Samsung SYNCMASTER 220TN User Manual [de]
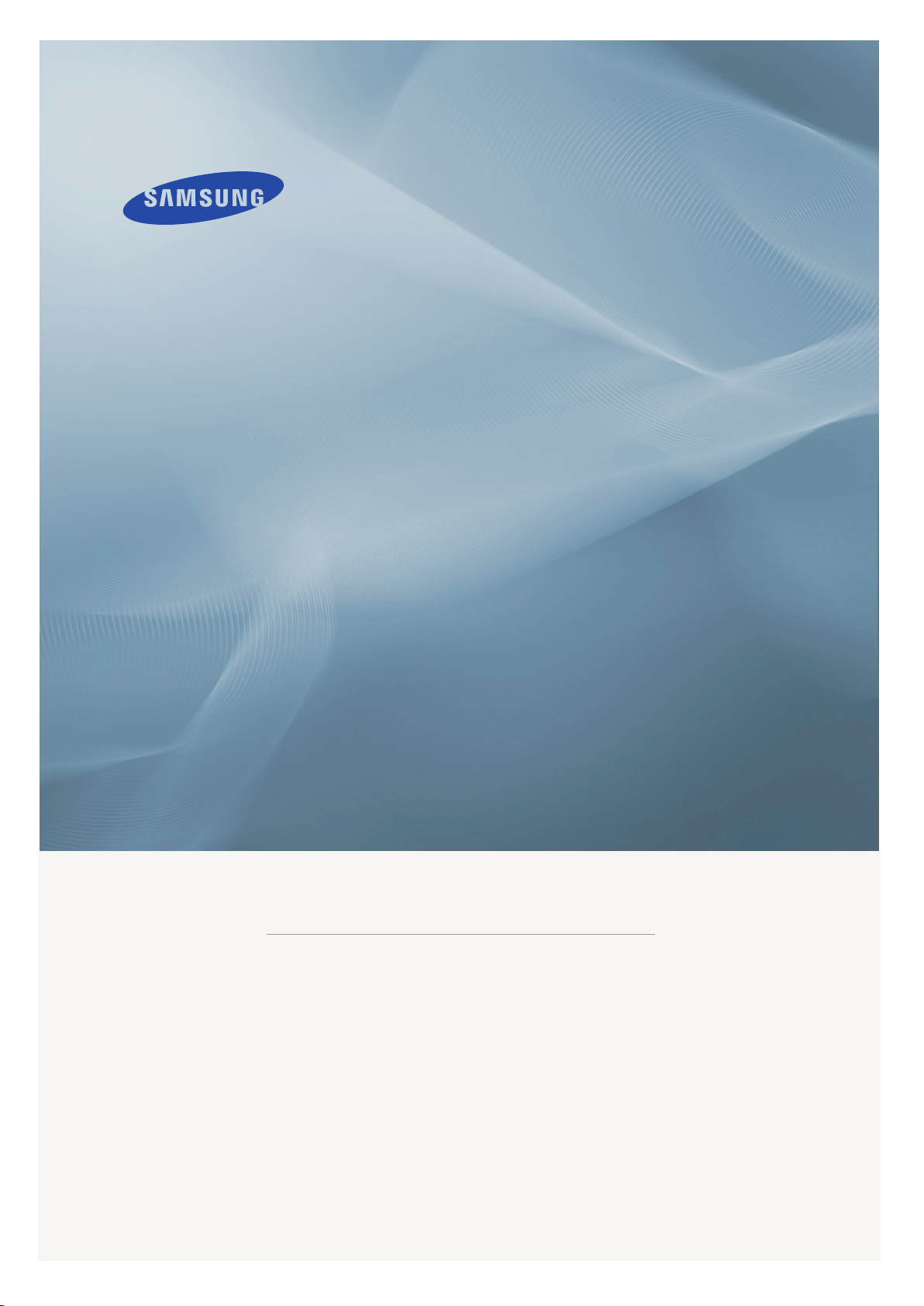
LCD MONITOR
quick start guide
220TN
ii
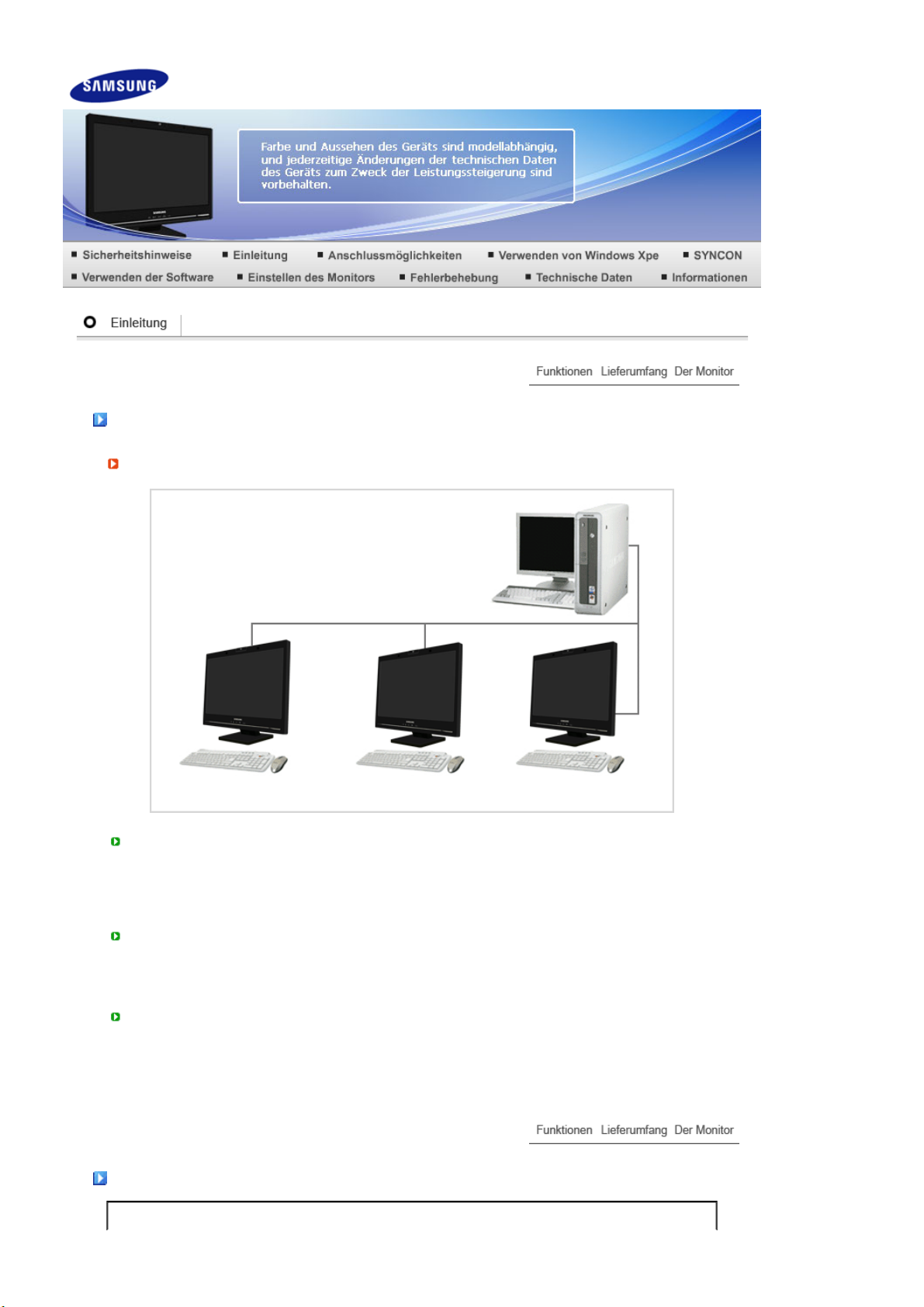
Funktionen
g
Was ist ein Netzwerkmonitor?
Der Netzwerkmonitor kann in gleicher Weise wie ein herkömmlicher Monitor verwendet werden.
Sie erhalten damit die Funktionalitäten der meisten Computer, denn durch die Verbindung mit dem
Host-PC über das Netzwerk erhalten Sie Internetanschluss, Sie können Dokumente erstellen und
Bilder bearbeiten. Zudem können Sie ein externes Gerät (z. B. eine Digitalkamera, einen MP3-Player
oder einen externen Speicher) an den USB-Port anschließen und Musik, Videos und Spiele nutzen.
Dies ist ein Monitor mit neuartigem Konzept.
Auch können Sie die auf dem Netzwerkmonitor angezeigten Bildschirminhalte anderen Personen
zeigen. Schließen Sie dazu einfach einen Projektor oder ein anderes Anzeigegerät an den RGB
OUT-Anschluss an.
Sie können diese Funktion für Videokonferenzen und eine Vielzahl anderer, gemeinsamer Aufgaben
nutzen.
Da außerdem Windows XP auf dem Netzwerkmonitor installiert ist, können Sie unabhängig vom
Host-PC im Internet und dem USB-Speicher suchen.
Lieferumfan
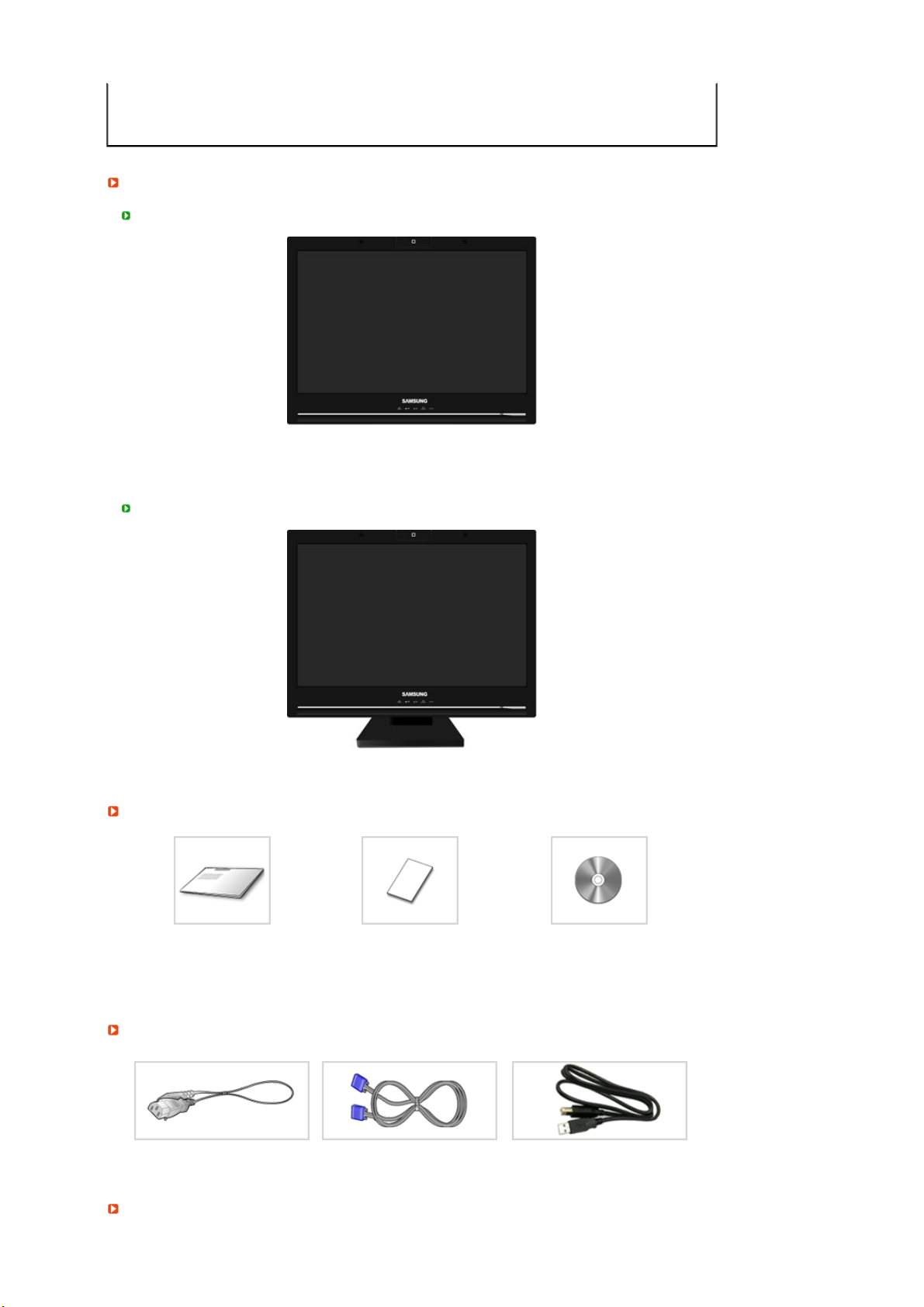
Bitte überprüfen Sie, daß die folgenden Teile mit dem Monitor mitgeliefert wurden.
g
g
Wenden Sie sich an einen Händler in Ihrer Nähe, um optionale Artikel zu kaufen.
Lieferumfan
Nach der Installation des Fuß
Nach dem Einklappen des Fuß
Sollten Teile fehlen, wenden Sie sich an Ihren Händler.
Monitor
Monitor und einfacher Fuß
Bedienungsanleitun
Anleitung zum schnellen
Aufstellen
Kabel
Netzanschlußkabel RGB-IN-Kabel USB-Kabel
Separat erhältlich
(Nicht in allen Gebieten
Garantiekarte
erhältlich)
Monitortreiber, Installations-CD
mit den Softwareprogrammen
Natural Color, MagicTune™
Benutzerhandbuch,
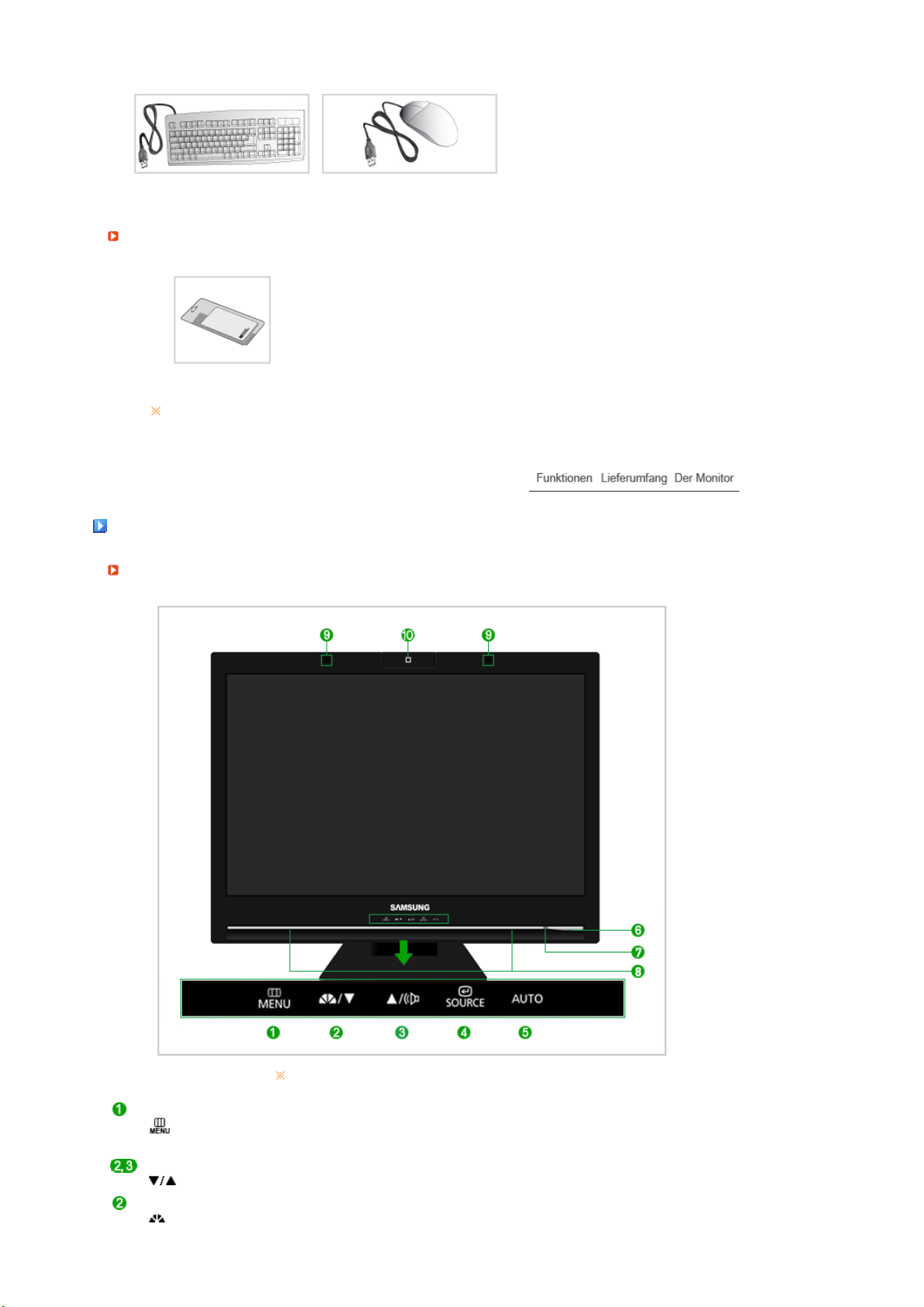
Tastatur (USB) Maus (USB)
V
Andere
Reinigungstuch
Gilt nur für Modelle in Schwarz oder Hochglanz.
Der Monitor
orderseite
Eine leichte Berührung der Tasten reicht aus.
Taste MENU
[]
Taste EINST
[]
MagicBright™
[]
Das OSD-Menü wird geöffnet. Hiermit können Sie das OSD-Menü auch
beenden oder zum vorherigen Menü zurückkehren.
Diese Tasten dienen dazu, Optionen auf dem Menü hervorzuheben
und einzustellen.
Bei MagicBright™ handelt es sich um eine neue Funktion, die abhängig
vom angezeigten Bildinhalt die Anzeige optimiert. Derzeit sind 6
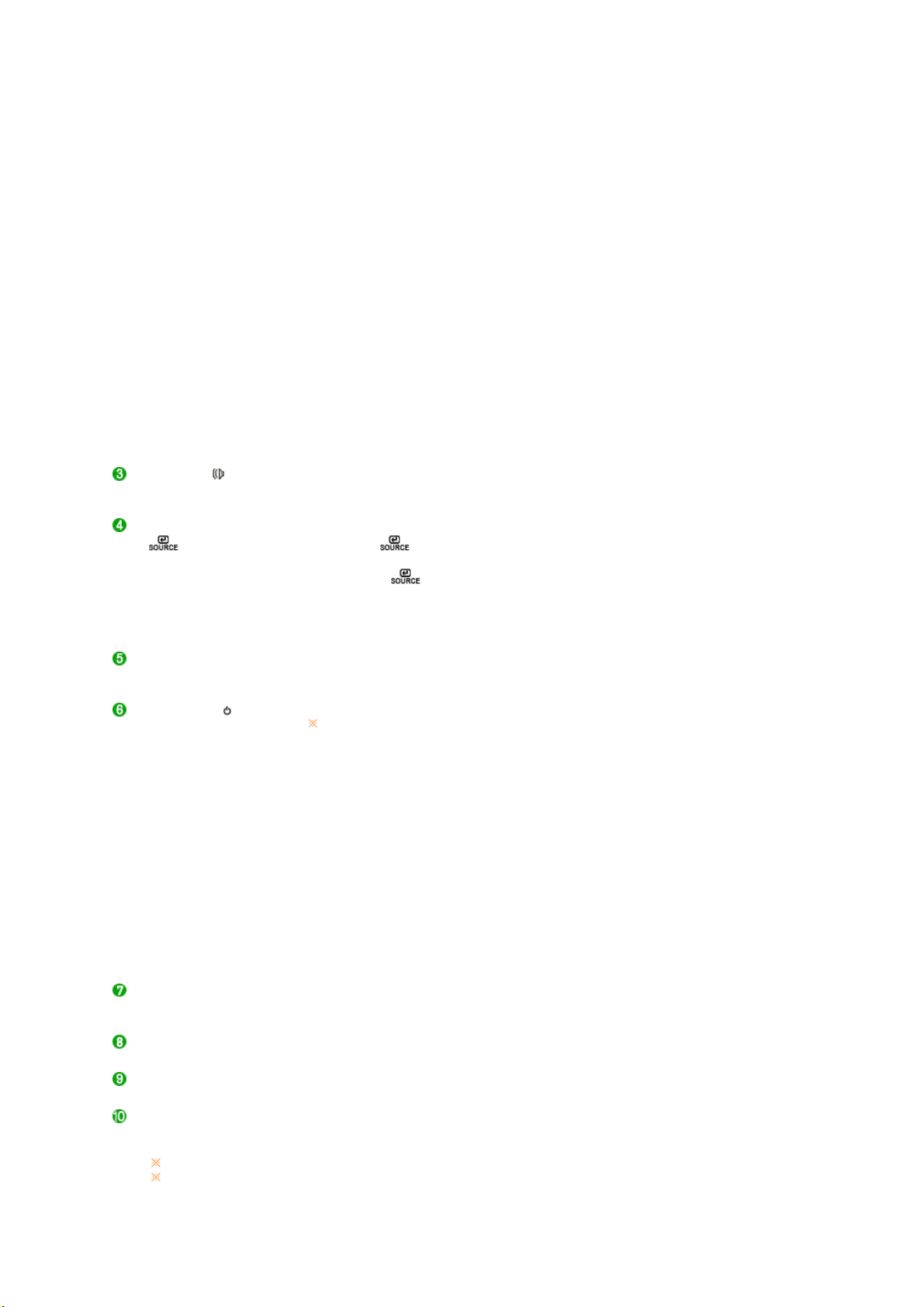
verschiedene Modi verfügbar : Benutzerdef., Text, Internet, Game,
Sport und Film. Für jeden Modus ist ein Helligkeitswert voreingestellt.
Sie können durch Drücken der Taste 'MagicBright™' eine der 6
Einstelllungen auswählen.
1) Benutzerdef.
Obwohl die vorkonfigurierten Werte sorgfältig von unseren
Ingenieuren ausgesucht wurden, entsprechen sie unter Umständen
nicht Ihren Sehgewohnheiten. Sollte dies der Fall sein, stellen Sie
die Helligkeit und den Kontrast über das Bildschirmmenü ein.
2) Text
Für Unterlagen, Dokumentation und alle Arbeiten mit
umfangreichem Text.
3) Internet
Optimal für eine Mischung aus Texten und Bildern, wie z. B.
Grafiken.
4) Game
Zur Darstellung von bewegten Bildern, z. B. in einem Spiel.
5) Sport
Zur Darstellung von bewegten Bildern, z. B. Sportveranstaltungen.
6) Film
Zum Ansehen von Filmen, von z. B. DVD oder Video-CD.
>> Klicken Sie hier, um sich die Animation anzusehen.
Lautstärke [ ]
Eingabetaste
[ ] / Taste SOURCE
Taste AUTO Mit "Auto" kann der Monitor das eingehende Videosignal selbständig
Netzschalter [ ] Diese Taste dient zum Ein- und Ausschalten des Monitors.
Indicateur d'Alimentation Auf diese Weise können Sie den Stromversorgungsstatus des
Lautsprecher
MIC(Sprache)
Camera(Bilder)
Mikrophon wie auch Kamera stehen nur beim Betrieb über das Syncon zur Verfügung.
Genauere Informationen zur Energiesparfunktion sind im Handbuch unter PowerSaver
(Energiesparfunktion) aufgeführt. Um Energie zu sparen, schalten Sie Ihren Monitor aus,
wenn er nicht benutzt wird oder wenn Sie Ihren Arbeitsplatz für längere Zeit verlassen.
Wenn das On-Screen-Display (OSD) nicht angezeigt wird, können Sie
über diese Taste die Lautstärke regulieren.
>> Klicken Sie hier, um sich die Animation anzusehen.
Aktiviert einen hervorgehobenen Menüeintrag. /
Drücken Sie , und wählen Sie dann bei ausgeblendetem OSDMenü das Videosignal.
(Wenn Sie die -Taste zum Ändern des Eingangsmodus drücken,
wird in der oberen linken Ecke des Bildschirms eine Meldung mit dem
aktuellen Eingangssignalmodus angezeigt – Analog oder ClientEingangssignal).
>> Klicken Sie hier, um sich die Animation anzusehen.
einstellen.
>> Klicken Sie hier, um sich die Animation anzusehen.
Внимавайте, тъй като натискане на бутона за захранване в
режим на клиент ще изключи Windows XPe. Bitte beachten Sie,
dass das erzwungene Herunterfahren von Windows Schäden
verursachen kann.
In diesen Fällen wird der Bildschirm zwangsweise ausgeschaltet,
wodurch das Betriebssystem beschädigt werden kann. Stellen Sie
daher sicher, dass die EWF-Funktion aktiviert ist.
1. Schalten Sie den Strom ab: Halten Sie hierfür die Netztaste
gedrückt, nachdem Sie vom Client-Modus in den Monitor-Modus
gewechselt sind.
2. Fahren Sie Windows durch Klicken auf
Ausschalten > OK
Wenn die Windows-Installation beschädigt ist und nicht gestartet
wird, wenden Sie sich an Ihren Systemadministrator.
Wenn Ihr Computer aufgrund eines Windows-Absturzes nicht
gestartet werden kann, setzen Sie sich mit Ihrem Administrator in
Verbindung.
gesamten Systems überwachen. Weitere Informationen finden Sie im
Abschnitt "PowerSaver".
Sie können den Ton hören, indem Sie die Soundkarte des Computers
an den Monitor anschließen.
Überträgt die Sprache, wenn Sie mit Hilfe des Syncon ein Gespräch
führen.
Überträgt die Bilder, wenn Sie mit Hilfe des Syncon ein Gespräch
führen.
Start > Ausschalten... >
herunter.
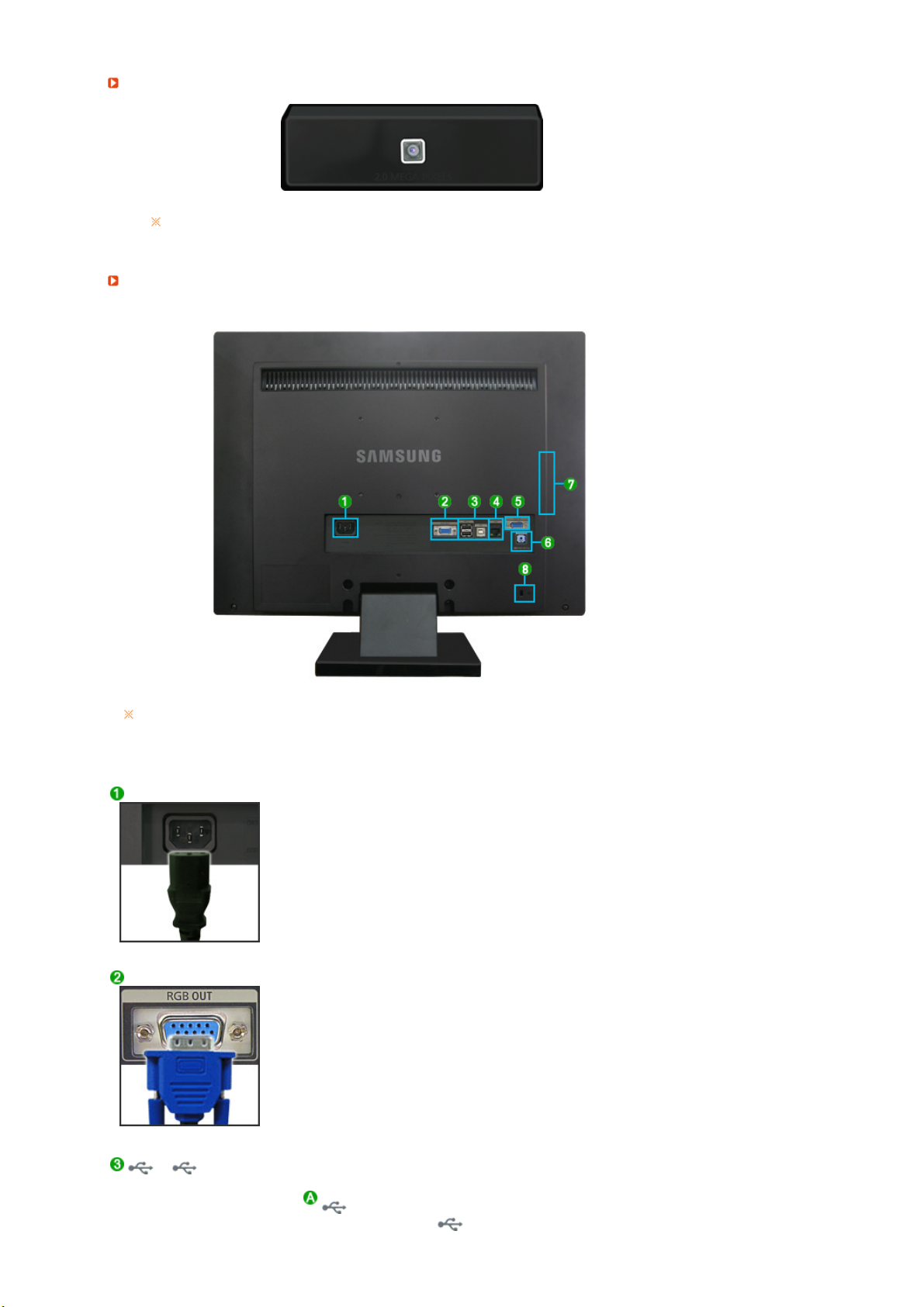
Cam
Diese Kamera eignet sich besonders für Video-Chats und Bildtelefonie.
Drehen Sie die Kamera nicht mit Gewalt, da sie dadurch beschädigt werden kann.
Rückseite
Die Konfiguration auf der Rückseite des Monitors kann sich von Produkt zu Produkt unterscheiden.
POWER
z POWER
: Schließen Sie das Netzkabel des Monitors an den POWER-Anschluss
auf der Rückseite des Monitors an.
RGB OUT
z RGB OUT
: Verbinden Sie zwei Monitore durch ein D-Sub-Kabel miteinander.
/
2
2
: Verbinden Sie den
-Anschluss des USB-Monitors und ein USB-
2
 Loading...
Loading...