Samsung SYNCMASTER 220TN User Manual [nl]
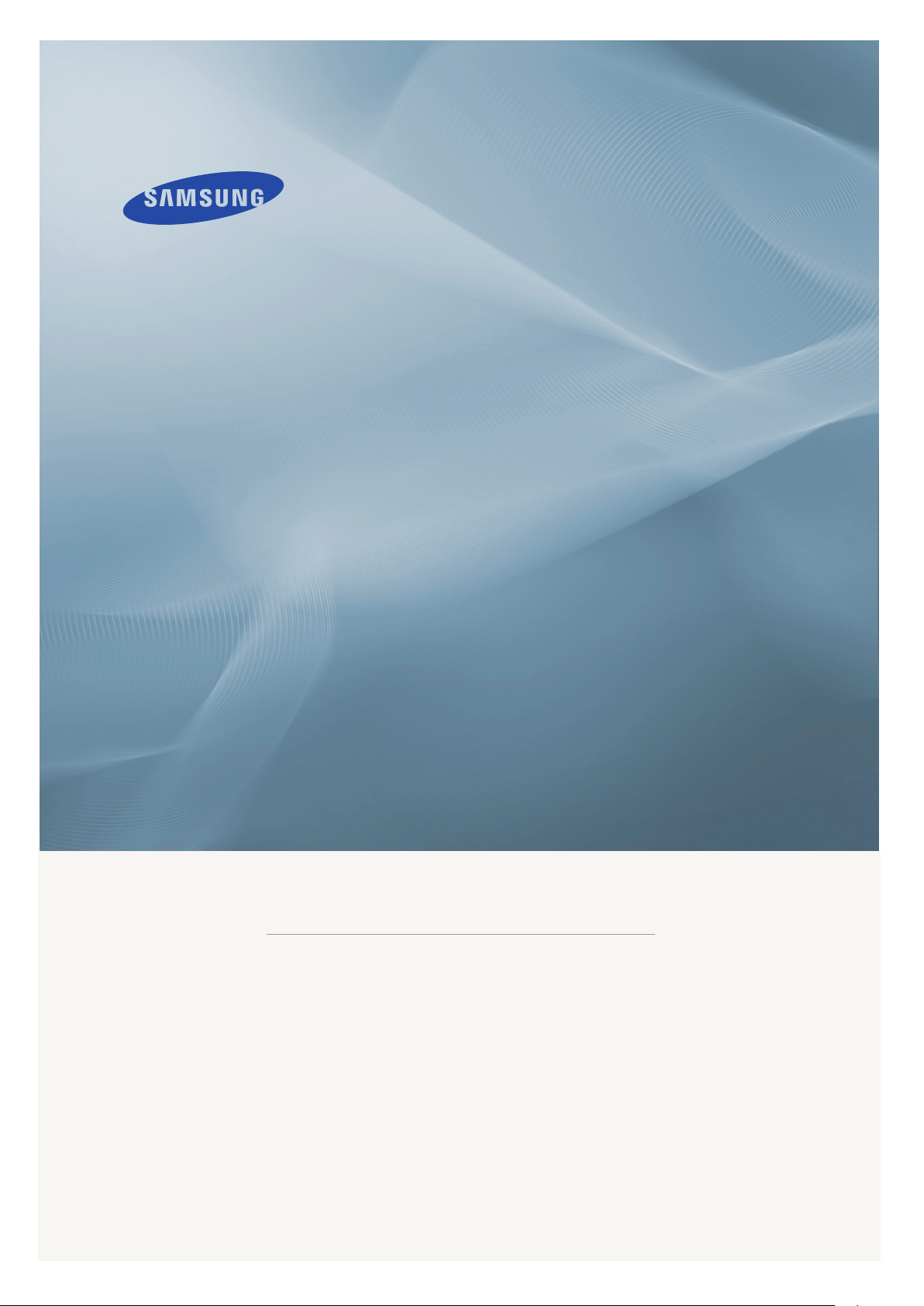
LCD MONITOR
quick start guide
220TN
ii
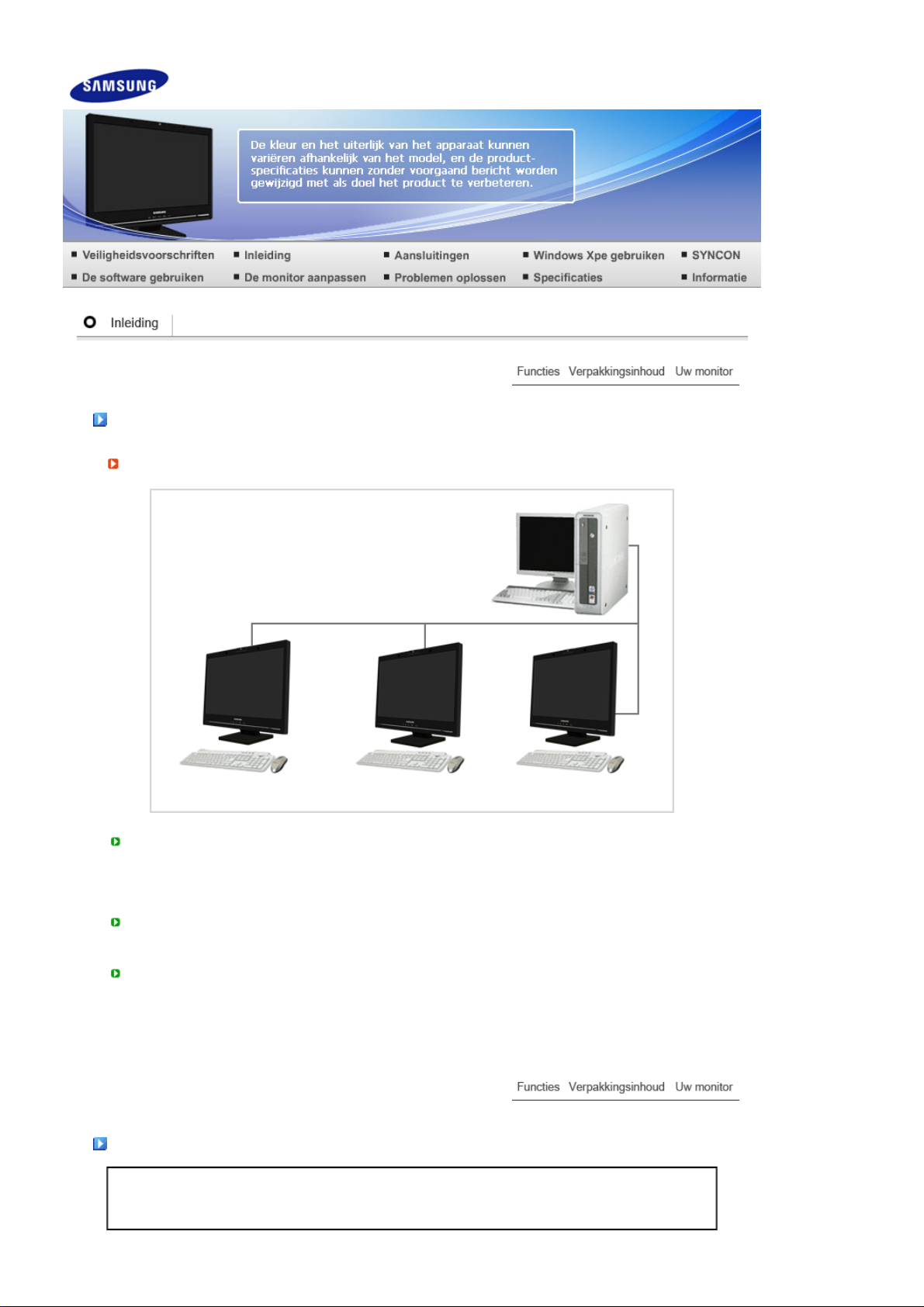
Functies
V
Wat is een netwerkmonitor?
Een netwerkmonitor gebruikt u op dezelfde wijze als een standaardmonitor. Het biedt ook dezelfde
functionaliteit als de meeste computers, zoals internetverbinding, het maken van documenten en het
bewerken van afbeeldingen, via verbinding met de host-pc via de LAN.
Daarbij kunt u externe apparatuur (DSC, mp3, externe opslagmedia) aansluiten op de USBaansluiting en muziek, films en games spelen. Dit is een monitor met een nieuw concept.
U kunt ook het scherm dat wordt weergegeven op uw netwerkmonitor delen met andere gebruikers
door een projector of ander display aan te sluiten op de RGB OUT-aansluiting.
U kunt deze functie gebruiken voor videovergaderingen en een verscheidenheid aan andere taken.
Daarbij kunt u, omdat Windows XP is geïnstalleerd op de netwerkmonitor, zoekopdrachten uitvoeren
op het internet en in het USB-geheugen van uw host-pc.
erpakkingsinhoud
Kijk of de volgende items zijn meegeleverd met uw monitor.
contact op met uw dealer als er onderdelen missen.
Neem dan contact op met uw dealer.
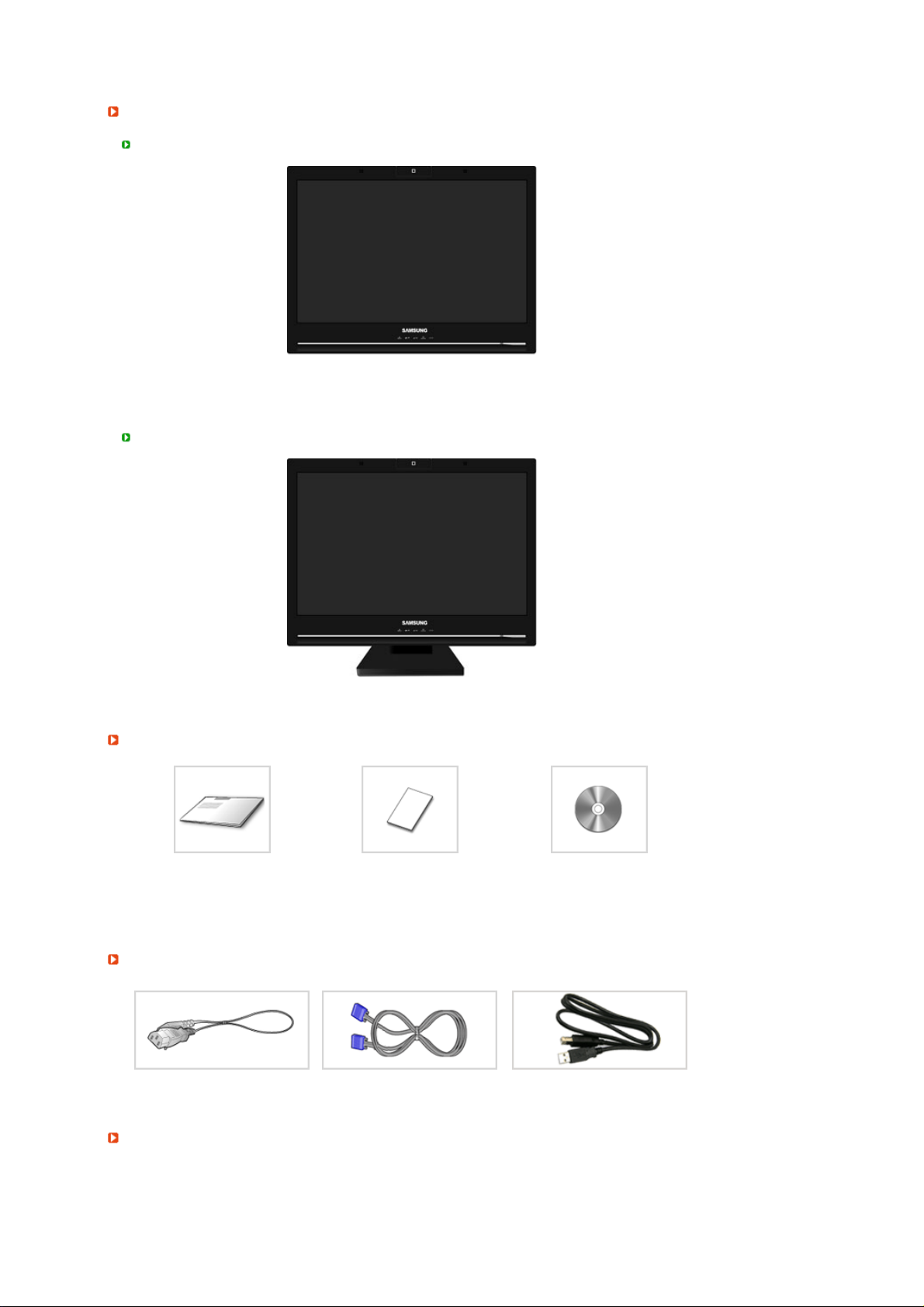
Uitpakken
g
Na de installatie van de voet
Inclusief voet
Monitor
Handleidin
Snelstart installatiehandleiding
Kabel
Stroomkabel RGB-IN-kabel USB-kabel
Afzonderlijk verkocht
Monitor met eenvoudige voet
Garantiekaart
(Niet overal verkrijgbaar)
Gebruiksaanwijzing, monitor
stuurprogramma, Natural Color-
software, MagicTune™-
software
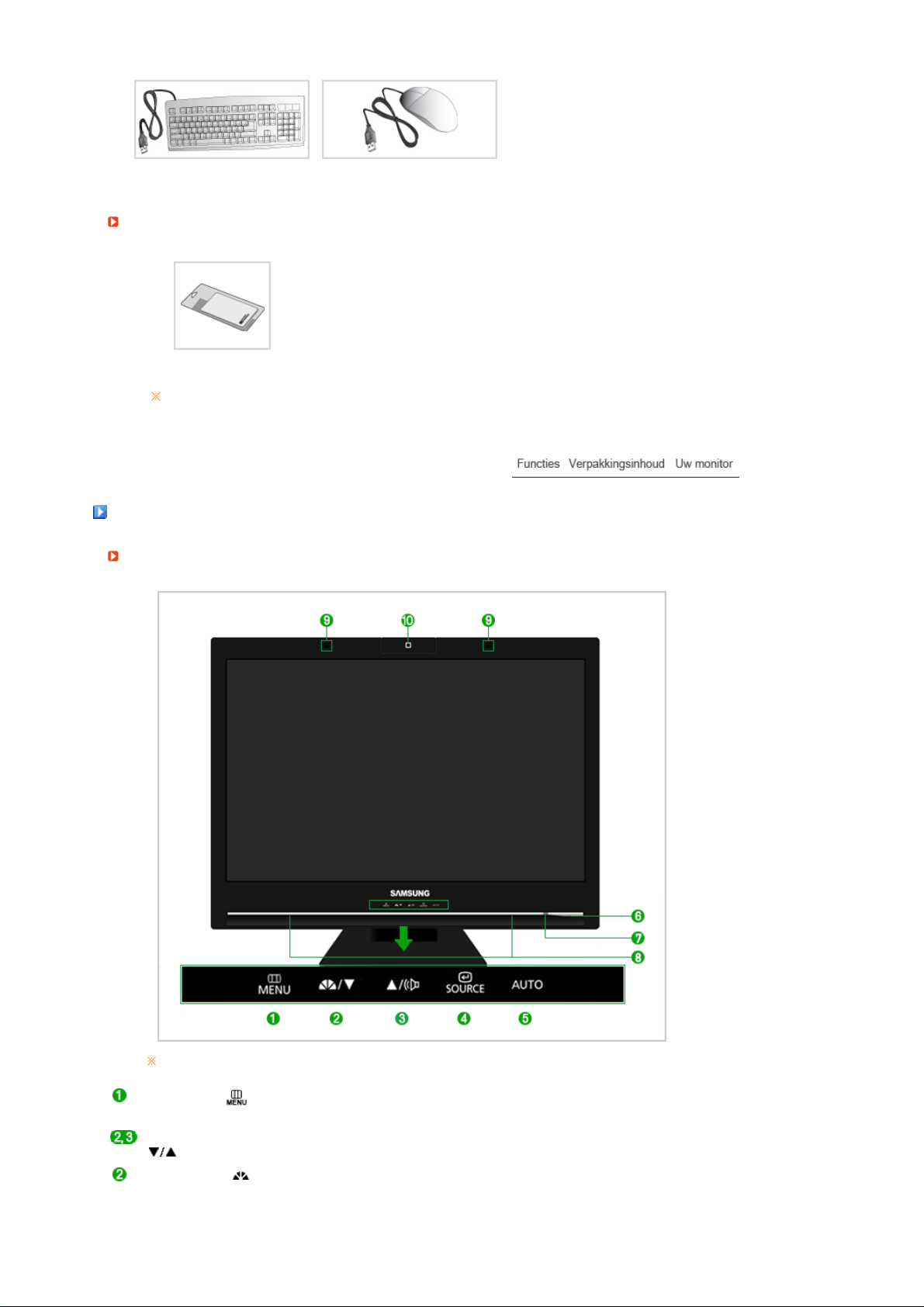
Toetsenbord (USB) Muis (USB)
V
Overige
Schoonmaakdoek
Wordt alleen toegepast op zwarte en hoogglanzende modellen.
Uw monitor
oorkant
U hoeft deze knoppen dus maar licht aan te raken om de bijbehorende functie te activeren.
Toets MENU [ ]
Toets Aanpassen
[]
MagicBright™ [ ]
Opent het schermmenu. Gebruik deze knop ook om het schermmenu
te verlaten of om terug te gaan naar het vorige menu.
Met deze knoppen kunt u onderdelen in het menu selecteren en
aanpassen.
MagicBright™ is een nieuwe optie die voorziet in een optimale
kijkomgeving gebaseerd op de inhoud van het beeld dat u bekijkt.
Momenteel zijn er 6 verschillende modi beschikbaar: Custom, Text,
Internet, Game, Sport en Movie. Elke modus heeft zijn eigen vooraf

ingestelde helderheidswaarde. U kunt eenvoudig één van de 6
A
Volumeknop [ ]
Toets Enter [ ] /
Toets SOURCE
Toets AUTO Druk op deze knop om de OSD automatisch aan te passen.
Aan/uit-knop [ ] Gebruik deze knop om de monitor aan of uit te zetten.
instellingen kiezen door op de knop 'MagicBright™' te drukken.
1) Custom
Ondanks het feit dat de waarden zorgvuldig door onze technici zijn
geselecteerd, kan het zijn dat u de voorgeconfigureerde waarden
niet prettig vindt voor uw ogen. IAls dit het geval is, kunt u de
helderheid en het contrast aanpassen met behulp van het OSDmenu.
2) Text
Voor documenten of het werken met veel tekst.
3) Internet
Voor het werken met een combinatie van beelden zoals tekst en
grafische voorstellingen.
4) Game
Voor het bekijken van bewegende beelden zoals een spelletje.
5) Sport
Voor het bekijken van bewegende beelden zoals Sport.
6) Movie
Voor het bekijken van bewegende beelden zoals een DVD of Video
CD.
>> Klik hier om een animatiefilmpje te bekijken.
Wanneer OSD niet wordt afgebeeld, drukt u op de knop om het volume
aan te passen.
>> Klik hier om een animatiefilmpje te bekijken.
Activeert een gemarkeerd menu-item. /
Druk op ' ' en selecteer het videosignaal terwijl het schermmenu is
uitgeschakeld.
(Op het moment dat de toets ' ' wordt ingedrukt voor het wijzigen
van de invoermodus, verschijn linksboven op het scherm een
aanduiding van de huidige modus van het ingangssignaal -- Analog of
Client.)
>> Klik hier om een animatiefilmpje te bekijken.
>> Klik hier om een animatiefilmpje te bekijken.
Voorzichtig: wanneer u op de Aan/Uit-knop drukt in de client-modus,
wordt Windows XPe afgesloten. Wees voorzichtig dat als u
uitschakelen van Windows forceert, deze procedure beschadiging kan
opleveren.
In deze gevallen wordt uw monitor abrupt afgesloten, wat uw
besturingssysteem kan beschadigen. Zorg daarom dat de functie EWF
(Enhanced Write Filter, Uitgebreide schrijffilter) is ingeschakeld.
1. Schakel het apparaat uit door de aan/uit-knop ingedrukt te houden
nadat u de modus Client naar de modus Monitor hebt
overgeschakeld.
2. Sluit Windows altijd af door te klikken op
Afsluiten > OK
ls Windows is beschadigd en niet opstart, moet u contact
opnemen met uw systeembeheerder.
Wanneer u uw computer niet kunt opstarten omdat Windows is
gecrashed, neemt u contact op met uw systeembeheerder.
Aan/uit-lampje Hierdoor kunt u de algehele voedingsstatus van het systeem bekijken.
Luidspreker
MIC(stem)
Camera(beelden)
De microfoon en camera zijn uitsluitend beschikbaar als deze worden gebruikt via de
Syncon.
Meer informatie over het besparen van energie treft u aan in de handleiding, onder de
knop Energiebeheer. Als u energie wilt besparen, zet dan uw monitor UIT als u hem
langere tijd niet meer nodig heeft.
Cam
Voor meer informatie, kijk in het Energiebeheer gedeelte.
U kunt geluid horen door de geluidskaart van uw PC aan te sluiten op
de monitor.
Verzendt de stem tijdens een gesprek via de Syncon.
Verzendt beelden tijdens een gesprek via de Syncon.
in de Client-modus.
Start > Afsluiten... >
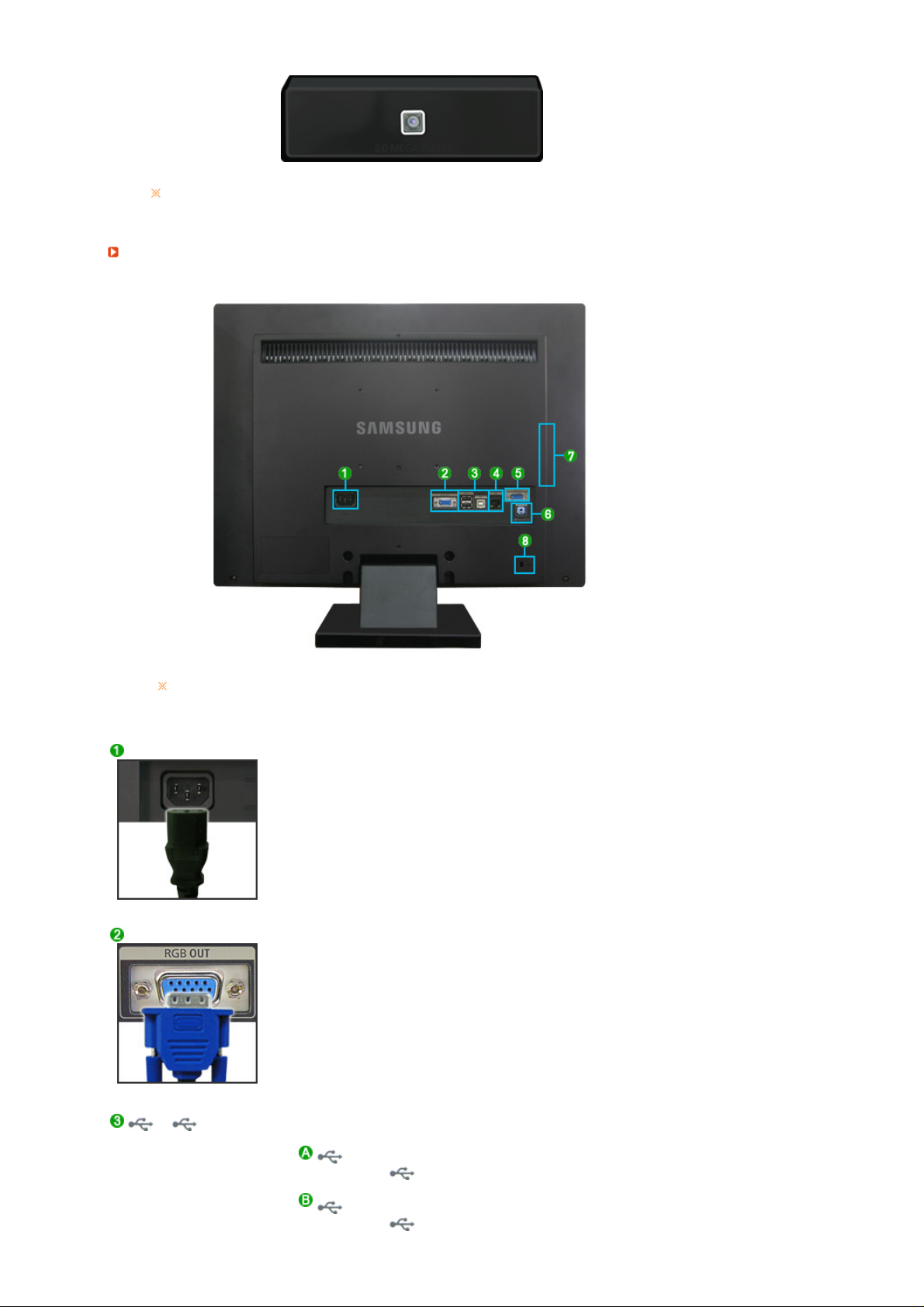
Dit is een camera voor videochatten en videogesprekken.
Draai de camera niet te ruw, dit kan defecten veroorzaken.
Achterkant
De configuratie aan de achterkant van de monitor kan van product tot product variëren.
POWER
z POWER
: Sluit het netsnoer aan op de netaansluiting aan de achterkant van uw
monitor.
RGB OUT
z RGB OUT
: Een monitor op een andere monitor aansluiten via een D-sub-kabel.
/
2
2
: Verbind de
USB-kabel.
: Verbind de van de monitor met de USB-poort van de computer via
van de USB-monitor en een USB-apparaat met een
2
 Loading...
Loading...