Samsung SYNCMASTER 220TN User Manual
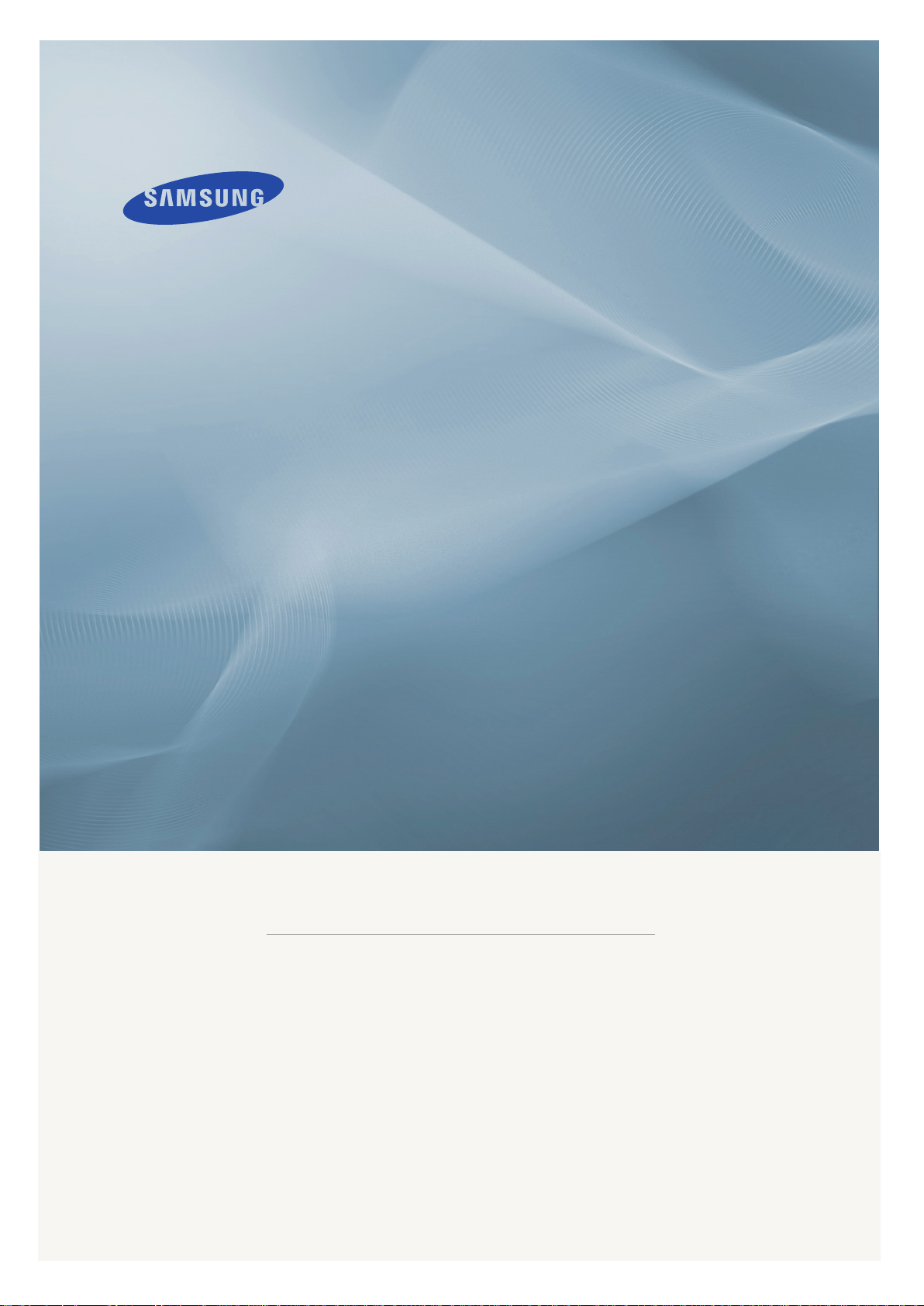
LCD MONITOR
quick start guide
220TN
ii
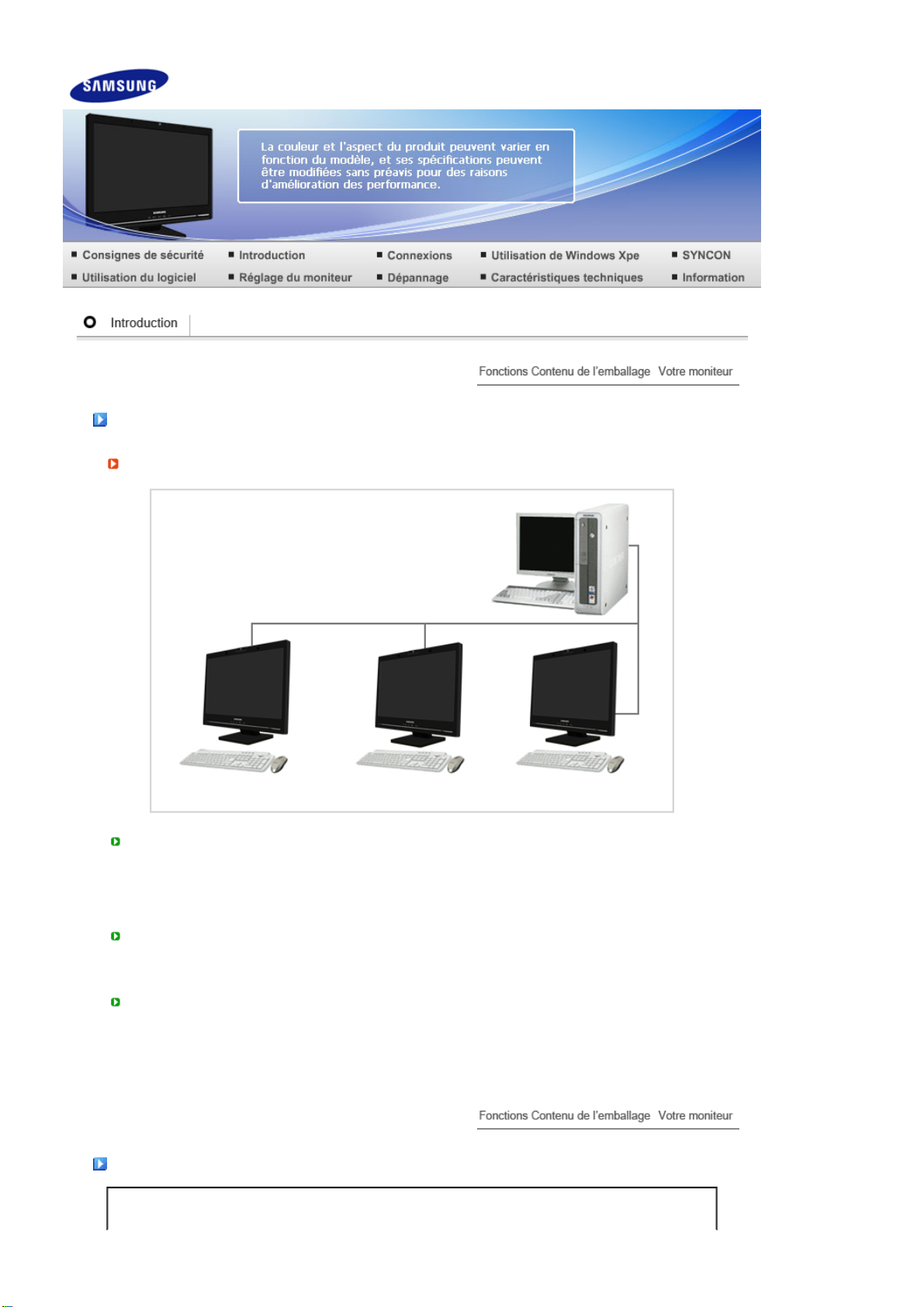
Fonctions
Qu'est-ce qu'un moniteur de réseau ?
Un moniteur de réseau peut être utilisé de la même manière qu'un moniteur traditionnel. Il propose
également les mêmes fonctionnalités que la majorité des ordinateurs, telles que la connexion à
Internet, la création de documents, la modification d'images, via une connexion au PC hôte par LAN.
En outre il vous permet de connecter un périphérique externe (DSC, MP3, support de stockage
externe) au port USB et d'écouter de la musique, regarder des films et jouer à des jeux. Il s'agit d’un
nouveau concept de moniteur.
Vous pouvez également partager l'écran affiché sur votre moniteur de réseau avec les autres
utilisateurs en connectant un projecteur ou un autre périphérique d'affichage au port RGB OUT.
Vous pouvez utiliser cette fonctionnalité pour la vidéoconférence, ainsi que diverses tâches
partagées.
En outre, Windows XP étant installé sur votre moniteur de réseau, vous pouvez effectuer des
recherches sur Internet et la mémoire USB indépendamment de votre PC hôte.
Contenu de l’emballage
Vérifiez que les éléments suivants sont inclus dans le moniteur.
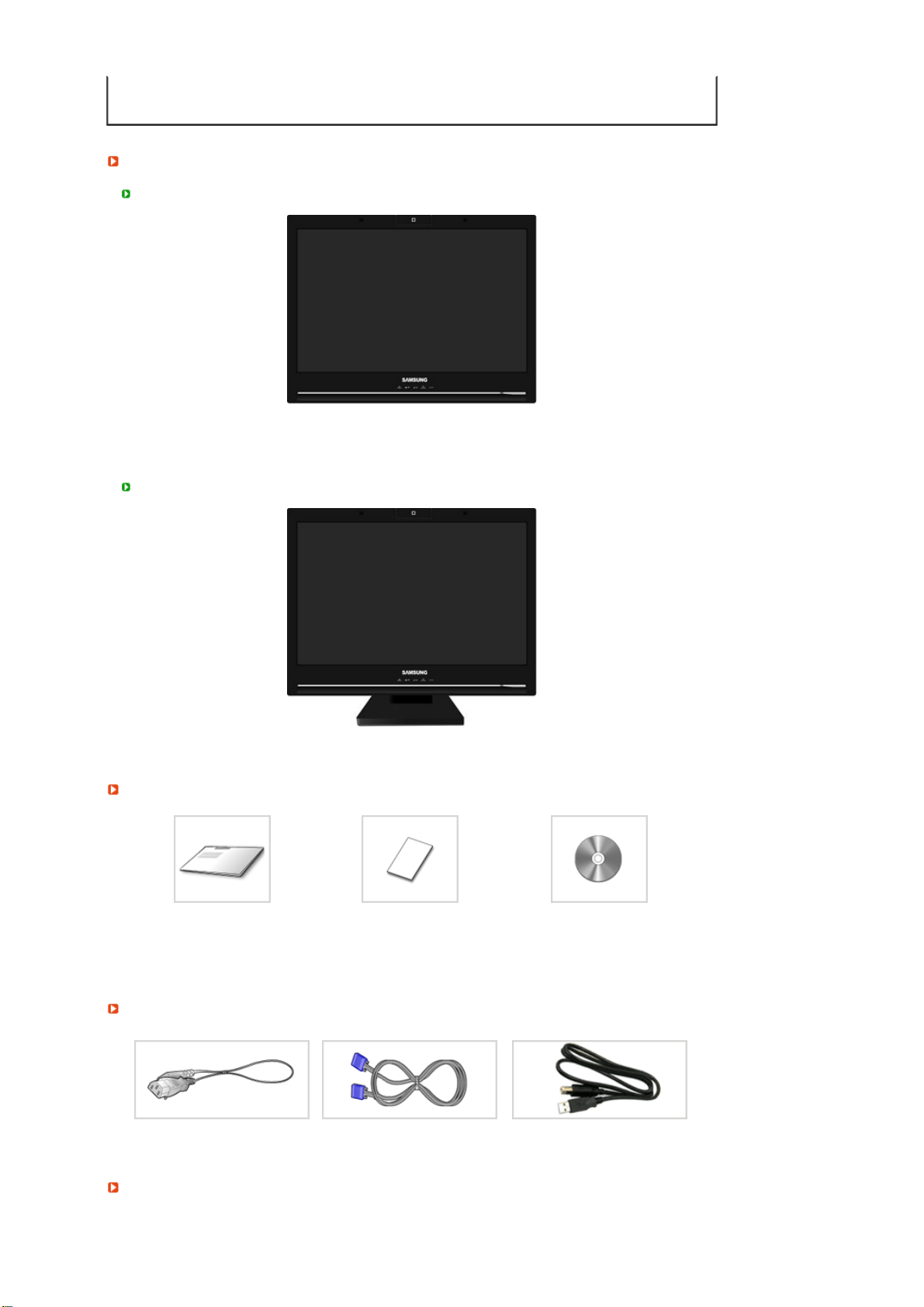
Contactez votre revendeur le plus proche si vous souhaitez acheter des équipements optionnels.
pr
r
V
Déballage
A
ès avoir installé le pied
Ap
ès avoir replié le pied
S'ils manquent quelques choses, contactez votre vendeurr.
Moniteur
Manuel
Guide d'installation rapide
Câble
Fil électrique Câble RGB-IN Câble USB
endu séparément
Moniteur et Support simple
Carte de Garantie
(N'est pas disponible dans
toutes les agences)
Guide de l'Utilisateur,
Gestionnaire de Moniteur,
logiciel Natural Color, logiciel
MagicTune™
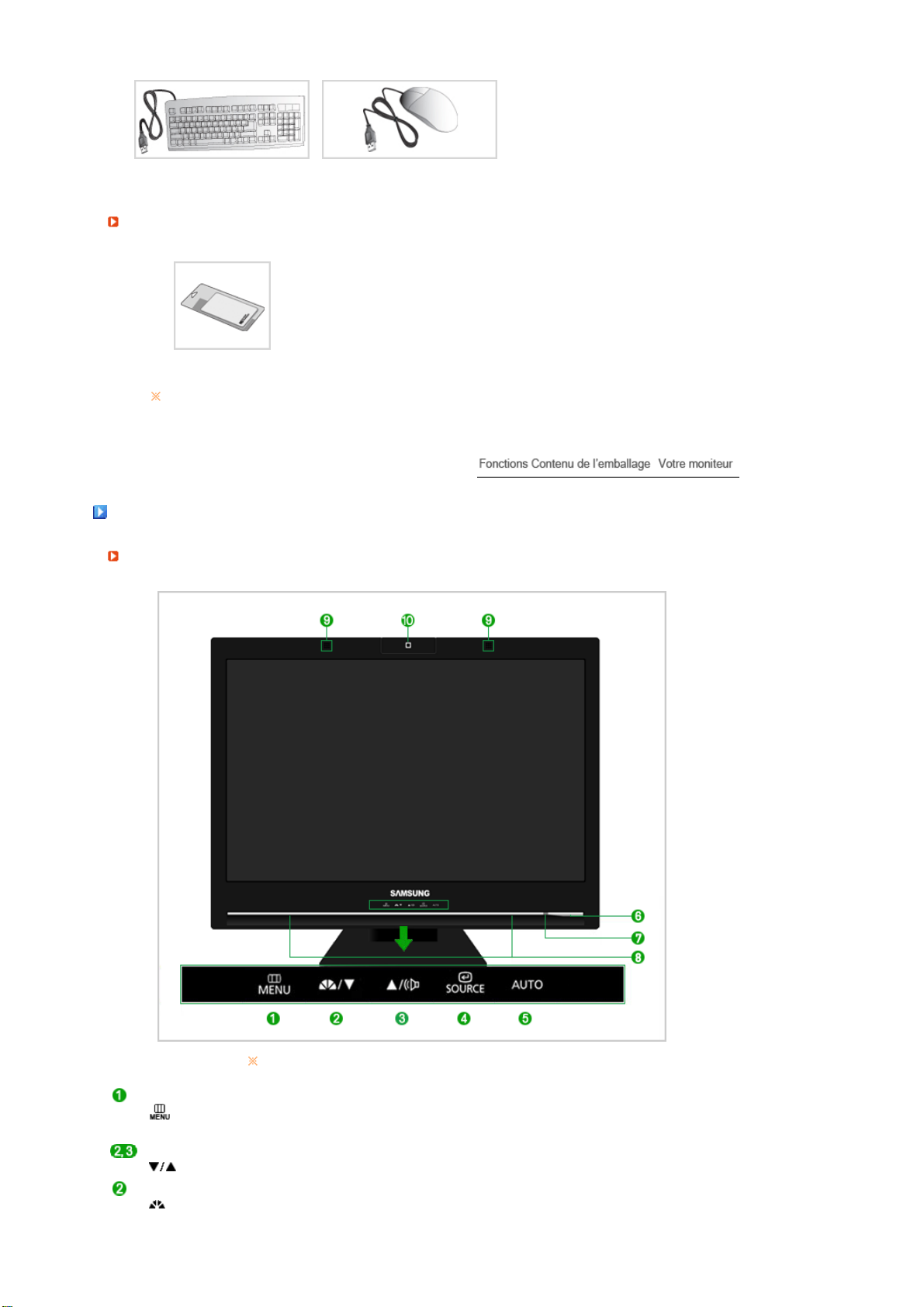
Clavier (USB) Souris (USB)
V
Autres
Chiffon de nettoyage
Convient uniquement aux modèles noirs et brillants.
otre moniteur
Façade
Bouton MENU
[]
Adjust buttons
[]
MagicBright™
[]
Il vous suffit de les toucher légèrement pour les utiliser.
Ouvre le menu OSD. Également utilisé pour quitter le menu OSD ou
revenir au menu précédent.
Pour régler les éléments du menu.
MagicBright™ est une nouvelle fonctionnalité qui garantit un
environnement d'affichage idéal selon le contenu de l'image regardée.
Actuellement, 6 modes sont disponibles : Personnalisé, Texte, Internet,
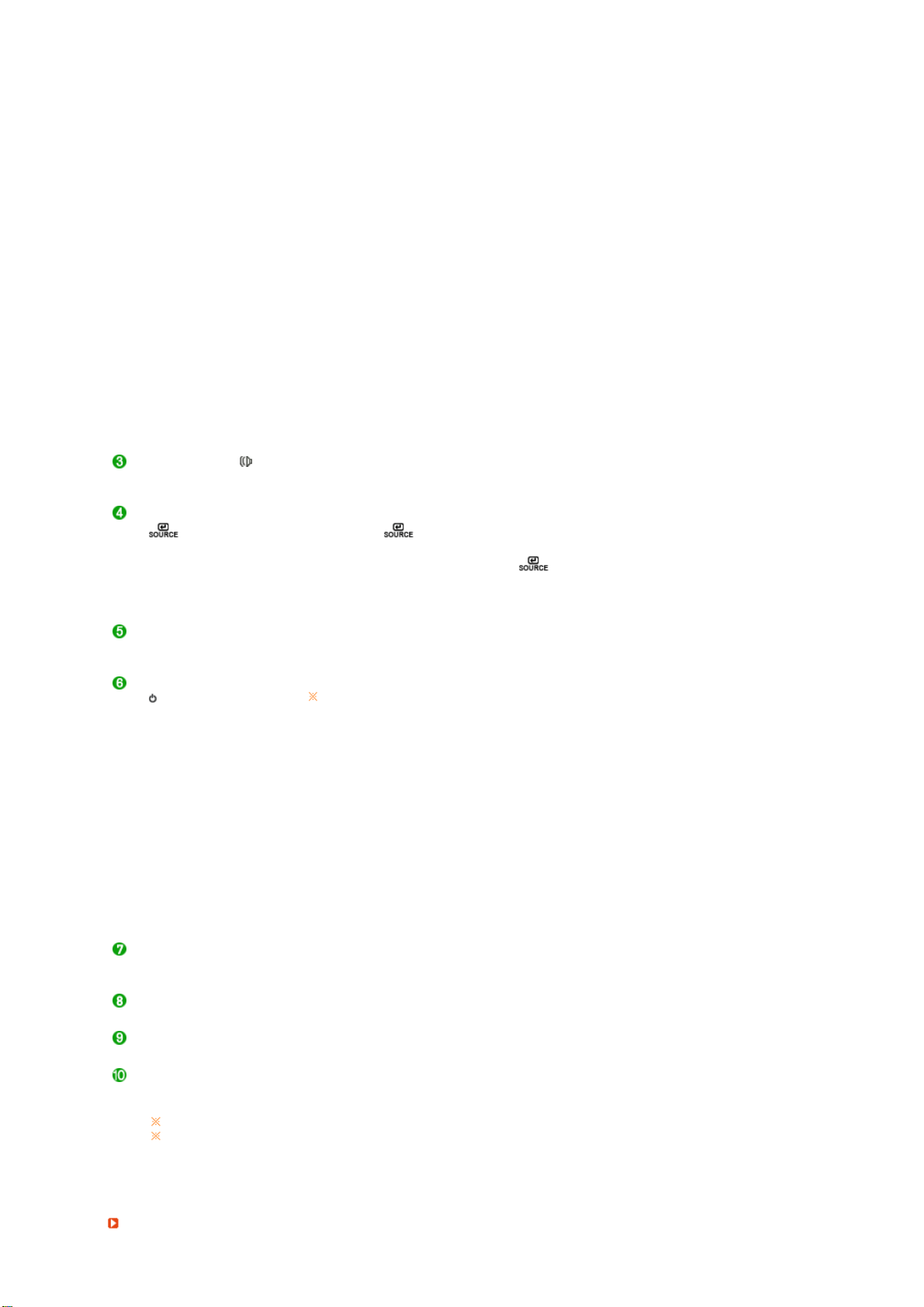
A
Jeu, Sport et Cinéma. Chaque mode est associé à une valeur de
luminosité prédéfinie. Pour sélectionner l'un de ces 6 réglages, il vous
suffit de cliquer sur le bouton 'MagicBright™'.
1) Personnalisé
Bien que rigoureusement choisies par nos ingénieurs, les valeurs
préconfigurées peuvent ne pas vous . convenir. Cela dépend de
vos goûts. Si tel est le cas, réglez la Brightness (Luminosité) et le
Contrast (Contraste) en utilisant le menu de l'OSD
2) Texte
Pour tout ce qui est documentation ou lors d'importants travaux
dans des textes.
3) Internet
Pour tout ce qui est travail dans des images complexes comme des
textes et des graphiques.
4) Jeu
Pour regarder des images animées comme celles d'un jeu.
5) Sport
Pour regarder des émissions, comme du sport.
6) Cinéma
Pour regarder des films, comme un DVD ou un CD vidéo.
>> Cliquez ici pour voir une animation.
Bouton Volume [ ]
Bouton Entrée
[ ] /
Bouton SOURCE
Bouton AUTO "Auto" permet au monteur de régler sor-meme le signal vidéo en
Bouton d'Alimentation
[]
Indicateur d'Alimentation Cela vous permet de voir l'état d'alimentation général du système. Pour
Haut-parleur
MIC(voix)
Camera(vidéo)
Le microphone et la caméra sont disponibles uniquement s'ils sont utilisés avec Syncon.
Voir Économie d'énergie decrit dans le manuel pour plus d'informations concernant les
fonctions de l'économie d` énergie. Pour économie d'énergie, veuillez couper
l'alimentation de votre moniteur lorsque vous ne vous en servez pas ou lorsque vous le
laissez sans l`utiliser pendant une longue période.
Cam
Si les fonctions OSD ne sont pas affichées, appuyez sur ce bouton
pour régler le volume.
>> Cliquez ici pour voir une animation.
Permet d'activer un élément de menu mis en surbrillance. /
Appuyez sur ' ' puis sélectionnez le signal vidéo lorsque l'OSD est
éteint.
Lorsque vous appuyez sur le bouton ' ' pour modifier le mode
d'entrée, un message s'affiche dans la partie supérieure gauche de
l'écran, indiquant le mode actuel : signal d'entrée Analogique ou Client.
>> Cliquez ici pour voir une animation.
entrée.
>> Cliquez ici pour voir une animation.
Utiliser ce bouton pour allumer et éteindre le moniteur.
Be careful as pressing the Power button in client mode will shut
down Windows XPe. l'arrêt provoqué de Windows peut
endommager le produit.
Dans ces cas de figure, votre moniteur sera éteint de force. Cela peut
endommager votre système d'exploitation. Assurez-vous donc que la
fonction EWF est activée.
1. Mettez l'appareil hors tension en maintenant le bouton
d'alimentation enfoncé après avoir basculé du mode Client au
mode Monitor (Moniteur).
ssurez-vous que vous fermez Windows en cliquant sur
2.
Démarrer > Arrêter... > Arrêter le système > OK
Client.
Si Windows est corrompu et ne démarre pas, contactez votre
administrateur système.
En cas d'impossibilité de démarrer votre ordinateur à cause d'une
erreur de Windows, contactez votre administrateur.
plus d'informations, reportez-vous à la section PowerSaver (Economie
d'énergie).
Le son est audible lorsque vous connectez la carte son de votre PC à
l'écran.
Transmet la voix lorsque vous êtes en conversation sur Syncon.
Transmet la vidéo lorsque vous êtes en conversation sur Syncon.
en mode
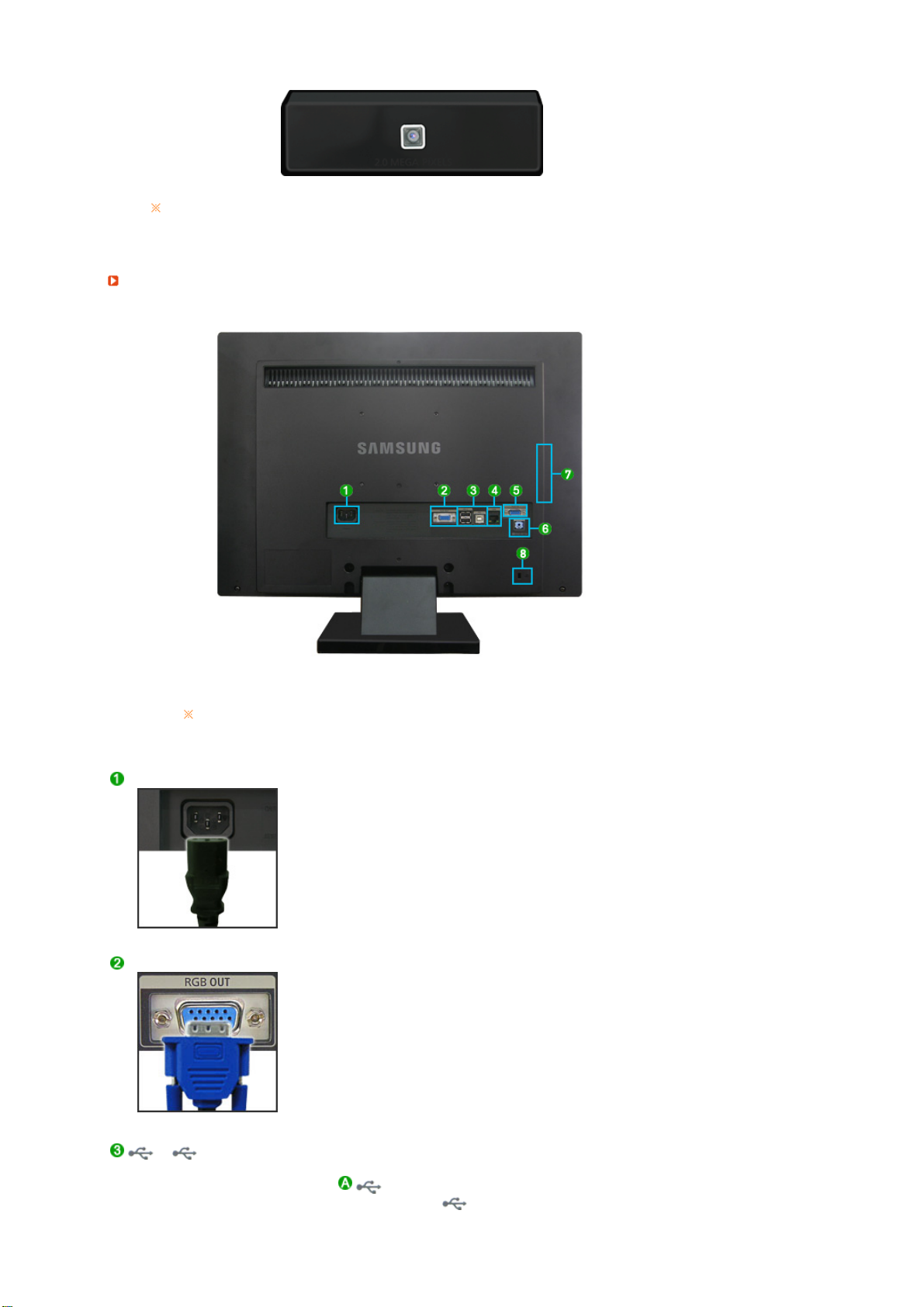
Il s'agit d'une caméra destinée aux appels et chats vidéo.
Ne faites pas pivoter la caméra avec une force excessive, cela pourrait entraîner un
dysfonctionnement du produit.
Al'arrière
La configuration au dos du moniteur peut être différente d'un modèle à l'autre.
POWER
z POWER
: Connectez le cordon d'alimentation de votre moniteur au POWER
situé à l'arrière du moniteur.
RGB OUT
z RGB OUT
: Connectez un moniteur à un autre moniteur à l'aide d'un câble DSub.
/
2
2
: Connectez le
du moniteur USB et un périphérique USB à
2
l'aide d'un câble USB.
 Loading...
Loading...