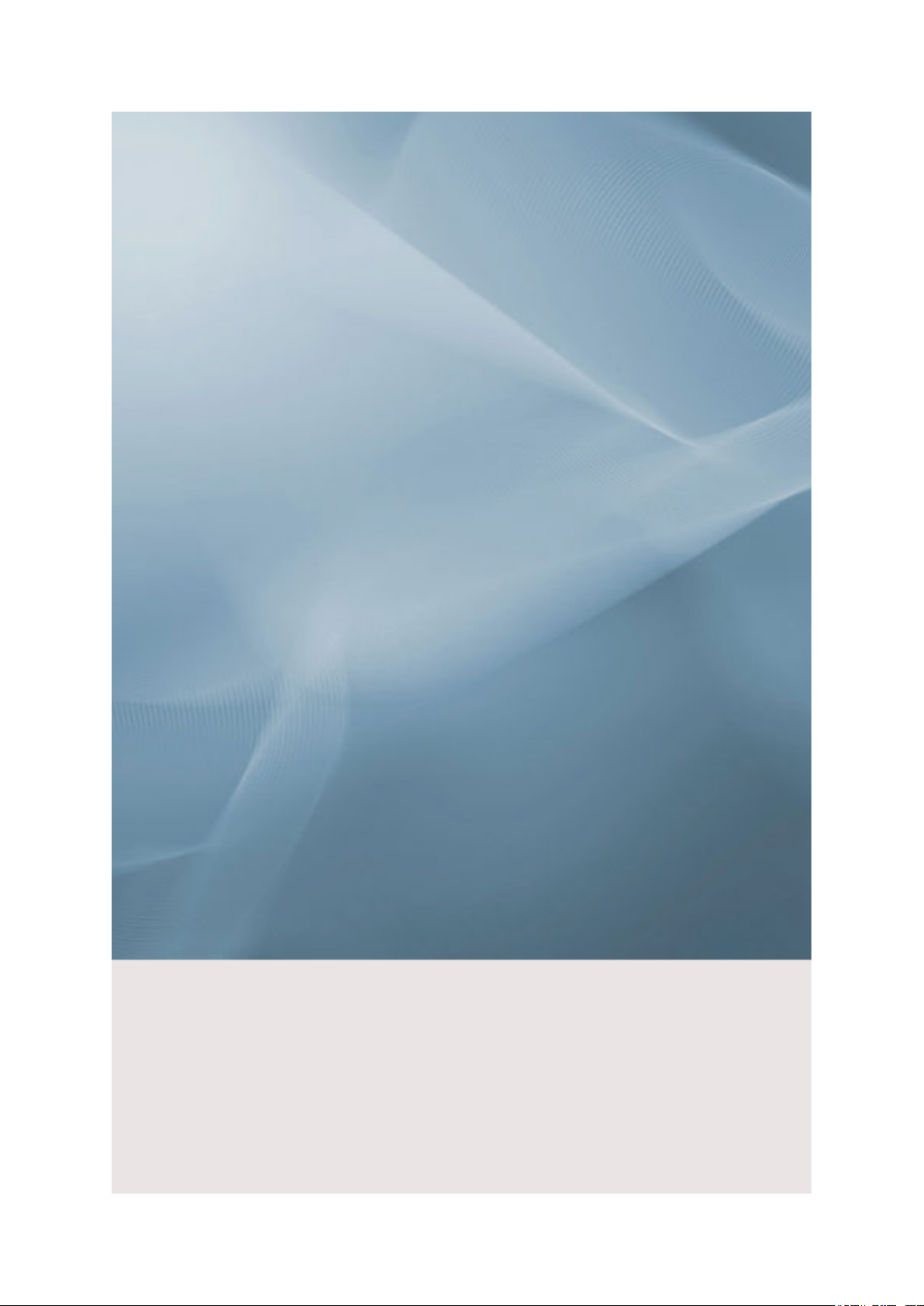
SyncMaster 963UW / 2063UW
LCD Moniteur
Manuel d’utilisation
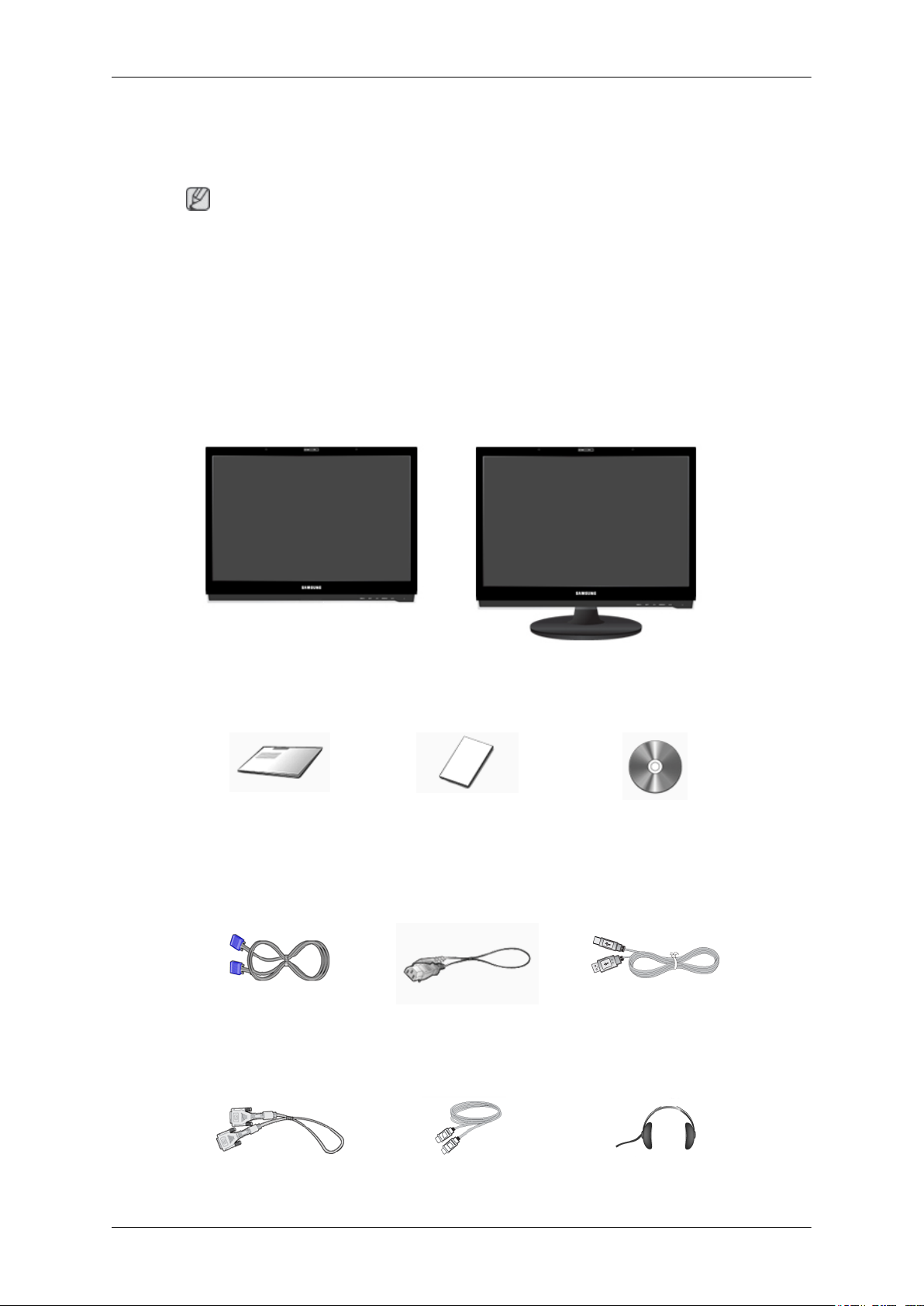
Introduction
Contenu de l’emballage
Remarque
Veuillez vous assurer que les composants suivants sont bien inclus avec votre moniteur.
Le cas échéant, contactez votre revendeur.
Contactez un revendeur local pour acheter des éléments en option.
Déballage
Sans socle Avec support
Moniteur Moniteur
Manuels
Guide d'installation rapide Carte de garantie
(Non disponible partout)
Câbles
Câble D-Sub Cordon d'alimentation Câble USB
Vendu séparément
Guide de l’Utilisateur
Câble DVI Câble HDMI Casques

Autres
Tissu de nettoyage
Remarque
Uniquement fourni avec les produits noirs très brillants.
Votre moniteur
Introduction
Paramètres initiaux
Sélectionnez la langue à l'aide de la flèche haut ou bas.
Le contenu affiché disparaîtra après 40 secondes.
Activez et désactivez le bouton d'alimentation. Il s'affichera de nouveau.
Il peut être affiché jusqu'à trois (3) fois. Veillez à régler la résolution de votre PC avant d'atteindre le
maximum.
Remarque
La résolution affichée à l'écran est la résolution optimale pour ce produit.
Ajustez la résolution de votre ordinateur de sorte qu'elle soit la même que la résolution optimale de ce
produit.
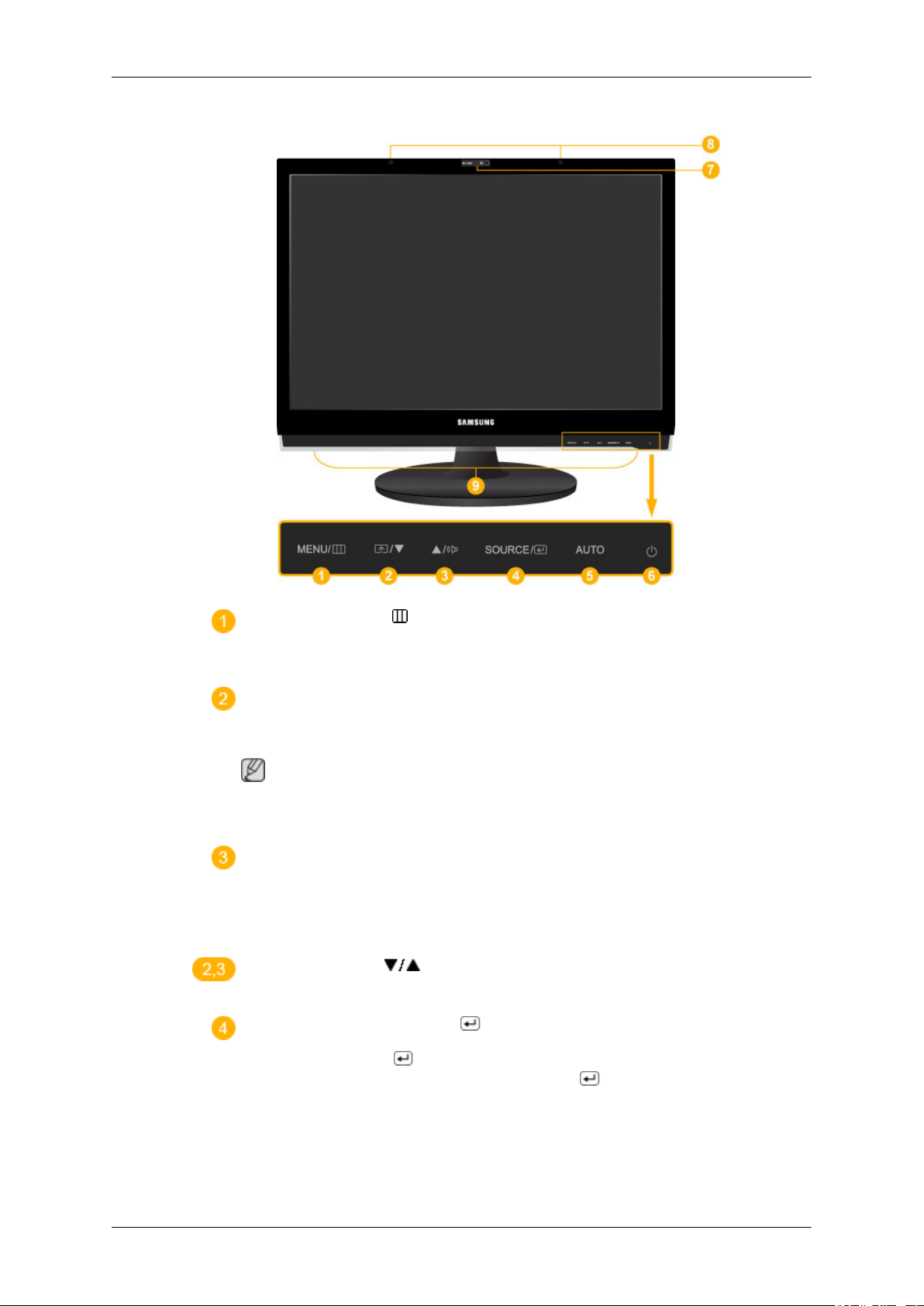
Avant
Introduction
Bouton MENU [MENU/ ]
Ouvre le menu à l'écran et quitte le menu. Egalement utilisé pour quitter le menu
OSD ou revenir au menu précédent.
Touche personneue
Vous pouvez personnaliser l'affectation des touches pour le bouton Personnalisé
conformément à vos préférences.
Remarque
Vous pouvez configurer la touche personnalisée pour une fonction spécifique via
Configuration > Touche personneue.
Bouton Volume
Si les fonctions OSD ne sont pas affichées, appuyez sur le bouton pour régler le
volume.
>> Cliquez ici pour voir une animation
Boutons d'ajustement [ ]
Permet de régler les options du menu.
Bouton SOURCE / Bouton Entrer [ ]
Appuyez sur 'SOURCE/ ', puis sélectionnez le signal vidéo lorsque l'OSD est
éteint. (Lorsque vous appuyez sur le bouton 'SOURCE/ ' pour modifier le mode
d'entrée, un message s'affiche dans la partie supérieure gauche de l'écran, indiquant
le mode actuel -- signal d'entrée Analogique ou Client.)
/ Permet d'activer un élément de menu mis en surbrillance.
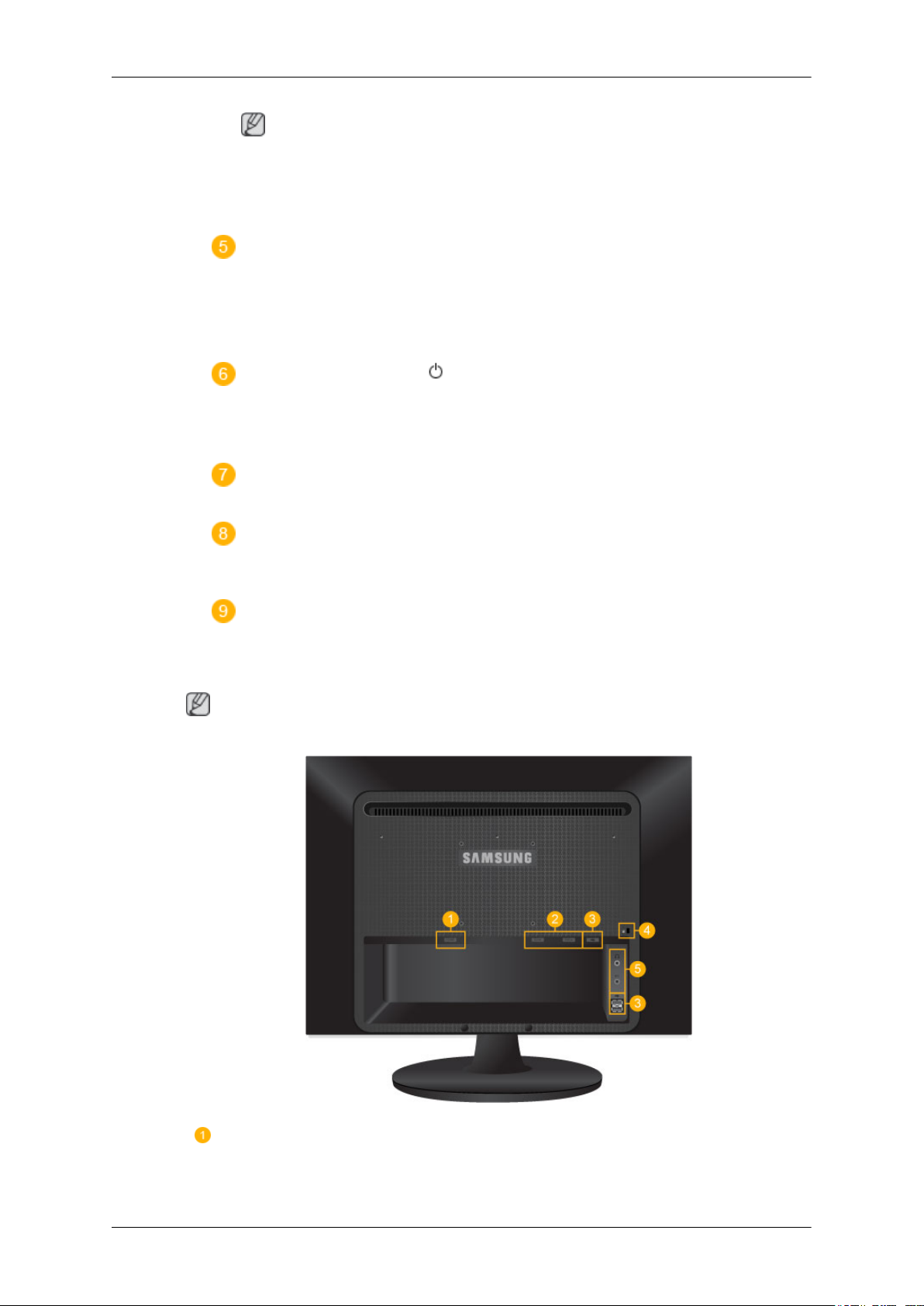
Introduction
Remarque
Si vous sélectionnez le mode digital, vous devez connecter votre moniteur au port
DVI de la carte graphique à l'aide du câble DVI.
>> Cliquez ici pour voir une animation
Bouton AUTO
utilisez ce bouton pour effectuer un réglage automatique.
(Disponible en mode Analogique uniquement)
>> Cliquez ici pour voir une animation
Bouton de mise sous tension [ ] / témoin d'alimentation
Appuyez sur ce bouton pour allumer et éteindre l'écran.
/ Ce voyant bleu s'allume lors du fonctionnement normal et clignote lorsque le
moniteur enregistre vos réglages.
Caméra
Cette caméra vous permet de visionner et d’envoyer des vidéos en mode chat vidéo.
Mic
Arrière
Ce microphone vous permet de lire et d’envoyer des fichiers audio en mode chat
vidéo.
Haut-parleur
Le son est audible lorsque vous connectez la carte son de votre ordinateur à l'écran.
Remarque
La configuration à l’arrière du moniteur peut varier d’un produit à l’autre.
POWER

DVI IN / RGB IN
Introduction
POWER
Branchez le cordon d'alimentation de votre moniteur au port POWER (ALIMENTATION) situé
à l'arrière de votre moniteur.
DVI IN
Connectez le câble DVI au port DVI IN à l'arrière
du moniteur.
RGB IN
Connecteurs USB (Op-
tion)
Connectez la borne RGB IN située à l'arrière du
moniteur à votre ordinateur.
UP (port en amont USB)
Connectez le port UP du moniteur et le port
USB de l'ordinateur grâce au USB cable (câble
USB).
DOWN (port en aval USB)
Connectez le port DOWN du moniteur USB
et un périphérique USB grâce au câble USB.
Remarque
Pour utiliser DOWN (port en aval), vous devez connecter
amont) à l'ordinateur.
UP (câble de connexion en
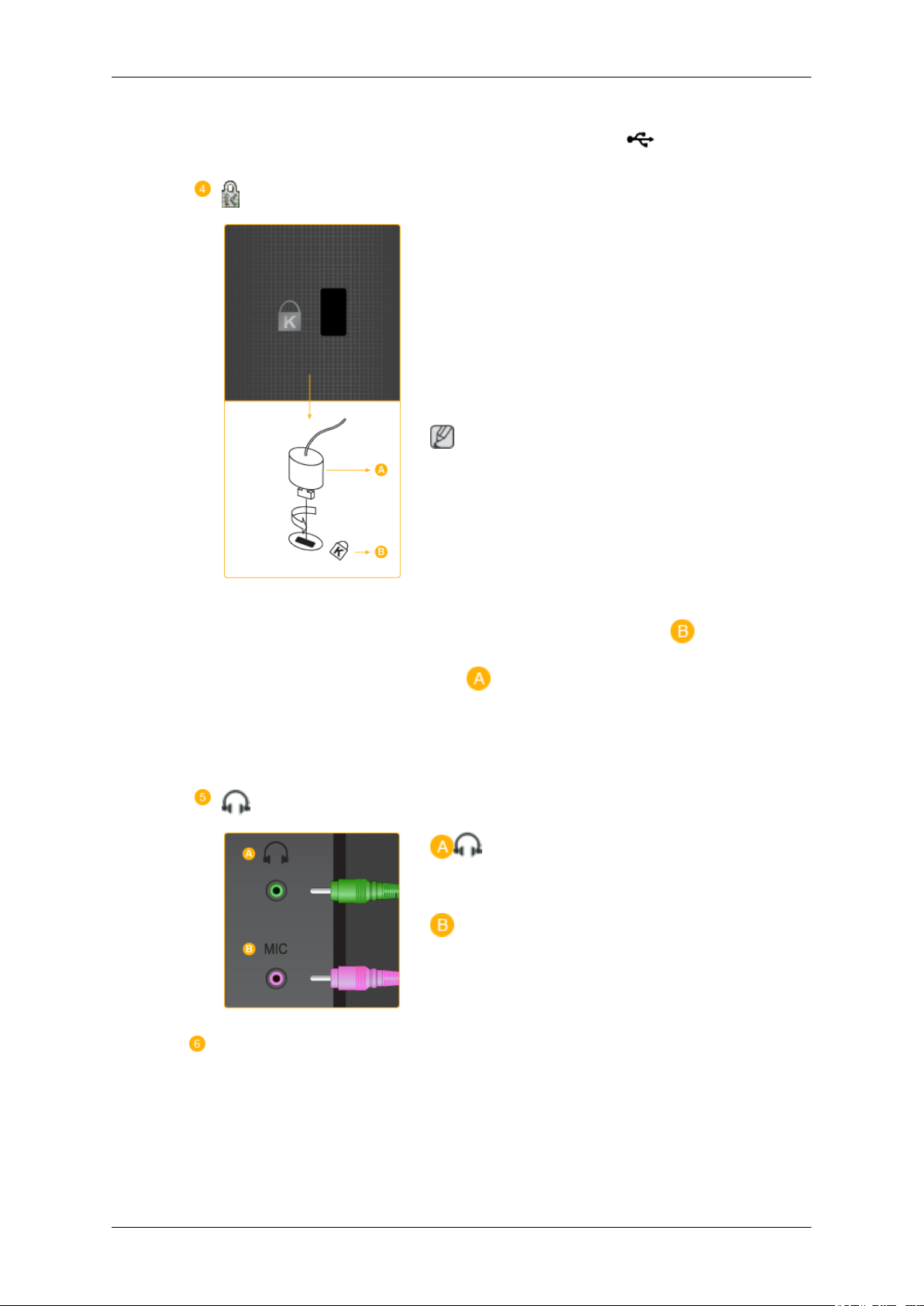
Verrou Kensington
Introduction
Veillez à utiliser le câble USB fourni avec ce
moniteur pour connecter le port
iteur et le port USB de votre ordinateur.
Le verrou Kensington est un périphérique utilisé
pour fixer physiquement le système lorsque vous
l'utilisez dans un lieu public. Le dispositif de verrouillage est fourni séparément. L’aspect global
et la méthode de verrouillage peuvent différer de
ceux présentés sur l’illustration, selon le fabricant. Consultez le manuel fourni avec le verrou
Kensington pour obtenir des instructions d’utilisation. Le dispositif de verrouillage est fourni
séparément.
Remarque
L'emplacement du verrou Kensington peut varier
en fonction du modèle.
UP du mon-
/ MIC
Utilisation du verrou antivol
Kensington
1. Insérez le dispositif de verrouillage dans la
fente Kensington du moniteur (
tournez-le dans le sens du verrouillage
( ).
2. Branchez le câble du verrou Kensington.
3. Fixez le verrou Kensington sur un bureau ou
tout autre objet lourd inamovible.
Borne de sortie de casque
MIC
Branchez un microphone sur la borne MIC.
) puis
Anneau de maintien de câble
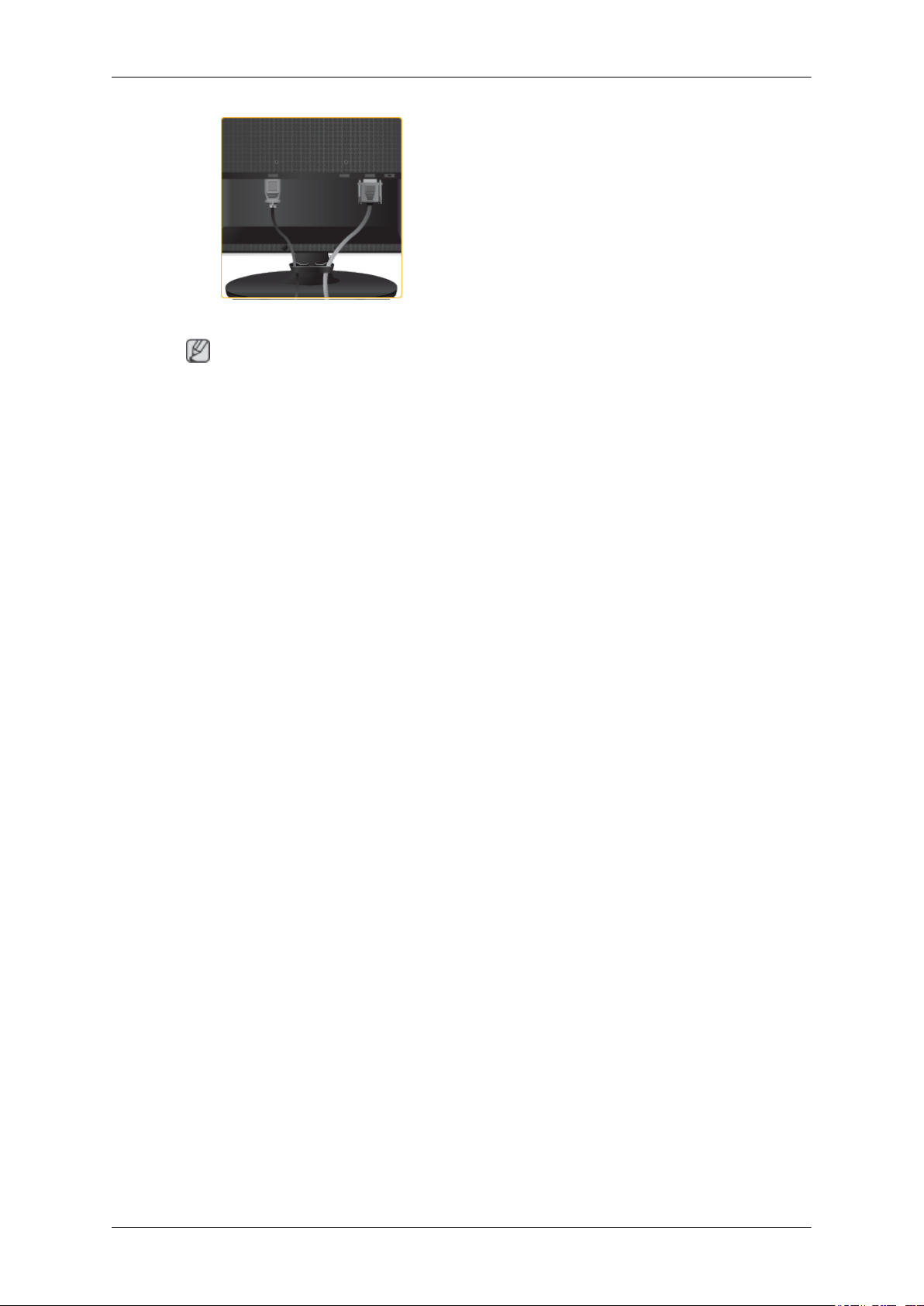
Introduction
Fixez les câbles à l'aide de l'anneau de maintien,
comme indiqué sur l'illustration.
Remarque
Reportez-vous à
{963UW}
Connexion des câbles pour plus d'informations sur la connexion des câbles.
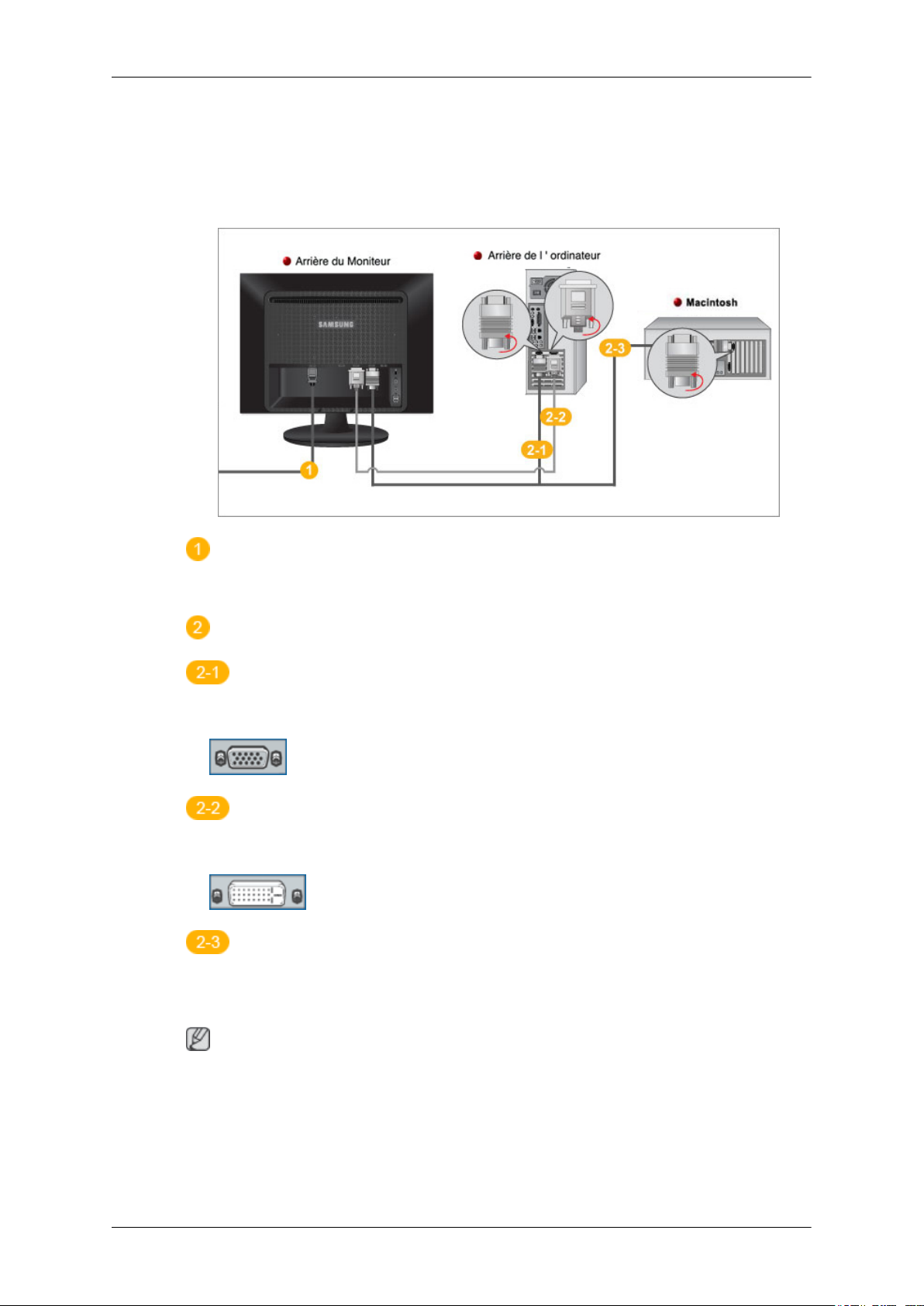
Connexions
{963UW}
Connexion des câbles
Branchez le cordon d'alimentation de votre moniteur à la prise power située à l'arrière du moniteur.
Branchez le cordon d’alimentation à la prise de courant la plus proche.
Utilisez une connexion adaptée à votre ordinateur.
Utilisation du connecteur D-Sub (analogique) de la carte vidéo.
• Branchez le câble de signal au port D-Sub à 15 broches à l'arrière du moniteur.
[RGB IN]
Utilisation du connecteur DVI (digital) de la carte vidéo.
• Connectez le câble DVI au port DVI IN à l'arrière du moniteur.
[DVI IN]
Connexion à un Macintosh.
• -Branchez le moniteur et l'ordinateur Macintosh à l’aide du câble de connexion D-sub de l’ordinateur.
Remarque
Si le moniteur et l’ordinateur sont connectés, vous pouvez les mettre sous tension et les utiliser.
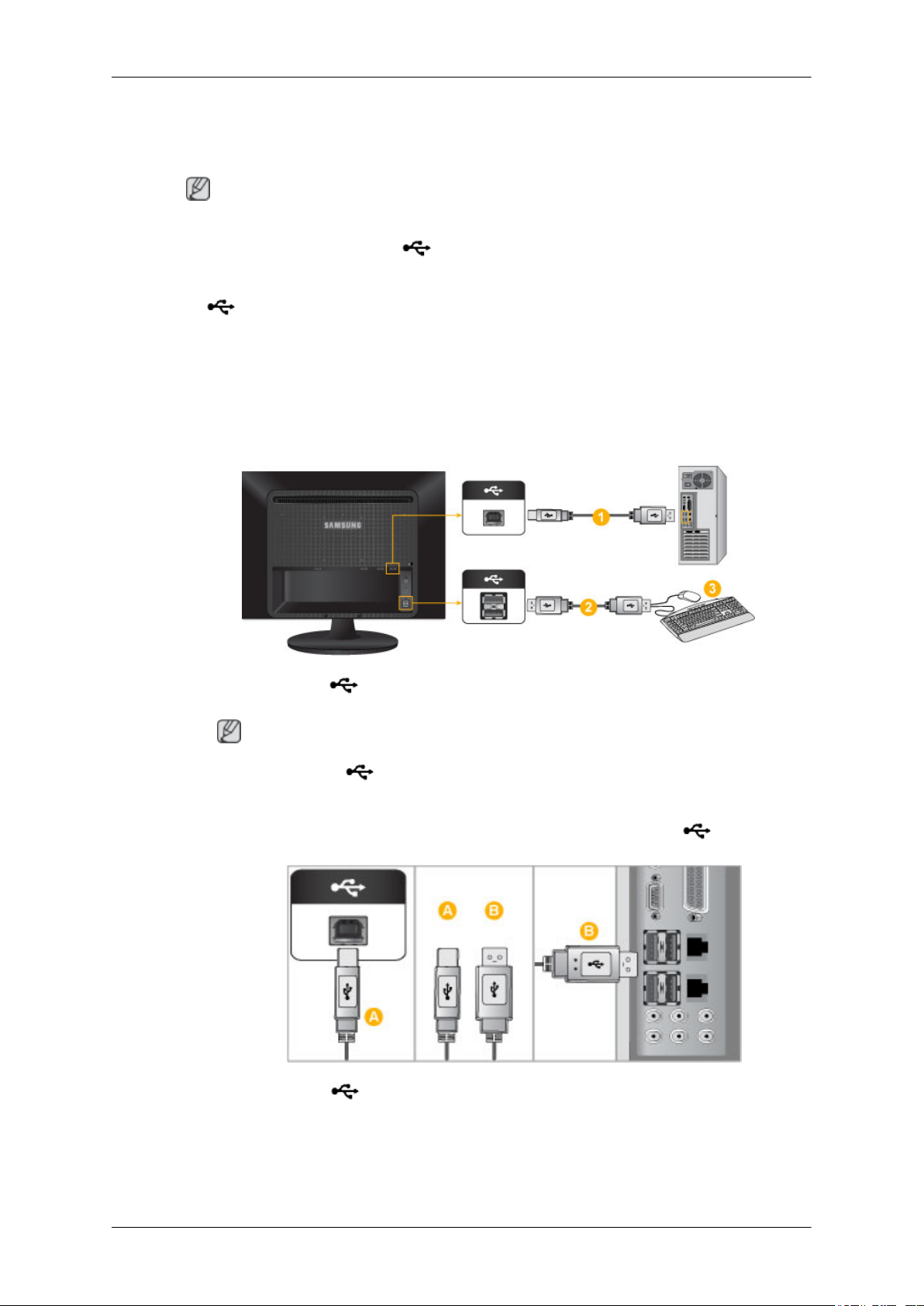
{963UW}
Connexion USB
Remarque
Vous pouvez utiliser un périphérique USB tel qu'une souris, un clavier, une clé USB ou un disque dur
externe en les connectant au port DOWN (port descendant) du moniteur sans les connecter à
l'ordinateur.
Connexions
Le
1.
port USB du moniteur prend en charge l'interface haute vitesse certifiée USB 2.0.
Vitesse élevée Vitesse maximale Vitesse basse
Vitesse des données 480 Mbit/s 12 Mbit/s 1,5 Mbit/s
Consommation élec-
trique
Connectez le port UP du moniteur et le port USB de l'ordinateur grâce au USB cable (câble
USB).
Remarque
2,5 W
(max., par port)
2,5 W
(max., par port)
2,5 W
(max., par port)
Pour utiliser le port DOWN (port en aval), vous devez connecter le câble UP (câble de
connexion en amont) à l'ordinateur.
Veillez à utiliser le câble USB fourni avec ce moniteur pour connecter le port UP du moniteur
et le port USB de votre ordinateur.
2.
Connectez le port DOWN du moniteur USB et un périphérique USB grâce au câble USB.
3. Les procédures d'utilisation sont les mêmes que celles de connexion d'un périphérique externe à
l'ordinateur.
• Vous pouvez connecter et utiliser un clavier et une souris.
 Loading...
Loading...