
SyncMaster 205BW/204BW
Monitorvezérlő telepítése Programtelepítés
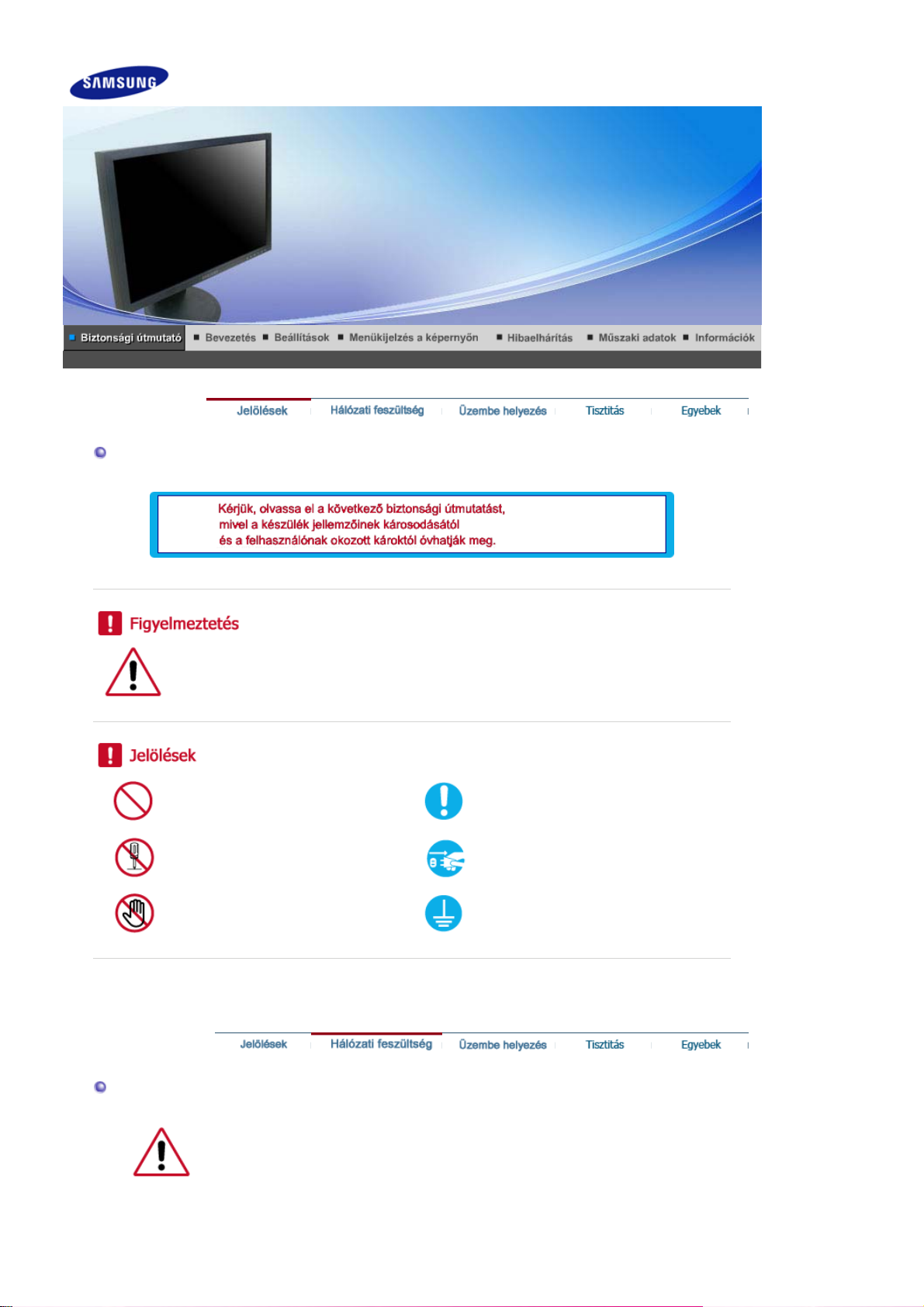
Jelölések
Ha elmulasztja az ezzel a szimbólummal jelölt utasítások betartását, akkor az testi
sérülést vagy a készülék károsodását eredményezheti.
Tilos! Fontos elolvasni és megérteni!
Hálózati feszültség
Ne szedje szét! Húzza ki a csatlakozót az aljzatból!
Ne érintse meg!
Földelés az áramütés megelőzése
céljából!
Ha hosszabb ideig nem használja, állítsa a PC-t DPMS üzemmódba. Ha
képernyővédőt használ, állítsa aktív képernyő üzemmódba.
Ha a monitor kisméretű vagy ha ugyanaz a kép jelenik meg hosszú időn
keresztül, akkor utókép jelenhet meg a képcső belsejében lévő fluoreszkáló
anyag károsodása miatt.
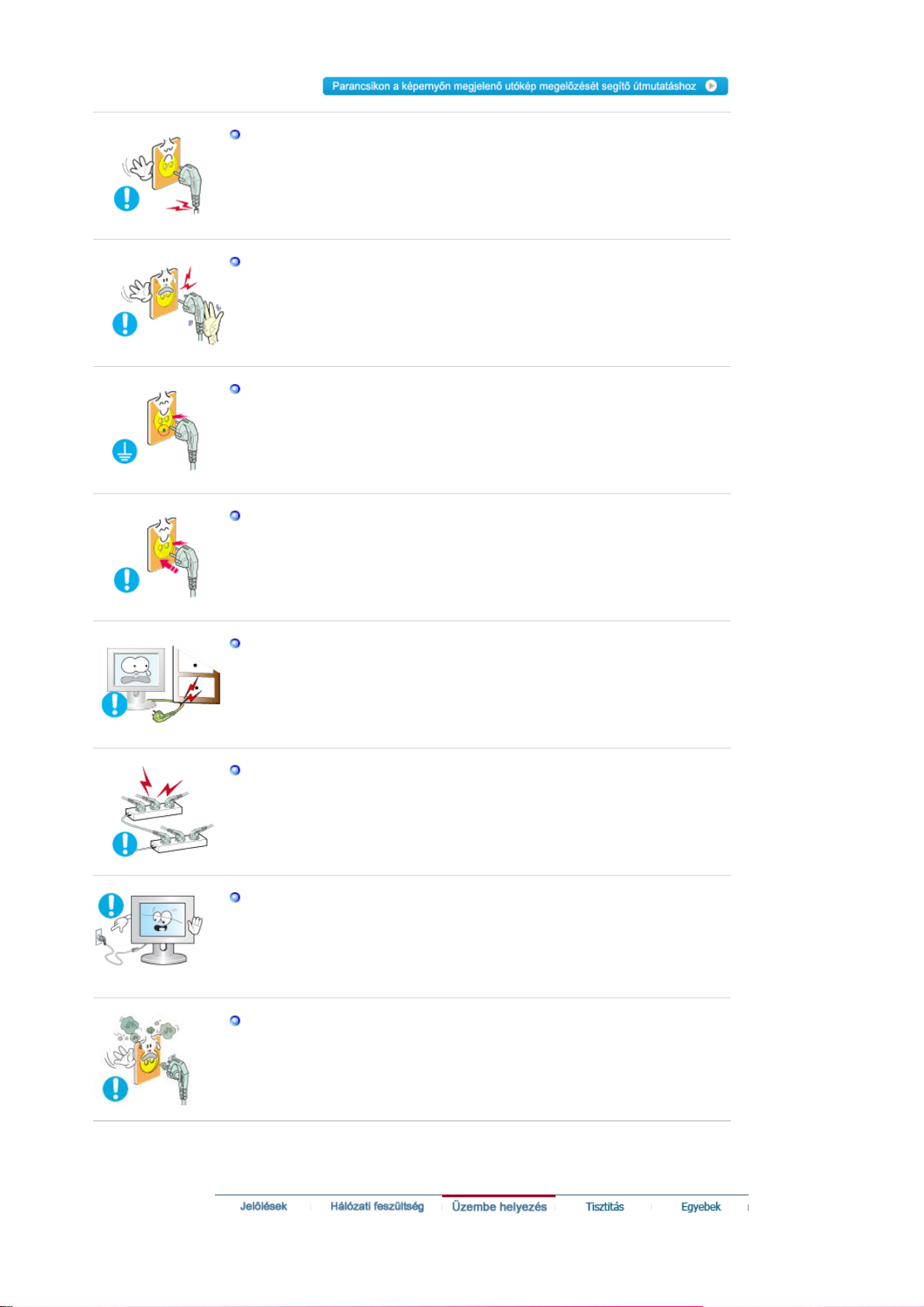
Ne használjon sérült vagy laza villásdugót.
z Ez áramütést vagy tüzet okozhat.
Ne húzza ki a villásdugót a kábelnél fogva és ne érintse nedves kézzel a
villásdugót.
z Ez áramütést vagy tüzet okozhat.
Csak helyesen földelt villásdugót és dugaszolóaljzatot használjon.
z A helytelen földelés áramütést vagy készülékkárosodást okozhat.
Gondosan csatlakoztassa a tápkábelt, ügyeljen arra, hogy ne
lazulhasson meg.
z A nem megfelelő csatlakozás tüzet okozhat.
Ne hajlítsa meg túlzottan a kábelt és ne helyezzen rá olyan nehéz
tárgyakat, amelyek károsíthatják.
Ennek elmulasztása áramütést vagy tüzet okozhat.
z
Ne csatlakoztasson túl sok hosszabbítót vagy villásdugót egyetlen
aljzathoz.
z Ez tüzet okozhat.
A monitor használata közben ne húzza ki a tápkábelt.
A leválasztás túlfeszültséget okozhat, ami károsítja a monitort.
z
Ha a csatlakozó vagy dugó poros, ne használja a tápkábelt.
Ha a tápkábel csatlakozója vagy dugója poros, törölje le száraz ruhával.
z
z Ha a tápkábel poros dugóval vagy csatlakozóval használja, áramütést
vagy tüzet okozhat.
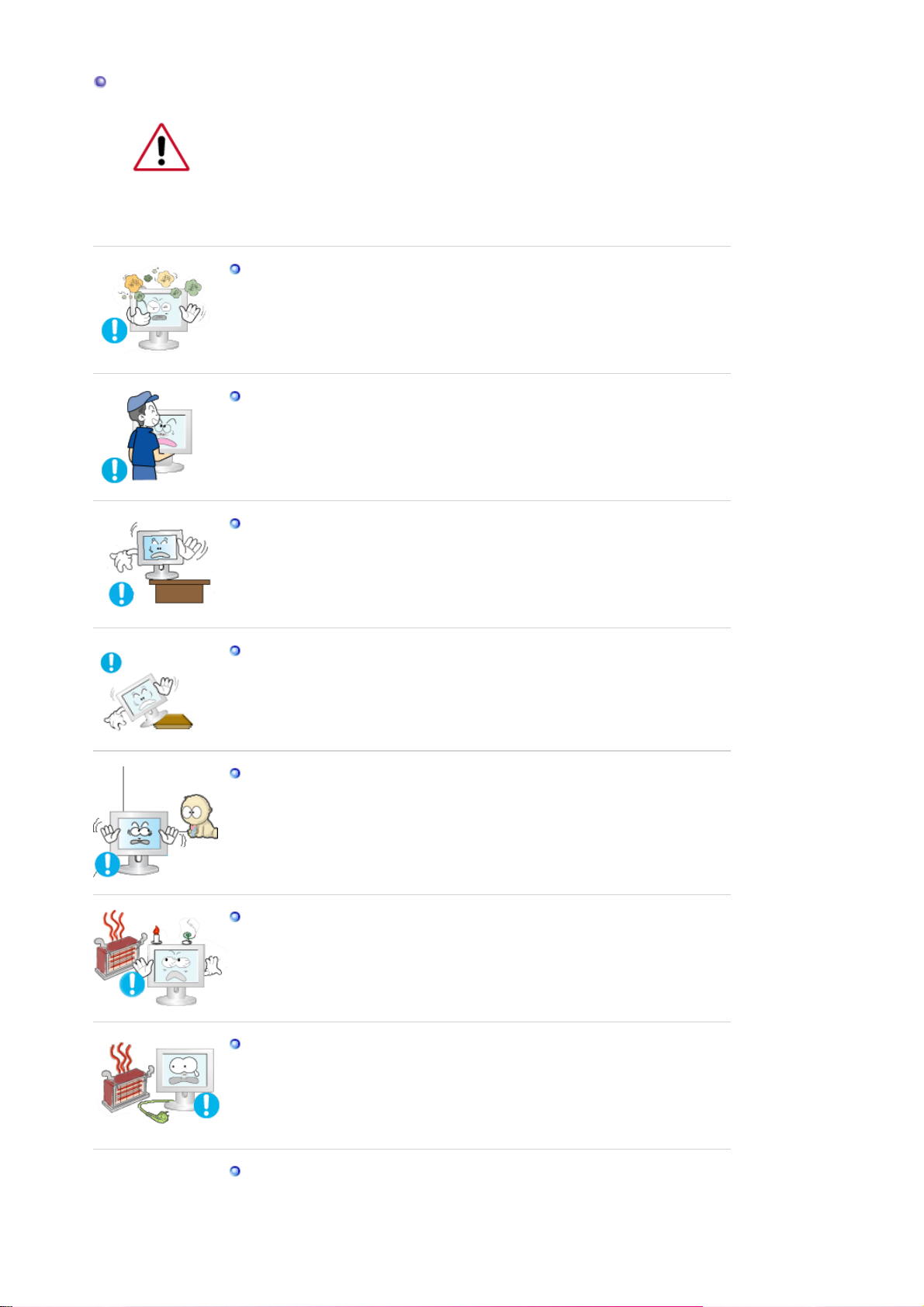
Üzembe helyezés
Ha a monitort szélsőséges hőmérsékleti körülmények között, kifejezetten poros,
magas páratartalmú vagy kémiai anyagoknak kitett környezetben használja,
továbbá 24 órán keresztül folyamatosan üzemelteti (pl. repülőterek és
vasútállomások várótermei), az üzembe helyezés előtt kérje hivatalos szakember
tanácsát.
Ha ezt elmulasztja, azzal a monitor károsodását okozhatja.
Helyezze a monitort kis páratartalmú és pormentes helyre.
Ellenkező esetben áramütés következhet be vagy tűz keletkezhet a
z
monitor belsejében.
Ne ejtse le a monitort szállítás közben.
Ha leejti, sérülés vagy károsodás keletkezhet.
z
Helyezze a monitor tartóját polcra vagy szekrénybe úgy, hogy a tartó ne
nyúljon túl a szekrény vagy polc szélén.
A készülék leejtése a készülék károsodását vagy személyi sérülést
z
okozhat.
A készüléket stabil, megfelelő méretű felületre helyezze.
z A készüléket egyenletes, stabil felületre helyezze, mert az esetlegesen
lezuhanó készülék veszélyt jelenthet, különösen gyermekekre.
Ne helyezze a készüléket a padlóra.
Ebben az esetben megbotolhatnak benne, különösen a gyermekek.
z
Tartsa távol a készüléktől a gyúlékony anyagokat, például az égő
gyertyát, cigarettát, továbbá rovarirtót.
z Ezek tűzveszélyt okozhatnak.
Tartsa a tápkábelt távol a fűtőberendezésektől.
z A kábel burkolatának megolvadása áramütést vagy tüzet okozhat.
Ne tegye a készüléket rosszul szellőző helyre, például könyvespolcra
vagy szekrénybe.
z A készülék belső hőmérsékletének emelkedése tüzet okozhat.
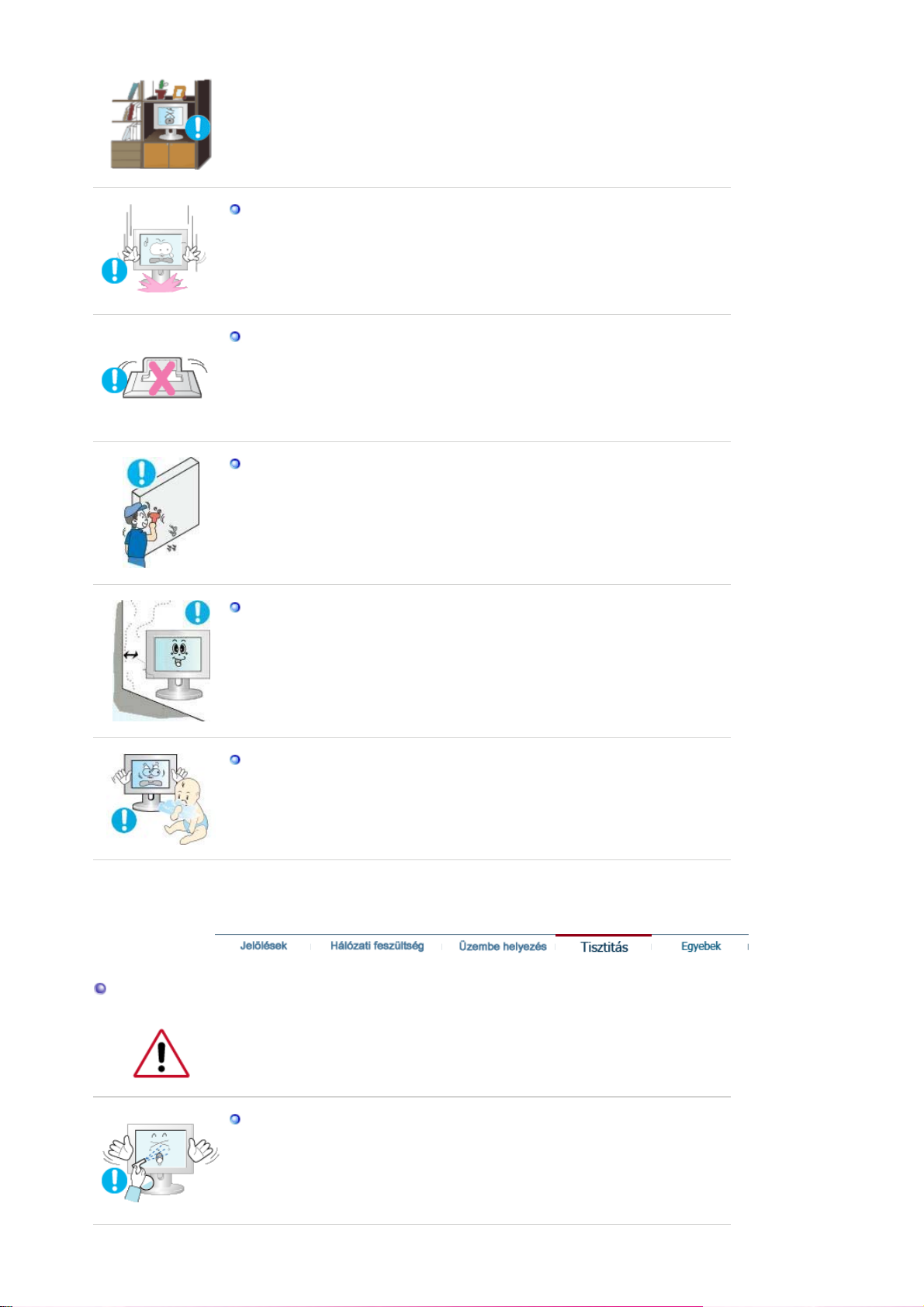
A
Óvatosan tegye le a monitort.
z Károsodhat vagy eltörhet, ha nem vigyáz.
Ne tegye le a monitort képernyővel lefelé.
A képcső felülete károsodhat.
z
A fali szerelőegység felszerelését bízza szakképzett szerelőre.
z A nem megfelelően képesített szakember által végzett szerelés
személyi sérülésekhez vezethet.
A szereléshez mindig a használati utasításban megadott eszközt
z
használja.
A termék felszerelésekor ügyeljen arra, hogy a szellőzés érdekében
maradjon bizonyos távolság (több, mint 10 cm) a készülék és a fal
között.
Tisztitás
z A nem megfelelő szellőzés a készülék belső hőmérsékletének
emelkedését okozhatja, ami a berendezés élettartamának csökkenését
és működésének romlását eredményezheti.
A műanyag csomagolást (zacskót) tartsa távol gyermekektől.
A műanyag csomagolás (zacskó) fulladást okozhat, ha a gyermekek
z
játszanak vele.
monitor ház és a képernyő tisztításához gyengén benedvesített, puha rongyot
használjon.
Ne spriccelje a tisztítószert közvetlenül a monitor felületére.
z Csak javasolt tisztítószert használjon.
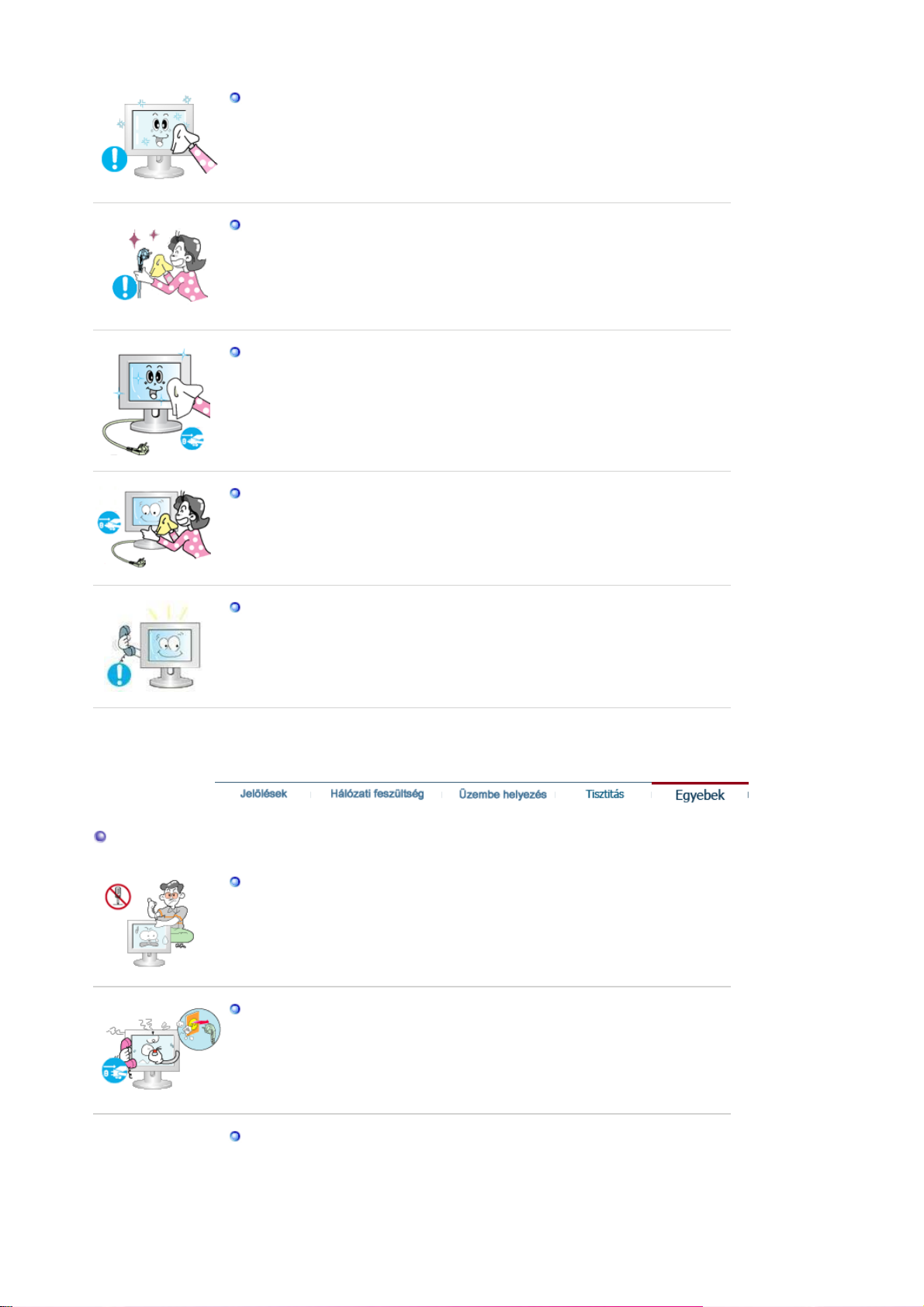
Puha rongyot használjon és arra öntse a tisztítószert.
Ha a villásdugó érintkezői piszkosak, száraz ronggyal alaposan tisztítsa
meg .
A piszkos villásdugó áramütést vagy tüzet okozhat.
z
Bizonyosodjon meg róla tisztítás előtt, hogy a tápkábelt kihúzta a
konnektorból.
z Ellenkező esetben tűzveszély léphet fel.
Húzza ki a tápkábelt a konnektorból, és törölje le a készüléket egy puha,
száraz ronggyal.
Egyebek
Ne használjon a tisztításhoz viaszt, benzolt, alkoholt, hígítót, rovarölő
z
szert, légfrissítőt, kenőanyagot vagy mosószert.
A termék belsejének kitisztítása érdekében évente forduljon a
márkaképviselethez vagy valamelyik szakszervizhez.
z A termék belsejét tisztán kell tartani. A hosszabb idő (több év) alatt
felgyülemlő por meghibásodáshoz vezethet, vagy akár tüzet is okozhat.
Ne távolítsa el a készülék burkolatát (vagy hátlapját).
z A hátlap vagy a borítás eltávolítása áramütést vagy tüzet okozhat.
A javítást bízza képzett szakemberre.
z
Ha a monitor a szokásostól eltérően működik, például szokatlan hang
hallható vagy szag érezhető, azonnal húzza ki a csatlakozót az
elektromos hálózatból, és forduljon a hivatalos kereskedőhöz vagy
szervizhez.
z
A szokásostól eltérő viselkedés áramütést vagy tüzet okozhat.
Ne tegye ki a terméket olaj, füst vagy nedvesség hatásának, és ne
szerelje járműbe.
Ez meghibásodást, áramütést vagy tüzet okozhat.
z
z Kifejezetten kerülendő a monitor működtetése víz közelében vagy
kültéren, ahol hó vagy eső érheti.
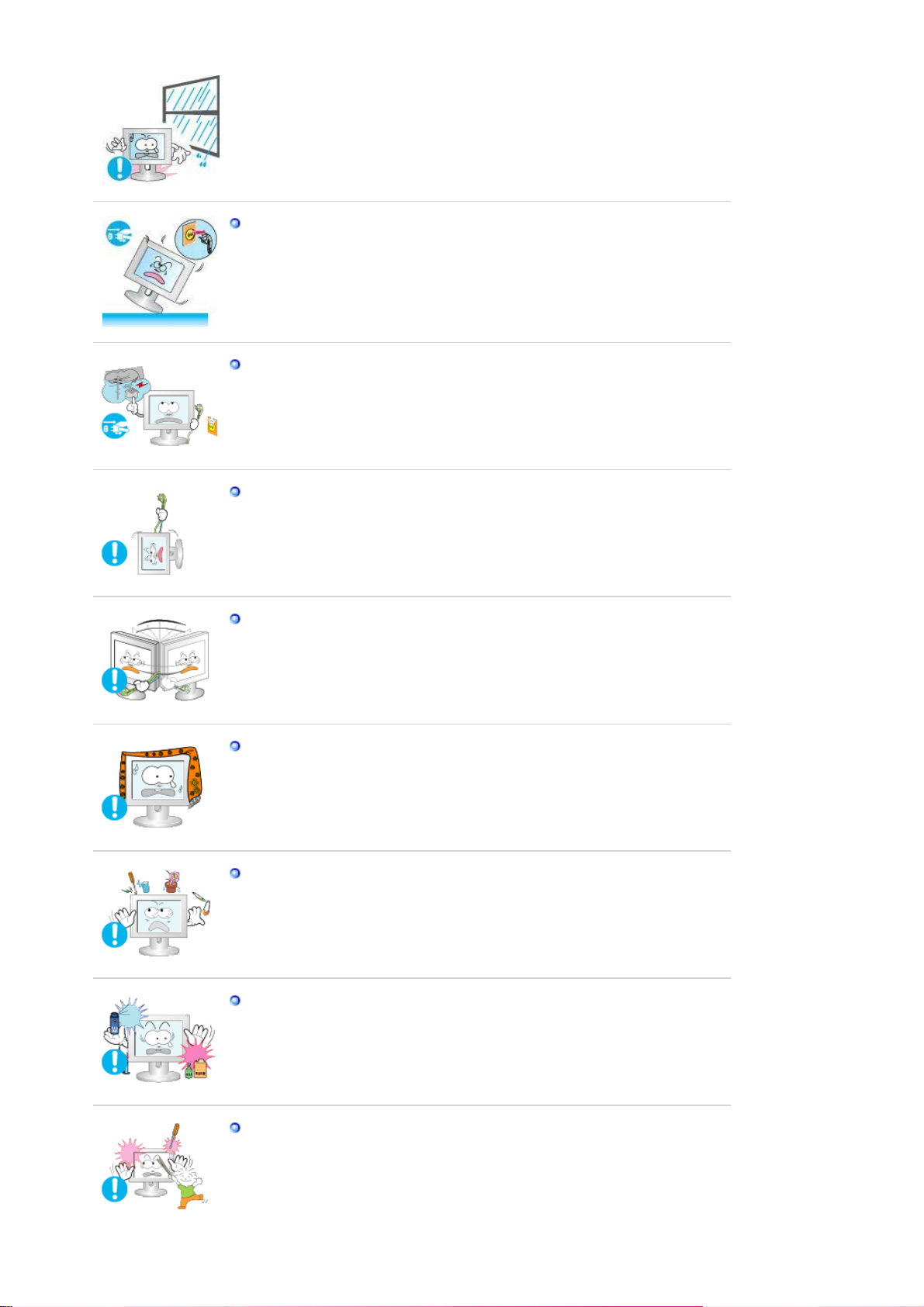
Ha a monitort leejtette vagy a burkolata megsérült, kapcsolja ki a
monitort, és húzza ki a hálózati kábelt az aljzatból. Ezt követően értesítse
a szervizközpontot.
A sérült monitor hibásan működhet, ami áramütéshez vagy a tűzhöz
z
vezethet.
Villámlás és vihar esetén, vagy ha a készüléket huzamosabb ideig nem
használja, áramtalanítsa a készüléket.
z A monitor meghibásodhat, ami áramütéshez vagy tűzhöz vezethet.
Ne mozgassa a monitort a tápkábelnél vagy a jelkábelnél fogva.
z A sérült kábelek a készülék üzemzavarához, áramütéshez vagy tűzhöz
vezethetnek.
A monitort tilos csak a hálózati vagy a jelkábelnél fogva jobbra, illetve
balra forgatni.
z A sérült kábelek a készülék üzemzavarához, áramütéshez vagy tűzhöz
vezethetnek.
Ne fedje le a monitor házán lévő nyilasokat !
z A rossz szellőzés meghibásodást vagy tüzet okozhat.
A monitorra ne helyezzen vizet tartalmazó edényt, vegyi anyagokat vagy
kisméretű fém tárgyakat.
z Ez meghibásodást, áramütést vagy tüzet okozhat.
Ha a monitorba idegen anyag kerül, húzza ki a hálózati csatlakozót, és
z
értesítse a szervizközpontot.
Tartsa távol a készüléket robbanásveszélyes gázoktól, gőzöktől, és
egyéb gyúlékony anyagoktól.
Ez robbanáshoz vagy tűzhöz vezethet.
z
Ne dugjon semmilyen fémtárgyat a monitor nyílásaiba.
Ez áramütéshez, tűzhöz vagy személyi sérüléshez vezethet.
z
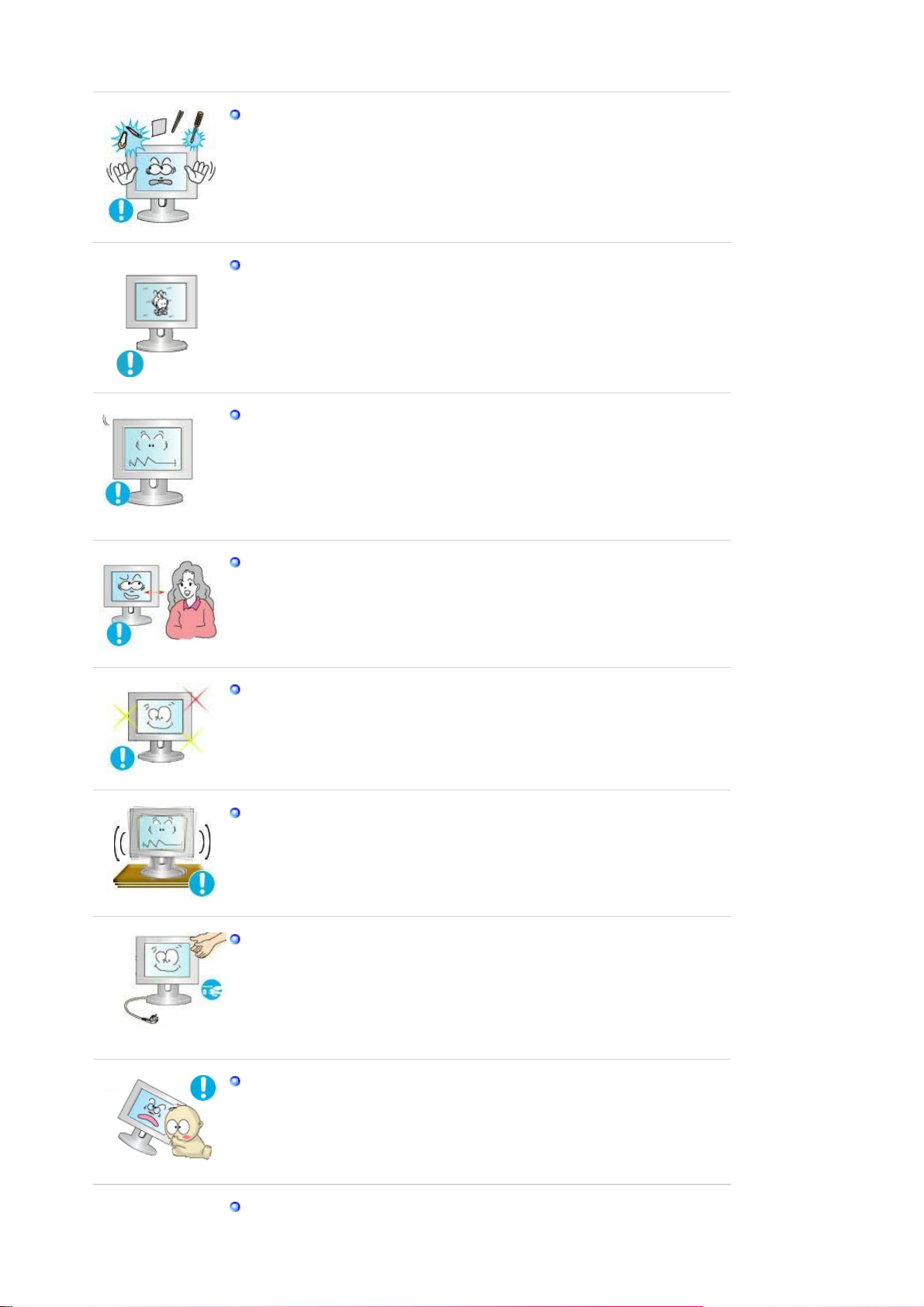
Ne helyezzen fémtárgyakat, például fémpálcát, drótot, fúrót vagy
gyúlékony tárgyakat, például papírt és gyufát a szellőzőnyílásba, a
fejhallgatóba vagy az AV-csatlakozókba.
Tüzet vagy áramütést okozhat. Ha idegen anyag vagy víz kerül a
z
készülékbe, kapcsolja ki a készüléket, húzza ki a csatlakozót a fali
aljzatból, majd lépjen kapcsolatba a szervizközponttal.
Ha a monitoron hosszabb ideig állóképet jelenít meg, akkor előfordulhat,
hogy a képernyőn hátramaradt vagy elmosódott kép jelenik meg.
Ha hosszabb ideig nem használja, állítsa át a monitort energiatakarékos
z
módra, vagy a képernyővédőt állítsa mozgó képre.
A felbontást és a képfrissítés gyakoriságát a modellnek megfelelően
állitsa be.
A nem megfelelő felbontás és képfrissítési gyakoriság a szemekre
z
ártalmas lehet.
20 hüvelyk (51 cm) - 1680 X 1050
A monitor folyamatos, túl közeli szögből történő nézése látáskárosodást
okozhat.
A szemek túlzott megerőltetésének megelőzésére a monitor használata
közben legalább óránként tartson ötperces szüneteket.
Ne tegye a készüléket instabil, egyenetlen vagy rázkódásra hajlamos
felületre.
A készülék leejtése a készülék károsodását vagy személyi sérülést
z
okozhat. A készülék rázkódásra hajlamos helyen történő alkalmazása
megrövidítheti a termék élettartamát vagy tüzet okozhat.
Mozgatás közben kapcsolja ki, és csatlakoztassa le a hálózatról a
monitort. Ügyeljen arra, hogy a monitor áthelyezése előtt az összes többi
kabelt is ki kell húzni, így például az antenna kábelét is, továbbá a
monitort más eszközökkel összekötő kabeleket is.
z Ha valamelyik kabelt elfelejti kihúzni, akkor az megsérülhet, ami akár
áramütést vagy tüzet is okozhat.
Tartsa távol a készüléket gyermekektől, mert azok rákapaszkodhatnak,
és így kárt tehetnek benne.
Az esetlegesen lezuhanó készülék személyi sérülést, vagy halált
z
okozhat.
Ha sokáig nem használja a készüléket, húzza ki a tápkábelt a
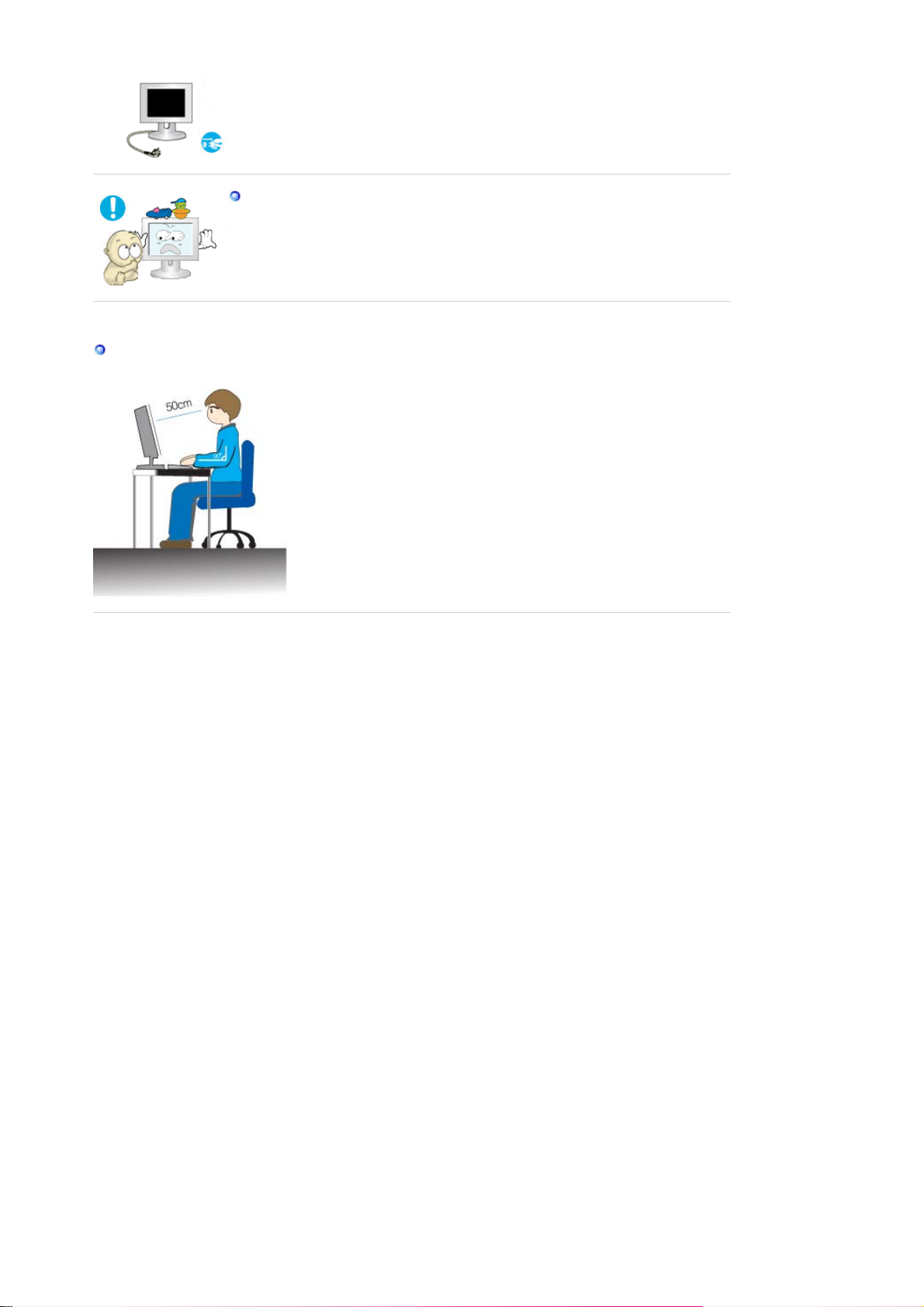
konnektorból.
Ha ezt elmulasztja, az összegyűlt szennyeződés, vagy a sérült
z
szigetelés miatt megnőhet a hőkibocsátás, és ez áramütést, vagy tüzet
okozhat.
Tartsa távol a gyermekek kedvenc tárgyát, és egyéb, a gyermek számára
vonzó tárgyakat a készüléktől.
z Gondoskodjon róla, hogy gyermekek ne mászhassanak fel a készülékre.
Ha a készülék feldől, személyi sérülést vagy halálos balesetet okozhat.
Helyes tartás a monitor ülve történő használata közben
z Időnként tartson 10 perces szünetet, és pihentesse a szemét.
Úgy állítsa be a monitort, hogy a szeme valamivel magasabban
z
legyen a kijelzőpanelnél.
Úgy állítsa be az LCD-képernyő szögét, hogy a panel lefelé álljon.
z
z Úgy állítsa be az LCD-képernyő szögét, hogy a megvilágítás
visszatükrözése legkevésbé legyen zavaró.
z A karját tartsa a padlóval párhuzamosan, és könnyedén helyezze
a kezét a billentyűzetre.
z Úgy állítsa be a monitort vagy a széket, hogy a szeme valamivel
magasabban legyen a kijelzőpanelnél.
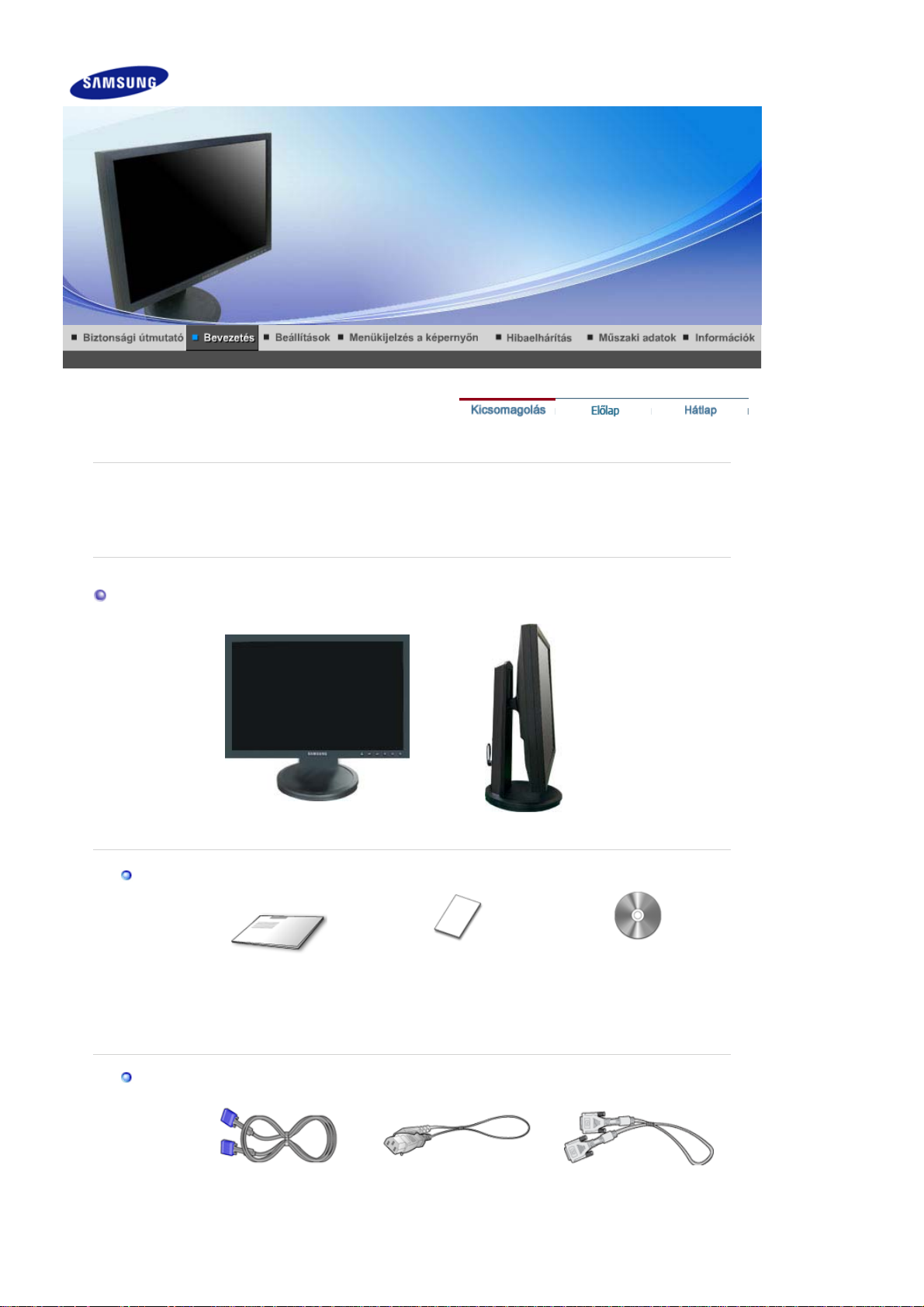
y
(egy
)
Kérjük, ellenőrizze a következő tartozekok meglétét.
Ha bármi hiányzik, reklamáljon az eladónál.
Lépjen kapcsolatba egy helyi viszonteladóval, amennyiben választható elemeket kíván
vásárolni.
Kicsomagolás
Kézikönyv
Kábel
Monitor és Kihúzható állván
Gyors beállítási útmutató
D-sub kábel Hálózati kábel
(Egyes típusoknál)
Jótállási jegy
Felhasználói kézikönyv,
monitorvezérlő,
Natural Color szoftver,
MagicTune™ szoftver
DVI kábel
es tipusoknal
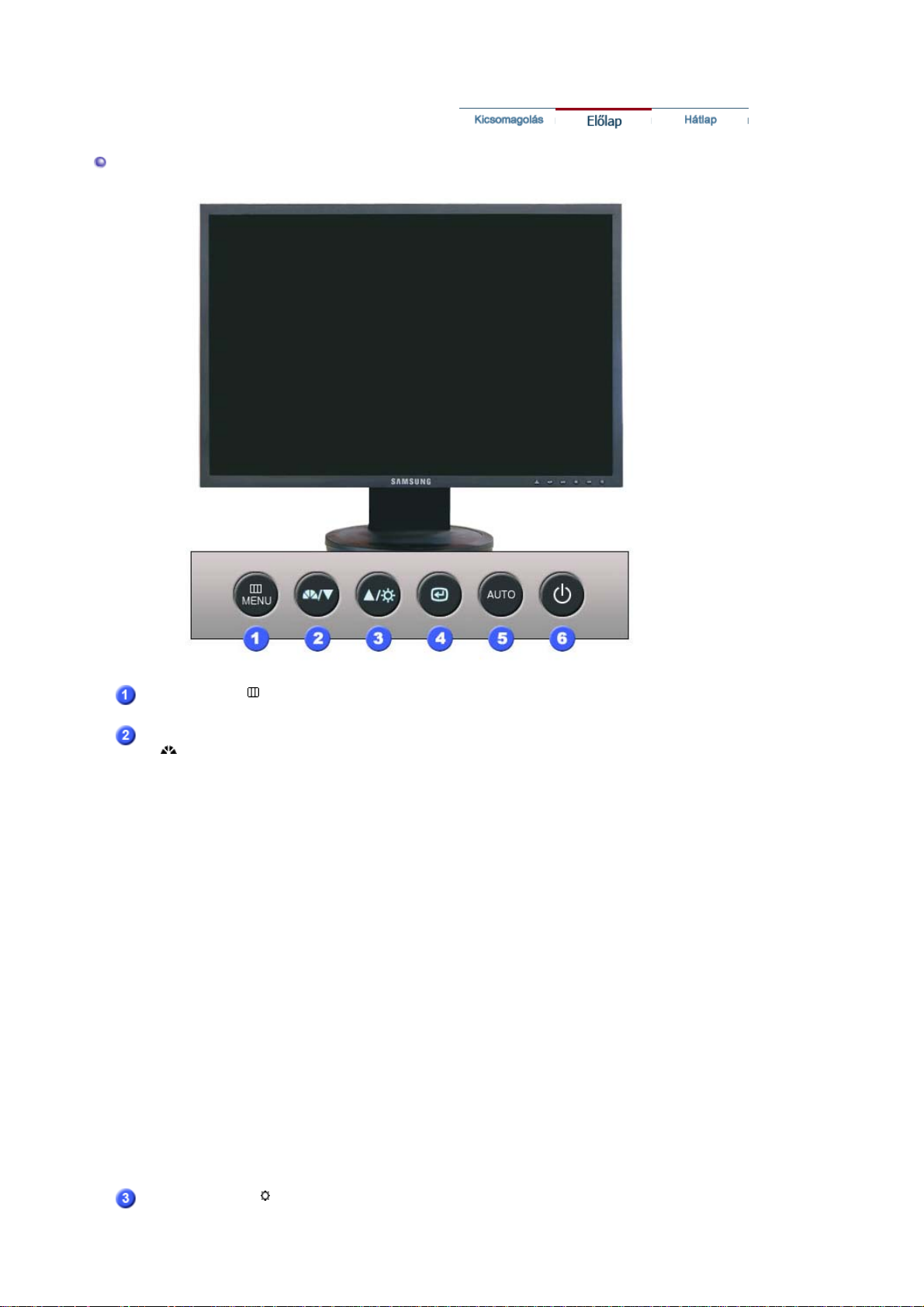
Előlap
MENU gomb [ ]
MagicBright™ gomb
[]
Megnyitja az OSD-menüt. Az OSD-menüből való kilépésre, és az
előző menühöz történő visszalépésre is használható.
Az új MagicBright™ funkció az élmény fokozása érdekében a
megjelenített képtől függően választja ki a legmegfelelőbb
képjellemzőket. Jelenleg 6 mód közül választhat: Custom, Text,
Internet, Game, Sport és Movie. Az egyes módok saját
fényerőbeállítással rendelkeznek. A módok közül az
'MagicBright™' gombbal választhatja ki a 6 közül a kívánt
beállítást.
1) Custom
Ezeket az értékeket szakembereink nagy gondossággal
állították be, azonban előfordulhat, hogy az előre
beprogramozott beállítások nem megfelelőek az Ön
számára.
Ebben az esetben az OSD-menü segítségével szabályozza
a fényerőt és a kontrasztot.
2) Text
Elsősorban szöveget tartalmazó dokumentációk és projektek
számára.
3) Internet
Szöveget és grafikát egyaránt tartalmazó munkákhoz.
4) Game
Mozgó képek, például játékok megjelenítéséhez.
5) Sport
Mozgóképekhez (pl. sport).
6) Movie
DVD és Video CD műsorokhoz.
>>Az animált bemutató megtekintéséhez kattintson ide.
Fényerő gomb [ ]
A fényerő szabályozására szolgál, amikor az OSD nem látható a
képernyőn.
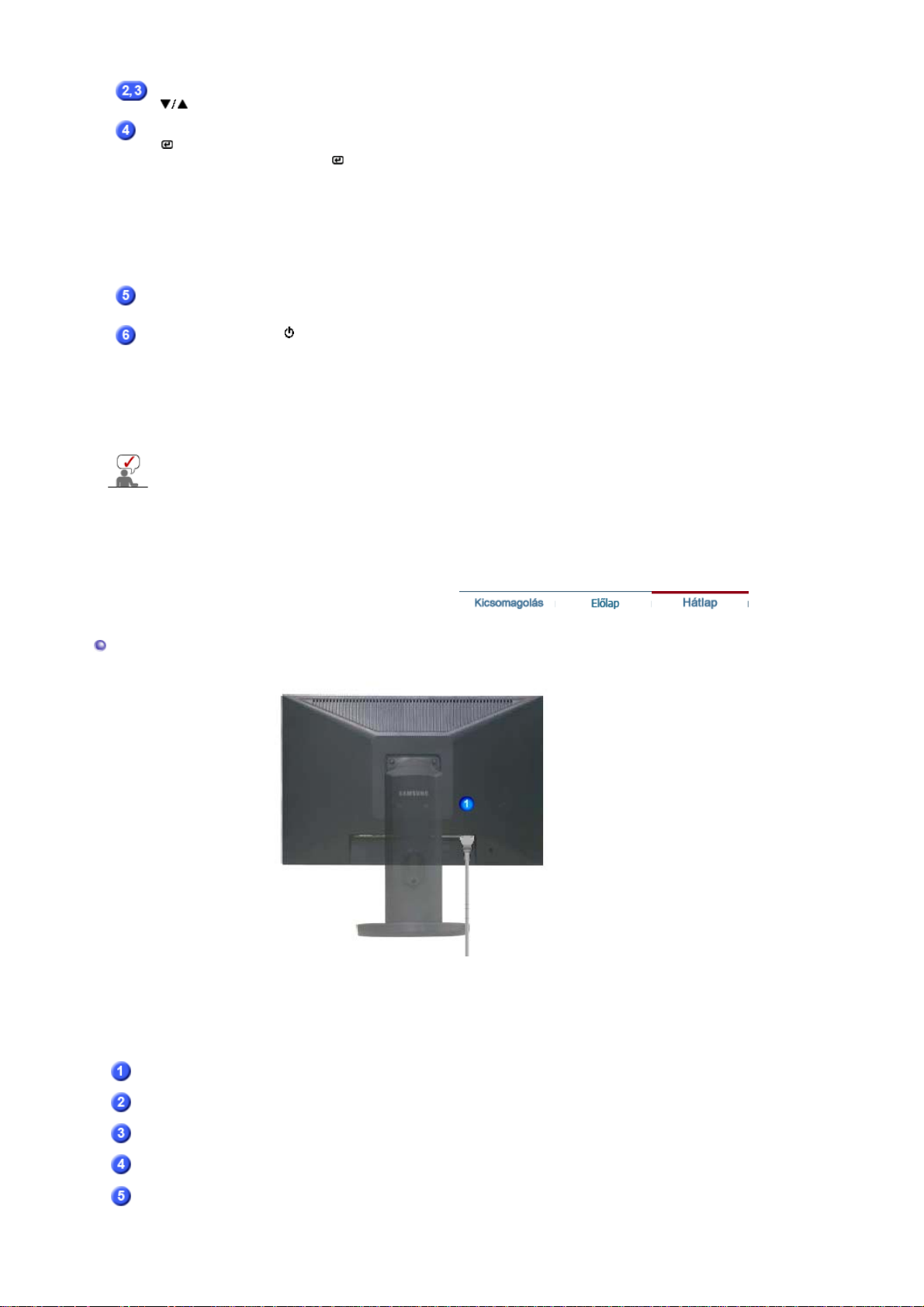
Beállító gombok
A
A
A
[]
Enter (Bevitel) gomb
[] /
Source (FORRÁS)
gomb
AUTO gomb
Bekapcsoló gomb [ ] /
Hálózati feszültség
jelző
z energiatakarékos uzemmoddal kapcsolatban lásd a monitor használati útmutatójában a
PowerSaver részt. Energiamegtakaritas céljából kapcsolja ki a monitort, ha nem használja,
vagy ha hosszabb ideig felügyelet nélkül hagyja.
Ezekkel a gombokkal lehet kijelölni vagy beállítani a menüben
lévo tételeket.
Az OSD-menü kiválasztására használható. /
A ' ' (Forrás) gomb megnyomásával lehet kiválasztani a Video
jelet az OSD kikapcsolt állapotában. (A bemeneti mód
kiválasztásánál a forrás gomb megnyomásakor egy üzenet jelenik
meg a képernyő bal felső sarkában megjelenítve az aktuális
módot -- Analog, Digital bemeneti jel.)
Megjegyzés:
a grafikus kártyához a DVI kábel segítségével kell egy digitális
DVI porthoz csatlakoztatni.
Használja ezt a gombot a közvetlen hozzáférés automatikus
beállitására.
Ezzel a gombbal lehet be- és kikapcsolni a monitort.
(Bekapcsoláskor a képernyő közepén megjelenő üzenet kijelzi az
aktuálisan kiválasztott üzemmódot – analóg vagy digitális
bemeneti jel.) /
Ez a lámpa Kék világít normál működés esetén és egyszer Kék
felvillan, amikor a monitor tárolja a beállításokat.
A Digitális üzemmód kiválasztása esetén a monitort
Hátlap
(A monitor hátlapjának kialakitasa termékenként változhat.)
POWER IN
DVI IN
RGB IN
ON [ | ] / OFF [O]
Kensington zár
hálózati kábelt csatlakoztassa a monitor hatlapjan lévő power
(hálózati) csatlakozóhoz.
Csatlakoztassa DVI-kábelt a monitor hátoldalán lévő DVIcsatlakozóhoz.
Csatlakoztassa a jelkábelt a monitor hátoldalán lévő 15 pólusú D-sub
csatlakozóhoz.
Ezzel a gombbal lehet be- és kikapcsolni a monitort.
Kensington zár egy olyan eszköz, amellyel a rendszer fizikailag
rögzíthető, ha a készüléket nyilvános helyen használják. (A zár külön
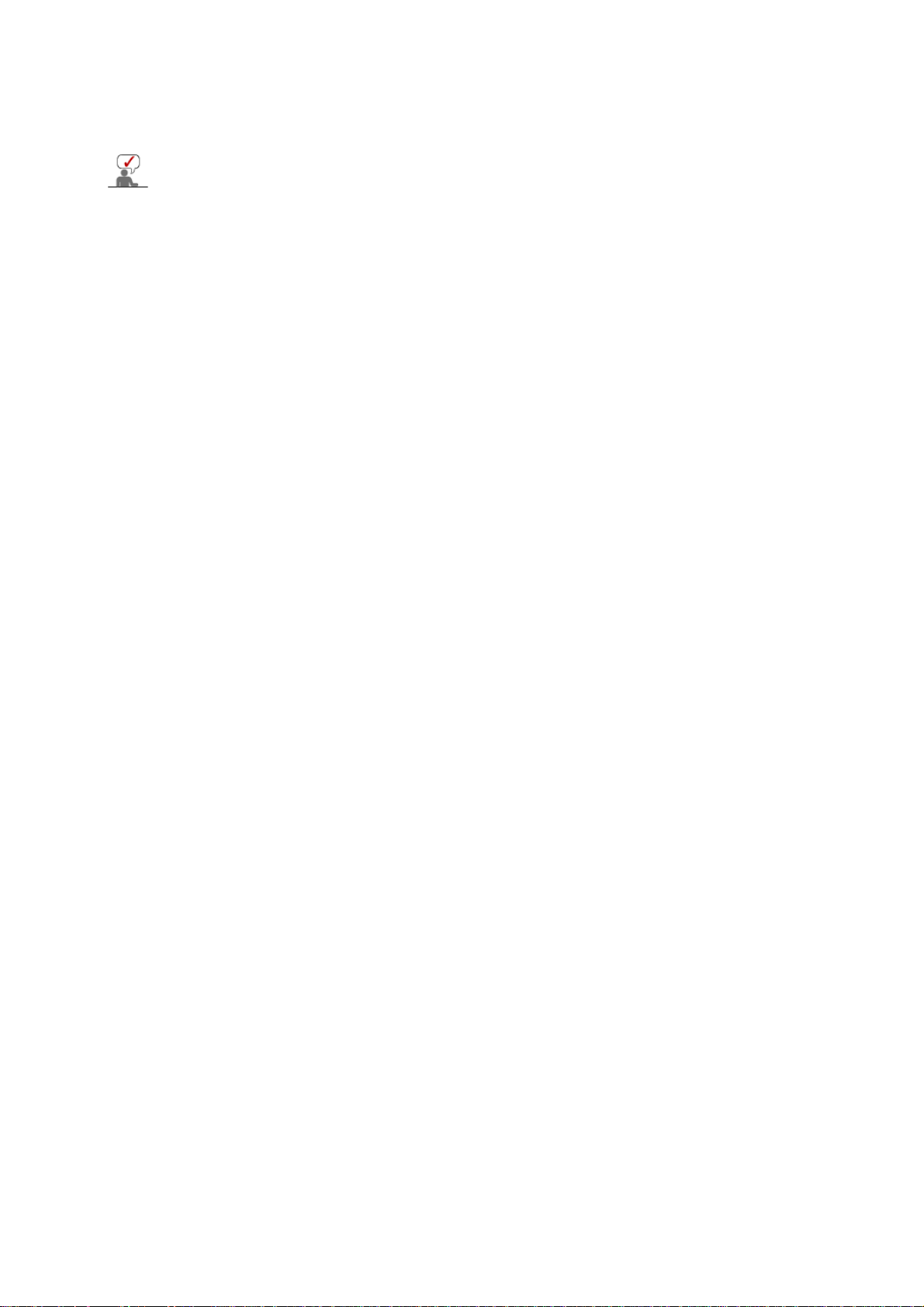
megvásárolható).
A
A zárszerkezet használatával kapcsolatban forduljon a
kereskedőhöz.
kábelek csatlakoztatásával kapcsolatban lásd A monitor csatlakoztatása című részt.
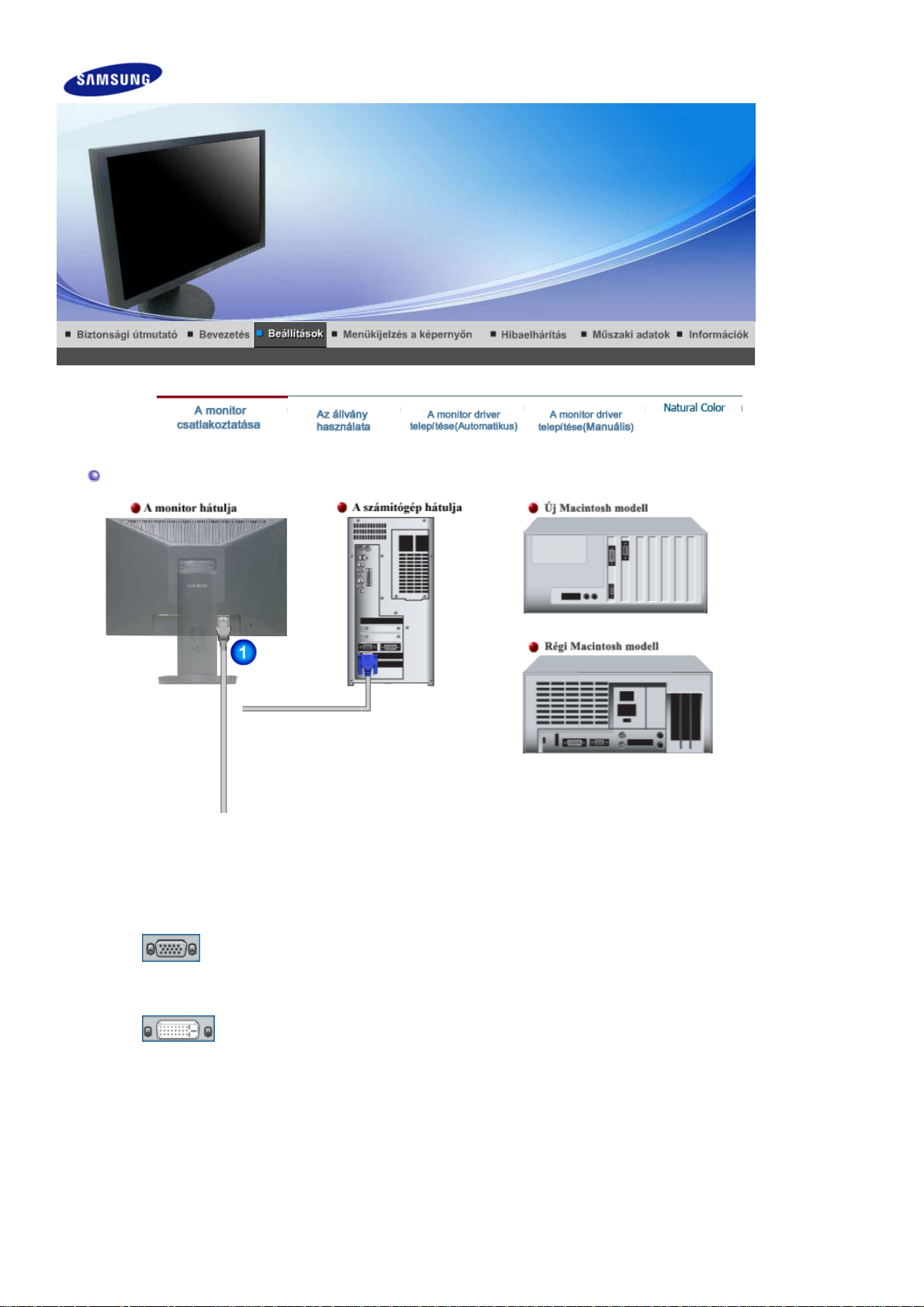
A monitor csatlakoztatása
1.
2-1.
2-2.
2-3.
2-4.
3.
Csatlakoztassa a monitor tápegységét a monitor hátán található bemenethez.
Dugja a monitor tápkábelét egy közeli csatlakozóaljzatba.
A videokártya D-sub (analóg) csatlakozójának használata.
Csatlakoztassa a jelkábelt a számítógép hátoldalán lévő 15 pólusú D-sub csatlakozóhoz.
[ RGB IN ]
A videokártya DVI (digitális) csatlakozójának használata.
Csatlakoztassa DVI-kábelt a monitor hátoldalán lévő DVI-csatlakozóhoz.
[ DVI IN ]
Csatlakozás Macintosh számítógéphez.
A D-sub csatlakozókábel segítségével csatlakoztassa a monitort a Macintosh számítógéphez.
Régebbi Macintosh tipusok esetében a monitort egy speciális Mac adapterrel(egyes
tipusoknal) kell a számítógéphez csatlakoztatni.
Kapcsolja be a szamitogepet es monitort. Ha a monitoron kep jelenik meg, akkor az uzembe
helyezes megtortent.
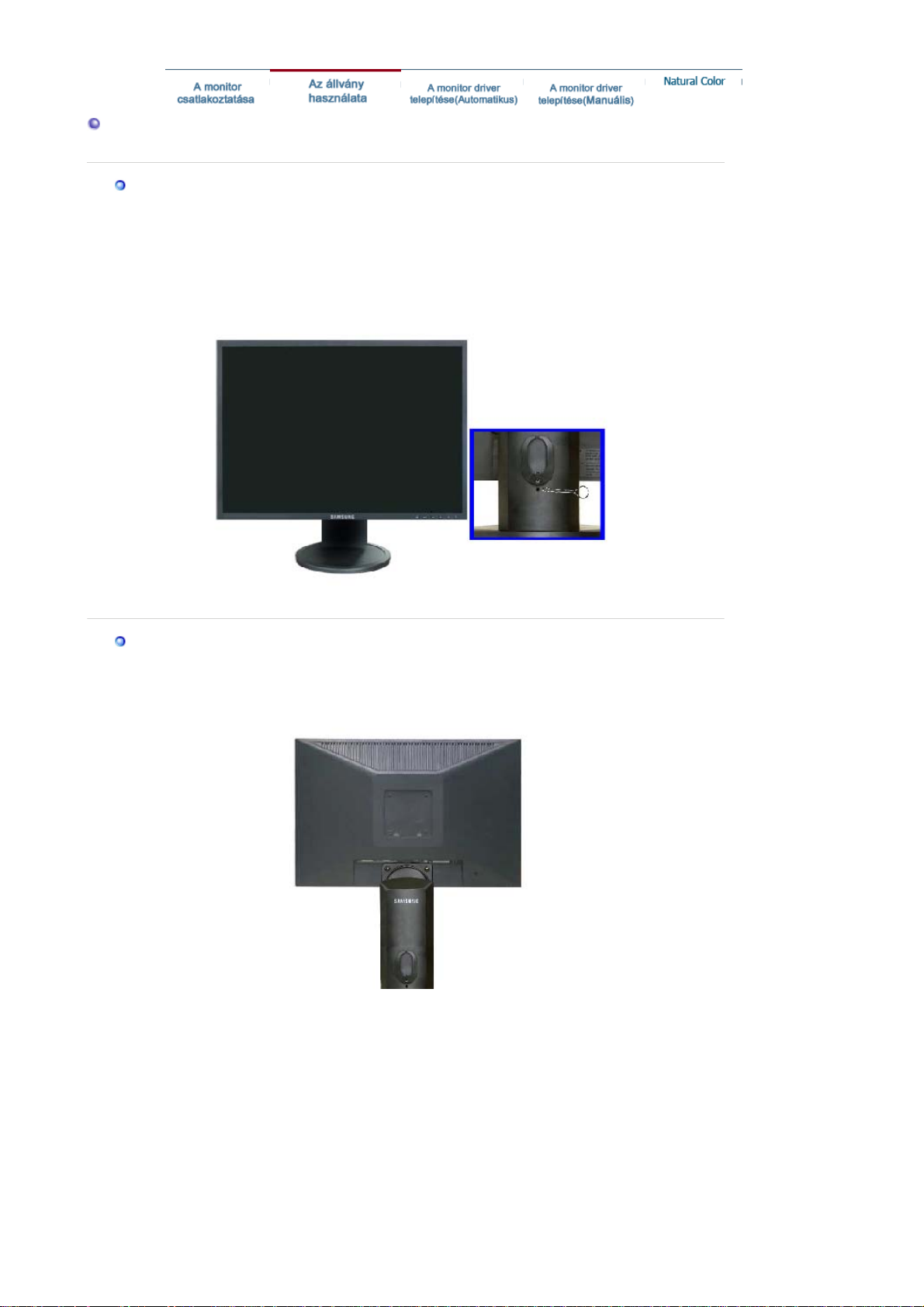
y
Az állvány használata
Kihúzható állván
Rögzítőcsap
A.
A talp felszerelése
MEGJEGYZÉS:
fel.
. Monitor
A
. Allvany interfész csatlakozási felület (Külön kapható)
B
1. Kapcsolja ki a monitort és húzza ki a halozati kabelt.
2. Helyezze az LCD monitort ‘képernyővel’ lefelé egy kipárnázott lapos felületre, hogy a
képernyőt védje.
3. Csavarja ki a négy csavart és vegye le az allvanyt az LCD monitorról.
4. Állitsa egy vonalba az allvany csatlakozási felületet a hatso boritó Allvany csatlakozási
felületén levő lyukakkal és rögzitse egymáshoz a két felületet a négy csavarral, amiket a kartipusú vagy a falra szerelhető akasztóval vagy másfajta állvánnyal együtt mellekletek.
Erre a monitorra 75 mm x 75 mm-es VESA kompatibilis interfész talp szerelhető
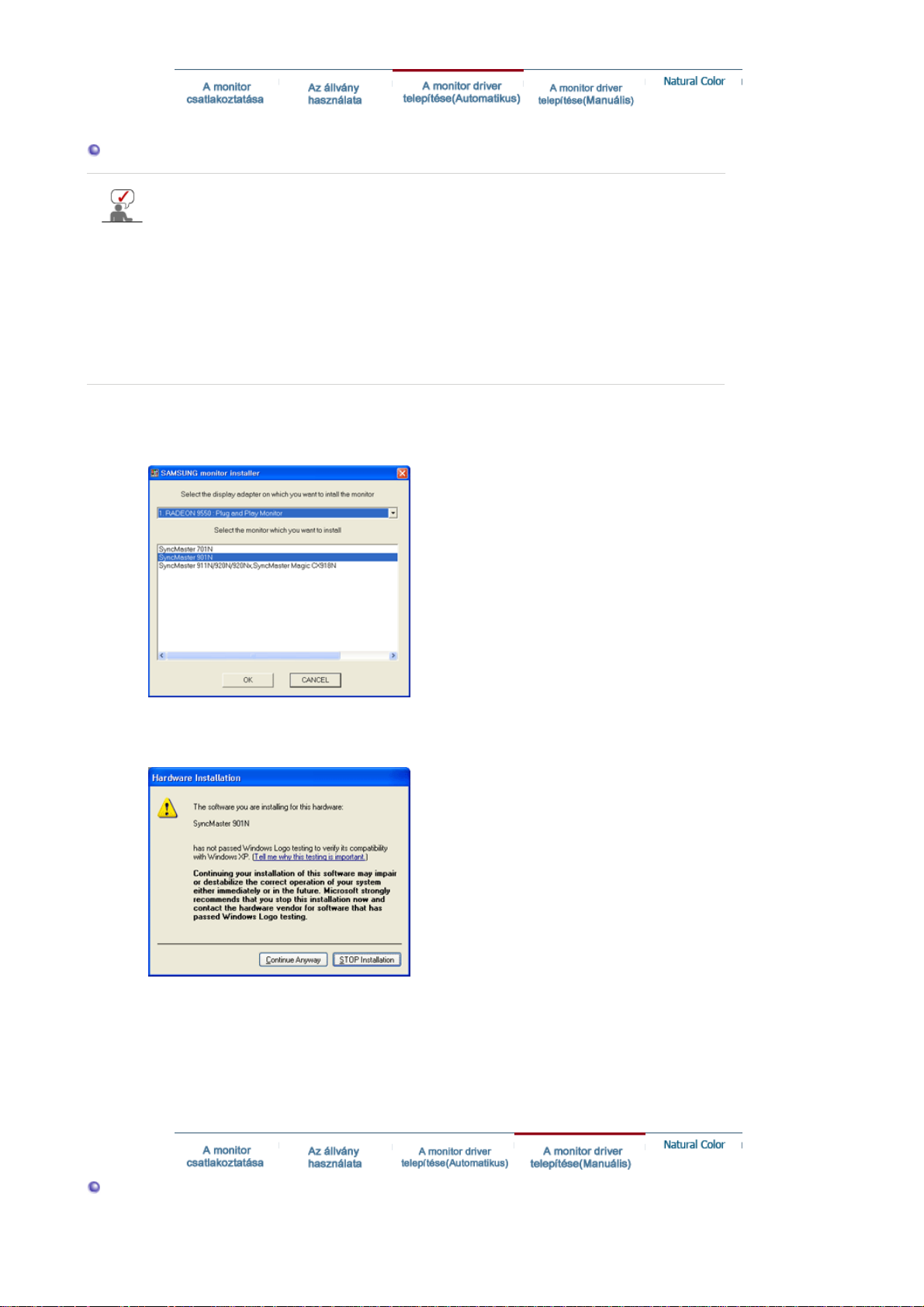
r
A monitor driver telepítése (Automatikus)
Ha az operációs rendszer kéri a monitor drivert, tegye be a CD olvasóba a
monitorhoz mellékelt CD-t. A driver telepítése kissé eltérő a különböző operációs
rendszerek esetén. Kövesse az Ön által használt operációs rendszernek megfelelő
utasításokat.
Készítsen elő egy üres lemezt és töltse le a driver program fájlt az alábbi Internet
webhely
ől:
z Internet web-hely : http://www.samsung.com/ (Worldwide)
http://www.samsung.com/monitor (U.S.A)
http://www.sec.co.kr/monitor (Korea)
http://www.samsungmonitor.com.cn/ (China)
1. Tegye be a CD-t az olvasóba.
2. Kattintson a „
Windows
telepítőre.
”
3. Válassza ki a monitort a modell listából majd kattintson az "OK" gombra.
4. Ha a következő ablak jelenik meg, kattintson a
Kattintson az OK gombra. (Microsoft
®
Windows® XP/2000 operációs rendszer)
Continue Anyway (Folytatás)
* Ez a monitor driver igazoló MS logóval rendelkezik, és a telepítés nem károsítja a
számítógépet. Az ellenőrzött driver a Samsung Monitor honlapon található meg:
http://www.samsung.com/.
5. Ezzel a telepítés befejeződött.
gombra.
A monitor driver telepítése (Manuális)
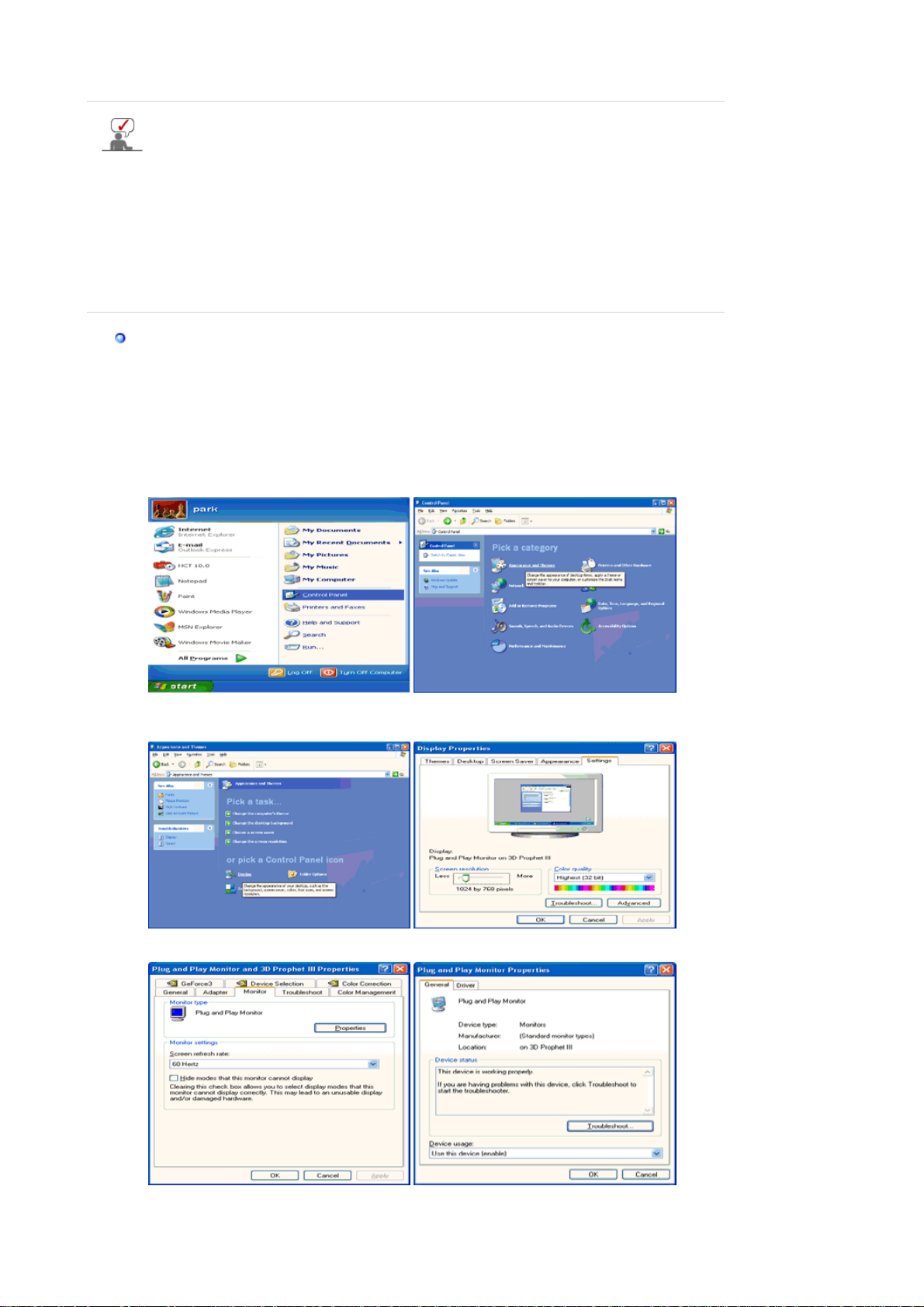
Windows XP | Windows 2000 |Windows Me |Windows NT | Linux
r
X
Ha az operációs rendszer kéri a monitor drivert, tegye be a CD olvasóba a
monitorhoz mellékelt CD-t. A driver telepítése kissé eltérő a különböző operációs
rendszerek esetén. Kövesse az Ön által használt operációs rendszernek megfelelő
utasításokat.
Készítsen elő egy üres lemezt és töltse le a driver program fájlt az alábbi Internet
webhely
ől:
z Internet web-hely : http://www.samsung.com/ (Worldwide)
http://www.samsung.com/monitor (U.S.A)
http://www.sec.co.kr/monitor (Korea)
http://www.samsungmonitor.com.cn/ (China)
Microsoft® Windows
®
P operációs rendszer
1. Tegye be a CD-t a CD-ROM olvasóba.
2. Kattintson a Start ⋯ Control Panel (Vezérlőpult) majd az „Appearance and
Themes”(Megjelenítés) ikonra.
3. Kattintson a Display (Képernyő ) ikonra és válassza a Settings (Beállítások) fület, majd az
Advanced (Speciális) gombot.
4. A Monitor fülön kattintson a Properties (Tulajdonságok) gombra és válassza a Driver fület.
5. Kattintson az Update Driver (Driver frissítése) gombra, majd válassza az „Install from a
list
(Telepítés listából), majd a Next (Tovább) gombot.
⋯”
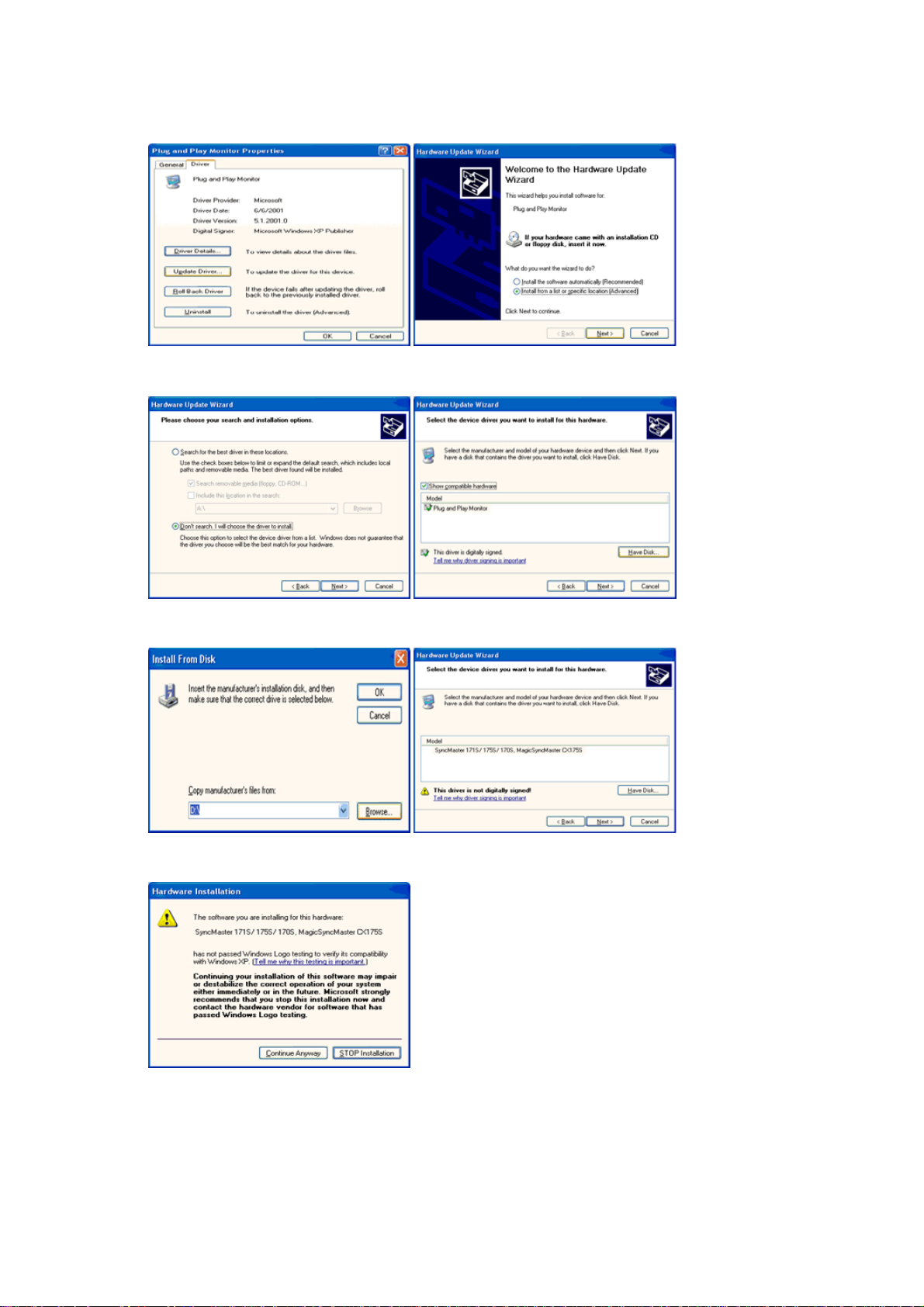
6. Válassza a „Don’t search, I will” (Ne keressen, én szeretném) opciót, majd kattintson a Next
(Tovább), majd a Have disk (Saját lemez) gombra.
7. Kattintson a Browse (Tallózás) gombra és a A (D:\Driver) könyvtárból válassza ki a megfelelő
monitor modellt, majd kattintson a Next (Tovább) gombra.
8. Ha a következő ablak jelenik meg, kattintson a
Kattintson az OK gombra.
Ez a monitor driver igazoló MS logóval rendelkezik, és a telepítés nem károsítja a
számítógépet.
Az ellenőrzött driver a Samsung Monitor honlapon található meg:
http://www.samsung.com/
9. Kattintson a Close (Bezárás) gombra, majd többször az OK-ra.
Continue Anyway (Folytatás)
gombra.
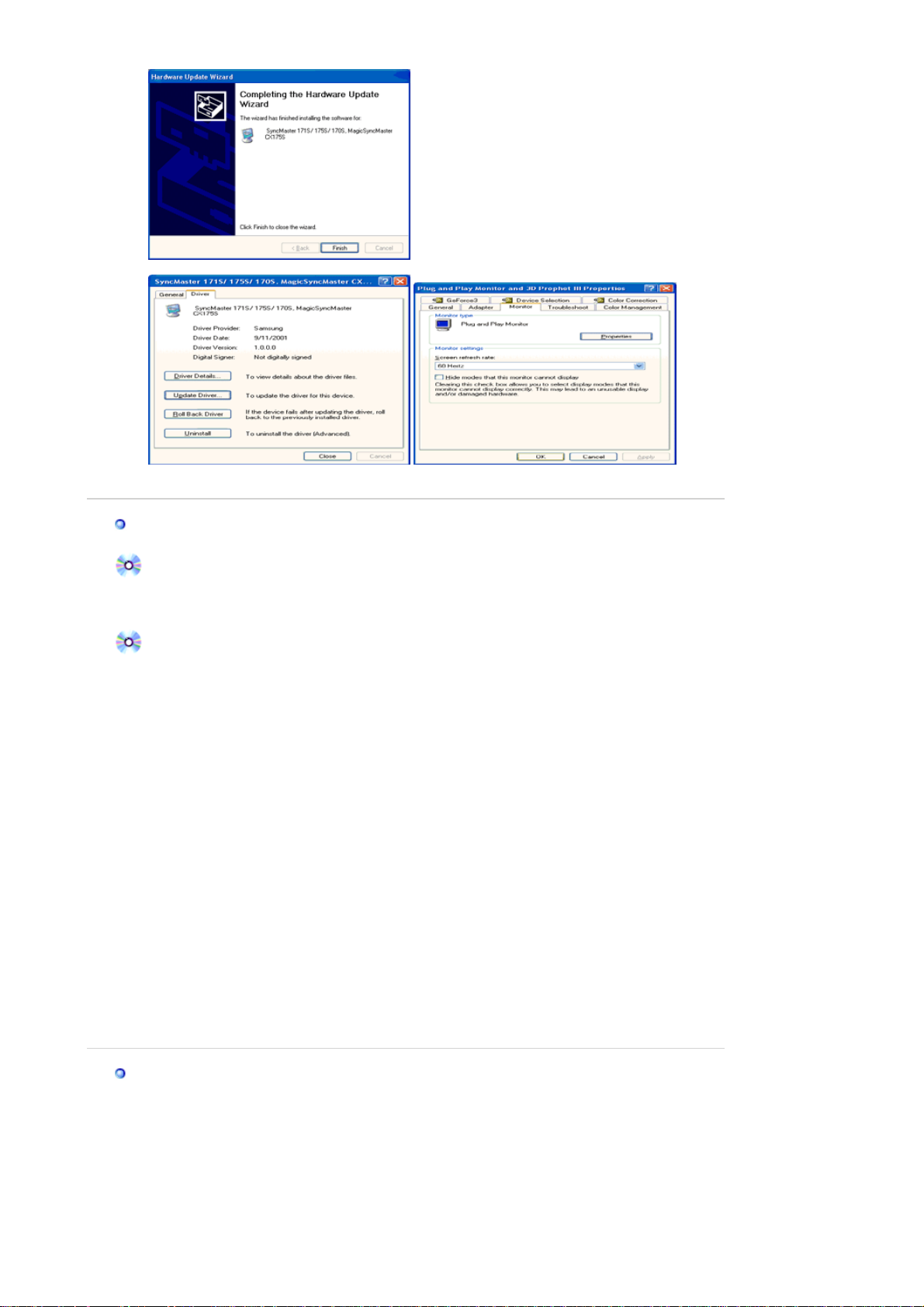
10. Ezzel a driver telepítése befejeződött.
Microsoft
®
Windows® 2000 operációs rendszer
Ha a képernyőn megjelenik a "Digital Signature Not Found" (A digitális aláírás nem
található) ablak, akkor kövesse az alábbi lépéseket.
1. Az "Insert Disk" (Helyezze be a lemezt) ablakban válassza az "OK" gombot.
2. A"File Needed" (A szükséges fájl megadása) ablakban válassza a "Browse" gombot.
3. Válassza ki a A: (D:\Driver)fájlt, majd kattintson az "Open" gombra majd az "OK" gombra.
Telepítési útmutató
1. Kattintson a következőkre: "Start", "Setting", "Control Panel"
(Start, Beállítások, Vezérlőpult)
2. Kattintson kétszer a "Display" (Megjelenítés) ikonra
3. Válassza a "Settings" (Beállítások) fület, majd kattintson az "Advanced" (Speciális) gombra.
4. Válassza a "Monitor" (Képernyő) fület
1. eset: Ha a "Properties" (Tulajdonságok) gomb nem aktív, ez azt jelenti, hogy a
monitor helyesen van konfigurálva. Ekkor hagyja abba a telepítést.
2. eset: Ha a "Properties" (Tulajdonságok) gomb aktív, kattintson rá. Kövesse
folyamatosan a következő lépést.
5. Kattintson a "Driver" (Illesztőprogram) fülre majd az "Update Driver" (Illesztőprogram
frissítése) majd "Next" (Tovább) gombra.
6. Válassza a "Display a list of the known drivers for this device so that I can choose a specific
driver" (Jelenítsen meg egy listát az eszköz ismert illesztőprogramjairól, így én tudok egyet
választani) lehetőséget, majd kattintson a "Next" (Tovább), majd a "Have disk" (Saját lemez)
gombra.
7. Kattintson a "Browse" (Tallózás) gombra és válassza az A: (D:\Driver) könyvtárat.
8. Kattintson az "Open" (Megnyitás) gombra, majd az "OK"-ra.
9. Válassza ki a monitor modell számát és kattintson a "Next" (Tovább) gombra, majd újra a
"Next" (Tovább) gombra.
10. Kattintson a "Finish" (Befejezés), majd a"Close" (Bezárás) gombra.
Ha a képernyőn megjelenik a "Digital Signature Not Found" (A digitális aláírás nem
található) ablak, akkor kattintson a "Yes" gombra, végül pedig a "Finish" (Befejezés),
majd a "Close" (Bezárás) gombra.
Microsoft
®
Windows® Millennium Operációs rendszer
1. Kattintson a Start, Settings, Control Panel (Start, Beállítások, Vezérlőpult) menüpontokra,
majd kétszer a Display (Megjelenítés) ikonra.
2. A Display Properties (A képernyő tulajdonságai) ablakban kattintson a Settings (Beállítások)
fülre, majd az Advanced (Speciális) gombra.
3. Kattintson a Monitor (képernyő) fülre, majd a következőkre: Change, Specify the location of
the driver, Next (Változtatás, Az illesztőprogram helyének megadása, Tovább).
4. Ha megjelenik az Update Device Driver Wizard (Eszközillesztő frissítése varázsló)
párbeszédablak, válassza a "Display a list of all the drivers in a specific location, so you can
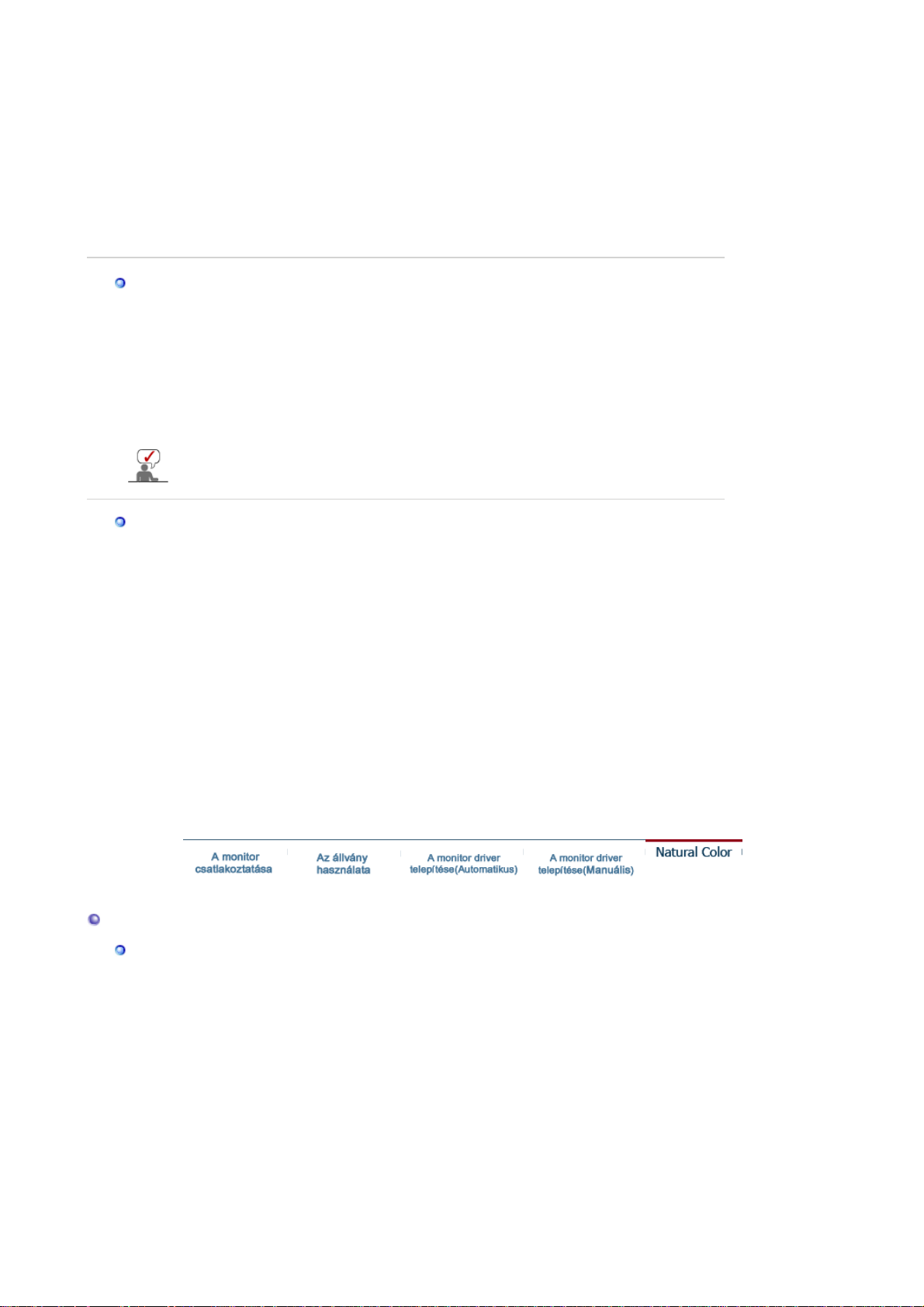
select the driver you want" (Jelenítse meg az adott helyen lévő összes illesztőprogram
listáját , így ki tudja választani a kívántat) lehetőséget, majd kattintson a "Next" (Tovább)
gombra.
5. Tegye be a CD-t a meghajtóba és kattintson a "Have Disk" (Saját lemez) gombra.
6. Jelölje ki a A: (D:\Driver) –t és kattintson az OK-ra.
7. Válassza a Show all devices (Az összes eszköz megjelenítése) opciót, a listából válassza ki
saját monitorját, majd kattintson az OK-ra.
8. Válassza többször a Close (Bezár) és az OK gombot, amíg be nem záródik a képernyő
tulajdonságok párbeszédablak.
(Megjelenhet néhány más párbeszédablak is, ekkor a saját monitorra vonatkozót kell
választani.)
Microsoft
®
Windows® NT Operációs Rendszer
1. Kattintson a Start, Settings, Control Panel (Start, Beállítások, Vezérlőpult) menüpontokra,
majd kétszer a Display (Képernyő) ikonra.
2. A "Display Registration Information" (A Képernyő tulajdonságai) ablakban kattintson a
"Setting" (Beállítások) fülre, majd az "All Display Mode" (Az összes mód...) gombra.
3. Válassza ki a használni kívánt üzemmódot (felbontás, színek száma, függőleges frekvencia),
majd kattintson az OK-ra.
4. Ha a Test (Teszt) gombra való kattintást követően a képernyő működése megfelelő,
kattintson az Apply (Alkalmaz) gombra. Ha a képernyőn megjelenő kép nem megfelelő,
akkor válasszon más üzemmódot.
Ha nincs mód feltüntetve az Összes Kijelző mód alatt, válassza ki a felbontas
mértékét az Eredeti kijelző mód cimű részben.
Linux Operációs Rendszer
Az X-Window futtatásához el kell készíteni az X86Config fájlt, ami egyfajta rendszer beállító fájl.
1. Az X86Config fájl futtatása után az első és második képernyőben nyomja meg az Enter-t.
2. A harmadik Képernyő az egér beállítására szolgál.
3. Állítson be egeret a számítógépéhez.
4. A következő képernyő a billentyűzet kiválasztására szolgál.
5. Állítson be billentyűzetet a számítógépéhez.
6. A következő képernyő a monitor beállítására szolgál.
7. Először is állítson be vízszintes frekvenciát a monitor számára.
(A frekvencia közvetlenül beírható.)
8. Állítson be függőleges frekvenciát a monitor számára.
(A frekvencia közvetlenül beírható.)
9. Írja be a monitor modell nevét.
Ez az információ nem befolyásolja az X-Window futtatását.
10. Ezzel befejezte a monitor beállítását.
11. Futtassa az X-Window-t a többi kért hardver beállítása után.
Natural Color
Natural Color program
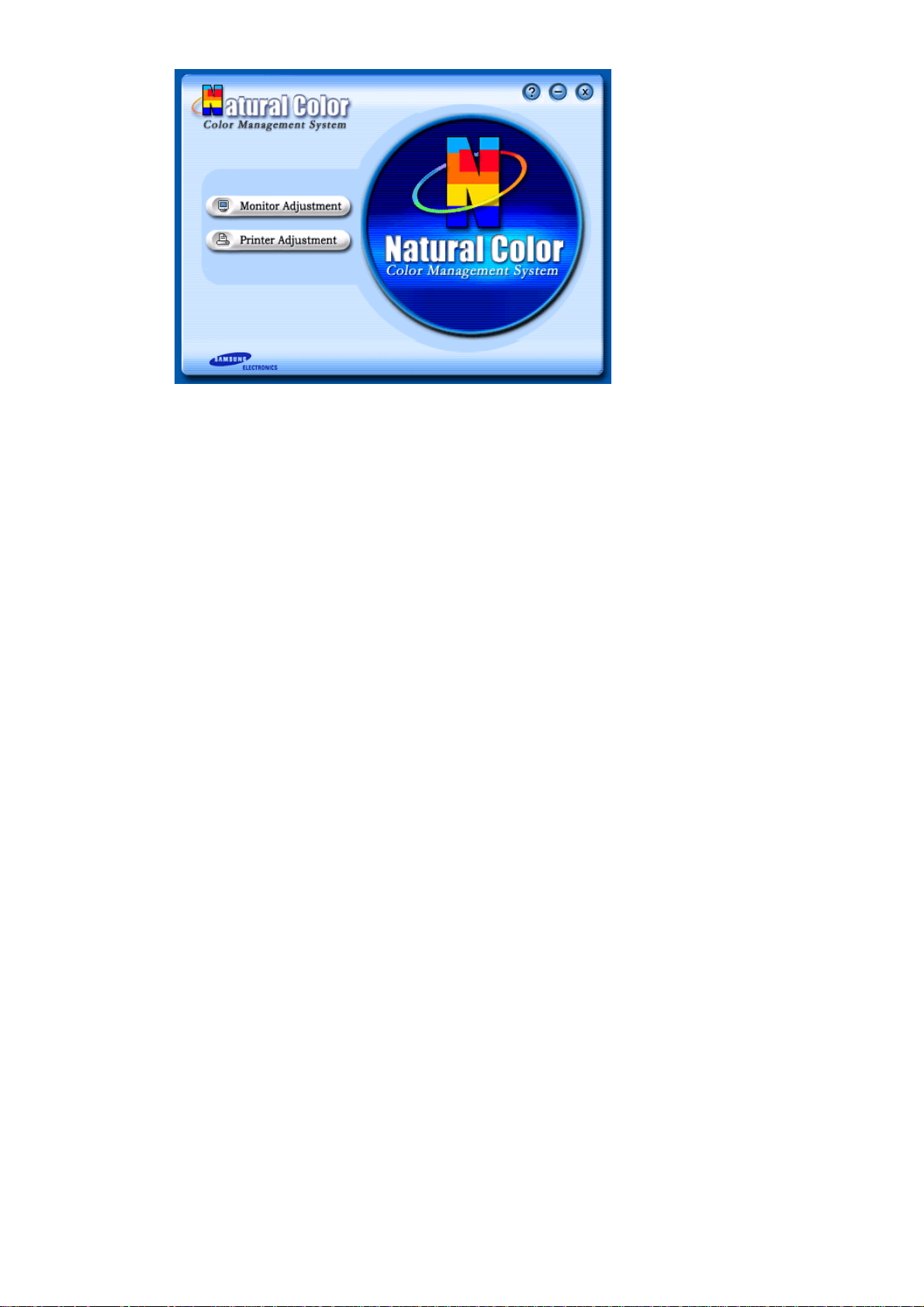
A
számítógép-használat egyik jelenlegi problémája az, hogy a nyomtató által kinyomtatott kép
vagy a szkenner által bemasolt kép vagy a digitális kamera kép színei nem ugyanolyanok,
mint a monitoron. A Natural Color szoftver a jó megoldás erre a problémára. Ez egy színadminisztrációs rendszer, amelyet a Samsung Electronics a Korea Electronics &
Telecommunications Research Institute-tal (ETRI) együtt dolgozott ki. A rendszer csak a
Samsung monitorok számára hozzáférhető és a monitoron lévő képek színeit megegyezővé
teszi a nyomtatott vagy másolt képek színeivel.
A Natural Color szoftver telepítése
Tegye be a CD-ROM olvasóba a monitorhoz mellékelt szoftver CD-t. Ezután megjelenik a
telepítés nyitó képernyője. A telepítéshez kattintson a Natural Color feliratra. A program
manuális telepítéséhez helyezze be a Samsung monitorhoz kapott CD-lemezt a CDmeghajtóba, kattintson a Windows menü [Start] (Start), majd [Run...] (Futtatás) elemére.
D:\color\eng\setup.exe
És nyomja meg az OK gombot. (Ha a CD-t nem a D meghajtóba tette, akkor a megfelelő betűt
írja be.)
A Natural Color szoftver törlése
Válassza a Start menü Setting (Beállítás) / Control Panel (Vezérlőpult) elemét, majd kattintson
duplán az Add/Delete a program (Program törlése vagy hozzáadása) elemre. Válassza ki a
listából a Natural Color programot és kattintson a Módosítás/eltávolítás (Add/Delete) gombra.
 Loading...
Loading...