 Loading...
Loading...S
- SYNCMASTER 192B8
- SYNCMASTER 192MP3
- SYNCMASTER 192N11
- SYNCMASTER 192T16
- SYNCMASTER 192T MM
- SyncMaster 192V4
- SyncMaster 193N3
- SYNCMASTER 193P16
- SYNCMASTER 193P PLUS15
- SyncMaster 193S2
- SYNCMASTER 193T9
- SYNCMASTER 193V6
- SYNCMASTER 194T9
- SYNCMASTER 195T
- SyncMaster 197T
- SYNCMASTER 199B
- SYNCMASTER 199BW
- SYNCMASTER 199N
- SyncMaster 2023NW11
- SYNCMASTER 2032BW22
- SYNCMASTER 2032BWPLUS2
- SyncMaster 2032GW4
- SYNCMASTER 2032GW PLUS4
- SYNCMASTER 2032MW23
- SyncMaster 2032NW
- SYNCMASTER 2033HD20
- SYNCMASTER 2033M2
- SYNCMASTER 2033SN31
- SyncMaster 2033SW31
- SYNCMASTER 2033SWPLUS5
- SYNCMASTER 203B18
- SYNCMASTER 2043BW35
- SYNCMASTER 2043BW-SILVER
- SYNCMASTER 2043BWX12
- SyncMaster 2043EW4
- SyncMaster 2043EWX4
- SyncMaster 2043FW2
- SyncMaster 2043FWX2
- SYNCMASTER 2043NW28
- SYNCMASTER 2043NW-BLACK
- SYNCMASTER 2043NW-SILVER
- SYNCMASTER 2043NWX17
- SYNCMASTER 2043SN25
- SYNCMASTER 2043SNX10
- SYNCMASTER 2043SW8
- SYNCMASTER 2043SW PLUS2
- SyncMaster 2043SWX12
- SYNCMASTER 2043WM31
- SYNCMASTER 2043WM-SILVER2
- SYNCMASTER 2043WM SORT
- SYNCMASTER 204B23
- SyncMaster 204BM4
- SyncMaster 204BW3
- SYNCMASTER 204T7
- SYNCMASTER 204TS21
- SYNCMASTER 2053BW38
- SyncMaster 2053GW3
- SyncMaster 2053NW
- SYNCMASTER 205B
- SyncMaster 205BW26
- SyncMaster 206
- SyncMaster 2063UN
- SYNCMASTER 2063UW19
- SYNCMASTER 206B
- SYNCMASTER 206BW21
- SYNCMASTER 206BW-R
- SYNCMASTER 206NW4
- SYNCMASTER 2103
- SYNCMASTER 2100MB
- SYNCMASTER 210PPLUS8
- SYNCMASTER 210P PLUS EN
- SYNCMASTER 210T8
- SyncMaster 211MP6
- SYNCMASTER 213T10
- SyncMaster 214T24
- SYNCMASTER 214TS
- SYNCMASTER 215TW20
- SyncMaster 216BW5
- SYNCMASTER 216TW
- SYNCMASTER 21KCMS
- SYNCMASTER 21KLLB
- SYNCMASTER 21KLMR
- SYNCMASTER 21KLTR
- SYNCMASTER 21NCSW
- SYNCMASTER 21NLSG
- SYNCMASTER 220TN10
- SYNCMASTER 220WM2
- SYNCMASTER 2213LN
- SYNCMASTER 2220LM
- SyncMaster 2220WM4
- SYNCMASTER 2223NW8
- SYNCMASTER 2232BW16
- SYNCMASTER 2232BW PLUS4
- SYNCMASTER 2232GW9
- SYNCMASTER 2232GW PLUS2
- SYNCMASTER 2232MG2
- SYNCMASTER 2232MW4
- SYNCMASTER 2233
- SyncMaster 2233BW37
- SyncMaster 2233GW11
 Loading...
Loading... Loading...
Loading...Nothing found
SYNCMASTER 204B
Guía Del Usuario [es]
78 pgs3.81 Mb0
Product Manual
8 pgs978 Kb0
User Manual
79 pgs3.55 Mb0
User Manual
76 pgs5.54 Mb0
User Manual [cz]
77 pgs3.58 Mb0
User Manual [da]
75 pgs3.49 Mb0
User Manual [de]
80 pgs3.54 Mb0
User Manual [el]
83 pgs3.66 Mb0
User Manual [es]
80 pgs3.81 Mb0
User Manual [fi]
75 pgs3.53 Mb0
User Manual [hu]
79 pgs3.55 Mb0
User Manual [it]
78 pgs3.58 Mb0
User Manual [ja]
73 pgs6.06 Mb0
User Manual [nl]
78 pgs3.52 Mb0
User Manual [no]
77 pgs3.5 Mb0
User Manual [pl]
79 pgs3.59 Mb0
User Manual [pt]
79 pgs3.53 Mb0
User Manual [ru]
78 pgs3.65 Mb0
User Manual [sk]
77 pgs3.57 Mb0
User Manual [sv]
78 pgs3.54 Mb0
User Manual [tr]
76 pgs3.56 Mb0
User Manual [zh]
71 pgs3.73 Mb0
User Manual [zh]
74 pgs3.97 Mb0
Table of contents
 Loading...
Loading...Specifications and Main Features
Frequently Asked Questions
User Manual

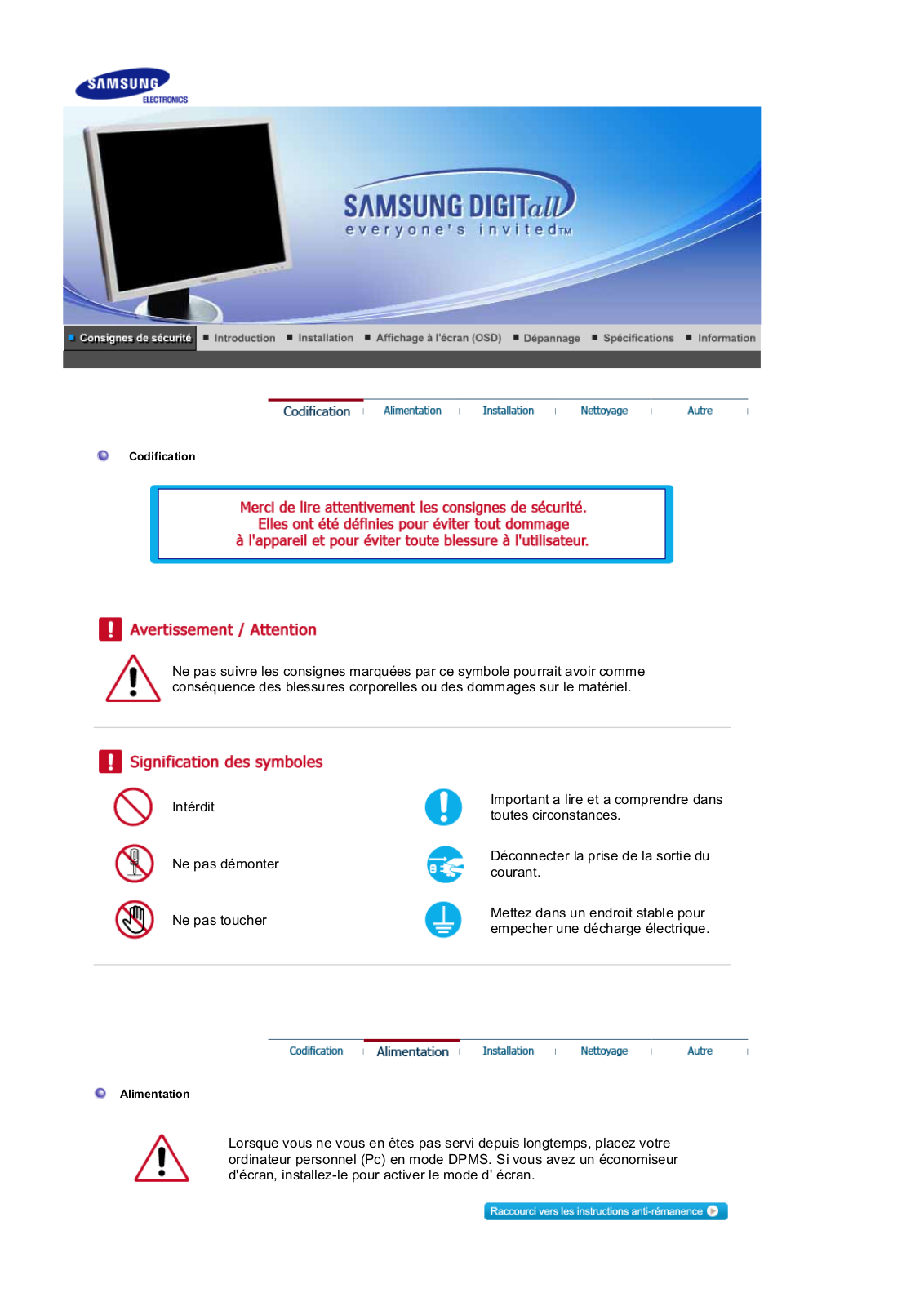
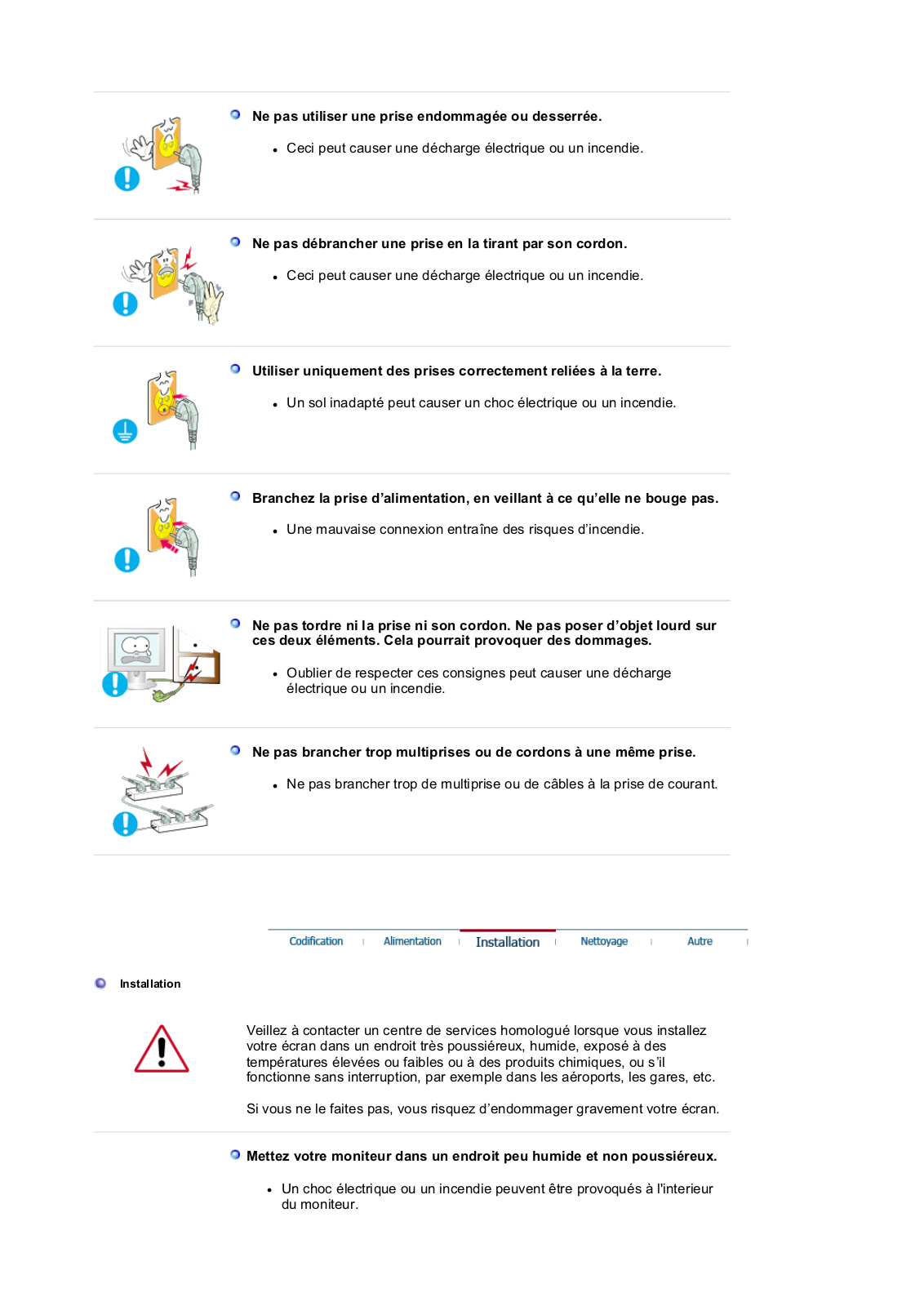
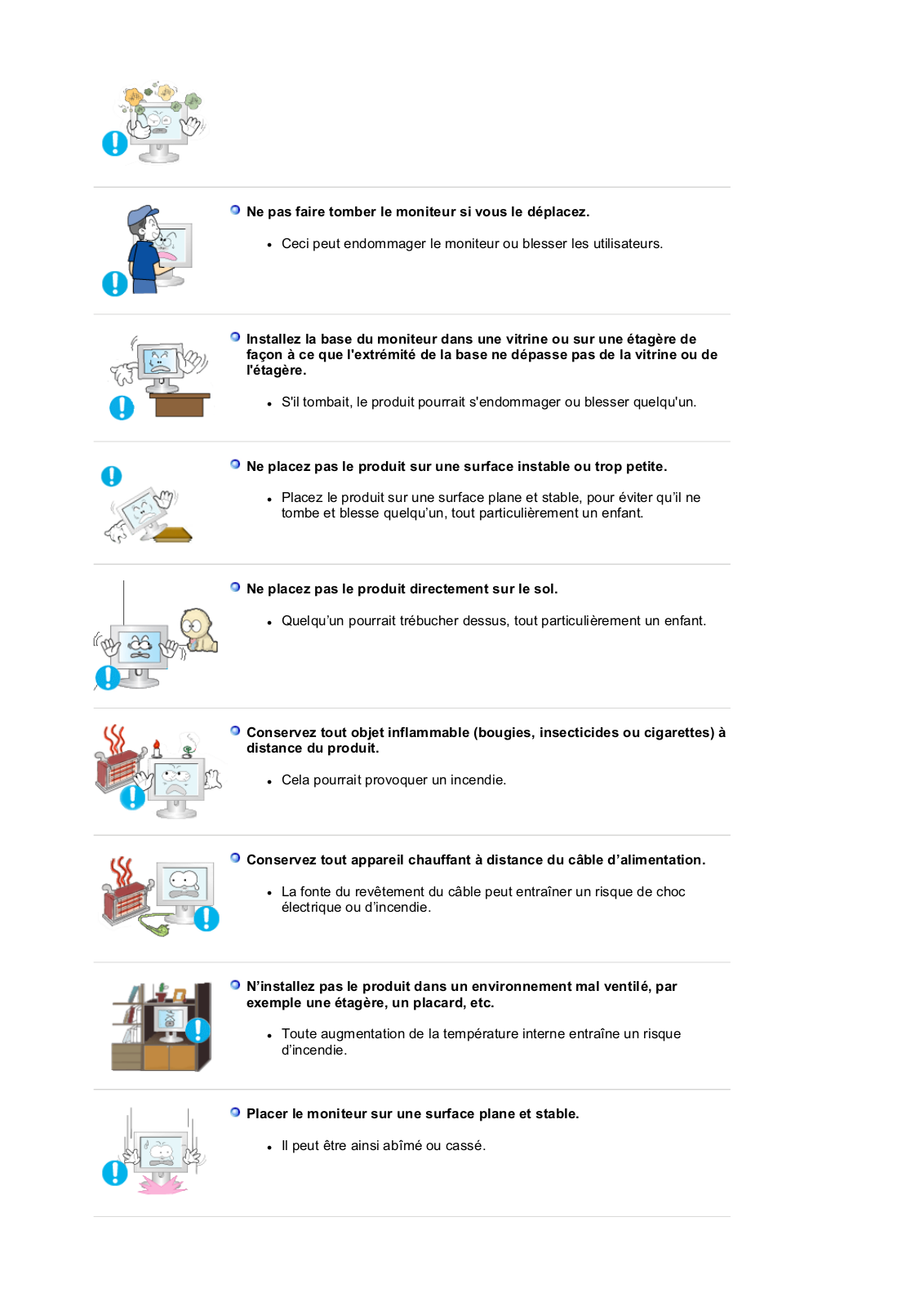
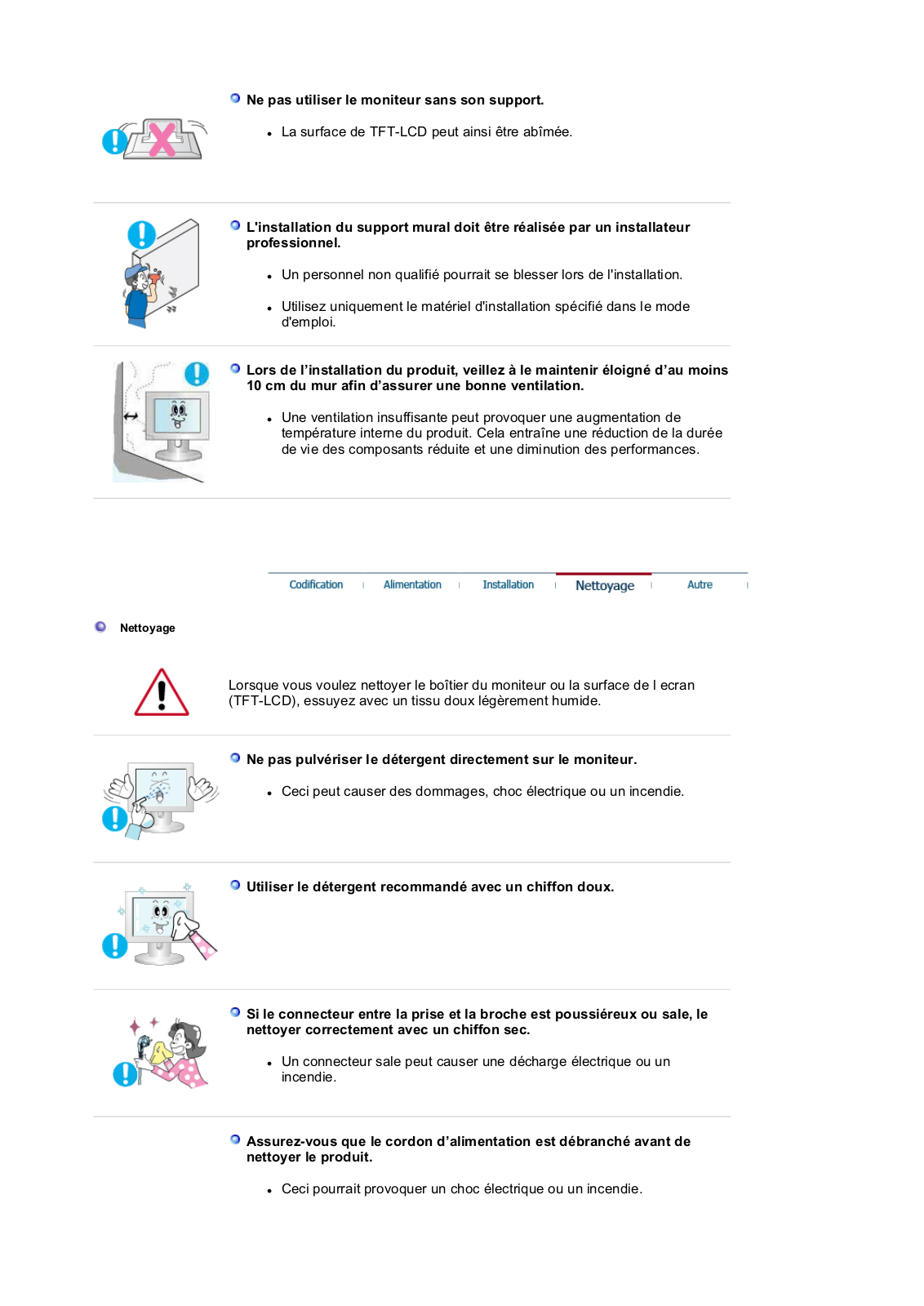
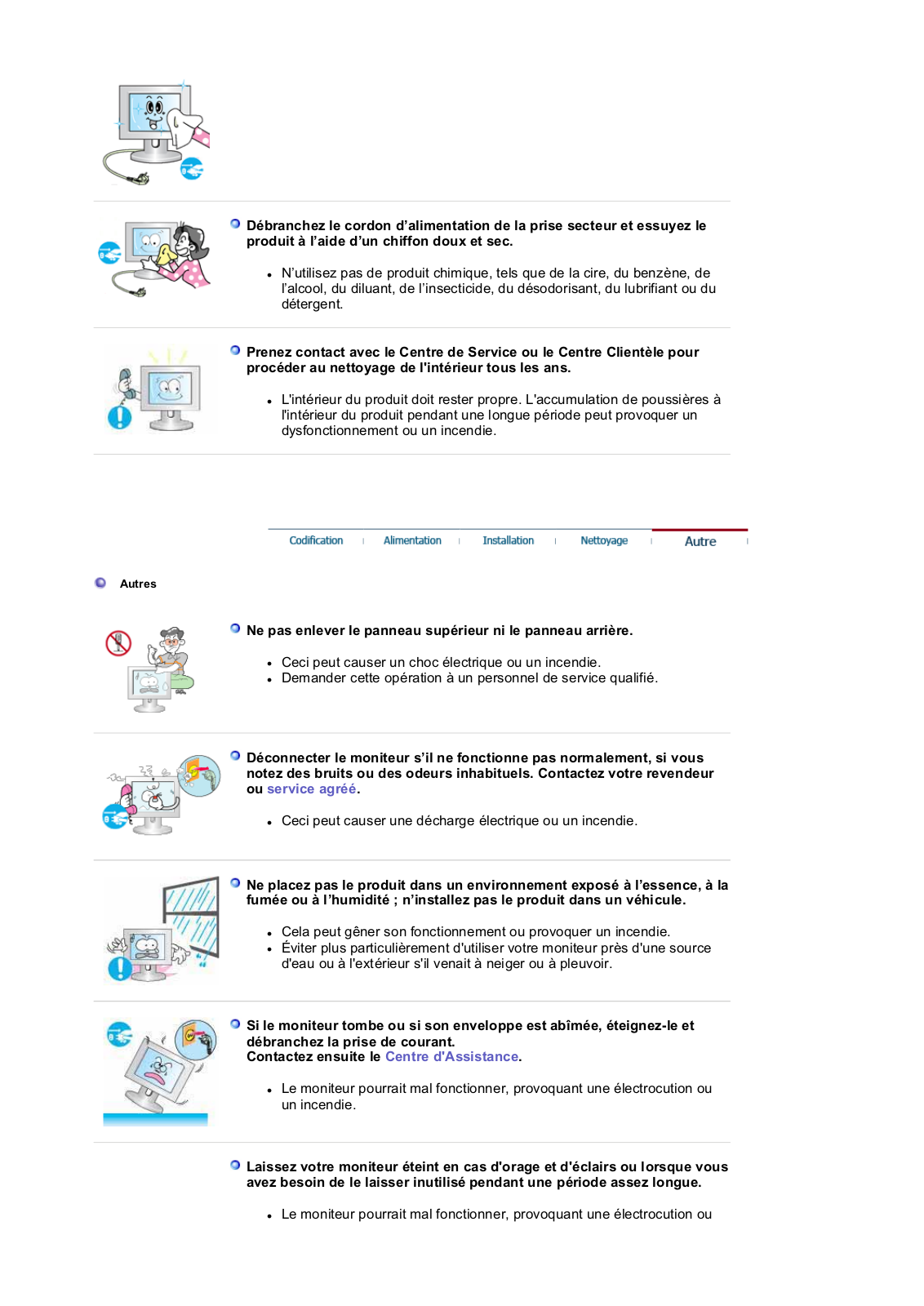

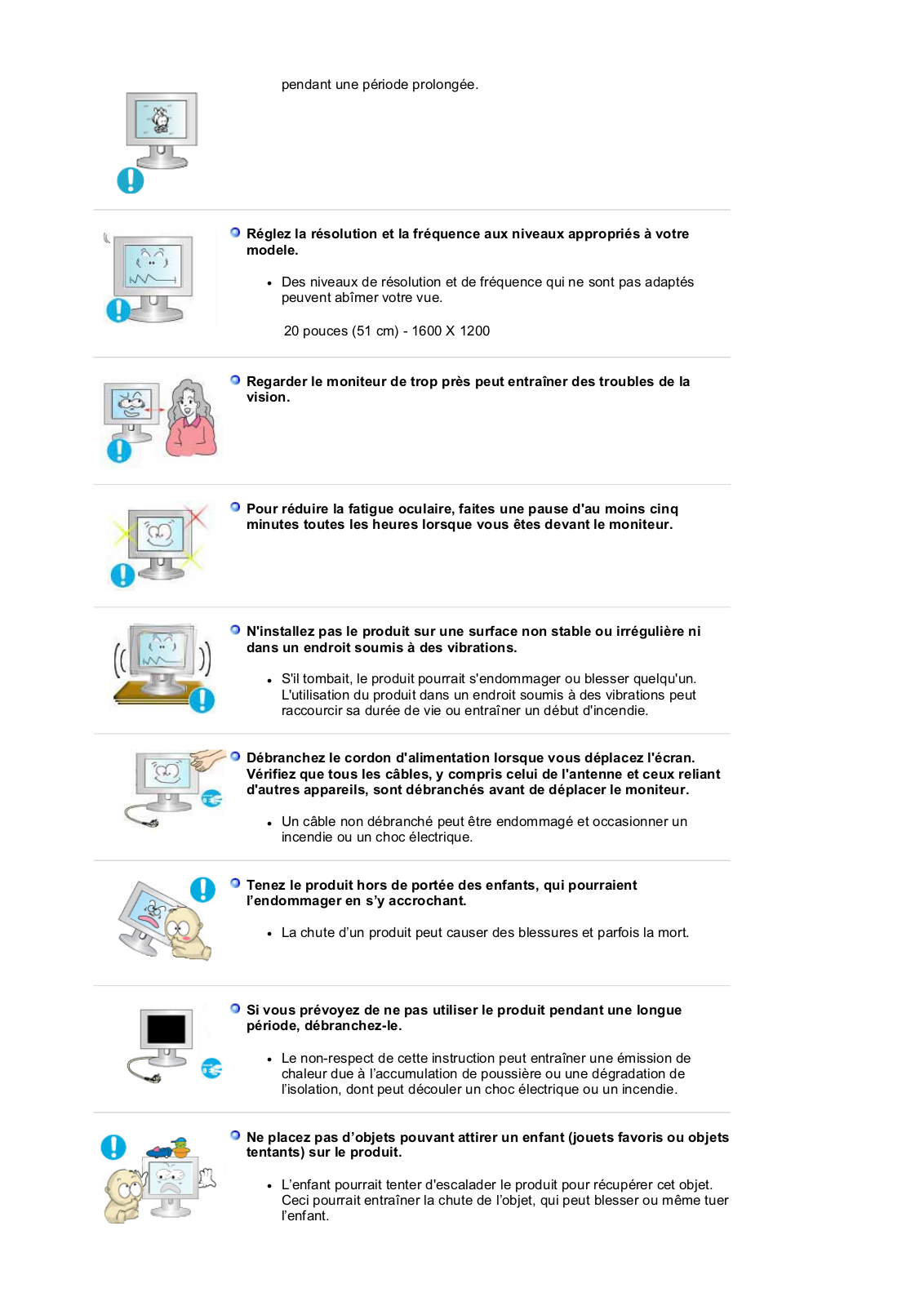
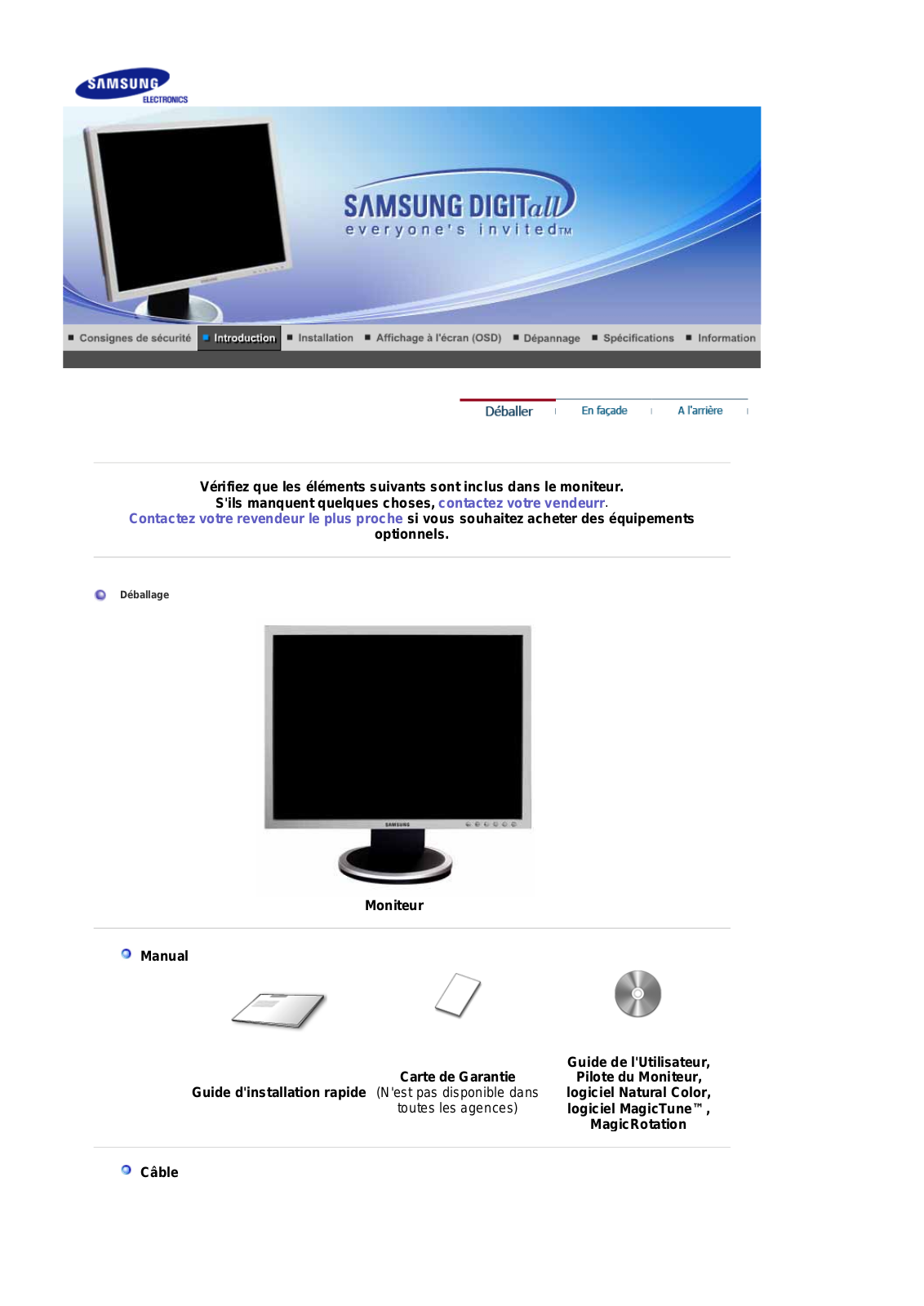
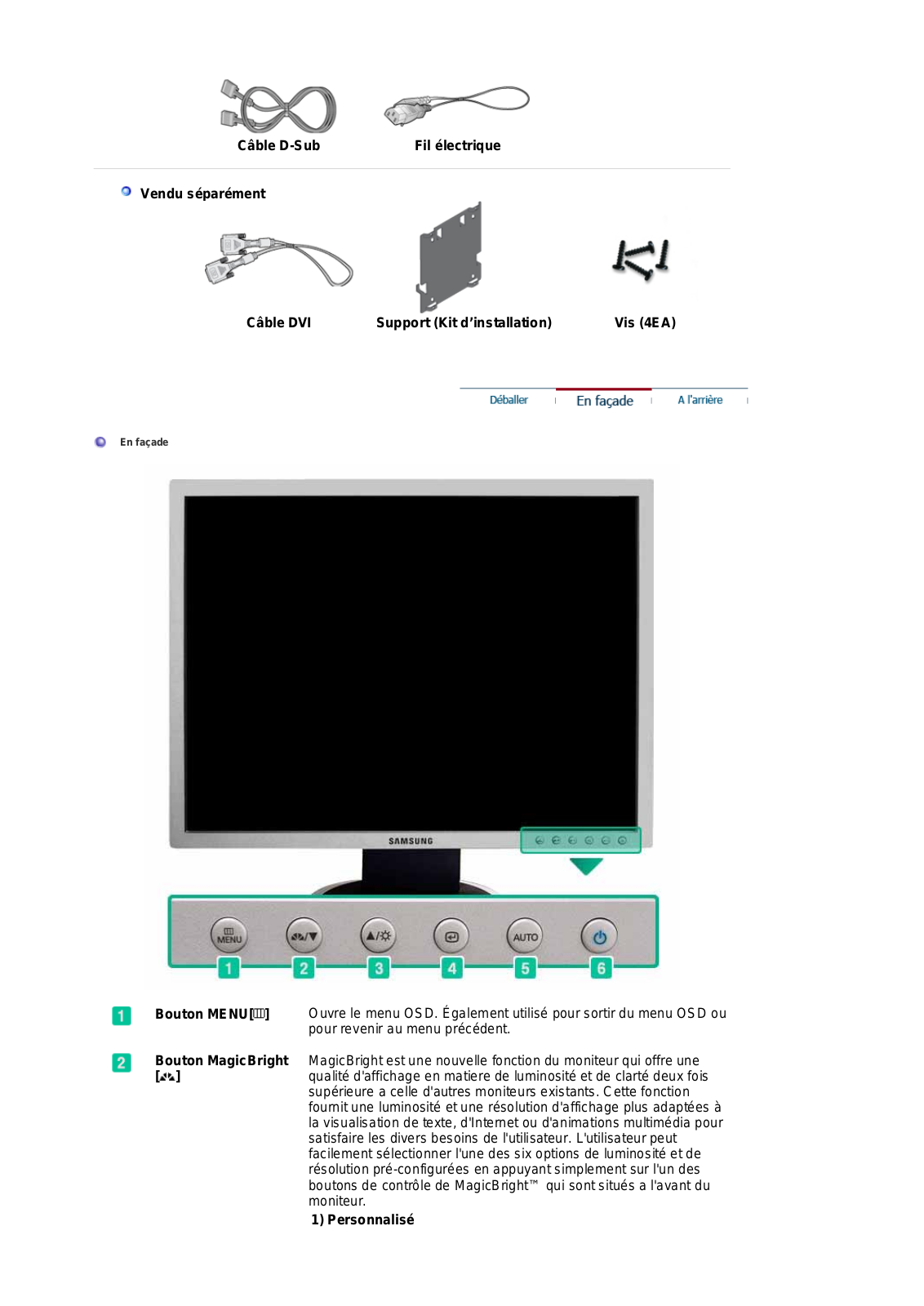
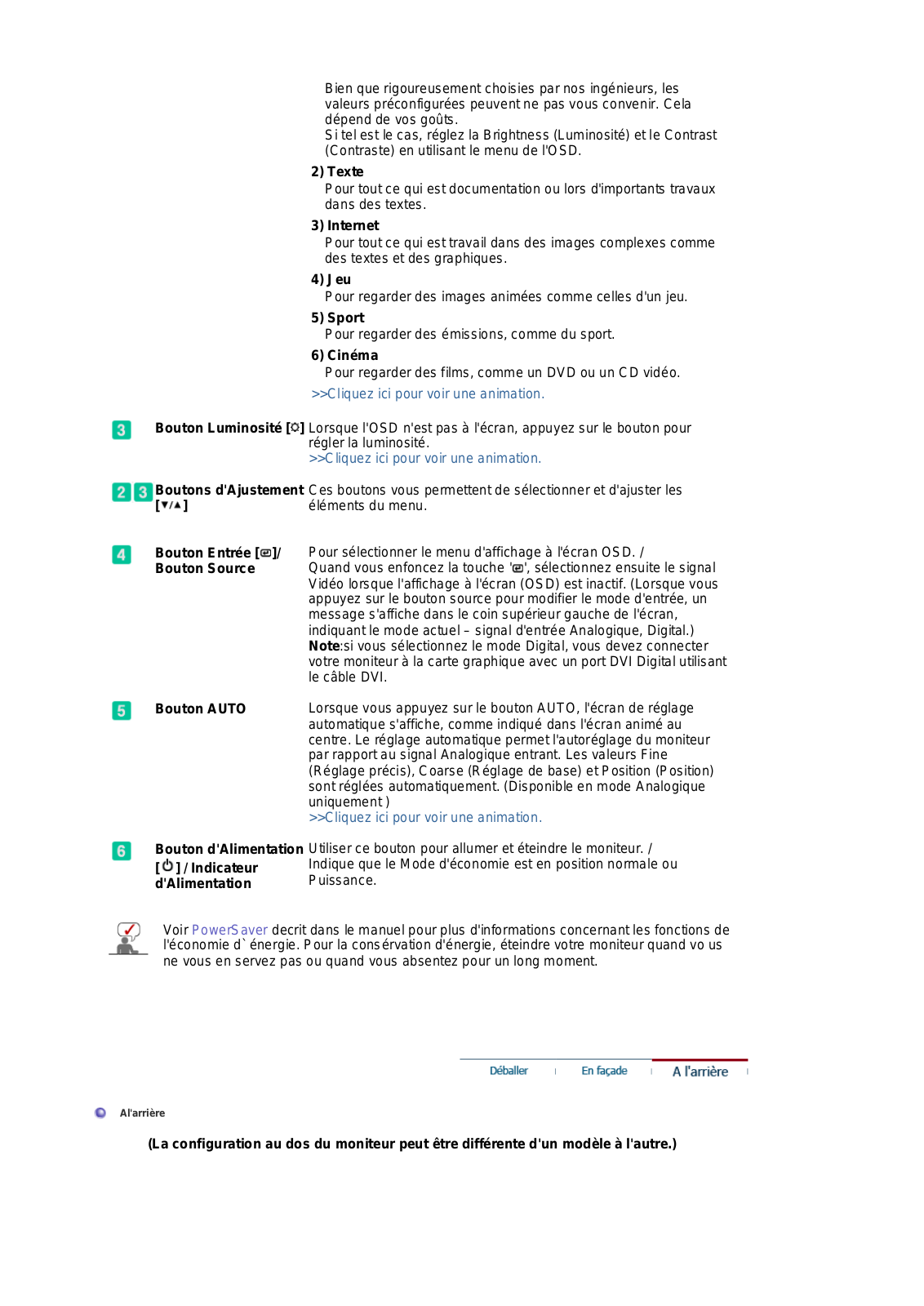
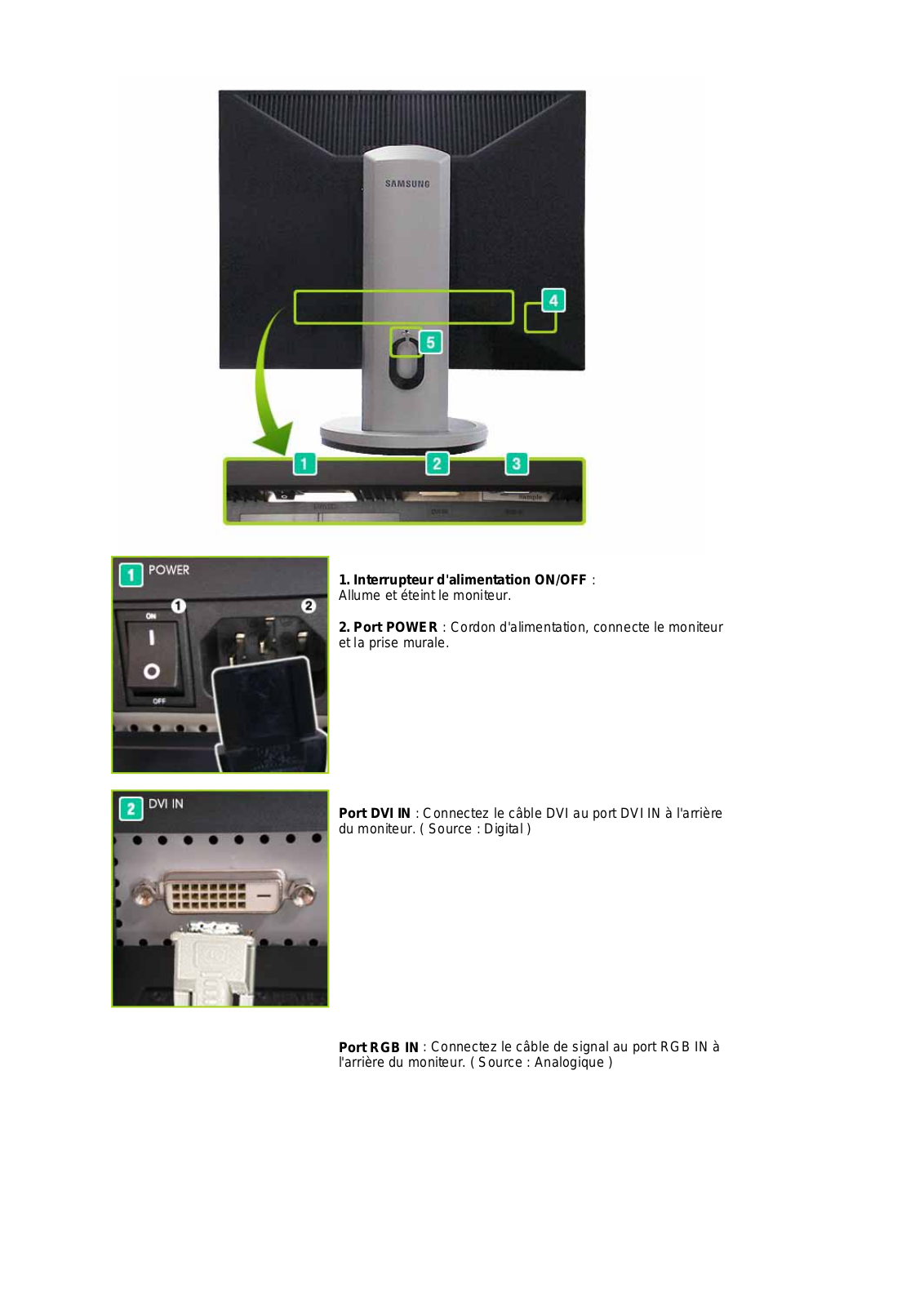
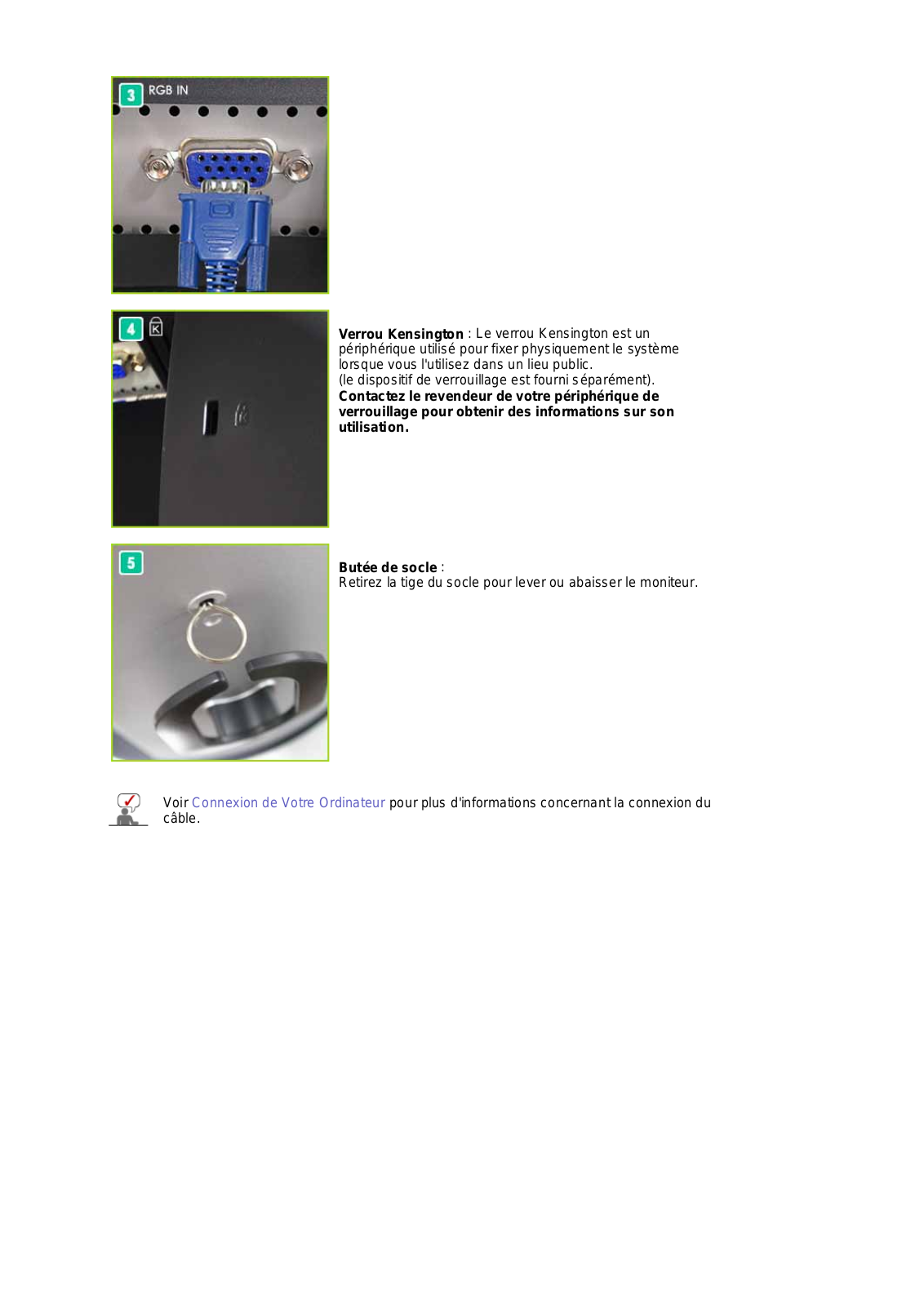

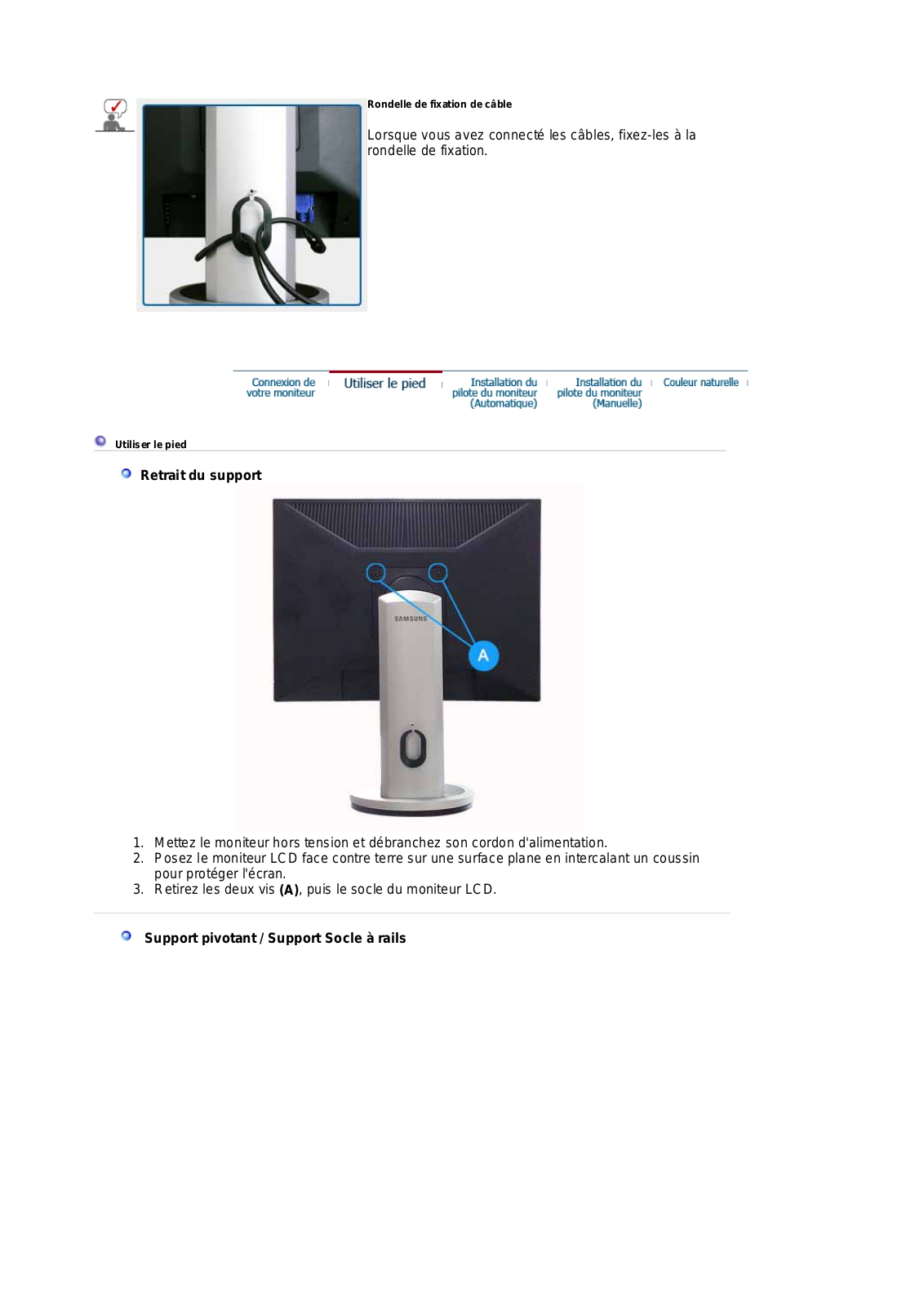
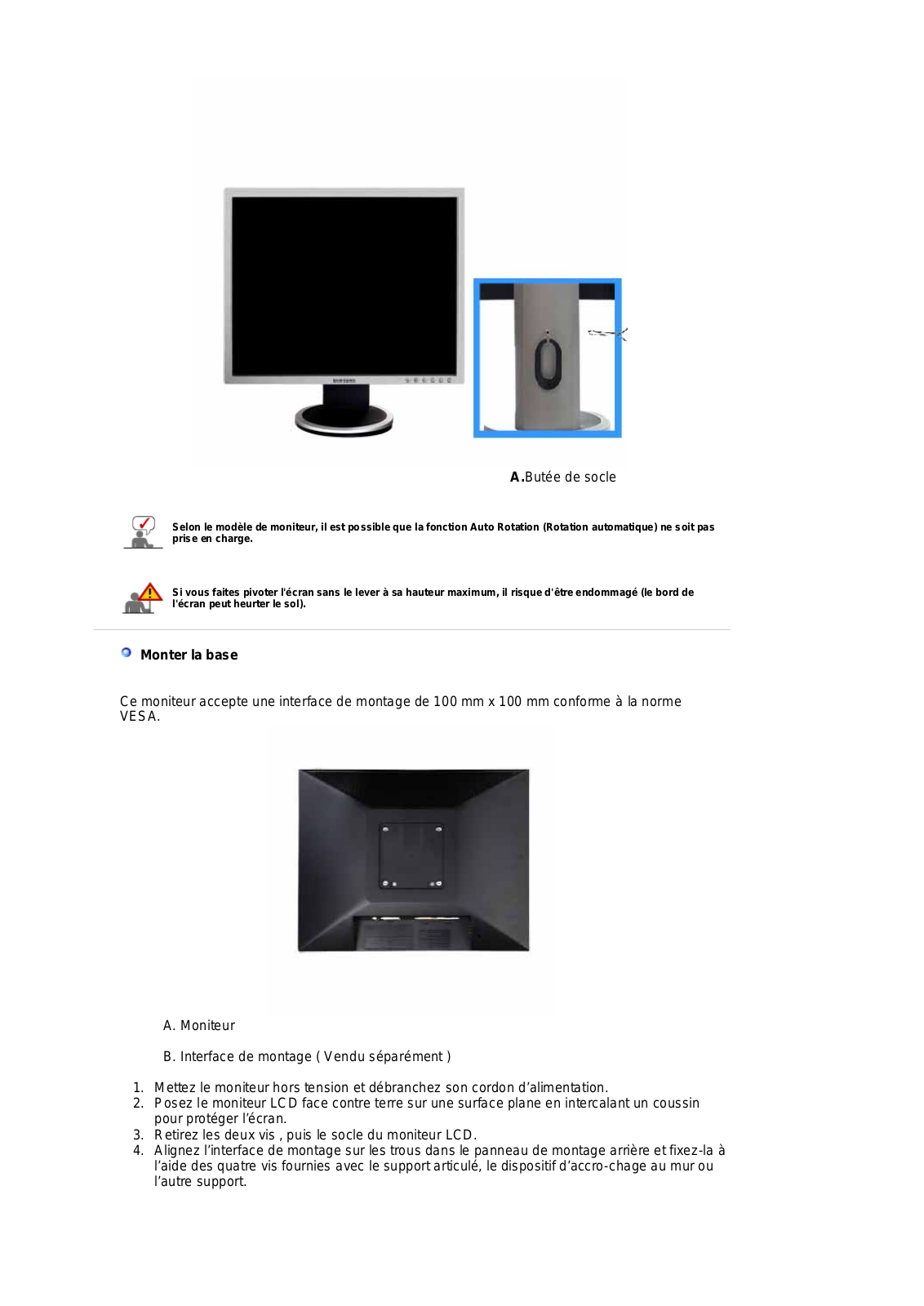
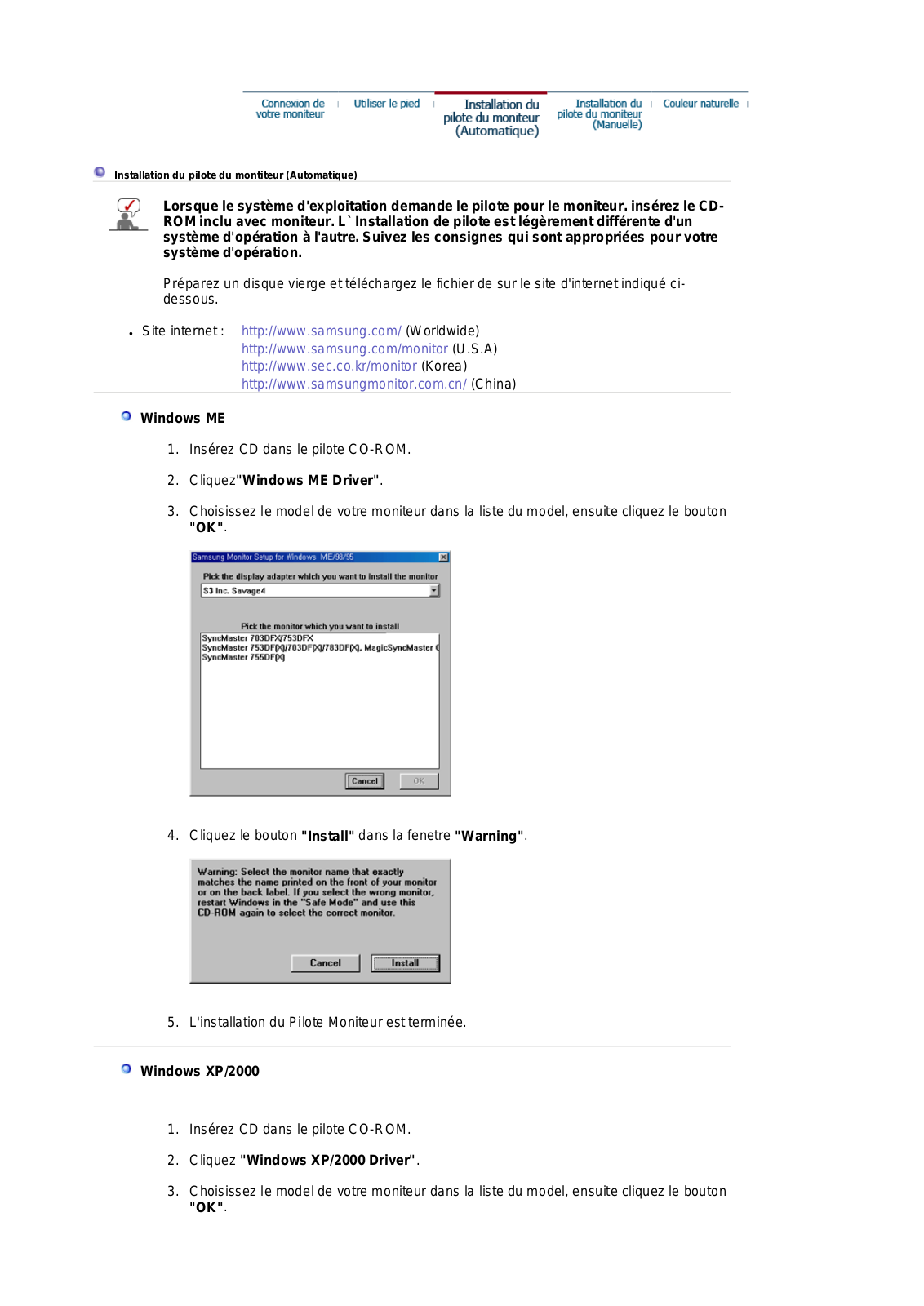
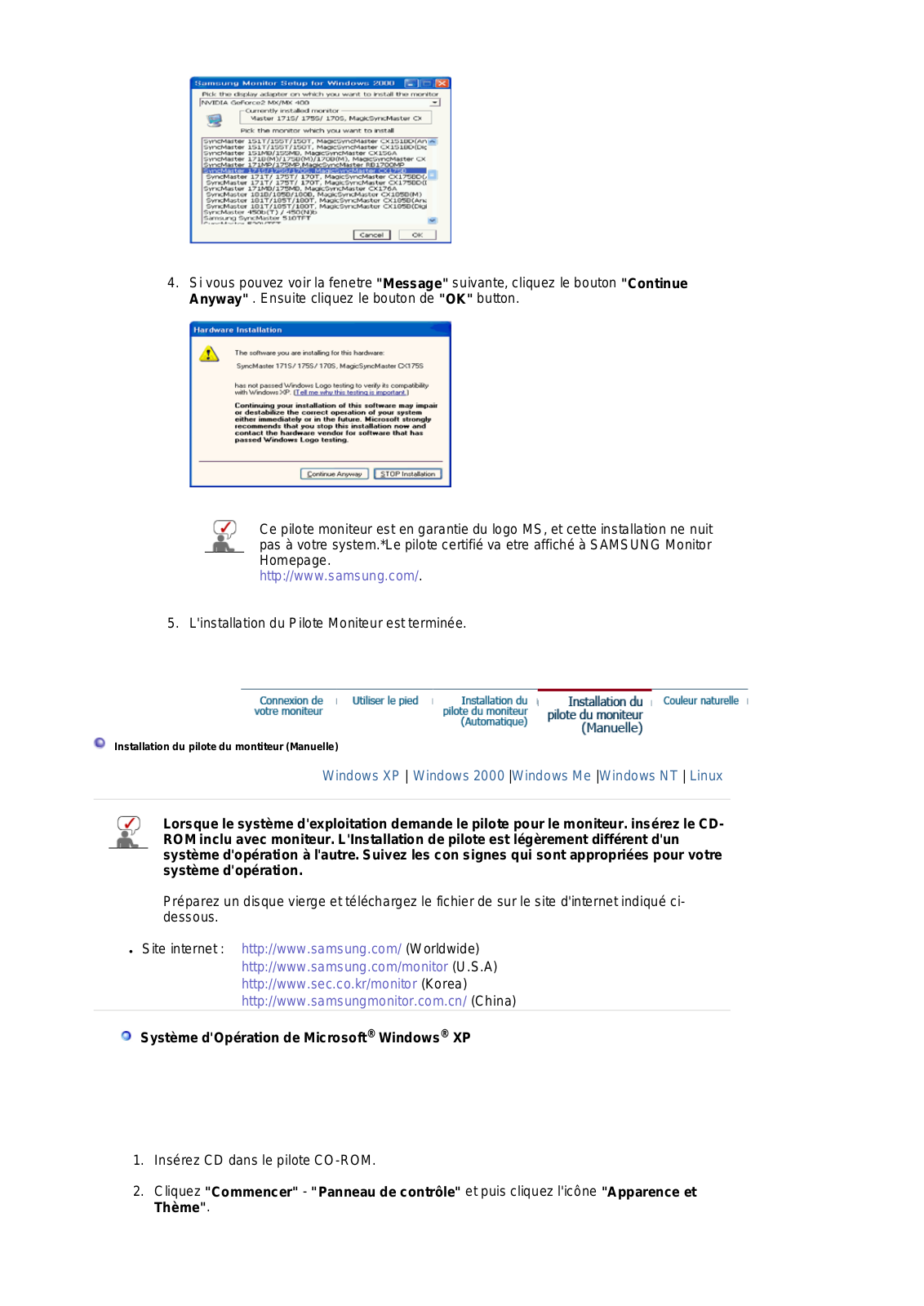
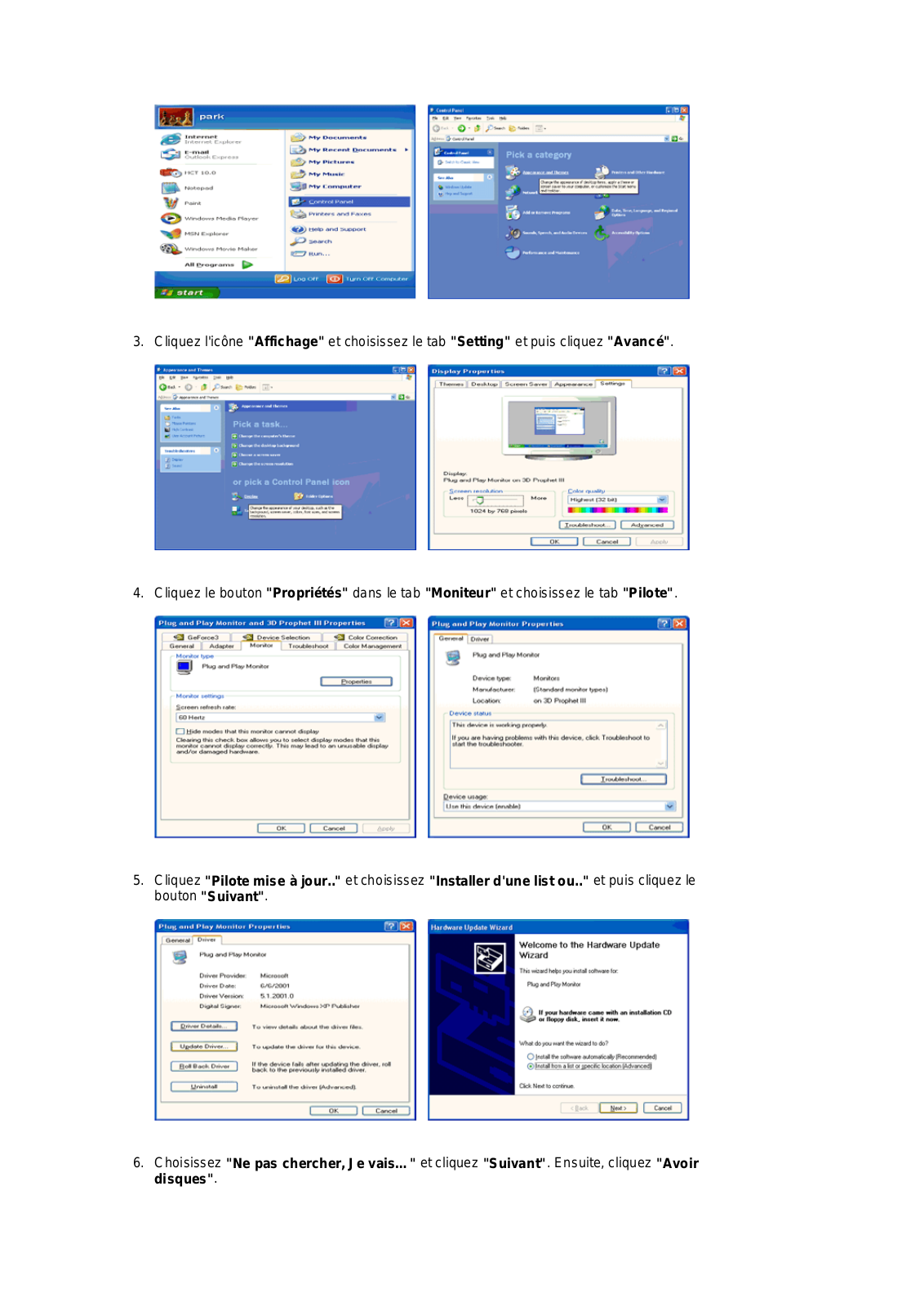
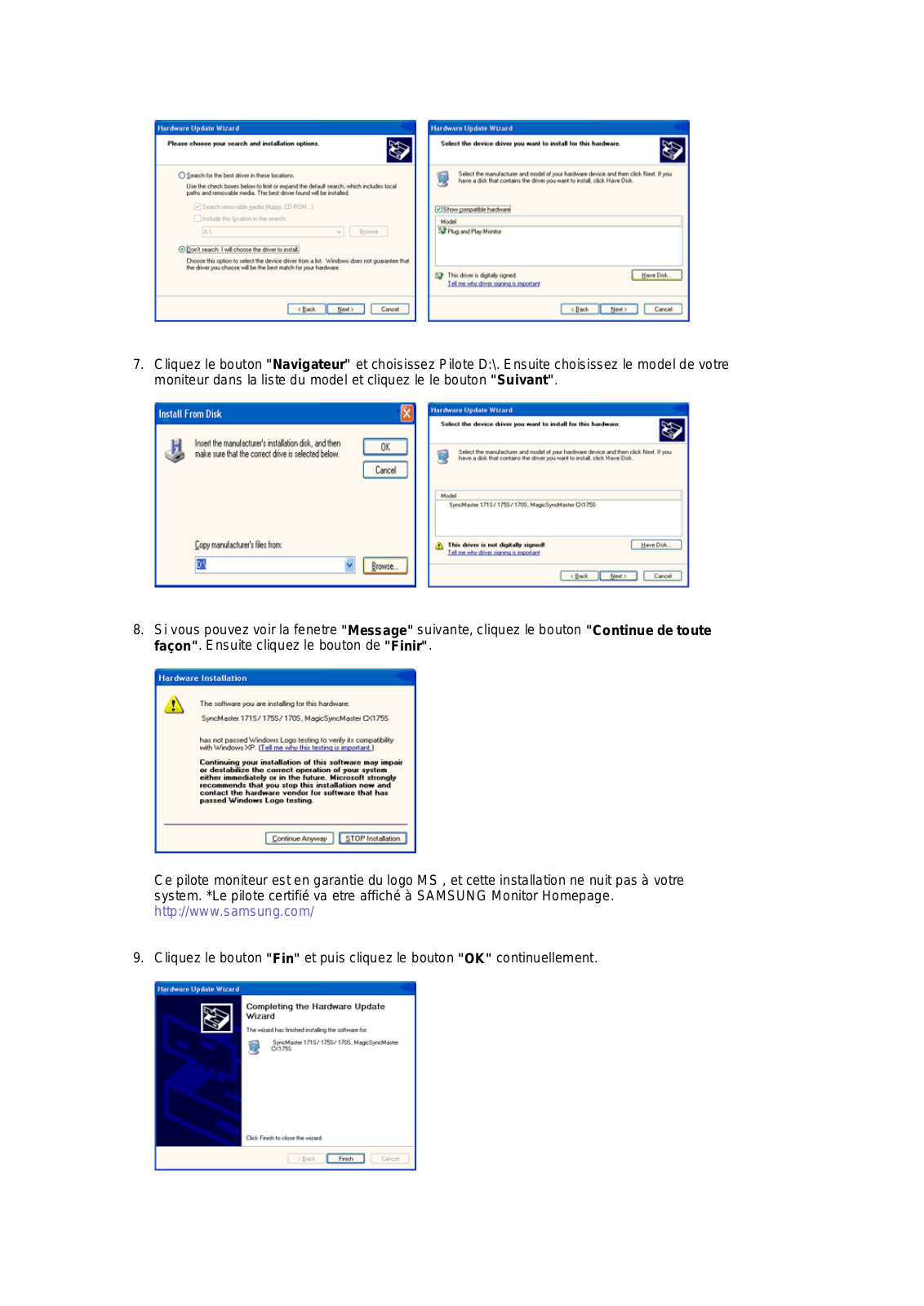
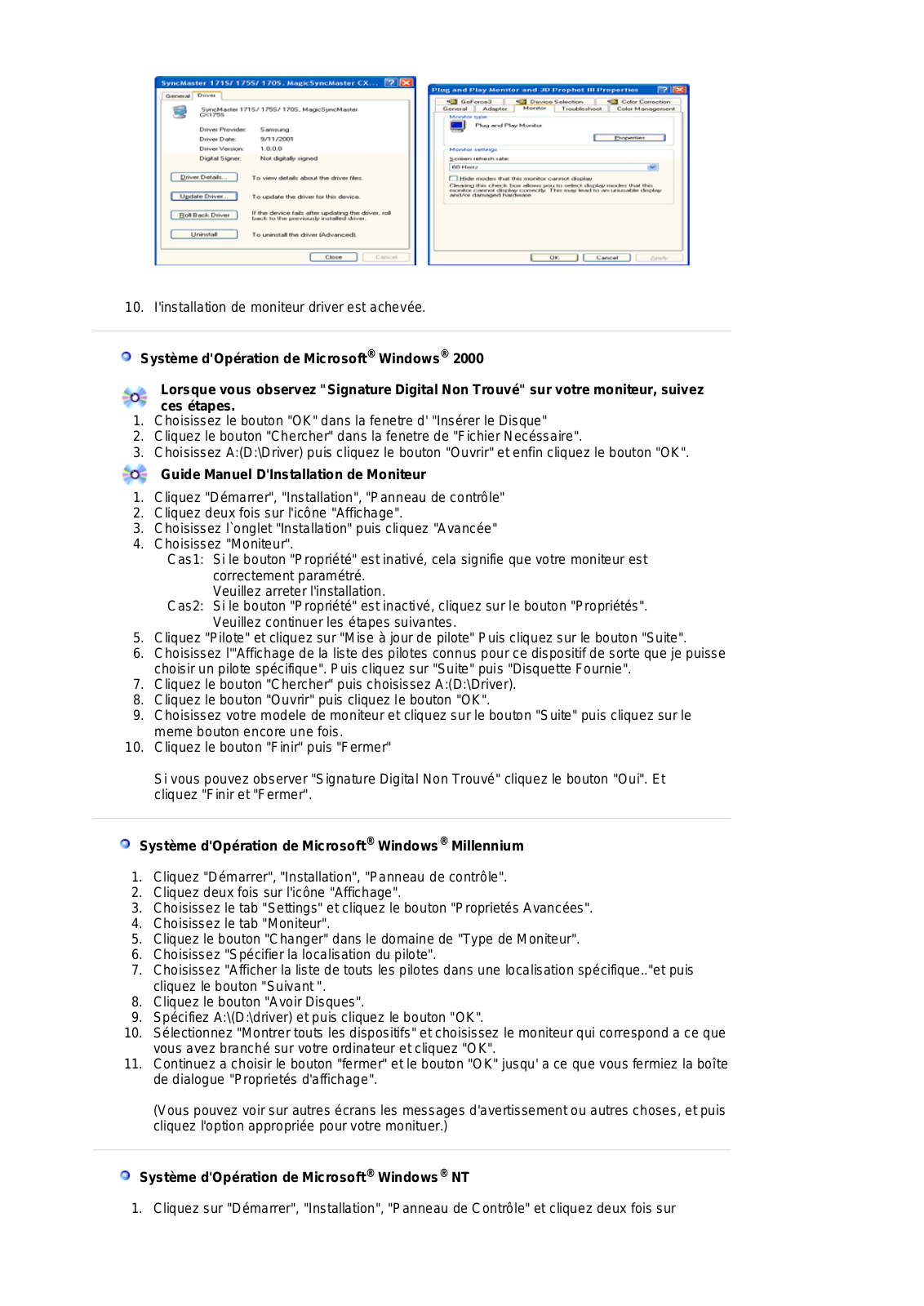
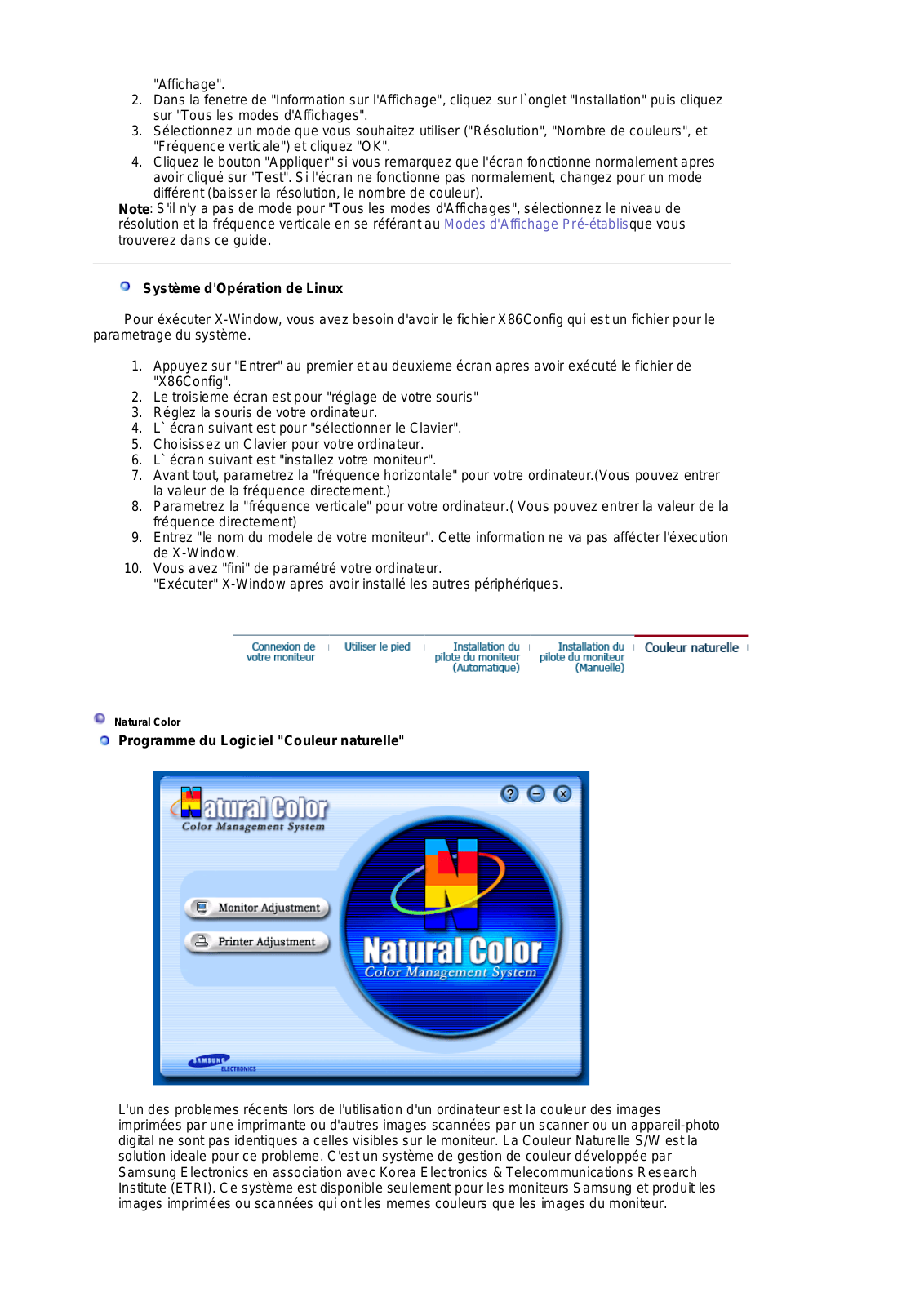
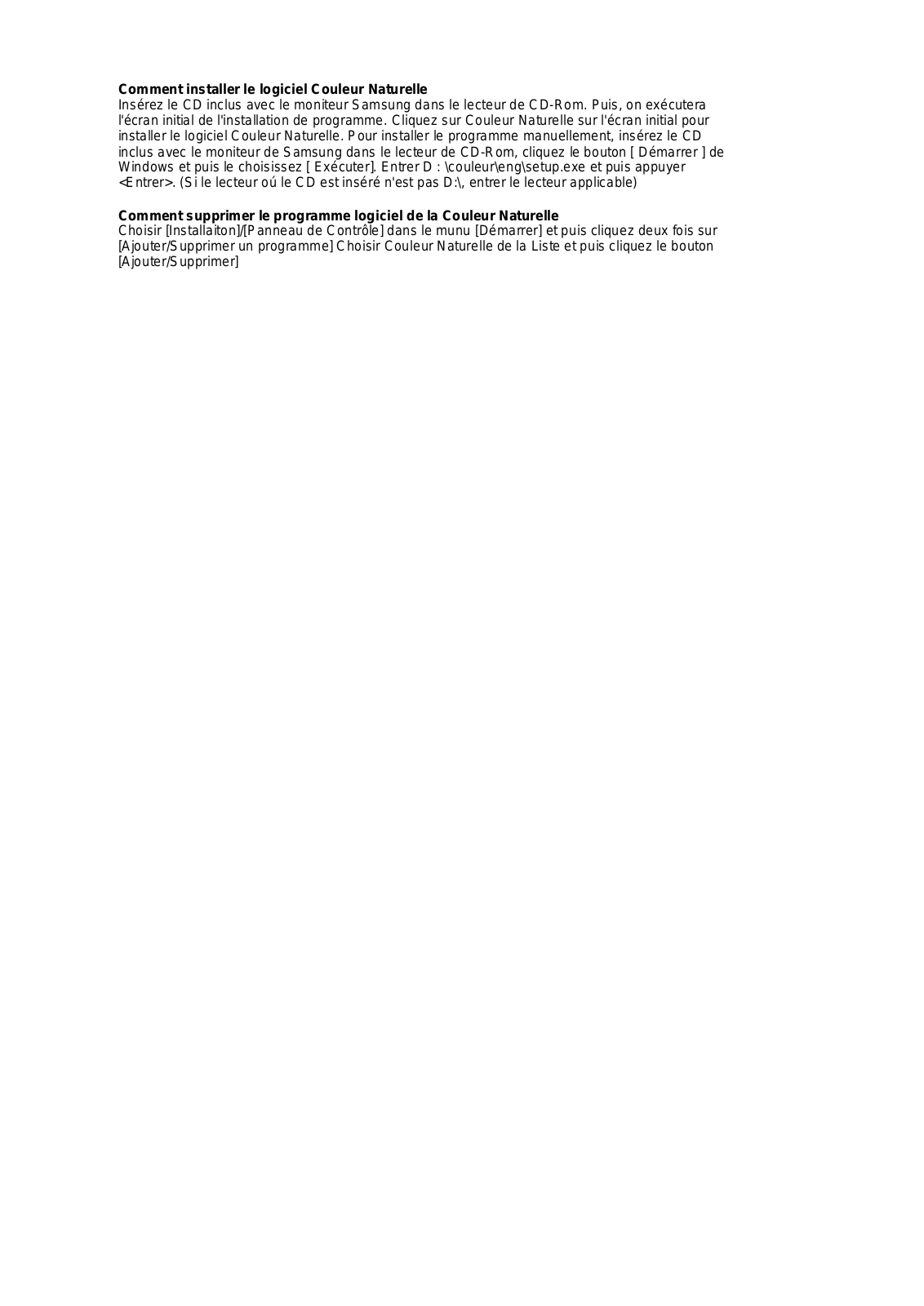
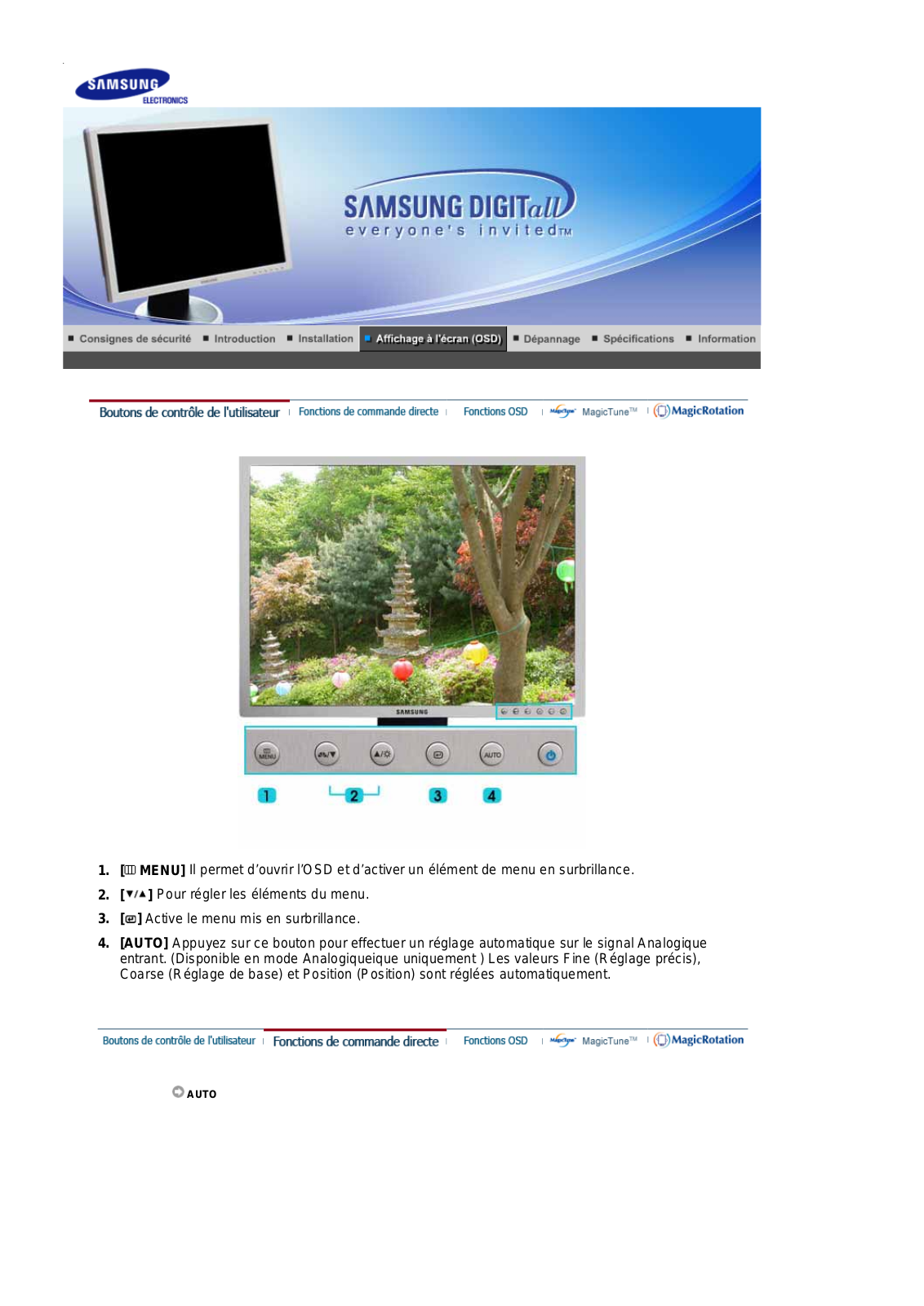
 Loading...
Loading...+ 55 hidden pages