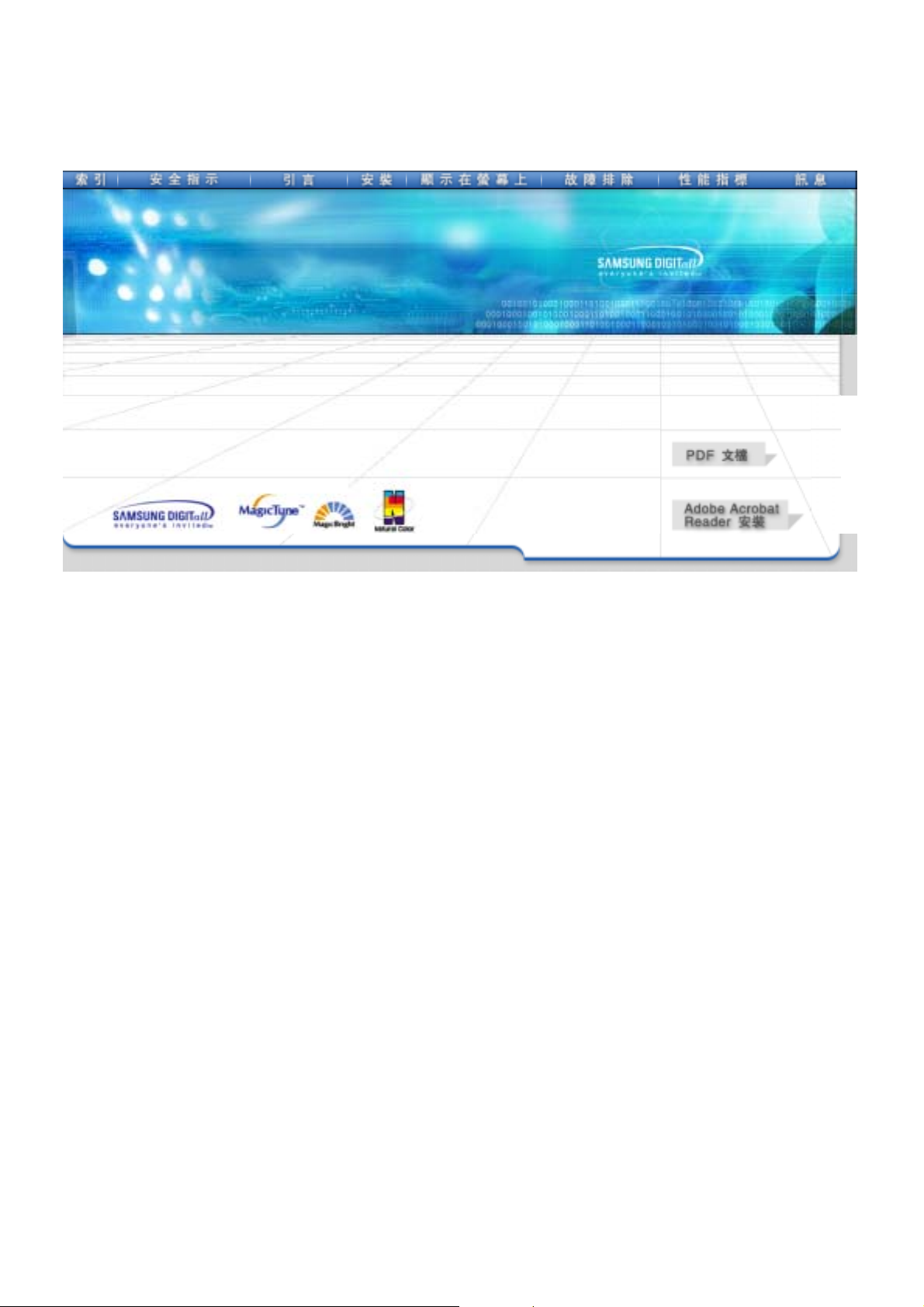
SyncMaster 173T / 193T / 172N / 192N / 153T / 152N / 174T
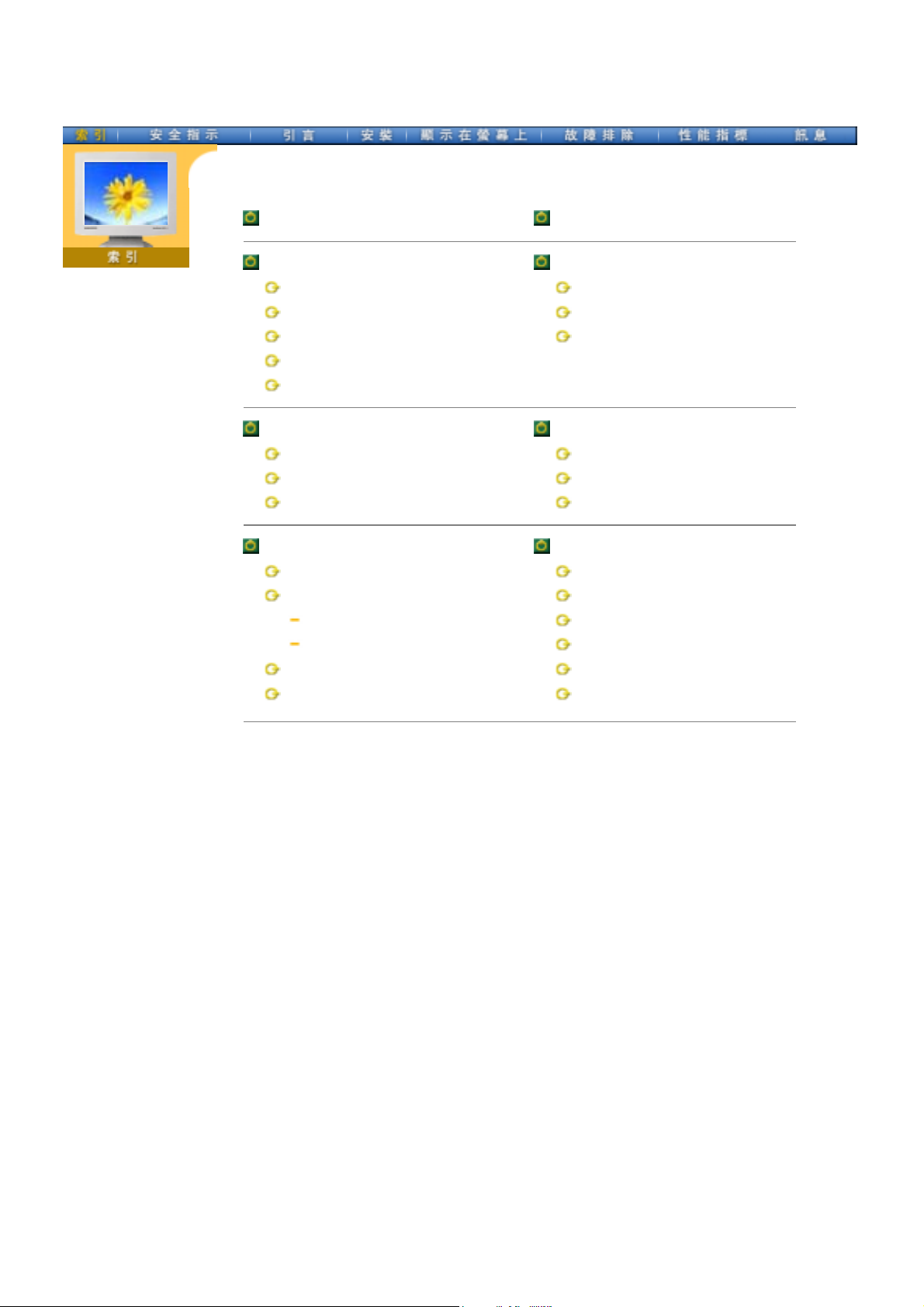
主頁 顯示在螢幕上
安全指示 故障排除
符號 檢查表
電源 問題與迴答
安裝 自我測試功能特點檢查
清潔
其他
引言 性能指標
開箱 總體的性能指標
前面板 節電器
後面板 預製時間模式
安裝 訊息
連接你的顯示器 服務
安裝顯示器驅動程序 術語
自動的 規則的
手動
順從型安裝件
VESA
安裝
MagicTune
™
Natual Color
使顯示更清晰
權限
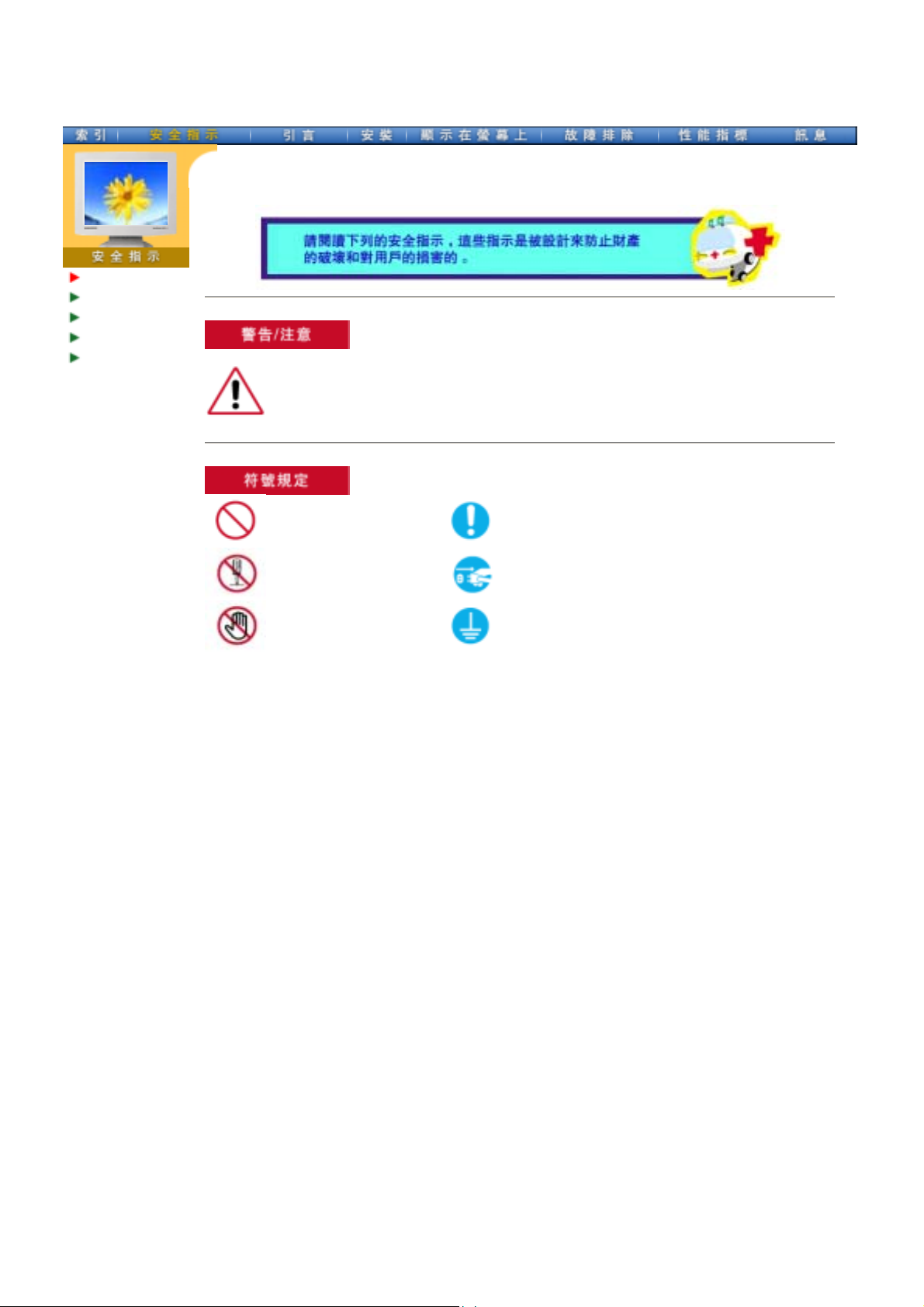
符號
電源
安裝
清潔
其他
若不按照這個符號所指出的方向,就可能造成對人體的損害或者對設備的破壞。
禁止的 任何時候閱讀並理解都很重要
不要拆開 從插座上拔下插頭
不要碰 接地以避免觸電
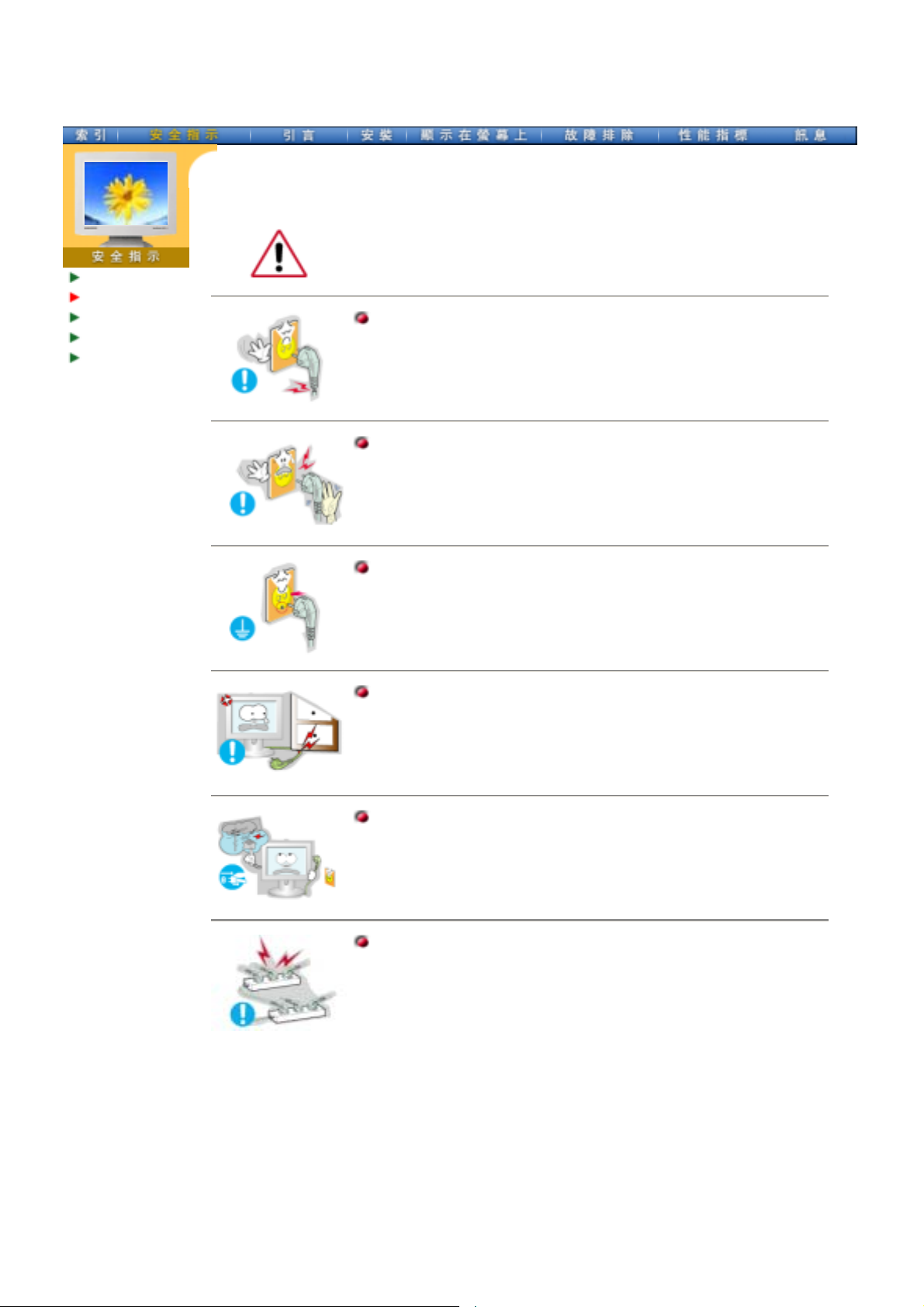
符號
電源
安裝
清潔
其他
要在相當長時間內不使用時,把你的
PC 置於DPMS.
如果使用螢幕保
護器,則把它置於激活螢幕模式。
不要使用損壞了的或松動了的插頭。
z
這會引起觸電或走火。
不要去拉電線來試圖拔出插頭,也不要用濕手去觸摸插頭。
z 這會引起觸電或走火。
只使用適當接了地的插頭和插座。
z 接地不好可能造成觸電或設備損損。
不要過度地彎曲插頭和電線,也不要在它們上面放置重物,這樣可能造
成損損。
z
不照這樣做可能造成觸電或走火。
在暴風雨或雷電期間,或者要有相當長一段時間不用時,請把插頭從插
座上拔下。
z 如果不這樣做,有可能造成觸電或走火。
在一個插座上不要連接太多的插銷板或插頭。
z 這可能引發火災。
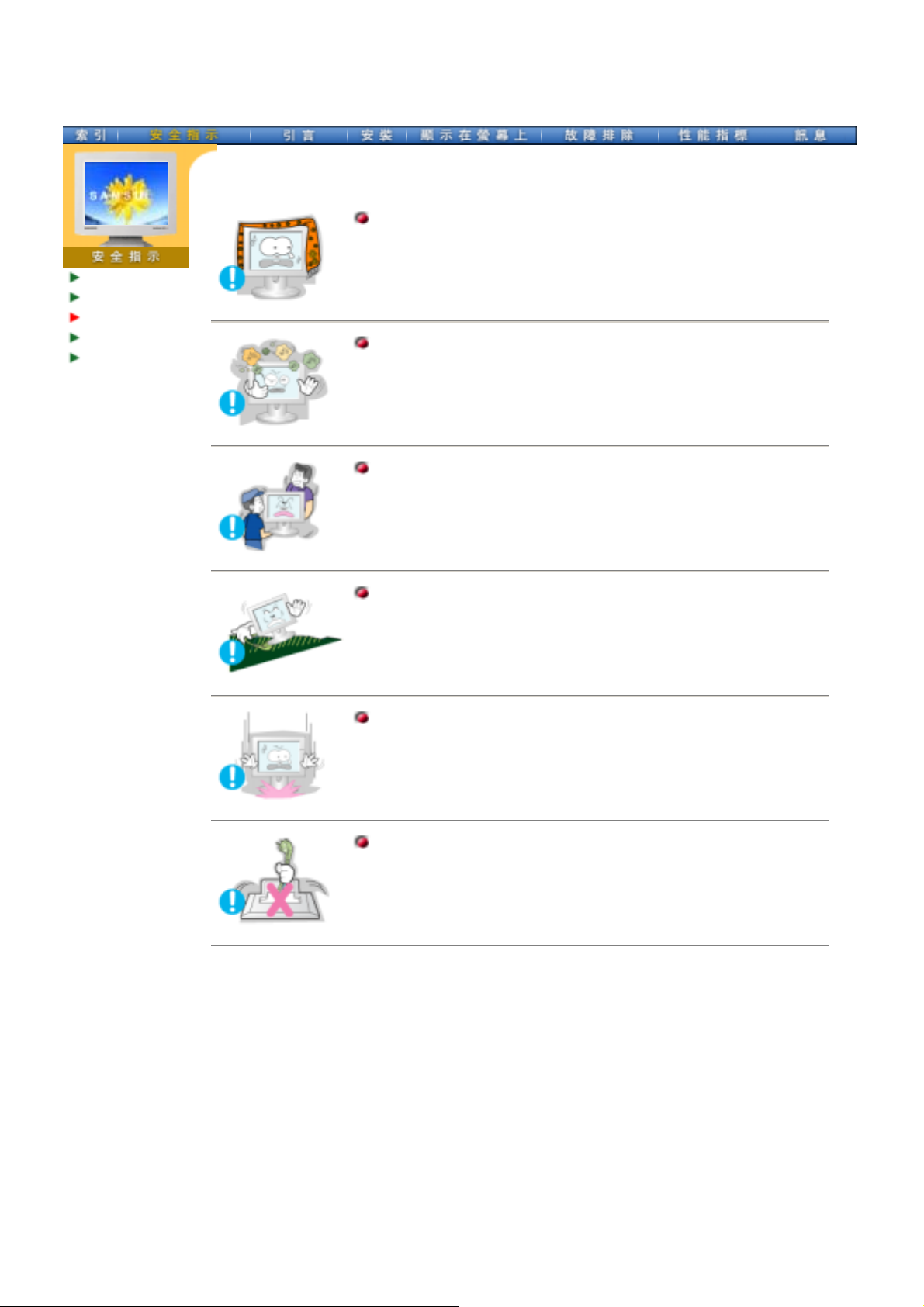
不要蓋住顯示器機殼上的通風口。
符號
電源
安裝
清潔
其他
z
通風不好可能會使工作停止甚至會走火。
把你的顯示器放在一個濕度低而且灰塵盡量少的地方。
z 可能在顯示器的內部產生觸電或走火。
在搬動顯示器時小心不要摔下來。
z
這會對產品造成損損或者會損著人。
把顯示器放在一個平整和穩定的表面上。
z 顯示器要是掉下來會受損的。
小心地放下顯示器。
z 有可能損壞或破裂。
請不要把顯示器的熒屏朝地面放置。
z 液晶顯示屏的表面可能受到損損。
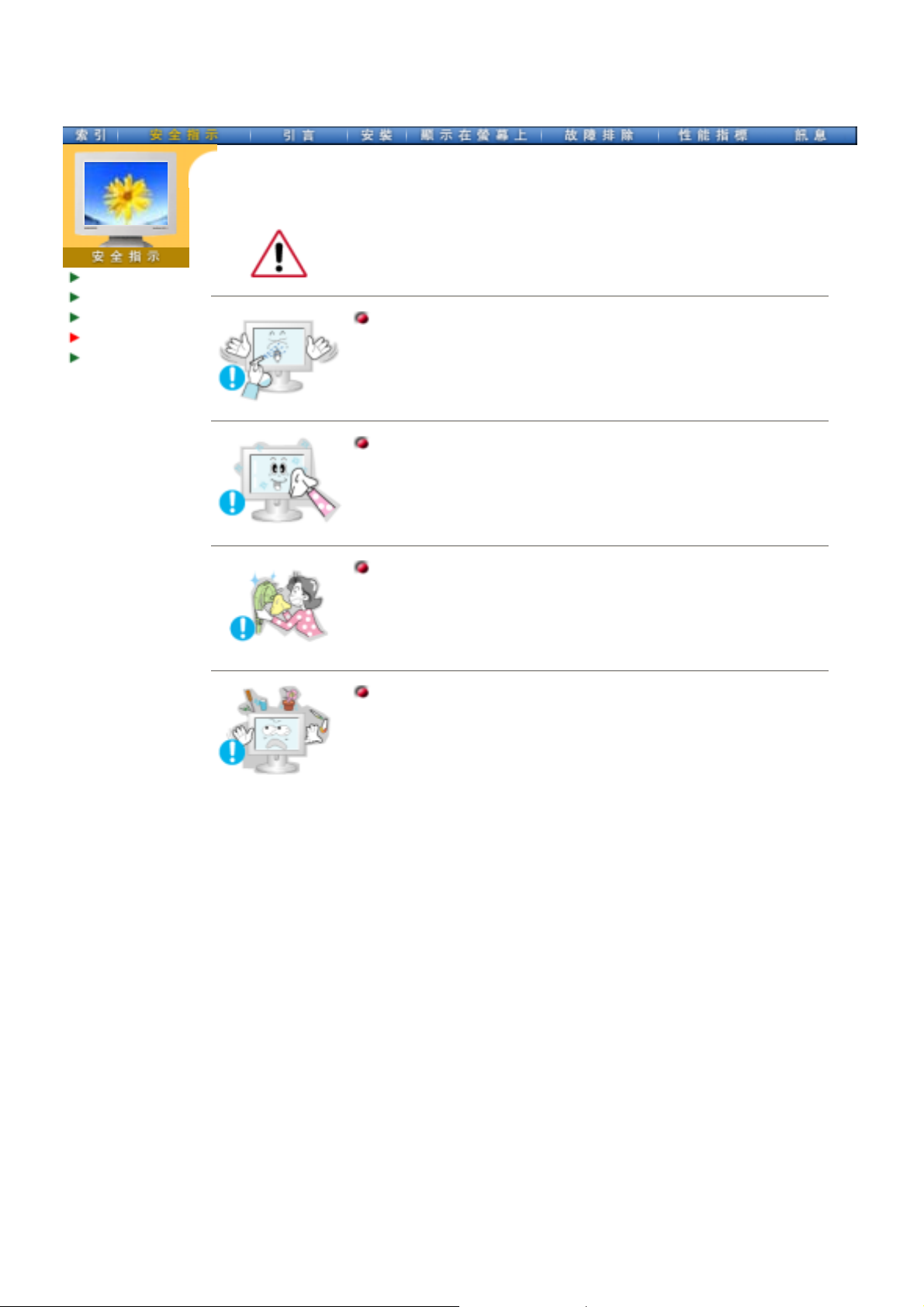
符號
電源
安裝
清潔
其他
在清潔顯示器的機箱或液晶顯示屏的表面時,要用一塊稍稍潤濕了的軟
纖維布來擦拭。
不要直接往顯示器上噴洗滌劑。
使用我們推薦的洗滌劑,並用光滑的布。
如果插頭和插腳之間的接頭有灰塵或臟了,用一塊乾布好好地擦乾
淨。
z 臟的接頭會造成觸電或火災。
不要在顯示器上放置一杯水、化學品、或者任何小的金屬物體。
z 這有可能造成損損、觸電或走火。
z
如果有外部的東西進入了顯示器,請拔下插座,然後與服務中心
。
聯繫
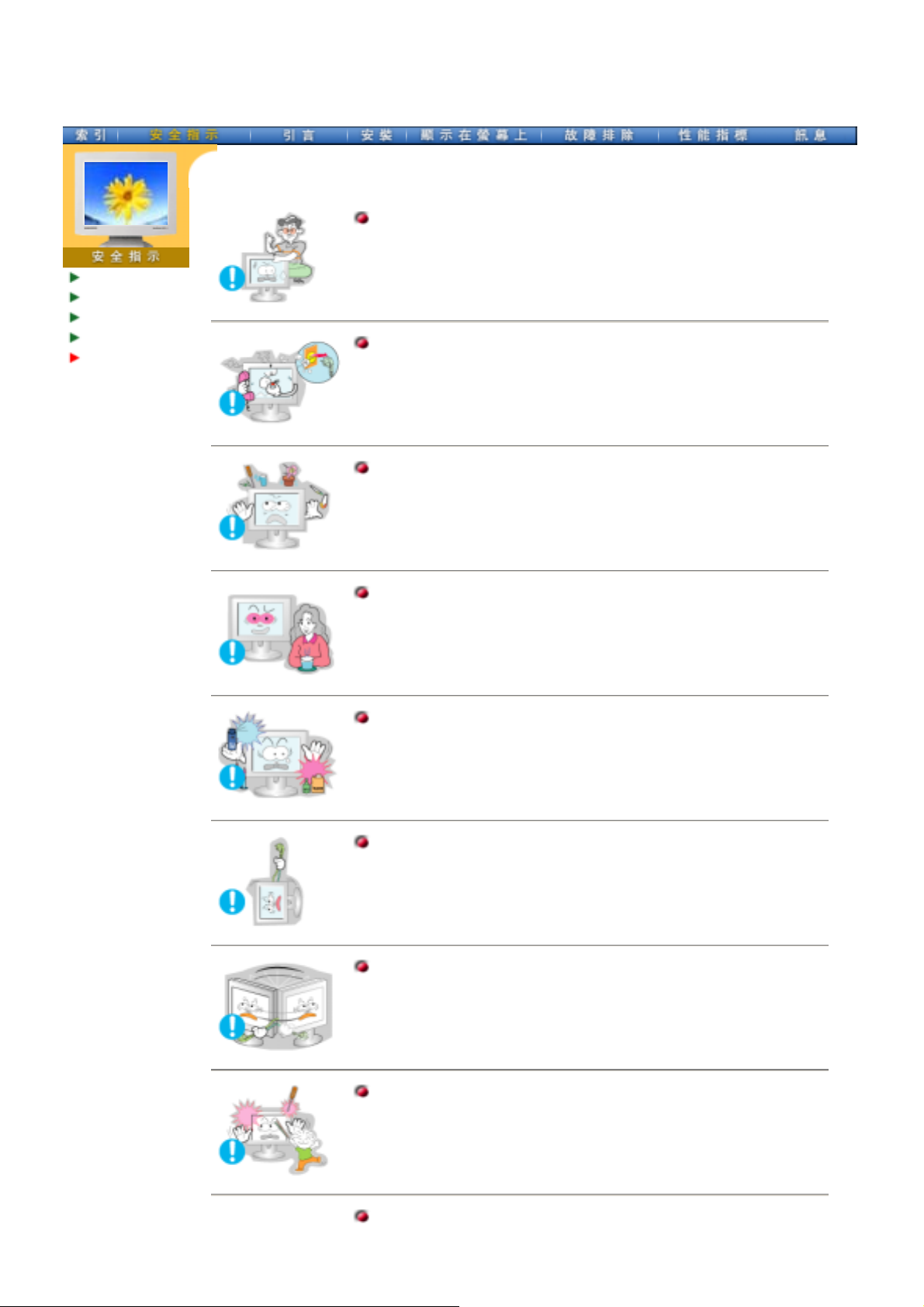
不要拆下外殼 (或後蓋)。裏面沒有用戶可以維修的部件。
符號
電源
安裝
清潔
其他
z 這會造成觸電或走火。
z 要讓合格的維修人員來維修。
如果你的顯示器工作不正常─特別是當有任何異常的聲音或氣味從
顯示器裏出來的話─要立即拔下插頭,並與一個授權的經銷商或服
務部門聯繫。
z 這有可能造成觸電或走火。
不要在顯示器上放置任何重的東西。
z
這有可能造成觸電或走火。
盯著顯示器看每隔一個小時,要讓你的眼睛休息5分鐘。
z 這能減少眼睛的疲勞。
不要在顯示器附近使用或存儲易燃物體。
z 這有可能造成爆炸或火災。
不要試圖用拉電線或信號電纜的辦法來移動顯示器。
z 這樣由於會損壞電纜而造成破壞、觸電或走火。
不要只是拉動電線或信號電纜來使顯示器左右移動。
z 這樣由於會損壞電線而造成破壞、觸電或走火。
決不要把任何金屬的東西插入顯示器的開孔中去。
z 這會造成觸電、走火或損害。
若您經過一段長時間後仍舊觀看同一個畫面,則會出現殘留或模糊的
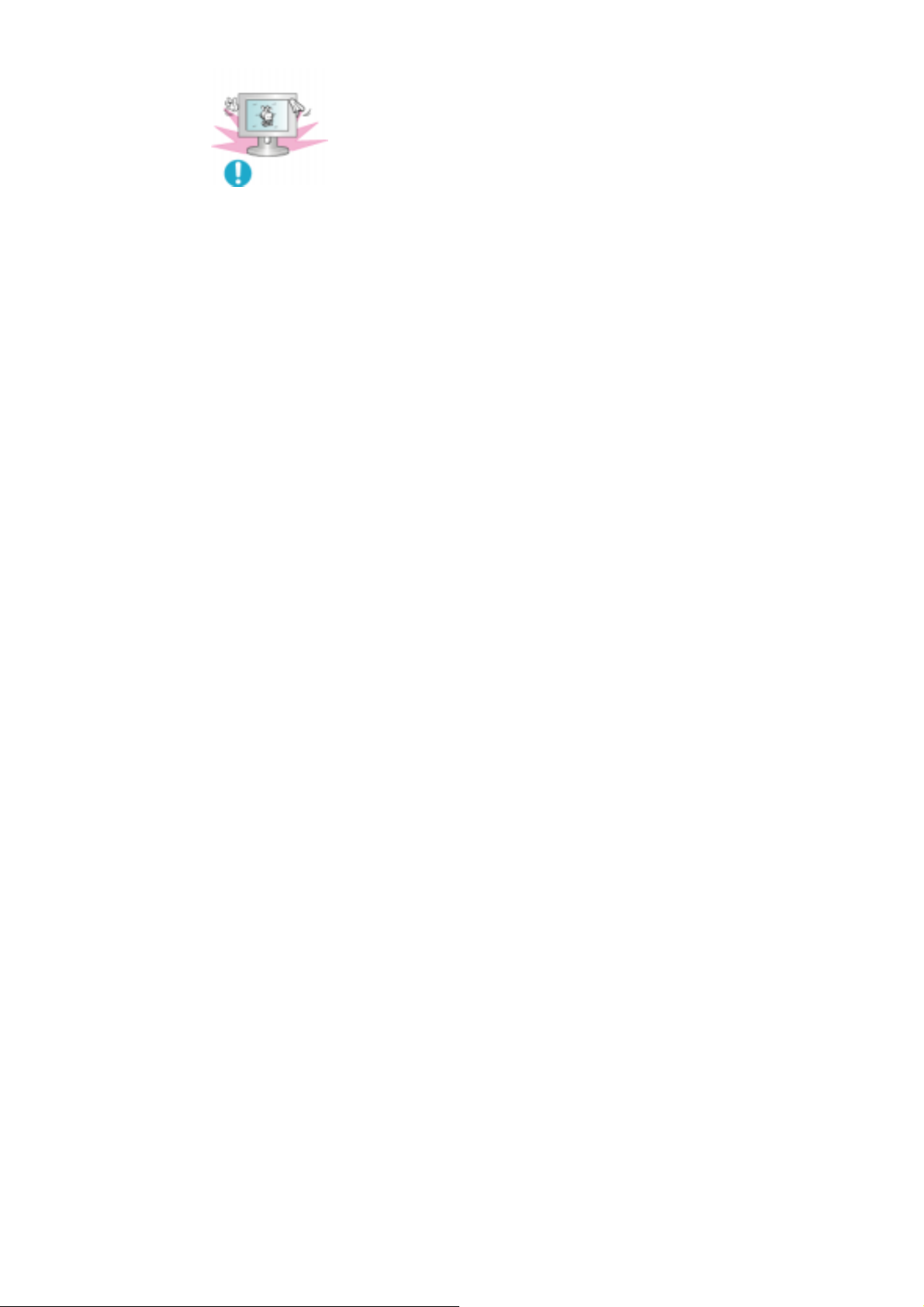
影像。
z 當您要離開監視器一段長時間,請將模式改變為省電模式或是
設定螢幕保護程式。
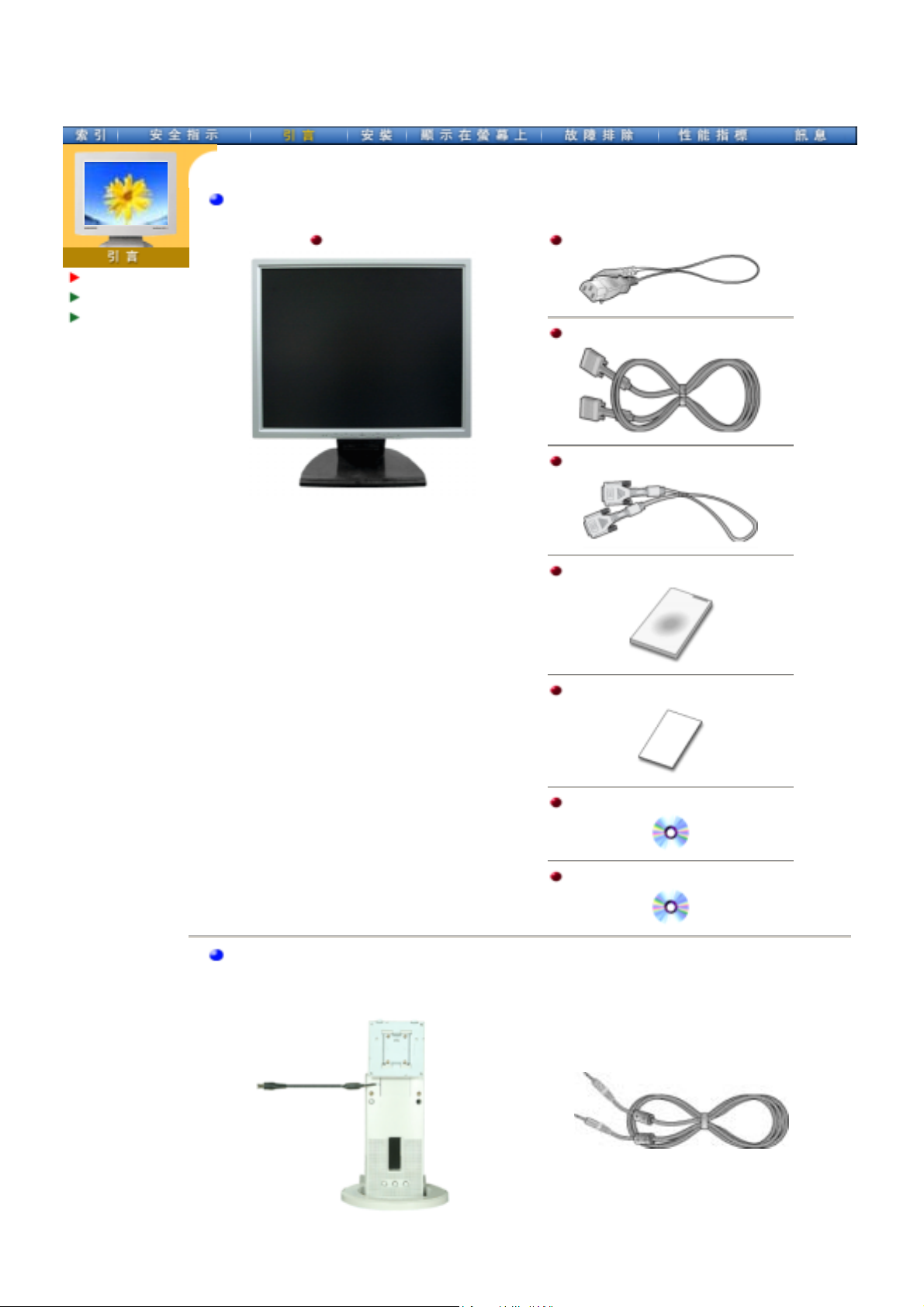
SyncMaster 173T / 193T / 153T / 174T
開箱
開箱
前面板
後面板
顯示器和支架
有些型號包含有支架
(
)
電源線
信號電纜
DVI
電纜 (選項
)
多媒體模型的元件 (選項
快速安裝指南
保修卡
用戶指南和驅動程序安裝光碟
旋轉底座
)
(
不是在所有地區都有
(Pivot Stand)
)
安裝光碟

SyncMaster 172N / 192N / 152N
開箱
開箱
前面板
後面板
顯示器和支架
有些型號包含有支架
(
)
電源線
信號電纜
快速安裝指南
多媒體模型的元件 (選項
保修卡
用戶指南和驅動程序安裝光碟
旋轉底座
)
(
不是在所有地區都有
(Pivot Stand)
)
安裝光碟
多媒體台座 聲音電纜
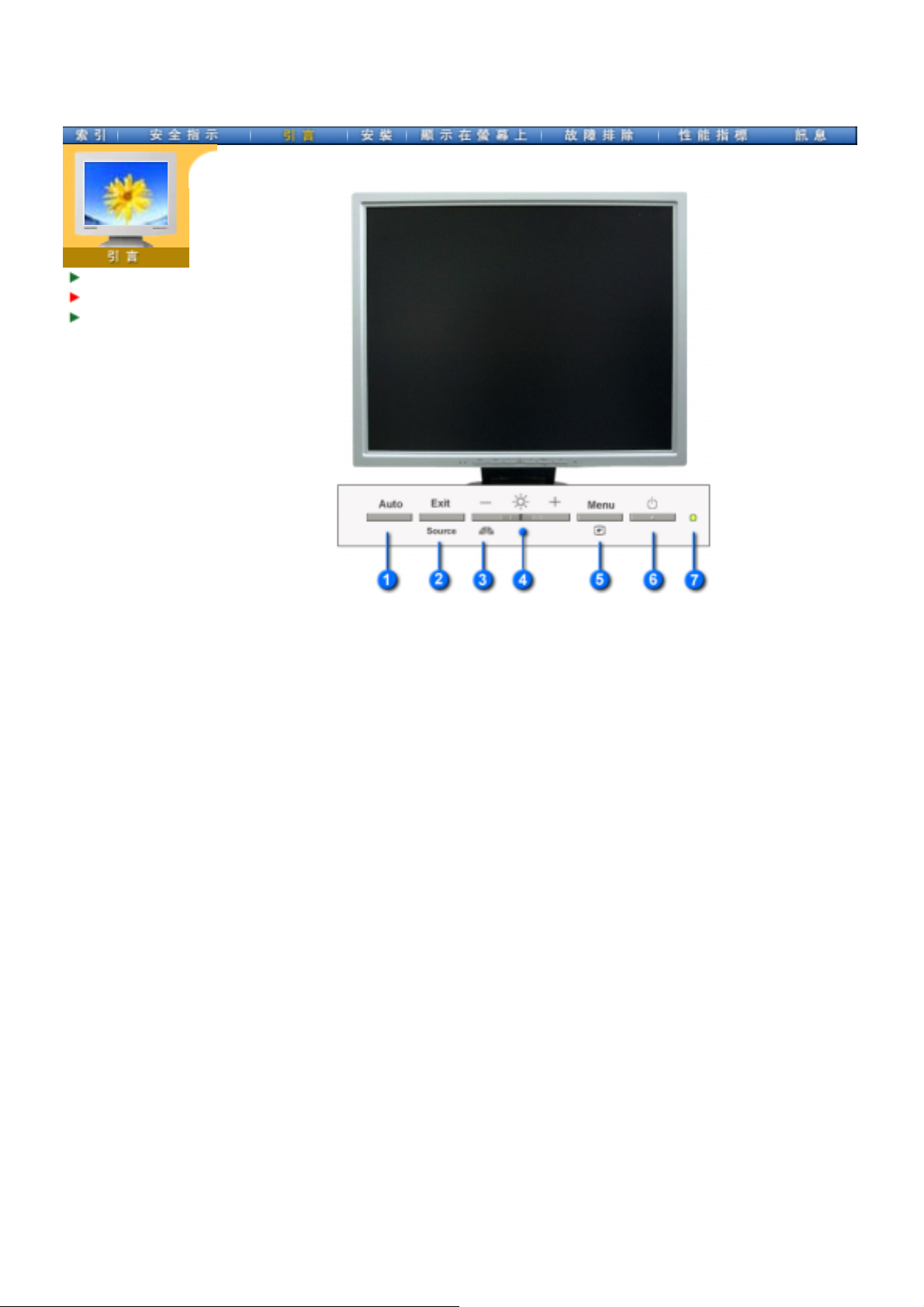
SyncMaster 173T / 193T / 153T / 174T
開箱
前面板
後面板
1. Auto(自動)
2. Exit(退出)
/ Source
3. MagicBright
4 - ,+
5. Menu(菜單)
6.
7.
注:
按鍵 這些按鍵讓你選擇突出並調整
電源按鍵
電源指示燈
有關節電功能的進一步訊息請看手冊裏說明的節電器。為了節省能源,在不需要它,或
長時間不去看它的時候,請把你的顯示器關掉。
按鍵
按鍵 使用這個按鍵來退出激活的
按鍵 按下
按鈕 所謂
按鍵 使用這個按鍵來打開
利用此鍵自動調節直接進入。
Menu或OSD。
Source
(
[Source]
按下
息,表示目前選取的模式為類比或數位輸入訊號。
注: 如果您選擇數位
位埠將顯示器連接至圖形加速卡。
MagicBright
種使用者環境,其螢幕較舊型螢幕擁有2倍亮度和鮮明畫質。
透過螢幕前的專用按鍵可任意調整符合使用者需求的3種亮度
和鮮明度 。
使用這個按鍵來打開或關閉顯示器。
在正常操作時這個燈亮,而在顯示器保存你的調整時就閃綠
光。
按鈕,並於
按鍵鈕以改變輸入模式時,螢幕中央會顯示訊
是指為了提供符合文字製作、網路、動畫等各
OSD
關閉時選擇影像訊號。
(Digital)
OSD
模式,必須使用
Menu
並激活一個突出了的
DVI
裏的一些項目。
Menu
)
線,以數
項。
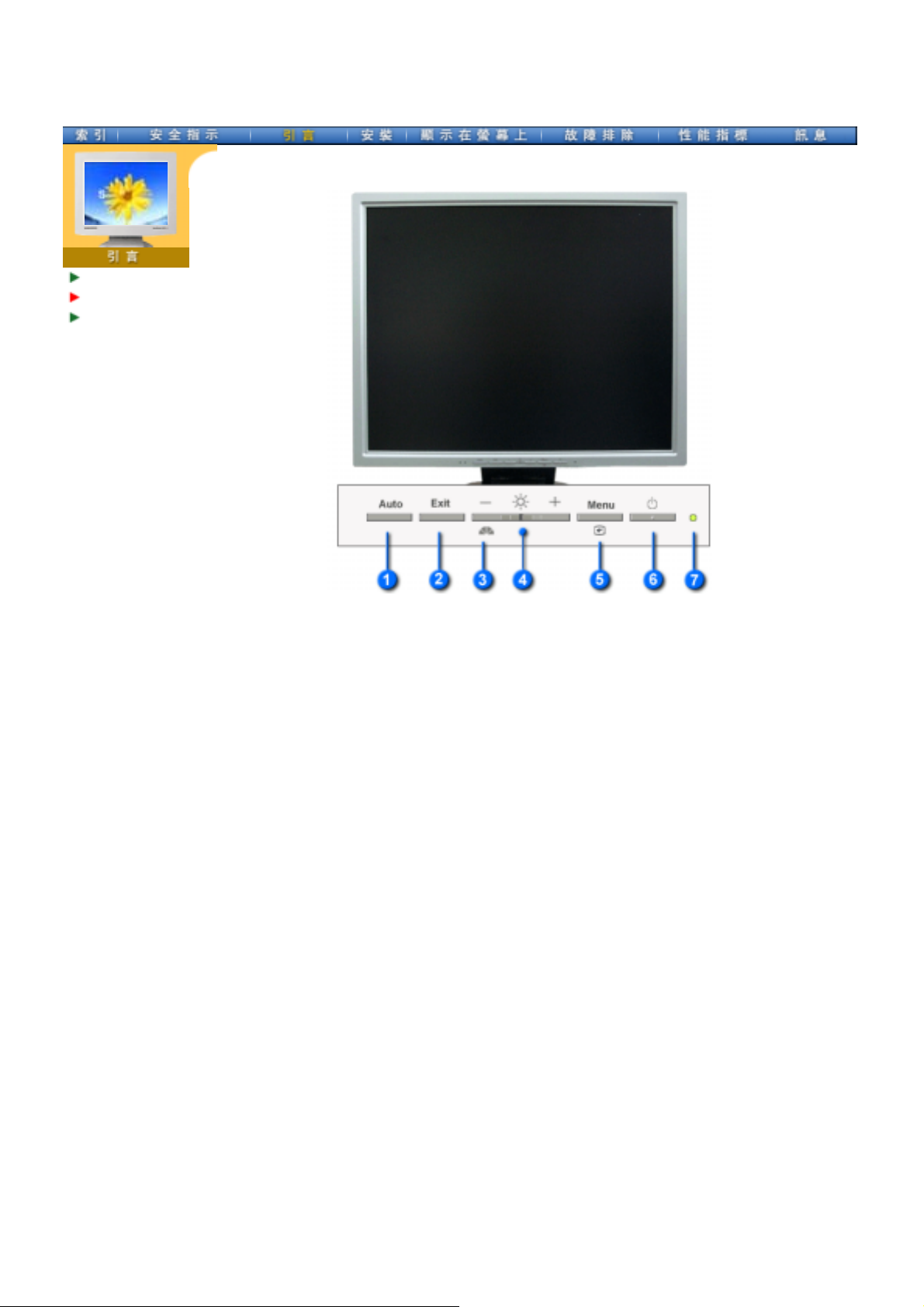
SyncMaster 172N / 192N / 152N
開箱
前面板
後面板
1. Auto(自動)
2. Exit(退出)
3. MagicBright
4 - ,+
5. Menu(菜單)
6.
7.
注:
按鍵 這些按鍵讓你選擇突出並調整
電源按鍵
電源指示燈
有關節電功能的進一步訊息請看手冊裏說明的節電器。為了節省能源,在不需要它,或
長時間不去看它的時候,請把你的顯示器關掉。
按鍵
按鍵 使用這個按鍵來退出激活的
按鈕 所謂
按鍵 使用這個按鍵來打開
利用此鍵自動調節直接進入。
Menu或OSD。
MagicBright
種使用者環境,其螢幕較舊型螢幕擁有2倍亮度和鮮明畫質。
透過螢幕前的專用按鍵可任意調整符合使用者需求的3種亮度
和鮮明度 。
使用這個按鍵來打開或關閉顯示器。
在正常操作時這個燈亮,而在顯示器保存你的調整時就閃綠
光。
是指為了提供符合文字製作、網路、動畫等各
Menu
裏的一些項目。
OSD
並激活一個突出了的
Menu
項。
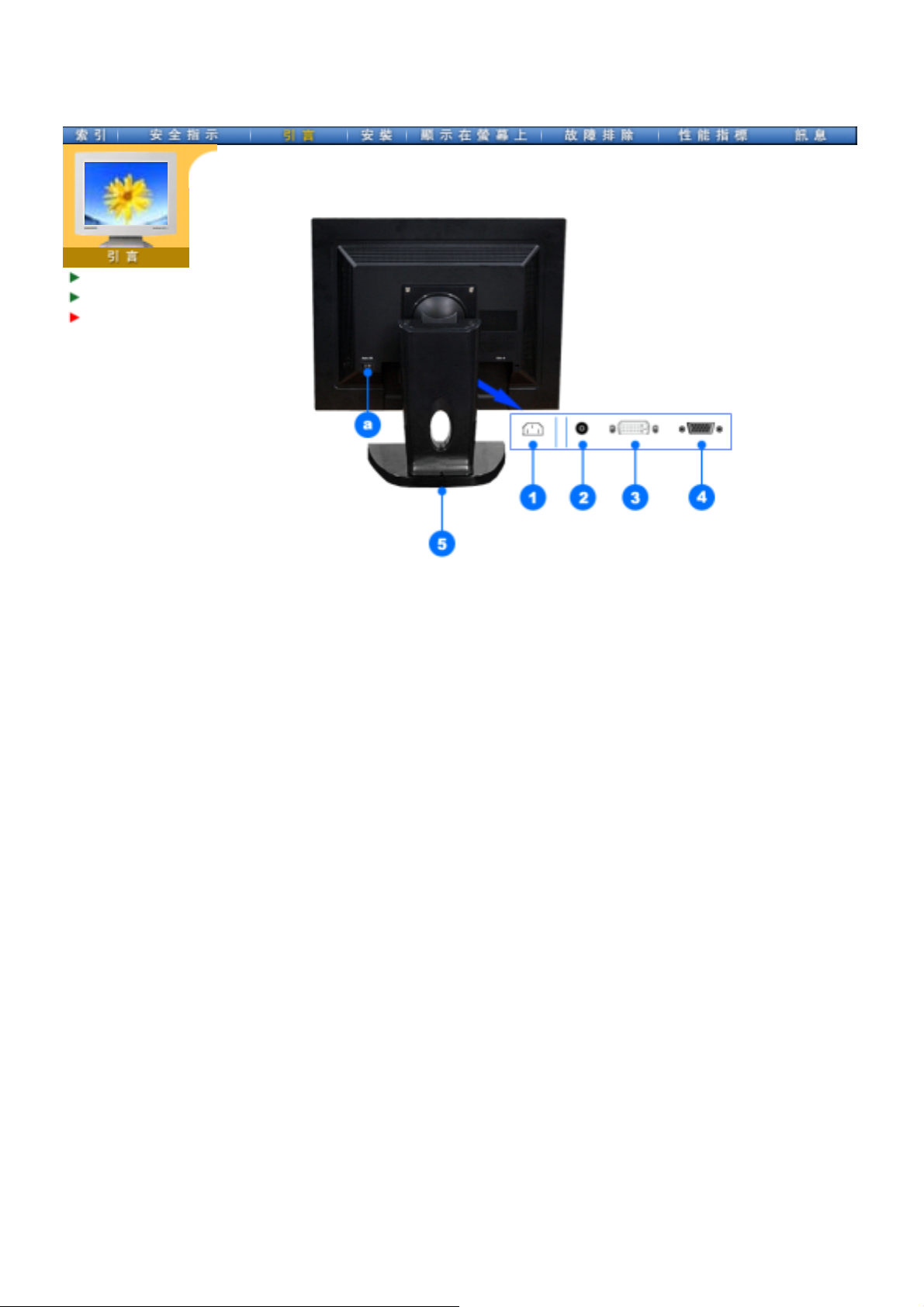
SyncMaster 173T / 193T / 153T / 174T
開箱
前面板
後面板
電源端口
1.
2. AudioPower - Out
接口 將
3. DVI
4. Signal
接針
5.
電源開關
a.
注
:
接口 將信號電纜連接於計算機背面
關於電纜連接的進一步訊息請看
(選項)
每個顯示器的後面板配置有可能不同。
(
把你的顯示器的電源線連接到顯示器背面的電源端口。
DVI
電纜連接在顯示器后面的
按下機座背面底部上的按鈕來鎖住機座
注意:在將顯示器鎖在機座上之前,一定要正面向下放在平坦表面
上 (不可依靠機座支撐)。否則,若將顯示器機座放在平坦表面上時
按下鎖鈕,顯示器可能會倒下或摔落,造成人受傷及/或機器損壞。
連接你的顯示器。
DVI
15-pin D-SUB或BNC
)
接口上。
信號端口。
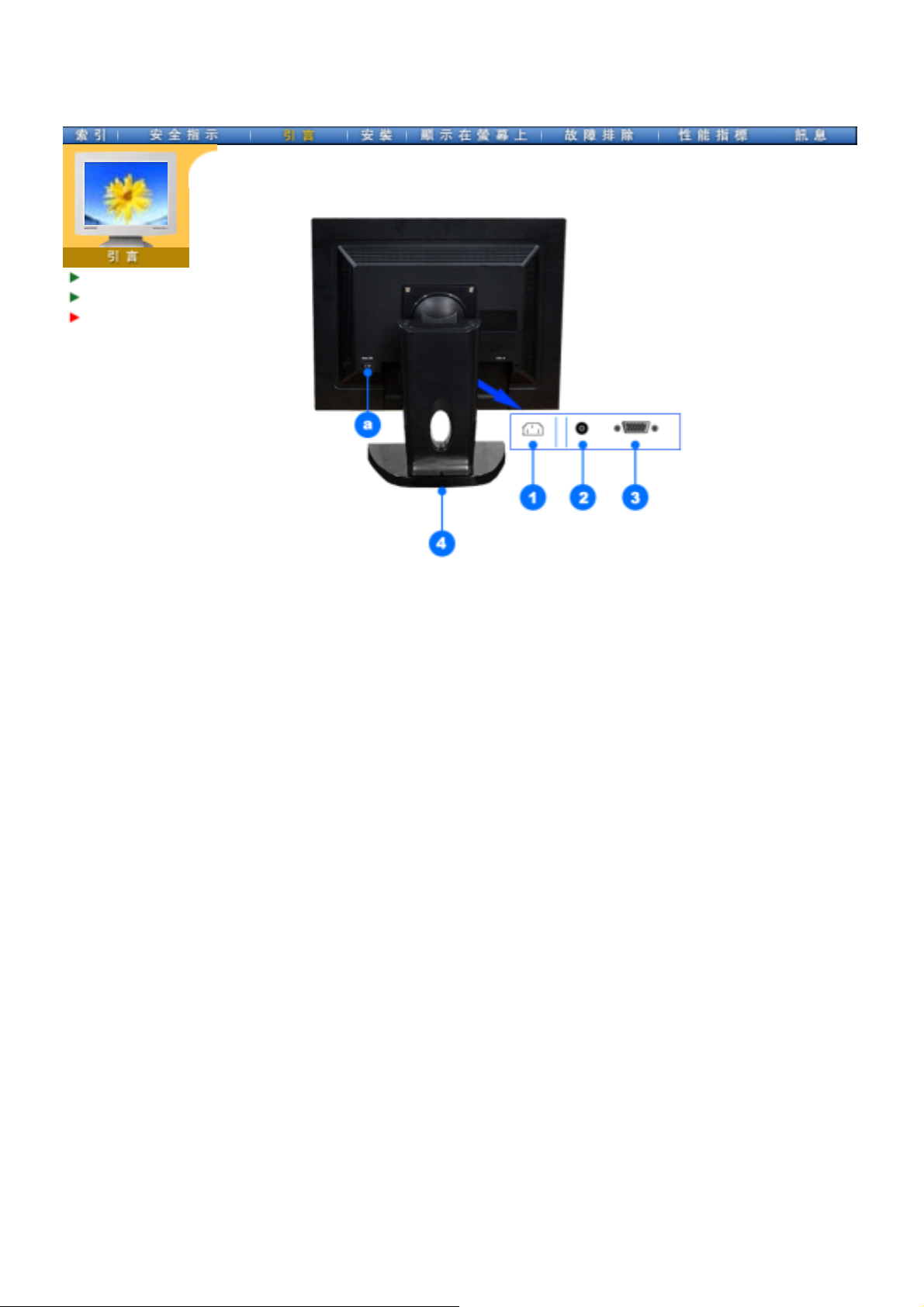
SyncMaster 172N / 192N / 152N
開箱
前面板
後面板
電源端口
1.
2. AudioPower - Out
3. Signal
接針
4.
電源開關
a.
注
:
接口 將信號電纜連接於計算機背面
關於電纜連接的進一步訊息請看
(選項)
每個顯示器的後面板配置有可能不同。
(
把你的顯示器的電源線連接到顯示器背面的電源端口。
15-pin D-SUB或BNC
按下機座背面底部上的按鈕來鎖住機座
注意:在將顯示器鎖在機座上之前,一定要正面向下放在平坦表面
上 (不可依靠機座支撐)。否則,若將顯示器機座放在平坦表面上時
按下鎖鈕,顯示器可能會倒下或摔落,造成人受傷及/或機器損壞。
連接你的顯示器。
)
信號端口。
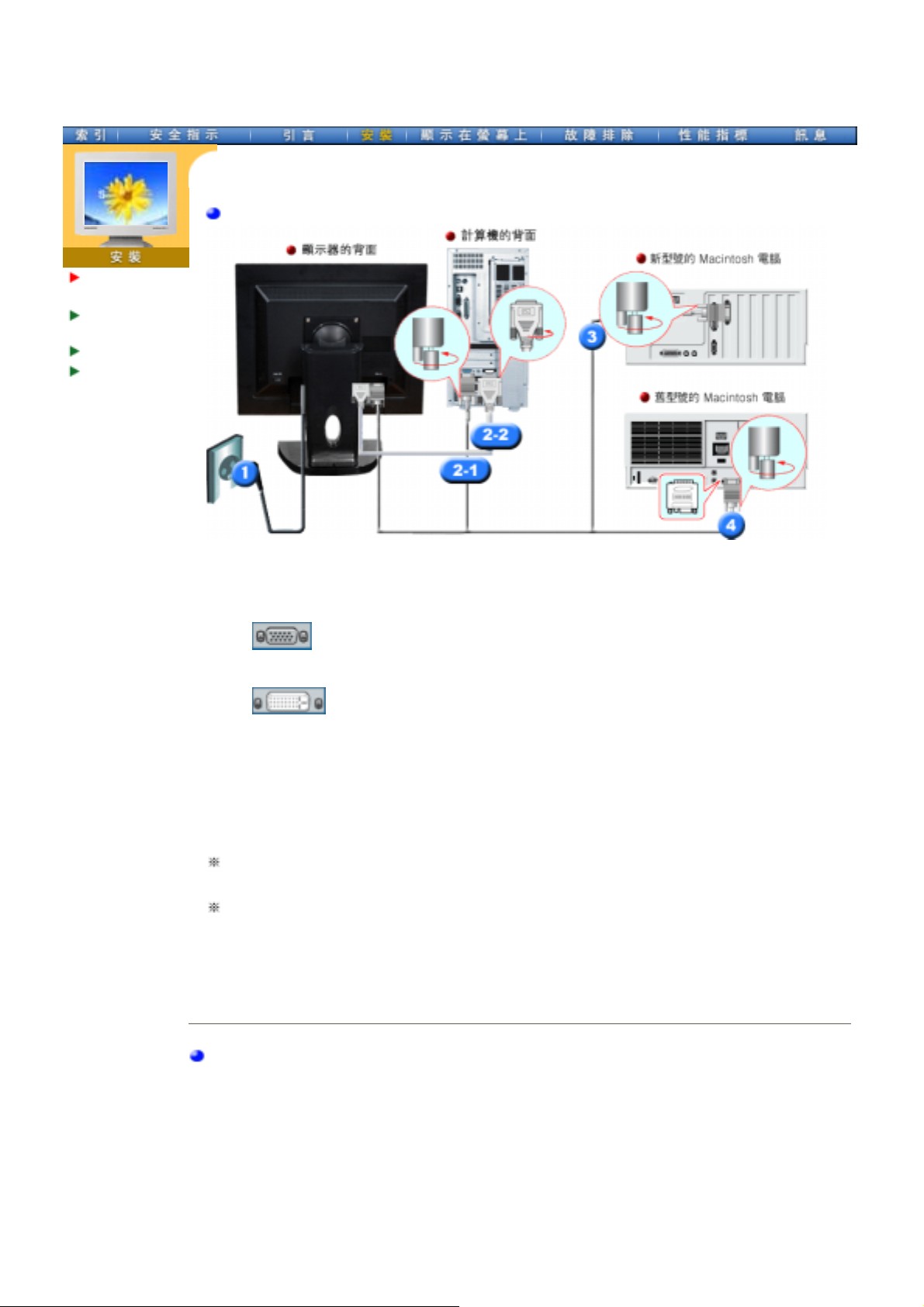
SyncMaster 173T / 193T / 153T / 174T
安裝-總體的
連接你的
顯示器
安裝顯示器
驅動程序
使顯示更清晰
安裝
MagicTune
™
把你的顯示器的電源線連接到顯示器背面的電源端口。把顯示器的電源線插在附近的一
1.
個插座上。
使用視訊卡
2-1.
信號線連接到你的計算機的視頻口, 視頻板、視頻卡或圖形卡。
使用視訊卡上之
2-2.
DVI
將
眒冪蟀諉善彆儂
3.
使用
(video card)
DVI (
數位式) 接頭。
電纜連接在顯示器后面的
D-SUB
連接線將螢幕連接到
上之
D-sub (
DVI
接口上。
Macintosh
類比式) 接頭。
電腦上。
若使用舊型號的
4.
打開你的計算機和顯示器。如果你的顯示器顯示出畫面,那麼安裝就完成了。
5.
若在同一台電腦上同時接上
畫面。
DVI
若
類比型式。按一下「來源」鍵,顯示幕便可自行檢查輸入信號來源。
電纜連接- 多媒體顯示器(選項
接頭已正確插至顯示器,而畫面為空白或模糊不清,請查看顯 示器狀態是否設定為
Macintosh
D-sub 及 DVI
)
電腦,則必須使用特殊的
纜線,則視所使用的視訊 卡為何,可能出現空白
Mac
整流器連接螢幕。
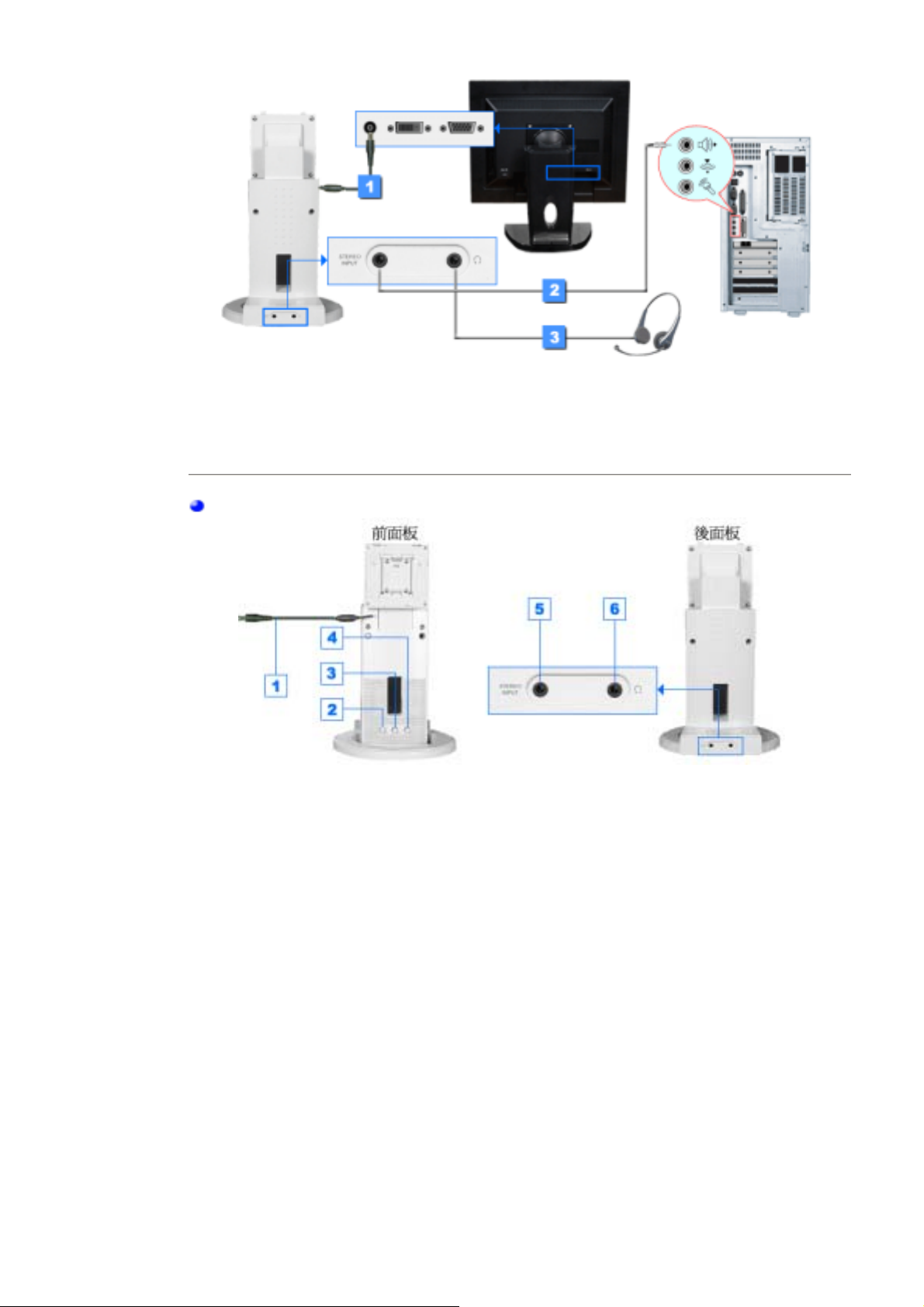
將多媒體底座的電線連接到監視器背面的多媒體底座電源埠 。
1.
將音卡、電腦、
2.
頭戴式耳機連接部分
3.
CD-ROM
驅動器等用語音電纜連接在音響輸入部分。
多媒體底座
多媒體底座電源4號
1.
音量的開/關調節
2.
低音調節
3.
高音調節
4.
音響輸入部分
5.
臺座的最上端
6.
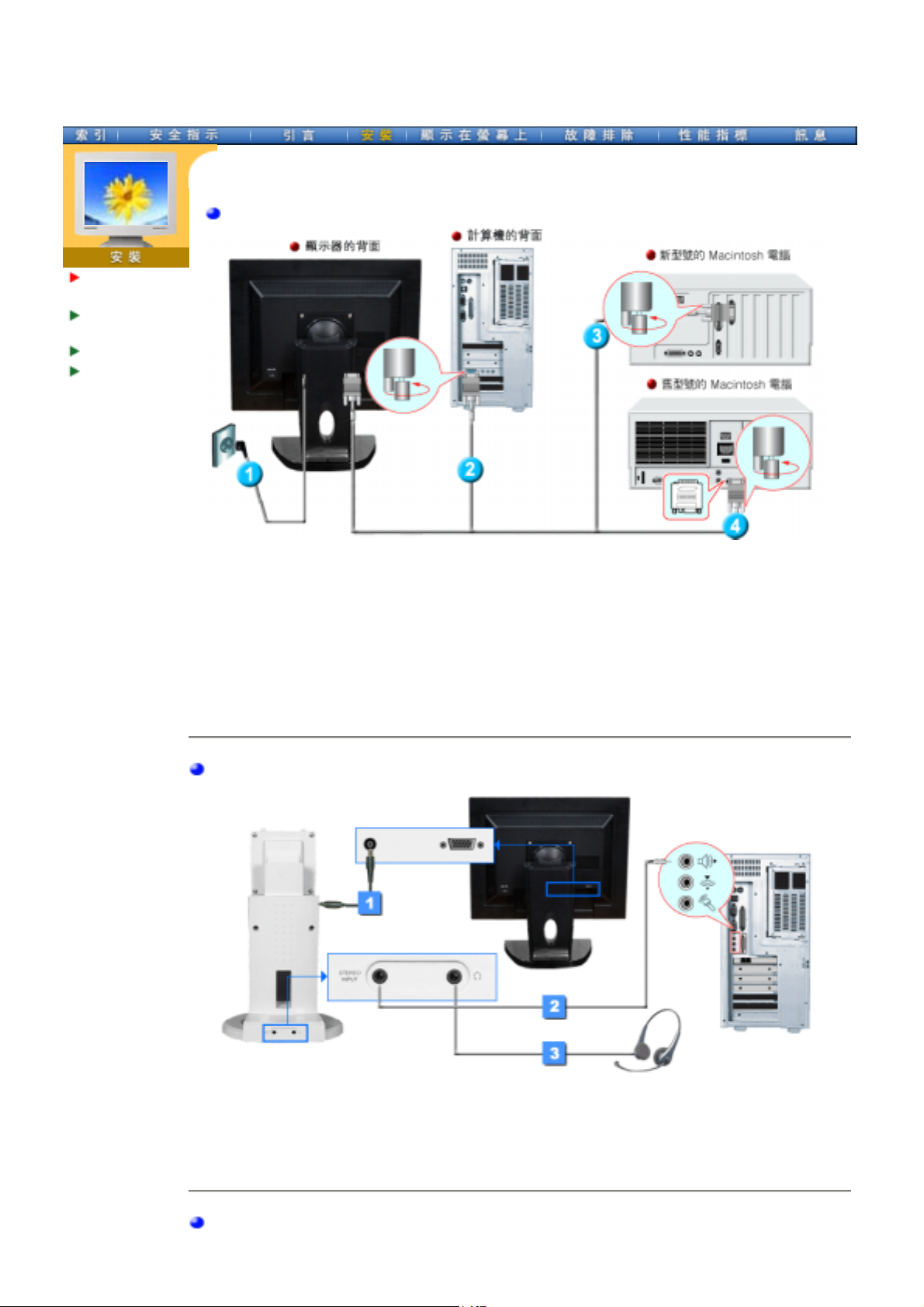
SyncMaster 172N / 192N / 152N
安裝-總體的
連接你的
顯示器
安裝顯示器
驅動程序
使顯示更清晰
安裝
MagicTune
™
1.
把你的顯示器的電源線連接到顯示器背面的電源端口。把顯示器的電源線插在附近的一個
插座上。
2.
把信號線連接到你的計算機的視頻口, 視頻板、視頻卡或圖形卡。
3.
使用
4.
若使用舊型號的
5.
打開你的計算機和顯示器。如果你的顯示器顯示出畫面,那麼安裝就完成了。
D-SUB
連接線將螢幕連接到
Macintosh
電腦,則必須使用特殊的
Macintosh
電腦上。
Mac
整流器連接螢幕。
電纜連接- 多媒體顯示器(選項
將多媒體底座的電線連接到監視器背面的多媒體底座電源埠 。
1.
將音卡、電腦、
2.
頭戴式耳機連接部分
3.
CD-ROM
)
驅動器等用語音電纜連接在音響輸入部分。
多媒體底座
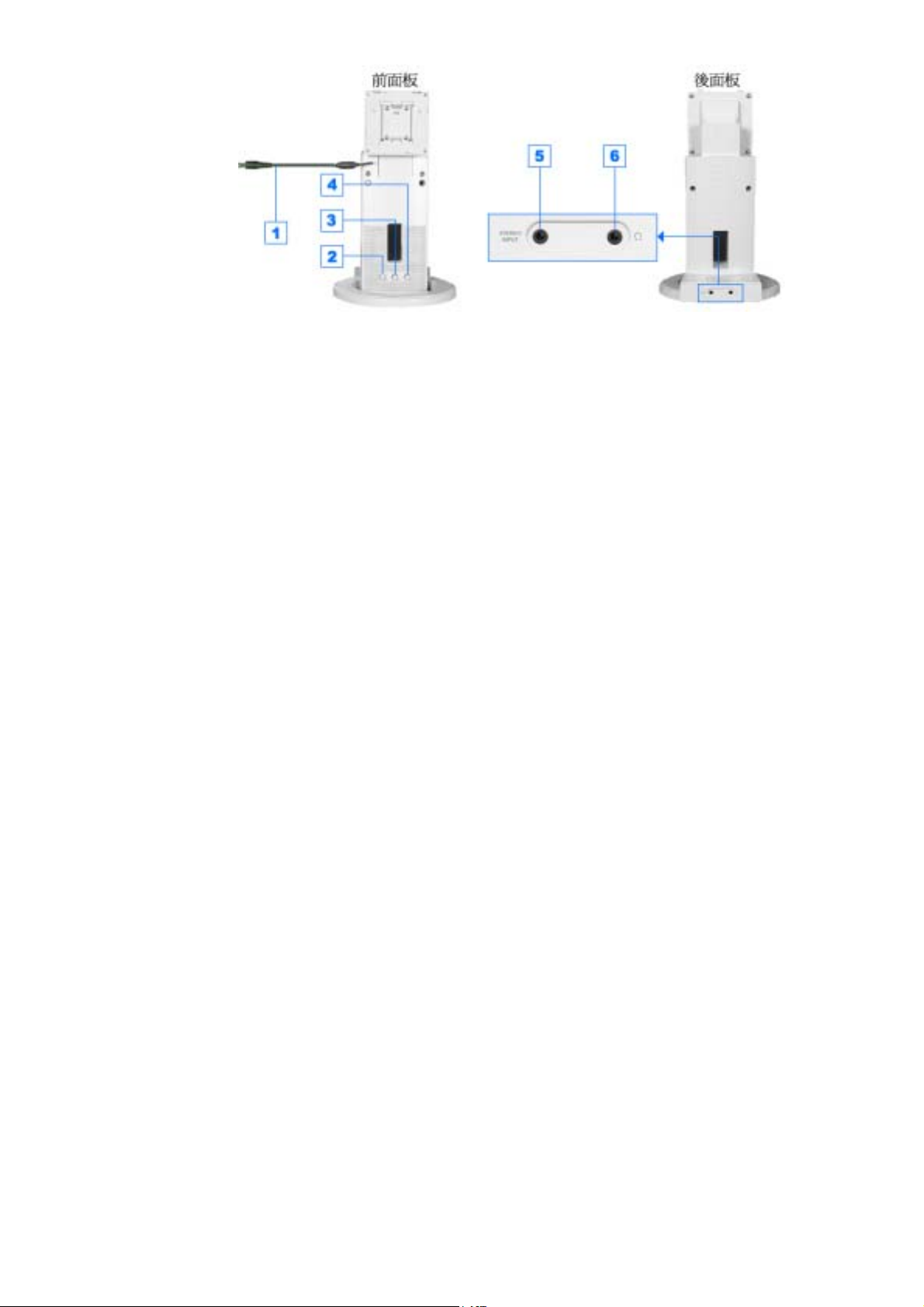
多媒體底座電源4號
1.
音量的開/關調節
2.
低音調節
3.
高音調節
4.
音響輸入部分
5.
臺座的最上端
6.
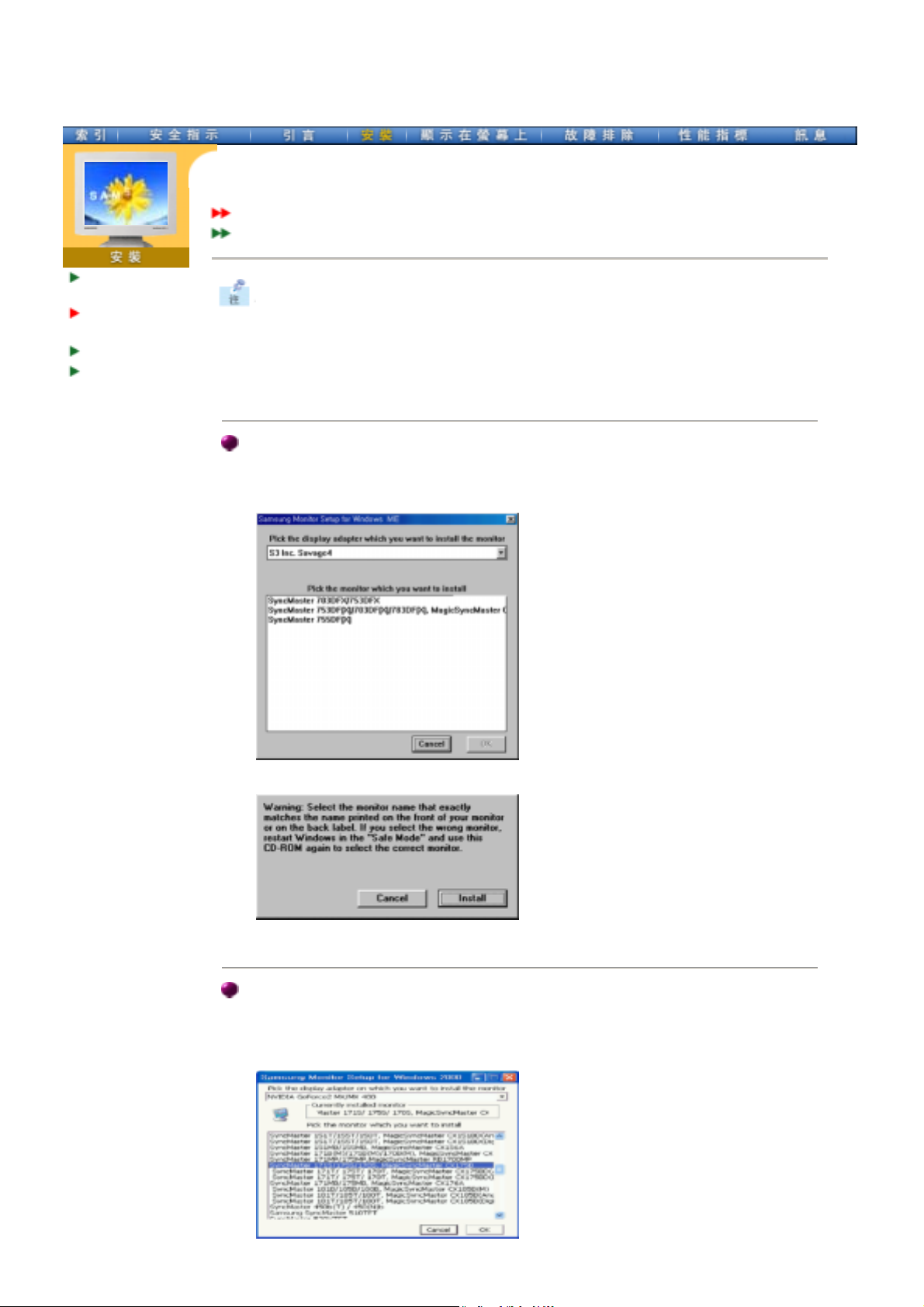
自動的
手動
連接你的
顯示器
安裝顯示器
驅動程序
使顯示更清晰
安裝
MagicTune
™
當操作系統提示出要顯示器驅動程序時,插入顯示器所帶的光碟。對不同的操作系統來
說,驅動程序的安裝會略有不同。按照適合你的操作系統的指示去做。
准備好一張空白碟,將下面給出的互聯網網站上的驅動程序文件下載下來。
z 互聯網網站
http://www.samsung-monitor.com/
:
http://www.samsungmonitor.com.cn/
(
全世界
(
中國單獨
)
)
Windows ME
1.將CD放入CD-ROM
2.
點擊
"Windows ME Driver"
3.
在型號列表中選擇你的顯示器的型號,然後點擊
驅動器中。
。
按鈕。
"OK"
4.
在警告窗口中點擊安裝按鈕。
5.
顯示器驅動器的安裝
(Monitor Driver Installation)
Windows XP/2000
1.將CD放入CD-ROM
2.
點擊
"Windows XP/2000 Driver"
3.
在型號列表中選擇你的顯示器的型號,然後點擊
驅動器中。
。
完成。
"OK"
按鈕。
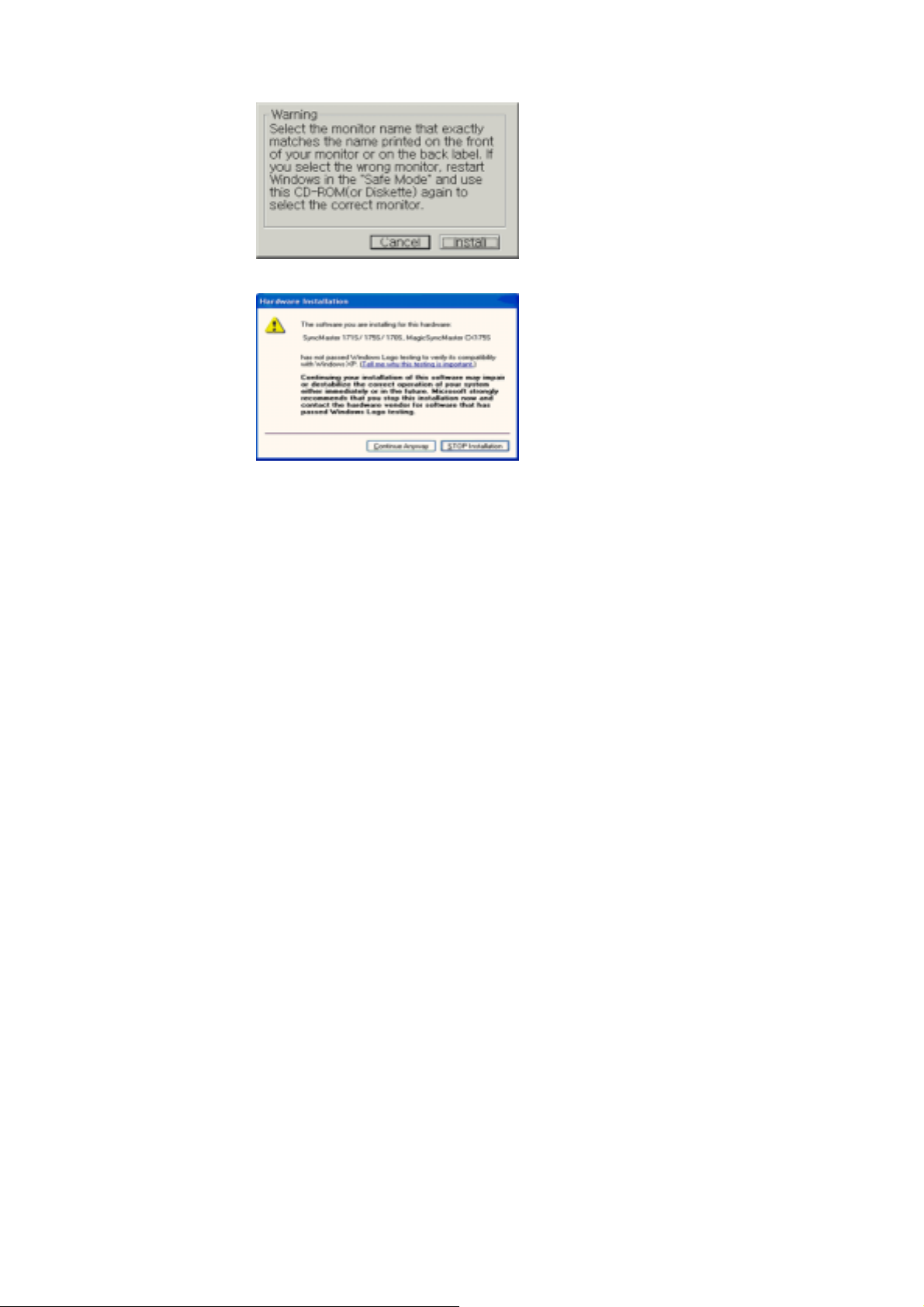
4.
在警告窗口中點擊安裝按鈕。
5.
如出現如下的"信息"窗,則選擇"繼續"按鈕,然后"確認"。
此顯示器驅動器已得到MS商標認可,驅動器的安裝不會給您的操作系統造成損傷。
您可在三星顯示器網站
http://www.samsung-monitor.com/
6.
顯示器驅動器的安裝
中查詢獲得認證的顯示器。
(Monitor Driver Installation)
完成。
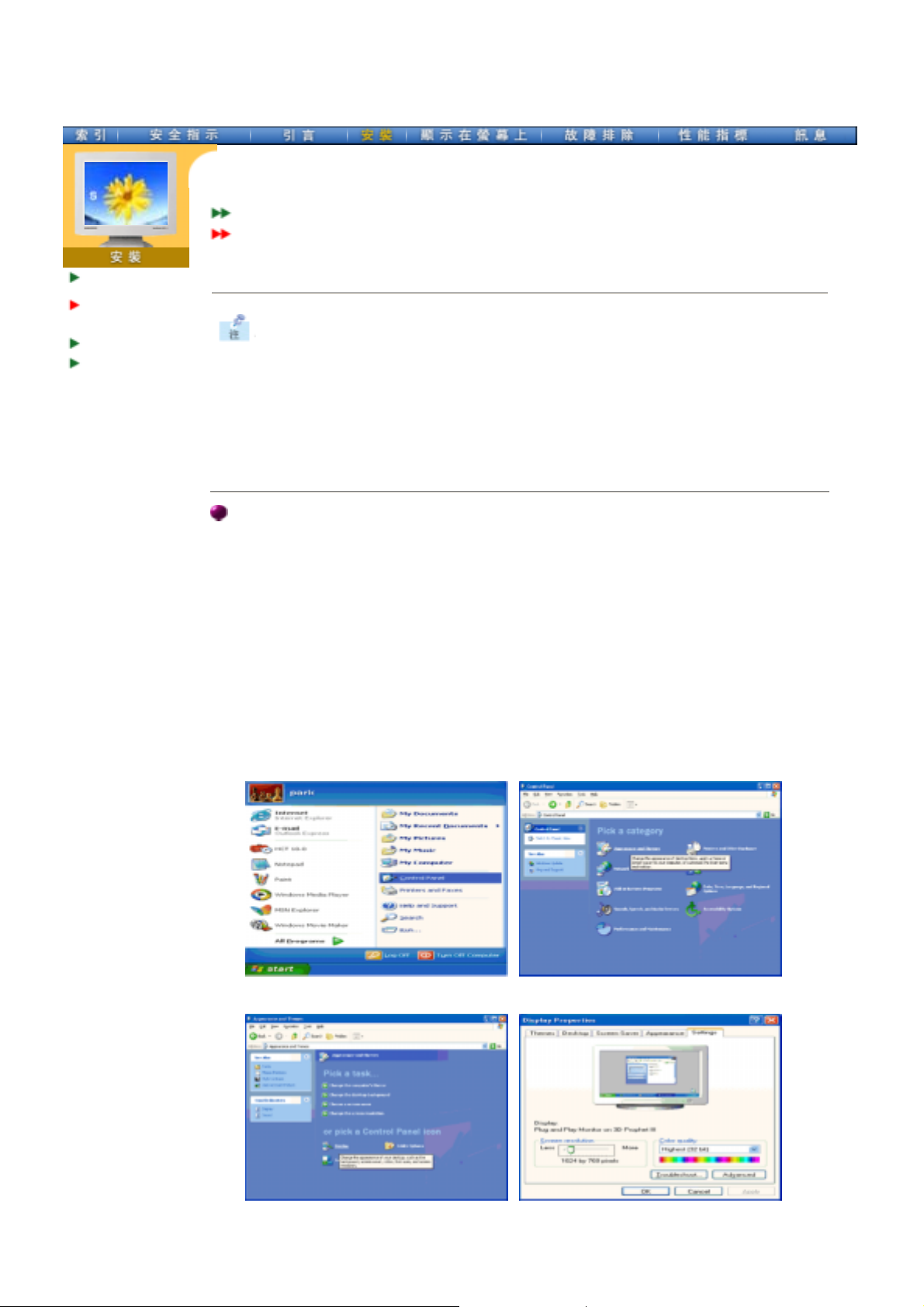
連接你的
顯示器
安裝顯示器
驅動程序
使顯示更清晰
MagicTune
安裝
自動的
手動
Windows XP
|
Windows 2000
|
Windows Me
|
Windows NT
|
Linux
當操作系統提示出要顯示器驅動程序時,插入顯示器所帶的光碟。對不同的操作系統來
說,驅動程序的安裝會略有不同。
™
按照適合你的操作系統的指示去做。
准備好一張空白碟,將下面給出的互聯網網站上的驅動程序文件下載下來。
http://www.samsung-monitor.com/
z 互聯網網站
:
http://www.samsungmonitor.com.cn/
)
獨
(
全世界
(
中國單
)
Microsoft® Windows® XP
1.將CD
2.
開始 "選擇
放入
CD-ROM
"—> "
控制面板" 后,按下 "格式及主題" 按鈕。
操作系統
驅動器中。
3.
按下 "顯示" 按鈕后,選擇 "設置" 條,按下 "高級
4.
按下 "顯示器" 條的 "屬性" 按鈕,選擇 "驅動器" 條。
..
"。
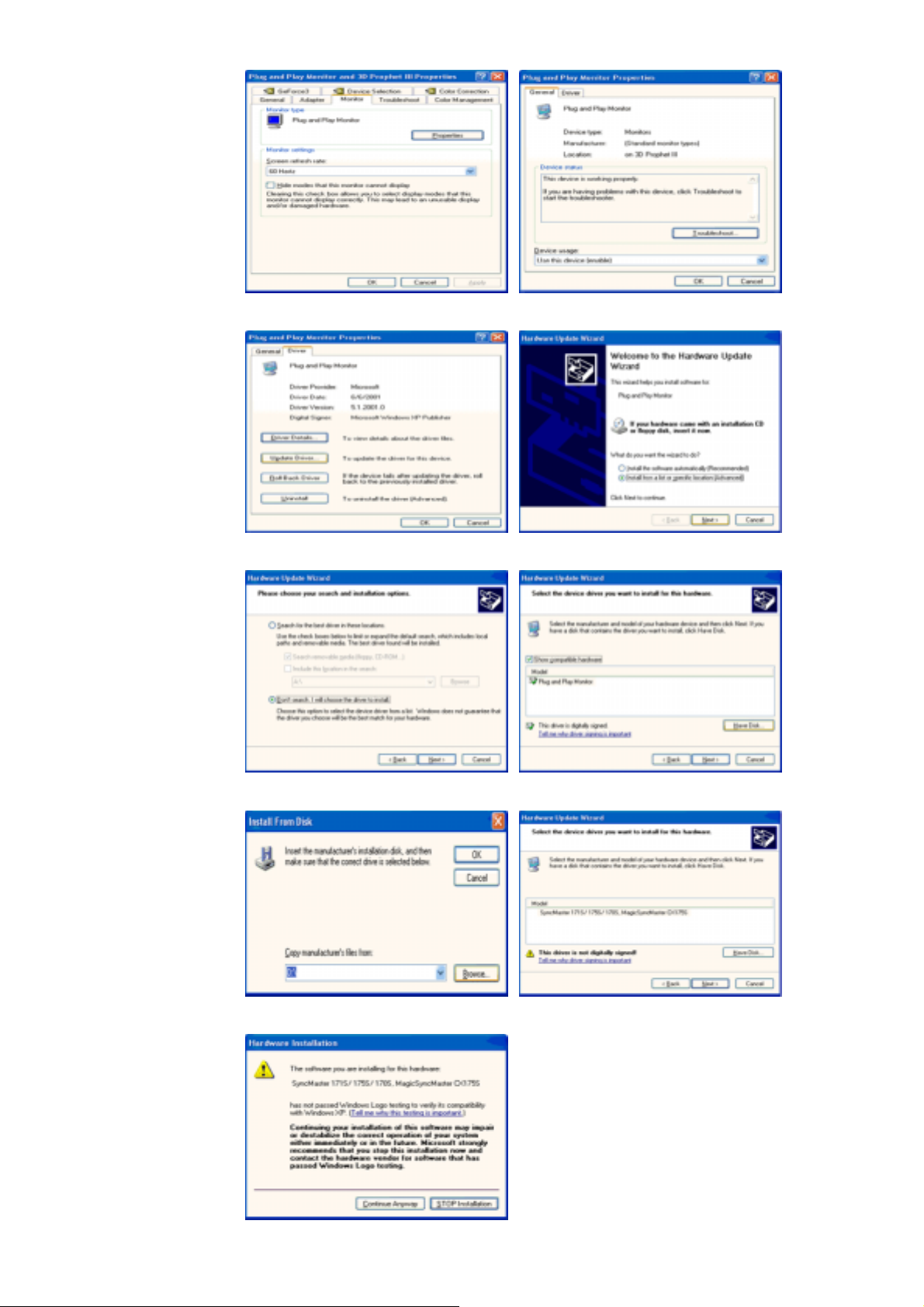
5.
點擊 "驅動器更新" ,選擇 "在目錄中安裝" ,然后點擊 "下一步" 按鈕。
6.
選擇 "無需查看。我
"
,然后選擇 "下一步" ,然后點擊 "有磁盤"。
..
7.
選擇 "流覽器" 按鈕,然后選擇
點擊 "下一步" 。
8.
如出現如下的 "信息" 窗,則選擇 "繼續" 按鈕,然后 "確認" 。
A:(D:\Driver)
,在模式目錄中選擇您的顯示器型號,然后

此顯示器驅動器已得到MS商標認可,驅動器的安裝不會給您的操作系統造成損傷。您可
在三星顯示器網站
http://www.samsung-monitor.com/
中查詢獲得認證的顯示器。
9.
點擊 "關閉" 按鈕后 "確認" 。
10.
顯示器驅動器的安裝
Microsoft® Windows® 2000
(Monitor Driver Installation)
操作系統
完成。
如果顯示器上出現 "未找到數字簽名" 的提示,則請按照下面的程序進行操作。
1.
放入磁盤后,點擊 "確認" 。
2.
選擇文件窗中的"流覽器" 。
3.
A:(D:\Driver)
選擇
后,點擊 "打開" 按鈕后, "確認" 。
安裝方法
1.
點擊 "開始" 、 "設置" 、 "控制面板"。
2.
雙擊 "顯示" 按鈕。
3.
選擇 "設置" 條后,點擊 "高級"。
4.
選擇 "顯示器"。
情況1:如 "屬性" 按鈕不能執行,則表明顯示器已正常。可中斷安裝。
情況 2:如 "屬性" 按鈕可運行,則點擊"屬性"繼續執行下面程序。
5.
在點擊 "驅動器" 后,請點擊 "驅動器升級"。然后點擊 "下一步" 。
6.
在選擇 "為選擇特定的驅動器,查看此裝置驅動器目錄" 后,點擊"有磁盤"。
7.
點擊 "流覽器" 按鈕后,選擇
8.
點擊 "打開" 按鈕后,點擊 "確認" 按鈕。
9.
選擇您的顯示器型號后,點擊 "下一步" 按鈕,然后再 "下一步" 。
10.
點擊 "完成" 按鈕后,點擊 "關閉" 按鈕。
A:(D:\Driver)。
如出現 "未找到數字簽名" 的提示,則點擊 "是"按鈕,然后點擊 "完成" 按鈕后, "關
閉"。
Microsoft® Windows® Millennium
1.
依次點 "開始"、 "設置"、 "控制面"。
操作系統

2.
雙擊 "顯示" 按鈕。
3.
選擇 "設置" 條后,點擊 "高級屬性"按鈕。
4.
選擇 "顯示器" 條。
5.在 "
6.
7.
8.
9.
10.
11.
顯示器種類"中,點擊"變更" 按鈕。
選擇 "指定驅動器位置"按鈕。
選擇特定位置上的 "查看所有驅動器目錄" 后,點擊 "下一步" 按鈕。
選擇 "有磁盤" 按鈕。
A:\(D:\driver)
在選擇
選擇 "查看所有裝置" 后,選擇與您的計算機相連接的顯示器并 "確認"。
選擇 "關閉" 按鈕后,繼續點擊 "確認"按鈕,直到查看屬性對話框消失為止。
(
可能會出現警告或其他提示。此時選擇與顯示器相應項。
后,點擊 "確認" 按鈕。
)
Microsoft® Windows® NT
1.
依次點擊"開始"、"設置"、"控制面板"后,雙擊"顯示"按鈕。
2.在"
顯示登錄信息"窗中,點擊"設置"條后,點擊"所有顯示模式"。
3.
在選擇所希望的模式(清晰度、色彩數及垂直周波數)后點擊確認。
4.
點擊"預覽"后,如畫面正常則可點擊"適用"按鈕。如畫面不理想,則可選擇"其他模
式"(清晰度、色彩、周波等較小模式)。
如 "
參考
所有顯示模式"中無相應的模式,則參考使用說明書中的"基本顯示模式",選
:
操作系統
擇清晰度和垂直周波數。
操作系統
Linux
要執行
X-Window,
1.
2.
3.
4.
5.
6.
7.
8.
9.
10.
X86Config
在執行
第三個畫面是鼠標設置畫面。
選擇與您計算機相應的鼠標。
然后是鍵盤選擇畫面。
設置與您的計算機相應的鍵盤。
然后是顯示器設置畫面。
首先,請選擇與您的顯示器相對應的水平周波數。(可直接輸入周波數。
設置與您的顯示器相應的垂直周波數。(可直接輸入周波數。
請輸入您的顯示器的型號。此信息并不影響
顯示器設置完成。
你需要做
在安裝完其他所需硬件后,執行
X86Config
文件,它是一種系統安裝文件。
文件后,在第一個和第二個畫面中點擊"確認"。
)
X-Window
的實際執行。
X-Window。
)

|
取掉支架
裝置底座
連接你的
顯示器
安裝顯示器
驅動程序
使顯示更清晰
安裝
MagicTune
™
取掉支架
1.
關閉舅的顯示器且將電源插頭拔除。
2.將LCD
3.
顯示器正面向下擺放於平整表面, 下面鋪軟商以保護屏面。
取下二個螺絲釘,然後從
LCD
顯示器取下機座。
裝置底座
注意:該顯示器適合使用
100mm×100mmVESA -
適應型安裝接口座。
1.
或婿安裝座
2.
安裝接口座
將安裝接口座對准后罩安裝基座孔, 并用同臂件底座, 牆件安裝掛, 或其他底座一同來的四只
螺絲固定好。

MagicTune™
以及其他主要功能
連接你的
顯示器
安裝顯示器
驅動程序
使顯示更清晰
安裝
MagicTune
™
1. MagicTune™ (
2.
MagicTune™ (
安裝
3. Magic Tune™ (
4.
當在畫面四個角落都是黑的模式中 (遊戲或
整」功能會導致畫面中央偏移。
5.
簡介
1.
系統需求
2.
安裝步驟
3.
MagicTune™
有關
1. 簡介- MagicTune™
顯示調整) 僅適用於
顯示調整) 軟體後可能導致電腦啟動時會稍微延遲。
顯示調整) 功能在遊戲模式或全螢幕視訊模式中無作用。
技術或技術支援問題,請訪問
是什麼?
Windows 98
以後的版本。
DOS 模式)
啟動時,
http://www.portrait.com。
LCD
監視器的「自動調
監視器效能可能會依顯示卡、電腦主機、週遭光線狀況以及其他環境因素而有差異。為了讓
監視器發揮最佳的影像效果,您必須調整設定以適應個人需求。不幸的是經驗證明,可供我
們運用的影像手動調整功能通常難度很高。所謂合用的調整 (調校) 程式必須簡單好用,它必
須能逐步帶領使用者完成所有步驟,以追求整體最佳影像品質。
大部份的狀況是,即便您只是要在明亮度或對比度上進行最普通的調整,您都必須與半點也
不淺顯易懂的螢幕顯示
(on-screen display
,簡稱
OSD)
功能選單奮戰,在多個不同層級的功
能設定之間上下移動。此外,系統並未發出任何訊息來幫助您正確完成監視器控制的設定。
MagicTune™
然而,
是一個能引導您逐步完成調校程序的軟體工具,它除了備有簡單易懂的
指示說明之外,還針對每項監視器控制功能設計相關背景圖案。每位使用者所作的顯示設定
都能加以儲存,因此,在多使用者環境下,每位使用者都能毫不費力地選擇其特有的顯示設
定﹔而對單一使用者而言,也能依喜好與週遭光線的不同,定義多個預先設定值以供選擇。
系統需求
2.
MagicTune™
Command Interface
軟體工具可協助您利用「顯示資料通道指令介面」
,簡稱
DDC/CI)
通訊協定。調整監視器設定還有進行色彩調校。您可藉
由軟體來管控所有的顯示調整作業,因此得以揮別
Windows 98 SE
z
Windows Me
z
Windows 2000 Professional
z
Windows 2000 Server
z
Windows XP Home Edition
z
Windows XP Professional
z
MagicTune™
MagicTune™
用它。
最適合您的設定,步驟十分簡易。
為背景執行程式,您可經由工作列、開始功能表或在桌面上點選右鍵來使
不但能協助您快速正確地調整顯示設定,同時也能支援您儲存使用
MagicTune™ 與 Explorer 5.5
或者更高版本搭配使用時可正常工作。
OSD
的限制。
(Display Data Channel

安裝步驟
3.
1)
2)
3)
MagicTune™
點選
選擇您以何種語言進行安裝,請點選 [下一步]。
開始安裝。請點選 [下一步]。
安裝檔案。
4)
此時螢幕會顯示
款,您將無法繼續安裝
效。請點選 [下一步]。
5)
請選擇您要將
MagicTune™
MagicTune™
MagicTune
安裝在哪個位置。然後,請進行點選。
使用授權書。請您仔細閱讀合約條款。假如您不接受合約條
™。假如您點選「我同意」,[下一步] 按鍵才會開始生

6)
請選擇您要將
MagicTune™
安裝在哪個程式群組
(Program Group)
。然後,請進行點選。
7)
請點選 [安裝] 以開始安裝
8) 將 MagicTune™
安裝在所選的位置上。
MagicTune
™。

欲知更多關於如何使用
(http://personalcomputing.portrait.com/us/support/support_mt_ contents3.html)
MagicTune™
的資訊,請參見
MagicTune™
程式之說明網站。
注意 : 若在程式執行當中關閉又開啟電源,則
頻率或者解析度之前,請確保
OSD
和
與有所差別。 在關閉並重新執行該程式之後,該程式就能正常工作,因為重新載入後它可以
讀取修改的資料。
MagicTune™
。 否則,該程式可能不能正常工作,因為儲存在4憶體中的資料可能與程式中的資料
程式只能以類比模式執行,無法以數位模式執行。
MagicTune™
MagicTune™
程式已經關閉。不要同時執行
程式無法正常運作。 在改變垂直
MagicTune™
程式


SyncMaster 173T / 193T / 153T / 174T
在求助維修之前,先檢本節中的訊息,看看自己是否能解決問題。如果確實需
要幫助,請撥打保修卡上的,訊息這一節中的電話號,或者與的經銷商聯繫。
檢表
問題與迴答
自我測試功能
特點檢
1.
總體的
1.
總體的
2.
多媒體台座有關問題解決方案
症狀 檢表 解決辦法
3.
在使用
MagicTune
之前先檢
螢幕上沒有畫面。
我不能打開顯示器。
電源線連接好了? 檢電源線的連接和電源。
能否在螢幕上看到
Connection, Check Signal
?
Cable
如果電源是通的,那就重新
動計算機來看初始的螢幕 (登
錄螢幕),那是可以看到的。
能在螢幕上看到
mode not supported
No
Video
?
(以 D-sub
檢電腦是否已連接妥當。
(以
接妥當,而顯示幕仍出現 (錯誤) 訊
息,檢顯示器狀態 是否設定
類比型式。按一下「來源」鍵,顯
示幕便可自行檢輸入信號來源。
如果出現初始螢幕 (登錄螢幕),在
應用模式下動計算機 (對
Windows ME/2000/XP
式),然後改變視頻卡的頻率。(參
考預製時間模式
注:如果初始螢幕 (登錄螢幕) 不出
現,則與服務中心或者與的經銷
商聯繫。
當來自視頻卡的信號超過最大的分
辨率和頻率時,能看到這個訊息
?
調整用於顯示器的最大分辨率和頻
率。
纜線連接
纜線連接)若顯示器已連
DVI
)
)
是安全模
我看不到螢幕上
的顯示
螢幕呈現奇怪的
色或只有黑和白。
(OSD).
螢幕上沒有畫面。
顯示器上的電源指示燈是否每
隔一秒鐘閃一下?
DVI
是否鎖定了螢幕上的顯示
(OSD)
是否螢幕只顯示一種色,就
像通過一張賽紙來看螢幕
那樣?
懟
Menu
以防止改變?
顯示器處在節能模式。
按鍵碟上的一個鍵或者移動鼠標來
激活顯示器,恢復螢幕上的畫面。
MENU
OSD
DVI
纜線前即已開機,或於
無法輸出影像信
按至少10秒鐘來解開
的鎖定。
DVI
DVI
纜
於連接
系統執行中拔除又重新接上
線,則因某些類型的繪圖顯示卡
(graphic cards)
號,可能出現空白畫面。上
纜線後重新開機。
按下
對
檢信號電纜的連接。
要保證視頻卡完全在的槽裏

了。
螢幕突然變得
不平衡了。
螢幕聚焦不好或者
不能調整
OSD
。
發光二極管是在閃,
但是螢幕上沒有畫
面。
是否在運行了一個程序後,或
重新動計算機。
者應用之間發生了衝撞後,螢
幕的色就變得奇怪了?
視頻卡是否安裝好了? 參照視頻卡手冊來安裝視頻卡。
是否換過視頻卡或者驅動程
參照
OSD
來調整位置和尺寸。
序?
是否調整過顯示器的分辨率
或頻率?
由於視頻卡信號的周期原因螢幕可能不平衡。參照
調整視頻卡上的分辨率和頻率。
(
參考預製時間模式
)
OSD
置。
是否調整過顯示器上的分辨
率或頻率?
在檢
menu
上顯示時間的時
候是否適當地調整了頻率?
調整視頻卡的分辨率和頻率。(參
照預製時間模式
)
參照視頻卡手冊和預製時間模式來
適當地調整頻率。
(單位分辨率的最大頻率對於每個
品可能不同)
重新調整位
在頻幕上只顯示
16
種色。更換視頻卡
後螢幕色就改變
了。
有一條訊息如下:
發現不認識的顯示
"
器,即即用
(
VESA DDC)
顯示器
"
多媒體台座有關問題解決方案
2.
症狀 檢表
聽不見聲音
是否恰當地設置了
彩色?
Windows
Windows ME/2000/XP:
對於
在控製面板、顯示、設置等處恰當
地設定色。
是否恰當地安裝了視頻卡? 參照視頻卡手冊安裝視頻卡。
安裝了顯示器驅動程序了
?
閱視頻卡手冊看看能否支持
即即用
(VESA DDC)
功
按照驅動程序安裝指示安裝顯示器
驅動程序。
按照驅動程序安裝指示來安裝顯示
器驅動程序。
能。
檢顯示器的音響輸入端口
音響輸出端口
調整音量
(Stereo output jack)
(VOLUME)
。
(Stereo input jack)
的電纜是否接好,或
和電腦的
聲音太小
聲音太尖銳
聲音歪曲
(VOLUME)
將音量
即使音量
(VOLUME)
調向最大
整電腦音卡或軟件程序的音量
(VOLUME)
音量
稍加降低。
(MAX)。
調至最大,聲音仍然小時,重新調
(VOLUME)
。
但,使用擴音麥克時,要將麥克與音箱有一定距離,再
VOLUME
調節
VOLUME
將
。
降低。
在顯示器台座下面放入雜志或墊板。

在使用
1. Magic Tune™ (
2.
3.
檢下列諸項看看是否給顯示器帶來麻煩:
1.
2.
3.
4.
5.
注: 如果問題重復發生,則請與授權的服務中心聯繫。
MagicTune™
當在畫面四個角落都是黑的模式中 (遊戲或
整」功能會導致畫面中央偏移。
MagicTune™ (
安裝
檢電源線和電纜是否適當地連接到計算機上了。
檢在動時計算機是否響了三次。
(
如果是,則請求售後服務來檢修計算機的主板。
如果安裝了一塊新的視頻卡,或者組裝了
頻)驅動程序和顯示器驅動程序。
檢一下螢幕的視頻掃描率是否設定在
(
當使用最大分辨率時不要超過
如果在安裝適配器 (視頻) 驅動程序時有問題,則在安全模式下重新動計算機,N掉
在控制台、系統、裝置管理員處的顯示適配器,然後重新動計算機來重新安裝適配器
(視頻)驅動程序。
之前先檢
顯示調整) 功能在遊戲模式或全螢幕視訊模式中無作用。
顯示調整) 軟體後可能導致電腦動時會稍微延遲。
60Hz.)
DOS 模式)
)
PC,
75Hz 或 85Hz.
動時,
那就檢一下是否安裝了適配器(視
LCD
監視器的「自動調

SyncMaster 172N / 192N / 152N
在求助維修之前,先檢查本節中的訊息,看看自己是否能解決問題。如果確實需
要幫助,請撥打保修卡上的,訊息這一節中的電話號,或者與的經銷商聯繫。
檢查表
問題與迴答
自我測試功能
特點檢查
1.
總體的
1.
總體的
2.
多媒體台座有關問題解決方案
症狀 檢查表 解決辦法
3.
在使用
MagicTune
之前先檢查
螢幕上沒有畫面。
我不能打開顯示器。
電源線連接好了? 檢查電源線的連接和電源。
能否在螢幕上看到
Connection, Check Signal
?
Cable
如果電源是通的,那就重新啟
動計算機來看初始的螢幕 (登
錄螢幕),那是可以看到的。
能在螢幕上看到
mode not supported
螢幕上沒有畫面。
顯示器上的電源指示燈是否每
隔一秒鐘閃一下?
No
Video
?
檢查信號線的連接。
如果出現初始螢幕 (登錄螢幕),在
應用模式下啟動計算機 (對
Windows ME/2000/XP
式),然後改變視頻卡的頻率。(參
考預製時間模式
注:如果初始螢幕 (登錄螢幕) 不出
現,則與服務中心或者與的經銷
商聯繫。
當來自視頻卡的信號超過最大的分
辨率和頻率時,能看到這個訊息
?
調整用於顯示器的最大分辨率和頻
率。
顯示器處在節能模式。
按鍵碟上的一個鍵或者移動鼠標來
激活顯示器,恢復螢幕上的畫面。
)
是安全模
我看不到螢幕上
的顯示
螢幕呈現奇怪的
色或只有黑和白。
螢幕突然變得
(OSD).
不平衡了。
是否鎖定了螢幕上的顯示
Menu
(OSD)
是否螢幕只顯示一種色,就
像通過一張賽紙來看螢幕
那樣?
是否在運行了一個程序後,或
者應用之間發生了衝撞後,螢
幕的色就變得奇怪了?
視頻卡是否安裝好了? 參照視頻卡手冊來安裝視頻卡。
是否換過視頻卡或者驅動程
序?
以防止改變?
MENU
按下
OSD
對
檢查信號電纜的連接。
要保證視頻卡完全在的槽裏
了。
重新啟動計算機。
參照
按至少10秒鐘來解開
的鎖定。
OSD
來調整位置和尺寸。

是否調整過顯示器的分辨率
或頻率?
調整視頻卡上的分辨率和頻率。
(
參考預製時間模式
)
螢幕聚焦不好或者
不能調整
OSD
。
發光二極管是在閃,
但是螢幕上沒有畫
面。
在頻幕上只顯示
16
種色。更換視頻卡
後螢幕色就改變
了。
有一條訊息如下:
發現不認識的顯示
"
器,即即用
(
VESA DDC)
顯示器
"
由於視頻卡信號的周期原因螢幕可能不平衡。參照
OSD
置。
是否調整過顯示器上的分辨
率或頻率?
在檢查
menu
上顯示時間的時
候是否適當地調整了頻率?
調整視頻卡的分辨率和頻率。(參
照預製時間模式
)
參照視頻卡手冊和預製時間模式來
適當地調整頻率。
(單位分辨率的最大頻率對於每個
是否恰當地設置了
彩色?
Windows
產品可能不同)
Windows ME/2000/XP:
對於
在控製面板、顯示、設置等處恰當
地設定色。
是否恰當地安裝了視頻卡? 參照視頻卡手冊安裝視頻卡。
安裝了顯示器驅動程序了
?
查閱視頻卡手冊看看能否支持
即即用
(VESA DDC)
功
按照驅動程序安裝指示安裝顯示器
驅動程序。
按照驅動程序安裝指示來安裝顯示
器驅動程序。
能。
重新調整位
多媒體台座有關問題解決方案
2.
症狀 檢查表
聽不見聲音
聲音太小
聲音太尖銳
聲音歪曲
在使用
MagicTune™
1. Magic Tune™ (
2.
當在畫面四個角落都是黑的模式中 (遊戲或
顯示調整) 功能在遊戲模式或全螢幕視訊模式中無作用。
整」功能會導致畫面中央偏移。
3.
MagicTune™ (
安裝
檢查顯示器的音響輸入端口
音響輸出端口
調整音量
將音量
即使音量
(Stereo output jack)
(VOLUME)
(VOLUME)
(VOLUME)
。
調向最大
調至最大,聲音仍然小時,重新調
整電腦音卡或軟件程序的音量
(VOLUME)
音量
稍加降低。
(Stereo input jack)
的電纜是否接好,或
(MAX)。
(VOLUME)
但,使用擴音麥克時,要將麥克與音箱有一定距離,再
VOLUME
調節
VOLUME
將
。
降低。
在顯示器台座下面放入雜志或墊板。
之前先檢查
DOS 模式)
啟動時,
LCD
監視器的「自動調
顯示調整) 軟體後可能導致電腦啟動時會稍微延遲。
和電腦的
。
檢查下列諸項看看是否給顯示器帶來麻煩:

1.
檢查電源線和電纜是否適當地連接到計算機上了。
2.
檢查在啟動時計算機是否響了三次。
(
如果是,則請求售後服務來檢修計算機的主板。
3.
如果安裝了一塊新的視頻卡,或者組裝了
頻)驅動程序和顯示器驅動程序。
4.
檢查一下螢幕的視頻掃描率是否設定在
(
當使用最大分辨率時不要超過
5.
如果在安裝適配器 (視頻) 驅動程序時有問題,則在安全模式下重新啟動計算機,N掉
75Hz 或 85Hz.
60Hz.)
)
PC,
那就檢查一下是否安裝了適配器(視
在控制台、系統、裝置管理員處的顯示適配器,然後重新啟動計算機來重新安裝適配器
(視頻)驅動程序。
注: 如果問題重復發生,則請與授權的服務中心聯繫。

問題 迴答
檢查表
問題與迴答
自我測試功能
特點檢查
我怎樣才能改變頻率? 重新設置視頻卡可以改變頻率。
注意視頻卡支持的可以不同,取決於所用驅動程序的
版本。 (詳情請參閱計算機或視頻卡的手冊。
我怎樣才能調整分辨率?
我怎樣才能設置節電的功能?
我怎樣清潔機箱外面/顯像管?
Windows ME/XP/2000:
處設定分辨率。
*
詳情請與視頻卡的製造商聯繫。
Windows ME/XP/2000:
幕保護程序處設置此功能。 (參考
)
冊
斷開電源線,然後用一塊軟布,加上清潔劑或者就用
純水來清潔顯示器。
不要殘留下任何一點洗滌劑,也不要刮損機箱。不允
許一滴水進入計算機。
)
在控製面板、顯示 和 設置等
在計算機的
BIOS-SETUP
Windows/
計算機手
或螢

自我測試功能特點檢查
|
警告訊息
|
環境
|
有用的提示
檢查表
問題與迴答
自我測試功能
特點檢查
您的顯示器提供自測功能, 通過自測功能你可檢查顯示器各項功能是否正常。
1.
關掉你的計算機和顯示器。
2.
從計算機背面拔下視頻電纜。
3.
打開顯示器。
如果你的顯示器的功能是正常的, 你會看到一個帶與框 ,裏面有文字,如下圖所示:
邊界裏面的三個盒子為紅色、綠色和藍色。
三個盒子中任何一個不出現就表示你的顯示器有問題了。如果視頻電纜沒有連接好
或者斷了,那麼在正常操作期間這個盒子也會出現。
4.
關掉你的顯示器,重新接好視頻電纜;然後打開你的計算機以及顯示器。
如果經過前面的步驟後,你的顯示器的螢幕依然是空白,那就檢 你查 的視頻控製器
和計算機系統;你的顯示器的功能是正常的。
如果輸入信號有問題,那麼在螢幕上會出現一條訊息,或者螢幕變成空白,盡管電
源指示燈發光二極管還亮著。該訊息可能表示顯示器超出掃描範圍了,或者你需要
去檢查信號電纜。
顯示器所處的地方和位置可能影響顯示器的質量和其他功能特點。
1.
如果有任何低音喇叭靠近顯示器,那就拔下電源把低音喇叭放到另一間房間去。
2.
在顯示器周圍3英尺(1米)範圍內的所有電子設備,像收音機、電風扇、電鐘和電話等
都要搬走。
3.
如果任何設備都已經從這個區域搬走了,就對顯示器進行消磁。

z 顯示器把來自
PC
的視覺信號重新創造出來。因此,如果PC或者視頻卡有了問題,就可
能造成顯示器變成空白,顏色很差,有噪音,不支持視頻模式等等。在這種情況下,首
先檢查問題的來源,然後與維修中心或你的經銷商聯繫。
z 判斷顯示器的工作情況
如果螢幕上沒有畫面,或者出現
"Video mode not supported"
的訊息,那就在顯示器還
通電的情況下,從計算機上斷開電纜。
{ 如果螢幕上出現訊息,或者螢幕變白,這就意味著顯示器是處在工作狀態下。
{
在這種情況下,就要檢查計算機的問題。

總體的
總體的
節電器
預製時間模式
型號名稱
液晶發光二極管面板
尺寸
顯示面積
像素間距
類型
同步
水平方向
垂直方向
顯示顏色
16,194,277 色 (非 TCO'03 機型)
16,777,216 色 (
分辨率
最佳分辨率
最大分辨率
輸入信號,終端的
RGB Analog、DVI
模擬的在
分立的水平/垂直同步,合成、綠色同步
正或負的同步
75 ohms
適用
TTL
TCO'03
相容性
上正的
電平
Digital RGB
0.7 Vpp, SOG(選項)
SyncMaster 173T / 174T
17,0
對角線
337.92 (水平) x 270.336 (垂直)
0.264 (水平) x 0.264 (垂直)
a-si TFT
30 ~ 81 kHz
56 ~ 75 Hz
機型
1280 x 1024@60Hz
1280 x 1024@75Hz
英寸
有源矩陣
)
最大畫面時鐘
140 MHz
電源
90 ~ 264 VAC, 60/50 Hz ± 3Hz
信號電纜
15
雙向
DVI-D 對 DVI-D
功率消耗
42W
小於
尺寸 (寬x深x高
368.2 x 177.0 x 394.3 mm / 5.0
368.2 x 58.8 x 310.1 mm (
安裝接口
VESA
100mm x 100mm (
環境條件
操作
保管
接腳
D-sub
纜線,可分離
纜線,可分離
重量
) /
與專門安裝硬件
未安裝腳座時
溫度: 華氏50度
濕度
溫度: 華氏-4度
公斤
)
(Arm)
一起使用。
: 10% ~ 80%,
)
~104度(10°C ~ 40°C)
無凝縮
~ 113度 (-20°C ~ 45°C)
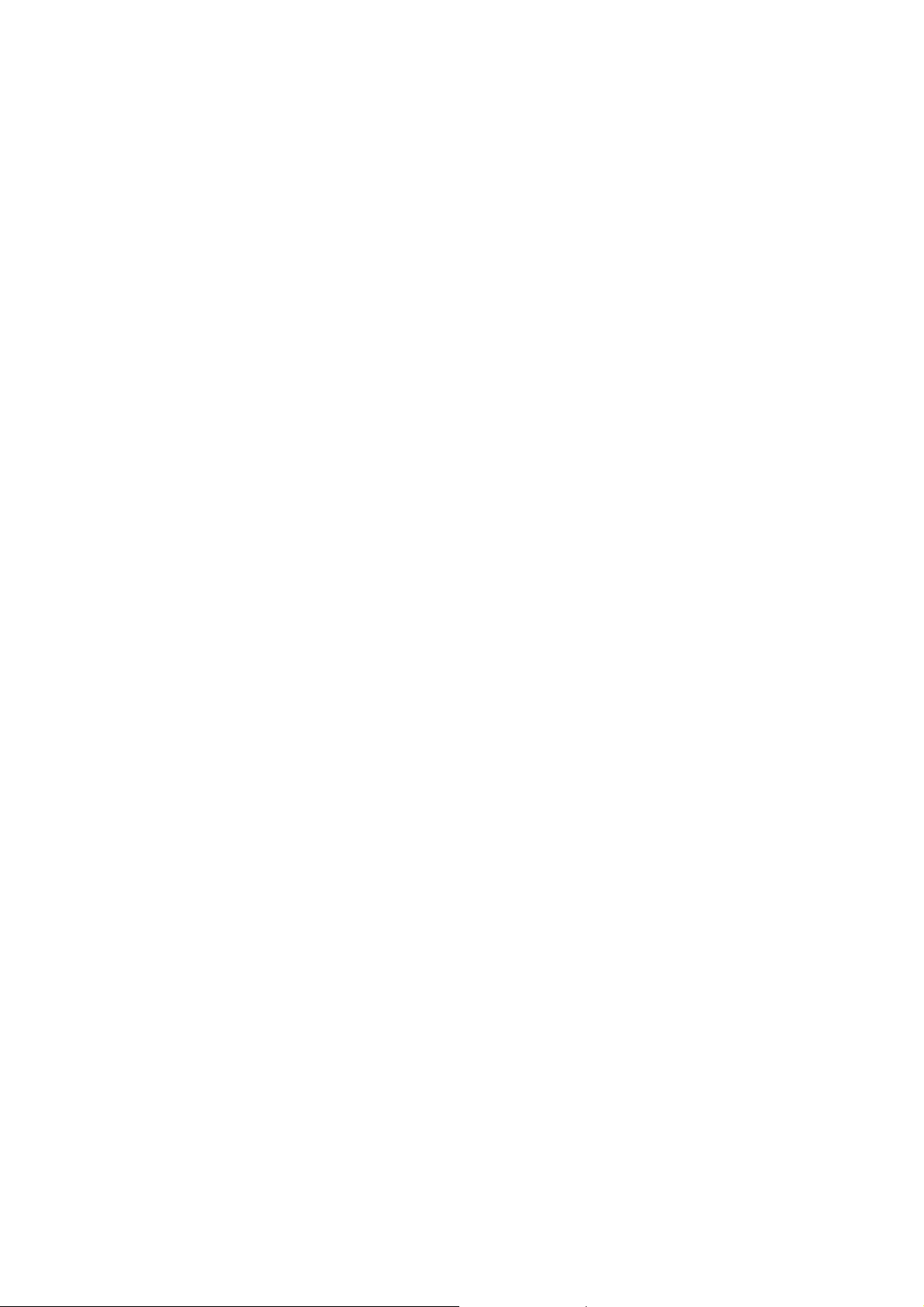
: 5% ~ 95%,
濕度
無凝縮
即插即用能力
這種顯示器可以安裝在任何兼容即插即用的系統上。顯示器與計算機系統的相互作用將提供
最佳的工作條件以及最佳的顯示器設置。在大多數情況下,顯示器的安裝都會是自動進行
的,除非用戶愿意選擇另外的設置。
無法接受
本產品薄膜電晶體液晶顯示屏,使用了精確度為
99.999%
的先進半導體工藝製造而成。但是
顯示紅色、綠色、藍色和白色圖元有時似乎太亮,或者能看得出黑色圖元(像素)。這不是品質
不好,您在使用時不必感到不安。
z 例如,本產品的液晶顯示幕
MagicTune™ (
MagicTune™ (
顯示器調整) 功能
顯示調整) 僅適用於
(TFT LCD)含有3,932,160
Windows 98
以後的版本。
個圖元(像素)。
Multimedia Speaker Stand
Dimension (Length x Height x Depth) / Monitor Body Weight / Carton
Weight
220 x 253 x 208
(mm)
Audio Input Left/Right Stereo Jack , 0.5 Vrms
Audio Output (L) 2.2W + (R) 2.2W / THD 10% at 8 ohm
Frequency Response 40 Hz ~ 20 KHz (-3dB)
Headphones Max Output 20mW (3.5 pi Jack)
Speaker 8ohm x 2 pcs, 70 x 32(mm)
注意 :設計及規格請恕不經通知便做更改。

總體的
總體的
節電器
預製時間模式
型號名稱
液晶發光二極管面板
尺寸
顯示面積
像素間距
類型
同步
水平方向
垂直方向
顯示顏色
16,194,277
分辨率
最佳分辨率
最大分辨率
輸入信號,終端的
RGB Analog、DVI
模擬的在
分立的水平/垂直同步,合成、綠色同步
正或負的同步
色
75 ohms
TTL
相容性
上正的
電平
Digital RGB
0.7 Vpp, SOG(選項)
SyncMaster 193T
19,0
對角線
376.32 (水平) x 301.056 (垂直)
0.294 (水平) x 0.294 (垂直)
a-si TFT
30 ~ 81 kHz
56 ~ 75 Hz
1280 x 1024@60Hz
1280 x 1024@75Hz
英寸
有源矩陣
最大畫面時鐘
140 MHz
電源
90 ~ 264 VAC, 60/50 Hz ± 3Hz
信號電纜
15
雙向
DVI-D 對 DVI-D
功率消耗
42W
小於
尺寸 (寬x深x高
416.3 x 207.0 x 411.7 mm / 6.15
416.3 x 57.9 x 342.0 mm (
安裝接口
VESA
100mm x 100mm (
環境條件
操作
保管
接腳
D-sub
纜線,可分離
纜線,可分離
重量
) /
與專門安裝硬件
未安裝腳座時
溫度: 華氏50度
濕度
溫度: 華氏-4度
濕度
公斤
)
(Arm)
一起使用。
~104度(10°C ~ 40°C)
: 10% ~ 80%,
~ 113度 (-20°C ~ 45°C)
: 5% ~ 95%,
)
無凝縮
無凝縮

即插即用能力
這種顯示器可以安裝在任何兼容即插即用的系統上。顯示器與計算機系統的相互作用將提供
最佳的工作條件以及最佳的顯示器設置。在大多數情況下,顯示器的安裝都會是自動進行
的,除非用戶愿意選擇另外的設置。
無法接受
本產品薄膜電晶體液晶顯示屏,使用了精確度為
99.999%
的先進半導體工藝製造而成。但是
顯示紅色、綠色、藍色和白色圖元有時似乎太亮,或者能看得出黑色圖元(像素)。這不是品質
不好,您在使用時不必感到不安。
z 例如,本產品的液晶顯示幕
MagicTune™ (
MagicTune™ (
顯示器調整) 功能
顯示調整) 僅適用於
(TFT LCD)含有3,932,160
Windows 98
以後的版本。
個圖元(像素)。
Multimedia Speaker Stand
Dimension (Length x Height x Depth) / Monitor Body Weight / Carton
Weight
220 x 253 x 208
(mm)
Audio Input Left/Right Stereo Jack , 0.5 Vrms
Audio Output (L) 2.2W + (R) 2.2W / THD 10% at 8 ohm
Frequency Response 40 Hz ~ 20 KHz (-3dB)
Headphones Max Output 20mW (3.5 pi Jack)
Speaker 8ohm x 2 pcs, 70 x 32(mm)
注意 :設計及規格請恕不經通知便做更改。

總體的
總體的
節電器
預製時間模式
型號名稱
液晶發光二極管面板
尺寸
顯示面積
像素間距
類型
同步
水平方向
垂直方向
顯示顏色
16,194,277
分辨率
最佳分辨率
最大分辨率
輸入信號,終端的
RGB Analog
分立的水平/垂直同步,合成、綠色同步
正或負的同步
色
、模擬的在
TTL
電平
75 ohms
SyncMaster 172N
17,0
對角線
337.92 (水平) x 270.336 (垂直)
0.264 (水平) x 0.264 (垂直)
a-si TFT
30 ~ 81 kHz
56 ~ 75 Hz
1280 x 1024@60Hz
1280 x 1024@75Hz
有源矩陣
上正的
英寸
0.7 Vpp, SOG(
選項
)
最大畫面時鐘
140 MHz
電源
90 ~ 264 VAC, 60/50 Hz ± 3Hz
信號電纜
15
雙向
功率消耗
42W
小於
尺寸 (寬x深x高
368.2 x 177.0 x 394.3 mm / 4.7
368.2 x 58.8 x 310.1 mm (
安裝接口
VESA
100mm x 100mm (
環境條件
操作
保管
接腳
D-sub
纜線,可分離
重量
) /
與專門安裝硬件
未安裝腳座時
溫度: 華氏50度
濕度
溫度: 華氏-4度
濕度
公斤
)
(Arm)
一起使用。
: 10% ~ 80%,
: 5% ~ 95%,
)
~104度(10°C ~ 40°C)
無凝縮
~ 113度 (-20°C ~ 45°C)
無凝縮
即插即用能力

這種顯示器可以安裝在任何兼容即插即用的系統上。顯示器與計算機系統的相互作用將提供
最佳的工作條件以及最佳的顯示器設置。在大多數情況下,顯示器的安裝都會是自動進行
的,除非用戶愿意選擇另外的設置。
無法接受
本產品薄膜電晶體液晶顯示屏,使用了精確度為
99.999%
的先進半導體工藝製造而成。但是
顯示紅色、綠色、藍色和白色圖元有時似乎太亮,或者能看得出黑色圖元(像素)。這不是品質
不好,您在使用時不必感到不安。
z 例如,本產品的液晶顯示幕
MagicTune™ (
MagicTune™ (
顯示器調整) 功能
顯示調整) 僅適用於
(TFT LCD)含有3,932,160
Windows 98
以後的版本。
個圖元(像素)。
Multimedia Speaker Stand
Dimension (Length x Height x Depth) / Monitor Body Weight / Carton
Weight
220 x 253 x 208
(mm)
Audio Input Left/Right Stereo Jack , 0.5 Vrms
Audio Output (L) 2.2W + (R) 2.2W / THD 10% at 8 ohm
Frequency Response 40 Hz ~ 20 KHz (-3dB)
Headphones Max Output 20mW (3.5 pi Jack)
Speaker 8ohm x 2 pcs, 70 x 32(mm)
注意 :設計及規格請恕不經通知便做更改。
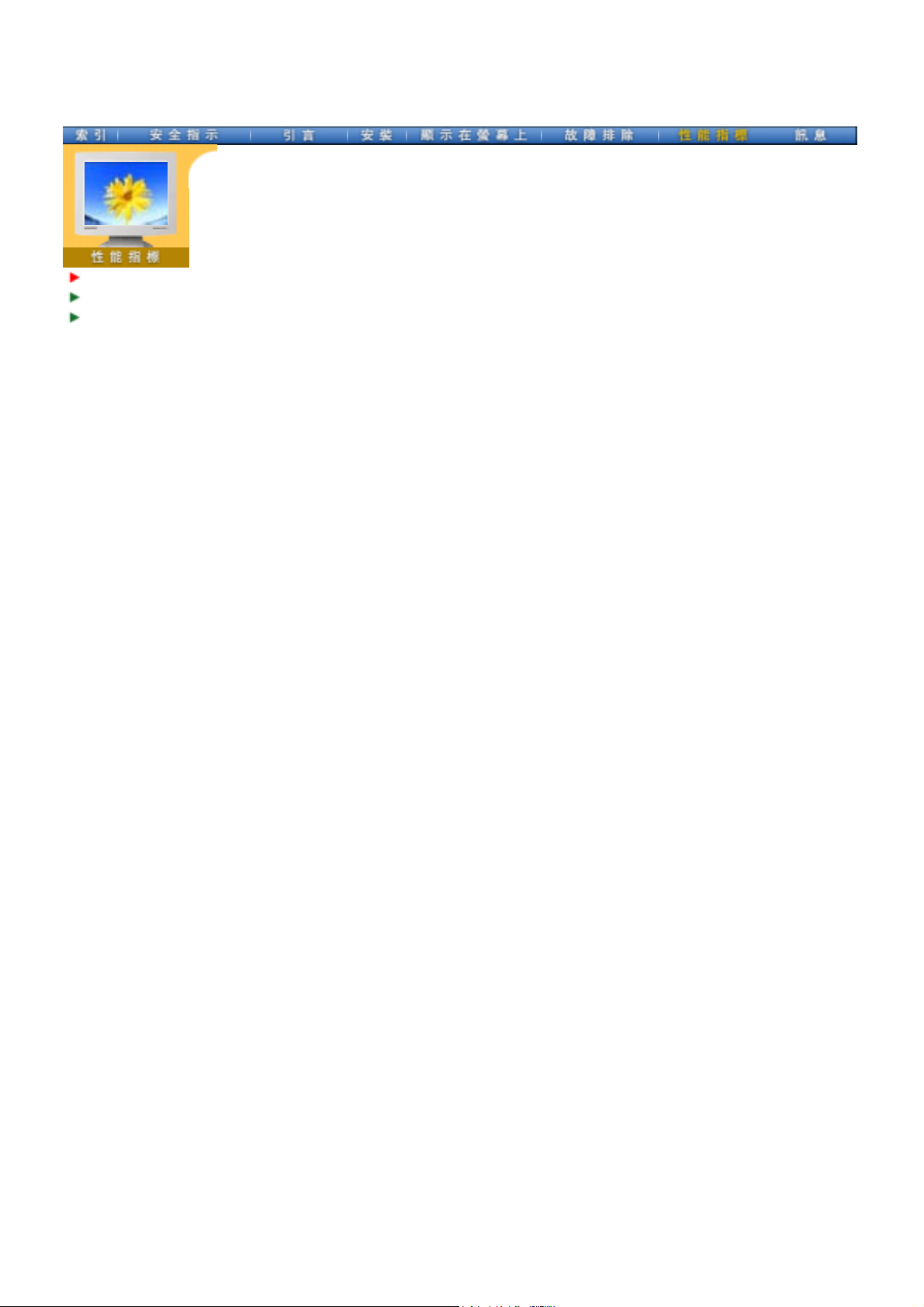
總體的
總體的
節電器
預製時間模式
型號名稱
液晶發光二極管面板
尺寸
顯示面積
像素間距
類型
同步
水平方向
垂直方向
顯示顏色
16,194,277
分辨率
最佳分辨率
最大分辨率
輸入信號,終端的
RGB Analog
分立的水平/垂直同步,合成、綠色同步
正或負的同步
色
、模擬的在
TTL
電平
75 ohms
SyncMaster 192N
19,0
對角線
376.32 (水平) x 301.056 (垂直)
0.294 (水平) x 0.294 (垂直)
a-si TFT
30 ~ 81 kHz
56 ~ 75 Hz
1280 x 1024@60Hz
1280 x 1024@75Hz
有源矩陣
上正的
英寸
0.7 Vpp,
最大畫面時鐘
135 MHz
電源
90 ~ 264 VAC, 60/50 Hz ± 3Hz
信號電纜
15
雙向
功率消耗
45W
小於
尺寸 (寬x深x高
416.3 x 207.0 x 411.7 mm / 5.95
416.3 x 57.9 x 342.0 mm (
安裝接口
VESA
100mm x 100mm (
環境條件
操作
保管
接腳
D-sub
纜線,可分離
重量
) /
與專門安裝硬件
未安裝腳座時
溫度: 華氏50度
濕度
溫度: 華氏-4度
濕度
公斤
)
(Arm)
一起使用。
~104度(10°C ~ 40°C)
: 10% ~ 80%,
~ 113度 (-20°C ~ 45°C)
: 5% ~ 95%,
)
無凝縮
無凝縮
即插即用能力

這種顯示器可以安裝在任何兼容即插即用的系統上。顯示器與計算機系統的相互作用將提供
最佳的工作條件以及最佳的顯示器設置。在大多數情況下,顯示器的安裝都會是自動進行
的,除非用戶愿意選擇另外的設置。
無法接受
本產品薄膜電晶體液晶顯示屏,使用了精確度為
99.999%
的先進半導體工藝製造而成。但是
顯示紅色、綠色、藍色和白色圖元有時似乎太亮,或者能看得出黑色圖元(像素)。這不是品質
不好,您在使用時不必感到不安。
z 例如,本產品的液晶顯示幕
MagicTune™ (
MagicTune™ (
顯示器調整) 功能
顯示調整) 僅適用於
(TFT LCD)含有3,932,160
Windows 98
以後的版本。
個圖元(像素)。
Multimedia Speaker Stand
Dimension (Length x Height x Depth) / Monitor Body Weight / Carton
Weight
220 x 253 x 208
(mm)
Audio Input Left/Right Stereo Jack , 0.5 Vrms
Audio Output (L) 2.2W + (R) 2.2W / THD 10% at 8 ohm
Frequency Response 40 Hz ~ 20 KHz (-3dB)
Headphones Max Output 20mW (3.5 pi Jack)
Speaker 8ohm x 2 pcs, 70 x 32(mm)
注意 :設計及規格請恕不經通知便做更改。

總體的
總體的
節電器
預製時間模式
型號名稱
液晶發光二極管面板
尺寸
顯示面積
像素間距
類型
同步
水平方向
垂直方向
顯示顏色
16,194,277
分辨率
最佳分辨率
最大分辨率
輸入信號,終端的
RGB Analog、DVI
模擬的在
分立的水平/垂直同步,合成、綠色同步
正或負的同步
色
75 ohms
TTL
相容性
上正的
電平
Digital RGB
0.7 Vpp, SOG(選項)
SyncMaster 153T
15,0
對角線
304.1 (水平) x 228.1 (垂直)
0.297 (水平) x 0.297 (垂直)
a-si TFT
30 ~ 61 kHz
56 ~ 75 Hz
1024 x 768@60Hz
1024 x 768@75Hz
英寸
有源矩陣
最大畫面時鐘
80 MHz
電源
90 ~ 264 VAC, 60/50 Hz ± 3Hz
信號電纜
15
雙向
DVI-D 對 DVI-D
功率消耗
30W
小於
尺寸 (寬x深x高
339.8 x 152.0 x 342.5 mm / 3.65
339.8 x 55.0 x 266.3 mm (
安裝接口
VESA
75mm x 75mm (
環境條件
操作
保管
接腳
D-sub
纜線,可分離
纜線,可分離
重量
) /
與專門安裝硬件
未安裝腳座時
溫度: 華氏50度
濕度
溫度: 華氏-4度
濕度
公斤
)
(Arm)
一起使用。
~104度(10°C ~ 40°C)
: 10% ~ 80%,
~ 113度 (-20°C ~ 45°C)
: 5% ~ 95%,
)
無凝縮
無凝縮

即插即用能力
這種顯示器可以安裝在任何兼容即插即用的系統上。顯示器與計算機系統的相互作用將提供
最佳的工作條件以及最佳的顯示器設置。在大多數情況下,顯示器的安裝都會是自動進行
的,除非用戶愿意選擇另外的設置。
無法接受
本產品薄膜電晶體液晶顯示屏,使用了精確度為
99.999%
的先進半導體工藝製造而成。但是
顯示紅色、綠色、藍色和白色圖元有時似乎太亮,或者能看得出黑色圖元(像素)。這不是品質
不好,您在使用時不必感到不安。
z 例如,本產品的液晶顯示幕
MagicTune™ (
MagicTune™ (
顯示器調整) 功能
顯示調整) 僅適用於
(TFT LCD)含有2,359,296
Windows 98
以後的版本。
個圖元(像素)。
Multimedia Speaker Stand
Dimension (Length x Height x Depth) / Monitor Body Weight / Carton
Weight
220 x 253 x 208
(mm)
Audio Input Left/Right Stereo Jack , 0.5 Vrms
Audio Output (L) 2.2W + (R) 2.2W / THD 10% at 8 ohm
Frequency Response 40 Hz ~ 20 KHz (-3dB)
Headphones Max Output 20mW (3.5 pi Jack)
Speaker 8ohm x 2 pcs, 70 x 32(mm)
注意 :設計及規格請恕不經通知便做更改。
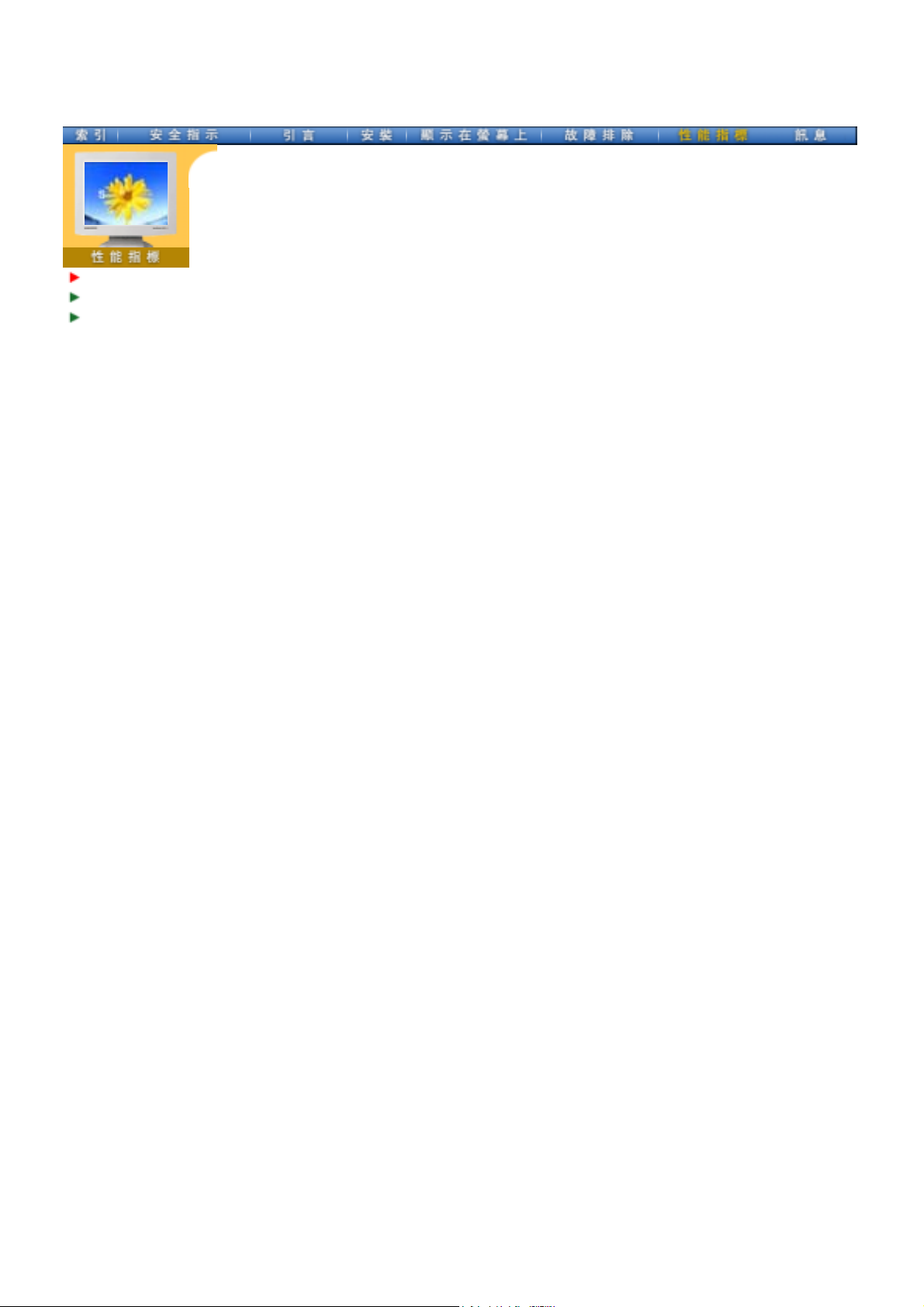
總體的
總體的
節電器
預製時間模式
型號名稱
液晶發光二極管面板
尺寸
顯示面積
像素間距
類型
同步
水平方向
垂直方向
顯示顏色
16,194,277
分辨率
最佳分辨率
最大分辨率
輸入信號,終端的
RGB Analog
分立的水平/垂直同步,合成、綠色同步
正或負的同步
色
、模擬的在
TTL
電平
75 ohms
SyncMaster 152N
15,0
對角線
304.1 (水平) x 228.1 (垂直)
0.297 (水平) x 0.297 (垂直)
a-si TFT
30 ~ 61 kHz
56 ~ 75 Hz
1024 x 768@60Hz
1024 x 768@75Hz
有源矩陣
上正的
英寸
0.7 Vpp, SOG(
選項
)
最大畫面時鐘
80 MHz
電源
90 ~ 264 VAC, 60/50 Hz ± 3Hz
信號電纜
15
雙向
功率消耗
30W
小於
尺寸 (寬x深x高
339.8 x 152.0 x 342.5 mm / 3.2
339.8 x 55.0 x 266.3 mm (
安裝接口
VESA
75mm x 75mm (
環境條件
操作
保管
接腳
D-sub
纜線,可分離
重量
) /
與專門安裝硬件
未安裝腳座時
溫度: 華氏50度
濕度
溫度: 華氏-4度
濕度
公斤
)
(Arm)
一起使用。
: 10% ~ 80%,
: 5% ~ 95%,
)
~104度(10°C ~ 40°C)
無凝縮
~ 113度 (-20°C ~ 45°C)
無凝縮
即插即用能力

這種顯示器可以安裝在任何兼容即插即用的系統上。顯示器與計算機系統的相互作用將提供
最佳的工作條件以及最佳的顯示器設置。在大多數情況下,顯示器的安裝都會是自動進行
的,除非用戶愿意選擇另外的設置。
無法接受
本產品薄膜電晶體液晶顯示屏,使用了精確度為
99.999%
的先進半導體工藝製造而成。但是
顯示紅色、綠色、藍色和白色圖元有時似乎太亮,或者能看得出黑色圖元(像素)。這不是品質
不好,您在使用時不必感到不安。
z 例如,本產品的液晶顯示幕
MagicTune™ (
MagicTune™ (
顯示器調整) 功能
顯示調整) 僅適用於
(TFT LCD)含有2,359,296
Windows 98
以後的版本。
個圖元(像素)。
Multimedia Speaker Stand
Dimension (Length x Height x Depth) / Monitor Body Weight / Carton
Weight
220 x 253 x 208
(mm)
Audio Input Left/Right Stereo Jack , 0.5 Vrms
Audio Output (L) 2.2W + (R) 2.2W / THD 10% at 8 ohm
Frequency Response 40 Hz ~ 20 KHz (-3dB)
Headphones Max Output 20mW (3.5 pi Jack)
Speaker 8ohm x 2 pcs, 70 x 32(mm)
注意 :設計及規格請恕不經通知便做更改。

SyncMaster 173T / 193T / 172N / 174T
這種顯示器有一個內建的電源管理系統叫做節電器。當有一定時間不用顯示器時,這個系統
能把你的顯示器轉換到一個低功率模式,從而節省了能量。當你移動計算機的鼠標或者按下
鍵碟上任一個鍵後,顯示器會自動返迴到正常工作狀態。為了節省能量,當你不需要用顯示
總體的
節電器
預製時間模式
器,或者長時間不需要去碰它的時候就把它關掉。這個節電系統是用安裝在你的計算機裏的
VESA DPMS
與
能特點。
狀態 正常工作
電源指示
燈
兼容的視頻卡來工作的。使用安裝在你的計算機裏的軟件工具來設置這項功
綠色
節電模式
EPA/NUTEK/ENERGY 2000
綠色, 閃鹵
電源關閉
電源按鍵
(
)
黑色 黑色
電源關閉
電源開關
(
)
功率消耗
42W
小於
這種顯示器是與
DPMS
三星公司作為
ENERGY STAR
2W
小於
EPA ENERGY STAR
功能的計算機上時,它還與
®
ENERGY STAR
®
指南以提高能源的效率。
的合作者,已經決定這個產品滿足
1W
小於
®
兼容的,而且當用在帶
ENERGY2000
兼容。
0W
VESA

SyncMaster 193T
這種顯示器有一個內建的電源管理系統叫做節電器。當有一定時間不用顯示器時,這個系統
能把你的顯示器轉換到一個低功率模式,從而節省了能量。當你移動計算機的鼠標或者按下
鍵碟上任一個鍵後,顯示器會自動返迴到正常工作狀態。為了節省能量,當你不需要用顯示
總體的
節電器
預製時間模式
器,或者長時間不需要去碰它的時候就把它關掉。這個節電系統是用安裝在你的計算機裏的
VESA DPMS
與
能特點。
狀態 正常工作
電源指示
燈
兼容的視頻卡來工作的。使用安裝在你的計算機裏的軟件工具來設置這項功
綠色
節電模式
EPA/NUTEK/ENERGY 2000
綠色, 閃鹵
電源關閉
電源按鍵
(
)
黑色 黑色
電源關閉
電源開關
(
)
功率消耗
45W
小於
這種顯示器是與
DPMS
三星公司作為
ENERGY STAR
2W
小於
EPA ENERGY STAR
功能的計算機上時,它還與
®
ENERGY STAR
®
指南以提高能源的效率。
的合作者,已經決定這個產品滿足
1W
小於
®
兼容的,而且當用在帶
ENERGY2000
兼容。
0W
VESA

SyncMaster 153T / 152N
這種顯示器有一個內建的電源管理系統叫做節電器。當有一定時間不用顯示器時,這個系統
能把你的顯示器轉換到一個低功率模式,從而節省了能量。當你移動計算機的鼠標或者按下
鍵碟上任一個鍵後,顯示器會自動返迴到正常工作狀態。為了節省能量,當你不需要用顯示
總體的
節電器
預製時間模式
器,或者長時間不需要去碰它的時候就把它關掉。這個節電系統是用安裝在你的計算機裏的
VESA DPMS
與
能特點。
狀態 正常工作
電源指示
燈
兼容的視頻卡來工作的。使用安裝在你的計算機裏的軟件工具來設置這項功
EPA/NUTEK/ENERGY 2000
綠色
節電模式
綠色, 閃鹵
電源關閉
電源按鍵
(
)
黑色 黑色
電源關閉
電源開關
(
)
功率消耗
30W
小於
這種顯示器是與
DPMS
三星公司作為
ENERGY STAR
2W
小於
EPA ENERGY STAR
功能的計算機上時,它還與
®
ENERGY STAR
®
指南以提高能源的效率。
的合作者,已經決定這個產品滿足
1W
小於
®
兼容的,而且當用在帶
ENERGY2000
兼容。
0W
VESA

SyncMaster 173T / 172N / 174T
如果從計算機傳遞過來的信號和下面的預置顯示模式一樣,那麼螢幕就會自動地調整。然
而,如果信號是不同的,那麼螢幕就可能會變成空白,而電源發光二極管是亮著的。參照視
頻卡的手冊並按如下步驟調整螢幕。
總體的
節電器
預製時間模式
表
預製時間模式
1.
顯示模式
IBM, 640 x 350 31,469 70.086 25.175 +/-
IBM, 640 x 480 31.469 59.940 25.175 -/-
IBM, 720 x 400 31.469 70.087 28.322 -/+
MAC, 640 x 480 35.000 66.667 30.240 -/-
MAC, 832 x 624 49.726 74.551 57.284 -/-
VESA, 640 x 480 37.500 75.000 31.500 -/-
VESA, 640 x 480 37.861 72.809 31.500 -/-
水平頻率
(kHz)
垂直頻率
(Hz)
畫面時鐘
(MHz)
同步極性
(H/V)
VESA, 800 x 600 35.156 56.250 36.000 +,-/+,-
VESA, 800 x 600 37.879 60.317 40.000 +/+
VESA, 800 x 600 46.875 75.000 49.500 +/+
VESA, 800 x 600 48.077 72.188 50.000 +/+
VESA, 1024 x 768 48.363 60.004 65.000 -/-
VESA, 1024 x 768 56.476 70.069 75.000 -/-
VESA, 1024 x 768 60.023 75.029 78.750 +/+
VESA, 1280 x 1024 63.981 60.020 108.00 +/+
VESA, 1280 x 1024 79.976 75.025 135.00 +/+
VESA, 1280 x 1024 81.129 76.106 135.00 -/-
水平頻率
沿水平方向從螢幕的右邊到左邊掃描一條線所需的時間叫做水平周
期,水平周期的倒數叫做水平頻率。單位:
垂直頻率
像一盞螢幕光燈那樣,螢幕必須在每秒鐘內把同樣的畫面重復很多
次才能向用戶顯示出一個畫面來。這種重復的頻率叫做垂直頻率,
或者叫做翻新率。單位:
Hz
kHz

SyncMaster 193T / 192N
如果從計算機傳遞過來的信號和下面的預置顯示模式一樣,那麼螢幕就會自動地調整。然
而,如果信號是不同的,那麼螢幕就可能會變成空白,而電源發光二極管是亮著的。參照視
頻卡的手冊並按如下步驟調整螢幕。
總體的
節電器
預製時間模式
表
預製時間模式
1.
顯示模式
IBM, 640 x 350 31,469 70.086 25.175 +/-
IBM, 640 x 480 31.469 59.940 25.175 -/-
IBM, 720 x 400 31.469 70.087 28.322 -/+
MAC, 640 x 480 35.000 66.667 30.240 -/-
MAC, 832 x 624 49.726 74.551 57.284 -/-
VESA, 640 x 480 37.500 75.000 31.500 -/-
VESA, 640 x 480 37.861 72.809 31.500 -/-
水平頻率
(kHz)
垂直頻率
(Hz)
畫面時鐘
(MHz)
同步極性
(H/V)
VESA, 800 x 600 35.156 56.250 36.000 +,-/+,-
VESA, 800 x 600 37.879 60.317 40.000 +/+
VESA, 800 x 600 46.875 75.000 49.500 +/+
VESA, 800 x 600 48.077 72.188 50.000 +/+
VESA, 1024 x 768 48.363 60.004 65.000 -/-
VESA, 1024 x 768 56.476 70.069 75.000 -/-
VESA, 1024 x 768 60.023 75.029 78.750 +/+
VESA, 1280 x 1024 63.981 60.020 108.00 +/+
VESA, 1280 x 1024 79.976 75.025 135.00 +/+
SUN, 1280 x 1024 81.129 76.106 135.00 -/-
水平頻率
沿水平方向從螢幕的右邊到左邊掃描一條線所需的時間叫做水平周
期,水平周期的倒數叫做水平頻率。單位:
垂直頻率
像一盞螢幕光燈那樣,螢幕必須在每秒鐘內把同樣的畫面重復很多
次才能向用戶顯示出一個畫面來。這種重復的頻率叫做垂直頻率,
或者叫做翻新率。單位:
Hz
kHz
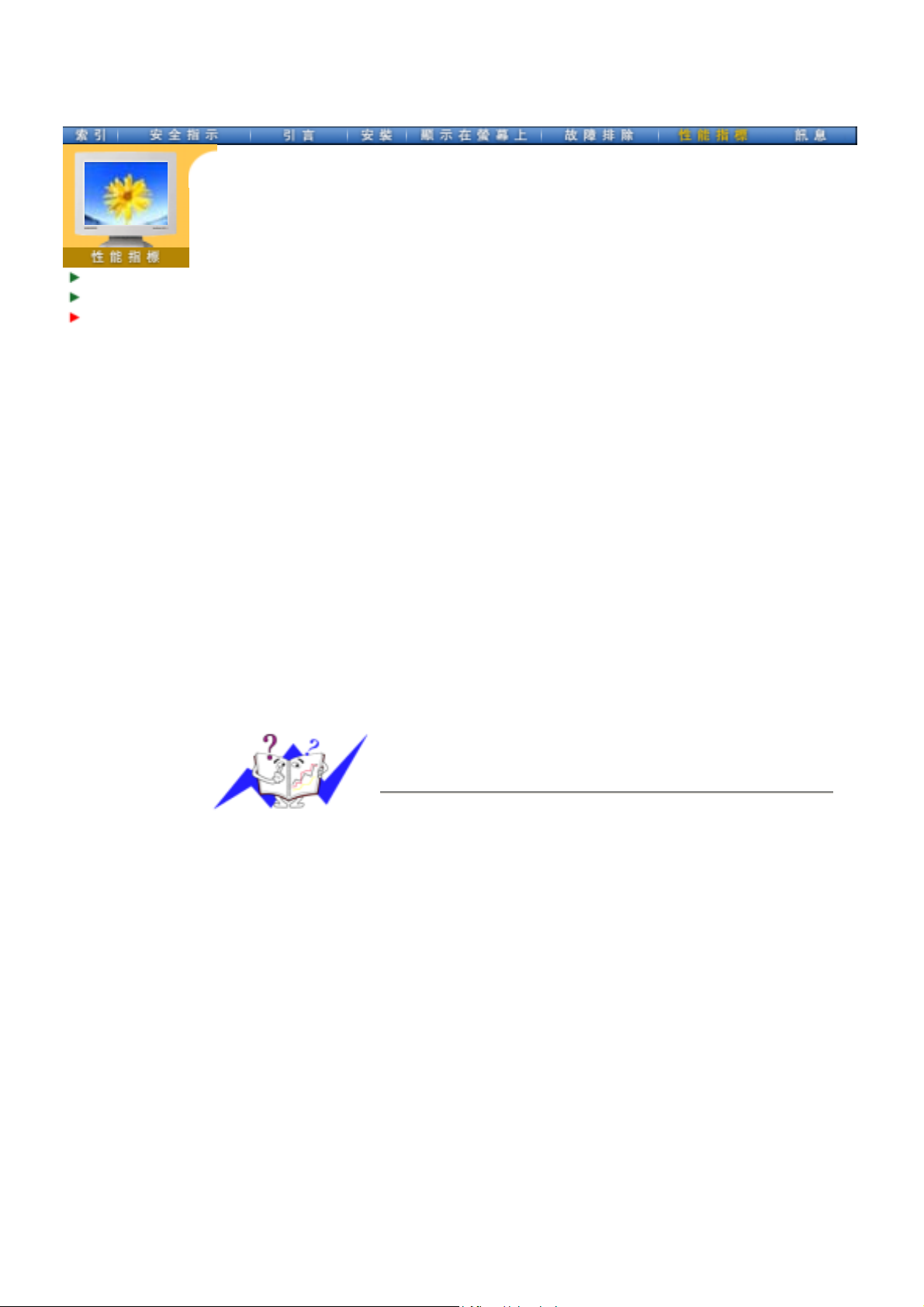
SyncMaster 153T / 152N
如果從計算機傳遞過來的信號和下面的預置顯示模式一樣,那麼螢幕就會自動地調整。然
而,如果信號是不同的,那麼螢幕就可能會變成空白,而電源發光二極管是亮著的。參照視
頻卡的手冊並按如下步驟調整螢幕。
總體的
節電器
預製時間模式
表
預製時間模式
1.
顯示模式
IBM, 640 x 350 31,469 70.086 25.175 +/-
IBM, 640 x 480 31.469 59.940 25.175 -/-
IBM, 720 x 400 31.469 70.087 28.322 -/+
MAC, 640 x 480 35.000 66.667 30.240 -/-
MAC, 832 x 624 49.726 74.551 57.284 -/-
VESA, 640 x 480 37.500 75.000 31.500 -/-
VESA, 640 x 480 37.861 72.809 31.500 -/-
水平頻率
(kHz)
垂直頻率
(Hz)
畫面時鐘
(MHz)
同步極性
(H/V)
VESA, 800 x 600 35.156 56.250 36.000 +,-/+,-
VESA, 800 x 600 37.879 60.317 40.000 +/+
VESA, 800 x 600 46.875 75.000 49.500 +/+
VESA, 800 x 600 48.077 72.188 50.000 +/+
VESA, 1024 x 768 48.363 60.004 65.000 -/-
VESA, 1024 x 768 56.476 70.069 75.000 -/-
VESA, 1024 x 768 60.023 75.029 78.750 +/+
水平頻率
沿水平方向從螢幕的右邊到左邊掃描一條線所需的時間叫做水平周
期,水平周期的倒數叫做水平頻率。單位:
垂直頻率
像一盞螢幕光燈那樣,螢幕必須在每秒鐘內把同樣的畫面重復很多
次才能向用戶顯示出一個畫面來。這種重復的頻率叫做垂直頻率,
或者叫做翻新率。單位:
Hz
kHz

服務
術語
規則的
Natual Color
使顯示更清晰
權限
AUSTRALIA :
Samsung Electronics Australia Pty Ltd.
Customer Response Centre
7 Parkview Drive, Homebush Bay NSW 2127
Tel : 1300 362 603
http://www.samsung.com.au/
BRAZIL :
Samsung Eletronica da Amazonia Ltda.
R. Prof. Manoelito de Ornellas, 303, Terro B
Chacara Sto. Antonio, CEP : 04719-040
Sao Paulo, SP
SAC : 0800 124 421
http://www.samsung.com.br/
CANADA :
Samsung Electronics Canada Inc.
Samsung Customer Care
7037 Financial Drive
Mississauga, Ontario
L5N 6R3
Tel. : 1-800-SAMSUNG (1-800-726-7864)
Fax. : (905) 542-1199
http://www.samsung.ca/
CHILE :
SONDA S.A.
Teatinos 550, Santiago Centro, Santiago, Chile
Fono: 56-2-5605000 Fax: 56-2-5605353
56-2-800200211
http://www.sonda.com/
http://www.samsung.cl/
COLOMBIA :
Samsung Electronics Colombia
Cra 9 No 99A-02 Of. 106
Bogota, Colombia
Tel.: 9-800-112-112
Fax: (571) 618 - 2068
http://www.samsung-latin.com/
e-mail :
ESPANA :
soporte@samsung-latin.com
Samsung Electronics Comercial Iberica, S.A.
Ciencies, 55-65 (Poligono Pedrosa) 08908
Hospitalet de Llobregat (Barcelona)
Tel. : (93) 261 67 00
Fax. : (93) 261 67 50
http://samsung.es/
FRANCE :
SAMSUNG ELECTRONICS FRANCE Service
Paris Nord 2
66 rue des Vanesses
BP 50116 Villepinte
95950 Roissy CDG Cedex
Tel : 08 25 08 65 65
Fax : 01 48 63 06 38
http://www.samsungservices.com/
GERMANY :
TELEPLAN Rhein-Main GmbH
Feldstr. 16
64331 Weiterstadt
T. 06151/957-1306

F. 06151/957-1732
* EURO 0.12/Min
http://www.samsung.de/
HUNGARY :
Samsung Electronics Magyar Rt.
1039, Budapest, Lehel u. 15-17.
Tel: 36 1 453 1100
Fax: 36 1 453 1101
http://www.samsung.hu/
ITALY :
Samsung Electronics Italia S.p.a.
Via C. Donat Cattin, 5
20063 Cernusco s/Naviglio (MI)
Servizio Clienti: 199.153.153
http://www.samsung-italia.com/
MEXICO :
SAMSUNG ELECTRONICS MEXICO. S.A. DE C.V.
Saturno NO.44, Col. Nueva Industrial Vallejo
Gustavo A.Madero C.P.07700, Mexico D.F. Mexico
TEL. 52-55-5747-5100
Fax. 52-55-47 52 02
RFC: SEM950215S98
http://www.samsung.com.mx/
IMPORTADO POR: SAMSUNG ELECTRONICS MEXICO. S.A. DE C.V.
Saturno NO.44, Col. Nueva Industrial Vallejo
Gustavo A.Madero C.P.07700, Mexico D.F. Mexico
TEL. 52-55-5747-5100
EXPORTADO POR: Samsung Electronics CO.,LTD.
416, Mae tan-3dong, Yeongtong-gu,
Suwon City, Kyoungki-Do Korea
NETHERLANDS/BELGIUM/LUXEMBOURG :
Samsung Electronics Benelux B. V.
Fleminglaan 12 2289 CP Rijiswijk, NEDERLANDS
Service and informatielijn ;
Belgium :0800-95214,
http://www.samsung.be/
Netherlands : 0800-2295214,
PANAMA :
http://www.samsung.nl/
Samsung Electronics Latinoamerica( Z.L.) S.A.
Calle 50 Edificio Plaza Credicorp, Planta Baja
Panama
Tel. : (507) 210-1122, 210-1133
Tel : 800-3278(FAST)
http://www.samsung-latin.com/
PERU
Servicio Integral Samsung
Av.Argentina 1790 Lima1. Peru
Tel: 51-1-336-8686
Fax: 51-1-336-8551
http://www.samsungperu.com/
PORTUGAL :
SAMSUNG ELECTRONICA PORTUGUESA S.A.
Rua Mario Dioniso, N
o
2 - 1o Drt. 2795-140 LINDA-A-VELHA
Tel. 214 148 114/100 Fax. 214 148 133/128
Free Line 800 220 120
http://www.samsung.pt/
SOUTH AFRICA :
Samsung Electronics,5 Libertas Road, Somerset Office Park,
Bryanston Ext 16. Po Box 70006, Bryanston,2021, South Africa
Tel : 0027-11-549-1621
Fax : 0027-11-549-1629
http://www.samsung.co.za/
SWEDEN/DENMARK/NORWAY/FINLAND :
Samsung Electronics AB

Box 713
S-194 27 UPPLANDS VASBY
SVERIGE
Besoksadress : Johanneslundsvagen 4
Samsung support Sverige: 020-46 46 46
Samsung support Danmark : 8088-4646
Samsung support Norge: 8001-1800
Samsung support Finland: 0800-118001
Tel +46 8 590 966 00
Fax +46 8 590 966 50
http://www.samsung.se/
THAILAND :
HAI SAMSUNG SERVICE CENTER
MPA COMPLEX BUILDING,1st-2nd Floor
175 SOI SUEKSA VIDHAYA SATHON SOI 12
SILOM ROAD ,SILOM,BANGRAK
BANGKOK 10500
TEL : 0-2635-2567
FAX : 0-2635-2556
UKRAINE :
SAMSUNG ELECTRONICS REPRESENTATIVE OFFICE IN UKRAINE
4 Glybochitska str.
Kiev, Ukraine
Tel. 8-044-4906878
Fax 8-044-4906887
Toll-free 8-800-502-0000
http://www.samsung.com.ua/
United Kingdom :
Samsung Electronics (UK) Ltd.
Samsung House, 225 Hook Rise South
Surbiton, Surrey KT6 7LD
Tel. : (0208) 391 0168
Fax. : (0208) 397 9949
< European Service Center & National Service >
Stafford Park 12 Telford, Shropshire, TF3 3BJ
Tel. : (0870) 242 0303
Fax. : (01952) 292 033
http://samsungservice.co.uk/
U.S.A. :
Samsung Electronics America
Service Division
400 Valley Road, Suite 201
Mount Arlington, NJ 07856
Tel. : 1-800-SAMSUNG (1-800-726-7864)
Fax. : (973)601-6001
http://samsungusa.com/

服務
術語
規則的
Natual Color
使顯示更清晰
權限
點距
顯示器上的畫面是由紅、綠、藍三種光點組成的。這些點越靠近,分辨率就越高。相同顏
色的兩點之間的距離叫做“點距”。單位:
mm
垂直頻率
螢幕必須在每秒鐘內被重復繪製多次才能給用戶創造並顯示出一個畫面。每秒鐘的這種重
復頻率就叫做垂直頻率或者翻新率。單位:
例子:如果同樣的光在每秒鐘內重復它自己60次,這就叫做
Hz
60Hz
在這種情況下,螢
幕的閃爍是可以覺察出來的。為了避免這個問題,有一個使用垂直頻率超過
70Hz
的無閃爍模式。
水平頻率
沿水平方向掃描一條連接從螢幕的右邊緣到左邊緣的線所用的時間叫做水平周期。水平周
期的倒數叫做水平頻率。單位:
kHz
隔行掃描和非隔行掃描法
從頂部到底部依次顯示螢幕的水平線的方法叫做非隔行掃描法,而先後給出奇數線和偶數
線的方法則叫做隔行掃描法。大多數的顯示器用非隔行掃描法以保證畫面清楚。隔行掃描
法與電視機裏用的那種一樣。
即插即用
這是一種為用戶提供最佳質量的螢幕的功能,它允許計算機和顯示器自動地交換訊息。這
種顯示器遵守即插即用功能的國際標准
VESA DDC.
分辨率
用來組成螢幕畫面的水平和垂直的點的數目叫做“分辨率"。這個數字表示了顯示的精確
度。高的分辨率對執行多重任務是很好的,因為在螢幕上可以表示出更多的畫面訊息。
例子:如果分辨率是
條垂直的線(垂直分辨率)所組成的。
1280 X 1024,
這就是說螢幕是由
1280
個水平的點(水平分辨率) 和
1024

服務
術語
規則的
Natual Color
使顯示更清晰
權限
FCC Information | IC Compliance Notice | MPR II Compliance
European Notice (Europe only) | PCT Notice | VCCI
TCO'95-Ecological requirements for personal computers (TCO'95 applied model only)
TCO'99-Ecological requirements for personal computers (TCO'99 applied model only)
TCO'03-Ecological requirements for personal computers (TCO'03 applied model only)
TCO'03 Recycling Information (TCO'03 applied model only)
Medical Requirement
FCC Information
User Instructions
The Federal Communications Commission Radio Frequency Interference Statement includes
the following warning:
This equipment has been tested and found to comply with the limits for a Class B digital
Note:
device, pursuant to Part 15 of the FCC Rules. These limits are designed to provide reasonable
protection against harmful interference in a residential installation. This equipment generates,
uses, and can radiate radio frequency energy and, if not installed and used in accordance with
the instructions, may cause harmful interference to radio communications. However, there is no
guarantee that interference will not occur in a particular installation. If this equipment does
cause harmful interference to radio or television receptions, which can be determined by turning
the equipment off and on, the user is encouraged to try to correct the interference by one or
more of the following measures:
Reorient or relocate the receiving antenna.
z
Increase the separation between the equipment and receiver.
z
Connect the equipment into an outlet on a circuit different from that to which the receiver
z
is connected.
Consult the dealer or an experienced radio/TV technician for help.
z
User Information
Changes or modifications not expressly approved by the party responsible for compliance could
void the user's authority to operate the equipment. If necessary, consult your dealer or an
experienced radio/television technician for additional suggestions. You may find the booklet
called How to Identify and Resolve Radio/TV Interference Problems helpful. This booklet was
prepared by the Federal Communications Commission. It is available from the U.S.
Government Printing Office, Washington, DC 20402, Stock Number 004-000-00345-4.
Warning
User must use shielded signal interface cables to maintain FCC compliance for the product.
Declaration of conformity for products Marked with FCC Logo
This device complies with Part 15 of the FCC Rules. Operation is subject to the following two
conditions: (1) this device may not cause harmful interference, and (2) this device must accept
any interference received, including interference that may cause undesired operation.
The party responsible for product compliance:
SAMSUNG ELECTRONICS CO., LTD
America QA Lab of Samsung
85 West Tasman Drive
San Jose, CA 95134 USA
Tel) 408-544-5124
Fax) 408-544-5191
Provided with this monitor is a detachable power supply cord with IEC320 style terminations. It
may be suitable for connection to any UL Listed personal computer with similar configuration.
Before making the connection, make sure the voltage rating of the computer convenience outlet
is the same as the monitor and that the ampere rating of the computer convenience outlet is
equal to or exceeds the monitor voltage rating.
For 120 Volt applications, use only UL Listed detachable power cord with NEMA configuration
5-15P type (parallel blades) plug cap. For 240 Volt applications use only UL Listed Detachable
power supply cord with NEMA configuration 6-15P type (tandem blades) plug cap.

IC Compliance Notice
This Class B digital apparatus meets all requirements of the Canadian Interference-Causing
Equipment Regulations of ICES-003.
MPR II Compliance
This monitor complies with SWEDAC(MPR II) recommendations for reduced electric and
magnetic fields.
European Notice(Europe Only)
Products with the CE marking comply with the EMC Directive(89/336/EEC), (92/31/EEC),
(93/68/EEC) and the Low Voltage Directive (73/23/EEC) issued by the Commission of the
European Community.
Compliance with these directives implies conformity to the following European Norms:
EN55022:1998+A1:2000 - Radio Frequency Interference
z
EN55024:1998 - Electromagnetic Immunity of Information Technology Equipment
z
EN61000-3-2:1995+A1/A2:1998 - Power Line Harmonics
z
EN61000-3-3:1995 - Voltage Fluctuations
z
PCT Notice
VCCI
This is a Class B product based on the standard of the Voluntary Control Council for
Interference by Information Technology Equipment (VCCI). If this is used near a radio or
television receiver in a domestic environment, it may cause radio interference. Install and use
the equipment according to the instruction manual.
TCO'95-Ecological requirements for personal computers (TCO'95 applied model only)
AB general requirements

AB2 Written Eco-document acompanying the products
Congratulations! You have just purchased a TCO'95 approved and labelled product! Your
choice has provided you with a product developed for professional use. Your purchase has also
contributed to reducing the burden on the environment and to the further development of
environmentally-adapted electronic products.
Why do we have environmentally-labelled monitors?
In many countries, environmental labelling has become an established method for encouraging
the adaptation of goods and services to the environment.The main problem as far as monitors
and other electronic equipment are concerned is that environmentally harmful substances are
used both in the products and during their manufacture. Since it has not been possible so far
for the majority of electronic equipment to be recycled in a satisfactory way, most of these
potentially damaging substances sooner or later enter Nature.
There are also other characteristics of a monitor, such as energy consumption levels, that are
important from both the working and natural environment viewpoints. Since all types of
conventional electricity generation have a negative effect on the environment (acidic and
climate-influencing emissions, radioactive waste, etc.) it is vital to conserve energy. Electronic
equipment in offices consumes an enormous amount of energy, since it is often routinely left
running continuously.
What does labelling involve?
This product meets the requirements for the TCO'95 scheme, which provides for international
environmental labelling of monitors. The labelling scheme was developed as a joint effort by the
TCO (The Swedish Confederation of Professional Employees), Naturskyddsforeningen (The
Swedish Society for Nature Conservation) and NUTEK (The National Board for Industrial and
Technical Development in Sweden).
The requirements cover a wide range of issues: environment, ergonomics, usability, emission
of electrical and magnetic fields, energy consumption and electrical and fire safety.
The environmental demands concern among other things restrictions on the presence and use
of heavy metals, brominated and chlorinated flame retardants, CFCs (freons), and chlorinated
solvents. The product must be prepared for recycling and the manufacturer is obliged to have
an environmental plan, which must be adhered to in each country where the company conducts
its operations policy. The energy requirements include a demand that the monitor after a certain
period of inactivity shall reduce its power consumption to a lower level, in one or more stages.
The length of time to reactivate the monitor shall be reasonable for the user.
Labelled products must meet strict environmental demands, for example in respect of the
reduction of electric and magnetic fields, along with physical and visual ergonomics and good
usability.
TCO Development Unit 1996-11-29
On the page this folder you will find a brief summary of the environmental requirements met by
this product.
The complere environmental criteria document may be ordered from:
TCO Development Unit
S-11494 Stockholm
Sweden
Fax: +46 8 782 92 07
E-mail (Internet): development@tco.se
Current information regarding TCO'95-approved and labelled products may also
be obtained via the Internet, using the address:
http://www.tco-info.com/
TCO'95 is a co-operative project between(3 logos)
Environmental Requirements
Brominated flame retardants are present in printed circuit boards, cables, wires, casings and
housings. In turn, they delay the spread of fire. Up to thirty percent of the plastic in a computer
casing can consist of flame retardant substances. These are related to another group of
environmental toxins, PCBs, which are suspected to give rise to similar harm, including
reproductive damage in fish eating birds and mammals, due to the bioaccumulative processes.
Flame retardants have been found in human blood and researchers fear that disturbances in
foetus development may occur.
TCO'95 demand requires that plastic components weighing more than 25 grams must not
z
contain organically bound chlorine and bromine.

Lead
Lead can be found in picture tubes, display screens, solders and capacitors. Lead damages the
nervous system and in higher doses, causes lead poisoning.
TCO'95 requirement Permits the inclusion of lead since no replacement has yet been
z
developed.
Cadmium
Cadmium is present in rechargeable batteries and in the colour generating layers of certain
computer displays. Cadmium damages the nervous system and is toxic in high doses.
TCO'95 requirement states that batteries may not contain more than 25 ppm (parts per
z
million) of cadmium. The colour-generating layers of display screens must not contain any
cadmium.
Mercury
Mercury is sometimes found in batteries, relays and switches. Mercury damages the nervous
system and is toxic in high doses.
TCO'95 requirement states that batteries may not contain more than 25 ppm (parts per
z
million) of mercury. It also demands that no mercury is present in any of the electrical or
electronics components concerned with the display unit.
CFCs (freons)
CFCs (freons) are sometimes used for washing printed circuit boards and in the manufacturing
of expanded foam for packaging. CFCs break down ozone and thereby damage the ozone
layer in the stratosphere, causing increased reception on Earth of ultraviolet light with
consequent increased risks of skin cancer (malignant melanoma).
The relevant TCO'95 requirement: Neither CFCs nor HCFCs may be used during the
z
manufacturing of the product or its packaging.
TCO'99-Ecological requirements for personal computers (TCO'99 applied model only)
Congratulations!
You have just purchased a TCO'99 approved and labelled product! Your choice has provided
you with a product developed for professional use. Your purchase has also contributed to
reducing the burden on the environment and also to the further development of environmentally
adapted electronics products.
This product meets the requirements for the TCO'99 scheme which provides for an international
environmental and quality labelling labelling of personal computers. The labelling scheme was
developed as a joint effort by the TCO(The Swedish Confederation of Professional Employees),
Svenska Naturskyddsforeningen(The Swedish Society for Nature Conservation), Statens
Energimyndighet(The Swedish National Energy Administration) and SEMKO AB.
The requirements cover a wide range of issuse: environment, ergonomics, usability, reduction
of electric and magnetic fields, energy consumption and electrical safety.
Why do we have environmentally labelled computers?
In many countries, environmental labelling has become an established method for encouraging
the adaptation of goods and services to the environment. The main problem, as far as
computers and other electronics equipment are concerned, is that environmentally harmful
substances are used both in the products and during their manufacture. Since it is not so far
possible to satisfactorily recycle the majority of electronics equipment, most of these potentially
damaging substances sooner or later enter nature.
There are also other characteristics of a computer, such as energy consumption levels, that are
important from the viewpoints of both the work (internal) and natural (external) environments.

Since all methods of electricity generation have a negative effect on the environment (e.g.
acidic and climate-influencing emissions, radioactive waste), it is vital to save energy.
Electronics equipment in offices is often left running continuously and thereby consumes a lot of
energy.
What does labelling involve?
The environmental demands has been developed by Svenska Naturskyddsforeningen (The
Swedish Society for Nature Conservation). These demands impose restrictions on the
presence and use of heavy metals, brominated and chlorinated flame retardants, CFCs(freons)
and chlorinated solvents, among other things. The product must be prepared for recycling and
the manufacturer is obliged to have an environmental policy which must be adhered to in each
country where the company implements its operational policy.
The energy requirements include a demand that the computer and/or display, after a certain
period of inactivity, shall reduce its power consumption to a lower level in one or more stages.
The length of time to reactivate the computer shall be reasonable for the user.
Below you will find a brief summary of the environmental requirements met by this product. The
complete environmental criteria document may be ordered from:
TCO Development
SE-114 94 Stockholm, Sweden
Fax: +46 8 782 92 07
Email (Internet): development@tco.se
Current information regarding TCO'99 approved and labelled products may also be obtained
via the Internet, using the address: http://www.tco-info.com/
Environmental requirements
Flame retardants
Flame retardants are present in printed circuit boards, cables, wires, casings and housings.
Their purpose is to prevent, or at least to delay the spread of fire. Up to 30% of the plastic in a
computer casing can consist of flame retardant substances. Most flame retardants contain
bromine or chloride, and those flame retardants are chemically related to another group of
environmental toxins, PCBs. Both the flame retardants containing bromine or chloride and the
PCBs are suspected of giving rise to severe health effects, including reproductive damage in
fish-eating birds and mammals, due to the bio-accumulative* processes. Flame retardants have
been found in human blood and researchers fear that disturbances in foetus development may
occur.
The relevant TCO'99 demand requires that plastic components weighing more than 25 grams
must not contain flame retardants with organically bound bromine or chlorine. Flame retardants
are allowed in the printed circuit boards since no substitutes are available.
Cadmium**
Cadmium is present in rechargeable batteries and in the colour-generating layers of certain
computer displays. Cadmium damages the nervous system and is toxic in high doses. The
relevant TCO'99 requirement states that batteries, the colour-generating layers of display
screens and the electrical or electronics components must not contain any cadmium.
Mercury**
Mercury is sometimes found in batteries, relays and switches. It damages the nervous system
and is toxic in high doses. The relevant TCO'99 requirement states that batteries may not
contain any mercury. It also demands that mercury is not present in any of the electrical or
electronics components associated with the labelled unit. There is however one exception.
Mercury is, for the time being, permitted in the back light system of flat panel monitors as today
there is no commercially available alternative. TCO aims on removing this exception when a
Mercury free alternative is available.
CFCs (freons)
The relevant TCO'99 requirement states that neither CFCs nor HCFCs may be used during the
manufacture and assembly of the product. CFCs (freons) are sometimes used for washing
printed circuit boards. CFCs break down ozone and thereby damage the ozone layer in the
stratosphere, causing increased reception on earth of ultraviolet light with e.g. increased risks
of skin cancer (malignant melanoma) as a consequence.
Lead**
Lead can be found in picture tubes, display screens, solders and capacitors. Lead damages the
nervous system and in higher doses, causes lead poisoning. The relevant TCO'99 requirement
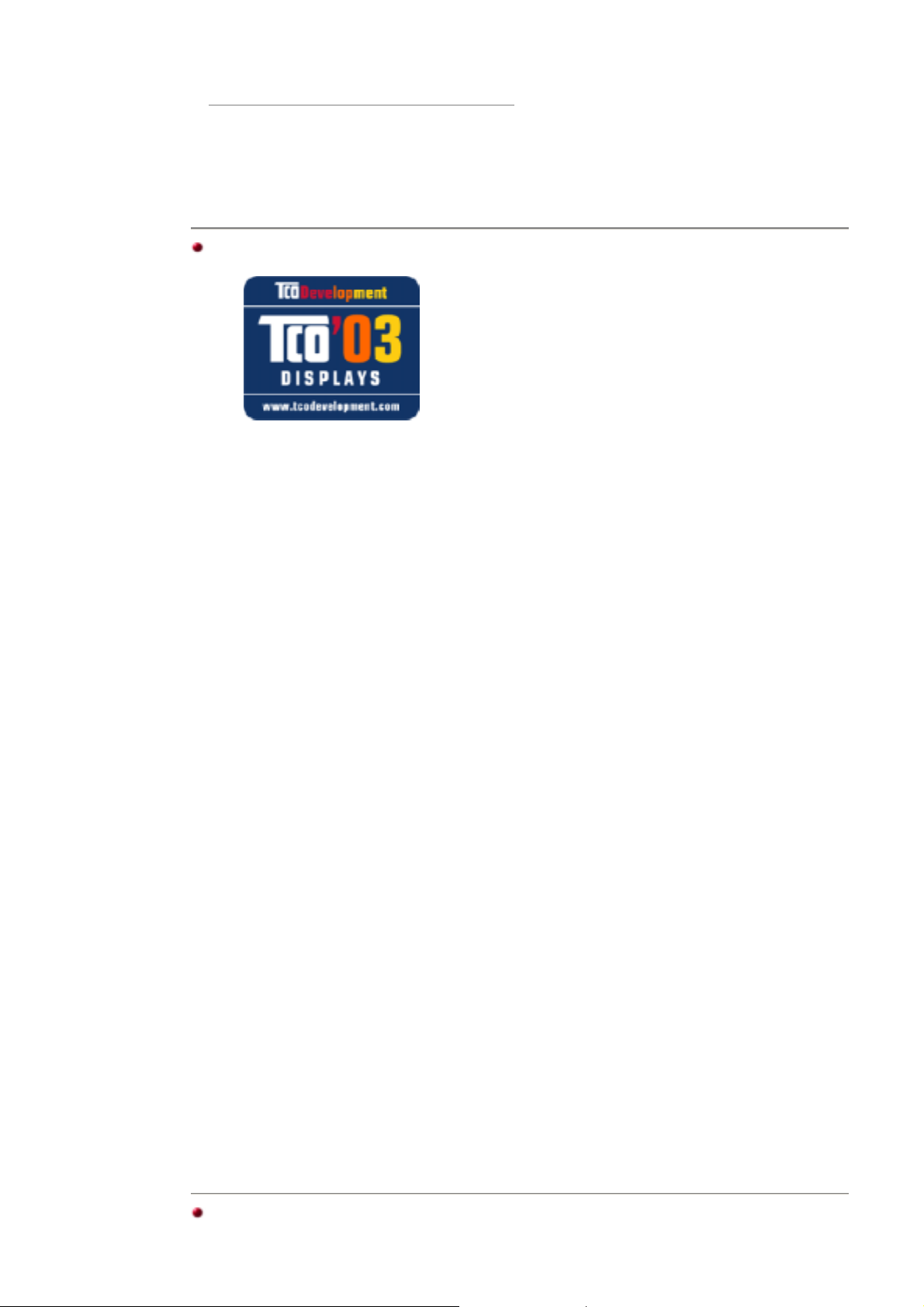
permits the inclusion of lead since no replacement has yet been developed.
* Bio-accumulative is defined as substances which accumulate within living organisms.
** Lead, Cadmium and Mercury are heavy metals which are Bio-accumulative.
TCO'03-Ecological requirements for personal computers (TCO'03 applied model only)
Congratulations!
The display you have just purchased carries the TCO'03 Displays label. This means that your
display is designed, manufactured and tested according to some of the strictest quality and
environmental requirements in the world. This makes for a high performance product, designed
with the user in focus that also minimizes the impact on our natural environment.
Some of the features of the TCO'03 Display requirements:
Ergonomics
Good visual ergonomics and image quality in order to improve the working environment for the
user and to reduce sight and strain problems. Important parameters are luminance, contrast,
resolution, reflectance, colour rendition and image stability.
Energy
Energy-saving mode after a certain time - beneficial both for the user and the environment
z
Electrical safety
z
Emissions
z
z
Ecology
z
Electromagnetic fields
Noise emissions
The product must be prepared for recycling and the manufacturer must have a certified
environmental management system such as EMAS or ISO 14 000
Restrictions on
z
o chlorinated and brominated flame retardants and polymers
o heavy metals such as cadmium, mercury and lead.
The requirements included in this label have been developed by TCO Development in
cooperation with scientists, experts, users as well as manufacturers all over the world. Since
the end of the 1980s TCO has been involved in influencing the development of IT equipment in
a more user-friendly direction. Our labelling system started with displays in 1992 and is now
requested by users and IT-manufacturers all over the world.
For more information, Please visit
www.tcodevelopment.com
TCO'03 Recycling Information (TCO'03 applied model only)

For recycling information for TCO'03 certified monitors, for the residents in the following
countries, please contact the company corresponding to your region of residence. For those
who reside in other countries, please contact a nearest local Samsung dealer for recycling
information for the products to be treated in environmentally acceptable way.
[U.S.A. Residents
Only]
COMPANY
ADDRESS
Solid Waste Transfer &
Recycling Inc
442 Frelinghuysen Ave
Newark, NJ 07114
U.S.A. SWEDEN NORWAY GERMANY
TELEPHONE 973-565-0181
FAX Fax: 973-565-9485
EMAIL
HOME
PAGE
none
http://www.bcua.org/Solid
Waste_Disposal.htm
[European Residents Only]
ELKRETSEN Elektronikkretur AS vfw AG
ELKRETSEN
Box 1357,
111 83
Stockholm
Barnhusgatan
3, 4 tr.
08-545 212
90
08-545 212
99
info@elkretsen.se
http://www.elkretsen.se/
6454 Etterstad 0602
Oslo
Fyrstikkalln 3B
23 06 07 40
23 06 07 41
adm@elektronikkretur.no
http://www.elretur.no/
Max Plank
Strasse 42
50858
Collogne
Germany
49 0 2234
9587 - 0
vfw.info@vfwag.de
Medical Requirement
Classifications:
In accordance with UL 2601-1/IEC 60601-1, the product is cssified as Continuous duty Class I
equipment, which is not protected against ingress of liquids. The product is not suitable for use
in the presence of a flammable anaesthetic mixture with air or with oxygen or nitrous oxide.
EMC
This equipment has been tested and found to comply with the limits for medical devices to the
IEC 601-1-2:1994. These limits are designed to provide reasonable protection against harmful
interference in a typical medical installation. This equipment generates, uses and can radiate
radio frequency energy and, if not installed and used in accordance with the instructions, may
cause harmful interference to other devices in the vicinity. However, there is no guarantee that
interference will not occur in a particular installation. If this equipment does cause harmful
interference to other devices, which can be determined by turning the equipment off and on, the
user is encouraged to try to correct the interference by one or more of the following measures:
Reorient or relocate the receiving device.
z
Increase the separation between the equipment.
z
Connect the equipment into an outlet on a circuit different from that to which the other
z
device(s) are connected.
Consult the manufacturer or field service technician for help.
z
Video In / RS 232 / Video Out
Accessories equipment connected to the analog and digital interfaces must be certified to the
respective IEC standards (i.e. IEC 950 for data processing equipment and IEC 601-1 for
medical equipment.) Furthermore all configurations shall comply with the system standard IEC
601-1-1. Everybody who connects additional equipment to the signal input part or signal output
part configures a medical system, and is therefore, responsible that the system complies with

the requirements of the system standard IEC 601-1-1. If in doubt, consult the technical services
department or your local representative.
Transport and Storage Limitations:
Temperature Range of -40°C to +70°C
Relative Humidity of 10 -95%, non-condensing
* Bio-accumulative is defined as substances which accumulate within living organisms.
** Lead, Cadmium and Mercury are heavy metals which are Bio-accumulative.

服務
術語
規則的
Natual Color
使顯示更清晰
權限
Natural Color
當前使用計算機的問題之一是,用打印機打印出來的圖像,或者用掃描儀或數碼相機掃描
出來的其他圖像的彩色與顯示器上看到的不太一樣。
Natual Color
(ETRI)
所
器上的圖像彩色與打印或掃描出來的圖像彩色一個樣。
欲知更多的信息,請參考軟件程序中的說明
軟件程序
軟件正是這個問題的解決辦法。它是由三星電子公司與韓國電子和通信研究
合作開發的一種彩色管理系統。這個系統只能用在三星顯示器上,它使得顯示
(F1)。
如何安裝
將包含在三星顯示器里的光盤插入光盤驅動器。然後就會執行程序安裝的起始屏幕。點擊
起始屏幕上的
顯示器里的光盤插入光盤驅動器,點擊
進入
(如果光盤插入的驅動器不是
如何刪除
在 [開始] 菜單上選擇 [設置
從列表上選擇
Natual Color
Natural Color
D:\color\eng\setup.exe
Natual Color
Natual Color
軟件
Natual Color
來安裝
Windows 的 [開始]
,然後按 <輸入>鍵。
D:\
那就進入可用的驅動器。)
軟件程序
]/[
控制台 ],然後雙擊 [新增/移除程式 ]。
,然後點擊 [新增/移除] 按鈕。
軟件。要用手動安裝程序,將包含在三星
按鈕,然後選擇 [執行]。

服務
術語
規則的
Natual Color
使顯示更清晰
權限
使顯示更清晰
1.
按照下述的標準,在電腦的控制臺當中調整電腦的解析度和刷新率,就可以享受到
最好的畫質。倘若液晶顯示幕的畫面沒有達到最佳,您看到的畫面質量可能不均
勻。詳細情況,請參看手冊。
{ 解析度
{ 垂直頻率
: 1024 x 768
(
刷新率
): 60 Hz
2.
本產品薄膜電晶體液晶顯示屏,使用了精確度為
成。但是顯示紅色、綠色、藍色和白色圖元有時似乎太亮,或者能看得出黑色圖元
(像素)
。這不是品質不好,您在使用時不必感到不安。
99.999%
的先進半導體工藝製造而
{ 例如,本產品的液晶顯示幕
(TFT LCD)含有2,359,296
個圖元(像素)。
3.
當您清潔顯示器和外板時,請用柔軟的織物蘸取少量推薦的清潔劑,把它擦亮。不
能讓液晶屏部位受力,但是以外的地方可以輕柔的擦淨。如果過分用力,有可能在
上面形成劃痕。
4.
如果您對畫面的品質不滿意的話,您可以按下視窗終止按鈕,使用顯示幕上的“自動
調整功能”,使圖片達到更好的質量。如果自動調整後仍有噪音,請使用細調/粗調功
能。要瞭解詳細的調整方法,請查詢用戶手冊。
5.
若您經過一段長時間後仍舊觀看同一個畫面,則會出現殘留或模糊的影像。
當您要離開監視器一段長時間,請將模式改變為省電模式或是設定螢幕保護程式。

這本資料裏的訊息可能未經通知而改變。
© 2004 Samsung Electronics Co., Ltd.
保留所有權利。
服務
術語
規則的
Natual Color
使顯示更清晰
權限
嚴禁在沒有得到三星電子有限公司書面批准的情況下擅自採用任何手段復製。
三星電子公司對本資料中所包含的錯誤不負責任,對於與提供,執行或使用本資料相關而
引起的意外的或後果性的破壞也概不負責。
Samsung
微軟公司的注冊商標;
ENERGY STAR
ENERGY STAR
ENERGY STAR
商的商標或注冊商標。
都是三星電子有限公司的注冊商標;
VESA, DPMS 和 DDC
®
的名字和標記都是美國環境保護機構
®
的一個合作伙伴,已經決定這個產品符合關於提高能源使用效率的
®
指南。本資料中提到的所有其它的產品名字可能是相應的擁有它們的廠
Microsoft, Windows 和 Windows NT
都是視頻電子標准協會的注冊商標;
的注冊商標。三星公司作為
(EPA)
都是
 Loading...
Loading...