Samsung SYNCMASTER 172N, SYNCMASTER 193T, SYNCMASTER 173T, SYNCMASTER 174T, SYNCMASTER 152N User Manual [da]
...
SyncMaster 173T/193T/170N/171N/172N/173N/174T
191N/192N/193N/191T plus/153T/150N/151N/152N
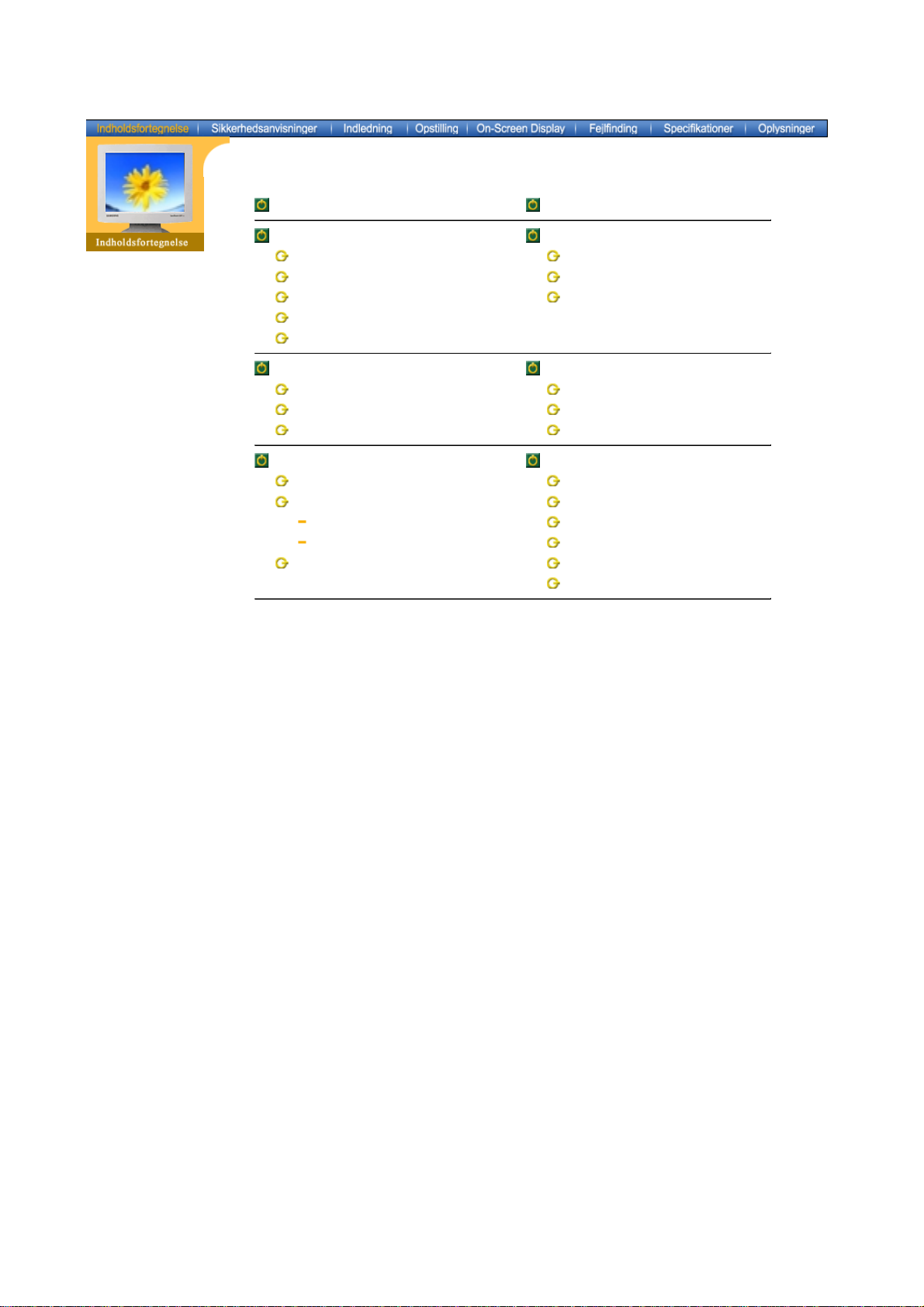
Forside On-Screen Display
Sikkerhedsanvisninger Fejlfinding
Tegnforklaring Checkliste
Strøm Spørgsmål & Svar
Installation Selv-test kontrolfunktion
Vedligeholdelse
Diverse
Indledning Specifikationer
Udpakning Generelle specifikationer
Front Fabriksindstillede Modes
Bagpanel PowerSaver
Opstilling Oplysninger
Tilslutning af skærm Service
Installation af skærmdriver Ordforklaring
Automatisk Forskrifter
Manuelt Natural Color - Farvestyringssystem
Installation af VESA kompatibelt ophæng For bedre billede
Rettigheder
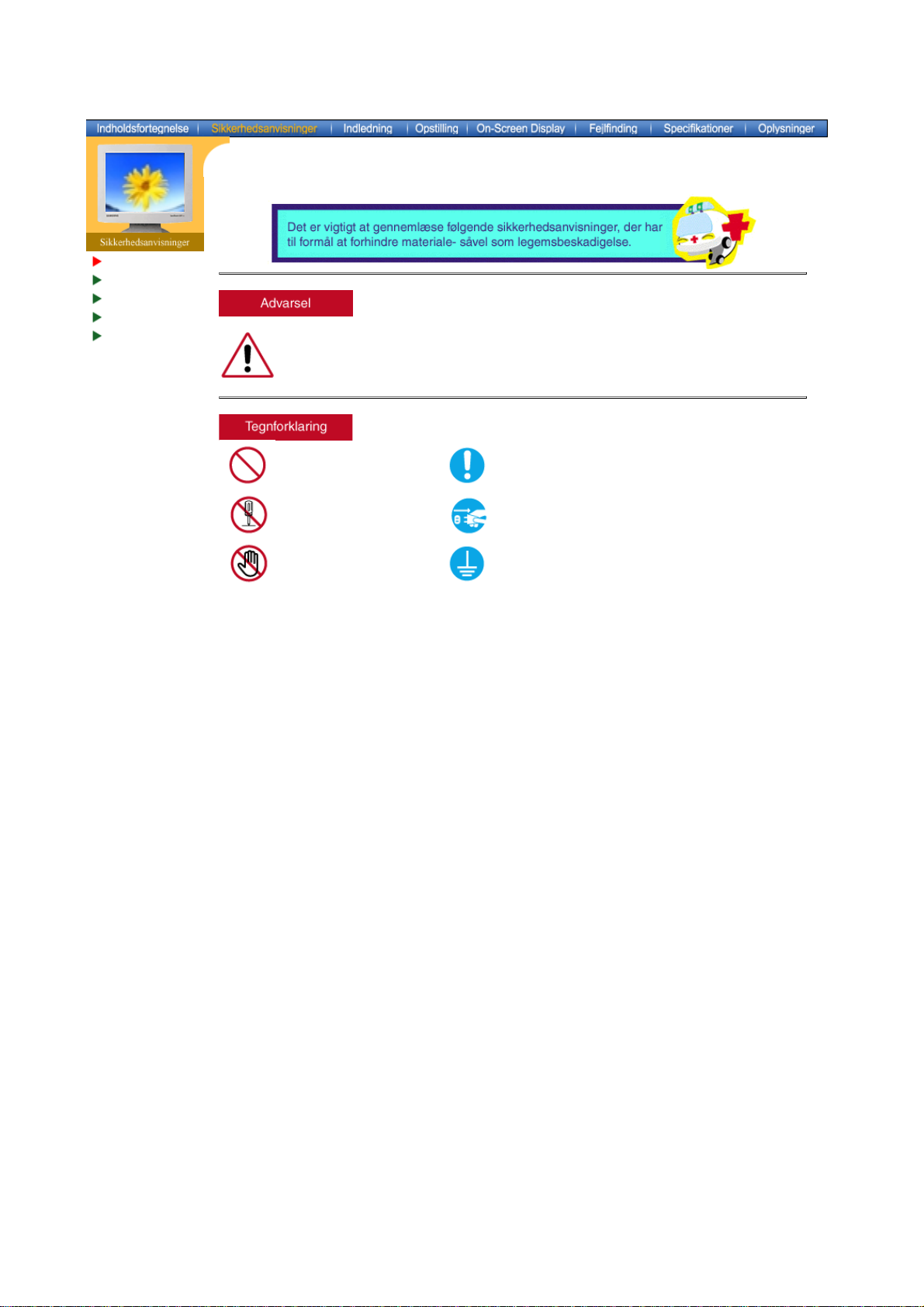
Tegnforklaring
A
r
F
B
M
F
M
J
Strøm
Installation
Vedligeholdelse
Diverse
nvisninger, der er markeret med dette symbol skal overholdes - undladelse heraf kan
esultere i legemsbeskadigelse eller ødelæggelse af material.
orbudt
å ikke afmonteres
å ikke berøres
ør altid læses og forstås
jern stikket fra kontakten
ordforbindelse for at undgå elektrisk stød
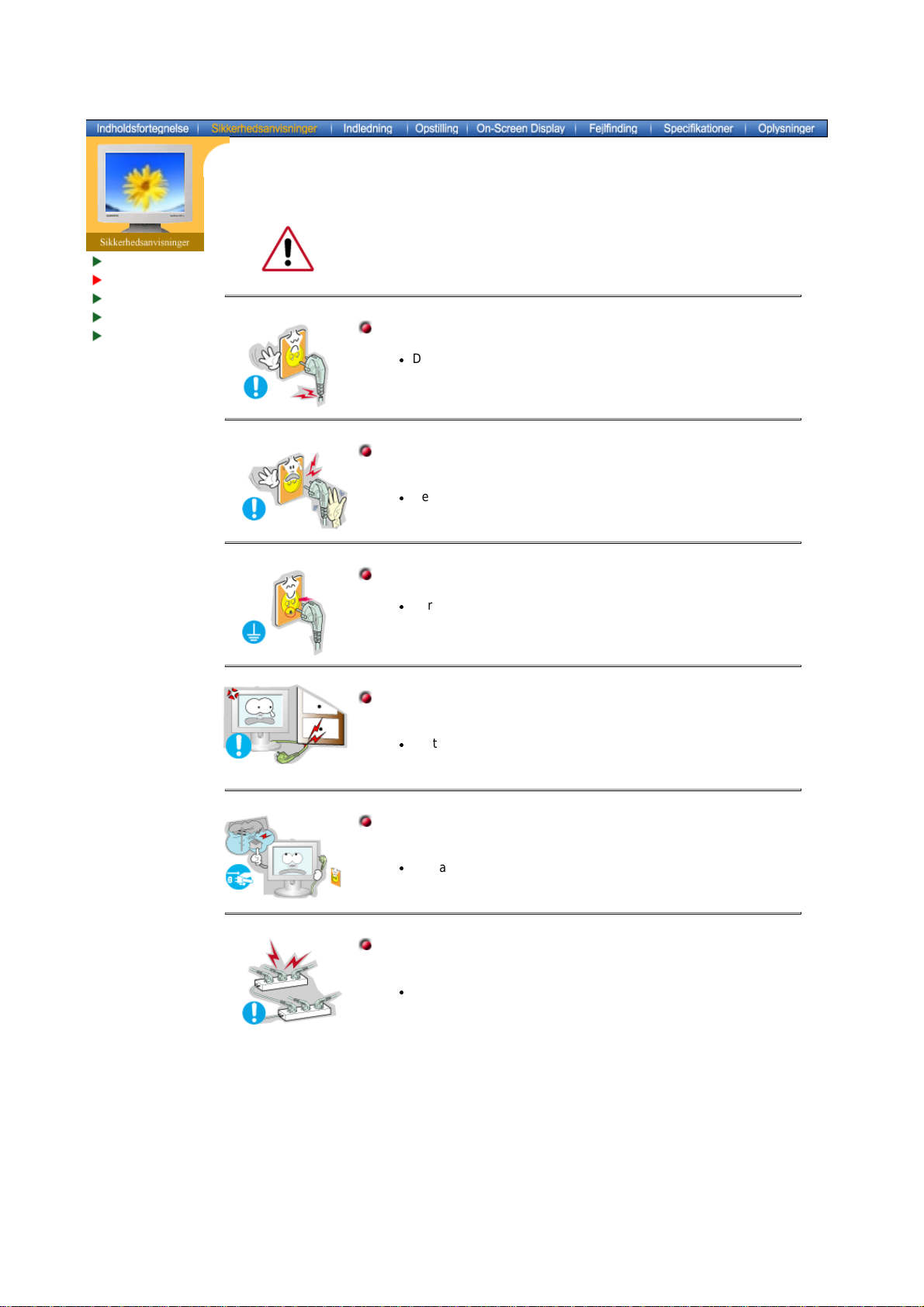
Tegnforklaring
Strøm
Installation
Vedligeholdelse
Diverse
DPMS ( bør forklares - ingen her ved hvad DPMS er PC), hvis den ikke skal
bruges i længere tid. Hvis du bruger en pauseskærm, sæt denne til aktiv
status.
Anvend aldrig et beskadiget eller løst stik.
z
Dette kan forårsage elektrisk stød eller brand.
Tag aldrig stikket ud ved at rykke i ledningen, og rør aldrig ved
ledningen med våde hænder
z
Dette kan forårsage elektrisk stød eller brand.
Anvend altid kun stik og kontakter med korrekt jordforbindelse.
z
Forkert jordforbindelse kan føre til elektrisk stød eller beskadigelse
af materiel.
Undgå at bøje stik og ledninger samt at placere tunge genstande
ovenpå disse og derved beskadige dem.
z
Dette kan forårsage elektrisk stød eller brand.
Fjern stikket fra kontakten i tordenvejr samt hvis PC'en ikke skal
anvendes i længere tid.
z
Undladelse heraf kan føre til elektrisk stød eller brand.
Undgå at tilslutte flere forlængerledninger eller stik til samme
kontakt.
z
Dette kan føre til brand.
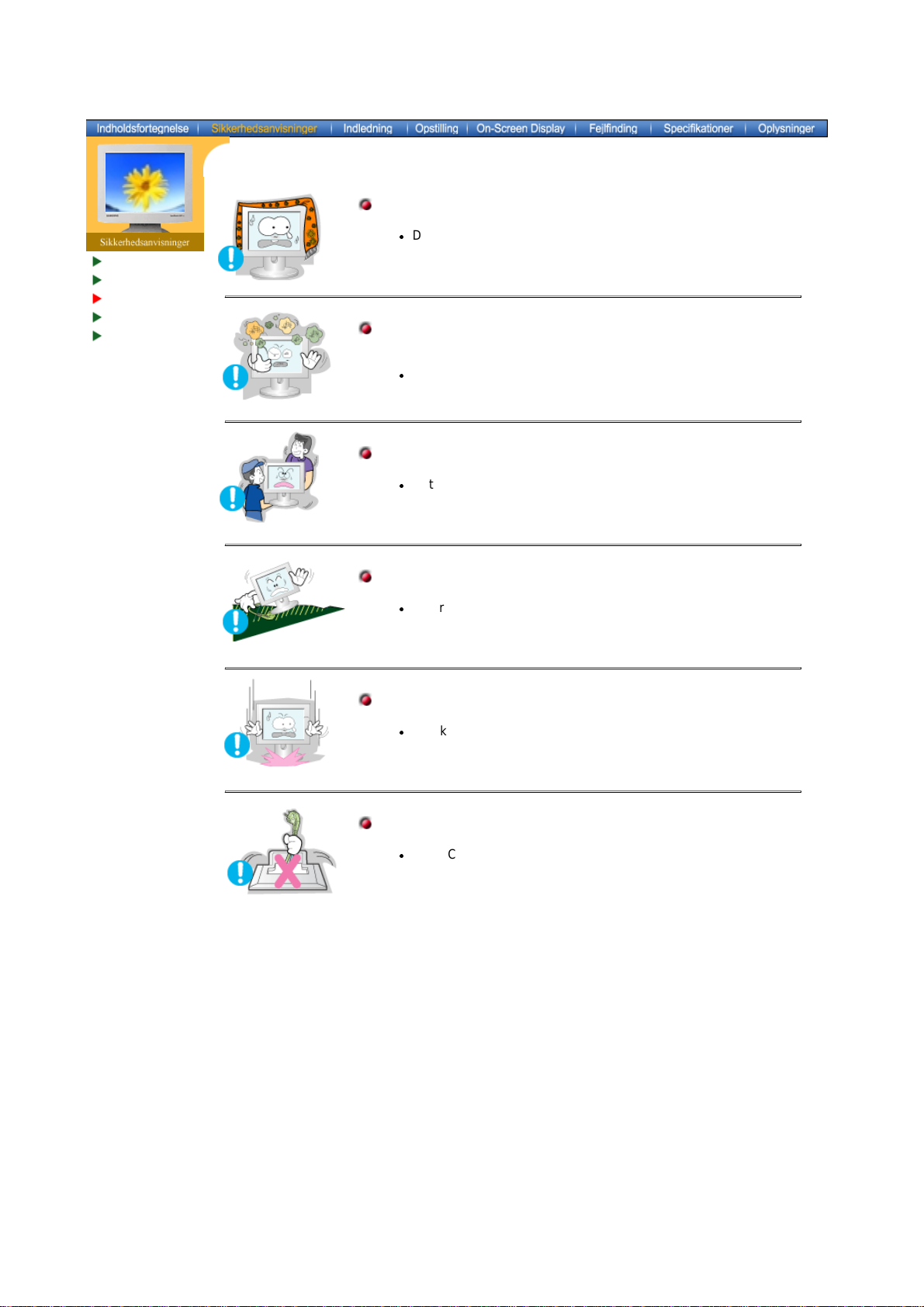
Tegnforklaring
Strøm
Installation
Vedligeholdelse
Diverse
Tildæk aldrig skærmkabinettets ventilationsåbninger.
z
Dårlig ventilation kan forårsage systemsvigt eller brand.
Anbring din skærm et forholdsvis støvfrit sted med lav
luftfugtighed.
z
I modsat fald er der risiko for elektrisk stød eller der kan udvikle sig
brand inde i skærmen.
Undgå at tabe skærmen under transport.
z
Dette kan forårsage legemsbeskadigelse eller skade på materiel.
Anbring skærmen på en jævn, solid flade.
z
Skærmen kan beskadiges, hvis den falder ned.
Sæt skærmen ned med forsigtighed.
z
Den kan muligvis blive ødelagt.
Anbring aldrig monitoren med skærmfladen nedad.
z
TFT-LCD overfladen kunne blive beskadiget.
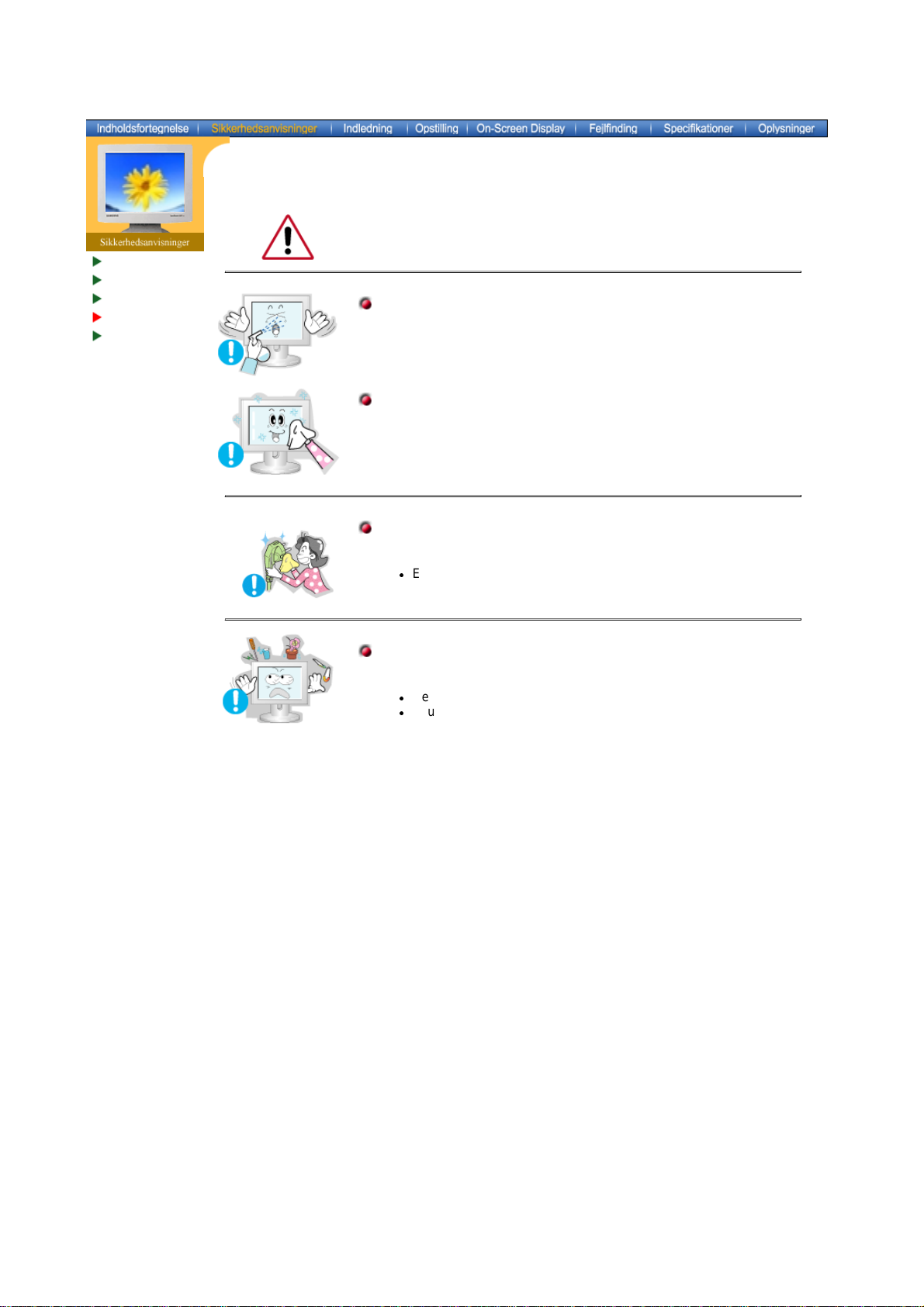
Tegnforklaring
Strøm
Installation
Vedligeholdelse
Diverse
Skærmkabinettet eller TFT-LCD fladen kan tørres af med en fugtig, blød
klud.
Sprøjt ikke rengøringsmidlet direkte på monitoren.
Anvend det anbefalede rengøringsmiddel og brug en blød klud.
Rengør stik og stikkontakt med en tør klud, hvis de er støvede eller
snavsede.
z
Et snavset stik kan forårsage elektrisk stød eller brand.
Anbring aldrig et glas vand, kemikalier eller små metalgenstande
oven på skærmen.
z
Det kan føre til beskadigelse, elektrisk stød eller brand.
z
Skulle et fremmedlegeme komme ind i monitoren, tag stikket ud af
kontakten og tilkald et servicecenter.
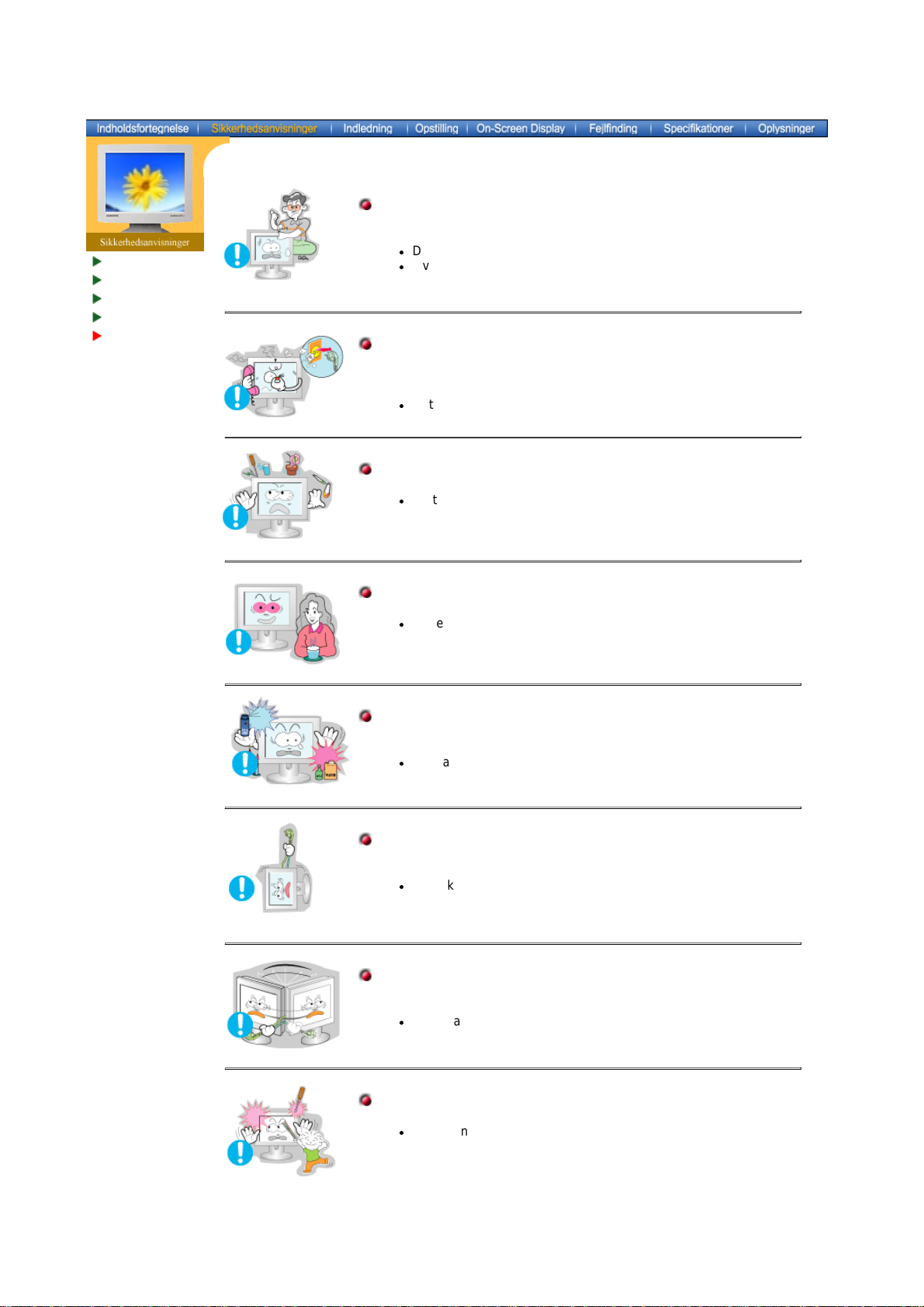
Tegnforklaring
Strøm
Installation
Vedligeholdelse
Diverse
Afmonter aldrig kabinettet (eller bagpanel). Der er ingen indvendige
dele, der kan vedligeholdes af brugeren.
z
Dette kan føre til elektrisk stød eller brand.
z
Overlad service til en kvalificeret servicetekniker.
Hvis skærmen ikke fungerer normalt - specielt, hvis der
fremkommer mærkelige lyde eller lugt - tag øjeblikkelig stikket ud
og kontakt en autoriseret forhandler eller servicetekniker.
z
Det kan føre til elektrisk stød eller brand.
Anbring aldring tunge genstande oven på skærmen.
z
Dette kan føre til elektrisk stød eller brand.
Hvil øjnene i 5 minutter efter hver times arbejde ved skærmen.
z
Dette vil modvirke øjentræthed.
Brændbare stoffer bør aldrig anvendes eller opbevares i nærheden
af skærmen.
z
Det kan forårsage en eksplosion eller brand.
Forsøg aldrig at flytte skærmen ved at løfte den ved hjælp af
ledning eller signalkabel.
z
Dette kan føre til systemsvigt, elektrisk stød eller brand på grund af
beskadigelse af kablet.
Ryk aldrig skærmen til højre eller til venstre ved bare at trække i
ledningen eller signalkablet.
z
Dette kan føre til systemsvigt, elektrisk stød eller brand på grund af
beskadigelse af kablet.
Stik aldrig metalgenstande ind i åbningerne i skærmen.
z
Dette kan føre til elektrisk stød, brand eller beskadigelse.
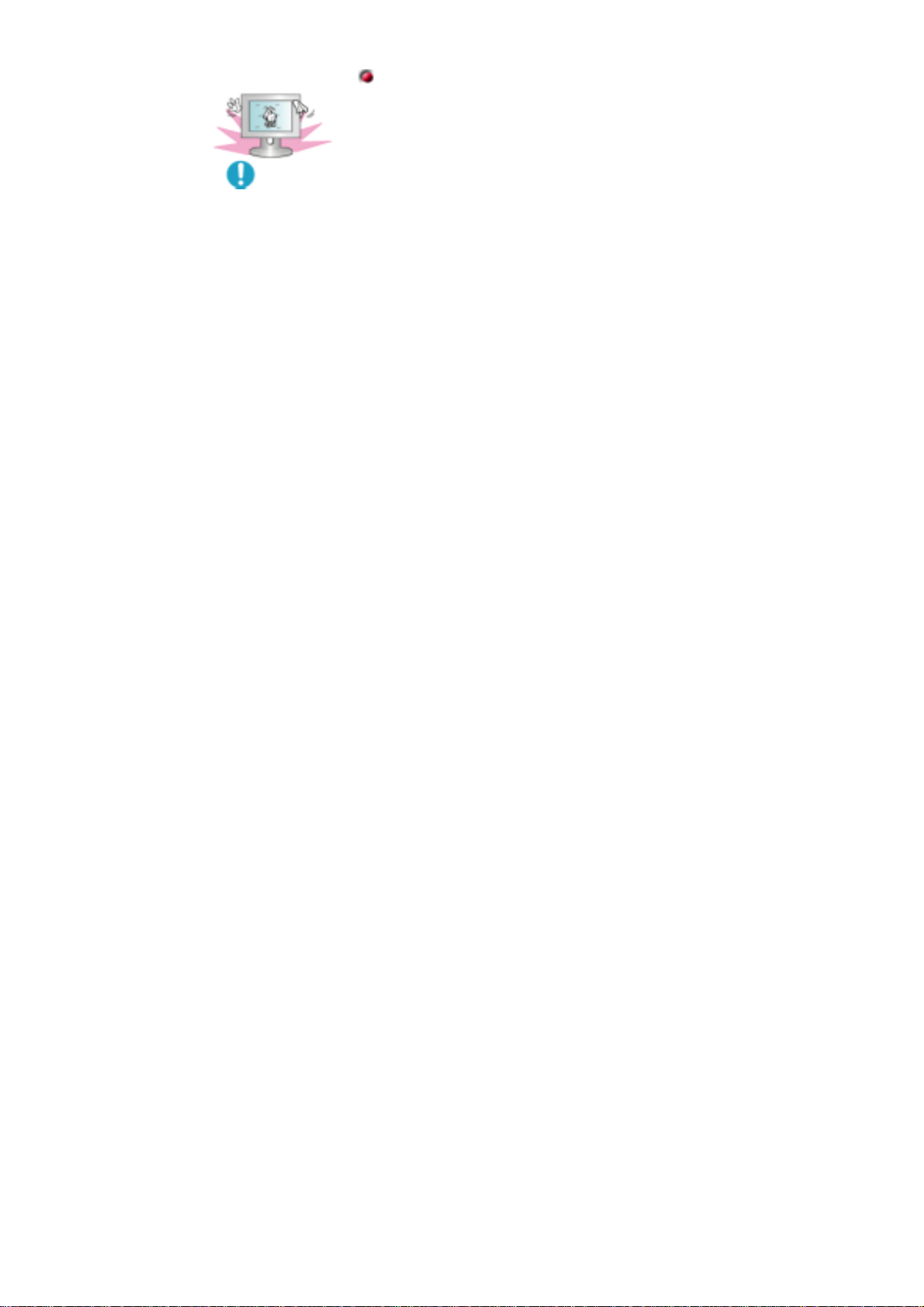
Hvis du får vist et fast skærmbillede i længere tid, kan der der vises
restbilleder eller slørethed.
! Skift tilstanden til energisparetilstand, eller indstil en pauseskærm
til et bevægeligt billede, når du skal være væk fra skærmen i
længere tid.
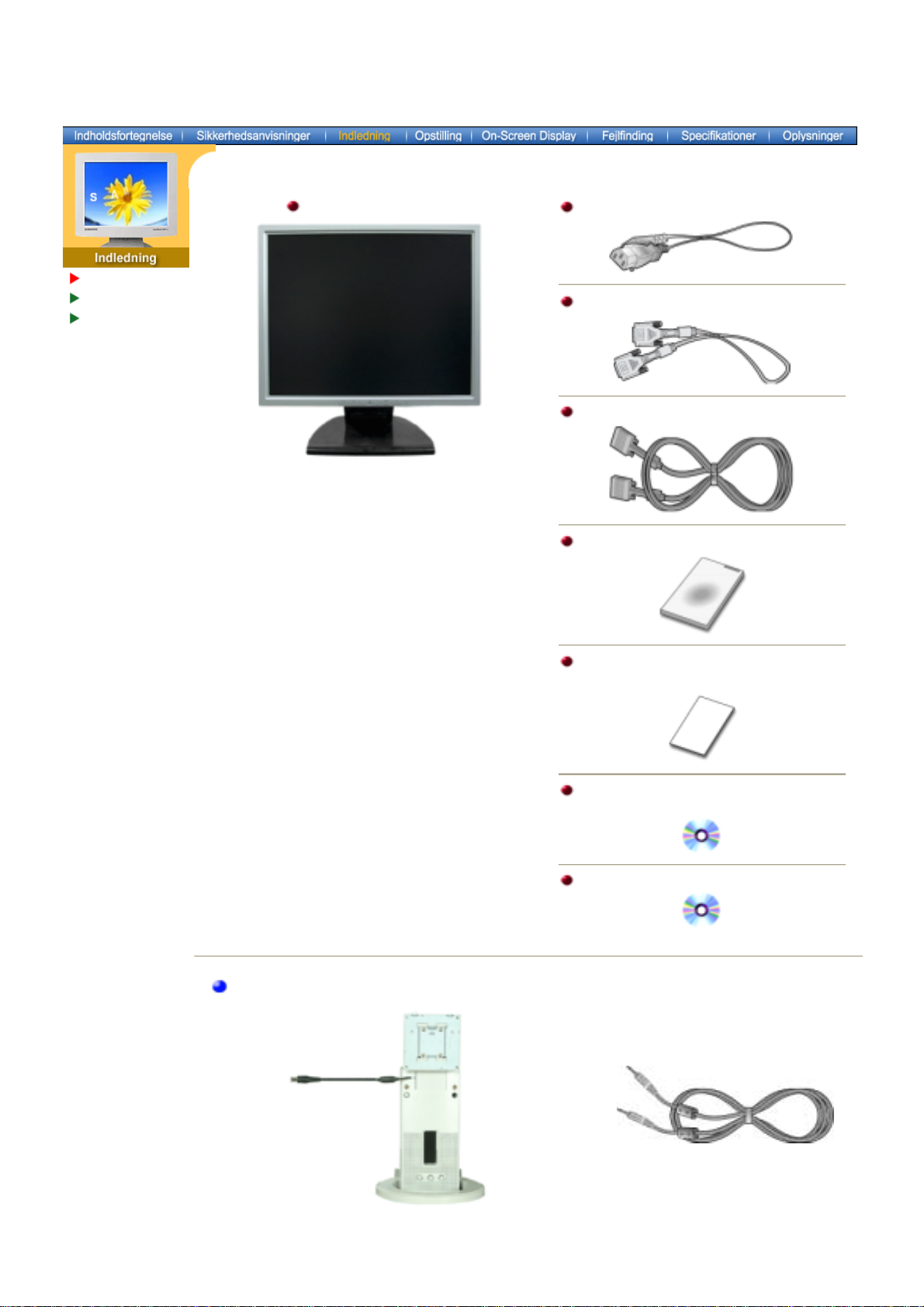
SyncMaster 173T/193T/191T plus/153T/174T
)
Udpakning
Front
Bagpanel
Skærm og Stand
Kontroller, at pakken indeholder følgende dele.
Kontakt din forhandler, hvis der mangler noget.
Strømkabel
DVI-kabel (tilbehør)
Signalkabel
Hurtig installationsvejledning
For multimedia-model (Tilbehør
Garantibevis
(Ikke alle steder)
CD med Brugervejledning
Drevinstallation
Installations-cd til pivotholder(tilbehør)
Fodstykke for Multimedia højttaler
(Enkel multimediefod eller Drejefod og S/W CD)
Sound Cables
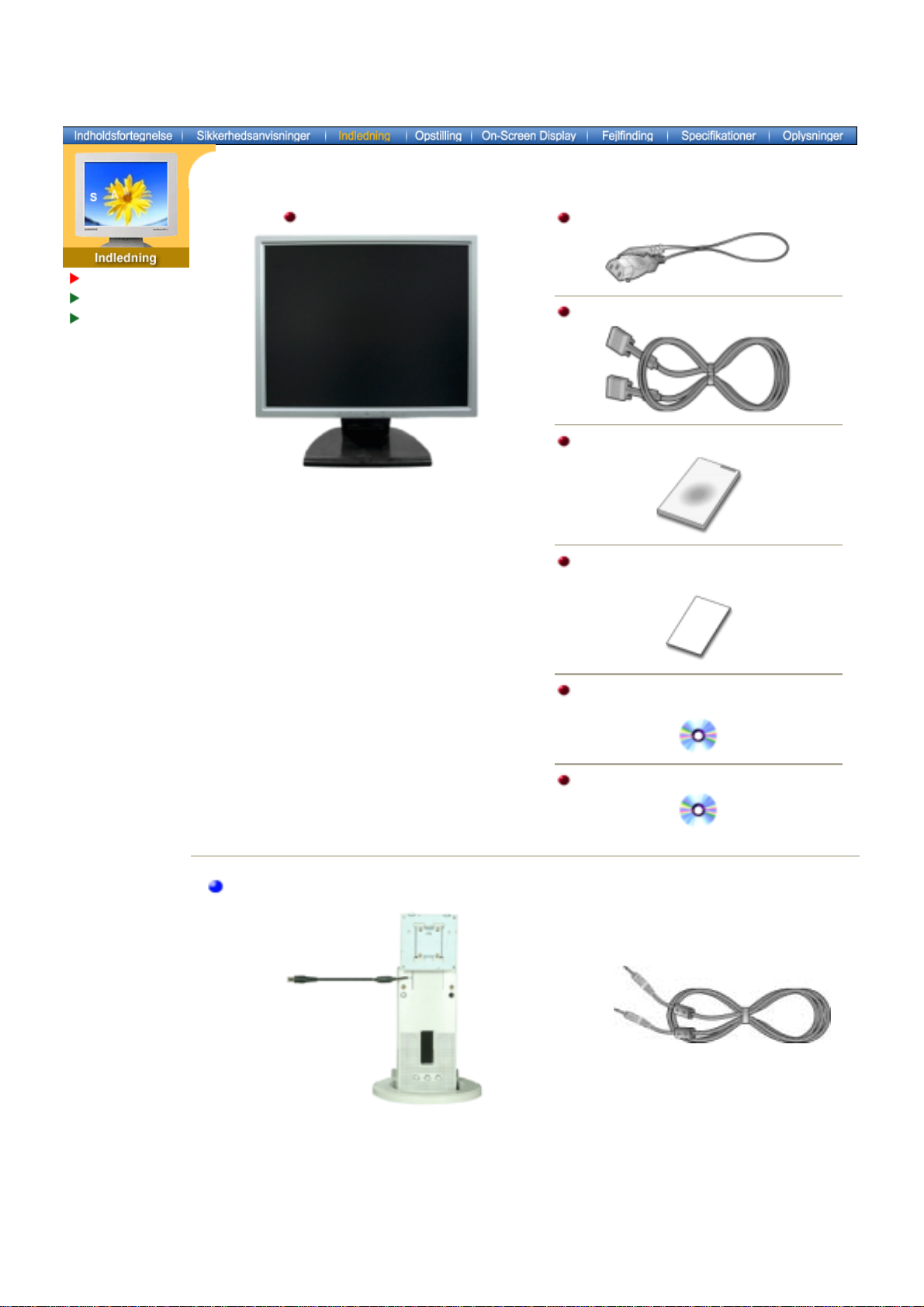
SyncMaster 170N/171N/172N/173N/191N/192N/193N/150N/151N/152N
)
Udpakning
Front
Bagpanel
Skærm og Stand
Kontroller, at pakken indeholder følgende dele.
Kontakt din forhandler, hvis der mangler noget.
Strømkabel
Signalkabel
Hurtig installationsvejledning
Garantibevis
(Ikke alle steder)
For multimedia-model (Tilbehør
Fodstykke for Multimedia højttaler
(Enkel multimediefod eller Drejefod og S/W CD)
CD med Brugervejledning
Drevinstallation
Installations-cd til pivotholder(tilbehør)
Sound Cables
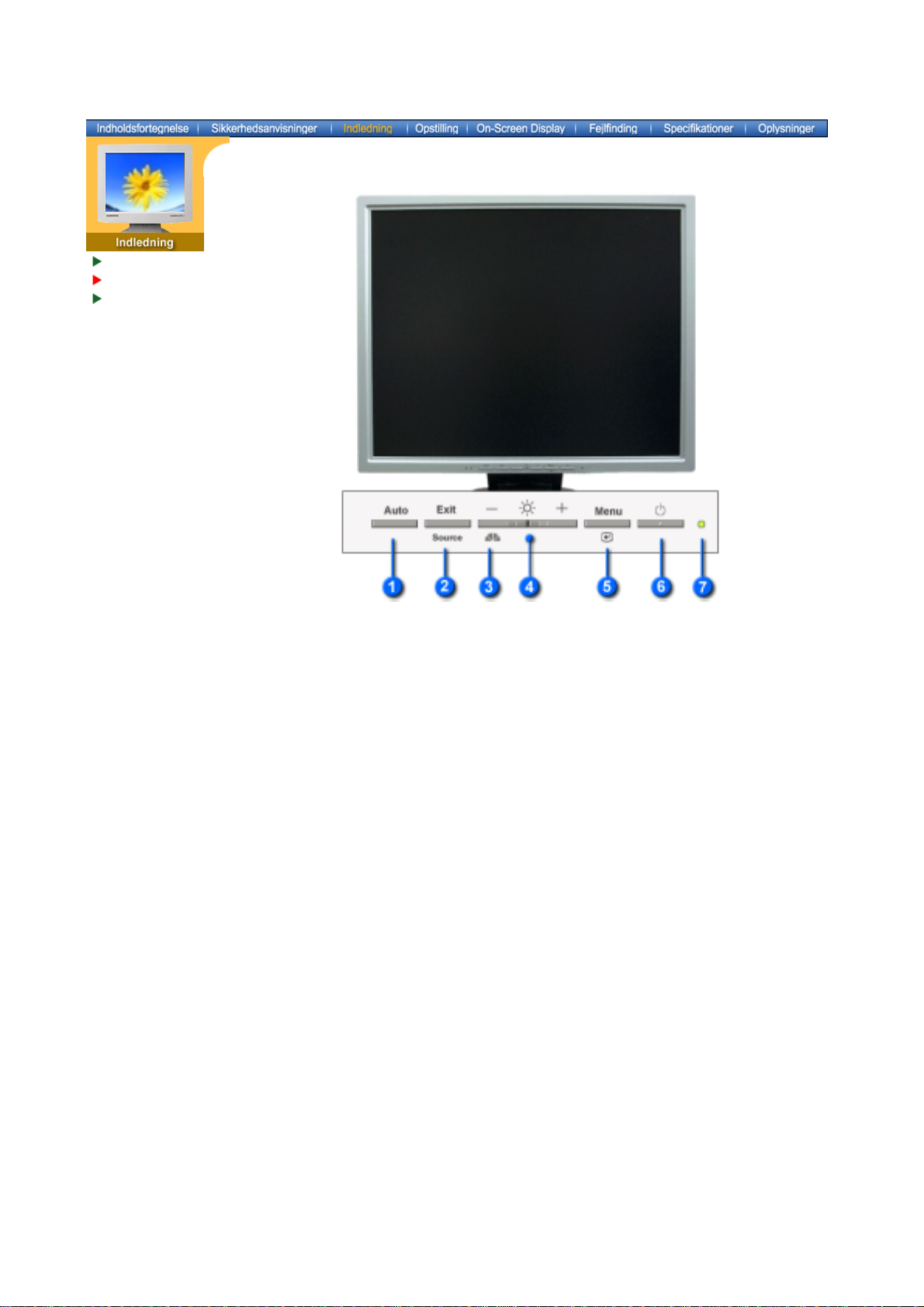
SyncMaster 173T/193T/191T plus/153T/174T
Udpakning
Front
Bagpanel
1. Auto knap
2. Exit knap
Source-knap
Anvend denne knap til direkte automatisk justering
Anvend denne knap til at forlade den aktiverede menu eller OSD.
Når du trykker på knappen Source, vælges videosignalet, mens OSD er slået fra.
(Når du trykker på kildeknappen for at ændre inputtilstanden, vises en meddelelse
i midten af skærmen, og du får vist den aktuelt valgte tilstand – analogt eller
digitalt inputsignal.)
Bemærk:
Hvis du vælger tilstanden Digital, skal du tilslutte skærmen til grafikkortet
med en digital port ved hjælp af DVI-kablet.
3. Knappen
MagicBright
MagicBright refererer til en ny skærmfunktion med en skærmvisningskvalitet, der
er dobbelt så god og tydelig som på eksisterende skærme. Du får den
skærmlysstyrke og -opløsning, der er mest korrekt til visning af tekst samt til
gennemsyn af Internettet og multimedieanimationer, og derved opfylder
funktionen mange forskellige brugerkrav. Du kan let vælge en af de
forudkonfigurerede lysstyrke- og opløsningsindstillinger ved blot at trykke på en
MagicBright-knap, der findes foran på skærmen.
4. Justerings
Med disse knapper kan du markere og justere menuelementer.
knapper
5. Menu knap
6. Tænd/sluk
lampe
7. Tænd/sluk
Denne knap anvendes til at åbne OSD og aktivere valgte menuelementer.
Denne lampe lyser grønt ved normal drift og blinker grønt en enkelt gang, når
skærmen gemmer dine justeringer.
Anvend denne knap til at tænde eller slukke for skærmen.
knap
Bemærk:
Gå til PowerSaver, der er nærmere beskrevet i håndbogen, for yderligere oplysninger om
energibesparende funktioner. Sæt din PC til OFF, når den ikke skal bruges eller hvis du
forlader arbejdspladsen i længere tid.
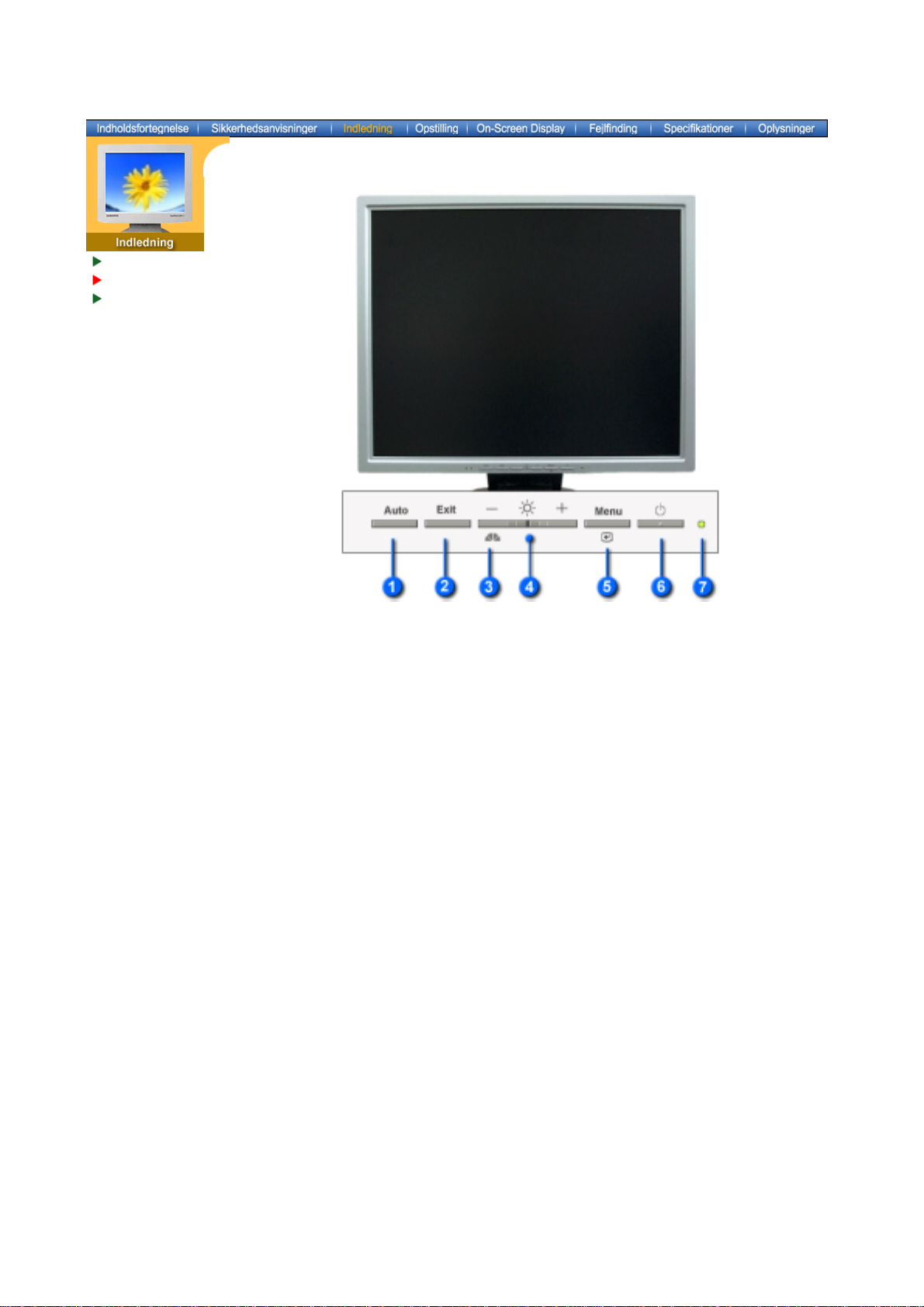
SyncMaster 170N/171N/172N/173N/191N/192N/193N/150N/151N/152N
Udpakning
Front
Bagpanel
1. Auto knap
2. Exit knap
3. Knappen
MagicBright
Anvend denne knap til direkte automatisk justering
Anvend denne knap til at forlade den aktiverede menu eller OSD.
MagicBright refererer til en ny skærmfunktion med en skærmvisningskvalitet, der
er dobbelt så god og tydelig som på eksisterende skærme. Du får den
skærmlysstyrke og -opløsning, der er mest korrekt til visning af tekst samt til
gennemsyn af Internettet og multimedieanimationer, og derved opfylder
funktionen mange forskellige brugerkrav. Du kan let vælge en af de
forudkonfigurerede lysstyrke- og opløsningsindstillinger ved blot at trykke på en
MagicBright-knap, der findes foran på skærmen.
4. Justerings
Med disse knapper kan du markere og justere menuelementer.
knapper
5. Menu knap
6. Tænd/sluk
lampe
7. Tænd/sluk
Denne knap anvendes til at åbne OSD og aktivere valgte menuelementer.
Denne lampe lyser grønt ved normal drift og blinker grønt en enkelt gang, når
skærmen gemmer dine justeringer.
Anvend denne knap til at tænde eller slukke for skærmen.
knap
Bemærk:
Gå til PowerSaver, der er nærmere beskrevet i håndbogen, for yderligere oplysninger om
energibesparende funktioner. Sæt din PC til OFF, når den ikke skal bruges eller hvis du
forlader arbejdspladsen i længere tid.
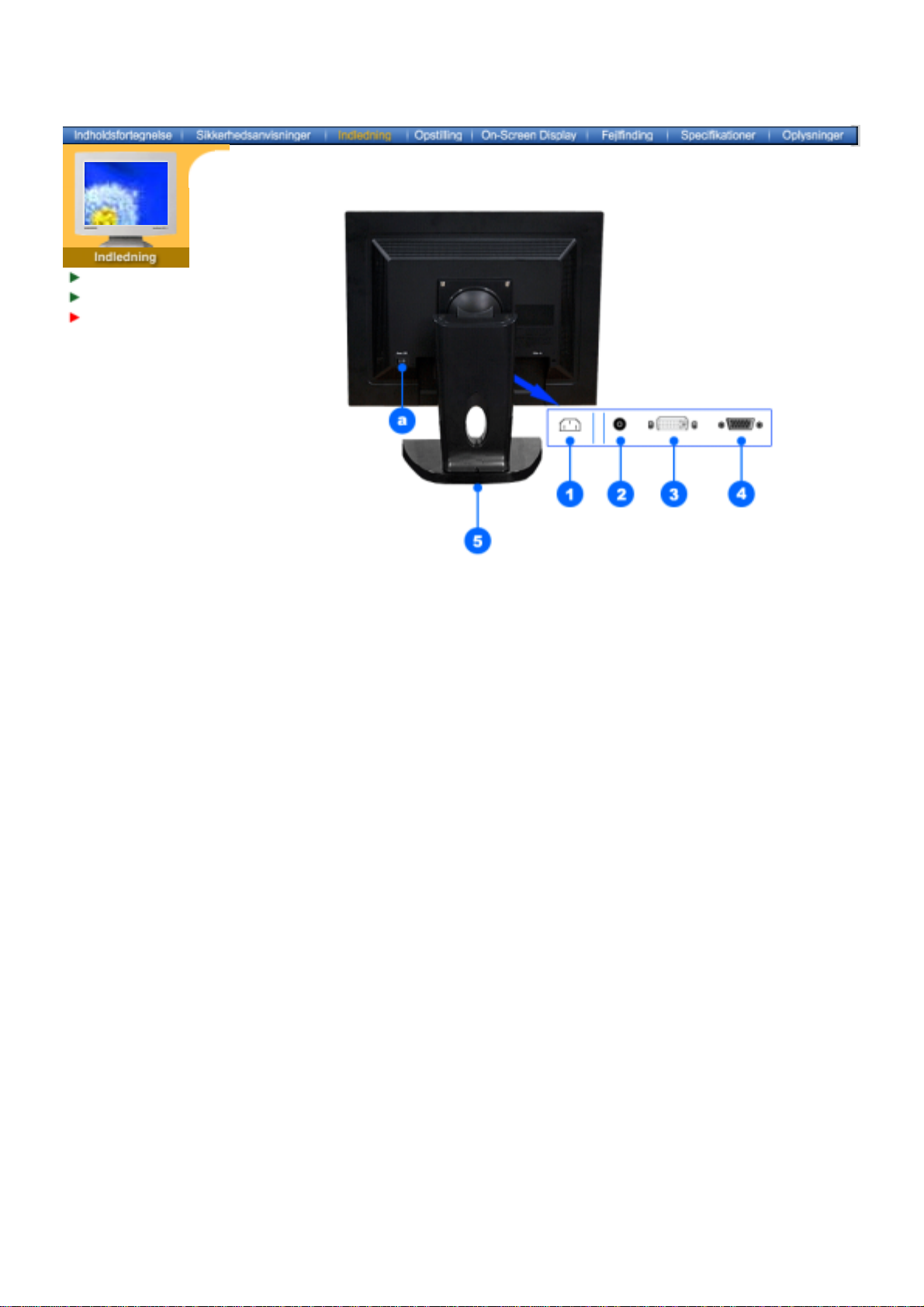
SyncMaster 173T/193T/191T plus/153T/174T
Udpakning
Front
Bagpanel
(Konfigurationen bag på monitoren kan variere mellem produkter.)
1. Stik til strøm
2. AudioPower - Out (Tilbehør)
3. DVI-port
4. Signalkabel
5. Ben
a. Strøm til/fra
Bemærk:
Gå til afsnittet Tilslutning af Skærmen for yderligere oplysninger om kabeltilslutninger.
Tilslut skærmens strømkabel til dette stik bag på monitoren.
Tilslut DVI-kablet til DVI-porten bag på din monitor.
Tilslut signalkablet til videostikket på din computer, video board, videokort
eller grafikkort.
Tryk på knappen nederst bag på holderen for at låse holderen fast.
Bemærk! Sørg for, at skærmen altid er placeret med forsiden nedad på en
jævn overflade (og at den ikke hviler på holderen), før du låser den fast.
Hvis du trykker på knappen, mens skærmholderen hviler på en flad
overflade, kan skærmen tippe eller vælte og derved forårsage
personskade og/eller beskadigelse af enheden.
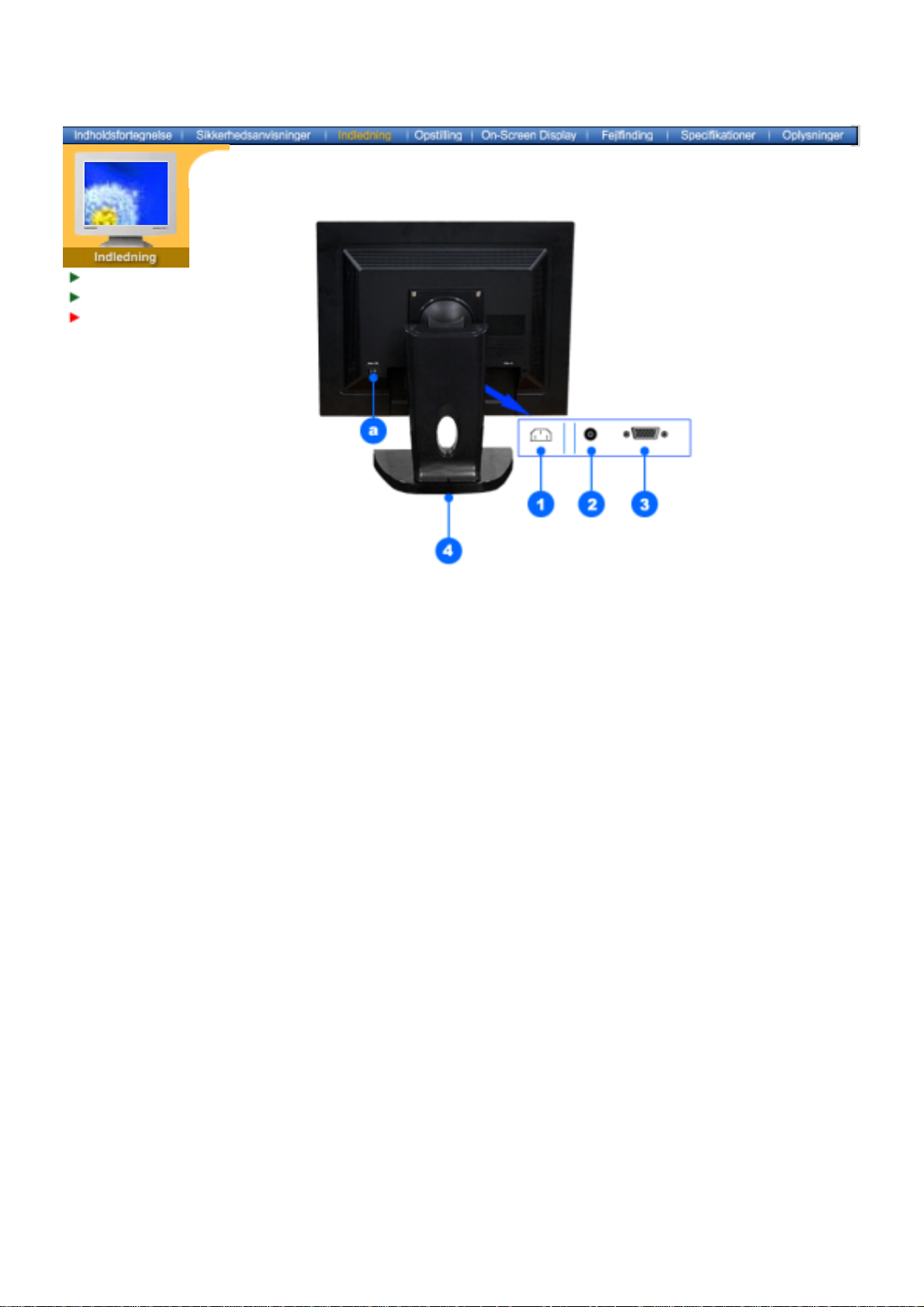
SyncMaster 170N/171N/172N/173N/191N/192N/193N/150N/151N/152N
Udpakning
Front
Bagpanel
(Konfigurationen bag på monitoren kan variere mellem produkter.)
1. Stik til strøm
2. AudioPower - Out (Tilbehør)
3. Signalkabel
4. Ben
a. Strøm til/fra
Bemærk:
Gå til afsnittet Tilslutning af Skærmen for yderligere oplysninger om kabeltilslutninger.
Tilslut skærmens strømkabel til dette stik bag på monitoren.
Tilslut signalkablet til videostikket på din computer, video board, videokort
eller grafikkort.
Tryk på knappen nederst bag på holderen for at låse holderen fast.
Bemærk! Sørg for, at skærmen altid er placeret med forsiden nedad på en
jævn overflade (og at den ikke hviler på holderen), før du låser den fast.
Hvis du trykker på knappen, mens skærmholderen hviler på en flad
overflade, kan skærmen tippe eller vælte og derved forårsage
personskade og/eller beskadigelse af enheden.
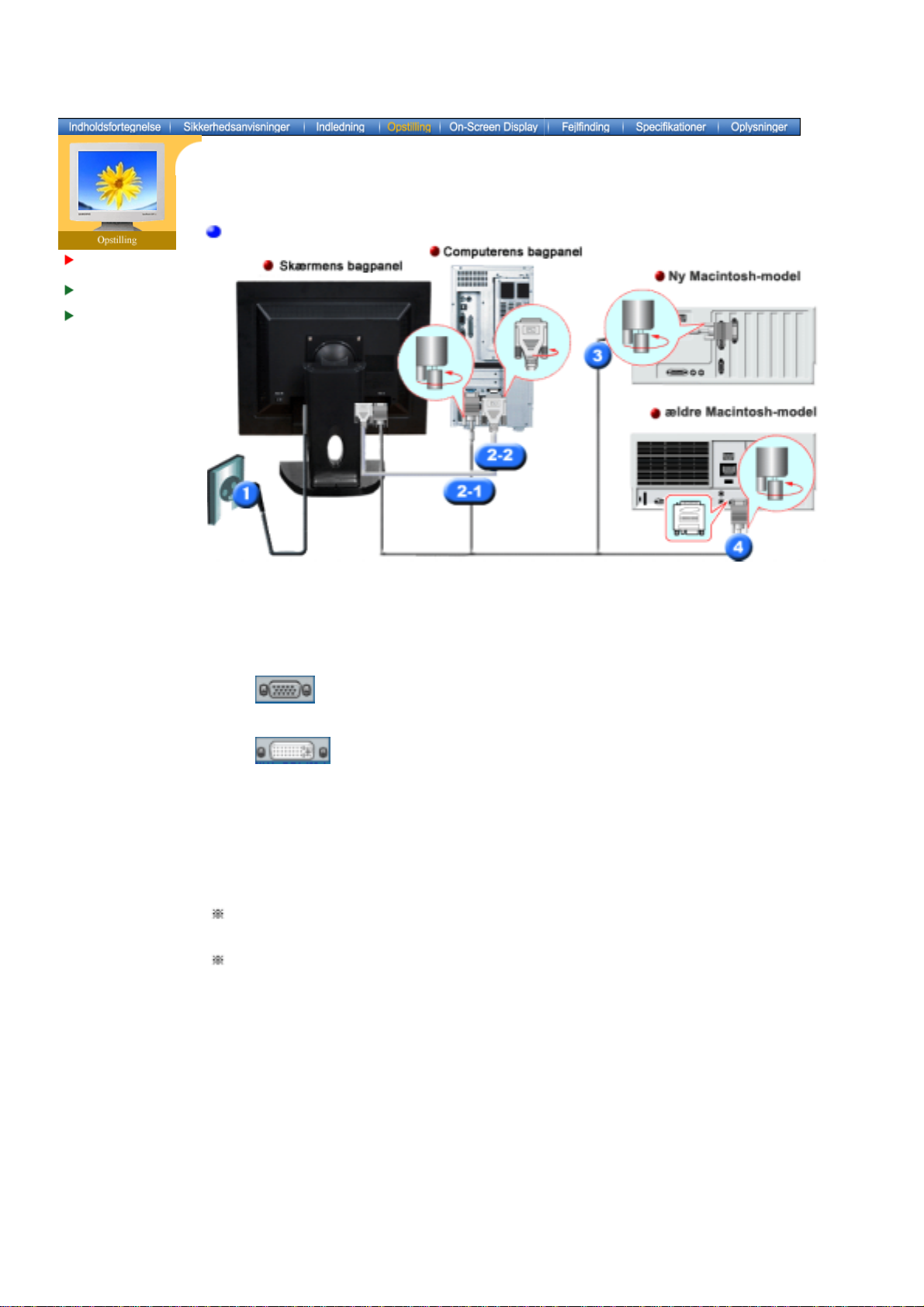
SyncMaster 173T/193T/191T plus/153T/174T
Opstilling-Generelle
Tilslutning af
skærm
Installation af
skærmdriver
Installation af VESA
kompatibelt
ophæng
Forbind skærmens strømkabel til strømstikket på skærmens bagpanel.
1.
Sæt stikket fra skærmens strømkabel i den nærmeste stikkontakt.
Bruge D-sub-tilslutningskablet (analogt) sammen med skærmkortet.
2-1.
Tilslut signalkablet til videostikket på din computer, video board, videokort eller grafikkort.
Bruge DVI-tilslutningskablet (digitalt) sammen med skærmkortet.
2-2.
Tilslut DVI-kablet til DVI-porten bag på din monitor.
Tilsluttet en Macintosh
3.
Tilslut skærmen til Macintos h-computeren ved hjælp af D-SUB-tilslutni ngskablet.
Hvis du har en ældre Macintosh, skal du tilslutte skærmen ved hjælp af en speciel Mac-
4.
adapter.
Tænd for computer og skærm. Hvis du ser et skærmbillede, er installationen færdig.
5.
Med visse skærmkort kan du få tom skærm, hvis du slutter D-sub- og DVI-kablerne til samme
computer på én gang.
Hvis du tilslutter skærmen korrekt med DVI-tilslutningkablet, men alligevel får en tom eller
flimrende skærm, skal du kontrollere, at skærmens status er indstillet til analog. Tryk på knappen
Source
(Kilde) for at få skærmen til at dobbelttjekke signalets inputkilde.
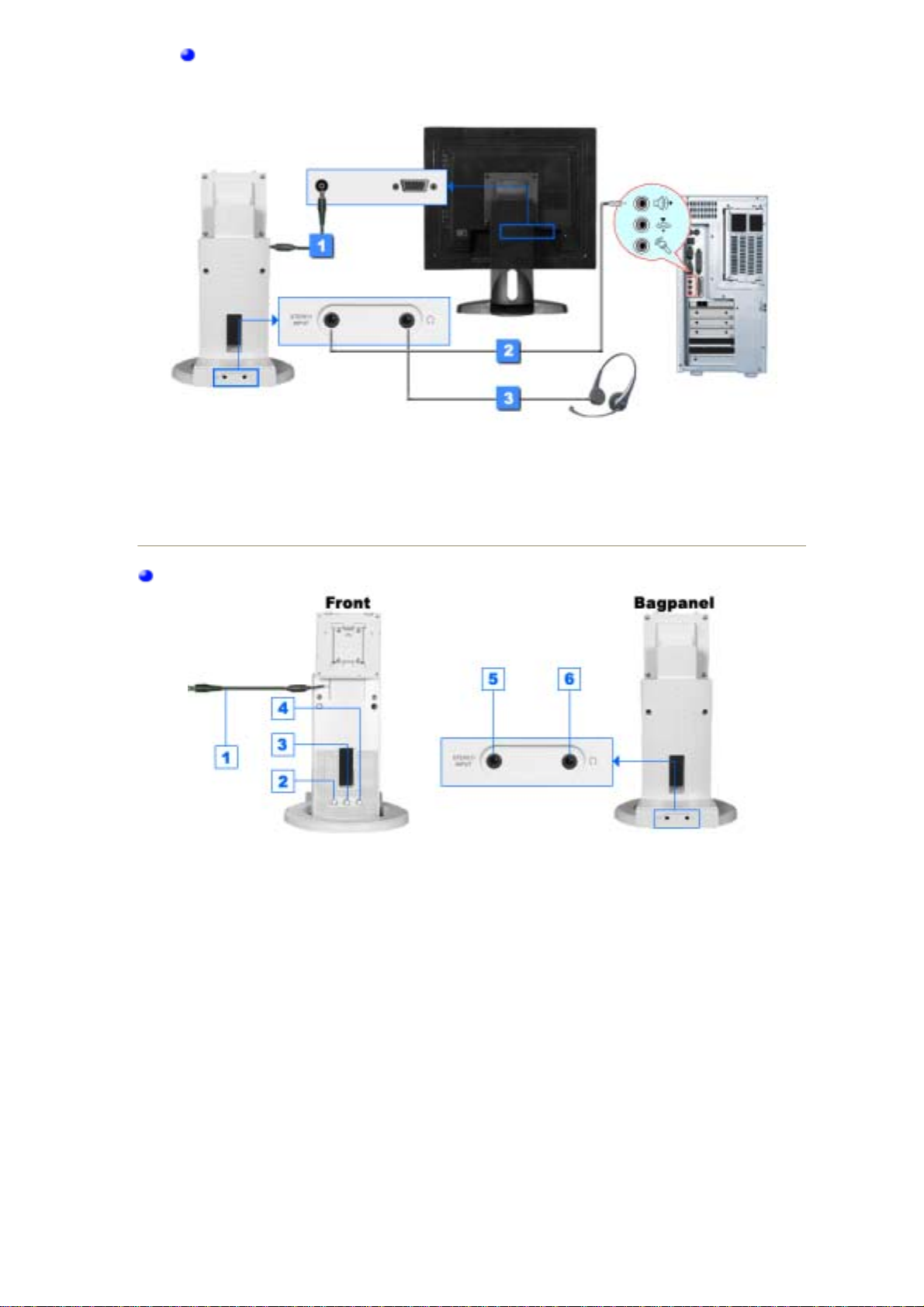
Opstilling-For multimedia-model (tilbehør
)
1. Tilslut strømkablet på multimediestanderen til multimediestanderens strømport bag på
skærmen
2. Tilslut et lydkabel fra input kilden (lydkort, computer, CD-ROM drev).
3. Øretelefoner kan tilsluttes her.
Multimediestander
1. Netledning til multimediestand
2. On/Off lydstyrke
3. Bas kontrol knap
4. Diskant kontrolknap
5. Stereo input jack
6. Jack til øretelefoner
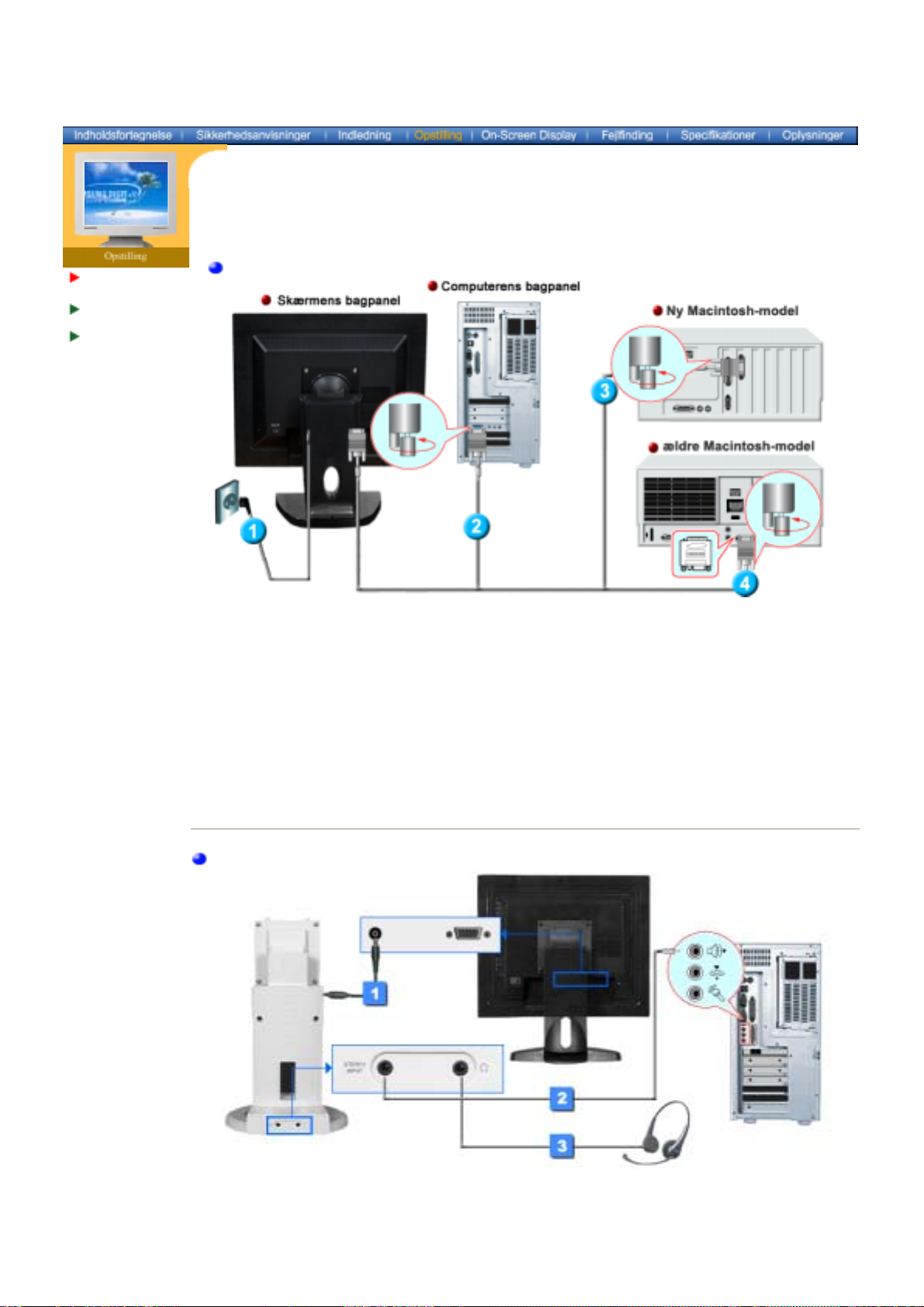
)
SyncMaster 170N/171N/172N/173N/191N/192N/193N/150N/151N/152N
Tilslutning af
skærm
Installation af
skærmdriver
Installation af VESA
kompatibelt
ophæng
Opstilling-Generelle
1. Forbind skærmens strømkabel til strømstikket på skærmens bagpanel.
Sæt stikket fra skærmens strømkabel i den nærmeste stikkontakt.
2. Tilslut signalkablet til videostikket på din computer, video board, videokort eller grafikkort.
3. Tilslut skærmen til Macintosh-computeren ved hjælp af D-SUB-tilslutningskablet.
4. Hvis du har en ældre Macintosh, ska l du tilslutte skærmen ved hjælp af en speciel Macadapter.
5. Tænd for computer og skærm. Hvis du ser et skærmbillede, er installationen færdig.
Opstilling-For multimedia-model (tilbehør
1. Tilslut strømkablet på multimediestanderen til multimediestanderens strømport bag på
skærmen
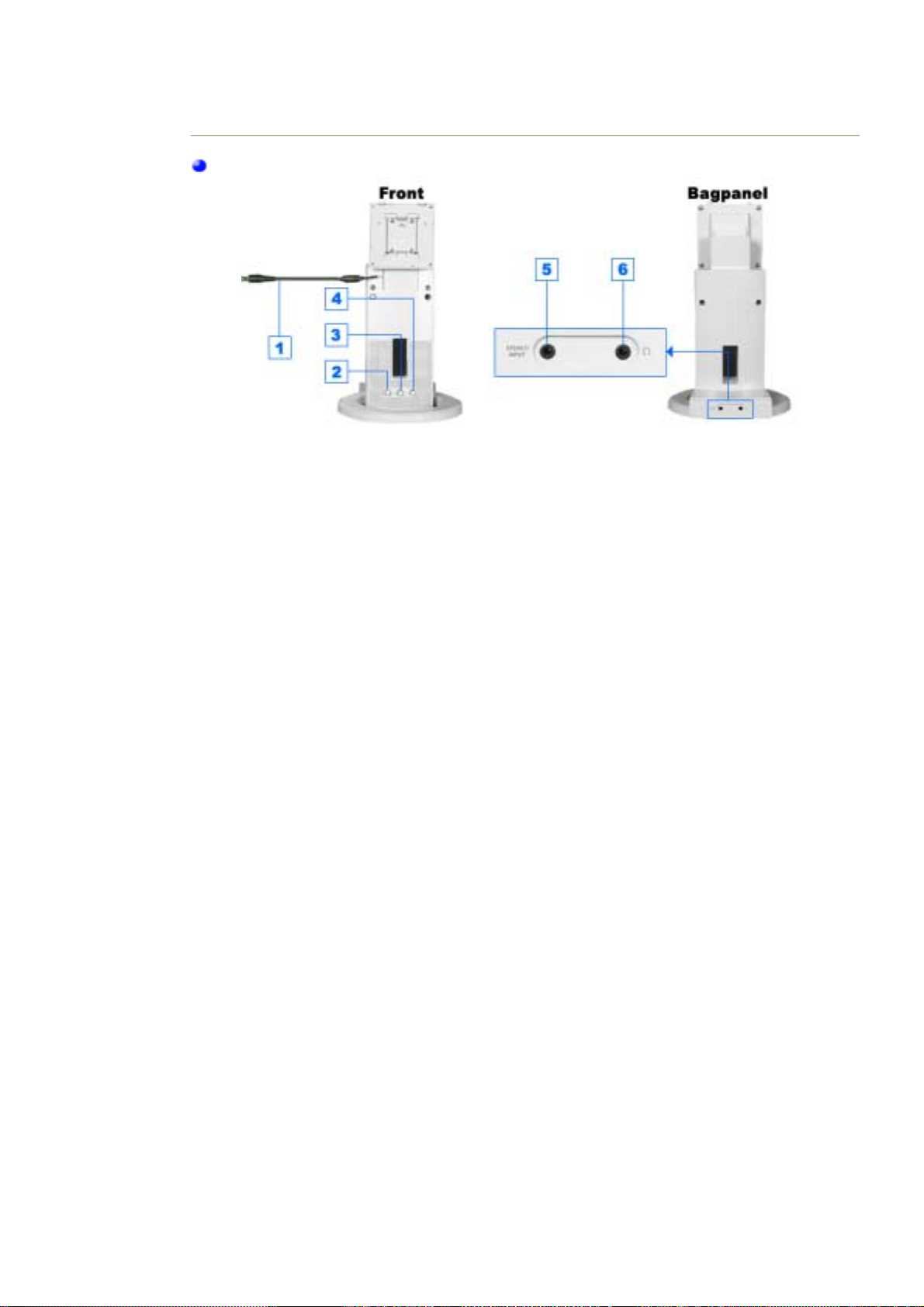
2. Tilslut et lydkabel fra input kilden (lydkort, computer, CD-ROM drev).
3. Øretelefoner kan tilsluttes her.
Multimediestander
1. Netledning til multimediestand
2. On/Off lydstyrke
3. Bas kontrol knap
4. Diskant kontrolknap
5. Stereo input jack
6. Jack til øretelefoner
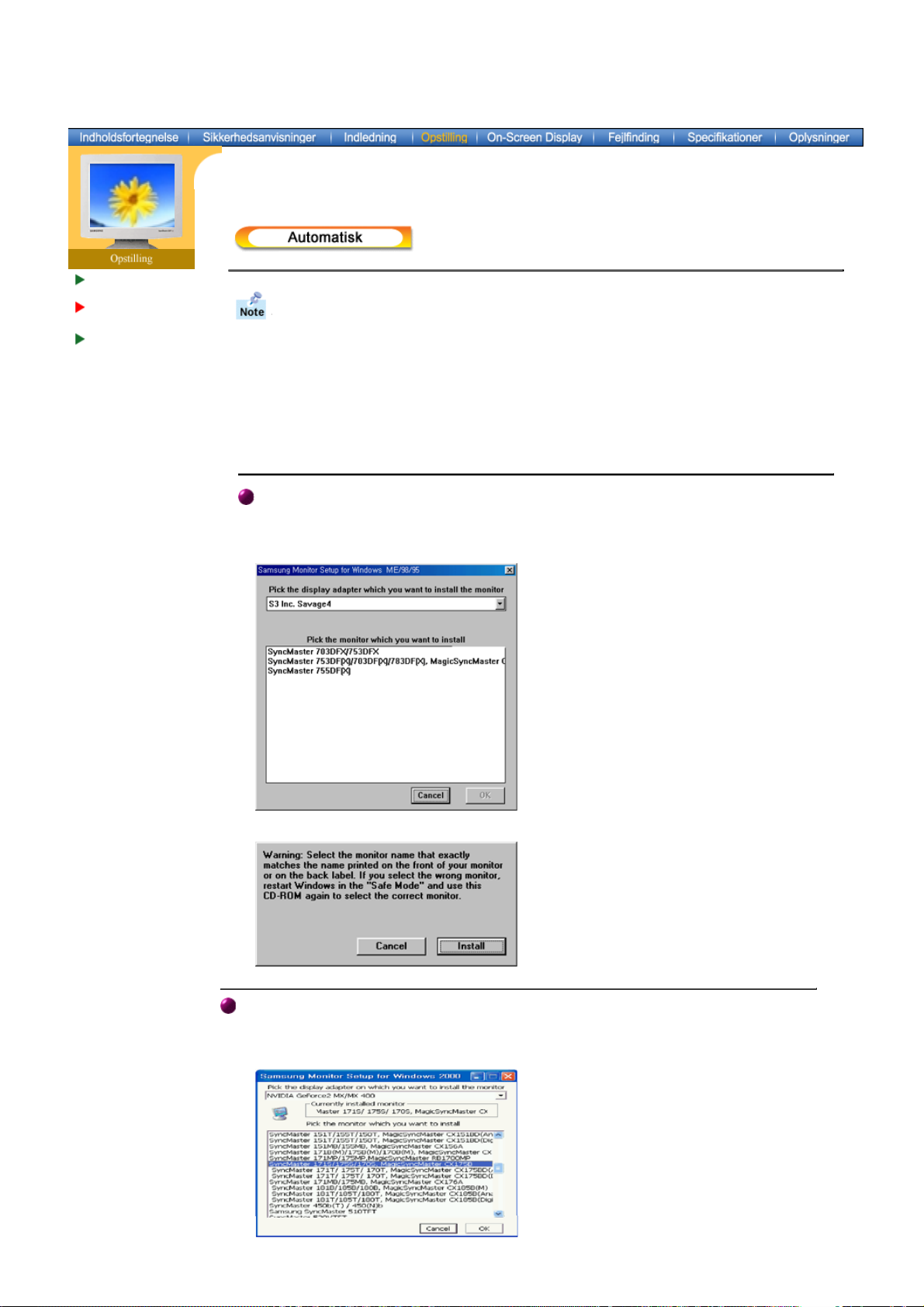
Tilslutning af
skærm
Installation af
skærmdriver
Installation af
VESA kompatibelt
ophæng
Når du bliver prompted af operativsystemet for skærmdriveren isættes den
medleverede CD-ROM. Installation af driver varierer en smule fra det ene
operativsystem til det andet. Følg de anvisninger, der gives for det operativsystem,
som du anvender.
klargør en tom diskette og download driverens programfil fra det her viste Internet web site:
? Internet web site : http://www.samsung-monitor.com/ (Worldwide)
http://www.samsungusa.com/monitor/ (USA)
http://www.samsung.se/
Windows ME
1. Sæt CD'en ind i CD-ROM drevet.
2. Klik på "Windows ME Driver".
3. Vælg din monitormodel i modellisten, og klik så på "OK"-knappen.
4. Klik på "Installér"-knappen i "Advarsel" vinduet.
5. Installation af monitordriver er komplet.
Windows XP/2000
1. Sæt CD'en ind i CD-ROM drevet.
2. Klik på "Windows XP/2000 Driver".
3. Vælg din monitormodel i modellisten, og klik så på "OK"-knappen.
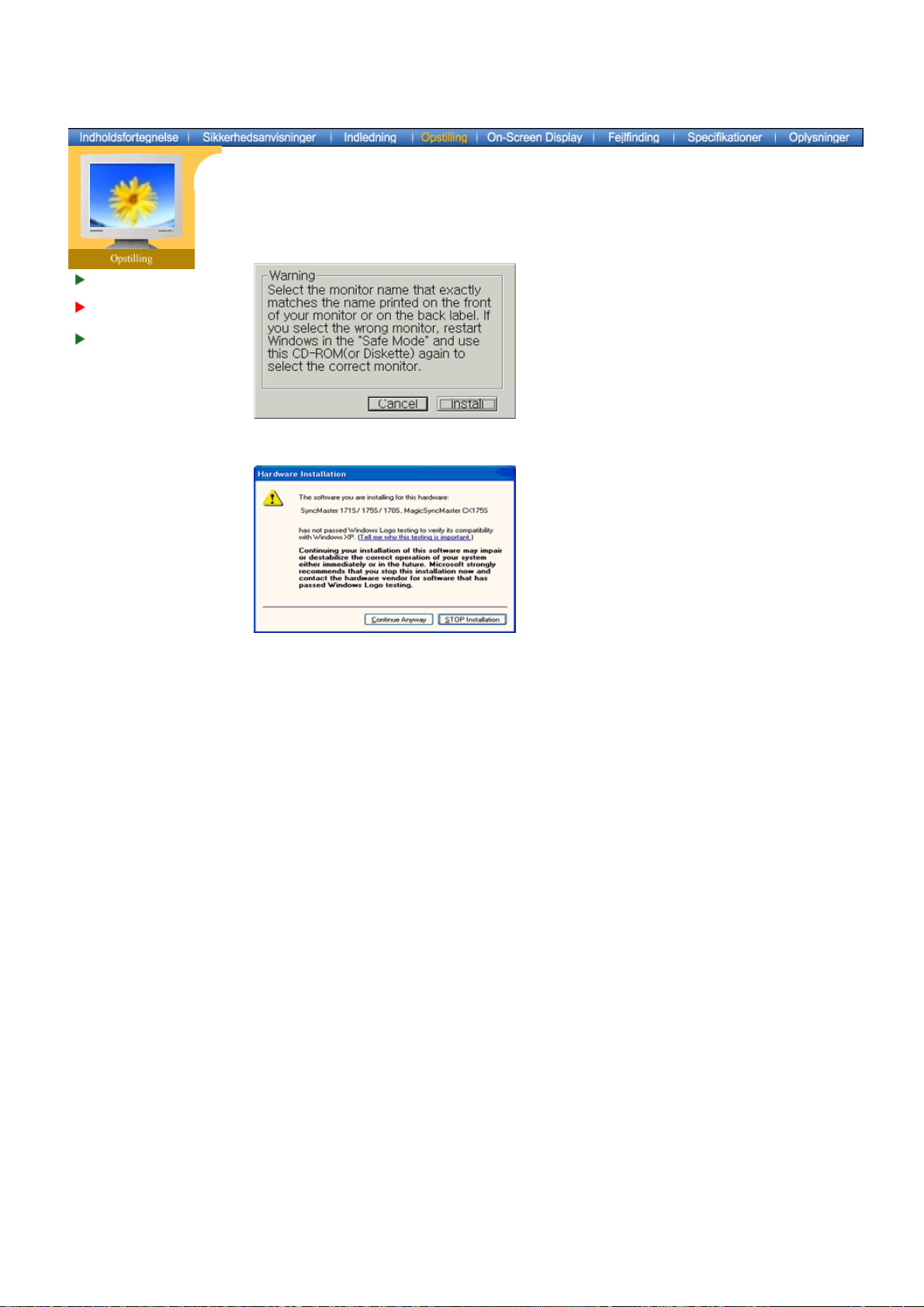
Tilslutning af
skærm
Installation af
skærmdriver
Installation af
VESA kompatibelt
ophæng
4. Klik på "Installér"-knappen i "Advarsel" vinduet.
5. Hvis du ser følgende "Besked"-vindue, klik så på "Fortsæt" knappen. Klik på "OK"
knappen.
Denne monitor-driver har MS Logo-autorisation, og installation vil ikke beskadige dit
system.
*Den autoriserede driver kan findes på Samsung Monitor's hjemmeside.
http://www.samsung-monitor.com/
6. Installation af monitordriver er komplet.
 Loading...
Loading...