Samsung SNC-M300 User Manual
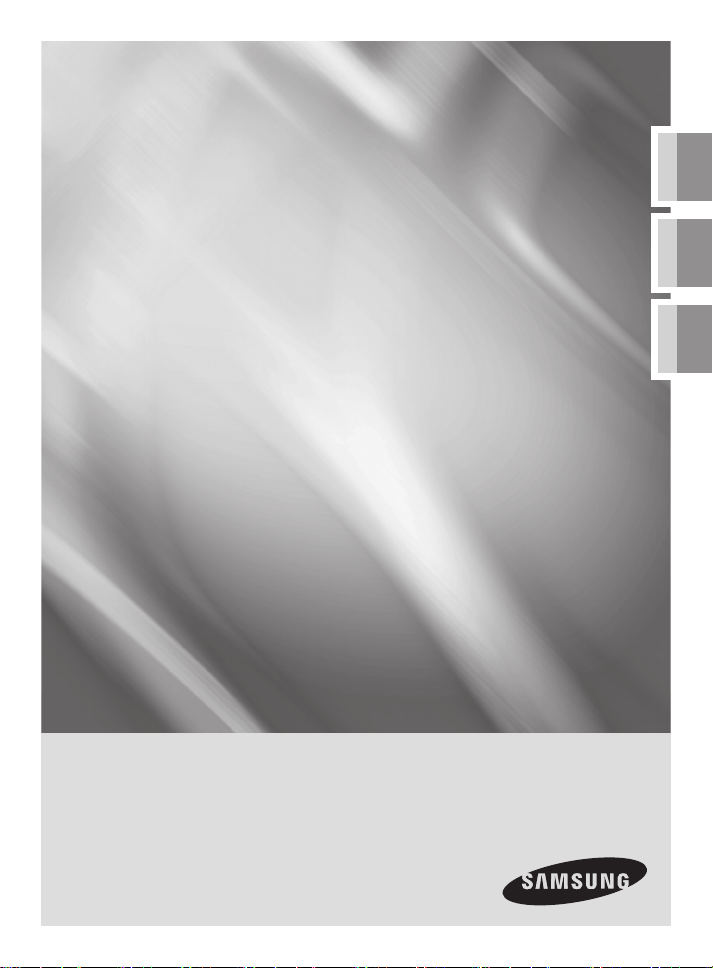
SNC-M300
user manual
SNC-M300
ENG RUS POL
imagine the possibilities
Thank you for purchasing this Samsung product. To receive
more comp lete service, please register your product at
www.samsung.com/global/register

safety precautions
CAUTION
RISK OF ELECTRIC SHOCK. DO NOT OPEN
CAUTION: TO REDUCE THE RISK OF ELECTRIC SHOCK,
DO NOT REMOVE COVER (OR BACK)NO USER-SERVICEABLE PARTS
INSIDEREFER SERVICING TO QUALIFIED SERVICE PERSONNEL
This symbol indicates that dangerous voltage consisting a risk of electric shock is present within this
unit.
This symbol indicates that there are important operating and maintenance instructions in the literature
accompanying this unit.
WARNING
• To reduce the risk of fire or electric shock, do not expose this appliance to rain or moisture.
• The camera is to be only connected to PoE networks without routing to the outside plant.
WARNING
1. Be sure to use only the standard adapter that is specified in the specification sheet.
Using any other adapter could cause fire, electrical shock, or damage to the product.
2. Incorrectly connecting the power supply or replacing battery may cause explosion, fire,
electric shock, or damage to the product.
3. Do not connect multiple cameras to a single adapter. Exceeding the capacity may cause
abnormal heat generation or fire.
4. Securely plug the power cord into the power receptacle. Insecure connection may cause fire.
5. When installing the camera, fasten it securely and firmly. A falling camera may cause personal
injury.
6. Do not place conductive objects (e.g. screwdrivers, coins, metal things, etc.) or containers
filled with water on top of the camera. Doing so may cause personal injury due to fire, electric
shock, or falling objects.
7. Do not install the unit in humid, dusty, or sooty locations. Doing so may cause fire or electric
shock.
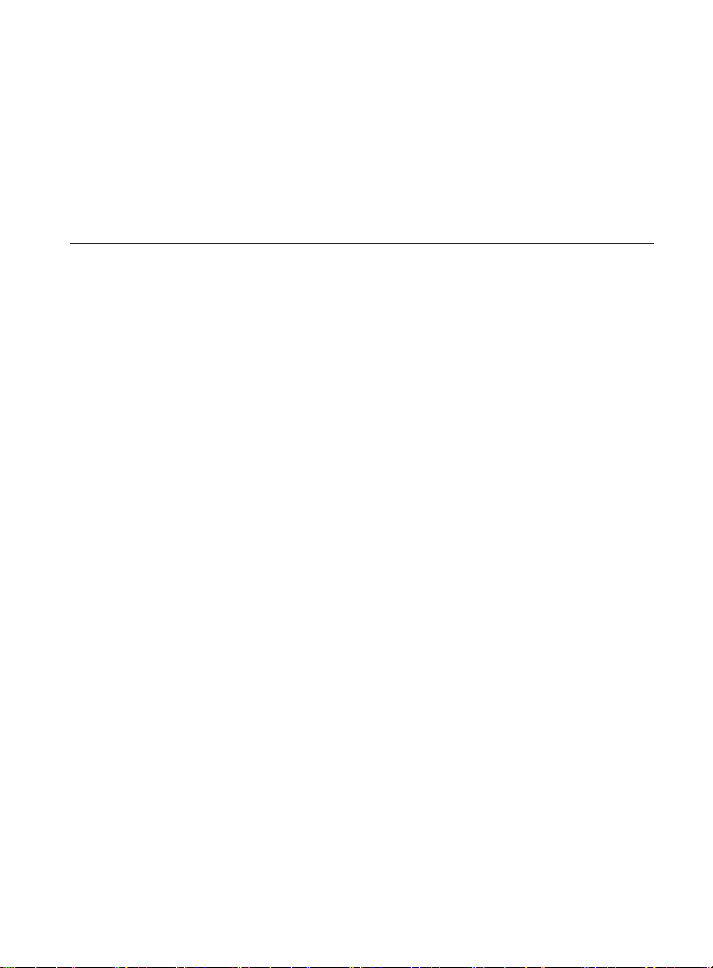
8. If any unusual smells or smoke come from the unit, stop using the product. In such case,
immediately disconnect the power source and contact the service center. Continued use in
such a condition may cause fire or electric shock.
9. If this product fails to operate normally, contact the nearest service center. Never disassemble
or modify this product in any way. (SAMSUNG is not liable for problems caused by
unauthorized modifications or attempted repair.)
10. When cleaning, do not spray water directly onto parts of the product. Doing so may cause fire
or electric shock.
CAUTION
1. Do not drop objects on the product or apply strong shock to it. Keep away from a location
subject to excessive vibration or magnetic interference.
2. Do not install in a location subject to high temperature (over 122°F), low temperature (below
14°F), or high humidity. Doing so may cause fire or electric shock.
3. If you want to relocate the already installed product, be sure to turn off the power and then
move or reinstall it.
4. Remove the power plug from the outlet when then there is a lightning. Neglecting to do so
may cause fire or damage to the product.
5. Keep out of direct sunlight and heat radiation sources. It may cause fire.
6. Install it in a place with good ventilation.
7. Avoid aiming the camera directly towards extremely bright objects such as sun, as this may
damage the CCD image sensor.
8. Apparatus shall not be exposed to dripping or splashing and no objects filled with liquids,
such as vases, shall be placed on the apparatus.
9. The Mains plug is used as a disconnect device and shall stay readily operable at any time.
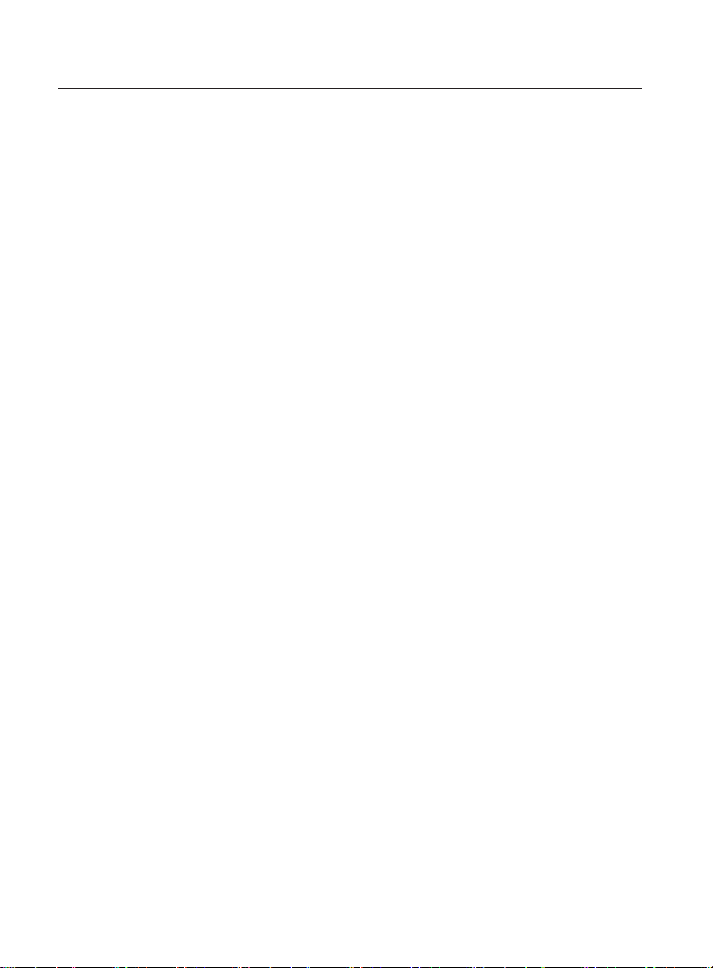
important safety instructions
1. Read these instructions.
2. Keep these instructions.
3. Heed all warnings.
4. Follow all instructions.
5. Do not use this apparatus near water.
6. Clean only with dry cloth.
7. Do not block any ventilation openings.
Install in accordance with the manufacturer’s instructions.
8. Do not install near any heat sources such as radiators, heat registers, or other apparatus
(including amplifiers) that produce heat.
9. Do not defeat the safety purpose of the polarized or grounding-type plug.
A polarized plug has two blades with one wider than the other.
A grounding type plug has two blades and a third grounding prong.
The wide blade or the third prong is provided for your safety.
If the provided plug does not fit into your outlet, consult an electrician for replacement of the
obsolete outlet.
10. Protect the power cord from being walked on or pinched particularly at plugs, convenience
receptacles, and the point where they exit from the apparatus.
11. Only use attachments/accessories specified by the manufacturer.
12. Use only with cart, stand, tripod, bracket, or table specified by the manufacturer, or sold with
the apparatus.
13. Unplug this apparatus. When a cart is used, use caution when moving the cart/apparatus
combination to avoid injury from tip-over.
14. Refer all servicing to qualified service personnel.
Servicing is required when the apparatus has been damaged in any way, such as powersupply cord or plug is damaged, liquid has been spilled or objects have fallen into the
apparatus, the apparatus has been exposed to rain or moisture, does not operate normally,
or been dropped.
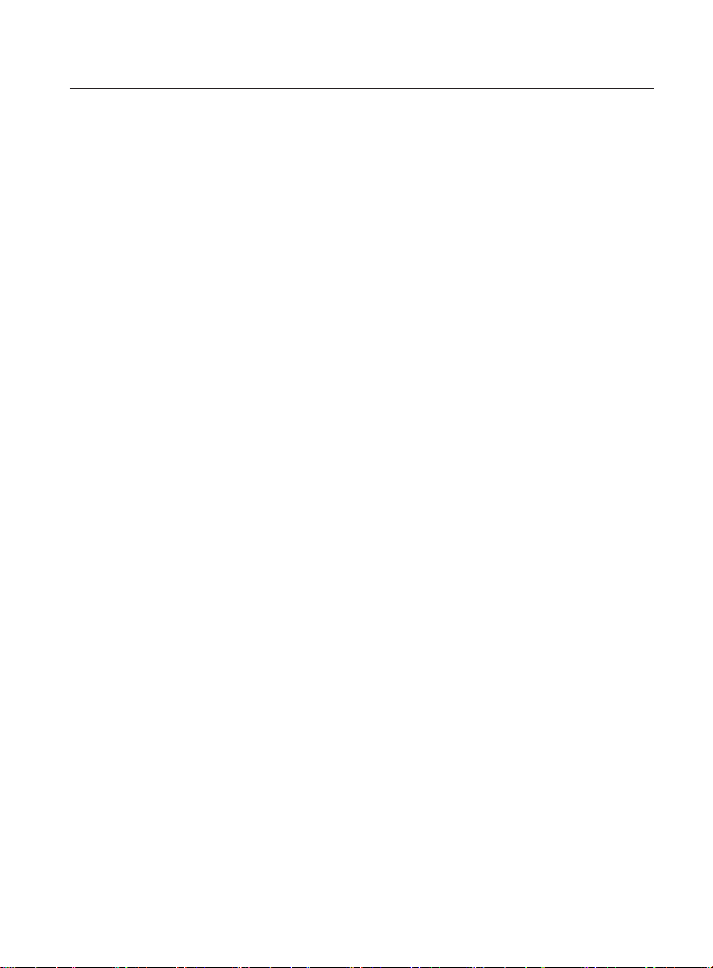
contents
Preparation
03
Installation and Connection
08
Network Connection & Setup
17
Setting Static IP
22
Setting Dynamic IP
03 Features
Precautions – Installation and Use
03
Recommended PC Specifications
04
Compatible IP Routers
04
Compatible PoE Switches
04
Checking the components in the package
04
Names of each part
05
08
Installing the Camera
Connecting
12
18
Connecting the camera to an IP router with
local area networking
Connecting the camera directly to local area
20
networking
Searching for the camera
21
22
Manual Network Setting
Automatic Network Setting
25
Dynamic IP Setting
26
Port Forwarding (Port Mapping) Setting
27
26
Contents _01
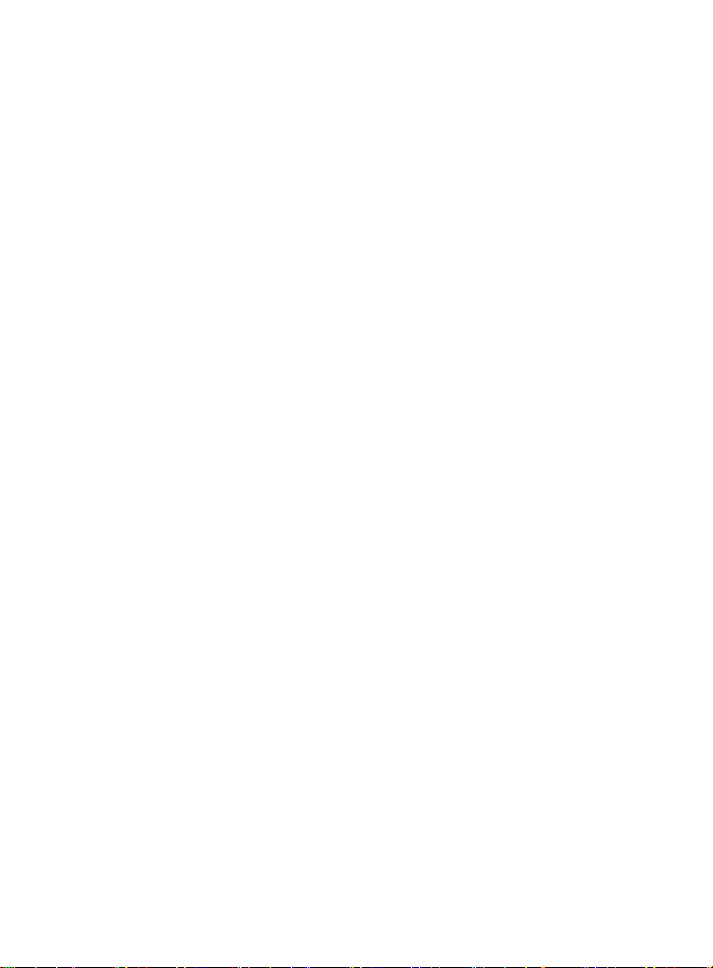
Using the Camera
28
Setting Up
37
Appendix
60
28 Connecting to the camera
Installing ActiveX
30
Using the Viewer Screen
32
Using the Search Viewer Screen
36
Setting the camera
37
Basic Configuration
39
System configuration
45
Layout Configuration
50
Event Configuration
51
Network Configuration
58
60
Troubleshooting
Specifications
62
02_ Contents
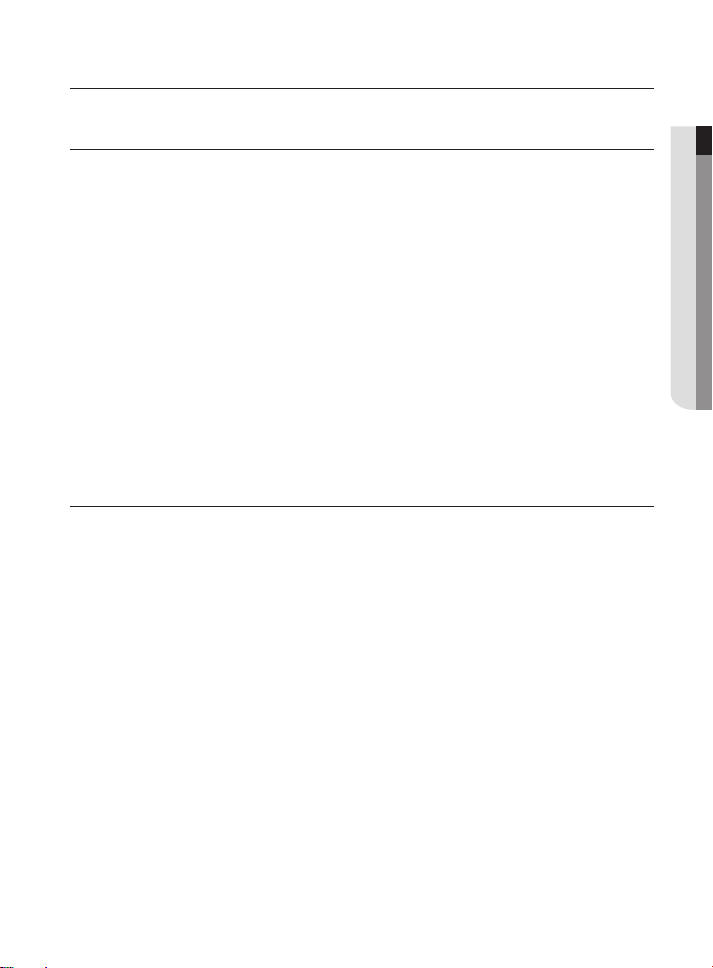
preparation
FEATURES
Various Communication Protocol Support
This product supports various communication protocols such as ARP, HTTP and DHCP as well as
TCP/IP, UDP, RTP/RTSP, SMTP for Email transmission and FTP protocol.
Monitoring Through Web Browser
Monitoring Through Web Browser This product enables watching a video through an Internet web
browser so that you can watch a video through the Internet as you can within the local network.
Automatic Local IP Setting Function
This function offers an easy way of configuring the network settings with a minimal key input for
those who are not familiar with it.
Alarm Function
If this product is connected with a motion sensor and the sensor detects a motion, a recorded
video clip is sent through the FTP/Email(SMTP) registered by the user or saved on the SDHC
memory card and a signal is sent to an alarm output port.
Motion Detection Function
If the user specifies a target area to monitor and the motion sensor detects a motion within that
area, a still image is sent to the FTP/Email(SMTP) server designated by the user or saved on the
SDHC memory card, and signals are sent to the alarm output terminal.
PRECAUTIONS – INSTALLATION AND USE
Do not disassemble your camera.
Always be cautious when handling your camera.
Do not subject the camera to impact or vibration and always be cautious of damaging the camera
due to neglectful storage and/or operation.
Do not install the camera at a location where it would become exposed to rain or humidity and do
not operate the camera in a wet environment.
Do not clean the camera’s main body using harsh abrasives or similar substances. If dirty, use a dry
piece of cloth to clean instead.
Install the camera in a shaded area or environment, protected from direct sunlight.
Direct sunlight exposure has a negative effect on the camera.
Do not bend or throw the SDHC memory card.
Do not store or use the SDHC memory card in a hot, humid, or dusty environment.
Protect the contacts of the SDHC memory card from foreign substance buildup.
If foreign substances have been built up on the contacts, remove using a soft piece of cloth.
When removing the SDHC memory card, disable SD Card Recording to protect against data loss
(refer to page 53 for instruction on disabling SD Card Recording).
Data cannot be stored on SDHC memory cards whose service life has expired.
Please purchase a new SDHC memory card if you experience this.
The manufacturer will not be held responsible for data loss incurred by the customer due to improper use.
Using non-recommended PoE device may cause malfunction of either the camera or PoE device
itself. (Refer to page 4 for the compatible PoE Switch)
Preparation _03
01 PREPARATION
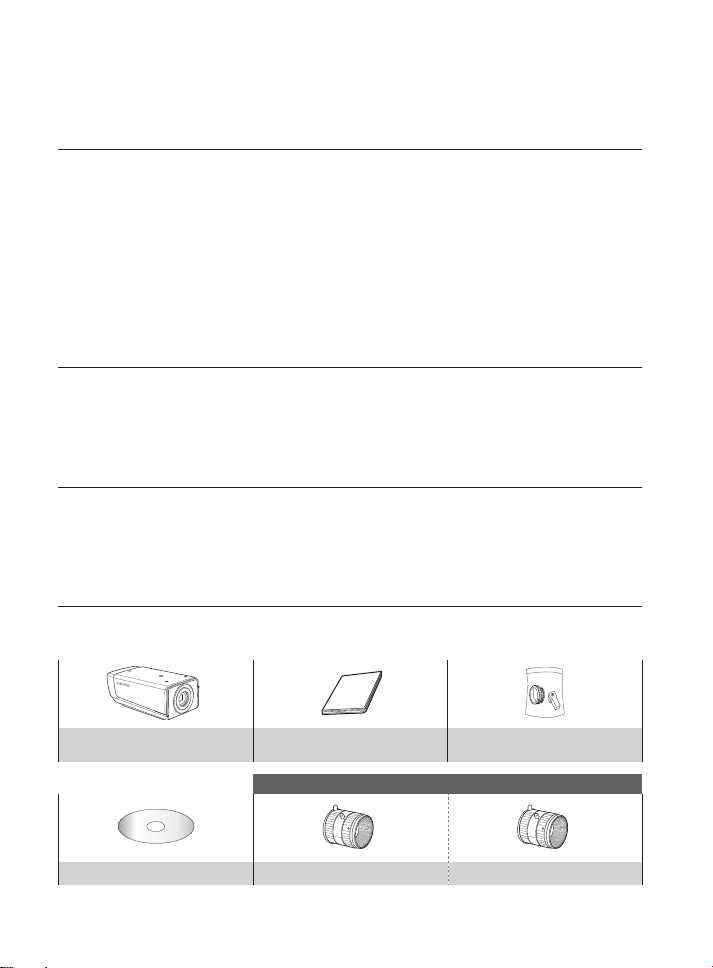
04_ Preparation
RECOMMENDED PC SPECIFICATIONS
CPU: Pentium4/2.4GHz or higher
Operating System: Windows XP(Service Pack2) / Windows Vista
Resolution: 1024X768 pixels or higher
RAM: 512MB or higher
Web Browser: Internet Explorer 6.0 or higher
Video Card: Radeon, Nvidia
Video Memory: 128MB
DirectX 8.1 or higher
COMPATIBLE IP ROUTERS
Linksys
D-Link
Netgear
COMPATIBLE POE SWITCHES
Linksys SRW224G4P
D-Link DES-1316
SMC SMCPWR-INJ3
CHECKING THE COMPONENTS IN THE PACKAGE
Make sure that the following items are included in the package.
Camera
Software CD CS Lens C Lens
User's Manual
Auto Iris Lens Connector
Options
C Mount Adapter
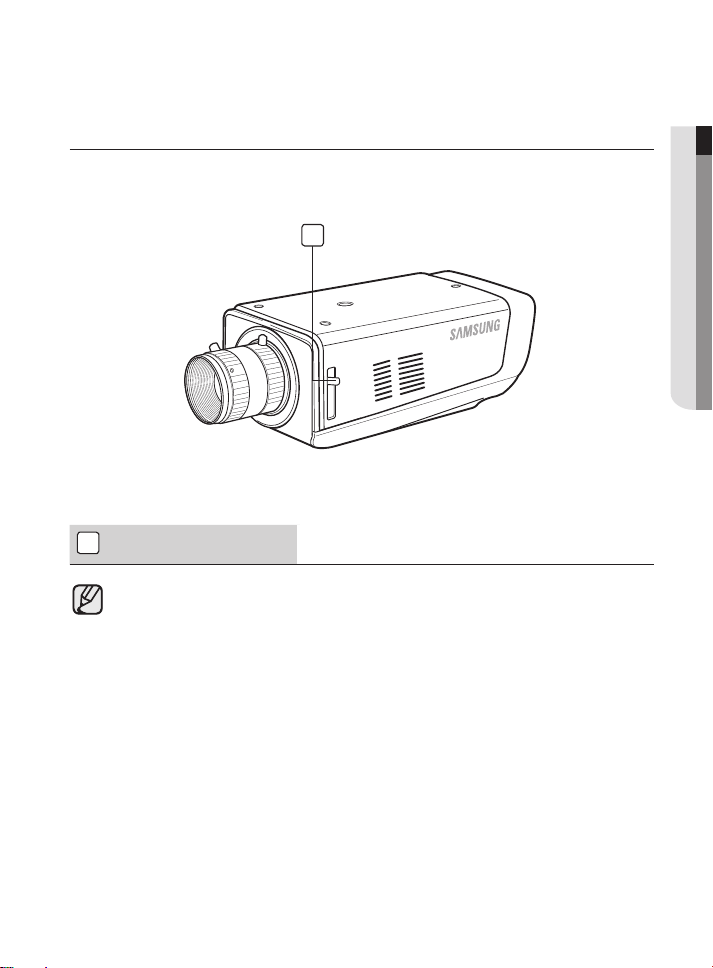
Preparation _05
01 PREPARATION
NAMES OF EACH PART
Front
1
1
Back Focus Adjustment Bar
When the camera lens becomes dirty, softly clean it with a lens tissue or a cloth soaked in pure
ethanol.
Adjust Back Focus by moving this bar up or down.
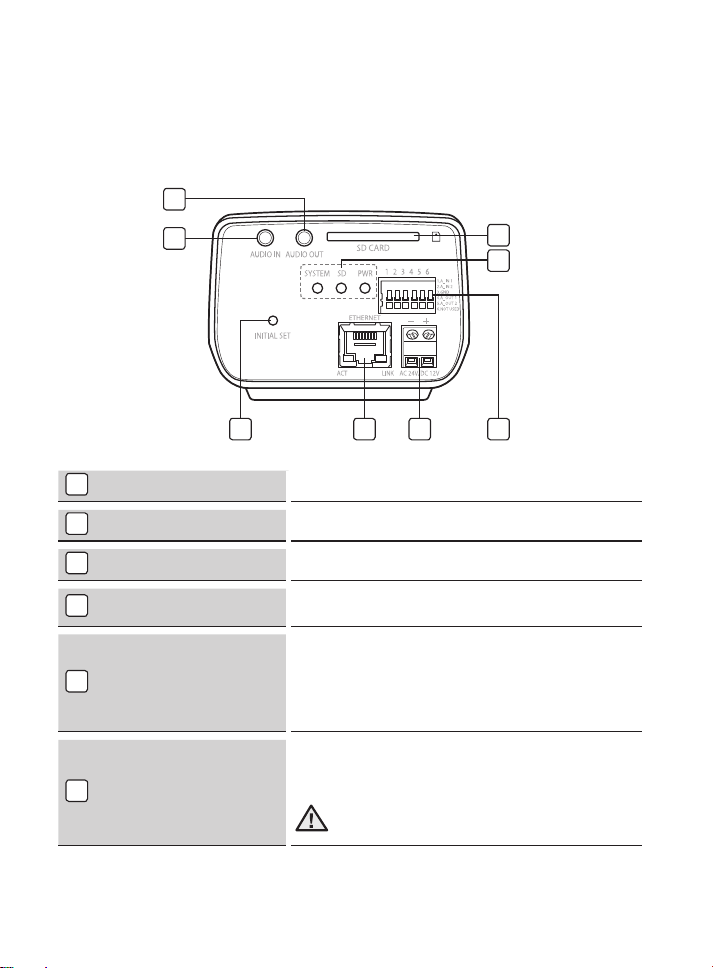
06_ Preparation
Rear
1
2
3
4
7 86 5
1
Audio Out For outgoing audio signals.
2
Audio In For incoming audio signals.
3
SDHC Memory Card Slot This is where you insert your SDHC memory card.
System, SD, and Power
4
Indicators
5
I/O Port
6
Reset Button
These indicators provide system, SD, and power status
information.
Used to connect the camera to an external device.
A_IN 1 and 2: These are alarm in ports.
GND: This is the GND port.
A_OUT 1 and 2: These are alarm out ports.
NOT USED: This port is not used.
Reverts all camera settings to their default.
When it is pressed for 3 seconds, the system indicator goes
out and the system reboots.
When the camera is reset, connection is possible only after the
basic network settings (IP address, subnet mask, gateway, etc.)
have been configured again using the IP installer program.

Preparation _07
01 PREPARATION
7
Ethernet Port
8
Power Port
Ethernet cable port.
Connect the power cable to this port.
LED
SYSTEM
PWR
Status
Turns on
Flashes
Turns off
Turns on
Flashes
SD
Turns off
Turns on When the power is switched on.
Turns off When the power is switched off.
When the power is switched on and the
network connection is normal.
When the DDNS setting fails.
When the DDNS is being set.
When the network connection is not
stable.
When the power is switched off.
When the camera is rebooting.
When the memory card is inserted and
the system is in normal operation.
When recording fails.
When the memory card is short of
capacity.
When the memory card is not inserted
normally.
When the power is switched off.
When the camera is rebooting.
When the memory cared is removed.
Description
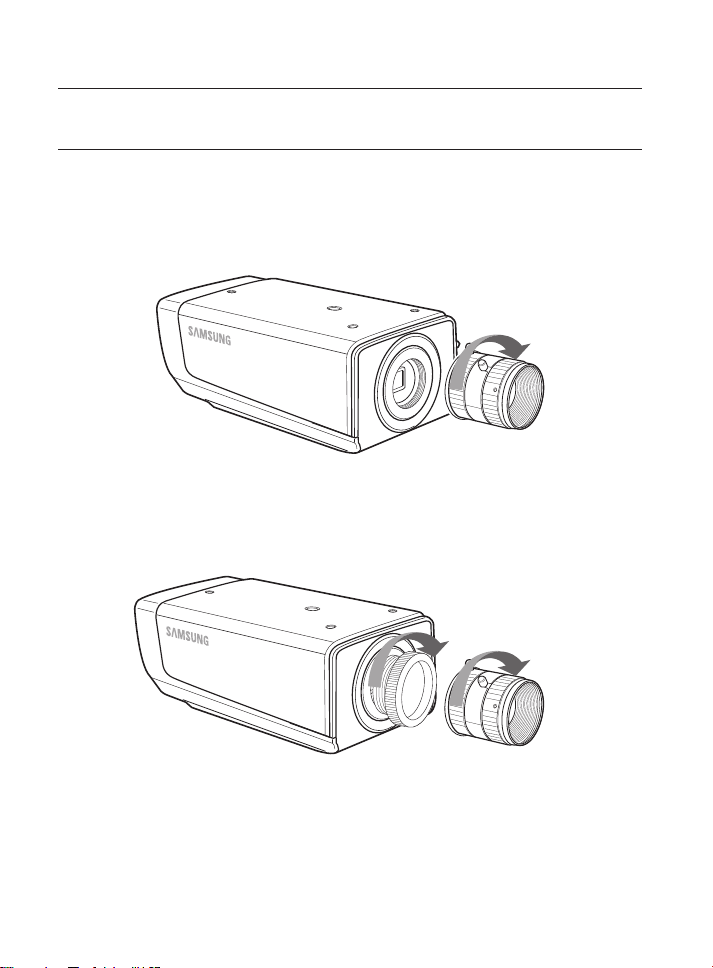
08_
Installation and Connection
installation and connection
INSTALLING THE CAMERA
Disconnect the power cord before installation or relocation.
Mounting the lens
When using the CS lens
Mount the CS lens by rotating it clockwise as shown in the picture.
When using the C lens
CS lens
C lens
After mounting the C-mount adapter by rotating it clockwise, turn the C lens clockwise until it
is fixed as shown in the picture.
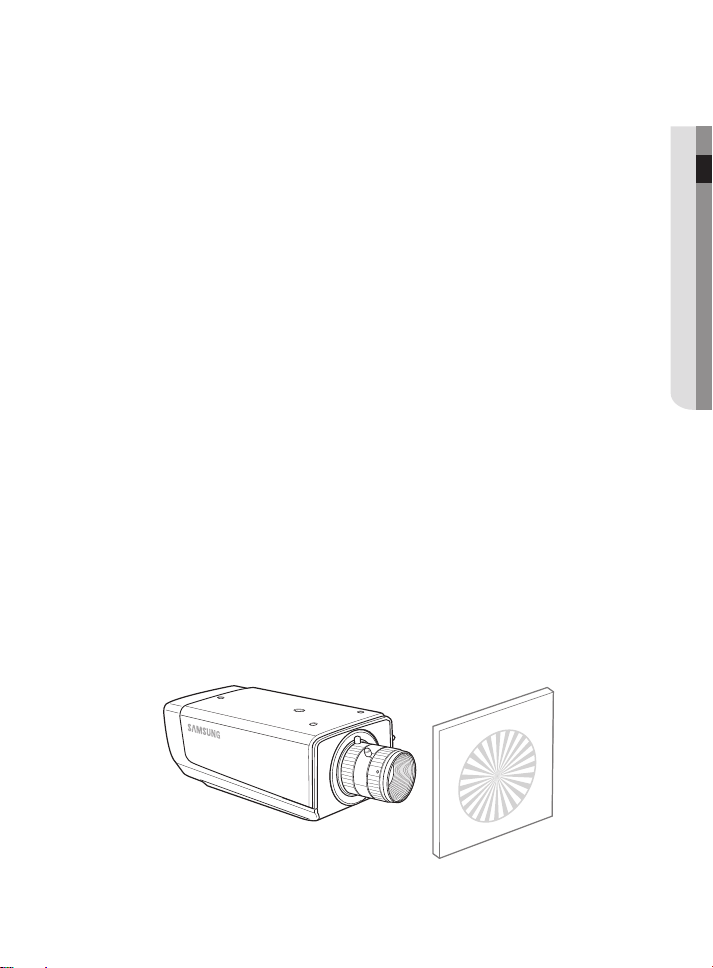
Installation and Connection
_09
02
INSTALLATION AND CONNECTION
Adjusting the back focus
The back focus of the camera is adjusted at the factory before delivery but some lenses can
be out of focus depending on the lens type. In this case, you have to adjust the back focus.
The following describes how to adjust the back focus of the lenses.
In case of the lens with no zooming function
After exposing the camera to an object with high resolution (like a dart-patterned image)
1
at a distance of more than 10m, set the lens focus ring to infinite (∞).
Adjust the Back Focus Control Bar until the object is of best quality.
2
Fix the screw of the Back Focus Control Bar.
3
In case of the lens with zooming function
After exposing the camera to an object with high resolution (like a dart-patterned image)
1
at a distance of 3 to 5m, fully rotate the lens zoom to the TELE direction.
Then adjust the lens focus ring until the object is of best quality.
Fully rotate the lens zoom to the WIDE direction and adjust the Back Focus Control Bar
2
until the object is of best quality.
Repeat step 1 and 2 two or three times until the focuses of Zoom TELE and Zoom WIDE
3
are clear enough.
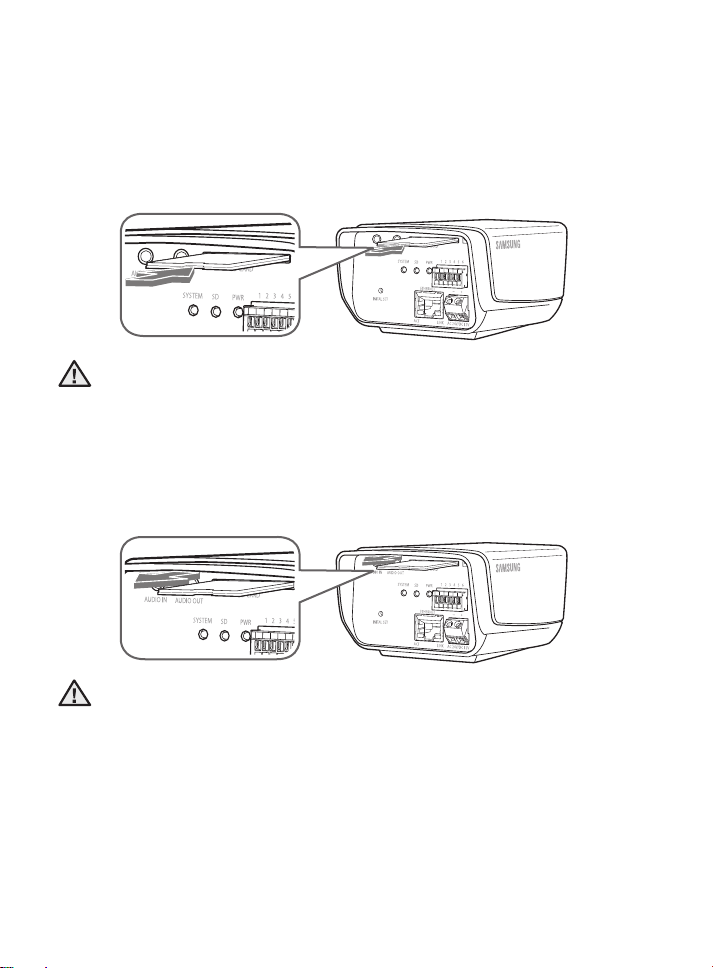
10_
Installation and Connection
Inserting/Removing an SDHC Memory Card
Inserting an SDHC Memory Card
Push the SDHC memory card in the direction of the arrow shown in the diagram.
Do not force the memory card in. If you can’t insert the memory card into the slot with ease,
you might be inserting the card in the wrong direction. Forcibly inserting a memory card could
lead to its damage.
Removing an SDHC Memory Card
Gently press down on the exposed end of the memory card as shown in the diagram to eject
the memory card from the slot.
Pressing too hard on the SDHC memory card can cause the card to shoot out uncontrollably
from the slot when released.
When removing the SDHC memory card, disable the SD Card Recording feature (refer to
page 53 for instructions on disabling SD Card Recording).
Removing the SDHC memory card while recording is in progress can damage the data.

Installation and Connection
_11
02
INSTALLATION AND CONNECTION
Memory Card Information (not included)
What is a memory card?
The memory card is an external data storage device that has been developed to offer an entirely
new way to record and share video, audio, and text data using digital devices.
Selecting a memory card that’s suitable for you
Your camera supports SDHC memory cards.
You may, however, experience compatibility issues depending on the model and make of the
memory card.
Your camera supports SD memory cards.
However, the maximum supported SD memory card capacity is 2GB and ver 1.1, 4GB or
above SD memory cards are incompatible.
For your camera, we recommend you use a memory card from the following manufacturers:
SDHC/SD Memory Card: Panasonic®, SanDisk®, and Toshiba®
Your camera supports 128MB to 16GB of memory card capacity.
Playback performance can be affected depending on the read/write speed of the memory card,
so use a high-speed memory card. We recommend you use a memory card with a read/write
speed of at least 10Mbps and Class 6 specifications.
Memory Card Use
SD and SDHC memory cards feature a switch that disables writing data on to the media.
Having this switch to the Lock position will prevent accidental deletion of data stored in the
memory card but at the same time will also prevent you from writing data on to the media.
Memory Card Components
Contacts
Lock Switch
SDHC

12_
Installation and Connection
CONNECTING
Connecting Ethernet Cable
Connect the Ethernet cable to the network port as shown.
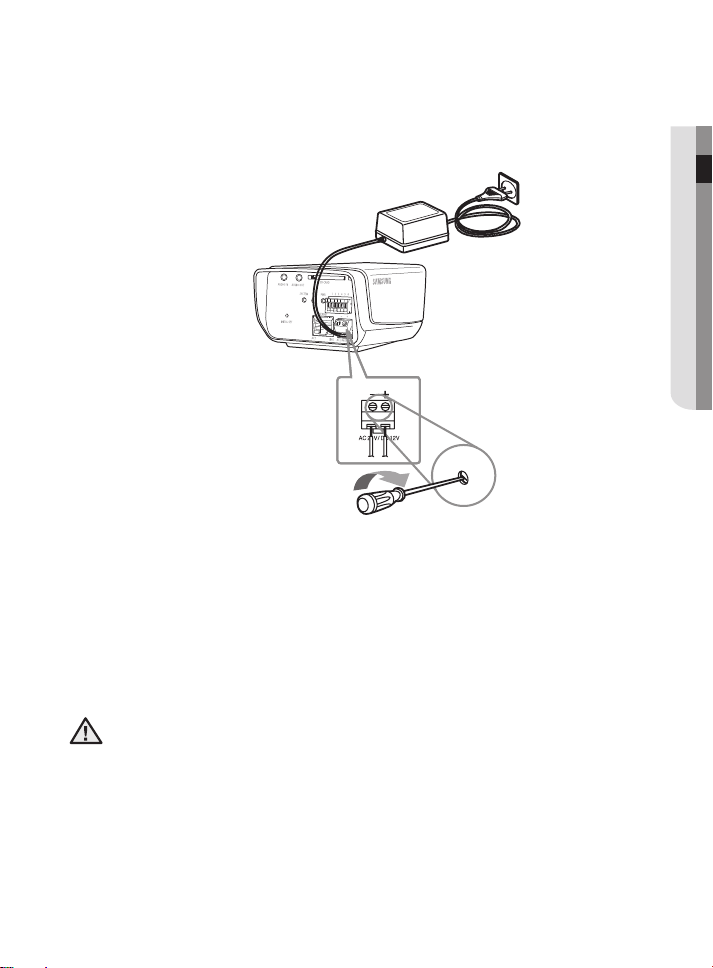
Installation and Connection
_13
02
INSTALLATION AND CONNECTION
Connecting Power
Connect the power adapter to the camera’s power port.
1
Using a flathead screwdriver, connect the two lines leading from the power adapter to the
2
camera’s power port.
Connect the power cord to the power adapter unit.
3
Connect the power plug to a power outlet.
4
Beware of DC 12V’s polarity charges when making the connection.
If you are using a PoE (Power over Ethernet) supporting router, you do not need a separate
power source.

14_
Installation and Connection
To connect input and output ports:
1
A_IN1
A_OUT1
A_OUT2
Not Used
A_IN2
GND
2
3
4
5
6
External Relay
External Relay
Connect alarm lines to the input and output ports on the rear.
A_IN 1, A_IN 2 : These are alarm in ports.
GND : This is the GND port.
A_OUT 1, A_OUT 2 : These are alarm out ports.
Alarm In/Out Connection Diagram
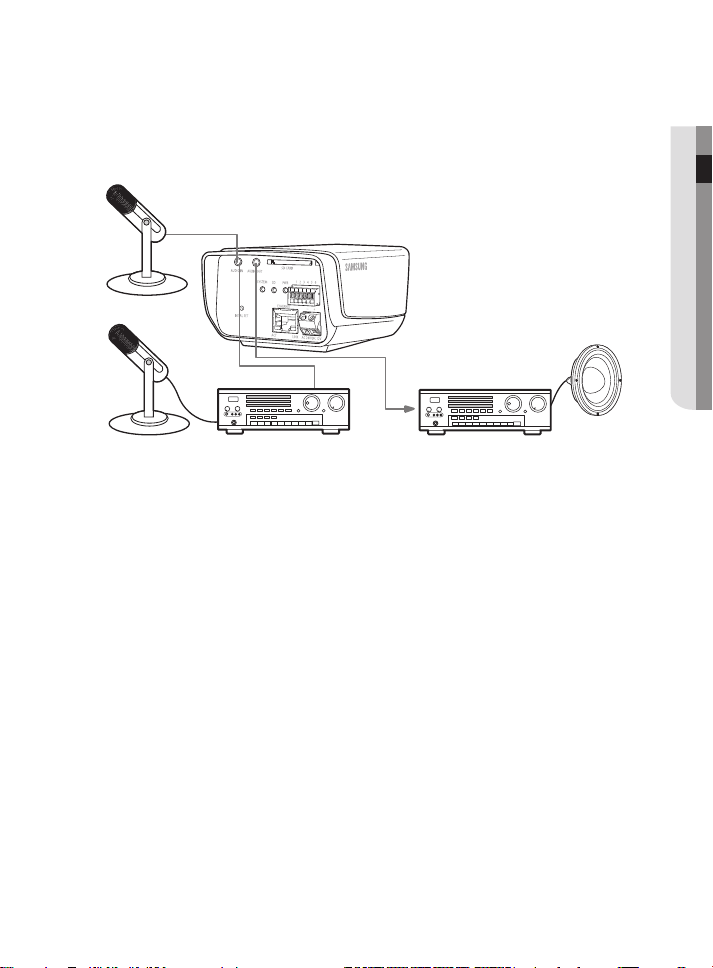
Installation and Connection
_15
02
INSTALLATION AND CONNECTION
Connecting to Audio Input/Output
Microphone
LINE-OUT
Microphone
Connect the AUDIO IN port of the camera with the microphone directly or LINE OUT
1
port of the amplifier that the microphone is connected to.
Direct Mic Connection: Set Audio Input Gain high (10). (Refer to page 39)
Line Out Connection: Set Audio Input Gain low (1). (Refer to page 39)
Connect the AUDIO OUT port of the camera with the LINE IN port of the speaker.
2
Pre-Amp
LINE-IN
Pre-Amp
Speaker
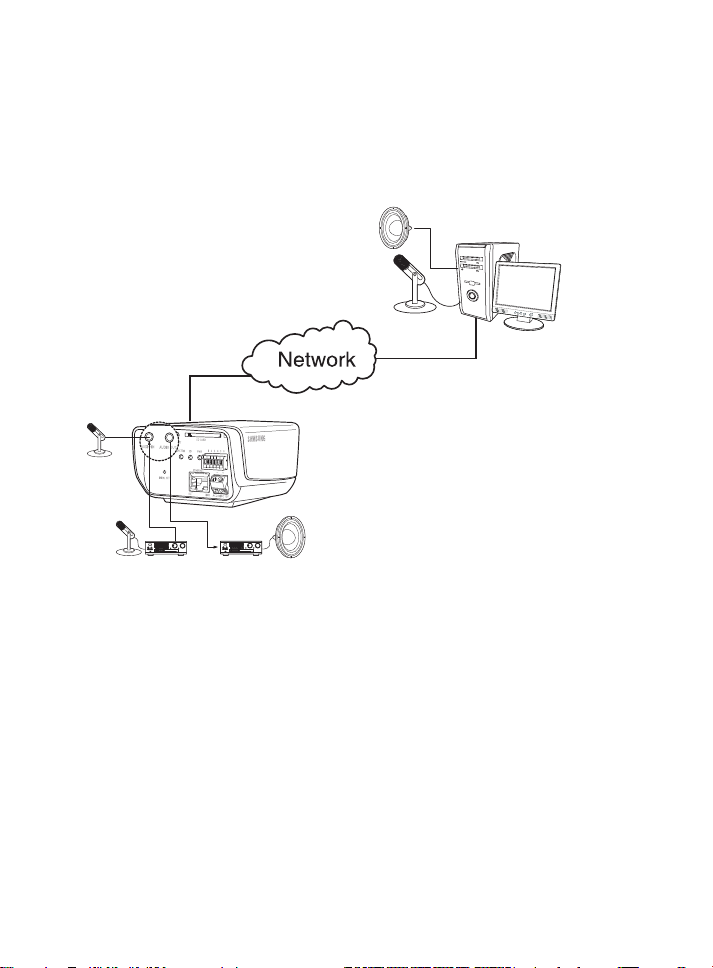
Audio I/O Block Diagram
Microphone
Microphone
Pre-Amp
Audio Codec
G.711 PCM, μ-law 64kbps 8kHz sampling
Full duplex Audio
Audio in
Used for mono signal line input (Max.2.4 Vpp)
Audio out
Used for mono signal line output (Max.2.4 Vpp)
Line out impedance
600ohm
Pre-Amp
Speaker
PC
Installation and Connection
16_

network connection & setup
You can set up the network settings according to your network configurations.
Network connection and setup processes are given as follows.
Connect the camera to an IP router with local area networking Page 18~19
Connect the camera directly to local area networking Page 20
Compliant IP routers are as listed below.
- Linksys
- D-Link
- Netgear
Compliant PoE Switches are as listed below.
- Linksys SRW224G4P
- D-Link DES-1316
- SMC SMCPWR-INJ3
Using non-recommended IP router may cause the network connection error.
Depending on the performance of the PC (Viewer installed) or the network, the video
transmission can be delayed or even disconnected.
For soft video transmission, you can set the bandwidth in <NETWORK>
<STREAMING SETUP> in the setup menu.
The IP and MAC addresses used in this manual are for illustrative purposes only.
Therefore, you must refer to Notice the network settings of your PC and do not enter the
addresses presented in this manual.
03
NETWORK CONNECTION & SETUP
Network Connection & Setup
_17

18_
Network Connection & Setup
CONNECTING THE CAMERA TO AN IP ROUTER WITH LOCAL
AREA NETWORKING
This is for a large network environment such as corporate office, building, public office and
factory.
SNC-M300
SNC-M300
Local PC
IP Router
Local PC
Firewall
DDNS Server
(Data Center, KOREA)
External Remote PC
[STEP 1] Configuring the network settings of the local PC connected to
an IP router
Configuring the network settings of the local PC connected to an IP router, follow the
instructions below.
Select : <Network Neighborhood> <Properties> <Local Area Connection>
<Properties> <General> <Internet Protocol (TCP/IP)> <Properties>
<Obtain an IP address automatically> or <Use the following IP address>
Follow the instructions below if you select <Use the following IP address>:
ex1) If the address (LAN IP) of the IP router is 192.168.1.1
IP address: 192.168.1.100
Subnet Mask: 255.255.255.0
Default Gateway: 192.168.1.1
ex2) If the address (LAN IP) of the IP router is 192.168.0.1
IP address: 192.168.0.100
Subnet Mask: 255.255.255.0
Default Gateway: 192.168.0.1
ex3) If the address (LAN IP) of the IP router is 192.168.xxx.1
IP address: 192.168.xxx.100
Subnet Mask: 255.255.255.0
Default Gateway: 192.168.xxx.1
For the address of the IP router, refer to the product’s documentation.

Network Connection & Setup
_19
03
NETWORK CONNECTION & SETUP
[STEP 2] Setting the IP address
Refer to "Static IP Setting" on page 22 or "Dynamic IP Setting" on page 26.
[STEP 3] Connecting a local PC in the IP router to the camera
Run the IP Installer on your local PC and
1
search for the camera.
If found, double-click the camera to
2
start the Internet browser and try to
connect to the camera. Alternately,
launch the Internet browser manually
and enter the IP address of the camera
found in the address bar to connect to it.
ex) http://192.168.1.2
[STEP 4] Connecting to the camera from an IP router external PC
An IP router external PC can’t use the IP Installer to search for an IP router internal
1
camera. This is because the IP Installer does not work in a network where the gateway is
different.
In this case, you can use the DDNS URL of the camera or the Internet IP address of the
2
IP router to connect to the IP router internal camera.
However, you must set the port-forwarding for the IP router before you can connect
3
to the IP router internal camera from a remote PC. For more information on the
port-forwarding, refer to Use IP Router: Port Forwarding Setting (Port Mapping).
When the port forwarding is done, run the Internet browser on the IP router External
4
PC and enter the DDNS URL address or, the Internet IP address of the IP router in the
address bar for connecting to the camera.
ex) http://mfffe42.websamsung.net
For the DDNS URL address, refer to “Checking the DDNS address” on page 29.
A remote PC in an external Internet out of the LAN network may not be able to connect to the
camera installed in the intranet if the port-forwarding is not properly set or a firewall is set.
In this case, to resolve the problem, contact your network administrator.
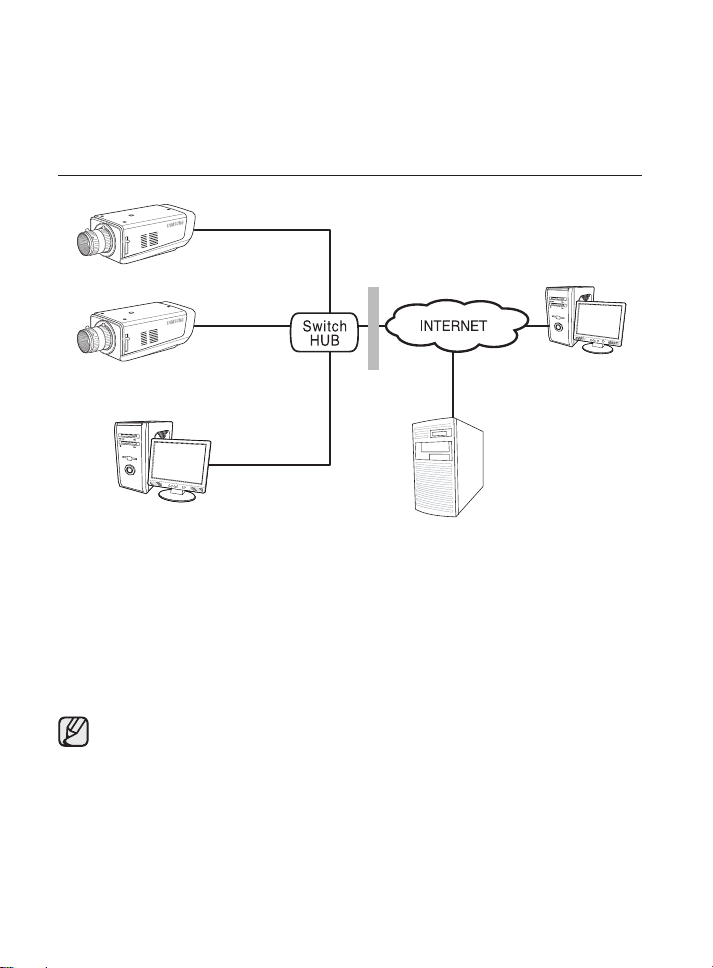
20_
Network Connection & Setup
CONNECTING THE CAMERA DIRECTLY TO LOCAL AREA
NETWORKING
SNC-M300
SNC-M300
Local PC
Firewall
DDNS Server
(Data Center, KOREA)
Connecting to the camera from a local PC in the LAN
Launch an Internet browser on the local PC.
1
Enter the IP address of the camera in the address bar of the browser.
2
A remote PC in an external Internet out of the LAN network may not be able to connect to the
camera installed in the intranet if the port-forwarding is not properly set or a firewall is set.
In this case, to resolve the problem, contact your network administrator.
External Remote PC
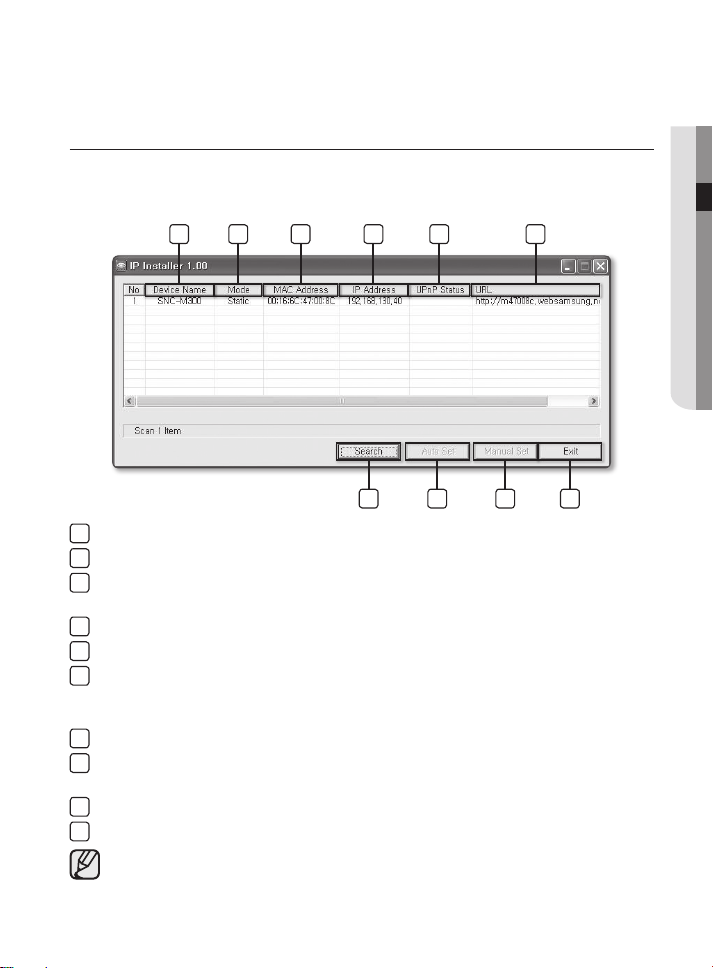
Network Connection & Setup
_21
03
NETWORK CONNECTION & SETUP
SEARCHING FOR THE CAMERA
IP Installer screen layout
1 2 3 4 6
7 8 9 10
1
Device Name : Model name of the connected device.
2
Mode : Shows the current selection between <Static>and <Dynamic>.
3
Mac Address : The Mac address of the network interface of the camera that is printed
5
on the rear panel.
4
IP Address : The IP address of the camera. (Default setting is '192.168.1.200'.)
5
UPnP Status : This is unavailable for this camera.
6
URL : This is DDNS address that can be used to connect from an external Internet.
However, if the DDNS update fails, it will be displayed as an IP address of the
camera.
7
Search Button : Searches for the camera connected to the current network.
8
Auto Set Button :
Sets up the camera network settings automatically using the
<IP Installer>.
9
Manual Set Button : Allows the user to set up the camera network settings manually.
10
Exit Button : Exits the IP Installer program.
On Windows Vista, the settings should be configured by the Administrator to use the IP installer
normally.
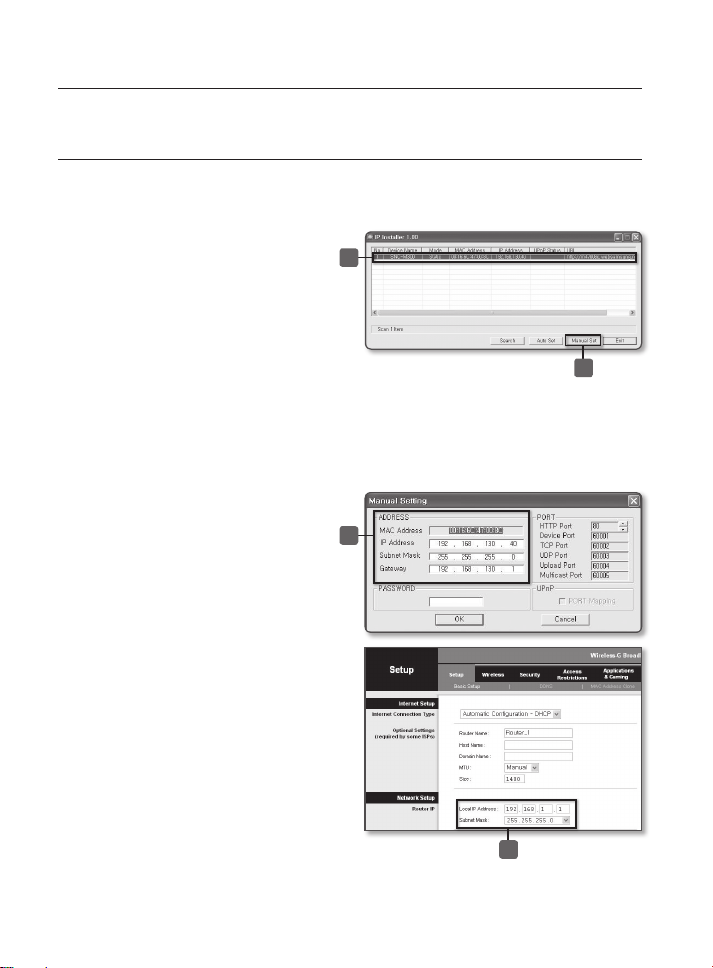
22_
Setting Static IP
setting static ip
MANUAL NETWORK SETTING
Run the <IP Installer.exe> program and display the camera list found on the screen.
For the initial run, the [Auto Set] and [Manual Set] button are all disabled.
Select a camera you want from the
1
camera list.
Confirm the MAC Address of the camera
on its rear panel.
Auto Set] and [Manual Set] button
The [
are activated.
Click the [Manual Set] button.
2
The Manual Set window appears.
The <
IP Address>, <Subnet Mask>, <Gateway> and <HTTP Port> values of the camera are displayed
in their default values.
The password is set to “4321” by factory default.
Set up the IP related settings in
3
the <ADDRESS>field.
<MAC Address>: The MAC Address
printed on the camera rear penal is
automatically displayed. No additional
setting is required.
<If using an IP router>
<IP Address>: Set it according to the private
IP address range provided by the IP Router.
ex) 192.168.1.2~254, 192.168.0.2~254,
or 192.168.XXX.2~254
<Subnet Mask>: The IP Router’s <Subnet Mask>
becomes camera’s <Subnet Mask>value.
<
Gateway>: The IP Router’s <LAN IP Address>
becomes camera’s <Gateway>value.
<If not using an IP router>
IP Address>, <Gateway> and
For the <
<Subnet Mask> settings, contact your
network administrator.
1
3
3
2
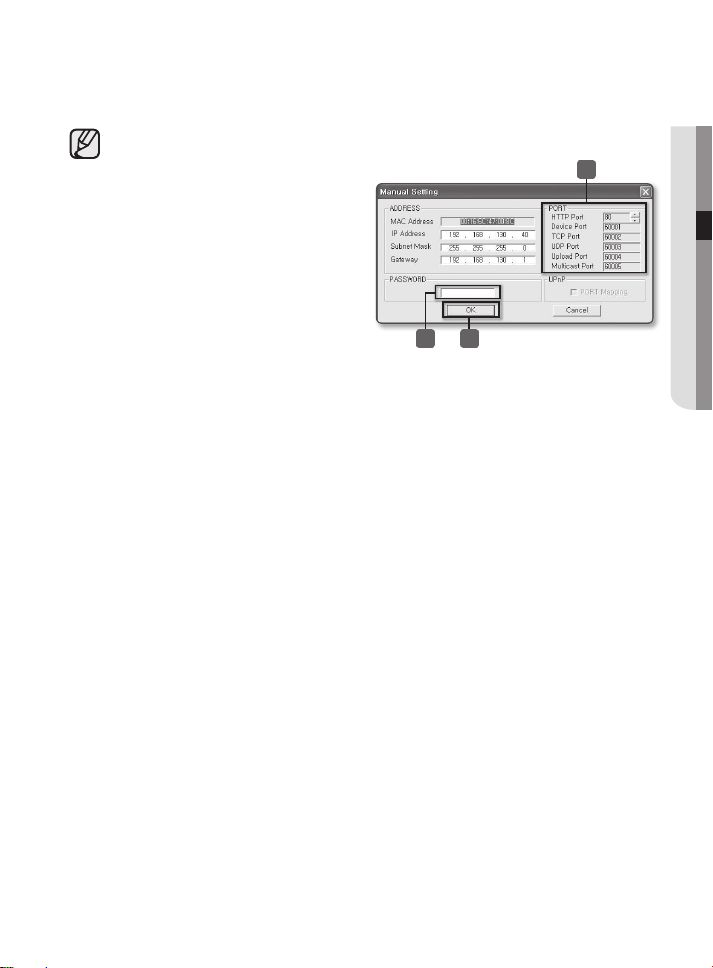
Setting Static IP
_23
04 SETTING STATIC IP
You can’t change the port numbers of Device, TCP, UDP, Upload and Multicast,
which are automatically changed according to the increase/decrease of the port
number of HTTP.
In the <PORT>fields, set up port numbers.
4
<HTTP Port>: A HTTP port used to connect
<Device Port>: A port used to control video
TCP Port>: A port used to transfer video using TCP protocol. The default value is 60002(TCP).
<
UDP Port>: A port used to transfer video using UDP protocol. The default value is 60003(UDP).
<
<Upload Port>: A port used to upgrade software. The default value is 60004(TCP).
<Multicast Port>: Shows UDP port set for video transmission using UDP Multicast. The default value is
Enter your password.
5
The default password is “4321”.
The password is the camera login password of the root user.
Click the [OK] button.
6
The manual network setting is finished.
The camera is set to the manually entered IP and is restarted.
7
to a camera using the Internet
browser. The default value is 80.
The HPPT port value can be
changed by using the up/down
button to the right.
The HTTP port number starts
with 80 and increases/decreases
to 10000, 10006, 10012…
transmission. The default value
is 60001(TCP).
60005(UDP).
5 6
4
 Loading...
Loading...