Samsung SMW700 User Manual
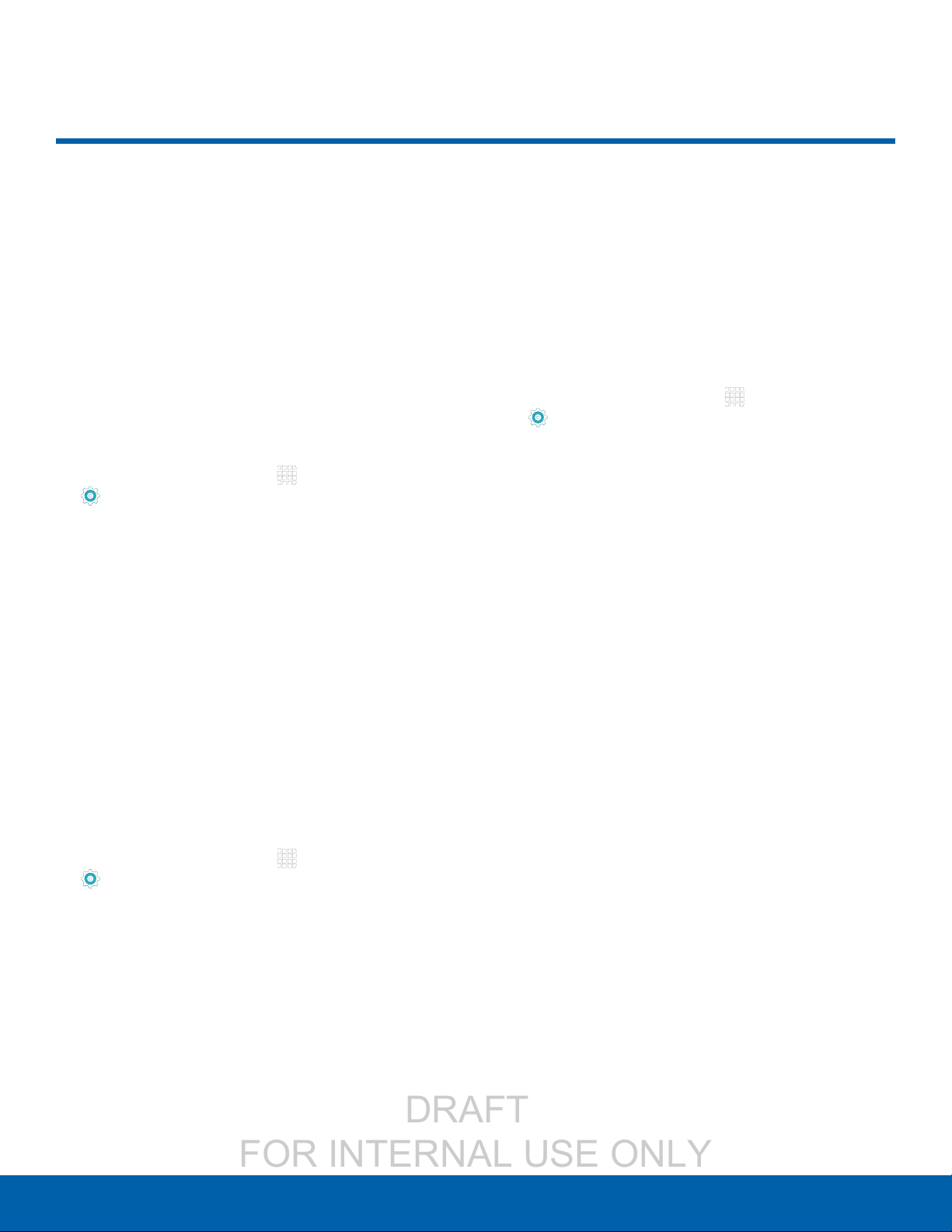
DRAFT
FOR INTERNAL USE ONLY
Settings
Backup and Reset
Back up your data to Google
servers. You can also reset your
device to its factory defaults.
Backup and Restore Samsung
Account
Enable backup of your information to Samsung
servers.
1. From a Home screen, tap Apps >
Settings.
2. Tap Backup and reset for options:
Back up my data: Enable back up of
•
application data, Wi-Fi passwords, and other
settings to Google servers.
Restore: Enable automatic restoration
•
of settings from Samsung servers. When
enabled, backed-up settings are restored
when you reinstall an application.
Factory Data Reset
Return your device to its factory defaults.
Warning: This action permanently erases ALL data
from the device, including Google or other account
settings, system and application data and settings,
downloaded applications, as well as your music,
photos, videos, and other files.
1. From a Home screen, tap Apps >
Settings.
2. Tap Backup and reset > Factory data reset.
3. Tap RESET DEVICE and follow the prompts to
perform the reset.
Backup and Restore
Enable backup of your information to Google
servers.
1. From a Home screen, tap Apps >
Settings.
2. Tap Backup and reset for options:
Backup account: Select a Google Account to
•
be used as your backup account.
Back up my data: Enable back up of
•
application data, Wi-Fi passwords, and other
settings to Google servers.
Automatic restore: Enable automatic
•
restoration of settings from Google servers.
When enabled, backed-up settings are
restored when you reinstall an application.
79
Backup and Reset
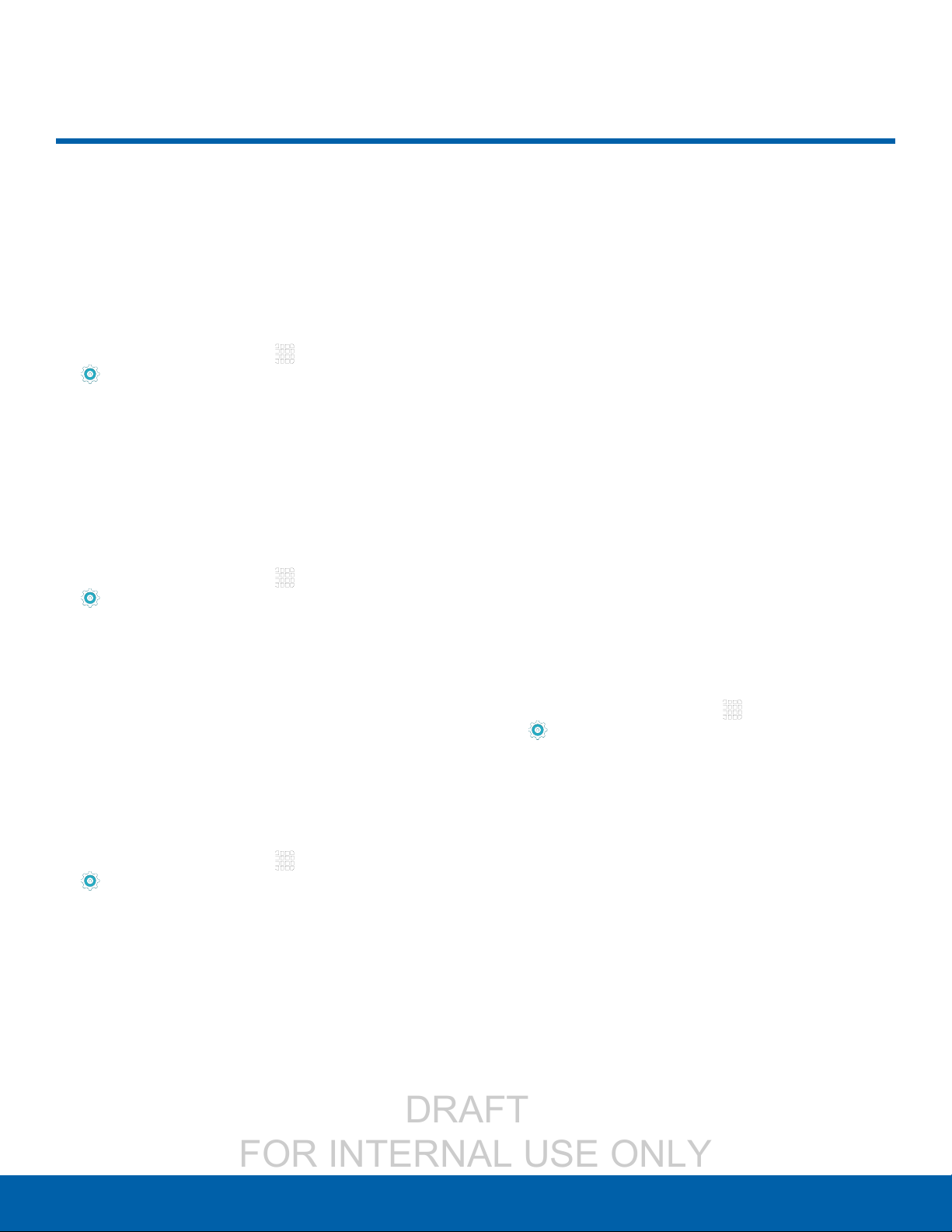
DRAFT
FOR INTERNAL USE ONLY
Settings
Language and Input Settings
Smart typing: Allow Predictive text to
Configure your device’s
language and input settings.
Set Your Default Language
1. From a Home screen, tap Apps >
Settings.
2. Tap Language and input > Language.
3. Select a language from the list.
Select Your Default Keyboard
•
suggest words matching your text entries,
and, optionally, complete common words
automatically. Predictive text can learn your
personal writing style from your contacts,
messages, Gmail, and social networking
sites — improving its accuracy of predicting
your text entries. Additional settings provide
assistance with capitalization, punctuation,
and much more.
Key-tap feedback: Adjust the sound and
•
character preview when you tap a key.
Other settings: Adjust the keyboard size and
•
reset settings to their factory defaults.
orInput Method
1. From a Home screen, tap Apps >
Settings.
2. Tap Language and input > Default keyboard.
3. Select a keyboard.
Note: Additional keyboards can be downloaded from
the Google Play store.
Samsung Keyboard Settings
Configure options for using the Samsung keyboard.
1. From a Home screen, tap
Settings.
2. Tap Language and input.
3. Tap Samsung keyboard for options:
Input languages: Choose which languages
•
are available on the keyboard. To switch
between languages, slide the space bar
sideways.
Apps >
Google Voice Typing Settings
Speak rather than type your text entries using
Google Voice Typing.
Note: Some of these settings do not appear until
you are logged in to a Google Account and use
GoogleSearch.
1. From a Home screen, tap
Settings.
2. Tap Language and input.
3. Tap Google voice typing for options:
Tablet search: Tap Google Account data to
•
include or exclude from tablet searches.
Voice: Configure options for voice searches.
•
Accounts & privacy: Configure options for
•
your Google Accounts and privacy.
Notifications: Configure notifications from
•
Google Now. This only appears if Google Now
is turned on.
Apps >
80
Language and Input Settings
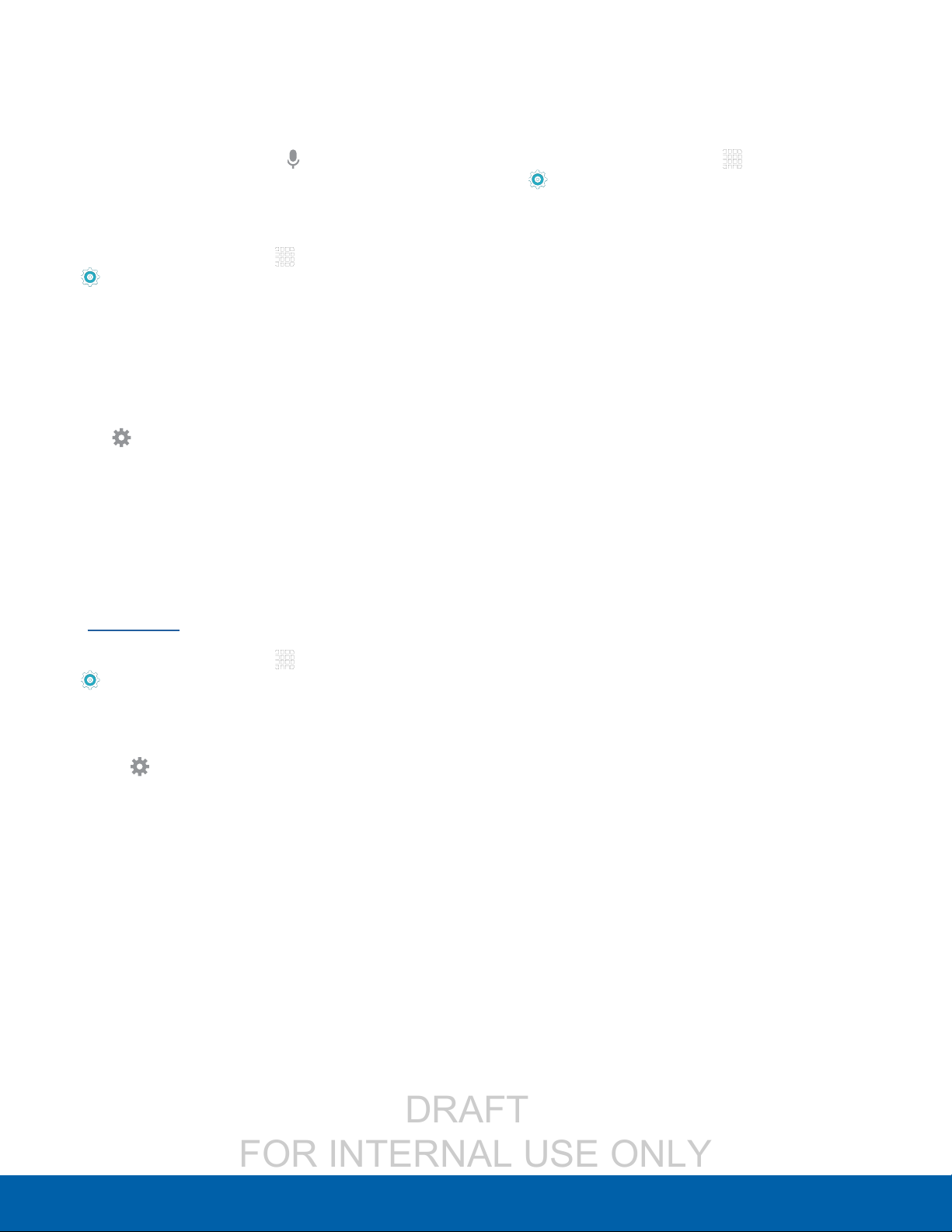
DRAFT
FOR INTERNAL USE ONLY
Settings
Voice Input
Mouse/Trackpad Settings
Use Google voice recognition to perform Google
searches using spoken commands.
To perform a voice search, tap
search bar or widget. Or say “Ok Google” to launch
a Google search (if the hotword detection option is
enabled).
1. From a Home screen, tap
Settings.
2. Tap Language and input > Voice input for
options.
3. Tap Enhanced Google services for full voice
interaction or Basic Google recognition for
simple voice recognition.
4. Tap
configure its options.
Settings next to the selected option to
in the Google
Apps >
Text-To-Speech Options
Configure settings for using an optional mouse or
trackpad (not included) .
1. From a Home screen, tap
Settings.
2. Tap Language and input > Pointer speed.
3. Drag the slider to the right to go faster or to the
left to go slower.
4. Tap OK to save your setting.
Apps >
Configure your Text-To-Speech (TTS) options.
TTS is used for various accessibility features,
such as Voice Assistant. For more information,
seeAccessibility.
1. From a Home screen, tap
Settings.
2. Tap Language and input > Text-to-speech
options for options:
Tap Settings next to an available
•
text-tospeech engine for options.
Speech rate: Set the speed at which the text
•
is spoken.
Default language status: Display the default
•
language in use.
Apps >
81
Language and Input Settings
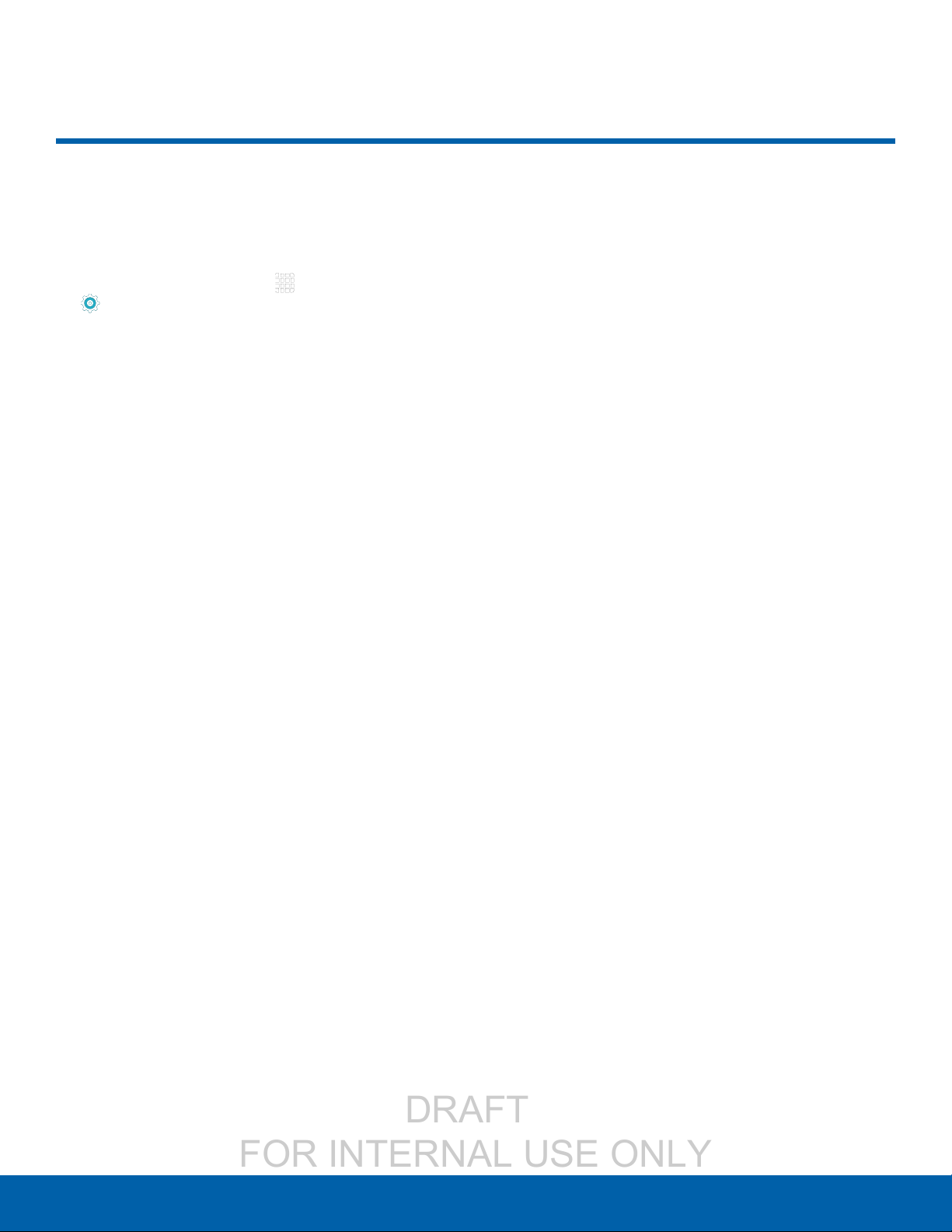
DRAFT
FOR INTERNAL USE ONLY
Settings
Battery
View how battery power is used
for device activities.
1. From a Home screen, tap Apps >
Settings.
2. Tap Battery for options:
Power saving mode: Tap ON/OFF to turn the
•
feature on, and customize options.
Ultra power saving mode: Tap ON/OFF to
•
turn the feature on.
Display battery percentage: Display the
•
battery charge percentage next to the battery
icon on the Statusbar.
Battery Chart: The battery level displays as
•
a percentage. The amount of time the battery
has been used also displays.
Tap REFRESH to update the listing.
•
Apps and OS Usage
Battery usage displays in percentages per
application.
1. Tap an option to see how they are affecting
battery use.
2. Tap REFRESH to update the listing.
Note: Other applications may be running that affect
battery use.
82
Battery
 Loading...
Loading...