Page 1
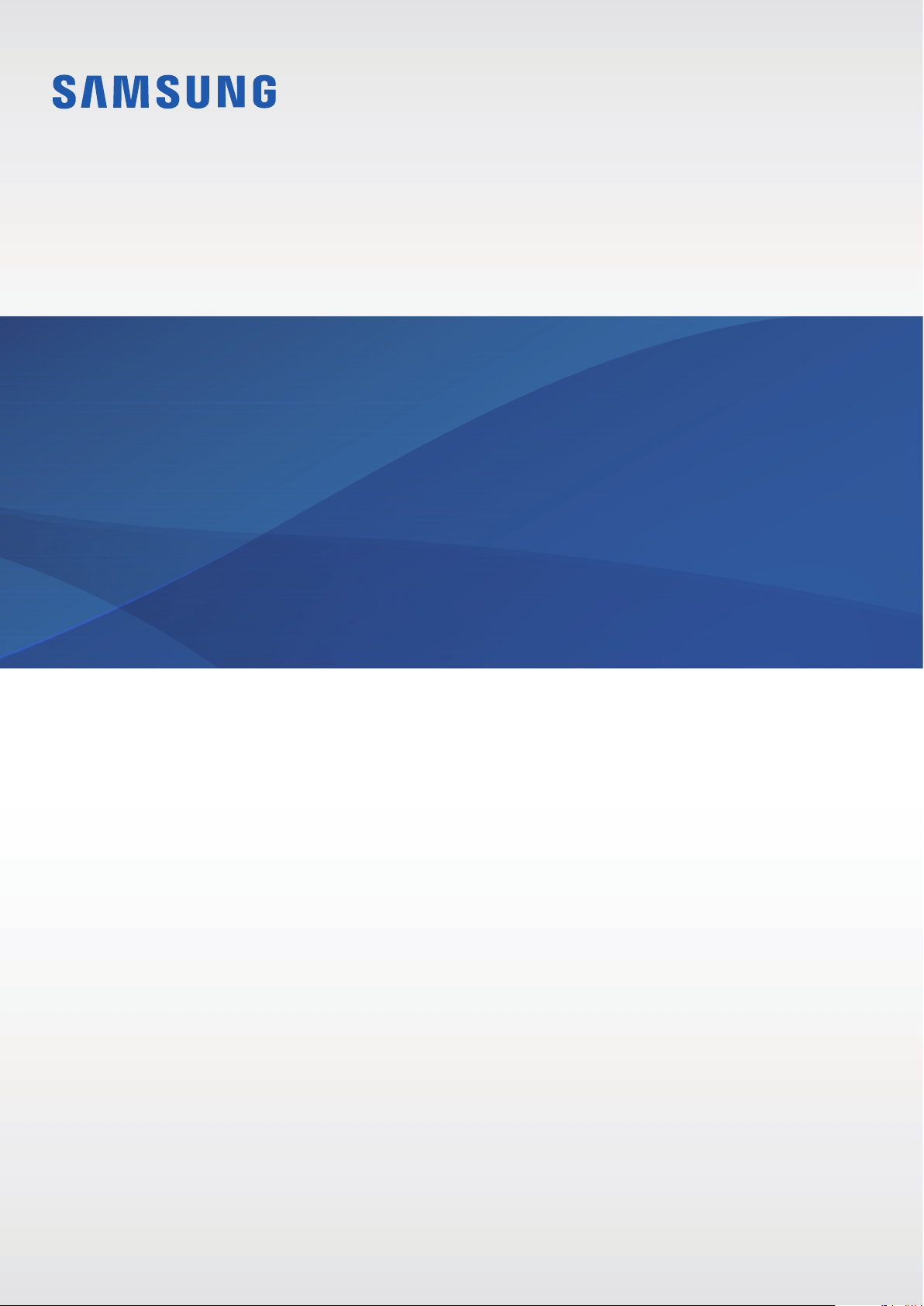
SM-J701F/DS
Руководство
пользователя
Russian. 09/2017. Rev.1.0
www.samsung.com
Page 2
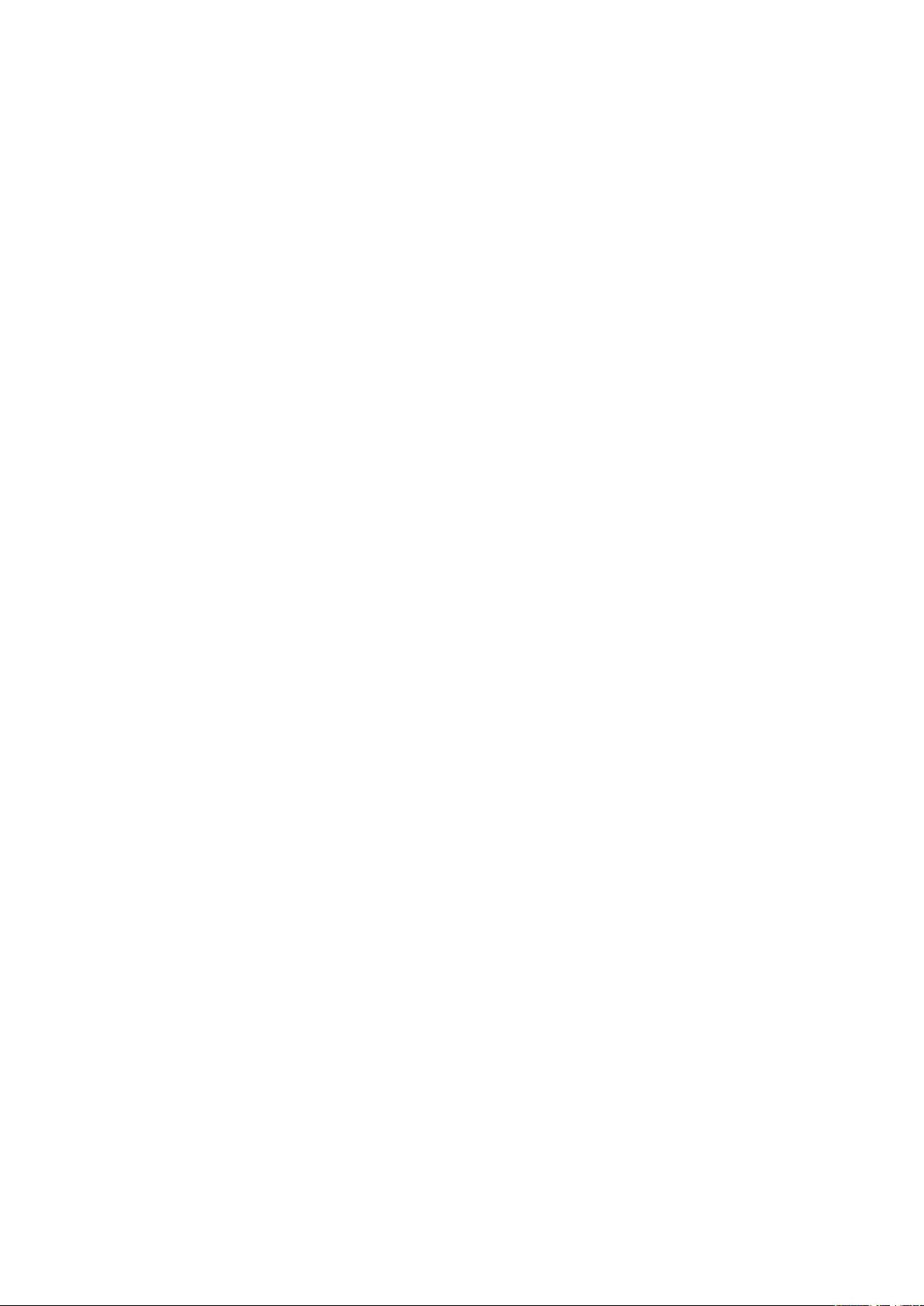
Содержание
Основные сведения об
устройстве
4 Прочтите перед использованием
5 Условия перегрева устройства и
возможные решения
8 Комплект поставки
9 Внешний вид устройства
11 Аккумулятор
16 SIM- и USIM-карты
18 Карта памяти (microSD)
19 Включение и выключение устройства
20 Описание функций экрана
28 Панель уведомлений
30 Ввод текста
32 Снимок экрана
33 Запуск приложений
Приложения
46 Установка и удаление приложений
48 Телефон
51 Контакты
56 Сообщения
58 Интернет
60 E-mail
61 Камера
72 Галерея
77 Samsung Notes
78 Game Launcher
81 Календарь
82 S Health
85 Звукозапись
86 Мои файлы
86 Часы
33 Несколько окон
37 Учетная запись Samsung
38 Перенос данных с предыдущего
устройства
41 Управление устройством и
сохраненными на нем данными
44 Функции обмена
45 Экстренный режим
88 Калькулятор
88 Радио
90 Защищенная папка
95 Приложения Google
2
Page 3
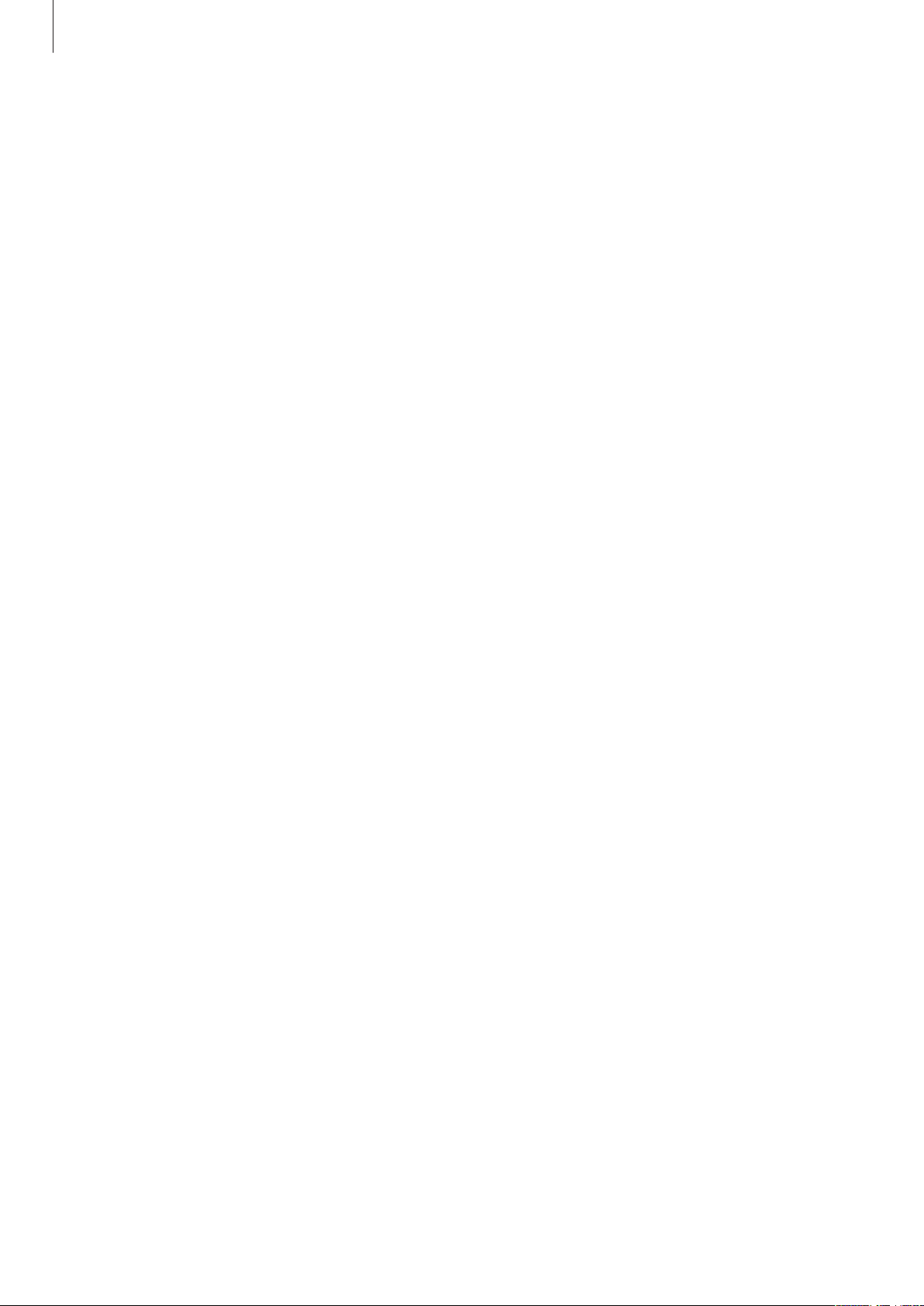
Содержание
Настройки
97 Введение
97 Подключения
106 Звуки и вибрация
107 Уведомления
107 Дисплей
110 Обои и темы
110 Дополнительные функции
112 Оптимизация
114 Приложения
114 Экран блокировки и защита
115 Облако и учетные записи
117 Google
117 Специальные возможности
118 Общие настройки
119 Обновление ПО
119 Руководство пользователя
119 Сведения о телефоне
Приложение
120 Устранение неполадок
3
Page 4
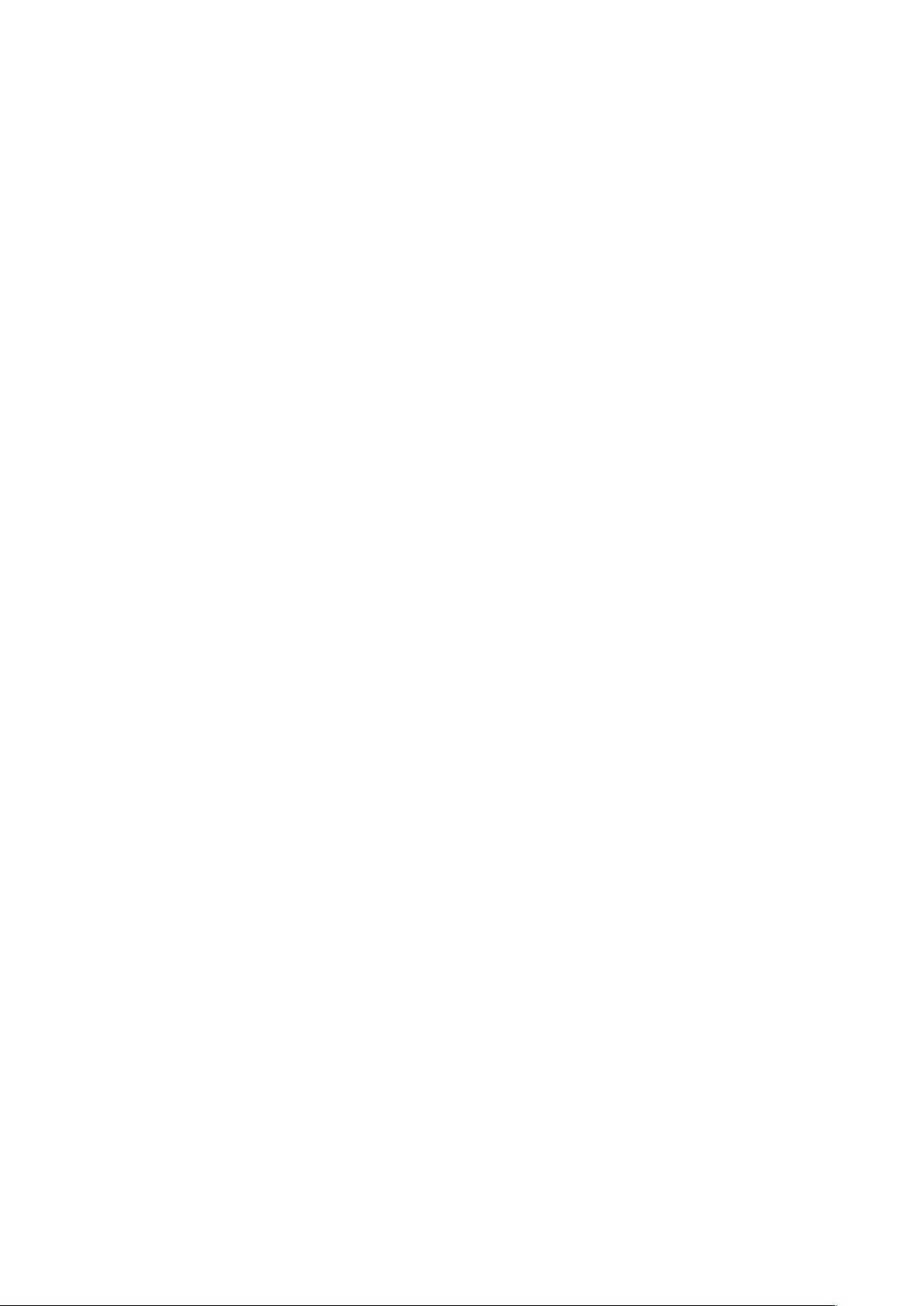
Основные сведения об
устройстве
Прочтите перед использованием
Пожалуйста, в целях правильного и безопасного использования устройства, прежде чем
приступать к работе с ним, изучите это руководство.
•
Приведенные ниже описания основаны на настройках устройства по умолчанию.
•
Приведенные сведения могут частично не соответствовать функциям данного устройства. Это
зависит от региона, характеристик устройства, программного обеспечения или поставщика
услуг.
•
Контент (высококачественный контент) с высоким потреблением ресурсов ЦП и ОЗУ влияет
на общую производительность устройства. Приложения, использующие такой контент, могут
работать некорректно в зависимости от характеристик устройства и среды, в которой оно
используется.
•
Компания Samsung не несет ответственности за нарушения производительности, вызванные
приложениями, выпущенными не компанией Samsung.
•
Компания Samsung не несет ответственности за нарушения производительности или
совместимости, возникшие вследствие редактирования настроек реестра или внесения
изменений в операционную систему. Попытки изменить настройки операционной системы
могут привести к перебоям в работе устройства или приложений.
•
ПО, звуковые файлы, обои, изображения и прочее содержимое, предустановленное на
этом устройстве, лицензированы для ограниченного использования. Копирование и
использование этих материалов в коммерческих или иных целях является нарушением
авторского права. Пользователи несут полную ответственность за незаконное использование
мультимедийного содержимого.
•
За использование услуг по передаче данных, таких как обмен сообщениями, загрузка и
отправка файлов, автосинхронизация или службы определения местонахождения, может
взиматься дополнительная плата, размер которой зависит от условий текущего тарифного
плана. Для передачи большого количества данных рекомендуется использовать функцию
Wi-Fi.
•
Предустановленные на устройстве приложения подлежат обновлению, в дальнейшем
их поддержка может быть прекращена без предварительного уведомления. В случае
возникновения вопросов относительно предустановленных приложений обратитесь в
сервисный центр Samsung. По вопросам, касающимся установленных вами приложений,
обращайтесь к вашему поставщику услуг.
4
Page 5
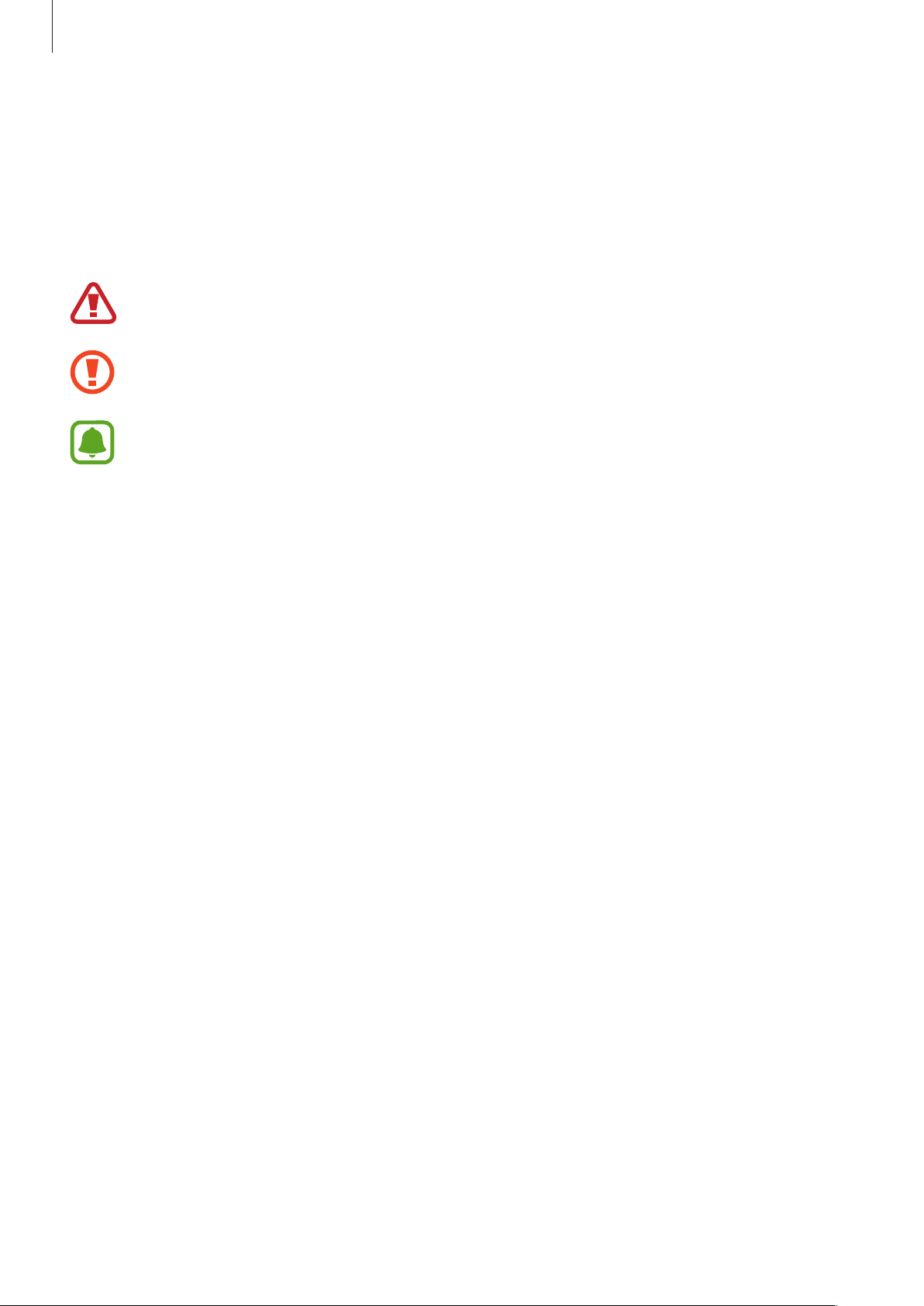
Основные сведения об устройстве
•
Изменение операционной системы устройства и установка ПО из неофициальных источников
могут вызвать сбои в работе устройства и повреждение или утерю данных. Такие действия
являются нарушением условий лицензионного соглашения Samsung и ведут к прекращению
действия гарантии.
Обозначения, используемые в данном руководстве
Предупреждение — ситуации, которые могут привести к получению травмы вами или
кем-либо из окружающих.
Внимание — ситуации, которые могут привести к повреждению устройства или другого
оборудования.
Примечание — примечания, советы или дополнительные сведения.
Условия перегрева устройства и возможные
решения
Повышение температуры устройства во время зарядки
аккумулятора
Во время зарядки устройство и зарядное устройство могут нагреваться. При прикосновении к
устройству во время беспроводной или быстрой зарядки может оказаться, что оно нагревается.
Повышение температуры устройства не влияет на его срок службы или характеристики, при этом
температура остается в пределах обычного рабочего диапазона. Если аккумулятор нагреется
слишком сильно, зарядное устройство может прекратить свою работу.
5
Page 6
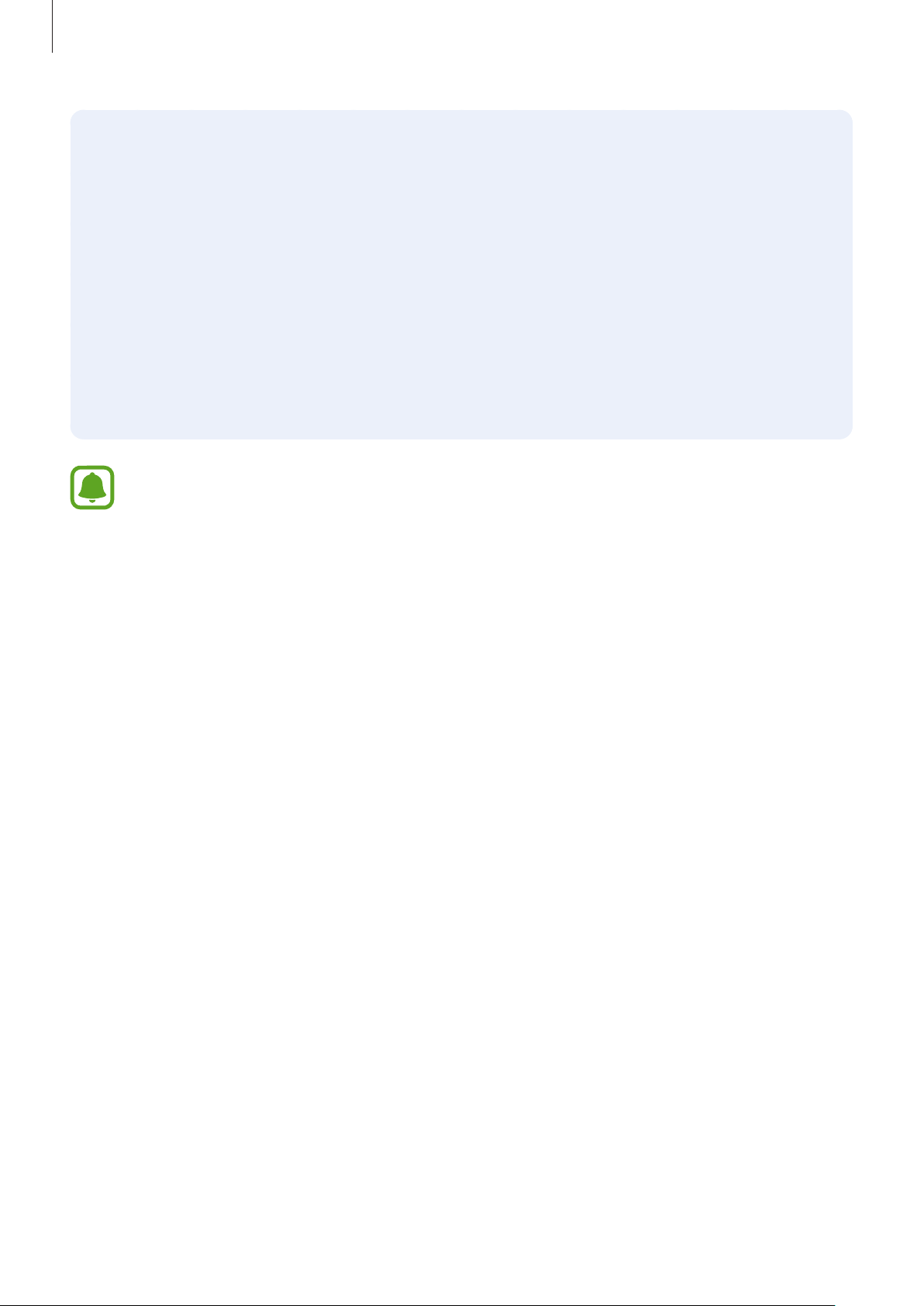
Основные сведения об устройстве
В случае нагрева устройства проделайте следующее:
•
Отсоедините зарядное устройство от устройства и закройте все работающие
приложения. Дождитесь, пока устройство остынет, и продолжите зарядку.
•
Если перегревается нижняя часть устройства, причиной тому может быть поврежденный
кабель USB. Замените поврежденный кабель USB новым кабелем, одобренным
компанией Samsung.
•
При использовании беспроводного зарядного устройства не следует помещать какиелибо посторонние предметы, такие как металлические объекты, магниты и карты
с магнитной полосой между заряжаемым устройством и беспроводным зарядным
устройством.
Функция беспроводной зарядки или быстрой зарядки доступна только на
поддерживаемых моделях.
Повышение температуры устройства во время использования
При использовании чрезвычайно энергоемких функций или приложений, а также в случае их
использования в течение продолжительного времени, устройство может временно нагреваться
по причине повышенного расхода заряда аккумулятора. Закройте все работающие приложения и
воздержитесь от использования устройства на некоторое время.
Далее описаны примеры ситуаций, когда устройство может перегреваться. В зависимости от
используемых функций и приложений, эти примеры могут быть неприменимы к вашей модели.
•
При первоначальной настройке после покупки или при восстановлении данных.
•
При загрузке больших файлов.
•
При использовании чрезвычайно энергоемких приложений или при продолжительном
использовании приложений:
–
при продолжительных сеансах в играх с высоким качеством изображения;
–
во время продолжительной записи видео;
–
во время потокового воспроизведения видео с использованием максимальной яркости;
–
при подключении к телевизору.
•
В многозадачном режиме работы (или если в фоновом режиме работает много приложений):
–
при использовании функции «Несколько окон»;
–
при обновлении и установке приложений во время записи видео;
–
при загрузке больших файлов во время видеовызова;
–
при записи видео во время использования приложения для навигации.
6
Page 7
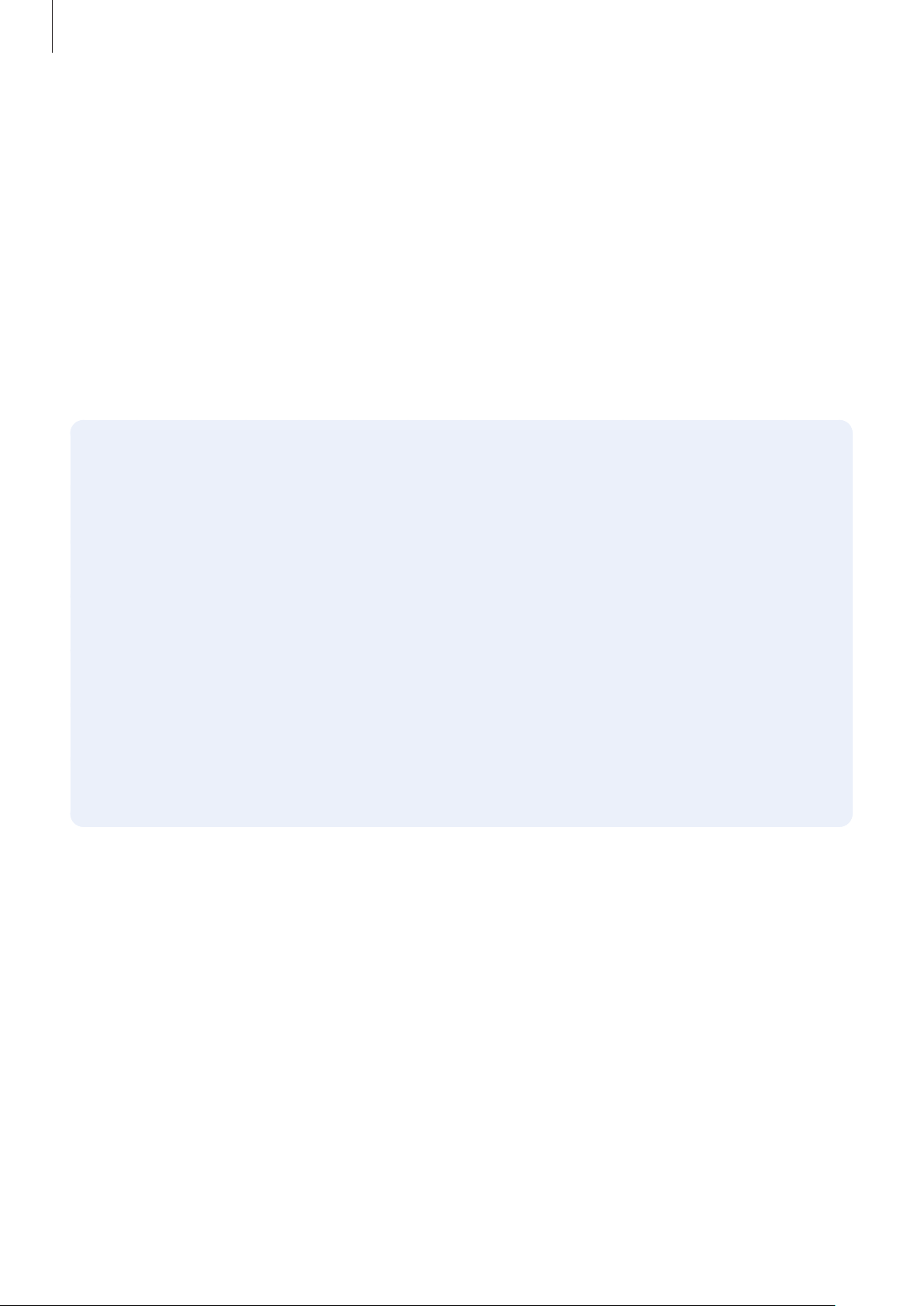
Основные сведения об устройстве
•
При использовании больших объемов данных для синхронизации с облачным хранилищем,
электронной почтой или другими учетными записями.
•
При использовании приложения для навигации в автомобиле, когда устройство находится
под воздействием прямых солнечных лучей.
•
Во время использования функции мобильной точки доступа или модема.
•
При использовании устройства в зонах слабого сигнала или отсутствия сигнала.
•
При зарядке аккумулятора с помощью поврежденного кабеля USB.
•
В случае повреждения универсального разъема или попадания в него посторонних веществ,
таких как жидкости, пыль, металлический порошок или карандашный грифель.
•
При нахождении в роуминге.
В случае нагрева устройства проделайте следующее:
•
Обновите устройство до последнего программного обеспечения.
•
Конфликты между работающими приложениями могут становиться причиной
повышения температуры устройства. Перезагрузите устройство.
•
Отключите функции Wi-Fi, GPS и Bluetooth, если они не используются.
•
Закройте приложения, которые интенсивно расходуют заряд аккумулятора или работают
в фоновом режиме и не используются.
•
Удалите ненужные файлы и неиспользуемые приложения.
•
Уменьшите яркость экрана.
•
Если устройство перегревается или нагревается, не используйте его в течение
некоторого времени. Если устройство не остывает на протяжении длительного времени,
обратитесь в сервисный центр Samsung.
Ограничения устройства при перегреве
При перегреве устройства его функции и производительность могут быть ограничены,
или устройство может выключиться в целях охлаждения. Функция доступна только на
поддерживаемых моделях.
•
При перегреве устройства сильнее обычного появляется сообщение о перегреве
устройства. В целях понижения температуры устройства яркость экрана и скорость работы
ограничиваются, а зарядка батареи останавливается. Запущенные приложения закрываются,
таким образом, существует возможность выполнять лишь экстренные вызовы, пока
устройство не остынет.
•
Если устройство перегревается или нагревается в течение продолжительного времени,
появляется сообщение о выключении питания. Выключите устройство и подождите, пока оно
не остынет.
7
Page 8
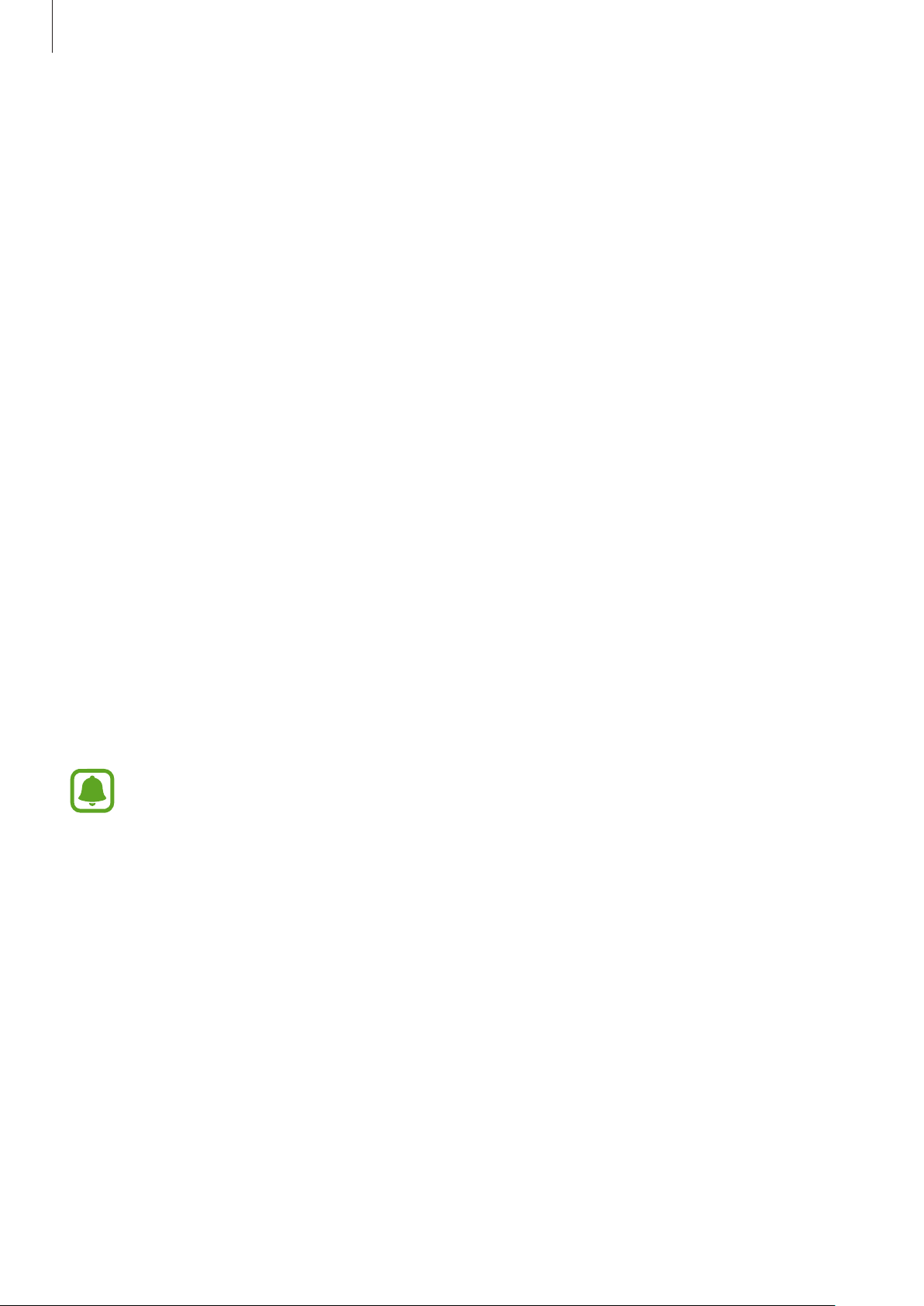
Основные сведения об устройстве
Меры предосторожности, касающиеся условий использования
Устройство может нагреваться по причине условий окружающей среды в следующих случаях.
Соблюдайте осторожность, чтобы избежать сокращения срока службы батареи, повреждения
устройства или возникновения пожара.
•
Не храните устройство в условиях слишком низкой или слишком высокой температуры.
•
Следите за тем, чтобы устройство не подвергалось продолжительному воздействию прямых
солнечных лучей.
•
Не используйте и не храните устройство при повышенной температуре в течение
продолжительного времени, например, в салоне автомобиля летом.
•
Не оставляйте устройство там, где оно может перегреться, например, на коврике с
подогревом.
•
Не храните устройство рядом с обогревателями, микроволновыми печами, горячим кухонным
оборудованием или в контейнерах с высоким давлением.
•
Не используйте поврежденные зарядные устройства или аккумуляторы.
Комплект поставки
В комплект поставки входят следующие компоненты:
•
Устройство
•
Аккумулятор
•
Краткое руководство
•
Комплект поставки и набор доступных аксессуаров могут различаться в разных
регионах и определяются поставщиком услуг.
•
Поставляемые аксессуары предназначены исключительно для данного устройства и
могут быть несовместимы с другими устройствами.
•
Внешний вид изделий и технические характеристики могут быть изменены без
предварительного уведомления.
•
Дополнительные аксессуары можно приобрести у местных дилеров компании
Samsung. Перед покупкой убедитесь, что они совместимы с вашим устройством.
•
Применяйте только аксессуары, рекомендованные компанией Samsung.
Использование нерекомендованных аксессуаров может привести к проблемам в
работе и сбоям, на которые не распространяется гарантия.
•
Доступность любых аксессуаров целиком и полностью зависит от производителя.
Дополнительные сведения о доступных аксессуарах см. на веб-сайте Samsung.
8
Page 9
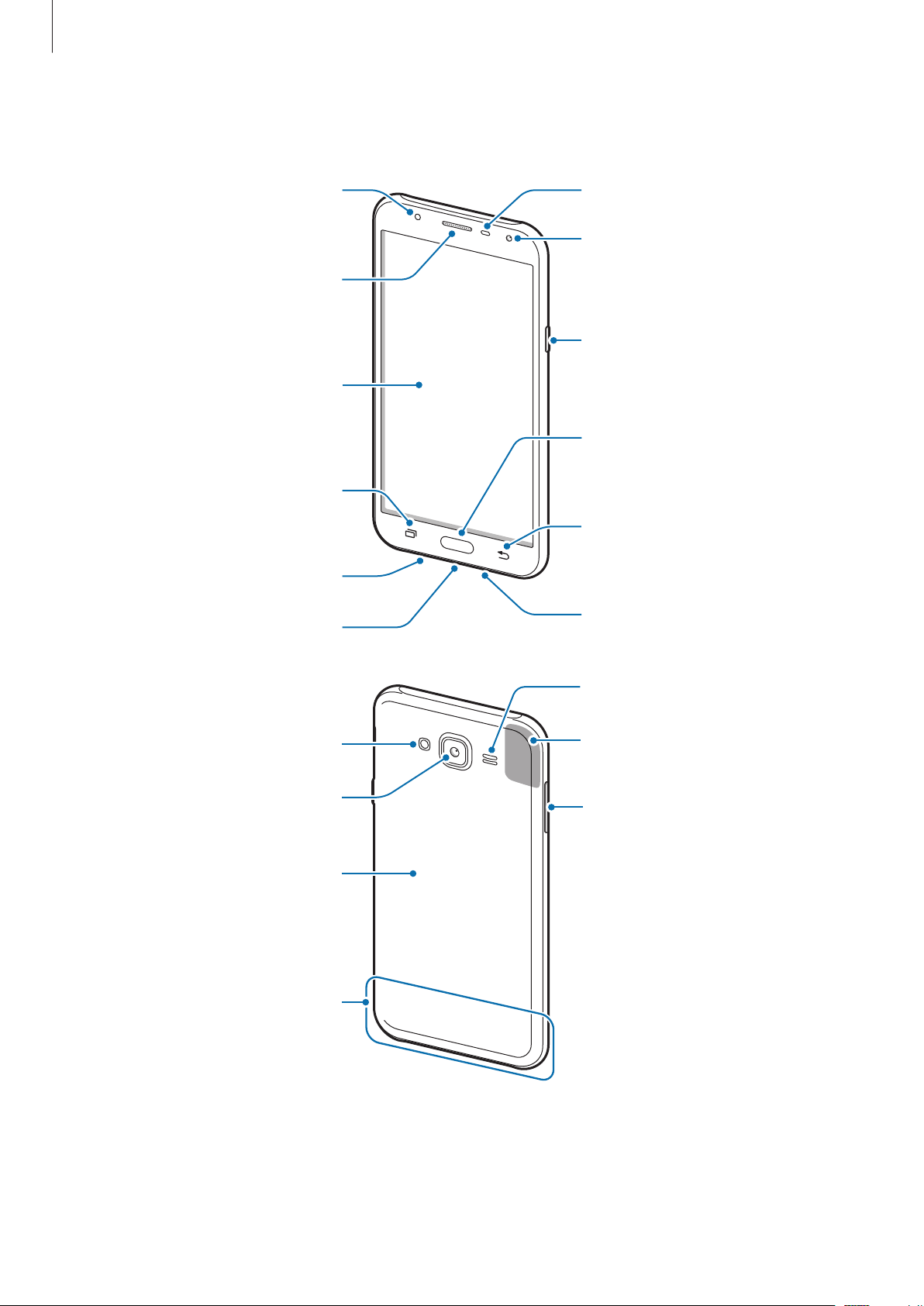
Основные сведения об устройстве
Вспышка
Внешний динамик
Внешний вид устройства
Внешний динамик
Сенсорный экран
Клавиша «Последние»
Датчики расстояния
Фронтальная камера
Клавиша питания
Клавиша «Главный экран»
Микрофон
Универсальный разъем
Вспышка
Основная камера
Крышка аккумулятора
Клавиша «Назад»
Разъем гарнитуры
GPS антенна
Клавиша громкости
Основная антенна
9
Page 10
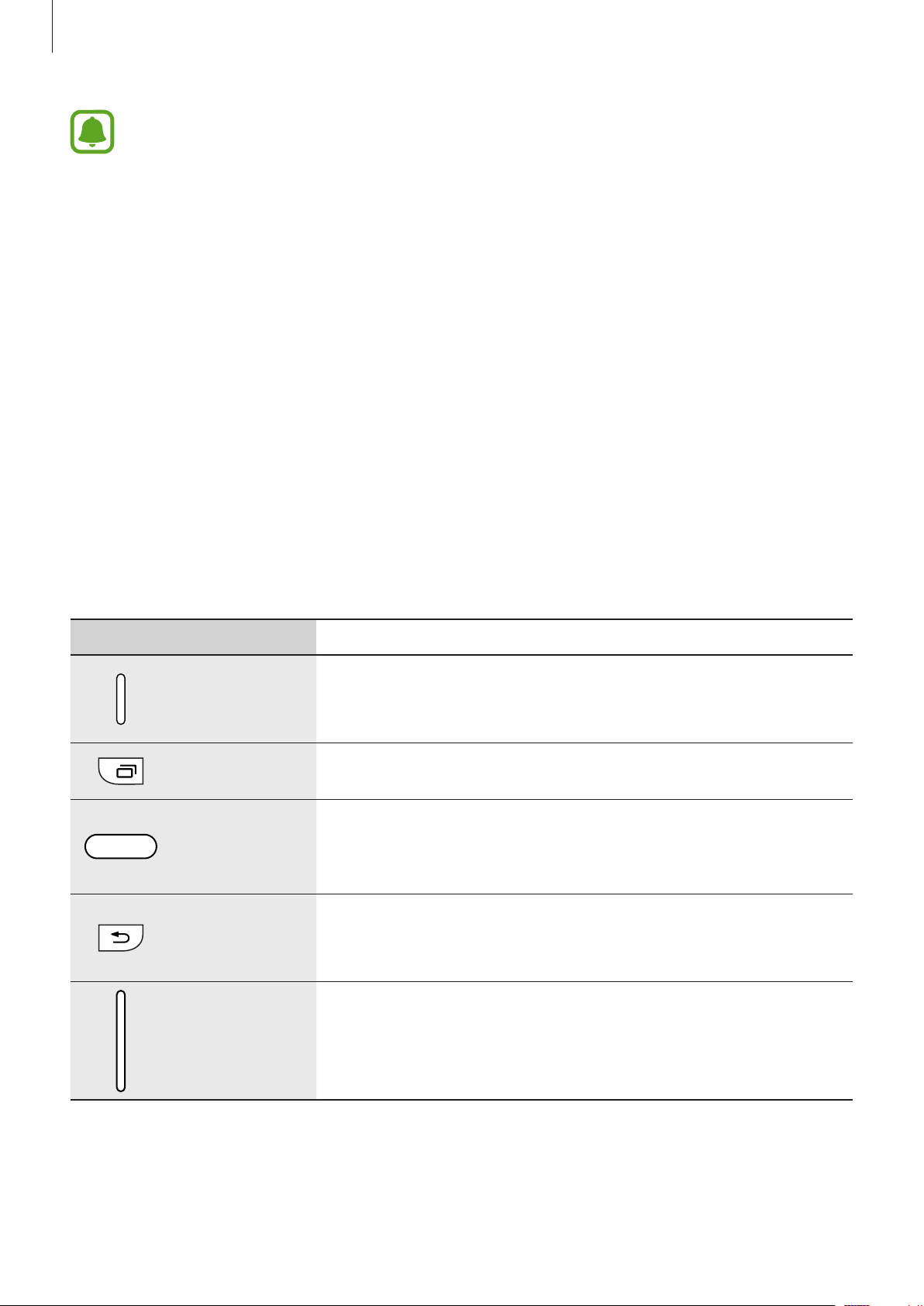
Основные сведения об устройстве
•
Проблемы с подключением и разрядкой аккумулятора могут возникнуть в следующих
ситуациях:
–
при установке металлических элементов в области антенны устройства;
–
при установке металлической крышки на устройство;
–
при накрытии области антенны устройства руками или предметами во время
использования определенных функций, например осуществления вызовов или
мобильной передачи данных.
•
Рекомендовано использование защитной пленки, одобренной компанией
Samsung. Использование нерекомендованных защитных пленок может привести к
неисправности датчиков.
•
Не накрывайте датчик расстояния аксессуарами для экрана, такими как защитная
пленка для экрана или наклейки. В противном случае это может привести к поломке
датчика.
•
Не допускайте попадания жидкости на сенсорный экран. Повышенная влажность и
попадание жидкости могут стать причиной неправильной работы сенсорного экрана.
Клавиши
Клавиша Функция
•
Нажмите и удерживайте, чтобы включить или выключить
Питание
Последние
Главный экран
Назад
устройство.
•
Нажмите, чтобы включить или заблокировать экран.
•
Коснитесь, чтобы открыть список недавно использованных
приложений.
•
Нажмите, чтобы включить заблокированный экран.
•
Нажмите для возврата на главный экран.
•
Нажмите и удерживайте для запуска приложения
•
Коснитесь для возврата на предыдущий экран.
•
Нажмите и удерживайте, чтобы вызвать дополнительные
параметры для текущего экрана.
Google
.
Громкость
•
Нажмите для регулировки громкости звуков устройства.
10
Page 11
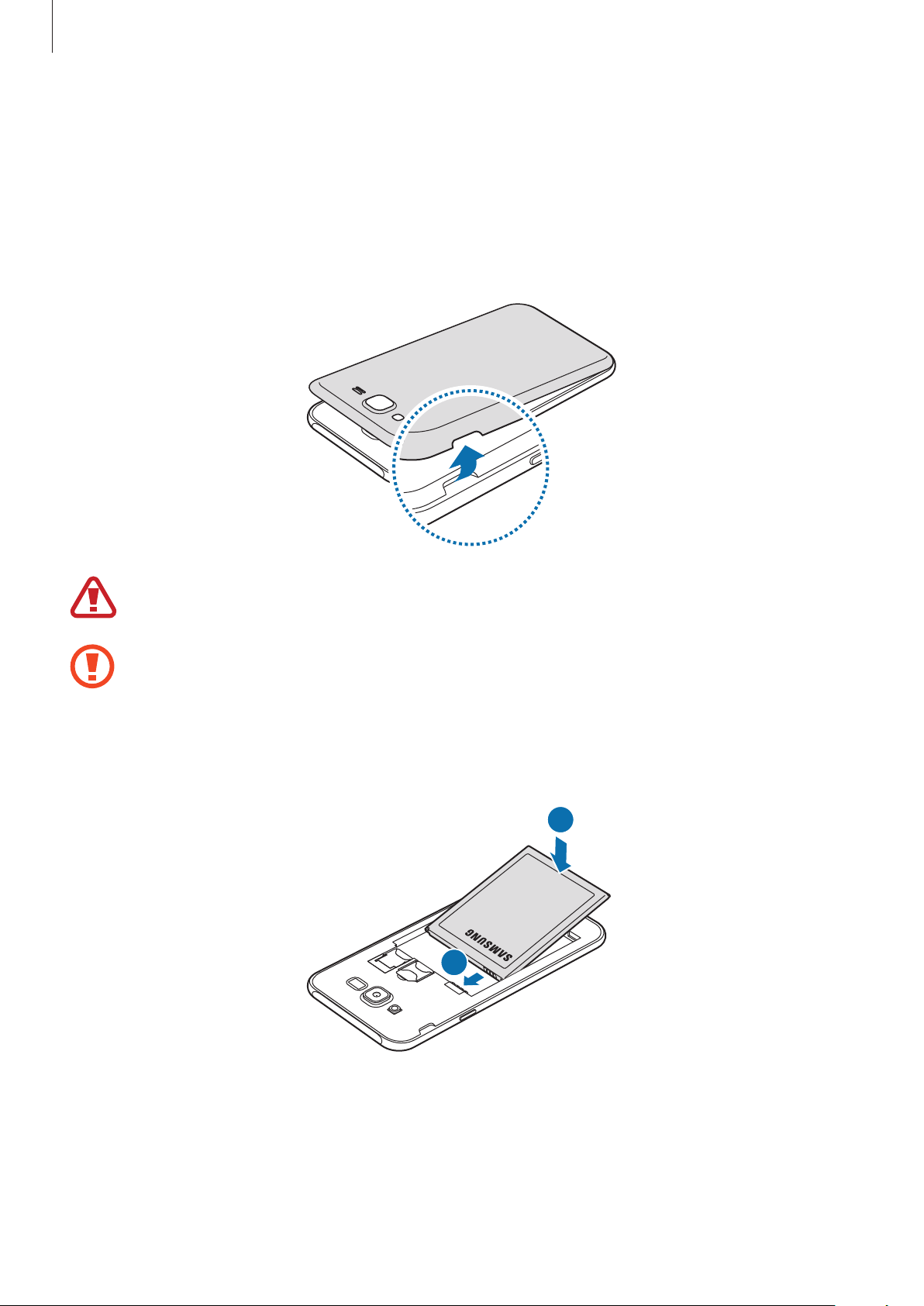
Основные сведения об устройстве
Аккумулятор
Установка аккумулятора
Снимите заднюю крышку.
1
Соблюдайте осторожность, чтобы не поранить пальцы при снятии крышки аккумулятора.
Не изгибайте и не перекручивайте крышку аккумулятора. Это может повредить ее.
Установите аккумулятор так, чтобы его золотистые контакты были совмещены с контактами
2
устройства.
2
1
11
Page 12
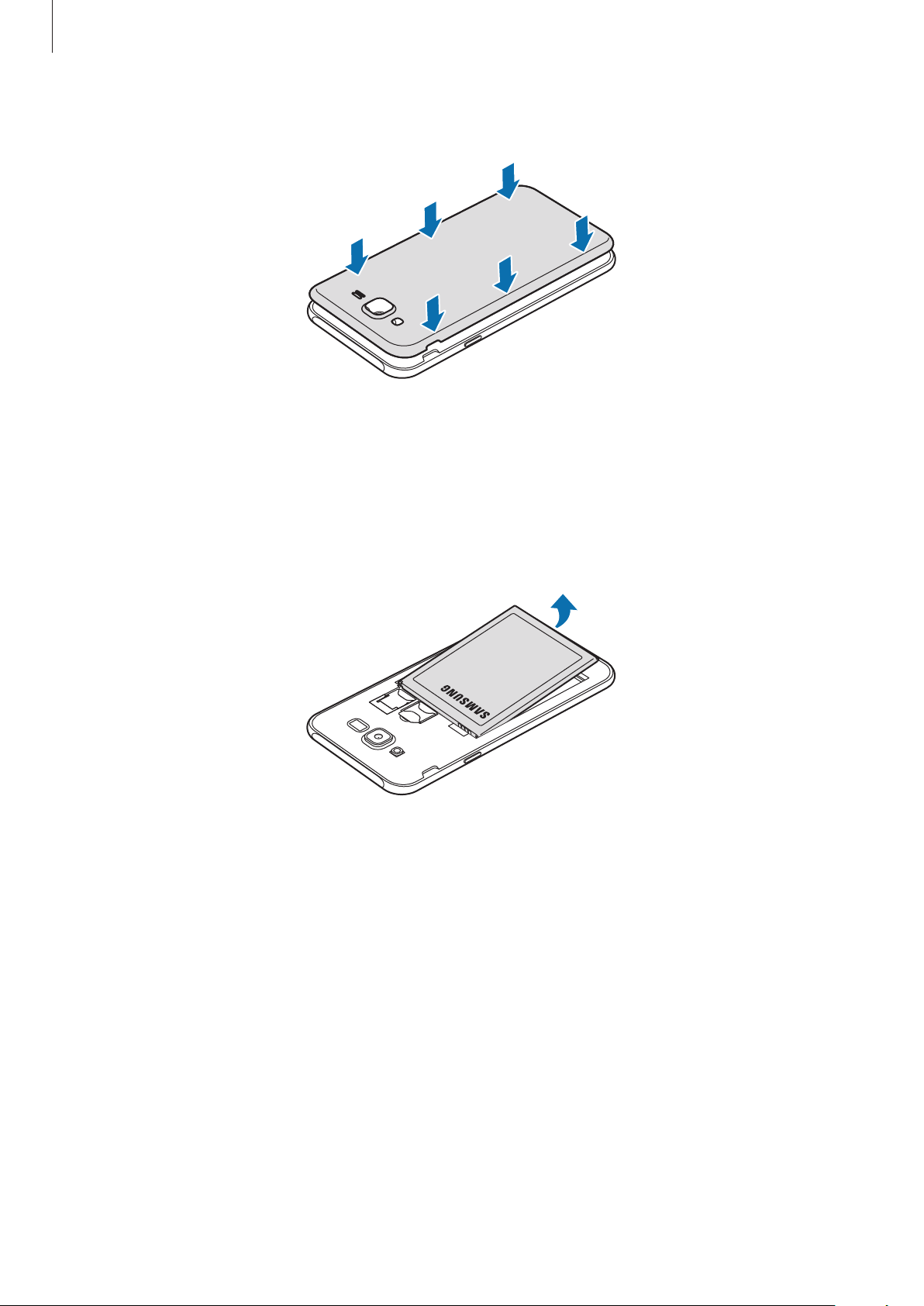
Основные сведения об устройстве
Установите крышку аккумулятора на место.
3
Извлечение аккумулятора
Снимите заднюю крышку.
1
Извлеките аккумулятор.
2
12
Page 13
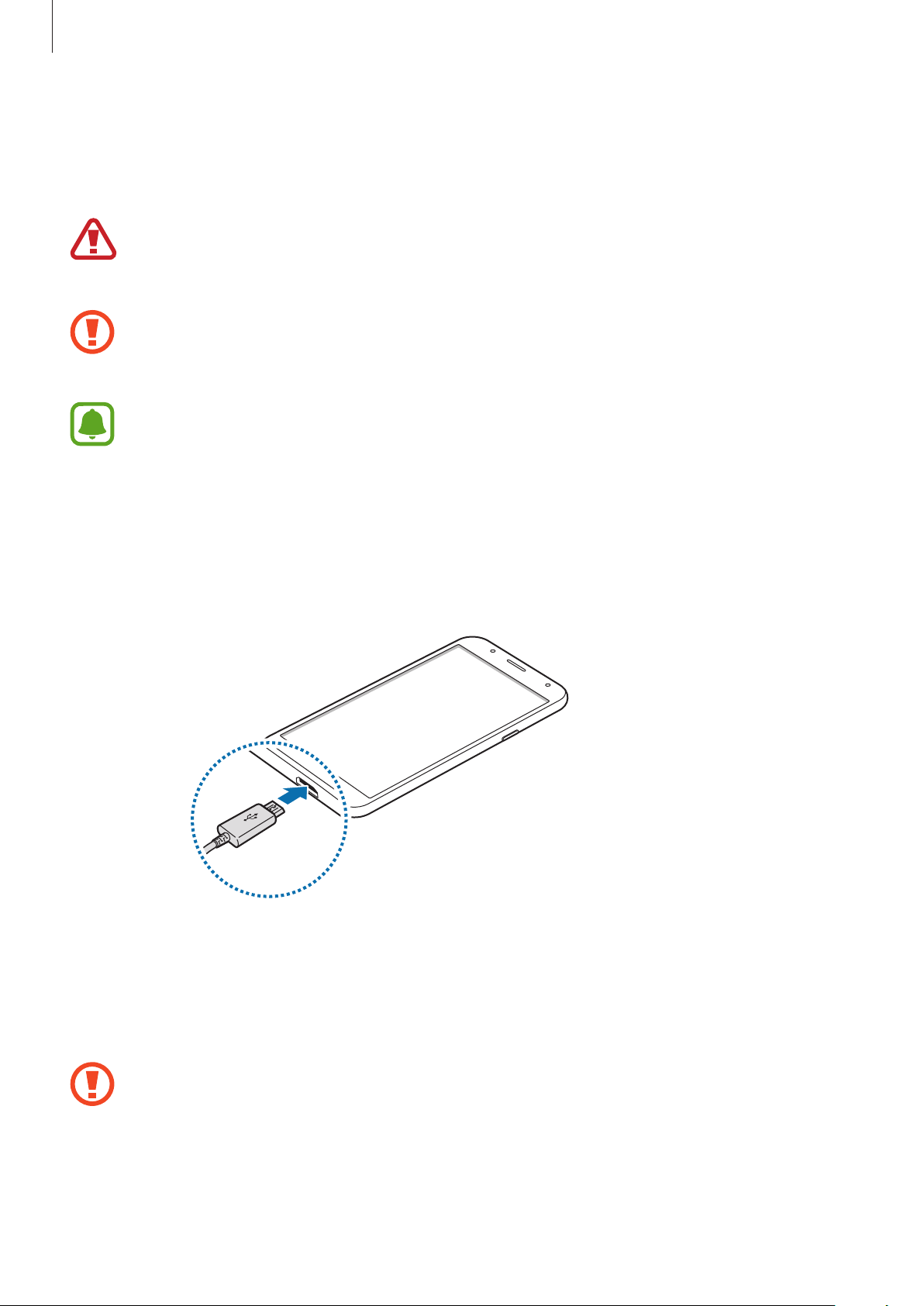
Основные сведения об устройстве
Зарядка аккумулятора
Перед первым использованием устройства или после продолжительного периода, в течение
которого устройство не использовалось, необходимо зарядить аккумулятор.
Используйте только аккумуляторы, зарядные устройства и кабели, одобренные
компанией Samsung. Использование несовместимых зарядных устройств и кабелей может
привести к взрыву аккумулятора или повреждению устройства.
Неправильное подключение зарядного устройства может привести к серьезному
повреждению вашего устройства. Гарантия не распространяется на любые повреждения,
возникшие в результате неправильного использования устройства и аксессуаров.
В целях экономии электроэнергии отключайте зарядное устройство, если оно не
используется. Зарядное устройство не оснащено выключателем питания, поэтому его
нужно отключать, чтобы прервать процесс зарядки и сэкономить электроэнергию. При
использовании зарядное устройство должно плотно прилегать к розетке и находиться в
легкодоступном месте.
Подключите кабель USB одним концом к USB-адаптеру питания, а другим — к универсальному
1
разъему устройства.
Подключите USB-адаптер питания к электрической розетке.
2
По окончании зарядки отключите USB-кабель от устройства. Затем отключите USB-адаптер
3
питания от сети.
Перед извлечением аккумулятора необходимо отсоединить зарядное устройство. В
противном случае устройство может быть повреждено.
13
Page 14
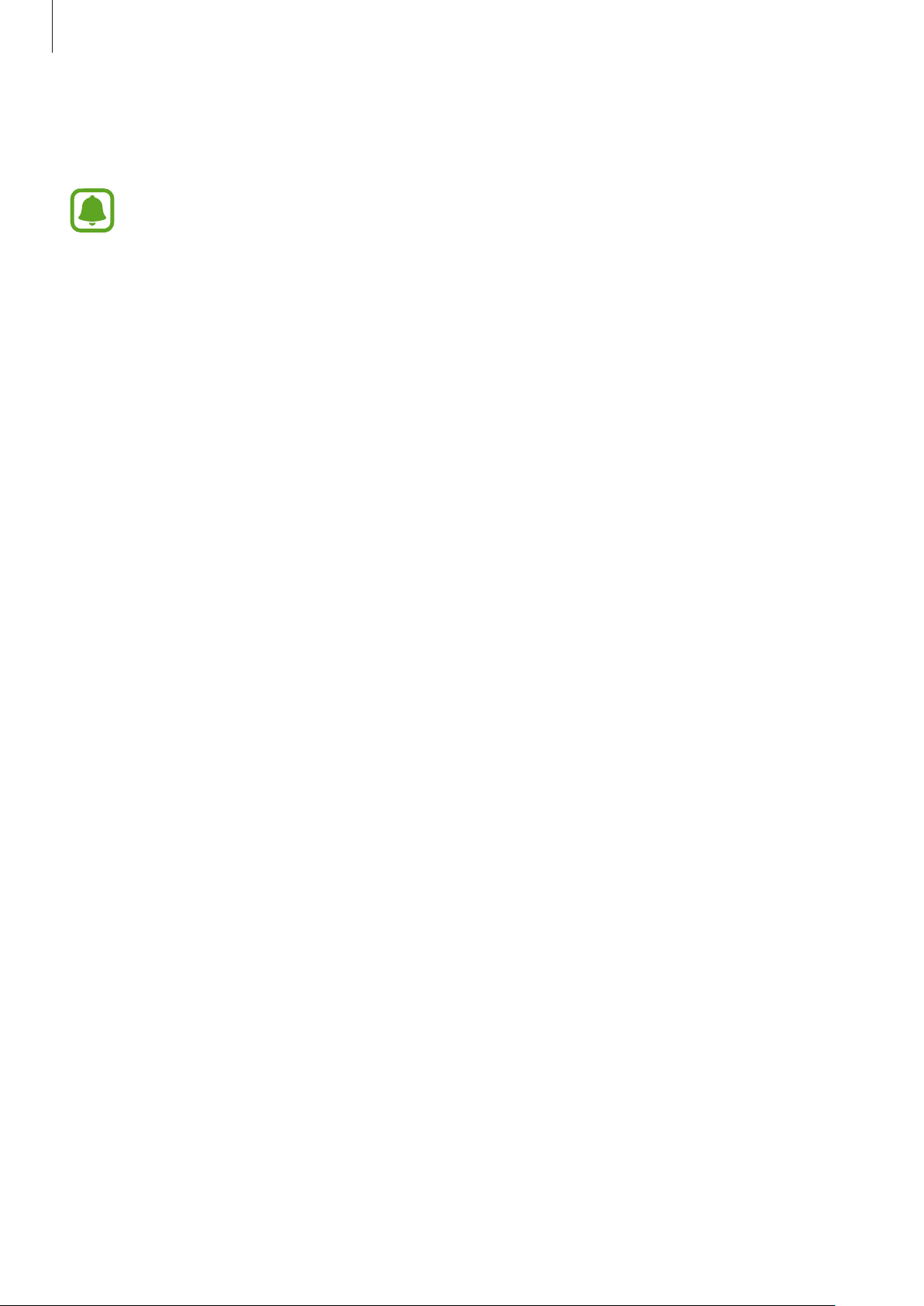
Основные сведения об устройстве
Просмотр расчетного времени зарядки
Во время зарядки запустите приложение
Фактическое время зарядки зависит от состояния устройства и условий зарядки.
Расчетное время зарядки может не отображаться на устройстве во время зарядки при
слишком низкой или высокой температуре окружающей среды.
Настройки
и выберите пункт
Оптимизация
→
Снижение потребления электроэнергии
Ниже перечислены рекомендации по экономии заряда аккумулятора устройства.
•
Оптимизируйте работу устройства с помощью функции обслуживания устройства.
•
Если устройство не используется, выключите экран, нажав клавишу питания.
•
Включите режим энергосбережения.
•
Закройте неиспользуемые приложения.
•
Отключите Bluetooth, если он не используется.
•
Отключите Wi-Fi, если он не используется.
•
Отключите функцию автосинхронизации приложений, например синхронизацию сообщений
электронной почты.
Батарея
.
•
Уменьшите время работы подсветки.
•
Уменьшите яркость экрана.
Советы и меры предосторожности во время зарядки
аккумулятора
•
Когда заряд аккумулятора подходит к концу, появляется значок пустого аккумулятора.
•
При полной разрядке аккумулятора включить устройство сразу после подключения к
зарядному устройству невозможно. Чтобы включить устройство, следует подождать
несколько минут, пока аккумулятор немного зарядится.
•
При одновременном использовании нескольких приложений, а также приложений,
требующих соединения с другими устройствами, аккумулятор разряжается быстрее. Чтобы
избежать разрядки аккумулятора во время передачи данных, эти приложения следует всегда
запускать при полностью заряженном аккумуляторе.
•
Если для зарядки используется не зарядное устройство, а, например, ПК, на зарядку
аккумулятора может потребоваться больше времени из-за меньшей силы электрического
тока.
•
Во время зарядки аккумулятора можно пользоваться устройством, но это замедляет процесс
зарядки.
14
Page 15
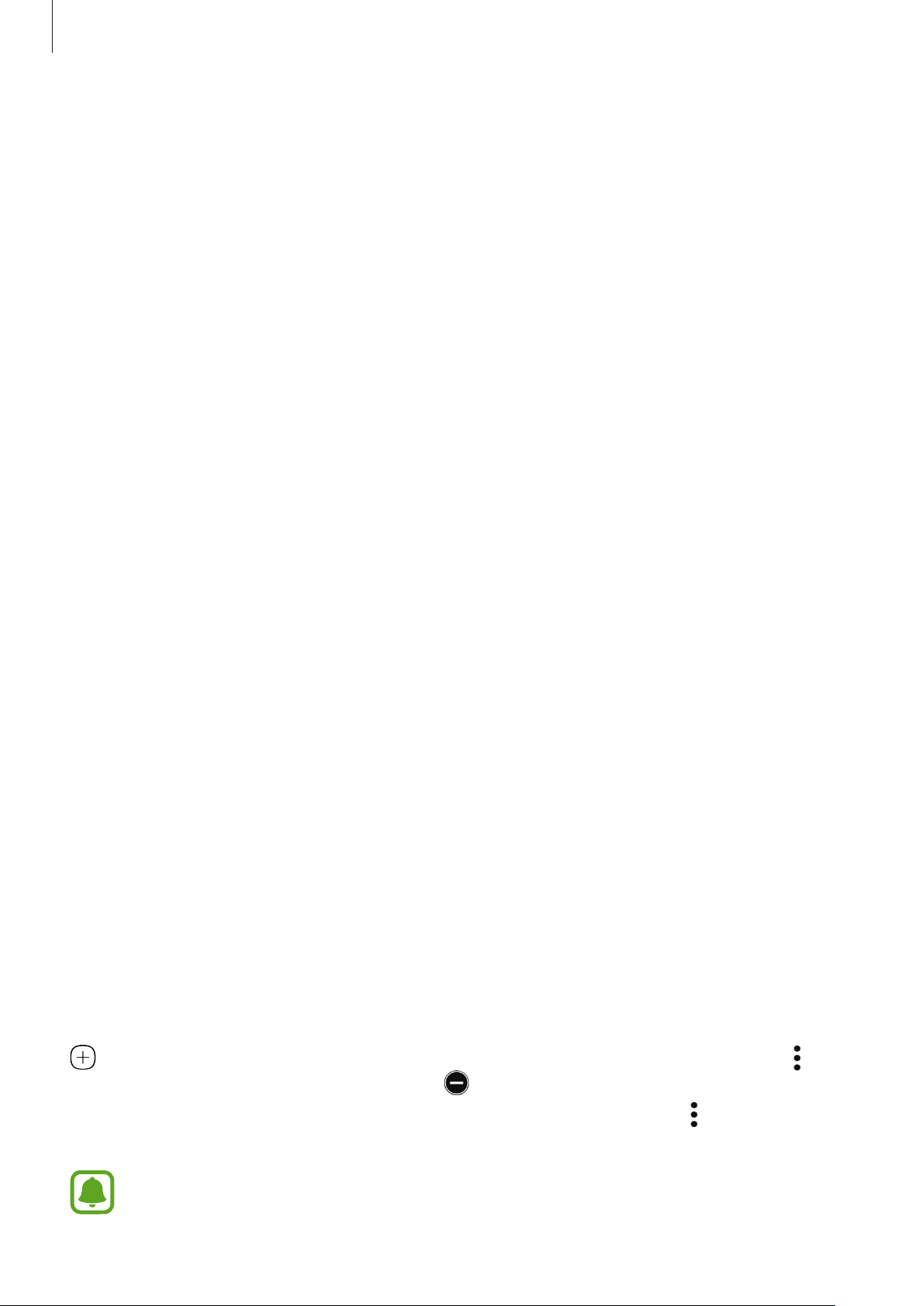
Основные сведения об устройстве
•
Если устройство получает нестабильное питание во время зарядки, сенсорный экран может
не реагировать на прикосновения. В этом случае отключите зарядное устройство от вашего
устройства.
•
Во время зарядки устройство и зарядное устройство могут нагреваться. Это нормальное
явление, не влияющее на производительность и срок службы устройства. Если аккумулятор
нагреется больше обычного, зарядное устройство может прекратить свою работу.
•
Зарядка устройства, в случае если универсальный разъем намочен, может привести к
повреждению устройства. Тщательно протрите универсальный разъем перед зарядкой
устройства.
•
Если устройство не заряжается, обратитесь c ним в сервисный центр Samsung вместе с
зарядным устройством.
Энергосбережение
Продление времени работы от аккумулятора в режиме энергосбережения.
Откройте приложение
1
Выберите
2
экономии энергии.
Выберите пункт
3
НАСТРОИТЬ
ПРИМЕНИТЬ
Настройки
для изменения настроек энергосбережения перед переходом в режим
и выберите пункт
.
Оптимизация
→
Батарея
→
СРЕДНИЙ
Режим максимального энергосбережения
В режиме максимального энергосбережения расход заряда аккумулятора снижается за счет
применения темы с темными цветами и ограничения доступных приложений и функций. Все
сетевые подключения, кроме мобильной сети, выключаются.
Откройте приложение
1
Выберите
2
максимального энергосбережения.
НАСТРОИТЬ
Настройки
для изменения настроек энергосбережения перед переходом в режим
и выберите пункт
Оптимизация
→
Батарея
→
МАКС.
.
Выберите пункт
3
После перехода в режим максимального энергосбережения на главном экране коснитесь значка
, а затем выберите нужное приложение. Для того, чтобы удалить приложения, коснитесь →
Изменить
Чтобы отключить режим максимального энергосбережения, коснитесь пункта
режим макс. энергосбер.
и выберите приложение с помощью .
Расчетное время работы аккумулятора зависит от настроек устройства и условий, в
которых оно используется.
ПРИМЕНИТЬ
.
→
Отключить
15
Page 16
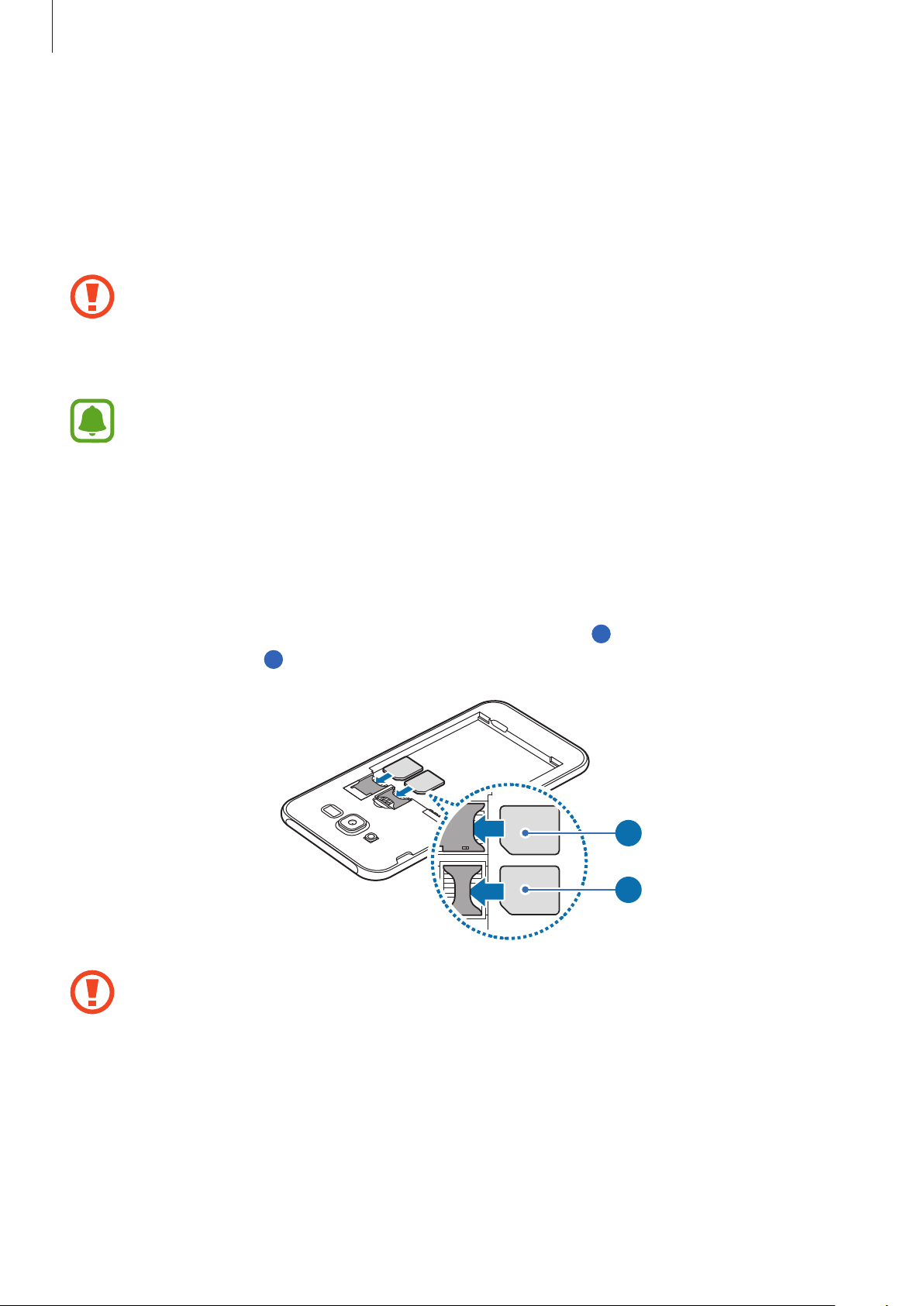
Основные сведения об устройстве
SIM- и USIM-карты
Установка SIM- или USIM-карты
Вставьте SIM- или USIM-карту, полученную у поставщика услуг мобильной связи.
•
Используйте только карту microSIM.
•
Не теряйте и не позволяйте другим использовать вашу SIM- или USIM-карту. Компания
Samsung не несет ответственности за повреждения или неудобства, вызванные утерей
или кражей карты.
•
В некоторых местах скорость передачи данных может быть ниже в случае, если
установлены две SIM-карты в устройство вместо одной.
•
Доступность некоторых услуг LTE зависит от поставщика услуг. Дополнительную
информацию о доступности услуг можно получить у поставщика услуг.
Снимите крышку аккумулятора и извлеките аккумулятор.
1
Вставьте SIM- или USIM-карту в устройство золотистыми контактами вниз.
2
Вставьте основную SIM- или USIM-карту в гнездо SIM-карты 1 (
гнездо SIM-карты 2 (
Не вставляйте карту памяти в разъем для SIM-карты. Если карта памяти была по ошибке
вставлена в разъем для SIM-карты, то для ее извлечения из устройства обратитесь в
сервисный центр Samsung.
2
).
1
) и дополнительную — в
1
2
Установите аккумулятор и крышку аккумулятора на место.
3
16
Page 17
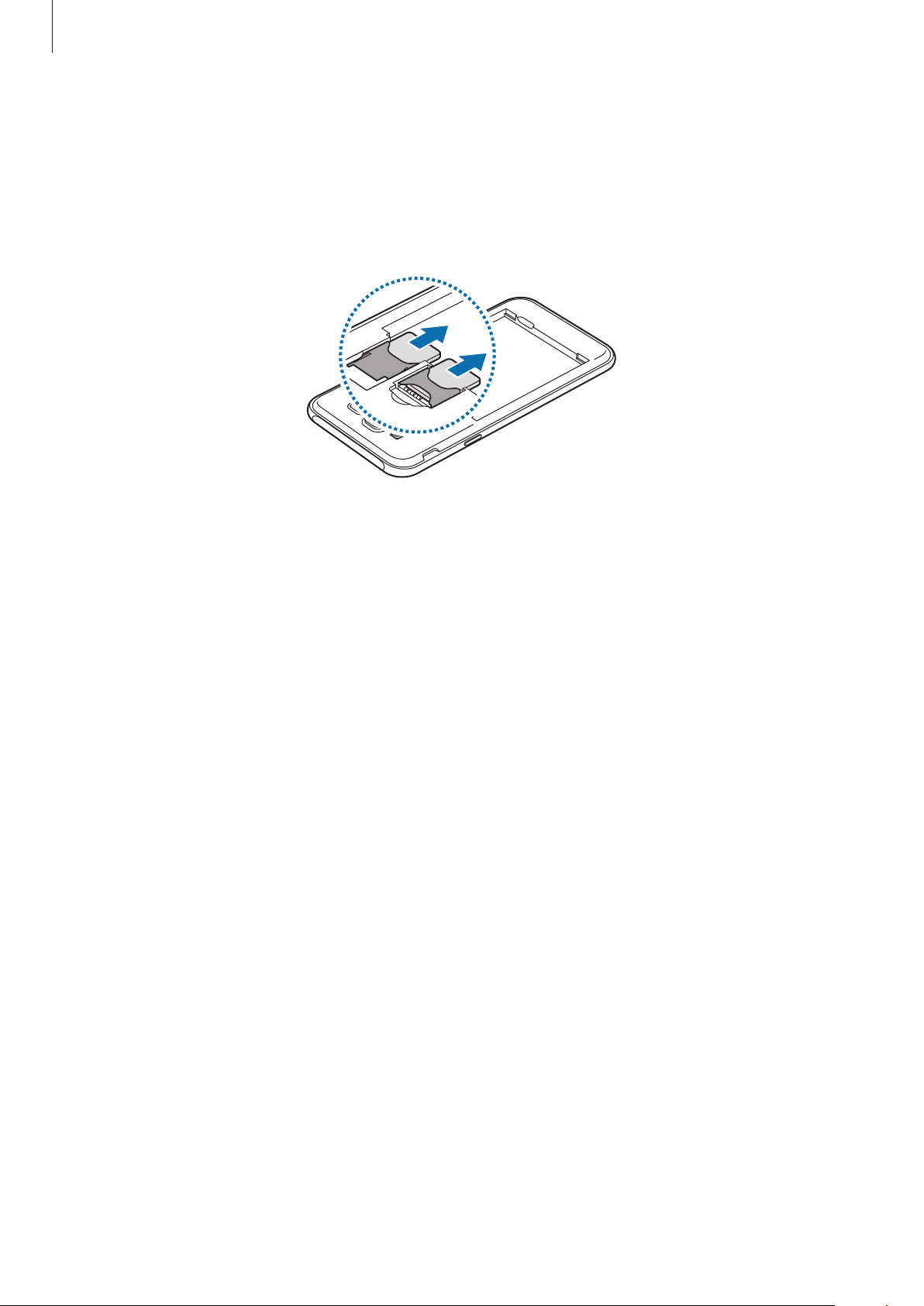
Основные сведения об устройстве
Извлечение SIM- или USIM-карты
Снимите крышку аккумулятора и извлеките аккумулятор.
1
Выньте SIM-карту или USIM-карту.
2
Использование двух SIM- и USIM-карт
Установка двух SIM- или USIM-карт позволяет использовать два номера телефона или поставщика
услуг с помощью одного устройства.
Активация карты SIM или USIM
Откройте приложение
Выберите SIM- или USIM-карту и коснитесь переключателя для ее активации.
Настройка SIM- и USIM-карт
Откройте приложение
выберите SIM- или USIM-карту для доступа к следующим параметрам:
•
Значок
•
Имя
•
Режим сети
: изменение значка SIM- или USIM-карты.
: изменение имени отображения SIM- или USIM-карты.
: выбор типа сети для использования SIM- или USIM-карты.
Настройка предпочтительной SIM- или USIM-карты
Настройки
Настройки
и выберите пункт
, выберите пункт
Подключения
Подключения
→
Диспетчер SIM-карт
→
Диспетчер SIM-карт
.
и
В случае, когда активированы две карты, можно назначить голосовые вызовы, обмен сообщениями
и службы передачи данных конкретным картам.
Откройте приложение
задайте предпочтительные функции для карт в меню
Настройки
, выберите пункт
Подключения
ПРИОРИТЕТНАЯ SIM-КАРТА
→
Диспетчер SIM-карт
и
.
17
Page 18
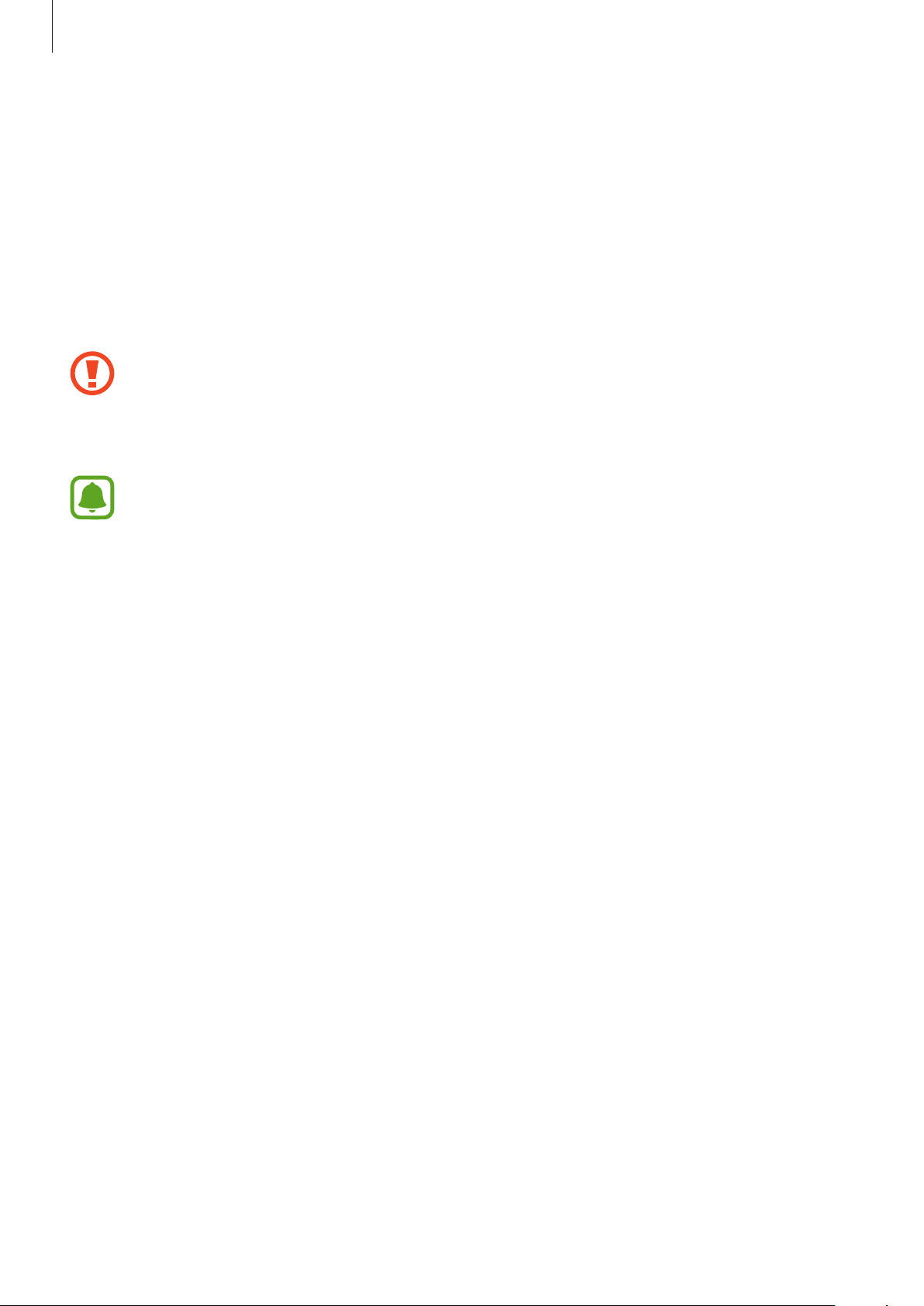
Основные сведения об устройстве
Карта памяти (microSD)
Установка карты памяти
Емкость карты памяти вашего устройства может отличаться от емкости карты памяти других
моделей, и, в зависимости от производителя и типа карты памяти, она может быть несовместима
с вашим устройством. Чтобы узнать максимальную емкость карты памяти вашего устройства,
посетите веб-сайт Samsung.
•
Некоторые карты памяти могут быть несовместимы с вашим устройством.
Использование несовместимой карты памяти может повредить устройство, саму карту
или данные, хранящиеся на ней.
•
Вставляйте карту памяти правильной стороной вверх.
•
Устройство поддерживает карты памяти с файловой системой FAT и exFAT. Если вставить
карту памяти с файловой системой, отличной от FAT, устройство выдаст запрос на
форматирование карты или не распознает ее. Если устройству не удается распознать
карту памяти, отформатируйте ее с помощью компьютера.
•
При частом удалении и записи данных срок службы карт памяти сокращается.
•
При установке карты памяти в устройство список файлов, хранящихся на карте,
отображается в
Снимите крышку аккумулятора и извлеките аккумулятор.
1
Вставьте карту памяти в устройство золотистыми контактами вниз.
2
Установите аккумулятор и крышку аккумулятора на место.
3
Мои файлы
→
Карта памяти
.
18
Page 19
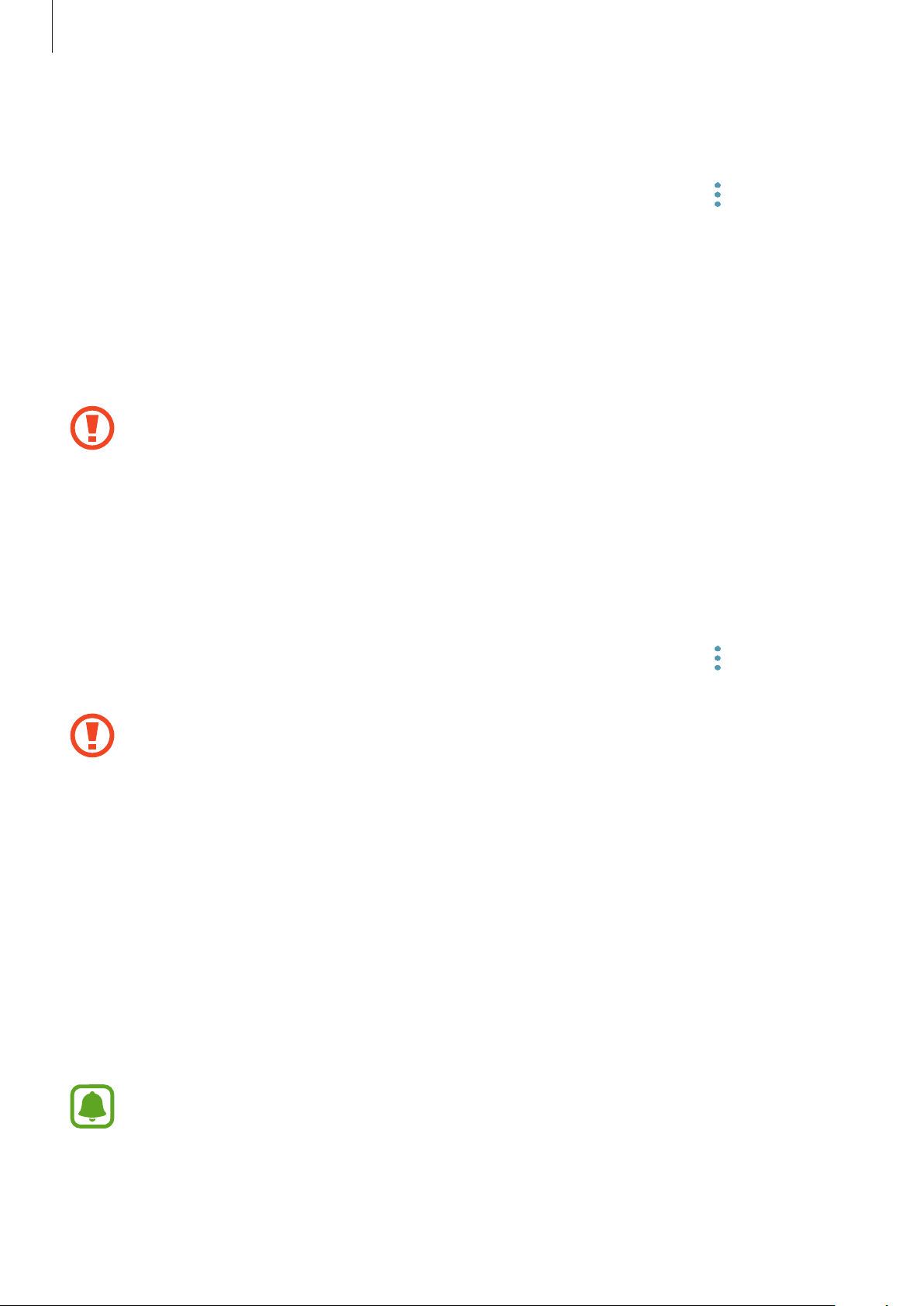
Основные сведения об устройстве
Извлечение карты памяти
Во избежание потери данных отключите карту памяти перед ее извлечением.
Откройте приложение
памяти
1
2
3
→
Карта памяти
Снимите крышку аккумулятора и извлеките аккумулятор.
Извлеките карту памяти.
Установите аккумулятор и крышку аккумулятора на место.
Не извлекайте карту памяти во время передачи и получения данных. Это может привести
к повреждению или утере данных, а также вызвать повреждения устройства или карты
памяти. Компания Samsung не несет ответственности за любые утери, вызванные
использованием поврежденных карт памяти, включая утерю данных.
Настройки
→
ОТКЛЮЧИТЬ
и выберите пункт
.
Оптимизация
→
Память
→ →
Настройки
Форматирование карты памяти
После форматирования на ПК карты памяти могут неправильно работать при установке в
устройство. Форматируйте карты памяти только с помощью устройства.
Откройте приложение
памяти
→
Карта памяти
Перед форматированием карты памяти рекомендуется создать резервную копию всех
важных данных, хранящихся на ней. Гарантия производителя не распространяется на
потерю данных, вызванную действиями пользователя.
Настройки
→
Форматировать
и выберите пункт
→
ФОРМАТИРОВАТЬ
Оптимизация
→
.
Память
→ →
Настройки
Включение и выключение устройства
Чтобы включить устройство, нажмите и удерживайте клавишу питания в течение нескольких
секунд.
При первом включении устройства, а также после сброса настроек, следуйте инструкциям на
экране для настройки устройства.
Для выключения устройства нажмите и удерживайте клавишу питания, а затем выберите пункт
Выключение
.
•
Если устройство «зависает» и не реагирует на действия, для его перезагрузки
одновременно нажмите и удерживайте клавишу питания и громкости вниз в течение
более чем 7 секунд.
•
В местах, где использование беспроводных устройств запрещено, например в
самолетах или больницах, следуйте требованиям предупреждающих табличек и
указаниям персонала.
19
Page 20
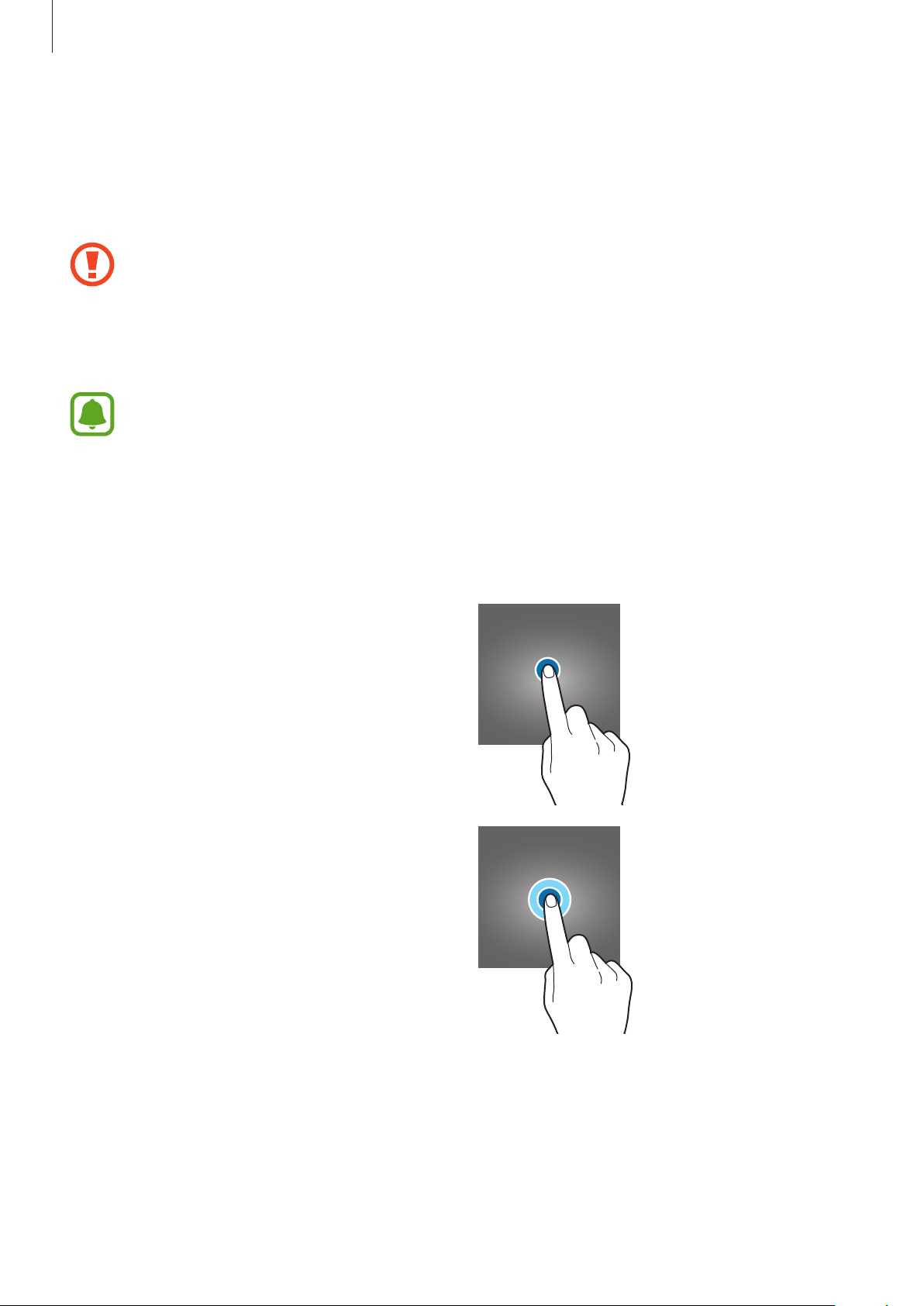
Основные сведения об устройстве
Описание функций экрана
Управление с помощью сенсорного экрана
•
Следите за тем, чтобы сенсорный экран не соприкасался с электронными устройствами.
Возникающие при этом электростатические разряды могут привести к неправильной
работе сенсорного экрана или выходу его из строя.
•
Во избежание повреждений сенсорного экрана не касайтесь его острыми предметами
и не нажимайте на него слишком сильно пальцами.
•
Устройство может не распознать касания, близкие к краям экрана, поскольку они
находятся за пределами области сенсорного ввода.
•
Если сенсорный экран остается в режиме ожидания в течение длительного времени, на
нем могут появляться шлейфы от изображения (эффект выгорания экрана) и артефакты.
Выключайте сенсорный экран, если не планируете пользоваться устройством в
ближайшее время.
•
Рекомендуется пользоваться сенсорным экраном с помощью пальцев.
Касание
Коснитесь экрана.
Нажатие и удерживание
Коснитесь экрана, не отпуская палец в
течение приблизительно 2 секунд.
20
Page 21
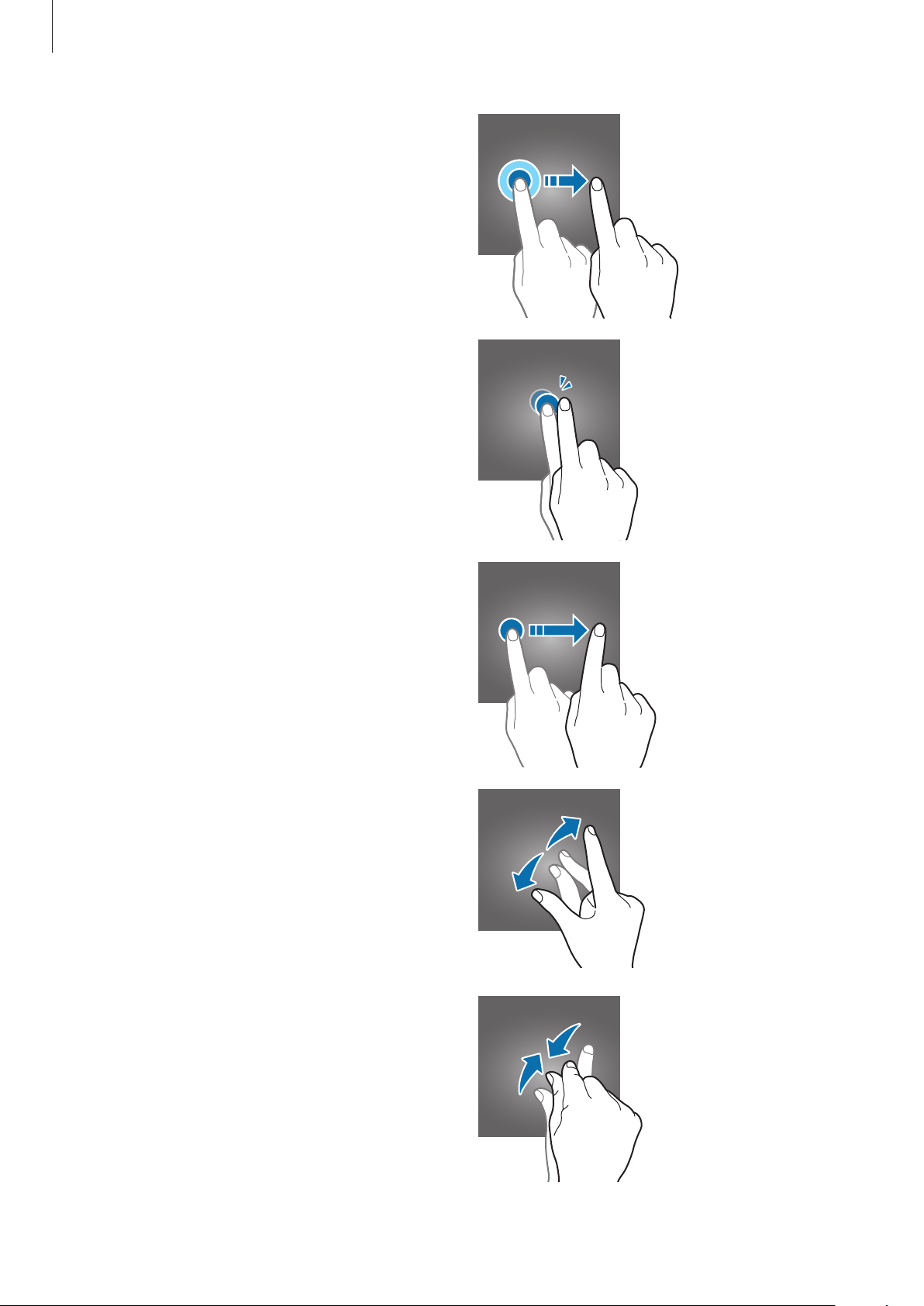
Основные сведения об устройстве
Перемещение
Коснитесь элемента, и не отпуская его
перетащите его в нужное место на экране.
Двойное касание
Дважды коснитесь экрана.
Прокрутка
Проведите пальцем по экрану вверх, вниз,
влево или вправо.
Увеличение и уменьшение
масштаба
Прикоснитесь к экрану двумя пальцами и
разведите в стороны или сведите их.
21
Page 22
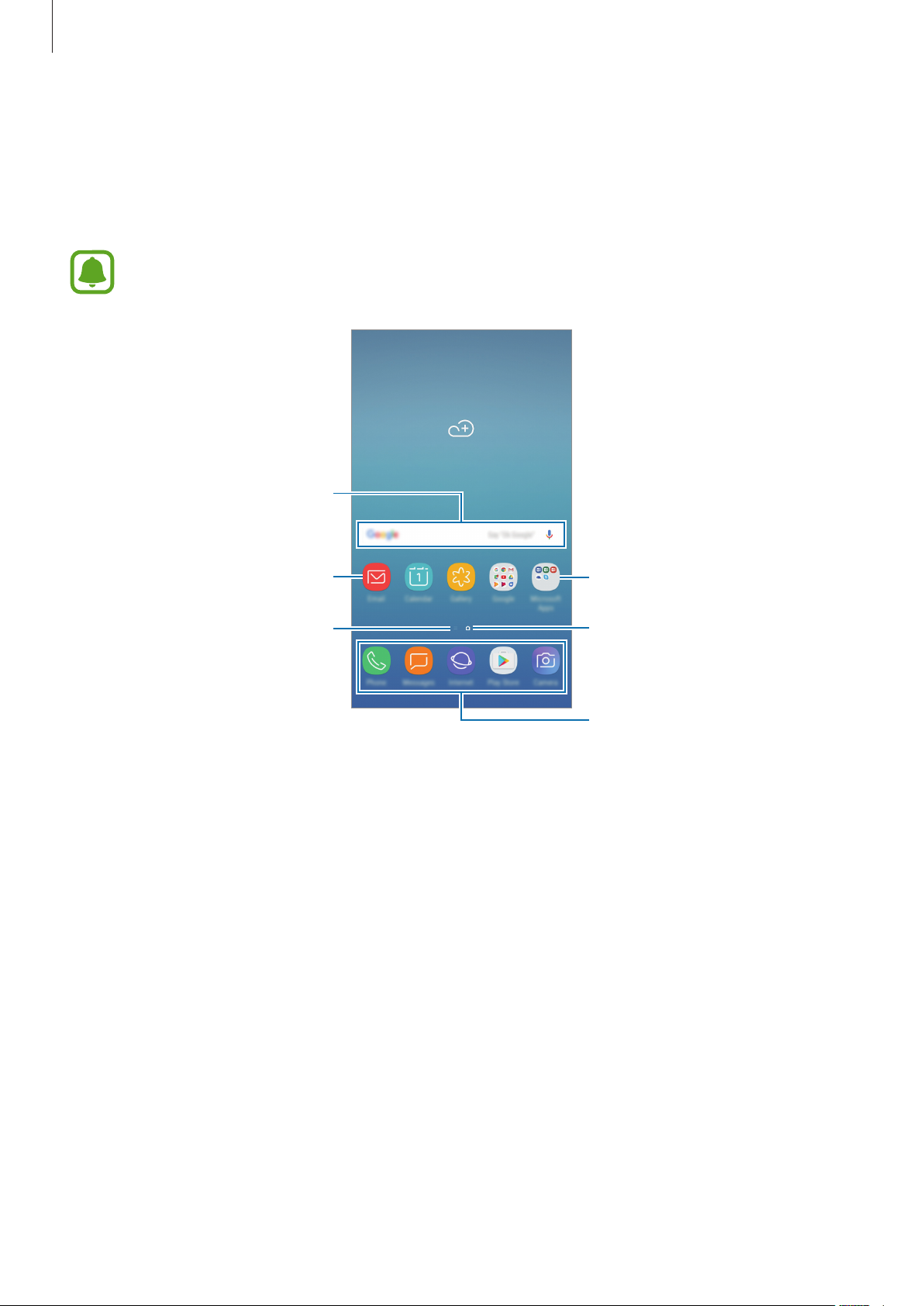
Основные сведения об устройстве
Главный экран и экран приложений
Главный экран — это отправная точка для доступа ко всем функциям устройства. На нем
располагаются виджеты, горячие клавиши для приложений и многое другое.
На экране приложений отображаются значки всех приложений, включая недавно установленные.
Внешний вид экрана зависит от региона или поставщика услуг.
Виджет
Приложение
Индикатор экрана новостей.
Смотрите последние статьи по
различным категориям.
Папка
Индикатор экрана
Избранные приложения
22
Page 23
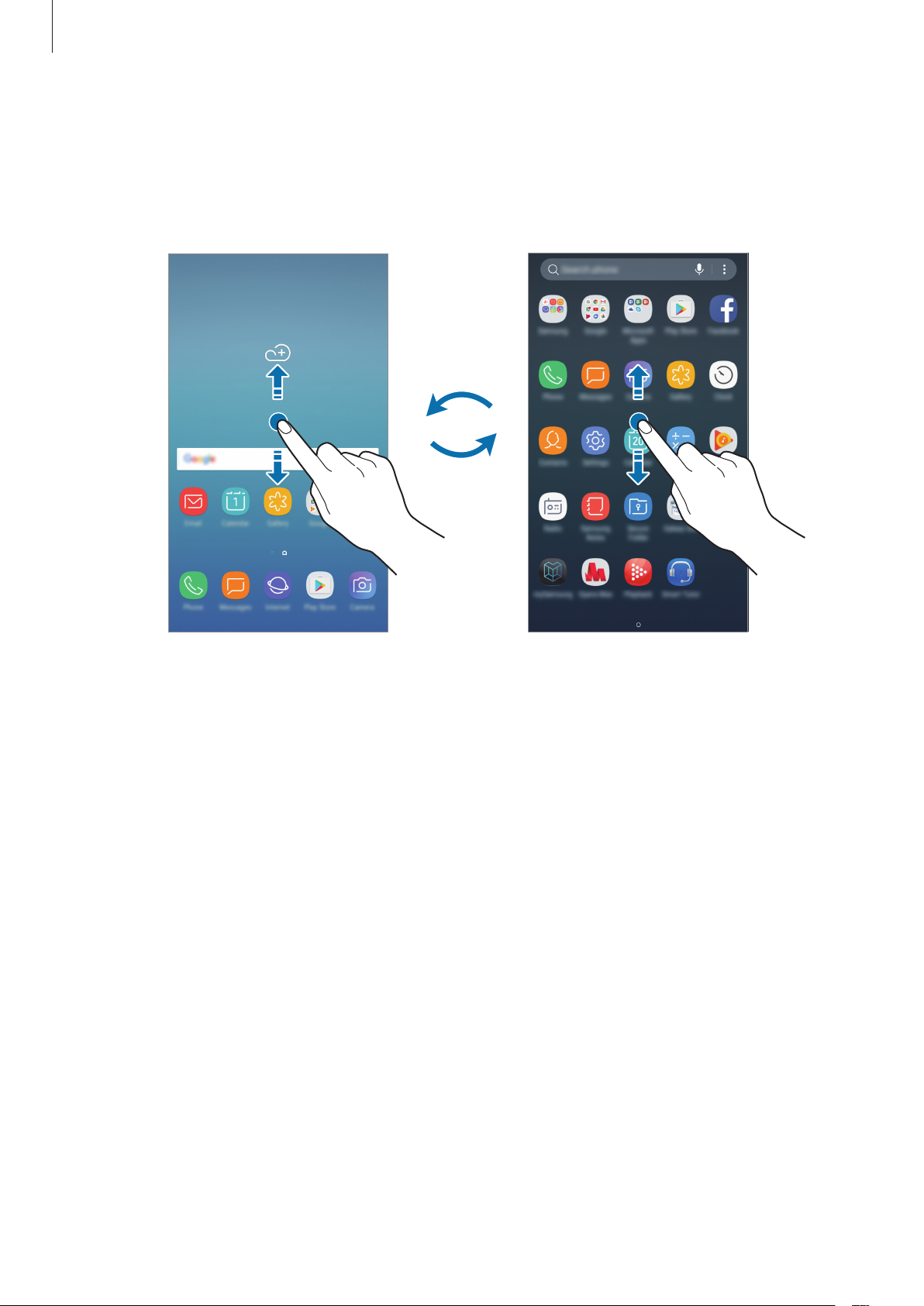
Основные сведения об устройстве
Переключение между главным экраном и экраном приложений
На главном экране проведите вверх или вниз, чтобы открыть экран приложений. Для возврата
на главный экран проведите по экрану вверх или вниз на экране приложений. В качестве
альтернативы нажмите клавишу «Главный экран» или коснитесь клавиши «Назад».
Главный экран Экран приложений
Перемещение элементов
Нажмите и удерживайте элемент, а затем перетащите его в нужное место на экране. Для
перемещения элемента на другую панель перетащите его в левый или правый край экрана.
Чтобы добавить ярлык приложения на главный экран, нажмите и удерживайте нужный элемент
на экране приложений, а затем перетащите его в верхнюю или нижнюю часть экрана. Ярлык
приложения будет добавлен на главный экран.
Часто используемые приложения можно также переместить в зону ярлыков в нижней части
главного экрана.
23
Page 24
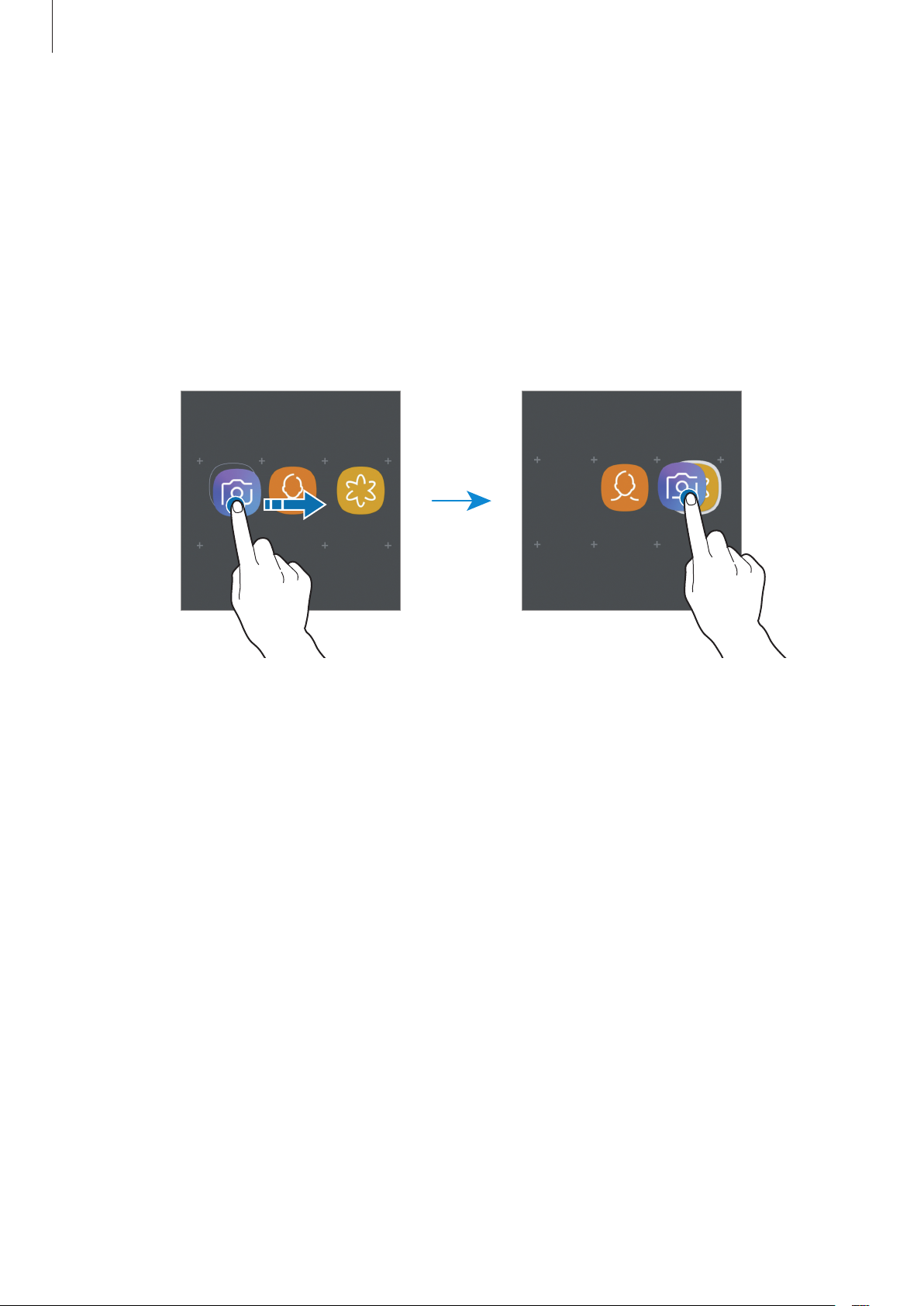
Основные сведения об устройстве
Создание папок
Создание папок и группирование похожих приложений для быстрого доступа и запуска.
На главном экране или экране приложений нажмите и удерживайте значок приложения, а
1
затем перетащите его на значок другого приложения.
Отпустите значок, когда вокруг значка приложений появится рамка папки.
2
При этом будет создана новая папка с выбранными приложениями внутри. Выберите поле
Введите имя папки
и введите название папки.
Добавление дополнительных приложений
Коснитесь
выберите пункт
ДОБАВИТЬ ПРИЛОЖЕНИЯ
ДОБАВИТЬ
. Также можно добавить приложение, перетащив его в папку.
на папке. Отметьте приложения, которые нужно добавить, и
Перемещение приложений из папки
Нажмите и удерживайте приложение, чтобы перетащить его в нужное место на экране.
Удаление папки
Коснитесь папки и удерживайте ее, а затем выберите пункт
папка. Приложения в папке будут перемещены на экран приложений.
Удалить папку
. Будет удалена только
24
Page 25
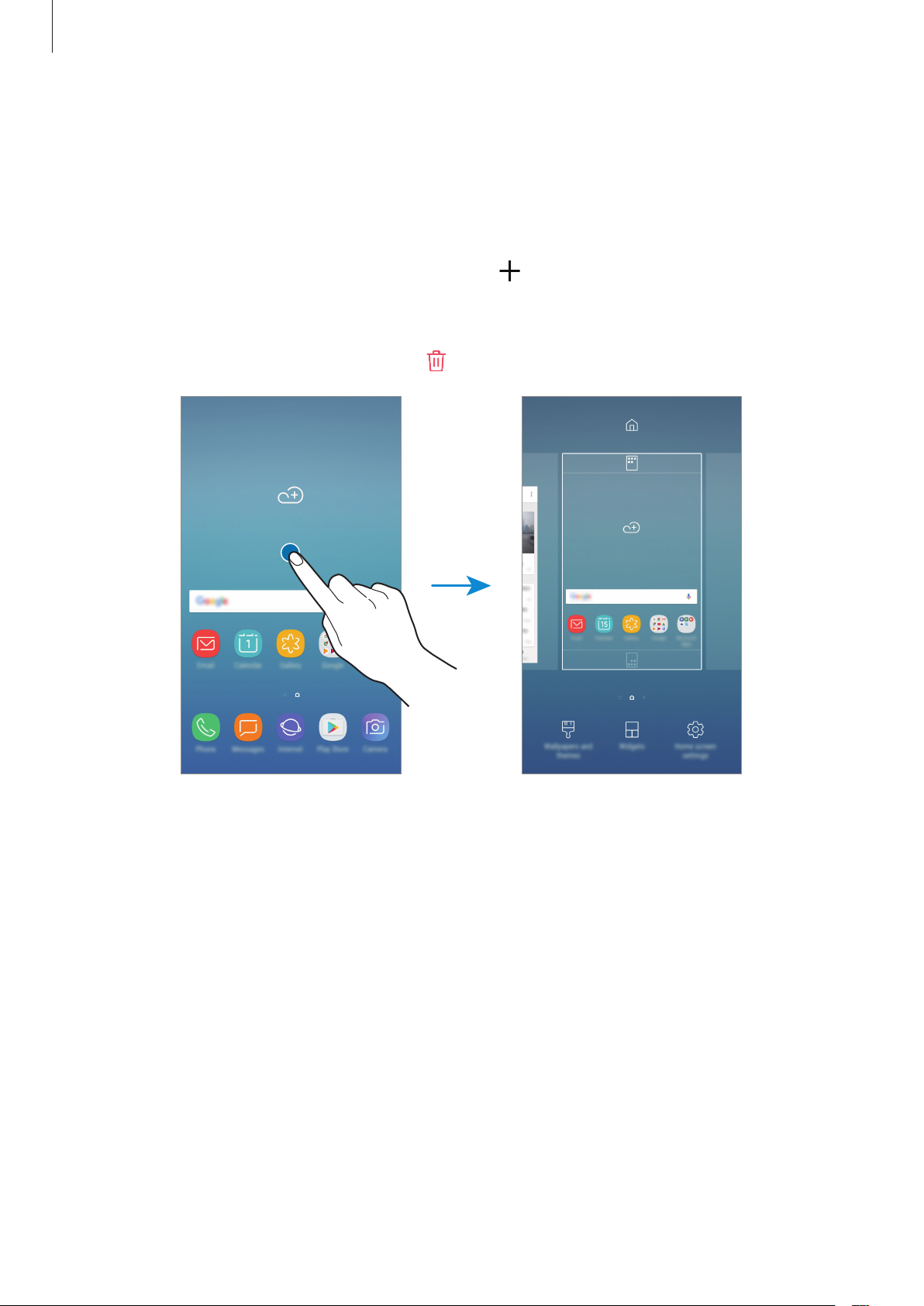
Основные сведения об устройстве
Редактирование главного экрана
Для доступа к настройкам изменения главного экрана коснитесь пустой области на главном
экране и удерживайте ее или сведите пальцы. Можно установить обои, добавить виджеты и
многое другое. Также можно добавлять, удалять или изменять порядок расположения панелей на
главном экране.
•
Добавление страниц: проведите влево и нажмите .
•
Перемещение страниц: нажмите и удерживайте эскиз панели, а затем перетащите его в новое
место.
•
Удаление страниц: на странице нажмите .
•
Обои и темы
•
Виджеты
определенных функций и удобного доступа к ним. Нажмите и удерживайте виджет, а затем
перетащите его на главный экран. Виджет будет добавлен на главный экран.
•
Настройки экрана
количества элементов на главном экране, и многое другое.
: изменение обоев, темы или значков устройства.
: небольшие приложения для вывода информации на главный экран, а также запуска
: изменение размера сетки для отображения большего или меньшего
Отображение всех приложений на главном экране
Можно настроить устройство на отображение всех приложений на главном экране, без
использования отдельного экрана приложений. На главном экране нажмите и удерживайте пустую
область, затем выберите пункт
экран
Теперь, проведя влево на главном экране, можно получить доступ ко всем приложениям.
→
ПРИМЕНИТЬ
.
Настройки экрана
→
Макет главного экрана
→
Только главный
25
Page 26
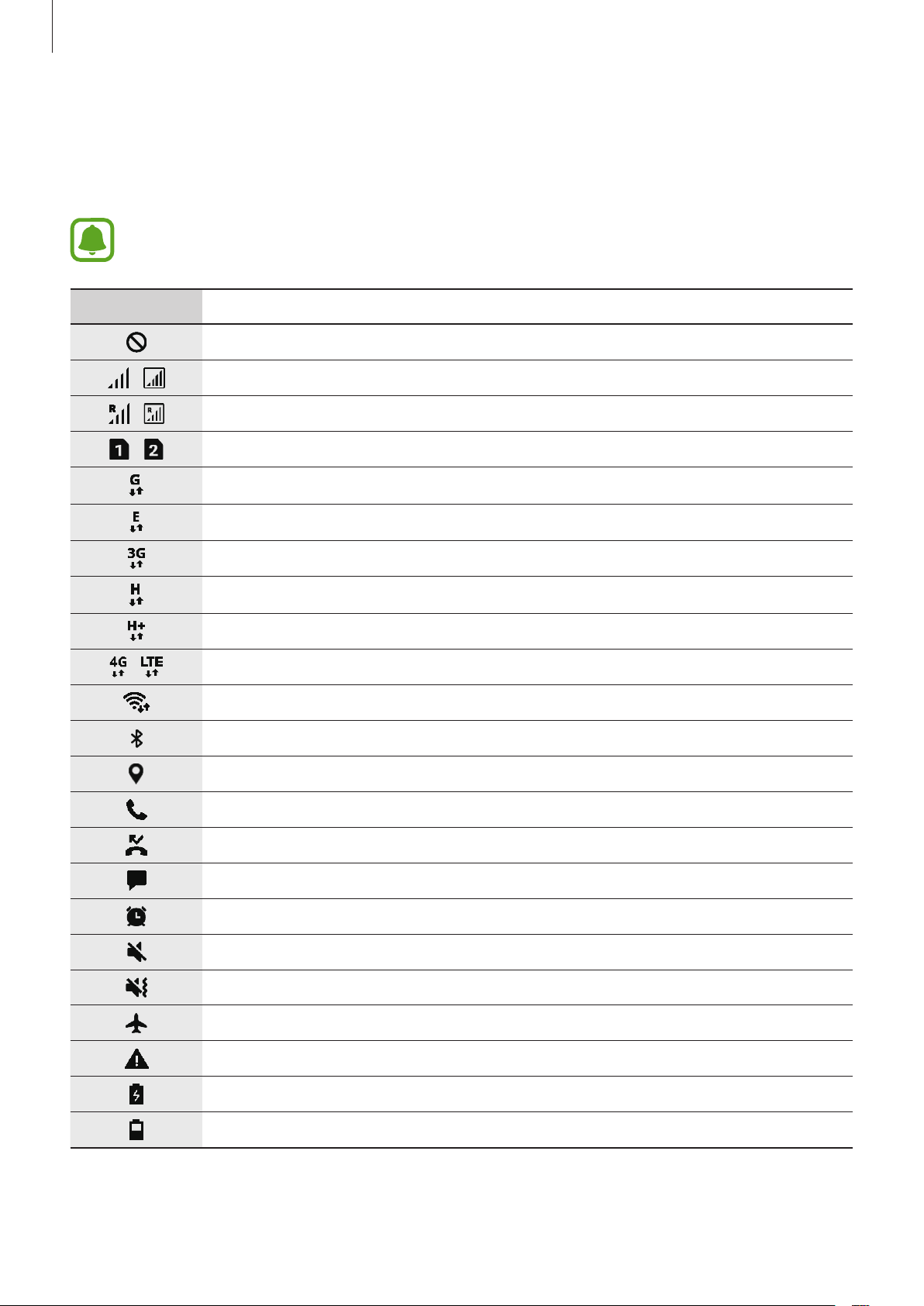
Основные сведения об устройстве
Значки состояния
Значки состояния отображаются в строке состояния в верхней части экрана. Значки, указанные в
таблице ниже, встречаются чаще всего.
Строка состояния может не появляться в верхней части экрана в некоторых приложениях.
Чтобы вызвать строку состояния, потяните вниз за верхнюю часть экрана.
Значок Описание
Нет сигнала
/
/
/
/
Уровень сигнала
Роуминг (за пределами зоны обслуживания домашней сети)
Предпочтительная SIM- или USIM-карта для вызовов
Установлено соединение с сетью GPRS
Установлено соединение с сетью EDGE
Установлено соединение с сетью UMTS
Установлено соединение с сетью HSDPA
Установлено соединение с сетью HSPA+
Установлено соединение с сетью LTE
Установлено соединение с сетью Wi-Fi
Включена связь Bluetooth
Используются службы местоположения
Выполняется вызов
Пропущенный вызов
Новое SMS- или MMS-сообщение
Включен сигнал будильника
Включен режим «Без звука»
Включен режим вибрации
Включен автономный режим
Произошла ошибка или требуется внимание пользователя
Зарядка аккумулятора
Уровень заряда аккумулятора
26
Page 27

Основные сведения об устройстве
Экран блокировки
Чтобы выключить и заблокировать экран, нажмите клавишу питания. Кроме того, экран
автоматически выключается и блокируется, если устройство не используется в течение
определенного периода времени.
Для разблокировки экрана нажмите клавишу питания или клавишу «Главный экран» и проведите
пальцем в любом направлении.
Изменение способа блокировки экрана
Чтобы изменить способ блокировки экрана, запустите приложение
Экран блокировки и защита
При настройке шаблона, PIN-кода или пароля для метода блокировки экрана, вы можете защитить
вашу личную информацию, ограничив посторонним доступ к вашему устройству. После установки
метода блокировки экрана для разблокировки устройства потребуется код разблокировки.
•
Провести по экрану
•
Рисунок
•
PIN-код
экрана.
•
Пароль
разблокировки экрана.
•
Нет
: создание рисунка, как минимум, из четырех точек для разблокировки экрана.
: ввод PIN-кода, состоящего, как минимум, из четырех цифр, для разблокировки
: ввод пароля, состоящего, как минимум, из четырех цифр или символов, для
: без установки метода блокировки экрана.
При введении неправильного кода разблокировки несколько раз подряд и достижении
ограничения количества попыток, устройство выполнит возврат к заводским настройкам.
Откройте приложение
Параметры защитной блокировки
включить соответствующую функцию.
→
Тип блокировки экрана
: проведение по экрану в любом направлении для разблокировки.
Настройки
, выберите пункт
, а затем коснитесь переключателя
, а затем выберите способ блокировки.
Экран блокировки и защита
Настройки
, выберите пункт
→
Автосброс
, чтобы
27
Page 28
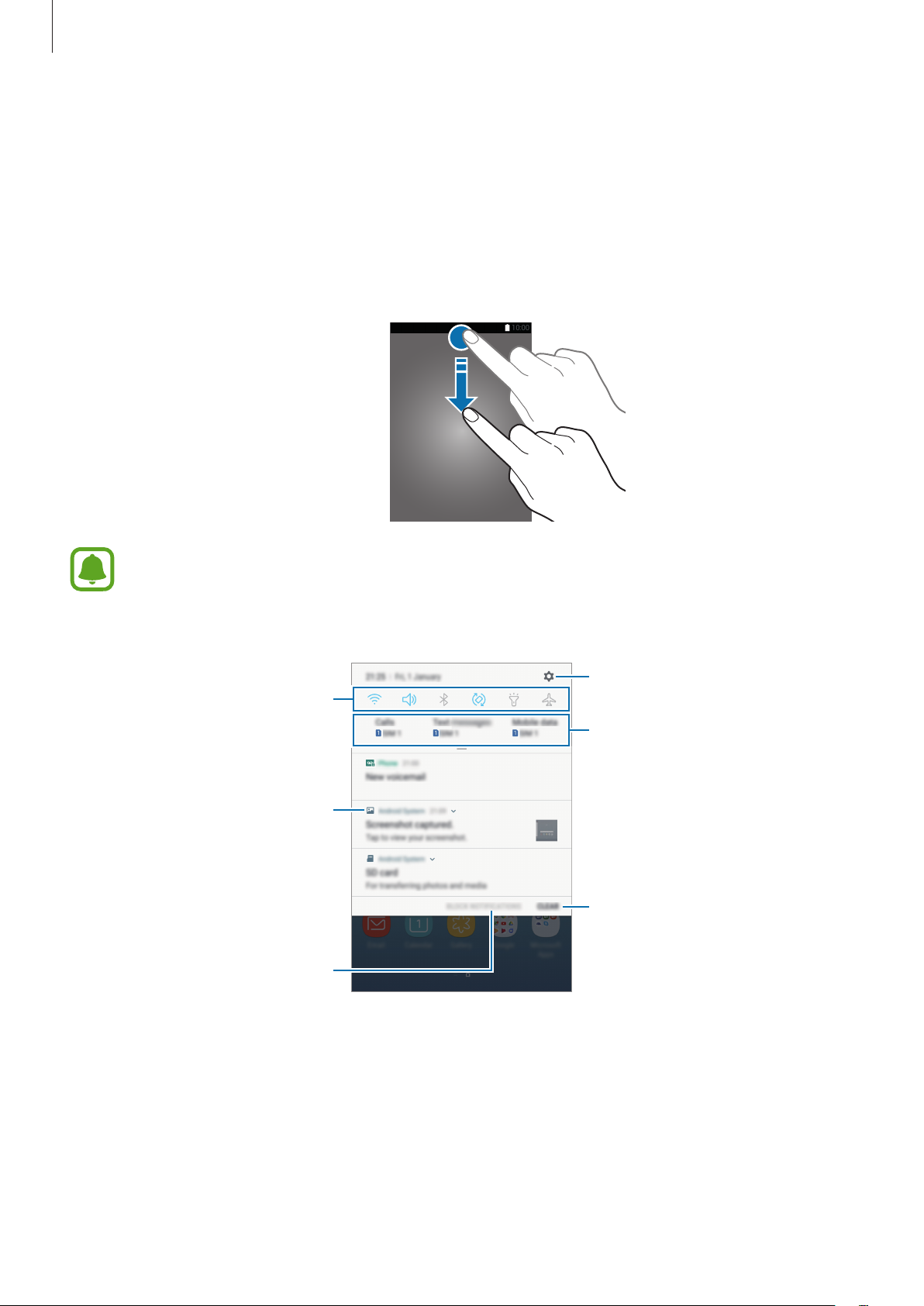
Основные сведения об устройстве
Панель уведомлений
При получении новых уведомлений, например о сообщениях или пропущенных звонках, в строке
состояния появляются значки состояния. Более подробную информацию о значках состояния
можно получить на панели уведомлений.
Чтобы открыть панель уведомлений, потяните строку состояния вниз по экрану. Для закрытия
панели уведомлений проведите вверх по экрану.
Панель уведомлений можно открыть, даже если экран заблокирован.
На панели уведомлений можно воспользоваться следующими функциями.
Запуск приложения Настройки.
Кнопки быстрых настроек.
Предпочтительные функции для
SIM- и USIM-карт. Коснитесь, чтобы
открыть диспетчер SIM-карт.
Коснитесь уведомления, чтобы
выполнить различные операции.
Удаление всех уведомлений.
Блокирование уведомлений от
приложений.
28
Page 29
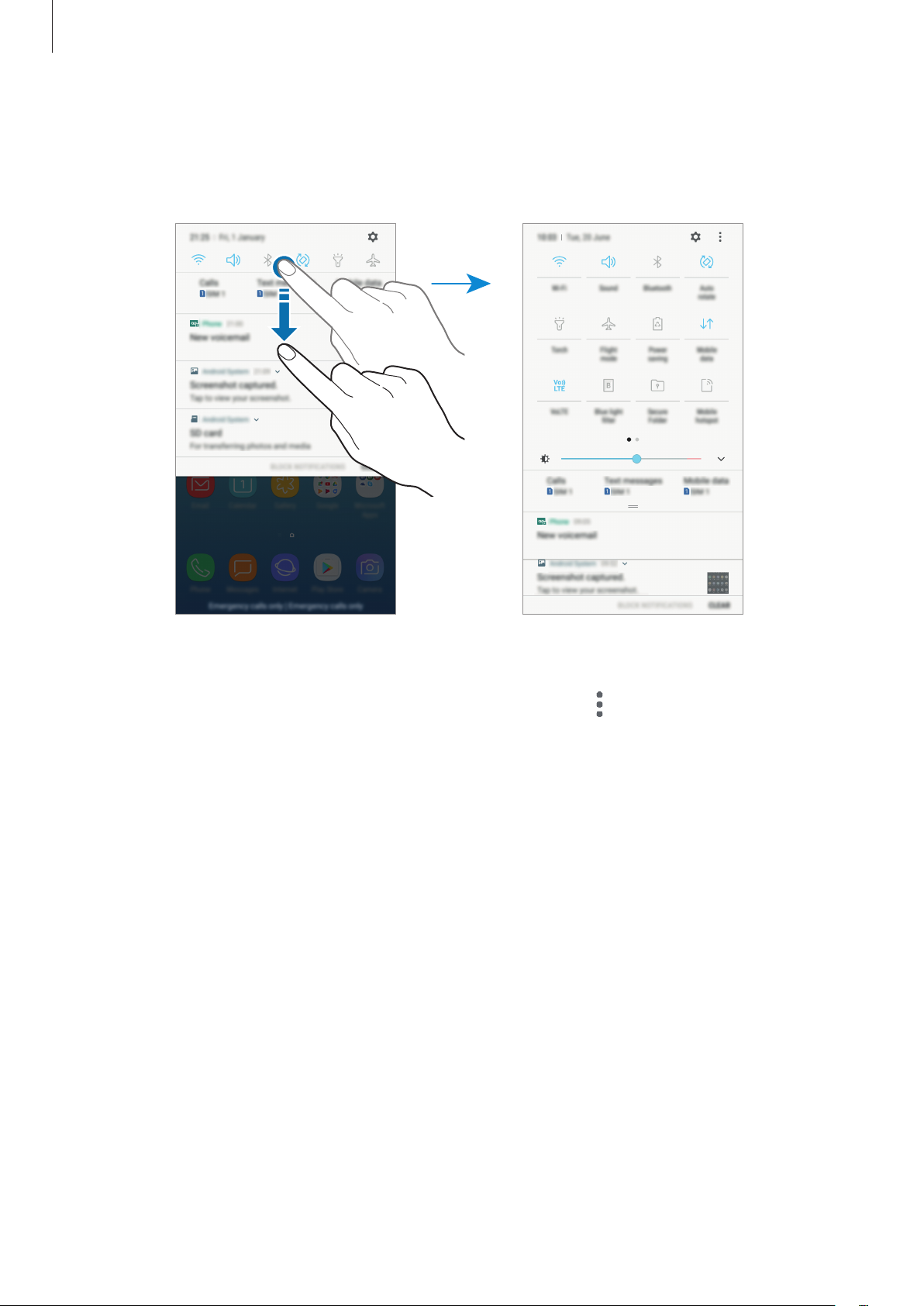
Основные сведения об устройстве
Использование кнопок быстрых настроек
С помощью кнопок быстрых настроек можно включать определенные функции. Чтобы увидеть
другие кнопки, проведите по панели уведомлений вниз.
Коснитесь текста под каждой кнопкой, чтобы изменить настройки функций. Нажмите и
удерживайте кнопку, чтобы просмотреть дополнительные настройки.
Чтобы изменить порядок расположения кнопок, коснитесь значка
и удерживайте нужную кнопку, а затем перетащите ее в другое место.
→
Порядок кнопок
, нажмите
29
Page 30
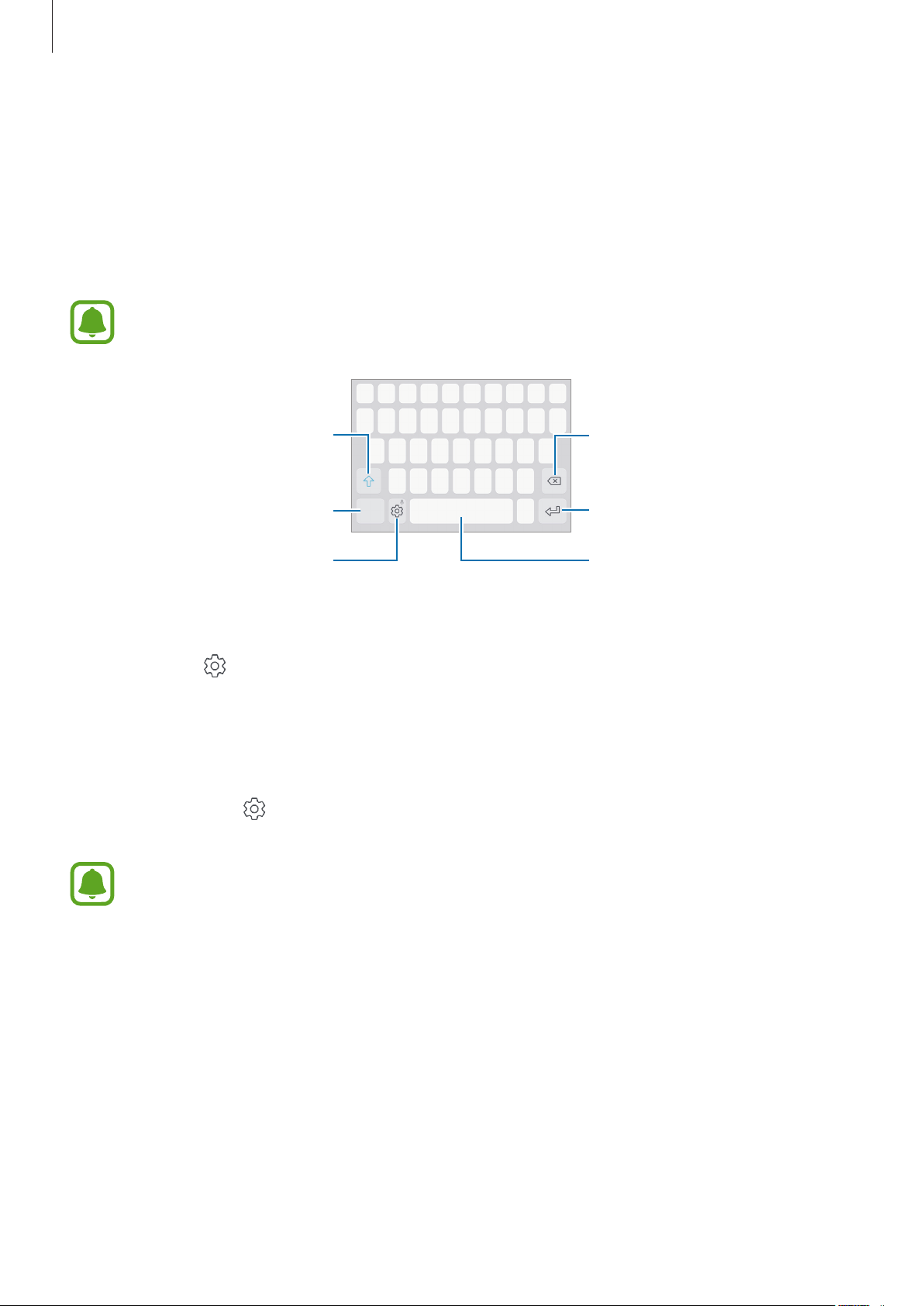
Основные сведения об устройстве
Ввод текста
Раскладка клавиатуры
При вводе текста сообщения, написании заметок и осуществлении многих других действий на
экран автоматически выводится клавиатура.
Для некоторых языков ввод текста не поддерживается. Для ввода текста необходимо
изменить язык ввода на один из поддерживаемых языков.
Ввод заглавных букв. Чтобы все
вводимые символы были
заглавными, коснитесь его дважды.
Ввод символов.
Изменение настроек клавиатуры.
Удаление предыдущего символа.
Переход на следующую строку.
Ввод пробела.
Изменение языка ввода
Нажмите кнопку →
языки. При выборе двух и более языков ввода между ними можно переключаться, проводя
пальцем по клавише пробела на клавиатуре влево или вправо.
Языки и типы
→
УПРАВЛЕНИЕ ЯЗЫКАМИ ВВОДА
и укажите рабочие
Изменение раскладки клавиатуры
Коснитесь параметра →
клавиатуры.
На каждой клавише раскладки
Чтобы ввести символ, нажмите и держите соответствующую клавишу, пока не появится
нужный символ.
Языки и типы
Клавиатура 3x4
, выберите язык и укажите нужную раскладку
располагаются три или четыре символа.
30
Page 31

Основные сведения об устройстве
Дополнительные возможности клавиатуры
Чтобы воспользоваться различными функциями, нажмите и удерживайте кнопку . Вместо
значка может отображаться другое изображение в зависимости от последней использованной
функции.
•
: голосовой ввод текста.
Изменение параметров голосового
ввода.
•
: вставка элемента из буфера обмена.
Включение режима голосового
ввода или установка его на паузу.
•
: вставка смайлов.
•
: смена клавиатуры для управления одной рукой.
•
: изменение настроек клавиатуры.
Копирование и вставка текста
Коснитесь текста и удерживайте его.
1
Потяните или , чтобы выбрать нужный текст, или выберите пункт
2
выбрать весь текст.
Выберите пункт
3
Выделенный текст будет добавлен в буфер обмена.
Нажмите и удерживайте место для вставки текста, и выберите пункт
4
Чтобы вставить предварительно скопированный текст, выберите пункт
выберите текст.
Копировать
или
Вырезать
.
Выделить все
Вставить
Буфер обмена
.
, чтобы
и
31
Page 32

Основные сведения об устройстве
Словарь
Поиск значений слов во время использования определенных функций, таких как просмотр вебстраниц.
Коснитесь и удерживайте слово, значение которого хотите просмотреть.
1
Если слово, которое необходимо найти, не выбрано, потяните
нужный текст.
Выберите пункт
2
Если на устройстве не установлен словарь, выберите пункт
словарями
Просмотрите значение слова во всплывающем окне словаря.
3
Чтобы перейти в полноэкранный режим просмотра, нажмите значок
слова на экране, чтобы просмотреть другие его значения. Для добавления слова в список
избранных слов в подробном представлении коснитесь значка или выберите пункт
в Интернете
Опции
→ возле словаря, чтобы загрузить его.
, чтобы использовать данное слово как слово для поиска.
→
Словарь
в списке параметров.
или , чтобы выбрать
Перейдите к разделу Управление
. Коснитесь значения
Снимок экрана
Создание снимков экрана во время использования устройства.
Поиск
Одновременно нажмите и удерживайте клавишу «Главный экран» и клавишу питания. Созданные
снимки экрана можно просмотреть в приложении
При использовании некоторых приложений и функций создание снимков экрана
невозможно.
Галерея
.
32
Page 33

Основные сведения об устройстве
Запуск приложений
Для запуска приложения выберите его значок на главном экране или экране приложений.
Чтобы открыть приложение из списка недавно использованных приложений, нажмите значок
а затем выберите окно нужного приложения.
Закрытие приложения
Чтобы закрыть приложение, выберите значок или коснитесь и перетащите окно недавно
использованных приложений влево или вправо. Чтобы закрыть все запущенные приложения,
выберите пункт
ЗАКРЫТЬ ВСЕ
.
Несколько окон
Введение
С помощью функции Нескольких окон можно запускать одновременно два приложения в режиме
разделенного экрана.
Некоторые приложения не поддерживают эту функцию.
,
Режим разделенного экрана
33
Page 34

Основные сведения об устройстве
Режим разделенного экрана
Нажмите значок , чтобы открыть список недавно использованных приложений.
1
Проведите пальцем вверх или вниз и нажмите значок в окне нужного приложения.
2
Выбранное приложение запустится в верхнем окне.
Проведите вверх или вниз в нижнем окне, чтобы выбрать другое приложение для запуска.
3
Чтобы запустить приложения не из списка недавно использованных приложений, выберите
пункт
ДР. ПРИЛ.
, а затем выберите приложение.
34
Page 35

Основные сведения об устройстве
Дополнительные параметры
Коснитесь разделителя между окнами приложений для доступа к дополнительным параметрам.
Смена мест приложений в
режиме разделенного
экрана.
Закрытие выбранного в
данный момент приложения.
Изменение размера окна
Перетащите разделитель между окнами приложений вверх или вниз, чтобы отрегулировать
размер окон.
35
Page 36

Основные сведения об устройстве
Использование текста или изображений в двух окнах
Текст или скопированные изображения можно перетаскивать из одного окна в другое. Нажмите и
удерживайте элемент в выбранном окне, а затем перетащите его в нужное место в другом окне.
Некоторые приложения не поддерживают эту функцию.
Сворачивание разделенного экрана
Чтобы свернуть разделенный экран, нажмите клавишу «Главный экран». В строке состояния
появится значок . После сворачивания разделенного экрана приложение в нижнем окне
закроется, а приложение в верхнем окне будет продолжать работать.
Чтобы закрыть свернутый разделенный экран, откройте панель уведомлений и коснитесь значка
в уведомлении Несколько окон.
Разворачивание окна
Коснитесь окна приложения и перетащите разделитель между приложениями к верхнему или
нижнему краю экрана.
36
Page 37

Основные сведения об устройстве
Учетная запись Samsung
Введение
Учетная запись Samsung — это объединенная служба учетной записи, которая позволяет
использовать различные службы Samsung, предназначенные для мобильных устройств,
телевизоров и веб-сайта Samsung. После регистрации учетной записи Samsung вы сможете
пользоваться приложениями, предоставленными компанией Samsung, без необходимости
выполнения входа в учетную запись.
Создание учетной записи Samsung с помощью адреса электронной почты.
Чтобы просмотреть список служб, которые могут использоваться с помощью учетной записи
Samsung, перейдите на веб-сайт account.samsung.com. Для получения дополнительных сведений
об учетных записях Samsung запустите приложение
учетные записи
→
Учетные записи
→
Samsung account
Настройки
→
Справка
и выберите пункт
.
Облако и
Регистрация учетной записи Samsung
Регистрация новой учетной записи Samsung
Если у вас нет учетной записи Samsung, создайте ее.
Откройте приложение
1
записи
Выберите пункт
2
Для завершения создания учетной записи следуйте инструкциям на экране.
3
→
Добавить учетную запись
Samsung account
Регистрация существующей учетной записи Samsung
Если у вас уже есть учетная запись Samsung, зарегистрируйте ее на устройстве.
Откройте приложение
1
записи
→
Добавить учетную запись
Настройки
Настройки
и выберите пункт
.
→
РЕГИСТРАЦИЯ
и выберите пункт
.
Облако и учетные записи
.
Облако и учетные записи
→
Учетные
→
Учетные
Выберите пункт
2
Введите адрес электронной почты и пароль, а затем выберите пункт
3
Если вы забыли данные учетной записи, выберите пункт
пароль?
кода безопасности, отображаемого на экране.
Вы сможете просмотреть данные учетной записи после ввода необходимых данных и
Samsung account
→
ВХОД
.
Забыли свой идентификатор или
37
ВХОД
.
Page 38

Основные сведения об устройстве
Удаление учетной записи Samsung
При удалении зарегистрированной учетной записи Samsung с устройства данные, например,
контакты и события, также будут удалены.
Откройте приложение
1
записи
Выберите пункт
2
Выберите пункт →
3
Введите пароль учетной записи Samsung и выберите пункт
4
.
Samsung account
Настройки
Удалить уч. запись
и выберите пункт
.
→ OK.
Облако и учетные записи
УДАЛИТЬ УЧ. ЗАПИСЬ
→
Учетные
.
Перенос данных с предыдущего устройства
Можно перенести контакты, изображения и другие данные с предыдущего устройства на новое с
помощью приложения Smart Switch или облачного хранилища Samsung Cloud.
•
Данная функция может не поддерживаться на определенных устройствах или
компьютерах.
•
Применяются ограничения. Для получения подробных сведений посетите вебсайт www.samsung.com/smartswitch. Компания Samsung ответственно относится к
авторским правам. Передавайте только то содержимое, владельцем которого являетесь
сами или на передачу которого у вас есть соответствующие права.
Перенос данных с помощью приложения Smart Switch
Благодаря приложению Samsung Smart Switch можно передать данные с предыдущего устройства
на новое.
Доступны следующие версии приложения Samsung Smart Switch.
•
Версия для мобильного устройства
другое. Это приложение можно загрузить в магазине
•
Версия для ПК
Приложение можно загрузить на веб-сайте www.samsung.com/smartswitch.
: передавайте данные с мобильного устройства на компьютер и обратно.
: передача данных с одного мобильного устройства на
Galaxy Apps
или в
Play Маркет
.
38
Page 39

Основные сведения об устройстве
Перенос данных с помощью беспроводного подключения Wi-Fi Direct
Переносите данные с предыдущего устройства на новое с помощью беспроводного подключения
Wi-Fi Direct.
На обоих устройствах загрузите приложение Smart Switch из магазина
1
Маркет
Разместите устройства рядом друг с другом.
2
Запустите приложение
3
На предыдущем устройстве выберите пункт
4
На своем устройстве выберите пункт
5
устройства.
Следуйте инструкциям на экране для передачи данных с предыдущего устройства.
6
и установите его.
Smart Switch
на обоих устройствах.
БЕСПРОВ.
БЕСПРОВ.
→
→
ПОЛУЧИТЬ
ОТПРАВИТЬ
и выберите тип предыдущего
Galaxy Apps
→
или
ПОДКЛЮЧИТЬ
Play
.
39
Page 40

Основные сведения об устройстве
Передача резервной копии данных с компьютера
Передавайте данные с мобильного устройства на компьютер и обратно. Необходимо загрузить
версию приложения Smart Switch для компьютера со страницы www.samsung.com/smartswitch.
Резервное копирование данных, сохраненных на предыдущем устройстве, на компьютер и их
импорт на новое устройство.
На компьютере посетите веб-сайт www.samsung.com/smartswitch, чтобы загрузить
1
приложение Smart Switch.
Запустите приложение Smart Switch на компьютере.
2
Если модель предыдущего устройства отлична от Samsung, используйте для резервного
копирования данных на компьютер приложение, которое предлагается производителем
этого устройства. Затем перейдите к пятому шагу.
Подключите предыдущее устройство к компьютеру с помощью USB-кабеля.
3
На компьютере следуйте инструкциям на экране, чтобы выполнить резервное копирование
4
данных с устройства. Затем отключите предыдущее устройство от компьютера.
Подключите устройство к компьютеру с помощью USB-кабеля.
5
На компьютере следуйте инструкциям на экране, чтобы передать данные на новое устройство.
6
40
Page 41

Основные сведения об устройстве
Перенос данных с помощью облачного хранилища Samsung
Cloud
Создавайте резервные копии данных с предыдущего устройства в облачном хранилище
Samsung Cloud и восстанавливайте данные устройства. Чтобы воспользоваться облачным
хранилищем Samsung Cloud, необходимо зарегистрироваться и войти в учетную запись Samsung.
Дополнительные сведения см. в разделе Учетная запись Samsung.
На предыдущем устройстве создайте резервную копию данных в учетной записи Samsung.
1
Запустите приложение
2
Cloud
→
Восстановить
Коснитесь значка и в списке устройств выберите предыдущее устройство.
3
Отметьте типы данных, которые нужно восстановить, и выберите пункт
4
Настройки
.
и выберите пункт
Облако и учетные записи
ВОССТАНОВИТЬ
→
Samsung
.
Управление устройством и сохраненными на
нем данными
Подключение устройства к компьютеру для передачи данных
Можно перемещать аудио- и видеофайлы, изображения и другие виды файлов с устройства на
компьютер и обратно.
Не отсоединяйте USB-кабель от устройства во время передачи файлов. Это может
привести к потере данных или повреждению устройства.
При использовании USB-концентратора устройства могут быть подключены неправильно.
Подключайте устройство напрямую к USB-порту компьютера.
Подключите устройство к компьютеру с помощью USB-кабеля.
1
Откройте панель уведомлений и выберите пункт
2
Если компьютер не может распознать устройство, выберите пункт
Передать файлы
41
→
Передать файлы
Передать изображения
.
.
Page 42

Основные сведения об устройстве
Выберите пункт
3
После распознавания устройства компьютером оно отобразится в меню «Мой компьютер».
Выполните обмен файлами между устройством и компьютером.
4
РАЗРЕШИТЬ
, чтобы разрешить компьютеру доступ к данным устройства.
Обновление устройства
ПО устройства можно обновить до последней версии.
Беспроводное обновление
Загрузить и установить обновление ПО можно с помощью службы FOTA (беспроводная загрузка
программного обеспечения).
Запустите приложение
вручную
.
При включении переключателя
подключении устройства к сети Wi-Fi.
Настройки
и выберите пункт
Автоматическая загрузка
Обновление ПО
→
Загрузка обновления
обновления загружаются при
Обновление ПО с помощью приложения Smart Switch
Подключите устройство к компьютеру и обновите его ПО до последней версии.
На компьютере перейдите на веб-сайт www.samsung.com/smartswitch, чтобы загрузить и
1
установить приложение Smart Switch.
Запустите приложение Smart Switch на компьютере.
2
Подключите устройство к компьютеру с помощью USB-кабеля.
3
Если доступно обновление программного обеспечения, следуйте инструкциям на экране для
4
обновления устройства.
•
Не выключайте компьютер и не отсоединяйте USB-кабель во время обновления
устройства.
•
Не подключайте другие носители к компьютеру во время обновления устройства.
Это может помешать процессу обновления. Перед началом обновления отключите от
компьютера все другие устройства хранения данных.
42
Page 43

Основные сведения об устройстве
Резервное копирование и восстановление данных
Храните личные сведения, данные приложений и настройки в безопасном месте. Вы можете
сделать резервную копию важных данных и потом получить к ней доступ. Для резервного
копирования или восстановления данных необходимо войти в учетную запись Google или
Samsung. См. Учетная запись Samsung и Учетные записи для получения более подробной
информации.
Учетная запись Samsung
Запустите приложение
и восстановление
переключателей рядом с элементами для архивации, чтобы активировать их, а затем выберите
пункт
Резервная копия данных будет создана в облачном хранилище Samsung Cloud. Дополнительные
сведения см. в разделе Samsung Cloud.
Чтобы устройство автоматически выполняло резервное копирование данных, коснитесь
переключателя
Для восстановления архивных данных из облачного хранилища Samsung Cloud с помощью
учетной записи Samsung выберите пункт
данных, которые нужно восстановить, и выберите пункт
будут восстановлены на устройстве.
АРХИВИРОВАТЬ СЕЙЧАС
АВТОМАТИЧЕСКАЯ АРХИВАЦИЯ
Настройки
→
Наст-ки резер.копир.
и выберите пункт
.
Облако и учетные записи
для учетной записи Samsung, коснитесь
.
Восстановить
. Выберите устройство и отметьте типы
ВОССТАНОВИТЬ
. Выбранные данные
→
Архивация
Учетная запись Google
Запустите приложение
восстановление
записи Google, чтобы включить соответствующую функцию. Выберите пункт
запись
и укажите учетную запись для резервного копирования.
, а затем коснитесь переключателя
Настройки
и выберите пункт
Облако и учетные записи
Резервное копирование данных
→
Архивация и
Резервная учетная
для учетной
Чтобы выполнить восстановление данных с помощью учетной записи Google, выберите пункт
Автовосстановление
приложений будут восстановлены резервные копии параметров и данных.
, чтобы включить соответствующую функцию. При повторной установке
Сброс устройства
Данная функция удаляет все настройки и данные устройства. Перед сбросом устройства
рекомендуется создать резервную копию всех важных данных, хранящихся в памяти устройства.
Дополнительные сведения см. в разделе Резервное копирование и восстановление данных.
Откройте приложение
→
СБРОСИТЬ
→
Настройки
УДАЛИТЬ ВСЕ
, выберите пункт
. Устройство автоматически перезапустится.
Общие настройки
→
Сброс
43
→
Сброс данных
Page 44

Основные сведения об устройстве
Функции обмена
Отправка содержимого с помощью различных параметров обмена. Ниже указаны примеры
обмена изображениями.
За отправку файлов через мобильные сети может взиматься дополнительная плата.
Откройте приложение
1
Выберите изображение.
2
Выберите пункт
3
электронной почте.
Также доступны следующие параметры.
Поделиться
Галерея
, а затем выберите метод отправки, например по Bluetooth или
.
•
Link Sharing
поделиться ссылкой и кодом доступа с контактами, даже если они отсутствуют в списке
контактов. Чтобы воспользоваться данной функцией, необходимо подтвердить номер
телефона.
•
Просмотр содержимого на ТВ (Smart View)
экране устройства, на экране телевизора c помощью беспроводного подключения.
При наличии истории подключений или обмена, недавние контакты будут выведены на
панели вариантов обмена. Для непосредственного обмена с ними через соответствующее
приложение выберите значок контакта. Если функция не активирована, запустите
приложение
переключателя
Для отправки изображения другим пользователям следуйте инструкциям на экране.
4
Уведомление отобразится на устройствах при отправке изображения на устройства получателей.
Коснитесь уведомления, чтобы просмотреть или загрузить изображение.
: загрузка содержимого на сервер хранения Samsung- это возможность
: просмотр содержимого, отображаемого на
Настройки
Direct Share
, выберите пункт
, чтобы включить соответствующую функцию.
Дополнительные функции
, а затем коснитесь
44
Page 45

Основные сведения об устройстве
Экстренный режим
Для снижения расхода заряда аккумулятора устройство можно переключить в экстренный режим.
Некоторые приложения и функции ограничиваются. В экстренном режиме можно выполнять
экстренные вызовы, отправлять другим абонентам сведения о вашем текущем местонахождении,
воспроизводить аварийный сигнал и т. д.
Нажмите и удерживайте клавишу питания, а затем выберите пункт
Включение вспышки.
Отправка текущего
местоположения в сообщении.
Просмотр веб-страниц.
Оставшийся заряд аккумулятора и
оставшееся время работы
устройства
Экстренный режим
Доступ к дополнительным
параметрам.
Звуковая сигнализация.
Выполнение вызова.
Добавление приложений.
Выполнение экстренного вызова.
.
Оставшееся время использования устройства указывает на время, оставшееся до полной
разрядки аккумулятора. Оно зависит от настроек устройства и условий, в которых оно
используется.
Выключение экстренного режима
Чтобы отключить экстренный режим, выберите пункт →
нажмите и удерживайте клавишу питания, затем выберите пункт
Отключить экстренный режим
Экстренный режим
. Или
.
45
Page 46

Приложения
Установка и удаление приложений
Galaxy Apps
Приобретение и загрузка приложений. Вы можете загрузить приложения, которые предназначены
специально для устройств Samsung Galaxy.
Откройте папку
Доступность этого приложения зависит от региона или поставщика услуг.
Samsung
и запустите приложение
Galaxy Apps
.
Установка приложений
Найдите приложение по категории или коснитесь поля поиска, чтобы выполнить поиск по
ключевому слову.
Выберите приложение, чтобы просмотреть его описание. Для загрузки бесплатных приложений
выберите пункт
которой указана стоимость приложения, и следуйте инструкциям на экране.
Чтобы изменить настройки автоматического обновления, выберите пункт →
→
УСТАНОВИТЬ
Автообновление приложений
. Для покупки и загрузки платных приложений коснитесь кнопки, на
Настройки
и выберите нужный параметр.
Play Маркет
Приобретение и загрузка приложений.
Откройте приложение
Play Маркет
.
Установка приложений
Просмотр приложений по категориям или поиск приложений по ключевому слову.
Выберите приложение, чтобы просмотреть его описание. Для загрузки бесплатных приложений
выберите пункт
которой указана стоимость приложения, и следуйте инструкциям на экране.
Чтобы изменить настройки автообновления, нажмите кнопку →
Автообновление приложений
УСТАНОВИТЬ
. Для покупки и загрузки платных приложений коснитесь кнопки, на
Настройки
и выберите нужный параметр.
→
46
Page 47

Приложения
Управление приложениями
Удаление приложений и использование приложений в спящем режиме
Коснитесь приложения и удерживайте его, а затем выберите нужный пункт.
•
Выключить
невозможно удалить с устройства.
•
Сон
: перевод приложений в спящий режим для экономии заряда аккумулятора посредством
предотвращения их работы в фоновом режиме.
•
Удалить
Включение приложений
: отключение выбранных приложений, установленных по умолчанию, которые
: удаление загруженных приложений.
Откройте приложение
приложение и выберите пункт
Настройки
ВКЛ.
, выберите пункт
Приложения
→ →
Отключено
, укажите
Настройка разрешений приложений
Для корректной работы некоторых приложений может понадобиться разрешение на доступ
или использование информации на устройстве. При открытии приложения может отображаться
всплывающее окно с запросом на получение доступа к определенным функциям или данным.
Выберите пункт
приложению.
Для просмотра настроек разрешений запустите приложение
Приложения
разрешений приложения и изменить разрешения.
Для просмотра или изменения настроек разрешений по категориям запустите приложение
Настройки
коснитесь переключателей рядом с приложениями, чтобы предоставить разрешения.
Если у приложений отсутствуют разрешения, основные функции таких приложений могут
работать некорректно.
РАЗРЕШИТЬ
. Выберите приложение и выберите пункт
и выберите пункт
во всплывающем окне, чтобы предоставить разрешения
Приложения
→ →
Настройки
Разрешения
Разрешения приложений
и выберите пункт
. Можно просмотреть список
. Выберите элемент и
47
Page 48

Приложения
Телефон
Введение
Выполнение исходящих или ответ на входящие голосовые и видеовызовы.
Выполнение вызовов
Откройте приложение
1
Введите номер телефона.
2
Если клавиатура не открыта, нажмите значок
Коснитесь значка или , чтобы выполнить голосовой вызов, или значка , чтобы
3
выполнить видеовызов.
Добавление номера в список
Телефон
контактов.
.
, чтобы открыть ее.
Доступ к дополнительным
параметрам.
Предпросмотр номера телефона.
Удаление предыдущего символа.
Скрытие клавиатуры.
Использование функции быстрого набора
Задайте номера быстрого набора для быстрого осуществления вызовов.
Чтобы задать номер для быстрого набора, нажмите кнопку
для быстрого набора, а затем добавьте номер телефона.
Для совершения вызова коснитесь и удерживайте номер быстрого набора на клавиатуре. При
наличии 10 и более номеров быстрого набора коснитесь первой цифры номера, а затем коснитесь
и удерживайте последнюю цифру.
Например, если номер 123 установлен для быстрого набора, коснитесь 1, 2, а затем нажмите и
удерживайте 3.
48
→
Быстрый набор
, выберите номер
Page 49

Приложения
Выполнение вызовов с экрана блокировки
Перетащите значок за пределы большой окружности на экране блокировки.
Выполнение вызовов из журнала вызовов или списка контактов
Выберите пункт
телефона, чтобы выполнить вызов.
ПОСЛЕДНИЕ
или
КОНТАКТЫ
, а затем проведите вправо по контакту или номеру
Международные вызовы
Если клавиатура не открыта, нажмите значок , чтобы открыть ее.
1
Нажмите и удерживайте клавишу 0 до тех пор, пока не появится символ +.
2
Введите код страны, код региона и номер телефона, а затем нажмите значок или .
3
Входящие вызовы
Ответ на вызов
При входящем вызове перетащите значок за пределы большого круга.
Отклонение вызова
При входящем вызове перетащите значок за пределы большого круга.
Чтобы отклонить входящий вызов и отправить звонящему сообщение, перетащите строку
сообщения для отклонения вверх.
Чтобы создать разные сообщения для отправки при отклонении вызовов, откройте приложение
Телефон
нажмите значок .
, нажмите кнопку →
Настройки
→
Быстрые ответы
, введите текст сообщения и
Пропущенные вызовы
При наличии пропущенных вызовов в строке состояния появляется значок . Чтобы
просмотреть список пропущенных вызовов, откройте панель уведомлений. Либо откройте
приложение
Телефон
Если во время разговора на устройство поступает второй входящий вызов, то экран
автоматически включается.
и выберите пункт
ПОСЛЕДНИЕ
, чтобы просмотреть пропущенные вызовы.
49
Page 50

Приложения
Блокировка телефонных номеров
Блокирование вызовов от конкретных номеров, добавленных в список блокировки.
Откройте приложение
1
Коснитесь значка , укажите нужные контакты и выберите пункт
2
Чтобы ввести номер вручную, выберите поле
номер телефона и нажмите кнопку .
Если заблокированные номера попробуют связаться с вами, уведомления о таких вызовах не будут
получены. Вызовы будут записаны в журнал вызовов.
Также можно блокировать входящие вызовы от абонентов, номера которых не
определяются. Выберите пункт
соответствующую функцию.
Телефон
и нажмите кнопку →
Введите номер телефона
Блокир. неизвестных абонентов
Настройки
→
Блокировка номеров
ГОТОВО
.
, а затем введите
, чтобы включить
.
Возможности во время вызовов
Во время голосового вызова
Доступны следующие действия:
•
: доступ к дополнительным параметрам.
•
Добавить вызов
•
Доп. громк.
•
Bluetooth
•
Динамик
держите устройство на некотором расстоянии от ушей.
•
Клавиатура
•
Звук
•
: завершение текущего вызова.
: переключение на гарнитуру Bluetooth, если она подключена к устройству.
: включение или отключение функции громкой связи. При использовании динамика
: выключение микрофона (при этом собеседник перестанет вас слышать).
: выполнение второго вызова.
: увеличение громкости.
/
Скрыть
: открытие или закрытие клавиатуры.
Во время видеовызова
Коснитесь экрана, чтобы воспользоваться перечисленными возможностями:
•
: доступ к дополнительным параметрам.
•
Камера
•
Перекл.
: выключение камеры (при этом собеседник перестанет вас видеть).
: переключение между передней и основной камерами.
•
: завершение текущего вызова.
50
Page 51

Приложения
•
Звук
: выключение микрофона (при этом собеседник перестанет вас слышать).
•
Динамик
держите устройство на некотором расстоянии от ушей.
: включение или отключение функции громкой связи. При использовании динамика
Контакты
Введение
Создание новых контактов или управление контактами, сохраненными в устройстве.
Добавление контактов
Создание нового контакта
Откройте приложение
1
Коснитесь значка и выберите нужное место хранения.
2
Введите информацию о контакте.
3
Выбор места для хранения.
Контакты
.
Добавление изображения.
Введите информацию о контакте.
Сканирование контактных данных
с визитной карточки.
Тип информации, которую можно сохранить, зависит от выбранного места хранения.
Выберите пункт
4
СОХРАНИТЬ
Открытие дополнительных полей
информации.
.
51
Page 52

Приложения
Добавление номера телефона в контакты с клавиатуры
Откройте приложение
1
Введите номер телефона и выберите пункт
2
Если клавиатура не открыта, нажмите значок
Выберите пункт
3
добавить номер к существующему контакту.
Создать контакт
Телефон
.
ДОБАВИТЬ В КОНТАКТЫ
, чтобы открыть ее.
, чтобы создать новый контакт, или
.
Обновить контакт
Добавление номера телефона в контакты из списка вызовов
Откройте приложение
1
Коснитесь изображения абонента или коснитесь номера телефона →
2
Выберите пункт
3
чтобы добавить номер к существующему контакту.
СОЗДАТЬ КОНТАКТ
Телефон
и выберите пункт
, чтобы создать новый контакт, или
ПОСЛЕДНИЕ
.
Сведения
ОБНОВИТЬ КОНТАКТ
, чтобы
.
,
Импорт контактов
Добавление контактов с помощью импорта в устройство из других источников.
Откройте приложение
1
Нажмите кнопку →
2
Выберите источник хранения, откуда будут импортированы контакты.
3
Отметьте файлы VCF или контакты для импорта, а затем выберите пункт
4
Выберите место хранения, куда будут сохранены контакты, и выберите пункт
5
Контакты
Управление контактами
.
→
Импорт/экспорт контактов
ГОТОВО
→
ИМПОРТ
.
ИМПОРТ
.
.
52
Page 53

Приложения
Синхронизация контактов с учетными записями в Интернете
Контакты на устройстве можно синхронизировать с контактами в учетных записях в Интернете,
например, учетной записи Samsung.
Откройте приложение
записи
синхронизация, а затем выберите пункт
, выберите имя учетной записи, выберите учетную запись, с которой будет выполнена
Настройки
, выберите пункт
Контакты (Samsung account)
Облако и учетные записи
или
→
Контакты
Поиск контактов
Откройте приложение
Ниже перечислены способы поиска контактов:
•
Прокрутите список контактов вверх или вниз.
•
Проведите пальцем по указателю справа от списка контактов для быстрой прокрутки.
•
Коснитесь поля поиска вверху списка контактов и введите критерий поиска.
Нажмите на изображение контакта или нажмите на раздел
Затем выполните одно из следующих действий:
•
: добавление контакта в список избранных.
•
/ : выполнение голосового или видеовызова.
Контакты
.
→
Сведения
в поле имени контакта.
Учетные
.
•
: отправка сообщения.
•
: отправка сообщения электронной почты.
53
Page 54

Приложения
Сохранение и совместное использование профиля
Сохраните данные профиля, например, фотографии и сообщения статуса, и обменивайтесь ими с
другими пользователями с помощью функции обмена данными профиля.
•
Доступность функции обмена данными профиля зависит от региона или поставщика
услуг.
•
Функция обмена данными профиля доступна только контактам с включенной на
устройстве функцией обмена данными профиля.
Откройте приложение
1
Выберите пункт
2
Выберите пункт →
3
включить соответствующую функцию.
Чтобы воспользоваться функцией обмена данными профиля, необходимо подтвердить номер
телефона. Можно просматривать обновленную информацию профиля контакта в приложении
Контакты
Чтобы указать дополнительные элементы для обмена, выберите пункт
содержимое
активировать.
Чтобы задать группу контактов для обмена данными профиля, выберите пункт
доступ
.
и задайте нужный параметр.
ИЗМЕНИТЬ
и коснитесь переключателей рядом с элементами, которые необходимо
Контакты
Общий доступ к профилю
и выберите своей профиль.
, измените профиль и выберите пункт
СОХРАНИТЬ
, а затем коснитесь переключателя, чтобы
Отправленное
.
Открыть
Обмен контактами
Можно обмениваться контактами с другими пользователями с помощью различных параметров
общего доступа.
Откройте приложение
1
Нажмите кнопку →
2
Выберите контакты и коснитесь
3
Выберите способ обмена.
4
Контакты
Поделиться
.
.
ПОДЕЛИТЬСЯ
54
.
Page 55

Приложения
Объединение повторяющихся контактов
После импорта контактов из других источников, а также синхронизации или перемещении
контактов в другие учетные записи, в списке контактов могут появиться повторяющиеся записи.
Чтобы привести список контактов в порядок, повторяющиеся контакты можно объединить.
Откройте приложение
1
Нажмите кнопку →
2
Отметьте флажками контакты и выберите пункт
3
Контакты
Управление контактами
.
→
Объединить контакты
ОБЪЕДИНИТЬ
.
.
Удаление контактов
Откройте приложение
1
Нажмите кнопку →
2
Выберите контакты и коснитесь
3
Чтобы удалить контакты по одному, откройте список контактов, а затем коснитесь изображения
контакта или имени контакта
Контакты
Удалить
→
Сведения
.
.
УДАЛИТЬ
.
. После этого нажмите кнопку →
Удалить
.
55
Page 56

Приложения
Сообщения
Введение
Отправляйте сообщения, а также просматривайте цепочки сообщений.
Отправка сообщений
За отправку сообщений в роуминге может взиматься дополнительная плата.
Откройте приложение
1
Коснитесь значка .
2
Добавьте получателей и выберите пункт
3
Ввод сообщения.
4
Добавление получателей.
Прикрепление файлов.
Ввод сообщения.
Сообщения
.
СОЗДАТЬ
.
Доступ к дополнительным
параметрам.
Выбор получателей из списка
контактов.
Выбор SIM- или USIM-карты.
Вставка смайлов.
Нажмите или для отправки сообщения.
5
Просмотр сообщений
Сообщения группируются в беседы по контактам.
За получение сообщений в роуминге может взиматься дополнительная плата.
Откройте приложение
1
Сообщения
и выберите пункт
РАЗГОВОРЫ.
56
Page 57

Приложения
В списке сообщений выберите контакт.
2
Просмотрите цепочку сообщений.
3
Чтобы ответить на сообщение, введите сообщение и нажмите кнопку
или .
Блокировка нежелательных сообщений
Блокирование сообщений от конкретных номеров, добавленных в список блокировки.
Откройте приложение
1
Выберите пункт →
2
Выберите пункт
3
Чтобы ввести номер вручную, выберите поле
телефона.
ВХОДЯЩИЕ
Сообщения
Настройки
или
.
→
Блокировать сообщения
КОНТАКТЫ
для выбора контактов и коснитесь значка .
Введите номер
→
Блокировка номеров
, а затем введите номер
Настройка уведомления сообщения
Можно изменить звук уведомления, параметры дисплея и пр.
.
Откройте приложение
1
Выберите пункт →
2
включить соответствующую функцию.
Изменение настроек уведомлений.
3
•
Звук уведомления
•
Вибрация во время звука
•
Всплывающие сообщения
•
Просмотр сообщения
во всплывающих окнах.
Сообщения
Настройки
: изменение звука уведомлений.
: отображение содержимого сообщения на экране блокировки или
.
→
Уведомления
: вибрация при получении сообщений.
: отображение сообщений во всплывающих окнах.
, а затем коснитесь переключателя, чтобы
Настройка напоминания о сообщениях
Можно установить интервал для получения сигнала о непрочитанных уведомлениях. Если эта
функция не активирована, откройте приложение
возможности
включить соответствующую функцию. Затем выберите пункт
соответствующую функцию.
→
Напоминание об уведомлении
Настройки
, а затем коснитесь переключателя, чтобы
, выберите пункт
Сообщения
, чтобы включить
Специальные
57
Page 58

Приложения
Интернет
Введение
Просмотр веб-страниц в Интернете для поиска информации и добавление любимых страниц в
закладки для удобного доступа.
Обзор веб-страниц
Откройте папку
1
Коснитесь поля адреса.
2
Введите веб-адрес или ключевое слово и затем выберите пункт
3
Для просмотра панелей инструментов легко проведите пальцем по экрану вниз.
Добавление текущей веб-страницы
Samsung
в закладки.
и запустите приложение
Интернет
.
Перейти
Доступ к дополнительным
параметрам.
Обновление текущей
веб-страницы.
.
Переход на домашнюю страницу.
Переход между страницами.
Просмотр закладок, сохраненных
веб-страниц и последних записей в
журнале.
Запуск диспетчера вкладок
браузера.
58
Page 59

Приложения
Конфиденциальный режим
В конфиденциальном режиме можно отдельно управлять вкладками, закладками и сохраненными
страницами. Вы можете заблокировать секретный режим с помощью пароля.
Включение конфиденциального режима
На панели инструментов в нижней части экрана выберите пункт
СЕКРЕТНЫЙ РЕЖИМ
использования конфиденциального режима.
В конфиденциальном режиме невозможно воспользоваться некоторыми функциями,
например функцией съемки экрана.
В конфиденциальном режиме цвет панелей инструментов будет изменен.
. Если данная функция используется впервые, можно установить пароль для
Вкладки
Изменение настроек безопасности
Вы можете изменить ваш пароль.
Выберите пункт
Изменить пароль
→
Настройки
.
→
Конфиденциальность
→
Защита секретного режима
Выключение конфиденциального режима
На панели инструментов в нижней части экрана выберите пункт
СЕКРЕТНЫЙ РЕЖИМ
.
Вкладки
→
ВКЛЮЧИТЬ
→
ВЫКЛЮЧИТЬ
→
59
Page 60

Приложения
E-mail
Настройка учетных записей электронной почты
При первом открытии приложения
Откройте папку
1
Введите адрес и пароль электронной почты, а затем выберите пункт
2
Чтобы вручную зарегистрировать учетную запись электронной почты, выберите пункт
ВРУЧНУЮ
Для завершения настройки следуйте инструкциям на экране.
3
Для настройки другой учетной записи электронной почты нажмите кнопку
учетную запись
При наличии нескольких учетных записей одну из них можно установить как учетную запись по
умолчанию. Выберите
.
Samsung
.
→ → →
E-mail
и запустите приложение
появится запрос на настройку учетной записи.
Задать учетную запись по умолчанию
E-mail
.
ВХОД
.
НАСТР.
→ →
.
Добавить
Отправка сообщений электронной почты
Нажмите значок , чтобы создать сообщение электронной почты.
1
Добавьте получателей и введите текст сообщения электронной почты.
2
Нажмите кнопку
3
ОТПРАВИТЬ
, чтобы отправить сообщение электронной почты.
Чтение сообщений электронной почты
Если приложение
устройством автоматически. Чтобы получить сообщения электронной почты вручную, проведите
вниз по экрану.
Коснитесь сообщения электронной почты на экране, чтобы прочитать его.
Если функция синхронизации сообщений электронной почты отключена, новые
сообщения не будут получены. Чтобы включить синхронизацию сообщений электронной
почты, нажмите кнопку → → имя учетной записи, а затем коснитесь переключателя
Синхронизировать учетную запись
E-mail
открыто, новые сообщения электронной почты будут получены
, чтобы включить соответствующую функцию.
60
Page 61

Приложения
Камера
Введение
Фото- и видеосъемка с использованием различных режимов и настроек.
Этикет фото- и видеосъемки
•
Не снимайте людей без их согласия.
•
Не снимайте в местах, в которых это запрещено.
•
Не снимайте в местах, где вы можете нарушить право других людей на личную жизнь.
Включение камеры
Ниже перечислены способы запуска приложения
•
Откройте приложение
•
Дважды быстро нажмите клавишу «Главный экран».
•
Перетащите значок за пределы большой окружности на экране блокировки.
•
Доступность некоторых способов зависит от региона или поставщика услуг.
•
Некоторые функции камеры недоступны при запуске приложения
блокировки или при выключенном экране, если используются функции обеспечения
безопасности.
Камера
.
Камера
:
Камера
с экрана
61
Page 62

Приложения
Использование жестов прокрутки
Если провести по экрану в разных направлениях, можно быстро контролировать экран
предварительного просмотра. Можно изменять режим съемки, переключаться между камерами и
применять фильтры или другие эффекты.
Режимы съемки
Переключение между камерами
Видоискатель фронтальной
камеры
Видоискатель основной
камеры
Фильтры и другие эффекты
Для переключения между камерами проведите вверх или вниз по экрану видоискателя.
Просмотр режимов съемки
На экране видоискателя проведите вправо, чтобы открыть список режимов съемки.
62
Page 63

Приложения
Более светлая и
Текущий режим
Применение фильтров и других эффектов
На экране предварительного просмотра проведите влево, чтобы открыть список фильтров и
других эффектов. Можно наложить уникальные эффекты на фотоснимки и видеозаписи.
После выбора фильтра или эффекта коснитесь экрана предварительного просмотра и снимите
фото или запишите видео.
Чтобы удалить примененный фильтр или эффект, откройте список фильтров и эффектов, а затем
выберите пункт
Эта функция доступна только в некоторых режимах съемки.
Удалить эффект
.
Основные функции съемки
Фото- и видеосъемка
На экране видоискателя коснитесь фрагмента изображения, на котором камера должна
1
сфокусироваться.
Коснитесь значка , чтобы сделать снимок, или , чтобы снять видео.
2
•
Прикоснитесь к экрану двумя пальцами и разведите их в стороны, чтобы увеличить
масштаб или сведите пальцы вместе, чтобы уменьшить его. Можно также перетащить
значок на ползунке масштабирования в направлении или .
•
Чтобы настроить яркость фотографий или видео, коснитесь экрана. После отображения
ползунка регулировки перетащите значок к значку или .
•
Для съемки кадра во время видеозаписи коснитесь значка .
•
Для изменения фокуса во время видеосъемки коснитесь фрагмента, на который следует
навести фокус. Для фокусировки в центре экрана коснитесь значка .
здоровая кожа лица.
Настройки камеры
Быстрые настройки
Переключение между
передней и основной
Режимы съемки
камерами.
63
Миниатюра для
предпросмотра
Фотосъемка.
Видеосъемка.
Эффекты фильтров
Page 64

Приложения
•
Содержимое экрана видоискателя зависит от выбранного режима съемки и
используемой камеры.
•
Камера автоматически выключается, если не используется.
•
Убедитесь, что объектив чист. В противном случае устройство может работать
некорректно в режимах с высоким разрешением съемки.
•
Камера устройства оснащена широкоугольным объективом. При широкоугольной
фотосъемке могут возникать небольшие искажения, которые не означают, что в работе
устройства возникли неполадки.
Фиксация фокуса (AF) и экспозиции (AE)
Чтобы при изменении положения объектов или смене условий освещения камера не выполняла
корректировку автоматически, настройки фокуса или экспозиции можно зафиксировать.
Нажмите и удерживайте нужную область фокусировки, после чего вокруг нее отобразится рамка
АФ/АЭ для фиксации фокуса и экспозиции. Заданные настройки останутся неизменными даже
после создания снимка.
Эта функция доступна только в некоторых режимах съемки.
Настройка режимов съемки
На экране видоискателя проведите вправо, чтобы открыть список режимов съемки и выберите
режим.
Чтобы просмотреть описание каждого режима, выберите раздел
Чтобы изменить порядок расположения режимов, выберите пункт
удерживайте значок режима, а затем перетащите его в другое место.
Чтобы добавить ярлыки режимов на главный экран, выберите пункт
экран
.
→
Информация
→
Изменить
→
Доб. ярлык на главный
.
, нажмите и
Автоматический режим
Этот режим можно использовать для автоматической оценки условий съемки и выбора
оптимального режима фотосъемки.
В списке режимов съемки выберите пункт
Авто
.
64
Page 65

Приложения
Профессиональный режим
Фотосъемка с возможностью ручной настройки различных параметров съемки, таких как
значение экспозиции и значение ISO.
В списке режимов съемки выберите пункт
а затем нажмите значок , чтобы сделать фотографию.
•
•
•
: изменение экспозиции. Этот параметр определяет количество света, получаемого
матрицей камеры. Для съемки в условиях недостаточного освещения установите высокое
значение экспозиции.
: выбор чувствительности ISO. Этот параметр управляет светочувствительностью камеры.
Низкие значения предназначены для неподвижных и ярко освещенных объектов. Высокие
значения используются для быстро движущихся или плохо освещенных объектов. Однако
более высокие значения ISO могут вызывать шумы на фотоснимках.
: выбор подходящего баланса белого для более естественной цветопередачи.
Про
. Выберите параметры и задайте нужные настройки,
Панорама
Съемка серии фотоснимков по горизонтали или по вертикали с дальнейшим их соединением для
создания одного широкого снимка.
Для получения оптимальных снимков с использованием режима панорамной съемки
следуйте советам ниже.
•
Медленно перемещайте камеру в одном направлении.
•
Сохраняйте расположение изображения в кадре видоискателя камеры. Если
изображение при предварительном просмотре выходит за границы направляющих или
устройство неподвижно, съемка будет остановлена автоматически.
•
Старайтесь не снимать неявно выраженные объекты, такие как чистое небо или
равномерно окрашенная стена.
В списке режимов съемки выберите пункт
1
Коснитесь значка и медленно переместите устройство в одном направлении.
2
Коснитесь значка , чтобы прекратить съемку.
3
На экране видоискателя коснитесь миниатюры предпросмотра.
4
Панорама
.
65
Page 66

Приложения
Серийная съёмка
Создание серии фотоснимков движущегося объекта.
В списке режимов съемки выберите
Нажмите и удерживайте
, чтобы получить несколько последовательных изображений.
Серийная съёмка
.
Насыщенные тона (HDR)
Делайте снимки с насыщенными цветами и высокой детализацией даже при недостаточной или
избыточной освещенности.
В списке режимов съемки выберите
Доступность этой функции зависит от региона или поставщика услуг.
Насыщенные тона (HDR)
.
Без эффекта С эффектом
Ночь
Фотосъемка в условиях недостаточного освещения без использования вспышки.
В списке режимов съемки выберите
Доступность этой функции зависит от региона или поставщика услуг.
Ночь
.
66
Page 67

Приложения
Спорт
Фотосъемка быстро движущихся объектов.
В списке режимов съемки выберите
Спорт
.
Звук и фото
Фотосъемка со звуком. Устройство определяет фотографии с помощью в разделе
В списке режимов съемки выберите
Звук и фото
.
Галерея
.
Автопортрет
Создание автопортретов с помощью фронтальной камеры. Можно осуществить предпросмотр
различных эффектов ретуши на экране.
На экране видоискателя проведите пальцем вверх или вниз либо нажмите значок , чтобы
1
переключиться на фронтальную камеру для съемки автопортрета.
В списке режимов съемки выберите пункт
2
Посмотрите в объектив фронтальной камеры.
3
Автопортрет
.
При обнаружении устройством вашего лица покажите свою ладонь на фронтальную камеру.
4
После распознавания ладони отобразится таймер обратного отсчета. По истечении времени
на устройстве будет создан снимок.
Чтобы воспользоваться различными параметрами съемки для передней камеры,
коснитесь →
соответствующие функции.
Способы съемки
, а затем коснитесь переключателей, чтобы включить
67
Page 68

Приложения
Вспышка для создания автопортрета
При создании автопортретов с помощью фронтальной камеры в условиях недостаточной
освещенности сенсорный экран может выполнять функцию вспышки.
На экране предварительного просмотра коснитесь значка
пункт . Во время съемки сенсорный экран выполнит функцию вспышки.
несколько раз, а затем выберите
Применение эффектов красоты
Можно изменить функции для обработки изображения лица, например оттенок кожи или форму
овала лица, перед съемкой автопортрета.
Эта функция доступна только в режиме
На экране видоискателя коснитесь значка .
1
Выберите параметры ниже, чтобы применить эффекты ретуши к лицу на экране видоискателя
2
и создать автопортрет.
•
Тон кожи
•
Тонк. лицо
•
Бол. глаза
: более свежий и здоровый оттенок кожи.
: изменение формы лица, чтобы оно казалось более вытянутым.
: увеличение размера глаз.
Автопортрет
.
Широкоформатный автопортрет
Съемка группового автопортрета, чтобы включить в кадр больше людей и не дать никому
оказаться за кадром.
На экране видоискателя проведите пальцем вверх или вниз либо нажмите значок , чтобы
1
переключиться на фронтальную камеру для съемки автопортрета.
В списке режимов съемки выберите пункт
2
Посмотрите в объектив фронтальной камеры.
3
Широкоформатный автопортрет
.
68
Page 69

Приложения
При обнаружении устройством вашего лица покажите свою ладонь на фронтальную камеру.
4
После распознавания ладони отобразится таймер обратного отсчета. По истечении времени
на устройстве будет создан снимок.
Чтобы воспользоваться различными параметрами съемки для передней камеры,
коснитесь →
соответствующие функции.
Медленно поверните устройство влево, а затем вправо или в обратном направлении, чтобы
5
снять панорамный автопортрет.
Дополнительные фотографии снимаются, когда белая рамка перемещается к краю окна
видоискателя.
Способы съемки
, а затем коснитесь переключателей, чтобы включить
•
При этом убедитесь, что эта рамка остается в окне видоискателя.
•
Объектам следует оставаться неподвижными во время съемки панорамных
автопортретов.
•
Верхняя и нижняя части изображения, которые показаны на экране видоискателя,
могут отсутствовать на фотографии в зависимости от условий съемки.
69
Page 70

Приложения
Настройки камеры
Быстрые настройки
На экране видоискателя доступны приведенные ниже быстрые настройки.
Доступные настройки зависят от выбранного режима съемки и используемой камеры.
•
: выбор способа экспозамера. Эта настройка определяет способ измерения интенсивности
света.
освещения в центре кадра.
уровня освещения в определенной центральной точке кадра.
среднее значение для всего кадра.
•
: включение или отключение вспышки.
центровзвешенный
— экспозиция снимка определяется на основе уровня
точечный
— экспозиция снимка определяется на основе
матричный
— измеряется
Не используйте вспышку на небольшом расстоянии от глаз. Использование вспышки
вблизи глаз может привести к временной потере зрения или повреждению глаз.
•
: перед или после фотосъемки настройте устойство на звукозапись.
Настройки камеры
На экране видоискателя коснитесь значка .
Доступные настройки зависят от выбранного режима съемки и используемой камеры.
ОСНОВНАЯ КАМЕРА
•
Размер изображения
разрешения позволяет создавать снимки высокого качества, но они требуют больше памяти.
•
Размер видео
позволяет создавать видео высокого качества, но при этом требуется больше памяти.
•
Таймер
: выбор интервала задержки, прежде чем камера автоматически сделает снимок.
: выбор разрешения видео. Использование более высокого разрешения
: выбор разрешения для фотографий. Использование более высокого
70
Page 71

Приложения
ФРОНТАЛЬНАЯ КАМЕРА
•
Размер изображения
разрешения позволяет создавать снимки высокого качества, но они требуют больше памяти.
•
Размер видео
позволяет создавать видео высокого качества, но при этом требуется больше памяти.
•
Отображение по вертикали
отображения исходного изображения при фотосъемке с использованием фронтальной
камеры.
•
Способы съемки
•
Таймер
СТАНДАРТНОЕ
•
Сетка
объектов съемки.
: выбор интервала задержки, прежде чем камера автоматически сделает снимок.
: вывод подсказок в видоискателе для облегчения компоновки кадра при выборе
: выбор разрешения видео. Использование более высокого разрешения
: выбор разрешения для фотографий. Использование более высокого
: сохранение перевернутого изображения для зеркального
: выбор параметров съемки.
•
Геотеги
•
Обзор изображений
•
Быстрый запуск
•
Место хранения
•
Плавающая кнопка камеры
месте экрана. Эта функция доступна только в режимах
•
Функция клавиши громкости
затвора, а также увеличением или уменьшением масштаба.
•
Сброс настроек
: добавление тега GPS к снимку.
•
Сила GPS-сигнала может снизится, если устройство используется в местах, где прием
сигнала затруднен, например между зданиями или в низинах, а также при плохой
погоде.
•
При загрузке снимков в Интернет на них могут оставаться сведения о ваших
координатах. Чтобы избежать этого, отключите функцию тегов местоположения.
: просмотр снимков на устройстве непосредственно после съемки.
: запуск камеры двойным нажатием клавиши «Главный экран».
: выбор области памяти для хранения снимков и видеозаписей.
: добавление кнопки камеры, которую можно разместить в любом
: назначение клавиши громкости для управления спуском
: сброс настроек камеры.
Авто
и
Автопортрет
.
71
Page 72

Приложения
Галерея
Введение
Просматривайте изображения и видео, сохраненные на устройстве. Можно также группировать
изображения и видео по альбомам или создавать истории, а затем делиться ими с другими.
Просмотр изображений и видео
Просмотр изображений
Откройте приложение
1
Выберите изображение.
2
Галерея
и выберите пункт
КАРТИНКИ
.
Доступ к дополнительным
параметрам.
Добавление изображения в список
избранного.
Просмотр сведений об
изображении.
Обмен изображением с другими
пользователями.
Автоматическая настройка
изображения.
Изменение изображения.
Удаление изображения.
72
Page 73

Приложения
Доступ к
Чтобы скрыть или отобразить меню, коснитесь экрана.
Из нескольких изображений можно создать GIF-анимацию или коллаж. Нажмите пункт
→
Анимировать
или
Коллаж
, а затем выберите нужные изображения. Можно выбрать
до шести снимков для коллажа.
Просмотр видеозаписей
Откройте приложение
1
Выберите видеозапись для просмотра. Видеофайлы отмечены значком на экране
2
Галерея
и выберите пункт
КАРТИНКИ
.
предпросмотра эскизов.
дополнительным
параметрам.
Переход к
предыдущей
видеозаписи. Нажмите
и удерживайте для
перемотки назад.
Перемотка назад или
вперед путем
перетаскивания
ползунка.
Блокировка экрана
воспроизведения.
Переключение на
всплывающий
видеоплеер.
Переход к следующей
видеозаписи. Нажмите
и удерживайте для
перемотки вперед.
Приостановка и
возобновление
воспроизведения.
Изменение
соотношения сторон.
Создание
GIF-анимации.
Проведите пальцем вверх или вниз с левой стороны экрана воспроизведения, чтобы настроить
яркость, или проведите пальцем вверх или вниз с правой стороны экрана воспроизведения, чтобы
настроить громкость.
73
Page 74

Приложения
Просмотр альбомов
Изображения и видео, сохраненные на устройстве, можно сортировать по папкам или альбомам.
Созданные анимации и коллажи также сортируются по папкам в списке альбомов.
Откройте приложение
Галерея
, выберите пункт
АЛЬБОМЫ
и выберите нужны альбом.
Просмотр историй
При съемке или сохранении изображений и видео, устройство считывает из них метки даты и
местоположения, сортирует, а затем создает истории. Для автоматического создания историй
необходимо создать или сохранить несколько изображений и видео.
Создание историй
Создавайте истории с различными темами.
Откройте приложение
1
Выберите пункт →
2
Отметьте изображения или видео, которые нужно включить в историю, и выберите пункт
3
ГОТОВО
.
Галерея
Создать историю
и выберите пункт
ИСТОРИИ
.
.
Введите название сюжета и выберите пункт
4
Чтобы добавить изображения или видео в историю, выберите историю, а затем коснитесь
ДОБАВИТЬ
Для удаления изображении или видео из истории выберите историю и нажмите
затем отметьте нужные изображения или видео и нажмите →
.
СОЗДАТЬ
.
Удалить из истории
→
Изменить
.
,
74
Page 75

Приложения
Обмен историями
Делитесь историями со своими контактами.
Откройте приложение
1
Выберите историю, которой нужно поделиться.
2
Коснитесь
3
После того, как контакты примут запрос на общий доступ, к истории будет предоставлен
общий доступ, а контакты смогут добавлять другие изображения и видео в историю.
•
•
•
ПРИГЛАСИТЬ
Чтобы воспользоваться данной функцией, необходимо подтвердить номер телефона.
За отправку файлов через мобильные сети может взиматься дополнительная плата.
Если получатели не подтвердили свои телефонные номера или если функция не
поддерживается их устройствами, им будет отправлено текстовое сообщение,
содержащее ссылку на файлы. Некоторые функции могут быть недоступны для
получателей ссылок. Ссылка действительна в течение определенного периода
времени.
Галерея
, отметьте нужные контакты и выберите пункт
и выберите пункт
ИСТОРИИ
.
ГОТОВО
Удаление историй
.
Откройте приложение
1
Коснитесь и удерживайте историю, которую нужно удалить, а затем выберите пункт
2
Галерея
и выберите пункт
ИСТОРИИ
.
УДАЛИТЬ
.
75
Page 76

Приложения
Синхронизация изображений и видеозаписей с облачным
хранилищем Samsung Cloud
Изображения и видеозаписи из приложения
хранилищем Samsung Cloud и получать к ним доступ с других устройств. Чтобы воспользоваться
облачным хранилищем Samsung Cloud, необходимо зарегистрироваться и войти в учетную запись
Samsung. Дополнительные сведения см. в разделе Учетная запись Samsung.
Откройте приложение
Samsung Cloud
изображения и видеозаписи автоматически сохраняются в облачное хранилище Samsung Cloud.
, чтобы включить соответствующую функцию. Сохраненные на устройстве
Галерея
, выберите пункт →
Галерея
можно синхронизировать с облачным
Настройки
и коснитесь переключателя
Удаление фото и видео
Удаление изображений или видеозаписей
Выберите фотографию или видео и выберите пункт
Удаление нескольких фото и видео
На экране галереи нажмите и удерживайте изображение или видеозапись, которую нужно
1
удалить.
Удалить
внизу экрана.
Установите флажки рядом с изображениями или видеозаписями, которые хотите удалить.
2
Нажмите кнопку
3
УДАЛИТЬ
.
Обмен фотографиями и видео
Выберите фотографию или видео, выберите пункт
выберите способ обмена.
Поделиться
в нижней части экрана, а затем
76
Page 77

Приложения
Samsung Notes
Введение
Создавайте заметки путем ввода текста с клавиатуры, а также написания или рисования на экране.
Кроме того, в заметки можно добавлять изображения или записи голоса.
Создание заметок
Откройте приложение
1
На панели инструментов вверху экрана выберите способ ввода и создайте заметку.
2
Перо
Выберите
Выберите
Выберите пункт
фото.
Выберите пункт
начнется немедленно.
Ввод и форматирование текста.
Писать или рисовать с помощью
для письма или черчения.
Кисть
для рисования с помощью различных кисточек.
Картинка
Голос
Рисовать кисточками.
Samsung Notes
, чтобы вставить изображение из раздела
, чтобы записать голос и вставить запись в заметку. Запись голоса
ручек.
выберите пункт
ВСЕ
→ .
Галерея
Вставка голосовой записи.
Вставка изображения.
или снимите
По завершении создания заметки выберите пункт
3
Удаление заметок
Откройте приложение
1
выберите категорию.
Нажмите и удерживайте заметку, которую нужно удалить.
2
Отметьте флажками несколько заметок, чтобы удалить их.
Нажмите кнопку
3
УДАЛИТЬ
Samsung Notes
.
выберите пункт
77
СО ХР.
ВСЕ
или
КОЛЛЕКЦИИ
, а затем
Page 78

Приложения
Game Launcher
Введение
Приложение для запуска игр группирует игры, загруженные с
месте для обеспечения быстрого доступа. Игровой режим устройства делает игровой процесс еще
легче.
Добавление игр.
Включение/выключение значка
игровых инструментов.
Play Маркет
Доступ к дополнительным
параметрам.
Уменьшение расхода заряда
аккумулятора во время игры.
и
Galaxy Apps
, в одном
Открытие игр со звуком или без
звука.
78
Page 79

Приложения
Приложение для запуска игр (Game Launcher)
Откройте приложение
1
затем коснитесь переключателя
Game Launcher
При отключении функции
приложений.
Запустите
2
Коснитесь игры в списке игр.
3
Игры, загруженные из
на экране приложения для запуска игр. Если игры не отображаются, выберите пункт
Добавить приложения
будет добавлено на главный экран и экран приложений.
Game Launcher
Настройки
Game Launcher
Game Launcher
.
Play Маркет
.
, выберите пункт
, чтобы включить соответствующую функцию.
будет удален с главного экрана и экрана
и
Galaxy Apps
Дополнительные функции
Удаление игр из приложения для запуска игр
Нажмите и удерживайте игру, а затем выберите пункт
Убрать
→
Игры
, будут автоматически отображены
.
, а
Включение режима энергосбережения во время игры
При включении режима энергосбережения во время игры разрешение и частота кадров будут
уменьшены для экономии заряда аккумулятора.
Откройте приложение
Уровень энергопотребления зависит от игры.
Game Launcher
и выберите пункт
Экономить заряд
.
79
Page 80

Приложения
Отключение звука оповещений и
Игровые инструменты
Отображение значка игровых инструментов в качестве плавающего значка на игровых экранах.
Откройте приложение
коснитесь переключателя
Во время игры коснитесь значка
Для перемещения значка коснитесь
Чтобы скрыть значок с текущего экрана игры, нажмите и удерживайте
пункту
Скрыть
в верхней части экрана.
Настройки
Game Tools
, выберите пункт
Дополнительные функции
, чтобы включить соответствующую функцию.
для отображения игровых инструментов.
и, удерживая его, перетащите в нужное место.
, а затем перетащите к
→
Игры
, а затем
Чтобы снова отобразить значок на экране игры, откройте панель уведомлений и коснитесь
уведомления игровых инструментов.
отображение только уведомлений
о входящих вызовах и экстренных
уведомлений.
Блокировка клавиш «Последние» и
«Назад».
Уменьшение яркости и блокировка
Значок игровых инструментов
экрана игры.
Создание снимков экрана.
Запись сеанса игры.
Доступ к настройкам игровых
инструментов.
Блокирование уведомлений во время игр
Коснитесь → для отключения звука оповещений и отображения только уведомлений о
входящих вызовах и экстренных уведомлений, чтобы ничто не отвлекало вас от процесса игры.
При поступлении входящего вызова маленькое уведомление отобразится в верхней части экрана.
80
Page 81

Приложения
Календарь
Введение
Планирование своего расписания посредством внесения в календарь будущих событий или задач.
Создание событий
Откройте приложение
1
Коснитесь значка или дважды коснитесь даты.
2
Если для даты уже сохранены какие-либо события или задачи, коснитесь даты и нажмите
кнопку
Введите сведения о событии.
3
Ввод расположения события.
.
Ввод названия.
Включение сигнала.
Календарь
.
Изменение цвета события.
Установка даты начала и окончания
события.
Выбор календаря для
синхронизации.
Добавление подробностей.
Нажмите кнопку
4
Добавление заметки.
СОXРАНИТЬ
Добавление карты с указанием
места проведения события.
, чтобы сохранить событие.
81
Page 82

Приложения
Создание задач
Откройте приложение
1
Нажмите кнопку
2
Нажмите кнопку и введите сведения о задаче.
3
Нажмите кнопку
4
ПРОСМОТР
СОXРАНИТЬ
Календарь
→
Задачи
, чтобы сохранить задачу.
.
.
Синхронизация событий и задач с вашими учетными записями
Запустите приложение
выберите службу учетной записи, а затем коснитесь переключателя
или переключателя
Чтобы добавить учетные записи для синхронизации, откройте приложение
кнопку →
запись, с которой нужно синхронизировать данные, и войдите в нее. Когда учетная запись будет
добавлена, она отобразится в списке.
Управление календарями
Настройки
Календарь
, выберите пункт
, чтобы синхронизировать события и задачи с учетной записью.
→
Добавить учетную запись
Облако и учетные записи
Календарь (Samsung account)
Календарь
. Затем выберите учетную
→
Учетные записи
и нажмите
,
S Health
Введение
Приложение S Health помогает следить за здоровьем и физической формой. Ставьте перед собой
цели по улучшению своего физического состояния, отслеживайте их достижение, а также следите
за своим общим состоянием здоровья и физической формой.
Запуск приложения S Health
При первом запуске этого приложения, а также после сброса настроек, следуйте инструкциям на
экране для завершения настройки.
Откройте папку
1
Для завершения настройки следуйте инструкциям на экране.
2
Samsung
и запустите приложение
S Health
.
82
Page 83

Приложения
S Health.
Приложение S Health
Просматривая основные сведения в меню S Health и трекерах, вы можете следить за своим
здоровьем и уровнем физической нагрузки. Кроме того, можно сравнивать количество
пройденных шагов с другими пользователями S Health, соревноваться с друзьями и получать
советы о здоровом образе жизни.
Откройте папку
Samsung
Доступность некоторых функций зависит от региона.
Контроль здоровья и физической
Установка целей на каждый день и
просмотр прогресса.
и запустите приложение
формы.
S Health
.
Сравнивайте количество
пройденных шагов с другими
пользователями S Health или
соревнуйтесь с ними.
Просмотр трекеров и управление
ими.
Просмотр рекомендаций или
уведомлений от приложения
Чтобы добавить элементы на экран приложения S Health, нажмите кнопку →
элементами
•
ЖУРНАЛЫ
•
ЦЕЛИ
•
ПРОГРАММЫ
, а затем выберите элементы на каждой вкладке.
: мониторинг физической нагрузки, потребляемой пищи и физических показателей.
: задание спортивных целей на каждый день и просмотр текущего прогресса.
: использование настраиваемых программ, предназначенных для помощи в
занятиях спортом.
Управление
83
Page 84

Приложения
Дополнительные сведения
•
Функции S Health предназначены только для поддержания формы и здоровья; они не
предназначены для диагностики болезней или болезненных состояний, в том числе для
лечения, снижения осложнений или предотвращения болезней.
•
Доступные функции, функциональные возможности и дополнительные программы для
приложения S Health зависят от страны его использования и принятых в этой стране законов
и нормативных актов. Перед использованием данного приложения узнайте о доступных в
вашем регионе функциях и приложениях.
•
Приложения и службы S Health могут быть изменены или больше не предоставляться без
предварительного уведомления.
•
Целью сбора данных является предоставление необходимых вам услуг, включая
предоставление дополнительной информации для улучшения здоровья, синхронизации
данных, проведения анализа данных и оценки результатов или разработки и повышения
качества предоставляемых услуг. (Но если вы войдете в свою учетную запись Samsung из
приложения S Health, данные могут быть сохранены на сервере с целью их резервирования)
Персональные данные сохраняются до тех пор, пока есть потребность в их наличии.
Персональные данные, хранящиеся в приложении S Health, можно удалить путем сброса
данных в меню настроек. Данные, которые вы опубликовали в социальных сетях или
сохраняли на накопительные устройства, удаляются отдельно.
•
Вы можете предоставить общий доступ к вашим данным и/или синхронизировать их
с дополнительными службами Samsung либо совместимыми сторонними службами, а
также с другими вашими подключенными устройствами. Доступ к данным S Health такие
дополнительные службы или сторонние устройства могут получить только при наличии
вашего явного разрешения на это.
•
В случае ненадлежащего использования данных, сообщенных в социальных сетях или
переданных другим, вся ответственность лежит на самом пользователе. Поэтому будьте
осторожны, сообщая свои персональные данные.
•
Если ваше устройство подключено к измерительным устройствам, проверьте протокол
соединения, чтобы убедиться, что он работает правильно. Если используется беспроводное
соединение, такое как Bluetooth, в работе устройства могут возникать электронные помехи
от других устройств. Не используйте устройство рядом с другими устройствами, которые
излучают радиоволны.
•
Внимательно ознакомьтесь с условиями и положениями использования, а также политикой
конфиденциальности S Health перед началом использования приложения.
84
Page 85

Приложения
Звукозапись
Воспользуйтесь этим приложением для записи и прослушивания голосовых заметок.
Откройте папку
1
Коснитесь значка , чтобы начать запись. Говорите в микрофон.
2
Коснитесь значка
Чтобы добавить закладку, во время записи выберите пункт
Samsung
и запустите приложение
, чтобы приостановить запись.
Звукозапись
.
ЗАКЛАДКА
.
Коснитесь значка , чтобы завершить запись.
3
Введите имя файла и выберите пункт
4
СОХРАНИТЬ
Начало записи.
.
85
Page 86

Приложения
Мои файлы
Доступ, управление и просмотр файлов, сохраненных на устройстве.
Откройте папку
Просматривайте файлы, которые хранятся в разных местах. Файлы на устройстве или карте памяти
можно также просматривать по категории.
Для того, чтобы освободить память устройства, выберите пункт
Для поиска файлов или папок коснитесь значка
Samsung
и запустите приложение
Мои файлы
.
.
→
Очистить память
.
Часы
Введение
Установка сигналов, проверка текущего времени в основных городах мира, отсчет времени или
установка определенной длительности.
БУДИЛЬНИК
Откройте приложение
Часы
и выберите пункт
БУДИЛЬНИК
.
Установка сигналов
Нажмите кнопку в списке сигналов, установите время срабатывания сигнала, укажите дни
срабатывания, настройте другие параметры сигнала и выберите пункт
Чтобы открыть клавиатуру и ввести время воспроизведения сигнала, коснитесь поля для ввода
времени.
Чтобы включить или отключить сигнал, коснитесь переключателя рядом с нужным сигналом в
списке.
СОХРАНИТЬ
.
Выключение сигнала
Чтобы выключить сигнал будильника, выберите пункт
приостановки воспроизведения сигнала, выберите пункт
воспроизведения через указанный промежуток времени.
ОТМЕНИТЬ
ПАУЗА
. Если включена функция
для его повторного
Удаление сигнала
Коснитесь и удерживайте сигнал будильника, затем отметьте сигналы, которые нужно удалить, и
выберите пункт
УДАЛИТЬ
.
86
Page 87

Приложения
МИРОВОЕ ВРЕМЯ
Откройте приложение
Часы
и выберите пункт
МИРОВОЕ ВРЕМЯ
.
Установка часов
Коснитесь значка , введите название города либо выберите город на глобусе и выберите пункт
ДОБАВИТЬ
.
Удаление часов
Коснитесь и удерживайте часы, затем отметьте часы, которые нужно удалить, и выберите пункт
УДАЛИТЬ
.
СЕКУНДОМЕР
Откройте приложение
1
Выберите пункт
2
Чтобы замерять интервалы времени во время какого-либо события, выберите пункт
ИНТЕРВАЛ
СТАРТ
.
Часы
и выберите пункт
, чтобы начать отсчет времени.
СЕКУНДОМЕР
.
Выберите пункт
3
Для возобновления замера времени выберите пункт
Чтобы сбросить время, выберите пункт
ОСТАНОВИТЬ
, чтобы остановить секундомер.
ВОЗОБН.
СБРОСИТЬ
.
ТАЙМЕР
Откройте приложение
1
Задайте длительность и выберите пункт
2
Чтобы открыть клавиатуру и ввести продолжительность, нажмите поле для ввода
продолжительности.
Когда время истечет, выберите пункт
3
Часы
и выберите пункт
ТАЙМЕР
СТАРТ
ОТМЕНИТЬ
.
.
.
87
Page 88

Приложения
Калькулятор
Осуществление простых и сложных вычислений.
Запустите приложение
Поверните устройство по часовой стрелке, чтобы установить альбомный режим отображения и
воспользоваться инженерным калькулятором. Если функция
значка для отображения инженерного калькулятора.
Чтобы просмотреть историю выполненных вычислений, выберите пункт
панель журнала вычислений, выберите пункт
Чтобы очистить журнал, выберите пункт
Для доступа к инструменту преобразования единиц измерения нажмите кнопку
конвертировать различные единицы измерения, например единицы площади, длины или
температуры, в другие единицы измерения.
Калькулятор
.
КЛАВИАТУРА
ЖУРНАЛ
Автоповорот
.
→
ОЧИСТИТЬ ЖУРНАЛ
выключена, коснитесь
ЖУРНАЛ
.
. Чтобы закрыть
. Можно
Радио
Прослушивание FM-радио
Откройте приложение
Перед использованием этого приложения подключите гарнитуру, которая выполняет функцию
антенны радиоприемника.
При первом запуске FM-радио начнется автоматический поиск и сохранение доступных
радиостанций.
Радио
.
88
Page 89

Приложения
Добавление текущей радиостанции
Поиск доступной радиостанции.
Коснитесь значка , чтобы включить FM-радио. Выберите нужную радиостанцию из списка
станций.
Запись композиций,
транслируемых по FM- радио.
Включение или выключение
FM-радио.
Введите частоту радиостанции
вручную.
Точная настройка частоты.
Просмотр списка избранных
радиостанций.
Автоматический поиск и
сохранение доступных
радиостанций.
Доступ к дополнительным
параметрам.
в список избранных.
Просмотр списка доступных
станций.
Поиск радиостанций
Откройте приложение
Нажмите кнопку
ПОИСК
сохранение доступных радиостанций.
Выберите нужную радиостанцию из списка станций.
Радио
.
и выберите параметр поиска. Начнется автоматический поиск и
89
Page 90

Приложения
Защищенная папка
Защищенная папка обеспечивает сохранность ваших данных и приложений, таких как фото и
заметки, скрывая их от посторонних. Конфиденциальность данных и приложений сохраняется
даже когда устройство не заблокировано.
Безопасная папка представляет собой отдельное, защищенное место в памяти. Данные
в защищенной папке нельзя передать на другие устройства с помощью неразрешенных
способов обмена данными, например, по USB или Wi-Fi Direct. При попытке внести
изменения в операционную систему или программное обеспечение, защищенная папка
автоматически блокируется и становится недоступной. Перед сохранением данных в
защищенной папке следует создать резервную копию данных в другом безопасном месте.
90
Page 91

Приложения
Настройка защищенной папки
Запустите приложение
1
Можно также открыть приложение
→
Защищенная папка
Выберите пункт
2
Выберите пункт
3
Выберите метод блокировки для защищенной папки и следуйте инструкциям на экране, чтобы
4
завершить настройку.
Чтобы изменить имя или цвет значка защищенной папки, выберите пункт
→
→
Настроить значок
•
При запуске приложения
приложение, использая заданный способ блокировки.
•
Если код разблокировки защищенной папки вспомнить не удается, его можно сбросить
с помощью учетной записи Samsung. Коснитесь кнопки сброса, которая появляется при
вводе неправильного кода разблокировки, а затем введите пароль к учетной записи
Samsung.
ЗАПУСК
ВОЙТИ
Защищенная папка
Настройки
.
.
и выполните вход в учетную запись Samsung.
.
Защищенная папка
.
и выбрать пункт
необходимо расзблокировать
Экран блокировки и защита
Защищенная папка
Настройка автоматической блокировки защищенной папки
Настройте устройство на автоматическую блокировку защищенной папки когда устройство не
используется.
Откройте приложение
1
Автоблокировка защищенной папки
Выберите вариант блокировки.
2
Чтобы заблокировать защищенную папку вручную, выберите пункт
Защищенная папка
.
и нажмите кнопку →
Настройки
Закрыть
→
.
91
Page 92

Приложения
Перемещение содержимого в защищенную папку
Перемещайте содержимое, такое как фотографии и контакты, в защищенную папку. В качестве
примера далее описаны действия для перемещения изображения из местоположения по
умолчанию в защищенную папку.
Откройте приложение
1
Выберите пункт
2
ГОТОВО
Выберите пункт
3
Выбранные элементы будут удалены из исходной папки и перемещены в защищенную папку.
Чтобы скопировать элементы, выберите пункт
.
Способы перемещения содержимого зависят от его типа.
Изображения
ПЕРЕМЕСТИТЬ
Защищенная папка
, отметьте нужные изображения, а затем выберите пункт
.
и выберите пункт
КОПИРОВАТЬ
Добавить файлы
.
.
Перемещение содержимого из защищенной папки
Перемещайте содержимое из защищенной папки в соответствующее приложение в
местоположении по умолчанию. В качестве примера далее описаны действия для перемещения
изображения из защищенной папки в местоположение по умолчанию.
Запустите приложение
1
Выберите изображение.
2
Коснитесь значка →
3
Выбранные элементы будут перемещены в раздел
Защищенная папка
Переместить из "Защищенная папка"
.
.
Галерея
в местоположении по умолчанию.
92
Page 93

Приложения
Добавление приложений
Приложение можно добавить в защищенную папку.
Откройте приложение
1
Отметьте одно или несколько установленных на устройстве приложений и выберите пункт
2
ДОБАВИТЬ
Для установки приложения из
МАРКЕТА
Удаление приложений из защищенной папки
Выберите пункт
.
или
ЗАГРУЗИТЬ ИЗ GALAXY APPS
Редактировать прил.
Защищенная папка
Play Маркет
, отметьте приложения и коснитесь
и выберите пункт
или
Galaxy Apps
.
Добавить приложения
коснитесь
ЗАГРУЗИТЬ ИЗ PLAY
Удалить
.
.
Добавление учетных записей
Добавляйте учетные записи Samsung и Google или другие для синхронизации с приложениями в
защищенной папке.
Откройте приложение
1
записи
→
Добавить учетную запись
Защищенная папка
.
и нажмите кнопку →
Настройки
→
Учетные
Выберите службу учетной записи.
2
Для завершения настройки учетной записи следуйте инструкциям на экране.
3
Скрытие защищенной папки
Ярлык защищенной папки можно скрыть с экрана приложений.
Откройте приложение
переключателя
Также, чтобы открыть панель уведомлений, можно потянуть вниз строку состояния. Затем, чтобы
отключить эту функцию, проведите пальцем вниз на панели уведомлений и выберите пункт
Защищ. папка
Отображение защищенной папки
.
Защищенная папка
, нажмите кнопку →
, чтобы выключить соответствующую функцию.
Настройки
, а затем коснитесь
93
Page 94

Приложения
Резервное копирование и восстановление защищенной папки
Можно создать резервную копию содержимого и приложений из Защищенной папки в облачном
хранилище Samsung Cloud с использованием учетной записи Samsung для возможности их
восстановления в последующем.
Резервное копирование данных
Откройте приложение
1
восстановление
Выберите пункт
2
учетную запись Samsung.
Выберите пункт
3
Отметьте элементы, которые нужно архивировать, и выберите пункт
4
Резервная копия данных будет создана в облачном хранилище Samsung Cloud.
Восстановление данных
Откройте приложение
1
восстановление
Выберите пункт
2
.
Добавить учетную запись
Архивация данных Защищенная папка
.
Восстановление
Защищенная папка
Защищенная папка
.
и нажмите кнопку →
и зарегистрируйтесь или выполните вход в
.
и нажмите кнопку →
Настройки
Настройки
→
Архивация/
АРХИВИРОВАТЬ СЕЙЧАС
→
Архивация/
.
Выберите устройство и отметьте типы данных, которые нужно восстановить, и выберите пункт
3
ВОССТАНОВИТЬ СЕЙЧАС
Архивные данные будут восстановлены на устройстве.
.
94
Page 95

Приложения
Удаление защищенной папки
Защищенную папку можно удалить вместе со всеми данными и приложениями в ней.
Откройте приложение
Чтобы создать резервную копию содержимого перед удалением Защищенной папки, отметьте
пункт
к данным в резервной копии защищенной папки, откройте папку
Мои файлы
Переместить медиафайлы из защищенной папки
, а затем выберите пункт
Резервная копия заметок, сохраненных в
Защищенная папка
Память устройства
и нажмите кнопку →
и выберите пункт
→
Secure Folder
Samsung Notes
Настройки
Samsung
, не создается.
→
УДАЛИТЬ
, запустите приложение
.
Удалить
. Для доступа
.
Приложения Google
Компания Google предоставляет различные приложения для развлечений, общения в социальных
сетях и бизнеса. Для использования некоторых из них может потребоваться учетная запись
Google. Дополнительные сведения см. в разделе Учетные записи.
Дополнительные сведения о приложениях см. в меню справки нужного приложения.
Некоторые приложения могут быть недоступны или называться иначе в зависимости от
региона или поставщика услуг.
Chrome
Поиск различной информации и просмотр веб-страниц.
Gmail
Отправка и получение сообщений электронной почты с помощью службы Google Mail.
Карты
Определяйте свое местонахождение на карте, ищите места на карте мира и просматривайте
адреса различных организаций рядом с вами.
Play Музыка
Поиск, воспроизведение и обмен музыкой с помощью устройства. Можно загрузить музыкальные
коллекции, хранящиеся на устройстве, в облачное хранилище и получить к ним доступ позже.
95
Page 96

Приложения
Play Фильмы
Покупайте или берите в прокат видеозаписи, такие как фильмы и ТВ-программы, из
Play Маркет
Диск
Сохранение содержимого в облачном хранилище, получение к нему доступа из любого места и
обмен им с другими пользователями.
YouTube
Просмотр или создание видеозаписей и обмен ими с другими пользователями.
Фото
Ведите поиск, управляйте и редактируйте все фотографии и видео с разных источников в одном
месте.
Google
Быстрый поиск нужной информации в Интернете или на устройстве.
.
Duo
Выполнение простого видеовызова.
96
Page 97

Настройки
Введение
Изменение настроек функций и приложений. Ваше устройство будет более персонализированным,
если вы настроите различные параметры на свой вкус.
Запустите приложение
Чтобы найти настройки по ключевым словам, коснитесь значка
Настройки
.
.
Подключения
Wi-Fi
Включите функцию Wi-Fi, чтобы подключиться к сети Wi-Fi и получить доступ в Интернет и к другим
сетевым устройствам.
Для экономии заряда аккумулятора рекомендуется отключать функцию Wi-Fi, если она не
используется.
Подключение к сети Wi-Fi
На экране настроек выберите пункт
1
включить соответствующую функцию.
Подключения
→
Wi-Fi
и коснитесь переключателя, чтобы
Выберите нужную сеть из списка сетей Wi-Fi.
2
Сети, защищенные паролем, обозначены значком замка.
97
Page 98

Настройки
Выберите пункт
3
•
•
После подключения устройства к сети Wi-Fi им будет выполняться повторное
подключение к этой сети каждый раз без запроса пароля. Чтобы отменить
автоматическое подключение устройства к сети, выберите его в списке сетей и
выберите пункт
Если не удается установить подключение к сети Wi-Fi надлежащим образом,
перезапустите функцию Wi-Fi на устройстве или беспроводной маршрутизатор.
ПОДКЛЮЧИТЬСЯ
ЗАБЫТЬ
.
.
Wi-Fi Direct
С помощью технологии Wi-Fi Direct можно напрямую подключить два устройства друг к другу по
сети Wi-Fi без точки доступа.
На экране настроек выберите пункт
1
включить соответствующую функцию.
Выберите пункт
2
Wi-Fi Direct
.
Подключения
→
Wi-Fi
и коснитесь переключателя, чтобы
Появится список обнаруженных устройств.
Если подключаемое устройство отсутствует в списке, на нем необходимо включить функцию
Wi-Fi Direct.
Выберите устройство для подключения.
3
Подключение между устройствами будет установлено, когда на втором устройстве будет
принят запрос на подключение с помощью Wi-Fi Direct.
Отправка и получение данных
Можно обмениваться такими данными, как сведения о контактах или файлы мультимедиа, с
другими устройствами. Далее приведен пример того, как можно отправить изображение на другое
устройство.
Откройте приложение
1
Выберите изображение.
2
Галерея
.
98
Page 99

Настройки
Нажмите
3
отправить изображение.
Примите запрос на подключение Wi-Fi Direct на другом устройстве.
4
Если устройства уже подключены, изображение будет отправлено на другое устройство без
процедуры подтверждения запроса на подключение.
Завершение подключения к устройству
На экране настроек выберите
1
Выберите пункт
2
На экране отобразится список подключенных устройств.
Чтобы отключить устройства, выберите название нужного устройства.
3
Поделиться
Wi-Fi Direct
→
Wi-Fi Direct
.
и выберите устройство, на которое необходимо
Подключения
→
Wi-Fi
.
Bluetooth
Благодаря связи Bluetooth можно обмениваться данными и медиафайлами с другими
устройствами, поддерживающими технологию Bluetooth.
•
Компания Samsung не несет ответственности за потерю, перехват или
несанкционированное использование данных, отправленных или полученных с
помощью функции Bluetooth.
•
Убедитесь, что вы обмениваетесь данными с надежным устройством, имеющим
надлежащий уровень безопасности. Если между устройствами есть препятствия,
дальность действия может уменьшиться.
•
Некоторые устройства, в частности те, для которых компания Bluetooth SIG не
проводила испытаний, или которые не были одобрены по результатам таких
испытаний, могут быть несовместимы с устройством.
•
Запрещается использовать связь Bluetooth в противоправных целях (например,
распространение пиратских копий файлов или незаконный перехват разговоров в
коммерческих целях).
Компания Samsung не несет ответственности за последствия такого использования
связи Bluetooth.
99
Page 100

Настройки
Подключение к другим устройствам Bluetooth
На экране настроек выберите пункт
1
чтобы включить соответствующую функцию.
Появится список обнаруженных устройств.
Выберите устройство для сопряжения.
2
Если подключаемое устройство отсутствует в списке, на нем необходимо включить параметр
видимости. См. руководство пользователя подключаемого устройства.
Ваше устройство будет оставаться видимым для других устройств до тех пор, пока не
будет закрыт экран настроек Bluetooth.
Для подтверждения примите запрос на подключение по Bluetooth на своем устройстве.
3
Подключение между устройствами будет установлено, когда на втором устройстве будет
принят запрос на подключение по Bluetooth.
Подключения
→
Bluetooth
и коснитесь переключателя,
Отправка и получение данных
Множество приложений поддерживают передачу данных по Bluetooth. Можно обмениваться
такими данными, как сведения о контактах или файлы мультимедиа, с другими устройствами
Bluetooth. Далее приведен пример того, как можно отправить изображение на другое устройство.
Откройте приложение
1
Выберите изображение.
2
Нажмите
3
изображение.
Если ваше устройство ранее сопрягалось с этим устройством, коснитесь имени устройства без
подтверждения автоматически сгенерированного ключа.
Если подключаемое устройство отсутствует в списке, на нем необходимо включить параметр
видимости.
Примите запрос на подключение Bluetooth на другом устройстве.
4
Поделиться
Галерея
→
Bluetooth
.
и выберите устройство, на которое вы хотите отправить
100
 Loading...
Loading...