Samsung SL-X7500GX, SL-X7400LX User manual
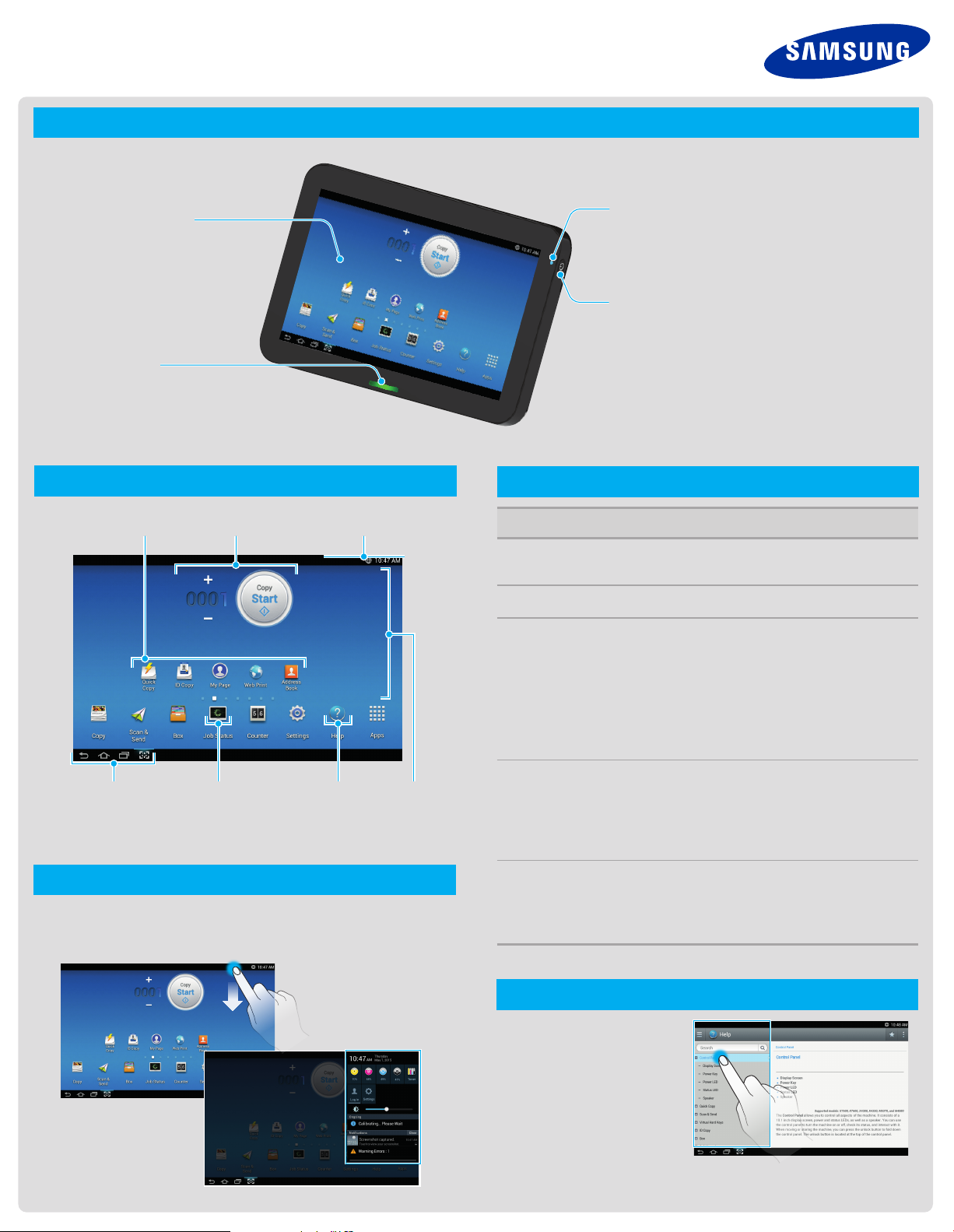
Quick Use Guide
Control Panel
Display screen
Shows the current machine
status and prompts during
an operation. You can set
menus easily using the
display screen.
Status LED
Shows the status of your machine.
About display screen
WidgetsApps Notication Bar
Power LED
Shows the power status of your machine.
Power / Wakeup button
Turn the power on or off. When the blue LED
is on, the machine is powered on and you
can use it. If you turn the machine off, press
this button for more than two seconds.
Then, conrmation window appears.
Understanding the status LED
Status
Off
Blue-On
Blue
-Blinking
Description
The machine is off-line.
The machine is in power save mode.
The machine is on-line and can be used.
Fax : The machine is sending or receiving faxes.
Copy : The machine is copying documents.
Scan : The machine is scanning documents.
Print : - When the status LED slowly blinks,
the machine is receiving data from the
computer.
- When the status LED blinks rapidly,
the machine is printing data.
Command Keys Job Status Help Home Screen
Notification Bar
The notication bar includes a pull-down list to show information
about currently running processes, toner status, screen
brightness, and recent notications.
Orange-On
Orange
-Blinking
A paper jam has occurred.
The cover is opened. Close the cover.
There is no paper in the tray.
The machine has stopped due to a major error.
Check the display message.
A minor error has occurred and the machine is
waiting for the error to be cleared. Check the
display message. When the problem is cleared,
the machine resumes its original task.
Help
The Help app provides
information about the
menus and functions
available in the machine.
Use the pane on the left side
of the screen to navigate
the Help app. You can also
select the headings below
each section to browse the
help topics.
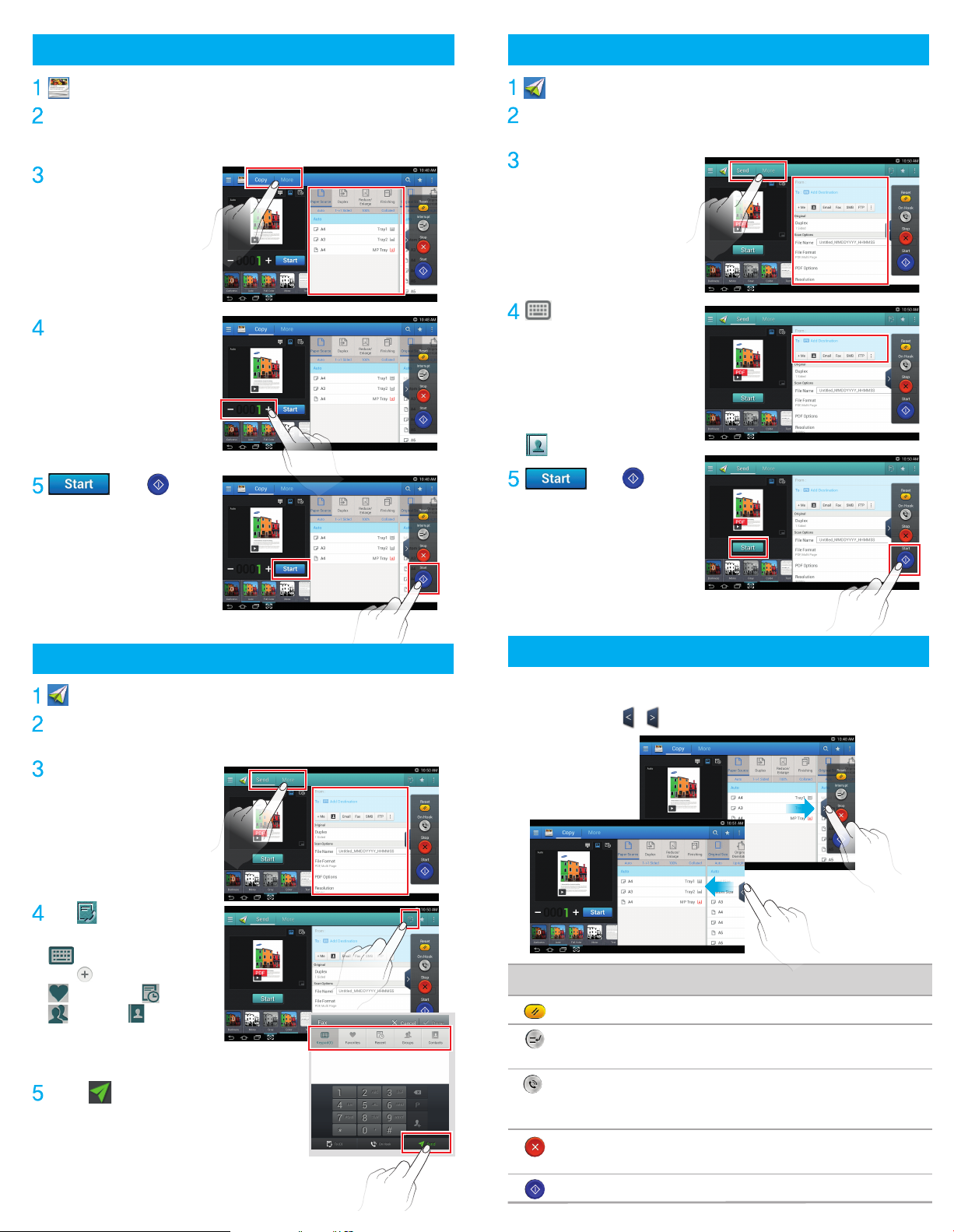
Basic copy
Basic scan
Tap Copy from the home screen or Apps.
Place the originals face up in the DSDF or place a single
original face down on the scanner glass and close the DSDF.
Adjust the settings on
the Copy tab and
More tab.
Enter the number of
copies desired on the
numeric keypad (or +, button) on the control
panel, if necessary.
Tap , (Start )
from the control panel
to begin copying.
Tap Scan & Send from the home screen or Apps.
Place the originals face up in the DSDF or place a single
original face down on the scanner glass and close the DSDF.
Adjust the settings in the
Send tab and More tab.
Tap to add an email
address or fax number as
a destination. To send the
scan to a different
destination, tap the + Me,
Email, SMB, FTP, Box, USB,
PC click on respective
buttons or
(Address book).
Tap , (Start )
from the control panel
to begin copying.
Sending a fax
Tap Scan & Send from the home screen or Apps.
Place the originals face up in the DSDF or place a single
original face down on the scanner glass and close the DSDF.
Adjust the settings in the
Send tab and More tab.
Tap and enter a fax
number directly using
on the screen, then
tap or using
Favorites, Recent,
Groups, Contacts
tap from the display
screen.
Press to start the process.
Virtual Hard Key
Virtual hard keys are located on the right side of the screen.
When an app is launched for the rst time, the virtual hard keys
are shown. If the , touched, the virtual hard keys are hidden
and shown.
Button
Reset
Interrupt
(Copy)
On Hook
(Send)
Description
Reset the current machine’s conguration.
Suspend the current job, allowing for
urgent copying.
When you press this button, you can hear
a dial tone. Then enter a fax number. It is
similar to making a call using speaker phone.
Stop
Start
Stop a job at any time. A pop-up window
appears to show the jobs that you can stop.
Start a job.
 Loading...
Loading...