Samsung SLM2875FW Users Manual
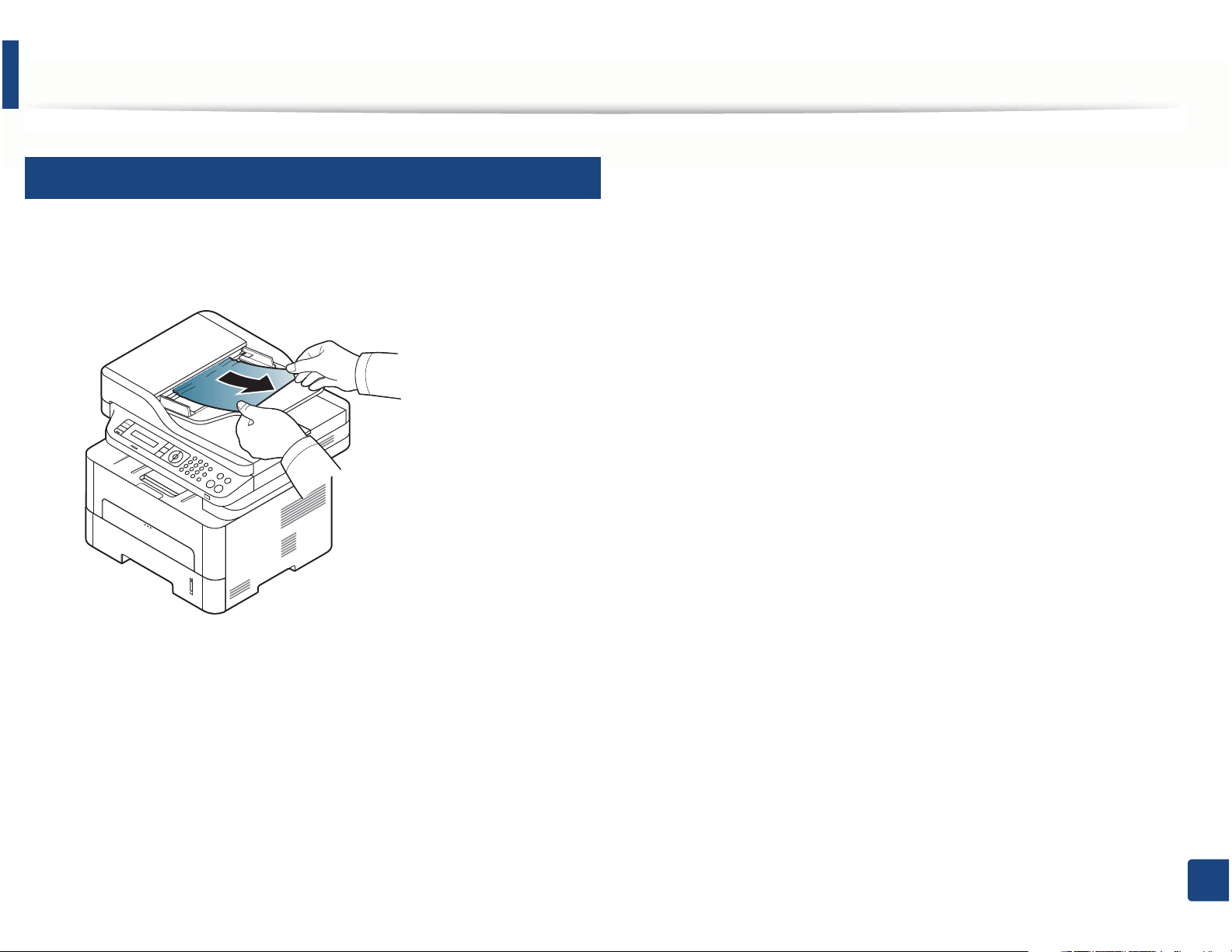
Clearing original document jams
3
Original paper jam in exit area of scanner
Remove any remaining pages from the document feeder.
1
Gently remove the jammed paper from the document feeder.
2
4. Troubleshooting
104
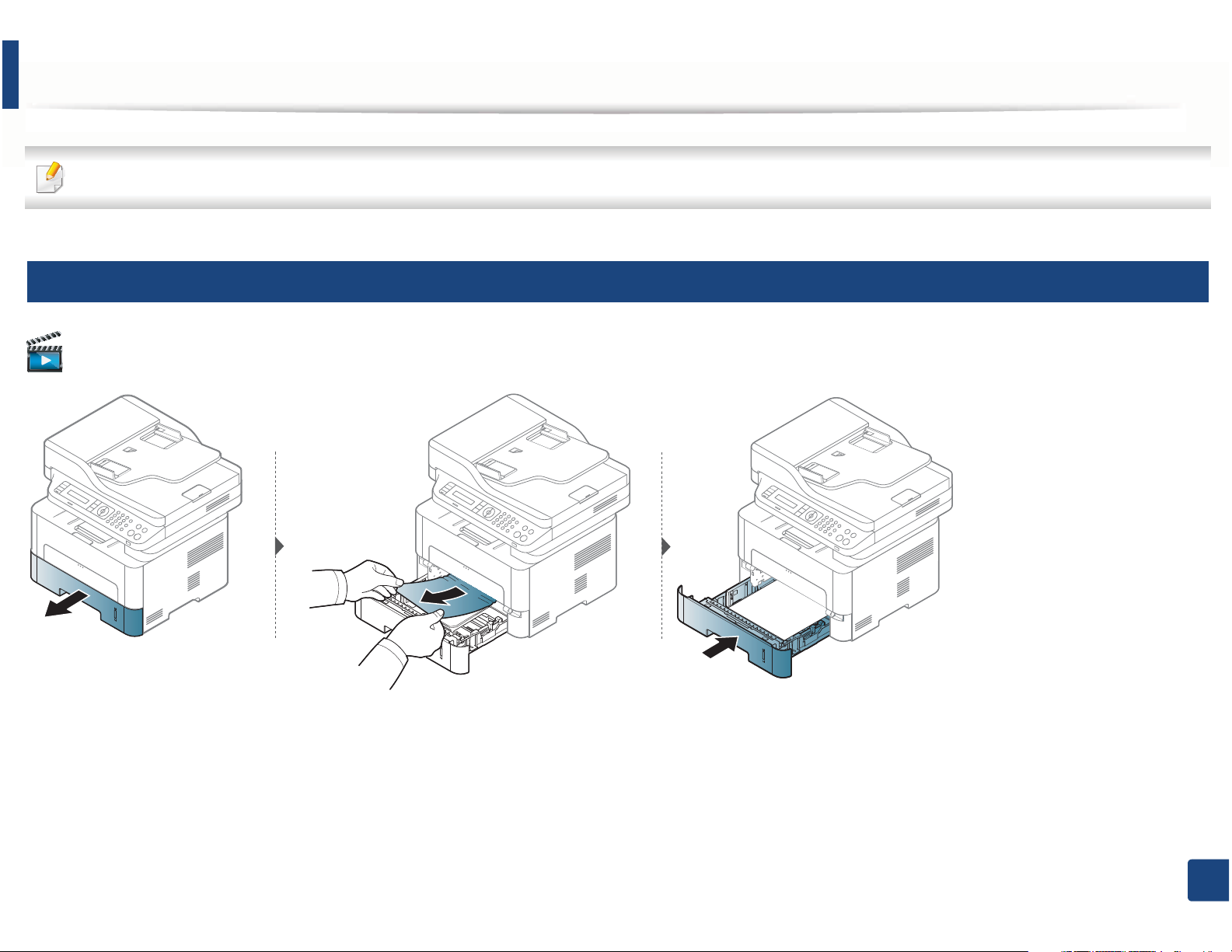
Clearing paper jams
To avoid tearing the paper, pull the jammed paper out slowly and gently.
4
In tray
Click this link to open an animation about solving power problems.
4. Troubleshooting
105
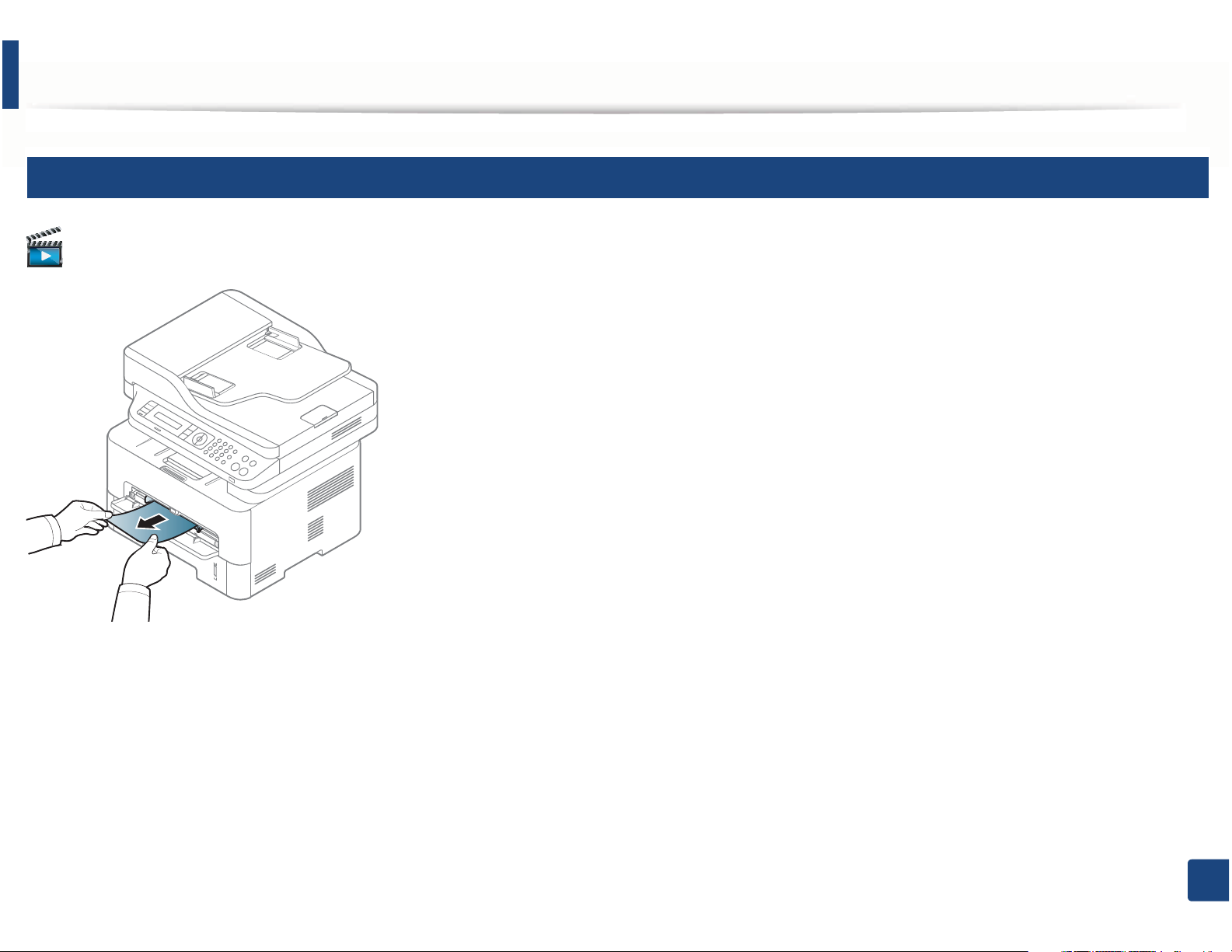
Clearing paper jams
5
In the manual tray
Click this link to open an animation about solving power problems.
4. Troubleshooting
106
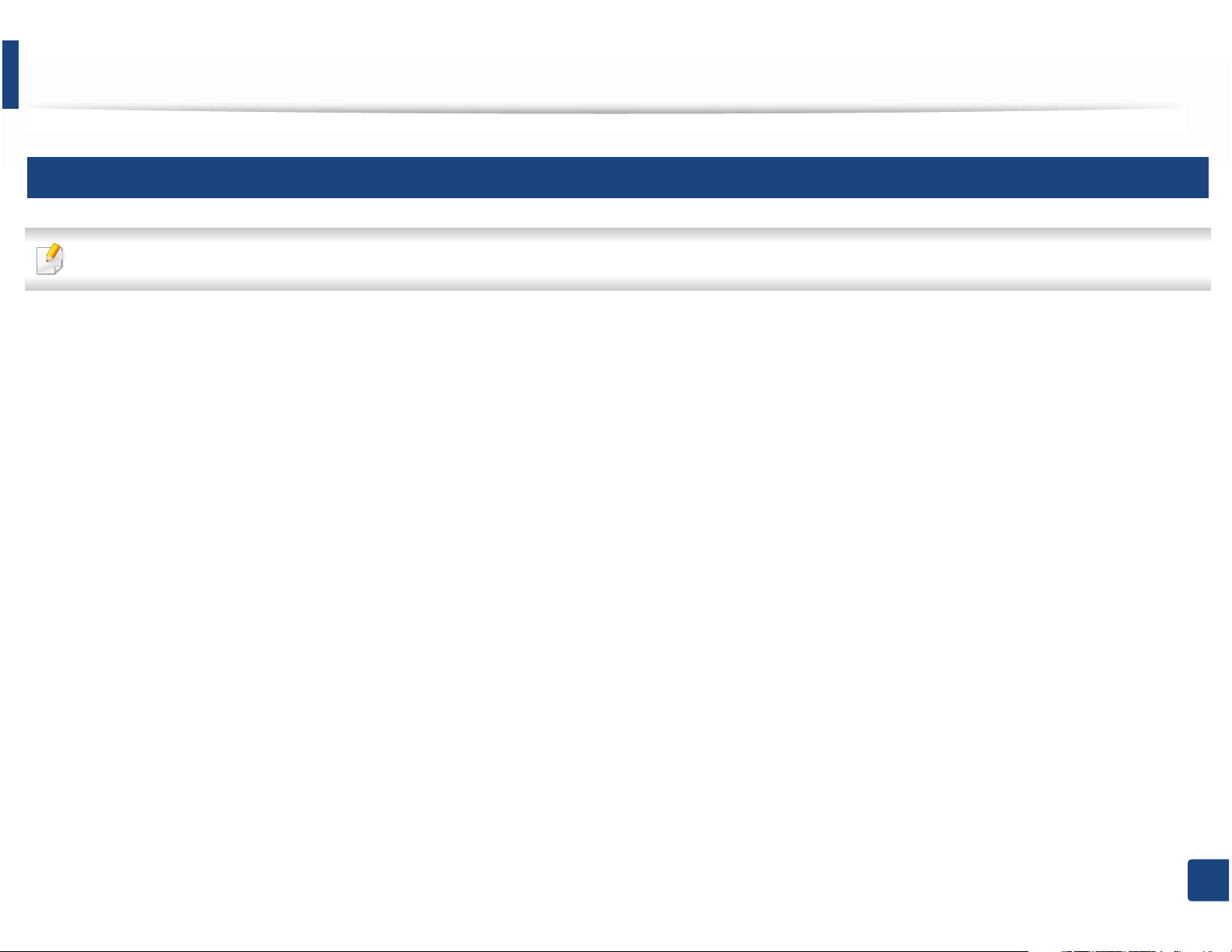
Clearing paper jams
6
Inside the machine
The fuser area is hot. Take care when removing paper from the machine.
4. Troubleshooting
107

Clearing paper jams
M2670/M2870 series
Click this link to open an animation about solving power problems.
1
2
4. Troubleshooting
108
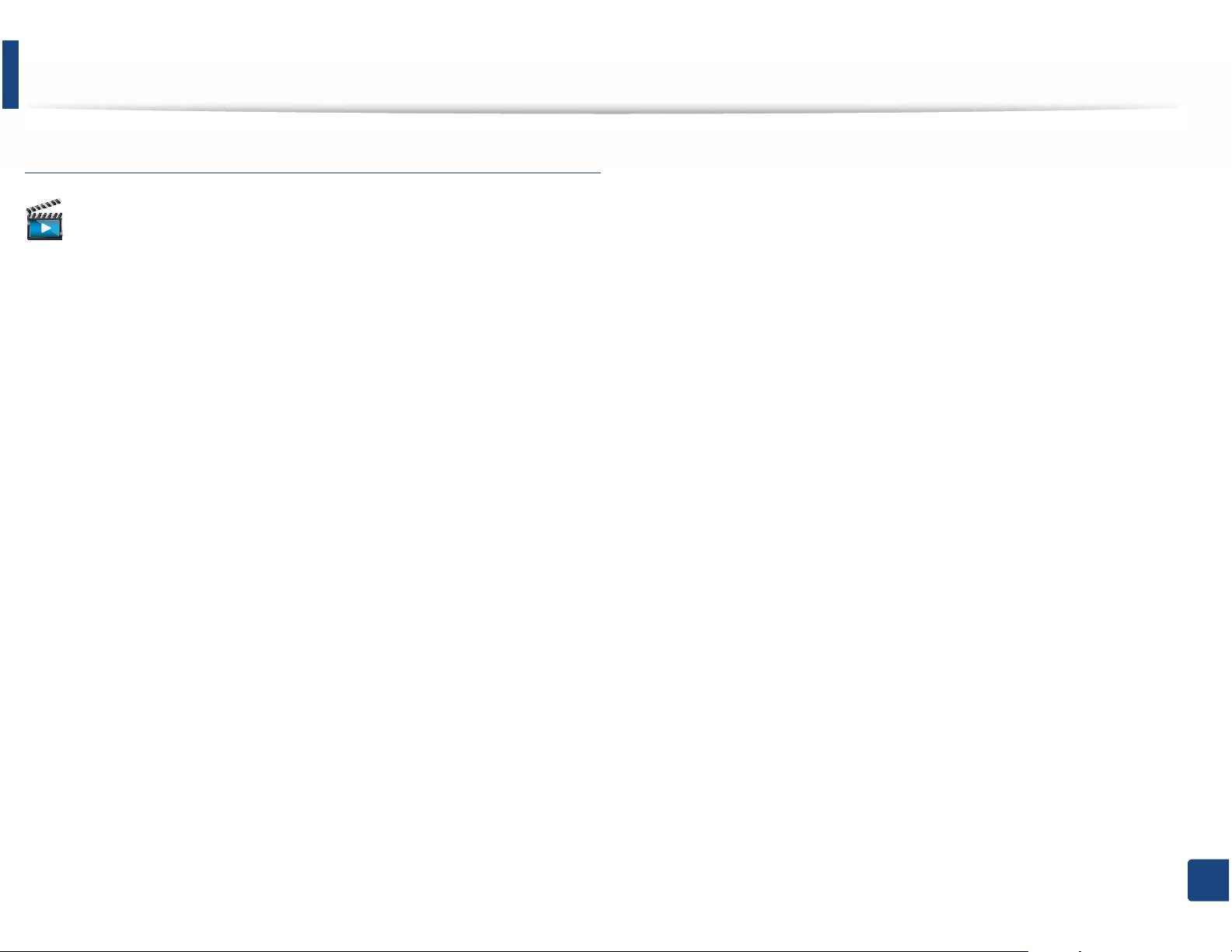
Clearing paper jams
M2675/M2676/M2875/M2876 series
Click this link to open an animation about solving power problems.
4. Troubleshooting
109
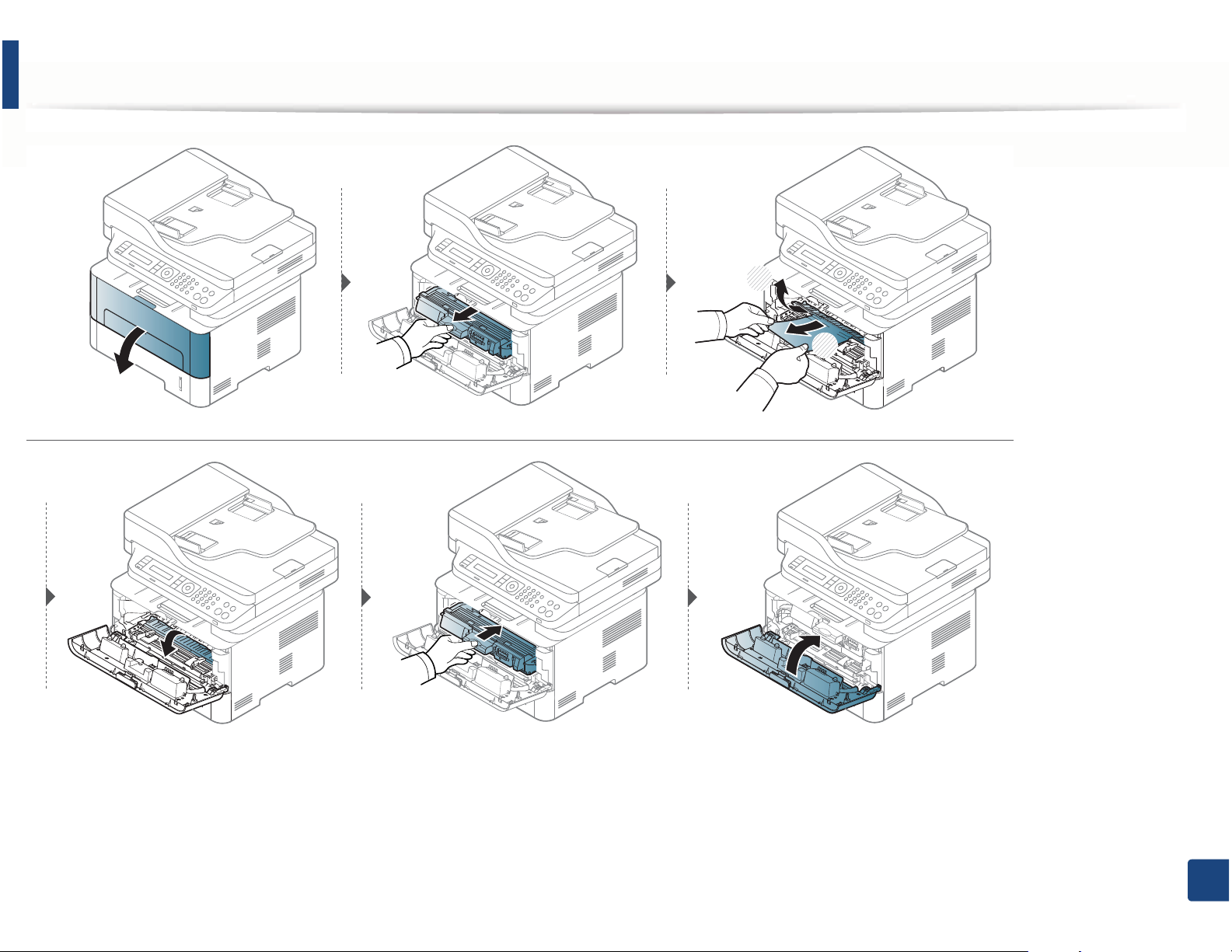
Clearing paper jams
1
2
4. Troubleshooting
110

Clearing paper jams
7
In the exit area
Click this link to open an animation about solving power problems.
4. Troubleshooting
111
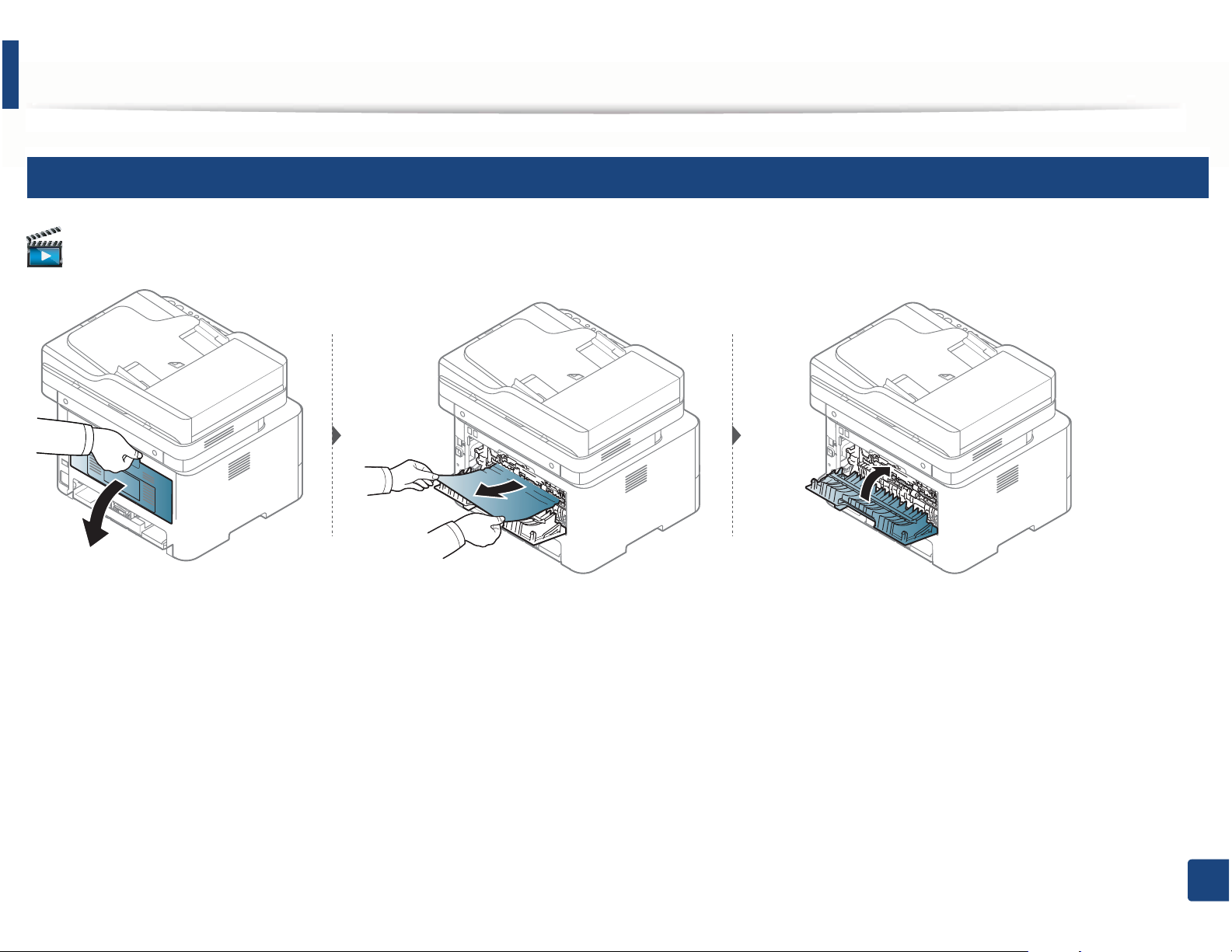
Clearing paper jams
8
In the duplex unit area
Click this link to open an animation about solving power problems.
4. Troubleshooting
112
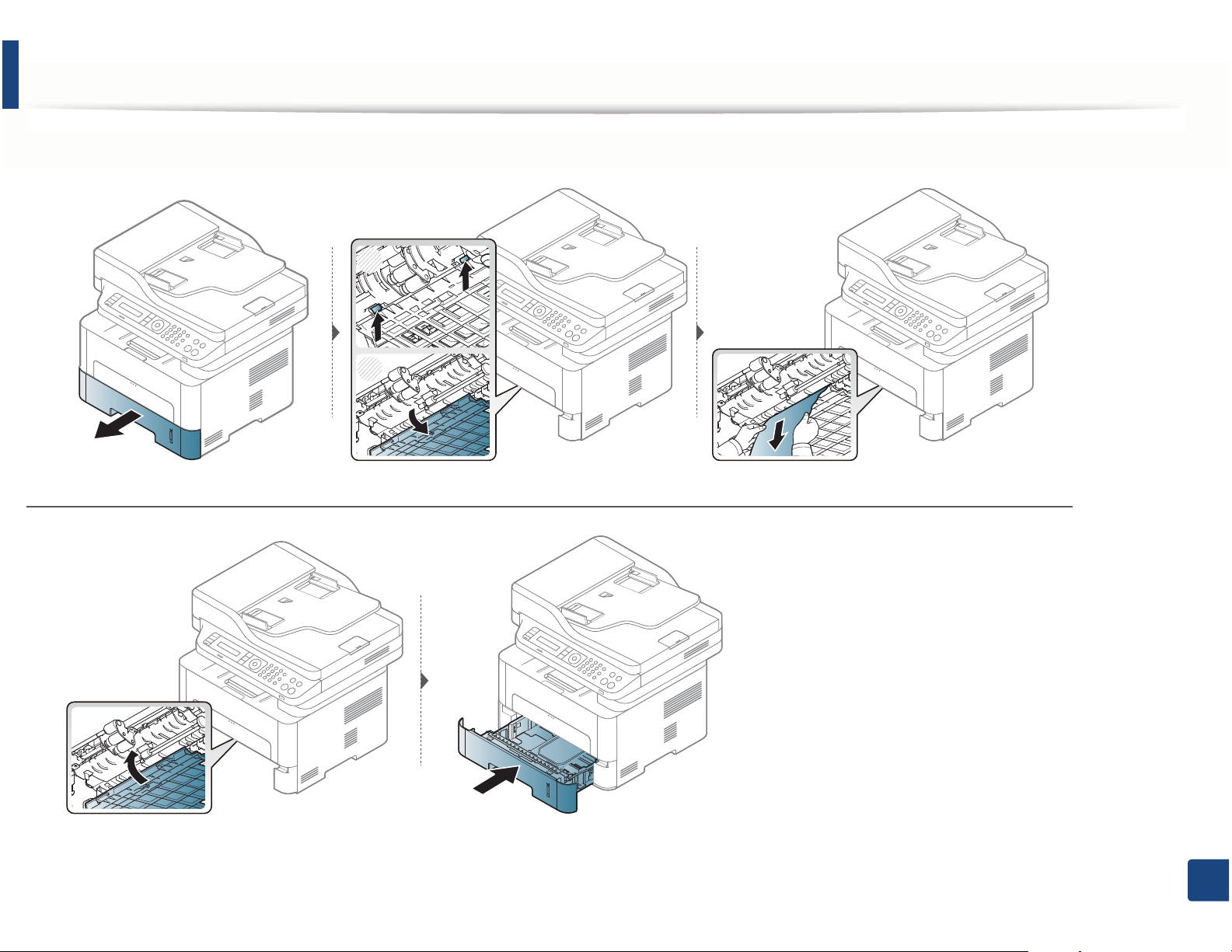
Clearing paper jams
If you do not see the paper in this area, stop and go to next step:
1
2
4. Troubleshooting
113
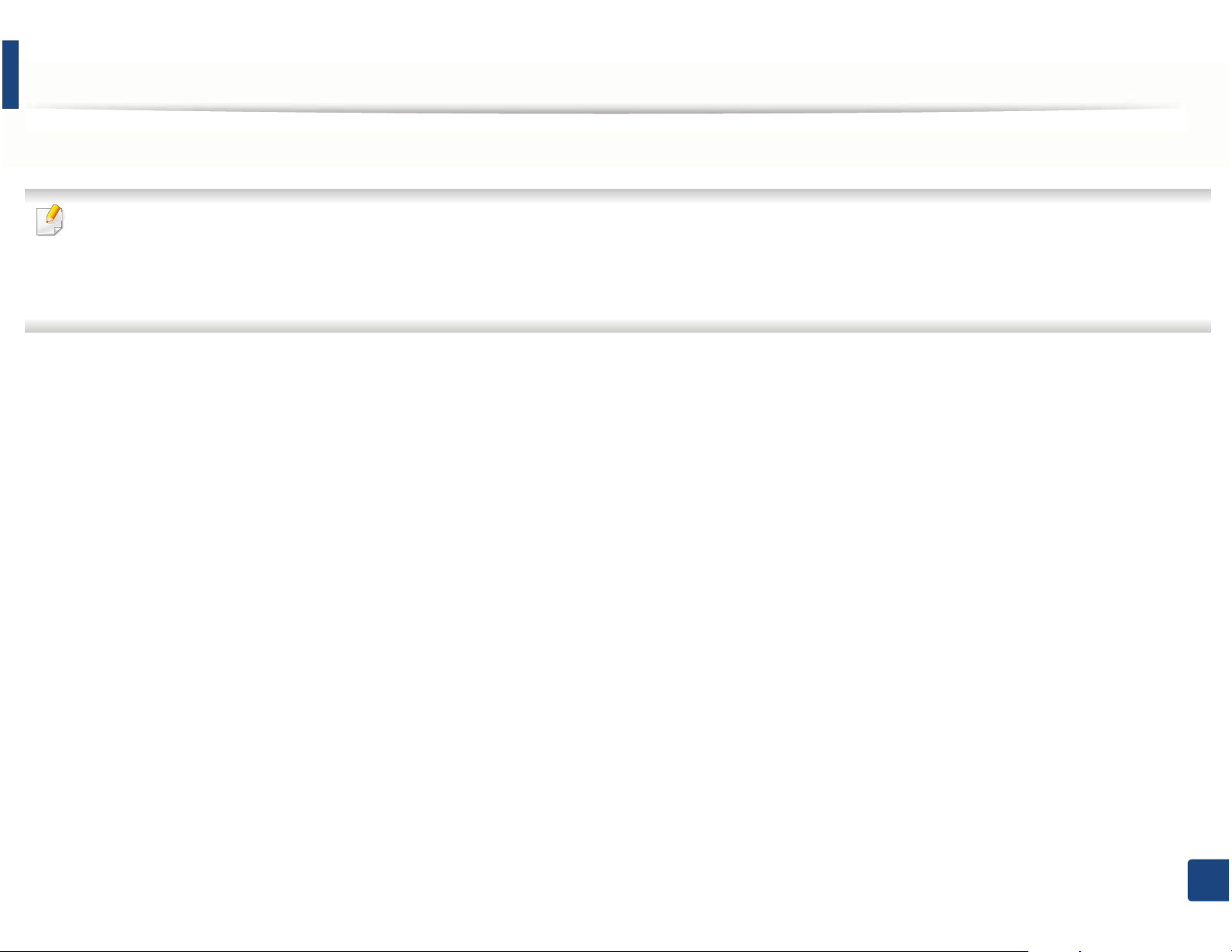
Understanding the status LED
The color of the LED indicates the machine's current status.
• Some LEDs may not be available depending on model or country.
• To resolve the error, look at the error message and its instructions from the troubleshooting part.
• You also can resolve the error with the guideline from the computer’s Printing Status or Smart Panel program window.
• If the problem persists, call a service representative.
4. Troubleshooting
114
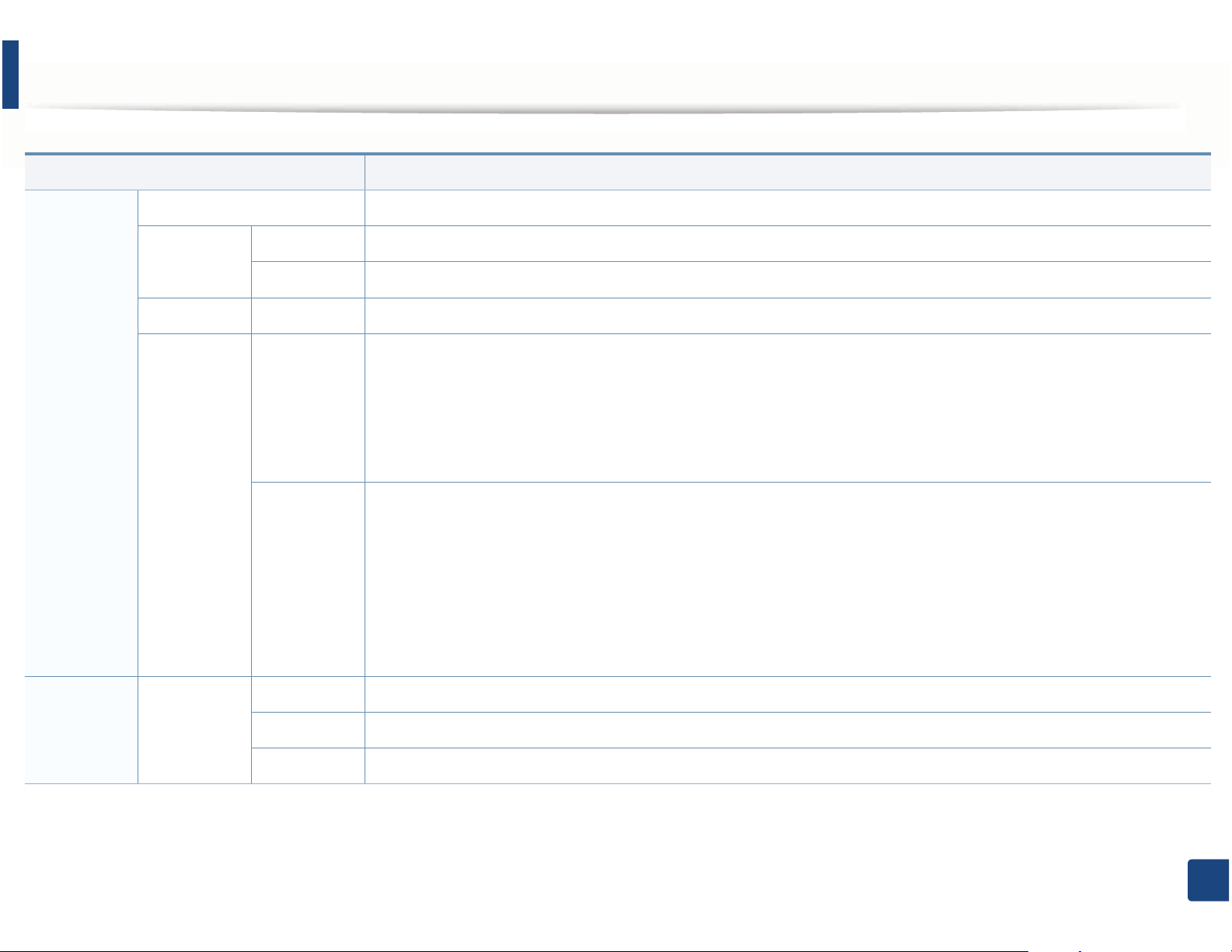
Understanding the status LED
Status Description
Status Off The machine is off-line or in a sleep mode.
Green Blinking When the backlight blinks, the machine is receiving or printing data.
On • The machine is on-line and can be used.
Orange On A paper jam has occurred (see "Clearing original document jams" on page 100, "Clearing paper jams" on page 105).
Red Blinking • A minor error has occurred and the machine is waiting for the error to be cleared. Check the display message. When
the problem is cleared, the machine resumes. For some models that does not support the display screen on the
control panel, this feature is not applicable.
• Small amount of toner is left in the cartridge. The estimated cartridge life of toner is close. Prepare a new cartridge for
replacement. You may temporarily increase the printing quality by redistributing the toner (see "Redistributing toner"
on page 77).
On
Wireless Blue Blinking The machine is connecting to a wireless network.
On The machine is connected to a wireless network (see "Wireless network setup" on page 191).
Off The machine is disconnected from a wireless network.
• A toner cartridge has almost reached its estimated cartridge life
(see "Replacing the toner cartridge" on page 80).
• There is no paper in the tray. Load paper in the tray.
• The machine has stopped due to a major error. Check the display message (see "Understanding display messages" on
page 117).
• An imaging unithas almost reached its estimated cartridge life
"Replacing the imaging unit" on page 84).
a
. It is recommended to replace the toner cartridge
b
. It is recommended to replace the toner cartridge (see
4. Troubleshooting
115
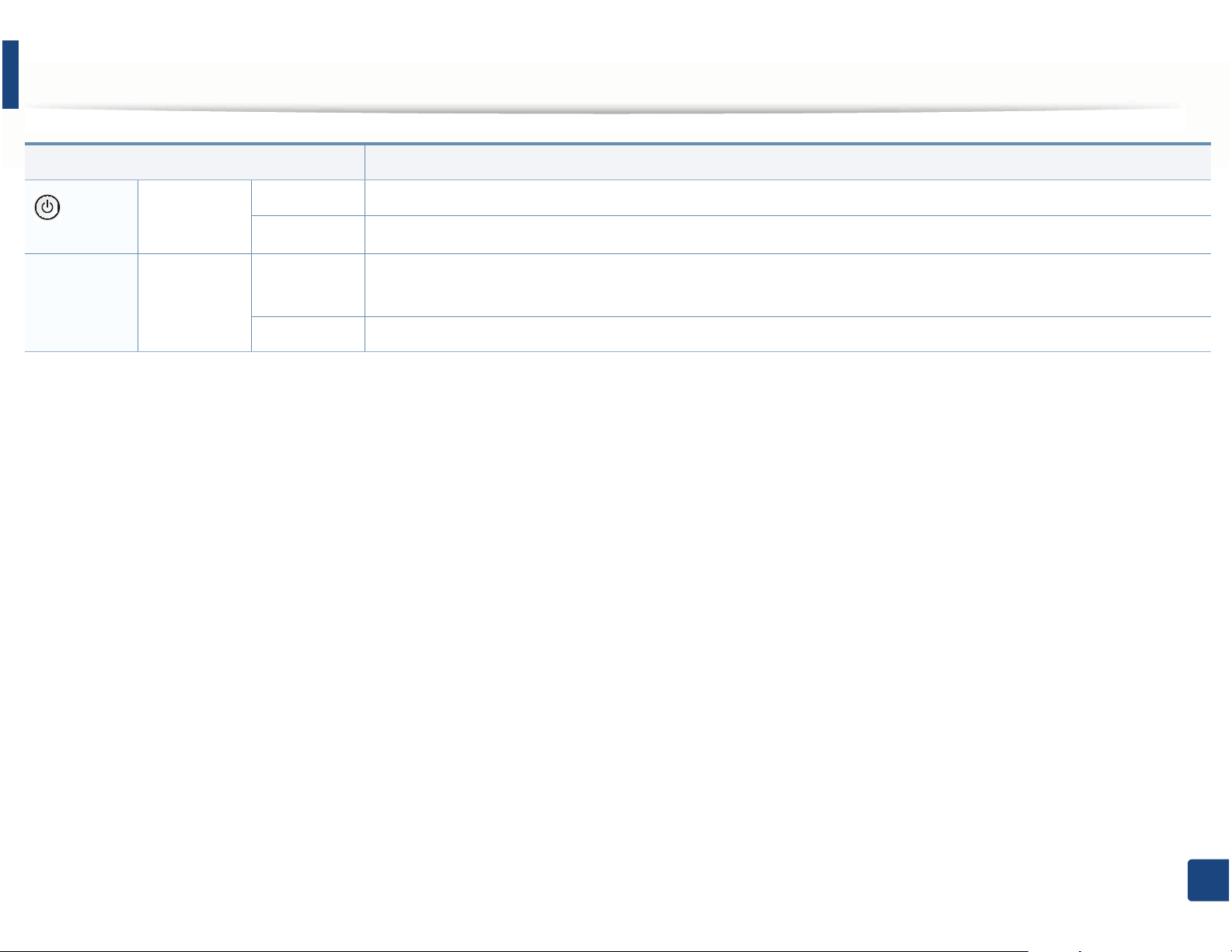
Understanding the status LED
Status Description
Power/
Wake-up
Eco Green On
a. Estimated cartridge life means the expected or estimated toner cartridge life, which indicates the average capacity of print-outs and is designed pursuant to ISO/IEC 19752. The number of pages
may be affected by operating environment, percentage of image area, printing interval, graphics, media and media size. Some amount of toner may remain in the cartridge even when red LED is
on and the printer stops printing.
b. When the imaging unit has reached its end of life, the machine will stop printing. In this case, you can choose to stop or continue printing from the SyncThru™Web Service (Machine Settings >
System > Setup > Supplies Manangement) or Samsung Easy Printer Manager (Device Settings > System > Supplies Management). If you select off and continue printing, the machine keeps
printing but the printing quality cannot be guaranteed.
c. M287xFD/M287xFW/M287xHN only.
Blue On The machine is in power save mode.
Off The machine is in ready mode or machine’s power is off.
Eco mode is on. Duplex
(see"Eco printing" on page 58).
Off Eco mode is off.
c
, 2-up, toner save on, skip blank page feature will automatically be applied when printing
4. Troubleshooting
116
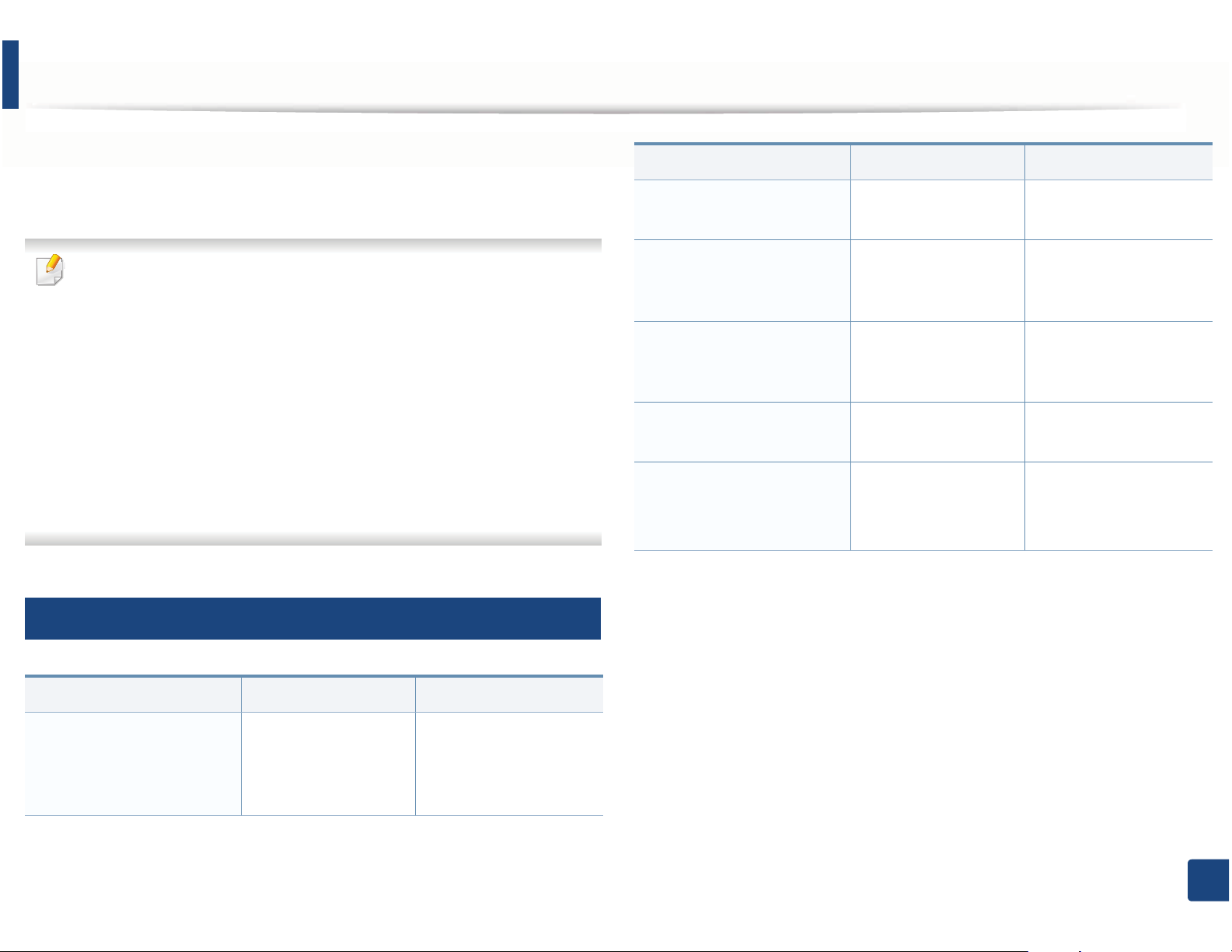
Understanding display messages
Messages appear on the control panel display to indicate the machine’s status
or errors. Refer to the tables below to understand the messages’ and their
meaning, and correct the problem, if necessary.
• You can resolve the error with the guideline from the computer’s
Printing Status program window (see "Using Samsung Printer Status" on
page 285).
• If a message is not in the table, reboot the power and try the printing job
again. If the problem persists, call a service representative.
• When you call for service, provide the service representative with the
contents of display message.
• Some messages may not appear on the display depending on the
options or models.
• [error number] indicates the error number.
• [tray type] indicates the tray number.
9
Message Meaning Suggested solutions
• Paper Jam
in tray
• Paper Jam
in Manual Feeder
• Paper Jam
inside machine
• Paper Jam
in exit area
• Paper Jam
bottom of duplex
• Paper Jam top of duplex
Paper has jammed in
the paper feed area.
Paper has jammed in
the manual feeder.
Paper has jammed in
the inside machine.
Paper has jammed in
the paper exit area.
Paper has jammed in
the duplex area.
Clear the jam (see "In
tray" on page 105).
Clear the jam (see "In the
manual tray" on page
106).
Clear the jam (see "Inside
the machine" on page
107).
Clear the jam (see "In the
exit area" on page 111).
Clear the jam (see "In the
duplex unit area" on
page 112).
Paper Jam-related messages
Message Meaning Suggested solutions
• Document jam
Remove jam
The loaded original
document has
jammed in the
document feeder.
Clear the jam (see
"Clearing original
document jams" on
page 100).
4. Troubleshooting
117
 Loading...
Loading...