Samsung SHR-6164PC-GBR, SHR-6164PB-GBR, SHR-6164P5-GBR, SHR-6162P, SHR-6082PA Operating Instructions
...
SHR-6080/6082/6160/6162/6163/6164
8 Channel/16 Channel DVR
User’s Manual
imagine the possibilities
Thanks you for purchasing this Samsung product.
To receive a more complete service, please
register your product at
www.samsungsecurity.com
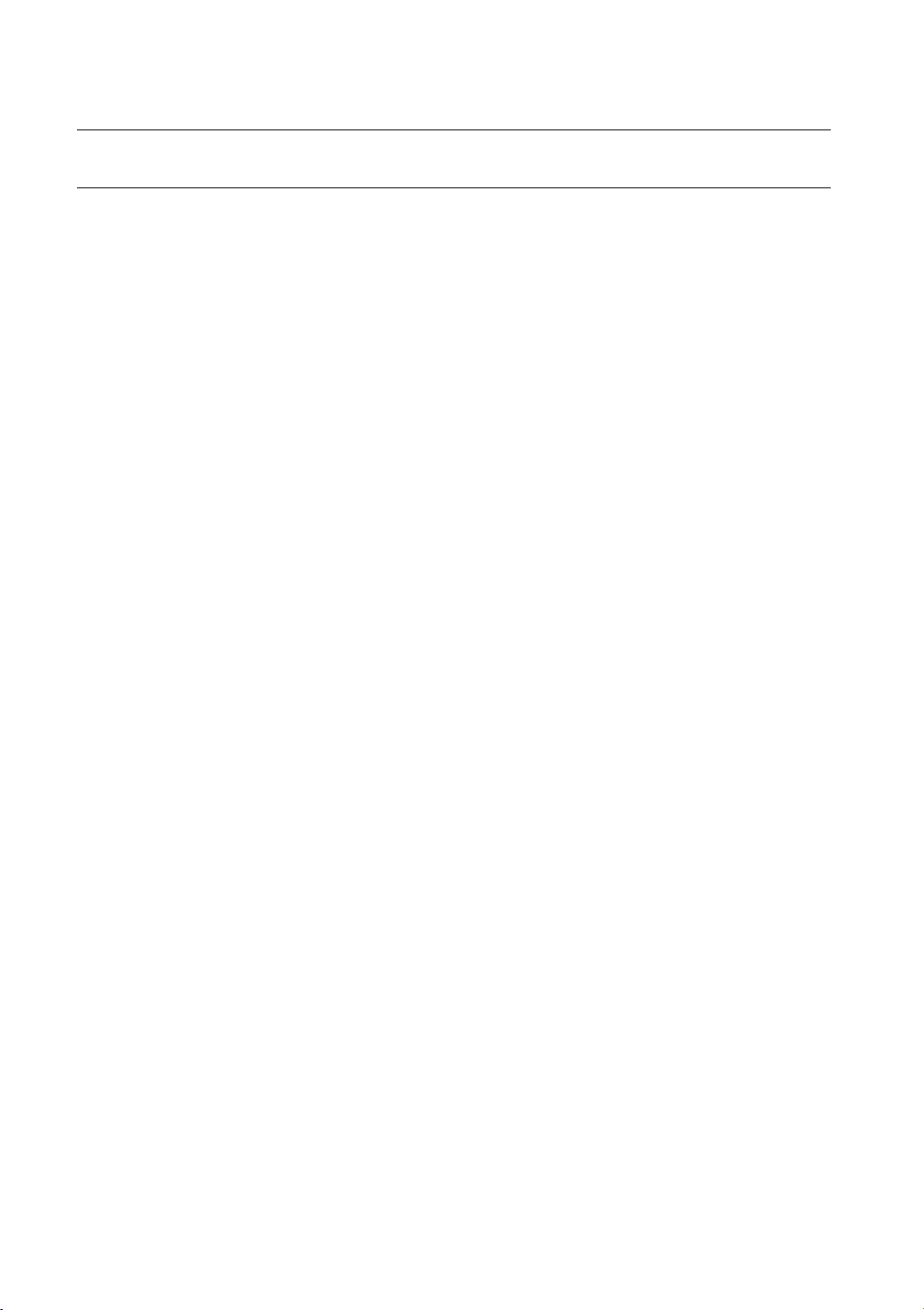
overview
FEATURES
This DVR (Digital Video Recorder) employs MPEG-4 video encoding for 8 or 16 channels of camera input and G.723
audio encoding for 4 channels, and supports simultaneous hard disc recording and playback.
And also it supports network connectivity, providing remote monitoring from a remote PC by transferring video and
audio data.
Provides convenient User Interface
•
8/16 CH Composite Input Connectors
•
Supports CIF(S)/Half D1(M)/Full D1(L) recording formats
•
With the network specifi c codec, network transfer enabled regardless of the recording conditions
•
De-interlacing processor for better picture quality
•
Display of HDD information and status by using HDD SMART
•
CIF(S) Size (NTSC: 352*240, PAL: 352*288) Recording in 240 (NTSC)/200 (PAL) IPS speed (SHR-6163/6164)
•
CIF(S) Size (NTSC: 352*240, PAL: 352*288) Recording in 120 (NTSC)/100 (PAL) IPS speed (SHR-6080/6082/
•
6160/6162)
8/16-channel Loop Through Video port connection
•
Hard Disk overwrite function
•
Mass storage hard disk backup through high-speed USB 2.0
•
Backup function using USB 2.0 fl ash memory and external CD/DVD writer
•
(Internal DVD writer is not available for SHR-6080/6160/6163)
Simultaneous Record and Playback of 8/16-channel video data
•
Various Search Modes (Search By Time, Event, Backup, POS and Motion Detection)
•
Various Recording Modes (Time Lapse, Event, Scheduled Recording)
•
Extended Hard Disk Connection (USB 2.0)
•
Alarm Interface (Input: 8/16, Output: 4, Reset: 1)
•
Remote Monitoring function by Windows Network Viewer (NET-i Pro/Web viewer)
•
2_ overview

IMPORTANT SAFETY INSTRUCTIONS
Read these operating instructions carefully before using the unit.
Follow all the safety instructions listed below.
Keep these operating instructions handy for future reference.
1)
Read these instructions.
2)
Keep these instructions.
3)
Heed all warnings.
4)
Follow all instructions.
5)
Do not use this apparatus near water.
6)
Clean only with dry cloth.
7)
Do not block any ventilation openings, Install in accordance with the manufacturer’s instructions.
8)
Do not install near any heat sources such as radiators, heat registers, stoves, or other
apparatus (including amplifi ers) that produce heat.
9)
Do not defeat the safety purpose of the polarized or grounding- type plug. A polarized plug has
two blades with one wider than the other. A grounding type plug has two blades and a third
grounding prong. The wide blade or the third prong are provided for your safety. if the provided
plug does not fi t into your outlet, consult an electrician for replacement of the obsolete outlet.
10)
Protect the power cord from being walked on or pinched particularly at plugs, convenience
receptacles, and the point where they exit from the apparatus.
11)
Only use attachments/accessories specifi ed by the manufacturer.
12)
Use only with the cart, stand, tripod, bracket, or table specifi ed by the
manufacturer, or sold with the apparatus. When a cart is used, use
caution when moving the cart/apparatus combination to avoid injury from
tip-over.
13)
Unplug this apparatus during lightning storms or when unused for long
periods of time.
14)
Refer all servicing to qualifi ed service personnel. Servicing is required when the apparatus has
been damaged in any way, such as power-supply cord or plug is damaged, liquid has been
spilled or objects have fallen into the apparatus, the apparatus has been exposed to rain or
moisture, does not operate normally, or has been dropped.
OVERVIEW
English _3
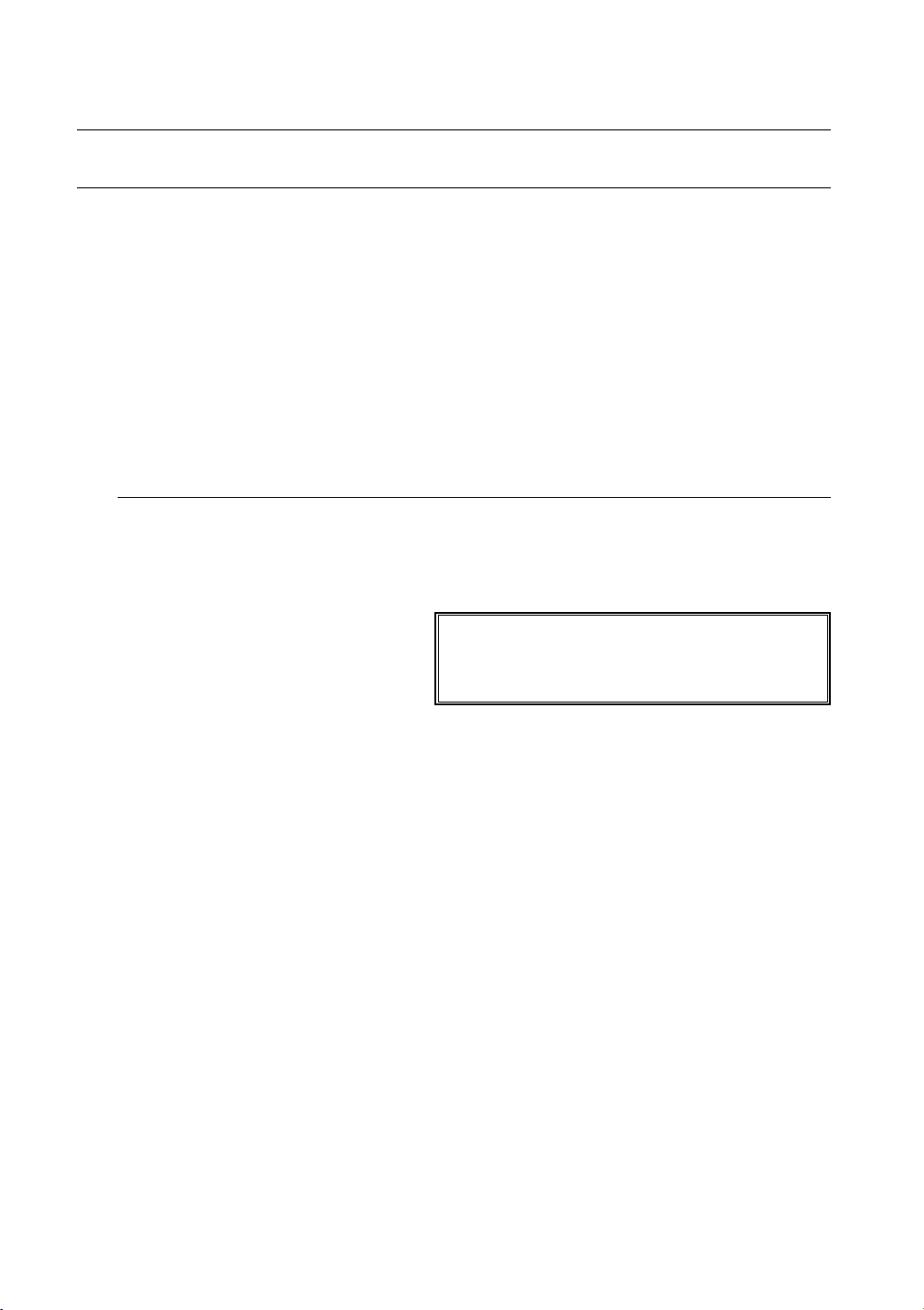
overview
BEFORE START
This user’s manual provides Information for using DVR such as brief introduction, part names, functions, connection
to other equipment, menu setup, and the like.
You have to keep in mind the following notices:
•
SEC retains the copyright on this manual.
•
This manual cannot be copied without SEC’s prior written approval.
•
We are not liable for any or all losses to the product incurred by your use of non-standard product or violation of
instructions mentioned in this manual.
•
If you want to open the case of your system for checking problems, please consult the expert from the shop
where you bought the product.
•
You may download open source codes from the following website: www.samsungsecurity.com.
•
Before installing an additional HDD or connecting an external storage device (USB memory or USB HDD) to this
DVR, check the compatibility. Consult your provider for the compatibility list.
Warning
Battery
❖
Exchanging a wrong battery in your product may cause an explosion. Therefore you must use the same type
of battery as the one being used in the product.
The following are the specifi cations of the battery you are using now.
Normal voltage: 3V
•
Normal capacity: 170mAh
•
Continuous standard load: 0.2mA
•
Operating temperature : -20°C ~ +85°C
•
(-4°F ~ +185°F)
CALIFORNIA USA ONLY
This Perchlorate warning applies only to primary CR (Manganese Dioxide)
Lithium coin cells in the product sold or distributed ONLY in California USA.
“Perchlorate Material - special handling may apply,
See www.dtsc.ca.gov/hazardouswaste/perchlorate.”
J
❖
Turning off the power while the product is in operation, or taking not permitted actions may cause damage to
the hard drive or the product. Also it can cause a dysfunction to the hard disk while using the product.
Please turn off the power using the Power button on the front of your DVR.
After selecting <OK> in the pop-up menu, you can pull off the power cord.
You may want to install a UPS system for safe operation in order to prevent damage caused by an
unexpected power stoppage. (Any questions concerning UPS, consult your UPS retailer.)
❖
The guaranteed operating temperature range of this product is 0°C ~ 40°C (32°F ~ 104°F).
This product may not work properly if you run right after a long period of storage at a temperature below the
guaranteed one.
When using the device after a long period of storage at low temperature, place the product at room
temperature for a while and run it.
Especially for the built-in HDD in the product, its guaranteed temperature range is 5°C ~ 55°C (41°F ~ 131°F).
Likewise, the hard drive may not work at a temperature below the guaranteed one.
The Mains plug is used as a disconnect device and shall stay readily operable at any time.
Batteries shall not be exposed to excessive heat such as sunshine, fi re or the like.
System Shutdown
Operating Temperature
Connect the power cord into a grounded oulet.
4_ overview
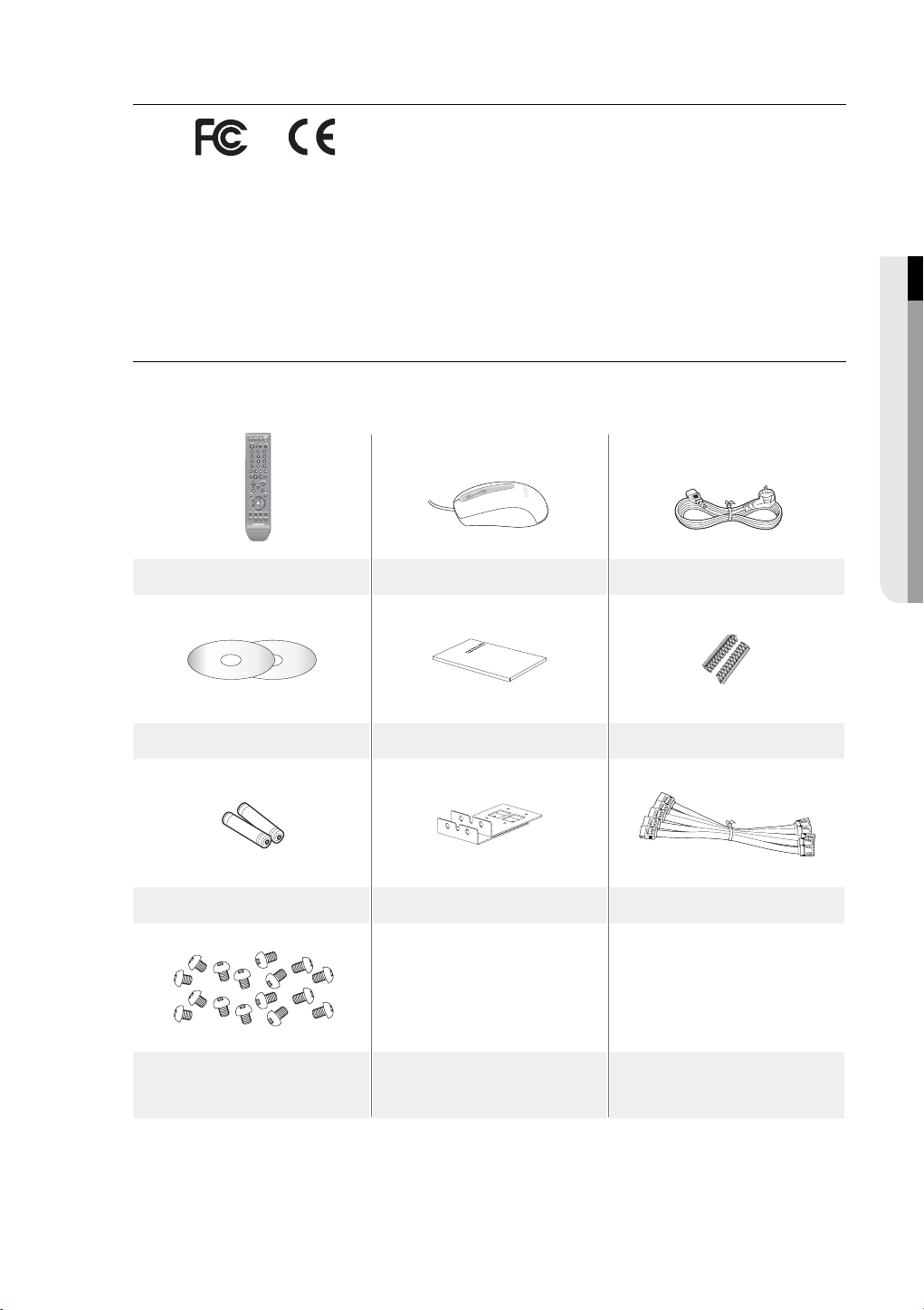
Standards Approvals
M
of the FCC Rules. These limits are designed to provide reasonable protection against harmful interference when the
equipment is operated in a commercial environment.
This equipment generates, uses, and can radiate radio frequency energy and, if not installed and used in accordance
with the instruction manual, may cause harmful interference to radio communications. Operation of this equipment
in a residential area is likely to cause harmful interference in which case the user will be required to correct the
interference at his own expense.
This equipment has been tested and found to comply with the limits for a Class A digital device, pursuant to part 15
Package Contents
Please unwrap the product, and place the product on a fl at place or in the place to be installed.
Please check the following contents are included in addition to the main unit.
Remote Control Mouse Power Cable
OVERVIEW
NET-i Pro Software / User’s Manual CD User’s Manual RS-485 connector port
Remote Control Battery (AAA) Bracket Rack SATA Cable
(SHR-6082, 6162, 6164 : 16EA)
(SHR-6080, 6160, 6163 : 20EA)
HDD Fixing
English _5
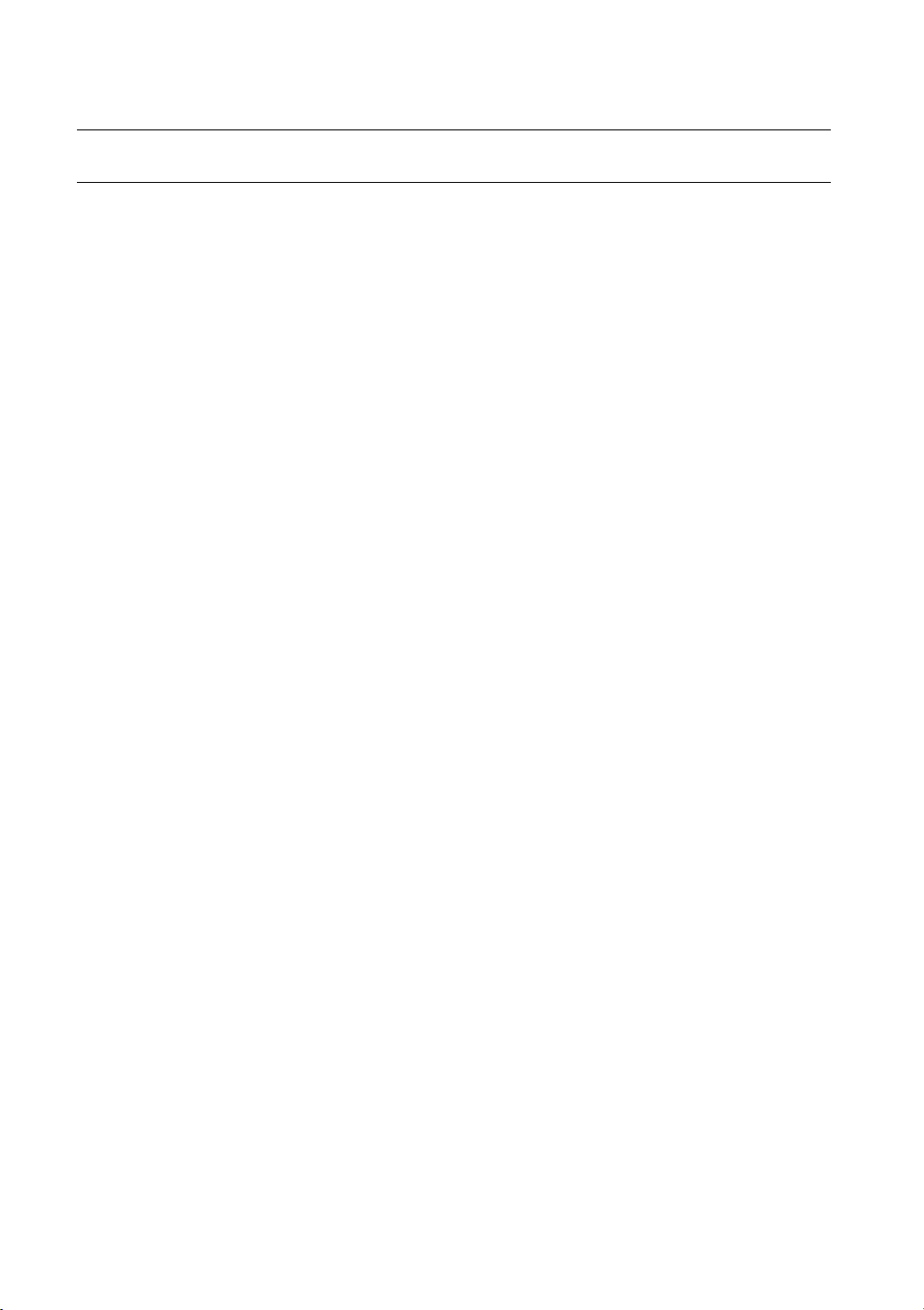
overview
CONTENTS
OVERVIEW
2
INSTALLATION
14
CONNECTING WITH OTHER DEVICE
19
LIVE
23
2 Features
3 Important Safety Instructions
4 Before Start
6 Contents
8 Part Names and Functions (Front)
10 Part Names and Functions (Rear)
12 Remote Control
14 Checking the Installation Environment
15 Rack Installation
15 HDD Addition
19 Connecting the Video, Audio, and Monitor
19 Connecting the Network
20 Connecting the USB
20 Connecting POS Device
21 Connecting the Alarm Input/Output
22 Connecting the RS-485 Device
23 Getting Started
25 Live Screen Configuration
29 Live Mode
31 Spot Out
32 Zoom
32 Audio On/Off
32 Freeze
33 Event Monitoring
6_ overview
USING THE DVR
34
SEARCH & PLAY
66
34 System Setup
42 Setting the Device
50 Setting the Recording
53 Setting the Event
56 Backup
57 Network Configuration
64 Controlling a PTZ Device
66 Search
69 Playback

WEB VIEWER
70
70 Introducing Web Viewer
71 Connecting Web Viewer
73 Using Live Viewer
79 Using Search Viewer
83 Viewer Setup
93 About
OVERVIEW
BACKUP VIEWER
94
APPENDIX
96
94 SEC Backup Viewer
96 Product Specification
99 Product Overview
100 Default Setting
103 Troubleshooting
English _7
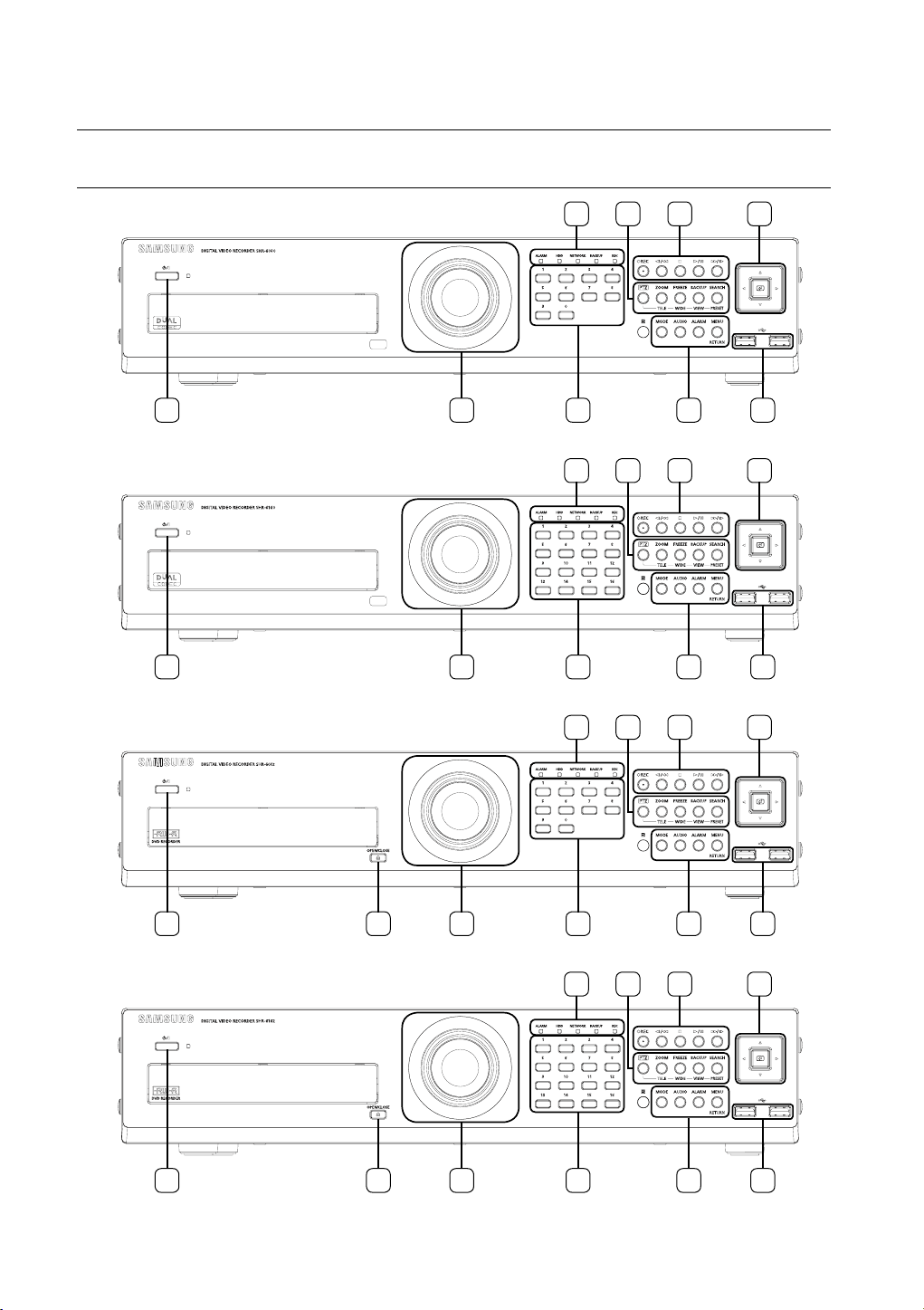
overview
PART NAMES AND FUNCTIONS (FRONT)
6080
10
6160/6163
10
6082
1 3 4
2
8
8
7
1 3 4
2
7 6 5
1 3 4
2
6 5
10
6162/6164
10
8_ overview
9 8
9 8
7
1 3 4
2
7 6 5
6 5
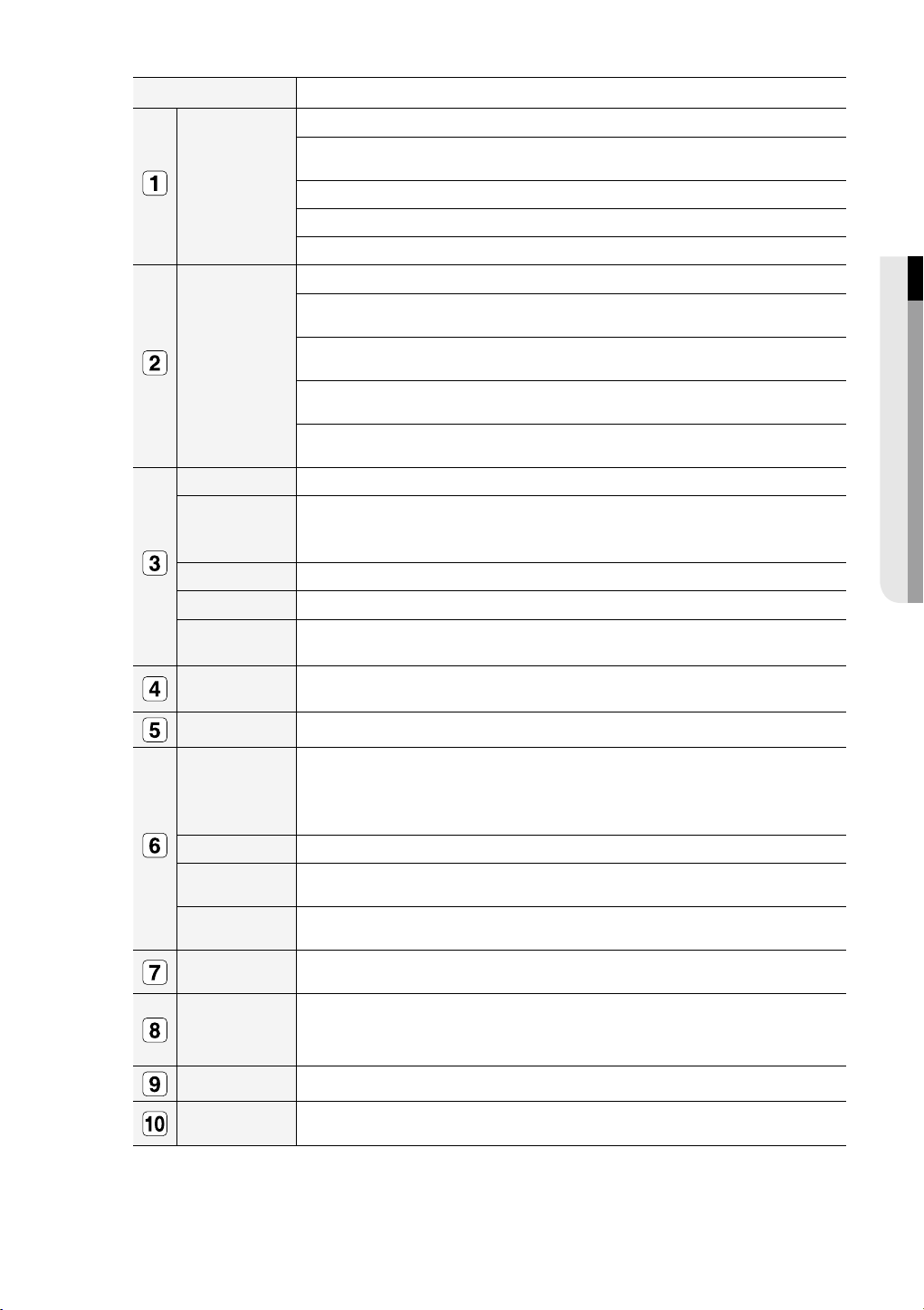
Part Names Functions
ALARM : Lights on when an event occurs.
HDD : Displays the normal access to HDD.
Upon access to HDD, LED repeats on and off.
LED Indicator
Camera Control
REC Starts or ends the recording.
/
►/
/
Direction &
Select Button
NETWORK : Displays both network connection and data transfer status.
BACKUP : Displays when Backup is in progress.
REC : Lights on when recording is in progress.
PTZ : Sets PTZ Mode ON/OFF.
ZOOM(TELE) : Sets the screen to the x2 digital zoom.
FREEZE(WIDE) : Runs the FREEZE function in the Live Mode.
BACKUP(VIEW) : Runs the BACKUP function.
SEARCH(PRESET) : Goes to the search screen.
Step Rewind (
Fast Rewind () : Used for quick backward search while in Play.
STOP : Used to stop the playback.
PLAY/PAUSE : Used to pause or resume the screen.
Fast Forward () : Used for quick forward playback. (x2, x4, x8, x16, x32, x64)
Step Forward (
Used to change a value or move the cursor up/down/left/right (▲▼◄ ►).
Selects a menu item or executes the selected menu.
Runs the TELE function in the PTZ Mode.
Runs the WIDE function in the PTZ Mode.
Runs the Preset View function in the PTZ Mode.
Runs the Preset Setup function in the PTZ Mode.
) : Used for backward frame-by-frame search while in PAUSE.
(-x2,-x4,-x8,-x16,-x32,-x64)
) : Used for forward frame-by-frame search while in PAUSE.
OVERVIEW
USB Port 1 & 2 Connects the USB devices.
Each button press in the Live Mode switches the screen to 16-, 9-, 4-, 6-, 8-, 13- split screen,
MODE
AUDIO Sets Audio ON/OFF.
ALARM
MENU/RETURN Either goes to the system menu screen or moves to the upper menu from the lower menu.
Channel
Jog shuttle
OPEN/CLOSE Used to open and close the DVR-RW disc tray. (available for SHR-6082/6162/6164 only)
Power
PIP, and auto sequence mode in order.
In play mode, each press of the button will switch the screen mode to 13-, 1-, 4-, 9-, and 16split in order. (1 live channel + (N-1) live channel)
Cancels the ALARM LED and the audible alarm when the alarm is going off, and to remove the
icon.
Used to select channel numbers directly in the Live Mode, or numbers in the numeric input
mode.
When a scroll bar appears in each menu, acts as a scrolling.
In Play mode, - Jog : Pauses the playback and steps backward or forward.
- Shuttle : Fast playback forward or backward.
Power LED : Displays the power ON/OFF status.
Power Button : Used to turn the DVR ON/OFF.
English _9
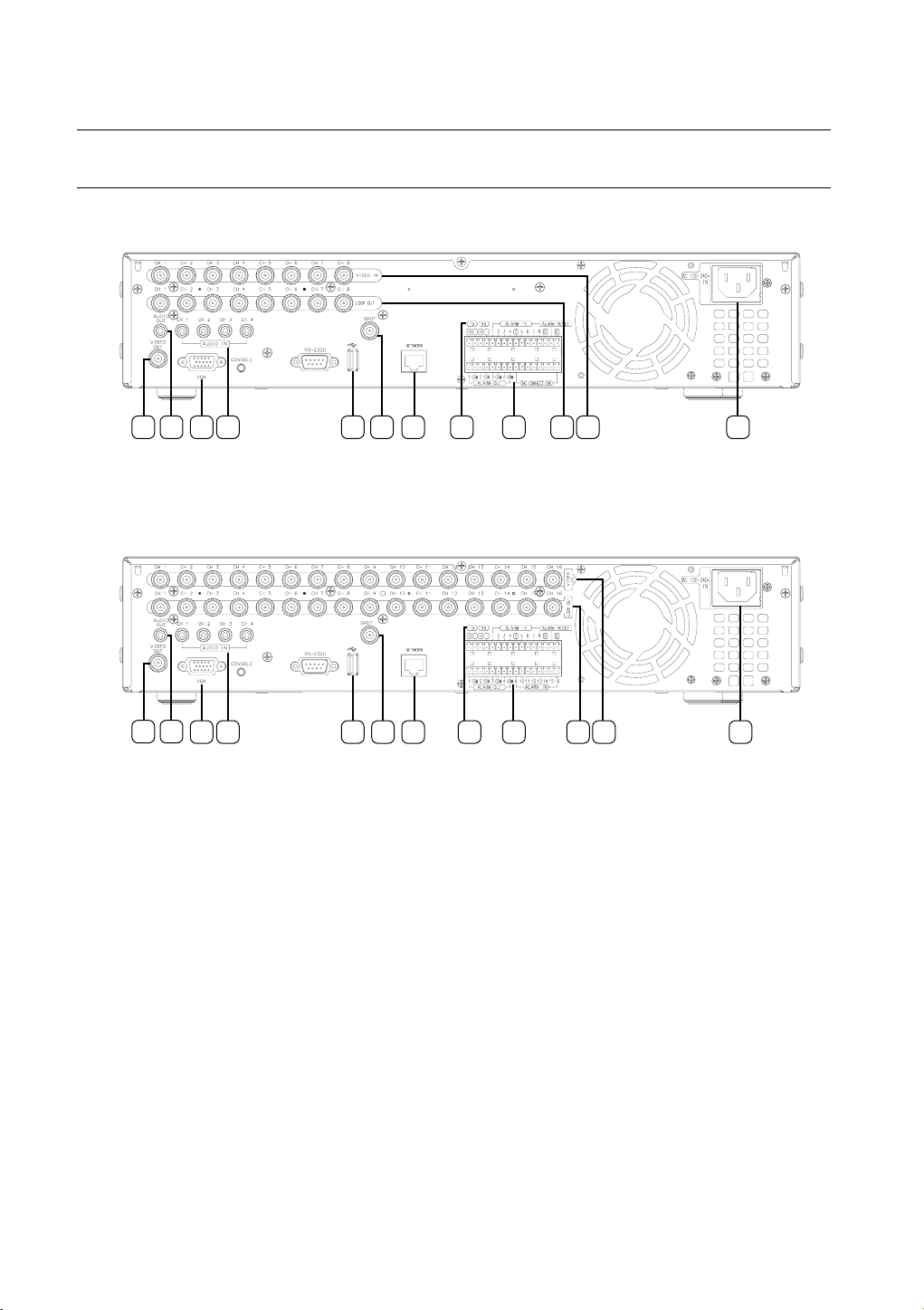
overview
PART NAMES AND FUNCTIONS (REAR)
6080/6082
1 2 3 4 5 7 8 9 10 12116
6160/6162/6163/6164
132
4 5 7 8 9 10 12116
10_ overview

Part Names Functions
VIDEO OUT Composite Video Signal Output Port (BNC type connector).
AUDIO OUT Audio Signal Output Port (RCA jack).
VGA VGA Video Signal Output Port.
AUDIO IN Audio input signal port (RCA Jack).
USB USB connector port.
SPOT
NETWORK NETWORK connector port.
RS-485 Used for RS-485 communication. (TX+, TX-, RX+, RX-)
ALARM
LOOP OUT Used to transfer a video signal to other video devices.
VIDEO IN Composite Video Signal Input Port (BNC type connector).
AC 100-240V~ IN
A live screen output port, separate from the VIDEO OUT.
Supports Single, 4-, 9-, 16-split, and Auto Sequence modes
- ALARM IN 1~16(SHR-6160/6162/6163/6164): Alarm Input port.
- ALARM IN 1~8(SHR-6080/6082): Alarm Input port.
- ALARM RESET IN: Alarm Reset port.
- ALARM OUT 1–4: Alarm Output port.
AC 100 ~ 230V (PAL)
AC 110 ~ 220V (NTSC)
OVERVIEW
English _11

overview
REMOTE CONTROL
DVR
Available after switching to DVR mode by pressing the [DVR] button on the remote control.
Displays the search menu
Changes the screen mode.
Displays the Exit pop up screen.
Used as the numeric input keys, or displays a single
Skip Backward (by unit time),
Slow Rewind, Slow Forward,
Skip Forward (by unit time)
Goes to the system menu screen.
Up/Down/Left/Right(▲▼◄ ►)/ENTER
Moves the cursor up/down/left/right, and runs the
Freezes the screen temporarily.
Runs the digital zoom (x2) function.
Starts or ends the live recording.
Runs the View function in the PTZ mode.
SEARCH
MODE
POWER
NUMBER [0~+10]
channel.
T/W
Zooms in or out.
MENU
Select Menu.
FREEZE
ZOOM
REC
VIEW
.
BACKUP
Displays the Backup Menu.
OPEN/CLOSE
Opens or closes the CD tray.
DVR
Activates the DVR function.
ID
Sets the ID of the system.
Select 2 digits from 0 ~ 9 while pressing the ID Key.
Move Frame
While paused, moves to the previous/next frame.
FR, STOP, PLAY/PAUSE, FF
PTZ
Displays or ends PTZ.
SCROLL ,.
Moves the menu scroll.
RETURN
Returns to the previous screen.
AUDIO
Turns Audio on/off.
ALARM
Cancels the Alarm.
REC LOCK
Selects the recording lock function.
PRESET
Displays the Preset Setup.
Using the numeric buttons
CHANNEL 1–9 Press each button between 1 to 9.
CHANNEL 10 Press the [+10] button fi rst, then press the 0 button again within 3 seconds.
CHANNEL 11–16 Press the [+10] button fi rst, then press any number between 1 to 6 within 3 seconds.
12_ overview

MONITOR
Available after switching to Monitor mode by pressing the [MONITOR] button on the remote control.
Selects the screen status automatically.
Selects the screen mode.
Turns the monitor power on/off.
Changes the system ID.
Adjusts the audio volume.
Displays the Setup Menu.
Up/Down/Left/Right(▲▼◄ ►)/ENTER
Moves the cursor up/down/left/right, and runs the
AUTO
P.MODE
POWER
NUMBER [0~9]
+/-
MENU
Select Menu.
FREEZE
Screen Freeze.
ID RESET
Initializes the ID value to 01.
MONITOR
Activates the monitor function.
ID
Sets the ID.
Select 2 digits from 0 ~ 9 while pressing the ID Key.
MUTE
Mutes the audio out.
OVERVIEW
SOURCE
Displays the video screen within a screen.
UNDER SCAN
Selects the input signal source.
PIP
Selects or deselects the PIP function.
Using the Numeric buttons
CHANNEL 1–9 Press any button among 1 to 9.
Changing the Remote Control ID
Press the ID button of the remote control and check the ID displayed on the DVR screen.
1.
The factory default ID of the remote control is 00.
Enter 2 digits of your selection in order, while pressing the system [ID] button.
2.
When ID input is done, press the system [ID] button again to check the setting.
3.
If you want to change the remote control ID to 08: Press 0 and 8 in order while the system [ID] button is pressed.
M
Remote control's ID and DVR’s ID should be matched for proper operation. Refer to “Remote Devices”. (Page 46)
English _13
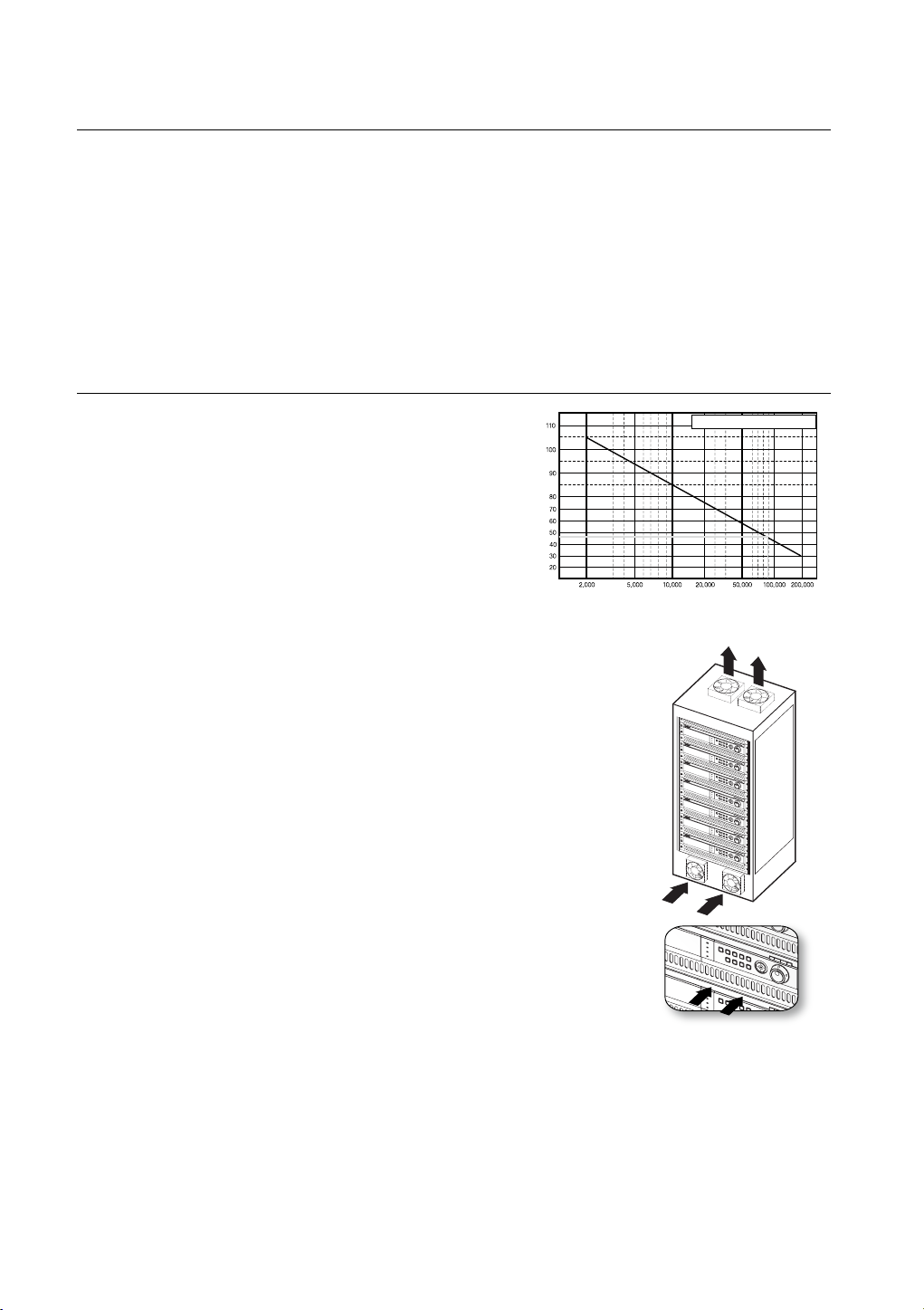
installation
Please be noticed with the followings before you use the product.
•
Do not use the product outdoor.
•
Do not spill water or liquid in the connection part of the product.
•
Do not impose the system to excessive shock or force.
•
Do not pull out the power plug forcefully.
•
Do not disassemble the product on your own.
•
Do not exceed the rated input/output range.
•
Use a certifi ed power cord only.
•
For the product with an input ground, use a grounded power plug.
CHECKING THE INSTALLATION ENVIRONMENT
•
Samsung Digital Video Recorder (“DVR” hereinafter) is a
state-of-art security device, and contains mass storage
hard disk(s) and critical circuits inside.
•
When the temperature rises inside the product, the product
may breakdown and the product life be shortened. Please
pay attention to the following recommendations before
installation.
The followings are the recommendations when Samsung DVR is installed on a rack.
1.
Please ensure that the rack inside is not sealed.
2.
Please ensure the air is circulated through the inlet/outlet as shown in the picture.
3.
If the DVR or other devices on a rack is to be stacked as in the picture, provide a
suitable space or install a ventilating opening for air circulation.
4.
For natural air convection, place the inlet at the bottom of the rack and the outlet on
top.
5.
It is strongly recommended that a fan motor is installed at the inlet and the outlet for
air circulation. (Please fi t a fi lter at the inlet to screen dust or foreign substances.)
6.
Please maintain the temperature inside the rack or surrounding areas between 0°C
~ 40°C (32°F ~ 104°F) as shown in the fi gure 1.
Rack Mount Instructions - The following or similar rack-mount instructions are
included with the installation instructions:
A) Elevated Operating Ambient - If installed in a closed or multi-unit rack assembly,
the operating ambient temperature of the rack environment may be greater than
room ambient. Therefore, consideration should be given to installing the
equipment in an environment compatible with the maximum ambient temperature
(Tma) specifi ed by the manufacturer.
B) Reduced Air Flow - Installation of the equipment in a rack should be such that the
amount of air fl ow required for safe operation of the equipment is not
compromised.
C) Mechanical Loading - Mounting of the equipment in the rack should be such that a hazardous condition is
not achieved due to uneven mechanical loading.
D) Circuit Overloading - Consideration should be given to the connection of the equipment to the supply circuit
and the effect that overloading of the circuits might have on overcurrent protection and supply wiring.
Appropriate consideration of equipment nameplate ratings should be used when addressing this concern.
E) Reliable Earthing - Reliable earthing of rack-mounted equipment should be maintained. Particular attention should
be given to supply connections other than direct connections to the branch circuit (e.g. use of power strips).
Temperature
Unit: ºC
One Year: 24HR X 365 DAY =8,760 HR
Life (Unit: HOURS)
[Figure 1]
[Figure 2]
14_ installation

RACK INSTALLATION
Loosen the screws on both sides (4 screws on each side) and install
the Bracket-Rack as shown in the fi gure, and then fasten the screws
on both sides (4 screws on each side).
Fix the screws not to be loosened by vibrations.
HDD ADDITION
You can install additional HDDs.
Make sure to unplug the power cord from the wall outlet to prevent possible electric shock, injury or product
damage.
Please consult your provider for further information on HDD installation since improper installation or settings may
damage the product.
Number of HDDs supported : SHR-6082/6162/6164: Default 1 HDD + Up to 4 HDDs added
SHR-6080/6160/6163: Default 1 HDD + Up to 5 HDDs added
J
Cautions for data loss (HDD care)
Please pay attention so that the data inside the HDD is not damaged.
Before adding a HDD, please check the compatibility with this DVR product.
HDD is vulnerable to malfunction due to its sensitive nature against externalities or shocks during operation. Please
ensure that the HDD is free from such shock or externalities.
We are not liable for any damage to the HDD incurred by user’s carelessness or externalities.
Cases might cause damage to HDD or recorded data
To minimize the risk of data loss from a damaged HDD, please backup data as often as possible.
Data may be lost due to external impacts during disassembly or installation of the DVR.
HDD may be damaged if the DVR is suddenly stopped by a power cut or power off during operation.
HDD or fi les stored inside may be damaged if the main body is moved or impacted during the HDD operation.
INSTALLATION
Cautions when adding a HDD
When adding a HDD, pay attention so that the cable does not get caught between unsuitable spaces or
1.
the cable’s insulation does not come off.
Pay attention so as not to lose the disassembly screws or accessories.
2.
If the screws or accessories are not put together, the product may breakdown or not operate properly.
Please check the HDD compatibility before adding a HDD.
3.
Please contact your nearest dealer to obtain the list of compatible devices.
English _15

installation
Adding a HDD
Make sure to unplug the power cord from the wall outlet before proceeding with the installation.
M
1.
1) If adding HDDs to SHR-6080, 6160& 6163
M
2.
Number of HDDs to install : SHR-6082/6162/6164 : Default 1 HDD + Up to 4 HDDs added
SHR-6080/6160/6163 : Default 1 HDD + Up to 5 HDDs added
By factory default, the unit is equipped with one HDD.
The following instructions are when you have installed the maximum number of HDDs on the master unit.
First, loosen the screws in the left and right sides
and remove the cover.
For SHR-6082/6162/6164 models, see the following page.
Loosen the screws (x4) in the left/right and upper
sides and remove the upper and lower brackets.
Cover
Upper Bracket
Install HDDs (x3) on the lower bracket and fi x them
3.
with screws.
The screw (UNC 6-32) to use in the installation comes with
the HDD.
Firmly secure the screw so that it can not get loose from
such as vibration.
Install HDDs (x2) on the upper bracket and fi x them
4.
with screws.
Add
Add
Add
Add
Lower
Bracket
Upper Bracket
Lower Bracket
Installed by
default
Add
16_ installation
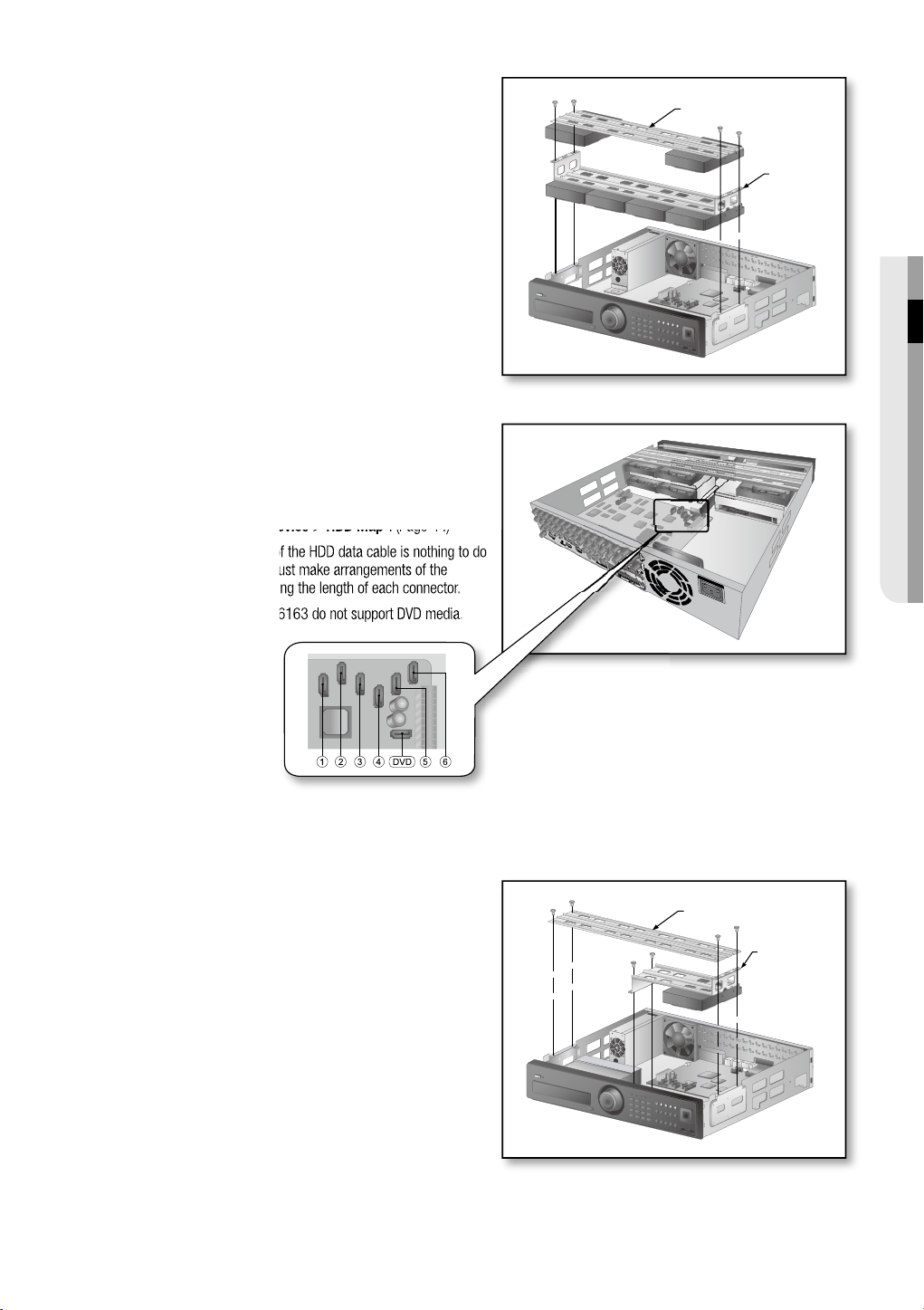
When the installation of additional HDDs is done,
5.
insert the lower and upper brackets into the DVR
and fi x them with the provided screws.
6.
When the installation of additional HDDs is done,
connect the power cable and connect the HDD
signal cables (SATA Cable) to connectors c ~ h on
the main board.
You can check the HDD map directly on the DVR.
Refer to “Storage Device > HDD Map”. (Page 44)
Note that the order of the HDD data cable is nothing to do
with the operation. Just make arrangements of the
connectors considering the length of each connector.
SHR-6080, 6160 & 6163 do not support DVD media.
Upper Bracket
Lower
Bracket
INSTALLATION
2) If adding HDDs to SHR-6082, 6162 & 6164
Loosen the screws (x4) in the left/right and upper
2.
sides to remove the upper bracket and loosen the
lower screws (x2) to remove the lower bracket.
Upper Bracket
Lower Bracket
English _17

installation
Install a HDD (x1) on the lower bracket and fi x it with
3.
screws.
Install HDDs (x3) on the upper bracket and fi x them
4.
with screws.
When the installation of additional HDDs is done,
5.
insert the lower and upper brackets into the DVR
and fi x them with the provided screws.
Add
Add
Add
Upper Bracket
Upper Bracket
Add
Lower Bracket
Installed by default
Lower
Bracket
When the installation of additional HDDs is done,
6.
connect the power cable and connect the HDD
data cables (SATA Cable) to connectors c ~ h on
the main board.
Note that the number of a HDD data calbe is nothing to do
with operation of the HDD. Just make arrangements of the
connectors considering the length of each connector.
Check if the connectors are properly connected and
7.
there is no problem with wiring, and close the cover
and fi x it with screws.
Cover
18_ installation
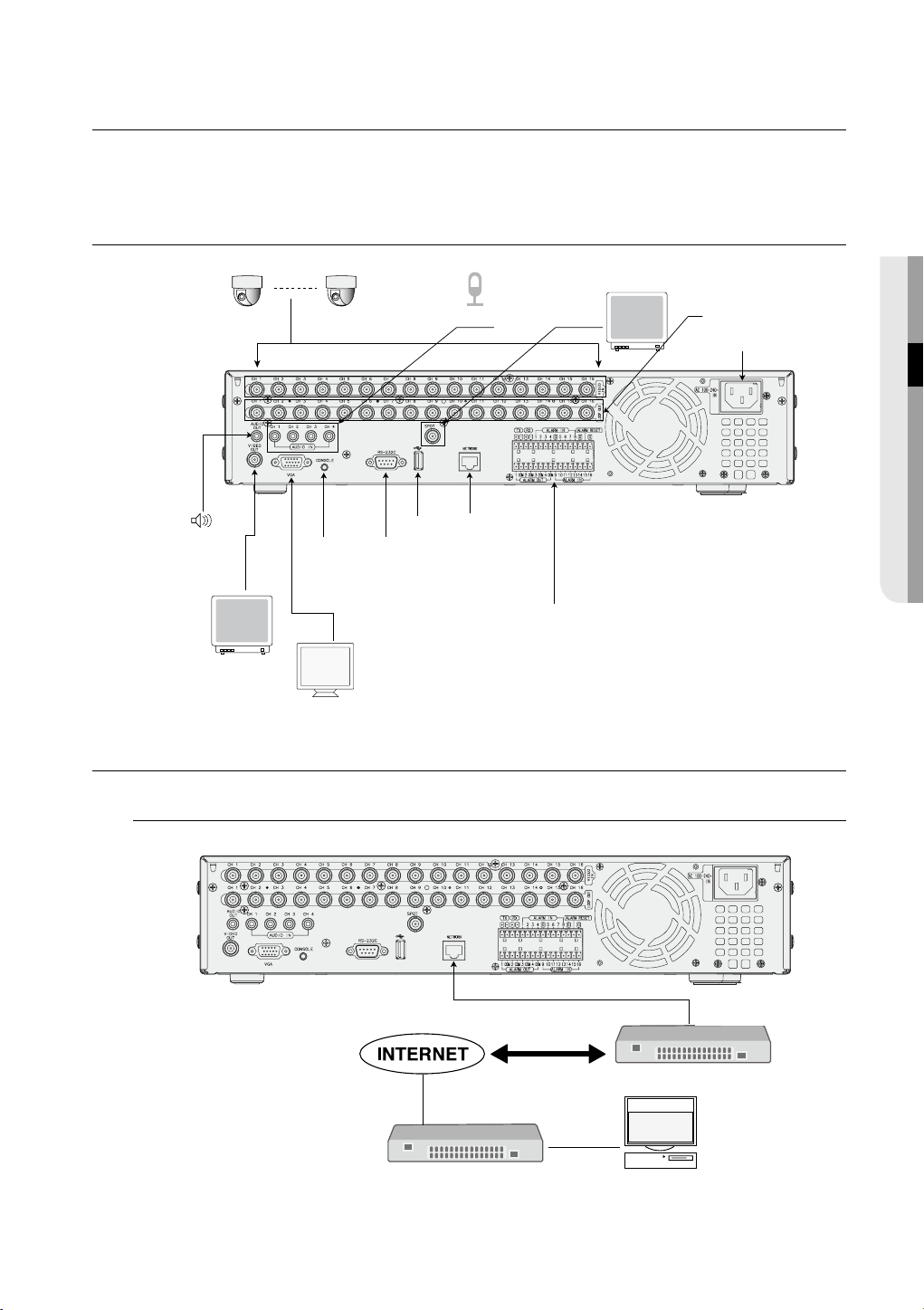
connecting with other device
The following fi gures are based on Model SHR-6164.
M
CONNECTING THE VIDEO, AUDIO, AND MONITOR
CONNECTING WITH OTHER DEVICE
AUDIO IN SPOT
NETWORK
RS-485 / ALARM
AUDIO OUT
VIDEO OUT
(composite)
VIDEO IN
USB 2.0
RS-232CONSOLE
VIDEO OUT
(VGA)
CONNECTING THE NETWORK
Connecting to Internet through Ethernet (10/100/1000BaseT)
LOOP OUT
AC 100-240V~IN
Hub/Switcher
Back Bone
RJ-45 Ethernet Cable
(Direct Cable)
Hub/Switcher
Windows
NET-i Pro
English _19
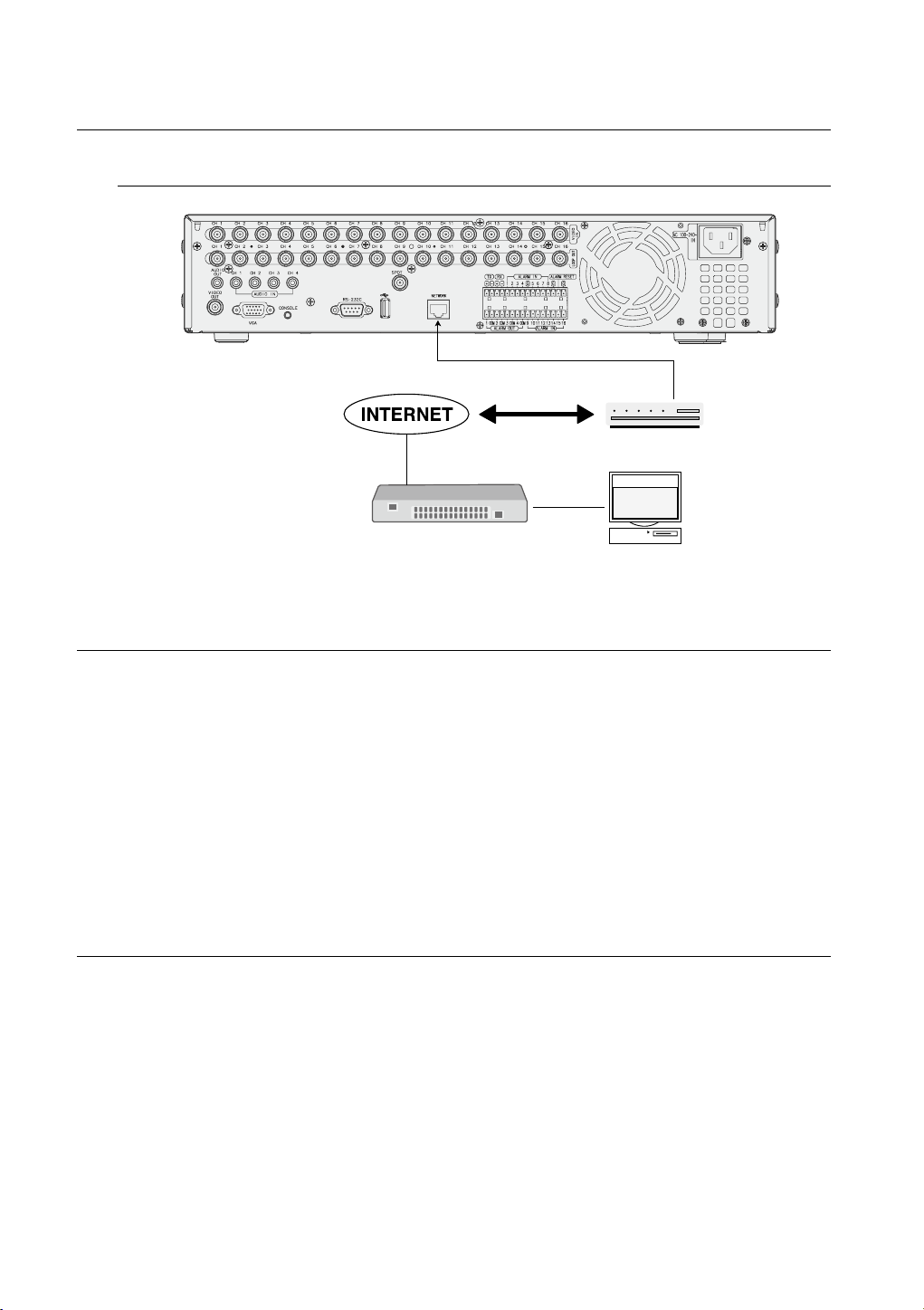
connecting with other device
Connecting to Internet through ADSL
RJ-45 Ethernet Cable
(Direct Cable)
Phone(ADSL) Line
Hub/Switcher
ADSL MODEM
Windows
NET-i Pro
CONNECTING THE USB
There are two USB ports at the front and one at the back of the product.
1.
You can connect a USB HDD, USB CD/DVD player, USB memory or mouse to the USB port.
2.
If a USB HDD is connected to the system, recognition and settings are available in “Menu > Setting the Device >
3.
Storage Device”. (Page 44)
This product supports hot-plugging, which connects/removes the USB device during the system operation.
4.
The USB type HDD must be set as Master.
J
If you use the USB device for Backup purposes, format it with FAT32 on PC if it is not formatted on the DVR.
CONNECTING POS DEVICE
You can connect a POS device to the RS-232C port on the product’s rear side when you connect it directly with
1.
a RS-232C cable.
Connection setup for the RS-232C port is available in “Menu > Device > POS Devices”, press the
2.
<POS Device Setup> button and set <Baud rate, Parity, Data, Stop bit and Transfer Type>. (Page 46)
20_ connecting with other device
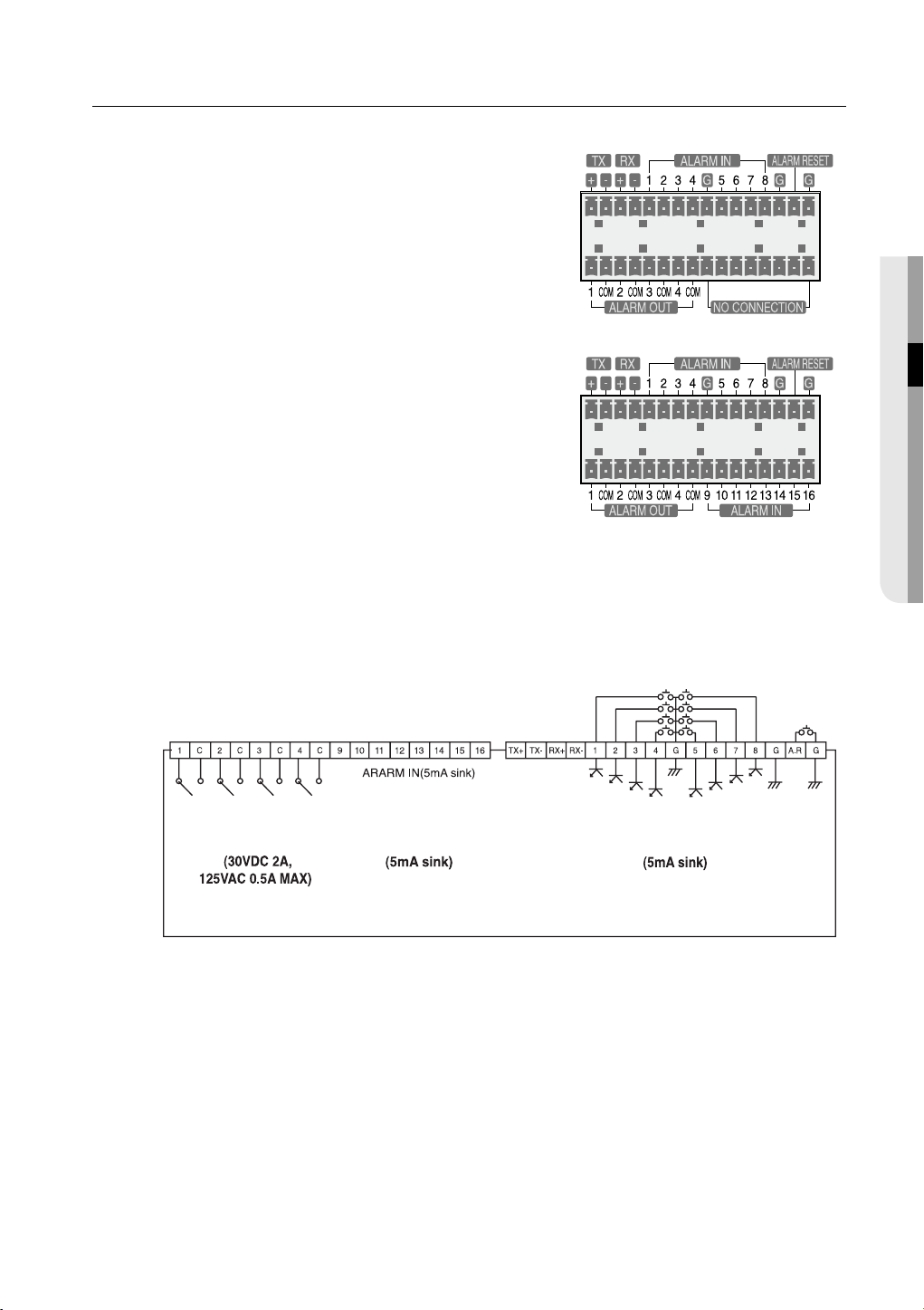
CONNECTING THE ALARM INPUT/OUTPUT
The Alarm In/Out port at the back is composed of the following.
Alarm In/Out Port on 6080/6082
1.
Alarm In/Out Port on 6160/6162/6163/6164
2.
ALARM IN 1 ~ 8 (SHR-6080/6082) : Alarm Input Port
•
ALARM IN 1 ~ 16 (SHR-6160/6162/6163/6164) : Alarm Input Port
•
ALARM RESET : On receiving an Alarm Reset signal, the system cancels the current Alarm Input and resumes
•
sensing.
ALARM OUT 1 ~ 4 : Alarm Output Port
•
CONNECTING WITH OTHER DEVICE
ALARM OUT ALARM IN ALARM IN
English _21

connecting with other device
CONNECTING THE RS-485 DEVICE
Connect the RS-485 device through the back port.
For example, you can connect and control the PTZ
M
camera which supports the RS-485
communication.
Transfer Type : You may select either Half Duplex or Full
•
Duplex as the data transfer type.
•
Baud Rate : Supported Baud rates are 600/1200/2400/
4800/9600/19200/38400.
Check if the RS-485 device is compatible with the
M
product fi rst.
Pay attention not to change the polarity (+/-) of the
RS-485 device when connecting it.
Depending on camera’s type, connection polarity can be
different.
For further information, refer to the respective PTZ
Camera’s documentation.
Ex : DVR(TX+/-) ↔ SCC-C6433,35(RX+/-)
DVR(TX+/-) ↔ SCC-C6403,07(TX+/-)
PTZ device
Half Duplex Type
Data (–)
Data (+)
Full Duplex Type
Rx(+)
Rx(–)
Tx(–)
Tx(+)
Rear
Tx(–)
Tx(+)
Rx(–)
Rx(+)
22_ connecting with other device

live
GETTING STARTED
Starting the system
1.
Connect the power cable of the DVR to the wall outlet.
2.
Press the Power button on the front panel.
3.
You will see the initialization screen.
The initialization process will last about 1 minute in the
order of icons appeared.
If a new HDD is installed, the initialization process may take
a longer time.
4.
The live screen appears with a beep.
LIVE
Shutting Down the System
You can shut down the system only if you have logged in to the DVR.
You should have the <Shutdown> permission to shut down the system if you are not an admin.
1.
Press the [POWER] button on the remote control or the
front panel, or right-click to display the context sensitive
menu and select <Shutdown>.
2.
The “Shutdown” confi rmation window appears.
3.
Use the arrow keys on the remote control or the front panel
to move to <OK> and press the [ENTER] button or click
<OK>.
The system will shut down.
For the permission management, refer to “Permission
M
Management > Setting Permissions”. (Page 38)
Shutdown
Are you sure to shutdown?
OK Cancel
English _23

live
Login
To access a DVR or restricted menu, you should have logged in to the DVR.
1.
In live mode, right-click any area of the screen.
You will see the context sensitive menu as in the right
fi gure.
2.
Click <Login>.
The login dialog appears.
You can also see the login dialog to access a desired menu
by pressing the [MENU] button on the remote control or
the front panel.
The login dialog will also appear if you press a menu button on
the remote control or the front panel of the DVR when the
corresponding menu requires logging in.
Login
ID admin
x
Password
x
OK Cancel
Scene Mode
Audio Off
Freeze
Stop Alarm
Record
Play
Search
Backup
Main Menu
Shutdown
Hide Launcher
Login
M
For the restricted permission, refer to “Permission
Management > Setting Permissions”. (Page 38)
Locking All Buttons
This will restrict access to all buttons available in the DVR.
1.
In Live mode, press buttons in the order of [STOP]
[FREEZE][STOP][FREEZE][MENU].
All buttons will be locked.
In the lock condition, press any button to display a dialog
2.
where you are prompted to enter the password for
unlocking the buttons.
The button lock will be released if you enter the admin
password.
Key Lock Password
ID admin
x
Password
x
OK Cancel
24_ live
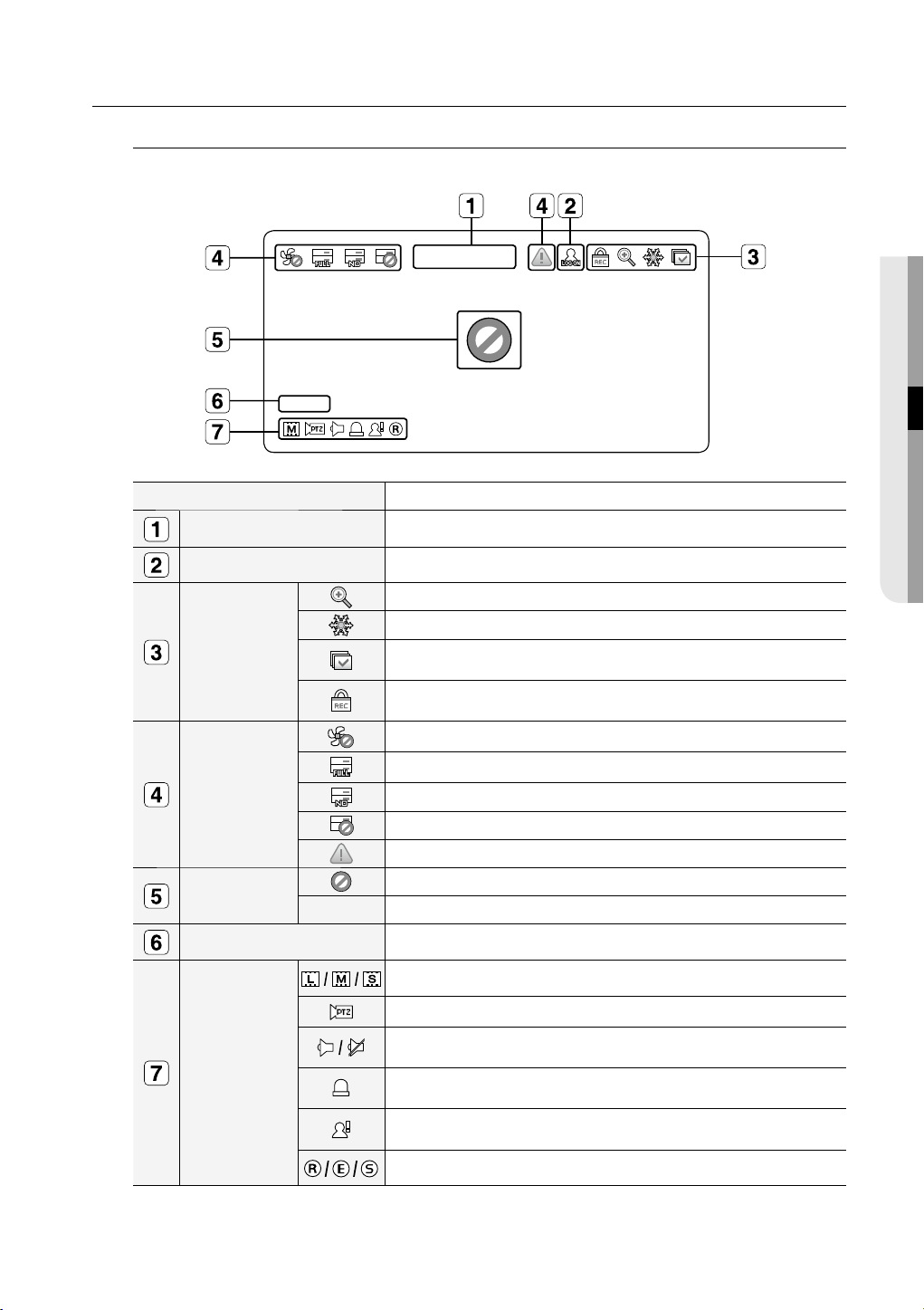
LIVE SCREEN CONFIGURATION
CAM 01
Icons on the Live Screen
You can check the status or operation of the DVR with the icons on the live screen.
2009-01-01 00:00:01
CAM 01
Name Description
Current Date, Time
Login Information
Displays the current time and date.
When you are logged in, the “LOG ON” icon will be displayed.
Displayed if the zoom function is activated.
Displayed if you press the Pause button.
Screen Mode
Displayed in Auto Sequence mode where all channels are switched at the
specifi c time interval.
Displayed if the recording is in process.
M To cancel the recording, enter the password.
Displayed if there is a problem with the cooling fan.
Displayed if the HDD is full and the DVR has an insuffi cient space to record.
System Operation
Displayed if no HDD is installed or the existing HDD should be replaced.
Displayed if the HDD needs a technical examination.
Displayed if a new fi rmware is found from the network.
Video Input Status
Displayed if no input is entered in the condition that the camera is set to <ON>.
Nothing will be displayed on the screen if the camera is set to <OFF>.
LIVE
Camera Name/ Channel
Camera Operation
Displays the camera name and the changed channel, if any.
Displays the resolution of the recording screen. (Page 52)
Displayed in PTZ setting, and highlighted yellow if PTZ is in operation.
Displays AUDIO ON/MUTE.
Not displayed in video mode if deactivated.
If the sensor is set to <ON>, the input signal will be displayed on the screen of
the connected channel.
Displayed if a motion detected in the condition that the motion detection is set to
<ON>.
Displays the current record mode from Record/Event/Schedule.
English _25
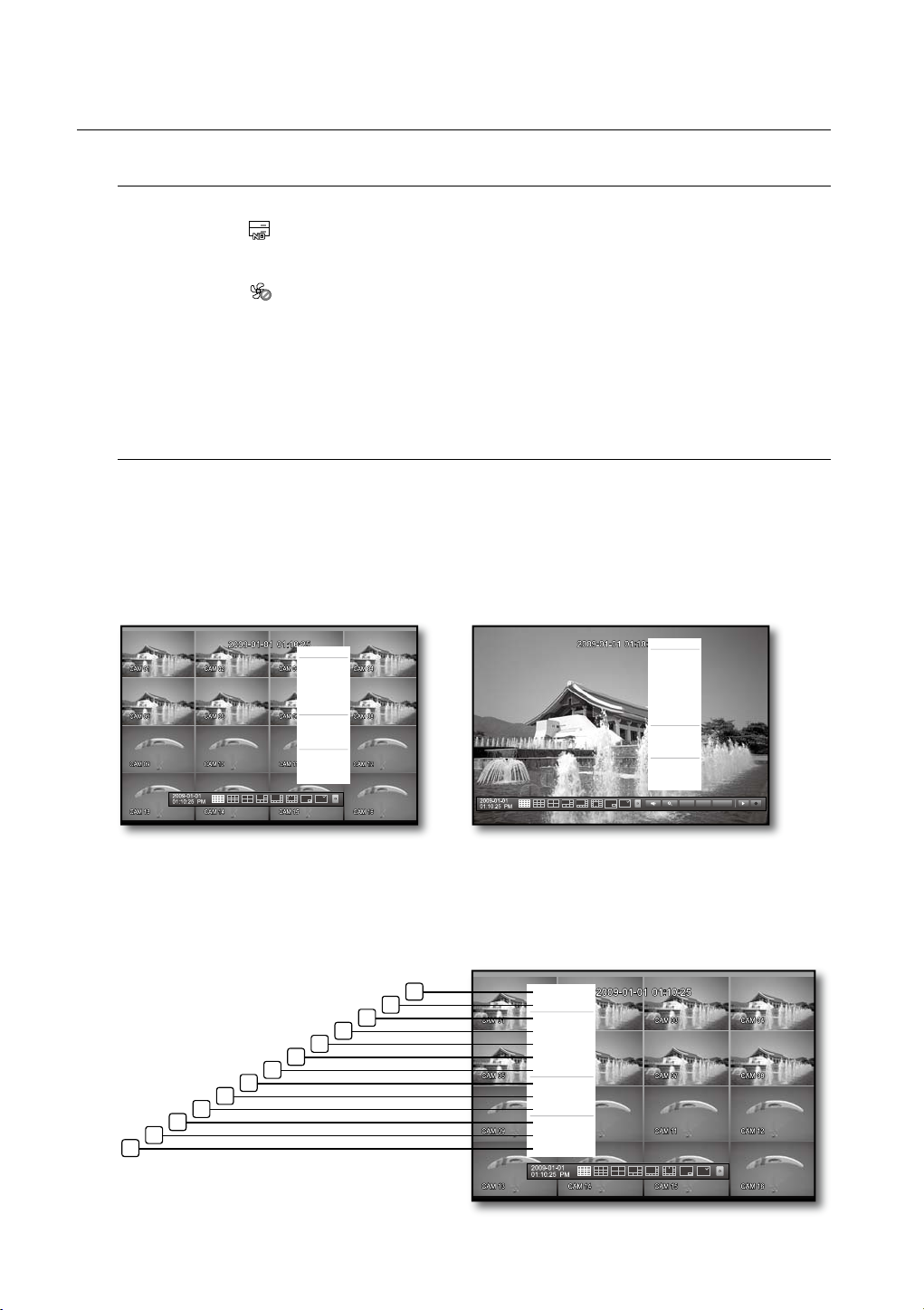
live
Error Information
If you turn on the system in the condition that the internal HDD is not connected or an error occurs, the
•
“HDD FAIL” icon (
service center for assistance as this may cause a failure of recording, playback or backup.
If the cooling fan does not work properly or has a problem, the <Fan Information> window will appear and
•
the fan error icon (
operations.
As a fan error can shorten the product life, make sure you contact the service center for assistance.
If you see the fan error icon or No HDD, HDD FAIL icons on the screen, contact the service center for more details.
M
Live Screen Menu
In addition to the buttons on the front panel or the remote control, you can access a desired menu by rightclicking any area in live mode.
The context sensitive menu appearing by right-clicking the screen differs, depending on the login/logout,
screen split mode and DVD operation mode.
Menu items of Search, Record, Backup, Shutdown and PTZ can be deactivated, depending on the user permission.
M
) will be displayed on the top left corner. In this case, make sure you contact the
) will be displayed on the top left corner. In this case, check the internal fan for
Scene Mode
Scene Mode
Audio Off
Freeze
Stop Alarm
Record
Play
Search
Backup
Main Menu
Shutdown
Hide Launcher
Login
PTZ Control
ZOOM
Audio
Freeze
Stop Alarm
Record
Play
Search
Backup
Main Menu
Shutdown
Hide Launcher
Login
PTZ Alarm Freeze
< Split Mode Menu >
< Single Mode Menu >
Split Mode Menu
The context sensitive menu in split mode differs, depending on the login/logout status.
Scene Mode
Spot Out
Audio Off
Freeze
Stop Alarm
Record
Play
Search
Backup
Main Menu
Shutdown
Hide Launcher
Logout
13
26_ live
12
11
10
1
2
3
4
5
6
7
8
9

Menu Description
Scene Mode Refer to “Live Mode”. (Page 29)
Spot Out Refer to “Spot Out”. (Page 31)
Audio On/Off Refer to “Audio ON/OFF”. (Page 32)
Freeze Refer to “Freeze”. (Page 32)
Stop Alarm
Stops the alarm output and the event monitoring. Refer to “Event Monitoring”.
(Page 33)
Record/Stop Starts/stops the standard recording.
Play Plays the search result (data). Refer to “Search & Play > Play”. (Page 69)
Search Refer to “Search & Play > Search”. (Page 66)
Backup Refer to “Using the DVR> Setting the Backup”. (Page 56)
Main Menu Accesses the main menu. Refer to the Using the DVR section. (Page 34)
LIVE
Shutdown
Show/Hide Launcher
Turns down the DVR.
Shows or hides the launcher. Refer to “View the Launcher Menu”. (Page 28)
Login/Logout You can log in or out.
Single Mode Menu
The single mode menu is available only in the Single mode.
The context sensitive menu of the One Channel mode in Split mode is different from that of the Single mode.
1
2
3
Full Screen
Spot Out
PTZ Control
ZOOM
Audio
Freeze
Stop Alarm
Record
Play
Shutdown
Hide Launcher
Logout
PTZ Alarm Freeze
Full Screen
PTZ Control
Select and click a desired channel in Split mode to switch to the full screen of the selected
channel.
Accesses the PTZ Control menu. The PTZ menu is activated only in One-Channel Live
mode. (Page 64)
ZOOM Enlarges the selected image. (Page 32)
English _27
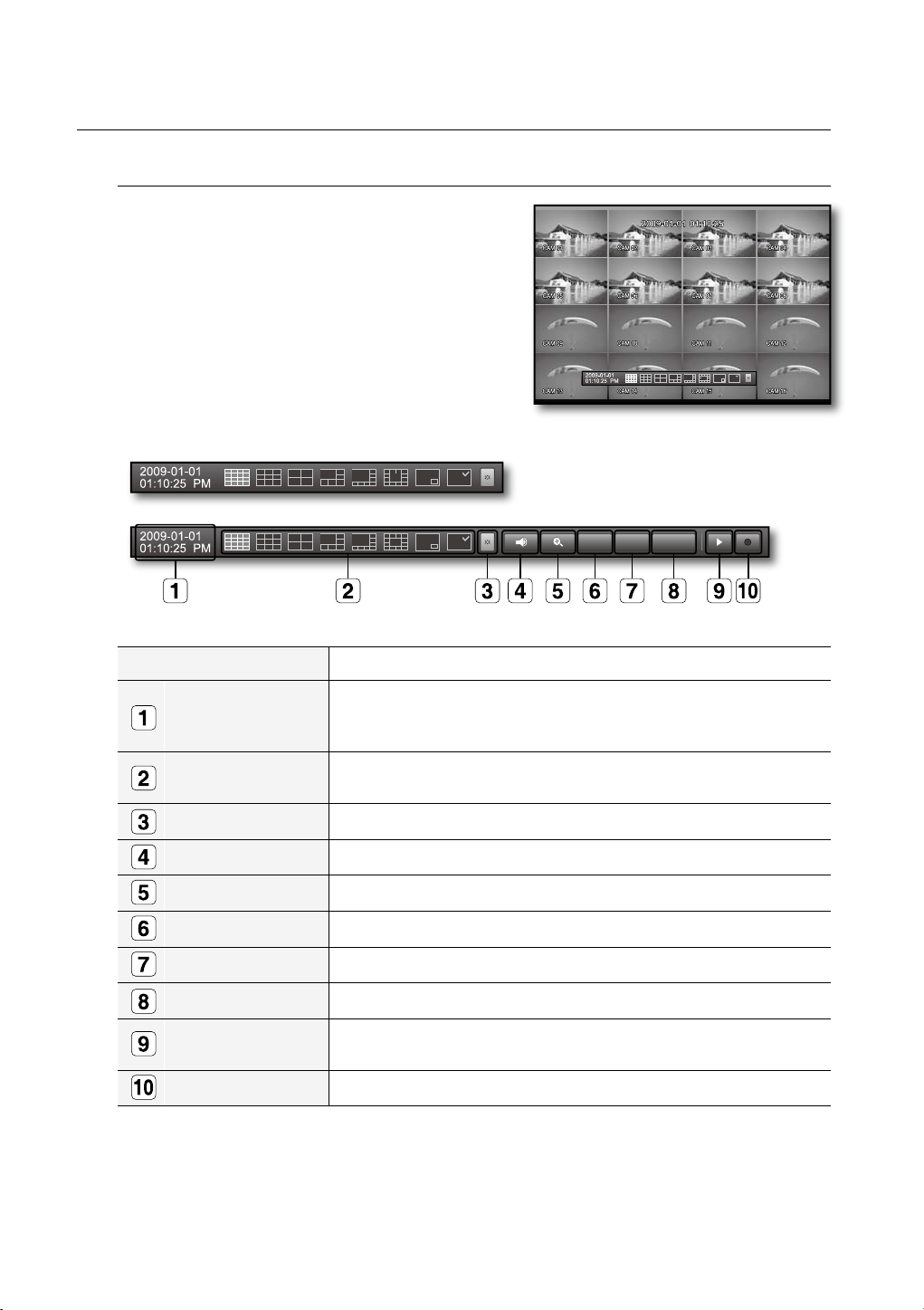
live
View the Launcher Menu
You can use the Launcher menu appearing on the bottom of
the live screen to access it.
1.
In Live mode, right-click to display the context menu and
select <Show Launcher >.
2.
Move the cursor to the bottom and click a desired item in
the Launcher menu.
If no input is entered for 10 seconds, the menu will disappear.
M
The Launcher menu can be accessed only using the mouse.
SHR-6080/6082 do not support the 16-split screen mode.
PTZ
Alarm Freeze
Menu Description
Date/Time
Screen Mode
Menu Expansion Button Click to display the hidden menu to the right.
Audio Turns ON/OFF the sound of the selected channel.
Zoom Enlarges the selected area. This is available only in Single Live mode.
PTZ Runs the PTZ Control launcher. This is available only in Single Live mode.
Alarm Stops the alarm if it's activated.
Freeze Freezes the Live screen temporarily.
Play Enters Play mode if a fi le to play exist, and if not, enters Search mode.
Record Start/End recording the Live screen.
Displays the current time and date.
The indication of AM/PM is displayed if you set 12 hours for the time format in
“System>Date/Time/Language>Time”. (Page 34)
Displays in the sequence of 16-, 9-, 4-, 6-, 8-, 13-split, PIP and Auto Sequence.
The current mode is highlighted in white.
28_ live
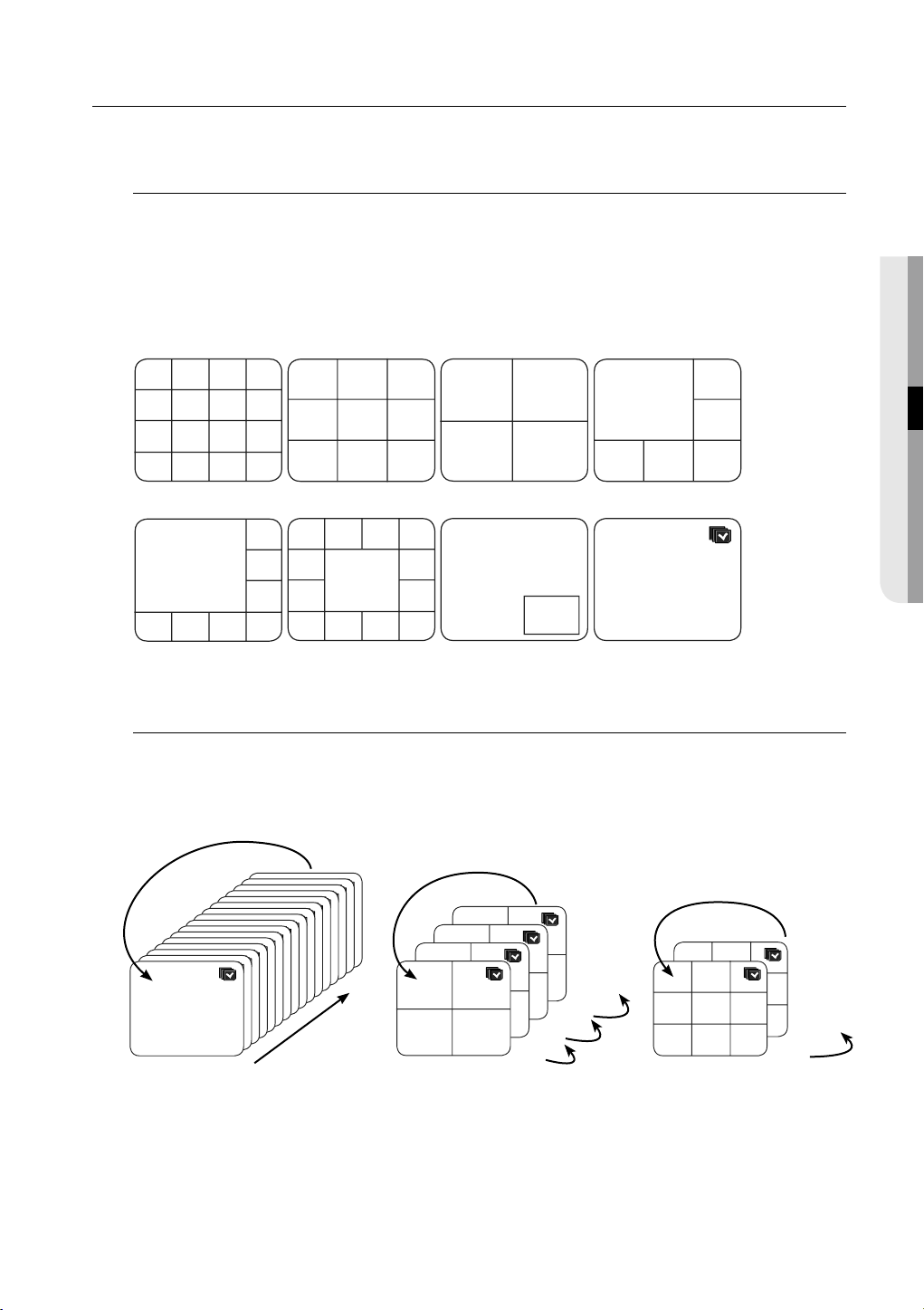
LIVE MODE
SHR-6160/6162/6163/6164 display Live images from 16 channels in a total of 8 layout of split screens.
Switching the screen mode
To switch the split mode, select a screen mode in the launcher menu, or right-click to select a screen mode in
the context menu.
Press the [MODE] button on the front panel or the remote control to switch the mode in the sequence of the
launcher menu items.
SHR-6080/6082 do not support the 16-split screen mode.
M
LIVE
CH1 CH2 CH3 CH4
CH5 CH6 CH7 CH8
CH9 CH10 CH11 CH12
CH13 CH14 CH15 CH16
CH2 CH3
CH1
CH4 CH5 CH6
CH7 CH8 CH9
CH1
CH3 CH4
CH2
CH2
CH1
CH4 CH5 CH6
CH3
16-split mode 9-split mode 4-split mode 6-split mode
CH3 CH4 CH5
CH2
CH3
CH1
CH5 CH6 CH7 CH8
CH4
8-split mode 13-split mode PIP
CH2
CH6
CH8
CH10 CH11 CH12 CH13
CH1
CH7
CH9
CH1
CH2
CH1
Auto Sequence
Switching the split mode
SHR-6160/6162/6163/6164 display 16 Live images in the sequence of Single, 4-split and 9-split modes.
Auto Sequence
CH1
CH1
CH1
CH1
CH1
CH1
CH1
CH1
Single mode
M
CH1
CH1
CH1
CH1
CH1
CH1
CH1
CH1
16
CH1 CH2
CH3 CH4
1
CH1 CH2
CH1 CH2
CH1 CH2
CH3 CH4
CH3 CH4
CH3 CH4
4-split mode
1-4
5-8
13-16
9-12
CH1 CH2 CH3
CH1 CH2 CH3
CH4 CH5 CH6
CH4 CH5 CH6
CH7 CH8 CH9
CH7 CH8 CH9
9-split mode
10-16
1-9
In Single mode, If you have set <SEQ-Dwell Time> in “Setting the Device>Camera”, Auto Sequence will be
conducted at the set interval. (Page 42)
In a split mode, If you have set <Multi CH SEQ Time> in “Setting the Device>Monitor”, Auto Sequence will be
conducted at the set interval. (Page 47)
English _29

live
Manual Switching
Press the left/right button on the front panel or the remote control, or click the arrow <◄/►> key to move to
the next split mode.
•
If pressing the right [
9-split (CH 1~9) mode 9-split (CH 10~16) mode Auto Sequence
►
] button in 9-split mode:
CH1 CH2 CH3
CH4 CH5 CH6
CH7 CH8 CH9
•
If pressing the right [
►
] button in 4-split mode:
CH10 CH11 CH12
CH13 CH14 CH15
CH16
CH1 CH2 CH3
CH1 CH2 CH3
CH4 CH5 CH6
CH4 CH5 CH6
CH7 CH8 CH9
CH7 CH8 CH9
10-16
1-9
Channel (CH 1~4) Channel (CH 5~8) Channel (CH 9~12) Channel (CH 13~16) Auto Sequence
CH1 CH2
CH5 CH6
CH9 CH10
CH13 CH14
CH3 CH4
CH7 CH8
CH11 CH12
CH15 CH16
CH1 CH2
CH1 CH2
Channel Setting
CH1 CH2
CH1 CH2
CH3 CH4
CH3 CH4
CH3 CH4
CH3 CH4
1-4
13-16
9-12
5-8
You can display the channel in a desired area of a split screen.
1.
Place the cursor over the camera name of each channel to display the <
2.
Click a camera name to display a channel list where you can select a different channel.
3.
Select a desired channel and click it.
The current channel will be switched to the selected one.
Ex : if switching CH 1 to CH 7
CH1 CH2 CH3 CH4
CH5 CH6 CH7 CH8
CH9 CH10 CH11 CH12
CH13 CH14 CH15 CH16
CH7 CH2 CH3 CH4
CH5 CH6 CH1 CH8
CH9 CH10 CH11 CH12
CH13 CH14 CH15 CH16
30_ live
▼
> key to the right on the screen.
 Loading...
Loading...