Page 1

8/16 Channel DVR user manual
8/16 Channel DVR
SHR-5080/5082
SHR-5160/5162
user manual
Correct Disposal of This Product
(Applicable in the European Union and other European countries with separate collection systems)
This marking shown on the product or its literature, indicates that it should not be disposed with other household wastes at
the end of its working life. To prevent possible harm to the environment or human health from uncontrolled waste disposal,
please separate this from other types of wastes and recycle it responsibly to promote the sustainable reuse of material
resources.
Household users should contact either the retailer where they purchased this product, or their local government office, for
details of where and how they can take this item for environmentally safe recycling.
Business users should contact their supplier and check the terms and conditions of the purchase contract. This product
should not be mixed with other commercial wastes for disposal.
(Waste Electrical & Electronic Equipment)
Code No. AB68-00686B-02
imagine the possibilities
Thank you for purchasing a Samsung product.
To receive a more complete service, please
register your product at
www.samsung.com/global/register
Page 2

key features of your DVR
The Digital Video Recorder (DVR) compresses the acquired images of 8/16 video channels from cameras
using MPEG-4 technologies, and compresses the 4 channel audio inputs into ADPCM audio file to record
them on the hard disk or retrieve them from the hard disk simultaneously.
In addition, it transfers the video and audio data through a network and allows you to remotely monitor them
using your PC.
8/16 channel Composite Input connectors
NTSC/PAL video source compatible
With Dual Codec, can change the FPS (frames per second) according to the bandwidth and send live
pictures regardless of the recording condition
Picture quality improvement by adopting the De-interlace chip
Can display HDD information and status using the HDD SMART function
Can convert the CIF (NTSC: 352*240, PAL: 352*288) images to 120 IPS images for NTSC or 100 IPS
images for PAL
8/16 channel loop through video connectors
Hard disk overwrite mode
USB 2.0 hard disk backup capability for large quantities of data
Backup function using USB 2.0 memory and external CD/DVD writer (SHR-5162 and SHR-5082 include
built-in DVD writer)
Can record, play, and transmit audio/video data to Windows Network Viewer (Smart Viewer) simultaneously
Can record or play 8/16 channel video data
Various search modes (time/date, event, schedule)
Various recording modes (time lapse, event, schedule)
Extended hard disk connection (USB 2.0)
Alarm interface function (Input: 8/16, Output: 4, Reset: 1)
Remote monitoring function using Windows Network Viewer (Smart Viewer)
WHAT’S INCLUDED WITH YOUR DVR
Upon delivery of this product, you shall unwrap and put it on the even floor or where you want to use it. Then
you must check if the following items are in it.
Remote control unit
(RCU)
Special 4 screws 2 EA of RS-485/
One power cord Smart Viewer
Alarm terminal block
Two brackets
Brackets are used to
attach the product to the
rack
software CD (PDF
manual included)
User manual2 EA of AAA batteries
Page 3

safety regulations
Please be sure to keep the following in mind for the right use of the product to prevent proprietary
risk or damage.
Do not use multiple plugs at once.
This may cause abnormal heat generation or fire
Do not put a vase, flowerpot, cup, cosmetics, medicine, or vessel with water around you.
This may cause fire.
Do not bend the power cord forcibly nor put a heavy material on it.
This may cause fire.
Do not touch the power plug with wet hands.
This may cause electric shock.
Insert the power plug firmly enough not to shake.
This imperfect connection may cause fire.
Keep the product off humidity, dust, or soot.
This may cause fire or electric shock.
Do not put metals (coin, hair pin, metal piece, etc.) or inflammable materials (match,
paper, etc.) in the ventilation hole.
This may cause fire.
Keep the surrounding temperature between 0°C to 40°C and keep the product off
humidity.
This may cause breakdown.
Secure sufficient ventilation.
This may cause abnormal operation due to high temperature.
Keep the product off direct ray of light or heat from the heating device.
This may cause fire.
Do not disassemble, repair, or remodel the product.
This may cause fire, electric shock, or injury due to abnormal operation.
Do not pull out the power cord.
This may destroy the power cord, eventually, cause fire or electric shock.
Plug out in the event of thunder or lightning.
If your children swallow it, please see the doctor immediately.
This may injure people.
This may cause fire.
Keep your children off the battery after you take it out of the product. They tend to
swallow it unconsciously.
Install the product at a safe place or attach the product to the wall or ceiling with a stand
firmly enough not to fall to the ground.
Page 4
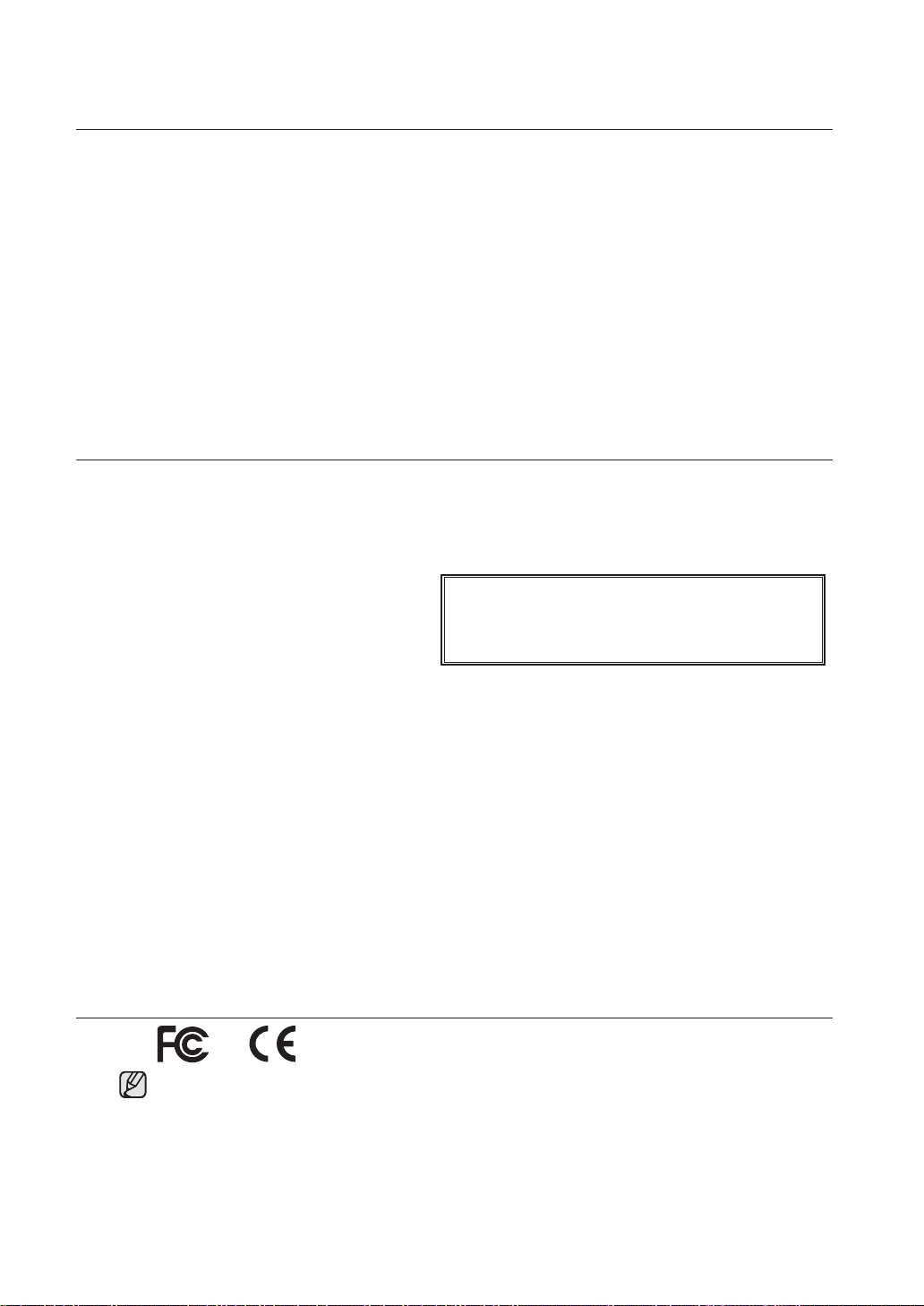
before start
This user’s manual provides Information for using DVR such as brief introduction, part names,
functions, connection to other equipment, menu setup, and the like.
You have to keep in mind the following notices:
SEC retains the copyright on this manual.
This manual cannot be copied without SEC’s prior written approval.
We are not liable for any or all losses to the product incurred by your use of non-standard
product or violation of instructions mentioned in this manual.
If you want to open the case of your system for checking problems, please consult the expert
from the shop where you bought the product.
You may download open source codes from the following website: http://www.samsung.com.
Before installing any external device such as external memory or HDD, please check the
compatibility of the device with Samsung DVR. The list of the compatible devices with Samsung
DVR can be obtained from your vendor.
Apparatus shall not be exposed to dripping or splashing and no objects filled with liquids, such
as vases, shall be placed on the apparatus.
The Mains plug is used as a disconnect device and shall stay readily operable at any time.
WARNING
Battery
Exchanging a wrong battery in your product may cause an explosion. Therefore you must use the
same type of battery as the one being used in the product.
The following are the specifications of the battery you are using now.
Normal voltage: 3V
Normal capacity: 170mAh
Continuous standard load: 0.2mA
Operating temperature: -20°C ~ +85°C
(-4°F ~ +185°F)
CALIFORNIA USA ONLY
This Perchlorate warning applies only to primary CR (Manganese Dioxide)
Lithium coin cells in the product sold or distributed ONLY in California USA.
“Perchlorate Material - special handling may apply,
See www.dtsc.ca.gov/hazardouswaste/perchlorate.”
System Shutdown
Turning off the power while the product is in operation, or taking not permitted actions may cause
damage to the hard drive or the product. Also it can cause a dysfunction to the hard disk while
using the product. Please turn off the power using the Power button on the front of your DVR.
After selecting OK in the pop-up menu, you can pull off the power cord.
You may want to install a UPS system for safe operation in order to prevent damage caused by an
unexpected power stoppage. (Any questions concerning UPS, consult your USP retailer.)
Operating Temperature
The guaranteed operating temperature range of this product is 0°C ~ 40°C (32°F ~ 104°F).
This product may not work properly if you run right after a long period of storage at a temperature
below the guaranteed one.
When using the device after a long period of storage at low temperature, place the product at room
temperature for a while and run it.
Especially for the built-in HDD in the product, its guaranteed temperature range is 5°C ~ 55°C
(41°F ~ 131°F). Likewise, the hard drive may not work at a temperature below the guaranteed one.
STANDARDS APPROVALS
This equipment has been tested and found to comply with the limits for a Class A digital
device, pursuant to part 15 of the FCC Rules. These limits are designed to provide
reasonable protection against harmful interference when the equipment is operated in a
commercial environment.
This equipment generates, uses, and can radiate radio frequency energy and, if not installed
and used in accordance with the instruction manual, may cause harmful interference to radio
communications. Operation of this equipment in a residential area is likely to cause harmful
interference in which case the user will be required to correct the interference at his own
expense.
Page 5

contents
continued next page
INTRODUCING YOUR 8/16
CHANNEL DVR
03
INSTALLATION
08
CONNECTING WITH OTHER
DEVICES
14
LIVE
17
03 Controls on the DVR
05 Rear panel jacks
06 Remote control
08 Checking installation environment
08 Hdd addition
14 Connecting video, audio, and monitor
14 Connecting the network
15 Connecting the USB
15 Connecting the alarm input/output
16 Connecting the RS-485 device
17 Operating the system
17 Live screen mode
19 Setting audio on/off
20 Freezing and zooming
20 Event monitoring
21 Spot-out monitoring
MENU SETUP
22
BACKUP
PTZ CAMERA CONTROL
38
RECORDING
41
22 Before use
22 System
27 Camera
28 Monitoring
29 Record mode
31 Event record mode
32 Schedule
33 Network
36 Configuring network
37 Backup
38 PTZ camera control mode
38 Basic PTZ operations
39 Preset setup
39 Camera menu setup
40 Preset view
40 Other view
41 Rec (normal recording)
41 Record schedule
contents _01
Page 6

SEARCH AND PLAY
42
42 Before use
42 Calendar search
42 Event search
43 Date time search
43 Go to first search
44 Go to last search
44 Backup search
44 Playback
SMART VIEWER
46
WEB VIEWER
70
APPENDIX
82
46 Introduction
46 Main features
46 PC specification (recommended)
46 Smart Viewer installation
47 Smart Viewer program execution
48 Smart Viewer initial screen
48 Setup mode
59 Monitoring mode
66 Search mode
70 Introducing Web Viewer
71 Connecting Web Viewer
72 Using Live Viewer
77 Using Search Viewer
81 About
82 Product specification
85 Outline drawings
89 Factory default
92 Troubleshooting (FAQ)
95 Open source license report on the product
02_ contents
Page 7

Introducing your 8/16 Channel DVR
CONTROLS ON THE DVR
5080
5082
5160
1 3 4
7 69 5
1 2 43
79 8 6
1
2
5
2
3 4
01 INTRODUCING
5162
7 69 5
1 3 4
7 689 5
2
introducing _03
Page 8

1. ALARM LED
Lights when an event occurs.
HDD LED
Lights when the hard disk is operating. When the HDD is accessed, LED repeatedly blinks.
NETWORK LED
Lights when the data is transferred through the network.
BACKUP LED
Lights when a backup is in progress.
REC LED
Lights when a recording is in progress.
2. PTZ Button
Toggles PTZ mode On and Off.
ZOOM(TELE)
Implements the digital zoom (x2). Performs the TELE function in PTZ mode.
FREEZE(WIDE)
Performs the FREEZE function in live mode. Performs the WIDE function in PTZ mode.
SEARCH(VIEW)
Goes to the Search function window. Performs the Preset View function in PTZ mode.
MENU(PRESET)
Goes to the system menu screen or moves to the upper menu. Performs the Preset Setup function in PTZ mode.
Button
Button
Button
Button
3. REC Button
Starts or ends the recording
(Step Rewind/Fast)
- Step Rewind: Used for backward scene-by-scene search while at pause.
- Fast Rewind: Used for quick backward search while in play. (-x2, -x4, -x8, -x16, -x32, -x64)
Button
(STOP)
Ends search while in play.
(PLAY/PAUSE)
Pauses and resumes the screen play.
(Fast/Step Forward)
- Fast Forward: Used for quick forward search while in play. (x2, x4, x8, x16, x32, x64)
- Step Forward: Used for forward scene-by-scene search while at pause.
Button
Button
Button
4. Direction Buttons
Used for changing settings or for moving the cursor up/down/left/right.
5. MODE Button
When
and single sequence.
When pressed in playback mode for playback-exclusive channels (16, 9, 4), it sequentially displays single channel, 1
playback channel with 1 live channel, 1 playback channel with 8 live channels, 1 playback channel with 12 live channels,
and 1 playback channel with 15 live channels.
AUDIO Button
Toggles Audio On and Off.
ALARM Button
Turns off the alarm LED and stops the sound when an alarm is issued.
Alarm icon disappears when the alarm button is used.
BACKUP Button
Press it for backup operation.
6. USB Port
Use it to connect USB type devices.
7. Channel Button
Select a single channel (1 to 16) while in live mode.
8. OPEN Button
Opens the DVD-RW tray (SHR-5162/5082 only).
9. Power LED
Displays power On/Off state.
Power Button
Press to turn on the power or shut down your DVR in live mode.
Do not install DVR on the carpet or other soft material to prevent clogging of the air ventilator.
CAUTION
To install DVR on the cabinet or rack, be sure to check the ventilation condition.
04_ introducing
Page 9

01 INTRODUCING
introducing _05
REAR PANEL JACKS
5080/5082 REAR
1
2
3
5
4
6
7
8
9
5160/5162 REAR
1
2
3
1
VIDEO OUT Composite video output port (BNC type connector)
2
AUDIO OUT Audio output port (RCA jack)
3
VGA
4
S-VIDEO S-VIDEO video output port
5
NETWORK Network connection port
5
4
a
VGA video output port
7
6
8
9
10
11
11
10
12
12
6
AUDIO IN Audio input port (RCA jack)
7
SPOT
8
USB USB connection port
SPOT1: 1 channel exclusive SPOT output
SPOT2: The same output as the Main VIDEO OUT (OSG is not displayed)
- ALARM IN 1~16(SHR-5160/5162): Alarm input port
- ALARM IN 1~8(SHR-5080/5082): Alarm input port
9
ALARM
- ALARM RESET IN: Alarm reset port
- ALARM OUT 1~4: Alarm output port
- TX+, TX-, RX+, RX-: RS~485 communication
10
THROUGH
11
VIDEO IN Composite video input port (BNC type connector)
12
AC-IN
You may use THROUGH port to transmit a video signal to the other video
equipment.
AC 100 ~ 230V (PAL)
AC 110 ~ 220V (NTSC)
Page 10

REMOTE CONTROL
OPEN/CLOSE
Used to open and
close the DVD-RW tray
(SHR-5162, SHR-5082
only).
BACKUP
Press it for backup
operation.
ALARM
Cancels sending alarms.
MODE
Select a split screen.
FF (fast forward)
Used for quick forward
search while in play. (x2,
x4, x8, x16, x32, x64)
Press the 0(10+) button, release, and press the 0 button again within 3 seconds.Or press the 0(10+) button,
release, and wait 3 seconds.
CHANNEL 1–9 Press the 1 to 9 button respectively.
CHANNEL 10
Using the NUMERIC Buttons
06_ introducing
CHANNEL 11–16 Press the 0(10+) button, release, and press the 1 (or 2, 3, 4, 5, 6) button again within 3 seconds.
RECORD
recording.
Starts or ends the
0~9
values.
for inputting numeric
Selects a single channel
while in live mode. Used
Off.
AUDIO
REC LOCK
Toggles Audio On and
Locks the record function.
FR (fast rewind)
-x8, -x16, -x32, -x64)
while in play. (-x2, -x4,
quick backward search
FR (fast reverse): Used for
Page 11

01 INTRODUCING
introducing _07
Play/Pause
Pauses or resumes
playing.
FREEZE
Performs the FREEZE
function in live mode.
SEARCH
Goes to the search select
screen.
ENTER
Shows the cursor for
channel selection in live
mode or used as the
selection button for menu
configuration.
SYS ID
Use for inputting or
confirming system or
remote control ID.
PRESET
Performs the PRESET
function in PTZ mode.
VIEW
Performs the VIEW
function in PTZ mode.
STOP
Ends playing.
ZOOM
Implements the digital
MENU
zoom (x2).
screen or moves to the
Goes to the system menu
LEFT
RIGHT
upper menu.
DOWN
UP
PTZ
and Off.
Used for changing
Toggles PTZ mode On
cursor up/down/left/right.
settings or for moving the
TELE
WIDE
Performs the TELE
Performs the WIDE
function in PTZ mode.
function in PTZ mode.
Changing the Remote Control ID
As you press the SYS ID button, input the desired 2-digit ID in order (Remote control default ID: 00).
For instance, to change the remote control ID to 08, press the SYS ID button, and then input 0 and 8 buttons in order.
After the input completes, press the SYS ID button again in order to confirm the setting.
Page 12
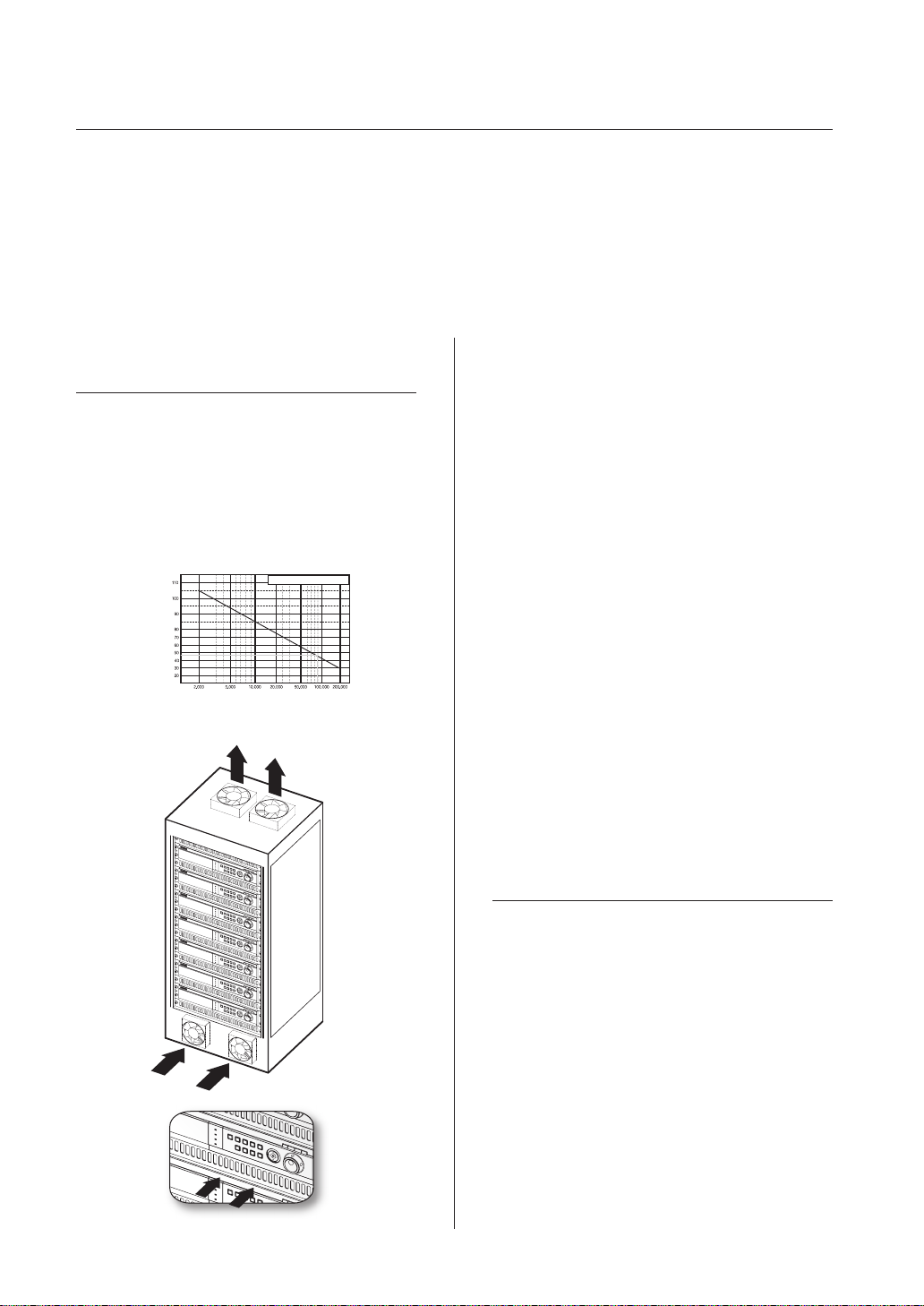
installation
You should pay attention to the following before you use the product.
Do not use it outdoor.
Do not place water or liquid near the connection part or the product.
Do not impose excessive shock or force.
Do not pull out the power cord unreasonably.
Do not disassemble the product on your own.
Do not exceed the rated input or output voltage range.
Use the certified power cord only.
For the product with an input ground, use a power plug with a ground pin.
CHECKING INSTALLATION ENVIRONMENT
Samsung Digital Video Recorder (hereinafter
referred to “DVR”) is a high-tech security
equipment that contains a high-capacity HDD
and top-notch circuits. High temperature inside
or outside of the product may reduce the
product life, deteriorate performance (see the
graph below; it explains the correlation between
temperature and product life), and lead to a
malfunction.
Temperature
Unit: ºC
Figure 1
One Year: 24HR X 365 DAY =8,760 HR
Life (Unit: HOURS)
Please keep the following instructions for rackmounting the Samsung DVRs to proceed with
the installation.
1. The rack on which the DVR is mounted
should not be sealed off.
2. And it also can allow air circulation through
the vent.
3. As shown in the Figure 2, we recommend
you to heap the product with other DVRs or
use rack-mount devices at a certain space,
or install a vent system to accommodate
airflow.
4. For forming a natural convection, the air
intake hole should be positioned at the
bottom and the emission at the top.
5. We recommend you to install each of the air
intake and emission holes with fan motors for
sufficient airflow. (The air intake fan should
be equipped with a filter to prevent possible
inflow of dust and other impurities.
6.
As shown in the Figure 1, the temperature
inside the rack and around the DVR should
maintain between 0°C ~ 40°C (32°F ~ 104°F).
08_ installation
HDD ADDITION
The user can add up to two hard disks to this
product. However, there are many factors
that can cause electric shock, accidents,
and malfunctioning of the device inside of the
product.
When the user does not correctly install or
apply the proper settings, the device may not
recognize the hard disks or the device will not
properly run. Therefore, before adding any hard
disks, it is recommended that you consult the
specialist from the site where you purchased the
product.
Figure 2
Page 13
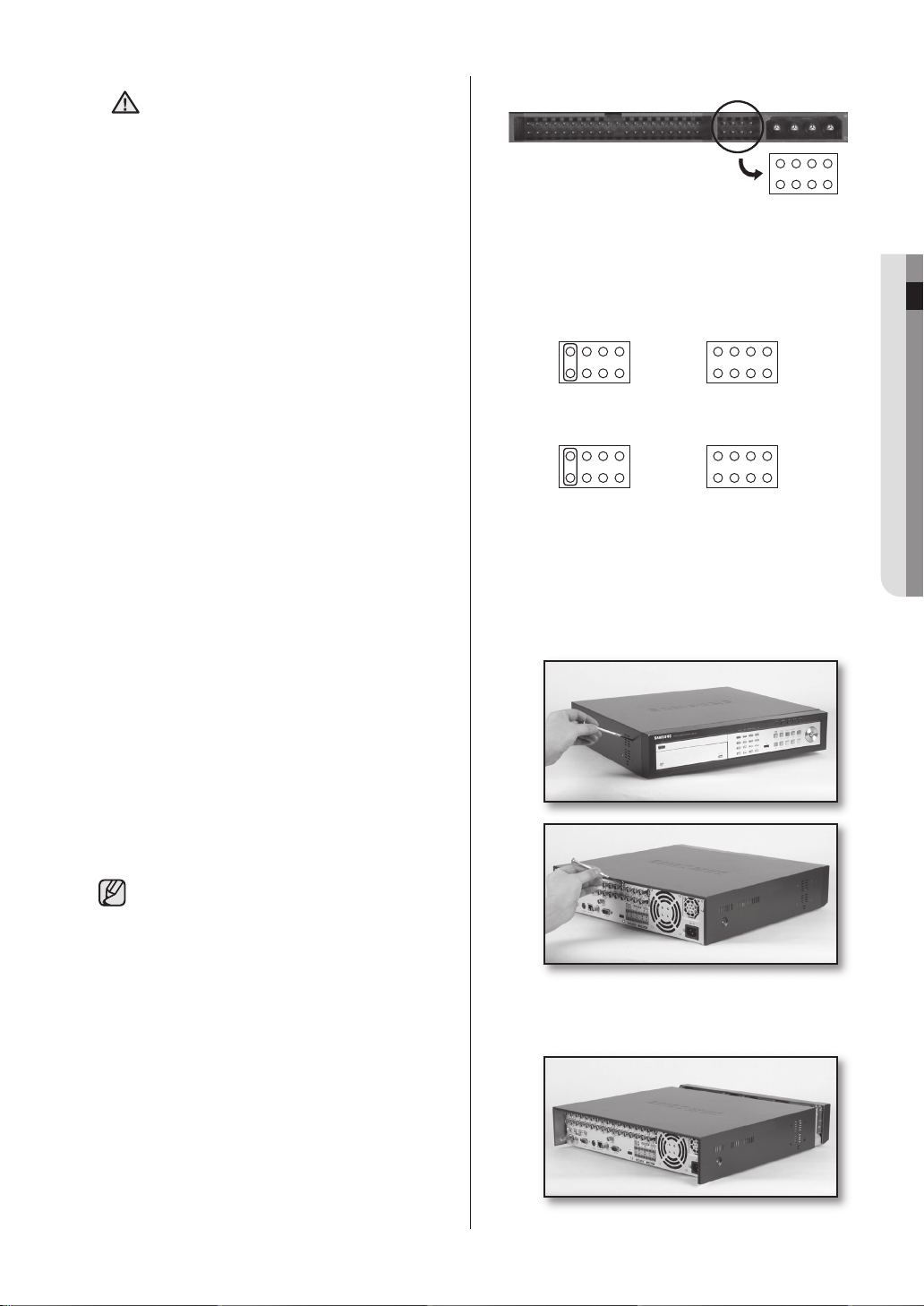
02 INSTALLATION
installation _09
[Checking HDD Data]
CAUTION
Please, pay attention to Following
information to minimize the
chance of losing HDD data.
Remember that you should protect
HDD from any impact or misuse as
this may cause damaged.
The Manufacturer is not responsible
for missing data or defects caused
by the user’s mishandling.
Note: Adding Extra HDD. Check
in advance that the HDD
is compatible with the
manufacturer’s DVR.
Examples that can cause loss of data
or damage HDD.
Any outside Impact on the case
which could happen whilst
disassembling or setting up the
DVR.
Power cut or incorrect shutdown
whilst the DVR is operating.
Moving or causing any impact on
the DVR during operation. Please,
back up events as soon as possible
to minimize disappointment should
HDD data be lost.
Things to consider when adding a
hard disk
Setting the jumper
The jumper setting method is illustrated on the
surface of the purchased HDD.
Using SAMSUNG hard disk, the jumper setting
method is as follows:
HDD jumper for Primary Master and Primary
Slave.
Jumper setting for Secondary Master (DVD-RW)
and Secondary Slave.
How to add hard disks
SHR-5082, SHR-5162
Before starting this work, remove the power cord
from the outlet.
1. Take out the screws on the left and right
sides (5 spots for each side) and on the rear
(1 spot).
When adding a hard disk, pay attention so
that the cable doesn’t get caught between
unsuitable places or the cable’s insulation is
not damaged. (This may cause a malfunction
or fire.)
When adding a hard disk, be careful not to
have any injury by the pointed edges inside the
product.
Pay attention not to lose screws or
accessories.
If the screws or accessories are not put
together, the product may malfunction or
not properly operate.
If you contact the RTC battery while adding
hard disks, the battery failure may happen.
In this case, you will encounter failures when
setting the time and operating DVR.
If you don’t connect fan power cables after
adding hard disks, the fan failure message
appears on the screen. This can cause
operation failures because it raises the
temperature inside your DVR.
Check the compatibility list of HDDs before
installing additional HDDs. The list of the
compatible devices with Samsung DVR can be
obtained from your vendor.
2. Remove the cover from the product. (Slide
the cover slightly backward, lift it upward and
remove it.)
Page 14

3. There are brackets (Bracket-HDD) mounted
on the right and left sides where you can
mount HDDs. Remove the screws holding
each bracket to mount an HDD onto.
BRACKETHDD(B)
5. To add a hard disk, the built-in HDD (Primary
Master) should have been installed. Basically
a built-in HDD has been installed as the
Primary Master and a DVD-RW driver as the
Secondary Master. Before adding a hard
disk, set the jumper for master and slave.
The jumper setting method is illustrated
on the surface of the purchased hard disk.
Fix the hard disk to the Bracket using the
(A)SCREW-SPECIAL (BWH, 6-32UNC, L10.
5). Align the 5 spots on the bottom and
mounting holes of the Bracket, insert the
HDD, and then fix it using the screws.
BRACKETHDD(A)
4. If you want to add a hard disk, remove
Bracket-HDD(A), power supply cable, signal
transmission cable (IDE Cable), and fan
cable.
BRACKET-HDD(A)
SCREW-SPECIAL
Screwdriver
10_ installation
Screwdriver
Page 15

02 INSTALLATION
installation _11
6. To add another hard disk after adding a hard
disk completes, remove the Bracket-HDD(B)
on the DVD-RW driver.
BRACKET-HDD(B)
7. Fix the hard disk to the Bracket using 4
(B)SCREW-MACHINE (6-32UNC, L4. 2)
provided when purchasing the HDD. The
screws should be fastened not to come
loose. Fix the Bracket-HDD(B) using screws
after aligning 4 spots on the bottom and
mounting holes.
8. When adding hard disks completes, connect
the power supply cable, signal transmission
cable (IDE Cable), and fan cable to the hard
disks.
Primary HDD
IDE Connector
Secondary HDD
IDE Connector
9. After checking whether or not the
connections have no problem, close the
cover.
10. Fix the cover using screws. (Each of left and
right sides has 5 spots and the back side
has 1 spot.)
Page 16

SHR-5080, SHR-5160
Before starting this work, remove the power cord
from the outlet.
1. Take out the screws on the left and right sides (5
spots for each side) and on the rear (1 spot).
4. If you want to add a hard disk, remove BracketHDD, power supply cable, signal transmission
cable (IDE Cable), and fan cable.
2. Remove the cover from the product. (Slide
the cover slightly backward, lift it upward and
remove it.)
3. There are brackets (Bracket-HDD) mounted on
the right and left sides where you can
mount HDDs. Remove the screws holding each
bracket to mount an HDD onto.
Bracket-HDD
12_ installation
Page 17

02 INSTALLATION
installation _13
5. To add a hard disk, the built-in HDD (Primary
Master) should have been installed. Basically a
built-in HDD has been installed as the Primary
Master. Before adding a hard disk, set the
jumper for master and slave. The jumper setting
method is illustrated on the surface of the
purchased hard disk. Fix the hard disk to the
Bracket using the (A)SCREW-SPECIAL (BWH,
6-32UNC, L10. 5).
7. When adding hard disks completes, connect the
power supply cable, signal transmission cable
(IDE Cable), and fan cable to the hard disks.
8. After checking whether or not the connections
have no problem, close the cover.
6. Re-mount the bracket-HDD mounted with the
HDD’s to the place where it was separated from.
Place the bracket-HDD so that all five mounting
spots on the bottom and the bracket-HDD’s
mounting holes are perfectly aligned, then slide
it toward the outside of the product and tighten
the screws.
9. Fix the cover using screws. (Each of left and right
sides has 5 spots and the back side has 1 spot.)
Page 18

connecting with other devices
The illustrations are described based on SHR-5162.
CONNECTING VIDEO, AUDIO, AND MONITOR
CONNECTING THE NETWORK
Connecting to Internet through Ethernet (10/100BaseT)
14_ connecting
Page 19

03 CONNECTING
connecting _15
Connecting to Internet through ADSL
CONNECTING THE USB
1. There are two USB connecting ports on the
front and rear panels of the product.
2. USB Hard Disk, USB CD/DVD, and USB
Memory can be connected through any of
those ports.
3. If the USB HDD is connected to the system,
it should be detected and set through
Menu > System > Storage Setup before
operation.
4. The product provides the HOT PLUG feature
that allows the connection/removal of USB
devices during system operation.
The USB type of hard disk
CAUTION
should be set to Master.
If the backup USB device cannot
be formatted in the DVR, format
it as FAT32 using your PC.
For more details, refer to the System
section in Chapter 5 Menu Setup.
CONNECTING THE ALARM INPUT/OUTPUT
The Alarm IN/OUT ports on the rear of the
product have the following elements:
5080/5082 Alarm IN/OUT Ports
5160/5162 Alarm IN/OUT Ports
ALARM IN 1 to 8 (SHR-5080/5082): Alarm
input port
ALARM IN 1 to 16 (SHR-5160/5162): Alarm
input Port
ALARM RESET: When receiving an ALARM
RESET signal, the system clears the current
ALARM input or output signal and resumes
alarm sensing.
ALARM OUT 1 to 4: Alarm output ports
Page 20

CONNECTING THE RS-485 DEVICE
You can connect an RS-485 device through a
rear port of the product. For example, you can
connect and control PTZ cameras supporting the
RS-485 communication.
You can also adopt either Half Duplex or Full
Duplex method for exchanging data.
PTZ device
Half Duplex Type
Data (–)
Data (+)
Full Duplex Type
Rx(+)
Rx(–)
Tx(–)
Tx(+)
Rear
Tx(–)
Tx(+)
Rx(–)
Rx(+)
Supportable baud rates are 600, 1200, 2400,
4800, 9600, 19200, and 38400.
Check if the RS-485 device is
CAUTION
compatible with the product first.
Then pay attention not to change
the polarity (+/-) of RS-485 when
connecting it.
16_ connecting
Page 21

live
OPERATING THE SYSTEM
Turn on the power and the following Samsung
logo appears.
Upon completion of initializing procedure, the
live screen appears with a beep sound. (It takes
about one minute until a live screen comes up.)
If a new HDD is installed, the initialization
may take much more time because it
includes a new HDD initialization.
If the live screen does not appear or
the LEDs on the front panel repeat
flickering, please check the connections.
If the system does not operate normally,
contact the expert from the shop where
you bought the product.
LIVE SCREEN MODE
Live screen icons
The live screen icons display the status of current
setup or function.
CAM 01
04 LIVE
The live screen does not affect the earlier MENU
settings. If you reboot the system when a
recording is in progress, the recording will start
again.
CAM 01
: Recording icon
Each icon represents Normal/Event
(Alarm+Motion)/Schedule Recording.
: Recording Video Size icon
Each icon represents the recording size of
Normal or CIF.
Normal: Half D1—(NTSC) 720x240, (PAL)
720x288
CIF: CIF— (NTSC) 352x240, (PAL) 352x288
Half D1 is an MPEG-4 video encoding
mode in which half the horizontal
resolution is sampled.
: Record Lock icon
It indicates that the record lock is activated.
This icon appears when you are recording video
images while the record lock is set. To cancel the
recording, enter the preset password.
live _17
Page 22

: PTZ icon
CAM_01
CAM_01
CAM_01
CAM_01
CAM_01
CAM_01 CAM_01
CAM_05 CAM_06 CAM_07 CAM_08
CAM_02
CAM_02
CAM_03
CAM_04
CAM_01
CAM_0
3
CAM_0
2
CAM_04 CAM_0
5
CAM_06 CAM_0
7
CAM_02
CAM_03
CAM_02
CAM_03 CAM_04
CAM_02 CAM_03
CAM_04 CAM_05 CAM_06
CAM_04 CAM_05 CAM_06
CAM_07 CAM_08 CAM_09
CAM_01 CAM_02 CAM_03 CAM_04
CAM_05 CAM_06 CAM_07 CAM_08
CAM_09 CAM_10 CAM_11 CAM_12
CAM_13 CAM_14 CAM_15 CAM_16
CAM_01
CAM_01
CAM_01
CAM_01
CAM_0
3
CAM_0
2
CAM_04 CAM_0
5
CAM_06 CAM_0
7
CAM_02
CAM_03
CAM_02
CAM_03 CAM_04
CAM_02 CAM_03
CAM_04 CAM_05 CAM_06
CAM_04 CAM_05 CAM_06
CAM_07 CAM_08 CAM_09
CAM_01 CAM_02 CAM_03 CAM_04
CAM_05 CAM_06 CAM_07 CAM_08
CAM_09 CAM_10 CAM_11 CAM_12
CAM_13 CAM_14 CAM_15 CAM_16
This icon appears when setting the PTZ device
and it changes to yellow when operating the PTZ.
: Audio icon
This icon represents the ON/OFF status of audio
and it changes to yellow when the audio is set to
ON. It does not appear in Video mode or when
the audio is disabled.
: Sensor Active icon
This icon appears in the channel linked with the
external sensor signal when the sensor is active.
: Motion Event icon
This icon appears in the Motion Event channel
when the motion detection is set to ON.
: Zoom icon
This icon appears while the Zoom operation
is active and disappears by canceling the
operation.
: Freeze icon
This icon appears in Freeze mode and
disappears by canceling the freeze operation.
: Recording Hard Disk Full icon
This icon appears when the hard disk space is
not sufficient when recording.
: Auto Sequence icon
This icon appears in Auto Sequence mode.
: Backup Play icon
This icon appears when the backup data is now
played.
: Fan Error icon
This icon appears when the fan does not work
properly.
: No HDD icon
This icon appears when there is a dysfunctional
hard disk.
When the Fan Error icon or No HDD
icon appears, please contact the service
center.
V.Loss/V.Off: Video input status
When there is no video data input while the video
is active, V.Loss appears in the channel. When
you set the Video On/Off to OFF, V.Off appears.
Live screen modes
The SHR-5162/5160 models receive 16 live
images and displays them in the following 9
modes as shown in the picture. To see each
mode in order, repeatedly press the MODE
button on the front panel or remote control. But the
SHR-5082/5080 models have no 16-split mode.
18_ live
16 Split Mode
8 Split Mode PIP Mode Single Mode
9 Split Mode 6 Split Mode4 Split Mode 7 Split Mode
Auto Sequence Mode
Page 23

04 LIVE
live _19
Full Screen (Single) mode:
Displays the selected channel in full screen.
4, 6, 7, 8, and 9 Split mode:
Displays 4, 6, 7, 8, 9 channels in each split
screen. You can select channel numbers on
your own using the MODE button on the front
panel or remote control. In 4-channel and
9-channel split modes, the screen page is
changed using the Direction buttons.
16 Split mode:
Displays 16 live channels on a 16-split screen.
The Auto Sequence is not available.
PIP (Picture in picture) mode:
Displays a small screen on a full screen. You
can change the channel number on a full
screen or small screen by pressing the ENTER
button and inputting the NUMERIC button.
To switch between main and sub screens,
press the ENTER button and press the LEFT
or RIGHT direction button. You can move
the sub screen to 5 different stages using the
UP/DOWN direction buttons.
Auto Sequence mode:
Sequentially displays all the channels at an
interval of auto sequence time. The auto
sequence time is set in Camera Configuration
on the menu.
In the 9-split screen mode, the first screen
shows 9 channels (CH 1 to CH 9) and the
second screen shows the rest 7 channels
(CH 10 to CH 16) after pressing the RIGHT
direction button. If you press the RIGHT
direction button again, it changes to the Auto
Sequence mode.
Likewise, in the 4-split screen mode, the first
screen shows 4 channels (CH 1 to CH 4),
the second screen shows CH 5 to CH 8, the
third screen shows CH 9 to CH 12, the fourth
screen shows CH 13 to CH 16. If you press
the RIGHT direction button again, it changes to
the Auto Sequence mode.
Every time you press the MODE button, the
modes change in the following sequence:
16-split mode 9-split mode
6-split mode
mode PIP mode Auto Sequence mode
16-split mode.
Press the CH 1 to CH 16 button to see a full
screen of each channel after pressing the
ENTER button.
Press the MODE button after entering a full
screen channel in a split screen mode to return
to the previous split mode screen.
7-split mode 8-split
4-split mode
Selecting live screen mode
Available modes are switched using the MODE
button and the NUMERIC buttons on the front
panel or remote control. The following figure
is the live modes transition diagram in the
SHR-5162/5160 models.
The initial live screen shows the 16-split screen
mode at first. The SHR-5082/5080 models
start from the 9-split mode.
SETTING AUDIO ON/OFF
In other split modes except full screen mode,
16-split mode, and auto sequence mode,
you can choose a channel to be displayed by
pressing the ENTER and NUMERIC buttons. If
you set the selected channel to Audio On, you
can turn the Audio On and Off in live mode.
Audio On/Off setting in full screen
mode
In full screen mode, the audio of the selected
channel automatically turns on. You can turn the
audio On and Off by toggling the AUDIO button.
Depending on the audio On/Off setting condition,
the Audio icon of the channel changes to yellow
and white.
Audio On/Off setting in 16-split
mode
When pressing the ENTER button in the 16-split
mode, the selection cursor appears for you to
select a channel. When you select a channel and
press the AUDIO button on the front panel or
remote control, the audio of the selected channel
is changed to On or Off.
Depending on the audio On/Off setting condition,
the Audio icon of the selected channel changes
to yellow and white. You can have audio settings
on channel 1 to 4 in 16-split mode.
Page 24

Audio On/Off setting in 4, 6, 7, 8,
and 9-split modes and PIP mode
As in 16-split mode, when pressing the ENTER
button in 4, 6, 7, 8, and 9-split modes and PIP
mode, the selection cursor appears for you to
select a channel.
After selecting a channel, you can set the Audio
to On or Off using the AUDIO button. According
to the audio On/Off setting condition, the Audio
icon of the selected channel changes to yellow
and white.
FREEZING AND ZOOMING
Freeze function
The freeze function pauses the video image on
the live screen and it is only available in the live
mode.
You can set this function to On or Off using the
FREEZE button on the front panel or remote
control.
Zoom function
The zoom function enlarges the selected area to
double size, and it is only available in the single
screen mode.
When you press the ZOOM button on the
front panel or remote control, the zooming area
appears. Use the UP/DOWN/LEFT/RIGHT
direction buttons to adjust the position for
zooming. After selecting the Zoom area, press
the ENTER button to enlarge the selected area
in double size. To cancel the zooming function,
press the ZOOM button again.
EVENT MONITORING
The event monitoring is used to display the
channel that is synchronized with an event on
the screen when a special event (Sensor/Motion/
Video Loss) occurs. The settings for event
monitoring activation and event duration setup
are done in the Monitoring on the menu.
If you set the event monitoring interval to 5
seconds and an event occurs at CH 2 as shown
in the picture, the system will display CH 2 in full
screen for 5 seconds. If another event occurs
within 5 seconds, it is also displayed together
with the existing event.
As shown in the picture, if we assume that both
CH 1 and CH 3 events occur within 5 seconds
(for example, after 4 seconds), after CH 2 event,
these three events are displayed with split into 4
screens.
If a new event does not occur during the event
duration, the system will return to the previous
live mode. Pressing the ALARM button during
the event duration makes the event monitoring
stop. When an event occurs, the ALARM LED
is turned on. Press the ALARM button again
to turn ALARM LED Off. At this time, the alarm
setup is initialized, the event icon disappears, and
the event monitoring is cancelled while in event
monitoring. After alarming, the event recording
resumes.
20_ live
[ Event-driven screen changes in Event Monitoring ]
Page 25

04 LIVE
live _21
SPOT-OUT MONITORING
Spot-out monitoring has nothing to do
with the live screen output. It monitors a
specific channel in full screen. After selecting
Monitoring on the MENU, you can select a
channel for monitoring in Spot Out Channel.
You can also monitor all the channels at an
interval of auto sequence time.
In case of spot-out monitoring, the live screen
icons do not appear.
If the Spot Out Event Monitor is set to On, you
can see the event channels.
When the events occur sequentially, the channel
of the camera that the last event has been issued
is displayed. (In case of alarms, multiple channels
are enabled.)
When multiple cameras are connected, the
camera with the smallest number is output on
Spot-out channel.
In the live screen, you can select a spotout channel as described below:
Press the STOP button on the front
panel or remote control and press a
button out of 16 channels. The selected
channel is set to a spot-out channel.
When you press the STOP button
and then the MODE button within 2
seconds, the spot-out channel mode is
changed to the change screen mode.
CAUTION
If the built-in HDD is not connected
or it is out of order, the system
displays an error ( ) saying “built-
in HDD error” at the top-left corner.
In this case, you cannot perform
recording, playback, and backup.
So please contact the service
personnel.
If the fans in the product do not
properly operate or have some
problem, the fan error message
appears on the live screen as shown
in the following picture. In this case,
check whether the fans normally run
or not. When the fans are recovered,
the Failure icon (
at the top-left corner disappears. In
case of a fan failure, it can shorten
the life of the product so please
contact the service personnel.
Fan Information
A error occurs in the fan.
Refer to the manual.
) that is displayed
Page 26

MENU
menu setup
BEFORE USE
The menu structure is as follows:
MENU SETUP
System
Camera
Monitoring
Record Mode
Event Record
Schedule
Backup
Network
Move/Control Select Exit
Selection
The yellow cursor is the selection bar. Use the
Direction buttons on the front panel or remote
control to move the cursor to a desired menu.
If you press the ENTER button when the
cursor is located in a desired menu, the screen
displays the sub window.
To select an item from the menu, press the
ENTER button. On a drop-down menu, use
the UP/DOWN direction buttons to move the
cursor on your desired item.
OK and Cancel in each Setup window
Once any changes are made in a setup
window, they can be applied by selecting OK.
When Cancel is selected, the changed settings
are not applied and it returns to the upper
menu.
MENU button
When the MENU button is pressed in any
of the Setup menus, it changes to the upper
menu. If you press the MENU button in Live
mode, the password window appears for user
validation.
Date/Time/Language
Password
Load Factory Default
System Log
Event Log
System Information and Setup
Storage Setup
Export/Import the Configuration
Remote Control Device
SEARCH, BACKUP, PTZ, POWER buttons in
Live mode
To perform the search, backup, PTZ controls,
or shutdown function, press the following
button in Live mode. Then the window asking
for an ID and password appears for user
validation.
Enter ID and Password
ID
Password
The direction sign (► or ▼) right next to the
Admin
OK Cancel
title of menu or item leads you to press the
displayed button on the front panel or remote
control to go for sub item.
SYSTEM
Date/Time/Language Setup
Date/Time/Language Setup
Date
Time
Time Zone
Time Synchronization
Date Format
Time Format
Language
DST Off
2007-08-01
10:00:00
(GMT+01:00)
Setup
YYYY-MM-DD
24 Hours
English
Mar-last-Sun 01H ~ Oct-last-Sun 01H
OK Cancel
Admin Password
22_ menu setup
OK Cancel
Date
Press the ENTER button and use the LEFT
or RIGHT direction button to move to year,
month, and day. To change the value, use the
UP or DOWN button. Press the ENTER button
to confirm the setting.
Time
Press the ENTER button and use the LEFT
or RIGHT direction button to move to hour,
minute, and second. To change the value, use
the UP or DOWN button. Press the ENTER
button to confirm the setting.
Page 27

05 MENU SETUP
menu setup _23
[Date/Time Change]
CAUTION
After the date and time has been
changed, the data recorded before
the change can be removed. For
example, if the current time is
changed from 8 to 7, all the data
recorded between 7 and 8 will be
deleted.
Time Zone
Set the local time zone based on the Greenwich
Mean Time (GMT).
Time Synchronization
The time of your DVR can be synchronized by
a specified server. For this purpose, enter the
IP address of the time server and determine
the initiator of this activity.
- Automatic Time Synchronization
Synchronizes while gathering time
information from the Time Server (IP)
- Activate by Server(Master)
Time Synchronization is executed while
more than two DVR devices are connected,
and the operating DVR device connected to
the server is set as standard.
Time Synchronization Setup
Automatic Time Synchronization Off
Time Server(IP) 203.248.240.103
Activate by Server(Master) Off
Last Synchronization Time 2007-01-26 12:39:12 Fail
OK Cancel
Date Format
The system supports 3 types of formats:
YYYY-MM-DD, DD-MM-YYYY, and MM-DDYYYY.
Time Format
The system supports 2 type of formats: 24 Hours
and 12 Hours(AM/PM).
Language
After selecting a language, on-screen display
(OSD) menus are displayed in the selected
language.
DST (Daylight Saving Time)
DST sets the clock one hour ahead the local
standard time. This setting enables the system
to display the time adjusted for DST. If the DST
is set to Off, it does not apply. To set the DST,
enter the start time and end time on the right.
It allows you to set month, week (e.g. 1st, 2nd,
3rd, 4th, last), date, and time only.
Password
The factory default password for Admin and user
privileges is “4321.” The Menu Setup window
cannot be accessed by user privileges but by the
Admin privilege. The Admin user can give users
(User1 to User5) access rights to the selected
functions. If you press Setup in User Authority, all
the access rights are selected.
Password
Admin Password
New Password
Password Lock On
Record Lock Off
User Password
User Setup User1
New Password
User Authority Setup
Search Backup PTZ Shutdown
All Key Lock On
New Password
Confirm
Confirm
OK Cancel
You can change the password by entering
a new password value in this field. The input
password is allowed up to 8 digits. Press
the ENTER button and enter numbers using
the NUMERIC buttons on the front panel or
remote control. Press the ENTER button again
for confirmation. Then the cursor moves to the
New Password Confirm field.
Confirm
It confirms that the newly input password
is correct. Enter the new password again in
the field.
Password Lock
If it is set to On, a pop-up window for asking
the password appears every time you select a
menu. If it is set to Off, you can enter menus
without entering the password.
Record Lock
If the Record Lock is set to On, a pop-up
window, asking for the password appears
while disabling the recording.
User Authority
You can select any of Search, Backup, PTZ,
and Shutdown. If the user has no access right
for Search, the user cannot enter the Search
menu.
All Key Lock On
If you select this, the system will enter the live
mode immediately. If you press any button on
the front panel or remote control, the password
input window appears. If the correct password
is input, the lock function is deactivated.
[All Key Lock On]
If you select this, the system immediately
switches to the live mode and all buttons
are locked.
If the user enters the selected function, he
or she has to input the password first.
Page 28

MENU
Load Factory Default
It is used to initialize all the settings to the factory
default values. The recorded video data will not
be removed. Select OK to start initialization.
MENU SETUP
System
Camera
Monitoring
Record Mode
Event Record
Schedule
Backup
Network
Move/Control Select Exit
Date/Time/Language
Password
Load Factory Default
System Log
Sure to default setting?
Event Log
System Information and Setup
OK
Cancel
Storage Setup
HDD Mode Setup
Remote Control Device
System Log
The System Log is used to check the important
history records by an administrator. The log data
includes the system-related logs such as system
start, system termination, menu setup change,
and the like.
System Log
No. System Log List Date/Time
46 Setup Start (Local) 2007-08-01 10:00:29
45 Setup End (Local) 2007-08-01 10:00:29
44 Setup Start (Local) 2007-08-01 10:00:29
43 Setup End (Local) 2007-08-01 10:00:29
42 Setup Start (Local) 2007-08-01 10:00:29
41 Setup End (Local) 2007-08-01 10:00:09
40 Setup Start (Local) 2007-08-01 09:59:38
39 Setup End (Local) 2007-08-01 09:59:30
First Prev Next Last Exit
Time Change Changes the Date/Time.
Load Factory Default Initializes the system.
System Upgrade Changes the system S/W.
Disk Full No Space in the HDD
Backup Start Starts the backup.
Backup End Ends the backup.
Backup Stop Stops the backup.
Backup Fail Backup Failure
ATA HDD Erase Erases the ATA Data.
USB HDD Erase
USB MEMORY
Erases the USB HDD data.
Erases the USB MEMORY data.
Erase
Overwrite Playback
Stop
Backup
Stop(Overwrite)
Stops the playback by
overwrite.
Stops the backup by
overwrite.
Event Log
It is used to check the recorded events like
alarm, motion, video loss, and such.
Event Log
No. Event Log List Date/Time
4 Video Loss CH[2] 2007-08-01 10:00:29
3 Video Loss CH[1] 2007-08-01 10:00:29
2 Video Loss CH[2] 2007-08-01 10:00:29
1 Video Loss CH[1] 2007-08-01 10:00:29
Available action buttons are:
First: Moves to the first log page.
Prev: Moves to the previous log page.
Next: Moves to the next log page.
Last: Moves to the recent log page.
The system logs are as follows:
System Start Starts the system.
Login(Admin) Viewer Login (Admin)
Logout(Admin) Viewer Logout (Admin)
Login(User) Viewer Login (User)
Logout(User) Viewer Logout (User)
Setup Start (Local)
Setup End (Local)
Setup (Remote):
Enters into the menu.
Comes out of menu.
Sets the menu.
Viewer
Play Back Start Starts the playback.
Play Back End Ends the playback.
Power Failure
Recovery
Returns the system after
power interruption.
24_ menu setup
First Prev Next Last Exit
The log data contains the event execution data
and time.
First: Moves to the first log page.
Prev: Moves to the previous log page.
Next: Moves to the next log page.
Moves to the recent log page.
Last:
The event logs are as follows:
Video Loss CH[N] Means the occurrence
of Channel [N] Video
Loss.
Alarm Detection CH[N] Means the occurrence
of Channel [N] alarm.
Motion Detection CH[N]
Means the occurrence
of Channel [N] Motion.
Page 29

05 MENU SETUP
menu setup _25
System Information and Setup
System Information and Setup
System Information
Software Version
Broadcast Format NTSC
Mac Address 00:16:6C:22:28:EF
USB S/W Upgrade
Version
B3.09-K1.53-V2.20_0707051455
B3.09-K1.53-V2.20_0707071230
OK Cancel
This setup window provides the following setting
items:
Software Version: Displays the current
software version. The value cannot be
changed.
Broadcast Format: Displays the current
broadcast format (NTSC/PAL). The value
cannot be changed.
Mac Address: 6-Byte hardware address. The
value cannot be changed.
USB S/W Upgrade
You can update the software using a USB
device. If there is no device, None is displayed.
If the USB memory has an upgrade software,
its version is displayed.
To upgrade the software stored in the USB
device, select the check box on the right and
press OK.
Storage Setup
Disk End Mode
- Stop: Stops recording when the disk is full while
recording is still in progress.
- Overwrite: Deletes the previously recorded data
to store new data when the disk is full during
recording.
Disk End Beep
- On: Beeps when the disk is full while recording.
- Off: Although the disk is full while recording, it
doesn’t make beep sound.
HDD Installation Information
When you click ( ), The HDD Installation
Information displays on the screen. Then you can
see the model name, the capacity, and the status
of the HDD in your DVR. The status displays Good,
Not good, and Check. In the status of Not good,
you should replace the HDD. In the status of Check,
you should replace the HDD or check periodically.
After clicking the Alarm Setup, you can set the
alarm and the duration while the status is Not good
or Check. If you click the HDD location map, it
displays the information about the HDD installation.
When a problem occurs, you can see which HDD
has a problem.
The capacity of the HDD may differently
appear in the Storage Setup menu and
HDD Installation Information menu.
In case of SHR-5160/5080, the model
name of HDD appears instead of DVD RW.
HDD Installation Information
No. Model Capacity Status
1 ST3250823ACE 250.05G Good
2 ST3160212ACE 160.04G Good
3 DVD RW - 4 ST3250823ACE 250.05G Good
You can configure the storage device related
settings.
Storage Setup
Device Information
Device No Used/Total Erase Usage
ATA 1 0.00/235.66G Internal
USB Memory 1 0.00/494.98M Backup
Disk End Mode
Disk End Beep Off
Device Information
OverWrite
OK
Cancel
Displays the number, capacity, and usage
of ATA and USB devices. (The total capacity
displayed may be lower than the actual
capacity because the DVR uses some portion
of it for internal purpose.) After selecting Erase
for each device, you can remove the data
on it. In case of USB device, you can set the
usage for extension or backup. If you change
the usage of the device, the stored data will be
removed.
Alarm Setup HDD Location Map
Alarm Setup
NG None
Duration 10 sec
Check None
Duration 10 sec
HDD Location Map
Exit
OK
Cancel
Exit
Page 30

When the Disk end mode is set to
CAUTION
Overwrite and the HDD overwrites
the data that was previously backed
up, the backup start time may be
changed or the backup process may
be cancelled.
[Disk Overwrite]
When Overwrite is selected, the
previous event data is to be deleted
and the mode is also changed.
[Built-in HDD]
This is a physical hard disk connected to
the IDE cable inside the main body, and it
stores data.
[External HDD]
This is a physical hard disk connected to
the port and jack on the rear of the main
body, and it also stores data. This can be
used as an extended hard disk or backup
hard disk.
Extended HDD: Supplements the built-
in HDD. It is located on the top of the
built-in HDD.
Backup HDD: Used for backup of the
data recorded on the HDD.
[ATA]: Built-in HDD
This is a disk drive implementation that
integrates the controller on the HDD itself.
It is a physical hard disk connected to the
IDE cable inside the main body.
[USB]: External HDD
(Extension HDD or backup HDD)
This is used for external HDD connection.
The external HDD is connected through
this USB port on the front or rear panel.
Export/Import the Configuration
This menu is used to export or import the DVRrelated settings to/from the USB memory.
Export/Import the Configuration
Export the Configurations to USB Memory
Mode
File Name 07011000
Include N/W Settings
Export
Apply
Cancel
The related settings are as the following:
Mode: You can select any of Import and
Export.
File Name: In case of Export, the file name
is displayed. The file naming convention is
YYMMDD00. “00” is the serial number so it
increases by 1. To change the file name, press
the ENTER button. You can change the name
using the virtual keyboard.
File Open: In case of Import, you can select
the file that you want to import from the USB
memory after pressing the ENTER button.
When the importing completes, your DVR
automatically reboots.
Include N/W Settings: In case of Export, this
flag is selected by default. But with Import,
you can decide whether or not to copy the
network settings. Be careful when you select
this because it will remove the previous
network settings.
Remote Control Device
Remote Control Device
Device None
ID Baudrate Parity Date Stop Duplex
000 9600 None 8 1 Half Duplex
Remocon On ID:00
Cancel
OK
This menu enables you to use the Samsung
system keyboard or remote control.
Device
It indicates a remote control device that is
connected to the RS485 port.
ID
This is a unique ID of the device. This ID is
necessary to control multiple DVRs.
Baudrate
Baud rate for communicating with cameras.
It should be the same as the baud rate of
cameras for communication.
Parity
Select one of None, Even, and Odd.
Data
Select one of 7 and 8.
Stop
Select 1 or 2 for stop bit.
Duplex
Select one of Half Duplex and Full Duplex. (Data
exchanging method)
Remocon
Set the remote control to On or Off. You can
set the ID of remote control to any of 0 to 99.
26_ menu setup
Page 31

MENU
05 MENU SETUP
menu setup _27
You cannot use the PTZ device and
remote control device together at the
same time due to communication
problem. In PTZ control mode, the
PTZ mode of DVR is canceled when
the remote control is connected. On
the contrary, the remote control is
disconnected when the DVR switches to
PTZ mode.
Refer to the user manual of remote
control to learn how to handle the PTZ
device using the remote control.
Video
- On: The camera image from the selected
channel appears.
- Off: The camera image from the selected
channel disappears.
- Covert1: Displays the information except
for the video information on the selected
channel.
- Covert2: Does not display any information.
The settings for audio, camera name,
and auto sequence are not allowed for
the channel whose video is set to Off.
CAMERA
The detailed items for camera menu are as
shown in the picture:
MENU SETUP
System
Camera
Monitoring
Record Mode
Event Record
Schedule
Backup
Network
Move/Control Select Exit
Camera Configuration
Camera Config
Cam Video Audio Title Auto Seq
1 On Off CAM 01 5sec
2 On Off CAM 02 5sec
3 On Off CAM 03 5sec
4 On Off CAM 04 5sec
5 On Off CAM 05 5sec
6 On Off CAM 06 5sec
7 On Off CAM 07 5sec
8 On Off CAM 08 5sec
Camera Configuration
PTZ Device
Screen Setup
CancelOK9-16
In case of SHR-5082/5080, only 8
channels are displayed.
Audio
- On: You can hear the sound in the selected
channel.
- Off: You cannot hear the sound in the
selected channel.
You can select only the number 1 to 4
channels to hear sound.
Title
You can name the camera of the selected
channel. If you press the ENTER button, the
virtual keyboard appears.
Virtual keyboard
Use the Direction buttons to select a
character and use the ENTER button to
type the selected character. You can type
up to 15 characters. No space is allowed
for input. If you select CapsLock, the virtual
keyboard switches between upper case
mode and lower case mode.
CapsLock Delete Back Space
CancelOK
Auto Seq
You can set the auto sequencing interval for
each channel. The setting applies in the live
mode. When the value of a channel is set to
Off, the channel is not displayed in the auto
sequence mode.
Page 32

PTZ Device
Screen Setup
You can configure the PTZ device related
settings.
PTZ Device
Cam ID Protocol Baudrate Parity Data Stop
1 000n None 9600 None 8 1
2 001 None 9600 None 8 1
3 002 None 9600 None 8 1
4 003 None 9600 None 8 1
5 004 None 9600 None 8 1
6 005 None 9600 None 8 1
7 006 None 9600 None 8 1
8 007 None 9600 None 8 1
ID
Serial Mode :
Half Duplex
CancelOK9-16
ID for PTZ camera. It can have any number
among 0 to 255.
Protocol
Protocol that is supported by the PTZ device.
Available protocols are Samsung, Vic., Pan.,
AD, Phi., Ern., Pel-D, Pel-P, Vcl., Dia., Kal., and
Tech.
Baudrate
Available baud rates are 600, 1200, 2400,
4800, 9600, 19200, and 38400.
Parity
Select one of None, Even, and Odd.
Data
Select 7 or 8 for data bit.
Stop
Select 1 or 2 for stop bit.
Serial Mode
Select Half Duplex or Full Duplex for data
exchanging method.
In case of SHR-5082/5080, only 8
channels are displayed.
The above setting values must be the
CAUTION
same as the ones of the PTZ device.
For more details, please refer to the
user manual for the PTZ device.
It is used to set the brightness, contrast, and
color for the camera image of each channel.
Brightness 050
Contrast 050
Color 050
ExitDefault
Place the cursor on the channel that you want to
set the values for brightness, contrast, and color.
When a channel is selected, its image appears
on the right. For selection, press the ENTER
button. Use the UP/DOWN direction buttons to
change the value from 0 to 100.
When Default is selected, the value 50 is to be
assigned for each item of the selected channel.
In case of SHR-5082/5080, only 8
channels are displayed.
MONITORING
You can configure the monitoring-related
settings.
Monitoring
Event Monitoring Duration Off
OSG Display Date On
Time On
Title On
Status On
Spot Out Channel CH1
Spot Out Event Monitor Off
Monitor Out Dual Out
PB Channel Position Right Down
Multi Channel Seq. 5sec
CancelOK
28_ menu setup
Event Monitoring
You can select any of Off, 3sec, 5sec, 10sec,
20sec, 30sec, and Continuous.
- Off: Event monitoring does not work.
- 3sec, 5sec, 10sec, 20sec, and 30sec:
Sets the screen duration period in the Auto
Sequence (or auto sequence) mode.
- Continuous: The event monitoring screen
remains alive until you press the ALARM
button.
Page 33

MENU
05 MENU SETUP
menu setup _29
OSG Display
- Date: The date is displayed on the screen
when it is set to On.
- Time: The time is displayed on the screen
when it is set to On.
- Title: The camera name is displayed on the
screen when it is set to On.
- Status: Recording and event information,
Audio sign, and PTZ sign are displayed on
the screen when it is set to On.
Spot Out Channel
This is used to monitor a specific channel by
connecting a monitor to the SPOT jack on
the rear of the product. When you are using
two monitors, one monitor can be set for spot
out monitoring. This provides two kinds of
functions: Displaying the spot out channel only
and auto sequencing of all channels.
- Auto sequence setup ranges from Ch 1 to
Ch 16.
- In the auto sequence mode, channels are
changed in turn.
- Duration period for auto sequence is the
same as the one set in Camera Setup.
Spot Out Event Monitor
This is set for monitoring events from multiple
channels.
- Off: The event monitoring does not operate
in the Spot Out channel.
- 3sec, 5sec, 10sec, 20sec, and 30sec:
Sets the screen duration period in the Auto
Sequence mode.
- Continuous: Once the event monitoring
starts, the screen remains alive until you
press the ALARM button.
Monitor Out
Video output methods can be selected from
Composite, VGA, and Dual output modes.
System restarts after changing the Video
output methods.
- Composite video output: transfers the
composite output signal.
- VGA video output: transfers VGA output
signal.
- Dual video output: both the Composite and
VGA video outputs are available to use.
PB Channel Position
You can designate the playback (PB) channel
location in 9-split mode.
Right Down: The playback channel is
displayed at the lower right side of the screen.
Center: The playback channel is displayed in
the center of the screen.
Multi Channel Seq.
You can set the Auto Sequence interval for split
screens. Available intervals are 3, 5, 10, 20,
and 30 seconds.
[Video Out]
CAUTION
You may experience low display
quality while the dual video output is
in use. In this case, please switch it to
the composite or VGA video output.
VGA video output port is not available
while the composite video output is
set to use and vice versa.
If the MODE and ZOOM buttons
are pressed and hold for 5 seconds,
the system restarts while alarming
beep sound. The LED blinks while
restarting and the video output mode
is changed. (Composite output
VGA output).
VGA output: 640x480 (60Hz)
RECORD MODE
The detailed list for record mode settings is as
follows:
MENU SETUP
System
Camera
Monitoring
Record Mode
Event Record
Schedule
Backup
Network
Move/Control Select Exit
Record Quality & Auto Deletion
Record Quality & Auto Deletion
Cam Normal Event Cam Normal Event
1 Level4 Level4 9 Level4 Level4
2 Level4 Level4 10 Level4 Level4
3 Level4 Level4 11 Level4 Level4
4 Level4 Level4 12 Level4 Level4
5 Level4 Level4 13 Level4 Level4
6 Level4 Level4 14 Level4 Level4
7 Level4 Level4 15 Level4 Level4
8 Level4 Level4 16 Level4 Level4
Auto Deletion:
Off
01 Day
Record Quality & Auto Deletion
Record Rate & Video Size
Event Record Duration
CancelOK
Page 34

Record Quality
You can set the recording picture quality
selecting of Level8(High) ~ Level1(Low).
Auto Deletion
If you select On, you can set the number of
days for access restriction. If it is set to 3, you
cannot search the data recorded at the time
less than 3 days before.
In case of SHR-5082/5080, only 8
channels are displayed.
Record Rate & Video Size
NTSC
Record Rate & Video Size
Cam Normal Event Cam Normal Event
1 7.5 ips 7.5 ips 9 7.5 ips 7.5 ips
2 7.5 ips 7.5 ips 10 7.5 ips 7.5 ips
7.5 ips 7.5 ips 11 7.5 ips 7.5 ips
3
4
7.5 ips 7.5 ips 12 7.5 ips 7.5 ips
5
7.5 ips 7.5 ips 13 7.5 ips 7.5 ips
7.5 ips 7.5 ips 14 7.5 ips 7.5 ips
6
7
7.5 ips 7.5 ips 15 7.5 ips 7.5 ips
7.5 ips 7.5 ips 16 7.5 ips 7.5 ips
8
Video Size:
CIF(C)
CancelOK
- If the resolution is set to CIF and the number
of Video On cameras is 1 to 4, the IPS limit
is 30 ips for NTSC and 25 ips for PAL.
- If the resolution is set to Half D1 and the
number of Video On cameras is 9 to 16,
the IPS limit is 3.7 ips for NTSC and 3.1 ips
for PAL.
- If the resolution is set to Half D1 and the
number of Video On cameras is 5 to 8,
the IPS limit is 7.5 ips for NTSC) and 6.2 ips
for PAL.
- If the resolution is set to Half D1 and the
number of Video On cameras is 1 to 4,
the IPS limit is 15 ips for NTSC and 12.5 ips
for PAL.
Video Size
Select any of CIF and Half D1
(Half the horizontal resolution is sampled).
In case of SHR-5082/5080, only 8
channels are displayed.
Event Record Duration
You can set the duration for event recording.
PAL
Record Rate & Video Size
Cam Normal Event Cam Normal Event
1 6.2 ips 6.2 ips 9 6.2 ips 6.2 ips
2 6.2 ips 6.2 ips 10 6.2 ips 6.2 ips
6.2 ips 6.2 ips 11 6.2 ips 6.2 ips
3
4
6.2 ips 6.2 ips 12 6.2 ips 6.2 ips
6.2 ips 6.2 ips 13 6.2 ips 6.2 ips
5
6
6.2 ips 6.2 ips 14 6.2 ips 6.2 ips
7
6.2 ips 6.2 ips 15 6.2 ips 6.2 ips
6.2 ips 6.2 ips 16 6.2 ips 6.2 ips
8
Video Size:
CIF(C)
CancelOK
When you press the RECORD button, the
record-related settings are applied.
IPS (Images per second)
You can set the image recording speed using
this unit. This rate indicates how many images
are recorded per second.
With NTSC, you can select any of 30, 15, 7.5,
3.7, 1.8, 0.9 ips, and Off. In case of PAL, you
can select any of 25, 12.5, 6.2, 3.1, 1.5, 0.7
ips, and Off.
Available IPS limits vary depending on the
number of Video On cameras.
Video On/Off settings are enabled in Camera
Configuration.
- If the resolution is set to CIF (Common
Intermediate Format) and the number of
Video On cameras is 9 to 16, the IPS limit is
7.5 ips for NTSC and 6.2 ips for PAL.
- If the resolution is set to CIF and the number
of Video On cameras is 5 to 8, the IPS limit
is 15 ips for NTSC and 12.5 ips for PAL.
Event Record Duration
Cam PreEve. PostEve. Cam PreEve. PostEve.
1 Off 1min 9 Off 1min
2 Off 1min 10 Off 1min
Off 1min 11 Off 1min
3
4
Off 1min 12 Off 1min
Off 1min 13 Off 1min
5
6
Off 1min 14 Off 1min
7
Off 1min 15 Off 1min
Off 1min 16 Off 1min
8
CancelOK
PreEve.
Pre-Event Section
Event time
If the time is set in this field, it records the image
from the time before an alarm to the event time.
Available values are Off, 5, 10, 20, and 30sec.
PostEve.
Event time
Post-Event Section
If the time is set in this field, it records the image
from the event time to the time after an alarm.
Available values are Off, 5, 10, 20, 30sec, 1min,
3min, 10min, and 20min.
30_ menu setup
Page 35

05 MENU SETUP
menu setup _31
EVENT RECORD MODE
MENU
Motion Detection Setup
The detailed list for event mode settings is as
follows:
MENU SETUP
System
Camera
Monitoring
Record Mode
Event Record
Schedule
Backup
Network
Move/Control Select Exit
Alarm Detection Setup
Motion Detection Setup
Video Loss Detection Setup
Alarm Detection Setup
Alarm Detection Setup
Sensor State Cam Alarm-Out Duration
1 Off 1 None 10sec
2 Off 2 None 10sec
3 Off 3 None 10sec
4 Off 4 None 10sec
5 None 10sec
5 Off
6 Off
6 None 10sec
7 Off 7 None 10sec
8 Off 8 None 10sec
9-16
Sensor State
- Off: Sensor does not operate.
- N.O (Normal Open): Sensor remains open
all the time. But if it gets closed, an alarm is
issued. (A Contact)
- N.C (Normal Close): Sensor remains closed
all the time. But if it gets open, an alarm is
issued. (B Contact)
Cam
It is used to set a camera that synchronizes
with the current sensor. The default setting
follows the sensor number. A sensor can
synchronize with multiple cameras so multiple
values can be selected.
You can set a preset for each camera to
synchronize sensors with cameras. If a sensor
triggers the corresponding camera, the camera
can show you the preset location.
Alarm-Out
It is used to set the Alarm-Out location when
any alarm occurs. Currently 5 Alarm Outs are
available. Select an alarm-out to synchronize
with the current sensor. But multiple values can
be selected.
Duration
It is used to set the Alarm-Out duration. When
an alarm occurs, the alarm is output for the
preset time. You can select any of Off, 3sec,
5sec, 10sec, 20sec, 30sec, and Continuous.
CancelOK
You can configure the motion detection related
settings. When the detection area is set, the
system detects any motion in that area.
Motion Detection Setup
Cam M.D State Area Sensitivity Alarm-Out Duration
1 Off Set Very High None 10sec
2 Off Set Very High None 10sec
3 Off Set Very High None 10sec
4 Off Set Very High None 10sec
5 Off Set Very High None 10sec
6 Off Set Very High None 10sec
7 Off Set Very High None 10sec
8 Off Set Very High None 10sec
CancelOK
M.D State
9-16
- Off: Motion detection does not operate.
- On: Motion detection is active.
Area
This is used to set the motion detection
area. It is not allowed to set 4 extreme rows
(Up, Down, Left, Right) because the display
boundary regions can vary according to the
monitor specification.
- Select All: Selects the whole area.
- Select One: Selects a block unit for each
time.
- Select Quarter: Selects a quarter unit of the
screen for each time.
- Clear All: Clears the whole selection.
- Save & Exit: Saves the setting and exits.
- Exit: Exits without saving.
Select All
Select One
Select Quarter
Clear All
Save & Exit
Exit
In case of SHR-5082/5080, only 8
channels are displayed.
Page 36

Sensitivity
This is used to set the sensitivity for motion
detection. Available values are Low, Medium,
and Very High.
Alarm-Out
It is used to set the Alarm-Out location when
any alarm occurs. Currently 4 Alarm Outs are
available. Select an alarm-out to synchronize
with the current sensor. But multiple values can
be selected.
Duration
It is used to set the Alarm-Out duration. When
an alarm occurs, the alarm is output for the
preset time. You can select any of Off, 3sec,
5sec, 10sec, 20sec, 30sec, and Continuous.
In case of SHR-5082/5080, only 8
channels are displayed.
Video Loss Detection Setup
You can configure the video loss related settings.
If any video loss is detected, the corresponding
alarm will be issued.
Video Loss Detection Setup
Cam Video Loss State Alarm-Out Duration
1 Off 1 10sec
2 Off 2 10sec
3 Off 3 10sec
4 Off 4 10sec
5 Off None 10sec
6 Off None 10sec
7 Off None 10sec
8 Off None 10sec
CancelOK
Video Loss State
9-16
- Off: Video loss detection does not operate.
- On: Video loss detection is active.
Alarm-Out
It is used to set the Alarm-Out location when
any video loss is detected. Currently 4 Alarm
Outs are available.
Duration
It is used to set the Alarm-Out duration. When
an alarm occurs, the alarm is output for the
preset time. You can select any of Off, 3sec,
5sec, 10sec, 20sec, 30sec, and Continuous.
In case of SHR-5082/5080, only 8
channels are displayed.
SCHEDULE
Record Schedule
The scheduling is enabled by selecting days
and time blocks. The default setting is Event
Recording. Recording automatically starts
according to the schedule.
Record Schedule
All
S
M
T
W
T
F
S
H
Continuous Recording
Event Recording
Both(Continuous, Event)
CH >: Copies the value of Channel 1 to all the
Holiday
channels after this is pressed.
0 to 23: Time values for horizontal row.
S to H: Days (Sunday to Saturday) and Holiday (H).
ALL: Press this and it changes the overall
settings in the current window to Continuous,
Event Record, and Both in order.
Continuous Recording
Recording follows the settings configured in
Record Mode. For furthermore information,
see “Schedule Recording” in Chapter 7. It is
displayed in yellow, while the event recording
is displayed in blue and both recording in
red. When nothing is assigned, it is displayed
in gray.
Event Recording
Recording automatically starts when an event
(alarm, motion detection, and video loss)
occurs within a setup time. Recording follows
the settings configured in Event Record. For
more information, see “Event Recording” in
Chapter 7.
Both(Continuous, Event)
Both recordings are applied at the same time.
Holiday
If you press Holiday, a calendar window
appears for you to designate holidays. Place
the cursor to a date and press the ENTER
button, then you can set the date or Nth day of
the month as a holiday. (You can also set both
options as holidays
Holiday Setup
Sun Mon Tue Wed Thu Fri Sat
1 2 3
4 5 6 7 8 9 10
11 12 13 14 15 16 17
18 19 20 21 22 23 24
25 26 27 28 29
Feb
Feb / 08
Feb / 2nd / Thu
CancelOK
CancelOK
You can configure the scheduling-related
settings here.
32_ menu setup
CancelOK
In case of SHR-5082/5080, only 8
channels are displayed.
Page 37

05 MENU SETUP
menu setup _33
Alarm Out Schedule
You can schedule the automatic output for
alarms.
Alarm Out Schedule
AO Alarm 1 Alarm 2 Alarm 3 Alarm 4 Beep
All
S
M
T
W
T
F
S
H
Off
On
Event Driven
Holiday
CancelOK
The scheduling is enabled by selecting alarms,
days and time blocks. The default setting is
Event Driven. For each alarm or beep, you can
activate or deactivate alarming. In case of Event
Driven, the alarm can be sent only when an
event is issued.
AO >:
It indicates Alarm Out. All alarms are
changed according to Alarm1 when it pressed.
0 to 23: Time values for horizontal row.
S to H:
ALL: Press this and it changes the overall
Days (Sunday to Saturday) and Holiday (H).
settings in the current window to Off, On, and
Event Driven.
Off: Sets not to issue an alarm during the
setting time.
On:
Sets to issue an alarm during the setting time.
Event Driven: Sets to issue an alarm when an
event occurs during the setting time.
Holiday
If you press Holiday, a calendar window appears
for you to designate holidays. Place the cursor to
a date and press the ENTER button to complete
designation. (When pressing the ENTER button
again, the setting is cancelled.)
NETWORK
You can configure the network related settings
for network connection.
IP Settings
IP Settings
Connection Mode Static IP
Bandwidth 2 Mbps
Admin Password
User Password
IP 192.168.001.201
Gateway 192.168.001.001
Subnet Mask 255.255.255.000
DNS 168.126.036.001
ADSL User ID ID
Password
CancelOK
Connection Mode
Select a network type that is connected to the
main body of the product.
- Static IP: When the main body is connected
to the network using the static IPs.
- Dynamic IP: When the main body is
connected to the network using the dynamic
IPs supplied by DHCP.
- ADSL(PPPoE): When the main body is
connected to the ADSL network using Pointto-Point Protocol over Ethernet (PPPoE).
Bandwidth
Select a network speed among Unlimited,
2 Mbps, 1.5 Mbps, 1 Mbps, 800 Kbps,
600 Kbps, 500 Kbps, 400 Kbps, 300 Kbps,
and 128 Kbps. If the connection is made via
ADSL, you can only select the bandwidth of
600 kbps or less.
Admin Password
It is used for connection between Smart Viewer
and this product using the Admin privilege. The
password can be input up to 8 digits. Press
the ENTER button and type the numbers you
want using the NUMERIC buttons. The default
Admin password is “4321.”
User Password
It is used for connection between Smart Viewer
and this product using the user privilege. The
password can be input up to 8 digits. Press
the ENTER button and type the numbers you
want using the NUMERIC buttons. The default
user password is “4321.”
With the user privilege, you cannot access to
both Menu Setup window in DVR and DVR
Setup screen in Smart Viewer.
1. If the main body of the product is
CAUTION
connected to a high-speed
network like LAN, it is
recommended to set the higher
bandwidth than 1 Mbps.
2. If the device is connected to
a network using ADSL or low
bandwidth, set the bandwidth not
to exceed 600Kbps, and set the
recording mode not to exceed CIF
(standard). Setting up to a higher
bandwidth or higher recording
mode for the network environment
supporting a low bandwidth
may cause a network overload,
therefore the connection to Smart
Viewer or image monitoring may
not operate properly.
3. When the connection mode is set
to ADSL, the bandwidth is fixed to
300Kbps.
Page 38

IP
Set the IP address for the main body of the
product for connecting to the network. If the
connection mode is set to Static IP, type
the IP address. If the connection mode is
Dynamic IP or ADSL(PPPoE), the IP address
allocated by the DHCP server or ADSL
company automatically appears. In case of
DHCP or ADSL connection failure, the value
“000.000.000.000” is displayed. Then, press
OK to retry connection for getting the IP
address. If the connection failure continues,
turn off the power for a while and reboot the
system for retry.
Gateway
In case of Static IP, set the gateway address
assigned. With Dynamic IP or ADSL, the
address is automatically allocated.
Subnet Mask
Set the subnet mask address assigned.
DNS
Set the DNS address. The default value is
“168.126.63.1.” If you have hard time to
connect to the network when you are using
DHCP or ADSL, contact the network manager
or ADSL company personnel to set up a new
DNS address.
ADSL User ID
If the product is connected to the ADSL
network, input the user ID subscribed to the
ADSL company. You can input the user ID
using the virtual keyboard up to 40 letters
irrespective of alphabets, numbers, and
symbols.
Password
If the product is connected to the ADSL network,
input the user password subscribed to the ADSL
company. You can input the password using the
virtual keyboard up to 40 letters irrespective of
alphabets, numbers, and symbols.
In case of ADSL, the audio is not
CAUTION
played on Smart Viewer. Be sure
to set the IP, port, Subnet mask,
gateway, and DNS to make Smart
Viewer connected to the product.
Wrong settings may result in not being
connected to the product. Please
contact the network manager or
ADSL company personnel to get the
correct setting values.
Transfer Protocol Settings
You have to configure the data transfer protocol
related settings to use network for transferring
data.
Transfer Protocol Settings
Protocol Type UDP
Port(TCP) 554.555.556.557
Port(UDP) 8000-8159
Unicast/Multicast Unicast
Multicast IP 224.126.063.001
TTL 005
DDNS Site Off
Host Name
User Name
User Password
Protocol type.
CancelOK
Select any of TCP and UDP. If you have
selected ADSL in IP Setup, only TCP is
available. In this case, audio transmission is not
available.
Port(TCP)
Select a number ranging from 554 to 2046
using the UP/DOWN direction buttons and
the port number will change by 4. Once the
first port number is determined, the following 3
numbers will change.
Port(UDP)
Select a number ranging from 8000 to 9760
using the UP/DOWN direction buttons and the
port number will change by 160. Once the first
number is determined, the following number
will change.
Unicast/Multicast
Select any of Unicast and Multicast. Unicast
is set by default. When you select Multicast,
the multicast IP is activated and you can
input the address ranging from 224.0.0.0
to 239.255.255.255 using the UP/DOWN
direction buttons.
TTL
Enter a number ranging from 0 to 255. You can
input it only when Multicast is selected. The
default value is “5.”
DDNS Site
Select a DDNS site. This DDNS setup is
necessary to see the monitoring screens from
the remote computer that is running Smart
Viewer. Available values are Off, Samsung
DDNS, dyndns.com, no-ip.com, and changeip.
com. If you select Off, the IP will not be
registered in DDNS.
- If you select
Samsung DDNS, register
the TCP IP in DDNS that is operated by
Samsung. To configure the DDNS-related
settings in Smart Viewer, select Setup >
Site Setup > DVR Registration and set the
address type with MAC Address, and then
register the MAC address that is displayed
in the System Information and Setup menu.
(or you can get the Ethernet address on the
side label attached on the product.)
- Using the free public DDNS web sites such
as dyndns.com, no-ip.com, and changeip.
com, you can acquire an URL by registering
a dynamic IP. After this action completes,
enter the host name, user name, and
password in this window.
34_ menu setup
Page 39

If you set up the public DDNS (dyndns.
com, no-ip.com, or changeip.com), it will
take approximately 30 to 60 seconds
to get the IP address for the host name
(URL) to be updated in the DNS.
To connect this product to an IP
router, you have to designate a port
for this product in the setup menu of
the router. This product has 4 ports for
TCP communication. To use the DHCP
function provided by the IP router to
allocate the dynamic IP to the product,
designate a port for the IP that has
been allocated by the IP router setup
menu. When using the IP router, it
is recommended to use the fixed IP.
For that purpose, set the IP address
and port number to be allocated to
the product, select Static IP in the
connection mode and enter the IP
address assigned to the IP router. For
more information about using the IP
router, see the user manual of the IP
router or contact the manufacturer.
Callback Settings
Transfer Video Loss: Set it to On to display
video loss events on Smart Viewer.
Transfer System Log: Set it to On to display
system logs such as critical system failures.
Even if this function is set to On, any
CAUTION
callback message will not be created
unless the settings for alarm, motion
detection, and video loss are set in
Event Record.
To get the callback messages from
Smart Viewer, click Callback.
Transfer Picture Settings
You can configure the video size and quality for
transferring pictures.
Transfer Picture Settings
Video Size CIF
Quality Very High
05 MENU SETUP
This configuration is used to forward the callback
messages to the IP where Smart Viewer is
running. When any alarm, motion, or video loss
events occur, the system automatically connects
to the corresponding DVR to show the callback
messages.
Callback Settings
On/Off On
IP Address 192.168.001.010
Port(UDP) 7900
Retry 05
Transfer Alarm In Off
Transfer Motion Detection Off
Transfer Video Loss Off
Transfer System Log Off
OK
Cancel
On/Off: Off is default. To use the callback
function, choose On.
IP Address: Use the UP/DOWN direction
buttons to set the TCP IP address of the PC
where Smart Viewer is running.
Port(UDP): Use the UP/DOWN direction
buttons to set a port number ranging from
7900 to 7999. The number changes by 1. You
have to also set the port value in the Callback
Connection menu for Smart Viewer setup.
Retry: Select a number ranging from 1 to 20.
The number changes by 1.
Transfer Alarm In: Set it to On to display
alarms on Smart Viewer.
Transfer Motion Detection: Set it to On
to display motion detection events on Smart
Viewer.
OK
Cancel
Video Size: Select any of CIF and Half D1.
Quality: Select any of Very High, High,
Standard, and Low.
Web Viewer Port Setting
You can configure the port number for Web
Viewer.
Webviewer Port Setting
Port 080
OK
Cancel
The available ports are those from 80 through 60080.
If you set the port number instead of
80(default), it is needed to type the port number
into the address bar of the Web browser.
(e.g. http://218.209.27.130:500)
menu setup _35
Page 40

CONFIGURING NETWORK
Port configuration for connecting
Smart Viewer
To set the TCP port for DVR registration into
Smart Viewer, the value should be the same as
that of this product.
To use the IP router, you must forward the
activated ports.
- For TCP, set the assigned 4 ports in the IP
Router.
- For UDP, set the assigned 4 TCP ports and
160 UDP ports that is set in the IP Router.
In case of TCP transfer protocol
The ports allocated to the TCP will be used for
connection control and stream transfer of Smart
Viewer.
In case of UDP transfer protocol
The TCP ports will be used for Smart Viewer
connection and the UDP ports will be used for
stream transfer.
When Multicast is set
- Both MultiCast IP and TTL fields are
activated.
- MultiCast IP is the group address (D-Class
IP Address: 224.0.0.0 to 239.255.255.255)
for multicast transfer.
- TTL(Time To Live) indicates how many
routers will pass for multicast transfer.
- When you are not allowed to use multicast
through the Network (LAN or ADSL) as
both Set and Smart Viewer are installed, the
message, “Not Connected” will be displayed
on the Smart Viewer screen. Please change
it to the setting for TCP or UDP.
Poor image problem in Smart Viewer
- When the bandwidth of the network is
smaller than the quantity of transfer stream
packets, the displayed image is sometimes
poor. Set the bandwidth in IP Settings to the
value lower than the current setting. (In case
of ADSL, it is recommended to set 300Kbps
or 600Kbps for the bandwidth.)
- If this effort is of no use, change the protocol
type to TCP.
36_ menu setup
Page 41

backup
If there is a predefined device connected, the
window displays the device information like
the free space and such. You can also use the
BACKUP button on the front of your DVR.
Backup
Start Date / Time End Date / Time
2007-01-31 10:17:10 2007-03-31 10:17:20
CH CH 1 CH 2 CH 3 CH 4
CH CH 5 CH 6 CH 7 CH 8
CH CH 9 CH 10 CH 11 CH 12
CH CH 13 CH 14 CH 15 CH 16
Folder/Filename 20070131/ 1017
Select / Free : 0.00/410.91M(0.00%)
Backup Dev : CD/DVDW SH-S182D
CD/DVD
Start
AVI
Check
Cancel
To configure the related settings
1. Set the start date and time using the
Direction buttons and the ENTER button.
2. Set the end date and time using the
Direction buttons and the ENTER button.
3. Select a channel for backup using the
Direction buttons and the ENTER button.
4. Optional: If you want to change the current
file name, use the virtual keyboard. The file
name format is HHMM (maximum 4 digits)
and the format of folder is YYYYMMDD.
5. When multiple devices are connected, press
USB Memory at the bottom-left corner to
select a backup device. If you select the
built-in CD or USB CD/DVD, the recording
format is fixed to AVI. When Check is
selected, the file size of the selected time
and channel, and residual memory size of
the device are displayed.
6. When all settings are complete, press
Start to begin the backup process. When
the backup starts, the backup progress is
displayed. If you select Stop on the progress
window, the backup stops. If you select
Exit, the screen changes to the upper menu
without stopping the backup.
In case of SHR-5160 and SHR-5080, they
do not include the built-in DVD writer so that
backup function is not available for built-in
CD/DVD.
[In Backup Process]
CAUTION
If you press Exit while the backup is in
progress, the screen goes to the upper
menu but it does not affect the backup
process. The running speed of the
product may be lowered while the backup
is in progress.
When performing backup on USB CD/
DVD or memory, you cannot use the
actual capacity of the device because a
part of the capacity is used for the system.
This device doesn’t support the backup
for memory cards, flash cards, and
memory sticks such as SD, CF, MMC,
etc. The virtual keyboard does not support
the input of special characters or space.
When the CD or DVD is malfunctioning,
its tray frequently opens and closes, and
then the backup fails. In this case, retry
the backup after exchanging the media.
The backup data could be damaged by
WARNING
the surface state of the disk when using
CD or DVD.
The file name is created with the start time of
backup data.
(YYYYMMDD)/(HHMM+ four digits of the serial
number)
The backup file can be separated in the
following conditions:
- Different units in file size (1GB for DVD, 2GB
for others)
- Change in recording conditions
- Discontinuous recording data
Codec is required to play an AVI backup file,
which is also copied along with the installation
file in the AVI backup process. Run a codec
setup file, “MP4Codec.exe”, to install the
codec on the PC. “INDEX.xml” is included
in the AVI backup file, which enables you
to check and enjoy a desired file at your
convenient time. In case of USB external
HDD and USB Flash Memory, the backup is
available only with formatting FAT32 partition.
To format FAT32, Format the device as FAT32
in the PC or erase the device in the Storage
Setup menu, which enable to backup files.
In case of back-up devices, please check the
compatibility list of the storage devices. The
list of the compatible devices with Samsung
DVR can be obtained from your vendor.
The backup of the AVI format may take longer
depend on a number of the channel and the
DVR operation environment (e.g. recording,
network)
06 BACKUP
In case of SHR-5082
/5080
are displayed.
, only 8 channels
backup _37
Page 42

PTZ camera control
PTZ CAMERA CONTROL MODE
You have to check that proper PTZ camera
settings are allocated for PTZ device setup in the
Camera menu.
PTZ Device
Cam ID Protocol Baudrate Parity Data Stop
1
000 Samsung 38400 None 8 1
2 001 Vic 38400 None 8 1
3 002 Pan. 19200 None 8 1
4 003 AD 38400 None 8 1
5 004 Phi. 38400 None 8 1
6 005 Ern. 38400 None 8 1
7 006 Pel-D 19200 None 8 1
8 007 Pel-P 19200 None 8 1
Serial Mode:
Half Duplex
9-16
In case of SHR-5082/5080, only 8
channels are displayed.
When the PTZ configuration is complete, the PTZ
PTZ
sign (
If you press the ENTER button in the split
) appears on the live screen.
screen, a blue bar appears for selection
handling. Use the Direction buttons to move
this bar until you reach the channel having the
PTZ sign, and press the PTZ button on the
front panel or remote control to enter the PTZ
Camera Control Mode. In PTZ Camera Control
Mode, the color of the PTZ sign changes to
yellow from white. In this mode, you can pan
and tilt the camera, and zoom in the screen.
CancelOK
the PTZ button. In Single Screen PTZ Camera
Control Mode, the PTZ sign changes to yellow
from white. You can pan and tilt the camera,
and zoom in the screen. It also supports the
miscellaneous functions like Preset, Camera
Menu, and etc.
2007 - 03 - 11 09:27:16
CAM 01
Press the PTZ button in the live mode to
cancel the PTZ camera control function.
After cancellation, the PTZ sign on the Auto
Sequences to white from yellow.
You cannot use the PTZ device and
remote control device at the same time
due to communication problems.
In PTZ control mode, the PTZ mode
of DVR is canceled when the remote
control is connected. When the remote
control is disconnected, it changes to
PTZ mode. Refer to the user manual for
the remote control to control the PTZ
device using the remote control.
When using the remote control that is
run by Samsung protocol, the direct
camera control is enabled.
If there is no PTZ control activity within
maximum 5 minutes, the PTZ mode
is automatically cancelled. Then it is
controlled by the Smart Viewer.
PTZ
TELE
Another PTZ camera control is executed in
WIDE
VIEW
PRESET
a single screen. Press the channel number
button on the front panel or remote control
to select the PTZ-enabled channel and press
38_ PTZ camera control
BASIC PTZ OPERATIONS
When using a remote control, it is possible to
control the camera with the remote control
run by Samsung protocol. If there is no PTZ
control for 5 minutes from the DVR, this mode is
automatically cancelled. Then it is controlled by
the Smart Viewer.
PTZ
TELE
WIDE
VIEW
PRESET
Page 43

PTZ camera control _39
07 PTZ camera control
PAN
Use the LEFT/RIGHT buttons on the front
panel or remote control in PTZ Camera Control
Mode to control the camera horizontally.
TILT
Use the UP/DOWN buttons on the front panel
or remote control in PTZ Camera Control Mode
to control the camera vertically.
ZOOM
Press the TELE/WIDE buttons on the front
panel or remote control in PTZ Camera Control
Mode to zoom in or out the image displayed.
PRESET SETUP
A preset is a specific position of the PTZ camera
and you can store the positions up to 20.
3. Press the RIGHT direction button to move
the cursor rightward and press the ENTER
button. Now perform the PTZ operations to
get the wanted position screen and press
the ENTER button again to exit from the
PTZ motion mode.
4. Press the ENTER button in the Position
Name field to open the virtual keyboard.
Now enter the position name using the virtual
keyboard and press OK to confirm the input.
If you want to delete both position and
position name, select Del that is located
in the same row. If you press Del,
all positions and position names are
removed.
For AD Protocol PTZ camera, you can
store up to 7 presets only.
To set a preset
1. Press the PRESET button on the front panel
or remote control in Single Screen PTZ
Camera Control Mode ad select Preset.
PTZ
TELE WIDE
Preset Camera Menu Exit
2. Press the ENTER button.
No. Position Name Del
1 Del
2
3
4 Del
5 Del
6 Del
7
8
Del
Del
Del
Del
ExitNextPrev
VIEW
PRESET
PTZ Control
CAMERA MENU SETUP
The PTZ camera provides its own menu. This
menu enables you to define several conditions
for PTZ control.
Only the Pan. and Samsung protocol
cameras are authorized for this setup.
To move to the menu screen, press the PRESET
button on the front panel or remote control in
Single Screen PTZ Camera Control Mode.
PTZ
TELE WIDE
Preset Camera Menu Exit
** MAIN MENU V2.0 **
CAMERA...
VIDEO SET...
PRESET...
AUTO SET...
OTHER SET...
VIEW
PRESET
To return to the upper menu, press the PRESET
button.
Page 44

PRESET VIEW
The preset setup allows you to move to a preset
position using the PTZ camera.
Press the VIEW button on the front panel or
remote control in Single Screen PTZ Camera
Control Mode to select Preset.
PTZ
TELE WIDE
VIEW
PRESET
PTZ
TELE WIDE
Auto Pan Scan Pattern
Preset
VIEW
PRESET
Exit
(Example: Samsung Protocol)
Scroll down the cursor until it reaches the preset
position that you want and you can check it from
the screen to the right.
No. Position Name
1
2
3
4
5
6
7
8
ExitNextPrev
Preset Auto Pan Scan Pattern EXIT
Samsung
Preset Auto Pan Sequence Sort EXIT
Pan.
Preset Auto Scan Frame Scan Pattern EXIT
Pel.
After you select an operation, press the
ENTER button. Then the selected operation
is marked and starts moving. If you select the
other operation during operation, the previous
operation is unchecked and the selected
operation is marked.
OTHER VIEW
Press the VIEW button on the front panel or
remote control in Single Screen PTZ Camera
Control Mode to use other viewing controls.
Samsung, Pan., Pel.-P, and Pel.-D
protocol PTZ cameras support the
following operations:
Samsung: Auto Pan/Scan/Pattern
Pan.: Auto Pan/Sequence/Sort
Pel.(P,D): Auto Scan/Frame Scan/
Pattern
40_ PTZ camera control
Preset
ExitAuto Pan Scan Pattern
(For example, Samsung Protocol)
If you perform PTZ operations while an operation
is in progress, or enter the Preset Setup or
Camera Menu Setup mode, the current operation
is stopped and unchecked.
Even though the system is restarted during
operation, the set operation starts and remains
marked.
Page 45

recording
REC (NORMAL RECORDING)
Pressing the RECORD button starts recording
as set in the Record Mode. Then the REC LED
lights and the Recording icon appears on the
screen. While recording on HDD is in progress,
the HDD LED blinks.
During recording, you can stop it by pressing the
RECORD button again. If the recording stops,
the REC LED goes out.
If the work that needs to stop the
WARNING
recording (time change, file deletion,
HDD connection/disconnection, etc.)
is executed during recording, the
current recording process stops.
RECORD SCHEDULE
While the Schedule Recording or Schedule/Event
Recording is active, the schedule recording
automatically starts. When a schedule recording
is in progress, the Recording icon appears on
the screen.
Record Schedule
All
S
M
T
W
T
F
S
H
Continuous Recording
Event Recording
Both(Continuous, Event)
Holiday
CancelOK
If Event Recording is active, the recording
starts at each event. In this case, the recording
is executed according to the settings (video size,
recording quality, frame rate, pre-alarm, and
post-alarm).
Even in case of an event, the event
recording does not start when the event
recording or schedule/event recording is
set together with the schedule recording.
In case of SHR-5082/5080, only 8
channels are displayed.
EVENT RECORDING
The followings are event recording cases:
Alarm Detection
Recording starts when the sensor state is
set to N.O or N.C (MENU SETUP > Event
Record > Alarm Detection Setup).
Motion Detection
Recording starts when the motion detection
state is set to On (MENU SETUP > Event
Record > Motion Detection Setup).
Video Loss Detection
Recording starts when the video loss state is
set to On (MENU SETUP > Event Record >
Video Loss Detection Setup).
Event Recording Mode
When an event occurs, this configures the
recording pattern. When the Pre event is set
to On, the system records images before any
event. Likewise, when the Post-event is set
to On, images are recorded after any event.
For more information, refer to page 30, “Event
Record Duration”
08 RECORDING
recording _39
Page 46

search & play _4342_ search & play
09 SEARCH & PLAY
search and play
BEFORE USE
Search
Calendar
Event
Date/Time
Go to First
Go to Last
Backup
Move/Control Select Exit
When you press the SEARCH button, the
Search window appears after user validation
checkup. Available menus are like the following:
Calendar: Searches the recorded video
images using the calendar to select the wanted
time.
Event: Searches the recorded video images
using events.
Date/Time: Searches the recorded video
images using the input date and time.
Go To First: Searches the first recorded video
image.
Go To Last: Searches the latest video image.
Backup: Searches the backup video images.
It searches the images recorded on the USB
HDD or USB memory. The AVI format backup
files recorded on USB CD/DVD or built-in CD
can be played on PC.
CALENDAR SEARCH
You can search the recorded video images using
the calendar as shown in the picture.
To perform a calendar search
1. Use the Direction buttons to select each
channel, then press the ENTER button.
If you press CH >, all channels are
selected.
2. Use the Direction buttons and ENTER
button to select the wanted year and
month. If any recordings are stored for the
selected month, the corresponding dates are
highlighted in the calendar.
If you press or , the year value
changes.
3. Use the Direction buttons and ENTER
button to mark the wanted dates.
4. Use the DOWN direction button to move to
the time bar, and use the LEFT and RIGHT
direction buttons to place the cursor to the
wanted time block. Then press the ENTER
button for selection.
The scales of time bar are displayed at 30
minutes each.
5. Press OK to search the wanted image data.
If the selected time block has no images,
the system displays no picture.
EVENT SEARCH
This function searches recorded results such
as normal recording, schedule recording, alarm
recording, motion recording, and video loss
recording on the channel and time basis.
Calendar
Sun Mon Tue Wed Thu Fri Sat
CancelOK
In case of SHR-5082/5080, only 8
channels are displayed.
Event Search (Can Select 1 Event)
No. Date/Time Event Mode
PrevFirst LastNext CancelStart
In case of SHR-5082/5080, only 8
channels are displayed.
Page 47

search & play _4342_ search & play
09 SEARCH & PLAY
search & play _4342_ search & play
09 SEARCH & PLAY
To perform an event search
1. Use the UP/DOWN direction buttons to
place the cursor to the wanted channel and
press the ENTER button. Then the recorded
events are displayed below. Each event
contains the date/time and event mode
(normal recording, schedule recording, etc.).
2. Use the DOWN direction button to move to
the time box. To set the time you want, press
the ENTER button. Then the year value is
highlighted for change. To change the value,
use the UP/DOWN direction buttons. You
can also change values for month, date,
hour, minute, and second using the UP/
DOWN direction buttons. To move between
items, use the LEFT/RIGHT buttons.
Only one channel can be selected.
2. Use the DOWN direction button to move
to the event table and press the ENTER
button to select an event. The selected event
is marked. Selection of multiple items is not
allowed.
3. Use the Direction buttons to select Start
then press the ENTER button. Then the
recorded images are played on the screen.
To cancel the search, select Cancel
and press the ENTER button. If events
are listed in multiple pages, select First,
Prev, Next, and Last to move to the
corresponding page.
If you press the SEARCH button while
an event recording is played. It returns
to the Event Search menu. This lets you
search other events easier and faster.
DATE TIME SEARCH
This function is used to search the video images
for the specific time you want. Up to 16 channels
can be searched at once.
3. Now use the RIGHT direction button to
move to Start and press the ENTER button.
If the designated time has any recorded
images, they are played on the screen. If
multiple cameras are selected, they are
played on 4, 9, or 16-split screen.
If you want to cancel the search, select Cancel
and press the ENTER button.
GO TO FIRST SEARCH
This function is used to search the oldest
recorded files for cameras. Up to 16 channels
can be searched at once.
Go to First
Cam. Start Date Start Time
2007-03-10 08:38:58
2007-03-10 08:38:58
2007-03-10 08:38:58
2007-03-10 08:38:58
2007-03-10 08:38:58
2007-03-10 08:38:58
2007-03-10 08:38:58
2007-03-10 08:38:58
Start
9-16
Cancel
Date/Time
Cam. Start Date/Time End Date/Time
2007-03-10 08:38:58 2007-03-11 09:43:51
2007-03-10 08:38:58 2007-03-11 09:43:51
2007-03-10 08:38:58 2007-03-11 09:43:51
2007-03-10 08:38:58 2007-03-11 09:43:51
2007-03-10 08:38:58 2007-03-11 09:43:51
2007-03-10 08:38:58 2007-03-11 09:43:51
2007-03-10 08:38:58 2007-03-11 09:43:51
2007-03-10 08:38:58 2007-03-11 09:43:51
9-162007-03-10 08:38:58
CancelStart
In case of SHR-5082/5080, only 8
channels are displayed.
To perform a date/time search
1. Use the UP/DOWN direction buttons to
place the cursor to the wanted camera and
press the ENTER button. The selected
camera is marked. Selection of multiple items
is possible.
In case of SHR-5082/5080, only 8
channels are displayed.
To perform this function
1. Use the UP/DOWN direction buttons to
place the cursor to the wanted camera and
press the ENTER button. The selected
camera is marked. Selection of multiple items
is possible. If you want to move to the next
page for selecting the other cameras, press
9-16.
2. Now press Start to play the oldest images.
If multiple cameras are selected, they are
played on 4, 9, or 16-split screen.
If you want to cancel the search, select
Cancel and press the ENTER button.
Page 48

search & play _4544_ search & play
09 SEARCH & PLAY
GO TO LAST SEARCH
To perform this function
Go to Last
Cam. End Date End Time
2007-03-11 09:43:51
2007-03-11 09:43:51
2007-03-11 09:43:51
2007-03-11 09:43:51
2007-03-11 09:43:51
2007-03-11 09:43:51
2007-03-11 09:43:51
2007-03-11 09:43:51
9-16
Start
Cancel
In case of SHR-5082/5080, only 8
channels are displayed.
To perform this function
1. Use the UP/DOWN direction buttons to
place the cursor to the wanted camera and
press the ENTER button. The selected
camera is marked. Selection of multiple items
is possible. If you want to move to the next
page for selecting the other cameras, press
9-16.
2. Now press Start to play the latest images.
If multiple cameras are selected, they are
played on 4, 9, or 16-split screen.
If you want to cancel the search, select
Cancel and press the ENTER button.
1. Use the UP/DOWN direction buttons to
place the cursor to the wanted backup file
and press the ENTER button. The selected
backup file is marked. Selection of multiple
items is possible.
2. After selections are made, use the DOWN
direction button to select Start.
If multiple pages are available,
select Prev or Next to move to the
corresponding page.
In case of SHR-5160 and SHR-5080,
they do not include the built-in DVD
writer so that backup function is not
available for built-in CD/DVD.
AVI-format backup files cannot be
CAUTION
played back on this DVR but only the
PC Media Player can play the files.
PLAYBACK
In order to play the recorded file stored on the
HDD, press the PLAY/PAUSE button. If you
have played back a file by using the SEARCH
button just before, the system would keep the
playback information. Press the PLAY/PAUSE
button again, the channel kept in memory is
played.
If you press the PLAY/PAUSE button when no
playback is tried, the Search menu appears.
BACKUP SEARCH
This function is used to search the backup files
on the backup devices. First of all, you have to
select a back device from the pop-up menu.
Backup Search
No. Folder/Filename
(Can Select 1)
20070302/1104
20070303/1412
20070304/1645
20070304/1705
20070304/1905
Prev Next ExitStart
2007-03-02 11:04:34
When the MENU SETUP window is
displayed, pressing the PLAY/PAUSE
button does not bring any operation.
For playback operation, exit from the
MENU first.
To stop playing a recorded file, press the STOP
button. If you press the PLAY/PAUSE button
again, the playback will resume from the point
where the previous playback has stopped. When
the data position reaches the end of HDD during
playback, the playback will pause.
2007-03-10 08:38:59
CAM 01
Page 49

search & play _4544_ search & play
09 SEARCH & PLAY
search & play _4544_ search & play
09 SEARCH & PLAY
Playback mode
You can change the screen display method
using the MODE button and NUMERIC
buttons as shown in the figure. The 16-split,
12+1 split, and 15+1 split screens are shown
only in SHR-5162/5160.
- Single screen: Comes up when you select
and play only 1 channel using the Search
menu.
- 4-split screen: Comes up when you select
and play 2 to 4 channels using the Search
menu.
- 9-split screen: Comes up when you select
and play 5 to 9 channels using the Search
menu.
- 16-split screen: Comes up when you select
and play 16 channels using the Search
menu.
- PIP screen: Comes up when you press
the MODE button while playing on a
single screen. (The main screen displays
the playback channel, and the sub screen
displays the live channel.) You can move
the sub screen up or down using the UP/
DOWN direction buttons. When you press
the ENTER button, a blue bar appears on
the live screen. To change the channel in
the sub screen, press the desired channel
number using the NUMERIC buttons on the
front panel or remote control.
- N+1 split screen: Shows x number of (N)
live channels and 1 play channel on the
screen. In the case of 9+1 split screen, you
can set the location of the play channel from
the menu.
Speed play
To play the recorded images at a faster speed,
press the Fast Forward () or Fast Rewind
) button during playback to see the screen at
(
x2, x4, x8, x16, x32, and x64 speed forwardly
or reversely.
Viewing still images
If you press the Fast Forward () or Fast
Rewind (
) button while the screen is paused,
you can see still images forwardly or reversely.
During reverse search, the interval between
cuts may vary depending on the recording
specification.
Audio playback
Audio data can be played or recorded only in
4 channels (CH1, CH2, CH3, and CH4). So to
hear the sound of the recorded file, change the
channel to any of CH1, CH2, CH3, and CH4.
In a split screen (5, 9, or 16-split screen), to
select an audio channel, press the ENTER
button and move the displayed blue bar to any
of four channels.
Using the AUDIO button, you can activate
or deactivate the audio playback. When the
audio function is active, the audio sign on the
screen turns yellow. When the audio function
is disabled, the audio sign on the screen turns
white.
16/9/4 split
Single PIP 8 +1 split 12 +1 split 15 +1 split
Live channel
Play channel
Mode button
Number buttons
Page 50

Smart Viewer
INTRODUCTION
Smart Viewer is a program to be installed on
your PC. Using this program, you can monitor
the video and audio data through the network
environment without accessing the site where
the product is installed.
MAIN FEATURES
MPEG-4 Video Compression: It provides
good video quality.
G.711 Voice Compression: It provides good
audio quality and use of directional MIC can
improve the quality of remote voice.
Transmission of video/audio streams
through RTP (Real-Time Transport
Protocol): The video playback feature is
excellent and the transmission speed is not
lowered abruptly even in multi-user connection.
Commands & controls by RTSP (Real-Time
Streaming Protocol): It enables safety control
through the network.
Multiple transport protocols are supported
(TCP/IP and UDP (Unicast, Multicast)).
Access to video and audio data by entering
IP address only.
Local recording (*.dvr format) on PC and
recorded video data conversion into frame
unit (JPEG format).
Up to 3 users can connect to the DVR
simultaneously. (If the multicast is used, up to 6
users can connect.)
A Smart Viewer can connect to 16 DVRs
simultaneously.
The Smart Viewer is optimized for the
resolution of 1024x768.
Smart Viewer INSTALLATION
1. Insert the Smart Viewer program CD into the
CD ROM drive.
2. Open the Smart Viewer folder.
3. Execute the “Setup.exe” file.
4. Click Next >.
PC SPECIFICATION (RECOMMENDED)
OS: Win2000 and WinXP
Recommendation
- CPU Pentium 3, 1GHz or higher
- RAM 256 MB or higher
- VGA RAM 32Mb or higher
- DirectX 8.1 or higher
The number of playback frames may
vary depending on the recording rate,
video size, and PC specification. For the
detailed specification, refer to Appendix 5.
46_ Smart Viewer
Page 51

10 SMART VIEWER
5. After reading the license agreement, click
Yes to proceed to next step.
6. Set the destination folder to install the Smart
Viewer program and click Next.
8. When installation is complete, click Finish to
exit from the process.
Smart Viewer PROGRAM EXECUTION
Double-click the Smart Viewer icon on the
Desktop to execute the program.
7. The installation process proceeds with setup
file installation and system setup.
Smart Viewer _47
Page 52

Smart Viewer INITIAL SCREEN
2 3
4
5
6
1
7
14
1. This screen shows the monitoring sites.
2. Using these buttons, you can enter the
Search mode in which you can search
and play the remote video file that has
been recorded on your DVR and enter the
Monitoring mode for monitoring.
3. These buttons minimize and exit the
program.
4. It displays the current date, day, and time.
5. This button is used for connection to the
preset DVR or site.
6. These buttons let you select the event
message display window and camera
connection state display window.
7. This window displays the event messages
from the DVR.
13
12
8
11
10
9
12. These buttons enable you to perform the
PTZ-related operations.
13. These buttons display the status of the
current channels.
14. These buttons let you adjust the audio
volume and video brightness/contrast, and
save the video images.
SETUP MODE
1
2
3
8. These buttons let you select the wanted split
screen or auto sequencing screen.
9. This button opens the Setup Mode window
to change the Smart Viewer settings. (Refer
to “Setup Mode.”)
10. This button lets you choose a favorite
function when connecting to a site.
11. This button is used for connecting to
Callback.
48_ Smart Viewer
4
Page 53

Smart Viewer _49
10 SMART VIEWER
1. These buttons enable you to select setup
items for DVR Setup, Viewer Setup, Site
Setup, and S/W Version.
2. In this box, you can set the details on each
setup item.
You can access to DVR Setup with the
Admin privilege. The button will not be
activated when you are connected to the
DVR with a user privilege.
3. Using this button, you can exit from the
current window.
4. You can use buttons for saving the modified
data, returning the previous settings, and
exiting from the setup window.
Setup Item Selection buttons
- DVR Setup: Allows you to modify the
settings of the DVR.
- Viewer Setup: Allows you to configure the
settings of Smart Viewer.
- Site Setup: Allows you to set the DVR
information which includes the name, IP
address, ID, and password for connection.
It can also allow you to register DVRs into a
site.
- S/W Version: Shows the software
information such as Smart Viewer version,
system requirement, and the DVR system
S/W version. You can remotely upgrade the
system software.
Save/Cancellation of Revised Information
Click Apply to save the revised information and
click Cancel to return the previous settings.
Closing the setup window
- Click X or Close to exit from the setup
window.
- If any setting is revised, the following
message box appears. If you press OK, the
revised information is saved and the setup
window exits. If you press CANCEL, the
revised information is lost and the setup
window exits.
1
2
1. The DVR names connected with the Admin
privilege will be listed here. When connected
to a DVR, the DVR name is displayed. When
connected to a site, the names of DVRs with
the Admin privilege are displayed. You can
select a DVR to configure the settings of it.
2. It displays the setup menu for the selected
DVR.
System
You can configure the system-related settings.
For more details, see Chapter 5, “Menu Setup.”
- System Information
It shows the information of the selected
DVR.
DVR Setup
Click DVR Setup for configuring DVR-related
settings. It means that you can remotely
configure the settings of DVR using Smart
Viewer. The DVR setup items are System,
Camera/Audio, Monitoring, Recording, and
Network.
Page 54

For more details, see Chapter 5, “Menu
Setup.”
- Admin Password
You can change the Admin password
related settings for control of DVR.
- User Password
You can change the user password
related settings for control of DVR.
For the system password, you can
CAUTION
input numeric values only up to 8
digits.
If you change the values for date and
time, the DVR automatically disconnects
the communication with Smart Viewer
to apply the settings.
When updating the date and time for
the DVR completes, you can connect
Smart Viewer.
But, the values for display format and
DST can be set without disconnection.
- System Language
You can set the display language for the
DVR.
System Language
The Delete key and key combinations
like CTRL+C and CTRL+V in the
keyboard are not supported for input of
system password.
For deletion of any input value, use the
BACKSPACE key.
The default system password is “4321.”
- Date/Time Setup
Date/Time is used to set the information of
DVR such as date, time, format, and DST.
This change results in modification
of display language on the DVR.
The language of Smart Viewer is not
changed.
Language specification is subject to
change.
50_ Smart Viewer
Page 55

Smart Viewer _51
10 SMART VIEWER
- Storage Setup
It displays the information of the HDD that
is contained in your DVR. Also you can
determine whether or not to repeat recording
and make a beep sound when any disk
failure happens.
- Remote Control Device
You can configure the settings for the
remote control that is installed in the DVR
system. You can toggle between On and
Off. The remote control ID can be set among
0 to 99.
If you have directly installed the remote
control in the DVR system and activated
the setup, PTZ controls are not enabled
using Smart Viewer.
Camera
In case of SHR-5160/5080, the model
name of HDD appears instead of DVD RW.
You can configure the camera-related settings.
For more details, see Chapter 5, “Menu Setup.”
- Camera Configuration.
This configures the camera-related settings
such as video/audio availability, camera title,
and auto sequencing interval for the DVR.
Only English is available for the title.
CAUTION
If you enter the title in your local
language and apply it, a warning
message appears to ask you to
retype it.
You can input the title up to 15
digits.
If you leave the title blank, a warning
message appears to ask you to
retype it.
Page 56

The Delete key and key combinations
like CTRL+C and CTRL+V in the
keyboard are not supported for input of
camera title.
For deletion of any input value, use the
BACKSPACE key.
- PTZ Device
You can configure the settings for PTZ
cameras, which include camera ID, protocol,
baud rate, parity, data bit, and stop bit.
Monitoring Setup
- Record Rate & Video Size
You can configure the settings for record
rate (recording speed) and video size
(resolution).
NTSC
You can configure the monitoring-related
settings. For more details, see Chapter 5,
“Menu Setup.”
Recording
You can configure the recording-related
settings. For more details, see Chapter 5,
“Menu Setup.”
- Record Quality and Auto Deletion
You can configure the settings for recording
quality and auto deletion.
PAL
- Event Record Duration
You can configure the pre-event and postevent settings for event recording.
52_ Smart Viewer
Page 57

Smart Viewer _53
10 SMART VIEWER
- Alarm Detection Setup
It configures the settings for alarm recording.
- Video Loss Setup
It configures the video loss related settings.
Schedule
You can configure schedule-related settings.
For more details, see Chapter 5, “Menu
Setup.”
- Record Schedule
You can change the schedule recordingrelated settings.
More than one camera should be
selected to apply the alarm.
- Motion Detection Setup
It configures the settings for recording
through motion detection.
- Alarm Out Schedule
You can change the alarming schedulerelated settings.
Page 58

Network
You can configure the network-related settings.
For more details, see Chapter 5, “Menu Setup.”
- Network Password
You can set both Admin password and user
password for connecting to the DVR system
through the network using Smart Viewer.
For the network password, you can
CAUTION
input numeric values only up to 8
digits.
If you leave the password blank
and apply it, a warning message
appears to ask you to retype it.
Be sure to inquire of the network
CAUTION
manager about the settings.
Both ADSL ID and password can
be input up to 40 letters including
alphabets, numbers, and special
characters.
- Transfer Protocol Settings
You can change the transfer protocol-related
settings
- Callback Settings
You can configure the callback-related
settings for DVR.
The Delete key and key combinations
like CTRL+C and CTRL+V in the
keyboard are not supported for input of
password.
For deletion of any input value, use the
BACKSPACE key.
The default Admin password is “4321.”
The default user password is also
“4321.”
- IP Settings
It configures the network IP settings for the
DVR.
- Picture Settings
This configuration is used to set the video
size and quality for transferring pictures.
54_ Smart Viewer
Page 59

Smart Viewer _55
10 SMART VIEWER
- Web Viewer Port Setting
You can configure the port number for Web
Viewer.
Video Recording
- Naming convention
When recording the currently displayed
video data into DVR files, you can assign
the file naming rule to DVR files.
- Location
Set the directory for saving the DVR files.
- Recording Time
Viewer Setup
Click Viewer Setup for configuring the Smart
Viewer related settings. This Viewer Setup
consists of 5 different items: Video Recording,
File Converting, Sequence Time, OSD Display,
and Auto Connection.
1
2
3
5
7
1. The currently displayed video data can be
saved in a DVR format (*.dvr) file. The related
settings are made here.
2. A DVR file can be converted into a JPEG
or AVI file. The destination folders are
determined here.
3. You can set the sequence time (or screen
change time) interval for the auto sequence
mode.
4. The OSD display on Smart Viewer can be
decided here.
5. You can decide whether Smart Viewer
automatically connects to the designated
DVR or site when it starts running.
6. You can enable/disable alarming and set the
alarming duration.
7. You can set the port for callback connection.
8. You can set the language for display.
4
6
8
You can set the maximum recording time when
saving the video data. You can set the time
ranging from 1 to 10 minutes. If the recording
time exceeds the preset value, the program
stops recording.
File Converting
You can convert a DVR file saved on your PC
into JPEG or AVI. The default destination folder
for file conversion is < Smart Viewer directory>\
frame.” You can change it on your own.
Sequence Time
In monitoring mode, when the screen change
(auto sequence) mode is active, the camera
channels change at an interval of this time. You
can set the time ranging from 5 to 30 seconds.
OSD Display
You can set if OSD shall be displayed on each
channel of Smart Viewer. However, the icons
for audio, PTZ, recording, and alarm/motion
event are normally displayed regardless of this
setting.
Callback Connection
Set the port for callback connection.
Page 60

Auto Connection
You can set if Smart Viewer is automatically
connected to the selected DVR or site when
starting the program. If you check Auto
Connection Enable, available DVRs and
sites are displayed in the pull-down list. After
selecting one from the list, Smart Viewer
connects to the selected DVR or site whenever
it is started.
Language
You can set the language to be displayed on
Smart Viewer.
Site Setup
DVR List
The DVRs that you want to connect using
Smart Viewer are listed in DVR List. You can
register a new DVR, or delete/edit the selected
DVR. The name and IP/MAC address of the
registered DVR are displayed. If the DVR uses
a static IP, select Static IP in Address Type,
enter the name of DVR in Name, and the IP
address in IP Address.
Set the port number in Port No. so that it
matches the port number that you’ve set in the
network menu of DVR. For connecting to the
DVR, you need to set both Admin password
and user password.
Click Site Setup for configuring the site-related
settings. Smart Viewer connects to the DVR or
site that has been registered here. A site can
have multiple DVRs.
1
2
4
3
5
1. The registered DVRs are displayed.
2. You can use the buttons for adding/deleting/
editing DVRs.
3. Use the button to move the selected DVR to
the selected site. But, if the selected DVR is
set to ADSL Network, it cannot be moved to
the site.
4. The registered sites are displayed.
5. You can use the buttons for adding/deleting/
editing sites.
56_ Smart Viewer
If your DVR uses a dynamic IP such as in a
cable modem, VDSL, and PPPoE for ADSL,
set the address in MAC Address.
Set the port number in Port No. so that it
matches the port number that you’ve set in the
network menu of DVR.
If you have selected Use DDNS in the
Page 61

Smart Viewer _57
10 SMART VIEWER
Network Settings menu of DVR or used an IP
splitter to register a URL using DDNS, you can
connect through the designated URL.
If you want to connect through the URL,
select URL in Address Type and enter the
URL set in URL
Set the port number in Port No. so that it
matches the port number that you’ve set in the
network menu of DVR.
The MAC address of DVR is written on
the side label of the product. It is also
found in the system information on the
DVR setup menu.
If the DVR is connected to ADSL, a
low network bandwidth is available.
Accordingly, the transfer rate becomes
low and Smart Viewer limitedly
operates.
Smart Viewer can monitor up to 16
channels at the same time.
Smart Viewer can search or play one
channel only.
The audio does not play.
The playback frame speed is 0.5 ips in
average and it may vary depending on
the number of channels and video size.
To delete an existing DVR, click Delete.
.
When the DVR to be modified is connected to
Smart Viewer, the following message appears.
If you really want to modify the DVR, disconnect
the DVR and retry to modify it.
Site List
To delete a DVR from the list, click Delete. Then
the following message appears. Click OK to
confirm it.
When the DVR to be deleted is connected
to Smart Viewer, the following message also
appears. If you really want to delete the DVR,
disconnect the DVR and retry to delete it.
To edit the existing DVR, click Modify.
After modifying the settings, click OK.
You can assign multiple DVRs (up to 16) to a
site for control. You can register a new site and
delete or edit the selected site in the registered
list. After sites are correctly constructed, you can
add or delete DVRs for the selected site.
To add a new site, click New.
After pressing New, the following window
appears. You can enter the name of site and
click OK.
Page 62

The site name can be input up to 15
characters in English or number and 7
characters in Korean.
To delete an existing site or DVR, use Delete.
After selecting a site or DVR and click Delete,
the following message appears. Click OK to
confirm it. After this action, the DVR name
is deleted but the information of DVR is not
removed.
When the site to be deleted is connected to
Smart Viewer, the following message appears. If
you really want to delete the site, disconnect the
site and retry to delete it.
To edit an existing site, click Modify.
Change the site name.
To add a DVR to the site, select a DVR and click
Add.
If you click Add, the selected DVR is added to
the selected site. But the ADSL-enabled DVR
cannot be added to the site. If you click Add to
add a DVR while any site is not selected, a new
site named “Site [0]” is created by default and
the selected DVR is added in it. When you select
the connected DVR and click Add, the following
message appears. If you really want to add the
DVR, disconnect the DVR and retry to add it.
S/W Version
When you click S/W Version, the program
displays the software-related information such as
Smart Viewer version, system requirements, and
the version information on the connected DVRs.
You can also upgrade the DVR system software
remotely, and import and export the DVR-related
settings. Only the Admin user can perform these
functions.
When the site is connected to Smart Viewer, the
following message appears. If you really want to
modify the name of site, disconnect the site and
retry to modify it.
When you select a DVR in the site list and click
Modify, the following message appears.
To edit the DVR, go to the DVR list.
58_ Smart Viewer
1
2
1. Displays the version and system
requirements of Smart Viewer.Depending
on the software version, screen images
shown here may be different from the actual
product.
2. Displays the version and name of DVR if any
DRV is connected to Smart Viewer. This
area can also provide functions for remotely
upgrading the DVR software, extracting, and
recovering the DVR settings.
Page 63

Smart Viewer _59
10 SMART VIEWER
If a DVR is not connected to Smart
Viewer, it is displayed in gray and “Not
Connected” appears in the Status
column.
For software upgrade, click the following button
to open the DVR firmware file.
After selecting a firmware file, click Open and
select Upgrade.
Smart Viewer enables you to extract the menu
settings for the connected DVR. After selecting a
DVR, click Export.
The DVR settings are stored into a data file (*.dat).
By clicking Import, the stored data file can be
copied to your DVR to recover the settings.
If you want to recover the network settings also,
check the following check box.
Be sure to stop all the DVR
CAUTION
operations such as recording, Menu
setup, backup, and playback before
upgrading the DVR software.
During the software upgrade, don’t
turn off the power of DVR. The
software upgrade takes about 5
minutes.
If the software upgrade is
accidentally suspended, the
previous software is left intact.
The progress of the upgrade is displayed at the
bottom of the screen.
You can download the upgraded DVR
firmware from the CCTV part at
www.samsung.com.
MONITORING MODE
To connect a DVR or site, select a DVR or site
from the list and click the connection button as
shown in the picture.
For this connection, you should have set
the DVR information such as name, IP,
and password in the Setup Mode. If you
select a site, it enables connection to
multiple DVRs contained in the site.
Connection Failure Cases
1. Password certification failure
Page 64

If the network password of a DVR differs from
the connection password set in Smart Viewer,
a login message appears to let you input the
correct password manually.
2. Duplicate Admin user connection
When the DVR that you want to connect to has
been already occupied by an Admin user but
you retry connection with the Admin privilege,
the previously connected session is automatically
disconnected.
If you change the settings such as
CAUTION
video size and color quality while
Smart Viewer is running, Smart Viewer
may fall into an unexpected state. In
this case, you must terminate Smart
Viewer.
Mode Conversion Button
These buttons enables you to switch between
Monitoring mode and Search mode.
Time Information
When Smart Viewer is connected to a DVR,
the current date, day, and time of the DVR are
displayed. Otherwise, the current date, day, and
time of your PC are displayed.
Connection Information
The system allows simultaneous access
to DVR by up to 3 users, which include
one Admin privilege user and 2 user
privilege users. (But in case of Multicast,
up to 5 users are allowed.)
Once occupied by 3 users, the DVR
CAUTION
does not permit more connection.
Connection Screen
When Smart Viewer is connected to DVR, the
connection button will display the connection
status.
If you click the connection button again, the DVR
is disconnected.
OSD Information Display
5
2 3
4
1
6
1. The channel number, camera name, and
video size are displayed. Available video
sizes are (C)CIF, (N)Normal, and (L)Large.
2. If the video data of the current channel is
being recorded on your PC, REC appears
on the screen.
60_ Smart Viewer
Page 65

Smart Viewer _61
10 SMART VIEWER
3. When audio signal is available, the audio
mark appears.
4. It displays whether the PTZ controls are
active.
5. The current channel alarm status is
displayed.
6. The name and IP address of the connected
DVR are displayed.
Clicking the speaker icon changes the
audio On and Off.
: Audio Off : Audio On
When the audio function is disabled, the
following icon is displayed.
: Audio Disabled
When the alarm or motion is detected,
its status is displayed on the screen in
real time with the corresponding icon.
: Motion Detection : Alarm Event
If you have set PTZ cameras for the
DVR, the PTZ icon is displayed on the
screen. Select a PTZ camera channel
and use the PTZ buttons for control. (For
more information, refer to Chapter 5,
“PTZ Camera Control.”)
Event Log Display Window
The displayed events are:
Connecting..: When trying to connect
to a DVR is in progress.
Connected..: When connection is
made to a DVR.
Connection Failed: When connection
to a DVR fails.
Disconnected..: When the DVR is
disconnected.
Setup (Remote): When any DVR
settings are changed by Smart Viewer.
Setup Start/End (Local): When the
Menu Setup window for the DVR is
started or ended.
Video Loss CH[N]: When a video loss
in a channel is detected.
Time Change: When the date and time
of the DVR are changed.
Load Factory Default: When the DVR
system is initialized.
Network Change: When the DVR
network setup is changed.
System Shutdown: When the DVR
system is terminated.
HDD Format: When the HDD
formatting is initialized.
Disk Full: When there is no more space
in the HDD of DVR.
Power Failure Recovery: When the
DVR resumes after power failure.
Backup Start/End/Fail/Stop: Backup
for the DVR is started, finished, failed, or
stopped.
Network Traffic Busy: Data transport
through the network is not smoothly
going.
Access Denied (Limit Over): No
more access is allowed because the
connection limit is over.
Click Log to activate the log display window.
It displays the events such as alarms, connection
events, and setup change events in real time.
CAUTION
When specific events such as
time change, load factory default,
network change, system shutdown,
or HDD format are detected, Smart
Viewer automatically terminates the
connection.
Page 66

Camera Connection Indication
Window
The window displays the connection state of
DVR and the connected cameras.
Yellow: When Smart Viewer is
successfully connected to a DVR. When
the camera is connected for monitoring.
Black: When Smart Viewer cannot be
connected to a DVR.
Blue: When Smart Viewer can connect
to a DVR but it is disconnected now.
Monitoring State Display
The screen split status and playing status are
displayed on the screen.
: When monitoring in Quad Mode
: When monitoring in Single Mode
Screen Split Selection Buttons
The buttons present modes like full screen,
single, 4-split, 9-split, and 16-split modes.
You can change to any of them under
monitoring.
Sequence Mode Button
When this button is selected, screens are
switched at a preset interval. The interval can
be set in Monitoring of Setup Menu. In Single
Mode, the channel numbers are sequentially
switched from 1 to 16. In Quad (4-split) Mode,
the screens are changed like 1st 4 channels
(1,2,3,4) --> 2nd 4 channels (5,6,7,8) --> 3rd
4 channels (9,10,11,12) --> 4th 4 channels
(13,14,15,16). In 9-split Mode, the screens are
changed from 9 channels (1,2,3,4,5,6,7,8,9) to
7 channels (10,11,12,13,14,15,16). In 16-split
Mode, the screen refreshes at the preset interval.
: Cameras are turned Off
The numbers in the screen icons indicate
the screen positions in Smart Viewer.
: The orange icon indicates that the current
channel is connected to a specific camera.
: The gray icon indicates that the current
channel is connected to a camera but not
displayed in the screen.
: The black icon with a slash indicates that
the current channel is not connected to
any camera.
62_ Smart Viewer
Page 67

Smart Viewer _63
10 SMART VIEWER
NEXT Button
FAVORITE Button
When this button is clicked, next screen follows.
In Single Mode, the channel numbers are
sequentially switched from 1 to 16. In Quad
(4-split) Mode, the screens are changed like
1st 4 channels (1,2,3,4) --> 2nd 4 channels
(5,6,7,8) --> 3rd 4 channels (9,10,11,12)
--> 4th 4 channels (13,14,15,16). In 9-split
Mode, the screens are changed from 9
channels (1,2,3,4,5,6,7,8,9) to 7 channels
(10,11,12,13,14,15,16). In 16-split Mode, the
screen is refreshed.
CALLBACK Button
If you press this button, the callback window
is activated to receive event messages. When
receiving a message, Smart Viewer automatically
connects to the corresponding DVR. The
messages are video loss events, alarm events,
and motion detection events. You can decide
whether the received event will bring up alarming
sound or not.
If you press this button, the favorite window is
activated.
1
2
3
4
1. The cameras set for Favorite are displayed
on the screen.
2. Clicking Delete removes a favorite setting.
Clicking Delete All removes all the favorite
settings.
3. Click this button to save the new favorite
number and name.
4. Change favorites at the preset interval.
The FAVORITE button is available only
when you connect to a site.
The FAVORITE settings are saved in the
Config file even after you disconnect the
site.
When you change the DVR list that
makes the site in Setup, the FAVORITE
settings are initialized.
Video Recording Button
If you select a channel and click REC, the video
data will be saved in a DVR file on your PC.
The directory, file naming convention, and
recording time can be configured in Viewer
Setup for Setup Mode. The saved video file can
be played in Search mode. To stop recording,
click this button again. But this action is possible
in 10 seconds after the recording starts.
Page 68

Audio Volume Control Button
You can adjust the audio volume level (0 to 10)
of a channel or mute it.
The PTZ (Pan/Tilt/Zoom) controls
are available in all cameras. But, this
Power Zoom controls are supported by
Samsung smart dome cameras only, and
they support the tilting operation below
45°.
Video Brightness/Contrast Control
Button
After selecting a channel, you can adjust the
brightness and contrast levels (0 to 10) of video
image using the control buttons (+,-). The default
value is 5. To return the default settings, press
the button on the right.
The adjusted audio volume, brightness,
and contrast values are saved on your
PC and remain unchanged even if
Smart Viewer restarts.
The brightness and contrast adjustment
may not work depending on the model.
PTZ Camera Control Buttons
You can handle the following PTZ operations
after selecting a PTZ-enabled channel.
Panning Left/Right
Tilting Up/Down
Diagonal controls
The channel number is displayed at the center of
PTZ control buttons.
31 2
Power Zoom
After the Power Zoom button is clicked,
you can use the Zoom In and Out
functions.
Zoom In/Out
1
2
PRESET
1
If you press this button, the Preset setup
window appears.
a
b
c
a. If you select a preset, the camera moves
to the preset position.
b. You can delete the selected preset or all
presets.
c. You can save the new preset number
and name.
AUTOPAN: The camera moves between
2
starting and ending points.
SCAN: The camera moves circulating the
3
preset positions.
PATTERN: The camera moves following the
4
route that you have defined.
4
3
64_ Smart Viewer
Page 69

Smart Viewer _65
10 SMART VIEWER
The preset function is supported by all
cameras. You can set up to 20 presets.
But an active directory (AD) protocol
camera can have 7 presets.
The names of 2,3, and 4 may vary
depending on the camera vendor. And
those functions may not be supported by
some product.
Samsung cameras support those
functions.
In case of Panasonic cameras, the
names of AUTOPAN, SCAN, and
PATTERN are as following:
SEQUENCE 3 AUTOPAN 4 SORT.
2
In case of PELCO cameras, the names
of AUTOPAN, SCAN, and PATTERN
are as following:
FRAME SCAN 3 AUTO SCAN
2
PATTERN.
4
The other cameras do not support
those functions.
Self Menu Setup of PTZ device
1
1. You can configure the camera-related
settings using the PTZ camera menu.
1
2
3
1. This is the camera self menu screen.
The screen can be shown on Smart Viewer.
2. Use the Direction buttons for movement
between menus.
3. The button operates the same as the
ENTER button.
The Camera Menu Setup function is
supported for Samsung and Panasonic
cameras only.
CAUTION
When a DVR is using the PTZ camera
controls, Smart Viewer cannot control
the PTZ camera. The PTZ camera
controls can be used by the Admin
user.
Page 70

SEARCH MODE
The Search mode has two separate modes such as Remote mode to search/play the DVR video data, and
Local mode to play the DVR files that have been saved in the designated directory on your PC.
2
3
4
1
5
6
7
10
11
12
8
9
1. The screen shows the playback channels.
2. Click this to move to the Search mode
for searching and playing the video files
recorded.
3. Click this to move to the Remote mode for
playing back the recorded DVR video images
remotely.
4. Click this to move to the Local mode for playing
back the DVR files recorded on your PC.
5. Use this calendar to select year, month, and
date for search.
6. Use buttons for adjusting the audio volume
and video brightness/contrast.
7. Click any of screen display modes.
8. Use buttons for recording, converting,
printing, and setup.
9. Use buttons for playback of searched video
file.
10. Use the button to display the next screens in
order.
11. Use this button to renew the information
about changing to channel/DVR, calendar,
and time line.
12. It shows the time line for displaying the time
information for search of the recorded video
data.
When connecting to a site, select a DVR
for search.
With a user privilege, you cannot access
the Search mode.
Select a site or DVR first and click the connection
button.
You can also select a DVR.
66_ Smart Viewer
Page 71

Smart Viewer _67
10 SMART VIEWER
Remote Mode
Screen Split Selection Buttons
This mode transfers the video data recorded on
DVR through the network for playback. Up to 4
channels are allowed for simultaneous search
and playback. The video data is played at the
position where the time bar is located.
When clicking this button, it changes to the
Remote mode.
Calendar Window
You can use any of full screen, single, quad
(4-split), 9-split, and 16-split modes.
In the Remote mode, 9-split mode is not
available while in the Local mode, quad
and 9-split modes are not available.
Video Save (Backup)/Video
Conversion/Print/Setup
1
2
3 4
1. Video Save button
During playback (play/reverse play/fast
forward/fast backward), if you select a
channel and click this button, the video
data is saved in a DVR file. (It is saved in the
designated folder on your PC.)
The directory, file naming convention, and
recording time can be configured in Viewer
Setup for Setup Mode. You can set the
recording duration ranging from one minute
to 10 minutes. To stop recording, click this
button again. But this action is possible in 10
seconds after the recording starts.
If the video file is not playing, this button
enables you to perform backup, which brings
up the following window.
If the video data has been recorded on a date,
the date is distinguished in red. If you click the
date, the recorded video information is displayed
in the time line. If you select a date, it turns in
red. Clicking changes to the previous month
and clicking changes to the next month.
Audio Volume, Video Brightness/
Contrast Buttons
Those buttons operate the same as the controls
in Monitoring Mode. The brightness and contrast
adjustment may not work depending on the
model.
You can set the starting and ending times for
backup and select a file format for saving.
Clicking Start begins the backup process.
The backup file is saved in the folder which
was defined by Setup > Viewer Setup >
Video Recording > Video Location.
To stop the backup process, click Stop.
This function is enabled only when the
playback actions are in progress.
Page 72

2. File Conversion button
When this button is clicked, the system
converts a DVR file into JPEG or AVI format.
To perform this function
a. Click
Open to select a DVR file to be
converted.
b. Select JPEG Frame or AVI Video.
c. Click
Start to convert the file. To stop
conversion, click Stop.
If JPEG Frame is selected, the file is
converted to “*.jpg” file after clicking
Start. The converted JPG file is saved
according to the preset route: Setup
> Viewer Setup > File Converting >
Jpeg Location.
If AVI Video is selected, the file is
converted to the “*.avi” file after clicking
Start. The converted AVI file is saved
according to the preset route: Setup
> Viewer Setup > File Converting >
AVI Location.
In case of AVI backup, you need the
divX codec for playing saved files. The
divX codec can be found at www.divx.
com.
3. Print button
This button prints the playback screen that is
now being displayed.
4. Setup Mode button
This button brings up the Setup Mode
window.
5. Play buttons
1
3 4
6 7
2
5
8
9
1. Reverse Play: Performs Reverse Play
2. Play: Performs playback
3. Fast Backward: Reverse-plays faster
4. Stop: Stops playing
5. Fast Forward: Plays faster
6. Go to Last: Plays the latest (last) image
in the time line
7. Step Backward: Performs one step
reverse-play by one second
68_ Smart Viewer
8. Step Forward: Performs one step
forward by one second
9. Go to First: Plays the first image in the
time line
During play (Play/RevPlay/FF/FB),
disconnection or change to both
Monitoring and Local modes is not
permitted. Click Stop first before any
change.
Page 73

Smart Viewer _69
10 SMART VIEWER
6. Time Line
It displays the recorded video data status
on DVR after a date is selected. The normal
mode displays the time ranging from 0 to 24
O’clock while the extension mode displays
the time every 2 hours.
7. Next button
It operates the same as the Next button in
the Monitoring mode.
3
1
2
[Normal mode]
The channels that are being displayed on
the playback screen are distinguished on
white background.
The highlighted time bar displays the
time range of the video image.
The time lines display the time division.
If you double-click an area of a time bar,
it changes to the extension mode.
One column of time line represents one
hour.
The colors of time lines change
depending on the recording state:
Green (normal), Red (Panic), Orange
(Alarm), Blue (Motion), Yellow
(Schedule), and Purple (Video Loss).
1
You cannot change the channel while
playing an image (Play/Reverse Play/Fast
Forward/Fast Backward).
8. Reload button
It renews the recording time information in
both the calendar and time line.
9. Local Mode
This mode is used to play the DVR file
recorded in the directory on your PC. You
can search and play only one channel. You
can access the recorded files regardless of
connection to DVR. Other functions than
Calendar are the same as those of the
Remote mode. The time information of local
files is displayed at the first channel position
in the time line together with the file name.
: Click this button to change to
the Local mode.
2
[Extension Mode]
Displays the time line of one hour before
Displays the time line of one hour after
If you double-click an area of a time bar,
it changes to the normal mode.
Each time line represents 5 minutes.
The colors of time line change
depending on the recording state:
Green (normal), Red (Panic), Orange
(Alarm), Blue (Motion), Yellow
(Schedule), and Purple (Video Loss).
Only the DVR files saved with the audio
being activated can be played with audio
sound in the Local mode.
Page 74

Web Viewer
INTRODUCING Web Viewer
WHAT IS Web Viewer?
Web Viewer allows remote access to your DVRs.
You have access to live video, archived video,
PTZ control (if configured), etc.
PRODUCT FEATURES
Remote access from a standard browser
Supports PTZ camera controls
Supports 1, 4, 8, 16 camera viewing formats
(maximum of 16 cameras in the list).
Gets JPEG format images to print and save
to “Print or Save JPEG format images”.
Record video in AVI format—compatible
with popular media players. (needed the
Divx codec)
SYSTEM REQUIREMENTS
The following lists the minimum suggested
hardware and operating system requirements
needed to run the Web Viewer.
Windows XP Professional
OS
Web
Browser
CPU
MEMORY
Monitor
HDD
Windows 2000
Windows Vista Home Basic /
Premium
Internet Explorer
6.0.2900.2180 or higher
Intel Pentium 4 with 2 GHz
processor
512 MB
High Color 16-bit
1024 x 768
50 MB(Installation space
required)
* Additional HDD space
required for recording.
Recorded file size will vary
depending on recording
quality settings.
70_ Web Viewer
Page 75

Web Viewer _71
11 WEB VIEWER
CONNECTING Web Viewer
1. Open you r we b browse r and typ e th e IP
address or URL of DVR into the URL address
box.
The basic URL of the DVR is as following
in case of MAC address :
00-00-F0-ab-cd-ef :
nabcdef.websamsung.net
00-16-6c-ab-cd-ef :
mabcdef.websamsung.net
00-68-36-ab-cd-ef :
pabcdef.websamsung.net
You can also use registered URL which
setups up in the Setup menu of your DVR.
2. For Administrator, type “ADMIN”, and then
type the password that DVR is set up to. Nonadmin users type “USER” and password.
• The DVR allows simultaneous access to DVR
by up to 3 users, which include one Admin
privilege user and 2 user privilege users.
• The factory default password for Administrator privileges is “4321.”
• Non-admin user can not access to SEARCH
and SETUP menu.
• You can change the password for Administrator
and user privileges in IP Settings menu of the
DVR.
4. Click “Install”.
5. Click “Install”.
6. You may have “W indows Security Alert”
that attempts to block this with the Windows
Firewall. In that case, click “
Unblock” to start
Web Viewer.
SAMSUNG DVR
3. Click “Install ActiveX Control…”
7. Installation is complete. Now you can see the
main screen of Live Viewer.
Page 76

USING Live Viewer
1
3
4
5
6
7
8
2
9
The Live Viewer screen consists of following :
1 This displays the IP address and the model
name of the connected DVR.
2 These menus consist of LIVE, SEARCH
SETUP,
ABOUT.
3 These buttons are used for the screen split
and full screen mode.
4 This displays the IP address and the status
of the connecting DVR.
5 These buttons are used for sequence and
changing the screen channel.
6 These buttons are used for capture, print,
and save the image.
7 These buttons display the current channel.
8 These but to ns are used for PTZ related
functions.
9 Th is displa ys the screen for con necte d
camera with DVR.
• The resolution is at 1024 x 768 pixels.
• The initial screen split mode is according to
the channel numbers of the connected DVR.
You can change the screen split mode by
clicking buttons for splitting screen.
• No n-admin users do no t have access to
SEARCH and SETUP menu.
OSD INFORMATION DISPLAY
1
,
3
4
1 The channel number, video size, and IP
address of the connected DVR are displayed.
2 If the video data of the current channel is
being recorded on your PC, “REC” appears
on the screen.
3 The current date and time of the DVR are
displayed.
4 Alarm icon appears when alarm is issued.
It disappears when pressed the ALRAM
button of the DVR.
5 Motio n ic o n ap p e ars w h e n mo t i on is
detected. It disappears when pressed the
ALRAM button of the DVR.
2
REC
6
5
72_ Web Viewer
Page 77

Web Viewer _73
11 WEB VIEWER
6 It displays whether the PTZ controls are
active.
If you have set PTZ cameras for the DVR,
“PTZ” is displayed on the screen. Select a PTZ
camera channel and use the PTZ button for
camera control.
FULL SCREEN MODE
•
Click button.
The screen displays the selected camera
connected to the DVR in “FULL SCREEN
MODE”. To back to the previous mode, press
the ESC key.
SPLIT-SCREEN
You can change the split mode by clicking each
number icon.
SINGLE MODE
QUAD MODE NINE MODE
SIXTEEN MODE
CONNECTED DVR
This displays the IP address and the status of the
connecting DVR.
•
Click button.
The screen displays the selected camera
connected to the DVR in “SINGLE MODE”.
•
Click button.
The screen displays the selected camera
connected to the DVR in “QUAD MODE”.
•
Click button.
The screen displays the selected camera
connected to the DVR in “NINE MODE”.
•
Click button.
The screen displays the selected camera
connected to the DVR in “SIXTEEN MODE”.
• Connection failure message
No Response : Appears when the DVR does
not respond.
Wrong ID
wrong.
Wrong Password : Appears when the input
password is wrong.
Wrong Port Number
number is wrong.
Collision : Appears when Admin mode is
already in use or simultaneous access to the
same DVR from the PC.
User Full : Appears when the maximum
number of users is exceeded.
• The numbers of simultaneous connection are
3 which includes the users for SmartViewer.
: Appears when the input ID is
: Appears when the port
Page 78

CHANGING THE LIVE SCREEN
MODE
• If 16-channel DVR is connected, clicking
“NEXT” in QUAD MODE is to change the
screen as shown in the picture.
•
SEQUENCE: When this button is clicked,
screens are switched at a preset interval.
In SINGLE MODE, the channel numbers are
sequentially switched from 1 to 16.
In QUAD MODE, the screens are changed like
1st 4 channels (1~4) 2nd 4 channels(5~8)
3rd 4 channels(9~12)
4th 4 channels (13~16).
In NINE MODE, the screens are changed from
9 channels (1~9) to 7 channels (10~16).
In SIXTEEN MODE, the screen refreshes at
the preset interval
Preset interval (10 seconds)
•
PREVIOUS: When this button is clicked,
previous screen follows.
In SINGLE MODE, the channel numbers are
switched in reverse order.
In QUAD MODE, the screens are changed like
1st 4 channels (1~4) 2nd 4 channels (13~16)
3rd 4 channels (9~12) 4th 4 channels (5~8).
In NINE MODE, the screens are changed from
9 channels (1~9) to 7 channels (10~16).
In SIXTEEN MODE, the screen is refreshed.
(CH1 to CH4)
(CH5 to CH8)
16-channel DVR
(CH9 to CH12)
(CH13 to CH16)
SAVING THE LIVE SCREEN ON
THE PC
•
CAPTURE: Captures the current picture on the
screen and saves it as a jpg or bmp image file.
•
The default saving path is “C:\Program Files\
Samsung\Dvr Web Viewer\SnapShot\Live”.
To change the saving path, click “SAVE PATH”
button( ) and then select the path you
want. For Windows Vista, the saving path is
“C:\users\(user ID)\AppData\LocalLow\Samsung\DVR Web Viewer\Snapshot\” and it
cannot be modified.
• The file is automatically named as following:
“IP address_Port number_YYMMDD_camera
number_index” Ex) 192.168.130.12_554_20
070615_101530_01_00
•
PRINT: Prints the live screen that is now
being displayed.It also prints IP address, time,
camera number, and current event state.
•
NEXT: When this button is clicked, next screen
follows.
In SINGLE MODE, the channel numbers are
sequentially switched from 1 to 16.
In QUAD MODE, the screens are changed like
1st 4 channels (1~4) 2nd 4 channels (5~8)
3rd 4 channels (9~12)
4th 4 channels (13~16).
In NINE MODE, the screens are changed from
9 channels (1~9) to 7 channels (10~16).
In SIXTEEN MODE, the screen is refreshed.
74_ Web Viewer
Page 79

Web Viewer _75
11 WEB VIEWER
•
RECORD: Saves the current image on the
screen and saves it as a avi video file.
• To record it, it is required at least 1GB of
available space.
• The default saving path is “C:\Program
Files\Samsung\Dvr Web Viewer\VideoClip\
Live”. To change the saving path, click “SAVE
PATH” button( ) and then select the path
you want. For Windows Vista, the saving
path is “C:\users\(user ID)\AppData\LocalLow\Samsung\DVR Web Viewer\VideoClip\”
and it cannot be modified.
• The file is automatically named as following:
“IP address_Port number_YYMMDD_camera
number_index” Ex) 192.168.130.12_554_20
070615_101530_01_00
• For AVI Save, you need the DivX codec for
playing saved files. You can download the
free version of the Divx codec at
http://sourceforge.net/projects/ffdshow/.
USING PTZ CAMERA
CHANGING THE LIVE SCREEN
CHANNEL
Each number indicates the screen positions in
Web Viewer.
•
Blue numbers : Indicates that the current
channel is connected to a camera.
•
Gray numbers : Indicates that the current
channel is not connected to any camera.
Click the direction buttons to control the camera.
Click the + or - buttons to zoom in or out the
image displayed.
Page 80

MENU: Appears the camera menu screen.
PRESET: Moves the lens direction to a preset
direction.
• When a DVR is using the PTZ camera controls, Web Viewer cannot control the PTZ
camera.
• The PTZ camera controls can be used by the
admin user.
• The Camera Menu Setup function is available
only supported cameras.
• All function of PTZ is same as one of DVR.
• Power pan/tilt function operates only with
supported camer as. (Example: Samsung
SCC-6475)
• Drag down to zoom in or drag up to zoom
out by power pan/tilt function.
1. If you click PRESET, the camera moves to the
preset position.
2. You can delete the selected preset or all
presets.
3. You can save the new preset number and
name.
You can save the preset up to 20.
AUTOPAN: Moves the camera lens direction
between 2 points set for the camera.
SCAN: Moves the camera lens direction
between 2 preset points of the camera.
PATTERN: You can set camera various
movement patterns such as zoom, move, etc. so
that a camera automatically moves according to
the pattern.
76_ Web Viewer
Page 81

Web Viewer _77
11 WEB VIEWER
USING Search Viewer
1
3
4
5
2
6
7
8
The Search Viewer screen consists of following:
1 This displays the IP address and the model
name of the connected DVR.
2 These menus consist of LIVE, SEARCH
SETUP, ABOUT.
3 These buttons are used for the screen split
and full screen mode.
4 This displays the IP address and the status
of the connected DVR.
5 These buttons are used for capture, print,
and save the image.
9
•
SEQUENCE, PREVIOUS, NEXT buttons
are not available in SEARCH menu.
• Non-admin users do not have access to
SEARCH and SETUP menu.
,
SPLIT-SCREEN
You can change the split mode by clicking each
number icon.
6 This displays a calendar at which you can
search the recorded video.
7 This displays a timeline at which you can
search the recorded video by the time.
8 Th ese butt ons a re use d for cont rolling
playback.
9 This displays the screen for playback of
recorded video.
QUAD MODESINGLE MODE
Page 82

•
Click button.
The scree n d ispl ays the se lec t ed ca mer a
connected to the DVR in “SINGLE MODE”.
•
Click button.
The scree n d ispl ays the se lec t ed ca mer a
connected to the DVR in “QUAD MODE”.
• Only SINGLE and QUAD MODE are available
in SEARCH menu.
• Om 16-kanals DVR är ansluten, kan du välja
kanalerna som ligger från 1 till 16.
CONNECTED DVR
This displays the IP address and the status of the
connecting DVR.
• Connection failure message
No Response : Appears when the DVR does
not respond.
Wrong ID : Appears when the input ID is
wrong.
Wrong Password : Appears when the input
password is wrong.
Wrong Port Number : Appears when the
port number is wrong.
Collision : Appears when Admin mode is
already in use or simultaneous access to the
same DVR from the PC.
User Full :
ber of users is exceeded.
• The numbers of simultaneous connection are
3 which includes the users for SmartViewer.
Appears when the maximum num-
SAVING THE LIVE SCREEN ON
THE PC
•
CAPTURE: Captures the current picture on the
screen and saves it as a jpg or bmp image file.
• The default saving path is “C:\Program
Files\Samsung\Dvr Web Viewer\SnapShot\
Search”. To change the saving path, click
“SAVE PATH” button( ) and then select
the path you want. For Windows Vista, the
saving path is “C:\users\(user ID)\AppData\
LocalLow\Samsung\DVR Web Viewer\Snapshot\” and it cannot be modified.
• The file is automatically named as following:
“IP address_Port number_YYMMDD_camera
number_index” Ex) 192.168.130.12_554_20
070615_101453_01_00
78_ Web Viewer
Page 83

Web Viewer _79
11 WEB VIEWER
•
PRINT: Prints the playback screen that is now
being displayed. It also prints IP address, time,
camera number, and current event state.
•
RECORD: If you select a channel and click
this button during playback (only play), the
video data is saved in a DVR file. (It is saved
in the designated folder on your PC.) To stop
recording, click this button again.
SEARCHING THE RECORDED
VIDEO IN THE CALENDAR
• To record it, it is required at least 1GB of
available space.
• The default saving path is “C:\Program
Files\Samsung\Dvr Web Viewer\VideoClip\
Search”. To change the saving path, click
“SAVE PATH” button( ) and then select
the path you want. For Windows Vista, the
saving path is “C:\users\(user ID)\AppData\
LocalLow\Samsung\DVR Web Viewer\VideoClip\” and it cannot be modified.
• The file is automatically named as following:
“IP address_Port number_YYMMDD_camera
number_index” Ex) 192.168.130.12_554_20
070615_101530_01_00
• For AVI save, you need the DivX codec for
playing saved files. You can download the
free version of the Divx codec at
http://sourceforge.net/projects/ffdshow/.
If the video data has been recorded on a date,
the date is distinguished in green. If you click the
date, the recorded video information is displayed
in the time line.
When you click “TODAY”, it is changed to today’s
date.
Page 84

SEARCHING THE RECORDED
VIDEO IN THE TIMELINE
CONTROLLING PLAYBACK
It displays the recorded video data status on the
DVR after a date is selected. The normal mode
displays the time ranging from 0 to 24 Hours
while the extension mode displays the time every
2 hours.
[Normal Mode]
• If you click button, it changes to the
extension mode.
• Each time line represents 1 hour.
[Extension Mode]
• If you click button, it changes to the normal
mode.
• Each time line represents 5 minutes.
• The cha nnels are ra nging from CH01 to
CH16.
1
5
1 Fast Backward: Reverse-plays faster(2x).
2 Reverse Play: Performs Reverse Play.
3 Play: Performs playback.
4 Fast Forward: Plays faster(2x).
5 Go to First: Moves the beginning time of
recorded video in the time line.
6 Step Backward: Performs one step reverse-
play by one frame.
7 Stop: Stops playing.
8 Step Forward: Performs one step forward by
one frame.
9 Go to Last: Moves the last time of recorded
video in the time line.
2
6
3
7
4
8
9
80_ Web Viewer
Page 85

Web Viewer _81
11 WEB VIEWER
ABOUT
Click “ABOUT”.
Displays the model name of connected DVR and
the version of Web Viewer.
Page 86

appendix
PRODUCT SPECIFICATION
Specs Details Notes
Operating System
Broadcasting
Input Voltage
Power Usage
Video Video Input
Video Output
Audio Audio Input
Audio Output
Embedded OS
NTSC / PAL System
AC 100 ~ 230V (PAL)
AC 110 ~ 220V (NTSC)
60W
Composite 16(8) Channel
- 1.0Vp-p
- 75Ω Hi Z Termination
BNC Type
Loop Through Out 16(8) Channel
- Auto Termination
Composite 3 Channel
- Normal Video Output 1 Channel
- Spot Output 2 Channel
- BNC Type
S-Video 1 Channel
- 1.0Vp-p
VGA 1 Channel
Mono 4 Channel
- -5dBm, 600
RCA Type
Mono 1 Channel
- -6dBm
RCA Type
Ω
Live Screen Resolution &
Frame Speed
Display Mode
82_ appendix
NTSC PAL
Resolution 720X480 720X576
Frame Rate
Single
Screen Split Mode:
SHR-5160/5162 : 4, 6, 7, 8, 9, 16 split
SHR-5080/5082 : 4, 6, 7, 8, 9 split
Mode sequence
Freeze
2 X Zoom
480ips(16Ch)/
240ips(8Ch)
400ips(16Ch)/
200ips(8Ch)
Page 87

12 APPENDIX
appendix _83
Specs Details Notes
Recording Compression
Method
Resolution &
Recording
Specs
Recording
Mode
Recording
ips
Save Internal
Video : MPEG4
Audio : ADPCM
Resolution
CIF(C)
352X240(NTSC)
/352X288(PAL)
Half D1(N)
720X240(NTSC)
/720X288(PAL)
Recording
Specs
(Picture quality)
Level8(High)
~ Level1(Low)
Level8(High)
~ Level1(Low)
Highest Image
Recording Speed
30ips(NTSC)/
25ips(PAL)
30ips(NTSC)/
25ips(PAL)
Normal Record REC Key
Programmed Recording Schedule Table
Event Recording
-Alarm Detection
-Motion Detection
-Video Loss
-Pre & Post Recording
NTSC : 0.9 / 1.8 / 3.7 / 7.5 / 15 / 30ips
(True Recording ips: 0.938/1.875/3.75/7.5/15/30ips)
PAL : 0.7 / 1.5 / 3.1 / 6.2 / 12.5 / 25ips
(True Recording ips: 0.781/1.563/3.125/6.25/12.5/25ips)
SHR-5162/5082 : ATA HDD x 3(MAX)
MAX HDD Size : 500GB x 3 = 1.5TB
SHR-5160/5080 : ATA HDD x 4(MAX)
MAX HDD Size : 500GB x 4 = 2TB
External
Play Back Search Mode
Resolution &
Recording
Specs
USB HDD
-MAX 1 (Not support USB hub)
-MAX HDD Size : 500GB
Calendar search
Event search
- Alarm, Motion, Video Loss
Date/time search
Initial search
Latest search
Backup search
Resolution Recording Specs
8Ch 16Ch
CIF
Half D1(N)
15ips(NTSC)/12.5ips(PAL)
7.5ips(NTSC)/6.2ips(PAL) 3.7ips(NTSC)/3.1ips(PAL)
7.5ips(NTSC)/6.2ips(PAL)
Total
120/100
ips(CIF)
60/50ips
(Half D1)
Page 88

Specs Details Notes
Display Mode
Play Back Play Mode
Backup
Network
Serial
Communication
Alarm
Single 1Channel Decoding
16 split (played cameras10-16)
9 split (played cameras 5-9)
4 split (played cameras 2-4)
PIP 1 Channel Decoding + 1Channel Live
Triplex 9 split 8 Channel Live + 1Channel PB
Triplex 16 split
15 Channel Live +1Channel PB
Play, Pause, Stop, 2x Digital Zoom
Fast Forward/Fast Reverse
- 2x, 4x, 8x, 16x, 32x, 64x
USB External HDD
USB CD/DVD Writer, Internal DVD
(SHR-5162/5082 only)
USB memory
USB HDD
-MAX 1 (Not support USB hub)
Ethernet : 10/100 Base T, ADSL(PPPoE), DHCP
RS-485 PTZ Device Control,
Remote Control Device
Input : SHR-5160/5162 : 16 Channel
SHR-5080/5082 : 8 Channel
Output : 4 Channel
Support external alarm reset
Remote
Viewer
PC Detailed
Specs
CPU : Pentium III, 1GHz or higher
RAM : SDRAM 256MB or higher
Graphic Accelerator : Graphic Memory
32MB or higher DirectX : 8.1 or higher
Supported
Operating
Win2000, WinXP
Systems
Function
Live Image Monitoring Mode
Local File Search & Play Back Mode
Remote File Search & Play Back Mode
Operating Temperature
Storage Temperature
Operating Humidity
Storage Humidity
Size (W x H x D)
Weight
0°C ~ 40°C (32°F ~ 104°F)
-20°C ~ +60°C (-4°F ~ +140°F)
20% to 85% RH
20% to 85% RH
430 x 88 x 400mm (16.93 x 3.46 x 15.75 inch)
SHR-5162/5082 : ~ 7.6kg(16.75 lb)
SHR-5080 : ~6.7kg(14.77 lb)
SHR-5160 : ~6.8kg(14.99 lb)
It needs extra software to support ATM/POS function. So please contact your vendor to obtain
software.
84_ appendix
Page 89

12 APPENDIX
appendix _85
OUTLINE DRAWINGS
5080 Outline Drawings
Page 90

5082 Outline Drawings
86_ appendix
Page 91

12 APPENDIX
appendix _87
5160 Outline Drawings
Page 92

5162 Outline Drawings
88_ appendix
Page 93

12 APPENDIX
appendix _89
FACTORY DEFAULT
This returns the factory default settings.
The settings are made as follows;
Use System/Load Factory Default in MENU
In Live mode, press and hold down MODE and then PTZ on the front panel for 6 seconds to reset the
settings.
Classification
System
Setup
Camera
Setup
Detailed Items Factory Setup
Time/Date/Language Date Format YYYY-MM-DD
Time Format 24 Hours
Language English
DST Off
Password Password 4321
Password Lock On
Record Lock Off
HDD Mode HDD repeat record Overwrite
HDD ending alarm Off
Camera Config Video On
Audio Off
Title CAM_01 to
CAM_16
(SHR-5082/5080 : 8)
Auto Seq. 5 sec
PTZ Device ID Camera No.
Protocol None
Baudrate 9600
Parity None
Data 8
Stop 1
Serial Mode Half Duplex
Screen Setup Brightness 50
Contrast 50
Color 50
Page 94

Classification
Detailed Items Factory Setup
Monitoring
Record Mode
Setup
Event Monitoring Duration Off
Date On
Time On
OSD Display
Title On
Status On
Spot Out Channel CH1
Spot Out Event Monitor Off
Monitor Out Dual Out
Play channel location Lower right-hand corner
Multi-channel change 5 seconds
Record Quality & Auto
Normal Quality Level4
Deletion
Event Quality Level4
Auto Deletion Off
Record Rate & Video
Normal Rate
7.5ips(NTSC)/6.2ips(PAL)
Size
Event Rate
7.5ips(NTSC)/6.2ips(PAL)
Video Size CIF
Record
Schedule
Event Record
Setup
Event Record Duration PreEvent Off
PostEvent 1 min.
Continuous Recording Off
Event Recording On
Alarm
Sensor State Off
Detection Setup
Camera Camera No.
Alarm-Out None
Duration 10 sec
Motion Detection Setup M.D State Off
Area All Area
Sensitivity Very High
Alarm-Out None
Duration 10 sec
Video Loss Detection
Setup
Video Loss Detection
Setup
Off
Alarm-Out None
90_ appendix
Duration 10 sec
Page 95

12 APPENDIX
appendix _91
Classification
Detailed Items Factory Setup
Connection Mode Static IP
Bandwidth 2Mbps
Admin Password 4321
Network
IP Settings
Transfer Protocol Settings
User Password 4321
IP 192.168.001.200
Gateway 192.168.001.001
Subnet Mask 255.255.255.000
DNS 168.126.063.001
ADSL User ID ID
Password -
Protocol type UDP
Port(TCP) 554.555.556.557
Port(UDP) 8000-8159
Unicast / Multicast Unicast
Multicast IP 224.126.063.001
TTL 005
DDNS Site Off
Host Name -
User Name
-
Callback Settings
Transfer Picture Settings
Web Viewer Port Setting
User Password
On / Off Off
IP Address 192.168.001.010
Port(UDP) 7900
Retry 05
Transfer Alarm In Off
Transfer Motion Detection Off
Transfer Video Loss Off
Transfer System Log Off
Video Size
Quality Low
Port
CIF
80
-
Page 96

TROUBLESHOOTING (FAQ)
PROBLEM SOLUTION
The system power is dead and
LEDs on the front of the set do not
operate at all.
Video data remains in the system
but some channels display no
video data but turns all blue.
The RECORD button is pressed
but the REC LED does not light and
recording is not active.
Although all the LED operate on the
front panel, the screen is blink or
the display quality is low.
Please check the power connection.
Check the power voltage.
If all your efforts as above end up with nothing, check
or exchange the power supply.
Check the image of the camera connected to the
system. Improper input of camera may cause this
symptom.
Check the camera power supply.
Sometimes, you see this symptom when the video
data is connected with multisystems and the video
signal from the video data distributor in use is weak.
If it’s the case, you shall connect the camera images
with your DVR directly to check or correct the
symptom.
Please check the HDD space.
Please check the Record Mode setup in MENU.
It should be On.
Please make sure the cable is connected. Video
out may come out differently with the connected
monitor. In short, Video Out is set to Composite
Output but connected to VGA Input Monitor or vice
versa. Then, keep pressing both the MODE button
and the ZOOM button for 5 seconds to change the
Video Out mode.
You may experience low display quality while the
dual video output is in use. In this case, please
switch it to the composite or VGA video output.
The LEDs blink and the logo screen
repeatedly appears.
You cannot enter MENU by
forgotten password.
The channel button does not
operate in Live mode.
The cursor cannot reach the
starting point during Calendar
Search.
92_ appendix
This symptom may be resulted from the failure
of HDD connection inside the DVR. Take off the
cover and check HDD connection status. If HDD
connection has no problem, please consult with the
dealer.
If you forget the password, you shall reset the DVR to
the values set at the factory. Keep pressing both the
MODE button and the PTZ button for 5 seconds.
The default password is “4321.”
If the current screen is in Event Monitoring, the
channel button does not operate.
Then, press the ALARM button to terminate the
current screen and select a channel.
Please check both the channel and date are left
checked. Both shall be checked for play with Start.
The cursor cannot reach the unrecorded date.
Page 97

12 APPENDIX
appendix _93
PROBLEM SOLUTION
Alarms keep continuously issued
so you cannot cancel using the
ALARM button.
Pressing the PTZ button in Live
mode receives no response.
When you connect several
IEEE1394 armored HDDs to the
DVR through Menu, the DVR cannot
recognize all the HDDs.
“CLOCK BATTERY HAS FAILED” is
displayed on the screen.
You cannot connect to the DVR
through Smart Viewer.
Press the MENU button and do the following:
1) To cancel Event Monitoring:
Monitoring > Event
Monitoring Duration Off
2) To cancel Buzzer: Event Record > Alarm (Motion
Detection/Video Loss) > Alarm-Out.
3) To cancel Event: Event Record > Alarm (Motion
Detection/Video Loss) > State Off.
Check the Protocol and other setup values through
Menu > Camera > PTZ Device match with the PTZ
camera.
It requires time to recognize several armored HDDs.
Please try again in a few minutes. If retrial makes no
improvement, HDD could be abnormal.
Please exchange the HDD.
This message is displayed if the internal clock in
DVR has problem.
recorded data in HDDs. Please consult with an expert who
works for the shop where you bought the product.
Check if 3 Smart Viewer users are in connection with
DVR will not work in order to protect
your DVR. The DVR allows no more than 3 users’
connection with Smart Viewer at a time.
Check the Network setup of your DVR.
Check Network cable connection.
When you use DHCP/ADSL(PPPoE) for connection,
please check if you get the right DVR MAC Address.
If your DVR is connected to the ADSL network,
please check if the bandwidth is set below 600
Kbps. If the Bandwidth for ADSL is set to high, the
connection with Smart Viewer may be instable due
to the heavy network load because the ADSL speed
is low.
Smart Viewer in operation is
disconnected.
If you change information such as time, network
setup, HDD format, Default Setup, or HDD
attachment or detachment for your DVR, the current
Smart Viewer will be automatically disconnected.
Check the network connection. Smart Viewer, if
disconnected from the network, will try reconnection
up to 5 times. If it remains unconnected after 5 time
trials, it will automatically give up connection.
As far as your DVR is connected to the ADSL
network, you may be disconnected from Smart
Viewer when the network conditions go
worse.
Page 98

PROBLEM SOLUTION
The Audio icon of Smart Viewer
is left deactivated in Live mode.
Setting Audio to On in the Camera
menu of your DVR will make no
difference.
When selecting the channel which
PTZ Camera is connected to in
the Live mode of Smart Viewer,
click the “Menu Control” button
among PTZ setup buttons to enter
the Function Menu mode in PTZ
Camera, and return from the other
channel, the PTZ related buttons
have been initialized.
No Time Bar in the Search
“NO HDD” icon and error message
pops up.
DVR device does not show what
has been upgraded after adding a
hard disk.
If your PC has no Audio driver or has some problem
with Audio play by an Audio driver, the Audio icon
will be deactivated. Please check Audio driver
installation status.
PTZ control is available in both Smart Viewer and
your DVR. Other user might control the PTZ for your
DVR to terminate the PTZ Camera Menu or Auto
Pan/Scan/Pattern motions while you select the other
channel. This may cause the initialization.
Time Line can be converted into 2 modes, General
(24 Hour Display) and Extension (2 Hour Display). In
Extension mode, Time Bar may not be seen in the
current time. Please enter General mode or click the
LEFT or RIGHT button to search Time Bar.
Please check the HDD connection status. If this
problem persist without connection failure, contact
the technical support for checking hard disk.
Make sure that the additional external HDD installed
is one of the devices listed on the compatibility list
of HDDs. The list of the compatible devices with
Samsung DVR can be obtained from your vendor.
The connection status is not shown
after connecting the external
storage device, USB memory, USB
HDD and such.
Pressing the ESC key in “FULL
SCREEN MODE” of WebViewer
does not work to change into
normal split mode.
94_ appendix
Make sure that the external storage device installed is
one of the storage devices listed on the compatibility
list of storage devices. The list of the compatible
devices with Samsung DVR can be obtained from
your vendor.
Press the ALT+TAB key to select ‘ACTIVE MOVIE’,
and then press ESC key again. It will be changed
into normal split mode.
Page 99

12 APPENDIX
appendix _95
OPEN SOURCE LICENSE REPORT ON THE PRODUCT
This product uses software provided under the name of GPL and LGPL. You can receive the following GPL
and LGPL source codes by email request to www.sec.co.kr.
GPL Software
Kernel, Busybox, Sysvinit, dvd+rw-tools, cdrtools, dosfstools
LGPL Software
gLibc, Inetutils
GNU GENERAL PUBLIC LICENSE
Version 2, June 1991
Copyright (C) 1989, 1991 Free Software
Foundation, Inc.
51 Franklin Street, Fifth Floor, Boston, MA
02110-1301, USA
Everyone is permitted to copy and distribute
verbatim copies of this license document, but
changing it is not allowed.
Preamble
The licenses for most software are designed to
take away your freedom to share and change it.
By contrast, the GNU General Public License is
intended to guarantee your freedom to share and
change free software to make sure the software
is free for all its users. This General Public
License applies to most of the Free Software
Foundation’s software and to any other program
whose authors commit to using it. (Some other
Free Software Foundation software is covered by
the GNU Lesser General Public License instead.)
You can apply it to your programs, too.
When we speak of free software, we are referring
to freedom, not price. Our General Public
Licenses are designed to make sure that you
have the freedom to distribute copies of free
software (and charge for this service if you wish),
that you receive source code or can get it if you
want it, that you can change the software or use
pieces of it in new free programs; and that you
know you can do these things.
To protect your rights, we need to make
restrictions that forbid anyone to deny you these
rights or to ask you to surrender the rights. These
restrictions translate to certain responsibilities for
you if you distribute copies of the software, or if
you modify it.
For example, if you distribute copies of such a
program, whether gratis or for a fee, you must
give the recipients all the rights that you have.
You must make sure that they, too, receive or
can get the source code. And you must show
them these terms so they know their rights.
We protect your rights with two steps:
(1) copyright the software, and (2) offer you this
license which gives you legal permission to copy,
distribute and/or modify the software.
Also, for each author’s protection and ours, we
want to make certain that everyone understands
that there is no warranty for this free software.
If the software is modified by someone else and
passed on, we want its recipients to know that
what they have is not the original, so that any
problems introduced by others will not reflect on
the original authors’ reputations.
Finally, any free program is threatened constantly
by software patents. We wish to avoid the
danger that redistributors of a free program
will individually obtain patent licenses, in effect
making the program proprietary. To prevent this,
we have made it clear that any patent must be
licensed for everyone’s free use or not licensed
at all.
The precise terms and conditions for copying,
distribution and modification follow.
TERMS AND CONDITIONS FOR
COPYING, DISTRIBUTION AND
MODIFICATION
Version 2, June 1991
Copyright (C) 1989, 1991 Free Software
Foundation, Inc.
51 Franklin S
0. This License applies to any program or other
work which contains a notice placed by the
copyright holder saying it may be distributed
under the terms of this General Public License.
The “Program”, below, refers to any such
program or work, and a “work based on the
Program” means either the Program or any
derivative work under copyright law: that is to
say, a work containing the Program or a portion
of it, either verbatim or with modifications and/or
translated into another language. (Hereinafter,
translation is included without limitation in the
term “modification”.) Each licensee is addressed
as “you”.
Activities other than copying, distribution and
modification are not covered by this License;
they are outside its scope. The act of running
the Program is not restricted, and the output
from the Program is covered only if its contents
Page 100

constitute a work based on the Program
(independent of having been made by running
the Program). Whether that is true depends on
what the Program does.
1. You may copy and distribute verbatim copies
of the Program’s source code as you receive it,
in any medium, provided that you conspicuously
and appropriately publish on each copy an
appropriate copyright notice and disclaimer of
warranty; keep intact all the notices that refer to
this License and to the absence of any warranty;
and give any other recipients of the Program a
copy of this License along with the Program.
You may charge a fee for the physical act of
transferring a copy, and you may at your option
offer warranty protection in exchange for a fee.
2. You may modify your copy or copies of the
Program or any portion of it, thus forming a work
based on the Program, and copy and distribute
such modifications or work under the terms of
Section 1 above, provided that you also meet all
of these conditions:
a) You must cause the modified files to carry
prominent notices stating that you changed
the files and the date of any change.
b) You must cause any work that you distribute
or publish, that in whole or in part contains
or is derived from the Program or any part
thereof, to be licensed as a whole at no
charge to all third parties under the terms of
this License.
c) If the modified program normally reads
commands interactively when run, you must
cause it, when started running for such
interactive use in the most ordinary way, to
print or display an announcement including
an appropriate copyright notice and a notice
that there is no warranty (or else, saying
that you provide a warranty) and that users
may redistribute the program under these
conditions, and telling the user how to view
a copy of this License. (Exception: if the
Program itself is interactive but does not
normally print such an announcement, your
work based on the Program is not required
to print an announcement.)
These requirements apply to the modified work
as a whole. If identifiable sections of that work
are not derived from the Program, and can
be reasonably considered independent and
separate works in themselves, then this License,
and its terms, do not apply to those sections
when you distribute them as separate works. But
when you distribute the same sections as part of
a whole which is a work based on the Program,
the distribution of the whole must be on the
terms of this License, whose permissions for
other licensees extend to the entire whole, and
thus to each and every part regardless of who
wrote it.
Thus, it is not the intent of this section to claim
rights or contest your rights to work written
entirely by you; rather, the intent is to exercise
the right to control the distribution of derivative or
collective works based on the Program.
In addition, mere aggregation of another work
not based on the Program with the Program (or
with a work based on the Program) on a volume
of a storage or distribution medium does not
bring the other work under the scope of this
License.
3. You may copy and distribute the Program (or
a work based on it, under Section 2) in object
code or executable form under the terms of
Sections 1 and 2 above provided that you also
do one of the following:
a) Accompany it with the complete
corresponding machine-readable source
code, which must be distributed under
the terms of Sections 1 and 2 above on
a medium customarily used for software
interchange; or,
b) Accompany it with a written offer, valid for
at least three years, to give any third party,
for a charge no more than your cost of
physically performing source distribution,
a complete machine-readable copy of
the corresponding source code, to be
distributed under the terms of Sections 1
and 2 above on a medium customarily used
for software interchange; or,
c) Accompany it with the information you
received as to the offer to distribute
corresponding source code. (This alternative
is allowed only for noncommercial
distribution and only if you received the
program in object code or executable form
with such an offer, in accord with Subsection
b above.)
The source code for a work means the preferred
form of the work for making modifications to it.
For an executable work, complete source code
means all the source code for all modules it
contains, plus any associated interface definition
files, plus the scripts used to control compilation
and installation of the executable. However, as
a special exception, the source code distributed
need not include anything that is normally
distributed (in either source or binary form) with
the major components (compiler, kernel, and
so on) of the operating system on which the
executable runs, unless that component itself
accompanies the executable.
If distribution of executable or object code
is made by offering access to copy from a
designated place, then offering equivalent access
to copy the source code from the same place
counts as distribution of the source code, even
though third parties are not compelled to copy
the source along with the object code.
4. You may not copy, modify, sublicense, or
distribute the Program except as expressly
provided under this License. Any attempt
96_ appendix
 Loading...
Loading...