Samsung SGH-Z107V, SGH-Z107 User Manual
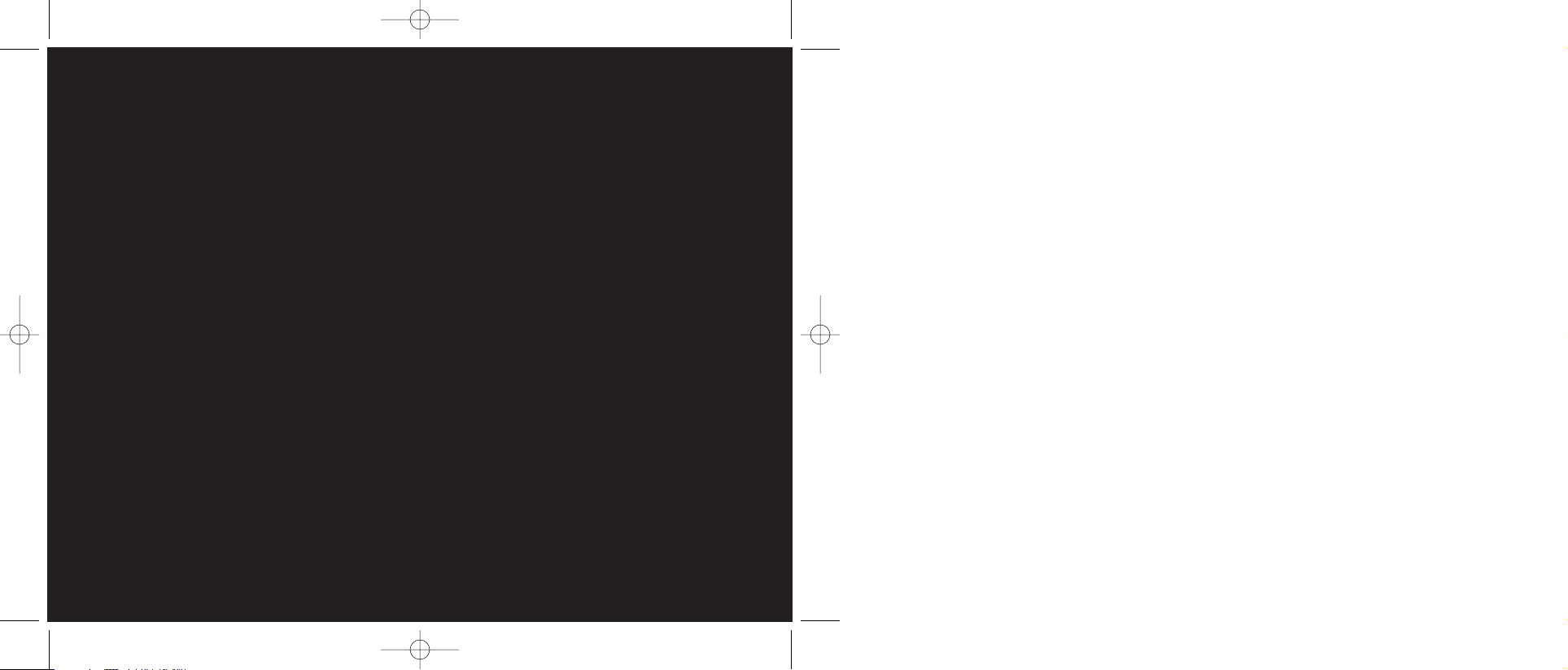
guide
to using your Samsung SGH-Z107
Samsung Z107 UK D6.qxd 11/24/04 11:16 Page 1
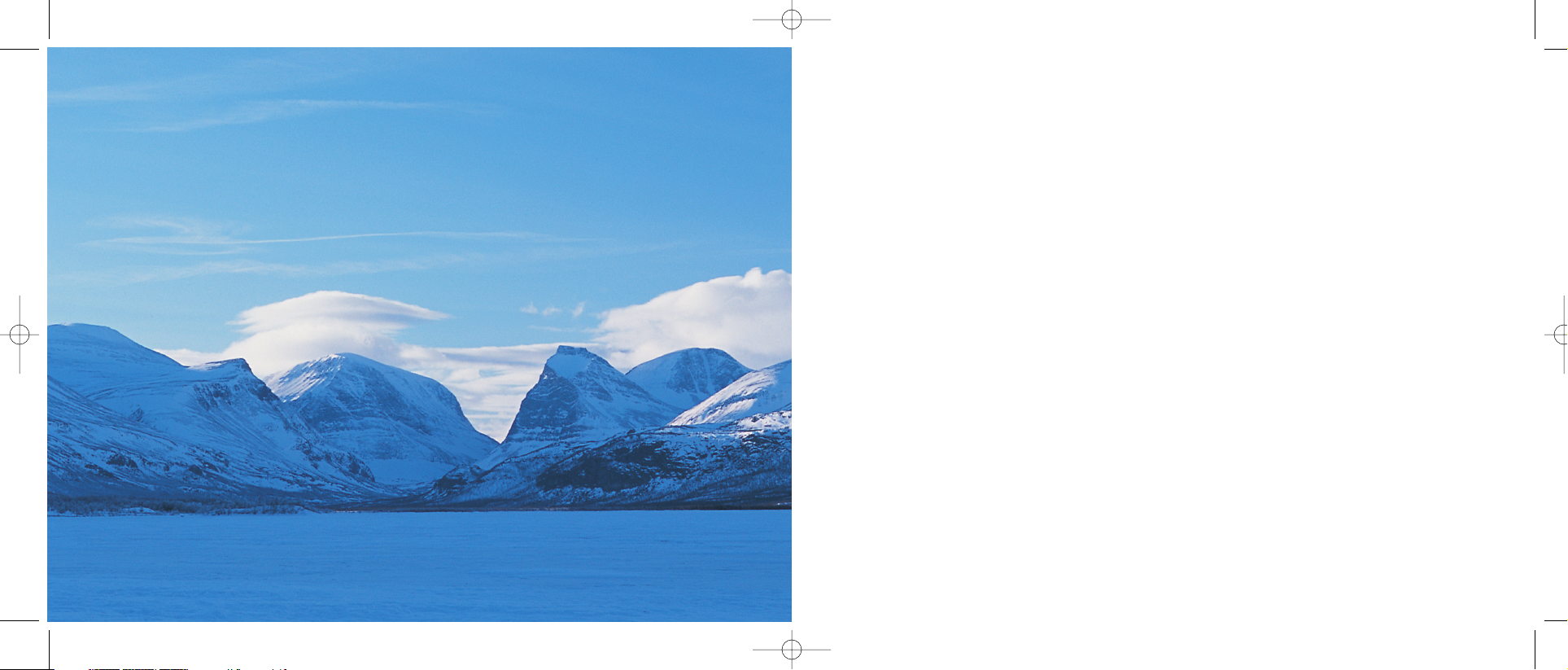
welcome
This guide will get you up and running with your Samsung Z107 in no time.
Before using your phone, please remember to register with Orange.
The getting started section of this guide will take you through inserting your
USIM Card and using the main features of your phone for the first time.
The guide shows you more about specific applications and services, as well
as how to use your phone’s more advanced features.
the future’s bright, the future’s Orange
Samsung Z107 UK D6.qxd 11/24/04 11:16 Page 2

contents
getting started
register with Orange......................................................10
insert your USIM Card...................................................12
insert your battery .........................................................13
plug in and charge ........................................................14
outside your Samsung Z107 .........................................15
your Home screen.........................................................17
make your selection ......................................................19
explore the menus ........................................................20
make a voice call ..........................................................22
receive a voice call ........................................................23
make a video call ..........................................................24
receive a video call........................................................25
add a new contact ........................................................26
send a text message.....................................................27
receive a text message .................................................28
take photos...................................................................29
shoot video clips ...........................................................30
send photo and video messages ..................................31
receive a photo or video message.................................32
download and stream video clips..................................33
what are my POP3 email settings?................................34
set up your email account.............................................34
send an email................................................................35
access Orange World....................................................36
synchronise with your PC..............................................37
1 make a call
make a video call ...................................................40
make a phone call..................................................41
choose whether you answer a call or not ...............41
redialling a number .................................................42
take two different calls at the same time ................42
speak to someone privately during a call................43
call back a missed number ...................................43
speak with up to five other people
at the same time ...................................................44
keep your business and personal lives separate
by using two different lines .....................................45
know who is calling you, or hide your number
when you make a call.............................................46
2 manage your contacts
store the names and numbers of your friends,
family and colleagues in your address book ..........48
search for a name in your address book ...............49
you can edit the contacts in your
address book ........................................................49
delete contacts from your address book ................49
synchronise your address book with the
Orange website ......................................................50
backup your USIM Card address book ..................51
When I save a contact in my phonebook
where are the details stored? .................................52
3 manage your calls
what happens when you get an Answer Phone
message? ..............................................................54
listening to your Answer Phone messages .............54
use Answer Phone shortcuts to manage your
messages efficiently................................................55
personalising your Answer Phone greeting .............56
set up an Answer Phone PIN ................................56
listen to your Answer Phone messages from
any other phone and while abroad .........................56
when you can’t take your calls, why not
divert them? ..........................................................57
more information ....................................................58
Samsung Z107 UK D6.qxd 11/24/04 11:16 Page 4
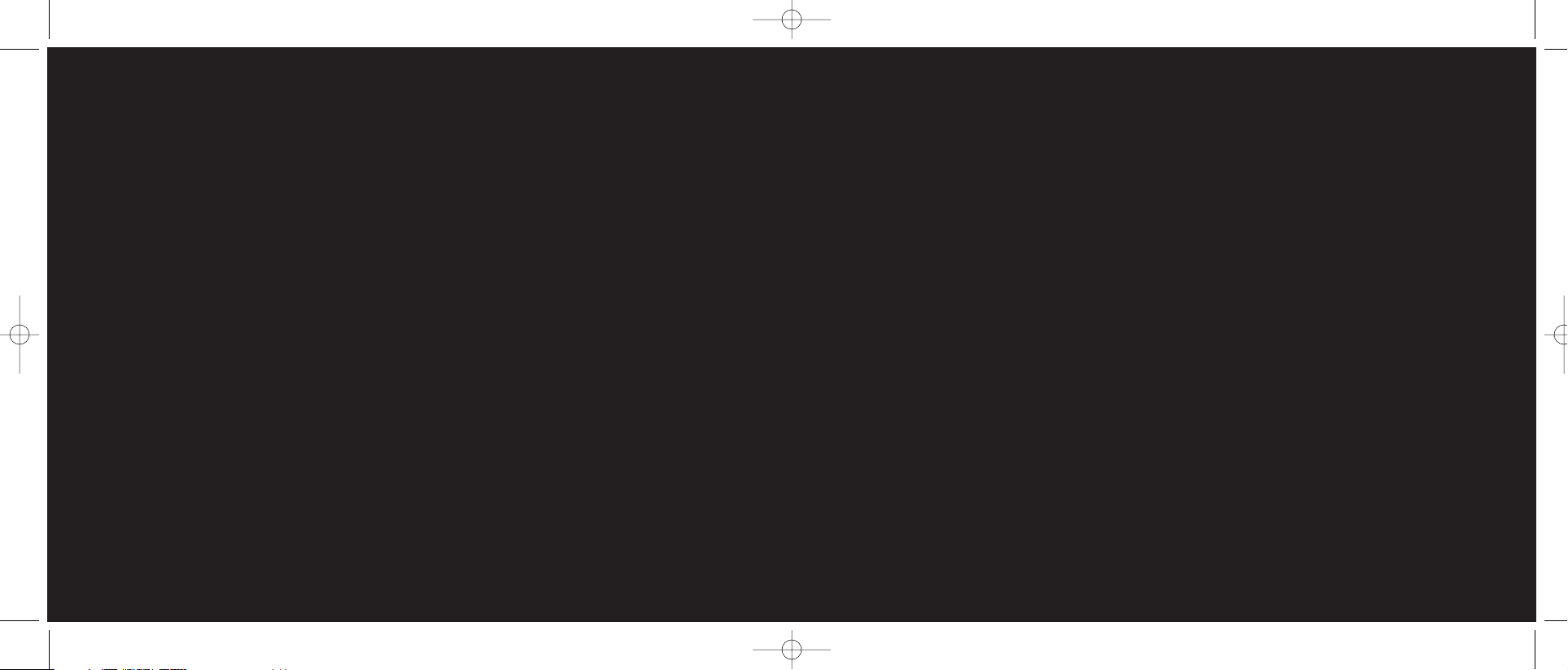
empty your cache ..................................................76
resetting browser connections................................77
what are my GPRS wap settings?..........................77
Orange organise.....................................................78
bookmark your favourite sites.................................78
set up text or Multi Media alerts ............................79
voice services.........................................................79
Orange Plus Information gets information
direct to your phone...............................................80
how much does it cost?.........................................80
Orange Plus Call Orange enables you to… ............81
Orange Plus Payasyougo enables you to... ............81
what can I do with Pay as you go? ........................81
how much does it cost?.........................................82
Orange Email and other services from
your PC .................................................................83
registering with Orange Services ............................84
read your email on Orange World...........................84
7 additional features
transfer data using infrared.....................................86
synchronise your phone with your PC ....................87
desktop sync your Z107 with your PC ...................88
switch applications at the press of a button ...........88
record a voice memo .............................................89
8 personalise your phone
change the way your phone behaves
in seconds..............................................................92
change your display settings to suit
your mood..............................................................93
9 manage your time
set the time and date .............................................96
use your phone’s organiser to remind yourself
of important events ................................................96
synchronise your calendar with the
Orange website ......................................................97
keep track of your time and finances......................98
control the numbers that can be called
from your phone.....................................................58
Call barring can be used selectively to
bar outgoing and incoming calls ............................59
find out who has called you and when ...................60
keep an eye on how long you spend
on your calls...........................................................60
4Text Messaging and Email
text messages are fun, quick and convenient ........62
save time using predictive text input.......................62
switch to standard text input ..................................63
write messages faster using text templates ............63
send the same text message to
many people .........................................................64
view a list of options while writing
your message.........................................................64
to read a text message ..........................................64
send and receive email from your phone................65
send and receive emails .........................................66
5 Photo and Video Messaging
explore a new world of messages with
Photo and Video Messaging...................................68
shoot a video .........................................................68
options while shooting a video clip .........................69
change your video settings to suit
your surroundings...................................................69
take a photo...........................................................70
send your photo and video messages....................71
receiving a multi media message............................71
6 Orange World and Multi Media services
setting your connection ..........................................74
browsing the web on the move has never
been easier.............................................................74
Orange World.........................................................74
how to access Orange World ................................75
fun with Orange World............................................75
keep up to date with Orange World .......................75
put Orange World to use........................................75
using your browser.................................................76
Samsung Z107 UK D6.qxd 11/24/04 11:16 Page 6
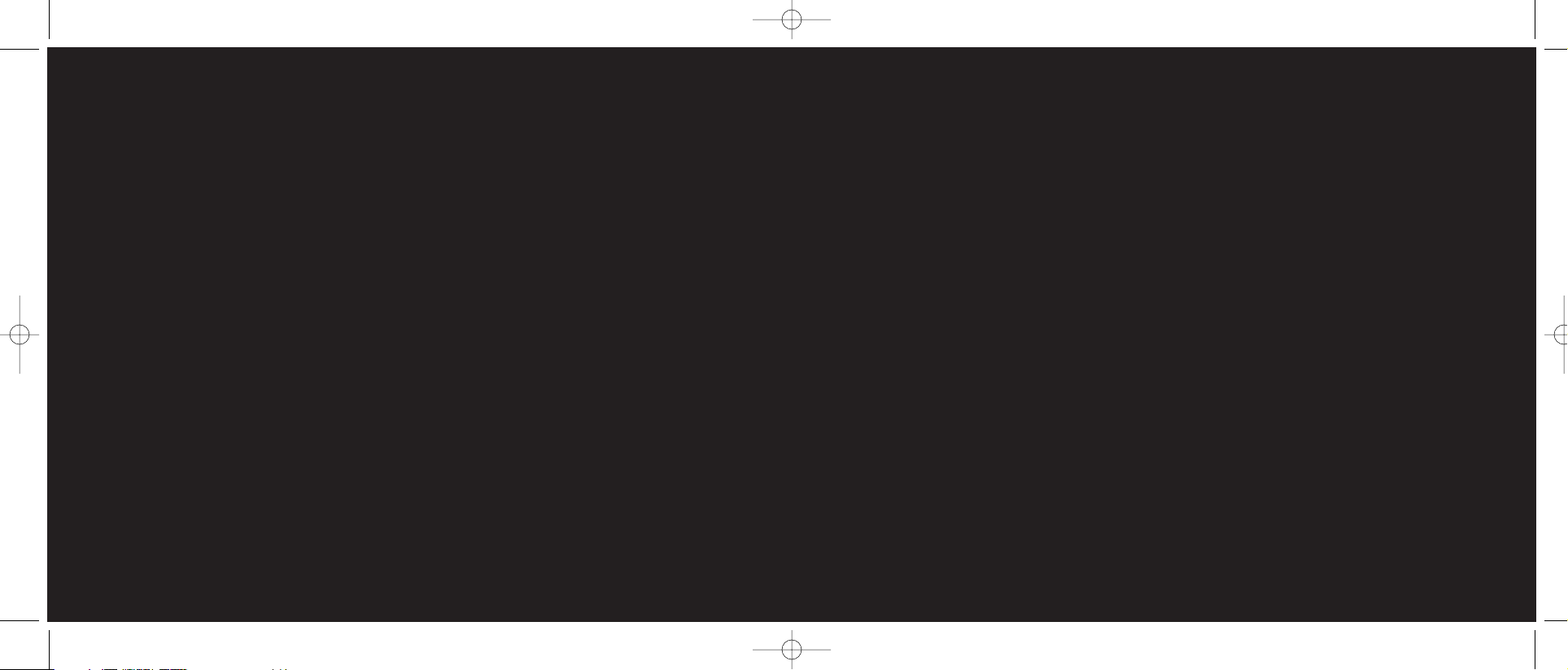
getting started
10 have fun on your phone
when you have time to spare, why not test
your gaming skills against your phone? ................100
wap games ..........................................................100
download games and applications ......................100
video clips ............................................................101
11 International services
Orange International services for pay
monthly customers...............................................104
What are the international dialling codes I
need to add to numbers when I am calling
to or from the UK? ...............................................105
pay monthly check list before you travel...............105
Orange International services for pay as
you go customers ................................................106
pay as you go check list before you travel............107
How do I know which countries I can call
from and to using my Orange phone?..................107
when you go abroad, you need to select
the partner network to use ...................................108
using your Answer Phone abroad.........................108
using GPRS abroad .............................................109
12 ensure your phone is secure
Orange Care.........................................................112
protecting your phone ..........................................112
manufacturer’s warranty .......................................113
ensure that only authorised people can
use your phone ....................................................114
what if I enter the wrong PIN? ..............................114
phone code protects your phone against
unauthorised use..................................................115
what are the security codes for? ..........................116
13 reference
contact Orange ....................................................178
further information ................................................179
14 index
index ....................................................................181
Samsung Z107 UK D6.qxd 11/24/04 11:16 Page 8

After you register
Orange will update your USIM Card over the air with a text message. When you first turn your phone on, you will see
the USIM update message. You can leave it in your inbox until you are ready to delete it. Turn your phone off and back
on again to enable it to make your first call.
And lastly
When you apply to register on the Orange network, you and Orange agree to be bound by the Orange terms and
conditions set out in this guide. You may want to take time to read and consider them before you register.
11
register with Orange
1 Find the IMEI number on the sticker inside your Z107.
You may need the number in future if your phone is lost or stolen.
2 Find the USIM Card number on the back of your USIM Card.
3 If you are already with Orange when you register, you will be asked for your Orange password.
If you are new to Orange you should have a new password ready.
4 Contact Orange Customer services to register.
If you are already with Orange and wish to register an upgraded phone, call 0800 079 0027.
If you are new to Orange and will be paying monthly call 07973 100 980.
If you are new to Orange and will be a pay as you go customer, call 0800 079 0006.
10
register with Orange
Samsung Z107 UK D6.qxd 11/24/04 11:16 Page 10

1 Keep the gold contacts of the battery facing the gold contacts of the phone.
2 Slide the battery onto the contact points and press it down until it clicks into
place. The battery cover is built into the battery so does not need to be fitted.
13
insert your battery
1 Look for the plastic card that is in your Orange box. If you can’t find it, the
USIM Card may have already been inserted into your phone. If it is not in your
phone or your box, please return to the shop that you bought the phone from
and ask for a USIM Card.
2 Remove the USIM Card from its plastic surround by carefully pushing it out.
Its contacts are easily damaged so take care when doing this and try to avoid
touching them.
3 Remove the battery. Insert your USIM Card under the metal holder so that the
cut off corner fits into the surround and the gold contacts are facing towards
each other.
Note: The USIM card is used in your 3G phone to give access to the 3G network
and services. If you do not register your new USIM, found in your handset box,
you will not have access to our 3G products and services. If you’ve upgraded your
phone you must insert your new USIM Card to use 3G services and Multi Media
Messaging. Your Orange phone number will not change
12
insert your USIM Card
Samsung Z107 UK D6.qxd 11/24/04 11:16 Page 12
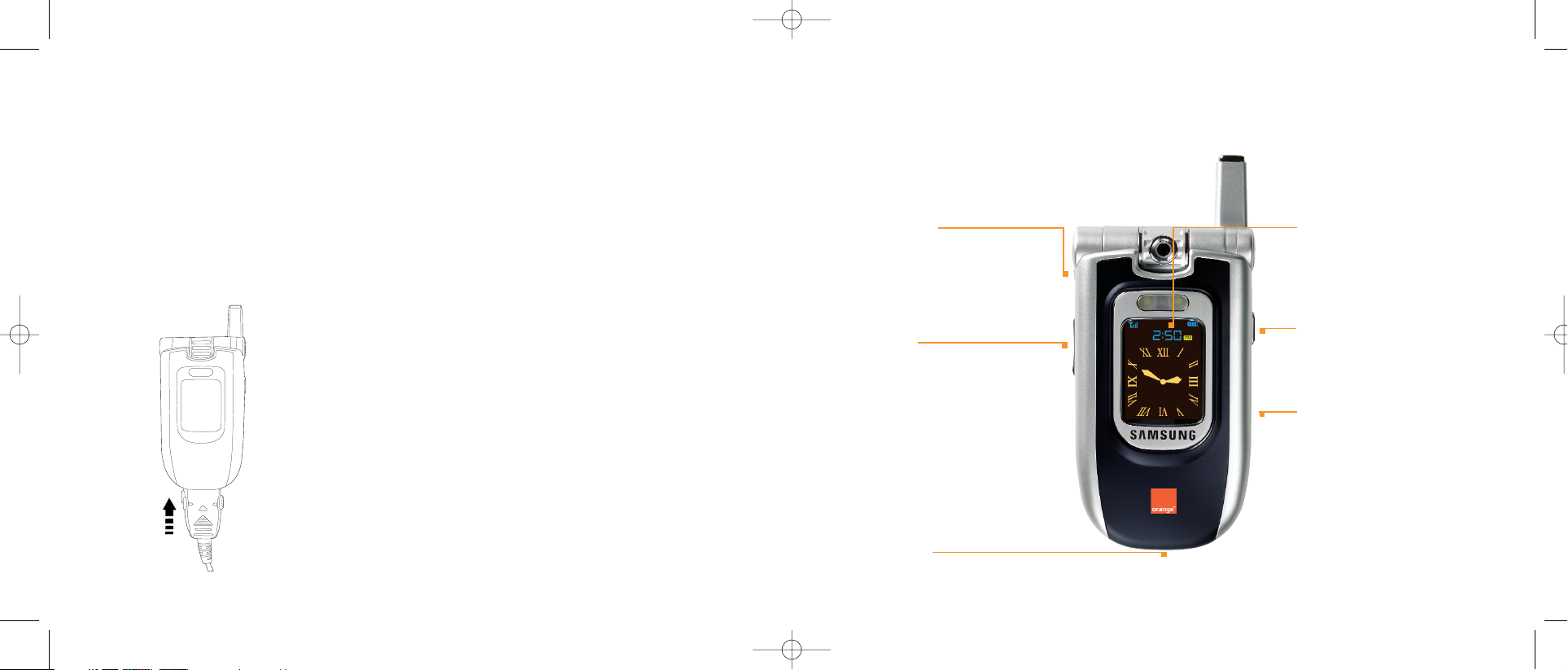
15
outside your Samsung Z107
volume keys
Turn the volume up
and down.
1 Plug your charger into a mains socket.
2 Insert the lead into the socket on the base of your phone. The battery indicator in the top right-hand corner of the
display will show up to three bars while charging. Do not remove the battery covers while charging your phone.
The first charge must be for a minimum of 4 hours in order to achieve optimum performance.
3 You can make calls while your phone is charging, but it will take longer to charge fully if you do this.
14
plug in and charge
charger socket
headset socket
external display
Shows the time, signal
strength, battery level and
indicates when you have an
incoming call or message.
busy key
To busy a call when your
phone is closed.
infrared port
Samsung Z107 UK D6.qxd 11/24/04 11:16 Page 14
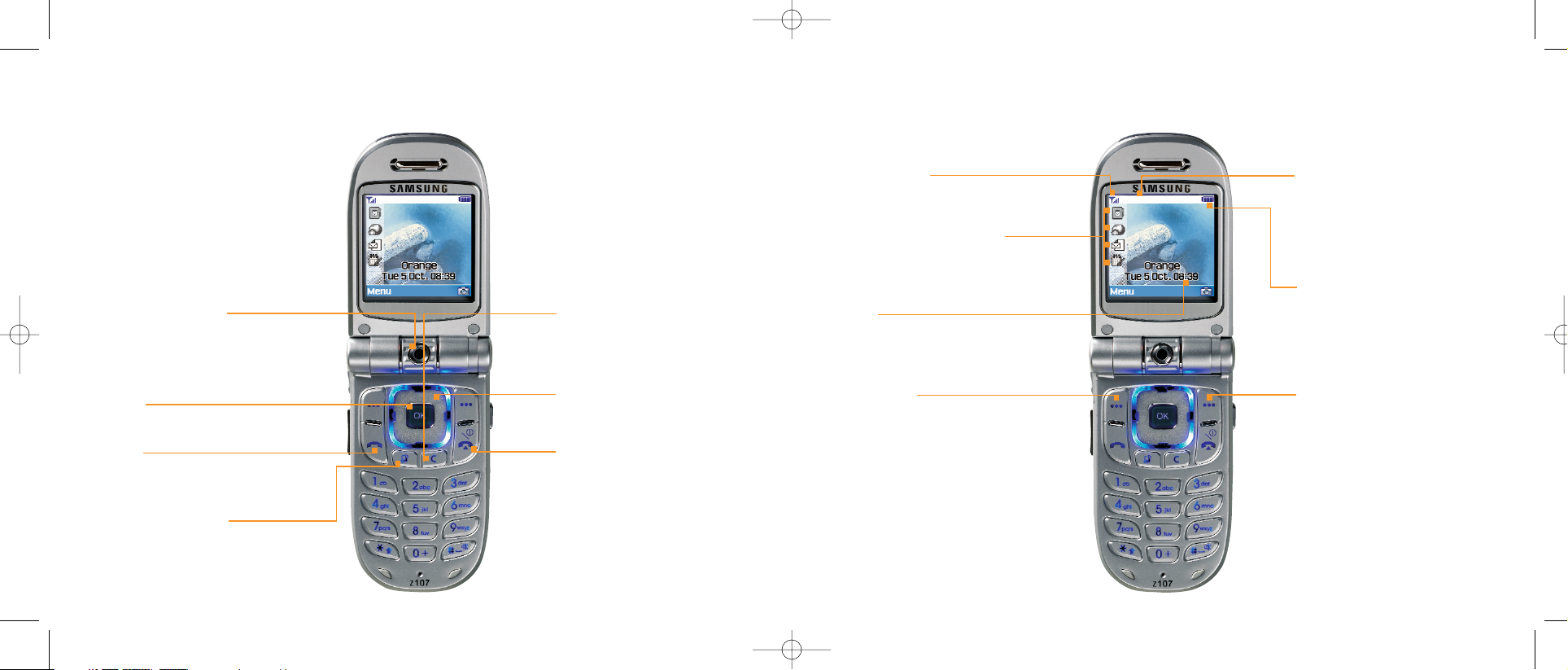
17
your Home screen
16
outside your Samsung Z107
application switch key
Switch between Call, Messages and
Orange World or select End all to quit all
applications and return to the Home screen.
revolving camera lens
Take photos or videos to send as
Orange photo messages or store on
your phone.
cancel key
To delete a character when
writing text, or to return to the
previous display screen.
call key
Answer a call or to make an
outgoing call.
OK key
To select a menu or option feature.
navigation pad
Move through the menu options
and access your home links.
power/end key
Press and hold to switch your
phone on, end a call or divert it
to your Orange Answer Phone.
Press to return to the Home
screen at any time.
Signal strength
The more bars visible,
the stronger the signal.
3G
This icon shows when
you are in 3G coverage.
Left soft key
This opens your main Menu.
Clock
Choose to show in 12-hour
or 24-hour format.
Battery strength
The fuller the battery symbol the
more the battery is charged.
Right soft key
This opens your Camera
Home screen shortcut icons
Shortcuts to Phonebook,
Orange World, Messages and
Calendar applications.
Samsung Z107 UK D6.qxd 11/24/04 11:16 Page 16

On your display you will see which feature the soft keys and control. From the Home
screen, the left soft key will access your main Menu and the right soft key will access the Camera.
From inside the menus, the soft key functions change according to the command shown above each key.
You can return to the Home screen at any time from any menu simply by pressing
.
19
make your selection
Your Home screen provides shortcuts to your Phonebook, Orange World, Messages and Calendar applications.
This means you can enjoy fast and easy access to the functions you use most frequently on your phone.
In the Home screen:
Scroll up and down with the navigation pad to access choose an application. Press OK to choose an application.
18
your Home screen
Samsung Z107 UK D6.qxd 11/24/04 11:16 Page 18
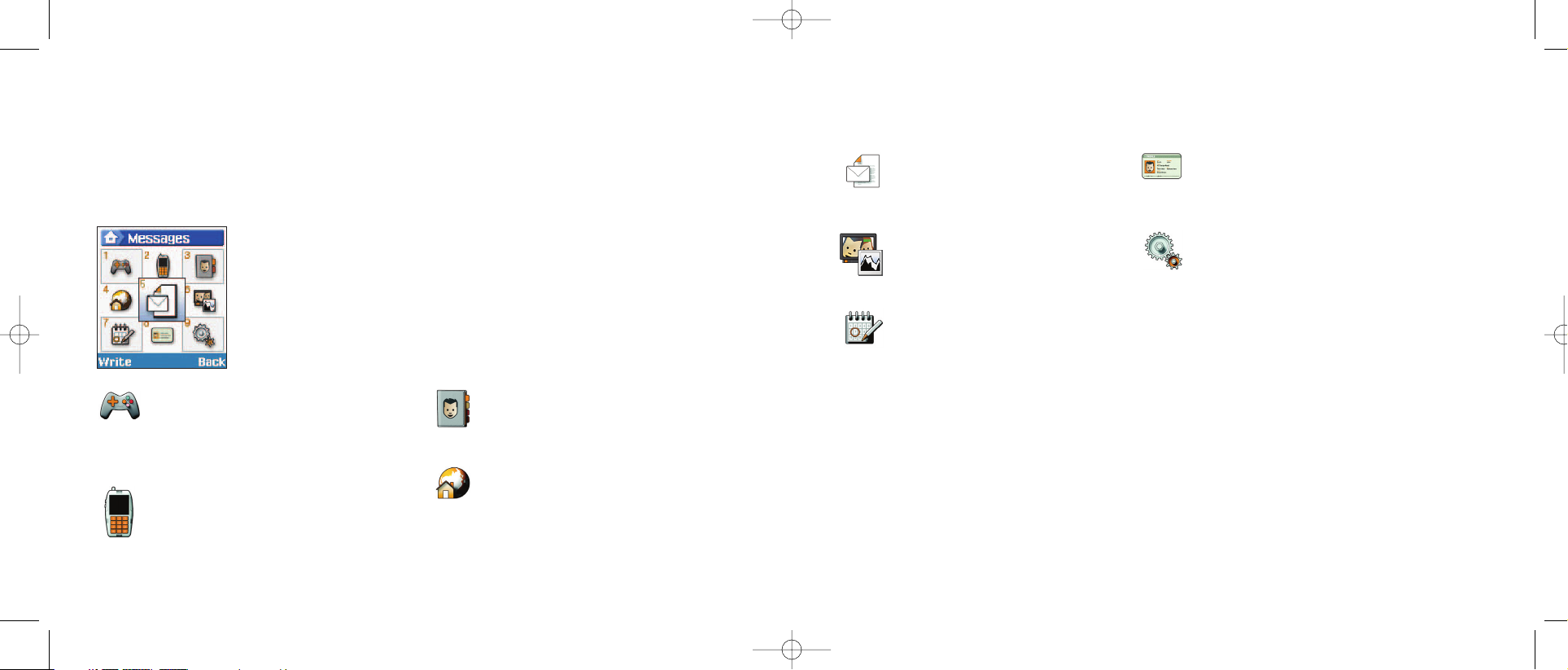
21
explore the menus
20
explore the menus
Applications
Includes Orange Plus, your Camera, Video
recorder, Media player and Voice memo
functions.
Call Log
Find out who has called you and when,
then return the call or save their details.
Check Call times to estimate costs.
Phonebook
Add contacts and view contact details,
or set up contact groups and speed dials.
Orange World
Use Orange World to access up-to-date
information including news and entertainment.
Messages
Read and compose text, multi media and
email messages.
My Items
View Images, Videos, Music or Sounds
you have saved onto your phone.
Organiser
Organise your life by setting reminders
of important meetings and writing memos
in your Calendar.
Profiles
Change your phone sounds to a more appropriate
profile.
Settings
Personalise your phone to suit your lifestyle.
To access the main menu, press Menu from the Home screen. Scroll with the navigation pad to find your way
around the menus. Each menu has its own set of sub-menus. To access each menu, scroll to the one
you want and press OK.
Samsung Z107 UK D6.qxd 11/24/04 11:16 Page 20

23
receive a voice call
1 Dial the number you want to call, but don’t forget
to use the full area or country code. To get the
international + symbol, press and hold 0.
2 Press to make the call.
22
make a voice call
1 When your phone rings, press Answer or to
accept the call.
2 Press Reject or to busy the call to your Orange
Answer Phone.
Samsung Z107 UK D6.qxd 11/24/04 11:16 Page 22
C

25
receive a video call
24
make a video call
With video calling, you can see the person you are talking
to on your screen while you speak to them.
1 Enter the phone number of the person you would like
to make a video call to.
2 Press V-call. When you are connected, the other person
appears on screen.
3 Press Show me to see the image of yourself as the other
person sees you.
4 Press to end the call.
To accept an incoming video call, press or Answer
when your phone rings.
Samsung Z107 UK D6.qxd 11/24/04 11:16 Page 24
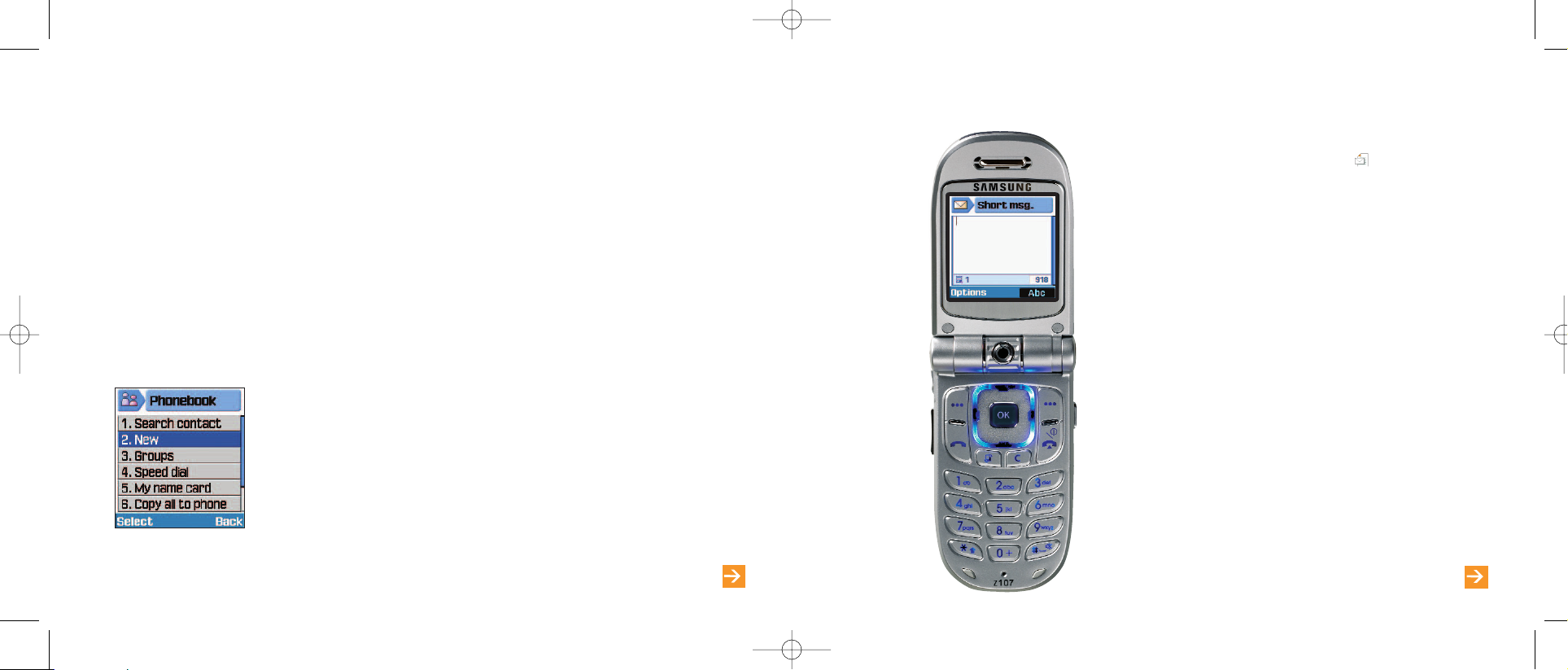
27
send a text message
learn more... about text messaging in Chapter 4
1 Press Phonebook.
2 Scroll to New and press Select.
3 Choose to add the contact to either your Phone or SIM Card memory and press Select.
4 Enter the name of your contact. See page 62 for details on how to enter text.
5 Scroll down to Phone number and enter a contact phone number.
6 Press Options and select Save.
26
add a new contact
learn more... about your contacts in Chapter 2
1 From the Home screen scroll to and press OK.
2 The cursor will be flashing ready for you to enter your
message. The quickest way to enter text is using
predictive text input. With predictive text you only need
to press the key for a letter once. So, for example, to
write the word orange you would press 6, 7, 2, 6, 4
and 3. You will see that the word doesn’t appear on
screen immediately, don’t worry, that’s how it works.
See page 62 for more information about entering text.
3 When your message is complete, press Options and
select Send. Enter a phone number or press Option and
select Contacts to get a number from your phonebook.
4 Press Options and select Send.
Samsung Z107 UK D6.qxd 11/24/04 11:16 Page 26

29
take photos
learn more... about your camera in Chapter 5
1 When you receive a text message, appears on your screen.
2 Press View to open your inbox.
3 A list of messages will appear, with the message most recently received at the top of the list.
Press Options and select View to read the message.
28
receive a text message
1 In the Home screen select
.
2 You will see the photo viewfinder in the display.
3 Hold your phone up with the lens level with your subject.
Rotate the Camera if necessary.
4 Scroll left or right to alter the brightness of the image.
Use the Volume keys to rotate the image. Scroll up
to switch on the flash.
5 When you are ready to take the picture press OK
to capture the image.
Samsung Z107 UK D6.qxd 11/24/04 11:16 Page 28
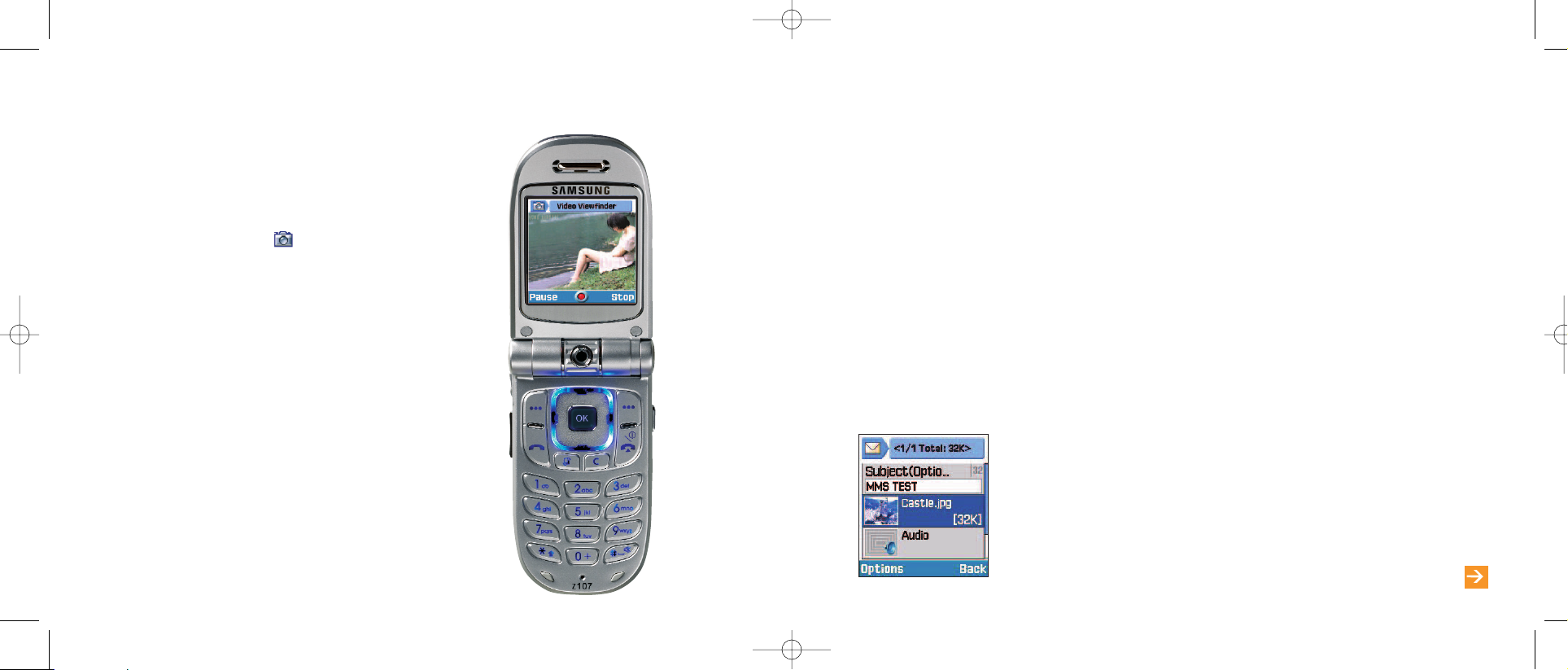
To send multi media messages:
1 Press Menu, scroll to Messages and press OK.
2 Write is highlighted. Press Select.
3 Scroll to Multimedia msg. and press Select.
4 Enter a subject title for the message.
5 Scroll down to Picture or Video and press OK.
6 Scroll left or right to choose what type of file you would like to add to the message,
for example a photo or video. Scroll down through the list of files and press Select to choose one.
7 Scroll down to Audio and press OK. Scroll to the file you wish to add and press Select.
8 Scroll down to Text and press OK. Type your message and press OK.
9 Press Options and select Send.
10 Enter a phone number or press Options and select Contacts to retrieve a number from your phonebook.
11 Press Options and select Send.
31
send photo and video messages
learn more... about video in Chapter 5
30
shoot video clips
You can record video clips with your Z107.
To record a video clip:
1 From the Home screen select .
2 Press Options and select Record video. The video
viewfinder will open.
3 Hold your phone up with the lens level with your subject.
Rotate the Camera if necessary.
4 Press OK to start recording.
5 Press Stop to end the recording.
Samsung Z107 UK D6.qxd 11/24/04 11:16 Page 30

You can watch video clips through video links on Orange World, from the Internet or from clips stored on your phone.
Clips can be watched using the 3G media player already installed on the phone. To access clips use the following
step-by-step guide.
To watch a video clip:
Access the clip that you want to view. If you are accessing the video clip through Orange World, details of the clip will
be displayed including title, price, file size etc. To watch the clip select ‘get clip’.
The video will begin to play once it has been downloaded to the device. The length of time to download will depend on
the length of the clip itself (a one-minute clip may take 40-60 secs to download). When watching the clip you can pause,
stop, fast forward or rewind. Some clips can be stored on the device so that you can watch them at any time.
To access a stored clip:
Select Videos from My Items in the main menu. A list of video clips will appear. Select the clip you want to play.
Note: Downloaded video clips can take up a lot of phone memory. If the phone memory becomes full you should delete
old clips before downloading new ones.
33
download and stream video clips
learn more... about video in Chapter 5
1 When you receive a new multi media message, will appear on your screen.
2 Press View to open your Inbox.
3 A list of messages will appear, with the message most recently received at the top of the list.
Press Options and select View to read the message.
32
receive a photo or video message
Samsung Z107 UK D6.qxd 11/24/04 11:16 Page 32
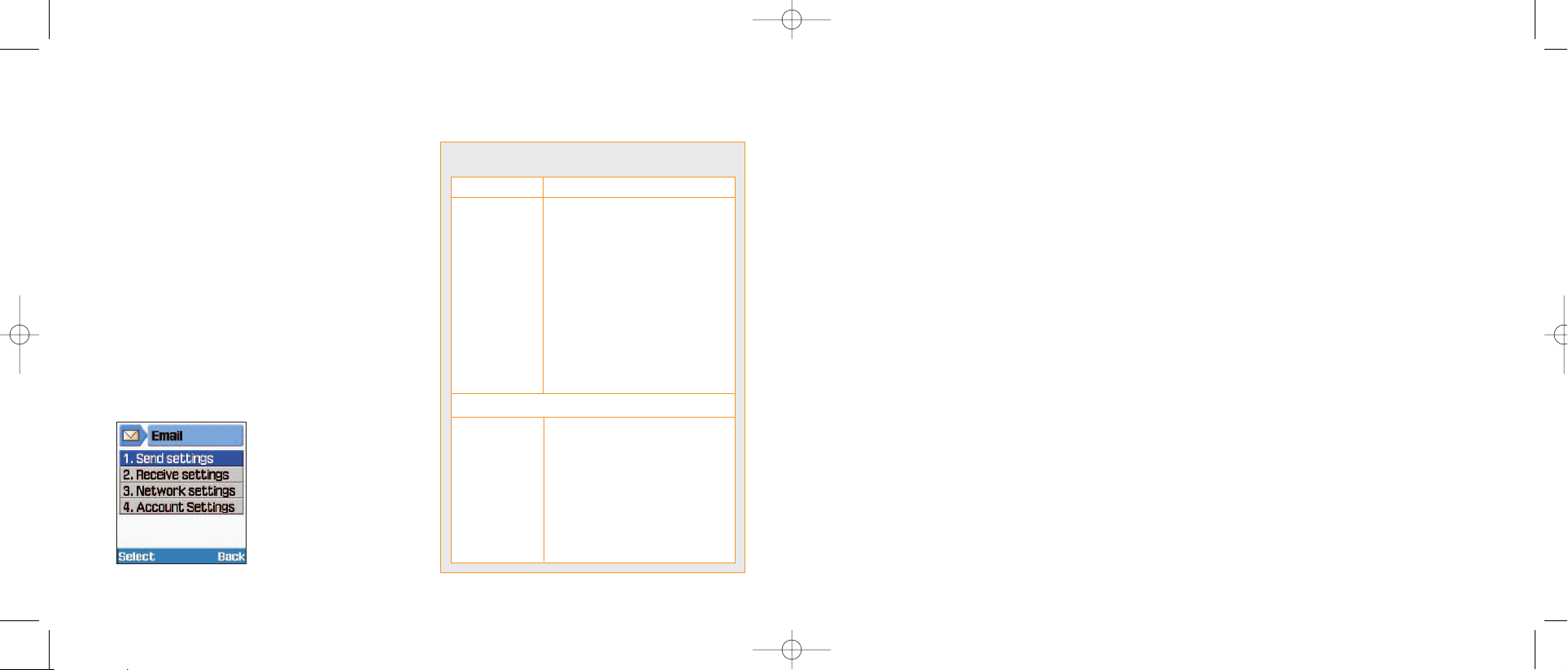
To send an email:
1 Press Menu, scroll to Messages and press OK.
2 Select Write, then Email.
3 Enter a subject for your message, then scroll down and enter your email message.
For details on how to enter text, see page 62.
4 When you have finished writing the message press Options and select Send.
5 Enter an email address. Press 1 to enter a full stop or @ sign.
6 Press Options and select Send.
35
send an email
34
set up your email account
Your Orange phone allows you to send and receive emails
while on the move. Before you can begin to use email with
the external POP3 account on your Orange phone, you
need to set up your Orange Internet account using POP3
settings. To do this go to www.orange.co.uk and follow
the on-screen prompts.
Next, enter your POP3 email settings to send and
receive email:
1 Press Menu, scroll to Messages and press OK.
2 Scroll to Settings and select Email
3 Select Account Settings and enter your POP3 settings.
what are my POP3 email settings?
option setting
Connect using Select GPRS or GSM
Protocol POP3
Inc.server pop.orange.net
Incoming port 110
Mailbox your email user name
Password your email password
Outgoing server smtp.orange.net
Outgoing port 25
E-mail address your email address
From name your email address
The remaining settings are optional:
Signature Add your business card to your
emails
Copy outgoing Copy emails sent from your phone
to another email address for future
reference
Check interval Choose how often your phone
checks for messages
Samsung Z107 UK D6.qxd 11/24/04 11:16 Page 34
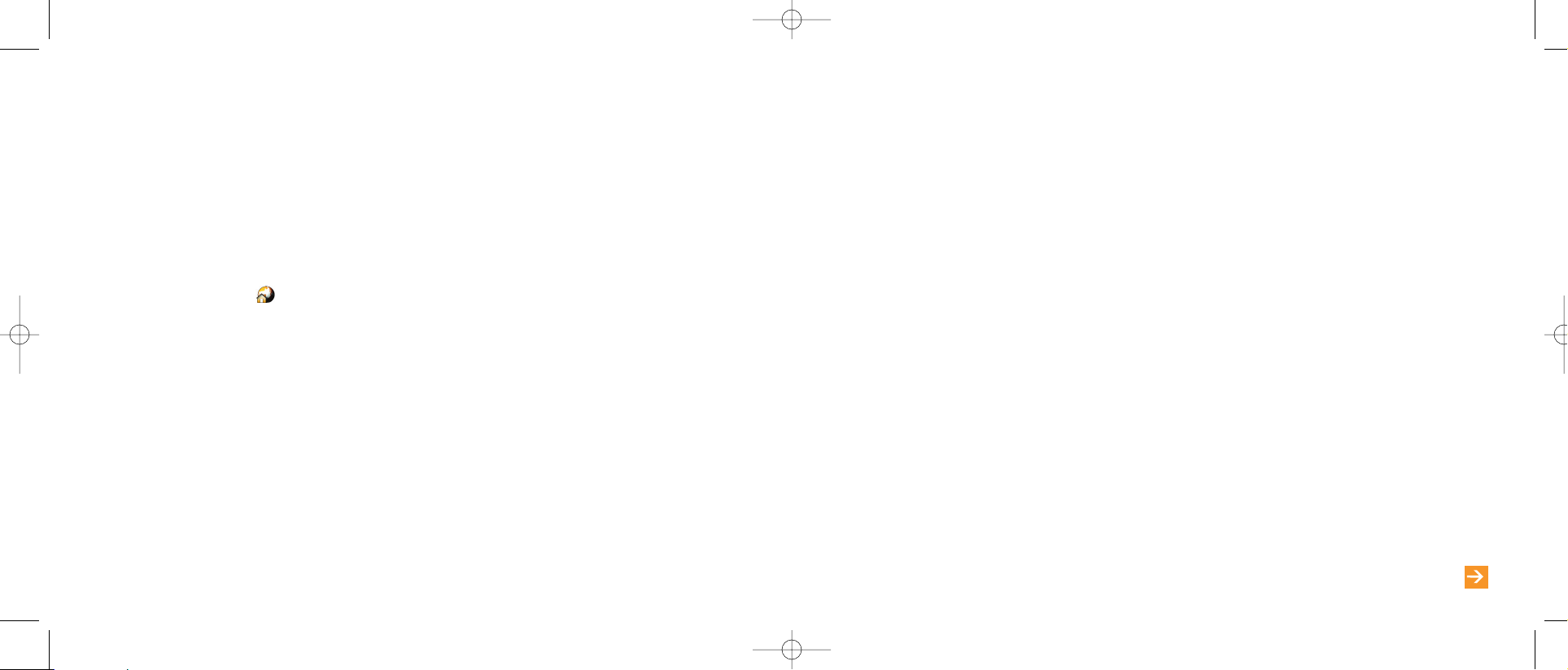
Synchronising enables you to keep a copy of your contacts, appointments, tasks and notes on your PC so should
anything happen to your phone, you will not lose your important data.
To synchronise your devices you will need to install the software from the CD that came with your phone.
1 Your CD will autorun once inserted into your computer. Install the synchronisation software following the
on-screen prompts.
2 Connect your phone to the PC via infrared or data cable and follow the on-screen prompts to begin synchronisation.
3 Once you have set up your partnership you are ready to synchronise the devices.
37
synchronise with your PC
If you've got a few moments to spare, Orange World will keep you entertained with the latest games, music, celebrity
gossip, or you could treat yourself to a new ringtone or wallpaper.
For more information on Orange World and other Multi Media services call Orange customer services on 150 if you are
pay monthly, or 450 if you are a pay as you go customer and ask for the Orange World ‘How to’ guide, or visit
www.orange.co.uk/orangeworld
To enter Orange World select from your phone’s Home screen. Orange World will open. Scroll down the page and
press OK when you come to a link you want to visit.
Costs
With your GPRS-enabled phone you will only pay for the information you receive from Orange World, not the time you are
connected. For costs see your agreement or http://www.orange.co.uk/multimedia/cost.html from any compatible PC.
36
access Orange World
learn more... about synchronisation in Chapter 7
Samsung Z107 UK D6.qxd 11/24/04 11:16 Page 36
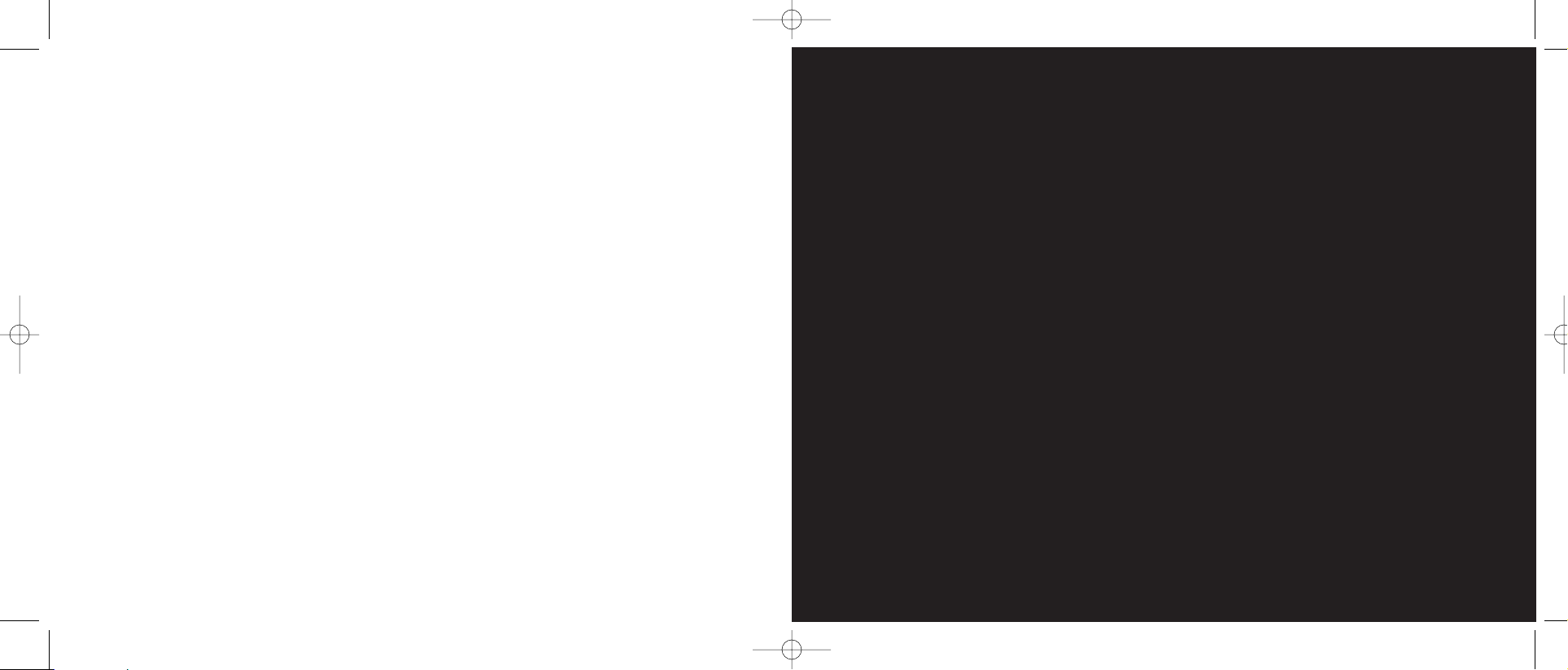
1
make a call
Samsung Z107 UK D6.qxd 11/24/04 11:16 Page 38
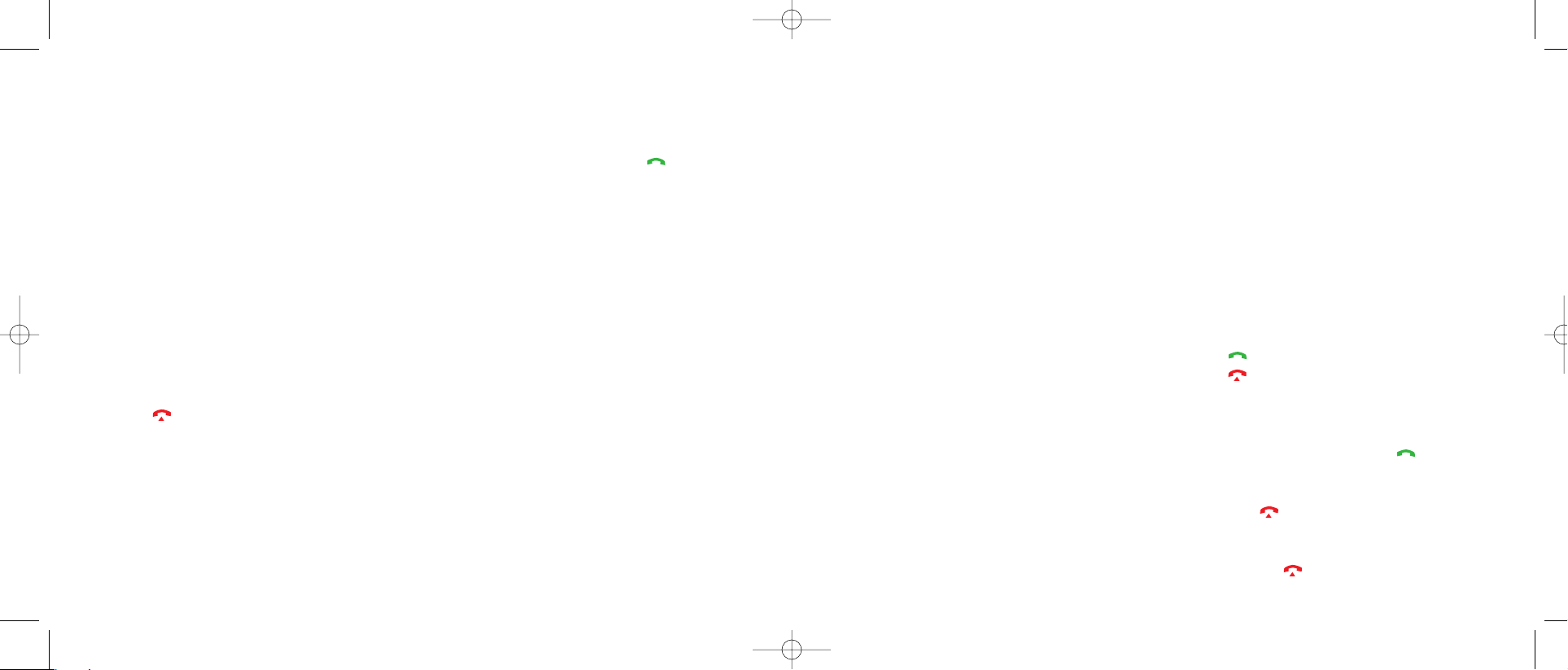
■
Quality control
Use when the lighting conditions are poor.
■
Show brightness
Choose to hide or show the colour brightness bar.
■
Effects
Allows you to change the colour tone of the picture.
■
Show information
Choose to hide or show the information bar.
■
End call
Ends the video call.
Video Calling tips:
For a good quality video call, think about lighting.
■
Try not to stand with a window directly behind you,
or you'll just become a dark shadow.
■
If possible, face the light during a video call.
Remember that there will be a short delay between making
a movement and the person you're calling seeing it. If you
make (or film) lots of fast movements, it might appear to be
jerky at the other end.
make a phone call
To make a call:
1 Dial the number you want to call, but don’t forget
to use the full area or country code. To get the
international + symbol, press and hold 0.
2 Press to make the call.
3 Press to end the call.
choose whether you answer a call or not
When your phone rings, press Answer or to accept
the call.
Press Reject or to busy the call to your
Answer Phone.
To end a call press .
make a call
41
make a video call
With video calling, you can see the person you are talking
to on your screen while you speak to them.
To make a video call:
1 Enter the phone number of the person you would
like to make a video call to.
2 Press V-call. When you are connected, the other
person appears on screen.
3 Press Show me to see the image of yourself as
the other person sees you.
4 Press to end the call.
Note: You can only make a video call to someone else
who has a video-enabled phone. Video calls can only be
made while in 3G coverage. Orange Answer phone is not
available for video calling.
To accept an incoming video call, press
or Answer
when your phone rings. If you do not accept the call, the
caller will not be able to leave a message on your
answer phone.
You can access your video call options at any time while in
video call mode simply by pressing Options. Choose from:
■
Mute voice
Allows you to mute your voice during a call. The other
person can see you but not hear you.
■
Mute camera
Tur ns the camera off. The other person can hear you
but not see you.
■
Mute all
Mutes both your voice and turns the camera off
during a call.
■
Mute keytone
Mutes the sound of your keytones.
■
Flip image
Tur ns the image on your screen upside down.
make a call
40
Samsung Z107 UK D6.qxd 11/24/04 11:16 Page 40
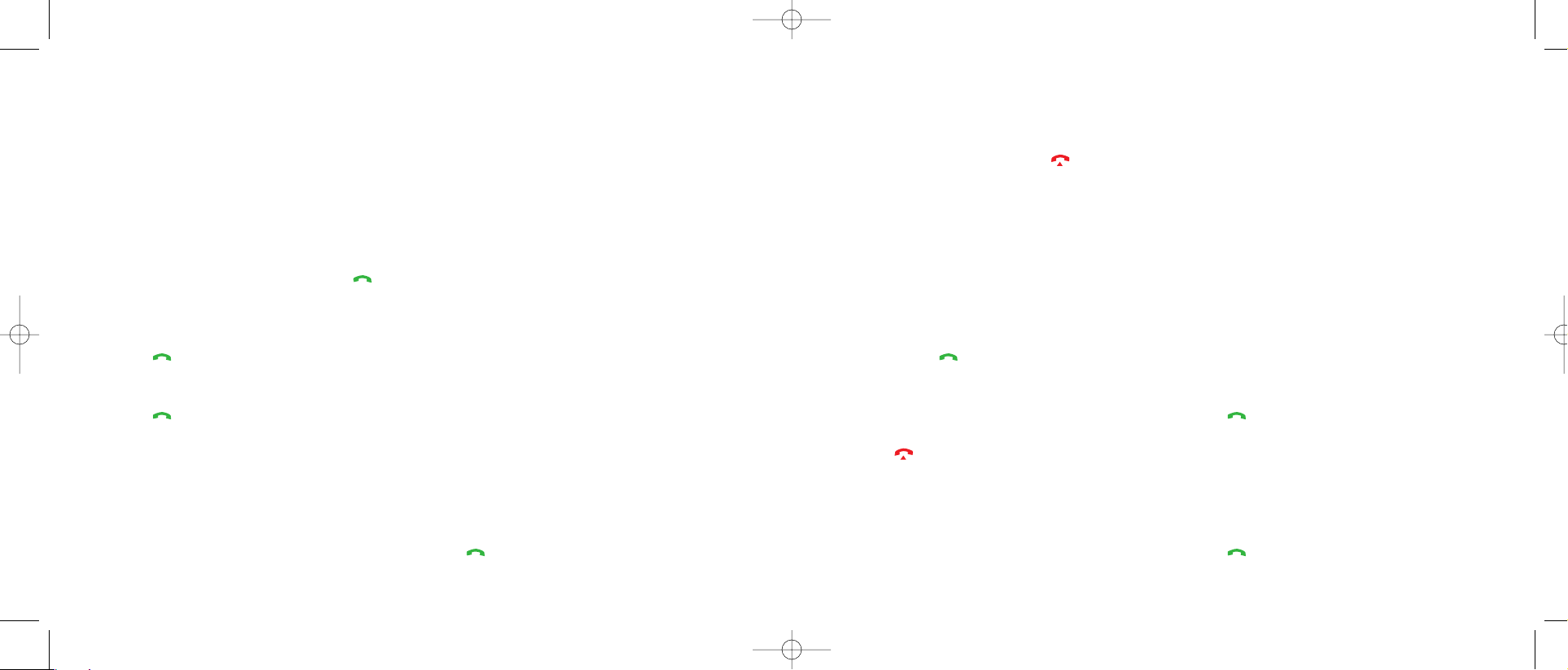
To reject the new call, press Reject or .
To switch between calls press SWAP.
To put an active call on hold, make a second call
and then return to the original call:
1 While you are in an active call, press Options and
select New call.
2 Enter the phone number of the person you want to
call and press
.
3 When the second call is connected, the first call will
automatically be put on hold.
4 Press SWAP to return to the first call, and put the
second call on hold.
5 Press to end the active call.
speak to someone privately during a call
Sometimes you may need to say something to another
person that you don’t want your caller to hear. In these
cases, you can mute your call and preserve your privacy.
To mute your call:
1 While the call is active, press Options and select Mute
2 To unmute the call, press Options and select Unmute.
call back a missed number
To call back a missed call straight away:
1 Missed call 1 will appear in your display. Press View.
Your missed calls list will appear, with the most recent
missed call at the top of the list.
2 Scroll to the number you want to call back and
press .
To call back a missed call at a later time:
1 Press Menu, scroll to Call log and press OK.
2 Select Missed calls.
3 Scroll to the number you want to call back and
press .
make a call
43
redialling a number
If you call someone and get disconnected or forget to
tell them something, you can call them straight back
by redialling the last dialled number.
To redial the phone number last called press twice.
To redial other numbers that were previously dialled:
1 Press once.
2 Scroll through the phone numbers using the
navigation pad.
3 Press to dial your selected number.
You can also set up Automatic Redial so that your
phone continually redials a number if it has been
unable to establish a connection.
1 Press Menu, scroll to Settings and press OK.
2 Scroll to Call and press Select.
3 Scroll to Auto redial and press Select.
4 Scroll to On and press Save.
take two different calls at the same time
not available to pay as you go customers
When you are on a call, answer a second call without
ending the first using Call Waiting.
1 Press Menu, scroll to Settings and press OK.
2 Scroll to Call and press Select.
3 Scroll to Waiting and press Select.
4 Choose either voice or data calls. Press Select
and scroll across to Activate. Press OK.
The sound of two beeps when you are on a call indicates
you have a second incoming call.
To put the current call on hold and accept the new call
press .
make a call
42
Samsung Z107 UK D6.qxd 11/24/04 11:16 Page 42
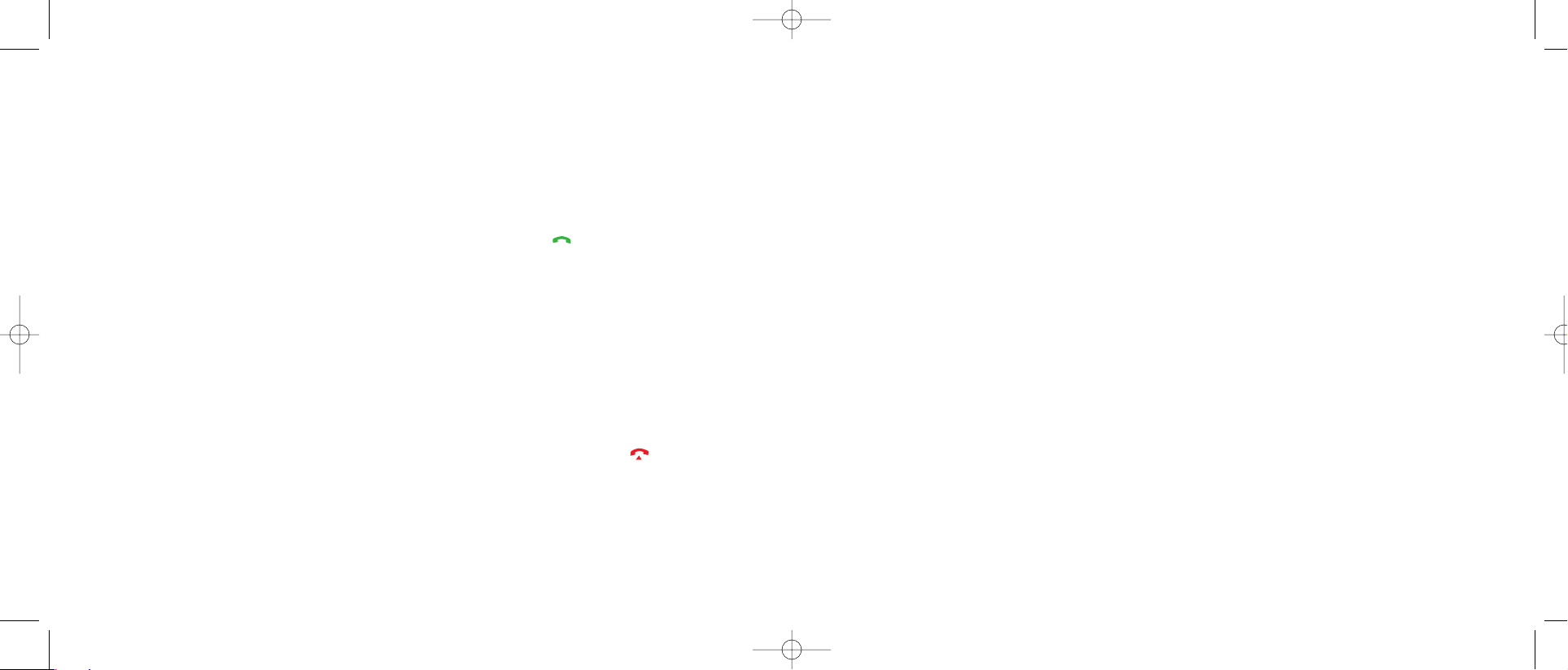
keep your business and personal lives
separate by using two different lines
not available to pay as you go customers
With Line 2 you can keep business and personal
calls separate.
To activate Line 2 call customer services on 150
from your Orange phone or 07973 100 150 from
any other phone.
There is a one-off connection charge and you receive
a reduced monthly charge on your Line 2 Service Plan.
You will receive a USIM update when the service has
been activated.
The following tariffs are not available on Line 2:
■
Orange Everytime 20 if it includes an option to call
other networks
■
Orange Everytime 400
■
Orange Everytime 1000
■
Orange Talk 150
■
Orange Talk 200
■
Orange Talk 500.
When you receive a call on Line 2, your phone will ring
without you having to have Line 2 selected. You receive a
separate Answer Phone for your Line 2 which you can also
personalise. Call your Answer Phone in the usual way but
remember to switch to Line 2 first.
If you call Answer Phone from Line 2 but have no
messages, you will automatically be connected to
your Line 1 Answer Phone if you have messages.
To switch between Line 1 and Line 2:
1 Press Menu, scroll to Settings and press OK.
2 Select Own Number and then Select line.
3 Select the line you wish to use and press Select.
make a call
45
speak with up to five other people
at the same time
not available to pay as you go customers
Conference Calling is a great way to chat with up to five
other people while you’re out and about.
To activate Conference Calling call Customer Services on
150 from your Orange phone or 07973 100 150 from any
other phone.
There is no charge but you may be asked for a refundable
deposit. You will receive a USIM update when the service
has been activated. Turn your phone off and back on again.
To start a conference call:
1 Call someone in the usual way.
2 Press Options and select New call. Enter the phone
number and press .
3 To join the first participant to the conference call, press
Options and select Join.
4 Add extra people to the call by repeating steps 2 and 3.
5 To have a private conversation with one of the callers,
press Options and select Split. Scroll to the participant
you want to talk to and press OK. To return to the
conference call press Options and select Join.
6 To disconnect someone from the conference call, press
Options and select Drop. Scroll to the participant you
want to remove from the call and press OK.
7 To end the conference call, press .
Note: If you are abroad the availability of this service
depends on the network you are using. You are charged
your standard service plan rate for each call you make.
make a call
44
Samsung Z107 UK D6.qxd 11/24/04 11:16 Page 44
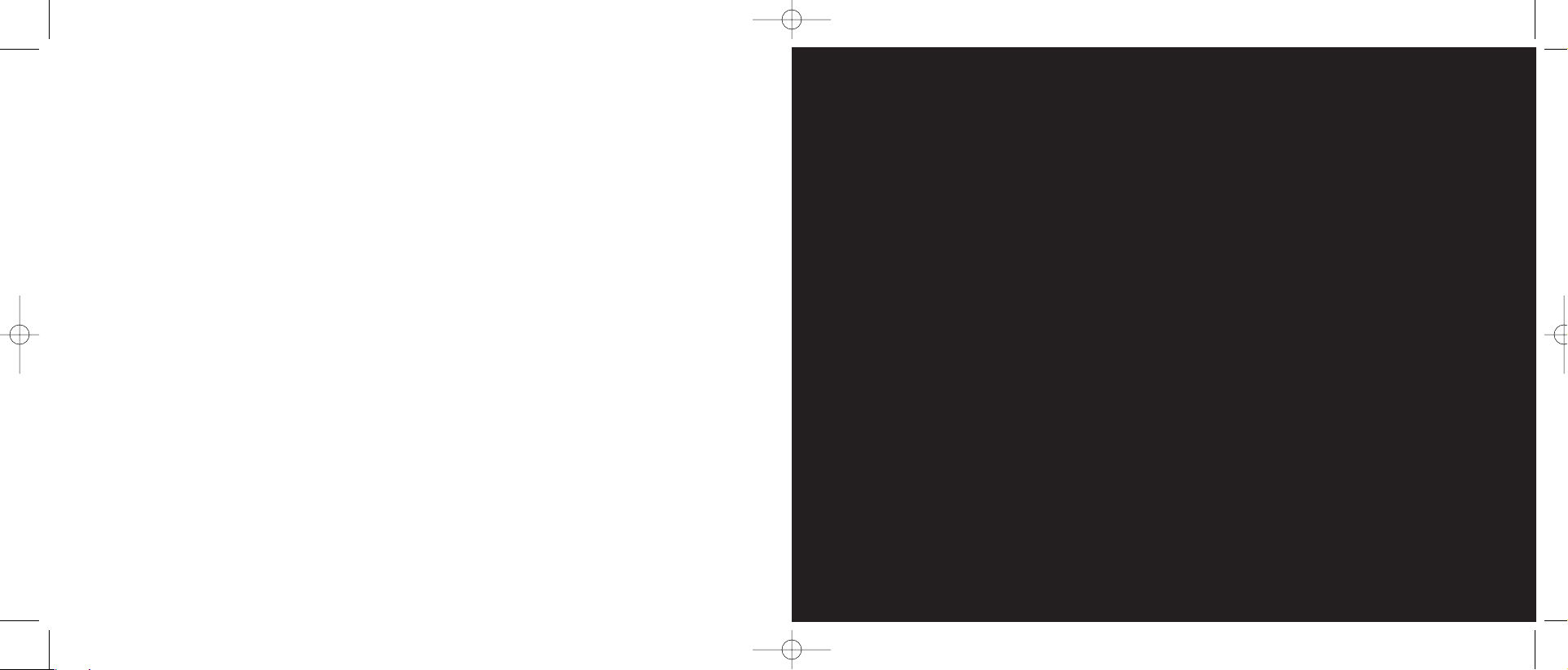
2
manage your
contacts
Note: Line 2 does not support Fax and Data. You can
receive but not send text messages from Line 2.
know who is calling you, or hide your number
when you make a call
Your Caller id identifies you to a person you are calling
and identifies a caller to you.
To hide your number when calling another person,
simply dial 141 before the number.
To hide your number permanently, call Customer Services
on 150 from your Orange phone or 07973 100 150 from
any other phone. If you are a pay as you go customer,
please call 450 from your Orange phone. While your
number is hidden you will not be able to see the Caller
id of any incoming calls.
Note: If you are abroad the availability of the services
described in this section depends on the network that
you are using.
make a call
46
Samsung Z107 UK D6.qxd 11/24/04 11:16 Page 46

■
Web address
■
Memo.
5 Press OK.
search for a name in your address book
The quickest way to find a name is to press Phonebook
and select Search contact. Press the key which
corresponds with the initial letter of the name you are
looking for. If you press a key twice, quickly, you will go
to the names starting with the second letter on the key.
you can edit the contacts in your address book
To edit contact details:
1 Select Phonebook and select Search contact.
2 Scroll to the contact whose details you want
to edit and press Options.
3 Scroll to Edit and press Select.
4 Edit the fields as necessary.
5 Press Save.
delete contacts from your address book
To delete a single contact:
1 Select Phonebook and select Search contact.
2 Scroll to the contact whose details you want
to delete and press Options.
3 Scroll to Delete and press Select.
To delete all your contacts:
1 Select Phonebook, then press Search contact.
2 Press Options. Scroll to Delete all and press Select.
3 Choose to delete entries from your SIM card or Phone
or both. Press Select.
4 Press Yes to confirm your choice.
manage your contacts
49
store the names and numbers of your friends,
family and colleagues in your address book
To open your phonebook, scroll down to highlight
Phonebook in your Home screen and press OK. This
opens your phonebook.
To call an entry in your phonebook, scroll to Search
contact, scroll to the person you would like to talk
to and press .
To add a new entry to your phonebook:
1 Open your Phonebook.
2 Scroll to New and press Select.
3 Choose to add the contact to either your Phone
or USIM Card memory and press Select.
4 You must enter at least a name and phone number
but when you save the contact to your Phone memory
you can also enter any of the following details:
■
First name
■
Last name
■
Phone number
■
Email
■
Group
manage your contacts
48
Orange Directory Enquiries
The new number for Directory Enquiries is 118 000.
So save 118 000 to your phone now, and it’ll be there
the next time you’re out and about and need a number
in a hurry.
Otherwise, it’s the same convenient service from
Orange. Simply call 118 000 and tell the operator the
name or place you are looking for and they will tell you
the number (you can request three numbers per call).
Then, they will send a text message to your phone at no
extra cost, allowing you to call the number directly from
the message or add it straight to your phonebook.
Samsung Z107 UK D6.qxd 11/24/04 11:16 Page 48
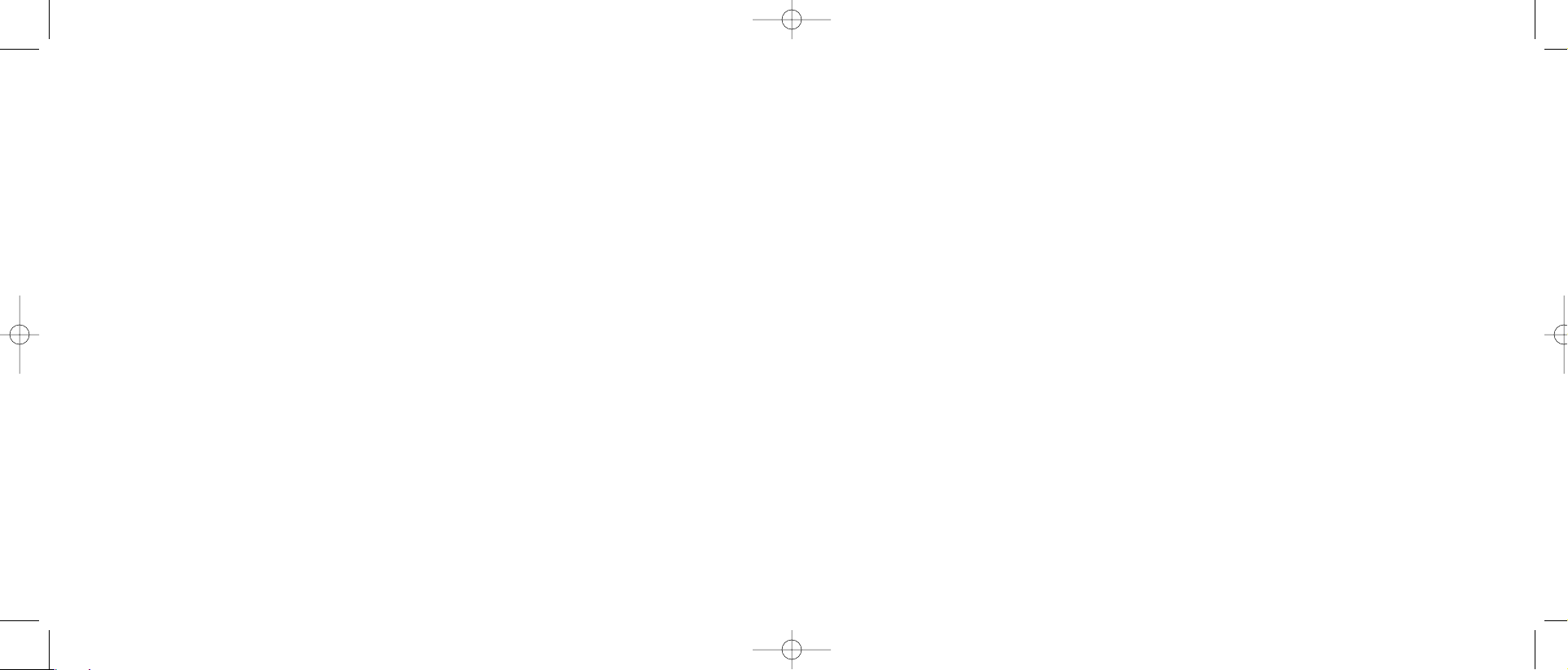
You can visit the Organise section on the Orange website
to view and edit your online address book contacts and
also to set up synchronisation with Outlook or Lotus Notes
on your computer, so that you have the same contacts on
both your phone and computer.
Note: Using your phone’s Internet browser you can also
visit Organise in Orange World.
backup your USIM Card address book
Make sure that losing your phone doesn’t mean losing
all of the important contact information stored on your
USIM Card.
Memory Mate is a new service which ensures that the
details you have stored on your USIM Card for all of
your friends, colleagues and family are safely backed up.
So, if the worst happens, they will still be available to you.
For a low one-off charge you can purchase a Memory
Mate card from any Orange shop which will backup your
USIM Card address book. Then, simply return to your
Orange shop regularly to have any new information
backed up at no additional cost.
And, if you’re joining Orange from another network,
Memory Mate can be used to transfer the contacts and
text messages saved on your old USIM Card to your new
Orange USIM Card, keeping your move totally hassle-free.
For more information, visit your nearest Orange shop and
one of our representatives will be happy to assist you.
manage your contacts
51
It’s a good idea to copy numbers from your
USIM Card to your phone
This enables you to add extra information to, and
personalise, your contacts. Then, when you upgrade
your phone you can easily copy key information
to your USIM Card and move your contact details
to your new phone.
To copy numbers between your phone and your USIM:
1 Select Phonebook, scroll to Copy all to phone and
press Select.
2 Press Yes.
synchronise your address book with the
Orange website
Your Z107 allows you to synchronise the address book
stored in your phone’s memory with the Orange website,
ensuring that you don’t lose your contacts if you lose your
phone or if it gets broken.
To store a copy of your phonebook on both the Orange
website and your computer:
1 Using a computer, go to the Orange website at
http://www.orange.co.uk.
2 Choose Organise and follow the instructions to set
up synchronisation on your phone.
3 When you have completed the setup follow the
instructions on the website to synchronise your
contacts from your phone.
4 When you have finished synchronising, your Orange
online services account will have the same contacts
as your phone.
manage your contacts
50
Samsung Z107 UK D6.qxd 11/24/04 11:16 Page 50
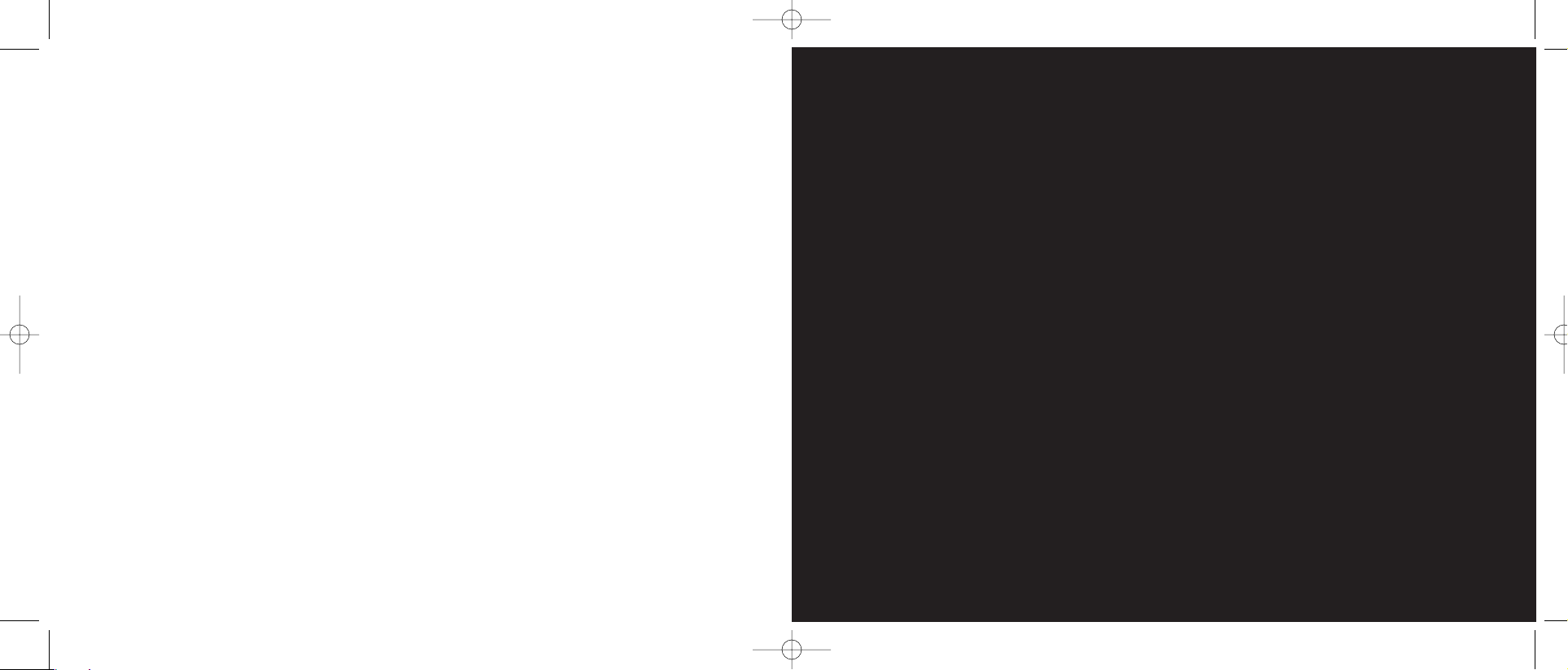
3
manage your calls
When I save a contact in my phonebook where
are the details stored?
You can store up to 200 names and numbers on your
USIM Card’s memory. Your phone’s internal memory
is dynamic, and is shared between the features of
your phone.
The advantage of storing contacts on your USIM Card
is that if you change phones, all of the contacts on your
USIM Card will move to the new phone.
manage your contacts
Samsung Z107 UK D6.qxd 11/24/04 11:16 Page 52
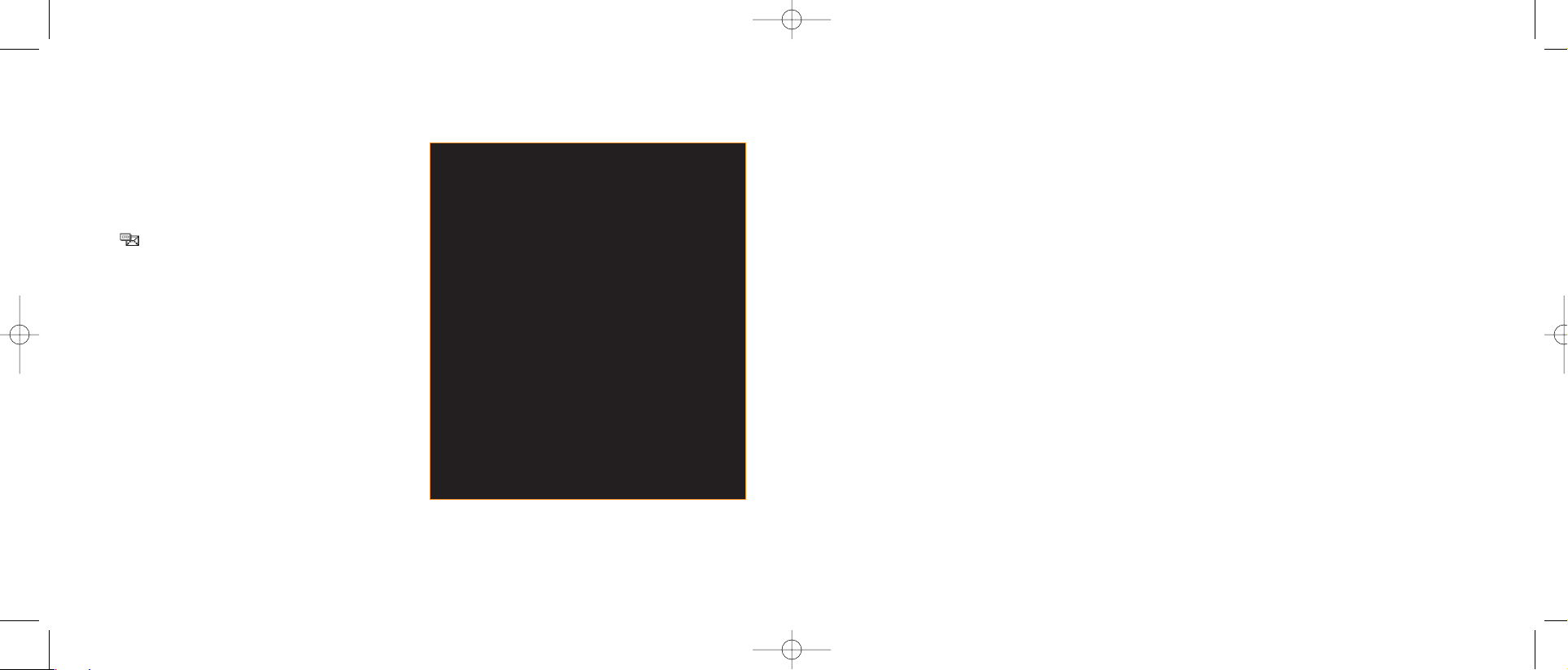
You can use Answer Phone Call Return to return a
call after someone has left a message on your Answer
Phone, without having to remember or make a note
of their number.
To use Answer Phone Call Return:
1 Listen to your Answer Phone message as normal.
2 When you have finished, if you want to return the
call, simply press # while you are still connected.
3 Orange Answer Phone will automatically dial the
caller’s number and connect you.
Note: Answer Phone Call Return is only available if the
network you are calling supports this service. You are
charged your standard call rate.
use Answer Phone shortcuts to manage your
messages efficiently
Your Answer Phone is quick to use as there are
several single key presses to help you move through
your messages.
When listening to your messages press:
1 to listen to your message again
2 to save your message
3 to delete your message
7 to rewind 10 seconds
8 to skip to the next message
9 to fast forward 10 seconds
# to return the call
0 for help.
manage your calls
55
what happens when you get an Answer
Phone message?
When someone leaves a message on your Answer Phone,
the symbol will appear on your phone’s display along
with the words Voice mail. This symbol will remain until the
message has been saved or deleted. Answer Phone
messages that have not been listened to will be saved for
up to 21 days.
listening to your Answer Phone messages
To listen to your Answer Phone messages press Listen
when the message first arrives, or press and hold the 1
key. Listen to the simple steps to save, listen to or delete
messages. You can save messages that you have listened
to for up to seven days.
manage your calls
54
Answer Phone Call Return
You can use Answer Phone Call Return to return a
call after someone has left a message on your Answer
Phone, without having to remember or make a note of
their number.
To use Answer Phone Call Return:
1 Listen to your Answer Phone message as normal.
2 When you have finished, if you want to return the
call, simply press # while you are still connected.
3 Orange Answer Phone will automatically dial the
caller’s number and connect you.
Note: Answer Phone Call Return is only available if the
network you are calling supports this service. You are
charged your standard call rate.
Samsung Z107 UK D6.qxd 11/24/04 11:16 Page 54

To access your Answer Phone messages from any other
phone or while abroad:
1 Call +447973 100 123 from any phone.
2 Enter your Orange number followed by the # key.
3 Enter your Answer Phone PIN followed by the # key.
4 Follow the simple steps to listen to your messages.
Note: The cost to call your Answer Phone depends on
your Service Plan.
when you can’t take your calls, why not
divert them?
not available to pay as you go customers
Call Divert allows you to divert different types of calls to
different numbers. So, you might choose to divert fax calls
to your office fax machine, but voice calls to your Answer
Phone. The availability of this facility depends upon the
network that you are using.
You can set up Call diverts for the following types of calls:
■
Voice
■
Data
■
Video.
To activate a divert:
1 Press Menu, scroll to Settings and press OK.
2 Scroll to Call and press Select.
3 Scroll to Diverting and press Select.
4 Select which type of calls you would like to divert.
5 Choose a divert option:
■
Always
■
Busy
■
No reply
■
Unreachable
■
Cancel all.
6 Scroll right to Activate.
7 Scroll down to Divert to and enter the phone number
you want calls to be diverted to. Press OK.
manage your calls
57
personalising your Answer Phone greeting
Your Answer Phone comes with a standard greeting but
you can record your own personal greeting so your callers
know they’ve got through to you.
1 Call your Answer Phone by pressing and holding the
1 key. Listen to the simple steps and select option 3,
then option 1, then option 1 again.
2 Record your greeting followed by the # key.
3 Press 2 to save it.
set up an Answer Phone PIN
For added Answer Phone security, you can set your
Answer Phone to request a PIN (Personal Identification
Number) each time you want to listen to your messages.
To set up an Answer Phone PIN:
1 Call your Answer Phone by pressing and holding
the 1 key.
2 Select option 3, then option 2.
3 Enter your chosen Answer Phone PIN which should be
between 4 and 10 digits long, followed by the # key.
4 Press 1 to save your Answer Phone PIN.
listen to your Answer Phone messages from
any other phone and while abroad
If you do not have access to your Orange phone, you
can listen to your Answer Phone messages from any other
phone even while abroad. To use this service you must set
up an Answer Phone PIN.
manage your calls
56
Samsung Z107 UK D6.qxd 11/24/04 11:16 Page 56
 Loading...
Loading...