
* Depending on the software installed or your service provider or country,
some of the descriptions in this guide may not match your phone exactly.
* Depending on your country, your phone and accessories may appear
different from the illustrations in this guide.
World Wide Web
http://www.samsungmobile.com
Printed in Korea
Code No.:GH68-0xxxxA
English. 04/2006. Rev. 1.0
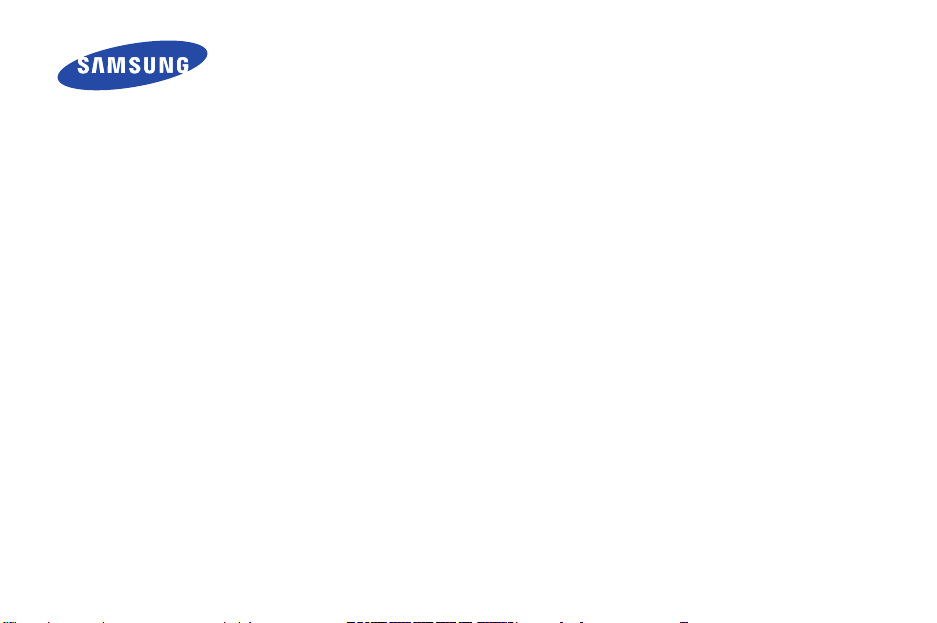
Pocket PC Phone
SGH-
I770

Welcome
This quick reference guide for SGH-I770 contains
information on basic features and uses for your
phone, such as installing the battery and SIM
card, charging the battery, and making calls.
This Guide will help you to get to know your
phone quickly and easily.
What’s in the box?
Your package contains the following items:
Some accessories may not match your
package.
PDA phone with a
stylus pen
Battery
Tra v e l char g e r
CD-ROMs*
Extra stylus pen
1

Getting to know your phone
Keys
Key Description
Opens the associated application or
menu.
- : Contacts
- : Messaging
Displays the list of options available
for the current command bar
(Smart menu key)
Moves up or down and left or right
through any of the applications,
records, or options.
Opens the Application Launcher.
2
• Open the Dialler screen.
• Sends or answers a call.
• Activates the Speakerphone feature
when held down during a call.
.
Key Description
• Ends a call.
• Returns the phone to Idle mode.
• Press and hold to turn the phone
functions off or on.
Numeric
keys
* key
# key
• Enters alphanumeric characters.
• Select options when they are
numbered.
Changes case when entering text
using the keypad.
• Enters or exits Vibration mode
when pressed and held.
• Enters a space when entering text
using the keypad.

Key Description
• Turns on the camera.
• Takes a photo in Camera mode or
records a video in Camcorder
mode.
• Press this key halfway down to
adjust the focus.
• Opens the voice recorder
application to allow you to record a
voice memo.
• Records a voice memo when
pressing and holding.
Volume
keys
• Adjusts the system volume.
• Adjusts the voice volume during a
call.
• Adjusts the media volume in Media
player.
• Scrolls through records or options.
• Mutes the call ringer when a call
comes in.
3
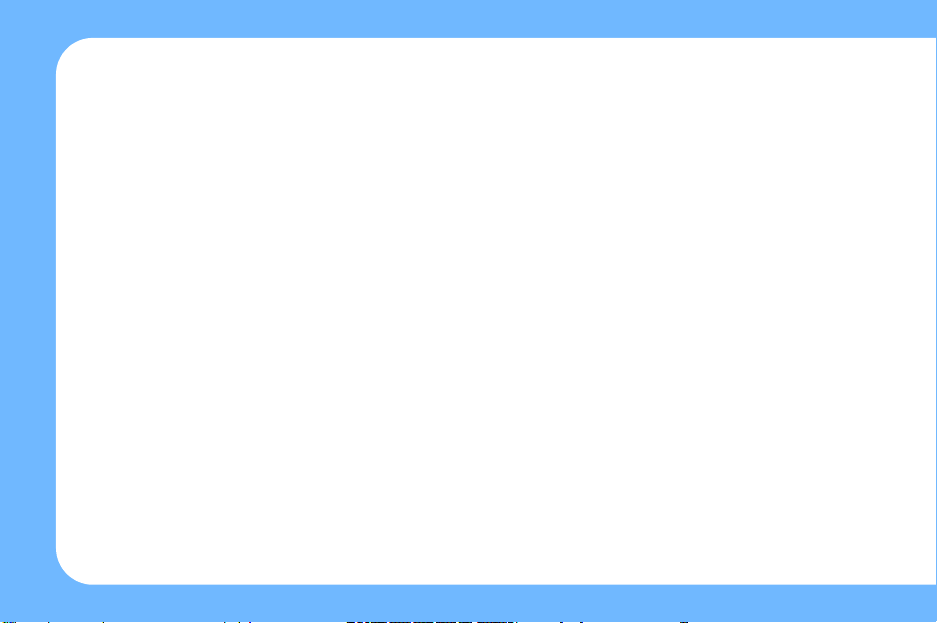
Getting your phone ready
to go
Install the battery
1. Put the battery on the back of the phone,
lining it up with corresponding slot on the
phone.
2. Press the battery until it clicks into place.
Charge the battery
Using the travel charger
1. Plug the connector of the travel charger into
the bottom of the phone. Check that the
arrow on the connector is facing up.
2. Plug the charger into a standard AC wall
outlet.
4
The LED on the charger shows the status of
the battery being charged.
• Red: the battery is charging.
• Green: the battery is fully charged.
• Orange: the charger is not plugged in
correctly.
3. When charging is finished, first unplug the
charger from the AC wall outlet and from the
phone.
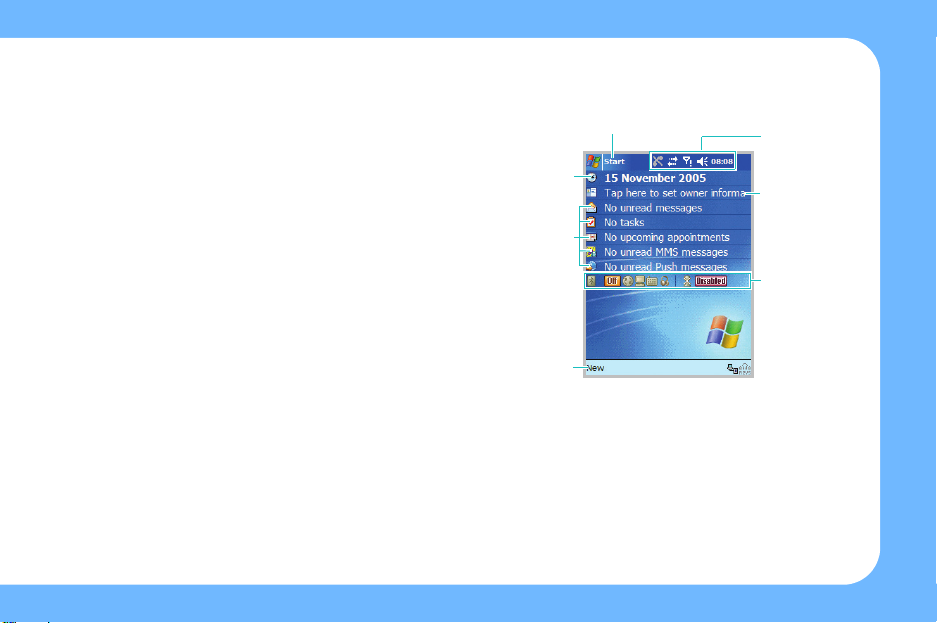
Getting to know your
phone’s screen
Using the Today screen
You will see the Today screen when you first turn
on your phone’s power. You can also display it by
tapping
application.
Start
→
Today
from the any
On the Today screen, you can see important
information for the day, at a glance.
Tap to open the
switch to a programme.
Tap to open the
Clock & Alarms
screen.
Tap t o v i ew y o u r
day information
at a glance.
Tap to create
a new item.
Start
menu and
Status icons
show a specific
status of your
phone.
Tap to enter
the owner
information.
Tap to view the
status of a
Bluetooth and
Wi-Fi
connection.
Status bar
5

On the top line of the screen, the status bar
displays icons to show your phone’s current
status.
Indicator Meaning
Shows the current time. When you
tap this icon, a pop-up message
shows the current time and date,
an upcoming appointment, and the
battery status:
• : Main battery is full.
• : Main battery is low.
• : Main battery is very low.
• : Main battery is charging.
Tap and hold this icon to change
the clock type to
Digital
.
Appears when you’re roaming
outside of your home area and
logged onto a different network.
6
Analog
or
Indicator Meaning
Adjusts the levels of the system
volume and the ringer volume.
You can also turn the sound off or
switch to Vibration mode.
Off
If you select
you select
, appears. If
Vibrate
, appears.
Shows the signal strength. When
you tap this icon, you can show
the connection to your mobile
phone service provider is on and
customise the connection
settings. You can also turn on or
off the phone functions.
When you are outside a service
area or in a limited service area,
appears. In that case, you
cannot use mobile services, but
you can make emergency calls.
When the phone functions are
switched off, appears.
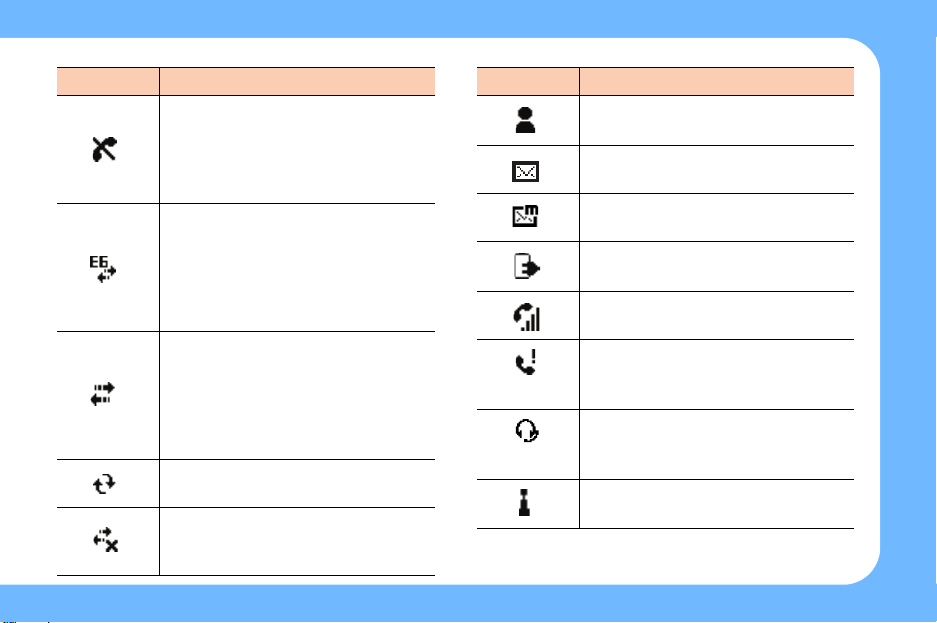
Indicator Meaning
Appears when you are outside a
service area. When it appears,
you cannot make or receive calls.
When the SIM card is not installed
in your phone, this icon is greyed.
Appears when connection with a
GPRS network is active. When you
tap this icon, a pop-up message
shows the connection profile you
are currently using and customise
the connection settings.
Appears when connection with a
computer is active. When you tap
this icon, a pop-up message
shows the connection to your
computer is on and customise the
connection settings.
Appears when synchronisation is
processing.
Appears when connection with
another device or a network is
inactive.
Indicator Meaning
Indicates that a new instant
message has been received.
Appears when a new e-mail or
SMS message has been received.
Appears when a new MMS
message has been received.
Indicates that your phone is
charging.
Appears when a call is in progress.
Appears when there is a call you
have missed. Tap to view the
details of the missed call.
Appears when a Bluetooth
headset is connected to your
phone.
Appears when Wi-Fi connection is
enabled.
7

Indicator Meaning
Appears when more status icons
need to be displayed than there is
room to display them. Tap to view
all of status icons.
Appears when your phone has
some problem; for example, when
you have entered an incorrect
number. Tap to show a command.
Using phone functions
Turning the phone functions on or
off
As indicated previously, your phone will turn on
when you insert a SIM card and install the
battery. However, you can choose to turn off
your phone and just use the Pocket PC features
at any time – and then turn it back on when you
want.
Note
: In many countries you are required by law
to turn off your phone when you fly. Turning
off the display of your phone doesn’t
actually turn off your phone; you must turn
off your wireless connection to your
operator’s network.
Turning the phone functions off
•Press and hold .
• Tap on the status bar and then
flight mode
8
in the dialogue box.
Turn on
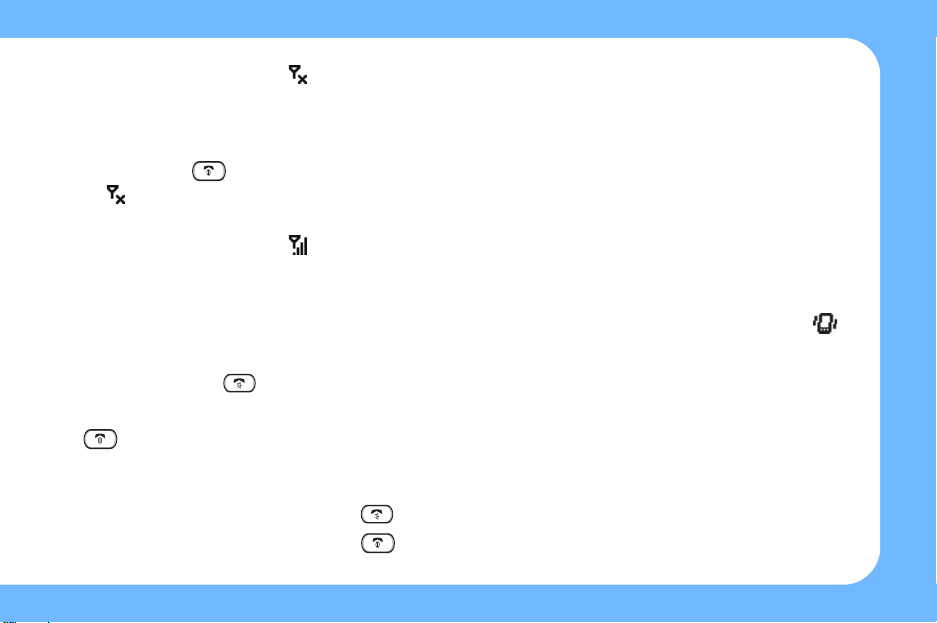
When the phone is turned off, appears on the
status bar of the screen.
Note
: When the phone rings, you can mute the
ringer by pressing the Volume keys.
Turning the phone functions on
• Press and hold .
• Tap on the status bar and then
flight mode
When the phone is turned on, appears on the
status bar of the screen.
in the dialogue box.
Turn off
Making a call
1. On the Dialler screen, enter a phone number.
Talk
2. Tap
3. When you are finished, tap
or press to make a call.
End
.
or press
Answering or rejecting a call
To answer a call, tap
To reject a call, tap Ignore, or press
Answer
, or press .
.
Switching quickly to Vibration mode
When you are in Vibration mode, incoming
calls, alarms, or messages will cause the
phone to vibrate. This feature is best used in
situations where the phone might disturb
others, such as in a meeting, at a library, or in
a theatre.
To enter Vibration mode on the Today screen,
# key
press and hold
appears on the status bar.
To exit Vibration mode, press and hold
. The Vibration icon (
# key
Locking or unlocking the function
keys
To lock the function keys and the touch
screen, close the phone.
To unlock the function keys and the touch
Power
screen, slide the
key to the middle.
)
.
9
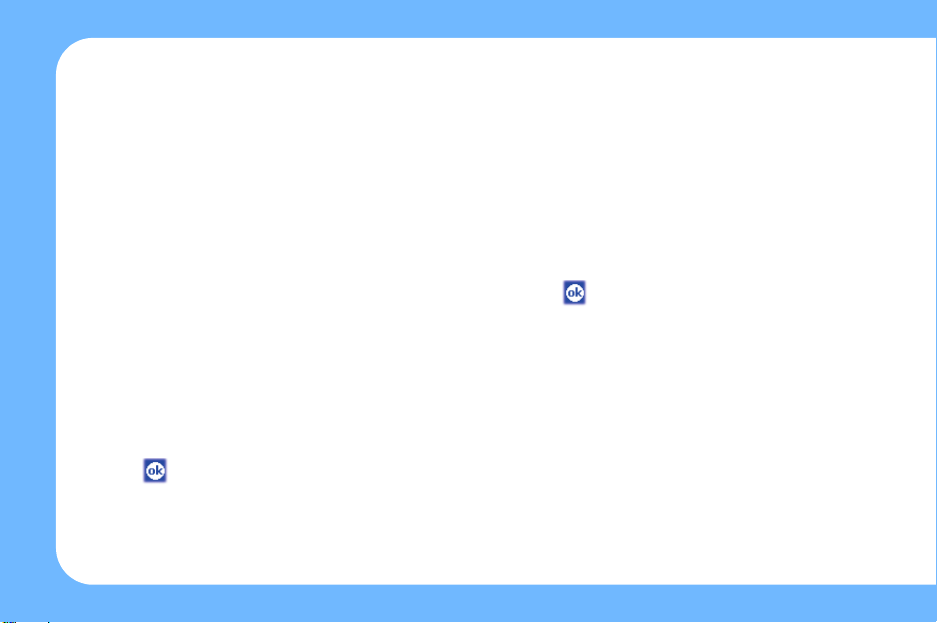
Customising your phone
You can customise the phone settings to suit the
way you work.
Setting the time and date
1. From the
System
2. Tap the time zone down arrow to select your
location and time zone.
3. Tap the hour, minutes, or seconds, then tap
the up or down arrow to change the time
setting.
4. Tap the down arrow in the Date field to
display a calendar. Then, select the current
date.
5. Tap .
6. Tap
10
Start
menu, tap
tab →
Clock & Alarms →
Yes
to save your time and date settings.
Settings →
Time
tab.
Entering owner information
1. From the
Personal
You can also enter the owner information by
tapping
information
2. From the
input field.
3. Tap .
Start
menu, tap
tab →
Owner Information
Tap here to set owner
on the Today screen.
Identification
Settings →
tab, fill in each
Using a security password
1. From the
Password → Password
2. Tap the
box and select
inactivity the phone waits before asking
you for the password.
You can choose from 0 minute to 24 hours.
Start
menu, tap
Prompt if device unused for
the length of time of
Settings →
tab.
.
check

3. Select a password type, 4 digit or
alphanumeric password in the
field.
type
4. Enter a password in the
5. If necessary, tap the
password hint in case you forget your
password.
6. Tap .
7. When a confirmation message displays, tap
Yes
.
Hint
Password
Password
tab and enter a
field.
Setting sounds and notifications
1. From the
Sounds & Notifications
2. Choose the options. The options you choose
here apply throughout the phone.
In the
which you want to hear sounds.
Start
Sounds
menu, tap
tab, select the actions for
Settings →
.
Notifications
In the
for different events.
3. Tap .
Note
: You can adjust the system volume by
tapping on the status bar and then
move the slider under the icon.
tab, set the notifications
Realigning the screen
When you turn on your phone’s power for the
first time, you are guided through the alignment
process. Realign your screen if:
• your phone does not respond accurately to
your screen taps.
• you perform a hard reset of your phone.
To realign the screen:
Start
1. From the
System
2. In the
System
tab.
menu, tap
tab.
tab, tap
Settings →
Screen →
General
11
 Loading...
Loading...