
Pocket PC Phone
SGH-i750 Series
User’s Guide
Please read this guide before operating
your phone, and keep it for future
reference.
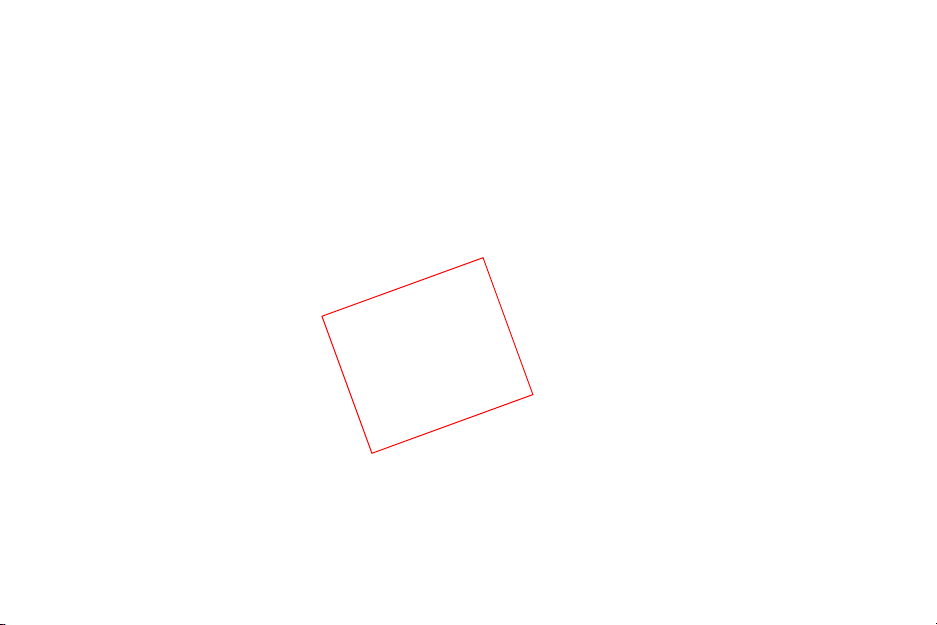
* Depending on the software installed or your service provider or country,
some of the descriptions in the guide may not match your phone exactly.
* Depending on your country, your phone and accessories may appear
different from the illustrations in this guide.
3
1
t
f
a
2
Dr
0
6
0
7
I
4
1
.
3
0
.
x
x
x
X
0
5
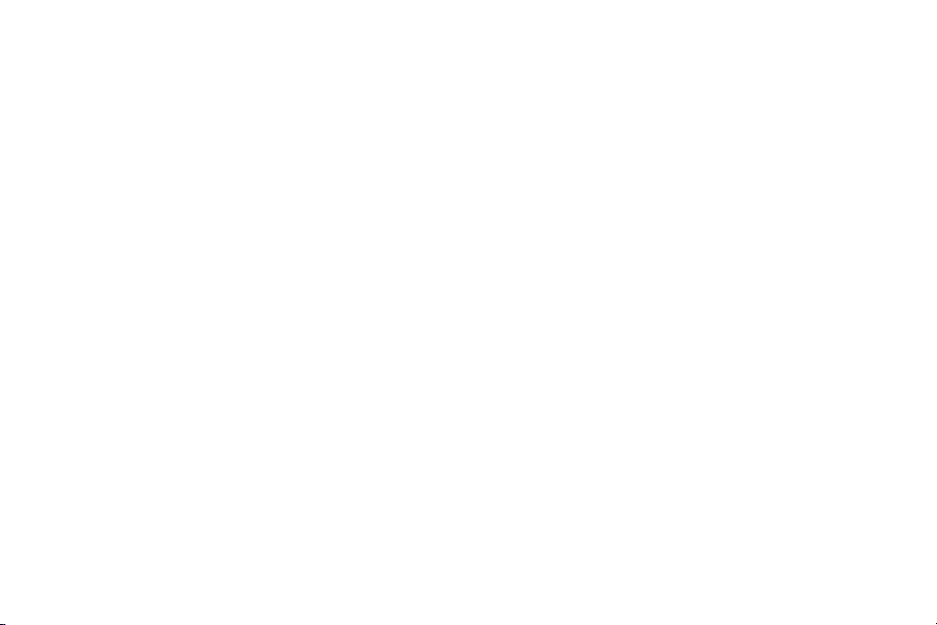
Contents
Important safety precautions . . . . . . . . . . . . 5
CHAPTER 1: Getting started
What’s in the box? . . . . . . . . . . . . . . . . . . . 7
Getting to know your phone . . . . . . . . . . . . 8
Installing the battery . . . . . . . . . . . . . . . . 12
Installing the SIM card . . . . . . . . . . . . . . . 13
Charging your phone . . . . . . . . . . . . . . . . 14
CHAPTER 2: The basics
Using the Today screen . . . . . . . . . . . . . . . 19
Customising your phone . . . . . . . . . . . . . . 24
Key lock (Keyguard) . . . . . . . . . . . . . . . . . 30
Using the Application Launcher . . . . . . . . . 31
Viewing the phone screen on a TV . . . . . . . 31
Using an optional memory card . . . . . . . . . 32
Adding and removing programmes . . . . . . . 33
Backing up data . . . . . . . . . . . . . . . . . . . . 37
Resetting your phone . . . . . . . . . . . . . . . . 38
Managing memory . . . . . . . . . . . . . . . . . . 40
Managing certificates . . . . . . . . . . . . . . . . 41
Using the online help . . . . . . . . . . . . . . . . 42
CHAPTER 3: Entering information
Entering text using the input panel . . . . . . . 43
Writing on the screen . . . . . . . . . . . . . . . . 51
1
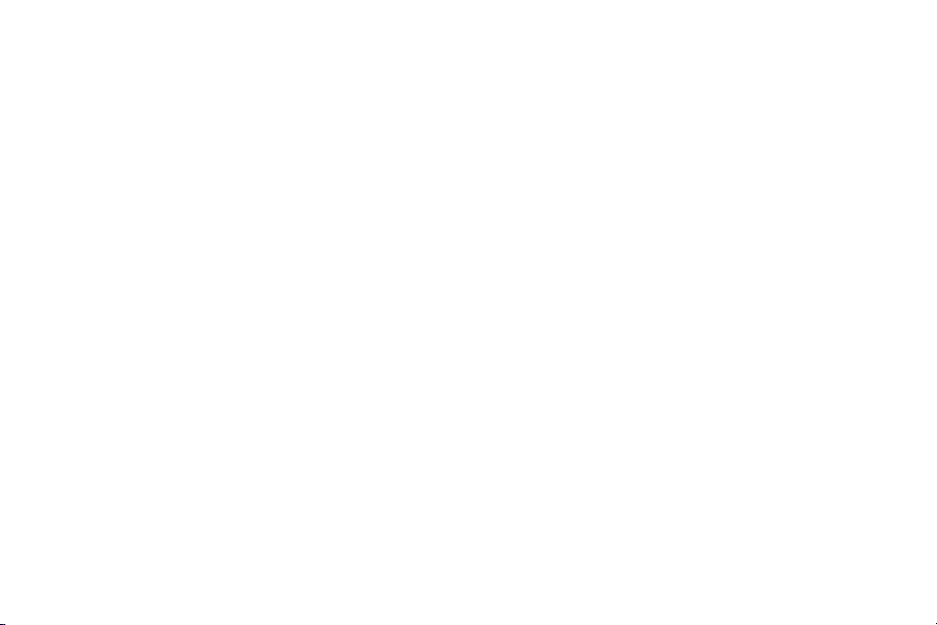
Contents
Drawing on the screen . . . . . . . . . . . . . . . 54
Entering text using the keypad . . . . . . . . . 56
Recording a message . . . . . . . . . . . . . . . . 59
Using My Text . . . . . . . . . . . . . . . . . . . . . 61
CHAPTER 4: Synchronising
information
Installing ActiveSync . . . . . . . . . . . . . . . . 63
Customising connection settings . . . . . . . . 64
Connecting your phone to a computer . . . . 65
Synchronising information . . . . . . . . . . . . . 65
Customising synchronisation settings . . . . . 66
CHAPTER 5: Navigating through
applications
Using the status bar and command bar . . . . 70
Using pop-up menus . . . . . . . . . . . . . . . . . 71
Using the application buttons . . . . . . . . . . . 72
2
Finding information . . . . . . . . . . . . . . . . . . 72
CHAPTER 6: Your phone
Entering your PIN . . . . . . . . . . . . . . . . . . . 74
Checking you are connected . . . . . . . . . . . 75
Turning the phone functions on or off . . . . .75
Accessing the Dialler screen . . . . . . . . . . . . 76
Using the SmartDialler feature . . . . . . . . . . 77
Making a call . . . . . . . . . . . . . . . . . . . . . . 77
Ending a call . . . . . . . . . . . . . . . . . . . . . .78
Advanced calling features . . . . . . . . . . . . . 78
Answering or rejecting a call . . . . . . . . . . . 82
Adjusting the ringer volume . . . . . . . . . . . . 82
Switching quickly to Vibration mode . . . . . . 82
Options during a call . . . . . . . . . . . . . . . . . 83
Call related features . . . . . . . . . . . . . . . . . 85
Customising your phone . . . . . . . . . . . . . . 89

Contents
CHAPTER 7: Message, Internet, and
Messenger
Inbox: Sending and receiving E-mail or SMS
messages . . . . . . . . . . . . . . . . . . . . . . . 102
Internet Explorer . . . . . . . . . . . . . . . . . . 109
WAP . . . . . . . . . . . . . . . . . . . . . . . . . . . 114
MSN Messenger . . . . . . . . . . . . . . . . . . . 120
MMS . . . . . . . . . . . . . . . . . . . . . . . . . . . 124
CHAPTER 8: Pocket outlook
Calendar . . . . . . . . . . . . . . . . . . . . . . . . 13 1
Contacts . . . . . . . . . . . . . . . . . . . . . . . . 136
Notes . . . . . . . . . . . . . . . . . . . . . . . . . . 140
Tasks . . . . . . . . . . . . . . . . . . . . . . . . . . 142
CHAPTER 9: Multimedia
Camera . . . . . . . . . . . . . . . . . . . . . . . . . 145
MyItems . . . . . . . . . . . . . . . . . . . . . . . . 151
Pictures . . . . . . . . . . . . . . . . . . . . . . . . . 156
Windows Media player . . . . . . . . . . . . . . . 156
R2VS . . . . . . . . . . . . . . . . . . . . . . . . . . 163
CHAPTER 10: Extra programmes
Games . . . . . . . . . . . . . . . . . . . . . . . . . 164
Calculator . . . . . . . . . . . . . . . . . . . . . . . 165
World Clock . . . . . . . . . . . . . . . . . . . . . . 166
BCR . . . . . . . . . . . . . . . . . . . . . . . . . . . 167
VoiceSignal . . . . . . . . . . . . . . . . . . . . . . 170
Remote Control . . . . . . . . . . . . . . . . . . . 174
Picsel Browser . . . . . . . . . . . . . . . . . . . . 177
Pocket Excel . . . . . . . . . . . . . . . . . . . . . 182
Pocket Word . . . . . . . . . . . . . . . . . . . . . 185
Terminal Services Client . . . . . . . . . . . . . 190
File Explorer . . . . . . . . . . . . . . . . . . . . . 192
SIM Manager . . . . . . . . . . . . . . . . . . . . . 193
Regional Settings . . . . . . . . . . . . . . . . . . 195
3
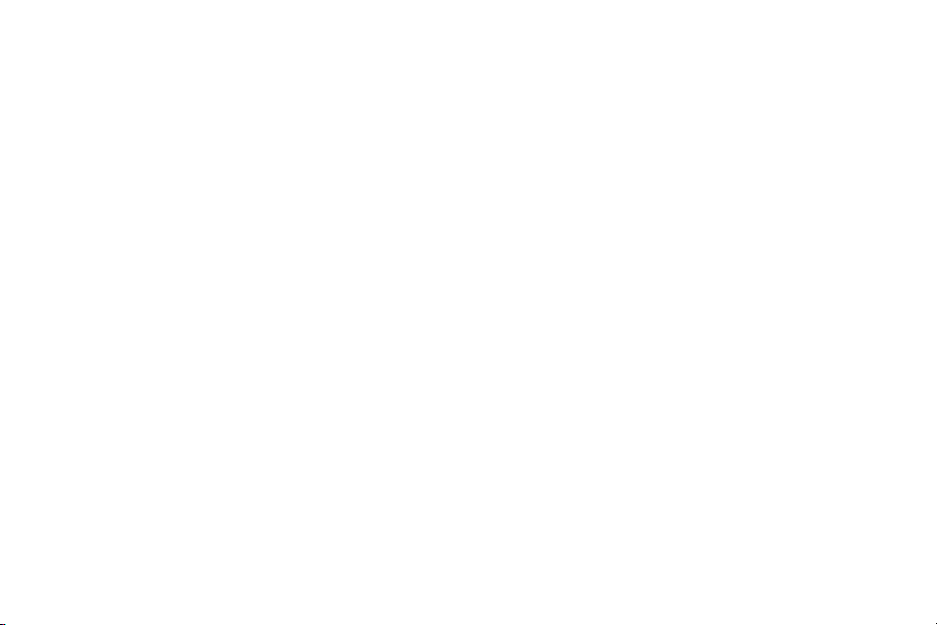
Contents
Ringtone Manager . . . . . . . . . . . . . . . . . 196
SIM Toolkit . . . . . . . . . . . . . . . . . . . . . . 197
CHAPTER 11: Getting connected
Beaming using infrared connections . . . . . 198
Beaming with Bluetooth . . . . . . . . . . . . . 200
Connecting to an OBEX FTP server . . . . . . 204
Connecting to the Internet or your network 205
ModemLink . . . . . . . . . . . . . . . . . . . . . . 207
Connecting to wireless networks . . . . . . . 208
Selecting data call type . . . . . . . . . . . . . . 209
CHAPTER 12: Appendix
Troubleshooting . . . . . . . . . . . . . . . . . . . 210
Regulatory notices . . . . . . . . . . . . . . . . . 212
4
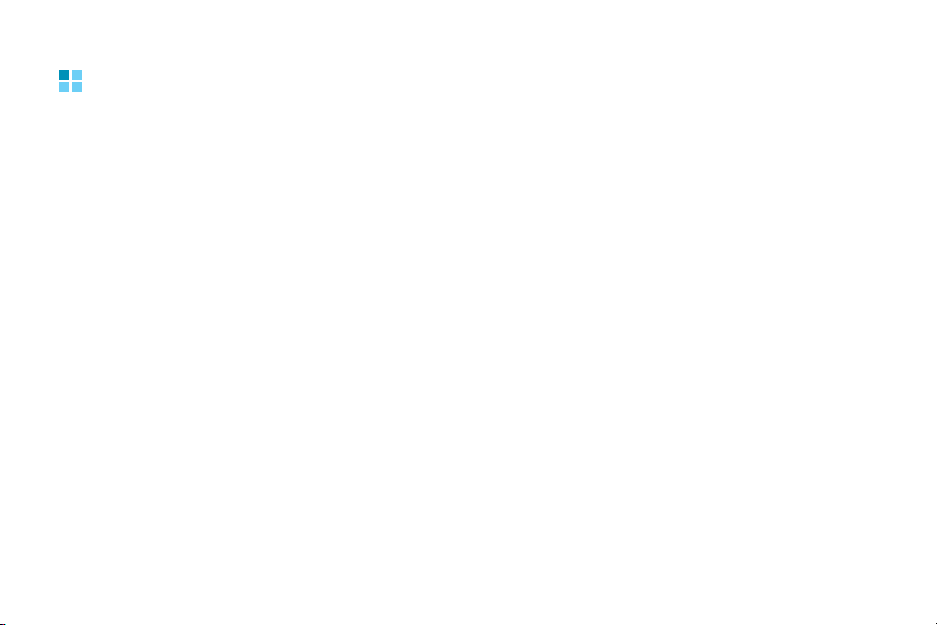
Important safety precautions
Read these guidelines before using your
wireless phone. Failure to comply with them
may be dangerous or illegal.
Switching off near all medical equipment
Switch your phone off near medical equipment.
Hospitals or health care facilities may be using
equipment that could be sensitive to external RF
energy. Follow any regulations or rules in force.
Drive safely at all times
Do not use a hand-held phone while driving;
park the vehicle first.
Switching off when refuelling
Do not use the phone at a refuelling point
(service station) or near fuels or chemicals.
Switching off in an aircraft
Wireless phones can cause interference. Using
them in an aircraft is both illegal and
dangerous.
Interference
All wireless phones may be subject to
interference, which could affect their
performance.
Special regulations
Meet any special regulations in force in any area
and always switch off your phone whenever it is
forbidden to use it, or when it may cause
interference or danger (in a hospital for
example).
Water resistance
Your phone is not water-resistant. Keep it dry.
5
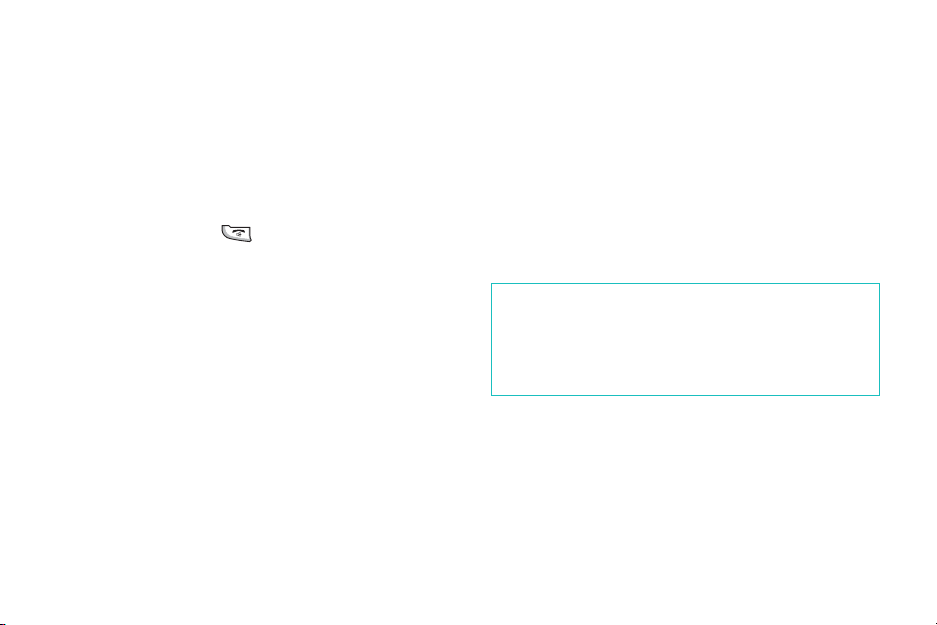
Sensible use
Use only in the normal position (held to the
ear). Avoid unnecessary contact with the
antenna when the phone is switched on.
Emergency call
Key in the emergency number for your present
location, then press . Give all the necessary
information as accurately as possible. Do not
end the call until given permission to do so.
Keeping small children away from your
phone
Keep the phone and all its parts including
accessories out of reach of small children.
Accessories and batteries
Use only Samsung-approved accessories and
batteries. Use of any unauthorised accessories
could damage your phone and may be
dangerous.
6
Use only Samsung-approved batteries and
recharge your battery only with Samsungapproved chargers.
Qualified service
Only qualified service personnel may repair your
phone.
For more detailed safety information, see
page 214.
CAUTION
RISK OF EXPLOSION IF A BATTERY IS REPLACED
BY AN INCORRECT TYPE.
DISPOSE OF USED BATTERIES ACCORDING
TO THE INSTRUCTIONS.
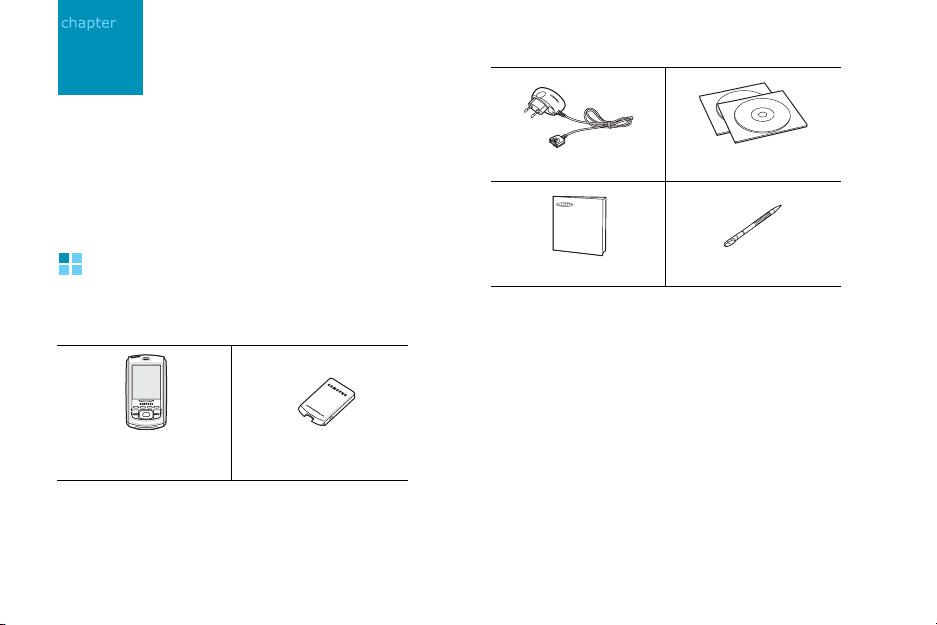
1
Getting started
Congratulations on the purchase of your new
Pocket PC Phone! This chapter helps you set up
your phone, charge the phone’s batteries, and
familiarise yourself with the different
components of your phone.
Travel charger
CD-ROMs
*
What’s in the box?
Your package contains the following items;
Some accessories may not match your package.
PDA phone with
stylus pen
a
Battery
Quick Reference Guide
*. One CD-ROM contains Microsoft ActiveSync
software, Add-on software and applications, and
the other contains User’s Guide in PDF format.
In addition, you can obtain the following
accessories for your phone from your local
Samsung dealer:
• PC link CD • PC data link cable
• Travel charger/adapter • Desktop charger
• Memory card (microSD) • Car charger/adapter
• Stylus pen • TV out cable
• Simple hands-free car kit
• Standard/Extended batteries
Extra stylus pen
7
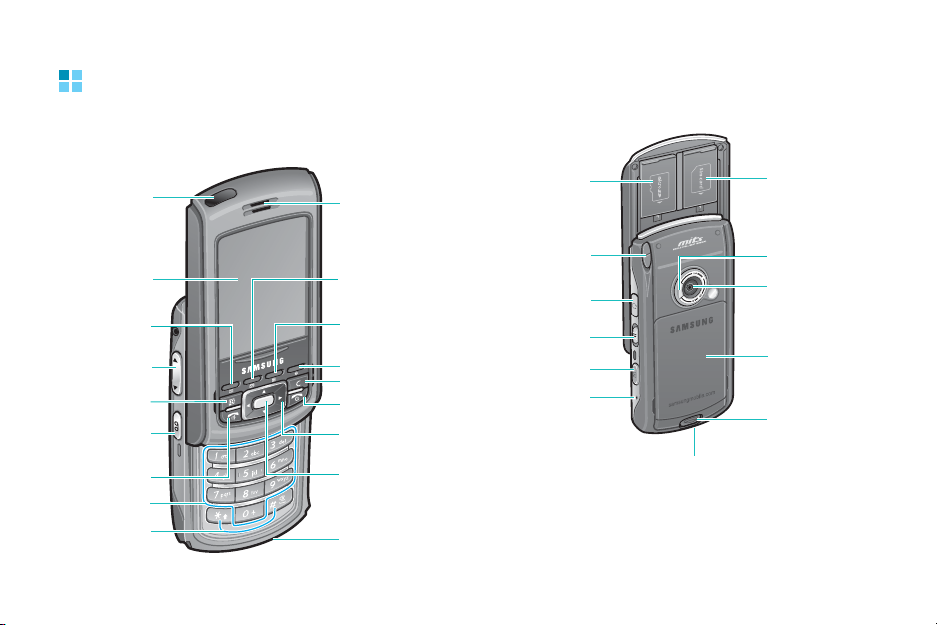
Getting started
Getting to know your phone
Front view
Infrared port/
LED indicator
Touch screen
Programme
button 2
(Contacts)
Volume keys
Application
Launcher key
Programme
button 1
(Record key)
Send key
Alphanumeric
8
keys
Special
function keys
Earpiece
Programme
button 3
(Messaging)
Programme
button 4 (Smart
menu key)
Cancel key
Delete key
End key
Navigation keys
(Up/Down/Left/
Right)
OK/Confirm key
Microphone
Rear view
Memory
card slot
Stylus pen
Headset jack
Power/Lock
key
Camera key
RESET key
SIM card slot
Flash
Camera lens
Battery
Battery lock
Charging/
Communication port

Getting started
Keys of your phone
Key Description
Opens the associated application or
menu.
- : Contacts
- : Messaging
Displays the list of actions
available for the current command
bar
(Smart menu key).
Cancels the operation or returns to
the previous status or application.
Moves up or down and left or right
through any of the applications,
records, or options.
Confirms your selection or executes
the selected application.
Opens the Application Launcher.
Deletes characters when entering
text.
Key Description
• Opens the Dialler screen.
• Sends or answers a call.
• Activates the Speakerphone
feature when held down during a
call.
• Ends a call.
• Returns the phone to Idle mode.
• Press and hold to turn the phone
functions off or on.
• Enters alphanumeric characters.
• Selects options when they are
numbered.
Changes case when entering text
using the keypad.
• Enters or exits Vibration mode
when pressed and held.
• Enters a space when entering text
using the keypad.
9
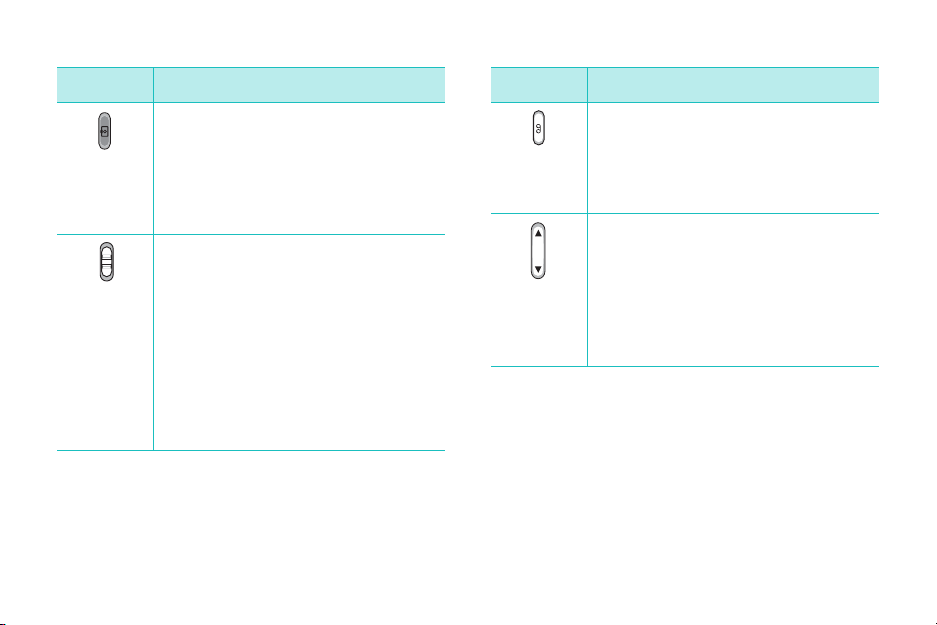
Getting started
Key Description
10
• Turns on the camera.
• Takes a photo in Camera mode or
records a video in Camcorder
mode.
• Press this key halfway down to
adjust the focus.
• T urns on your phone’s power when
slide down and held.
• T urns on or off the backlight when
slide down and held.
• Activates or deactivates Sleep
mode when slide down.
• Locks the function keys and the
touch screen when slide to the
middle or unlocks the keys and
screen when slide up.
Key Description
• Opens the voice recorder
application to allow you to record
a voice memo.
• Records a voice memo when
pressing and holding.
• Adjusts the system volume.
• Adjusts the voice volume during a
call.
• Adjusts the media volume in Media
player.
• Mutes the call ringer when a call
comes in.
Using a stylus pen
Your phone has many of the same functions as a
portable personal computer , but does not have a
keyboard or a mouse. Use the stylus pen
provided with your phone to access, run, or
enter information through the touch screen.

Getting started
Pull the stylus pen out of the stylus pen holder.
When you are not using the stylus pen, insert it
into the stylus pen holder.
Stylus pen
holder
Use the stylus pen to:
Tap
: Softly touch the screen once with the
stylus pen to select or execute an application or
command. Tapping works like a mouse click on
a computer.
Drag
: Hold the stylus pen on the screen and
drag it across the screen to select text or move
a progress bar or scroll bar.
Tap-and-hold
: Tap and hold the stylus pen on
an item to see a list of actions available for that
item. Tap the action you want to perform on the
pop-up menu that appears.
Note
: T o prevent scratches, do not use an actual pen,
pencil or other sharp objects to tap or write on
the screen. The stylus pen tip can also be used
RESET
to press the
key for resetting the
phone.
11
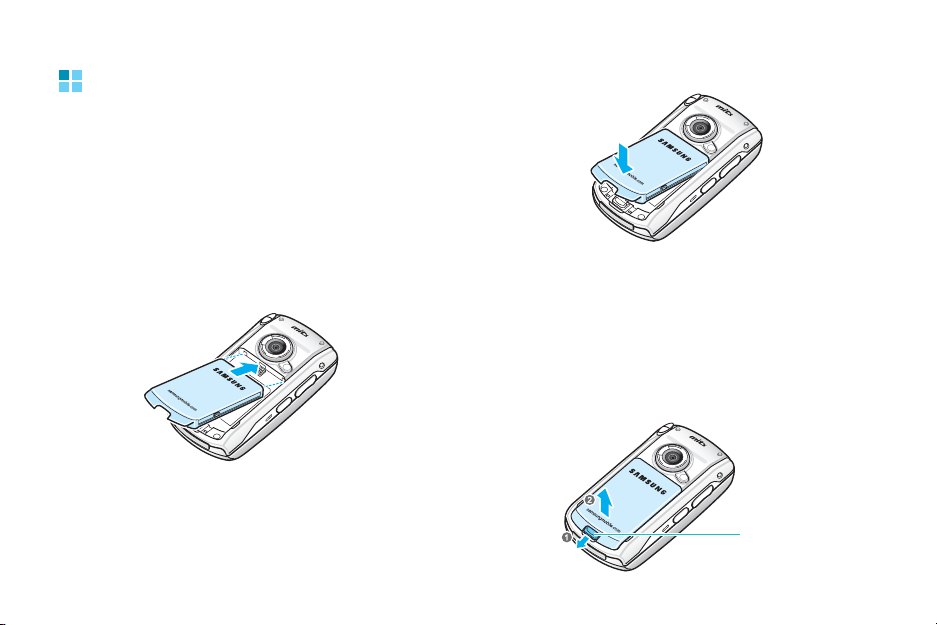
Getting started
Installing the battery
Your phone is powered by a rechargeable Li-ion
battery. Use only approved batteries and
chargers. Ask your local Samsung dealer for
further details.
Installing the battery
1. Put the battery on the back of the phone, lining
it up with corresponding slot on the phone.
12
2. Press the battery down until it clicks into place.
Make sure that the battery is securely locked
before switching the phone on.
Removing the battery
To remove the battery, pull the battery lock out
to release the battery and lift the battery away,
as shown.
Battery lock

Getting started
Note
: Your phone has a built-in backup battery that
maintains data storage when the main battery
is removed. When fully charged, the backup
battery will maintain sto red d a ta for 1 hou r. If
the main battery is removed from the phone
for more than 1 hour, your data which are not
backed up will be lo st. For details about the
backup, see page 37.
Installing the SIM card
When you subscribe to a cellular network, you
are provided with a plug-in SIM card loaded
with your subscription details, such as your PIN,
any optional services available, and many
others details.
• Keep all miniature SIM cards out of the reach
of small children.
• The SIM card and its contacts can be easily
damaged by scratches or bending, so be
careful when handling, inserting, or removing
the card.
• When you open the SIM card slot to install or
remove the SIM card, always make sure that
the phone’s power is switched off.
Inserting the SIM card
1. Open the phone and slide the card cover open.
13
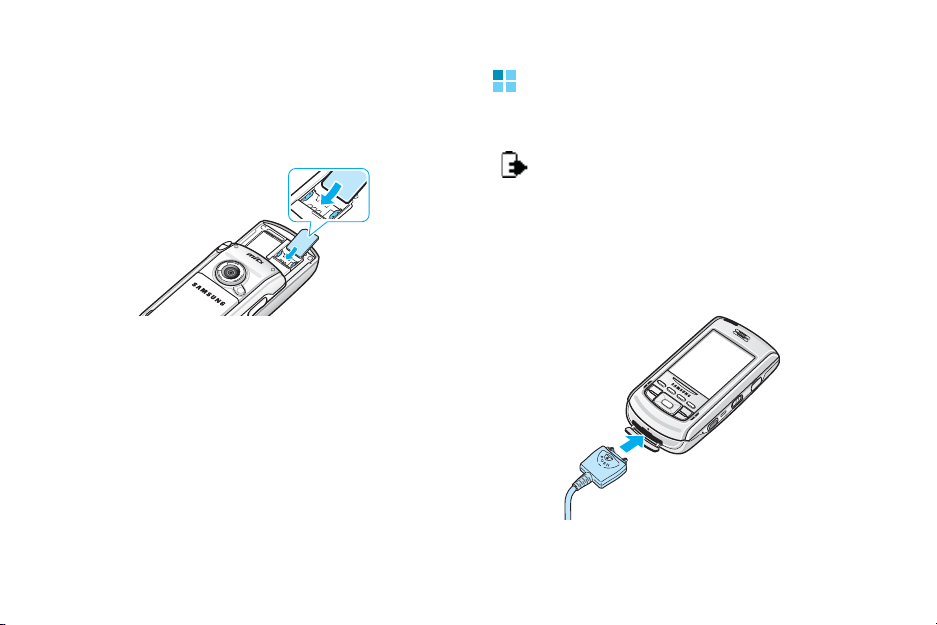
Getting started
2. Insert and slide the SIM card under the two
holders, ensuring that the gold coloured
contacts of the card face down into the phone,
as shown.
3. Slide the cover closed.
Removing the SIM card
1. Open the phone and the card slot cover,
referring to step 1 in “Inserting the SIM card.”
2. Slide the card out of the holders.
14
Charging your phone
While charging your phone, the system sounds
the charging alert tone. Then the Charging icon
( ) displays on the status bar of the screen.
Using the travel charger
1. Plug the connector of the travel charger into
phone
the bottom of the
on the connector is facing up, as is the phone.
. Check that the arrow

Getting started
2. Plug the charger into a standard AC wall outlet.
3. The LED on the charger shows the status of the
battery being charged.
• Red: the battery is charging.
• Green: the battery is fully charged.
• Orange: the charger is not plugged in
correctly.
4. When charging is finished, unplug the charger
from the AC wall outlet and from the phone by
pressing the
PUSH
button on the connector
and pulling the connector out.
Conserving battery power
You can conserve power by the following
methods:
• Switch the phone to Sleep mode when you
Power
don’t use it. Slide the
approximately 1.5 seconds
key down
to activate Sleep
mode.
• Turn off the backlight. Slide the
Power
down and hold.
• Adjust the power settings and backlight
settings. For details, see page 16 and page
17.
• Close multiple applications running on your
phone. Multitasking will consume your battery
faster and can cause your phone’s system to
react slowly.
Note
: Closing multimed ia a p p lications, such as
camera or Media player, allows your phone to
recover some of its battery.
for
key
15
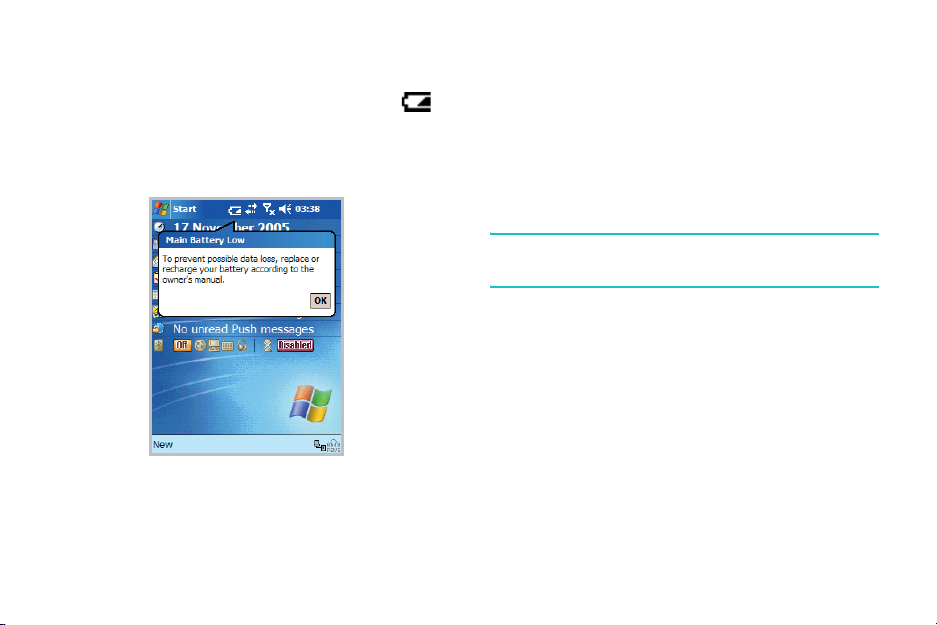
Getting started
Low battery warning
Your phone displays the Battery Low icon ( )
and a warning message when the battery gets
low. If this happens, charge the battery using
the travel charger.
When the battery gets very low, the phone
turns off the backlight to reduce the power
consumption.
16
If the phone is nearly out of battery power, it
shows the “Main Battery Very Low” message. In
this case, you cannot perform a synchronisation
without connecting the phone to a power s ource
and the phone doesn’t give you any instructions
for saving data. Connect the charger to the
phone immediately.
Note
: You must back up data in case of power cutoff.
For details, see page 37.
Adjusting the power settings
You can conserve battery power by adjusting
Power
the
goes to Sleep mode after a specified period of
time of inactivity, so very little power is being
consumed. This helps to preserve programmes
and data stored in the RAM.
A lower setting increases the usable battery
time. A higher setting decreases the usable
battery time and allocates it for standby usage.
settings. During standby, the phone
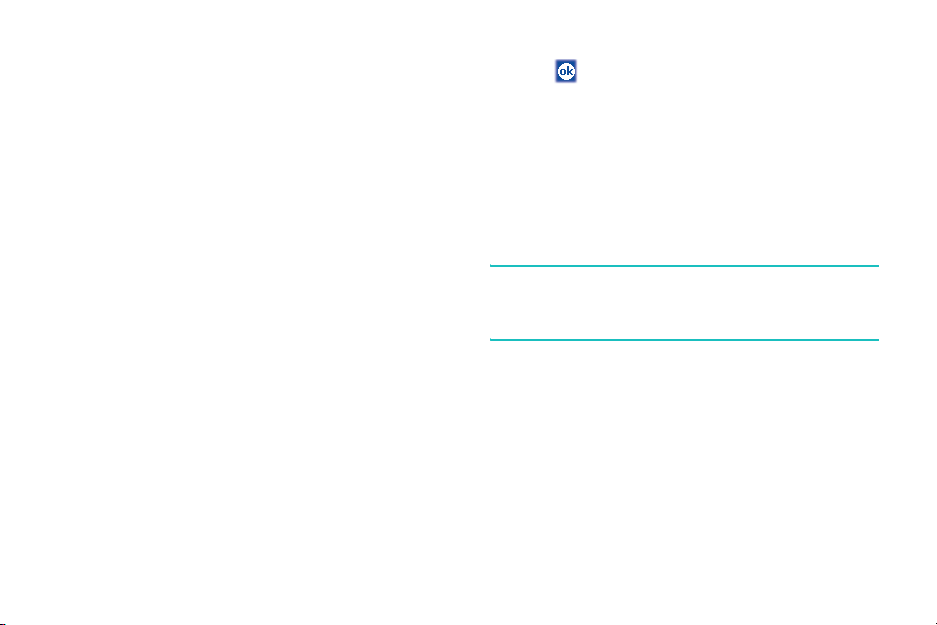
Getting started
To adjust the power setting:
1. From the
tab
→
Power
Start
.
menu, tap
Settings → System
2. Select the power settings:
In the
Battery
tab, you can check the
remaining amount of battery power.
In the
Wireless
tab, you can turn the phone
functions on or off. You can also turn Bluetooth
on or off.
In the
Advanced
tab, you can set whether or
not the phone turns off the backlight after the
specific period of time when the phone is
inactive and the main battery is being used as
the power source, or when connected to an
external power.
In the
LCD Off
tab, you can set the length of
time the display turns on after a call is
established. After the specified time, the
display turns off.
For details, see the online help.
3. Tap .
Using the backlight
You can turn off or on the backlight of the
screen and keypad to reduce the power
consumption. Simply sliding the Power key
down and holding will turn on or off the
backlight.
Note
: Sliding the
Power
key down for approximately
1.5 seconds will force your phone in or out of
Sleep mode.
You can adjust the lighting time and the
brightness for the backlight.
To adjust the backlight setting:
1. From the
2. In the
Start
System
menu, tap
tab, tap
Settings
Backlight
.
.
17
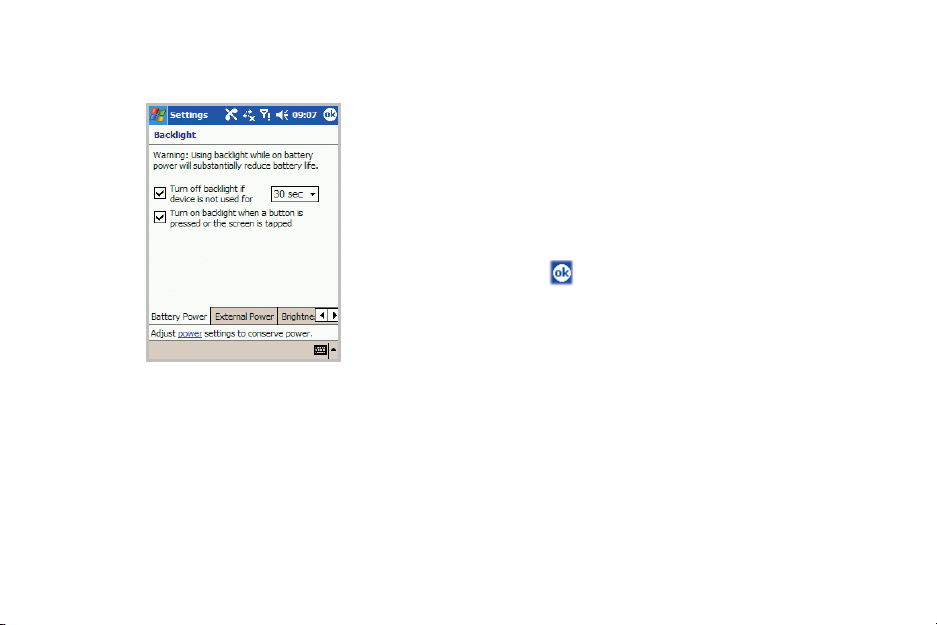
Getting started
3. Select the backlight settings:
Battery Power
In the
tab, set whether or not
the phone turns off the backlight automatically,
if not used for the specified period of time.
In the
External Power
tab, set whether or not
the phone turns off the backlight automatically,
if not used for the specified period of time,
when connected to an external power.
18
In the
Brightness
tab, select the brightness
level.
In the
Keyboard
tab, set whether or not the
keypad backlight turns off automatically, if not
used for the specified period of time. You can
also set the keypad backlight to turn off in
daytime, defined as 7 am ~ 6 pm.
For details, see the online help.
4. Tap .
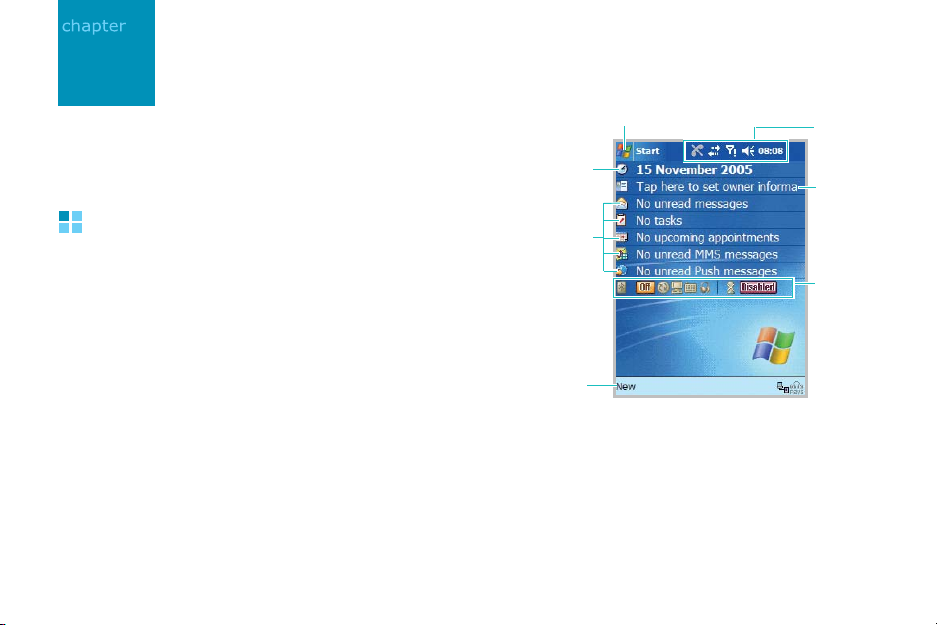
2
The basics
This chapter explains basic information about
using your phone, such as customising your
phone and using online help.
Using the Today screen
You will see the Today screen when you first
turn on your phone’s power. You can also
Start
→
Today
display it by tapping
application.
On the Today screen, you can see important
information for the day, at a glance.
from any
Tap to open the
and switch to a programme.
Tap to open
the Clock &
Alarms screen.
Tap to view
your day
information a t
a glance.
Tap to create
a new item.
Start
menu
Status icons
show a
specific
status of
your phone.
Tap to enter
the owner
information.
Tap to view
the status
of a
Bluetooth
and Wi-Fi
connection.
19
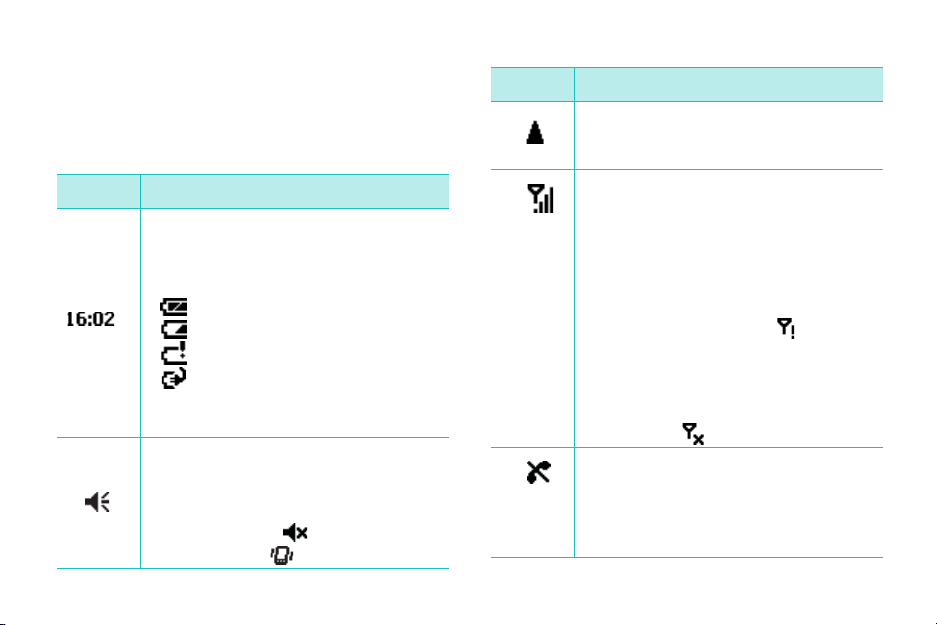
The basics
Status bar
On the top line of the screen, the status bar
displays icons to show your phone’s current
status. The following icons may appear:
Icon Description
Shows the current time. When you tap
this icon, a pop-up message shows the
current time and date, an upcoming
appointment, and the battery status:
20
• : Main battery is full.
• : Main battery is low.
• : Main battery is very low.
• : Main battery is charging.
Tap and hold this icon to change the
clock type to
Analog
or
Digital
Adjusts the levels of the system
volume and the ringer volume. You
can also turn the sound off or switch to
Vibration mode.
Off
If you select
Vibrate
select
, appears. If you
, appears.
Icon Description
Appears when you’re roaming outside
of your home area and logged onto a
different network.
Shows the signal strength. When you
tap this icon, you can show the
connection to your mobile phone
service provider is on and customise
the connection settings. You can also
turn on or off the phone functions.
When you are outside a service area or
in a limited service area, appears.
In that case, you cannot use mobile
services, but you can make emergency
calls.
.
When the phone functions are
switched off, appears.
Appears when you are outside a
service area. When it appears, you
cannot make or receive calls. When
the SIM card is not installed in your
phone, this icon is greyed.
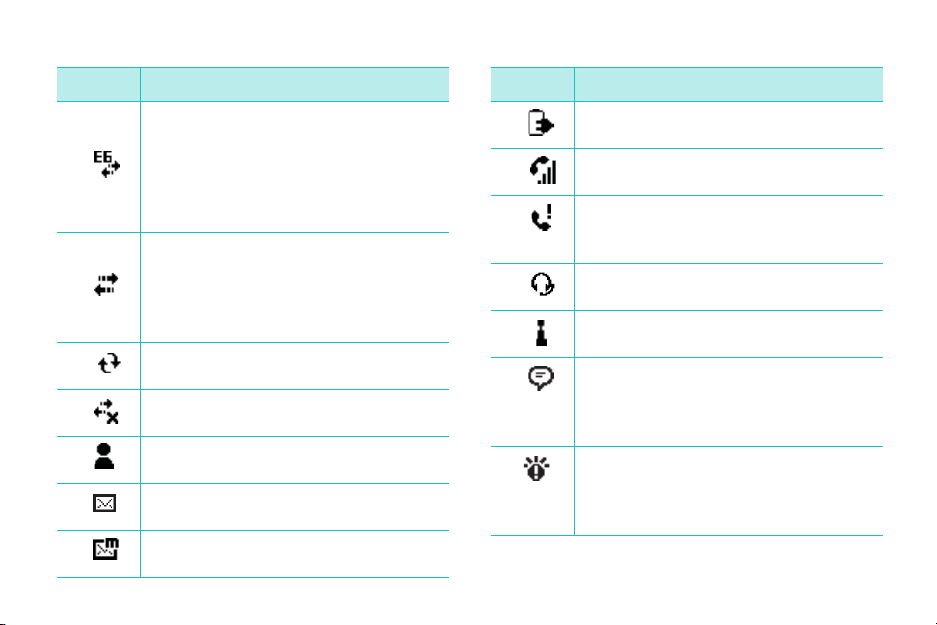
The basics
Icon Description
Appears when connection with a GPRS
network is active. When you tap this
icon, a pop-up message shows the
connection profile you are currently
using and customise the connection
settings.
Appears when connection with a
computer is active. When you tap this
icon, a pop-up message shows the
connection to your computer is on and
customise the connection settings.
Appears when synchronisation is
processing.
Appears when connection with another
device or a network is inactive.
Indicates that a new instant message
has been received.
Appears when a new e-mail or SMS
message has been received.
Appears when a new MMS message
has been received.
Icon Description
Indicates that your phone is charging.
Appears when a call is in progress.
Appears when there is a call you ha v e
missed. Tap to view the details of the
missed call.
Appears when a Bluetooth headset is
connected to your phone.
Appears when Wi-Fi connection is
enabled.
Appears when more status icons need
to be displayed than there is room to
display them. Tap to view all of status
icons.
Appears when your phone has some
problem; for example, when you have
entered an incorrect number. Tap to
show a command.
21
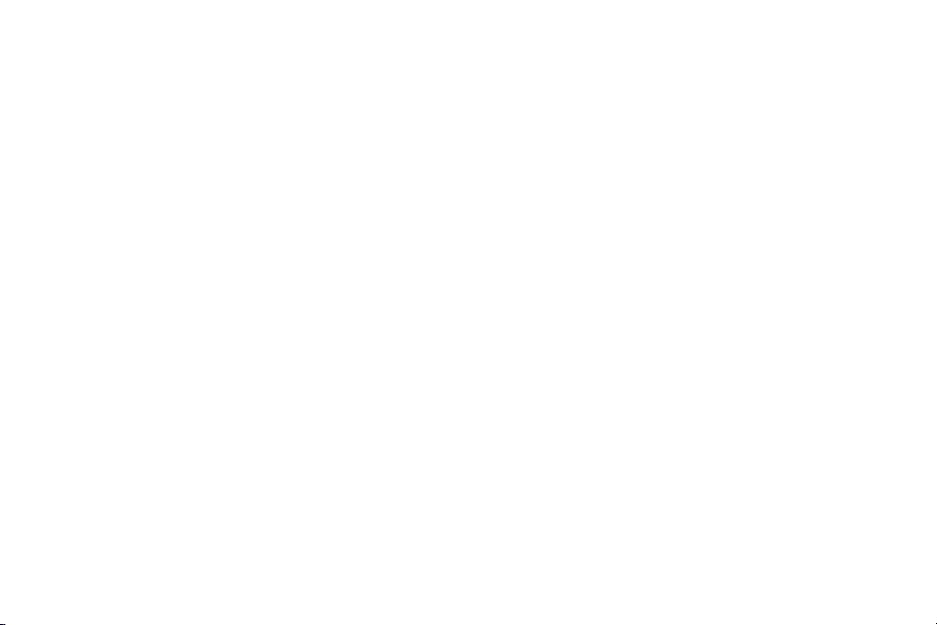
The basics
Creating new information from the
Today screen
From the Today screen, you can create new
information, including:
• Appointments
•Contacts
• Excel workbooks
•Messages
•Notes
•Tasks
• Word documents
On the Today screen, tap
the screen, and then select the type of the new
item you want to create.
For more information on creating these items,
see the appropriate instructions for each task in
this guide. For example, to create a new
appointment, see “Creating an appointment” on
page 132.
22
New
at the bottom of
You can add or remove the programmes that
New
are displayed on the
Start → Settings → Personal
New Menu
tab.
menu by tapping
tab
→ Menus
→
Accessing information from the Today
screen
From the Today screen, you can access
information, including:
• time and date
• owner information
• unread e-mails or SMS messages
• tasks that need to be completed
• upcoming appointments
• unread MMS messages
• unread push messages
• the status of a Bluetooth and Wi-Fi connection
For more information on changing the items
displayed, see page 23.

The basics
Customising the Today screen
You can customise the Today screen in the
following ways: change the background image
(wallpaper) and select the information you want
displayed and in what order.
To change the background image:
1. From the
Personal
2. Select the desired theme for the background.
Start
menu, tap
tab
→ Today → Appearance
Settings
→
tab.
Tap to delete
the selected
theme.
To use your own background image, tap the
Use this picture as the background
box and tap
Browse
to locate the file you
want. Choose a folder and file type. Then tap
the image you want to use.
3. Tap .
To customise the information you want
displayed:
1. From the
Personal
2. In the
Start
tab → Today
Items
tab:
menu, tap
.
Settings
→
• clear a check box to remove its information
from the Today screen.
• select an item and tap
to change its position.
Down
Move Up
or
Move
• customise the further task and appointment
information by tapping
Options...
check
23
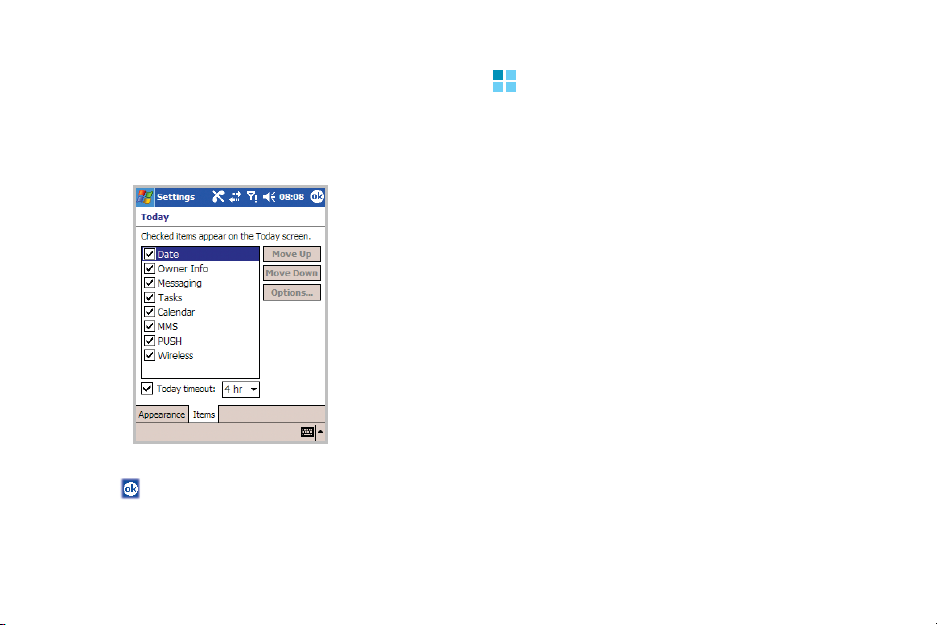
The basics
• tap the
3. Tap .
24
Today timeout
select the number of hours from the dropdown list. If you don’t use your phone after
the specified length of time has elapsed, the
screen switches to the Today screen.
check box and then
Customising your phone
You can customise the phone settings to suit the
way you work.
Setting the time and date
When you turn on your phone’s power for the
first time, you are guided through setting the
time. Set the time again if:
•the battery is completely discharged.
• you perform a hard reset of your phone.
1. From the
tab
Start
menu, tap
→
Clock & Alarms
Settings
→ Time
tab.
→
System
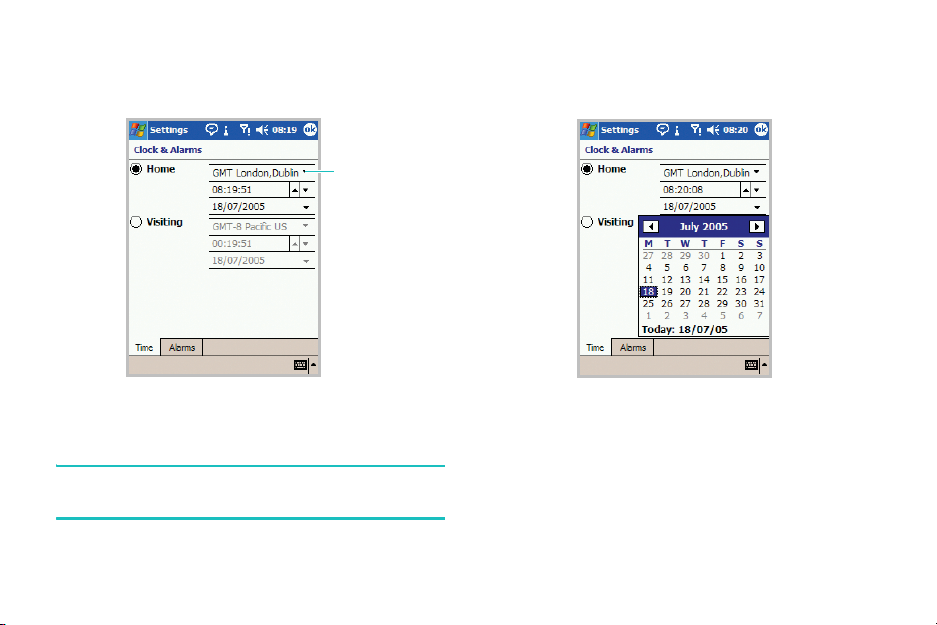
The basics
2. Select your location and time zone from the
drop-down list.
Tap to select
your location
and time zone.
3. T ap the hour, minutes, or seconds, then tap the
up or down arrow to change the time setting.
Note
: You can change the time and date format in
Regional Settings
. See page 195.
4. Tap the down arrow in the Date field to display
a calendar.
5. Tap a day on the calendar to select the current
date.
You can tap the left or right arrow at the top of
the calendar to move backward or forward
through the calendar.
25

The basics
6. Tap .
7. Tap
Yes
to save your time and date settings.
You can set the time and date for a location
you’re visiting by selecting the
Visiting
option.
Setting alarms
You can use the alarm clock by setting a wake-
Alarms
up alarm in the
alarms.
1. From the
→
tab
26
Start
Clock & Alarms → Alarms
tab. You can set up to 3
menu, tap
Settings →
System
tab.
2. Tap a check box on the left to activate the
alarm and
set the alarm as needed
<Description>
Tap
and enter a description of
the alarm, and tap the day(s) of the week you
want.
Tap to set the alarm options, such as Play
sound and Display message, and tap the time
field to set the time for the alarm to sound.
3. Tap .
.

The basics
Entering owner information
Owner Information identifies the owner or user
of the phone. Name, company, address, phone
number, e-mail address, and note information
fields are available.
1. From the
Personal
also enter the owner information by tapping
here to set owner information
screen.
2. From the
field.
3. If you want to attach notes, tap the
and enter notes.
4. Tap .
Note
: You can display the owner information or
Start
menu, tap
tab →
Owner Information. You can
Identification
notes, or both when you are back from Sleep
mode or when you turn on the phone’ s pow e r.
In the
Options
tab, tap the item you want.
Settings →
Tap
on the Today
tab, fill in each input
Notes
tab
Using a security password
You can assign a security password to protect
your phone from unauthorised use.
Once a password is enabled, the password is
required each time you access the Password
application, wake up your phone, reboot the
system, or synchronise information using
ActiveSync.
To set the password:
1. From the
Personal
2. Tap the
box and select
the phone waits before asking you for the
password.
You can choose from 0 minute to 24 hours.
3. Select a password type, 4 digit or alphanumeric
password in the
4. Enter a password in the
Start
menu, tap
tab →
Password → Password
Prompt if device unused for
the length of time of inactivity
Password type
Settings
Password
→
tab.
check
field.
field.
27
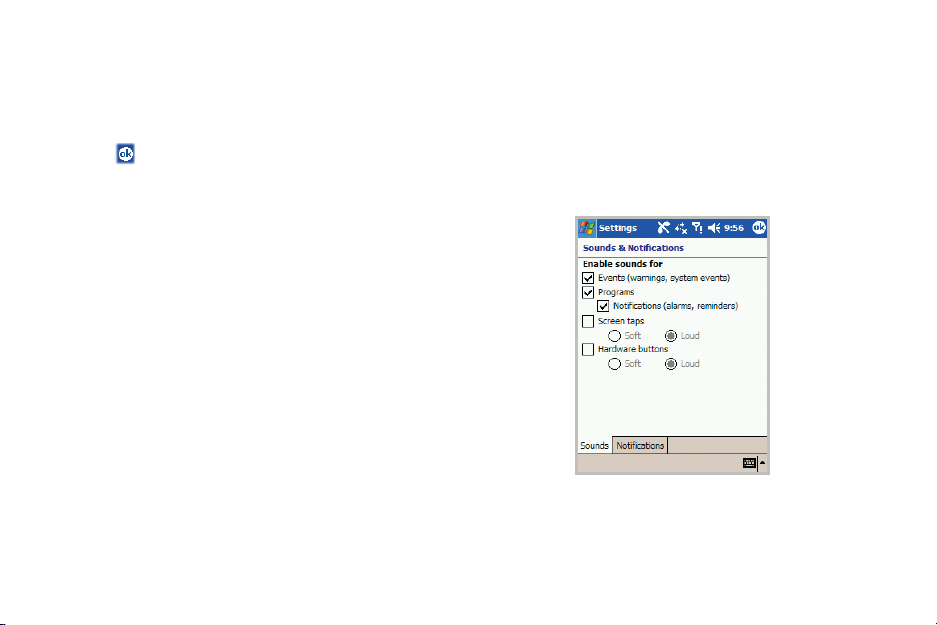
The basics
5. If necessary, tap the
Hint
tab and enter a
password hint in case you forget your
password.
6. Tap .
7. when a confirmation message displays, tap
Yes
.
Setting sounds and notifications
Your phone reminds you in various ways when
you have something to do, receive an incoming
call or message, tap the screen, or press the
buttons on the phone. For example, if you’ve set
up an appointment in
Clock & Alarms
Calendar
, you are notified in any of the
following ways:
• A message box appears on the screen.
• A sound, which you can specify, is played.
• The LED indicator flashes.
• Your phone vibrates.
28
, or an alarm in
To choose reminder types and sounds:
1. From the
Personal
Start
menu, tap
tab →
Sounds & Notifications
Settings
→
.
2. Choose the options. The options you choose
here apply throughout the phone.
In the
Sounds
tab, select the actions for which
you want to hear sounds.
 Loading...
Loading...