Page 1

Inkjet Printer
Scanner, Fax, Copier
User's Guide
SF-4700
Page 2

Trademarks
• SmarThru 2, MailBox, Image Manger, Scan Manager, Copy Manager, Image Viewer, AnyPage
are trademarks of Samsung Electronics.
• Acrobat Reader is a trademark of Adobe Systems Inc.
• Windows, Windows 95, Windows 98, Windows NT are trademarks of Microsoft corporation.
• IBM is a trademark of International Business Machines.
• Centronics is a trademark of Centronics Data Computer.
• Other names and trademarks mentioned in this manual are trademarks of their respective
holders.
About the User’s Guide
Your machine comes with two User ’s Guides:
• SF-4700 User ’s Guide provides all of the detailed information you will need to
install the machine as a stand-alone fax and printer. This Guide also provides
information to maintain and troubleshoot your machine.
• Samsung SmarThru 2 User ’s Guide provides the basic description on using the
multi-function application. Samsung SmarThru allows you to scan and edit
images, scan to copy, PC fax and send e-mail on your computer. You will also find
a brief description on the automatic text recognition program, AnyPage.
Page 3
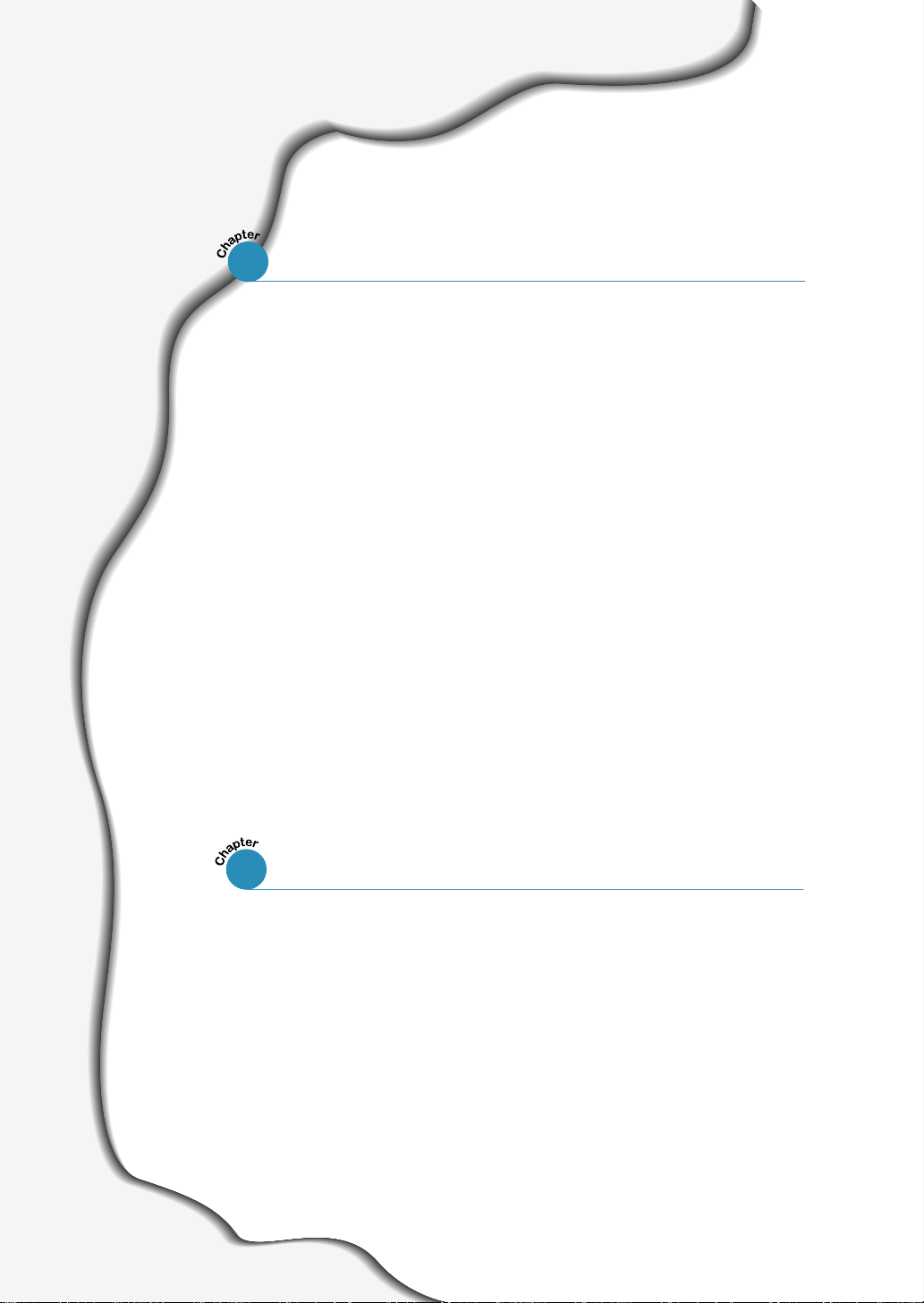
I
Introduction
Welcome! ––––––––––––––––––––––––––––––––––––––––– 1.1
Contents –––––––––––––––––––––––––––––––––––––––––– 1.3
Identifying Parts ––––––––––––––––––––––––––––––––––– 1.4
Setting Up Your Machine
Choosing a Location –––––––––––––––––––––––––––––––– 1.8
Preparing Your Machine for Use ––––––––––––––––––––– 1.8
Attaching the Supports ––––––––––––––––––––––––––––– 1.9
Connecting to the Phone Line –––––––––––––––––––––– 1.10
Connecting to the Computer ––––––––––––––––––––––– 1.12
Plugging In the Power ––––––––––––––––––––––––––––– 1.12
Loading Paper –––––––––––––––––––––––––––––––––––– 1.13
Installing Print Cartridges –––––––––––––––––––––––––– 1.15
Testing the Machine ––––––––––––––––––––––––––––––– 1.20
Setting the Date and Time ––––––––––––––––––––––––– 1.21
Setting Your Fax Number and Name –––––––––––––––– 1.22
Contents
Getting Started
Samsung SmarThru
About Samsung SmarThru Software ––––––––––––––––– 2.1
Installing Software
System Requirements –––––––––––––––––––––––––––––– 2.3
Installing the Samsung Software –––––––––––––––––––– 2.4
Configuring the Fax Gate on Your PC ––––––––––––––––– 2.6
Configuring the Internet Gate on Your PC –––––––––––– 2.9
Installing Bonus Software ––––––––––––––––––––––––– 2.13
Making Installation Diskettes ––––––––––––––––––––––– 2.13
Installing Software from Diskettes –––––––––––––––––– 2.14
Uninstalling Samsung Software –––––––––––––––––––– 2.15
1
2
Installing Samsung Software
Page 4
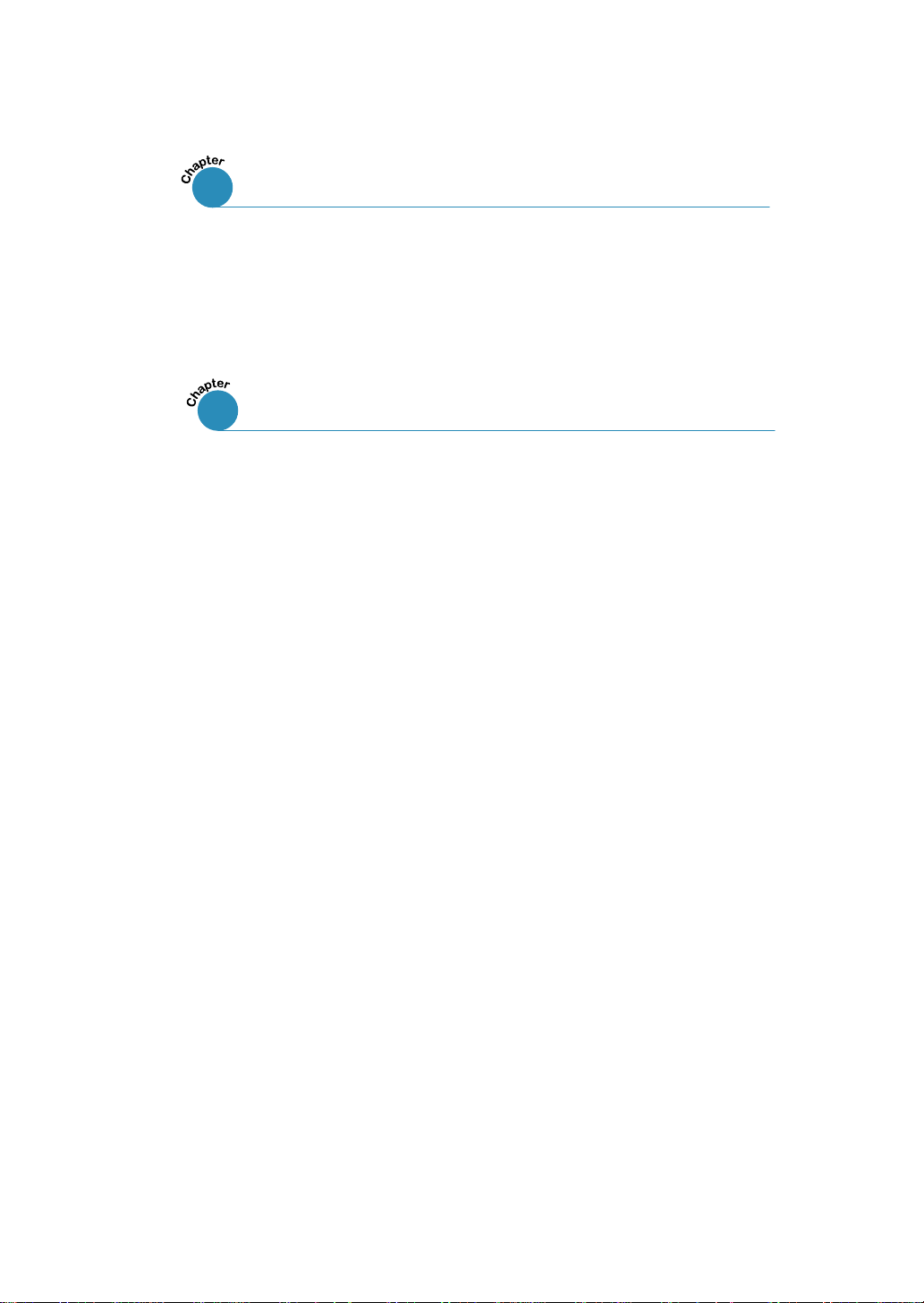
II
Setting Up Stand-alone Fax System
Setting Ringer Volume –––––––––––––––––––––––––––– 4.1
Setting the Default Resolution and Contrast ––––––––––– 4.2
Setting Default Copy Options ––––––––––––––––––––––– 4.3
Setting Alert Tones ––––––––––––––––––––––––––––––– 4.4
Setting Up the DRPD (Distinctive Ring Pattern Detection) – 4.4
Sending a Fax
Preparing Documents for Faxing or Copying ––––––––––– 4.6
Setting Document Resolution and Contrast –––––––––––– 4.7
Loading Documents ––––––––––––––––––––––––––––––– 4.8
Sending a Fax Automatically –––––––––––––––––––––––– 4.9
Sending a Fax After Talking ––––––––––––––––––––––– 4.10
Receiving a Fax
About
Reception Modes –––––––––––––––––––––––––– 4.11
Loading Paper for Receiving Faxes
–––––––––––––––– 4.12
Receiving Automatically in FAX Mode –––––––––––––––– 4.12
Receiving Automatically in ANS/FAX Mode –––––––––––– 4.12
Receiving Manually in TEL Mode Using an Extension Phone 4.13
Making a Copy
Copying Overview ––––––––––––––––––––––––––––––– 4.14
Making a Single Copy –––––––––––––––––––––––––––– 4.14
Using Advanced Copy Features ––––––––––––––––––––– 4.15
Automatic Dialing
How To Enter a Name Using the Number Keys ––––––––– 4.17
One-Touch Dialing ––––––––––––––––––––––––––––––– 4.19
Speed Dialing –––––––––––––––––––––––––––––––––– 4.21
Searching for a Number in the Memory –––––––––––––– 4.23
Stand-alone Fax
4
Sending a Fax –––––––––––––––––––––––––––––––– 3.1
Copying a Document ––––––––––––––––––––––––––– 3.6
Scanning a Document ––––––––––––––––––––––––– 3.7
Printing a Document –––––––––––––––––––––––––– 3.9
3
Quick Tour
Page 5

III
Contents (continued)
Print Media
Selecting Print Media ––––––––––––––––––––––––––––––– 5.1
Using the Automatic Paper Feeder ––––––––––––––––––– 5.3
Using the Manual Feeder ––––––––––––––––––––––––––– 5.7
Specialty Paper Guidelines –––––––––––––––––––––––––– 5.8
Printing
Printing a Document ––––––––––––––––––––––––––––––– 5.9
Canceling a Print Job –––––––––––––––––––––––––––––– 5.13
Printing Help ––––––––––––––––––––––––––––––––––––– 5.13
Creative Printing
Duplex Printing ––––––––––––––––––––––––––––––––––– 5.14
Printing Several Pages Per Sheet ––––––––––––––––––– 5.16
Printing Posters ––––––––––––––––––––––––––––––––––– 5.18
Printing Booklets ––––––––––––––––––––––––––––––––– 5.20
Printing Iron-On Transfers ––––––––––––––––––––––––– 5.22
Printer Control Program
Using Printer Control Program –––––––––––––––––––––– 5.23
Advanced Fax
Delayed Transmission –––––––––––––––––––––––––––– 4.24
Memory Transmission –––––––––––––––––––––––––––– 4.26
Polling –––––––––––––––––––––––––––––––––––––––– 4.27
Group Dialing (for Multi-Address Transmission) –––––––– 4.29
Adding Documents To a Scheduled Operation ––––––––– 4.31
Canceling a Scheduled Operation ––––––––––––––––––– 4.31
Additional Functions
Printing Reports ––––––––––––––––––––––––––––––––– 4.32
Setting User-Selectable System Options –––––––––––––– 4.34
5
Printing
Stand-alone Fax (continued)
4
Page 6
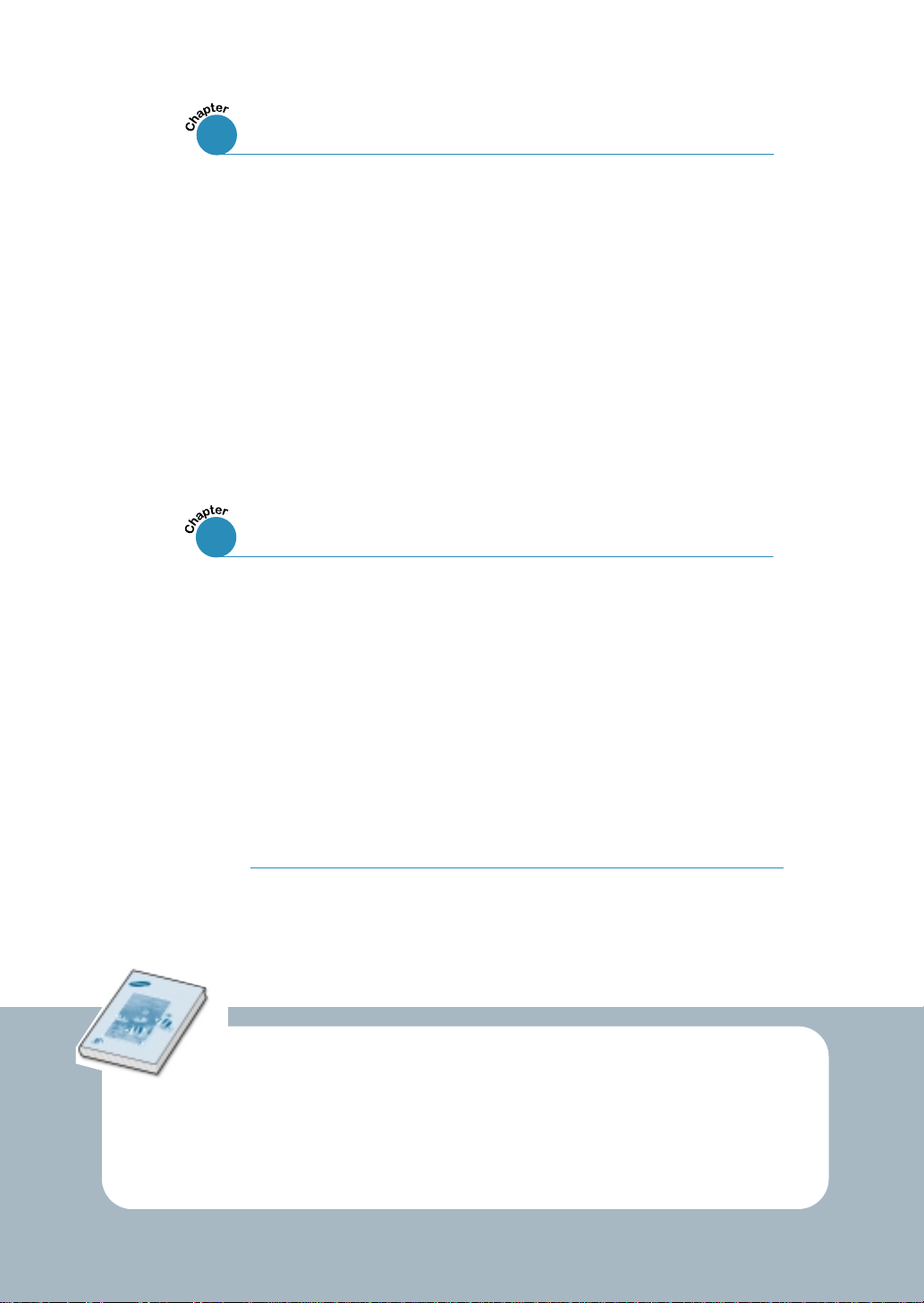
IV
Guidelines for Maintenance ––––––––––––––––––––––––––– 6.1
Caring for Your Print Cartridges
Maintaining the Print Cartridge –––––––––––––––––––––– 6.2
Cleaning the Print Cartridges –––––––––––––––––––––––– 6.3
Aligning the Print Cartridges –––––––––––––––––––––––– 6.7
Replacing the Print Cartridges ––––––––––––––––––––––– 6.9
Caring for Your Machine
Clearing Memory ––––––––––––––––––––––––––––––––– 6.13
Adjusting Shading –––––––––––––––––––––––––––––––– 6.14
Cleaning the Document Scanner ––––––––––––––––––– 6.14
6
Maintenance
Clearing Jams
––––––––––––––––––––––––––––––––––––––––
7.1
LCD Error Messages
––––––––––––––––––––––––––––––––––
7.7
Fax Problems
––––––––––––––––––––––––––––––––––––––––
7.9
Printer Problems
––––––––––––––––––––––––––––––––––––
7.12
Print Quality Problems
––––––––––––––––––––––––––––––
7.15
Scanning Problems
––––––––––––––––––––––––––––––––––
7.18
OCR Problems
––––––––––––––––––––––––––––––––––––––
7.21
Troubleshooting
7
Connecting Other Device to the Phone line
––––––––––––
8.1
Specifications
––––––––––––––––––––––––––––––––––––––––
8.4
Index
––––––––––––––––––––––––––––––––––––––––––––––––
8.6
Appendix
Refer to the SmarThru User’s Guide for information on:
• Scanning a document
• Copying a document
• Creating and sending e-mail and PC-fax
• Working with a scanned image
• Recognizing a scanned image as text
• How to use additional features using the Samsung SmarThru 2 program
Page 7
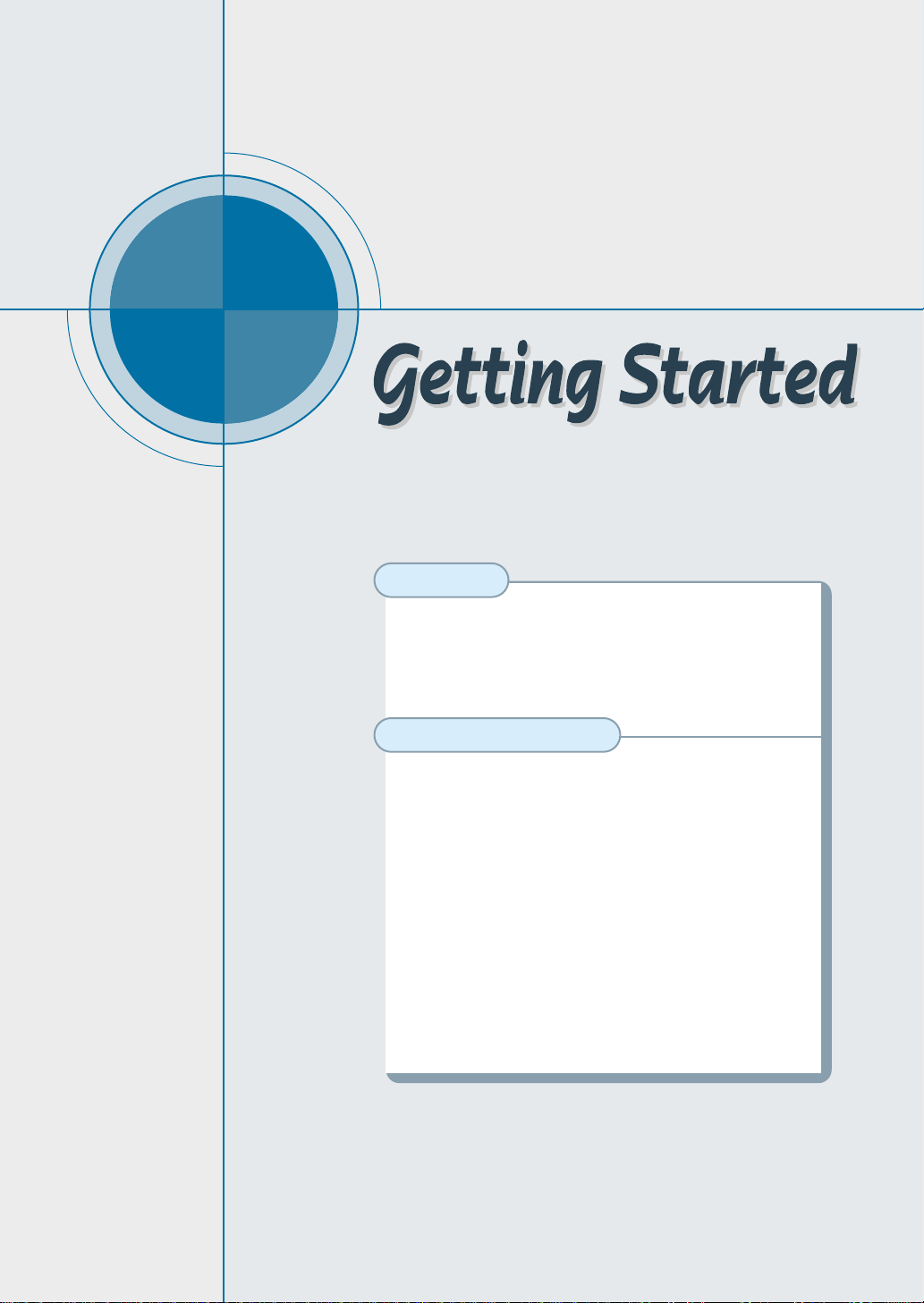
chapter
1
1
Congratulations on the purchase of your SF-4700 series
product! This chapter provides information on the following
topics:
Introduction
◆ Welcome!
◆ Contents
◆ Identifying Parts
Setting Up Your Machine
◆ Choosing a Location
◆ Attaching the Supports
◆ Connecting Your Machine to the Phone Line
◆ Connecting Other Devices to the Phone Line
◆ Connecting to Computer
◆ Plugging In the Power
◆ Loading Paper
◆ Installing Print Cartridges
◆ Testing the Machine
◆ Setting the Date and Time
◆ Setting Your Fax Number and Name
Page 8
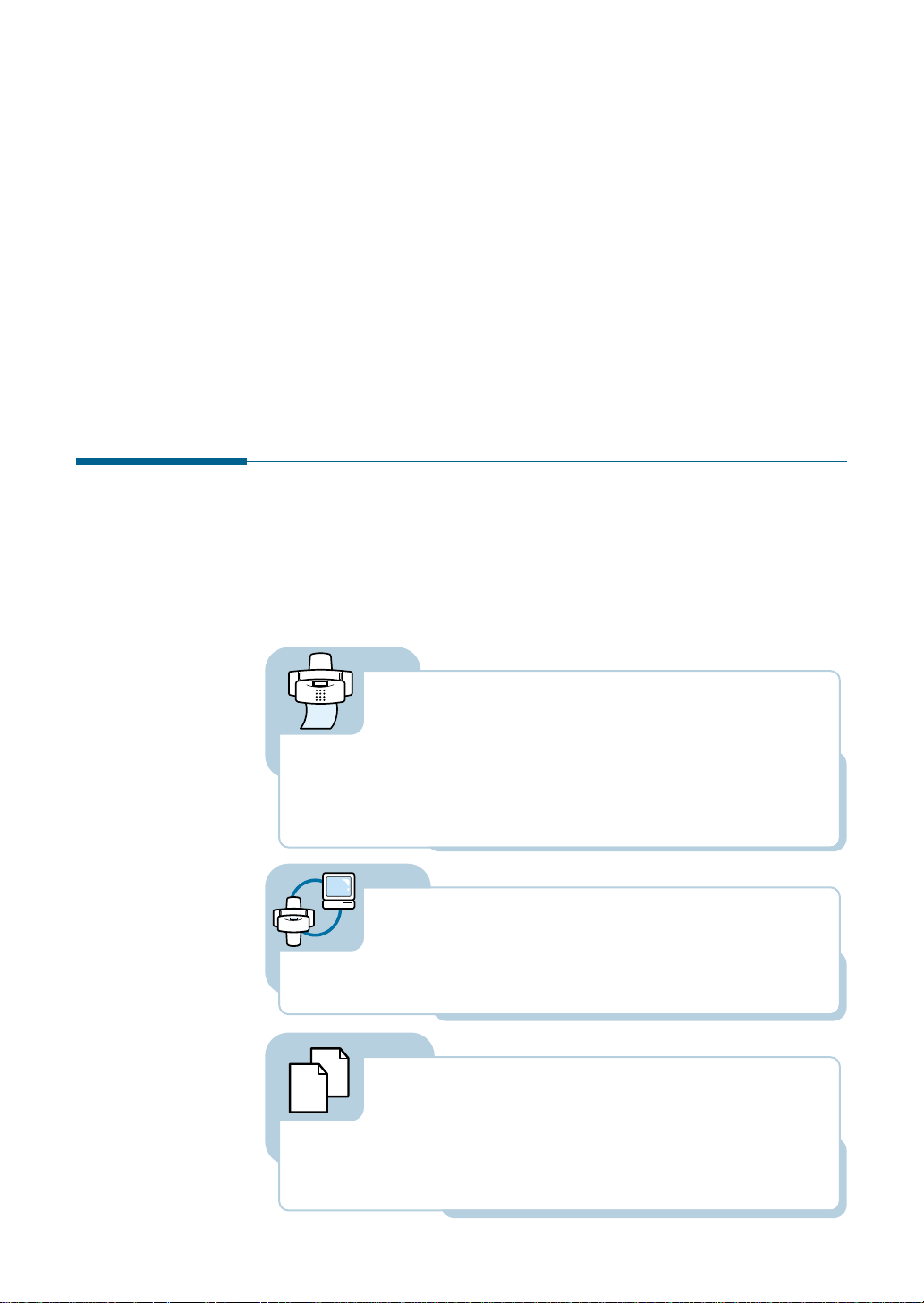
Welcome!
Thank you for purchasing the Samsung SF-4700, a powerful business
tool with the capabilities of a full range of office equipment. With the
Samsung SF-4700, you can:
Introduction
1.1
Getting Started
1200 x 1200 dpi high-quality inkjet printing creates
professional reports, flyers and presentations in brilliant
color with the optional photo cartridge. You can print on
plain paper, transparencies, premium inkjet paper, photo
paper, iron-on transfers, envelopes and card stock.
Print
Use the Samsung SF-4700 as a full-featured standalone fax machine (your computer does not have to be
on) to send and receive faxes. Perform advanced tasks
such as delayed transmission, broadcasting and
unattended memory sending. If you use the Samsung
SmarThru software, you can send faxes from and receive
to your computer (PC faxing).
Fax
Make up to 99 copies of a 30-pages document without
having to connect to a PC. You can adjust the contrast,
enlarge or reduce the copies, collate, and more. If you use
the Samsung SmarThru software on the PC, you can copy a
scanned image using various copy options, such as multiple
pages on a sheet, poster printing, and a cloning feature.
A
A
Copy
Page 9
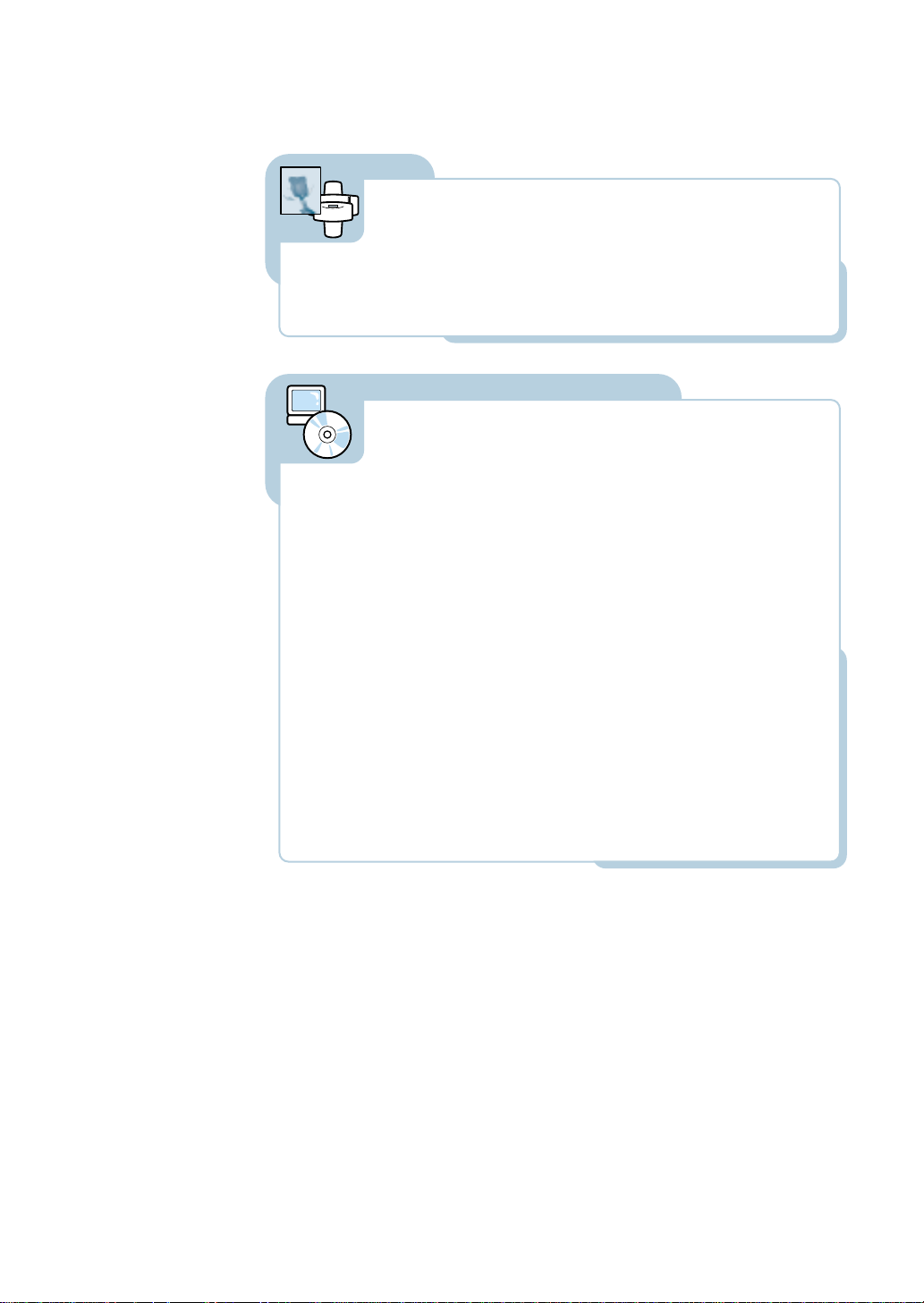
1.2
Getting Started
This multifunction product helps increase your productivity by allowing
you to multi-task. Send an electronic fax while the Samsung SF-4700
makes copies, or scan a document while printing.
Scan important documents to create electronic files. Use
the scanner to add photo or graphic images to other
software applications or to jazz up your projects. You can
also scan a document and attach it to an e-mail message.
AnyPage OCR (Optical Character Recognition) software lets
you scan text directly into your word processing program.
Scan
Samsung SmarThru program consists of several
components that provide particular functionality as follows:
• Scan Manager — Working with documents or images,
you can scan to Image Manager, scan to OCR software,
scan to e-mail or to e-fax.
• Image Manager — Working with images, you can
import, export, store and change images.
• Copy Manager — Working with documents or images,
you can control the copying process. It can also save a
copy of the image or document to Image Manager.
• MailBox — Working with e-mail and e-fax messages,
you can create, send, browse and store messages. (Note
e-mail service is available only if you have subscribed to
an Internet service provider and properly configured the
Internet gate when you install the Samsung software)
• Image Viewer — Working with documents or images,
you can view the image in a variety of graphical formats.
Use Samsung SmarThru software
Page 10

Document output support
Document input support
Power cord *
Telephone line cord *
Parallel cable
software CD-ROM
SF-4700
User’s Guide
SmarThru
User’s Guide
01 02
03 04
05 06
07 08
09 10
One-touch label
1.3
Getting Started
Contents
Here’s what comes with the SF-4700.
color and
black ink cartridges
SF-4700 machine
Page 11
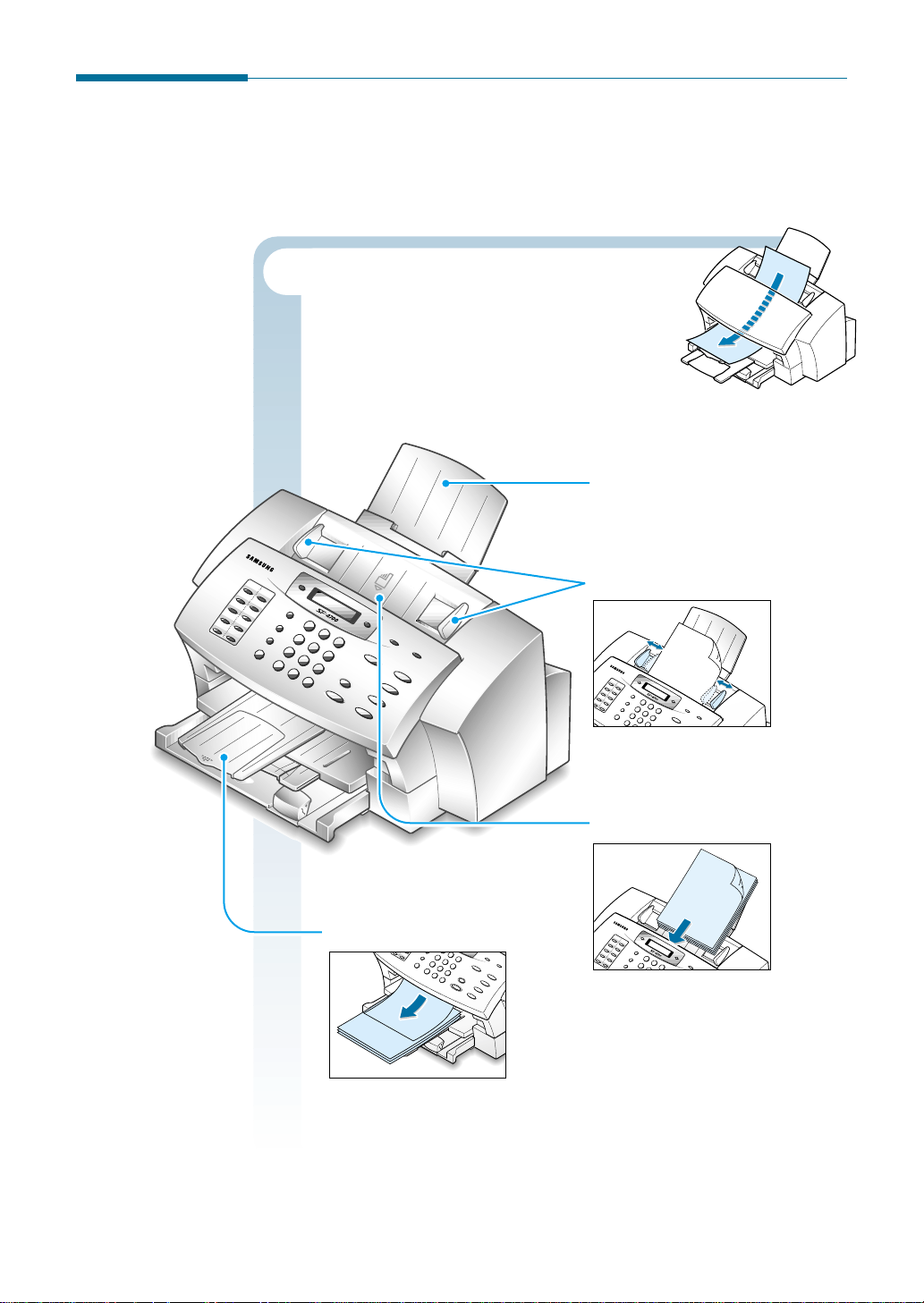
1.4
Getting Started
Identifying Parts
Before setting up your machine, make sure you identify the following
parts related to the scanner and paper print paths.
Document input support
Supports original documents.
Aligns documents.
Loads up to 30 pages at a time.
Supports the original document
when faxing, copying, or
scanning is complete.
Document guides
Automatic document feeder
Document output support
Identifying Scanner Path Parts
Items to be faxed, copied, or scanned use
the scanner path which consists of the
following parts:
Page 12
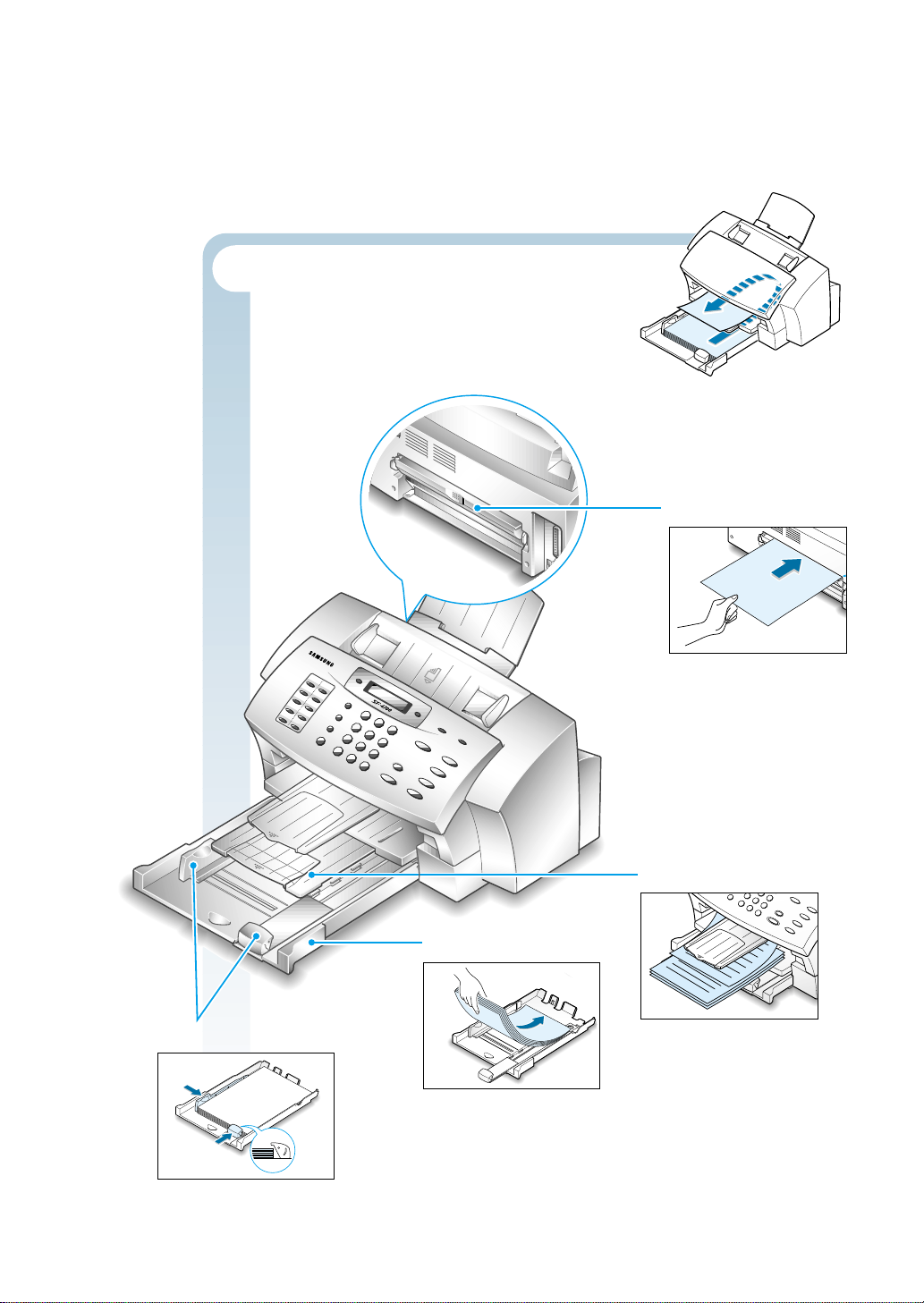
Identifying Printer Path Parts
Paper for printing, receiving faxes and copy
follow the printer path. This path consists
of the following parts:
1.5
Getting Started
Use to feed paper one
sheet at a time.
Supports the printed pages.
Holds paper.
Aligns paper.
Manual paper feeder
Paper output tray
Paper input tray
Paper guides
Page 13

01 02
03 04
05 06
07 08
09 10
Search/Delete
Menu
Multifunction InkJet Printe
ABC
JKLGHI
TUV
Symbols
PQRS
Flash/Status
On-Hook Dial
Redial/Pause
0
87
54
21
1.6
Getting Started
Identifying Front Panel Features
Look for the following keys and features on the front panel. These features are used to fax
documents, make copies, and adjust settings.
Menu
Scroll through the menu items.
Ten One-Touch Buttons
Store frequently dialed fax numbers.
LCD Display
Displays messages and menu settings.
Number Keypad
Use to enter fax numbers manually or to
enter letters.
Speed
Use to send documents
by entering a registered 2-digit number.
Search/Delete
Use to search for a number in memory
or to delete the last digit
when typing text.
Flash/Status
Performs a switch-hook operation.
Also use to switch the display status
while performing dual jobs.
Redial/Pause
Use to redial the last fax number or
to insert a pause into a fax number.
On-Hook Dial
Allows on-hook dialing.
Page 14
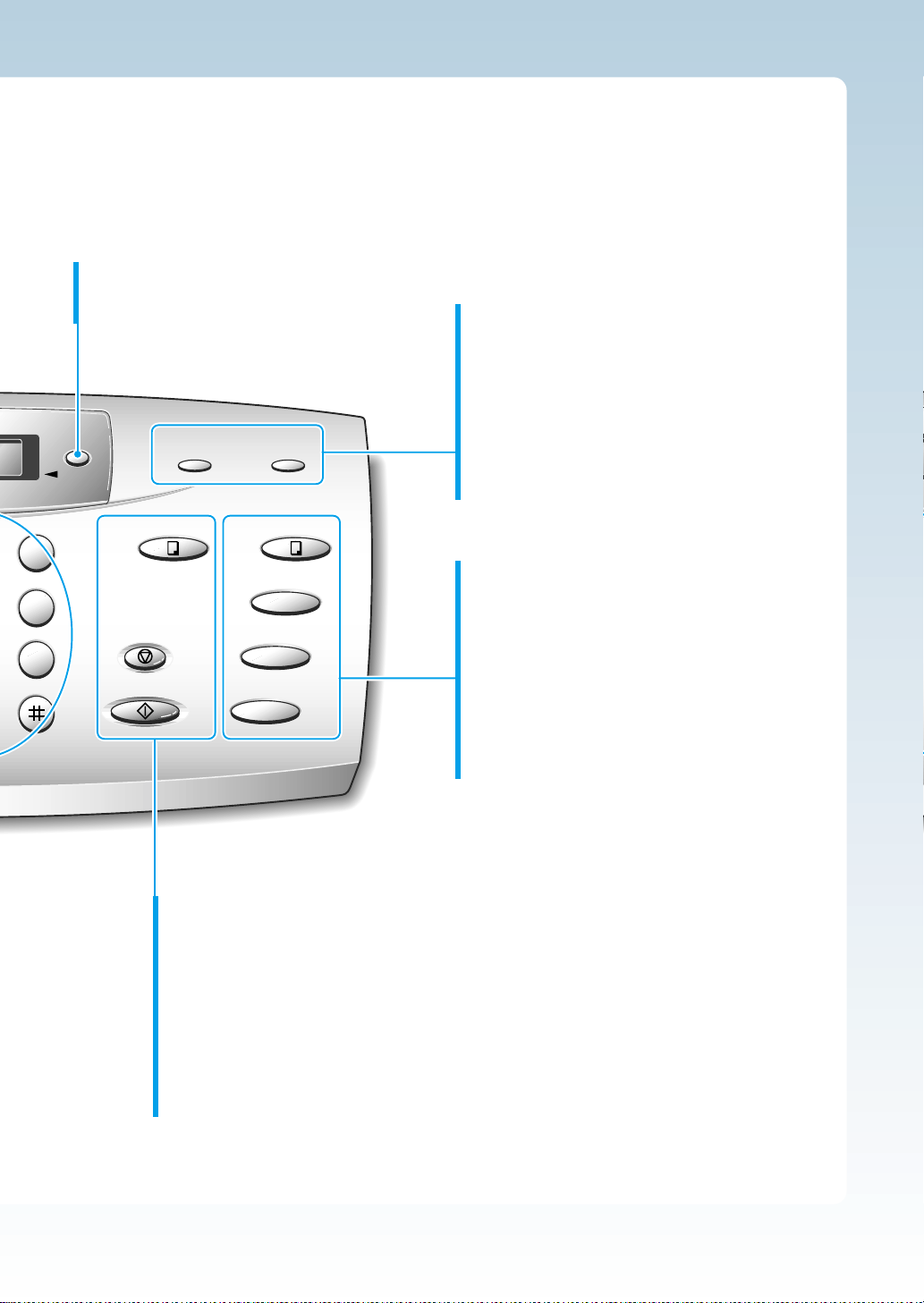
Cartridge Black Copy
Advanced Fax
Report/Help
Setup
Start/Enter
Stop
Receive Mode/
Contrast
Option
Resolution
DEF
MNO
WXYZ
Speed
9
6
3
1.7
Getting Started
Option
Scroll through the options available
for a selected menu item.
Receive Mode/Contrast
When a document is loaded, choose the
contrast characteristic of copied or transmitted
documents.
When a document is not loaded, choose the
receive mode to use. The selected mode is
displayed in Standby mode.
Resolution
Choose the resolution of documents.
Copy
Use to copy a document.
Advanced Fax
Use to access advanced fax operations.
Report/Help
Use to print various reports and the help list.
Setup
Use to setup various system options.
Cartridge
Moves the print cartridge carrier to the
center position of the machine when
installing or replacing the ink cartridges.
Start/Enter
Starts a job. Also use to activate the
selection shown on the display.
Stop
Stops an operation at any time.
Page 15

1.8
Getting Started
Choosing a Location
For the trouble-free operation of your machine, place it on a flat, stable
surface near your workstation. Leave enough space to allow for easy
paper loading and exiting, as well as opening the front cover.
Do not place your machine:
• In direct sunlight.
• Near heat sources or air conditioners.
• In a dusty or dirty environment.
Preparing Your Machine for Use
When you take the SF-4700 out the box, note that it has been packaged
to protect it during shipping. Before you use the machine, make certain
that you check for the following items:
• Remove all tapes.
• Remove all packing materials.
Setting Up
Your Machine
Page 16

1.9
Getting Started
Attaching the Supports
Document Input Support
Insert the document input support with the groove pointing to the rear
top of the machine.
Document Output Support
Insert the two tabs on the document output support into the slots on the
front of your machine.
Note: The SF-4700 is shipped with the paper
output tray already installed. Extend
the tray to use.
Extender
Fold the support if you do
not load documents.
Fold out the extender if
necessary.
Page 17

1.10
Getting Started
LINE
EXT
To a standard
phone wall jack
Connecting to the Phone Line
For proper operation, the SF-4700 must be connected to the wall jack.
Once you have decided which wall jack you will be using, check a box
below and follow the instructions.
I only have one phone line coming to this wall jack. (This includes
two phone numbers on one line with distinctive ring service.) Go to “To
Connect to a Wall Jack that Has Only One Phone Line” below.
I have two phone lines coming to this wall jack. Go to “To Connect
to a Wall Jack that Has Two Phone Lines” on page 1.11.
To Connect to a Wall Jack that has Only One Phone Line
1. Plug the included telephone cord into the jack on the back of the unit
marked the word LINE.
2. If a telephone cord is plugged into the wall jack, unplug the cord and
set it aside.
3. Plug the other end of the phone cord into the wall jack.
Notes:
• If you are connecting other devices such as a telephone to the phone
line, go to Appendix “Connecting Other Devices To the Phone Line” on
page 8.1.
• If you are not connecting other devices, go to “Plugging In the Power”
on page 1.12.
Page 18

1.11
Getting Started
To Connect to a Wall Jack that Has Two Phone Lines
1. Plug the included telephone cord into the jack on the back of the unit
marked the word LINE.
2. If a telephone cord is plugged into the wall jack, unplug it and set it
aside.
3. If you do not have a wall jack that has a built-in splitter, plug a phone
unit splitter (not included) into the wall jack.
4. Plug the cord into the side of the phone unit splitter for the fax
number.
Notes:
• If you are connecting other devices such as a telephone to the same
phone line, go to Appendix “Connecting Other Devices To the Phone
Line” on page 8.1.
• If you are not connecting other devices, go to “Plugging In the Power”
on page 1.12.
Page 19

1.12
Getting Started
Plugging In the Power
Plug one end of the cord into the back of the machine and the other end
into a standard AC power outlet.
The SF-4700 will turn on and the display will show ‘POWERING UP
PLEASE WAIT’. If there is no cartridge installed, the display will show
‘ADD CARTRIDGES’.
Connecting to the Computer
The SF-4700 Series has a parallel interface port which allows use with a
Windows PC.
1. Plug the supplied parallel printer cable into the connector on the back
of the SF-4700. Push the metal clips down to fit inside the notches on
the cable plug.
2. Connect the other end of the cable to the parallel interface port on
your computer. See your computer documentation for more
information.
To AC outlet
To turn off, unplug the power cord.
Page 20

1.13
Getting Started
Loading Paper
1. Pull the paper input tray completely out of the unit. If necessary, flip
up the upper paper output tray for a better view of the paper input
tray.
2. Slide the paper-width and paper-length adjusters out as far as
possible to make room for the paper.
3. Remove a stack of paper from its packaging. Tap the stack on a flat
surface to even it up.
Page 21

4. Place the paper into the paper input tray, print side down. You can
insert up to 150 sheets of 20 lb plain paper.
Push the paper toward the back of the paper tray until it stops.
5. Slide both paper adjusters in until they stop at the edges of the paper.
Make sure that the paper stack lies flat in the tray and that the paper
fits under the tab of the paper-length adjuster.
6. Slide the paper input tray in. If the paper output tray was up, flip it
back down.
Note: For stand-alone copy and fax operations, the SF-4700 Series
product supports A4, letter, and legal paper. After loading paper,
make sure that you select the correct paper size. For more
information on setting the paper size, see ‘Setting User-Selectable
System Options’ on page 4.35.
1.14
Getting Started
Page 22
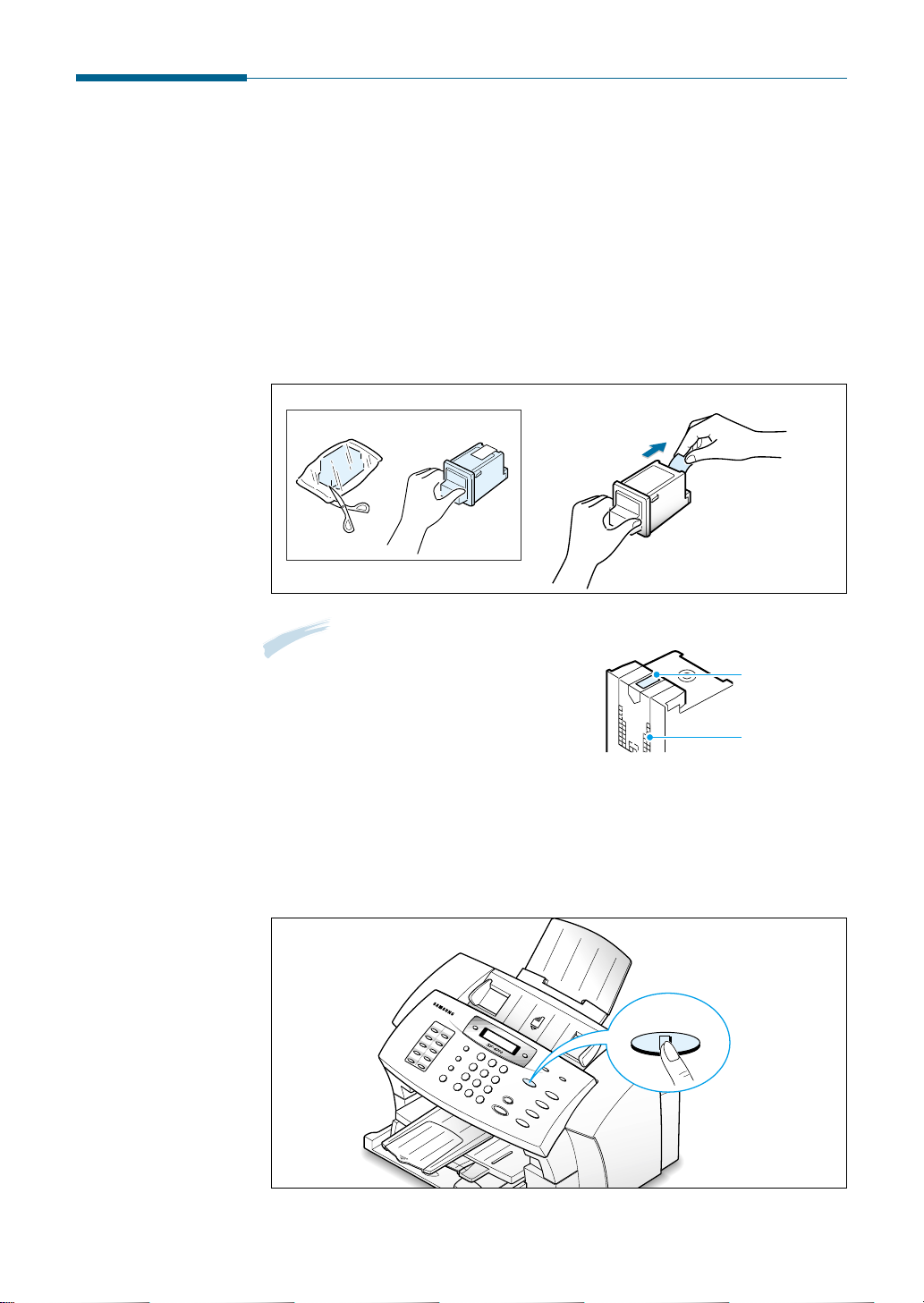
1.15
Getting Started
Installing Print Cartridges
The SF-4700 comes standard with a black (mono) and color print
cartridges. You can purchase an optional photo cartridge and install it
instead of the black (mono) cartridge.
1. Remove the print cartridges from their individual packages.
2. Hold the print cartridges by the top handle only and carefully
remove the protective vinyl tape from the cartridges.
Cartridge
2. Press Cartridge on the front panel to move the cartridge carrier to
the center of the machine. The display shows ‘CARTRIDGE NONE
CHANGED.’
Ink nozzles
Copper electrical
contacts
Note: Avoid touching the ink nozzles
or the copper electrical
contacts.
Page 23
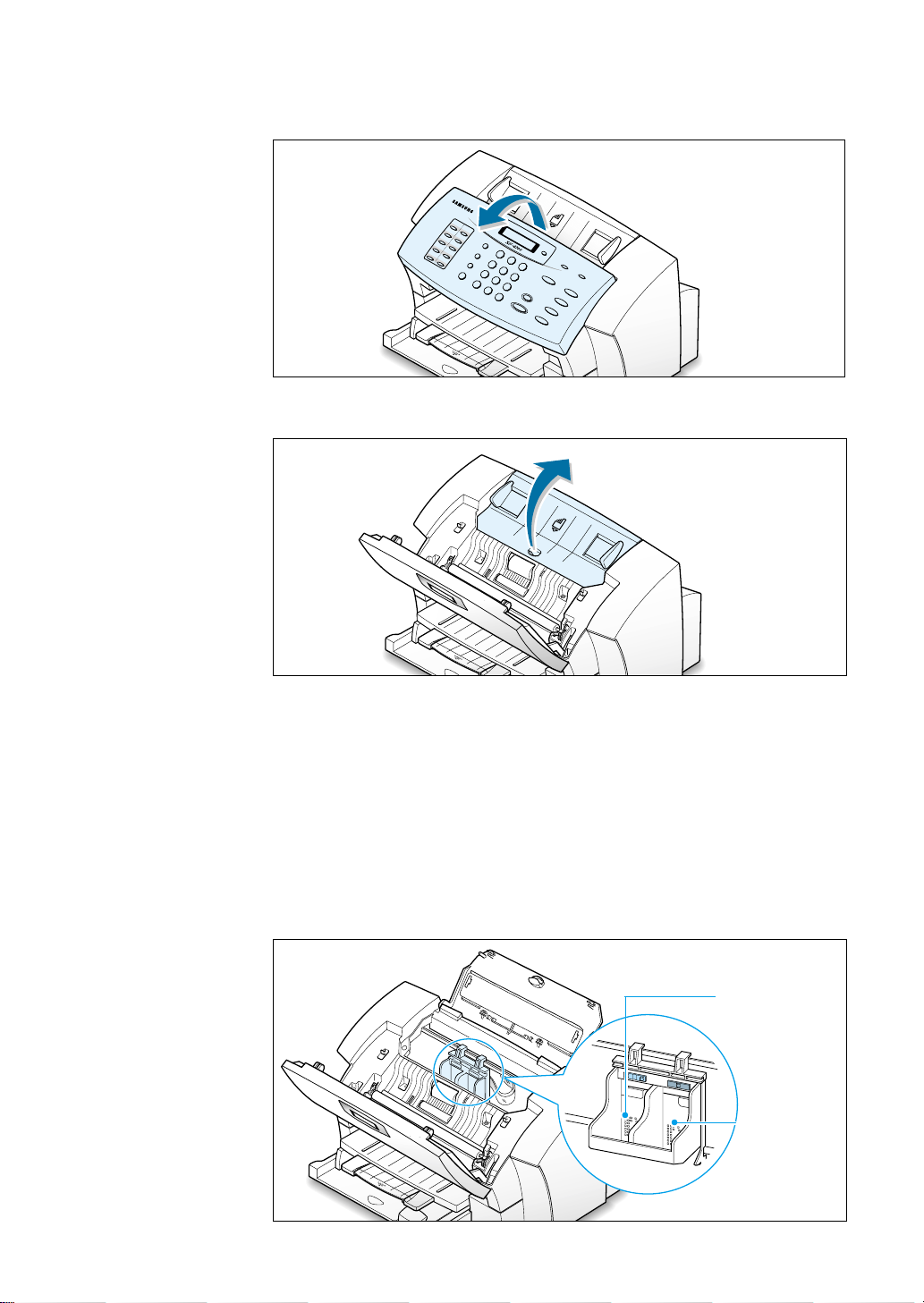
1.16
Getting Started
3. Lift the front panel by grabbing the panel along the top edge.
4. Open the top cover.
5. Locate the color and black print cartridge holders inside the machine.
The color cartridge holder is in the left side of the cartridge carrier
assembly and can be identified by a yellow tab on the top of the
holder.
The black (or photo) cartridge holder is in the right side of the
cartridge carrier assembly and can be identified by a red tab on the
top of the holder.
black or photo
cartridge holder
color cartridge
holder
Page 24

1.17
Getting Started
7. Push the cartridges back until the cartridge locks firmly into place.
6. Holding the top handle, insert the color cartridge in the left holder,
and insert the black (or photo) cartridge in the right holder. Both
cartridges must be installed for proper operation.
8. After installing the print cartridges, close the top cover and the front
panel. Press firmly at the top center of the front panel until it snaps
closed.
Note: If the print cartridge holder moves out of sight before you finish
inserting both print cartridges, press Cartridge on the front panel
again.
Page 25
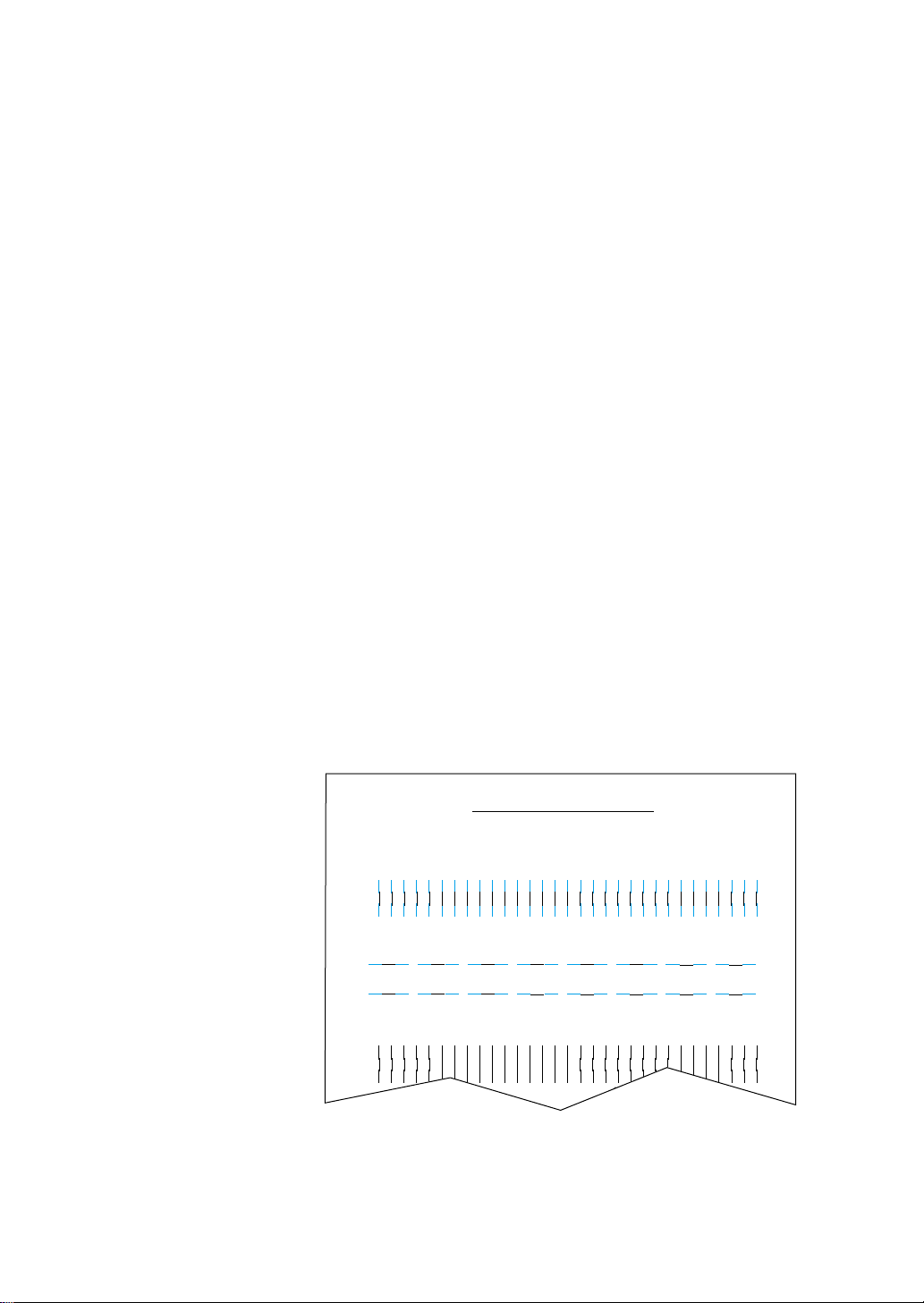
1.18
Getting Started
9. The display on the front panel still shows ‘CARTRIDGES NONE
CHANGED.’ Press Menu to find ‘RIGHT CARTRIDGE.’
10. Press Option repeatedly to select the appropriate item for the black
or photo cartridge you installed. The following options are available:
• NEW STD BLACK – select for a new standard black cartridge.
• NEW HIGH BLACK – select for a new high yield black cartridge.
• OLD BLACK – select for the black cartridge you have used.
• NEW PHOTO – select for a new photo cartridge.
• OLD PHOTO – select for the photo cartridge you have used.
11. Press Menu, and ‘LEFT CARTRIDGE’ appears.
12. Press Option repeatedly to select the appropriate item for the color
cartridge you installed. The following options are available:
• NEW STD COLOR – select for a new standard color cartridge.
• NEW HIGH COLOR – select for a new high yield color cartridge.
• OLD COLOR – select for the color cartridge you have used.
13. Press Start/Enter to save the setting. Depending on the cartridge
combination you have installed in your machine, a test page with
one or more alignment patterns similar to the ones shown below is
printed. Each pattern has a number under it.
0
ALIGNMENT A
CARTRIDGE ALIGNMENT
ALIGNMENT B
1 2 3 4 5 6 7 8 9 10 11 12 13 14 15 16 17 18 19 20 21 22 23 24 25 26 27 28 29 30
0
ALIGNMENT C
1 2 3 4 5 6 7 8 9 10 11 12 13 14 15 16 17 18 19 20 21 22 23 24 25 26 27 28 29 30
01234567
8 9 10 11 12 13 14 15
From each group on the test page, locate the number under the
alignment pattern that comes closest to forming a perfectly straight
line.
Page 26

1.19
Getting Started
Notes:
• When either print cartridge starts to run out of ink, replace the empty
print cartridge. If you do not have a new replacement for the empty print
cartridge, leave the empty print cartridge in the printer. The printer will
not print with only one print cartridge installed.
• Keep a spare print cartridge on hand. When buying print cartridges,
check the part numbers referenced below carefully to ensure buying the
correct print cartridge. These print cartridges have been specifically
designed to work with your printer to produce results that are always
clear and sharp.
• If you want to purchase a new print cartridge, either contact your point
of purchase or any Lexmark authorized supplies dealer.
14. The display asks you to select the closest straight line for each
alignment groups (A~F). For the “A” alignment pattern, enter the 2digit number on the keypad using a leading 0 if necessary.
When you enter the number, the setting is automatically saved and
the display asks you enter the number for the next group. Repeat for
all patterns.
15. After you enter the number for the last group, Alignment F, the
display automatically returns to Standby mode.
CARTRIDGE ALIGN
10 [0-30] A
Cartridge type
Black cartridge
Color cartridge
Photo cartridge
Part number
Lexmark P/N 12A1970
Lexmark P/N 12A1975
Lexmark P/N 15M0120
Lexmark P/N 15M0125
Lexmark P/N 12A1990
Standard
High yield
Standard
High yield
Page 27

1.20
Getting Started
Testing the Machine
After plugging in the power cord, print a test page using the front panel
to ensure that the printer mechanism is working properly.
1. Press Setup on the front panel. The display shows the first setup
menu; DATE & TIME.
2. Press Menu until the displays shows ‘MAINTENANCE’ on the top line
and ‘SELF TEST’ on the bottom line.
3. Press Start/Enter. The machine feeds a sheet of paper and prints the
following test page.
SELF TEST
If the diagonal lines are not broken and the bars are clear, the printer
mechanism is functioning properly.
If not, clean the print cartridges. Go to page 6.3.
Menu
Setup
Page 28

1.21
Getting Started
Setting the Date and Time
The current date and time are shown on the display when the machine is
on and ready for use (Standby mode). The date and time are printed on
all transmitted faxes.
When you install the SF-4700 for the first time, or when the product is
without power for about 15 seconds, the display prompts you to reset the
date and time.
1. Press Setup on the front panel. The display asks you to set the month.
2. Enter the correct date and time for each item using the number
keypad. Each time you enter the appropriate number, the display asks
you to enter the next item in the following order: MONTH, DATE,
YEAR, HOUR, MINUTE, AM/PM.
You can change the clock mode to 24 hour or 12 hour modes. See
“Setting User-Selectable System Options” on page 4.34. If the 12
hour mode is selected, AM/PM selection is not available when you set
the date and time.
If you enter an invalid number, the display does not proceed to the
next step. If this happens, re-enter the correct number.
To select a specific item to change, press Option repeatedly to find
the item. After setting, press Start/Enter to save.
3. When you are finished, the display returns to Standby mode and
shows the date and time.
Note: If you press Setup in Standby mode, and press Start/Enter, you can
also access this menu option.
SET DATE & TIME
PRESS SETUP
DATE JAN/01/2000
01 = JAN MONTH
02=Feb
03=Mar
.
.
.
.
month setting
Page 29

1.22
Getting Started
Setting Your Fax Number and Name
Your fax number and name can be printed at the top of each page
transmitted.
1. Press Setup on the front panel. The display shows the first setup
menu; DATE & TIME.
2. Press Menu until ‘SYSTEM ID’ is displayed.
3. Press Start/Enter to access the System ID menu. The display shows
‘SYSTEM NUMBER’ and asks you to enter the telephone number.
If there is a number already set, the number appears.
4. Enter the telephone number your machine is connected to.
If you make a mistake, press # to move the cursor under the
incorrect digit, then enter the correct number to change. You can also
press Search/Delete to delete the number.
5. Press Start/Enter when the number on the display is correct.
The display asks you to enter the system name.
If there is a name already set, the name appears.
6. Enter your name using number keypad.
For details on how to use the number keypad to enter alphanumeric
characters, see page 4.17.
7. Press Start/Enter when the name on the display is correct. The
display returns to the System ID menu.
8. Press Stop to exit the menu and return to Standby mode.
SYSTEM NUMBER
SYSTEM NAME
Page 30

1.23
Getting Started
Memo
Page 31

chapter
2
2
This chapter provides information on installing the supplied
Samsung software. You MUST install the Samsung software to
use your machine as a printer and scanner.
The topics included in this chapter are:
Samsung SmarThru
◆ About Samsung SmarThru Software
Installing Software
◆ System Requirements
◆ Installing the Samsung Software
◆ Configuring the Fax Gate on Your PC
◆ Configuring the Internet Gate on Your PC
◆ Installing Bonus Software
◆ Making Installation Diskettes
◆ Installing Software from Diskettes
◆ Un-installing Samsung Software
Page 32

2.1
Installing Samsung Software
About Samsung SmarThru Software
You must to install the SmarThru CD-ROM after you have setup your
machine and connected it to your computer. The SmarThru CD-ROM
includes the following:
• MFP Driver
• SmarThru Software
• OCR Software (AnyPage Lite)
• Acrobat Reader (Bonus Software)
MFP Driver
To use the SF-4700 as a printer, scanner, or to send and receive
electronic faxes, you MUST install the MFP driver.
SmarThru Software
SmarThru consists of several components, each of which provides a
particular function:
MailBox – Working with e-mail and fax messages, you can create, send,
browse and store messages.
Image Manager – Working with images, you can import, export, store and
operate on images.
Samsung SmarThru
Page 33

2.2
Installing Samsung Software
Scan Manager – Working with documents or images, you can scan to
Image Manager, scan to OCR software, or to a fax.
Copy Manager – Working with documents or images, you can control a
copying process. You can also save a copy of the image
or document to Image Manager.
Image Viewer – Working with documents or images, you can view images
in a variety of graphical formats.
OCR Software (AnyPage Lite)
OCR (Optical Character Recognition) is the software that has the ability
to recognize most character formats, so that a scanned document can be
read and edited on your word processor.
Acrobat Reader
This bonus program allows you to view and print Adobe P.D.F files on all
major computer platforms.
Page 34

System Requirements
Before you begin, ensure you have the following computer setup:
Minimal requirements:
• Operating systems: Windows 95 OSR2/Windows 98/Windows 98
SE/Windows NT 4 Workstation or Server with
Service Pack 3
• Disk space: 120 MB for installation
• Memory: 32 MB
• CPU: Pentium 133
• Required software: Internet Explorer 4.01
• User rights: Administrative rights should be set for installation on
Windows NT.
Recommended
• Operating systems: Windows 98/Windows 98 SE/Windows NT 4
Workstation or Server with Service Pack 5
• Disk space: 120MB for installation, 100MB for message/image
database
• Memory: 32MB for Windows 9x, 64MB for Windows NT
• CPU: Pentium II 200
• Required software: Internet Explorer 4.01 or 5.0
• User rights: Administrative rights should be set for installation on
Windows NT.
Notes:
• Windows NT Service Pack 6 is not recommended for SmarThru 2.
• Windows 95 versions prior to OSR2 are not recommended due to
compatibility with OLE/COM libraries.
2.3
Installing Samsung Software
Installing Software
Page 35

2.4
Installing Samsung Software
Installing the Samsung Software
Note: For Windows 95/98 users, close “New Hardware Found” screen
when the computer boots up.
1. Insert the supplied CD-ROM into your CD-ROM drive.
The SmarThru CD-ROM is automatically running and the opening
window appears.
If the opening window does not appear, click Start, and then Run.
Type X:Setup, replacing “X” with the letter of your drive, and click
OK.
2. When the opening screen appears, select the language you want to
use.
3. Click Install the Samsung Software on your PC.
Installs Acrobat Reader on
your PC. See page 2.13.
Makes the software
diskette. See page 2.13.
Uninstall the Samsung
Software. See page 2.15.
S
A
M
S
U
N
G
S
F
-
4
7
0
0
Installs the Samsung
Software on your PC.
Page 36

2.5
Installing Samsung Software
4. Follow the on-screen instructions and click Next.
5. The SmarThru installation supports three types of setup:
• Typical: Program will be installed with the most common options
and is recommended for most users.
• Compact: Only the MFP driver will be installed.
• Custom: You may choose the options you want to install.
Recommended for advanced users.
If you select the Custom installation, you may choose the options
you want to install.
SmarThru software to scan
and edit images and work
with electronic documents.
AnyPage Lite software to
enable OCR.
MFP driver to print, scan, or to send and
receive PC faxes.
Page 37

2.6
Installing Samsung Software
6. Click Next.
7. When the installation is completed, shut down and restart your
computer.
If your computer does not shut down and restart automatically, you
must shut it down manually and restart for the changes to saved.
Note: If you are using Windows NT, the warning message may appear
when your computer boots up, telling you cannot install the fax driver on
your computer. Click OK and continue the following steps.
Configuring the Fax Gate on Your PC
1. After installing the SmarThru software, Windows will automatically
restart. When you see the Samsung SF-4700 Series Program folder,
close it by clicking x on the right-top of the window.
Page 38

2.7
Installing Samsung Software
2. The SmarThru Add New Fax Modem dialog box appears. Click Next.
To add a fax modem later or you do not want to have fax service
using the SmarThru system, press Cancel, and go to page 2.9 to
configure the Internet gate.
3. Choose SAMSUNG FaxThru Modem from the list. It will be used by
SmarThru Fax Gate for sending and/or receiving PC faxes. Then, click
Next.
Note: The Windows NT users must click System modems... to open
Install New Modem dialog box. Follow the instructions on screen to
install fax modem on your computer.
Page 39

2.8
Installing Samsung Software
5. When you are finished, click Finish.
Note: To edit the advanced properties of Fax service or to add other
modems, choose SmarThru Configuration from the Tools menu
when you run the Samsung SmarThru2. For details, refer to the
SmarThru User’s Guide.
4. Enter your fax number or name in the Fax identifier box, and
click Next.
If you put a check mark in this box, the
SmarThru system will automatically will
receive incoming calls. If you want to
receive faxes at the SF-4700, clear this box.
Page 40

2.9
Installing Samsung Software
Configuring the Internet Gate on Your PC
When the fax modem configuration is complete, the SmarThru software
loads the Internet Gate sets up your internet connection.
Note: To configure the internet gate of the SmarThru system, you must
enter your e-mail address, SMTP/POP3 server address, POP3
account name and password. Ask your Internet Service Provider
or online service provider about the information on your internet
gate configuration.
1. The SmarThru Internet Gate Configuration Wizard dialogue box
appears. Select the way you are connected to the Internet, then click
Next.
If you are connected to the Internet over a LAN (i.e. in an office
network environment), select Connection to Internet over LAN,
and skip to Step 4.
If you use dial-up for Internet connection, select Use Dial-Up for
Internet Connection, and proceed to the next step.
Page 41

2.10
Installing Samsung Software
2. If you use a phone line for your Internet connection, configure Dial-Up
settings using Windows Dial-Up Networking setup wizard. Click
Configure.
3. Click Add. The dial-up connections which are already set up on your
computer are displayed. Select one from the list you want to use for
Internet connection on the SmarThru system, then click OK.
If no connection is available, you cannot use the system Dial-Up in the
Samsung SmarThru system.
To modify the Dial-Up connection properties, click Dialing Properties.
Note: For details on the Dial-Up Configuration using the Windows Dial-Up
Networking setup wizard, please refer to your Windows
documentation.
Page 42

2.11
Installing Samsung Software
4. Enter your name and e-mail address, then click Next. The e-mail
address has been assigned to you by your Internet service provider.
5. Enter the addresses of your incoming and outgoing mail servers.
Choose the incoming mail server type, then click Next. Your Internet
service provider must provide you this information.
Page 43

2.12
Installing Samsung Software
6. Enter your account name and password to access your Internet mail
server, then click Next. Your Internet service provider will provide this
information.
7. Enter the account record name, then click Next.
8. Click Finish to enable Internet e-mail service.
Note: If you wish, you can enable or reconfigure the Internet connection
later. Open the Samsung SmarThru2, and select SmarThru
Configuration from the Tools menu. For details, refer to the
SmarThru User’s Guide.
Page 44

2.13
Installing Samsung Software
Installing Bonus Software
If you needed, you can install Acrobat Reader program on your PC.
1. Insert the SmarThru CD-ROM into your CD-ROM drive.
2. Select the language to use.
3. Click Install the Bonus Software on Your PC.
4. Follow the on-screen instructions to complete the installation.
For details on Acrobat Reader, refer to the on-line help.
Making Installation Diskettes
If you do not have a CD-ROM drive and if you have access to another
computer with a CD-ROM drive, you can copy software installation files
from the Samsung software CD-ROM onto floppy diskettes. The diskettes
can then be used instead of the CD-ROM to install the software.
To make the installation diskettes for an MFP drive, ensure you have
several formatted diskettes ready, and follow these steps:
1. Insert the supplied CD-ROM into your CD-ROM drive.
The SmarThru CD-ROM is automatically running and the opening
window appears. (If the opening window does not appear, click Start,
and then Run. Type X:Setup, replacing “X” with the letter of your
drive, and click OK).
2. When the opening screen appears, select the appropriate language.
3. Click Make your own Diskette set of software.
Page 45

2.14
Installing Samsung Software
4. The Copy to Floppy dialog box appears. Click Copy all disk images.
If you want to copy a portion of the selected component, select the
disk image you want to copy in the Disk Images window, then click
Copy selected disk image.
5. When prompted, insert a blank, formatted diskette into the floppy
drive, and click Yes to copy the first diskette. When the first diskette
is finished, you are prompted on the PC screen to insert disk 2.
Label each diskette in the order you create it: MFP driver, disk 1 of 6,
etc.
6. When the diskettes have finished copying, click Close in the Copy to
Floppy dialog box.
Shows the path of the
selected component.
Select the
floppy drive
you will use.
Shows the number of
disks required to copy
the selected component.
The component to copy.
Installing Software from Diskettes
1. Insert the first diskette which contains the MFP driver.
2. From the Start menu, select Run.
3. Type A:\setup.exe in the Open box and click OK. (if your floppy
drive is not A, substitute the correct letter.)
4. Follow the on-screen instructions to complete the installation.
Page 46

2.15
Installing Samsung Software
Un-installing Samsung Software
Un-installing is required if you are upgrading the software or if your
installation fails.
Note: Before beginning un-installation, ensure all applications are closed
on your PC. A system reboot is required after the software is uninstalled.
Un-installing the MFP Driver
1. Start Windows if not already started.
2. From the Start menu, select Programs, then select Samsung SF-
4700 Series, then select SF-4700 Series Uninstall.
3. When your computer confirms your selection, click Yes. The printer
driver and all its components are removed from your computer.
4. When un-installation is done, click OK.
5. The message box recommends you restart your computer.
Click OK, then restart Windows.
Page 47

2.16
Installing Samsung Software
4. When your computer asks you to confirm your selection, click Yes.
The Select Backup Options dialog box appears.
5. To remove all messages and address book information from your hard
drive, click Clear All, then OK. When the message box confirms your
selection, click Yes.
To leave the information, put checkmarks on the check boxes to select
options you want to leave or click Select All, then click OK. The
backup proceeds. When the backup is done, click Close.
Un-installing the SmarThru Software
1. Start Windows if not already started.
2. From the Start menu, select Programs.
3. Select Samsung SmarThru, then select SmarThru 2 Uninstall.
Page 48

2.17
Installing Samsung Software
6. Follow the on-screen instructions to complete the un-installation. The
SmarThru software and all components will be removed.
7. When un-installing is done, click OK. The message box recommends
restarting your computer.
8. Click OK.
Shut down and restart your computer to complete the un-installation
process and save your changes.
Page 49

2.18
Installing Samsung Software
Using the SmarThru CD-ROM
You can un-install both the MFP driver and the SmarThru software with
the CD-ROM you have used to install the software.
1. Insert the SmarThru CD-ROM into your CD-ROM drive.
The SmarThru CD-ROM is automatically running and the opening
window appears. (If the opening window does not appear, select Run
from the Start menu, then type X:SETUP, replacing “X” with the
letter of your drive and click OK.
2. When the opening window appears, select the language you want to
use.
3. Click Uninstall the Samsung software on your PC.
4. Follow the on-screen instructions to complete un-installation.
You must shut down and restart your computer before changes you
have made will be in effect.
Page 50

2.19
Installing Samsung Software
Memo
Page 51

chapter
3
3
Read this chapter for a quick start in learning the basics.
Topics included in this chapter are:
◆ Sending a Fax
◆ Copying a Document
◆ Scanning a Document
◆ Printing a Document
Page 52

Sending a Fax
You can fax documents from the front panel on the SF-4700 (without PCconnected) or using the supplied Samsung SmarThru software on your
PC.
From the Front Panel
1. Load your document (up to 30 pages) face down in the document
feeder.
Adjust the document guides for the width of the document.
2. Dial the fax number on the number keypad.
3. Press Start/Enter when the number appears correctly on the display.
The machine dials the number and begins to transmit.
See Chapter 4 for more detailed information regarding stand-alone
faxing.
3.1
Quick Tour
Document guide
QUICK MODE
1234567
SENDING FAX
Page 53

3.2
Faxing a Document
From the SmarThru Program
You can scan an image or document and send it from your computer.
Note: To use the fax feature on the program, you must properly configure
the fax gate of the SmarThru system when you install the supplied
CD-ROM.
1. Load your document (up to 30 pages) face down in the document
feeder.
Adjust the document guides for the width of the document.
2. Double-click the Scan Wizard icon on the desktop window.
3. When the Scan Wizard window opens, select Scan to FAX.
Double-click
this icon.
Page 54

3.3
Faxing a Document
4. Choose the scan settings and then click Scan.
5. Click Next unless you want to change the mode.
If you select Advanced Mode, you can specify the time to send,
select fax cover page, and select other advanced fax settings.
Page 55

3.4
Quick Tour
6. Enter the fax number, then click the button after the fax number
field. The number will appear in the Recipient list. Click Next.
7. Enter the subject and type your message in the Note box. Then click
Next.
Page 56

3.5
Quick Tour
8. You will find the scanned image is attached. Click Next.
9. Click Finish.
10. Click Send.
The scanned document will be sent to the remote fax machine.
See the SmarThru User’s Guide for more information about PC fax.
Page 57

3.6
Quick Tour
Copying a Document
Use the front panel to copy in black and white. If you want to make a
color copy, use the SmarThru program.
From the Front Panel
1. Load your document (up to 30 pages) face down in the document
feeder.
Adjust the document guides for the width of the document.
2. Press Copy on the front panel, then enter the number of copies (up to
99).
3. Press Start/Enter to begin copying.
See page 4.14 for more information regarding copying from the front
panel.
From the SmarThru Program
1. Load your document (up to 30 pages) face down in the document
feeder.
Adjust the document guides for the width of the document.
2. Double-click the Scan Wizard icon on the desktop window. When the
Scan Wizard window opens, select Copy.
COPY QUALITY
1 [1-99]
Page 58

3.7
Quick Tour
3. Choose the scan settings and then click Copy. Copying begins.
See the SmarThru User’s Guide for more detailed information about
copying on the SmarThru program.
Scanning a Document
From the SmarThru Program
1. Load your document (up to 30 pages) face down in the document
feeder.
Adjust the document guides for the width of the document.
2. Double-click the Scan Wizard icon on the desktop window. When the
Scan Wizard window opens, select Scan.
Page 59

3.8
Quick Tour
3. Choose the scan settings and then click Scan. The document is
displayed on your computer screen as it is scanned.
4. When the scan is complete, Samsung SmarThru system automatically
launches the Image Manager. Now you can edit your image in the
Image Manager.
For more information about scanning and editing images, refer to the
SmarThru User’s Guide.
Double-click on the
image to edit.
Page 60

3.9
Quick Tour
Printing a Document
You can print on many types of paper and special print media. You can
also use the SF-4700 for creative printing jobs such as n-up, poster and
booklet printing. Refer to Chapter 5 for more detailed information on
using the SF-4700 printer properties.
1. Create or open the document file you want to print.
2. Select Print from the File menu.
3. In the Print dialog box, click Properties to access your SF-4700
Series printer’s properties dialog box.
4. Each tab on the top of the dialog box provides many options. Select
the desired tab and change the options.
5. Click OK, and start printing.
Page 61

chapter
4
4
This chapter explains how to send and receive faxes from
the front panel of the SF-4700. This chapter also
demonstrates how to use the advanced fax features and
change the settings on the fax system.
This chapter provides information on the following topics:
◆ Setting Up Stand-alone Fax System
◆ Sending a Fax
◆ Receiving a Fax
◆ Making a Copy
◆ Automatic Dialing
◆ Advanced Fax
◆ Additional Functions
With the Samsung SmarThru program, you can send
and receive faxes. For PC fax, refer to the SmarThru
User’s Guide help, please.
Page 62

4.1
Stand-alone Fax
Setting Ringer Volume
You can adjust the volume of the ringer to your desired volume.
1. Press Setup on the front panel. The display shows the first menu,
‘DATE & TIME’ on the top line.
2. Press Menu repeatedly until you find ‘SYSTEM SETUP.’
3. Press Start/Enter to access the System Setup menu. The first
option, ‘RINGER VOLUME’ appears.
4. Press Option to choose the desired volume of the ringer.
The selected ringer sounds and the display shows the ringer volume.
Note: The OFF setting turns the ringer volume off.
5. Press Start/Enter to save the setting. The display shows ‘SYSTEM
SETUP.’
6. Press Start/Enter to save the setting. Then, to return to Standby
mode, press Stop.
Setting Up Standalone Fax System
Page 63

4.2
Stand-alone Fax
Setting the Default Resolution and Contrast
The print resolution and contrast can be set to the most frequently used
modes. When a document is sent, the default contrast and resolution
mode will be activated unless otherwise changed by using the
Resolution or Contrast button on the front panel.
1. Press Setup on the front panel. The display shows the first menu;
DATE & TIME.
2. Press Menu repeatedly until you find ‘SYSTEM SETUP.’
3. Press Start/Enter to access the System Setup menu. The first
option, ‘RINGER VOLUME’ appears.
4. Press Menu until you find ‘DEF. RESOLUTION.’
5. Press Option repeatedly until you find the desired mode:
• Use STANDARD for most documents.
• Use FINE for documents with fine detail, such as small print.
• Use SUPER FINE for documents that have extremely fine detail.
6. Press Menu to find ‘DEF. CONTRAST.’
7. Press Option repeatedly until you find the desired mode:
• Use NORMAL for documents of average or normal contrast.
• Use LIGHTEN for documents with high contrast or dark images.
• Use FAX PHOTO for obtaining maximum image quality with
documents that contain photographs with shades of gray.
• Use DARKEN for documents with low contrast or light images.
8. Press Start/Enter to save the setting. Then, to return to Standby
mode, press Stop.
Page 64

4.3
Stand-alone Fax
Setting Default Copy Options
When making a copy, you can choose from several options, such as copy
quantity, copy type, zoom rate and print order. Some of these options
can be set to their most frequently used modes. When a document is
copied, the default copy options will be activated unless otherwise
changed by using the Copy button on the front panel. See page 4.14 for
details.
1. Press Setup on the front panel. The display shows the first menu;
DATE & TIME.
2. Press Menu repeatedly until you find ‘SYSTEM SETUP’.
3. Press Start/Enter to access the System Setup menu. The first
option, ‘RINGER VOLUME’ appears.
4. Press Menu until you find ‘DEF. COPY TYPE’.
5. Press Option repeatedly until you find the desired mode:
• Select MONO–NORMAL for the normal documents. It has standard
quality and normal speed.
• Select MONO–PHOTO for black and white photographs and more
complex graphics.
• Select MONO–DRAFT for draft quality and the fast print speed.
6. Press Menu repeatedly to find ‘DEF. REDUC/ENLAR’.
7. Enter the desired zoom rate using the number keypad. You can set
the zoom rate from 25% up to 200%.
8. Press Menu to find ‘DEF. COLLATE’.
9. Press Option repeatedly to set the collation on or off. When this
menu is set to ON, multiple copies print in sets. For example, if you
are making two copies of a three page document, the pages print in
this order: 1, 2, 3, 1, 2, 3.
10. Press Start/Enter to save the setting. Then, to return to Standby
mode, press Stop.
OFF
1
ON
1
1
2
2
2
1
2
3
1
2
3
Page 65

4.4
Stand-alone Fax
Setting Alert Tones
You can choose an alarm tone to sound when an error occurs (ALARM
SOUND) or any key is pressed (KEY SOUND).
1. Press Setup on the front panel. The display shows the first menu;
DATE & TIME.
2. Press Menu repeatedly until you find ‘SYSTEM SETUP’.
3. Press Start/Enter to access the System Setup menu. The first
option, ‘RINGER VOLUME’ appears.
4. Press Menu until you find ‘ALARM SOUND’.
5. Press Option repeatedly to set the alarm sound on or off.
6. Press Menu to find ‘KEY SOUND’.
7. Press Option repeatedly to set the key sound on or off.
8. Press Start/Enter to save the setting. Then, to return to Standby
mode, press Stop.
Setting Up the DRPD (Distinctive Ring Pattern
Detection)
“Distinctive Ring” is a telephone company service which enables a user
to use a single telephone line to answer several different telephone
numbers. The particular number used to call you is identified by different
ringing patterns, which consist of various combinations of long and short
ringing sounds. This feature is often used by answering services who
answer telephones for many different clients and need to know which
number someone is calling to properly answer the phone.
Using the Distinctive Ring Pattern Detection feature, your fax machine
can “learn” the ring pattern you designate to be answered by the FAX
machine. Unless you change it, this ringing pattern will continue to be
recognized and answered as a FAX call. All other ringing patterns will be
forwarded to the extension telephone or answering machine plugged into
the EXT jack. You can easily suspend or change the Distinctive Ring
Pattern Detection at any time.
Page 66

4.5
Stand-alone Fax
Before using the Distinctive Ring Pattern Detection option, the Distinctive
Ring service must be installed on your telephone line by the telephone
company. To setup the Distinctive Ring Pattern Detection, you will need
another telephone line at your location, or someone available to dial your
FAX number from another phone line.
1. Call your fax number from another telephone. When your machine
begins to ring, do not answer the call.
2. Press Setup on the front panel. The display shows the first menu;
DATE & TIME.
3. Press Menu repeatedly until you find ‘SYSTEM SETUP.’
4. Press Start/Enter to access the System Setup menu. The first
option, ‘RINGER VOLUME’ appears.
5. Press Menu until you find ‘SETUP DRPD.’
6. Press Start/Enter. Your machine starts learning the pattern and the
display shows ‘LEARNING DRPD.’
7. When the machine completes learning, the display shows ‘DONE’. And
then, the machine returns to Standby mode and the reception mode is
automatically set to DRPD mode.
Notes:
• DRPD must be set up again if you re-assign your fax number, or connect
the machine to another telephone line.
• After DRPD has been set up, call your fax number again to verify that the
machine answers with a fax tone. Then have a call placed to a different
number assigned to that same line to be sure the call is forwarded to the
extension telephone or answering machine plugged into the EXT jack.
Page 67

4.6
Stand-alone Fax
Preparing Documents for Faxing or Copying
To fax or copy documents that are printed on standard letter or A4 size
paper, follow these guidelines.
• Do not attempt to feed the following types of documents into the
machine: - wrinkled, curled, or folded paper
- chemically processed paper (pressure-sensitive paper,
carbon-coated paper, etc.)
- coated paper (glossy, etc.)
- thin paper (onion skin, airmail paper, etc.)
- thick paper
- small or short paper (such as a label, voucher, etc.)
- paper made of cloth or metal
To feed any of these documents, make copies using a standard copy
machine and insert the copies into the document tray.
• Remove all staples and paper clips before feeding the document.
• Ensure any glue, ink, or correction fluid on the paper is completely dry
before feeding the document.
• Do not feed documents with pages that are different sizes or different
thicknesses.
ACCEPTABLE DOCUMENTS (for ADF
1
)
Sending a Fax
Effective Scanning Width
Number of sheets which can
be loaded at a time
Thickness of document
Print Quality
Document Size
Max.
Min.
8.5 in. (W) x 11.7 in. (L)
(216 mm x 297 mm)
8.5 in. (W) x 14 in. (L)
(216 mm x 356 mm)
5.8 in. (W) x 5.0 in. (L)
(148 mm x 128 mm)
8.26 in. (210 mm)
Uncoated on both sides
Up to 30
0.05 mm ~ 0.07 mm
0.15 mm ~ 0.2 mm
0.075 mm ~ 0. 12 mm
Single Sheet
2 or More Sheets
1
ADF stands for Automatic Document Feeder. It allows you to stack original documents, which will
be faxed or copied one by one.
Page 68

4.7
Stand-alone Fax
Setting Document Resolution and Contrast
We recommend sending documents printed using a typewriter, felt tip pen,
black ink, or laserwriter. The paper should be white or very light, and of
normal weight – not cardboard. Blue lines on a ruled pad do not fax well.
To send normal documents, there is no need to adjust the resolution and
the contrast.
To send documents with unusual contrast characteristics, including
photographs, adjust the resolution and contrast.
Resolution
To increase sharpness and clarity, press the Resolution button after
loading a document, and press Option repeatedly until you find the
desired mode. You can choose between STANDARD, FINE, or SUPER FINE
mode.
STANDARD (98 X 203 dpi) works well for documents with normal sized
characters.
FINE (197 X 103 dpi) is good for documents containing small characters,
thin lines, or print from a dot-matrix printer.
SUPER FINE (300 X 300 dpi) works well for documents containing
extremely fine details. SUPER FINE works only if the remote machine also
has the SUPER FINE features.
Contrast
To compensate for the brightness or darkness of your document, press the
Receive Mode/Contrast button after loading a document and press
Option repeatedly until you find the desired mode. You can choose
between NORMAL, DARKEN, LIGHTEN, or PHOTO.
NORMAL works well for normal documents.
LIGHTEN works well for dark print. The dark image and text on the
document will be lighter on the printed page.
FAX PHOTO is used when faxing photographs or other documents
containing color or shades of gray. When you choose this mode, you
should set the resolution to FINE.
DARKEN works well for light print or faint pencil markings. The light
image and text on the document will be darker on the printed page.
Page 69

4.8
Stand-alone Fax
Loading Documents
1. Load your document face down with the top edge first going into the
document feeder.
2. Adjust the document guides for the width of the document.
3. Slide the sheet down into the document feeder until it is in the feed
area.
You can insert up to 30 sheets at a time. If you insert more than
one sheet, ensure the bottom sheet enters first. Stagger the leading
edge of the document slightly, and insert the document with a slight
push to ensure they feed smoothly.
To add pages while the fax is being sent, place them on top of the
already loaded sheets.
4. If necessary, use the Resolution and Receive Mode/Contrast
button to change the resolution and the contrast (see page 4.7).
Document guide
Page 70

4.9
Stand-alone Fax
Sending a Fax Automatically
1. After loading a document, enter the number of the remote fax using
the keypad.
One-touch or speed dialing is also available if you have already stored
the number into a one-touch or speed dial number. For information on
storing and using numbers in the memory, see page 4.17.
If you make a mistake while entering a number, press
Search/Delete to delete the number.
2. Press Start/Enter when the number appears correctly on the display.
The machine dials the number and begins to transmit.
Canceling a Transmission
Press Stop any time during transmission. The machine continues to send
the fax and the display shows a message warning that the machine is in
use. Press Stop again.
Confirming a Transmission
When the last document has been sent successfully, the machine beeps
and returns to the Standby mode.
If something went wrong during your fax transmission, an error message
appears on the display. For a listing of error messages and their
meanings, see page 7.7. When you receive an error message, press
Stop to clear the message and resend the document.
You can print out a confirmation report automatically each time sending
is completed. For more information, see `Setting User-Selectable System
Options’ on page 4.34.
Automatic Redial
If the number you have dialed is busy or there is no answer, the machine
will automatically redial the number every three minutes up to a
maximum of two times.
The display shows ‘RETRY REDIAL?.’ To redial the number without
waiting, press Start/Enter. To cancel the automatic redial, press Stop.
Page 71

4.10
Stand-alone Fax
Sending a Fax After Talking
If you have an external telephone connected to EXT jack on the back of
your machine, you can send a fax after talking with the remote location.
1. After loading a document, press On-Hook Dial. You hear a dial tone.
Then, dial the remote number, then press Start/Enter.
You can also use the extension phone to call the remote machine.
2. If the remote party answers, talk by using the extension phone.
3. Press Start/Enter after you finish talking. The machine begins to
transmit.
4. Replace the handset.
Last Number Redial
Press Redial/Pause with a document loaded in the feeder, the machine
begins to send.
The redial memory in your machine retains the last 10 numbers called.
To search through the redial memory, do as follows:
1. Press and hold Redial/Pause for about 2 seconds.
2. Press Menu to search through the memory until you find the desired
number.
3. When the number appears on the display, press Start/Enter to dial.
Page 72

4.11
Stand-alone Fax
About Reception Modes
Your machine has four reception modes:
• In FAX mode, the machine answers an incoming call and immediately
goes into receive mode.
• In ANS/FAX mode, the answering machine answers an incoming call,
and the caller can leave a message on the answering machine. If the
fax machine senses a fax tone on the line, the call automatically
switches to the fax machine.
Note: To use the ANS/FAX mode, attach an answering machine to the
EXT jack on the back of your machine (see page 8.1).
• In TEL mode, the automatic fax reception is turned off. You can
receive a fax by picking up the handset of the extension phone and
pressing Start/Enter on the front panel of your SF-4700 Series
product.
Note: To use the TEL mode, connect an extension phone to the EXT
jack on the back of the machine.
• In DRPD mode, you can receive a call using the Distinctive Ring
Pattern Detection (DRPD) feature. “Distinctive Ring” is a telephone
company service which enables a user to use a single telephone line to
answer several different telephone numbers. This mode is displayed
when you have set up the distinctive ring pattern. For details on this
feature, see page 4.4.
The current reception mode is displayed when the machine is in
Standby mode.
If you seldom use the fax line for voice conversations, set your
machine to receive a fax automatically by selecting the FAX mode.
Receiving a Fax
READY FAX
FEB/22 11:35P
Current reception mode
Page 73

4.12
Stand-alone Fax
Receiving Automatically in FAX Mode
The SF-4700 is preset to FAX mode at the factory. If you have changed
the fax mode, take the following steps to receive faxes automatically:
1. Press Receive Mode/Contrast on the front panel, then Option until
the display shows ‘FAX’.
2. When you receive a call, the machine answers the call on a specified
number of rings and receives a fax automatically. To change the
number of rings. See ‘Setting User-Selectable System Options’ on
page 4.34.
To adjust the ringer volume, see ‘Setting Ringer Volume’ on page 4.1.
Receiving Automatically in ANS/FAX Mode
For this mode, you MUST attach an answering machine to the EXT jack
on the back of your machine (see page 8.1).
1. Press Receive Mode/Contrast on the front panel until the display
shows ‘ANS/FAX.’
Loading Paper for Receiving Faxes
The instructions for loading paper in the paper input tray are the same
whether you are printing, faxing, or copying, except that faxes can only
be printed on letter-, A4-, or legal-sized paper. See “Loading Paper” on
page xx for instructions.
After loading paper for receiving faxes, set the paper size to the size of
paper you normally load in the paper input tray. SF-4700 Series product
uses this setting when printing reports and determining autoreduction for
incoming faxes. See page xx to set the paper size.
Note: The printing function does not use this setting. If you are loading
special-sized media only for your current print job, do not change this
setting. After you have finished printing, reload the original paper.
Page 74

4.13
Stand-alone Fax
2. When you receive a call, the answering machine will answer.
If the caller leaves a message, the answering machine stores the
message as it would normally. If your machine hears a fax tone on
the line, it automatically starts to receive fax.
Notes:
• If you have set your machine to ANS/FAX mode and your answering
machine is switched off, or no answering machine is connected to your
machine, your machine will automatically go into FAX mode after 6 rings.
• If your answering machine has a ‘user-selectable ring counter’, set the
machine to answer incoming calls within 1 ring.
• If you are in TEL mode (manual reception) when the answering machine
is connected to your machine, you must switch off the answering
machine, or the outgoing message from the answering machine will
interrupt your phone conversation.
Receiving Manually in TEL Mode Using an
Extension Phone
If you are using the external telephone connected to the EXT jack on
your machine, you can answer calls and start the machine to receive a
fax.
1. Press Receive Mode/Contrast on the front panel until the display
shows ‘TEL’.
2. When the telephone rings, answer it by picking up the handset of the
external phone.
3. If you hear a fax tone, or if the person on the other end asks you to
receive a fax, press Start/Enter on the front panel.
Or, press the keys “ 9 ” (star nine star) on the extension
telephone.
If you still hear the fax tone from the remote machine, try pressing
“ 9 ” once again.
“ 9 ” is the remote receive start code preset at the factory. The
first and the last asterisks are fixed, but you can change the middle
number to whatever you choose. For more information, see page xx.
4. When the machine starts receiving the document, replace the handset
of the telephone.
Page 75

4.14
Stand-alone Fax
Copying Overview
Copying from the keypad only supports black and white copying. When
making a copy, several optional features can be set.
• Copy quantity : 1 to 99 copies of the document can be made.
• Copy type : You can select the best copy quality. MONO– NORMAL,
MONO–PHOTO and MONO–DRAFT are available.
• Copy contrast : The contrast can be changed to produce optimal copy
quality for a particular document containing faint markings or a dark
image. NORMAL, LIGHTEN and DARKEN are available.
• Custom sizing: You can reduce or expand the image size from 25%
up to 200%.
• Print order : With this option, you can print the copies of the
document in its original order or you may reverse the print order.
Making a Copy
Making a Single Copy
To make a single copy without setting options, take the following steps:
1. Load a document with the print side facing down.
2. Press Copy twice. Your machine starts copying.
Page 76

4.15
Stand-alone Fax
Using Advanced Copy Features
You can adjust the quantity, type, contrast, size, and print order for
copying. Take the following steps:
1. Load your document face down with the top edge first going into the
document feeder.
2. Press Copy. The display asks you to enter the copy quantity (1 to
99).
3. If you need two or more copies, enter the desired number .
4. Press Menu to set the next option. Select the copy type.
5. Press Option repeatedly until you find the desired copy type:
• Select MONO–NORMAL for normal documents.
• Select MONO–PHOTO for photographs and more complex graphics.
• Select MONO–DRAFT for draft quality and the fast print speed.
6. Press Menu to set the next option. The display asks you to select the
copy contrast.
7. Press Option repeatedly until you find the wanted mode:
• NORMAL works well for most documents.
• LIGHTEN works well for dark print. The dark image and text on the
document will be lighter on the printed page.
• DARKEN works well for light print or faint pencil markings. The
light image and text on the document will be darker on the printed
page.
8. Press Menu to set the next option. The display asks you to set the
copy size (25% to 200%).
Page 77

4.16
Stand-alone Fax
9. If you want to reduce or expand the image size, enter the number of
the desired zoom rate using the number keypad.
10. Press Menu to set the next option. The display asks you to select
the print order.
11. Press Option repeatedly to select the print order:
• Select AS SCANNED to print the copies in the order that they were
inserted.
• Select REVERSE to print the copies in reverse order.
12. When the desired setting is selected, press Copy or Start/Enter to
begin the coping.
Note: When you set the copy options, pressing Copy or Start/Enter
anytime begins the copy operation immediately.
Page 78

4.17
Stand-alone Fax
How To Enter a Name Using the Number Keys
As you perform various tasks, you will need to enter names and
numbers. For example, when you set up your machine, you have to
enter your name (or your company’s name) and telephone number.
When you store a one-touch dial or speed dial, you also enter the
telephone numbers and names.
When the display asks you to enter a name, the LCD display reads:
Use the procedures described below to enter alphanumeric characters,
special symbols, or spaces.
Entering Alphanumeric Characters
You can also include special symbols (space, plus sign, etc.) in the name
by using the 0 key. See `Keypad Character Assignments’ on the next
page.
1. Locate the button labeled with the letter you want – then press the
button repeatedly until the correct letter appears in the display.
ABC DEF
JKLGHI MNO
TUV
Symbols
PQRS WXYZ
Speed
0
879
546
213
NAME:
Automatic Dialing
Page 79

4.18
Stand-alone Fax
For example, to enter an ‘R’, press 7 (labeled PRQS). Each time you
press 7, the display shows a different letter–first ‘P’, then ‘Q’, ‘R’, ‘S’,
and finally ‘7.’
The letter appears on the display as shown below.
2. When the letter you want appears on the display, press another
number key labeled with the next letter you want.
If the next letter is printed on the same number button, move the
cursor by pressing #, then press the button.
The blinking cursor moves right and the next letter appears on the
display.
3. Select additional letters in the same way. When you have finished
entering the letters, press Start/Enter.
KEYPAD CHARACTER ASSIGNMENTS
Key
1
2
3
4
5
6
7
8
9
0
Space ➝1
A ➝B ➝C ➝2
D ➝E ➝F ➝3
G ➝H ➝I ➝4
J ➝K ➝L ➝5
M ➝N ➝O ➝6
P ➝Q ➝R ➝S ➝7
T ➝U ➝V ➝8
W ➝X ➝Y ➝Z ➝9
+ ➝- ➝, ➝. ➝‘ ➝/
➝➝
# ➝& ➝0
Assigned numbers, letters, or characters
NAME:R
NAME:RP
Page 80

4.19
Stand-alone Fax
One-Touch Dialing
One-Touch dialing lets you use any of the 10 one-touch buttons to
automatically dial a number.
Storing a Number for One-Touch Dialing
1. Press and hold one of ten one-touch buttons for about 2 seconds. The
display shows `Txx:’, where `xx’ represents the selected one-touch
button number.
If a number has already been stored in the location you chose, the
display shows the number. To edit the number, see the next page.
If you press and hold the button used for group dial number, the
display shows ‘GROUP NO. IS REGISTERED’, then asks you to press
another one-touch button.
2. Enter the number you want to store by using the number keypad, then
press Start/Enter.
To insert a pause between numbers, press Redial/Pause; a ‘P’
appears on the display.
If you make a mistake while entering a number, press Search/Delete
and re-enter the correct number.
Editing Name
If you make a mistake while entering a number or name, move the
cursor under the incorrect digit by #. Then, press the correct number to
change, or press Search/Delete to delete the number.
Inserting a Pause While Entering a Number
Some telephone systems require an access code (9, for example) and
listen for a second dial tone before dialing an outside number. In such
cases, you must insert a pause in the number when setting up a onetouch or a speed dial number.
To insert a pause, press Redial/Pause while entering the number.
When you dial a number, the dialing process pauses for a specified time
at the point where you pressed Redial/Pause.
For a longer pause, press Redial/Pause twice.
Txx:_
Page 81

4.20
Stand-alone Fax
3. The display asks you to enter a name. For information on how to
enter names, see page 4.17.
Or, if you do not want to assign a name, skip this step.
If you assign a name to the number, the name appears on the display
when you press the one-touch button.
4. Press Start/Enter when the name appears correctly or without
entering a name. The display asks you to press another one-touch
number.
5. To set another one-touch number, press the desired one-touch button
and repeat steps 2 through 4.
Or, to return to Standby mode, press Stop.
Editing a Number for One-Touch Dialing
1. Press and hold the one-touch button where the phone number has
been stored.
2. Press Option to select the desired option.
To register a new number to the one-touch number, select RENEW
and enter the new number.
If you want to set another one-touch number, select OTHER and
repeat steps 2 through 4 of ‘Storing a Number for One-Touch Dialing.’
3. When you have finished editing, press Start/Enter.
Sending a Fax Using a One-Touch Number
1. Load the document face down with the top edge first going into the
document feeder.
2. Press the one-touch button (1 through 10) where you stored a
number. The number will be automatically dialed and the document
transmitted when the remote fax machine answers.
T01:025413000
RENEW
Page 82

4.21
Stand-alone Fax
Speed Dialing
You can store up to 50 numbers in 2-digit Speed Dial locations (01-50).
Storing a Number for Speed Dialing
1. Press and hold Speed for about 2 seconds.
2. Enter a 2-digit location number (01 through 50) where you want to
store a number, then press Start/Enter.
If a number has already been stored in a location, the display shows
the number. To edit the number, see the next page.
3. Enter the number you want to store, then press Start/Enter.
where xx represents the
speed location you have
selected at step 2.
Using Address Label
A One-touch label sheet is included with your machine. As you store
numbers in one-touch dial buttons, make a note of the numbers on the
label to remind you which number is stored in each position.
1. Remove the clear cover and
label.
2. Write information on the
label and replace the label
and cover.
You may want to use pencil
in case you wish to change
these numbers later.
ENTER LOCATION
NO.[01-50]> ##
Sxx:05512637522
02
01
04
03
06
05
08
07
10
09
Page 83

4.22
Stand-alone Fax
4. To assign a name to the number, enter the desired name. For
information on how to enter names, see page 4.17.
If you do not want to assign a name, skip this step.
5. Press Start/Enter when the name appears correctly or simply without
entering a name. The display asks you to select another location.
6. To store more speed dial numbers, repeat steps 2 through 5.
To return to Standby mode, press Stop.
Editing a Number for Speed Dialing
1. Press and hold Speed for 2 seconds.
2. Enter the 2-digit location number where the phone number you want
to edit has been stored, then press Start/Enter. The display shows
the number.
3. Press Option to select the desired option.
To store a new number to the speed dial number, select RENEW and
enter the new number.
If you want to set another speed dial number, select OTHER and
repeat steps 2 through 4 of ‘Storing a Number for Speed Dialling.’
4. When you have finished editing, press Start/Enter.
Sending a Fax Using a Speed Number
1. Load the document face down with the top edge first going into the
document feeder.
2. Press Speed, then enter a 2-digit speed dial location number.
3. Press Start/Enter to dial the number. The number will be
automatically dialed and the document transmitted when the remote
fax machine answers.
S01:05512637522
RENEW
Page 84

4.23
Stand-alone Fax
Searching for a Number in the Memory
There are two ways to search for a number in the memory. You can
either scan from A to Z sequentially, or you can search using the first
letter of the name associated with the number.
Searching Sequentially through the Memory
1. Press Search/Delete on the front panel.
2. Press Option to scroll through the memory until you find the name
and number you want.
Pressing Option allows you to search downward through the entire
memory in alphabetical order (from A to Z).
While searching through the machine’s memory, you will see that each
entry is preceded by one of three letters: ‘T’ for one-touch dial, ‘S’ for
speed, or ‘G’ for group dial number. These letters tell you how the
number is stored.
3. When the name and number you want appears on the display, press
Start/Enter to dial.
If a document is loaded, the document begins to be transmitted when
the remote fax machine answers the phone.
Searching with a Particular First Letter
1. Press Search/Delete, then press the button labeled with the letter
you want to search for. A name beginning with the letter appears on
the display.
For example, if you want to find the name ‘MOBILE,’ press the ‘6’
button, which is labeled with ‘MNO.’
2. Press Option to display the next name in the list.
3. When the name and number you want appear, press Start/Enter to
dial.
TO SEARCH, PRESS
OPTION, A-Z
Page 85

4.24
Stand-alone Fax
Advanced Fax
Delayed Transmission
The SF-4700 can be set to send a fax at a future time.
1. Load your document face down with the top edge first going into
the document feeder. And adjust Resolution and Contrast, if
necessary. For details, see page 4.7.
2. Press Advanced Fax on the front panel.
The display shows the first menu; DELAY TX.
3. Press Start/Enter to access the Delay TX menu.
4. Enter the number of the remote machine using the ten number
keypad.
You can also press a one-touch button including group dial buttons.
If not, press Speed, enter a 2-digit speed dial number, then press
Start/Enter. The stored number appears on the display.
5. Press Start/Enter to confirm the number. The display asks if you
want to enter another fax number.
ANOTHER FAX NO.?
YES
Page 86

4.25
Stand-alone Fax
6. Select YES or NO by pressing Option, then Start/Enter.
If you want to send to more than one location, select YES and
repeat steps 4 and 5.
Note: You cannot use Group dial numbers for another fax number.
Or,
To send to one location or when you complete the last fax number
setting, select NO and press Start/Enter.
7. The display asks you to enter a name. If you want to assign a
name to the transmission, enter the name. If not, skip this step.
For details on how to enter the name using the number keypad, see
page 4.17.
8. Press Start/Enter. The display shows the current time and asks
you to enter the time when the fax is to be sent.
9. Enter the time by using the number keypad, select AM or PM by
pressing Option, then press Start/Enter.
10. The document will be scanned into memory. The display shows the
memory capacity and the number of pages being stored.
11. The machine returns to Standby mode and the display alternates
between messages to remind that you are in Standby mode and
that a Delayed Transmission is set.
Note: To cancel the operation reserved in memory, see ‘Canceling a
Scheduled Operation’ on page 4.31.
CURRENT 10:30 AM
START 10:30 AM
Page 87

4.26
Stand-alone Fax
Memory Transmission
This feature will allow documents to be sent to multiple locations. After
sending, the documents are erased from the memory.
1. Load your document face down with the top edge first going into the
document feeder. And adjust Resolution, and Contrast, if necessary.
For details, see page 4.7.
2. Press Advanced Fax on the front panel.
The display shows the first menu; DELAY TX.
3. Press Menu until the display shows ‘MEMORY TX.’
4. Press Start/Enter to access the Memory TX menu.
5. Enter the number of the remote machine using the number keypad.
You can also press a one-touch button including group dial buttons. If
not, press Speed, enter a 2-digit speed dial number, then press
Start/Enter. The stored number appears on the display.
6. Press Start/Enter to confirm the number. The display asks you to
enter another fax number.
7. Select YES or NO by pressing Option, then Start/Enter.
If you want to send to more than one location, select YES and repeat
steps 5 and 6.
Note: You cannot use Group dial numbers for another fax number.
Or,
To send to one location or when you complete the last fax number
setting, select NO and press Start/Enter.
8. The document will be scanned into memory. The display shows the
memory capacity and the number of pages being stored. The machine
begins sending the documents in order of the numbers you entered.
Page 88

4.27
Stand-alone Fax
Notes:
• If ‘MEMORY FULL’ occurs while scanning into the memory, the display
will show:
Press STOP to cancel the operation. Cancel the unnecessary operation
stored in memory to expand the memory. See page 4.31.
• If an error occurs while sending to a specific number, the machine
transmits the document to all the other numbers, then retries the number
that previously recorded an error. After completing transmission, your
machine prints the multi-communication report.
Polling
What is Polling?
Polling is used when one fax machine requests another to send a
document. This is useful when the person with the original document is
not in the office. The person to receive the document calls the machine
holding the original and requests that the document be sent. In other
words, it “polls” the machine holding the original.
Polling Transmission
You can program the fax machine to send documents in your absence
when polled by a remote fax machine. A polling code is used to prevent
unauthorized polling of your machine. When you secure your machine in
this manner, only those who know the poll code can poll your machine.
1. Load your document face down with the top edge first going into the
document feeder, and adjust Resolution and Contrast. For details, see
page 4.7.
2. Press Advanced Fax on the front panel.
The display shows the first menu; DELAY TX.
3. Press Option until ‘POLLING TX’ appears, and press Start/Enter.
4. The display asks you to enter a 4-digit poll code. The poll code is
preset to 0000 at the factory which represents no poll code.
MEMORY FULL - TO
ABORT, STOP
POLL CODE
[0000]
Page 89

4.28
Stand-alone Fax
5. To use a poll code, enter the 4-digit code (except for 0000), then
press Start/Enter. Or,
If you do not want to secure the transmission with a poll code, press
Start/Enter when the display shows 0000 for the poll code, or press
0000.
6. The machine stores the document in memory. The display counts the
number of pages being stored in memory and the memory capacity
remaining.
The machine returns to Standby mode and the display shows a
reminder that a Polling Transmission is set. The machine automatically
switches to FAX mode (automatic receiving) when set to be polled.
Receive Polling
You can set your machine to automatically receive documents from
one or more unattended remote fax machines. This feature permits
unattended polling in the evening hours when telephone rates are lower.
Note: The remote machine must be ready for polling.
1. Press On-Hook Dial and when you hear a dial tone, call the remote
fax machine.
2. When you hear the fax tone, press Advanced Fax. The display shows
‘TO POLL RX PRESS START’.
3. Press Start/Enter. The display asks you for a 4-digit code. Poll code
‘0000’ represents no code.
4. If the remote machine is secured with a poll code, you must enter
the correct code, and press Start/Enter. Or,
If the remote machine is not secured with a poll code, press
Start/Enter to accept [0000] which represents no code.
5. The machine begins to receive polling.
Notes:
• To cancel the operation, press Stop at any time.
• Not all fax machines have polling capability, and polling incompatibility
can occur between different manufacturers.
POLL CODE
[0000]
Page 90

4.29
Stand-alone Fax
Group Dialing (for Multi-Address Transmission)
Multiple one-touch and speed dial numbers can be registered as a group.
By using the group number, you can send a document to multiple parties
in a single operation. The machine will dial the remote numbers in stored
sequence. If the number is busy, the machine will dial the next stored
number. After dialing all of the stored numbers, the unit will
automatically redial any number that was busy. Before you can use this
feature, you must program the group numbers desired.
Storing One-Touch or Speed Dial Numbers for Group
Dialing
1. Press Advanced Fax on the front panel.
The display shows the first menu; DELAY TX.
2. Press Menu until ‘GROUP NO. SET’ appears, and press Start/Enter.
3. Press one of the ten one-touch buttons (1 through 10) that you want
to use for group dial.
4. The display asks you to confirm that you use this button for group
dialing.
Press Start/Enter to confirm.
If you do not want to use the one-touch number, select NO pressing
Option and Start/Enter. Then,press another one-touch button.
Note: If the button you chose has already been used for one-touch
dialing or group dialing, the display warns the one-touch number
is used.
Select the desired option by pressing Option. To replace that
number and continue, select RENEW and to start over with a
different location, select OTHER. When the desired option is
displayed, press Start/Enter.
5. The display asks you to press a one-touch button or to enter a 2-digit
speed dial number that you wish to include in the group.
GROUP NO : G01
YES
GROUP 01 USED
RENEW
Page 91

4.30
Stand-alone Fax
6. Press a one-touch button where the fax number you wish to include in
the group is stored.
Or,
Enter a 2-digit speed dial location where the fax number you wish to
include in the group is stored.
7. Press Start/Enter. Repeat step 6 to enter additional numbers into
the selected group.
8. Press Stop when you have entered all the desired destinations.
The display asks you to enter a name.
9. To assign a name to the group, enter the desired name. See page
4.17 for entering letters.
Or,
If you do not want to assign a name, skip this procedure.
10. Press Start/Enter. The display asks you to select a one-touch
number for another group dial.
11. To continue storing, press the wanted one-touch button and repeat
steps 4 through 10.
12. To stop storing, press Stop. The display returns to Standby mode.
Note: You cannot include one group dial number in another group dial
number.
Sending a Fax Using Group Dialing
(Multi-Address Transmission)
You can use Group Dialling for the Delayed Transmission or Memory
Transmission.
Follow the procedure of the desired operation (Delayed Transmission p.4.24, Memory Transmission - p.4.26). When the display requests you
to enter the remote fax number, press the one-touch button where you
stored the group number. You can use only one group number for each
operation. Continue the procedure to complete the desired operation.
The machine automatically scans the document into memory and dials
each of the numbers included in the Group.
Page 92

4.31
Stand-alone Fax
Adding Documents To a Scheduled Operation
You can add documents to the delayed transmission previously reserved
in memory.
1. Load the document face down, and adjust Resolution, or Contrast,
if necessary. For details, see page 4.7.
2. Press Advanced Fax on the front panel.
The display shows the first menu; DELAY TX.
3. Press Menu until ‘ADD JOB’ appears, and press Start/Enter. The
display shows the operation, time and name currently reserved in
memory.
4. Press Option repeatedly until you find the operation to which you
want to add documents, then press Start/Enter.
The machine automatically stores the documents in memory, and the
display shows the memory capacity and the number of pages.
5. After storing, the machine displays the total number of pages, then
returns to Standby mode.
Canceling a Scheduled Operation
1. Press Advanced Fax on the front panel.
The display shows the first menu; DELAY TX.
2. Press Menu until ‘CANCEL JOB’ appears, and press Start/Enter. The
display shows the operation, time and number currently reserved in
the memory.
3. Press Option repeatedly until you find the operation you want to
cancel, then press Start/Enter. The display asks you to confirm your
selection.
4. Press Option repeatedly to select YES.
If you do not want to delete the selected operation, select NO.
5. Press Start/Enter to cancel the operation. The stored operation is
deleted from memory.
Page 93

4.32
Stand-alone Fax
Printing Reports
You can print reports containing useful information – Schedule Job,
System Data, etc. The following reports are available:
Help List
Shows the machine’s basic functions and commands and can be used as
a quick reference guide.
Sending Confirmation
Shows the fax number, the number of pages, elapsed time of the
operation, the communication mode, and the communication results.
You can print the message confirmation report in one of the following
ways (see page 4.34):
• Automatically after each transmission (ON)
• Automatically only if an error occurs during transmission (ERR)
• No report printed at all (OFF). You can print this report manually at
any time.
Transmission Journal
Shows information concerning transmission activities recently made.
Reception Journal
Shows information concerning reception activities recently made.
Phone Book List
Lists all numbers currently stored in memory as One-touch dial numbers,
Speed dial numbers, and Group dial numbers.
Additional Functions
Page 94

4.33
Stand-alone Fax
System Data List
Shows the status of the user-selectable options. After you change any
setting, print this list to confirm your changes.
Schedule Job Information
Shows the document currently stored for Delayed transmission, Priority
transmission, Broadcasting, and Send polling. The list shows the starting
time, type of operation, etc.
Multi-Communication Report
Is printed automatically after sending documents to or receiving
documents from more than one location.
Power Failure Report
Is printed out automatically when power is restored after a power failure.
This report shows data (if any) erased by the power failure.
Note: The list you have set to print out automatically will not print out
when there is no paper loaded or a paper jam has occurred.
TO PRINT LISTS
1. Press Report/Help on the front panel. The display shows the first
menu; HELP LIST.
2. Press Option until you find the list you want to print, then press
Start/Enter. The selected list will be printed.
Page 95
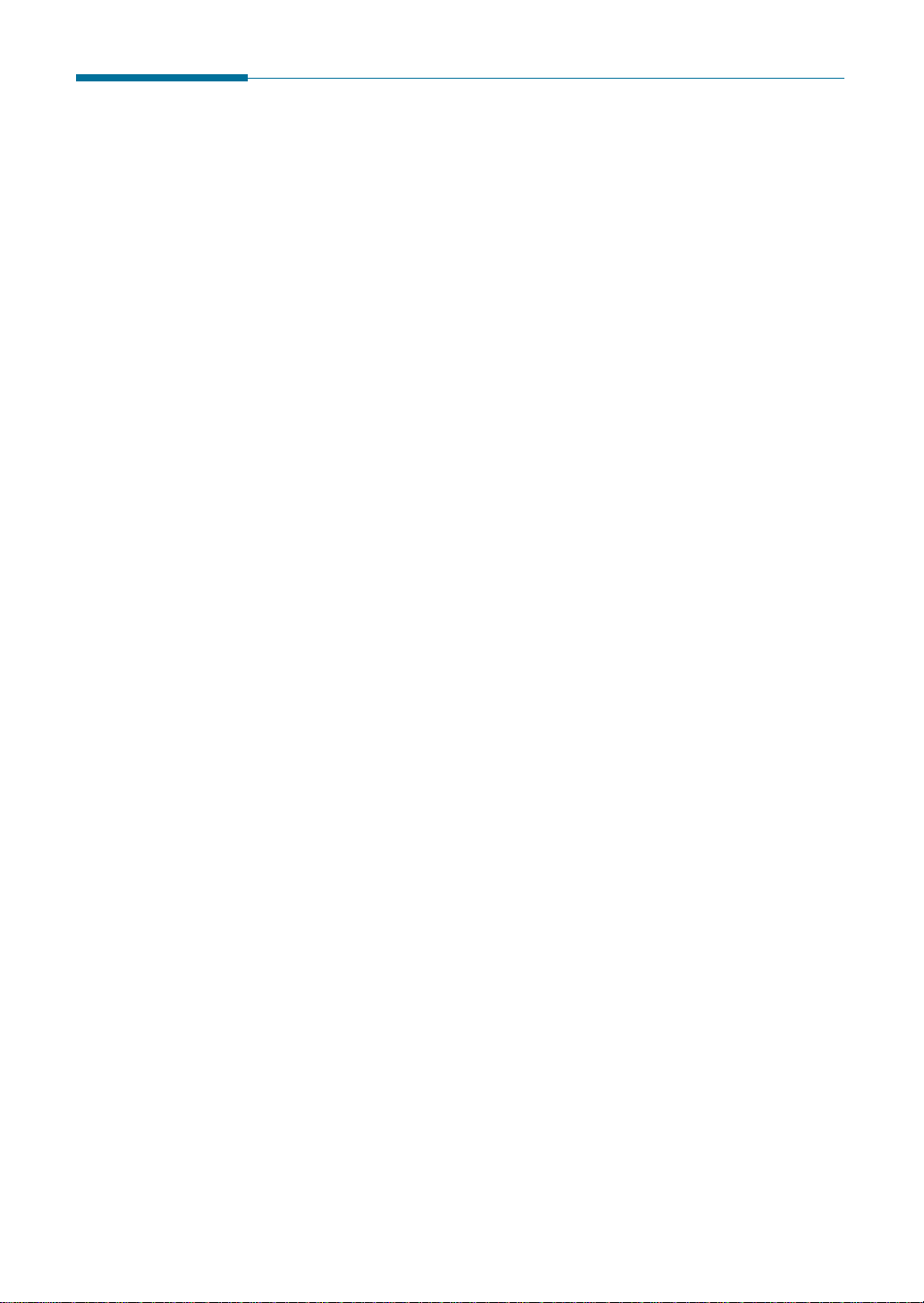
4.34
Stand-alone Fax
Setting User-Selectable System Options
Your machine has various user-selectable system options. These options
are preset at the factory but you may need to change them. To find out
how the options are currently set, print the System Data list. For more
information on printing the list, see above.
Setting an Option
1. Press Setup on the front panel. The display shows the first menu;
DATE & TIME.
2. Press Menu until ‘SYSTEM DATA ’appears. The display shows the first
option menu; PAPER SIZE.
3. Scroll through the options by pressing Menu repeatedly.
4. When the option you want appears on the display, press
Start/Enter.
5. Choose the desired status by pressing Option repeatedly, or enter
the desired value using the number keypad.
6. When the desired status appears, press Menu to move to the next
option.
7. When setting is done, press Start/Enter to save the setting.
You can exit from setup mode at any time by pressing Stop. The
machine returns to Standby mode without saving the setting you
have already changed.
Page 96

4.35
Stand-alone Fax
Selectable Options
These instructions assume you have followed the steps on page 4.34
under ‘Setting an Option’ and the machine is prompting you to change
one of the options listed here.
• PAPER SIZE — Select the paper size you will use for recording.
LETTER, A4 and LEGAL sizes are available.
• SENDING CONFIRM — A confirmation report shows whether the last
transmission was successful or not, how many pages were sent, etc.
Select ON-ERROR to print only when an error occurs and the
transmission was not successful.
Select ON to print a confirmation report automatically each time you
send a fax.
Select OFF to turn off.
• IMAGE TCR — When printing a Sending Confirmation report, you can
specify if you want an image of the first page of the fax included in the
report.
Select ON to print the image on the report.
If not, select OFF.
• AUTO JOURNAL—A journal shows specific information concerning
transmission or reception activities, the time and dates of up to 50 of
the most recent transmissions or receptions.
Select ON to print journal automatically after every 50 transmissions or
receptions.
Select OFF to print journal manually.
• RCV. START CODE — The remote receive start code allows you to
initiate fax reception from an extension phone plugged into the EXT
jack on the back of your machine. If you pick up the extension phone
and hear fax tones, enter the remote code and the machine will start
receiving. The password is preset to 9 at the factory.
Enter the desired code 0 to 9 on the number keypad.
• ECM MODE (Error Correction Mode) — This mode compensates for
poor line quality and ensures accurate, error-free transmission with
another ECM-equipped facsimile machine. If the line quality is poor,
transmission time may be increased when the ECM is enabled.
Select ON to enable.
Select OFF to disable.
Page 97

4.36
Stand-alone Fax
• RX Reduction — When receiving a document as long or longer than
the paper loaded in your machine, the machine can reduce the data in
the document to fit into your recording paper size.
Turn this feature on to reduce an incoming page that may need to be
divided into two pages with only a few lines on the second page. If the
fax machine cannot reduce the data to fit onto one page with this
feature enabled, the data will be divided and printed in actual size on
two or more sheets if necessary.
Select ON to enable. Note that this feature does not apply to the copy
mode.
Select OFF to turn this feature off. The overflow data will be printed
out on a second page.
Select ON-VERTICAL to reduce an incoming page containing overflow
data only in the vertical direction.
• DISCARD SIZE — When receiving or copying a document as long as
or longer than the paper installed in your machine, you can set the
machine to discard any excess image at the bottom of the page to fit
onto the recording paper size.
Enter the desired discard size from 0 through 30 mm using the
number keypad.
If the received page is outside the margin set, it will be printed on two
sheets of paper at the actual size.
If the data is within the margin, and the Auto Reduction feature is on,
it will be reduced to fit onto the appropriate size paper (Discard does
not take place). If the Auto Reduction feature is turned OFF or fails,
the data within the margin will be discarded.
Original Received data
Original Received data
Page 98

4.37
Stand-alone Fax
• REDIAL INTERVAL—Your machine can automatically redial a remote
fax machine if it was busy or does not answer on the first call.
Enter the number of minutes (from 1 to 7) using the number keypad.
• REDIAL COUNT—Enter the number of attempts (from 0 to 2) to redial
the number.
If you enter 0, the machine will not redial.
• ANSWER ON RINGS —You can select the number of times your
machine rings before answering an incoming call. If you are using your
machine as both a telephone and a fax machine, we suggest you set
the ring count to at least 4 to give you time to answer.
• SEND FROM MEMORY—Enables all transmission documents to be
automatically scanned into the memory before transmission.
Select ON to enable.
Select OFF to disable.
• STAMP RCV. NAME—Allows the machine to automatically print the
page number, and the date and time of the reception at the bottom of
each page of a received document.
Select ON to enable.
Select OFF to disable.
• FAXPRINT QUALITY — Allows you to select the print quality for the
received documents.
Select LETTER QUALITY for normal print quality.
Select DRAFT QUALITY for low quality, but fast print.
Select INK SAVE to print documents using less ink. T
he print quality
may be reduced.
• CLOCK MODE— Allows you to select the hour format for the time
display in Standby mode. You can select between 12 HOUR and 24
HOUR.
Page 99

chapter
5
5
Read this chapter to learn how to select and load print media
and how to use the print settings. You’ll also learn to how to use
creative printing such as n-up, poster, and duplex printing.
The topics included in this chapter are:
Print Media
◆ Selecting Print Media
◆ Using the Automatic Paper Feeder
◆ Using the Manual Feeder
◆ Specialty Paper Guidelines
Printing
◆ Printing a Document
◆ Canceling a Print Job
◆ Printing Help
Creative Printing
◆ Duplex Printing
◆ Printing Several Pages Per Sheet
◆ Printing Posters
◆ Printing Booklets
◆ Printing Iron-On Transfers
Printer Control Program
◆ Using Printer Control Program
Page 100

Selecting Print Media
The type of media you select affects the performance and print quality.
Selecting Media Types
Most photocopy paper, postcards, index cards, transparencies, envelopes,
and labels will work your printer, particularly paper that is marked for
use in inkjet printers. For the best results, use one of the papers
developed especially for an inkjet printer.
What to Consider
• Desired outcome. The paper you choose should be appropriate for
the project. For example, use greeting card paper when making party
invitations, or iron-on transfers when making T-shirts.
• Size. Choose any size paper that fits easily within the paper adjusters
of the printer.
• Weight. Use 20~24-pound or 75~90 g/m
2
plain paper for
multipurpose, everyday use.
• Brightness. Some papers are whiter than others and produce sharper,
more vibrant colors. Use premium photo paper for documents with
photographs. Use white inkjet paper for documents with any other
pictures.
• Surface smoothness. The smoothness of the paper affects how crisp
the printing looks on the paper. Glossy, coated paper works well for
pictures and charts where you want crisp lines with intense, highquality colors.
• Opacity. Opacity refers to the degree to which printing on one side of
the paper shows through to the other side. Use paper high in opacity
for two-sided printing. Brochure and flyer paper are ideal for two-sided
projects.
Print Media
5.1
Printing
 Loading...
Loading...