Page 1
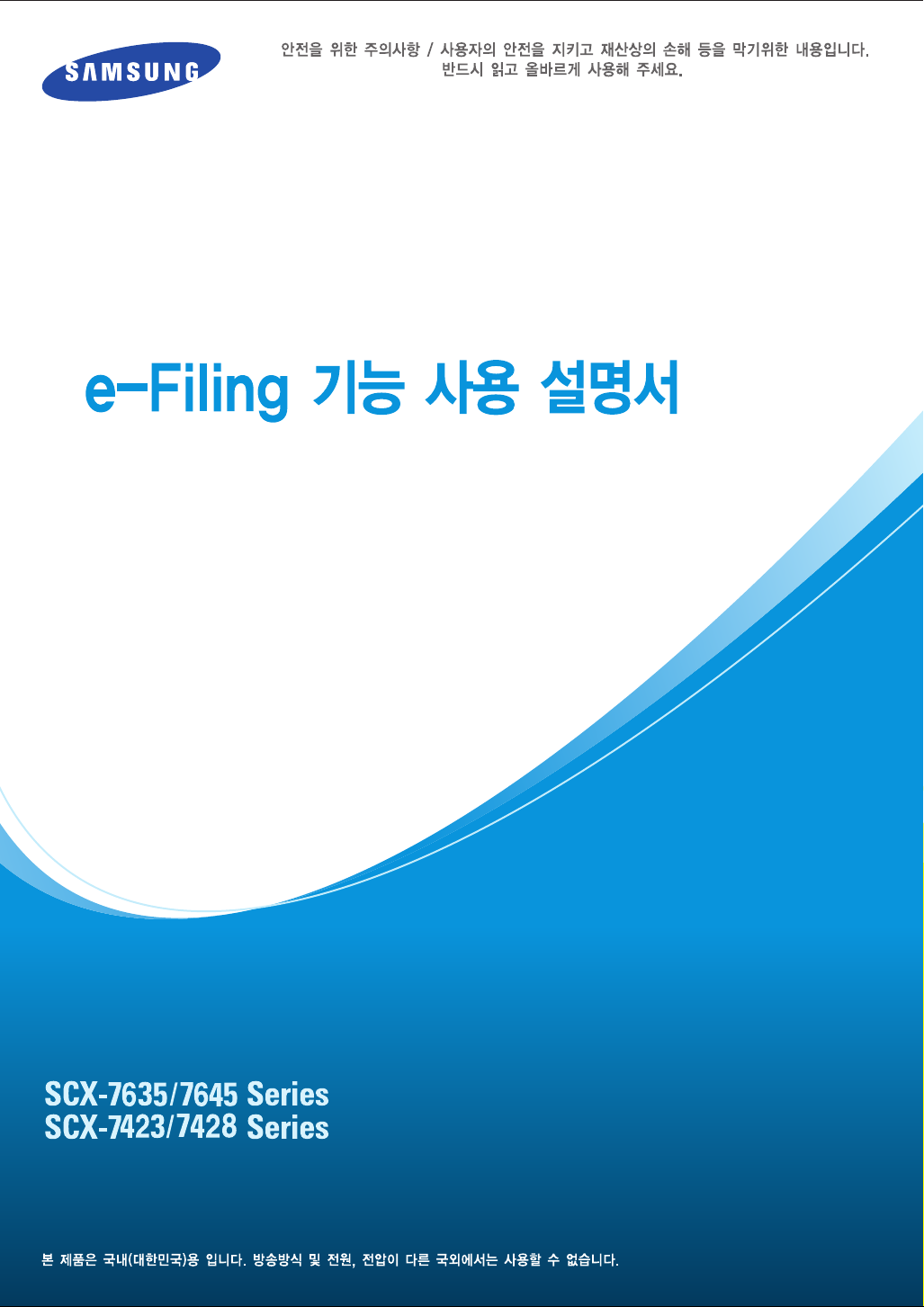
Page 2
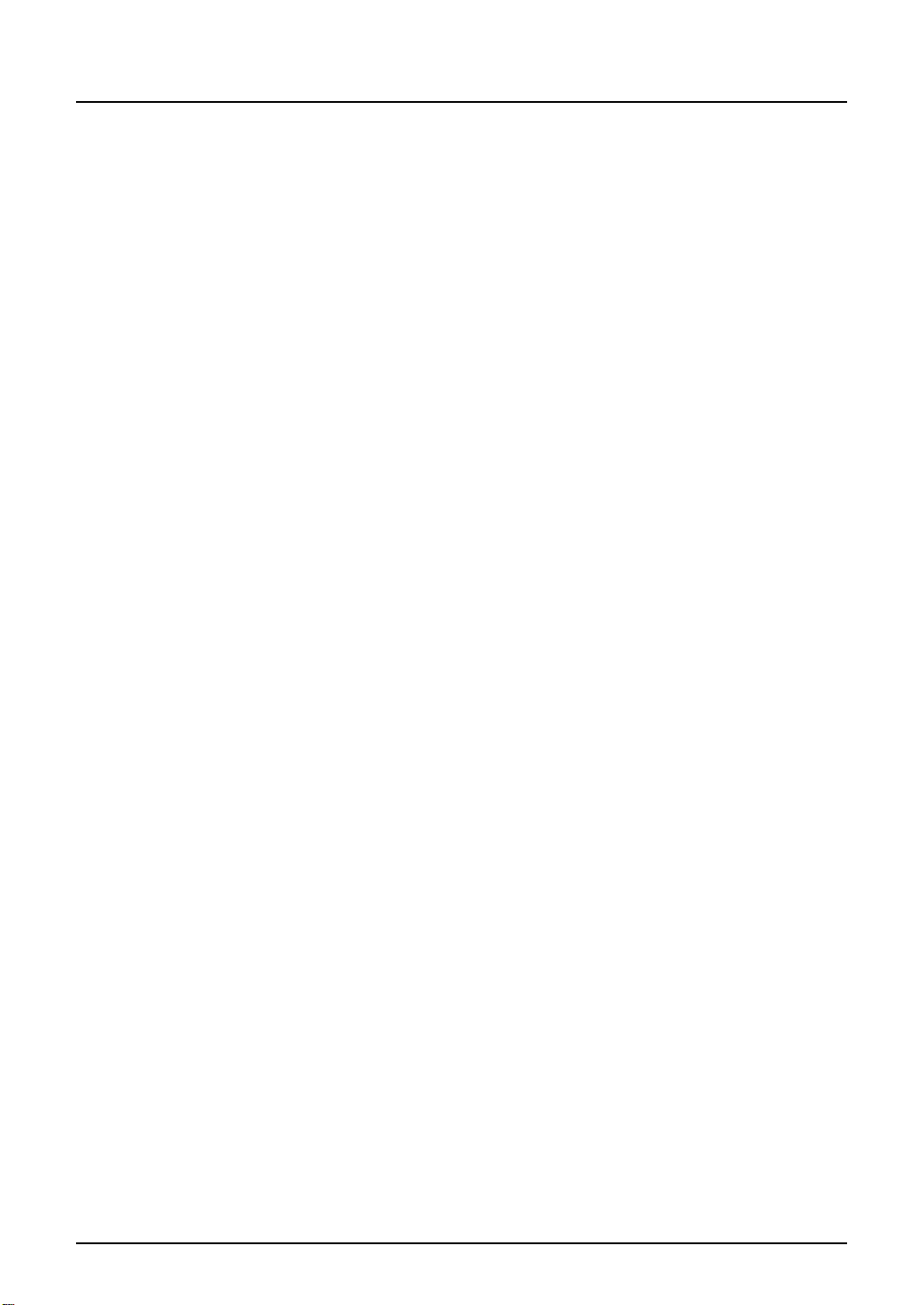
소프트웨어 사용권 계약
본 소프트웨어 제품을 설치하거나 사용하는 것은 사용자가 다음과 같은 조건에 동의한다는
것을 의미합니다 ( 공급업체에 의해 해당 소프트웨어에 대한 별도의 라이센스가 제공되는 경
우는 예외이며 , 이런 경우에는 그러한 별도의 라이센스가 적용됩니다 ). 해당 조건에 동의하
지 않는다면 본 소프트웨어를 설치하거나 사용할 수 없으며 , 소프트웨어를 취득한 장소에 즉
시 반환해야 합니다 .
본 제품에 설치된 소프트웨어에는 여러 가지의 개별적인 소프트웨어 구성요소가 포함되어 있
으며 , 각기 자체적으로 적용되는 최종 사용자 라이센스 계약 ("EULA") 이 있습니다 . EULA 관
련 정보는 본 제품에 포함된 사용자 문서 CD-ROM 에 있는 전자 파일에 수록되어 있습니다 ;
하지만 , 삼성에 의해 , 또는 삼성를 위해 개발 및 제작된 모든 소프트웨어와 문서들은 삼성 소
유 제품이며 , 저작권법 , 국제 협약 조건 , 그리고 기타 관련 법규에 의해 보호됩니다 .
라이센스 부여
이것은 최종 사용자 (" 귀하 ") 와 삼성 및 그 공급업체 간의 법적인 계약입니다 . 본 소프트웨어
, 폰트 ( 지정서체 포함 ), 관련 문서 (" 소프트웨어 ") 에는 본 계약상의 조건에 따라 소프트웨어
가 설치된 시스템 CPU(" 시스템 ") 에서 사용할 수 있도록 라이센스가 부여되었습니다 . 본 소
프트웨어는 삼성 및 그 공급업체의 자산입니다 .
삼성과 그 공급업체는 본 소프트웨어의 설치 및 사용 , 그리고 본 소프트웨어의 사용을 통해
얻는 결과에 대한 모든 책임을 포기합니다 . 사용자는 본 소프트웨어를 하나의 시스템에만 설
치해서 사용할 수 있으며 , 하나의 시스템에서만 소프트웨어를 사용하기 위해 필요한 경우를
제외한 그 어떤 경우에도 소프트웨어를 복사할 수 없습니다 . 소프트웨어의 모든 사본에는 본
계약이 적용됩니다 .
사용자는 제 3 자가 소프트웨어를 수정 , 개조 , 병합 , 번역 , 역컴파일 , 역어셈블 , 역분석하도
록 허용하거나 유도할 수 없습니다 . 소프트웨어는 본 라이센스에 의한 방식으로만 사용할 수
있습니다 사용자에게는 소프트웨어의 지적 자산 소유권이 부여되지 않으며 , 소프트웨어의
소유권은 삼성 및 그 공급업체에게 있습니다 . 소프트웨어의 소스 코드는 사용자에게 라이센
스되지 않습니다 . 사용자에게는 모든 저작권법 침해 , 소프트웨어의 허용되지 않은 전송 , 복
제 , 사용 , 문서화에 대한 법적 책임이 부과됩니다 .
조건
본 라이센스는 삼성에 의해 종료되거나 사용자가 본 계약을 위반할 때까지 효력을 발휘합니
다 . 라이센스 종료시에는 소프트웨어의 모든 사본 및 문서화 정보를 파기해야 합니다 .
사용자는 언제든지 소프트웨어 및 모든 문서화 정보와 사본을 파기함으로써 본 라이센스를
종료할 수 있습니다 .
보증 책임의 한계
소프트웨어는 거래 , 특정 목적에 대한 적합성 , 소유권 , 비 침해에 대한 암시적인 보증을 포함
하나 이에 국한되지 않는 어떤 명시적 및 암시적인 보증도 없이 " 있는 그대로 " 제공됩니다 .
삼성 및 그 공급업체는 소프트웨어의 품질 및 성능에 대한 모든 보증을 포기합니다 . 소프트
웨어에 결함이 있는 것으로 판명되면 , 필요한 서비스 , 수리 , 수정에 대한 모든 비용은 ( 삼성
및 그 공급업체가 아닌 ) 사용자가 부담해야 합니다 . 삼성 및 공급업체는 소프트웨어에 포함
된 기능이 귀하의 요구 사항에 부합됨을 보증하거나 소프트웨어의 지속적인 작동 또는 오류
가 없음을 보증하지 않습니다 .
삼성 및 그 공급업체는 소프트웨어에 포함되어 있는 기능들이 사용자의 요구사항을 만족시키
거나 , 소프트웨어의 동작에 아무런 하자 및 에러가 없음을 보증하지 않습니다 .
2 e-Filing 기능 설명서 — 소프트웨어 사용권 계약
Page 3
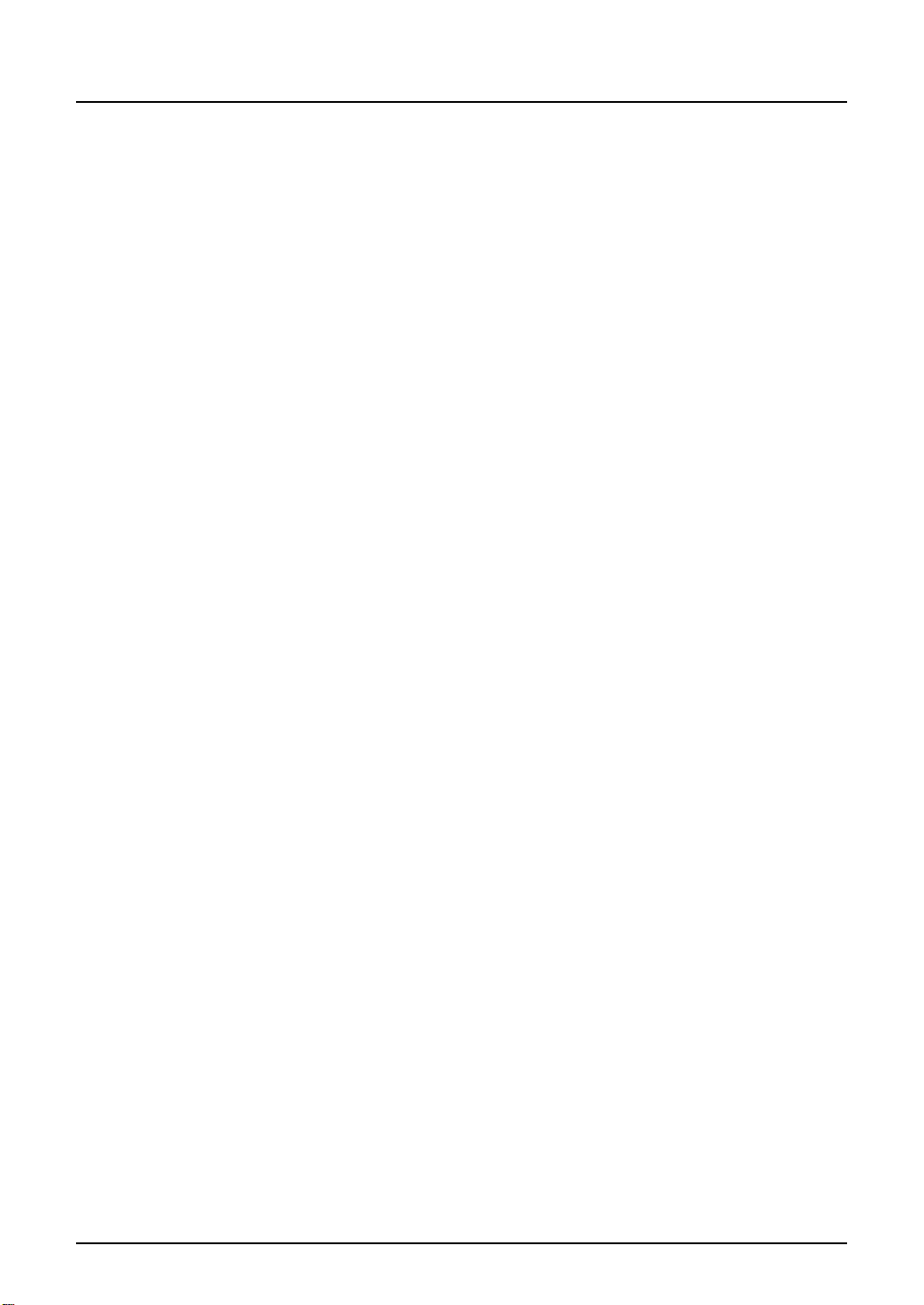
책임 한계
삼성 및 그 공급업체는 삼성 및 그 공급업체가 피해 가능성을 경고했음에도 불구하고 발생하
는 이윤 손실 , 데이터 손실 , 저축 손실 , 그리고 소프트웨어의 사용 또는 사용할 수 없는 상황
으로 인해 발생한 피해 등이 포함되나 이에 국한되지 않는 계약이나 법규상의 모든 피해 ( 삼
성 및 그 공급업체의 부주의로 인해 발생하는 인명 손상 및 사망 제외 ) 에 대하여 어떤 경우에
도 책임을 지지 않습니다 .
미국 정부 제한 권리
본 소프트웨어는 제한된 권리와 함께 제공됩니다 . 미국 정부에 의한 사용 , 복제 , 공개는
252.227-7013 의 기술 데이터 및 컴퓨터 소프트웨어 권리 절의 부칙 (b) (3) (ii) 나 (c) (i) (ii), 또
는 DOD FAR 의 52.227-19 (c) (2) 에 규정되어 있는 제한사항에 따릅니다 . 제조업체는
Samsung Electronics.,LTD., 이며 , 소재지는 대한민국입니다 .
일반
본 라이센스나 소프트웨어를 2 차 부여 , 임대 , 할당 , 전송할 수 없습니다 . 본 권리 및 의무의
2 차 부여 , 임대 , 할당 , 전송은 성립되지 않습니다 . 사용자는 소프트웨어 , 소프트웨어의 모
든 사본 , 소프트웨어나 그 매체에 포함되어 있는 모든 기술 데이터 , 모든 제품을 미국 정부에
의해 금지되어 있는 국가나 목적지에 운송 및 전송 ( 직접 및 간접 ) 할 수 없습니다 . 본 라이센
스에는 한국 법규가 적용되며 , 본 계약에 의해 또는 본 계약과 관련되어 발생하는 삼성 공급
업체와의 분쟁에 대해서는 관련 공급업체 소속 국가의 법규가 적용됩니다 . 계약의 조항이나
특정 부분이 불법이거나 , 유효하지 않거나 , 이행할 수 없는 것으로 판명된다고 해도 나머지
조항 및 부분은 그대로 효력을 발휘합니다 .
사용자는 본 라이센스 계약을 전부 읽어야 하며 모든 조건을 이해해야 합니다 . 사용자는 본
계약의 조건 및 조항을 준수해야 합니다 . 또한 본 라이센스 계약이 사용자와 삼성 및 그 공급
업체 간의 유일한 계약이며 , 본 라이센스 계약과 관련하여 구두 및 서면을 통해 전해진 이전
의 모든 제의나 계약 및 정보들을 대체하는 것임을 인정해야 합니다 .
Samsung Electronics.,LTD., 대한민국 .
이파일링 가이드 — 소프트웨어 사용권 계약 3
Page 4
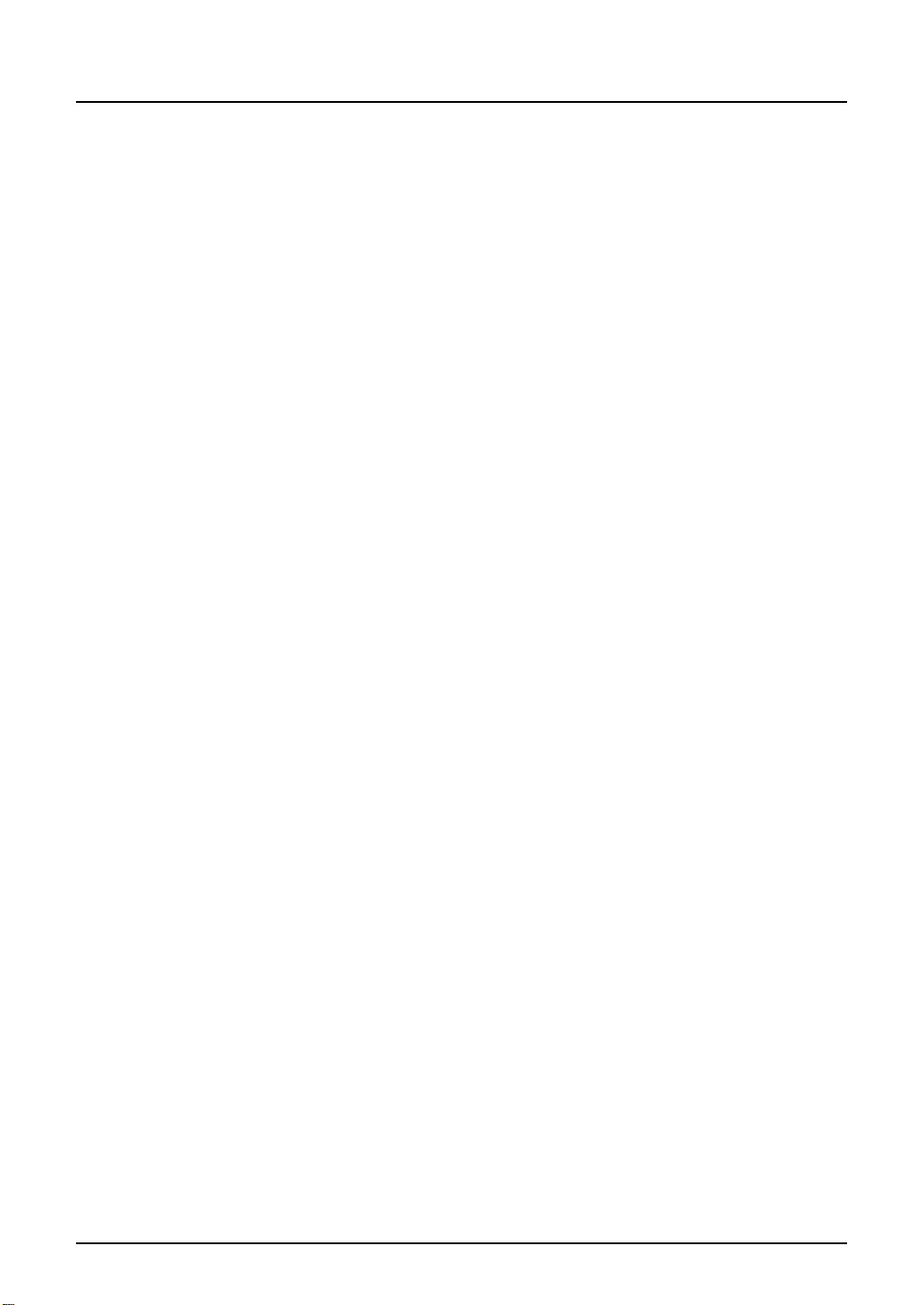
상표 및 저작권
상표
• Windows 98 의 정식 명칭은 Microsoft Windows 98 Operating System 입니다 .
• Windows Me 의 정식 명칭은 Microsoft Windows Me Operating System 입니다 .
• Windows 2000 의 정식 명칭은 Microsoft Windows 2000 Operating System 입니다 .
• Windows XP 의 정식 명칭은 Microsoft Windows XP Operating System 입니다 .
• Windows Server 2003 의 정식 명칭은 Microsoft Windows Server 2003 Operating
System 입니다 .
• Microsoft, Windows, Windows NT, 그리고 기타 Microsoft 제품들의 브랜드명 및 제품
명은 Microsoft Corporation 의 미국 및 기타 국가에서의 상표입니다 .
• Apple, AppleTalk, Macintosh, Mac, TrueType, LaserWriter 는 Apple Computer Inc.
의 미국 및 기타 국가에서의 상표입니다 .
•Postscript는 Adobe Systems Incorporated 의 상표입니다 .
• Netscape 는 Netscape Communications Corporation 의 상표입니다 .
•IBM, AT 및 AIX 는 International Business Machines Corporation 의 상표입니다 .
• NOVELL, NetWare 및 NDS 는 Novell, Inc 의 상표입니다 .
• 본 매뉴얼에 수록된 기타 회사명 및 제품명들은 각 회사들의 상표입니다 .
저작권
© 2005 Samsung Electronics All rights reserved
삼성의 사전 서면 허가 없이 본 매뉴얼을 어떤 형태로든 복제하는 것은 저작권에 의해 금
지되어 있습니다 . 그러나 본 매뉴얼에 수록된 정보의 활용에 대한 특허법 관련 의무는
없습니다 .
4 e-Filing 기능 설명서 — 상표 및 저작권
Page 5
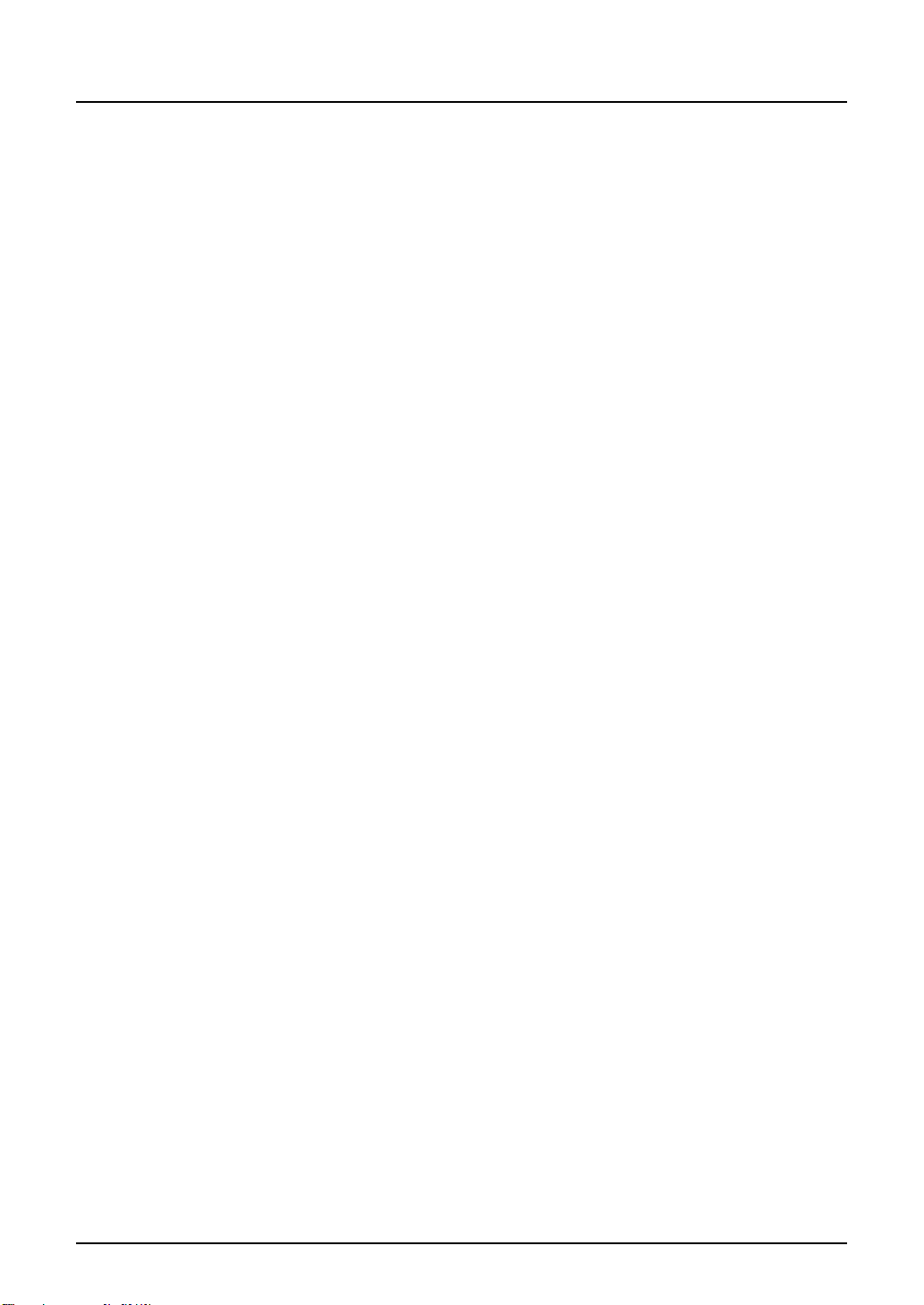
서문
SCX-7635/7645 시리즈 또는 SCX-7423/7428 시리즈 디지털 복합기를 구입해 주셔서
감사합니다 . 이 안내서는 TWAIN 드라이버 , 파일 다운로드 및 이파일링 웹 유틸리티의
사용 방법을 설명합니다 .SCX-7635/7645 시리즈 또는 SCX-7423/7428 시리즈를 사용
하기 전에 이 안내서를 잘 읽어 보십시오 . 이 안내서를 참조하기 쉬운 위치에 두고 안내
서의 설명에 따라 Samsung DMFP 기능을 최대로 활용할 수 있는 환경을 구성하십시오 .
이 안내서에 관하여
이 안내서에서는 이파일링 기능을 자세히 설명합니다 . 이파일링 웹 유틸리티를 사용하
여 문서를 저장 , 편집 및 관리하는 방법에 대한 설명을 제공합니다
이 안내서는 디지털 복사기 서비스 기술자 또는 사용자용이 아닙니다 . SCX-7635/7645
시리즈 또는 SCX-7423/7428 시리즈의 사용 및 유지관리에 대한 정보는
서
를 참조하거나 서비스 센터에 문의하십시오 .
규정
• 본 책자에서 " 복합기 " 라는 용어는 SCX-7635/7645 시리즈 또는 SCX-7423/7428 시
리즈를 의미하는 것입니다 .
• 이 설명서에서 " 이파일링 " 이라는 용어는 " 전자 파일링 " 의 약어입니다 .
기타 설명서에 관하여
기본 기능 설명
그 밖의 안내서는 이 시스템과 함께 제공된 사용자 설명서 CD-ROM 에 수록되어 있습니
다 :
프린터 기능 사용 설명서
Microsoft Windows, Apple Mac OS, UNIX 컴퓨터에서 출력 작업을 설정 및 관리하는 방
법 등이 수록되어 있습니다 .
스캔 기능 사용 설명서
송과 같은 스캔 작업을 수행하는 방법이 수록되어 있습니다 .
SyncThru Web Service
작업 관리 및 템플릿 등록과 같은 SyncThru Web Service 사용자 기능을 사용하여 네트
워크 기능을 설정 및 관리하는 방법을 설명합니다 .
네트워크 관리자 설명서
명합니다 . 여기에는 네트워크 서버를 다양한 네트워크 서비스를 제공하도록 설정하는
방법에 대한 지침도 포함됩니다 .
네트워크 팩스 사용 설명서
퓨터에서 네트워크를 통해 팩스 및 인터넷 팩스 송신을 수행할 수 있는 네트워크 팩스 기
능의 활용법이 수록되어 있습니다 .
사용자 관리 설명서
일의 사용자 인증과 같은 사용자 관리 기능들로 기기를 관리하는 방법을설명합니다 .
— 프린트 기능을 위한 사용자 소프트웨어를 설치하는 방법 ,
— 스캔 후 이파일링 저장 , 스캔 후 파일 저장 , 스캔 후 이메일 전
설명서
— 네트워크를 통해 클라이언트 컴퓨터에서 네트워크
— 지원 플랫폼 및 네트워크 환경에서의 기본 구성 및 관리를 설
— 네트워크 팩스 사용 설명서에는 사용자가 클라이언트 컴
— 사용자 관리 설명서는 부서설정 , 사용자 인증 설정 , 스캔후 이메
e-Filing 기능 설명서 — 서문 5
Page 6
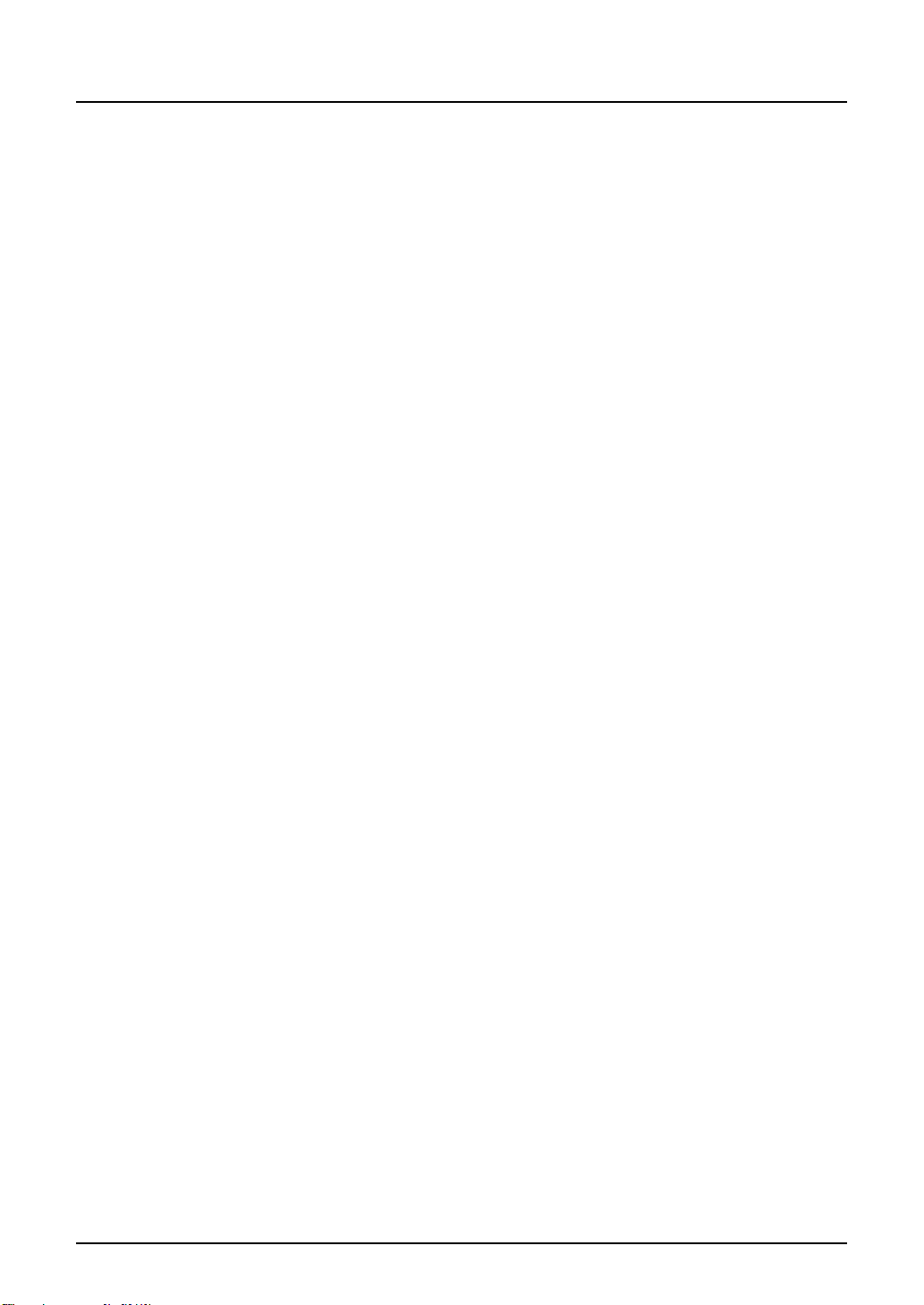
6 e-Filing 기능 설명서 — 서문
Page 7
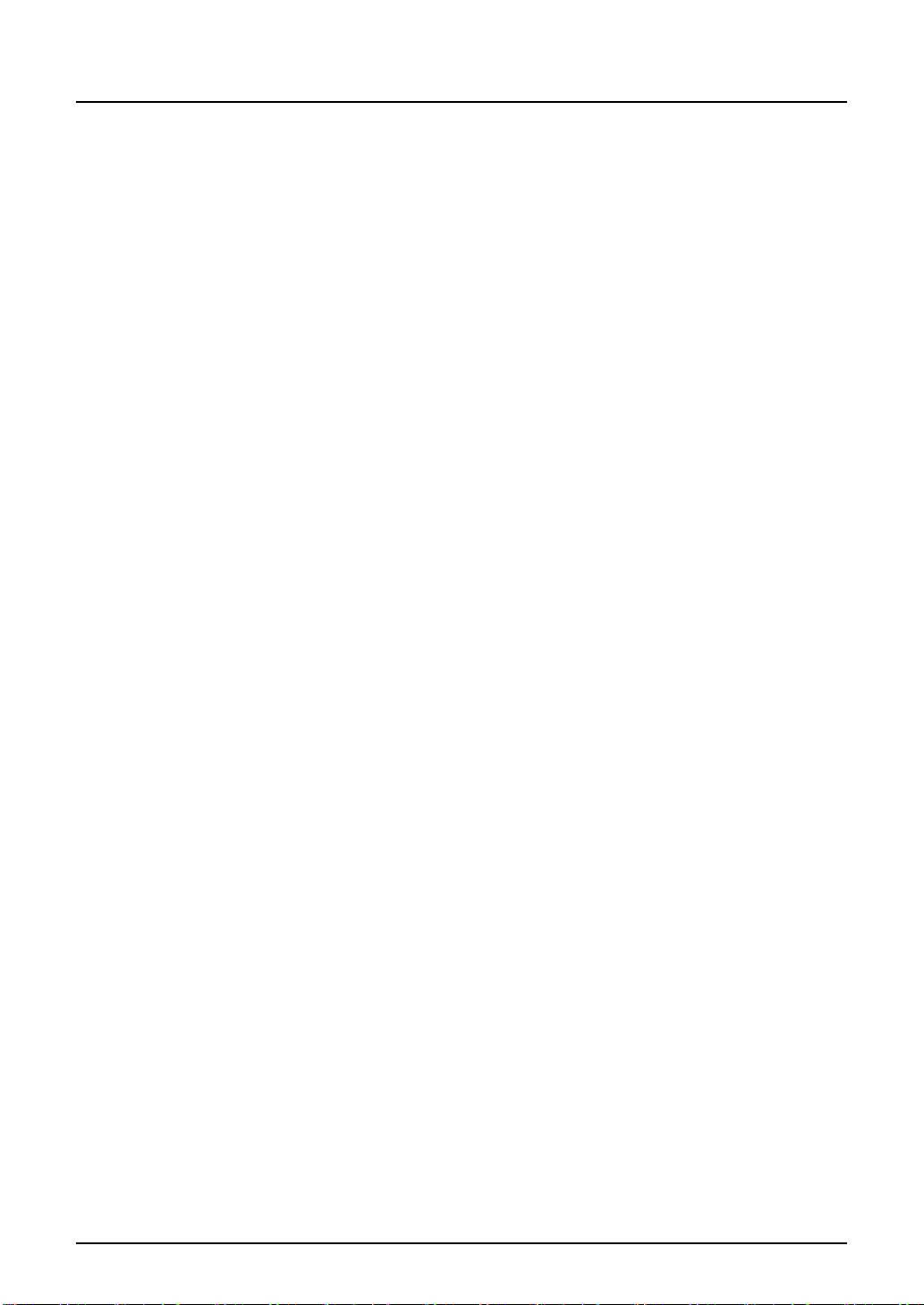
차례
e-Filing 기능 설명서
소프트웨어 사용권 계약..................................................................................2
상표 및 저작권 ................................................................................................ 4
서문 ................................................................................................................ 5
이 안내서에 관하여.................................................................................... 5
규정 ...................................................................................................... 5
기타 설명서에 관하여 ................................................................................ 5
차례 ................................................................................................................ 7
1. 개요................................................................................................................13
특징 및 기능..................................................................................................14
문서 구성 .................................................................................................14
시스템 사용 ............................................................................................. 16
시스템 관리 ............................................................................................. 17
시스템 요구사항 ...................................................................................... 17
이파일링 웹 유틸리티 .........................................................................17
TWAIN 드라이브 및 파일 다운로드 .................................................... 20
2. 시작................................................................................................................21
문서 저장 ...................................................................................................... 22
컨트롤 패널을 사용하여 스캔한 원고 저장 .............................................. 22
복사 후 이파일링에 저장 .................................................................... 22
스캔 후 이파일링에 저장 .................................................................... 26
프린터 드라이버를 사용하여 문서 저장 ...................................................31
컨트롤 패널 사용하기 ................................................................................... 34
박스 작성 및 관리 ....................................................................................34
박스 작성 ............................................................................................ 34
박스 편집 ............................................................................................ 37
박스 삭제 ............................................................................................ 38
폴더 삭제 ............................................................................................ 39
문서 관리 ................................................................................................ 41
문서 삭제 ............................................................................................ 41
문서 출력 ............................................................................................ 43
전체 문서 출력...............................................................................43
시험 출력 설정...............................................................................46
이파일링 웹 유틸리티 사용하기 .................................................................... 49
이파일링 웹 유틸리티 액세스 ..................................................................49
이파일링 웹 유틸리티 메인 페이지 액세스 .........................................49
관리자 페이지 로그온.........................................................................50
기본 탭..................................................................................................... 50
문서 탭................................................................................................51
설정 탭................................................................................................53
관리 탭................................................................................................53
박스 지우기 하위 탭 ......................................................................54
로그인 링크 ........................................................................................ 54
관리자 로그인 페이지.................................................................... 55
박스 및 폴더 생성 및 관리 ....................................................................... 55
박스 및 폴더 만들기............................................................................ 55
새 박스 만들기............................................................................... 56
새 폴더 만들기............................................................................... 57
박스 및 폴더 삭제 ............................................................................... 59
박스 삭제 .......................................................................................59
폴더 삭제 .......................................................................................60
e-Filing 기능 설명서 — 차례 7
Page 8
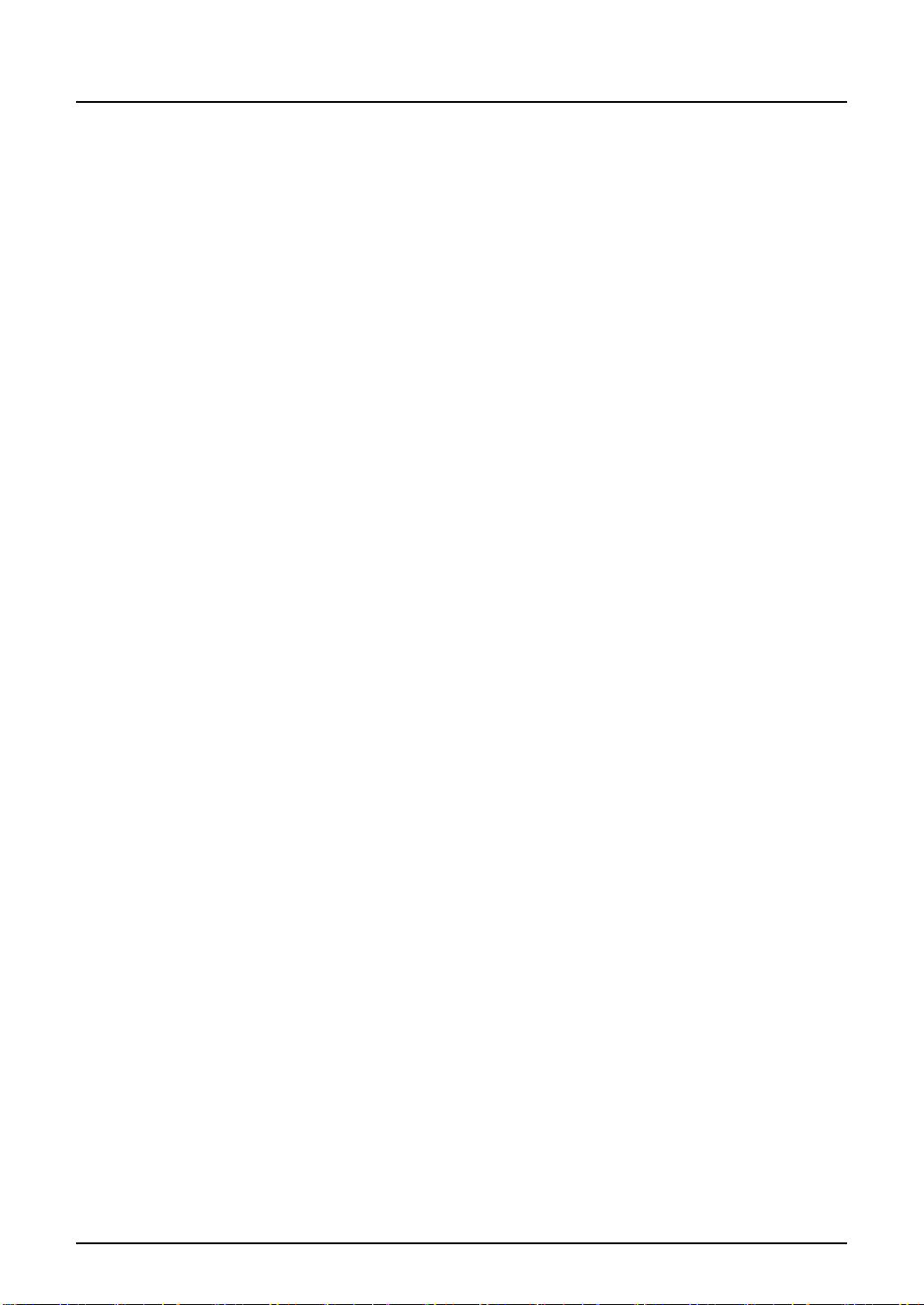
박스 및 폴더 이름 변경 .......................................................................63
박스 이름 변경...............................................................................63
폴더 이름 변경...............................................................................65
박스 및 폴더 속성 표시 .......................................................................67
박스 속성 수정...............................................................................67
폴더 속성 표시...............................................................................71
문서 관리 .................................................................................................73
문서 표시 ............................................................................................ 73
썸네일 보기 사용 ...........................................................................74
리스트 보기 사용 ...........................................................................74
문서 이름 변경 .................................................................................... 75
문서 삭제 ............................................................................................ 76
문서 출력 ............................................................................................ 78
전체 문서 출력...............................................................................78
시험 출력 설정...............................................................................82
문서 압축 ............................................................................................ 84
압축한 문서 다운로드 .................................................................... 84
압축된 문서 업로드 ....................................................................... 87
이메일 송신 ........................................................................................ 90
수신처 설정 ...................................................................................93
3. 문서 편집 방법 ...............................................................................................99
문서 관리 버튼 ............................................................................................ 100
문서 페이지 작업 ........................................................................................101
문서 및 페이지 속성 표시 ......................................................................101
하나의 문서에서 다른 문서로 페이지 복사 ............................................102
문서의 페이지를 박스나 폴더에서 복사................................................. 107
문서에서 페이지 삭제 ............................................................................ 111
문서에 빈 페이지 삽입 ...........................................................................114
문서 안에서 페이지 이동 ....................................................................... 118
문서 이동 및 병합 .......................................................................................123
문서 이동 ...............................................................................................123
문서 병합 ...............................................................................................125
4. 문서 불러오기 ..............................................................................................131
이파일링 소프트웨어 설치 .......................................................................... 132
설치 계획 ...............................................................................................132
사용자 소프트웨어를 설치하기 전에 ................................................ 133
이파일링 사용자 소프트웨어가 설치된 경우................................ 133
이파일링 사용자 소프트웨어 설치 .........................................................133
Client Utilities CD-ROM 에서 설치.................................................... 133
SyncThru Web Service 에서 설치 ....................................................136
이파일링 사용자 소프트웨어의 제거......................................................138
이파일링 문서 불러오기.............................................................................. 143
이파일링 문서를 가져오는 방법............................................................. 143
이파일링 문서를 응용 프로그램으로 가져오기 ................................. 143
문서를 파일로 불러오기 ................................................................... 146
TWAIN 드라이버 및 파일 다운로드 사용 방법 .......................................149
처음 실행하는 경우........................................................................... 149
검색 설정 구성.............................................................................152
기본 창 사용 방법 ............................................................................. 153
이파일링 문서 삭제 ..................................................................... 154
8 e-Filing 기능 설명서 — 차례
Page 9
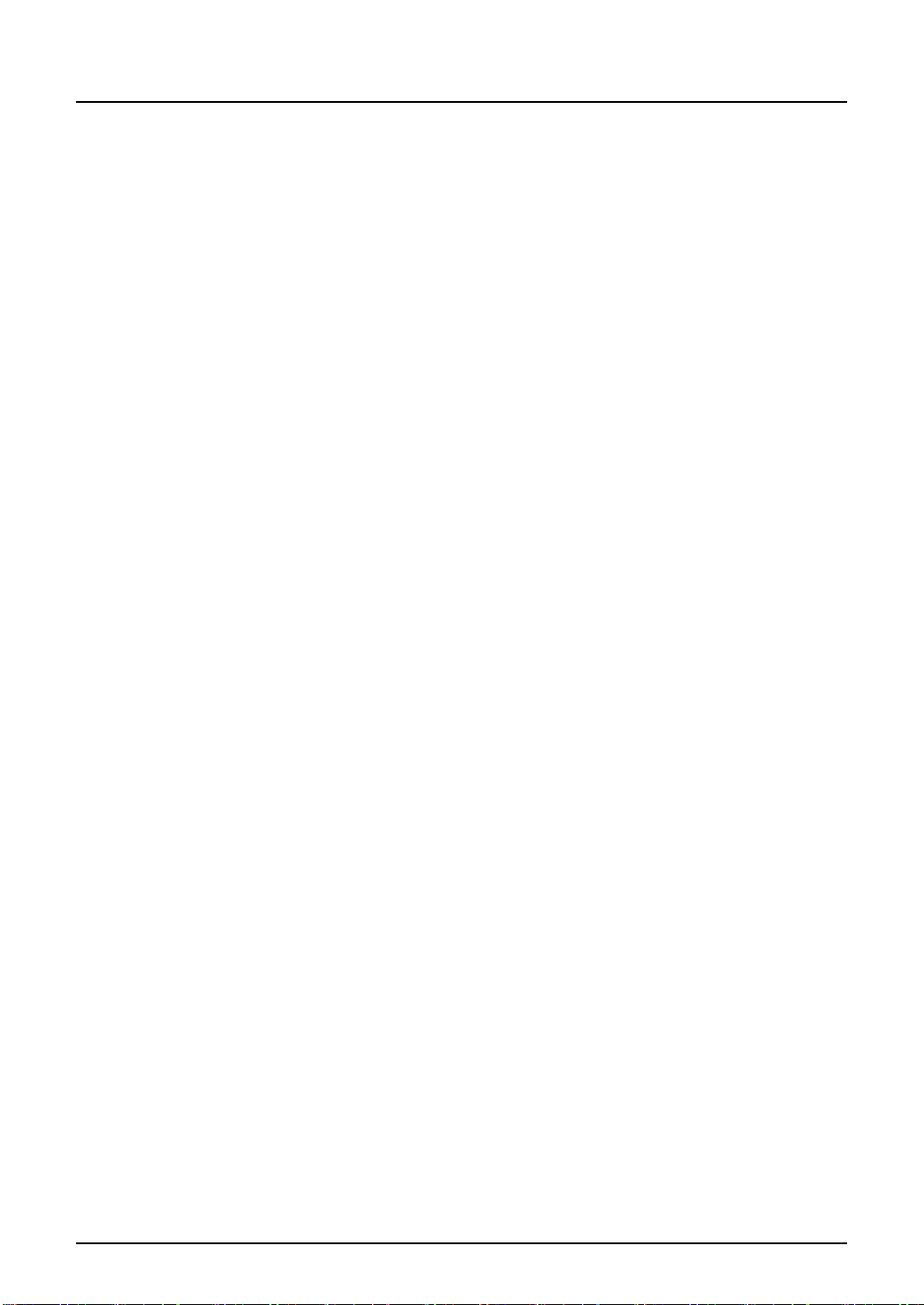
자동 다운로드 설정 ..................................................................... 156
박스 , 폴더 , 문서 및 페이지 속성 보기 ........................................ 162
문서 축소 .....................................................................................165
네트워크 검색 기능을 사용하여 새 장치 추가..............................165
이파일링 문서를 불러올 대상 장치 변경 ...................................... 166
5. 시스템 관리..................................................................................................169
데이터 보호.................................................................................................170
박스 테이타 지우기................................................................................ 170
이파일링 백업 / 복구 유틸리티 사용 ........................................................... 171
이파일링 백업 / 복구 유틸리티 설치 ......................................................171
이파일링 백업 / 복구 유틸리티 사용 방법 ..............................................173
이파일링 백업 / 복구 유틸리티 실행 ................................................. 173
처음으로 실행하는 경우 .............................................................. 174
기본 창 사용 방법 ............................................................................. 178
이파일링 데이터 수동 백업.......................................................... 179
이파일링 데이터 자동 백업.......................................................... 181
이파일링 데이터 복구 .................................................................. 184
이파일링 저장 초기화 ..................................................................186
로컬 검색 기능을 사용하여 새 장치 추가 ..................................... 187
대상 장치 변경.............................................................................187
6. 메뉴 기능 ( 웹 유틸리티 ) .............................................................................189
파일 메뉴 기능 ............................................................................................ 190
새 박스...................................................................................................190
새 폴더...................................................................................................191
열기 .......................................................................................................191
이름 바꾸기 ........................................................................................... 191
문서 압축 ...............................................................................................192
문서 업로드 ........................................................................................... 193
시험 출력 ...............................................................................................194
문서 출력 ...............................................................................................195
속성 .......................................................................................................202
박스 속성 .......................................................................................... 203
폴더 속성 .......................................................................................... 205
문서 속성 .......................................................................................... 205
페이지 속성 ........................................................................................... 206
이메일 송신 ........................................................................................... 207
편집 메뉴 기능 ............................................................................................ 209
모두 선택 ...............................................................................................209
선택 반전 ...............................................................................................209
잘라내기 ................................................................................................209
복사 .......................................................................................................209
붙여넣기 ................................................................................................209
삭제 .......................................................................................................210
보기 메뉴 기능 ............................................................................................ 211
썸네일.................................................................................................... 211
리스트.................................................................................................... 212
처음 .......................................................................................................212
이전 .......................................................................................................212
다음 .......................................................................................................212
마지막.................................................................................................... 212
e-Filing 기능 설명서 — 차례 9
Page 10
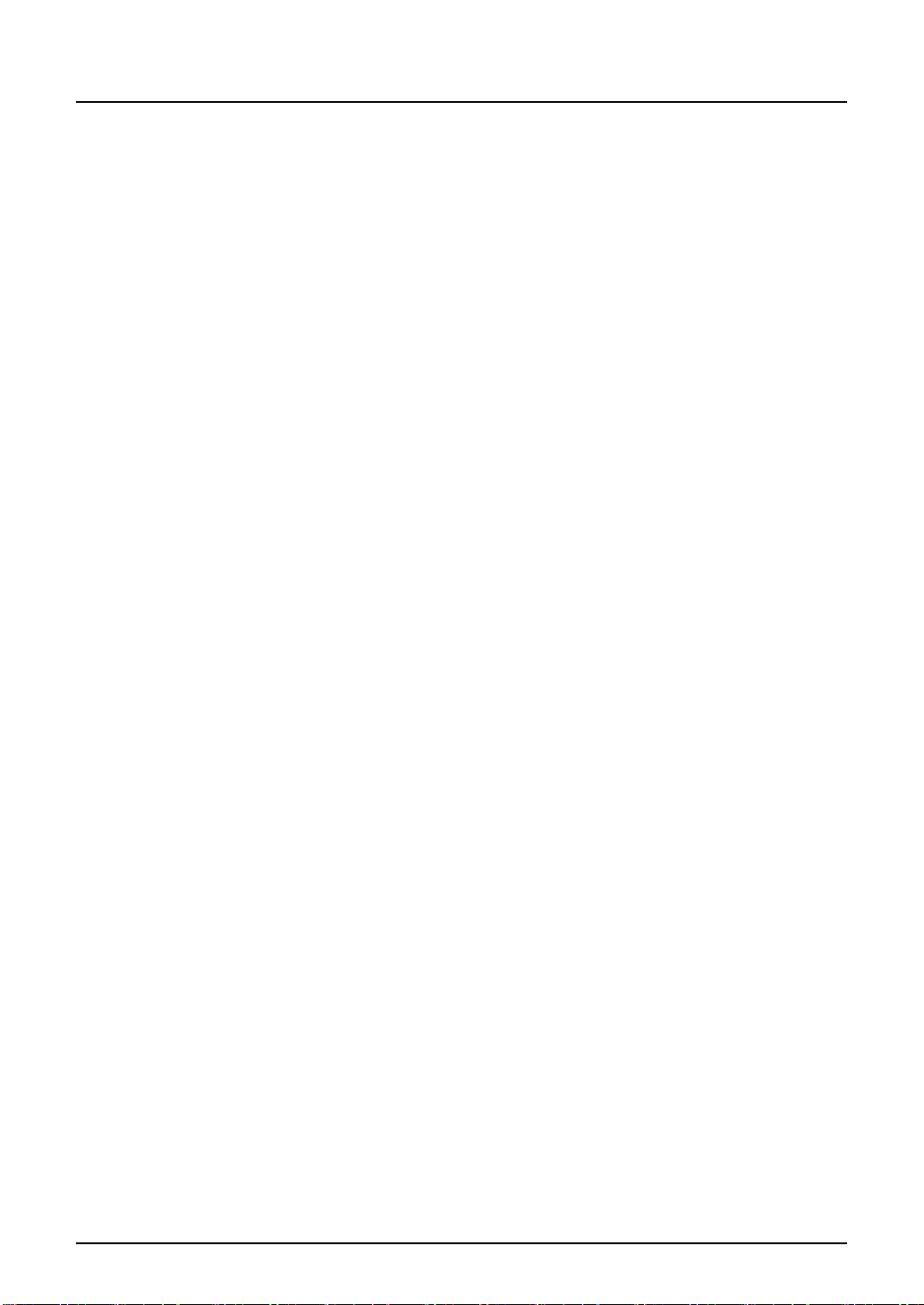
레이아웃 메뉴 기능..................................................................................... 213
빈용지를 삽입하세요 .............................................................................213
7. 문제 해결 .....................................................................................................215
이파일링 웹 유틸리티 문제 해결 ................................................................. 216
제한 및 고려 사항 .................................................................................. 216
에러 메세지 ........................................................................................... 216
TWAIN 드라이버 및 파일 다운로드 에러 ................................................... 219
TWAIN 드라이버 및 파일 다운로드 에러 상태 ....................................... 219
장치를 찾을 수 없습니다 . ................................................................ 219
검색으로 찾아낸 장치에 연결할 수 없습니다.................................... 219
문서를 인식할 수 없습니다...............................................................220
혼합 칼라 문서를 인식할 때 이미지가 손상됩니다 ........................... 220
TIFF( 멀티 ) 형식을 선택했지만 TIFF( 싱글 ) 파일로 저장됩니다 .....220
파일 다운로드로 저장한 TIFF 파일을 열 수 없습니다 ......................220
반으로 축소 기능으로 해상도를 변경할 수 없습니다 ........................ 221
멀티 페이지 문서를 인식할 수 없습니다 ........................................... 221
색인 ....................................................................................................................223
e-Filing 기능 설명서
10 e-Filing 기능 설명서 — 차례
Page 11
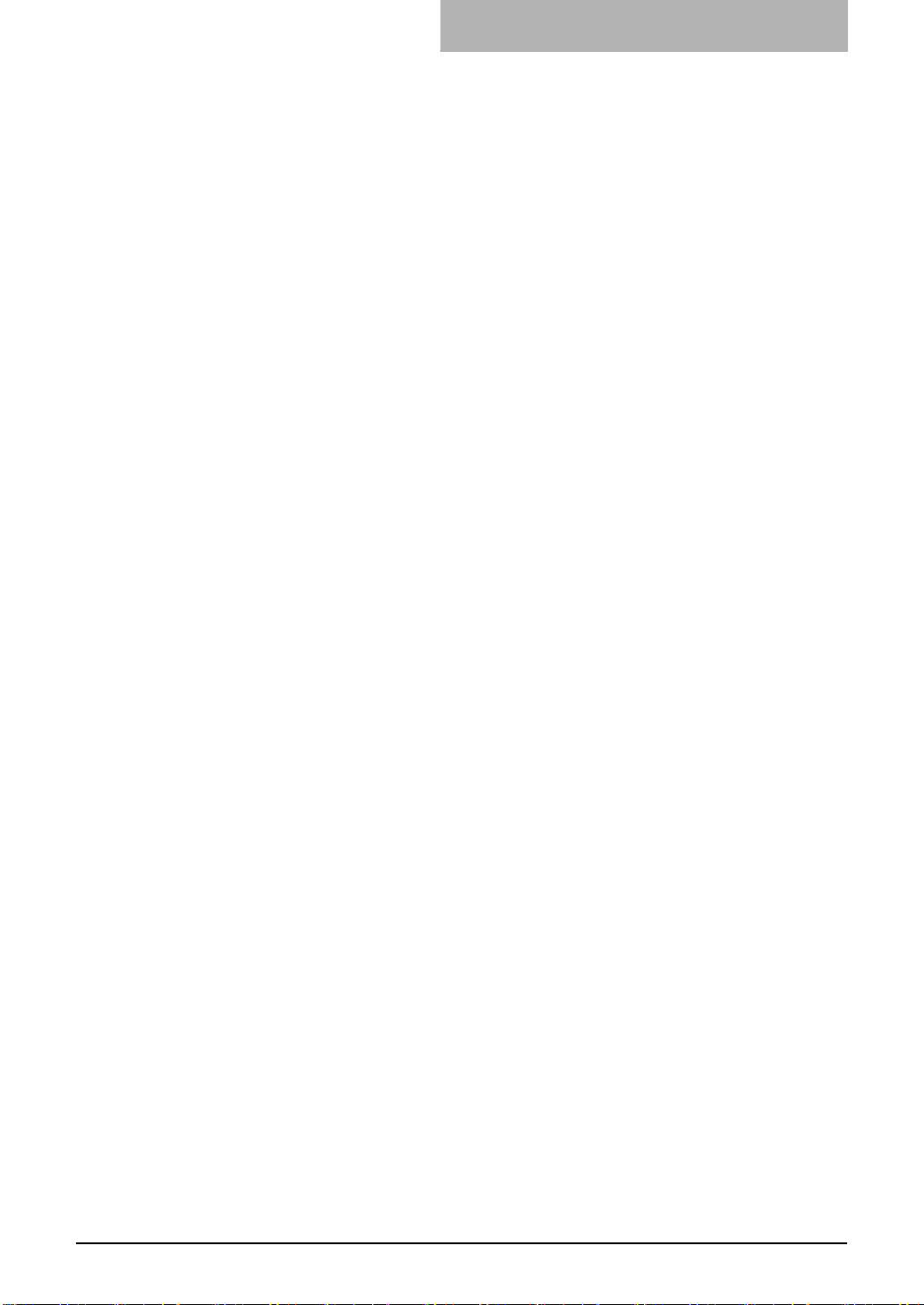
여기서는 이파일링 기능에 대해 설명합니다 .
1. 개요
1
1. 개요
• 특징 및 기능 ......................................................................................................................................12
e-Filing 기능 설명서 11
Page 12
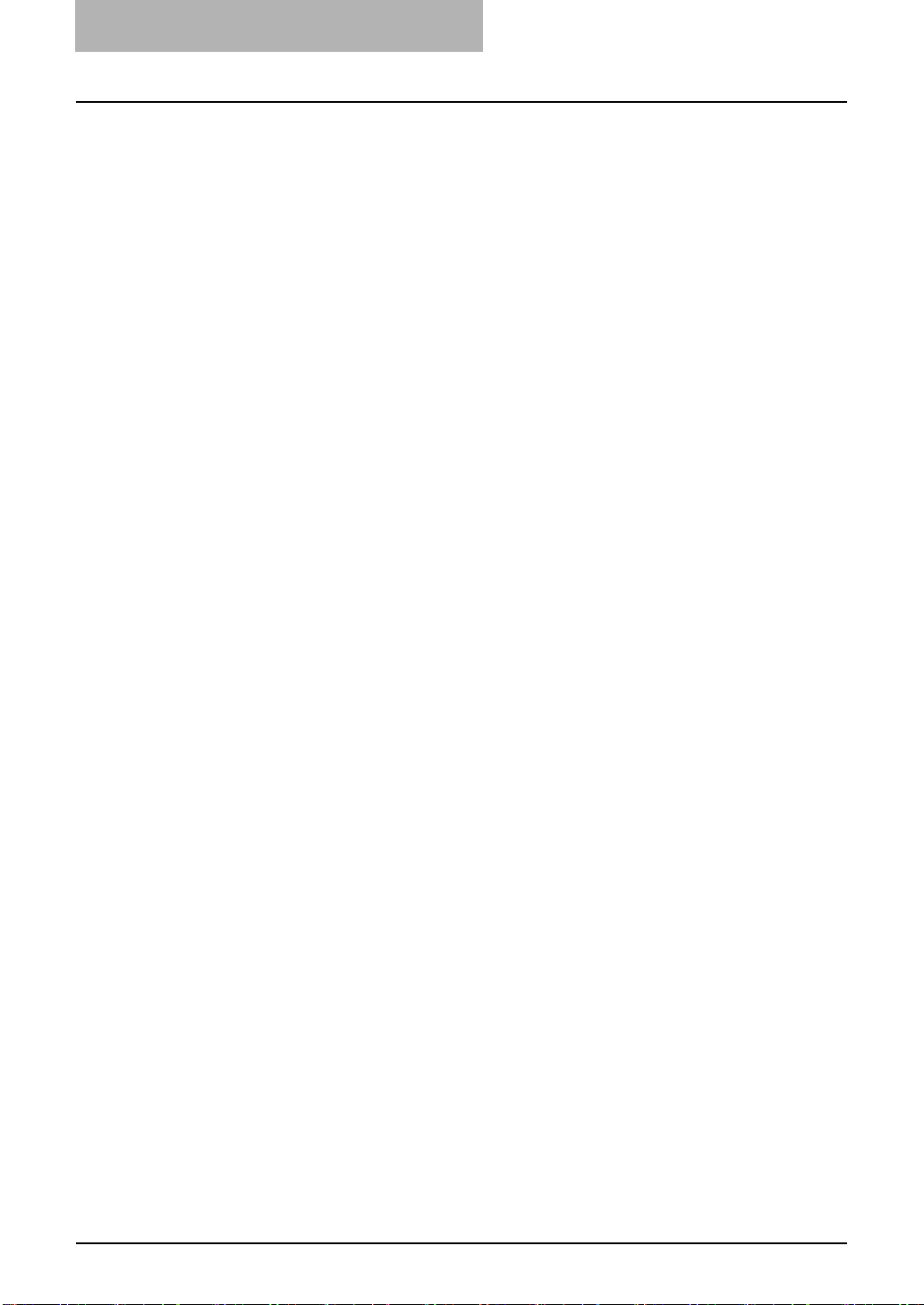
1. 개요
특징 및 기능
문서 구성
이파일링 웹 유틸리티는 복합기용 웹 기반 문서 편집기입니다 . 이 유틸리티를 사용하면
복합기에서 문서를 표시 , 편집 , 병합 및 저장할 수 있습니다 . 예를 들어 , 서로 다른 응용
프로그램에서 작성한 두 개의 문서를 이파일링 웹 유틸리티로 보내서 하나의 문서로 병
합한 후 저장할 수 있습니다 . 그리고 나면 웹 브라우저를 사용하여 문서를 출력할 수 있
습니다 .
이 장에서는 응용 프로그램 설정 , 관리 및 사용 관련 작업을 간략하게 설명하고 자세한
내용이 수록된 다른 단원의 링크를 제공합니다 .
P. 1 2 " 문서 구성 "
P. 1 4 " 시스템 사용 "
P. 1 5 " 시스템 관리 "
P. 1 5 " 시스템 요구사항 "
이파일링 시스템은 트리 구조의 다음 개체를 사용하여 문서를 관리합니다 :
1) 박스
이파일링 시스템은 문서를 저장할 수 있는 공용과 사용자라는 두 가지 유형의 박스를
제공합니다 . 문서는 이러한 박스를 사용하여 관리할 수 있으며 공개적으로 또는 기
밀로 처리할 수 있습니다 .
- 공용 — 이 박스는 모든 사용자가 읽기 및 쓰기 액세스를 가지고 있는 기본 제공
시스템 박스입니다 . 다른 사용자와 공유할 문서에는 이 박스를 사용하십시오 .
이 박스의 이름은 변경할 수 없지만 , 박스 안에 하나의 폴더 수준을 만들 수 있습
니다 .
- 사용자 — 이 박스는 각 사용자가 관리할 수 있는 개인 박스입니다 . 최대 200 개
의 박스를 만들 수 있으며 비밀번호로 보호할 수 있습니다 . 사용자 박스에 비밀
번호를 설정하여 보호하는 경우 해당 박스의 비밀번호로 로그인하거나 시스템 관
리자 비밀번호로 로그인해야만 사용자 박스에 액세스할 수 있습니다 . 기밀 정보
나 공유할 준비가 되지 않은 초안 문서의 경우에는 이 폴더를 사용하십시오 . 각
박스 안에는 하나의 폴더 수준만 만들 수 있습니다 .
SUPPLEMENTS: • 이파일링 웹 유틸리티를 사용하여 사용자 박스를 만드는 방법에 대한 자세한 내용은
다음 절을 참조하십시오 .
P. 5 4 " 새 박스 만들기 "
• 또한 터치 패널 디스플레이에서도 사용자 박스를 만들 수 있습니다 . 터치 패널 디스
플레이에서 사용자 박스를 만드는 방법에 대한 자세한 내용은 다음 절을 참조하십시
오 .
P. 3 2 " 박스 작성 "
2) 폴더
각 박스 안에 최대 100 개의 폴더를 만들 수 있지만 , 각 박스 안에 하나의 폴더 수준
만 만들 수 있습니다 . 즉 , 폴더 안에 하위 폴더를 만들 수 없습니다 .
SUPPLEMENT: 사용자 폴더를 만드는 방법에 대한 자세한 내용은 다음 절을 참조하십시오 .
P. 5 5 " 새 폴더 만들기 "
3) 문서
문서는 박스에 직접 저장할 수도 있고 박스 내 폴더에 저장할 수도 있습니다 . 최대
400 개의 문서를 각 박스 및 폴더에 저장할 수 있습니다 .
다음과 같은 방법으로 문서를 박스 또는 폴더에 저장할 수 있습니다 :
- 원본을 복사하여 이파일링에 저장
- 원본을 스캔하여 이파일링에 저장
12 e-Filing 기능 설명서 — 특징 및 기능
Page 13
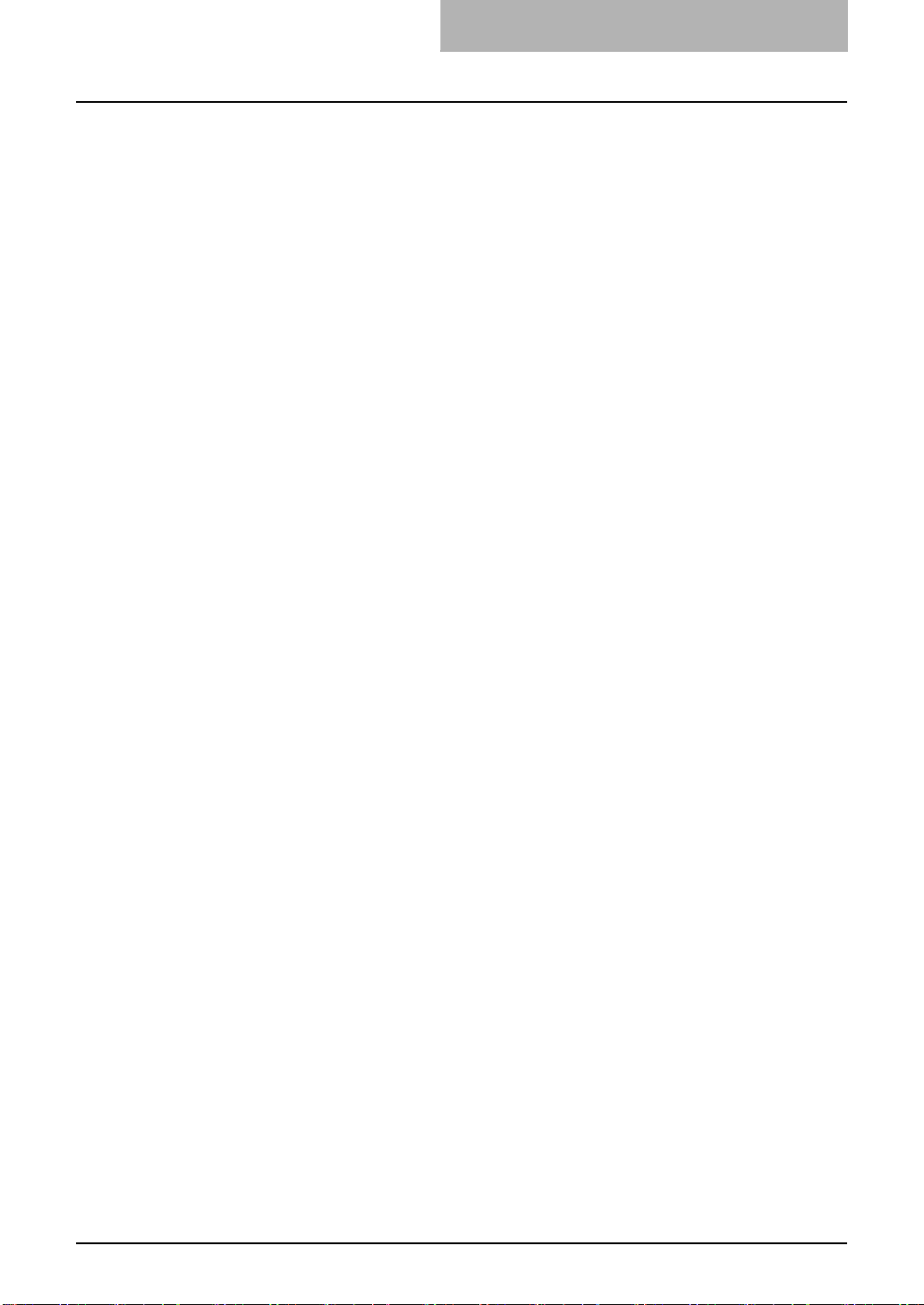
1. 개요
- 원본을 출력하여 이파일링에 저장
- 수신된 팩스는 메일박스를 사용하여 이파일링에 저장되도록 전달할 수 있습니다
- 수신된 팩스 / 인터넷 팩스는 팩스 수신 중계 및 인터넷 팩스 수신 중계 ( 관리자가
등록할 수 있음 ) 기능을 통해 이파일링에 저장되도록 전달할 수 있습니다 .
NOTES: • 메일박스를 사용하여 수신된 박스를 전달하는 기능은 팩스 유닛 ( 옵션 ) 를 설치한
경우에만 사용할 수 있습니다 .
• 팩스 수신 중계 옵션을 사용하여 수신된 박스를 전달하는 기능은 팩스 유닛 ( 옵션 )
를 설치한 경우에만 사용할 수 있습니다 .
• 이파일링에서 오랫동안 사용하지 않은 문서들은 삭제합니다 .
SUPPLEMENT: 박스 및 폴더에 문서를 저장하는 방법에 대한 자세한 내용은 다음 절을 참조하십시오 .
P. 2 0 " 문서 저장 "
4) 페이지
각 문서는 최대 200 페이지의 분량으로 작성할 수 있습니다 . 이파일링 웹 유틸리티
를 사용하면 문서의 페이지를 표시할 수 있습니다 .
e-Filing 기능 설명서 — 특징 및 기능 13
Page 14
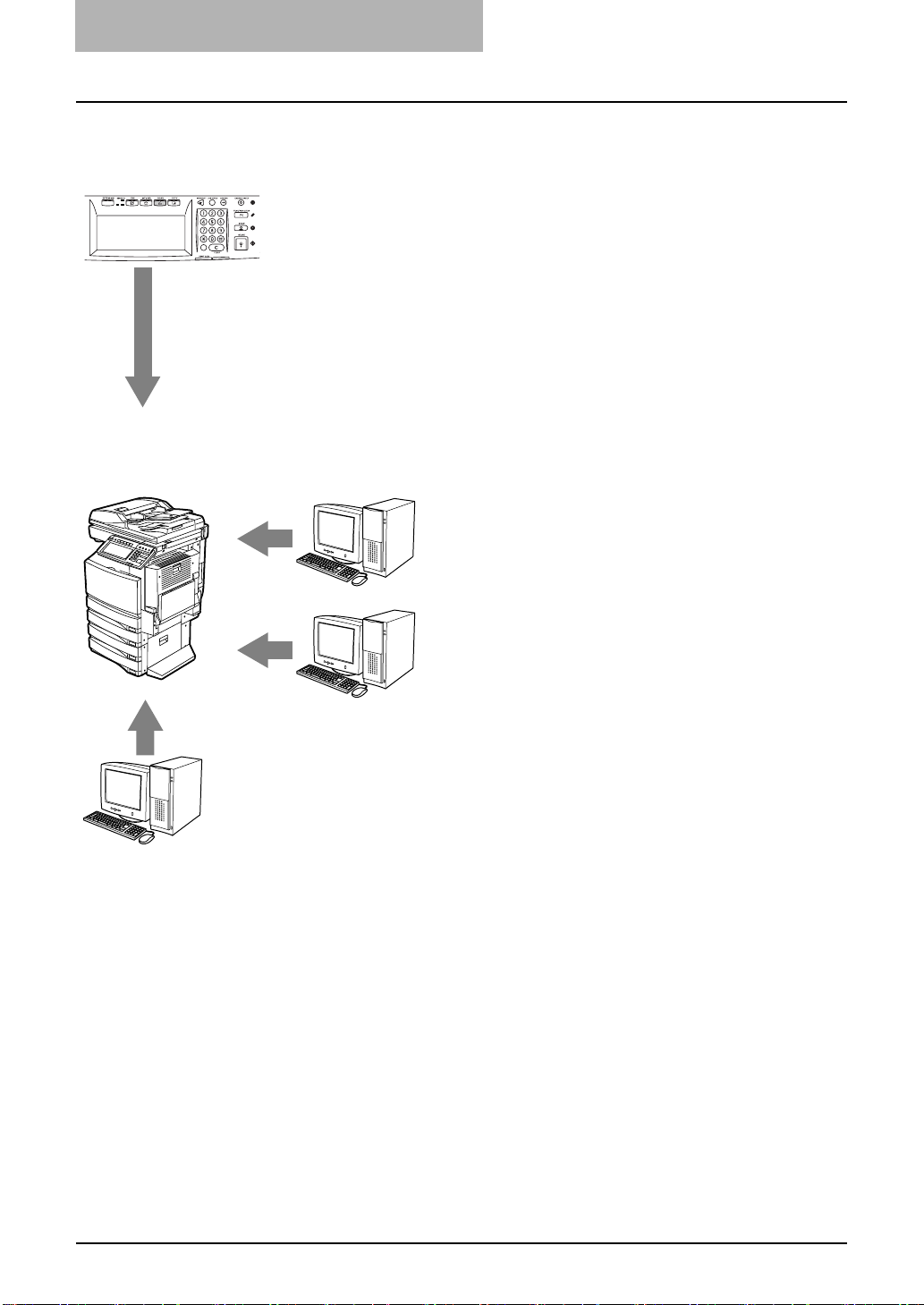
1. 개요
시스템 사용
다음은 이파일링 기능 구성도입니다 .
컨트롤 패널
• 문서 저장
P. 2 0 " 컨트롤 패널을 사용하여 스캔한 원고 저장 "
• 사용자 박스 작성
P. 3 2 " 박스 작성 "
• 사용자 박스 삭제
P. 3 6 " 박스 삭제 "
• 폴더 삭제
P. 3 7 " 폴더 삭제 "
• 문서 삭제
P. 3 9 " 문서 삭제 "
• 문서 출력
P. 4 1 " 문서 출력 "
프린트 드라이버
• 문서 저장
P.29 " 프린터 드라이버를 사용하여 문서 저장 "
이파일링 사용자 소프트웨어
• 문서 불러오기
P.141 " 이파일링 문서 불러오기 "
이파일링 웹 유틸리티
• 사용자 박스 작성
P.54 " 새 박스 만들기 "
• 사용자 박스 삭제
P.57 " 박스 삭제 "
• 폴더 작성
P.55 " 새 폴더 만들기 "
• 폴더 삭제
P.58 " 폴더 삭제 "
• 문서 이름 변경
P.73 " 문서 이름 변경 "
• 문서 삭제
P.74 " 문서 삭제 "
• 문서 출력
P.76 " 문서 출력 "
• 문서 보관
P.82 " 문서 압축 "
• 문서 페이지 편집
P.99 " 문서 페이지 작업 "
• 박스 사이에 문서 또는 페이지 , 폴더 , 또는 문서를 병합또는 이동
P.121 " 문서 이동 및 병합 "
14 e-Filing 기능 설명서 — 특징 및 기능
Page 15
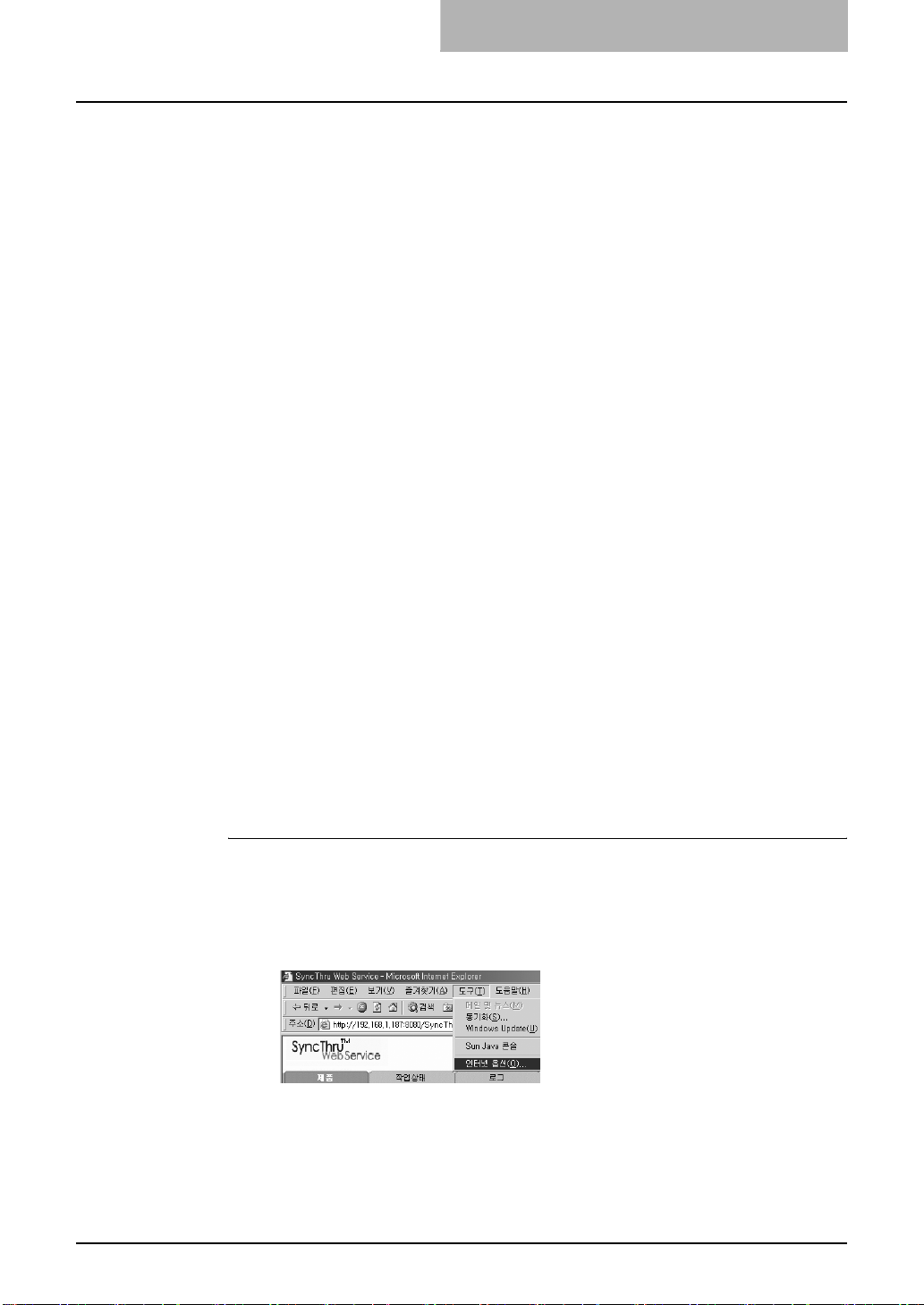
시스템 관리
시스템 관리자는 이파일링의 데이터를 관리해야 합니다 . 시스템 관리자는 추후 문서 저
장용으로 하드 디스크 공간을 확보하기 위해 사용자가 생성하거나 저장한 문서 , 폴더 및
사용자 박스를 삭제할 수 있습니다 .
P.166 " 박스 테이타 지우기 "
시스템 관리자는 이파일링 백업 사용 / 유틸리티 복구로 이파일링의 데이터를 관리해야
합니다 . 이파일링 백업 / 유틸리티 관리에 대한 자세한 정보는 다음 절을 참조하십시오 .
P.167 " 이파일링 백업 / 복구 유틸리티 사용 "
시스템 요구사항
여기서는 이파일링 관련 소프트웨어의 시스템 사양에 대해 설명합니다 .
P. 1 5 " 이파일링 웹 유틸리티 "
P.18 "TWAIN 드라이브 및 파일 다운로드 "
이파일링 웹 유틸리티
이파일링 웹 유틸리티는 Microsoft Windows 운영 체제용 아래 브라우저에서 작동합니다
• Microsoft Internet Explorer 버전 5.5 및 서비스 팩 2 이상
• Netscape Navigator 버전 4.7 이상
• 브라우저에 필요한 최소 디스플레이 해상도는 800 x 600 입니다 .
• Internet Explorer 를 사용하는 경우 브라우저에서 개인 정보 설정을 " 보통 " 으로 설
• Netscape Navigator 를 사용하는 경우 Cookies 설정을 "Enable all cookies" 또는
1. 개요
정해야 합니다 . 개인 정보 기능을 " 모든 쿠키 차단 " 또는 " 높음 " 으로 설정하지 마
십시오 . 개인 정보 설정 지정 방법에 대한 자세한 내용은 다음 절차를 참조하십시오
"Enable cookies based on privacy settings" 로 설정해야 합니다 . Cookies 설정을
"Enable cookies based on privacy settings" 로 설정하는 경우 개인 정보 수준을
"medium" 으로 설정해야 합니다 . 쿠키 설정 지정 방법에 대한 자세한 내용은 다음
절차를 참조하십시오 .
Internet Explorer 에서 개인 정보 설정 지정하는 방법
Internet Explorer 를 사용하는 경우 다음 설명에서와 같이 개인 정보 설정을 올바르게 설
정해야 합니다 .
1. Internet Explorer 를 실행한 후 [ 도구 ] 메뉴에서 [ 인터넷 옵션
...] 을 선택합니다 .
• 인터넷 옵션 대화 상자가 나타납니다 .
e-Filing 기능 설명서 — 특징 및 기능 15
Page 16
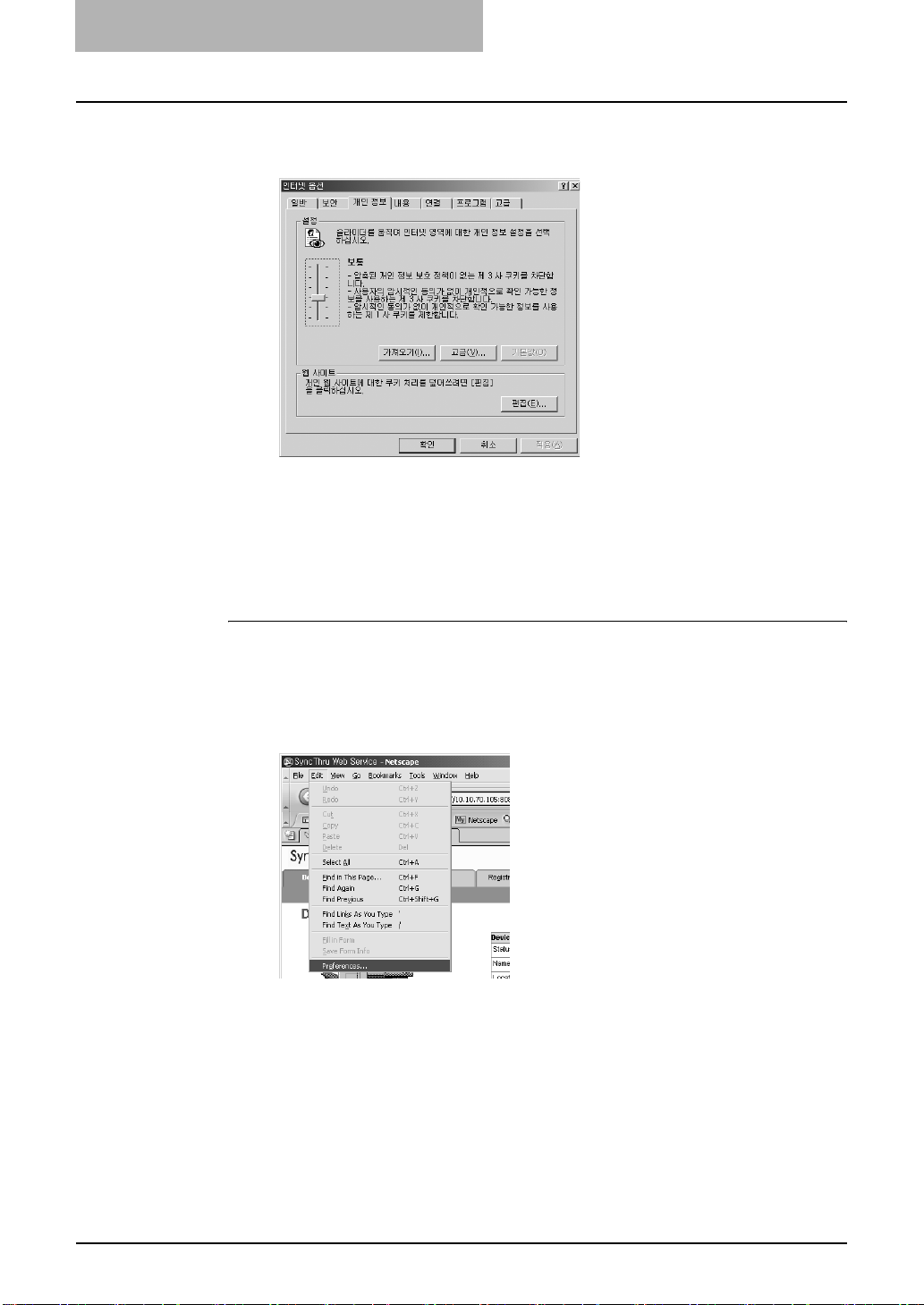
1. 개요
2. 슬라이더를 사용하여 " 보통 " 을 선택한 후 [ 확인 ] 을 클릭합니
다 .
• 개인 정보 설정이 저장 됩니다 .
3. Internet Explorer 를 종료했다가 다시 실행한 후 이파일링에 액세
스합니다 .
Netscape Navigator 에서 쿠키 설정 지정하는 방법
Netscape Navigator 를 사용하는 경우 다음 설명에서와 같이 쿠키 설정을 올바르게 설정
해야 합니다 .
1. Netscape Navigator 를 실행하고 [ 편집 ] 메뉴에서
[Preferences] 를 선택합니다 .
• 기본 설정 대화 상자가 나타납니다 .
16 e-Filing 기능 설명서 — 특징 및 기능
Page 17
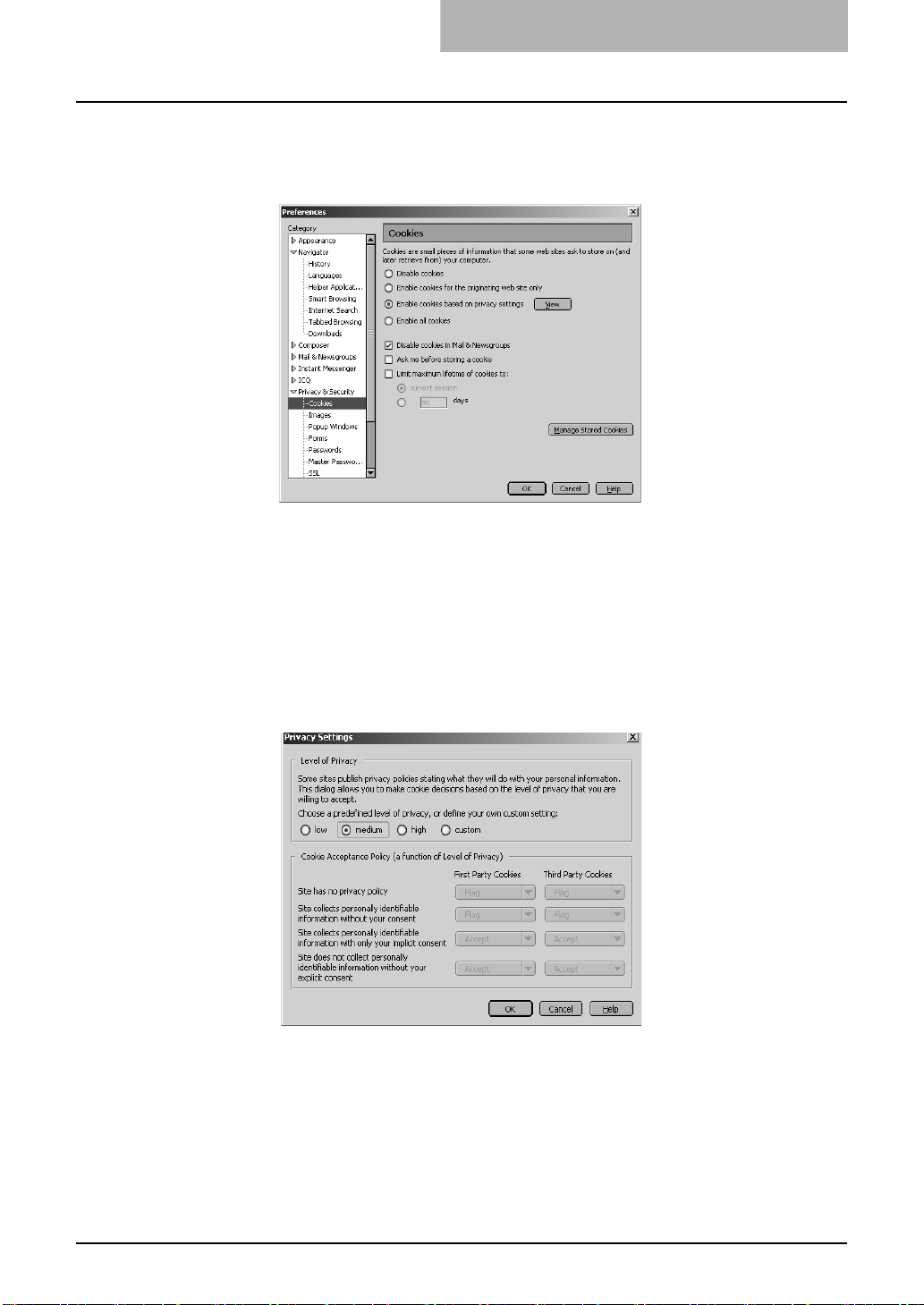
1. 개요
2. 카테고리 리스트에서 "Privacy & Security" 가 있는 "Cookies"
를 선택하여 쿠키 창을 표시하고 "Enable all cookies" 또는
"Enable cookies based on privacy settings" 를 선택합니다 .
• “Enable all cookies" 를 선택하는 경우 , 5 단계로 이동합니다 .
• “Enable cookies based on privacy settings" 를 선택하는 경우 , 다음 단계로
이동합니다 .
3. “Enable cookies based on privacy settings” 를 선택하는 경우
[ 보기 ] 를 클릭합니다 .
• 개인 설정 대화 상자가 나타납니다 .
4. Level of Privacy 옵션에서 “medium” 을 선택하고 [ 확인 ] 을 클
릭합니다 .
e-Filing 기능 설명서 — 특징 및 기능 17
Page 18
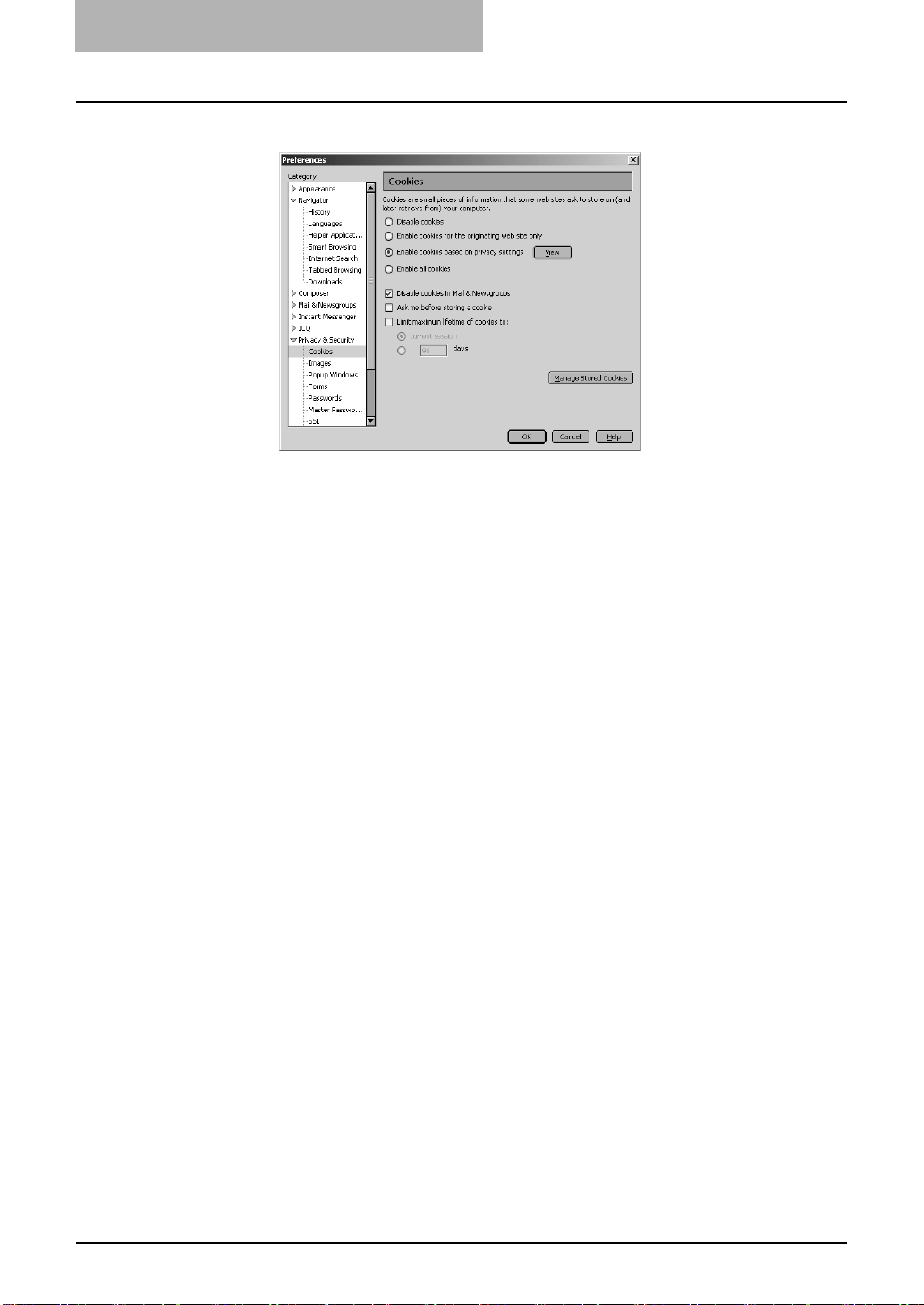
1. 개요
5. [ 확인 ] 을 클릭하여 설정을 저장합니다 .
6. Netscape Navigator 를 종료했다가 다시 실행한 후 이파일링에
액세스합니다 .
TWAIN 드라이브 및 파일 다운로드
TWAIN 드라이버 및 파일 다운로드는 다음 환경에서 사용할 수 있습니다 :
• 디스플레이 해상도
1024 x 768 도트 이상
• 디스플레이 칼라
하이 칼라 (16 비트 ) 이상 권장
•CPU
최소 Pentium 133MHz(Pentium 266MHz 이상 권장 )
•OS
Windows 98(Windows 98 Second Edition 권장 )
Windows Me
Windows NT 4.0 서비스 팩 6a
Windows 2000 서비스 팩 4
Windows XP 서비스 팩 1/ 서비스 팩 2
Windows Server 2003
• 필요한 소프트웨어
TWAIN 호환 소프트웨어 (TWAIN 드라이버 전용 )
Microsoft Internet Explorer 5.5 서비스 팩 2 이상을 설치해야 합니다 .
복합기에서 이파일링 웹 유틸리티에 액세스할 수 있으려면 Microsoft Internet
Explorer 를 사용할 수 있어야 합니다 .
- 액세스할 수 있으려면 프록시 설정을 올바르게 구성해야 합니다 .
- 브라우저가 오프라인 상태여서는 안 됩니다 .
• 권장 메모리
흑백이미지의 경우 600dpi : 256 MB
18 e-Filing 기능 설명서 — 특징 및 기능
Page 19
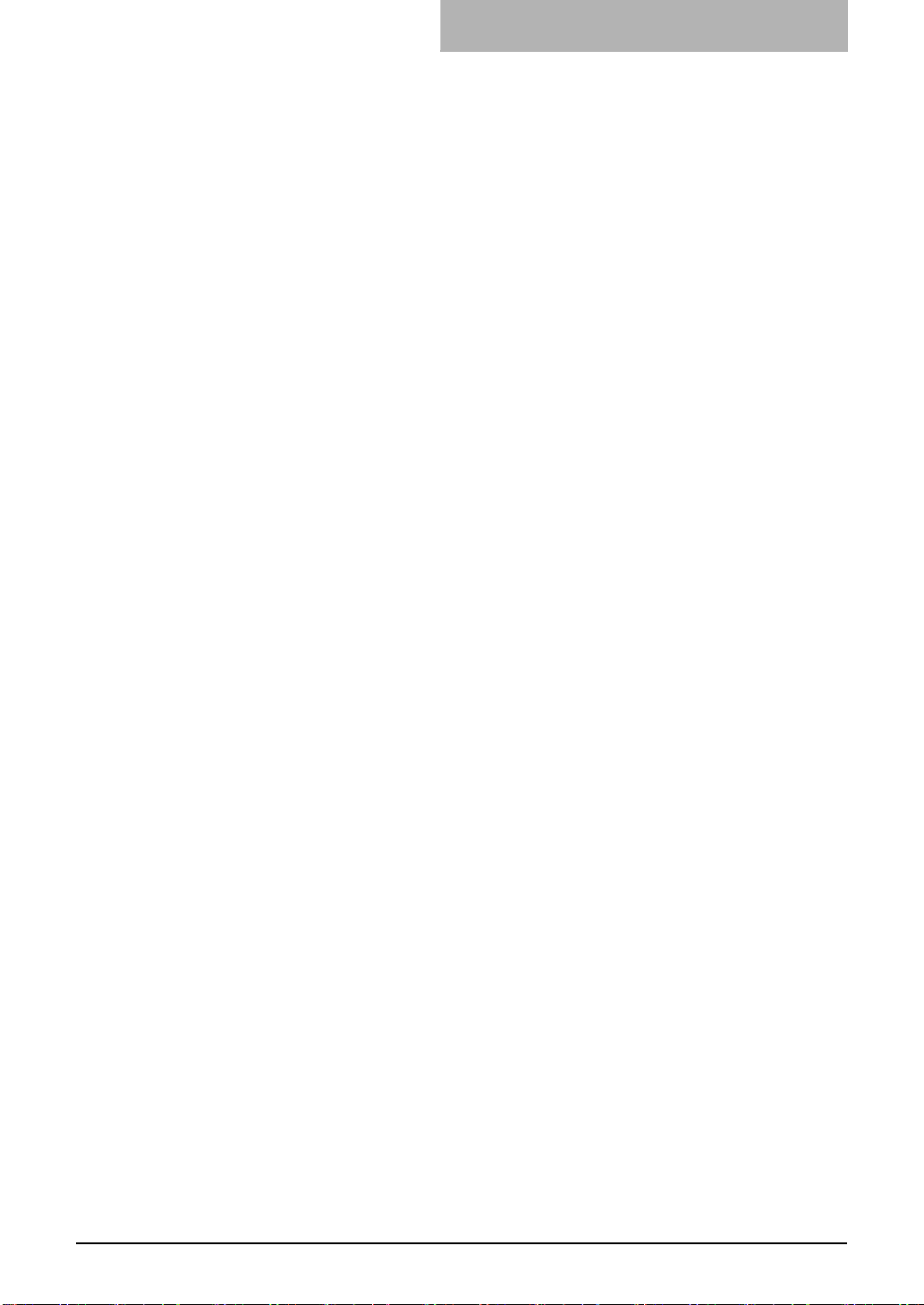
2. 시작
여기서는 이파일링 기능의 기본 조작에 대해 설명합니다 .
2
2. 시작
• 문서 저장...........................................................................................................................................20
• 컨트롤 패널 사용하기........................................................................................................................32
• 이파일링 웹 유틸리티 사용하기 ........................................................................................................47
e-Filing 기능 설명서 19
Page 20
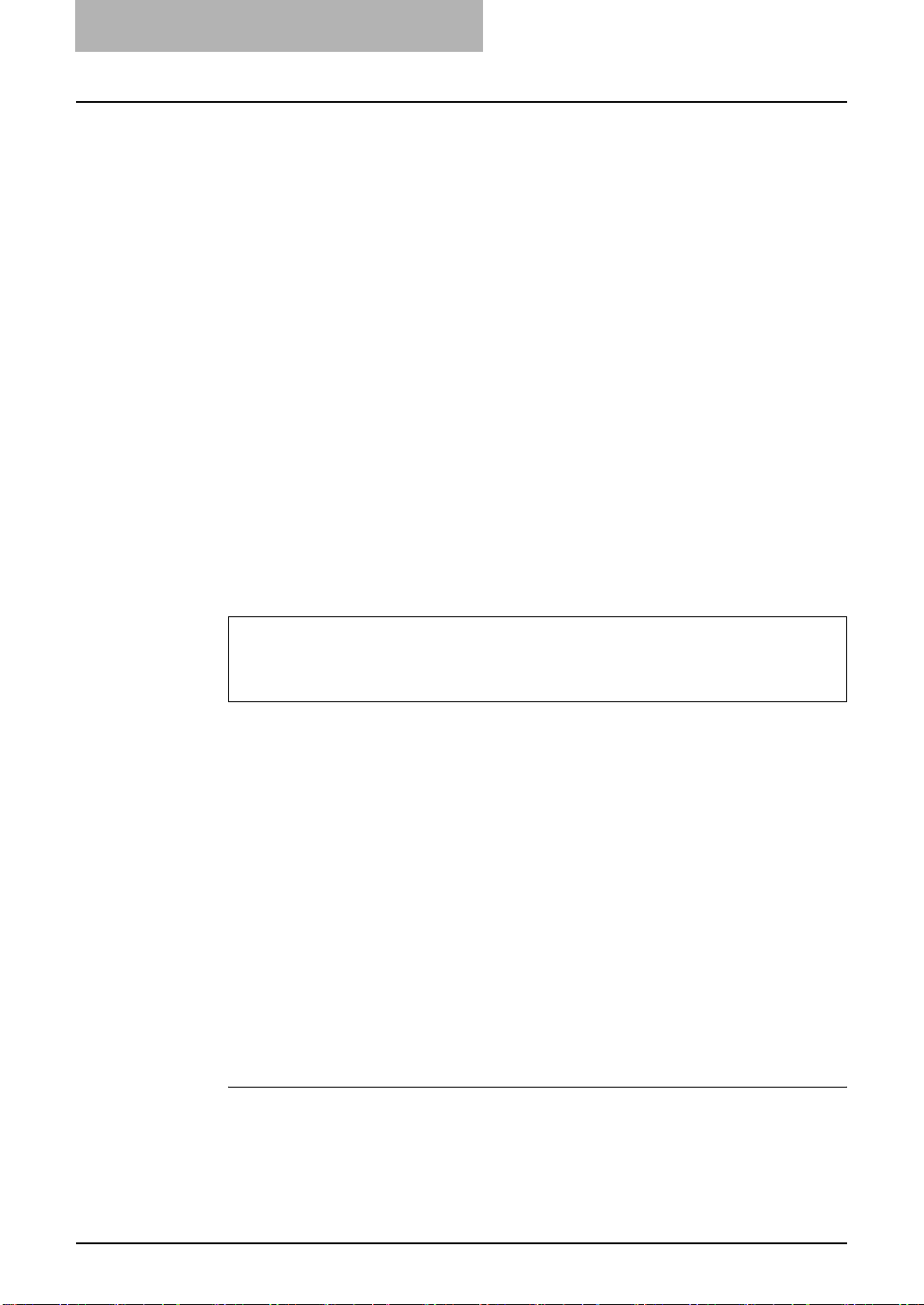
2. 시작
문서 저장
다음과 같이 이파일링에 문서를 저장할 수 있습니다 :
P. 2 0 " 컨트롤 패널을 사용하여 스캔한 원고 저장 "
P. 2 9 " 프린터 드라이버를 사용하여 문서 저장 "
NOTES: • 문서를 저장하기 전에 이파일링에 사용자 박스나 폴더를 만드세요 .
P. 3 2 " 컨트롤 패널 사용하기 "
P. 4 7 " 이파일링 웹 유틸리티 사용하기 "
• 오랫동안 문서를 사용하지 않으면 이파일링에서 문서는 삭제됩니다 .
컨트롤 패널을 사용하여 스캔한 원고 저장
복합기의 컨트롤 패널을 사용하여 원본을 스캔하고 스캔한 문서를 이파일링에 저장할
수 있습니다 . 또한 , 이 복합기에서는 스캔한 문서를 이파일링에 저장할 수 있는 다중 에
이전트 작업도 지원합니다 .
원고를 이파일링에 저장하는 방법에는 몇 가지가 있습니다 :
• 복사하여 이파일링에 저장
• 스캔 후 이파일링에 저장
• 메일박스를 사용하여 수신한 팩스를 이파일링에 저장 ( 옵션으로 제공되는 팩스 유닛
필요 )
• 수신 팩스 중계 기능을 사용하여 수신한 팩스를 이파일링에 저장 ( 옵션으로 제공되
는 팩스 유닛 필요 )
• 수신 인터넷 팩스 중계 기능을 사용하여 수신한 인터넷 팩스를 이파일링에 저장
스캔 업그레이드 키트 또는 프린트 / 스캔 업그레이드 키트가 설치되어야 " 스캔 후
이파일링에 저장 " 과 " 수신된 인터넷 팩스 중계 기능을 사용하여 수신한 인터넷 팩
스를 이파일링에 저장 " 을 사용할 수 있습니다 .
NOTE: " 복사하여 이파일링에 저장 " 방식으로 저장되는 문서는 이미지를 컴퓨터로 가져오기
보다는 출력용으로 적합합니다 . 이미지를 컴퓨터로 가져오기 위한 최상의 이미지 품질
을 얻으려면 " 스캔 후 이파일링 저장 " 방식으로 문서를 저장하십시오 .
SUPPLEMENTS: • 메일박스는 터치 패널 디스플레이나 SyncThru Web Service 에서 등록할 수 있습니
다 . 메일박스의 등록 방법은
서
를 참조하시기 바랍니다 .
• 수신한 팩스의 등록이나 수신한 인터넷 팩스의 중계는 SyncThru Web Service 에서
관리자가 수행할 수 있습니다. 수신 팩스 중계 및 수신 인터넷 팩스 중계를 등록하는
방법에 대한 자세한 내용은 SyncThru Web Service
팩시밀리 사용 설명서
및 SyncThru Web Service
설명서
를 참조하십시오 .
설명
복사 후 이파일링에 저장
복합기는 원고를 복사하고 이파일링 문서로 저장할 수 있습니다 .
복사 후 이파일링에 저장
1. 원고를 장착합니다 .
• 원고 장착 방법은 기본 기능
설명서
를 참조하십시오 .
20 e-Filing 기능 설명서 — 문서 저장
Page 21
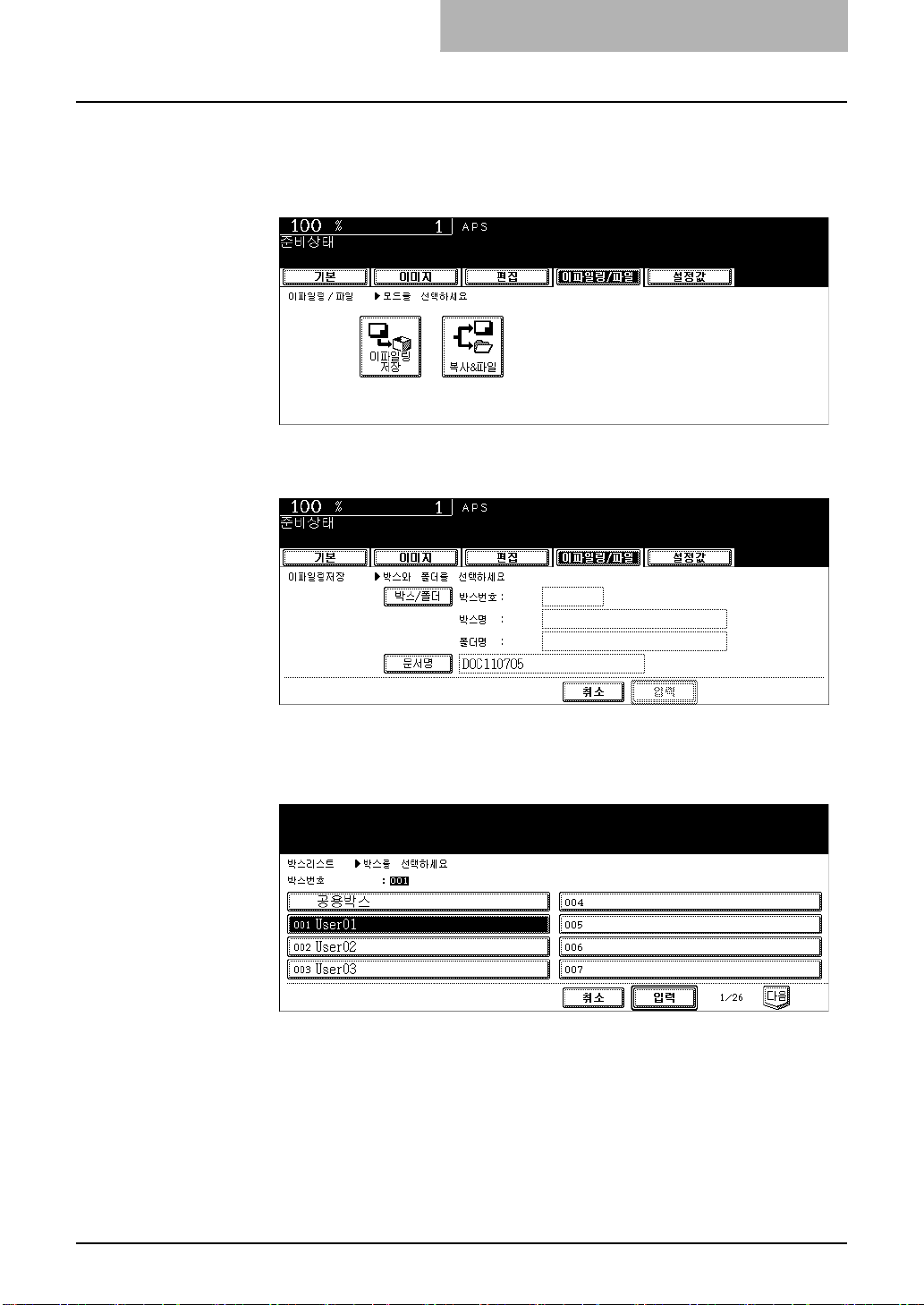
2. 시작
2. 기본 화면에서 [ 이파일링 / 파일 ] 버튼을 눌러 파일 메뉴에 들어
갑니다 .
3. [ 이파일링 저장 ] 버튼을 누르세요 .
• 이파일링 저장 화면이 표시됩니다 .
4. [ 박스 / 폴더 ] 버튼을 누릅니다 .
• 박스 리스트가 나타납니다 .
5. 데이터를 저장하고 싶은 박스를 선택한 후 , [ 입력 ] 버튼을 누르세
요 .
•"공용 박스 " 버튼이나 원하는 사용자 박스 버튼을 누르세요 .
• 데이터를 저장하려는 박스가 리스트에 없다면 , [ 다음 ] 이나 [ 이전 ] 버튼을
눌러서 화면의 리스트를 넘기세요 .
SUPPLEMENT: 데이터를 저장하려는 박스가 등록되지 않았다면 , 먼저 사용자 박스를 등록해야 합니다 .
e-Filing 기능 설명서 — 문서 저장 21
Page 22
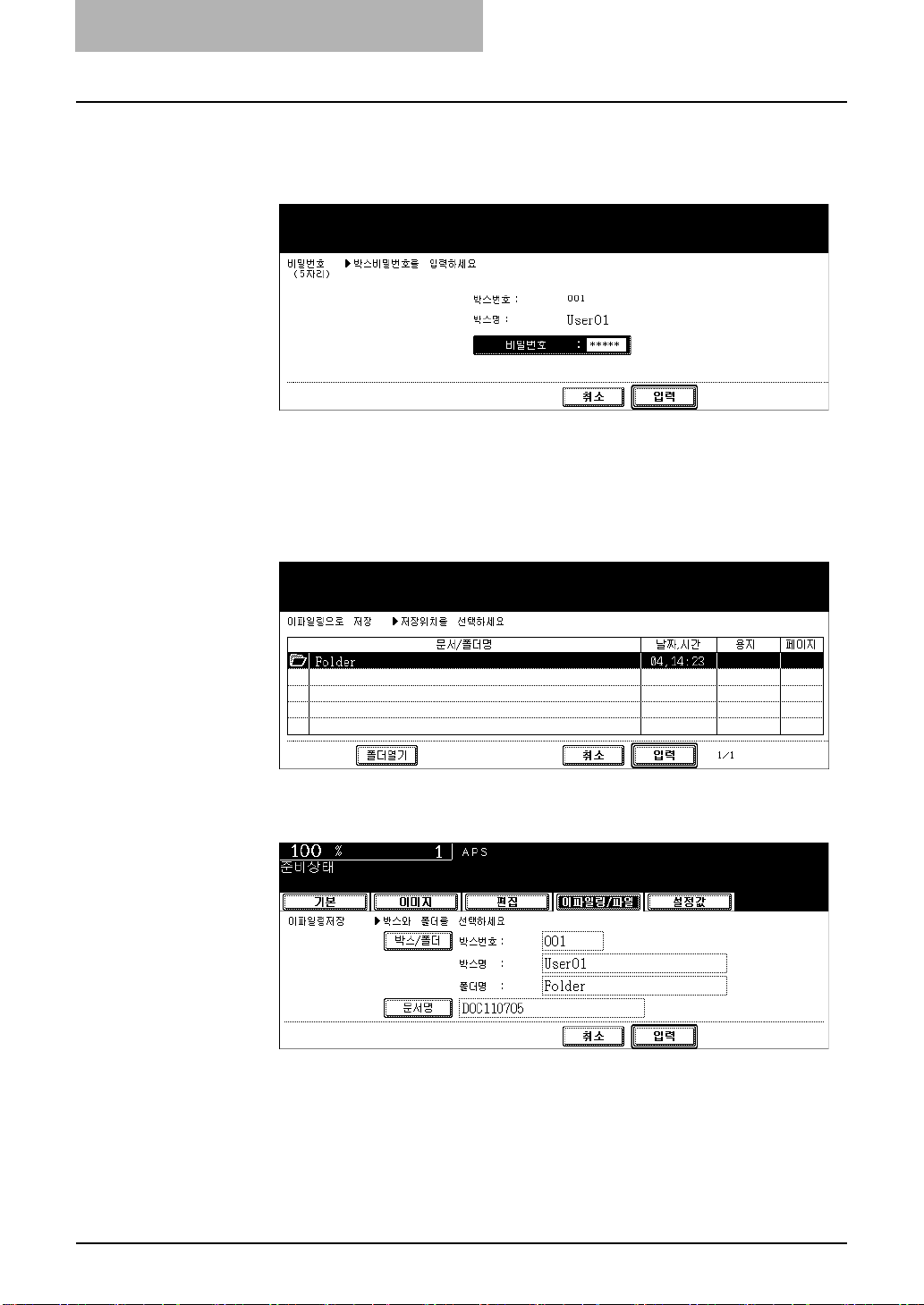
2. 시작
6. 비밀번호가 설정되어 있는 사용자 박스를 선택하면 비밀번호 입력
화면이 표시됩니다 . 비밀번호 입력 화면이 표시되면 숫자 키로 비
밀번호를 입력하고 [ 입력 ] 버튼을 누르세요 .
• 선택한 박스의 문서 및 폴더 리스트가 표시됩니다 .
7. 원고를 기존 폴더에 저장할 때는 , 폴더를 선택하고 [ 폴더 열기 ]
버튼을 눌러 폴더의 리스트를 표시한 후에 [ 입력 ] 버튼을 누르세
요 .
원고를 선택한 박스에 저장하려면 [ 입력 ] 버튼을 누르세요 .
• 스캔 후 이파일링 저장 화면으로 되돌아갑니다 .
8. 스캔한 데이터의 이름을 바꾸려면 [ 문서명 ] 버튼을 누르세요 .
• 문자 입력 메뉴가 나타납니다 . 키보드와 숫자 키를 사용해서 입력하고 [ 입력
] 버튼을 눌러 내용을 저장합니다 .
9. [ 입력 ] 버튼을 누르세요 .
22 e-Filing 기능 설명서 — 문서 저장
Page 23
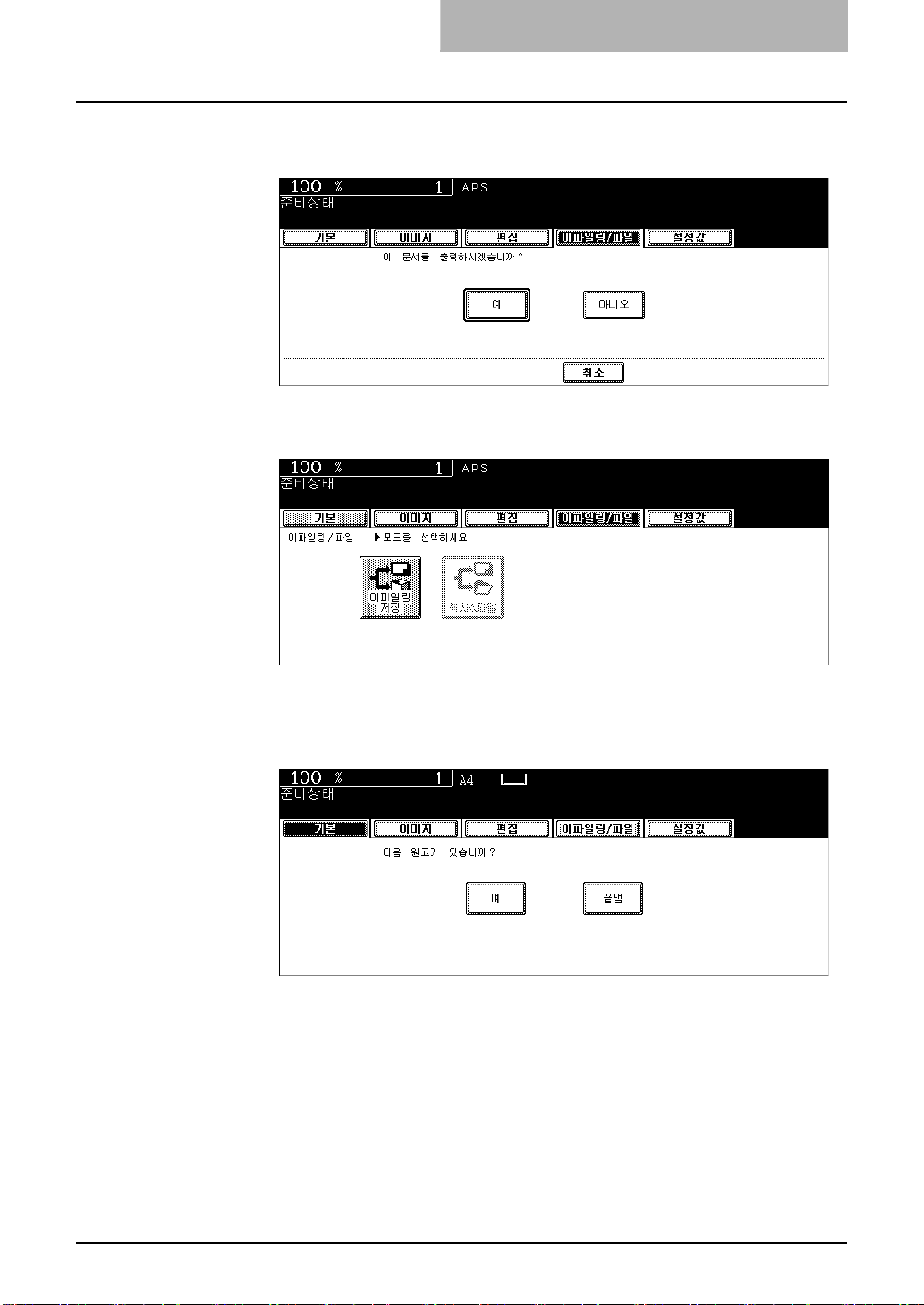
2. 시작
10. " 이 문서를 출력하시겠습니까 ?" 라는 메시지가 나타나면 , [ 예 ]
버튼을 눌러 문서를 저장하고 출력합니다 .
• 출력을 하지 않고 문서만 저장하려면 , [ 아니오 ] 버튼을 누르세요 .
11. [ 시작 ] 버튼을 누릅니다 .
12. " 다음 원고가 있습니까 ?" 메시지가 나타나면 , 다른 원고를 원고
판에 놓고 [ 예 ] 버튼을 눌러서 복사하거나 [ 끝냄 ] 버튼을 눌러서
복사를 종료합니다 .
• 자동 급지대에 원고를 장착한 경우에는 이 화면이 나타나지 않습니다 .
e-Filing 기능 설명서 — 문서 저장 23
Page 24
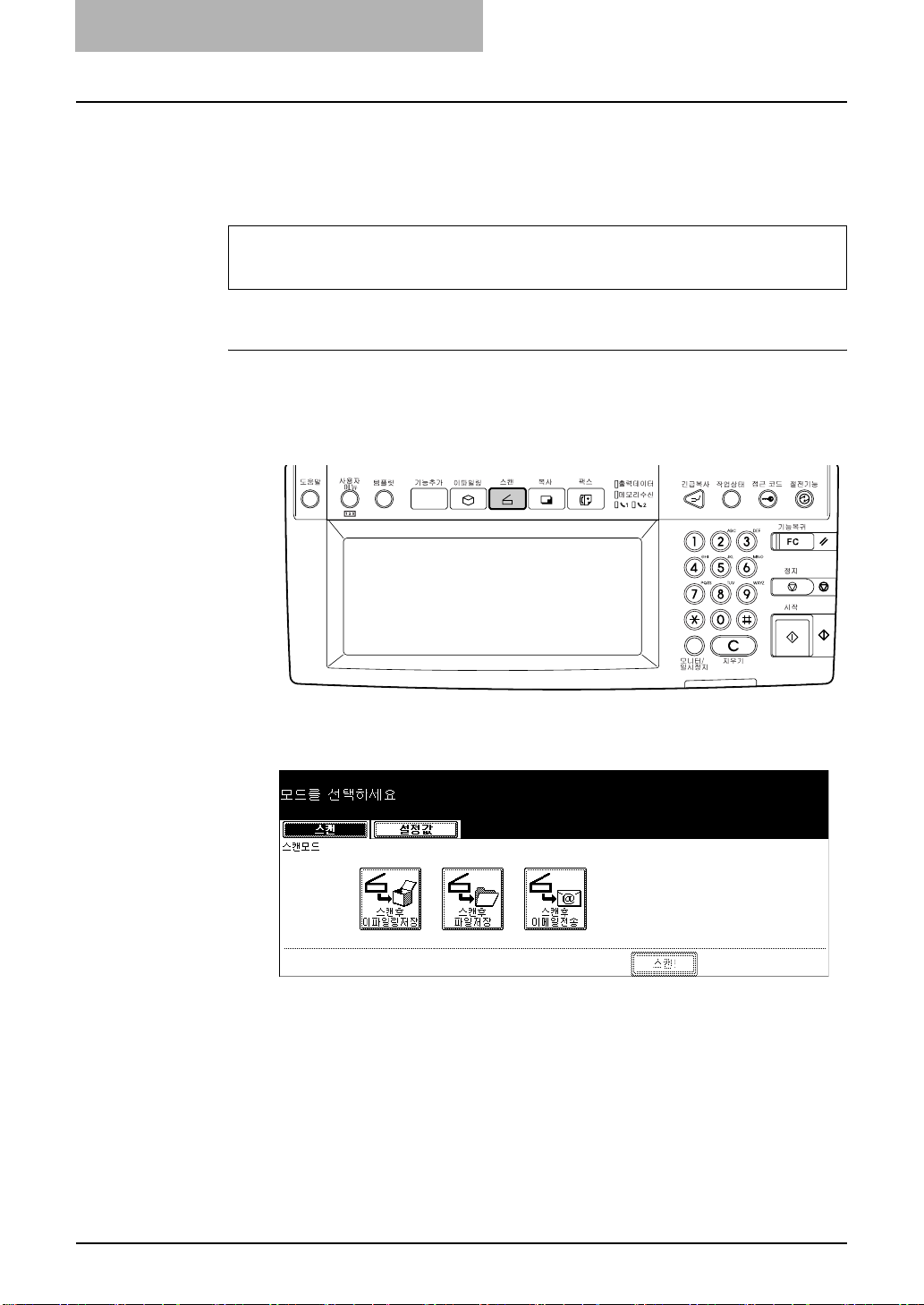
2. 시작
스캔 후 이파일링에 저장
문서를 이파일링에 저장하여 스캔한 이미지를 사용자의 컴퓨터에 전송하려면 , 문서를
복사 후 이파일링 저장 대신에 스캔 후 이파일링 저장으로 저장하는 것이 좋습니다 .
스캔후 이파일링에 저장 기능을 사용하기 위해서는 스캔 업그레이드 키트 또는 프린
트 / 스캔 업그레이드 키트가 설치되어야 합니다 .
스캔 후 이파일링 저장에 대한 스캔 절차
1. 원고를 정착합니다 .
• 원고 정착 방법은
사용설명서
를 참고하세요 .
2. 컨트롤 패널의 [ 스캔 ] 버튼을 눌러 스캔 메뉴에 들어갑니다 .
• 기본 스캔 메뉴가 나타납니다 .
3. [ 스캔 후 이파일링 저장 ] 버튼을 누릅니다 .
• 스캔 후 이파일링 저장 화면이 표시됩니다 .
24 e-Filing 기능 설명서 — 문서 저장
Page 25

2. 시작
4. [ 박스 / 폴더 ] 버튼을 누릅니다 .
• 박스 리스트가 나타납니다 .
5. 데이터를 저장하고 싶은 박스를 선택한 후 , [ 입력 ] 버튼을 누르세
요 .
•"공용 박스 " 버튼이나 원하는 사용자 박스 버튼을 누르세요 .
• 데이터를 저장하려는 박스가 리스트에 없다면 , [ 다음 ] 이나 [ 이전 ] 버튼을
눌러서 화면의 리스트를 넘기세요 .
SUPPLEMENT: 데이터를 저장하려는 박스가 등록되지 않았다면, 먼저 사용자 박스를 등록해야 합니다 .
이파일링 웹 유틸리티를 사용한 사용자 박스의 설정 방법은 다음 부분을 참조하세요 .
P. 5 4 " 새 박스 만들기 "
터치 패널을 사용하여 사용자 박스를 설정하는 방법은 다음부분을 참고하세요 .
P. 3 2 " 박스 작성 "
e-Filing 기능 설명서 — 문서 저장 25
Page 26
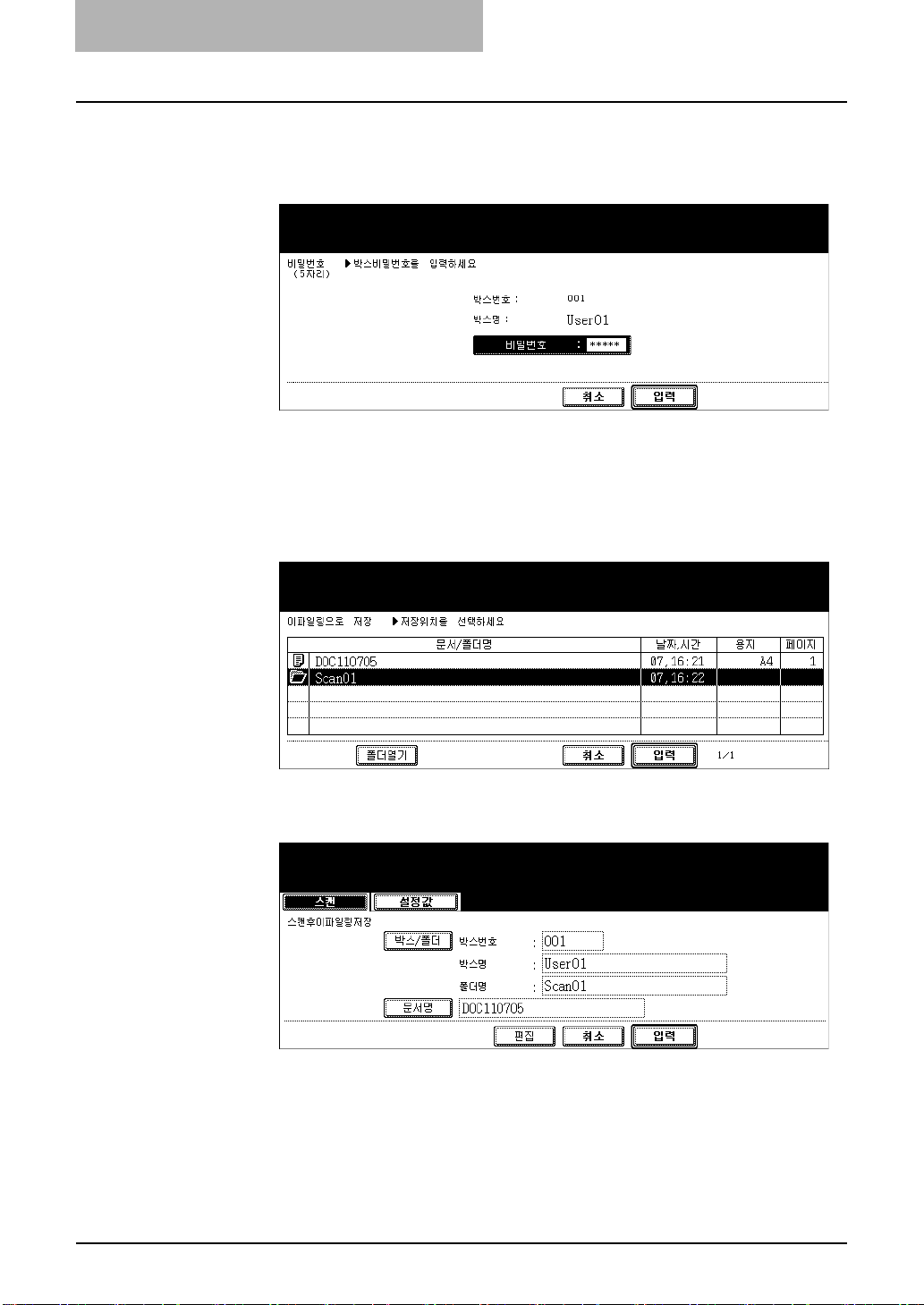
2. 시작
6. 비밀번호가 설정되어 있는 사용자 박스를 선택하면 비밀번호 입력
화면이 표시됩니다 . 비밀번호 입력 화면이 표시되면 숫자 키로 비
밀번호를 입력하고 [ 입력 ] 버튼을 누르세요 .
• 선택한 박스의 문서 및 폴더 리스트가 표시됩니다 .
7. 원고를 기존 폴더에 저장할 때는 , 폴더를 선택하고 [ 폴더 열기 ]
버튼을 눌러 폴더의 리스트를 표시한 후에 [ 입력 ] 버튼을 누르세
요 .
원고를 선택한 박스에 저장하려면 [ 입력 ] 버튼을 누르세요 .
• 스캔 후 이파일링 저장 화면으로 되돌아갑니다 .
8. 스캔한 데이터의 이름을 바꾸려면 [ 문서명 ] 버튼을 누르세요 .
• 문자 입력 메뉴가 나타납니다 . 키보드와 숫자 키를 사용해서 입력하고 [ 입력
] 버튼을 눌러 내용을 저장합니다 .
9. [ 편집 ] 버튼을 누르고 스캔 환경을 설정하세요 .
• 스캔 환경 설정 화면이 표시됩니다 .
26 e-Filing 기능 설명서 — 문서 저장
Page 27
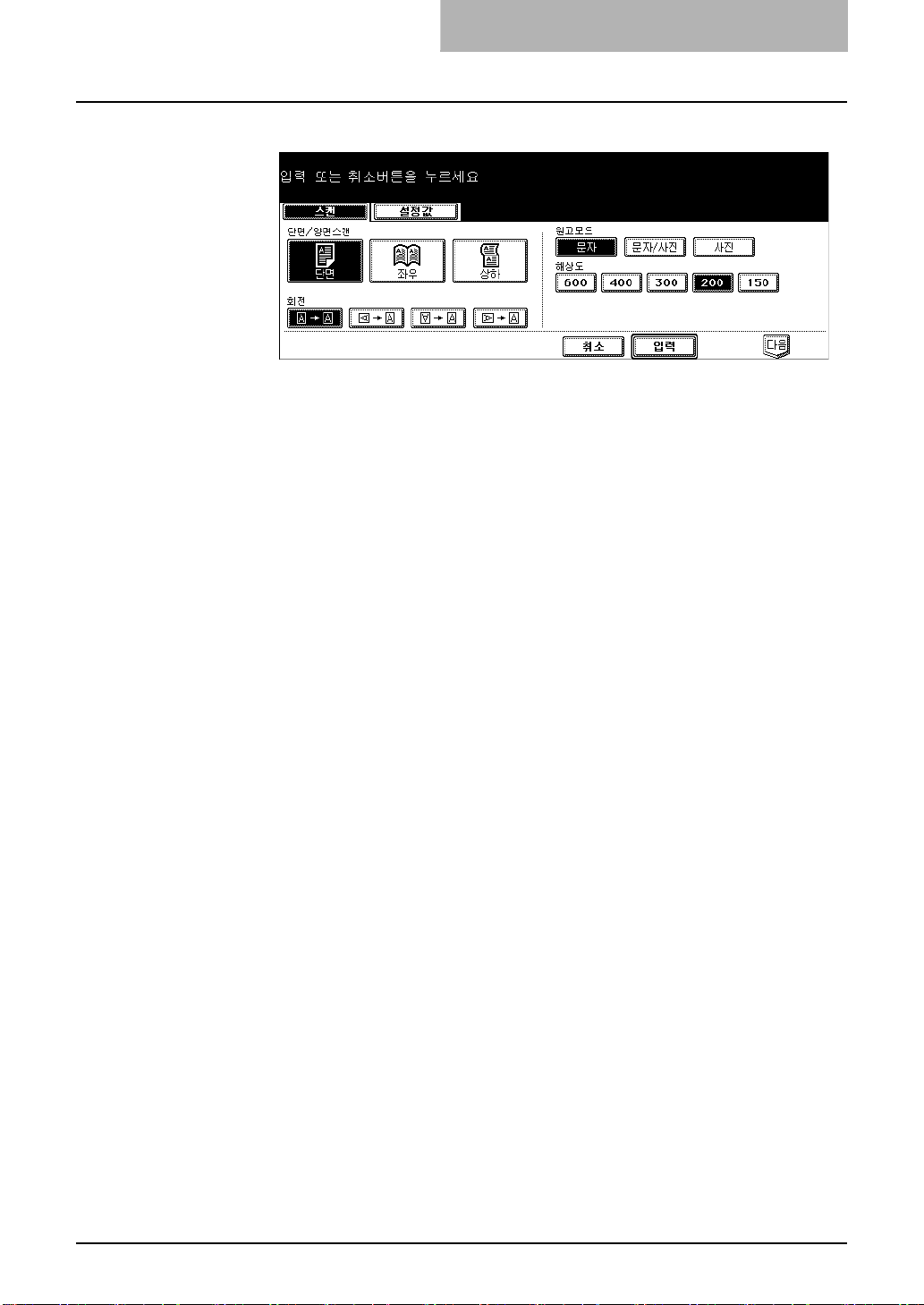
2. 시작
10. 다음 항목들을 지정한 후 [ 다음 ] 버튼을 누릅니다 .
z 양면 스캔
[ 단면 ] — 원고의 앞면만을 스캔하려면 이 버튼을 누릅니다 .
[ 좌우 ] — 원고의 양면을 동일한 방향으로 스캔하려면 이 버튼을 누릅니다 .
[ 상하 ] — 원고의 앞면을 원래 방향으로 , 원고의 뒷면을 180 도 반대 방향으로
스캔하려면 이 버튼을 누릅니다 .
z 회전
[0 도 ] — 스캔한 이미지를 회전시키지 않으려면 이 버튼을 누릅니다 .
[90 도 오른쪽 ] — 스캔한 이미지를 오른쪽으로 90 도 회전시키려면 이 버튼을 누
릅니다 .
[180 도 ] — 스캔한 이미지를 180 도 회전시키려면 이 버튼을 누릅니다 .
[90 도 왼쪽 ] — 스캔한 이미지를 왼쪽으로 90 도 회전시키려면 이 버튼을 누릅니
다 .
z 원고 모드
[ 문자 ] — 문자가 있는 원고를 스캔하려면 이 버튼을 누릅니다 .
[ 문자 / 사진 ] — 문자와 사진이 있는 원고를 스캔하려면 이 버튼을 누릅니다 .
[ 사진 ] — 사진 용지에 출력된 사진이 있는 원고를 스캔하려면 이 버튼을 누릅니
다 .
z 해상도
[600] — 원고를 600 dpi 로 스캔하려면 이 버튼을 누릅니다 .
[400] — 원고를 400 dpi 로 스캔하려면 이 버튼을 누릅니다 .
[300] — 원고를 300 dpi 로 스캔하려면 이 버튼을 누릅니다 .
[200] — 원고를 200 dpi 로 스캔하려면 이 버튼을 누릅니다 .
[150] — 원고를 150 dpi 로 스캔하려면 이 버튼을 누릅니다 .
[100] — 원고를 100 dpi 로 스캔하려면 이 버튼을 누릅니다 .
e-Filing 기능 설명서 — 문서 저장 27
Page 28
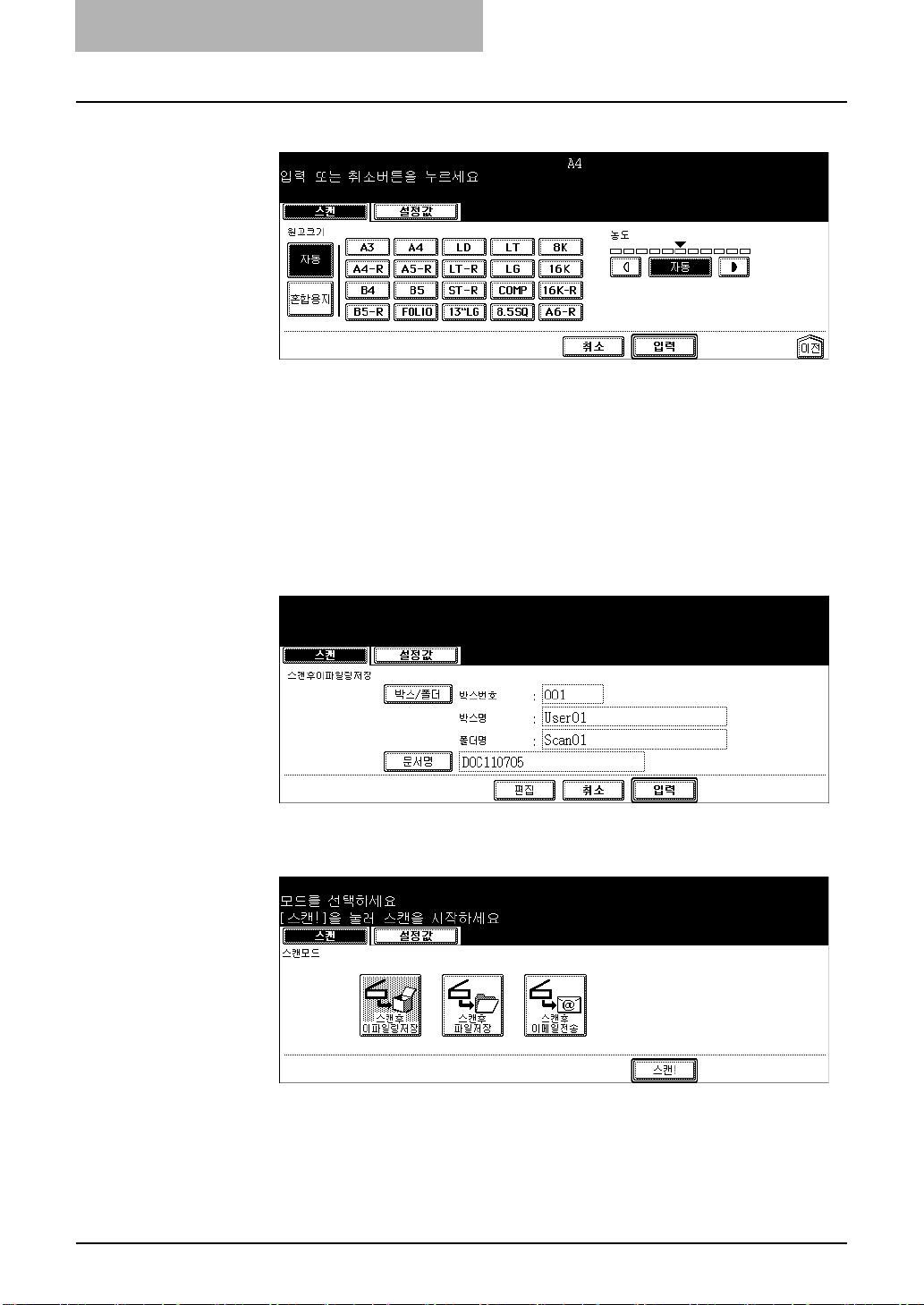
2. 시작
11. 다음 항목들을 지정한 후 [ 입력 ] 버튼을 누릅니다 .
z 원고 크기
원고 크기에 해당되는 버튼을 누르거나 , [ 자동 ] 버튼을 눌러서 자동으로 원고 크
기를 설정하세요 .
자동 급지대에 각기 다른 크기의 원고들을 설정할 때는 , [ 혼합용지 ] 버튼을 누르
세요 .
z 농도
밝음 또는 어두움 버튼을 눌러서 스캔 농도를 직접 설정하거나 , [ 자동 ] 버튼을
눌러서 자동 모드로 설정합니다 .
12. [ 입력 ] 버튼을 누릅니다 .
• 화면이 기본 스캔 메뉴로 돌아갑니다 .
13. [ 스캔 ] 버튼을 누릅니다 .
SUPPLEMENT: [ 스캔 후 파일 저장 ] 버튼이나 [ 스캔 후 이메일 전송 ] 버튼을 눌러 다른 스캔 저장 방식
을 설정할 수도 있습니다 .
28 e-Filing 기능 설명서 — 문서 저장
Page 29
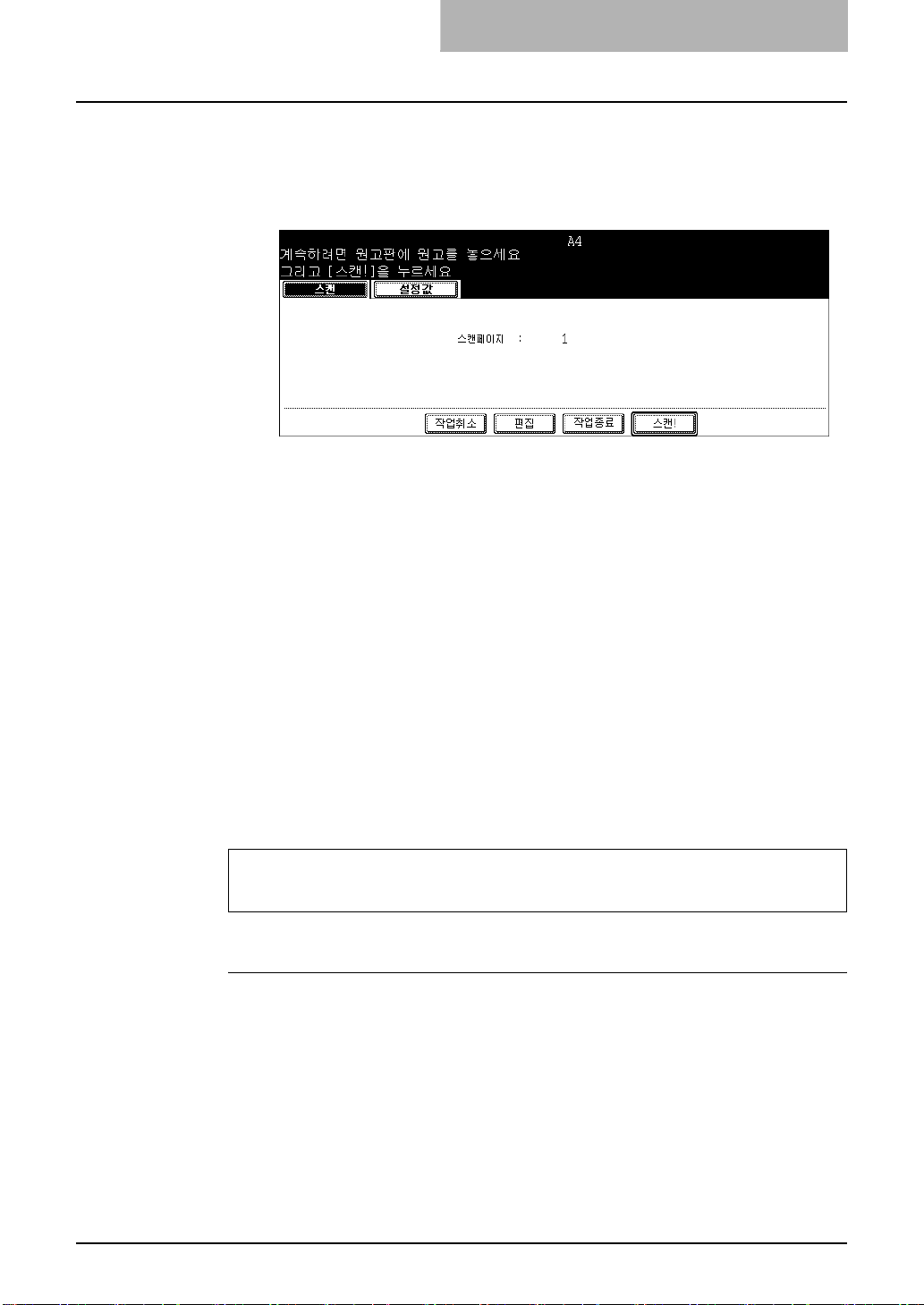
2. 시작
14. “ 계속하려면 원고판에 원고를 놓으세요 . 그리고 [ 스캔 ] 을 누
르세요 .” 메시지가 표시되면 , 원고판에 다른 원고를 놓고 [ 스캔 ]
을 눌러 스캔하거나 [ 작업 종료 ] 버튼을 눌러서 스캔을 종료합니
다 .
• 자동 급지대에 원고를 장착한 경우에는 이 화면이 나타나지 않습니다 . 하지
만 , 원고를 스캔할 때 [ 계속 ] 버튼을 누르면 이 화면이 나타납니다 .
• 스캔된 데이터의 저장을 취소하려면 , [ 작업취소 ] 버튼을 누르세요 .
•[스캔 ] 버튼을 누르기 전에 [ 편집 ] 버튼을 눌러 원고의 종류와 스캔 환경을
변경할 수 있습니다 .
프린터 드라이버를 사용하여 문서 저장
Windows 운영 체제에서 실행되는 응용 프로그램의 경우 , 프린터 드라이버를 사용하여
문서를 출력 작업으로서 이파일링으로 전송할 수 있습니다 .
출력 작업을 공용 박스 또는 사용자 박스에 저장할 수 있습니다 . 공용 박스는 모든 사용
자가 공유하므로 , 모든 사용자가 이 박스에 저장된 작업을 볼 수 있습니다 . 사용자 박스
는 개인용으로 사용할 수 있으며 비밀번호로 보호할 수 있습니다 .
NOTE: 프린터 드라이버를 사용하여 문서를 이파일링에 저장하는 경우 출력 이미지 ( 컴퓨터의
원본 이미지 아님 ) 가 이파일링에 저장됩니다 .
SUPPLEMENT: 프린터 드라이버에 대한 자세한 내용은
프린터 드라이버를 사용하여 문서 저장을 하기위해서는 프린트 업그레이드 키트 또
는 프린트 / 스캔 업그레이드 키트가 설치되어야 합니다 .
출력 작업을 공용 박스에 저장
1. 박스에 저장할 문서를 엽니다 .
2. 응용 프로그램의 [ 파일 ] 메뉴를 클릭한 후 [ 인쇄 ] 를 선택합니다
• 출력 대화 상자가 나타납니다 .
프린터 기능 사용 설명서
를 참조하십시오 .
e-Filing 기능 설명서 — 문서 저장 29
Page 30
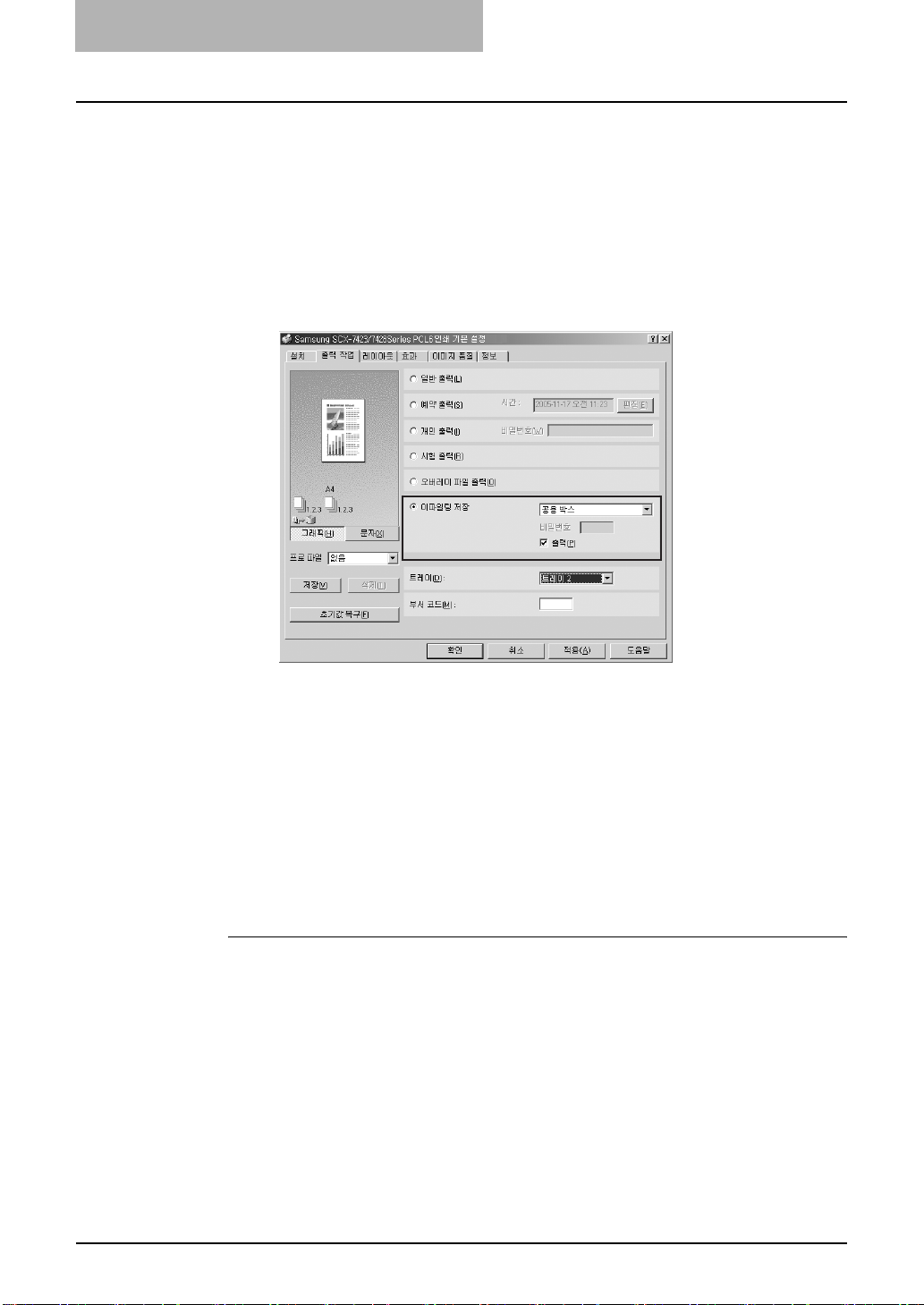
2. 시작
3. 사용할 복합기의 프린터 드라이버를 선택한 후 [ 속성 ] 을 클릭합
니다 .
• 프린터 속성 대화 상자가 나타납니다 .
SUPPLEMENT: 프린터 드라이버의 속성 대화 상자를 표시하는 절차는 사용 중인 응용 프로그램에 따라
다를 수 있습니다 . 프린터 속성 대화 상자 표시 방법에 대한 설명은 응용 프로그램 설명
서를 참조하십시오 .
4. 출력 작업 탭을 표시한 후 “ 이파일링에 저장 ” 을 선택합니다 .
5. 출력 작업을 공용 박스로 보내려면 " 공용 박스 " 를 선택합니다 .
6. 작업을 출력하고 나서 박스에 저장하려면 " 출력 " 확인란을 선택
합니다 .
7. 그 밖의 필요한 출력 옵션을 설정한 후 [ 확인 ] 을 클릭합니다 .
8. 출력 작업을 전송하려면 [ 출력 ] 을 클릭합니다 .
• 출력 작업이 공용 박스에 저장됩니다 .
출력 작업을 사용자 박스에 저장
1. 박스에 저장할 문서를 엽니다 .
2. 응용 프로그램의 [ 파일 ] 메뉴를 클릭한 후 [ 인쇄 ] 를 선택합니다
• 인쇄 대화 상자가 나타납니다 .
3. 사용할 장비의 프린터 드라이버를 선택한 후 [ 속성 ] 을 클릭합니
다 .
• 프린터 속성 대화 상자가 나타납니다 .
SUPPLEMENT: 프린터 드라이버의 속성 대화 상자를 표시하는 절차는 사용 중인 응용 프로그램에 따라
다를 수 있습니다 . 프린터 속성 대화 상자 표시 방법에 대한 설명은 응용 프로그램 설명
서를 참조하십시오 .
30 e-Filing 기능 설명서 — 문서 저장
Page 31

2. 시작
4. 출력 작업 탭을 표시한 후 " 이파일링 저장 " 을 선택합니다 .
5. 저장할 사용자 박스 번호를 선택합니다 .
NOTE: 구성 탭에서 “SNMP 통신 ” 을 사용할 수 있도록 설정한 경우 설정된 사용자 박스만 드롭
다운 상자에 표시됩니다 .
6. " 비밀번호 " 필드에 사용자 박스의 비밀번호를 입력합니다 .
7. 작업을 출력하고 나서 박스에 저장하려면 “ 출력 " 확인란을 선택
합니다 .
8. 그 밖의 필요한 출력 옵션을 설정한 후 [ 확인 ] 을 클릭합니다 .
9. 출력 작업을 전송하려면 [ 출력 ] 을 클릭합니다 .
• 출력 작업이 지정한 사용자 박스에 저장됩니다 .
e-Filing 기능 설명서 — 문서 저장 31
Page 32

2. 시작
컨트롤 패널 사용하기
여기서는 복합기의 컨트롤 패널을 사용하여 이파일링 기능을 관리하는 방법에 대해 설
명합니다 .
사용자는 컨트롤 패널을 통해 다음과 같은 이파일링 작업을 수행할 수 있습니다 :
• 박스 작성 및 관리
P. 3 2 " 박스 작성 "
P. 3 5 " 박스 편집 "
P. 3 6 " 박스 삭제 "
P. 3 7 " 폴더 삭제 "
• 문서 관리
P. 3 9 " 문서 삭제 "
P. 4 1 " 문서 출력 "
박스 작성 및 관리
이파일링 웹 유틸리티는 다음과 같은 2 가지 종류의 박스를 사용할 수 있습니다 : 공용 박
스 및 사용자 박스 .
• 공용 박스
모든 사용자는 기본 공용 박스에 액세스하여 공용 문서 및 폴더를 생성 , 편집 , 이동
및 삭제할 수 있습니다 . 다른 사용자도 사용해야 할 문서의 경우에는 공용 박스에 저
장합니다 .
• 사용자 박스
각 사용자는 고유의 사용자 박스 또는 다른 특정 구성원과 공유할 수 있는 사용자 박
스를 만들 수 있습니다 . 사용자 박스도 비밀번호로 보호할 수 있습니다 . 그리고 나
면 사용자는 기밀 문서 ( 사용자 본인 소유 또는 다른 사용자 소유 ) 를 저장 , 표시 , 편
집 및 출력할 수 있습니다 . 비밀번호로 보호되는 사용자 박스에 액세스하려면 , 사용
자의 경우 박스의 비밀번호를 입력해야 합니다 .
이파일링에 문서를 저장하기 전에 문서를 효율적으로 관리할 수 있도록 박스를 준비하
십시오 .
NOTE: 사용자는 컨트롤 패널을 사용하여 박스에 폴더를 만들 수 없습니다 . 폴더는 이파일링
웹 유틸리티로 만들 수 있습니다 .
P. 5 3 " 박스 및 폴더 만들기 "
박스 작성
사용자는 최대 200 개의 사용자 박스를 만들 수 있으며 각 박스를 비밀번호로 보호할 수
있습니다 .
SUPPLEMENT: 사용자는 또한 이파일링 웹 유틸리티에서 사용자 박스를 만들 수도 있습니다 . 이파일링
웹 유틸리티를 사용하여 사용자 박스를 만드는 방법에 대한 자세한 내용은 다음 절을 참
조하십시오 .
P. 5 4 " 새 박스 만들기 "
32 e-Filing 기능 설명서 — 컨트롤 패널 사용하기
Page 33

2. 시작
사용자 박스 작성
1. 컨트롤 패널의 [ 이파일링 ] 버튼을 누릅니다 .
2. 001 에서 200 까지의 숫자가 적힌 빈 버튼을 선택한 후 , [ 설정 ]
버튼을 누릅니다 .
3. [ 박스명 ] 버튼을 누릅니다 .
• 문자 입력 메뉴가 나타납니다 .
e-Filing 기능 설명서 — 컨트롤 패널 사용하기 33
Page 34

2. 시작
4. 키보드와 숫자 키를 사용해서 박스명을 입력하고 [ 입력 ] 버튼을
눌러 내용을 저장합니다 .
5. 사용자 박스를 비밀번호로 보호하려면 " 비밀번호 " 와 " 비밀번
호 재입력 " 필드에 5 자리 비밀번호를 입력합니다 .
• 비밀번호를 설정하려면 " 비밀번호 " 필드를 누르고 숫자 키로 5 자리 비밀번
호를 입력한 후에 [ 설정 ] 버튼을 눌러 저장합니다 . [ 설정 ] 버튼을 누른 후에
는 “ 비밀번호 재입력” 필드가 강조 표시됩니다. 동일한 비밀번호를 다시 입력
하세요 .
6. [ 입력 ] 버튼을 누릅니다 .
• 사용자 박스가 작성됩니다 .
34 e-Filing 기능 설명서 — 컨트롤 패널 사용하기
Page 35

2. 시작
박스 편집
등록된 사용자 박스명과 비밀번호를 변경할 수 있습니다 .
사용자 박스 편집
1. 컨트롤 패널의 [ 이파일링 ] 버튼을 누릅니다 .
2. 편집하려는 사용자 박스 버튼을 선택하고 [ 편집 ] 버튼을 누릅니
다 .
• 선택한 사용자 박스에 비밀번호가 설정되어 있다면 , 비밀번호 입력 화면이
나타납니다 . 이런 경우에는 다음 단계로 진행하세요 .
• 선택한 사용자 박스에 비밀번호가 설정되어 있지 않다면 , 4 단계로 건너뛰세
요 .
3. 비밀번호 입력 화면이 표시되면 숫자 키로 5 자리 비밀번호를 입력
하고 [ 입력 ] 버튼을 누르세요 .
e-Filing 기능 설명서 — 컨트롤 패널 사용하기 35
Page 36

2. 시작
4. 사용자 박스명과 비밀번호를 변경하고 [ 입력 ] 버튼을 누르세요 .
• 사용자 박스 설정이 수정됩니다 .
박스 삭제
사용자 박스를 삭제할 수 있습니다
NOTE: 사용자 박스가 삭제되면 , 박스에 포함되어 있는 모든 폴더와 문서도 삭제됩니다 .
사용자 박스 삭제
1. 컨트롤 패널의 [ 이파일링 ] 버튼을 누릅니다 .
36 e-Filing 기능 설명서 — 컨트롤 패널 사용하기
Page 37

2. 시작
2. 삭제하려는 사용자 박스 버튼을 선택하고 [ 삭제 ] 버튼을 누릅니
다 .
• 선택한 사용자 박스에 비밀번호가 설정되어 있다면 , 비밀번호 입력 화면이
나타납니다 . 이런 경우에는 다음 단계로 진행하세요 .
• 선택한 사용자 박스에 비밀번호가 설정되어 있지 않다면 , 4 단계로 건너뛰세
요 .
3. 비밀번호 입력 화면이 표시되면 숫자 키로 5 자리 비밀번호를 입력
하고 [ 입력 ] 버튼을 누르세요 .
4. [ 예 ] 버튼을 눌러 선택한 박스를 삭제합니다 .
• 사용자 박스가 삭제됩니다 .
폴더 삭제
컨트롤 패널에서 폴더를 삭제할 수 있습니다 .
NOTES: • 사용자는 컨트롤 패널에서 폴더를 작성할 수 없습니다 . 폴더는 이파일링 웹 유틸리
티를 사용해서 작성할 수 있습니다 .
P. 5 5 " 새 폴더 만들기 "
• 폴더가 삭제되면 , 포함되어 있는 모든 문서도 삭제됩니다 .
e-Filing 기능 설명서 — 컨트롤 패널 사용하기 37
Page 38

2. 시작
폴더 삭제
1. 컨트롤 패널의 [ 이파일링 ] 버튼을 누릅니다 .
2. 삭제하려는 폴더가 있는 박스의 버튼을 선택하고 [ 입력 ] 버튼을
누릅니다 .
• 선택한 사용자 박스에 비밀번호가 설정되어 있다면 , 비밀번호 입력 화면이
나타납니다 . 이런 경우에는 다음 단계로 진행하세요 .
• 선택한 사용자 박스에 비밀번호가 설정되어 있지 않다면 , 4 단계로 건너뛰세
요 .
3. 비밀번호 입력 화면이 표시되면 숫자 키로 5 자리 비밀번호를 입력
하고 [ 입력 ] 버튼을 누르세요 .
38 e-Filing 기능 설명서 — 컨트롤 패널 사용하기
Page 39

2. 시작
4. 삭제할 폴더를 누르고 [ 삭제 ] 버튼을 누릅니다 .
5. [ 예 ] 버튼을 눌러 폴더를 삭제합니다 .
• 폴더가 삭제 됩니다
문서 관리
컨트롤 패널에서는 다음과 같은 작업을 할 수 있습니다 :
P. 3 9 " 문서 삭제 "
P. 4 1 " 문서 출력 "
문서 삭제
컨트롤 패널에서 폴더를 삭제할 수 있습니다 .
SUPPLEMENT: 폴더나 박스의 모든 문서를 삭제하려면면 폴더나 박스를 대신 삭제할 수도 있습니다 .
e-Filing 기능 설명서 — 컨트롤 패널 사용하기 39
Page 40

2. 시작
문서 삭제
1. 컨트롤 패널의 [ 이파일링 ] 버튼을 누릅니다 .
2. 삭제하려는 문서가 있는 박스 버튼을 선택하고 [ 입력 ] 버튼을 누
릅니다 .
• 선택한 사용자 박스에 비밀번호가 설정되어 있다면 , 비밀번호 입력 화면이
나타납니다 . 이런 경우에는 다음 단계로 진행하세요 .
• 선택한 사용자 박스에 비밀번호가 설정되어 있지 않다면 , 4 단계로 건너뛰세
요 .
3. 비밀번호 입력 화면이 표시되면 숫자 키로 5 자리 비밀번호를 입력
하고 [ 입력 ] 버튼을 누르세요 .
40 e-Filing 기능 설명서 — 컨트롤 패널 사용하기
Page 41

2. 시작
4. 문서가 폴더에 저장되어 있다면 , 폴더를 선택하고 [ 폴더 열기 ] 버
튼을 누르세요 .
5. 삭제할 문서를 누르고 [ 삭제 ] 버튼을 누릅니다 .
6. [ 예 ] 버튼을 눌러 문서를 삭제합니다 .
• 문서가 삭제됩니다 .
문서 출력
복합기에서 이파일링에 저장된 문서를 출력할 수 있습니다 .
P. 4 1 " 전체 문서 출력 "
P. 4 4 " 시험 출력 설정 "
— 전체 문서 출력
컨트롤 패널에서 전체 문서를 출력하려면 다음 절차에 따릅니다 .
e-Filing 기능 설명서 — 컨트롤 패널 사용하기 41
Page 42

2. 시작
문서 출력
1. 컨트롤 패널의 [ 이파일링 ] 버튼을 누릅니다 .
2. 출력하려는 문서가 있는 박스 버튼을 선택하고 [ 입력 ] 버튼을 누
릅니다 .
• 선택한 사용자 박스에 비밀번호가 설정되어 있다면 , 비밀번호 입력 화면이
나타납니다 . 이런 경우에는 다음 단계로 진행하세요 .
• 선택한 사용자 박스에 비밀번호가 설정되어 있지 않다면 , 4 단계로 건너뛰세
요 .
3. 비밀번호 입력 화면이 표시되면 숫자 키로 5 자리 비밀번호를 입력
하고 [ 입력 ] 버튼을 누르세요 .
42 e-Filing 기능 설명서 — 컨트롤 패널 사용하기
Page 43

2. 시작
4. 문서가 폴더에 저장되어 있다면 , 폴더를 선택하고 [ 폴더 열기 ] 버
튼을 누르세요 .
5. 출력할 문서를 누르고 [ 설정값 ] 버튼을 누릅니다 .
SUPPLEMENT: 출력 설정을 바꿀 필요가 없다면 , 바로 [ 출력 ] 버튼을 눌러서 문서를 출력할 수 있습니
다 .
e-Filing 기능 설명서 — 컨트롤 패널 사용하기 43
Page 44

2. 시작
6. 원하는 대로 출력 설정을 변경하세요 .
• 복사 매수를 변경하려면 숫자 키로 숫자를 입력하세요 .
• 용지가 들어 있는 카세트를 지정하려면 화면의 그림에서 카세트를 누르거나
화살표 버튼을 눌러 카세트 선택을 변경하세요 .
• 양면 출력을 하려면 화면 왼쪽 위에 있는 버튼 ( 위 화면에서 [ 단면 ] 이라고 표
시되어 있음 ) 을 누르고 [ 좌우 ] 나 [ 상하 ] 버튼으로 설정을 변경합니다 .
• 그룹 출력이나 홀 펀칭과 같은 피니싱 옵션을 변경하려면 , 화면 왼쪽 가운데
에 있는 버튼 ( 위 화면에는 [ 분류 ] 라고 표시되어 있음 ) 을 누르고 원하는 피
니싱 옵션을 선택하세요 .
• 배출 트레이를 변경하려면 , 왼쪽 아래 버튼 ( 위 화면에는 [ 트레이 1] 이라고
표시되어 있음 ) 을 누르고 원하는 트레이를 선택하세요 .
• 이미지 이동 여백을 설정하려면 , [ 이미지 이동 ] 버튼을 누르고 원하는 위치
를 설정하세요 .
• 시간 스템프를 출력하려면 , [ 시간스탬프 ] 버튼을 누르고 원하는 위치를 선택
하세요 .
• 각 페이지마다 페이지 번호를 출력하려면 , [ 페이지번호 ] 버튼을 누르고 원하
는 위치를 선택하세요
7. [ 출력 ] 버튼을 누릅니다 .
• 문서가 출력됩니다 .
— 시험 출력 설정
문서 전체를 출력하기 전에 , 문서의 특정 페이지를 시험용으로 출력할 수 있습니다 .
44 e-Filing 기능 설명서 — 컨트롤 패널 사용하기
Page 45

2. 시작
문서 출력
1. 컨트롤 패널의 [ 이파일링 ] 버튼을 누릅니다 .
2. 출력하려는 문서가 있는 박스 버튼을 선택하고 [ 입력 ] 버튼을 누
릅니다 .
• 선택한 사용자 박스에 비밀번호가 설정되어 있다면 , 비밀번호 입력 화면이
나타납니다 . 이런 경우에는 다음 단계로 진행하세요 .
• 선택한 사용자 박스에 비밀번호가 설정되어 있지 않다면 , 4 단계로 건너뛰세
요 .
3. 비밀번호 입력 화면이 표시되면 숫자 키로 5 자리 비밀번호를 입력
하고 [ 입력 ] 버튼을 누르세요 .
e-Filing 기능 설명서 — 컨트롤 패널 사용하기 45
Page 46

2. 시작
4. 문서가 폴더에 저장되어 있다면 , 폴더를 선택하고 [ 폴더 열기 ] 버
튼을 누르세요 .
5. 출력하고자 하는 문서를 선택하고 [ 시험출력 ] 버튼을 누르세요 .
6. " 시작페이지 " 와 " 마지막 페이지 " 를 지정하세요 .
•"마지막 페이지 " 필드를 선택하면 이 화면이 표시됩니다 . 페이지 범위를 지
정하려면 " 마지막페이지 " 필드에 숫자 키로 끝 페이지 번호를 입력하고 [ 설
정 ] 버튼을 누르세요 . 그러면 " 시작페이지 " 필드가 강조 표시됩니다 . 첫 페
이지 번호를 입력하세요 .
7. [ 출력 ] 버튼을 누릅니다 .
• 문서가 출력됩니다 .
46 e-Filing 기능 설명서 — 컨트롤 패널 사용하기
Page 47

이파일링 웹 유틸리티 사용하기
여기서는 이파일링 웹 유틸리티를 사용하여 이파일링 기능을 관리하는 방법에 대해 설
명합니다 .
이파일링 웹 유틸리티 액세스
이 절에서는 이파일링 웹 유틸리티에 액세스하고 종료하는 방법과 시스템 관리자로 로
그인하는 방법을 설명합니다 .
이파일링 웹 유틸리티 메인 페이지 액세스
이파일링 웹 유틸리티 액세스에는 다음과 같은 2 가지 방법이 있습니다 :
• SyncThru Web Service 웹 사이트에서 이파일링 웹 유틸리티 링크를 클릭합니다 .
• 웹 브라우저의 주소 필드에 이파일링 웹 유틸리티 URL 을 입력합니다 .
이파일링 웹 유틸리티 URL 은 다음과 같습니다 : http://[IP 주소 ]:8080/e-FilingBox/
efb.asp
[IP 주소 ] 부분은 복합기의 IP 주소입니다 . 또한 IP 주소 대신에 복합기의 DNS 이름
을 사용할 수도 있습니다 .
예를 들어 , 복합기의 IP 주소가 “192.168.1.2" 인 경우
http://192.168.1.2:8080/e-FilingBox/efb.asp
예를 들어 , 복합기의 DNS 이름이 "sm7423" 인 경우
http://sm7423:8080/e-FilingBox/efb.asp
2. 시작
NOTE: SSL 을 HTTP 네트워크 서비스를 위해 사용할 수 있게 설정되면 이파일링 웹 유틸리티
도 SSL 을 사용해서 액세스하게 됩니다 .
사용자 인증을 사용하는 경우에는 이파일링 웹 유틸리티 주소에 접근하면 로그인 페이
지가 표시됩니다 . 이런 경우에는 사용자 인증용의 사용자명과 비밀번호를 입력하고 이
파일링 웹 유틸리티 메인 페이지에 접속합니다 .
SUPPLEMENTS: • 사용자는 이파일링 웹 유틸리티에 액세스한 후 이파일링 웹 유틸리티를 사용할 수 있
습니다 .
• 이파일링 웹 유틸리티의 접속은 SyncThru Web Service 웹 설정에 연결시간에 설정
된 시간이 경과되면 접속이 끊어집니다 .
• 이파일링 웹 유틸리티의 관리자 기능을 사용하려면 이파일링 웹 유틸리티에 액세스
한 후 시스템 관리자로 로그인해야 합니다 .
P. 4 8 " 관리자 페이지 로그온 "
e-Filing 기능 설명서 — 이파일링 웹 유틸리티 사용하기 47
Page 48

2. 시작
관리자 페이지 로그온
시스템 관리자로 로그인한 후에는 공용 및 사용자 박스에 있는 모든 박스 , 폴더 및 문서
를 생성 , 편집 및 삭제할 수 있습니다 .
NOTE: 공용 박스는 삭제할 수 없습니다 .
시스템 관리자로 로그인
1. 페이지의 상단 오른쪽에 있는 로그인 링크를 클릭합니다 .
• 관리자 로그인 페이지가 표시됩니다 .
2. " 비밀번호 " 필드에 관리자 비밀번호를 입력합니다 .
• 관리자 비밀번호는 SyncThru Web Service 또는 터치 패널 디스플레이에서
관리자용으로 설정했던 비밀번호와 같습니다 .
3. [ 로그인 ] 을 클릭합니다 .
•[관리 ] 탭이 기본 탭에 표시됩니다 .
SUPPLEMENT: 관리자 모드에서 이파일링 웹 유틸리티를 로그오프해야 합니다 . 로그오프하려면 로그
아웃 링크를 클릭하거나 웹 브라우저를 닫습니다 .
기본 탭
이파일링 웹 유틸리티의 인터페이스는 웹 브라우저 창의 상단 오른쪽 코너에 있는 세 개
의 기본 탭으로 구성되며 , 각 탭의 이름은 문서 탭 , 설정 탭 및 관리 탭입니다 .
기본 탭을 사용하면 문서를 표시하고 문서 작업을 수행할 수 있으며 기본 설정 보기를 설
정하고 관리 기능을 수행할 수 있습니다 .
P. 4 9 " 문서 탭 "
P. 5 1 " 설정 탭 "
P. 5 1 " 관리 탭 "
48 e-Filing 기능 설명서 — 이파일링 웹 유틸리티 사용하기
Page 49

2. 시작
또한 , 로그인 링크가 기본 탭의 오른쪽에 있습니다 . 이 탭을 사용하면 시스템 관리자로
로그인할 수 있습니다 .
P. 5 2 " 로그인 링크 "
문서 탭
문서 탭은 기본 페이지로서 모든 사용자에게 제공됩니다 . 폴더 및 문서 프레임 , 메뉴 모
음 및 콘텐츠 프레임으로 구성됩니다 .
2 3
1
1) 문서 프레임
문서 프레임은 탐색기 스타일의 사용자 인터페이스입니다 . 폴더 및 문서 프레임을
사용하면 작업하려는 폴더 및 문서를 찾을 수 있습니다 .
문서 프레임에서 다음 아이콘은 항목에 따라 표시됩니다 :
- 박스 아이콘
이 아이콘은 닫혀 있는 박스를 나타냅니다 .
이 아이콘은 열려 있는 박스를 나타냅니다 .
4
이 아이콘은 비밀번호로 보호되는 닫혀 있는 박스를 나타냅니다 .
이 아이콘은 비밀번호로 보호되는 열려 있는 박스를 나타냅니다 .
- 폴더 아이콘
이 아이콘은 닫혀 있는 폴더를 나타냅니다 .
이 아이콘은 열려 있는 폴더를 나타냅니다
- 문서 아이콘
이 아이콘은 출력 작업에서 저장된 문서를 나타냅니다 . 이 아이
콘이 흰색 아이콘으로 표시되면 문서가 현재 보기 모드 상태임을
나타냅니다 . 이 아이콘이 청색 아이콘으로 표시되면 문서가 현
재 편집 모드 상태임을 나타냅니다 .
e-Filing 기능 설명서 — 이파일링 웹 유틸리티 사용하기 49
Page 50

2. 시작
이 아이콘은 스캔 작업에서 저장된 문서를 나타냅니다 . 이 아이
콘이 흰색 아이콘으로 표시되면 문서가 현재 보기 모드 상태임을
나타냅니다 . 이 아이콘이 청색 아이콘으로 표시되면 문서가 현
재 편집 모드 상태임을 나타냅니다 .
이 아이콘은 복사 작업에서 저장된 문서를 나타냅니다 . 이 아이
콘이 흰색 아이콘으로 표시되면 문서가 현재 보기 모드 상태임을
나타냅니다 . 이 아이콘이 청색 아이콘으로 표시되면 문서가 현
재 편집 모드 상태임을 나타냅니다 .
이 아이콘은 메일박스, 팩스 수신 중계 및 인터넷 팩스 수신 중계
기능을 사용한 팩스 작업을 통해 저장된 문서를 나타냅니다 . 이
아이콘이 청색 아이콘으로 표시되면 문서가 현재 보기 모드 상태
임을 나타냅니다 . 이 아이콘이 청색 아이콘으로 표시되면 문서
가 현재 편집 모드 상태임을 나타냅니다 .
이 아이콘은 몇 개의 문서를 병합하여 생성된 문서를 나타냅니다
. 이 아이콘이 흰색 아이콘으로 표시되면 문서가 현재 보기 모드
상태임을 나타냅니다 . 이 아이콘이 청색 아이콘으로 표시되면
문서가 현재 편집 모드 상태임을 나타냅니다 .
2) 메뉴 모음
파일 , 편집 , 보기 , 레이아웃과 같은 메뉴 모음이 주요 탭 아래에 있습니다 . 이러한
메뉴를 사용하면 명령을 보다 빨리 실행할 수 있습니다 .
SUPPLEMENT: 메뉴 모음 항목에 대한 자세한 내용은 다음 절을 참조하십시오 .
P.185 " 메뉴 기능 ( 웹 유틸리티 )"
3) 도구 모음
저장 , 시험 출력 , 잘라내기 , 복사하기 , 붙여넣기 , 처음 , 이전 , 다음 , 마지막과 같은
도구 모음이 주요 탭 아래에 있습니다 . 이러한 메뉴를 사용하면 명령을 보다 빨리 실
행할 수 있습니다 .
선택한 문서를 이메일 송신하려면 이 아이콘을 클릭합니다 .
P.203 " 이메일 송신 "
문서를 저장하려면 이 아이콘을 클릭합니다 . 이 기능은 문서를 편집 모드
에서 표시하는 경우에만 사용할 수 있습니다 .
테스트 출력을 수행하려면 이 아이콘을 클릭합니다 .
P.190 " 시험 출력 "
선택한 문서 또는 페이지를 잘라내려면 이 아이콘을 클릭합니다 .
P.205 " 잘라내기 "
선택한 문서 또는 페이지를 복사하려면 이 아이콘을 클릭합니다 .
P.205 " 복사 "
복사된 항목을 붙여 넣으려면 이 아이콘을 클릭합니다 .
P.205 " 붙여넣기 "
콘텐츠 프레임에 있는 첫 번째 항목을 표시하려면 이 아이콘을 클릭합니다 .
P.208 " 처음 "
콘텐츠 프레임에서 이전에 표시된 항목을 표시하려면 이 아이콘을 클릭합
니다 .
P.208 " 이전 "
콘텐츠 프레임에 표시되는 항목 바로 다음에 이어지는 항목을 표시하려면
이 아이콘을 클릭합니다 .
P.208 " 다음 "
50 e-Filing 기능 설명서 — 이파일링 웹 유틸리티 사용하기
Page 51

2. 시작
콘텐츠 프레임의 마지막 항목을 표시하려면 이 아이콘을 클릭합니다 .
P.208 " 마지막 "
4) 콘텐츠 프레임
콘텐츠 프레임은 작업 중인 문서 또는 페이지를 표시합니다 . 또한 메뉴 모음 아래에
는 문서 제어 버튼도 있습니다 . 이 버튼을 사용하면 문서 상태를 보기 모드와 편집
모드 간에 전환할 수 있으며 , 콘텐츠 프레임을 사용하면 문서를 출력 및 편집할 수 있
습니다 .
SUPPLEMENT: 문서 제어 버튼에 대한 자세한 내용은 다음 절을 참조하십시오 .
P. 9 8 " 문서 관리 버튼 "
설정 탭
설정 탭은 모든 사용자가 사용할 수 있습니다 . 이 탭에서는 문서 보기와 화면에 표시되
는 썸네일 이미지의 수에 대한 기본값을 설정할 수 있습니다 .
1
2
3
4
1) 문서 보기 설정
" 썸네일 " 또는 " 리스트 " 보기를 선택할 수 있습니다 . 이 시스템은 보기 메뉴에서 다
른 옵션을 선택할 때까지 선택된 보기로 문서를 표시합니다 . 기본값은 썸네일 보기
입니다 .
2) [ 숫자 ] 개의 썸네일 보기
드롭다운 리스트를 사용하여 화면에 표시되는 썸네일 이미지의 수를 4, 8, 12 중에서
선택합니다 . 기본값은 8 입니다 .
3) [ 저장 ]
이 버튼을 클릭하면 새 설정이 적용됩니다 .
4) [ 재설정 ]
이 버튼을 클릭하면 이전에 저장된 설정이 복원됩니다 .
관리 탭
시스템 관리자는 관리 탭을 사용하여 이파일링에서 데이터를 관리할 수 있습니다 . 관리
탭은 시스템 관리자로 로그인한 경우에만 표시됩니다 .
관리 탭에는 하위 탭이 있습니다 :
e-Filing 기능 설명서 — 이파일링 웹 유틸리티 사용하기 51
Page 52

2. 시작
P. 5 2 " 박스 지우기 하위 탭 "
SUPPLEMENT: 또한 관리자는 SyncThru Web Service 관리자 모드를 사용하여 이파일링 통지 옵션을 설
정할 수도 있습니다 . 이파일링 통지 옵션 설정에 대한 자세한 내용은 SyncThru Web
설명서
Service
를 참조하십시오 .
— 박스 지우기 하위 탭
이 하위 탭을 사용하면 더 이상 필요하지 않거나 손상된 사용자 박스를 수동으로 삭제할
수 있습니다 . 이 기능을 사용하여 사용 가능한 하드 디스크 공간을 확보하십시오 .
1
2
3
1) 사용 가능한 공간
이 부분에는 사용 가능한 하드 디스크 공간이 표시됩니다 . 이 표를 살펴보면 하드 디
스크에 저장된 데이터의 크기를 알 수 있습니다 .
- 전송된 팩스 — 전송된 팩스에 사용된 데이터 종류와 크기를 표시합니다 .
- 스캔 — 복합기의 로컬 폴더에 저장된 데이터에 사용된 데이터 종류와 크기를 표
시합니다 .
- 박스 — 이파일링 박스에 사용된 데이터 종류와 크기를 표시합니다 .
2) 박스 번호 / 박스명 / 사용 용량
이 부분에는 모든 사용자 박스 리스트가 표시됩니다 . 박스 번호 링크를 클릭하면 박
스 속성 창이 열리고 박스의 세부 속성을 볼 수 있습니다 .
박스를 지우려면 각 박스 앞에 있는 확인란을 선택한 후 [ 확인 ] 을 클릭합니다 .
3) [ 확인 ]
이 버튼을 클릭하면 선택한 박스가 삭제됩니다 . 이 버튼을 클릭하기 전에 삭제할 사
용자 박스의 확인란을 선택해야 합니다 .
NOTES: • 공용 박스는 삭제할 수 없습니다 .
• 사용자 박스를 지우는 방법에 대한 자세한 내용은 다음 절을 참조하십시오 .
P.166 " 박스 테이타 지우기 "
로그인 링크
본 탭 옆에 표시되는 " 로그인 " 링크를 사용하면 시스템 관리자로 로그인할 수 있습니다
P. 5 3 " 관리자 로그인 페이지 "
52 e-Filing 기능 설명서 — 이파일링 웹 유틸리티 사용하기
Page 53

2. 시작
시스템 관리자로 로그인한 후 표시되는 관리 탭에서 관리 기능을 수행할 수 있습니다 .
P. 5 1 " 관리 탭 "
— 관리자 로그인 페이지
관리자로 로그인하려면 시스템 관리자 비밀번호를 입력해야 합니다 .
1
2
3
1) 비밀번호
터치 패널 디스플레이 및 SyncThru Web Service 의 관리자 비밀번호와 동일한 시스
템 관리자 비밀번호를 입력합니다 .
2) [ 로그인 ]
시스템 관리자로 로그인하려면 이 버튼을 클릭합니다 .
3) [ 취소 ]
로그인을 취소하고 주 페이지로 돌아가려면 이 버튼을 클릭합니다 .
박스 및 폴더 생성 및 관리
이파일링 웹 유틸리티에서는 사용자가 문서 편집기에서 문서 파일을 저장 및 관리할 수
있습니다 . 이 소프트웨어는 공용 ( 공용 ) 박스와 사용자 ( 사용자 ) 박스라고 하는 두 개
의 사전 정의된 시스템 박스를 제공하며 사용자는 각 박스 안에 하나의 폴더를 만들 수
있습니다 .
이파일링 웹 유틸리티는 사용자 비밀번호를 통해 각 박스에 대한 액세스를 제한할 수 있
습니다 . 이 절에서는 박스 및 폴더를 만들고 관리하는 방법을 설명합니다 .
P. 5 3 " 박스 및 폴더 만들기 "
P. 5 7 " 박스 및 폴더 삭제 "
P. 6 1 " 박스 및 폴더 이름 변경 "
P. 6 5 " 박스 및 폴더 속성 표시 "
박스 및 폴더 만들기
이파일링 웹 유틸리티는 공용 박스 및 사용자 박스와 같은 2 가지 종류의 박스를 사용할
수 있습니다 .
e-Filing 기능 설명서 — 이파일링 웹 유틸리티 사용하기 53
Page 54

2. 시작
• 공용 박스
모든 사용자는 기본 공용 박스에 액세스하여 공용 문서 및 폴더를 생성 , 편집 , 이동
및 삭제할 수 있습니다 . 다른 사용자도 사용해야 할 문서의 경우에는 공용 박스에 저
장합니다 .
• 사용자 박스
각 사용자는 고유의 사용자 박스 또는 다른 특정 구성원과 공유할 수 있는 사용자 박
스를 만들 수 있습니다 . 사용자 박스도 비밀번호로 보호할 수 있습니다 . 그리고 나
면 사용자는 기밀 문서 ( 사용자 본인 소유 또는 다른 사용자 소유 ) 를 저장 , 표시 , 편
집 및 출력할 수 있습니다 . 비밀번호로 보호되는 사용자 박스에 액세스하려면 , 사용
자의 경우 박스의 비밀번호를 입력해야 하며, 관리자의 경우에는 관리자 비밀번호를
사용하여 박스에 액세스할 수 있습니다 .
이파일링에 문서를 저장하기 전에 문서를 효율적으로 관리할 수 있도록 박스를 준비하
십시오 .
P. 5 4 " 새 박스 만들기 "
P. 5 5 " 새 폴더 만들기 "
— 새 박스 만들기
사용자는 최대 200 개의 사용자 박스를 만들 수 있으며 각 박스를 비밀번호로 보호할 수
있습니다 .
SUPPLEMENT: 또한 컨트롤 패널에서도 사용자 박스를 만들 수 있습니다 . 컨트롤 패널에서 사용자 박
스를 만드는 방법에 대한 자세한 내용은 다음 절을 참조하십시오 .
P. 3 2 " 박스 작성 "
사용자 박스 만들기
1. [ 문서 ] 탭을 클릭합니다 .
• 문서 탭 페이지가 표시됩니다 .
2. 문서 프레임에 " 이파일링 " 이 선택되었는지 확인하고 , [ 파일 ]
메뉴를 클릭한 다음 [ 새 박스 ] 를 선택합니다 .
• 새 박스 창이 나타납니다 .
54 e-Filing 기능 설명서 — 이파일링 웹 유틸리티 사용하기
Page 55

2. 시작
3. " 박스 번호 " 드롭다운 상자에서 박스 번호를 선택하고 박스명 필
드에 박스 이름을 입력합니다 .
• 사용자는 박스번호 드롭다운 박스에서 기존 박스 번호를 선택할 수 없습니다
. 정의되지 않은 박스 번호만 드롭다운 박스에 나타납니다 .
• 박스명에는 : \ / < > " % & = ' ; : * ? | # [ ] { }. 을 제외한 모든 ASCII 문자를 사
용할 수 있습니다 . 이름 시작 또는 끝 부분에 공백이나 구두점을 사용하지 마
십시오 . 박스 이름의 최대 크기는 32 자입니다 .
4. 박스를 비밀번호로 보호하려면 " 비밀번호 " 및 " 비밀번호 확인 "
필드에 5 자리 비밀번호를 입력합니다 .
• 부서 코드는 5 자리 숫자여야 합니다 .
5. [ 확인 ] 을 클릭합니다 .
• 생성된 사용자 박스가 문서 프레임에 나타납니다 .
SUPPLEMENT: 사용자는 박스에서 문서가 보관되는 기간 등 각 박스의 고급 속성과 이메일 통지 기능을
구성할 수 있습니다 .
P. 6 5 " 박스 속성 수정 "
— 새 폴더 만들기
각 박스마다 최대 100 개의 폴더를 만들 수 있습니다 . 그러나 , 각 박스 안에 하나의 폴
더 수준만 만들 수 있습니다 . 즉 , 폴더에 하위 폴더를 만들 수 없습니다 .
박스에 폴더 만들기
1. [ 문서 ] 탭을 클릭합니다 .
• 문서 탭 페이지가 표시됩니다 .
e-Filing 기능 설명서 — 이파일링 웹 유틸리티 사용하기 55
Page 56

2. 시작
2. 문서 프레임에서 폴더를 작성할 박스를 선택합니다 .
3. 비밀번호로 보호되는 박스를 선택할 경우 비밀번호 인증 창이 나
타납니다 . “ 비밀번호 ” 필드에 비밀번호를 입력하고 [ 확인 ] 을
클릭합니다 .
SUPPLEMENT: 또한 박스 비밀번호 대신에 관리자 비밀번호를 입력하여 사용자 박스를 열 수도 있습니
다 .
4. [ 파일 ] 메뉴를 클릭하고 [ 새 폴더 ] 를 선택합니다 .
• 새 폴더 창이 나타납니다 .
56 e-Filing 기능 설명서 — 이파일링 웹 유틸리티 사용하기
Page 57

2. 시작
5. 이름 필드에 폴더 이름을 입력합니다 .
• 폴더명에는 : \ / < > " % & = ' ; : * ? | # [ ] { }. 을 제외한 모든 ASCII 문자를 사
용할 수 있습니다 . 이름 시작 또는 끝 부분에 공백이나 구두점을 사용하지 마
십시오 . 폴더 이름의 최대 크기는 64 자입니다 .
6. [ 확인 ] 을 클릭합니다 .
• 생성된 폴더가 문서 프레임의 선택 상자 아래 나타납니다 .
박스 및 폴더 삭제
사용자는 사용자 박스 및 폴더를 삭제할 수 있습니다 . 박스가 비밀번호로 보호된 경우
사용자가 박스 및 폴더를 삭제하려면 비밀번호를 입력해야 합니다 . 또한 공용 박스 자
체가 아닌 공용 박스 내 폴더도 삭제할 수 있습니다 .
또한 관리자는 관리자 비밀번호로 모든 사용자 박스 및 폴더를 삭제할 수 있습니다 .
P. 5 7 " 박스 삭제 "
P. 5 8 " 폴더 삭제 "
— 박스 삭제
사용자는 모든 박스의 사용자 박스 및 폴더를 삭제할 수 있습니다 . 사용자 박스가 삭제
되면 박스에 들어 있는 모든 폴더 및 문서도 삭제됩니다 .
SUPPLEMENT: 또한 터치 패널 디스플레이에서도 사용자 박스를 삭제할 수 있습니다 . 터치 패널 디스
플레이에서 사용자 박스를 삭제하는 방법에 대한 자세한 내용은 다음 절을 참조하십시
오 .
P. 3 6 " 박스 삭제 "
사용자 박스 삭제
1. [ 문서 ] 탭을 클릭합니다 .
• 문서 탭 페이지가 표시됩니다 .
2. 문서 프레임에서 삭제할 사용자 박스를 선택합니다 .
NOTE: 공용 박스는 삭제할 수 없습니다 .
e-Filing 기능 설명서 — 이파일링 웹 유틸리티 사용하기 57
Page 58

2. 시작
3. 비밀번호로 보호되는 사용자 박스를 선택할 경우 비밀번호 인증
창이 나타납니다 . 비밀번호 필드에 비밀번호를 입력하고 [ 확인 ]
을 클릭합니다 .
SUPPLEMENT: 또한 박스 비밀번호 대신에 관리자 비밀번호를 입력하여 사용자 박스를 열 수도 있습니
다 .
4. [ 편집 ] 메뉴를 클릭하고 [ 삭제 ] 를 선택합니다 .
• 확인 메시지 대화 상자가 나타납니다 .
5. [ 확인 ] 을 클릭합니다 .
• 선택한 박스가 삭제됩니다 .
— 폴더 삭제
사용자는 공용 박스 및 사용자 박스의 폴더를 삭제할 수 있습니다 . 폴더가 삭제되면 폴
더의 모든 문서도 삭제됩니다 .
SUPPLEMENT: 또한 터치 패널 디스플레이에서도 폴더를 삭제할 수 있습니다 . 터치 패널 디스플레이에
서 폴더를 삭제하는 방법에 대한 자세한 내용은 다음 절을 참조하십시오 .
P. 3 7 " 폴더 삭제 "
58 e-Filing 기능 설명서 — 이파일링 웹 유틸리티 사용하기
Page 59

2. 시작
폴더 삭제
1. [ 문서 ] 탭을 클릭합니다 .
• 문서 탭 페이지가 표시됩니다 .
2. 문서 프레임에서 삭제할 폴더가 들어 있는 박스를 선택합니다 .
3. 비밀번호로 보호되는 박스를 선택할 경우 비밀번호 인증 창이 나
타납니다 . " 비밀번호 " 필드에 비밀번호를 입력하고 [ 확인 ] 을
클릭합니다 .
• 박스 내 모든 폴더 및 문서가 콘텐츠 프레임에 표시됩니다 .
SUPPLEMENT: 또한 박스 비밀번호 대신에 관리자 비밀번호를 입력하여 사용자 박스를 열 수도 있습니
다 .
e-Filing 기능 설명서 — 이파일링 웹 유틸리티 사용하기 59
Page 60

2. 시작
4. 삭제할 폴더의 확인란을 선택합니다 .
NOTE: 또한 사용자는 문서 프레임에서 폴더를 선택하고 나서 [ 편집 ] 메뉴를 클릭한 후 [ 삭제 ]
를 선택하여 폴더를 삭제할 수도 있습니다 . 이 경우 , 콘텐츠 프레임에서 문서가 선택되
어 있어서는 안 됩니다 . 선택된 문서가 있으면 선택한 폴더 대신에 해당 문서가 삭제됩
니다 .
5. [ 편집 ] 메뉴를 클릭하고 [ 삭제 ] 를 선택합니다 .
• 확인 메시지 대화 상자가 나타납니다 .
6. [ 확인 ] 을 클릭합니다 .
• 선택한 폴더가 삭제됩니다 .
60 e-Filing 기능 설명서 — 이파일링 웹 유틸리티 사용하기
Page 61

2. 시작
박스 및 폴더 이름 변경
사용자는 사용자 박스 및 폴더의 이름을 변경할 수 있습니다 . 박스가 비밀번호로 보호
된 경우 박스 및 폴더의 이름을 변경하려면 비밀번호를 입력해야 합니다 . 사용자는 공
용 박스 내 폴더의 이름도 변경할 수 있지만 공용 박스의 이름은 변경할 수 없습니다 .
또한 관리자는 관리자 비밀번호를 사용하여 보호된 모든 사용자 박스 및 폴더의 이름을
변경할 수 있습니다 .
P. 6 1 " 박스 이름 변경 "
P. 6 3 " 폴더 이름 변경 "
— 박스 이름 변경
사용자 박스의 이름을 변경할 수 있습니다 .
NOTE: 박스 이름을 변경할 때 복합기의 전원을 끄지 마십시오 . 시스템에서 새 이름을 저장하
는 동안 전원이 꺼지면 박스의 모든 폴더 및 문서가 삭제됩니다 .
SUPPLEMENT: 사용자는 터치 패널 디스플레이에서도 사용자 박스의 이름을 변경할 수 있습니다 . 터치
패널 디스플레이에서 사용자 박스의 이름을 바꾸는 방법에 대한 자세한 내용은 다음 절
을 참조하십시오 .
P. 3 5 " 박스 편집 "
사용자 박스 이름 변경
1. [ 문서 ] 탭을 클릭합니다 .
• 문서 탭 페이지가 표시됩니다 .
2. 문서 프레임에서 이름을 변경할 사용자 박스를 선택합니다 .
NOTE: 공용 박스의 이름은 변경할 수 없습니다 .
e-Filing 기능 설명서 — 이파일링 웹 유틸리티 사용하기 61
Page 62

2. 시작
3. 비밀번호로 보호되는 사용자 박스를 선택할 경우 비밀번호 인증
창이 나타납니다 . 비밀번호 필드에 비밀번호를 입력하고 [ 확인 ]
을 클릭합니다 .
SUPPLEMENT: 또한 박스 비밀번호 대신에 관리자 비밀번호를 입력하여 사용자 박스를 열 수도 있습니
다 .
4. [ 파일 ] 메뉴에서 [ 이름 바꾸기 ] 를 선택합니다 .
• 박스 이름 바꾸기 창이 나타납니다 .
NOTE: 콘텐츠 프레임에서 폴더 또는 문서가 선택되지 않아야 합니다 . 폴더 또는 문서가 선택
되면 선택한 박스 대신에 해당 폴더 또는 문서의 이름이 변경됩니다 .
5. 이름 필드에서 이름을 편집하고 [ 확인 ] 을 클릭합니다 .
• 확인 대화 상자가 나타납니다 .
6. [ 확인 ] 을 클릭합니다 .
• 선택한 박스의 이름이 변경됩니다 .
62 e-Filing 기능 설명서 — 이파일링 웹 유틸리티 사용하기
Page 63

2. 시작
— 폴더 이름 변경
사용자는 공용 박스 및 사용자 박스 내 폴더의 이름을 변경할 수 있습니다 .
NOTE: 폴더 이름을 변경할 때 복합기의 전원을 끄지 마십시오 . 시스템에서 새 이름을 저장하
는 동안 전원이 꺼지면 폴더의 모든 문서가 삭제됩니다 .
폴더 이름 변경
1. [ 문서 ] 탭을 클릭합니다 .
• 문서 탭 페이지가 표시됩니다 .
2. 문서 프레임에서 이름을 변경할 폴더가 들어 있는 박스를 선택합
니다 .
3. 비밀번호로 보호되는 박스를 선택할 경우 비밀번호 인증 창이 나
타납니다 . 이 경우 , 비밀번호 필드에 비밀번호를 입력하고 [ 확
인 ] 을 클릭합니다 .
• 박스 내 모든 폴더 및 문서가 콘텐츠 프레임에 표시됩니다 .
SUPPLEMENT: 또한 박스 비밀번호 대신에 관리자 비밀번호를 입력하여 사용자 박스를 열 수도 있습니
다 .
e-Filing 기능 설명서 — 이파일링 웹 유틸리티 사용하기 63
Page 64

2. 시작
4. 이름을 변경할 폴더의 확인란을 선택합니다 .
NOTE: 몇 개의 폴더를 한 번에 선택하지 마십시오 . 한 번에 하나의 폴더 이름만 변경할 수 있습
니다 .
5. [ 파일 ] 메뉴에서 [ 이름 바꾸기 ] 를 선택합니다 .
• 폴더 이름 바꾸기 창이 나타납니다 .
NOTE: 또한 사용자는 문서 프레임에서 폴더를 선택하고 나서 [ 파일 ] 메뉴를 클릭한 후 [ 이름
바꾸기 ] 를 선택하여 폴더의 이름을 변경할 수도 있습니다 . 이 경우 , 콘텐츠 프레임에
서 문서가 선택되어 있어서는 안 됩니다 . 문서가 선택된 경우에는 선택한 폴더 대신에
해당 문서의 이름이 변경됩니다 .
6. 이름 필드에서 이름을 편집하고 [ 확인 ] 을 클릭합니다 .
• 확인 대화 상자가 나타납니다 .
64 e-Filing 기능 설명서 — 이파일링 웹 유틸리티 사용하기
Page 65

2. 시작
7. [ 확인 ] 을 클릭합니다 .
• 선택한 폴더의 이름이 변경됩니다 .
박스 및 폴더 속성 표시
사용자는 박스 비밀번호나 문서를 자동으로 삭제하는 유지 관리 기간과 같은 사용자 박
스의 속성과 이메일 통지 설정을 표시 및 수정할 수 있습니다 . 박스가 비밀번호로 보호
된 경우 박스 속성을 수정하려면 비밀번호를 입력해야 합니다 . 폴더 속성도 표시할 수
있습니다 .
또한 관리자는 관리자 비밀번호를 사용하여 보호된 모든 사용자 박스 속성 및 공용 박스
속성을 수정할 수 있습니다 .
P. 6 5 " 박스 속성 수정 "
P. 6 9 " 폴더 속성 표시 "
— 박스 속성 수정
박스 속성을 표시 및 수정할 수 있습니다 .
NOTES: • 공용 박스 속성을 수정하려면 먼저 시스템 관리자로 로그인해야 합니다 .
• 임의의 사용자가 현재 액세스 중인 박스의 비밀번호를 수정할 수 없습니다 .
박스 속성 표시 및 수정
1. [ 문서 ] 탭을 클릭합니다 .
• 문서 탭 페이지가 표시됩니다 .
2. 문서 프레임에서 속성을 표시 및 편집할 사용자 박스를 선택합니
다 .
e-Filing 기능 설명서 — 이파일링 웹 유틸리티 사용하기 65
Page 66

2. 시작
3. 비밀번호로 보호되는 박스를 선택할 경우 비밀번호 인증 창이 나
타납니다 . 비밀번호 필드에 비밀번호를 입력하고 [ 확인 ] 을 클릭
합니다 .
NOTE: 또한 박스 비밀번호 대신에 관리자 비밀번호를 입력하여 사용자 박스를 열 수도 있습니
다 .
4. [ 파일 ] 메뉴에서 [ 속성 ] 을 선택합니다 .
• 박스 속성 창이 나타납니다 . 박스 속성 창에는 박스 속성이 표시됩니다 .
66 e-Filing 기능 설명서 — 이파일링 웹 유틸리티 사용하기
Page 67

2. 시작
5. 박스 속성을 편집하려면 [ 속성 변경 ] 을 클릭합니다 .
• 박스 속성 변경창이 표시됩니다 .
e-Filing 기능 설명서 — 이파일링 웹 유틸리티 사용하기 67
Page 68

2. 시작
6. 박스 속성을 수정하려면 항목을 아래 설명된 대로 입력합니다 .
박스 비밀번호 변경 — 박스 비밀번호를 편집하려면 이 옵션을 선택합니다 . 이
항목을 선택하는 경우 " 현재 비밀번호 ", " 새 비밀번호 " , " 새 비밀번호 확인 " 필
드에 비밀번호를 입력하십시오 .
현재 비밀번호 — 현재 박스 비밀번호를 입력합니다 . 이 입력란은 " 박스 비밀번
호 변경 " 확인란을 선택하는 경우에만 사용할 수 있습니다 .
새 비밀번호 — 새 박스 비밀번호를 입력합니다 . 이 입력란은 " 박스 비밀번호 변
경 " 확인란을 선택하는 경우에만 사용할 수 있습니다 .
새 비밀번호 확인 — 새 박스 비밀번호를 다시 입력합니다 . 이 입력란은 " 박스
비밀번호 변경 " 확인란을 선택하는 경우에만 사용할 수 있습니다 .
문서를 자동으로 삭제합니다 — 이 박스에서 문서를 자동으로 삭제하려면 이 옵
션을 선택합니다 . 이 옵션을 선택하는 경우 “ 문서 저장 기간 ” 필드에 기간 ( 일 )
을 입력하십시오 .
문서 저장 기간 — 문서 보관 기간 ( 일 ) 을 입력합니다 . 지정한 기간이 경과되면
문서가 삭제됩니다 .
에러가 발생하면 이메일을 보냅니다 — 에러가 발생하면 지정받은 이메일 주소에
통지 메시지를 받기 위해 이 옵션을 선택합니다 . 이 옵션을 선택하는 경우 " 이메
일 주소 " 필드 에 이메일 주소를 입력합니다 .
작업이 완료되면 이메일을 보냅니다— 작업이 완료되면 지정받은 이메일 주소에
통지 메시지를 받기 위해 이 옵션을 선택합니다 . 이 옵션을 선택하는 경우 " 이
메일 주소 " 필드에 이메일 주소를 입력합니다 .
문서가 삭제되면 이메일을 보냅니다 — 문서를 자동으로 삭제하기 3 일 전에 지정
한 이메일 주소로 통지 메시지를 보낼 수 있도록 이메일 통지 기능을 사용하려면
이 옵션을 선택합니다 . 이 옵션을 선택하는 경우 " 이메일주소 " 필드에 이메일
주소를 입력합니다 .
이메일 주소 — 통지가 전송될 이메일 주소를 입력합니다 .
SUPPLEMENT: 이전 비밀번호를 잊은 경우 " 현재 비밀번호 " 에 이전 비밀번호 대신 관리자 비밀번호를
입력할 수 있습니다 .
7. [ 저장 ] 을 클릭합니다 .
• 박스 속성이 수정되고 박스 속성 창이 표시됩니다 .
68 e-Filing 기능 설명서 — 이파일링 웹 유틸리티 사용하기
Page 69

2. 시작
8. [ 확인 ] 을 클릭하여 박스 속성창을 닫습니다 .
— 폴더 속성 표시
사용자는 폴더 속성만 표시할 수 있습니다 .
폴더 속성 표시
1. [ 문서 ] 탭을 클릭합니다 .
• 문서 탭 페이지가 표시됩니다 .
2. 문서 프레임에 , 속성을 표시할 폴더가 들어 있는 박스를 선택합니
다 .
e-Filing 기능 설명서 — 이파일링 웹 유틸리티 사용하기 69
Page 70

2. 시작
3. 비밀번호로 보호되는 박스를 선택할 경우 비밀번호 인증 창이 나
타납니다 . " 비밀번호 " 필드에 비밀번호를 입력하고 [ 확인 ] 을
클릭합니다 .
• 박스 내 모든 폴더 및 문서가 콘텐츠 프레임에 표시됩니다 .
SUPPLEMENT: 또한 박스 비밀번호 대신에 관리자 비밀번호를 입력하여 사용자 박스를 열 수도 있습니
다 .
4. 속성을 표시할 폴더의 확인란을 선택합니다 .
NOTE: 몇 개의 폴더를 한 번에 선택하지 마십시오 . 한 번에 하나의 폴더 속성만 표시할 수 있습
니다 .
SUPPLEMENT: 또한 사용자는 문서 프레임에서 폴더를 선택하고 나서 [ 파일 ] 메뉴를 클릭한 후 [ 속성 ]
을 선택하여 폴더 속성을 표시할 수도 있습니다 . 이 경우 , 콘텐츠 프레임에서 문서가 선
택되어 있어서는 안 됩니다 . 문서가 선택된 경우 선택한 폴더 대신에 해당 문서의 속성
이 표시됩니다 .
70 e-Filing 기능 설명서 — 이파일링 웹 유틸리티 사용하기
Page 71

2. 시작
5. [ 파일 ] 메뉴에서 [ 속성 ] 을 선택합니다 .
• 폴더 속성 창이 나타납니다 . 폴더 속성 창에는 폴더 속성이 표시됩니다 .
6. [ 확인 ] 을 클릭하여 폴더 속성 창을 닫습니다 .
문서 관리
이파일링 웹 유틸리티의 다양한 기능을 활용하여 문서를 관리할 수 있습니다 .
P. 7 1 " 문서 표시 "
P. 7 3 " 문서 이름 변경 "
P. 7 4 " 문서 삭제 "
P. 7 6 " 문서 출력 "
P. 8 2 " 문서 압축 "
문서 표시
문서 이미지 파일을 두 가지 방법으로 표시할 수 있습니다 . 문서 보기 옵션은 다음과 같
습니다 :
• 썸네일 보기는 선택한 박스나 폴더에서 몇 개의 파일 또는 선택한 문서의 몇 페이지
를 표시합니다 . 기본적으로는 썸네일 보기로 표시됩니다 . 썸네일 보기는 문서 및
파일을 관리하려는 경우에 사용하십시오 .
P. 7 2 " 썸네일 보기 사용 "
e-Filing 기능 설명서 — 이파일링 웹 유틸리티 사용하기 71
Page 72

2. 시작
• 리스트 보기는 파일 이름과 속성을 표 형태로 표시합니다 . 썸네일 보기는 파일 수가
많은 박스 및 폴더를 관리하려는 경우에 사용하십시오 .
P. 7 2 " 리스트 보기 사용 "
— 썸네일 보기 사용
이 보기는 기본 보기로서 다른 보기를 선택하지 않을 경우 표시됩니다 . 이 보기는 각 파
일이나 폴더 ( 왼쪽 프레임에서 박스나 폴더를 강조 표시한 경우 ) 또는 각 페이지 ( 왼쪽
프레임에서 문서를 강조 표시한 경우 ) 의 작은 이미지를 파일 이름이나 페이지 번호 및
확인란과 함께 표시합니다 . 이동 , 복사 , 삭제 또는 출력할 파일이나 페이지를 선택하려
면 해당 확인란을 클릭합니다 .
썸네일 보기로 돌아가려면 [ 보기 ] 메뉴로 이동하여 [ 썸네일 ] 을 선택합니다 .
— 리스트 보기 사용
이 보기는 박스 , 폴더 또는 파일 이름을 속성 및 확인란과 함께 리스트 형태로 표시합니
다 . 파일 수가 많은 폴더 및 박스를 관리하려면 썸네일 보기보다는 리스트 보기가 더 편
리할 수도 있습니다 . 이동 , 복사 , 삭제 또는 출력할 하나 이상의 파일을 선택하려면 해
당 확인란을 클릭합니다 .
리스트 보기로 파일을 표시하려면 [ 보기 ] 메뉴로 이동하여 [ 리스트 ] 를 선택합니다 .
72 e-Filing 기능 설명서 — 이파일링 웹 유틸리티 사용하기
Page 73

2. 시작
문서 이름 변경
문서의 이름을 변경 할 수 있습니다 .
NOTE: 문서의 이름을 변경할 경우 , 복사기의 전원을 끄지 마십시오 . 시스템에서 새 이름을 저
장 하는 동안 전원이 꺼지면 문서가 삭제 됩니다 .
문서의 이름 변경
1. [ 문서 ] 탭을 클릭합니다 .
• 문서탭이 표시됩니다 .
2. 문서 프레임에서 이름을 변경할 문서가 포함된 박스 또는 폴더를
선택합니다 .
3. 비밀번호로 보호되는 박스를 선택할 경우 비밀번호 인증 창이 나
타납니다 . 비밀번호 필드에 비밀번호를 입력하고 [ 확인 ] 을 클릭
합니다 .
SUPPLEMENT: 또한 박스 비밀번호 대신에 관리자 비밀번호를 입력하여 사용자 박스를 열 수도 있습니
다 .
e-Filing 기능 설명서 — 이파일링 웹 유틸리티 사용하기 73
Page 74

2. 시작
4. 이름을 변경할 문서의 확인란을 선택하고 [ 파일 ] 메뉴에서 [ 이름
바꾸기 ] 을 선택합니다 .
• 문서 이름 변경 창이 열립니다 .
NOTE: 또한 사용자는 문서 프레임에서 문서를 선택하고 나서 [ 파일 ] 메뉴를 클릭한 후 [ 이름
바꾸기 ] 를 선택하여 문서의 이름을 변경할 수도 있습니다 . 이 경우 , 콘텐츠 프레임에
서 페이지 확인란에 선택 표시를 했어도 , 이파일링은 문서 프레임에 선택되어 있는 문서
의 이름을 변경합니다 .
5. " 이름 " 필드에 문서명을 입력하고 [ 확인 ] 을 클릭합니다 .
• 이름 필드에 최대 64 자 까지 입력할 수 있습니다
확인 대화 상자가 나타납니다 .
6. [ 확인 ] 을 클릭합니다 .
• 문서 이름을 변경됩니다 .
문서 삭제
박스나 폴더에서 몇개의 문서를 동시에 삭제 할 수 있습니다 .
문서 삭제
1. [ 문서 ] 탭을 클릭합니다 .
• 문서 탭 페이지가 나타납니다 .
74 e-Filing 기능 설명서 — 이파일링 웹 유틸리티 사용하기
Page 75

2. 시작
2. 문서 프레임에서 삭제할 문서가 들어있는 박스나 폴더를 선택합니
다 .
3. 비밀번호로 보호되는 박스를 선택할 경우 비밀번호 인증 창이 나
타납니다 . 비밀번호 필드에 비밀번호를 입력하고 [ 확인 ] 을 클릭
합니다 .
SUPPLEMENT: 또한 박스 비밀번호 대신에 관리자 비밀번호를 입력하여 사용자 박스를 열 수도 있습니
다 .
4. 삭제할 문서의 확인란을 선택하고 [ 편집 ] 메뉴에서 [ 삭제 ] 를 선
택합니다 .
• 확인 대화 상자가 나타납니다 .
NOTE: 또한 사용자는 문서 프레임에서 문서를 선택하고 나서 [ 편집 ] 메뉴를 클릭한 후 [ 삭제 ]
를 선택하여 문서를 삭제할 수도 있습니다 . 이 경우 , 콘텐츠 프레임에 어떠한 페이지도
선택되어 있어서는 안 됩니다 . 페이지가 선택된 경우 , 보기 모드에서는 페이지를 삭제
할 수 없기 때문에 경고 메시지가 표시됩니다 .
e-Filing 기능 설명서 — 이파일링 웹 유틸리티 사용하기 75
Page 76

2. 시작
5. [ 확인 ] 을 클릭합니다 .
• 문서가 삭제됩니다 .
문서 출력
이파일링 웹 유틸리티 리포지토리에서는 박스 및 폴더의 문서 및 이미지를 출력할 수 있
습니다 . 이 절에서는 웹 브라우저를 사용하여 전체 문서를 출력하는 방법을 설명합니다
P. 7 6 " 전체 문서 출력 "
P. 8 0 " 시험 출력 설정 "
— 전체 문서 출력
전체 문서를 출력할 수 있습니다 .
문서 출력
1. [ 문서 ] 탭을 클릭합니다 .
• 문서 탭 페이지가 표시됩니다 .
2. 문서 프레임에서 출력할 문서가 들어 있는 박스나 폴더를 선택합
니다 .
3. 비밀번호로 보호되는 박스를 선택할 경우 비밀번호 인증 창이 나
타납니다 . " 비밀번호 ” 필드에 비밀번호를 입력하고 [ 확인 ] 을 클
릭합니다 .
SUPPLEMENT: 또한 박스 비밀번호 대신에 관리자 비밀번호를 입력하여 사용자 박스를 열 수도 있습니
다 .
76 e-Filing 기능 설명서 — 이파일링 웹 유틸리티 사용하기
Page 77

2. 시작
4. 출력할 문서의 확인란을 선택하고 [ 파일 ] 메뉴에서 [ 문서 출력 ]
을 선택합니다 .
NOTE: 또한 문서 프레임에서 문서를 선택한 후 [ 파일 ] 메뉴에서 [ 문서 출력 ] 을 선택하여 문서
를 출력할 수도 있습니다 . 그러나 , 콘텐츠 프레임에 표시된 페이지의 확인란을 선택해
도 개별 페이지를 출력할 수 없습니다 .
• 출력 속성이 창에 나타납니다 .
e-Filing 기능 설명서 — 이파일링 웹 유틸리티 사용하기 77
Page 78

2. 시작
5. 아래 설명된 대로 출력 옵션을 설정합니다 .
양면 — 문서를 용지의 양면에 출력할지 여부를 선택합니다 . 양면에 출력하려는
경우 , 페이지를 좌우로 넘길 수 있도록 페이지의 세로면을 따라서 바인딩하기 위
해 동일한 방향에서 출력하려면 " 좌우 " 를 선택합니다 . 또는 페이지를 상하로 넘
길 수 있도록 용지의 가로면을 따라서 바인딩하기 위해 수직 역방향으로 출력하
려면 " 상하 " 를 선택합니다 .
복사 매수 — 출력 매수를 입력합니다 . 1 ~ 999 의 정수를 설정할 수 있습니다 .
분류 복사 — 각 사본마다 문서를 페이지 순으로 정렬하여 출력하려면 이 옵션을
선택합니다 . 이 옵션은 " 복사 매수 " 필드에서 두 부 이상의 사본을 입력하는 경
우에만 사용할 수 있습니다 .
그룹 복사 — 매수만큼 각 페이지별로 출력하려면 이 옵션을 선택합니다 . 이 옵
션은 " 복사 매수 " 필드에서 두 부 이상의 사본을 입력하는 경우에만 사용할 수 있
습니다 .
교차 복사 — 각 사본의 출력 방향이 변경됨에 따라 문서를 출력하려면 이 옵션을
선택합니다 . 이 옵션은 " 복사 매수 " 필드에서 두 부 이상의 사본을 입력하는 경
우에만 사용할 수 있습니다 .
용지 종류 — 원하는 용지 유형을 선택합니다 .
부서 코드 — 필요할 경우 5 자리 코드를 입력합니다 . 부서 코드를 이 복합기에
서 사용할 수 있는 경우 문서를 출력하려면 부서 코드를 입력해야 합니다 .
카세트 — 카세트를 선택합니다 . 출력 크기와 관련된 용지 카세트를 선택하십시
오 .
트레이 — 문서가 출력될 트레이를 선택합니다 .
스테이플 — 문서에 스테이플링할지 여부를 선택합니다 . 문서에 스테이플링하
려면 문서의 스테이플링 방법을 선택합니다 .
NOTE: " 페이지 삽입 " 옵션을 설정한 후에 " 스테이플 " 을 사용하는 경우에는 " 페이지 삽입 " 옵
션의 설정이 자동으로 해제됩니다 .
78 e-Filing 기능 설명서 — 이파일링 웹 유틸리티 사용하기
Page 79

2. 시작
홀 펀치 — 문서에 구멍을 뚫을지 여부를 선택합니다 . 문서에 구멍을 뚫으려면
문서의 홀 펀치 방법을 선택합니다 .
페이지 번호 - 위치 — 페이지 번호를 페이지에 출력할지 여부를 선택합니다 . 페
이지 번호를 출력하려면 페이지 번호를 출력할 위치를 선택합니다 .
페이지 번호 - 시작 페이지 — 문서의 첫 페이지에 적용할 시작 번호를 입력합니
다 .
시간 스템프 - 위치 — 출력 시간을 각 페이지에 출력할지 여부를 선택합니다 . 시
간 스템프를 출력하려는 경우 시간 스템프를 출력할 위치를 선택합니다 .
여백 넣기 - 위치 — 출력된 이미지를 이동시킬지 여부를 선택합니다 . 출력된 이
미지를 옮기려면 옮길 방향을 선택합니다 .
이동 여백 - 앞 — 출력된 이미지를 옮길 측면에 추가할 여백 너비를 선택합니다 .
이동 여백 - 뒤 — 출력된 이미지를 옮길 반대면에 추가할 여백 너비를 선택합니
다 .
표지 / 간지 삽입 - 앞표지 — 이 옵션은 용지 카세트 옵션과는 다른 트레이에서
급지되는 용지에 표지를 삽입하거나 출력할 수 있도록 하는 앞표지 출력 기능을
설정합니다 . 앞표지 출력 기능을 사용하려면 이 확인란을 선택하고 표지 용지가
급지될 위치와 사용할 출력 스타일을 선택합니다 .
표지 / 간지 삽입 - 뒷표지 — 이 옵션은 용지 카세트 옵션과는 다른 트레이에서 급
지되는 용지에 표지를 삽입하거나 출력할 수 있도록 하는 뒷표지 출력 기능을 설
정합니다 . 뒷표지 출력 기능을 사용하려면 이 확인란을 선택하고 표지 용지가 급
지될 위치와 사용할 출력 스타일을 선택합니다 .
표지 / 간지 삽입 - 페이지 삽입 — 이 옵션은 페이지 사이에 용지를 삽입할 수 있
도록 하거나 용지 카세트 옵션과는 다른 트레이에서 급지되는 용지에 특정 페이
지를 출력할 수 있도록 하는 용지 삽입 출력 기능을 설정합니다 . 이 옵션은 단원
사이에 빈 용지를 삽입하려는 경우 또는 단원 표지 페이지를 다른 용지에 출력하
려는 경우에 유용합니다 . 용지 삽입 출력 기능을 사용하려면 이 확인란을 선택
하고 삽입 용지를 급지할 위치와 사용할 출력 스타일을 선택합니다 . 그리고 나
서 , 삽입할 페이지 번호를 입력한 후 다수의 페이지를 지정하는 경우에는 페이지
필드에서 각 번호를 쉼표로 구분합니다 .
표지 / 간지 삽입 - 용지 삽입 — 이 옵션은 출력 작업의 모든 페이지 사이에 다른
유형의 용지 ( 또는 다른 카세트의 용지 ) 를 삽입하려는 경우에 유용한 용지 삽입
기능을 설정합니다 . 예를 들어 , 이 옵션을 사용하면 오버헤드 투명 용지 사이에
빈 색지를 삽입할 수 있습니다 . 용지 삽입 기능을 사용하려면 이 확인란을 선택
한 다음 급지 위치를 선택합니다 . 또한 , 삽입되는 용지에 이전 페이지 이미지를
출력하려면 " 복사 " 확인란을 선택합니다 .
NOTE: " 스테이플 " 옵션을 설정한 후에 " 페이지삽입 " 을 사용하는 경우에는 " 스테이플 " 옵션
의 설정이 자동으로 해제됩니다 .
용지 종류 ( 삽입 ) — " 앞표지 ", " 뒷표지 ", " 페이지 삽입 ", " 용지 삽입 " 의 카세
트 옵션에 대해 " 수동 급지대 " 를 선택하는 경우 수동 급지대에서 급지될 용지의
유형을 선택합니다 .
SUPPLEMENT: 사용자 인증을 사용하는 경우에는 로그인한 사용자 및 사용자가 소속한 부서의 출력 가
능 매수가 화면 좌측 상단에 표시됩니다 .
e-Filing 기능 설명서 — 이파일링 웹 유틸리티 사용하기 79
Page 80

2. 시작
6. [ 출력 ] 을 클릭합니다 .
• 문서가 출력되고 출력 결과 창이 표시됩니다 .
SUPPLEMENTS: • 출력하지 않고 출력 설정 창을 닫으려면 [ 취소 ] 를 클릭합니다 .
• 출력 설정의 기본 설정을 복원하려면 [ 재설정 ] 을 클릭합니다 .
7. 문서 탭 페이지로 돌아가려면 [ 닫기 ] 를 클릭합니다 .
NOTE: 처리중에 이파일링박스 문서의 출력을 중단하고 싶은 경우에는 컨트롤 판넬의 출력 옵
션 화면 또는 작업상태 화면에서 중단 하고 싶은 작업을 선택하고 [ 삭제 ] 버튼을 누릅니
다 .
— 시험 출력 설정
시험 출력 기능을 사용하면 기본 출력 속성 설정을 사용하여 문서 사본을 간단히 출력할
수 있습니다 .
시험 출력 기능을 사용하여 문서 출력
1. [ 문서 ] 탭을 클릭합니다 .
• 문서 탭 페이지가 표시됩니다 .
2. 문서 프레임에서 출력할 문서가 들어 있는 박스나 폴더를 선택합
니다 .
3. 비밀번호로 보호되는 박스를 선택할 경우 비밀번호 인증 창이 나
타납니다 . 비밀번호 필드에 비밀번호를 입력하고 [ 확인 ] 을 클릭
합니다 .
SUPPLEMENT: 또한 박스 비밀번호 대신에 관리자 비밀번호를 입력하여 사용자 박스를 열 수도 있습니
다 .
80 e-Filing 기능 설명서 — 이파일링 웹 유틸리티 사용하기
Page 81

2. 시작
4. 출력할 문서의 확인란을 선택하고 [ 파일 ] 메뉴에서 [ 시험 출력 ]
을 선택합니다 .
NOTE: 또한 문서 프레임에서 문서를 선택한 후 [ 파일 ] 메뉴에서 [ 시험 출력 ] 을 선택하여 시험
출력을 수행할 수도 있습니다 . 그러나 , 콘텐츠 프레임에 표시된 페이지의 확인란을 선
택해도 개별 페이지를 출력할 수 없습니다 .
• 시험 출력 설정 창이 나타납니다 .
5. 문서의 모든 페이지를 출력할지 아니면 지정한 페이지만 출력할지
선택합니다 .
모든 페이지 — 문서의 모든 페이지를 출력하는 경우 선택합니다 .
[ 시작 페이지 번호 ] - [ 마지막 페이지 번호 ] 페이지 — 출력할 페이지를 지정하
려면 이 옵션을 선택합니다 . 이 옵션을 선택하는 경우 각 필드에 출력할 시작 페
이지와 마지막 페이지의 번호를 입력하십시오 .
부서 코드 — 5 자리 부서 코드를 입력합니다 . 이 항목은 복합기에서 부서 코드
를 사용할 수 있는 경우에만 입력해야 합니다 .
SUPPLEMENT: 사용자 인증을 사용하는 경우에는 로그인한 사용자 및 사용자가 소속한 부서의 출력 가
능 매수가 화면 좌측 상단에 표시됩니다 .
6. [ 출력 ] 을 클릭합니다 .
• 문서의 사본 한 부가 출력되고 출력 결과 창이 표시됩니다 .
SUPPLEMENT: 출력하지 않고 시험 출력 설정 창을 닫으려면 [ 취소 ] 를 클릭합니다 .
7. 문서 탭 페이지로 돌아가려면 [ 닫기 ] 를 클릭합니다 .
NOTE: 처리중에 이파일링박스 문서의 출력을 중단하고 싶은 경우에는 컨트롤 판넬의 출력 옵
션 화면 또는 작업상태 화면에서 중단 하고 싶은 작업을 선택하고 " 삭제 " 버튼을 누릅니
다 .
e-Filing 기능 설명서 — 이파일링 웹 유틸리티 사용하기 81
Page 82

2. 시작
문서 압축
이파일링 웹 유틸리티에서는 이파일링에 저장된 문서를 압축하여 압축한 파일을 컴퓨터
로 다운로드할 수 있습니다 . 이 압축 파일은 본 복합기나 다른 SCX-7635/7645 시리즈
또는 SCX-7423/7428 시리즈의 이파일링에 업로드하는 데 사용할 수 있습니다 .
P. 8 2 " 압축한 문서 다운로드 "
P. 8 5 " 압축된 문서 업로드 "
— 압축한 문서 다운로드
박스의 문서를 압축한 후 컴퓨터로 다운로드할 수 있습니다 . 이 기능을 사용하면 이파
일링에 문서의 백업 파일을 만들 수 있습니다 . 이 기능을 사용하여 다른 SCX-7635/
7645 시리즈 또는 SCX-7423/7428 시리즈의 이파일링에 문서를 업로드할 수도 있습니
다 .
NOTES: • 압축하기전에 하드디스크의 압축할 문서의 3 배이상의 용량이 있는것을 확인하시기
바랍니다 .
• 압축된 파일에는 압축되도록 지정한 모든 문서가 포함되지만 , 클라이언트 컴퓨터에
서는 문서를 열 수 없습니다 .
• 동일한 폴더 및 박스에 문서가 들어 있는 압축 파일을 만들 수 있습니다 .
•2GB 이상의 데이터를 포함하는 압축 파일을 만들 수 없습니다 .
•[X] 버튼을 클릭하여 기본 창과 하위 창을 닫지 마십시오 . 창을 닫았으면 압축된 문
서를 다운로드할 수 없게 됩니다 . [X] 버튼을 클릭하여 창을 닫은 경우 복합기의 전
원을 껐다가 켜십시오 .
SUPPLEMENT: 압축된 파일을 이파일링으로 업로드하려면 다음 절을 참조하십시오 .
P. 8 5 " 압축된 문서 업로드 "
압축된 문서 다운로드
다음 절차에서는 Microsoft Internet Explorer 를 사용하여 압축된 문서를 다운로드하는
방법에 대해 설명합니다 .
1. [ 문서 ] 탭을 클릭합니다 .
• 문서 탭 페이지가 표시됩니다 .
2. 문서 프레임에서 압축할 문서가 들어 있는 박스나 폴더를 선택합
니다 .
82 e-Filing 기능 설명서 — 이파일링 웹 유틸리티 사용하기
Page 83

2. 시작
3. 비밀번호로 보호되는 박스를 선택할 경우 비밀번호 인증 창이 나
타납니다 . “ 비밀번호 ” 필드에 비밀번호를 입력하고 [ 확인 ] 을 클
릭합니다 .
SUPPLEMENT: 또한 박스 비밀번호 대신에 관리자 비밀번호를 입력하여 사용자 박스를 열 수도 있습니
다 .
4. 압축할 문서의 확인란을 선택하고 [ 파일 ] 메뉴에서 [ 문서 압축 ]
을 선택합니다 .
• 확인 대화 상자가 나타납니다 .
NOTE: 또한 사용자는 문서 프레임에서 문서를 선택하고 나서 [ 파일 ] 메뉴를 클릭한 후 [ 문서저
장 ] 을 선택하여 문서를 압축할 수도 있습니다 . 그러나 , 콘텐츠 프레임에 표시된 페이
지의 확인란을 선택해도 개별 페이지를 압축할 수는 없습니다 .
5. [ 확인 ] 을 클릭하여 압축을 시작합니다 .
e-Filing 기능 설명서 — 이파일링 웹 유틸리티 사용하기 83
Page 84

2. 시작
6. 문서 압축 창이 나타납니다 . 압축 프로세스 중에 [ 취소 ] 를 클릭
하여 압축을 종료할 수도 있습니다 .
• 압축이 완료되면 " 문서가 성공적으로 저장되었습니다 ." 메시지가 표시됩니
다 .
7. 압축된 파일을 다운로드할 파일 이름 링크를 클릭합니다 .
• 파일 다운로드 대화 상자가 나타납니다 .
8. [ 저장 ] 을 클릭합니다 .
• 다른 이름으로 저장 대화 상자가 나타납니다 .
84 e-Filing 기능 설명서 — 이파일링 웹 유틸리티 사용하기
Page 85

2. 시작
9. 압축된 파일을 저장할 폴더를 지정한 후 [ 저장 ] 을 클릭합니다 .
• 파일 다운로드가 시작됩니다 .
10. [ 닫기 ] 를 클릭합니다 .
— 압축된 문서 업로드
복합기에서 다운로드한 압축 파일이 있는 경우 이 파일을 이파일링으로 업로드할 수 있
습니다 . 압축된 파일을 업로드하는 경우 파일의 압축이 자동으로 풀려서 문서가 지정한
박스에 생성됩니다 .
NOTES: • 업로드하기전에 하드디스크에 업로드할 문서의 3 배이상의 용량이 있는것을 확인하
시기 바랍니다 .
• 박스에 있는 폴더로는 업로드할 수 없습니다 . 압축이 풀린 문서는 박스에 직접 추가
됩니다 .
• 동일한 이름의 문서가 박스에 이미 존재하는 경우에는 압축이 풀린 문서의 원래 이름
에 3 자리 번호를 추가함으로써 변경된 이름으로 저장됩니다 .
•[X] 버튼을 클릭하여 기본 창과 하위 창을 닫지 마십시오 . 창을 닫았으면 압축된 문
서를 업로드할 수 없게 됩니다 . [X] 버튼을 클릭하여 창을 닫은 경우 복합기의 전원
을 껐다가 켜십시오 .
SUPPLEMENT: 이파일링에서 압축된 문서를 다운로드하려면 다음 절을 참조하십시오 .
P. 8 2 " 압축한 문서 다운로드 "
e-Filing 기능 설명서 — 이파일링 웹 유틸리티 사용하기 85
Page 86

2. 시작
압축된 문서 업로드
1. [ 문서 ] 탭을 클릭합니다 .
• 문서 탭 페이지가 표시됩니다 .
2. 문서 프레임에서 문서를 업로드할 문서 프레임에 있는 박스를 선
택합니다 .
3. 비밀번호로 보호되는 박스를 선택할 경우 비밀번호 인증 창이 나
타납니다 . 비밀번호 필드에 비밀번호를 입력하고 [ 확인 ] 을 클릭
합니다 .
SUPPLEMENT: 또한 박스 비밀번호 대신에 관리자 비밀번호를 입력하여 사용자 박스를 열 수도 있습니
다 .
4. [ 파일 ] 메뉴에서 [ 문서 업로드 ] 를 선택합니다 .
• 문서 업로드 창이 나타납니다 .
86 e-Filing 기능 설명서 — 이파일링 웹 유틸리티 사용하기
Page 87

2. 시작
5. [ 찾아보기 ] 를 클릭합니다 .
• 파일 선택 대화 상자가 나타납니다 .
6. 업로드할 압축 파일을 선택한 후 [ 열기 ] 를 클릭합니다 .
• 그러면 문서 업로드 창으로 돌아가고 선택한 파일의 폴더 경로가 " 저장 파일
" 필드에 표시됩니다 .
7. [ 확인 ] 을 클릭합니다 .
• 확인 대화 상자가 나타납니다 .
8. [ 확인 ] 을 클릭하여 업로드를 시작합니다 .
NOTE: 압축되지 않은 파일을 선택하는 경우 오류 메시지 " 파일 포맷이 일치하지 않습니다 " 가
표시됩니다 . 이 메시지가 표시되면 올바른 압축 파일을 선택한 후 다시 시도하십시오 .
e-Filing 기능 설명서 — 이파일링 웹 유틸리티 사용하기 87
Page 88

2. 시작
9. 문서 업로드 창에 업로드 프로세스가 표시됩니다 . 업로드 프로세
스 중에 [ 취소 ] 를 클릭하여 업로드를 종료할 수도 있습니다 .
• 업로드가 완료되면 " 문서가 성공적으로 저장되었습니다 ." 메시지가 표시됩
니다 .
10. [ 닫기 ] 를 클릭합니다 .
• 문서 업로드 창으로 돌아갑니다 .
11. [ 취소 ] 를 클릭하여 창을 닫습니다 .
• 문서가 선택한 박스에 추가됩니다 .
이메일 송신
이파일링 웹 유틸리티에서 선택한 문서를 바로 이메일로 송신할 수 있습니다 .
이 기능을 사용할때 , 복합기는 선택된 문서 파일을 첨부하고 직접 이메일을 송신합니다
NOTE: 이메일 송신 기능을 사용하기 위해 복합기의 네트워크에 이메일 구성을 설정하여야 합
니다 .
이메일 송신 기능을 사용하기 위해서는 스캔 업그레이드 키트 또는 프린트 / 스캔 업
그레이드 키트가 설치되어야 합니다 .
이메일로 이파일링 문서를 송신
1. [ 문서 ] 탭을 클릭합니다 .
• 문서탭 페이지가 표시됩니다 .
88 e-Filing 기능 설명서 — 이파일링 웹 유틸리티 사용하기
Page 89

2. 시작
2. 문서 프레임에서 저장하길 원하는 문서를 포함하고 있는 박스 또
는 폴더를 선택합니다 .
3. 비밀번호로 보호되는 박스를 선택할 경우 비밀번호 인증 창이 나
타납니다 . “ 비밀번호 ” 필드에 비밀번호를 입력하고 [ 확인 ] 을 클
릭합니다 .
SUPPLEMENT: 또한 박스 비밀번호 대신에 관리자 비밀번호를 입력하여 사용자 박스를 열 수도 있습니
다 .
4. 원하는 박스를 체크하고 [ 파일 ] 메뉴의 [ 이메일 송신 ] 을 선택 해
서 이메일 송신합니다 .
• 이메일 송신 페이지가 표시됩니다 .
NOTE: 사용자는 또한 문서 프레임에서 문서를 선택하고 [ 파일 ] 메뉴와 [ 이메일송신 ] 을 클릭
해서 이메일 송신을 할 수 있습니다 . 그리고 내용 프레임에서 표시되는 페이지들을 선
택하여 각각의 페이지들을 송신할 수 있습니다 .
e-Filing 기능 설명서 — 이파일링 웹 유틸리티 사용하기 89
Page 90

2. 시작
5. 필요에 따라 아래의 항목들을 지정하고 [ 송신 ] 을 클릭합니다 .
[ 수신 : 수신처 설정 ] — 수신처를 설정하기위해 클릭합니다 . 이 버튼을 클릭하
면 수신자 리스트가 표시됩니다 . 수신처를 설정하는 방법에 대해서는 다음 절을
참조하시기 바랍니다 .
P. 9 1 " 수신자 수동 입력 "
[ 참조 : 수신처 설정 ] — 필요하면 참조 수신처를 설정하기 위해 클릭합니다 .
제목 — 이메일 의 제목을 설정합니다 . “Send from ( 제품명 ) ( 날짜 ) ( 시간 )”
을 선택하여 제목을 자동으로 삽입하거나 필드에 원하는 제목을 입력합니다 .
발신인 주소 — 발신자의 이메일 주소를 입력합니다 . 수신자가 회신을 할때 여기
에 입력된 이메일 주소로 보내집니다 .
이름 — 이메일 의 발신자 이름을 입력합니다 .
본문 — 이메일의 본문을 입력합니다 . 최대 1000 자 ( 공백포함 ) 까지 입력할 수
있습니다 .
파일포맷 — 보낼 파일의 포맷을 선택합니다 .
파일명 — 첨부파일의 이름 지정 방법을 선택합니다 . “DocYYMMDD” 로 이름을
지정하거나 원고명을 그대로 사용하려면 " 원고명 " 을 선택하고 , 또는 필드에 원
하는 파일 이름을 입력할 수 있습니다 .
메시지크기 — 메시지 분할 크기를 선택합니다 .
부서코드 — 필요에 따라 부서코드를 입력합니다 .
6. [ 닫기 ] 를 클릭합니다 .
90 e-Filing 기능 설명서 — 이파일링 웹 유틸리티 사용하기
Page 91

2. 시작
— 수신처 설정
수신자 리스트 페이지에서는 수신된 팩스 또는 인터넷 팩스를 전송할 수신처를 지정 할
수 있습니다 .
이메일 주소를 수동으로 입력하거나 , 주소록에서 수신자를 선택하거나 , 주소록에서 수
신자 그룹을 선택하거나 , 또는 LDAP 서버에서 수신자를 검색하여 수신자를 지정할 수
있습니다 .
P. 9 1 " 수신자 수동 입력 "
P. 9 2 " 주소록에서 수신자 선택 "
P. 9 3 " 주소록에서 그룹 선택 "
P.94 "LDAP 서버에서 수신자 검색 "
P. 9 5 " 수신자 리스트에서 연락처 제거 "
수신자 수동 입력
이 방법을 사용하면 수신사 리스트에서 수신자를 추가할 수 있습니다 .
1. [ 수신처 설정 ] 을 클릭하여 수신자 리스트 페이지를 엽니다 .
2. [ 새로만들기 ] 를 클릭합니다 .
• 등록정보 페이지가 표시됩니다 .
3. 수신처 필드에 수신자의 이메일 주소를 입력합니다 .
4. [ 확인 ] 을 클릭합니다 .
• 입력된 수신자는 수신자 리스트 페이지에 추가됩니다 .
5. 필요한 모든 수신자를 추가하려면 2 단계 ~ 4 단계를 반복합니다 .
SUPPLEMENT: 수신처 설정을 저장하기 전에 수신자 리스트에 추가한 연락처를 제거할 수 있습니다 .
P. 9 5 " 수신자 리스트에서 연락처 제거 "
e-Filing 기능 설명서 — 이파일링 웹 유틸리티 사용하기 91
Page 92

2. 시작
6. [ 저장 ] 을 클릭합니다 .
• 연락처가 수신처로 추가됩니다 .
주소록에서 수신자 선택
이 방법을 사용하면 복합기의 주소록에서 수신자를 선택할 수 있습니다 .
1. [ 수신처 설정 ] 을 클릭하여 수신자 리스트 페이지를 엽니다 .
2. [ 주소록 ] 을 클릭합니다 .
• 주소록 페이지가 표시됩니다 .
3. 수신자로 추가할 사용자의 이메일 주소 박스를 클릭합니다 .
NOTE: 특정 그룹별 수신자 리스트를 정렬하려면 그룹 드롭다운 상자에서 원하는 그룹 이름을
선택합니다 .
4. [ 추가 ] 를 클릭합니다 .
• 선택한 수신자가 수신자 리스트 페이지에 추가됩니다 .
SUPPLEMENT: 수신처 설정을 저장하기 전에 수신자 리스트에 추가한 연락처를 제거할 수 있습니다 .
P. 9 5 " 수신자 리스트에서 연락처 제거 "
92 e-Filing 기능 설명서 — 이파일링 웹 유틸리티 사용하기
Page 93

2. 시작
5. [ 저장 ] 을 클릭합니다 .
• 연락처가 수신처로 추가됩니다 .
주소록에서 그룹 선택
이 방법을 사용하면 주소록에서 그룹을 선택할 수 있습니다 .
1. [ 수신처 설정 ] 을 클릭하여 수신자 리스트 페이지를 엽니다 .
2. [ 주소 그룹 ] 을 클릭합니다 .
• 주소 그룹 페이지가 표시됩니다 .
3. 원하는 수신자가 포함된 그룹 확인란을 선택합니다 .
4. [ 추가 ] 를 클릭합니다 .
• 선택한 그룹의 모든 수신자가 수신자 리스트 페이지에 추가됩니다 .
SUPPLEMENT: 수신처 설정을 저장하기 전에 수신자 리스트에 추가한 연락처를 제거할 수 있습니다 .
P. 9 5 " 수신자 리스트에서 연락처 제거 "
e-Filing 기능 설명서 — 이파일링 웹 유틸리티 사용하기 93
Page 94

2. 시작
5. [ 저장 ] 을 클릭합니다 .
• 연락처가 수신처로 추가됩니다 .
LDAP 서버에서 수신자 검색
이 방법을 사용하면 등록된 LDAP 서버와 주소록에서 수신자를 검색할 수 있습니다 .
1. [ 수신처 설정 ] 을 클릭하여 수신자 리스트 페이지를 엽니다 .
2. [ 찾기 ] 를 클릭합니다 .
• 연락처 찾기 페이지가 표시됩니다 .
3. " 디렉터리 서비스 명 " 필드에서 검색할 디렉터리 서비스 이름을
선택한 후 검색할 필드에 검색 용어를 입력합니다 .
SUPPLEMENTS: • 디렉터리 서비스명 드롭다운 상자에서 복합기의 모델 이름을 선택하는 경우 복합기
의 주소록에서 수신자를 검색할 수 있습니다 .
• SyncThru Web Service 는 항목에 일치하는 수신자를 검색합니다 .
• 필드를 비워두면 와일드 카드 검색을 수행할 수 있습니다 . ( 그러나 최소 하나의 항
목을 지정해야 합니다 )
4. [ 찾기 ] 를 클릭합니다 .
• SyncThru Web Service 는 LDAP 서버에서 수신자 검색을 시작하고 주소 리
스트 검색 페이지에 결과를 표시합니다 .
94 e-Filing 기능 설명서 — 이파일링 웹 유틸리티 사용하기
Page 95

2. 시작
5. 원하는 연락처를 추가하려면 이메일 박스에 체크 표시합니다 .
NOTE: 만약에 Fax 번호를 체크하여도 문서들은 팩스번호에게 송신되지 않습니다 .
6. [ 추가 ] 를 클릭합니다 .
• 선택한 수신자가 수신자 리스트 페이지에 추가됩니다 .
SUPPLEMENT: 수신처 설정을 저장하기 전에 수신자 리스트에 추가한 연락처를 제거할 수 있습니다 .
P. 9 5 " 수신자 리스트에서 연락처 제거 "
7. [ 저장 ] 을 클릭합니다 .
• 연락처가 수신처로 추가됩니다 .
수신자 리스트에서 연락처 제거
1. 수신자 리스트에서 제거할 연락처의 확인란을 선택한 후 [ 삭제 ]
를 클릭합니다 .
• 수신자 리스트에서 선택한 연락처가 제거됩니다 .
e-Filing 기능 설명서 — 이파일링 웹 유틸리티 사용하기 95
Page 96

2. 시작
96 e-Filing 기능 설명서 — 이파일링 웹 유틸리티 사용하기
Page 97

3. 문서 편집 방법
3. 문서 편집 방법
3
여기서는 이파일링 웹 유틸리티를 사용하여 문서를 편집하는 방법에 대해 설명합니다 .
• 문서 관리 버튼...................................................................................................................................98
• 문서 페이지 작업 ...............................................................................................................................99
• 문서 이동 및 병합 ............................................................................................................................121
e-Filing 기능 설명서 97
Page 98

3. 문서 편집 방법
문서 관리 버튼
이파일링 웹 유틸리티를 사용하면 저장된 문서를 출력하기 전에 변경할 수 있습니다 .
이파일링 웹 유틸리티에는 [ 편집 ], [ 저장 ], [ 취소 ] 의 3 개의 문서 관리 버튼이 있습니다
.
이 버튼은 문서 프레임에서 문서를 선택할 때 콘텐츠 프레임 상단에 표시됩니다 . 표시
되는 버튼은 문서 상태에 따라 다릅니다 .
• [ 편집 ] 버튼 — 문서를 편집하려면 이 버튼을 클릭합니다 . 이 버튼은 문서 상태가 "
보기 " 로 나타나는 보기 모드에서만 표시됩니다 . [ 편집 ] 을 클릭하는 경우 문서 상
태가 " 편집 중 " 으로 되며 [ 편집 ] 버튼 대신에 [ 저장 ] 버튼과 [ 취소 ] 버튼이 나타나
고 문서를 편집할 수 있습니다 . 문서 상태가 " 사용 중 " 으로 나타날 때 이 버튼을 클
릭하면 편집 모드로 들어갈 수 없으며 " 문서가 사용 중입니다 . 나중에 다시 시도하
세요 ." 메시지가 표시됩니다 .
• [ 저장 ] 버튼 — 편집한 문서를 저장하려면 이 버튼을 클릭합니다 . 이 버튼은 문서
상태가 " 편집 중 " 으로 나타나는 편집 모드에서만 표시됩니다 . 이 버튼을 클릭하면
문서가 저장되고 보기 모드로 돌아갑니다 .
• [ 취소 ] 버튼 — 문서를 저장하지 않고 보기 모드로 돌아가려면 이 버튼을 클릭합니
다 . 이 버튼은 문서 상태가 " 편집 중 " 으로 나타나는 편집 모드에서만 표시됩니다 .
문서 상태는 이러한 버튼 왼쪽에 표시됩니다 . 문서 상태에는 다음과 같은 상태가 표시
됩니다 :
• 사용중 — 다른 사용자가 문서를 현재 편집하고 있음을 나타냅니다 .
• 보기 — 문서가 현재 보기 모드에 있으며 문서 안에서 페이지를 볼 수만 있고 수정하
거나 저장할 수 없음을 나타냅니다 .
• 편집중 — 문서가 현재 편집 모드에 있으며 문서를 편집할 수 있음을 나타냅니다 .
98 e-Filing 기능 설명서 — 문서 관리 버튼
Page 99

문서 페이지 작업
이파일링 웹 유틸리티를 사용하면 문서 페이지를 복사 , 이동 , 삭제 및 삽입할 수 있으며
문서에서 페이지의 순서를 변경할 수 있습니다 .
P. 9 9 " 문서 및 페이지 속성 표시 "
P.100 " 하나의 문서에서 다른 문서로 페이지 복사 "
P.105 " 문서의 페이지를 박스나 폴더에서 복사 "
P.109 " 문서에서 페이지 삭제 "
P. 11 2 " 문서에 빈 페이지 삽입 "
P. 11 6 " 문서 안에서 페이지 이동 "
문서 및 페이지 속성 표시
문서 또는 페이지의 세부 정보가 포함되어 있는 문서 속성 및 페이지 속성 창을 표시할
수 있습니다 . 문서 속성 창을 표시하려면 문서의 확인란을 선택하고 [ 파일 ] 메뉴에서 [
속성 ] 을 선택합니다 . 페이지 속성 창을 표시하려면 페이지의 확인란을 선택하고 [ 파일
] 메뉴에서 [ 속성 ] 을 선택합니다 .
문서 속성 창에는 다음 정보가 포함되어 있습니다 :
3. 문서 편집 방법
• 문서가 저장되는 위치
• 총 페이지 수
• 문서 크기
• 만든 날짜 및 시간
• 마지막 수정 날짜 및 시간
• 최근 접속 날짜 및 시간
페이지 속성 창에는 다음 정보가 포함되어 있습니다 :
• 페이지 저장 방식을 나타내는 페이지 포맷
• 페이지 해상도 (dpi)
e-Filing 기능 설명서 — 문서 페이지 작업 99
Page 100

3. 문서 편집 방법
• 페이지 이미지 크기 ( 픽셀 )
• 페이지 용지 크기
• 페이지의 크기
하나의 문서에서 다른 문서로 페이지 복사
문서에서 하나 이상의 페이지를 복사하여 다른 문서에 삽입할 수 있습니다 . 페이지를 복
사할 문서가 들어 있는 폴더에 대해 " 쓰기 액세스 " 권한이 있어야 합니다 .
페이지를 다른 문서에 병합
1. [ 문서 ] 탭을 클릭합니다 .
• 문서 탭 페이지가 표시됩니다 .
2. 문서 프레임에서 복사할 문서가 들어 있는 박스나 폴더를 선택합
니다 .
3. 비밀번호로 보호되는 박스를 선택할 경우 비밀번호 인증 창이 나
타납니다 . " 비밀번호 " 필드에 비밀번호를 입력하고 [ 확인 ] 을
클릭합니다 .
SUPPLEMENT: 또한 박스 비밀번호 대신에 관리자 비밀번호를 입력하여 사용자 박스를 열 수 있습니다 .
100 e-Filing 기능 설명서 — 문서 페이지 작업
 Loading...
Loading...