Samsung SCX-4623FW, SCX-4600, SCX-4600K, SCX-4605K, SCX-4610K User Manual [ko]
...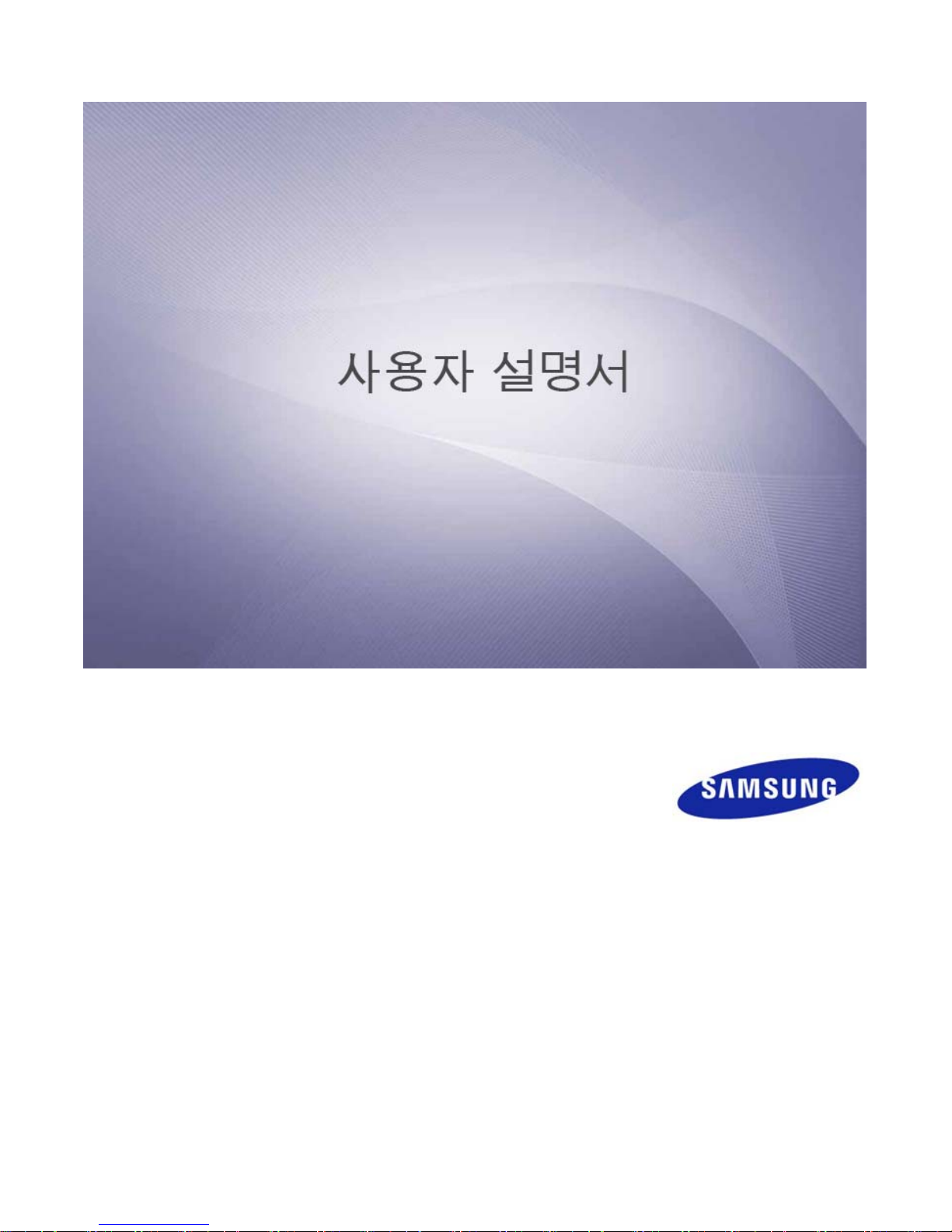
imagine the possibilities
삼성 제품을 구입해 주셔서 감사합니다
.
SCX-4600 Series
SCX-4623 Series
SCX-4622 Series
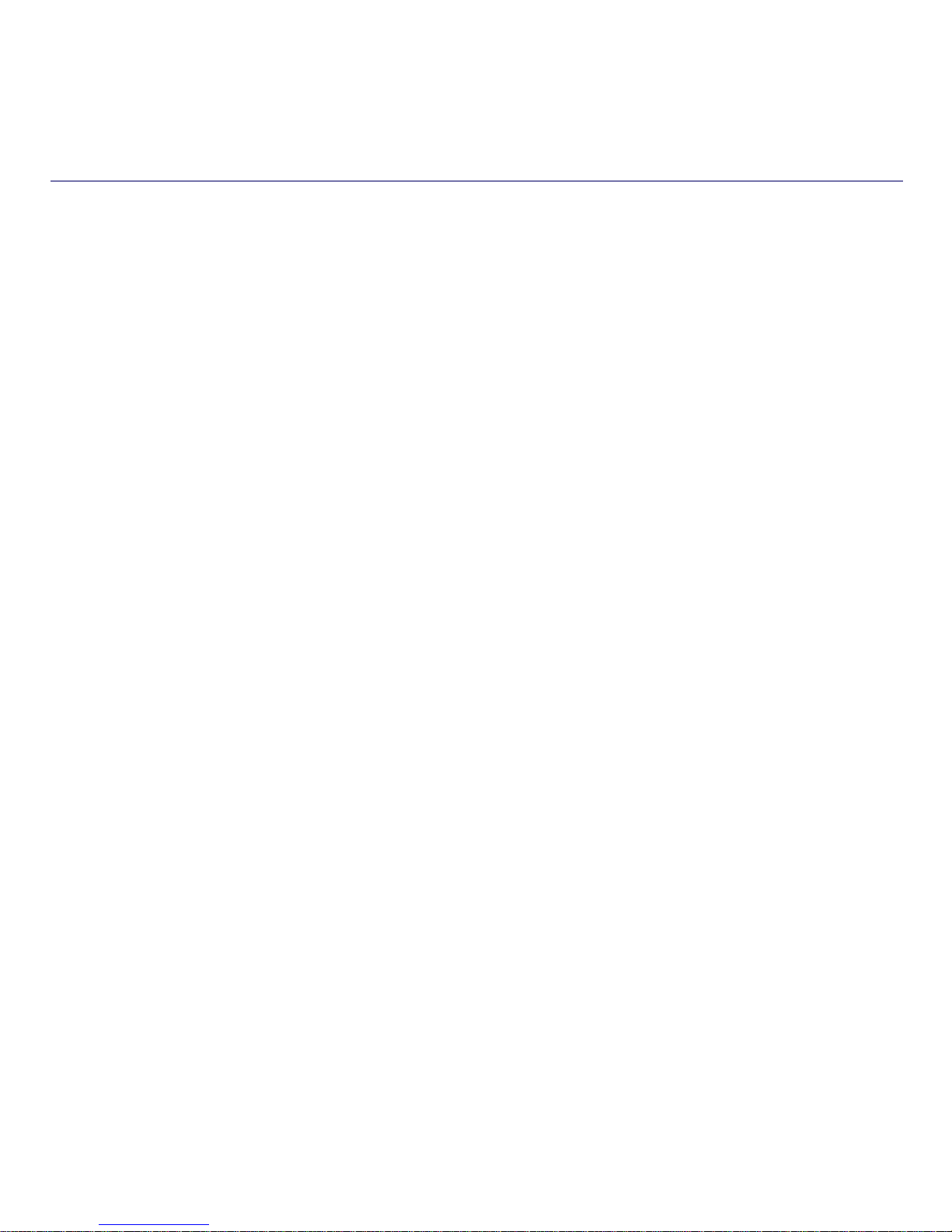
Copyright
© 2009 Samsung Electronics Co., Ltd. All rights reserved.
이 사용 설명서는 정보 제공을 목적으로 제공됩니다. 이 문서에 포함된 모든 정보는 사전 통보없이 변경될 수 있습니다
.
Samsung
전자는 이 사용 설명서의 사용으로 인하여 발생하는 직접 또는 간접적인 손상에 대해서 책임지지 않습니다
.
z
Samsung과 Samsung
로고는
Samsung Electronics Co., Ltd.
의 등록상표입니다
.
z
Microsoft, Windows, Windows Vista, Windows 7 및 Windows 2008 Server R2는 Microsoft
사의 등록 상표 또는 상표입니다
.
z
TrueType, Laser Writer 및 Macintosh는 Apple Computer, Inc.
의 상표입니다
.
z
모든 다른 상표 또는 제품 이름은 해당하는 회사 또는 조직의 상표입니다
.
오픈 소스 라이센스 정보에 대해서는 제공된
CD-ROM
에 있는
“LICENSE.txt”
파일을 참조하십시오
.
이 기기는 가정용으로 전자파적합등록을 한 기기로서 주거지역에서는 물론 모든 지역에서 사용할 수 있습니다
.
본 기기를 화폐위조에 사용하지 마십시요. 만일 귀하가 본 기기를 이용하여 화폐를 위조하거나 위조지폐라는 사실을 알면서 사용할 경우 [형법]과 [특정범죄 가
중 처벌등에 관한 법률]에 의거 형사처벌을 받게 됩니다
.
REV. 1.03
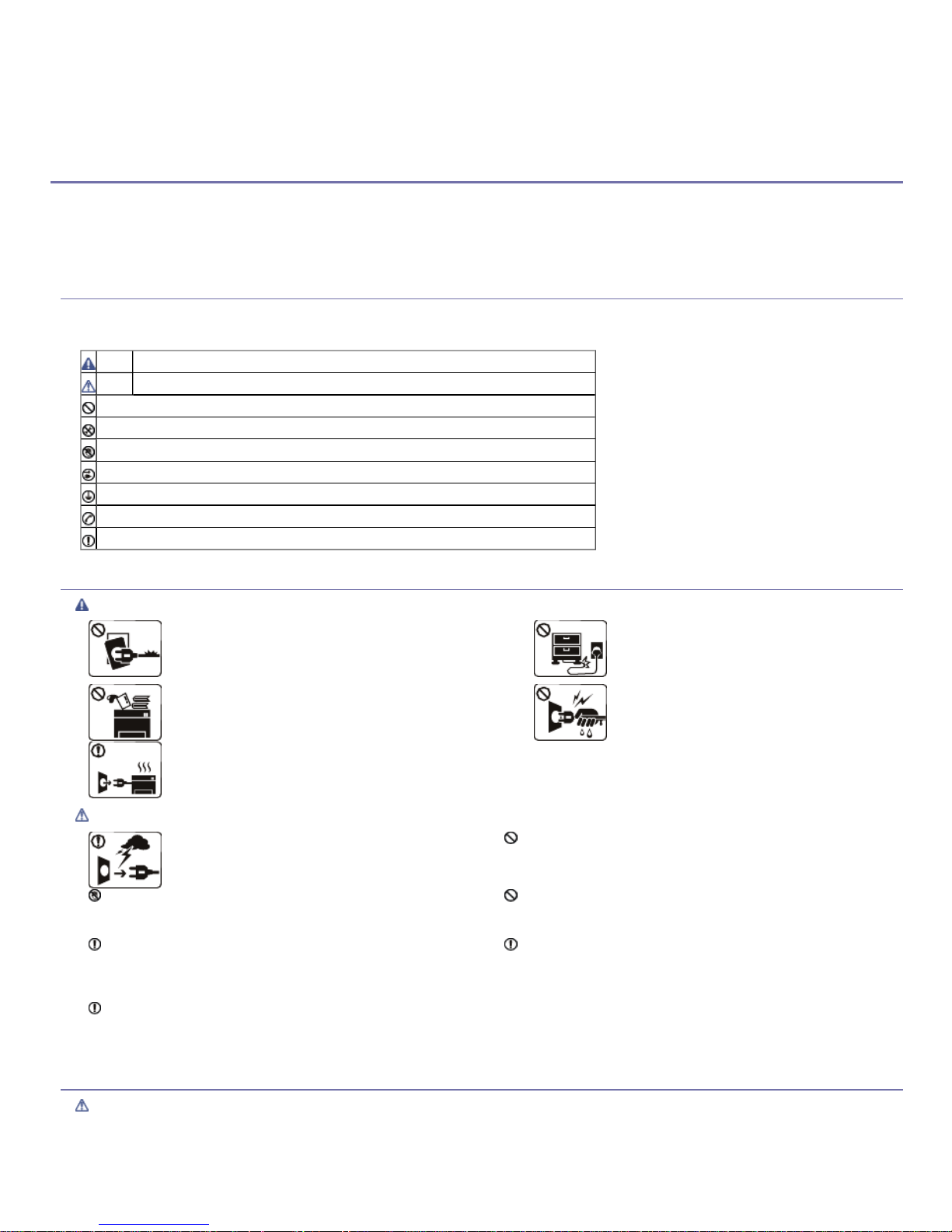
안전 정보
이 경고와 예방 조치는 사용자 및 다른 사람의 상해를 방지하고 제품의 잠재적인 손상을 방지하기 위해 포함되었습니다. 제품을 사용하기 전에 이 지시 사항을 모
두 읽고 숙지하세요
.
제품을 사용할 때는 언제나 일반 전기 제품을 작동하기 위한 상식을 활용하세요. 또한 제품에 표시되어 있거나 제품과 함께 제공되는 설명서에 포함된 경고 및 지
시사항을 모두 따르세요. 이 절을 읽은 다음에는 나중에 참조할 수 있도록 안전한 곳에 보관하세요
.
중요 안전 기호
이 절에서는 사용 설명서에 포함된 모든 아이콘과 기호의 의미를 설명합니다. 이들 안전 기호는 위험 등급에 따라 정리되어 있습니다
.
사용 설명서에서 사용되는 모든 아이콘과 기호에 대한 설명
:
작동 환경
경고
주의
작동 방법
주의
경고 심각한 신체적 상해나 사망을 초래할 수 있는 위험 또는 안전하지 않은 작업
주의 가벼운 신체적 상해나 재산 상의 손상을 초래할 수 있는 위험 또는 안전하지 않은 작업
시도하지 마세요
.
분해하지 마세요
.
손대지 마세요
.
벽면 콘센트에서 전원 코드를 빼세요
.
감전을 방지하기 위해 제품을 접지하세요
.
서비스 센터에 도움을 요청하세요
.
지시 사항을 명확히 따르세요
.
전원 코드가 손상되었거나 전기 콘센트가 접지되지 않은 경우에는
사용하지 마세요
.
감전되거나 화재가 발생할 수 있습니다
.
전원 코드를 구부리거나 전원 코드 위에 무거운 물체를
올려놓지 마세요
.
전원 코드를 밟거나 무거운 물체로 누를 경우 감전되거
나 화재가 발생할 수 있습니다
.
제품 위에는 아무 것도 올려놓지 마세요
. (물,
작은 금속류, 무거운
물건, 촛불, 담뱃불 등
)
감전되거나 화재가 발생할 수 있습니다
.
코드 부분을 잡아당겨 플러그를 빼거나 젖은 손으로 플
러그를 만지지 마세요
.
감전되거나 화재가 발생할 수 있습니다
.
제품이 과열되거나 제품에서 이상한 소리나 냄새, 연기가 나면 즉시
전원 스위치를 끄고 플러그를 빼세요
.
감전되거나 화재가 발생할 수 있습니다
.
천둥, 번개가 치거나 오랜 시간 사용하지 않을 때에는 전원 플
러그를 빼주세요
.
감전되거나 화재가 발생할 수 있습니다
.
플러그가 전기 콘센트에 들어가지 않으면 무리하게 밀어넣지 마세요
.
감전의 위험이 있으므로 전기 기술자를 불러 전기 콘센트를 교체하세요
.
인쇄된 용지가 나오는 곳은 뜨거우므로 주의하세요
.
화상을 입을 수 있습니다
.
애완동물이
AC 전원,
전화선 또는 컴퓨터 연결 코드를 물지 못하도록 하
세요
.
감전되거나 부상을 입을 수 있습니다
.
제품을 떨어뜨렸거나 제품 외관이 손상되어 보이는 경우에는 제품에 연결
된 코드를 모두 빼고 자격을 갖춘 서비스 전문가에게 지원을 요청하세요
.
그렇게 하지 않으면 감전되거나 화재가 발생할 수 있습니다
.
이 지시 사항을 따른 후에도 제품이 정상적으로 작동하지 않을 경우에는
제품에 연결된 코드를 모두 빼고 자격을 갖춘 서비스 전문가에게 지원을 요
청하세요
.
그렇게 하지 않으면 감전되거나 화재가 발생할 수 있습니다
.
제품의 성능이 갑자기 큰 변화를 보일 경우에는 제품에 연결된 코드를 모
두 빼고 자격을 갖춘 서비스 전문가에게 지원을 요청하세요
.
그렇게 하지 않으면 감전되거나 화재가 발생할 수 있습니다
.
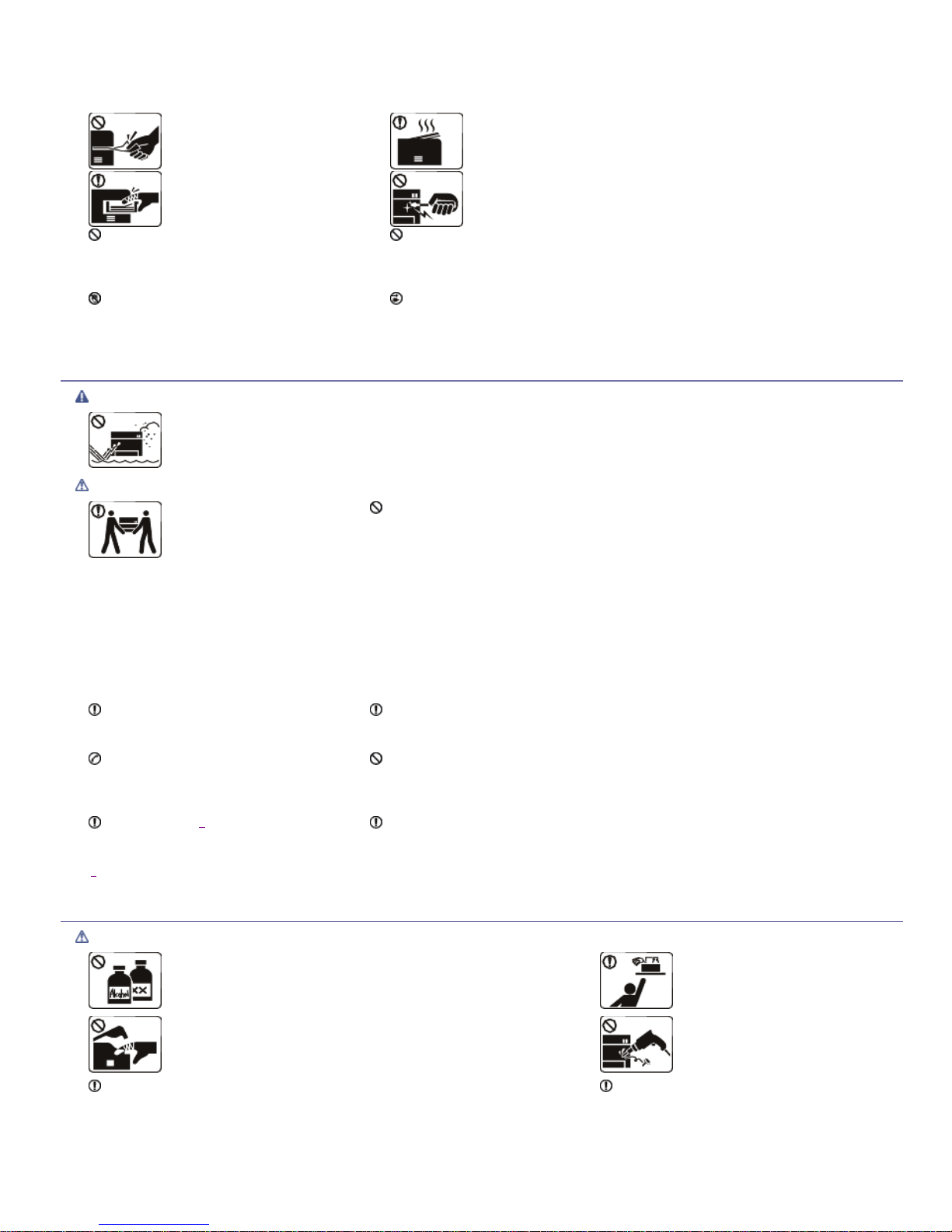
설치/운반
경고
주의
유지보수/점검
주의
인쇄되어 나오는 용지를 무리하게 잡아
당겨 빼지 마세요
.
제품 손상의 원인이 될 수 있습니다
.
많은 양을 인쇄하는 경우 인쇄된 용지가 나오는 곳의 바닥면이 뜨거워질 수 있습니
다. 어린이가 이 부분을 만지지 못하도록 하세요
.
화상을 입을 수 있습니다
.
제품과 용지함 사이에 손이 끼지 않도록
주의하세요
.
부상을 입을 수 있습니다
.
걸린 용지를 제거할 때 핀셋이나 끝이 뽀족한 금속도구를 사용하지 마세요
.
제품이 손상될 수 있습니다
.
통풍구를 막거나 통풍구에 이물질이 들어가지 않도
록 하세요
.
내부 부품의 온도 상승으로 인해 제품 손상이나 화재의
원인이 될 수 있습니다
.
인쇄된 용지가 나오는 곳에 용지가 너무 많이 쌓이지 않도록 하세요
.
제품이 손상될 수 있습니다
.
용지를 바꾸거나 걸린 용지를 제거할 때는 주의해야
합니다
.
새 용지에 베일 수 있습니다
.
이 제품의 전원 차단 장치는 전원 코드입니다
.
전원 공급을 차단하려면 전원 코드를 전기 콘센트에서 빼세요
.
먼지, 습기가 있거나 물이 새는 곳에 제품을 설치하지 마세요
.
감전되거나 화재가 발생할 수 있습니다
.
제품을 옮기기 전에는 전원을 끄고
코드를 모두 빼세요
.
그런 다음 제품을 옮기되 다음 사항
을 준수하세요
.
z
제품 무게가
20 kg
이하이면 한 사람이 옮길 수
있습니다
.
z
제품 무게가
20~40 kg
이면 두 사람이 옮겨야
합니다
.
z
제품 무게가
40 kg
이상이면 네 사람 이상이 필
요합니다
.
제품이 떨어져 망가지거나 사람이 다칠 수 있습니
다
.
제품 위에 덮개를 덮거나 벽장과 같이 밀폐된 장소에 설치하지 마세요
.
통풍이 잘 안되면 화재가 날 수도 있습니다
.
불안정한 평면에 제품을 설치하지 마세요
.
제품이 떨어져 망가지거나 사람이 다칠 수 있습니
다
.
전원 코드는 접지된 전기 콘센트에 연결하세요
.
그렇게 하지 않으면 감전되거나 화재가 발생할 수 있습니다
.
이 제품은 라벨에 명시된 수준의 전력에 연결해
야 합니다
.
현재 사용 중인 전력 수준을 확인하려면 전기 회사
에 문의하세요
.
벽면 콘센트나 확장 코드에 과부하가 걸리지 않도록 하세요
.
과부하가 걸리면 제품 성능이 떨어지고 감전되거나 화재가 발생할 수 있습니다
.
필요 시
26 AWG
[a]
이상의 전화선 코드만 사용
하세요
.
그렇게 하지 않으면 제품이 손상될 수 있습니다
.
안전한 작동을 위해 제품과 함께 제공된 전원 코드를 사용하세요
. 140V
제품에 2미터보다 긴 코
드를 사용하는 경우에는 규격이
16 AWG
이상이어야 합니다
.
그렇지 않으면 제품이 고장나거나 감전 또는 화재가 발생할 수 있습니다
.
[a]
AWG: American Wire Gauge
(
미국 전선 규격
)
제품 내부를 청소하기 전에 벽면 콘센트에서 전원 코드를 빼세요. 벤젠, 페인트
신나 또는 알코올로 제품을 닦지 마세요. 또한 제품에 물을 직접 분사하면 안됩
니다
.
감전되거나 화재가 발생할 수 있습니다
.
청소용품은 어린이의 손이 닿지 않도록 하
세요
.
어린이가 다칠 수 있습니다
.
제품 내부의 소모품을 교환하거나 제품 내부를 청소하는 동안에는 제품을 작동
하지 마세요
.
다칠 수 있습니다
.
제품을 직접 분해, 수리 또는 개조하지 마
세요
.
제품이 손상될 수 있습니다. 제품의 수리
가 필요하면 서비스 센터로 연락하세요
.
전원 케이블 및 플러그의 접촉 부분에 먼지나 물이 없도록 하세요
.
그렇게 하지 않으면 감전되거나 화재가 발생할 수 있습니다
.
제품을 청소하고 작동하려면 제품과 함께 제공된 사용
설명서의 지시 사항을 반드시 준수하세요
.
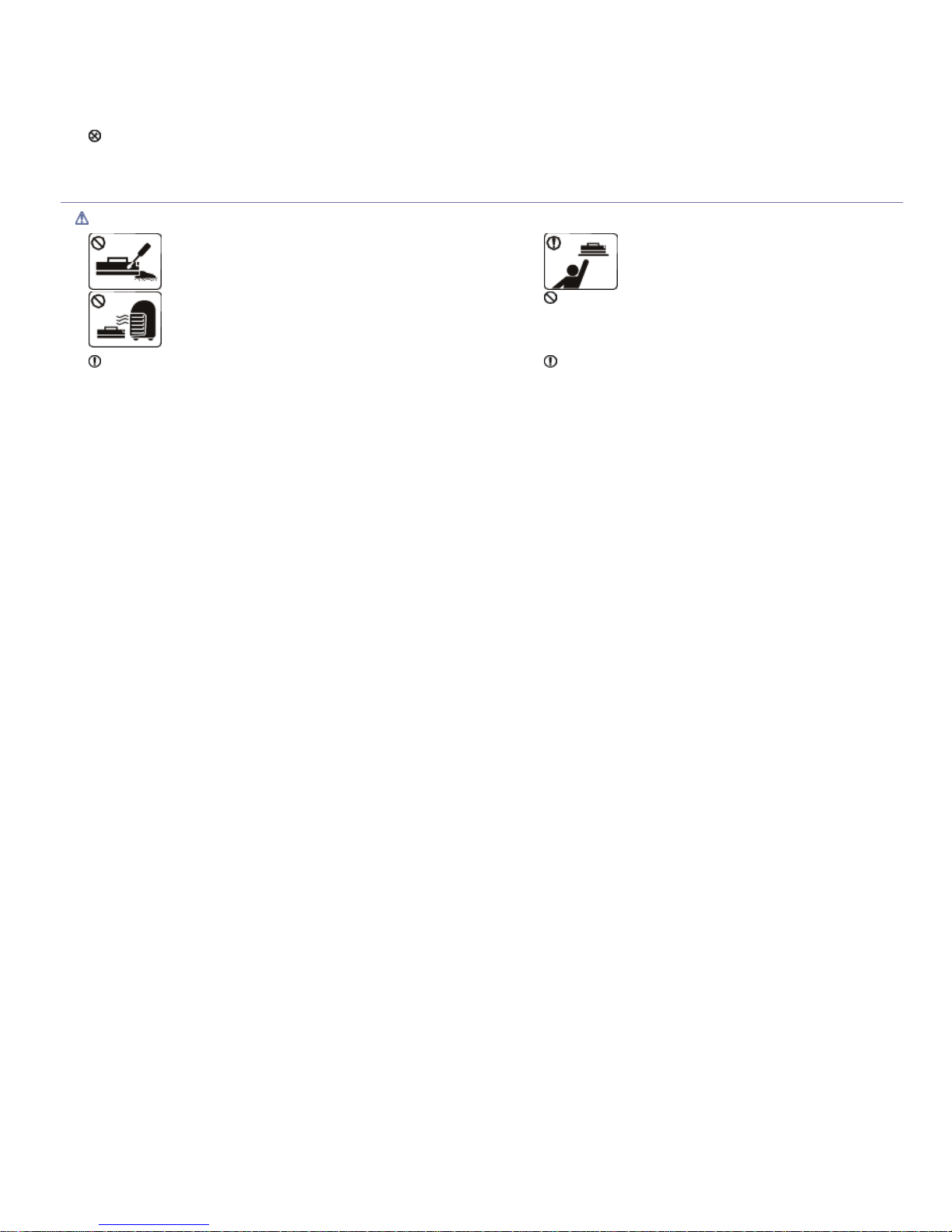
소모품 사용
주의
그렇게 하지 않으면 제품이 손상될 수 있습니다
.
나사로 고정되어 있는 덮개나 보호 장치는 제거하지 마세요
.
제품은 지정된 서비스 기술자가 아니면 수리할 수 없습니다
.
토너 카트리지를 분해하지 마세요
.
토너 가루를 흡입하면 위험할 수 있습니다
.
토너 카트리지 등 소모품 보관 시 어린이 손에 닿지
않도록 주의하세요
.
토너 가루를 흡입하면 위험할 수 있습니다
.
토너 카트리지나 정착기 등 소모품은 소각하지 마세요
.
폭발하거나 화재가 발생할 수 있습니다
.
재생 소모품(토너 등)을 사용하면 제품 손상의 원인이 될 수 있
습니다
.
재생 소모품을 사용하여 고장이 발생한 경우에는 수리 시 비용이 청
구됩니다
.
토너 카트리지를 교체하거나 걸린 용지를 제거할 때, 토너 가루가 옷이나 신체에
묻지 않도록 조심하세요
.
토너 가루를 흡입하면 위험할 수 있습니다
.
토너 가루가 옷에 묻은 경우에는 뜨거운 물로 씻지 마세요
.
뜨거운 물로 씻으면 옷에 토너 얼룩이 남을 수 있습니다. 찬 물로 씻
으세요
.
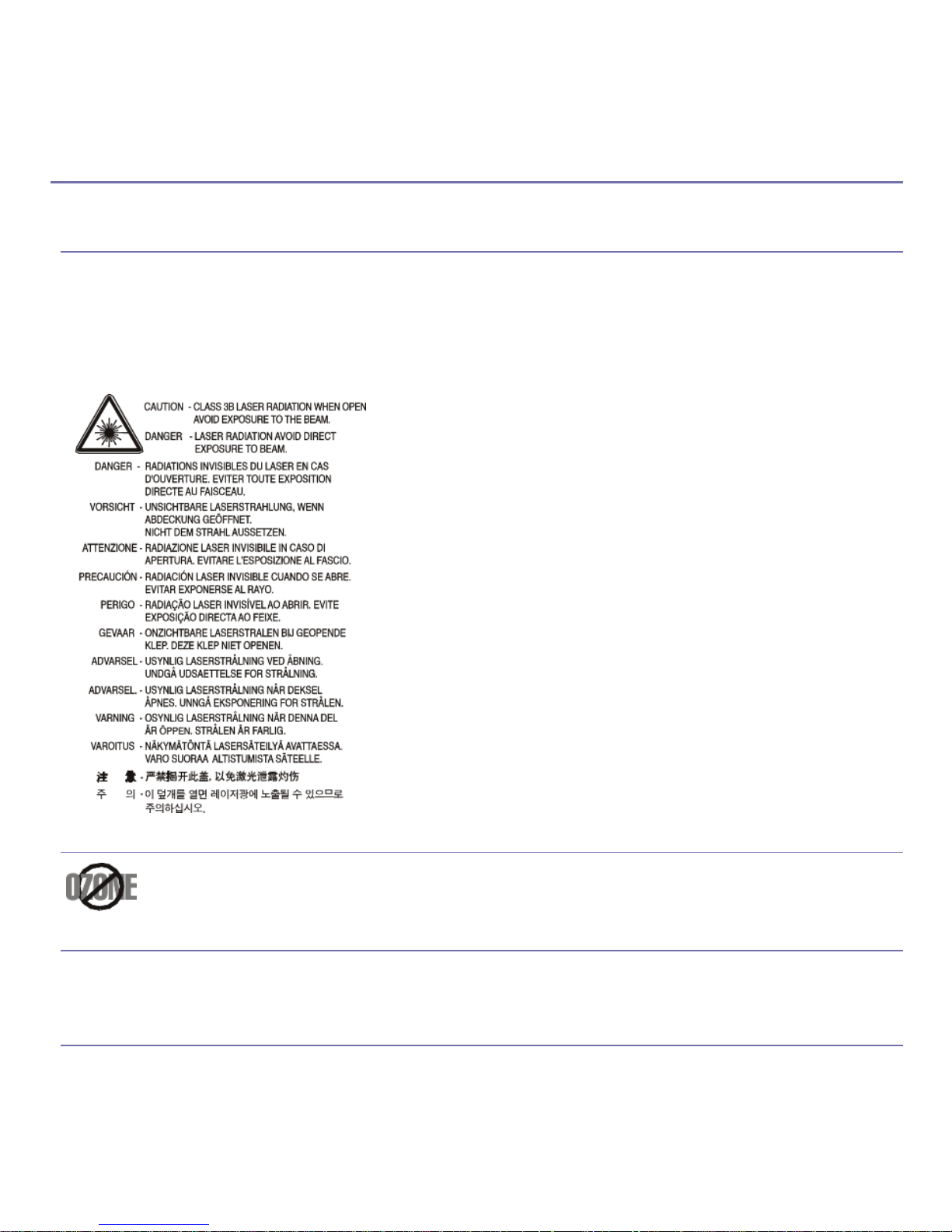
규제 정보
이 제품은 여러 가지 규제 기준의 인증을 받은 제품입니다
.
레이저 안전 선언
본 프린터는 미국에서
DHHS 21 CFR, 1장 J
조 클래스
I (1)
레이저 제품의 요구사항을 준수하는 것으로 인증을 받았으며, 다른 국가에서
IEC 825
의 요구사
항 준수하는 클래스 I 레이저 제품으로 인증받았습니다
.
클래스 I 레이저 제품은 위험하지 않은 것으로 간주됩니다. 본 레이저 시스템 및 프린터가 이와 같이 설계되었기 때문에 정상적인 작동, 사용자의 유지보수 또
는 사전 지정 서비스 조건하에서는 클래스 I 수준을 초과하는 레이저 방사선에 사람이 노출될 가능성이 전혀 없습니다
.
경고
보호 덮개를 레이저/스캐너 부품에서 제거한 채로 프린터를 작동하거나 수리하지 마십시오. 반사된 광선은 눈에 보이지 않더라도 눈에 손상을 입힐 수 있습
니다
.
본 제품 사용 시에는 이러한 안전 주의사항을 항상 준수해서 화재, 감전 및 상해의 위험을 줄여야 합니다
.
오존 안전
과염소산 경고
여기 과염소산 경고는 미국 캘리포니아 지역에서만 유통, 판매된 제품의
CR(
이산화 망간) 리튬 코인 전지에만 적용됩니다
.
과염소산 물질 - 특별 처리 요함
.
www.dtsc.ca.gov/hazardouswaste/perchlorate
를 참조하십시오 (미국에만 해당
).
절전 기능
정상 작동 시, 본 프린터는 오존을 방출합니다. 방출된 오존은 사용자에게 무해합니다. 그러나, 프린터는 통풍이 잘 되는 곳에서 사용하는 것을
권장합니다
.
오존에 대한 그 외의 정보가 필요하면, 가까운
Samsung
대리점으로 문의 하십시오
.
본 프린터는 사용 중지 시에 에너지 소비를 줄이는 고급 에너지 보존 기술을 보유하고 있습니다
.
프린터에 장시간동안 데이타 정보가 수신되지 않을 경우에는 전력 소비가 자동적으로 줄어듭니다
.
Energy Star 및 Energy Star
마크는 미국내 등록 마크 입니다
.
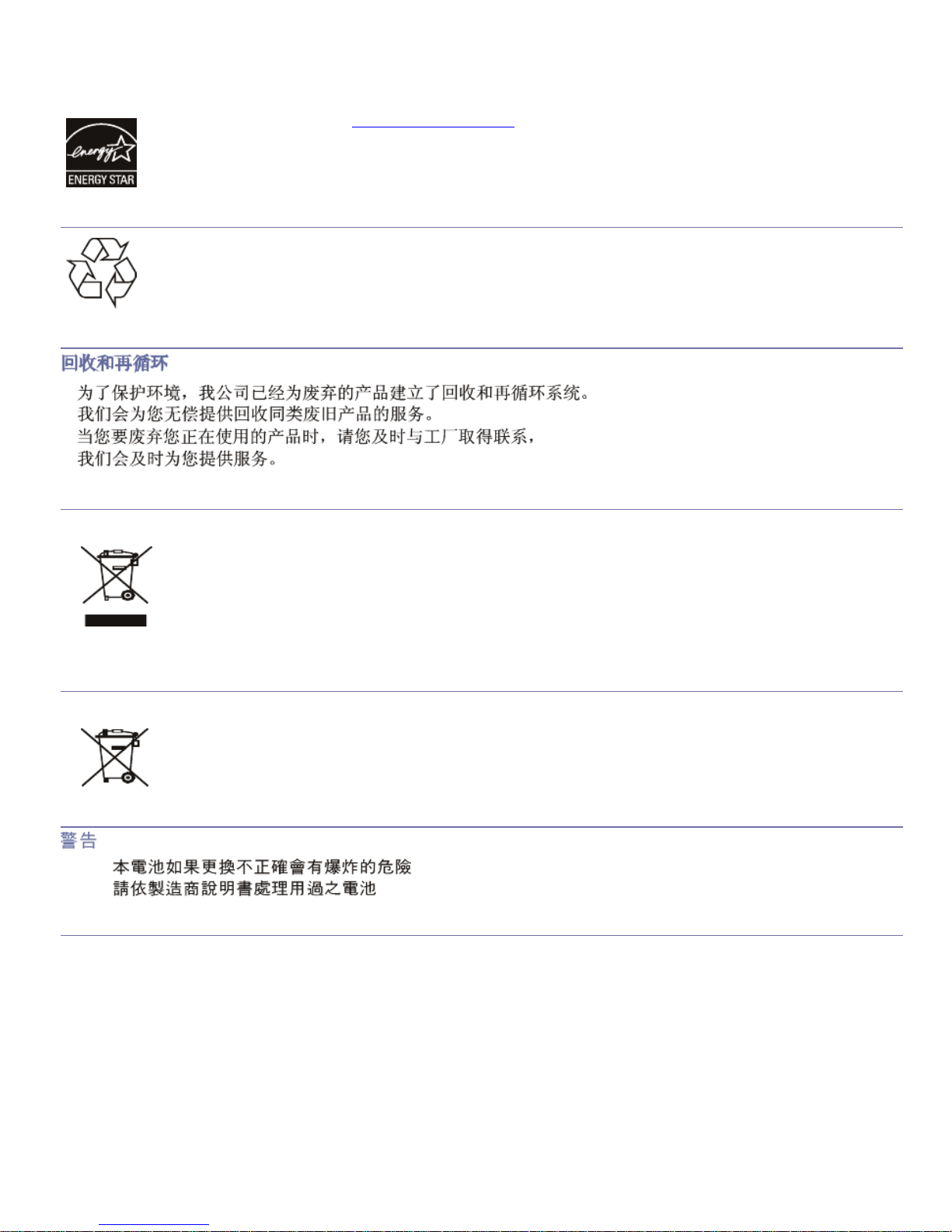
재활용
중국만 해당
본 제품의 올바른 폐기 (전기 및 전자 장비 폐기물
)
(
유럽 연합 및 별도의 수집 시스템을 보유한 기타 유럽 국가에 적용
)
본 제품에 들어있는 배터리의 정확한 폐기
(
유럽 연합 및 별도의 회수 시스템을 보유한 기타 유럽 국가에 적용
)
대만에만 해당
무선 주파수 방출
사용자를 위한
FCC
정보
본 장치는
FCC
규정 15부를 준수합니다. 다음의 두 가지 조건하에 작동이 이루어집니다
.
z
본 장치는 유해한 전파 방해를 일으키지 않습니다
.
z
본 장치가 원하지 않는 작동을 일으키는 전파 방해를 포함해 수신된 모든 전파 방해를 수용해야 합니다
.
본 장비는 테스트를 거쳤으며
FCC
규정 15부에 의거한 클래스 B 디지털 장치의 한계를 준수하는 것으로 확인되었습니다. 이와 같은 한계는 주택지 설치에
대한 유해한 간섭을 합리적으로 방어하기 위해 설정되었습니다. 본 장비는 무선 주파수를 생성하고, 사용 및 방출할 수 있으며 본 지시사항에 따라 설치 및
사용되지 않을 경우 무선 통신에 대해 유해한 전파 방해를 유발할 수 있습니다. 그러나 전파 방해가 특정 설치물에서 발생하지 않는다는 보장은 없습니다
.
본 장비가 무선 또는 텔레비전 수신에 대해 장비를 켜고 끄는 것으로 확인할 수 있는 유해한 간섭을 유발한 경우에는 사용자가 다음 조치 중 한 가지 이상을
실시하여 간섭을 수정하도록 권장합니다
.
z
수신 안테나 방향 조정 또는 이전
.
ENERGY STAR
에 대한 더 많은 정보는
http://www.energystar.gov
에서 확인할 수 있습니다
.
본 제품의 포장물은 환경 보존할 수 있는 방법으로 처리하거나, 재활용 하십시오
.
제품, 부속품 또는 문서 상에 표시된 이 기호는 해당 제품 및 전자 부속품(예: 충전기, 헤드셋
, USB
케이블)을 폐기할 때 다른 가정 쓰레기류
와 함께 처리해서는 안 된다는 것을 의미합니다. 통제되지 않은 쓰레기 폐기로 인해 환경과 인간의 건강을 해치지 않기 위하여, 해당 제품을
다른 쓰레기류와 분리하여 재활용함으로써 지속적인 자원 재활용을 증진할 수 있도록 협조해 주십시오
.
가정 사용자들은 제품을 구입한 소매상 또는 지방 정부에 문의하여 이러한 제품들이 어디서 어떻게 환경에 안전한 방식으로 재활용될 수 있
는지 자세히 알아 볼 수 있습니다
.
기업에서 사용하시는 분들은 공급업체에 문의하여 구매 계약서에 명시된 조건을 확인하십시오. 이 제품 및 전자 부속품을 다른 상업 폐기물
과 섞어서는 안 됩니다
.
배터리, 설명서나 포장에 이 마크가 표기되어 있는 경우에는 제품에 들어있는 배터리를 폐기 시 다른 가정 폐기물과 같이 처리하지 마십시오
.
표시된 화학기호
Hg, Cd
또는 Pb는 배터리에 수은, 카드뮴 또는 납이
EC 규 2006/66
에 제시된 참조 수준 이상 포함되어 있다는 표시입니
다. 배터리가 적절히 폐기되지 않으면, 이 물질들이 환경과 건강을 해롭게 할 수 있습니다. 천연 자원을 보호하고 물질의 재활용을 활성화하기
위해 배터리를 다른 형태의 폐기물과 따로 분리해주고 지역의 무료 배터리 회수 시스템을 통해 재활용 해주십시오
.
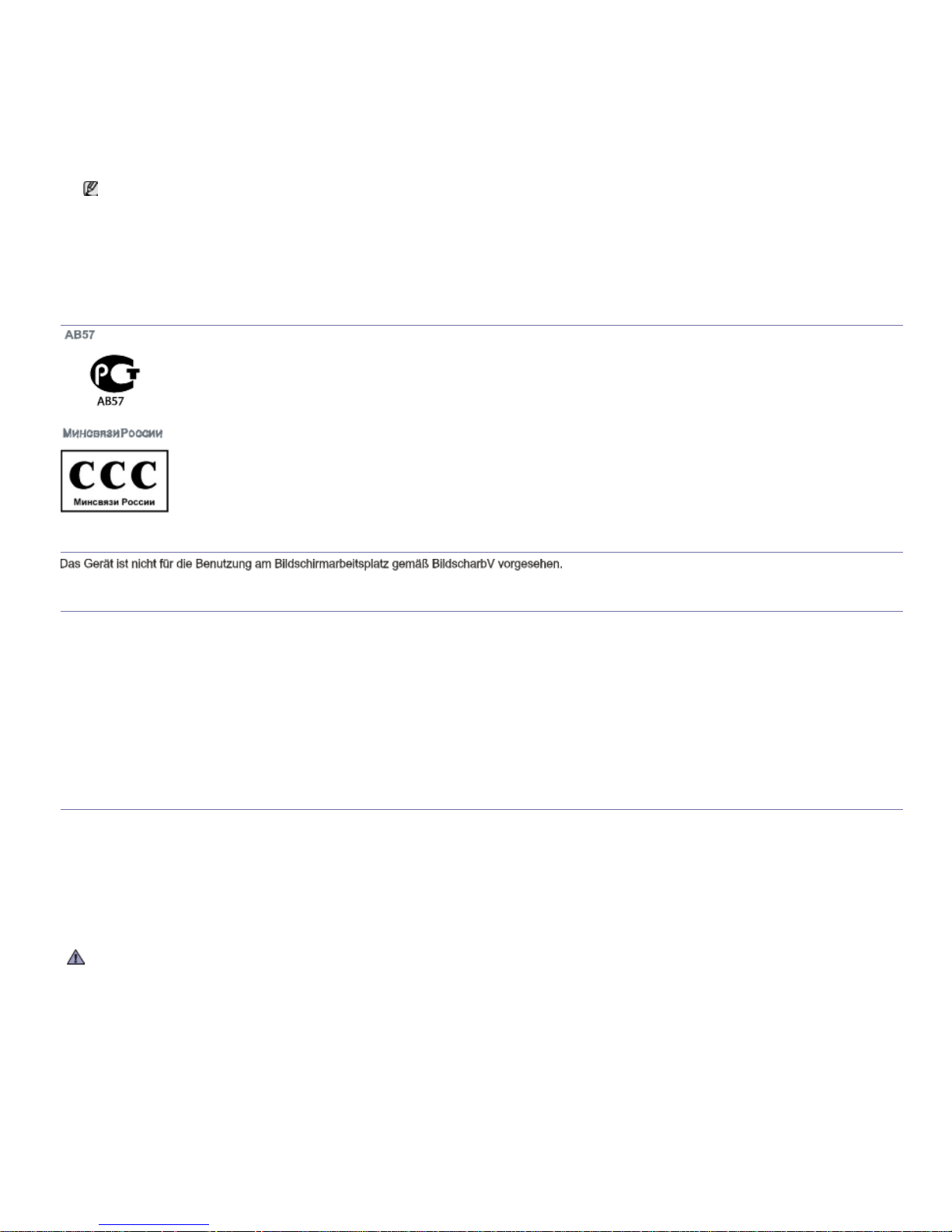
z
장비와 수신기 사이의 간격 확대
.
z
수신기가 연결된 것과 다른 회선의 콘센트에 장비 연결
.
z
판매업자 또는 숙련된 무선
TV
기술자에게 문의
.
캐나다 무선 전파 방해 규정
본 디지털 장치는
ISC (Industry and Science Canada)의 ICES-003 “
디지털 장치”라는 제목의 전파 방해 유발 장비 기준에 명시된 대로 디지털 장치의
무선 잡음 방출에 대한 클래스 B 한계를 초과하지 않습니다
.
Cet appareil numérique respecte les limites de bruits radioélectriques applicables aux appareils numériques de Classe B prescrites dans la
norme sur le matériel brouilleur : « Appareils Numériques », ICES-003 édictée par l’Industrie et Sciences Canada.
러시아만 해당
독일만 해당
팩스 브랜딩
1991
년 제정된 전화소비자보호법에 따르면 컴퓨터 또는 전자 장치를 이용해 전화 팩스기를 통해 메시지를 전송하는 것은 해당 메시지의 각 전송 페이지의 상
단 또는 하단의 공간 또는 전송 첫 페이지에 다음 정보를 명시하지 않는 한 불법입니다
.
1.
전송 날짜 및 시간
.
2.
해당 메시지를 발송하는 업체, 법인 또는 개인의 신원
.
3.
전송 기계, 업체, 법인 또는 개인의 전화번호
.
전화 회사는 비즈니스 운영에 합당하게 필요하며
FCC 68
부의 규칙 및 규정에 부합하는 자체 통신 설비, 장비 작업 또는 절차의 변경을 실시할 수 있습니다. 이
러한 변경이 고객의 단말기 장비를 전화 회사의 통신 설비와 호환되지 않게 만들거나, 해당 단말기 장비의 수정 또는 변경을 요구하거나, 장비의 사용이나 성능
에 중대한 영향을 미칠 것으로 예상되는 경우에는 고객에게 서면으로 충분히 통보해서 고객이 중단 없는 서비스를 유지할 수 있는 기회를 확보하도록 해야 합
니다
.
링거 등가 번호(REN)
이 제품의
REN(Ringer Equivalence Numnber)와 FCC
등록 번호는 제품 밑면 또는 후면에 위치한 라벨에서 확인할 수 있습니다. 경우에 따라 이 번호를 전
화 회사에 제공해야 할 수도 있습니다
.
REN(Ringer Equivalence Number)
은 전화선 전기 부하의 척도로, 회선의 “과부하”를 판단하는 데 유용합니다. 동일한 전화선에 여러 유형의 장비를 설치하
면 전화를 걸거나 받을 때 특히 전화가 와서 벨이 울릴 때 문제가 생길 수 있습니다. 전화 회사에서 적절한 서비스를 보장하기 위해서는 전화선에 설치된 본 장
비의 모든
REN
합계가 5 미만이어야 합니다. 경우에 따라 총 5개를 전화선에서 사용할 수 없을 수도 있습니다. 전화 장비 중 하나라도 제대로 작동하지 않는
것이 있으면 즉시 전화선에서 해당 장비를 제거해야 합니다. 그렇지 않으면 전화 네트워크가 손상될 수 있습니다
.
이 제품은
FCC의 Part 68
규정과
ACTA
가 채택한 요건을 준수합니다. 이 제품의 후면에는
US:AAAEQ##TXXXX
라는 형식을 가진 제품 식별 번호 등의 정보
가 담긴 라벨이 붙어 있습니다. 필요할 경우, 이 번호를 전화 회사에 제공해야 합니다
.
알아야 할 사항
:
z
여러분아 사용하는 제품은 디지털
PBX
시스템에 연결되도록 설계되어 있지 않습니다
.
z
여러분의 제품이 연결된 동일한 전화선에서 컴퓨터 모뎀이나 팩스 모뎀을 사용하려고 하면, 모든 장비에 전송 및 수신 문제가 발생할 수 있습니다. 일반
규정 준수를 책임진 제조사가 명시적으로 승인하지 않은 변경 또는 수정의 경우 장비 작동에 대한 사용자의 권한을 무효화할 수 있습니다
.
FCC
규정에 따르면 제조사가 명시적으로 승인하지 않은 상태에서 이 제품을 변경 혹은 수정할 경우 사용자의 장비 작동 권한이 무효화될 수 있습니다. 단
말기 장치가 전화 네트워크를 손상시키는 경우에는 전화 회사는 서비스를 중단될 수 있음을 고객에게 통보해야 합니다. 그러나 사전 통지가 불가능한 경우
는 다음을 조건으로 회사에서 임시로 서비스를 중단할 수 있습니다
.
1.
즉시 고객에게 통보
.
2.
고객에게 장비의 문제를 수정할 수 있는 기회 제공
.
3.
고객에게
CC
규칙 및 규정
Part 68의 Subpart E
에 규정된 절차에 따라 미 연방 통신 위원회
(FCC)
에 민원을 제기할 수 있는 권리 통보
.
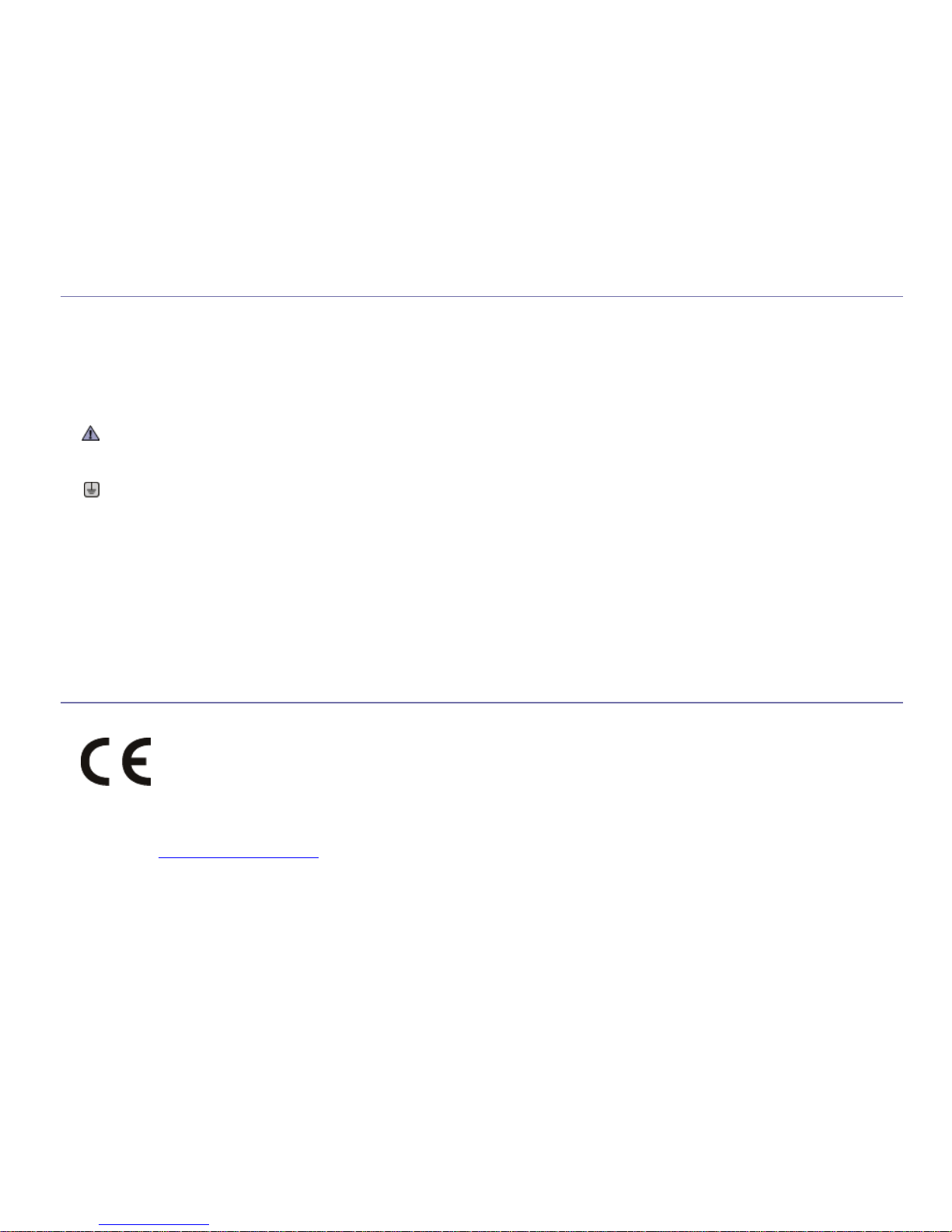
전화를 제외한 어떤 장비도 여러분의 사용 제품과 회선을 공유하지 않는 것을 권장합니다
.
z
여러분 지역에서 번개나 파워 서지 (전원 급변)의 빈도가 높다면, 전원과 전화선 모두에 서지 보호기를 설치할 것을 권장합니다. 서지 보호기는 판매업체
또는 전화 및 전자제품 전문점에서 구입할 수 있습니다
.
z
긴급 전화 번호 프로그래밍 및/또는 긴급 전화 번호를 전화 테스트할 때에는 긴급 전화 번화가 아닌 번호를 사용해서 긴급 서비스 기관에 알리십시오. 긴
급 서비스 기관에서는 긴급 전화 번호의 실제 테스트 방법에 관한 자세한 지시사항을 제공할 것입니다
.
z
이 제품은 공중전화나 공동회선에서는 사용할 수 없습니다
.
z
이 제품은 청각 장애자들을 위한 마그네틱 커플링을 제공합니다
.
표준 모듈식 잭인
USOC RJ-11C
를 이용해서 전화 네트워크에 본 장비를 안전하게 연결할 수 있습니다
.
장착 플러그 교체 (영국에만 해당
)
중요
본 기계의 전원부 메인 리드에는 표준
(BS 1363) 13
암페어 플러그가 장착되어 있으며 13암페어의 퓨즈가 있습니다. 퓨즈를 교체하거나 검사할 때에는 정
확히 13암페어 퓨즈를 다시 설치해야 합니다. 그런 다음 퓨즈 덮개를 교체해야 합니다. 퓨즈 덮개를 분실한 경우에는 다른 퓨즈 덮개를 구할 때까지 플러그
를 사용하지 마십시오
.
본 기계를 구입했던 담당자에게 문의하십시오
.
13
암페어 플러그는 영국에서 가장 많이 사용되는 유형으로 적절합니다. 그러나 일부 건물 (주로 오래된 건물)에는 표준 13암페어 플러그 소켓이 없습니다
.
알맞은 플러그 어댑터를 구입해야 합니다. 배선 변경이 불가능한 플러그를 제거하지 마십시오
.
중요 경고
:
전원부 메인 선의 전선이 여러분의 플러그에 표시된 색상과 일치하지 않는 경우에는 다음을 실시하십시오
.
녹색과 노란색 전선을
“E”
또는 안전 “접지 기호”로 표시된 핀 또는 녹색과 노란색 또는 녹색으로 표시된 핀에 연결해야 합니다
.
파란색 전선은
“N”
또는 검은색 핀에 연결해야 합니다
.
갈색 전선은
“L”
또는 빨간색 핀에 연결해야 합니다
.
플러그, 어댑터 또는 배선반에 13암페어 퓨즈가 있어야 합니다
.
적합 선언문 (유럽 국가)
승인 및 인증
이에
Samsung Electronics
는 이 제품이 다음의 핵심 요건과 기타 관련 조항들을 준수한다고 밝힙니다. 다음
:
SCX-4600 Series:
저전압 지침
(2006/95/EC), EMC
지침
(2004/108/EC).
SCX-4622 Series/SCX-4623 Series: R&TTE
지침
(1999/5/EC).
적합성 선언은
www.samsung.com/printer
에서 지원 > 다운로드 센터로 가서 사용하는 프린터
(MFP)
모델명을 입력하고
EuDoC
를 찾아 확인할 수 있습
니다
.
1995.01.01:
저전압 장비에 관한 회원국의 법률 평균 근사화에 대한 유럽회의 지침
2006/95/EC.
1996.01.01:
전자 환경 적합성에 관한 회원국의 법률 평균 근사화에 대한 유럽회의 지침
2004/108/EC (92/31/EEC).
1999.03.09:
무선 장비 및 통신 단말 장비 및 일치 상호 인정에 대한 유럽회의 지침
1999/5/EC.
관련 지침과 참조 표준을 정의하는 전체 발표문은 여러
분의
Samsung Electronics Co., Ltd.
담당자가 제공합니다
.
EC
인증
1999/5/EC
무선 장비 및 전기통신 단말 장비에 대한 인증
(FAX).
본
Samsung
제품은
Samsung
에 의해 지침
1999/5/EC
에 따른 아날로그 공공 스위칭 방식 전화 네트워크
(PSTN)
에 대한 범유럽 단일 단말 연결에 대해
자체 인증되었습니다. 이 제품은 다음과 같이 유럽 국가들의 국내
PSTN
및 호환
PBX
와 함께 작동하도록 설계되었습니다
:
문제 발생 시 먼저
Samsung Electronics Co., Ltd. Euro QA Lab
에 문의하십시오
.
본 제품은
TBR21
을 기준으로 테스트되었습니다. 이 표준을 준수하는 단말 장비의 사용 및 적용을 지원하기 위해 유럽전기통신표준국
(ETSI)은 TBR21
단
말기의 네트워크 호환성을 보장하기 위한 주석과 추가 요구사항을 담은 자문문서
(EG 201 121)
를 발행했습니다. 본 제품은 본 문서에 포함된 모든 관련된
자문 주석을 기준으로 설계되었으며, 이를 전적으로 준수합니다
.
배선 변경이 불가능한 플러그를 제거한 경우에는 즉시 버려주세요. 이 플러그의 배선을 변경할 수 없으며 소켓에 접속할 경우에는 감전될 수 있습니다
.
이 기계를 접지식으로 연결하십시오
.
전선은 다음의 색상 코드로 알 수 있습니다
.
z
녹색 및 노랑 : 접지선
E
z
파랑: 중성선
N
z
갈색 : 전압선
L
이 제품에 명시된
CE
마크는 유럽 연합의
93/68/EEC
법규에 의거하여
Samsung Electronics Co., Ltd.
가 아래 날짜로부터 제품 적합 선언
을 받았음을 의미합니다
.
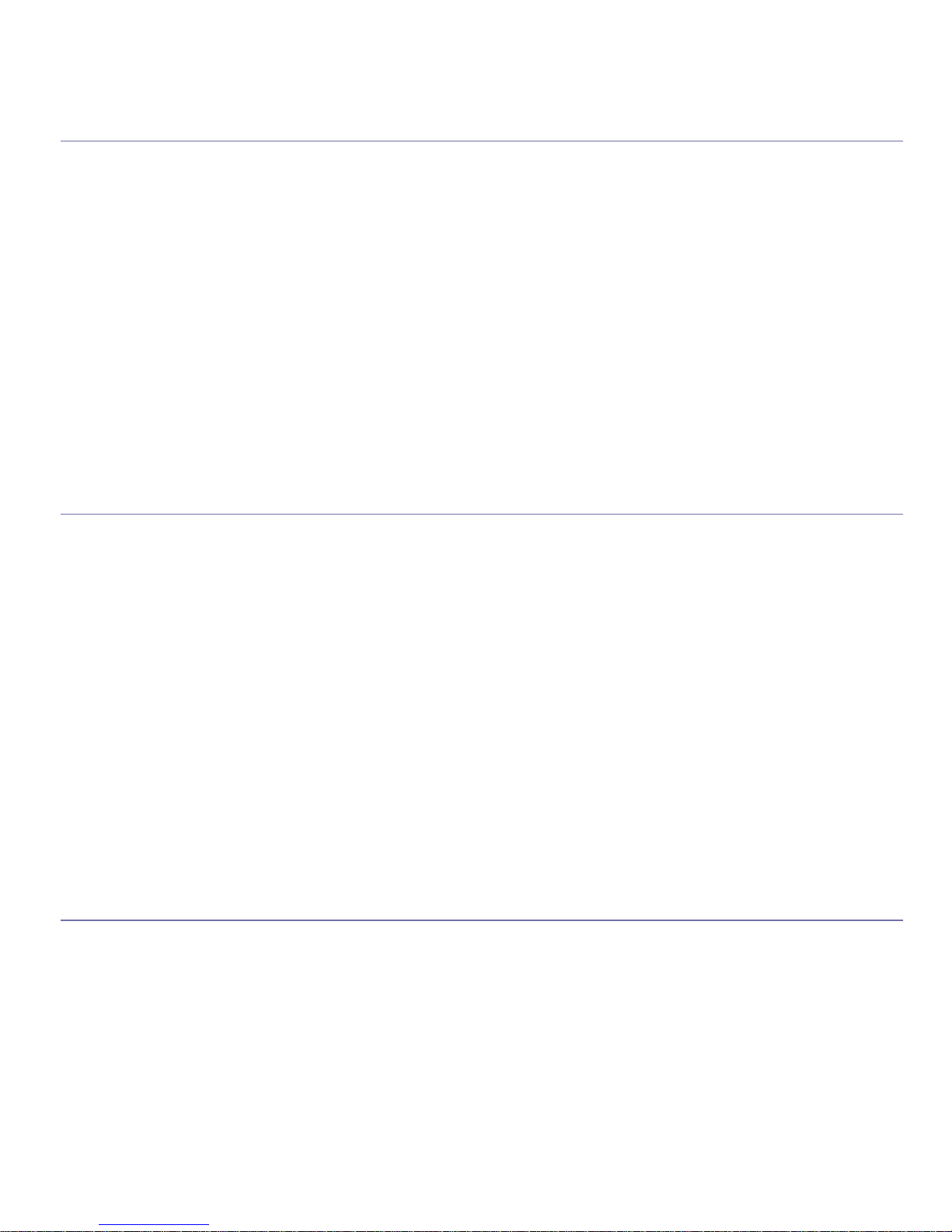
OpenSSL License
Copyright © 1998-2001 The OpenSSL Project.
모든 권한 본사 소유
.
수정 유무에 상관없는 소스 및 이진 양식의 재배포와 사용은 다음 조건이 충족되는 경우에 허용됩니다
.
1.
소스 코드의 재배포에는 위의 저작권 고지, 본 조건 목록 및 다음 면책 사항이 반드시 포함되어야 합니다
.
2.
이진 양식의 재배포 시 배포물과 함께 제공된 설명서 및/또는 기타 자료에 반드시 위의 저작권 고지, 본 조건 목록 및 다음 면책 내용을 전제해야 합니
다
.
3.
본 소프트웨어의 기능 또는 사용을 언급하는 모든 광고 자료에는 다음 확인 내용이 반드시 표시되어야 합니다
. “
본 제품에는
OpenSSL Project
가
OpenSSL Toolkit(http://www.openssl.org/)
에서 사용하기 위해 개발한 소프트웨어가 포함되어 있습니다
.”
4. “OpenSSL Toolkit” 및 “OpenSSL Project”
는 본 소프트웨어에서 파생된 제품을 사전 서면 승인 없이 보증하거나 홍보하는데 사용할 수 없습니다
.
5.
사전 서면 승인. 서면 승인에 대해서는
openssl-core@openssl.org
로 문의하십시오
.
6.
본 소프트웨어에서 파생된 제품이
“OpenSSL”
로 불리지 않거나
“OpenSSL”이 OpenSSL Project
의 사전 서면 승인 없이 자체 이름에 표시되지 않을
수도 있습니다
.
7.
모든 형태의 재배포에는 다음 확인 내용이 포함되어야 합니다
. “
이 제품에는
OpenSSL Project가 OpenSSL Toolkit(http://www.openssl.org/)
에
사용하기 위해 개발한 소프트웨어가 포함되어 있습니다
.”
이 소프트웨어는
OpenSSL PROJECT
에서 “있는 그대로” 제공한 것으로, 상품성 및 특정 용도의 적합성에 대한 보증을 포함하여 어떠한 명시적 또는 묵시적
보증도 하지 않습니다. 어떤 경우에도
OpenSSL Project
또는 해당 기여자는 계약, 엄격한 책임, 또는 불법행위 (과실 등 포함) 등 모든 배상책임 이론에 상관
없이 본 소프트웨어의 사용으로 인한 모든 직간접적, 특별, 징벌적 또는 결과적 손해 (대체 상품 또는 서비스 구입, 사용, 데이터 또는 이익 손실 또는 비즈니스
중단을 포함하나 이에 국한되지 않음)에 대해 그 가능성을 사전에 알고 있었던 경우에도 책임을 지지 않습니다
.
본 제품에는
Eric Young (eay@cryptsoft.com)
이 작성한 소프트웨어가 포함되어 있습니다. 본 제품에는
Tim Hudson (tjh@cryptsoft.com)
이 작성한 소프
트웨어가 포함되어 있습니다
.
Original SSLeay License
Copyright © 1995~1998 Eric Young (eay@cryptsoft.com).
모든 권한 본사 소유
.
본 패키지에는
Eric Young (eay@cryptsoft.com)
이 작성한
SSL
이 구현되어 있습니다. 본 구현은
Netscapes SSL
을 준수하도록 작성되었습니다
.
본 라이브러리는 다음 조건을 준수하는 한 상업적 및 비상업적 용도 모두 무료입니다. 다음 조건은
RC4, RSA, lhash, DES 등 SSL
코드뿐만 아니라 본 배포
에 포함된 모든 코드에 적용됩니다. 본 배포에 포함된
SSL
설명서에는 저작권 소유자가
Tim Hudson (tjh@cryptsoft.com)
인 경우를 제외하고는 동일한 저
작권 조항이 적용됩니다. 저작권은
Eric Young
소유이므로, 모든 저작권 고지는 삭제되지 않습니다. 본 패키지가 제품에 사용된 경우에는
Eric Young
을 사용
된 일부 라이브러리의 저작자로 표시해야 합니다. 이는 패키지와 함께 제공된 프로그램 시작 화면 또는 설명서 (온라인 또는 텍스트)의 텍스트 메시지 형식이
될 수 있습니다
.
수정 유무에 상관없는 소스 및 이진 양식의 재배포와 사용은 다음 조건이 충족되는 경우에 허용됩니다
.
1.
소스 코드의 재배포에는 저작권 고지, 본 조건 목록 및 다음 면책사항이 반드시 포함되어야 합니다
.
2.
이진 양식의 재배포 시 배포물과 함께 제공된 설명서 및/또는 기타 자료에 반드시 위의 저작권 고지, 본 조건 목록 및 다음 면책 내용을 전제해야 합니
다
.
3.
본 소프트웨어의 기능 또는 사용을 언급하는 모든 광고 자료에는 다음 확인 문장이 반드시 표시되어야 합니다
. “
본 제품에는
Eric Young
(eay@cryptsoft.com)
이 작성한 암호화 소프트웨어가 포함되어 있습니다
”. “
암호화”라는 단어는 사용된 라이브러리의 루틴이 암호화와 관련되지 않
은 경우 삭제될 수 있습니다
.
4.
응용프로그램 디렉토리 (응용프로그램 코드)의
Windows
코드 (또는 파생물)을 포함하는 경우에는 다음 확인 문장을 포함해야 합니다
. “
이 제품에는
Tim Hudson (tjh@cryptsoft.com)
이 작성한 소프트웨어가 포함되어 있습니다
”.
이 소프트웨어는
Eric Young
에서 “있는 그대로” 제공한 것으로 상품성 및 특정 용도의 적합성에 대한 보증을 포함하나 이에 국한되지 않으며, 어떠한 명시적
또는 묵시적 보증도 하지 않습니다. 어떤 경우에도 작성자 또는 해당 기여자는 계약, 엄격한 책임 또는 불법행위 (과실 등 포함) 등 모든 배상책임 이론에 상관
없이 본 소프트웨어의 사용으로 인한 모든 직간접적, 특별, 징벌적 또는 결과적 손해 (대체 상품 또는 서비스 구입, 사용, 데이터 또는 이익 손실, 또는 비즈니
스 중단을 포함하나 이에 국한되지 않음)에 대해 그 가능성을 사전에 알고 있었던 경우에도 책임을 지지 않습니다
.
공개적으로 제공되는 버전 또는 본 코드의 파생물에 대한 라이센스 및 배포 조항은 변경될 수 없습니다. 즉, 이 코드를 단순히 복사해서 다른 배포 라이센스
(GNU Public Licence 포함)
에 따라 제공할 수 없습니다
.
중국만 해당
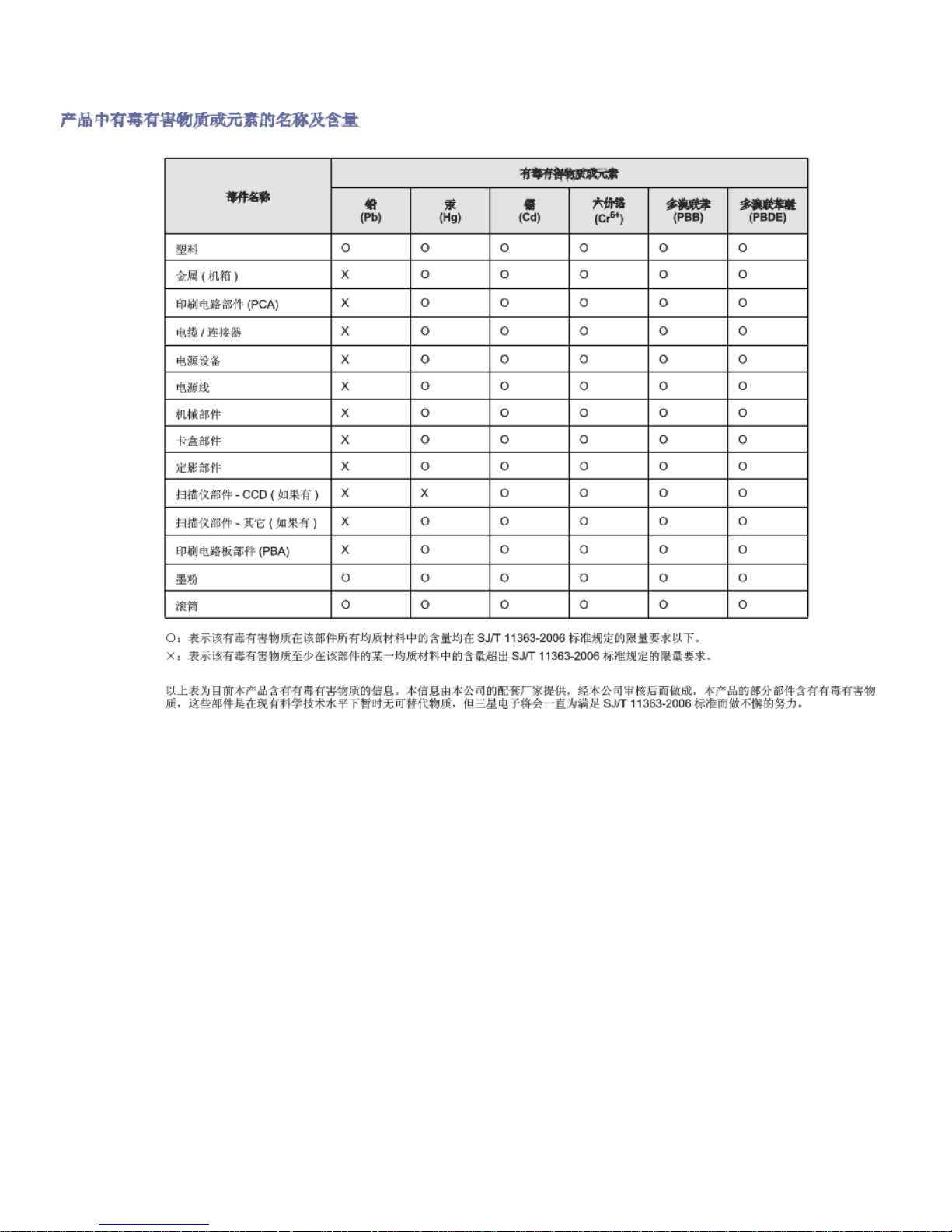
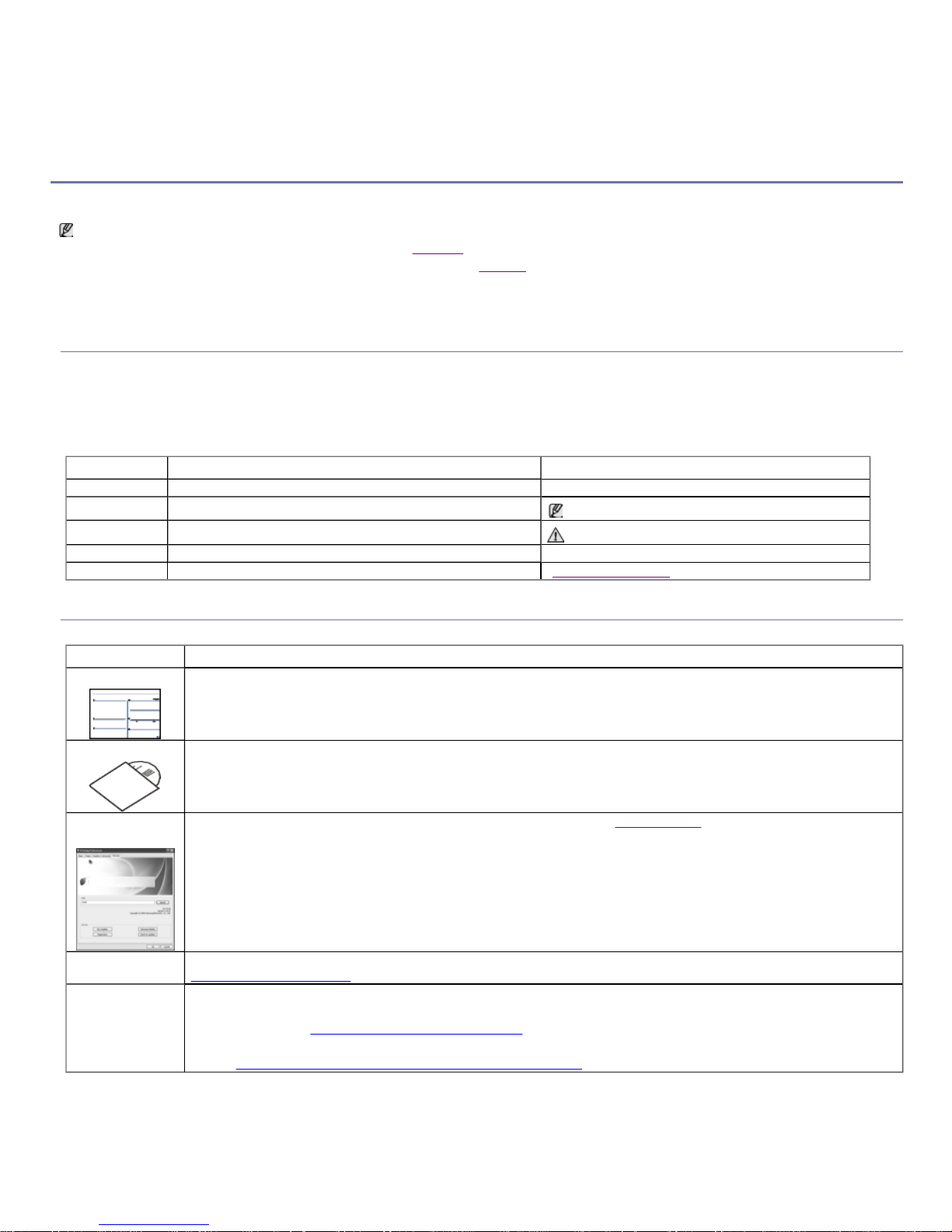
사용 설명서에 대하여
이 사용 설명서에서는 본 제품의 사용법에 관한 정보를 제공합니다. 이 설명서는 초보자와 전문가 모두 제품 설치 및 사용 시 안내서로 활용할 수 있습니다
.
표기 안내
사용 설명서에서 몇몇 용어는 아래와 같이 혼용될 수 있습니다
.
z
원고는 원본과 같은 뜻입니다
.
z
종이는 용지 또는 인쇄 용지와 같은 뜻입니다
.
z
제품은 프린터 또는 복합기를 의미합니다
.
사용 설명서에 사용된 표기 방식은 아래 표를 참조하십시오
.
제품에 대한 정보 찾기
제품을 설치하고 사용할 때 필요한 정보를 다음 항목 (인쇄물이나 온라인 설명) 에서 찾을 수 있습니다
.
z
제품을 사용하기 전에 안전을 위한 주의사항을 먼저 읽어보십시오
.
z
제품 사용시 문제가 발생하면 문제 해결편을 확인하십시오(문제 해결 참조
).
z
이 설명서에서 사용되는 전문 용어는 용어 설명편에 설명되어 있습니다(용어설명 참조
).
z
사용 설명서의 그림은 제품의 옵션이나 모델에 따라 실제 제품과 다를 수 있습니다
.
z
사용 설명서의 설명은 기본적으로
Windows XP
를 기준으로 합니다
.
표기 안내
설명
보기
굵은체
디스플레이에 나오는 글자 또는 조작부의 버튼명입니다
.
시작
참고
제품의 기능과 성능의 추가 정보나 자세한 사양을 소개합니다
.
국가에 따라서 날짜 형식은 다를 수 있습니다
.
주의
제품의 기계적 손상이나 오동작을 방지하기 위한 정보를 제공합니다
.
토너 카트리지 아래쪽의 초록색 드럼을 만지지 마십시오
.
각주
단어나 문구에 대한 보충 설명을 제공합니다
. a.
분 당 페이지 수
.
(
“참조 쪽 안내”) 설명에 대한 자세한 정보가 있는 참조 페이지로 안내합니다
. (
제품에 대한 정보 찾기
참조
.)
항목
설명
간단 설치 설명서
이 설명서에서는 제품의 설치에 관한 기본적인 정보를 제공합니다
.
사용 설명서
이 설명서는 제품의 모든 기능을 사용하는 데 필요한 단계별 설명을 제공하며, 제품의 유지관리, 문제 해결, 소모품 교체 등에 필요한
정보를 담고 있습니다
.
프린터 드라이버 도
움말
프린터 드라이버에 대한 정보 및 인쇄 옵션 설정 방법에 대한 정보를 제공합니다(도움말 사용하기 참조
).
Samsung
웹 사이
트
제품에 대한 도움말, 지원, 제품 드라이버, 사용 설명서 및 주문 정보 등을 지원 받으려면
Samsung
웹사이트
www.samsung.com/printer
로 인터넷 접속하십시오
.
소프트웨어 다운로
드
Samsung
웹사이트에서 유용한 소프트웨어 프로그램을 다운로드 받을 수 있습니다
.
z
SyncThru™ Web Admin Service:
동시에 여러 제품을 관리하는 네트워크 관리자에게 유용합니다. 이 프로그램은 네트워크 모델
에만 적용됩니다
. (http://solution.samsungprinter.com
)
z
Samsung AnyWeb Print:
개인 사용자가
Windows Internet Explorer
의 웹사이트 화면을 간편하게 스크린 캡처할 수 있습니
다
. (http://solution.samsungprinter.com/personal/anywebprint
)
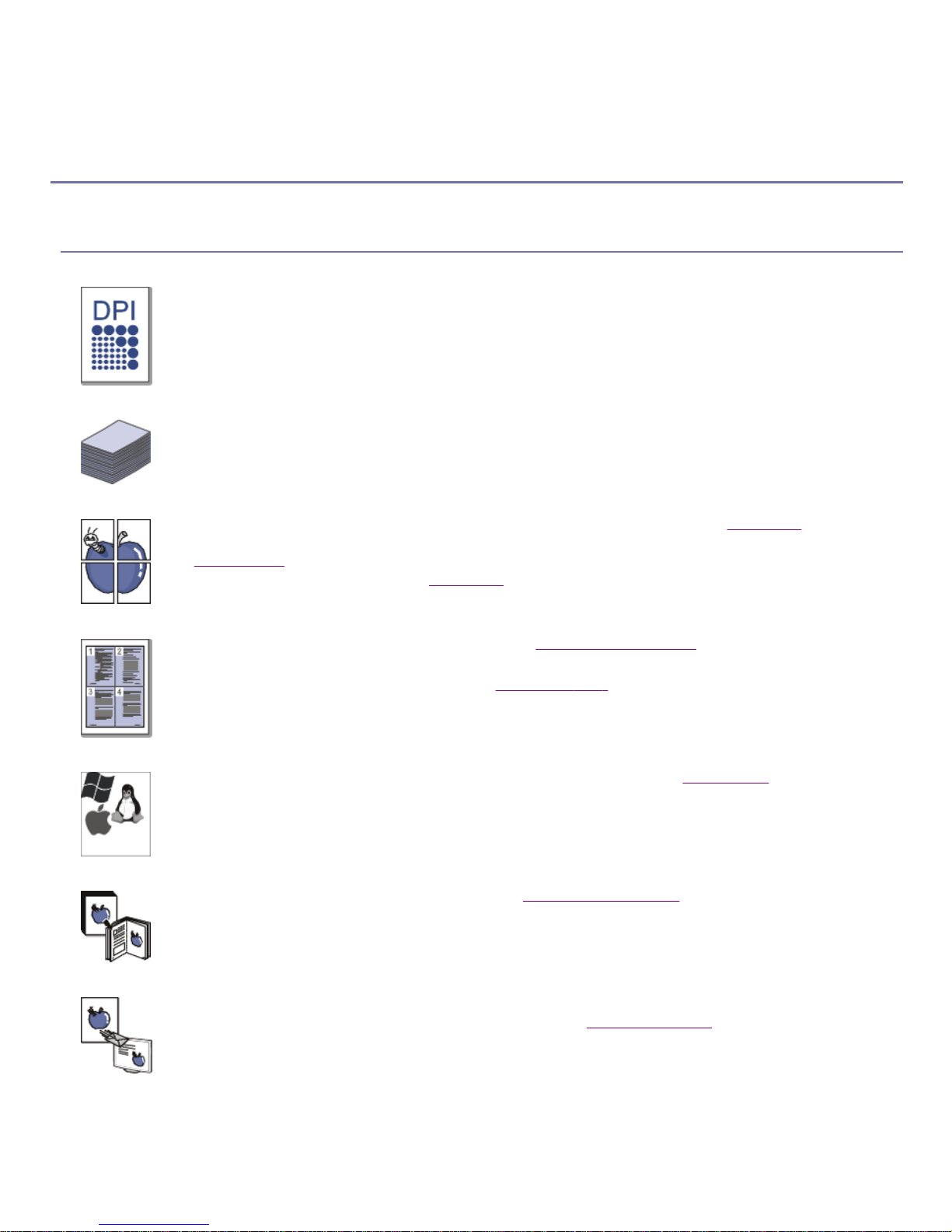
제품의 기능
이 제품은 인쇄 품질을 개선하기 위한 여러 가지 기능을 갖추고 있습니다
.
특수 기능
빠르고 뛰어난 인쇄 기능
다양한 용지 공급
다양한 인쇄 기능
시간 절약 및 경제성
다양한 인쇄 환경 지원
다양한 복사 기능
스캔 후 바로 전송
지정한 시간에 팩스 전송
z
최대
1,200 x 1,200 dpi
고화질의 선명한 해상도로 인쇄할 수 있습니다
.
z
Samsung
제품은
A4
용지에 최대
22 ppm(SCX-4600 Series/SCX-4623 Series), 21 ppm(SCX-4622 Series)
그리고
Letter
용지
에 최대
23 ppm(SCX-4600 Series/SCX-4623 Series), 22 ppm(SCX-4622 Series)
으로 인쇄합니다
.
z
수동 용지함에는 다양한 사이즈의 일반 용지, 양식 용지, 봉투, 라벨, 사용자 지정 용지, 엽서, 두꺼운 용지 등 다양한 종류의 용지를 넣을
수 있습니다
.
z
250
매 용량의 용지함은 일반 용지를 지원합니다
.
z
워터마크를 인쇄하십시오. “보안 인쇄”와 같은 문자를 워터마크로 넣어 인쇄 기능을 사용할 수 있습니다(워터마크 사용 참조
).
z
포스터 인쇄 기능을 이용하십시오. 한 장의 원본에 있는 문자와 그림을 여러 장의 용지에 나누어 포스터 모양이 되도록 인쇄할 수 있습니
다(포스터 형식 인쇄
참조
).
z
일반 용지로 인쇄된 양식을 사용할 수 있습니다(오버레이 사용 참조
).
z
한 장의 용지에 여러 페이지를 인쇄하여 용지를 절약할 수 있습니다(용지 한 장에 여러 페이지 인쇄 참조
).
z
일정 시간 제품을 사용하지 않으면 자동으로 절전 모드로 들어가 전력 소모를 줄입니다
.
z
용지 절약을 위해 용지 양면에 인쇄를 할 수 있습니다(수동)(양면 인쇄하기 (수동
) 참조).
z
Windows, Linux 및 Macintosh
시스템과 같은 여러 운영 체제를 사용하여 인쇄할 수 있습니다(시스템 요구사항
참조
).
z
USB
인터페이스 또는 네트워크 인터페이스로 컴퓨터에 연결하여 사용할 수 있습니다
.
z
원본 문서의 여러 이미지 사본을 한 페이지에 복사할 수 있습니다(한 장에 여러 페이지 복사하기 참조
).
z
원본의 인쇄품질과 이미지 사이즈를 조정하여 복사할 수 있습니다
.
z
원본을 컬러로
, JPEG, TIFF
또는
PDF
형식으로 스캔받을 수 있습니다
.
z
빠른 스캔과 네트워크 스캔을 이용하여 여러 곳으로 스캔을 보낼 수 있습니다(네트워크로 연결된 제품 참조
).
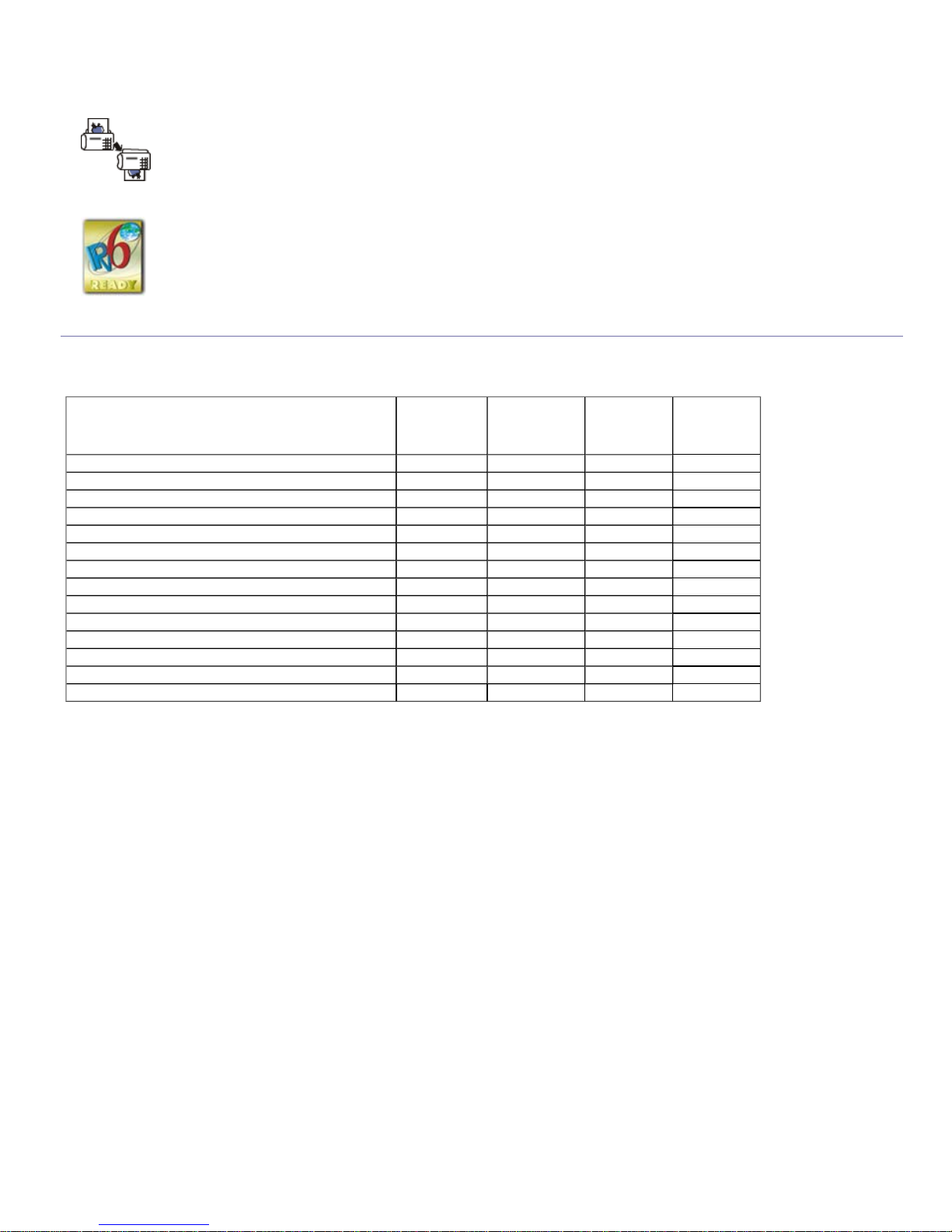
IPv6
제품 모델별 기능
이 제품은 인쇄, 복사부터 사용에 필요한 고급 네트워크 솔루션에 이르기까지 문서 작업의 모든 기능을 지원합니다
.
일부 기능과 옵션 제품은 모델 또는 국가에 따라 제공되지 않을 수 있습니다
.
모델별 기능은 다음과 같습니다
.
( ●: 포함, ○: 옵션, 공란:
지원 안됨
)
z
저장된 전화번호로 특정시간에 여러 곳으로 팩스를 보내도록 예약할 수 있습니다
.
z
팩스를 보낸 후에 제품 설정에 따라 확인 리포트를 인쇄할 수 있습니다
.
이 제품은
IPv6
를 지원합니다
.
기능
SCX-4600(K)
SCX-4605K
SCX-4610K
SCX-4623F(K)
SCX-4622FK
SCX-4623FN
SCX-4623FH
인쇄
●
●
●
●
양면 인쇄 기능 (수동
)
●
●
●
●
복사
●
●
●
●
팩스
●
●
●
네트워크
PC 팩스
●
●
●
팩스를 PC로 (삼성 스캔 & 팩스 매니저
)
●
●
●
온훅다이얼
●
●
●
핸드셋
●
USB 2.0
●
●
●
●
네트워크 인터페이스
Ethernet 10/100 Base TX
유선
LAN
●
IPv6
●
SyncThru™ Web Service
●
화면 인쇄
●
● ●
문서 공급 장치
●
●
●
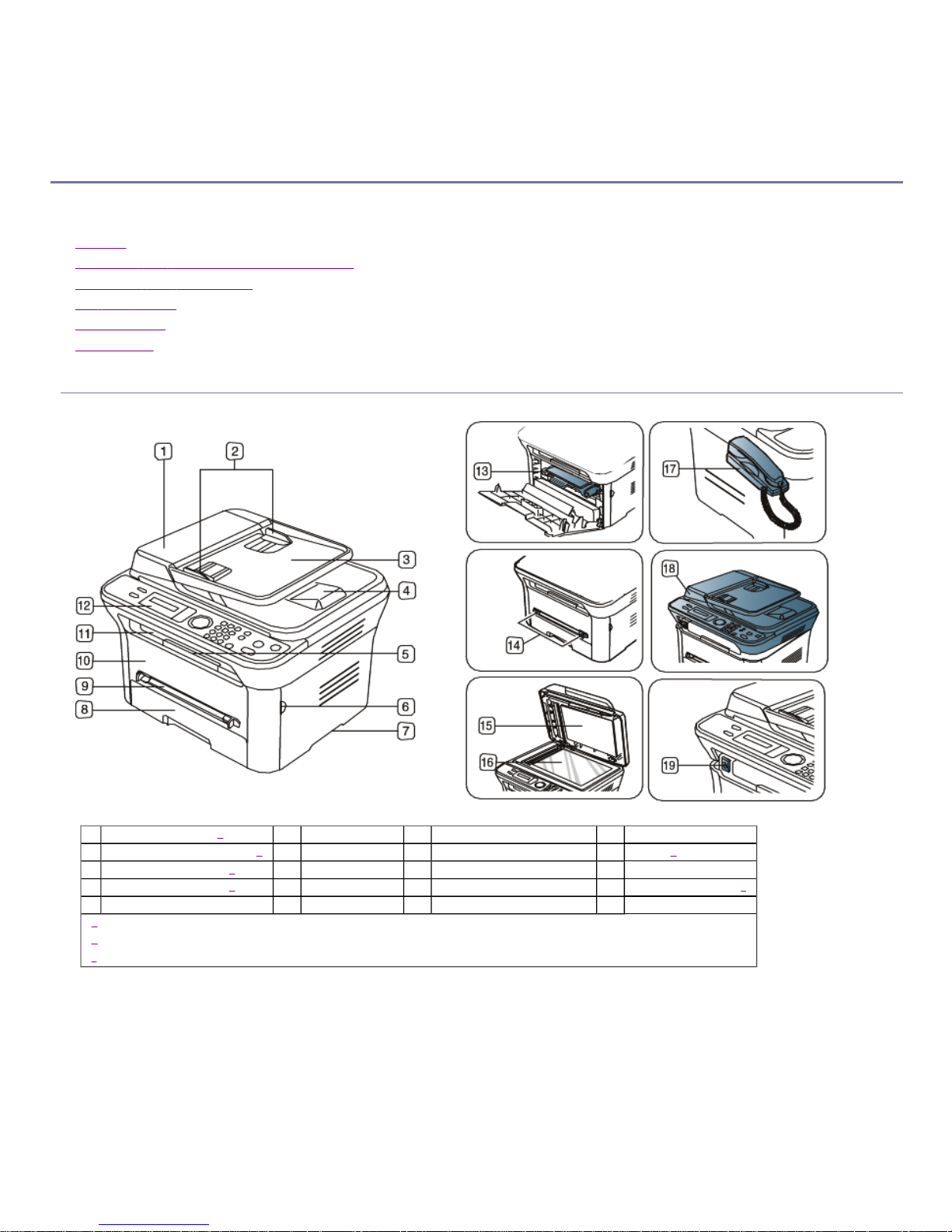
소개
이 장은 제품에 대한 개요를 제공합니다
.
이 장에는 다음의 설명이 포함되어 있습니다
.
z
제품 모습
z
조작부 개요
(SCX-4623 Series/SCX-4622 Series)
z
조작부 개요
(SCX-4600 Series)
z
상태
LED
이해하기
z
유용한 버튼 소개
z
제품 전원 켜기
제품 모습
앞 모습
이 그림은 제품 모델에 따라 다를 수 있습니다
.
뒷 모습
1
원고 급지 장치 덮개
[a]
6
전면 도어 손잡이
11
인쇄된 용지 받침대
16
스캔 유리
2
원고 급지 장치 너비 가이드
[a]
7
손잡이
12
조작부
17
수화기
[b]
3
원고 급지 장치 급지대
[a]
8
용지함
1
13
토너 카트리지
18
스캔부
4
원고 급지 장치 배출구
[a]
9
수동 용지함
14
수동급지 용지함 너비 가이드
19
스캔 장치 닫기 버튼
[c]
5
인쇄된 용지의 용지 받침대
10
전면 도어
15
스캔 덮개
[a]
SCX-4623F(K), SCX-4623FN, SCX-4623FH, SCX-4622FK
[b]
SCX-4623FH.
[c]
이 버튼은 스캔부를 닫을 때 사용합니다
.
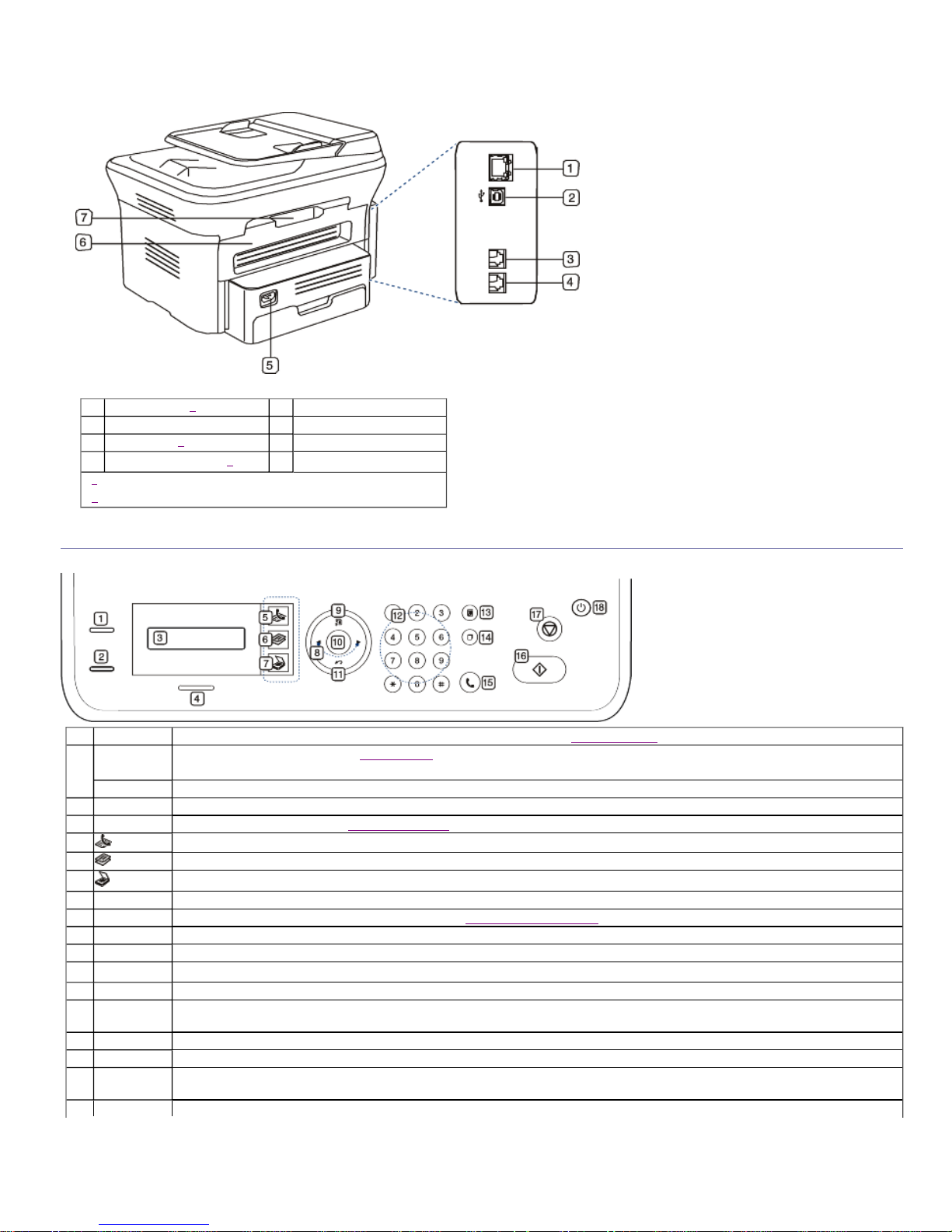
이 그림은 제품 모델에 따라 다를 수 있습니다
.
조작부 개요(SCX-4623 Series/SCX-4622 Series)
조작부는 제품 모델에 따라 모양이 다를 수 있습니다
.
1
네트워크 포트
[a]
5
전원 코드 연결하는 곳
2
USB 포트
6
후면 도어
3
전화선 소켓
[b]
7
후면 도어 손잡이
4
내선 전화 소켓
(
EXT
)
[b]
[a]
SCX-4623FN.
[b]
SCX-4623F(K), SCX-4623FN, SCX-4623FH, SCX-4622FK
1
신분증 복사
운전면허증과 같은 신분증의 양면을 용지의 한쪽 면에 복사할 수 있습니다(신분증 복사하기
참조
).
2
화면인쇄
모니터의 현재 화면을 인쇄합니다(화면인쇄 버튼 참조
).
(SCX-4623F(K), SCX-4622FK, SCX-4623FH
에만 해당
)
확대/축소 원본보다 사본을 크거나 작게 인쇄합니다
. (SCX-4623FN
만 해당
)
3
디스플레이
현재 상태 및 작업 진행 과정을 보여주는 화면입니다
.
4
상태
제품의 현재 상태를 표시합니다(상태
LED
이해하기 참조
).
5
(팩스)
팩스 모드를 활성화합니다
.
6
(복사)
복사 모드를 활성화합니다
.
7
(스캔)
스캔 모드를 활성화합니다
.
8
화살표
선택한 메뉴에서 사용 가능한 옵션을 이동하고 값을 증가하거나 줄입니다
.
9
메뉴
메뉴 모드로 들어가 사용 가능한 메뉴를 스크롤합니다(제품의 상태 및 고급 기능
참조
).
10 OK
화면에서 선택한 항목을 확인합니다
.
11
뒤로
상위 메뉴 수준으로 다시 돌아갑니다
.
12
숫자 버튼
팩스 번호를 입력할 때나 복사 수량을 입력할 때, 또는 다른 옵션값을 입력할 때 사용합니다
.
13
주소록
자유 사용하는 팩스 번호를 저장하거나 저장된 팩스 번호를 검색할 수 있습니다
.
14
다이얼/포즈
대기 모드 상태에서 누르면 최근에 걸었던 번호로 재발신합니다. 그리고, 팩스번호를 입력할 때 누르면 일정 시간 동안 다이얼이 지연되
는 포즈(잠시멈춤)가 삽입됩니다
.
15
온훅다이얼
수화기를 내려놓은 상태에서 번호를 다이얼할 수 있습니다
.
16
시작
작업을 시작합니다
.
17
정지/기능복
귀
작업을 중지합니다. 사용자가 진행 중인 작업을 중지 또는 계속 진행할 수 있도록 화면이 나타납니다
.
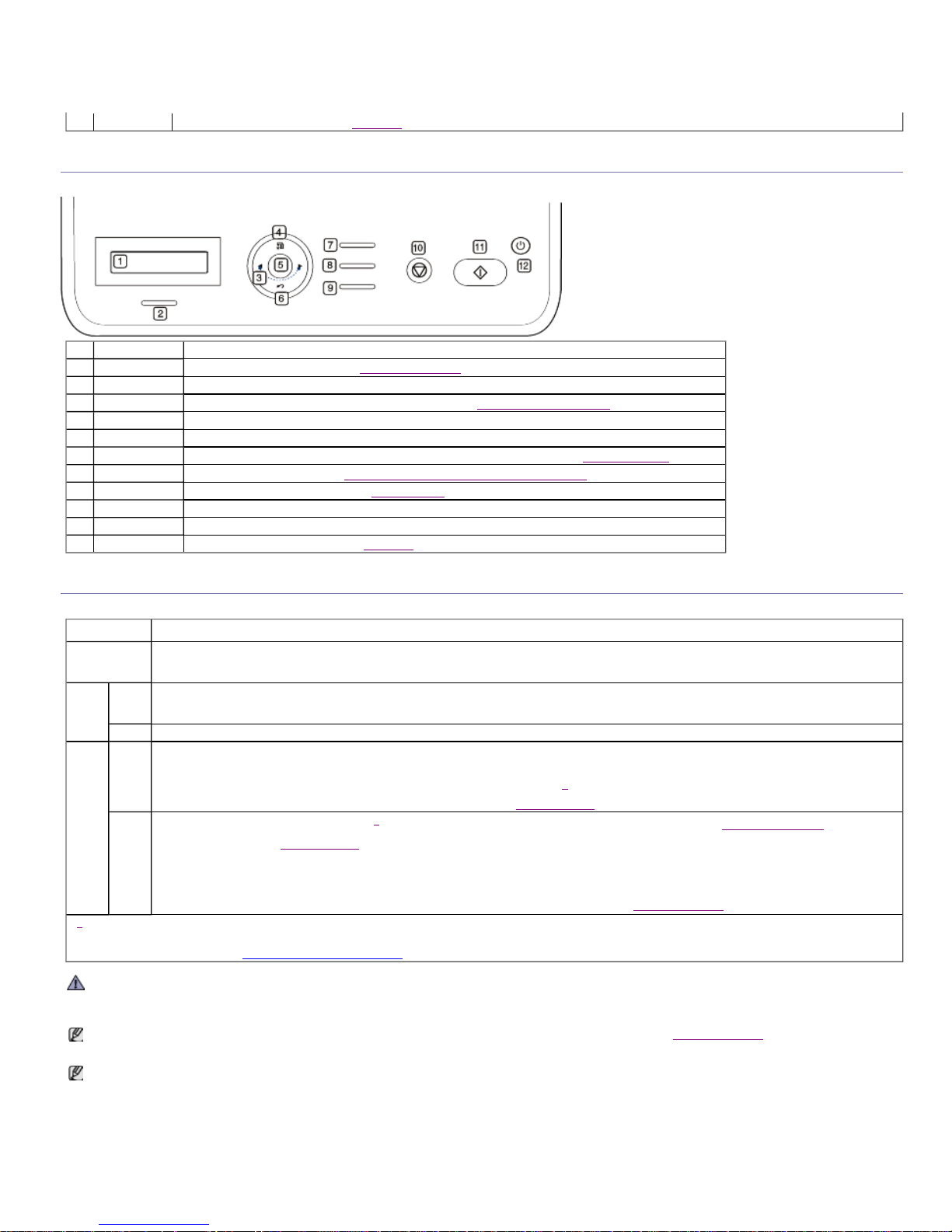
조작부 개요 (SCX-4600 Series)
조작부는 제품 모델에 따라 모양이 다를 수 있습니다
.
상태 LED 이해하기
상태
LED
의 색상을 통해 제품의 현재 상태를 확인할 수 있습니다
.
18
전원
이 버튼으로 전원을 켜고 끕니다(전원
버튼 참조
).
1
디스플레이
현재 상태 및 작업 진행 과정을 보여주는 화면입니다
.
2
상태
제품의 현재 상태를 표시합니다(상태
LED
이해하기 참조
).
3
화살표
선택한 메뉴에서 사용 가능한 옵션을 이동하고 값을 증가하거나 줄입니다
.
4
메뉴
메뉴 모드로 들어가 사용 가능한 메뉴를 스크롤합니다(제품의 상태 및 고급 기능
참조
).
5 OK
화면에서 선택한 항목을 확인합니다
.
6
뒤로
상위 메뉴 수준으로 다시 돌아갑니다
.
7
신분증 복사
운전면허증과 같은 신분증의 양면을 용지의 한쪽 면에 복사할 수 있습니다(신분증 복사하기
참조
).
8
스캔 보내기
스캔된 데이터를 전송합니다(원본을 스캔 하여 컴퓨터로 보내기
(PC
로스캔
) 참조).
9
화면인쇄
모니터의 현재 화면을 인쇄합니다(화면인쇄
버튼 참조
).
10
정지/기능복귀 작업을 중지합니다. 사용자가 진행 중인 작업을 중지 또는 계속 진행할 수 있도록 화면이 나타납니다
.
11
시작
작업을 시작합니다
.
12
전원
이 버튼으로 전원을 켜고 끕니다(전원
버튼 참조
).
상태
설명
사용안함
z
오프라인 상태입니다
.
z
절전 모드 상태입니다. 데이터를 받거나 조작부의 단추를 누르게 되면 자동으로 온라인 상태로 변경됩니다
.
초록
색
깜박
임
z
천천히 깜박이면 인쇄할 데이터를 수신중인 상태입니다
.
z
빨리 깜박이면 인쇄중인 상태입니다
.
사용
사용 가능한 온라인 대기상태입니다
.
빨간
색
깜박
임
z
사소한 문제가 발생하여 사용자가 조치할 때까지 대기중인 상태입니다. 디스플레이 메시지를 확인하세요. 오류 원인을 제거하면 제품은
작업 가능한 상태로 전환됩니다
.
z
카트리지에 토너가 얼마 남아 있지 않습니다. 토너의 예상 카트리지 수명
[a]
에 거의 도달했습니다. 교체할 새 카트리지를 준비하세요. 토
너를 재분배하여 인쇄 품질을 잠깐 동안 향상시킬 수 있습니다
. (
토너 고루 섞기
을(를) 참조하십시오
.)
사용
z
토너 카트리지가 예상 카트리지 수명
[a]
에 거의 도달했습니다 토너 카트리지를 교체하는 것이 좋습니다(토너 카트리지 교체 참조
).
z
용지가 걸렸습니다(용지 걸림 해결 참조
).
z
덮개가 열린 상태입니다. 덮개를 닫아주십시오
.
z
용지함에 용지가 없습니다. 용지함에 용지를 넣어주세요
.
z
제품에 이상이 발생하여 작업을 멈춘 상태입니다. 조작부의 에러 메시지를 확인하세요(오류 메시지 이해 참조
).
[a]
예상 카트리지 수명이란 기대 또는 예상 혹은 추정 토너 카트리지 수명을 말하는 것으로, 평균 인쇄 용량을 나타내고
ISO/IEC 19752
에 따라 설계됩니
다. 페이지의 수는 작동 환경, 인쇄 주기, 용지 종류 및 용지 크기의 영향을 받습니다. 토너 교체필요가 표시되고 프린터가 인쇄를 멈추어도 토너가 약간 남아
있을 수 있습니다
. (
현재 정보는
www.samsung.com/printer
를 참조하십시오
.)
Samsung
은 재충전 또는 재조립 제품과 같은
Samsung
정품이 아닌 토너 카트리지의 사용을 권장하지 않습니다
. Samsung
은 정품이 아닌 토너 카트리
지의 품질을 보장할 수 없습니다
. Samsung
정품이 아닌 토너 카트리지의 사용으로 인해 요구되는 서비스 또는 수리는 본 제품 보증 내용에 포함되지 않
습니다
.
조작부 디스플레이에 표시되는 메시지를 확인하세요. 메시지의 지시를 따르거나 문제 해결 부분을 참조하세요(오류 메시지 이해 참조
).
문제가 지속되면
서비스를 요청하세요
.
인쇄중의 오류는 모두 스마트 패널 프로그램 창에 표시됩니다. 문제가 지속되면 서비스를 요청하세요
.
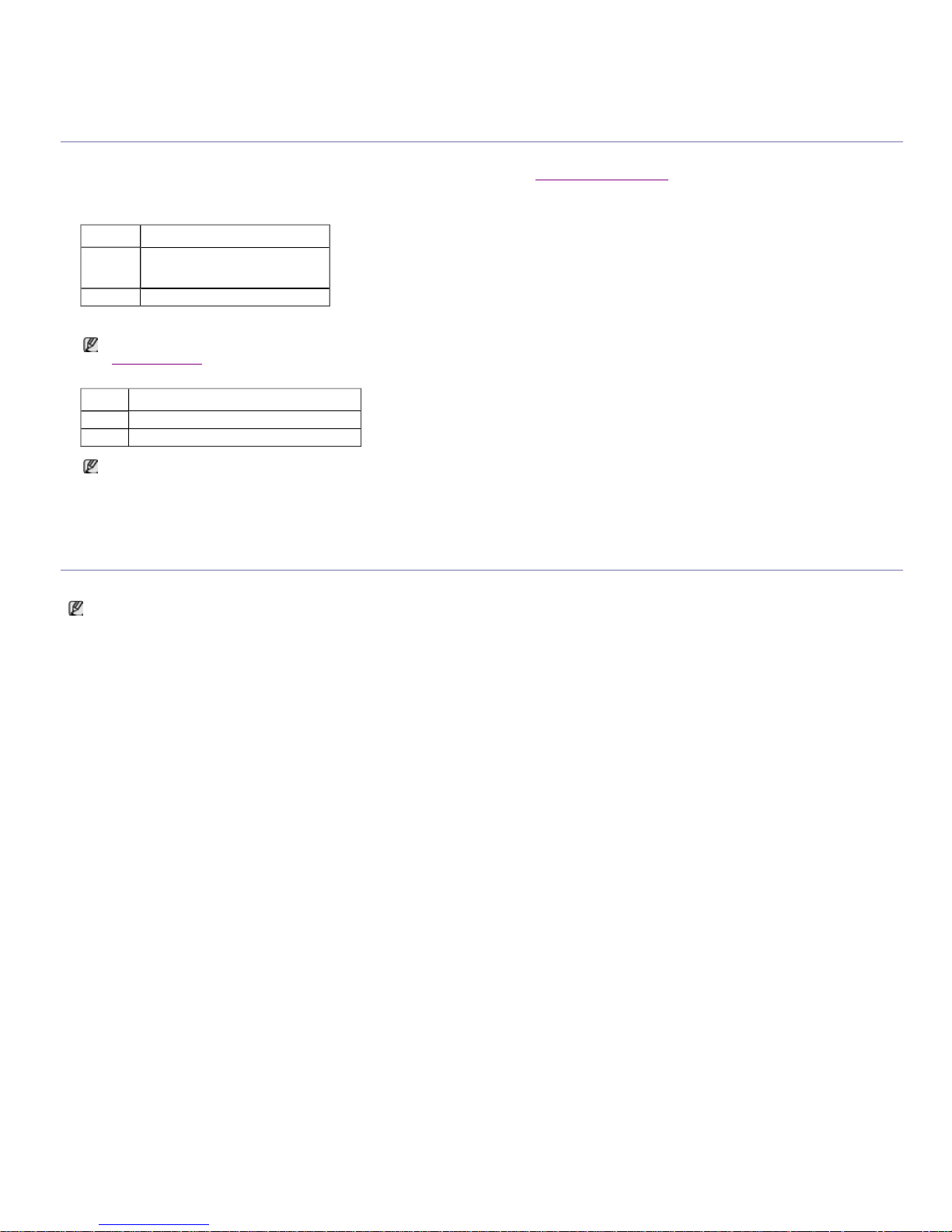
유용한 버튼 소개
메뉴 버튼
장치 상태를 보거나 고급 기능을 사용하여 장치를 설정하려면 메뉴 버튼을 클릭합니다(제품의 상태 및 고급 기능 참조
).
전원 버튼
전원을 끄려면 시스템 종료이 나타날 때까지 이 버튼을 누르세요. 전원을 끄려면 예를 선택하세요. 또한 장치를 켤 때에도 이 버튼을 사용할 수 있습니다
.
화면인쇄 버튼
화면인쇄 버튼을 누르세요
.
제품 전원 켜기
전원 코드를 연결하면 제품의 전원이 켜집니다
.
상태
설명
사용안함
z
제품이 준비 모드에 있습니다
.
z
제품의 전원이 꺼집니다
.
사용
제품이 절전 모드 상태입니다
.
지원되는 옵션 장치 및 기능은 모델에 따라 다를 수 있습니다. 모델명을 확인하세요
.
(
제품 모델별 기능
참조
.)
메시지
설명
현재
제품이 모니터의 현재 화면을 인쇄합니다
.
전체
제품이 모니터의 전체 화면을 인쇄합니다
.
z
페이지는
A4, Letter
와 같은 기본 페이지로 인쇄됩니다
.
z
USB
로 연결된 프린터에서만 이 기능을 사용할 수 있습니다
.
z
화면인쇄는
Windows와 Mac OS
에서만 사용할 수 있습니다
.
z
프린터 드라이버가 설치된 경우에만 이 기능을 사용할 수 있습니다
.
전원을 끄려면 디스플레이에 시스템 종료가 나타날 때까지 전원 버튼을 누릅니다
.
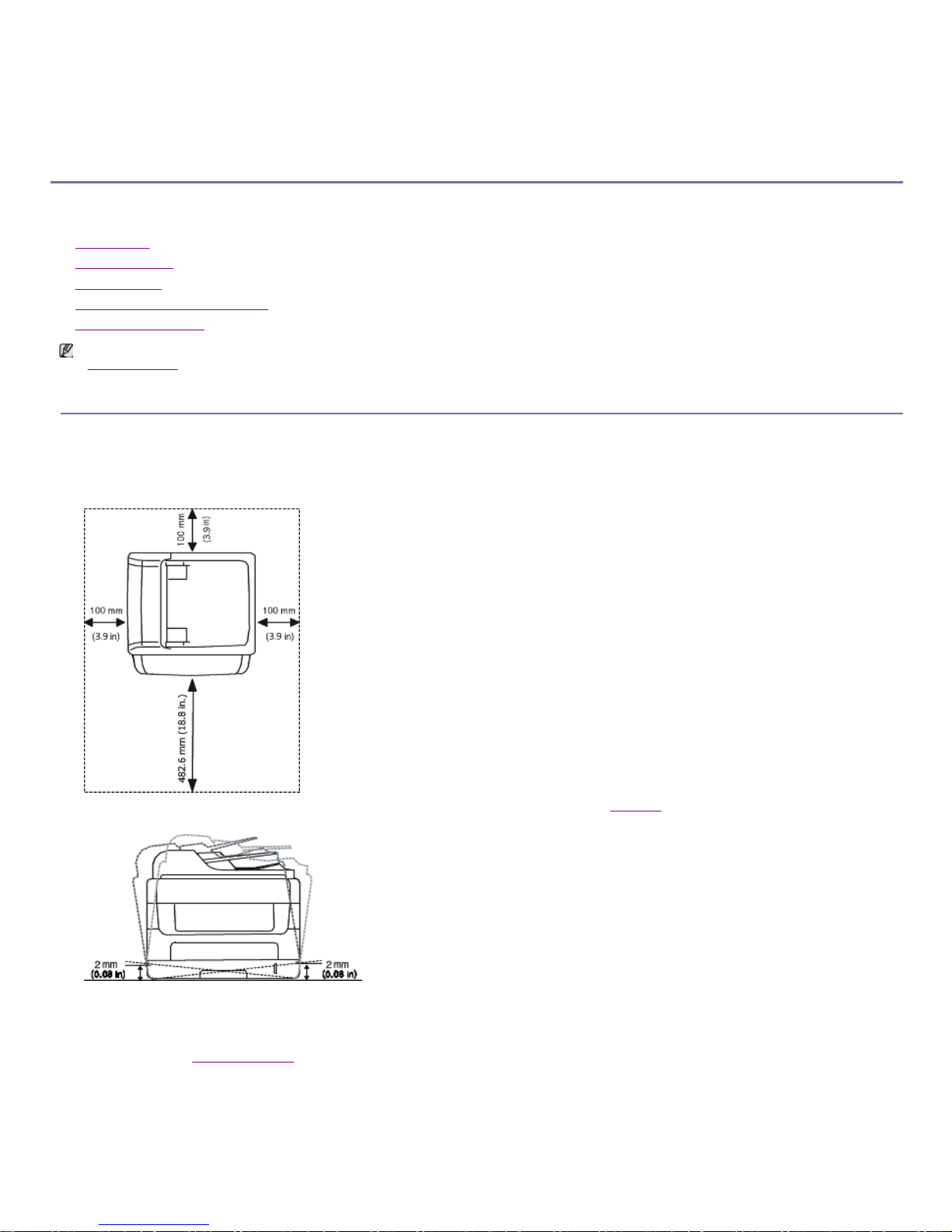
시작하기
이 장에서는
USB
로 연결된 제품과 소프트웨어의 설치 방법을 차례대로 설명합니다
.
이 장에는 다음의 설명이 포함되어 있습니다
.
z
하드웨어 설정
z
제공된 소프트웨어
z
시스템 요구사항
z
USB
로 연결된 제품의 드라이버 설치
z
로컬 환경에서 제품 공유
하드웨어 설정
이 부분에서는 간단 설치 설명서와 같이 제품을 설치하는 방법을 설명합니다. 간단 설치 설명서를 읽은 후 아래의 단계를 수행하세요
.
1.
안정된 장소를 선택하세요
.
바닥이 평평하며 안정되고, 공기순환을 위해 충분한 공간이 있는 장소를 선택하세요. 덮개와 용지함을 열기 위한 여분의 공간을 고려해 주세요
.
이 장소는 통풍이 잘 돼야 하고, 직사광선을 받거나 열기가 나는 곳, 차가운 곳, 습기가 많은 곳과 멀어야 합니다. 제품을 책상이나 탁자의 모서리 또는 끝
부분에 설치하지 마세요
.
인쇄에 적합한 고도는
1,000m
이하입니다. 인쇄 환경을 최적화하기 위한 고도 설정을 참조하세요(고도 조정
참조
).
제품이
2 mm
이상 기울지 않도록 평평하고 안정된 곳에 설치하세요. 그렇지 않으면, 인쇄 품질에 영향을 줄 수 있습니다
.
2.
제품의 포장을 뜯고 부속품을 확인하세요
.
3.
모든 테이프를 제거합니다
.
4.
토너 카트리지를 설치하세요
.
5.
용지를 넣으십시오(용지함에 용지 넣기
참조
).
6.
모든 케이블이 제품과 연결되어 있는지 확인하세요
.
7.
제품의 전원을 켜세요
.
지원되는 옵션 장치 및 기능은 모델에 따라 다를 수 있습니다. 모델명을 확인하세요
.
(
제품 모델별 기능
참조
.)
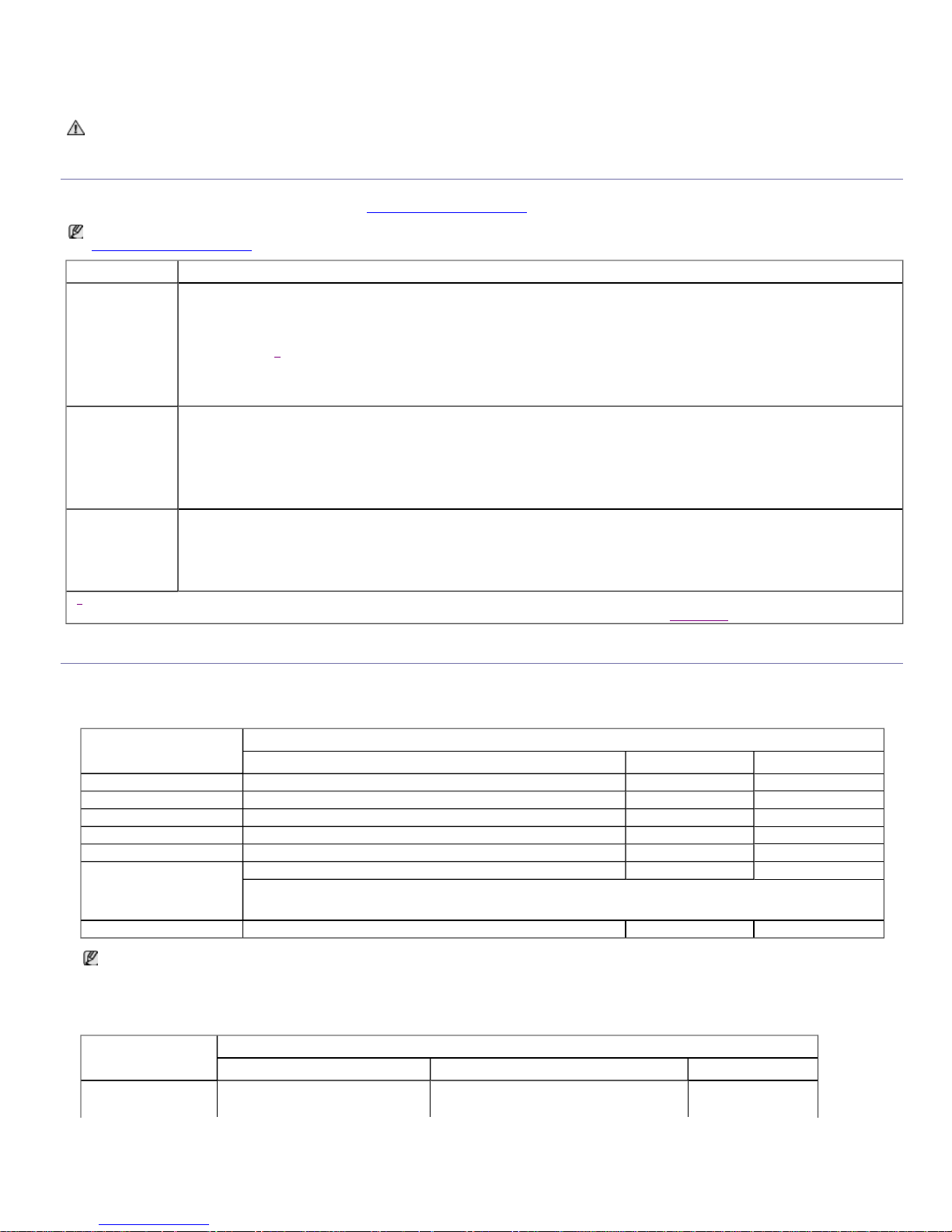
제공된 소프트웨어
제품을 설치하고 컴퓨터에 연결한 후. 시스템 소프트웨어를 설치해야 합니다
. Windows
또는
Mac OS
사용자인 경우에는 제공된 CD에서 소프트웨어를 설치
하고
Linux OS
사용자인 경우에는
Samsung
웹 사이트
(www.samsung.com/printer)
에서 소프트웨어를 다운로드하여 설치합니다
.
시스템 요구사항
제품을 사용하기 전에 사용 중인 컴퓨터 사양이 아래의 요구사항을 충족하는지 확인하세요
.
Windows
이 제품은 아래의
Windows
운영체제를 지원합니다
.
Macintosh
전원이 연결되어 있지 않으면 작동하지 않습니다
.
제공되는 드라이버와 응용 프로그램들은 새로운 운영체제 출시등의 이유로 주기적인 개선 또는 변경이 이루어지고 있습니다. 필요하다면, 삼성 웹 사이트
www.samsung.com/printer
에서 최신 버젼을 다운로드하여 재설치하세요
.
운영 체제
내용
Windows
z
프린터 드라이버: 이 드라이버를 사용하여 제품의 모든 기능상의 장점들을 활용하세요
.
z
스캐너 드라이버
: TWAIN, WIA
드라이버로 제품에서 문서 스캔을 할 수 있습니다
.
z
스마트 패널: 이 프로그램은 제품의 상태를 확인하고, 인쇄 도중 문제가 발생했을 때 알려줍니다
.
z
SmarThru
[a]
:
이 프로그램은 복합기를 위한
Windows
용 소프트웨어 입니다
.
z
삼성 스캔 & 팩스 매니저: 스캔 & 팩스 매니저 프로그램의 정보와 설치된 스캐너 드라이버의 상태를 알 수 있습니다
.
z
SetIP:
이 프로그램을 사용하여 제품의
TCP/IP
주소를 설정하세요
.
Macintosh
z
프린터 드라이버: 이 드라이버를 사용하여 제품의 모든 기능상의 장점들을 활용하세요
.
z
스캐너 드라이버
: TWAIN
드라이버로 제품에서 문서를 스캔 할 수 있습니다
.
z
스마트 패널: 이 프로그램은 제품의 상태를 확인하고, 인쇄 도중 문제가 발생했을 때 알려줍니다
.
z
삼성 스캔 & 팩스 매니저: 스캔 & 팩스 매니저 프로그램의 정보와 설치된 스캐너 드라이버의 상태를 알 수 있습니다
.
z
SetIP:
이 프로그램을 사용하여 제품의
TCP/IP
주소를 설정하세요
.
Linux
z
Unified Linux Driver:
이 드라이버를 사용하여 제품의 모든 기능상의 장점들을 활용하세요
.
z
SANE:
이 드라이버를 사용하여 문서를 스캔합니다
.
z
Smart Panel:
이 프로그램은 제품의 상태를 확인하고, 인쇄 도중 문제가 발생했을 때 알려줍니다
.
z
SetIP:
이 프로그램을 사용하여 제품의
TCP/IP
주소를 설정하세요
.
[a]
스캔된 이미지를 여러 가지 방법으로 편집할 수 있고, 이메일로 보낼 수도 있습니다. 또한
SmarThru
프로그램에서
Adobe Photoshop
등의 다른 이미지
편집 프로그램을 열 수 있습니다. 자세한 내용은
SmarThru
프로그램에서 제공하는 도움말 화면을 참조하십시오
(SmarThru
참조).
운영 체제
요구사항 (권장
)
CPU RAM
하드 디스크 여유 공간
Windows 2000 Pentium II 400 MHz (Pentium III 933 MHz) 64 MB (128 MB) 600 MB
Windows XP Pentium III 933 MHz (Pentium IV 1 GHz) 128 MB (256 MB) 1.5 GB
Windows Server 2003 Pentium III 933 MHz (Pentium IV 1 GHz) 128 MB (512 MB) 1.25~2 GB
Windows Server 2008 Pentium IV 1 GHz (Pentium IV 2 GHz) 512 MB (2,048 MB) 10 GB
Windows Vista Pentium IV 3 GHz 512 MB (1,024 MB) 15 GB
Windows 7
Pentium IV 1GHz 32
비트 또는 64비트 프로세서 이상
1 GB (2 GB) 16 GB
z
DirectX 9
그래픽 지원
, 128MB
메모리
(Aero
테마 사용
)
z
DVD-R/W
드라이브
Windows Server 2008 R2
Pentium IV 1GHz (x86)
또는
1.4GHz (x64)
프로세서
(2GHz 이상)
512 MB (2,048 MB) 10 GB
z
모든
Windows
운영 체제는
Internet Explorer 5.5
이상을 필요로 합니다
.
z
관리자 권한을 가진 사용자가 소프트웨어를 설치할 수 있습니다
.
z
Windows Terminal Services
는 이 제품과 호환됩니다
.
운영 체제
요구사항 (권장
)
CPU RAM
하드 디스크 여유 공간
Mac OS X 10.3~10.4
z
Intel
프로세서
z
PowerPC
기반의
Mac 128 MB (512 MB)
1 GB
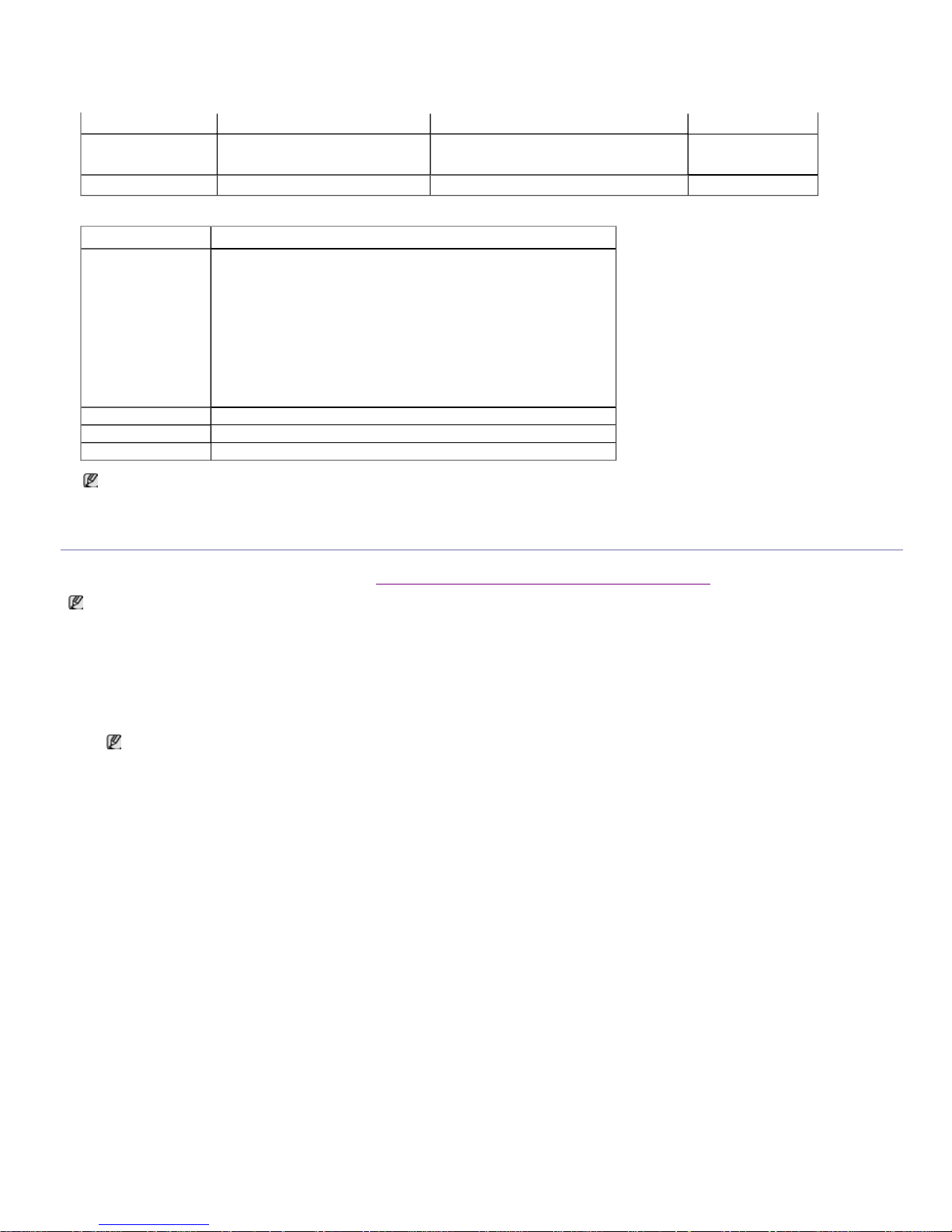
Linux
USB
로 연결된 제품의 드라이버 설치
로컬 환경에 연결된 제품은
USB
케이블을 이용하여 제품에 직접 연결된 제품을 말합니다. 만약 제품이 네트워크 환경에 연결되어 있다면, 아래 단계를 건너 뛰
고 네트워크로 연결된 제품의 드라이버 설치로 이동하세요(유선 네트워크로 또는
USB
로 연결된 제품의 드라이버 설치하기 참조
).
Windows
표준 또는 사용자 정의 방법을 이용하여 제품 소프트웨어를 설치할 수 있습니다
.
아래의 순서는 제품을 컴퓨터에 직접 연결해 사용하는 대부분의 사용자들에게 권장하는 설치 방법입니다. 제품의 작동을 위해 필요한 모든 구성 요소가 설
치됩니다
.
1.
제품이 컴퓨터와 연결되어 있고 전원이 켜져 있는지 확인하세요
.
2.
제공된 소프트웨어 CD를
CD-ROM
드라이브에 넣으세요
.
z
소프트웨어 CD가 자동으로 실행되고 설치 창이 나타납니다
.
z
만약 설치 화면이 나타나지 않으면, 시작을 클릭한 뒤 실행을 클릭합니다
. X:\Setup.exe
를 입력하고
“X”
를 사용중인 드라이브명으로 교체하세
요. 확인을 클릭하세요
.
z
Windows Vista, Windows 7 및 Windows 2008 Server R2
를 사용하는 경우 시작 > 모든 프로그램 > 보조프로그램 > 실행을 클릭합니다
.
X
를 사용중인 드라이브 명으로 교체하여
“X:\Setup.exe”
를 입력하고 확인을 클릭하세요
.
z
Windows Vista
에서 자동 실행 화면이 나타나는 경우 프로그램 설치 또는 실행 필드에서 실행
Setup.exe
을 클릭하고 사용자 계정 컨트롤 화면에
서 계속을 클릭합니다
.
z
Windows 7 및 Windows 2008 Server R2
에서 자동 실행 창이 나타나면 프로그램 설치 또는 실행 필드의
Setup.exe
실행을 클릭하고 사용자
계정 컨트롤 창에서 예를 클릭합니다
.
3.
설치 시작을 선택하세요
.
z
PowerPC G4/G5
z
Intel
기반의
Mac용 512 MB (1 GB)
Mac OS X 10.5
z
Intel
프로세서
z
867 MHz
이상
Power PC G4/G5
512 MB (1 GB) 1 GB
Mac OS X 10.6
z
Intel
프로세서
1 GB (2 GB) 1 GB
항목
요구사항
운영 체제
RedHat Enterprise Linux WS 4, 5 (32/64 bit)
Fedora Core 2~10 (32/64 bit)
SuSE Linux 9.1 (32 bit)
OpenSuSE 9.2, 9.3, 10.0, 10.1, 10.2, 10.3, 11 .0, 11.1 (32/64 bit)
Mandrake 10.0, 10.1 (32/64 bit)
Mandriva 2005, 2006, 2007, 2008, 2009 (32/64 bit)
Ubuntu 6.06, 6.10, 7.04, 7.10, 8.04, 8.10 (32 /64 bit)
SuSE Linux Enterprise Desktop 9, 10 (32/64 bit)
Debian 3.1, 4.0, 5.0 (32/64 bit)
CPU Pentium IV 2.4 GHz (IntelCore2)
RAM 512 MB (1,024 MB)
하드 디스크 여유 공간
1 GB (2 GB)
z
스캔된 큰 이미지를 가지고 작업하려면
300 MB
이상의 스왑 파티션이 있어야 합니다
.
z
Linux
스캐너 드라이버는 최대 광해상도를 지원합니다
.
z
사용자 설치를 선택하면 설치할 프로그램을 선택할 수 있습니다
.
z
길이
3m
이내의
USB
케이블만 사용합니다
.
설치 과정 중에 '새 하드웨어 검색 마법사' 창이 나타나면 취소를 클릭하여 창을 닫으세요
.
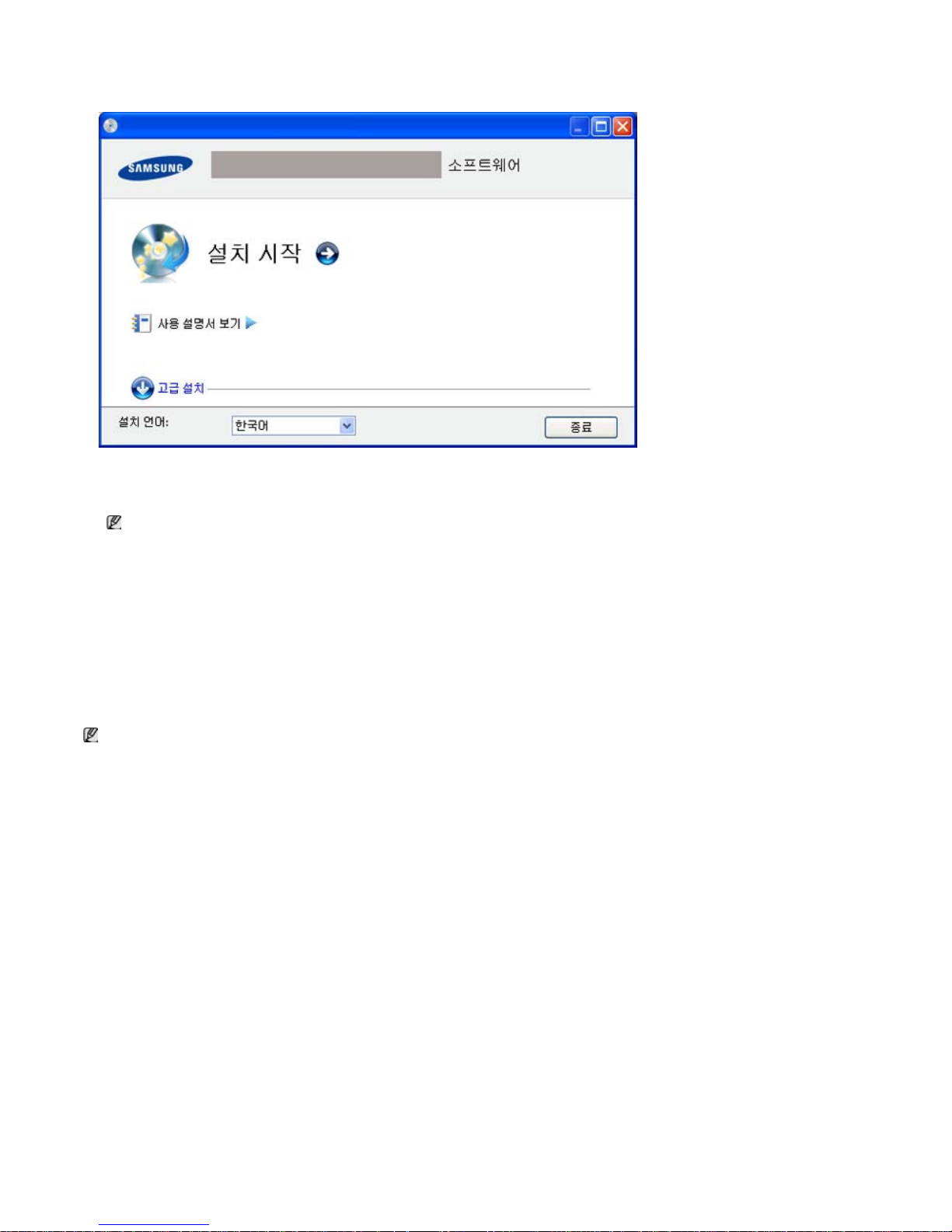
필요하면, 드롭다운 목록에서 언어를 선택하세요
.
4.
사용자 계약서를 읽고 사용자 계약서에 동의합니다.를 선택하세요. 그런 다음 다음을 클릭하세요
.
설치 프로그램이 장치를 찾습니다
.
5.
프린터 확인 창이 나타나면 프린터 이름을 확인하고 다음을 클릭합니다
.
6.
설치가 끝나면, 시험 페이지 인쇄를 묻는 창이 나타납니다. 시험 페이지를 인쇄하려면, 버튼을 클릭하고 다음을 클릭합니다
.
7.
시험 페이지가 제대로 인쇄 되면, 예를 클릭합니다
.
아니라면, 아니오를 클릭하여 다시 인쇄합니다
.
8.
제품의 사용자로 등록하고
Samsung
으로부터 정보를 받으려면 고객 등록을 클릭합니다
.
9.
마침을 클릭합니다
.
Macintosh
제품과 제공되는 소프트웨어 CD에 들어있는 드라이버 파일은
CUPS
드라이버 혹은
PostScript
드라이버(포스트스크립트 드라이버를 지원하는 제품을 사
용하는 경우에만 가능)를 사용하여
Macintosh
컴퓨터에서 인쇄를 할 수 있게 해줍니다
.
또한
Macintosh
컴퓨터에서 스캔할 수 있게
TWAIN
드라이버를 제공합니다
.
1.
제품이 컴퓨터와 연결되어 있고 전원이 켜져 있는지 확인하세요
.
2.
제공된 소프트웨어 CD를
CD-ROM
드라이브에 넣으세요
.
3. Macintosh
바탕화면에 나타나는
CD-ROM
아이콘을 더블 클릭합니다
.
4. MAC_Installer
폴더를 더블 클릭합니다
.
5. Installer OS X
아이콘을 더블 클릭합니다
.
6.
암호를 입력하고 승인을 클릭하세요
.
7.
삼성 설치 화면이 열립니다. 계속을 클릭합니다
.
8.
사용권 계약을 읽고 계속을 클릭합니다
.
9.
동의함을 클릭하여 사용권 계약에 동의합니다
.
10.
쉬운 설치를 선택하고 설치를 클릭하세요. 대부분 사용자에게 쉬운 설치를 권장합니다. 제품의 작동을 위해 필요한 모든 구성 요소가 설치됩니다
.
사용자 설치를 선택하면, 설치할 항목을 하나씩 선택할 수 있습니다
.
11.
컴퓨터의 모든 응용프로그램을 종료한다고 경고하는 메시지가 나타나면 계속을 클릭하세요
.
만약 제품이 컴퓨터와 연결되어있지 않다면, 오류 메시지가 나타납니다
.
z
제품을 연결한 뒤 다음을 클릭하세요
.
z
지금 제품을 연결하지 않으려면 프린터를 연결하지 않고 설치를 진행하려면 체크하세요. 옆의 확인란을 클릭합니다. 이 경우 시험 페이지 인쇄
창을 건너뛰면 설치가 완료됩니다
.
z
이 사용 설명서에 나오는 설치 화면은 사용하는 제품과 인터페이스에 따라 다를 수 있습니다
.
프린터 드라이버가 제대로 동작하지 않는다면, 아래 단계를 따라 드라이버를 수정하거나 다시 설치합니다
.
1.
제품이 컴퓨터와 연결되어 있고 전원이 켜져 있는지 확인하세요
.
2.
시작 메뉴에서 프로그램 또는 모든 프로그램
> Samsung Printers >
프린터 드라이버 이름 > 설치 및 제거를 선택합니다
.
3.
원하는 옵션을 선택하고 창에 나타나는 안내를 따라 하세요
.

12.
설치가 끝나면, 종료를 클릭합니다
.
13.
응용 프로그램 폴더 > 유틸리티 > 프린터 설정 유틸리티를 엽니다
.
z
Mac OS X 10.5~10.6
의 경우 응용 프로그램 폴더 > 시스템 환경설정을 열고 프린트 & 팩스를 클릭하세요
.
14.
프린터 목록에서 추가를 클릭합니다
.
z
Mac OS X 10.5~10.6
의 경우
, “+”
아이콘을 누르세요. 팝업창이 나타납니다
.
15. Mac OS X 10.3
의 경우
, USB
탭을 선택하세요
.
z
Mac OS X 10.4
의 경우, 기본 브라우저를 클릭하고
USB
연결을 찾습니다
.
z
Mac OS X 10.5~10.6
의 경우, 기본을 클릭하고
USB
연결을 찾으십시오
.
16. Mac OS X 10.3
의 경우, 자동 선택이 제대로 실행되지 않으면 프린터 모델에서
Samsung
을 선택하고 모델 이름에서 사용 중인 제품의 모델명을 선택
하세요
.
z
Mac OS X 10.4
의 경우, 자동 선택이 제대로 실행되지 않으면 사용 프린터에서
Samsung
을 선택하고 모델에서 사용 중인 제품의 모델명을 선
택하세요
.
z
Mac OS X 10.5~10.6
의 경우, 자동 선택이 제대로 실행되지 않으면 사용하려는 드라이버 선택
...
을 선택하고 사용 프린터에서 사용 중인 제품의
모델명을 선택하세요
.
사용중인 제품이 프린터 목록에 나타나고 기본 제품으로 설정됩니다
.
17.
추가를 클릭하세요
.
Linux
삼성 웹 사이트에서
Linux
소프트웨어 패키지를 다운로드하여 프린터 소프트웨어를 설치해야 합니다
.
아래의 순서에 따라 소프트웨어를 설치합니다
.
Unified Linux Driver 설치
1.
제품이 컴퓨터와 연결되어 있고 전원이 켜져 있는지 확인하세요
.
2. Administrator Login
창이 나타나면
Login
필드에
root
를 입력하고 시스템 암호를 입력합니다
.
3. Samsung
웹 사이트에서
Unified Linux Driver
패키지를 컴퓨터로 다운로드하여 압축을 풉니다
.
4.
바탕화면 하단의 를 클릭하세요. 터미널 화면이 나타나면 다음을 입력합니다
.
[root@localhost root]#tar zxf [
파일경로
]/UnifiedLinuxDriver.tar.gz[root@localhost root]#cd [
파일경로
]/cdroot/Linux[root@localhost
Linux]#./install.sh
5.
설치 화면이 나타나면
, Next
를 클릭합니다
.
6.
설치가 끝나면
, Finish
를 클릭합니다
.
설치 프로그램은 사용자의 편의를 위하여 바탕화면에
Unified Driver Configurator
아이콘과
Unified Driver group
을 시스템 메뉴에 추가합니다. 어
려움이 있다면, 시스템 메뉴를 통해 혹은
Unified Driver Configurator
또는
Image Manager
등의 드라이버 패키지
Windows
응용 프로그램을
통하여 화면 도움말을 참고하세요
.
SmartPanel 설치
1.
제품이 컴퓨터와 연결되어 있고 전원이 켜져 있는지 확인합니다
.
2. Administrator Login
창이 나타나면
Login
필드에
root
를 입력하고 시스템 암호를 입력합니다
.
설치 유형을 선택하라는 창이 나타나면 로컬 프린터의 표준 설치를 선택한 다음 승인를 클릭합니다
.
스캔 드라이버를 설치했다면, 재시동을 클릭하세요
.
프린터 드라이버가 제대로 동작하지 않는다면, 드라이버를 제거한 뒤 재설치하세요
.
Macintosh
의 경우는 아래의 순서를 따라 제거하세요
.
1.
제품이 컴퓨터와 연결되어 있고 전원이 켜져 있는지 확인하세요
.
2.
제공된 소프트웨어 CD를
CD-ROM
드라이브에 넣으세요
.
3. Macintosh
바탕화면에 나타나는
CD-ROM
아이콘을 더블 클릭하세요
.
4. MAC_Installer
폴더를 더블 클릭합니다
.
5. Installer OS X
아이콘을 더블 클릭합니다
.
6.
암호를 입력하고 승인을 클릭하세요
.
7.
삼성 설치 화면이 열립니다. 계속을 클릭합니다
.
8.
제거를 선택하고 제거를 클릭하세요
.
9.
컴퓨터의 모든 응용프로그램을 종료한다고 경고하는 메시지가 나타나면 계속을 클릭하세요
.
10.
제거가 끝나면, 종료를 클릭하세요
.
제품 소프트웨어를 설치하려면
super user (root)
로 로그인해야만 합니다. 슈퍼 사용자가 아니라면, 시스템 관리자에게 문의하세요
.
그래픽 인터페이스를 사용하지 않거나 소프트웨어 설치에 실패한 경우 텍스트 모드에서 드라이버를 사용해야 합니다
. 3~4
단계에 따른 다음
,
터미널 화면에 나타나는 지침을 따릅니다
.
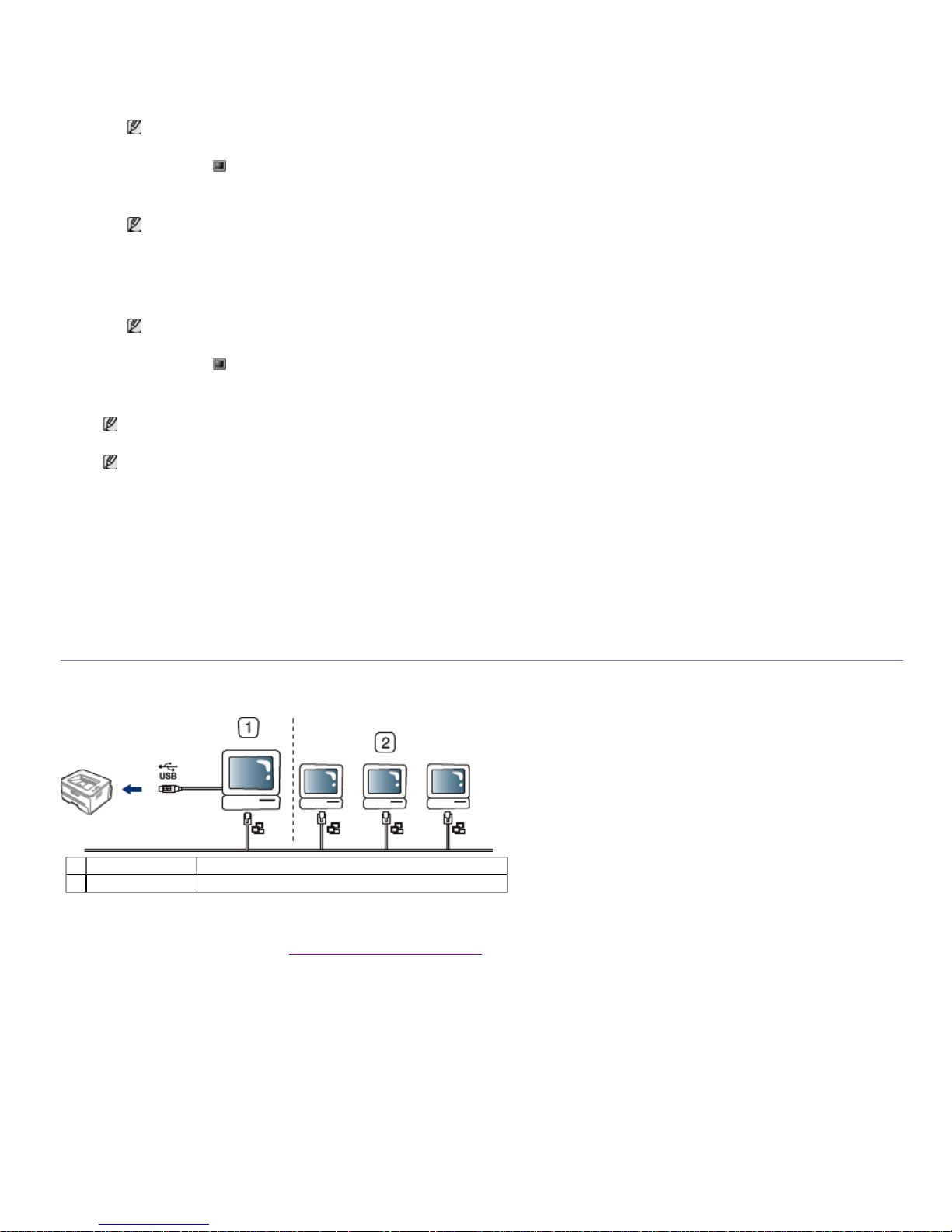
3. Samsung
웹 사이트에서
Smart Panel
패키지를 컴퓨터로 다운로드하여 압축을 풉니다
.
4.
바탕화면 하단의 를 클릭하세요. 터미널 화면이 나타나면 다음을 입력합니다
.
[root@localhost root]#tar zxf [
파일경로
]/SmartPanel.tar.gz[root@localhost root]#cd [
파일경로
]/cdroot/Linux/smartpanel
[root@localhost sm ar tpanel]#./install.sh
프린터 설정 유틸리티 설치
1.
제품이 컴퓨터와 연결되어 있고 전원이 켜져 있는지 확인합니다
.
2. Administrator Login
창이 나타나면
Login
필드에
root
를 입력하고 시스템 암호를 입력합니다
.
3. Samsung
웹사이트에서 프린터 설정 유틸리티 패키지를 다운로드하여 압축을 푸세요
.
4.
바탕화면 하단의 를 클릭하세요. 터미널 화면이 나타나면 다음을 입력합니다
.
[root@localhost root]#tar zxf [
파일경로
]/PSU.tar.gz[root@localhost root]#cd [
파일경로
]/cdroot/Linux/psu[root@localhost psu]
#./install.sh
로컬 환경에서 제품 공유
아래의 단계를 따라 로컬 환경에서 제품을 공유하기 위해 컴퓨터를 설정하세요
.
호스트 컴퓨터가
USB
케이블을 사용하여 제품에 직접 연결되어 있고 로컬 네트워크 환경에도 연결되어 있는 경우, 로컬 네트워크에 연결되어 있는 클라이언트
컴퓨터에서 호스트 컴퓨터를 통해 공유된 제품을 사용하여 인쇄할 수 있습니다
.
Windows
호스트 컴퓨터 설정
1.
프린터 드라이버를 설치하세요
(USB
로 연결된 제품의 드라이버 설치 참조
).
2. Windows
의 시작 메뉴를 클릭하세요
.
3. Windows 2000
의 경우 설정 > 프린터를 선택하세요
.
z
Windows XP/2003
의 경우 프린터 및 팩스를 선택합니다
.
z
Windows 2008/Vista
의 경우 제어판 > 하드웨어 및 소리 > 프린터를 선택합니다
.
z
Windows 7
의 경우 제어판 > 하드웨어 및 소리 > 장치 및 프린터를 선택합니다
.
z
Windows Server 2008 R2
의 경우 제어판 > 하드웨어 > 장치 및 프린터를 선택합니다
.
4.
프린터 아이콘을 마우스 오른쪽 버튼으로 클릭합니다
.
제품 소프트웨어를 설치하려면
super user (root)
로 로그인해야만 합니다. 슈퍼 사용자가 아니라면, 시스템 관리자에게 문의하세요
.
그래픽 인터페이스를 사용하지 않거나 소프트웨어 설치에 실패한 경우 텍스트 모드에서 드라이버를 사용해야 합니다
. 3~4
단계에 따른 다음
,
터미널 화면에 나타나는 지침을 따릅니다
.
제품 소프트웨어를 설치하려면
super user (root)
로 로그인해야만 합니다. 슈퍼 사용자가 아니라면, 시스템 관리자에게 문의하세요
.
그래픽 인터페이스를 사용하지 않거나 소프트웨어 설치에 실패한 경우 텍스트 모드에서 드라이버를 사용해야 합니다
. 3~4
단계에 따른 다음, 터미
널 화면에 나타나는 지침을 따릅니다
.
프린터 드라이버가 제대로 동작하지 않는다면, 드라이버를 제거한 뒤 재설치하세요
.
아래의 단계에 따라서
Linux
드라이버를 제거하세요
.
1.
제품이 컴퓨터와 연결되어 있고 전원이 켜져 있는지 확인하세요
.
2. Administrator Login
창이 나타나면
Login
필드에 “
root
”를 입력하고 시스템 암호를 입력합니다
.
제품 소프트웨어를 설치하려면
super user (root)
로 로그인해야 합니다. 슈퍼 사용자가 아니라면, 시스템 관리자에게 문의하세요
.
3.
바탕화면 아래쪽의 아이콘을 클릭합니다. 터미널 화면이 나타나면 다음을 입력하세요
:
[root@localhost root]#cd /opt/Samsung/mfp/uninstall/[root@localhost uninstall]#./uninstall.sh
4. Uninstall
을 클릭하세요
.
5. Next
를 클릭하세요
.
6. Finish
를 클릭하세요
.
1
호스트 컴퓨터
USB
케이블로 직접 제품에 연결된 컴퓨터
.
2
클라이언트 컴퓨터
호스트 컴퓨터를 통하여 공유된 제품을 사용하는 컴퓨터
.
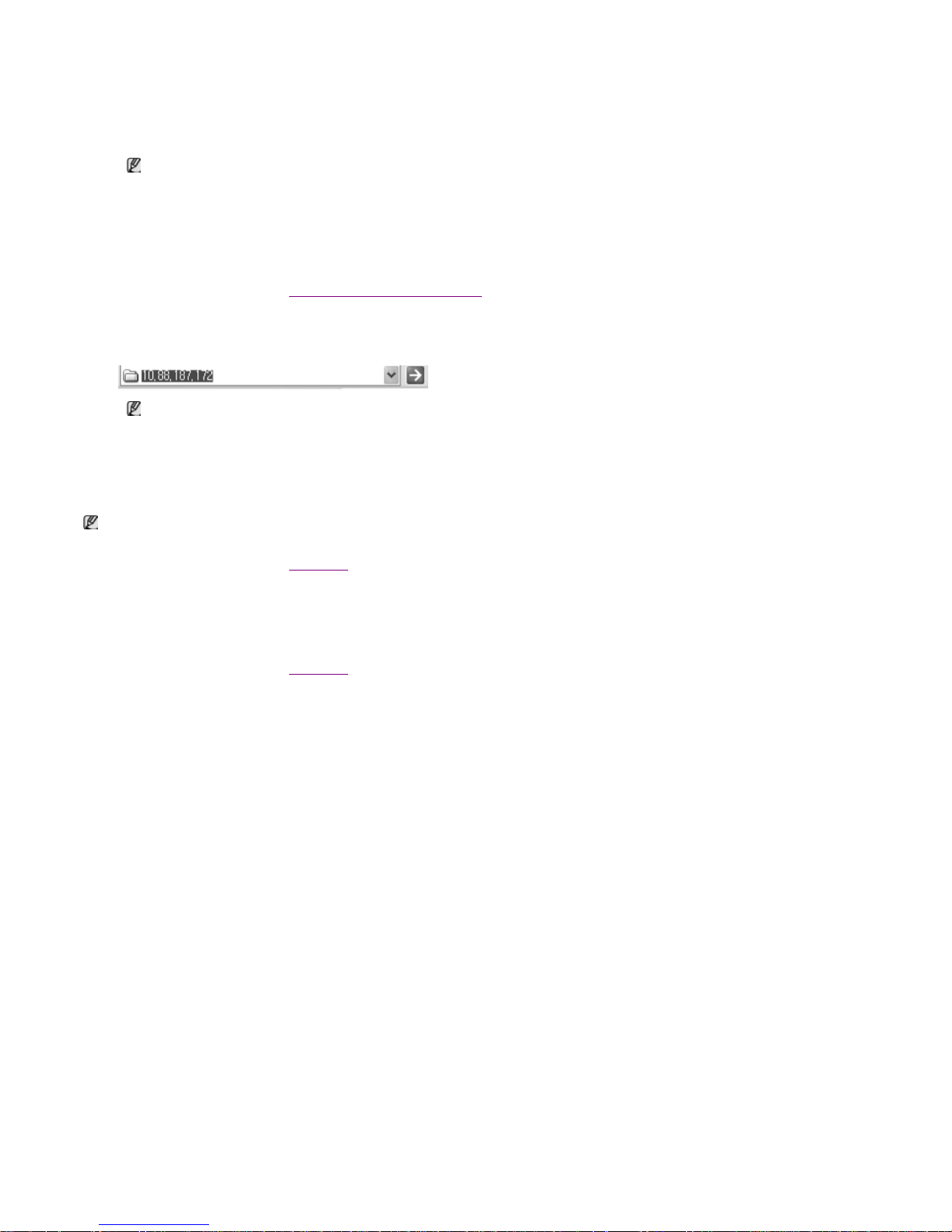
5. Windows XP/2003/2008/Vista
의 경우 속성을 누릅니다
.
Windows 7과 Windows Server 2008 R2
의 경우 상황별 메뉴에서 프린터 속성을 선택합니다
.
6.
공유 탭을 선택합니다
.
7.
공유 옵션 변경을 선택합니다
.
8.
이 프린터 공유를 선택하세요
.
9.
공유 이름 필드에 해당 정보를 입력합니다. 확인을 클릭하세요
.
클라이언트 컴퓨터 설정
1.
프린터 드라이버를 설치하세요
(USB
로 연결된 제품의 드라이버 설치 참조
).
2. Windows
의 시작 메뉴를 클릭하세요
.
3.
모든 프로그램 > 보조프로그램
> Windows
탐색기를 선택하세요
.
4.
호스트 컴퓨터의
IP
주소를 입력하고 키보드의
Enter
를 누르세요
.
5.
공유하려는 프린터 아이콘에서 마우스 오른쪽 버튼을 클릭한 뒤, 연결을 선택합니다
.
6.
만약 설치 완료 메시지가 나타나면, 확인을 클릭하세요
.
7.
인쇄할 파일을 열어 인쇄를 시작하세요
.
Macintosh
호스트 컴퓨터 설정
1.
프린터 드라이버를 설치합니다
(Macintosh 참조).
2.
응용 프로그램 폴더 > 시스템 환경설정을 열고 프린트 & 팩스를 클릭하세요
.
3.
프린터 목록에서 공유할 제품을 선택하세요
.
4.
이 프린터 공유를 선택합니다
.
클라이언트 컴퓨터 설정
1.
프린터 드라이버를 설치하세요
(Macintosh 참조).
2.
응용 프로그램 폴더 > 시스템 환경설정을 열고 프린트 & 팩스를 클릭하세요
.
3. “+”
아이콘을 누르세요
.
공유된 프린터 이름이 디스플레이에 나타납니다
.
4.
사용할 제품을 선택하고 추가를 클릭하세요
.
프린터 속성 항목에 ►표시가 있는 경우 선택한 프린터에 연결된 다른 프린터 드라이버를 선택할 수 있습니다
.
호스트 컴퓨터에서 사용자 이름과 암호를 요구하는경우, 호스트 컴퓨터 계정의 사용자 이름과 암호를 입력합니다
.
아래의 설명은
Mac OS X 10.5~10.6
에 해당합니다. 다른 운영 체제는
Mac
도움말을 참조하세요
.
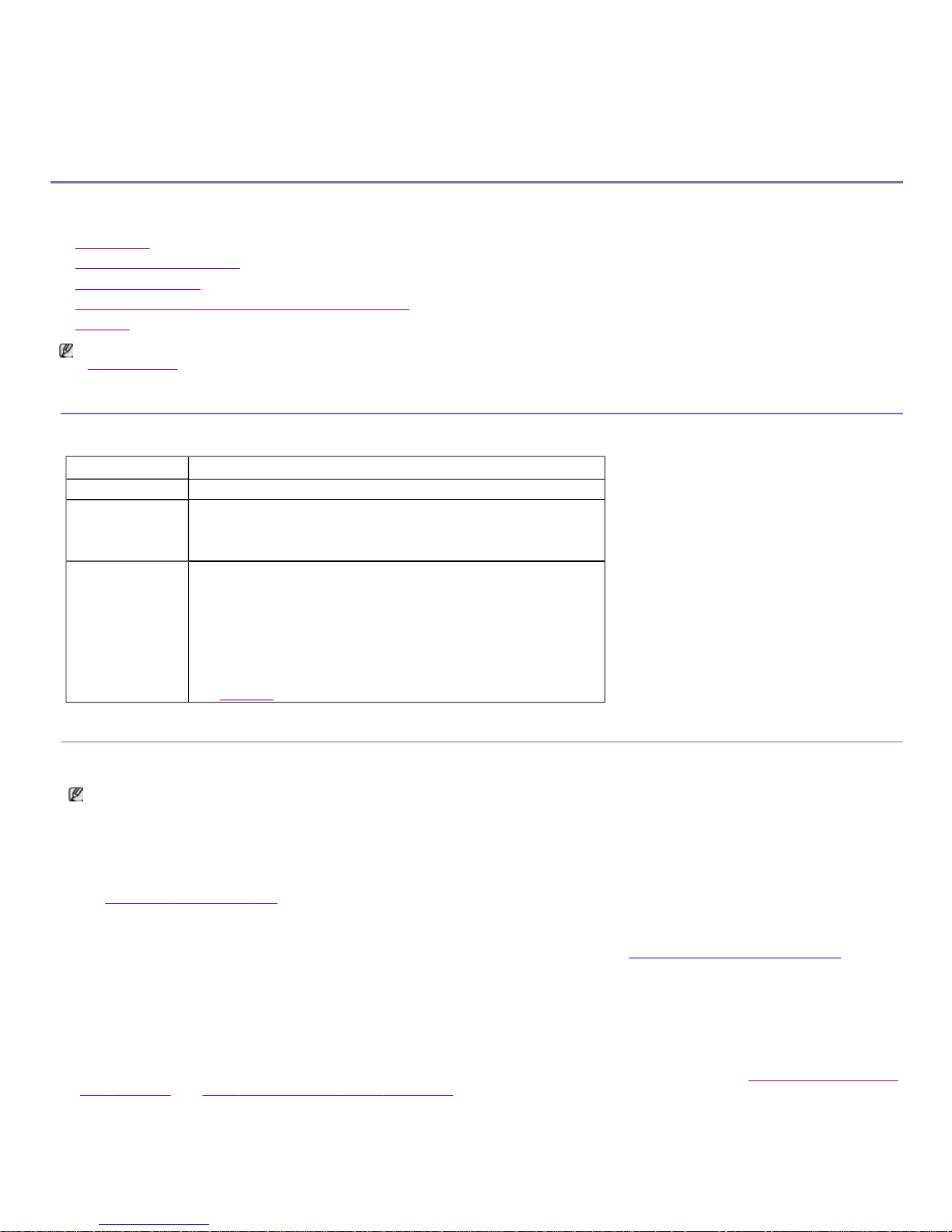
네트워크 설정
이 장에서는 네트워크로 연결된 제품과 소프트웨어 설치 방법을 단계별로 설명합니다
.
이 장에는 다음의 설명이 포함되어 있습니다
.
z
네트워크 환경
z
유용한 네트워크 프로그램 소개
z
유선 네트워크 사용하기
z
유선 네트워크로 또는
USB
로 연결된 제품의 드라이버 설치하기
z
IPv6
설정
네트워크 환경
제품에 네트워크 프로토콜을 설정해야 네트워크 제품으로 사용할 수 있습니다. 제품 조작부를 사용하여 기본적인 네트워크 설정을 할 수 있습니다
.
아래의 표에는 제품에서 지원하는 네트워크 환경이 표시됩니다
.
유용한 네트워크 프로그램 소개
네트워크 환경에서 네트워크 설정을 쉽게 할 수 있는 몇 가지의 프로그램이 있습니다. 특히 한번에 여러 제품을 네트워크상에서 관리하는 네트워크 관리자에게
유용합니다
.
SyncThru™ Web Service
네트워크 프린터에 내장된 웹서버로, 아래와 같은 기능을 제공합니다
.
z
제품이 다양한 네트워크 환경에 접속할 수 있도록 네트워크 매개변수를 설정할 수 있습니다
.
z
제품 설정을 사용자 정의할 수 있습니다
.
(SyncThru™ Web Service
사용 참조
.)
SyncThru™ Web Admin Service
네트워크 관리자를 위한 웹 기반의 제품 관리 솔루션입니다
. SyncThru™ Web Admin Service
는 네트워크로 연결된 장치들을 효과적으로 관리하고, 기업
인터넷 접속이 가능한 사이트에서 네트워크 제품을 원격으로 관찰하여 문제를 해결할 수 있게 해줍니다
. http://solution.samsungprinter.com
에서 이 프
로그램을 다운로드하세요
.
Samsung AnyWeb Print
이 도구를 사용하면 일반 프로그램을 사용할 때보다 간편하게
Windows Internet Explorer
의 화면을 스크린 캡처하고 미리 보며 스크랩하거나 인쇄할 수
있습니다. 도구를 다운로드할 수 있는 웹사이트로 연결하려면 시작 > 모든 프로그램
> Samsung Printers > Samsung AnyWeb Print >
Download the latest version
를 클릭하세요. 이 도구는
Windows
운영 체제에서만 사용 가능합니다
.
SetIP
이 유틸리티 프로그램은 네트워크 인터페이스를 선택하고
TCP/IP
프로토콜과 사용할
IP
주소를 직접 설정할 수 있게 해줍니다
(SetIP
프로그램을 사용한
IP
설정
(Windows)
또는
SetIP
프로그램을 사용한
IP
설정
(Macintosh) 참조).
지원되는 옵션 장치 및 기능은 모델에 따라 다를 수 있습니다. 모델명을 확인하세요
.
(
제품 모델별 기능
참조
.)
항목
요구사항
네트워크 인터페이스
z
Ethernet 10/100 Base-TX
네트워크 운영 체제
z
Windows 2000/XP/2003/2008/Vista/7/2008 Server R2
z
여러
Linux OS
z
Mac OS X 10.3~10.6
네트워크 프로토콜
z
TCP/IPv4
z
DHCP, BOOTP
z
DNS, WINS, Bonjour, SLP, UPnP
z
표준
TCP/IP 인쇄(RAW), LPR, IPP
z
SNMPv 1/2/3, HTTP(S), IPSec
z
TCP/IPv6(DHCP, DNS, RAW, LPR, SNMPv 1/2/3, HTTP(S), IPSec)
(IPv6
설정 참조
.)
아래의 프로그램을 사용하기 전에 먼저
IP
주소를 설정하세요
.
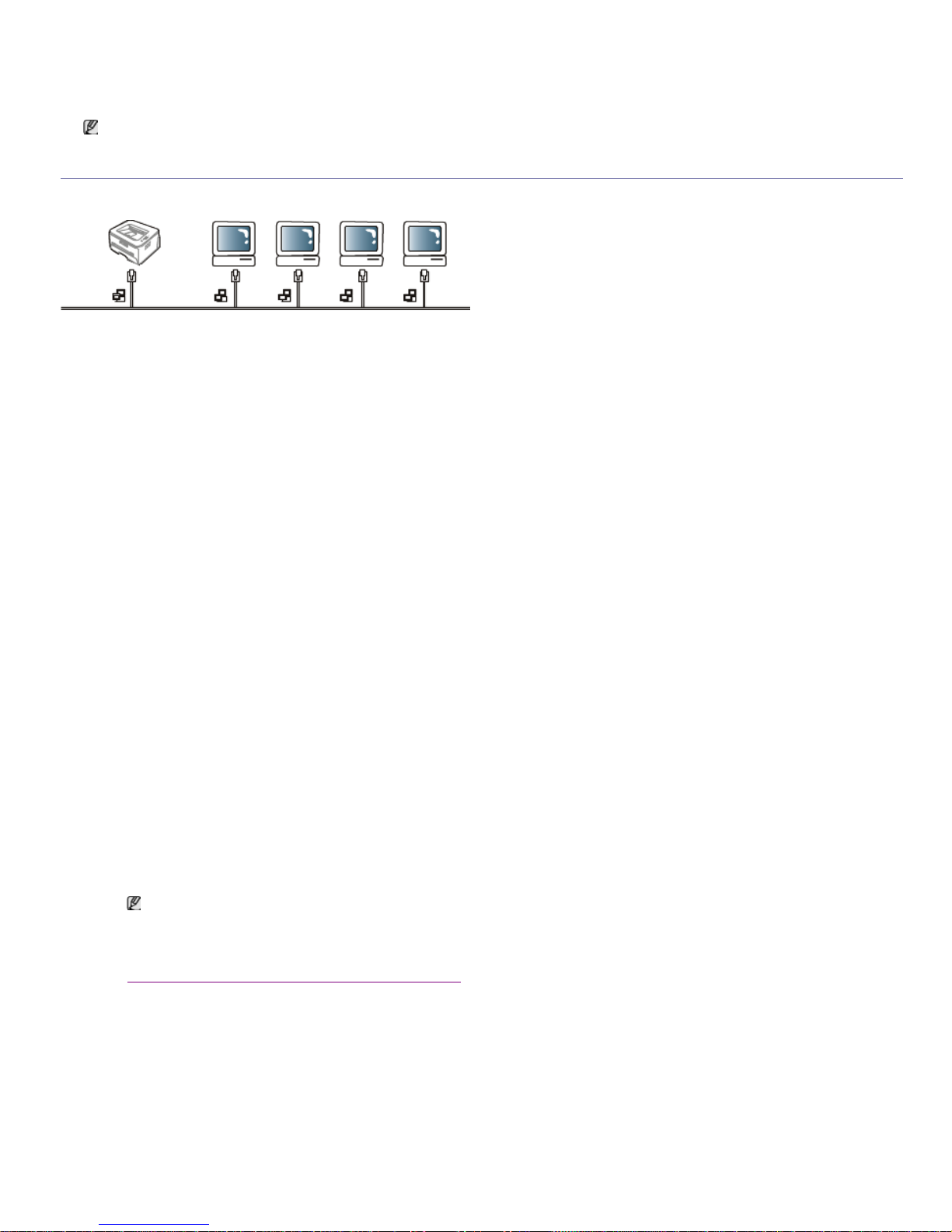
유선 네트워크 사용하기
네트워크에서 프린터를 사용하려면 프린터에서 네트워크 프로토콜을 설정해야 합니다. 이 장에서는 간편하게 이 설정을 구현하는 방법에 대해 설명합니다
.
네트워크 케이블을 제품의 해당 포트에 연결한 후 네트워크를 사용할 수 있습니다
.
네트워크 설정 리포트 인쇄하기
현재 제품의 네트워크 설정이 표시되는 제품의 조작부에서 네트워크 설정 리포트를 인쇄할 수 있습니다. 이 정보는 네트워크 설정과 문제 해결에 도움이 됩
니다
.
1.
조작부의 메뉴 버튼을 누르세요
.
2.
네트워크가 나타날 때까지 왼쪽/오른쪽 화살표를 누른 다음 OK를 누릅니다
.
3.
네트워크정보가 나타날 때까지 왼쪽/오른쪽 화살표를 누른 다음 OK를 누릅니다
.
4.
예가 나타날 때까지 왼쪽/오른쪽 화살표를 누른 다음 OK를 누릅니다
.
이 네트워크 설정 리포트를 사용해서 제품의 하드웨어 주소와
IP
주소를 찾을 수 있습니다
.
예
:
z
MAC 주소:00:15:99:41:A2:78
z
IP 주소:192.0.0.192
IP
주소 설정하기
네트워크 인쇄 및 관리를 위해서는 먼저
IP
주소를 설정해야 합니다. 대부분의 경우 새
IP
주소는 네트워크의
DHCP (
동적 호스트 구성 프로토콜) 서버에 의
해 자동으로 할당됩니다
.
몇몇 상황에서
IP
주소를 반드시 수동으로 설정해야 할 수 있습니다. 이는 고정 IP로, 보안상의 이유로 기업 인트라넷에서 종종 요구됩니다
.
z
DHCP IP 할당:
제품을 네트워크에 연결하고
DHCP
서버가 제품에
IP
주소를 할당할 때까지 잠시만 기다리세요. 그런 다음 위에 설명된 대로 네트워크
설정 리포트를 인쇄하세요. 리포트에
IP
주소가 변경되었다는 내용이 표시되면 할당이 성공한 것입니다. 이제 리포트에서 새
IP
주소를 확인할 수 있을
것입니다
.
z
고정
IP 할당:
컴퓨터의
IP
주소를 변경하려면
SetIP
프로그램을 사용합니다. 제품에 조작부가 있는 경우 제품의 조작부를 사용해서
IP
주소를 변경할
수도 있습니다
.
사무실 환경에서 이 주소를 설정할 경우 네트워크 관리자에게 해당 정보를 문의하는 것이 좋습니다
.
조작부를 사용한
IP 설정
1.
네트워크 케이블을 사용해서 제품을 네트워크에 연결하세요
.
2.
제품의 전원을 켭니다
.
3.
조작부의 메뉴 버튼을 누르세요
.
4.
네트워크가 나타날 때까지 왼쪽/오른쪽 화살표를 누른 다음 OK를 누릅니다
.
5. TCP/IP (IPv4)
가 나타날 때까지 왼쪽/오른쪽 화살표를 누른 다음 OK를 누릅니다
.
6.
고정IP가 나타날 때까지 왼쪽/오른쪽 화살표를 누른 다음 OK를 누릅니다
.
7. IP
주소가 나타날 때까지 왼쪽/오른쪽 화살표를 누른 다음 OK를 누릅니다
.
8.
숫자 키패드를 사용하여
IP
주소를 입력하고 OK를 누르세요
.
9.
서브넷마스크 및 게이트웨이와 같은 다른 파라미터를 입력하고 OK를 누릅니다
.
10.
모든 매개변수를 입력했으면, 정지/기능복귀 버튼을 눌러 준비 모드로 돌아가세요
.
이제 유선 네트워크로 또는
USB
로 연결된 제품의 드라이버 설치하기로 이동하세요
.
SetIP
프로그램을 사용한
IP
설정
(Windows)
이 프로그램은 제품과의 통신을 설정하기 위해 하드웨어 주소를 사용해서 제품의 네트워크
IP
주소를 수동으로 설정하기 위한 것입니다. 하드웨어 주소
는 네트워크 인터페이스의 하드웨어 일련번호로, 네트워크 설정 리포트에서 찾을 수 있습니다
.
SetIP
프로그램을 사용하려면 계속하기 전에 다음을 수행하여 컴퓨터 방화벽을 비활성화합니다
.
1.
제어판을 여세요
.
2.
보안 센터를 더블 클릭합니다
.
3. Windows
방화벽을 클릭합니다
.
TCP/IPv6
은 이 프로그램에서 지원하지 않습니다
.
숫자 키패드를 사용해서
0 ~ 255
범위에서 바이트를 입력하고 왼쪽/오른쪽 화살표를 눌러 바이트 간에 이동합니다
.
이 단계를 반복하여 첫 번째 바이트부터 네 번째 바이트까지 주소를 입력하세요
.
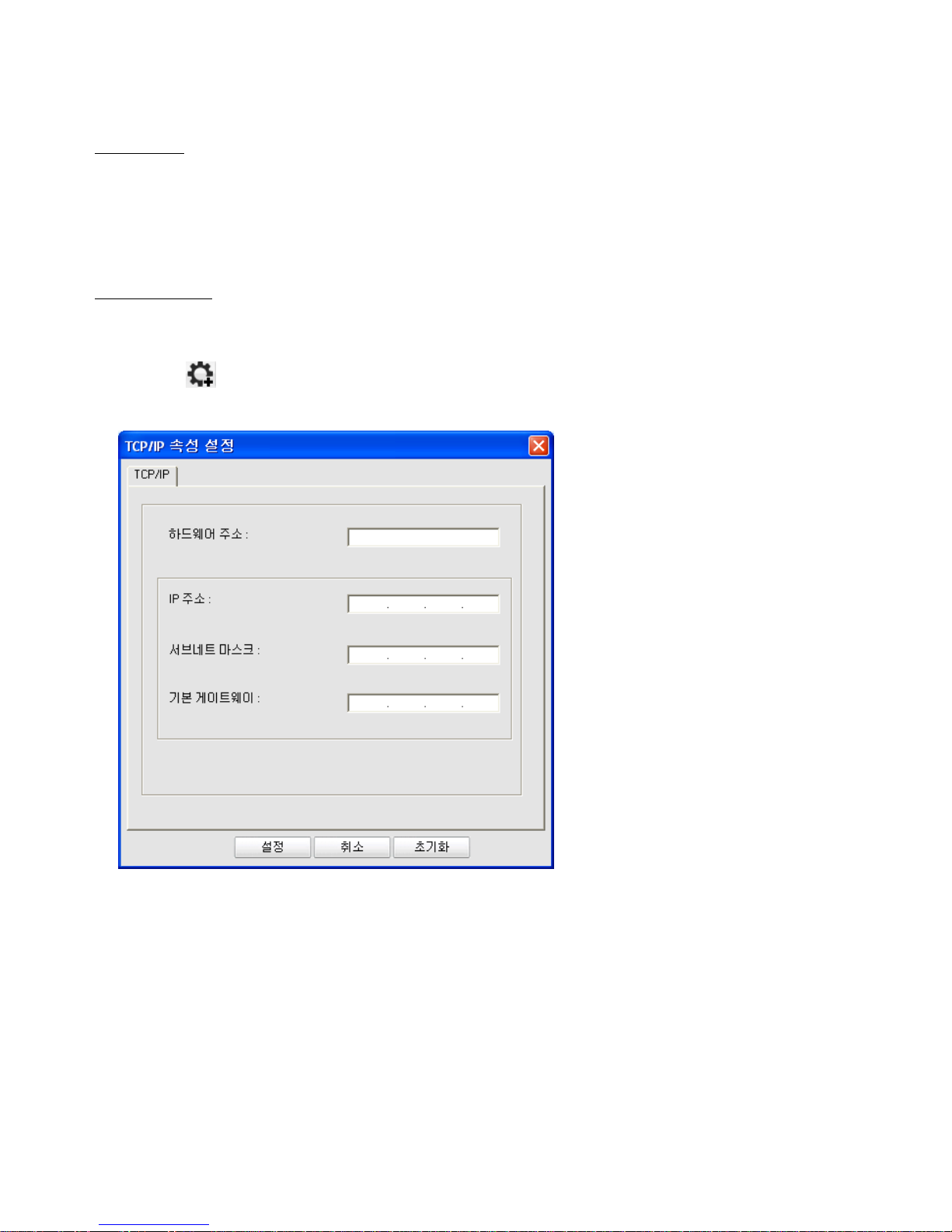
4.
방화벽을 비활성화합니다
.
프로그램 설치
1.
제품과 제공된 프린터 소프트웨어
CD-ROM
을 넣습니다. 드라이버 CD가 자동 실행되면 해당 창을 닫습니다
.
2. Windows Explorer
를 시작하고 X 드라이브를 여세요(X는
CD-ROM
드라이브를 의미합니다
).
3. Application > SetIP
를 더블 클릭합니다
.
4. Setup.exe
를 더블 클릭하여 프로그램 설치를 시작합니다
.
5.
언어를 선택하고 다음을 클릭합니다
.
6.
화면에 나오는 설명을 따라 설치를 완료합니다
.
프로그램 시작하기
1.
네트워크 케이블을 사용해서 제품을 네트워크에 연결하세요
.
2.
제품의 전원을 켭니다
.
3. Windows
시작 메뉴에서 모든 프로그램
> Samsung Printers > SetIP > SetIP
를 선택합니다
.
4. SetIP
창의
아이콘(왼쪽에서 세 번째)을 클릭하여
TCP/IP
설정 창을 여세요
.
5.
다음과 같이 설정 화면에 제품의 새 정보를 입력합니다. 기업 인트라넷의 경우 계속하기 전에 네트워크 관리자가 이 정보를 할당해야 할 수 있습니
다
.
z
하드웨어 주소: 네트워크 설정 리포트에서 제품의 하드웨어 주소를 찾고 콜론 없이 입력합니다. 예를 들어
00:15:99:29:51:A8
의 경우
0015992951A8
로 입력하면 됩니다
.
z
IP 주소:
프린터에 대한 새
IP
주소를 입력합니다
.
예를 들어, 컴퓨터의
IP
주소가
192.168.1.150
인 경우
192.168.1.X
를 입력합니다.(여기서 X는 컴퓨터의 주소가 아닌
1~254
사이의 번호
입니다
).
z
서브네트 마스크: 서브네트 마스크를 입력합니다
.
z
기본 게이트웨이: 기본 게이트웨이를 입력합니다
.
6.
설정을 클릭한 후 확인을 클릭하세요. 제품에서 네트워크 설정 리포트가 자동으로 인쇄됩니다. 모든 설정이 정확한지 확인합니다
.
7.
종료를 클릭해서
SetIP
프로그램을 닫습니다
.
8.
필요하면 컴퓨터의 방화벽을 다시 시작하세요
.
SetIP 프로그램을 사용한 IP 설정 (Macintosh)
SetIP
프로그램을 사용하려면 계속하기 전에 다음을 수행하여 컴퓨터 방화벽을 비활성화합니다
.
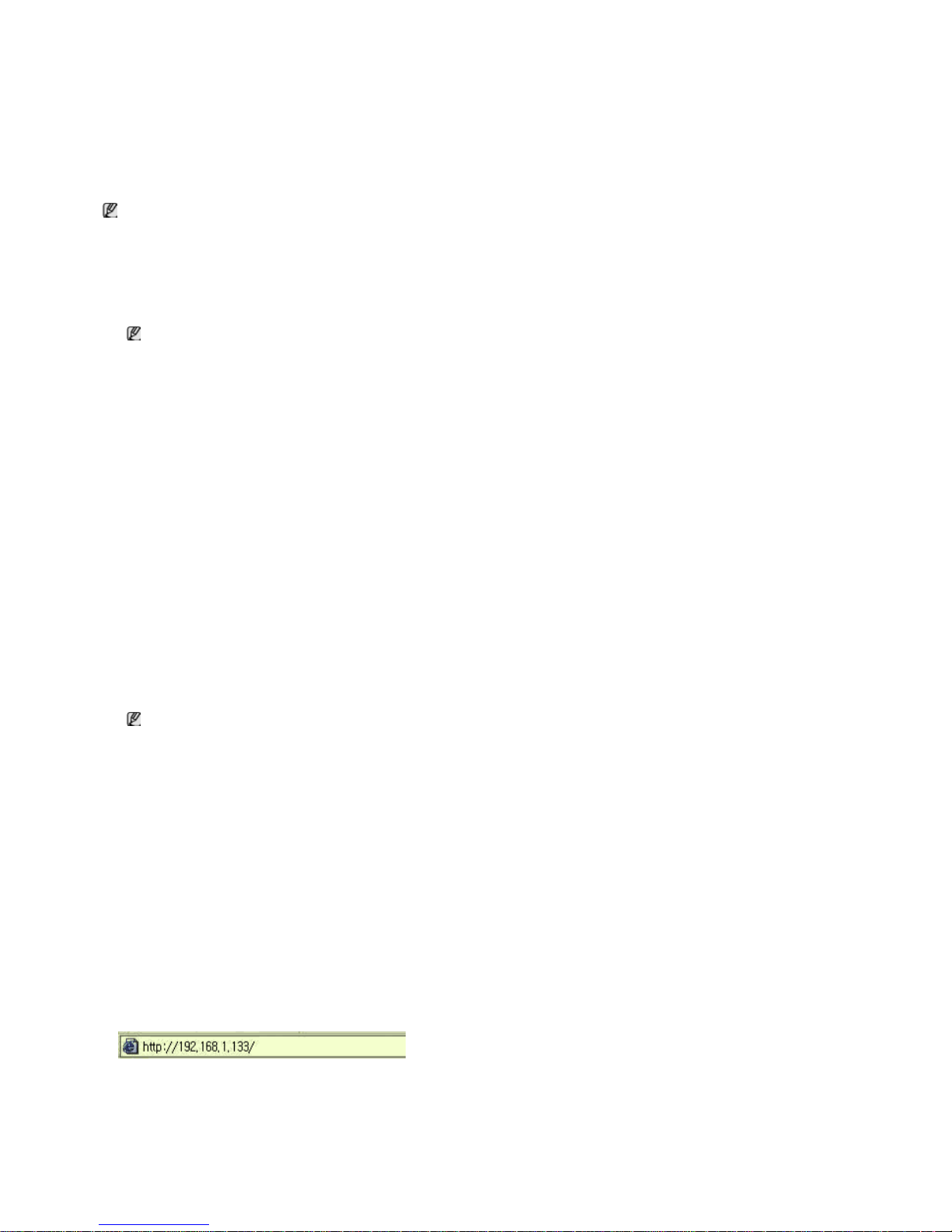
1.
시스템 환경설정을 엽니다
.
2.
보안을 클릭합니다
.
3.
방화벽 메뉴를 클릭합니다
.
4.
방화벽을 해제합니다
.
1.
네트워크 케이블을 사용해서 제품을 네트워크에 연결하세요
.
2.
설치
CD-ROM
을 삽입하고 디스크 화면을 연 후
MAC_Installer > MAC_Printer > SetIP > SetIPApplet.html
을 차례로 선택합니다
.
3.
해당 파일을 더블 클릭하면
Safari
가 자동으로 열립니다. 그러면 신뢰를 선택합니다. 브라우저에 프린터 이름과
IP
주소 정보가 표시된
SetIPApplet.html
페이지가 열립니다
.
4.
프린터 정보 줄을 강조 표시하고 응용 프로그램 메뉴 표시줄에서 2번째 아이콘인 설치 아이콘을 선택합니다
. TCP/IP
설정 창이 열립니다
.
5.
다음과 같이 설정 화면에 제품의 새 정보를 입력합니다. 기업 인트라넷의 경우 계속하기 전에 네트워크 관리자가 이 정보를 할당해야 할 수 있습니
다
.
z
하드웨어 주소: 네트워크 설정 리포트에서 제품의 하드웨어 주소를 찾고 콜론 없이 입력합니다. 예를 들어
00:15:99:29:51:A8
의 경우
0015992951A8
로 입력하면 됩니다
.
z
IP 주소:
프린터에 대한 새
IP
주소를 입력하세요
.
예를 들어, 컴퓨터의
IP
주소가
192.168.1.150
인 경우
192.168.1.X
를 입력합니다.(여기서 X는 컴퓨터의 주소가 아닌
1~254
사이의 번호
입니다
).
z
서브네트 마스크: 서브네트 마스크를 입력합니다
.
z
기본 게이트웨이: 기본 게이트웨이를 입력합니다
.
6.
설정
, OK
을 선택하고 OK을 다시 선택합니다. 프린터에서 자동으로 설정 리포트가 인쇄됩니다. 모든 설정이 정확한지 확인합니다
. Safari
를 종료
합니다. 설치 프로그램을 종료하고
CD-ROM
을 꺼낼 수 있습니다. 필요하면 컴퓨터의 방화벽을 다시 시작하세요
. IP 주소,
서브네트 마스크, 게이트
웨이가 성공적으로 변경되었습니다
.
SetIP 프로그램을 사용한 IP 설정 (Linux)
SetIP
프로그램은 프린터 드라이버가 설치되는 동안 자동으로 설치되어야 합니다
.
1.
프린터의 네트워크 설정 리포트를 인쇄하여 하드웨어 주소를 확인하세요
.
2. /opt/Samsung/mfp/share/utils/
를 여세요
.
3. SetIPApplet.html
파일을 더블 클릭하세요
.
4. TCP/IP
구성 창을 여세요
.
5.
네트워크 카드의 하드웨어 주소
, IP주소,
서브네트 마스크, 기본 게이트웨이를 입력한 후 설정을 클릭합니다
.
6.
제품의 네트워크 정보 페이지를 출력합니다. 설정이 모두 정확한지 확인하세요
.
7. SetIP
프로그램을 닫습니다
.
네트워크 매개변수 설정
또한
SyncThru™ Web Admin Service 및 SyncThru™ Web Service
와 같은 네트워크 관리 프로그램을 사용해서 여러 가지 네트워크 설정을 구성할 수
도 있습니다
.
공장 출고 시 설정 복원하기
사용 중인 제품이 새로운 네트워크 환경에 연결된 경우 제품을 출고 시 기본 설정으로 초기화해야 할 수도 있습니다
.
조작부를 사용하여 공장 출고 시 기본 설정 복원하기
1.
조작부의 메뉴 버튼을 누르세요
.
2.
네트워크가 나타날 때까지 왼쪽/오른쪽 화살표를 누른 다음 OK를 누릅니다
.
3.
설정값초기화가 나타날 때까지 왼쪽/오른쪽 화살표를 누른 다음 OK를 누릅니다
.
4.
설정을 적용하려면 제품을 껐다가 다시 켜세요
.
SyncThru™ Web Service를 사용해서 공장 출고 시 기본 설정으로 복원하기
1. Internet Explorer, Safari
또는
Firefox
와 같은 웹 브라우저를 시작하고 브라우저 화면에 제품의 새
IP
주소를 입력합니다
.
예를 들어
,
2. SyncThru™ Web Service
창이 열리면 네트워크 설정을 클릭합니다
.
3.
초기화를 클릭합니다. 그런 다음 네트워크에 대해 초기화를 클릭합니다
.
사용 중인 모델에 따라 다음 내용이 맞지 않을 수 있습니다
.
정보줄에 프린터가 표시되지 않으면 수동 설정 아이콘 (왼쪽에서 3번째)을 선택해서
TCP/IP
설정 화면을 엽니다
.
하드웨어 주소에서 콜론
(:)
은 입력하지 마세요
.
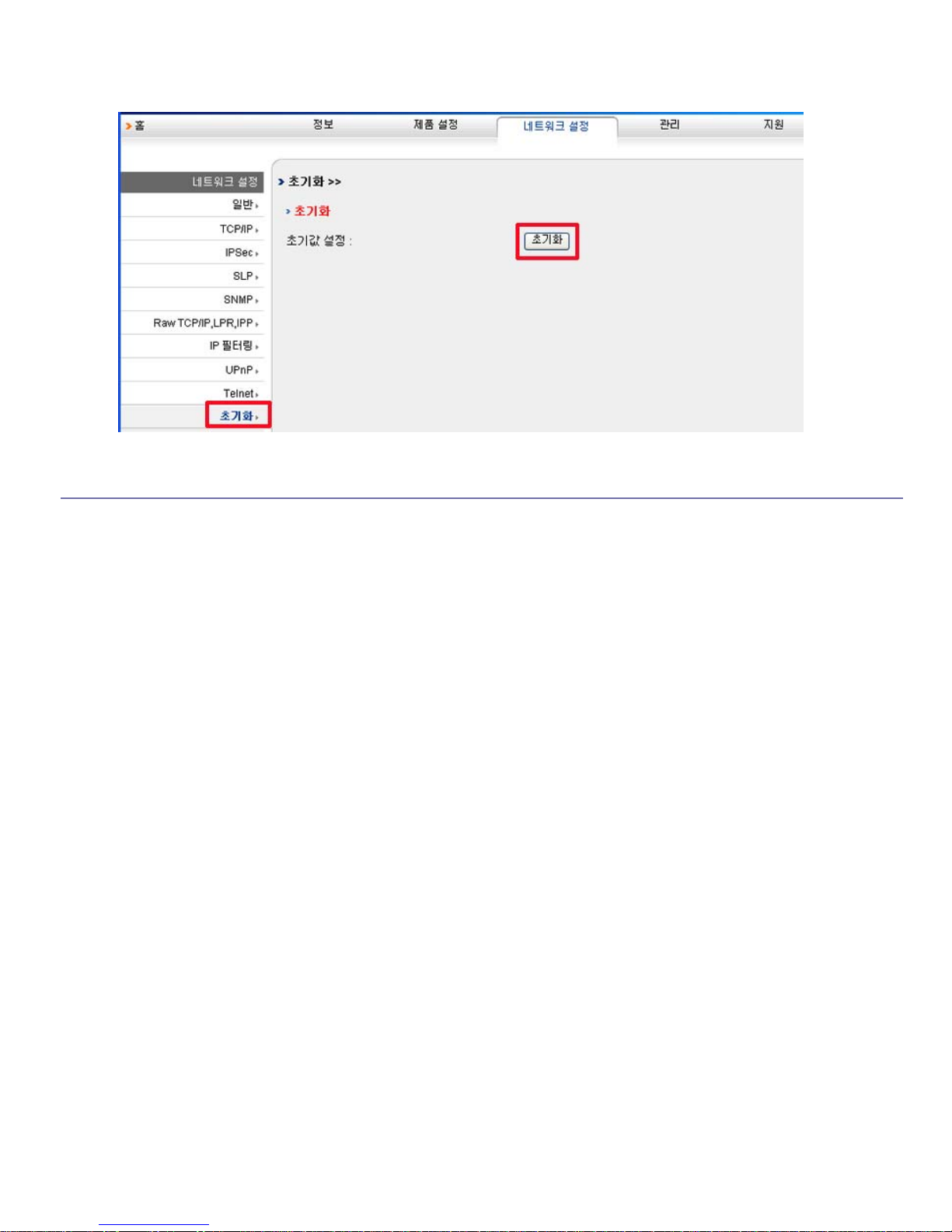
4.
설정을 적용하려면 제품을 껐다가 다시 켜세요
.
유선 네트워크로 또는
USB
로 연결된 제품의 드라이버 설치하기
Windows
아래의 순서를 따라서 제품의 드라이버를 설치하세요
.
이는 대부분의 사용자에게 권장하는 방법입니다. 제품의 작동을 위해 필요한 모든 구성 요소가 설치됩니다
.
1.
제품이 컴퓨터 혹은
USB
와 연결되어 있고 전원이 켜져 있는지 확인합니다
.
2.
제공된 소프트웨어 CD를
CD-ROM
드라이브에 넣으세요
.
z
소프트웨어 CD가 자동으로 실행되고, 설치 화면이 나타납니다
.
z
만약 설치 화면이 나타나지 않으면, 시작을 클릭한 뒤 실행을 클릭합니다
. X:\Setup.exe
를 입력하고
“X”
를 사용중인 드라이브명으로 교체하세
요. 확인을 클릭하세요
.
z
Windows Vista, Windows 7 및 Windows 2008 Server R2
를 사용하는 경우 시작 > 모든 프로그램 > 보조프로그램 > 실행을 클릭합니다
.
X
를 사용중인 드라이브 명으로 교체하여
“X:\Setup.exe”
를 입력하고 확인을 클릭하세요
.
z
Windows Vista
에서 자동 실행 화면이 나타나는 경우 프로그램 설치 또는 실행 필드에서 실행
Setup.exe
을 클릭하고 사용자 계정 컨트롤 화면에
서 계속을 클릭합니다
.
z
Windows 7 및 Windows 2008 Server R2
에서 자동 실행 창이 나타나면 프로그램 설치 또는 실행 필드의
Setup.exe
실행을 클릭하고 사용자
계정 컨트롤 창에서 예를 클릭합니다
.
3.
설치 시작을 선택하세요
.
 Loading...
Loading...