Samsung SCX-4200 User Manual [cz]

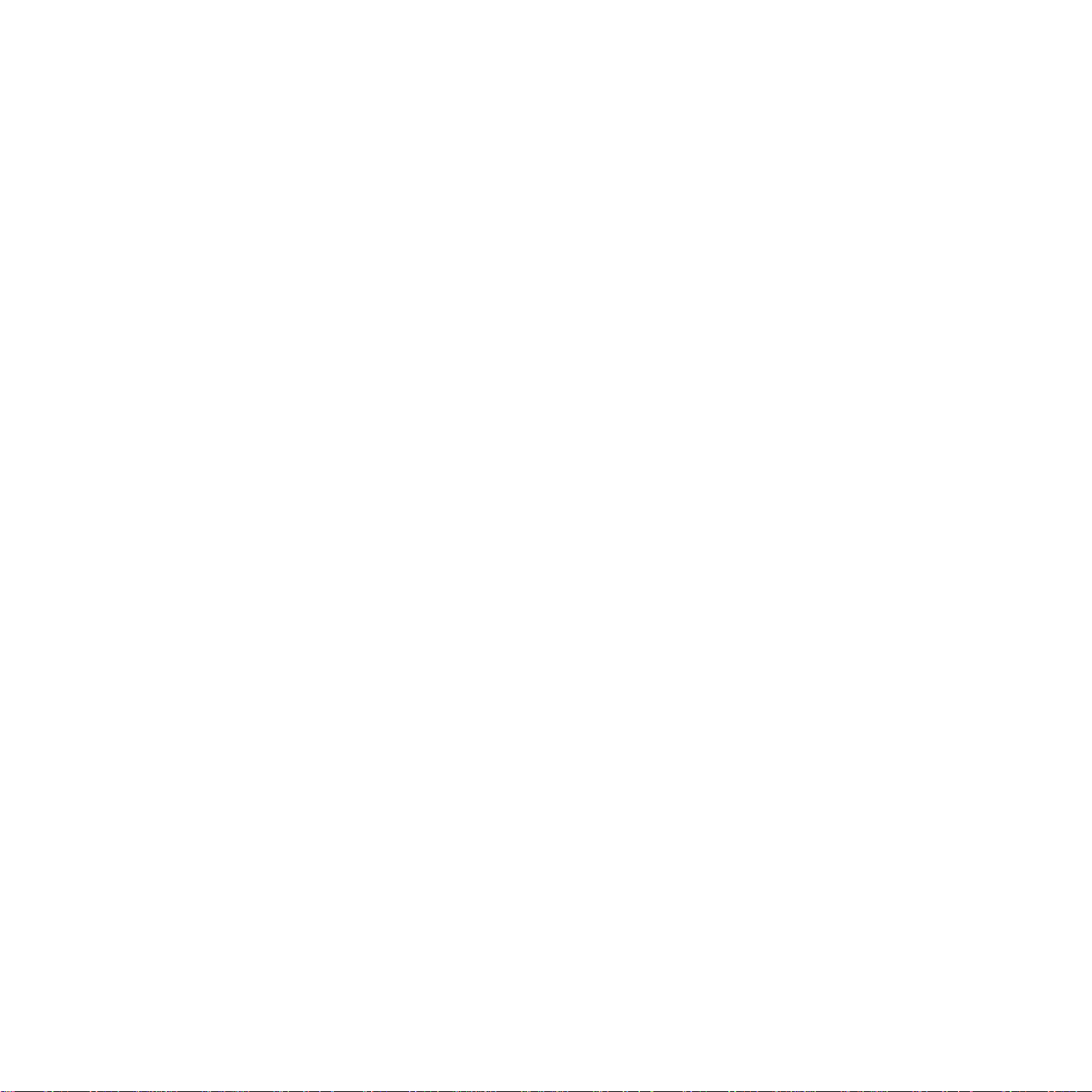
© 2005 Samsung Electronics Co., Ltd. Všechna práva vyhrazena.
Tato příručka slouží jen pro informaci. Všechny zde uvedené informace mohou být bez upozornění změněny. Společnost Samsung Electronics nenese odpovědnost za žádné
škody, přímé či nepřímé, vzniklé či související s používáním této příručky.
• SCX-4200 je název modelu společnosti Samsung Electronics Co., Ltd.
• Jméno Samsung a logo Samsung jsou ochranné známky společnosti Samsung Electronics Co., Ltd.
• IBM a IBM PC jsou ochranné známky společnosti International Business Machines Corporation.
• PCL a PCL 6 jsou ochranné známky společnosti Hewlett-Packard.
• Microsoft, Windows, Windows Vista, Windows 7 a Windows 2008 Server R2 jsou buď registrované ochranné známky, nebo ochranné známky společnosti Microsoft
Corporation.
• TrueType, LaserWriter a Macintosh jsou ochranné známky společnosti Apple Computer, Inc.
• Veškeré další názvy značek a produktů jsou ochrannými známkami příslušných společností či organizací.
• Pro informace o licenci otevřeného zdroje nahlédněte do souboru „LICENSE.txt“ na dodaném disku CD-ROM.
1
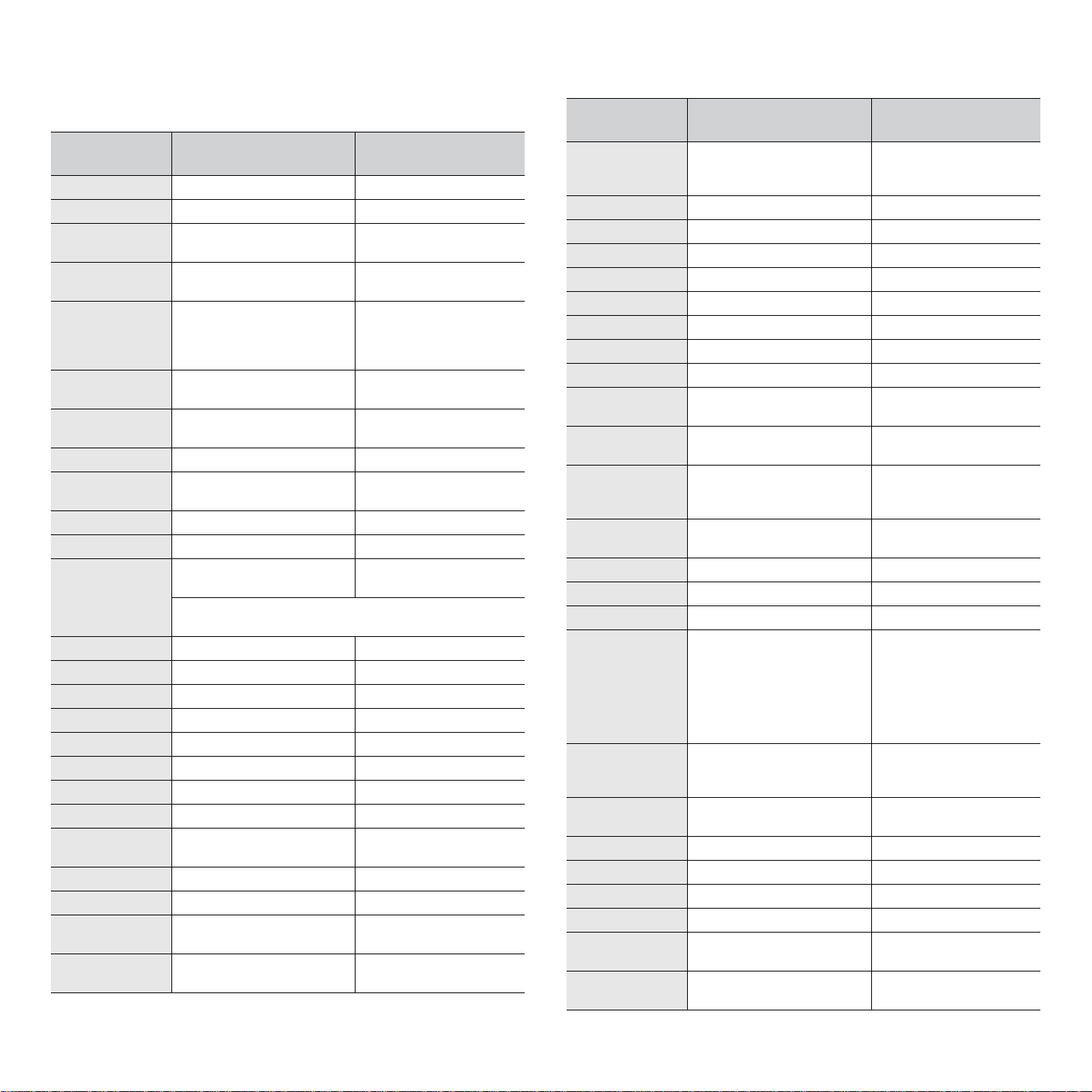
CONTACT SAMSUNG WORLDWIDE
If you have any comments or questions regarding Samsung products, contact the
Samsung customer care center.
COUNTRY/REG
ION
ARGENTINE 0800-333-3733 www.samsung.com/ar
AUSTRALIA 1300 362 603 www.samsung.com/au
AUSTRIA 0810-SAMSUNG (7267864,
BELARUS 810-800-500-55-500 www.samsung/ua
BELGIUM 02 201 2418 www.samsung.com/be
BRAZIL 0800-124-421
CANADA 1-800-SAMSUNG
CHILE 800-SAMSUNG (726-7864) www.samsung.com/cl
CHINA 400-810-5858
COLOMBIA 01-8000112112 www.samsung.com.co
COSTA RICA 0-800-507-7267 www.samsung.com/latin
CZECH
REPUBLIC
DENMARK 8-SAMSUNG (7267864) www.samsung.com/dk
ECUADOR 1-800-10-7267 www.samsung.com/latin
EL SALVADOR 800-6225 www.samsung.com/latin
ESTONIA 800-7267 www.samsung.com/ee
KAZAKHSTAN 8-10-800-500-55-500 www.samsung.com/kz_ru
KYRGYZSTAN 00-800-500-55-500
FINLAND 30-622 7 515 www.samsung.com/fi
FRANCE 01 4863 0000 www.samsung.com/fr
GERMANY 01805 - SAMSUNG
GUATEMALA 1-800-299-0013 www.samsung.com/latin
HONDURAS 800-7919267 www.samsung.com/latin
HONG KONG 3698-4698 www.samsung.com/hk
HUNGARY 06-80-SAMSUNG
CUSTOMER CARE
CENTER
€ 0.07/min)
4004-0000
(726-7864)
010-6475 1880
800-SAMSUNG
(800-726786)
Samsung Zrt., česká organizační složka, Oasis Florenc,
Sokolovská394/17, 180 00, Praha 8
(726-7864 € 0,14/min)
(726-7864)
WEB SITE
www.samsung.com/at
www.
samsung
(Dutch)
www.samsung.com/be_fr
(French)
www.samsung.com/br
www.samsung.com/ca
www.samsung.com/cn
www.samsung.com/cz
www.samsung.de
www.samsung.com/hk_en/
www.samsung.com/hu
.com/ua_ru
COUNTRY/REG
ION
INDIA 3030 8282
INDONESIA 0800-112-8888 www.samsung.com/id
ITALIA 800-SAMSUNG (726-7864) www.samsung.com/it
JAMAICA 1-800-234-7267 www.samsung.com/latin
JAPAN 0120-327-527 www.samsung.com/jp
LATVIA 8000-7267 www.samsung.com/lv
LITHUANIA 8-800-77777 www.samsung.com/lt
LUXEMBURG 02 261 03 710 www.samsung.com/lu
MALAYSIA 1800-88-9999 www.samsung.com/my
MEXICO 01-800-SAMSUNG
MOLDOVA 00-800-500-55-500 www.samsung/ua
NETHERLANDS 0900-SAMSUNG
NEW ZEALAND 0800 SAMSUNG (0800 726
NICARAGUA 00-1800-5077267 www.samsung.com/latin
NORWAY 3-SAMSUNG (7267864) www.samsung.com/no
PANAMA 800-7267 www.samsung.com/latin
PHILIPPINES
POLAND 0 801 1SAMSUNG
PORTUGAL 80820-SAMSUNG
PUERTO RICO 1-800-682-3180 www.samsung.com/latin
REP. DOMINICA 1-800-751-2676 www.samsung.com/latin
EIRE 0818 717 100 www.samsung.com/ie
RUSSIA 8-800-555-55-55 www.samsung.ru
SINGAPORE 1800-SAMSUNG
SLOVAKIA 0800-SAMSUNG
CUSTOMER CARE
CENTER
1800 110011
1800 3000 8282
(726-7864)
(0900-7267864) (€
0,10/min)
786)
1800-10-SAMSUNG
(726-7864)
1-800-3-SAMSUNG
(726-7864)
1-800-8-SAMSUNG
(726-7864)
02-5805777
(172678)
022-607-93-33
(726-7864)
(726-7864)
(726-7864)
WEB SITE
www.samsung.com/in
www.samsung.com/mx
www.
samsung
www.samsung.com/nl
www.samsung.com/nz
www.samsung.com/ph
www.samsung.com/pl
www.samsung.com/pt
www.samsung.com/sg
www.samsung.com/sk
.com/ua_ru
2
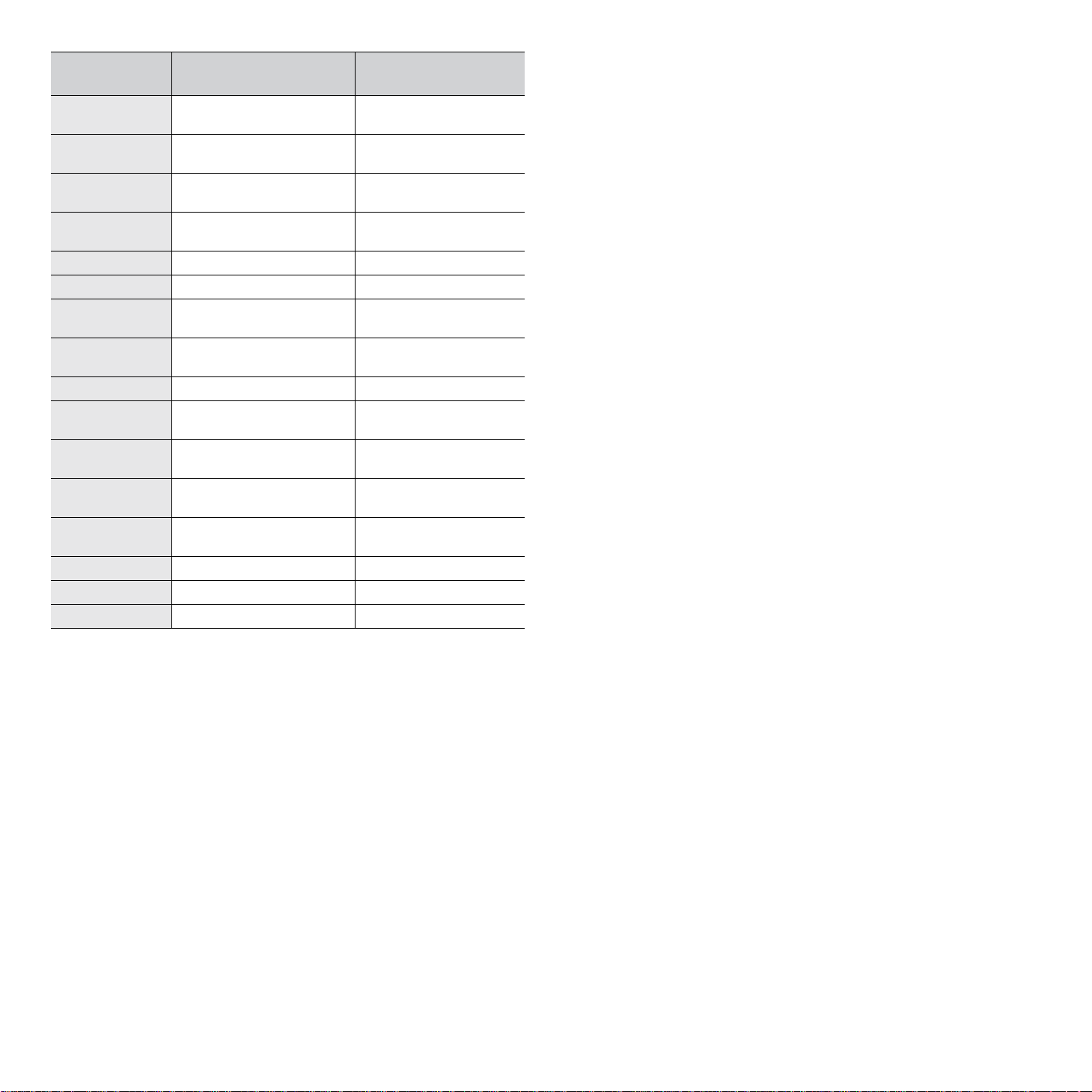
COUNTRY/REG
ION
CUSTOMER CARE
CENTER
WEB SITE
SOUTH AFRICA 0860 SAMSUNG
SPAIN 902-1-SAMSUNG(902 172
SWEDEN 0771 726 7864
SWITZERLAND 0848-SAMSUNG (7267864,
TADJIKISTAN 8-10-800-500-55-500
TAIWAN 0800-329-999 www.samsung.com/tw
THAILAND 1800-29-3232
TRINIDAD &
TOBAGO
TURKEY 444 77 11 www.samsung.com/tr
U.A.E 800-SAMSUNG (726-7864)
U.K 0845 SAMSUNG
U.S.A 1-800-SAMSUNG
UKRAINE 8-800-502-0000 www.samsung/ua
UZBEKISTAN 8-10-800-500-55-500 www.samsung.com/kz_ru
VENEZUELA 0-800-100-5303 www.samsung.com/latin
VIETNAM 1 800 588 889 www.samsung.com/vn
(726-7864)
678)
(SAMSUNG)
CHF 0.08/min)
02-689-3232
1-800-SAMSUNG
(726-7864)
8000-4726
(726-7864)
(7267864)
www.samsung.com/za
www.samsung.com/es
www.samsung.com/se
www.samsung.com/ch
www.samsung.com/th
www.samsung.com/latin
www.samsung.com/ae
www.samsung.com/uk
www.samsung.com/us
www.
samsung
.com/ua_ru
3
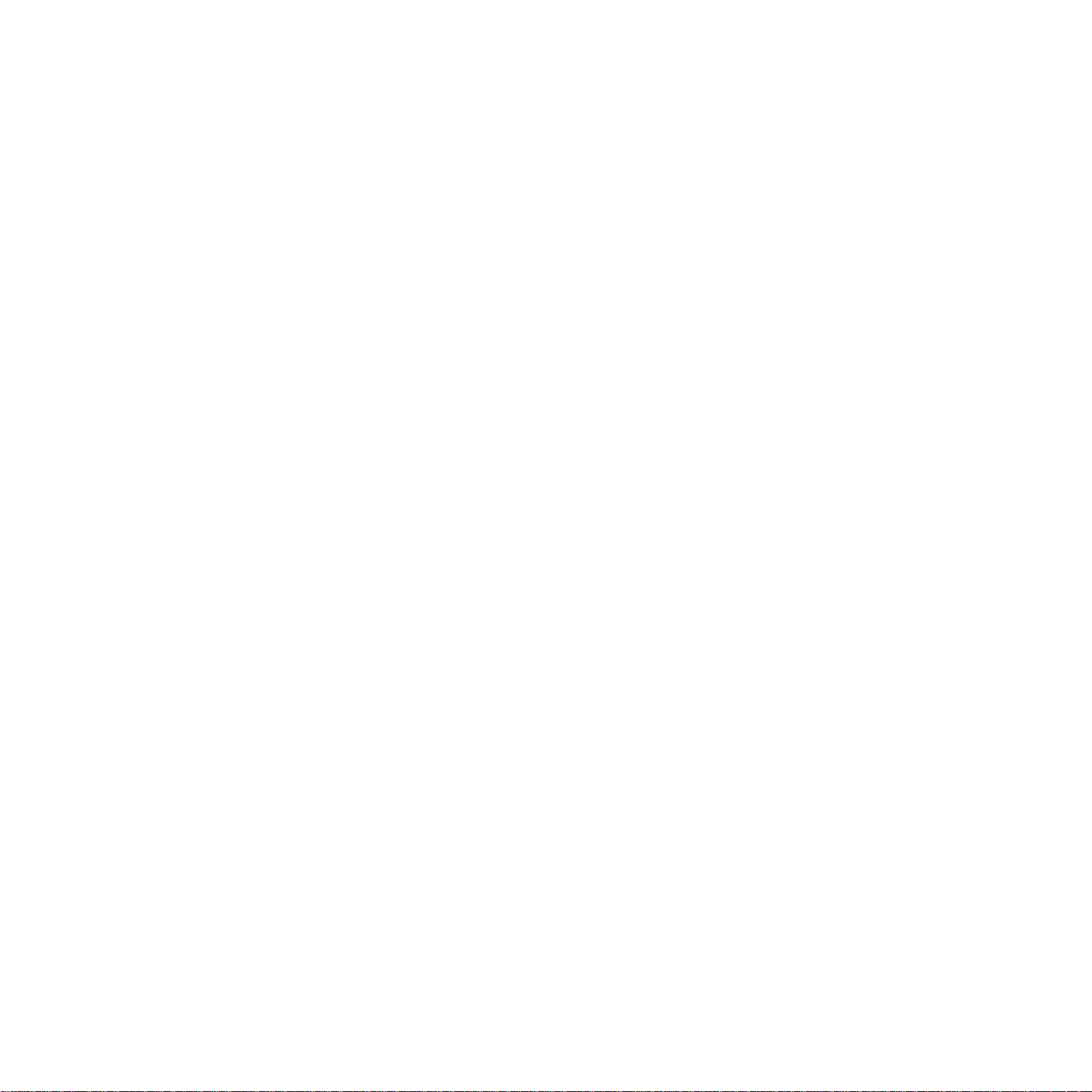
OBSAH
1. Úvod
Zvláštní funkce ................................................................................................................................. .............................. 1.1
Umístění součástí ........................................................................................................................................................... 1.2
2. Začínáme
Instalace zařízení
Další informace ........................................................................................................................... ... ................................ 2.1
Výběr vhodného místa ........................................................................................................................................ ........... 2.2
Instalace kazety s tonerem ........................................................................................................................... .. ................ 2.2
Vkládání papíru .............................................................................................................................. ................................ 2.3
Připojení ........................................................................................................................................... .............................. 2.5
Zapnutí zařízení ......................................................................................................................................... .. .................. 2.5
Nastavení systému zařízení
Přehled nabídek ovládacího panelu ....................................................................................................... .. .. .................... 2.6
Změna jazyka na displeji ................................................................................................................................................ 2.6
Použití úsporných režimů .............................................................................................................................................. . 2.6
Přehled softwaru tiskárny
Dodaný software tiskárny ............................................................................................................................. .................. 2.7
Funkce ovladače tiskárny ............................................................................................................................................... 2.7
Systémové požadavky ............................................................................................................................... .................... 2.8
3. Vkládání originálních dokumentů a papíru
Vložení dokumentu .......................... .................................................................................. ............................................. 3.1
Výběr tiskového materiálu .......................................................................................................................... .................... 3.2
Vkládání papíru .............................................................................................................................. ................................ 3.5
Nastavení formátu a typu papíru ............................................................................................................ ........................ 3.6
Výběr místa výstupu ................................................................................................................................... .................... 3.6
4. Kopírování
Kopírování ................................................................................................................................... ... ................................ 4.1
Změna nastavení pro každou kopii ................................................................................................................................ 4.1
Změna výchozího nastavení .......................... .. .. .. ............................................................................................ ... ........... 4.2
Použití zvláštních kopírovacích funkcí .............. ............................................................................................................. 4.2
Nastavení doby vyčkání .............................................................................................................................................. .. . 4.3
5. Základní tisk
Tisk dokumentu ....................................................................................................................... .. ..................................... 5.1
Zrušení tiskové úlohy ..................................................................................................................................................... 5.1
6. Skenování
Základy skenování ........................................................................................................................... .............................. 6.1
7. Objednání kazety s tonerem
Kazety s tonerem ........................................................................................................................ ................................... 7.1
Jak nakoupit ............................................. ........................... .. ........................... ................... ........................................... 7.1
8. Údržba
Protokoly tisku ................................................................................................................... .. ........................................... 8.1
4
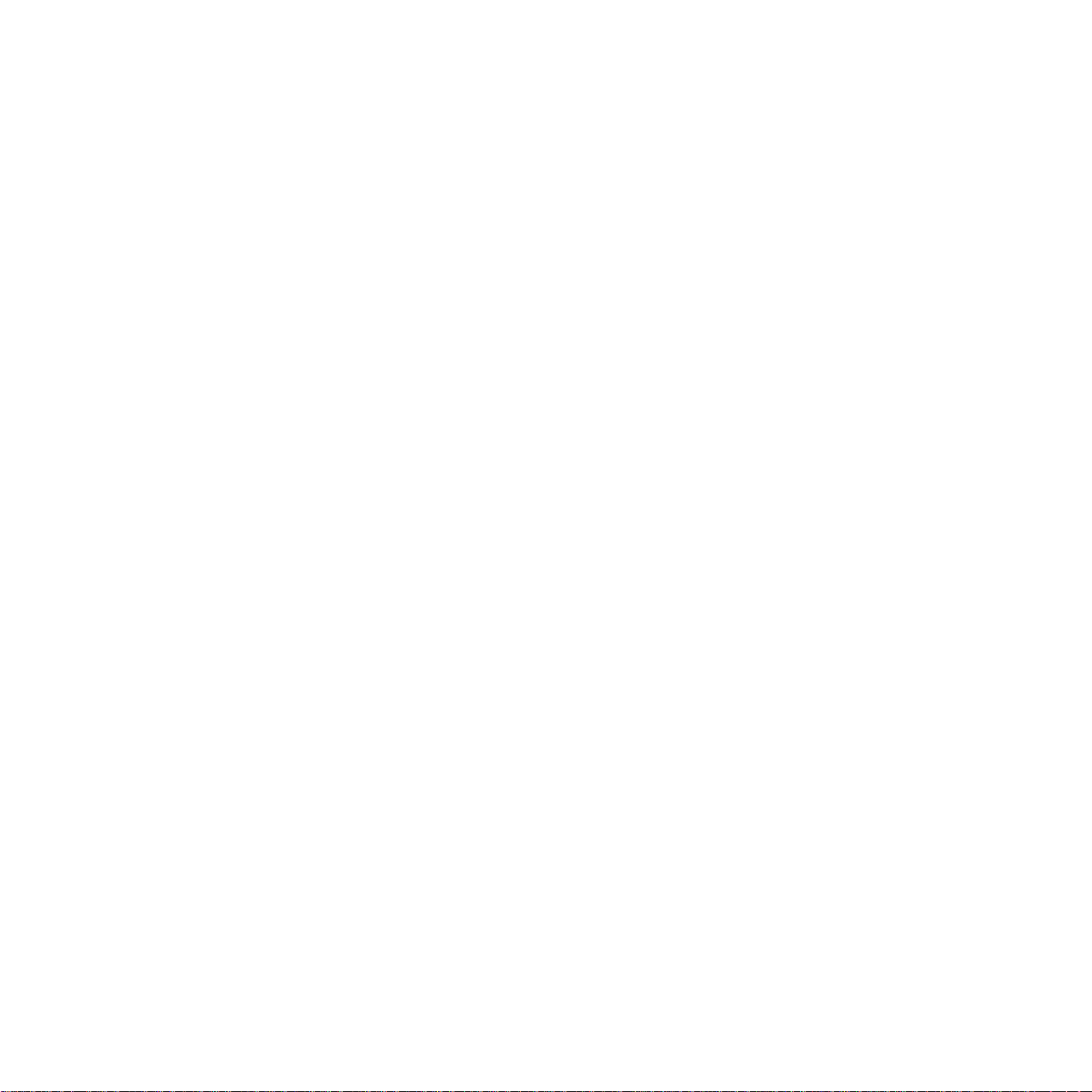
Vymazání údajů z paměti .............................................................................................................................................. . 8.1
Čištění zařízení ........................................................................................................................................ ...................... 8.1
Údržba kazety s tonerem ............................................................................................................................................... 8.3
Spotřební materiál a náhradní díly ................................................................................................................. ................ 8.4
9. Odstraňování potíží
Odstraňování problémů se zasekáváním papíru ............................................................................................................ 9.1
Popis kontrolky Status ............................................................................................................... .. ................................... 9.3
Popis zpráv na displeji .................................................................................................................... .. .............................. 9.4
Řešení dalších problémů ................................................................................................................................................ 9.4
10. Specifikace
Obecné technické specifikace ...................................................................................................................... .. .............. 10.1
Technické specifikace skeneru a kopírky ..................................................................................................................... 10.1
Specifikace tiskárny ............................................................................................................................................. ......... 10.2
5
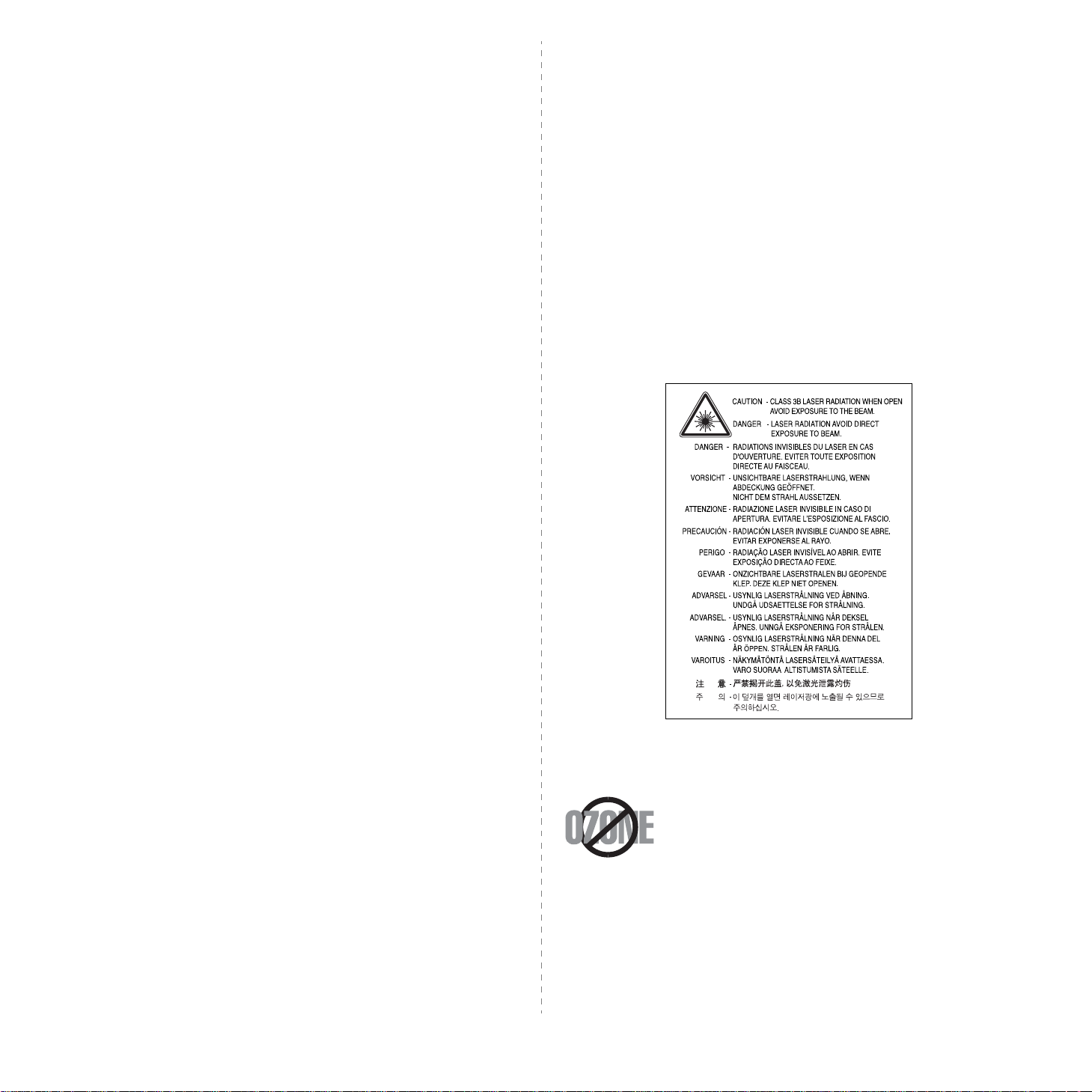
Bezpečnostní pokyny a informace
Při používání zařízení je třeba vždy dbát následujících bezpečnostních pokynů, abyste
snížili nebezpečí vzniku požáru, úrazu elektrickým proudem či jiného úrazu:
1.
Pře
čtěte si pozorně všechny pokyny, abyste jim porozuměli.
2. Při zacházení s elektrickým zařízením se vždy řiďte zdravým rozumem.
3. Dodržujte všechna nařízení a pokyny vyznačené na zařízení a v instrukcích
dodávaných se zařízením.
4. Pokud se vám zdá, že provozní pokyny odporují informacím o bezpečnosti, držte
se bezpečnostních pokynů. Může se stát, že jste správně neporozuměli provozním
pokynům. Nepodaří-li se vám rozpor vyřešit, obraťte se na prodejce nebo na
odborný servis.
5. Před čištěním zařízení odpojte od přívodu elektrického proudu a od telefonní linky .
Nepoužívejte tekuté čistící prostředky ani prostředky ve spreji. Zařízení čistěte
vždy jen navlhčeným hadříkem.
6. Zařízení nesmí být umístěné na ne stabi lním vozí ku, po dstav ci nebo stole. Mohlo by
spadnout a způsobit vážné škody.
7. Zařízení nesmí být umístěné v blízkosti radiátorů, topidel, klimatizačních jednotek
a ventilátorů, nesmí je zakrývat, ani na nich stát.
8. Na přívodním elektrickém kabelu nesmějí stát žádné předměty. Umístěte zařízení
tak, aby na přívodní kabely nikdo nešlapal.
9. Nepřetěžujte elektrické zásuvky a prodlužovací kabely. Jejich přetížení způsobuje
snížení výkonu a může vést k požáru nebo úrazu elektrickým proudem.
10. Zajistěte, aby domácí zvířata nepřekousla přívodní elektrický kabel, telefonní kabel
nebo kabely propojující zařízení s počítačem.
11. Otvory a mezerami ve skříni tiskárny nikdy nevkládejte d o zařízení žádné předměty.
Mohly by přijít do styku s vysokým napětím a způsobit požár nebo úraz elektrickým
proudem. Do zařízení ani na něj nikdy nelijte žádné tekutiny.
12. Zařízení může být opatřené těžkým krytem, který zajišťuje dostatečný tlak na
skenovaný nebo faxovaný dokument (obvykle se jedná o zařízení s plochým
modulem). V tom případě zavírejte kryt po umístění dokumentu na skenovací
sklo pomalu a přidržujte ho až do chvíle, než je pevně usazen na svém místě.
13. Abyste snížili nebezpečí úrazu elektrickým proudem, nerozebírejte zařízení. Je-li
eba jej opravit, obraťte se na kvalifikovaného pracovníka servisu. Po otevření
tř
nebo odstranění krytů můžete být vystaveni vysokému napětí a jiným nebezpečím.
Následné nesprávné sestavení může způsobit úraz elektrickým proudem při
používání zařízení.
14. V následujících případech odpojte zařízení od přívodu elektrického proudu,
od telefonní linky a od počítače a přenechte servis kvalifikovanému technikovi:
•Některá z částí elektrického kabelu, zástrčky nebo přípojného kabelu
je poškozená či roztřepená.
•Do zařízení vnikla nějaká tekutina.
•Zařízení bylo na dešti nebo přišlo do styku s vodou.
•I přes dodržování pokynů zařízení nefunguje správně.
•Zařízení spadlo nebo se zdá, že jeho skříň je poškozená.
•Zařízení náhle výrazně změnilo své chování.
15. Používejte pouze ovládací prvky popsané v provozní příručce. Nesprávným nastavením
jiných ovládacích prvků můžete poškodit zařízení a způsobit nutnost rozsáhlé odborné
opravy, aby se obnovilo normální fungování zařízení.
16.
Zařízení nepoužívejte při bouřce. Blesky by mohly zvýšit riziko úrazu elektrickým proudem.
Je-li to možné, odpojte při bouřce od zařízení přívod elektřiny a telefonní linku.
17. TYTO POKYNY NEVYHAZUJTE.
18. Používejte vždy telefonní kabel s průřezem 26 AWG nebo silnější.
Prohlášení o bezpečnosti laserového zařízení
Tiskárna vyhovuje americkému nařízení DHHS 21 CFR, podle kapitoly 1 odstavc e J p ro
laserová zařízení třídy I(1). Jinde ve světě má osvědčení pro laserová zařízení třídy I a vyhovuje
požadavkům normy IEC 825.
Laserová zařízení třídy I nejsou považována za nebezpečná. Laserový systém a
tiskárna jsou navržené tak, aby nikdo nebyl vystaven laserovému záření nad úrovní
třídy I v průběhu používání zařízení, při jeho údržbě nebo servisních pracích.
V AROVÁN Í
Je-li ochranný kryt jednotky laseru a skeneru sejmutý, nikdy zařízení nepoužívejte,
ani neprovádějte jeho opravy. Odražený paprsek, přestože není viditelný, vám může
poškodit zrak.
Bezpečnostní informace týkající se ozónu
Při běžném používání tohoto zařízení vzniká ozón. Vzniklý ozón
neznamená pro obsluhu zařízení žádné nebezpečí. Přesto doporučujeme,
abyste zařízení provozovali v dobře větraném prostoru.
Další informace týkající se ozónu můžete získat od prodejců
společnosti Samsung.
Úspora elektrické energie
Zařízení je vybaveno zdokonaleným systémem úspory elektrické energie, který snižuje
spotřebu zařízení v době, kdy se nepoužívá.
Když zařízení podelší dobu neobdrží žádná data, spotřeba elektrické energie
se automaticky sníží.
6
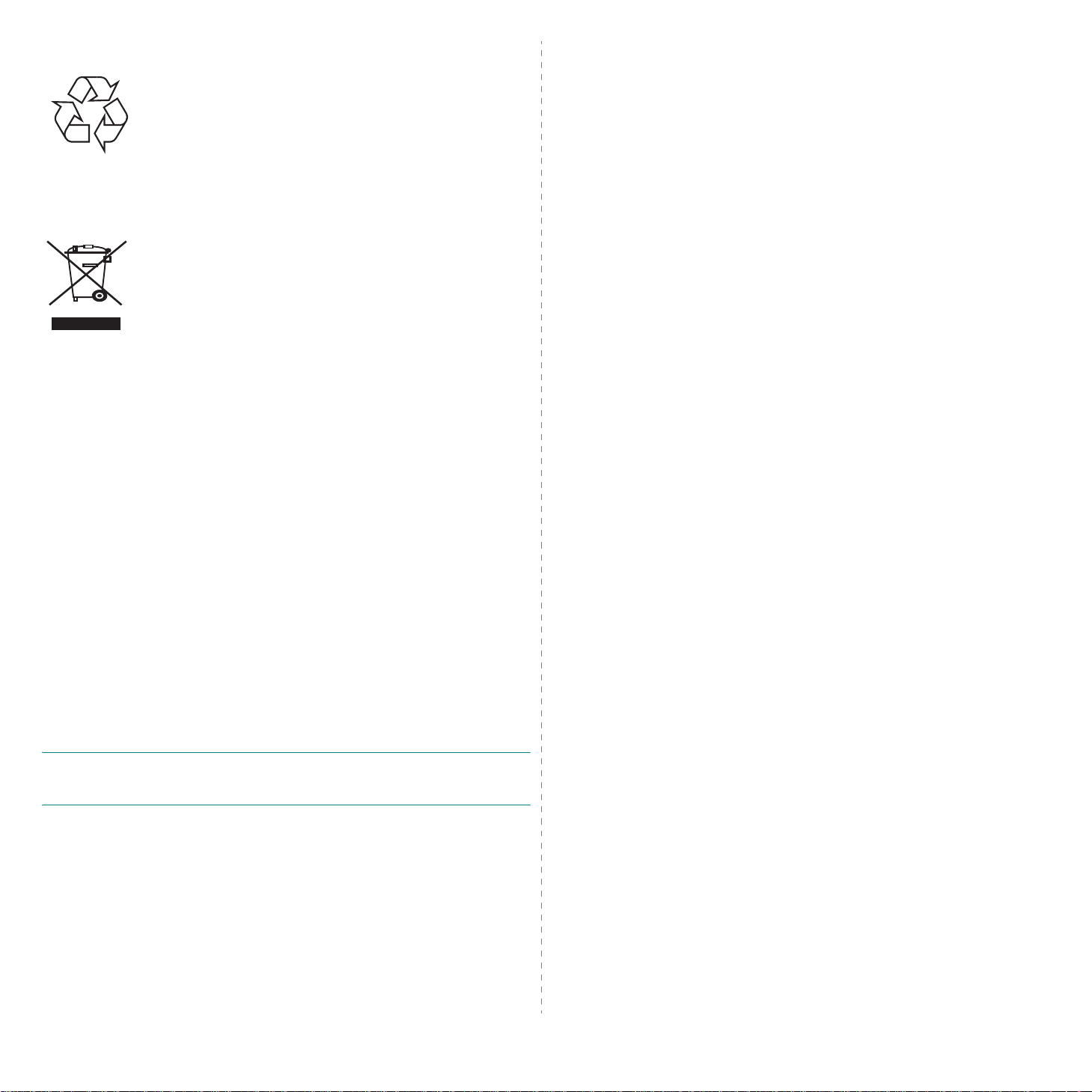
Recyklace
Zlikvidujte obal tohoto zařízení způsobem šetrným k životnímu
prostředí, nebo jej recyklujte.
Správná likvidace tohoto produktu
(Zničení elektrického a elektronického zařízení)
Tato značka zobrazená na produktu nebo v dokumentaci znamená,
že by neměl být používán s jinými domácími zařízeními po skončení
svého funkčního období. Aby se zabránilo možnému znečištění
životního prostředí nebo zranění člověka díky nekontrolovanému
zničení, oddělte je prosíme od dalších typů odpadů a recyklujte
je zodpovědně k podpoře opětovného využití hmotných zdrojů.
Členové domácnosti by měli kontaktovat jak prodejce, u něhož produkt zakoupili, tak
místní vládní kancelář, ohledně podrobností, kde a jak můžete tento výrobek bezpečně
vzhledem k životnímu prostředí recyklovat.
Obchodníci by měli kontaktovat své dodavatele a zkontrolovat všechny podmínky koupě.
Tento výrobek by se neměl míchat s jinými komerčními produkty, určenými k likvidaci.
Vyzařování rádiových vln
Informace komise FCC pro uživatele
Toto zařízení bylo podrobeno testům a vyhovuje omezením pro digitální zařízení třídy B
podle části 15 směrnice komise FCC. Tato omezení zajišťují přiměřenou ochranu proti
škodlivému rušení vyskytujícímu se při instalaci v obytném prostředí. Zařízení vytváří,
využívá a může vyzařovat vysokofrekvenční kmitočty a při nedodržení pokynů pro instalaci
a používání může způsobit rušení rádiového spojení. Nelze však zaručit, že v určitých
instalacích nebude k rušení docházet. Pokud zařízení způsobuje rušení příjmu rozhlasu
nebo televize, což lze zjistit zapnutím a vypnutím zařízení, doporučuje se uživatelům
rušení eliminovat jedním nebo více z následujících opatření:
•Přesměrujte nebo přemístěte anténu pro příjem.
• Prodlužte vzdálenost mezi zařízením a přijímačem.
•Připojte zařízení do zásuvky v jiném obvo du, než do kte réh o jezapojen přijímač.
•Obraťte se na zástupce obchodu nebo zkušeného servisního technika v oblasti
rozhlasu a televize.
U
POZORNĚNÍ
odpovědným za splnění podmínek provozu, by mohly zrušit platnost oprávnění
uživatele k provozu tohoto zařízení.
:
Změny nebo úpravy, které nejsou výslovně schváleny výrobcem
Označení faxu
Nařízení Telephone Consumer Prote ction A ct z roku 19 91 oz načuje za protiprávní, aby
kdokoli používal počítač či jiné elektronické zařízení k odesílání faxových zpráv, které
na horním či dolním okraji každé stránky nebo na první stránce přenosu neobsahují
následující informace:
(1) datum a čas přenosu,
(2) identifikaci podniku či osoby odesílající zprávu a
(3) telefonní číslo odesílajícího přístroje, podniku či osoby.
Společnost poskytující telekomunikační služby může změnit své komunikační vybavení,
způsob nebo postup jeho používání, je-li tato změna nutná pro poskytování jejích služeb
a není-li v rozporu s částí 68 požadavků a směrnic komise FCC. Pokud se dá důvodně
předpokládat, že takové změny způsobí, že některé koncové zařízení zákazníka může
přestat být kompatibilní s komunikačním zařízením telekomunikační společnosti, nebo
že bude třeba na koncovém zařízení provést dodatečné úpravy, nebo změna jinak materiálně
ovlivní používání nebo výkon koncového zařízení, zákazník by měl obdržet písemnou
zprávu, která mu umožní zachovat nepřetržité fungování odebíraných služeb.
Číslo Ringer Equivalence Number
Číslo Ringer Equivalence Number a registrační číslo FCC tohoto zařízení jsou uvedeny
na nálepce umístěné na dolní či zadní stěně zařízení. V některých případech může telefonní
společnost tato čísla požadovat.
Číslo Ringer Equivalence Number (REN) je měřítkem zatížení telefonní linky a slouží
kurčení, zda jste linku nepřetížili. Instalace několika typů zařízení na jednu telefonní
linku může způsobit potíže při volání a přijímání hovorů, zvláště mohou nastat potíže
se zvoněním při příchozích hovorech. Součet čísel REN všech zařízení připojených k
jedné telefonní lince by měl být menší než 5, aby bylo možné požadovat kvalitní fungování
služeb telefonní společnosti. Pro některé telefonní linky může být i součet 5 příliš vysoký.
Pokud nějaké telefonní zařízení nefunguje sp rávně, ihned jej odpojte od telefonní sítě,
aby nepoškodilo telefonní linku.
V AROVÁN Í:
Požadavky komise FCC obsahují ustanovení, že změny tohoto zařízení, které nejsou
explicitně povolené výrobcem zařízení, mohou vést ke zrušení platnosti oprávnění,
aby uživatel zařízení dále používal. V případě, že koncové zařízení způsobí poškození
telefonní sítě, měla by telekomunikační společnost upozornit zákazníka, že poskytování
služeb může být ukončeno. V případech, kdy předběžné upozornění nelze provést, společnost
může poskytování služeb dočasně přerušit, jsou-li splněny následující podmínky:
a) společnost urychleně informuje zákazníka,
b) společnost dá zákazníkovi příležitost k nápravě potíží se zařízením,
c) společnost informuje zákazníka o jeho právu podat stížnost ke komisi Federal
Communication Commission, podle postupu popsaného v části 68, odstavci E
požadavků a směrnic komise FCC.
Směrnice o rušení rádiových vln pro Kanadu
Toto zařízení nepřekračuje omezení třídy B pro vyzařování rádiových vln digitálním
zařízením, jak je uvedeno v dokumentu o standardu pro zařízení způsobující rušení
vln Digital Apparatus, ICES-003 vydaném organizací Industry and Science Canada.
Cet appareil numérique respecte les limites de bruits radioélectriques applicables aux
appareils numériques de Classe B prescrites dans la norme sur le matériel brouilleur:
„Appareils Numériques“, ICES-003 édictée par l’Industrie et Sciences Canada.
Měli byste si být vědomi i následujících skutečností:
•Zařízení není určeno k připojení k systému digitální pobočkové ústředny.
• Chcete-li na stejné lince se zařízením používat počítačový nebo faxový modem,
mohou u všech připojených zařízení nastat potíže s přenosem a přijímáním faxů.
Doporučujeme, abyste na jedné telefonní lince se zařízením nepoužívali žádné
jiné zařízení kromě běžného telefonního přístroje.
7
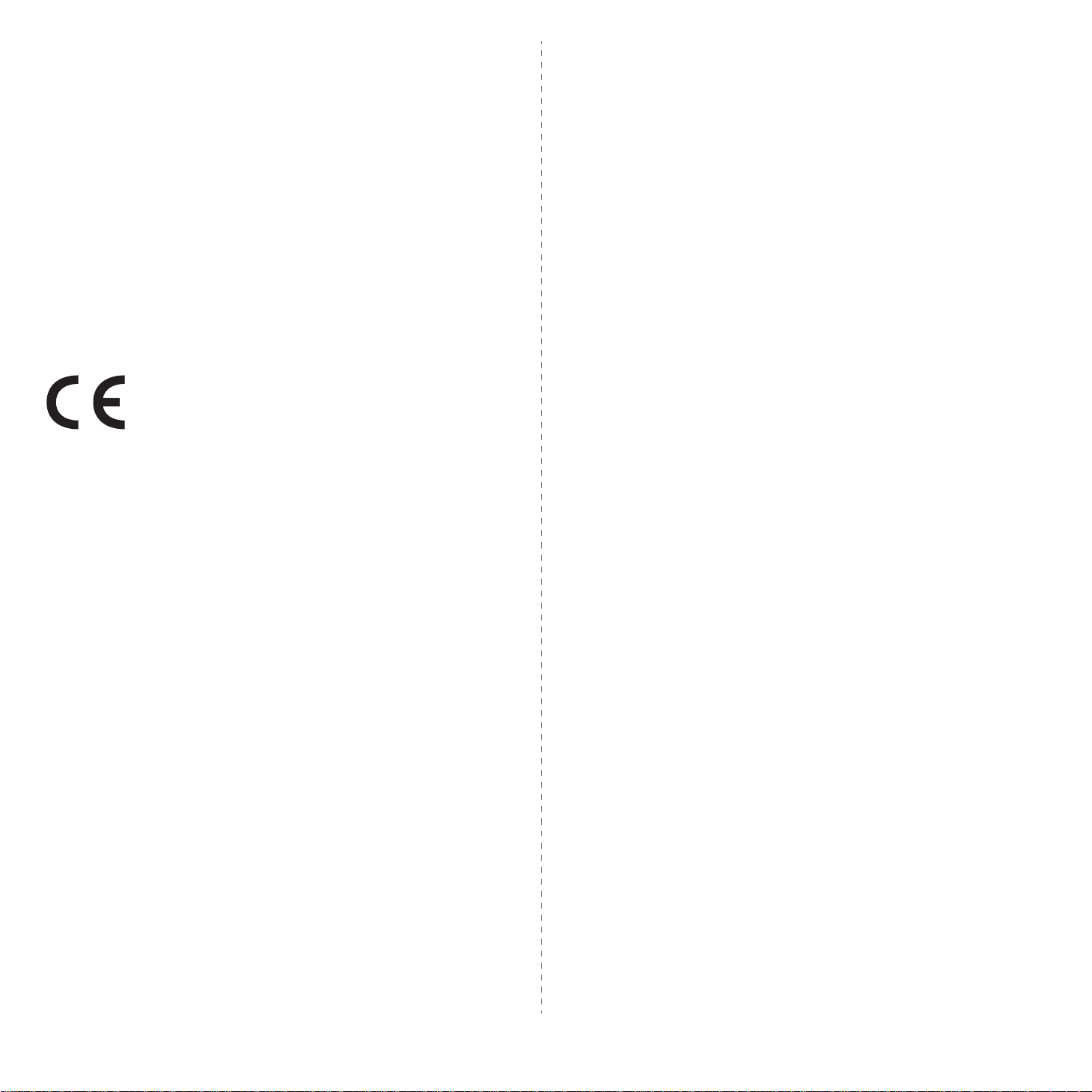
• Žijete-li v oblasti, kde je zvýšený výskyt blesků nebo nárazů elektrického proudu,
doporučujeme instalaci přepěťové ochrany na přívod elektrického proudu i na telefonní
linku. Přepěťovou ochranu zakoupíte u prodejce zařízení nebo ve specializovaném
obchodě s telekomunikační technikou.
•Před programováním a testováním volání na nouzová čísla použijte číslo dispečera
pohotovostních služeb a oznamte mu, že se chystáte čísla testovat. Dispečer vám
poskytne další informace o správném testování pohotovostních čísel.
• Používání zařízení nelze platit mincemi. Zařízení nemůže být použito na společné
přípojce.
•Zařízení je vybaveno magnetickým připojením pro naslouchadla pro neslyšící.
•Zařízení lze bezpečně připojit k telefonní síti pomocí standardní modulární zástrčky,
USOC RJ-11C.
Přívod elektrického proudu tohoto zařízení je opatřen standardní zástrčkou (BS 1363)
pro 13 A a má pojistku na 13 A. Pojistku je při výměně nutné nahradit správnou 13 A
pojistkou. Potom vraťte zpět kryt pojistky. Ztratíte-li kryt pojistky, nepoužívejte zástrčku
dříve, než získáte nový kryt.
Obraťte se na prodejce, od něhož jste zařízení zakoupili.
Zástrčka 13 A je nejpoužívanější zástrčkou ve Velké Británii, měla by proto vyhovovat.
V některých, zvlá ště starších, budovách ovšem nejsou běžné zásuvky na 13 A. Musíte
zakoupit vhodný adaptér. Připojenou zástrčku nikdy neodstraňujte.
V
AROVÁNÍ
Pokud připojenou zástrčku odříznete, okamžitě ji vyhoďte.
Zástrčku nelze drátky znovu připojit ke kabelu. Připojením zástrčky
do zásuvky se vystavujete nebezpečí úrazu elektrickým proudem.
Prohlášení o shodě (Evropské země)
Osvědčení a certifikáty
Symbol CE, jímž je toto zařízení opatřeno, symbolizuje Prohlášení
společnosti Samsung Electronics Co., Ltd. o shodě s následujícími
směrnicemi Evropské Unie 93/68/EEC přijatých vnásledujících datech:
Prohlášení o shodě si můžete prohlédnout na adrese
www.samsung.com/printer, přejděte na odkaz centra Podpory > Ke
stažení a zadejte název své tiskárny , abyste si prohlédli dokumenty EU.
1. ledna 1995
týkajících se zařízení s nízkým napětím.
1. leden 1996
členských států týkajících se elektromagnetické kompatibility.
9. březen 1999
terminálových zařízeních a vzájemném uznávání jejich shody.
Plné znění s definicí odpovídajících směrnic a uvedených standardů získáte od místního
zástupce společnosti Samsung Electronics Co., Ltd.
Certifikáty EC
Certifikát ke směrnici 1999/5/EC o rádiových zařízeních
a telekomunikačních terminálových zařízeních (FAX)
Tento výrobek společnosti Samsung je opatřen vlastním certifikátem Samsung pro
celoevropské připojení samostatného terminálu k analogové veřejné telefonní síti (PSTN)
v souladu se směrnicí 1999/5/EC. Výrobek je určen k připojení do národních veřejných
telefonních sítí a ke kompatibilním pobočkovým ústřednám v evropských zemích:
V případě potíží nejprve kontaktujte laboratoř Euro QA Lab společnosti Samsung
Electronics Co., Ltd.
Výrobek vyhovuje standardům TBR21. Institut European T elecommunication Standards
Institute (ETSI) vydal pro usnadnění používání koncových zařízení, které vyhovují tomuto
standardu, dokument EG 201 121, který obsahuje další požadavky zajišťující kompatibilitu
koncových zařízení TBR21 v síti. Výrobek je vyroben v souladu se všemi relevantními
sděleními tohoto dokumentu a plně mu vyhovuje.
: Směrnice Rady 73/23/EEC o sbližování zákonů členských států
: Směrnice Rady 89/336/EEC (92/31/EEC) o sbližování zákonů
: Směrnice Rady 1999/5/EC o rádiových zařízeních a telekomunikačních
D
ŮLEŽITÉ VAROVÁNÍ
Dráty v elektrické přípojce jsou označeny následujícími barvami:
:
Zařízení musí být uzemněno.
• Zelená a žlutá: Zemnící vodič
• Modrá: Nulový vodič
•Hnědá: Fázový vodič
Pokud barvy vodiče hlavního přívodu neodpovídají barvám zástrčky, postupujte takto:
Žlutozelený vodič připojte ke kolíku označenému písmenem E nebo bezpečnostním symbolem
zemnění nebo ke kolíku označenému žlutou a zelenou barvou nebo pouze zeleně.
Modrý vodič připojte ke kolíku označenému písmenem N nebo černou barvou.
Hnědý vodič připojte ke kolíku označenému písmenem L nebo červenou barvou.
V zásuvce, adaptéru či na rozvodné desce musí být pojistka 13 A.
Výměna originální zástrčky (pouze pro Velkou Británii)
D
ŮLEŽITÉ
8
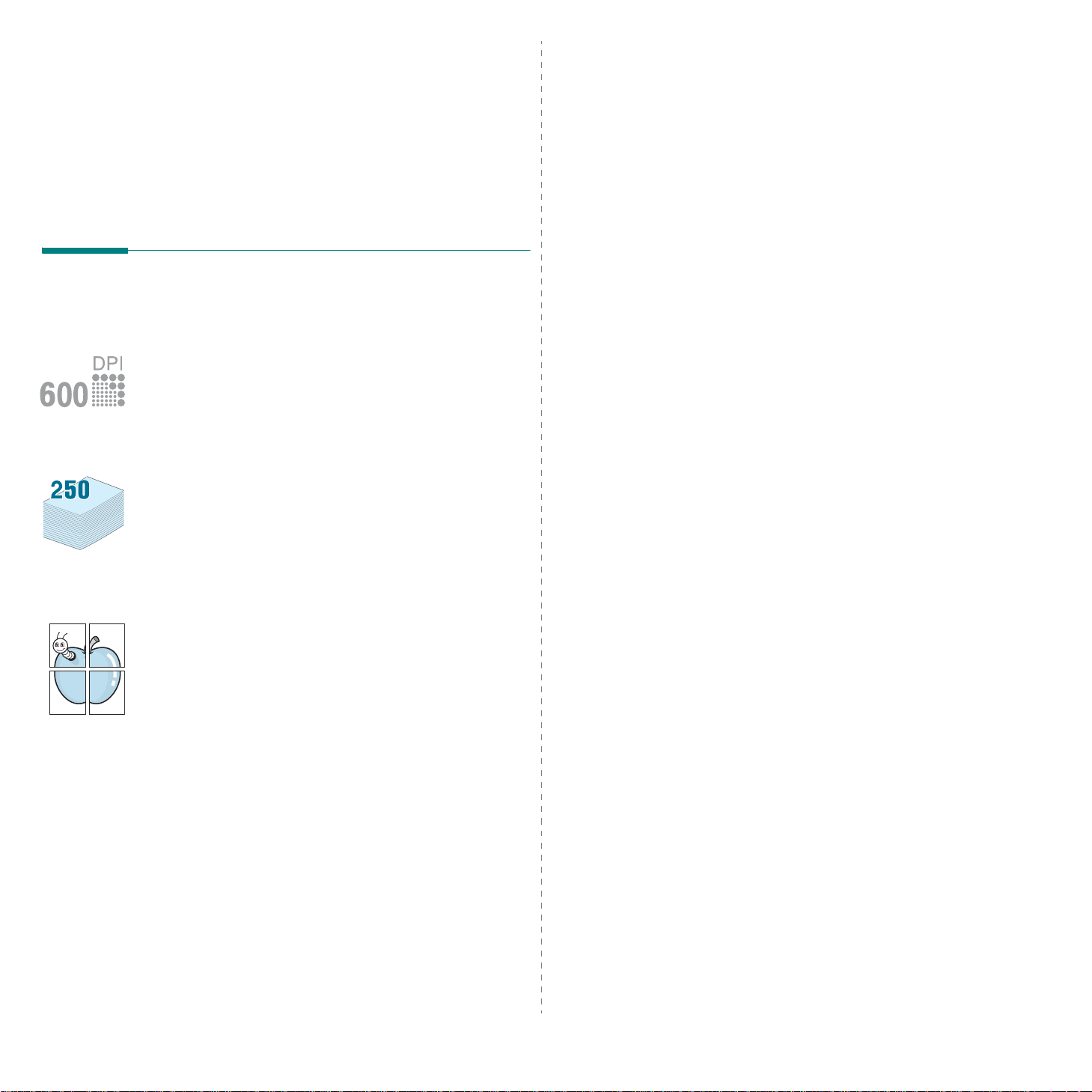
1 Úvod
Děkujeme, že jste zakoupili tento multifunkční výrobek společnosti
Samsung. Toto zařízení můžete používat k tisku, kopírování a skenování.
Tato kapitola obsahuje následující části:
• Zvláštní funkce
•Umístění součástí
Zvláštní funkce
Zakoupené zařízení je vybaveno zvláštními funkcemi, které zlepšují
kvalitu tisku. Možnosti:
Rychlý tisk ve vysoké kvalitě
• Tisk v rozlišení až
•Přístroj tiskne na papír formátu A4 až 18 stránek za minutu a na papír
formátu Letter až 19 stránek za minutu.
Flexibilní manipulace s papírem
•
Ruční podavač
obálky, štítky, transparentní fólie, materiál s vlastním formátem,
pohlednice a silný papír.
•
Vstupní zásobník papíru
nebo Letter.
600 X 600 dpi
lze použít na obyčejný papír, hlavičkové papíry,
. Viz
popis softwaru
pojme až 250 listů papíru formátu A4
.
Úspora času a peněz
• Tiskem více stránek dokumentu na jeden list papíru lze uspořit papír.
•
Je možné používat předtištěné form uláře na obyčejném papíru a hlavičkové
papíry. Viz
•
Zařízení automaticky výrazně snižuje spotřebu energie v době, kdy netiskne,
a tím
Tisk z různých prostředí
• Tisknout můžete pomocí různých operačních systémů, jako jsou
například systémy Windows, Linux a Macintosh.
•Zařízení je vybaveno rozhraním
popis softwaru
šetří elektřinu
.
.
USB
.
Vytváření dokumentů s profesionálním vzhledem
• Tisk
vodoznaků
„Důvěrné“. Viz
• Tisk
plakátů
a vytisknout na více listů papíru, které po slepení vytvoří plakát. Viz
popis softwaru
. Dokumenty lze označit zadanými slovy, například
popis softwaru
. Text a obrázky na každé stránce dokumentu lze zvětšit
.
.
1.1
Úvod
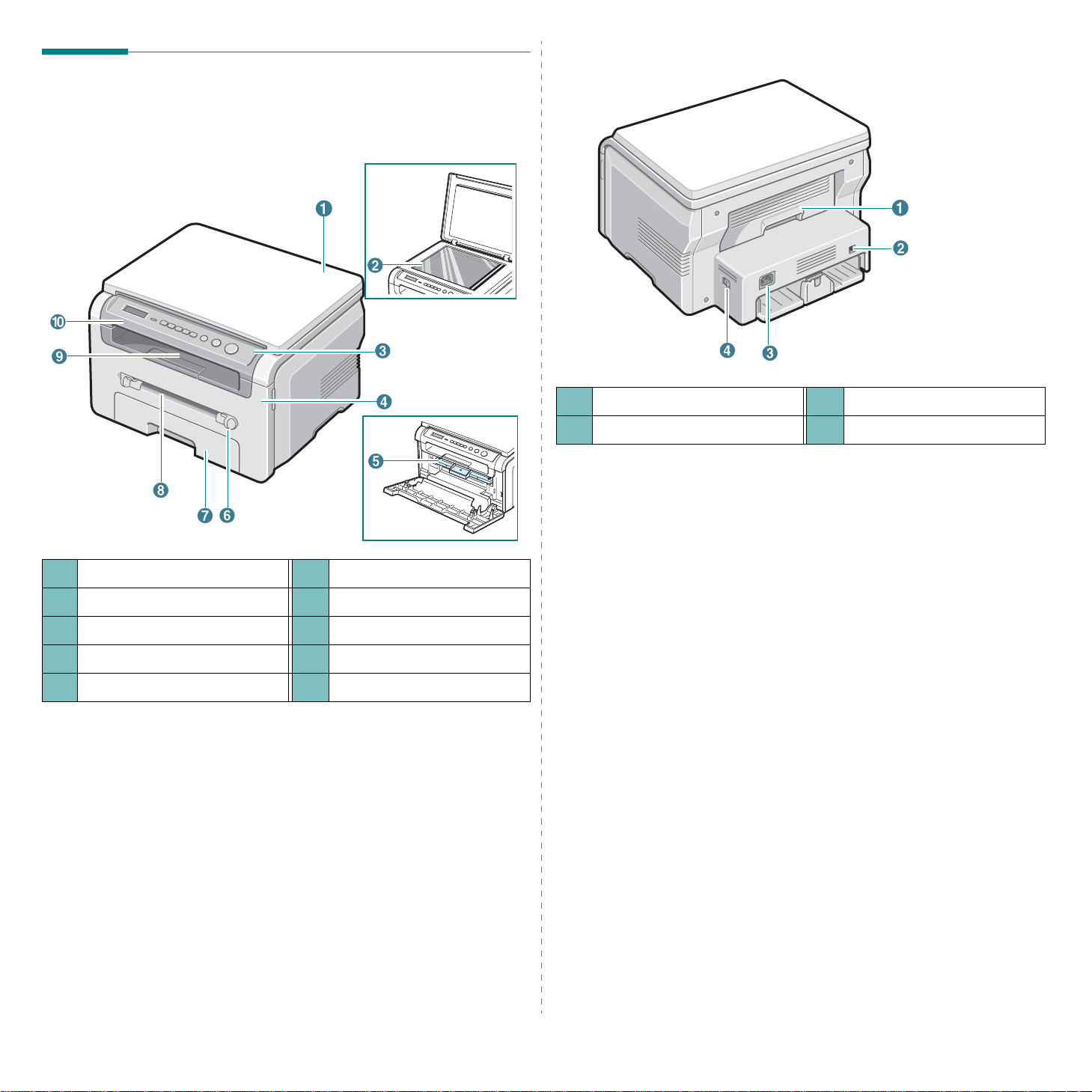
Umístění součástí
Následující položky představují hlavní součásti zařízení:
Pohled zpředu
1
2
Pohled zezadu
zadní kryt
port USB
3
zdířka napájení
4
sít’ový vypínač
1
kryt skenovacího skla
2
skenovací sklo
3
ovládací panel
4
přední kryt
5
kazeta s tonerem
6
vodítka ručního podavače
7
vstupní zásobník papíru
8
ruční podavač
9
výstupní zásobník
10
skenovací jednotka
1.2
Úvod
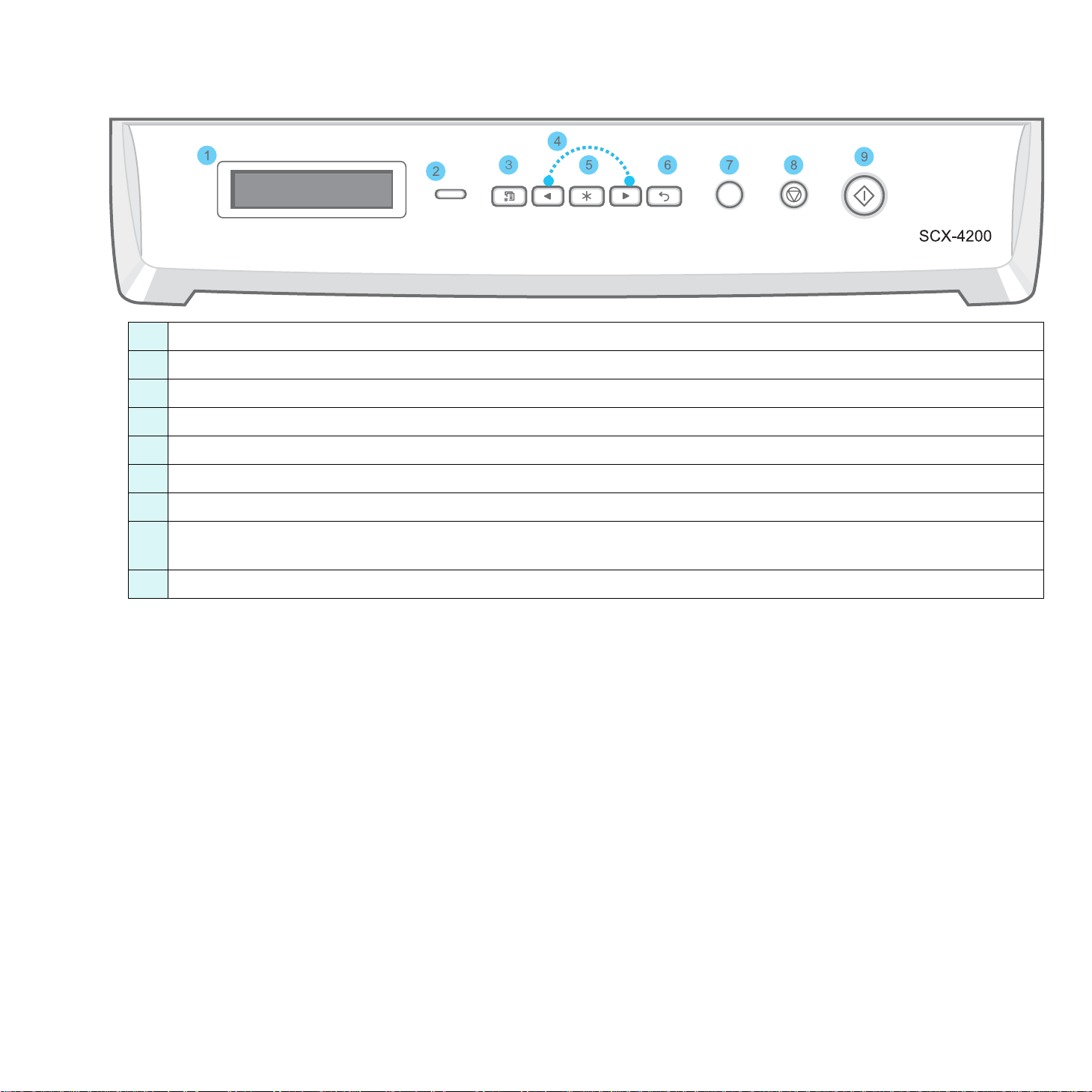
Funkce ovládacího panelu
SCX-4200
1
Zobrazuje aktuální stav a zprávy během provozu.
2 Status
3 Menu
4
5 OK
6 Back
7 Copies
8
9 Start
- Zobrazuje stav zařízení. Viz stránka 9.3.
- Umožňuje vstoupit do režimu nabídky a procházet dostupné nabídky.
Umožňuje procházet možnosti dostupné pro vybranou nabídku.
- Slouží k potvrzení výběru na displeji.
- Stisknutím tohoto tlačítka přejdete v nabídce o jednu úroveň výše.
- Umožňuje zadat počet kopií.
Stop/Clear
V pohotovostním režimu vymaže nebo zruší možnosti kopírování, například rozlišení, nastavení typu dokumentu, formát kopie a počet kopií.
- Umožňuje kdykoli zastavit prováděnou operaci.
- Spustí úlohu.
1.3
Úvod
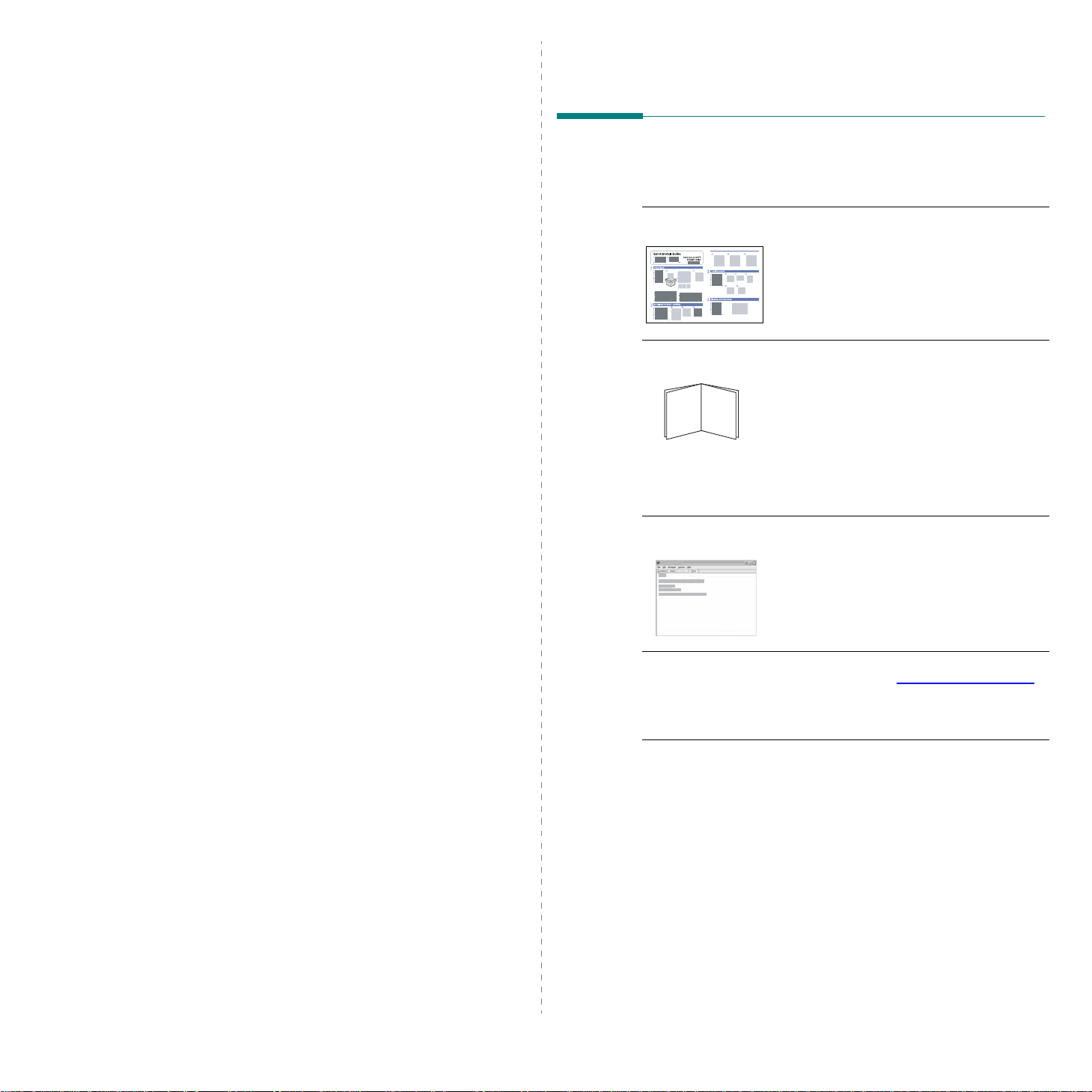
2 Začínáme
Tato kapitola obsahuje podrobné pokyny týkající se instalace zařízení.
Instalace zařízení
Tato kapitola obsahuje následující části:
Instalace zařízení
• Další informace
•Výběr vhodného místa
• Instalace kazety s tonerem
• Vkládání papíru
•Připojení
• Zapnutí zařízení
Nastavení systému zařízení
•Přehled nabídek ovládacího panelu
•Změna jazyka na displeji
• Použití úsporných režimů
Přehled softwaru tiskárny
• Dodaný software tiskárny
• Funkce ovladače tiskárny
• Systémové požadavky
Další informace
Informace o instalaci a používání tiskárny naleznete v následujících
tištěných a elektronických zdrojích.
Rychlý průvodce
instalací
Uživatelská příručka
Online
Nápověda ovladače
tiskárny
Obsahuje informace o instalaci tiskárny. Při
přípravě tiskárny postupujte podle pokynů vtéto
příručce.
Obsahuje podrobné pokyny k používání všech
funkcí tiskárny, informace o údržbě tiskárny,
řešení potíží s tiskem a instalaci příslušenství.
Tato uživatelská příručka obsahuje i část
softwaru
dokumentů v různých operačních systémech a o
používání dodaných softwarových nástrojů.
POZNÁMKA
i v jiných jazycích ve složce
s ovladačem tiskárny.
Obsahuje informace nápovědy o vlastnostech
ovladače tiskárny a pokyny k nastavení
vlastností tisku. Okno s nápovědou ovladače
tiskárny lze otevřít klepnutím na tlačítko
Nápověda
, která poskytuje informace o tisku
:
Uživatelská příručka je k dispozici
Manual
v okně s vlastnostmi tiskárny.
Sekce
na disku CD
2.1
Začínáme
Web společnosti
Samsung
Máte-li přístup k Internetu, můžete na webu
společnosti Samsung www.samsungprinter.com
najít nápovědu, informace o technické podpoře,
ovladače tiskáren, příručky a informace o
objednávání materiálu.
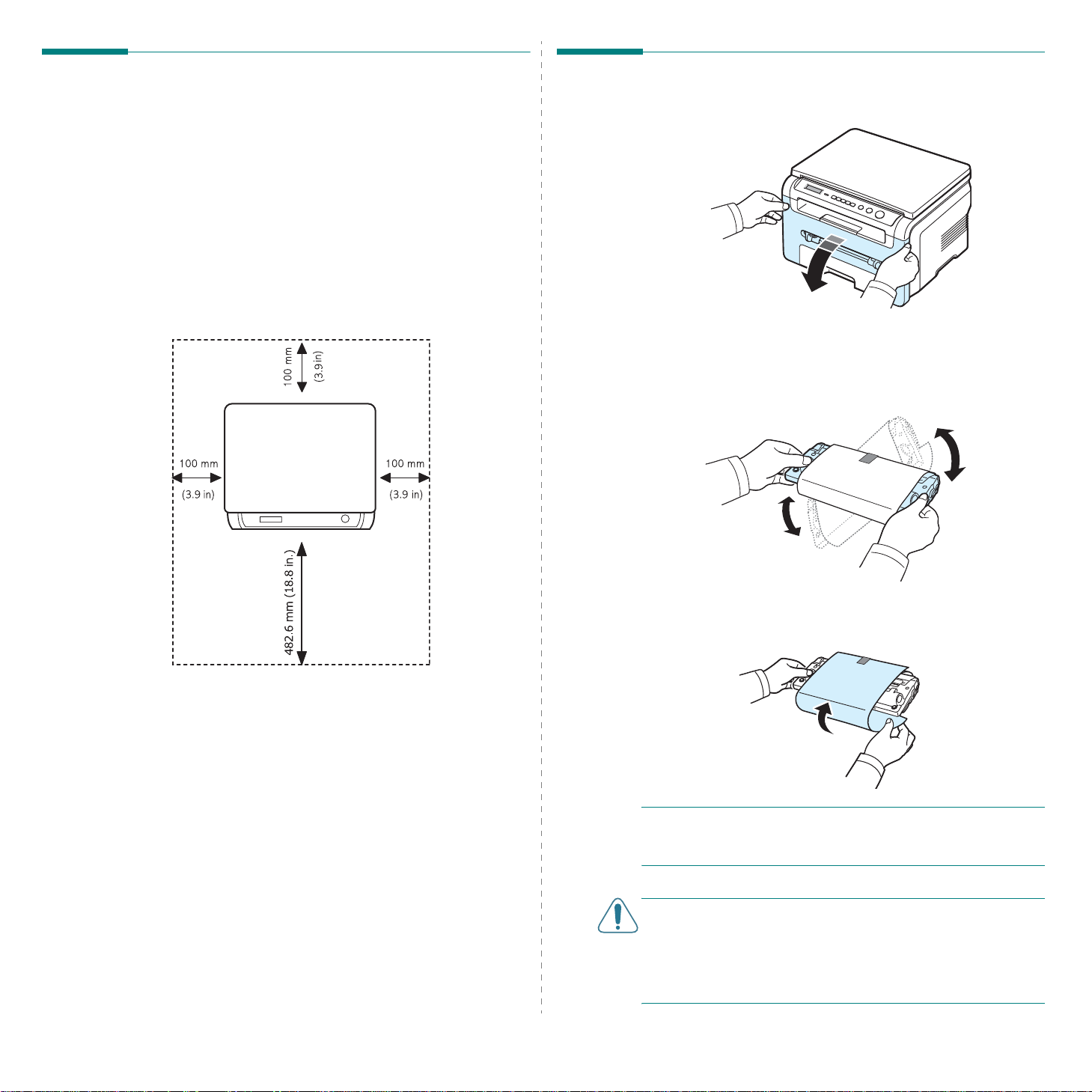
Výběr vhodného místa
Instalace kazety s tonerem
Zařízení umístěte na rovné stabilní místo s dostatkem prostoru pro
cirkulaci vzduchu. Počítejte také s dodatečným prostorem potřebným
kotevření krytů a zásobníků.
Místo by mělo být dobře větrané a nemělo by být vystaveno přímému
slunečnímu záření nebo zdrojům tepla, chladu a vlhkosti. Neumist’ujte
tiskárnu blízko okraje pracovního stolu.
Požadovaný volný prostor
•
Vpředu
: 482,6 mm (dostatek prostoru pro vyjmutí zásobníku papíru)
•
Vzadu
: 100 mm (dostatek prostoru pro větrání)
•
Vpravo
: 100 mm (dostatek prostoru pro větrání)
•
Vlevo
: 100 mm (dostatek prostoru pro větrání)
1
Otevřete přední kryt.
2
Vyjměte kazetu s tonerem ze sáčku. Nepoužívejte nůž ani jiné
ostré předměty, mohli byste poškrábat válec kazety s tonerem.
3
Otáčením kazety s tonerem (5- až 6krát) rozprostřete rovnoměrně
toner uvnitř kazety.
Důklad ným otáčením kazety zajistíte maximální využití kapacity kazety.
4
Odstraňte ochranný papír z kazety s tonerem.
POZNÁMKA
hadříkem a vyprat oděv ve studené vodě. Horkou vodou by se toner
do tkaniny zapral.
UPOZORNĚNÍ
• Chcete-li zabránit poškození, nevystavujte kazetu s tonerem světlu
po dobu delší než několik minut. Bude-li nutné ponechat kazetu na
světle déle než několik minut, přikryjte ji papírem.
• Nedotýkejte se zelené spodní části kazety s tonerem. Abyste se
tohoto místa nedotkli, použijte úchyt na kazetě.
: Potřísníte-li si oděv tonerem, můžete ho setřít suchým
:
2.2
Začínáme
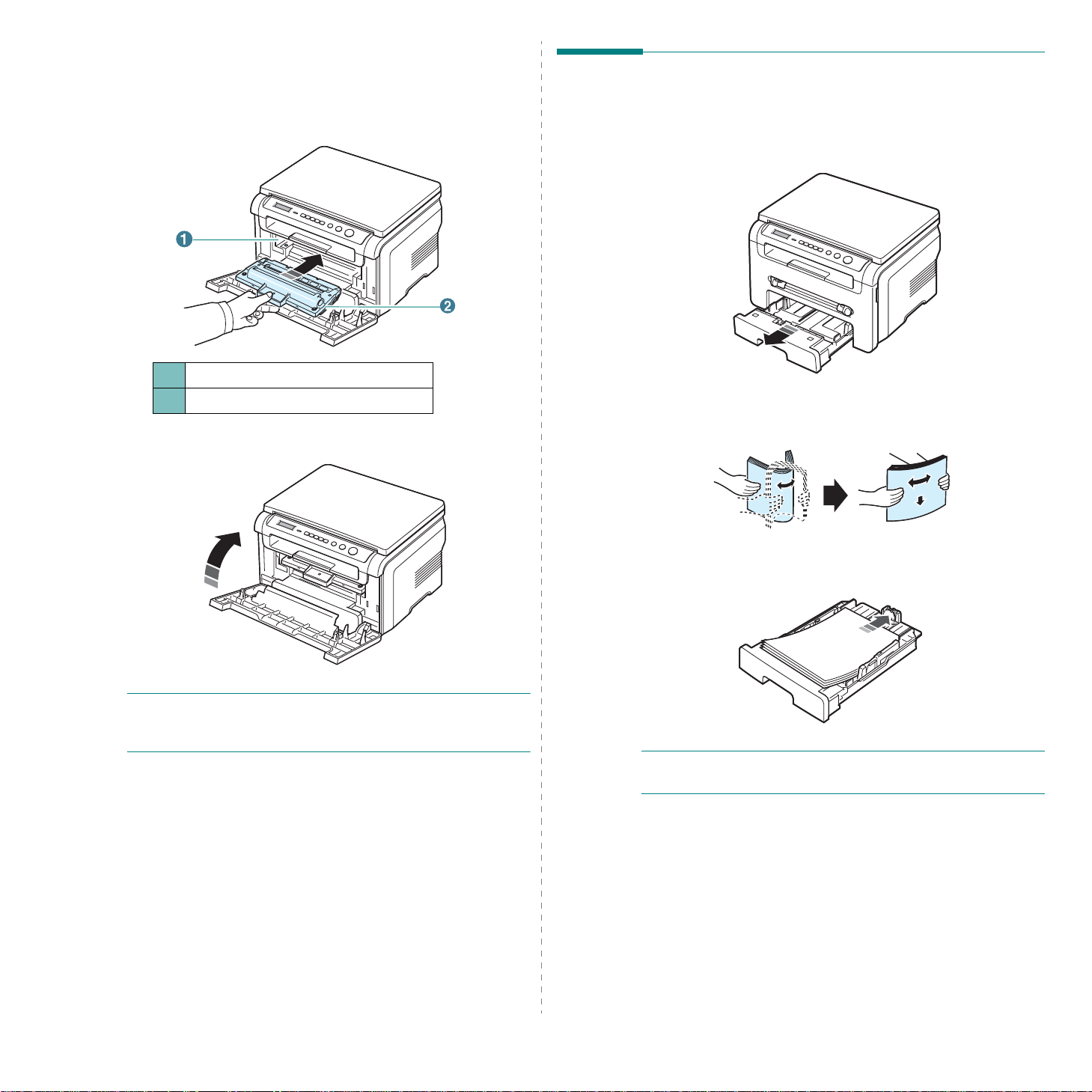
5
Držte kazetu s tonerem za úchyt. Pomalu zasuňte kazetu s tonerem
do otvoru v zařízení.
6
Výstupky na stranách kazety s tonerem a odpovídající drážky
vzařízení zajistí správnou pozici kazety s tonerem, až zcela
zapadne na místo.
1
Drážka
2
Výstupek
7
Zavřete přední kryt. Ujistěte se, zda je přední kryt bezpečně uzavřený.
Vkládání papíru
Vstupní zásobník papíru pojme maximálně 250 listů obyčejného papíru
(gramáže
1
2
75 g/m2).
Vytáhněte vstupní zásobník papíru a vyjměte jej ze zařízení.
Prolistujte stoh papíru podél okrajů, aby se jednotlivé stránky
oddělily. Poklepáním o rovný povrch pak stoh papíru zarovnejte.
POZNÁMKA
asi 3 000 stránek (1 000 stránek v případě kazety s tonerem dodané se
zařízením).
: Při tisku textu s 5% pokrytím je kapacita kazety s tonerem
3
Vložte stoh papíru do vstupního zásobníku papíru
na kterou chcete tisknout, směřovala dolů
POZNÁMKA
vodítka papíru. Další informace viz stránka 2.4.
: Pokud chcete vložit papír jiného formátu, je třeba upravit
tak, aby strana,
.
2.3
Začínáme
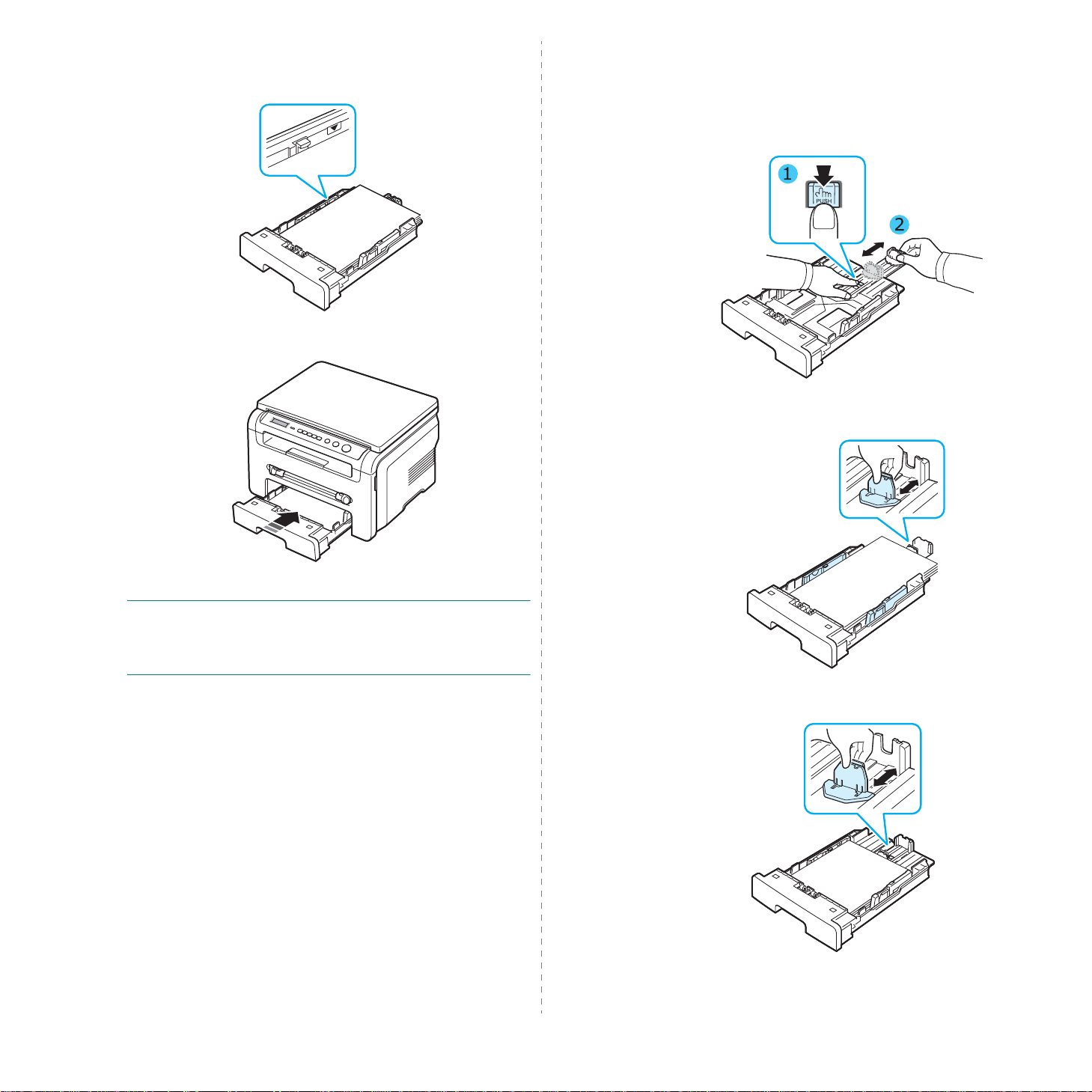
4
Dbejte na to, aby papír nepřesahoval značky maximálního
množství papíru na obou stranách vstupního zásobníku papíru.
Připřeplnění se papír může zaseknout.
5
Vložte a zasuňte vstupní zásobník papíru zpět do zařízení.
Změna formátu papíru ve
Chcete-li vložit delší papír, například papír formátu Legal, je třeba
úpravou vodítek papíru prodloužit vstupní zásobník papíru.
1
Stlačením a odjištěním zámku vodítka zcela vysuňte vodítko délky
papíru a vstupní zásobník papíru tak co nejvíce prodlužte.
2
Po vložení papíru do vstupního zásobníku papíru stiskněte zarážku
délky a posuňte ji, aby se lehce dotýkala konce stohu papíru.
vstupním zásobníku papíru
POZNÁMKA
vloženého papíru. Informace o kopírování viz stránka 3.6, informace o
tisku z počítače viz
tiskárny mají přednost před nastaveními na ovládacím panelu.
: Po vložení je nutné na zařízení nastavit typ a formát
popis softwaru
. Nastavení provedená v ovladači
V případě menších formátů než Letter upravte přední vodítko délky
papíru, aby se lehce dotýkalo stohu papíru.
2.4
Začínáme
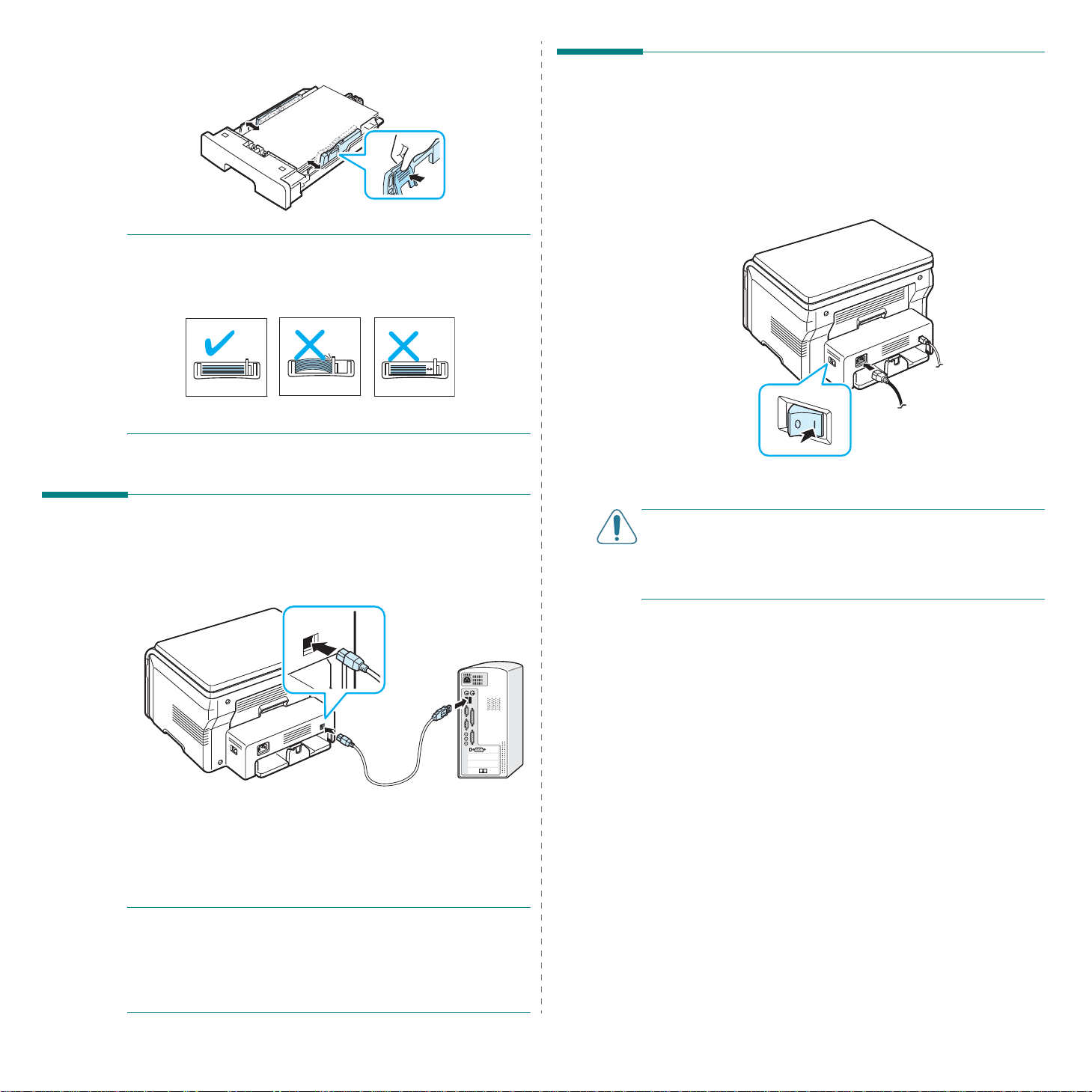
3
Stlačte vodítko šířky papíru podle obrázku a posuňte jej směrem
ke stohu papíru, aby se lehce dotýkalo jeho okraje.
Zapnutí zařízení
1
Zapojte jeden konec dodaného napájecího kabelu do elektrické
zásuvky na zařízení a druhý konec zapojte do řádně uzemněné
elektrické zásuvky.
2
Stisknutím hlavního vypínače zapněte zařízení. Na displeji se
zobrazí zpráva
že zařízení je zapnuté.
Zahrivani cekejte, prosim
. Tato zpráva označuje,
POZNÁMKY
• Vodítko šířky papíru příliš nezasunujte, aby se materiál v zásobníku
neprohnul.
• Pokud neupravíte vodítko šířky, může docházet k zasekávání papíru.
:
Připojení
1
Připojte kabel USB ke konektoru USB na zařízení. Bude nutné
zakoupit kabel odpovídající standardu USB 2.0, který není delší
než 3 m.
Pokud chcete text na displeji zobrazit v jiném jazyce, viz stránka 2.6.
UPOZORNĚNÍ
•Fixační oblast pod zadním krytem má za provozu vysokou teplotu.
Vpřípadě přístupu k této oblasti dávejte pozor, abyste se nepopálili.
• Nerozebírejte zařízení, je-li zapnuté. Mohli byste si způsobit úraz
elektrickým proudem.
:
Připojit k
portu USB
2
Připojte druhý konec kabelu do portu USB na počítači.
Potřebujete-li poradit, vyhledejte příslušný oddíl v uživatelské
příručce počítače.
POZNÁMKA
režimy USB - rychlý a pomalý. Jako výchozí je nastaven rychlý režim.
Při po užití výchozího režimu mohou někteří uživatelé počítačů zaznamenat
nesprávnou funkci rozhraní USB. Pokud k tomu dojde, dosáhnete
uspokojivých výsledků použitím pomalého režimu. Podrobné informace
o změně režimu USB viz stránka 9.6.
: Použijete-li připojení USB, bude zařízení poskytovat dva
na počítači.
Začínáme
2.5
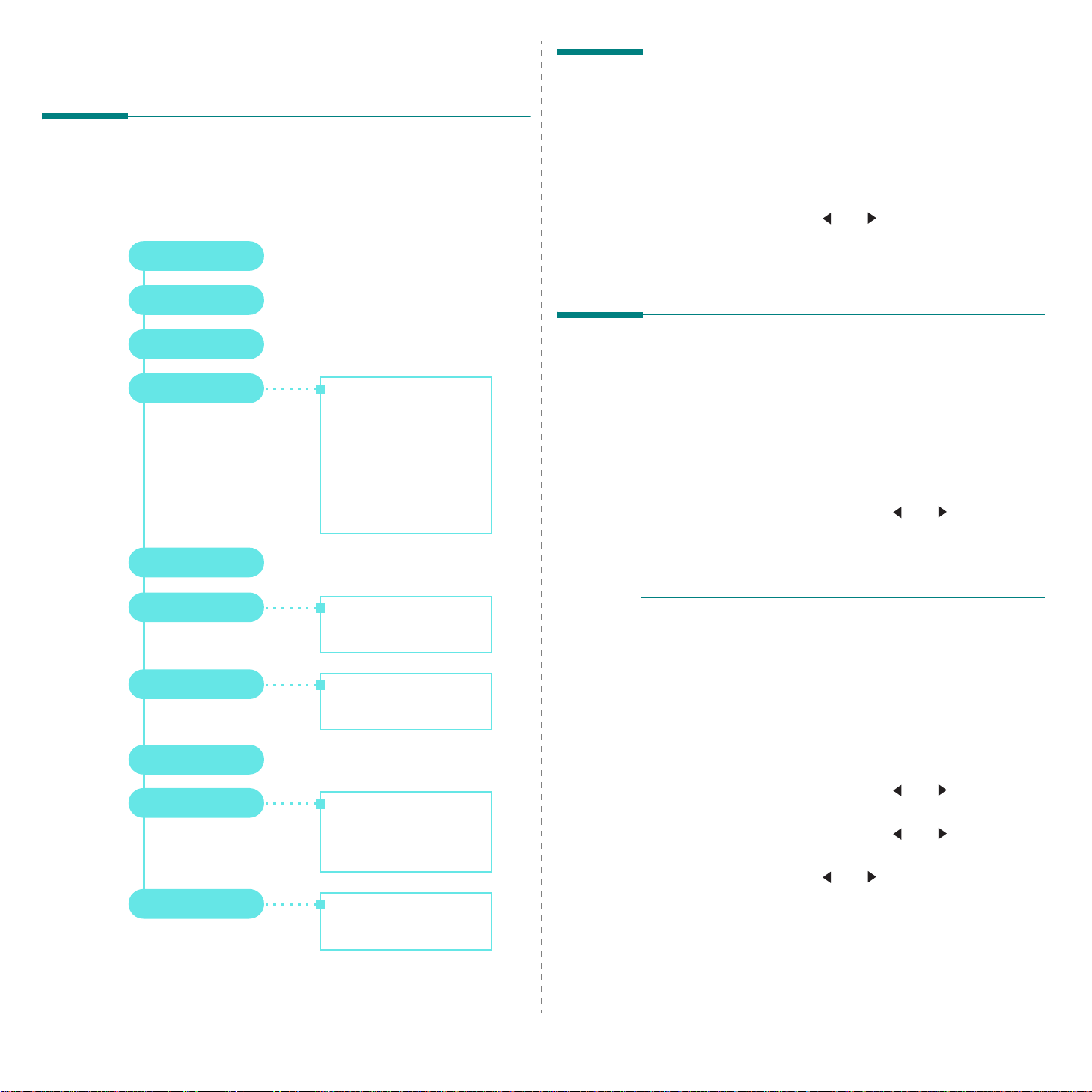
Nastavení systému zařízení
Přehled nabídek ovládacího panelu
Ovládací panel umožňuje přístup k různým nabídkám pro nastavení
zařízení a používání jeho funkcí. Přístup získáte stisknutím tlačítka
Přístup znázorňuje následující obrázek.
Zmens./Zvets.
Temnost
Menu
Změna jazyka na displeji
Chcete-li změnit jazyk, který se zobrazuje na displeji ovládacího panelu,
postupujte takto:
1
Tiskněte opakovaně tlačítko
zobrazí položka
.
2
Po zobrazení položky
3
Pomocí tlačítka pro posuv ( nebo ) vyberte požadovaný jazyk
astiskněte tlačítko OK.
4
Stisknutím tlačítka
Nastaveni
Stop/Clear se vrat’te do pohotovostního režimu.
Menu
, až se na horním řádku displeje
.
Jazyk
stiskněte tlačítko OK.
Typ originalu
Spec. Kopie
Uspora toneru
Nastav. papiru
Nastav. kopir.
Protokol
Vyp
Klon
Prizpus.
Kopie ID karty
Do 2
Plakat
Format papiru
Typ papiru
Zmenit vychozi
Doba vyckani
Použití úsporných režimů
Režim úspory toneru
Režim úspory toneru umožňuje, aby zařízení na všech stránkách používalo
menší množství toneru. Zapnutím tohoto režimu se prodlouží životnost
kazety s tonerem, ale sníží se kvalita tisku.
1
Tiskněte opakovaně tlačítko
zobrazí položka
2
Tiskněte opakovaně tlačítko pro posuv ( nebo ), dokud se na
displeji nezobrazí položka
POZNÁMKA
a vypnout také ve vlastnostech tiskárny. Viz
: Při tisku z počítače můžete režim úspory toneru zapnout
Uspora toneru
Úsporný režim
Úsporný režim umožňuje nižší spotřebu energie v době, kdy se zařízení
ve skutečnosti nepoužívá. Tento režim můžete zapnout výběrem doby,
po kterou bude po dokončení úlohy zařízení čekat, než se přepne do
stavu snížené spotřeby energie.
1
Tiskněte opakovaně tlačítko
zobrazí položka
Nastaveni
Menu
, až se na horním řádku displeje
.
Zap
, a stiskněte tlačítko OK.
popis softwaru
Menu
, až se na horním řádku displeje
.
.
Nastaveni
Udrzba
Jazyk
Sporic
Rezim USB
Vycistit valec
Zrusit nastav.
2.6
Začínáme
2
Tiskněte opakovaně tlačítko pro posuv ( nebo ), dokud se
na displeji nezobrazí položka
3
Tiskněte opakovaně tlačítko pro posuv ( nebo ), dokud se
na displeji nezobrazí položka
4
Pomocí tlačítka pro posuv ( nebo ) nastavte požadovaný čas
astiskněte tlačítko OK.
5
Stisknutím tlačítka
Stop/Clear
Sporic
, a stiskněte tlačítko OK.
Zap
, a stiskněte tlačítko OK.
se vrat’te do pohotovostního režimu.
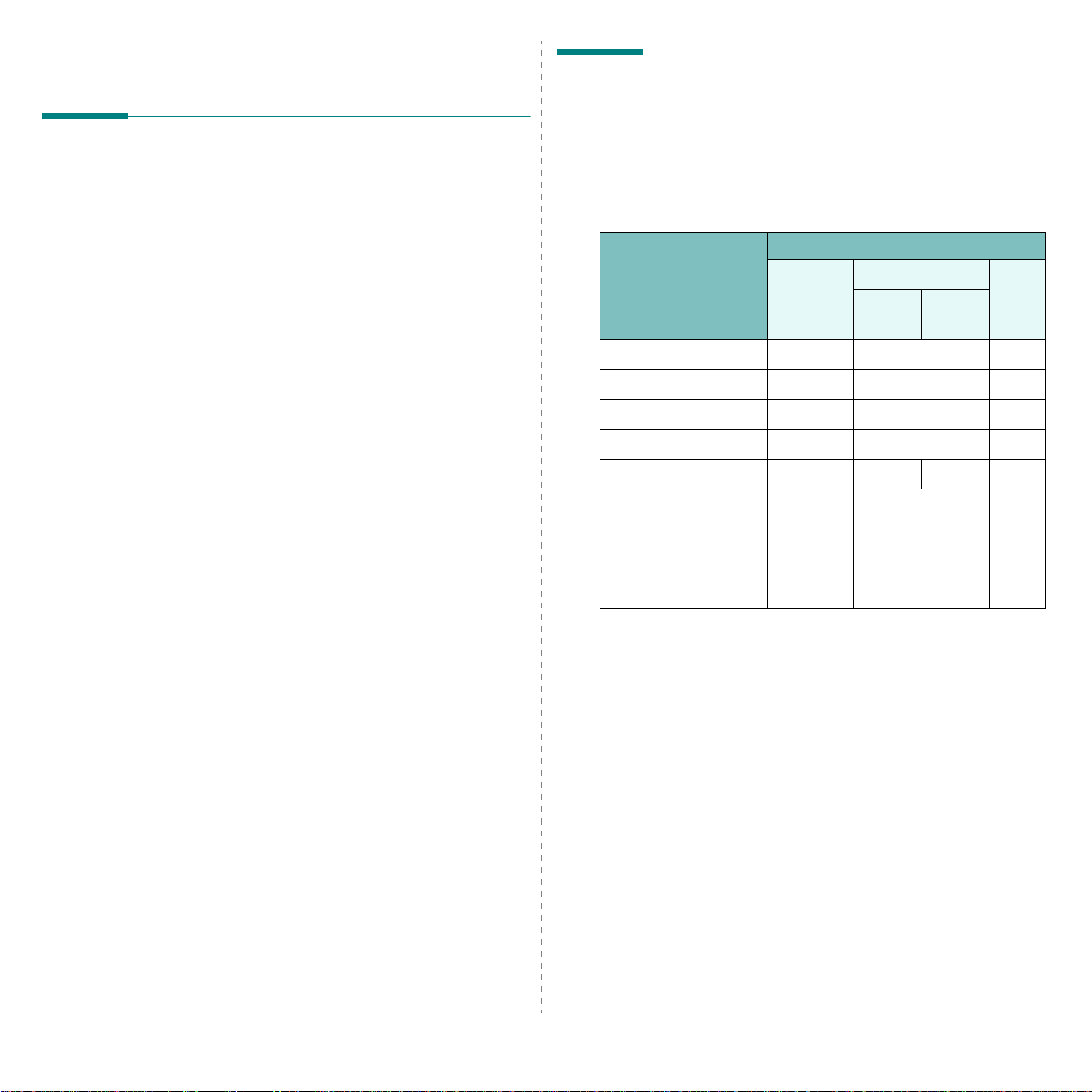
Přehled softwaru tiskárny
Dodaný software tiskárny
Jakmile nastavíte své zařízení a připojíte jej k počítači, musíte
nainstalovat tiskárnu a software skeneru.. Pokud používáte operační
systém Windows nebo Macintosh, nainstalujte software z dodaného
disku CD. Pokud používáte operační systém Linux, stáhněte a
nainstalujte software z webové stránky společnosti Samsung
(www.samsung.com/printer). Podrobnosti viz
popis softwaru
Funkce ovladače tiskárny
Ovladače tiskárny podporují následující standardní funkce:
•Výběr zdroje papíru
• Formát a orientaci papíru a typ média
•Počet kopií
Následující tabulka obsahuje obecný přehled funkcí, které ovladače
tiskárny podporují.
. :
Ovladač tiskárny
Programy pro systém Windows
Chcete-li používat zařízení jako tiskárnu a skener v systému Windows,
je nutné nainstalovat nejprve ovladač MFP. Můžete instalovat některé
nebo všechny následující součásti:
•
Ovladač tiskárny
•
Ovladač skeneru
k dispozici ovladače TWAIN a WIA (Windows Image Acquisition).
•
Smart Panel
upozorní, pokud při tisku dojde k chybě.
•
SmarThru
Windows. Umožňuje mnoha způsoby upravit skenovaný obrázek
pomocí výkonného grafického editoru a odeslat obrázek e-mailem.
Z programu SmarThru můžete také otevřít jiný grafický editor instalovaný
v systému Windows, například program Adobe PhotoShop.
Další informace naleznete v nápovědě programu SmarThru.
: Umožňuje využít všech funkcí tiskárny.
: Pro skenování dokumentů v zařízení jsou
: Tento program umožňuje monitorovat stav tiskárny a
: Doprovodný software pro multifunkční zařízení v prostředí
Ovladač pro systém Linux
Umožňuje používat zařízení při tisku a skenování v systému Linux.
Informace o instalaci ovladače MFP v systému Linux viz
softwaru
.
popis
Ovladač tiskárny pro systém Macintosh
Funkce
Úspora toneru A N A
Možnost výběru kvality tisku A A A
Tisk plakátů ANN
Více stránek na list A A A(2,4)
Přizpůsobit na stránku A N A A
Tisk v měřítku A A A
Vodoznak A N N
Šablona A N N
Možnost písem TrueT ype N N N
Windows Macintosh Linux
OS 10.3
~10.4
OS 10.5
~10.6
Umožňuje používat zařízení při tisku a skenování v systému Macintosh.
Informace o instalaci ovladače tiskárny v systému Macintosh viz
softwaru
.
popis
Začínáme
2.7
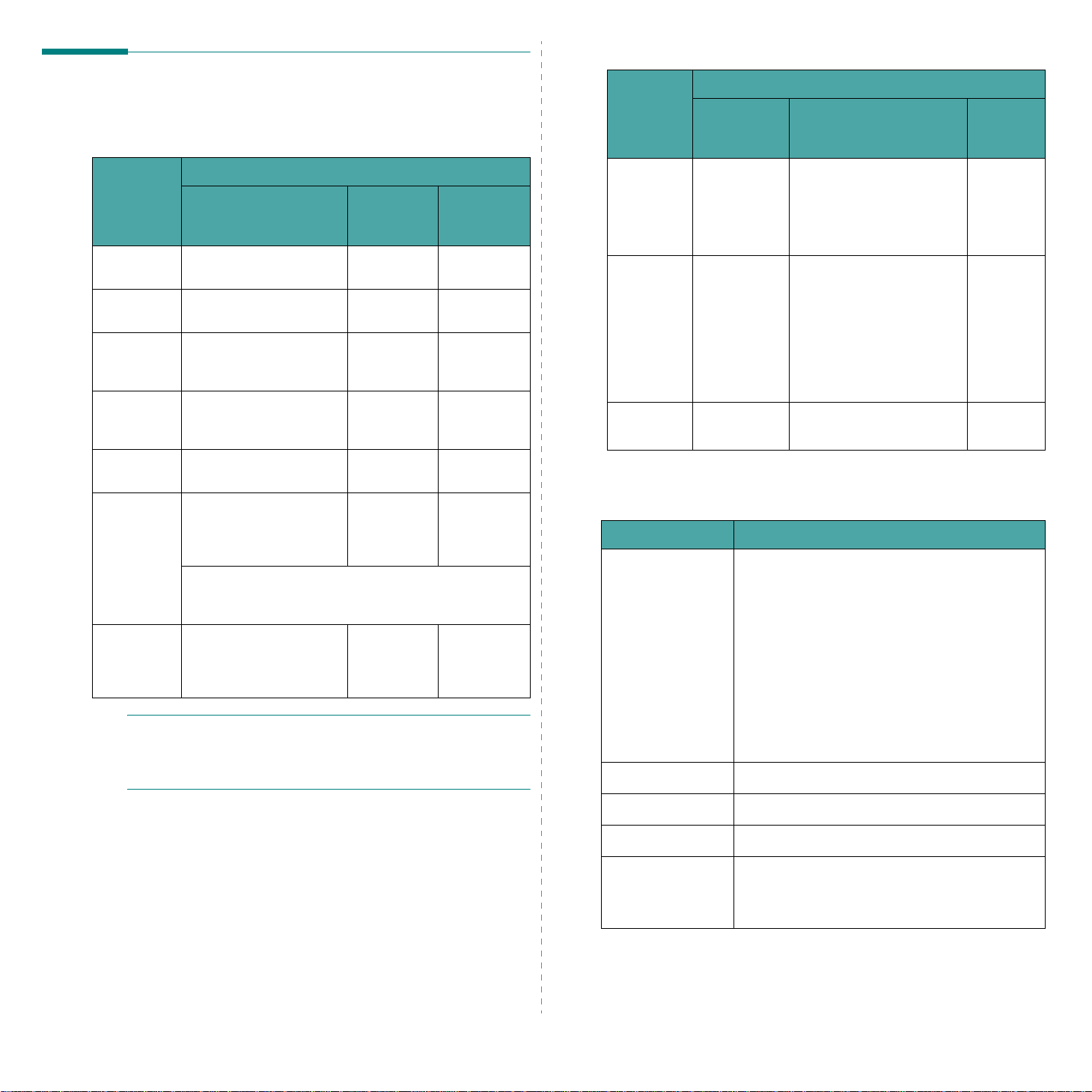
Macintosh
Systémové požadavky
Než začnete, ujistěte se, zda systém splňuje alespoň minimální požadavky .
Windows
Požadavky (Doporučeno
Operaèní
systém
Windows
2000
Windows XPPentium III 933 MHz
Windows
2003
Server
Windows
2008
Server
Windows
Vista
Windows 7 Pentium IV s 1 GHz
• Podpora pro grafiku DirectX 9 s paměťí 128 MB (k
• Mechanika DVD-R/W
Windows
Server
2008 R2
POZNÁMKA
• Minimálním požadavkem pro všechny operační systémy
Windows je aplikace Internet Explorer 5.0 nebo novější.
• Software mohou instalovat uživatelé s oprávněním správce.
Procesor RAM
Pentium II 400 MHz
(Pentium III 933 MHz)
(Pentium IV 1 GHz)
Pentium III 933 MHz
(Pentium IV 1 GHz)
Pentium IV 1 GHz
(Pentium IV 2 GHz)
Pentium IV 3 GHz (512 MB)
32bitovým nebo
64bitovým procesorem či
vyšším.
aktivaci motivu Aero).
Pentium IV s 1 GHz (x86)
nebo 1,4 GHz (x64)
procesory (2 GHz či
rychlejší)
:
64 MB
(128 MB)
128 MB
(256 MB)
128 MB
(512 MB)
512 MB
(2048 MB)
(1024 MB)
1 GB
2 GB
512 MB
(2048 MB)
)
na disku
600 MB
1.5 GB
1,25 GB až
2GB
10 GB
15 GB
16 GB
10 GB
Volné
místo
Požadavky (Doporučeno
Operaèní
systém
Operační
systém Mac
X 10.4 nebo
nižší
Mac OS X
10.5
Mac OS X
10.6
Procesor RAM
• Procesor
Intel
• Power PC
G4 / G5
• Procesor
Intel
• Procesor
PowerPC
G4/G5,
867 MHz
nebo
výkonnější
• Procesor
Intel
• 128 MB pro počítač Mac s
procesorem PowerPC
(512 MB)
• 512 MB pro počítač Mac s
procesorem Intel (1 GB)
512 MB (1 GB) 1 GB
1 GB (2 GB) 1 GB
Linux
Položka Požadavky (Doporučeno
Operační systém RedHat 8.0, 9.0 (32 bit)
RedHat Enterprise Linux WS 4, 5 (32/64 bit)
Fedora Core 1~7 (32/64 bit)
Mandrake 9.2 (32 bit), 10.0, 10.1 (32/64 bit)
Mandriva 2005, 2006, 2007 (32/64 bit)
SuSE Linux 8.2, 9.0, 9.1 (32 bit)
SuSE Linux 9.2, 9.3, 10.0, 10.1, 10.2 (32/64 bit)
SuSE Linux Enterprise Desktop 9, 10 (32/64 bit)
Ubuntu 6.06, 6.10, 7.04 (32/64 bit)
Debian 3.1, 4.0 (32/64 bit)
Procesor Pentium IV 2.4 GHz (IntelCore2)
)
Volné
místo
na disku
1 GB
)
2.8
Začínáme
RAM 512 MB (1024 MB)
Volné místo na disku 1 GB (1 GB)
Softwaru Linux Kernel 2.4 nebo novější
Glibc 2.2 nebo novější
CUPS
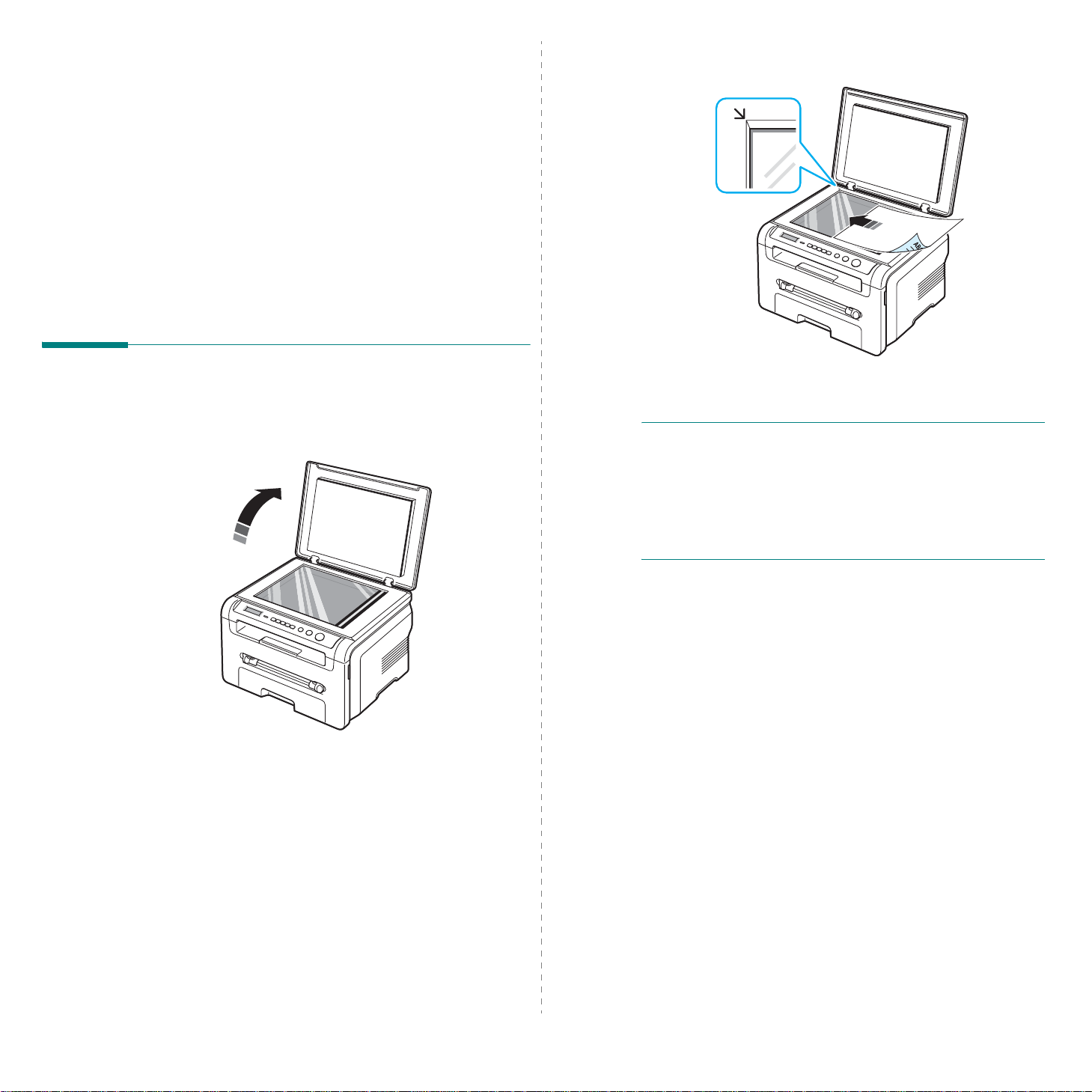
3 Vkládání originálních
dokumentů a papíru
Tato kapitola obsahuje základní pokyny pro vkládání dokumentů
a tiskových materiálů do zařízení.
Tato kapitola obsahuje následující části:
• Vložení dokumentu
•Výběr tiskového materiálu
• Vkládání papíru
• Nastavení formátu a typu papíru
•Výběr místa výstupu
2
Položte dokument
a zarovnejte jej podle vodítka v levém horním rohu skla.
lícovou stranou dolů
na
skenovací sklo
Vložení dokumentu
Originální dokument pro kopírování a skenování můžete vložit
na skenovací sklo
1
Zvedněte a otevřete kryt skenovacího skla.
.
3
Zavřete kryt skenovacího skla. Snažte se, abyste s dokumentem
nepohnuli.
POZNÁMKY
• Ponecháte-li kryt skenovacího skla během kopírování otevřený,
může to ovlivnit kvalitu kopie a spotřebu toneru.
• Prach na skenovacím skle může na výtisku vytvořit černé skvrny.
Udržujte sklo čisté.
• Kopírujete-li stránku z knihy nebo časopis u, zvedněte kryt skenovacího
skla až po zarážku a potom kryt dovřete. Pokud je kniha nebo časopis
silnější než 30 mm, zahajte kopírování s otevřeným krytem.
:
3.1
Vkládání originálních dokumentů a papíru
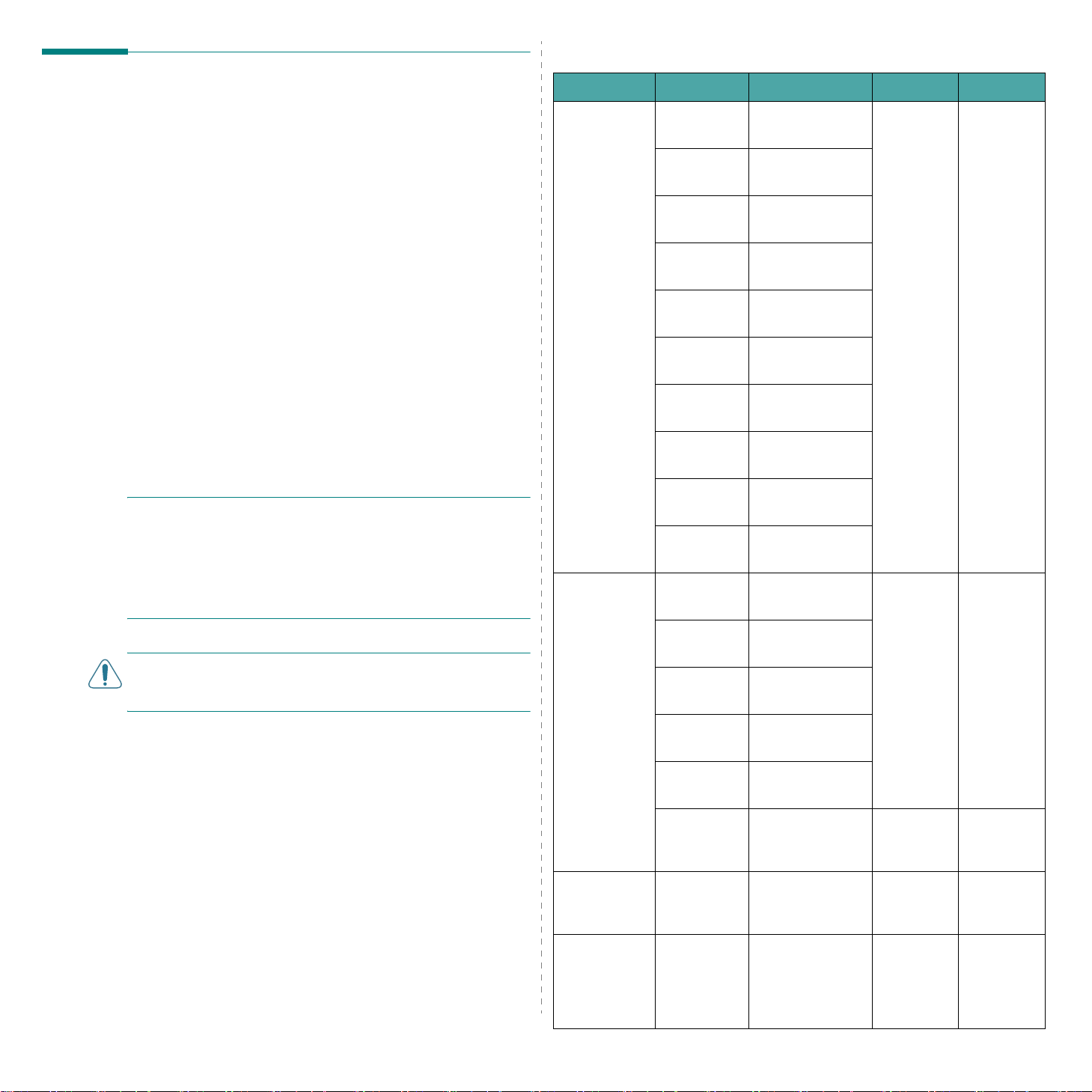
Výběr tiskového materiálu
Zařízení dokáže tisknout na širokou škálu materiálů, jako například
obyčejný papír, obálky , transparentní fólie atd. Vždy používejte materiál,
který splňuje požadavky na použití v tomto zařízení. Papír, který nesplňuje
pokyny uvedené v této příručce, může způsobovat následující problémy:
• nízkou kvalitu tisku,
• častější zasekávání papíru,
•předčasné opotřebení zařízení.
Vlastnosti papíru, jako například gramáž, složení, vlákno a obsah
vlhkosti, jsou důležité faktory ovlivňující výkon zařízení a výstupní
kvalitu. Tiskový materiál vybírejte podle následujících hledisek:
• Požadovaný výsledek: Papír, který zvolíte, by měl svými parametry
odpovídat danému projektu.
• Formát: Můžete použít jakýkoli formát papíru, který se bez problémů
vejde mezi vodítka ve vstupním zásobníku papíru.
•Gramáž: Zařízení podporuje následující gramáže:
2
- kancelářský papír 60 - 90 g/m
- Kancelářský papír 60 - 165 g/m2 pro ruční podavač.
•Jas: Některé papíry jsou bělejší než ostatní a obrázky na nich
vytištěné vypadají ostřejší a sytější.
• Hladkost povrchu: Hladkost papíru ovlivňuje ostrost tisku na papíře.
POZNÁMKY
•Některé druhy papíru splňující všechny vlastnosti uvedené v této
části přesto nemusí poskytovat uspokojivé výsledky. Může to být
důsledek nevhodné manipulace, nepřijatelné teploty a vlhkosti nebo
dalších proměnných faktorů, které společnost Samsung nemůže ovlivnit.
•Před nákupem většího množství papíru se ujistěte, zda papír splňuje
požadavky uvedené v této uživatelské příručce.
UPOZORNĚNÍ
může způsobit problémy vyžadující opravu. Na tyto opravy se nevztahuje
záruka poskytovaná společností Samsung ani servisními smlouvami.
:
: Používání papíru, který uvedené specifikace nesplňuje,
pro vstupní zásobník papíru
Podporované typy a formáty papíru
Typ Formát Rozměry Gramáž
Obyčejný papír Letter 215,9 x 279 mm
(8,5 x 11 palců)
Legal 215,9 x 355,6 mm
(8,5 x 14 palců)
Folio 216 x 330,2 mm
(8,5 x 13 palců)
A4 210 x 297 mm
(8,27 x 1 1,69 palců)
Oficio 216 x 343 mm
(8,5 x 13,5 palců)
JIS B5 182 x 257 mm
(7,18 x 10,12 palců)
ISO B5 176 x 250 mm
(6,93 x 9,84 palců)
Executive 184,2 x 266,7 mm
(7,25 x 10,5 palců)
A5 148,5 x 210 mm
(5,85 x 8,27 palců)
A6 105 x 148,5 mm
(4,13 x 5,85 palců)
Obálka Obálka B5 176 x 250 mm
(6,92 x 9,48 palců)
Obálka
Monarch
Obálka
COM-10
98,4 x 190,5 mm
(3,88 x 7,5 palců)
105 x 241 mm
(4,12 x 9,5 palců)
a
Kapacita
• Kancelářský
papír 60 až
90 g/m2 do
vstupního
zásobníku
papíru
• Kancelářský
papír 60 až
165 g/m
do
ručního
podavače
60 - 90 g/m21 list papíru
• 250 listů
• 1 list papíru
2
do
podavače
kancelářsk
ého papíru
75 g/m2 do
vstupního
zásobníku
papíru
ručního
do
podavače
ručního
b
Transparentní
fólie
Štítky Letter, Legal,
3.2
Vkládání originálních dokumentů a papíru
Obálka DL 110 x 220 mm
(4,33 x 8,66 palců)
Obálka C5 162 x 229 mm
(6,38 x 9,02 palců)
Obálka C6 114 x 162 mm
(4,48 x 6,37 palců)
Letter, A4 Viz obyčejný papír 13 8 - 14 8 g /m21 list papíru
Viz obyčejný papír 1 20 - 1 50 g /m
Folio, A4, JIS
B5, ISO B5,
Executive,
A5, A6
60 - 90 g/m21 list papíru
do
ručního
podavače
do
ručního
podavače
2
1 list papíru
do
ručního
podavače
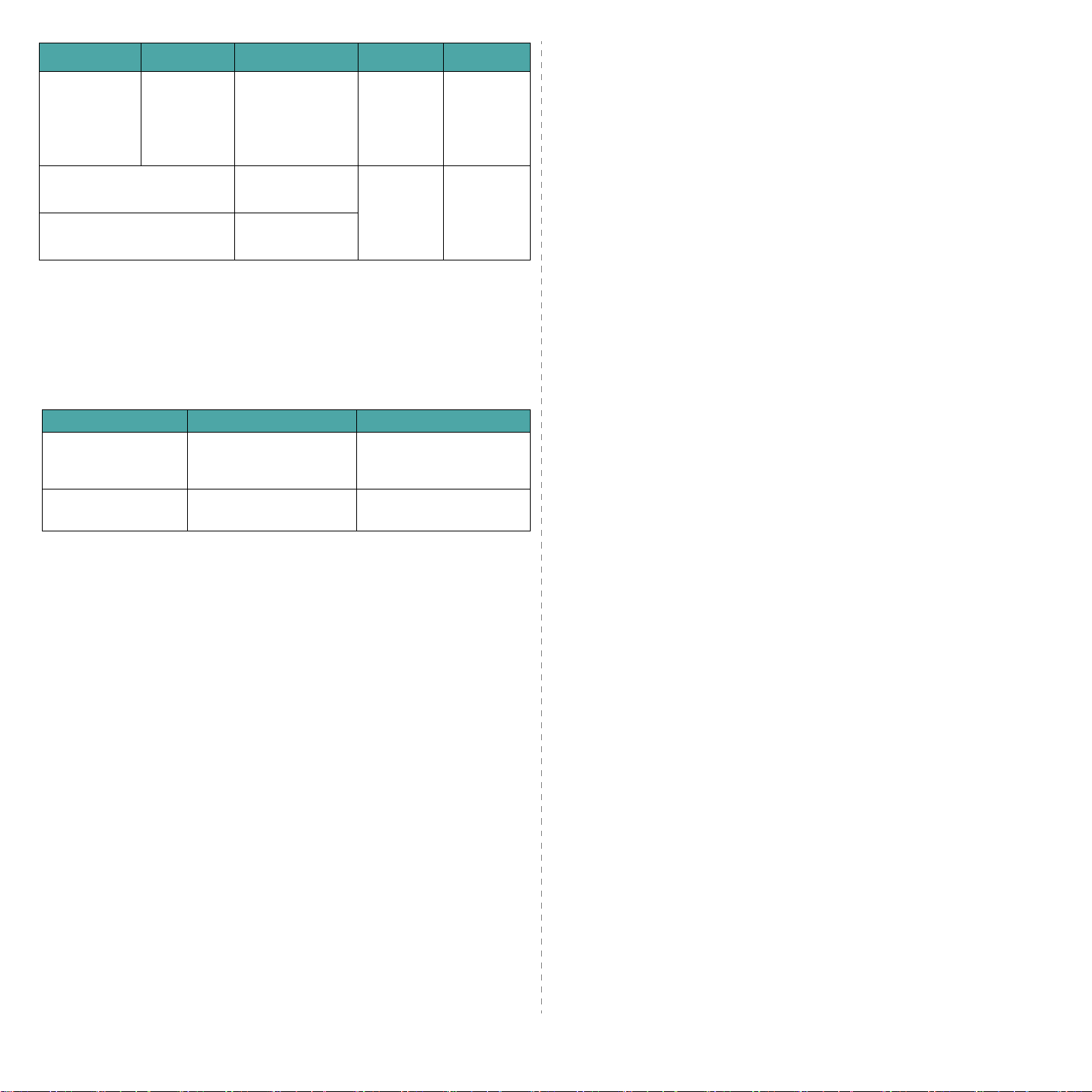
Typ Formát Rozměry Gramáž
Kartón Letter, Legal,
Viz obyčejný papír 60 - 165 g/m
Folio, A4, JIS
B5, ISO B5,
a
2
Kapacita
1 list papíru
do
ručního
podavače
Executive,
A5, A6
Minimální formát (vlastní) 76 x 127 mm
(3,0x 5,0 palců)
Kancelářský
papír
60 - 165 g/m
1 list papíru
do
ručního
2
podavače
Maximální formát (vlastní) 215,9 x 356 mm
(8,5 x 14 palců)
a Pokud je gramáž papíru více než 90 g/m2, vkládejte listy papíru po jednom do ručního poda-
vače.
b Maximální kapacita závisí na gramáži tiskového média, jeho tloušt’ce a na podmínkách
okolního prostředí.
Formáty papíru podporované v jednotlivých režimech
Režim Formát Zdroj
Kopírování Letter, A4, Legal, Folio,
Executive, ISO B5, JIS B5,
A5, A6
Jednostranný tisk Všechny formáty
podporované zařízením
• vstupní zásobník papíru
•ruční podavač
• vstupní zásobník papíru
•ruční podavač
b
Pokyny pro výběr a skladování tiskových materiálů
Při výběru a vkládání papíru, obálek a jiných zvláštních materiálů
dodržujte tyto základní pokyny:
• Vždy používejte pouze papír a další materiál, který splňuje specifikace
uvedené v části stránka 3.2.
• Tisk na navlhlý, zkroucený, pomačkaný nebo potrhaný papír může
způsobit zasekávání papíru a snížit kvalitu tisku.
• Pro tisk v nejvyšší kvalitě používejte pouze vysoce kvalitní papír
určený pro kopírování výslovně doporučený pro laserové tiskárny.
• Nepoužívejte následující typy papíru:
- Papír s reliéfním písmem, perforací nebo texturou, která je příliš
jemná nebo naopak příliš hrubá.
- Smazatelný kancelářský papír
- Papír s více stránkami
- Syntetický papír a papír reagující na teplotu
Samoprůpisový
-
•Při použití těchto typů papíru by se mohly uvolňovat chemické výpary
a tiskárna by se mohla poškodit.
• Papír skladujte v původním obalu až do použití. Krabice umístěte na
palety nebo do polic, nikoli na podlahu. Nepokládejte n a papír (zabalen ý
ani vybalený) těžké předměty. Papír chra ňte p řed vlhkostí a jinými
vlivy, které by mohly způsobit jeho pokrčení nebo pokroucení.
• Nepoužívaný materiál uchovávejte při teplotě mezi 15
(59oF - 86oF). Relativní vlhkost by se měla pohybovat v rozmezí
10 % až 70 %.
•Při skladování nepoužitého papíru použijte obalový materiál chránící
proti vlhku, například plastovou krabici nebo pytel, aby k papíru
nepronikl prach ani vlhko.
• Zvláštní typy papíru vkládejte po jednotlivých listech do ručního
podavače, aby se papír nezasekl.
• Chcete-li předejít vzájemnému slepování zvláštních materiálů
(například transparentních fólií nebo štítků), vyjměte je ze zařízení
ihned po vytištění.
a
pauzovací
papír.
o
C a 30oC
3.3
Vkládání originálních dokumentů a papíru
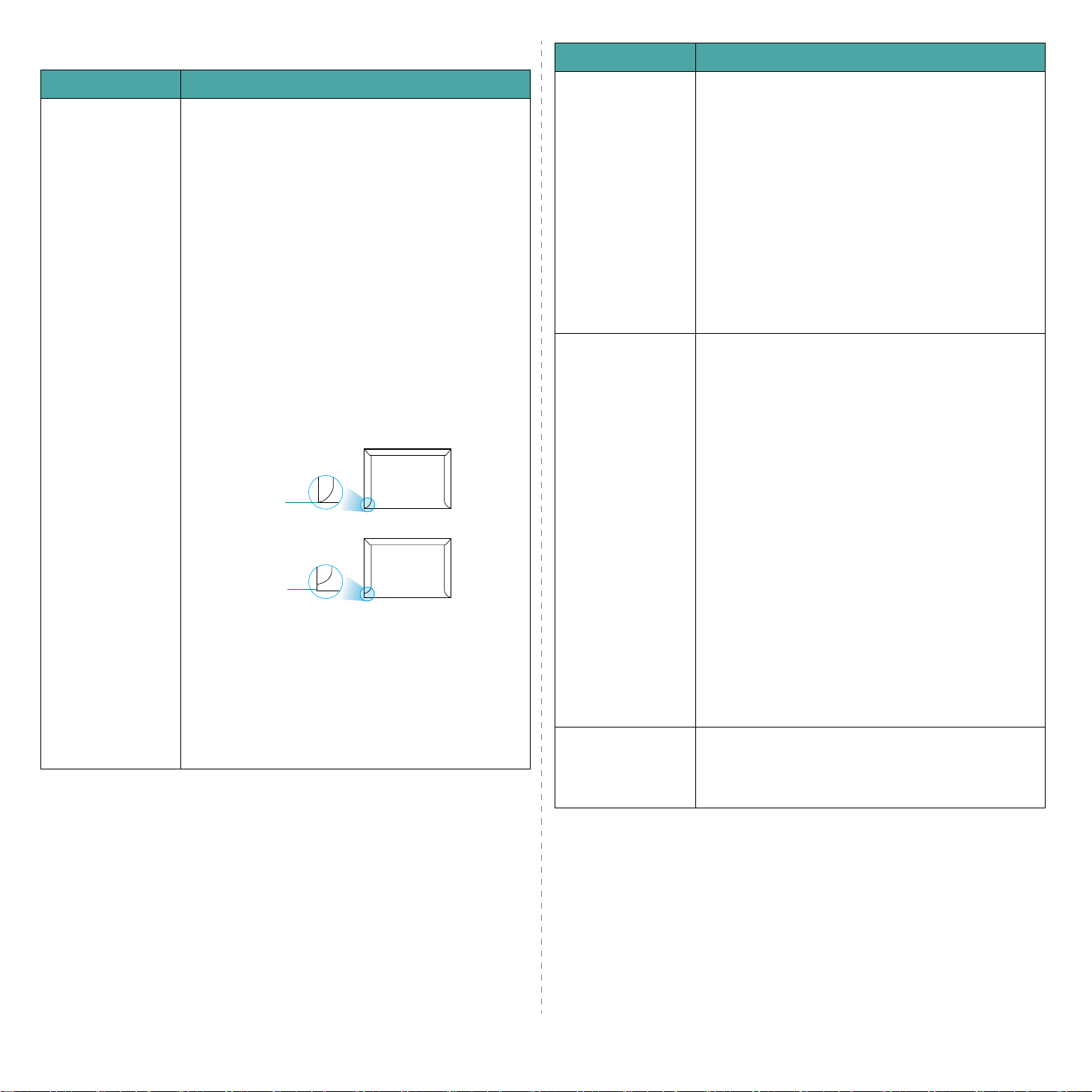
Pokyny pro zvláštní materiály
Typ papíru Pokyny
Typ papíru Pokyny
Obálky • Úspěch tisku na obálky závisí do značné míry na kvalitě
obálek. Při výběru obálek mějte na paměti následující fakt ory:
- Gramáž: Gramáž papíru, ze kterého je obálka zhotovena,
by neměla přesáhnout 90 g/m2. V opačném případě by
mohlo dojít k zasekávání obálek v zařízení.
- Konstrukce: Předtím, než budete na obálky tisknout, měly
by být položené na rovném podkladu, neměly by být zkroucené
o více než 6 mm a neměly by obsahovat vzduch.
- Stav: Obálky by neměly být pomačkané, odřené ani jinak
poškozené.
- Teplota: Měli byste používat jen takové obálky, které
snesou teplotu a tlak, kterému budou vystaveny při tisku
uvnitř zařízení.
• Používejte pouze správně sestavené obálky s ostrými přehyby.
• Nevkládejte obálky se známkami.
• Nepoužívejte obálky s okénky, potažené výstelkami, se
samolepicími klopami nebo jinými syntetickými materiály.
• Nepoužívejte poškozené ani nesprávně vyrobené obálky.
• Vždy zkontrolujte, zda je šev proveden po celé délce obálky
(od jednoho rohu do druhého).
Vyhovuje
Nevyhovuje
• Obálky s odnímatelnou adhesivní páskou nebo více než
jednou klopou, která se přehýbá a následně zalepuje, musí
používat lepidlo odolné vůči teplotě fixační jednotky zařízení,
208 °C (406,4 °F) po dobu 0,1 sekundy. Tyto klopy a pásky
mohou způsobovat pomačkán í, zkroucení, případně za seknutí
papíru a někdy dokonce mohou poškodit fixační jednotku.
• Abyste dosáhli nejlepší kvality tisku, nastavte okraje nejméně
15 mm (0,6 palce) od okrajů obálky.
•Vyhněte se tisku na oblasti, kde se dotýkají švy obálky.
Transparentní fólie • Abyste zabránili poškození zařízení, používejte pouze
transparentní fólie doporučené pro laserové tiskárny.
• Transparentní fólie používané v tomto zařízení musejí snést
fixační teplotu zařízení, která dosahuje 208 °C (406,4 °F).
• Po vyjmutí ze zařízení položte transparentní fólie na rovný
povrch.
• Nenechávejte transparentní fólie po dlouhou dobu v
zásobníku papíru. Mohl by se na nich usadit prach a
nečistoty, což by mohlo způsobit nestejnosměrný tisk.
•Při manipulaci s fóliemi dávejte pozor, abyste potisk
nerozmazali prsty.
• Chcete-li zabránit vyblednutí, nevystavujte vytištěné
transparentní fólie dlouhodobě slunečnímu světlu.
• Zkontrolujte, zda nejsou fólie pomačkané, zkroucené
a nemají poškozené okraje.
Štítky • Abyste zabránili poškození zařízení, používejte pouze štítky
určené pro laserové tiskárny.
•Při výběru štítků mějte na paměti následující faktory:
- Lepidlo: Lepidlo by mělo zůstat stabilní při teplotě 208 °C
(406,4 °F), což je fixační teplota zařízení.
- Uspořádání: Používejte pouze takové štítky, mezi kterými
není žádná odkrytá plocha podkladu. Odkryté oblasti by
mohly během tisku způsobit odlepení štítků, což by způsobilo
zaseknutí papíru.
- Pokroucení: Štítky musí být před tiskem položené na
rovném povrchu tak, aby nebyly v žádném směru pokrou cené
více než 13 mm.
- Stav: Nepoužívejte štítky, které jsou poma
čkané, odlepují
se od podkladu ani štítky obsahující bubliny.
• Ujistěte se, zda mezi štítky není žádná odkrytá plocha
s lepidlem. Odkryté oblasti by mohly při tisku způsobit
odlepení štítků, což by vedlo k zaseknutí papíru. Odkryté
lepidlo může také poškodit součásti zařízení.
• Nevkládejte do zařízení stejný arch se štítky vícekrát. Podklad
lepidla je určen pouze k jednomu průchodu zařízením.
• Nepoužívejte štítky, které se odlepují od podkladu, ani
pomačkané štítky , štítky obsa hující bublin y či jinak poškozené
štítky.
Kartony a materiál
s vlastním formátem
•Netiskněte na média, která jsou menší než 76 mm (3 palce)
na šířku nebo 127 mm (5 palců) na délku.
• V softwarové aplikaci nastavte okraje alespoň 6,4 mm
(0,25 palce) od hran materiálu.
3.4
Vkládání originálních dokumentů a papíru
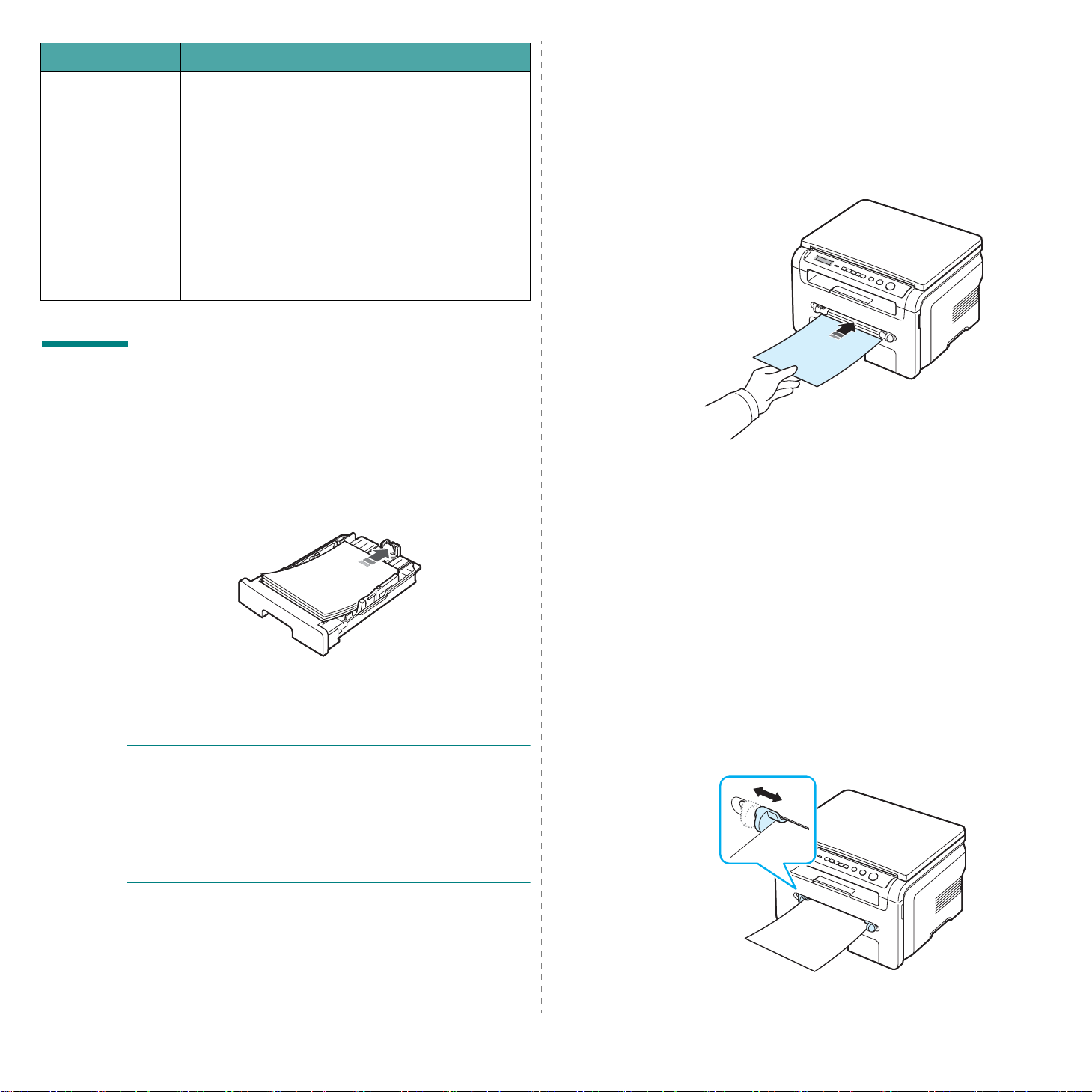
Typ papíru Pokyny
Předtištěný papír • Hlavičkový papír musí být vytištěn inkoustem odolným proti
vysokým teplotám, který se nerozpustí, nevypaří a nebude
produkovat nebezpečné výpary, je-li vystaven fixační teplotě
zařízení, která dosahuje 208 °C (406,4 °F) po dobu 0,1 sekundy.
• Inkoust na hlavičkových papírech musí být nehořlavý a neměl
by nepříznivě působit na válce uvnitř tiskárny.
•Formuláře a hlavičkové papíry by měly být uskladněny v
nepropustném obalu, aby během skladování nedocházelo
ke změně jejich vlastností.
• Než vložíte předtištěný papír, například formuláře nebo
hlavičkové papíry , do podavače, ujistěte se, že inkoust potisku
na papíru je suchý. Vlhký inkoust se může během fixace
zpředtištěného papíru uvolňovat a snížit tak kvalitu tisku.
Vkládání papíru
Do
vstupního zásobníku papíru
Do vstupního zásobníku papíru vkládejte tiskový materiál, který používáte
pro většinu tiskových úloh. Vstupní zásobník papíru pojme maximálně
250 listů obyčejného papíru (gramáže
Chcete-li vložit papír, otevřete vytažením vstupní zásobník papíru a vložte
do něj papír tiskovou stranou dolů.
Hlavičkový papír vkládejte potištěnou stranou dolů. Horní okraj listů s
logem by měl směřovat k přední straně vstupního zásobníku papíru.
Podrobnosti o vkládání papíru do zásobníku najdete v části stránka 2.3.
POZNÁMKY
• Dochází-li k problémům s podáváním, vkládejte listy po jednom
do ručního podavače.
•Můžete vložit dříve potištěný papír. Potištěná strana by měla být
otočena nahoru, přičemž nepokroucený okraj by měl směřovat k
přední straně. Dochází-li k problémům s podáváním papíru, zkuste
papír obrátit. Mějte na paměti, že v tomto případě není zaručena
kvalita tisku.
:
75 g/m2).
Do
ručního podavače
Pomocí ručního podavače můžete kromě rychlého tisku na jiný typ a
formát papíru, než který je právě vložen ve vstupním zásobníku papíru,
tisknout na transparentní fólie, štítky, obálky nebo pohlednice.
Vložení tiskového materiálu do ručního podavače:
1
Vložte list tiskového materiálu
doprostřed ručního podavače.
V závislosti na použitém typu papíru vkládejte papír následujícím
způsobem:
• Obálky: vkládejte otevřenou stranou dolů a místem pro razítko
směrem k hornímu levému rohu.
• Transparentní fólie: vkládejte do tiskovou stranou nahoru a horní
stranou s lepicím proužkem dopředu.
• Štítky: vkládejte listy tiskovou stranou nahoru a horní krátkou
hranou dopředu.
• Předtištěný papír: vkládejte potiskem nahoru, vrchní hranou
dopředu směrem k tiskárně.
• Kartón: vkládejte do tiskovou stranou nahoru a horní hranou
dopředu.
• Dříve potištěný papír: vkládejte potištěnou stranou dolů
a nepokrouceným okrajem dopředu.
2
Nastavte vodítka ručního podavače na šířku tiskového materiálu,
aniž byste materiál ohnuli.
tiskovou stranou nahoru
3.5
Vkládání originálních dokumentů a papíru
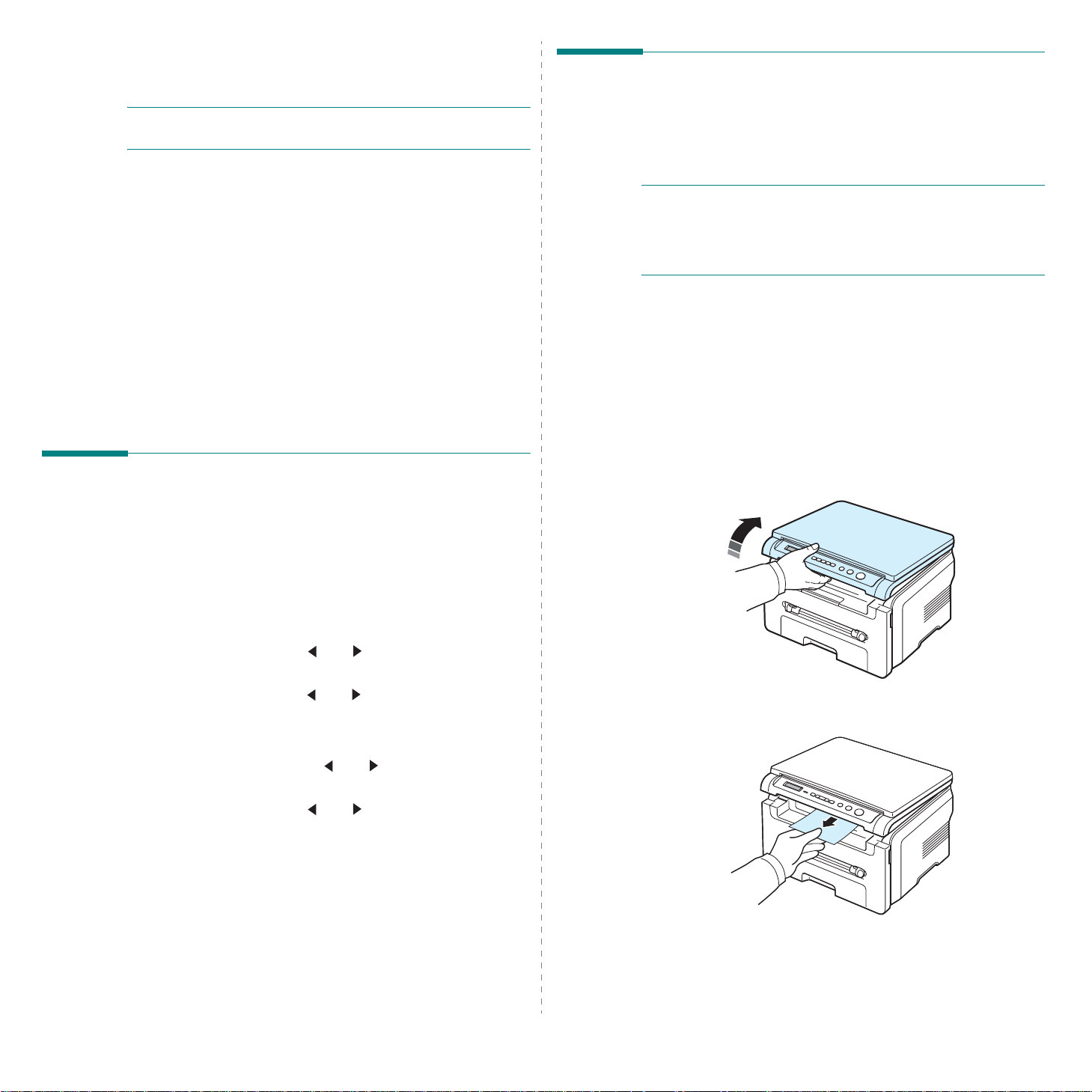
3
Po vložení papíru je zapotřebí nastavit typ a formát papíru pro
ruční podavač. Podrobnosti viz stránka 3.6 pro kopírování nebo
popis softwaru
POZNÁMKA
před nastaveními na ovládacím panelu.
4
Tipy pro používání
• Tiskové materiály je nutné vkládat lícem nahoru s horní hranou
směřující dopředu do ručního podavače a musí být umístěny do
středu podavače.
• Vždy vkládejte pouze tiskový materiál uvedený v kapitole Specifikace
na stránce stránka 3.2, abyste zabránili zasekávání papíru a
problémům s kvalitou tisku.
•Při tisku na média formátu 76 x 127 mm (3 x 5 palců) pomocí ručního
podavače otevřete zadní kryt, aby se použil zadní kryt.
•Při tisku na transparentní fólie nezapomeňte otevřít zadní kryt. Pokud
tak neučiníte, mohou se fólie při výstupu ze zařízení potrhat.
: Nastavení provedená v ovladači tiskárny mají přednost
Chcete-li použít zadní kryt, otevřete zadní kryt.
pro tisk z počítače.
ručního podavače
Nastavení formátu a typu papíru
Výběr místa výstupu
Zařízení má dvě možnosti výstupu: zadní kryt (lícovou stranou nahoru)
a výstupní zásobník (lícovou stranou dolů).
Chcete-li použít výstupní zásobník, ujistěte se, zda je zadní kryt zavřený.
Chcete-li použít zadní kryt, otevřete zadní kryt.
POZNÁMKY
• Dochází-li při výstupu papíru z výstupního zásobníku k problémům
(papír je například příliš pokroucený), zkuste použít zadní kryt.
• Chcete-li zabránit zasekávání papíru, neotevírejte ani nezavírejte
během tisku zadní kryt.
Tisk do
Papíry se ve výstupním zásobníku ukládají lícem dolů v pořadí, v jakém byly
vytištěny. Tento zásobník byste měli používat pro většinu tiskových úloh.
Používáte-li papír, který není dostatečně dlouhý, aby dosáhl výstupního
zásobníku, použijte skenovací jednotku.
Použití skenovací jednotky:
1
:
výstupního zásobníku
Zdvihněte skenovací jednotku. Automaticky vyskočí zarážka, aby
podepřela kryt.
(lícovou stranou dolů)
Po vložení papíru do zásobníku je zapotřebí nastavit typ a formát papíru
pomocí tlačítek na ovládacím panelu. Toto nastavení bude platit pro
režim Kopírování. Při tisku z počítače je třeba vybrat formát a typ papíru
v použité aplikaci.
1
Tiskněte opakovaně tlačítko
zobrazí položka
2
Stiskněte tlačítko OK
3
Pomocí tlačítka pro posuv ( nebo ) vyberte požadovaný
zásobník papíru a stiskněte tlačítko OK.
4
Pomocí tlačítka pro posuv ( nebo ) vyhledejte používaný formát
papíru a stiskněte tlačítko OK.
5
Stisknutím tlačítka
6
Stisknutím tlačítka pro posuv ( nebo ) vyberte položku
Typ papiru
7
Pomocí tlačítka pro posuv ( nebo ) vyhledejte používaný
typ papíru a stiskněte tlačítko OK.
8
Stisknutím tlačítka
Nastav. papiru
Back
a stiskněte tlačítko OK.
Stop/Clear se vrat’te do pohotovostního režimu.
Menu
, až se na horním řádku displeje
.
po zobrazení položky
se vrat’te o úroveň výše v nabídce.
Format papiru
.
2
Ručně vytáhněte papír.
3.6
Vkládání originálních dokumentů a papíru
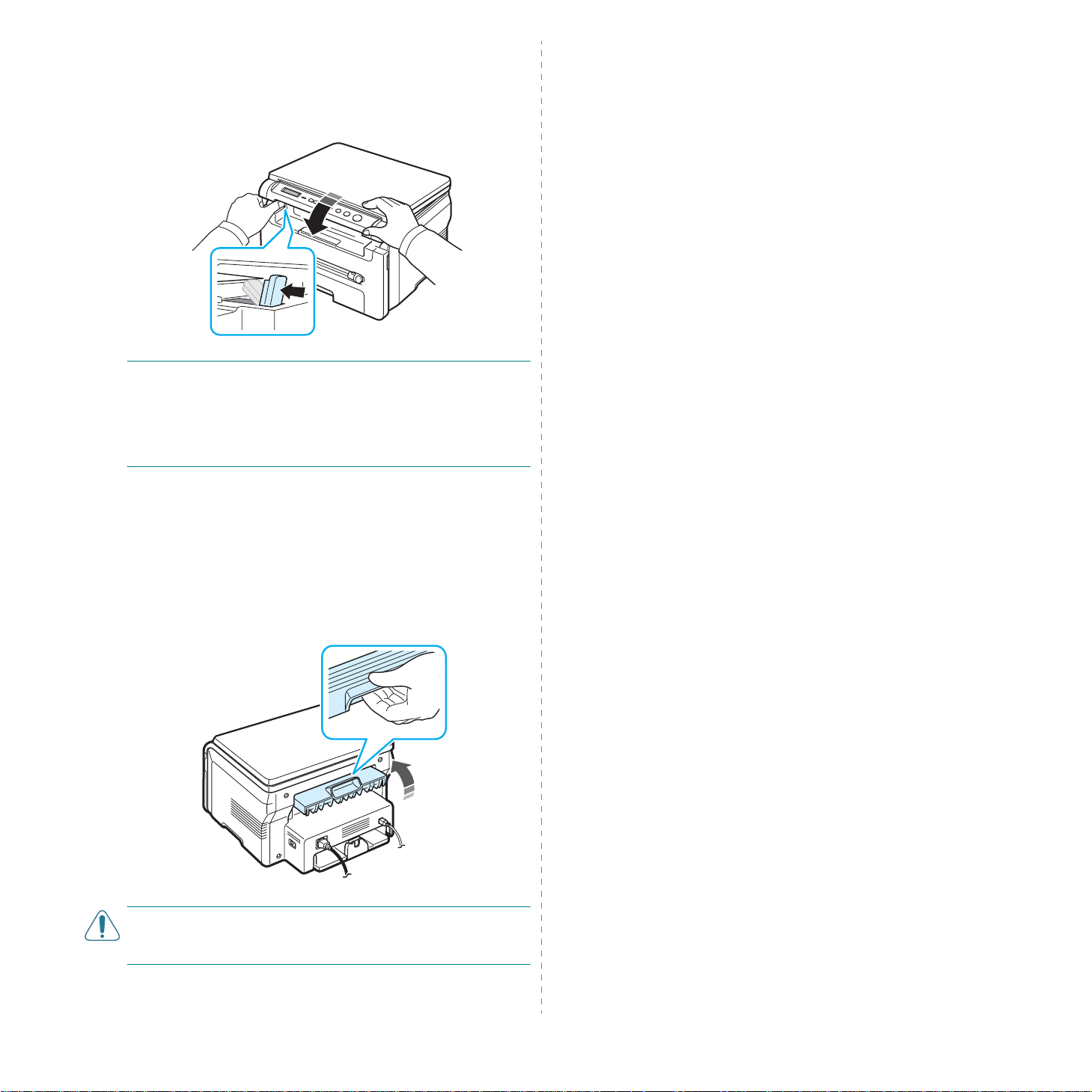
3
Zavřete skenovací jednotku. Při zavření krytu je třeba zatlačit
zarážku doleva a přidržet ji. Potom opatrně sklápějte kryt, dokud
kryt nebude držet zarážku stisknutou. Nyní můžete zarážku pustit
a dokončit sklopení krytu.
Dávejte pozor, abyste si nepřiskřípli prsty!
POZNÁMKY
• Pokud tisknete nepřetržitě velké množství stránek, může se povrch
výstupního zásobníku dočasně zahřát. Nedotýkejte se jeho povrchu
a zamezte zejména přístupu dětí k tiskárně.
• Ve výstupním zásobníku může být uloženo až 50 listů papíru. Listy
odebírejte, aby se zásobník nepřeplnil.
Tisk do
Při použití zadního krytu bude papír ze zařízení vycházet lícovou
stranou nahoru.
Při tisku z ručního podavače do zadního krytu je
Tisk do zadního krytu může u některých materiálů zlepšit kvalitu výstupu.
Chcete-li použít zadní kryt, vytažením otevřete zadní kryt.
:
zadního krytu
(lícovou stranou nahoru)
dráha papíru přímá
.
UPOZORNĚNÍ:
provozu vysokou teplotu. Při přístupu k této části dbejte proto nejvyšší
opatrnosti.
Fixační oblast uvnitř zařízení pod zadním krytem má za
Vkládání originálních dokumentů a papíru
3.7
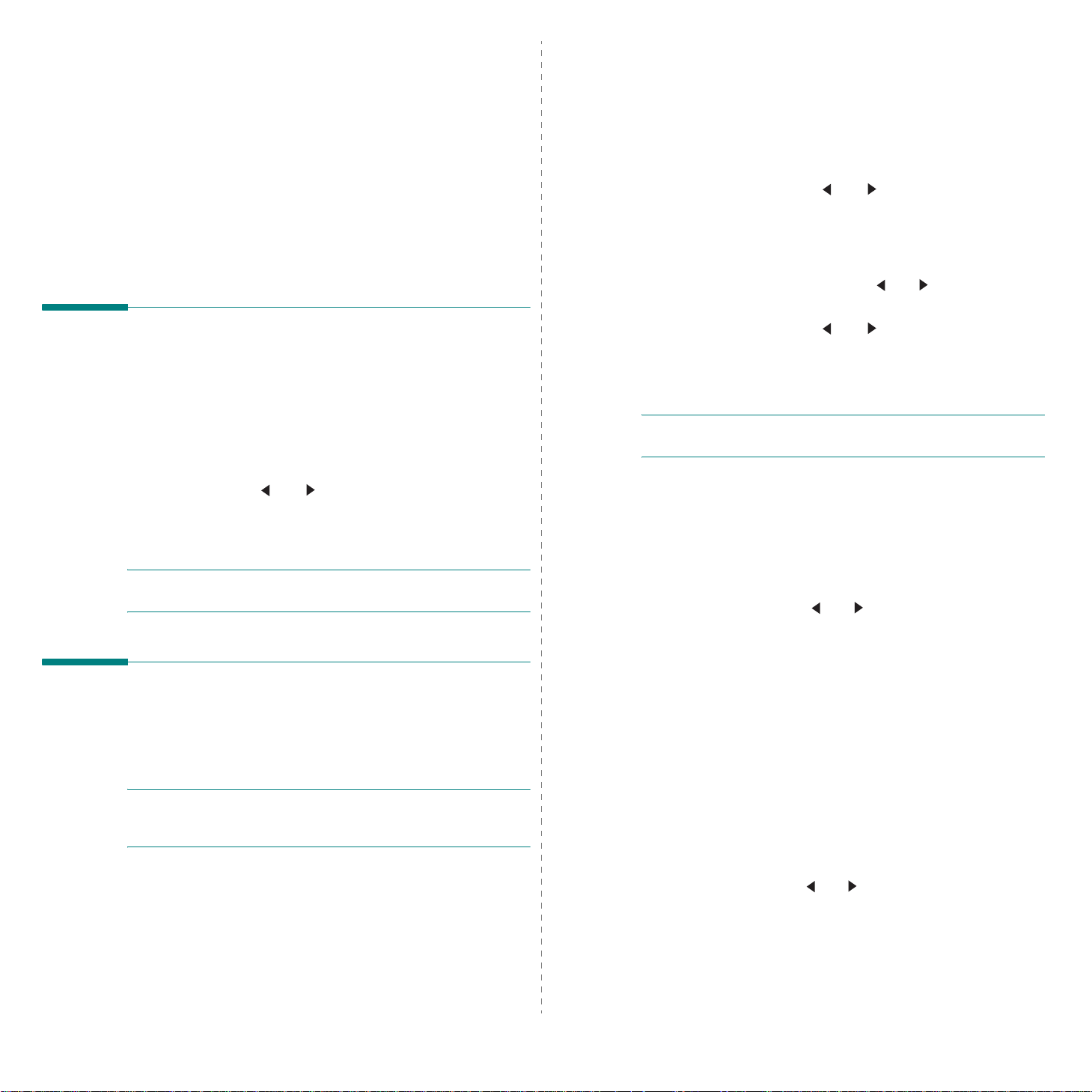
4 Kopírování
Tato kapitola obsahuje podrobné pokyny pro kopírování dokumentů.
Tato kapitola obsahuje následující části:
• Kopírování
•Změna nastavení pro každou kopii
• Použití zvláštních kopírovacích funkcí
•Změna výchozího nastavení
• Nastavení doby vyčkání
Kopírování
1
Položte dokument na skenovací sklo.
2
Pomocí tlačítek na ovládacím panelu upravte nastavení kopírování,
například velikost kopie, temnost a typ originálu. Viz stránka 4.1.
V případě potřeby můžete použít zvláštní kopírovací funkce, například
kopírování plakátu a kopírování 2 stránek na list. Viz stránka 4.3.
3
Stiskněte tlačítko
tlačítka pro posuv ( nebo ).
4
Stisknutím tlačítka
Na displeji se zobrazí průběh kopírování.
POZNÁMKA
stisknutí tlačítka
: Během zpracování můžete úlohu kopírování zrušit. Po
Změna nastavení pro každou kopii
Pomocí tlačítek na ovládacím panelu můžete nastavit všechny základní
možnosti kopírování: temnost, typ dokumentu a velikost kopie. Než
začnete kopírovat stisknutím tlačítka
kopírování následující možnosti.
Copies
Start
Stop/Clear
a (je-li třeba) zadejte počet kopií pomocí
spust’te kopírování.
se kopírování zastaví.
Start, nastavte pro aktuální úlohu
Zmenšení/zvětšení
Velikost kopírovaného obrazu lze při kopírování dokumentu ze
skenovacího skla zmenšit či zvětšit v rozmezí 50% - 200%.
Chcete-li vybírat z předem definovaných velikostí kopií, postupujte
následujícím způsobem:
1
Stiskněte tlačítko
2
Pomocí tlačítka pro posuv ( nebo ) nastavte požadovanou
velikost a stiskněte tlačítko OK
Jemné nastavení velikosti kopií:
1
Stiskněte tlačítko
2
Tiskněte opakovaně tlačítko pro posuv ( nebo ), dokud se na displeji
nezobrazí položka
3
Pomocí tlačítka pro posuv ( nebo ) nastavte požadovanou
velikost kopie. Stisknutím a přidržením tlačítka můžete rychle přejít
k požadované hodnotě.
4
Výběr uložte stisknutím tlačítka OK.
POZNÁMKA
mohou vytvořit černé linky.
: Při vytváření zmenšené kopie se ve spodní části kopie
Menu
.
Zobrazí se položka
.
Menu. Zobrazí se položka
Vlastn: 50-200%
, a stiskněte tlačítko OK.
Zmens./Zvets.
Zmens./Zvets.
.
.
Temnost
Jestliže originální dokument obsahuje nezřetelné značky a tmavé
obrázky, můžete úpravou jasu vytvořit čitelnější kopii.
1
Tiskněte opakovaně tlačítko
zobrazí položka
2
Pomocí tlačítka pro posuv ( nebo ) nastavte požadovaný kontrast.
•
Svetly
: tento režim je vhodný u tmavých výtisků.
•
Standardni
nebo tištěných dokumentů.
•
Tmavy
dokumentů psaných tužkou.
3
Stisknutím tlačítka OK výběr uložíte.
Temnost
: tento režim je vhodný u standardních strojopisných
: tento režim je vhodný u světlých výtisků nebo nevýraznýc h
.
Menu
, až se na horním řádku displeje
Typ originálu
POZNÁMKA
tlačítko
aktuální úlohu a nastavení se vrátí na výchozí hodnoty.
: Stisknete-li během nastavování možností kopírování
Stop/Clear
, zruší se všechny dosud nastavené možnosti pro
4.1
Kopírování
Nastavení umožňuje vybrat typ předlohy a tím vylepšit kvalitu kopie pro
aktuální úlohu kopírování.
1
Tiskněte opakovaně tlačítko
zobrazí položka
2
Pomocí tlačítka pro posuv ( nebo ) nastavte požadovaný režim obrazu.
•
T ext
: používá se pro dokumenty obsahujících především text.
•
T ext/Foto
•
Foto
: používá se v případech, kdy originální předloha obsahuje
fotografie.
3
Stisknutím tlačítka OK výběr uložíte.
Typ originalu
: používá se pro dokumenty obsahující text a grafiku.
Menu
, až se na horním řádku displeje
.
 Loading...
Loading...