Samsung SCX-4200 User Manual

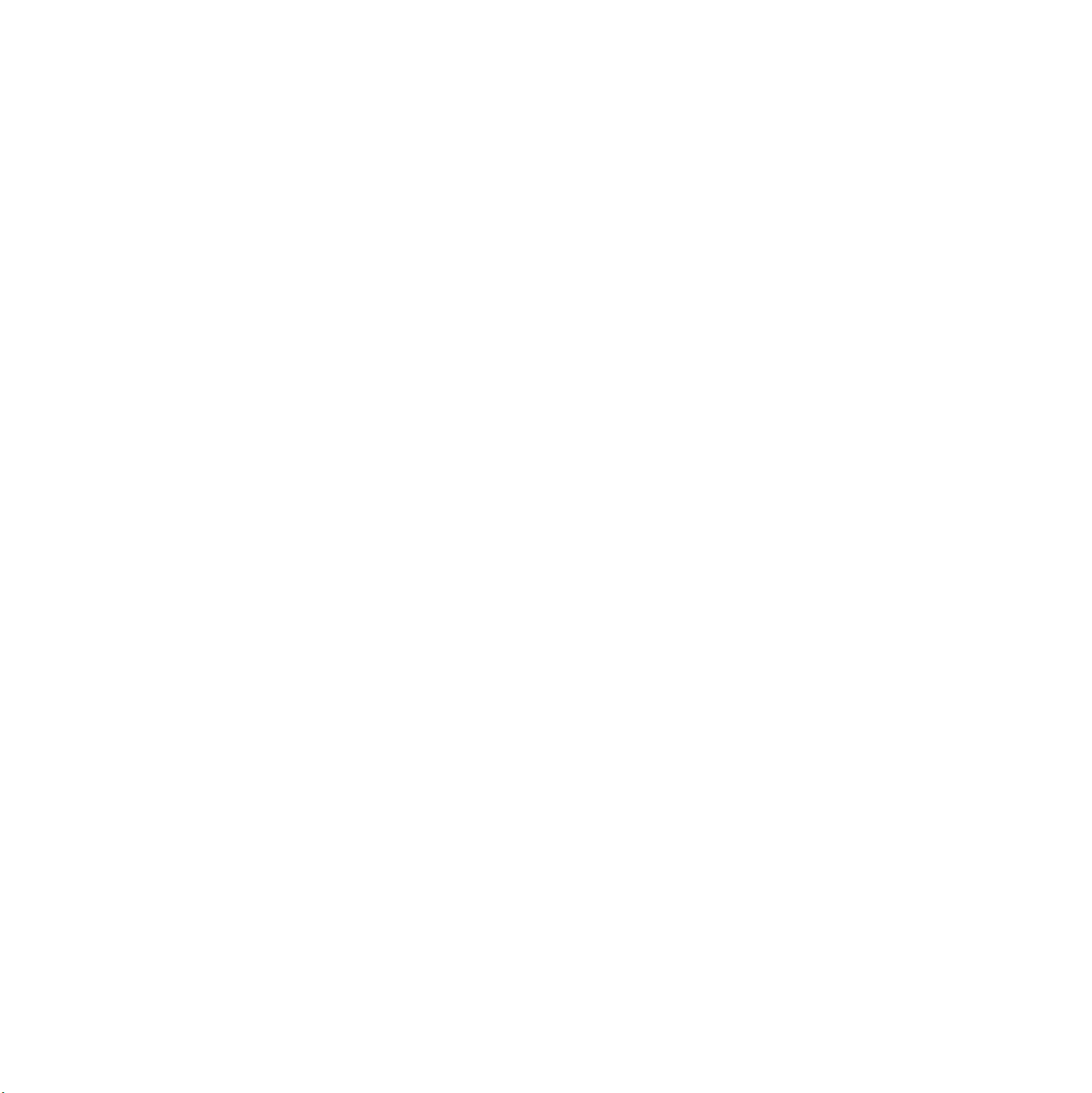
© 2005 Samsung Electronics Co., Ltd. Всі права застережені.
Цей посібник користувача постачається винятково з довідковою метою. Будь-яка інформація, що міститься в ньому, може бути змінена без попереднього сповіщення.
Samsung Electronics не несе відповідальності за будь-які зміни, прямі чи непрямі, які будь-яким чином пов'язані з використанням цього посібника.
• SCX-4200 - назви моделей Samsung Electronics Co., Ltd.
•Samsung та логотип Samsung - торгові марки Samsung Electronics Co., Ltd.
•IBM та IBM PC - торгові марки International Business Machines Corporation.
•PCL та PCL 6 - торгові марки компанії Hewlett-Packard.
• Microsoft, Windows, Windows 98, Windows Me, Windows 2000 та Windows XP є зареєстрованими торговими марками корпорації Microsoft.
• TrueType, LaserWriter та Macintosh - торгові марки компанії Apple Computer, Inc.
• Назви усіх інших виробів або марки є торговими марками, що належать відповідним компаніям чи організаціям.
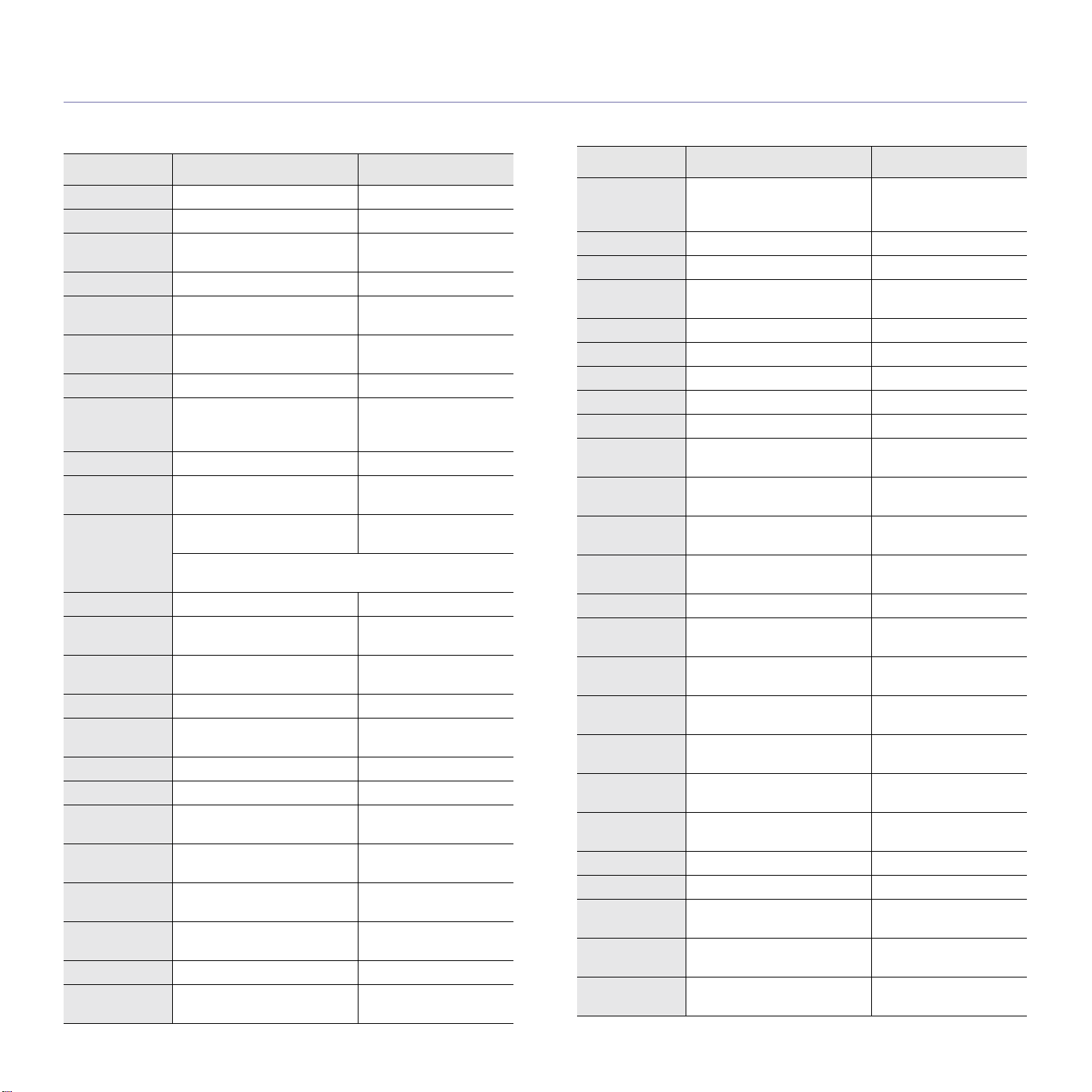
contact SAMSUNG worldwide
If you have any comments or questions regarding Samsung products, contact the Samsung customer care center.
COUNTRY CUSTOMER CARE CENTER WEB SITE
ARGENTINE 0800-333-3733 www.samsung.com/ar
AUSTRALIA 1300 362 603 www.samsung.com/au
AUSTRIA 0800-SAMSUNG (726-
7864)
BELGIUM 02 201 2418 www.samsung.com/be
BRAZIL 0800-124-421
4004-0000
CANADA 1-800-SAMSUNG (726-
7864)
CHILE 800-SAMSUNG (726-7864) www.samsung.com/cl
CHINA 800-810-5858
COLOMBIA 01-8000112112 www.samsung.com.co
COSTA RICA 0-800-507-7267 www.samsung.com/
CZECH
REPUBLIC
DENMARK 70 70 19 70 www.samsung.com/dk
ECUADOR 1-800-10-7267 www.samsung.com/
EL
SALVADOR
ESTONIA 800-7267 www.samsung.ee
KAZAKHSTAN 8-10-800-500-55-500 www.samsung.com/
KYRGYZSTAN 00-800-500-55-500
FINLAND 030-6227 515 www.samsung.com/fi
FRANCE 3260 SAMSUNG
GERMANY 01805 - SAMSUNG (726-
GUATEMALA 1-800-299-0013 www.samsung.com/
HONDURAS 800-7919267 www.samsung.com/
HONG KONG 3698 4698 www.samsung.com/hk
HUNGARY 06-80-SAMSUNG (726-
400-810-5858
010-6475 1880
800-726-786 (800 SAMSUNG)
č
Samsung Zrt.,
Florenc, Sokolovská394/17, 180 00, Praha 8
800-6225 www.samsung.com/
08 25 08 65 65 (€ 0,15/min)
7864 € 0,14/min)
7864)
eská organizační složka, Oasis
www.samsung.com/at
www.samsung.com/br
www.samsung.com/ca
www.samsung.com/cn
latin
www.samsung.com/cz
latin
latin
kz_ru
www.samsung.com/fr
www.samsung.de
latin
latin
www.samsung.com/hu
COUNTRY CUSTOMER CARE CENTER WEB SITE
INDIA 3030 8282
1800 110011
1-800-3000-8282
INDONESIA 0800-112-8888 www.samsung.com/id
ITALIA 800-SAMSUNG(726-7864) www.samsung.com/it
JAMAICA 1-800-234-7267 www.samsung.com/
JAPAN 0120-327-527 www.samsung.com/jp
LATVIA 8000-7267 www.samsung.com/lv
LITHUANIA 8-800-77777 www.samsung.com/lt
LUXEMBURG 02 261 03 710 www.samsung.com/lu
MALAYSIA 1800-88-9999 www.samsung.com/my
MEXICO 01-800-SAMSUNG (726-
NETHERLANDS0900 SAMSUNG(726-7864
NEW
ZEALAND
NICARAGUA 00-1800-5077267 www.samsung.com/
NORWAY 815-56 480 www.samsung.com/no
PANAMA 800-7267 www.samsung.com/
PHILIPPINES 1800-10-SAMSUNG (726-
POLAND 0 801 801 881
PORTUGAL 80820-SAMSUNG (726-
PUERTO RICO 1-800-682-3180 www.samsung.com/
REP.
DOMINICA
EIRE 0818 717 100 www.samsung.com/ie
RUSSIA 8-800-555-55-55 www.samsung.ru
SINGAPORE 1800-SAMSUNG (726-
SLOVAKIA 0800-SAMSUNG (726-
SOUTH
AFRICA
7864)
€ 0,10/min)
0800 SAMSUNG (0800 726
786)
7864)
022-607-93-33
7864)
1-800-751-2676 www.samsung.com/
7864)
7864)
0860 SAMSUNG (724-
7864)
www.samsung.com/in
latin
www.samsung.com/mx
www.samsung.com/nl
www.samsung.com/nz
latin
latin
www.samsung.com/ph
www.samsung.com/pl
www.samsung.com/pt
latin
latin
www.samsung.com/sg
www.samsung.com/sk
www.samsung.com/za
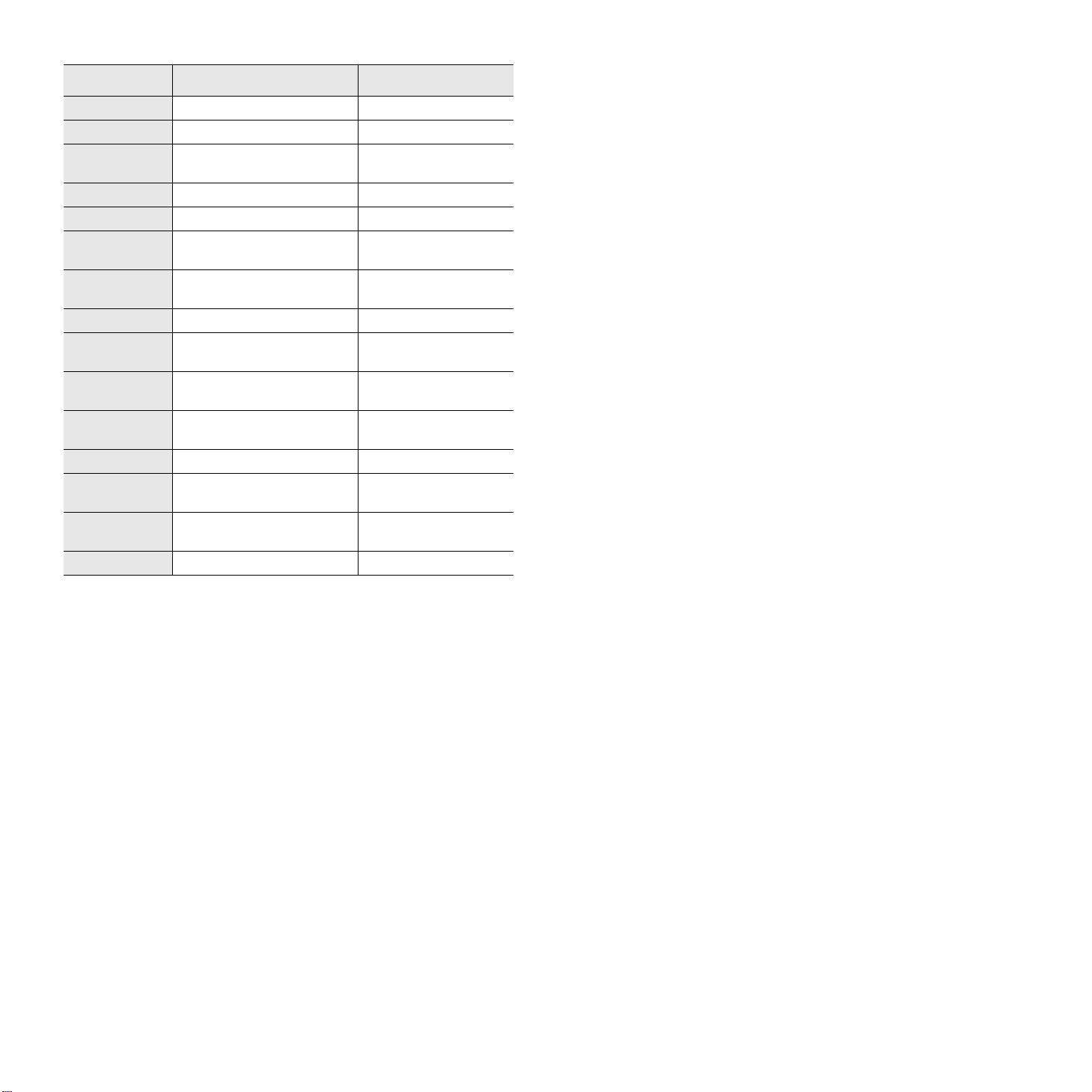
COUNTRY CUSTOMER CARE CENTER WEB SITE
SPAIN 902-1-SAMSU(72678) www.samsung.com/es
SWEDEN 0771-400 200 www.samsung.com/se
SWITZERLAND0800-SAMSUNG (726-
7864)
TADJIKISTAN 8-10-800-500-55-500
TAIWAN 0800-329-999 www.samsung.com/tw
THAILAND 1800-29-3232
02-689-3232
TRINIDAD &
TOBAGO
TURKEY 444 77 11 www.samsung.com/tr
U.A.E 800-SAMSUNG (726-7864)
U.K 0845 SAMSUNG (726-
U.S.A 1-800-SAMSUNG (726-
UKRAINE 8-800-502-0000 www.samsung.ua
UZBEKISTAN 8-10-800-500-55-500 www.samsung.com/
VENEZUELA 0-800-100-5303 www.samsung.com/
VIETNAM 1 800 588 889 www.samsung.com/vn
1-800-SAMSUNG (726-
7864)
8000-4726
7864)
7864)
www.samsung.com/ch
www.samsung.com/th
www.samsung.com/
latin
www.samsung.com/ae
www.samsung.com/uk
www.samsung.com/us
kz_ru
latin
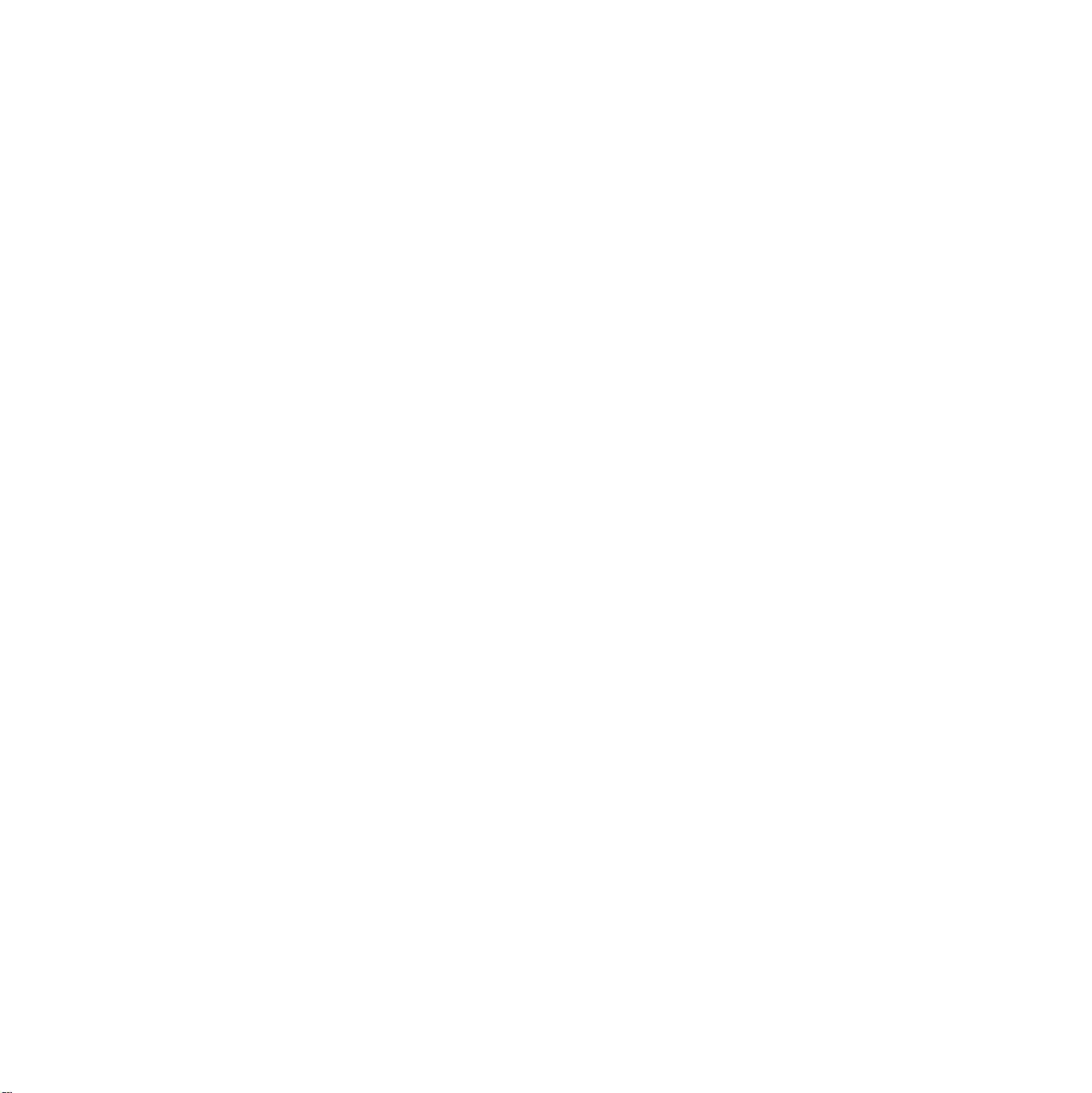
ЗМІСТ
1. Вступ
Особливі можливості .................................................................................................................................................... 1.1
Розташування компонентів пристрою ......................................................................................................................... 1.2
2. Початок роботи
Установка пристрою
Вибір місця установки .................................................................................................................................................. 2.1
Встановлення картриджа з тонером ........................................................................................................................... 2.2
Завантаження паперу ................................................................................................................................................... 2.3
Підключення .................................................................................................................................................................. 2.4
Увімкнення пристрою ................................................................................................................................................... 2.5
Настройка інтерфейса пристрою
Огляд меню панелі керування ..................................................................................................................................... 2.5
Зміна мови повідомлень на дисплеї ........................................................................................................................... 2.6
Використання режимів економії ................................................................................................................................... 2.6
Огляд програмного забезпечення принтера
Програмне забезпечення в комплекті ......................................................................................................................... 2.6
Характеристики драйвера принтера ........................................................................................................................... 2.7
Вимоги до системи ....................................................................................................................................................... 2.7
3. Завантаження вихідних документів та паперу
Завантаження документа ............................................................................................................................................. 3.1
Вибір матеріалу для друку ........................................................................................................................................... 3.2
Завантаження паперу ................................................................................................................................................... 3.5
Вибір розміру та типу паперу ....................................................................................................................................... 3.6
Вибір вихідного лотка ................................................................................................................................................... 3.6
4. Копіювання
Копіювання .................................................................................................................................................................... 4.1
Зміна параметрів для кожної копії ............................................................................................................................... 4.1
Зміна параметрів за замовчуванням .......................................................................................................................... 4.2
Спеціальні функції копіювання .................................................................................................................................... 4.2
Настройка часу очікування .......................................................................................................................................... 4.3
5. Загальні відомості про здійснення друку
Друк документа ............................................................................................................................................................. 5.1
Відміна завдання друку ................................................................................................................................................ 5.1
6. Сканування
Основні операції сканування ....................................................................................................................................... 6.1
7. Замовлення картриджа з тонером
Картриджі з тонером ..................................................................................................................................................... 7.1
Спосіб придбання ......................................................................................................................................................... 7.1
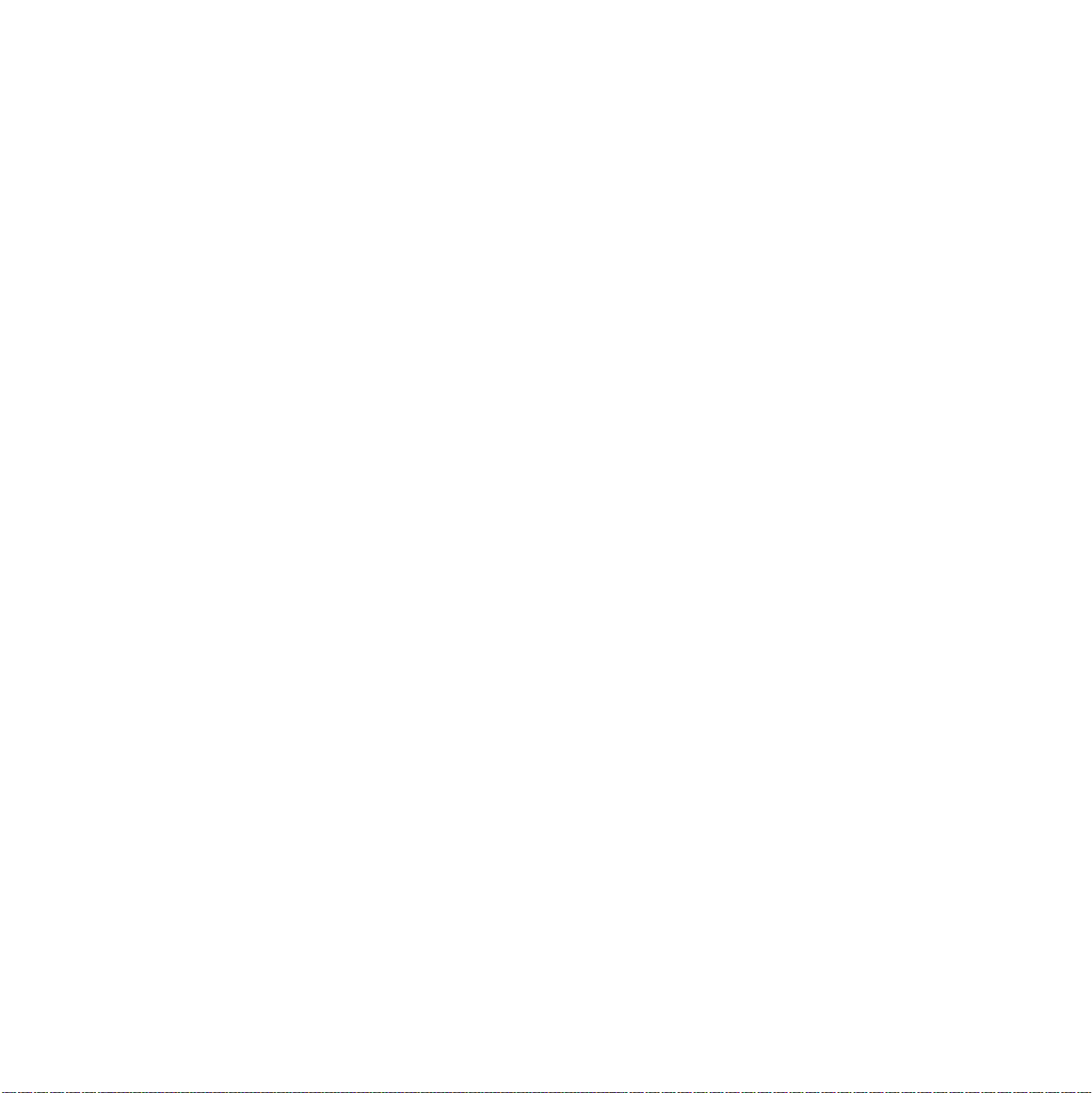
8. Обслуговування
Друк звітів ...................................................................................................................................................................... 8.1
Очистка пам'яті ............................................................................................................................................................. 8.1
Чистка пристрою ........................................................................................................................................................... 8.1
Обслуговування картриджа з тонером ....................................................................................................................... 8.3
Витратні матеріали та запасні частини ....................................................................................................................... 8.5
9. Усунення несправностей
Усунення зминання паперу .......................................................................................................................................... 9.1
Покажчики індикатора Состояние ............................................................................................................................... 9.3
Значення повідомлень на дисплеї .............................................................................................................................. 9.4
Усунення інших проблем ............................................................................................................................................. 9.4
10. Технічні характеристики
Загальні характеристики ............................................................................................................................................ 10.1
Характеристики сканера та копіювального пристрою ............................................................................................. 10.1
Технічні характеристики принтера ............................................................................................................................ 10.2
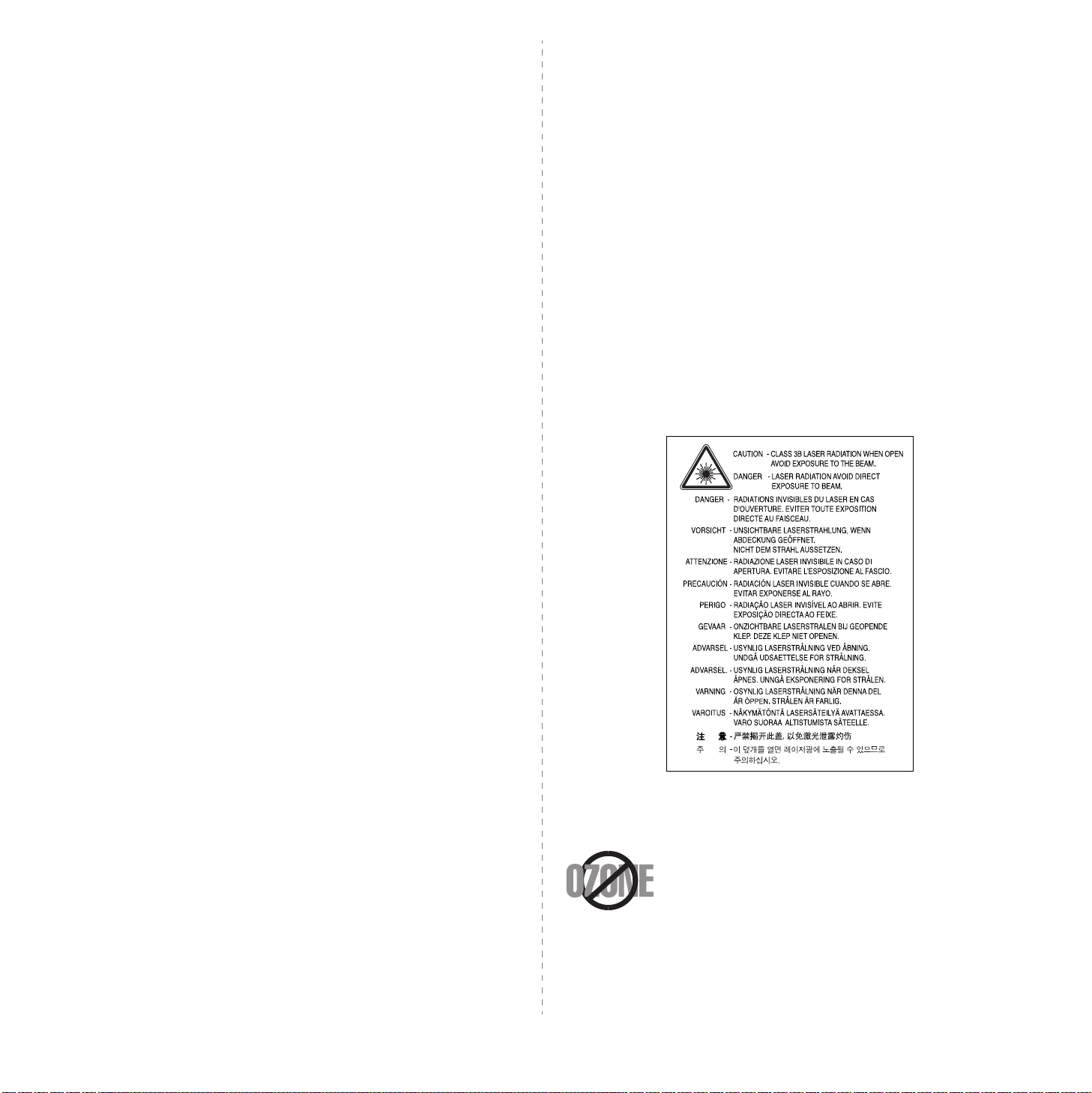
техніки безпеки та заходи застереження.
Для уникнення ризику виникнення пожежі, ураження електричним струмом та
завдання шкоди здоров'ю інших людей дотримуйтесь цих простих правил безпеки
під час експлуатації пристрою:
1 Уважно прочитайте всі інструкції.
2 Під час експлуатації електроприладів дотримуйтесь правил здорового глузду.
3 Дотримуйтесь усіх застережень та інструкцій, зазначених на пристрої та
вміщених у друкованих матеріалах, що постачались разом з ним.
4 Якщо інструкція з виконання певної дії суперечить інструкції з безпеки,
перевагу має інструкція з безпеки. Можливо, ви неправильно зрозуміли
інструкцію з виконання цієї дії. Якщо ви не можете вирішити це протиріччя,
зверніться по допомогу до представника продавця або центра обслуговання.
5 Вимикайте пристрій з розетки змінного струму перед чищенням. Не
використовуйте рідкі та аерозольні миючі засоби. Пристрій можна чистити
лише вологою тканиною.
6 Не розташовуйте пристрій на нестійкому візку, підставці чи столі. Він може
впасти, що призведе до отримання серйозних пошкоджень.
7 Ніколи не ставте пристрій над, поряд чи під батареєю опалювання,
опалювальним приладом, кондиціонером або вентиляційним отвором.
8 Не ставте будь-які предмети на шнур живлення. Не ставте пристрій у місці,
де інші люди можуть випадково наступати на шнури.
9 Не перенавантажуйте розетки та подовжувачі. Це може викликати
нестабільність роботи та призвести до ризику пожежі або ураження
електричним струмом.
10 Не дозволяйте домашнім тваринам гризти шнур живлення та кабелі для
зв'язку з ПК.
15 Бажано не користуватись пристроєм під час грози. Існує можливість
ураження електричним струмом від блиск авки. Якщо можливо, відімкніть
кабель живлення на час грози.
16 При друкуванні значної кількості сторінок поверхня вихідного лотка може
нагрітися. Не торкайтеся цієї поверхні та особливо застерігайте від цього
дітей.
17 ЗБЕРЕЖІТЬ ЦІ ІНСТРУКЦІЇ.
Заява про безпеку лазера
Цей принтер сертифіковано в США на відповідність DHHS 21 CFR, розділ 1 підрозділ
J для лазерних пристроїв класу I(1), та на відповідність класу лазерних пристроїв
I, що відповідає вимогам директиви IEC 825.
Лазерні пристрої класу I не вважаються небезпечними. Ця лазерна система та
принтер спроектовані таким чином, щоб унеможливити доступ людей до лазерного
випромінювання вище норм класу I під час нормальної експлуатації, технічного
обслуговування користувачем або необхідного сервісного обслуговування.
УВАГА
Ніколи не експлуатуйте та не обслуговуйте принтер, якщо захисна плівка видалена
з блоку лазера/сканера. Промінь, що відображається, може пошкодити ваш зір,
хоча сам по собі він невидимий.
11 Ніколи не кидайте жодних предметів всередину пристрою через отвори
вкорпусі. Вони можуть доторкнутися до небезпечних електричних контактів,
що призведе до ризику пожежі або електрошоку. Не допускайте потрапляння
будь-якої рідини всередину пристрою.
12 Щоб зменшити ризик ураження електричним струмом, не розбирайте
пристрій. Якщо вiн потребує ремонту, зверніться до кваліфікованого
спеціаліста сервісної служби. Відкриваючи або знімаючи кришки, ви можете
бути уражені електричним струмом високої напруги. Неправильне збирання
та подальша експлуатація може призвести до ураження електричним
струмом.
13 Відімкніть пристрій від ПК і розетки змінного струму та зверніться до
кваліфікованого обслуговуючого персоналу в таких випадках:
• Коли будь-яка частина електричного шнура, вилка або з'єднувальний
кабель пошкоджені, або кабель протерся.
• Якщо до пристрою потрапила рідина.
• Якщо пристрій потрапив під сніг чи дощ.
• Якщо пристрій не працює після належного виконання всіх інструкцій.
• Якщо пристрій впав, або виявлено пошкодження лотка.
• Якщо пристрій раптом став працювати у незвичний спосіб.
14 Користуйтеся лише тими елементами керування, про які йдеться в інструкції
зексплуатації. Невідповідне використання інших елементів керування може
призвести до пошкодження і, як наслідок, значно збільшити обсяг роботи
кваліфікованого техніка, щоб повернути пристрій в режим нормальної
експлуатації.
Озонова безпека
Під час нормальної експлуатації цей пристрій виробляє озон.
Озон, що виділяється, не несе небезпеки для користувача.
Однак, рекомендується користуватись пристроєм в приміщенні
з достатньою вентиляцією.
Якщо ви хочете більше дізнатись про озон, будь ласка,
зверніться до найближчого Samsung дилерая.
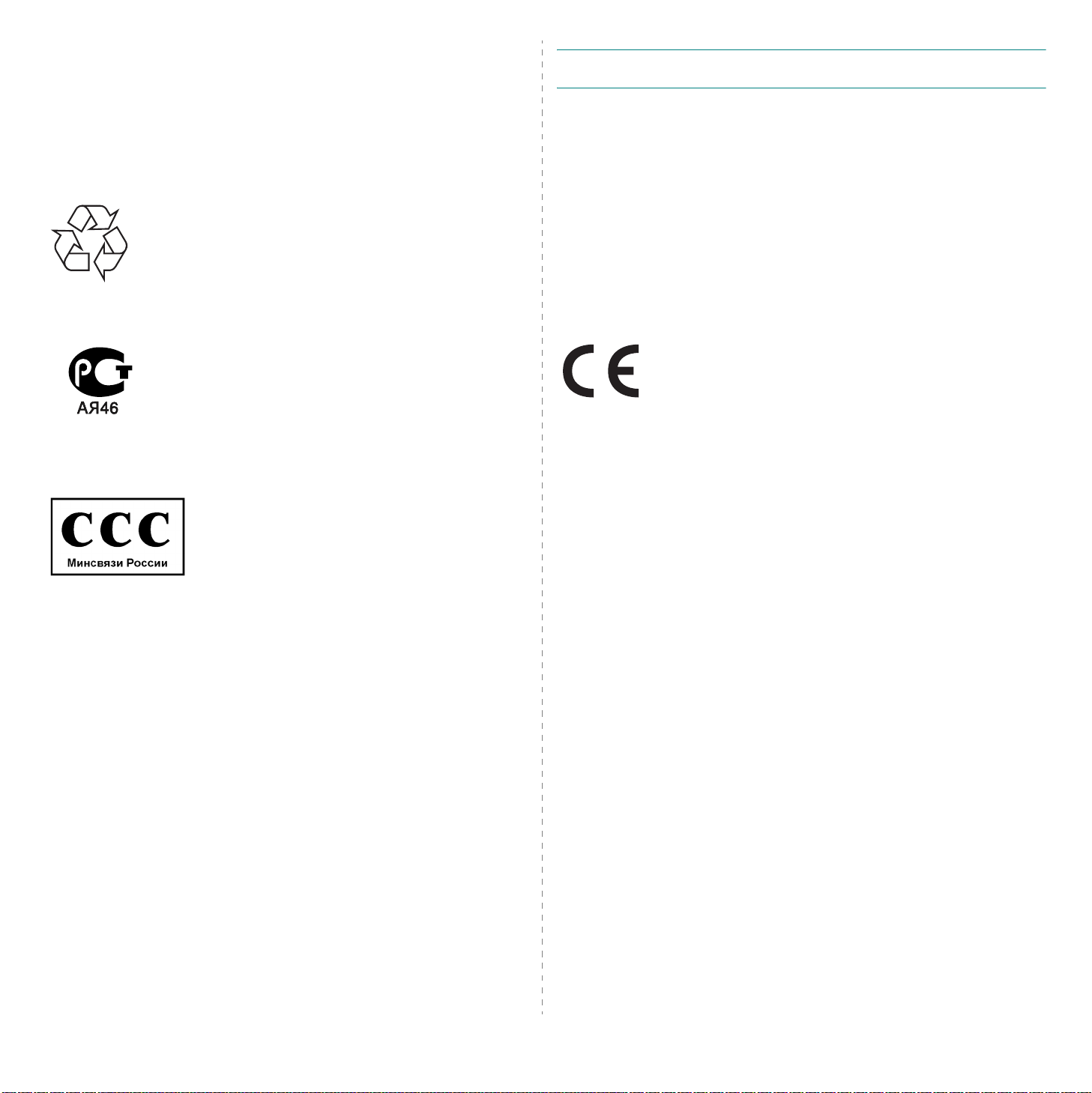
Економія електроенергії
Цей пристрій оснащено досконалою технологією збереження енергії, що зменшує
споживання енергіі, якщо пристроєм не користуються.
Якщо пристрій не отримує дані впродовж довгого часу, споживання енергії
автоматично знижується.
Переробка відходів
Будь ласка, здайте упаковку від цього пристрою на переробку.
З
АСТЕР ЕЖЕННЯ
позбавити користувача права на експлуатацію обладнання.
:
Зміна чи модифікації, явно не дозволені виробником, можуть
Регулятивні норми Канади щодо радіоперешкод
Цей цифровий пристрій не перевищує обмежень класу B, встановлених стандартом
“Цифрова апаратура” (ICES-003) Міністерства науки та промисловості Канади, для
радіоперешкод, створюваних цифровими пристроями.
Cet appareil numйrique respecte les limites de bruits radioйlectriques applicables aux
appareils numйriques de Classe B prescrites dans la norme sur le matйriel brouilleur:
“Appareils Numйriques”, ICES-003 йdictйe par l’Industrie et Sciences Canada.
Декларація відповідності (для країн Європи)
УтилизацияАЯ46
Минсвязи России
Випромінювання радіохвиль
Інформація FCC для користувачів
Цей пристрій відповідає розділу 15 правил Федеральної комісії зв'язку. Експлуатація
пристрою може проводитись за таких двох умов:
• Цей пристрій не може спричинити шкідливе втручання, та
• Цей пристрій мусить не протидіяти будь-яким перешкодам, що впливають
на нього, в тому числі перешкодам, які можуть призвести до небажаних дій.
Це обладнання було перевірено на відповідність обмеженням для цифрових пристроїв
класу B відповідно до 15-ї частини правил FCC. Ці обмеження розроблені для того,
щоб запровадити прийнятний рівень безпеки стосовно шкідливих перешкод в житлових
спорудах. Це обладнання створює, використовує та може випромінювати енергію
радіохвиль та, при встановленні не у відповідності до інструкцій, може спричиняти
перешкоди для радіокомунікацій. Однак, немає гарантії, що ці перешкоди не виникнуть
у певній будівлі. Якщо це обладнання все ж викликає перешкоди для приймання
радіо- або телевізійного сигналу, що можна встановити, вмикаючи та вимикаючи
його, користувачу слід скористатись одним з наведених нижче засобів:
• Переорієнтуйте або перемістіть антену.
• Збільшіть дистанцію між обладанням та приймачем.
• З'єднайте обладнання з розеткою, що приєднана до іншого кола, ніж
приймач.
• Зверніться по допомогу до дилера або досвідченого техніка по радіо та ТБ.
Узгодження та сертифікація
Знак CE на цьому виробі означає те, що компанія Samsung
Electronics Co., Ltd. декларує його відповідність вказаним нижче
директивам Європейського Союзу 93/68/EEC з такого часу:
1 січня 1995
відповідність законів країн-членів ЄС, що стосуються обладнання,
яке використовує низьку напругу.
1 січня 1996
відповідність до законів країн-членів ЄС, що стосуються електромагнітної сумісності.
9 березня 1999
термінали зв'язку і про взаємне визнання їх такими, що відповідають вимогам.
Повний текст декларації, що містить відповідні директиви та стандарти, можна
отримати у представника Samsung Electronics Co., Ltd.
: Директива Ради 89/336/EEC (92/31/EEC) про приведення у
: Директива Ради 1999/5/EC про радіотехнічне обладнання та
: Директива Ради 73/23/EEC про приведення у
Сертифікація ЄС
Сертифікація на відповідність директиві 1999/5/EC про радіотехнічне
обладнання та термінали зв'язку (для факсимільних апаратів)
Цей виріб компанії Samsung було сертифіковано компанією Samsung для підключення
через європейський єдиний термінал до аналогової комутованої телефонної мережі
загального користування (PSTN) у відповідності до директиви 1999/5/EC. Цей виріб
призначено для роботи в національних мережах загального користування та сумісний
з телефонними системами приватного користування європейських країн:
У випадку виникнення проблем відразу ж зв'яжіться з Європейською лабораторією
забезпечення якості компанії Samsung Electronics Co., Ltd.
Цей виріб було перевірено на відповідність нормам TBR21. Щоб полегшити
експлуатацію кінцевого обладнання, що відповідає цьому стандарту, Європейський
інститут стандартів в області телекомунікацій (ETSI) видав інформаційний бюлетень
(EG 201 121), в якому наведені рекомендації та додаткові вимоги для забезпечення
мережевої сумісності терміналів TBR21. Цей виріб було розроблено з урахуванням
усіх рекомендацій, наведених в даному документі, та повністю відповідає їм.
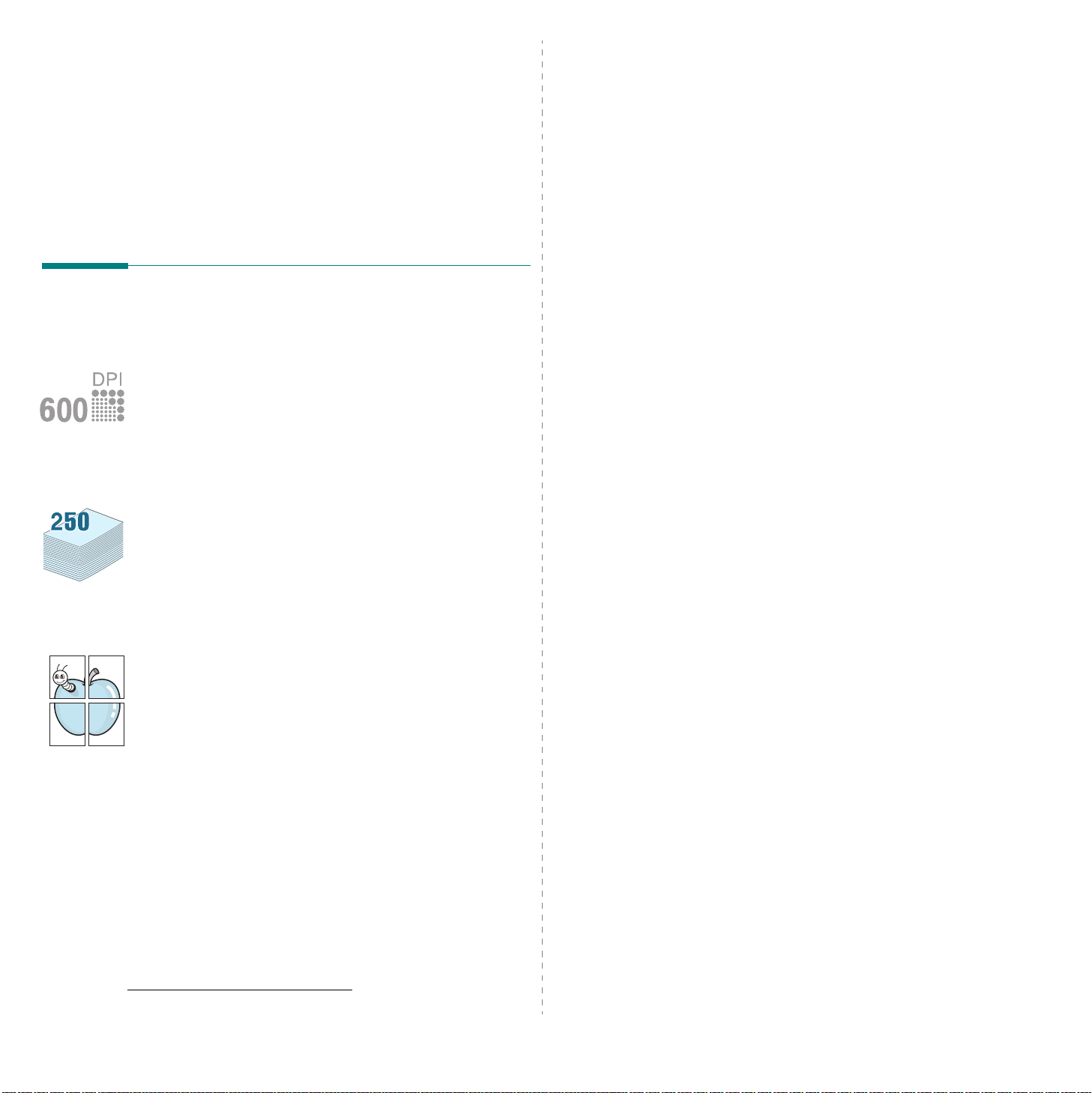
1 Вступ
Дякуємо, що ви обрали багатофункціональний пристрій Samsung.
Ваш новий пристрій дозволяє друкувати, копіювати та сканувати
документи!
Цей розділ містить такі відомості:
• Особливі можливості
• Розташування компонентів пристрою
Особливі можливості
Ваш новий пристрій оснащено особливими функціями, які покращують
якість друку. Ви маєте такі можливості:
Друк з чудовою якістю та швидкістю
• Максимальна розподільча здатність становить
на дюйм
• Швидкість друку на папері А4 - до 18 стор./хв
letter - до 19 стор./хв.
. Див. розділ
Програмне забезпечення
a
а на папері формату
600 X 600 точок
.
Економія часу та грошей
• З метою економії паперу ви можете друкувати декілька сторінок
на одному аркуші.
• Ви можете друкувати готові форми та бланки на звичайному папері.
Див. розділ
• Пристрій
її споживання в стані очікування.
Друк в різних операційних системах
• Ви можете друкувати документи в ОС
• Пристрій також сумісний з різними версіями
• Пристрій також сумісний з різними версіями
• Ваш пристрій оснащено інтерфейсом
Програмне забезпечення
економить електроенергію
.
, автоматично знижуючи
Windows 98/Me/2000/XP
Linux
.
USB
Macintosh
.
.
.
Зручність роботи з папером
•
Ручний подавальний механізм
папері, фірмових бланках, конвертах, етикетках, прозорих матеріалах,
матеріалах з нестандартним розміром, листівках та щільному
папері.
•
Лоток подачі паперу
Створення професійних документів
• Друк
водяних знаків
наприклад, “Конфіденційно.” Див. розділ
• Друк
плакатів
сторінках документа збільшуються, друкуються на декількох листах
паперу та склеюються. Див. розділ
вміщує 250 аркушів формату А4.
. Ви можете додавати до документів написи,
. Для створення плаката текст та зображення на
дозволяє друкувати на звичайному
Програмне забезпечення
Програмне забезпечення
.
.
a сторінок за хвилину
1.1
Вступ
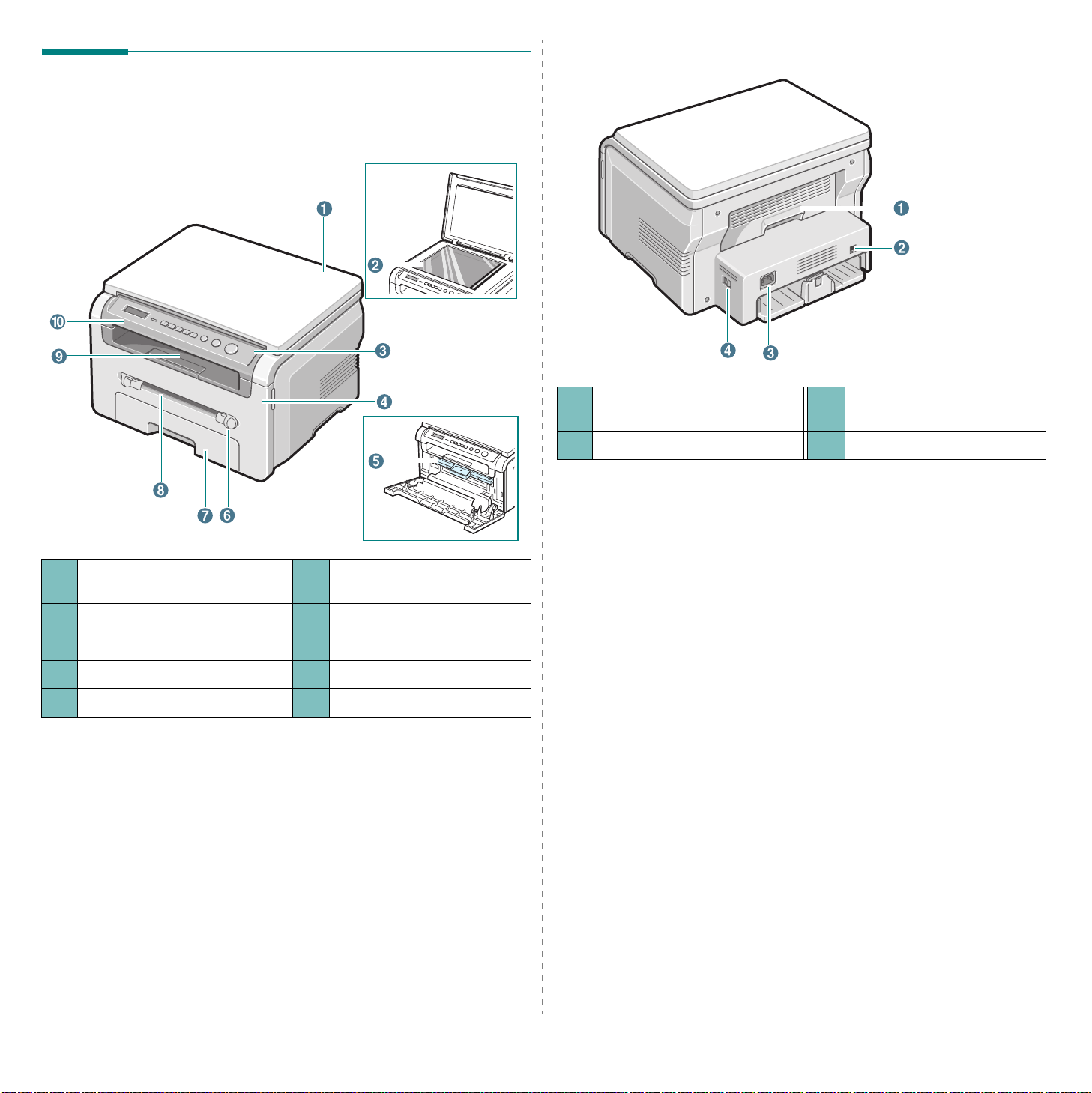
Розташування компонентів пристрою
На рисунку вказані основні компоненти пристрою:
Вигляд спереду
Вигляд сзаду
1
Кришка скла експонування
2
Скло експонування
3
Панель керування
4
Передня кришка
5
Картридж з тонером
Спрямовувачі лотка
6
ручної подачі
7
Лоток подачі паперу
8
Лоток для ручної подачі
9
Вихідний лоток
10
Модуль сканування
1
Задня кришка
2
Порт USB
Гніздо для
3
електричного кабеля
4
Вимикач
1.2
Вступ
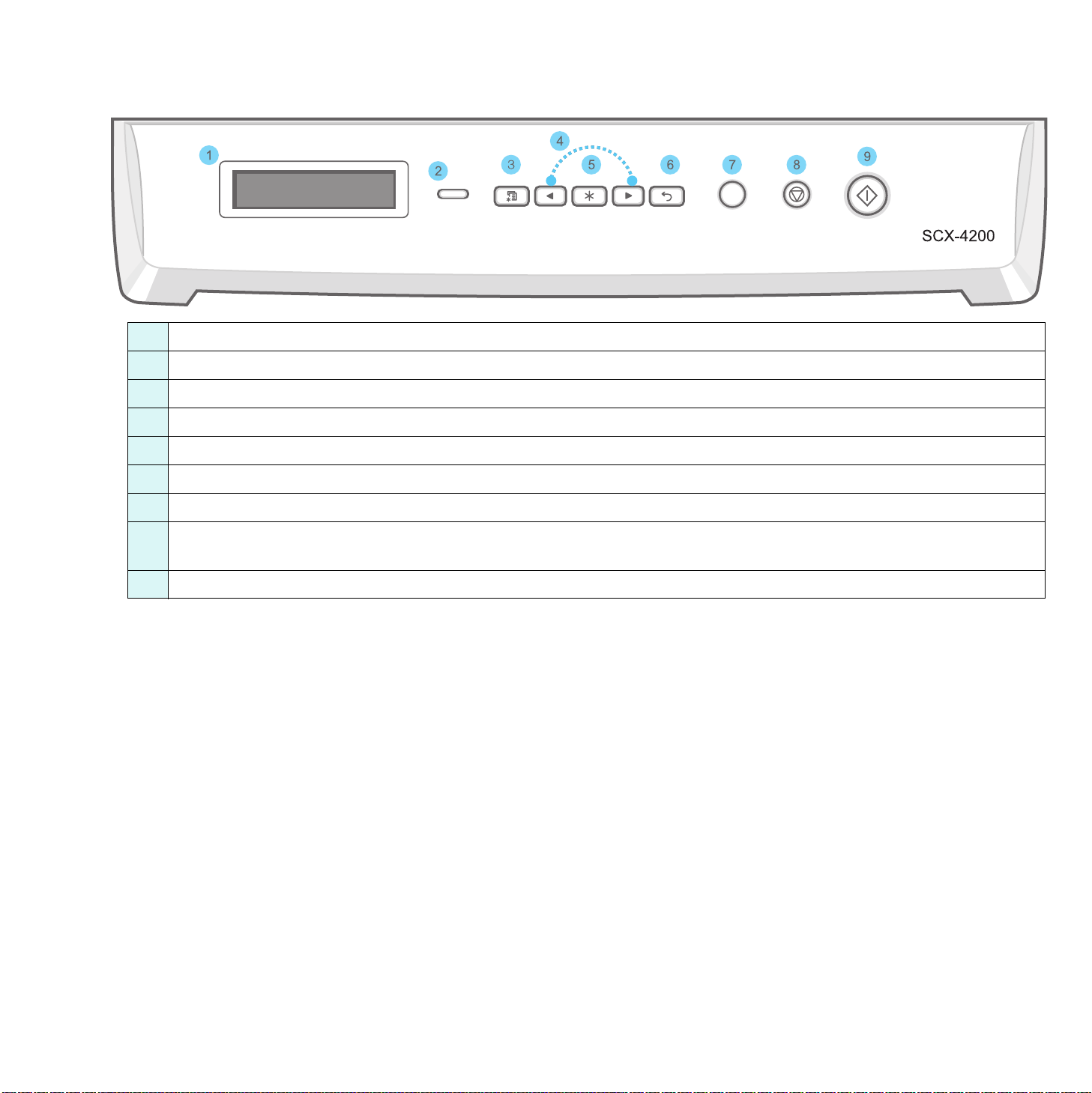
Функції панелі керування
SCX-4200
1
Відображення поточного стану та підказок під час роботи.
2 Состояние
3 Меню
4
Вибір параметрів пункту меню.
5 OK
6 Назад
7 Копий
8
9 Старт
- Підтвердження вибору на екрані.
Стоп/Сброс
В режимі очікування — скидання/відміна параметрів копіювання, таких як розподільча здатність, тип документа, розмір та кількість копій.
- Відображає статус пристрою. Див. стор.9.3.
- Вхід в режим Меню та перегляд усіх доступних меню.
- Повернення на верхній рівень меню.
- Введення кількості копій.
- Негайне припинення будь-якої дії.
- Початок виконання завдання.
1.3
Вступ
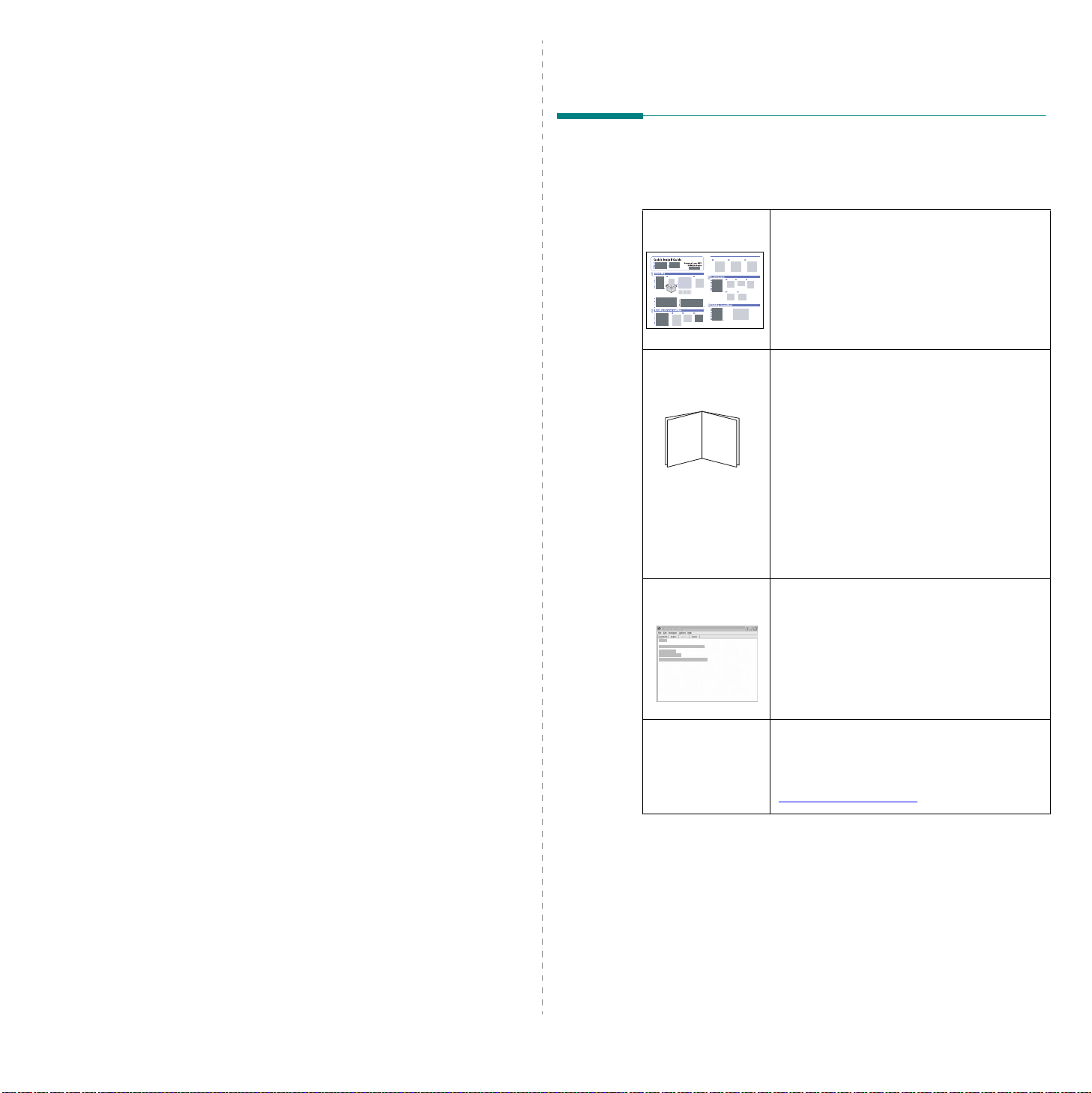
2 Початок роботи
В цьому розділі наведені послідовні інструкції з підготовки пристрою
до експлуатації.
В ньому описані такі теми:
Установка пристрою
• Додаткові відомості
• Вибір місця установки
• Встановлення картриджа з тонером
• Завантаження паперу
• Підключення
• Увімкнення пристрою
Настройка інтерфейса пристрою
• Огляд меню панелі керування
• Зміна мови повідомлень на дисплеї
• Використання режимів економії
Огляд програмного забезпечення принтера
• Програмне забезпечення в комплекті
• Характеристики драйвера принтера
• Вимоги до системи
Установка пристрою
Додаткові відомості
Додаткові відомості щодо настроювання та експлуатації апарата
можна знайти в поданих далі друкованих та екранних матеріалах.
Короткий посібник
з установлення
Оперативний
посібник
користувача
Містить відомості про встановлення апарата.
Під час пдіготовки апарата до роботи суворо
дотримуйтесь наведених у цьому посібнику
настанов.
Детальні настанови з використання всіх
функцій апарата, його технічного
обслуговування, пошуку та усунення
несправностей, монтажу комплектуючих.
Посібник користувача також містить розділ
«
Програмне забезпечення», де описано
порядок друкування документів з різних
операційних систем та порядок користування
комплектними службовими програмами.
ПРИМІТКА.
мовами знаходиться в папці
компакт-диску (КД) з принтерним
програмним забезпеченням
Посібник користувача різними
Manual
на
(ПЗ).
Довідкова система
драйвера принтера
Вузол фірми
Samsung в
Інтернеті
Містить довідкову інформацію про властивості
драйвера принтера та настанови щодо
настроювання його параметрів для
друкування. Для доступу до екрану довідки
драйвера принтера виберіть
діалоговому вікні властивостей принтера.
За наявності доступу до Інтернету можна
звернутися по довідку, технічний супровід,
драйвери принтера, посібники та відомості
про замовлення на вузол фірми Samsung,
www.samsungprinter.com
Help
у
.
2.1
Початок роботи
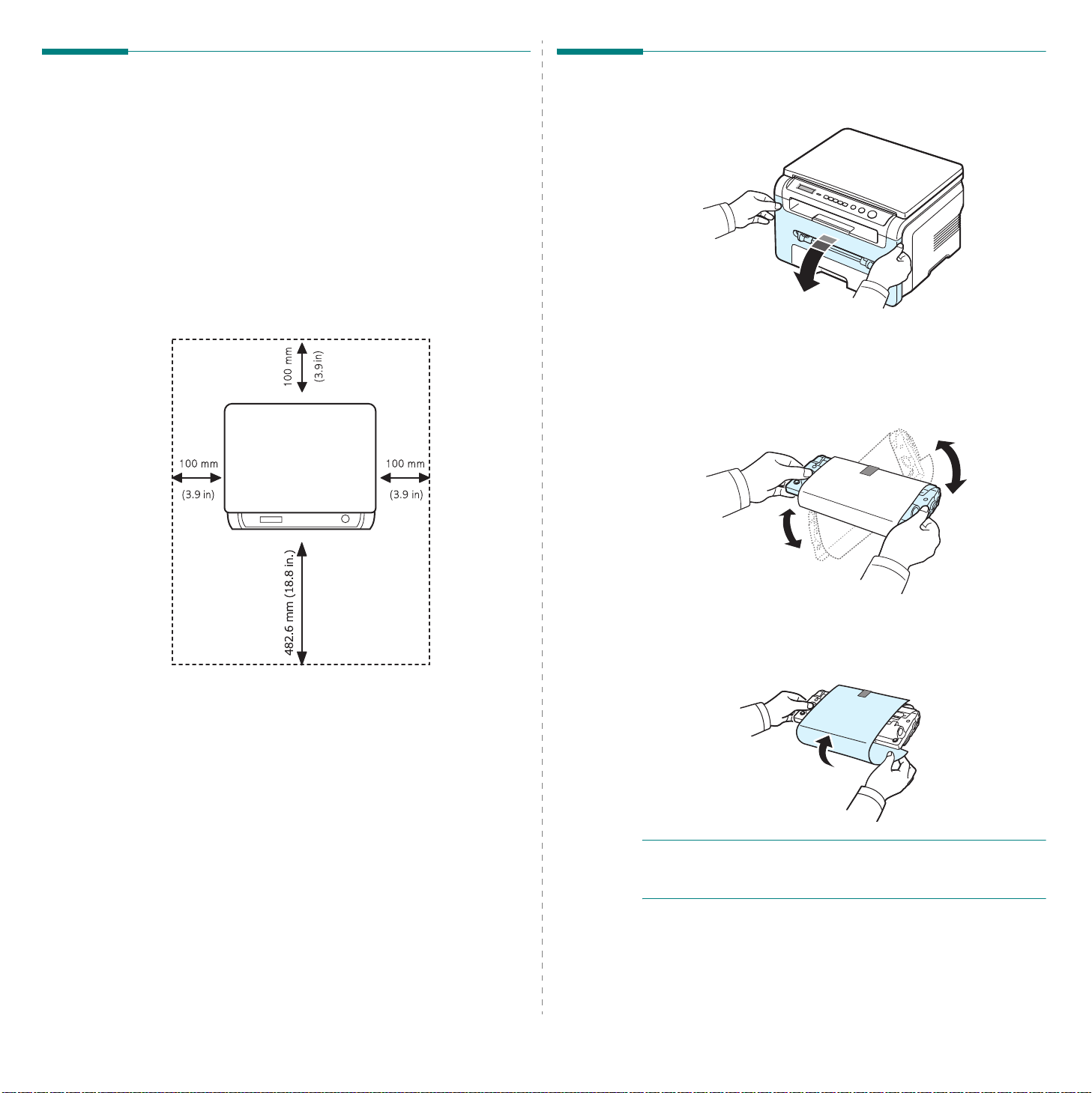
Вибір місця установки
Встановлення картриджа з тонером
Оберіть надійну горизонтальну поверхню з достатнім простором для
циркуляції повітря. Біля пристрою має бути достатньо місця для
відкривання кришок та лотків.
Пристрій має перебувати в сухому приміщенні з достатньою
вентиляцією, за межами досяжності прямого сонячного проміння,
джерел тепла, холоду та вологи. Не ставте пристрій на край столу.
Необхідний простір
•
Спереду
•
Ззаду
•
Справа
•
Зліва
: 482,6 мм (для лотка з папером)
: 100 мм (для вентиляції)
: 100 мм (для вентиляції)
: 100 мм (для вентиляції)
1
Відкрийте передню кришку.
2
Вийміть картридж з тонером з упаковки. Не користуйтесь
ножем або іншим гострим предметом, щоб не подряпати
барабан картриджа з тонером.
3
Покрутіть картридж з тонером 5-6 разів, щоб рівномірно
розподілити тонер всередині картріджа.
2.2
Початок роботи
Покрутити картридж з тонером необхідно для отримання
максимальної кількості копій з кожного картриджа з тонером.
4
Видаліть захисний папір з картриджа з тонером.
ПРИМІТКА.
ганчіркою та виперіть в холодній воді. Не періть одяг в гарячій воді,
інакше тонер закріпиться на тканині.
Якщо тонер потрапив на одяг, витріть його сухою
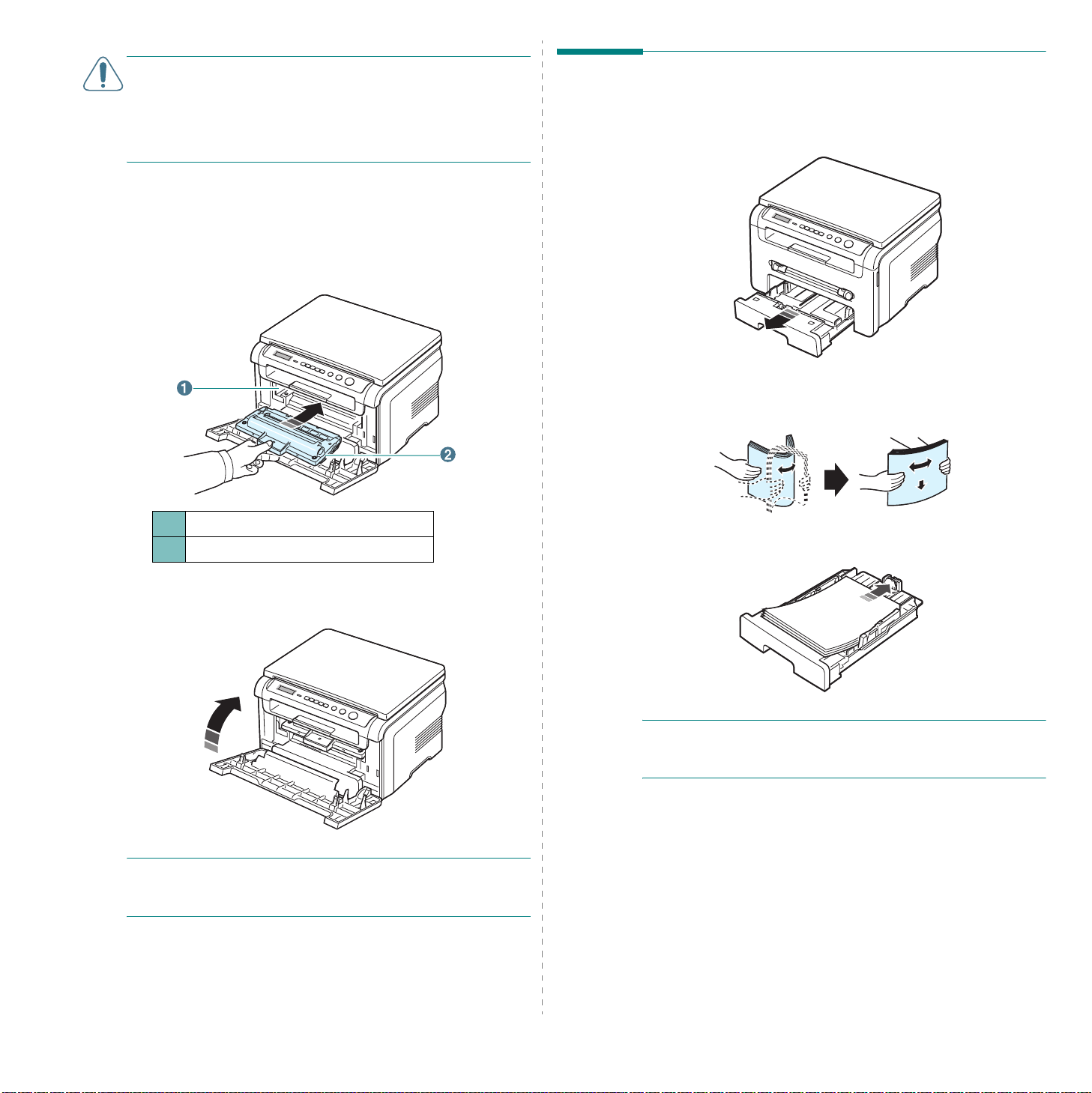
ЗАСТЕРЕЖЕННЯ
• Не залишайте картридж з тонером на світлі більш ніж на декілька
хвилин. Якщо вам треба полишити його більше ніж на декілька
хвилин, накрийте його аркушем паперу.
• Не торкайтесь нижньої зеленої частини картриджа з тонером.
Тримайте картридж за ручку, щоб уникнути торкання до цієї частини.
5
Візьміть картридж з тонером за ручку. Повільно вставте картридж
з тонером в пристрій.
6
Виступи на боках картриджа з тонером та відповідні пази
пристрою забезпечують правильне положення картриджа
з тонером до повного встановлення картриджа на місце.
:
Завантаження паперу
Лоток для паперу вміщає до 250 аркушів звичайного паперу (
1
Висуньте лоток та видаліть його з пристрою.
2
Розгорніть аркуші віялом, щоб роз'єднати їх. Поставте пачку
на рівну поверхню, щоб вирівняти краї аркушів.
75 г/м2).
1
Паз
2
Виступ
7
Закрийте передню кришку. Переконайтесь, що кришка закрита
надійно.
ПРИМІТКА.
з тонером складає приблизно 3000 сторінок. (При використанні
картриджа, що постачався з принтером - 1000 сторінок.)
При друку тексту з 5% заповненням аркуша ресурс картриджа
3
Вставте пачку паперу в лоток
ПРИМІТКА:
вам слід налаштувати відповідним чином обмежувачі паперу.
За додатковою інформацією зверніться до розділу стор.2.4.
Якщо ви бажаєте завантажити папір іншого розміру,
поверхнею для друку униз
.
2.3
Початок роботи
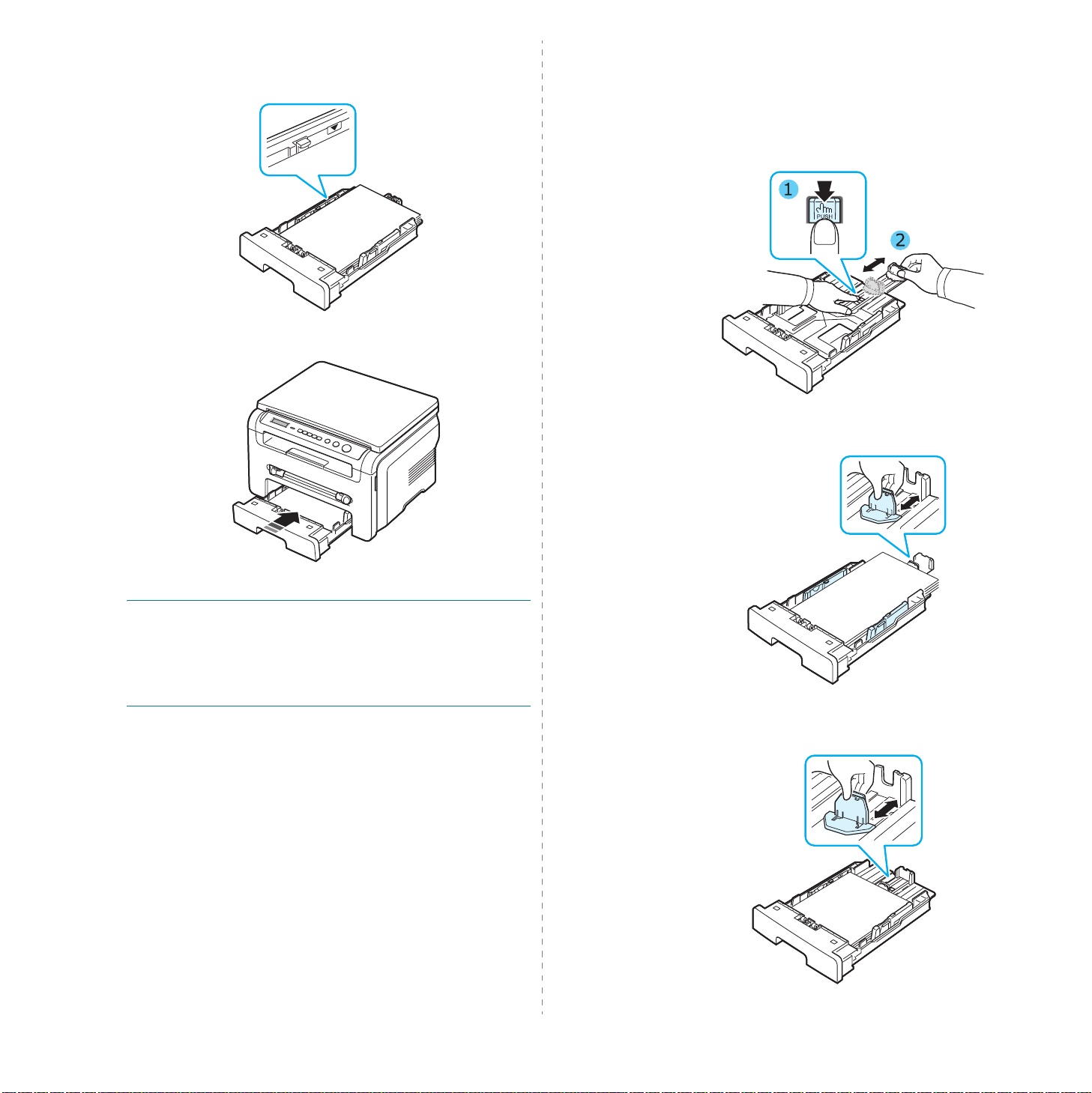
4
Зверніть увагу на позначку обмежувача об'єму паперу, розташовану
по обох боках лотка. Перезавантаження паперу може спричинити
його заминання.
5
Вставте та посуньте лоток назад у пристрій.
Зміна розміру паперу в
Щоб завантажити папір, що має більшу довжину, наприклад
формату Legal, відрегулюйте розташування обмежувачів паперу
відповідно до необхідного розміру, щоб розширити лоток подачі.
1
Розблокуйте обмежувач, натиснувши на його защібку,
іпосуньте його на максимальну довжину лотка.
2
Вставте папір у лоток, стисніть передній обмежувач довжини
паперу і посуньте його впритул до пачки.
лотку
ПРИМІТКА:
пристрій відповідно до типу та розміру паперу. За інформацією щодо
копіювання зверніться до стор.3.6. Друк за допомогою ПК описаний
у розділі
принтера, скасовують параметри, задані за допомогою панелі
керування.
Після завантаження паперу вам слід налаштувати ваш
Програмне забезпечення
. Настройки, впроваджені драйвером
Початок роботи
Друк на папері меншого формату, ніж Letter, здійснюється
за допомогою пересування переднього обмежувача довжини
впритул до пачки паперу.
2.4
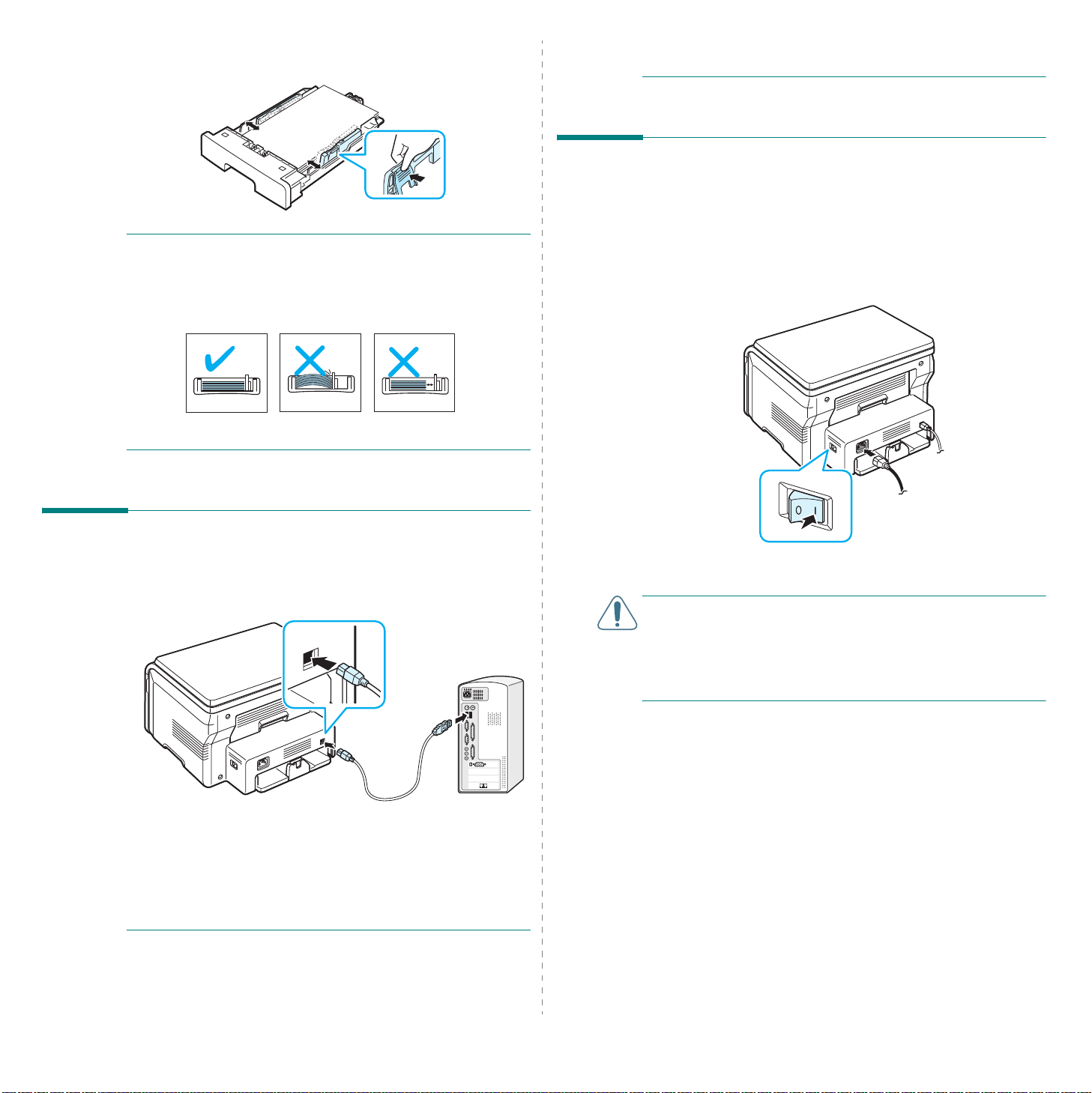
3
Стисніть обмежувач ширини паперу, як зображено на рисунку,
та посуньте його впритул до пачки.
ПРИМІТКИ
• Надмірне просування обмежувача ширини може призвести
до деформації паперу.
• Якщо ви не відрегулюєте належним чином обмежувач ширини,
це може спричинити заминання паперу.
:
необхідного результату. Додаткові відомості щодо зміни USB
режиму можна знайти на стор.9.6.
Увімкнення пристрою
1
Підключіть один кінець комплектного шнура живлення до
роз'єму живлення пристрою, а інший кінець до заземленої
розетки змінного струму.
2
Натисніть кнопку живлення, щоб увімкнути пристрій. На дисплеї
з'явиться напис
на разі увімкнено.
Разогрев Подождите...
, вказуючи, що пристрій
Підключення
1
З'єднайте кабель USB з роз'ємом USB на вашому пристрої.
Для цього знадобиться кабель стандарту USB 2.0, довжина
якого не перевищує 3 м.
До порту
2
З'єднайте інший кінець кабелю з USB портом вашого комп'ютера.
Зверніться до посібника користувача вашого комп'ютера, якщо
вам необхідна довідка.
ПРИМІТКА.
працювати у режимах «Быстрый» та «Медленный» режимах. За
замовчуванням використовується «Быстрый» режим. Деякі користувачі
ПК в цьому режимі можуть відчувати брак необхідних їм USB функцій.
В такому випадку оберіть режим «Медленный» для отримання
При застосуванні USB з'єднання ваш пристрій може
USB
комп'ютера
Щодо зміни мови дисплею зверніться до стор.2.6.
ЗАСТЕР ЕЖЕННЯ
• Область термофіксатора під задньою кришкою пристрою сильно
нагрівається під час роботи. Будьте обережні, щоб не обпікти
пальці, коли будете торкатись до цієї області.
• Не розбирайте пристрій, якщо він увімкнений в електромережу.
Віншому разі можливе ураження електричним струмом.
:
2.5
Початок роботи
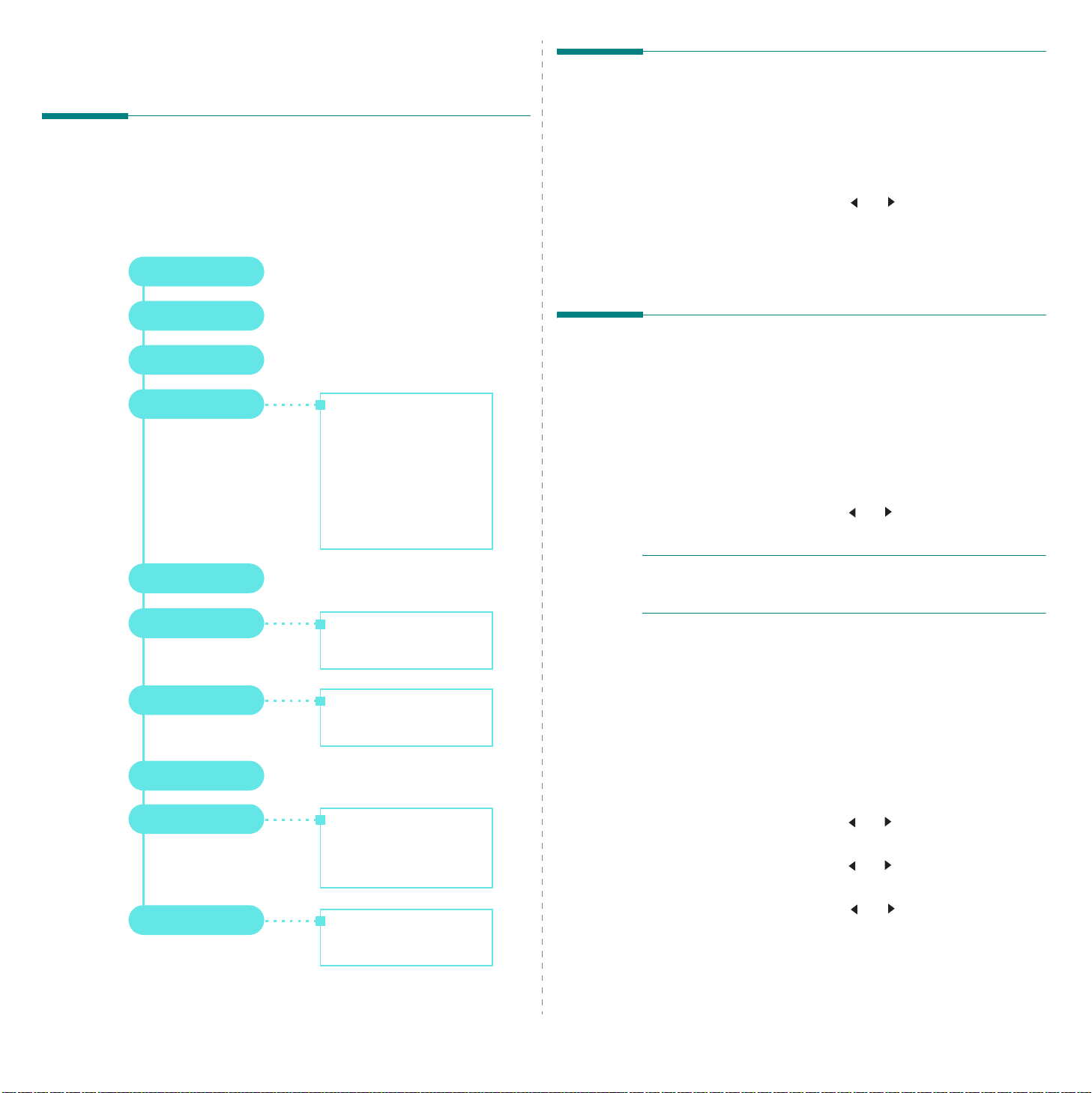
Настройка інтерфейса пристрою
Огляд меню панелі керування
Панель керування надає доступ до різних меню, щоб ви мали змогу
налагодити пристрій або скористатись його функціями. Їх можна
відкрити, натиснувши
Див. схему нижче.
Уменьш./увел.
Плотность
Изначал. тип
Спец. копия
Меню
.
Вык
Клон
Вписать
Копия удостов.
2копии/стр
Плакат
Зміна мови повідомлень на дисплеї
Щоб змінити мову панелі керування, виконайте такі кроки:
1
Натискайте кнопку
не з'явиться напис
2
Натискайте кнопку OK, поки не з'явиться напис
3
Натискайте кнопку прокрутки ( або ), щоб обрати бажану
мову, і натисніть
4
Натисніть кнопку
очікування.
Меню
доти, поки у верхньому рядку
Настройка
OK
.
Стоп/Сброс
.
Язык
.
, щоб повернутись в режим
Використання режимів економії
Режим економії тонера
Режим економії тонера дозволяє зменшити витрати тонера при
друкуванні. При роботі в цьому режимі строк служби картриджа
з тонером збільшується, однак знижується якість друку.
1
Натискайте кнопку
напис
Эконом. тонера
2
Натискайте кнопку прокрутки ( або ), доки не з'явиться
натисніть
OK
Меню
доти, поки у верхньому рядку не з'явиться
.
Вкл
.
, і
Эконом. тонера
Настр. бумаги
Настр. копир.
Отчет
Настройка
Обслуживание
Размер бумаги
Тип бумаги
Измен. умолч.
Время ожид.
Язык
Энергосбер.
Режим USB
Очист. барабан
Сброс настроек
ПРИМІТКА.
увімкнути та вимкнути у вікні властивостей принтера. Див. розділ
Програмне забезпечення
При друкуванні з ПК режим економії тонера можна
.
Режим економії енергії
Режим економії енергії дозволяє вашому пристрою знизити споживання
енергії під час простою. Для увімкнення цього режиму достатньо
вказати, скільки повинно минути часу після виконання завдання,
перш ніж пристрій автоматично перейде в режим зниженого
енергоспоживання.
1
Натискайте кнопку
напис
Настройка
2
Натискайте кнопку прокрутки ( або ), поки не з'явиться напис
Энергосбер.
3
Натискайте кнопку прокрутки ( або ), поки не з'явиться напис
Вкл
, і натисніть кнопку OK.
4
Натискайте кнопку прокрутки ( або ), щоб обрати бажану
мову, і натисніть
5
Натисніть кнопку
очікування.
Меню доти, поки у верхньому рядку не з'явиться
.
, і натисніть кнопку OK.
OK
.
Стоп/Сброс
, щоб повернутись в режим
2.6
Початок роботи
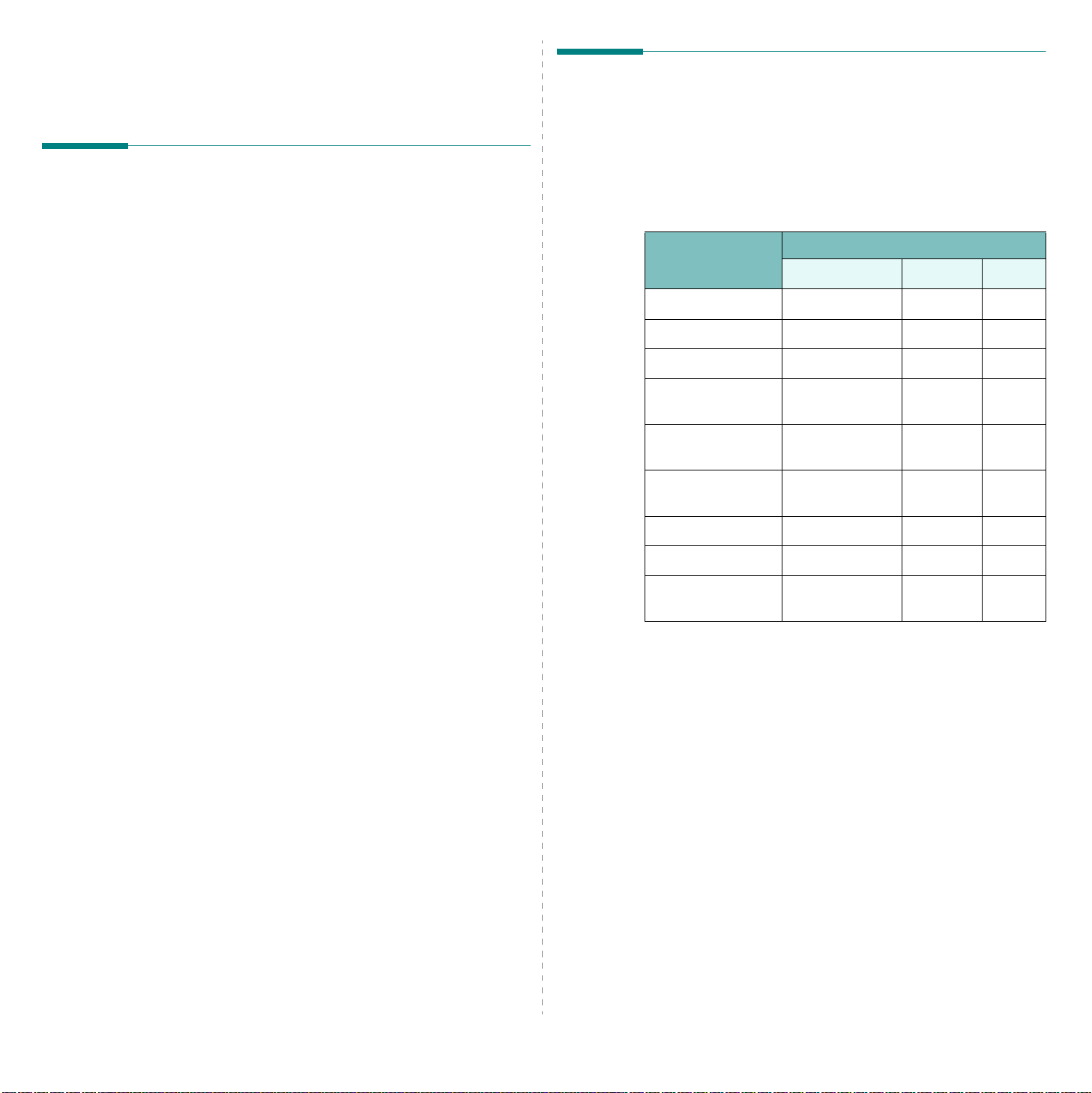
Огляд програмного забезпечення принтера
Програмне забезпечення в комплекті
Після установки пристрою та підключення його до комп'ютера
необхідно встановити драйвер принтера з компакт-диску з драйвером
(постачається в комплекті). Детальна інформація наведена у розділі
Програмне забезпечення
З компакт-диска з драйвером можна встановити таке програмне
забезпечення:
Додатки для windows
Щоб використовувати пристрій в якості принтера та сканера в ОС
Windows, спершу необхідно встановити драйвер багатофункціонального
пристрою. Можна встановити будь-який з наведених нижче компонентів:
•
Драйвер принтера.
можливості вашого принтера.
•
Драйвер сканера.
Windows (WIA) призначений для сканування зображень за допомогою
пристрою.
•
Smart Panel. Ця програма дозволяє спостерігати за статусом пристрою
та попереджає вас про помилки, які виникають під час друку.
•
SmarThru.
можливості багатофункціонального пристрою. Підтримує широкий
набір функцій обробки сканованого зображення в потужному
графічному редакторі та дозволяє відправляти його електронною
поштою. Крім цього, через SmarThru ви можете відкривати інші
встановлені в Windows графічні редактори на зразок Adobe PhotoShop.
Для отримання додаткової інформації звертайтесь до довідкової
системи програми SmarThru.
Це програмне забезпечення для ОС Windows розширює
.
Дозволяє використовувати усі функціональні
ДрайверTWAIN та завантаження зображень
Характеристики драйвера принтера
Драйвери прнтера підтримують такі стандартні функції:
• Вибір джерела паперу
• Розмір паперу, орієнтація та тип матеріалу
• Кількість копій
В таблиці вказані стандартні функції, що їх підтримують драйвери
принтера.
Функція
Економія тонера Так Ні Так
Вибір якості друку Так Так Так
Друкування плакатів Так Ні Ні
Декілька сторінок
на аркуші (N-up)
Друк за розміром
сторінки
Друк з
масштабуванням
Водяний знак Так Ні Ні
Накладання Так Ні Ні
Параметри шрифтів
TrueType
Win 98/Me/2000/XP Macintosh Linux
Так Так Так (2,4)
Так Ні Так
Так Так Так
Так Ні Ні
Драйвер принтера
Драйвер для ОС Linux
Цей пристрій може працювати як принтер та сканер в операційній
системі Linux. Для отримання додаткової інформації щодо встановлення
драйвера багатофункціонального пристрою в ОС Linux див. розділ
Програмне забезпечення
.
Драйвер принтера для Macintosh
Цей пристрій може працювати як принтер та сканер на комп'ютерах
Macintosh. Для отримання додаткової інформації щодо встановлення
драйвера принтера для Macintosh див. розділ Програмне забезпечення
Початок роботи
.
2.7
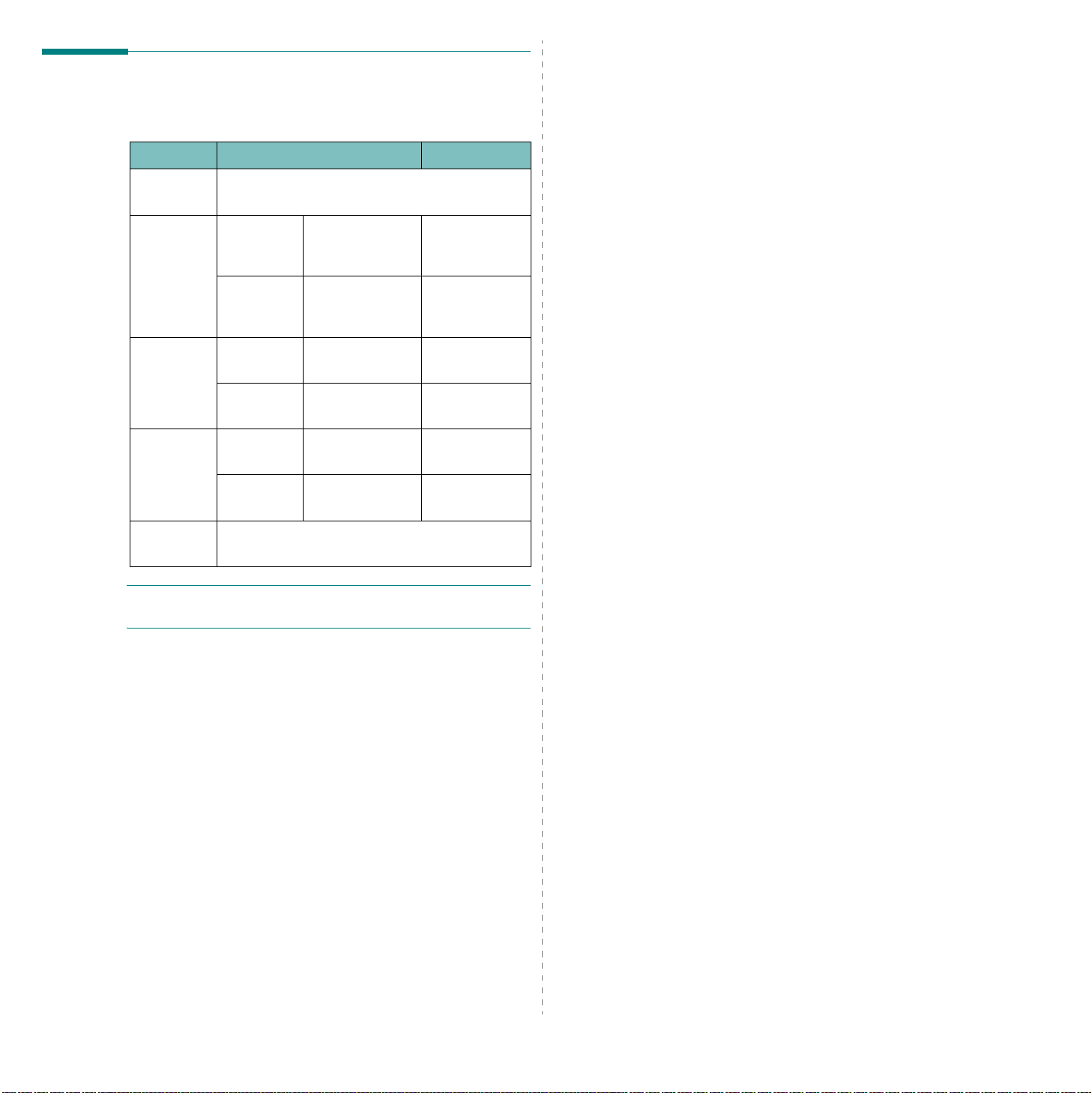
Вимоги до системи
Перед початком установки переконайтесь, що ваша система
відповідає мінімальним вимогам.
Компонент Вимоги Рекомендовані
Операційна
система
Процесор Win 98/Me/
Оперативна
пам'ять
Вільне
місце
на диску
Internet
Explorer
ПРИМІТКА.
адміністратора для встановлення цього програмного забезпечення.
Win 98/Me/2000/XP
Pentium II
2000/XP
Windows XP Pentium III
Win 98/Me/
2000/XP
Windows XP 128 Мбайтів
Win 98/Me/
2000/XP
Windows XP 1 Гбайт
5.0 або пізніша версія
В ОС Windows 2000/XP користувачі повинні мати права
400 МГц або
потужніший
933 МГц або
потужніший
64 Мбайтів
або більше
або більше
300 Мбайтів
або більше
або більше
Pentium III
933 МГц
Pentium IV
1 ГГц
128 Мбайтів
256 Мбайтів
1 Гбайт
5 Гбайтів
2.8
Початок роботи
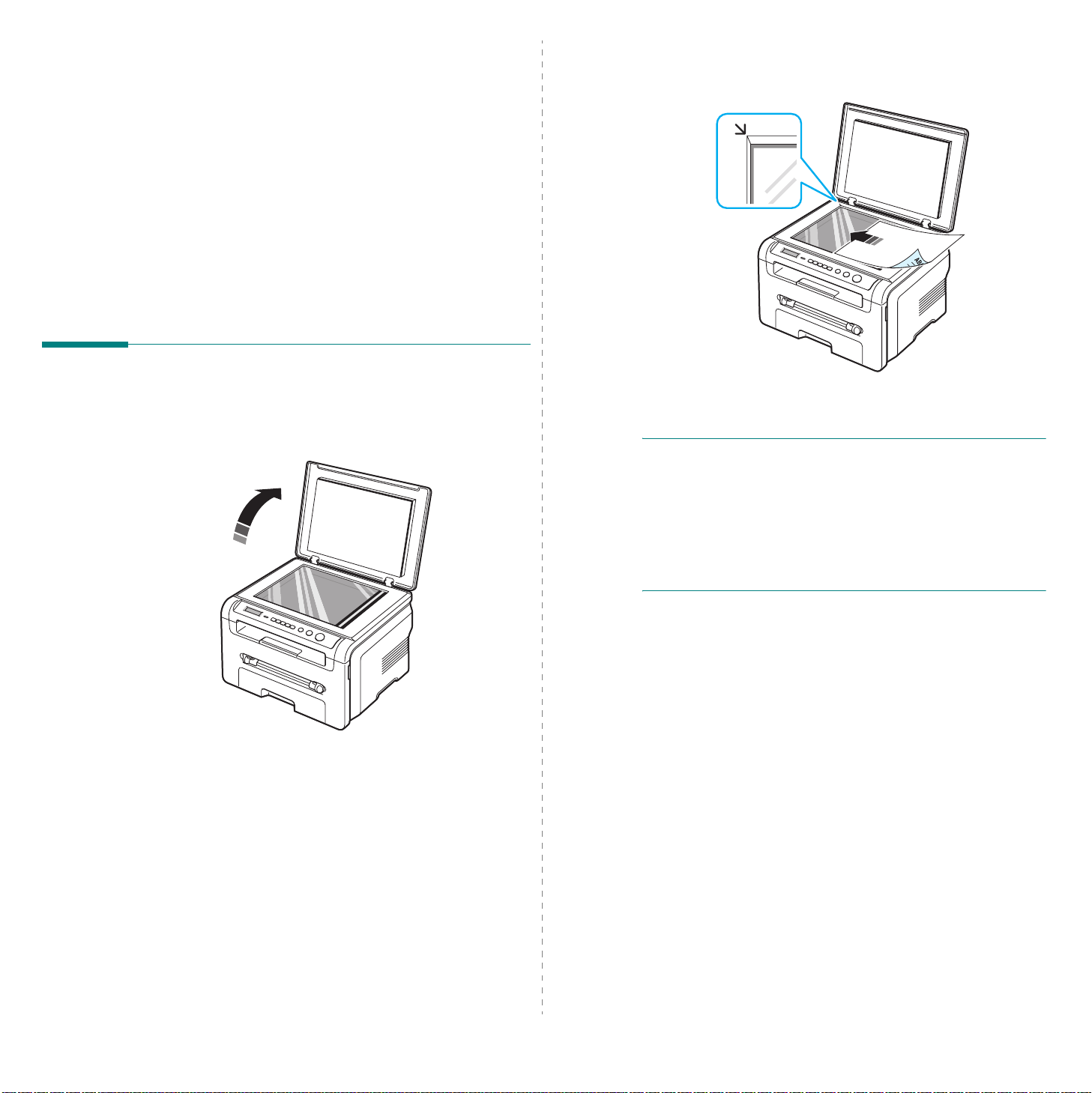
3 Завантаження вихідних
документів та паперу
З цього розділу ви дізнаєтесь, як завантажувати документи
та друковані матеріали в пристрій.
В нього входять такі теми:
• Завантаження документа
• Вибір матеріалу для друку
• Завантаження паперу
• Вибір розміру та типу паперу
• Вибір вихідного лотка
Завантаження документа
Ви можете скористатись склом експонування для завантаження
вихідного документа для копіювання або сканування.
1
Підніміть кришку скла експонування.
2
Покладіть документ
експонування
влівому верхньому кутку скла.
3
Закрийте кришку скла експонування. При цьому слідкуйте,
щоб документ залишався на місці.
ПРИМІТКА.
• Не залишайте кришку скла експонування відкритою - це призводить
до зниження якості друку та збільшує витрати тонера.
• Пил на склі експонування призводить по появи чорних плям на копіях.
Не допускайте забруднення скла.
• При копіюванні сторінки книги або журналу підніміть кришку скла
експонування так, щоб її шарніри увійшли в обмежувачі, та опустіть її.
Якщо книга або журнал товще 30 мм, не закривайте кришку при
копіюванні.
лицьовою стороною вниз
та вирівняйте його з напрямними мітками
на
скло
3.1
Завантаження вихідних документів та паперу
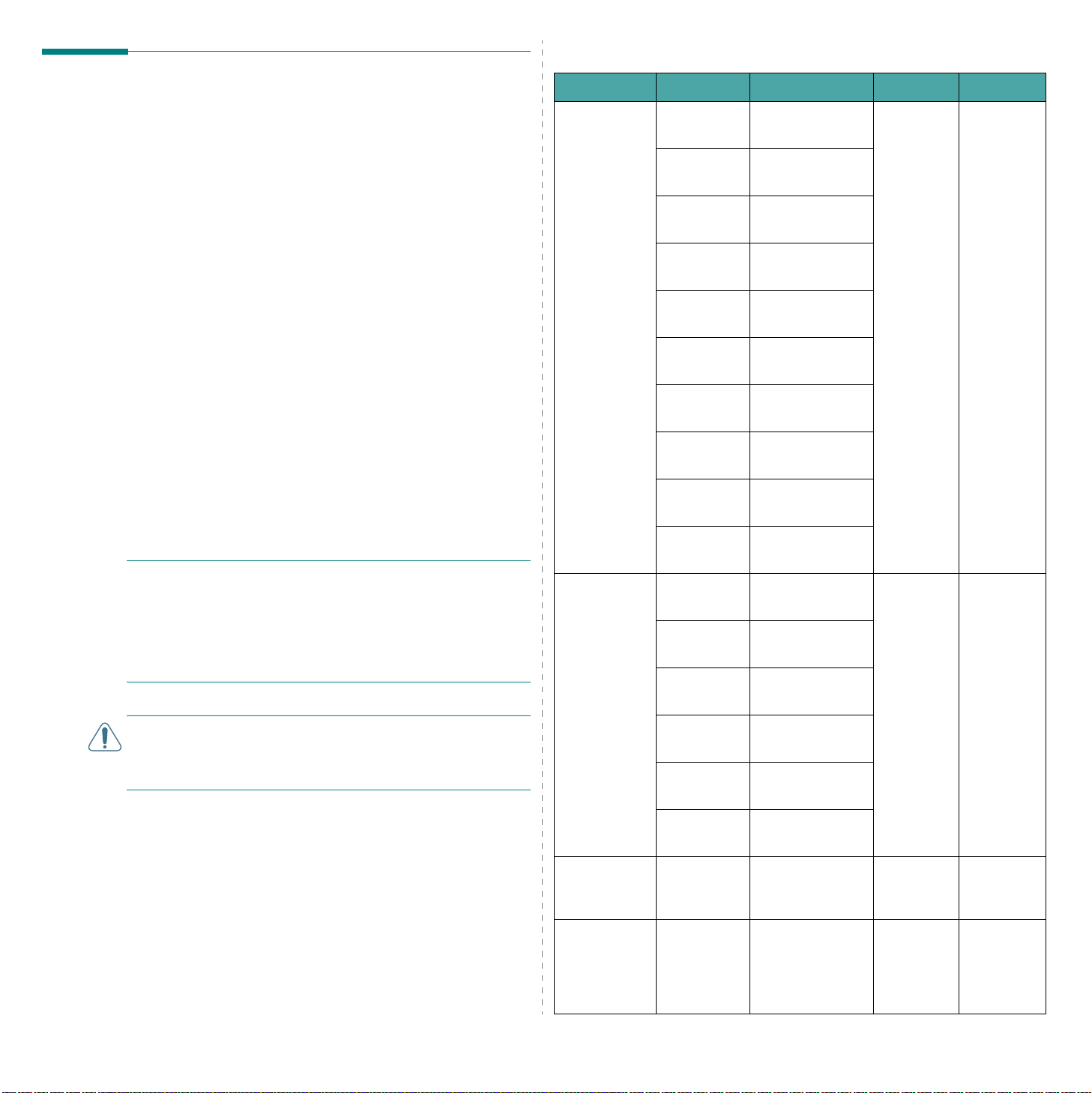
Вибір матеріалу для друку
Для друку можна використовувати матеріали різних типів, наприклад,
звичайний папір, конверти, наклейки та прозорі плівки. Використовуйте
лише ті матеріали для друку, які відповідають рекомендаціям по
роботі з даним пристроєм. Використання паперу, що не відповідає
рекомендаціям, наведеним в даному посібнику, може стати причиною
виникнення таких проблем:
• низька якість друку;
• часте защемлення паперу;
• передчасне зношування пристрою.
Властивості паперу, в т.ч. щільність, склад, зернистість та вміст
вологи, впливають на роботу пристрою та якість друку. Вибираючи
матеріал для друку, зверніть увагу на таке:
• Бажаний результат: Обраний папір мусить відповідати
поставленій задачі.
• Розмір: Ви можете використовувати папір будь-якого розміру,
якщо він уміщається між обмежувачами розміру паперу в лоткy.
• Щільність: Цей пристрій дозволяє використовувати папір такої
щільності:
- 16 - 24 фунти (60 - 90 г/м
- 16 - 43 фунти (60 -165 г/м
• Яскравість: Що біліший папір, то більш чіткими та реалістичними
будуть зображення.
• Гладкість поверхні: Гладкість паперу впливає на чіткість
надрукованого зображення.
ПРИМІТКА:
• Інколи при використанні паперу, що відповідає усім вимогам, якість
друку може виявитись незадовільною. Це може бути викликано
неправильним поводженням, недопустимою температурою чи
вологістю або іншими чинниками, які не контролюються Samsung.
• Перед тим як купувати велику партію паперу, переконайтесь,
що він відповідає вимогам, зазначеним в посібнику користувача.
2
) для лотка подачі паперу
2
) для лотка ручної подачі.
Підтримувані типи паперу та розміри
Тип Розмір Розміри ЩільністьaЄмність
Звичайний
папір
Конверт Конверт B5 176 x 250 мм
Формат Letter 215,9 x 279 мм
(8,5 x 11 дюймів)
Формат Legal 215,9 x 355,6 мм
(8,5 x 14 дюймів)
Формат Folio 216 x 330,2 мм
(8,5 x 13 дюймів)
A4 210 x 297 мм
(8,27 x 11,69 дюймів)
Формат Oficio 216
/
x 343 мм
(8,5 x 13,5 дюймів)
Формат JIS B5 182 x 257 мм
(7,18 x 10,12 дюймів)
Формат ISO B5 176 x 250 мм
(6,93 x 9,84 дюймів)
Формат
Executive
184,2 x 266,7 мм
(7,18 x 10,5 дюймів)
A5 148,5 x 210 мм
(5,85 x 8,27 дюймів)
A6 105 x 148,5 мм
(4,13 x 5,85 дюймів)
(6,93 x 9,84 дюймів)
Конверт
Monarch
Конверт
COM-10
98,4 x 190,5 мм
(6,93 x 7,5 дюймів)
105 x 241 мм
(4,12 x 9,5 дюймів)
•60 - 90 г/м2
(16 - 24
фунти)
високоякісного
паперу
для лотка
автоподачі
• 60 - 165 г/м
(16 - 43
фунти)
високоякісного
паперу
для лотка
ручної
подачі
60 - 90 г/м
(16 - 24
фунти)
2
2
•250
аркушів
щільністю
75 г/м
(20 фунтів)
високоякісного
паперу
для лотка
автоподачі
•1 аркуш
для
ручної
подачі
1 аркуш для
лотка ручної
подачі
b
2
лотка
ЗАСТЕРЕЖЕННЯ
.
Використання паперу, що не відповідає цим
вимогам, може призвести до пошкодження пристрою та до необхідності
ремонту. Подібний ремонт не підпадає під гарантію Samsung або
договори про обслуговування.
Завантаження вихідних документів та паперу
Конверт DL 110 x 220 мм
Конверт C5 162 x 229 мм
Конверт C6 114 x 162 мм
Прозора плівка Letter, A4 Див. розділ
Наклейки Letter, Legal,
Folio, A4, JIS
B5, ISO B5,
Executive,
A5, A6
3.2
(4,33 x 8,66 дюймів)
(6,38 x 9,02 дюймів)
(4,48 x 6,37 дюймів)
«
Звичайний папір»
Див. розділ
«
Звичайний папір»
138 - 148 г/м21 аркуш для
лотка ручної
подачі
120 - 150 г/м
(32 - 40
фунтів)
2
1 аркуш для
лотка ручної
подачі
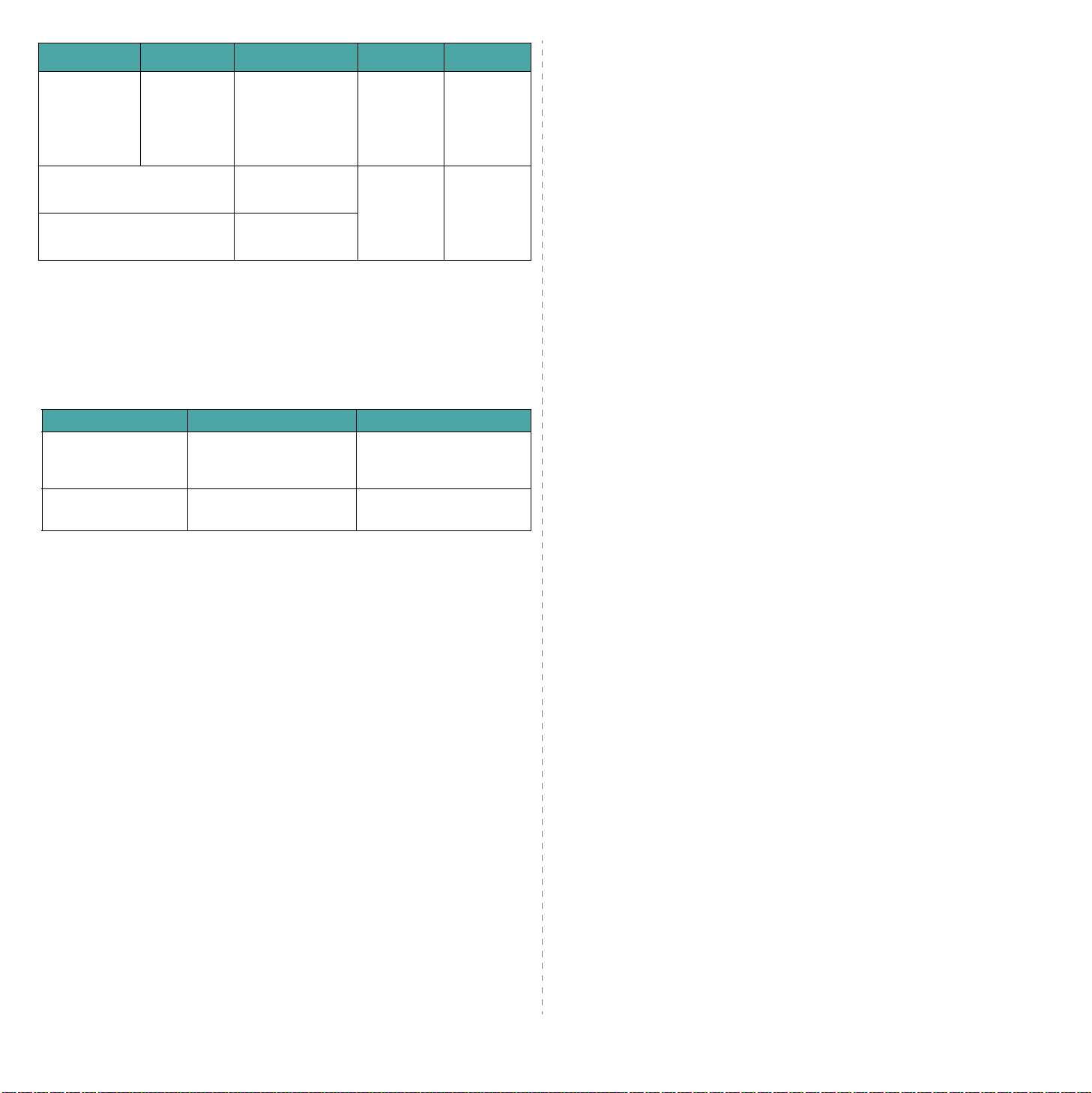
Тип Розмір Розміри ЩільністьaЄмність
Картон Letter, Legal,
Folio, A4, JIS
B5, ISO B5,
Див. розділ
«
Звичайний папір»
60 - 165 г/м
(16 - 43
фунтів)
2
1 аркуш для
лотка ручної
подачі
Executive,
A5, A6
2
Мінімальний розмір
(нестандартний)
76 x 127 мм
(3,0 x 5,0 дюймів)
60 - 165 г/м
(16 - 43
фунтів)
Максимальний розмір
(нестандартний)
a Якщо щільність паперу перевищує 90 г/м2, завантажуйте аркуші по одному в лоток для
ручної подачі.
b Максимальна ємніть може відрізнятися залежно від товщини та щільності матеріалу,
атакож від умов навколишнього середовища.
215,9 x 356 мм
(8,5 x 14 дюймів)
1 аркуш для
лотка ручної
подачі
Розмір паперу, який можна використовувати в будь-якому режимі
Режим Розмір Джерело
Режим копіювання Letter, A4, Legal, Folio,
Executive, ISO B5, JIS B5,
A5, A6
Друк на одній стороні Усі розміри, що
підтримуються пристроєм
• лоток подачі паперу
• лоток для ручної подачі
• лоток подачі паперу
• лоток для ручної подачі
b
Рекомендації щодо вибору та зберігання матеріалів для друку
Під час вибору та завантаження паперу, конвертів або іншого
матеріалу зверніть увагу на таке:
• Використовуйте лише ті матеріали, які відповідають вимогам.
Див. стор.3.2.
• Використання вологого, скрученого, зім'ятого або порваного паперу
може призвести до защемлення паперу та низької якості друку.
• Для отримання найвищої якості друку використовуйте лише
високоякісний папір для копіювальних пристроїв, який чітко
рекомендований для використання в лазерних принтерах.
• Уникайте використовувати такі типи паперу:
- Папір з тисненням, перфорацією, а також надто шершавий
чи гладкий папір.
- Високоякісний папір, зображення на якому піддається стиранню.
- Папір, що складається з декількох сторінок
- Синтетичний та термоактивний папір
-
Папір з копіювальним шаром
• Використання цих типів паперу може призвести до його защемлення,
виділення запахів хімічних речовин та пошкодження пристрою.
• Зберігайте папір у фабричній упаковці, доки він вам не знадобиться.
Зберігайте упаковки з папером на піддонах або на полицях. Не
залишайте їх на підлозі. Не кладіть важкі предмети на пачки паперу,
навіть якщо він знаходиться в упаковці. Трим айте папір подалі від
вологи або інших факторів, які можуть призвести до його скручування
або зім'яти його.
• Зберігайте невикористані матеріали при температурі від 15
o
C (від 59o F до 86o F). Відносна вологість повітря має становити
30
від 10% до 70%.
• Зберігайте папір у водонепроникній упаковці, наприклад,
вполіетиленовому пакеті, щоб запобігти забруднення пилом
та вологою.
• Щоб уникнути защемлення паперу, завантажуйте в лоток для
ручної подачі лише один аркуш одночасно.
•
Щоб уникнути склеювання спеціальних матеріалів (таких як прозорі плівки
або аркуші наклейок), приймайте їх з лотка відразу ж після друку.
та паперова
калька
.
o
C до
3.3
Завантаження вихідних документів та паперу
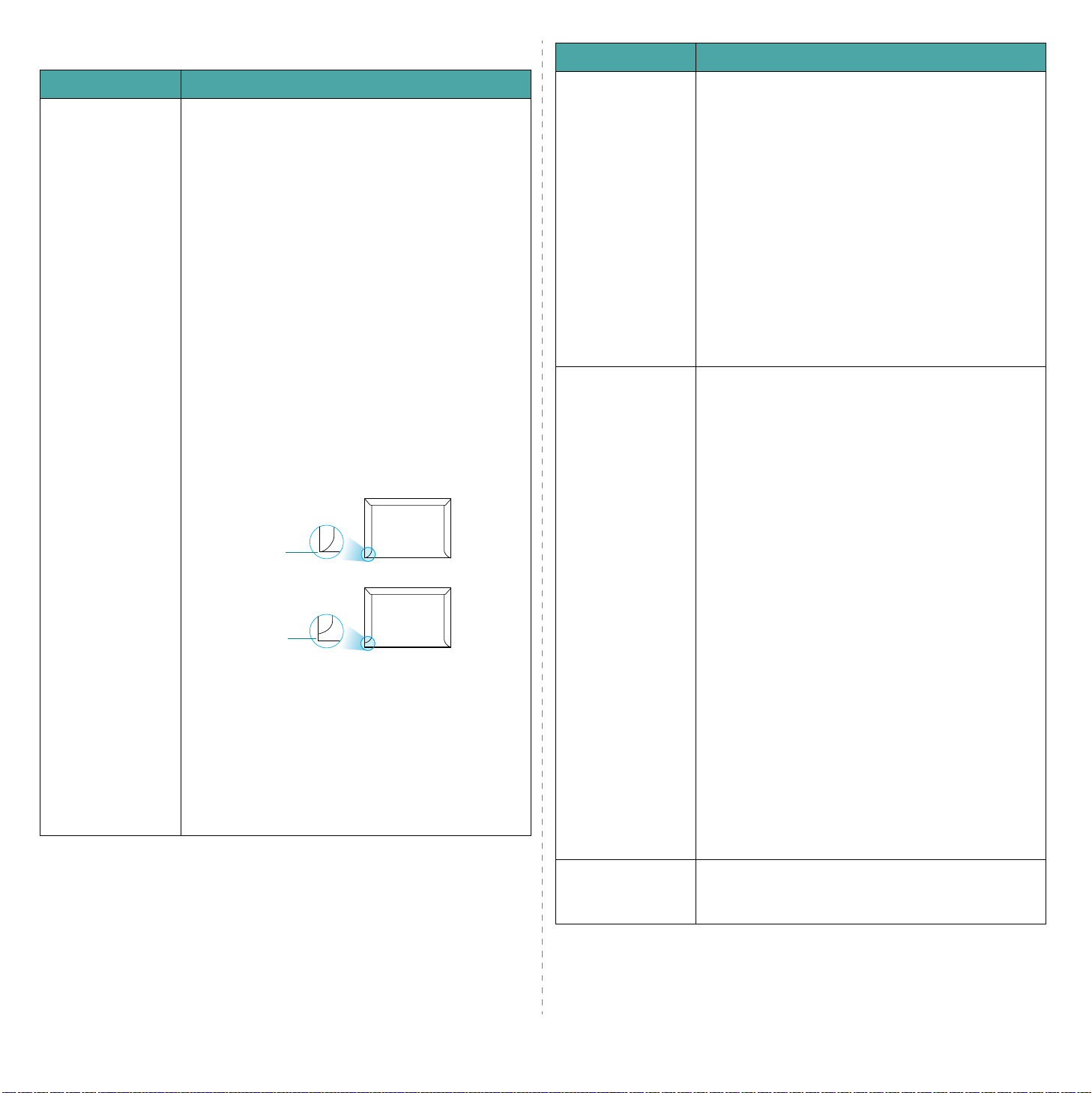
Рекомендації щодо спеціальних матеріалів
Тип паперу Рекомендації
Тип паперу Рекомендації
Конверти • Результати друку на конвертах залежать від якості
конвертів. Під час вибору конвертів зверніть увагу
на такі фактори:
- Щільність: Щільність паперу конверта не повинна
перевищувати 90 г/м
2
(24 фунти). В іншому випадку
можливе защемлення паперу.
- Структура: До друку конверти треба зберігати на рівній
поверхні, не допускати їх скручування більш ніж на 6 мм
(0,25 дюйма) та потрапляння повітря всередину.
- Стан: Не використовуйте зім'яті, порвані чи іншим
чином пошкоджені конверти.
- Температура: Конверти повинні витримувати
температуру та тиск пристрою під час друку.
• Використовуйте лише міцно склеєні конверти з гострими
краями та чіткими лініями згибання.
• Не використовуйте конверти з марками.
• Не використовуйте конверти із затискачами, застібками,
віконцями, обробленою внутрішньою поверхнею,
самоклейною лінією склеювання та іншими синтетичними
матеріалами.
• Не використовуйте пошкоджені та низькоякісні конверти.
• Перевірте, щоб лінія склеювання досягала обох країв
конверта.
Прийнятно
Неприйнятно
• Конверти з захищеною клейкою стрічкою або конверти з
більш ніж одним клапаном, що перекриває клей, повинні
містити клей, що витримує температуру термофіксатора
принтера 208° C (406,4° F) впродовж 0,1 секунди. Додаткові
клапани та клеючі стрічки можуть призвести до зминання,
зморшкування та зжужмення паперу та навіть пошкодити
блок термофіксації.
• Для забезпечення найкращої якості друку поля повинні
бути розташовані не ближче, ніж 15 мм від країв конверту.
• Не друкуйте на місцях перетину швів конверта.
Плівки • Щоб уникнути пошкодження пристрою, використовуйте
лише плівки, спеціально призначені для використання
влазерних принтерах.
• Плівки, що використовуються в пристрої, повинні
бути здатними витримувати температуру 208° C,
тобто температуру нагрівання термофіксатора.
• Після витягання плівок з пристрою розташуйте
їх на рівній поверхні.
• Не залишайте плівки у лотку на тривалий час. На них
може накопичуватись пил та бруд, що призводить до
нерівномірного друку.
• При роботі з плівками будьте обережні, щоб не забруднити
їх відбитками пальців.
• Щоб уникнути вицвітання зображення, не піддавайте
надруковані плівки тривалій дії сонячного світла.
• Не використовуйте зім'яті, закручені плівки, а також
плівки з надірваними краями.
Наклейки • Щоб уникнути пошкодження пристрою, використовуйте
лише наклейки, спеціально призначені для використання
влазерних принтерах.
• Під час вибору наклейок зверніть увагу на такі фактори:
- Клейка поверхня: Клейкий матеріал повинен бути
стійким до температури 208° C, тобто температури
нагрівання термофіксатора.
- Розташування: Не використовуйте наклейки, нижній
шар яких виходить назовні. Від'єднання наклейок від
паперу, пов'язане з тим, що наклейки нещільно з'єднані
між собою, може призвести до виникнення серйозного
зминання паперу.
- Згортання: Перед початком друку наклейки повинні
зберігатися на рівній поверхні і не загортатись в
жодний бік більше, ніж на 13 мм.
- Стан: Не використовуйте наклейки зі складками,
бульбашками чи іншими ознаками відокремлення
від нижнього шару.
• Між наклейками не повинна виходити назовні клейка
речовина. В іншому випадку наклейки під час друку
можуть відокремлюватися від нижнього шару, що призведе
до зминання паперу. Окрім цього, клейка речовина може
спричинити пошкодження компонентів пристрою.
• Не пропускайте аркуш наклейок через пристрій декілька
разів. Зовнішній бік клейкої поверхні не є придатним для
повторного проходження через пристрій.
• Не використовуйте наклейки, що відокремлюються від
нижнього шару або мають складки, бульбашки чи інші
пошкодження.
Картон або папір
нестандартного
розміру
3.4
Завантаження вихідних документів та паперу
• Не використовуйте для друку матеріали шириною
менше 76 мм і довжиною менше 127 мм.
• У додатку встановіть значення полів щонайменше 6,4 мм.
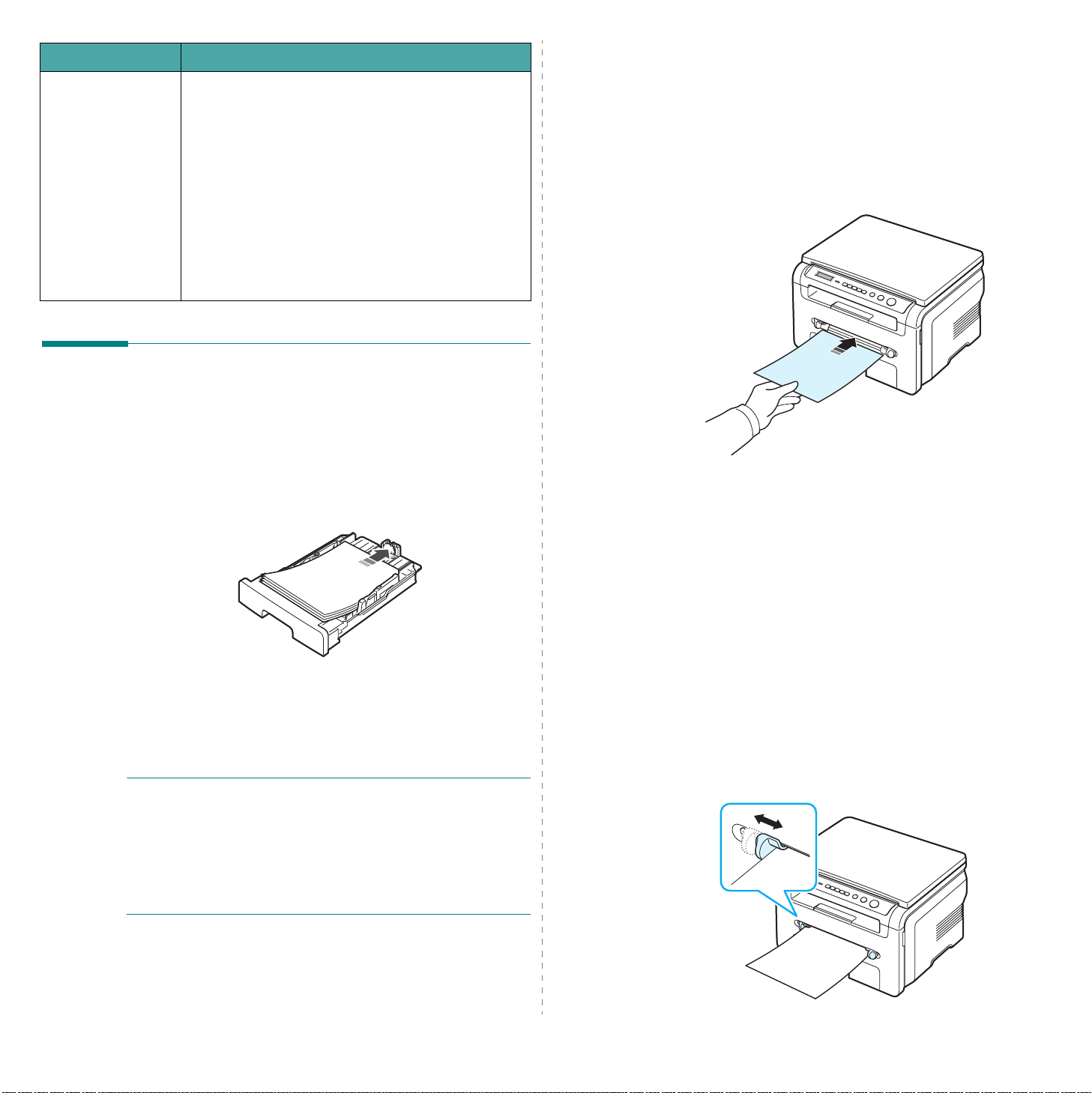
Тип паперу Рекомендації
Готові форми • Фірмові бланки необхідно друкувати з використанням
термостійкої фарби, що не розпливається, не випаровується
іне виділяє шкідливі речовини під дією температури
запікання тонера 208° C протягом 0,1 секунди.
• Фарба для друку бланків не повинна бути легкозаймистою
та не повинна негативно впливати на роботу роликів
принтера.
• Зберігайте бланки та форми в герметичній упаковці,
щоб запобігти їх деформації.
• Перед завантаженням форм і бланків переконайтесь,
що фарба на папері висохла. Під час закріплення тонера
фарба, що не висохла, може розтектись, що погіршить
якість друку.
Завантаження паперу
У
лотку подачі паперу
У більшості завдань друку матеріали для друку завантажуються
до лотка подачі паперу. Лоток вміщує до 250 аркушів звичайного
паперу (
Щоб завантажити папір, відкрийте лоток і завантажте у нього папір
боком для друку донизу.
Фірмові бланки завантажуйте боком з логотипом донизу. При цьому
верхній край аркуша з логотипом повинен знаходитись біля переднього
краю лотка.
Детальну інформацію про завантаження паперу до лотка див.
на стор.2.3.
ПРИМІТКИ:
• Якщо при завантаженні паперу до пристрою виникають проблеми,
• Можна друкувати на зворотному боці використаного паперу. При
75 г/м2).
вставляйте його по одному аркушу до лотка ручної подачі.
цьому використаний бік паперу повинен бути зверху, незгорнутим
краєм у напрямку до пристрою. Якщо виникають проблеми з
подачею паперу, перегорніть папір іншим боком. При цьому
майте на увазі, що висока якість друку не гарантується.
До
лотка ручної подачі
Використовуйте лоток ручної подачі для друку на плівках, наклейках,
конвертах і листівках, а також для того, щоб швидко завантажувати
папір, тип і розмір якого відрізняються від типу та розміру паперу
улотку подачі паперу.
Щоб завантажити папір до лотка ручної подачі, виконуйте такі дії:
1
Завантажте аркуш матеріалу для друку
догори
до центру лотка ручної подачі.
В залежності від типу паперу застосовуйте такі методи
завантаження:
• Конверти: завантажуйте конверти клапаном донизу так, щоб
частина конверту для приклеювання марки, знаходилась у
верхньому лівому куті.
• Плівки: завантажуйте плівки боком для друку догори так, щоб
верхній край з клейкою смугою входив до пристрою першим.
• Наклейки: завантажуйте наклейки боком для друку догори
так, щоб верхній короткий край входив до пристрою першим.
• Готові форми: завантажуйте готові форми логотипом догори
так, щоб верхній край був спрямований до пристрою.
• Картон: завантажуйте картон боком для друку догори так,
щоб короткий край входив до пристрою першим.
• Використаний папір: завантажуйте використаним боком донизу
так, щоб незагорнутий край був спрямований до пристрою.
2
Відрегулюйте спрямовувачі лотка ручної подачі по ширині
матеріалу для друку, однак не стискаючи його.
боком для друку
3.5
Завантаження вихідних документів та паперу
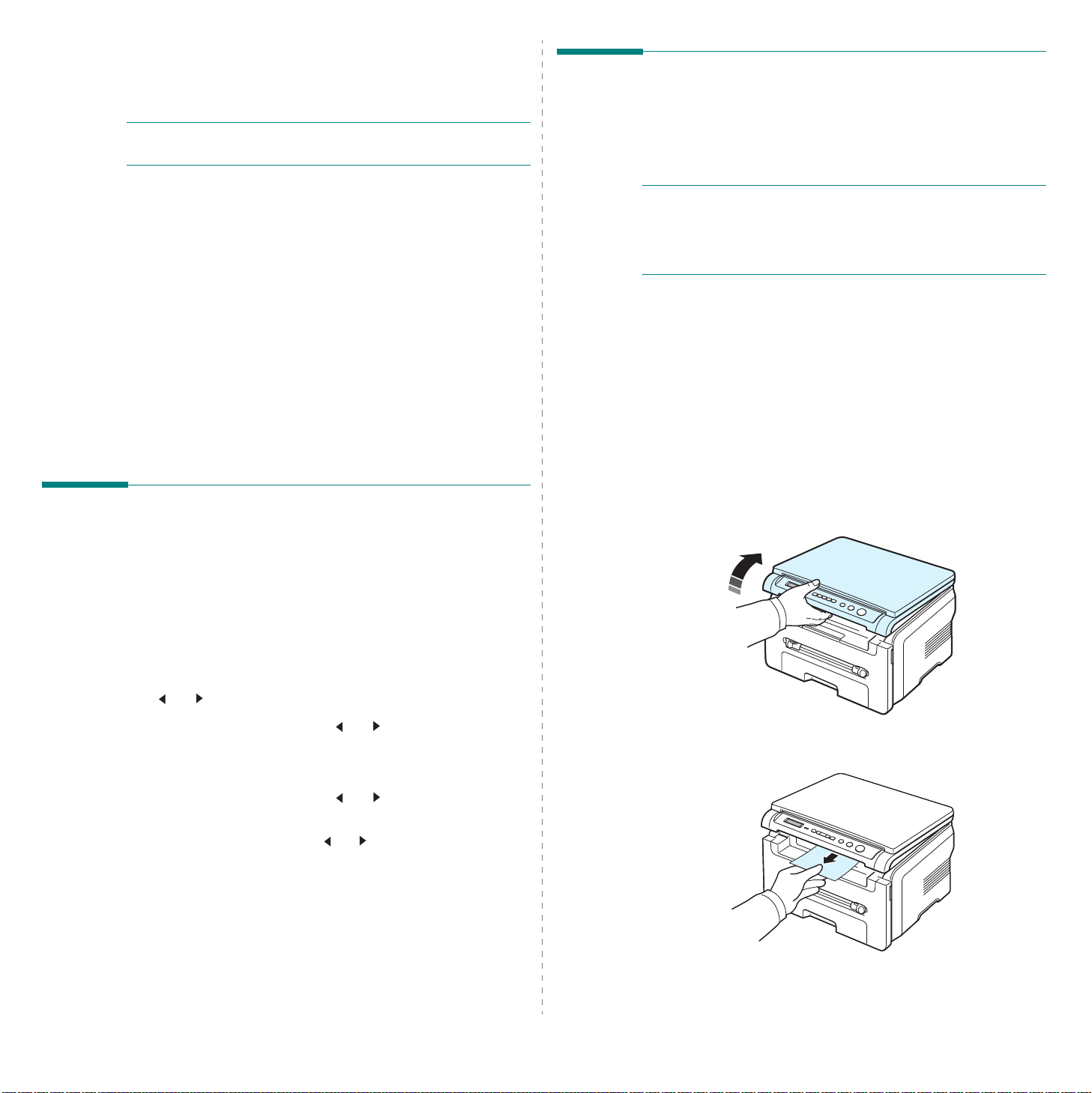
3
Після завантаження паперу задайте його тип і розмір для лотка
ручної подачі. За інформацією щодо копіювання зверніться до
стор.3.6. Друк за допомогою ПК описаний у розділі
забезпечення
ПРИМІТКА
параметри, встановлені за допомогою панелі керування.
: Параметри, встановлені драйвером принтера, скасовують
.
Програмне
Вибір вихідного лотка
Пристрій має два виходи паперу: задня кришка (лицьовим боком
догори) та вихідний лоток (лицьовим боком донизу).
Щоб застосувати вихідний лоток, переконайтеся, що задня кришка
зачинена. Щоб використати задню кришку, відкрийте її.
4
Якщо ви хочете використовувати задню кришку, відкрийте її.
Поради щодо використання
• Завантажуйте матеріали для друку боком для друку догори так,
щоб верхній край входив до лотка ручної подачі першим і був
розташований по центру лотка.
• Ніколи не завантажуйте матеріали для друку, що не відповідають
характеристикам, зазначеним на стор.3.2, щоб уникнути
зминання паперу та погіршення якості друку.
• У випадку друку на матеріалі розміром 76 x 127 мм з лотка ручної
подачі відкрийте задню кришку, щоб використати її.
• Обов'язково відкривайте задню кришку, коли друк відбувається
на плівках. Якщо він буде закритий, плівки можуть порватися при
виході з пристрою.
лотка ручної подачі
Вибір розміру та типу паперу
Після завантаження паперу в лоток необхідно встановити тип та
розмір паперу кнопками панелі керування. Ці настройки застосовуються
у режимі копіювання. При друкуванні з ПК розмір і тип паперу задається
у відповідному додатку комп'ютера.
1
Натискайте кнопку
не з'явиться напис
Меню
доти, поки у верхньому рядку
Настр. бумаги
.
ПРИМІТКА:
• Якщо при виході паперу через вихідний лоток виникають проблеми,
такі як згортання паперу, спробуйте надрукувати через задню кришку.
• З метою запобігання заминання паперу слід не відкривати і не
закривати задню кришку під час друкування.
Друкування через
(Лицьовим боком донизу)
Вихідний лоток виводить папір друкованою стороною донизу
впорядку друкування аркушів. Цей лоток найбільш придатний
для більшості завдань друку.
Якщо папір має недостатню довжину для досягнення вихідного
лотка, скористайтеся модулем сканування.
Для використання модуля сканування:
1
Підніміть модуль сканування. Виступ, що підтримує кришку,
автоматично висунеться.
вихідний лоток
2
Натискайте кнопку OK, поки не з'явиться напис
3
Оберіть необхідний лоток за допомогою кнопок прокрутки
( або ), і після цього натисніть кнопку
4
Натискайте кнопки прокрутки ( або ), щоб вибрати
необхідний розмір паперу, і натисніть кнопку
5
Натисніть кнопку
6
Натискайте кнопки прокрутки ( або ), щоб вибрати
бумаги
і натисніть OK.
7
Натискайте кнопки прокрутки ( або ), щоб вибрати необхідний
тип паперу, і натисніть кнопку
8
Натисніть кнопку
очікування.
Назад
, щоб повернутися на рівень вище.
OK
.
Стоп/Сброс
, щоб повернутись в режим
Размер бумаги
OK
.
OK
.
Завантаження вихідних документів та паперу
Тип
.
2
Вийміть руками папір.
3.6
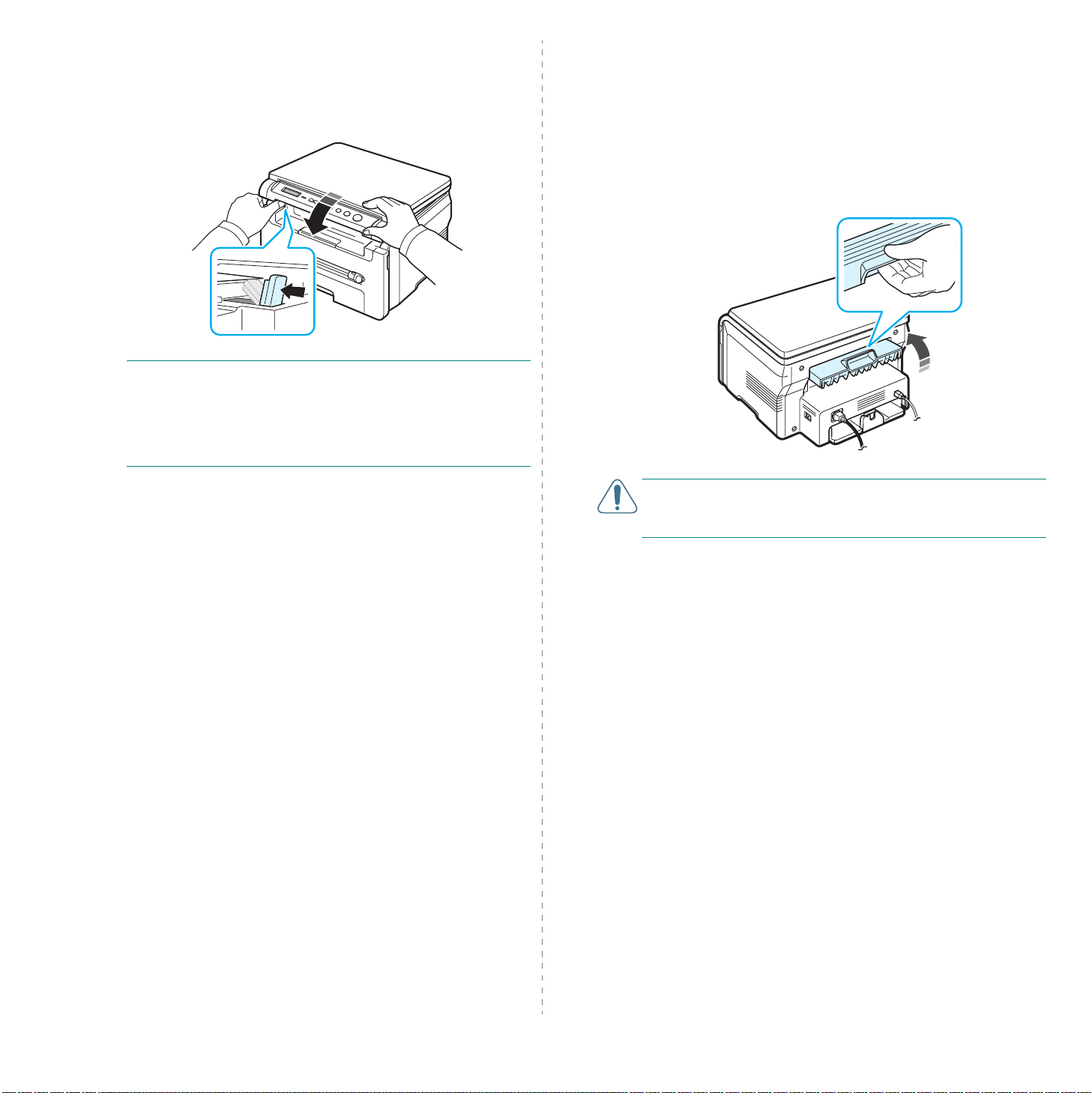
3
Закрийте модуль сканування. Щоб закрити кришку, підштовхніть
виступ ліворуч та притримайте його. Опустіть обережно кришку,
доки вона не зафіксує виступ. Відпустіть виступ та завершіть
закриття кришки.
Будьте обачні, щоб не пошкодити пальців!
ПРИМІТКА:
• При друкуванні значної кількості сторінок поверхня вихідного
лотка може нагрітися. Не торкайтеся цієї поверхні і особливо
застерігайте від цього дітей.
• Вихідний лоток може вміщати до 50 аркушів паперу. При
перезавантаженні лотка видаляйте зайві аркуші.
Друкування через
(Лицьовий бік догори)
При використанні задньої кришки папір виходить з пристрою
друкованою стороною догори.
При друкуванні з лотка для ручної подачі до задньої кришки папір
проходить
можливість більш якісного друку на спеціальних матеріалах.
Щоб застосувати задню кришку, відкрийте її,витягнувши назовні.
прямий шлях
задню кришку
. Друкування через задню кришку надає
ЗАСТЕР ЕЖЕННЯ:
пристрою сильно нагрівається під час роботи. Будьте обережні
у поводженні з нею.
Область термофіксатора під задньою кришкою
3.7
Завантаження вихідних документів та паперу
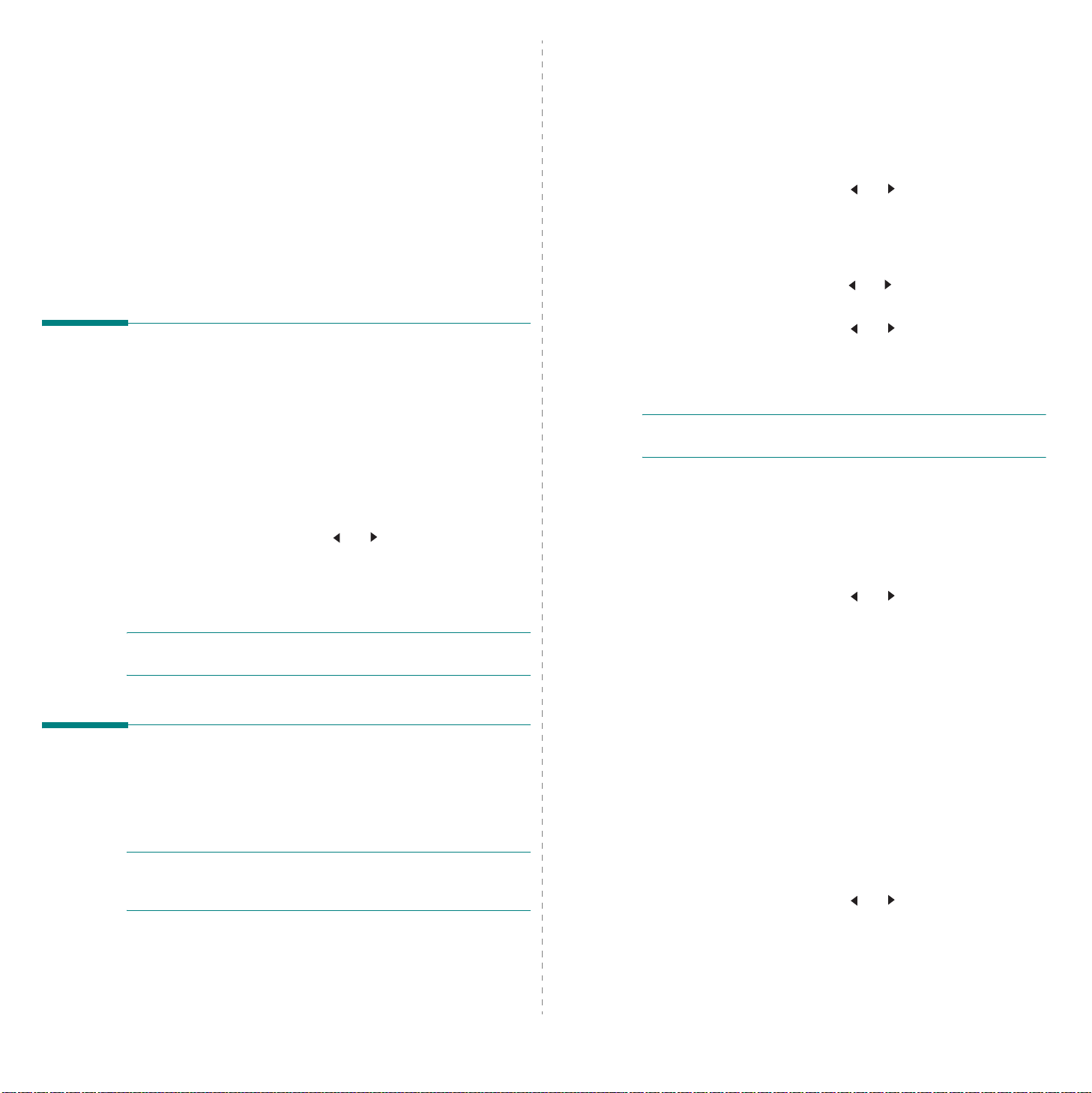
4 Копіювання
Даний розділ містить послідовні інструкції щодо копіювання
документів.
До даного розділу входять такі теми:
• Копіювання
• Зміна параметрів для кожної копії
• Спеціальні функції копіювання
• Зміна параметрів за замовчуванням
• Настройка часу очікування
Копіювання
1
Розташуйте документ на склі експонування.
2
За допомогою кнопок панелі керування задайте параметри
копіювання, в т.ч. розмір копій, затемнення та тип вихідного
документа. Див. стор.4.1.
За необхідності використовуйте спеціальні функції копіювання
(наприклад, копіювання плакатів або 2 копії на сторінці).
Див.
стор.4.3.
Зменшена/Збільшена копія
Ви можете зменшувати або збільшувати масштаб зображення,
що копіюється, на 50%-200% від розміру вихідного документа,
що знаходиться на склі експонування.
Щоб обрати один з доступних розмірів копії, виконайте такі дії:
1
Натисніть кнопку
2
Натискайте кнопку прокрутки ( або ), щоб обрати бажаний
розмір, а тоді натисніть
Щоб задати точний розмір копії, виконайте такі дії:
1
Натисніть кнопку
2
Натискайте кнопку прокрутки ( або ), поки не з'явиться напис
Другой: 50-200%
3
Натискайте кнопку прокрутки ( або ), щоб ввести потрібний
розмір копії. Щоб швидко перейти до потрібного значення, натисніть
і утримуйте кнопку.
4
Натисніть кнопку OK
ПРИМІТКА
можуть з'являтися чорні смуги.
: Якщо ви друкуєте зменшену копію, в її нижній частині
Меню. З'явиться напис
OK
Меню. З'явиться напис
, і натисніть кнопку OK.
, щоб зберегти ці дані.
Уменьш./увел.
Уменьш./увел..
.
Затемнення
3
Натисніть кнопку
допомогою кнопки прокрутки ( або ), якщо потрібно.
4
Натисніть кнопку
Інформація про перебіг процедури копіювання виводиться
на дисплей.
ПРИМІТКА
відмінити. Натисніть
:
В процесі виконання завдання копіювання його можна
Копий
та введіть необхідну кількість копій за
Старт
для початку процедури копіювання.
Стоп/Сброс
для припинення копіювання.
Зміна параметрів для кожної копії
За допомогою кнопок на панелі керування можна задавати всі
основні параметри копіювання: затемненість, тип документа та
розмір копії. Задайте параметри поточного завдання і натисність
кнопку
Старт для того, щоб розпочати процес копіювання.
ПРИМІТКА
завдання копіювання, і поновити їх значення за замовчуванням,
натисніть кнопку
:
Щоб відмінити всі параметри, задані для поточного
Стоп/Сброс
під час встановлення параметрів.
Налагодження яскравості допомагає зробити зручнішими для читання
копії документа, що містять погано видимі позначки чи темні зображення.
1
Натискайте кнопку
напис
Плотность
2
Натискайте кнопку прокрутки ( або ), щоб обрати потрібний
режим контрасту.
•
Светлое
•
Стандартное
документів, надрукованих на машинці чи комп'ютері.
•
Темное
і погано видимих поміток олівцем.
3
Натисніть кнопку OK, щоб зберегти ці дані.
: добре підходить для копіювання темних документів.
: добре підходить для копіювання світлих документів
Меню доти, поки у верхньому рядку не з'явиться
.
: добре підходить для копіювання стандартних
Тип вихідного документа
Настройка типу вихідного документа використовується для
покращення якості копіювання шляхом задання типу документа,
що копіюється в поточному завданні.
1
Натискайте кнопку
не з'явиться напис
2
Натискайте кнопку прокрутки ( або ), щоб обрати потрібний
режим зображення.
•
Текст
: Для документів, що містять, в основному, текст.
•
Текст/Фото
•
Фото
: Для копіювання фотографій.
Меню
доти, поки у верхньому рядку
Изначал. тип
: Для документів, що містять текст і фотографії.
.
4.1
Копіювання
3
Натисніть кнопку OK, щоб зберегти ці дані.
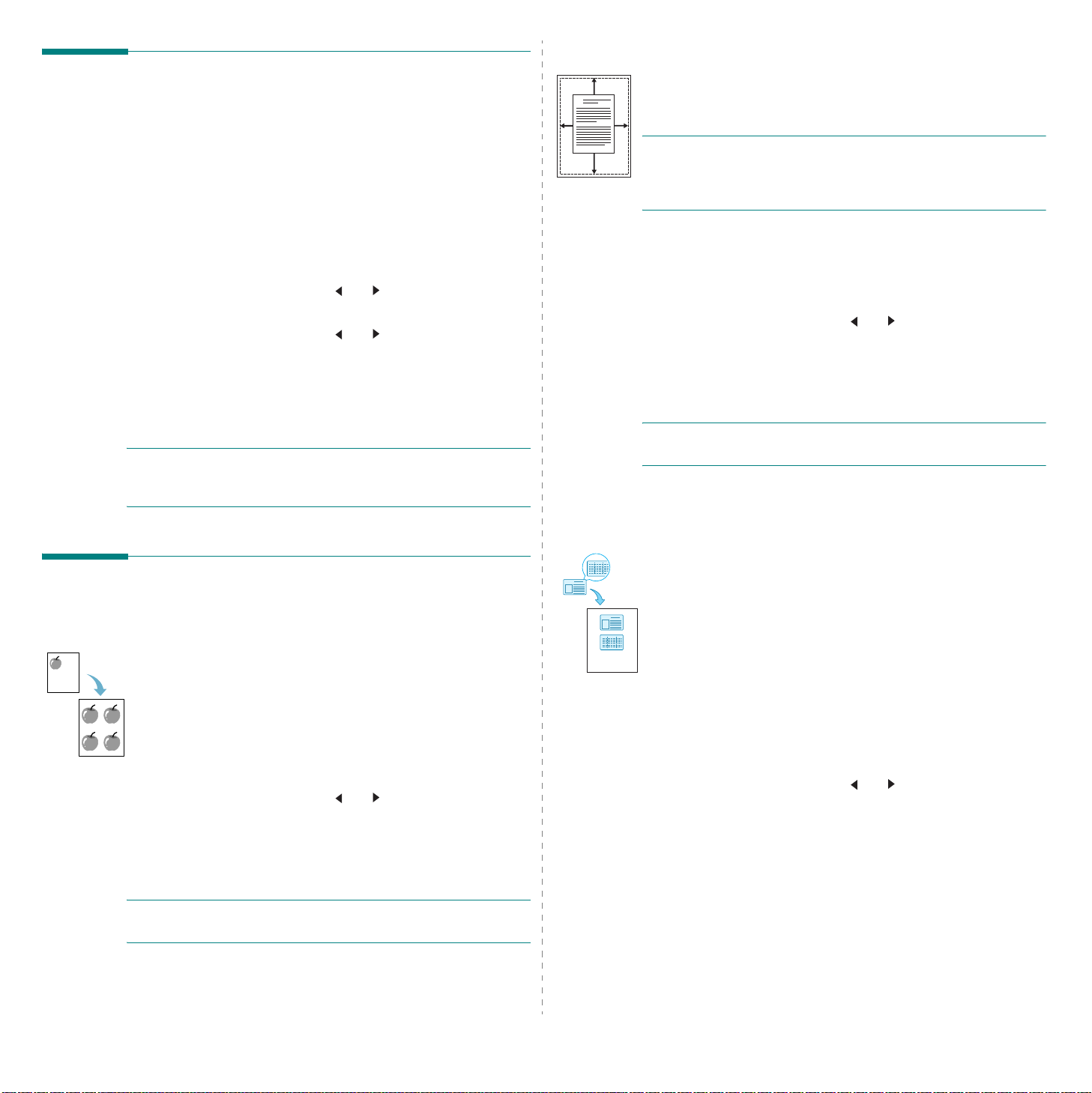
Зміна параметрів за замовчуванням
Для параметрів копіювання (в т.ч. затемнення, тип вихідного документа,
розмір копії та кількість копій) можна встановити значення, що
використовуються найчастіше. Під час копіювання документа будуть
використовуватися параметри за замовчуванням, якщо значення
параметрів не будуть змінені у відповідних меню на панелі керування.
Щоб задати власні параметри за замовчуванням, виконуйте такі дії:
1
Натискайте кнопку
не з'явиться напис
2
Натисніть кнопку OK, коли з'явиться напис
3
Натискайте кнопку прокрутки ( або ), щоб обрати параметр
для настройки, і натисніть кнопку
4
Натискайте кнопку прокрутки ( або ), щоб змінити значення
параметра або ввести нове, і натисніть кнопку OK.
5
За необхідності повторіть операції 3 - 4.
6
Натисніть кнопку
очікування.
ПРИМІТКА
натискання кнопки
та встановлюються їх значення за замовчуванням.
: Під час встановлення параметрів копіювання після
Меню
Настр. копир.
Стоп/Сброс
Стоп/Сброс
доти, поки у верхньому рядку
.
Измен. умолч.
OK
.
, щоб повернутись в режим
всі змінені параметри відміняються
.
Автоматичне масштабування
Ця функція автоматично зменшує чи збільшує зображення
A
вихідного документа, що дозволяє підлаштувати його до аркуша
паперу, завантаженого до пристрою.
ПРИМІТКА
розміром завантаженого паперу, ця функція автоматично пристосує
розмір документа до розміру паперу. Ви не можете самостійно змінювати
розмір копії.
1
2
3
4
ПРИМІТКА
Уменьш./увел.
5
: Якщо розмір документа, що копіюється, не збігається з
Розташуйте потрібний документ на склі експонування
та закрийте кришку.
Натискайте кнопку
не з'явиться напис
Натискайте кнопку прокрутки ( або ), поки не з'явиться
напис
Вписать
За допомогою кнопок панелі керування задайте параметри
копіювання, в т.ч. розмір копій, затемнення та тип вихідного
документа. Див. стор.4.1.
: Ви не можете змінювати розмір копії за допомогою меню
, якщо пристрій працює в режимі копіювання
Натисніть кнопку
Меню
, доки у верхньому рядку дисплея
Спец. копия
, і натисніть кнопку OK.
Старт
для початку процедури копіювання.
.
Вписать
.
Спеціальні функції копіювання
Клонування
Ця функція дозволяє робити декілька копій зображення документа
на одній сторінці. Кількість таких зображень визначається автоматично в
залежності від розміру зображення вихідного документа та паперу.
1
Розташуйте потрібний документ на склі експонування
та закрийте кришку.
2
Натискайте кнопку
не з'явиться напис
3
Натискайте кнопку прокрутки ( або ), поки не з'явиться
напис
Клон
4
За допомогою кнопок панелі керування задайте параметри
копіювання, в т.ч. розмір копій, затемнення та тип вихідного
документа. Див. стор.4.1.
ПРИМІТКА
за допомогою меню
: В режимі клонування неможливо задавати розмір копії
Меню, доки у верхньому рядку дисплея
Спец. копия
, і натисніть кнопку OK.
Уменьш./увел.
.
.
Копіювання посвідчень
Ви маєте можливість копіювати обидві сторони посвідень на кшталт
посвідчення водія на одну сторону аркуша.
Під час копіювання з використанням цієї функції принтер друкує
одну сторону посвідчення у верхній частині паперу, а іншу — внизу
(не зменшуючи розмірів оригіналу).
Якщо завантажене посвідчення більше за область друку, деякі його
частини можуть бути не надруковані.
1
Покладіть посвідчення, яке потрібно скопіювати, на скло для
документів і закрийте кришку.
2
Натискайте кнопку
не з'явиться напис
3
Натискайте кнопку прокрутки ( або ), поки не з'явиться
напис
Копия удостов.
4
За допомогою кнопок панелі керування задайте параметри
копіювання, в т.ч. розмір копій, затемнення та тип вихідного
документа. Див. стор.4.1.
Меню, доки у верхньому рядку дисплея
Спец. копия
, і натисніть кнопку OK.
.
5
Натисніть кнопку
Старт
для початку процедури копіювання.
4.2
Копіювання
 Loading...
Loading...