Page 1

Page 2
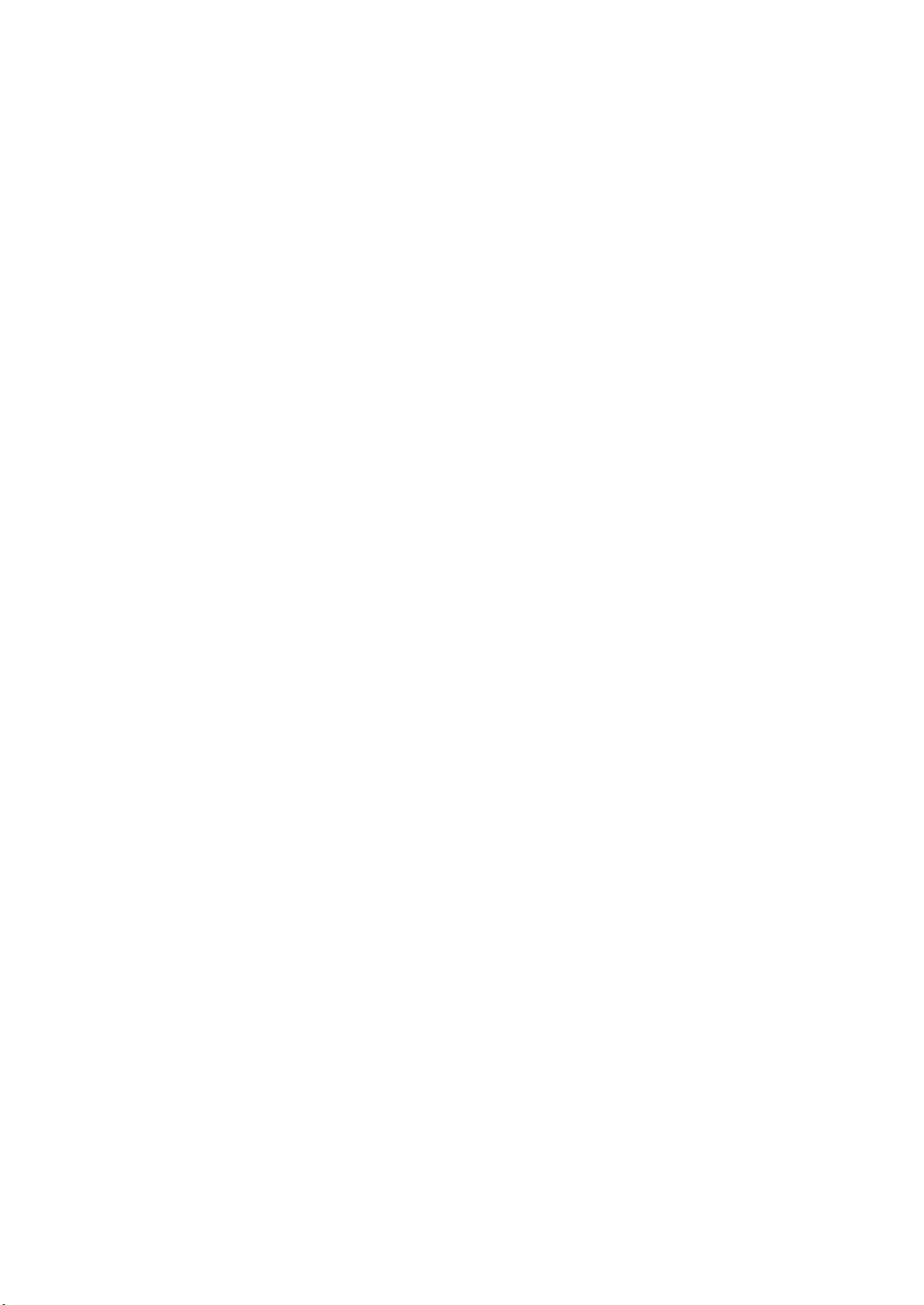
О руководстве пользователя
В руководстве пользователя приведена информация о настройке многофункционального
устройства и установке поставляемого с ним программного обеспечения. Кроме того,
представлены инструкции по использованию устройства в качестве копировального аппарата,
сканера и принтера, по обслуживанию устройства, а также по поиску и устранению
неисправностей.
В руководстве содержатся также общие сведения о работе с многофункциональным
приложением. Программа Samsung SmarThru позволяет сканировать и редактировать
изображения, а также сканировать документы в целях копирования и отправки по электронной
почте с компьютера.
Данное руководство предназначено только для ознакомления. Любая информация, содержащаяся
в руководстве, может быть изменена без предупреждения. Компания Samsung Electronics
не несет ответственности за какие бы то ни было изменения, прямые или косвенные,
произошедшие в результате или в связи с использованием данного руководства.
© 2004 Samsung Electronics Co., Ltd. Все права защищены.
•
SCX-4100 и эмблема Samsung являются товарными знаками компании
Samsung Electronics
Co., Ltd.
•PCL и PCL 6 являются товарными знаками компании Hewlett-Packard.
• Microsoft, Windows, Windows 9x, Windows Me, Windows 2000, Windows NT 4.0
и Windows XP являются охраняемыми товарными знаками корпорации Майкрософт.
• PostScript 3, Adobe Acrobat Reader, Adobe PhotoDeluxe и Adobe Photoshop являются
товарными знаками корпорации Adobe System, Inc.
• Остальные торговые марки и названия изделий являются товарными знаками
соответствующих компаний или организаций.
Page 3
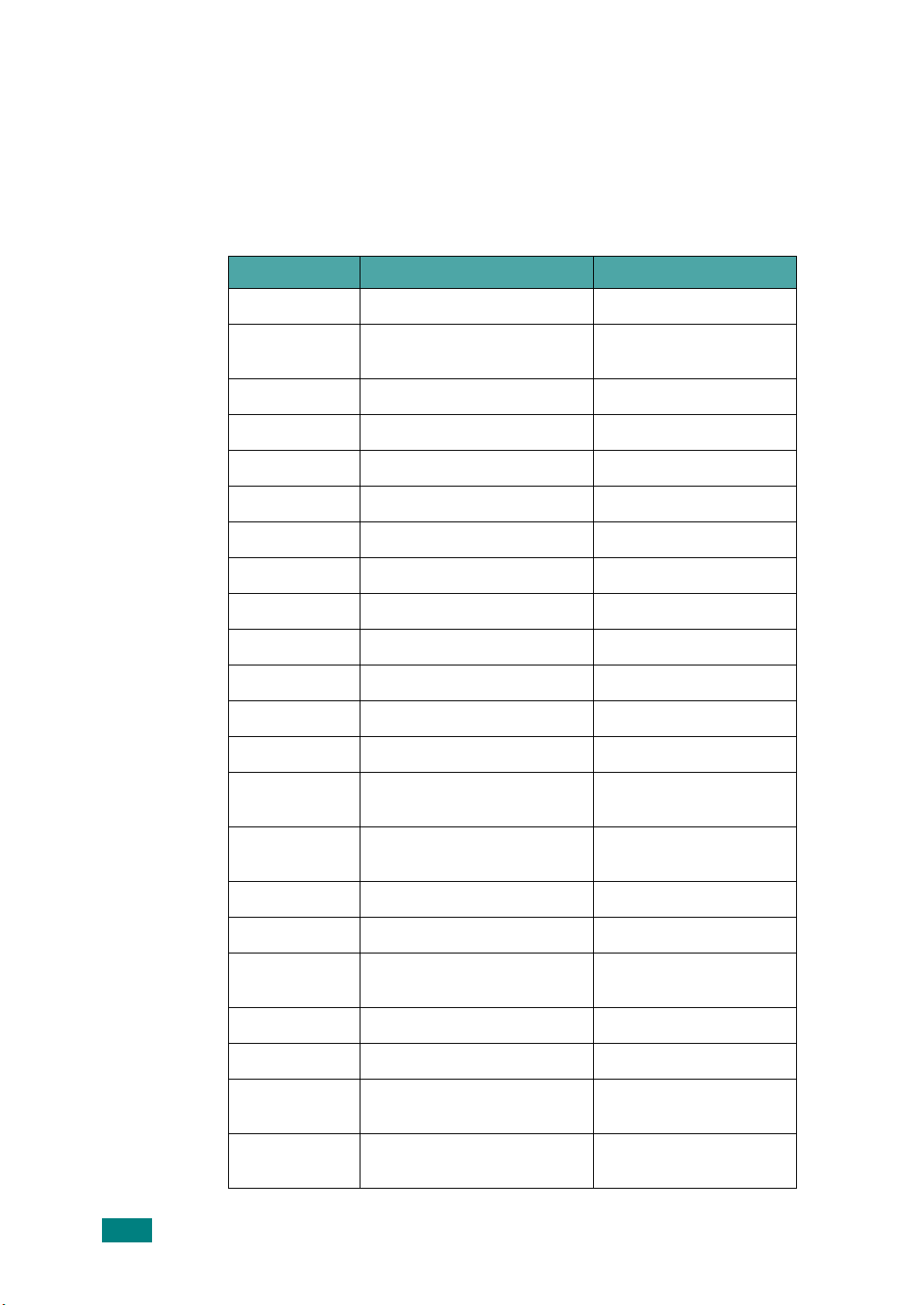
Contact SAMSUNG WORLD
WIDE
If you have any comments or questions regarding Samsung products, contact
the SAMSUNG customer care center.
Country Customer Care Center Web Site
CANADA 1-800-SAMSUNG (7267864) www.samsung.com/ca
MEXICO 01-800-SAMSUNG
(7267864)
U.S.A 1-800-SAMSUNG (7267864) www.samsung.com
ARGENTINE 0800-333-3733 www.samsung.com/ar
BRAZIL 0800-124-421 www.samsung.com/br
CHILE 800-726-7864 (SAMSUNG) www.samsung.com/cl
COSTA RICA 0-800-507-7267 www.samsung.com/latin
ECUADOR 1-800-10-7267 www.samsung.com/latin
EL SALV ADO R 800-6225 www.samsung.com/latin
GUA T EMALA 1-800-299-0013 www.samsung.com/latin
JAMAICA 1-800-234-7267 www.samsung.com/latin
PANAMA 800-7267 www.samsung.com/latin
PUERTO RICO 1-800-682-3180 www.samsung.com/latin
REP.
DOMINICA
TRINIDAD &
TOBAGO
1-800-751-2676 www.samsung.com/latin
1-800-7267-864 www.samsung.com/latin
www.sam sung. com / mx
VENEZUELA 1-800-100-5303 www .sam sung.com/latin
BELGIUM 02 201 2418 www.samsung.com/be
CZECH
REPUBLIC
DENMARK 38 322 887 www.samsung.com/dk
FINLAND 09 693 79 554 www.samsung.com/fi
FRANCE 08 25 08 65 65
GERMANY 01805 - 121213
844 000 844 www.samsung.com/cz
www.sam sung. com / fr
(€ 0,15/min)
www.sam s ung. de
(€ 0,12/min)
2
Page 4
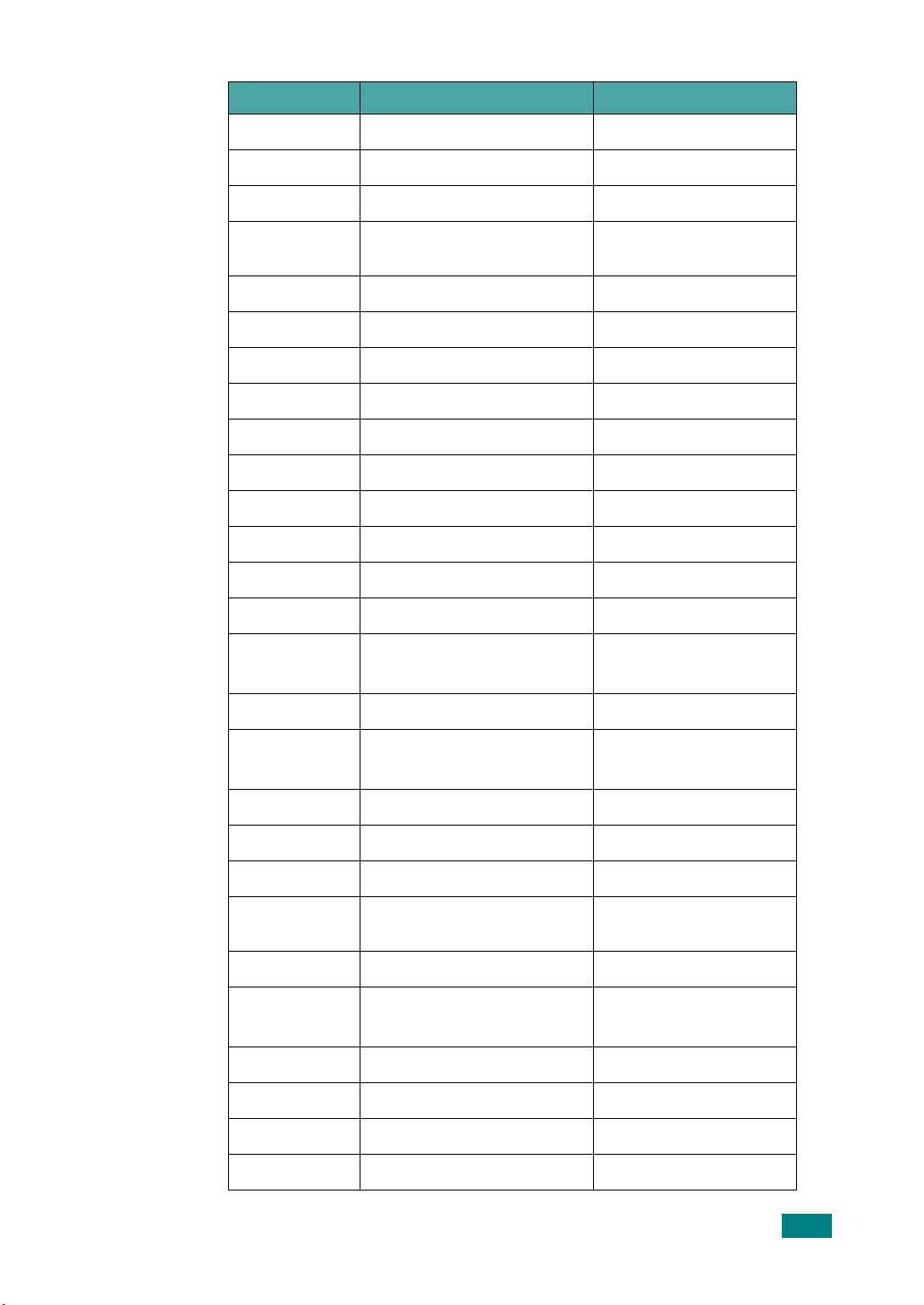
Country Customer Care Center Web Site
HUNGARY 06 40 985 985 www.samsung.com/hu
ITALIA 199 153 153 www.samsung.com/it
LUXEMBURG 02 261 03 710 www.samsung.lu
NETHERLANDS 0900 20 200 88
(€ 0,10/min)
NORWAY 231 627 22 www.samsung.com/no
POLAND 0 801 801 881 www.samsung.com/pl
PORTUGAL 80 8 200 128 www.samsung.com/pt
SLOVAKIA 0850 123 989 www.samsung.com/sk
SPAIN 902 10 11 30 www. samsung.com/es
SWEDEN 08 585 367 87 www.samsung.com/se
U.K 0870 242 0303 www.samsung.com/uk
RUSSIA 8-800-200-0400 www.samsung.ru
UKRAINE 8-800-502-0000 www.samsung.com/ur
AUSTRALIA 1300 362 603 www.samsung.com/au
CHINA 800-810-5858
010- 6475 1880
HONG KONG 2862 6001 www.samsung.com/hk
INDIA 3030 8282
1600 1100 11
www.sam sung. com / nl
www.samsung.com.cn
www.sam sung. com / in
INDONESIA 0800-112-8888 www.samsung.com/id
JAPAN 0120-327-527 www.samsung.com/jp
MALAYSIA 1800-88-9999 www.samsung.com/my
PHILIPPINES 1800-10-SAMSUNG
(7267864)
SINGAPORE 180 0-SAMSU NG (7267864) www.samsung.com/sg
THAILAND 1800-29-3232
02-689-3232
TAIWAN 0800-329-999 www.samsung.com/tw
VIETNAM 1 800 588 889 www.samsung.com/vn
SOUTH AFRICA 0860 7267864 (SAMSUNG) www.samsung.com/za
U.A.E 800SAMSUNG (7267864) www.samsung.com/mea
www.sam sung. com / ph
www.sam sung. com / th
3
Page 5
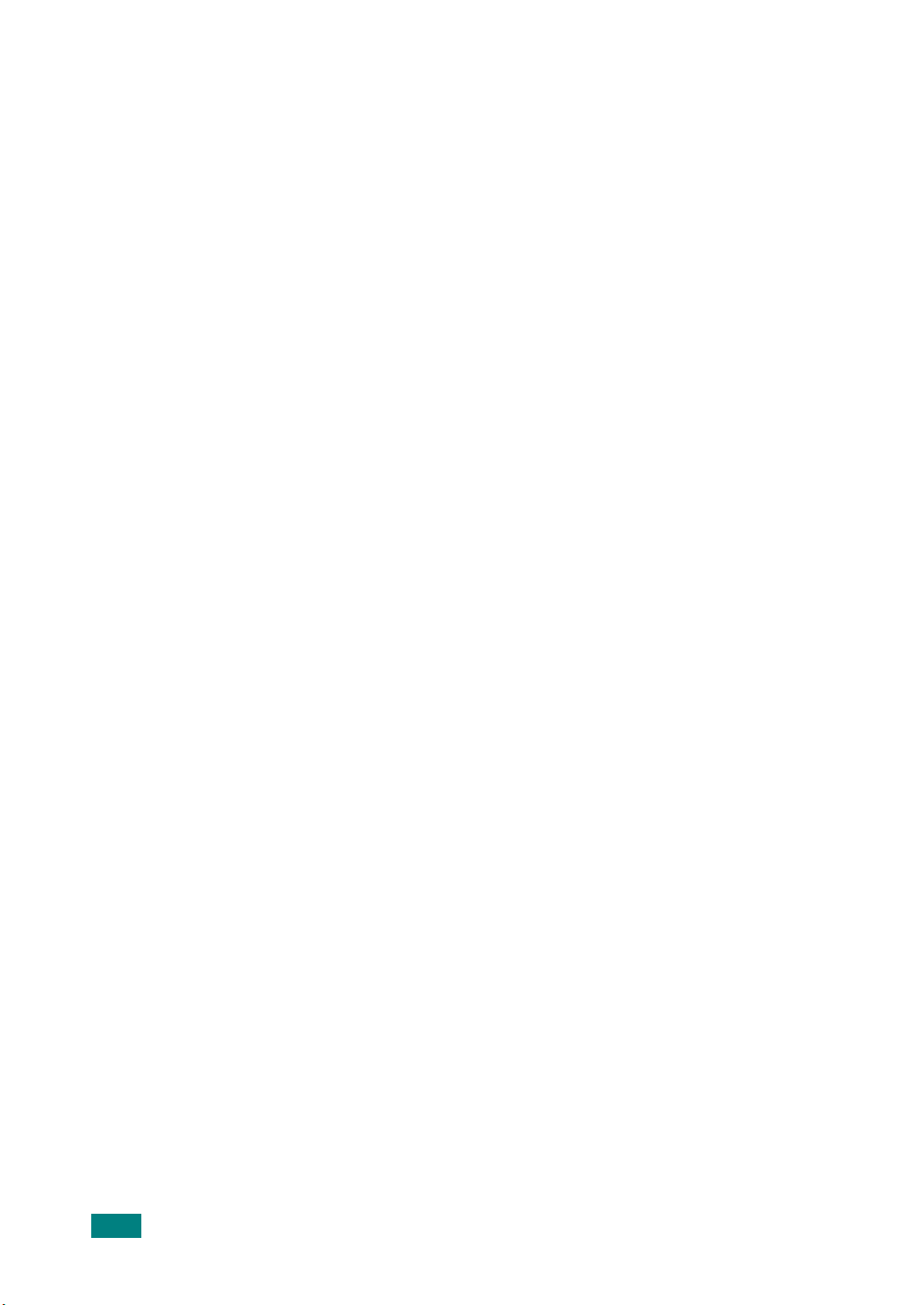
СОДЕРЖАНИЕ
Глава 1:
ПРИСТУПАЯ К РАБОТЕ
Распаковка .......................................................................................... 1.2
Выбор места установки ............................................................... 1.3
Внешний вид устройства ................................................................... 1.4
Вид спереди ................................................................................. 1.4
Вид сзади ..................................................................................... 1.4
Функции панели управления ...................................................... 1.5
Установка картриджа с тонером ........................................................ 1.6
Загрузка бумаги .................................................................................. 1.8
Загрузка в лоток бумаги других размеров ................................. 1.9
Подключение устройства ................................................................. 1.11
Включение устройства ..................................................................... 1.13
Комплект программного обеспечения Samsung ............................ 1.14
Характеристики драйверов принтера ...................................... 1.15
Установка программного обеспечения Samsung в ОС Windows .. 1.16
Требования к системе ............................................................... 1.16
Установка программного обеспечения Samsung .................... 1.17
Установка программы Samsung SmarThru .............................. 1.20
Восстановление программного обеспечения ................................. 1.22
Удаление программного обеспечения ............................................ 1.23
Отмена установки драйвера многофункционального
устройства .................................................................................. 1.23
Отмена установки Samsung SmarThru .................................... 1.24
Изменение языка сообщений на дисплее ...................................... 1.25
Выбор размера и типа бумаги ......................................................... 1.26
Использование режимов экономии ................................................. 1.27
Режим экономии тонера ........................................................... 1.27
Режим энергосбережения ......................................................... 1.27
Глава 2:
4
РАБОТА С БУМАГОЙ
Выбор материала для печати ........................................................... 2.2
Тип бумаги, источники бумаги и их емкость .............................. 2.2
Рекомендации по использованию бумаги и других
материалов для печати .............................................................. 2.3
Выбор выходного лотка ..................................................................... 2.4
Печать с использованием переднего выходного лотка
(лицевой стороной вниз) ............................................................. 2.5
Печать с использованием заднего выходного лотка
(лицевой стороной вверх) ........................................................... 2.6
Загрузка бумаги в лоток ..................................................................... 2.8
Ручная подача .................................................................................... 2.9
Выбор типа и размера бумаги для лотка ручной подачи ....... 2.11
Page 6
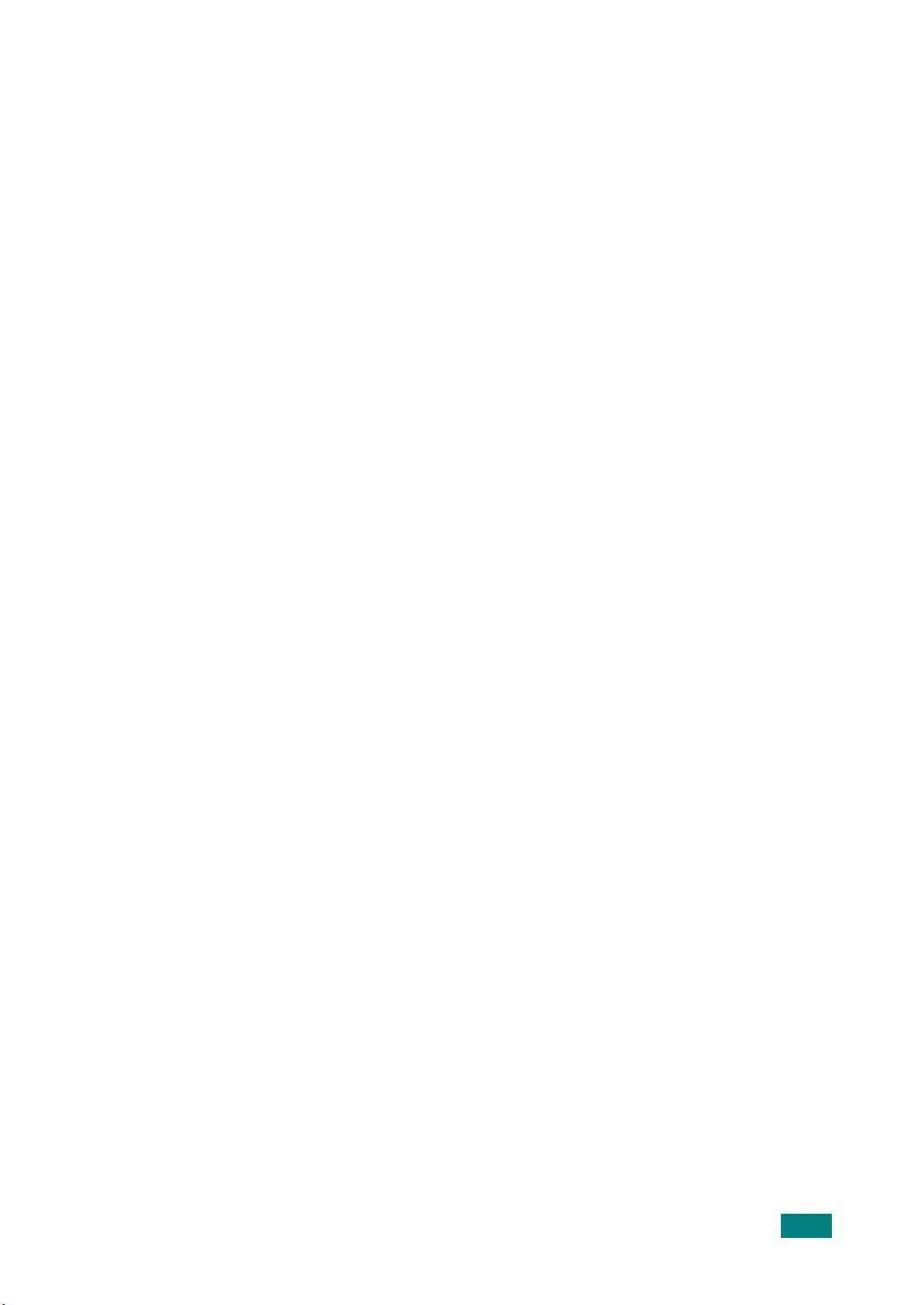
Глава 3:
ПЕЧАТЬ
Печать документов в Windows .......................................................... 3.2
Отмена задания печати .............................................................. 3.5
Использование набора настроек ............................................... 3.6
Работа со справкой ..................................................................... 3.6
Выбор параметров бумаги ................................................................. 3.7
Настройка параметров графики ........................................................ 3.8
Печать нескольких страниц на одной стороне листа бумаги ....... 3.10
Печать документов с масштабированием ...................................... 3.12
Размещение документов на странице выбранного размера ........ 3.13
Печать плакатов ............................................................................... 3.14
Использование водяных знаков ...................................................... 3.15
Использование имеющихся водных знаков ............................ 3.15
Создание водяного знака ......................................................... 3.16
Изменение водяного знака ....................................................... 3.17
Удаление водяного знака ......................................................... 3.17
Использование наложения .............................................................. 3.18
Что такое наложение? .............................................................. 3.18
Создание нового наложения .................................................... 3.18
Использование наложения ....................................................... 3.20
Удаление наложения ................................................................ 3.21
Настройка локального общего принтера ........................................ 3.22
В операционной системе Windows 9x/Me ................................ 3.22
В операционной системе Windows NT 4.0/2000/XP ................ 3.23
Глава 4:
КОПИРОВАНИЕ
Загрузка бумаги для копирования ..................................................... 4.2
Подготовка документов ...................................................................... 4.2
Копирование ....................................................................................... 4.3
Задание параметров копирования .................................................... 4.5
Плотность ..................................................................................... 4.5
Выбор числа копий ...................................................................... 4.5
Копирование с масштабированием ........................................... 4.6
Изначальный тип ......................................................................... 4.7
Особые режимы копирования ........................................................... 4.8
Клонирование .............................................................................. 4.8
Копирование с масштабированием по размеру страницы ...... 4.9
Копирование двустороннего документа на одну страницу .... 4.10
Копии двух документов на одной странице ............................ 4.11
Копирование плакатов .............................................................. 4.12
Изменение настроек по умолчанию ................................................ 4.13
Выбор времени ожидания ............................................................... 4.14
5
Page 7
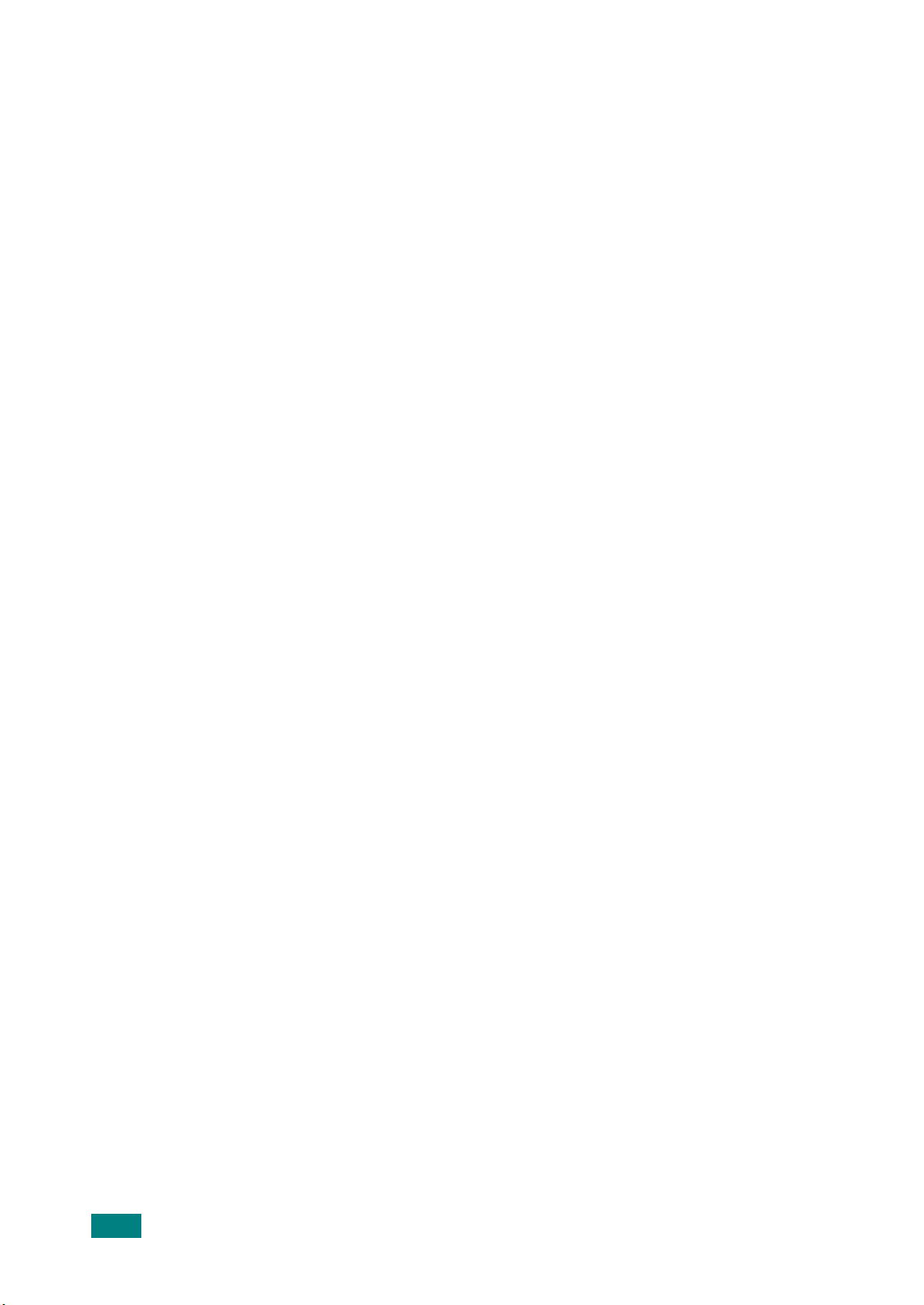
Глава 5:
СКАНИРОВАНИЕ
Основные операции сканирования ................................................... 5.2
Сканирование с помощью программы Samsung SmarThru ............. 5.2
Использование встроенной справки .......................................... 5.5
Сканирование с использованием программного обеспечения,
поддерживающего интерфейс TWAIN .............................................. 5.6
Глава 6:
Глава 7:
РАБОТА С ПРИНТЕРОМ ВОПЕРАЦИОННОЙ
СИСТЕМЕ LINUX
Приступая к работе ............................................................................ 6.2
Установка драйвера многофункционального устройства ............... 6.3
Требования к системе ................................................................. 6.3
Установка драйвера многофункционального устройства ........ 6.4
Отмена установки драйвера многофункционального
устройства .................................................................................... 6.6
Использование программы MFP Configurator .................................. 6.7
Запуск программы MFP Configurator .......................................... 6.7
Окно «Printers configuration» ....................................................... 6.8
Окно «Scanners Configuration» ................................................... 6.9
Окно «MFP Ports Configuration» ............................................... 6.10
Настройка свойств принтеров ......................................................... 6.11
Печать документов ........................................................................... 6.12
Печать из приложений .............................................................. 6.12
Печать файлов .......................................................................... 6.13
Сканирование документов ............................................................... 6.14
Использование программы Image Editor ................................. 6.18
ОБСЛУЖИВАНИЕ
Печать отчета о данных системы ..................................................... 7.2
Сброс памяти ...................................................................................... 7.2
Чистка устройства .............................................................................. 7.3
Чистка внешних частей устройства ........................................... 7.3
Чистка внутренних частей устройства ....................................... 7.3
Чистка стекла экспонирования ................................................... 7.5
Обслуживание картриджа с тонером ................................................ 7.6
Перераспределение тонера ....................................................... 7.7
Замена картриджа с тонером ..................................................... 7.8
Чистка барабана .......................................................................... 7.9
Расходные материалы и запасные части ......................................... 7.9
Работа с панелью дистанционного управления ............................ 7.10
6
Page 8
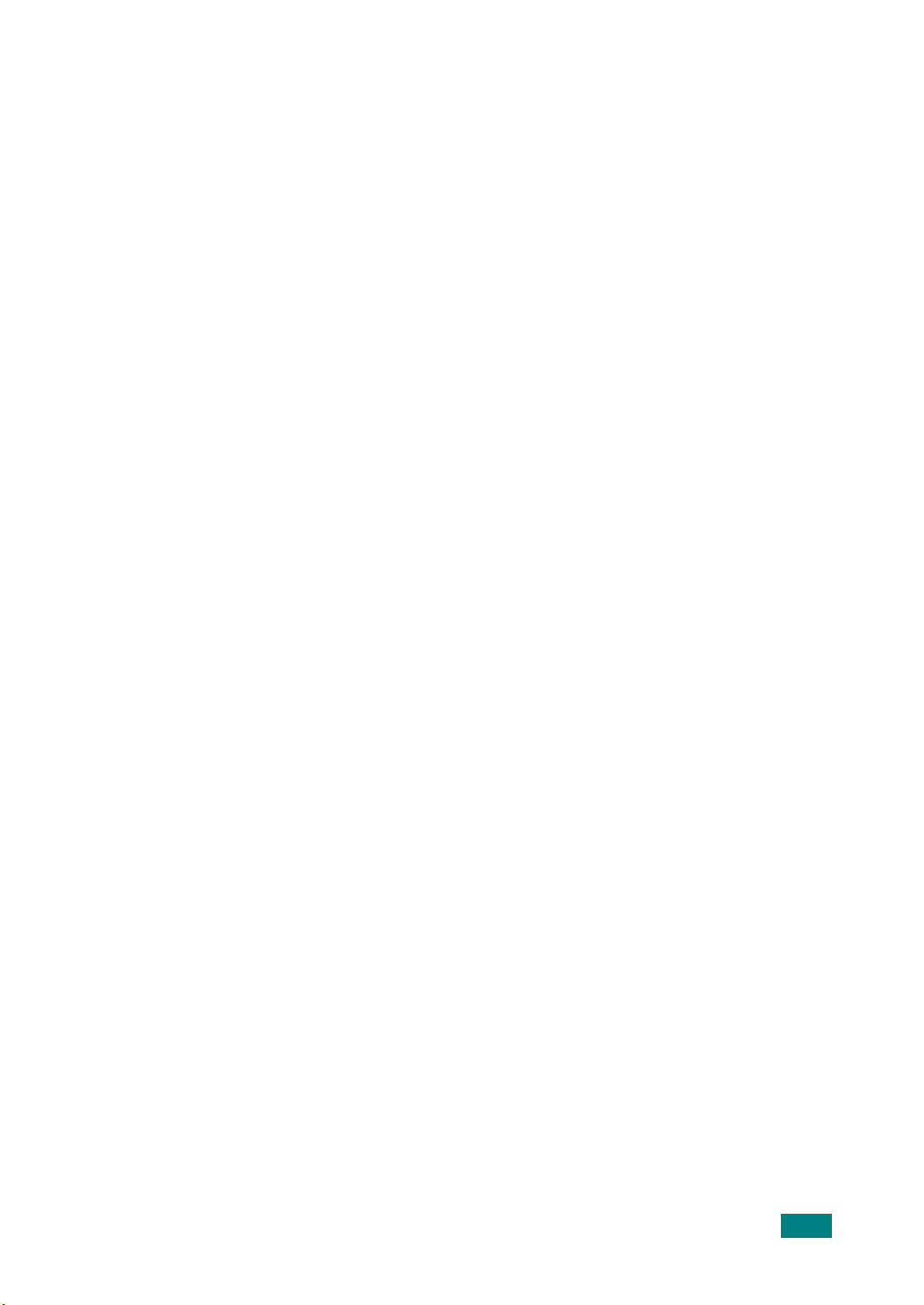
Глава 8:
УСТРАНЕНИЕ НЕПОЛАДОК
Устранение замятия бумаги .............................................................. 8.2
Лоток для бумаги ......................................................................... 8.2
Замятие в области выхода бумаги ............................................ 8.3
Замятие в области блока закрепления тонера или картриджа . 8.5
Замятие в лотке для ручной подачи .......................................... 8.6
Советы по предупреждению замятия бумаги ........................... 8.6
Сообщения об ошибках на дисплее ................................................. 8.8
Устранение неполадок ....................................................................... 8.9
Неполадки при подаче бумаги ................................................... 8.9
Неполадки при печати .............................................................. 8.10
Проблемы качества печати ...................................................... 8.13
Неполадки при копировании .................................................... 8.18
Неполадки при сканировании ................................................... 8.19
Типичные неполадки в операционной системе Linux ............. 8.20
Приложение A:
Общие характеристики ..................................................................... A.2
Характеристики сканера и копировального аппарата .................... A.3
Технические характеристики принтера ........................................... A.4
Характеристики бумаги ..................................................................... A.5
ТЕХНИЧЕСКИЕ ХАРАКТЕРИСТИКИ
Обзор ........................................................................................... A.5
Допустимые размеры бумаги .................................................... A.6
Рекомендации по использованию бумаги ................................ A.7
Характеристики бумаги .............................................................. A.8
Емкость выходного лотка .......................................................... A.8
Условия хранения бумаги .......................................................... A.9
Конверты ................................................................................... A.10
Наклейки ................................................................................... A.12
Прозрачная пленка ................................................................... A.12
7
Page 9
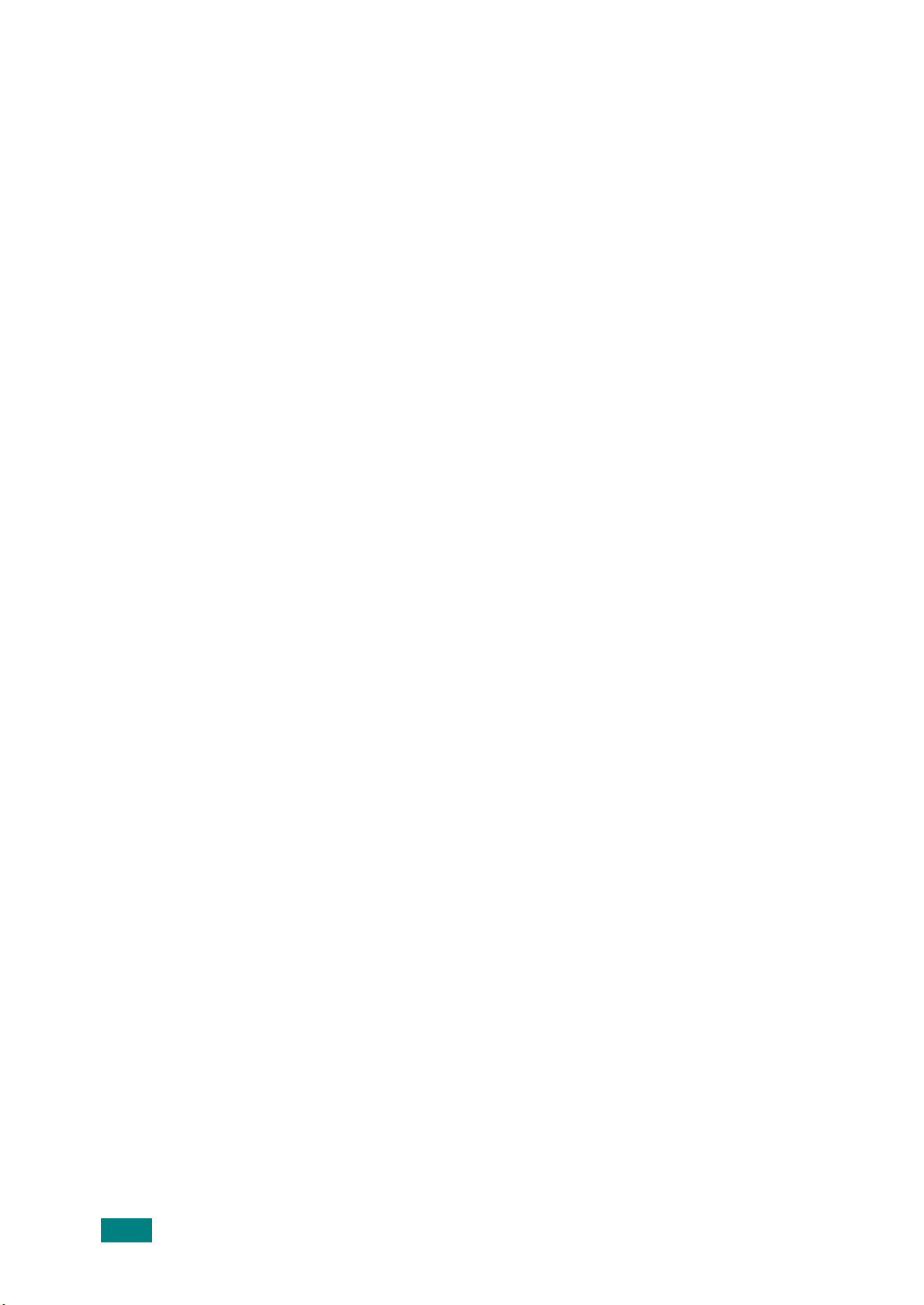
Правила техники безопасности и меры предосторожности
Во избежание возникновения пожара, поражения электрическим током или получения
травмы при эксплуатации устройства соблюдайте меры предосторожности.
1. Внимательно изучите все инструкции.
2. Следуйте общим правилам эксплуатации электрических устройств.
3. Обратите внимание на предупреждения и инструкции, содержащиеся в надписях
на самом устройстве и в прилагаемой к нему документации.
4. Если инструкция по эксплуатации противоречит требованиям безопасности,
следуйте правилам безопасности. Возможно, инструкция по эксплуатации была
неправильно понята. Если противоречие между инструкциями разрешить не
удается, обратитесь к продавцу устройства или в службу технической поддержки.
5. Перед чисткой устройства отсоедините его от сети электропитания. Не пользуйтесь
чистящими жидкостями и аэрозолями. Для чистки устройства можно применять
только влажную ткань.
6. Не размещайте устройство на неустойчивых тележках, подставках или столах.
Падение устройства может причинить серьезный ущерб.
7. Никогда не размещайте устройство на отопительных устройствах, нагревателях,
кондиционерах, вентиляционных каналах или вблизи них.
8. Не ставьте никакие предметы на шнур питания. Размещайте устройство таким
образом, чтобы нельзя было наступить на кабели устройства.
9. Электрическая нагрузка на розетки и шнуры питания не должна превышать
допустимую для этих устройств. Иначе может уменьшиться производительность
ивозникнет угроза пожара и поражения электрическим током.
10. Не позволяйте домашним животным грызть шнур электропитания и интерфейсные
кабели для подключения к компьютеру.
11. Избегайте попадания в устройство посторонних предметов через отверстия
в корпусе устройства. Они могут вызвать замыкание электрических цепей под
высоким напряжением, что может привести к пожару или поражению электрическим
током. Избегайте попадания жидкостей внутрь устройства или на него.
12. Устройство может быть оснащено тяжелой крышкой, прижимающей документ
во время сканирования для повышения качества изображения. В этом случае
после размещения документа на стекле экспонирования закройте прижимную
крышку. Это следует делать медленно, придерживая крышку рукой, пока она
не опустится на место.
13. Не разбирайте устройство во избежание поражения электрическим током. Если
требуется ремонт, обратитесь в службу технической поддержки. Эксплуатация
устройства с открытыми или снятыми крышками опасна, в том числе из-за угрозы
поражения электрическим током. Неправильная сборка устройства может вызвать
поражение электрическим током при последующей эксплуатации.
8
Page 10
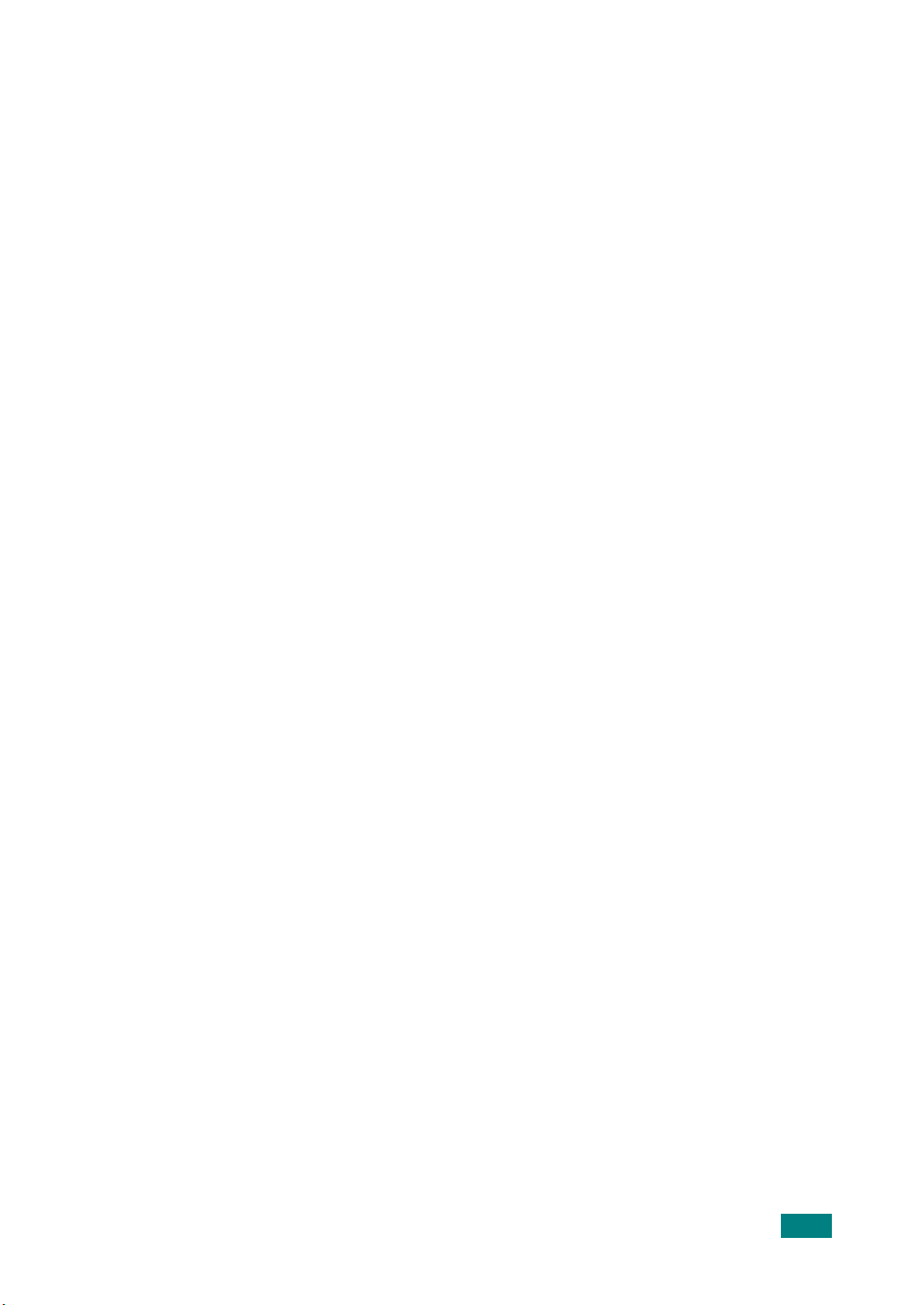
14. В перечисленных ниже случаях следует немедленно отсоединить устройство
от компьютера и сети электропитания и обратиться за помощью к техническому
специалисту.
• Поврежден шнур питания, разъемы или кабель для подключения к компьютеру.
• В устройство попала жидкость.
• Устройство облили водой, или оно попало под дождь.
• Устройство работает неправильно, хотя инструкции соблюдались точно.
• Устройство уронили, или на его корпусе видны повреждения.
• Производительность устройства внезапно значительно изменилась.
15. Пользуйтесь только теми органами управления устройством, которые описаны
винструкциях по эксплуатации. Использование других органов управления
устройством может привести к его повреждению, устранение которого и
восстановление работоспособности устройства потребуют вмешательства
технических специалистов.
16. Не пользуйтесь устройством во время грозы. Существует риск поражения
молнией. По возможности отсоединяйте устройство от сети электропитания во
время грозы.
17. При печати большого количества копий поверхность выходного лотка может
нагреться. Не прикасайтесь к этой поверхности сами и следите, чтобы к ней
не прикасались дети.
18. СОХРАНЯЙТЕ ЭТИ ИНСТРУКЦИИ.
9
Page 11
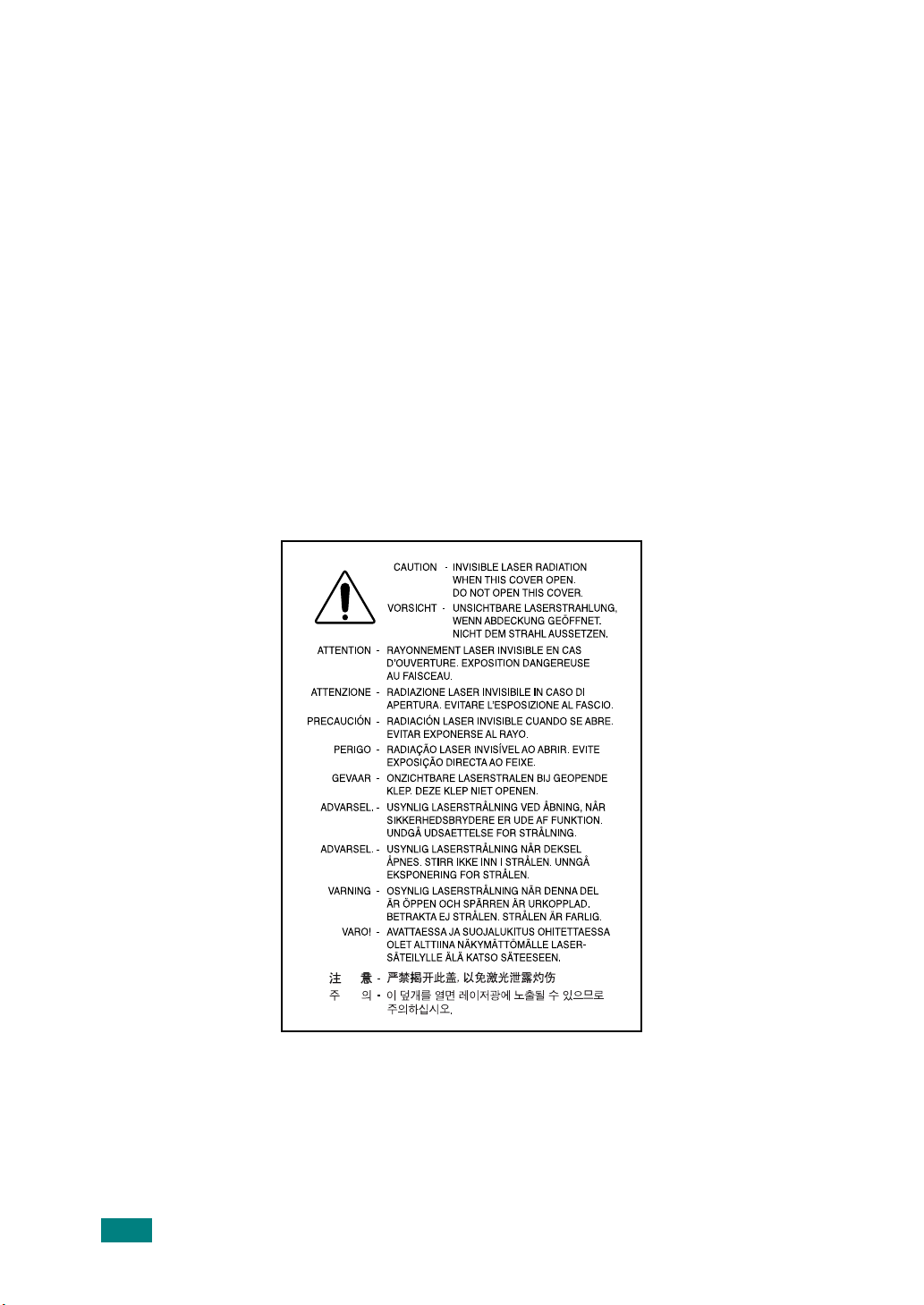
Техника безопасности при эксплуатации лазерных устройств
Данное устройство сертифицировано в США и соответствует требованиям параграфа J
главы 1 сборника № 21 федеральных норм и правил Министерства здравоохранения
исоциального обеспечения для лазерных устройств класса I(1). В других странах
данный принтер сертифицирован как лазерное устройство класса I, соответствующее
требованиям Международной электротехнической комиссии (IEC 825).
Лазерные устройства класса I не считаются опасными. Блок лазера и принтер
сконструированы таким образом, что во время нормальной работы или технического
обслуживания облучение человека лазерным излучением не превышает уровня,
соответствующего классу I.
В
НИМАНИЕ
Не используйте и не обслуживайте устройство, если с блока сканирующего лазера
снята защитная крышка. Невидимый отраженный луч может повредить глаза.
Во избежание возникновения пожара, поражения электрическим током или получения
травмы при эксплуатации устройства соблюдайте перечисленные ниже меры
предосторожности.
!
10
Page 12
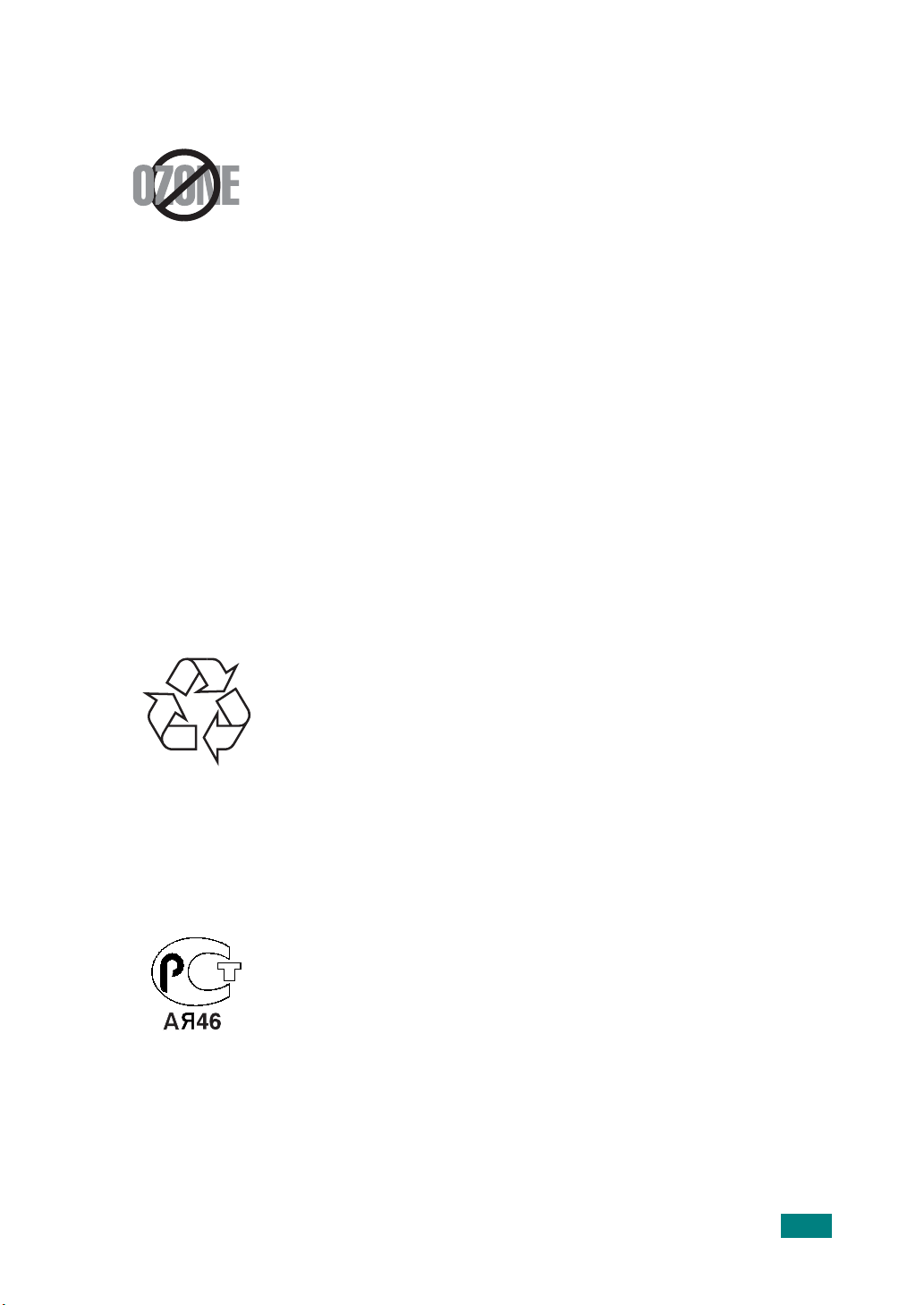
Техника безопасности при наличии озона
Во время нормальной работы данное устройство
вырабатывает озон. Количество выделяемого озона
не представляет опасности для оператора. Тем не менее,
рекомендуется использовать устройство в хорошо
проветриваемом помещении.
Дополнительную информацию об озоне можно получить
вместном торговом представительстве компании Samsung.
Энергосбережение
Данное устройство использует современную технологию энергосбережения, которая
позволяет снизить потребление энергии устройством во время простоя.
Если устройство не получает никаких данных в течение длительного времени,
потребление им электроэнергии автоматически уменьшается.
Эмблема ENERGY STAR не означает одобрения какого-либо изделия или услуги
Управлением по охране окружающей среды (EPA).
Утилизация
AЯ46
При переработке и утилизации упаковки данного товара
соблюдайте нормы охраны окружающей среды.
9
Page 13

б‡fl‚ОВМЛВ У ТУУЪ‚ВЪТЪ‚ЛЛ (В‚УФВИТНЛВ ТЪ‡М˚)
й‰У·ВМЛfl Л ТВЪЛЩЛН‡ˆЛЛ
е‡НЛУ‚Н‡ “CE” М‡ ‰‡ММУП ‡ФФ‡‡ЪВ У·УБМ‡˜‡ВЪ б‡fl‚ОВМЛВ У ТУУЪ‚ВЪТЪ‚ЛЛ Samsung
Electronics Co., Ltd. ТУ ТОВ‰Ы˛˘ЛПЛ ФЛПВМЛП˚ПЛ ‰ЛВНЪЛ‚‡ПЛ Ц‚УФВИТНУ„У лУ˛Б‡ 93/
68/EEC, ‚ ТУУЪ‚ВЪТЪ‚ЛЛ Т ‰‡Ъ‡ПЛ:
1 flМ‚‡fl, 1995 „.: СЛВНЪЛ‚‡ лУ‚ВЪ‡ 73/23/EEC “л·ОЛКВМЛВ Б‡НУМУ‰‡ЪВО¸ТЪ‚
„УТЫ‰‡ТЪ‚-˜ОВМУ‚ ‚ УЪМУ¯ВМЛЛ У·УЫ‰У‚‡МЛfl МЛБНУ„У М‡ФflКВМЛfl”.
1 flМ‚‡fl, 1996 „.: СЛВНЪЛ‚‡ лУ‚ВЪ‡ 89/336/EEC (92/31/EEC) “л·ОЛКВМЛВ Б‡НУМУ‰‡ЪВО¸ТЪ‚ „УТЫ‰‡ТЪ‚-˜ОВМУ‚ ‚
УЪМУ¯ВМЛЛ ˝ОВНЪУП‡„МЛЪМУИ ТУ‚ПВТЪЛПУТЪЛ”.
9 П‡Ъ‡, 1999 „.: СЛВНЪЛ‚‡ лУ‚ВЪ‡ 1999/5/EC У ‡‰ЛУУ·УЫ‰У‚‡МЛЛ Л УНУМВ˜МУП Т‚flБМУП У·УЫ‰У‚‡МЛЛ Л
‚Б‡ЛПМУП ФЛБМ‡МЛЛ Лı ТУУЪ‚ВЪТЪ‚Лfl.
иУОМУВ Б‡fl‚ОВМЛВ, УФВ‰ВОfl˛˘ВВ СЛВНЪЛ‚˚ Л ЫФУПflМЫЪ˚В ТЪ‡М‰‡Ъ˚, ПУКМУ ФУОЫ˜ЛЪ¸ Ы ФВ‰ТЪ‡‚ЛЪВОfl
НУПФ‡МЛЛ Samsung Electronics Co., Ltd.
лВЪЛЩЛН‡ˆЛfl EC
лВЪЛЩЛН‡ˆЛfl ‚ ТУУЪ‚ВЪТЪ‚ЛЛ Т “СЛВНЪЛ‚УИ 1999/5/EC ФУ ‡‰ЛУУ·УЫ‰У‚‡МЛ˛ Л
УНУМВ˜МУПЫ Т‚flБМУПЫ У·УЫ‰У‚‡МЛ˛ (оДдл)”
С‡ММ˚И ‡ФФ‡‡Ъ ФУЛБ‚У‰ТЪ‚‡ НУПФ‡МЛЛ Samsung ТВЪЛЩЛˆЛУ‚‡М НУПФ‡МЛВИ Samsung ‰Оfl Ф‡М-В‚УФВИТНУ„У
У‰МУЪВПЛМ‡О¸МУ„У ФУ‰ТУВ‰ЛМВМЛfl Н ‡М‡ОУ„У‚УИ ТВЪЛ У·˘В„У ФУО¸БУ‚‡МЛfl (PSTN) ‚ ТУУЪ‚ВЪТЪ‚ЛЛ Т
СЛВНЪЛ‚УИ 1999/5/EC. ДФФ‡‡Ъ ФВ‰М‡БМ‡˜ВМ ‰Оfl ‡·УЪ˚ Т М‡ˆЛУМ‡О¸М˚ПЛ PSTN Л ТУ‚ПВТЪЛП Т Днл ‚
В‚УФВИТНЛı ТЪ‡М‡ı.
иЛ ‚УБМЛНМУ‚ВМЛЛ МВФУО‡‰УН ТОВ‰ЫВЪ ‚ ФВ‚Ы˛ У˜ВВ‰¸ У·‡ЪЛЪ¸Тfl ‚ Ц‚УФВИТНЫ˛ О‡·У‡ЪУЛ˛ НУМЪУОfl
Н‡˜ВТЪ‚‡ НУПФ‡МЛЛ Samsung Electronics Co., Ltd.
ДФФ‡‡Ъ ФУ‚ВВМ ФУ ТЪ‡М‰‡ЪЫ TBR21 Л/ЛОЛ TBR 38. СОfl ФУ‰‰ВКНЛ ‚ ФЛПВМВМЛЛ ЪВПЛМ‡О¸МУ„У
У·УЫ‰У‚‡МЛfl, ТУУЪ‚ВЪТЪ‚Ы˛˘В„У ˝ЪУПЫ ТЪ‡М‰‡ЪЫ, Ц‚УФВИТНЛИ аМТЪЛЪЫЪ ЪВОВНУППЫМЛН‡ˆЛУММ˚ı ТЪ‡М‰‡ЪУ‚
(ETSI) ‚˚ФЫТЪЛО ВНУПВМ‰‡ЪВО¸М˚И ‰УНЫПВМЪ (EG 201 121), ТУ‰ВК‡˘ЛИ Б‡ПВ˜‡МЛfl Л ‰УФУОМЛЪВО¸М˚В
ЪВ·У‚‡МЛfl ‰Оfl У·ВТФВ˜ВМЛfl ТВЪВ‚УИ ТУ‚ПВТЪЛПУТЪЛ ЪВПЛМ‡ОУ‚ TBR21. ДФФ‡‡Ъ ТФУВНЪЛУ‚‡М Л ФУОМУТЪ¸˛
ТУУЪ‚ВЪТЪ‚ЫВЪ ‚ТВП ВНУПВМ‰‡ˆЛflП, ТУ‰ВК‡˘ЛПТfl ‚ ˝ЪУП ‰УНЫПВМЪВ.
Page 14
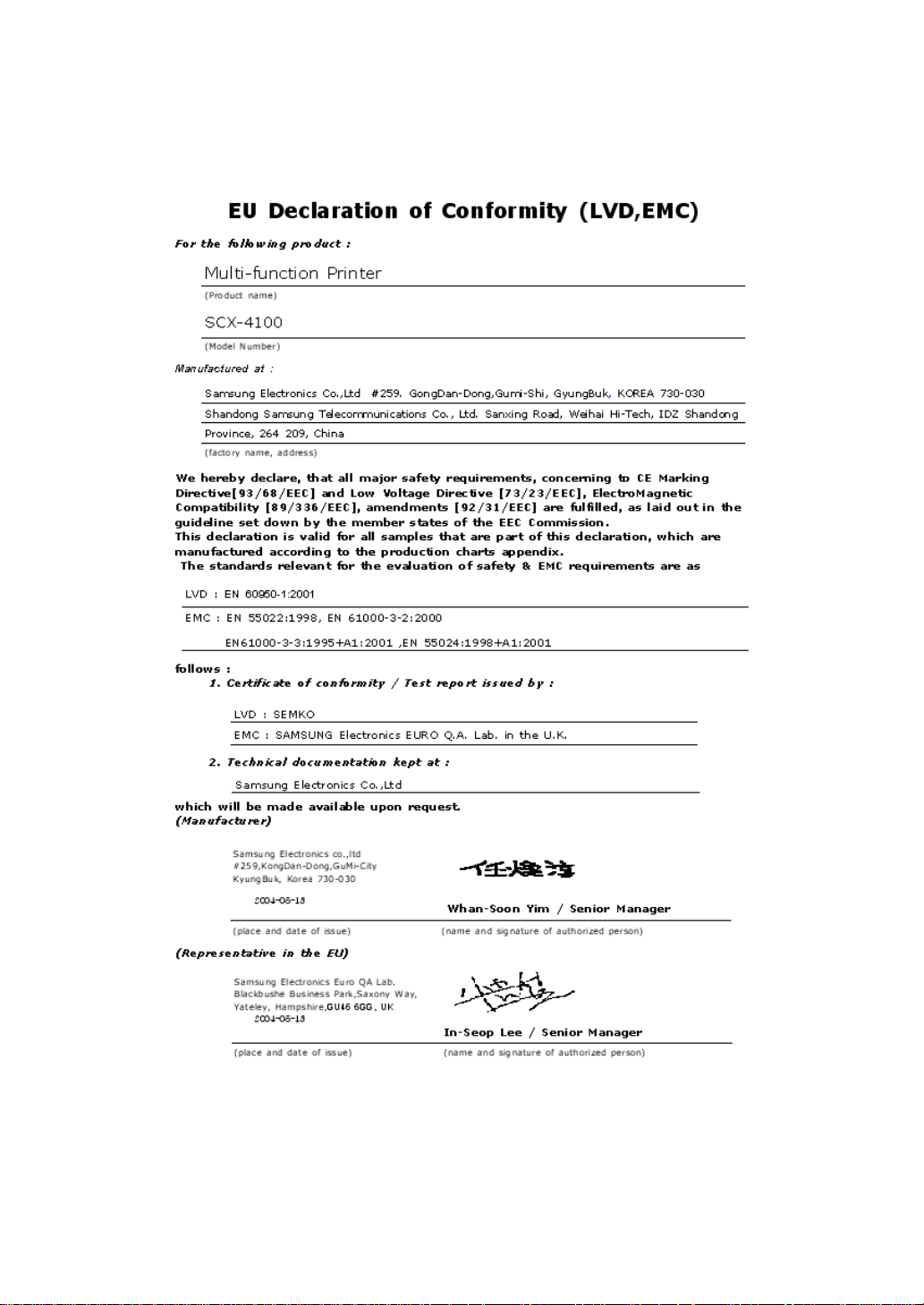
Page 15
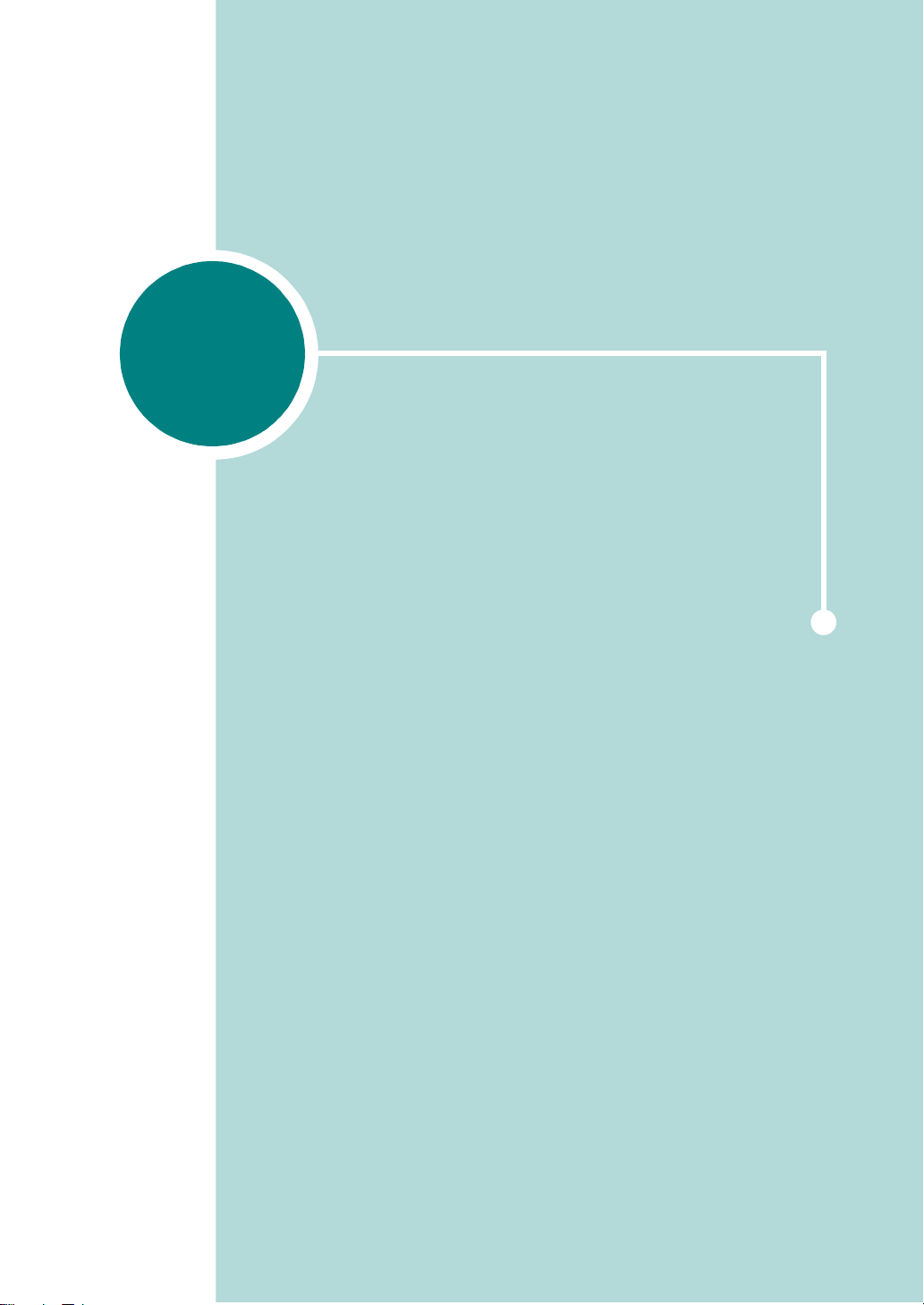
1
ПРИСТУПАЯ К РАБОТЕ
Благодарим вас за покупку этого многофункционального
устройства. Многофункциональное устройство позволяет
распечатывать, копировать и сканировать документы.
В этой главе приведена пошаговая инструкция
по подключению устройства.
Данная глава содержит следующие разделы:
• Распаковка
• Внешний вид устройства
• Установка картриджа с тонером
• Загрузка бумаги
• Подключение устройства
• Включение устройства
Установка программного обеспечения
• Комплект программного обеспечения Samsung
• Установка программного обеспечения Samsung
в ОС Windows
• Восстановление программного обеспечения
• Удаление программного обеспечения
Настройка интерфейса устройства
• Изменение языка сообщений на дисплее
• Выбор размера и типа бумаги
• Использование режимов экономии
Page 16
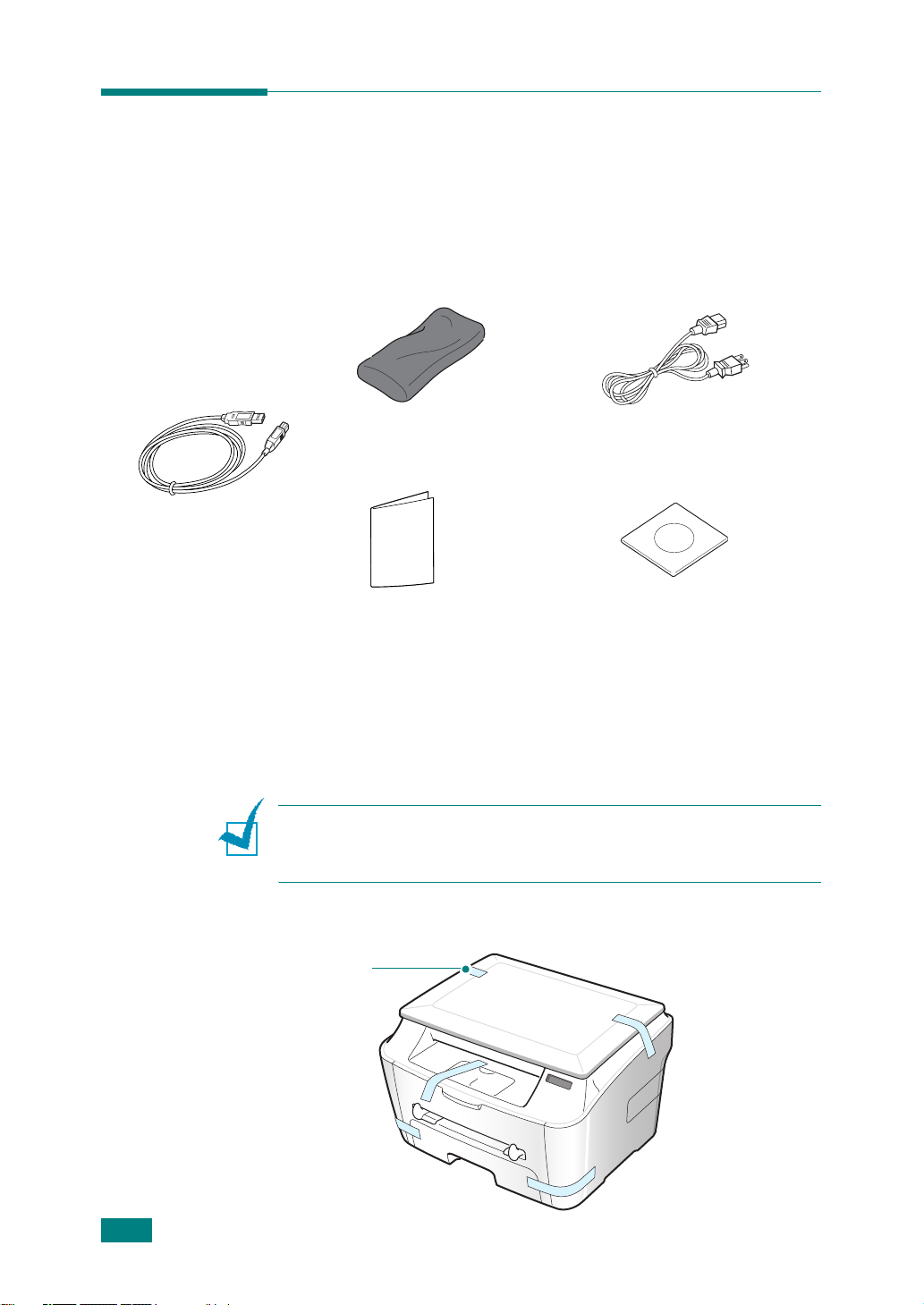
Распаковка
Извлеките устройство и все принадлежности из коробки.
В комплект поставки устройства входят перечисленные ниже
компоненты. Если не хватает какого-либо компонента, обратитесь
в розничный магазин, где вы приобрели данное устройство.
кабель USB
Картридж с тонером
Краткое руководство
Шнур питания
Компакт-диск
**
***
по установке
**
Внешний вид шнура питания может отличаться от указанного в соответствии
сместными стандартами.
***
На компакт-диске находятся драйвер многофункционального устройства,
программное обеспечение SmarThru, руководство пользователя и программа
Adobe Acrobat Reader. Программное обеспечение SmarThru обеспечивает
сканирование, копирование, печать и многие другие возможности.
П
РИМЕЧАНИЯ
.
• Шнур питания необходимо включать в розетку с заземлением.
• Комплекты поставки для разных стран могут различаться.
Снимите упаковочную ленту спереди, сзади и по бокам устройства.
1.2
П
РИСТУПАЯ К РАБОТЕ
Лента
Page 17
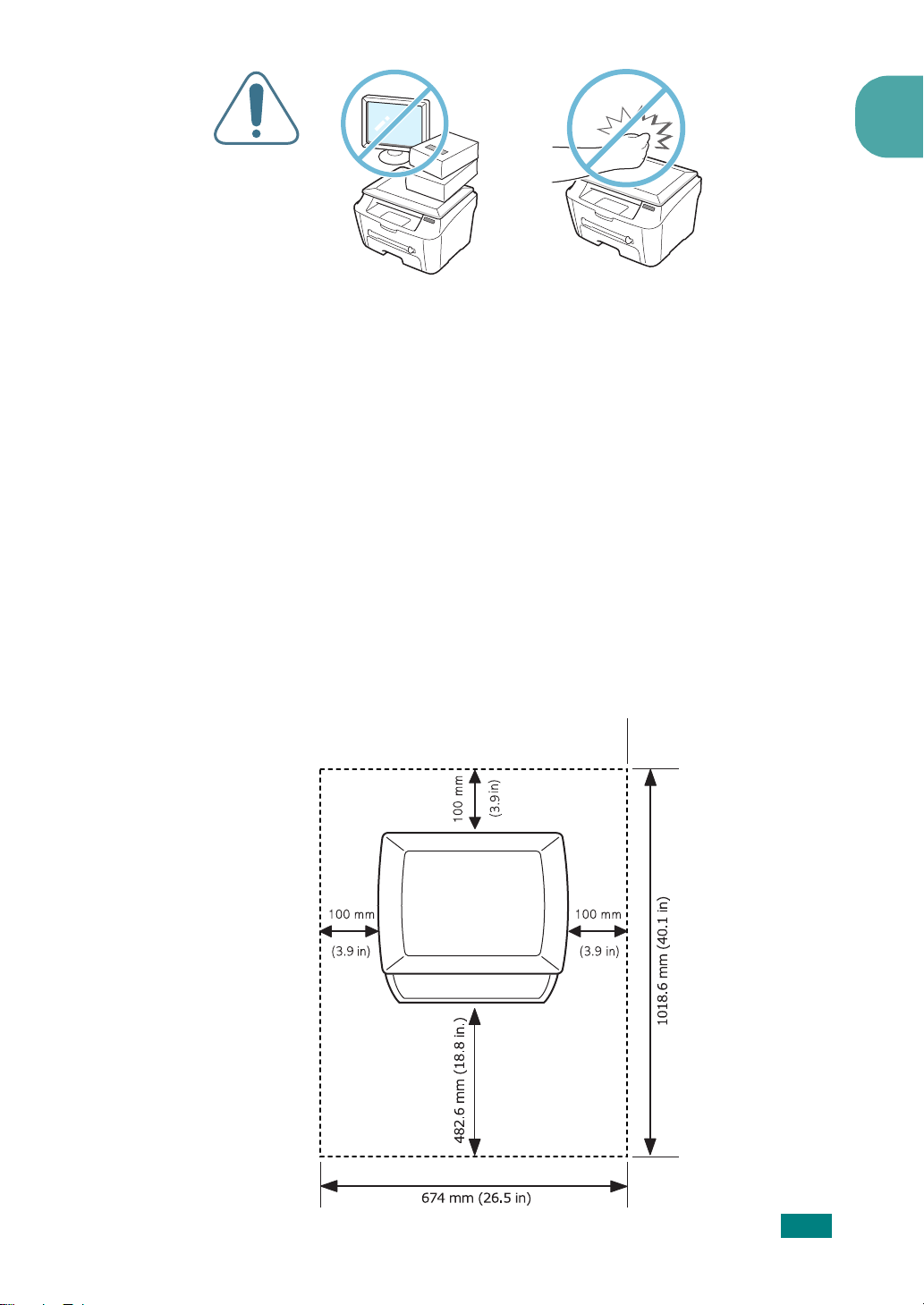
Выбор места установки
Расположите устройство на ровной устойчивой поверхности
со свободной циркуляцией воздуха. Вокруг устройства должно
быть достаточно места для открывания крышек и лотков.
Устройство должно находиться в сухом, хорошо проветриваемом
помещении, вдали от прямых солнечных лучей и источников тепла
или холода. Не ставьте устройство на край стола.
Необходимые расстояния
•
Спереди:
лотка)
482,6 мм (расстояние, достаточное для вытаскивания
1
•
Сзади:
•
Справа:
Слева:
•
100 мм (для вентиляции)
100 мм
100 мм (для вентиляции)
П
РИСТУПАЯ К РАБОТЕ
1.3
Page 18
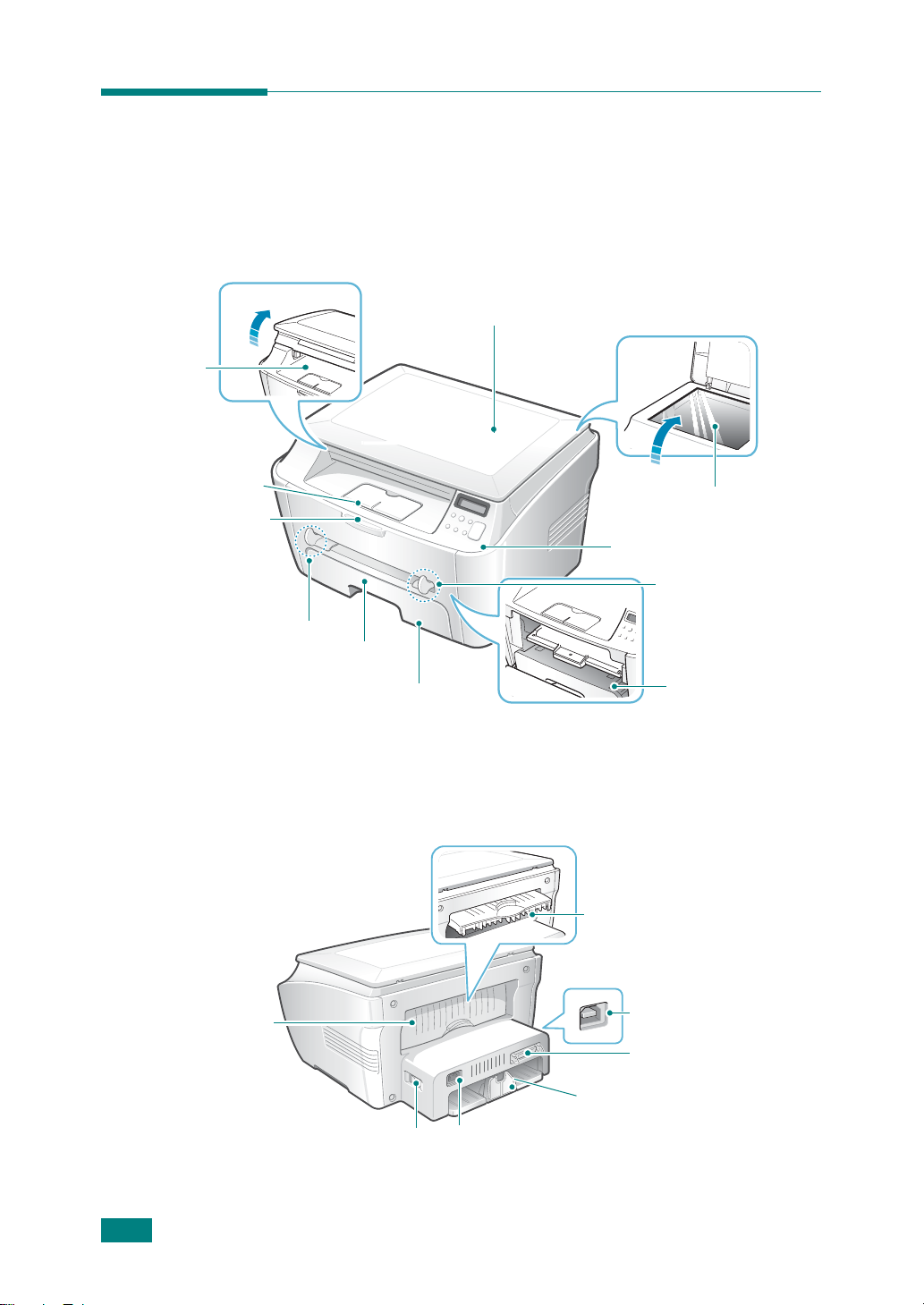
Крышка для
устранения
замятия
бумаги
Передний выходной
лоток
(лицевой стороной
Передняя
подставка для
Направляющие
Внешний вид устройства
На рисунке показаны основные элементы устройства.
Вид спереди
вниз)
бумаги
лотка ручной
подачи
Лоток для
ручной подачи
Лоток для
бумаги
Крышка стекла
экспонирования
Стекло
экспонирования
Панель управления
(см.
стр.1.5
)
Передняя крышка
Картридж
с тонером
1.4
Вид сзади
Задняя крышка
Выключатель питания
П
РИСТУПАЯ К РАБОТЕ
Шнур питания
Задний выходной лоток
(лицевой стороной вверх)
Разъем USB
Разъем
параллельного
интерфейса
Ограничитель длины бумаги
Page 19
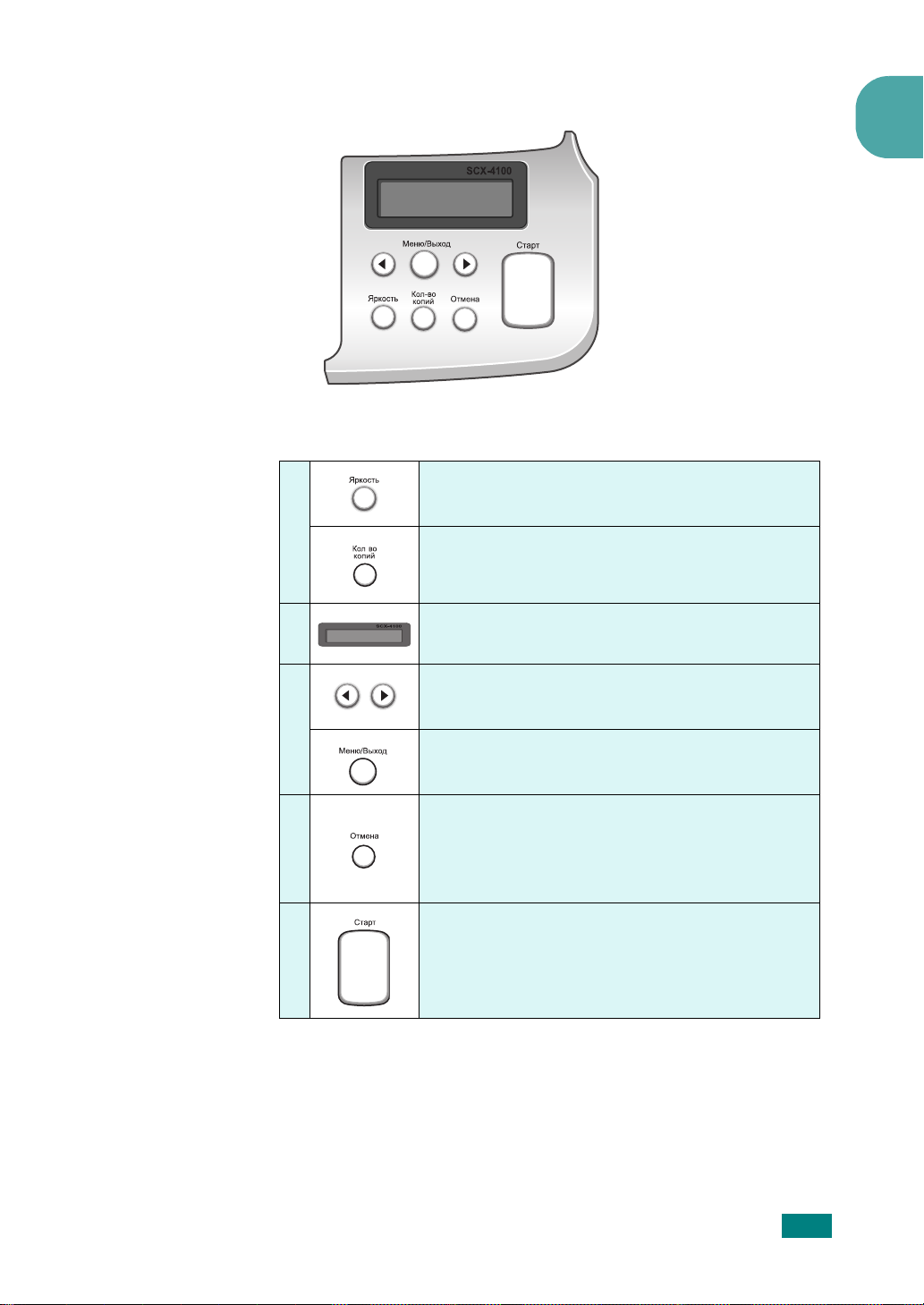
Функции панели управления
1
О
П
И
Р.
1
К
2
Настройка яркости изображения
при копировании.
Задание числа копий.
Вывод текущего состояния и подсказок.
Переключение между значениями, доступными
для выбранного пункта меню.
3
Вход в режим меню, выбор доступных пунктов
меню и возврат в режим ожидания.
Остановка выполнения операции.
4
В режиме ожидания — сброс или отмена
параметров копирования (плотности
выводимого изображения и количества копий).
Подтверждение выбора и запуск задания.
5
П
РИСТУПАЯ К РАБОТЕ
1.5
Page 20
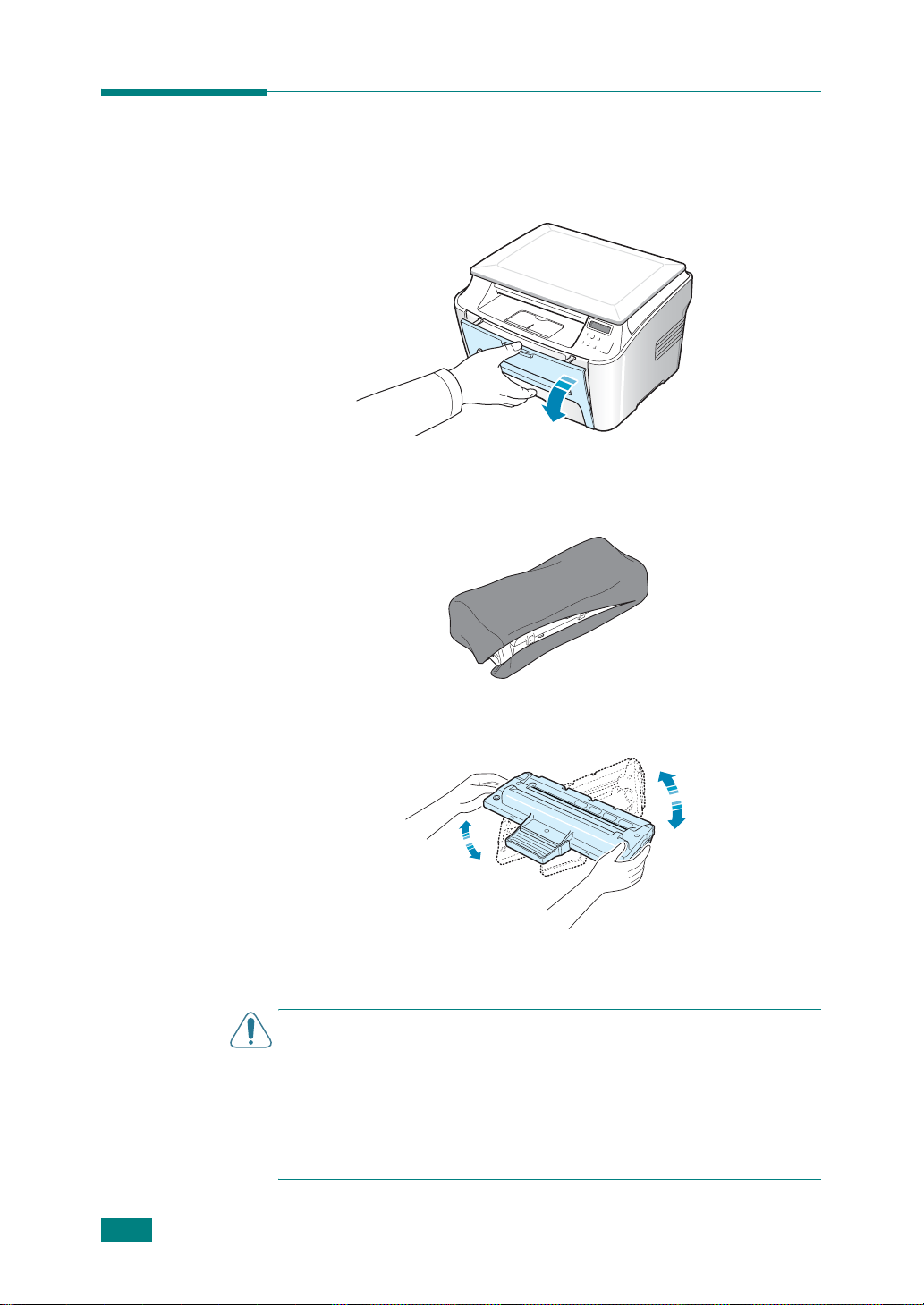
Установка картриджа с тонером
1
Откройте переднюю крышку.
2
Выньте картридж из упаковки. Не вскрывайте упаковку ножом
или другим острым предметом, чтобы не повредить барабан
картриджа.
1.6
3
В
• Во избежание повреждения картриджа не держите его на свету
• Если тонер попал на одежду, удалите его сухой тряпкой и выстирайте
П
РИСТУПАЯ К РАБОТЕ
Аккуратно встряхните картридж 5-6 раз, чтобы тонер
вкартридже распределился равномерно.
Это необходимо для получения максимального количества
копий с каждого картриджа.
НИМАНИЕ
больше нескольких минут. Если нужно оставить картридж на свету
на более длительный срок, положите его на ровную чистую
поверхность и накройте бумагой.
одежду в холодной воде. Не пользуйтесь горячей водой, так как под
ее воздействием тонер въедается в ткань.
!
Page 21

4
Вставьте картридж в устройство так, чтобы он надежно
зафиксировался в рабочем положении.
5
Закройте переднюю крышку принтера. Крышка должна быть
закрыта плотно.
1
П
РИМЕЧАНИЕ
картриджа составляет около 3 000 страниц.
. При печати текста с 5% заполнением листа ресурс
П
РИСТУПАЯ К РАБОТЕ
1.7
Page 22

Загрузка бумаги
В лоток можно загрузить около 250 листов бумаги.
Загрузка пачки бумаги размера Letter:
1
Откройте лоток и извлеките его из устройства.
2
Разверните бумагу веером, чтобы разделить листы. Выровняйте
края пачки бумаги, постучав ею о ровную поверхность.
1.8
3
П
РИСТУПАЯ К РАБОТЕ
Загрузите стопку бумаги в лоток стороной для печати
Допускается повторная печать на использованной бумаге.
Бумага должна лежать использованной стороной вверх,
несвернутым краем по направлению к устройству. Если при
загрузке возникают проблемы, разверните стопку бумаги.
вниз
.
Page 23
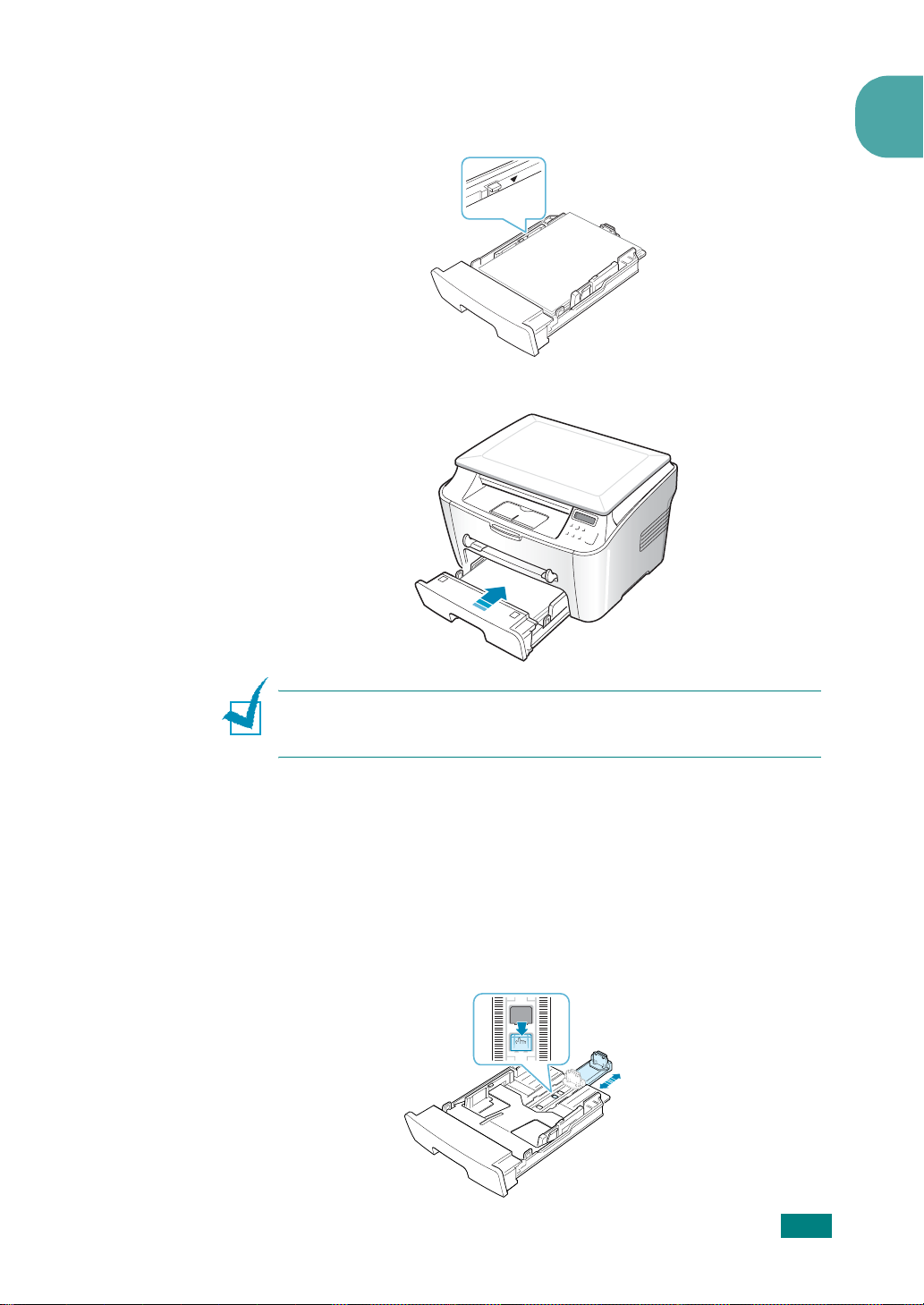
4
Обратите внимание на отметку ограничителя уровня бумаги
на левой внутренней стороне лотка. Переполнение лотка
может привести к замятию бумаги.
5
Вставьте лоток в устройство и задвиньте его внутрь.
1
П
РИМЕЧАНИЕ
для работы с бумагой данного типа и размера. Для настройки копирования
см. стр.1.26, а для настройки печати с компьютера — стр.3.7.
.
После загрузки бумаги необходимо настроить устройство
Загрузка в лоток бумаги других размеров
Для загрузки более длинной бумаги (например, 33 х 40,6 см)
отрегулируйте соответствующим образом положение
направляющих бумаги в лотке.
1
Нажав на защелку ограничителя длины бумаги
и разблокировав его, выдвиньте ограничитель наружу
до упора. Это позволит увеличить длину лотка.
П
РИСТУПАЯ К РАБОТЕ
1.9
Page 24
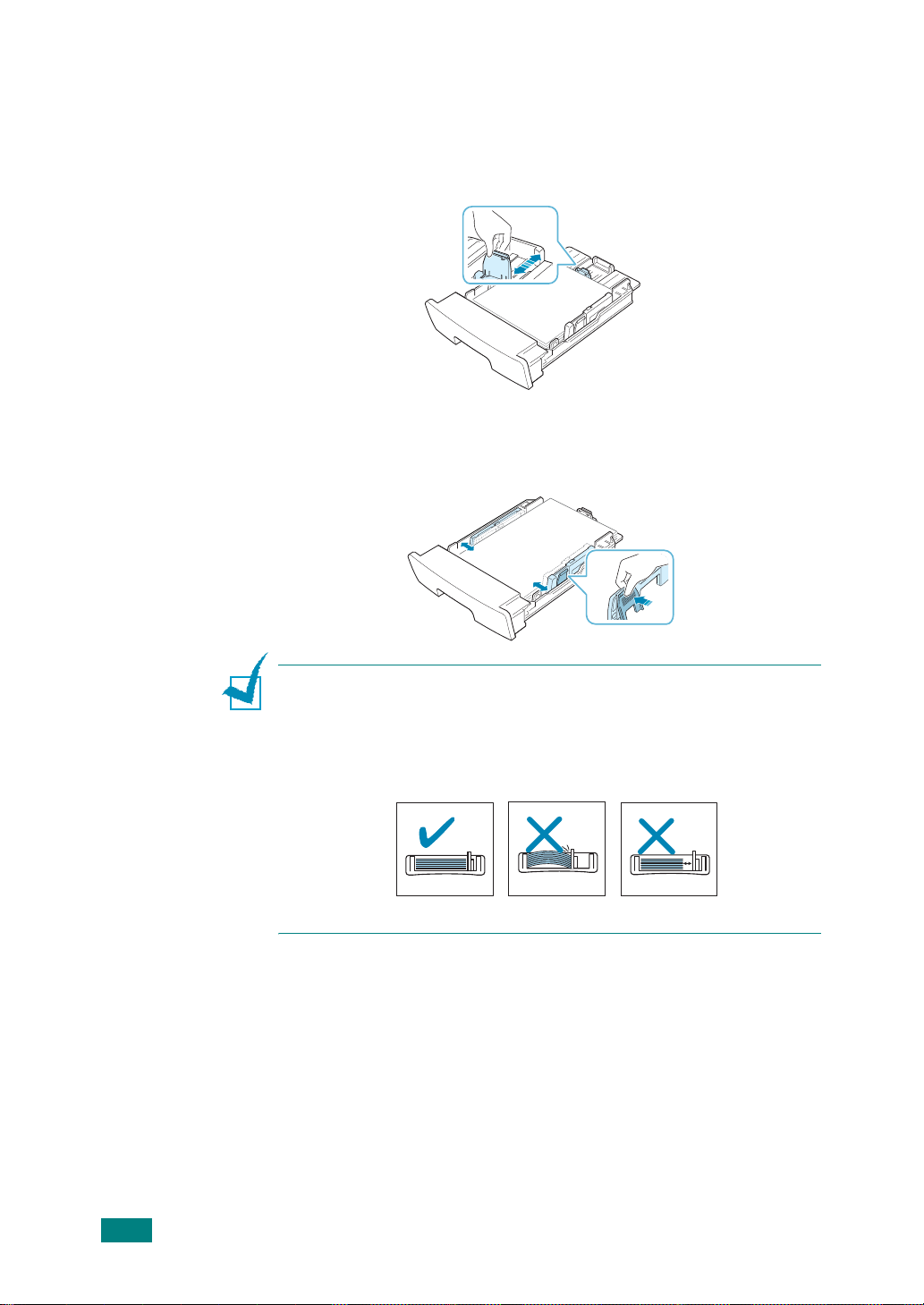
2
Загрузив бумагу в лоток, сдвиньте ограничитель размера
так, чтобы он слегка касался края пачки бумаги. Чтобы
использовать бумагу другого размера, необходимо
соответствующим образом изменить положение ограничителя
длины бумаги.
3
Зажмите ограничитель ширины бумаги (см. рисунок)
исдвиньте его по направлению к пачке бумаги так, чтобы
он касался краев пачки.
П
РИМЕЧАНИЯ
• Не допускайте сильного зажатия бумаги ограничителем ширины
бумаги. Это может привести к деформации бумаги.
• Неправильное положение ограничителя ширины бумаги может
привести к замятию бумаги.
.
1.10
П
РИСТУПАЯ К РАБОТЕ
Page 25
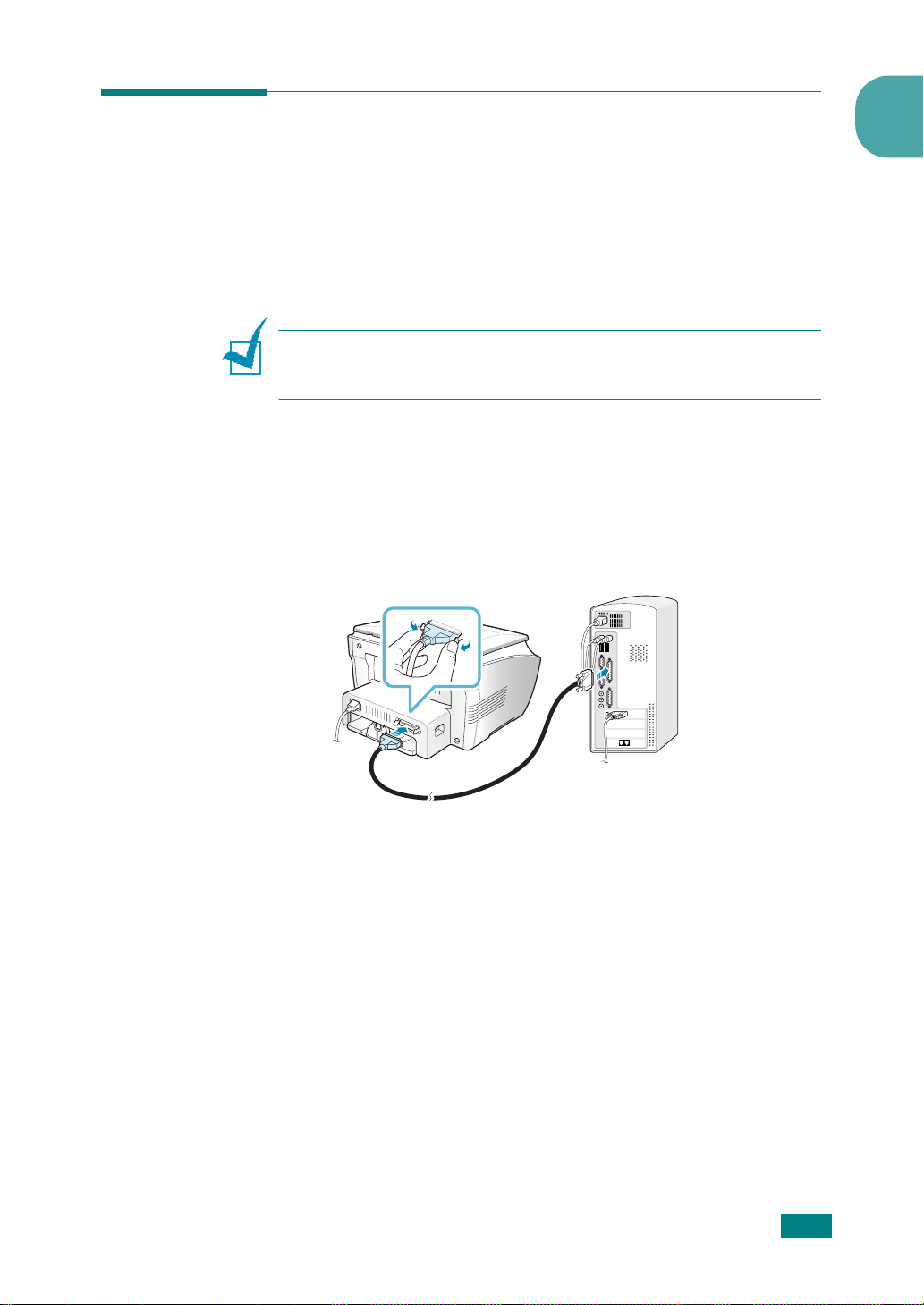
Подключение устройства
Чтобы печатать непосредственно с компьютера, подключите
кнему принтер, используя кабель параллельного интерфейса
или кабель универсальной последовательной шины (USB).
Работа с кабелем параллельного интерфейса
(только для Windows)
П
РИМЕЧАНИЕ
компьютера используйте кабель, одобренный производителем.
Кабель должен соответствовать стандарту IEEE 1284.
1
Выключите принтер и компьютер.
2
Вставьте кабель параллельного интерфейса в разъем
на задней стороне принтера.
Опустите металлические фиксаторы так, чтобы они вошли
вжелобки на разъеме кабеля.
.
Для подключения принтера к параллельному порту
1
К параллельному
порту компьютера
3
Подключите другой конец кабеля к порту параллельного
интерфейса компьютера и затяните винты.
Дополнительную информацию см. в руководстве пользователя
данного компьютера.
П
РИСТУПАЯ К РАБОТЕ
1.11
Page 26
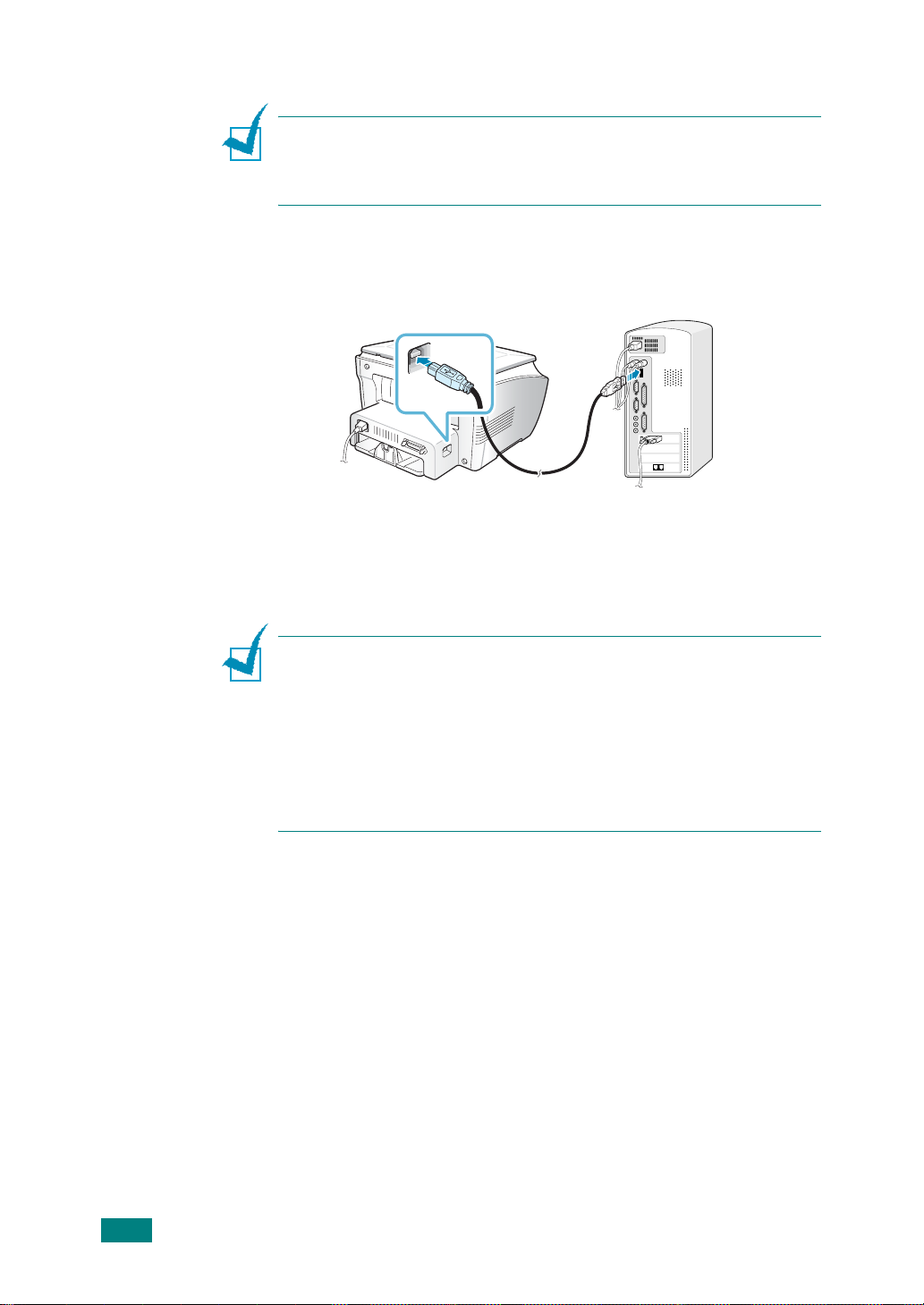
Работа с кабелем USB
П
РИМЕЧАНИЕ
использовать кабель USB, одобренный производителем. Кабель
должен соответствовать стандарту USB 1.1. Длина кабеля не должна
превышать 3 м.
1
Выключите принтер и компьютер.
2
Вставьте кабель USB в разъем на задней стороне принтера.
3
Подключите другой конец кабеля к порту USB компьютера.
Дополнительную информацию см. в руководстве пользователя
данного компьютера.
. Для подключения принтера к порту USB необходимо
К порту USB
компьютера
П
РИМЕЧАНИЯ
• Для использования интерфейса USB на компьютере должна быть
установлена операционная система Windows 98/Me/2000/XP.
• Устройст во поддерживает два режима работы с интерфейсом USB:
БЫСТРЫЙ и МЕДЛЕННЫЙ. По умолчанию используется режим
БЫСТРЫЙ. Иногда при работе в режиме USB, действующем по
умолчанию, возникают проблемы. В таком случае попробуйте
выбрать режим «Медленный». Дополнительные сведения
об изменении режима USB см. на стр. 8.12.
.
1.12
П
РИСТУПАЯ К РАБОТЕ
Page 27
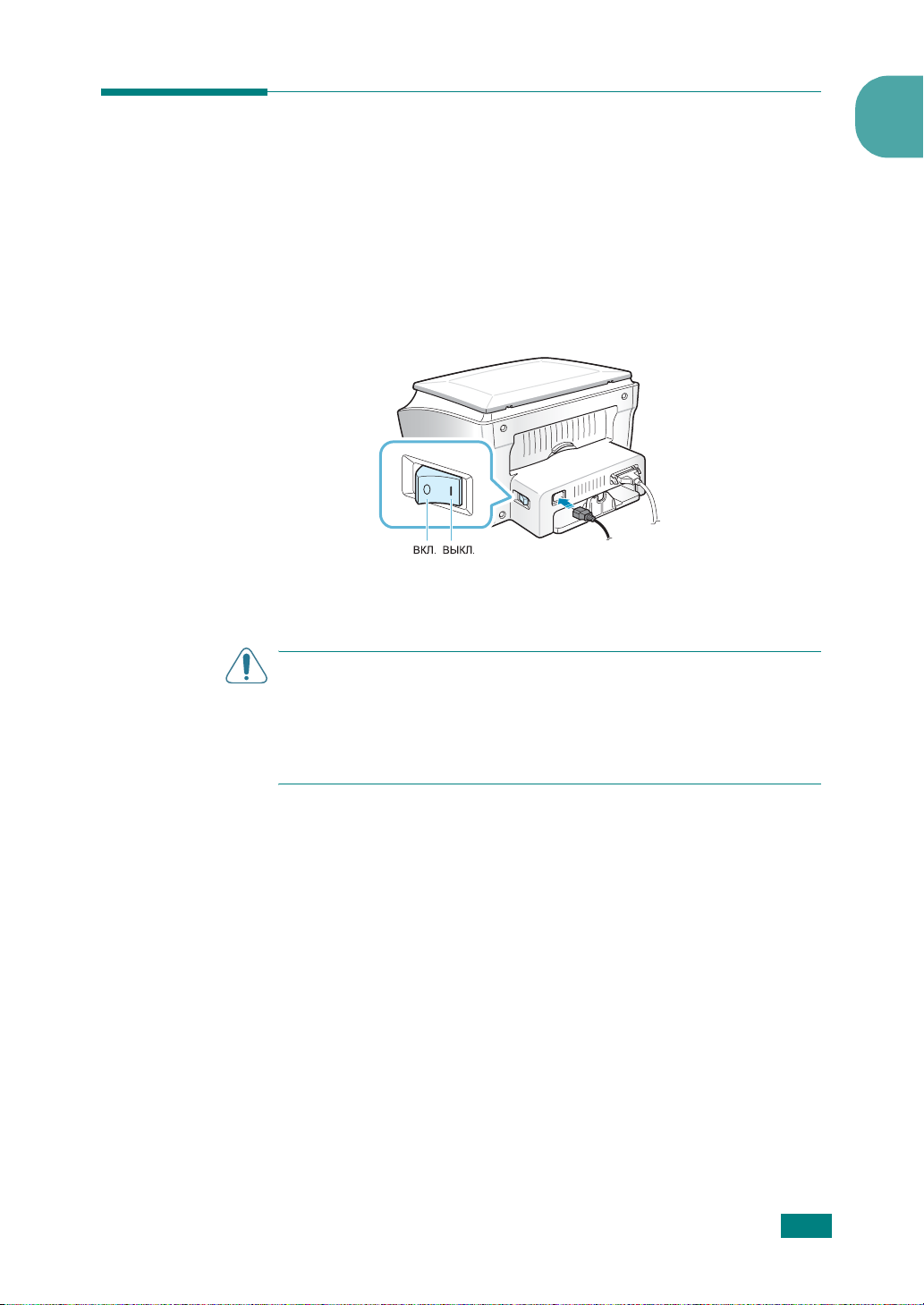
Включение устройства
1
Подключите один конец трехжильного шнура питания
к разъему питания устройства, а другой — к розетке
с заземлением.
2
Нажмите на выключатель питания и включите устройство.
На дисплее появится надпись Разогрев. Подождите,
означающая, что устройство включено.
«
К электрической розетке
Информацию о выборе языка сообщений на дисплее
см. на стр.1.25.
1
В
НИМАНИЕ
• После включения устройства начинает нагреваться блок
закрепления тонера в задней части устройства. Соблюдайте
осторожность при доступе к этой части устройства.
• Не разбирайте включенный принтер во избежание поражения
электрическим током.
!
П
РИСТУПАЯ К РАБОТЕ
1.13
Page 28
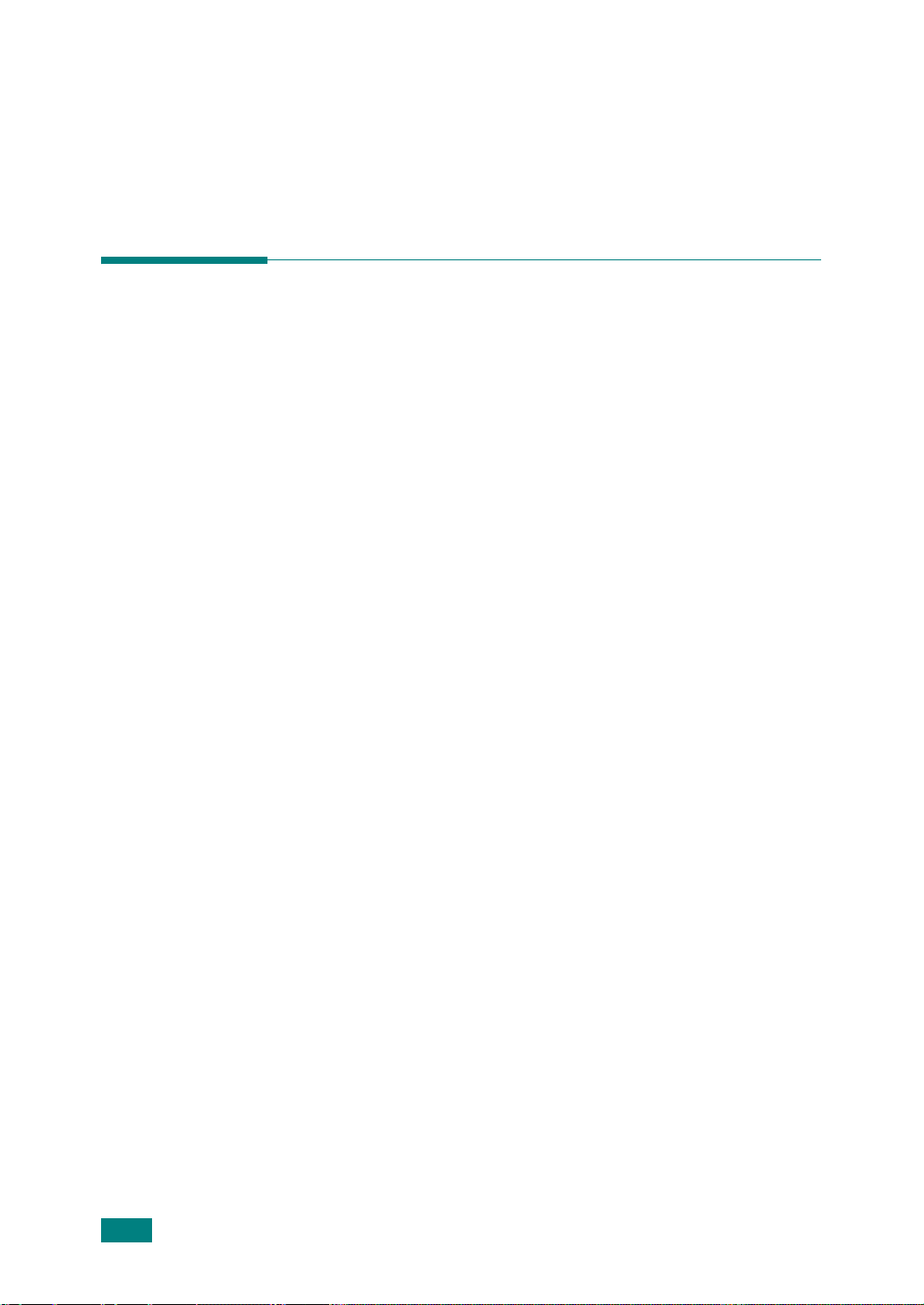
Установка программного
обеспечения
Комплект программного обеспечения Samsung
После установки устройства и подключения его к компьютеру
необходимо установить программное обеспечение с компактдиска, который входит в комплект поставки. На компакт-диске
находятся:
•
Программное обеспечение
• Руководства пользователя
• Программа Adobe Acrobat Reader
С компакт-диска можно установить следующее программное
обеспечение.
Samsung
Драйвер GDI для Windows
Для работы с устройством в качестве принтера и сканера
в операционной системе Windows необходимо установить
драйвер GDI. Дополнительную информацию об установке
драйвера GDI в Windows см. на стр. 1.16.
Драйвер для Linux
Устройство может работать как принтер и сканер в операционной
системе Linux. Информацию об установке драйвера принтера
всистеме Linux см. главу 6 «Работа с принтером в операционной
системе Linux».
Программное обеспечение SmarThru
Программное обеспечение SmarThru для операционной системы
Windows расширяет возможности данного многофункционального
устройства. Пакет программ SmarThru содержит графический
редактор, поддерживающий широкий набор функций обработки
изображений, а также мощный почтовый клиент для Интернета.
SmarThru позволяет сохранять отсканированные изображения
вопределенном месте для последующего редактирования,
отправки по электронной почте, печати и обработки с помощью
любых других программ.
1.14
П
РИСТУПАЯ К РАБОТЕ
Page 29
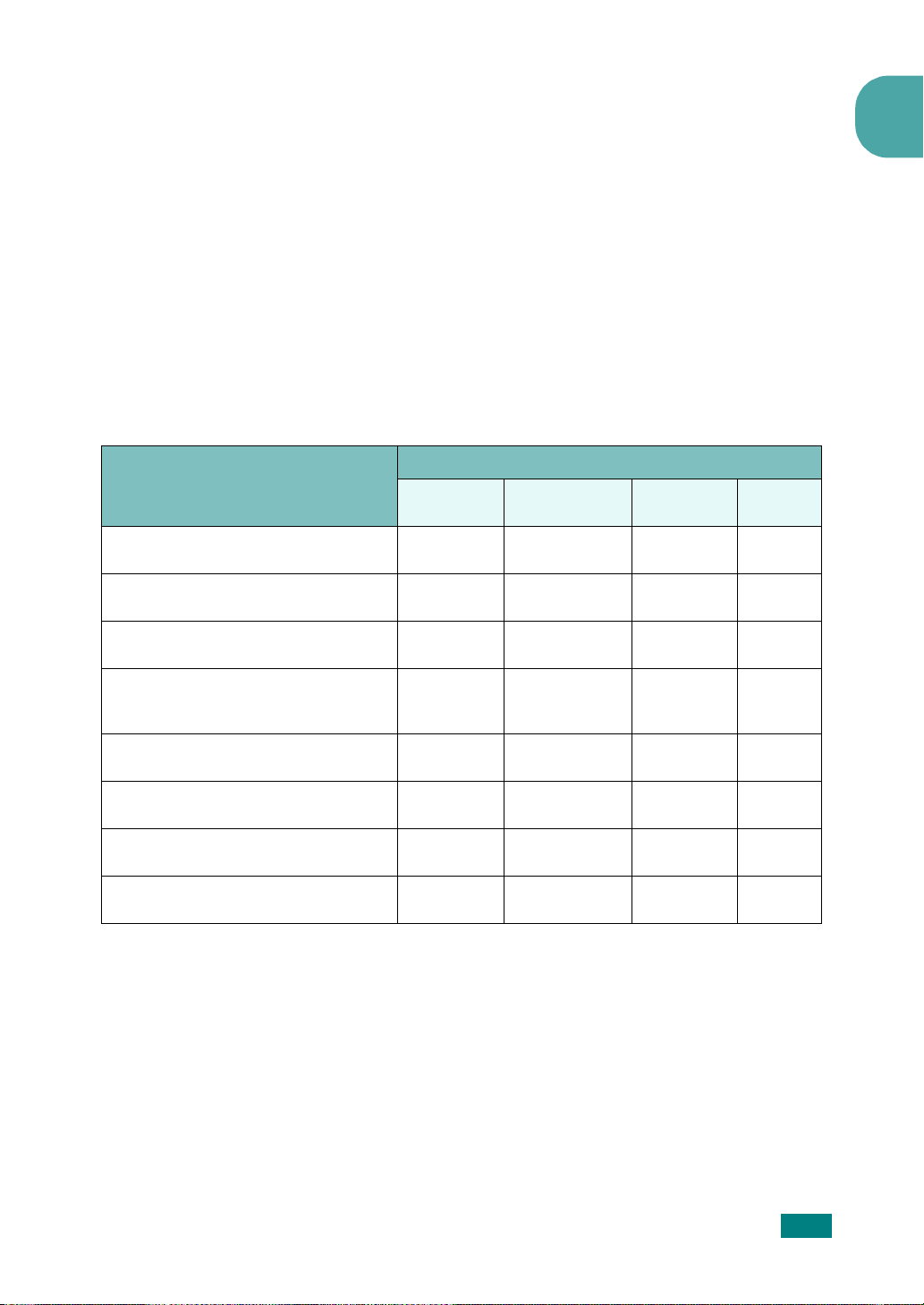
Панель дистанционного управления
Эта программа для Windows устанавливается автоматически при
установке драйвера GDI. Дополнительную информацию о работе
с программой см. на стр. 7.10.
Характеристики драйверов принтера
Драйверы принтера поддерживают следующие стандартные
функции:
• Выбор источника бумаги
• Выбор ориентации, размера и типа материала для печати
• Выбор числа копий
В таблице перечислены стандартные функции, которые могут
поддерживаться драйверами принтера.
Драйвер принтера
Функция
Win9x/Me Win2000/XP WinNT4.0 Linux
Режим экономии тонера Да Да Да Да
Выбор качества печати Да Да Да Да
Печать плакатов Да Да Да Нет
1
Печать нескольких страниц
на одном листе
Печать по размеру страницы Да Да Да Да
Печать с масштабированием Да Да Да Да
Водяные знаки Да Да Да Нет
Наложение Да Да Да Нет
Да Да Да
Да
(2 или 4)
П
РИСТУПАЯ К РАБОТЕ
1.15
Page 30
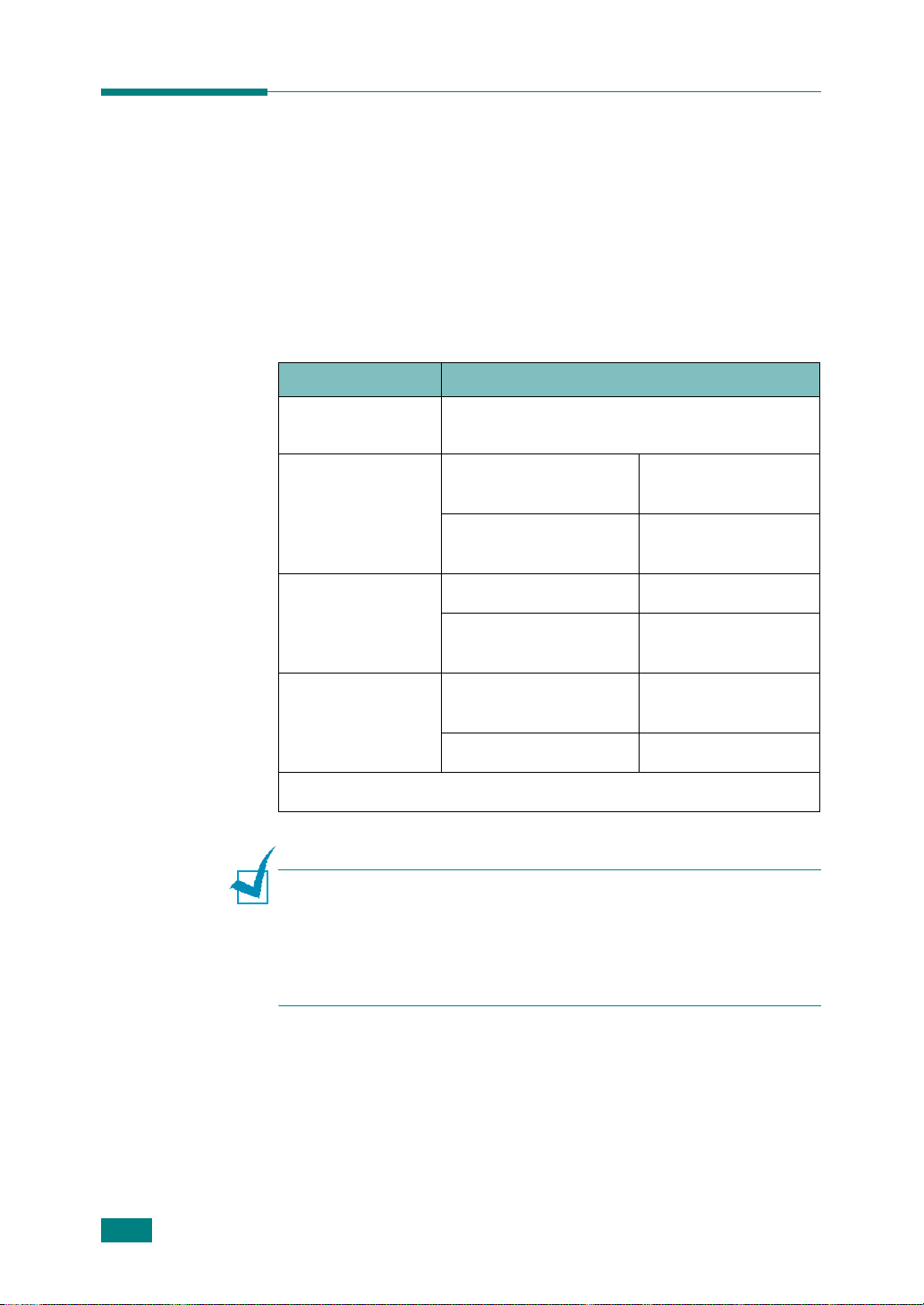
Установка программного обеспечения
Samsung
в ОС Windows
Требования к системе
Перед началом установки проверьте, соответствует ли ваша
система минимальным требованиям.
Проверьте перечисленные ниже параметры.
Компонент
Операционная
система
Процессор
ОЗУ
Windows 95/98/Me/NT 4.0/2000/XP
95/98/Me/NT 4.0/2000
XP
95/98/Me/NT 4.0/2000
XP 128
Требования
Pentium II 400
или
Pentium III 933
или
64 МБ или больше
или больше
выше
выше
МБ
95/98/Me/NT 4.0/2000
Свободное место
на диске
Internet Explorer версии не ниже 5.0
П
РИМЕЧАНИЯ
• В Windows NT 4.0/2000/XP программное обеспечение должен
устанавливать администратор системы.
• Вследствие несовместимости с библиотеками OLE/COM
не рекомендуется использовать ОС Windows 95 более
ранней версии, чем OSR2.
.
XP 1
300 МБ
или больше
ГБ
или больше
1.16
П
РИСТУПАЯ К РАБОТЕ
Page 31
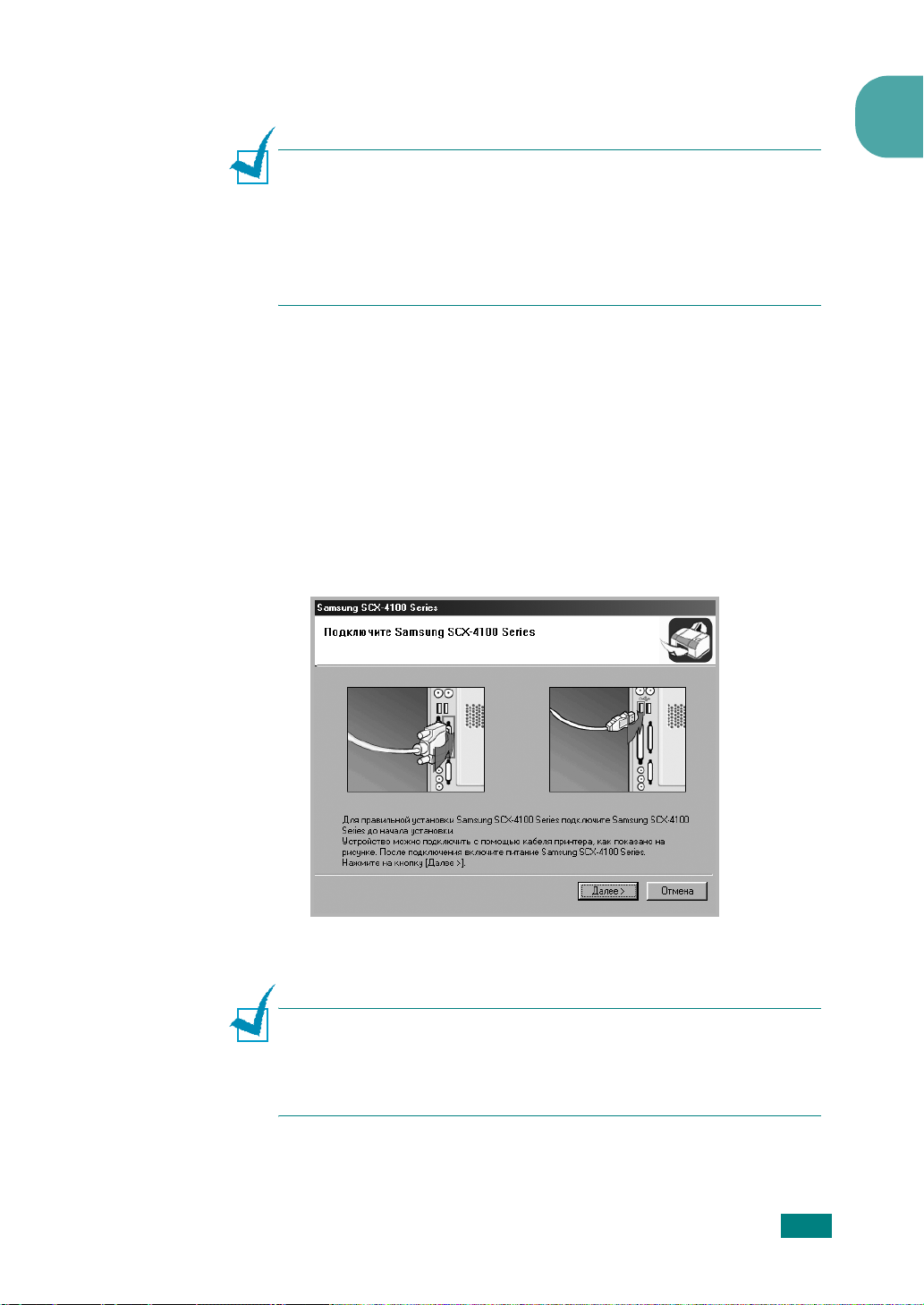
Установка программного обеспечения Samsung
П
РИМЕЧАНИЯ
• Закройте окно
открывается при загрузке компьютера.
Перед началом установки программного обеспечения
•
подключите устройство к порту параллельного интерфейса или
USB и включите его. В ОС Windows 95 и Windows NT 4.0
подключение через порт USB не поддерживается.
1
Вставьте компакт-диск, входящий в комплект поставки,
вдисковод для компакт-дисков.
Должен произойти автоматический запуск компакт-диска
с открытием окна установки.
.
«Обнаружено новое устройство»
, которое
1
Если окно установки не появилось, войдите в меню
ивыберите команду
X:\Setup.exe
2
После появления следующего окна подключите устройство
к компьютеру и включите устройство. Нажмите кнопку
Если принтер уже подключен и включен, данное окно
не появится. Пропустите этот шаг.
, где X — имя дисковода, и нажмите кнопку ОК.
Выполнить
. Введите строку
Пуск
Далее
.
П
РИМЕЧАНИЕ
нажатия кнопки
устройство к компьютеру, включите устройство инажмите кнопку
Если требуется установить программное обеспечение без подключения
устройства, нажмите кнопку
. Если устройство не подключено к компьютеру, после
Далее
последует предупреждение. Подключите
Да
Нет
.
П
РИСТУПАЯ К РАБОТЕ
1.17
.
Page 32
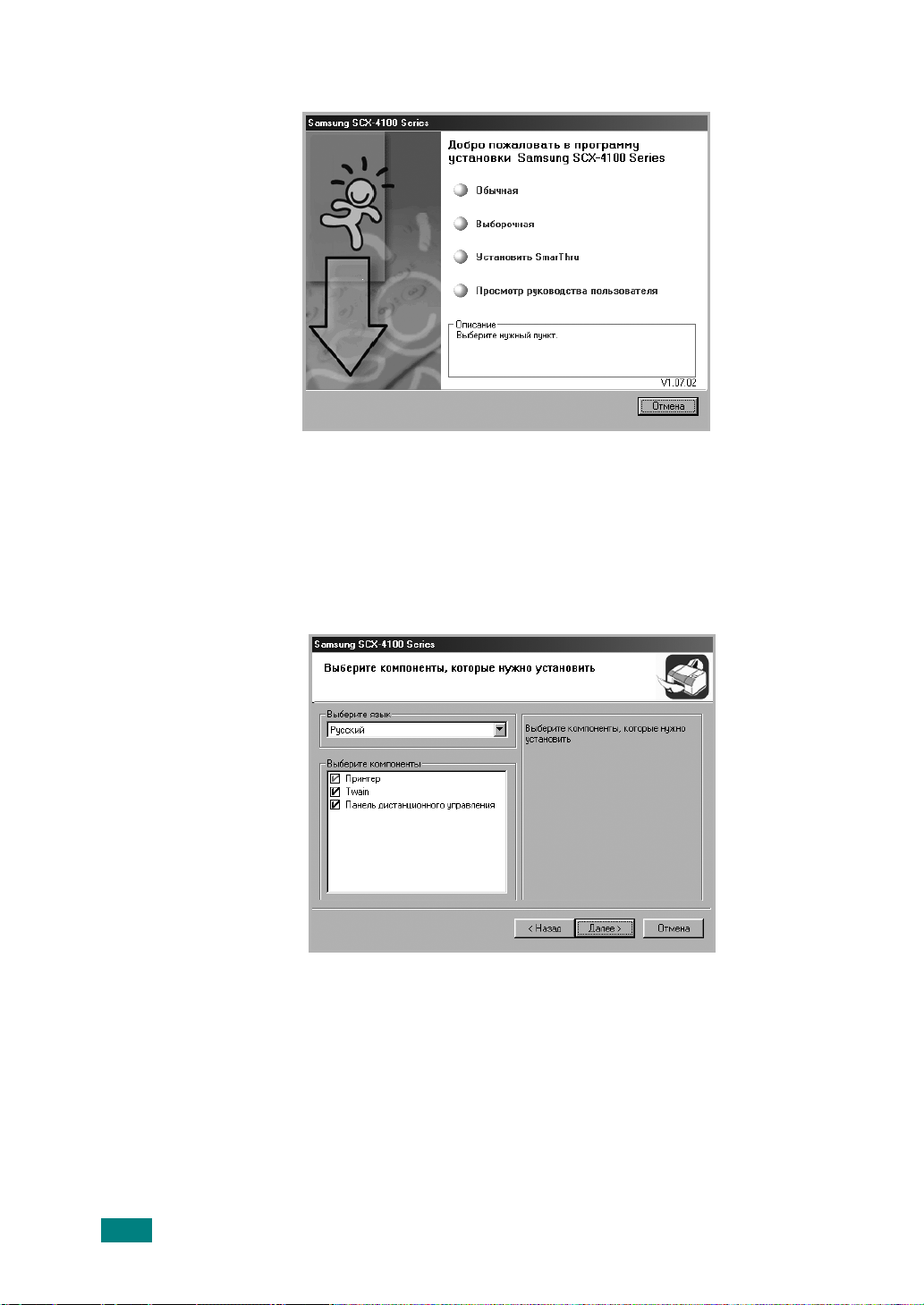
3
Выберите тип установки.
Обычная
•
. Устанавливается общее программное
обеспечение для принтера, включая драйвер принтера,
драйвер Twain и панель дистанционного управления. Этот
вариант установки рекомендуется для большинства
пользователей.
•
Выборочная
. Позволяет выбрать язык программного
обеспечения и устанавливаемые компоненты. Указав
необходимый язык и компоненты, нажмите кнопку
Установить SmarThru
•
. Устанавливается программа
Далее
SmarThru. Если выбрана установка программы SmarThru
на этом экране, следуйте инструкциям на стр. 1.20, начиная
с шага 3.
•
Просмотр руководства пользователя
. Позволяет
просмотреть данное руководство пользователя. Если
на компьютере не установлена программа Adobe Acrobat,
при выборе этого пункта автоматически начнется установка
программы Adobe Acrobat.
.
1.18
П
РИСТУПАЯ К РАБОТЕ
Page 33
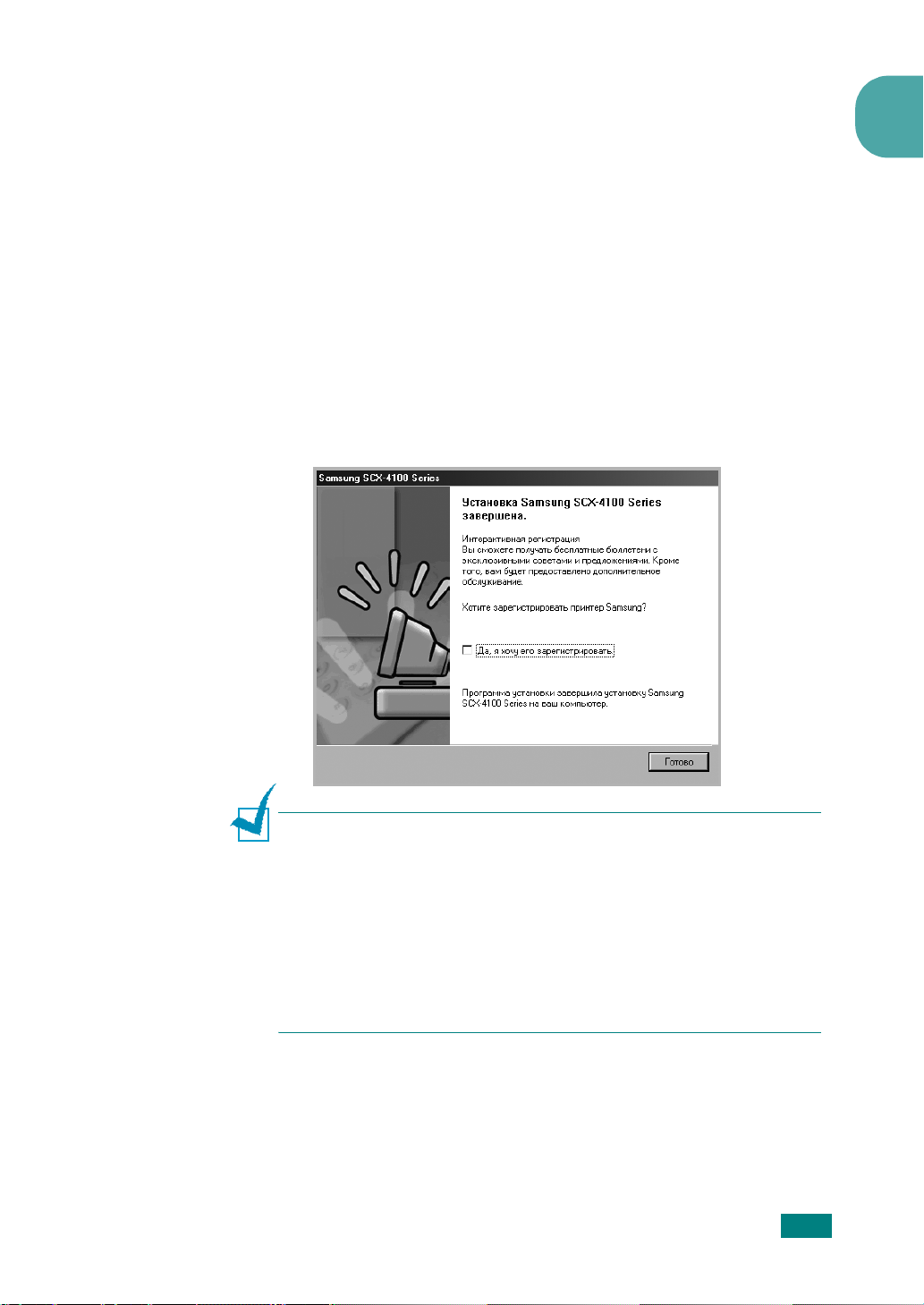
4
После завершения установки появится окно с запросом
на печать тестовой страницы. Чтобы распечатать тестовую
страницу, установите соответствующий флажок и нажмите
Далее
кнопку
В другом случае перейдите к шагу 6.
5
Если тестовая страница напечатана правильно, нажмите
кнопку
.
Да.
1
Если страница напечатана с ошибками, нажмите кнопку
чтобы напечатать ее еще раз.
6
Чтобы зарегистрироваться в качестве пользователя принтера
Samsung
кнопку
Если вы не хотите регистрироваться, нажмите кнопку
, установите соответствующий флажок и нажмите
Готово
. Вы перейдете на веб-узел
Samsung
.
Нет,
Готово
.
П
РИМЕЧАНИЯ
•
Для подключения устройства с помощью параллельного кабеля
отключите кабель USB и подключите кабель параллельного
интерфейса. После этого переустановите драйвер принтера:
выберите
Обслуживание ¤ Восстановить ¤ Принтер
кабеля параллельного интерфейса кабелем USB выполните ту же
последовательность действий.
• Если принтер работает неправильно, переустановите драйвер
принтера.
.
Пуск ¤ Программы ¤ Samsung SCX-4100 Series ¤
. После замены
П
РИСТУПАЯ К РАБОТЕ
1.19
Page 34
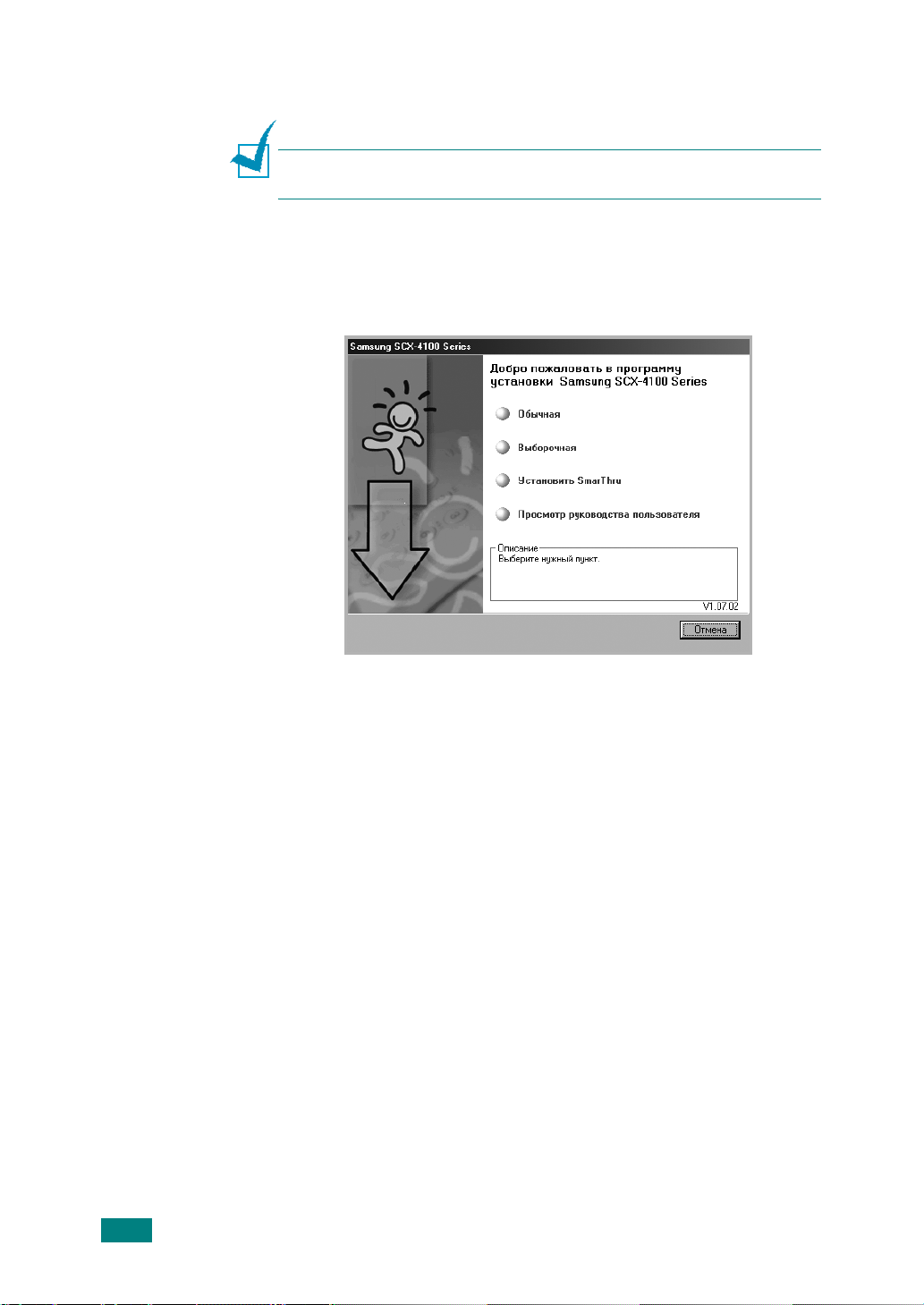
Установка программы Samsung SmarThru
П
РИМЕЧАНИЯ
Windows 95.
1
Вставьте компакт-диск, входящий в комплект поставки,
вдисковод для компакт-дисков.
2
Выберите
.
Программа SmarThru 4 не поддерживается системой
Установить SmarThru
.
3
Нажмите кнопку
4
Выполните появляющиеся на экране инструкции и нажмите
кнопку
5
Нажмите кнопку
6
Выберите тип установки и нажмите кнопку
Next
Next
.
.
Next
.
Next
.
1.20
П
РИСТУПАЯ К РАБОТЕ
Page 35
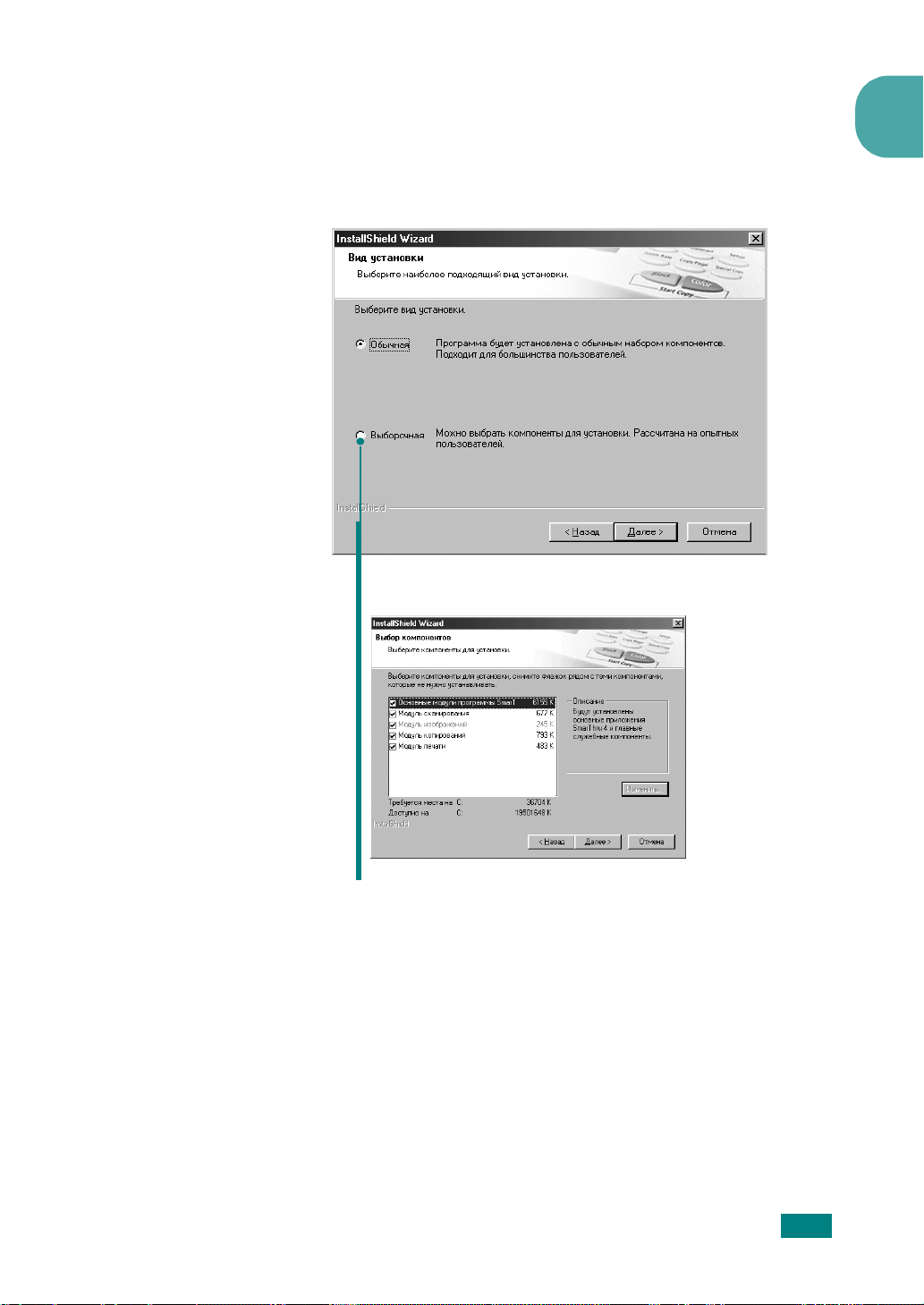
Программа установки поддерживает два типа установки.
•
Обычная
. Программа устанавливается с самыми общими
параметрами, рекомендуемыми для большинства
пользователей.
•
Выборочная
При выборочной установке можно самостоятельно выбрать
устанавливаемые компоненты.
. Можно выбрать устанавливаемые компоненты.
1
•
Основные модули программы
использования ядра и основных приложений SmarThru 4.
Модуль сканирования
•
с последующим сохранением результатов впамяти
приложения или в папке, отправкой по электронной почте
или публикацией на
веб-узле.
Модуль изображений
•
сохраненных в виде графических файлов.
Модуль копирования
•
профессионального качества.
Модуль печати
•
7
Завершите установку, следуя инструкциям на экране.
8
После завершения установки нажмите кнопку
.
.
Редактирование изображений,
.
Изготовление копий
.
Печать ранее сохраненных изображений.
SmarThru.
Сканирование исходного документа
П
Для
РИСТУПАЯ К РАБОТЕ
Finish
.
1.21
Page 36
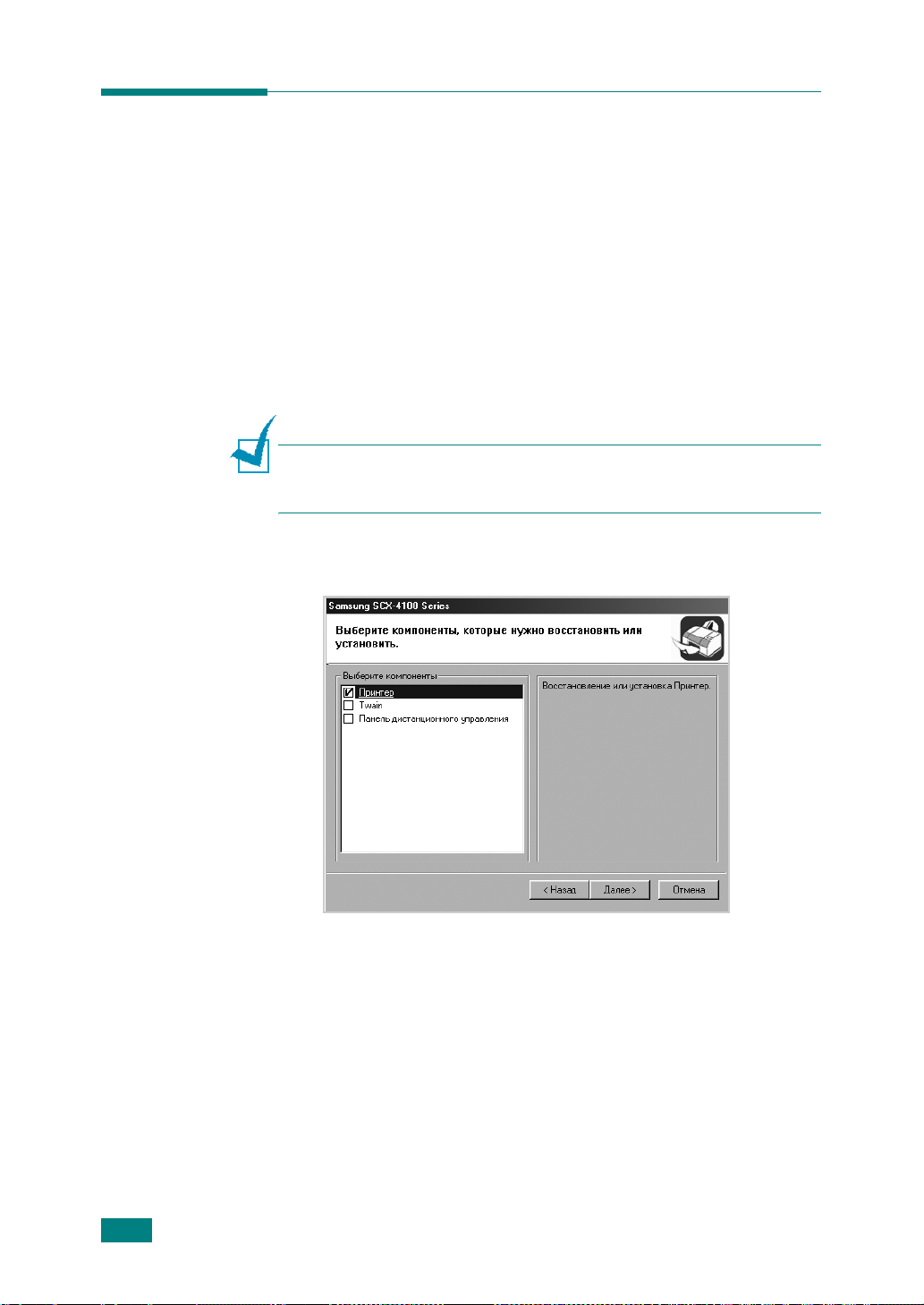
Восстановление программного обеспечения
Восстановление программы требуется в случае сбоев
при установке программы или ошибок в ее работе.
Восстановление программы SmarThru не поддерживается.
1
Выберите
Samsung SCX-4100 Series
Либо вставьте компакт-диск, входящий в комплект поставки,
в дисковод для компакт-дисков.
2
Нажмите кнопку
П
РИМЕЧАНИЕ
откроется окно подключения «Samsung SCX-4100 Series».
Подключите устройство и нажмите кнопку
3
Выберите компоненты, которые необходимо переустановить,
и нажмите кнопку
Пуск
¤
Программы
Восстановить
.
Если устройство не подключено к компьютеру,
Далее
¤
¤
Обслуживание
.
.
Далее
.
.
1.22
4
П
РИСТУПАЯ К РАБОТЕ
В случае восстановления программного обеспечения
принтера последует предложение напечатать тестовую
страницу. Действуйте следующим образом:
а) Чтобы напечатать тестовую страницу, установите флажок
и нажмите кнопку
б) Если тестовая страница напечатана правильно, нажмите
кнопку
Если страница напечатана неправильно, нажмите кнопку
Нет
После завершения переустановки нажмите кнопку
Да
.
, чтобы напечатать ее еще раз.
Далее
.
Готово
.
Page 37
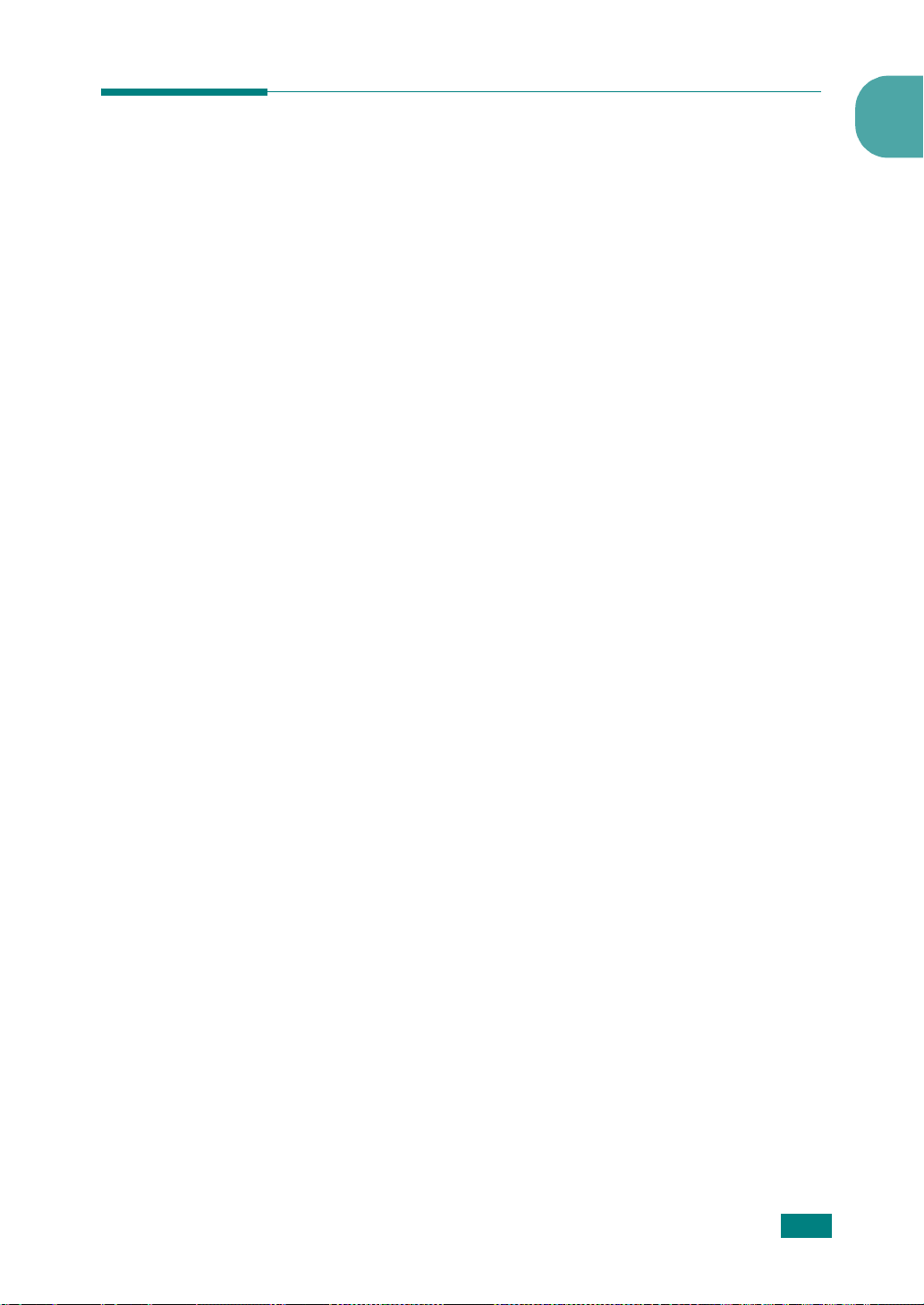
Удаление программного обеспечения
Удаление программы требуется в случае сбоя при установке
программы или если программу необходимо обновить. Для
отмены установки программы можно воспользоваться
соответствующим средством Windows.
Отмена установки драйвера многофункционального устройства
1
Выберите
Samsung SCX-4100 Series
Либо вставьте компакт-диск, входящий в комплект поставки,
в дисковод для компакт-дисков.
2
Нажмите кнопку
Появится список компонентов, каждый из которых можно
удалить по отдельности.
Чтобы удалить драйвер принтера, установите флажок
Принтер
Пуск
.
¤
Программы
Удалить
¤
¤
Обслуживание
.
.
1
Чтобы удалить драйвер Twain, установите флажок
Для удаления панели дистанционного управления
установите флажок
3
Выбрав нужные компоненты, нажмите кнопку
4
В окне подтверждения выбора нажмите кнопку Да.
Выбранный драйвер и все его компоненты будут удалены.
5
После завершения удаления нажмите кнопку
Панель дистанционного управления
Далее
Готово
Twa in
.
.
.
.
П
РИСТУПАЯ К РАБОТЕ
1.23
Page 38
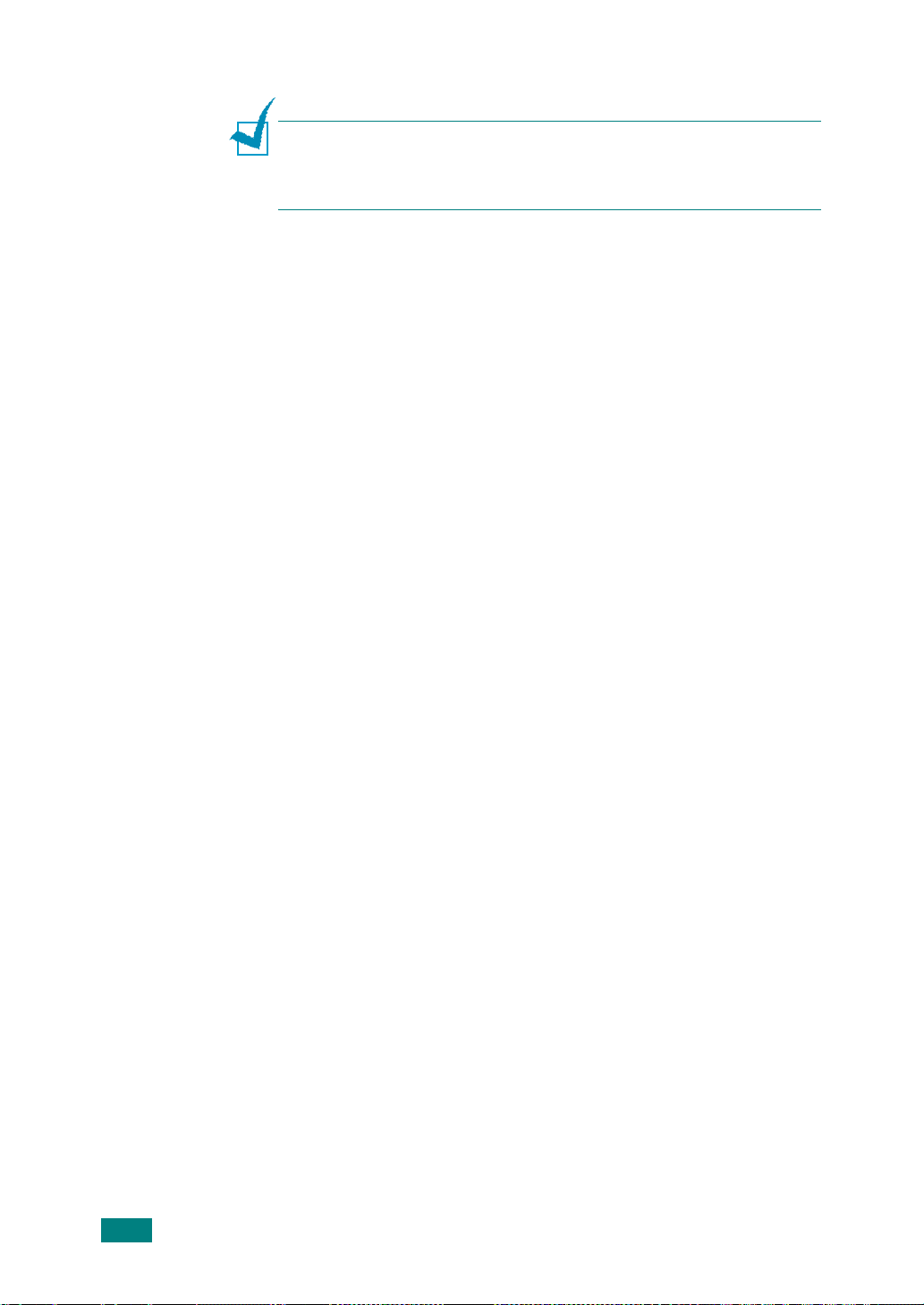
Отмена установки
П
РИМЕЧАНИЕ
завершите работу всех приложений, запущенных на компьютере.
После отмены установки программного обеспечения требуется
перезагрузка системы.
1
В меню
2
Выберите
3
В окне подтверждения выбора нажмите кнопку OK.
4
Нажмите кнопку
Если необходимые для сохранения изменений завершение
работы и перезагрузка компьютера не происходят
автоматически, это нужно сделать вручную.
.
Прежде чем приступить к отмене установки,
Пуск
выберите пункт
SmarThru 4
Samsung
Finish
SmarThru
Программы
, а затем —
.
.
Uninstall SmarThru 4
.
1.24
П
РИСТУПАЯ К РАБОТЕ
Page 39
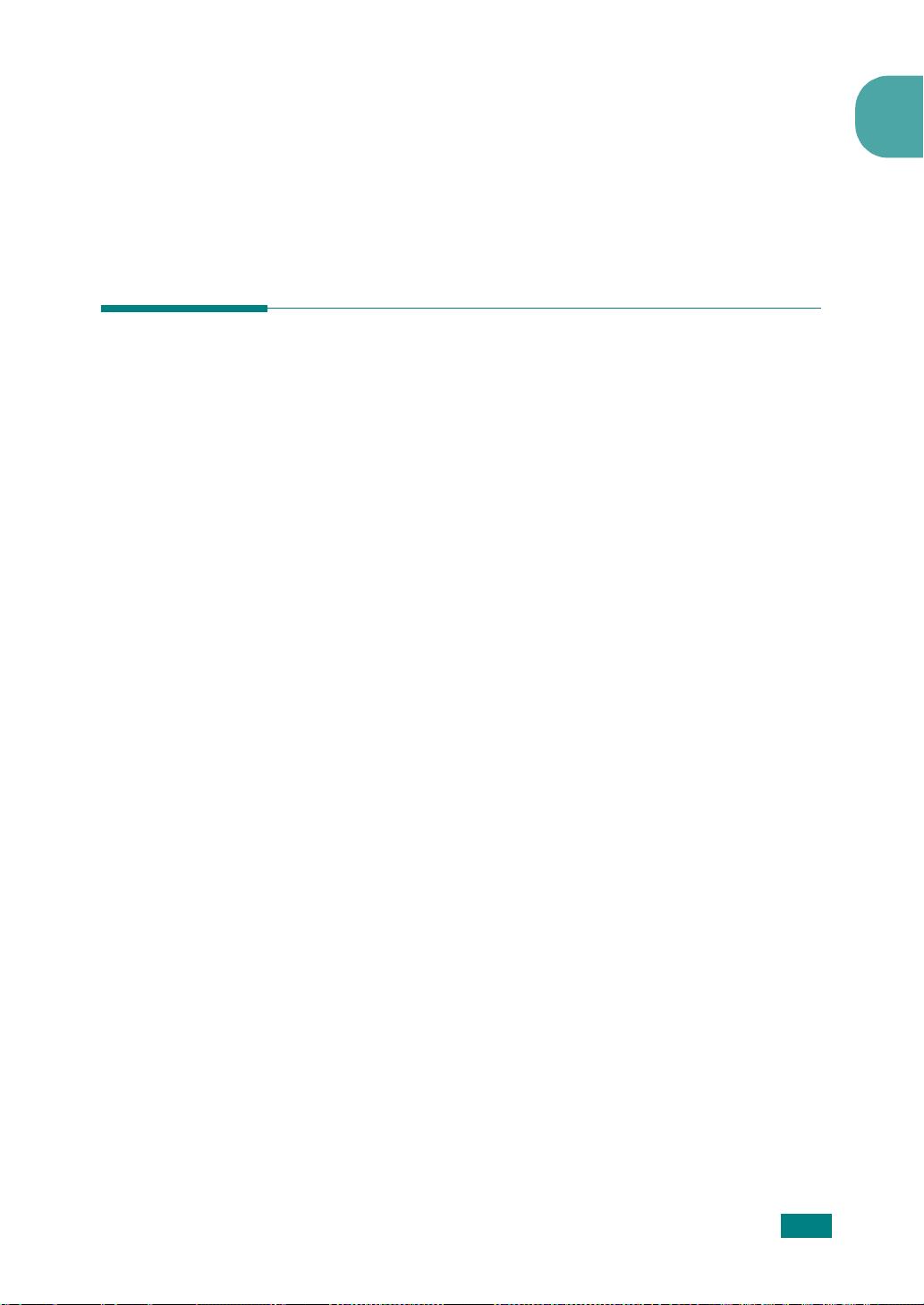
Настройка интерфейса
устройства
Изменение языка сообщений на дисплее
Чтобы изменить язык сообщений на дисплее панели управления,
выполните следующие действия.
1
Нажимайте кнопку
строке дисплея не появится надпись
2
С помощью кнопок прокрутки ( и ) выведите
внижней строке дисплея.
Меню/Выход
до тех пор, пока в верхней
«НАСТРОЙКА»
.
«ЯЗЫК»
1
3
Нажмите кнопку
появятся в нижней строке дисплея.
4
С помощью кнопок прокрутки ( и ) выведите на дисплей
нужный язык.
5
Нажмите кнопку
6
Для возврата в режим ожидания нажмите кнопку
Старт
. Тек ущие параметры настройки
Старт
, чтобы сохранить изменения.
Отмена
.
П
РИСТУПАЯ К РАБОТЕ
1.25
Page 40
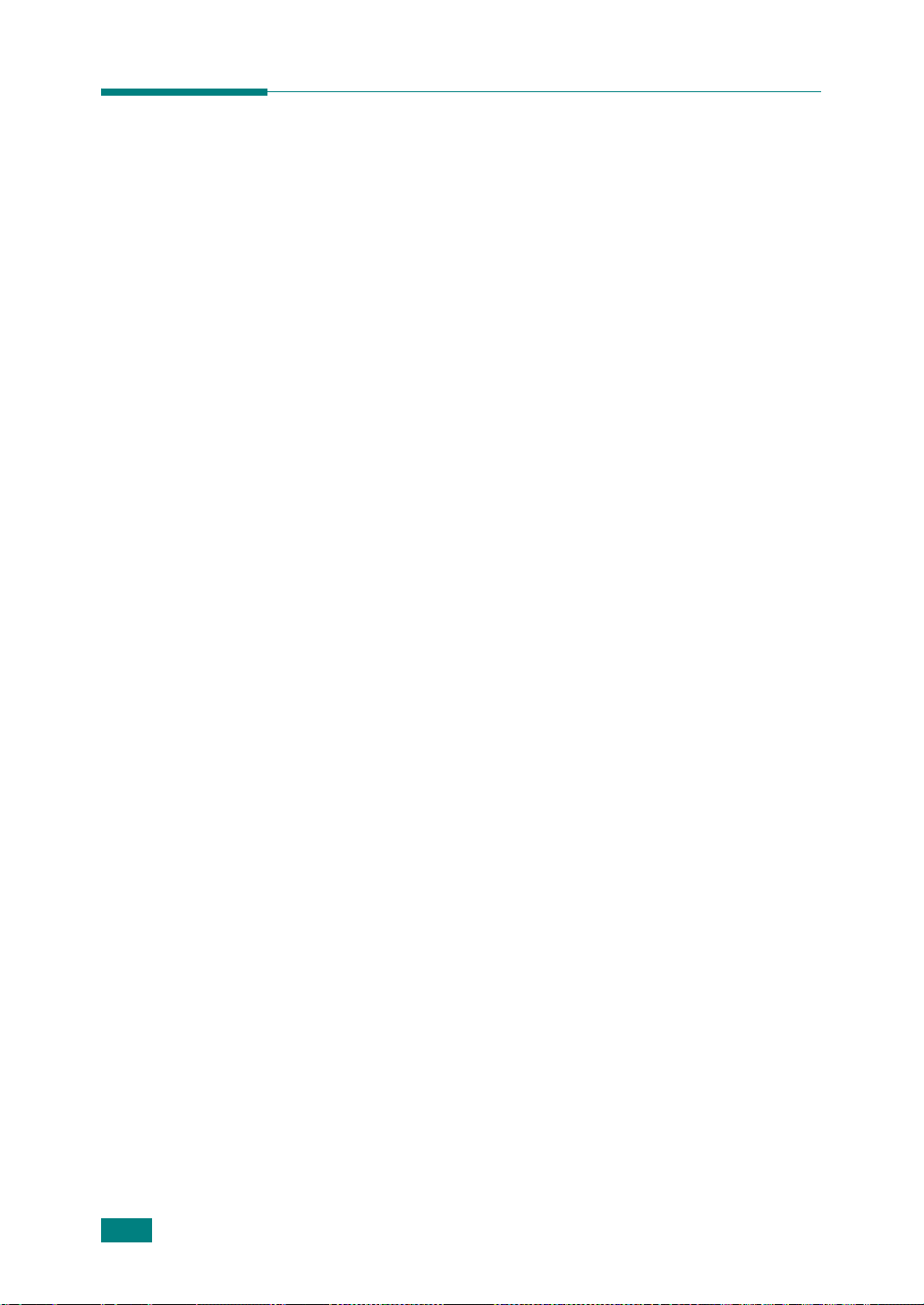
Выбор размера и типа бумаги
После загрузки бумаги в лоток необходимо задать правильные
тип и размер бумаги с помощью кнопок панели управления. Эти
настройки будут действовать в режиме копирования. В случае
печати документов с компьютера тип и размер бумаги необходимо
задавать в том приложении, откуда выполняется печать.
Чтобы задать тип и размер бумаги в лотке:
1
Нажимайте
«НАСТР. БУМАГИ»
Первый пункт меню, «РАЗМЕР БУМАГИ», появится в нижней
строке.
2
Для доступа к этому пункту меню нажмите
3
Нажмите
«БУМАГА В ЛОТКЕ»
4
С помощью кнопок прокрутки ( и ) найдите размер
используемой бумаги и нажмите
эти данные.
Меню/Выход
.
Старт,
когда в нижней строке появится пункт
, пока в верхней строке не появится
Старт
.
Старт,
чтобы сохранить
.
5
Для возврата в режим ожидания нажмите кнопку
Чтобы задать тип бумаги в лотке:
1
Нажимайте
«НАСТР. БУМАГИ»
2
С помощью кнопки выведите
строке и нажмите кнопку
меню.
3
С помощью кнопок прокрутки ( и ) найдите тип используемой
бумаги и нажмите
4
Для возврата в режим ожидания нажмите кнопку
Меню/Выход
.
Старт
, пока в верхней строке не появится
«ТИП БУМАГИ»
Старт
, чтобы сохранить эти данные.
для доступа к этому пункту
Отмена
в нижней
Отмена
.
.
1.26
П
РИСТУПАЯ К РАБОТЕ
Page 41
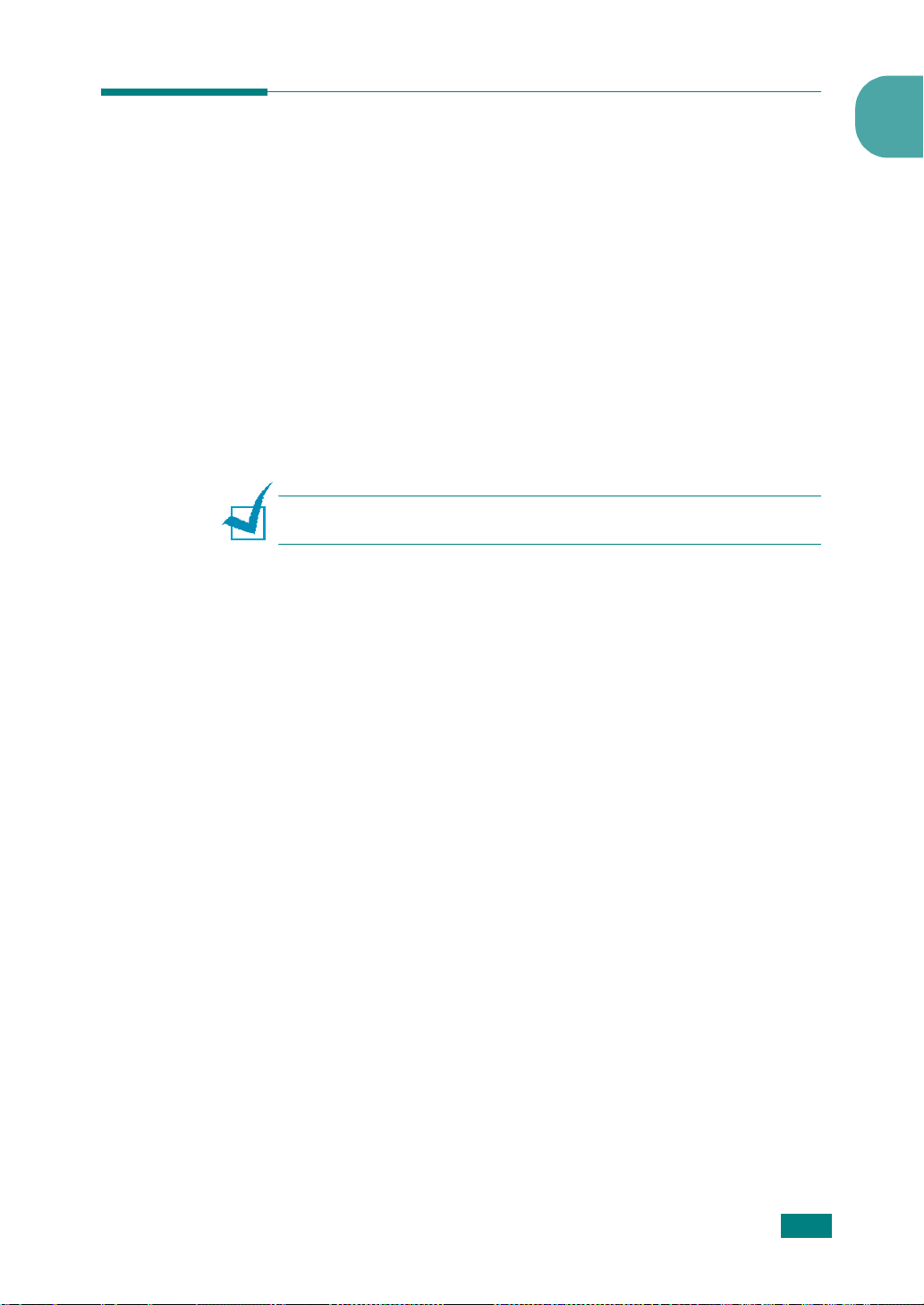
Использование режимов экономии
Режим экономии тонера
Режим экономии тонера позволяет уменьшить расход тонера при
печати каждой страницы. В этом режиме картридж служит дольше,
но качество печати снижается.
Чтобы включить или отключить режим экономии тонера:
1
Нажимайте кнопку
строке дисплея не появится надпись
2
С помощью кнопок прокрутки ( и ) выведите
внижней строке и нажмите кнопку
«ВЫК» означает, что режим экономии тонера отключен.
П
РИМЕЧАНИЕ
можно управлять также в окне свойств данного принтера. См. стр.3.9
.
При печати с компьютера режимом экономии тонера
Режим энергосбережения
Меню/Выход
до тех пор, пока в верхней
«ЭКОНОМ. ТОНЕРА»
«ВКЛ»
Старт
.
.
.
1
Режим энергосбережения позволяет снизить потребление энергии
устройством во время простоя. Для включения этого режима
достаточно указать, сколько должно пройти времени после
выполнения задания, прежде чем устройство автоматически
перейдет в режим пониженного энергопотребления.
1
Нажимайте кнопку
строке дисплея не появится надпись
2
С помощью кнопок прокрутки ( и ) выведите
в нижней строке. Нажмите кнопку
3
С помощью кнопок прокрутки ( и ) выведите
внижней строке и нажмите кнопку
«ВЫК» означает, что режим пониженного энергопотребления
отключен.
4
С помощью кнопок прокрутки ( и ) выберите нужные
периоды времени.
Можно выбрать следующие значения: 5, 10, 15, 30 или
45 минут.
5
Нажмите кнопку
6
Для возврата в режим ожидания нажмите кнопку
Меню/Выход
Старт
, чтобы сохранить изменения.
до тех пор, пока в верхней
«НАСТРОЙКА»
Старт
Старт
«ЭНЕРГОСБЕР.»
.
«ВКЛ»
.
Отмена
.
.
П
РИСТУПАЯ К РАБОТЕ
1.27
Page 42
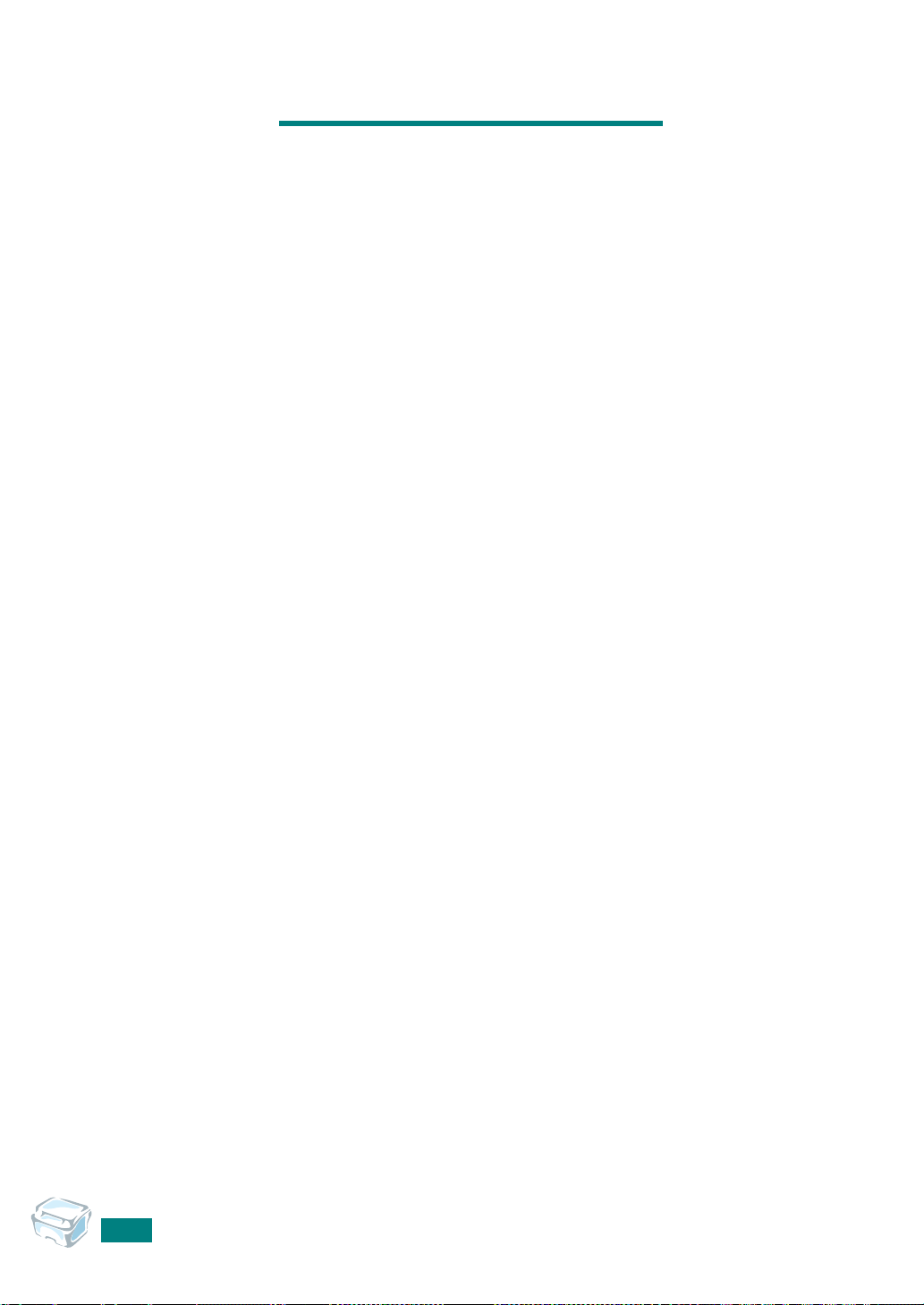
Д
ЛЯ ЗАПИСЕЙ
1.28
П
РИСТУПАЯ К РАБОТЕ
Page 43
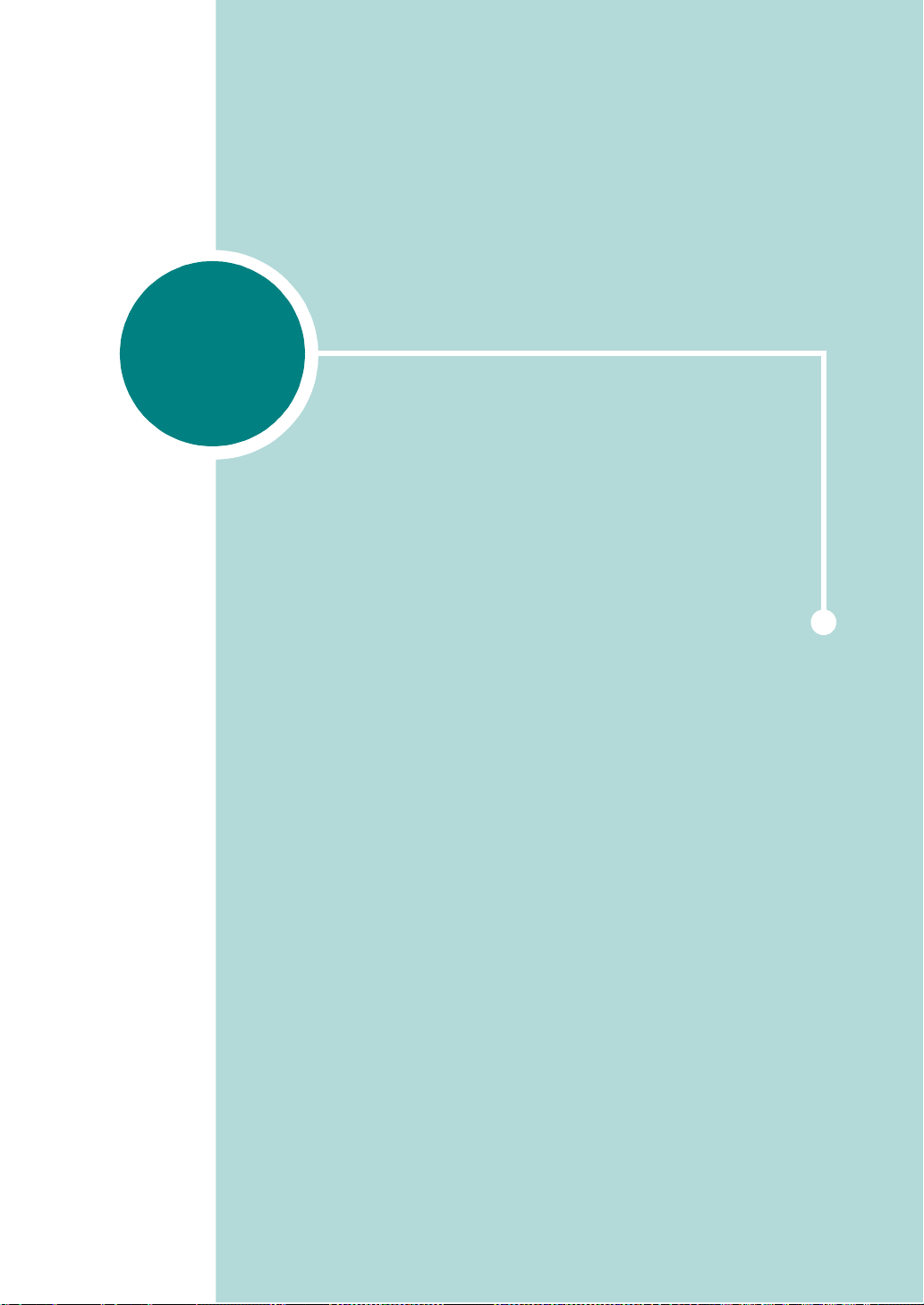
2
РАБОТА С БУМАГОЙ
В этой главе приведена основная информация о выборе
изагрузке материалов для печати.
Данная глава содержит следующие разделы:
• Выбор материала для печати
• Выбор выходного лотка
• Загрузка бумаги в лоток
• Ручная подача
Page 44
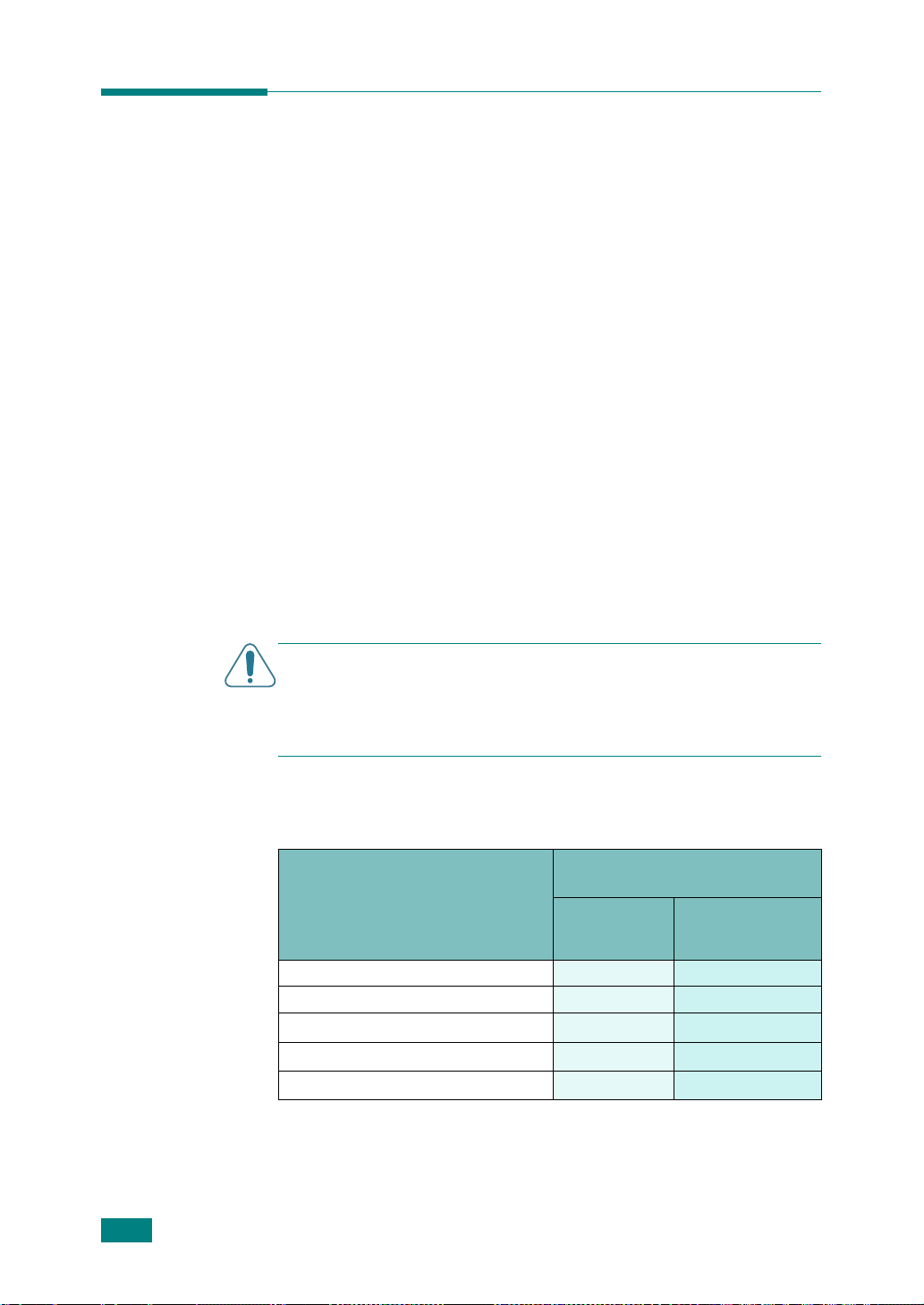
Выбор материала для печати
Для печати можно использовать материалы различных типов,
например, обычную бумагу, конверты, наклейки, прозрачную
пленку и т. д. Используйте только материалы, соответствующие
рекомендациям по работе с данным устройством. См. раздел
«Характеристики бумаги» на стр. A.5. Для достижения наилучшего
качества печати используйте только высококачественную бумагу
для копировальных аппаратов.
При выборе материала для печати обратите внимание
на следующее.
• Желаемый результат: выбранная бумага должна
соответствовать поставленной задаче.
• Размер: можно использовать бумагу любых размеров, которые
допускаются направляющими для бумаги в лотке.
• Вес: данное устройство позволяет использовать бумагу
следующей плотности:
- 60 ~ 90 г/м
- 60 ~ 163 г/м
• Яркость: чем белее бумага, тем более четкими и живыми
получаются изображения.
• Гладкость поверхности: гладкость бумаги влияет на четкость
напечатанного изображения.
2
для лотка
2
для ручного податчика
В
НИМАНИЕ
! Использование бумаги, не соответствующей
требованиям, перечисленным в разделе «Характеристики бумаги»
на стр. A.5, может привести к неполадкам, для устранения которых
придется обратиться в службу технической поддержки. Гарантия и
соглашение об обслуживании на такие случаи не распространяются
Тип бумаги, источники бумаги и их емкость
Источник бумаги
и его емкость
Тип бумаги
Лоток для
бумаги
Обычная бумага
Конверты
Этикетки
Прозрачные пленки
Картон
*
Максимальная емкость источника бумаги зависит от толщины бумаги.
** В случае частых замятий бумаги печатайте листы по одному через лоток
для ручной подачи.
**
**
**
250 1
- 1
- 1
-
-
*
Лоток
для ручной
подачи
1
1
.
2.2
Р
АБОТА С БУМАГОЙ
Page 45
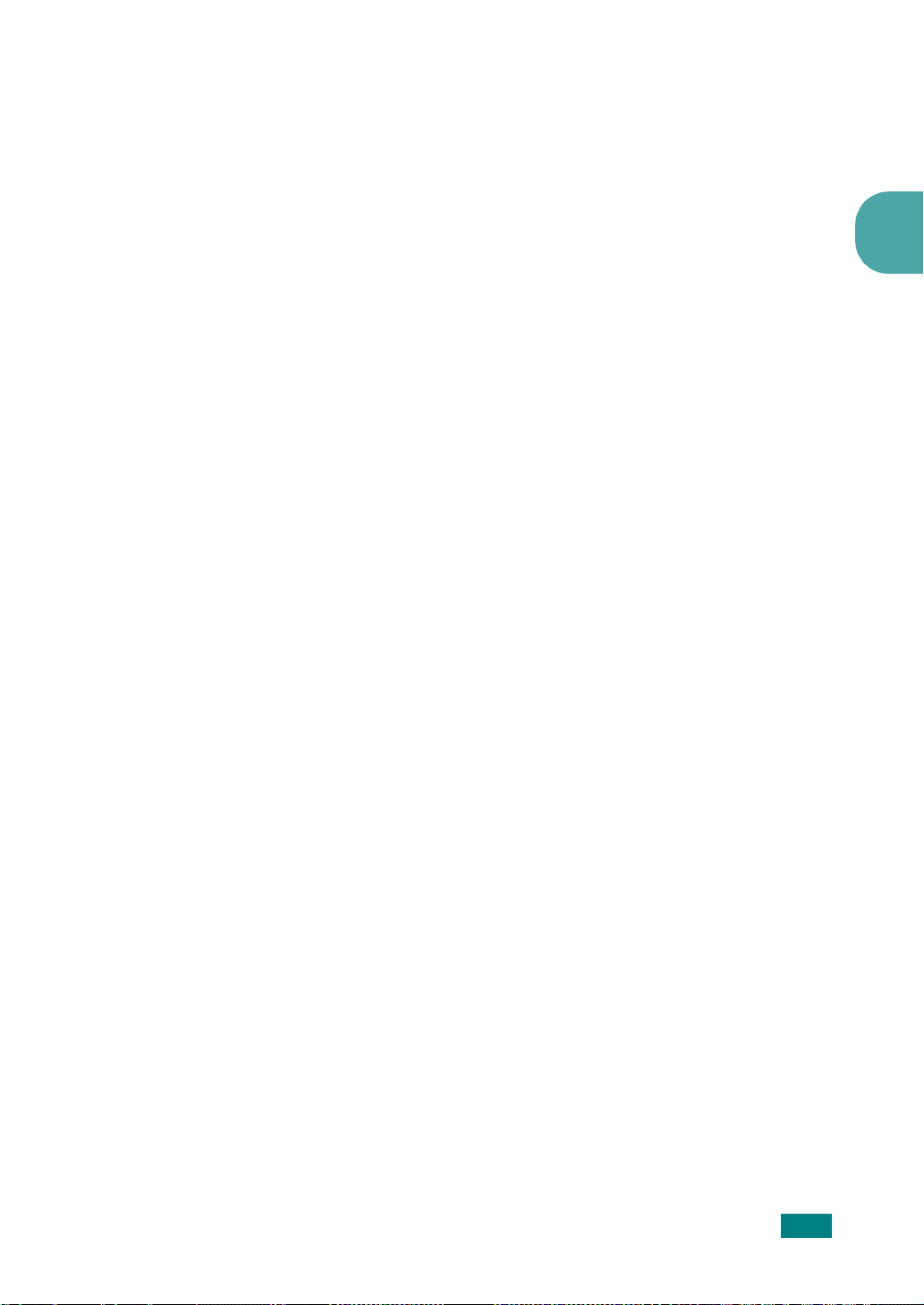
Рекомендации по использованию бумаги и других материалов для печати
При выборе и загрузке бумаги, конвертов или других материалов
для печати обратите внимание на следующее.
• Используйте только материалы, соответствующие требованиям.
См. раздел «Характеристики бумаги» на стр.A.5.
• Использование влажной, скрученной, мятой или рваной бумаги
может привести к замятию бумаги и плохому качеству печати.
• Для наилучшего качества печати используйте только
высококачественную бумагу для копировальных аппаратов.
• Не используйте бумагу с тиснением, перфорацией, а также
слишком гладкую или шершавую бумагу. Это может привести
кзамятию бумаги.
• Храните бумагу в заводской упаковке. Держите коробки
с бумагой на поддонах или на полках, но не на полу. Не ставьте
тяжелые предметы на стопки бумаги, даже если бумага
находится в заводской упаковке. Не подвергайте бумагу
воздействию влаги или других факторов, которые могут
привести к ее сворачиванию или смятию.
• Храните неиспользуемые материалы для печати при температуре
• Храните бумагу в герметичной упаковке (например,
• Загружайте специальные материалы для печати по одному
• Используйте только материалы, предназначенные для лазерных
• Для предотвращения склеивания специальных материалов
• Конверты.
• Прозрачные пленки.
o
от 15
C до 30oC и относительной влажности 10–70%.
вполиэтиленовом пакете), чтобы она оставалась сухой
ичистой.
листу.
принтеров.
для печати (например, прозрачных пленок или листов наклеек)
вынимайте их из лотка по мере печати.
- Используйте только хорошо склеенные конверты с острыми
краями и четкими линиями сгиба.
- Не используйте конверты с зажимами или защелками.
- Не используйте конверты с окошками, клеящим или
самоклеящимся слоем и другими синтетическими
материалами.
- Не используйте поврежденные или плохо склеенные
конверты.
- После извлечения пленок из устройства положите их
на ровную поверхность.
- Не оставляйте прозрачные пленки в лотке на продолжительное
время. На них может налипнуть грязь и пыль, что приведет
к неравномерной печати.
2
Р
АБОТА С БУМАГОЙ
2.3
Page 46
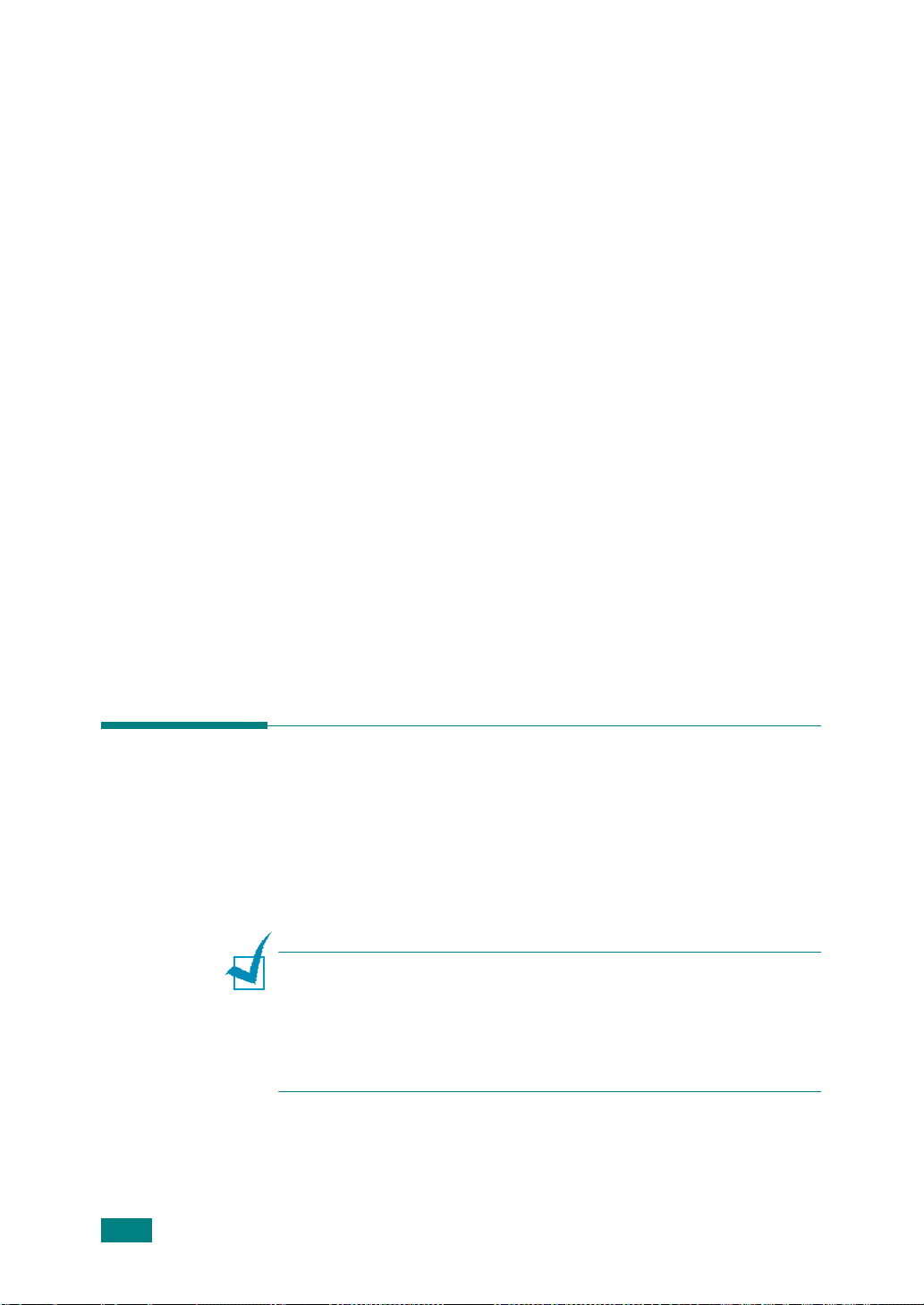
- При работе с прозрачными пленками и мелованной бумагой
соблюдайте осторожность, избегайте появления отпечатков
пальцев.
- Чтобы избежать выцветания изображения, не подвергайте
напечатанные прозрачные плёнки продолжительному
воздействию солнечного света.
• Наклейки.
- Клейкое вещество наклеек должно выдерживать температуру
закрепления тонера 208
oC
в течение 0,1 секунды.
- В промежутках между наклейками не должно быть открытого
слоя клейкого вещества. В противном случае при печати
наклейки могут отсоединиться от подложки, что приведет
кзамятию бумаги. Кроме того, клейкие вещества могут
повредить устройство.
- Лист наклеек можно пропустить через устройство не более
одного раза. Подложка наклейки рассчитана на одно
прохождение через устройство.
- Не используйте наклейки, отделяющиеся от подложки,
наклейки с пузырьками, а также поврежденные или мятые
наклейки.
• Не используйте бумагу с
или
копировальную
безугольным копировальным слоем
бумагу. Эти типы бумаги выделяют летучие
химические вещества, которые могут повредить принтер.
2.4
Р
АБОТА С БУМАГОЙ
Выбор выходного лотка
Данное устройство имеет два выходных лотка: задний (лицевой
стороной вверх) и передний (лицевой стороной вниз).
Чтобы использовать передний выходной лоток, закройте заднюю
крышку. Чтобы использовать задний выходной лоток, откройте
заднюю крышку.
П
РИМЕЧАНИЯ
• Если при выходе бумаги через передний лоток возникают
проблемы (например, бумага сворачивается), попробуйте
использовать задний лоток.
• Не открывайте и не закрывайте заднюю крышку во время печати.
Это может вызвать замятие бумаги.
.
Page 47
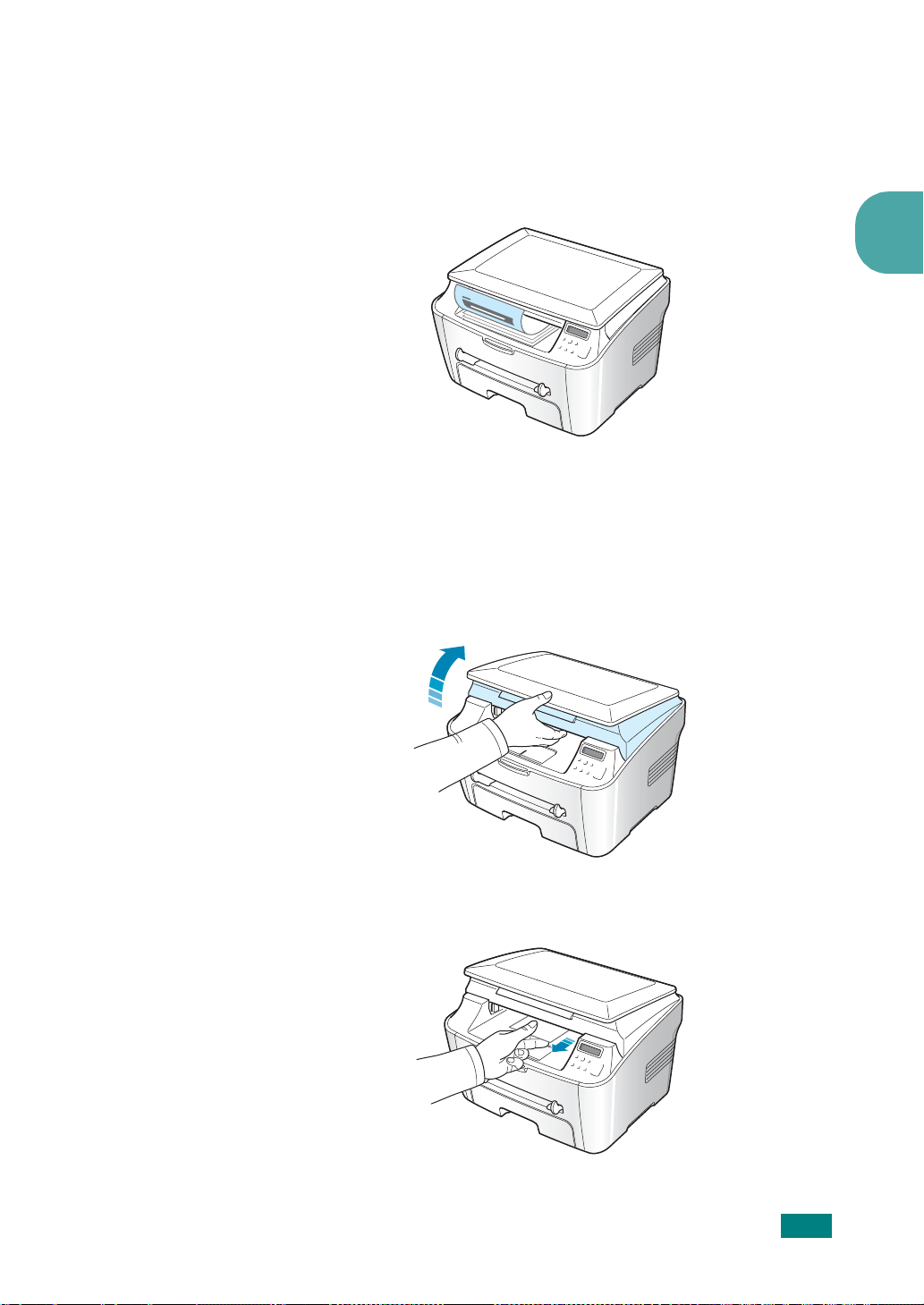
Печать с использованием переднего выходного
лотка
Бумага поступает в передний выходной лоток лицевой стороной
вниз в том порядке, как она печатается. Этот лоток рекомендуется
для печати большинства документов.
Если лист бумаги слишком короткий, он может не дойти
до переднего лотка. В этом случае воспользуйтесь крышкой
отсека для устранения замятий бумаги.
Чтобы использовать отсек для устранения замятий бумаги:
1
(лицевой стороной вниз)
Поднимите крышку отсека для устранения замятий бумаги.
Автоматически выдвинется упор, поддерживающий крышку.
2
2
Выньте бумагу.
Р
АБОТА С БУМАГОЙ
2.5
Page 48
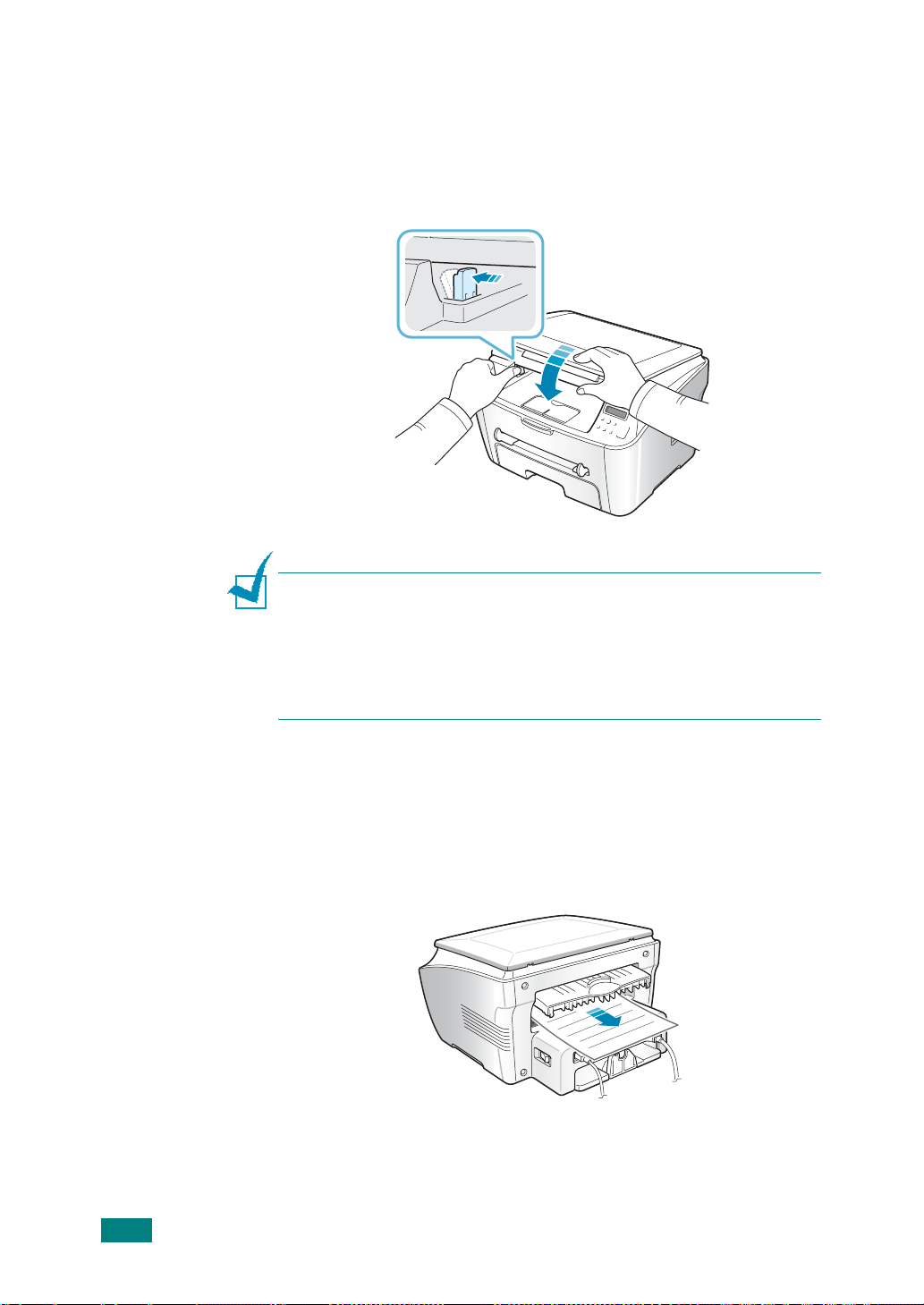
3
Закройте крышку отсека для устранения замятий бумаги.
Чтобы закрыть крышку, отожмите упор влево и придержите
его. Осторожно опускайте крышку, пока она не зафиксирует
упор. Отпустите упор и окончательно закройте крышку.
Не прищемите пальцы!
П
РИМЕЧАНИЕ
• При печати большого количества страниц поверхность выходного
лотка может нагреться. Не прикасайтесь к этой поверхности сами
и следите, чтобы к ней не прикасались дети.
• Передний выходной лоток вмещает до 50 листов бумаги.
Вынимайте бумагу из лотка, чтобы он не переполнился.
.
2.6
Р
АБОТА С БУМАГОЙ
Печать с использованием заднего выходного
лотка
При работе с задним лотком бумага выходит из устройства
лицевой стороной вверх.
(лицевой стороной вверх)
Page 49
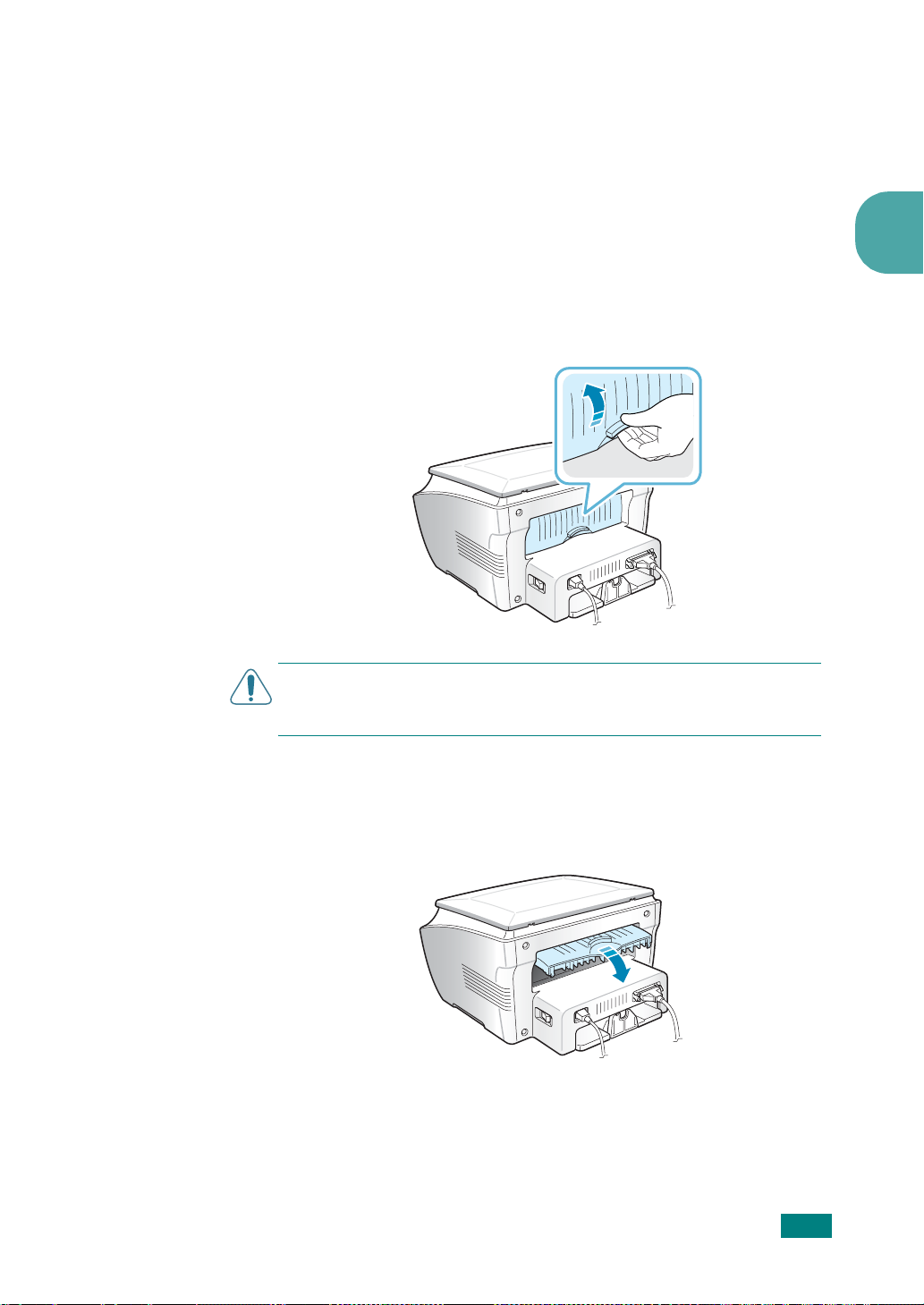
При печати из лотка для ручной подачи в задний выходной лоток
бумага проходит по
выходного лотка позволяет улучшить качество печати следующих
материалов:
• конвертов • наклеек
• бумаги размером меньше стандартного • открыток
• прозрачных плёнок
Работа с задним выходным лотком.
1
Откройте заднюю крышку, потянув ее вверх.
прямому пути
. Использование заднего
2
В
НИМАНИЕ
вего задней части начинает нагреваться. Соблюдайте осторожность
при доступе в эту часть устройства.
2
Если задний выходной лоток больше не нужен, закройте
заднюю крышку. Печать будет перенаправлена в передний
выходной лоток.
!
После включения устройства блок закрепления тонера
Р
АБОТА С БУМАГОЙ
2.7
Page 50
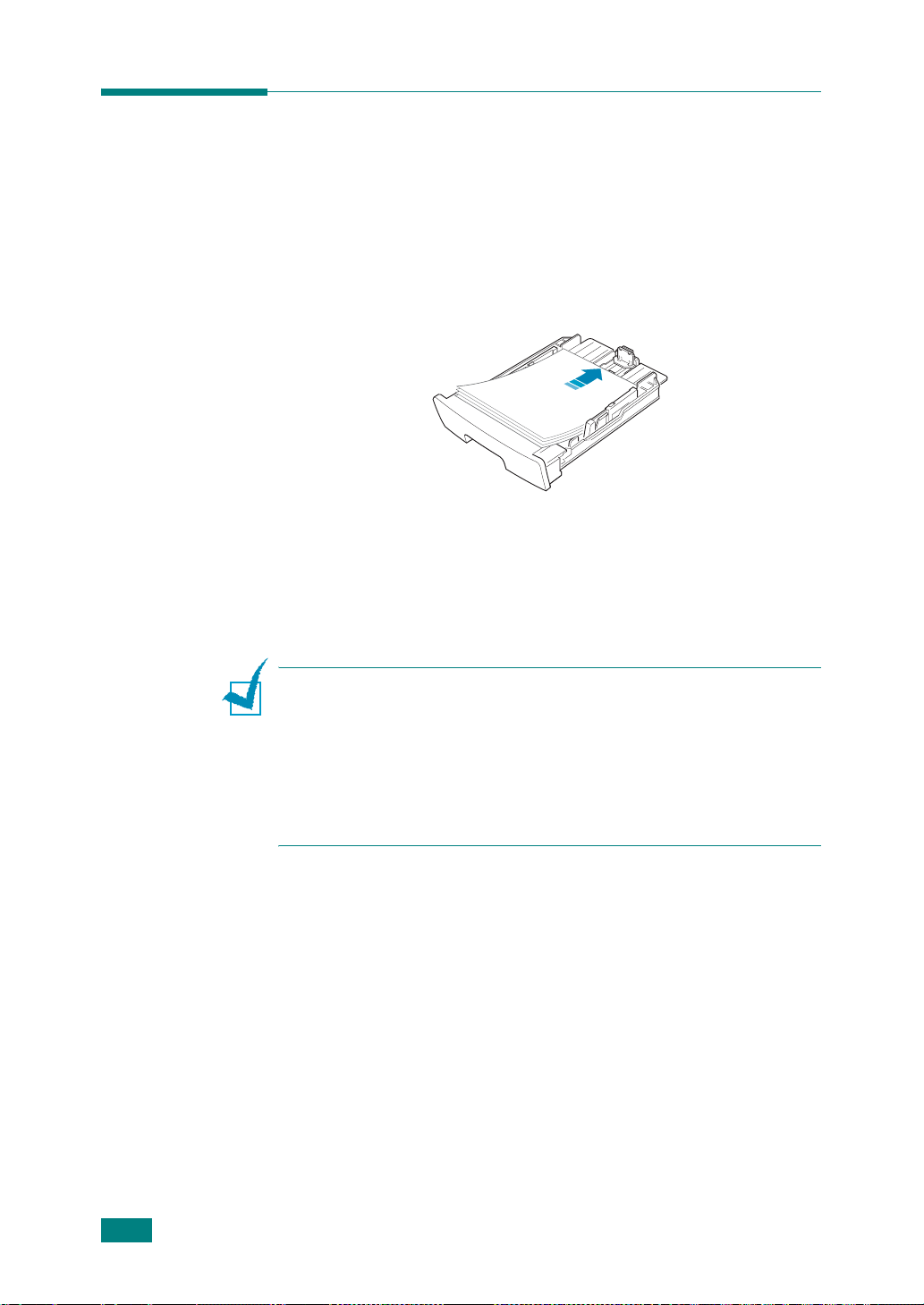
Загрузка бумаги в лоток
Лоток для бумаги вмещает до 250 листов обычной бумаги (75 г/м2).
Для копирования можно использовать только бумагу формата A4,
Letter или Legal. При печати с компьютера доступна бумага
различного размера, см. стр.A.6.
Откройте лоток для бумаги и положите в него листы бумаги
стороной для печати
Фирменные бланки следует загружать эмблемой вниз. При этом
верхний край листа с эмблемой должен находиться у переднего
края лотка.
Дополнительную информации о загрузке бумаги см. в разделе
«Загрузка бумаги» на стр.1.8.
вниз
.
П
РИМЕЧАНИЯ
• Если при подаче бумаги возникают проблемы, используйте лоток
для ручной подачи.
• Допускается повторная печать на использованной бумаге. Бумагу
следует загружать использованной стороной вверх и несвернутым
краем по направлению к устройству. Если при подаче возникают
проблемы, поверните бумагу другой стороной. При этом высокое
качество печати не гарантируется.
.
2.8
Р
АБОТА С БУМАГОЙ
Page 51

Ручная подача
Лоток ручной подачи позволяет печатать на прозрачных плёнках,
наклейках, конвертах или открытках, а также быстро загружать
бумагу, тип и размер которой отличаются от типа и размера
бумаги в основном лотке.
Данное устройство позволяет печатать открытки, каталожные
карточки (9 x 15 см) и другие документы нестандартного размера.
Минимальный размер бумаги — 76 x 127 мм, максимальный —
216 x 356 мм.
Для печати можно использовать обычную бумагу размером от
100 x 148 мм до Legal (216 x 356 мм — максимально допустимый
размер) с плотностью от 60 до 120 г/м
П
РИМЕЧАНИЯ
•
Никогда не загружайте материалы для печати, не соответствующие
рекомендациям на
и ухудшению качества печати.
• Перед загрузкой в лоток для ручной подачи открыток, конвертов
инаклеек распрямите их.
• При печати на материале размером 76 x 127 мм откройте задний
выходной лоток.
.
стр.A.5
. Это может привести кзамятию бумаги
2
.
2
1
Загрузите лист материала для печати по центру лотка
вверх
стороной для печати
Загружайте конверты клапаном вверх так, чтобы часть
конверта, предназначенная для наклеивания марки,
располагалась в верхнем левом углу.
При загрузке прозрачных плёнок держите их за края и не
прикасайтесь к поверхности, на которой будет производиться
печать. Отпечатки пальцев на плёнке приведут к снижению
качества печати.
Фирменные бланки следует загружать стороной для печати
вверх, верхним краем по направлению к принтеру.
.
Р
АБОТА С БУМАГОЙ
2.9
Page 52

В
НИМАНИЕ
выходной лоток. В противном случае пленки могут порваться
при выходе из устройства.
2
Отрегулируйте направляющую по ширине материала для
!
При печати прозрачных пленок откройте задний
печати.
П
РИМЕЧАНИЕ
ручной подачи бумагу следует подавать в устройство использованной
стороной вниз, несвернутым краем по направлению к устройству.
Если при загрузке возникают проблемы, разверните бумагу
. При печати на использованной бумаге через лоток
.
2.10
Р
АБОТА С БУМАГОЙ
3
Чтобы использовать задний выходной лоток, откройте
заднюю крышку.
4
Закройте заднюю крышку после завершения печати.
Page 53

Выбор типа и размера бумаги для лотка ручной подачи
После загрузки бумаги в лоток ручной подачи необходимо задать
правильные тип и размер бумаги при помощи кнопок панели
управления. Эти настройки действуют в режиме копирования.
При печати документов с компьютера размер бумаги необходимо
задавать в том приложении, откуда выполняется печать.
Чтобы указать размер бумаги в лотке ручной подачи:
1
Нажимайте кнопку
строке дисплея не появится надпись
В нижней строке появится первый появится пункт меню
«РАЗМЕР БУМАГИ»
2
Нажмите кнопку
3
С помощью кнопок прокрутки ( и ) выведите
ПОДАЧА»
нажмите кнопку
4
С помощью кнопок прокрутки ( и ) найдите размер
используемой бумаги и нажмите
эти данные.
в нижней строке. Для доступа к этому пункту меню
Меню/Выход
.
Старт
для доступа к этому пункту меню.
Старт
.
до тех пор, пока в верхней
«НАСТР. БУМАГИ»
Старт
, чтобы сохранить
.
«РУЧНАЯ
2
5
Для возврата в режим ожидания нажмите кнопку
Чтобы указать тип бумаги в лотке ручной подачи:
1
Нажимайте кнопку
строке дисплея не появится надпись
2
С помощью кнопки
строке и нажмите кнопку
меню.
3
С помощью кнопок прокрутки ( и ) найдите тип
используемой бумаги и нажмите
эти данные.
4
Для возврата в режим ожидания нажмите кнопку
Меню/Выход
выведите
Старт
до тех пор, пока в верхней
«НАСТР. БУМАГИ»
«ТИП БУМАГИ»
для доступа к этому пункту
Старт
, чтобы сохранить
Отмена
в нижней
Отмена
.
.
.
Р
АБОТА С БУМАГОЙ
2.11
Page 54

Д
ЛЯ ЗАПИСЕЙ
2.12
Р
АБОТА С БУМАГОЙ
Page 55

3
ПЕЧАТЬ
Эта глава содержит информацию о печати документов
в операционной системе Windows и использовании настроек
печати.
Данная глава содержит следующие разделы:
• Печать документов в Windows
• Выбор параметров бумаги
• Настройка параметров графики
• Печать нескольких страниц на одной стороне листа
бумаги
• Печать документов с масштабированием
• Размещение документов на странице выбранного
размера
• Печать плакатов
• Использование водяных знаков
• Использование наложения
• Настройка локального общего принтера
Page 56

Печать документов в Windows
Ниже описаны основные действия, которые необходимо выполнить
для печати из различных приложений Windows. Порядок действий
зависит от используемого приложения. Подробную информацию
о последовательности действий при печати см. в руководстве
пользователя конкретного приложения.
1
Откройте документ, который необходимо распечатать.
2
Выберите пункт
Печать
в меню
Откроется диалоговое окно печати. Внешний вид окна
зависит от приложения.
В окне печати можно задать основные параметры печати.
Ктаким параметрам относятся число копий идиапазон печати.
Файл
.
Выберите устройство.
3.2
П
ЕЧАТЬ
Windows 98
3
Чтобы воспользоваться дополнительными возможностями
принтера, нажмите кнопку
Свойства
или
Настройка печати
в окне печати и перейдите к шагу 4.
Если кнопка называется
нажмите ее. Затем нажмите кнопку
Настройка, Печать
Свойства
или
Параметры
в следующем
окне.
,
Page 57

4
Диалоговое окно «Samsung SCX-4100 Series Свойства»
позволяет получить доступ ко всем данным, необходимым
для работы с устройством.
Макет
Окно открывается на вкладке
В области
В области
предварительного
предварительного
просмотра выводится
просмотра выводится
образец страницы с
образец страницы с
заданными параметрами
.
3
При необходимости задайте значение параметра
Параметр
Ориентация
позволяет выбрать направление печати
Ориентация
данных на странице.
•
Книжная.
•
Альбомная.
Печать по ширине страницы (стиль писем).
Печать по длине страницы (стиль таблиц).
• Чтобы перевернуть изображение на странице, выберите
значение
5
На вкладке
180
в списке
Альбомная
Бумага
Поворот на
.
Книжная
укажите источник, тип и размер бумаги.
Более подробную информацию см. на стр. 3.7.
.
П
ЕЧАТЬ
3.3
Page 58

6
При необходимости на вкладке
Дополнительно
можно
задать порядок печати страниц. Выберите порядок печати
в раскрывающемся списке
Порядок печати
.
Стандартно
•
. Печатаются все страницы с первой
до последней включительно.
•
Печать страниц в обратном порядке
. Все страницы
печатаются в обратном порядке с последней до первой
включительно.
•
Печать нечетных страниц
. Печатаются только нечетные
страницы документа.
Печать четных страниц.
•
Печатаются только четные
страницы документа.
7
Для настройки других параметров воспользуйтесь остальными
вкладками окна «Samsung SCX-4100 Series Свойства».
8
Закончив настройку, нажмите кнопку ОК несколько раз до тех
пор, пока не появится окно «Печать».
9
Чтобы начать печать документа, нажмите кнопку ОК.
Внешний вид окна свойств принтера может отличаться
в зависимости от версии операционной системы. В данном
руководстве показано окно «Свойства» в операционной
системе Windows 98.
3.4
П
ЕЧАТЬ
П
РИМЕЧАНИЯ
• В большинстве приложений Windows можно изменить настройки
драйвера принтера. Сначала следует изменить настройки,
доступные в самом приложении, а затем задать все остальные
параметры с помощью драйвера принтера.
• Измененные параметры будут действовать только во время работы
стекущим приложением. Чтобы изменения стали постоянными, их
следует вносить в окне
действия.
1. Откройте меню
2. В операционной системе Windows 95/98/Me/NT 4.0/2000
выберите пункт
В операционной системе Windows XP выберите пункт
и факсы
3. Выберите принтер
4. Нажмите правую кнопку мыши и выберите в контекстном меню:
• в системе Windows 95/98/Me —
• в системе Windows 2000/XP —
• в системе Windows NT 4.0 —
5. Задайте нужные параметры на каждой вкладке и нажмите кнопку
.
Принтеры
Пуск
.
Настройка
.
Samsung SCX-4100 Series
. Выполните следующие
, а затем —
Document Default
Принтеры
.
Свойства
Настройка печати
;
.
Принтеры
;
.
ОК
.
Page 59

Отмена задания печати
Отменить задание печати можно двумя способами.
Чтобы остановить печать задания с панели управления:
Нажмите кнопку
Страница, которая уже находится в устройстве, будет допечатана
до конца, а остальное задание — удалено. При нажатии кнопки
удаляется только текущее задание печати. Если в памяти принтера
есть несколько заданий, нажимайте кнопку каждый раз, когда
начинается печать очередного задания.
Чтобы остановить печать задания с помощью папки «Принтеры»:
Если задание находится в очереди печати или на сервере печати
(например, в очереди в группе «Принтеры» Windows), удалите его
следующими образом.
1
Откройте меню
2
В системе Windows 9x/NT 4.0/2000/Me выберите пункт
Настройки
В системе Windows XP выберите пункт
3
Дважды щелкните значок
4
В меню
Отмена.
, а затем —
Документ
Пуск
.
Принтеры
Samsung SCX-4100 Series.
выберите команду:
.
Принтеры и факсы
.
3
в системе Windows 9x/Me —
в системе Windows NT4.0/2000/XP —
Windows 98
П
РИМЕЧАНИЕ
принтера в нижнем правом углу рабочего стола Windows.
.
Чтобы открыть это окно, дважды щелкните значок
Отменить печать
Отменить
;
.
П
ЕЧАТЬ
3.5
Page 60

Использование набора настроек
Параметр
сохранить текущие настройки для использования в будущем.
Чтобы сохранить набор настроек:
1
Задайте нужные параметры на каждой вкладке.
2
Введите имя нового набора настроек в поле
Избранное
, доступный на любой вкладке, позволяет
Избранное
.
3.6
П
ЕЧАТЬ
3
Нажмите кнопку
Чтобы применить сохраненный набор, выберите его
враскрывающемся списке
Чтобы удалить набор, выберите его в списке и нажмите кнопку
Удалить
Для восстановления настроек драйвера принтера по умолчанию
выберите в списке вариант
.
Сохранить
Избранное
<Умолчания принтера>
.
.
.
Работа со справкой
Принтер имеет окно справки, которое можно открыть при помощи
кнопки
справки позволяет получить подробную информацию о свойствах
принтера, определяемых его драйвером.
Можно также щелкнуть значок в верхнем правом углу экрана,
а затем выбрать любой параметр в окне.
Справка
в диалоговом окне свойств принтера. Экран
Page 61

Выбор параметров бумаги
Ниже перечислены доступные параметры бумаги. Дополнительную
информацию о задании свойств принтера см. на стр. 3.2.
Для выбора параметров бумаги откройте вкладку
1
2
3
4
Свойство Описание
1
Копии
2
Размер
Параметр
печатаемых копий. Можно напечатать до 999 копий.
Параметр
бумаги в лотке.
Если нужного значения в списке «Размер» нет,
нажмите кнопку
«Размер особой страницы» укажите размер
бумаги и нажмите кнопку
бумаги будет включен в список и доступен для
выбора.
Копии
Размер
позволяет выбрать количество
позволяет задать размер
Добавить особый
ОК
. Новый размер
Бумага
. В окне
.
3
Введите название для
нестандартного
размера.
Укажите размер
бумаги.
АТЬ
3.7
ПЕч
Page 62

Свойство Описание
3
Источник
4
Тип
В поле
для подачи бумаги.
При печати на особом материале выберите
значение
печати в лоток ручной подачи по одному листу.
См. стр.2.9.
Если выбрано значение
автоматически подает материал для печати из
лотков в следующем порядке: лоток для ручной
подачи, затем обычный лоток
Для обычной печати выберите для параметра
Тип
загрузке другого материала для печати выберите
соответствующее значение. Дополнительную
информацию о материалах для печати
см.: Глава 2, «Работа с бумагой».
Для достижения наилучшего качества печати при
работе с хлопковой бумагой выберите значение
Толстая
При работе с бумагой, изготовленной из бумажных
отходов (плотностью от 75 до 90г/м
цветной бумагой выберите значение
Источник
Вручную
значение
.
укажите лоток, используемый
. Загружайте материал для
Автовыбор
Умолчания принтера
.
, устройство
. При
2),
или
Цветная
.
Настройка параметров графики
Для печати с требуемым качеством задайте значения следующих
параметров. Дополнительную информацию о свойствах принтера
см. на
На вкладке
стр.3.2
Графика
1
2
.
можно установить следующие параметры.
3
3.8
П
ЕЧАТЬ
Page 63

Свойство Описание
1
Разрешение
2
Экономия
тонера
3
Дополнительные
параметры
При печати можно использовать одно из
следующих разрешений:
(стандартное)
Чем выше разрешение, тем более чeткими
будут символы и графика. При увеличении
разрешения время печати может возрасти
Эта функция позволяет продлить срок службы
картриджа с тонером и снизить стоимость
печати одной страницы. При этом качество
печати почти не ухудшается.
Параметры принтера
•
передает управление режимом экономии
тонера параметру, заданному с панели
управления устройства.
Вкл
. При печати каждой страницы
•
используется меньше тонера.
Выкл
•
тонер при печати документа экономить
не нужно.
Для выбора дополнительных настроек
нажмите кнопку
параметры
,
300 тчк/дюйм (черновое)
. Это значение используется, если
Дополнительные
.
600 тчк/дюйм
.
.
. Этот параметр
3
Плотность
Этот параметр позволяет сделать печатное
изображение более темным или светлым.
Стандартная
•
документов.
Светлая
•
изображений в оттенках серого.
Темная
•
печати тонких линий и светлых изображений
в оттенках серого.
Флажок
чем обычно, печать всего текста в документе.
Затемнить лист
. Для печати обычных
. Для печати толстых линий и темных
. Для более четкой передачи графики,
задает более темную,
П
ЕЧАТЬ
3.9
Page 64

Свойство Описание
3
Дополнительные
параметры
(продолжение)
Параметры TrueTyp e
Этот параметр определяет, как будет
обрабатываться текст документа устройством.
Выберите значение, соответствующее типу
шрифтов документа. Этот параметр доступен
только в системах Windows 9x и Windows Me.
Загружать как растр
•
шрифт в виде точечных изображений. Этот
режим позволяет ускорить печать
документов со сложными шрифтами
(например, шрифтами для китайского и
корейского языка).
•
Печать как графики
загружать все шрифты как графику. Этот
вариант позволяет ускорить печать
документов с большим количеством
графики иотносительно небольшой долей
текста ввиде шрифтов TrueType.
Печатать весь текст черным
Если установлен флажок
текст черным
печататься сплошным черным цветом,
независимо от его цвета на экране. Если этот
флажок не установлен, цветной текст будет
печататься в оттенках серого.
, весь текст в документе будет
. Драйвер загружает
. Драйвер будет
Печатать весь
3.10
П
ЕЧАТЬ
Печать нескольких страниц на одной стороне листа бумаги
На одном листе бумаги можно распечатать несколько страниц.
Чтобы напечатать несколько страниц на одной стороне листа,
страницы уменьшаются и располагаются в указанном порядке.
На одной стороне листа можно распечатать до 16 страниц.
1
Чтобы изменить параметры печати из приложения, откройте
окно свойств принтера. См.
2
На вкладке
на стороне
Макет
выберите пункт
в списке
Тип
стр.3.2
.
.
Несколько страниц
Page 65

3
Укажите число страниц на стороне (1, 2, 4, 9 или 16) в списке
Страниц на стороне
4
При необходимости выберите порядок страниц в списке
Порядок страниц
.
Изображение для
предварительного
просмотра
.
3
вправо, затем
вниз
вниз, затем
вправо
влево, затем
вниз
вниз, затем
влево
Если нужно напечатать рамки вокруг каждой страницы на
листе, установите флажок
П
РИМЕЧАНИЕ
страниц
на листе задано как 2, 4, 9 или 16.
5
На вкладке
6
Нажмите кнопку ОК и начните печать документа.
.
Параметры
доступны только в том случае, если количество страниц
Бумага
укажите источник, тип и размер бумаги.
Печать границ страниц
Порядок страниц
и
Печать границ
П
.
ЕЧАТЬ
3.11
Page 66

Печать документов с масштабированием
Масштаб документа на странице можно изменить.
1
Чтобы изменить параметры печати из приложения, откройте
окно свойств принтера. См. стр.3.2.
2
На вкладке
всписке
3
Укажите относительный коэффициент масштабирования
вполе
Кроме этого, можно использовать кнопки
Макет
выберите пункт
Тип
.
Процентное значение
Изображение для
предварительного
просмотра
Уменьшить/увеличить
.
и .
3.12
П
ЕЧАТЬ
4
Откройте вкладку
бумаги.
5
Нажмите кнопку ОК и начните печать документа.
Бумага
и укажите источник, тип и размер
Page 67

Размещение документов на странице выбранного размера
Эта функция позволяет печатать документ на бумаге нужного
A
размера независимо от размеров документа в электронном виде.
Это полезно в том случае, если требуется рассмотреть в деталях
документ небольшого размера.
1
Чтобы изменить параметры печати из приложения, откройте
окно свойств принтера. См.
2
На вкладке
всписке
3
Выберите правильный размер бумаги в раскрывающемся
списке
Макет
выберите пункт
Тип
.
Бумага для печати
Изображение для
предварительного
просмотра
стр.3.2
.
.
По размеру страницы
3
4
Откройте вкладку
5
Нажмите кнопку ОК и начните печать документа.
Бумага
и укажите источник и тип бумаги.
П
ЕЧАТЬ
3.13
Page 68

Печать плакатов
Эта функция позволяет распечатать одностраничный документ
на 4, 9 или 16 листах бумаги. Такие листы можно затем склеить
иполучить документ плакатного размера.
1
Чтобы изменить параметры печати из приложения, откройте
окно свойств принтера. См.
2
На вкладке
Макет
выберите пункт
Изображение для
предварительного
просмотра
стр.3.2
.
Плакат
в списке
Тип
.
3
Укажите параметры плаката.
Доступны следующие макеты страниц:
При выборе макета
2x2
изображение автоматически
2x2, 3x3
и
растягивается на 4 листа бумаги.
2 x 2
3 x 3
Укажите размер перекрытия (в миллиметрах или дюймах)
для склейки листов бумаги.
0,15 дюйма
4x4
.
0,15 дюйма
3.14
П
ЕЧАТЬ
Page 69

4
Откройте вкладку
бумаги.
5
Нажмите кнопку ОК и начните печать документа. Чтобы
получить плакат, склейте напечатанные листы бумаги.
Бумага
и укажите источник, тип и размер
Использование водяных знаков
Водяные знаки печатаются как текст поверх основного текста
документа. Например, можно напечатать слово «Черновик» или
«Секретно» большими серыми буквами по диагонали на первой
или на всех страницах документа.
Можно изменить уже имеющиеся водяные знаки или добавить
всписок новые.
Использование имеющихся водных знаков
3
1
Чтобы изменить параметры печати из приложения, откройте
окно свойств принтера. См.
2
Откройте вкладку
в раскрывающемся списке
появится в окне предварительного просмотра.
3
Нажмите кнопку ОК и начните печать документа.
Дополнительно
Изображение для
предварительного
просмотра
стр.3.2
Водяной знак
.
и выберите водяной знак
. Водяной знак
П
ЕЧАТЬ
3.15
Page 70

Создание водяного знака
1
Чтобы изменить параметры печати из приложения, откройте
окно свойств принтера. См.
2
Откройте вкладку
водяного знака
Появится диалоговое окно «Правка водяного знака».
Дополнительно
в группе параметров
стр.3.2
.
и нажмите кнопку
Водяной знак
Правка
.
3
Введите текст нового водяного знака в поле
водяного знака
Новый текст появится в окне предварительного просмотра.
Если установлен флажок
водяной знак печатается только на первой странице документа.
4
Задайте параметры водяного знака.
В группе
начертание, размер и цвет, а в группе
угол наклона текста водяного знака.
5
Для добавления нового водяного знака в список нажмите
кнопку
6
После создания водяного знака нажмите кнопку ОК, чтобы
начать печать.
Если водяные знаки не требуются, выберите значение
<Без водяного знака>
Атрибуты шрифта
Добавить
.
.
в списке
Только на первой странице
можно выбрать шрифт иего
Водяной знак
Сообщение
Угол сообщения
.
,
—
3.16
П
ЕЧАТЬ
Page 71

Изменение водяного знака
1
Чтобы изменить параметры печати из приложения, откройте
окно свойств принтера. См.
2
Откройте вкладку
водяного знака
Появится диалоговое окно «Правка водяного знака».
3
Выберите нужный водяной знак в списке
знак
и измените его текст или другие параметры.
См. стр.3.16.
4
Для сохранения изменений нажмите кнопку
5
Нажмите кнопку ОК.
Дополнительно
в группе параметров
стр.3.2
.
и нажмите кнопку
Водяной знак
Текущий водяной
Обновить
Удаление водяного знака
1
Чтобы изменить параметры печати из приложения, откройте
окно свойств принтера. См. стр.3.2.
Правка
.
3
.
2
Откройте вкладку
водяного знака
Появится диалоговое окно «Правка водяного знака».
3
Выберите удаляемый водяной знак в списке
водяной знак
4
В окне подтверждения выбранного действия нажмите
кнопку
5
Нажмите кнопку ОК.
Да
.
Дополнительно
в группе параметров
и нажмите кнопку
и нажмите кнопку
Водяной знак
Удалить
.
Правка
.
Текущий
П
ЕЧАТЬ
3.17
Page 72

Использование наложения
Что такое наложение?
Наложение — это текст или изображение, которые хранятся
на жестком диске компьютера в виде файла особого формата
имогут быть напечатаны вместе с любым документом.
Наложения часто используются вместо готовых форм и бланков.
Вместо того, чтобы использовать заранее напечатанные бланки,
можно создать наложение, содержащее точно такую же
информацию, как фирменный бланк. Чтобы распечатать письмо
на фирменном бланке компании, достаточно будет выбрать
печать соответствующего наложения вместе с документом.
Создание нового наложения
Чтобы использовать наложение страниц, необходимо создать новое
наложение, содержащее эмблему или изображение.
1
Создайте или откройте документ, содержащий текст или
изображение для нового наложения. Расположите текст
и изображение нужным образом. Файл наложения можно
сохранить для дальнейшего использования.
2
Чтобы изменить параметры печати из приложения, откройте
окно свойств принтера. См. стр.3.2.
3
Откройте вкладку
наложений
Дополнительно
в группе параметров
и нажмите кнопку
Наложение
.
Правка
3.18
П
ЕЧАТЬ
Page 73

4
В окне «Правка наложений» нажмите кнопку
наложение
5
В окне «Создать наложение» введите имя наложения,
состоящее не более чем из восьми символов, в поле
Имя файла
(По умолчанию используется путь C:\FormOver.)
.
. При необходимости укажите путь к файлу.
Создать
3
6
Нажмите кнопку
всписке «Список наложений».
7
Чтобы завершить процесс создания наложения, нажмите
ОК
кнопку
Печать файла не начнется. Вместо этого он будет сохранен
на жестком диске компьютера.
П
РИМЕЧАНИЕ
с документом, в котором это наложение используется.
Не создавайте наложений с водяными знаками.
или Да.
. Наложение должно совпадать по размеру
Сохранить
. Имя наложения появится
П
ЕЧАТЬ
3.19
Page 74

Использование наложения
После создания наложения его можно распечатать вместе
с документом. Чтобы распечатать документ с наложением:
1
Создайте или откройте документ, который необходимо
распечатать.
2
Чтобы изменить параметры печати из приложения, откройте
окно свойств принтера. См. стр. 3.2.
3
Откройте вкладку
4
Выберите наложение в раскрывающемся списке
5
Если файл наложения не включен в список «Наложение»,
нажмите кнопку
наложение
и выберите нужный файл.
Дополнительно
Правка наложений
.
, затем кнопку
Наложение
Загрузить
.
3.20
П
ЕЧАТЬ
Если файл наложения сохранен на внешнем носителе, его
можно загрузить в диалоговом окне «Загрузить наложение».
После выбора файла нажмите кнопку
появится в списке «Список наложений». После этого этот
файл можно использовать для печати. Выберите наложение
в списке
Список наложений
.
Открыть
. Файл
Page 75

6
При необходимости установите флажок подтверждения
наложения
этот флажок установлен, при выводе документа на печать
последует запрос на подтверждение наложения.
Подтверждение наложения при печати
. Если
При нажатии кнопки
с выбранным наложением. При нажатии кнопки
наложения будет отменена.
Если этот флажок не установлен и выбрано наложение,
это наложение будет автоматически печататься вместе
сдокументом.
7
До начала печати нажмите кнопку ОК или Да.
Выбранное наложение загружается в память принтера
вместе с заданием печати и распечатывается поверх
документа.
П
РИМЕЧАНИЕ
с разрешением документа.
. Разрешение наложения должно совпадать
Да
документ будет напечатан вместе
Нет
печать
Удаление наложения
Наложение, которое больше не используется, можно удалить.
1
В окне свойств принтера откройте вкладку
Дополнительно
3
.
2
Нажмите кнопку
3
Выберите удаляемое наложение в окне «Список наложений».
4
Нажмите кнопку
5
В окне подтверждения выбранного действия нажмите кнопку Да.
6
Нажимайте кнопки ОК, пока не выйдите из окна «Печать».
Правка наложений
Удалить наложение
в группе «Наложение».
.
П
ЕЧАТЬ
3.21
Page 76

Настройка локального общего принтера
Устройство можно подключить непосредственно к компьютеру,
который работает как главный компьютер в сети. После этого
к устройству смогут обращаться другие пользователи систем
Windows 9x, Me, 2000, XP или NT 4.0, подключившись
к соответствующему сетевому принтеру.
П
РИМЕЧАНИЕ
непосредственно к компьютеру или к локальной сети, необходимо
установить программное обеспечение для принтера на каждом
компьютере, с которого предполагается печатать документы.
В операционной системе Windows 9x/Me
Настройка главного компьютера
1
Запустите Windows.
.
Для работы с принтером, подключенным
2
В меню
щелкните значок
3
Уста н о вите флажок
и нажмите кнопку
4
Нажмите кнопку
Принтеры
5
В меню
6
На вкладке
Введите текст в поле
Пуск
. Дважды щелкните значок принтера.
Принтер
Доступ
выберите пункт
Сеть
.
Общий доступ к файлам и принтерам
ОК
.
Пуск
и выберите пункт
выберите пункт
установите флажок
Сетевое имя
Панель управления
Настройка
Свойства
и нажмите кнопку ОК.
.
Общий ресурс
идважды
, а затем —
.
3.22
П
ЕЧАТЬ
Page 77

Настройка клиентского компьютера
1
Щелкните правой кнопкой мыши кнопку
вконтекстном меню пункт
2
Откройте сетевую папку в левой колонке.
3
Щелкните правой кнопкой мыши общее имя и выберите
вконтекстном меню пункт
4
Выберите нужный порт, установите флажок
подключать при входе в систему
5
В меню
Принтеры
6
Дважды щелкните значок принтера.
7
В меню
8
На вкладке
кнопку
Пуск
выберите пункт
.
Принтер
Сведения
ОК
.
выберите пункт
Проводник
Назначить порт
Настройка
выберите порт принтера и нажмите
Пуск
и выберите
.
.
Автоматически
инажмите кнопку ОК.
, затем — пункт
Свойства
.
В операционной системе Windows NT 4.0/2000/XP
3
Настройка главного компьютера
1
Запустите Windows.
2
В операционной системе Windows NT 4.0/2000 выберите
вменю
пункт
В операционной системе Windows XP выберите в меню
пункт
3
Дважды щелкните значок принтера.
4
В меню
5
В операционной системе Windows NT 4.0 установите флажок
Shared
В операционной системе Windows 2000 установите флажок
Общий ресурс
В операционной системе XP установите флажок
Совместный доступ к принтеру
6
В Windows NT 4.0 введите текст в поле
кнопку
Пуск (Start)
Принтеры (Printers)
Принтеры и факсы
Принтер
.
OK
.
пункт
Настройка (Settings)
.
.
выберите пункт
.
Общий доступ
.
Share Name
, затем —
.
нажмите
Пуск
В Windows 2000/XP введите текст в поле
инажмите кнопку
ОК
.
Общий ресурс
П
ЕЧАТЬ
3.23
Page 78

Настройка клиентского компьютера
1
Щелкните правой кнопкой мыши кнопку
вконтекстном меню пункт
2
Откройте сетевую папку в левой колонке.
3
Щелкните общее имя.
4
В операционной системе Windows NT 4.0/2000 выберите
вменю
пункт
В операционной системе Windows XP
пункт
5
Дважды щелкните значок принтера.
6
В меню
7
На вкладке
Пуск (Start)
Принтеры (Printers)
Принтеры и факсы
Принтер
Порты
пункт
выберите пункт
нажмите кнопку
Проводник
Настройка (Settings)
.
.
Пуск
и выберите
.
выберите в меню
Свойства
Добавить порт
.
, а затем —
Пуск
.
8
Выберите значение
9
Введите общее имя в поле
10
Нажмите кнопку ОК, затем — кнопку
11
В операционной системе Windows NT 4.0 нажмите кнопку OK.
В операционной системе Windows 2000/XP нажмите кнопку
Применить
, а затем — кнопку ОК.
Local port
Введите имя порта
и нажмите кнопку
Закрыть
.
Новый порт
.
.
3.24
П
ЕЧАТЬ
Page 79

4
КОПИРОВАНИЕ
В этой главе приведена пошаговая инструкция
по копированию документов.
Данная глава содержит следующие разделы:
• Загрузка бумаги для копирования
• Подготовка документов
• Копирование
• Задание параметров копирования
• Особые режимы копирования
• Изменение настроек по умолчанию
• Выбор времени ожидания
Page 80

Загрузка бумаги для копирования
При печати и копировании бумага для печати загружается
одинаково. Копирование возможно на бумаге размера Letter
или A4. Дополнительную информацию о загрузке бумаги в лоток
для бумаги можно найти на стр.1.8, а информацию о загрузке
вручную — на стр.2.9.
Подготовка документов
Для копирования или сканирования исходного документа положите
его на стекло экспонирования.
Каждый лист буклета, брошюры или иного нестандартного
документа следует экспонировать отдельно. Стекло экспонирования
позволяет обрабатывать документы следующих типов:
• толстая бумага;
• документы с неровной поверхностью;
• фотографии;
• документы маленького размера (например, визитные карточки
или открытки);
• специальная бумага.
4.2
К
ОПИРОВАНИЕ
Page 81

Копирование
1
Откройте крышку стекла экспонирования.
2
Положите документ на стекло экспонирования
стороной вниз
.
4
лицевой
3
Выровняйте документ по направляющим меткам в левом
верхнем углу стекла.
4
Закройте крышку стекла экспонирования. При этом следите
за тем, чтобы документ не сдвинулся.
К
ОПИРОВАНИЕ
4.3
Page 82

П
РИМЕЧАНИЯ
• При копировании с открытой крышкой снижается качество печати
иувеличивается расход тонера.
• При копировании страницы книги или журнала толщиной более
30 мм не закрывайте крышку.
5
С помощью кнопок панели управления задайте параметры
.
копирования, включая количество и размер копий, плотность
и тип исходного документа. См.«Задание параметров
копирования» на стр.4.5.
Для сброса настроек нажмите кнопку
6
Чтобы начать копирование, нажмите кнопку
Отмена
Старт
.
.
Информация о ходе копирования выводится на дисплей.
П
РИМЕЧАНИЯ
•
Задание копирования можно отменить в процессе его выполнения.
Для остановки копирования нажмите кнопку
• Пыль на стекле экспонирования приводит к появлению черных
пятен на копиях. Не допускайте загрязнения стекла.
.
Отмена
.
4.4
К
ОПИРОВАНИЕ
Page 83

Задание параметров копирования
Кнопки панели управления позволяют задавать все основные
параметры копирования: плотность, размер и число копий, тип
изображения. Задайте параметры текущего задания, после чего
нажмите кнопку
П
РИМЕЧАНИЕ
параметров копирования все выбранные значения либо немедленно
сбрасываются и заменяются значениями по умолчанию, либо
заменяются значениями по умолчанию после завершения
копирования.
Старт
.
При нажатии кнопки
, чтобы начать копирование.
Отмена
в процессе задания
Плотность
Параметр плотности позволяет сделать копии документа,
содержащего слишком тусклые или темные изображения, более
удобными для чтения.
Чтобы настроить контрастность, нажмите кнопку
Имеются следующие режимы регулирования контрастности.
СВЕТЛОЕ
•
СТАНДАРТНОЕ
•
напечатанных на машинке или на принтере.
•
ТЕМНОЕ
идокументов с карандашными пометками.
. Для копирования темных изображений.
. Для копирования обычных документов,
. Для копирования светлых изображений
Яркость
.
Выбор числа копий
С помощью кнопки
99 копий.
1
Нажмите кнопку
2
С помощью кнопок прокрутки ( и ) выведите на дисплей
нужное число.
Кол-во копий
Кол-во копий
можно задать от 1 до
.
4
Для быстрого изменения текущего значения нажмите
и удерживайте кнопку, в этом случае значение меняется
с шагом 5.
3
Нажмите кнопку
Старт
, чтобы сохранить изменения.
К
ОПИРОВАНИЕ
4.5
Page 84

Копирование с масштабированием
П
РИМЕЧАНИЕ
значение «Фото», то при использовании бумаги размером больше A4
или коэффициента масштабирования больше 100% устройство
автоматически переключается в режим «Текст/Фото».
Устройство позволяет копировать документы в масштабе
от 50 до 200%.
Чтобы выбрать один из заранее установленных размеров копии:
1
Нажмите кнопку
В верхней строке дисплея появится надпись «УМЕНЬШ./УВЕЛ.».
2
С помощью кнопок прокрутки ( и ) выберите нужный
размер.
3
Нажмите кнопку
Чтобы задать точный размер копии:
1
Нажмите кнопку
.
Если для параметра «Изначальный тип» выбрано
Меню/Выход
Старт
, чтобы сохранить эти данные.
Меню/Выход
на панели управления.
на панели управления.
В верхней строке дисплея появится надпись «УМЕНЬШ./УВЕЛ.».
2
Нажимайте кнопку прокрутки ( или ), пока в нижней строке
дисплея не появится надпись «ДРУГОЙ:50-200%». Нажмите
кнопку
3
Нажимайте кнопку прокрутки ( или ), пока на дисплее
не появится нужный размер копии.
Для быстрого изменения текущего значения нажмите
и удерживайте кнопку, в этом случае значение меняется
с шагом 5.
4
Нажмите кнопку
П
РИМЕЧАНИЕ
нижней части могут появиться черные полосы.
Старт
.
Старт
, чтобы сохранить эти данные.
.
При печати уменьшенной копии документа в его
4.6
К
ОПИРОВАНИЕ
Page 85

Изначальный тип
Параметр «Изначальный тип» позволяет указать тип исходного
документа для текущего задания, чтобы улучшить качество копии.
Чтобы выбрать тип документа:
1
Нажмите кнопку
и удерживайте ее до тех пор, пока в верхней строке дисплея
не появится надпись «ИЗНАЧАЛ. ТИП».
2
Для доступа к этому пункту меню нажмите кнопку
3
С помощью кнопок прокрутки ( и ) выберите тип
документа.
Существуют следующие режимы обработки изображений.
•
ТЕКСТ
•
ТЕКСТ/ФОТО
так и графику.
•
ФОТО
П
РИМЕЧАНИЕ
(например, страницы журнала или каталога) фон может сохраниться
вкопии. Для печати документа без фона установите для параметра
ЯРКОСТЬ
значение
. Для документов, содержащих в основном текст.
. Для копирования фотографий.
.
значение
ТЕКСТ
Меню/Выход
. Для документов, содержащих как текст,
При копировании документа с цветным фоном
СВЕТЛОЕ
.
на панели управления
, адля параметра
Старт
ИЗНАЧАЛ. ТИП
.
—
4
К
ОПИРОВАНИЕ
4.7
Page 86

Особые режимы копирования
П
РИМЕЧАНИЕ
значение «Фото», то при использовании бумаги размером больше A4
устройство автоматически переключается в режим «Текст/Фото».
Перечисленные ниже режимы копирования доступны в меню
«СПЕЦ. КОПИЯ»
•
Откл
•
Клон
листа. Число копий на листе определяется автоматически
в зависимости от размеров исходного документа и бумаги.
См.
стр.4.8
Вписать
•
размера страницы оригинала, позволяющее уместить ее
на листе бумаги, загруженной в устройство. См.
2 Стороны/стр
•
на одной стороне листа бумаги. См.
•
2 Копии/стр
на одной странице. См. стр.4.11.
•
Плакат
Напечатанные страницы можно склеить и получить документ
плакатного размера. См. стр.4.12.
.
Если для параметра «Изначальный тип» выбрано
.
. Печать в обычном режиме.
. Печать нескольких копий документа на одной стороне
.
. Автоматическое увеличение или уменьшение
стр.4.9
. Печать двустороннего исходного документа
стр.4.10
. Печать двух уменьшенных копий оригинала
. Печать изображения на 9 листах бумаги (3x3).
.
.
4.8
К
ОПИРОВАНИЕ
Клонирование
1
Поместите документ на стекло экспонирования и закройте
крышку.
2
Нажимайте кнопку
строке дисплея не появится надпись «СПЕЦ. КОПИЯ».
3
Нажимайте кнопку прокрутки ( или ), пока в нижней строке
дисплея не появится надпись «КЛОН».
4
Нажмите кнопку
5
С помощью кнопок панели управления задайте параметры
копирования, включая количество и размер копий, плотность
и тип исходного документа. См.«Задание параметров
копирования» на стр.4.5.
П
РИМЕЧАНИЕ
спомощью кнопки «УМЕНЬШ./УВЕЛ.» невозможно.
6
Нажмите кнопку
.
В режиме клонирования задать размер копии
Меню/Выход
Старт
Старт
для сохранения этих данных.
, чтобы начать копирование.
до тех пор, пока в верхней
Page 87

Копирование с масштабированием по размеру страницы
П
РИМЕЧАНИЕ
от размера загруженной в устройство бумаги, данная функция
автоматически приводит размер документа к размеру бумаги.
Изменить размер копии вручную невозможно.
1
Поместите документ на стекло экспонирования и закройте
A
крышку.
2
Нажимайте кнопку
строке дисплея не появится надпись «СПЕЦ. КОПИЯ».
3
Нажимайте кнопку прокрутки ( или ), пока в нижней строке
дисплея не появится надпись «ВПИСАТЬ».
4
Нажмите кнопку
5
С помощью кнопок панели управления задайте параметры
копирования, включая количество и размер копий, плотность
и тип исходного документа. См. «Задание параметров
копирования» на стр.4.5.
.
Если размер копируемого документа отличается
Меню/Выход
Старт
, чтобы сохранить эти данные.
до тех пор, пока в верхней
4
П
РИМЕЧАНИЕ
по размеру страницы задать размер копии с помощью кнопки
«УМЕНЬШ./УВЕЛ.» невозможно.
6
Нажмите кнопку
.
В режиме копирования с масштабированием
Старт
, чтобы начать копирование.
К
ОПИРОВАНИЕ
4.9
Page 88

Копирование двустороннего документа на одну страницу
Эта функция позволяет создать копию двустороннего документа
на странице формата A4 или Letter.
В этом случае одна сторона документа печатается на верхней
части листа бумаги, а вторая — на нижней. Этот режим удобен
для копирования документов небольшого размера, например,
визитных карточек.
Если размер документа больше, чем область печати, часть
документа не напечатается.
1
Поместите документ на стекло экспонирования и закройте
крышку.
2
Нажимайте кнопку
строке дисплея не появится надпись «СПЕЦ. КОПИЯ».
3
Нажимайте кнопку прокрутки ( или ), пока в нижней строке
дисплея не появится надпись «2 СТОРОНЫ/СТР».
4
Нажмите кнопку
Меню/Выход
Старт
, чтобы сохранить эти данные.
до тех пор, пока в верхней
5
С помощью кнопок панели управления задайте параметры
копирования, включая количество и размер копий, плотность
и тип исходного документа. См. «Задание параметров
копирования» на стр.4.5.
6
Нажмите кнопку
Начнется сканирование лицевой стороны документа.
7
Когда в нижней строке дисплея появится сообщение
«ЗАДАТЬ ОБОРОТ», откройте крышку стекла экспонирования
и переверните документ. Закройте крышку.
П
РИМЕЧАНИЕ
нажимаются в течение 30 секунд, текущее задание копирования
отменяется, а устройство возвращается в режим ожидания.
8
Нажмите кнопку
П
РИМЕЧАНИЕ
с помощью кнопки «УМЕНЬШ./УВЕЛ.» можно задать размер копии.
.
.
Старт
, чтобы начать копирование.
Если нажата кнопка
Старт
еще раз.
В режиме копирования двух сторон на одну страницу
Отмена
, а другие кнопки не
4.10
К
ОПИРОВАНИЕ
Page 89

Второй
документ
Первый
документ
Копии двух документов на одной странице
Копии двух документов на одной странице
П
РИМЕЧАНИЕ
исходных документа на один лист бумаги. Размеры документов
уменьшаются на 50%, чтобы они уместились на бумаге того же
размера, что и исходные документы. Поскольку размер копии
не изменяется, использовать бумагу другого размера невозможно.
1
Поместите документ на стекло экспонирования и закройте
крышку.
2
Нажимайте кнопку
строке дисплея не появится надпись «СПЕЦ. КОПИЯ».
3
Нажимайте кнопку прокрутки ( или ), пока в нижней строке
дисплея не появится надпись «2 КОПИИ/СТР».
4
Нажмите кнопку
5
С помощью кнопок панели управления задайте параметры
копирования, включая количество и размер копий, плотность
и тип исходного документа. См.«Задание параметров
копирования» на стр.4.5.
.
Режим «2 копии/стр.» позволяет скопировать два
Меню/Выход
Старт
, чтобы сохранить эти данные.
до тех пор, пока в верхней
4
П
РИМЕЧАНИЕ
размер копии с помощью кнопки «УМЕНЬШ./УВЕЛ.» невозможно.
6
Нажмите кнопку
7
Когда на дисплее появится сообщение «УСТ. СЛЕД. СТР.
НАЖМИТЕ СТАРТ», отройте крышку стекла экспонирования
и выньте первый документ.
8
Поместите второй документ на стекло экспонирования
и закройте крышку.
9
Нажмите кнопку
П
РИМЕЧАНИЕ
изображение документа уменьшается на 50%.
.
В режиме создания двух копий на странице задать
Старт
, чтобы начать копирование.
Старт
, чтобы начать копирование.
.
При копировании двух копий на одну страницу
К
ОПИРОВАНИЕ
4.11
Page 90

Копирование плакатов
1
Поместите документы на стекло экспонирования и закройте
крышку.
2
Нажимайте кнопку
строке дисплея не появится надпись «СПЕЦ. КОПИЯ».
3
Нажимайте кнопку прокрутки ( или ), пока в нижней строке
дисплея не появится надпись «ПЛАКАТ».
4
Нажмите кнопку
5
С помощью кнопок панели управления задайте параметры
копирования, включая количество и размер копий, плотность
и тип исходного документа. См.«Задание параметров
копирования» на стр.4.5.
П
РИМЕЧАНИЕ
с помощью кнопки «УМЕНЬШ./УВЕЛ.» невозможно.
.
В режиме копирования плакатов задать размер копии
Меню/Выход
Старт
, чтобы сохранить эти данные.
до тех пор, пока в верхней
6
Нажмите кнопку
Исходный документ разбивается
на 9 частей. Части документа сканируются
и распечатываются в следующем порядке:
Старт
, чтобы начать копирование.
4.12
К
ОПИРОВАНИЕ
Page 91

Изменение настроек по умолчанию
Наиболее часто используемые значения параметров копирования
(включая плотность, тип исходного документа, размер и число
копий) можно сохранить. Если эти параметры не меняются
с помощью кнопок панели управления, они применяются при
копировании документа.
Чтобы создать новый набор настроек по умолчанию:
1
Нажмите кнопку
и удерживайте ее до тех пор, пока в верхней строке дисплея
не появится надпись «НАСТР. КОПИР.».
Меню/Выход
на панели управления
Первый пункт меню,
строке.
2
Для доступа к этому пункту меню нажмите кнопку
Внижней строке появится первый параметр настройки
«ЯРКОСТЬ».
3
С помощью кнопок прокрутки ( и ) выберите один
из параметров настройки.
4
Когда на дисплее появится нужный параметр, нажмите
кнопку
5
Измените значение параметра с помощью кнопок прокрутки
(
6
Нажмите кнопку
7
При необходимости повторите шаги 3 — 6.
8
Для возврата в режим ожидания нажмите кнопку
и ).
Старт
для доступа к нему.
«ИЗМЕН. УМОЛЧ.»
Старт
, чтобы сохранить новые данные.
, появится внижней
Старт
Отмена
4
.
.
П
РИМЕЧАНИЕ
параметров копирования все измененные параметры сбрасываются
ипринимают значения по умолчанию.
.
При нажатии кнопки
Отмена
во время настройки
К
ОПИРОВАНИЕ
4.13
Page 92

Выбор времени ожидания
Можно задать время ожидания между изменением параметров
и началом копирования, по истечении которого для параметров
будут автоматически восстановлены значения по умолчанию.
1
Нажмите кнопку
и удерживайте ее до тех пор, пока в верхней строке дисплея
не появится надпись «НАСТР. КОПИР.».
2
Нажимайте кнопку прокрутки ( или ), пока в нижней
строке дисплея не появится надпись «ВРЕМЯ ОЖИД.».
3
Для доступа к этому пункту меню нажмите кнопку
4
Нажимайте кнопку прокрутки ( и ), пока на дисплее
не появится нужное состояние.
Можно выбрать одно из следующих значений: 15, 30, 60
и 180 секунд. При выборе значения
копирования по умолчанию будут восстанавливаться только
после нажатия кнопки
кнопки
Отмена
Меню/Выход
Старт
для отмены копирования.
на панели управления
«ВЫК»
для начала копирования или
Старт
параметры
.
5
Нажмите кнопку
6
Для возврата в режим ожидания нажмите кнопку
Старт
, чтобы сохранить эти данные.
Отмена
.
4.14
К
ОПИРОВАНИЕ
Page 93

5
СКАНИРОВАНИЕ
Сканирование с помощью устройства позволяет
преобразовывать изображения и текст в цифровой формат.
После этого изображения можно отправлять по электронной
почте, размещать на веб-узле или использовать для создания
документов, которые можно напечатать с помощью
программного обеспечения Samsung SmarThru.
Данная глава содержит следующие разделы:
• Основные операции сканирования
• Сканирование с помощью программы
Samsung SmarThru
• Сканирование с использованием программного
обеспечения, поддерживающего интерфейс TWAIN
Page 94

Основные операции сканирования
Данное устройство обеспечивает два способа сканирования.
•
Сканирование с помощью программы
Запустите программу
«Scan To», чтобы начать сканирование. См. ниже.
•
Сканирование с помощью программного обеспечения,
поддерживающего интерфейс TWAIN. Можно воспользоваться
другими приложениями, включая Adobe PhotoDeluxe и
Adobe Photoshop. См.
П
РИМЕЧАНИЯ
• Для сканирования необходимо установить драйвер
многофункционального устройства.
• Сканирование осуществляется через порт LPT или USB,
назначенный порту принтера.
.
Samsung
стр.5.6
SmarThru и откройте окно
.
Samsung
SmarThru.
Сканирование с помощью программы
Samsung
Программное обеспечение Samsung SmarThru расширяет
возможности данного многофункционального устройства.
Сканирование с SmarThru — просто удовольствие.
Чтобы начать сканирование с помощью программы SmarThru:
1
Устройство и компьютер должны быть правильно подключены
друг к другу и включены.
2
Откройте крышку стекла экспонирования.
SmarThru
5.2
С
КАНИРОВАНИЕ
Page 95

3
Положите исходный документ на стекло
и выровняйте по направляющим меткам в левом
вниз
верхнем углу стекла.
4
Закройте крышку стекла экспонирования.
лицевой стороной
5
Если программа
значок
значок
Откроется окно программы SmarThru 4.
•
SmarThru 4
SmarThru 4
Сканирование
Функция сканирования изображения с последующим
сохранением результата в памяти приложения или в папке,
отправкой по электронной почте или публикацией на веб-узле.
Samsung
SmarThru установлена, найдите
на рабочем столе. Дважды щелкните
.
Дважды щелкните этот
значок.
5
С
КАНИРОВАНИЕ
5.3
Page 96

•
Изображение
Функция редактирования изображения, сохраненного
как графический файл, с последующим переносом его
в выбранное приложение или в папку, отправкой по
электронной почте или публикацией на веб-узле.
•
Копирование
Функция копирования с профессиональным качеством.
Обеспечивает создание черно-белых или цветных копий
изображений (если устройство поддерживает этот режим)
и настройку параметров копирования.
•
Печать
Функция печати ранее сохраненных изображений.
Обеспечивает печать черно-белых или цветных
изображений (если устройство поддерживает этот режим)
и настройку параметров печати.
6
Нажмите кнопку
появится панель меню
Сканирование
Сканирование
. В окне «SmarThru 4»
.
Щелкните
для
просмотра
справки.
Настройте
параметры
сканирования.
Сканирование
Меню
•
Приложение
предоставляет следующие возможности.
Сканирование изображения и сохранение результата
вприложении. Позволяет просканировать изображение,
оценить результат в окне предварительного просмотра
и перенести полученные данные в выбранное приложение.
5.4
С
КАНИРОВАНИЕ
Page 97

•
Электронная почта
Сканирование изображения и отправка его по электронной
почте. Позволяет отсканировать изображение, оценить
результат в окне предварительного просмотра и отправить
полученные данные по электронной почте.
•
Папка
Сканирование изображения и сохранение результатов
впапке. Позволяет отсканировать изображение, оценить
результат в окне предварительного просмотра и сохранить
полученные данные в выбранной папке.
•
Распознавание
Сканирование изображения и распознавание текста.
Позволяет отсканировать изображение, оценить результат
в окне предварительного просмотра и отправить
полученные данные в программу оптического
распознавания символов.
-
Рекомендуемые параметры сканирования для оптического
распознавания символов
-
Разрешение: 200 или 300 точек на дюйм
-
Тип изображения: Mono (черно-белое)
•
Веб-сайт
Сканирование изображения, оценка результата в окне
предварительного просмотра и публикация полученных
данных на веб-узле в виде файла заданного формата.
5
•
Настройки
Настройка параметров основных функций меню
Сканирование
Приложение, Электронная почта, Распознавание
и
Веб-сайт
7
Щелкните значок нужной функции.
8
В программе SmarThru 4 будет открыто окно выбранной
функции. Настройте параметры сканирования.
9
Чтобы начать сканирование, нажмите кнопку
П
РИМЕЧАНИЕ
кнопку
Отмена
.
на панели управления.
. Позволяет настроить параметры функций
.
Сканирование
Чтобы отменить задание сканирования, нажмите
Использование встроенной справки
Для получения дополнительных сведений о программе SmarThru
нажмите кнопку . Откроется окно справки SmarThru.
.
С
КАНИРОВАНИЕ
5.5
Page 98

Сканирование с использованием программного обеспечения, поддерживающего интерфейс TWAIN
Для сканирования необходимо использовать приложения,
поддерживающие интерфейс TWAIN, например,
Adobe PhotoDeluxe или Adobe Photoshop. Перед началом
сканирования укажите в приложении многофункциональный
аппарат в качестве источника TWAIN.
Процесс сканирования состоит из нескольких этапов.
•
Поместите фотографию или страницу на стекло
экспонирования. См.
• Откройте приложение (например, PhotoDeluxe или Photoshop).
• Откройте окно TWAIN и задайте параметры сканирования.
• Отсканируйте документ и сохраните полученное изображение.
В процессе сканирования изображения выполняйте инструкции
вокне программы. Следуйте руководству пользователя данного
приложения.
стр.5.2
.
5.6
С
КАНИРОВАНИЕ
Page 99

6
РАБОТА С ПРИНТЕРОМ
ВОПЕРАЦИОННОЙ СИСТЕМЕ
INUX
L
В этой главе содержится информация о работе с устройством
в операционной системе Linux.
Данная глава содержит следующие разделы:
• Приступая к работе
• Установка драйвера многофункционального
устройства
• Использование программы MFP Configurator
• Настройка свойств принтеров
• Печать документов
• Сканирование документов
Page 100

Приступая к работе
На поставляемом с устройством компакт-диске находится пакет
драйверов многофункционального устройства Samsung для
подключения к компьютеру с операционной системой Linux.
Пакет драйверов многофункционального устройства Samsung
содержит драйверы принтера и сканера, обеспечивающие печать
документов и сканирование изображений. Этот пакет содержит
также полезные приложения для настройки устройства и обработки
результатов сканирования документов.
После установки драйвера в системе Linux пакет драйверов
позволяет контролировать одновременно несколько
многофункциональных устройств. Отсканированные документы
можно редактировать, печатать на самом локальном
многофункциональном устройстве или на сетевом принтере,
отправлять по электронной почте, загружать на FTP-сайт или
переносить во внешнюю систему оптического распознавания
символов.
Пакет драйверов многофункционального устройства поставляется
в комплекте с гибкой, хорошо продуманной программой установки.
Нет никакой необходимости искать дополнительные компоненты,
которые могут понадобиться для работы с программным
обеспечением многофункционального устройства: в наиболее
распространенных дистрибутивах Linux все необходимое
устанавливается автоматически.
6.2
Р
АБОТА С ПРИНТЕРОМ В ОПЕРАЦИОННОЙ СИСТЕМЕ LINUX
 Loading...
Loading...