Page 1
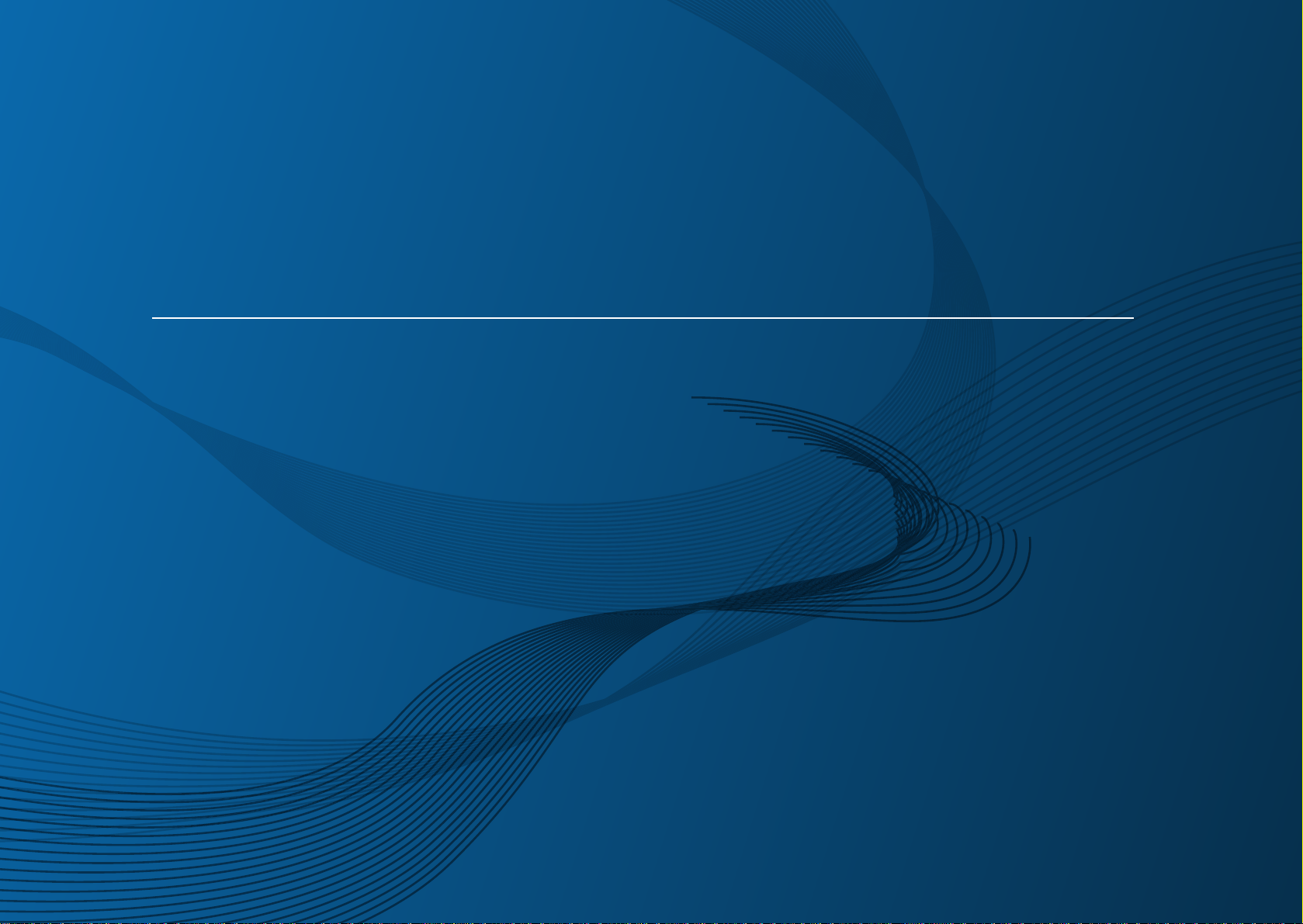
Guia do utilizador
Guia do utilizador
SCX-340x/340xW Series
SCX-340xF/340xFW Series
SCX-340xFH/340xHW Series
BÁSICO
BÁSICO
Este guia apresenta informação relativa à instalação, funcionamento
básico e resolução de problemas no Windows.
AVANÇADO
Este guia apresenta informação sobre a instalação, configuração avançada,
funcionamento e resolução de problemas em diversos ambientes de sistema operativo.
Algumas funções poderão não estar disponíveis dependendo dos modelos ou países.
Page 2
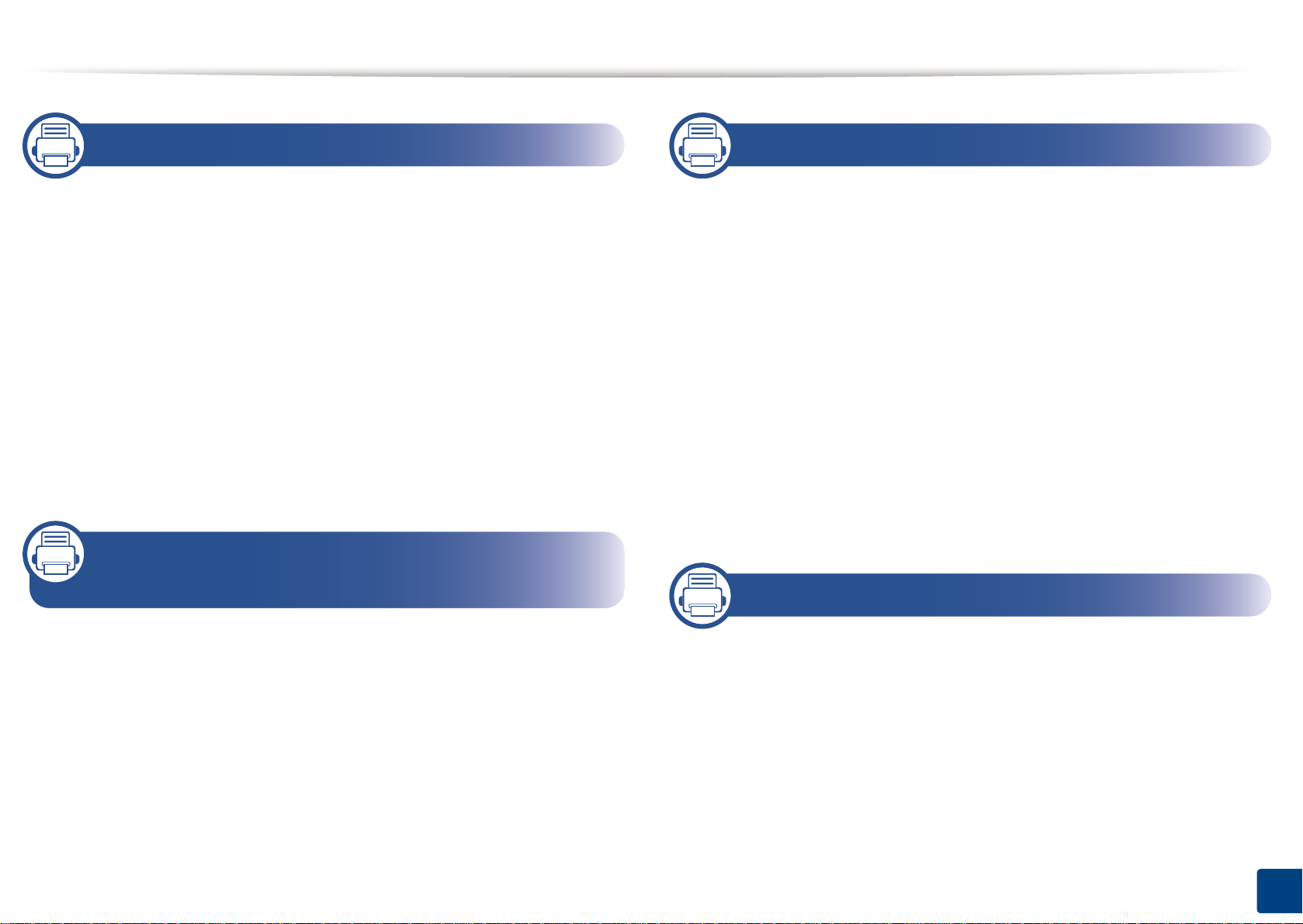
1. Introdução
3. Manutenção
Principais vantagens 5
Funções por modelo 7
A saber 13
Acerca deste guia do utilizador 14
Informação de segurança 15
Descrição geral da máquina 21
Descrição geral do painel de controlo 25
Ligar a máquina 31
Instalar o controlador localmente 32
Reinstalar o controlador 33
2. Descrição geral dos menus e
configuração básica
Descrição geral dos menus 35
Definições básicas da máquina 40
Material de impressão e tabuleiro 42
Encomendar consumíveis e acessórios 71
Consumíveis disponíveis 72
Peças de manutenção disponíveis 73
Guardar o cartucho de toner 74
Redistribuir o toner 76
Substituir o cartucho de toner 78
Controlar a vida útil dos consumíveis 80
Definir o alerta de pouco toner 81
Limpeza da máquina 82
Sugestões para transportar e guardar
a máquina 88
4. Resolução de problemas
Sugestões para evitar o encravamento de papel
Resolver encravamentos de docum
entos originais 91
90
Impressão básica 54
Procedimento de cópia básico 59
Digitalização básica 64
Envio/recepção de faxes básicos 65
Resolver encravamentos do papel 96
Compreender o LED de estado 100
Pormenores das mensagens do ecrã 103
2
Page 3

5. Apêndice
Especificações 109
Informações de regulamentação 119
Copyright 133
3
Page 4
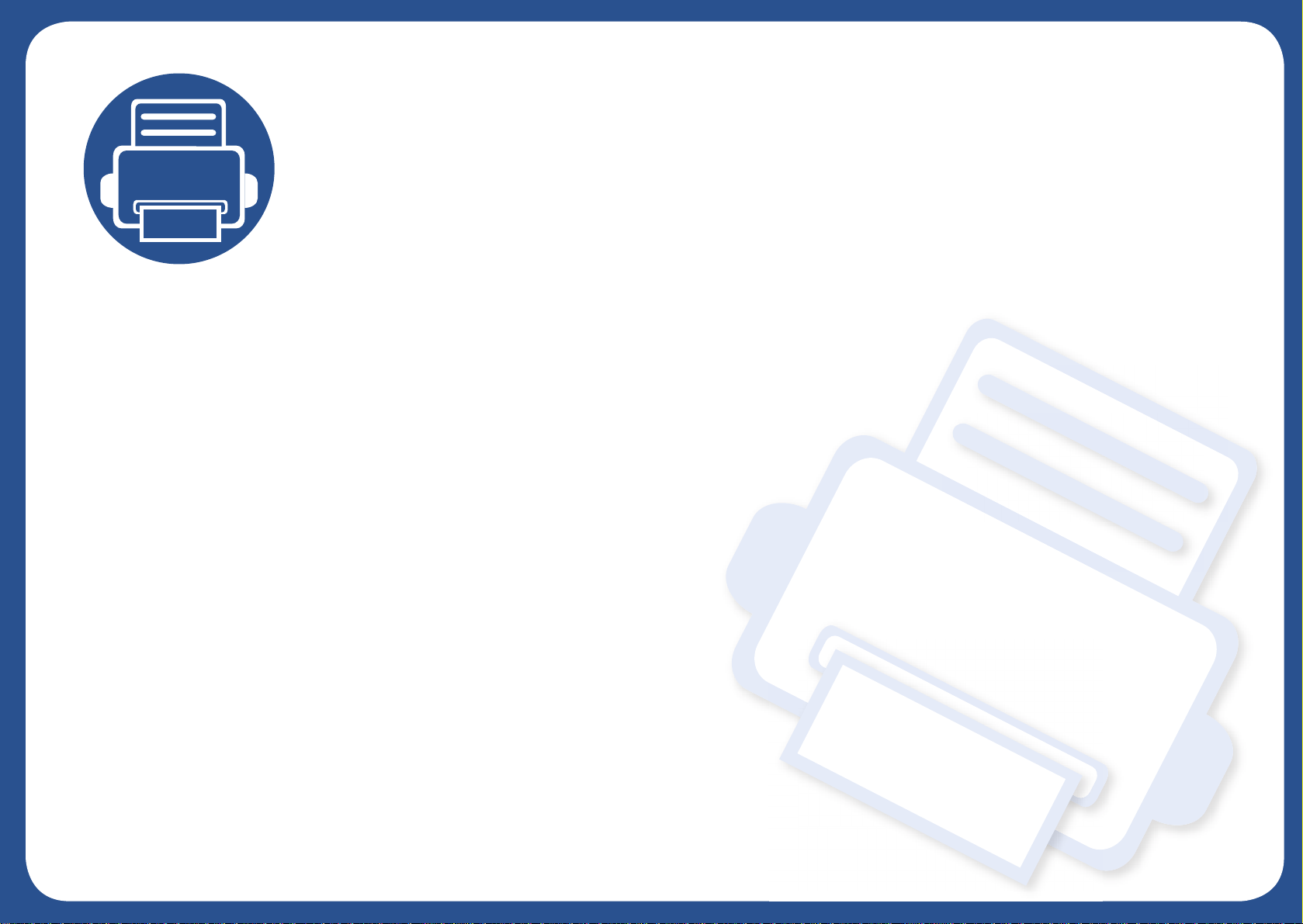
1. Introdução
Este capítulo apresenta informação que deve saber antes de utilizar a máquina.
• Principais vantagens 5
• Funções por modelo 7
• A saber 13
• Acerca deste guia do utilizador 14
• Informação de segurança 15
• Descrição geral da máquina 21
• Descrição geral do painel de controlo 25
• Ligar a máquina 31
• Instalar o controlador localmente 32
• Reinstalar o controlador 33
Page 5
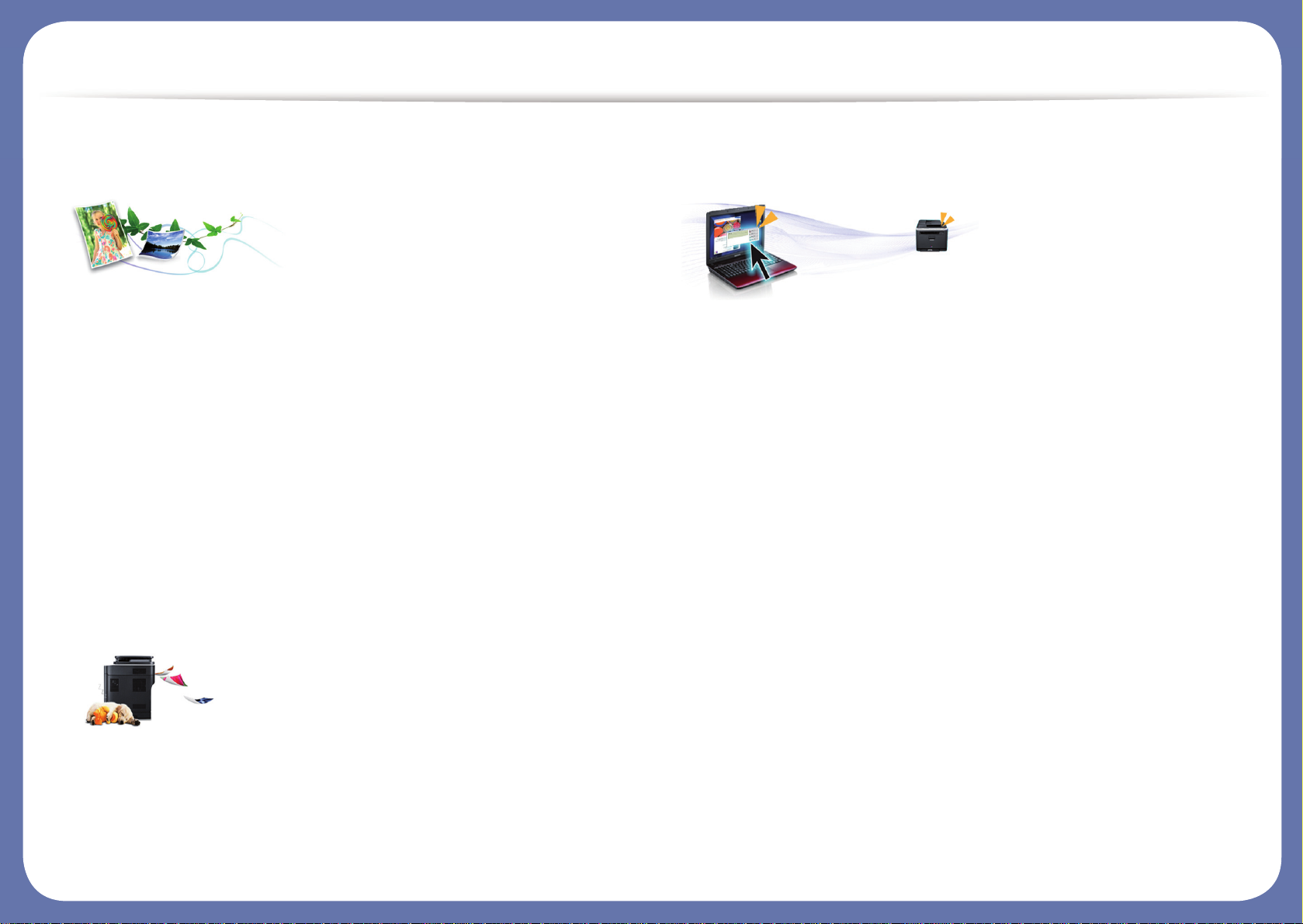
Principais vantagens
Ecológica
• Para poupar toner e papel, esta máquina suporta a função Eco
(consulte “Impressão Eco” na página 57).
• Para poupar papel, pode imprimir várias páginas numa única folha de
papel (consulte “Utilizar funcionalidades avançadas de impressão” na
página 238).
• Para poupar papel, pode imprimir em ambos os lados do papel
(impressão em frente e verso) (Manual) (consulte “Utilizar
funcionalidades avançadas de impressão” na página 238).
• Para poupar electricidade, esta máquina poupa electricidade
automaticamente, reduzindo substancialmente o consumo de energia
quando não está a ser utilizada.
Impressão rápida de alta resolução
• Pode imprimir com uma resolução de 1.200 x 1.200 ppp de saída
efectiva.
• Impressão rápida a pedido.
- Para impressão apenas num dos lados, 20 ppm (A4) ou 21 ppm
(Carta).
Comodidade
• Easy Capture Manager permite editar e imprimir facilmente aquilo que
capturar através da tecla Print Screen no teclado (consulte “Easy
Capture Manager” na página 281).
• Samsung Easy Printer Manager e Estado de impressão (ou Smart
Panel) é um programa que, além de monitorizar e disponibilizar
informações sobre o estado da máquina, também permite personalizar
a sua configuração (consulte “Utilizar o Estado da impressora
Samsung” na página 291 ou “Utilizar o Smart Panel” na página 293).
• O AnyWeb Print ajuda-o a fazer capturas de ecrã, pré-visualizar,
fragmentar e imprimir o ecrã do Internet Explorer do Windows com
mais facilidade do que quando utiliza o programa normal (consulte
“Samsung AnyWeb Print” na página 282).
• Smart Update permite procurar o software mais recente e instalar a
versão mais recente durante o processo de instalação do controlador
da impressora. Isto só está disponível no Windows.
• Se tiver acesso à Internet, pode obter ajuda, aplicações de assistência,
controladores, manuais e informações sobre encomendas no website
da Samsung, www.samsung.com > encontrar o seu produto > Suporte
ou Transferências.
Page 6
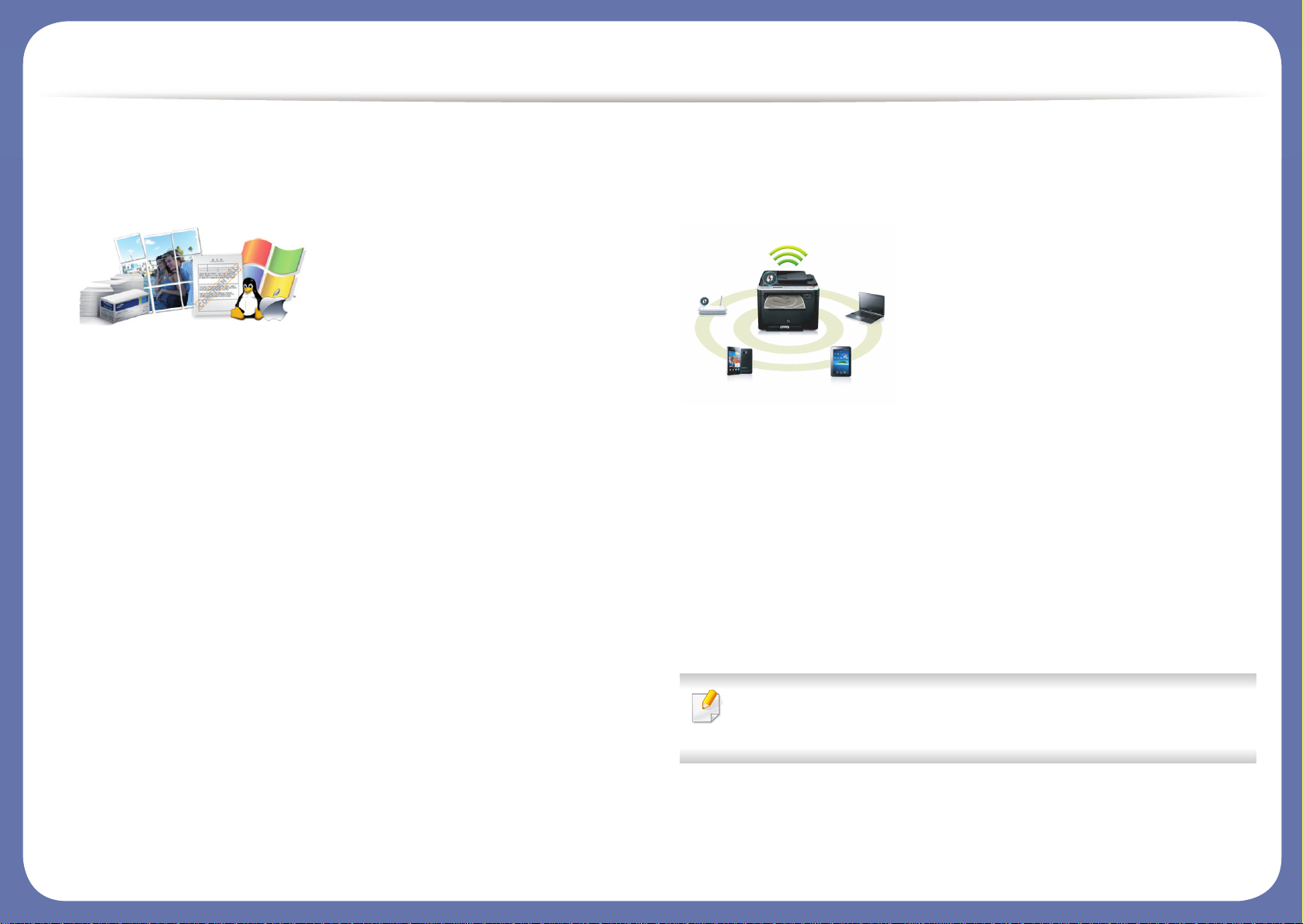
Principais vantagens
Vasta gama de funcionalidades e suporte a
aplicações
• Suporta vários tamanhos de papel (consulte “Especificações do
material de impressão” na página 112).
• Imprimir marcas de água: Pode personalizar os seus documentos com
palavras, como “Confidencial” (consulte “Utilizar funcionalidades
avançadas de impressão” na página 238).
• Imprimir cartazes: O texto e as imagens de cada página do documento
são ampliados e impressos em várias folhas de papel e podem ser
colados para formar um cartaz (consulte “Utilizar funcionalidades
avançadas de impressão” na página 238).
• Pode imprimir em vários sistemas operativos (consulte “Requisitos de
sistema” na página 115).
• A máquina está equipada com uma interface USB e/ou com uma
interface de rede.
Suporta vários métodos de definição da rede sem
fios
• Utilizar o botão WPS (Wi-Fi Protected Setup™)
- Pode ligar facilmente a uma rede sem fios através do botão WPS na
máquina e do ponto de acesso (um router sem fios).
• Utilizar o cabo USB ou uma cabo de rede
- Pode ligar e definir várias definições de rede sem fios através de um
cabo USB ou um cabo de rede.
• Utilizar Wi-Fi Direct
- Pode imprimir convenientemente a partir do seu dispositivo móvel
através da funcionalidade Wi-Fi ou Wi-Fi Direct.
consulte “Apresentar métodos de configuração sem fios” na
página 163.
Page 7
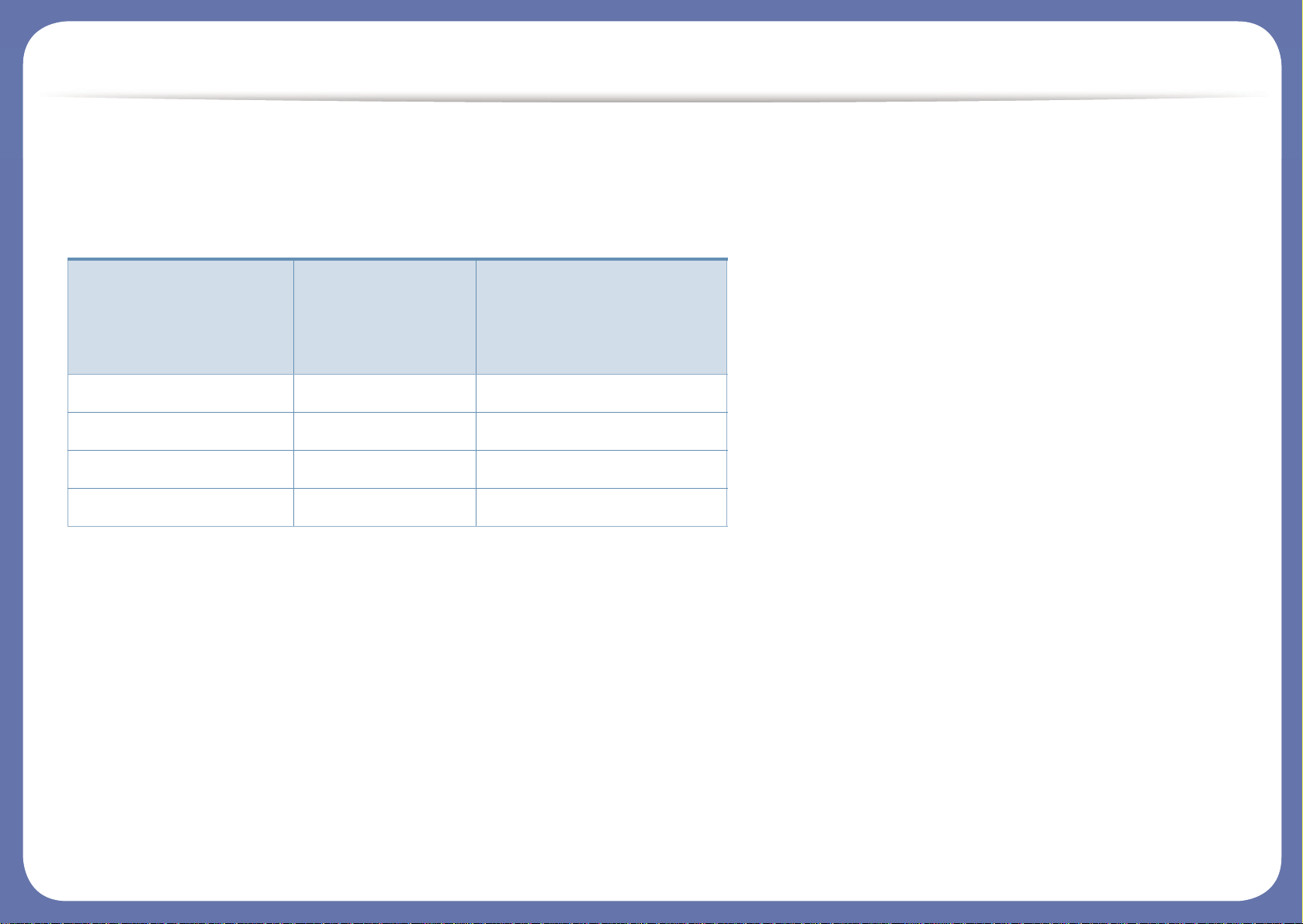
Funções por modelo
Algumas funções e produtos opcionais podem não estar disponíveis dependendo do modelo ou país.
Sistema Operativo
(●: Incluído, em branco: não disponível)
Sistema Operativo
SCX-340x Series
SCX-340xW Series
SCX-340xF Series
SCX-340xFW Series
Série SCX-340xHW
SCX-340xFH Series
Windows ● ●
Macintosh ● ●
Linux ● ●
Unix
Page 8

Funções por modelo
Software
Software
SCX-340x Series
SCX-340xW Series
SCX-340xF Series
SCX-340xFW Series
Série SCX-340xHW
SCX-340xFH Series
Controlador de impressora SPL ● ●
Controlador da impressora PCL
Controlador de impressora PS
Controlador de impressora XPS
a
● ●
Utilitário Impressão directa
Samsung Easy Printer
Manager
Definições de Digitalizar para PC ● ●
Definições de Fax para PC ●
Definições do Dispositivo ● ●
Estado da impressora Samsung ● ●
Smart Panel ● ●
AnyWeb Print ● ●
SyncThru™ Web Service ●
(Apenas SCX-340xW Series)● (Apenas SCX-340xFW/SCX-340xHW Series)
Page 9
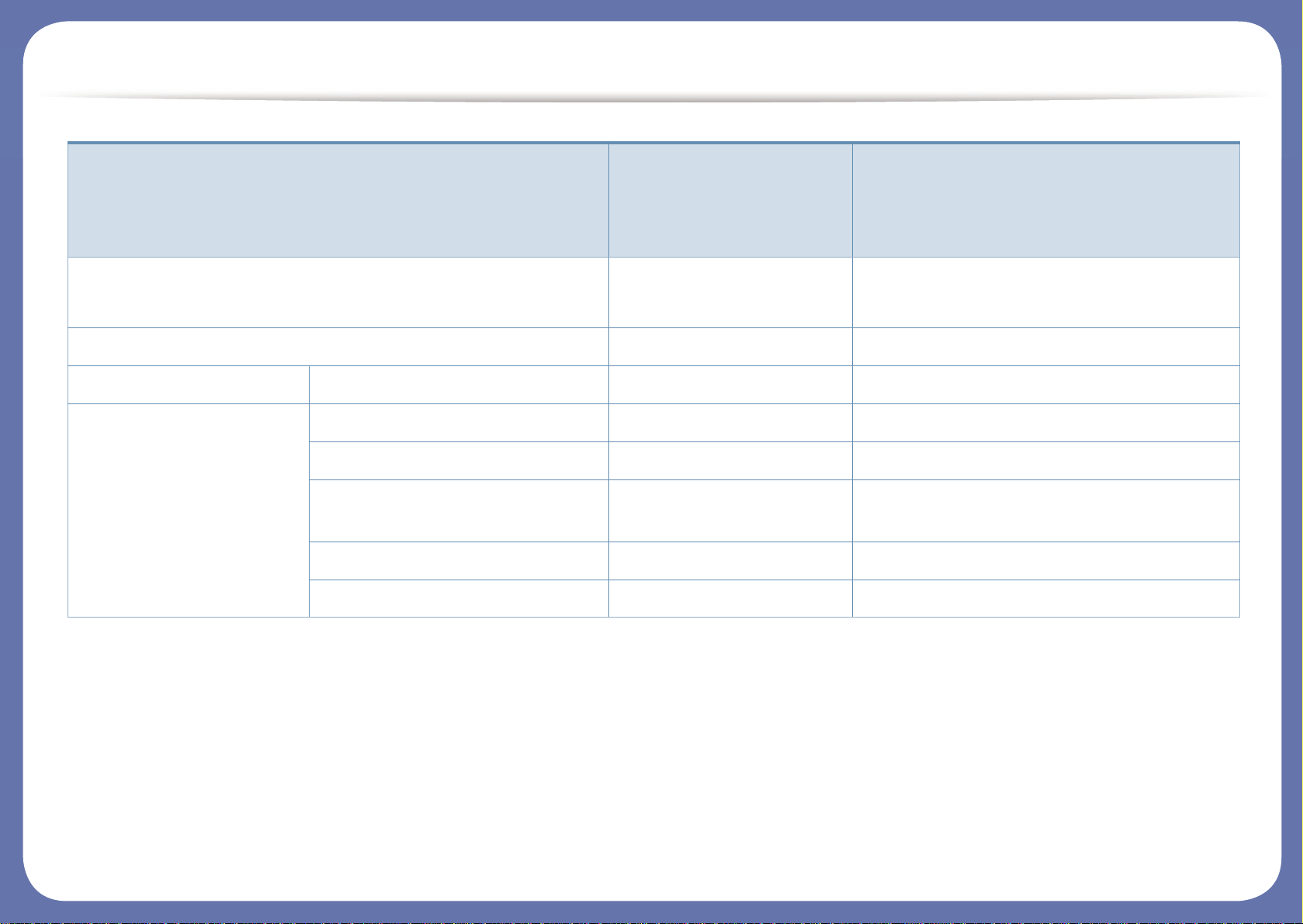
Funções por modelo
(●: Incluído, em branco: não disponível)
SyncThru Admin Web Service ●
(Apenas SCX-340xW Series)● (Apenas SCX-340xFW/SCX-340xHW Series)
Easy Eco Driver ● ●
Fax Samsung Network PC Fax ●
Digt Controlador do scanner Twain ● ●
Controlador do scanner WIA ● ●
Assistente de Digitalização
Samsung
● ●
SmarThru 4
SmarThru Office ● ●
a. O controlador XPS apenas é suportado pelo Windows através do website da Samsung (www.samsung.com)
Software
SCX-340x Series
SCX-340xW Series
SCX-340xF Series
SCX-340xFW Series
Série SCX-340xHW
SCX-340xFH Series
Page 10
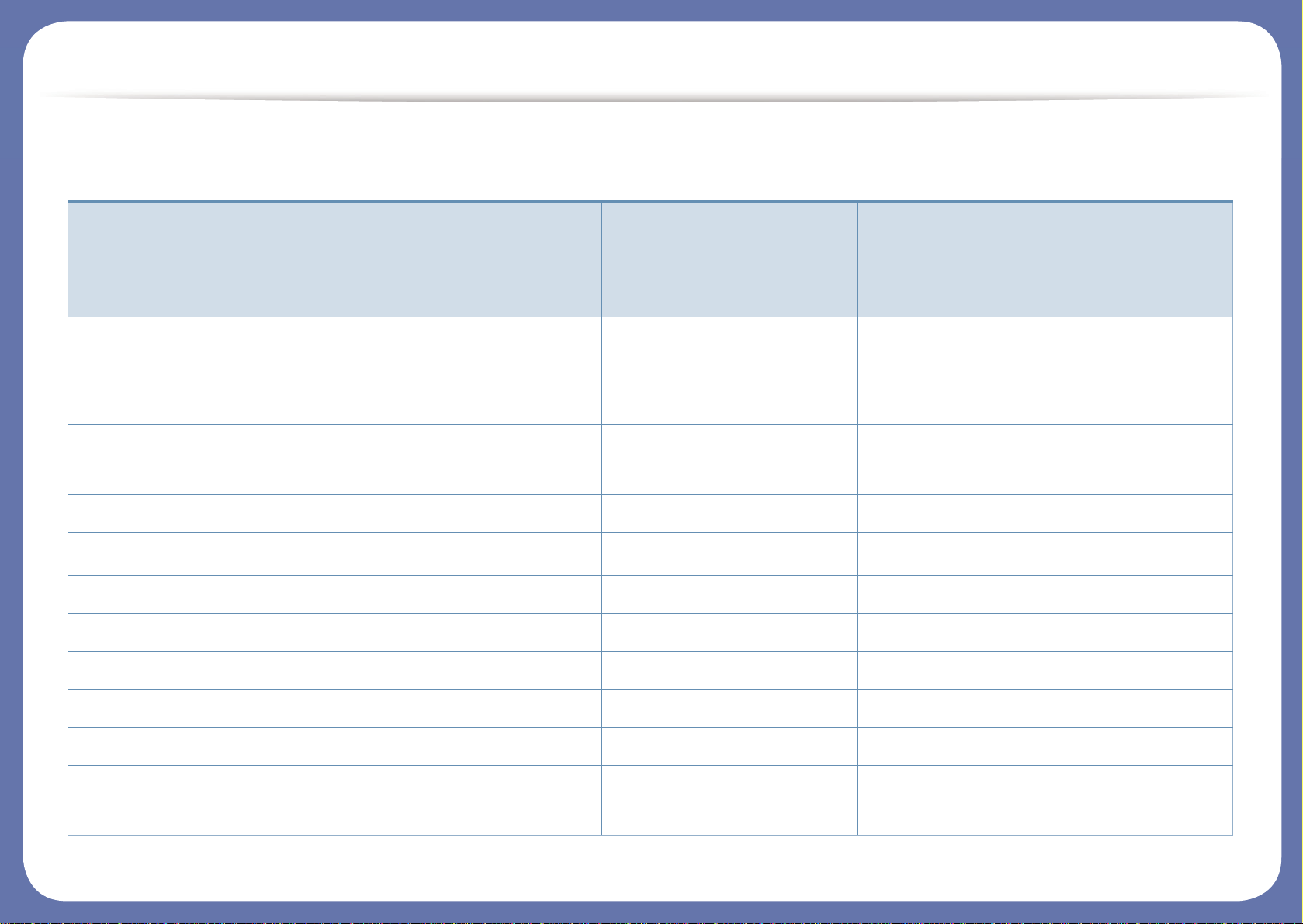
Funções por modelo
Funcionalidade Variedade
Características
SCX-340x Series
SCX-340xW Series
SCX-340xF Series
SCX-340xFW Series
Série SCX-340xHW
SCX-340xFH Series
USB 2.0 de alta velocidade ● ●
Interface de rede LAN com fios Ethernet 10/100 BaseTX ●
(Apenas série SCX-340xFW/SCX340xHW)
Interface de rede LAN sem fios 802.11b/g/n
a
●
(Apenas SCX-340xW Series)● (Apenas série SCX-340xFW/SCX340xHW)
Impressão Eco (Painel de controlo) ● ●
Impressão duplex (frente e verso) (Manual)
b
● ●
Interface de memória USB
Módulo de memória
Dispositivo de armazenamento em massa (HDD)
Alimentador duplex automático de documentos (DADF)
Alimentador automático de documentos (ADD) ●
Auscultador ●
(Apenas SCX-340xFH/SCX-340xHW Series)
Page 11
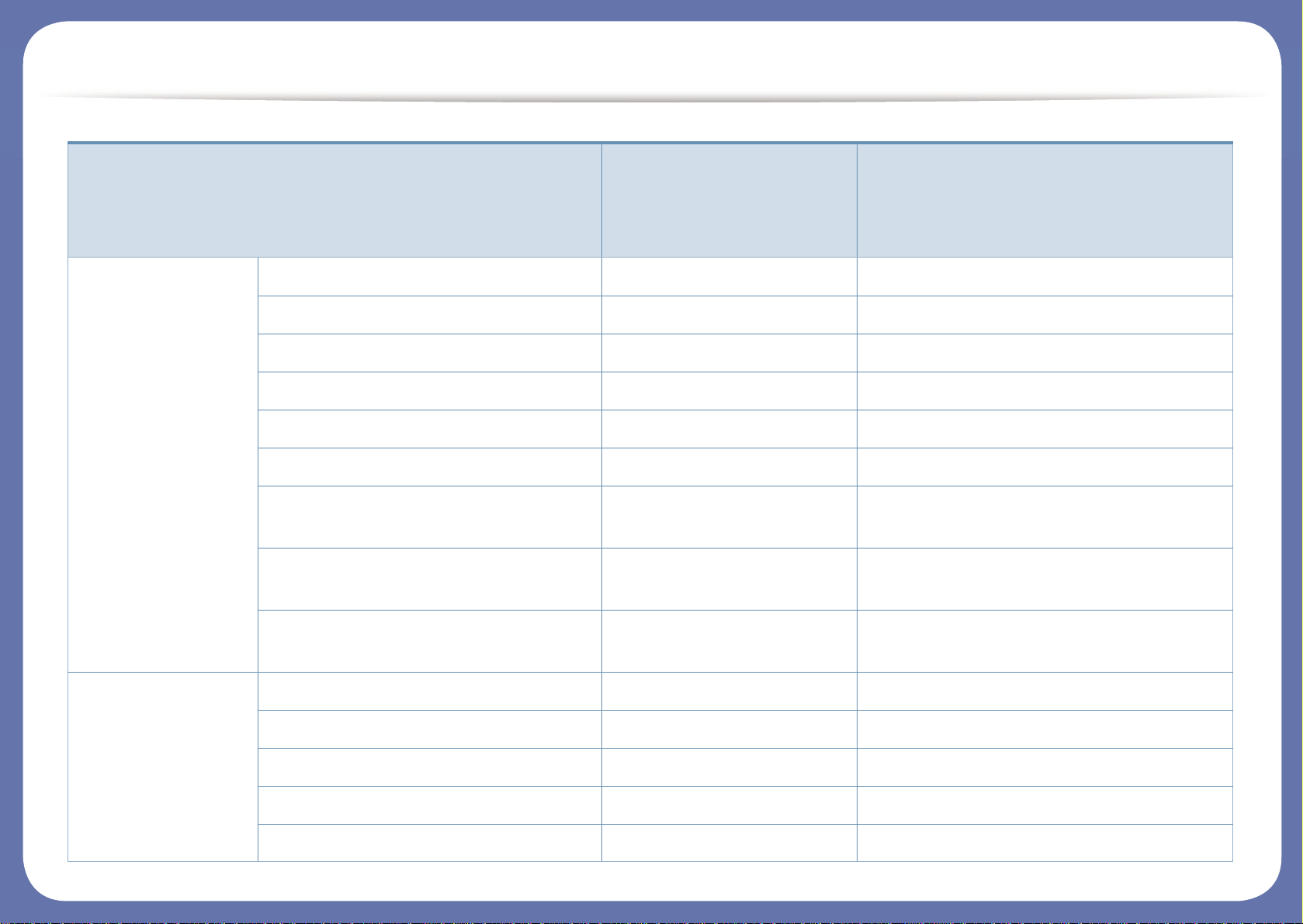
Funções por modelo
Fax Envio múlt. ●
Envio diferido ●
Envio priorit. ●
Envio duplex
Recepção segura ●
Impressão duplex
Envio/Reencaminhamento recebido -
fax
●
Envio/Reencaminhamento recebido e-mail
Envio/Reencaminhamento recebido servidor
Digt Digitalizar para e-mail
Digitalizar para o servidor SMB
Digitalizar para um servidor FTP
Digitalização duplex
Digitalizar para PC ● ●
Características
SCX-340x Series
SCX-340xW Series
SCX-340xF Series
SCX-340xFW Series
Série SCX-340xHW
SCX-340xFH Series
Page 12
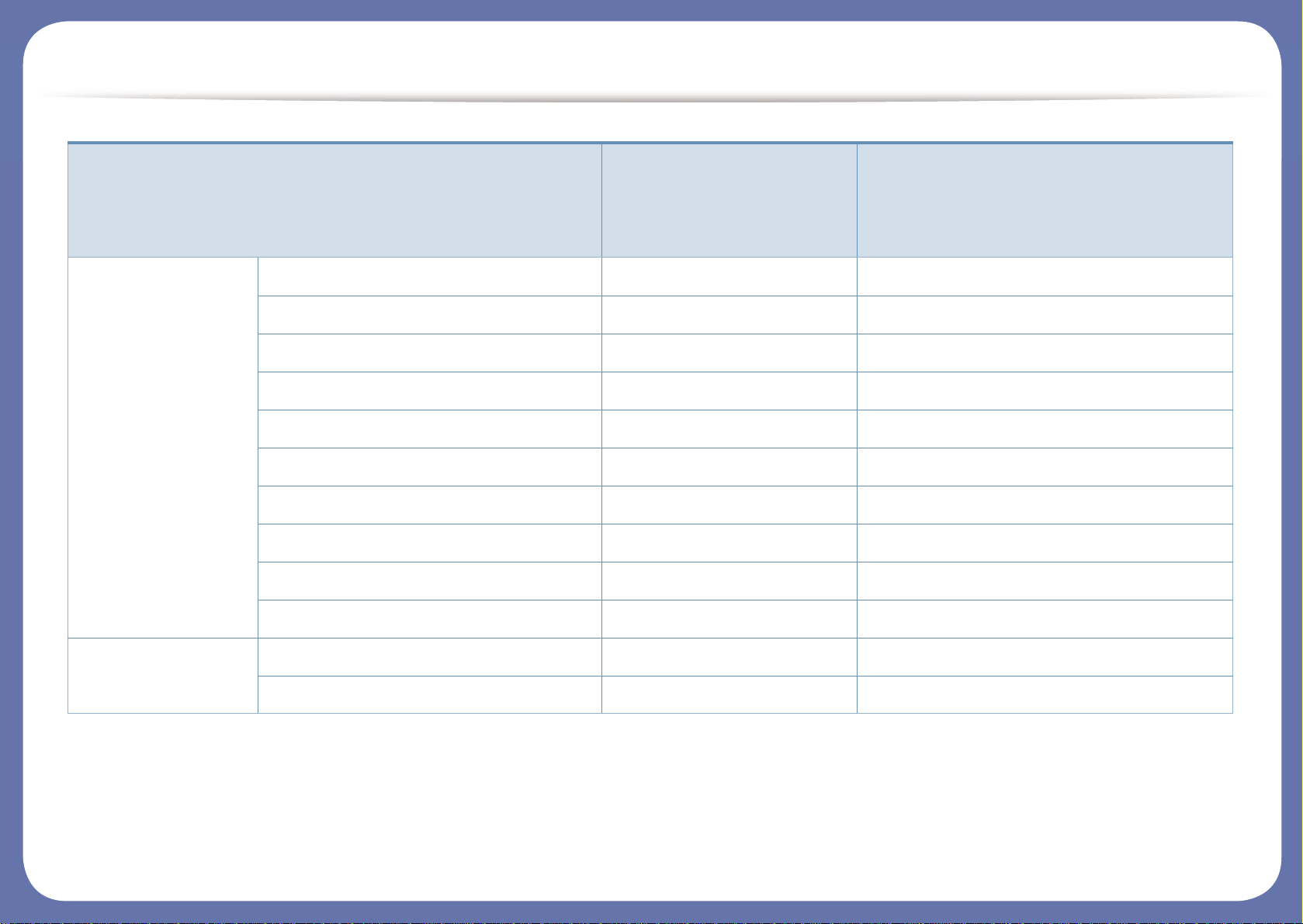
Funções por modelo
(●: Incluído, em branco: não disponível)
Cópia Cópia de cartão de identificação ● ●
Cópia reduzida ou ampliada ●
Agrupamento ●
Cartaz ●
Replicar ●
Livro
2 páginas por folha/4 páginas por folha ●
Ajustar fundo ● ●
Mudar margem
Apagar moldura
Cópia Realce cinza
Cópia duplex
a. Dependendo do país, pode não haver placas LAN sem fios disponíveis. Para alguns países, só pode ser aplicado 802.11 b/g. Contacte o seu revendedor Samsung ou
o local onde adquiriu a máquina.
b. Apenas Windows.
Características
SCX-340x Series
SCX-340xW Series
SCX-340xF Series
SCX-340xFW Series
Série SCX-340xHW
SCX-340xFH Series
Page 13
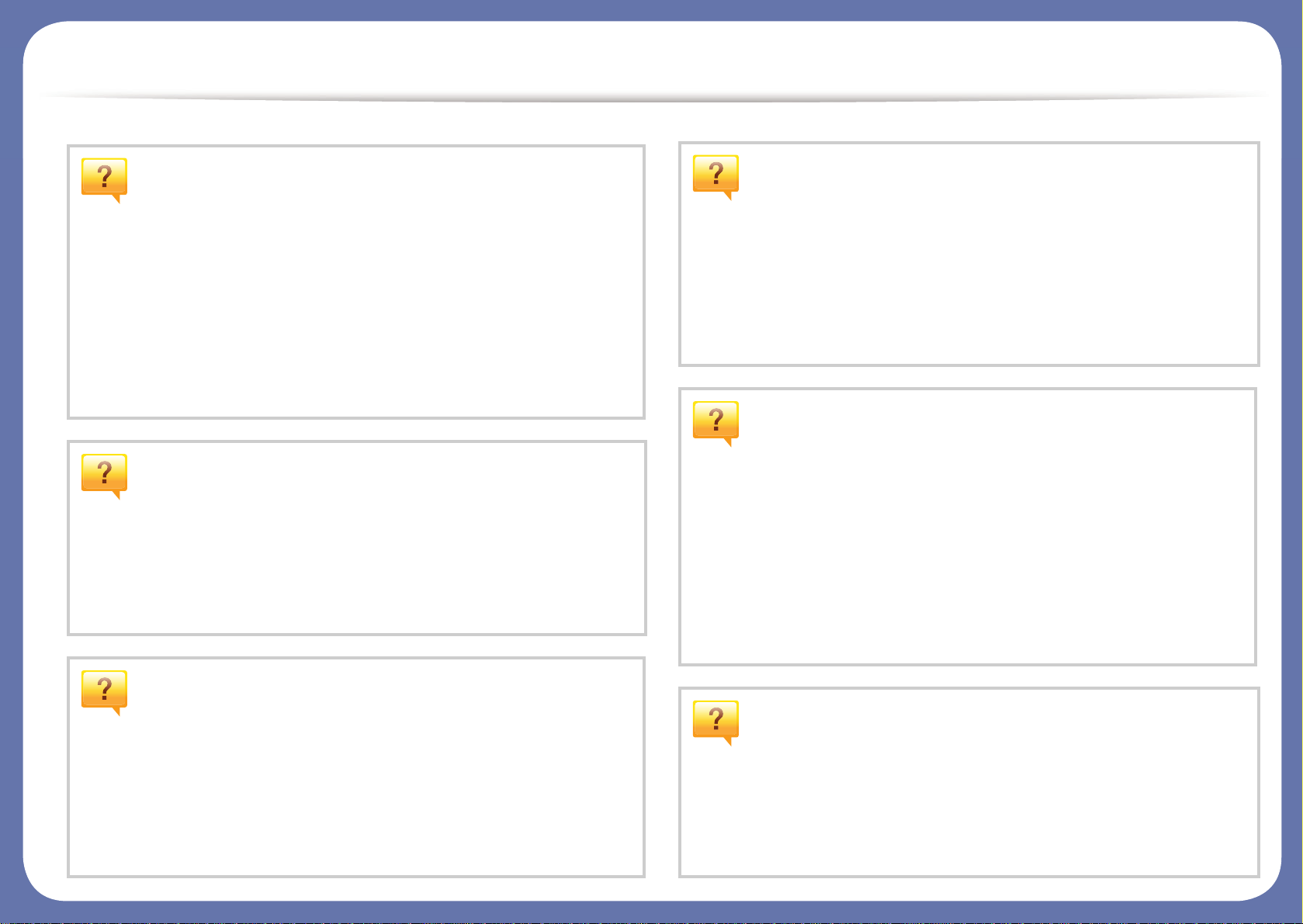
A saber
A máquina não imprime.
• Abra a lista da fila de impressão e remova o documento da
lista (consulte “Cancelar um trabalho de impressão” na
página 55).
• Remova o controlador e instale-o novamente (consulte
“Instalar o controlador localmente” na página 32).
• Seleccione a máquina como predefinida no Windows
(consulte “Especificar a sua máquina como predefinida” na
página 237).
Onde posso adquirir acessórios ou
consumíveis?
• Solicite num distribuidor ou revendedor Samsung.
• Visite www.samsung.com/supplies. Seleccione o seu país/
região para visualizar informações de serviço para os
produtos.
Ocorreu um encravamento de papel.
• Abra e feche o scanner (consulte “Vista frontal” na página
22).
• Consulte as instruções para remover papel encravado
neste manual e proceda à resolução dos problemas em
conformidade (consulte “Resolver encravamentos do
papel” na página 96).
As impressões estão tremidas.
• O nível de toner poderá estar baixo ou irregular. Abane o
cartucho de toner (consulte “Redistribuir o toner” na página
76).
• Experimente uma definição de resolução de impressão
diferente (consulte “Abrir Preferências de impressão” na
página 55).
• Substitua o cartucho de toner (consulte “Substituir o
cartucho de toner” na página 78).
O LED de estado pisca ou permanece
constantemente ligado.
• Desligue o produto e volte a ligá-lo.
• Consulte os significados das indicações do LED neste
manual e proceda à resolução dos problemas em
conformidade (consulte “Compreender o LED de estado”
na página 100).
Onde posso transferir o controlador da
máquina?
• Pode obter ajuda, aplicações de assistência,
controladores, manuais e informações sobre encomendas
no website da Samsung, www.samsung.com > encontrar o
seu produto > Suporte ou Transferências.
Page 14
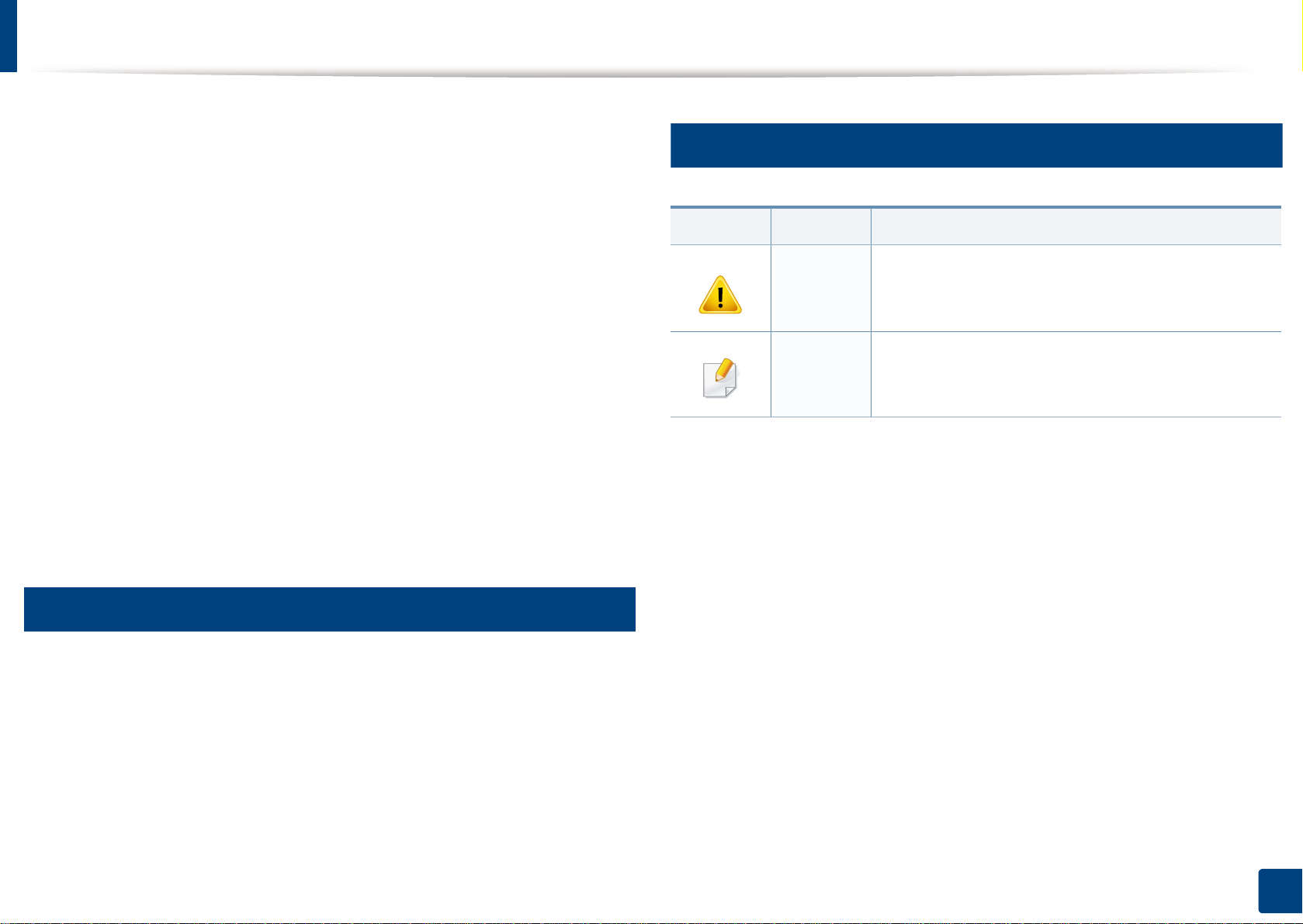
Acerca deste guia do utilizador
Este guia do utilizador apresenta informação para a compreensão básica
da máquina, assim como passos detalhados para explicar a utilização da
máquina.
• Leia a informação de segurança antes de utilizar a máquina.
• Se ocorrer algum problema durante a utilização da máquina, consulte
o capítulo sobre resolução de problemas.
• Os termos que se usam neste guia do utilizador são explicados no
capítulo do glossário.
• Todas as ilustrações deste guia do utilizador podem ser diferentes da
máquina consoante os respectivos modelos adquiridos ou opções.
• As imagens neste guia de administrador poderão ser diferentes da
máquina, dependendo da versão de firmware/controlador da mesma.
• Os procedimentos descritos neste guia do utilizador baseiam-se
principalmente no Windows 7.
2
Ícones gerais
Ícone Texto Descrição
Fornece aos utilizadores informações destinadas
Atenção
Nota
a proteger a máquina de possíveis danos ou
avarias mecânicas.
Fornece informações adicionais ou especificações
detalhadas das funções e características da
máquina.
1
Convenções
Neste manual, alguns termos são utilizados de forma alternada. Por
exemplo:
• Documento é sinónimo de original.
• Papel é sinónimo de material ou material de impressão.
• Máquina refere-se à impressora ou MFP.
1. Introdução
14
Page 15
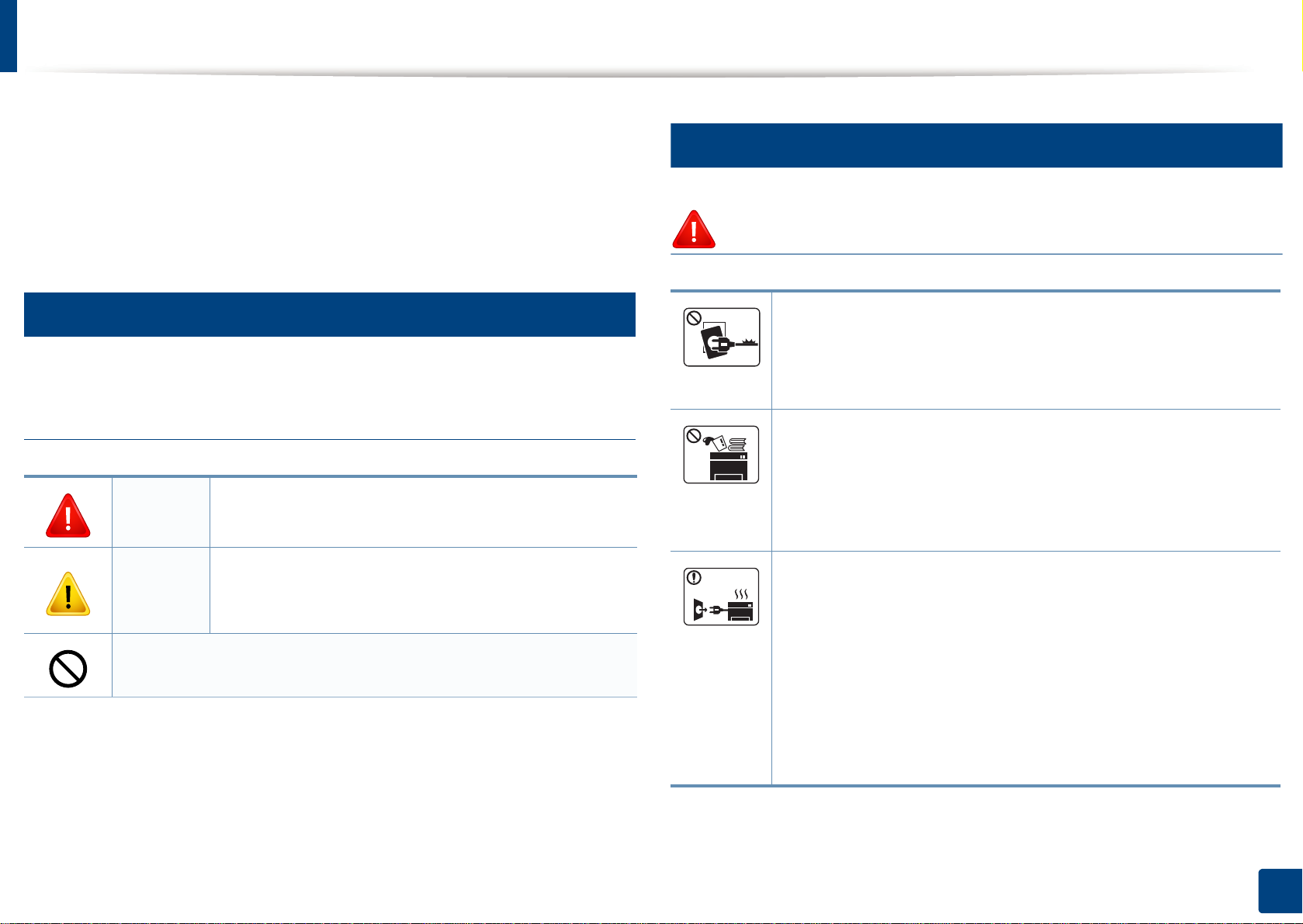
Informação de segurança
Estes avisos e precauções vêm incluídos neste guia para evitar a
ocorrência de ferimentos e impedir que a máquina sofra qualquer tipo de
danos. Leia atentamente todas estas instruções antes de utilizar a
máquina. Depois de ler esta secção, guarde este guia num local seguro
para consulta futura.
3
Símbolos de segurança importantes
Explicação de todos os ícones e símbolos
utilizados neste capítulo
Aviso
Perigos ou práticas não seguras que podem resultar
em ferimentos graves ou morte.
4
Ambiente de funcionamento
Aviso
Não utilize a máquina se o cabo de alimentação estiver
danificado ou se a tomada eléctrica não estiver ligada à terra.
Caso contrário, pode apanhar um choque eléctrico ou provocar
um incêndio.
Não coloque o que quer que seja sobre a máquina (água,
objectos pequenos de metal ou objectos pesados, velas,
cigarros acesos, etc.).
Caso contrário, pode apanhar um choque eléctrico ou provocar
um incêndio.
Perigos ou práticas não seguras que podem resultar
Atenção
Não experimente.
em ferimentos de pouca gravidade ou danos
materiais.
• Se a máquina aquecer muito, soltar fumo, emitir ruídos
estranhos ou se detectar algum cheiro invulgar, carregue
imediatamente no interruptor e desligue a máquina da
tomada.
• O utilizador deverá conseguir aceder à tomada eléctrica no
caso de emergências que poderão exigir que o utilizador
puxe a ficha.
Caso contrário, pode apanhar um choque eléctrico ou provocar
um incêndio.
1. Introdução
15
Page 16
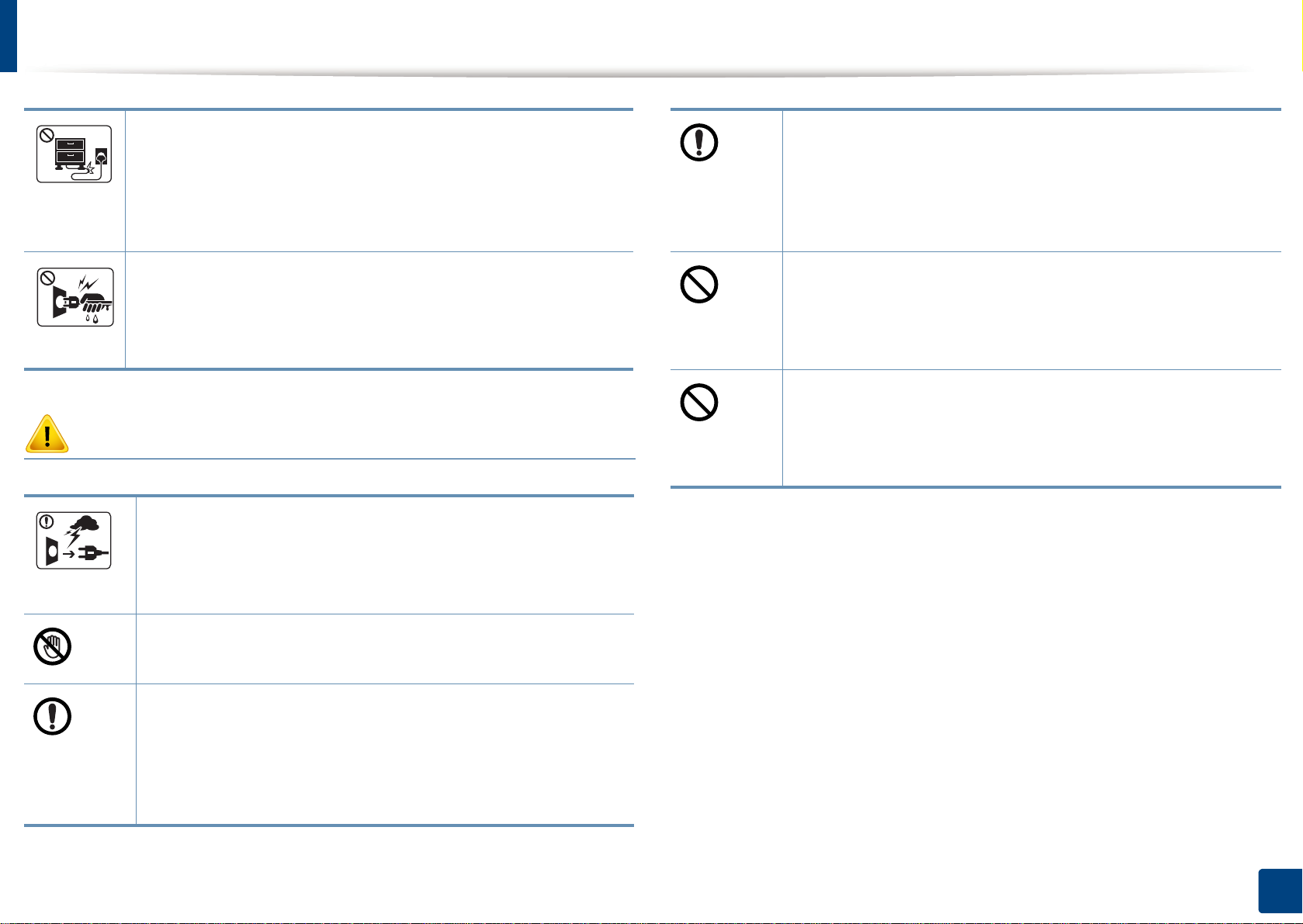
Informação de segurança
Não dobre o cabo de alimentação nem coloque objectos
pesados sobre o mesmo.
Se pisar o cabo de alimentação ou colocar algum objecto
pesado sobre o mesmo, pode apanhar um choque eléctrico ou
provocar um incêndio.
Não retire a ficha puxando pelo cabo; não toque na ficha com
as mãos molhadas.
Caso contrário, pode apanhar um choque eléctrico ou provocar
um incêndio.
Atenção
Durante trovoadas ou nos períodos em que a máquina não
estiver a funcionar, retire a ficha da tomada eléctrica.
Caso contrário, pode apanhar um choque eléctrico ou
provocar um incêndio.
Se a máquina não estiver a funcionar devidamente depois de
seguir estas instruções, desligue-a de todos os cabos de
interface e solicite a assistência de técnicos qualificados.
Caso contrário, pode apanhar um choque eléctrico ou
provocar um incêndio.
Se não conseguir introduzir a ficha facilmente na tomada
eléctrica, não tente forçar.
Chame um electricista para mudar a tomada eléctrica ou
então corre o risco de apanhar um choque eléctrico.
Impeça que animais domésticos roam os cabos da corrente,
do telefone ou da interface com o computador.
Caso contrário, tal pode provocar um choque eléctrico ou um
incêndio e/ou danos no seu animal doméstico.
Tenha cuidado porque a área de saída do papel está quente.
Cuidado para não se queimar.
Se deixar cair a máquina ou se a respectiva estrutura parecer
danificada, desligue a máquina de todos os cabos de interface
e solicite a assistência de técnicos qualificados.
Caso contrário, pode apanhar um choque eléctrico ou
provocar um incêndio.
1. Introdução
16
Page 17
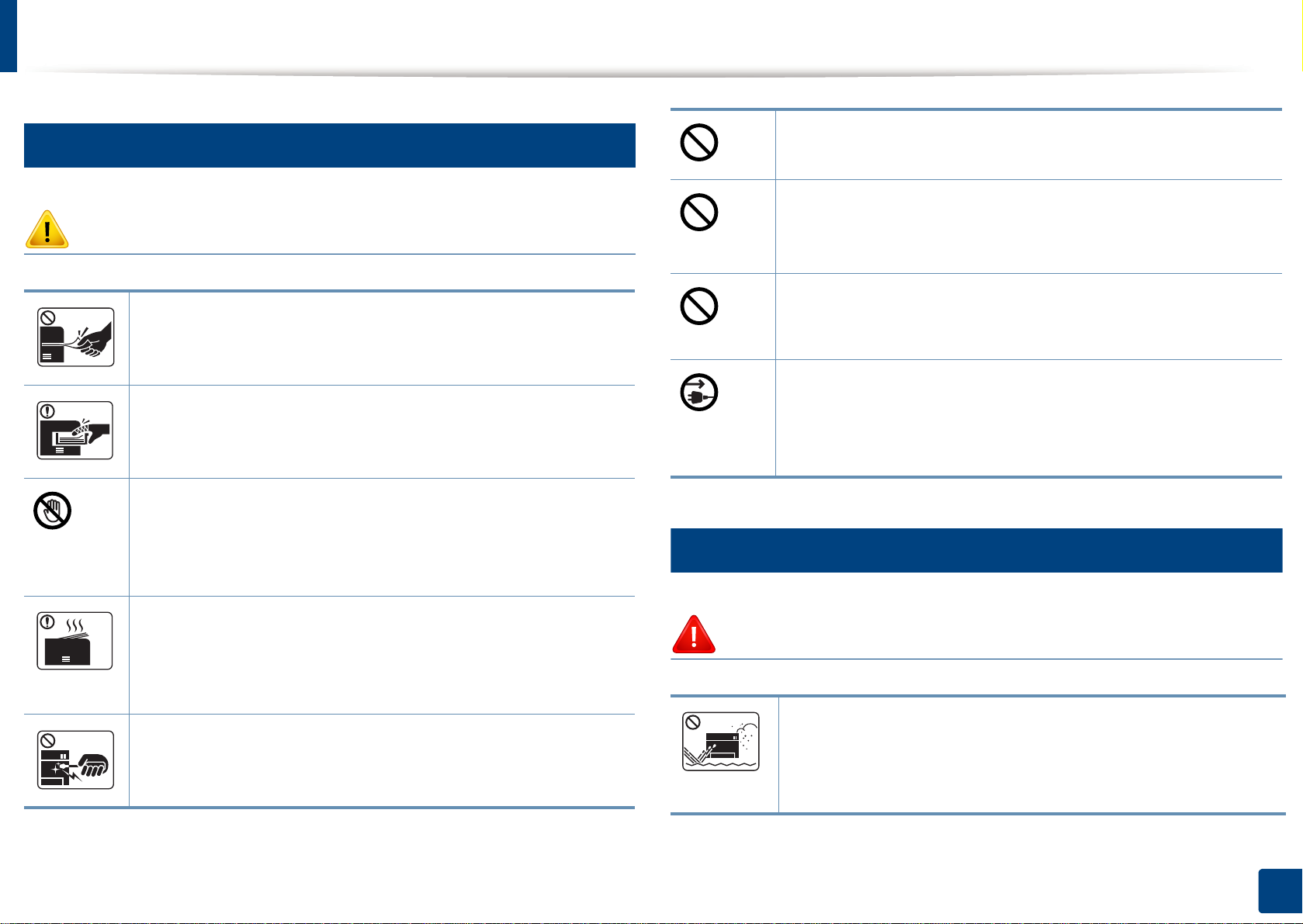
Informação de segurança
5
Método de funcionamento
Não deixe acumular muito papel no tabuleiro de saída.
Pode danificar a máquina.
Não tape nem introduza objectos na abertura de ventilação.
Atenção
Não force a saída do papel durante a impressão.
Se o fizer, pode danificar a máquina.
Não ponha a mão entre a máquina e o tabuleiro para papel.
Se o fizer, pode magoar-se.
Seja cuidadoso ao substituir o papel ou ao remover papel
encravado.
O papel novo tem margens afiadas que podem causar cortes
dolorosos.
Quando imprimir em grandes quantidades, a parte de baixo da
área de saída do papel pode aquecer. Não deixe que crianças
toquem nessa área.
Se o fizer, os componentes podem aquecer muito, danificando
a máquina ou provocando um incêndio.
A utilização de controlos ou os ajustes, ou mesmo a execução
de procedimentos não especificados neste manual, podem
resultar em exposição perigosa a radiações.
O dispositivo de recepção de corrente desta máquina é o cabo
de alimentação.
Para desligar a máquina da corrente, retire o cabo de
alimentação da tomada eléctrica.
6
Instalação/Transporte
Aviso
Podem ocorrer queimaduras.
Não retire o papel encravado com pinças nem objectos
metálicos afiados.
Pode danificar a máquina.
Não instale a máquina num local húmido, com poeira ou fugas
de água.
Caso contrário, pode apanhar um choque eléctrico ou provocar
um incêndio.
1. Introdução
17
Page 18
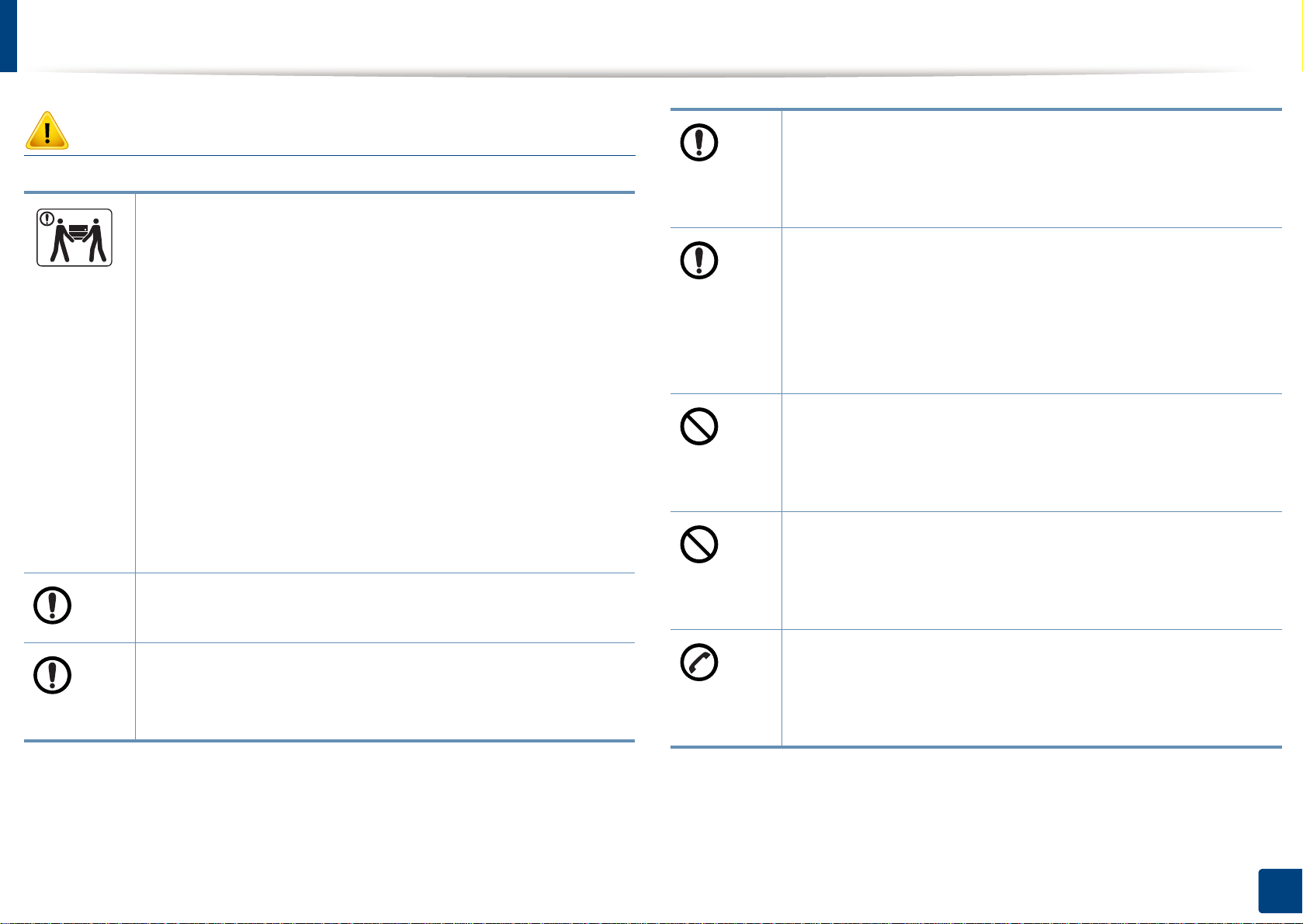
Informação de segurança
Atenção
Antes de mover a máquina, desligue a corrente e desligue
todos os cabos. As informações são apenas sugestões com
base no peso da unidade. Se tiver um problema médico que
impede que levante pesos, não levante a máquina. Peça
ajuda e utilize sempre o número adequado de pessoas para
levantar o dispositivo em segurança.
Depois, levante a máquina:
• Se o peso da máquina for inferior a 20 kg, uma pessoa
pode fazer.
• Se o peso da máquina for 20 kg - 40kg, utilize a ajuda de
uma pessoa (2 pessoas).
• Se o peso da máquina for superior a 40 kg, levante com 4
ou mais pessoas.
A máquina pode cair e ficar danificada ou provocar ferimentos.
Ligue o cabo de alimentação a uma tomada eléctrica ligada à
terra.
Caso contrário, pode apanhar um choque eléctrico ou
provocar um incêndio.
Para que a máquina funcione em segurança, utilize o cabo de
alimentação fornecido com a máquina. Se estiver a utilizar um
cabo com mais de 2 metros numa máquina de 110V, o calibre
deve ser 16 AWG ou superior.
Caso contrário, pode danificar a máquina e provocar choques
eléctricos ou um incêndio.
Não cubra a máquina nem a coloque num local pouco arejado
como, por exemplo, um armário.
Se a máquina não estiver bem ventilada, pode ocorrer um
incêndio.
Não sobrecarregue as tomadas de parede e os cabos de
extensão.
Não coloque a máquina numa superfície instável.
A máquina pode cair e ficar danificada ou provocar ferimentos.
a
Utilize apenas um cabo de linha telefónica Nº 26 AWG
maior, se for necessário.
Caso contrário, pode danificar a máquina.
ou
Isto pode piorar o desempenho da máquina e provocar
choques eléctricos ou um incêndio.
A potência da máquina deve estar de acordo com o que vem
indicado na etiqueta.
Se não tiver a certeza e pretender verificar o nível de potência
que está a utilizar, contacte a companhia de electricidade.
a. AWG: American Wire Gauge (Norma americana das dimensões dos fios).
1. Introdução
18
Page 19
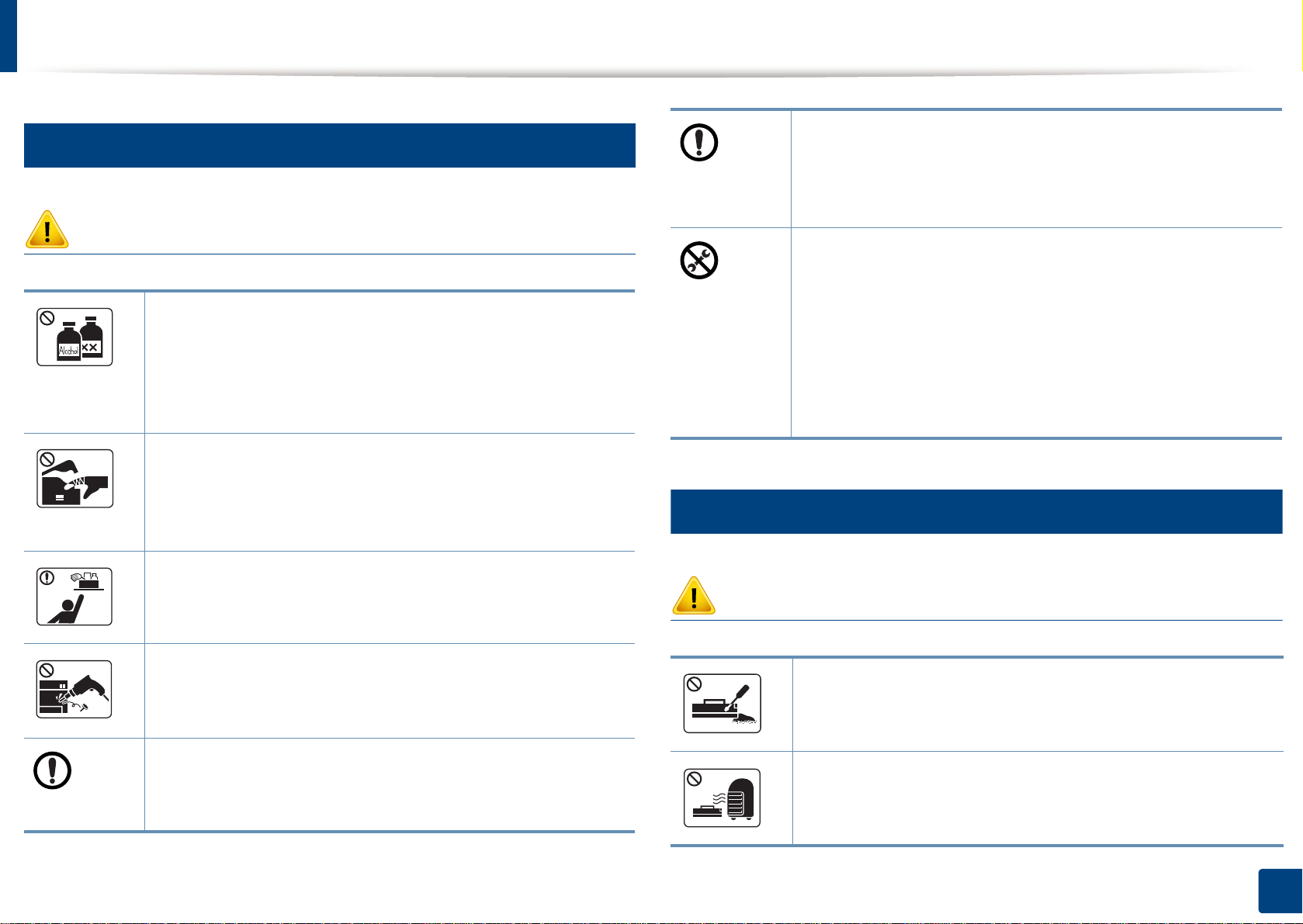
Informação de segurança
7
Manutenção/Verificação
Mantenha o cabo de alimentação e a superfície de contacto
da ficha livres de pó e água.
Caso contrário, pode apanhar um choque eléctrico ou
provocar um incêndio.
Atenção
Antes de limpar o interior da máquina, desligue-a da tomada
de parede. Não limpe a máquina com benzeno, diluente ou
álcool; não borrife directamente a máquina com água.
Caso contrário, pode apanhar um choque eléctrico ou
provocar um incêndio.
Quando estiver a mexer no interior da máquina, a substituir
consumíveis ou a limpar o interior da máquina, não utilize a
máquina.
Pode magoar-se.
Mantenha os produtos de limpeza afastados de crianças.
As crianças podem magoar-se.
Não desmonte, repare nem reconstrua a máquina.
Pode danificar a máquina. Chame um técnico certificado
quando a máquina precisar de reparações.
• Não remova tampas nem resguardos que estejam
aparafusados.
• As unidades de fusor só devem ser reparadas por
técnicos de assistência certificados. As reparações
realizadas por técnicos não certificados podem resultar
em incêndio ou choque eléctrico.
• A máquina só deve ser reparada por técnicos de
assistência da Samsung.
8
Utilização de consumíveis
Atenção
Não desmonte o cartucho de toner.
O pó do toner pode ser perigoso se inalado ou ingerido.
Para limpar e utilizar a máquina, siga à risca as instruções
dadas no guia do utilizador fornecido com a máquina.
Caso contrário, pode danificar a máquina.
Não queime consumíveis como um cartucho de toner ou um
fusor.
Pode causar uma explosão ou fogo incontrolável.
1. Introdução
19
Page 20
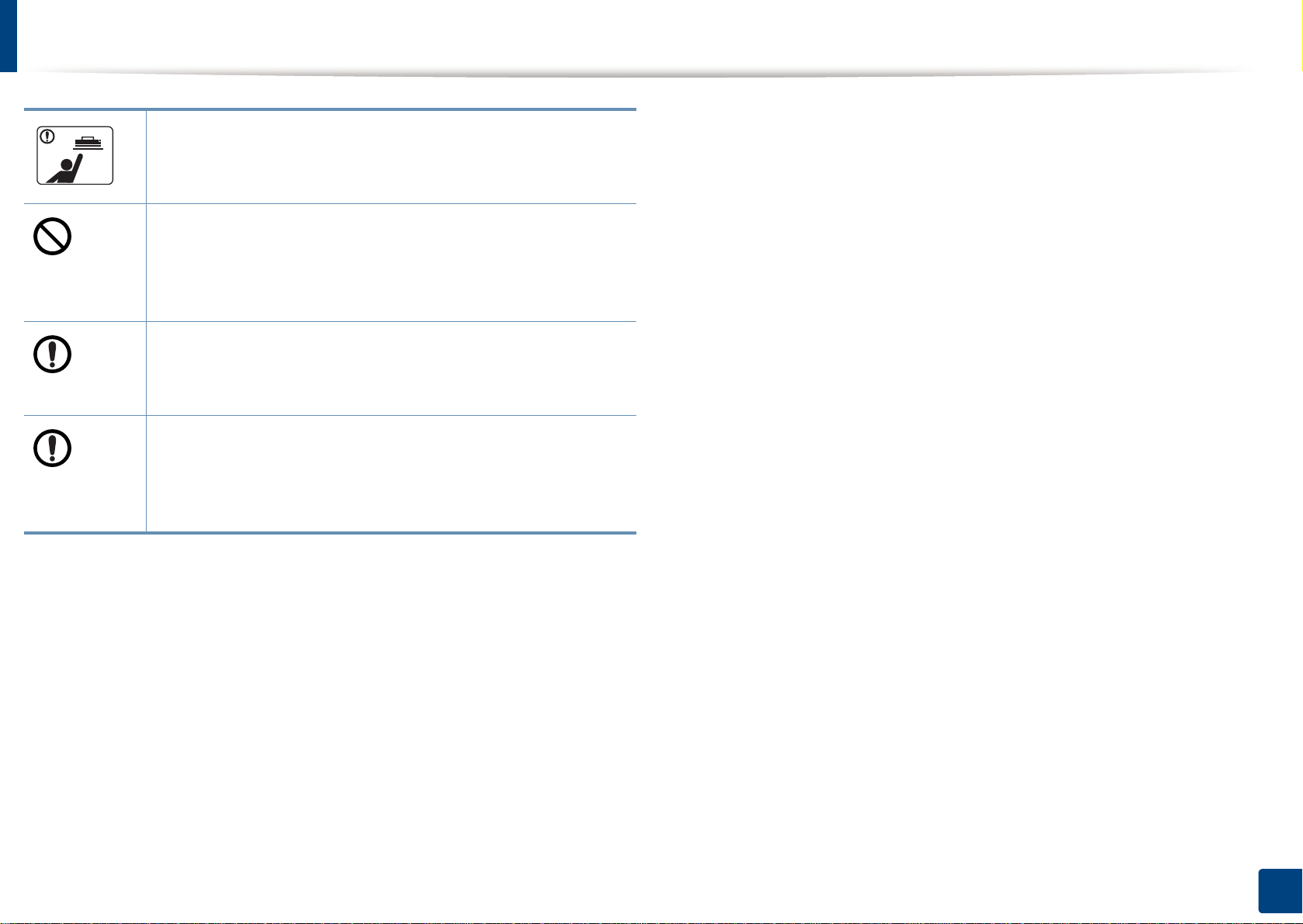
Informação de segurança
Quando guardar consumíveis como cartuchos de toner,
mantenha-os afastados de crianças.
O pó do toner pode ser perigoso se inalado ou ingerido.
A utilização de consumíveis reciclados, tais como toner,
pode danificar a máquina.
Se a máquina ficar danificada por causa da utilização de
consumíveis reciclados, será cobrada uma taxa de serviço.
Quando o pó do toner fica na roupa não utilize água quente
para o lavar.
A água quente fixa o toner no tecido. Utilize água fria.
Quando substituir o cartucho de toner ou retirar papel
encravado, cuidado para não deixar que o pó do toner entre
em contacto com o corpo ou com a roupa.
O pó do toner pode ser perigoso se inalado ou ingerido.
1. Introdução
20
Page 21

Descrição geral da máquina
9
Acessórios
Cabo de alimentação Guia de instalação rápida
CD do software
Acessórios diversos
a. O CD do software contém os controladores da impressora. p guia do utilizador e as aplicações de software.
b. Apenas modelo de auscultador (consulte “Funções por modelo” na página 7).
c. Os acessórios diversos incluídos com a máquina podem variar consoante o país de compra e o modelo específico.
a
c
Auscultador
b
1. Introdução
21
Page 22
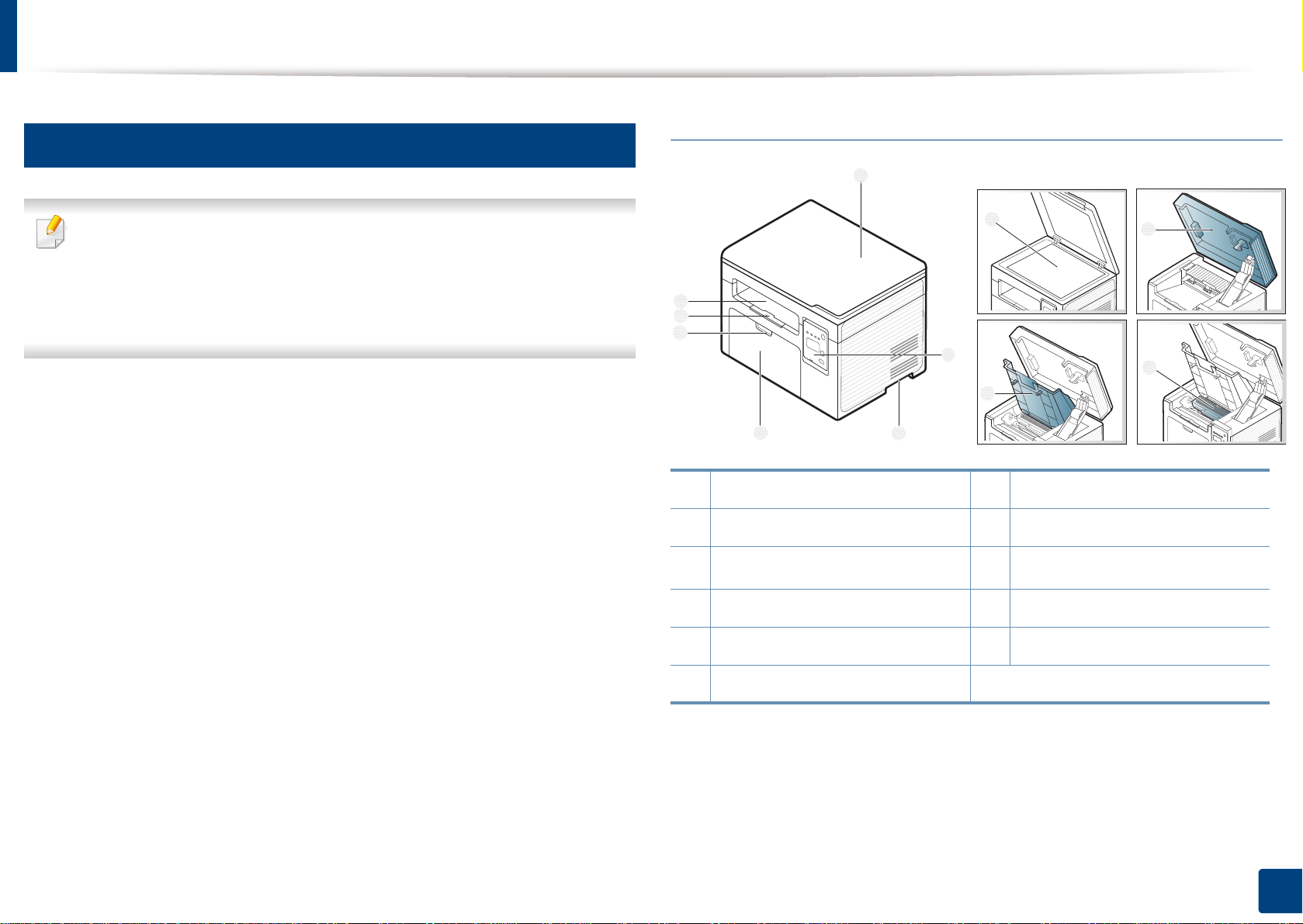
Descrição geral da máquina
7
6
1
2
5
4
8
9
10
11
3
10
Tipo A
Vista frontal
• Esta ilustração pode ser diferente da sua máquina, consoante o
modelo. Existem vários tipos de máquina.
• Algumas funções e produtos opcionais podem não estar disponíveis
dependendo do modelo ou país (consulte “Funções por modelo” na
página 7).
1 Tampa do scanner 7 Tabuleiro de saída
2 Painel de controlo 8 Vidro de exposição do scanner
3
Pega
9
Unidade de digitalização
a b
4 Tabuleiro 10 Tampa interior
5 Pega do tabuleiro 11 Cartucho toner
6 Suporte de saída
a. Feche a tampa do scanner antes de abrir o scanner.
b. Tenha cuidado para não entalar os dedos.
1. Introdução
22
Page 23
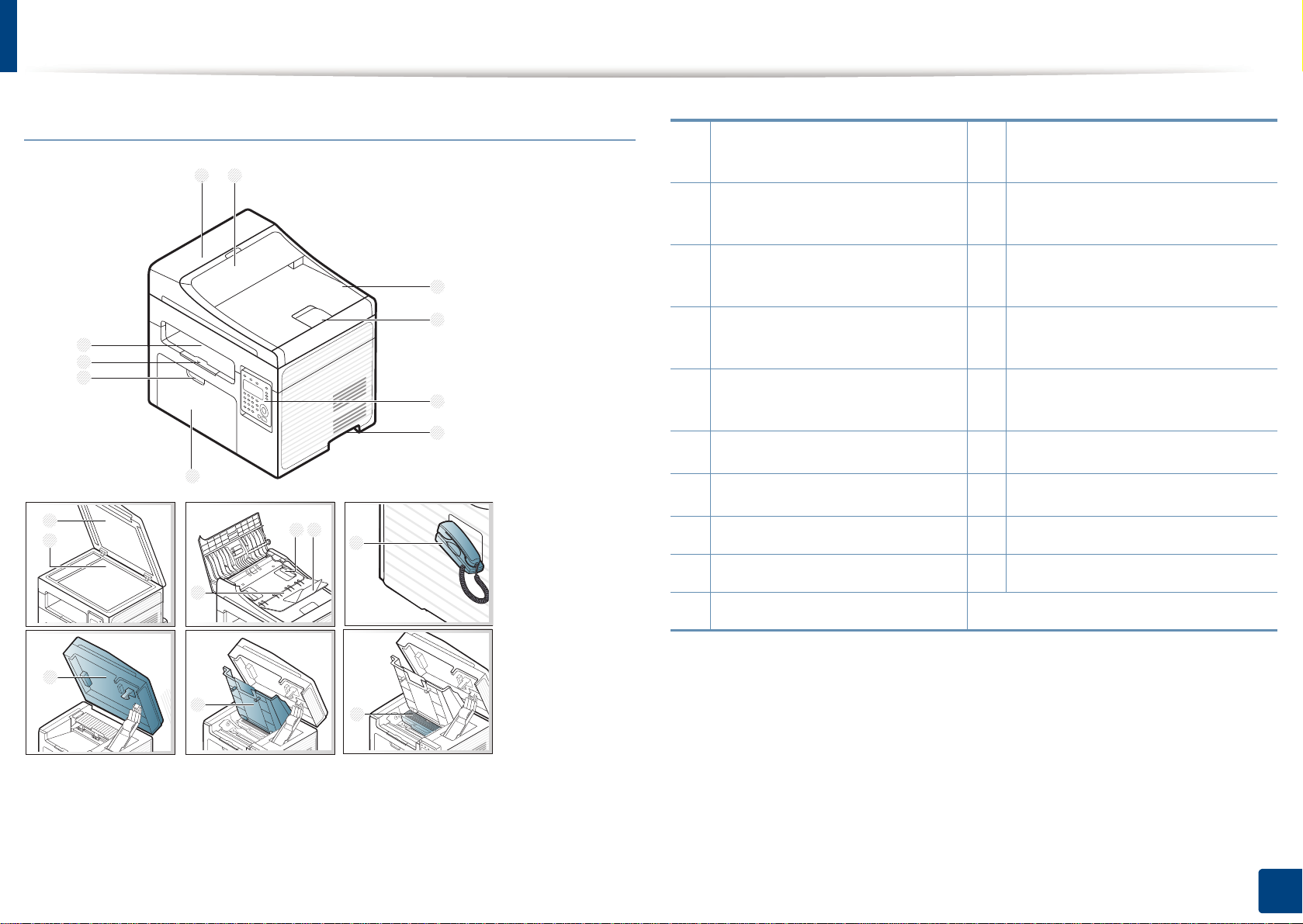
Descrição geral da máquina
Tipo B
1 Tampa do alimentador de
1 2
documentos
11
Tampa do scanner
11
12
17
10
2 Tampa do guia do alimentador
de documentos
3 Tabuleiro de saída do
3
4
9
8
5
6
7
13 14
16
alimentador de documentos
4 Suporte de saída do
alimentador de documentos
5
Painel de controlo
6
Pega
7
Tabuleiro
8 Pega do tabuleiro 18 Tampa interior
12
Vidro de exposição do scanner
13 Guia da largura do papel num
alimentador de documentos
14 Suporte de entrada do
alimentador de documentos
15 Tabuleiro de entrada do
alimentador de documentos
16
Auscultador
17
Unidade de digitalização
a
b c
9 Suporte de saída 19 Cartucho toner
15
10 Tabuleiro de saída
a. Apenas modelo de auscultador (consulte “Funções por modelo” na página 7).
b. Feche a tampa do scanner antes de abrir o scanner.
c. Tenha cuidado para não entalar os dedos.
18
19
1. Introdução
23
Page 24

Descrição geral da máquina
11
Tipo B
Vista posterior
• Esta ilustração pode ser diferente da sua máquina, consoante o
modelo. Existem vários tipos de máquina.
• Algumas funções e produtos opcionais podem não estar disponíveis
dependendo do modelo ou país (consulte “Funções por modelo” na
página 7).
1
Tipo A
1
2
1 Porta USB 2 Conector de alimentação
1 Porta USB
2
Porta de rede
3 Tomada de telefone de extensão (EXT.)
4 Tomada para linha telefónica (LINE)
5 Conector de alimentação
a. Apenas SCX-340xFW/SCX-340xHW Series.
a
2
3
4
5
1. Introdução
24
Page 25
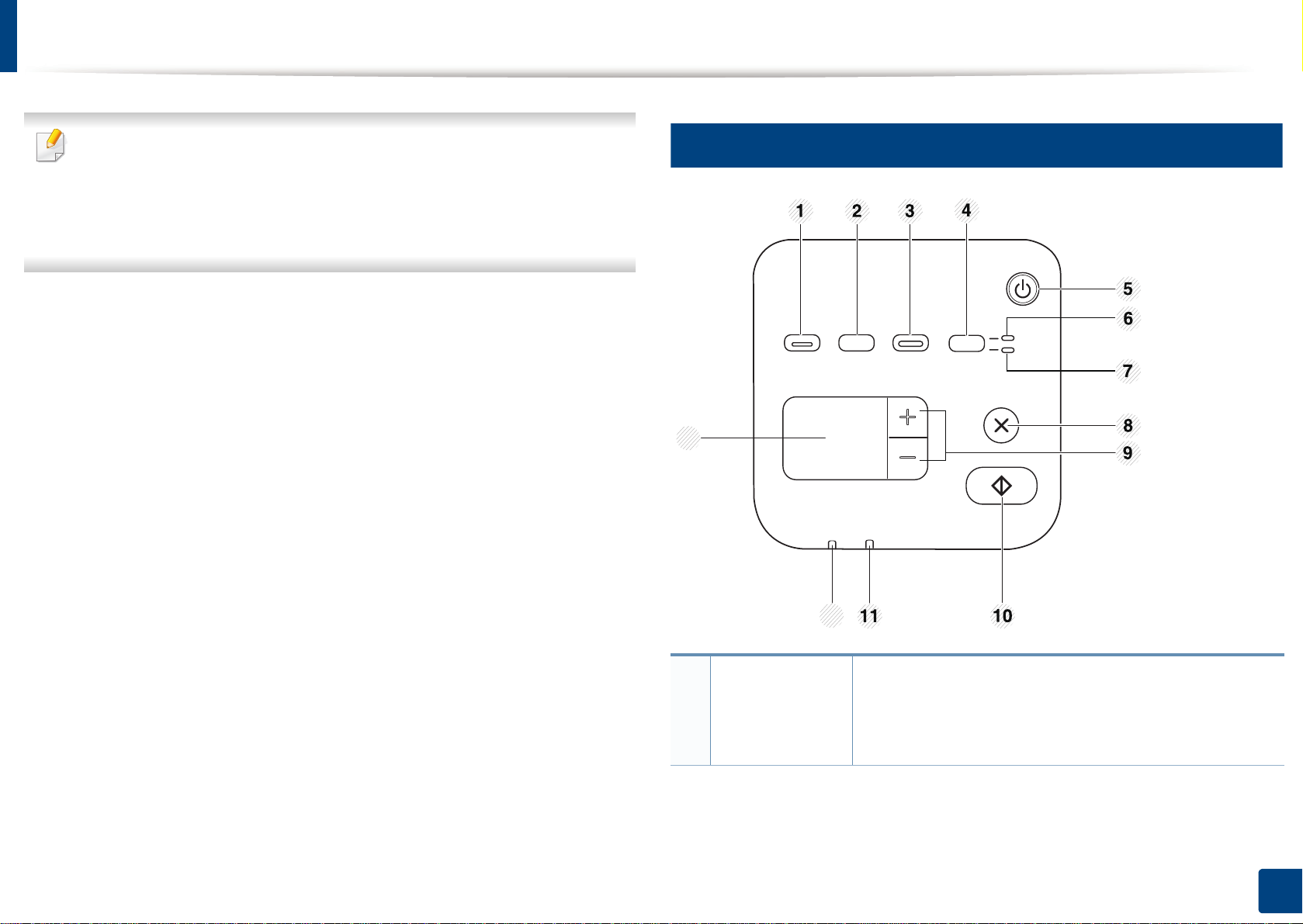
Descrição geral do painel de controlo
12
13
• Este painel de controlo pode ser diferente da sua máquina,
consoante o modelo. Existem vários tipos de painéis de controlo.
• Algumas funções e produtos opcionais podem não estar disponíveis
dependendo do modelo ou país (consulte “Funções por modelo” na
página 7).
12
Tipo A
1
Eco
Comute para o modo Eco para reduzir o consumo de
toner e a utilização de papel apenas ao imprimir
através do PC (consulte “Impressão Eco” na página
57).
1. Introdução
25
Page 26
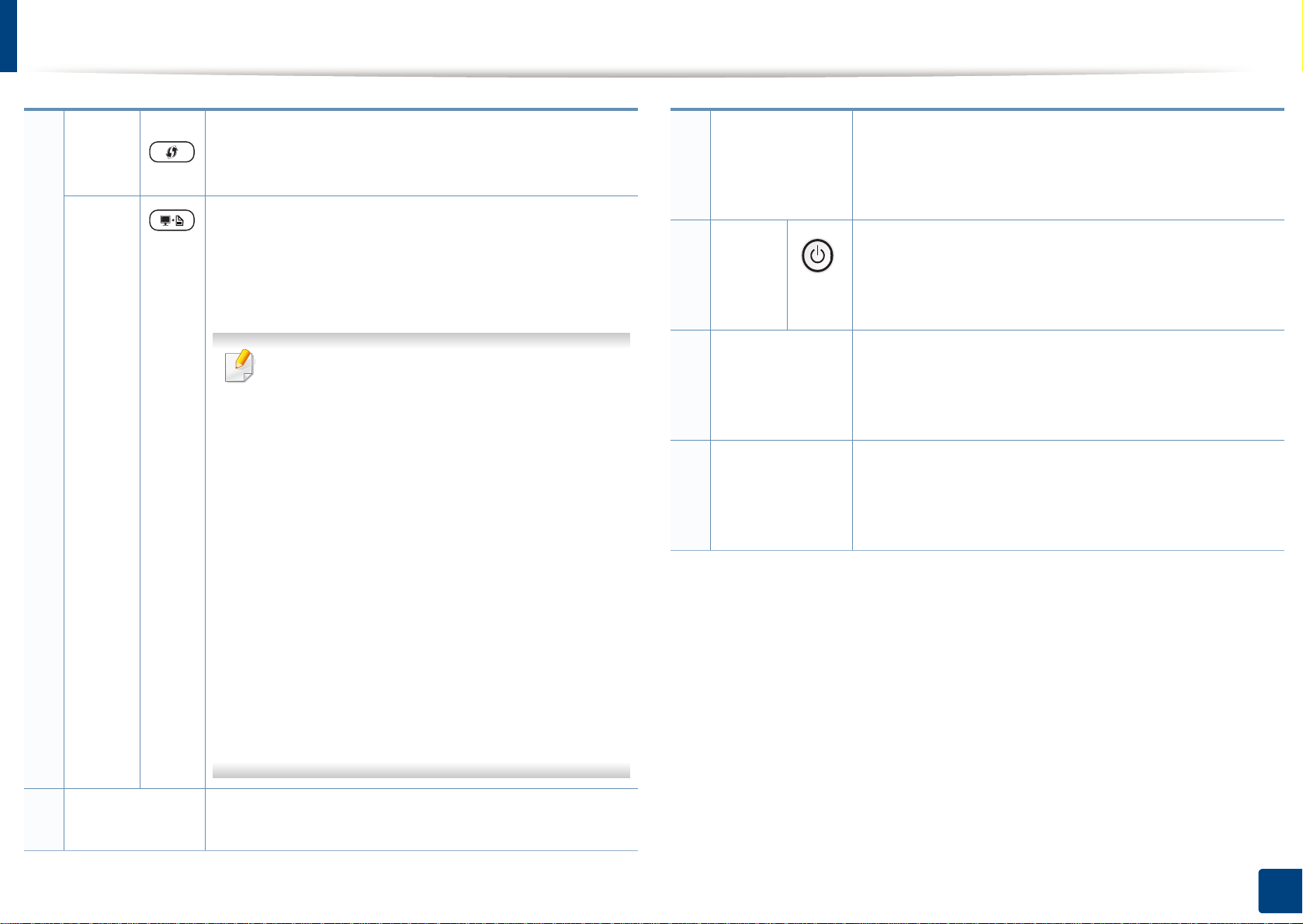
Descrição geral do painel de controlo
2
a
WPS
Print
Screen
Configura facilmente a ligação de rede sem fios sem
um computador (consulte “Utilizar o botão WPS” na
página 165).
Prima este botão e o LED Status começará a piscar.
Se pretender imprimir apenas o ecrã activo, solte o
botão quando o LED Status parar de piscar. Se
pretender imprimir o ecrã inteiro, solte o botão
enquanto está a piscar.
•O Impressão do ecrã apenas pode ser
utilizado nos sistemas operativos Windows
e Mac.
• Apenas pode utilizar esta função em
máquinas ligadas através de USB.
• Na impressão do ecrã da janela activa ou
do monitor inteiro através do botão para a
impressão do ecrã, a máquina poderá
utilizar mais toner consoante o conteúdo
que está a ser impresso.
4
ID Copy
5
Power
6
LED Front
7
LED Back
Permite copiar ambos os lados de um cartão de
identificação, como uma carta de condução, num só
lado de uma folha de papel (consulte “Cópia de
cartão de identificação” na página 62).
Liga ou desliga a alimentação ou desperta a máquina
a partir do modo de economia de energia. Se
necessitar de desligar a máquina, prima este botão
durante mais de três segundos.
Quando o LED acende, coloque a parte frontal de um
cartão de identificação voltada para baixo no vidro do
scanner (consulte “Cópia de cartão de identificação”
na página 62).
Quando o LED acende, coloque a parte de trás de um
cartão de identificação voltada para baixo no vidro do
scanner (consulte “Cópia de cartão de identificação”
na página 62).
3
Scan to
• Apenas pode utilizar esta função se o
programa Samsung Easy Printer Manager
da máquina estiver instalado. Se for um
utilizador Macintosh OS, necessita de
activar Definições impressão ecrã a partir
de Samsung Easy Printer Manager para
utilizar a funcionalidade Print Screen.
Envia dados digitalizados (consulte “Digitalização
Básica” na página 64).
1. Introdução
26
Page 27
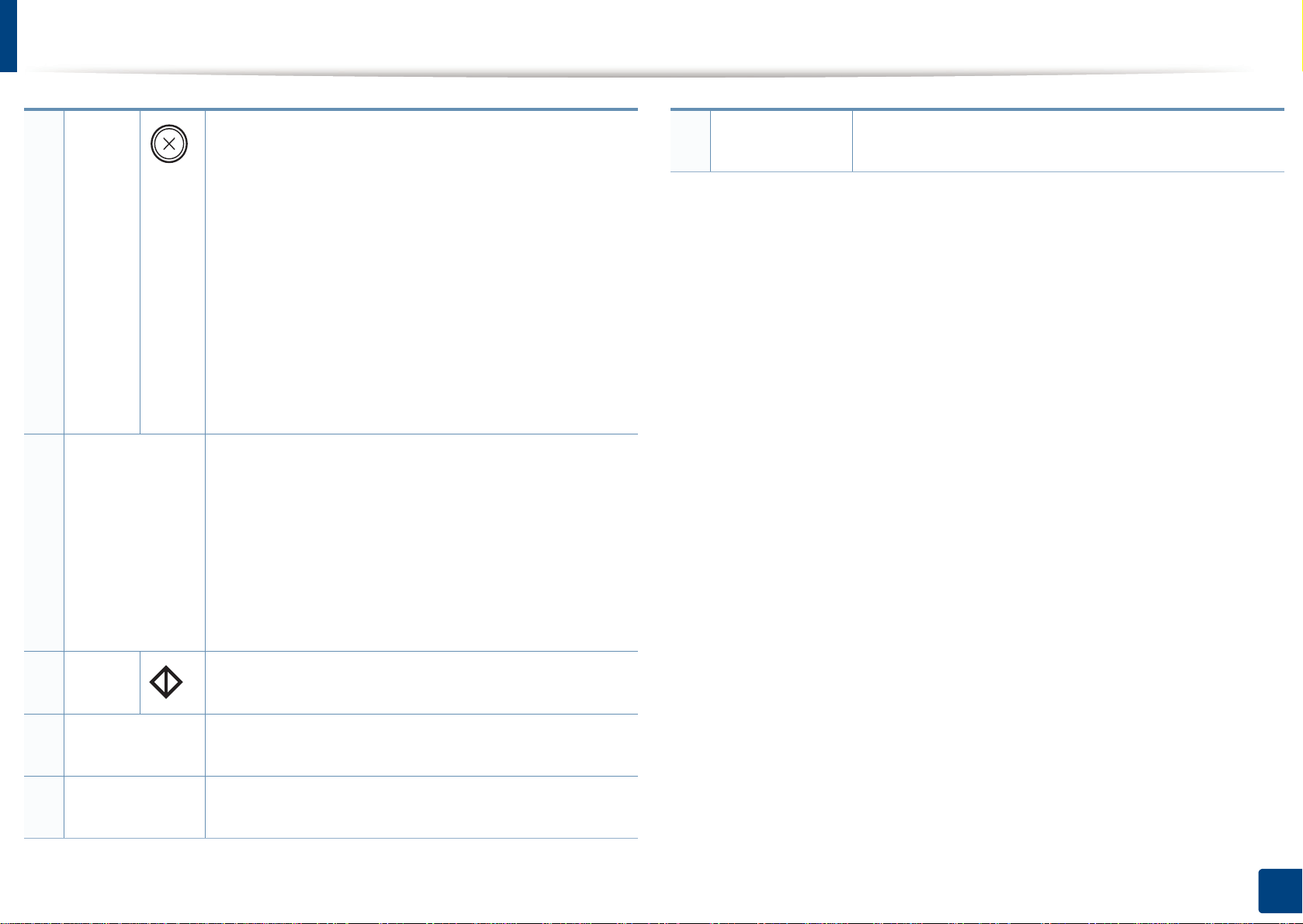
Descrição geral do painel de controlo
8
Stop/
Clear
9
Botões +/-
Pára uma operação em qualquer altura e surgem
mais funções.
• Cancela o trabalho actual.
• Imprime o relatório de configuração: Prima este
botão durante 2 segundos até o LED de estado
piscar lentamente, e depois solte-o.
• Relatório de informações fornecidas: Prima
este botão e mantenha-o premido durante 6
segundos e, depois, solte-o.
a
• Relatório de configuração da rede
botão durante 4 segundos até o LED de estado
piscar rapidamente, e depois solte-o.
Permite aumentar/diminuir o número de páginas que
pretende copiar. Pode determinar o número de
cópias (até 99 cópias) a copiar premindo os botões +/
-. O valor predefinido é 1.
• Se premir os botões +/-, o número de cópias irá
aumentar/diminuir em um.
: Prima este
13 Ecrã de
apresentação
a. Apenas SCX-340xW Series.
Mostra o número de páginas que pretende copiar.
10
Start
11
LED Status
12
LED Toner
• Se premir continuamente os botões +/-, o número
de cópias irá aumentar/diminuir em dez.
Inicia um trabalho.
Indica o estado da máquina (consulte “Compreender
o LED de estado” na página 100).
Mostra o estado do toner (consulte “Compreender o
LED de estado” na página 100).
1. Introdução
27
Page 28
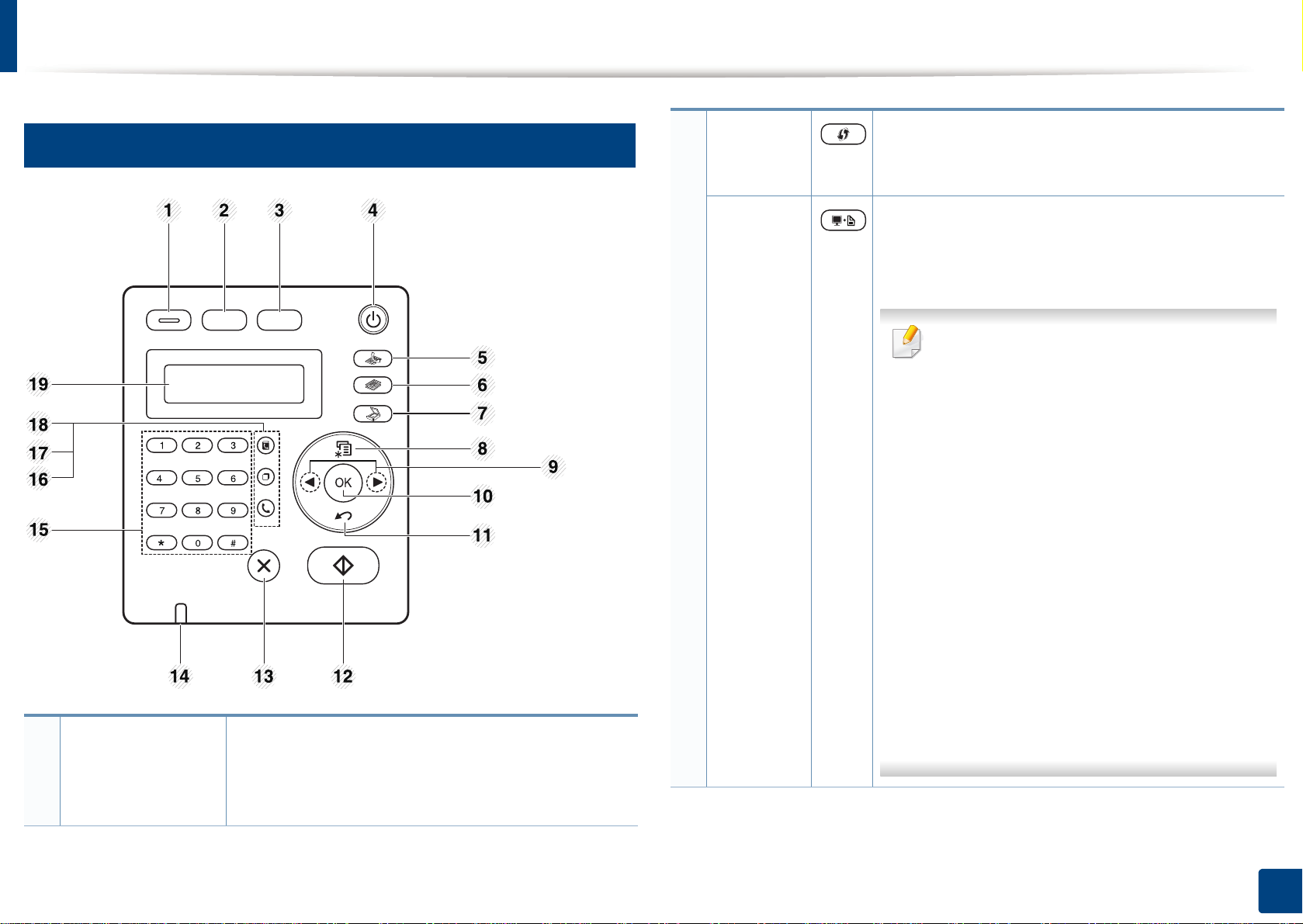
Descrição geral do painel de controlo
13
Tipo B
2
a
WPS
Print
Screen
Configura facilmente a ligação de rede sem fios
sem um computador (consulte “Utilizar o botão
WPS” na página 165).
Prima este botão e Imprimir ecra? aparece no
visor. Se pretender imprimir apenas o ecrã activo,
seleccione Activo. Se pretender imprimir o ecrã
inteiro, seleccione Completo.
•O Impressão do ecrã apenas pode ser
utilizado nos sistemas operativos
Windows e Mac.
• Apenas pode utilizar esta função em
máquinas ligadas através de USB.
• Na impressão do ecrã da janela activa
ou do monitor inteiro através do botão
para a impressão do ecrã, a máquina
poderá utilizar mais toner consoante o
conteúdo que está a ser impresso.
• Apenas pode utilizar esta função se o
programa Samsung Easy Printer
Manager da máquina estiver instalado.
Se for um utilizador Macintosh OS,
necessita de activar Definições
impressão ecrã a partir de Samsung
Easy Printer Manager para utilizar a
1
Eco
Comute para o modo Eco para reduzir o consumo
de toner e a utilização de papel apenas ao imprimir
através do PC e ao copiar (consulte “Impressão
funcionalidade Print Screen.
Eco” na página 57).
1. Introdução
28
Page 29
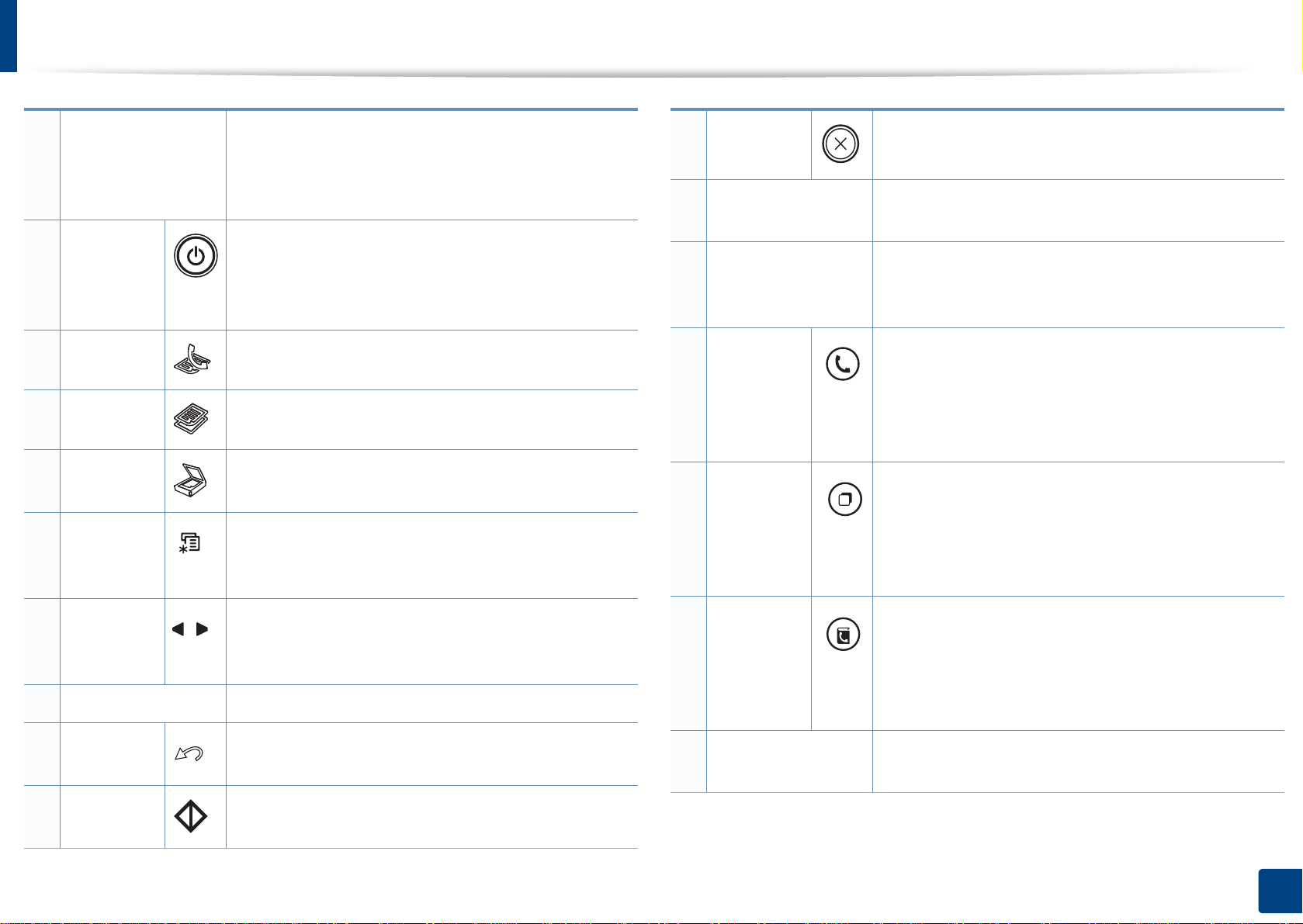
Descrição geral do painel de controlo
3
4
5
6
7
8
ID Copy
Power
Fax
Cópia
Digt
Menu
Permite copiar ambos os lados de um cartão de
identificação, como uma carta de condução, num
só lado de uma folha de papel (consulte “Cópia de
cartão de identificação” na página 62).
Liga ou desliga a alimentação ou desperta a
máquina a partir do modo de economia de energia.
Se necessitar de desligar a máquina, prima este
botão durante mais de três segundos.
Muda para o modo Fax.
Muda para o modo Cópia.
Muda para o modo Digitalizar.
Abre o modo Menu e percorre os menus
disponíveis (consulte “Descrição geral dos menus”
na página 35).
13
Stop/Clear
14
LED Status
15
Teclado
numérico
16
On Hook
Dial
17
Redial/
Pause
Pára uma operação em qualquer altura.
Indica o estado da máquina (consulte
“Compreender o LED de estado” na página 100).
Marca um número ou introduz caracteres
alfanuméricos (consulte “Números e letras do
teclado” na página 232).
Quando prime este botão, é possível ouvir um tom
de marcação. De seguida, introduza um número
de fax. É semelhante a efectuar uma chamada
utilizando o alta voz (consulte “Receber
manualmente em modo Telefone” na página 273).
Remarca o número de fax recentemente enviado
ou ID do autor da chamada recebida ou insere
uma pausa(-) num número de fax no modo Editar
(consulte “Remarcar o número de fax” na página
266).
9 Setas para
a esquerda/direita
10 OK Confirma a selecção mostrada no ecrã.
11
Back
12
Start
Permite percorrer as opções disponíveis do menu
seleccionado e aumentar ou diminuir os valores
respectivos.
Volta para o menu de nível superior.
Inicia um trabalho.
18 Address
Book
19 Ecrã de
apresentação
a. Apenas SCX-340xFW/SCX-340xHW Series.
Permite memorizar números de fax utilizados com
frequência ou procurar números de fax
memorizados (consulte “Guardar endereço de email” na página 230 ou “Configurar o livro de
endereços do fax” na página 233).
Mostra o estado actual e apresenta avisos durante
uma operação.
1. Introdução
29
Page 30

Descrição geral do painel de controlo
14
Ajustar o painel de controlo
As ilustrações deste guia do utilizador podem ser diferentes da
máquina consoante os respectivos modelos ou opções. Verifique o seu
tipo de máquina (consulte “Vista frontal” na página 22).
1. Introdução
30
Page 31

Ligar a máquina
Ligue a máquina à alimentação de electricidade em primeiro lugar.
1
Ligue o interruptor caso a máquina apresente um.
As ilustrações deste guia do utilizador podem ser diferentes da
máquina consoante os respectivos modelos ou opções. Verifique o seu
tipo de máquina (consulte “Vista frontal” na página 22).
A alimentação é ligada automaticamente.
2
Para a série SCX-340x/SCX-340xW, prima o botão (Power) no
painel de controlo.
Se pretende desligar a alimentação, mantenha premido o botão
(Power) durante cerca de 3 segundos.
1. Introdução
31
Page 32

Instalar o controlador localmente
Uma máquina ligada localmente é uma máquina ligada directamente ao
seu computador por um cabo. Se a sua máquina estiver ligada a uma rede,
ignore os seguintes passos e proceda à instalação do controlador da
máquina ligada em rede (consulte “Instalar o controlador através da rede”
na página 148).
• Se for um utilizador do sistema operativo Macintosh ou Linux,
consulte “Instalação para Macintosh” na página 138 ou “Instalação
para Linux” na página 140.
• A janela de instalação neste Guia do utilizador pode variar
consoante a máquina e a interface que estiverem a ser utilizadas.
• A selecção de Instalação personalizada permite escolher os
programas a instalar.
• Utilize apenas um cabo USB com um comprimento não superior a 3
metros.
15
Introduza o CD de software fornecido na unidade de CD-ROM.
2
Se a janela de instalação não aparecer, clique em Iniciar > Todos
os programas > Acessórios > Executar.
X:\Setup.exe substituindo “X” pela letra que representa a unidade
de CD-ROM e clique em OK.
Seleccione Instalar agora.
3
Windows
Certifique-se de que a máquina foi activada e ligada ao seu
1
computador.
Se a mensagem “Assistente de novo hardware encontrado”
aparecer durante a instalação, clique em Cancelar para fechar a
janela.
Leia o Contrato de licença e seleccione Aceito os termos deste
4
Contrato de Licença. Em seguida, clique em Seguinte.
Siga as instruções apresentadas na janela de instalação.
5
1. Introdução
32
Page 33

Reinstalar o controlador
Se o controlador da sua impressora não funcionar correctamente, siga os
passos seguintes para reinstalar o controlador.
16
Windows
Certifique-se de que a máquina foi activada e ligada ao seu
1
computador.
A partir do menu Iniciar, seleccione Programas ou Todos os
2
programas > Samsung Printers > o nome do seu controlador >
Desinstalar.
Siga as instruções apresentadas na janela de instalação.
3
Insira o CD do software na unidade de CD-ROM e instale o
4
controlador novamente (consulte “Instalar o controlador localmente”
na página 32).
1. Introdução
33
Page 34

2. Descrição geral dos menus e configuração básica
Este capítulo apresenta informação sobre a estrutura geral dos menus e as opções de configuração
básica.
• Descrição geral dos menus 35
• Definições básicas da máquina 40
• Material de impressão e tabuleiro 42
• Impressão básica 54
• Procedimento de cópia básico 59
• Digitalização básica 64
• Envio/recepção de faxes básicos 65
Page 35

Descrição geral dos menus
O painel de controlo possibilita o acesso a vários menus de configuração
da máquina ou de utilização das funções respectivas.
• Esta função não é suportada para a SCX-340x/SCX-340xW Series
(consulte “Descrição geral do painel de controlo” na página 25).
• Alguns menus poderão não aparecer no visor, dependendo das
opções ou dos modelos. Se for esse o caso, não é aplicável à sua
máquina.
• Alguns nomes de menu podem ser diferentes dos da sua máquina
dependendo das opções e dos modelos.
• Os menus são descritos no Guia Avançado (consulte “Menus de
definição úteis” na página 196).
1
Aceder ao menu
Prima (Stop/Clear) para voltar ao modo pronto.
6
Itens Opções
Funcao fax Luminosidade Normal
Escuro+1- Escuro+5
Claro+5- Claro+1
Contraste Normal
Escuro+1- Escuro+5
Claro+5- Claro+1
Resolucao Padrao
Fina
Super Fina
Fax fotog.
Fax cor
Seleccione o botão de Fax, Cópia ou Digitalização no painel de
1
controlo, dependendo da funcionalidade a utilizar.
Seleccione (Menu) até ver o menu pretendido na linha inferior
2
do visor e prima OK.
Prima as setas até aparecer o item de menu necessário e prima OK.
3
Se o item possuir submenus, repita o passo 3.
4
Prima OK para guardar a selecção.
5
Tamanho digit.
Envio mult.
Envio diferido
2. Descrição geral dos menus e configuração básica
35
Page 36

Descrição geral dos menus
Itens Opções
Funcao fax
(Continuação)
Config fax Envio Vezes remarc.
Envio priorit.
Reencaminhar Fax
PC
Recep. segura Desactivado
Activado
Imprimir
Adicionar pag.
Cancelar trab.
Prazo remarcar
Prefixo marc
Modo ECM
Relat.de envio
Imagem TCR
Modo marcacao
Itens Opções
Config fax
(Continuar)
a
Funcao copia Tamanho digit.
Recepcao Modo Receber
Toque p/resp.
Exibir receptr
Cod. Com. RCB.
Reducao auto
Rejeit tamanho
Config lix fax
Modo DRPD
Alterar padrao Resolucao
Luminosidade
Contraste
Tamanho digit.
Relatorio auto Activado
Desactivado
Reduz./ampliar
a
Luminosidade Normal
Escuro+1- Escuro+5
Claro+5- Claro+1
2. Descrição geral dos menus e configuração básica
36
Page 37

Descrição geral dos menus
Itens Opções
Funcao copia
(Continuar)
Contraste Normal
Escuro+1- Escuro+5
Claro+5- Claro+1
Tipo original Texto
Texto/Foto
Foto
Esquema Normal
2 pág/folha
4 pag/folha
Copia ID
Copia cartaz
Replicar copia
Ajustar fundo Desactivado
Itens Opções
Config. copias Alterar padrao Tamanho digit.
Copias
Agrup. copias
Reduz./ampliar
Luminosidade
Contraste
Tipo original
Ajustar fundo
Auto
Realce nível1
Realce nível2
Apagar nível1- Apagar
nível4
2. Descrição geral dos menus e configuração básica
37
Page 38

Descrição geral dos menus
Itens Opções
Config sistema Config maquina ID maquina
Num. de Fax
Data & hora
Modo relogio
Idioma
Econ. energia
Evnt. Activ.
Tmp Lim. Sist.
Ajuste altit.
Contin. autom.
no tabuleiro 1
Substit. papel
Econ. toner
Definiçoes Eco
Itens Opções
Config sistema
(Continuar)
b
b
Som/Volume Som das teclas
Som do alarme
Altifalante
Toque
Relatorio Todos relat.
Configuracao
Inf. suprim.
Livro ender.
Enviar Fax
Fax Enviado
Fax Recebido
Trab. progr.
Fax Lixo
Config. Rede
c
Definic. papel Tamanho papel
Tipo de papel
Margem
Conts uso
Opcoes de Fax
Manutencao
2. Descrição geral dos menus e configuração básica
Limp msg vazio
Duracao supr.
No. serie
Al pouco toner
d
38
Page 39

Descrição geral dos menus
Itens Opções
Config sistema
(Continuar)
Rede
c
Limpar defin. Todas as defin
Config fax
Config. copias
Config sistema
Config. rede
Livro ender.
Fax Enviado
Fax Recebido
TCP/IP (IPv4) DHCP
BOOTP
Estatico
TCP/IP (IPv6) IPv6 Activar
Config. DHCPv6
c
Itens Opções
Rede c
(Continuar)
a. Esta opção poderá não estar disponível, dependendo do seu país.
b. Esta opção só aparece se no tabuleiro 1 estiver activado.
c. Apenas SCX-340xFW/SCX-340xHW Series.
d. Esta opção só aparece quando resta uma pequena quantidade de toner no
cartucho.
Sem fios Wi-Fi ON/OFF
Wi-Fi Direct
Config. WPS
Config. WLAN
WLAN Padrao
Sinal WLAN
Limpar defin.
Config. Rede
Vel. Ethernet Imediato
10 Mbps Half
10 Mbps Full
100 Mbps Half
100 Mbps Full
2. Descrição geral dos menus e configuração básica
39
Page 40

Definições básicas da máquina
Se a sua máquina possuir botões +/- no painel de controlo (consulte
“Descrição geral do painel de controlo” na página 25):
Pode definir as definições da máquina ao utilizar Definições do
Dispositivo no programa Samsung Easy Printer Manager ou secção
Machine no programa Utilitário de definições da impressora .
• Para utilizadores Windows e Macintosh, consulte “Definições do
Dispositivo” na página 290.
• Para utilizadores Linux, consulte “Utilizar o Smart Panel” na página
293.
Depois de a instalação estar concluída, pode querer configurar as
predefinições da máquina.
Para alterar as predefinições da máquina, efectue estes passos:
Pode ser necessário premir OK para navegar para os menus de nível
inferior para alguns modelos.
Seleccione a opção pretendida e prima OK.
3
• Idioma: altere o idioma que é apresentado no painel de
controlo.
• Data e hora: Quando se acerta a data e a hora, estes dados são
utilizados em impressões e faxes diferidos. Estes dados são
impressos em relatórios. No entanto, se a data e a hora não
estiverem correctas, é necessário actualizá-las.
Introduza a hora e a data correctas utilizando as setas ou o teclado
numérico (consulte “Números e letras do teclado” na página 232).
• Mês = 01 a 12
• Dia = 01 a 31
• Ano = requer quatro dígitos
• Hora = 01 a 12
• Minutos = 00 a 59
• Modo Relógio: Pode definir a máquina para mostrar a hora
actual utilizando o formato de 12 ou de 24 horas.
Seleccione (Menu) no painel de controlo.
1
Prima Configuração sistema > Configur. máquina.
2
• Econ. toner: No modo de economia de toner a máquina utiliza
menos toner em cada página. A activação deste modo prolonga
o tempo de vida útil do cartucho de toner no modo normal, mas
reduz a qualidade de impressão.
2. Descrição geral dos menus e configuração básica
40
Page 41

Definições básicas da máquina
Quando imprimir através do PC, também pode activar ou desactivar o
modo de economia de toner nas propriedades da impressora.
• Econ. energia: Quando não usar a máquina durante algum
tempo, utilize esta função para economizar energia.
• Quando prime o botão de alimentação, a impressão começa ou um
fax é recebido, o produto irá sair do modo de economia de energia.
•Prima (Menu) > Config sistema > Config maquina > Evnt.
Activ. > Accion.Botao > Activado no painel de controlo. Ao premir
qualquer botão excepto o botão de alimentação, a máquina
desperta a partir do modo de economia de energia.
Consulte as hiperligações abaixo para definir outras definições úteis
para utilizar a máquina.
• consulte “Introduzir vários caracteres” na página 232.
• consulte “Números e letras do teclado” na página 232.
• consulte “Definir o tamanho e o tipo de papel” na página 49.
• consulte “Configurar o livro de endereços do fax” na página 233.
• Ajuste altitude: A qualidade de impressão é afectada pela
pressão atmosférica, cuja impressão atmosférica é determinada
pela altura da máquina acima do nível do mar. Antes de definir
o valor da altitude, determine a que altitude está a utilizar a
máquina (consulte “Ajuste da altitude” na página 229).
Seleccione a opção pretendida e prima OK.
4
Prima OK para guardar a selecção.
5
Prima (Stop/Clear) para voltar ao modo Pronto.
6
2. Descrição geral dos menus e configuração básica
41
Page 42

Material de impressão e tabuleiro
1
2
Este capítulo oferece informações sobre como colocar material de
impressão na sua máquina.
• Utilizar materiais de impressão que não cumprem estas
especificações, pode causar problemas ou solicitar reparações.
Essas reparações não são abrangidas pela garantia da Samsung ou
acordos de assistência.
• Certifique-se de que não utiliza papel de fotografia de jacto de tinta
com esta máquina. Se o fizer, pode danificar a máquina.
• Utilizar materiais de impressão inflamáveis pode causar um
incêndio.
• Utilize materiais de impressão designados (consulte
“Especificações do material de impressão” na página 112).
A utilização de materiais inflamáveis ou materiais estranhos restantes
na impressora pode causar o sobreaquecimento da unidade e, em
raros casos, pode causar um incêndio.
2
Descrição geral do tabuleiro
Para mudar o tamanho, tem de ajustar as guias de papel.
1 Guia de largura do papel
2 Tabuleiro
As ilustrações deste guia do utilizador podem ser diferentes da
máquina consoante os respectivos modelos ou opções. Verifique o seu
tipo de máquina (consulte “Vista frontal” na página 22).
Caso não ajuste a guia, poderá causar o registo do papel,
desalinhamento de imagem ou encravamento do papel.
2. Descrição geral dos menus e configuração básica
42
Page 43

Material de impressão e tabuleiro
3
Colocar papel no tabuleiro
As ilustrações deste guia do utilizador podem ser diferentes da
máquina consoante os respectivos modelos ou opções. Verifique o seu
tipo de máquina (consulte “Vista frontal” na página 22).
Abra o tabuleiro. Em seguida, ajuste o tamanho do tabuleiro de
1
acordo com o tamanho do material de impressão que vai colocar
(consulte “Descrição geral do tabuleiro” na página 42).
Dobre ou folheie as extremidades da pilha de papel para separar as
2
páginas antes de carregar os papéis.
Coloque o papel com o lado em que pretende imprimir virado para
3
cima.
1
2
2. Descrição geral dos menus e configuração básica
43
Page 44

Material de impressão e tabuleiro
• Não empurre demasiado a guia de largura do papel para que o papel
não fique enrugado.
• Não utilize um papel com uma dobra de margem de orientação,
pode causar um encravamento do papel ou o papel pode conter
rugas.
• Se não ajustar a guia de largura do papel, o papel pode encravar.
Aperte as guias de largura do papel e faça-as deslizar até à margem
4
da pilha de papel sem a entortar.
Quando imprimir um documento, defina o tipo e tamanho do papel
5
para o tabuleiro (consulte “Definir o tamanho e o tipo de papel” na
página 49).
As definições efectuadas a partir do controlador da máquina
sobrepõem-se às definições do painel de controlo.
a Para imprimir numa aplicação, abra uma aplicação e aceda ao menu
de impressão.
b Abra Preferências de impressão (consulte “Abrir Preferências de
impressão” na página 55).
c Prima o separador Papel em Preferências de impressão e
seleccione o tipo de papel adequado.
Por exemplo, se pretender utilizar uma etiqueta, defina o tipo de
papel para Etiqueta.
d Seleccione Selecção automática (ou Alimentador manual) na
origem de papel e, de seguida, prima OK.
e Inicie a impressão na aplicação.
2. Descrição geral dos menus e configuração básica
44
Page 45

Material de impressão e tabuleiro
4
Alimentação manual no tabuleiro
O tabuleiro suporta tamanhos e tipos especiais de material de impressão,
tais como postais, cartões de notas e envelopes (consulte “Especificações
do material de impressão” na página 112).
Para alimentar manualmente no tabuleiro, clique abaixo:
consulte “Colocar papel no tabuleiro” na página 43.
Sugestões sobre a utilização da alimentação manual no tabuleiro
• Se seleccionar Papel > Origem > Alimentador manual no
controlador de impressora, terá de premir OK sempre que imprimir
uma página.
• Coloque apenas um tipo, tamanho e gramagem de material de
impressão de cada vez no tabuleiro.
• Para evitar encravamentos, não adicione papel enquanto estiver a
decorrer a impressão quando ainda houver folhas no tabuleiro.
• Os materiais de impressão devem ser colocados com a face voltada
para cima no centro do tabuleiro, com a extremidade superior a
entrar primeiro no tabuleiro.
• Para garantir a qualidade de impressão e evitar encravamentos de
papel, carregue apenas o papel disponível (consulte
“Especificações do material de impressão” na página 112).
• Alise qualquer ondulação em postais, envelopes e etiquetas antes
de os colocar no tabuleiro.
• Quando imprimir em material especial, siga as directrizes de
colocação de papel (consulte “Imprimir em material especial” na
página 45).
5
Imprimir em material especial
A tabela abaixo mostra o material especial utilizável no tabuleiro.
Os materiais também são apresentados em Preferências de impressão.
Para obter a qualidade de impressão mais elevada, seleccione o tipo de
papel adequado na janela Preferências de impressão > separador Papel
> Tipo de papel (consulte “Abrir Preferências de impressão” na página 55).
Por exemplo, se pretender imprimir em etiquetas, seleccione Etiquetas
para Tipo de papel.
• Quando utilizar material especial, introduza uma folha de cada vez
(consulte “Especificações do material de impressão” na página 112).
• As ilustrações deste guia do utilizador podem ser diferentes da
máquina consoante os respectivos modelos ou opções. Verifique o
seu tipo de máquina (consulte “Vista frontal” na página 22).
Para ver a gramagem para cada folha, consulte “Especificações do
material de impressão” na página 112.
2. Descrição geral dos menus e configuração básica
45
Page 46

Material de impressão e tabuleiro
Tipos
Normal ●
Grosso ●
Fino ●
Papel vegetal ●
Cor ●
Cartolina ●
Etiquetas ●
Envelope ●
Pré-impresso ●
Algodão ●
Reciclado ●
Tabuleiro
a
Envelope
A impressão bem-sucedida em envelopes depende da qualidade dos
mesmos.
Para imprimir um envelope, coloque-o como exibido na seguinte figura.
• Quando seleccionar envelopes, considere os seguintes factores:
- Peso: não deve exceder os 90 g/m
ocorrer encravamentos.
- Estrutura: devem estar planos com uma ondulação inferior a 6 mm
e não devem conter ar.
2
; caso contrário, poderão
Papel de arquivo ●
a. Os tipos de papel disponíveis na alimentação manual no tabuleiro.
(●: Incluído, em branco: não disponível)
- Estado: não poderão conter rugas, cortes ou outros danos.
- Temperatura: devem resistir ao calor e pressão da máquina
durante o funcionamento.
• Utilize apenas envelopes de boa qualidade, com dobras bem vincadas.
• Não utilize envelopes com selos.
• Não utilize envelopes com ganchos, fechos, janelas, revestimentos,
autocolantes nem outros materiais sintéticos.
• Não utilize envelopes danificados nem de fraca qualidade.
2. Descrição geral dos menus e configuração básica
46
Page 47

Material de impressão e tabuleiro
• Verifique se as margens de ambos os lados do envelope se prolongam
até aos cantos do envelope.
1 Aceitável
2 Inaceitável
• Os envelopes que possuem uma fita adesiva amovível ou com mais de
uma aba a dobrar sobre a parte adesiva, devem utilizar fitas adesivas
compatíveis com a temperatura de fusão da máquina (de
aproximadamente 170 °C) durante 0,1 segundos. As tiras e abas
adicionais podem provocar rugas, dobras ou encravamentos e até
mesmo danificar o fusor.
• Para obter a melhor qualidade de impressão, posicione as margens
com um mínimo de 15 mm de proximidade em relação às extremidades
do envelope.
• Evite imprimir sobre a área onde as costuras do envelope se unem.
Etiquetas
Para não danificar a máquina, utilize somente etiquetas concebidas para
impressoras laser.
• Quando seleccionar etiquetas, considere os seguintes factores:
- Materiais adesivos: Devem ser estáveis na temperatura de fusão
da máquina, cerca de 170°C.
- Disposição: Utilize apenas etiquetas sem papel de protecção
exposto entre as mesmas. As etiquetas podem descolar-se se
houver espaços entre elas, provocando encravamentos graves.
- Ondulações: Devem estar planas e não apresentar mais do que 13
mm em qualquer direcção.
- Estado: não utilize etiquetas com rugas, bolhas nem outros sinais
de separação.
• Certifique-se de que não existe material adesivo exposto entre
etiquetas. As áreas expostas podem causar o descolamento das
etiquetas durante a impressão, o que pode provocar encravamentos.
Os materiais adesivos expostos também podem danificar os
componentes da máquina.
2. Descrição geral dos menus e configuração básica
47
Page 48

Material de impressão e tabuleiro
• Não coloque a mesma folha de etiquetas na máquina mais do que uma
vez. A protecção adesiva foi concebida para uma única passagem pela
máquina.
• Não utilize etiquetas que estejam a soltar-se da folha de protecção ou
que estejam enrugadas, com bolhas ou que apresentem outras
imperfeições.
Cartolina/papel de tamanho personalizado
Papel pré-impresso
Quando colocar papel pré-impresso, o lado impresso deve ficar virado para
cima com a extremidade sem ondulações à frente. Se tiver problemas com
o avanço do papel, vire o papel ao contrário. Tenha em atenção que a
qualidade de impressão não é garantida.
• Tem de ser impresso com tinta resistente ao calor, que não derreta,
vaporize ou liberte gases perigosos quando sujeita à temperatura de
fusão da máquina (cerca de 170 °C) durante 0,1 segundos.
• Na aplicação de software, defina as margens com uma distância
mínima de 6,4 mm em relação às margens do material.
• A tinta no papel pré-impresso não pode ser inflamável e não deve
prejudicar o funcionamento dos rolos da máquina.
• Antes de colocar papel pré-impresso, verifique se a tinta do papel está
seca. Durante o processo de fusão, a tinta húmida pode soltar-se do
papel pré-impresso, diminuindo a qualidade de impressão.
2. Descrição geral dos menus e configuração básica
48
Page 49

Material de impressão e tabuleiro
6
Definir o tamanho e o tipo de papel
Depois de colocar papel no tabuleiro, defina o tipo e tamanho do papel
utilizando os botões do painel de controlo.
Se a sua máquina possuir botões +/- no painel de controlo (consulte
“Descrição geral do painel de controlo” na página 25):
Pode definir as definições da máquina ao utilizar Definições do
Dispositivo no programa Samsung Easy Printer Manager ou secção
Machine no programa Utilitário de definições da impressora .
• Para utilizadores Windows e Macintosh, consulte “Definições do
Dispositivo” na página 290.
• Para utilizadores Linux, consulte “Utilizar o Smart Panel” na página
293.
Prima OK para guardar a selecção.
4
Prima (Stop/Clear) para voltar ao modo Pronto.
5
• As definições efectuadas a partir do controlador da máquina
sobrepõem-se às definições do painel de controlo.
a Para imprimir a partir de uma aplicação, abra a aplicação e inicie
o menu de impressão.
b Abra Preferências de impressão (consulte “Abrir Preferências
de impressão” na página 55).
c Prima o separador Papel e seleccione o papel adequado.
• Se quiser utilizar papel de tamanho especial como, por exemplo,
papel para facturas, seleccione o separador Papel > Tamanho >
Editar... e defina Definições do Tamanho de Papel
Personalizado nas Preferências de impressão (consulte “Abrir
Preferências de impressão” na página 55).
Pode ser necessário premir OK para navegar para os menus de nível
inferior para alguns modelos.
Seleccione (Menu) no painel de controlo.
1
Prima Config sistema > Definic. papel > Tamanho papel ou Tipo
2
de papel.
Seleccione o tabuleiro e a opção pretendida.
3
2. Descrição geral dos menus e configuração básica
49
Page 50

Material de impressão e tabuleiro
7
Utilizar o suporte de saída
A superfície do tabuleiro de saída pode ficar quente se imprimir num
grande número de páginas em simultâneo. Não toque na superfície do
tabuleiro e impeça que as crianças se aproximem do mesmo.
As páginas impressas são acumuladas no suporte de saída e o suporte de
saída ajudará as páginas impressas a alinharem. Por predefinição, a
impressora envia a impressão para o tabuleiro de saída.
8
Preparar originais
• Não coloque papel com um tamanho inferior a 142 × 148 mm nem
superior a 216 × 356 mm.
• Não tente colocar os seguintes tipos de papel, a fim de evitar
encravamentos, baixa qualidade de impressão e danos na máquina.
- Papel químico
- Papel revestido
- Papel cebola ou fino
- Papel enrugado ou vincado
- Papel encaracolado ou enrolado
- Papel rasgado
• Remova todos os agrafos e clipes antes de colocar o papel.
• Certifique-se de que qualquer cola, tinta ou líquido corrector está
completamente seco antes de colocar o papel.
• Não coloque originais com diferentes tamanhos ou gramagens.
• Não coloque folhetos, panfletos, transparências nem documentos com
características invulgares.
As ilustrações deste guia do utilizador podem ser diferentes da
máquina consoante os respectivos modelos ou opções. Verifique o seu
tipo de máquina (consulte “Vista frontal” na página 22).
2. Descrição geral dos menus e configuração básica
50
Page 51

Material de impressão e tabuleiro
9
Colocar originais
Pode utilizar o vidro de exposição do scanner ou o alimentador de
documentos para colocar um original para cópia, digitalização e envio de
um fax.
As ilustrações deste guia do utilizador podem ser diferentes da
máquina consoante os respectivos modelos ou opções. Verifique o seu
tipo de máquina (consulte “Vista frontal” na página 22).
No vidro de exposição do scanner
Através do vidro de exposição do scanner, pode copiar ou digitalizar
originais. Obtém uma excelente qualidade de digitalização, especialmente
quando se trata de imagens a cores ou em tons de cinzento. Certifique-se
de que não existem originais no alimentador de documentos. Se for
Levante e abra a tampa do scanner.
1
detectado um original no alimentador de documentos, a máquina dá-lhe
prioridade sobre o original no vidro de exposição do scanner.
2. Descrição geral dos menus e configuração básica
51
Page 52

Material de impressão e tabuleiro
Coloque o original com a face voltada para baixo no vidro de
2
exposição do scanner. Alinhe-o com o guia de registo, no canto
superior esquerdo do vidro de exposição.
• Tenha cuidado para não partir o vidro de exposição do scanner.
Pode ferir-se.
• Não coloque as mãos no scanner quando fechar a tampa. A tampa
do scanner pode cair sobre as suas mãos e feri-lo.
• Não olhe para a luz dentro do scanner durante a cópia ou
digitalização. Esta é prejudicial aos olhos.
No alimentador de documentos
Se utilizar o alimentador de documentos, pode colocar até 40 folhas de
papel (80 g/m2) para um trabalho.
Abra a tampa do guia do alimentador de documentos.
1
Feche a tampa do scanner.
3
• Se deixar a tampa do scanner aberta durante a cópia, pode afectar
a qualidade da cópia e o consumo de toner.
• A existência de poeiras no vidro de exposição do scanner pode fazer
com que apareçam manchas pretas na impressão. Mantenha-o
sempre limpo (consulte “Limpeza da máquina” na página 82).
• Se estiver a fazer cópias de uma página de um livro ou revista,
levante a tampa do scanner até que as dobradiças toquem no
batente e depois feche-a. Se a espessura do livro ou revista for
superior a 30 mm, comece a copiar com a tampa do scanner aberta.
2. Descrição geral dos menus e configuração básica
52
Page 53

Material de impressão e tabuleiro
Dobre ou folheie as extremidades da pilha de papel para separar as
2
páginas antes de colocar os originais.
Coloque o original, com a face voltada para cima, no tabuleiro do
3
alimentador de documentos. Certifique-se de que o tamanho das
folhas no fundo da pilha de originais corresponde ao tamanho de
papel indicado no tabuleiro de entrada de documentos.
Ajuste as guias de largura do alimentador de documentos de acordo
4
com o tamanho do papel.
A existência de poeira no vidro do alimentador de documentos pode
fazer com que apareçam linhas pretas na impressão. Mantenha o vidro
sempre limpo (consulte “Limpeza da máquina” na página 82).
2. Descrição geral dos menus e configuração básica
53
Page 54

Impressão básica
Para funcionalidades especiais de impressão, consulte o Guia
Avançado (consulte “Utilizar funcionalidades avançadas de impressão”
na página 238).
10
Impressão
Se for um utilizador do sistema operativo Macintosh ou Linux, consulte
Guia Avançado (consulte “Impressão a partir do Macintosh” na página
248 ou “Impressão a partir do Linux” na página 250).
A janela Preferências de impressão que se segue destina-se ao Bloco de
notas no Windows 7.
Seleccione a máquina na lista Seleccionar impressora.
3
Abra o documento que pretende imprimir.
1
Seleccione Imprimir a partir do menu Ficheiro.
2
As definições básicas de impressão que incluem o número de
4
cópias e o intervalo de impressão são seleccionadas na janela
Imprimir.
Para tirar partido das funções de impressão avançadas, clique em
Propriedades ou Preferências na janela Imprimir (consulte “Abrir
Preferências de impressão” na página 55).
Para iniciar o trabalho de impressão, clique em OK ou Imprimir na
5
janela Imprimir.
2. Descrição geral dos menus e configuração básica
54
Page 55

Impressão básica
11
Cancelar um trabalho de impressão
Se a tarefa de impressão estiver em espera na fila de impressão ou num
spooler de impressão, cancele-a da seguinte forma:
• Pode aceder a esta janela clicando duas vezes no ícone da máquina
( ) na barra de tarefas do Windows.
• Também pode cancelar o trabalho actual premindo (Stop/Clear)
no painel de controlo.
12
Abrir Preferências de impressão
Abra o documento que pretende imprimir.
1
Seleccione Imprimir no menu de ficheiros. A janela Imprimir é
2
apresentada.
Seleccione a máquina em Seleccionar impressora.
3
Clique em Propriedades ou em Preferências.
4
• A janela Preferências de impressão que aparece neste guia do
utilizador pode variar consoante a máquina que está a ser utilizada.
• Quando seleccionar uma opção em Preferências de impressão,
pode ser apresentada uma marca de aviso ou . Um ponto
significa que pode seleccionar determinada opção mas não é
recomendável; e o ponto significa que não pode seleccionar essa
opção por causa da definição ou do ambiente da máquina.
2. Descrição geral dos menus e configuração básica
55
Page 56

Impressão básica
Pode consultar o estado actual da máquina premindo o botão Estado
da impressora (consulte “Utilizar o Estado da impressora Samsung”
na página 291).
Utilizar uma definição favorita
A opção Predefinições, visível em cada separador de preferências à
excepção do separador Samsung, permite guardar as definições actuais
de preferências para utilização posterior.
Para guardar um item de Predefinições, siga estes passos:
Altere as definições conforme necessário em cada separador.
1
Introduza um nome para o item na caixa de introdução das
2
Predefinições.
Clique em (Adicionar). Ao guardar Predefinições, todas as
3
definições actuais do controlador são guardadas.
Seleccione mais opções e clique em (Actualizar), as definições
serão adicionadas às Predefinições feitas anteriormente. Para utilizar
uma definição guardada, seleccione-a na lista pendente
Predefinições. A máquina está a partir de agora preparada para
imprimir de acordo com as definições seleccionadas. Para eliminar
definições guardadas, seleccione-a na lista pendente Predefinições e
clique em (Eliminar).
Pode também restaurar as predefinições do controlador da impressora
seleccionando Predefinição Padrão na lista pendente Predefinições.
13
Utilizar ajuda
Clique na opção que pretende conhecer na janela Preferências de
impressão e prima F1 no teclado.
2. Descrição geral dos menus e configuração básica
56
Page 57

Impressão básica
14
Impressão Eco
A função Eco reduz o consumo de toner e de papel. A função Eco permite
guardar recursos de impressão e orientá-lo para uma impressão ecológica.
Se premir o botão Eco no painel de controlo, o modo eco é activado. A
predefinição do modo Eco é Várias Páginas por Lado (2) e Econ. toner.
Definir o modo Eco no painel de controlo
Se a sua máquina possuir botões +/- no painel de controlo ou se a
máquina não for suportada em rede (consulte “Descrição geral do
painel de controlo” na página 25):
Pode definir as definições da máquina ao utilizar Definições do
Dispositivo no programa Samsung Easy Printer Manager ou secção
Machine no programa Utilitário de definições da impressora .
• As definições efectuadas a partir do controlador da máquina
sobrepõem-se às definições do painel de controlo.
• Aceder aos menus pode variar de modelo para modelo (consulte
“Aceder ao menu” na página 35).
• Pode ser necessário premir OK para navegar para os menus de
nível inferior para alguns modelos.
Seleccione (Menu) > Config sistema > Config maquina >
1
Definiçoes Eco no painel de controlo.
Seleccione a opção pretendida e prima OK.
2
• Modo padrao: Seleccione para activar ou desactivar o modo
eco. (Econ. toner/2 páginas por folha)
- Desactivado: Definir o modo eco para desactivado.
- Activado: Definir o modo eco para activado.
• Para utilizadores Windows e Macintosh, consulte “Definições do
Dispositivo” na página 290.
• Para utilizadores Linux, consulte “Utilizar o Smart Panel” na página
293.
Se definir o modo Eco com uma palavra-passe a partir de SyncThru™
Web Service (separador Definições > Definições da máquina >
Sistema > Eco > Definições) ou Samsung Easy Printer Manager
(Definições do dispositivo > Eco), aparece a mensagem Reforçar.
Tem de introduzir a palavra-passe par alterar o estado do modo eco.
2. Descrição geral dos menus e configuração básica
57
Page 58

Impressão básica
• Selecc. Temp.: Siga as definições a partir de Syncthru™ Web
Service ou Samsung Easy Printer Manager. Antes de
seleccionar este item, tem de definir a função Eco em
SyncThru™ Web Service (separador Definições > Definições
da máquina > Sistema > Eco > Definições) ou Samsung Easy
Printer Manager (Definições do dispositivo > Eco).
- Eco pred.: A máquina está definida para o modo Eco pred..
- Pers. Eco: Altere quaisquer valores necessários.
Prima OK para guardar a selecção.
3
Definir o modo eco no controlador
Abra o separador Eco para definir o modo Eco. Quando vir a imagem eco
( ), tal significa que o modo eco está actualmente activo.
Opções eco
• Predefinição da Impressora: Segue as definições do painel de
controlo da máquina.
Simulador de resultados
O Simulador de resultados mostra os resultados de emissão de dióxido
de carbono reduzida, electricidade consumida e quantidade de papel
poupado de acordo com as definições seleccionadas.
• Os resultados são calculados partindo do pressuposto que o número
total de papel impresso é de cem sem uma página em branco quando
o modo Eco está desactivado.
• Refere-se ao coeficiente de cálculo relativamente a CO2, energia e
papel de IEA, o índice do Ministério de Assuntos Internos e
Comunicação do Japão e www.remanufacturing.org.uk. Cada modelo
tem um índice diferente.
• O consumo de energia no modo de impressão refere-se ao consumo
de energia de impressão médio desta máquina.
• A quantidade real apresentada é apenas uma estimativa uma vez que
a quantidade real pode variar dependendo do sistema operativo
utilizado, desempenho de computação, software de aplicação, método
de ligação, tipo de papel [espessura], tamanho do papel, complexidade
do trabalho, etc.
• Nenhum: Desactiva o modo Eco.
• Impressão Eco: Activa o modo eco. Active os diversos itens Eco que
pretende utilizar.
• Palavra-passe: Se o administrador tiver fixado a activação do modo
Eco, tem de introduzir a palavra-passe para alterar o estado.
2. Descrição geral dos menus e configuração básica
58
Page 59

Procedimento de cópia básico
Para funcionalidades especiais de impressão, consulte Guia Avançado
(consulte “Menu Copiar” na página 199).
15
Procedimento de cópia básico
Se a sua máquina possuir botões +/- no painel de controlo (consulte
“Descrição geral do painel de controlo” na página 25):
a Coloque um único original, com a face voltada para baixo, no vidro
de exposição do scanner.
b Se pretender personalizar as definições de cópia, incluindo
luminosidade, tipo original e muito mais ao utilizar as Definições do
Dispositivo no programa Samsung Easy Printer Manager ou na
secção Machine no programa Utilitário de definições da impressora.
• Para utilizadores Windows e Macintosh, consulte “Definições do
Dispositivo” na página 290.
• Para utilizadores Linux, consulte “Utilizar o Smart Panel” na
página 293.
c Se for necessário, introduza o número de cópias utilizando os
botões +/-.
Seleccione (copiar) no painel de controlo.
1
Coloque um único documento, com a face voltada para baixo, no
2
vidro de exposição, ou coloque os documentos, com a face voltada
para cima, no alimentador de documentos (consulte “Colocar
originais” na página 51).
Se quiser personalizar as definições de cópia, incluindo Reduz./
3
ampliar, Luminosidade, Contraste, Tipo original e outros,
utilizando os botões do painel de controlo (consulte “Alterar as
definições para cada cópia” na página 60).
Se necessário, introduza o número de cópias com a tecla de seta ou
4
o teclado numérico.
Prima (Start).
5
Se necessitar de cancelar o trabalho de impressão durante a operação,
prima (Stop/Clear) e a acção de copiar é interrompida.
d Prima (Start).
2. Descrição geral dos menus e configuração básica
59
Page 60

Procedimento de cópia básico
16
Luminosidade
Alterar as definições para cada cópia
Se tiver um original com marcas ténues e imagens escuras, pode ajustar o
A sua máquina tem predefinições de cópia para que possa fazer cópias de
forma rápida e fácil.
• Se premir duas vezes o botão (Stop/Clear) enquanto define as
opções de cópia, todas as opções que definiu para o trabalho de
cópia actual serão canceladas e voltam ao estado predefinido. Ou
então voltam automaticamente ao estado predefinido após a
máquina completar a cópia em execução.
• Aceder aos menus pode variar de modelo para modelo (consulte
“Aceder ao menu” na página 35).
Se a sua máquina possuir botões +/- no painel de controlo:
Pode personalizar as definições de cópia como luminosidade, tipo
original e muito mais ao utilizar Definições do Dispositivo no
programa Samsung Easy Printer Manager ou na secção Machine
no programa Utilitário de definições da impressora.
- Para utilizadores Windows e Macintosh, consulte “Definições do
Dispositivo” na página 290.
- Para utilizadores Linux, consulte “Utilizar o Smart Panel” na
página 293.
brilho para fazer uma cópia que permita uma leitura mais fácil.
Seleccione (copiar) > (Menu) > Funcao copia >
1
Luminosidade no painel de controlo.
Seleccione a opção pretendida e prima OK.
2
Por exemplo, sendo o Claro+5 o mais claro e o Escuro+5 o mais
escuro.
Prima (Stop/Clear) para voltar ao modo Pronto.
3
Contraste
O menu Contraste permite aumentar ou diminuir a diferença entre as
áreas claras e escuras de uma imagem.
Seleccione (copiar) > (Menu) > Funcao copia > Contraste
1
no painel de controlo.
• Pode ser necessário premir OK para navegar para os menus de
nível inferior para alguns modelos.
Seleccione a opção pretendida e prima OK.
2
Seleccione Escuro para aumentar o contraste e seleccione Claro
para o reduzir.
Prima (Stop/Clear) para voltar ao modo Pronto.
3
2. Descrição geral dos menus e configuração básica
60
Page 61

Procedimento de cópia básico
Original
A definição original é usada para melhorar a qualidade da cópia
seleccionando o documento para a operação actual de cópia.
Seleccione (copiar) > (Menu) > Funcao copia > Tipo
1
original no painel de controlo.
Seleccione a opção pretendida e prima OK.
2
• Texto: utilize com originais que tenham principalmente texto.
• Texto/Foto: utilize com originais que tenham texto e fotografias.
Se os textos na impressão estiverem tremidos, seleccioneTexto para
os textos ficarem nítidos.
• Foto: utilize quando os originais forem fotografias.
Cópia reduzida ou ampliada
A partir do alimentador de documentos ou o vidro do scanner, pode reduzir
ou ampliar o tamanho de uma imagem copiada de 25% a 400%.
• Esta funcionalidade pode não estar disponível dependendo do
modelo ou produtos opcionais (consulte “Funcionalidade Variedade”
na página 10).
• Se a máquina estiver definida para o modo Eco, as funcionalidades
de redução e ampliação não estão disponíveis.
Para seleccionar entre os tamanhos de cópia
predefinidos
Seleccione (copiar) > (Menu) > Funcao copia > Reduz./
1
ampliar no painel de controlo.
Prima (Stop/Clear) para voltar ao modo Pronto.
3
Seleccione a opção pretendida e prima OK.
2
Prima (Stop/Clear) para voltar ao modo Pronto.
3
2. Descrição geral dos menus e configuração básica
61
Page 62

Procedimento de cópia básico
Para dimensionar a cópia introduzindo directamente a
taxa de dimensionamento
Seleccione (copiar) > (Menu) > Funcao copia > Reduz./
1
ampliar > Personalizado no painel de controlo.
Introduza o tamanho de cópia que pretende, utilizando o teclado
2
numérico.
Prima OK para guardar a selecção.
3
Prima (Stop/Clear) para voltar ao modo Pronto.
4
Quando fizer uma cópia reduzida, podem surgir linhas pretas na parte
inferior da sua cópia.
17
Cópia de cartão de identificação
A sua máquina pode imprimir originais frente e verso numa folha.
A máquina imprime um lado do original na metade superior do papel e o
outro lado na metade inferior sem reduzir o tamanho do original. Esta
funcionalidade é útil para copiar um item de dimensões reduzidas, como
um cartão de visita.
• O original deve ser colocado no vidro de exposição do scanner para
utilizar esta função.
• Se a máquina estiver definida para o modo Eco, esta funcionalidade
não está disponível.
Consoante o modelo, o procedimento pode variar.
2. Descrição geral dos menus e configuração básica
62
Page 63

Procedimento de cópia básico
Prima ID Copy no painel de controlo.
1
Coloque a frente de um original voltada para baixo no vidro de
2
exposição do scanner (no local indicado pelas setas na figura
abaixo). Em seguida, feche a tampa do scanner.
Coloque frontal e prima[Start] aparece no visor.
3
Se a sua máquina possuir botões +/- no painel de controlo, o
LED frontal no painel de controlo acende-se.
Volte o original e coloque-o no vidro de exposição do scanner (no
5
local indicado pelas setas). Em seguida, feche a tampa do scanner.
Prima o botão (Start).
6
Prima (Start).
4
A sua máquina começa a digitalizar o lado frontal e mostra Coloque
traseiro e prima[Start].
Se a sua máquina possuir botões +/- no painel de controlo, o
LED traseiro no painel de controlo acende-se.
• Se não premir o botão (Start), será copiado apenas o lado
frontal.
• Se o original for maior do que a área de impressão, algumas partes
podem não ser impressas.
2. Descrição geral dos menus e configuração básica
63
Page 64

Digitalização básica
Para funcionalidades especiais de digitalização, consulte Guia
Avançado (consulte “Funções de digitalização” na página 255).
18
Digitalização Básica
Este é o procedimento normal para fazer digitalizar originais.
Este é um método de digitalização básico para uma máquina ligada através
de USB.
• Pode ser necessário premir OK para navegar para os menus de
nível inferior para alguns modelos.
• Se pretender digitalizar através da rede, consulte o Guia Avançado
(consulte “Digitalizar a partir de uma máquina ligada à rede” na
página 256).
Se aparecer a mensagem Nao disponivel, verifique a ligação da porta
ou seleccione Activar scanner a partir do painel do dispositivo em
Samsung Easy Printer Manager > Mudar para o modo avançado
> Definições de Digitalizar para PC.
Seleccione o destino de digitalização pretendido e prima OK.
3
A predefinição é Os meus docum..
• Pode criar e guardar as definições utilizadas frequentemente como
uma lista de perfis. Também pode adicionar e eliminar o perfil e
guardar cada perfil para um caminho diferente.
• Para alterar Samsung Easy Printer Manager > Mudar para o
modo avançado > Definições de Digitalizar para PC.
Seleccione a opção pretendida e prima OK.
4
Coloque um único documento, com a face voltada para baixo, no
1
vidro de exposição, ou coloque os documentos, com a face voltada
para cima, no alimentador de documentos (consulte “Colocar
originais” na página 51).
Seleccione (digitalizar) > Digit. para PC no painel de controlo.
2
OU
Prima Scan to no painel de controlo.
A digitalização é iniciada.
5
A imagem digitalizada é guardada na pasta C:\Utilizadores\nome de
utilizador\Os meus documentos. A pasta guardada poderá ser
diferente consoante o sistema operativo ou a aplicação que está a
utilizar.
2. Descrição geral dos menus e configuração básica
64
Page 65

Envio/recepção de faxes básicos
• Esta função não é suportada para a SCX-340x/SCX-340xW Series
19
Preparação para enviar/receber faxes
(consulte “Descrição geral do painel de controlo” na página 25).
• Para funcionalidades especiais de envio de faxes, consulte Guia
Avançado (consulte “Funções fax” na página 266).
Antes de enviar ou receber um fax, é necessário ligar o cabo de linha
fornecido à tomada de telefone existente na parede (consulte “Vista
posterior” na página 24). Consulte o Guia de instalação rápida para saber
como estabelecer uma ligação. O método para estabelecer uma ligação
• Não se pode utilizar esta máquina para faxes através de um telefone
telefónica varia consoante o país.
pela Internet. Para obter mais informações, contacte o seu
fornecedor de serviços da Internet.
20
• Recomendamos que utilize uma linha telefónica analógica
convencional (PSTN: Rede telefónica pública comutada) quando
Enviar um fax
fizer a ligação de linhas telefónicas para utilizar uma máquina de fax.
Se utilizar outros serviços da Internet (DSL, RDIS, VolP), pode
melhorar a qualidade da ligação usando um microfiltro. O microfiltro
elimina todos os ruídos desnecessários e melhora a qualidade da
ligação ou do acesso à Internet. Como o microfiltro DSL não é
fornecido com a máquina, contacte o fornecedor de serviços da
Internet para obter informações sobre a utilização do microfiltro
DSL.
Pode colocar os originais no alimentador de documentos ou no vidro
de exposição do scanner. Se colocar os originais no alimentador de
documentos e no vidro de exposição do scanner, a máquina começa
por digitalizar os originais no alimentador de documentos porque têm
prioridade.
Coloque um único documento, com a face voltada para baixo, no
1
vidro de exposição, ou coloque os documentos, com a face voltada
para cima, no alimentador de documentos (consulte “Colocar
originais” na página 51).
1 Porta para linha
2 Microfiltro
3 Modem DSL / Linha telefónica
(consulte “Vista posterior” na página 24.)
Seleccione (fax) no painel de controlo.
2
2. Descrição geral dos menus e configuração básica
65
Page 66

Envio/recepção de faxes básicos
Ajuste a resolução e o contraste de acordo com as necessidades do
3
fax (consulte “Ajustar as definições do documento” na página 68).
Introduza o número de fax de destino (consulte “Números e letras
4
do teclado” na página 232).
Prima (Start) no painel de controlo. A máquina começa a
5
digitalizar e a enviar o fax para os destinatários.
• Se pretender enviar faxes directamente do computador, utilize
Samsung Network PC Fax (consulte “Enviar um fax no computador”
na página 267).
• Se pretender cancelar um trabalho de fax, prima (Stop/Clear)
antes de a máquina iniciar a transmissão.
• Se tiver utilizado o vidro de exposição do scanner, a máquina
apresenta uma mensagem a pedir para colocar outra página.
Enviar um fax manualmente
Efectue o seguinte para enviar faxes utilizando (On Hook Dial) no
painel de controlo.
Se a sua máquina for um modelo de auscultador, pode enviar um fax
através do auscultador (consulte “Funcionalidade Variedade” na
página 10).
Coloque um único documento, com a face voltada para baixo, no
1
vidro de exposição, ou coloque os documentos, com a face voltada
para cima, no alimentador de documentos (consulte “Colocar
originais” na página 51).
Seleccione (fax) no painel de controlo.
2
Ajuste a resolução e o contraste de acordo com as necessidades do
3
fax (consulte “Ajustar as definições do documento” na página 68).
Prima (On Hook Dial) no painel de controlo ou levante o
4
auscultador.
Introduza o número de fax utilizando o teclado numérico no painel
5
de controlo.
Prima (Start) no painel de controlo, quando ouvir um sinal de fax
6
agudo emitido pelo fax do destinatário.
2. Descrição geral dos menus e configuração básica
66
Page 67

Envio/recepção de faxes básicos
Enviar um fax para vários destinos
Pode utilizar a funcionalidade de envio múltiplo, que permite enviar um fax
para vários destinos. Os originais são automaticamente guardados na
memória e enviados para uma estação remota. Depois da transmissão, os
originais são automaticamente apagados da memória.
Não pode enviar faxes com esta funcionalidade se tiver escolhido
super fino como opção ou se o fax for a cores.
Coloque um único documento, com a face voltada para baixo, no
1
vidro de exposição, ou coloque os documentos, com a face voltada
para cima, no alimentador de documentos (consulte “Colocar
originais” na página 51).
Seleccione (fax) no painel de controlo.
2
Introduza o número da segunda máquina de fax e prima OK.
6
O visor pede-lhe para introduzir outro número de fax para enviar o
documento.
Para introduzir mais números de fax, prima OK quando Sim
7
aparece e repita os passos 5 e 6.
• Pode adicionar até 10 destinos.
• Depois de introduzir um número de marcação de grupo, não pode
introduzir outro número de marcação de grupo.
Quando acabar de introduzir os números de fax, seleccione Nao no
8
aviso de comando Outro No.? e prima OK.
A máquina inicia o envio do fax para os números que introduziu,
pela ordem de introdução.
O relatório de multi-envio é impresso após enviar faxes.
Ajuste a resolução e o contraste de acordo com as necessidades do
3
fax (consulte “Ajustar as definições do documento” na página 68).
Seleccione (Menu) > Funcao fax > Envio mult. no painel de
4
controlo.
Introduza o número do primeiro destinatário e prima OK.
5
Pode premir números de marcação rápida ou seleccionar um
número de marcação de grupo com o botão (Address Book).
21
Receber um fax
A sua máquina vem predefinida de fábrica no modo Fax. Quando recebe
um fax, a máquina atende a chamada após um número especificado de
toques e recebe automaticamente o fax.
2. Descrição geral dos menus e configuração básica
67
Page 68

Envio/recepção de faxes básicos
22
Ajustar as definições do documento
Para conseguir a máxima qualidade antes de iniciar o fax, altere as
seguintes definições de acordo com o estado do original.
Pode ser necessário premir OK para navegar para os menus de nível
inferior para alguns modelos.
Resolucao
Com as predefinições dos documentos obtém bons resultados, se estiver
a utilizar originais típicos baseados em texto. No entanto, se enviar
originais de fraca qualidade ou com fotografias, pode ajustar a resolução
para produzir um fax com mais qualidade.
• Super Fina: originais que contêm detalhes extremamente finos.
O modo Super Fina só é activado se a máquina com a qual está
a comunicar também suportar a resolução Super Fina.
•O modo Super Fina não pode ser utilizado na transmissão a partir
da memória. A definição da resolução é automaticamente alterada
para Fina.
• Se a máquina estiver definida para a resolução Super Fina e o fax
com que está a comunicar não suportar a resolução Super Fina, a
máquina transmite no modo de resolução mais elevado suportado
pelo outro fax.
• Fax fotog.: originais que contêm escalas de cinzento ou
fotografias.
• Fax cor: Original a cores.
• Neste modo, não está disponível a transmissão pela memória.
Seleccione (fax) > (Menu) > Funcao fax > Resolucao no
1
painel de controlo.
Seleccione a opção pretendida e prima OK.
2
• Padrao: originais com caracteres de tamanho normal.
• Fina: originais que contêm caracteres pequenos ou linhas finas
ou originais impressos numa impressora de agulhas.
• Só pode enviar um fax a cores se a máquina com que está a
comunicar suportar a recepção de faxes a cores e se enviar o fax
manualmente.
Prima (Stop/Clear) para voltar ao modo Pronto.
3
2. Descrição geral dos menus e configuração básica
68
Page 69

Envio/recepção de faxes básicos
Luminosidade
Pode seleccionar o nível de luminosidade do documento original.
A definição do contraste é aplicada ao trabalho de fax actual. Para
alterar a predefinição (consulte “Menu Fax” na página 206).
Seleccione (fax) > (Menu) > Funcao fax > Luminosidade
1
no painel de controlo.
Seleccione o nível de escuridão que pretende.
2
Prima (Stop/Clear) para voltar ao modo Pronto.
3
2. Descrição geral dos menus e configuração básica
69
Page 70

3. Manutenção
Este capítulo fornece informações sobre como adquirir consumíveis, acessórios e peças de manutenção
disponíveis para a sua máquina.
• Encomendar consumíveis e acessórios 71
• Consumíveis disponíveis 72
• Peças de manutenção disponíveis 73
• Guardar o cartucho de toner 74
• Redistribuir o toner 76
• Substituir o cartucho de toner 78
• Controlar a vida útil dos consumíveis 80
• Definir o alerta de pouco toner 81
• Limpeza da máquina 82
• Sugestões para transportar e guardar a máquina 87
Page 71

Encomendar consumíveis e acessórios
Os acessórios disponíveis podem variar consoante o país. Contacte o seu representante de vendas para obter uma lista dos consumíveis e peças de
manutenção disponíveis.
Para encomendar consumíveis, peças de manutenção e acessórios autorizados da Samsung, contacte o distribuidor local da Samsung ou o revendedor
onde adquiriu a máquina. Também pode visitar www.samsung.com/supplies e, em seguida, seleccionar o seu país/região e obter informações de
contacto sobre a assistência.
3. Manutenção
71
Page 72

Consumíveis disponíveis
Quando os consumíveis atingirem o final da vida útil, pode encomendar os seguintes tipos de consumíveis para a sua máquina:
Tipo
Rendimento médio
a
Nome da peça
Cartucho toner Aprox. 1.500 páginas MLT-D101S
a. Valor do rendimento declarado em conformidade com a ISO/IEC 19752. O número de páginas impressas varia consoante o ambiente de
funcionamento, o intervalo entre impressões, a presença de gráficos, o tipo de material e o tamanho do mesmo.
Dependendo das opções, percentagem da área da imagem e do modo de trabalho utilizados, o tempo de vida útil do cartucho de toner poderá variar.
Quando adquirir novos cartuchos de toner ou outros consumíveis, estes têm de ser adquiridos no mesmo país onde a máquina que utiliza foi adquirida.
Caso contrário, os novos cartuchos de toner ou outros consumíveis serão incompatíveis com a sua máquina, devido às diferentes configurações dos
cartuchos de toner e outros consumíveis, consoante as condições específicas de cada país.
A Samsung não recomenda a utilização de cartuchos de toner não genuínos Samsung tais como os reabastecidos ou recondicionados. A Samsung não
garante a qualidade de cartuchos de toner não genuínos da Samsung. O serviço ou reparação resultantes da utilização de cartuchos de toner não
genuínos Samsung não serão cobertos pela garantia da máquina.
3. Manutenção
72
Page 73

Peças de manutenção disponíveis
Para adquirir peças de manutenção, contacte o estabelecimento onde comprou a máquina. A substituição de peças de manutenção só pode ser feita por
um fornecedor de serviços autorizado, distribuidor ou revendedor onde comprou a máquina. A garantia não inclui a substituição de peças de manutenção
após ter sido atingida a sua “Duração Média”.
As peças de manutenção são substituídas a intervalos específicas para evitar problemas com a qualidade de impressão e alimentação de papel
resultantes de peças com desgaste, consulte a tabela a seguir. O objectivo dessa substituição é assegurar o funcionamento correcto contínuo da sua
máquina. As peças de manutenção a seguir devem ser substituídas quando a respectiva vida útil chegar ao fim.
Peças
Rolo de transferência Aprox. 30.000 páginas
Fusor Aprox. 30.000 páginas
Rolo do pick-up Aprox. 30.000 páginas
Rolo do alimentador Aprox. 30.000 páginas
Rolo do alimentador ADF
Almofada de borracha do ADF
a. É afectado pelo sistema operativo utilizado, desempenho informático, software de aplicação, método de ligação, material, tamanho do material de impressão e
complexidade do trabalho.
b. Esta funcionalidade pode não estar disponível dependendo do modelo ou produtos opcionais (consulte “Funcionalidade Variedade” na página 10).
b
b
Aprox. 20.000 páginas
Aprox. 20.000 páginas
Rendimento médio
a
3. Manutenção
73
Page 74

Guardar o cartucho de toner
Os cartuchos de toner contêm componentes que são sensíveis à luz,
temperatura e humidade. A Samsung sugere que os utilizadores sigam
estas recomendações para assegurar o melhor desempenho, a mais alta
qualidade e o mais longo tempo de vida útil do seu novo cartucho de toner
Samsung.
Guarde o cartucho no mesmo ambiente em que se encontra a impressora.
Esse ambiente deve estar em condições de temperatura e humidade
controladas. Deve manter o cartucho de toner na embalagem original por
abrir até à instalação; se a embalagem original não estiver disponível,
cubra a abertura superior do cartucho com papel e guarde-o num armário
escuro.
A abertura do cartucho de toner antes da utilização reduz drasticamente a
sua duração quando armazenado e em funcionamento. Não o guarde no
chão. Se o cartucho de toner for removido da impressora, guarde-o de
acordo com as instruções indicadas abaixo.
• Guarde o cartucho dentro do saco de protecção da embalagem
original.
- Onde haja poeira.
- No interior de um automóvel durante muito tempo.
- Onde haja gases corrosivos.
- Num ambiente com sal.
1
Instruções de manuseamento
• Não toque na superfície do tambor fotocondutor do cartucho.
• Não exponha o cartucho a vibrações ou choques desnecessários.
• Nunca rode o tambor manualmente, especialmente no sentido inverso;
tal pode causar danos internos e o derrame do toner.
2
Utilização do cartucho de toner
• Guarde-os deitados (não na posição vertical) com o mesmo lado virado
para cima como se estivessem instalados na máquina.
• Não armazene consumíveis em nenhuma das seguintes condições:
- Temperaturas superiores a 40 °С.
- Condições de humidade inferiores a 20% ou superiores a 80%.
- Ambientes com diferenças acentuadas de temperatura e
humidade.
- Luz solar directa ou luz ambiente.
A Samsung Electronics não recomenda nem aprova a utilização de
cartuchos de toner de uma marca que não a Samsung na sua impressora,
incluindo cartuchos de toner genéricos, de marca branca, recarregados ou
recondicionados.
A garantia da impressora Samsung não cobre danos na máquina
causados pela utilização de cartuchos de toner recarregados,
recondicionados ou de uma marca diferente da Samsung.
3. Manutenção
74
Page 75

Guardar o cartucho de toner
3
Vida útil estimada dos cartuchos
O tempo de vida útil estimado do cartucho (rendimento do cartucho de
toner) depende da quantidade de toner que os trabalhos de impressão
exigem. O número real de impressões pode variar dependendo da
densidade de impressão das páginas que são impressas, ambiente de
funcionamento, percentagem da área de imagem, intervalo de impressão,
tipo do material e/ou formato do material. Por exemplo, se imprimir muitos
gráficos, o consumo de toner é mais alto e pode precisar de mudar de
cartucho com mais frequência.
3. Manutenção
75
Page 76

Redistribuir o toner
Quando o cartucho de toner está a chegar ao fim:
• Aparecem riscas brancas ou a máquina faz uma impressão em branco e/ou variação de densidade lado a lado.
• O LED de Status pisca a vermelho. No caso da máquina com um LED Toner, pisca a cor-de-laranja.
Se isto acontecer, pode melhorar temporariamente a qualidade de impressão, redistribuindo o toner restante no cartucho. Em alguns casos, podem
aparecer riscas brancas ou a máquina pode imprimir em branco, mesmo depois de redistribuir o toner.
As ilustrações deste guia do utilizador podem ser diferentes da máquina consoante os respectivos modelos ou opções. Verifique o seu tipo de máquina
(consulte “Vista frontal” na página 22).
• Para evitar danos no cartucho de toner, não o exponha à luz por mais de alguns minutos. Cubra-o com uma folha de papel, se necessário.
• Não toque na área verde do cartucho de toner. Utilize a pega do cartucho para não tocar nesta área.
• Não utilize objectos afiados, como uma faca ou tesoura, para abrir a embalagem do cartucho de toner. Poderão riscar o tambor do cartucho.
• Se manchar a roupa com toner, remova-o com um pano seco e lave a roupa com água fria. A água quente fixa o toner no tecido.
• Ao abrir um scanner, mantenha o alimentador de documentos e o scanner juntos.
3. Manutenção
76
Page 77

Redistribuir o toner
2
1
3. Manutenção
77
Page 78

Substituir o cartucho de toner
• Agite bem o cartucho de toner, o que aumentará a qualidade de impressão inicial.
• As ilustrações deste guia do utilizador podem ser diferentes da máquina consoante os respectivos modelos ou opções. Verifique o seu tipo de máquina
(consulte “Vista frontal” na página 22).
• Para evitar danos no cartucho de toner, não o exponha à luz por mais de alguns minutos. Cubra-o com uma folha de papel, se necessário.
• Não toque na área verde do cartucho de toner. Utilize a pega do cartucho para não tocar nesta área.
• Não utilize objectos afiados, como uma faca ou tesoura, para abrir a embalagem do cartucho de toner. Poderão riscar o tambor do cartucho.
• Se manchar a roupa com toner, remova-o com um pano seco e lave a roupa com água fria. A água quente fixa o toner no tecido.
• Ao abrir um scanner, mantenha o alimentador de documentos e o scanner juntos.
Quando um cartucho de toner está quase a atingir o fim do tempo de vida útil, a máquina interrompe a impressão.
3. Manutenção
78
Page 79

Substituir o cartucho de toner
3. Manutenção
79
Page 80

Controlar a vida útil dos consumíveis
Se o papel encravar ou ocorrerem problemas de impressão com frequência, verifique o número de páginas impressas ou digitalizadas pela máquina. Se
for necessário, substitua as peças correspondentes.
• Se a sua máquina possuir botões +/- no painel de controlo (consulte “Descrição geral do painel de controlo” na página 25):
No modo Pronto, prima continuamente o botão (Stop/Clear) durante cerca de 6 segundos, de seguida, solte. É impresso um relatório de
informações.
• Pode ser necessário premir OK para navegar para os menus de nível inferior para alguns modelos.
Seleccione (Menu) > Config sistema > Manutencao > Duracao supr. no painel de controlo.
1
Seleccione a opção pretendida e prima OK.
2
• Total: mostra o número total de páginas impressas.
• ADF digitaliz.: Mostra o número de páginas impressas utilizando o alimentador de documentos.
• Digit no vidro: mostra o número de páginas digitalizadas no vidro de exposição do scanner.
• Inf. suprim.: imprime a página de informação sobre os consumíveis.
Prima (Stop/Clear) para voltar ao modo Pronto.
3
3. Manutenção
80
Page 81

Definir o alerta de pouco toner
Se a quantidade de toner no cartucho for pouca, aparece uma mensagem ou LED a informar o utilizador de que deve substituir o cartucho do toner. Pode
definir a opção para apresentar ou não a mensagem ou LED.
Se a sua máquina possuir botões +/- no painel de controlo (consulte “Descrição geral do painel de controlo” na página 25):
Pode definir as definições da máquina ao utilizar Definições do Dispositivo no programa Samsung Easy Printer Manager ou secção Machine no
programa Utilitário de definições da impressora .
• Para utilizadores Windows e Macintosh, consulte “Definições do Dispositivo” na página 290.
• Para utilizadores Linux, consulte “Utilizar o Smart Panel” na página 293.
Seleccione (Menu) > Config sistema > Manutencao > Al pouco toner no painel de controlo.
1
Seleccione a opção pretendida.
2
Prima OK para guardar a selecção.
3
3. Manutenção
81
Page 82

Limpeza da máquina
Se ocorrerem problemas de qualidade de impressão ou se utilizar a máquina num ambiente com pó, tem de limpar a máquina regularmente para manter
as melhores condições de impressão e utilizar a máquina durante mais tempo.
• Se limpar a estrutura da máquina com agentes de limpeza com elevados teores de álcool, solvente ou outras substâncias fortes, pode descolorar ou
danificar a estrutura.
• Se a máquina ou a área circundante estiverem sujas de toner, recomendamos que limpe com um pano ou um tecido humedecido com água. Se utilizar
um aspirador, o toner rebenta no ar e pode ser perigoso.
4
Limpar o exterior
Limpe a estrutura da máquina com um pano macio e sem fios. Humedeça ligeiramente o pano com água, mas cuidado para não deixar cair água sobre
ou para o interior da máquina.
3. Manutenção
82
Page 83

Limpeza da máquina
5
Limpeza do interior
Durante o processo de impressão, o papel, o toner e as partículas de poeira podem acumular-se no interior da máquina. Esta acumulação pode causar
problemas na qualidade de impressão, tais como manchas de toner. A limpeza do interior da máquina elimina e reduz estes problemas.
• Para evitar danos no cartucho de toner, não o exponha à luz por mais de alguns minutos. Cubra-o com uma folha de papel, se necessário.
• Não toque na área verde do cartucho de toner. Utilize a pega do cartucho para não tocar nesta área.
• Utilize um pano seco sem fios ao limpar a parte interna da máquina, tenha cuidado para não danificar o rolo de transferência ou quaisquer outras partes
do interior. Não utilize solventes como benzeno ou diluente. Podem ocorrer problemas de qualidade de impressão e causar danos à máquina.
• Utilize um pano seco e sem fios para limpar a máquina.
• Desligue a máquina e retire a ficha da tomada. Espere que a máquina arrefeça. Se a máquina possuir um interruptor de alimentação, desligue-o antes
de limpar a máquina.
• As ilustrações deste guia do utilizador podem ser diferentes da máquina consoante os respectivos modelos ou opções. Verifique o seu tipo de máquina
(consulte “Vista frontal” na página 22).
• Ao abrir um scanner, mantenha o alimentador de documentos e o scanner juntos.
3. Manutenção
83
Page 84

Limpeza da máquina
2
1
3. Manutenção
84
Page 85

Limpeza da máquina
6
Limpar o rolo de captação
• Desligue a máquina e retire a ficha da tomada. Espere que a máquina arrefeça. Se a máquina possuir um interruptor de alimentação, desligue-o antes
de limpar a máquina.
• As ilustrações deste guia do utilizador podem ser diferentes da máquina consoante os respectivos modelos ou opções. Verifique o seu tipo de máquina
(consulte “Vista frontal” na página 22).
3. Manutenção
85
Page 86

Limpeza da máquina
7
Limpar a unidade de digitalização
Manter a unidade de digitalização limpa ajuda a assegurar uma melhor
qualidade das cópias. Sugerimos que limpe a unidade de digitalização no
início do dia e durante o mesmo, se necessário.
• Desligue a máquina e retire a ficha da tomada. Espere que a
máquina arrefeça. Se a máquina possuir um interruptor de
alimentação, desligue-o antes de limpar a máquina.
• As ilustrações deste guia do utilizador podem ser diferentes da
máquina consoante os respectivos modelos ou opções. Verifique o
seu tipo de máquina (consulte “Vista frontal” na página 22).
Humedeça ligeiramente um pano macio sem fios ou uma toalha de
1
papel com água.
Passe um pano pela superfície do scanner até que esteja limpa e
3
seca.
4
1
3
2
1 Tampa do scanner
2 Vidro de exposição do scanner
3 Vidro do alimentador de documentos
4 Barra branca
Levante e abra a tampa do scanner.
2
Feche a tampa do scanner.
4
3. Manutenção
86
Page 87

Sugestões para transportar e guardar a máquina
• Quando transportar a máquina, não a incline nem a vire ao contrário.
Caso contrário, o interior da máquina pode ficar sujo de toner, o que
poderá provocar danos na máquina ou diminuir a qualidade de
impressão.
• Quando transportar a máquina, faça-o com a ajuda de pelo menos duas
pessoas que têm de segurar bem na máquina.
3. Manutenção
87
Page 88

4. Resolução de problemas
Este capítulo contém informações úteis sobre o que fazer em caso de erro.
• Sugestões para evitar o encravamento de papel 90
• Resolver encravamentos de documentos originais 91
• Resolver encravamentos do papel 96
• Compreender o LED de estado 100
• Pormenores das mensagens do ecrã 103
Este capítulo contém informações úteis sobre o que fazer em caso de erro. Se a sua
máquina tiver um ecrã de apresentação, verifique primeiro a mensagem no ecrã de
apresentação para resolver o erro. Caso não consiga encontrar uma solução para o
problema neste capítulo, consulte o capítulo Resolução de problemas no Guia
Avançado (consulte “Resolução de problemas” na página 298). Se não conseguir
encontrar uma solução no Guia do utilizador ou se o problema persistir, contacte a
assistência técnica.
Page 89

Sugestões para evitar o encravamento de papel
Se seleccionar o tipo de material de impressão correcto, pode evitar a maioria dos encravamentos de papel. Para evitar encravamento de papel, consulte
as seguintes directrizes:
• Certifique-se de que as guias ajustáveis estão correctamente posicionadas (consulte “Descrição geral do tabuleiro” na página 42).
• Não retire o papel do tabuleiro durante a impressão.
• Dobre, folheie e endireite o papel antes de o colocar.
• Não utilize papel vincado, húmido nem muito enrolado.
• Não misture papéis no tabuleiro.
• Utilize apenas os materiais de impressão recomendados (consulte “Especificações do material de impressão” na página 112).
4. Resolução de problemas
90
Page 90

Resolver encravamentos de documentos originais
Quando um documento original encrava no alimentador de documentos, aparece uma mensagem de aviso no visor.
Para evitar rasgar o documento, retire lenta e cuidadosamente o documento encravado.
Para evitar o encravamento de documentos, utilize o vidro de exposição do scanner para originais em papel grosso, fino ou de vários tipos.
4. Resolução de problemas
91
Page 91

Resolver encravamentos de documentos
1
Encravamento de papel original na frente do scanner
• As ilustrações deste guia do utilizador podem ser diferentes da máquina consoante os respectivos modelos ou opções. Verifique o seu tipo de máquina
(consulte “Vista frontal” na página 22).
• Esta resolução de problemas pode não estar disponível dependendo do modelo ou produtos opcionais (consulte “Funcionalidade Variedade” na página
10).
4. Resolução de problemas
92
Page 92

Resolver encravamentos de documentos
2
Encravamento de papel original no interior do scanner
• As ilustrações deste guia do utilizador podem ser diferentes da máquina consoante os respectivos modelos ou opções. Verifique o seu tipo de máquina
(consulte “Vista frontal” na página 22).
• Esta resolução de problemas pode não estar disponível dependendo do modelo ou produtos opcionais (consulte “Funcionalidade Variedade” na página
10).
4. Resolução de problemas
93
Page 93

Resolver encravamentos de documentos
4. Resolução de problemas
94
Page 94

Resolver encravamentos de documentos
3
Encravamento de papel original na área de saída do scanner
• As ilustrações deste guia do utilizador podem ser diferentes da máquina consoante os respectivos modelos ou opções. Verifique o seu tipo de máquina
(consulte “Vista frontal” na página 22).
• Esta resolução de problemas pode não estar disponível dependendo do modelo ou produtos opcionais (consulte “Vista frontal” na página 22).
Retire todas as páginas restantes do alimentador de documentos.
1
Retire cuidadosamente o papel encravado do alimentador de documentos.
2
4. Resolução de problemas
95
Page 95

Resolver encravamentos do papel
Para evitar rasgar o papel, puxe lenta e cuidadosamente o papel encravado para fora.
4
No tabuleiro
As ilustrações deste guia do utilizador podem ser diferentes da máquina consoante os respectivos modelos ou opções. Verifique o seu tipo de máquina
(consulte “Vista frontal” na página 22).
4. Resolução de problemas
96
Page 96

Resolver encravamentos do papel
5
No interior da máquina
• A área do fusor está quente. Tenha cuidado ao retirar papel da máquina.
• As ilustrações deste guia do utilizador podem ser diferentes da máquina consoante os respectivos modelos ou opções. Verifique o seu tipo de máquina
(consulte “Vista frontal” na página 22).
4. Resolução de problemas
97
Page 97

Resolver encravamentos do papel
1
2
4. Resolução de problemas
98
Page 98

Resolver encravamentos do papel
Se não vir o papel nesta área, pare e avance para o passo seguinte:
4. Resolução de problemas
99
Page 99

Compreender o LED de estado
A cor dos LEDs indica o estado actual da máquina.
• Alguns LED poderão não estar disponíveis dependendo do modelo ou país (consulte “Descrição geral do painel de controlo” na página 25).
• Para resolver o erro, observe a mensagem de erro e as respectivas instruções na parte de resolução de problemas (consulte “Pormenores das
mensagens do ecrã” na página 103).
• Pode também resolver o erro com a directriz da janela de programa Estado da impressora Samsung ou Smart Panel do computador (consulte “Utilizar
o Estado da impressora Samsung” na página 291 ou “Utilizar o Smart Panel” na página 293).
• Se o problema persistir, contacte o representante de assistência.
4. Resolução de problemas
100
Page 100

Compreender o LED de estado
LED Estado Descrição
Desligada A máquina está offline.
Intermitente Quando a luz de fundo pisca, a máquina está a receber ou a imprimir dados.
Verde
Fixo • A máquina está online e pode ser utilizada.
• Ocorreu um pequeno erro e a máquina aguarda que o erro seja resolvido. Verifique a mensagem apresentada no
visor. Quando o problema for resolvido, a máquina retoma o seu funcionamento.
Status
Vermelho
()
WPS
()
Power
Azul
b
Azul
Intermitente
Fixo
Intermitente A máquina está a ligar-se a uma rede sem fios.
Fixo A máquina está ligada a uma rede sem fios (consulte “Configuração de rede sem fios” na página 162).
Desligada A máquina está a desligar-se de uma rede sem fios.
Fixo A máquina encontra-se no modo de economia de energia.
Desligada
• Resta uma pequena quantidade de toner no cartucho. O tempo de vida útil estimado do cartucho
se do fim. Prepare um novo cartucho para substituição. Pode aumentar temporariamente a qualidade de impressão
redistribuindo o toner (consulte “Redistribuir o toner” na página 76).
• Um cartucho de toner está quase a atingir o fim do tempo de vida útil estimado
cartucho de toner (consulte “Substituir o cartucho de toner” na página 78).
• A tampa está aberta. Feche a tampa.
• Não existe papel no tabuleiro ao receber ou imprimir dados. Coloque papel no tabuleiro.
• A máquina parou devido a um erro grave. Verifique a mensagem apresentada no visor (consulte “Pormenores das
mensagens do ecrã” na página 103).
• Ocorreu um encravamento de papel (consulte “Resolver encravamentos do papel” na página 96).
A máquina está no modo "Pronto" ou a alimentação da máquina está desligada.
b
a
. Recomenda-se que substitua o
a
de toner aproxima-
4. Resolução de problemas
101
 Loading...
Loading...