
Verizon Wireless
Network Extender
User Manual
Please read this manual before operating your
device, and keep it for future reference.

Intellectual Property
All Intellectual Property, as defined below, owned by or which is otherwise the property of Samsung or its respective suppliers relating to
the SAMSUNG Device, including but not limited to, accessories, parts, or software relating there to (the “Network Extender”), is proprietary
to Samsung and protected under federal laws, state laws, and international treaty provisions. Intellectual Property includes, but is not
limited to, inventions (patentable or unpatentable), patents, trade secrets, copyrights, software, computer programs, and related
documentation and other works of authorship. You may not infringe or otherwise violate the rights secured by the Intellectual Property.
Moreover, you agree that you will not (and will not attempt to) modify, prepare derivative works of, reverse engineer, decompile,
disassemble, or otherwise attempt to create source code from the software. No title to or ownership in the Intellectual Property is
transferred to you. All applicable rights of the Intellectual Property shall remain with SAMSUNG and its suppliers.
Samsung Telecommunications America (STA), LLC
Headquarters: Customer Care Center:
1301 E. Lookout Drive 1000 Klein Rd.
Richardson, TX 75082 Plano, TX 75074
Toll Free Tel: 1.888.987.HELP (4357)
Internet Address: http://www.samsungusa.com
©
2009 Samsung Telecommunications America, Samsung LLC. Samsung is a registered trademark of Samsung Electronics America, Inc.
and its related entities.
Do you have questions about your Samsung Device?
For 24 hour information and assistance, we offer a new FAQ/ARS System (Automated Response System) at:
www.samsungtelecom.com/support

EP68-00359A
Printed in Korea
Disclaimer of Warranties; Exclusion of Liability
For more information, refer to "Warranty Information" on page 26.

Table of Contents
Section 1: Getting Started ..............................................2
Introduction . . . . . . . . . . . . . . . . . . . . . . . . . . . . . . . . . . . . . . . 2
What’s In the Box? . . . . . . . . . . . . . . . . . . . . . . . . . . . . . . . . . . 2
System Requirements . . . . . . . . . . . . . . . . . . . . . . . . . . . . . . . . 3
Quick Setup . . . . . . . . . . . . . . . . . . . . . . . . . . . . . . . . . . . . . . . 3
Section 2: Using Your Device ......................................... 6
Additional Setup Information . . . . . . . . . . . . . . . . . . . . . . . . . . . 6
Activating Your Verizon Wireless Network Extender . . . . . . . . . . 8
Getting Help . . . . . . . . . . . . . . . . . . . . . . . . . . . . . . . . . . . . . . . 8
Verizon Wireless Network Extender Basics . . . . . . . . . . . . . . . 10
Components - Front View . . . . . . . . . . . . . . . . . . . . . . . . . . . . 10
Components - Rear View . . . . . . . . . . . . . . . . . . . . . . . . . . . . 11
Features . . . . . . . . . . . . . . . . . . . . . . . . . . . . . . . . . . . . . . . . . 12
Section 3: External GPS Antenna ................................. 14
Antenna Installation . . . . . . . . . . . . . . . . . . . . . . . . . . . . . . . . 14
Section 4: Troubleshooting ..........................................17
Section 6: Warranty Information ................................. 26
Standard Limited Warranty . . . . . . . . . . . . . . . . . . . . . . . . . . . 26
End User License Agreement for Software . . . . . . . . . . . . . . . 29
Open Source Announcement . . . . . . . . . . . . . . . . . . . . . . . . . 32
GNU LESSER GENERAL PUBLIC LICENSE . . . . . . . . . . . . . . . .34
NO WARRANTY . . . . . . . . . . . . . . . . . . . . . . . . . . . . . . . . . . . . 39
GNU LESSER GENERAL PUBLIC LICENSE . . . . . . . . . . . . . . . . 41
TERMS AND CONDITIONS FOR COPYING, DISTRIBUTION AND
MODIFICATION . . . . . . . . . . . . . . . . . . . . . . . . . . . . . . . . . . 43
NO WARRANTY . . . . . . . . . . . . . . . . . . . . . . . . . . . . . . . . . . . . 49
Apache License . . . . . . . . . . . . . . . . . . . . . . . . . . . . . . . . . . . 50
BSD 2.0 License . . . . . . . . . . . . . . . . . . . . . . . . . . . . . . . . . . . 54
OpenSSL . . . . . . . . . . . . . . . . . . . . . . . . . . . . . . . . . . . . . . . . 55
APPLE PUBLIC SOURCE LICENSE . . . . . . . . . . . . . . . . . . . . . . 56
Index .............................................................................. 65
Section 5: Important Safety Information .....................20
General Precautions . . . . . . . . . . . . . . . . . . . . . . . . . . . . . . . . 20
Using Your Network Extender Near Other Electronic Devices . . 21
Radio Frequency (RF) Energy . . . . . . . . . . . . . . . . . . . . . . . . . 21
Knowing Radio Frequency Safety . . . . . . . . . . . . . . . . . . . . . . 21
FCC Radio Frequency Emission . . . . . . . . . . . . . . . . . . . . . . . . 22
User Guide Proprietary Notice . . . . . . . . . . . . . . . . . . . . . . . . . 25
1

Section 1: Getting Started
Introduction
Congratulations on the purchase of your Verizon Wireless
Network Extender.
Your purchase of this Network Extender enhances the wireless
telephone service that you and your family will receive while in
your home or home office.
This User Guide introduces you to the Verizon Wireless Network
Extender service and all the features of your new device. It
includes the following sections:
•
Getting Started
•
Using Your Device
•
External GPS Antenna
•
Troubleshooting
•
Important Safety Information
•
Manufacturer’s Warranty
Throughout this guide, you’ll find tips and techniques that will
It is important that you read each section and note any special
requirements. However, if you’d like to get right to a specific
feature, simply locate that section in the Table of Contents and go
directly to that page. Follow the instructions in that section, and
you’ll be ready to use your Network Extender.
Note:
Due to updates in software and procedure, this printed guide may not
be the most current version for your Network Extender. Visit
www.verizonwireless.com/networkextender
version of this guide.
to access the most recent
What’s In the Box?
•
Network Extender
•
Ethernet Cable
•
Power Supply and Power Cord
•
GPS extension cable
•
User Guide
•
Quick Start Guide
help you make the most of your new device and service.
Getting Started 2

System Requirements
•
An always-on broadband Internet connection with a minimum speed
3.
Make sure that both your router and your Internet
broadband modem are functioning properly. Refer to your
and available bandwidth of 1 MB (3.1 Mbps to support the maximum
EVDO data rate.)
Note:
Satellite, MiFi or wireless connections are not supported.
•
An available Ethernet (LAN) port on either your broadband modem or a
router connected to the modem.
Note:
If you are connecting your Verizon Wireless Network Extender to a
router, please ensure it supports Virtual Private Networking (VPN).
Although most routers support this functionality, refer to your router’s
product documentation to confirm compatibility.
Quick Setup
Setting up service on your new Verizon Wireless Network
Extender is fast and easy. This section outlines the procedures
needed to quickly set up the Network Extender.
particular product’s documentation for more information.
4.
If possible, place the Network Extender near a window in a
central location.
Internet
ISP
ISP
Internet
1HWZRUN([WHQGHU5RXWHU
Note:
You may also visit
accessory?action=gotoSetup
Follow the onscreen prompts.
1.
Confirm your package contains all components.
2.
Review the "Important Safety Information" on page 20
before installing the Network Extender.
3
www.verizonwireless.com/b2c/store/
to view the online setup and usage tutorial.
5.
Connect one end of the included Ethernet cable to an open
LAN port on the router (1) and connect the other end to the
WAN port located at the rear of the Network Extender (2).
Note:
Plug the Ethernet cable into the Network Extender before connecting
the power supply.

6.
1HWZRUN([WHQGHU
(WKHUQHW&DEOH
5RXWHU
3RZHU6XSSO\
3RZHU&RUG
Plug the power supply connector into the DC 12V power
port located at the rear of the Network Extender (3).
7.
Insert one end of the power cord into the power supply and
then plug the other end into an available power
outlet (4).
Warning!:
Note:
Insert the plug into the power outlet last. Failure to do so could
cause an electrical short or power surge to the Network Extender.
The use of a surge protector is recommended for the Verizon
Wireless Network Extender.
Getting Started 4

Power
System
GPS LED
WAN LED
LED
LED
8.
Confirm that the front LEDs are illuminated as indicated
below:
• Power LED
: should be a
continuous blue light, indicating
that the Network Extender is
receiving power.
No illumination or magenta color
indicates there is an issue with the
power supply or power connector.
•System LED
: should be a
continuous blue light, indicating
that the Network Extender is
properly communicating with the
Verizon Wireless network.
Blinks red while establishing an
initial network connection.
Persistent solid magenta indicates
a failure condition. Persistent solid
red or slow- or fast-blinking red
indicates an abnormal condition.
• GPS LED
: should be a continuous
blue light, indicating that the
Network Extender has locked onto
a valid GPS signal. If the GPS LED
is solid red, the internal antenna may not be able to detect a GPS
signal and installation of the external GPS antenna might be
necessary. If the GPS LED is persistent magenta while the System
LED is slow-blinking red, this indicates a failure condition.
•WAN LED:should be a steady blue light, indicating that the Network
Extender has detected a valid Ethernet connection. A blinking blue
LED indicates data communication.
Note:
Allow 3 - 5 minutes for the Network Extender to complete the startup
sequence and detect both its connections and available
communications. The first time the Network Extender is used, it may
take as long as one hour for the initial GPS acquisition. If the GPS LED
is still red after one hour, relocate the GPS antenna to receive a
stronger signal. See “Antenna Installation” on page 14.
9.
Confirm your setup was successful and your Network
Extender is functioning properly:
•
Confirm that all the LEDs are blue.
•
Dial
#48
from your Verizon Wireless phone and listen for the "You
are on the Network Extender" message.
Verizon Wireless strongly recommends you access your Network
Extender account online via
www.verizonwireless.com
•
You may want to include all members of your household that have a
My Verizon
on
and set up a list of priority users.
Verizon Wireless phone.
•
If you do not choose to manage the access to your Network Extender,
other Verizon Wireless subscribers within range of your Network
Extender will be able to use your Network Extender.
5

Section 2: Using Your Device
Internet
Internet
SecuritySecurity
GatewayGateway
Verizon
Wireless
Network
RouterRouter
BroadbandBroadband
ISP
ISP
Public
Switched
Telephone
Network
Mobile
Network
Additional Setup Information
Getting started with your new Verizon Wireless Network Extender
is easy. This section walks you through an overview of the
product, package contents, activation, and how to contact
Verizon Wireless for assistance with your service and your
Network Extender.
The Verizon Wireless Network Extender is used within your home
or home office to extend your Verizon Wireless coverage area
through an existing Internet broadband connection.
About the size of a traditional wireless access point (WAP), the
Network Extender facilitates the delivery of cellular traffic
through the Internet to the Verizon Wireless network, which then
routes the signal to the desired party.
•
Number of Users
: A maximum of
seven
(7) phones can connect to the
Verizon Wireless Network Extender at any one time.
–
The first six callers to initiate or receive a call will connect to the
Network Extender. Additional users who make or receive a call while all
Network Extender channels are in use are redirected to the nearest
compatible cell tower (if available). A seventh channel, open to all
callers, is always reserved for emergency (E911) calls.
–
As each caller ends a call, that channel then becomes available for
another user to initiate (or receive) a new call.
Note:
The Network Extender can be managed to ensure Verizon Wireless
phone numbers you authorize will always enjoy priority access to the
Network Extender network. For more information, see "Quick Setup"
on page 3, or view the online Setup tutorial at:
http://www.verizonwireless.com/b2c/store/accessory?action=gotoSetup
•
Manage Access
: Authorized account users can manage access
settings for their Verizon Wireless Network Extender by logging into My
Verizon at www.verizonwireless.com
.
–
Up to 50 Verizon Wireless cell phones can be registered.
Using Your Device 6

–
When the Network Extender is set to managed access mode,
The Network Extender uses approximately 40 kbps (downlink
unauthorized users are redirected to the nearest compatible cell tower
wherever possible.
•
Verify service on Network Extender
: Users can verify that they are
on the Verizon Wireless Network Extender network by dialing #48 (and
receiving an audio announcement). You will also hear a short double
tone on your wireless phone when making or receiving a call while on
the Network Extender network. The tone is played at the beginning of
the call.
Note:
A seventh channel, open to all callers, is always reserved for
emergency (E911) calls.
•
Connect to the Network Extender
: In order to establish an initial
connection to the Network Extender network, your Verizon Wireless
mobile phone needs to move within close proximity (approximately 15
feet) of the Network Extender unit.
and uplink) of the broadband connections bandwidth per voice
call. EVDO data calls will use a maximum of 3.1 Mbps downlink
and 1.8 Mbps uplink
The Network Extender maximizes wireless phone utility within a
small area by not only providing better voice quality, but by also
allowing you to use this new service without any enhancements
to your existing Verizon Wireless mobile phones.
By utilizing a built-in GPS antenna, the Network Extender is
capable of maintaining exact network timing updates and
providing E911 services with an accurate location.
•
The GPS extension cable (provided with your Verizon Wireless Network
Extender) allows you to place the Verizon Wireless Network Extender
further from a window and run the antenna to an area with stronger
GPS reception.
•
Calling on Network Extender
: After connecting to the Network
Extender network, you can move within a broader perimeter while
remaining under Network Extender coverage (approximately 40 feet).
Refer to www.verizonwireless.com/networkextender
•
Ranges Will Vary
: Both the coverage area required to establish an
for more details.
initial connection and the broader coverage area of the Network
Extender cannot be guaranteed and may vary due to environmental
factors, such as physical structures and the strength of the external
cell tower coverage.
7
Warning!:
You may not be able to make 911 calls in the event of an electrical
power outage, broadband connection failure, or other service
disruption outside of the Verizon Wireless network coverage area.
911 services may be limited in areas outside of the Verizon
Wireless network coverage area. Not all public safety answering
points have location-based E911 technology. Always be prepared
to report your location to the 911 operator when placing an
emergency call. Mobile phones operate using radio signals which
cannot guarantee connection in all conditions.

Activating Your Verizon Wireless Network
Extender
Your Network Extender should already be activated. If it is not
activated, please call Verizon Wireless Customer Service at
(800) 922-0204
and select the option for technical support.
Note:
The Network Extender must be activated for use on the Verizon
Wireless network before setup. It will not work unless it has been
activated.
Should you need to activate your Network Extender, you will be
or
*611
from your Verizon Wireless mobile phone
Getting Help
Note:
In order to establish an initial connection to the Verizon Wireless
Network Extender network, your mobile phone needs to move within
close proximity of your Network Extender unit. After connecting to the
network, you can move within a broader perimeter while remaining
under Network Extender coverage. Refer to
www.verizonwireless.com/networkextender
Note:
Both the coverage area required to establish an initial connection and
the broader coverage area of the Network Extender cannot be
guaranteed and may vary due to environmental factors, such as
physical structures and the strength of external cell tower coverage.
for more detail.
asked to provide the following information:
•
Primary Wireless Phone Number or Verizon Wireless Account Number
(located on your Verizon Wireless billing statement)
•
Account Password
•
MAC ID of the Network Extender found on the sticker affixed to the
device.
Reaching Verizon Wireless Customer Service
You can reach Verizon Wireless Customer Service in a number of
ways:
•
Call us toll free at
(800) 922-0204
or
*611
from your Verizon Wireless
mobile phone.
•
Visit the support pages at www.verizonwireless.com/networkextender.
Using Your Device 8

LED Function Description
LED Function Description
PWR Power
SYS System connected
•
Solid blue
•
Magenta or no light
: normal
:
abnormal
•
Solid blue
•
Persistent solid magenta
: normal
failure
•
Persistent solid red or slow
or fast-blinking red
:
abnormal
GPS GPS signal
•
Solid blue
: normal
(GPS is received)
•
Blinking blue or red
: while
searching for GPS
•
Persistent solid red: The
internal antenna may not
:
be able to detect a GPS
signal and installation of
the external GPS antenna
might be necessary.
•
Persistent solid magenta
while the System LED is
slow-blinking red
: failure
condition: Contact the
customer service and have
the unit replaced.
WAN WAN (Ethernet)
connection
•
Solid blue
•
Blinking blue
: normal
: data
communication
•
Solid red or no light
:
abnormal
9

Verizon Wireless Network Extender Basics
Power
System
GPS LED
WAN LED
Wireless
Antenna
LED
LED
•
Components (page 10)
•
Features (page 12)
•
Maintenance Notes (page 13)
Note:
If the unit’s GPS signal strength is weak (due to location), it is
recommended that you either move the Network Extender near a
window or install the external GPS antenna. For more details, see
"External GPS Antenna" on page 14.
Your Network Extender is packed with features that expand your
ability to stay connected to the people and information important
to you. This section will guide you through the basic features and
functions of your Verizon Wireless Network Extender.
Components - Front View
In addition to a wireless antenna, the Network Extender has four
LED lights that are used to indicate the device connectivity
status.
•
Wireless Antenna
reception of signals between the Network Extender and
communicating Verizon Wireless mobile phones. The wireless antenna
rotates 360 degrees.
•
Power LED (PWR)
•
System LED (SYS)
connectivity to the Verizon Wireless network.
provides omnidirectional transmission and
indicates the power status.
indicates the status of Network Extender
Note:
GPS antenna receives signals from Global Positioning System satellites
and uses them to obtain time and location information.
•
WAN LED
indicates the status of the Ethernet connection and traffic
activity on the Network Extender.
•
GPS LED
indicates the GPS connection status.
Using Your Device 10

Components - Rear View
DC 12V Power Port
Heat
Vents
WAN
Port
GPS Antenna Port
The rear of the Network Extender provides access to the WAN
port, power port, and external GPS antenna.
1.
GPS Antenna Port
GPS antenna for removal and relocation.
•
A red GPS LED indicates a GPS signal could not be detected using
the internal GPS antenna. The external GPS antenna should be
connected. See “External GPS Antenna” on page 14.
2.
Heat Vents
provide passive ventilation for the Network
Extender and allow for dissipation of internally generated
heat.
Note:
The Network Extender needs to remain vertical and in a well-ventilated
location. The vertical position allows proper air flow to the internal
components.
slides to provide access to the external
3.
Warning!:
11
DC 12V Power Port
provides power to the Network Extender
when connected to the AC power supply and cord
(included).
Only use the provided power cord and supply. Using any other
power source may damage the Network Extender.

4.
WAN Port
allows you to connect the Ethernet cable
Features
provided to establish communication between the Network
Extender and your broadband router. This connection port
is then used to transmit voice and data through the
Internet to the Verizon Wireless network, which then
authenticates the Network Extender and allows
communication with wireless phones.
•
If the WAN LED does not illuminate, this indicates that the Ethernet
cable connection has not been detected.
•
Please see
“Troubleshooting”
on page 17.
The following list highlights some of the Network Extender's
features:
•
The Network Extender is a Plug & Play device that can be installed to
automatically provide enhanced wireless telephone service in a home
or small office without having to change your existing mobile phone.
•
The Network Extender enables users to easily install and configure the
system by connecting to an existing broadband network.
•
This Network Extender supports voice and data calls. It allows as many
users as desired to register and supports up to six calls.
•
The Network Extender utilizes a GPS receiver to get both timing and
unit location information. In case of a weak GPS signal, install the
external GPS antenna and locate it near a window to receive a stronger
signal.
•
To prevent unauthorized users from accessing the Network Extender
and diminishing your available bandwidth, you have the option to
restrict the use of your Network Extender by logging into My Verizon at
www.verizonwireless.com
Note:
Certain Verizon Wireless services are not compatible with the Network
Extender, refer to
www.verizonwireless.com/networkextender
.
for details.
Using Your Device 12

Maintenance Notes
These notes should be carefully reviewed before using the
Network Extender:
•
See “General Precautions” on page 20.
•
Only connect the Network Extender’s power plug to a 110–125 VAC
outlet.
Note:
The use of a surge protector is recommended.
•
When cleaning the Network Extender, first unplug the connector from
the power outlet. Do not clean the Network Extender using chemical
solvents or detergents, but with an anti-static cleaning pad.
•
If the Verizon Wireless Network Extender is connected to a Wi-Fi router,
ensure that the unit is placed at least 2 feet away from the router (to
avoid interference).
•
Do not obstruct the heat vents by blocking the openings or covering
the Network Extender.
•
Remove the Network Extender’s power connector from the power
outlet if the device will not be used for an extended period of time.
13

Section 3: External GPS Antenna
If your Verizon Wireless Network Extender cannot receive a
Global Positioning System (GPS) signal, it may be necessary to
improve the reception by installing and then positioning the
external GPS antenna. This section outlines the installation and
relocation of this GPS antenna.
Antenna Installation
In some cases, you may find that because of its current location,
the Network Extender’s GPS antenna may not be able to properly
receive an active GPS signal. If a stable GPS signal is not
detected, as indicated by the red GPS LED, you will need to install
the GPS antenna cable as explained in this section.
Without a valid GPS signal, the Network Extender cannot function
properly, and calls will be redirected to the nearest compatible
cell tower.
Warning!:
Use only the GPS antenna supplied with your Verizon Wireless
Network Extender.
When positioning the GPS antenna, ensure that it is:
•
Installed in a horizontal position.
•
Adjacent to a window and in an open area. This ensures clear
reception of the GPS signal.
Note:
GPS signal strength is greatly reduced when passing through walls or
other hard surfaces.
To connect the GPS antenna to the Network Extender, follow
these steps:
1.
Turn off the Network Extender.
2.
Rotate the antenna down to provide access to the GPS
antenna’s protective cover.
Note:
The GPS antenna receives signals from Global Positioning System
satellites and uses them to obtain time and location information.
External GPS Antenna 14

GPS antenna
cover
GPS antenna
compartment
Mini-coax connector
6.
Connect and secure the GPS antenna to the end of the
provided GPS cable labeled "Connect to GPS Antenna."
7.
Connect and secure the terminal end of the same
mini-coax cable to the port on the Network Extender
(within the GPS antenna compartment).
3.
Slide the protective cover back to expose the rectangular
GPS antenna.
4.
Use a blunt tool (such as a coin) to carefully pry the GPS
antenna away from the Network Extender.
5.
Remove the GPS antenna from its compartment.
15
CONNECT TO GPS
*36$QWHQQD

Warning!:
8.
Do not force the connector into the GPS antenna port as this can
damage the connector.
Replace the cover on the station. Verify the cable is
threaded through the opening on the cover.
9.
Rotate the antenna back up to its original position.
Tip:
Place the antenna near a window where the GPS signal is strongest.
Warning!:
Tip:
10.
Do not use duct tape to secure the GPS antenna to its new
location.
You can use double-sided tape to secure the bottom of the GPS antenna
to its new location.
Power on the Network Extender to allow the detection of
both the external antenna connection and an available GPS
signal.
Note:
If a GPS signal cannot be detected, remove the GPS antenna and place
it in a new location to receive a stronger signal. This new location
should be located close to a window.
External GPS Antenna 16

Section 4: Troubleshooting
Now that you’ve been given an overview of the Verizon Wireless
Network Extender, some situations might arise where you’ll need
additional usage or connection help. This section provides some
troubleshooting tips and techniques.
For more information, please visit us online at
www.verizonwireless.com/support
•
My Power LED is not Illuminating.
–
Make sure that one end of the power cord is securely connected to an
.
active outlet and that the other end is properly connected to the power
supply.
–
Make sure the power connector is securely inserted into the rear DC
12V port on the back of the Network Extender.
•
My Power LED is magenta.
–
The internal power supply has failed. The Network Extender should be
returned.
•
My GPS LED is not illuminating blue even after a few minutes.
Note:
The first time the Network Extender is used after installation or after
relocation, it can take up to one hour to acquire a GPS connection.
–
The GPS antenna cannot obtain a signal.
–
If possible, move the Network Extender to a location with fewer
surrounding obstructions. The new location should be in an open area
and closer to a window, if possible.
–
If the preceding fails, remove the power cord from the wall outlet for at
least 10 seconds.
–
If relocation does not produce a GPS signal, uninstall the GPS antenna
from the Network Extender and relocate it to receive a stronger signal.
•
My WAN LED is red.
–
A local IP address cannot be obtained. Investigate your DHCP Server, a
function usually provided by your router.
•
My GPS LED is magenta.
–
The interface to the GPS receiver has failed. The Network Extender
should be returned.
17
•
My WAN LED is not illuminating.
–
The Ethernet cable connection has not been detected. Verify your
connection.

•
My System LED is magenta.
–
Internal initialization failed. The Network Extender should be returned.
•
My System LED is solid red or blinking red for more than a minute.
–
A red System LED indicates a system error was detected and is
If this is the problem, install the external GPS antenna. See
“External GPS Antenna” on page 14.
•
The Network Extender seems to be getting too hot.
–
Make sure there is nothing blocking the heat vents located along the
symptomatic of a communication problem with the Verizon Wireless
network.
–
Confirm your Network Extender was activated at time of purchase. If
your Network Extender has not already been activated, call Verizon
Wireless Customer Service at (800) 922-0204 or *611 from your
Verizon Wireless mobile phone and select the option for technical
support.
–
Before contacting the Verizon Wireless Customer Service Center,
confirm the following:
•
Is your WAN LED illuminating blue?
–
If it is not, then there may be a communication problem between your
Network Extender and the router.
–
If the WAN LED is illuminating blue, then check that the router is
communicating properly with your ISP. The Internet activity LED on your
router should be blinking. For further router troubleshooting tips, please
review either the router manufacturer's printed or online documentation.
•
Is the GPS LED illuminating blue? If it is not, the Network Extender
might not be receiving a GPS signal. Inability to receive a GPS signal
can result in the Network Extender failing to validate your account
information and network timing, which then prevents usage and
reroutes you back to the nearest compatible cell tower.
side of the Network Extender.
–
It is recommended that the Network Extender be located in a wellventilated open area at least 12 inches from any surrounding hot
surfaces. It is not recommended that the Network Extender be installed
in a cabinet or other enclosed location.
•
How can I manage access to my Network Extender?
–
You have the option to manage priority access settings for your
Network Extender to specified numbers by logging into My Verizon at
www.verizonwireless.com
Wireless callers can be registered.
–
When the Network Extender is set to open access, the first six callers
detected within the device’s area are given access to place or receive
calls through the Network Extender. Your Verizon Wireless Network
Extender is set to open access by default.
–
Anyone else who then initiates a call while all Network Extender
channels are occupied is redirected to the nearest compatible cell
tower when available.
–
When unauthorized callers (callers not on your managed access list)
within range of the Network Extender attempt to place a call, they are
automatically redirected to the nearest compatible cell tower.
. A maximum of 50 authorized Verizon
Troubleshooting 18

–
If a handoff to the nearest compatible cell tower is not possible and all
channels are not in use, one channel may be available for an
unauthorized user to access. Callers on the managed access list are
always given priority access to the Network Extender.
Note:
Both authorized and unauthorized callers may see more service bars
on their Verizon Wireless handset due to their proximity to the Verizon
Wireless Network Extender.
Note:
A seventh channel is always reserved for emergency (E911) calls to
any user within range of the Network Extender.
19

Section 5: Important Safety Information
This user guide contains important operational and safety
information that will help you safely use your Network Extender.
General Precautions
There are several simple guidelines to operating your Network
Extender properly and maintaining safe, satisfactory service.
•
Avoid exposing your Network Extender to rain or liquid spills. If your
device does get wet, immediately turn the power off and remove the
power connector.
•
Do not operate the Network Extender in an extremely dusty or humid
environment.
•
Avoid placing the Network Extender near radiators or other heating
sources.
•
Do not obstruct the heat vents by blocking the openings or covering
the Network Extender, and do not operate it in a confined space.
•
Avoid locating the Network Extender where it could be exposed to
direct sunlight for prolonged periods.
•
Do not connect the Network Extender to a power strip containing an
excessive number of other devices. Refer to the documentation that
came with your power strip for capacity information.
•
Do not attempt to open the Network Extender or power supply, or
dissemble either component, or remove the wireless antenna. You run
the risk of electrical shock and/or burn and voiding the limited
warranty. No user-serviceable parts are located within the Network
Extender enclosure.
•
If the Network Extender will not be used for a prolonged period,
remove the power cord from the AC outlet.
•
Although your Network Extender is quite sturdy, it is a complex piece of
equipment and can be broken. Avoid dropping, hitting, bending, or
sitting on it.
•
Any changes or modifications to your Network Extender not expressly
approved in this document could void your warranty for this equipment
and void your authority to operate this equipment.
Warning!:
You may not be able to make 911 calls in the event of an electrical
power outage, broadband connection failure, or other service
disruption. 911 services may be limited in areas outside of the
Verizon Wireless network. Not all public safety answering points
have location-based E911 technology. Always be prepared to
report your location to the 911 operator when placing an
emergency call. Mobile phones operate using radio signals which
cannot guarantee connection in all conditions.
•
Do not disassemble the wireless antenna.
Important Safety Information 20

Using Your Network Extender Near Other
Knowing Radio Frequency Safety
Electronic Devices
Most modern electronic equipment is shielded from radio
frequency (RF) signals. However, RF signals from your Network
Extender may affect inadequately shielded electronic equipment.
Conversely, ensure the unit is placed at least 2 feet away from
products which generate electromagnetic radiation, such as a
computer monitor or microwave oven.
Note:
For the best care of your Network Extender, ensure that only authorized
personnel service your device. Failure to do so may be dangerous and
void your warranty. Consult the manufacturer of any personal medical
devices, such as pacemakers and hearing aids, to determine if they
are adequately shielded from external RF signals.
Radio Frequency (RF) Energy
Understanding How Your Network Extender Operates
Your Network Extender functions as a radio transmitter and
receiver. When it is turned on, it receives and transmits radio
The design of your Network Extender complies with updated
NCRP standards described below:
In 1991–92, the Institute of Electrical and Electronics Engineers
(IEEE) and the American National Standards Institute (ANSI) joined
in updating ANSI’s 1982 standard for safety levels with respect to
human exposure to RF signals. More than 120 scientists,
engineers and physicians from universities, government health
agencies and industries developed this updated standard after
reviewing the available body of research.
In 1993, the Federal Communications Commission (FCC) adopted
this updated standard in a regulation. In August 1996, the FCC
adopted a hybrid standard consisting of the existing ANSI/IEEE
standard and the guidelines published by the National Council of
Radiation Protection and Measurements (NCRP).
For more information about RF exposure, visit the FCC Web site
at
www.fcc.gov
.
frequency (RF) signals. When you use your Network Extender, the
system handling your call controls the power level.
This power can range from 10 microwatt to 30 milliwatts.
21

FCC Radio Frequency Emission
This device complies with Part 15 of the FCC Rules. Operation is
This device meets the FCC Radio Frequency Emission Guidelines.
FCC ID number: A3LSCS-2U01.
FCC Statement
This product has been tested and complies with the
specifications for a Class B digital device, pursuant to Part 15 of
the FCC Rules. These limits are designed to provide reasonable
protection against harmful interference in a residential
installation. This equipment generates, uses, and can radiate
radio frequency energy and, if not installed and used according to
the instructions, may cause harmful interference to radio
communications. However, there is no guarantee that
interference will not occur in a particular installation. If this
equipment does cause harmful interference to radio or television
reception, which is found by turning the equipment off and on,
the user is encouraged to try to correct the interference by one or
more of the following measures:
•
Reorient or relocate the receiving antenna.
•
Increase the separation between the equipment and receiver.
•
Connect the equipment into an outlet on a circuit different from that to
which the receiver is connected.
subject to the following two conditions: (1) This device may not
cause harmful interference, and (2) This device must accept any
interference received, including interference that may cause
undesired operation.
FCC Caution
: Any changes or modifications not expressly
approved by the party responsible for compliance could void the
user’s authority to operate this equipment.
Important Note.
FCC Radiation Exposure Statement
To ensure the safety of users, the FCC has established criteria for
the amount of radio frequency energy various products may
produce depending on their intended usage. This product has
been tested and found to comply with the FCC’s exposure
criteria.
This transmitter must not be co-located or operating in
conjunction with any other antenna or transmitter.
The installation of the base unit should allow at least 20
centimeters between the base and persons to be in compliance
with FCC RF exposure guidelines.
•
Consult the dealer or an experienced radio/TV technician for help.
Important Safety Information 22

Please read the following important safety notices and
7.
Never push objects of any kind into this product through
instructions before installing or using the product.
•
A DANGER warning refers to situations that could cause bodily injury.
•
A CAUTION warning refers to situations that could result in equipment
malfunction or damage.
1.
Follow all warnings and instructions marked on the
product.
2.
Unplug this product from the wall outlet before cleaning.
Do not use liquid cleaners or aerosol cleaners. Use an anti-
static cleaning pad for cleaning.
3.
Do not use this product near water.
4.
Do not place this product on an unstable cart, stand or
table. If the product falls, it could be seriously damaged.
5.
This product should be operated using the type of power
indicated on the marking label. If you are not sure of the
type of power available, consult your dealer or local power
company.
cabinet slots as they may touch dangerous voltage points
or short-out parts that could result in a fire or electric
shock.
8.
Never spill liquid of any kind into or onto the product.
9.
Do not attempt to service this product yourself, as opening
or removing covers may expose you to dangerous voltage
points or other risks.
10.
Refer all questions regarding servicing of this product to
qualified service personnel.
Danger—Electric Shock and Fire
Electric current from power, telephone, and communication
cables is hazardous, and could result in electric shock and/or
fire.
To avoid electric shock, use caution when connecting cables. For
example, do not connect safety extra-low voltage (SELV) circuits
to telephone-network voltage (TNV) circuits. LAN ports contain
23
6.
Do not allow anything to rest on the power cord. Do not
locate this product where people will walk on the cord.
SELV circuits, and WAN ports contain TNV circuits. Some LAN and
WAN ports both use RJ-45 connectors.

To avoid electric shock, do not operate the product or connect or
d. If the product does not operate normally when the operating
disconnect cables during electrical storms. To avoid electric
shock, do not use this product in or near water.
To reduce the risk of fire or overheating, keep this product in well
ventilated areas, away from radiators or other heat sources. Do
not block cooling vents.
The plug-socket combination must be accessible at all times
because it serves as the main power-disconnecting device.
Use only the manufacturer-provided AC adaptor approved for use
with this product. Use of another AC adaptor may cause a fire or
explosion.
This product relies on short-circuit (overcurrent) protection
installed in your home or office. Ensure that a fuse or circuit
breaker no larger than 120 VAC, 15A U.S. is used on the phase
conductors (all current carrying conductors).
Unplug this product from the wall outlet and refer servicing to
qualified service personnel under the following conditions:
a. When the power cord or plug is damaged or frayed.
b. If liquid has been spilled into the product.
instructions are followed. Adjust only those controls that
are covered by the operating instructions, since improper
adjustment of other controls may result in damage and will
often require extensive work by a qualified technician to
restore the product to normal condition.
Caution—Electromagnetic Interference
This product generates, uses, and can radiate radio frequency
energy and, if not installed or used in accordance with the
manufacturer’s instruction manual, may cause interference with
radio and television reception. This product has been tested and
found to comply with the limits set forth in Part 15 of the Federal
Communications Commission Rules.
Owner’s Record
The model name, model number, regulatory number, and FCC ID
are located on a label affixed to the bottom of the unit. The MSN
and MAC ID are on a sticker affixed on the side of the unit.
Record the MSN and the MAC ID in the space provided below.
This will be helpful if you need to contact us about your Network
Extender in the future.
c. If the product has been exposed to rain or water.
Model: Verizon Wireless Network Extender
MSN:
MAC ID:
Important Safety Information 24

User Guide Proprietary Notice
CDMA Technology is licensed by QUALCOMM Incorporated under
one or more of the following patents:
5,267,262 5,416,797 5,506,865 5,544,196
5,657,420 5,267,261 5,414,796 5,504,773
5,535,239 5,600,754 5,778,338 5,228,054
5,337,338 5,710,784 5,568,483 5,659,569
5,490,165 5,511,073
25

Section 6: Warranty Information
Your Verizon Wireless Network Extender has been designed to
provide reliable, worry-free service. If for any reason you have a
problem with your equipment, please refer to the manufacturer’s
warranty in this section. For information regarding the terms and
conditions of service for your Network Extender, please visit
www.verizonwireless.com
Service at (800) 922-0204 or *611 from your Verizon Wireless
mobile phone.
or call Verizon Wireless Customer
Standard Limited Warranty
What is Covered and For How Long?
SAMSUNG TELECOMMUNICATIONS AMERICA, LLC ("SAMSUNG")
warrants to the original purchaser (“Purchaser”) that SAMSUNG’s
Network Extender and accessories (“Products”) included in this
package are free from defects in material and workmanship
under normal use and service for the period commencing upon
the date of purchase and continuing for the following specified
period of time after that date:
All components carry a one-year warranty.
What is Not Covered?
proper use of Product by Purchaser. This Limited Warranty does
not cover: (a) defects or damage resulting from accident, misuse,
abuse, neglect, unusual physical, electrical or electromechanical
stress, or modification of any part of Product, including antenna,
or cosmetic damage; (b) equipment that has the serial number
removed or made illegible; (c) any plastic surfaces or other
externally exposed parts that are scratched or damaged due to
normal use; (d) malfunctions resulting from the use of Product in
conjunction with accessories, products, or ancillary/peripheral
equipment not furnished or approved by SAMSUNG; (e) defects or
damage from improper testing, operation, maintenance,
installation, or adjustment; (f) installation, maintenance, and
service of Product, or (g) Product used or purchased outside the
United States or Canada.
What are SAMSUNG's Obligations?
period, SAMSUNG will repair or replace, at SAMSUNG’s sole
option, without charge to Purchaser, any defective component
part of Product. To obtain service under this Limited Warranty,
This Limited Warranty is conditioned upon
During the applicable warranty
Purchaser must return Product to an authorized service facility in
an adequate container for shipping, accompanied by Purchaser’s
sales receipt or comparable substitute proof of sale showing the
date of purchase, the serial number of Product and the sellers’
Warranty Information 26

name and address. To obtain assistance on where to deliver the
“WARRANTIES OF TITLE OR NON-INFRINGEMENT;
Product, call Samsung Customer Care at 1-888-987-4357. Upon
receipt, SAMSUNG will promptly repair or replace the defective
Product.
SAMSUNG may, at SAMSUNG’s sole option, use rebuilt,
reconditioned, or new parts or components when repairing any
Product or replace Product with a rebuilt, reconditioned or new
Product. All other repaired/replaced Product will be warranted for
a period equal to the remainder of the original Limited Warranty
on the original Product or for 90 days, whichever is longer. All
replaced parts, components, boards and equipment shall
become the property of SAMSUNG. If SAMSUNG determines that
any Product is not covered by this Limited Warranty, Purchaser
must pay all parts, shipping, and labor charges for the repair or
return of such Product.
WHAT ARE THE LIMITS ON SAMSUNG'S WARRANTY/LIABILITY?
EXCEPT AS SET FORTH IN THE EXPRESS WARRANTY CONTAINED
HEREIN, PURCHASER TAKES THE PRODUCT "AS IS," AND
SAMSUNG MAKES NO WARRANTY OR REPRESENTATION AND
THERE ARE NO CONDITIONS, EXPRESS OR IMPLIED, STATUTORY
OR OTHERWISE, OF ANY KIND WHATSOEVER WITH RESPECT TO
THE PRODUCT, INCLUDING BUT NOT LIMITED TO:
“THE MERCHANTABILITY OF THE PRODUCT OR ITS FITNESS FOR
ANY PARTICULAR PURPOSE OR USE;
“DESIGN, CONDITION, QUALITY, OR PERFORMANCE OF THE
PRODUCT;
“THE WORKMANSHIP OF THE PRODUCT OR THE COMPONENTS
CONTAINED THEREIN; OR
“COMPLIANCE OF THE PRODUCT WITH THE REQUIREMENTS OF
ANY LAW, RULE, SPECIFICATION OR CONTRACT PERTAINING
THERETO.
ALL IMPLIED WARRANTIES AND CONDITIONS THAT MAY ARISE
BY OPERATION OF LAW, INCLUDING IF APPLICABLE THE IMPLIED
WARRANTIES OF MERCHANTABILITY AND FITNESS FOR A
PARTICULAR PURPOSE, ARE HEREBY LIMITED TO THE SAME
DURATION OF TIME AS THE EXPRESS WRITTEN WARRANTY
STATED HEREIN. SOME STATES/PROVINCES DO NOT ALLOW
LIMITATIONS ON HOW LONG AN IMPLIED WARRANTY LASTS, SO
THE ABOVE LIMITATION MAY NOT APPLY TO YOU. IN ADDITION,
SAMSUNG SHALL NOT BE LIABLE FOR ANY DAMAGES OF ANY
KIND RESULTING FROM THE PURCHASE, USE, OR MISUSE OF, OR
INABILITY TO USE THE PRODUCT OR ARISING DIRECTLY OR
INDIRECTLY FROM THE USE OR LOSS OF USE OF THE PRODUCT
OR FROM THE BREACH OF THE EXPRESS WARRANTY, INCLUDING
INCIDENTAL, SPECIAL, CONSEQUENTIAL OR SIMILAR DAMAGES,
OR LOSS OF ANTICIPATED PROFITS OR BENEFITS, OR FOR
DAMAGES ARISING FROM ANY TORT (INCLUDING NEGLIGENCE
27

OR GROSS NEGLIGENCE) OR FAULT COMMITTED BY SAMSUNG,
SOFTWARE OR EQUIPMENT, WHETHER SUCH THIRD-PARTY
ITS AGENTS OR EMPLOYEES, OR FOR ANY BREACH OF
CONTRACT OR FOR ANY CLAIM BROUGHT AGAINST PURCHASER
BY ANY OTHER PARTY. SOME STATES/PROVINCES DO NOT
ALLOW THE EXCLUSION OR LIMITATION OF INCIDENTAL OR
CONSEQUENTIAL DAMAGES, SO THE ABOVE LIMITATION OR
EXCLUSION MAY NOT APPLY TO YOU. THIS WARRANTY GIVES
YOU SPECIFIC LEGAL RIGHTS, AND YOU MAY ALSO HAVE OTHER
RIGHTS, WHICH VARY FROM STATE TO STATE/PROVINCE TO
PROVINCE. THIS LIMITED WARRANTY SHALL NOT EXTEND TO
ANYONE OTHER THAN THE ORIGINAL PURCHASER OF THIS
PRODUCT AND STATES PURCHASER'S EXCLUSIVE REMEDY. IF
ANY PORTION OF THIS LIMITED WARRANTY IS HELD ILLEGAL OR
UNENFORCEABLE BY REASON OF ANY LAW, SUCH PARTIAL
ILLEGALITY OR UNENFORCEABILITY SHALL NOT AFFECT THE
ENFORCEABILITY FOR THE REMAINDER OF THIS LIMITED
WARRANTY WHICH PURCHASER ACKNOWLEDGES IS AND WILL
ALWAYS BE CONSTRUED TO BE LIMITED BY ITS TERMS OR AS
LIMITED AS THE LAW PERMITS. THE PARTIES UNDERSTAND THAT
THE PURCHASER MAY USE THIRD-PARTY SOFTWARE OR
SOFTWARE OR EQUIPMENT IS INCLUDED WITH THE PRODUCT
DISTRIBUTED BY SAMSUNG OR OTHERWISE, INCLUDING THE
ABILITY TO INTEGRATE ANY SUCH SOFTWARE OR EQUIPMENT
WITH THE PRODUCT. THE QUALITY, CAPABILITIES, OPERATIONS,
PERFORMANCE AND SUITABILITY OF ANY SUCH THIRD-PARTY
SOFTWARE OR EQUIPMENT LIE SOLELY WITH THE PURCHASER
AND THE DIRECT VENDOR, OWNER OR SUPPLIER OF SUCH
THIRD-PARTY SOFTWARE OR EQUIPMENT, AS THE CASE MAY BE.
This Limited Warranty allocates risk of Product failure between
Purchaser and SAMSUNG, and SAMSUNG's Product pricing
reflects this allocation of risk and the limitations of liability
contained in this Limited Warranty. The agents, employees,
distributors, and dealers of SAMSUNG are not authorized to make
modifications to this Limited Warranty, or make additional
warranties binding on SAMSUNG.
Accordingly, additional statements such as dealer advertising or
presentation, whether oral or written, do not constitute
warranties by SAMSUNG and should not be relied upon.
EQUIPMENT IN CONJUNCTION WITH THE PRODUCT. SAMSUNG
MAKES NO WARRANTIES OR REPRESENTATIONS AND THERE ARE
NO CONDITIONS, EXPRESS OR IMPLIED, STATUTORY OR
OTHERWISE, AS TO THE QUALITY, CAPABILITIES, OPERATIONS,
PERFORMANCE OR SUITABILITY OF ANY THIRD-PARTY
Warranty Information 28

End User License Agreement for Software
only; provided that the backup copy must include all copyright or
IMPORTANT. READ CAREFULLY: This End User License Agreement
("EULA") is a legal agreement between you (either an individual
or a single entity) and Samsung Electronics Co., Ltd. for software
owned by Samsung Electronics Co., Ltd. and its affiliated
companies and its third party suppliers and licensors that
accompanies this EULA, which includes computer software and
may include associated media, printed materials, "online" or
electronic documentation ("Software"). BY CLICKING THE "I
ACCEPT" BUTTON (OR IF YOU BYPASS OR OTHERWISE DISABLE
THE "I ACCEPT", AND STILL INSTALL, COPY, DOWNLOAD,
ACCESS OR OTHERWISE USE THE SOFTWARE), YOU AGREE TO
BE BOUND BY THE TERMS OF THIS EULA. IF YOU DO NOT
ACCEPT THE TERMS IN THIS EULA, YOU MUST CLICK THE
"DECLINE" BUTTON, DISCONTINUE USE OF THE SOFTWARE.
1. GRANT OF LICENSE. Samsung grants you the following rights
other proprietary notices contained on the original.
2. RESERVATION OF RIGHTS AND OWNERSHIP. Samsung reserves
all rights not expressly granted to you in this EULA. The Software
is protected by copyright and other intellectual property laws and
treaties. Samsung or its suppliers own the title, copyright and
other intellectual property rights in the Software. The Software is
licensed, not sold.
3. LIMITATIONS ON END USER RIGHTS. You may not reverse
engineer, decompile, disassemble, or otherwise attempt to
discover the source code or algorithms of, the Software (except
and only to the extent that such activity is expressly permitted by
applicable law notwithstanding this limitation), or modify, or
disable any features of, the Software, or create derivative works
based on the Software. You may not rent, lease, lend, sublicense
or provide commercial hosting services with the Software.
provided that you comply with all terms and conditions of this
EULA: You may install, use, access, display and run one copy of
the Software on the local hard disk(s) or other permanent storage
media of one computer and use the Software on a single
computer or a mobile device at a time, and you may not make
the Software available over a network where it could be used by
multiple computers at the same time. You may make one copy of
the Software in machine-readable form for backup purposes
29
4. CONSENT TO USE OF DATA. You agree that Samsung and its
affiliates may collect and use technical information gathered as
part of the product support services related to the Software
provided to you, if any, related to the Software. Samsung may
use this information solely to improve its products or to provide
customized services or technologies to you and will not disclose
this information in a form that personally identifies you.

5. UPGRADES. This EULA applies to updates, supplements and
8. TERMINATION. This EULA is effective until terminated. Your
add-on components (if any) of the Software that Samsung may
provide to you or make available to you after the date you obtain
your initial copy of the Software, unless we provide other terms
along with such upgrade. To use Software identified as an
upgrade, you must first be licensed for the Software identified by
Samsung as eligible for the upgrade. After upgrading, you may
no longer use the Software that formed the basis for your
upgrade eligibility.
6. SOFTWARE TRANSFER. You may not transfer this EULA or the
rights to the Software granted herein to any third party unless it
is in connection with the sale of the mobile device which the
Software accompanied. In such event, the transfer must include
all of the Software (including all component parts, the media and
printed materials, any upgrades, this EULA) and you may not
retain any copies of the Software. The transfer may not be an
indirect transfer, such as a consignment. Prior to the transfer, the
rights under this License will terminate automatically without
notice from Samsung if you fail to comply with any of the terms
and conditions of this EULA. Upon termination of this EULA, you
shall cease all use of the Software and destroy all copies, full or
partial, of the Software.
9. DISCLAIMER OF WARRANTIES. You expressly acknowledge
and agree that use of the Software is at your sole risk and that
the entire risk as to satisfactory quality, performance, accuracy
and effort is with you. TO THE MAXIMUM EXTENT PERMITTED BY
APPLICABLE LAW, THE SOFTWARE IS PROVIDED "AS IS" AND
WITH ALL FAULTS AND WITHOUT WARRANTY OF ANY KIND, AND
SAMSUNG AND ITS LICENSORS (COLLECTIVELY REFERRED TO AS
"SAMSUNG" FOR THE PURPOSES OF SECTIONS 9, 10 and 11)
HEREBY DISCLAIM ALL WARRANTIES AND CONDITIONS WITH
RESPECT TO THE SOFTWARE, EITHER EXPRESS, IMPLIED OR
STATUTORY, INCLUDING, BUT NOT LIMITED TO, THE IMPLIED
end user receiving the Software must agree to all the EULA
terms.
7. EXPORT RESTRICTIONS. You acknowledge that the Software is
subject to export restrictions of various countries. You agree to
comply with all applicable international and national laws that
apply to the Software, including the U.S. Export Administration
Regulations, as well as end user, end use, and destination
restrictions issued by U.S. and other governments.
WARRANTIES AND/OR CONDITIONS OF MERCHANTABILITY, OF
SATISFACTORY QUALITY OR WORKMANLIKE EFFORT, OF FITNESS
FOR A PARTICULAR PURPOSE, OF RELIABILITY OR AVAILABILITY,
OF ACCURACY, OF LACK OF VIRUSES, OF QUIET ENJOYMENT,
AND NON-INFRINGEMENT OF THIRD PARTY RIGHTS. SAMSUNG
DOES NOT WARRANT AGAINST INTERFERENCE WITH YOUR
ENJOYMENT OF THE SOFTWARE, THAT THE FUNCTIONS
CONTAINED IN THE SOFTWARE WILL MEET YOUR
Warranty Information 30

REQUIREMENTS, THAT THE OPERATION OF THE SOFTWARE WILL
OR OTHERWISE) AND EVEN IF SAMSUNG HAS BEEN ADVISED OF
BE UNINTERRUPTED OR ERROR-FREE, OR THAT DEFECTS IN THE
SOFTWARE WILL BE CORRECTED. NO ORAL OR WRITTEN
INFORMATION OR ADVICE GIVEN BY SAMSUNG OR A SAMSUNG
AUTHORIZED REPRESENTATIVE SHALL CREATE A WARRANTY.
SHOULD THE SOFTWARE PROVE DEFECTIVE, YOU ASSUME THE
ENTIRE COST OF ALL NECESSARY SERVICING, REPAIR OR
CORRECTION. SOME JURISDICTIONS DO NOT ALLOW THE
EXCLUSION OF IMPLIED WARRANTIES OR LIMITATIONS ON
APPLICABLE STATUTORY RIGHTS OF A CONSUMER, SO THESE
EXCLUSIONS AND LIMITATIONS MAY NOT APPLY TO YOU.
10. EXCLUSION OF INCIDENTAL, CONSEQUENTIAL AND CERTAIN
OTHER DAMAGES. TO THE EXTENT NOT PROHIBITED BY LAW, IN
NO EVENT SHALL SAMSUNG BE LIABLE FOR PERSONAL INJURY,
OR ANY INCIDENTAL, SPECIAL, INDIRECT OR CONSEQUENTIAL
DAMAGES WHATSOEVER, OR FOR LOSS OF PROFITS, LOSS OF
DATA, BUSINESS INTERRUPTION, OR FOR ANY PECUNIARY
THE POSSIBILITY OF SUCH DAMAGES. SOME JURISDICTIONS DO
NOT ALLOW THE LIMITATION OF LIABILITY FOR PERSONAL
INJURY, OR OF INCIDENTAL OR CONSEQUENTIAL DAMAGES, SO
THIS LIMITATION MAY NOT APPLY TO YOU.
11. LIMITATION OF LIABILITY. Notwithstanding any damages that
you might incur for any reason whatsoever (including, without
limitation, all damages referenced herein and all direct or general
damages in contract or anything else), the entire liability of
Samsung under any provision of this EULA and your exclusive
remedy hereunder shall be limited to the greater of the actual
damages you incur in reasonable reliance on the Software up to
the amount actually paid by you for the Software or US$5.00. The
foregoing limitations, exclusions and disclaimers (including
Sections 9, 10 and 11) shall apply to the maximum extent
permitted by applicable law, even if any remedy fails its essential
purpose.
DAMAGES OR LOSSES, ARISING OUT OF OR RELATED TO YOUR
USE OR INABILITY TO USE THE SOFTWARE, THE PROVISION OF
OR FAILURE TO PROVIDE SUPPORT OR OTHER SERVICES,
INFORMATION, SOFTWARE, AND RELATED CONTENT THROUGH
THE SOFTWARE OR OTHERWISE ARISING OUT OF THE USE OF
THE SOFTWARE, OR OTHERWISE UNDER OR IN CONNECTION
WITH ANY PROVISION OF THIS EULA, HOWEVER CAUSED,
REGARDLESS OF THE THEORY OF LIABILITY (CONTRACT, TORT
31
12. U.S. GOVERNMENT END USERS. The Software is licensed
only with "restricted rights" and as "commercial items"
consisting of "commercial software" and "commercial software
documentation" with only those rights as are granted to all other
end users pursuant to the terms and conditions herein.
13. APPLICABLE LAW. This EULA is governed by the laws of
TEXAS, without regard to conflicts of laws principles. This EULA

shall not be governed by the UN Convention on Contracts for the
three years after our last shipment of this product by sending
International Sale of Goods, the application of which is expressly
excluded. If a dispute, controversy or difference is not amicably
settled, it shall be finally resolved by arbitration in Seoul, Korea in
accordance with the Arbitration Rules of the Korean Commercial
Arbitration Board. The award of arbitration shall be final and
binding upon the parties.
14. ENTIRE AGREEMENT; SEVERABILITY. This EULA is the entire
agreement between you and Samsung relating to the Software
and supersedes all prior or contemporaneous oral or written
communications, proposals and representations with respect to
the Software or any other subject matter covered by this EULA. If
any provision of this EULA is held to be void, invalid,
unenforceable or illegal, the other provisions shall continue in full
force and effect.
Open Source Announcement
email to:
nwswmanager@samsung.com
.
If you want to obtain the complete Corresponding Source
code in the physical medium such as CD-ROM, the cost of
physically performing source distribution may be charged.
You may also find a copy of the source at
www.samsungnetwork.com/Home/Opensource
http://
.
This offer is valid to anyone in receipt of this information. Below
is the list of components covered under open source licenses.
Software License Software License
apache Apache
sed GPL 2.0
License2.0
mdnsresponder APSL stunnel GPL 2.0
bsd-finger BSD sysklogd GPL 2.0
Some software components of this product incorporate source
code covered under open source licenses.
Acknowledgement:
This product includes software developed by the OpenSSL
Project for use in the OpenSSL Toolkit (
http://www.openssl.org/
The software included in this product contains copyrighted
software that is licensed under the GPL/LGPL. You may obtain the
complete Corresponding Source code from us for a period of
ipsec-tools BSD systune GPL 2.0
mailx BSD sysvinit GPL 2.0
netkit-base BSD tar GPL 2.0
).
netkit-ftp BSD u-boot GPL 2.0
netkit-telnet BSD udev GPL 2.0
thttpd BSD watchdog GPL 2.0
Warranty Information 32

Software License Software License
Software License Software License
traceroute BSD wget GPL 2.0
wpa_supplicant BSD which GPL 2.0
adduser GPL 2.0 xkbd GPL 2.0
anacron GPL 2.0 pam GPL 2.0/BSD
at GPL 2.0 util-linux GPL 2.0/BSD
atm GPL 2.0 binutils GPL 2.0/
LGPL 2.1
autofs GPL 2.0 gcc GPL 2.0/
LGPL 2.1
base-passwd GPL 2.0 procps GPL 2.0/
LGPL 2.1
bash GPL 2.0 mvlutils GPL 2.0/
Other
busybox GPL 2.0 prelink LGPL 2.1
console-tools GPL 2.0 tslib LGPL 2.1
coreutils GPL 2.0 glibc LGPL 2.1/
BSD
dhcpcd GPL 2.0 mvlttools MontaVista
Proprietary
e2fsprogs GPL 2.0 pcmcia-cs MPL/GPL 2.0
exim GPL 2.0 openssl OpenSSL
findutils GPL 2.0 elfutils OSL
gawk GPL 2.0 bind Other
GPS Device
GPL 2.0 cracklib-libs Other
Driver
grep GPL 2.0 cron Other
gzip GPL 2.0 dhcp Other
hostapd GPL 2.0 file Other
hostname GPL 2.0 iputils Other
ifupdown GPL 2.0 libcap Other
iptables GPL 2.0 libpcap Other
jed GPL 2.0 libpcre Other
ksymoops GPL 2.0 libwww Other
devfsd GPL 2.0 putty MIT License
33

Software License Software License
Software License Software License
Linux kernel
GPL 2.0 linux-ftpd Other
2.6.10
logrotate GPL 2.0 makedev Other
ltrace GPL 2.0 net-snmp Other
mDOC Block
GPL 2.0 nis Other
Device Driver
memstat GPL 2.0 ntp Other
mgetty GPL 2.0 openssh Other
module-init-
GPL 2.0 php4 Other
tools
netbase GPL 2.0 pidentd Other
net-tools GPL 2.0 portmap Other
samba GPL 2.0 zlib Other
SB IPSEC 3.0 GPL 2.0 base-files-
Mobilinux
Public
Domain
schedutils GPL 2.0 filesystem Public
Domain
* MontaVista Software, Inc. has provided the License information.
GNU LESSER GENERAL PUBLIC LICENSE
Version 2, June 1991 Copyright (C) 1989, 1991 Free Software
Foundation, Inc. 51 Franklin St, Fifth Floor, Boston, MA
02110-1301 USA Everyone is permitted to copy and distribute
verbatim copies of this license document, but changing it is not
allowed.
Preamble
nfs-utils GPL 2.0 radvd Other
psmisc GPL 2.0 shadow Other
quota GPL 2.0 tcpdump Other
readline-libs GPL 2.0 tcp-
Other
wrappers
rpm GPL 2.0 xinetd Other
The licenses for most software are designed to take away your
freedom to share and change it. By contrast, the GNU General
Public License is intended to guarantee your freedom to share
and change free software--to make sure the software is free for
all its users. This General Public License applies to most of the
Free Software Foundation's software and to any other program
whose authors commit to using it. (Some other Free Software
Warranty Information 34

Foundation software is covered by the GNU Library General
on, we want its recipients to know that what they have is not the
Public License instead.) You can apply it to your programs, too.
When we speak of free software, we are referring to freedom, not
price. Our General Public Licenses are designed to make sure
that you have the freedom to distribute copies of free software
(and charge for this service if you wish), that you receive source
code or can get it if you want it, that you can change the software
or use pieces of it in new free programs; and that you know you
can do these things.
To protect your rights, we need to make restrictions that forbid
anyone to deny you these rights or to ask you to surrender the
rights. These restrictions translate to certain responsibilities for
you if you distribute copies of the software, or if you modify it. For
example, if you distribute copies of such a program, whether
gratis or for a fee, you must give the recipients all the rights that
you have. You must make sure that they, too, receive or can get
the source code. And you must show them these terms so they
know their rights.
We protect your rights with two steps: (1) copyright the software,
and (2) offer you this license which gives you legal permission to
copy, distribute and/or modify the software. Also, for each
author's protection and ours, we want to make certain that
everyone understands that there is no warranty for this free
software. If the software is modified by someone else and passed
original, so that any problems introduced by others will not
reflect on the original authors' reputations.
Finally, any free program is threatened constantly by software
patents. We wish to avoid the danger that redistributors of a free
program will individually obtain patent licenses, in effect making
the program proprietary. To prevent this, we have made it clear
that any patent must be licensed for everyone's free use or not
licensed at all. The precise terms and conditions for copying,
distribution and modification follow.
TERMS AND CONDITIONS FOR COPYING, DISTRIBUTION
AND MODIFICATION
0. This License applies to any program or other work which
contains a notice placed by the copyright holder saying it may be
distributed under the terms of this General Public License. The
“Program”, below, refers to any such program or work, and a
“work based on the Program” means either the Program or any
derivative work under copyright law: that is to say, a work
containing the Program or a portion of it, either verbatim or with
modifications and/or translated into another language.
(Hereinafter, translation is included without limitation in the term
“modification”.) Each licensee is addressed as “you”. Activities
other than copying, distribution and modification are not covered
by this License; they are outside its scope. The act of running the
35

Program is not restricted, and the output from the Program is
Program or any part thereof, to be licensed as a whole at
covered only if its contents constitute a work based on the
Program (independent of having been made by running the
Program). Whether that is true depends on what the Program
does.
1) You may copy and distribute verbatim copies of the Program’s
source code as you receive it, in any medium, provided that you
conspicuously and appropriately publish on each copy an
appropriate copyright notice and disclaimer of warranty; keep
intact all the notices that refer to this License and to the absence
of any warranty; and give any other recipients of the Program a
copy of this License along with the Program. You may charge a
fee for the physical act of transferring a copy, and you may at
your option offer warranty protection in exchange for a fee.
2) You may modify your copy or copies of the Program or any
portion of it, thus forming a work based on the Program, and
no charge to all third parties under the terms of this License.
c) If the modified program normally reads commands
interactively when run, you must cause it, when started
running for such interactive use in the most ordinary way,
to print or display an announcement including an
appropriate copyright notice and a notice that there is no
warranty (or else, saying that you provide a warranty) and
that users may redistribute the program under these
conditions, and telling the user how to view a copy of this
License. (Exception: if the Program itself is interactive but
does not normally print such an announcement, your
work based on the Program is not required to print an
announcement.)
These requirements apply to the modified work as a whole. If
identifiable sections of that work are not derived from the
copy and distribute such modifications or work under the terms
of Section 1 above, provided that you also meet all of these
conditions:
a) You must cause the modified files to carry prominent
notices stating that you changed the files and the date of
any change.
b) You must cause any work that you distribute or publish,
that in whole or in part contains or is derived from the
Program, and can be reasonably considered independent and
separate works in themselves, then this License, and its terms,
do not apply to those sections when you distribute them as
separate works. But when you distribute the same sections as
part of a whole which is a work based on the Program, the
distribution of the whole must be on the terms of this License,
whose permissions for other licensees extend to the entire
whole, and thus to each and every part regardless of who wrote
it. Thus, it is not the intent of this section to claim rights or
Warranty Information 36

contest your rights to work written entirely by you; rather, the
(This alternative is allowed only for noncommercial
intent is to exercise the right to control the distribution of
derivative or collective works based on the Program. In addition,
mere aggregation of another work not based on the Program with
the Program (or with a work based on the Program) on a volume
of a storage or distribution medium does not bring the other work
under the scope of this License.
3. You may copy and distribute the Program (or a work based on
it, under Section 2) in object code or executable form under the
terms of Sections 1 and 2 above provided that you also do one of
the following:
a) Accompany it with the complete corresponding
machine-readable source code, which must be distributed
under the terms of Sections 1 and 2 above on a medium
customarily used for software interchange; or,
b) Accompany it with a written offer, valid for at least three
years, to give any third party, for a charge no more than
your cost of physically performing source distribution, a
complete machine-readable copy of the corresponding
source code, to be distributed under the terms of
Sections 1 and 2 above on a medium customarily used
for software interchange; or,
c) Accompany it with the information you received as to
the offer to distribute corresponding source code.
distribution and only if you received the program in object
code or executable form with such an offer, in accord
with Subsection b above.)
The source code for a work means the preferred form of the work
for making modifications to it. For an executable work, complete
source code means all the source code for all modules it
contains, plus any associated interface definition files, plus the
scripts used to control compilation and installation of the
executable. However, as a special exception, the source code
distributed need not include anything that is normally distributed
(in either source or binary form) with the major components
(compiler, kernel, and so on) of the operating system on which
the executable runs, unless that component itself accompanies
the executable. If distribution of executable or object code is
made by offering access to copy from a designated place, then
offering equivalent access to copy the source code from the
same place counts as distribution of the source code, even
though third parties are not compelled to copy the source along
with the object code.
4. You may not copy, modify, sublicense, or distribute the
Program except as expressly provided under this License. Any
attempt otherwise to copy, modify, sublicense or distribute the
Program is void, and will automatically terminate your rights
under this License. However, parties who have received copies,
37

or rights, from you under this License will not have their licenses
obligations, then as a consequence you may not distribute the
terminated so long as such parties remain in full compliance.
5. You are not required to accept this License, since you have not
signed it. However, nothing else grants you permission to modify
or distribute the Program or its derivative works. These actions
are prohibited by law if you do not accept this License. Therefore,
by modifying or distributing the Program (or any work based on
the Program), you indicate your acceptance of this License to do
so, and all its terms and conditions for copying, distributing or
modifying the Program or works based on it.
6. Each time you redistribute the Program (or any work based on
the Program), the recipient automatically receives a license from
the original licensor to copy, distribute or modify the Program
subject to these terms and conditions. You may not impose any
further restrictions on the recipients’ exercise of the rights
granted herein. You are not responsible for enforcing compliance
by third parties to this License.
Program at all. For example, if a patent license would not permit
royalty-free redistribution of the Program by all those who
receive copies directly or indirectly through you, then the only
way you could satisfy both it and this License would be to refrain
entirely from distribution of the Program. If any portion of this
section is held invalid or unenforceable under any particular
circumstance, the balance of the section is intended to apply and
the section as a whole is intended to apply in other
circumstances. It is not the purpose of this section to induce you
to infringe any patents or other property right claims or to contest
validity of any such claims; this section has the sole purpose of
protecting the integrity of the free software distribution system,
which is implemented by public license practices. Many people
have made generous contributions to the wide range of software
distributed through that system in reliance on consistent
application of that system; it is up to the author/donor to decide
if he or she is willing to distribute software through any other
7. If, as a consequence of a court judgment or allegation of
patent infringement or for any other reason (not limited to patent
issues), conditions are imposed on you (whether by court order,
agreement or otherwise) that contradict the conditions of this
License, they do not excuse you from the conditions of this
License. If you cannot distribute so as to satisfy simultaneously
your obligations under this License and any other pertinent
system and a licensee cannot impose that choice. This section
is intended to make thoroughly clear what is believed to be a
consequence of the rest of this License.
8. If the distribution and/or use of the Program is restricted in
certain countries either by patents or by copyrighted interfaces,
the original copyright holder who places the Program under this
License may add an explicit geographical distribution limitation
Warranty Information 38

excluding those countries, so that distribution is permitted only in
NO WARRANTY
or among countries not thus excluded. In such case, this License
incorporates the limitation as if written in the body of this
License.
9. The Free Software Foundation may publish revised and/or new
versions of the General Public License from time to time. Such
new versions will be similar in spirit to the present version, but
may differ in detail to address new problems or concerns. Each
version is given a distinguishing version number. If the Program
specifies a version number of this License which applies to it and
“any later version”, you have the option of following the terms
and conditions either of that version or of any later version
published by the Free Software Foundation. If the Program does
not specify a version number of this License, you may choose
any version ever published by the Free Software Foundation.
10. If you wish to incorporate parts of the Program into other free
programs whose distribution conditions are different, write to the
author to ask for permission. For software which is copyrighted
by the Free Software Foundation, write to the Free Software
Foundation; we sometimes make exceptions for this. Our
decision will be guided by the two goals of preserving the free
status of all derivatives of our free software and of promoting the
sharing and reuse of software generally.
11. BECAUSE THE PROGRAM IS LICENSED FREE OF CHARGE,
THERE IS NO WARRANTY FOR THE PROGRAM, TO THE EXTENT
PERMITTED BY APPLICABLE LAW. EXCEPT WHEN OTHERWISE
STATED IN WRITING THE COPYRIGHT HOLDERS AND/OR OTHER
PARTIES PROVIDE THE PROGRAM “AS IS” WITHOUT WARRANTY
OF ANY KIND, EITHER EXPRESSED OR IMPLIED, INCLUDING, BUT
NOT LIMITED TO, THE IMPLIED WARRANTIES OF
MERCHANTABILITY AND FITNESS FOR A PARTICULAR PURPOSE.
THE ENTIRE RISK AS TO THE QUALITY AND PERFORMANCE OF
THE PROGRAM IS WITH YOU. SHOULD THE PROGRAM PROVE
DEFECTIVE, YOU ASSUME THE COST OF ALL NECESSARY
SERVICING, REPAIR OR CORRECTION. 12) IN NO EVENT UNLESS
REQUIRED BY APPLICABLE LAW OR AGREED TO IN WRITING WILL
ANY COPYRIGHT HOLDER, OR ANY OTHER PARTY WHO MAY
MODIFY AND/OR REDISTRIBUTE THE PROGRAM AS PERMITTED
ABOVE, BE LIABLE TO YOU FOR DAMAGES, INCLUDING ANY
GENERAL, SPECIAL, INCIDENTAL OR CONSEQUENTIAL DAMAGES
ARISING OUT OF THE USE OR INABILITY TO USE THE PROGRAM
(INCLUDING BUT NOT LIMITED TO LOSS OF DATA OR DATA BEING
RENDERED INACCURATE OR LOSSES SUSTAINED BY YOU OR
THIRD PARTIES OR A FAILURE OF THE PROGRAM TO OPERATE
WITH ANY OTHER PROGRAMS), EVEN IF SUCH HOLDER OR
39

OTHER PARTY HAS BEEN ADVISED OF THE POSSIBILITY OF SUCH
This program is distributed in the hope that it will be
DAMAGES.
END OF TERMS AND CONDITIONS
How to Apply These Terms to Your New Programs
If you develop a new program, and you want it to be of the
greatest possible use to the public, the best way to achieve this
is to make it free software which everyone can redistribute and
change under these terms. To do so, attach the following notices
to the program. It is safest to attach them to the start of each
source file to most effectively convey the exclusion of warranty;
and each file should have at least the “copyright” line and a
pointer to where the full notice is found.
<one line to give the program's name and a brief idea of
what it does.> Copyright (C) <year> <name of author>
This program is free software; you can redistribute it and/
or modify it under the terms of the GNU General Public
License as published by the Free Software Foundation;
either version 2 of the License, or(at your option) any later
version.
useful, but WITHOUT ANY WARRANTY; without even the
implied warranty of MERCHANTABILITY or FITNESS FOR A
PARTICULAR PURPOSE. See the GNU General Public
License for more details.
You should have received a copy of the GNU General Public
License along with this program; if not, write to the Free
Software Foundation, Inc., 51 Franklin St, Fifth Floor,
Boston, MA 02110-1301 USA.
Also add information on how to contact you by electronic and
paper mail. If the program is interactive, make it output a short
notice like this when it starts in an interactive mode:
Gnomovision version 69, Copyright (C) year name of author
Gnomovision comes with ABSOLUTELY NO WARRANTY; for
details type ‘show w’. This is free software, and you are
welcome to redistribute it under certain conditions; type
‘show c’ for details.
The hypothetical commands ‘show w’ and ‘show c’ should show
the appropriate parts of the General Public License. Of course,
the commands you use may be called something other than
‘show w’ and ‘show c’; they could even be mouse-clicks or menu
Warranty Information 40

items--whatever suits your program. You should also get your
Preamble
employer (if you work as a programmer) or your school, if any, to
sign a “copyright disclaimer” for the program, if necessary. Here
is a sample; alter the names:
Yoyodyne, Inc., hereby disclaims all copyright interest in
the program ‘Gnomovision’ (which makes passes at
compilers) written by James Hacker. <signature of Ty
Coon>, 1 April 1989 Ty Coon, President of Vice
This General Public License does not permit incorporating your
program into proprietary programs. If your program is a
subroutine library, you may consider it more useful to permit
linking proprietary applications with the library. If this is what you
want to do, use the GNU Lesser General Public License instead of
this License.
GNU LESSER GENERAL PUBLIC LICENSE
The licenses for most software are designed to take away your
freedom to share and change it. By contrast, the GNU General
Public Licenses are intended to guarantee your freedom to share
and change free software--to make sure the software is free for
all its users.
This license, the Lesser General Public License, applies to some
specially designated software packages-- typically libraries--of
the Free Software Foundation and other authors who decide to
use it. You can use it too, but we suggest you first think carefully
about whether this license or the ordinary General Public License
is the better strategy to use in any particular case, based on the
explanations below. When we speak of free software, we are
referring to freedom of use, not price. Our General Public
Licenses are designed to make sure that you have the freedom to
distribute copies of free software (and charge for this service if
Version 2.1, February 1999 Copyright (C) 1991, 1999 Free
Software Foundation, Inc. 51 Franklin Street, Fifth Floor, Boston,
MA 02110-1301 USA Everyone is permitted to copy and
distribute verbatim copies of this license document, but changing
it is not allowed.
[This is the first released version of the Lesser GPL. It also counts
as the successor of the GNU Library Public License, version 2,
hence the version number 2.1.]
41
you wish); that you receive source code or can get it if you want
it; that you can change the software and use pieces of it in new
free programs; and that you are informed that you can do these
things. To protect your rights, we need to make restrictions that
forbid distributors to deny you these rights or to ask you to
surrender these rights. These restrictions translate to certain
responsibilities for you if you distribute copies of the library or if
you modify it. For example, if you distribute copies of the library,
whether gratis or for a fee, you must give the recipients all the
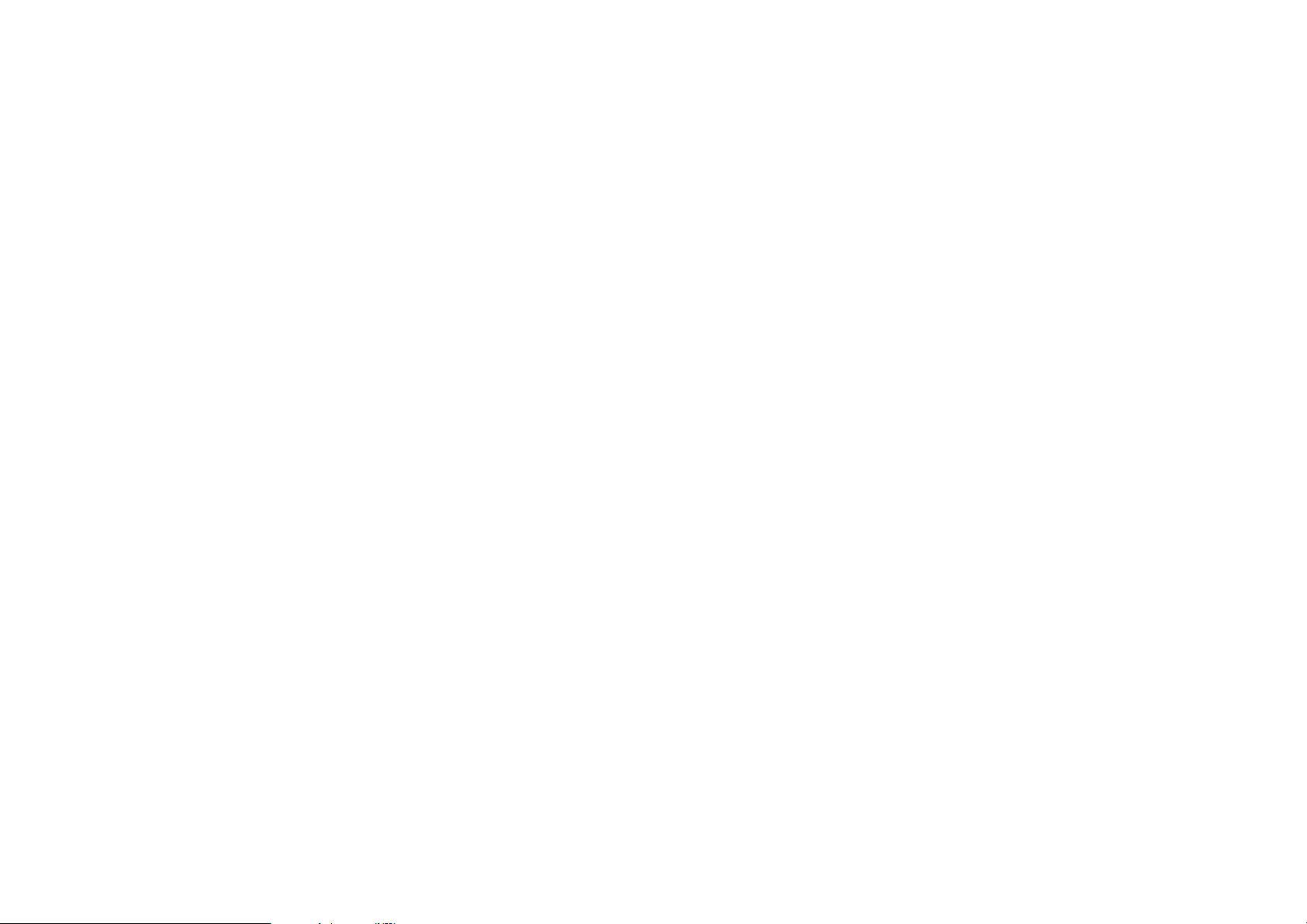
rights that we gave you. You must make sure that they, too,
libraries in order to permit linking those libraries into non-free
receive or can get the source code. If you link other code with the
library, you must provide complete object files to the recipients,
so that they can relink them with the library after making
changes to the library and recompiling it. And you must show
them these terms so they know their rights.
We protect your rights with a two-step method: (1) we copyright
the library, and (2) we offer you this license, which gives you
legal permission to copy, distribute and/or modify the library. To
protect each distributor, we want to make it very clear that there
is no warranty for the free library. Also, if the library is modified
by someone else and passed on, the recipients should know that
what they have is not the original version, so that the original
author's reputation will not be affected by problems that might
be introduced by others. Finally, software patents pose a
constant threat to the existence of any free program. We wish to
make sure that a company cannot effectively restrict the users of
programs. When a program is linked with a library, whether
statically or using a shared library, the combination of the two is
legally speaking a combined work, a derivative of the original
library. The ordinary General Public License therefore permits
such linking only if the entire combination fits its criteria of
freedom. The Lesser General Public License permits more lax
criteria for linking other code with the library.
We call this license the “Lesser” General Public License because
it does Less to protect the user's freedom than the ordinary
General Public License. It also provides other free software
developers Less of an advantage over competing non-free
programs. These disadvantages are the reason we use the
ordinary General Public License for many libraries. However, the
Lesser license provides advantages in certain special
circumstances. For example, on rare occasions, there may be a
special need to encourage the widest possible use of a certain
a free program by obtaining a restrictive license from a patent
holder. Therefore, we insist that any patent license obtained for a
version of the library must be consistent with the full freedom of
use specified in this license. Most GNU software, including some
libraries, is covered by the ordinary GNU General Public License.
This license, the GNU Lesser General Public License, applies to
certain designated libraries, and is quite different from the
ordinary General Public License. We use this license for certain
library, so that it becomes a de-facto standard. To achieve this,
non-free programs must be allowed to use the library. A more
frequent case is that a free library does the same job as widely
used non-free libraries. In this case, there is little to gain by
limiting the free library to free software only, so we use the
Lesser General Public License.
In other cases, permission to use a particular library in non-free
programs enables a greater number of people to use a large body
Warranty Information 42

of free software. For example, permission to use the GNU C
which has been distributed under these terms. A “work based on
Library in non-free programs enables many more people to use
the whole GNU operating system, as well as its variant, the GNU/
Linux operating system.
Although the Lesser General Public License is Less protective of
the users’ freedom, it does ensure that the user of a program that
is linked with the Library has the freedom and the wherewithal to
run that program using a modified version of the Library. The
precise terms and conditions for copying, distribution and
modification follow. Pay close attention to the difference between
a “work based on the library” and a “work that uses the library”.
The former contains code derived from the library, whereas the
latter must be combined with the library in order to run.
TERMS AND CONDITIONS FOR COPYING,
DISTRIBUTION AND MODIFICATION
0. This License Agreement applies to any software library or
other program which contains a notice placed by the copyright
holder or other authorized party saying it may be distributed
under the terms of this Lesser General Public License (also called
“this License”). Each licensee is addressed as “you”. A “library”
means a collection of software functions and/or data prepared so
as to be conveniently linked with application programs (which
use some of those functions and data) to form executables. The
“Library”, below, refers to any such software library or work
the Library” means either the Library or any derivative work
under copyright law: that is to say, a work containing the Library
or a portion of it, either verbatim or with modifications and/or
translated straightforwardly into another language. (Hereinafter,
translation is included without limitation in the term
“modification”.)
“Source code” for a work means the preferred form of the work
for making modifications to it. For a library, complete source
code means all the source code for all modules it contains, plus
any associated interface definition files, plus the scripts used to
control compilation and installation of the library. Activities other
than copying, distribution and modification are not covered by
this License; they are outside its scope. The act of running a
program using the Library is not restricted, and output from such
a program is covered only if its contents constitute a work based
on the Library (independent of the use of the Library in a tool for
writing it). Whether that is true depends on what the Library does
and what the program that uses the Library does.
1. You may copy and distribute verbatim copies of the Library’s
complete source code as you receive it, in any medium, provided
that you conspicuously and appropriately publish on each copy
an appropriate copyright notice and disclaimer of warranty; keep
intact all the notices that refer to this License and to the absence
of any warranty; and distribute a copy of this License along with
43

the Library. You may charge a fee for the physical act of
Subsection 2d requires that any application-supplied
transferring a copy, and you may at your option offer warranty
protection in exchange for a fee.
2. You may modify your copy or copies of the Library or any
portion of it, thus forming a work based on the Library, and copy
and distribute such modifications or work under the terms of
Section 1 above, provided that you also meet all of these
conditions:
a) The modified work must itself be a software library.
b) You must cause the files modified to carry prominent
notices stating that you changed the files and the date of
any change.
c) You must cause the whole of the work to be licensed at
no charge to all third parties under the terms of this License.
d) If a facility in the modified Library refers to a function or
a table of data to be supplied by an application program
that uses the facility, other than as an argument passed
when the facility is invoked, then you must make a good
faith effort to ensure that, in the event an application does
not supply such function or table, the facility still operates,
and performs whatever part of its purpose remains
meaningful. (For example, a function in a library to
compute square roots has a purpose that is entirely
function or table used by this function must be optional:
if the application does not supply it, the square root function
must still compute square roots.) These requirements
apply to the modified work as a whole. If identifiable
sections of that work are not derived from the Library,
and can be reasonably considered independent and
separate works in themselves, then this License, and
its terms, do not apply to those sections when you
distribute them as separate works. But when you
distribute the same sections as part of a whole which is
a work based on the Library, the distribution of the
whole must be on the terms of this License, whose
permissions for other licensees extend to the entire
whole, and thus to each and every part regardless of
who wrote it. Thus, it is not the intent of this section to
claim rights or contest your rights to work written entirely
by you; rather, the intent is to exercise the right to control
the distribution of derivative or collective works based on
the Library. In addition, mere aggregation of another work
not based on the Library with the Library (or with a
work based on the Library) on a volume of a storage or
distribution medium does not bring the other work under
the scope of this License.
well-defined independent of the application. Therefore,
Warranty Information 44

3. You may opt to apply the terms of the ordinary GNU General
5. A program that contains no derivative of any portion of the
Public License instead of this License to a given copy of the
Library. To do this, you must alter all the notices that refer to this
License, so that they refer to the ordinary GNU General Public
License, version 2, instead of to this License. (If a newer version
than version 2 of the ordinary GNU General Public License has
appeared, then you can specify that version instead if you wish.)
Do not make any other change in these notices. Once this
change is made in a given copy, it is irreversible for that copy, so
the ordinary GNU General Public License applies to all
subsequent copies and derivative works made from that copy.
This option is useful when you wish to copy part of the code of
the Library into a program that is not a library.
4. You may copy and distribute the Library (or a portion or
derivative of it, under Section 2) in object code or executable
form under the terms of Sections 1 and 2 above provided that
you accompany it with the complete corresponding machine-
Library, but is designed to work with the Library by being
compiled or linked with it, is called a “work that uses the
Library”. Such a work, in isolation, is not a derivative work of the
Library, and therefore falls outside the scope of this License.
However, linking a “work that uses the Library” with the Library
creates an executable that is a derivative of the Library (because
it contains portions of the Library), rather than a “work that uses
the library”. The executable is therefore covered by this License.
Section 6 states terms for distribution of such executables.
When a “work that uses the Library” uses material from a header
file that is part of the Library, the object code for the work may be
a derivative work of the Library even though the source code is
not. Whether this is true is especially significant if the work can
be linked without the Library, or if the work is itself a library. The
threshold for this to be true is not precisely defined by law. If
such an object file uses only numerical parameters, data
readable source code, which must be distributed under the terms
of Sections 1 and 2 above on a medium customarily used for
software interchange. If distribution of object code is made by
offering access to copy from a designated place, then offering
equivalent access to copy the source code from the same place
satisfies the requirement to distribute the source code, even
though third parties are not compelled to copy the source along
with the object code.
45
structure layouts and accessors, and small macros and small
inline functions (ten lines or less in length), then the use of the
object file is unrestricted, regardless of whether it is legally a
derivative work. (Executables containing this object code plus
portions of the Library will still fall under Section 6.) Otherwise, if
the work is a derivative of the Library, you may distribute the
object code for the work under the terms of Section 6. Any

executables containing that work also fall under Section 6,
in the Library will not necessarily be able to recompile
whether or not they are linked directly with the Library itself.
6. As an exception to the Sections above, you may also combine
or link a “work that uses the Library” with the Library to produce
a work containing portions of the Library, and distribute that work
under terms of your choice, provided that the terms permit
modification of the work for the customer’s own use and reverse
engineering for debugging such modifications. You must give
prominent notice with each copy of the work that the Library is
used in it and that the Library and its use are covered by this
License. You must supply a copy of this License. If the work
during execution displays copyright notices, you must include the
copyright notice for the Library among them, as well as a
reference directing the user to the copy of this License. Also, you
must do one of these things:
a) Accompany the work with the complete corresponding
the application to use the modified definitions.)
b) Use a suitable shared library mechanism for linking with
the Library. A suitable mechanism is one that (1) uses at
run time a copy of the library already present on the user’s
computer system, rather than copying library functions
into the executable, and (2) will operate properly with a
modified version of the library, if the user installs one, as
long as the modified version is interface-compatible with
the version that the work was made with.
c) Accompany the work with a written offer, valid for at
least three years, to give the same user the materials
specified in Subsection 6a, above, for a charge no more
than the cost of performing this distribution. d) If distribution
of the work is made by offering access to copy from a
designated place, offer equivalent access to copy the
machine-readable source code for the Library including
whatever changes were used in the work (which must
be distributed under Sections 1 and 2 above); and, if
the work is an executable linked with the Library, with
the complete machine-readable “work that uses the Library”,
as object code and/or source code, so that the user can
modify the Library and then relink to produce a modified
executable containing the modified Library. (It is understood
that the user who changes the contents of definitions files
above specified materials from the same place. e) Verify
that the user has already received a copy of these materials
or that you have already sent this user a copy. For an
executable, the required form of the “work that uses the
Library” must include any data and utility programs needed
for reproducing the executable from it. However, as a special
exception, the materials to be distributed need not include
anything that is normally distributed (in either source or
binary form) with the major components (compiler, kernel,
Warranty Information 46

and so on) of the operating system on which the executable
attempt otherwise to copy, modify, sublicense, link with, or
runs, unless that component itself accompanies the
executable.
It may happen that this requirement contradicts the license
restrictions of other proprietary libraries that do not normally
accompany the operating system. Such a contradiction means
you cannot use both them and the Library together in an
executable that you distribute.
7. You may place library facilities that are a work based on the
Library side-by-side in a single library together with other library
facilities not covered by this License, and distribute such a
combined library, provided that the separate distribution of the
work based on the Library and of the other library facilities is
otherwise permitted, and provided that you do these two things:
a) Accompany the combined library with a copy of the
same work based on the Library, uncombined with any
other library facilities. This must be distributed under the
terms of the Sections above.
b) Give prominent notice with the combined library of the
fact that part of it is a work based on the Library, and
explaining where to find the accompanying uncombined
form of the same work.
8. You may not copy, modify, sublicense, link with, or distribute
the Library except as expressly provided under this License. Any
distribute the Library is void, and will automatically terminate
your rights under this License. However, parties who have
received copies, or rights, from you under this License will not
have their licenses terminated so long as such parties remain in
full compliance.
9. You are not required to accept this License, since you have not
signed it. However, nothing else grants you permission to modify
or distribute the Library or its derivative works. These actions are
prohibited by law if you do not accept this License. Therefore, by
modifying or distributing the Library (or any work based on the
Library), you indicate your acceptance of this License to do so,
and all its terms and conditions for copying, distributing or
modifying the Library or works based on it.
10. Each time you redistribute the Library (or any work based on
the Library), the recipient automatically receives a license from
the original licensor to copy, distribute, link with or modify the
Library subject to these terms and conditions. You may not
impose any further restrictions on the recipients’ exercise of the
rights granted herein. You are not responsible for enforcing
compliance by third parties with this License.
11. If, as a consequence of a court judgment or allegation of
patent infringement or for any other reason (not limited to patent
issues), conditions are imposed on you (whether by court order,
47

agreement or otherwise) that contradict the conditions of this
12. If the distribution and/or use of the Library is restricted in
License, they do not excuse you from the conditions of this
License. If you cannot distribute so as to satisfy simultaneously
your obligations under this License and any other pertinent
obligations, then as a consequence you may not distribute the
Library at all. For example, if a patent license would not permit
royalty-free redistribution of the Library by all those who receive
copies directly or indirectly through you, then the only way you
could satisfy both it and this License would be to refrain entirely
from distribution of the Library. If any portion of this section is
held invalid or unenforceable under any particular circumstance,
the balance of the section is intended to apply, and the section as
a whole is intended to apply in other circumstances. It is not the
purpose of this section to induce you to infringe any patents or
other property right claims or to contest validity of any such
claims; this section has the sole purpose of protecting the
integrity of the free software distribution system which is
implemented by public license practices. Many people have
made generous contributions to the wide range of software
distributed through that system in reliance on consistent
application of that system; it is up to the author/donor to decide if
he or she is willing to distribute software through any other
system and a licensee cannot impose that choice. This section is
intended to make thoroughly clear what is believed to be a
consequence of the rest of this License.
certain countries either by patents or by copyrighted interfaces,
the original copyright holder who places the Library under this
License may add an explicit geographical distribution limitation
excluding those countries, so that distribution is permitted only in
or among countries not thus excluded. In such case, this License
incorporates the limitation as if written in the body of this
License.
13. The Free Software Foundation may publish revised and/or
new versions of the Lesser General Public License from time to
time. Such new versions will be similar in spirit to the present
version, but may differ in detail to address new problems or
concerns. Each version is given a distinguishing version number.
If the Library specifies a version number of this License which
applies to it and “any later version”, you have the option of
following the terms and conditions either of that version or of any
later version published by the Free Software Foundation. If the
Library does not specify a license version number, you may
choose any version ever published by the Free Software
Foundation.
14. If you wish to incorporate parts of the Library into other free
programs whose distribution conditions are incompatible with
these, write to the author to ask for permission. For software
which is copyrighted by the Free Software Foundation, write to
the Free Software Foundation; we sometimes make exceptions
Warranty Information 48

for this. Our decision will be guided by the two goals of
LOSSES SUSTAINED BY YOU OR THIRD PARTIES OR A FAILURE OF
preserving the free status of all derivatives of our free software
and of promoting the sharing and reuse of software generally.
NO WARRANTY
15. BECAUSE THE LIBRARY IS LICENSED FREE OF CHARGE,
THERE IS NO WARRANTY FOR THE LIBRARY, TO THE EXTENT
PERMITTED BY APPLICABLE LAW. EXCEPT WHEN OTHERWISE
STATED IN WRITING THE COPYRIGHT HOLDERS AND/OR OTHER
PARTIES PROVIDE THE LIBRARY “AS IS” WITHOUT WARRANTY OF
ANY KIND, EITHER EXPRESSED OR IMPLIED, INCLUDING, BUT
NOT LIMITED TO, THE IMPLIED WARRANTIES OF
MERCHANTABILITY AND FITNESS FOR A PARTICULAR PURPOSE.
THE ENTIRE RISK AS TO THE QUALITY AND PERFORMANCE OF
THE LIBRARY IS WITH YOU. SHOULD THE LIBRARY PROVE
DEFECTIVE, YOU ASSUME THE COST OF ALL NECESSARY
SERVICING, REPAIR OR CORRECTION.
THE LIBRARY TO OPERATE WITH ANY OTHER SOFTWARE), EVEN
IF SUCH HOLDER OR OTHER PARTY HAS BEEN ADVISED OF THE
POSSIBILITY OF SUCH DAMAGES.
END OF TERMS AND CONDITIONS
How to Apply These Terms to Your New Programs
If you develop a new library, and you want it to be of the greatest
possible use to the public, we recommend making it free
software that everyone can redistribute and change. You can do
so by permitting redistribution under these terms (or,
alternatively, under the terms of the ordinary General Public
License). To apply these terms, attach the following notices to the
library. It is safest to attach them to the start of each source file
to most effectively convey the exclusion of warranty; and each
file should have at least the “copyright” line and a pointer to
where the full notice is found.
16. IN NO EVENT UNLESS REQUIRED BY APPLICABLE LAW OR
AGREED TO IN WRITING WILL ANY COPYRIGHT HOLDER, OR ANY
OTHER PARTY WHO MAY MODIFY AND/OR REDISTRIBUTE THE
LIBRARY AS PERMITTED ABOVE, BE LIABLE TO YOU FOR
DAMAGES, INCLUDING ANY GENERAL, SPECIAL, INCIDENTAL OR
CONSEQUENTIAL DAMAGES ARISING OUT OF THE USE OR
INABILITY TO USE THE LIBRARY (INCLUDING BUT NOT LIMITED
TO LOSS OF DATA OR DATA BEING RENDERED INACCURATE OR
49
one line to give the library’s name and an idea of what
it does.
Copyright (C) year name of author.

This library is free software; you can redistribute it and/or
Yoyodyne, Inc., hereby disclaims all copyright interest in
modify it under the terms of the GNU Lesser General Public
License as published by the Free Software Foundation;
either version 2.1 of the License, or (at your option) any
later version.
This library is distributed in the hope that it will be useful,
but WITHOUT ANY WARRANTY; without even the implied
warranty of MERCHANTABILITY or FITNESS FOR A
PARTICULAR PURPOSE. See the GNU Lesser General Public
License for more details.
You should have received a copy of the GNU Lesser
General Public License along with this library; if not, write
to the Free Software Foundation, Inc., 51 Franklin Street,
Fifth Floor, Boston, MA 02110-1301 USA.
the library ‘Frob’ (a library for tweaking knobs) written by
James Random Hacker.
Signature of Ty Coon, 1 April 1990 Ty Coon, President of
Vice
That’s all there is to it!
Apache License
Version 2.0, January 2004
http://www.apache.org/licenses/
TERMS AND CONDITIONS FOR USE, REPRODUCTION,
AND DISTRIBUTION
1. Definitions.
"License" shall mean the terms and conditions for use,
reproduction, and distribution as defined by Sections 1
Also add information on how to contact you by electronic and
paper mail. You should also get your employer (if you work as a
programmer) or your school, if any, to sign a “copyright
disclaimer” for the library, if necessary. Here is a sample; alter
the names:
through 9 of this document.
"Licensor" shall mean the copyright owner or entity authorized
by the copyright owner that is granting the License.
"Legal Entity" shall mean the union of the acting entity and all
other entities that control, are controlled by, or are under
common control with that entity. For the purposes of this
definition, "control" means (i) the power, direct or indirect, to
cause the direction or management of such entity, whether by
Warranty Information 50

contract or otherwise, or (ii) ownership of fifty percent (50%) or
original version of the Work and any modifications or additions to
more of the outstanding shares, or (iii) beneficial ownership of
such entity. "
You" (or "Your") shall mean an individual or Legal Entity
exercising permissions granted by this License.
"Source" form shall mean the preferred form for making
modifications, including but not limited to software source code,
documentation source, and configuration files.
"Object" form shall mean any form resulting from mechanical
transformation or translation of a Source form, including but not
limited to compiled object code, generated documentation, and
conversions to other media types.
"Work" shall mean the work of authorship, whether in Source or
Object form, made available under the License, as indicated by a
copyright notice that is included in or attached to the work (an
example is provided in the Appendix below).
"Derivative Works" shall mean any work, whether in Source or
that Work or Derivative Works thereof, that is intentionally
submitted to Licensor for inclusion in the Work by the copyright
owner or by an individual or Legal Entity authorized to submit on
behalf of the copyright owner. For the purposes of this definition,
"submitted" means any form of electronic, verbal, or written
communication sent to the Licensor or its representatives,
including but not limited to communication on electronic mailing
lists, source code control systems, and issue tracking systems
that are managed by, or on behalf of, the Licensor for the
purpose of discussing and improving the Work, but excluding
communication that is conspicuously marked or otherwise
designated in writing by the copyright owner as "Not a
Contribution."
"Contributor" shall mean Licensor and any individual or Legal
Entity on behalf of whom a Contribution has been received by
Licensor and subsequently incorporated within the Work.
Object form, that is based on (or derived from) the Work and for
which the editorial revisions, annotations, elaborations, or other
modifications represent, as a whole, an original work of
authorship. For the purposes of this License, Derivative Works
shall not include works that remain separable from, or merely
link (or bind by name) to the interfaces of, the Work and
Derivative Works thereof.
"Contribution" shall mean any work of authorship, including the
51
2. Grant of Copyright License. Subject to the terms and
conditions of this License, each Contributor hereby grants to You
a perpetual, worldwide, non-exclusive, no-charge, royalty-free,
irrevocable copyright license to reproduce, prepare Derivative
Works of, publicly display, publicly perform, sublicense, and
distribute the Work and such Derivative Works in Source or
Object form.

3. Grant of Patent License. Subject to the terms and conditions of
3.
You must retain, in the Source form of any Derivative
this License, each Contributor hereby grants to You a perpetual,
worldwide, non-exclusive, no-charge, royalty-free, irrevocable
(except as stated in this section) patent license to make, have
made, use, offer to sell, sell, import, and otherwise transfer the
Work, where such license applies only to those patent claims
licensable by such Contributor that are necessarily infringed by
their Contribution(s) alone or by combination of their
Contribution(s) with the Work to which such Contribution(s) was
submitted. If You institute patent litigation against any entity
(including a cross-claim or counterclaim in a lawsuit) alleging
that the Work or a Contribution incorporated within the Work
constitutes direct or contributory patent infringement, then any
patent licenses granted to You under this License for that Work
shall terminate as of the date such litigation is filed.
4. Redistribution. You may reproduce and distribute copies of the
Work or Derivative Works thereof in any medium, with or without
modifications, and in Source or Object form, provided that You
Works that You distribute, all copyright, patent, trademark,
and attribution notices from the Source form of the Work,
excluding those notices that do not pertain to any part of
the Derivative Works; and
4.
If the Work includes a "NOTICE" text file as part of its
distribution, then any Derivative Works that You distribute
must include a readable copy of the attribution notices
contained within such NOTICE file, excluding those notices
that do not pertain to any part of the Derivative Works, in at
least one of the following places: within a NOTICE text file
distributed as part of the Derivative Works; within the
Source form or documentation, if provided along with the
Derivative Works; or, within a display generated by the
Derivative Works, if and wherever such third-party notices
meet the following conditions:
1.
You must give any other recipients of the Work or
Derivative Works a copy of this License; and
2.
You must cause any modified files to carry prominent
notices stating that You changed the files; and
normally appear. The contents of the NOTICE file are for
informational purposes only and do not modify the License.
You may add Your own attribution notices within Derivative
Works that You distribute, alongside or as an addendum to
Warranty Information 52

the NOTICE text from the Work, provided that such
6.
Trademarks. This License does not grant permission to use
additional attribution notices cannot be construed as
modifying the License.
You may add Your own copyright statement to Your modifications
and may provide additional or different license terms and
conditions for use, reproduction, or distribution of Your
modifications, or for any such Derivative Works as a whole,
provided Your use, reproduction, and distribution of the Work
otherwise complies with the conditions stated in this License.
5.
Submission of Contributions. Unless You explicitly state
otherwise, any Contribution intentionally submitted for
inclusion in the Work by You to the Licensor shall be under
the terms and conditions of this License, without any
additional terms or conditions. Notwithstanding the above,
nothing herein shall supersede or modify the terms of any
the trade names, trademarks, service marks, or product
names of the Licensor, except as required for reasonable
and customary use in describing the origin of the Work and
reproducing the content of the NOTICE file.
7.
Disclaimer of Warranty. Unless required by applicable law
or agreed to in writing, Licensor provides the Work (and
each Contributor provides its Contributions) on an "AS IS"
BASIS, WITHOUT WARRANTIES OR CONDITIONS OF ANY
KIND, either express or implied, including, without
limitation, any warranties or conditions of TITLE, NON-
INFRINGEMENT, MERCHANTABILITY, or FITNESS FOR A
PARTICULAR PURPOSE. You are solely responsible for
determining the appropriateness of using or redistributing
53
separate license agreement you may have executed with
Licensor regarding such Contributions.
the Work and assume any risks associated with Your
exercise of permissions under this License.
8.
Limitation of Liability. In no event and under no legal
theory, whether in tort (including negligence), contract, or
otherwise, unless required by applicable law (such as
deliberate and grossly negligent acts) or agreed to in
writing, shall any Contributor be liable to You for damages,

including any direct, indirect, special, incidental, or
BSD 2.0 License
consequential damages of any character arising as a result
of this License or out of the use or inability to use the Work
(including but not limited to damages for loss of goodwill,
work stoppage, computer failure or malfunction, or any
and all other commercial damages or losses), even if such
Contributor has been advised of the possibility of such
damages.
9.
Accepting Warranty or Additional Liability. While
redistributing the Work or Derivative Works thereof, You
may choose to offer, and charge a fee for, acceptance of
support, warranty, indemnity, or other liability obligations
and/or rights consistent with this License. However, in
accepting such obligations, You may act only on Your own
Redistribution and use in source and binary forms, with or
without modification, are permitted provided that the following
conditions are met:
1.
Redistributions of source code must retain the above
copyright notice, this list of conditions and the following
disclaimer.
2.
Redistributions in binary form must reproduce the above
copyright notice, this list of conditions and the following
disclaimer in the documentation and/or other materials
provided with the distribution.
3.
Neither the name of the <ORGANIZATION> nor the names
of its contributors may be used to endorse or promote
products derived from this software without specific prior
behalf and on Your sole responsibility, not on behalf of any
other Contributor, and only if You agree to indemnify,
defend, and hold each Contributor harmless for any liability
incurred by, or claims asserted against, such Contributor
by reason of your accepting any such warranty or
additional liability.
END OF TERMS AND CONDITIONS
written permission.
THIS SOFTWARE IS PROVIDED BY THE COPYRIGHT HOLDERS AND
CONTRIBUTORS "AS IS" AND ANY EXPRESS OR IMPLIED
WARRANTIES, INCLUDING, BUT NOT LIMITED TO, THE IMPLIED
WARRANTIES OF MERCHANTABILITY AND FITNESS FOR A
PARTICULAR PURPOSE ARE DISCLAIMED. IN NO EVENT SHALL
THE COPYRIGHT OWNER OR CONTRIBUTORS BE LIABLE FOR ANY
DIRECT, INDIRECT, INCIDENTAL, SPECIAL, EXEMPLARY, OR
Warranty Information 54

CONSEQUENTIAL DAMAGES (INCLUDING, BUT NOT LIMITED TO,
3.
All advertising materials mentioning features or use of this
PROCUREMENT OF SUBSTITUTE GOODS OR SERVICES; LOSS OF
USE, DATA, OR PROFITS; OR BUSINESS INTERRUPTION)
HOWEVER CAUSED AND ON ANY THEORY OF LIABILITY, WHETHER
IN CONTRACT, STRICT LIABILITY, OR TORT (INCLUDING
NEGLIGENCE OR OTHERWISE) ARISING IN ANY WAY OUT OF THE
USE OF THIS SOFTWARE, EVEN IF ADVISED OF THE POSSIBILITY
OF SUCH DAMAGE.
OpenSSL
Copyright (c) 1998-2003 The OpenSSL Project. All rights reserved.
Redistribution and use in source and binary forms, with or
without modification, are permitted provided that the following
conditions are met:
1.
Redistributions of source code must retain the above
copyright notice, this list of conditions and the following
disclaimer.
software must display the following acknowledgment: This
product includes software developed by the OpenSSL
Project for use in the OpenSSL Toolkit.
(
http://www.openssl.org
4.
The names "OpenSSL Toolkit" and "OpenSSL
)
Project" must not be used to endorse or promote
products derived from this software without prior
written permission. For written permission, please
contact
5.
Products derived from this software may not be called
openssl-core@openssl.org
.
"OpenSSL" nor may "OpenSSL" appear in their names
without prior written permission of the OpenSSL Project.
6.
Redistributions of any form whatsoever must retain the
55
2.
Redistributions in binary form must reproduce the above
copyright notice, this list of conditions and the following
disclaimer in the documentation and/or other materials
provided with the distribution.
following acknowledgment: "This product includes
software developed by the OpenSSL Project for use in the
OpenSSL Toolkit (
http://www.openssl.org
)."
THIS SOFTWARE IS PROVIDED BY THE OpenSSL PROJECT ``AS
IS'' AND ANY EXPRESSED OR IMPLIED WARRANTIES, INCLUDING,
BUT NOT LIMITED TO, THE IMPLIED WARRANTIES OF
MERCHANTABILITY AND FITNESS FOR A PARTICULAR PURPOSE

ARE DISCLAIMED. IN NO EVENT SHALL THE OpenSSL PROJECT
subject to the terms of this Apple Public Source License version
OR ITS CONTRIBUTORS BE LIABLE FOR ANY DIRECT, INDIRECT,
INCIDENTAL, SPECIAL, EXEMPLARY, OR CONSEQUENTIAL
DAMAGES (INCLUDING, BUT NOT LIMITED TO, PROCUREMENT OF
SUBSTITUTE GOODS OR SERVICES; LOSS OF USE, DATA, OR
PROFITS; OR BUSINESS INTERRUPTION) HOWEVER CAUSED AND
ON ANY THEORY OF LIABILITY, WHETHER IN CONTRACT, STRICT
LIABILITY, OR TORT (INCLUDING NEGLIGENCE OR OTHERWISE)
ARISING IN ANY WAY OUT OF THE USE OF THIS SOFTWARE, EVEN
IF ADVISED OF THE POSSIBILITY OF SUCH DAMAGE. This product
includes cryptographic software written by Eric Young
(
eay@cryptsoft.com
Tim Hudson (
tjh@cryptsoft.com
). This product includes software written by
).
APPLE PUBLIC SOURCE LICENSE
Version 2.0 - August 6, 2003
Please read this License carefully before downloading this
2.0 ("License"). As used in this License:
1.1 "Applicable Patent Rights" mean: (a) in the case where Apple
is the grantor of rights, (i) claims of patents that are now or
hereafter acquired, owned by or assigned to Apple and (ii) that
cover subject matter contained in the Original Code, but only to
the extent necessary to use, reproduce and/or distribute the
Original Code without infringement; and (b) in the case where You
are the grantor of rights, (i) claims of patents that are now or
hereafter acquired, owned by or assigned to You and (ii) that
cover subject matter in Your Modifications, taken alone or in
combination with Original Code.
1.2 "Contributor" means any person or entity that creates or
contributes to the creation of Modifications.
1.3 "Covered Code" means the Original Code, Modifications, the
combination of Original Code and any Modifications, and/or any
software. By downloading or using this software, you are
agreeing to be bound by the terms of this License. If you do not
or cannot agree to the terms of this License, please do not
download or use the software.
1. General; Definitions. This License applies to any program or
other work which Apple Computer, Inc. ("Apple") makes publicly
available and which contains a notice placed by Apple identifying
such program or work as "Original Code" and stating that it is
respective portions thereof.
1.4 "Externally Deploy" means: (a) to sublicense, distribute or
otherwise make Covered Code available, directly or indirectly, to
anyone other than You; and/or (b) to use Covered Code, alone or
as part of a Larger Work, in any way to provide a service,
including but not limited to delivery of content, through electronic
communication with a client other than You.
Warranty Information 56

1.5 "Larger Work" means a work which combines Covered Code
definition files, scripts used to control compilation and
or portions thereof with code not governed by the terms of this
License.
1.6 "Modifications" mean any addition to, deletion from, and/or
change to, the substance and/or structure of the Original Code,
any previous Modifications, the combination of Original Code and
any previous Modifications, and/or any respective portions
thereof. When code is released as a series of files, a Modification
is: (a) any addition to or deletion from the contents of a file
containing Covered Code; and/or (b) any new file or other
representation of computer program statements that contains
any part of Covered Code.
1.7 "Original Code" means (a) the Source Code of a program or
other work as originally made available by Apple under this
License, including the Source Code of any updates or upgrades
to such programs or works made available by Apple under this
installation of an executable (object code).
1.9 "You" or "Your" means an individual or a legal entity
exercising rights under this License. For legal entities, "You" or
"Your" includes any entity which controls, is controlled by, or is
under common control with, You, where "control" means (a) the
power, direct or indirect, to cause the direction or management
of such entity, whether by contract or otherwise, or (b) ownership
of fifty percent (50%) or more of the outstanding shares or
beneficial ownership of such entity.
2. Permitted Uses; Conditions & Restrictions. Subject to the terms
and conditions of this License, Apple hereby grants You, effective
on the date You accept this License and download the Original
Code, a world-wide, royalty-free, non-exclusive license, to the
extent of Apple's Applicable Patent Rights and copyrights
covering the Original Code, to do the following:
License, and that has been expressly identified by Apple as such
in the header file(s) of such work; and (b) the object code
compiled from such Source Code and originally made available
by Apple under this License.
1.8 "Source Code" means the human readable form of a program
or other work that is suitable for making modifications to it,
including all modules it contains, plus any associated interface
57
2.1 Unmodified Code. You may use, reproduce, display, perform,
internally distribute within Your organization, and Externally
Deploy verbatim, unmodified copies of the Original Code, for
commercial or non-commercial purposes, provided that in each
instance: (a) You must retain and reproduce in all copies of
Original Code the copyright and other proprietary notices and
disclaimers of Apple as they appear in the Original Code, and
keep intact all notices in the Original Code that refer to this

License; and (b) You must include a copy of this License with
the date of initial External Deployment, whichever is longer. You
every copy of Source Code of Covered Code and documentation
You distribute or Externally Deploy, and You may not offer or
impose any terms on such Source Code that alter or restrict this
License or the recipients' rights hereunder, except as permitted
under Section 6.
2.2 Modified Code. You may modify Covered Code and use,
reproduce, display, perform, internally distribute within Your
organization, and Externally Deploy Your Modifications and
Covered Code, for commercial or non-commercial purposes,
provided that in each instance You also meet all of these
conditions: (a) You must satisfy all the conditions of Section 2.1
with respect to the Source Code of the Covered Code; (b) You
must duplicate, to the extent it does not already exist, the notice
in Exhibit A in each file of the Source Code of all Your
Modifications, and cause the modified files to carry prominent
notices stating that You changed the files and the date of any
change; and (c) If You Externally Deploy Your Modifications, You
must make Source Code of all Your Externally Deployed
Modifications either available to those to whom You have
Externally Deployed Your Modifications, or publicly available.
Source Code of Your Externally Deployed Modifications must be
released under the terms set forth in this License, including the
license grants set forth in Section 3 below, for as long as you
Externally Deploy the Covered Code or twelve (12) months from
should preferably distribute the Source Code of Your Externally
Deployed Modifications electronically (e.g. download from a web
site).
2.3 Distribution of Executable Versions. In addition, if You
Externally Deploy Covered Code (Original Code and/or
Modifications) in object code, executable form only, You must
include a prominent notice, in the code itself as well as in related
documentation, stating that Source Code of the Covered Code is
available under the terms of this License with information on how
and where to obtain such Source Code.
2.4 Third Party Rights. You expressly acknowledge and agree
that although Apple and each Contributor grants the licenses to
their respective portions of the Covered Code set forth herein, no
assurances are provided by Apple or any Contributor that the
Covered Code does not infringe the patent or other intellectual
property rights of any other entity. Apple and each Contributor
disclaim any liability to You for claims brought by any other entity
based on infringement of intellectual property rights or otherwise.
As a condition to exercising the rights and licenses granted
hereunder, You hereby assume sole responsibility to secure any
other intellectual property rights needed, if any. For example, if a
third party patent license is required to allow You to distribute the
Covered Code, it is Your responsibility to acquire that license
before distributing the Covered Code.
Warranty Information 58

3. Your Grants. In consideration of, and as a condition to, the
Code. However, You may do so only on Your own behalf and as
licenses granted to You under this License, You hereby grant to
any person or entity receiving or distributing Covered Code under
this License a non-exclusive, royalty-free, perpetual, irrevocable
license, under Your Applicable Patent Rights and other
intellectual property rights (other than patent) owned or
controlled by You, to use, reproduce, display, perform, modify,
sublicense, distribute and Externally Deploy Your Modifications of
the same scope and extent as Apple's licenses under Sections
2.1 and 2.2 above.
4. Larger Works. You may create a Larger Work by combining
Covered Code with other code not governed by the terms of this
License and distribute the Larger Work as a single product. In
each such instance, You must make sure the requirements of this
License are fulfilled for the Covered Code or any portion thereof.
5. Limitations on Patent License. Except as expressly stated in
Section 2, no other patent rights, express or implied, are granted
Your sole responsibility, and not on behalf of Apple or any
Contributor. You must obtain the recipient's agreement that any
such Additional Terms are offered by You alone, and You hereby
agree to indemnify, defend and hold Apple and every Contributor
harmless for any liability incurred by or claims asserted against
Apple or such Contributor by reason of any such Additional
Terms.
7. Versions of the License. Apple may publish revised and/or new
versions of this License from time to time. Each version will be
given a distinguishing version number. Once Original Code has
been published under a particular version of this License, You
may continue to use it under the terms of that version. You may
also choose to use such Original Code under the terms of any
subsequent version of this License published by Apple. No one
other than Apple has the right to modify the terms applicable to
Covered Code created under this License.
by Apple herein. Modifications and/or Larger Works may require
additional patent licenses from Apple which Apple may grant in
its sole discretion.
6. Additional Terms. You may choose to offer, and to charge a fee
for, warranty, support, indemnity or liability obligations and/or
other rights consistent with the scope of the license granted
herein ("Additional Terms") to one or more recipients of Covered
59
8. NO WARRANTY OR SUPPORT. The Covered Code may contain
in whole or in part pre-release, untested, or not fully tested
works. The Covered Code may contain errors that could cause
failures or loss of data, and may be incomplete or contain
inaccuracies. You expressly acknowledge and agree that use of
the Covered Code, or any portion thereof, is at Your sole and
entire risk. THE COVERED CODE IS PROVIDED "AS IS" AND
WITHOUT WARRANTY, UPGRADES OR SUPPORT OF ANY KIND

AND APPLE AND APPLE'S LICENSOR(S) (COLLECTIVELY
LIABLE FOR ANY INCIDENTAL, SPECIAL, INDIRECT OR
REFERRED TO AS "APPLE" FOR THE PURPOSES OF SECTIONS 8
AND 9) AND ALL CONTRIBUTORS EXPRESSLY DISCLAIM ALL
WARRANTIES AND/OR CONDITIONS, EXPRESS OR IMPLIED,
INCLUDING, BUT NOT LIMITED TO, THE IMPLIED WARRANTIES
AND/OR CONDITIONS OF MERCHANTABILITY, OF SATISFACTORY
QUALITY, OF FITNESS FOR A PARTICULAR PURPOSE, OF
ACCURACY, OF QUIET ENJOYMENT, AND NONINFRINGEMENT OF
THIRD PARTY RIGHTS. APPLE AND EACH CONTRIBUTOR DOES
NOT WARRANT AGAINST INTERFERENCE WITH YOUR
ENJOYMENT OF THE COVERED CODE, THAT THE FUNCTIONS
CONTAINED IN THE COVERED CODE WILL MEET YOUR
REQUIREMENTS, THAT THE OPERATION OF THE COVERED CODE
WILL BE UNINTERRUPTED OR ERROR-FREE, OR THAT DEFECTS
IN THE COVERED CODE WILL BE CORRECTED. NO ORAL OR
WRITTEN INFORMATION OR ADVICE GIVEN BY APPLE, AN APPLE
AUTHORIZED REPRESENTATIVE OR ANY CONTRIBUTOR SHALL
CREATE A WARRANTY. You acknowledge that the Covered Code is
not intended for use in the operation of nuclear facilities, aircraft
navigation, communication systems, or air traffic control
machines in which case the failure of the Covered Code could
lead to death, personal injury, or severe physical or
environmental damage.
CONSEQUENTIAL DAMAGES ARISING OUT OF OR RELATING TO
THIS LICENSE OR YOUR USE OR INABILITY TO USE THE COVERED
CODE, OR ANY PORTION THEREOF, WHETHER UNDER A THEORY
OF CONTRACT, WARRANTY, TORT (INCLUDING NEGLIGENCE),
PRODUCTS LIABILITY OR OTHERWISE, EVEN IF APPLE OR SUCH
CONTRIBUTOR HAS BEEN ADVISED OF THE POSSIBILITY OF SUCH
DAMAGES AND NOTWITHSTANDING THE FAILURE OF ESSENTIAL
PURPOSE OF ANY REMEDY. SOME JURISDICTIONS DO NOT
ALLOW THE LIMITATION OF LIABILITY OF INCIDENTAL OR
CONSEQUENTIAL DAMAGES, SO THIS LIMITATION MAY NOT
APPLY TO YOU. In no event shall Apple's total liability to You for all
damages (other than as may be required by applicable law)
under this License exceed the amount of fifty dollars ($50.00).
10. Trademarks. This License does not grant any rights to use the
trademarks or trade names "Apple", "Apple Computer", "Mac",
"Mac OS", "QuickTime", "QuickTime Streaming Server" or any
other trademarks, service marks, logos or trade names belonging
to Apple (collectively "Apple Marks") or to any trademark, service
mark, logo or trade name belonging to any Contributor. You agree
not to use any Apple Marks in or as part of the name of products
derived from the Original Code or to endorse or promote products
derived from the Original Code other than as expressly permitted
9. LIMITATION OF LIABILITY. TO THE EXTENT NOT PROHIBITED BY
LAW, IN NO EVENT SHALL APPLE OR ANY CONTRIBUTOR BE
by and in strict compliance at all times with Apple's third party
Warranty Information 60

trademark usage guidelines which are posted at
12.2 Effect of Termination. Upon termination, You agree to
eudora="autourl">
guidelinesfor3rdparties.html
http://www.apple.com/legal/
.
11. Ownership. Subject to the licenses granted under this
License, each Contributor retains all rights, title and interest in
and to any Modifications made by such Contributor. Apple retains
all rights, title and interest in and to the Original Code and any
Modifications made by or on behalf of Apple ("Apple
Modifications"), and such Apple Modifications will not be
automatically subject to this License. Apple may, at its sole
discretion, choose to license such Apple Modifications under this
License, or on different terms from those contained in this
License or may choose not to license them at all.
12. Termination.
12.1 Termination. This License and the rights granted hereunder
will terminate: (a) automatically without notice from Apple if You
fail to comply with any term(s) of this License and fail to cure
such breach within 30 days of becoming aware of such breach;
(b) immediately in the event of the circumstances described in
Section 13.5(b); or (c) automatically without notice from Apple if
You, at any time during the term of this License, commence an
action for patent infringement against Apple; provided that Apple
did not first commence an action for patent infringement against
You in that instance.
immediately stop any further use, reproduction, modification,
sublicensing and distribution of the Covered Code. All
sublicenses to the Covered Code which have been properly
granted prior to termination shall survive any termination of this
License. Provisions which, by their nature, should remain in
effect beyond the termination of this License shall survive,
including but not limited to Sections 3, 5, 8, 9, 10, 11, 12.2 and
13. No party will be liable to any other for compensation,
indemnity or damages of any sort solely as a result of terminating
this License in accordance with its terms, and termination of this
License will be without prejudice to any other right or remedy of
any party.
13. Miscellaneous.
13.1 Government End Users. The Covered Code is a "commercial
item" as defined in FAR 2.101. Government software and
technical data rights in the Covered Code include only those
rights customarily provided to the public as defined in this
License. This customary commercial license in technical data
and software is provided in accordance with FAR 12.211
(Technical Data) and 12.212 (Computer Software) and, for
Department of Defense purchases, DFAR 252.227-7015
(Technical Data -- Commercial Items) and 227.7202-3 (Rights in
Commercial Computer Software or Computer Software
61

Documentation). Accordingly, all U.S. Government End Users
Notwithstanding the foregoing, if applicable law prohibits or
acquire Covered Code with only those rights set forth herein.
13.2 Relationship of Parties. This License will not be construed
as creating an agency, partnership, joint venture or any other
form of legal association between or among You, Apple or any
Contributor, and You will not represent to the contrary, whether
expressly, by implication, appearance or otherwise.
13.3 Independent Development. Nothing in this License will
impair Apple's right to acquire, license, develop, have others
develop for it, market and/or distribute technology or products
that perform the same or similar functions as, or otherwise
compete with, Modifications, Larger Works, technology or
products that You may develop, produce, market or distribute.
13.4 Waiver; Construction. Failure by Apple or any Contributor to
enforce any provision of this License will not be deemed a waiver
of future enforcement of that or any other provision. Any law or
regulation which provides that the language of a contract shall be
construed against the drafter will not apply to this License.
13.5 Severability. (a) If for any reason a court of competent
jurisdiction finds any provision of this License, or portion thereof,
to be unenforceable, that provision of the License will be
enforced to the maximum extent permissible so as to effect the
economic benefits and intent of the parties, and the remainder of
this License will continue in full force and effect. (b)
restricts You from fully and/or specifically complying with
Sections 2 and/or 3 or prevents the enforceability of either of
those Sections, this License will immediately terminate and You
must immediately discontinue any use of the Covered Code and
destroy all copies of it that are in your possession or control.
13.6 Dispute Resolution. Any litigation or other dispute resolution
between You and Apple relating to this License shall take place in
the Northern District of California, and You and Apple hereby
consent to the personal jurisdiction of, and venue in, the state
and federal courts within that District with respect to this
License. The application of the United Nations Convention on
Contracts for the International Sale of Goods is expressly
excluded.
13.7 Entire Agreement; Governing Law. This License constitutes
the entire agreement between the parties with respect to the
subject matter hereof. This License shall be governed by the
laws of the United States and the State of California, except that
body of California law concerning conflicts of law.
Where You are located in the province of Quebec, Canada, the
following clause applies: The parties hereby confirm that they
have requested that this License and all related documents be
drafted in English. Les parties ont exige que le present contrat et
tous les documents connexes soient rediges en anglais.
Warranty Information 62

EXHIBIT A.
Precautions for Transfer and Disposal
"Portions Copyright (c) 1999-2003 Apple Computer, Inc. All
Rights Reserved.
This file contains Original Code and/or Modifications of Original
Code as defined in and that are subject to the
Apple Public Source License Version 2.0 (the 'License').
You may not use this file except in compliance with the License.
Please obtain a copy of the License at
http:/www.opensource.apple.com/apsl/
and read it before using this
file.
The Original Code and all software distributed under the License
are distributed on an 'AS IS' basis, WITHOUT WARRANTY OF ANY
KIND, EITHER EXPRESS OR IMPLIED, AND APPLE HEREBY
DISCLAIMS ALL SUCH WARRANTIES, INCLUDING WITHOUT
LIMITATION, ANY WARRANTIES OF MERCHANTABILITY, FITNESS
FOR A PARTICULAR PURPOSE, QUIET ENJOYMENT OR NONINFRINGEMENT. Please see the License for the specific language
governing rights and limitations under the License."
If data stored on this device is deleted or reformatted using the
standard methods, the data only appears to be removed on a
superficial level, and it may be possible for someone to retrieve
and reuse the data by means of special software.
To avoid unintended information leaks and other problems of this
sort, it is recommended that the device be returned to Samsung’s
Customer Care Center for an Extended File System (EFS) Clear
which will eliminate all user memory and return all settings to
default settings. Please contact the
Center
Important!:
for details.
Please provide warranty information (proof of purchase) to
Samsung’s Customer Care Center in order to provide this service
at no charge. If the warranty has expired on the device, charges
may apply.
Samsung Customer Care
Customer Care Center:
1000 Klein Rd.
63
Plano, TX 75074
Toll Free Tel: 1.888.987.HELP (4357)

Samsung Telecommunications America, LLC:
1301 East Lookout Drive
Richardson, Texas 75082
Phone: 1-800-SAMSUNG (726-7864)
Important!:
If you are using a handset other than a standard numeric keypad,
dial the numbers listed in brackets.
Phone: 1-888-987-HELP (4357)
©
2010 Samsung Telecommunications America. All rights
reserved.
No reproduction in whole or in part allowed without prior written
approval. Specifications and availability subject to change
without notice.
Warranty Information 64

Index
Activation
Antenna
Components
Front View
Rear View
E911
Getting Started
GPS Antenna
7
Activating Your Device
Installation
Mini-coax Connector
8
14
10
11
2
14
A
C
E
G
15
System
WAN
Maintenance Notes
Network Extender
Basics
Features
Front View
Rear View
10
10
10
12
11
10
M
N
13
S
Standard Limited Warranty
U
Understanding Your Device
W
Warranty Information
26
26
6
O
3
Open Source
Apache License
BSD 2.0 License
OpenSSL
50
54
55
Port
15
Heat Vents
LED
GPS
10
Power
65
10
11
H
L
Port
DC 12V Power
GPS Antenna
WAN
12
P
11
11
 Loading...
Loading...