Page 1

MOBILE PHONE
User Manual
Please read this manual before operating your
phone and keep it for future reference.
GH68_38024B Printed in China
Page 2
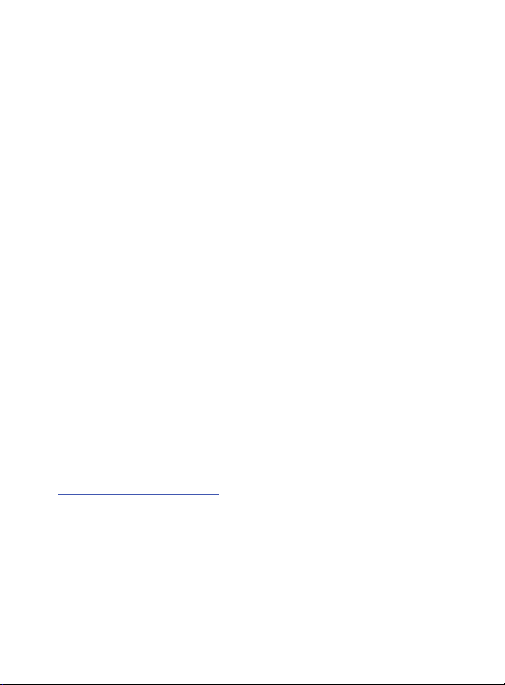
Intellectual Property
All Intellectual Property, as defined below, owned by or which is
otherwise the property of Samsung or its respective suppliers relating to
the SAMSUNG Phone, including but not limited to, accessories, parts, or
software relating there to (the “Phone System”), is proprietary to
Samsung and protected under federal laws, state laws, and international
treaty provisions. Intellectual Property includes, but is not limited to,
inventions (patentable or unpatentable), patents, trade secrets,
copyrights, software, computer programs, and related documentation
and other works of authorship. You may not infringe or otherwise violate
the rights secured by the Intellectual Property. Moreover, you agree that
you will not (and will not attempt to) modify, prepare derivative works of,
reverse engineer, decompile, disassemble, or otherwise attempt to create
source code from the software. No title to or ownership in the Intellectual
Property is transferred to you. All applicable rights of the Intellectual
Property shall remain with SAMSUNG and its suppliers.
Open Source Software
Some software components of this product incorporate source code
covered under GNU General Public License (GPL), GNU Lesser General
Public License (LGPL), OpenSSL License, BSD License and other open
source licenses. To obtain the source code covered under the open
source licenses, please visit:
http://opensource.samsung.com
.
Disclaimer of Warranties; Exclusion of
Liability
EXCEPT AS SET FORTH IN THE EXPRESS WARRANTY CONTAINED ON THE
WARRANTY PAGE ENCLOSED WITH THE PRODUCT, THE PURCHASER
TAKES THE PRODUCT "AS IS", AND SAMSUNG MAKES NO EXPRESS OR
S960L_UM_English_UVMA4_PS_020113_F9
Page 3
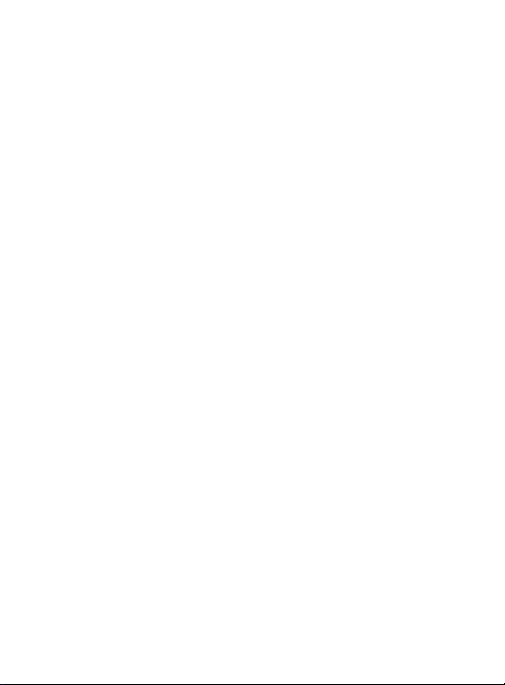
IMPLIED WARRANTY OF ANY KIND WHATSOEVER WITH RESPECT TO THE
PRODUCT, INCLUDING BUT NOT LIMITED TO THE MERCHANTABILITY OF
THE PRODUCT OR ITS FITNESS FOR ANY PARTICULAR PURPOSE OR USE;
THE DESIGN, CONDITION OR QUALITY OF THE PRODUCT; THE
PERFORMANCE OF THE PRODUCT; THE WORKMANSHIP OF THE PRODUCT
OR THE COMPONENTS CONTAINED THEREIN; OR COMPLIANCE OF THE
PRODUCT WITH THE REQUIREMENTS OF ANY LAW, RULE, SPECIFICATION
OR CONTRACT PERTAINING THERETO. NOTHING CONTAINED IN THE
INSTRUCTION MANUAL SHALL BE CONSTRUED TO CREATE AN EXPRESS
OR IMPLIED WARRANTY OF ANY KIND WHATSOEVER WITH RESPECT TO
THE PRODUCT. IN ADDITION, SAMSUNG SHALL NOT BE LIABLE FOR ANY
DAMAGES OF ANY KIND RESULTING FROM THE PURCHASE OR USE OF
THE PRODUCT OR ARISING FROM THE BREACH OF THE EXPRESS
WARRANTY, INCLUDING INCIDENTAL, SPECIAL OR CONSEQUENTIAL
DAMAGES, OR LOSS OF ANTICIPATED PROFITS OR BENEFITS.
SAMSUNG IS NOT LIABLE FOR PERFORMANCE ISSUES OR
INCOMPATIBILITIES CAUSED BY YOUR EDITING OF REGISTRY SETTINGS,
OR YOUR MODIFICATION OF OPERATING SYSTEM SOFTWARE.
USING CUSTOM OPERATING SYSTEM SOFTWARE MAY CAUSE YOUR
DEVICE AND APPLICATIONS TO WORK IMPROPERLY.
Page 4
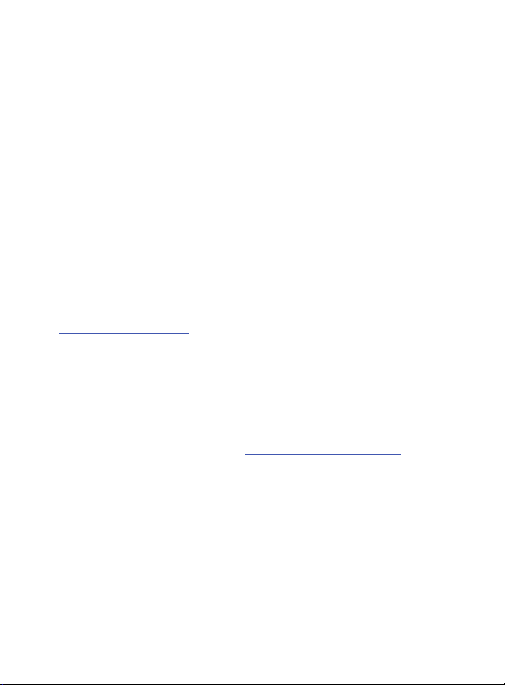
Samsung Telecommunications America
(STA), LLC
Headquarters:
1301 E. Lookout Drive
Richardson, TX 75082
Customer Care Center:
1000 Klein Rd.
Plano, TX 75074
Toll Free Tel: 1.888.987.HELP (4357)
Internet Address:
http://www.samsung.com
©
2012 Samsung Telecommunications America, LLC. Samsung is a
registered trademark of Samsung Electronics Co., Ltd.
Do you have questions about your Samsung Mobile Device?
For 24 hour information and assistance, we offer a new FAQ/ARS System
(Automated Response System) at:
Nuance®, VSuite™, T9® Text Input, and the Nuance logo are
trademarks or registered trademarks of Nuance Communications,
Inc., or its affiliates in the United States and/or other countries.
®
ACCESS
and NetFront™ are trademarks or registered trademarks
of ACCESS Co., Ltd. in Japan and other countries.
®
The Bluetooth
word mark, figure mark (stylized “B Design”), and
combination mark (Bluetooth word mark and “B Design”) are
registered trademarks and are wholly owned by the Bluetooth SIG.
www.samsung.com/us/support
Page 5
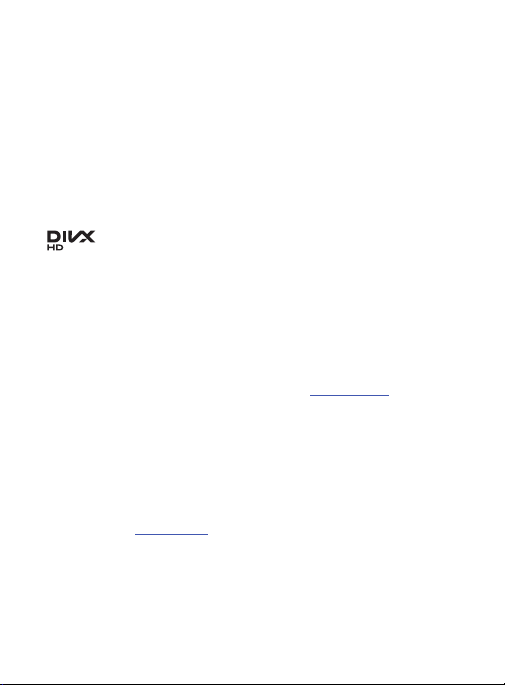
microSD™ and the microSD logo are Trademarks of the SD Card
TM
Association.
®
Openwave
is a registered Trademark of Openwave, Inc.
Google, the Google logo, Android, the Android logo, Google Play,
Gmail, Google Mail, Google Maps, Google Music, Google Talk, Picasa,
YouTube and other marks are trademarks of Google Inc.
Wi-Fi is a registered trademark of the Wireless Fidelity Alliance, Inc.
©
Swype and the Swype logos are trademarks of Swype, Inc.
2010
Swype, Inc. All rights reserved.
®
, DivX Certified® and associated logos are
, DivX
trademarks of Rovi Corporation or its subsidiaries and are used
under license.
DivX Certified
®
to play DivX® video up to HD 720p, including
premium content.
®
ABOUT DIVX VIDEO: DivX
LLC, a subsidiary of Rovi Corporation. This is an official DivX
®
Certified
device that plays DivX video. Visit
is a digital video format created by DivX,
www.divx.com
for more
information and software tools to convert your files into DivX videos.
®
ABOUT DIVX VIDEO-ON-DEMAND: This DivX Certified
device must
be registered in order to play purchased DivX Video-on-Demand
(VOD) movies. To obtain your registration code, locate the DivX VOD
section in your device setup menu (tap
Apps > Settings > About
device > Legal information > License settings > DivX® VOD >
). Go to
Register
vod.divx.com
for more information on how to complete
your registration.
Page 6
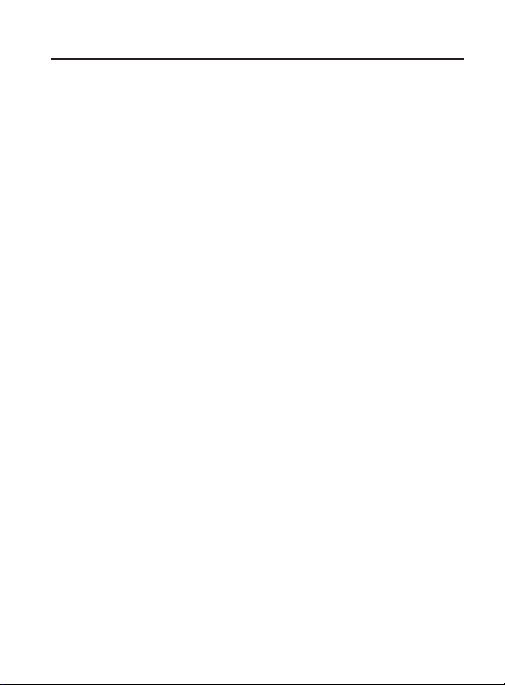
Table of Contents
Section 1: Getting Started ....................................................8
Understanding this User Manual . . . . . . . . . . . . . . . . . . . . . . . . . . . 8
Battery Cover . . . . . . . . . . . . . . . . . . . . . . . . . . . . . . . . . . . . . . . . 10
Battery . . . . . . . . . . . . . . . . . . . . . . . . . . . . . . . . . . . . . . . . . . . . . 14
Extending Your Battery Life . . . . . . . . . . . . . . . . . . . . . . . . . . . . . . 20
Activating Your Phone . . . . . . . . . . . . . . . . . . . . . . . . . . . . . . . . . . 21
Initial Device Configuration . . . . . . . . . . . . . . . . . . . . . . . . . . . . . . 22
Switching the Device On or Off . . . . . . . . . . . . . . . . . . . . . . . . . . . 23
Restarting the Device . . . . . . . . . . . . . . . . . . . . . . . . . . . . . . . . . . 23
Locking and Unlocking the Device . . . . . . . . . . . . . . . . . . . . . . . . 24
Creating a New Google Account . . . . . . . . . . . . . . . . . . . . . . . . . . 24
Signing into Your Google Account . . . . . . . . . . . . . . . . . . . . . . . . . 25
Retrieving your Google Account Password . . . . . . . . . . . . . . . . . . 25
Confirming the Default Image and Video Storage Location . . . . . . 26
Creating a Samsung Account . . . . . . . . . . . . . . . . . . . . . . . . . . . . 27
Voice Mail . . . . . . . . . . . . . . . . . . . . . . . . . . . . . . . . . . . . . . . . . . . 29
Task Manager . . . . . . . . . . . . . . . . . . . . . . . . . . . . . . . . . . . . . . . . 30
Google Now . . . . . . . . . . . . . . . . . . . . . . . . . . . . . . . . . . . . . . . . . 32
Section 2: Understanding Your Device ..............................33
Features of Your Device . . . . . . . . . . . . . . . . . . . . . . . . . . . . . . . . 33
Front View . . . . . . . . . . . . . . . . . . . . . . . . . . . . . . . . . . . . . . . . . . 35
Back View . . . . . . . . . . . . . . . . . . . . . . . . . . . . . . . . . . . . . . . . . . 38
Side Views . . . . . . . . . . . . . . . . . . . . . . . . . . . . . . . . . . . . . . . . . . 39
Device Display . . . . . . . . . . . . . . . . . . . . . . . . . . . . . . . . . . . . . . . 40
Status Bar . . . . . . . . . . . . . . . . . . . . . . . . . . . . . . . . . . . . . . . . . . 41
Function Keys . . . . . . . . . . . . . . . . . . . . . . . . . . . . . . . . . . . . . . . . 51
Home Screen . . . . . . . . . . . . . . . . . . . . . . . . . . . . . . . . . . . . . . . . 51
Applications . . . . . . . . . . . . . . . . . . . . . . . . . . . . . . . . . . . . . . . . . 56
Screen Navigation . . . . . . . . . . . . . . . . . . . . . . . . . . . . . . . . . . . . . 67
Using Gestures . . . . . . . . . . . . . . . . . . . . . . . . . . . . . . . . . . . . . . . 71
1
Page 7
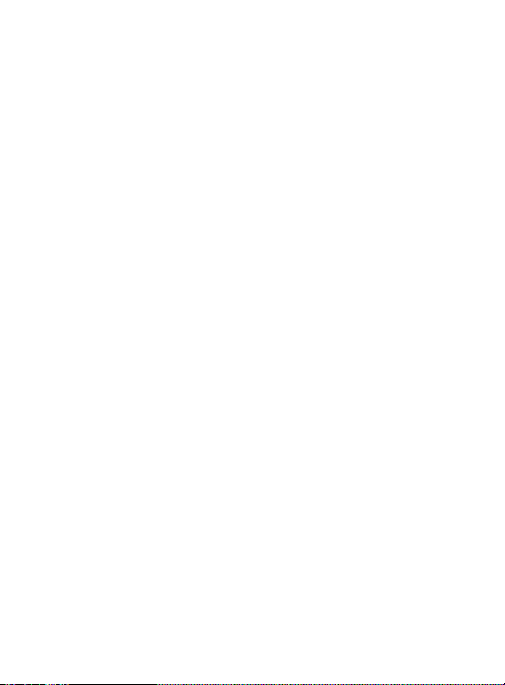
Menu Navigation . . . . . . . . . . . . . . . . . . . . . . . . . . . . . . . . . . . . . 73
Customizing the Screens . . . . . . . . . . . . . . . . . . . . . . . . . . . . . . . 76
Section 3: Memory Card .....................................................85
Using the SD Card . . . . . . . . . . . . . . . . . . . . . . . . . . . . . . . . . . . . 85
SD card Overview . . . . . . . . . . . . . . . . . . . . . . . . . . . . . . . . . . . . . 86
Section 4: Call Functions and Contacts List ......................90
Displaying Your Phone Number . . . . . . . . . . . . . . . . . . . . . . . . . . 90
Making a Call . . . . . . . . . . . . . . . . . . . . . . . . . . . . . . . . . . . . . . . . 90
Ending a Call . . . . . . . . . . . . . . . . . . . . . . . . . . . . . . . . . . . . . . . . 92
Making Emergency Calls . . . . . . . . . . . . . . . . . . . . . . . . . . . . . . . 93
Dialing Options . . . . . . . . . . . . . . . . . . . . . . . . . . . . . . . . . . . . . . . 94
Answering a Call . . . . . . . . . . . . . . . . . . . . . . . . . . . . . . . . . . . . . 95
Managing Reject Calls . . . . . . . . . . . . . . . . . . . . . . . . . . . . . . . . . 96
International Calls . . . . . . . . . . . . . . . . . . . . . . . . . . . . . . . . . . . . 98
Pause Dialing . . . . . . . . . . . . . . . . . . . . . . . . . . . . . . . . . . . . . . . . 98
Wait Dialing . . . . . . . . . . . . . . . . . . . . . . . . . . . . . . . . . . . . . . . . . 99
Redialing the Last Number . . . . . . . . . . . . . . . . . . . . . . . . . . . . . . 99
Speed Dialing . . . . . . . . . . . . . . . . . . . . . . . . . . . . . . . . . . . . . . . 100
Using S Voice . . . . . . . . . . . . . . . . . . . . . . . . . . . . . . . . . . . . . . . 102
In Call Options . . . . . . . . . . . . . . . . . . . . . . . . . . . . . . . . . . . . . . 104
Logs Tab . . . . . . . . . . . . . . . . . . . . . . . . . . . . . . . . . . . . . . . . . . 109
Section 5: Entering Text ...................................................115
Text Input Methods . . . . . . . . . . . . . . . . . . . . . . . . . . . . . . . . . . 115
Selecting the Text Input Method . . . . . . . . . . . . . . . . . . . . . . . . . 116
Entering Text Using Swype . . . . . . . . . . . . . . . . . . . . . . . . . . . . . 116
Using the Samsung Keyboard . . . . . . . . . . . . . . . . . . . . . . . . . . . 124
Using Predictive Text . . . . . . . . . . . . . . . . . . . . . . . . . . . . . . . . . 130
Using the Google Voice Typing . . . . . . . . . . . . . . . . . . . . . . . . . . 133
Section 6: Contacts ..........................................................136
Accounts . . . . . . . . . . . . . . . . . . . . . . . . . . . . . . . . . . . . . . . . . . 136
Contacts List . . . . . . . . . . . . . . . . . . . . . . . . . . . . . . . . . . . . . . . 137
Finding a Contact . . . . . . . . . . . . . . . . . . . . . . . . . . . . . . . . . . . . 141
2
Page 8
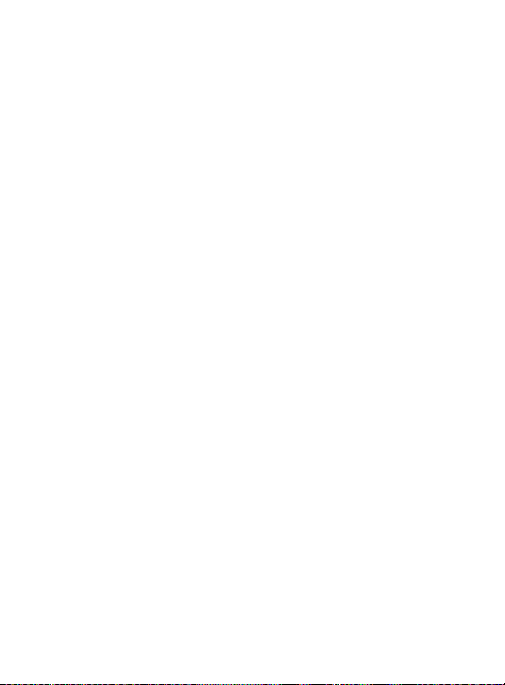
Contact List Options . . . . . . . . . . . . . . . . . . . . . . . . . . . . . . . . . . 146
Contact Menu Options . . . . . . . . . . . . . . . . . . . . . . . . . . . . . . . . 147
Contact Entry Options . . . . . . . . . . . . . . . . . . . . . . . . . . . . . . . . . 149
Joining Contact Information . . . . . . . . . . . . . . . . . . . . . . . . . . . . 149
Sending a Namecard . . . . . . . . . . . . . . . . . . . . . . . . . . . . . . . . . 153
Copying Contact Information . . . . . . . . . . . . . . . . . . . . . . . . . . . . 155
Synchronizing Contacts . . . . . . . . . . . . . . . . . . . . . . . . . . . . . . . 155
Display Options . . . . . . . . . . . . . . . . . . . . . . . . . . . . . . . . . . . . . . 156
Adding more Contacts via Accounts and Sync . . . . . . . . . . . . . . . 157
Additional Contact Options . . . . . . . . . . . . . . . . . . . . . . . . . . . . . 159
Groups . . . . . . . . . . . . . . . . . . . . . . . . . . . . . . . . . . . . . . . . . . . . 161
The Favorites Tab . . . . . . . . . . . . . . . . . . . . . . . . . . . . . . . . . . . . 164
Section 7: Messages ........................................................165
Types of Messages . . . . . . . . . . . . . . . . . . . . . . . . . . . . . . . . . . . 165
Creating and Sending Messages . . . . . . . . . . . . . . . . . . . . . . . . . 166
Message Options . . . . . . . . . . . . . . . . . . . . . . . . . . . . . . . . . . . . 168
Viewing Newly Received Messages . . . . . . . . . . . . . . . . . . . . . . . 172
Deleting Messages . . . . . . . . . . . . . . . . . . . . . . . . . . . . . . . . . . . 175
Message Search . . . . . . . . . . . . . . . . . . . . . . . . . . . . . . . . . . . . . 176
Messaging Settings . . . . . . . . . . . . . . . . . . . . . . . . . . . . . . . . . . 176
Assigning Messages as Spam . . . . . . . . . . . . . . . . . . . . . . . . . . . 181
Accessing Your Spam Folder . . . . . . . . . . . . . . . . . . . . . . . . . . . 183
Text Templates . . . . . . . . . . . . . . . . . . . . . . . . . . . . . . . . . . . . . . 184
Using Email . . . . . . . . . . . . . . . . . . . . . . . . . . . . . . . . . . . . . . . . 185
Microsoft Exchange Email (Outlook) . . . . . . . . . . . . . . . . . . . . . . 191
Using Google Mail . . . . . . . . . . . . . . . . . . . . . . . . . . . . . . . . . . . . 199
Google Talk . . . . . . . . . . . . . . . . . . . . . . . . . . . . . . . . . . . . . . . . 202
ChatON . . . . . . . . . . . . . . . . . . . . . . . . . . . . . . . . . . . . . . . . . . . . 203
Google + . . . . . . . . . . . . . . . . . . . . . . . . . . . . . . . . . . . . . . . . . . 206
Messenger . . . . . . . . . . . . . . . . . . . . . . . . . . . . . . . . . . . . . . . . . 206
Section 8: Multimedia ......................................................208
Assigning the Default Storage Location . . . . . . . . . . . . . . . . . . . . 208
Using the Camera . . . . . . . . . . . . . . . . . . . . . . . . . . . . . . . . . . . . 209
3
Page 9
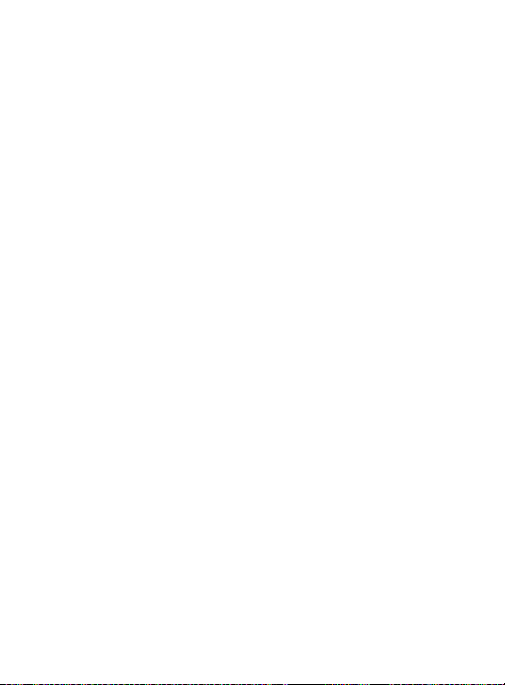
Camera Options . . . . . . . . . . . . . . . . . . . . . . . . . . . . . . . . . . . . . 211
Sharing Pictures . . . . . . . . . . . . . . . . . . . . . . . . . . . . . . . . . . . . . 219
Using the Camcorder . . . . . . . . . . . . . . . . . . . . . . . . . . . . . . . . . 231
The Gallery . . . . . . . . . . . . . . . . . . . . . . . . . . . . . . . . . . . . . . . . . 239
Using the Video Player . . . . . . . . . . . . . . . . . . . . . . . . . . . . . . . . 240
Play Movies & TV . . . . . . . . . . . . . . . . . . . . . . . . . . . . . . . . . . . . 245
Play Music . . . . . . . . . . . . . . . . . . . . . . . . . . . . . . . . . . . . . . . . . 246
Music Player . . . . . . . . . . . . . . . . . . . . . . . . . . . . . . . . . . . . . . . 253
Using Playlists . . . . . . . . . . . . . . . . . . . . . . . . . . . . . . . . . . . . . . 257
Creating a Playlist . . . . . . . . . . . . . . . . . . . . . . . . . . . . . . . . . . . 257
Transferring Music Files . . . . . . . . . . . . . . . . . . . . . . . . . . . . . . . 259
Removing Music Files . . . . . . . . . . . . . . . . . . . . . . . . . . . . . . . . 259
AllShare Play . . . . . . . . . . . . . . . . . . . . . . . . . . . . . . . . . . . . . . . 259
AllShare Cast Hub . . . . . . . . . . . . . . . . . . . . . . . . . . . . . . . . . . . 265
YouTube . . . . . . . . . . . . . . . . . . . . . . . . . . . . . . . . . . . . . . . . . . . 273
Section 9: Applications and Development .......................274
Applications . . . . . . . . . . . . . . . . . . . . . . . . . . . . . . . . . . . . . . . . 275
AllShare Play . . . . . . . . . . . . . . . . . . . . . . . . . . . . . . . . . . . . . . . 275
Calculator . . . . . . . . . . . . . . . . . . . . . . . . . . . . . . . . . . . . . . . . . 277
Calendar . . . . . . . . . . . . . . . . . . . . . . . . . . . . . . . . . . . . . . . . . . 277
Camera . . . . . . . . . . . . . . . . . . . . . . . . . . . . . . . . . . . . . . . . . . . 280
ChatON . . . . . . . . . . . . . . . . . . . . . . . . . . . . . . . . . . . . . . . . . . . 281
Chrome . . . . . . . . . . . . . . . . . . . . . . . . . . . . . . . . . . . . . . . . . . . 281
Clock . . . . . . . . . . . . . . . . . . . . . . . . . . . . . . . . . . . . . . . . . . . . . 282
Contacts . . . . . . . . . . . . . . . . . . . . . . . . . . . . . . . . . . . . . . . . . . 286
Downloads . . . . . . . . . . . . . . . . . . . . . . . . . . . . . . . . . . . . . . . . . 286
Email . . . . . . . . . . . . . . . . . . . . . . . . . . . . . . . . . . . . . . . . . . . . . 286
Flipboard . . . . . . . . . . . . . . . . . . . . . . . . . . . . . . . . . . . . . . . . . . 287
Gallery . . . . . . . . . . . . . . . . . . . . . . . . . . . . . . . . . . . . . . . . . . . . 287
Gmail . . . . . . . . . . . . . . . . . . . . . . . . . . . . . . . . . . . . . . . . . . . . . 288
Google . . . . . . . . . . . . . . . . . . . . . . . . . . . . . . . . . . . . . . . . . . . . 288
Google + . . . . . . . . . . . . . . . . . . . . . . . . . . . . . . . . . . . . . . . . . . 288
Group Play . . . . . . . . . . . . . . . . . . . . . . . . . . . . . . . . . . . . . . . . . 289
4
Page 10
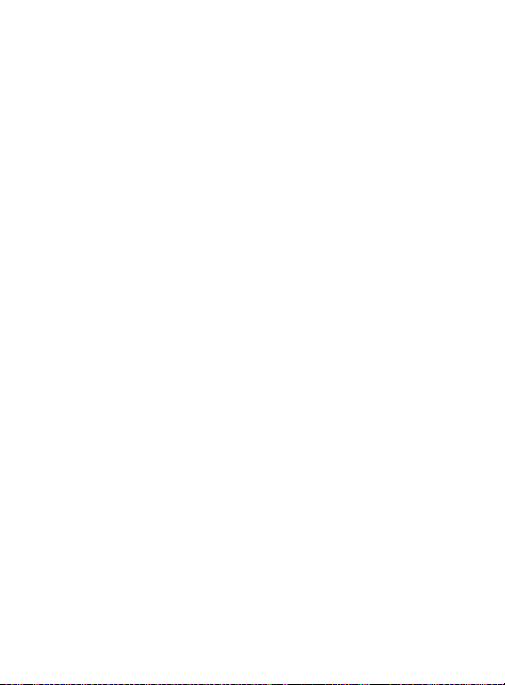
Help . . . . . . . . . . . . . . . . . . . . . . . . . . . . . . . . . . . . . . . . . . . . . . 290
Internet . . . . . . . . . . . . . . . . . . . . . . . . . . . . . . . . . . . . . . . . . . . . 290
Local . . . . . . . . . . . . . . . . . . . . . . . . . . . . . . . . . . . . . . . . . . . . . 290
Maps . . . . . . . . . . . . . . . . . . . . . . . . . . . . . . . . . . . . . . . . . . . . . 291
Messaging . . . . . . . . . . . . . . . . . . . . . . . . . . . . . . . . . . . . . . . . . 295
Messenger . . . . . . . . . . . . . . . . . . . . . . . . . . . . . . . . . . . . . . . . . 295
Music Player . . . . . . . . . . . . . . . . . . . . . . . . . . . . . . . . . . . . . . . . 296
My Files . . . . . . . . . . . . . . . . . . . . . . . . . . . . . . . . . . . . . . . . . . . 296
Navigation . . . . . . . . . . . . . . . . . . . . . . . . . . . . . . . . . . . . . . . . . 298
Phone . . . . . . . . . . . . . . . . . . . . . . . . . . . . . . . . . . . . . . . . . . . . . 301
Play Books . . . . . . . . . . . . . . . . . . . . . . . . . . . . . . . . . . . . . . . . . 301
Play Magazines . . . . . . . . . . . . . . . . . . . . . . . . . . . . . . . . . . . . . . 302
Play Movies & TV . . . . . . . . . . . . . . . . . . . . . . . . . . . . . . . . . . . . 303
Play Music . . . . . . . . . . . . . . . . . . . . . . . . . . . . . . . . . . . . . . . . . 303
Play Store . . . . . . . . . . . . . . . . . . . . . . . . . . . . . . . . . . . . . . . . . . 304
Downloading a New Google Application . . . . . . . . . . . . . . . . . . . 304
Launching an Installed Google Application . . . . . . . . . . . . . . . . . 306
S Memo . . . . . . . . . . . . . . . . . . . . . . . . . . . . . . . . . . . . . . . . . . . 307
S Suggest . . . . . . . . . . . . . . . . . . . . . . . . . . . . . . . . . . . . . . . . . . 311
S Voice . . . . . . . . . . . . . . . . . . . . . . . . . . . . . . . . . . . . . . . . . . . . 311
Settings . . . . . . . . . . . . . . . . . . . . . . . . . . . . . . . . . . . . . . . . . . . 312
Talk . . . . . . . . . . . . . . . . . . . . . . . . . . . . . . . . . . . . . . . . . . . . . . 312
TecTiles . . . . . . . . . . . . . . . . . . . . . . . . . . . . . . . . . . . . . . . . . . . 313
Task Manager . . . . . . . . . . . . . . . . . . . . . . . . . . . . . . . . . . . . . . . 318
Video Player . . . . . . . . . . . . . . . . . . . . . . . . . . . . . . . . . . . . . . . . 319
Voice Recorder . . . . . . . . . . . . . . . . . . . . . . . . . . . . . . . . . . . . . . 319
Voice Search . . . . . . . . . . . . . . . . . . . . . . . . . . . . . . . . . . . . . . . 320
VPN Client . . . . . . . . . . . . . . . . . . . . . . . . . . . . . . . . . . . . . . . . . 321
YouTube . . . . . . . . . . . . . . . . . . . . . . . . . . . . . . . . . . . . . . . . . . . 321
Section 10: Connections ...................................................324
Internet . . . . . . . . . . . . . . . . . . . . . . . . . . . . . . . . . . . . . . . . . . . . 324
Bluetooth . . . . . . . . . . . . . . . . . . . . . . . . . . . . . . . . . . . . . . . . . . 336
Enable Downloading for Web Applications . . . . . . . . . . . . . . . . . . 343
5
Page 11
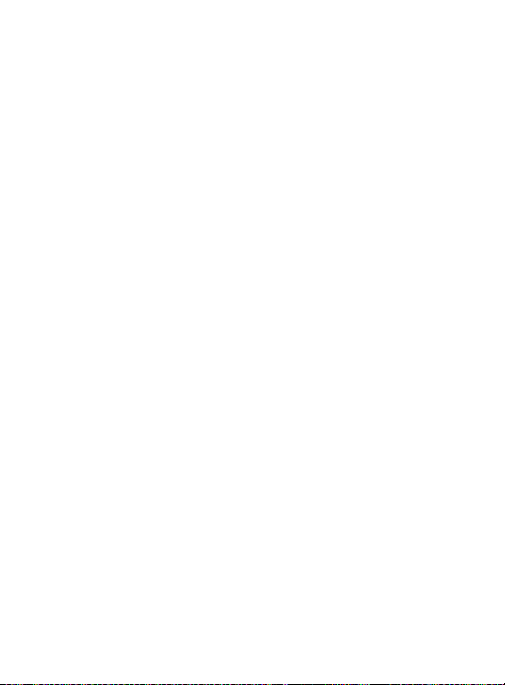
PC Connections . . . . . . . . . . . . . . . . . . . . . . . . . . . . . . . . . . . . . 344
Wi-Fi . . . . . . . . . . . . . . . . . . . . . . . . . . . . . . . . . . . . . . . . . . . . . 345
Section 11: Changing Your Settings ................................349
Accessing Settings . . . . . . . . . . . . . . . . . . . . . . . . . . . . . . . . . . . 349
Wi-Fi Settings . . . . . . . . . . . . . . . . . . . . . . . . . . . . . . . . . . . . . . 349
Bluetooth settings . . . . . . . . . . . . . . . . . . . . . . . . . . . . . . . . . . . 356
Data Usage . . . . . . . . . . . . . . . . . . . . . . . . . . . . . . . . . . . . . . . . 358
More Settings . . . . . . . . . . . . . . . . . . . . . . . . . . . . . . . . . . . . . . . 360
Call Settings . . . . . . . . . . . . . . . . . . . . . . . . . . . . . . . . . . . . . . . . 368
Home Screen Mode . . . . . . . . . . . . . . . . . . . . . . . . . . . . . . . . . . 377
Blocking Mode . . . . . . . . . . . . . . . . . . . . . . . . . . . . . . . . . . . . . . 378
Sound Settings . . . . . . . . . . . . . . . . . . . . . . . . . . . . . . . . . . . . . . 379
Display Settings . . . . . . . . . . . . . . . . . . . . . . . . . . . . . . . . . . . . . 382
SD Card & Device Storage . . . . . . . . . . . . . . . . . . . . . . . . . . . . . 385
Power Saving Mode . . . . . . . . . . . . . . . . . . . . . . . . . . . . . . . . . . 386
Battery Usage . . . . . . . . . . . . . . . . . . . . . . . . . . . . . . . . . . . . . . 387
Application Manager . . . . . . . . . . . . . . . . . . . . . . . . . . . . . . . . . 387
Location Services . . . . . . . . . . . . . . . . . . . . . . . . . . . . . . . . . . . . 390
Lock Screen . . . . . . . . . . . . . . . . . . . . . . . . . . . . . . . . . . . . . . . . 391
Security . . . . . . . . . . . . . . . . . . . . . . . . . . . . . . . . . . . . . . . . . . . 402
Language and Input Settings . . . . . . . . . . . . . . . . . . . . . . . . . . . 404
Cloud . . . . . . . . . . . . . . . . . . . . . . . . . . . . . . . . . . . . . . . . . . . . . 414
Back up and Reset . . . . . . . . . . . . . . . . . . . . . . . . . . . . . . . . . . . 415
Add Account . . . . . . . . . . . . . . . . . . . . . . . . . . . . . . . . . . . . . . . . 417
Motion Settings . . . . . . . . . . . . . . . . . . . . . . . . . . . . . . . . . . . . . 419
Accessory . . . . . . . . . . . . . . . . . . . . . . . . . . . . . . . . . . . . . . . . . 421
Date and Time . . . . . . . . . . . . . . . . . . . . . . . . . . . . . . . . . . . . . . 422
Accessibility Settings . . . . . . . . . . . . . . . . . . . . . . . . . . . . . . . . . 423
Developer Options . . . . . . . . . . . . . . . . . . . . . . . . . . . . . . . . . . . 425
Activate this Device . . . . . . . . . . . . . . . . . . . . . . . . . . . . . . . . . . 429
About Device . . . . . . . . . . . . . . . . . . . . . . . . . . . . . . . . . . . . . . . 430
6
Page 12
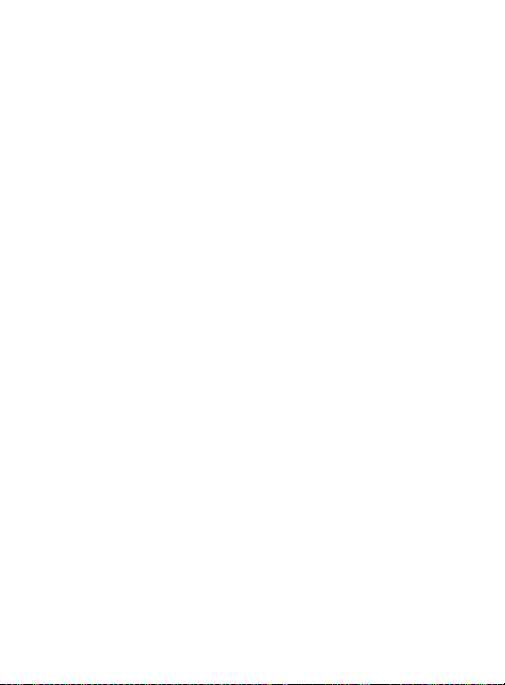
Section 12: Health and Safety Information ......................432
Exposure to Radio Frequency (RF) Signals . . . . . . . . . . . . . . . . . . 432
Specific Absorption Rate (SAR) Certification Information . . . . . . . 439
FCC Part 15 Information to User . . . . . . . . . . . . . . . . . . . . . . . . . 441
Commercial Mobile Alerting System (CMAS) . . . . . . . . . . . . . . . . 442
Smart Practices While Driving . . . . . . . . . . . . . . . . . . . . . . . . . . . 443
Battery Use and Safety . . . . . . . . . . . . . . . . . . . . . . . . . . . . . . . . 444
Samsung Mobile Products and Recycling . . . . . . . . . . . . . . . . . . 447
UL Certified Travel Charger . . . . . . . . . . . . . . . . . . . . . . . . . . . . . 448
Display / Touch-Screen . . . . . . . . . . . . . . . . . . . . . . . . . . . . . . . . 449
GPS & AGPS . . . . . . . . . . . . . . . . . . . . . . . . . . . . . . . . . . . . . . . . 450
Emergency Calls . . . . . . . . . . . . . . . . . . . . . . . . . . . . . . . . . . . . . 452
Care and Maintenance . . . . . . . . . . . . . . . . . . . . . . . . . . . . . . . . 453
Responsible Listening . . . . . . . . . . . . . . . . . . . . . . . . . . . . . . . . . 454
Operating Environment . . . . . . . . . . . . . . . . . . . . . . . . . . . . . . . . 457
FCC Hearing Aid Compatibility (HAC) Regulations for
Wireless Devices . . . . . . . . . . . . . . . . . . . . . . . . . . . . . . . . . . 460
Restricting Children's Access to Your Mobile Device . . . . . . . . . . 463
FCC Notice and Cautions . . . . . . . . . . . . . . . . . . . . . . . . . . . . . . 463
Other Important Safety Information . . . . . . . . . . . . . . . . . . . . . . . 464
Section 13: Warranty Information ....................................466
Standard Limited Warranty . . . . . . . . . . . . . . . . . . . . . . . . . . . . . 466
End User License Agreement for Software . . . . . . . . . . . . . . . . . 473
Index ..................................................................................484
7
Page 13
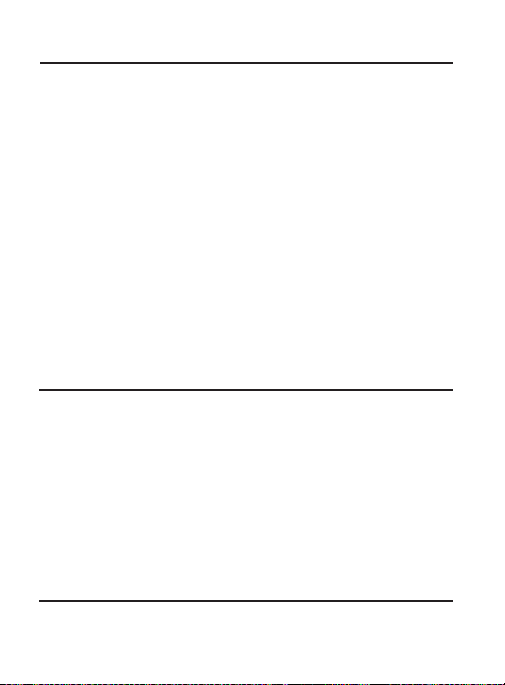
Section 1: Getting Started
This section explains how to get started with your phone by installing
and charging the battery, installing the optional memory card, and
setting up your voice mail.
Before using your device for the first time, you’ll need to install and
charge the battery.
Understanding this User Manual
The sections of this manual generally follow the features of your
phone. Also included is important safety information that you should
know before using your device.
This manual provides navigation instructions according to the default
display settings. If you select other settings, navigation may be
different.
Unless otherwise specified, all instructions in this manual assume
you are starting from the Home screen and using the available keys.
Note:
Instructions in this manual are based on default settings, and
may vary from your device, depending on the software version
on your device, and any changes to the device’s Settings.
Unless stated otherwise, instructions in this User Manual start
with the device unlocked, at the Home screen.
All screen images in this manual are simulated. Actual displays
may vary, depending on the software version of your device and
any changes to the device’s Settings.
Getting Started 8
Page 14
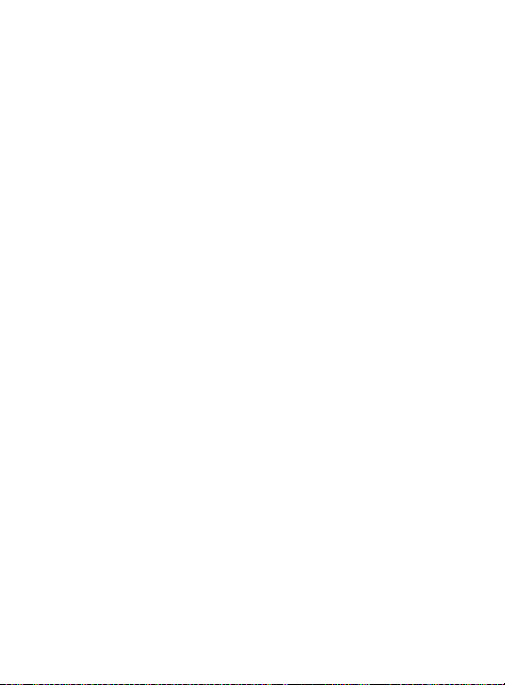
Special Text
Throughout this manual, you’ll find text that is set apart from the
rest. These are intended to point out important information, share
quick methods for activating features, to define terms, and more.
The definitions for these methods are as follows:
•
Notes
: Presents alternative options for the current feature, menu, or
sub-menu.
•
Tips
: Provides quick or innovative methods, or useful shortcuts.
•
Important
: Points out important information about the current feature that
could affect performance.
•
Warning
: Brings to your attention important information to prevent loss of
data or functionality, or even prevent damage to your phone.
9
Page 15
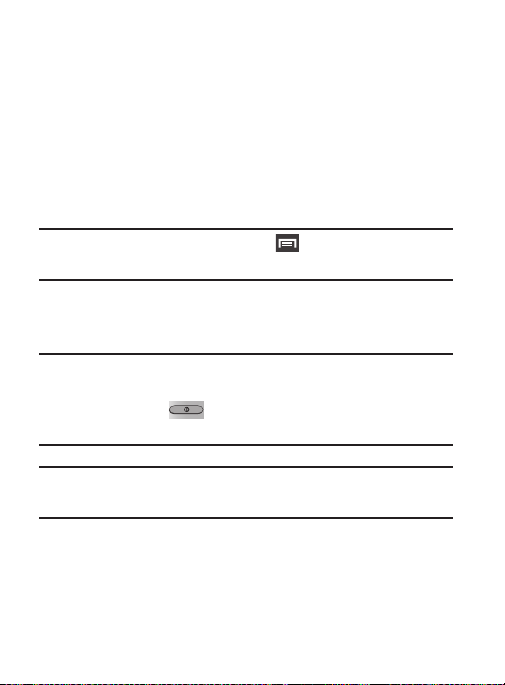
Text Conventions
This manual provides condensed information about how to use your
phone. To make this possible, the following text conventions are
used to represent often-used steps:
➔
Example:
Arrows are used to represent the sequence of
selecting successive options in longer, or
repetitive, procedures.
From the Home screen, press (
Bluetooth
.
Menu
) ➔
Settings
➔
Battery Cover
The batter and SD card are installed under the battery cover.
Important!
Caution!
Before removing or replacing the battery cover, make sure
the device is switched off. To turn the device off, hold
down the key until the power-off image displays,
then tap
Power off
.
Do not bend or twist the back cover excessively during
installation or removal. Doing so may damage the cover.
Getting Started 10
Page 16
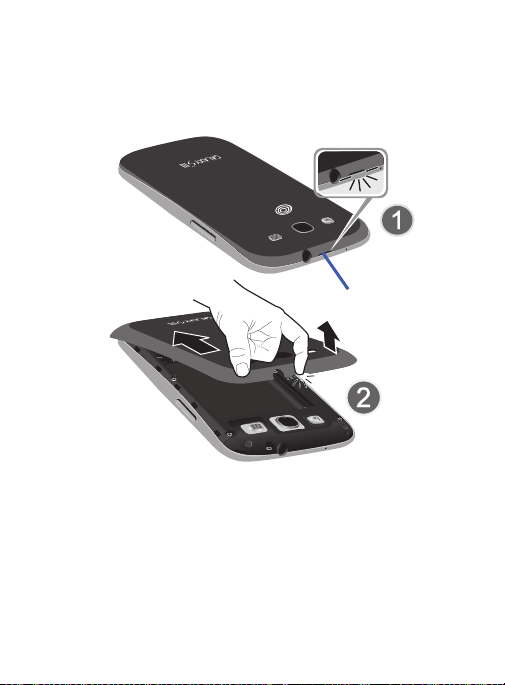
To remove the battery cover:
Release Latch
1. Hold the device firmly and locate the cover release latch.
2. Place your fingernail in the opening and firmly “pop” the cover
off the device (similar to a soda can).
To replace the battery cover:
Position the battery cover over the battery compartment and
press down until you hear a click.
11
Page 17
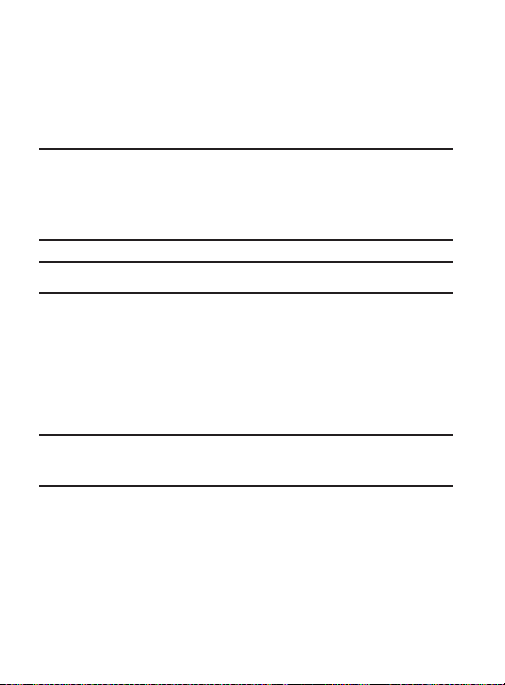
Installing the microSD Memory Card
Your device supports an optional (external) microSD™ memory
cards for storage of media such as music, pictures, video and other
files. The SD card is designed for use with this mobile device and
other devices.
Note:
microSD memory cards include capacities of up to 2GB.
microSDHC™ memory card types can range from 4GB to up to
32GB. microSDXC™ memory card types can include capacities
greater than 32GB.
Note:
This device supports a memory card of up to a 64GB.
1. Remove the battery cover.
2. Locate the microSD card slot on the inside of the device.
3. Orient the card with the gold strips facing down.
4. Carefully slide the microSD card into the card socket until it
clicks into place.
Important!
Be sure to align the gold contact pins on the card with the
phone’s contact pins.
Getting Started 12
Page 18
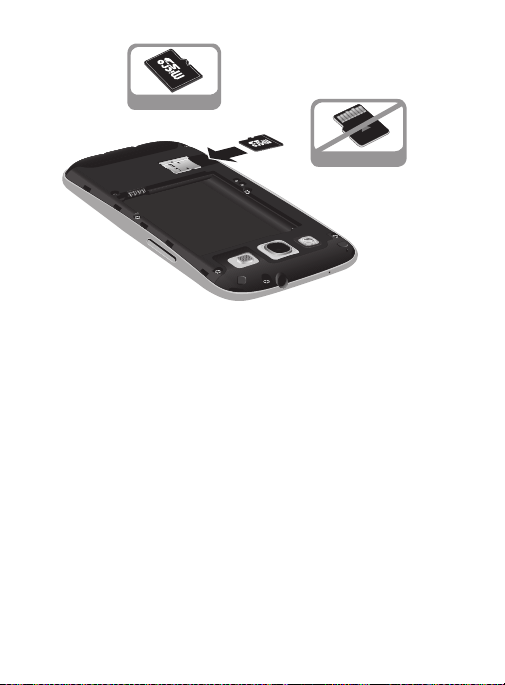
Removing the microSD Memory Card
Incorrect
Correct
1. Remove the battery cover.
2. Firmly press the card into the slot and release it. The card
should pop partially out of the slot.
3. Remove the card from the slot.
4. Replace the battery cover.
13
Page 19
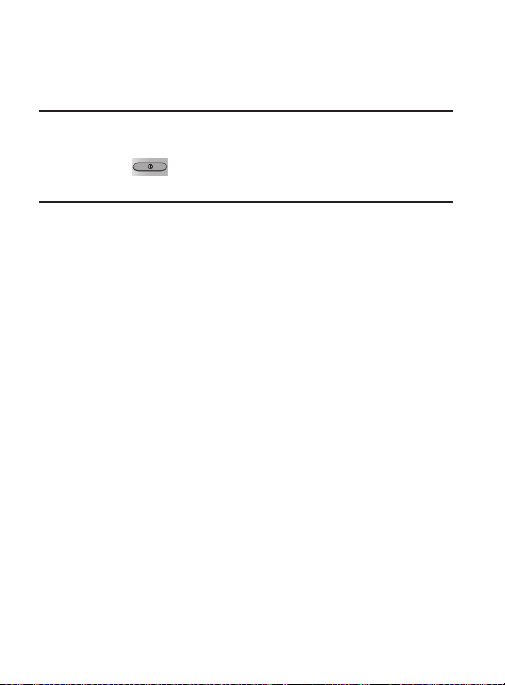
Battery
Before using your device for the first time, install the battery and
charge it fully.
Important!
Before removing or replacing the battery, make sure the
device is switched off. To turn the device off, hold down
the key until the power-off image displays, then
tap
Power off
.
Installing the Battery
1. Slide the battery into the compartment (1) so that the tabs on
the end align with the slots at the bottom of the phone, making
sure the connectors align.
2. Gently press down to secure the battery (2).
Getting Started 14
Page 20

Removing the Battery
Installing Battery
Removing Battery
Grip the battery at the top end (3) and lift it up and out of the
battery compartment (4).
15
Page 21
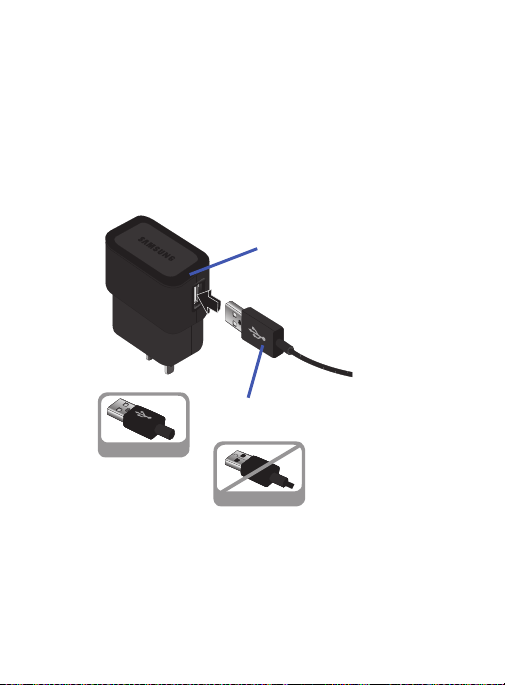
Charging the Battery
Correct
Incorrect
Charging Head
USB Cable
Your device is powered by a rechargeable Li-ion battery. A wall
charger, which is used for charging the battery, is included with your
device. Use only approved batteries and chargers. Ask your local
Samsung dealer for further details.
Before using your device for the first time, you must fully charge the
battery. A discharged battery recharges fully in approximately 4
hours.
Getting Started 16
Page 22
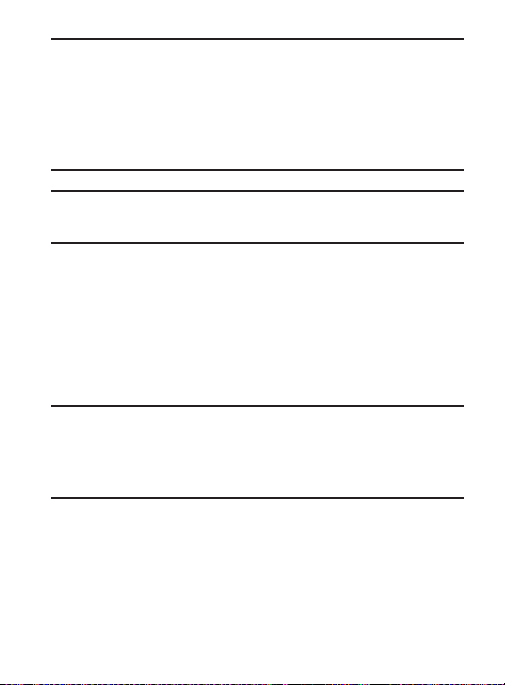
Note:
Verify that the battery is installed prior to connecting the wall
charger. If both the wall charger is connected and the battery is
not installed, the handset will power cycle continuously and
prevent proper operation. Failure to unplug the wall charger
before you remove the battery, can cause the device to become
damaged.
Important!
Warning!
It is recommended you fully charge the battery before
using your device for the first time.
1. Connect the USB cable to the charging head.
2. Locate the Charger/Accessory jack.
3. Insert the USB cable into the device’s Charger/Accessory jack.
4. Plug the charging head into a standard AC power outlet. The
device turns on with the screen locked and indicates both its
charge state and percent of charge.
While the device is charging, if the touch screen does not
function due to an unstable power supply unplug the USB
power adapter from the power outlet or unplug the USB
cable from the device.
17
Page 23
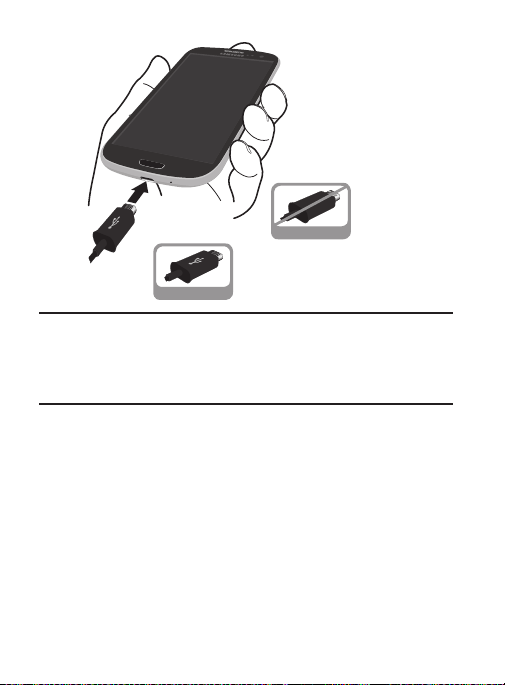
Correct
Incorrect
Note:
This illustration displays both the
correct
and incorrect
orientation for connecting the charger. If the charger is
incorrectly connected, damage to the accessory port will occur
therefore voiding the phone’s warranty.
5. When charging is finished, first unplug the charger’s power
plug from the AC wall outlet, then disconnect the charger’s
connector from the phone.
Getting Started 18
Page 24
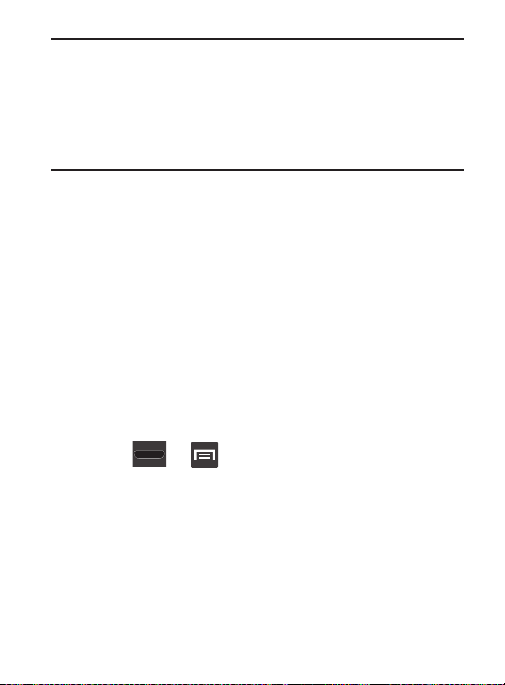
Important!
If your handset has a touch screen display, please note
that a touch screen responds best to a light touch from the
pad of your finger or a non-metallic stylus. Using excessive
force or a metallic object when pressing on the touch
screen may damage the tempered glass surface and void
the warranty.
Low Battery Indicator
When the battery level is low and only a few minutes of talk time
remain (~15% charge), a warning tone sounds and the
“Battery low” message repeats at regular intervals on the display. In
this condition, your device conserves its remaining battery power, by
dimming the backlight.
When the battery level becomes too low, the device automatically
turns off.
The on-screen battery charge is represented (by default) as a
colored battery icon. You can also choose to display a percentage
value. Having a percentage value on-screen can provide a better
idea of the remaining charge on the battery.
Press ➔ and then tap
Display battery percentage
For more information, refer to “Display Settings” on page 382.
Settings
➔
Display
➔
.
19
Page 25
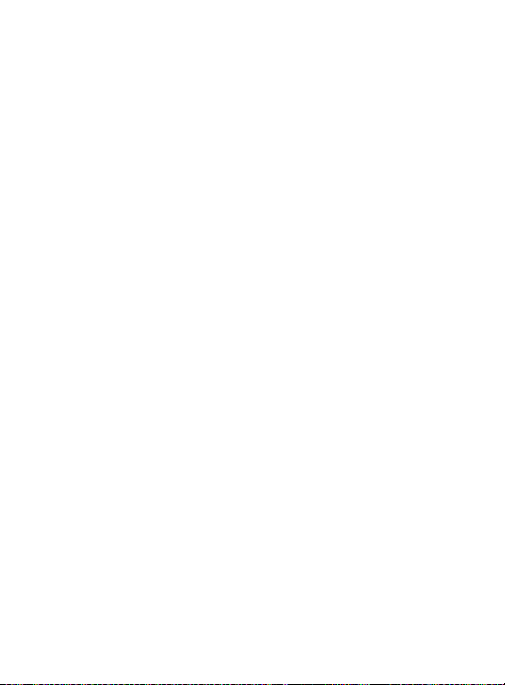
Extending Your Battery Life
Active applications, light levels, Bluetooth usage, and GPS
functionality all act to drain your battery. The following is a list of
helpful tips that can help conserve your battery power:
•
Reduce your backlight on time.
•
Turn Bluetooth off when not in use.
•
Turn Wi-Fi off when not in use.
•
Deactivate the GPS when not needed. Most applications using this
function will periodically query the GPS satellites for your current location;
each query drains your battery.
•
Do not wait until your battery is completely depleted before charging your
device. Repeating this process of a complete discharge and recharge can
over time reduce the storage capacity of any battery.
•
Turn off Automatic application sync.
•
Use the Power Saving feature to deactivate some hardware and interface
functions.
•
Check the Battery use screen to review what features or functions have
been consuming your battery resources.
•
Check the Running Services and close any unnecessary applications.
•
Use the Task Manager feature to end/shutdown background applications
that are still running. These minimized applications can, over time, cause
your device to “slow down”.
•
Turn off any streaming services after use (see Running Services).
•
Animated wallpapers use processing power, memory, and more power.
Change your Live Wallpaper to a non-animated Wallpaper gallery or
Gallery image.
Getting Started 20
Page 26
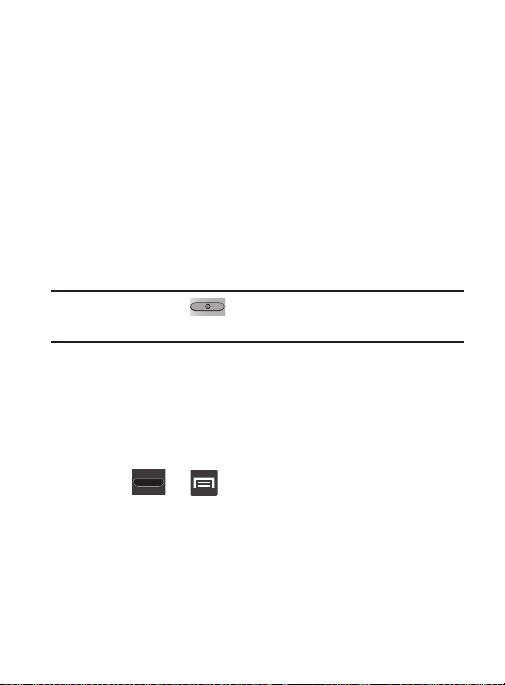
Activating Your Phone
Depending on your account or how and where you purchased your
phone, it may be ready to use or you may need to activate it.
If you purchased your phone at a retail store, it is probably activated
and ready to use.
If you received your phone in the mail and it is for a new account or a
new line of service, it is designed to activate automatically.
To activate your phone:
1. When you turn the phone on for the first time, you should see a
Hands Free Activation screen. Follow the on-screen
instructions to continue.
Note:
Do not press the key while the phone is being activated.
Pressing this key cancels the activation process.
Activate
2. Tap
activation wizard.
3. Make a phone call to confirm your device has successfully
activated.
To manually activate your phone if initially unsuccessful:
1. Press ➔ and then tap
device
2. Follow the on-screen instructions to complete the activation
process.
to override auto-activation and start the manual
Settings
➔
.
Activate this
21
Page 27
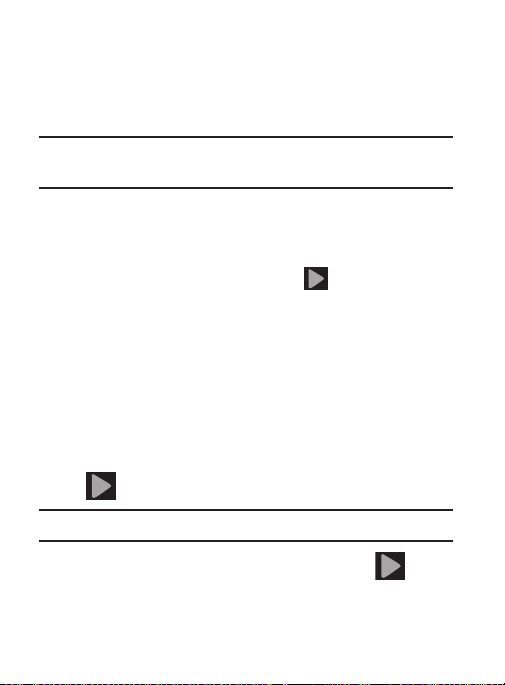
Initial Device Configuration
1. Select a language from the associated field. English is the
default language.
2. Tap
Start
.
Note:
You may be prompted with a notification that your activation is
completed.
3. At the
4. If you indicated that you did not have a current Google account,
5. Select/deselect the desired Google location services and tap
Note:
6. If prompted, enter a
Got Google?
existing Google account or
•
If you selected
Email and Password information and tap ( )
•
Tap OK to agree to the Google legal agreements.
•
If prompted to enable purchases, tap
credit card information and click
•
Click
Skip
then at the
to create a new account or
Next
(
Enabling Google location services can drain battery power.
This will help to identify this as your device.
screen, choose either
No
to continue.
Ye s
, on the Sign in screen, enter your current Google
Save
to continue without entering this information.
Make it Google
).
screen, choose either
Not now
First
and
Last
Yes
to log into your
Next
Set up credit card
.
to continue.
name then tap (
Getting Started 22
.
and enter your
Get an account
Next
).
Page 28
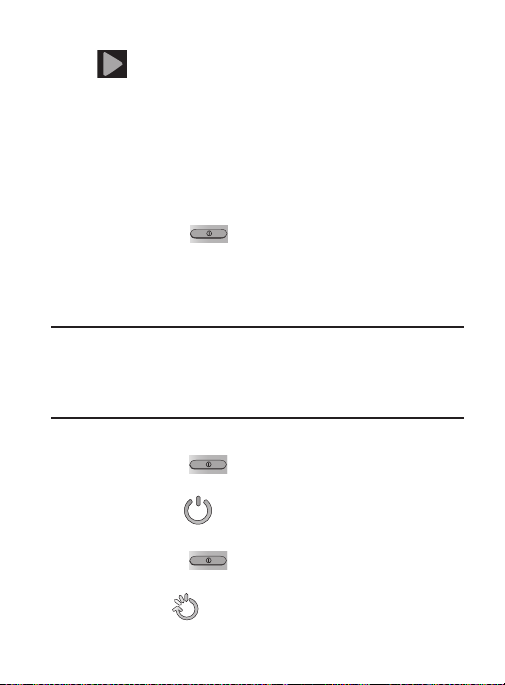
7. Read the on-screen Google services disclaimer and then tap
Next
). This will help to identify this as your device.
(
Finish
8. Tap
9. Go through the on-screen tutorial.
to complete the setup process.
Switching the Device On or Off
Once the device has been configured, you will not be prompted with
setup screens again.
To turn the device on:
Press and hold (
on.
The device searches for your network and after finding it, you
can make or receive calls.
Note:
The display language is preset to English at the factory. To
change the language, use the Language menu. For more
information, refer to “Language and Input Settings” on
page 404.
To turn the device off:
1. Press and hold (
screen appears.
Power off
2. Tap
() ➔ OK.
Power/End
Power/End
) until the device switches
) until the Device options
Restarting the Device
1. Press and hold (
screen appears.
2. Tap
Restart
() ➔ OK.
Power/End
) until the Device options
23
Page 29
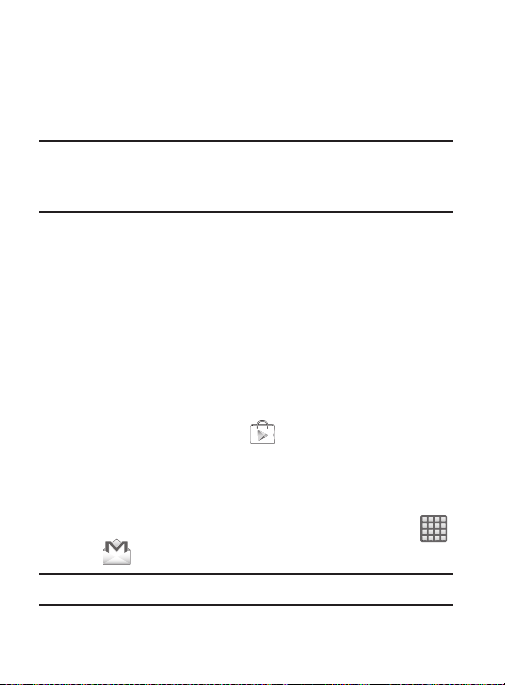
Locking and Unlocking the Device
By default, the device screen locks when the backlight turns off.
Place your finger on the screen and swipe the glass in any
direction to unlock the device.
Note:
You can choose to configure lock settings to prevent
unauthorized use of your device. For more information, refer to
“Security” on page 402.
Creating a New Google Account
You should create a Google™ Account when you first use your device
in order to fully utilize the functionality. This account provides access
to several device features such as Gmail
the Google Play Store
Google applications, you must enter your account information. These
applications sync between your device and your online Google
account.
To create a new Google Account from your device:
1. From the Home screen, tap (
2. Read the introduction and tap
3. Follow the on-screen instructions to create a Google Account.
– or –
If this is not the first time you are starting the device, tap
➔ (
Note:
If you already have a Google account, you only need to sign in.
™
applications. Before you are able to access
Gmail
).
™
, Google+™, Talk™, and
Play Store
).
New
to begin.
Getting Started 24
Page 30
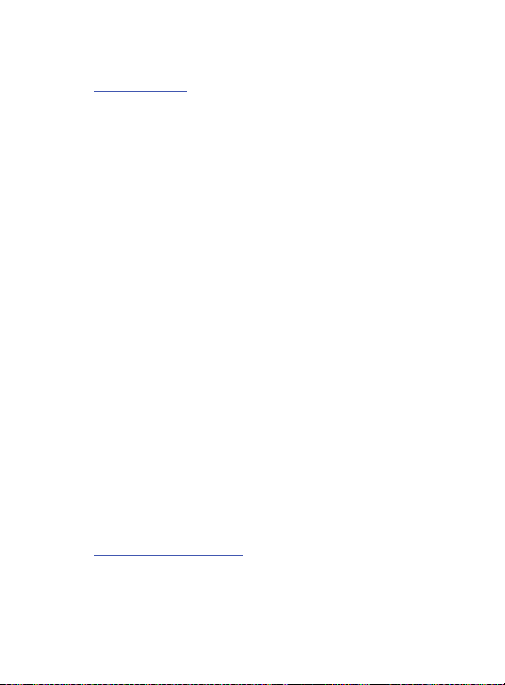
To create a new Google Account from the Web:
1. From a computer, launch a Web browser and navigate to
www.google.com
2. On the main page, click
3. Follow the on-screen prompts to create your free account.
4. Look for an email from Google in the email box you provided,
and respond to the email to confirm and activate your new
account.
.
Sign-in ➔ Create an account for free
Signing into Your Google Account
1. Launch an application that requires a Google account (such as
Play Store or Gmail).
Existing
2. Click
3. Tap the
4. Tap
to confirm your information.
5. If prompted, create a new Gmail username by entering a prefix
for your
.
Email
and
Password
fields and enter your information.
Sign in
. Your device communicates with the Google servers
@gmail.com
email address.
Retrieving your Google Account Password
A Google account password is required for Google applications. If
you misplace or forget your Google Account password, follow these
instructions to retrieve it:
1. From your computer, use an Internet browser and navigate to
http://google.com/accounts.
2. Click on the
3. Follow the on-screen password recovery procedure.
Can’t access your account?
link.
.
25
Page 31

Confirming the Default Image and Video Storage Location
Although the device is configured to store new pictures and videos to
the Memory card, it is a very good idea to confirm this location
before using your device.
Important!
Note:
Too many users can overlook this storage destination until
something goes wrong. It is recommended that you verify
this location or change it before initiating the use of the
camera or camcorder features.
Apps)
➔ (
1. From the Home screen, tap (
2. From the viewfinder screen, tap (
Storage
down to the
3. Tap this entry and select the desired default storage location
for newly taken pictures or videos. Choose from:
Memory card
It is recommended that you set the option to
4. Press to return to the Home screen.
entry.
.
Settings
Getting Started 26
Camera
) and scroll
Phone
Memory card
).
or
.
Page 32

Creating a Samsung Account
Just as important as setting up and activating a Google account to
help provide access to Maps, Latitude, Play Store, etc.. An active
Samsung account is required to begin accessing applications such
as Chat On and AllShare Play.
Note:
The Samsung account application will manage your access to
the previously mentioned applications, and there is no longer a
need to remember different passwords for each application.
1. In a single motion, touch and drag the Status bar down to the
bottom of the screen to reveal the Notifications panel and tap
Samsung account
(
– or –
2. Press ➔ and then tap
Samsung account
3. If you have previously created a Samsung account, tap
– or –
If this is your first time, tap
Terms and conditions
4. Tap
disclaimers and related information.
5. If you agree to the terms, place a green check mark in the
accept all the terms above
6. Enter your the required information and tap
Note:
You may be prompted to confirm your credentials via email.
).
.
and
field and tap
Settings
➔
Create new account
Privacy policy
to read the legal
Agree
.
Sign up
Add account
Sign in
.
.
➔
.
I
27
Page 33

7. Verify your account via email by accessing the email address
provided during setup and following the steps outlined to
complete your registration.
– or –
If you have already setup your email account on the device, tap
Go to Mailbox
– or –
If you have already verified your email address, tap
account
8. Confirm the Samsung account icon no longer appears in the
Notifications area at the top of the screen.
Note:
Without confirming your email address and following the
documented procedures, related applications will not function
properly since it is Samsung account that is managing their
username and password access.
and follow the on-screen instructions.
Activate
.
Getting Started 28
Page 34

Voice Mail
Setting Up Your Voice Mail
Your device automatically transfers all unanswered calls to
voicemail, even if your device is in use or turned off. As soon as your
battery is charged and the device is on, activate your voicemail
account.
Important!
For new users, follow the instructions below to set up voice mail:
Note:
Always use a password to protect against unauthorized
access.
Voicemail setup may be different depending on your network.
1. From the Home screen, tap and then touch and hold the
key until the device dials voicemail.
You may be prompted to enter a password.
2. Follow the tutorial to create a password, a greeting, and a
display name.
Accessing Your Voice Mail
You can access your Voice Mail by either pressing and holding
on the keypad, or by using the phone’s Application icon, then
tapping the Voice Mail application. To access Voice Mail using the
menu:
1. From the Home screen, tap and then touch and hold
until the device dials voicemail.
29
Page 35

Note:
Touching and holding will launch Visual voicemail if it is
already active on your device.
2. When connected, follow the voice prompts from the voicemail
center.
Accessing Your Voice Mail From Another Phone
1. Dial your wireless phone number.
2. When you hear your voicemail greeting, press the asterisk key
on the phone you are using.
3. Enter your passcode.
Task Manager
Your device can run applications simultaneously, with some
applications running in the background.
Sometimes your device might seem to slow down over time, and the
biggest reason for this are background applications. These are
applications that were not properly closed or shutdown and are still
active but minimized. The Task Manager not only lets you see which
of these applications are still active in the background but also easily
lets you choose which applications are left running and which are
closed.
Note:
The larger the number of applications running on your device,
the larger the energy drain on your battery.
Getting Started 30
Page 36

Task Manger Overview
Press and hold (
(
Task manager
• Active applications
on your device.
•Downloaded
Play Store that are taking up memory space. Tap
them from your phone.
• RAM
, which displays the amount of current RAM (Random Access
Memory) currently being used and allow you to
•Storage
displays a visual graph indicating the available and used space
within the System storage, USB storage, and external SD card.
•Help
provides additional battery saving and RAM management
techniques.
Home
) and then tap
). This screen contains the following tabs:
display those currently active applications running
displays any installed packages or applications from the
Uninstall
to remove
Clear Memory
Shutting Down an Currently Active Application
1. Press and hold (
Task manager
(
2. From the
Active applications
applications.
– or –
Tap
End all
to close all background running applications.
Home
) and then tap
).
tab, tap
End
to close selected
.
31
Page 37

Google Now
Google Now® recognizes a users’ repeated actions performed on the
device (including access of common locations, repeated calendar
appointments, search queries, etc.). This information is then used to
display more relevant information to the user in the form of “cards”.
These scrollable on-screen cards are displayed when the Google
Now application is launched.
These cards are not manually added.
The service uses your GPS, Google Search, and usage information to
generate these cards automatically.
To initially set up Google Now:
1. Press and hold (
2. Follow the on-screen instructions to review the available
information.
3. When prompted, agree to launch the application. Some initial
on-screen “cards” are shown. A default is the Weather card
that provides updated weather information in your area.
To configure the Google Now settings:
1. Press and hold (
2. Press and select
3. Access each desired Settings page and configure it as desired.
When these condition are met, new card information will begin to
appear in the Google Now list of cards.
Home
) and then tap (
Home
) and then tap (
Settings
.
Google Now
Google Now
).
).
Getting Started 32
Page 38

Section 2: Understanding Your Device
This section outlines key features of your device. It also describes
the device’s keys, screen and the icons that display when the device
is in use.
Features of Your Device
Your device is lightweight, easy-to-use and offers many significant
features. The following list outlines a few of the features included in
your device.
•
Touch screen with virtual (on-screen) QWERTY keyboard
•
Delivering data speeds faster than the current 3G network technology.
•
4.8” HD Super AMOLED® screen (1280x720)
•
Android 4.1, Jelly Bean Platform
•
TecTile™ compliant
•
Support for Gestures (Screen Shot, Quick pause, Quick Rotate, Tap to Top
of List, Missed Event Alert, and Camera Quick Access)
•
Wi-Fi ® Capability
•
Over 650,000 Apps available to download from the Google Play™ Store
•
AllShare® Play to share your media content across DLNA certified device.
•
AllShare Cloud connectivity enabled via the use of an external Web storage
service
•
Compliant with AllShare Cast Hub®
•
8 Megapixel Camera and Camcorder with autofocus and digital zoom
•
1.9 Megapixel Front Facing camera for Video Chat
•
Share Shot picture sharing functionality
•
S-Beam file transfer technology
33
Page 39

•
Share Shot camera sharing-capable via multi-connect Wi-Fi Direct
connection
•
Bluetooth enabled
•
NFC-compatible
•
Full Integration of Google Mobile™ Services (Gmail, YouTube, Google
Maps, Google Voice Search)
•
Multiple Messaging Options: Text/Picture/Video Messaging, Google Talk™
and Yahoo! Messenger
•
Corporate and Personal Email
•
Music Player with multitasking features
•
Pre-loaded e-reader applications such as: Play Books™ and Play
Magazine™
•
Assisted GPS (Google Navigation)
•
Webkit-based browser
•
Google Chrome® mobile browser
•
Expandable memory slot - supports up to 64GB microSD
•
Video Chat via Google Talk
•
Google Play™ Music
•
HD Video Player 1080p
– Codec: MPEG4, H.264, H.263, VC-1, WMV7/8, VP8, MP43
– Format: 3GP (MP4), WMV (ASF), AVI, and DivX
•
Video Player support for PIP (Picture in Picture) viewing
•
DivX Certified® to play DivX® video up to HD 720p, including premium
content
Understanding Your Device 34
Page 40

Front View
The following illustrations show the main elements of your device.
The following list correlates to the illustrations.
Headset jack
1.
you can listen to music.
Indicator light
2.
flashing patterns to indicate different notifications and
statuses. Events include Charging, Low battery, and Missed
event:
•
Powering on -
•
Battery Charging -
•
Battery Fully Charged -
•
Low Battery or Charging Error-
•
Missed Notification (Call or Messaging) -
For more information, refer to “LED Indicator” on page 385.
Menu key
3.
screen. From the Home screen it displays Add apps and
widgets, Create folder, Set wallpaper, Edit page, Search, and
Settings options.
Home
4.
hold to display your recent apps, Task manager, and Remove
all option. Double-press to activate S Voice.
allows you to connect a hands-free headset so
illuminates with a series of distinct colors and
blue
blinks/animates
red
remains on
green
remains on.
red
blinks/animates
blue
blinks/animates
displays a list of options available for the current
key displays the Home screen when pressed. Press and
35
Page 41

7
8
9
10
11
4
3
1
12
5 6
2
6
USB Power/Accessory connector
5.
cable or optional accessories such as a USB/data cable.
Microphone
6.
to hear you clearly when you are speaking to them. There are
two microphones on the device:
•
is used during phone calls and allows other callers
Bottom microphone: used during handset mode.
allows you to connect a power
Understanding Your Device 36
Page 42

•
Top microphone: used while an active call is in the speakerphone mode
and assists in noise cancellation
(2 microphone solution).
7.
Back key
redisplays the previous screen or clears entries.
Display
8.
9.
10.
11.
12.
shows all the information needed to operate your
phone, such as the connection status, received signal
strength, phone battery level, and time.
Front Facing Camera
the screen and allows you to video conference.
Proximity Sensor
of the screen. This is typically used to detect when your face is
pressed up against the screen, such as during a phone call.
•
While talking on the phone, the sensor detects talk activity and locks the
keypad to prevent accidental key presses.
Light Sensor
screen brightness/contrast. This sensor decreases screen
brightness in dim light.
•
In a bright light condition (outdoors), the sensors cause the device to
increase the brightness and contrast for better viewing.
•
In dim light conditions, the device increases the screen brightness to
compensate.
Receiver
allows you to hear the other caller and the different
ringtones or sounds offered by your phone.
allows you to take pictures while facing
detects how close an object is to the surface
lets you use the ambient light level to adjust the
37
Page 43

Back View
2
3
1 4
The following illustration shows the external elements of your
Device:
microSD Card Slot
1.
expand the memory of your device.
2.
External speaker
sounds offered by your phone.
Camera lens
3.
Flash
is used to take photos in low-light conditions.
4.
(internal) allows you use a microSD card to
allows you to hear ringers, music, and other
is used to take photos.
Understanding Your Device 38
Page 44

Side Views
2
1
The following illustration shows the side elements of your device:
1.
Volume key
mode (with the phone open) or adjust the voice volume during
a call.
•
2.
Power/End key
and on. Press and hold for two seconds to turn toggle the
Silent mode or Airplane mode states, turn the device on or off,
or Restart.
allows you to adjust the ringer volume in standby
When receiving an incoming call:
Pressing the volume key down mutes the ringtone.
ends a call or switches the phone off
39
Page 45

Device Display
Google search
Home Screen
Primary
Notification
Shortcuts
Status Bar
area
Status
area
Shortcuts
Battery status
Connection Status
Time
Signal strength
Your display provides information about the device’s status, and is
the interface to manage features. The display indicates your
connection status, signal strength, battery status and time. Icons
display at the top of the device when an incoming call or message is
received and also alerts you at a specified time when an alarm was
set. The screen also displays notifications, and Application (or
shortcut) bar with five primary shortcuts: Phone, Contacts,
Messaging, Internet, and Apps.
Understanding Your Device 40
Page 46

Display settings
In this menu, you can change various settings for the for the
wallpaper, cube, brightness or backlight.
From the Home screen, tap (
(Settings
) ➔
Display
Apps
) ➔
. For more information, refer to
“Display Settings” on page 382.
Status Bar
The Status Bar shows information about the connection status,
signal strength, phone battery level, and time, and displays
notifications about incoming messages, calls and other actions.
This list identifies the icons you see on your phone’s display screen:
Indicator Icons
This list identifies the symbols you’ll see on your device’s display and
Indicator area:
Note:
Some Notification icons can be hidden manually by toggling the
status of the Notification panel function. For more information,
refer to “Accessing Additional Screen Functions” on page 50.
Displays your current signal strength. The greater the
number of bars, the stronger the signal.
Indicates that the Airpla ne Mode is active. You cannot send
or receive any calls or access online information.
Indicates there is no signal available.
41
Page 47

Indicates the device is not yet activated. Select to retry the
100%
activation process.
Displays when there is a system error or alert.
Displays when a call is in progress. Icon is displayed in
the Status bar area.
Displays when an active call is routed through a Bluetooth
headset. Icon is displayed in the Status bar area.
Displays when you have missed an incoming call.
Displays when you device is set to automatically
reject all incoming calls. The All numbers option
is enabled from within
Auto reject mode
menu.
Call settings
➔
Call rejection
➔
Displays when the speakerphone is on. Icon is displayed
in the Status bar area.
Displays when the microphone is muted. Icon is displayed
in the Status bar area.
Displays your current battery charge level. Icon
shown is fully charged.
Displays when the current battery is 100 percent charged
and the Display battery percentage option is enabled
within the
Settings
➔
Display
menu.
Displays your battery is currently charging.
Understanding Your Device 42
Page 48

Displays your current battery charge level is low
1X1X
1X1X
(Charge: ~28% - 15%).
Displays your current battery charge level is very low
(Charge: ~15% - 5%).
Shows your current battery only has up to 4% power
remaining and will soon shutdown. (Charge: ~4% - 1%).
Displays when connected to the EDGE network.
Displays when your phone is communicating with
the EDGE network.
Displays when connected to the 3G network. 3G indicator
is only seen when roaming.
Displays when your phone is communicating with the
3G network. 3G indicator is only seen when roaming.
Displays when connected to the 4G/LTE network.
Displays when your phone is communicating
with the 4G/LTE network.
Displays when the phone has detected an active USB
connection and is in a USB Debugging mode.
Displays when there is a new text message.
Displays when an outgoing text message has failed to
be delivered.
43
Page 49

Displays when there is a new voicemail message.
Displays when there is a new visual voicemail message.
Displays in the notifications window when there
is a new Email message.
Displays in the notifications window when there
is a new Gmail message.
Displays when a new Google+ notification has
been received.
Displays when the time and date for a Calendar
Event has arrived. For more information, refer to “Calendar”
on page 277.
Displays when an alarm is set. For more information, refer to
“Setting an Alarm” on page 282.
Displays when the device is in Silent mode.
All sounds except media and alarms are silenced, and Silent
mode is set to
mode via Device Options Screen” on page 379.
Displays when the device is in Silent mode.
All sounds are silenced, and Silent mode is set to
Displays when data synchronization and application sync
is active and synchronization is in progress for Gmail,
Calendar, and Contacts.
Vibrate
. For more information, refer to “Silent
Mute
.
Understanding Your Device 44
Page 50

Displays when the Blocking mode feature is active.
For more information, refer to “Blocking Mode” on
page 378.
Displays when Bluetooth technology is active and
enabled.
Displays when the Bluetooth technology is active
and communicating with an external device.
Displays when the an outbound file transfer is in
progress.
Displays when a file or application download is in
progress.
Displays when a file is being uploaded or sync’d between
your device and an external Web storage location.
Displays when the uploaded or transferred file
was successfully delivered.
Displays when the Share shot option is enabled from within
the Camera Shooting mode menu and images and being
shared via Wi-Fi Direct.
Displays when a screen capture has been taken
and stored in the clipboard.
For more information, refer to “Using Gestures” on
page 71.
45
Page 51

Displays when your device is connected being used
2
to control streaming media and is connected to a
Digital Living Network Alliance (DLNA)
certified device using the AllShare Play application.
Displays when your device is currently sharing/streaming
media to paired device using the AllShare Play
application.
Displays when AllShare Cast Hub is active, connected
to your device, and communicating.
Displays when updates are available for download.
Displays when a Play Store download has completed.
Displays when Wi-Fi is connected, active, and
communicating with a Wireless Access Point (WAP).
Displays when Wi-Fi is active and there is an
available open wireless network.
Displays when Wi-Fi Direct is active and configured
for a direct connection to another compatible device in
the same direct communication mode.
Displays when Wi-Fi Direct is communicating with
another compatible device.
Displays when a share shot has been established with other
users via a Wi-Fi Direct connection.
Understanding Your Device 46
Page 52

Displays when you are currently in Emergency calling
mode. You must exit this mode to resume normal
calling function.
Displays in the notifications window when action
is required within the Samsung account application.
Displays in the notifications window when there
are too many on-screen notification icons to display.
Tap to show more notifications.
Tap to select a text input method.
Indicates the Swype Connect feature is active and
Swype will now backup and sync your words.
Displays in the notifications window when a
song is currently playing within the Music Player.
Displays in the notifications window when a song is
currently playing within the Play Music application.
Displays when your device’s GPS is on and
communicating.
Displays when the external SD card (internal
microSD) has been disconnected (unmounted) from the
phone and is now ready for either removal or formatting.
Displays when the External SD card is being prepared for
mounting to the device. This is required for communication
with the External SD card.
47
Page 53

Displays when the microSD card has been improperly
removed or unexpectedly.
Displays when storage within either the internal location
or the external SD card has reached its capacity. It is
recommended you either move files off or delete them
to make additional room.
Displays when Power saving mode is enabled.
Displays when the Power saving alert notification has
been activated. You are then prompted to view your
current battery level.
Displays when TTY device has been inserted.
For more details on configuring your phone’s settings, see “Changing
Your Settings” on page 349.
Understanding Your Device 48
Page 54

Notification Screen
The Notification area indicates new message events (data sync
status, new messages, calendar events, call status, etc). You can
expand this area to display the Notification screen that provides
more detailed information about the current on-screen notification
icons.
1. Touch the Status bar to reveal the Notifications tab, and then
drag the tab to the bottom of the screen to open the
Notifications screen (1).
2. Tap a notification entry to open the associated
application (2).
49
Page 55

Clearing Notifications
1. In a single motion, touch and drag the Status bar down to the
bottom of the screen to open the Notifications screen.
Clear
2. Tap
. The notifications are cleared from the panel.
Accessing Additional Screen Functions
In addition to notifications, this screen also provides quick and ready
access to separate device functions. These can be quickly activated
or deactivated by toggling them on or off.
The following functions can either be activated (green) or
deactivated (gray):
Screen rotation, Mobile data, Power saving, Airplane mode
Additionally, you can manual adjust the screen Brightness slider or
enable the
Wi-Fi, Bluetooth, GPS, Sound/Vibrate/Mute
Auto
brightness feature.
, or
,
Sync
.
Understanding Your Device 50
Page 56

Function Keys
Your device comes equipped with three main function keys that can
be used on any screen:
Home, Menu
, and
Back
.
Home Key
The
Home
key ( ) takes you back to your Home screen
(#4 of the 7 available screens).
Press and hold to launch the Recent apps/Task manager
screen. For more information, refer to “Accessing Recently-
Used Applications” on page 75.
Menu Key
The
Menu
key ( ) activates an available menu function for the
current screen or application.
Back Key
The
Back
key ( ) returns you to the previously active screen. If
the on-screen keyboard is currently open, this key closes the
keyboard.
Home Screen
The Home screen is the starting point for using the applications on
your phone. There are initially seven available panels, each
populated with default shortcuts or applications. You can customize
each of these panels.
51
Page 57

Google search
Home Screen
Primary
Notification
Shortcuts
Status Bar
area
Status
area
Shortcuts
Battery status
Connection Status
Time
Signal strength
•
Notification area
displays those icons associated with end-user
notifications such as: email messages, calls (missed, call in progress),
new voicemail, upcoming event, USB connection, Emails, and Text/MMS
messages.
–
These notifications appear at the top-left of the screen (within the
Status bar area) and display important user information.
–
This information can be accessed by swiping down from the Status bar
(page 49).
Understanding Your Device 52
Page 58

•
Status area
such as communication, coverage, Bluetooth, 4G/3G,
Wi-Fi communication, battery levels, GPS, etc.
•
Home Screen
notifications and device status, and allows access to application Widgets.
•
Extended Home Screens
to provide more space for adding icons, widgets, and other customization
features.
–
–
Note:
•
Google search
Google™. Tap to access the Voice Actions feature where you can verbally
enter a search term and initiate an online search.
–
•
Widgets
can be placed onto any of the available screens (Home or extended).
displays those icons associated with the status of the device
is a customizable screen that provides information about
extend beyond the current visible screen width
There are six available extended screens (panels) each of which may be
populated with its own shortcuts or widgets. These screens share the
use of the five Primary Shortcuts.
The current screen is indicated at the bottom by a white square. Up to
seven (7) total screens are available.
Both the status bar and primary shortcuts are visible across all
screens.
is an on-screen Internet search engine powered by
Tap (
Google widget.
Voice Actions
are self-contained on-screen applications (not shortcuts). These
) to launch the function from within this
53
Page 59

•
Shortcuts
are icons that launch available device applications such as
Camera, YouTube, Contacts, Phone, Email, Play Store, etc. These function
the same as shortcuts on your computer.
–
Although some may already be found on the Extended Home screens,
the majority can also be found within the Applications screens.
–
The Application screens can be accessed by tapping (
the Primary shortcuts area.
–
Shortcuts can be removed from a screen and added back any number of
times.
•
Primary Shortcuts
available screens and can be used to both navigate within the device or
launch any of the following functions:
–
Phone
Logs, Favorites, and Contacts).
–
Contacts
Groups, Contacts, and Favorites).
–
Messaging
messages or open an existing message string).
–
Internet
–
Apps
toggles functionality between the Home and Application screens.
•
Tap (
•
While in the Applications screens, tap (
Home screen.
As you transition from screen to screen, a screen indicator (located
at the bottom) displays the currently active panel.
: are four shortcuts present throughout all of the
( ) launches the phone-related screen functions (Keypad,
( ) launches the Contacts-related screens (Phone,
( ) launches the Messaging menu (create new
( ) launches the built-in Web browser.
Apps
) to access the Application screens.
Back
Apps
) from
) to easily return to the
Understanding Your Device 54
Page 60

Home Screen Menu Settings
When on the Home screen, press to access the following menu
options:
•
Add apps and widgets
where you can then drag a selected widget to an available area on a
selected screen.
•
Create folder
of application shortcuts.
•
Set wallpaper
screen, Lock screen, or Home screen and lock screens. Choose from
Gallery, Live wallpapers, or Wallpapers.
•
Edit page
allows you to add or remove extended screens from your
device. You can have up to six extended screens (one Home screen and six
Extended screens).
•
Search
displays the Google Search box that you can use to search for a
key term online.
•
Settings
provides quick access to the device’s settings menu.
–
The Settings menu can also be accessed by pressing and then
tapping
allows you to quickly access the Widget tab
allows you to create on-screen folders to help organize files
allows you to assign the current wallpaper for the Home
➔
Settings
.
55
Page 61

Applications
The Application menu provides quick access to the most frequently
used applications. Applications display on each of the three panels
on the Applications screens.
Important!
Once you log into your Google account. All previously
downloaded apps should now be populated within the
Application screens.
Application Screen Menu Settings
When on the Apps screen, the following menu options are available:
(Apps
1. Press and then tap
2. Press
•Play Store
•Edit
• Create folder
• Uninstall
• Downloaded applications
•View type
and then select from the following options:
: provides quick access to the Play Store (page 304).
: allows you to add a new folder to the Application screen and then
drag/drop an existing application into it. This feature requires the view be
set to Customizable view.
: allows you to create an application folder where you can
better organize and group desired apps.
: allows you to uninstall a user-downloaded application. Only
those applications that are not default to the device can be downloaded.
Tap to remove the selected app.
: allows you to filter the view of apps to only
those applications that you have downloaded.
: allows you to customize the way the Apps menu listing is
shown (page 80).
Understanding Your Device 56
).
Page 62

• Share apps
: allows you to share information about selected applications
with external users (page 78).
• Hide applications
: allows you to specify which current applications are
hidden from view in this menu. Once you have selected the apps, tap
Done
.
• Show hidden applications
: allows you to specify which previously
hidden applications are can be made visible again for viewing in this
Done
menu. Once you have selected the apps, tap
.
3. Press to return to the Home screen.
The following table contains a description of each application
available via both the Primary shortcuts area and via the Applications
screens. If the application is already described in another section of
this user manual, then a cross reference to that particular section is
provided. For information on navigating through the Applications
icons, see “Navigating Through the Application Menus” on page 74.
AllShare Play
Allows you to share your on-device media content
with other external devices using DLNA (Digital Living
Network Alliance) and built-in AllShare Play™ technology.
For more information, refer to “AllShare Play” on page 275.
57
Page 63

Calculator
Found within the Utility application, this launches the
on-screen calculator application. The calculator provides
the basic arithmetic functions; addition, subtraction,
multiplication, and division. You can also use this as a
scientific calculator.
For more information, refer to “Calculator” on page 277.
Calendar
Launches a calendar application that syncs to your
Facebook™, Google™, or Microsoft Exchange work
calendars.
For more information, refer to “Calendar” on page 277.
Camera
Launches the built-in 8.0 megapixel camera application
from where you can take a picture.
Note:
The default storage location is your device. It is
recommended that you store your pictures and
videos on a microSD card. If something were to
occur to the device, your files are still protected.
In addition to taking photos, the built-in camera also doubles
as a camcorder that also allows you to record, view, and send
high definition videos.
For more information, refer to “Camera” on page 280.
Understanding Your Device 58
Page 64

ChatON
Provides a global mobile communication ser vice where you
can chat with more than 2 buddies via a group chat. Share
things such as pictures, videos, animation messages
(Scribbles), audio, Contacts, Calendar entries, and Location
information.
For more information, refer to “ChatON” on page 281.
Chrome
Allows you to use the Google Chrome web browser on your
device.
For more information, refer to “Chrome” on page 281.
Clock
Allows you to set an alarm, configure and view the
World clock, use a stopwatch, set a timer, or Desk clock.
The applications display in a tabular format and quickly
accessed with the touch of a finger.
For more information, refer to “Clock” on page 282.
Contacts
The default storage location for saving phone numbers
to your Contacts List is your phone’s built-in memory.
For more information, refer to “Contacts” on page 286.
Downloads
Provides quick access to tabs containing a list of your
current downloaded files (Internet and Other).
For more information, refer to “Downloads” on page 286.
59
Page 65

Email
Provides access to both your Outlook (Exchange
Server-based) work email and Internet email accounts
(such as Gmail and Yahoo! Mail).
For more information, refer to “Email” on page 286.
Flipboard
This application creates a personalized digital magazine
out of everything being shared with you. Access news
stories, personal feeds and other related material.
For more information, refer to “Flipboard” on page 287.
Gallery
Displays a Gallery of camera images and video stored in
the microSD card.
For more information, refer to “Gallery” on page 287.
Gmail
Provides access to your Gmail account. Google Mail (Gmail)
is a web-based email service. Gmail is configured when you
first set up your phone.
For more information, refer to “Gmail” on page 288.
Google
Provides an on-screen Internet search engine powered
by Google™.
For more information, refer to “Google” on page 288.
Understanding Your Device 60
Page 66

Google +
This application makes messaging and sharing with
your friends a lot easier. You can set up Circles of friends,
visit the Stream to get updates from your Circles, use
Messenger for fast messaging with everyone in your Circles,
or use Instant Upload to automatically upload videos and
photos to your own private album on Google+.
For more information, refer to “Google +” on page 288.
Group Play
This application lets you share documents, photos or music
in real-time with other connected friends.
For more information, refer to “Group Play” on page 289.
Help
The Help app provides additional in-device information
on Learning the basics, Changing important settings,
Use Key applications, and Help settings.
For more information, refer to “Help” on page 290.
Internet
Open the browser to start surfing the web. The browser
is fully optimized and comes with advanced functionality
to enhance the Internet browsing feature on your phone.
For more information, refer to “Internet” on page 290.
61
Page 67

Local
Displays company locations as markers on Google Maps.
When viewing an area you can quickly locate a business
or person, find out more information about the business,
see coupons, public responses, and more.
For more information, refer to “Local” on page 290.
Maps
Launches a Web-based dynamic map that helps you
find local businesses, locate friends, view maps and get
driving directions.
For more information, refer to “Maps” on page 291.
Messaging
Provides access to text and multimedia messaging (SMS
and MMS).
For more information, refer to “Messaging” on page 295.
Messenger
Allows you to bring groups of friends together into a
simple group conversation. When you get a new
conversation in Messenger, Google+ sends an update to
your phone.
For more information, refer to “Messenger” on page 295.
Understanding Your Device 62
Page 68

Music Player
Launches the built-in Music player that allows you
to play music files that you have stored on your
microSD card. You can also create playlists.
For more information, refer to “Music Player” on page 296.
My Files
Lets you view supported image files and text files
on both your internal storage and microSD card. Organize
and store data, images, and more in your own personal
file folders. Files are stored to either the internal storage
or memory card in separate (user defined) folders.
For more information, refer to “My Files” on page 296.
Navigation
Launches a Web-based navigation application.
For more information, refer to “Navigation” on page 298.
Phone
Provides the ability to make or answering calls, access
the Contacts list, which is used to store contact information.
For more information, refer to “Call Functions and Contacts
List” on page 90.
Caution!
Traffic data is not real-time and directions may
be wrong, dangerous, prohibited, or involve
ferries.
63
Page 69

Play Books
Provides access to read over 3 million ebooks on the go.
For more information, refer to “Play Books” on page 301.
Play Magazines
With Google Play Magazines, you can subscribe to your
favorite magazines and have them available to read on your
phone at any time or any place.
For more information, refer to “Play Magazines” on
page 302.
Play Movies & TV
Rent movies and TV shows on Google Play™ and watch
instantly using the Google Play Movies app.
For more information, refer to “Play Movies & TV” on
page 303.
Play Music (Google Music)
Launches the built-in Google Music Player that allows
you to play music files that you have both downloaded
from Google Music and stored on your microSD card.
For more information, refer to “Play Music” on page 303.
Understanding Your Device 64
Page 70

Play Store
Formerly known as the “Android Market”, it provides
access to downloadable applications, games, music, and
movies. The Play Store also allows you to provide
feedback and comments about an application, or flag an
application that might be incompatible with your phone.
For more information, refer to “Play Store” on page 304.
S Memo
This application allows you to create memos using the
keypad, your finger, or both. You can add images, voice
recordings, and text all in one place.
For more information, refer to “S Memo” on page 307.
S Suggest
Provides on-screen recommendations for applications
that are specifically supported and made for use on your
device.
For more information, refer to “S Suggest” on page 311.
S Voice
Launches your phone’s built-in voice recognition system
that allows you to initiate several common tasks without
having to touch the phone. Features include: Call, Text,
Navigate, Play music, Memo, and Driving mode.
For more information, refer to “S Voice” on page 311.
65
Page 71

Settings
Accesses the device’s built-in Settings menu.
For more information, refer to “Settings” on page 312.
Tal k
Launches a Web-based Google Talk application that
lets you chat and video conference with family and
friends over the Internet for free.
For more information, refer to “Talk” on page 312.
Video Player
Launches your device’s built-in video application
that plays video files stored on your microSD card.
For more information, refer to “Video Player” on page 319.
Voice Recorder
Found within the Utility application, allows you to
record an audio file up to one minute long and then
immediately send it as a message.
For more information, refer to “Voice Recorder” on
page 319.
Voice Search
Launches the Google Now application that is used
for voice to text Internet searching.
For more information, refer to “Voice Search” on page 320.
Understanding Your Device 66
Page 72

VPN Client
This is a full-featured VPN Client that provides
support for the latest IPSec VPN standards and provides
interoperability with support for all major VPN Gateways.
For more information, refer to “VPN Client” on page 321.
YouTube
Launches the YouTube webpage via the browser.
For more information, refer to “YouTube” on page 321.
Important!
For help closing any or all current applications, use the
Task manager. For more information, refer to “Task
Manager” on page 318.
Screen Navigation
Using the touch screen display and the keys, you can navigate the
features of your device and enter characters. The following
conventions are used in this manual to describe the navigation
action in the procedures.
Navigating Through the Screens
The following terms describe the most common hardware and onscreen actions.
•
Press and hold:
to select or activate an item. For example: press the Navigation key to
scroll through a menu. Some buttons and keys require you to press and
hold them to activate a feature, for example, you press the Lock key to
lock and unlock the phone.
67
Pressing relates to use of the hardware keys and buttons
Page 73

•
Press and hold Tap Touch and hold
Tap
: Use a brief touch to select items on the display or to enter text on the
virtual QWERTY keyboard. For example: touch an Application icon to open
the application. A light touch works best.
•
Touch and hold
: Touch and hold an icon or key to open the available
options, or to access a pop-up menu. For example: press and hold from
the Home screen to access a menu of customization options.
•
Flick
: Move your finger in lighter, quicker strokes than swiping. This finger
gesture is always used in a vertical motion, such as when flicking through
contacts or a message list.
•
Swipe or slide
: Quickly drag your finger vertically or horizontally across
the screen. This allows you to move the area of focus or to scroll through a
list. For example: slide your finger left or right on the Home screen to scroll
among the seven panels.
Understanding Your Device 68
Page 74

•
Flick
Swipe or slide
Rotate
and Drag
Drag
: Press and hold your finger with some pressure before you start to
move it. Do not release your finger until you have reached the target
position.
•
Rotate
: Automatically change the screen orientation from portrait to
landscape by turning the device sideways. For example: rotate to
landscape orientation when entering text, to provide a larger keyboard, or
when viewing web content to minimize scrolling.
69
Page 75

•
Pinch (Zoom Out)
Spread (Zoom In)
Pinch
: “Pinch” the screen using your thumb and forefinger to zoom out
when viewing a picture or a Web page. (Move fingers inward to zoom out.)
•
Spread
: “Spread” the screen using your thumb and forefinger to zoom in
when viewing a picture or a Web page. (Move fingers outward to zoom in.)
Note:
These screens can be re-arranged in any desired order. For
more information, refer to “Customizing the Screens” on
page 76.
•
Motion Navigation and Activation
ability to assign specific functions to certain device actions that are
detected by both the accelerometer and gyroscope.
: The device comes equipped with the
Understanding Your Device 70
Page 76

Note:
Motion must be enabled for this feature to be active. For more
information, refer to “Motion Settings” on page 419.
Using Gestures
By activating the various gesture features within the Motion menu
(page 419), you can access a variety of time saving functions.
To activate motion:
1. Press ➔ and then tap
2. Activate the feature by touching and sliding the
the right to turn it on .
3. Tap the desired on-screen motion option.
The following is a description some of the most commonly
used gestures:
•
Direct call
: Once enabled, the device will dial the currently displayed on-
screen Contact entry as soon as you place the device to your ear.
•
Smart alert
you have missed any calls or messages.
•
Double tap to top
taken to the top of the current on-screen list.
•
Tilt to zoom
be zoomed. In a single motion, touch and hold two points on the display
then tilt the device back and forth to zoom in or out.
•
Pan to move icon
shortcut icon or widget on the screen. Once it detaches, move the device
left or right to migrate it to a new location.
: Once enabled, pickup the device to be alerted and notified of
: Once enabled, double tap the top of the device to be
: Once enabled, you must be on a screen where content can
: Once enabled, touch and hold a desired application
ON
Settings
➔
Motion
Motion
.
slider to
71
Page 77

•
Pan to browse images
screen image to pan around it. Move the device left or right to pan
vertically or up and down to pan horizontally around the large on-screen
image.
•
Shake to update
Bluetooth devices, rescan for Wi-Fi devices, Refresh a Web page, etc..
•
Turn over to mute/pause
playing sounds by turning the device display down on a surface. This is
the opposite of the Pickup to be Notified Gesture.
•
Sensitivity setting and tutorial
settings and tutorials such as:
• Sensitivity settings
you can then adjust their sensitivity.
Choose from: Gyroscope calibration, Tilt to zoom, Pan to move icon, and
Pan to browse images.
• Learn about motions
on the use of the selected function.
Note:
Sensitivity settings are only accessible if the gesture is currently
active.
•
Palm swipe to capture
on-screen information swiping across the screen. In a single motion, press
the side of your hand on the screen and swipe form left to right. The image
is then copied to the clipboard.
Once enabled, touch and hold a desired on-
: Once enabled, shake your device to rescan for
: Once enabled, mute incoming calls and any
: provides access to advanced gesture
: When any of the following features are enabled,
: tap an on-screen entry to display a brief tutorial
: Once enabled, you can capture any
Understanding Your Device 72
Page 78

Palm Swipe to
Screen Capture
•
Palm touch to mute/pause
: Once enabled, you can pause any
on-screen video or mute any current sound by simply covering the screen
with your hand. Once you remove your hand from the screen, the device
goes back to normal by either continuing to play the current video or
unmuting the current sound.
•
Learn about hand motions
: Provides you with on-screen tutorials about
selected motions such as: Palm swipe to capture and Palm touch to mute/
pause.
Menu Navigation
You can tailor the device’s range of functions to fit your needs using
both menus and applications. Menus, sub-menus, and features are
accessed by scrolling through the available on-screen menus. Your
device defaults with seven screens.
73
Page 79

Navigating Through the Application Menus
Sub-Menu items
There are three default Application Menu screens available. As you
add more applications from the Play Store, more screens are created
to house these new apps.
1. Press and then tap (
Apps
). The first Application
Menu screen displays.
•
To close the Applications screen, press (Home).
2. Sweep the screen to access the other menus.
3. Tap any of the on-screen icons to launch the associated
application.
Using Sub-Menus
Sub-menus are available from within most screen and applications.
1. Press
2. Tap an available on-screen option.
. A sub-menu displays at the bottom of the screen.
Understanding Your Device 74
Page 80

Using Context Menus
Context
Menu
Context menus (also called pop-up menus) contain options that
apply to a specific item on the screen. They function similarly to
menu options that appear when you right click your mouse on your
desktop computer.
Touch and hold an item on-screen to open its context menu.
Accessing Recently-Used Applications
1. Press and hold to open the recently-used applications
window.
Note:
This recent applications screen also provides access to the
manager
.
2. A pop-up displays the six most recently used applications.
3. Tap an icon to open the recent application.
75
Tas k
Page 81

Customizing the Screens
You can customize the Home screens (panels) to display the Widgets,
Shortcuts, Folders, or Wallpapers. For example, one screen could
contain the Music Player shortcut and other forms of media, while
another screen might contain communication apps such as Gmail.
You can customize your Home screen by doing the following:
•
Adding, Deleting, and Rearranging screens
•
Assigning a New Home screen
•
Adding and Removing Primary Shortcuts
•
Sharing Application Information
•
Managing Shortcuts
•
Adding and Removing Widgets
•
Changing the Background (Wallpapers)
Adding and Deleting Screens
Your device comes with seven screens. You can delete these screens
and then add them back later.
Note:
These screens can be deleted and re-arranged.
Important!
Your phone can only contain at most seven screens and at
least one screen.
Understanding Your Device 76
Page 82

To delete a screen:
1. From the Home screen, press and then tap
2. Touch and hold, then drag the undesired screen down to the
Remove
tab ( ).
3. Press to return to the main Home screen.
To add a screen:
1. From the Home screen, press and then tap
(
2. Tap
the last page.
3. Press to return to the main Home screen.
Add screen
). The newly added screen appears as
Edit page
Edit page
Rearranging the Screens
1. From the Home screen, press and then tap
Edit page
.
2. Touch and hold a screen and then drag it into its new location.
Upper-left is screen position #1 and bottom-right is screen last
screen.
Assigning a New Home Screen
1. From the Home screen, press and then tap
.
Edit page
2. Tap (
indicates this icon in the upper-right.
Home screen
). The new Home screen then
.
.
77
Page 83

Sharing an App
The device’s Applications menu now comes with a feature that
allows you to share information about your selected applications
with external users.
1. Press and then tap
2. Press
3. Place a check mark alongside those applications you wish to
share information about and tap
Note:
Shared applications consist of those that have previously been
downloaded from the Play Store.
4. Select a sharing method. Choose from: Bluetooth, ChatON,
Email, Flipboard, Gmail, Google+, Messaging, S Memo, and
Wi-Fi Direct.
5. The recipient will be notified about the receipt of the new
information.
and then tap
(Apps
Share apps
Done
).
.
.
Managing Shortcuts
Note:
To move a shortcut from one screen to another, you must
carefully touch and hold the shortcut and slowly drag it to the
edge of the screen. As the shortcut turns light blue, you can
begin to move it to the adjacent screen.If this does not work,
delete it from its current screen. Activate the new screen and
then add the selected shortcut.
Understanding Your Device 78
Page 84

To add a shortcut from the Applications screen:
1. Press to go to the Home screen.
2. Select a screen location for your new shortcut by scrolling
across your available screens until you reach the desired one.
Apps
3. Tap
4. Scroll across the screens and locate your desired application.
5. Touch and hold the on-screen icon. The new shortcut then
6. While still holding the on-screen icon, position it on the current
To add a shortcut via the Add to Home screen:
1. Press to go to the Home screen.
2. Navigate to a screen with an empty area.
3. Touch and hold an empty area of the screen.
4. From the
5. Scroll across the pages and tap a selection.
( ) to reveal all your current available
applications. By default, applications are displayed as an
Alphabetical grid.
appears to hover over the current screen.
screen. Once complete, release the screen to lock the shortcut
into its new position.
Home screen
window, tap
Apps and widgets ➔ Apps
.
79
Page 85

To delete a shortcut:
1. Press to go to the Home screen.
2. Touch and hold the desired shortcut. This unlocks it from its
location on the current screen.
Remove
3. Drag the shortcut over the
tab ( ) and release it.
Adding and Removing Primary Shortcuts
Note:
You can change any of your primary shortcuts with the
exception of the
To remove a primary shortcut:
1. Press to go to the Home screen.
2. Touch and hold the primary shortcut you want to replace, then
drag it to an empty space on any available screen. The primary
shortcuts are now updated to show an empty slot.
To insert a new primary shortcut:
1. Press and then tap (
2. Locate your desired application, then touch and hold the
on-screen icon to position it on a desired screen. For more
information, refer to “Managing Shortcuts” on page 78.
3. Locate the screen with the desired shortcut you want to add as
the new primary shortcut.
4. Touch and hold the shortcut until it detaches from the screen.
Apps
shortcut.
Apps
).
Understanding Your Device 80
Page 86

5. In a single motion, touch and hold the new shortcut, then drag
it to the empty space in the row of primary shortcuts. The new
primary shortcut will now appear on both the Home and
Extended screens.
Adding and Removing Widgets
Widgets are self-contained applications that can be placed on any
screen. Unlike shortcuts, widgets appear as applications.
To add a Widget:
1. Press and then tap (
2. Scroll across the Widget pages and locate a desired Widget.
3. Touch and hold an available Widget until it detaches from the
screen.
4. While still holding the Widget, scroll left or right across the
available screens and let go of the Widget to place it on your
current screen.
Apps
) ➔
Widgets
tab.
81
Page 87

To remove a Widget:
1. Touch and hold a Widget until it unlocks from the current
screen.
Remove
2. Drag the widget over the
•
As you place the Widget into the Trash, both items turn red.
•
This action doesn’t delete the Widget, it just removes it from the current
screen.
To place a widget onto a different screen:
1. Touch and hold the widget until it becomes transparent.
2. Slowly drag it past the edge of the screen until the adjacent
page appears highlighted and it then snaps onto the new page.
3. Drag the widget to its desired position on the new screen.
4. Repeat these steps to continue moving it to other screens.
tab ( ) and release it.
Managing Wallpapers
Wallpapers consist of either Gallery images (user taken), Live
wallpapers (animated backgrounds), or Wallpaper gallery (default
phone wallpapers).
Note:
Selecting animated Live wallpapers will require additional
battery power.
To change the current Home screen wallpaper:
1. Navigate to any screen.
– or –
Press to go to the Home screen.
2. Touch and hold an empty area of the screen.
Understanding Your Device 82
Page 88

3. From the
4. Select a Wallpaper type:
Note:
Wallpapers supports the following image types: JPEG, PNG, GIF,
BMP, and WBMP.
To change Wallpapers from Settings Menu:
1. From the Home screen, press and then tap
2. Access an available option. Choose from
Note:
The
you to change both screens at the same time.
Home screen
.
screen
•
Tap
Gallery
to select from a user image stored in the camera image
gallery, crop the image, and tap
•
Tap
Live wallpapers
once done tap
•
Tap
Wallpapers
tap
Set wallpaper
Display
➔
Wallpaper
, or
screen
Home and Lock screen
Home and lock screens
window tap
to select from a list of animated backgrounds,
Set wallpaper
, scroll through the images, tap a wallpaper image, then
.
.
Set wallpaper ➔ Home
Done
.
.
Home screen, Lock
.
is an additional option that allows
Settings
➔
3. Select a wallpaper type (
4. Choose an image and tap
83
Gallery, Live wallpaper
Done or Set wallpaper
, or
.
Wallpapers
).
Page 89

To change the current Lock screen wallpaper:
1. Navigate to any screen, touch and hold an empty area of the
screen, and tap
– or –
From the Home screen, press and then tap
Display ➔ Wallpaper ➔ Lock screen
2. Select a Wallpaper type:
•
Tap
Gallery
gallery, crop the image, and tap
•
Tap
Wallpaper
tap
Set wallpaper
Set wallpaper ➔ Lock screen
to select from a user image stored in the camera image
Done
.
, scroll through the images, tap a wallpaper image, then
.
.
Settings
.
➔
Understanding Your Device 84
Page 90

Section 3: Memory Card
Your device lets you use a microSD card (also referred to as a
memory card) to expand available memory space. This secure digital
card enables you to exchange images, music, and data between
SD-compatible devices. This section addresses the features and
options of your device’s SD functionality. The device has a USB SD
card mode.
•
microSD card storage: up to 2GB in size
•
SDHC card storage: up to 32GB in size
•
SDXC card storage: greater than 32GB in size
Using the SD Card
There are several methods for using the SD card:
1. Connecting to your PC to store files (such as music, videos, or
other types of files and media).
2. To activate the camera, video, music player, and other
dependant media or applications.
Important!
85
Your device can support cards up to 64GB capacity.
Page 91

SD card Overview
After mounting an SD card in the device you can use your computer
to access and manage the SD card.
Important!
microSD Icon Indicators
If access to the external SD card is not available, download
and install the USB drivers.
The following icons show your microSD card connection status at a
glance:
• the card can now safely be removed.
• the card is being prepared for use and for
mounting.
• the card has been improperly removed.
Important! DO NOT
remove a microSD card while the device is
accessing or transferring files. Doing so will result in loss
or damage of data. Make sure your battery is fully charged
before using the microSD card. Your data may become
damaged or lost if the battery runs out while you are using
the microSD card.
Memory Card 86
Page 92

Mounting the SD Card
To store photos, music, videos, and other applications. You must
mount (install) the SD card prior to use. Mounting the SD card
establishes a USB connection with your computer.
Important!
You must enable USB storage to mount the SD card.
1. From the Home screen, press and then tap
Storage
.
2. Tap
Mount SD card
.
Settings
Communicating with the SD card
1. Insert the SD card into the external, SD card slot (For more
information, refer to “Installing the microSD Memory Card” on
page 12.)
2. Verify the card is properly mounted.
Note:
Your device is configured to be used as a storage/media device
by default. If it does not respond properly, you will need to verify
the Debugging mode is not enabled.
3. Configure the device for USB storage mode connection by
verifying Debugging mode is not enabled:
•
From the Home screen, press and then tap Settings ➔
Developer options
•
Remove a check mark from the
•
For more information, refer to
87
.
USB debugging
“USB Debugging”
field, if present.
on page 427.
➔
Page 93

4. Connect the USB cable to the phone and connect the cable to
the computer.
5. Confirm the new mounted drive appears as a new drive on
your computer. As soon as the connection is established a
drive letter is assigned to the phone’s storage device.
6. To disconnect the new drive, simply remove the USB cable
from your device.
Unmounting the SD card
Unmounting the SD card prevents corruption and damage to the SD
card while removing it from the slot.
1. From the Home screen, press and then tap
Storage
.
Unmount SD card ➔ OK
2. Tap
3. After the “
the
SD card. For more information, refer to “Removing the
microSD Memory Card” on page 13.
SD card will be unmounted
Mount SD card
.
” message displays and
now appears in the menu list, remove the
Settings
➔
SD card Memor y Status
To view the memory allocation for your external SD card:
From the Home screen, press and then tap
Storage
.
The available memory displays under both the Device memory
and SD card headings.
Settings
➔
Memory Card 88
Page 94

Erasing Files from the SD card
To erase files from the SD card using the device:
1. Ensure the SD card is mounted. For more information, refer to
“Unmounting the SD card” on page 88.
Settings
2. From the Home screen, press and then tap
Storage
➔
Mount SD card
Format SD card
3. Tap
the SD card. The SD card formats and erases all the data
stored on it.
.
➔
Format SD card
➔
Delete all
➔
to format
Factory Data Reset
From this menu you can reset your phone and sound settings to the
factory default settings.
1. From the Home screen, press and then tap
Back up and reset
Factory data reset
2. Tap
device except current system software and bundled
applications, or SD card files such as music or photos.
Note:
This feature provides an option to format the internal USB
storage, not the microSD card.
.
. This action erases all data from your
Settings
➔
Reset device ➔ Delete all
3. Tap
89
.
Page 95

Section 4: Call Functions and Contacts List
This section describes features and functionality associated with
making or answering calls, and the Contacts list, which is used to
store contact information.
Displaying Your Phone Number
From the Home screen, press and then tap
About device ➔ Status
My phone number
Note:
The device’s
and then tapping (
Settings
. Your phone number displays in the
field.
menu can also be accessed by pressing
Apps
) ➔ (
Making a Call
You can store phone numbers that are regularly used to the device’s
memory or to external services (such as Gmail). These entries are
referred to as the
1. From the Home screen, tap (
2. Enter the phone number and then tap
If you make a mistake while dialing, tap to clear the last
digit. Touch and hold to clear the entire sequence.
Note:
If your screen goes black during your interaction with the device
(Launching Keypad, etc.), you might be accidentally swiping
over the front sensors.
Contacts list
.
Phone
Settings
).
.
Settings
).
➔
Call Functions and Contacts List 90
Page 96

Quick Dialing a Number from the Contacts List
Quick
Quick
Texting
Calling
In Call Notification
1. From the Home screen, tap (
2. Locate a contact from the list.
3. In a single motion, touch and drag your finger over the number
by going to the right. This action places a call to the recipient.
Contacts
Running a Call in the Background
If you exit the current call screen and return to the Home screen, you
are visually notified that you are still on an active call by the green
phone icon within the Status bar.
This is the best way to stay on your current call and do something
else (multi-task) such as access the Contacts list, view a recent
email, locate a picture, etc..
).
91
Page 97

Ending a Call
End call
Briefly tap key to end the call.
Note:
To redial a recent number, tap at the end of the call or
locate the number from the Logs list, tap the entry and tap
Ending a Call from the Status Bar
1. From an active call, you can launch a separate application or
return to the Home screen. The current call is kept active in the
background.
2. Tap the Status bar to reveal the Notifications tab, and then
drag the tab to the bottom of the screen to open the
Notifications panel (1).
End
3. Tap
to end the currently active call (2).
Call
.
Call Functions and Contacts List 92
Page 98

Making Emergency Calls
&DOO
Without an active account, you can only make an emergency call
with the phone; normal cell phone service is not available.
Making an Emergency Call
The Emergency calling mode makes redialing an emergency number
a 1-tap process. Before you can resume normal calling operations,
you should first exit this mode.
1. Swipe the Lock screen to unlock the device.
2. From the Home screen, tap .
3. Enter the emergency number (ex: 911) and then tap
4. Complete your call. During this type of call, you will have
access to the Speaker mode, Keypad, and End Call features.
•
After completing your emergency call, appears in the
Notification area until you exit the Emergency calling mode.
Note:
This mode can drain your battery power more rapidly than a
normal calling mode.
5. At the Emergency Callback screen:
•
Tap to callback 911 with a single tap.
•
Touch and slide to return to the Home screen while still
remaining in the Emergency calling mode. This allows you to access
other applications while staying in this mode.
•
Touch and slide to exit the Emergency calling mode.
.
93
Page 99

Dialing Options
When you enter numbers on the Keypad, you will see three
on-screen options.
From the keypad screen, use one of the following options:
•
Voice Mail
•
Call
•
Delete
To view additional dialing options:
( ) to access your Voice Mail service.
( ) to call the entered number.
( ) to delete digits from the current number.
Tap :
• Send message
maintaining the current call active.
• Add to Contacts
Contacts entry.
• Speed dial setting
assign a speed dial location to a current Contacts entry.
• Add 2 sec pause
2-second delay within a number string (the phone continues dialing after
2 seconds without any additional keys being pressed.
•Add wait
waits for your input). A wait requires that any consecutive numbers be
manually sent by tapping
• Call settings
to send the current caller a text message while still
to add the current number to either a new or existing
to access the Speed Dialing menu where you can
to insert a two-second pause to enter a
to insert a hard pause within the number string (the phone
Yes
.
to provide you access to the Call settings screen.
Call Functions and Contacts List 94
Page 100

Answering a Call
When somebody calls you, the phone rings and displays the
incoming call image. The caller's phone number, picture, or name if
stored in Contacts List, displays.
At the incoming call screen:
•
Touch and slide to answer the call.
•
Touch and slide to reject the call.
•
Touch and drag the
predefined rejection message or tap
new custom outgoing response.
Pressing the Volume down button mutes the ringer.
If the incoming call is from a number stored in your Contacts, the
entry’s name is displayed. You may also see the caller’s phone
number, if available.
Reject call with message
Create new message
tab upward and tap a
to create a
95
 Loading...
Loading...