Page 1

Contact SAMSUNG WORLD-WIDE
If you have any questions or comments relating to Samsung products, please contact the SAMSUNG
customer care centre.
Country
AUSTRIA 0800-SAMSUNG(726-7864) www.samsung.com/at
BELGIUM 0032 (0)2 201 24 18 www.samsung.com/be
CZECH REPUBLIC
DENMARK 70 70 19 70 www.samsung.com/dk
EIRE 0818 717 100 www.samsung.com/ie
ESTONIA 800-7267 www.samsung.ee
FINLAND 030-6227 515 www.samsung.com/fi
FRANCE
GERMANY 01805 - SAMSUNG(726-7864 € 0,14/Min) www.samsung.com
HUNGARY 06-80-SAMSUNG(726-7864) www.samsung.com
ITALIA 800-SAMSUNG(726-7864) www.samsung.com
KAZAKHSTAN 8-10-800-500-55-500 www.samsung.kz
KYRGYZSTAN 00-800-500-55-500 LATVIA 800-7267 www.samsung.com/lv
LITHUANIA 8-800-77777 www.samsung.lt
LUXEMBURG 0035 (0)2 261 03 710 www.samsung.com/be
NETHERLANDS 0900-SAMSUNG (726-7864 € 0,10/Min) www.samsung.com/nl
NORWAY 815-56 480 www.samsung.com/no
POLAND
PORTUGAL 80820-SAMSUNG(726-7864) www.samsung.com/pt
RUSSIA 8-800-555-55-55 www.samsung.ru
SLOVAKIA 0800-SAMSUNG(726-7864) www.samsung.com/sk
SPAIN 902 10 11 30 www.samsung.com
SWEDEN 0771-400 200 www.samsung.com/se
SWITZERLAND 0800-SAMSUNG(726-7864) www.samsung.com/ch
TURKEY 444 77 11 www.samsung.com
TADJIKISTAN 8-10-800-500-55-500 -
U.K 0845 SAMSUNG (7267864) www.samsung.com
UKRAINE 8-800-502-0000 www.samsung.com
UZBEKISTAN 8-10-800-500-55-500 www.samsung.uz
Customer Care Centre
844 000 844 www.samsung.com/cz
Distributor pro Českou republiku:
Samsung Zrt., česka organizační složka Vyskočilova 4, 14000 Praha 4
"3260 SAMSUNG (€ 0,15/Min)
08 25 08 65 65 (€ 0,15/Min)"
"0 801 801 881
022-607-93-33"
Web Site
www.samsung.com
www.samsung.com/pl
Plasma TV
user manual
imagine the possibilities
Thank you for purchasing this Samsung product.
To receive more complete service, please register
your product at
www.samsung.com/global/register
BN68-01417B-01
Model__________Serial No.___________
Page 2
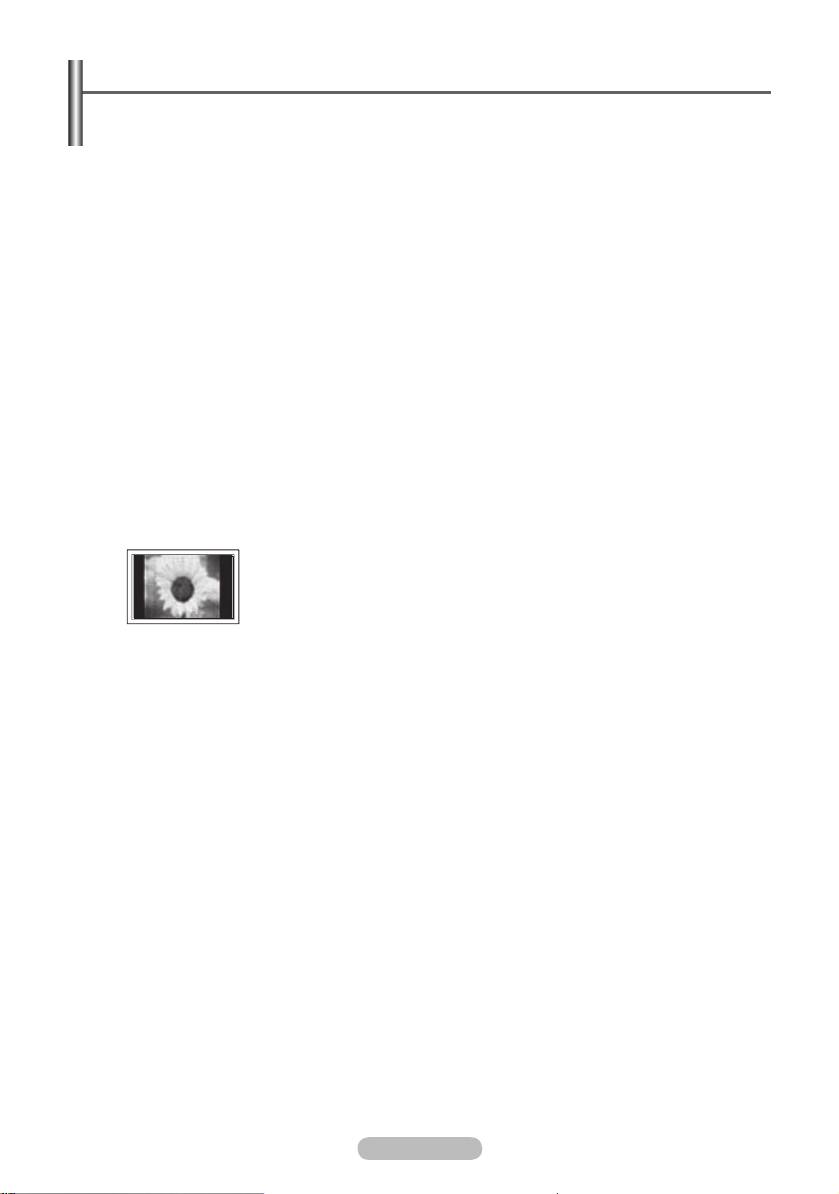
User Instructions
Screen Image retention
Do not display a still image (such as on a video game or when hooking up a PC to this PDP) on the
plasma monitor panel for more than 2 hours as it can cause screen image retention. This image
retention is also known as “screen burn”. To avoid such image retention, reduce the degree of
brightness and contrast of the screen when displaying a still image.
Height
The PDP can normally operate only under 2000m in height. It might abnormally function at a place
over 2000m in height so do not install and operate there.
Heat on the top of the PDP TV
The top side of the product may be hot after long period of use as heat dissipates from the panel
through the vent hole in the upper part of the product. This is normal and does not indicate any defect
or operation failure of the product. However, children should be prevented from touching the upper
part of the product.
The product is making a ‘cracking’ noise.
A ‘cracking’ noise may occur when the product contracts or expands due to a change of surrounding
environment such as temperature or humidity. This is normal and not a defect of the unit.
Cell Defects
The PDP uses a panel consisting of 1,230,000(SD-level) to 3,150,000(HD-level) pixels which require
sophisticated technology to produce. However, there may be few bright or dark pixels on the screen.
These pixels will have no impact on the performance of the product.
Avoid operating the TV at temperatures below 5°C(41°F)
A still image displayed too long may cause permanent damage to the PDP Panel.
Afterimage on the Screen.
Displaying still images from Video games and PC for longer than a certain period of time may
produce partial afterimages. To prevent this effect, reduce the ‘brightness’ and ‘contrast’ when
displaying still images.
Warranty
- Warranty does not cover any damage caused by image retention.
- Burn-in is not covered by the warranty.
Installation
Be sure to contact an authorized service centre, when installing your set in a location with heavy
dust, high or low temperatures, high humidity, chemical substance and where it operates continually
such as the airport, the train station etc. Failure to do so may cause a serious damage to your set.
Watching the PDP TV in 4:3 format for a long period of time may leave traces
of borders displayed on the left, right and centre of the screen caused by the
difference of light emission on the screen. Playing a DVD or a game console
may cause similar effect to the screen. Damages caused by the above effect are
not covered by the Warranty.
Contact SAMSUNG WORLDWIDE
If you have any questions or comments relating to Samsung products, please contact the SAMSUNG
customer care centre. (See back cover for more informations.)
© 2008 Samsung Electronics Co., Ltd. All rights reserved.
English - 2
Page 3

English - 3
Contents
English
General Information
User Instructions ............................................. 2
Checking Parts ................................................ 4
Using the Stand-Base ..................................... 4
Control Panel .................................................5
Connection Panel ............................................ 6
Viewing the Remote Control ...........................8
Operation
Switching Your Television On and Off .............9
Viewing the Menus .......................................... 9
Plug & Play Feature ...................................... 10
Using the TOOLS Button ..............................12
Viewing an External Signal Sources ............. 12
Editing Device Names ................................... 13
Channel Control
Storing Channels Automatically .................... 13
Storing Channels Manually ........................... 14
Adding / Locking Channels ...........................15
Sorting the Stored Channels ......................... 16
Assigning Names to Channels ...................... 16
Fine Tuning Channel Reception ....................17
Picture Control
Changing the Picture Standard ..................... 18
Customizing the Picture Settings .................. 18
Conguring Detailed Settings on the Picture
Picture Options ............................................. 20
Resetting the Picture Settings to the Factory
Defaults ......................................................... 22
... 19
Function Description
Time Features ............................................... 25
Language / Melody / Light Effect /
Entertainment / Energy Saving/ PIP .............. 26
PC Display
Setting up Your PC Software
(Based on Windows XP) ............................... 27
Input Mode (PC) ............................................ 28
Setting the PC ............................................... 29
About Anynet+
What is Anynet+? ..........................................
Connecting Anynet+ Devices ........................
Setting Up Anynet+ ......................................
Scanning and Switching between
Anynet+ Devices ........................................... 31
Recording ......................................................
Listening through a Receiver ........................
Check Points before Requesting Service .....
30
30
31
32
33
33
Appendix
Teletext Feature (depending on the model) .. 34
Wall Mount Kit Specications (VESA) ........... 36
Wall- mount adjustment (Sold separately) .... 37
How to assemble the Stand-Base
(depending on the model) ............................. 38
Troubleshooting ............................................39
Specications ................................................ 40
Sound Control
Sound Features ............................................ 23
Selecting the Sound Mode
(depending on the model) ............................. 24
Connecting Headphones (Sold separately) ..24
Symbols
Press
☛ ➢
Important
Note
Page 4

Checking Parts
Owner’s Instructions Remote Control/
Warranty Card/
Registration Card/
Safety Guide Manual
Antenna Cable Component Cables Audio Cables PC Cable
Scart Cable PC Audio Cable HDMI Cable HDMI/DVI Cable
Ferrite Core (Power Cord, S-Video)
➢
The ferrite cores are used to shield the cables from interference.
When connecting a cable, open the ferrite core and clip it around the cable near
the plug.
AAA Batteries
Cover-Bottom / Screws (2ea)
(Refer to page 38)
Sold Separately
Power Cord Cloth-Clean
Ferrite Core for Power Cord Ferrite Core for S-Video
Using the Stand-Base
Two or more people should carry
➢
the PDP. Never lay the PDP on the
floor because of possible damage
to the screen. Always keep the
PDP upright.
The PDP can rotate 20 degrees in
right and left directions.
-20° ~ 20°
English - 4
Page 5
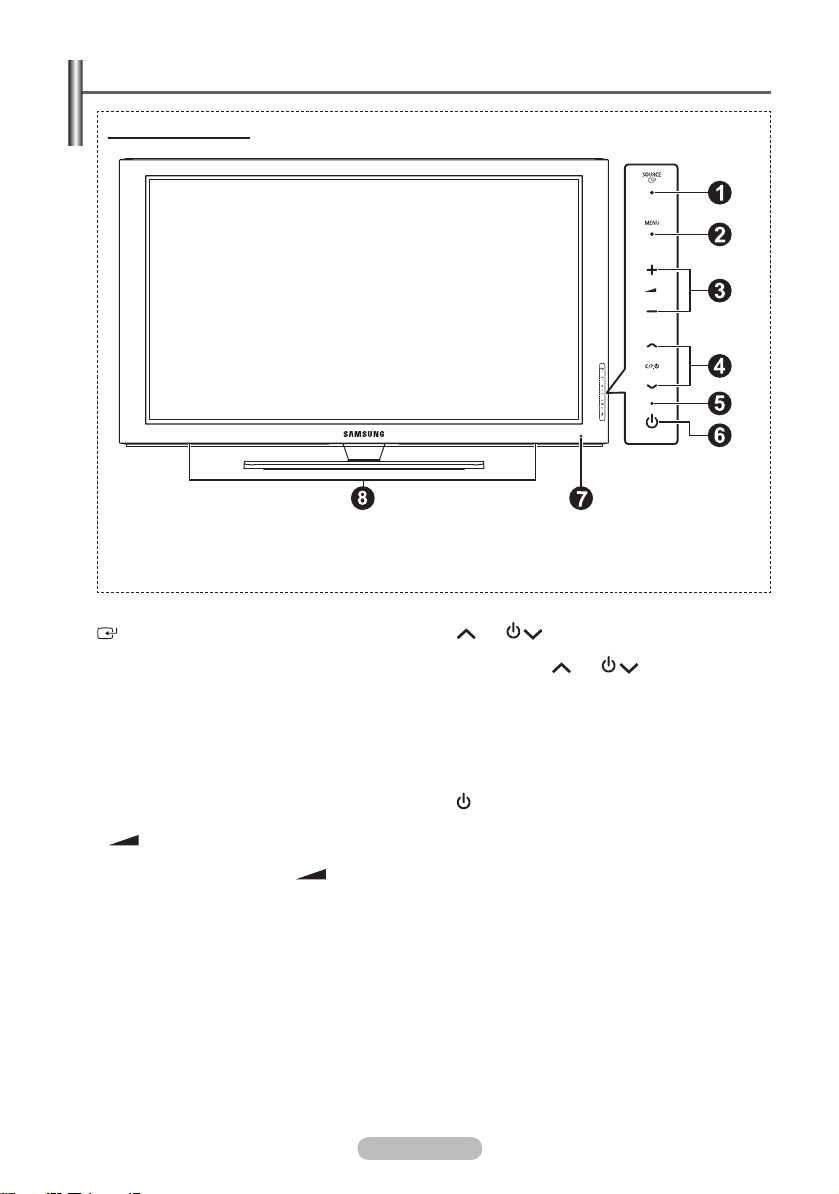
English - 5
Control Panel
Front (or Side) Panel
The product colour and shape may vary depending on the model.
➢
1
SOURCE
Toggles between all the available input sources
(TV, Ext.1, Ext.2, AV, S-Video, Component,
PC, HDMI1, HDMI2, HDMI3).
In the on-screen menu, use this button as
➢
you would use the ENTER button on the
remote control.
2
MENU
Press to see an on-screen menu of your TV’s
features.
3
– +
Press to increase or decrease the volume. In
the on-screen menu, use the – + buttons
as you would use the ◄ and ► buttons on the
remote control.
4
C/P.
Press to change channels. In the on-screen
menu, use the C/P. buttons as you
would use the ▲ and ▼ buttons on the remote
control.
5
Power Indicator
Blinks and turns off when the power is on and
lights up in stand-by mode.
6
POWER
Press to turn the TV on and off.
7
Remote Control Sensor
Aim the remote control towards this spot on the
TV.
8
Speakers
Page 6

Connection Panel
Rear Panel
1
8
or
Cable Television
Network
or
432 5 7
The product colour and shape may vary depending on the model.
➢
Whenever you connect an audio or video system to your set, ensure that all elements are
☛
switched off.
When connecting an external device, match the colour of the connection terminal to the cable.
1
POWER IN
Connect the supplied power cord.
2
COMPONENT IN
Audio (AUDIO L/R) and video (Y/P
for Component.
3
PC IN / AUDIO
Connect to the video and audio output jack on
your PC.
4
EXT 1, EXT 2
Inputs or outputs for external devices, such as
VCR, DVD, video game device or video disc
players.
Input/Output Specification
Connector
EXT 1 ✔ ✔ ✔
EXT 2 ✔ ✔
Input Output
Video Audio(L/R) RGB
B/PR) inputs
Video + Audio(L/R)
Only TV output is
available.
Output you can
choose.
5
Connecting external Audio Devices
Connect RCA audio signals from the TV to an
external source, such as Audio equipment.
6
SERVICE
− Connector for service.
− Connect the serial jack between the
electro-motion wall mount bracket and your
TV when you want to adjust the TV viewing
angle using your remote control.
6
English - 6
Continued...
Page 7
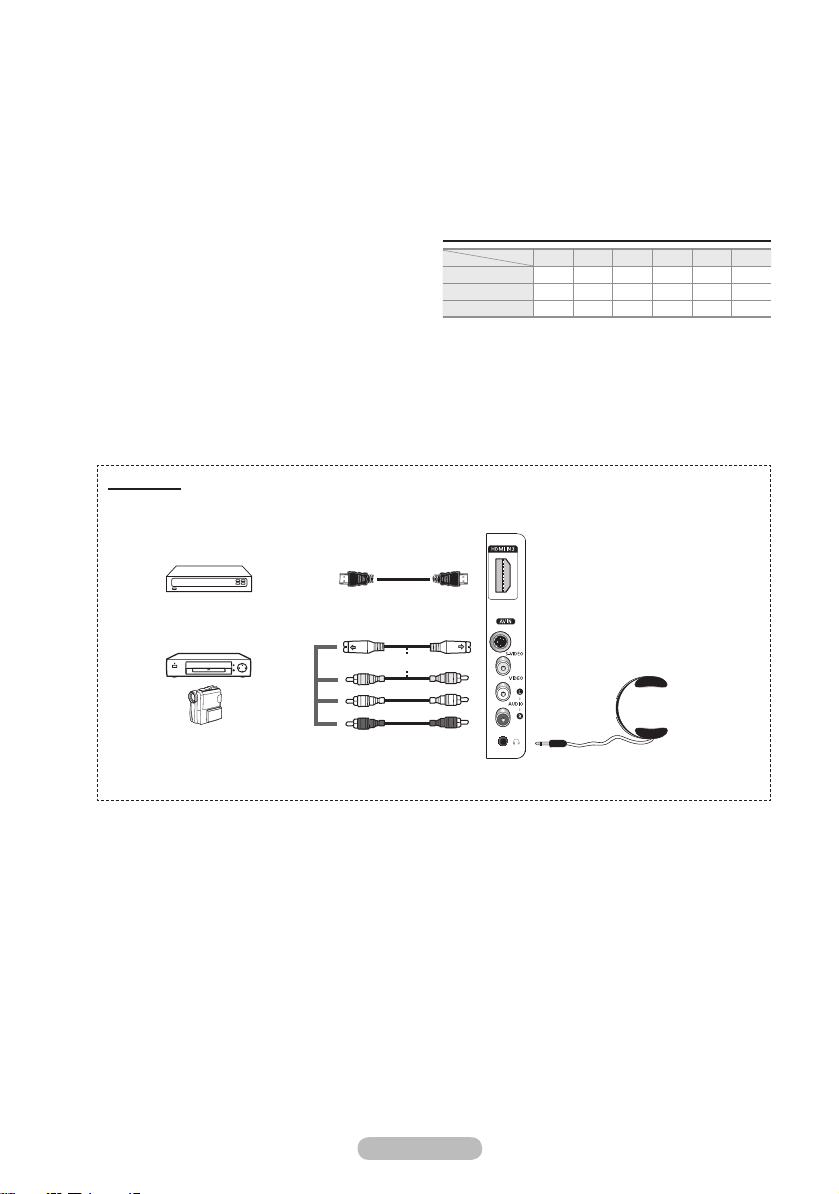
English - 7
7
HDMI IN 1,2
− No additional Audio connection is needed
for an HDMI to HDMI connection.
− When using an HDMI/DVI cable connection,
you must use the HDMI IN 2 jack.
What is HDMI?
➢
- “High Definition Multimedia interface”
allows the transmission of high
definition digital video data and multiple
channels of digital audio.
- The HDMI/DVI terminal supports DVI
connection to an extended device with
the appropriate cable (not supplied).
The difference between HDMI and DVI
is that the HDMI device is smaller in
size, has the HDCP (High Bandwidth
Digital Copy Protection) coding feature
installed, and supports multi - channel
digital audio.
Side Panel
1
2
DVI IN (HDMI 2) AUDIO R/L
DVI audio outputs for external devices.
8
ANT IN
75Ω Coaxial connector for Aerial/Cable
Network.
Supported modes for HDMI/DVI and Component
HDMI/DVI 50Hz X X X O O O
HDMI/DVI 60Hz X O X X O O
Component O O O O O O
or
480i 480p 576i 576p 720p 1080i
The product colour and shape may vary depending on the model.
➢
1
HDMI IN 3
Connect to the HDMI jack of a device with
HDMI output.
2
S-VIDEO or VIDEO / AUDIO L/R
Video (S-Video or Video) and audio inputs for
external devices, such as a camcorder or VCR.
Headphones jack
3
You can connect a set of headphones if you
wish to watch a television programme without
disturbing the other people in the room.
Prolonged use of headphones at a high
➢
volume may damage your hearing.
3
Page 8

Viewing the Remote Control
1
POWER button
(turns the TV on and off)
2
Selects the TV mode directly
3
Number buttons for direct
channel access
4
One/Two-digit channel
selection
5
Temporary sound switch-off
6
Volume increase
Volume decrease
7
Channel control button
(Refer to page 15)
8
Use to quickly select
frequently used functions.
9
Control the cursor in the
menu
0
Use to see information on
the current broadcast
#
Press to select the optional
display and sound modes for
sports, cinema and games.
$
VCR/DVD Function (Rewind,
Stop, Play/Pause, Fast/
Forward)
%
Available source selection
^
Previous channel
&
Next channel
Previous channel
*
Displays the main on-screen
menu
(
TruSurround XT mode button
)
Returns to the previous
menu
a
Exit the on-screen menu
b
Picture size selection
c
Use this when connecting
a SAMSUNG DMA (Digital
Media Adapter) device
through an HDMI interface
and switching to DMA
mode.(The DMA button is
optional.)
For more information on the
operating procedures, refer
to the user manual of the
DMA. This button is available
when “Anynet+(HDMI-CEC)"
is “On” (see page 31)
d
Selects the HDMI mode
directly
e
Picture effect selection
(Refer to page 18)
Teletext Functions
(Refer to page 34)
2
Exit from the teletext display
(depending on the model)
7
Teletext store
8
Teletext size
0
Teletext reveal
!
Fastext topic selection
@
Teletext display/mix both
teletext information and the
normal broadcast
%
Teletext mode selection
(LIST/FLOF)
^
Teletext sub page
&
P :Teletext next page
P :Teletext previous page
*
Teletext index
)
Teletext hold
a
Teletext cancel
English - 8
Continued...
Page 9
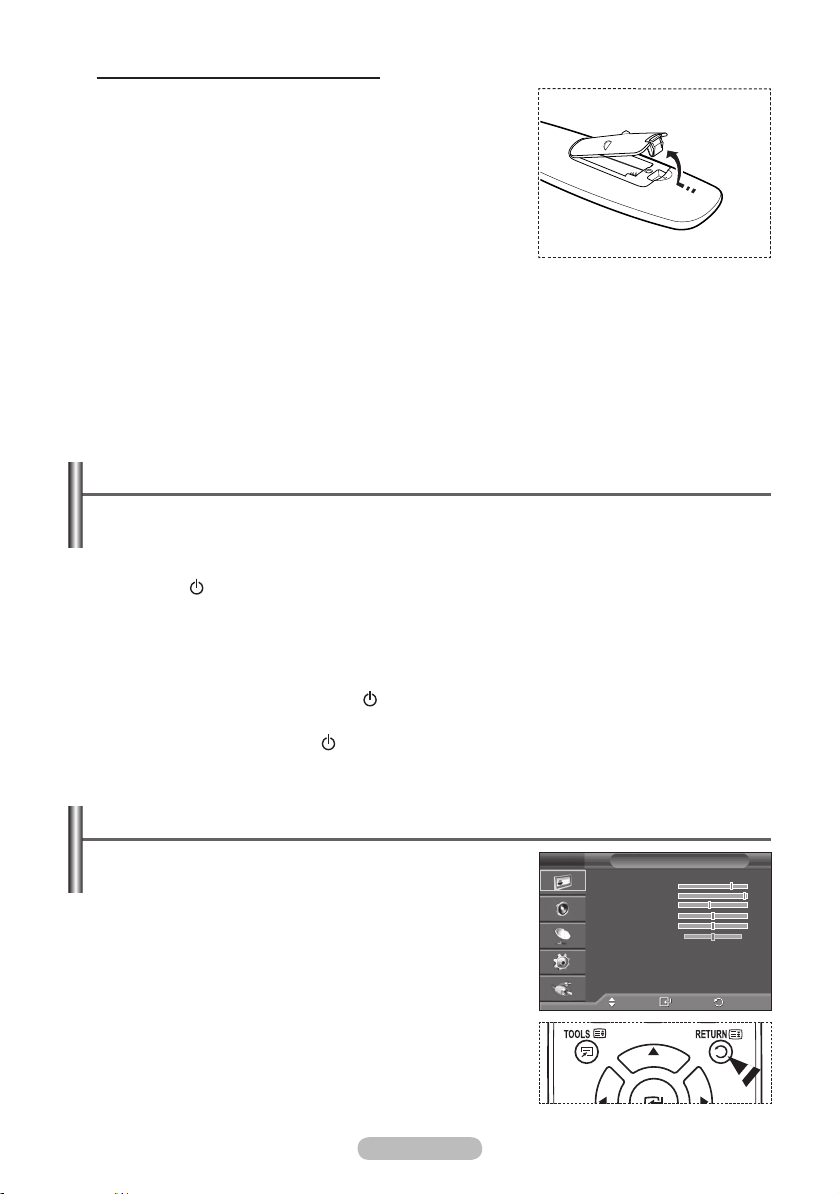
English - 9
Installing Batteries in the Remote Control
1 Lift the cover at the back of the remote control upward as
shown in the figure.
2 Install two AAA size batteries.
Make sure to match the “+” and “–” ends of the
➢
batteries with the diagram inside the compartment.
Do not mix battery types, i.e. alkaline and
manganese.
3 Close the cover as shown in the figure.
Remove the batteries and store them in a cool and dry
➢
place if you won’t be using the remote control for a long time. The remote control can be used up
to about 23 feet from the TV. (Assuming typical TV usage, the batteries last for about one year.)
If the remote control doesn’t work! Check the following:
➢
1. Is the TV power on?
2. Are the plus and minus ends of the batteries reversed?
3. Are the batteries drained?
4. Is there a power cut, or is the power cord unplugged?
5. Is there a special fluorescent light or a neon sign nearby?
Switching Your Television On and Off
The main lead is attached to the rear of the television.
1 Plug the main lead into an appropriate socket.
The main voltage is indicated on the rear of the television and the frequency is 50 or 60Hz.
➢
2 Press the (Power) button (On/Off) on the front of the television or press the POWER button on the
remote control to switch the television on. The programme that you were watching last is re-selected
automatically. If you have not yet stored any channels, no clear picture appears. Refer to “Storing
Channels Automatically” on page 13 or “Storing Channels Manually” on page 14.
If the television is initially powered on, several basic customer settings proceed automatically.
➢
Refer to “Plug & Play Feature” on page 10.
3 To switch the television off, press the (Power) button (On/Off) on the front of the television or press
the POWER button on the remote control.
4 To switch the TV on, press the (Power) button (On/Off) on the front of the TV or press the POWER
button or number buttons on the remote control.
Viewing the Menus
1 Press the MENU button.
The main menu is displayed on the screen.
Its left side has six icons: Picture, Sound, Channel, Setup,
Input.
2 Press the ▲ or ▼ button to select one of the icons.
Press the ENTER button to access the icon’s sub-menu.
3 Press the ▲ or ▼ button to move to items in the menu.
Press the ENTER button to enter items in the menu.
4 Press the ▲/▼/◄/► button to change the selected items.
Press the RETURN button to return to the previous menu.
5 Press the EXIT button to exit from the menu.
T V
Mode : Standard
Cell Light 7
Contrast 95
Brightness 45
Sharpness 50
Colour 50
Tint G50 R50
Detailed Settings
Picture Options
Reset : OK
Move
Picture
Enter
Exit
Page 10
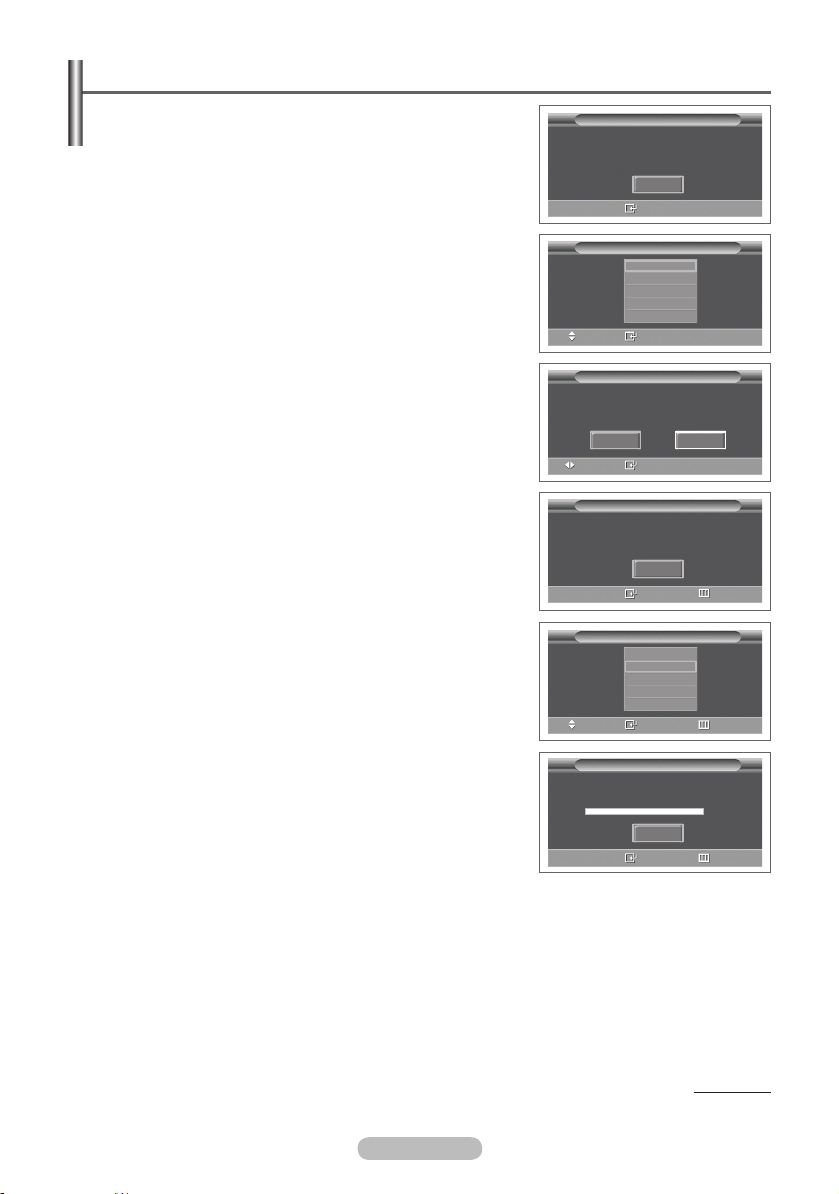
Plug & Play Feature
When the television is initially powered on, several basic
customer settings proceed automatically and subsequently.
The following settings are available.
If you accidentally select the wrong country for your TV, the
☛
characters on the screen may be wrongly displayed.
1 If the television is in standby mode, press the POWER button
on the remote control. The message Start Plug & Play is
displayed. Press the ENTER button.
2 The Language menu will automatically appear after several
seconds.
3 Select the appropriate language by pressing the ▲ or ▼
button.
Press the ENTER button. The message Select ‘Home Use’
when installing this TV in your home. is displayed.
4 Press the ◄ or ► button to select Store Demo or Home Use,
then press the ENTER button. The message to check the
connected status of the antenna is displayed.
The default selection is Home Use.
➢
We recommend setting the TV to Home Use mode for the
➢
best picture in your home environment.
Store Demo mode is only intended for use in retail
➢
environments.
If the unit is accidentally set to Store Demo mode and you
➢
want to return to Home Use (Standard): Press the Volume
button. When the volume OSD is displayed, press and
hold the MENU button for 5 seconds.
5 Make sure that the antenna is connected to the TV.
Press the ENTER button. The Country menu is displayed.
6 Select your country or area by pressing the ▲ or ▼ button.
Press the ENTER button.
Plug & Play
Start Plug & Play.
OK
Language
Move
Select ‘Home Use’
when installing this TV in your home.
Move
Country
Move
Enter
Plug & Play
English
Deutsch
Français
Italiano
▼
Enter
Plug & Play
Store Demo Home Use
Enter
Plug & Play
Check antenna input.
OK
Enter
Plug & Play
▲
United Kingdom
Austria
Eastern Europe
Others
Enter
Skip
Skip
English - 10
Plug & Play
P 1 C -- 40 MHz
0 %
Start
Enter
Continued...
Skip
Page 11
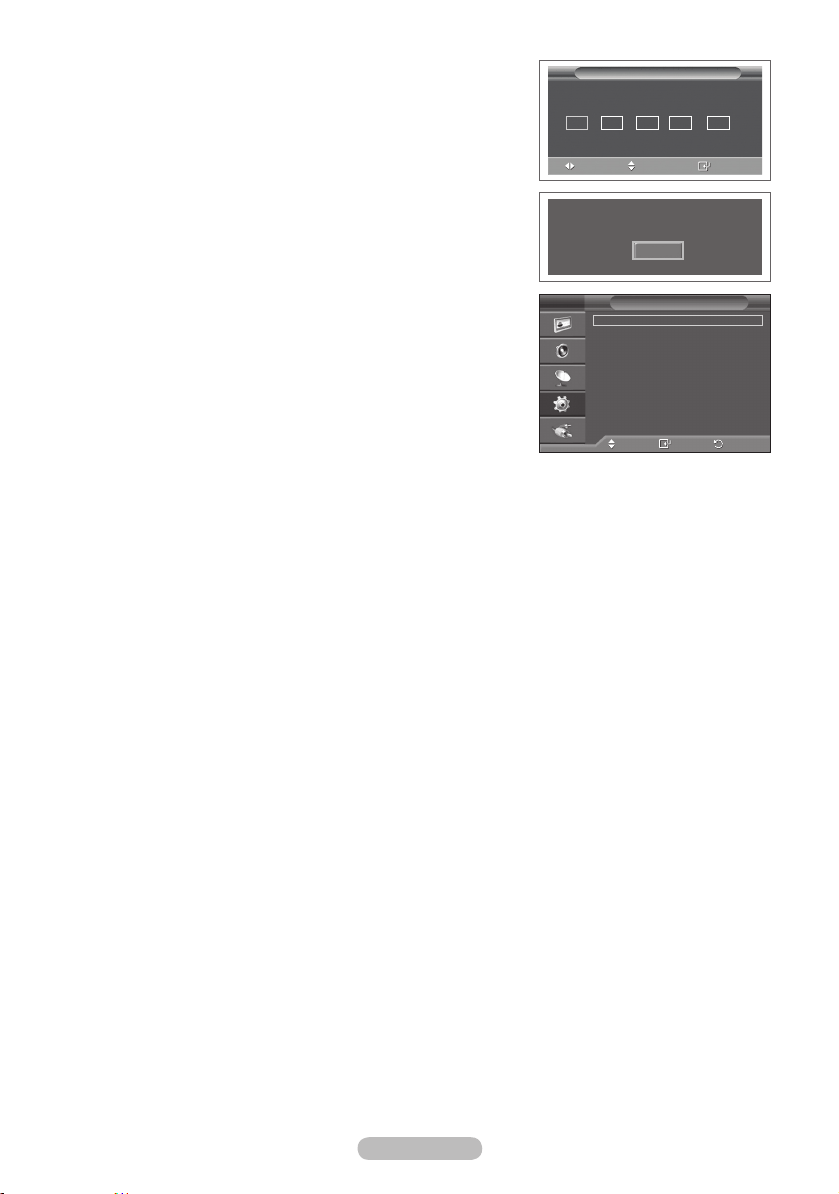
English - 11
7 Press the ENTER button to start search the channels.
The channel search will start and end automatically. After
all the available channels are stored, Clock Set menu is
automatically displayed. Press the ENTER button.
8 Press the ◄ or ► button to select Month, Day, Year, Hour,
or Minute. Set these by pressing the ▲ or ▼ button.
You can set the Month, Day, Year, Hour, or Minute
➢
directly by pressing the numeric buttons on the remote
control.
9 Press the ENTER button to confirm your setting. The
message Enjoy your viewing is displayed. When you have
finished, press the ENTER button.
Even if the ENTER button is not pressed, the message
➢
will automatically disappear after several seconds.
If you want to reset this feature …
Press the MENU button to display the menu.
1
2 Press the ▲ or ▼ button to select Setup, then press the
ENTER button.
3 Press the ENTER button again to select Plug & Play.
The message Start Plug & Play is displayed.
Clock Set
Month Day Year Hour
01 01 2008 00 04
T V
Plug & Play
Move
Adjust
Plug & Play
Language : English
Time
Light Effect
Wall-Mount Adjustment
Melody :
Entertainment
Energy Saving :
PIP
Enjoy your viewing
OK
Setup
: In Watching TV
Off
: Off
Off
Move
Enter
Minute
Enter
Return
Page 12
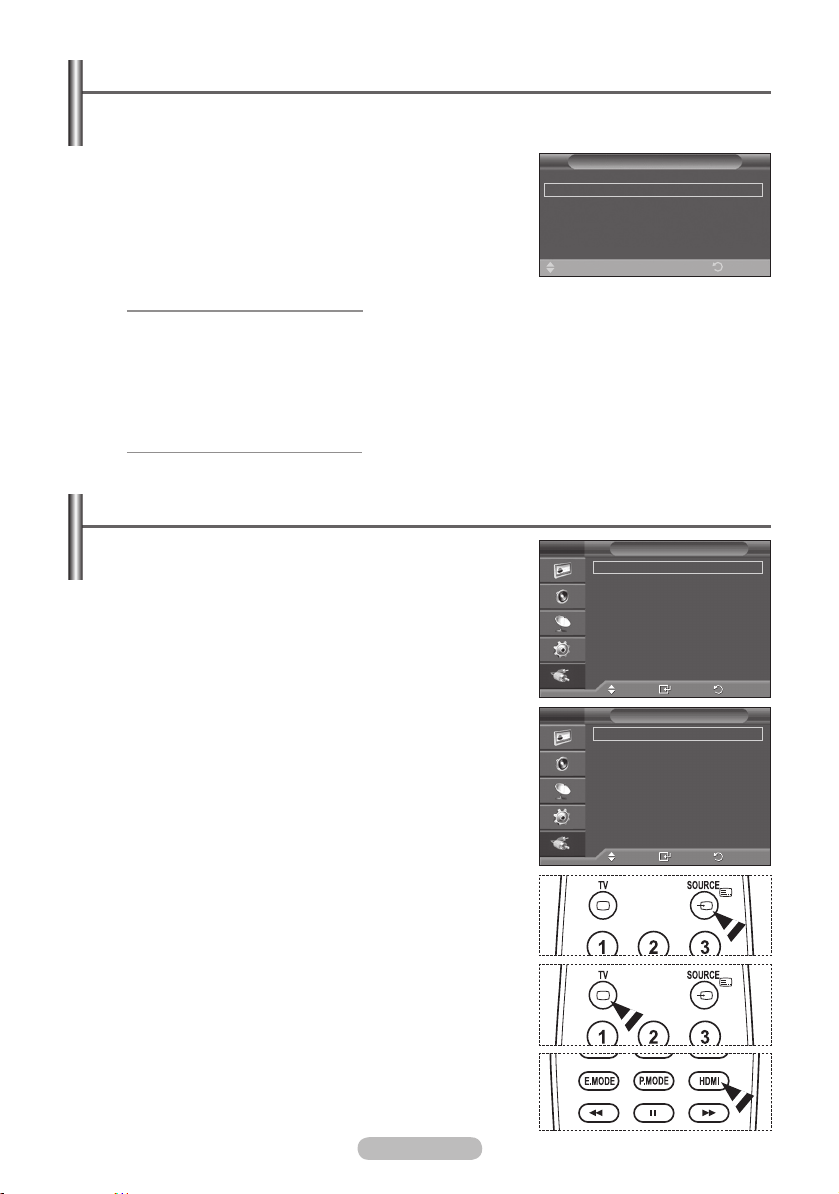
Using the TOOLS Button
You can use the TOOLS button to select your frequently used functions quickly and easily. The
“Tools” menu changes depending on which external input mode you are viewing.
1 Press the TOOLS button.
The Tools menu will appear.
2 Press the ▲ or ▼ button to select a menu, then press the
ENTER button.
3 Press the ▲/▼/◄/►/ENTER buttons to display, change, or use
the selected items.
For a more detailed description of each function, refer to the
Anynet+ (HDMI-CEC)
Picture Mode : Standard
Sound Mode : Custom
Sleep Timer : Off
SRS TS XT : Off
Energy Saving : Off
Dual I-II : Mono
◄►
Tools
Adjust
ExitMove
corresponding page.
•
Anynet+(HDMI-CEC), see page 30
• Picture Mode, see page 18
• Sound Mode, see page 23
• Sleep Timer, see page 25
• SRS TS XT, see page 23
• Energy Saving, see page 27
• Dual I-II, see page 24
Viewing External Signal Sources
You can switch between viewing signals from connected
equipment, such as a VCR, DVD, Set-Top Box, and the TV
source (broadcast or cable).
1 Press the MENU button to display the menu.
2 Press the ▲ or ▼ button to select Input, then press the
ENTER button.
3 Press the ENTER button again to select Source List.
4 Press the ▲ or ▼ button to select the signal source, then
press the ENTER button.
Available signal sources:
TV, Ext.1, Ext.2, AV, S-Video,
Component, PC, HDMI1, HDMI2, HDMI3
You can choose only those external devices that are connected
➢
to the TV.
You can select these options simply by pressing the SOURCE
➢
button on the remote control.
To watch television programme again, press the TV button and
➢
select the channel number required.
You can also watch HDMI mode simply by pressing the HDMI
➢
button on the remote control.
T V
Source List :
Edit Name
Anynet+ (HDMI-CEC)
Move
T V
TV
Ext.1 :−−−−
Ext.2 :−−−−
AV :−−−−
S-Video :−−−−
Component :−−−−
PC :−−−−
HDMI1 :−−−−
HDMI2 :−−−−
HDMI3 :−−−−
Move
Input
TV
Enter
Source List
Enter
Return
Return
English - 12
Page 13
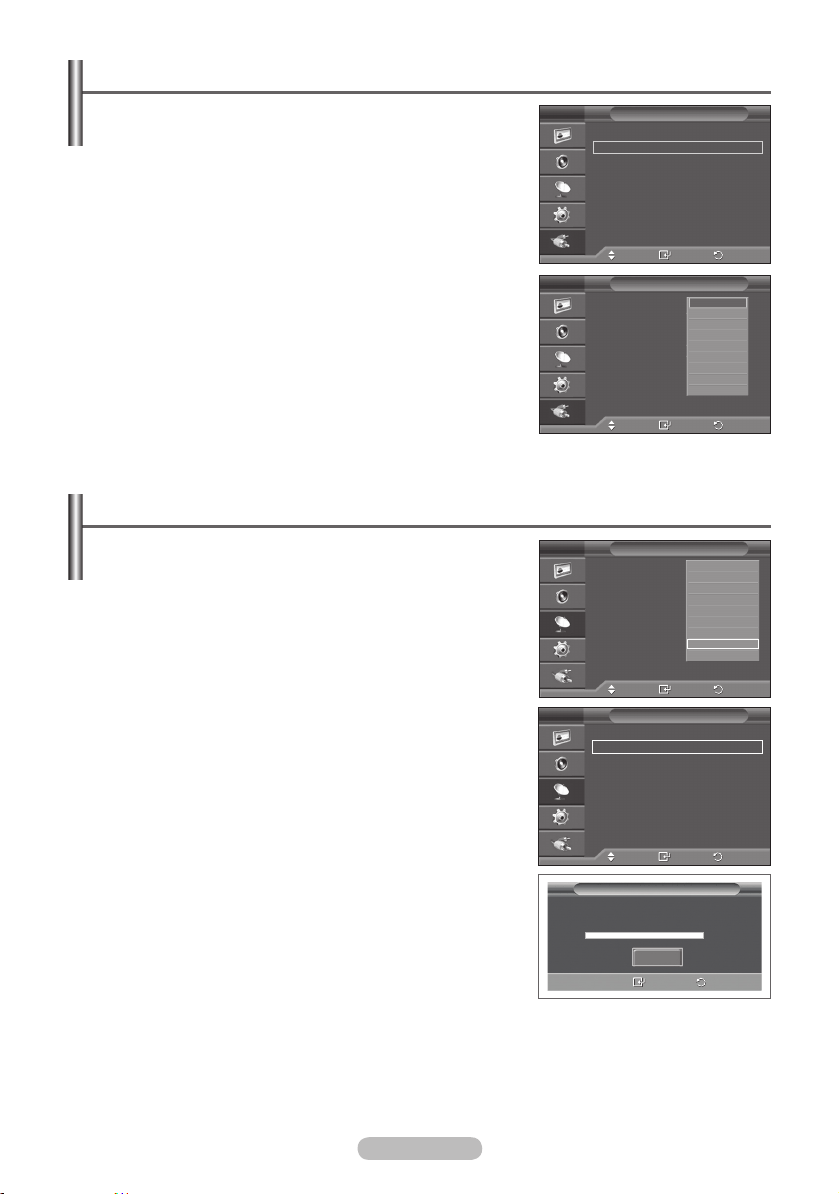
English - 13
Editing Device Names
You can give a name to the external source.
T V
1 Press the MENU button to display the menu.
2 Press the ▲ or ▼ button to select Input, then press the
ENTER button.
3 Press the ▲ or ▼ button to select Edit Name, then press the
ENTER button.
4 Press the ▲ or ▼ button to select the external source to be
edited, then press the ENTER button.
5 Select the required device by pressing ▲ or ▼, then press the
T V
ENTER button.
Available device names:
VCR, DVD, Cable STB, Satellite
STB, PVR STB, AV Receiver, Game, Camcorder, PC, TV,
IPTV, Blu-Ray, HD DVD, DMA.
6 Press the EXIT button to exit.
Storing Channels Automatically
You can scan for the frequency ranges available to you
(availability depends on your country).
Automatically allocated programme numbers may not
correspond to actual or desired programme numbers.
However you can sort numbers manually and clear any
channels you do not wish to watch.
1 Press the MENU button to display the menu.
2 Press the ▲ or ▼ button to select Channel, then press the
ENTER button.
3 Press the ENTER button again. The available countries are
listed.
4 Select your country by pressing the ▲ or ▼ button, then press
the ENTER button.
5 Press the ▲ or ▼ button to select Auto Store, then press the
ENTER button.
6 Press the ENTER button again to start the search.
The search will end automatically.
To stop the search before it has finished, press the MENU
➢
or the ENTER button.
T V
T V
Input
Edit Name
Channel
Channel
Auto Store
Start
Enter
TV
Enter
----
VCR
−−−−
DVD
Cable STB
Satellite STB
PVR STB
AV Receiver
Game
▼
Enter
Belgium
United Kingdom
France
Germany
Italy
Netherlands
Spain
Switzerland
United Kingdom
▼
Enter
United Kingdom
Enter
Return
Return
Return
Return
Return
Source List :
Edit Name
Anynet+ (HDMI-CEC)
Move
Ext.1 :−−−−
Ext.2 :
AV :
S-Video :
Component : −−−−
PC : −−−−
HDMI1 :
HDMI2 :
HDMI3 :
Move
Country :
Auto Store
Manual Store
Channel Manager
Sort
Name
Fine Tune
Move
Country :
Auto Store
Manual Store
Channel Manager
Sort
Name
Fine Tune
Move
P 1 C -- 40 MHz
0 %
Page 14
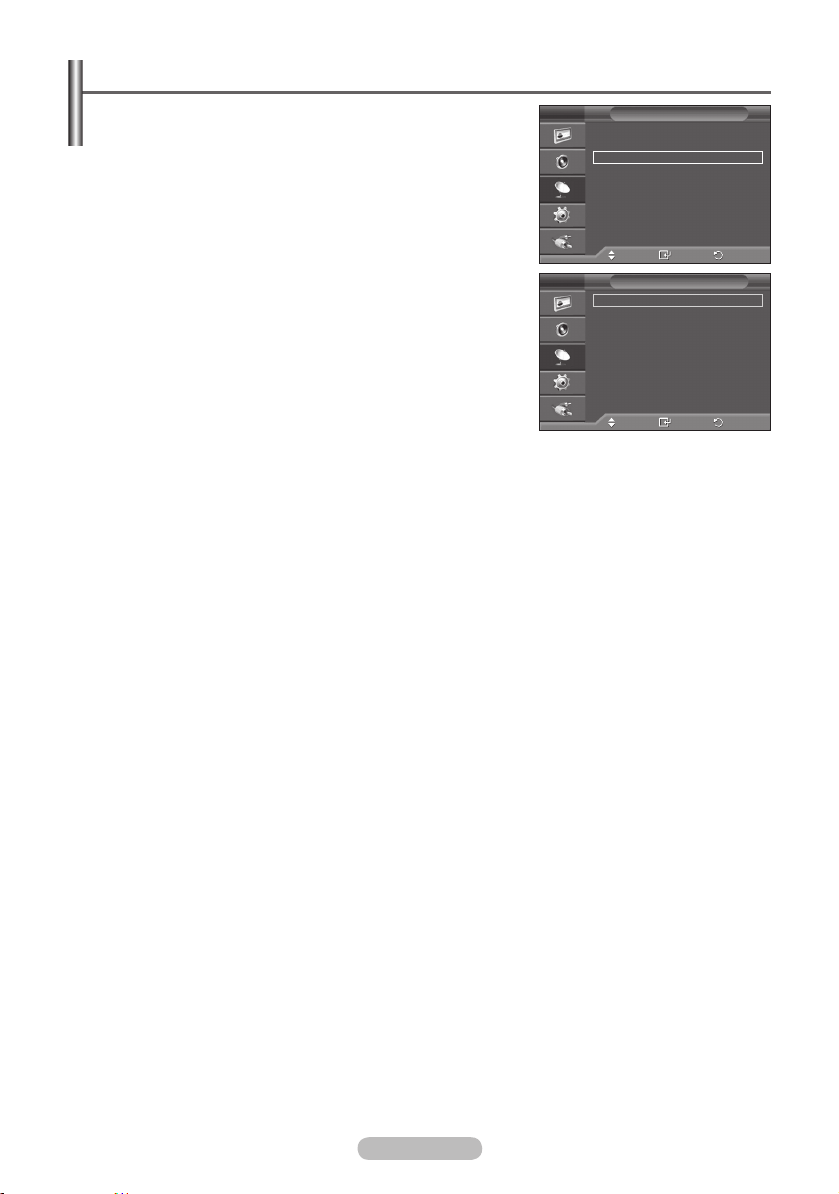
Storing Channels Manually
You can store television channels, including those received
via cable networks.
When storing channels manually, you can choose:
Whether or not to store each of the channels found.
The programme number of each stored channel which you
wish to identify.
T V
Country :
Auto Store
Manual Store
Channel Manager
Sort
Name
Fine Tune
Channel
1 Press the MENU button to display the menu.
Move
2 Press the ▲ or ▼ button to select Channel, then press the
ENTER button.
T V
3 Press the ▲ or ▼ button to select Manual Store, then press
the ENTER button.
4 Select the required option by pressing the ▲ or ▼ button, then
press the ENTER button.
Programme :
Colour System : Auto
Sound System : BG
Channel : C -Search : 40 MHz
Store : ?
Enter
Manual Store
P 1
5 When you are satisfied with your setting, press the ENTER
button.
Move
6 Press the EXIT button to exit.
Enter
Programme (Programme number to be assigned to a channel)
− Press the ▲ or ▼ button until you find the correct number.
You can also select the channel number directly by pressing the numeric buttons (0~9).
➢
Colour System: Auto/PAL/SECAM/NTSC4.43
− Press the ▲ or ▼ button to select the required colour standard.
Sound System: BG/DK/I/L
− Press the ▲ or ▼ button to select the required sound standard.
Channel (When you know the number of the channel to be stored)
− Press the ▲ or ▼ button to select
C (Air channel) or S (Cable channel).
− Press the ► button, then press the ▲ or ▼ button to select the required number.
You can also select the channel number directly by pressing the numeric buttons (0~9).
➢
If there is abnormal sound or no sound, re-select the sound standard required.
➢
Search (When you do not know the channel numbers)
− Press the ▲ or ▼ button to start the search.
− The tuner scans the frequency range until the first channel or the channel that you selected is
received on the screen.
Store (When you store the channel and associated programme number)
− Set to
OK by pressing the ENTER button.
Channel mode
☛
P (Programme mode): When completing tuning, the broadcasting stations in your area have
been assigned to position numbers from P00 to P99. You can select a channel by entering the
position number in this mode.
C (Air channel mode): You can select a channel by entering the assigned number to each air
broadcasting station in this mode.
S (Cable channel mode): You can select a channel by entering the assigned number for each
cable channel in this mode.
United Kingdom
Return
Return
English - 14
Page 15
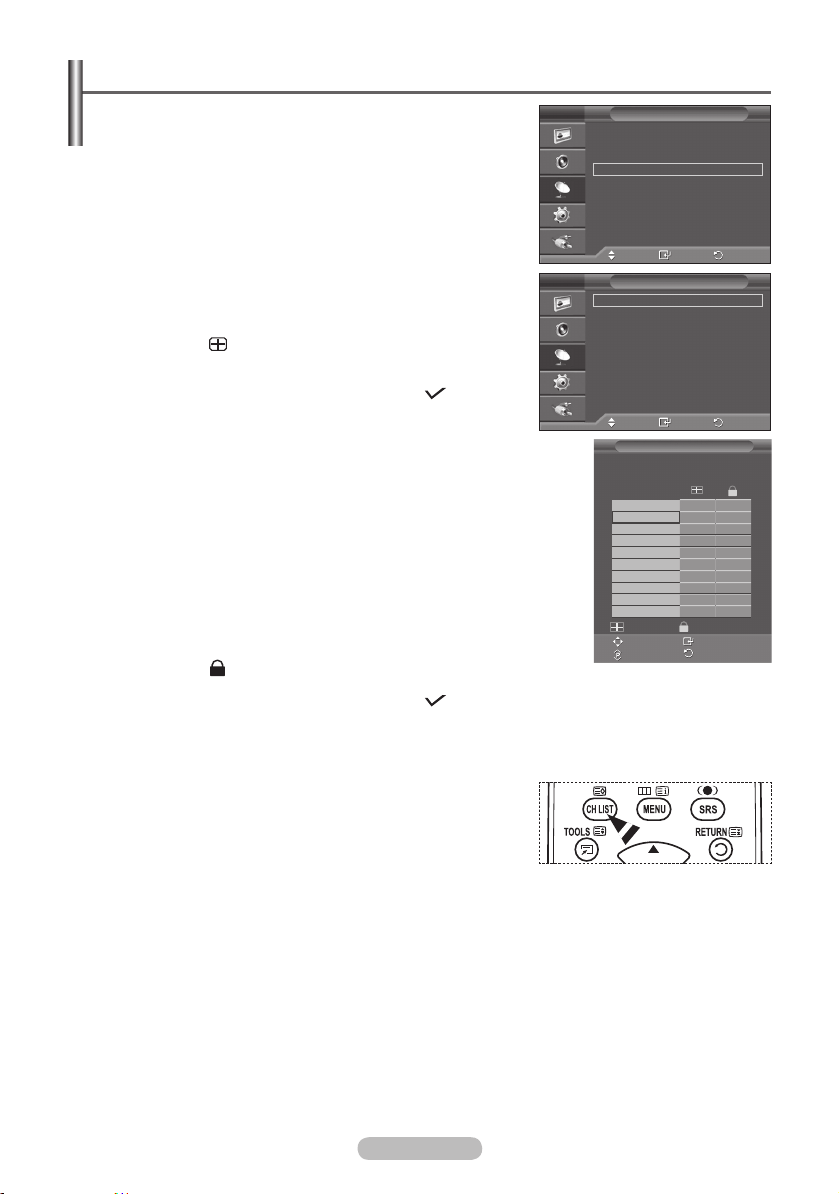
English - 15
Adding / Locking Channels
Using the Channel Manager, you can conveniently lock or add
channels.
1 Press the MENU button to display the menu.
2 Press the ▲ or ▼ button to select Channel, then press the
ENTER button.
T V
Country :
Auto Store
Manual Store
Channel Manager
Sort
Name
Fine Tune
Channel
3 Press the ▲ or ▼ button to select Channel Manager, then
press the ENTER button.
Adding channels
Using the Channel List, you can add channels.
4 Select Channel List by pressing the ENTER button.
T V
Move
Channel Manager
Channel List
Child Lock : Off
5 Move to the ( ) field by pressing the ▲/▼/◄/► buttons,
select a channel to be added, and press the ENTER button to
add the channel.
If you press the ENTER button again, the ( ) symbol
➢
next to the channel disappears and the channel is not
added.
Locking channels
This feature allows you to prevent unauthorized users, such as
children, from watching unsuitable programmes by muting out
video and audio.
6 Press the ▲ or ▼ button to select Child Lock, then press the
ENTER button.
7 Select On by pressing the ▲ or ▼ button, then press the
ENTER button.
8 Press the ▲ or ▼ button to select Channel List, then press
the ENTER button.
9 Move to the ( ) field by pressing the ▲/▼/◄/► buttons,
Move
P 1 C 6
Prog.
0
C -1 C -2 C -3 C -4 C -5 C -6 C -7 C -8 C -9 C --
Add Lock
Move Enter
Page Return
Channel List
select a channel to be locked, and press the ENTER button.
If you press the ENTER button again, the ( ) symbol next to the channel disappears and the
➢
channel lock is canceled.
A blue screen is displayed when Child Lock is activated.
➢
10 Press the EXIT button to exit.
You can select these options simply by pressing the CH LIST
➢
button on the remote control.
United Kingdom
Enter
Enter
Return
Return
1 / 10
▲
▼
Page 16
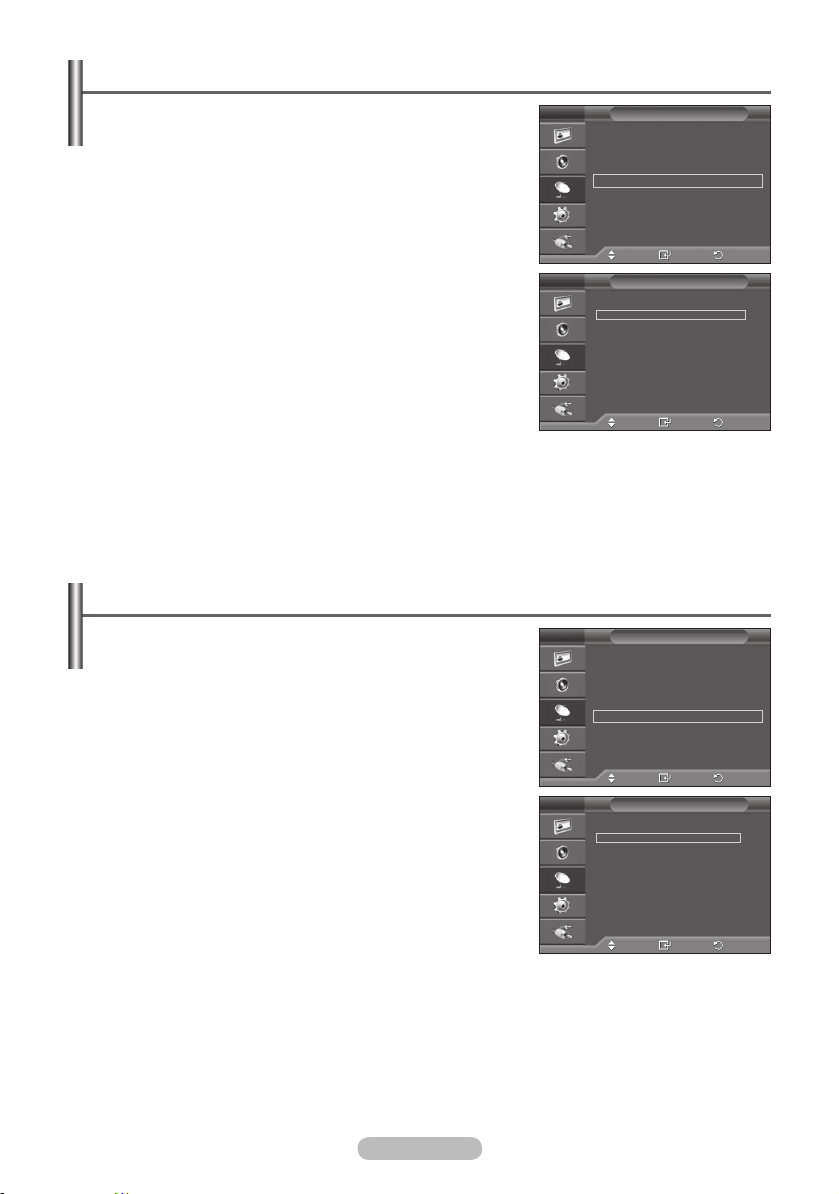
Sorting the Stored Channels
This operation allows you to change the programme numbers
of the stored channels.
T V
This operation may be necessary after using the auto store.
1 Press the MENU button to display the menu.
2 Press the ▲ or ▼ button to select Channel, then press the
ENTER button.
3 Press the ▲ or ▼ button to select Sort, then press the ENTER
button.
4 Select the channel that you wish to move by pressing the ▲ or
T V
▼ button, then press the ENTER button.
5 Select the number of the programme to which the channel is to
be moved by pressing the ▲ or ▼ button.
Press the ENTER button. The channel is moved to its new
position and all other channels are shifted accordingly.
6 Repeat steps 4 to 5 until you have moved all the channels to
the required programme numbers.
7 Press the EXIT button to exit.
Assigning Names to Channels
Channel names will be assigned automatically when channel
information is broadcast. These names can be changed,
allowing you to assign new names.
1 Press the MENU button to display the menu.
2 Press the ▲ or ▼ button to select Channel, then press the
ENTER button.
3 Press the ▲ or ▼ button to select Name, then press the
ENTER button.
4 Press the ▲ or ▼ button to select the channel to be assigned
to a new name, then press the ENTER button.
5 Press the ▲ or ▼ button to select a letter, a number, or a
symbol (Results in this sequence: A~Z, 0~9, +, -, *, /, blank).
Move on to the previous or next letter by pressing the ◄ or ►
button, then press the ENTER button.
6 Repeat steps 4 to 5 for each channel to be assigned to a new
name.
7 Press the EXIT button to exit.
T V
T V
Channel
United Kingdom
Enter
Sort
Enter
Channel
United Kingdom
Enter
Name
Enter
Return
Return
Return
Return
Country :
Auto Store
Manual Store
Channel Manager
Sort
Name
Fine Tune
Move
Prog. Ch. Name
▲
0 C01 −−−−−
1 C-- −−−−−
2 C-- −−−−−
3 C-- −−−−−
4 C-- −−−−−
5 C-- −−−−−
6 C-- −−−−−
7 C-- −−−−−
8 C-- −−−−−
9 C-- −−−−−
▼
Move
Country :
Auto Store
Manual Store
Channel Manager
Sort
Name
Fine Tune
Move
Prog. Ch. Name
▲
0 C01 −−−−−
1 C- - −−−−−
2 C-- −−−−−
3 C-- −−−−−
4 C-- −−−−−
5 C-- −−−−−
6 C-- −−−−−
7 C-- −−−−−
8 C-- −−−−−
9 C- - −−−−−
▼
Move
English - 16
Page 17
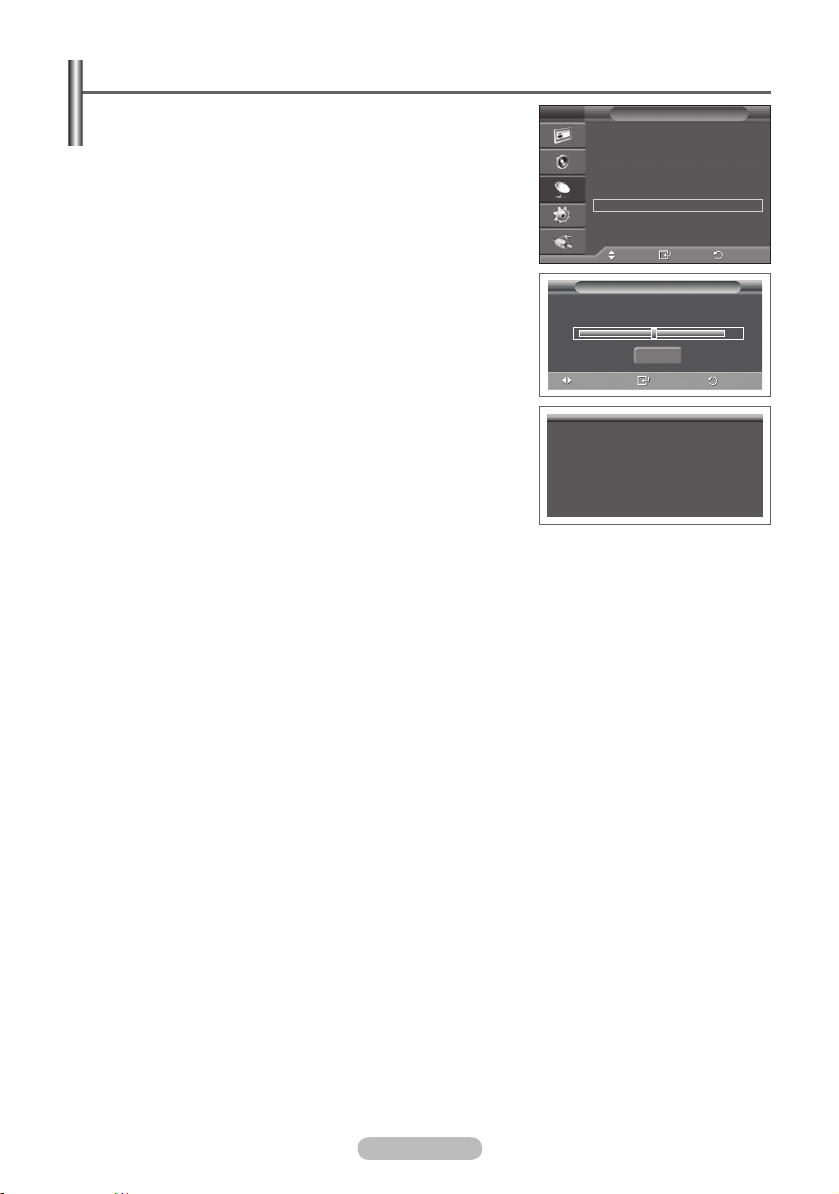
English - 17
Fine Tuning Channel Reception
If the reception is clear, you do not have to fine tune the
channel, as this is done automatically during the search and
T V
store operation.
If the signal is weak or distorted, you may have to fine tune the
channel manually.
1 Press the MENU button to display the menu.
2 Press the ▲ or ▼ button to select Channel, then press the
ENTER button.
3 Press the ▲ or ▼ button to select Fine Tune, then press the
ENTER button.
4 To obtain a sharp, and clear picture and good sound quality,
press the ◄ or ► button until you reach the optimal setting.
Press the ENTER button.
Press the INFO button. Fine Tune Store will change the
➢
colour of the Channel OSD (On Screen Display) from
White to Red and add the “*” mark.
To reset the fine tuning to 0, select Reset by pressing the
➢
▲ or ▼ button. Press the ENTER button.
5 Press the EXIT button to exit.
P 1 *
Mono
Picture : Standard
Sound : Custom
SRS TS XT : Off
−−
Move
Fine Tune
Reset
Save
Channel
Enter
Country :
Auto Store
Manual Store
Channel Manager
Sort
Name
Fine Tune
P 1
Adjust
:
−−
United Kingdom
Return
0
Return
Page 18

Changing the Picture Standard
You can select the type of picture which best corresponds to
your viewing requirements.
1 Press the MENU button to display the menu.
2 Press the ENTER button to select Picture.
3 Press the ENTER button again to select Mode.
T V
Mode : Standard
Cell Light 7
Contrast 90
Brightness 45
Sharpness 50
Colour 50
Tint G50 R50
Detailed Settings
Picture Options
Reset : OK
Picture
4 Select the required mode by pressing the ▲ or ▼ button, then
press the ENTER button.
Available modes:
The settings values may vary depending on the input
➢
source.
Dynamic, Standard, Movie
5 Press the EXIT button to exit.
Choose Dynamic for viewing the TV during the day or
➢
when there is bright light in the room.
Choose Standard for general TV watching mode.
Choose Movie when viewing the movie.
Easy Setting
1 Press the TOOLS button on the remote control.
2 Press the ▲ or ▼ button to select Picture Mode.
3 Press the ◄ or ► button to select the required option.
Anynet+ (HDMI-CEC)
PictureMode ◄ Standard ►
Sound Mode : Custom
Sleep Timer : Off
SRS TS XT : Off
Energy Saving : Off
Dual I-II : Mono
Move
Move
Picture
Tools
Adjust
Mode : Standard
Cell Light 7
Contrast 95
Brightness 45
Sharpness 50
Colour 50
Tint G50 R50
Detailed Settings
Picture Options
Reset : OK
Move
Enter
Enter
Customizing the Picture Settings
Your television has several setting options that allow you to
control the picture quality.
1 Press the MENU button to display the menu.
2 Press the ENTER button to select Picture.
3 Press the ENTER button again to select Mode.
4 Select the required mode by pressing the ▲ or ▼ button, then
press the ENTER button.
Available modes:
Dynamic, Standard, Movie
5 Select the required option by pressing the ▲ or ▼ button, then press the ENTER button.
6 When you are satisfied with your setting, press the ENTER button.
7 Press the EXIT button to exit.
Cell Light - Contrast – Brightness – Sharpness – Colour – Tint
In Analog TV, Ext., AV, S-Video modes of the PAL system, you cannot use the Tint Function.
➢
In PC mode, you can only make changes to Cell Light, Contrast, and Brightness.
➢
Press the ◄ or ► button until you reach the optimal setting.
T V
Mode : Standard
Cell Light 7
Contrast 90
Brightness 45
Sharpness 50
Colour 50
Tint G50 R50
Detailed Settings
Picture Options
Reset : OK
Move
Picture
Enter
Dynamic
Standard
Movie
Return
Return
Exit
Return
English - 18
Page 19
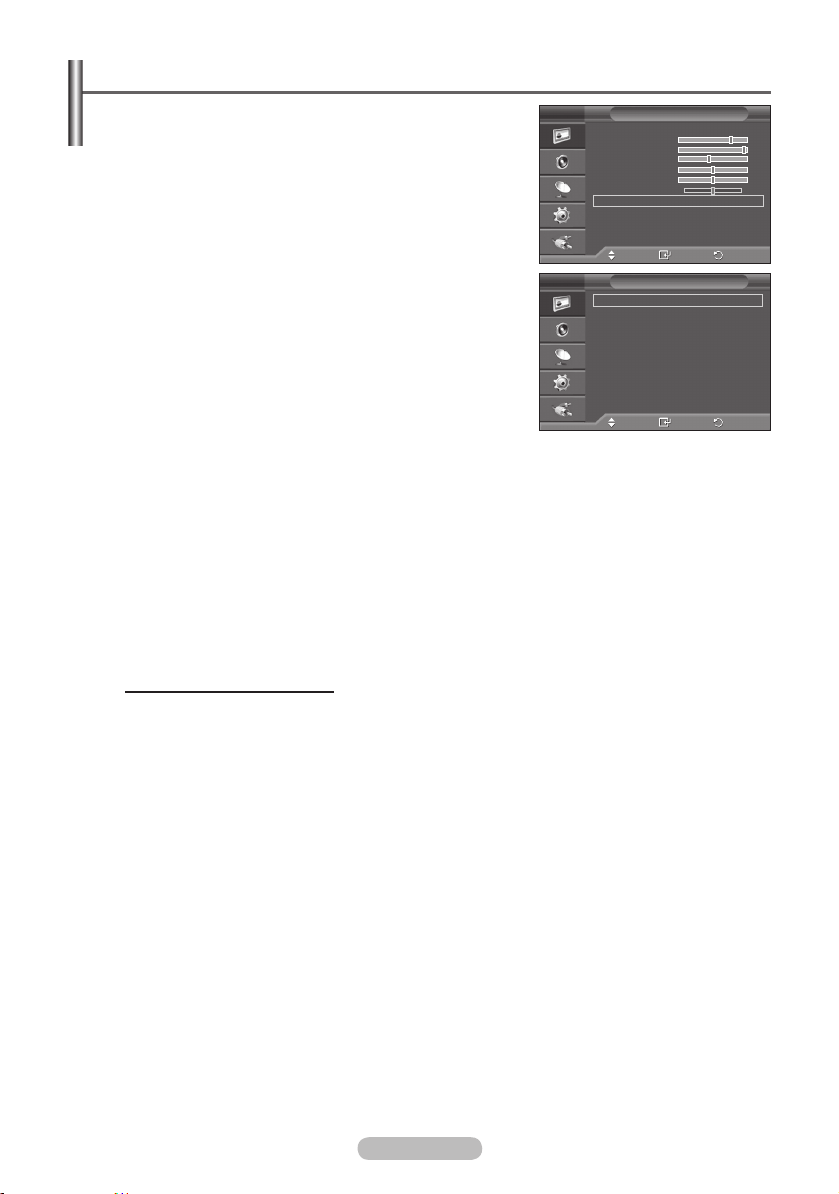
English - 19
Configuring Detailed Settings on the Picture
You can set detailed picture settings.
1 Press the MENU button to display the menu.
2 Press the ENTER button to select Picture.
3 Press the ▲ or ▼ button to select Detailed Settings, then
press the ENTER button.
4 Select the required option by pressing the ▲ or ▼ button, then
press the ENTER button.
Available options:
Black Adjust, Dynamic Contrast,
Gamma, Colour Space, White Balance, Flesh Tone, Edge
Enhancement
5 When you are satisfied with your setting, press the ENTER
button.
6 Press the EXIT button to exit.
Detailed Settings is available in Standard or Movie mode.
➢
In PC mode, you can only make changes to Dynamic
➢
Contrast, Gamma and White Balance from among the
Detailed Settings items.
Black Adjust: Off/Low/Medium/High
T V
Mode : Standard
Cell Light 7
Contrast 90
Brightness 45
Sharpness 50
Colour 50
Tint G50 R50
Detailed Settings
Picture Options
Reset : OK
T V
Black Adjust :
Dynamic Contrast : Medium
Gamma : 0
Colour Space : Native
White Balance
Flesh Tone : 0
Edge Enhancement
Move
Detailed Settings
Move
Picture
Enter
Off
: On
Enter
You can directly select the black level on the screen to adjust the screen depth.
Dynamic Contrast: Off/Low/Medium/High
You can adjust the screen contrast so that the optimal contrast is provided.
Gamma: -3 ~ +3
You can adjust the middle brightness of pictures.
Press the ◄ or ► button until you reach the optimal setting.
Colour Space: Auto/Native/Custom
Colour space is a colour matrix composed of red, green and blue colours.
Select your favorite colour space to experience the most natural colour.
− Auto: Auto Colour Space automatically adjusts to the most natural colour tone based on program
sources.
−
Native: Native Colour Space offers deep and rich colour tone.
− Custom: Adjusts the colour range to suit your preference. (see “Customizing the Colour Space”)
Customizing the Colour Space
Colour: Red/Green/Blue/Yellow/Cyan/Magenta
Adjusts the Colour range to suit your preference.
Colour is available when Colour Space is set to Custom.
Press the ▲ or ▼ button to select Red, Green, Blue, Yellow, Cyan or Magenta.
Press the ENTER button.
− Red/Green/Blue: In Colour, you can adjust the RGB values for the selected colour.
Press the ▲ or ▼ button to select Red, Green or Blue to change it. Press the ENTER button.
Press the ◄ or ► button to decrease or increase the value of a particular item.
Press the ENTER button.
− Reset: Resets the colour space to the default values.
White Balance: R-Offset/G-Offset/B-Offset/R-Gain/G-Gain/B-Gain/Reset
You can adjust the color temperature for more natural picture colors.
R-Offset/G-Offset/B-Offset/R-Gain/G-Gain/B-Gain: Changing the adjustment value will refresh the
adjusted screen.
Select the required option by pressing the ▲ or ▼ button, then press the ENTER button.
Press the ◄ or ► button until you reach the optimal setting.
Reset: The previously adjusted white balance will be reset to the factory defaults.
Flesh Tone:-15~+15
You can emphasize the pink tone in the picture.
Press the ◄ or ► button until you reach the optimal setting.
Changing the adjustment value will refresh the adjusted screen.
➢
Edge Enhancement: Off/On
You can emphasize object boundaries.
Return
Return
Page 20
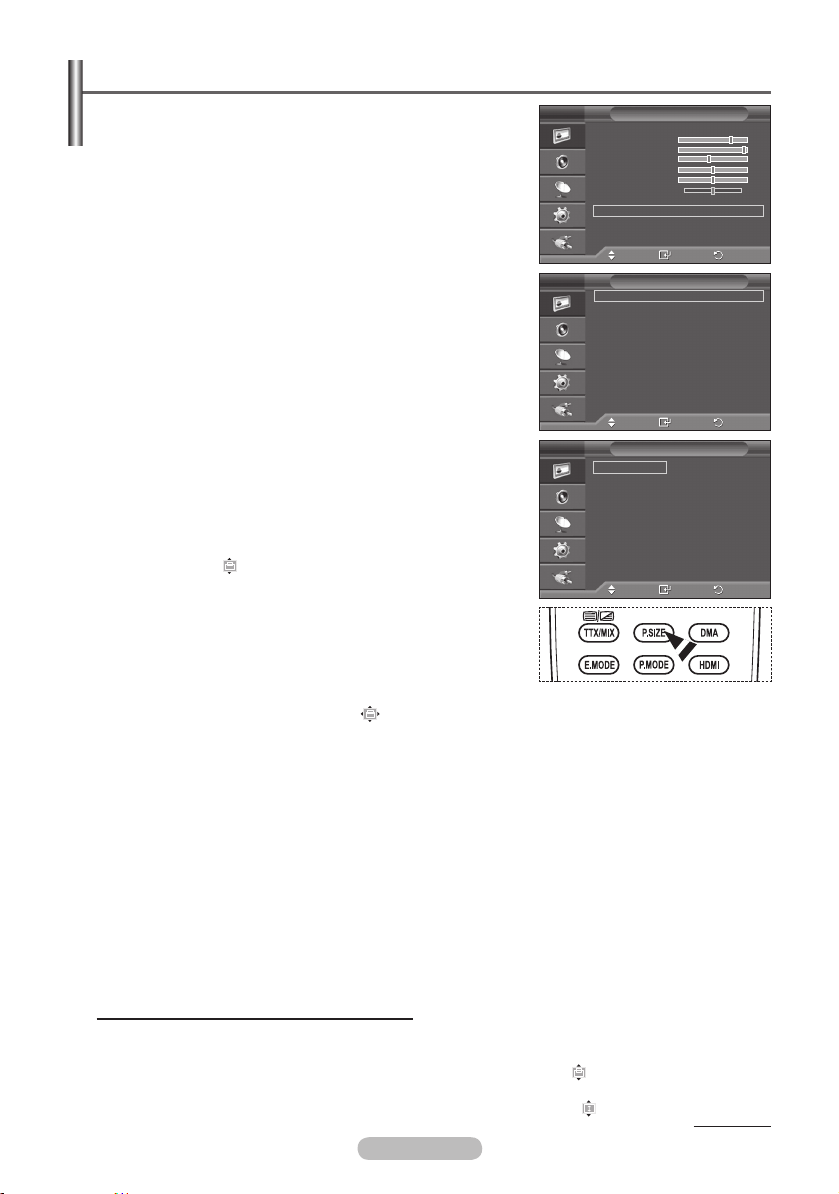
Picture Options
You can set detailed picture settings.
1 Press the MENU button to display the menu.
2 Press the ENTER button to select Picture.
3 Press the ▲ or ▼ button to select Picture Options, then press
the ENTER button.
4 Select the required option by pressing the ▲ or ▼ button, then
press the ENTER button.
5 When you are satisfied with your setting, press the ENTER
button.
6 Press the EXIT button to exit.
In PC mode, you can only make changes to the Color Tone,
➢
Size and Screen Burn Protection from among the items in
Picture Options.
Colour Tone: Cool2/Cool1/Normal/Warm1/Warm2
When the picture mode is set to Dynamic or Standard,
➢
Warm1 and Warm2 cannot be selected.
Size: Auto Wide/16:9/Wide Zoom/Zoom/4:3/Just Scan
You can select the picture size which best corresponds to your
viewing requirements.
Auto Wide: Expanding and pulling up the picture from 4:3 to
−
16:9 ratio.
− 16:9
−
: Sets the picture to 16:9 wide mode.
Wide Zoom: Magnify the size of the picture more than 4:3.
Move the screen up/down using the ▲ or ▼ button after
T V
Mode : Standard
Cell Light 7
Contrast 90
Brightness 45
Sharpness 50
Colour 50
Tint G50 R50
Detailed Settings
Picture Options
Reset : OK
T V
Colour Tone :
Size : Auto Wide
Screen Mode : 16:9
Digital NR : Auto
Real 100 Hz Demo : Off
DNle : Off
HDMI Black Level : Normal
Blue only mode : Off
Screen Burn Protection
T V
Auto Wide
16:9
Wide Zoom
Zoom
4:3
Just Scan
Move
Picture Options
Move
Picture
Enter
Normal
Enter
Size
Return
Return
selecting the by pressing the ► or ENTER button.
Zoom: Magnify the size of the picture vertically on screen.
−
− 4:3
−
: Sets the picture to 4:3 normal mode.
Just Scan: Use the function to see the full image without
Move
Enter
Return
any cutoff when HDMI (720p/1080i), or Component (1080i)
signals are input.
After selecting Just Scan in HDMI (1080i) or Component
(1080i) mode
Press the ◄ or ► button to select
:
, then press the ENTER button.
Press the ▲, ▼, ◄ or ► button to move the picture up, down, left and right.
Reset: Press the ◄ or ► button to select Reset, then press the ENTER button. You can initialize
the setting.
➢
➢
➢
➢
➢
➢
➢
With the HDMI Just Scan picture size, depending on the AV devices, the screen may be cut off
or a specific colour appears on the screen.
For an HDMI (1080p) connection of 24, 25, 30, 50, and 60 Hz, and for a Component (1080p)
➢
connection of 50 and 60Hz, only the input source is supported.
You can change the picture size simply by pressing the P.SIZE button on the remote control.
Depending on the input source, the picture size options may vary.
The items available may differ depending on the selected mode.
Auto Wide function is available only in TV, Ext.1, Ext.2, AV, and S-Video mode.
Settings can be adjusted and stored for each external device you have connected to an input of the
TV.
In PC Mode, only “16:9” and “4:3” mode can be adjusted.
Positioning and Sizing the screen using Zoom
Resizing the screen using the Zoom enables the positioning and sizing of the screen to up/down
direction using the ▲ or ▼ button as well as the screen size.
Move the screen up/down using the ▲ or ▼ button after selecting the by pressing the ◄ or ►
button.
Resize the screen vertically using the ▲ or ▼ button after selecting the by pressing the ◄ or ►
button.
English - 20
Continued...
Page 21
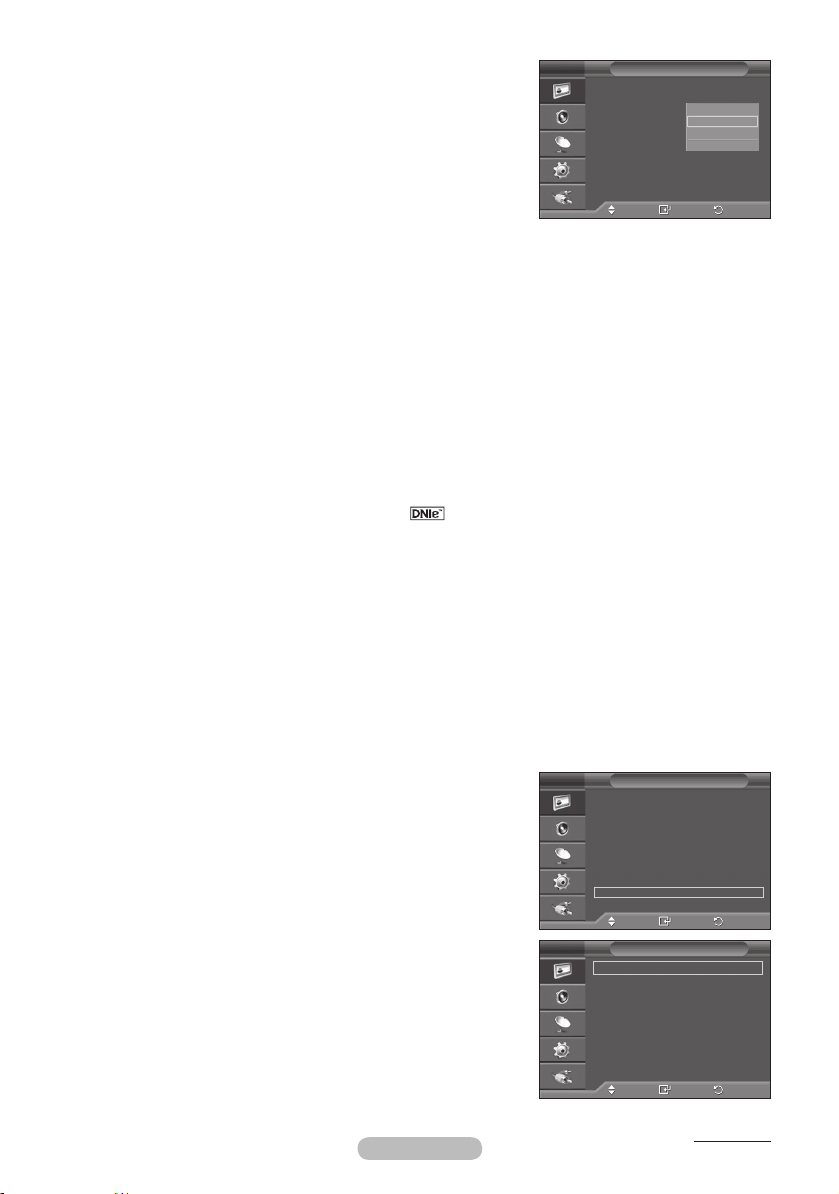
English - 21
Screen Mode: 16:9/Wide Zoom/Zoom/4:3
When setting the picture size to Auto Wide in a 16:9 wide TV,
you can determine the picture size you want to see the 4:3
WSS (Wide Screen Service) image or nothing. Each individual
European country requires different picture size so this function
is intended for users to select it.
− 16:9
−
−
− 4:3
➢
➢
Digital NR: Off/Low/Medium/High/Auto
: Sets the picture to 16:9 wide mode.
Wide Zoom: Magnify the size of the picture more than 4:3.
Zoom: Magnify the size of the picture vertically on screen.
: Sets the picture to 4:3 normal mode.
This function is available in Auto Wide mode.
This function is not available in Component or HDMI mode.
T V
Picture Options
Normal
Enter
Wide Zoom
Colour Tone :
Size : Auto Wide
Screen Mode : 16:9
Digital NR :
Real 100 Hz Demo : Off
DNle :
HDMI Black Level : Normal
Blue only mode : Off
Screen Burn Protection
Move
16:9
Zoom
If the signal received by the television is weak, you can activate this feature to reduce any static and
ghosting that may appear on the screen.
When the signal is weak, select one of the other options until the best picture is displayed.
➢
Real 100 Hz Demo: Off/On
You can get a clear distinction between “Real 100Hz” and 50Hz, especially when watching sports.
Therefore, when seeing a paused or static image, you will not be able to distinguish between “Real
100Hz” and 50Hz. Demo 100Hz works only with 50Hz signal.
DNIe: Off/Demo/On
This TV includes the DNIe function so as to provide a high visual quality. If you set DNIe to on, you
can view the screen with the DNIe feature activated. If you set the DNIe to Demo, you can view the
applied DNIe and normal pictures on the screen, for demonstration purposes. Using this function, you
can view the difference in the visual quality.
DNIeTM (Digital Natural Image engine)
➢
This feature brings you more detailed image with 3D noise reduction, detail enhancement, contrast
enhancement and white enhancement. New image compensation Algorithm gives brighter, clearer,
more detailed image to you. DNIeTM technology will fit every signal into your eyes.
This function is not available in PC mode.
➢
DNIe is only available in Dynamic mode.
➢
HDMI Black Level: Normal/Low
Using this function, you can adjust the image quality when the screen burn (appearance of black
level, low contrast, low color, etc.) is encountered by the HDMI input for RGB limited range (16 to
235).
This function is active only when the external input connects to HDMI(RGB signals).
➢
Blue Only Mode: Off/On
This function is for AV device measurement experts. This function displays the blue signal only by
removing the red and green signals from the video signal so as to provide a Blue Filter effect that is
used to adjust the Colour and Tint of video equipment such as DVD players, Home Theaters, etc.
Using this function, you can adjust the Colour and Tint to
preferred values appropriate to the signal level of each video
device using the Red/Green/Blue/Cyan/Magenta/Yellow Colour
Bar Patterns, without using an additional Blue Filter.
Blue Only Mode is available when the picture mode is set
➢
to Movie or Standard.
Screen Burn Protection
To reduce the possibility of screen burn, this unit is equipped
with screen burn prevention technology. This technology
enables you to set picture movement up/down (Vertical Line)
and side to side (Horizontal Dot). The Time setting allows
you to program the time between movement of the picture in
minutes.
−
Pixel Shift: Using this function, you can minutely move
pixels on the PDP in horizontal or vertical direction to
T V
T V
Picture Options
Colour Tone :
Size : Auto Wide
Screen Mode : 16:9
Digital NR : Auto
Real 100 Hz Demo : Off
DNle : On
HDMI Black Level : Normal
Blue only mode : Off
Screen Burn Protection
Move
Screen Burn Protection
Pixel Shift
White
Scrolling
Side Gray : Dark
Normal
Enter
minimize after image on the screen.
• Set
Pixel Shift to On by pressing the ▲ or ▼ button, then
press the ENTER button.
• Select the required option by pressing the ▲ or ▼ button,
then press the ENTER button.
Move
Enter
Available options: Horizontal Dot, Vertical Line, Time
Continued...
4:3
Return
Return
Return
Page 22

Optimum condition for pixel shift;
➢
Horizontal Dot 1 2
T V
PC TV/Ext/AV/Component/HDMI
Pixel Shift
Pixel Shift :
Horizontal Dot : 2
Vertical Line : 2
Time : 2 min
On
Vertical Line 1 2
Time (minute) 2 2 min
The Pixel Shift value may differ depending on the monitor
➢
size (inches) and mode.
This function is not available in the Just Scan mode.
➢
Move
Enter
Return
− White: This function helps remove after images on the screen by changing the colour of pixels to
white. Use this function when there are remaining after images or symbols on the screen especially
when you displayed a still image on the screen for a long time.
Scrolling: This function helps remove after images on the screen by moving all the pixels on the
−
PDP according to a pattern. Use this function when there are remaining after images or symbols on
the screen especially when you displayed a still image on the screen for a long time.
Side Gray: When you watch TV with the screen ratio of 4:3, the screen is prevented from any
−
damage by adjusting the white balance on both extreme left and right sides.
Dark: When you set the screen ratio to 4:3, it darkens the left and right sides.
Light: When you set the screen ratio to 4:3, it brightens the left and right sides.
To remove after images on the screen, use either White or Scrolling function. Although both of
➢
the two functions remove after images on the screen, Scrolling is more effective.
The after image removal function has to be executed for a long time (approximately 1 hour) to
➢
effectively remove after images on the screen. If after image is not improved after the execution
of the function, repeat the function again.
Press any button on the remote control to cancel this feature.
➢
Resetting the Picture Settings to the Factory Defaults
You can set detailed picture settings.
1 Press the MENU button to display the menu.
2 Press the ENTER button to select Picture.
3 Press the ▲ or ▼ button to select Reset, then press the
ENTER button.
4 Press the ▲ or ▼ button to select OK or Cancel then press
the ENTER button.
Each mode can be reset.
➢
English - 22
T V
Mode : Standard
Cell Light 7
Contrast 90
Brightness 45
Sharpness 50
Colour 50
Tint G50 R50
Detailed Settings
Picture Options
Reset : OK
Move
Picture
Enter
OK
Cancel
Return
Page 23
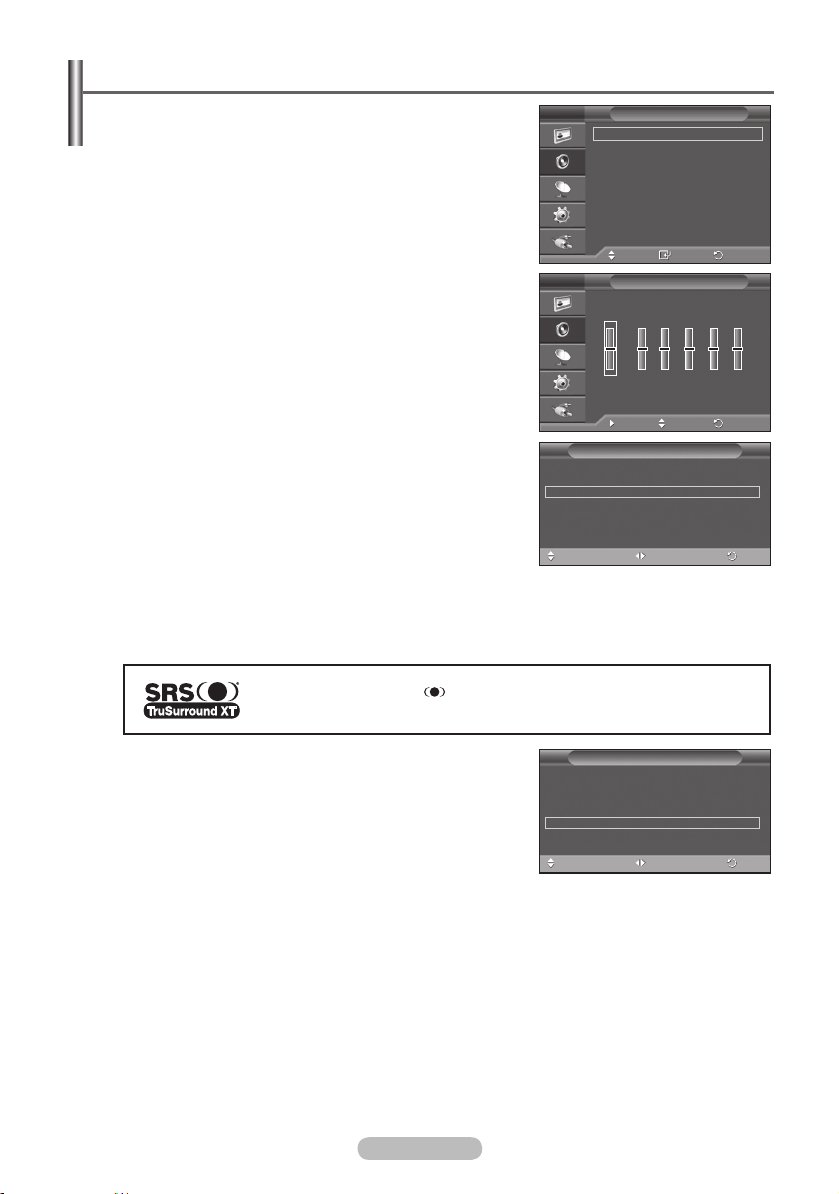
English - 23
Sound Features
1 Press the MENU button to display the menu.
T V
2 Press the ▲ or ▼ button to select Sound, then press the
ENTER button.
3 Select the required option by pressing the ▲ or ▼ button, then
press the ENTER button.
Available options:
Mode, Equalizer, SRS TS XT, Auto
Volume, TV Speaker, Select Sound
4 When you are satisfied with your setting, press the ENTER
button.
T V
Mode :
Equalizer
SRS TS XT : Off
Auto Volume : Off
TV Speaker : Off
Select Sound : Main
Move
Sound
Custom
Enter
Equalizer
5 Press the EXIT button to exit.
Mode: Standard/Music/Movie/Speech/Custom
You can select the type of special sound effect to be used
when watching a given broadcast.
Easy Setting
R
+
0
-
L
Balance 100Hz 300Hz 1kHz 3kHz 10kHz
1 Press the TOOLS button on the remote control.
2 Press the ▲ or ▼ button to select Sound Mode.
3 Press the ◄ or ► button to select the required option.
Equalizer: Balance/100Hz/300Hz/1kHz/3kHz/10kHz
The television has several settings which allow you to control
the sound quality.
If you make any changes to these settings, the sound
➢
mode is automatically switched to Custom.
SRS TS XT: Off/On
Anynet+ (HDMI-CEC)
Picture Mode : Standard
SoundMode ◄ Custom ►
Sleep Timer : Off
SRS TS XT : Off
Energy Saving : Off
Dual I-II : Mono
Move
Tools
Adjust
Move Adjust
TruSurround XT is a patented SRS technology that solves the problem of playing 5.1 multichannel
content over two speakers. TruSurround delivers a compelling, virtual surround sound experience
through any two-speaker playback system, including internal television speakers. It is fully compatible
with all multichannel formats.
TruSurround XT, SRS and Symbol are trademarks of SRS Labs, Inc.
TruSurround XT technology is incorporated under license from SRS Labs, Inc.
Return
+
0
-
Return
Exit
Easy Setting
1 Press the TOOLS button on the remote control.
2 Press the ▲ or ▼ button to select SRS TS XT.
3 Press the ◄ or ► button to select Off or On.
Auto Volume: Off/On
Anynet+ (HDMI-CEC)
Picture Mode : Standard
Sound Mode : Custom
Sleep Timer : Off
SRSTSXT ◄ Off ►
Energy Saving : Off
Dual I-II : Mono
Move
Tools
Adjust
Each broadcasting station has its own signal conditions,
and so it is not easy to adjust the volume every time the channel is changed. This feature lets you
automatically adjust the volume of the desired channel by lowering the sound output when the
modulation signal is high or by raising the sound output when the modulation signal is low.
TV Speaker: Off/On
If you want to hear the sound through separate speakers, cancel the internal amplifier.
The +, - and MUTE buttons do not operate when the TV Speaker is set to Off.
➢
When TV Speaker is set to Off, you can operate only Sound Select (in PIP mode) in Sound
➢
menu.
Sound Select: Main/Sub
When the PIP feature is activated, you can listen to you can operate only Sound Select (in PIP
mode) in Sound menu.
Main: Used to listen to the sound of the main picture.
-
Sub: Used to listen to the sound of the sub picture.
-
Exit
Page 24

Selecting the Sound Mode (depending on the model)
The DUAL I-II button displays/controls the processing and output of the audio signal. When power
is switched on, the mode is automatically preset to either “DUAL-I” or “Stereo”, depending on the
current transmission.
Easy Setting
1 Press the TOOLS button on the remote control.
2 Press the ▲ or ▼ button to select Dual I-II.
3 Press the ◄ or ► button to select the required option.
Type of broadcast On-screen indication
Regular broadcast
(Standard audio)
Regular + NICAM Mono NICAM
NICAM
Stereo
A2
Stereo
If the receiving conditions deteriorate, listening will be easier if the mode is set to Mono.
➢
If the stereo signal is weak and automatic switching occurs, switch to Mono.
NICAM Stereo
NICAM DUAL-I/II
Regular broadcast
(Standard audio)
Bilingual or DUAL-I/II Dual I Dual II
Stereo Stereo
NICAM
dual-1
Anynet+ (HDMI-CEC)
Picture Mode : Standard
Sound Mode : Custom
Sleep Timer : Off
SRS TS XT : Off
Energy Saving : Off
DualI-II ◄ Mono ►
Move
Mono (Normal use)
NICAM
stereo
NICAM
dual-2
Mono (Normal use)
Tools
Adjust
(Normal)
(Normal)
(Forced mono)
Exit
Mono
Mono
Mono
(Normal)
Mono
Connecting Headphones (Sold separately)
You can connect a set of headphones to your set if you wish to watch a TV program
without disturbing other people in the room.
When you insert the head set jack into the corresponding
➢
port, you can operate only “Auto Volume” in Sound menu.
Prolonged use of headphones at a high volume may
➢
damage your hearing.
You will not hear sound from the speakers when you connect
➢
headphones to the TV.
The headphone volume and TV volume are adjusted
➢
separately.
English - 24
TV Side Panel
15
Page 25
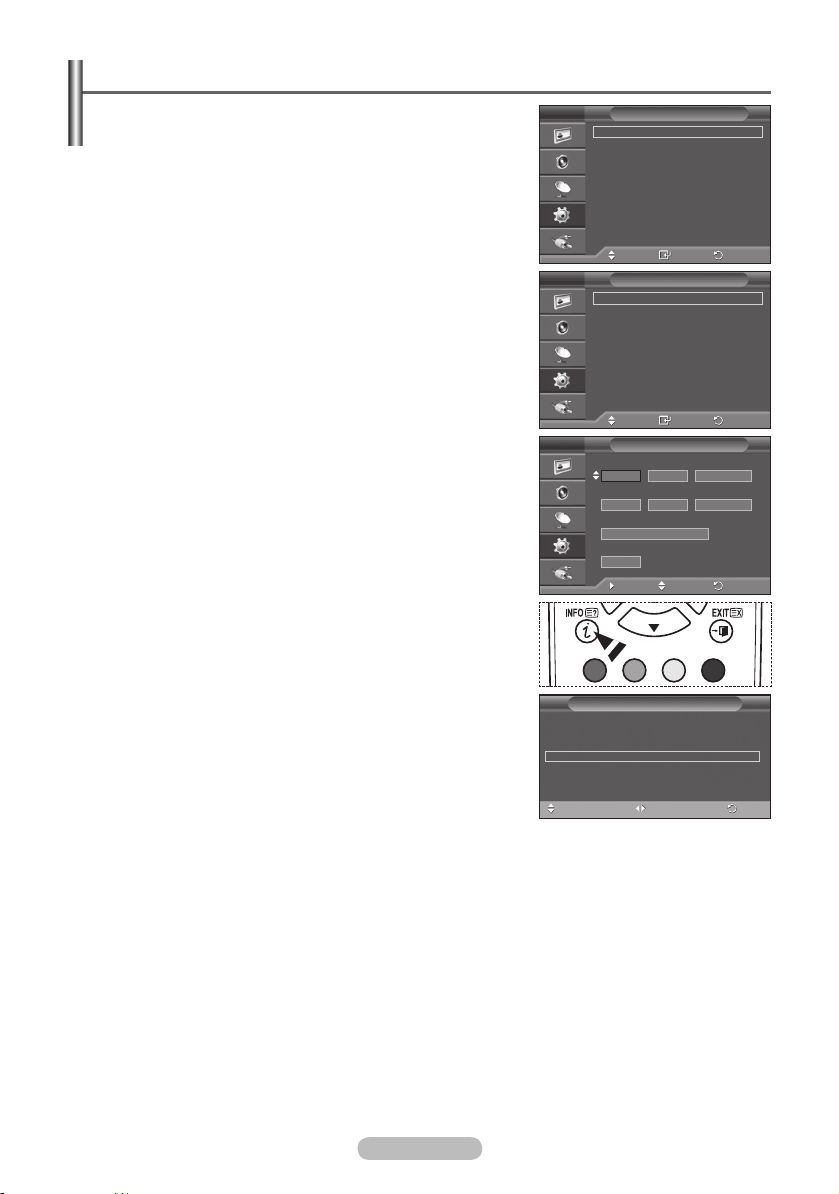
English - 25
Time Features
1 Press the MENU button to display the menu.
2 Press the ▲ or ▼ button to select Setup, then press the
ENTER button.
3 Press the ▲ or ▼ button to select Time, then press the
ENTER button.
T V
Plug & Play
Language : English
Time
Light Effect
Wall-Mount Adjustment
Melody : Off
Entertainment : Off
Energy Saving : Off
PIP
Setup
: In Watching TV
4 Select the required option by pressing the ▲ or ▼ button, then
press the ENTER button.
Available options:
Clock Set, Sleep Timer, Timer 1, Timer 2,
Timer 3
5 When you are satisfied with your setting, press the ENTER
button.
6 Press the EXIT button to exit.
T V
Move
Enter
Time
00 : 00
Clock Set :
Sleep Timer : Off
Timer 1 : Off
Timer 2 : Off
Timer 3 : Off
Clock Set
You can set the television clock so that the current time is
displayed when pressing the INFO button on the remote
control. You must also set the time if you wish to use the
automatic on or off timers.
− Press the ◄ or ► button to select
Month, Day, Year, Hour,
or Minute. Set these by pressing the ▲ or ▼ button.
You can set the Month, Day, Year, Hour, or Minute
➢
directly by pressing the numeric buttons on the remote
control.
In the event of a power interruption or the set being turned
➢
off at the supply, the settings for the Clock will be lost.
Sleep Timer
T V
Move
On Time
Off Time
Repeat
Volume
Timer 1
:
00 00 Off
:
00 00 Off
Once
10
Move Adjust
Enter
You can select a time period of between 30 and 180 minutes
after which the television automatically switches to standby
mode.
− Select the preset time interval (
180
) for staying on by pressing the ▲ or ▼ button.
Easy Setting
1 Press the TOOLS button on the remote control.
2 Press the ▲ or ▼ button to select Sleep Timer.
3 Press the ◄ or ► button to select the minute, then press the
ENTER button.
Timer 1 / Timer 2 / Timer 3
Off, 30, 60, 90, 120, 150, or
Anynet+ (HDMI-CEC)
Picture Mode : Standard
Sound Mode : Custom
SleepTimer ◄ Off ►
SRS TS XT : Off
Energy Saving : Off
Dual I-II : Mono
Move
Tools
Adjust
You can set the On/Off timers so that the television will switch
on or off automatically at the time you select.
You must set the clock first.
☛
− Press the ◄ or ► button to select the required item below.
Press the ▲ or ▼ button to adjust to the setting satisfied.
On Time : Select hour, minute, and On/Off. (To activate timer with the setting satisfied, set to On.)
Off Time : Select hour, minute, and On/Off. (To activate timer with the setting satisfied, set to On.)
Repeat : Select Once, Everyday, Mon~Fri, Mon~Sat, or Sat~Sun.
Volume : Select the required volume level.
You can set the hour, minute, directly by pressing the number buttons on the remote control.
➢
Auto Power Off
☛
When you set the timer “On”, the TV will eventually turn off, if no controls are operated for 3 hours
after the TV was turned on by timer. This function is only available in timer “On” mode and prevents
overheating, which may occur if a TV is on for too long time.
Return
Return
Return
Exit
Page 26

Language / Melody / Light Effect / Entertainment / Energy Saving / PIP
1 Press the MENU button to display the menu.
T V
2 Press the ▲ or ▼ button to select Setup, then press the
ENTER button.
3 Select the required option by pressing the ▲ or ▼ button, then
press the ENTER button.
Available options:
Language, Melody, Light Effect,
Entertainment, Energy Saving, PIP
4 When you are satisfied with your setting, press the ENTER
Plug & Play
Language : English
Time
Light Effect
Wall-Mount Adjustment
Melody : Off
Entertainment : Off
Energy Saving : Off
PIP
Setup
: In Watching TV
Move
Enter
button.
5 Press the EXIT button to exit.
Language
It is variable depending on the model. When you start using the television for the first time, you must
select the language which will be used for displaying menus and indications.
Light Effect: Off/In Standby/In Watching TV/Always
You can turn on/off the blue LED on the front of TV according to the situation. Use it for saving power
or when the LED dazzles your eyes.
−
Off: The blue LED is always off.
−
In Standby: The blue LED lights while in Standby mode and it turns off when your TV is turned on.
−
In Watching TV: The blue LED lights when watching TV and it turns off when your TV is turned off.
−
Always: The blue LED always lights.
Set the Light Effect to Off to reduce the power consumption.
➢
Melody: Off/Low/Medium/High
The TV power on/off melody sound can be adjusted.
Entertainment: Off/Sports/Cinema/Game
Entertainment mode enables you to select the optimal display and sound for sports, cinema and
games.
−
Off: Switches the Entertainment function off.
−
Sports: Provides the optimal picture and sound quality for sports.
−
Cinema: Provides the optimal picture and sound quality for movie watching.
You can experience a richer picture and enhanced sound.
−
Game: Provides the optimal picture and sound quality for games. This mode accelerates the
playing speed when using an external game console connected to the TV.
If you set any of the three Entertainment modes to On, the settings will be locked and can not be
➢
adjusted. If you want to make Picture and Sound mode adjustments, the Entertainment mode
must be turned off.
The Entertainment settings are saved for each input source.
➢
Return
English - 26
Continued...
Page 27
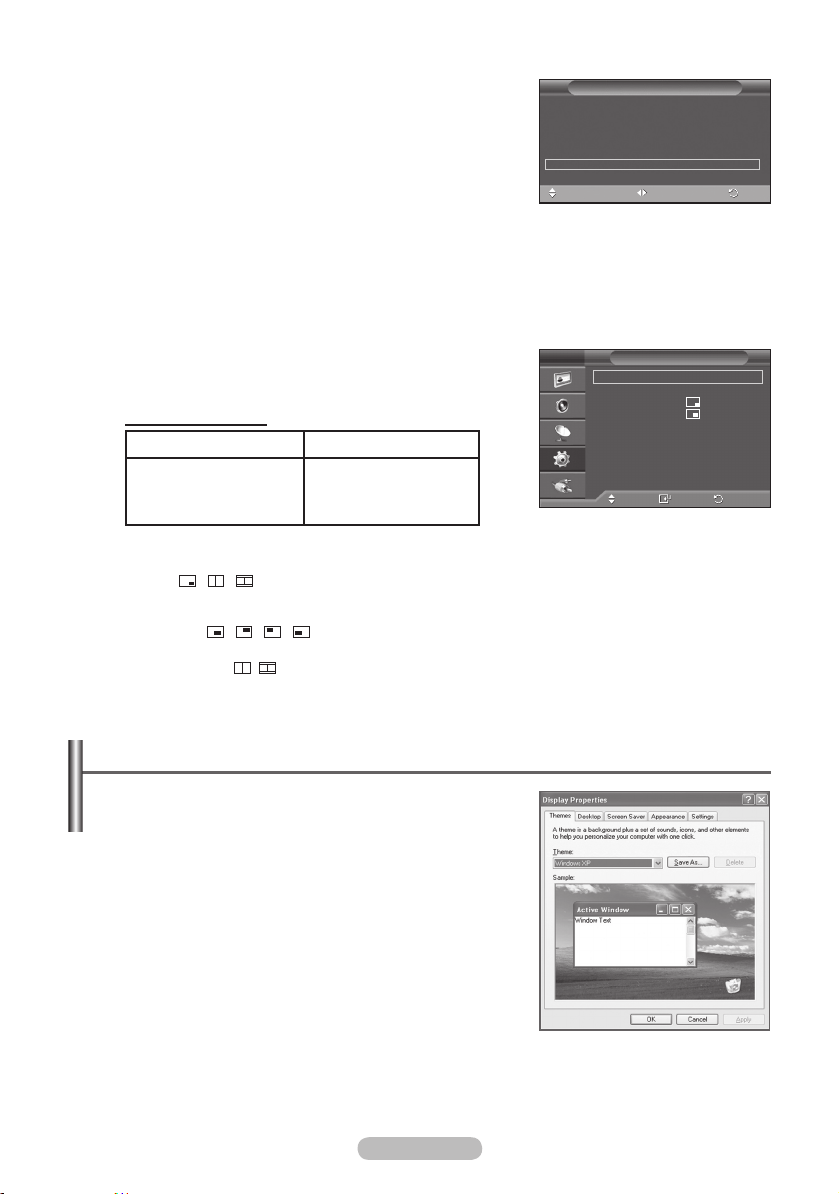
English - 27
Energy Saving: Off/Low/Medium/High
This feature adjusts the screen brightness depending on the
surrounding lighting conditions.
− Off: Switches off the Energy Saving mode.
− Low: Operates in standard mode regardless of the
surrounding illumination.
− Medium: Enters Medium power saving mode regardless of
the surrounding illumination.
− High: Enters maximum power saving mode regardless of
Anynet+ (HDMI-CEC)
Picture Mode : Standard
Sound Mode : Custom
Sleep Timer : Off
SRS TS XT : Off
EnergySaving ◄ Off ►
Dual I-II : Mono
Move
Tools
Adjust
Exit
the surrounding illumination.
Easy Setting
1 Press the TOOLS button on the remote control.
2 Press the ▲ or ▼ button to select Energy Saving.
3 Press the ◄ or ► button to select the required option.
PIP (Picture in Picture): PIP(On/Off)/Source/Size/Position/Programme
You can display a sub picture within the main picture. In this way you can watch TV programme or
monitor the video input from any connected devices.
−
PIP: On/Off
You can activate or deactivate the PIP function.
Table of PIP Settings
T V
PIP :
Source : TV
Size :
Position :
Programme : P 1
PIP
On
Main Picture Sub Picture
Component
HDMI1, 2, 3
PC
Analog TV broadcasts
only Ext1, Ext2, AV
Move
Enter
Return
− Source: TV/Ext.1/Ext.2/AV
You can select a source of the sub-picture.
−
Size: / /
You can select a size of the sub-picture.
➢ If main picture is in PC and Component mode, Size is not available.
−
Position: / / /
You can select a position of the sub-picture.
➢ In Double( , ) mode, Position cannot be selected.
−
Programme
You can select a channel of the sub-picture only when the Source is set to TV.
Setting up Your PC Software (Based on Windows XP)
The Windows display-settings for a typical computer
are shown below. But the actual screens on your PC will
probably be different, depending upon your particular
version of Windows and your particular video card. But even
if your actual screens look different, the same, basic set-up
information will apply in almost all cases. (If not, contact your
computer manufacturer or Samsung Dealer.)
1 Right click the mouse on the Windows Desktop, then click on
Properties.
The Display Properties will be displayed.
2 Click on Settings tab, then set the Display Mode with
reference to the Display Modes Table. You do not need to
change the Colours settings.
3 Click on Advanced. A new settings dialog box will be
displayed.
4 Click on the Monitor tab, then set the Screen refresh rate with reference to the Display Modes
Table. Set the Vertical Frequency and Horizontal Frequency individually if you can do so instead of
setting the Screen refresh rate.
5 Click on OK to close the window, then Click on OK button to the Display Properties window.
Automatic re-booting may commence at this moment.
Page 28

Input Mode (PC)
Both screen position and size will vary depending on the type of PC monitor and its resolution.
The table below shows all of the display modes that are supported:
D-Sub Input
Mode Resolution
IBM
VESA
640 x 350
720 x 400
640 x 480
640 x 480
640 x 480
800 x 600
800 x 600
800 x 600
1024 x 768
1024 x 768
1024 x 768
1360 x 768
HDMI/DVI Input
Horizontal
Frequency
(kHz)
31.469
31.469
31.469
37.861
37.500
37.879
48.077
46.875
48.363
56.476
60.023
47.712
Vertical
Frequency
(Hz)
70.086
70.087
59.940
72.809
75.000
60.317
72.188
75.000
60.004
70.069
75.029
60.015
Pixel Clock
Frequency
(MHz)
25.175
28.322
25.175
31.500
31.500
40.000
50.000
49.500
65.000
75.000
78.750
85.500
Sync
Polarity
(H/V)
+ / -
- / +
- / -
- / -
- / + / +
+ / +
+ / +
- / -
- / + / +
+ / +
PS42A450/
PS42A451
✔
✔
✔
✔
✔
✔
✔
✔
✔
✔
✔
PS50A450/
PS50A451
✔
✔
✔
✔
✔
✔
✔
✔
✔
✔
✔
✔
Mode Resolution
640 x 480
VESA
800 x 600
1024 x 768
1360 x 768
Horizontal
Frequency
(kHz)
31.469
37.879
48.363
47.712
Vertical
Frequency
(Hz)
59.940
60.317
60.004
60.015
Pixel Clock
Frequency
(MHz)
25.175
40.000
65.000
85.500
Sync
Polarity
(H/V)
- / -
+ / +
- / -
+ / +
PS42A450/
PS42A451
✔
✔
✔
PS50A450/
PS50A451
✔
✔
✔
✔
When using an HDMI/DVI cable connection, you must use the HDMI IN 2 jack.
The interlace mode is not supported.
The set might operate abnormally if a non-standard video format is selected.
Separate and Composite modes are supported. SOG is not supported.
For the PS42A450/PS42A451, PC text quality is optimum in VESA mode(1024 x 768@60Hz).
For the PS50A450/PS50A451, PC text quality is optimum in VESA mode (1360 x 768@60Hz).
English - 28
Page 29
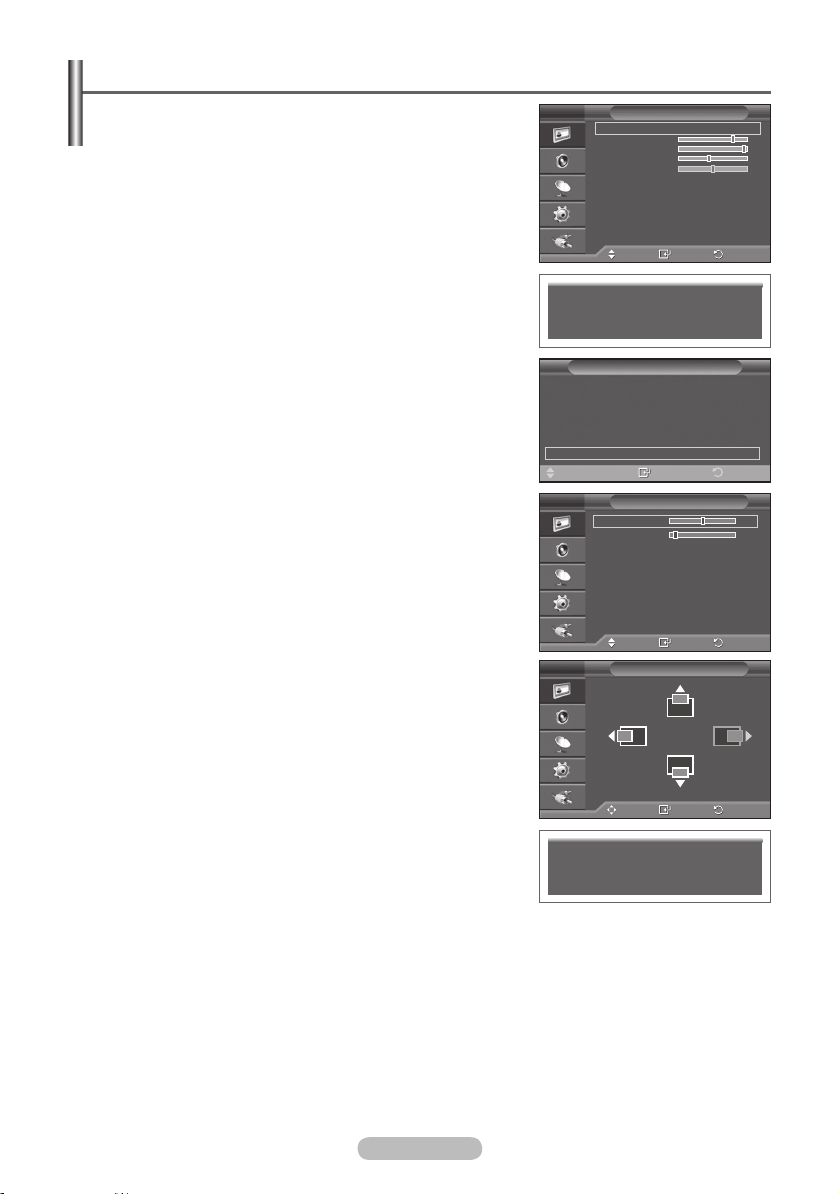
English - 29
Setting the PC
Preset to the PC mode by pressing the SOURCE button.
➢
T V
1 Press the MENU button to display the menu.
2 Press the ▲ or ▼ button to select Picture, then press the
ENTER button.
3 Select the required option by pressing the ▲ or ▼ button, then
press the ENTER button.
4 When you are satisfied with your setting, press the ENTER
button.
5 Press the EXIT button to exit.
Auto Adjustment :
Auto adjustment allows the PC screen of set to self-adjust to
the incoming PC video signal.
The values of fine, coarse and position are adjusted
automatically.
Easy Setting
1 Press the TOOLS button on the remote control.
2 Press the ▲ or ▼ button to select Auto Adjustment, then
Anynet+ (HDMI-CEC)
Picture Mode : Standard
Sound Mode : Custom
Sleep Timer : Off
SRS TS XT : Off
Energy Saving : Off
PIP
Auto Adjustment
press the ENTER button.
Screen Adjustment: Coarse/Fine/Position/Image Reset
T V
Coarse/Fine
The purpose of picture quality adjustment is to remove or
reduce picture noise.
If the noise is not removed by Fine-tuning alone, then adjust
the frequency as best as possible (coarse) and Fine-tune
again.
After the noise has been reduced, re-adjust the picture so that
it is aligned on the center of screen.
1
Press the ▲ or ▼ button to select Coarse or Fine, then
press the ENTER button.
T V
2 Press the ◄ or ► button to adjust the screen quality,
vertical stripes may appear or the picture may be blurry.
Press the ENTER button.
Position
Adjust the PC’s screen positioning if it does not fit the TV
screen.
1 Adjust the position by pressing the ▲/▼/◄/► button.
2 Press the ENTER button.
Image Reset
You can replace all image settings with the factory default
values.
Picture
Mode :
Cell Light 7
Contrast 95
Brightness 45
Sharpness 50
Auto Adjustment
Screen Adjustment
Detailed Settings
Picture Options
Reset : OK
Move
Auto Adjustment in Progress
Coarse 50
Fine 11
Position
Image Reset
Move
Move
Image Reset is completed.
Standard
Enter
Please wait.
Tools
Enter
Screen Adjustment
Enter
Position
Enter
Return
ExitMove
Return
Return
Page 30

What is Anynet+?
Anynet+ is an AV network system that enables an easy-to-use AV interface for users by controlling
all connected AV devices through the Anynet+ menu when Samsung Electronics AV devices are
connected.
Connecting Anynet+ Devices
The Anynet+ system supports AV devices supporting Anynet+ only.
Check if there is an Anynet+ mark on the AV device to be connected to the TV.
To directly connect to TV
TV
Anynet+ Device 1 Anynet
+
Device 2
Anynet
+
Device 3
Connect the [HDMI 1],
[HDMI 2] or [HDMI 3] jack on
the TV and the HDMI OUT jack
of the corresponding Anynet+
device using the HDMI cable.
HDMI Cable
HDMI Cable
HDMI Cable
To connect to Home Theatre
TV
1 Connect the [HDMI 1],
[HDMI 2] or [HDMI 3]
jack on the TV and the
Anynet+ Device 1 Anynet
+
Device 2
HDMI OUT jack of the
corresponding Anynet+
device using the HDMI
cable.
2 Connect the HDMI IN jack
HDMI Cable
Home Theatre
HDMI Cable
Anynet
+
Device 3
of the home theatre and
the HDMI OUT jack of the
corresponding Anynet+
device using the HDMI
cable.
HDMI Cable
Connect only one receiver.
➢
You can connect an Anynet+ device using the HDMI cable. Some HDMI cables may not support
➢
Anynet+ functions.
Anynet+ works when the AV device supporting Anynet+ is in the Standby or On status.
➢
Anynet+ supports up to 8 AV devices in total.
➢
HDMI Cable
English - 30
Page 31

English - 31
Setting Up Anynet
The following settings are to use Anynet+ functions.
Using the Anynet+ Function
1 Press the MENU button to display the menu.
Press the ▲ or ▼ button to select Input, then press the
ENTER button.
2 Press the ▲ or ▼ button to select Anynet+ (HDMI-CEC), then
press the ENTER button.
3 Press the ▲ or ▼ button to select Setup, then press the
ENTER button.
4 Press the ▲ or ▼ button to select Anynet+ (HDMI-CEC), then
press the ENTER button.
5 Press the ▲ or ▼ button to select On, then press the ENTER
button.
The Anynet+ (HDMI-CEC) function is enabled.
➢
If you select Off, Anynet+ (HDMI-CEC) is disabled.
➢
When the Anynet+ (HDMI-CEC) function is disabled, all the
➢
Anynet+ related operations are deactivated.
+
TV P 1
View TV
Select Device
Record
Menu on Device
Device Operation
Receiver :Off
Setup
Move
Enter
Return
Setup
Anynet+ (HDMI-CEC)
Auto Turn Off
Searching Connections
: Off
: Off
Enter ReturnMove
Turning an Anynet+ Device Off Automatically when the TV is Turned Off
4 Press the ▲ or ▼ button to select Auto Turn Off, then press
the ENTER button.
5 Press the ▲ or ▼ button to select Yes, then press the
ENTER button.
The Auto Turn Off function is enabled.
➢
If you select No, the Auto Turn Off function is canceled.
➢
Press the EXIT button to exit.
The Select Device setting of the TV remote control is to be set
➢
to TV to use the Anynet+ function.
If you set Auto Turn Off to Yes, connected external devices are also turned off when the TV is turned
➢
off. However, if the device is recording, it may not be turned off.
Anynet+ (HDMI-CEC)
Auto Turn Off :
Searching Connections
Move
Setup
: On
: Off
Enter Return
Off
On
No
Yes
Scanning and Switching between Anynet+ Devices
1 Press the MENU button to display the menu.
Press the ▲ or ▼ button to select Input, then press the
ENTER button.
2 Press the ▲ or ▼ button to select Anynet+ (HDMI-CEC), then
press the ENTER button.
3 Press the ▲ or ▼ button to select Select Device, then press
the ENTER button.
4 Press the ▲ or ▼ button to select to a particular device and
press the ENTER button.
It is switched to the selected device.
5 If you cannot find a device you want, press the ▲ or ▼ button
to select Searching Connections, then press the ENTER
button.
The meassage Configuring Anynet+ connection... is
displayed. When searching devices completes, the connected
devices are listed in the Anynet+ menu.
Switching to the selected devices may take up to 2 minutes.
➢
You cannot cancel the operation during the switching
operation.
The time required to scan for devices is determined by the number of connected devices.
➢
When the device scan is complete, the number of found devices is not displayed.
➢
Although the TV automatically scans devices when it is turned on using the POWER button, devices
➢
connected when the TV is on or under a specific circumstance are not displayed in the device list.
Therefore select Searching Connections menu to search devices.
If you have selected external input mode by pressing the SOURCE button, you cannot use the
➢
Anynet+ function. Make sure to switch to an Anynet+ device by using the TOOLS button.
TV P 1
View TV
Select Device
Record
Menu on Device
Device Operation
Receiver :Off
Setup
Move
Enter
Return
Anynet+ (HDMI-CEC)
Auto Turn Off
Searching Connections
: Yes
Setup
: On
Enter ReturnMove
DVDR1
DVDR2
DVD1
DVD2
Continued...
Page 32

Anynet+ Menu
The Anynet+ menu changes depending on the type and status of the Anynet+ devices connected
to the TV.
Anynet+ Menu Description
View TV Switches from Anynet+ to TV broadcast mode.
Select Device Your TV connects to the corresponding device.
Record Starts a recording. (This menu works only for a device supporting
Menu on Device Shows the menu of the connected device.
Device Operation Shows the play control menu of the connected device.
Receiver Sound is output through the receiver.
Setup You can set the environment for using Anynet+.
TV Remote Control Buttons Available in Anynet+ Mode
Device Type Operating Status Available Buttons
Anynet+ Device
Device with built-in Tuner
Audio Device When a Receiver is activated
The Anynet+ function only works when the remote control is set to TV.
➢
The REC button works only while in the recordable state.
➢
You cannot control Anynet+ devices using the buttons on the side of the TV. You can control Anynet+
➢
devices only using the TV remote control.
The TV remote control may not work under certain conditions. In this case, reselect the Anynet+
➢
device.
The Anynet+ functions don’t operate for the products from other manufacturers.
➢
In Anynet+ mode, the colour buttons may not work properly.
➢
The
,
➢
operations may differ depending on the device.
recording.)
Example. When a DVD Recorder is connected, the DVD Recorder’s
title menu appears.
Example. When a DVD Recorder is connected, the play control
menu of the DVD Recorder appears.
After switching to the
device, when the menu of
the corresponding device is
displayed on the screen.
After switching to the device,
while playing a file
After switching to the device,
when you are watching a TV
programme
Numeric buttons
▲/▼/◄/►/ENTER buttons
Colour buttons
EXIT button
(Backward search)
(Forward search)
(Stop)
(Play/Pause)
P / button
/
MUTE button
button
Recording
You can make a recording of a TV programme using a recorder.
Press the REC button.
Recording begins. (Only when the Anynet+ enabled recording device is connected.)
The current TV programme is recorded in the Watching TV status. If you are watching video from
➢
another device, the video from the device is recorded.
You can also record the source streams by selecting Record after pressing the TOOLS button.
➢
Before recording, check whether the antenna jack is properly connected to the recording device.
➢
For the antenna connection to the recording device, refer to its user manual.
English - 32
Page 33

English - 33
Listening through a Receiver
You can listen to sound through a receiver instead of the TV speaker.
1 Press the MENU button to display the menu.
Press the ▲ or ▼ button to select Input, then press the ENTER button.
2 Press the ▲ or ▼ button to select Anynet+ (HDMI-CEC), then press the ENTER
button.
3 Press the ▲ or ▼ button to select Receiver, then press the ENTER button.
4 Press the ◄ or ► button to select to On, then press the ENTER button.
Now you can listen to sound through the receiver.
5 Press the EXIT button to exit.
When the receiver is set to On, you can listen to the TV sound through the 2-channel
➢
receiver.
If the receiver is exclusively for a home theater only (supporting audio only), it may
➢
not appear in the device list.
Only when you have connected the optical jack of the TV and the receiver properly, does Receiver work.
➢
In case of a content with copyright problems, listening through the receiver may not properly operate.
➢
TV P 1
View TV
Select Device
Record
Menu on Device
Device Operation
Receiver :On
Setup
Move
Exit
Enter
Check Points before Requesting Service
Symptom Solution
Anynet+ does not work. ■ Check if the device is an Anynet+ device. The Anynet+ system
I want to start Anynet+. ■ Check if the Anynet+ device is properly connected to the TV and check
I want to exit Anynet+. ■ Select View TV in Anynet+ menu.
The message Connecting to
Anynet+ device… appears on
the screen.
The Anynet+ device does not
play.
The connected device is not
displayed.
The TV programme cannot be
recorded.
supports Anynet+ devices only.
■ Connect only one receiver.
■ Check if the Anynet
Check the Anynet+ device’s Video/Audio/HDMI cable connections.
■
■ Check whether Anynet+ (HDMI-CEC) is set to On in the Anynet+ setup
menu.
■ Check whether the TV remote control is in TV mode.
■ Check whether it is Anynet
■ Anynet
■ When connecting or removing the HDMI cable, please make sure to
■ Check if the Anynet
■ Press the
■ Press the
■ Press any of
■ You cannot use the remote control when you are configuring Anynet
■ Use the remote control when the Anynet
■ You cannot use the play function when Plug & Play is in progress.
■ Check whether or not the device supports Anynet
■ Check whether or not the HDMI cable is properly connected.
■ Check whether Anynet
■ Search Anynet
■ You can connect an Anynet
■ Check whether the antenna jack on the recording device is properly
+
doesn’t work at a certain condition. (Searching channels)
search devices again or restart your TV.
if the Anynet+ (HDMI-CEC) is set to On in the Anynet+ Setup menu.
press the TOOLS button to show the Anynet+ menu and select a
menu you want.
device other than Anynet+ devices.
TV mode. (Note that the channel button operates only when a tuner-
embedded Anynet+ device is not connected.)
or switching to a view mode.
mode is complete.
menu.
HDMI cables may not support Anynet+ functions.
connected.
+
device power cord is properly connected.
+
exclusive remote control.
+
Function of Anynet+ device is set on.
TV button on the TV remote control to switch to TV. Then
SOURCE button on the TV remote control and select a
P, CH LIST, and PRE-CH to change to the
+
setting or switching to view
+
functions.
+
(HDMI-CEC) is set to On in the Anynet+ setup
+
devices again.
+
device using the HDMI cable only. Some
+
Page 34

Teletext Feature (depending on the model)
Most television stations provide written information services via teletext. The index page of the
teletext service gives you information on how to use the service. In addition, you can select
various options to suit your requirements by using the remote control buttons.
For teletext information to be displayed correctly, channel reception must be stable. Otherwise,
☛
information may be missing or some pages may not be displayed.
1
TV
Exit from the teletext display (depending on the model)
2
(store)
Used to store the teletext pages.
3
(size)
Press to display the double-size letters in the upper half of the
screen. For lower half of the screen, press it again.
To display normal screen, press it once again.
4
(reveal)
Used to display the hidden text (answers to quiz games, for
example). To display normal screen, press it again.
5
Coloured buttons (red/green/yellow/blue)
If the FASTEXT system is used by a broadcasting company, the
different topics covered on a teletext page are colour-coded and
can be selected by pressing the coloured buttons. Press one
of them corresponding to the required. The page is displayed
with other coloured information that can be selected in the same
way.
To display the previous or next page, press the corresponding
coloured button.
6
(teletext on/mix)
Press to activate teletext mode after selecting the channel
providing the teletext service. Press it twice to overlap the
teletext with the current broadcasting screen.
7
(mode)
Press to select the teletext mode (LIST/FLOF).
If you press it in the LIST mode, it switches into the List save
mode.
In the List save mode, you can save teletext page into list using
the (store) button.
8
(sub-page)
Used to display the available sub-page.
9
(page up)
Used to display the next teletext page.
0
(page down)
Used to display the previous teletext page.
!
(index)
Used to display the index (contents) page at any time while you
are viewing teletext.
@
(hold)
Used to hold the display on a given page if the selected page is
linked with several secondary pages
which follow on automatically. To resume, press it again.
#
(cancel)
Used to display the broadcast when searching for a page.
You can change teletext pages by pressing the numeric buttons
➢
on the remote control.
English - 34
Continued...
Page 35

English - 35
The teletext pages are organized according to six categories:
Part Contents
A
B
C
D
E
F
Teletext information is often divided between several pages
➢
displayed in sequence, which can be accessed by:
Entering the page number
Selecting a title in a list
Selecting a coloured heading (FASTEXT system)
Press the TV button to exit from the teletext display.
➢
Selected page number.
Broadcasting channel identity.
Current page number or search indications.
Date and time.
Text.
Status information.
FASTEXT information.
Page 36

Wall Mount Kit Specifications (VESA)
Install your wall mount on a solid wall perpendicular to the floor.
When attaching to other building materials, please contact your nearest dealer.
If installed on a ceiling or slanted wall, it may fall and result in severe personal injury.
Product Family inch VESA Spec. (A * B) Standard Screw Quantity
23 ~ 26 200 * 100 M4
32 ~ 40 200 * 200 M6
46 ~ 52
LCD-TV
57
57 ~ 70 800 * 400
80 ~ 1400 * 800
42 ~ 58
PDP-TV
We provided the standard dimensions for wall mount kits as shown in the table above.
➢
When purchasing our wall mount kit, a detailed installation manual and all parts necessary for
➢
assembly are provided.
Do not use screws longer than the standard dimension, as they may cause damage to the inside of
➢
the TV set.
For wall mounts that do not comply with the VESA standard screw specifications, the length of the
➢
screws may differ depending on their specifications.
Do not use screws that do not comply with the VESA standard screw specifications.
➢
Do not use fasten the screws too strongly, this may damage the product or cause the product to fall,
leading to personal injury. Samsung is not liable for these kinds of accidents.
Samsung is not liable for product damage or personal injury when a non-VESA or non-specified wall
➢
mount is used or the consumer fails to follow the product installation instructions.
Our 57” and 63” models do not comply with VESA Specifications. Therefore, you should use our
➢
dedicated wall mount kit for this model.
Do not exceed 15 degrees tilt when mounting this TV.
➢
Do not install your Wall Mount Kit while your TV is turned on.
It may result in personal injury due to electric shock.
63
63 ~ 70 800 * 400 4
80 ~ 1400 * 800 4
400 * 400
600 * 400
700 * 400
(No VESA)
400 * 400
600 * 400
676 * 407
(No VESA)
M8
M8
4
4
6
English - 36
Page 37

English - 37
Wall- mount adjustment (Sold separately)
Once the auto wall mount is installed, the position of your TV can be easily adjusted.
Rear Panel Auto Wall-Mount
Serial Cable(1P to 1P)(Not supplied)
Entering the menu
1
Press the ▲, ▼, ◄ or ► button on your remote control.
The Wall Mount Adjustment screen is displayed.
➢
If the Wall Mount Adjustment screen is not displayed
➢
when clicking on a direction button while watching your
TV, use the menu to display that screen.
• Press the
MENU button to display the menu. Press the
▲ or ▼ button to select Setup, then press the ENTER
button.
• Press the ▲ or ▼ button to select
Wall-Mount
Adjustment, then press the ENTER button.
Remembering the Position
2 Adjust to the desired position using the ▲, ▼, ◄, ► buttons.
If you press an arrow button when no OSD is displayed
➢
on the TV screen, the Adjustment screen appears.
Press the INFO button to reset. Press the ◄ or ► button
➢
to select Yes, then press the ENTER button. The position
is initialized to the default setting.
3 Press the blue button.
Press the ▲ and ▼ buttons to select a save mode from
either Position1, Position2 or Position3 in order to save the
current position.
To not save the current position, press the RETURN
➢
button.
When selecting a save mode, you cannot use the Colour
➢
buttons.
4
Press the ENTER button to save.
When Position1 is selected, the message Current
➢
position saved as Position1 is displayed.
5
Press the ENTER button.
The saved Position appears on the left side of the OSD.
➢
T V
Plug & Play
Language : English
Time
Light Effect
: In Watching TV
Wall-Mount Adjustment
Melody : Off
Entertainment : Cinema
Energy Saving : Off
PIP
Move
Wall-Mount Adjustment
►
►
►
►
Adjust
Save
Select a mode to Save.
Position 1
Position 2
Position 3
Move
Enter
Setup
►
►
Save Center
Enter
Return
►
►
Return
321Position
Page 38

Moving to the remembered position
Complete Step 1 of Entering the menu.
1
2 Pressing a Colour (Red, Green, Yellow) button moves the
auto wall mount to the saved position.
You can move the wall mount to one of the 3 pre-set
➢
positions by pressing the Red (Position 1), Green
(Position 2) or Yellow (Position 3) buttons.
If you adjust the position after moving to a pre-set
➢
position, the position display will disappear.
For installation, refer to the Installation Manual provided with
➢
the wall mount.
For product installation and the installation and moving of the
➢
wall mount, make sure to consult a specialized installation
company.
This installation manual is to be used when attaching the wall
➢
mount to a wall. When attaching to other building materials,
please contact your nearest dealer.
The auto wall mount will not work when Anynet+ is operating.
➢
42 inches model is not compatible with the older wall mount
➢
model (WMN5090A).
Wall-Mount Adjustment
Position 1
Adjust
►
►
►
►
How to assemble the Stand-Base (depending on the model)
►
►
►
►
Save Center
321Position
Using the 6 screws for securing the stand base and the
monitor, firmly attach the monitor to the stand base.
(The exterior of the set may be different than the picture.)
Warning
Firmly secure the stand to the TV
before moving it, as the stand may
fall and could cause serious injury.
Two or more people should carry
➢
the TV. Never lay the TV on the
floor because of possible damage
to the screen.
Always store the TV upright.
English - 38
In case of installing your TV on the wall,
close the cover (1) on the stand-base
connection part using two screws for
hiding.
Page 39

English - 39
Troubleshooting
Before contacting the Samsung after-sales service, perform the following simple checks.
If you cannot solve the problem using the instructions below, note the model and serial number of
the television and contact your local dealer.
No sound or picture
Check that the mains lead has been connected to a wall socket.
Check that you have pressed the (Power) button (On/Off) on the front panel or press the POWER
button on the remote control.
Check the picture contrast and brightness settings.
Check the volume.
Check if TV Speaker is set to Off.
Normal picture but no sound
Check the volume.
Check whether the volume MUTE button on the remote control has been pressed.
No picture or black and white picture
Adjust the colour settings.
Check that the broadcast system selected is correct.
Sound and picture interference
Try to identify the electrical appliance that is affecting the television, then move it further away.
Plug the television into a different main socket.
Blurred or snowy picture, distorted sound
Check the direction, location and connections of your aerial.
This interference often occurs due to the use of an indoor aerial.
Remote control malfunctions
Replace the remote control batteries.
Clean the upper edge of the remote control (transmission window).
Check that the “+” and “–” ends of the batteries are inserted correctly.
Check that the batteries are drained.
Screen is black and power indicator light blinks steadily
On your computer check; Power, Signal Cable.
The TV is using its power management system.
Move the computer’s mouse or press any key on the keyboard.
On your equipment check (STB, DVD, etc) ; Power, Signal Cable.
The TV is using its power management system.
Press the Source button on the panel or remote control.
Turn the TV off and on.
The damaged picture appears in the corner of the screen.
If Just Scan is selected in some external devices, the damaged picture may appear in the corner of
the screen. This symptom is caused by external devices, not TV.
The “Resets all settings to the default values” message appears.
This appears when you press and hold the EXIT button for a while. The product settings are reset to
the factory defaults.
Page 40

Specifications
The descriptions and characteristics in this booklet are given for information purposes only and
are subject to modification without notice.
Model Name PS42A450/PS42A451 PS50A450/PS50A451
Screen Size (Diagonal) 42 inch 50 inch
PC Resolution 1024 x 768 @ 60 Hz 1360 x 768 @ 60 Hz
Sound (Output) 10 W + 10 W 10 W + 10 W
Dimension (WxHxD)
Body
With stand
Weight
Body
With stand
Environmental
Considerations
Operating Temperature
Operating Humidity
Storage Temperature
Storage Humidity
This device is a Class B digital apparatus.
➢
Design and specifications are subject to change without prior notice.
For the power supply and Power Consumption, refer to the label attached to the product.
1055 x 668 x 95 mm
1055 x 728 x 316 mm
27 Kg
31 Kg
10 °C to 40 °C (50 °F to 104 °F)
10% to 80%, non-condensing
-20 °C to 45 °C (-4 °F to 113 °F)
5% to 95%, non-condensing
1231 x 756 x 95 mm
1231 x 815 x 316 mm
35 Kg
37 Kg
English - 40
Page 41

This page is intentionally
left blank.
Page 42

Correct Disposal of This Product
(Waste Electrical & Electronic Equipment)
(Applicable in the European Union and other European countries with
separate collection systems)
This marking shown on the product or its literature, indicates that it
should not be disposed with other household wastes at the end of its
working life.
To prevent possible harm to the environment or human health from
uncontrolled waste disposal, please separate this from other types of
wastes and recycle it responsibly to promote the sustainable reuse of
material resources.
Household users should contact either the retailer where they
purchased this product, or their local government office, for details
of where and how they can take this item for environmentally safe
recycling.
Business users should contact their supplier and check the terms and
conditions of the purchase contract. This product should not be mixed
with other commercial wastes for disposal.
Page 43

Οδηγίες χρήσης
Διατήρηση της εικόνας στην οθόνη
Μην προβάλλετε στατικές εικόνες στην οθόνη πλάσματος (όπως όταν συνδέετε βιντεοπαιχνίδι ή
υπολογιστή σε αυτή την οθόνη πλάσματος) για περισσότερο από 2 ώρες, καθώς αυτό μπορεί να
προκαλέσει διατήρηση της εικόνας στην οθόνη. Αυτή η διατήρηση της εικόνας είναι γνωστή ως
“κάψιμο της οθόνης”. Για να αποφύγετε την αποτύπωση της εικόνας, μειώστε τη φωτεινότητα και την
αντίθεση της οθόνης όταν προβάλλετε στατικές εικόνες.
Υψόμετρο
Η οθόνη πλάσματος μπορεί να λειτουργήσει, κανονικά, μόνο σε υψόμετρο χαμηλότερο από 2.000
μέτρα. Ενδέχεται να μην λειτουργεί κανονικά σε υψόμετρο που υπερβαίνει τα 2.000 μέτρα, επομένως,
μην την εγκαθιστάτε και μην τη λειτουργείτε σε τέτοιο υψόμετρο.
Θερμότητα επάνω στην τηλεόραση πλάσματος
Το επάνω μέρος του προϊόντος ενδέχεται να θερμανθεί μετά από χρήση για μεγάλο χρονικό
διάστημα, καθώς η θερμότητα διοχετεύεται από το εσωτερικό της συσκευής προς το επάνω μέρος
της, διαμέσου της οπής αερισμού που υπάρχει εκεί. Αυτό είναι φυσιολογικό και δεν αποτελεί ένδειξη
ελαττώματος ή αστοχίας της λειτουργίας του προϊόντος. Ωστόσο, δεν πρέπει να επιτρέπετε στα
παιδιά να αγγίζουν το επάνω μέρος του προϊόντος.
Το προϊόν παράγει έναν “ξερό” ήχο.
Ο ξερός ήχος μπορεί να προέρχεται από τη συστολή ή τη διαστολή του προϊόντος, λόγω της αλλαγής
συνθηκών του περιβάλλοντος, όπως η θερμοκρασία ή η υγρασία. Αυτό είναι φυσιολογικό και δεν
αποτελεί ελάττωμα της μονάδας.
Βλάβες στις κυψέλες
Η οθόνη πλάσματος χρησιμοποιεί ανάλυση 1.230.000 (επίπεδο SD) έως 3.150.000 (επίπεδο
HD) pixel, τα οποία απαιτούν εξελιγμένη τεχνολογία για την απόδοση εικόνας. Ωστόσο, ενδέχεται
να υπάρχουν ορισμένα φωτεινά ή σκοτεινά pixel στην οθόνη. Τα pixel αυτά δεν επηρεάζουν την
απόδοση του προϊόντος.
Μην χρησιμοποιείτε την τηλεόραση σε θερμοκρασία χαμηλότερη από 5°C (41°F)
Εάν μια στατική εικόνα προβάλλεται επί μεγάλο χρονικό διάστημα, ενδέχεται να προκληθεί
μόνιμη βλάβη στην πρόσοψη της οθόνης πλάσματος.
Διπλό είδωλο στην οθόνη.
Η προβολή στατικών εικόνων από βιντεοπαιχνίδια και υπολογιστές για μεγαλύτερο χρονικό διάστημα
από το καθορισμένο, ενδέχεται να προκαλέσει μερικώς εντυπωμένα είδωλα. Για να αποφύγετε αυτό
το φαινόμενο, μειώστε τη φωτεινότητα και την αντίθεση όταν προβάλλετε στατικές εικόνες.
Εγγύηση
- Η εγγύηση δεν καλύπτει βλάβη που προκλήθηκε από τη διατήρηση εικόνων.
- Το “κάψιμο της οθόνης” δεν καλύπτεται από την εγγύηση.
Εγκατάσταση
Όταν εγκαθιστάτε την οθόνη σε χώρους όπου υπάρχει πολύ σκόνη, επικρατούν ακραία υψηλές ή χαμηλές
θερμοκρασίες, υπάρχει υψηλή υγρασία ή χημικές ουσίες, καθώς και σε χώρους όπου θα λειτουργεί
συνεχώς, όπως σε αεροδρόμιο, σε σταθμό τρένου κ.λπ. φροντίστε να επικοινωνήσετε με κάποιο
εξουσιοδοτημένο κέντρο σέρβις. Σε αντίθετη περίπτωση, ενδέχεται να προκληθεί ζημιά στην οθόνη.
Επικοινωνήστε με τη SAMSUNG ΣΕ ΟΛΟ ΤΟΝ ΚΟΣΜΟ
Εάν έχετε σχόλια ή ερωτήσεις σχετικά με τα προϊόντα της Samsung, επικοινωνήστε με το κέντρο
εξυπηρέτησης πελατών της SAMSUNG. (Δείτε το οπισθόφυλλο για περισσότερες πληροφορίες.)
Η χρήση της τηλεόρασης πλάσματος σε φορμά 4:3 για παρατεταμένο χρονικό
διάστημα μπορεί να οδηγήσει στην εμφάνιση αχνών περιγραμμάτων στα αριστερά,
στα δεξιά και στο κέντρο της οθόνης, λόγω διαφοράς στην εκπομπή φωτός
στην οθόνη. Η αναπαραγωγή ενός δίσκου DVD ή η σύνδεση μιας κονσόλας
παιχνιδιών ενδέχεται να προκαλέσει το ίδιο φαινόμενο στην οθόνη. Οι βλάβες που
προκαλούνται από το παραπάνω φαινόμενο δεν καλύπτονται από την εγγύηση.
© 2008 Samsung Electronics Co., Ltd. All rights reserved.
Ελληνικά -
Page 44

Ελληνικά -
Περιεχόμενα
Γενικές πληροφορίες
Οδηγίες χρήσης .............................................. 2
Έλεγχος των εξαρτημάτων .............................. 4
Χρήση της βάσης στήριξης ............................4
Πίνακας ελέγχου ............................................. 5
Πίνακας υποδοχών σύνδεσης ......................... 6
Επισκόπηση του τηλεχειριστηρίου ................. 8
Λειτουργία
Άναμμα και σβήσιμο της τηλεόρασης.............. 9
Επισκόπηση των μενού ..................................9
Λειτουργία Plug & Play .................................. 10
Χρήση του κουμπιού TOOLS ........................ 12
Προβολή εξωτερικών πηγών σήματος .......... 12
Επεξεργασία ονομάτων συσκευών ............... 13
Έλεγχος καναλιών
Αυτόματη αποθήκευση καναλιών .................. 13
Μη αυτόματη αποθήκευση καναλιών ............ 14
Προσθήκη / Κλείδωμα Καναλιών ..................15
Ταξινόμηση των αποθηκευμένων καναλιών .. 16
Εκχώρηση ονομάτων στα κανάλια ................ 16
Συντονισμός ακριβείας λήψης καναλιών ....... 17
Έλεγχος εικόνας
Αλλαγή του προτύπου εικόνας ...................... 18
Προσαρμογή των ρυθμίσεων της εικόνας ..... 18
Διαμόρφωση λεπτομερών ρυθμίσεων
στην εικόνα .................................................... 19
Επιλογές εικόνας ........................................... 20
Επαναφορά των ρυθμίσεων εικόνας στις
εργοστασιακές τιμές ...................................... 22
Περιγραφή λειτουργιών
Δυνατότητες ώρας ......................................... 25
Γλώσσα / Μελωδία / Εφέ φωτισμού /
Διασκέδαση /Εξ/ση Ενέργειας / PIP .............. 26
Οθόνη υπολογιστή
Ρύθμιση του λογισμικού του υπολογιστή σας
(με βάση τα Windows XP) ............................. 27
Τρόπος λειτουργίας εισόδου (PC) ................. 28
Ρύθμιση του υπολογιστή ............................... 29
Σχετικά με το Anynet+
Τι είναι το Anynet+; ........................................
Tilslutning af Anynet+ enheder ......................
Εγκατάσταση του Anynet+ ............................
Σάρωση και εναλλακτική επιλογή συσκευών
Anynet+ ......................................................... 31
Εγγραφή ........................................................
Ακρόαση μέσω δέκτη ....................................
Σημεία ελέγχου προτού ζητήσετε σέρβις .......
Παράρτημα
Δυνατότητα Teletext
(ανάλογα με το μοντέλο) ............................... 34
Προδιαγραφές (VESA) κιτ τοποθέτησης
στον τοίχο ...................................................... 36
Ρύθμιση στηρίγματος τοποθέτησης στον
τοίχο (πωλείται ξεχωριστά) ............................ 37
Τρόπος συναρμολόγησης της βάσης
στήριξης (ανάλογα με το μοντέλο).................38
Αντιμετώπιση προβλημάτων ......................... 39
Προδιαγραφές ............................................... 40
Ελληνικά
30
30
31
32
33
33
Έλεγχος ήχου
Χαρακτηριστικά ήχου ....................................23
Επιλογή της λειτουργίας ήχου
(ανάλογα με το μοντέλο) ............................... 24
Σύνδεση ακουστικών
(πωλούνται ξεχωριστά) .................................24
Σύμβολα
Πατήστε
☛ ➢
Σημαντικό
Σημείωση
Page 45

Έλεγχος των εξαρτημάτων
Οδηγίες χρήσης Τηλεχειριστήριο/
Κάρτα εγγύησης/
Κάρτα καταχώρισης/
Εγχειρίδιο οδηγιών για την
ασφάλεια
Καλώδιο κεραίας Καλώδιο σήματος
Καλώδιο Scart Καλώδιο ήχου Η/Υ Καλώδιο HDMI Καλώδιο HDMI/DVI
Πυρήνας φερρίτη (καλώδιο ρεύματος, S-Video)
➢
πυρήνες φερρίτη χρησιμοποιούνται για τη θωράκιση των καλωδίων από
παρεμβολές.
Όταν συνδέετε ένα καλώδιο, ανοίξτε τον πυρήνα φερρίτη και στερεώστε τον
γύρω από το καλώδιο, κοντά στο βύσμα.
Μπαταρίες ΑΑΑ
Κάλυμμα βάσης /
Βίδες (2ea)
(Ανατρέξτε στη σελίδα 38)
πωλούνται ξεχωριστά
συνιστωσών
Καλώδιο ρεύματος Πανί καθαρισμού
Καλώδιο ρεύματος με πυρήνα
από φερρίτη
Καλώδιο ήχου Καλώδιο Η/Υ
Πυρήνας φερρίτη για
S-Video
Χρήση της βάσης στήριξης
Η τηλεόραση πλάσματος θα
➢
πρέπει να μεταφέρεται από δύο
ή περισσότερα άτομα. Ποτέ
μην ξαπλώνετε την τηλεόραση
πλάσματος στο δάπεδο, διότι
ενδέχεται να προκληθεί ζημιά
στην οθόνη. Να τοποθετείτε την
τηλεόραση πλάσματος πάντα σε
όρθια θέση.
Η τηλεόραση πλάσματος μπορεί
να περιστραφεί κατά 20 μοίρες προς τα δεξιά και προς τα αριστερά.
Ελληνικά - 4
-20° ~ 20°
Page 46

Ελληνικά - 5
Πίνακας ελέγχου
Εμπρός (ή πλευρικός) πίνακας
Το χρώμα και το σχήμα του προϊόντος μπορεί να διαφέρει, ανάλογα με το μοντέλο.
➢
1
SOURCE
Επιλέγεται εναλλακτικά μία από τις διαθέσιμες
πηγές εισόδου (TV, Εξωτ. 1, Εξωτ. , AV,
S-Video, Συσκευή, PC, HDMI1, HDMI,
HDMI
➢ Στο μενού επί της οθόνης, χρησιμοποιήστε
2
3
).
αυτό το κουμπί όπως χρησιμοποιείτε το
κουμπί ENTER στο τηλεχειριστήριο.
MENU
Πατήστε για να προβληθεί το μενού επί
τις οθόνης, με τα χαρακτηριστικά της
τηλεόρασής σας.
– +
Πατήστε για να αυξήσετε ή να μειώσετε την
ένταση του ήχου.
Στο μενού επί της οθόνης, χρησιμοποιήστε
τα κουμπιά – + με τον ίδιο τρόπο που
χρησιμοποιείτε τα κουμπιά ◄ και ► στο
τηλεχειριστήριο.
4
C/P.
Πατήστε για να αλλάξετε κανάλι. Στο μενού επί
της οθόνης, χρησιμοποιήστε τα κουμπιά
C/P. με τον ίδιο τρόπο που
χρησιμοποιείτε τα κουμπιά ▲ και ▼ στο
τηλεχειριστήριο.
5
Ένδειξη λειτουργίας
Αναβοσβήνει και σβήνει όταν η τηλεόραση
είναι σε λειτουργία, ενώ παραμένει αναμμένη
στην κατάσταση αναμονής.
6
(Κουμπί λειτουργίας)
Πατήστε για να θέσετε την τηλεόραση σε
λειτουργία και εκτός λειτουργίας.
7
Αισθητήρας τηλεχειριστηρίου
Στρέψτε το τηλεχειριστήριο προς αυτό το
σημείο της τηλεόρασης.
8
Ηχείο
Page 47

Πίνακας υποδοχών σύνδεσης
Πίσω πίνακας
1
8
ή
Δίκτυο καλωδιακής
τηλεόρασης
ή
432 5 7
Το χρώμα και το σχήμα του προϊόντος μπορεί να διαφέρει, ανάλογα με το μοντέλο.
➢
Κάθε φορά που συνδέετε κάποιο σύστημα ήχου ή βίντεο στην τηλεόρασή σας, βεβαιωθείτε ότι
☛
όλα τα στοιχεία είναι απενεργοποιημένα.
Κατά τη σύνδεση εξωτερικής συσκευής, αντιστοιχίστε το χρώμα του βύσματος με το χρώμα της
υποδοχής.
1
ΤΡΟΦΟΔΟΣΙΑ ΡΕΥΜΑΤΟΣ
Συνδέστε το καλώδιο ρεύματος που συνοδεύει
τη συσκευή.
2
COMPONENT IN
Είσοδοι ήχου (AUDIO L/R) και εικόνας βίντεο
(Y/PB/PR) για Σήμα συνιστωσών.
3
PC IN / AUDIO
Υποδοχή σύνδεσης του βύσματος εξόδου βίντεο
και ήχου ενός υπολογιστή.
4
EXT 1, EXT
Είσοδοι ή έξοδοι για εξωτερικές συσκευές, όπως
συσκευές βίντεο, συσκευές DVD, συσκευές
βιντεοπαιχνιδιών ή συσκευές αναπαραγωγής
δίσκων βίντεο.
Προδιαγραφές εισόδου/εξόδου
Υποδοχή
σύνδεσης
EXT 1 ✔ ✔ ✔
EXT 2 ✔ ✔ Επιλογή εξόδου.
Είσοδος Έξοδος
Βίντεο Ήχος (Α/Δ) RGB
Εικόνα βίντεο + Ήχος
(Α/Δ)
Έξοδος μόνο σήματος
τηλεόρασης.
6
5
Σύνδεση εξωτερικών συσκευών ήχου
Συνδέστε τα καλώδια ήχου RCA από την
τηλεόραση σε κάποια εξωτερική πηγή, όπως
κάποιο ηχοσύστημα.
6
SERVICE
− Υποδοχή σύνδεσης για σέρβις.
− Συνδέστε τα σειριακά βύσματα μεταξύ του
ηλεκτρονικού στηρίγματος τοποθέτησης στον
τοίχο και της τηλεόρασης, όταν θέλετε να
ρυθμίσετε τη γωνία θέασης της τηλεόρασης
χρησιμοποιώντας το τηλεχειριστήριό σας.
Ελληνικά -
Συνεχίζεται...
Page 48

Ελληνικά -
7
HDMI IN 1,
− Δεν απαιτείται πρόσθετη σύνδεση ήχου για
σύνδεση HDMI σε HDMI.
− Εάν χρησιμοποιείτε σύνδεση με χρήση
καλωδίου HDMI/DVI, θα πρέπει να
χρησιμοποιήσετε την υποδοχή HDMI IN2.
Τι είναι το HDMI;
➢
−
Η επιλογή “High Definition Multimedia
interface” επιτρέπει τη μετάδοση ψηφιακών
δεδομένων βίντεο υψηλής ανάλυσης και
πολλαπλών καναλιών ψηφιακού ήχου.
−
Το τερματικό HDMI/DVI υποστηρίζει
σύνδεση DVI με κάποια εξωτερική συσκευή
με το κατάλληλο καλώδιο (δεν διατίθεται).
Η διαφορά μεταξύ HDMI και DVI είναι
ότι η συσκευή HDMI είναι μικρότερη σε
μέγεθος, έχει εγκατεστημένη τη δυνατότητα
κρυπτογράφησης HDCP (High Bandwidth
Digital Copy Protection) και υποστηρίζει
πολυκαναλικό ψηφιακό ήχο.
Πλευρικός πίνακας
1
DVI IN (HDMI ) AUDIO R/L
Έξοδοι ήχου DVI για εξωτερικές συσκευές.
8
ANT IN
Ομοαξονική υποδοχή σύνδεσης 75 Ω, για
κεραία ή καλωδιακό δίκτυο.
Υποστηριζόμενες λειτουργίες για HDMI/DVI και
Σήμα συνιστωσών
HDMI/DVI 50 Hz X X X O O O
HDMI/DVI 60 Hz X O X X O O
Σήμα συνιστωσών O O O O O O
480i 480p 576i 576p 720p 1080i
ή
2
Το χρώμα και το σχήμα του προϊόντος μπορεί να διαφέρει, ανάλογα με το μοντέλο.
➢
.
1
HDMI IN
Υποδοχή σύνδεσης βύσματος HDMI, για
συσκευή που διαθέτει έξοδο HDMI.
2
S-VIDEO ή VIDEO / AUDIO L/R
Είσοδοι βίντεο (S-Video ή Video) και ήχου για
εξωτερικές συσκευές, όπως βιντεοκάμερα ή
συσκευή βίντεο.
3
Υποδοχή ακουστικών
Μπορείτε να συνδέσετε ένα σετ ακουστικών
στην τηλεόραση, εάν επιθυμείτε να
παρακολουθήσετε κάποιο τηλεοπτικό
πρόγραμμα χωρίς να ενοχλείτε τα υπόλοιπα
άτομα που βρίσκονται στο δωμάτιο.
Η εκτεταμένη χρήση των ακουστικών
➢
σε υψηλή ένταση ήχου ενδέχεται να
προκαλέσει βλάβη στην ακοή σας.
3
Page 49

Επισκόπηση του τηλεχειριστηρίου
1
Κουμπί λειτουργίας POWER
(ανάβει και σβήνει την
τηλεόραση)
2
Άμεση επιλογή του τρόπου
λειτουργίας τηλεόρασης
3
Αριθμητικά κουμπιά για
άμεση πρόσβαση στα
κανάλια
4
Επιλογή αριθμού καναλιού
ενός/δύο ψηφίων
5
Προσωρινή απενεργοποίηση
ήχου
6
Αύξηση της έντασης του
ήχου
Μείωση της έντασης του
ήχου
7
Κουμπί ελέγχου καναλιών
(Ανατρέξτε στη σελίδα 15)
8
Χρησιμοποιήστε το
για γρήγορη επιλογή
των λειτουργιών που
χρησιμοποιείτε συχνότερα.
9
Έλεγχος του δρομέα στο
μενού
0
Χρησιμοποιήστε το για να
προβάλετε πληροφορίες
σχετικά με την τρέχουσα
εκπομπή
#
Πατήστε το για να επιλέξετε
τις προαιρετικές λειτουργίες
εικόνας και ήχου για σπορ,
κινηματογραφικές ταινίες και
παιχνίδια.
$
Λειτουργίες συσκευής
βίντεο/DVD (Γρήγορη
μετάβαση πίσω, Διακοπή,
Αναπαραγωγή/Παύση,
Γρήγορη μετάβαση εμπρός)
%
Επιλογή διαθέσιμης πηγής
^
Προηγούμενο κανάλι
&
Επόμενο κανάλι
Προηγούμενο κανάλι
*
Προβολή του κύριου μενού
επί της οθόνης
(
Κουμπί λειτουργίας
TruSurround XT
)
Επιστροφή στο
προηγούμενο μενού
a
Έξοδος από το μενού επί της
οθόνης
b
Επιλογή μεγέθους εικόνας
c
Χρησιμοποιήστε το όταν
συνδέετε μια SAMSUNG
DMA (Digital Media Adapter)
device μέσω διασύνδεσης
HDMI και αλλάζετε σε τρόπο
λειτουργίας DMA. (Το κουμπί
DMA είναι προαιρετικό.) Για
περισσότερες πληροφορίες
σχετικά με τις διαδικασίες
χρήσης και χειρισμού,
ανατρέξτε στο εγχειρίδιο
χρήσης της συσκευής
DMA. Αυτό το κουμπί είναι
διαθέσιμο όταν το σύστημα
“Anynet+ (HDMI-CEC)” είναι
ενεργό, “On” (βλ. σελίδα 31).
d
Κάνει απευθείας επιλογή του
τρόπου λειτουργίας HDMI
e
Επιλογή εφέ εικόνας
(ανατρέξτε στη σελίδα 18)
Λειτουργίες Teletext
(Ανατρέξτε στη σελίδα 34)
2
Έξοδος από την προβολή
teletext (ανάλογα με το
μοντέλο)
7
Αποθήκευση του teletext
8
Μέγεθος teletext
0
Εμφάνιση του teletext
!
Επιλογή θέματος Fastext
@
Προβολή teletext/ταυτόχρονη
προβολή πληροφοριών
teletext και κανονικής
εκπομπής
%
Επιλογή τρόπου λειτουργίας
Teletext (LIST/FLOF)
^
Δευτερεύουσα σελίδα
teletext
&
P : Επόμενη σελίδα
teletext
P : Προηγούμενη σελίδα
teletext
*
Ευρετήριο teletext
)
Κράτηση του teletext
a
Ακύρωση του teletext
Ελληνικά -
Συνεχίζεται..
Page 50

Ελληνικά -
Τοποθέτηση μπαταριών στο τηλεχειριστήριο
1 Ανασηκώστε το καπάκι που υπάρχει στο πίσω μέρος του
τηλεχειριστηρίου, όπως φαίνεται στην εικόνα.
Τοποθετήστε δύο μπαταρίες τύπου AAA.
Βεβαιωθείτε ότι η φορά των πόλων “+” και “–” των
➢
μπαταριών αντιστοιχεί στο διάγραμμα στο εσωτερικό
της θήκης.
Μη συνδυάζετε μπαταρίες διαφορετικού τύπου, π.χ.
αλκαλικές και μαγγανίου.
Κλείστε το καπάκι, όπως φαίνεται στην εικόνα.
Εάν δεν πρόκειται να χρησιμοποιήσετε το τηλεχειριστήριο
➢
για μεγάλο χρονικό διάστημα, αφαιρέστε τις μπαταρίες
και αποθηκεύστε τις σε δροσερό και ξηρό μέρος. Το τηλεχειριστήριο μπορεί να λειτουργήσει
κανονικά, σε απόσταση έως και περίπου 7,5 μέτρα από την τηλεόραση. (Με τυπική χρήση της
τηλεόρασης, οι μπαταρίες διαρκούν για ένα περίπου έτος).
Εάν το τηλεχειριστήριο δεν λειτουργεί! Ελέγξτε τα ακόλουθα:
➢
1. Είναι αναμμένη η τηλεόραση;
2. Οι μπαταρίες είναι τοποθετημένες με λανθασμένη πολικότητα;
3. Οι μπαταρίες έχουν εξαντληθεί;
4. Έγινε διακοπή ρεύματος ή αποσυνδέθηκε το καλώδιο τροφοδοσίας;
5. Υπάρχει κοντά κάποιο φωτιστικό με φθορίζον φωτισμό ή φωτισμό νέον;
Άναμμα και σβήσιμο της τηλεόρασης
Το καλώδιο ρεύματος συνδέεται στο πίσω μέρος της τηλεόρασης.
1 Συνδέστε το καλώδιο ρεύματος σε μια κατάλληλη πρίζα.
Η τάση τροφοδοσίας αναγράφεται στο πίσω μέρος της τηλεόρασης και η συχνότητα είναι 50 ή 60 Hz.
➢
Πατήστε το κουμπί (Έναρξης/Τερματισμού λειτουργίας) στην πρόσοψη της τηλεόρασης ή το
κουμπί POWER στο τηλεχειριστήριο για να θέσετε την τηλεόραση σε λειτουργία. Το τελευταίο
πρόγραμμα που παρακολουθούσατε επιλέγεται αυτόματα. Εάν δεν έχετε αποθηκεύσει ακόμα κανένα
κανάλι, δεν εμφανίζεται καθαρή εικόνα. Ανατρέξτε στην ενότητα “Αυτόματη αποθήκευση καναλιών”
στη σελίδα 13 ή στην ενότητα “Μη αυτόματη αποθήκευση καναλιών” στη σελίδα 14.
Όταν ανάψετε για πρώτη φορά την τηλεόραση, εκτελούνται αυτόματα αρκετές βασικές ρυθμίσεις.
➢
Ανατρέξτε στην ενότητα “Λειτουργία Plug & Play” στη σελίδα 10.
Για να σβήσετε την τηλεόραση, πατήστε το κουμπί (Έναρξης/Τερματισμού λειτουργίας) που
υπάρχει στην πρόσοψη της τηλεόρασης ή το κουμπί POWER στο τηλεχειριστήριο.
4 Για να ανάψετε την τηλεόραση, πατήστε το κουμπί (Έναρξης/Τερματισμού λειτουργίας) που
υπάρχει στην πρόσοψη της τηλεόρασης ή πατήστε το κουμπί POWER ή τα αριθμητικά κουμπιά στο
τηλεχειριστήριο.
Επισκόπηση των μενού
1 Πατήστε το κουμπί MENU.
Το κύριο μενού προβάλλεται στην οθόνη.
Η αριστερή του πλευρά έχει έξι εικονίδια: Εικόνα, Ήχος,
Κανάλι, Εγκατάσταση, Είσοδος.
Πατήστε το κουμπί ▲ ή ▼ για να επιλέξετε ένα από τα
εικονίδια.
Πατήστε το κουμπί ENTER για να μεταβείτε στο υπομενού του
εικονιδίου.
Πατήστε το κουμπί ▲ ή ▼ για να μετακινηθείτε στα στοιχεία του μενού.
Πατήστε το κουμπί ENTER για να εισέλθετε στα στοιχεία του μενού.
4 Πατήστε τα κουμπιά ▲/▼/◄/► για να αλλάξετε τα επιλεγμένα
στοιχεία.
Πατήστε το κουμπί RETURN για να επιστρέψετε στο
προηγούμενο μενού.
5 Πατήστε το κουμπί EXIT για να εξέλθετε από το μενού.
T V
Λειτουργία : Τυπική ►
Φως κυψέλης
Αντίθεση 5
Φωτεινότητα 45
Ευκρίνεια 50
Χρώμα 50
Απόχρωση G50 R50
Ρυθμίσεις λεπτομερειών ►
Επιλογές εικόνας ►
Επαναφορά : OK ►
Μετάθεση
Εικόνα
Καταχώρηση Έξοδος
Page 51

Λειτουργία Plug & Play
Όταν ανάψετε για πρώτη φορά την τηλεόραση, γίνονται
αυτόματα και διαδοχικά αρκετές βασικές ρυθμίσεις.
Διατίθενται οι παρακάτω ρυθμίσεις.
Εάν επιλέξετε ακούσια τη λάθος χώρα για την τηλεόραση,
☛
ενδέχεται οι χαρακτήρες να εμφανίζονται λανθασμένα στην
οθόνη.
1 Εάν η τηλεόραση βρίσκεται σε κατάσταση αναμονής, πατήστε
το κουμπί POWER στο τηλεχειριστήριο. Εμφανίζεται το μήνυμα
Έναρξη Plug & Play. Πατήστε το κουμπί ENTER.
Το μενού Γλώσσα θα εμφανιστεί αυτόματα, μετά από μερικά
δευτερόλεπτα.
Επιλέξτε την κατάλληλη γλώσσα, πατώντας το κουμπί ▲ ή ▼.
Πατήστε το κουμπί ENTER. Εμφανίζεται το μήνυμα Επιλέξτε
'Οικιακή χρήση' για τοποθέτηση της τηλεόρασης στο σπίτι.
4 Πατήστε το κουμπί ◄ ή ► για να επιλέξετε Επίδειξη καταστ. ή
Οικιακή χρήση και, στη συνέχεια, πατήστε το κουμπί ENTER.
Εμφανίζεται το μήνυμα που σας προτρέπει να ελέγξετε την
κατάσταση σύνδεσης της κεραίας.
Η προεπιλογή είναι Οικιακή χρήση.
➢
Για καλύτερη εικόνα σε περιβάλλον οικίας, σας συνιστούμε να
➢
ρυθμίσετε την τηλεόραση στον τρόπο λειτουργίας Οικία.
Ο τρόπος λειτουργίας Επίδειξη καταστ. προορίζεται
➢
αποκλειστικά για χρήση σε εμπορικούς χώρους.
Εάν η μονάδα έχει τεθεί κατά λάθος σε λειτουργία Επίδειξη
➢
καταστ. και θέλετε να επιστρέψετε στην τυπική λειτουργία
Οικιακή χρήση (Τυπική): Πατήστε το κουμπί έντασης ήχου.
Όταν εμφανιστούν στην οθόνη οι ενδείξεις έντασης ήχου,
κρατήστε πατημένο το κουμπί MENU για 5 δευτερόλεπτα.
5 Βεβαιωθείτε ότι η κεραία είναι συνδεδεμένη στην τηλεόραση.
Πατήστε το κουμπί ENTER. Εμφανίζεται το μενού Χώρα.
Επιλέξτε την χώρα ή την περιοχή σας, πατώντας το κουμπί ▲ ή
▼. Πατήστε το κουμπί ENTER.
Plug & Play
Έναρξη Plug & Play
OK
Γλώσσα
Μετάθεση
Επιλέξτε 'Οικιακή χρήση' για τοποθέτηση της
τηλεόρασης στο σπίτι.
Μετάθεση
Χώρα
Μετάθεση
Kαταχώρηση
Plug & Play
▲
EλληνΙκά.
Čeština
Srpski
▼
Kαταχώρηση
Plug & Play
Επίδειξη καταστ. Οικιακή χρήση
Kαταχώρηση
Plug & Play
Ελέξτε την υποδοχή κεραίας
OK
Kαταχώρηση
Plug & Play
▲
Ηνωμένο Βασίλειο
Αυστρία
Ανατολική Ευρώπη
Άλλες χώρες
Καταχώρηση
Αγνόηση
Αγνόηση
Ελληνικά - 10
Plug & Play
P 1 C -- 40 MHz
0 %
Έvαρξη
Kαταχώρηση
Συνεχίζεται...
Αγνόηση
Page 52

Ελληνικά - 11
Πατήστε το κουμπί ENTER για να αρχίσετε την αναζήτηση καναλιών. Η
αναζήτηση καναλιών θα ξεκινήσει και θα τερματιστεί αυτόματα. Μόλις
αποθηκευτούν όλα τα διαθέσιμα κανάλια, θα εμφανιστεί το μενού Ρύθμιση
ώρας. Πατήστε το κουμπί ENTER.
Πατήστε το κουμπί ◄ ή ► για να επιλέξετε Μήνας, Ημ/νία, Έτος,
Ώρα ή Λεπτό. Ρυθμίστε τις τιμές τους, πατώντας το κουμπί ▲ ή ▼.
Μπορείτε να ρυθμίσετε τα Μήνας, Ημ/νία, Έτος, Ώρα ή
➢
Λεπτό απευθείας, πατώντας τα αριθμητικά κουμπιά του
τηλεχειριστηρίου.
Πατήστε το κουμπί ENTER για επιβεβαίωση των ρυθμίσεων σας.
Εμφανίζεται το μήνυμα Καλή παρακολούθηση. Όταν ολοκληρώσετε
τις ρυθμίσεις, πατήστε το κουμπί ENTER.
Ακόμη και αν δεν πατήσετε το κουμπί ENTER, το μήνυμα θα
➢
εξαφανιστεί αυτόματα μετά από μερικά δευτερόλεπτα.
Εάν θέλετε να επαναφέρετε αυτή τη λειτουργία...
1
Πατήστε το κουμπί MENU για να προβάλλετε το μενού.
Πατήστε το κουμπί ▲ ή ▼ για να επιλέξετε Εγκατάσταση και, στη
συνέχεια, πατήστε το κουμπί ENTER.
Πατήστε και πάλι το κουμπί ENTER για να επιλέξετε Plug & Play.
Εμφανίζεται το μήνυμα Έναρξη Plug & Play.
Ρύθμιση ώρας
Μήνας
01 01
T V
Plug & Play
Ημ/νία
Έτος Ώρα
00
Μετάθεση
Ρύθμιση
Καλή παρακολούθηση
OK
Εγκατάσταση
Plug & Play ►
Γλώσσα : Ελληνικά ►
Ώρα ►
Εφέ φωτισμού
Ρύθμιση επιτοίχιας τοποθέτησης
Μελωδία : Off
Διασκέδαση
: Off
Εξ/ση Ενέργειας :
PIP
Μετάθεση Καταχώρηση Επιστροφή
00
:
Λεπτό
04
Kαταχώρηση
Καταστ. Θέασης ►
►
Off
►
►
►
Page 53

Χρήση του κουμπιού TOOLS
Μπορείτε να χρησιμοποιείτε το κουμπί TOOLS για να επιλέγετε εύκολα και γρήγορα τις
λειτουργίες που χρησιμοποιείτε συχνότερα. Το μενού Εργαλεία αλλάζει, ανάλογα με τον τρόπο
λειτουργίας εξωτερικής εισόδου που έχει επιλεγεί για προβολή.
1 Πατήστε το κουμπί TOOLS.
Θα εμφανιστεί το μενού Εργαλεία.
Πατήστε το κουμπί ▲ ή ▼ για να επιλέξετε κάποιο μενού και,
στη συνέχεια, πατήστε το κουμπί ENTER.
Πατήστε τα κουμπιά ▲/▼/◄/►/ENTER για να προβάλετε, να
τροποποιήσετε ή να χρησιμοποιήσετε τα επιλεγμένα στοιχεία.
Για πιο λεπτομερή περιγραφή κάθε λειτουργίας, ανατρέξτε στην
Anynet+ (HDMI-CEC)
Λειτ. εικόνας ◄
Κατάσταση Ήχου : Προσωπική
Χρονοδιακόπτης : Off
SRS TS XT : Off
Εξ/ση Ενέργειας : Off
Dual I-II : Mono
Εργαλεία
Ρύθμιση
◄ ►
Τυπική ►
ΈξοδοςΜετάθεση
αντίστοιχη σελίδα.
• Αυτό το κουμπί είναι διαθέσιμο όταν το “Anynet (HDMICEC)” έχει ρυθμιστεί σε “On”. (βλ. σελίδα 31)
• Λειτ. εικόνας: ανατρέξτε στη σελίδα 18
• Κατάσταση ήχου: ανατρέξτε στη σελίδα 23
• Χρονοδιακόπτης: ανατρέξτε στη σελίδα 25
• SRS TS XT: ανατρέξτε στη σελίδα 23
• Εξ/ση Ενέργειας: ανατρέξτε στη σελίδα 27
• Dual I-II: ανατρέξτε στη σελίδα 24
Προβολή εξωτερικών πηγών σήματος
Μπορείτε να ενεργοποιείτε εναλλακτικά σήματα εικόνας που
προέρχονται από συνδεδεμένο εξοπλισμό, όπως συσκευές
βίντεο, συσκευές DVD, συσκευές Set-Top-box και πηγή
τηλεόρασης (εκπεμπόμενη ή καλωδιακή).
1 Πατήστε το κουμπί MENU για να προβάλλετε το μενού.
Πατήστε το κουμπί ▲ ή ▼ για να επιλέξετε Είσοδος και, στη
συνέχεια, πατήστε το κουμπί ENTER.
Πατήστε και πάλι το κουμπί ENTER για να επιλέξετε Λίστα
πηγών.
4 Πατήστε το κουμπί ▲ ή ▼ για να επιλέξετε την πηγή σήματος
και, στη συνέχεια, πατήστε το κουμπί ENTER.
Διαθέσιμες πηγές σήματος: TV, Εξωτ. 1, Εξωτ. , AV,
S-Video, Συσκευή, PC, HDMI1, HDMI, HDMI.
Μπορείτε να επιλέξετε μόνον τις εξωτερικές συσκευές που είναι
➢
συνδεδεμένες στην τηλεόραση.
Μπορείτε να κάνετε τις επιλογές αυτές πατώντας το κουμπί
➢
SOURCE στο τηλεχειριστήριο.
Για να παρακολουθήσετε και πάλι το τηλεοπτικό πρόγραμμα,
➢
πατήστε το κουμπί TV και επιλέξτε τον αριθμό καναλιού που
θέλετε.
Μπορείτε επίσης να παρακολουθήσετε τηλεόραση σε τρόπο
➢
λειτουργίας HDMI, απλά πατώντας το κουμπί HDMI στο
τηλεχειριστήριο.
T V
Λίστα πηγών :
Επεξεργασία ονόματος ►
Anynet+ (HDMI-CEC)
Μετάθεση Καταχώρηση
T V
Λίστα πηγών
TV
Εξωτ. 1 : −−−−
Εξωτ. : −−−−
AV : −−−−
S-Video : −−−−
Συσκευή : −−−−
PC : −−−−
HDMI1 : −−−−
HDMI : −−−−
HDMI : −−−−
Μετάθεση Καταχώρηση
Είσοδος
TV ►
Επιστροφή
Επιστροφή
Ελληνικά - 1
Page 54

Ελληνικά - 1
Επεξεργασία ονομάτων συσκευών
Μπορείτε να ονομάσετε την εξωτερική πηγή.
1 Πατήστε το κουμπί MENU για να προβάλλετε το μενού.
Πατήστε το κουμπί ▲ ή ▼ για να επιλέξετε Είσοδος και, στη
συνέχεια, πατήστε το κουμπί ENTER.
Πατήστε το κουμπί ▲ ή ▼ για να επιλέξετε Επεξεργασία
ονόματος και, στη συνέχεια, πατήστε το κουμπί ENTER.
4 Πατήστε το κουμπί ▲ ή ▼ για να επιλέξετε την εξωτερική πηγή
που θα επεξεργαστείτε και, στη συνέχεια, πατήστε το κουμπί
ENTER.
5 Επιλέξτε τη συσκευή που θέλετε πατώντας το κουμπί ▲ ή ▼
και, στη συνέχεια, πατήστε το κουμπί ENTER.
Διαθέσιμα ονόματα συσκευών:
VCR, DVD, Καλωδιακό
STB, Δορυφορικό STB, PVR STB, Δέκτης AV, Παιχνίδι,
Βιντεοκάμερα, PC, TV, IPTV, Blu-Ray, HD DVD, DMA.
Πατήστε το κουμπί EXIT για έξοδο.
Αυτόματη αποθήκευση καναλιών
Μπορείτε να σαρώσετε το διαθέσιμο εύρος συχνοτήτων
(η διαθεσιμότητα εξαρτάται από τη χώρα όπου βρίσκεστε).
Οι αριθμοί προγραμμάτων που ορίζονται αυτόματα ενδέχεται
να μην αντιστοιχούν στους πραγματικούς ή τους επιθυμητούς
αριθμούς προγραμμάτων. Ωστόσο, μπορείτε να ταξινομήσετε
τους αριθμούς και να διαγράψετε τα κανάλια που δεν
επιθυμείτε να παρακολουθείτε.
1 Πατήστε το κουμπί MENU για να προβάλλετε το μενού.
Πατήστε το κουμπί ▲ ή ▼ για να επιλέξετε Κανάλι και, στη
συνέχεια, πατήστε το κουμπί ENTER.
Πατήστε και πάλι το κουμπί ENTER. Προβάλλονται οι
διαθέσιμες χώρες.
Πατήστε το κουμπί ▲ ή το κουμπί ▼ για να επιλέξετε τη χώρα
4
σας και, μετά, πατήστε το κουμπί ENTER
Πατήστε το κουμπί ▲ ή το κουμπί ▼ για να επιλέξετε Αυτόμ.
5
αποθήκευση και μετά πατήστε το κουμπί ENTER.
Πατήστε και πάλι το κουμπί ENTER για να αρχίσετε την
αναζήτηση.
Η αναζήτηση θα τερματιστεί αυτόματα.
Για να διακόψετε την αναζήτηση προτού ολοκληρωθεί,
➢
πατήστε το κουμπί MENU ή το κουμπί ENTER.
T V
Λίστα πηγών :
Επεξεργασία ονόματος ►
Anynet+ (HDMI-CEC)
T V
Εξωτ. 1 : −−−−
Εξωτ. :
AV :
S-Video :
Συσκευή : −−−−
PC : −−−−
HDMI1 :
HDMI :
HDMI :
T V
Χώρα :
Αυτόμ. αποθήκευση
Ελεγχ. αποθήκευση
Διαχειριστής Kαναλιών
Ταξινόμηση
Όνομα
Μικροσυντονισμός
T V
Χώρα :
Αυτόμ. αποθήκευση
Ελεγχ. αποθήκευση
Διαχειριστής Kαναλιών
Ταξινόμηση
Όνομα
Μικροσυντονισμός
P 1 C -- 40 MHz
0 %
Είσοδος
TV ►
Μετάθεση Καταχώρηση
Επεξεργασία ονόματος
Μετάθεση Καταχώρηση
Μετάθεση Καταχώρηση Επιστροφή
Μετάθεση Καταχώρηση Επιστροφή
Αυτόμ. αποθήκευση
Έvαρξη
Kαταχώρηση
----
VCR
−−−−
DVD
Καλωδιακό STB
Δορυφορικό STB
PVR STB
Δέκτης AV
Παιχνίδι
▼
Κανάλι
Βέλγιο
Ηνωμένο Βασίλειο
Γαλλία
Γερμανία
Ιταλία
Ολλανδία
Ισπανία
Ελβετία
Ηνωμένο Βασίλειο
Κανάλι
Ηνωμένο Βασίλειο
Επιστροφή
Επιστροφή
▼
Επιστροφή
Page 55

Μη αυτόματη αποθήκευση καναλιών
Μπορείτε να αποθηκεύσετε τηλεοπτικά κανάλια,
συμπεριλαμβανομένων όσων λαμβάνονται μέσω καλωδιακών
δικτύων.
Όταν αποθηκεύετε τα κανάλια με μη αυτόματο τρόπο, μπορείτε
να επιλέξετε:
Να αποθηκεύσετε κάθε κανάλι που εντοπίζετε ή όχι.
Τον αριθμό προγράμματος κάθε αποθηκευμένου καναλιού που
T V
Χώρα :
Αυτόμ. αποθήκευση
Ελεγχ. αποθήκευση
Διαχειριστής Kαναλιών
Ταξινόμηση
Όνομα
Μικροσυντονισμός
Κανάλι
Ηνωμένο Βασίλειο
θέλετε να αναγνωρίζετε.
1 Πατήστε το κουμπί MENU για να προβάλλετε το μενού.
Πατήστε το κουμπί ▲ ή ▼ για να επιλέξετε Κανάλι και, στη
συνέχεια, πατήστε το κουμπί ENTER.
Πατήστε το κουμπί ▲ ή ▼ για να επιλέξετε Ελεγχ.
αποθήκευση και, στη συνέχεια, πατήστε το κουμπί ENTER.
4 Κάντε την απαιτούμενη επιλογή πατώντας το κουμπί ▲ ή ▼ και,
στη συνέχεια, πατήστε το κουμπί ENTER.
5 Όταν μείνετε ικανοποιημένοι από τις ρυθμίσεις που
T V
Μετάθεση Καταχώρηση Επιστροφή
Ελεγχ. αποθήκευση
Πρόγραμμα : P 1
Σύστημα χρώματος
Ηχητικό σύστημα : BG
Κανάλι : C
Αναζήτηση : 15 MHz
Αποθήκευση : ?
: Auto
πραγματοποιήσατε, πατήστε το κουμπί ENTER.
Πατήστε το κουμπί EXIT για έξοδο.
Μετάθεση
Kαταχώρηση
Πρόγραμμα (Αριθμός προγράμματος που πρόκειται να εκχωρηθεί σε ένα κανάλι)
− Πατήστε το κουμπί ▲ ή ▼ για να βρείτε τον σωστό αριθμό.
Μπορείτε επίσης να επιλέξετε τον αριθμό καναλιού απευθείας, πατώντας τα αριθμητικά
➢
κουμπιά (0~9).
Σύστημα χρώματος: Auto/PAL/SECAM/NTSC4.4
− Πατήστε το κουμπί ▲ ή ▼ για να επιλέξετε το απαιτούμενο πρότυπο χρώματος.
Ηχητικό σύστημα: BG/DK/I/L
− Πατήστε το κουμπί ▲ ή ▼ για να επιλέξετε το απαιτούμενο πρότυπο ήχου.
Κανάλι (Εάν γνωρίζετε τον αριθμό του καναλιού που θα αποθηκεύσετε)
− Πατήστε το κουμπί ▲ ή ▼ για να επιλέξετε
C (Εκπεμπόμενο κανάλι) ή S (Καλωδιακό κανάλι).
− Πατήστε το κουμπί ► και, στη συνέχεια, πατήστε το κουμπί ▲ ή ▼ για να επιλέξετε τον αριθμό
που επιθυμείτε.
Μπορείτε επίσης να επιλέξετε τον αριθμό καναλιού απευθείας, πατώντας τα αριθμητικά
➢
κουμπιά (0~9).
Εάν ο ήχος δεν είναι φυσιολογικός ή δεν ακούγεται ήχος, επιλέξτε και πάλι το πρότυπο ήχου
➢
που απαιτείται.
Αναζήτηση (Όταν δεν γνωρίζετε τους αριθμούς των καναλιών)
− Πατήστε το κουμπί ▲ ή ▼ για να αρχίσετε την αναζήτηση.
− Ο δέκτης σαρώνει το εύρος συχνοτήτων, έως ότου εμφανιστεί στην οθόνη σας το πρώτο κανάλι ή
το κανάλι που επιλέξατε.
Αποθήκευση (Όταν αποθηκεύετε το κανάλι και τον αντίστοιχο αριθμό προγράμματος)
− Επιβεβαιώστε με
Τρόπος λειτουργίας καναλιών
☛
P (Τρόπος λειτουργίας προγραμμάτων): Όταν ολοκληρώσετε το συντονισμό, οι σταθμοί που
OK, πατώντας το κουμπί ENTER.
εκπέμπουν στην περιοχή σας θα έχουν εκχωρηθεί στους αριθμούς θέσης από P00 έως P99.
Μπορείτε να επιλέξετε ένα κανάλι, εισάγοντας τον αριθμό θέσης σε αυτόν τον τρόπο λειτουργίας.
C (Τρόπος λειτουργίας εκπεμπόμενου καναλιού): Μπορείτε να επιλέξετε ένα κανάλι, εισάγοντας
τον αριθμό θέσης που έχει εκχωρηθεί σε κάθε εκπεμπόμενο σταθμό σε αυτόν τον τρόπο
λειτουργίας.
S (Τρόπος λειτουργίας καλωδιακού καναλιού): Μπορείτε να επιλέξετε ένα κανάλι, εισάγοντας τον
αριθμό θέσης που έχει εκχωρηθεί σε κάθε καλωδιακό κανάλι σε αυτόν τον τρόπο λειτουργίας.
Επιστροφή
Ελληνικά - 14
Page 56

Ελληνικά - 15
Προσθήκη / Κλείδωμα Καναλιών
Χρησιμοποιώντας την επιλογή Διαχειριστής καναλιών,
μπορείτε εύκολα να κλειδώσετε ή να προσθέσετε κανάλια.
T V
1 Πατήστε το κουμπί MENU για να προβάλλετε το μενού.
Πατήστε το κουμπί ▲ ή ▼ για να επιλέξετε Κανάλι και, στη
συνέχεια, πατήστε το κουμπί ENTER.
Πατήστε το κουμπί ▲ ή ▼ για να επιλέξετε Διαχειριστής
Kαναλιών και, στη συνέχεια, πατήστε το κουμπί ENTER.
Προσθήκη καναλιών
Χρησιμοποιώντας τη Λίστα καναλιών, μπορείτε να προσθέσετε
κανάλια.
T V
4 Επιλέξτε Λίστα καναλιών πατώντας το κουμπί ENTER.
5 Μετακινηθείτε στο πεδίο ( ) πατώντας τα κουμπιά ▲/▼/◄/►,
επιλέξτε το κανάλι που θα προσθέσετε και πατήστε το κουμπί
ENTER για να προσθέσετε το κανάλι.
Εάν πατήσετε και πάλι το κουμπί ENTER, το σύμβολο
➢
( )
πλάι στο κανάλι θα εξαφανιστεί και το κανάλι δεν θα προστεθεί.
Κλείδωμα καναλιών
Αυτό το χαρακτηριστικό σάς επιτρέπει να εμποδίζετε τους μη
εξουσιοδοτημένους χρήστες, όπως παιδιά, να παρακολουθούν
ακατάλληλα προγράμματα, απομονώνοντας το σήμα βίντεο και ήχου.
Πατήστε το κουμπί ▲ ή ▼ για να επιλέξετε Παιδικό κλείδωμα και,
στη συνέχεια, πατήστε το κουμπί ENTER.
Επιλέξτε On πατώντας το κουμπί ▲ ή ▼ και, στη συνέχεια, πατήστε
το κουμπί ENTER.
Πατήστε το κουμπί ▲ ή ▼ για να επιλέξετε Λίστα καναλιών και, στη
συνέχεια, πατήστε το κουμπί ENTER.
Μετακινηθείτε στο πεδίο ( ) πατώντας τα κουμπιά ▲/▼/◄/►, επιλέξτε
το κανάλι που θα κλειδώσετε και πατήστε το κουμπί ENTER.
Εάν πατήσετε και πάλι το κουμπί ENTER, το σύμβολο ( ) πλάι
➢
στο κανάλι θα εξαφανιστεί και θα ακυρωθεί το κλείδωμα του
καναλιού.
Όταν είναι ενεργοποιημένο το Παιδικό κλείδωμα, εμφανίζεται μπλε οθόνη.
➢
10 Πατήστε το κουμπί EXIT για έξοδο.
Μπορείτε να κάνετε τις επιλογές αυτές απλά πατώντας το
➢
κουμπί CH LIST στο τηλεχειριστήριο.
Χώρα :
Αυτόμ. αποθήκευση
Ελεγχ. αποθήκευση
Διαχειριστής Kαναλιών
Ταξινόμηση
Όνομα
Μικροσυντονισμός
Λίστα καναλιών
Παιδικό κλείδωμα : Off
Κανάλι
Ηνωμένο Βασίλειο
Μετάθεση
Καταχώρηση Επιστροφή
Διαχειριστής Kαναλιών
Μετάθεση
Kαταχώρηση
Λίστα καναλιών
P 1 C
Προγρ.
0
C 1
1 C
C 5
C
4 C 11
5 C
C
C
C 5
C 4
Πρoσθήκη Κλείδωμα
Μετάθεση Kαταχώρηση
Σελίδα
Επιστροφή
1 / 10
Επιστροφή
▲
▼
Page 57

Ταξινόμηση των αποθηκευμένων καναλιών
Η λειτουργία αυτή σάς επιτρέπει να αλλάζετε τους αριθμούς
προγράμματος των αποθηκευμένων καναλιών.
Αυτή η λειτουργία ενδέχεται να είναι απαραίτητη, αφού
χρησιμοποιήσετε τη λειτουργία αυτόματης αποθήκευσης.
1 Πατήστε το κουμπί MENU για να προβάλλετε το μενού.
Πατήστε το κουμπί ▲ ή ▼ για να επιλέξετε Κανάλι και, στη
συνέχεια, πατήστε το κουμπί ENTER.
Πατήστε το κουμπί ▲ ή ▼ για να επιλέξετε Ταξινόμηση και,
στη συνέχεια, πατήστε το κουμπί ENTER.
4 Επιλέξτε το κανάλι που επιθυμείτε να μετακινήσετε, πατώντας
το κουμπί ▲ ή ▼ και, στη συνέχεια, πατήστε το κουμπί
ENTER.
5 Επιλέξτε τον αριθμό προγράμματος στον οποίον θα μετακινηθεί
το κανάλι, πατώντας το κουμπί ▲ ή ▼.
Πατήστε το κουμπί ENTER. Το κανάλι μετακινείται στη νέα του
θέση και όλα τα υπόλοιπα κανάλια μετατοπίζονται αναλόγως.
Επαναλάβετε τα βήματα 4 έως 5, μέχρις ότου να μετακινήσετε
όλα τα κανάλια στους αριθμούς προγράμματος που επιθυμείτε.
Πατήστε το κουμπί EXIT για έξοδο.
Εκχώρηση ονομάτων στα κανάλια
Τα ονόματα των καναλιών εκχωρούνται αυτόματα, όταν
μεταδίδονται οι πληροφορίες καναλιού. Τα ονόματα αυτά
μπορούν να αλλάξουν, επιτρέποντάς σας να εκχωρήσετε νέα
ονόματα.
1 Πατήστε το κουμπί MENU για να προβάλλετε το μενού.
Πατήστε το κουμπί ▲ ή ▼ για να επιλέξετε Κανάλι και, στη
συνέχεια, πατήστε το κουμπί ENTER.
Πατήστε το κουμπί ▲ ή ▼ για να επιλέξετε Όνομα και, στη
συνέχεια, πατήστε το κουμπί ENTER.
4 Πατήστε το κουμπί ▲ ή ▼ για να επιλέξετε το κανάλι στο
οποίο θέλετε να εκχωρήσετε ένα νέο όνομα και, στη συνέχεια,
πατήστε το κουμπί ENTER.
5 Πατήστε το κουμπί ▲ ή ▼ για να επιλέξετε ένα γράμμα, έναν
αριθμό ή ένα σύμβολο (Αποτελέσματα κατα σειρά: A~Z, 0~9, +,
-, *, /, κενό).
Μετακινηθείτε στο προηγούμενο ή στο επόμενο γράμμα,
πατώντας το κουμπί ◄ ή ► και, στη συνέχεια, πατήστε το
κουμπί ENTER.
Επαναλάβετε τα βήματα 4 έως 5, για κάθε κανάλι στο οποίο
πρόκειται να εκχωρήσετε ένα νέο όνομα.
Πατήστε το κουμπί EXIT για έξοδο.
T V
Χώρα :
Αυτόμ. αποθήκευση
Ελεγχ. αποθήκευση
Διαχειριστής Kαναλιών
Ταξινόμηση
Όνομα
Μικροσυντονισμός
Μετάθεση Καταχώρηση Επιστροφή
T V
T V
T V
Ταξινόμηση
Προγρ. Καν. Όνομα
▲
0 C01 −−−−−
1 C- - −−−−−
C- - −−−−−
C- - −−−−−
4 C- - −−−−−
5 C- - −−−−−
C- - −−−−−
C- - −−−−−
C- - −−−−−
C- - −−−−−
▼
Μετάθεση Καταχώρηση Επιστροφή
Χώρα :
Αυτόμ. αποθήκευση
Ελεγχ. αποθήκευση
Διαχειριστής Kαναλιών
Ταξινόμηση
Όνομα
Μικροσυντονισμός
Μετάθεση Καταχώρηση Επιστροφή
Προγρ. Καν. Όνομα
▲
0 C01 −−−−−
1 C- - −−−−−
C- - −−−−−
C- - −−−−−
4 C- - −−−−−
5 C- - −−−−−
C- - −−−−−
C- - −−−−−
C- - −−−−−
C- - −−−−−
▼
Μετάθεση Καταχώρηση Επιστροφή
Κανάλι
Ηνωμένο Βασίλειο
Κανάλι
Ηνωμένο Βασίλειο
Όνομα
Ελληνικά - 1
Page 58

Ελληνικά - 1
Συντονισμός ακριβείας λήψης καναλιών
Εάν η λήψη είναι καθαρή, δεν χρειάζεται να εκτελέσετε
συντονισμό ακριβείας του καναλιού, καθώς αυτό γίνεται
αυτόματα κατά τη διάρκεια της λειτουργίας αναζήτησης και
αποθήκευσης.
Εάν το σήμα είναι ασθενές ή παραμορφωμένο, μπορεί να
χρειαστεί να συντονίσετε με ακρίβεια το κανάλι, μόνοι σας.
1 Πατήστε το κουμπί MENU για να προβάλλετε το μενού.
Πατήστε το κουμπί ▲ ή ▼ για να επιλέξετε Κανάλι και, στη
συνέχεια, πατήστε το κουμπί ENTER.
Πατήστε το κουμπί ▲ ή ▼ για να επιλέξετε
Μικροσυντονισμός και, στη συνέχεια, πατήστε το κουμπί
ENTER.
4 Για να λαμβάνετε ευκρινή και καθαρή εικόνα, καθώς και ήχο
καλής ποιότητας, πατήστε το κουμπί ◄ ή ►, μέχρις ότου
επιτύχετε τη βέλτιστη ρύθμιση. Πατήστε το κουμπί ENTER.
Πατήστε το κουμπί INFO.Η αποθήκευση του
➢
μικροσυντονισμού θα αλλάξει το χρώμα των ενδείξεων
επί της οθόνης του καναλιού από άσπρο σε κόκκινο και θα
προσθέσει έναν αστερίσκο (*).
Για να επαναφέρετε το μικροσυντονισμό σε τιμή 0, επιλέξτε
➢
Επαναφ. πατώντας το κουμπί ▲ ή ▼. Πατήστε το κουμπί
ENTER.
5 Πατήστε το κουμπί EXIT για έξοδο.
T V
Χώρα :
Αυτόμ. αποθήκευση
Ελεγχ. αποθήκευση
Διαχειριστής Kαναλιών
Ταξινόμηση
Όνομα
Μικροσυντονισμός
P 1
Ρύθμιση
P 1 *
Mono
Εικόνα : Τυπική
Ήχος : Προσωπική
SRS TS XT : Off
:
−−
−−
Κανάλι
Μετάθεση Καταχώρηση Επιστροφή
Μικροσυντονισμός
Επαναφ.
Αποθήκευση
Ηνωμένο Βασίλειο
0
Επιστροφή
Page 59

Αλλαγή του προτύπου εικόνας
Μπορείτε να επιλέξετε τον τύπο εικόνας που εξυπηρετεί
καλύτερα τις δικές σας προτιμήσεις θέασης.
1 Πατήστε το κουμπί MENU για να προβάλλετε το μενού.
Πατήστε το κουμπί ENTER για να επιλέξετε Εικόνα.
Πατήστε και πάλι το κουμπί ENTER για να επιλέξετε
Λειτουργία.
4 Επιλέξτε την επιθυμητή λειτουργία πατώντας το κουμπί ▲ ή ▼
και, στη συνέχεια, πατήστε το κουμπί ENTER.
Διαθέσιμοι τρόποι λειτουργίας:
Δυναμική, Τυπική, Κινημ.
ταινία
Η τιμές των ρυθμίσεων μπορεί να διαφέρουν, ανάλογα με
➢
την πηγή εισόδου.
5 Πατήστε το κουμπί EXIT για έξοδο.
Επιλέξτε Δυναμική για προβολή τηλεοπτικών
➢
προγραμμάτων κατά τη διάρκεια της ημέρας ή όταν ο
φωτισμός του δωματίου είναι έντονος.
Επιλέξτε Τυπική για γενική προβολή τηλεοπτικών
προγραμμάτων.
Επιλέξτε Κινημ. ταινία όταν παρακολουθείτε μια
κινηματογραφική ταινία.
Εύκολη Ρύθμιση
1 Πατήστε το κουμπί TOOLS στο τηλεχειριστήριο.
Πατήστε τα κουμπιά ▲ ή ▼ για να επιλέξετε Λειτ. εικόνας.
Πατήστε το κουμπί ◄ ή ► για να κάνετε την απαιτούμενη
επιλογή..
T V
Λειτουργία : Τυπική
Φως κυψέλης
Αντίθεση 0
Φωτεινότητα 45
Ευκρίνεια 50
Χρώμα 50
Απόχρωση G50 R50
Ρυθμίσεις λεπτομερειών
Επιλογές εικόνας
Επαναφορά : OK
T V
Λειτουργία : Standard
Φως κυψέλης
Αντίθεση 5
Φωτεινότητα 45
Ευκρίνεια 50
Χρώμα 50
Απόχρωση G50 R50
Ρυθμίσεις λεπτομερειών
Επιλογές εικόνας
Επαναφορά : OK
Anynet+ (HDMI-CEC)
Λειτ. εικόνας ◄ Τυπική ►
Κατάσταση Ήχου : Προσωπική
Χρονοδιακόπτης : Off
SRS TS XT : Off
Εξ/ση Ενέργειας : Off
Dual I-II : Mono
Μετάθεση
Εικόνα
Μετάθεση Καταχώρηση Επιστροφή
Εικόνα
Δυναμική
Τυπική
Κινημ. ταινία
Μετάθεση Καταχώρηση Επιστροφή
Εργαλεία
Ρύθμιση
Έξοδος
Προσαρμογή των ρυθμίσεων της εικόνας
Η τηλεόρασή σας διαθέτει αρκετές επιλογές ρυθμίσεων, που
σας επιτρέπουν να ελέγξετε την ποιότητα της εικόνας.
1 Πατήστε το κουμπί MENU για να προβάλλετε το μενού.
Πατήστε το κουμπί ENTER για να επιλέξετε Εικόνα.
Πατήστε και πάλι το κουμπί ENTER για να επιλέξετε
Λειτουργία.
4 Επιλέξτε την επιθυμητή λειτουργία πατώντας το κουμπί ▲ ή ▼
και, στη συνέχεια, πατήστε το κουμπί ENTER.
Διαθέσιμοι τρόποι λειτουργίας:
Δυναμική, Τυπική, Κινημ.
ταινία
5 Κάντε την απαιτούμενη επιλογή πατώντας το κουμπί ▲ ή ▼ και, στη συνέχεια, πατήστε το κουμπί
ENTER.
Όταν μείνετε ικανοποιημένοι από τις ρυθμίσεις που πραγματοποιήσατε, πατήστε το κουμπί ENTER.
Πατήστε το κουμπί EXIT για έξοδο.
Φως κυψέλης – Αντίθεση – Φωτεινότητα – Ευκρίνεια – Χρώμα – Απόχρωση
Στους τρόπους λειτουργίας TV, Εξωτ., AV και S-Video του συστήματος PAL, δεν μπορείτε να
➢
χρησιμοποιήσετε τη λειτουργία Απόχρωση (Tint).
Στον τρόπο λειτουργίας PC, μπορείτε να κάνετε αλλαγές μόνο στις ρυθμίσεις Φως κυψέλης,
➢
Αντίθεση και Φωτεινότητα.
Πατήστε το κουμπί ◄ ή ► μέχρις ότου επιτύχετε τη βέλτιστη ρύθμιση.
T V
Λειτουργία : Τυπική
Φως κυψέλης
Αντίθεση 0
Φωτεινότητα 45
Ευκρίνεια 50
Χρώμα 50
Απόχρωση G50 R50
Ρυθμίσεις λεπτομερειών
Επιλογές εικόνας
Επαναφορά : OK
Μετάθεση Καταχώρηση Επιστροφή
Εικόνα
Ελληνικά - 1
Page 60

Ελληνικά - 1
Διαμόρφωση λεπτομερών ρυθμίσεων στην εικόνα
Μπορείτε να διαμορφώσετε λεπτομερείς ρυθμίσεις εικόνας
1 Πατήστε το κουμπί MENU για να προβάλλετε το μενού.
Πατήστε το κουμπί ENTER για να επιλέξετε Εικόνα.
Πατήστε το κουμπί ▲ ή ▼ για να επιλέξετε Ρυθμίσεις λεπτομερειών και,
στη συνέχεια, πατήστε το κουμπί ENTER.
4 Κάντε την απαιτούμενη επιλογή πατώντας το κουμπί ▲ ή ▼ και, στη
συνέχεια, πατήστε το κουμπί ENTER.
Διαθέσιμες επιλογές:
Gamma, Χρωματική περιοχή, Ισορροπία λευκού, Απόχρωση
δέρματος, Βελτίωση άκρων
5 Όταν μείνετε ικανοποιημένοι από τις ρυθμίσεις που πραγματοποιήσατε,
πατήστε το κουμπί ENTER.
Ρύθμιση του μαύρου, Δυναμ. αντίθεση,
Πατήστε το κουμπί EXIT για έξοδο.
Ο τρόπος λειτουργίας Ρυθμίσεις λεπτομερειών είναι διαθέσιμος τόσο σε
➢
τρόπο λειτουργίας Τυπική όσο και σε τρόπο λειτουργίας Κινημ. ταινία.
Σε λειτουργία PC, σύνδεσης με υπολογιστή, μπορείτε να κάνετε
➢
αλλαγές μόνο στις ρυθμίσεις “Dynamic Contrast”, “Gamma” και
“White Balance” από τις διαθέσιμες στην επιλογή “Detailed Settings”.
Ρύθμιση του μαύρου: Off/Χαμηλό/Μέτριο/Υψηλό
Μπορείτε να επιλέξετε απευθείας το επίπεδο του μαύρου στην οθόνη,
προκειμένου να ρυθμίσετε το βάθος της οθόνης.
Δυναμ. αντίθεση: Off/Χαμηλό/Μέτριο/Υψηλό
Μπορείτε να ρυθμίσετε την αντίθεση της οθόνης, έτσι ώστε να επιτευχθεί η βέλτιστη αντίθεση.
Gamma: - ~ +
Μπορείτε να ρυθμίσετε τη μέση φωτεινότητα των εικόνων.
Πατήστε το κουμπί ◄ ή ► μέχρις ότου επιτύχετε τη βέλτιστη ρύθμιση.
Χρωματική περιοχή: Auto/Πλήρες/Προσωπική
Η χρωματική περιοχή είναι ένα χρωματικό πλέγμα, το οποίο αποτελείται από κόκκινο, πράσινο και μπλε χρώμα.
Επιλέξτε την αγαπημένη σας χρωματική περιοχή για να απολαύσετε τα πιο φυσικά χρώματα.
− Auto: Η αυτόματη χρωματική περιοχή ρυθμίζει αυτόματα τον φυσικότερο χρωματικό τόνο, ανάλογα με την πηγή
του προγράμματος.
Πλήρες: Η πλήρης χρωματική περιοχή προσφέρει βαθύ και πλούσιο χρωματικό τόνο.
−
− Προσωπική: Ρυθμίζει το χρωματικό εύρος σύμφωνα με τις προτιμήσεις σας. (ανατρέξτε στην ενότητα
"Προσαρμογή της χρωματικής περιοχής")
Προσαρμογή της χρωματικής περιοχής
Χρώμα: Κόκκινο/Πράσινο/Μπλε/Κίτρινο/Κυανό/Ματζέντα
Ρυθμίζει το εύρος των χρωμάτων, σύμφωνα με τις προτιμήσεις σας.
Η επιλογή Χρώμα είναι διαθέσιμη όταν το Χρωματική περιοχή έχει ρυθμιστεί σε Προσωπική.
Πατήστε το κουμπί ▲ ή ▼για να επιλέξετε Κόκκινο, Πράσινο, Μπλε, Κίτρινο, Κυανό ή Ματζέντα.
Πατήστε το κουμπί ENTER.
− Κόκκινο, Πράσινο, Μπλε: Από την επιλογή Χρώμα, μπορείτε να ρυθμίσετε τις τιμές RGB για το επιλεγμένο χρώμα.
Πατήστε το κουμπί ▲ ή ▼ για να επιλέξετε
ENTER.
Κόκκινο, Πράσινο ή Μπλε για να τα τροποποιήσετε. Πατήστε το κουμπί
Πατήστε το κουμπί ◄ ή ► για να μειώσετε ή να αυξήσετε την τιμή ενός συγκεκριμένου στοιχείου.
Πατήστε το κουμπί ENTER.
− Επαναφορά: Επαναφέρει τις ρυθμίσεις χρωματικής περιοχής στις προεπιλεγμένες τιμές.
Ισορροπία λευκού: R-Offset/G-Offset/B-Offset/R-Gain/G-Gain/B-Gain/Επαναφορά
Μπορείτε να ρυθμίσετε τη θερμοκρασία χρώματος, για εικόνα με πιο φυσικά χρώματα.
R-Offset/G-Offset/B-Offset/R-Gain/G-Gain/B-Gain: Η αλλαγή της τιμής ρύθμισης θα ανανεώσει τη ρυθμιζόμενη
οθόνη.
Κάντε την απαιτούμενη επιλογή πατώντας το κουμπί ▲ ή ▼ και, στη συνέχεια, πατήστε το κουμπί ENTER.
Πατήστε το κουμπί ◄ ή ► έως ότου επιτύχετε τη βέλτιστη ρύθμιση.
Επαναφορά: Η τιμή της ισορροπίας λευκού που ρυθμίστηκε προηγουμένως θα επανέλθει στις εργοστασιακές
ρυθμίσεις.
Απόχρωση δέρματος: -15 ~ +15
Μπορείτε να δώσετε έμφαση στις ροζ αποχρώσεις της εικόνας.
Πατήστε το κουμπί ◄ ή ► έως ότου επιτύχετε τη βέλτιστη ρύθμιση.
Η αλλαγή της τιμής ρύθμισης θα ανανεώσει τη ρυθμιζόμενη οθόνη.
➢
Βελτίωση άκρων: Off/On
Μπορείτε να τονίσετε το περίγραμμα των αντικειμένων.
T V
Λειτουργία : Τυπική
Φως κυψέλης
Αντίθεση 0
Φωτεινότητα 45
Ευκρίνεια 50
Χρώμα 50
Απόχρωση G50 R50
Ρυθμίσεις λεπτομερειών
Επιλογές εικόνας
Επαναφορά : OK
T V
Ρύθμιση του μαύρου
Δυναμ. αντίθεση : Μέτριο
Gamma : 0
Χρωματική περιοχή
Ισορροπία λευκού
Απόχρωση δέρματος
Βελτίωση άκρων
Εικόνα
Μετάθεση Καταχώρηση Επιστροφή
Ρυθμίσεις λεπτομερειών
Μετάθεση Καταχώρηση Επιστροφή
: Off
: Πλήρες
: 0
: On
Page 61

Επιλογές εικόνας
Μπορείτε να διαμορφώσετε λεπτομερείς ρυθμίσεις εικόνας.
1 Πατήστε το κουμπί MENU για να προβάλετε το μενού.
Πατήστε το κουμπί ENTER για να επιλέξετε Εικόνα.
Πατήστε το κουμπί ▲ ή ▼ για να επιλέξετε Επιλογές εικόνας και, στη
συνέχεια, πατήστε το κουμπί ENTER.
4 Κάντε την απαιτούμενη επιλογή πατώντας το κουμπί ▲ ή ▼ και, στη
συνέχεια, πατήστε το κουμπί ENTER.
5 Όταν μείνετε ικανοποιημένοι από τις ρυθμίσεις που πραγματοποιήσατε,
πατήστε το κουμπί ENTER.
Πατήστε το κουμπί EXIT για έξοδο.
Σε τρόπο λειτουργίας PC, μπορείτε να αλλάξετε μόνο τις ρυθμίσεις
➢
Τόνος χρώματος, Μέγεθος και Προστασία οθόνης από τα στοιχεία
του μενού Επιλογές εικόνας.
Τόνος χρώματος: Ψυχρός/Ψυχρός1/Κανονικός/Θερμός1/Θερμός
Όταν η λειτουργία εικόνας ρυθμιστεί σε Δυναμική ή Τυπική, δεν
➢
μπορείτε να επιλέξετε Θερμός1 και Θερμός.
Μέγεθος: Αυτ. ευρεία/1:/Wide Zoom/Μεγέθυνση/4:/Απλή
σάρωση
Μπορείτε να επιλέξετε το μέγεθος της εικόνας που εξυπηρετεί καλύτερα
τις δικές σας προτιμήσεις θέασης.
Αυτ. ευρεία: Διεύρυνση και κατακόρυφη μεγέθυνση της εικόνας από
−
λόγο πλευρών 4:3 σε 16:9.
− 1:
−
: Ρυθμίζει την εικόνα σε τρόπο λειτουργίας ευρείας οθόνης 16:9.
Wide Zoom: Μεγεθύνει την εικόνα περισσότερο από 4:3.
Μετακινήστε την οθόνη επάνω/κάτω χρησιμοποιώντας το κουμπί ▲ ή
▼, αφού επιλέξετε το πατώντας το κουμπί ► ή ENTER.
−
Μεγέθυνση: Μεγεθύνει την εικόνα κατακόρυφα στην οθόνη.
: Ρυθμίζει την εικόνα σε κανονικό τρόπο λειτουργίας 4:.
− 4:
Απλή σάρωση: Χρησιμοποιήστε αυτή τη λειτουργία για να βλέπετε
−
την πλήρη εικόνα, χωρίς περικοπή, όταν υπάρχει είσοδος σήματος
HDMI (720p/1080i) ή Σήματος συνιστωσών (1080i).
Αφού επιλέξετε Απλή σάρωση σε τρόπο λειτουργίας HDMI
(100i) ή Συσκευή (100i)
Πατήστε το κουμπί ◄ ή ► για να επιλέξετε
πατήστε το κουμπί ENTER.
:
και, στη συνέχεια,
T V
Λειτουργία : Τυπική
Φως κυψέλης
Αντίθεση 0
Φωτεινότητα 45
Ευκρίνεια 50
Χρώμα 50
Απόχρωση G50 R50
Ρυθμίσεις λεπτομερειών
Επιλογές εικόνας
Επαναφορά : OK
T V
Τόνος χρώματος : Κανονικός
Μέγεθος : Αυτ. ευρεία
Λειτουργία οθόνης : 1:
Μείωση θορύβου : Auto
Επίδειξη πραγμ.100Hz
DNle : Off
Mαύρo HDMI : Κανονικός
Λειτουργία μόνο μπλε
Προστασία οθόνης
T V
Αυτ. ευρεία
1:
Wide Zoom
Μεγέθυνση
4:
Απλή σάρωση
Εικόνα
Μετάθεση Καταχώρηση Επιστροφή
Επιλογές εικόνας
Μετάθεση Καταχώρηση Επιστροφή
Μέγεθος
Μετάθεση Καταχώρηση Επιστροφή
: Off
: Off
Πατήστε το κουμπί ▲, ▼, ◄ ή ► για να μετακινήσετε την εικόνα προς τα επάνω, κάτω, αριστερά ή δεξιά.
Επαναφορά: Πατήστε το κουμπί ◄ ή ► για να επιλέξετε Επαναφορά και, στη συνέχεια, πατήστε το κουμπί
ENTER. Μπορείτε να επαναφέρετε τη ρύθμιση.
➢
➢
➢
➢
➢
➢
➢
Με το μέγεθος εικόνας Απλή σάρωση σε HDMI, ανάλογα με τις συσκευές AV, η οθόνη ενδέχεται να περικοπεί
ή να εμφανιστεί στην οθόνη κάποιο συγκεκριμένο χρώμα.
Για σύνδεση HDMI (1080p) στα 24, 25, 30, 50 ή 60 Hz και σύνδεση σήματος συνιστωσών (1080p) στα 50 ή
➢
60 Hz, υποστηρίζεται μόνο η πηγή εισόδου.
Μπορείτε να αλλάξετε το μέγεθος της εικόνας απλά πατώντας το κουμπί P.SIZE στο τηλεχειριστήριο.
Οι επιλογές μεγέθους εικόνας ενδέχεται να διαφέρουν, ανάλογα με την πηγή εισόδου.
Τα διαθέσιμα στοιχεία ενδέχεται να διαφέρουν, ανάλογα με τον επιλεγμένο τρόπο λειτουργίας.
Η λειτουργίαΑυτ. ευρεία είναι διαθέσιμη μόνο σε τρόπο λειτουργίας TV, Εξωτ.1, Εξωτ., AV και S-Video.
Μπορείτε να προσαρμόσετε και να αποθηκεύσετε ρυθμίσεις για κάθε εξωτερική συσκευή που έχετε συνδέσει σε μια
υποδοχή εισόδου της τηλεόρασης.
Σε τρόπο λειτουργίας PC, μπορούν να ρυθμιστούν μόνο οι λειτουργίες “16:9” και “4:3”.
Ρύθμιση της θέσης και του μεγέθους της οθόνης χρησιμοποιώντας τη Μεγέθυνση
Η αλλαγή του μεγέθους της οθόνης χρησιμοποιώντας την επιλογή Μεγέθυνση σάς δίνει τη δυνατότητα να ρυθμίζετε
τη θέση και το μέγεθος της οθόνης στην κατακόρυφη/οριζόντια κατεύθυνση, χρησιμοποιώντας το κουμπί ▲ ή ▼
μαζί με τη ρύθμιση μεγέθους οθόνης.
Μετακινήστε την οθόνη επάνω/κάτω χρησιμοποιώντας το κουμπί ▲ ή ▼, αφού επιλέξετε το πατώντας το κουμπί
◄ ή ►.
Ρυθμίστε το κατακόρυφο μέγεθος της οθόνης χρησιμοποιώντας το κουμπί ▲ ή ▼, αφού επιλέξετε το πατώντας
το κουμπί ◄ ή ►.
Ελληνικά - 0
Συνεχίζεται...
Page 62

Ελληνικά - 1
Λειτουργία οθόνης: 1:/Wide Zoom/Μεγέθυνση/4:
Όταν το μέγεθος οθόνης ρυθμιστεί σε Αυτ. ευρεία (Auto Wide) σε
τηλεόραση εύρους 16:9, μπορείτε να καθορίσετε το μέγεθος εικόνας στο
οποίο θέλετε να βλέπετε τις εικόνες 4:3 WSS (Υπηρεσία ευρείας οθόνης) ή
τίποτα. Κάθε μεμονωμένη Ευρωπαϊκή χώρα απαιτεί διαφορετικό μέγεθος
εικόνας, οπότε αυτή η λειτουργία υπάρχει για να επιλέγεται από το χρήστη.
− 1:: Ρυθμίζει την εικόνα σε τρόπο λειτουργίας ευρείας οθόνης 16:9.
Wide Zoom: Μεγεθύνει την εικόνα περισσότερο από 4:3.
−
Μεγέθυνση: Μεγεθύνει την εικόνα κατακόρυφα στην οθόνη.
−
: Ρυθμίζει την εικόνα σε κανονικό τρόπο λειτουργίας 4:.
− 4:
Η λειτουργία αυτή είναι διαθέσιμη στον τρόπο λειτουργίας Αυτ. ευρεία.
➢
Η λειτουργία αυτή δεν είναι διαθέσιμη στον τρόπο λειτουργίας Συσκευή ή HDMI.
➢
Μείωση θορύβου: Off/Χαμηλή/Μέτρια/Υψηλή/Auto
Εάν το σήμα που λαμβάνει η τηλεόραση είναι ασθενές, μπορείτε να ενεργοποιήσετε αυτή τη δυνατότητα για να
μειώσετε το στατικό θόρυβο και να περιορίσετε το είδωλο που ενδέχεται να εμφανιστεί στην οθόνη.
Όταν το σήμα είναι ασθενές, κάντε μία από τις υπόλοιπες επιλογές, έως ότου εμφανιστεί η καλύτερη εικόνα.
➢
Επίδειξη πραγμ. 100 Hz: Off/On
Μπορείτε να διακρίνετε καθαρά μεταξύ των “Πραγματικών 100 Hz” και των 50 Hz, ειδικά όταν παρακολουθείτε σπορ.
Συνεπώς, όταν βλέπετε εικόνα σε παύση αναπαραγωγής ή στατική εικόνα, δεν θα μπορείτε να διακρίνετε μεταξύ των “
Πραγματικών 100 Hz” και των 50 Hz. Η λειτουργία επίδειξης (Demo) στα100 Hz λειτουργεί μόνον με σήμα 50 Hz.
DNIe: Off/Επίδειξη/On
Για να παρέχει υψηλή ποιότητα εικόνας, η τηλεόραση αυτή περιλαμβάνει τη λειτουργία DNIe. Εάν ρυθμίσετε την
επιλογή DNIe σε On, μπορείτε να προβάλλετε εικόνες στην οθόνη με τη δυνατότητα DNIe ενεργοποιημένη. Εάν
ρυθμίσετε την επιλογή DNIe σε Επίδειξη (Demo), θα εμφανιστεί στην οθόνη μια εικόνα στην οποία έχει εφαρμοστεί
DNIe και μια κανονική εικόνα, για λόγους επίδειξης. Έτσι, μπορείτε να διακρίνετε τη διαφορά στην ποιότητα εικόνας
όταν χρησιμοποιείτε αυτή τη λειτουργία.
DNIeTM (Επεξεργασία ψηφιακής φυσικής εικόνας)
➢
Η δυνατότητα αυτή σάς παρέχει εικόνα με μεγαλύτερη λεπτομέρεια, χρησιμοποιώντας τρισδιάστατη μείωση
θορύβου, καθώς και βελτίωση της λεπτομέρειας, της αντίθεσης και του λευκού. Ο νέος αλγόριθμος αντιστάθμισης
εικόνας σάς παρέχει φωτεινότερες και καθαρότερες εικόνες, πλούσιες σε λεπτομέρεια. Η τεχνολογία DNIeTM
προσαρμόζει όλα τα σήματα για τα μάτια σας.
Η λειτουργία αυτή δεν είναι διαθέσιμη στον τρόπο λειτουργίας PC.
➢
Η λειτουργία DNIe είναι διαθέσιμη μόνο σε τρόπο λειτουργίας Δυναμική.
➢
Mαύρo HDMI: Κανονικό/Χαμηλό
Χρησιμοποιώντας αυτή τη λειτουργία, μπορείτε να ρυθμίσετε την ποιότητα της εικόνας όταν στην είσοδο HDMI για
περιορισμένο εύρος RGB (από 16 έως 235) παρουσιάζεται κάψιμο της οθόνης (εμφάνιση αυξημένου επιπέδου
μαύρου, χαμηλή αντίθεση, χαμηλός βαθμός χρώματος κλπ.).
Η λειτουργία αυτή είναι ενεργή μόνον όταν η εξωτερική είσοδος είναι συνδεδεμένη μέσω HDMI (σήματα RGB).
➢
Λειτουργία μόνο μπλέ: Off/On
Αυτή η λειτουργία απευθύνεται σε ειδικούς μετρήσεων συσκευών εικόνας/ήχου. Αυτή η επιλογή απεικονίζει
αποκλειστικά το σήμα μπλε χρώματος, αφαιρώντας τα σήματα κόκκινου και πράσινου χρώματος από το σήμα
βίντεο, αποδίδοντας έτσι ένα εφέ μπλε φίλτρου, το οποίο χρησιμοποιείται για ρύθμιση του χρώματος και της
απόχρωσης εξοπλισμού βίντεο, όπως συσκευές αναπαραγωγής DVD, συστήματα Οικιακού κινηματογράφου κ.λπ.
Χρησιμοποιώντας αυτή τη λειτουργία, μπορείτε να ρυθμίσετε το χρώμα (Color) και την απόχρωση (Tint) στις
τιμές που προτιμάτε, σύμφωνα με το επίπεδο σήματος κάθε συσκευής βίντεο, μέσω χρωματικής κωδικοποίησης
Κόκκινου/Πράσινου/Μπλε/Κυανού/Ματζέντα/Κίτρινου, χωρίς την
επιπρόσθετη χρήση ενός μπλε φίλτρου.
Η δυνατότηταΛειτουργία μόνο μπλέ είναι διαθέσιμη όταν ο τρόπος
➢
λειτουργίας εικόνας έχει ρυθμιστεί σε
Κινημ. ταινία ή Τυπική.
Προστασία οθόνης
Για να μειωθεί η πιθανότητα εμφάνισης καψίματος οθόνης, η μονάδα
αυτή ενσωματώνει τεχνολογία αποτροπής του καψίματος οθόνης. Η
τεχνολογία αυτή επιτρέπει τη ρύθμιση της κίνησης εικόνας σε επάνω/
κάτω (Κατακόρυφη γραμμή) και αριστερά/δεξιά (Οριζόντια κουκκίδα).
Η ρύθμιση Time (Ώρα) σάς επιτρέπει να προγραμματίσετε το χρόνο
μεταξύ των κινήσεων της εικόνας σε λεπτά.
Μετακ. Pixel: Χρησιμοποιώντας αυτή τη λειτουργία, μπορείτε να
−
μετακινήσετε με ακρίβεια τα pixel της οθόνης πλάσματος σε οριζόντια
ή κατακόρυφη κατεύθυνση, για να ελαχιστοποιήσετε την πιθανότητα
δημιουργίας μόνιμου ειδώλου στην οθόνη.
• Ρυθμίστε το
στη συνέχεια, πατήστε το κουμπί ENTER.
• Κάντε την απαιτούμενη επιλογή πατώντας το κουμπί ▲ ή ▼ και, στη
συνέχεια, πατήστε το κουμπί ENTER.
Διαθέσιμες επιλογές: Οριζ. κουκίδες, Κατακόρ. γραμμή, Ώρα
Μετακ. Pixel σε On πατώντας το κουμπί ▲ ή ▼ και,
T V
T V
T V
Επιλογές εικόνας
Τόνος χρώματος : Κανονικός
Μέγεθος : Αυτ. ευρεία
Λειτουργία οθόνης : 1:
Μείωση θορύβου :
Επίδειξη πραγμ.100Hz
DNle :
Mαύρo HDMI : Κανονικός
Λειτουργία μόνο μπλε
Προστασία οθόνης
Μετάθεση Καταχώρηση Επιστροφή
Picture Options
Τόνος χρώματος : Κανονικός
Μέγεθος : Αυτ. ευρεία
Λειτουργία οθόνης : 1:
Μείωση θορύβου : Auto
Επίδειξη πραγμ.100Hz
DNle : Off
Mαύρo HDMI : Κανονικός
Λειτουργία μόνο μπλε
Προστασία οθόνης
Μετάθεση Καταχώρηση Επιστροφή
Προστασία οθόνης
Μετακ. Pixel
Λευκό
Κύλιση
Γκρι περιθωρίων : Σκούρο
Μετάθεση Καταχώρηση Επιστροφή
Wide Zoom
: Off
Μεγέθυνση
: Off
: Off
: Off
1:
4:
Συνεχίζεται...
Page 63

Βέλτιστες συνθήκες για μετακίνηση pixel:
➢
PC TV/Εξωτ/AV/Συσκευή/HDMI
Οριζόντιες
1 2
T V
Μετακ. Pixel
Μετακ. Pixel : On
Οριζ. κουκίδες :
Κατακόρ. γραμμή :
Ώρα : 2 λεπτά
2
2
κουκκίδες
➢
➢
Κατακόρυφη
γραμμή
Ώρα (λεπτά) 2 2 λεπτά
Η τιμή Μετακ. Pixel ενδέχεται να διαφέρει, ανάλογα με το μέγεθος (ίντσες) και τον τρόπο
λειτουργίας της οθόνης.
Αυτή η λειτουργία δεν είναι διαθέσιμη στη λειτουργία Just Scan.
1 2
Μετάθεση Καταχώρηση Επιστροφή
− Λευκό: Αυτή η λειτουργία αφαιρεί τα μόνιμα είδωλα από την οθόνη, αλλάζοντας το χρώμα των
pixel σε λευκό. Χρησιμοποιήστε αυτή τη λειτουργία όταν παραμένουν στην οθόνη μόνιμα είδωλα ή
σύμβολα, ειδικά αν προβάλατε μια ακίνητη εικόνα στην οθόνη για μεγάλο χρονικό διάστημα.
Κύλιση: Αυτή η λειτουργία αφαιρεί τα μόνιμα είδωλα από την οθόνη, μετακινώντας όλα τα pixel
−
της οθόνης πλάσματος σύμφωνα με κάποιο μοτίβο. Χρησιμοποιήστε αυτή τη λειτουργία όταν
παραμένουν στην οθόνη μόνιμα είδωλα ή σύμβολα, ειδικά αν προβάλατε μια ακίνητη εικόνα στην
οθόνη για μεγάλο χρονικό διάστημα.
Γκρι περιθωρίων: Αποτρέπει τυχόν βλάβη στην οθόνη όταν παρακολουθείτε τηλεόραση με λόγο
−
πλευρών οθόνης 4:3, ρυθμίζοντας την ισορροπία λευκού στα άκρα της αριστερής και της δεξιάς
πλευράς της.
Σκούρο: Όταν ρυθμίζετε το λόγο πλευρών της οθόνης σε 4:3, σκουραίνει την αριστερή και τη δεξιά
πλευρά της.
Φωτεινό: Όταν ρυθμίζετε το λόγο πλευρών της οθόνης σε 4:3, φωτίζει την αριστερή και τη δεξιά
πλευρά της.
➢
Για να αφαιρέσετε τα μόνιμα είδωλα από την οθόνη, χρησιμοποιήστε τη λειτουργία Λευκό
ή Κύλιση. Μολονότι και οι δύο λειτουργίες αφαιρούν τα μόνιμα είδωλα από την οθόνη, η
λειτουργία Κύλιση είναι πιο αποτελεσματική.
➢
Η λειτουργία αφαίρεσης μόνιμου ειδώλου πρέπει να εκτελείται για μεγάλο χρονικό διάστημα
(περίπου 1 ώρα) για να έχετε ικανοποιητικά αποτελέσματα. Εάν το μόνιμο είδωλο δεν μειωθεί
μετά την εκτέλεση της λειτουργίας, επαναλάβετε τη διαδικασία.
➢
Πατήστε οποιοδήποτε κουμπί στο τηλεχειριστήριο για να ακυρώσετε αυτή τη λειτουργία.
Επαναφορά των ρυθμίσεων εικόνας στις εργοστασιακές
τιμές
Μπορείτε να διαμορφώσετε λεπτομερείς ρυθμίσεις εικόνας.
1 Πατήστε το κουμπί MENU για να προβάλετε το μενού.
2 Πατήστε το κουμπί ENTER για να επιλέξετε Εικόνα.
3 Πατήστε το κουμπί ▲ ή ▼ για να επιλέξετε Επαναφορά και,
στη συνέχεια, πατήστε το κουμπί ENTER.
4 Πατήστε το κουμπί ▲ ή ▼ για να επιλέξετε OK ή Ακύρωση
και, στη συνέχεια, πατήστε το κουμπί ENTER.
Μπορείτε να κάνετε επαναφορά οποιουδήποτε τρόπου λειτουργίας.
➢
Ελληνικά - 22
T V
Λειτουργία : Τυπική
Φως κυψέλης 7
Αντίθεση 90
Φωτεινότητα 45
Ευκρίνεια 50
Χρώμα 50
Απόχρωση G50 R50
Ρυθμίσεις λεπτομερειών
Επιλογές εικόνας
Επαναφορά
Εικόνα
Μετάθεση Καταχώρηση Επιστροφή
OK
Ακύρωση
Page 64

Ελληνικά -
Χαρακτηριστικά ήχου
1 Πατήστε το κουμπί MENU για να προβάλλετε το μενού.
Πατήστε το κουμπί ▲ ή ▼ για να επιλέξετε Ήχος και, στη
συνέχεια, πατήστε το κουμπί ENTER.
Κάντε την απαιτούμενη επιλογή πατώντας το κουμπί ▲ ή ▼
και, στη συνέχεια, πατήστε το κουμπί ENTER.
Διαθέσιμες επιλογές:
Λειτουργία, Ισοσταθμιστής, SRS TS
XT, Αυτόμ. ένταση, Ηχείο τηλεόρασης, Επιλογή ήχου
4 Όταν μείνετε ικανοποιημένοι από τις ρυθμίσεις που
πραγματοποιήσατε, πατήστε το κουμπί ENTER.
5 Πατήστε το κουμπί EXIT για έξοδο.
Λειτουργία: Τυπική/Μουσική /Κινημ. ταινία /Ομιλία/Προσωπική
Μπορείτε να επιλέξετε τον τύπο του ειδικού ηχητικού εφέ που θα
χρησιμοποιηθεί όταν παρακολουθείτε μία συγκεκριμένη εκπομπή.
Εύκολη Ρύθμιση
1 Πατήστε το κουμπί TOOLS στο τηλεχειριστήριο.
Πατήστε το κουμπί ▲ ή ▼ για να επιλέξετε Κατάσταση Ήχου
Πατήστε το κουμπί ◄ ή ► για να κάνετε την απαιτούμενη επιλογή
Ισοσταθμιστής: Ισορροπία/100Hz/00Hz/1kHz/kHz/10kHz
Η τηλεόρασή σας διαθέτει αρκετές ρυθμίσεις, με τις οποίες
μπορείτε να ελέγξετε την ποιότητα του ήχου.
Εάν κάνετε οποιαδήποτε αλλαγή σε αυτές τις ρυθμίσεις,
➢
ο τρόπος λειτουργίας ήχου ρυθμίζεται αυτόματα σε
Προσωπική.
SRS TS XT: Off/On
Το TruSurround XT είναι μια τεχνολογία επίλυσης του
προβλήματος αναπαραγωγής πολυκάναλου περιεχομένου 5.1
από δύο ηχεία, κατοχυρωμένη από την SRS. Το TruSurround
αποδίδει την επιβλητική εμπειρία του εικονικού περιβάλλοντος
ήχου μέσω οποιουδήποτε συστήματος αναπαραγωγής δύο ηχείων, συμπεριλαμβανομένων των
εσωτερικών ηχείων της τηλεόρασης. Είναι πλήρως συμβατό με όλες τις μορφές πολυκάναλου ήχου.
Το TruSurround XT, το SRS και το σύμβολο είναι εμπορικά σήματα της SRS
Labs, Inc.
Η τεχνολογία TruSurround XT χρησιμοποιείται με την άδεια της SRS Labs, Inc.
T V
Λειτουργία : Προσωπική
Ισοσταθμιστής
SRS TS XT : Off
Αυτόμ. ένταση : Off
Ηχείο τηλεόρασης : Off
Επιλογή ήχου : Κύριας εικόνα
Μετάθεση
T V
.
.
Anynet+ (HDMI-CEC)
Λειτ. εικόνας : Τυπική
Κατάσταση Ήχου ◄ Προσωπική ►
Χρονοδιακόπτης : Off
SRS TS XT : Off
Εξ/ση Ενέργειας : Off
Dual I-II : Mono
Ισοσταθμιστής
Δ
+
0
-
Α
Ισορροπία 100Hz 00Hz 1kHz kHz 10kHz
Μετάθεση
Εργαλεία
Ρύθμιση
Ήχος
Καταχώρηση Επιστροφή
+
0
-
Ρύθμιση Επιστροφή
ΈξοδοςΜετάθεση
Εύκολη Ρύθμιση
1 Πατήστε το κουμπί TOOLS στο τηλεχειριστήριο.
Πατήστε το κουμπί ▲ ή ▼ για να επιλέξετε SRS TS XT.
Πατήστε το κουμπί ◄ ή ► για να κάνετε την Off η On.
Αυτόμ. ένταση: Off/On
Κάθε σταθμός εκπομπής έχει τις δικές του συνθήκες σήματος
και, επομένως, είναι δύσκολο να ρυθμίζετε την ένταση ήχου κάθε
φορά που αλλάζετε κανάλι. Η λειτουργία αυτή επιτρέπει την
αυτόματη ρύθμιση της έντασης ενός καναλιού, μειώνοντας το
Anynet+ (HDMI-CEC)
Λειτ. εικόνας : Τυπική
Κατάσταση Ήχου : Προσωπική
Χρονοδιακόπτης : Off
SRS TS XT ◄ Off ►
Εξ/ση Ενέργειας : Off
Dual I-II : Mono
Εργαλεία
Ρύθμιση
ηχητικό σήμα εξόδου, όταν το σήμα διαμόρφωσης είναι υψηλό ή αυξάνοντας το ηχητικό σήμα εξόδου,
όταν το σήμα διαμόρφωσης είναι χαμηλό.
Ηχείο τηλεόρασης: Off/On
Εάν θέλετε να ακούτε τον ήχο από ξεχωριστά ηχεία, θέστε εκτός λειτουργίας τον εσωτερικό ενισχυτή.
Τα κουμπιά +, -
➢
ρυθμιστεί σε Off.
Όταν το Ηχείο τηλεόρασης έχει ρυθμιστεί σε Off, μπορείτε να χρησιμοποιήσετε μόνο το Επιλογή
➢
ήχου (σε τρόπο λειτουργίας PIP) στο μενού Ήχος.
και MUTE δεν λειτουργούν όταν το Ηχείο τηλεόρασης έχει
Επιλογή ήχου: Κύρια εικόνα/Εικόνα ΡΙΡ
Όταν η δυνατότητα PIP είναι ενεργοποιημένη, μπορείτε να χρησιμοποιήσετε μόνο το Επιλογή ήχου
(σε τρόπο λειτουργίας PIP) στο μενού Ήχος.
Κύρια εικόνα: Χρησιμοποιήστε το για να ακούτε τον ήχο της κύριας εικόνας.
-
Εικόνα ΡΙΡ : Χρησιμοποιήστε το για να ακούτε τον ήχο της δευτερεύουσας εικόνας.
-
ΈξοδοςΜετάθεση
Page 65

Επιλογή της λειτουργίας ήχου (ανάλογα με το μοντέλο)
Το κουμπί DUAL I-II προβάλλει/ελέγχει την επεξεργασία και την έξοδο του ηχητικού σήματος.
Όταν ανάψετε την τηλεόραση, ο προεπιλεγμένος τρόπος λειτουργίας είναι “DUAL-I” ή “Stereo”,
ανάλογα με την τρέχουσα εκπομπή.
Εύκολη Ρύθμιση
1 Πατήστε το κουμπί TOOLS στο τηλεχειριστήριο.
Πατήστε το κουμπί ▲ ή ▼ για να επιλέξετε Dual I-II.
Πατήστε το κουμπί ◄ ή ► για να κάνετε την απαιτούμενη
επιλογή.
Anynet+ (HDMI-CEC)
Λειτ. εικόνας : Τυπική
Κατάσταση Ήχου : Προσωπική
Χρονοδιακόπτης : Off
SRS TS XT : Off
Εξ/ση Ενέργειας : Off
Dual I-II ◄ Mono ►
Εργαλεία
Ρύθμιση
ΈξοδοςΜετάθεση
Τύπος εκπομπής
Κανονική εκπομπή (Τυπικός ήχος) Mono (Κανονική χρήση)
NICAM
Στερεοφωνικός
A2
Στερεοφωνικός
Εάν οι συνθήκες λήψης χειροτερεύσουν, η ακρόαση θα βελτιωθεί εάν ο ήχος τεθεί σε λειτουργία
➢
Mono.
Κανονικός + Μονοφωνικός NICAM NICAM Mono (Κανονικός)
Στερεοφωνική NICAM NICAM stereo Mono (Κανονικός)
NICAM Δικάναλο-I/II
Κανονική εκπομπή (Τυπικός ήχος) Mono (Κανονική χρήση)
Δίγλωσση ή Δικάναλη-I/II Dual I Dual II
Στερεοφωνική Stereo
NICAM
dual 1
Ένδειξη στην οθόνη
NICAM
dual-
Mono (Εξαναγκασμένος μονοφωνικός)
Mono (Κανονικός)
Εάν το στερεοφωνικό σήμα είναι ασθενές και γίνει αυτόματα αλλαγή, τότε αλλάξτε σε Mono.
Σύνδεση ακουστικών (πωλούνται ξεχωριστά)
Μπορείτε να συνδέσετε στη συσκευή σας ένα σετ ακουστικών, εάν επιθυμείτε να
παρακολουθήσετε κάποιο τηλεοπτικό πρόγραμμα χωρίς να ενοχλείτε τα υπόλοιπα
άτομα που βρίσκονται στο δωμάτιο.
Όταν τοποθετήσετε το βύσμα των ακουστικών στην
➢
αντίστοιχη θύρα, στο μενού Ήχος (Sound) θα λειτουργεί
μόνο η επιλογή Αυτόμ. ένταση (Auto Volume).
Η παρατεταμένη χρήση ακουστικών σε υψηλή ένταση ήχου
➢
ενδέχεται να προκαλέσει βλάβη στην ακοή σας.
Όταν συνδέετε ακουστικά στην τηλεόραση, δεν παράγεται ήχος
➢
από τα ηχεία.
Η ένταση του ήχου των ακουστικών και η ένταση του ήχου
➢
της τηλεόρασης ρυθμίζονται ξεχωριστά.
Πλευρικό πάνελ τηλεόρασης
Ελληνικά - 4
15
Page 66

Ελληνικά - 5
Δυνατότητες ώρας
1 Πατήστε το κουμπί MENU για να προβάλλετε το μενού.
Πατήστε το κουμπί ▲ ή ▼ για να επιλέξετε Εγκατάσταση και,
στη συνέχεια, πατήστε το κουμπί ENTER.
Πατήστε το κουμπί ▲ ή ▼ για να επιλέξετε Ώρα και, στη
συνέχεια, πατήστε το κουμπί ENTER.
4 Κάντε την απαιτούμενη επιλογή πατώντας το κουμπί ▲ ή ▼
και, στη συνέχεια, πατήστε το κουμπί ENTER.
Διαθέσιμες επιλογές:
Ρύθμιση ώρας, Χρονοδιακόπτης,
Χρονοδιακόπτης 1, Χρονοδιακόπτης , Χρονοδιακόπτης
5 Όταν μείνετε ικανοποιημένοι από τις ρυθμίσεις που
πραγματοποιήσατε, πατήστε το κουμπί ENTER.
Πατήστε το κουμπί EXIT για έξοδο.
Ρύθμιση ώρας
Μπορείτε να ρυθμίσετε το ρολόι της τηλεόρασης, έτσι ώστε
να προβάλλεται η τρέχουσα ώρα όταν πατάτε το κουμπί INFO
T V
T V
Εγκατάσταση
Plug & Play
Γλώσσα : Ελληνικά
Ώρα
Εφέ φωτισμού
Ρύθμιση επιτοίχιας τοποθέτησης
Μελωδία : Off
Διασκέδαση : Off
Εξ/ση Ενέργειας : Off
PIP
Μετάθεση Καταχώρηση Επιστροφή
Ρύθμιση ώρας : 00 : 00
Χρονοδιακόπτης : Off
Χρονοδιακόπτης 1 : Off
Χρονοδιακόπτης : Off
Χρονοδιακόπτης : Off
:
Καταστ. Θέασης
Ώρα
στο τηλεχειριστήριο. Θα πρέπει επίσης να ορίσετε την ώρα,
εάν επιθυμείτε να χρησιμοποιήσετε τους χρονοδιακόπτες
αυτόματης έναρξης ή τερματισμού λειτουργίας.
− Πατήστε το κουμπί ◄ ή ► για να επιλέξετε
Έτος, Ώρα ή Λεπτό. Ρυθμίστε τις τιμές τους, πατώντας το
κουμπί ▲ ή ▼.
Μπορείτε να ρυθμίσετε τα Μήνας, Ημ/νία, Έτος, Ώρα ή
➢
Λεπτό απευθείας, πατώντας τα αριθμητικά κουμπιά του
τηλεχειριστηρίου.
Σε περίπτωση διακοπής ρεύματος ή αποσύνδεσης της
➢
συσκευής από την πρίζα, οι ρυθμίσεις του ρολογιού θα
χαθούν.
Χρονοδιακόπτης
Μπορείτε να επιλέξετε ένα χρονικό διάστημα από 30 έως
Μήνας, Ημ/νία,
Μετάθεση Καταχώρηση Επιστροφή
T V
Χρονοδιακόπτης 1
Ώρα ενεργοποίησης
00 00 Off
Ώρα απενεργοποίησης
00 00 Off
Επανάληψη
Μία φορά
Ένταση
10
Μετάθεση Ρύθμιση Επιστροφή
:
:
180 λεπτά, μετά την παρέλευση του οποίου η τηλεόραση θα
περάσει αυτόματα στην κατάσταση αναμονής.
− Επιλέξτε τα προκαθορισμένα χρονικά διαστήματα (
0
, 0, 10, 150 ή 10) παραμονής σε λειτουργία, πατώντας
Off, 0,
το κουμπί ▲ ή ▼.
Εύκολη Ρύθμιση
1 Πατήστε το κουμπί TOOLS στο τηλεχειριστήριο.
Πατήστε το κουμπί ▲ ή ▼ για να επιλέξετε Χρονοδιακόπτης
Πατήστε το κουμπί ◄ ή ► για να επιλέξετε τα λεπτά και, στη
συνέχεια, πατήστε το κουμπί ENTER.
Χρονοδιακόπτης 1 / Χρονοδιακόπτης / Χρονοδιακόπτης
Μπορείτε να ρυθμίσετε τους χρονοδιακόπτες ενεργοποίησης/
απενεργοποίησης έτσι ώστε η τηλεόραση να ανάψει ή να
Anynet+ (HDMI-CEC)
.
Λειτ. εικόνας : Τυπική
Κατάσταση Ήχου : Προσωπική
Χρονοδιακόπτης ◄ Off ►
SRS TS XT : Off
Εξ/ση Ενέργειας : Off
Dual I-II : Mono
Εργαλεία
Ρύθμιση
σβήσει αυτόματα την ώρα που θα επιλέξετε.
Θα πρέπει να ρυθμίσετε πρώτα το ρολόι.
☛
− Πατήστε το κουμπί ◄ ή ► για να επιλέξετε το στοιχείο που θέλετε από τα παρακάτω.
Πατήστε το κουμπί ▲ ή ▼ για να επιλέξετε τις ρυθμίσεις που πρέπει να ικανοποιηθούν.
Ώρα ενεργοποίησης: Επιλέξτε ώρα, λεπτό και On/Off (Για να ενεργοποιήσετε το χρονοδιακόπτη
με τις επιθυμητές ρυθμίσεις, ρυθμίστε τον σε On.)
Ώρα απενεργοποίησης: Επιλέξτε ώρα, λεπτό και On/Off. (Για να ενεργοποιήσετε το
χρονοδιακόπτη με τις επιθυμητές ρυθμίσεις, ρυθμίστε τον σε On.)
Επανάληψη: Επιλέξτε Μία φορά, Καθημερινά, Δε ~ Πα, Δε ~ Σα ή Σα ~ Κυ.
Ένταση: Επιλέξτε την επιθυμητή ένταση ήχου.
Μπορείτε να ρυθμίσετε την ώρα και τα λεπτά, πατώντας απευθείας τα αριθμητικά κουμπιά στο
➢
τηλεχειριστήριο
Αυτόματο σβήσιμο
☛
Εάν έχετε ρυθμίσει το χρονοδιακόπτη στη θέση “On”, εάν δεν χρησιμοποιηθεί κανένα κουμπί ελέγχου
για διάστημα 3 ωρών μετά το άναμμα της τηλεόρασης από το χρονοδιακόπτη, η τηλεόραση θα
σβήσει αυτόματα. Αυτή η λειτουργία είναι διαθέσιμη μόνον στον τρόπο λειτουργίας “ενεργοποίηση”του
χρονοδιακόπτη και αποτρέπει την υπερθέρμανση που ενδέχεται να παρουσιαστεί, εάν η τηλεόραση
παραμείνει αναμμένη για παρατεταμένο χρονικό διάστημα.
ΈξοδοςΜετάθεση
Page 67

Γλώσσα / Μελωδία / Εφέ φωτισμού /
Διασκέδαση / Εξ/ση Ενέργειας / PIP
1 Πατήστε το κουμπί MENU για να προβάλλετε το μενού.
Πατήστε το κουμπί ▲ ή ▼ για να επιλέξετε Εγκατάσταση και,
στη συνέχεια, πατήστε το κουμπί ENTER.
Κάντε την απαιτούμενη επιλογή πατώντας το κουμπί ▲ ή ▼
και, στη συνέχεια, πατήστε το κουμπί ENTER.
Διαθέσιμες επιλογές:
Γλώσσα, Μελωδία, Εφέ φωτισμού,
Διασκέδαση ,Εξ/ση Ενέργειας , PIP
4 Όταν μείνετε ικανοποιημένοι από τις ρυθμίσεις που
πραγματοποιήσατε, πατήστε το κουμπί ENTER.
T V
Εγκατάσταση
Plug & Play
Γλώσσα : Ελληνικά
Ώρα
Εφέ φωτισμού
:
Ρύθμιση επιτοίχιας τοποθέτησης
Μελωδία : Off
Διασκέδαση : Off
Εξ/ση Ενέργειας : Off
PIP
Μετάθεση Καταχώρηση Επιστροφή
Καταστ. Θέασης
5 Πατήστε το κουμπί EXIT για έξοδο.
Γλώσσα
Αλλάζει ανάλογα με το μοντέλο. Όταν χρησιμοποιήσετε την τηλεόρασή σας για πρώτη φορά,
θα πρέπει να επιλέξετε τη γλώσσα που θα χρησιμοποιείται για την προβολή των μενού και των
ενδείξεων.
Εφέ φωτισμού: Off/Καταστ. Αναμονής/Καταστ. Θέασης/On
Μπορείτε να ανάψετε/σβήσετε τη μπλε λυχνία LED στην πρόσοψη της τηλεόρασης, ανάλογα με την
περίπτωση. Χρησιμοποιήστε αυτή τη λειτουργία για εξοικονόμηση ενέργειας ή όταν η λυχνία LED
κουράζει τα μάτια σας.
−
Off: Η μπλε λυχνία LED είναι πάντα σβηστή.
−
Καταστ. Αναμονής: Η μπλε λυχνία LED ανάβει στην κατάσταση Αναμονής και σβήνει όταν
ανάβετε την τηλεόραση.
−
Καταστ. Θέασης: Η μπλε λυχνία LED ανάβει όταν παρακολουθείτε τηλεόραση και σβήνει όταν
σβήνετε την τηλεόραση.
−
On: Η μπλε λυχνία LED είναι πάντα αναμμένη.
Για εξοικονόμηση ενέργειας, ρυθμίστε το Light Effect στο Off.
➢
Μελωδία: Off / Χαμηλό / Μέτριο / Υψηλός
Μπορείτε να ρυθμίσετε τη μελωδία του ήχου ανάμματος/σβησίματος της τηλεόρασης.
Διασκέδαση: Off/Σπορ/Κινηματογράφος/ Παιχνίδι
Ο τρόπος λειτουργίας διασκέδασης σάς επιτρέπει να επιλέγετε τις βέλτιστες ρυθμίσεις εικόνας και
ήχου για σπορ, κινηματογράφο και παιχνίδια.
−
Off: Απενεργοποιεί τη λειτουργία Διασκέδαση.
−
Σπορ: Παρέχει τη βέλτιστη ποιότητα εικόνας και ήχου για σπορ.
−
Κινηματογράφος: Παρέχει τη βέλτιστη ποιότητα εικόνας και ήχου για παρακολούθηση ταινίας.
Μπορείτε να απολαμβάνετε πλουσιότερη εικόνα και βελτιωμένο ήχο.
−
Παιχνίδι: Παρέχει τη βέλτιστη ποιότητα εικόνας και ήχου για παιχνίδια. Αυτός ο τρόπος λειτουργίας
επιταχύνει το παιχνίδι, όταν χρησιμοποιείτε εξωτερική κονσόλα παιχνιδιών συνδεδεμένη στην
τηλεόραση.
Εάν ενεργοποιήσετε οποιονδήποτε από τους τρεις τρόπους λειτουργίας του Διασκέδαση,
➢
οι αντίστοιχες ρυθμίσεις κλειδώνονται και δεν είναι δυνατή η προσαρμογή τους. Εάν θέλετε
να κάνετε προσαρμογές στους τρόπους λειτουργίας των μενού Εικόνα και Ήχος, ο τρόπος
λειτουργίας Διασκέδαση θα πρέπει να είναι απενεργοποιημένος.
Οι ρυθμίσεις της επιλογής Διασκέδαση αποθηκεύονται ξεχωριστά για κάθε πηγή εισόδου.
➢
Ελληνικά -
Συνεχίζεται...
Page 68

Ελληνικά -
Εξ/ση Ενέργειας: Off/Χαμηλή /Μέτρια /Υψηλή
Αυτή η λειτουργία προσαρμόζει τη φωτεινότητα της οθόνης,
ανάλογα με τις συνθήκες φωτισμού του περιβάλλοντος.
− Off: Απενεργοποιεί τη λειτουργία Εξοικονόμησης ενέργειας.
− Χαμηλή: Τυπικός τρόπος λειτουργίας, ανεξάρτητα από τις
συνθήκες φωτισμού του περιβάλλοντος.
− Μέτρια: Λειτουργία μέσης εξοικονόμησης ενέργειας, ανεξάρτητα
από τις συνθήκες φωτισμού του περιβάλλοντος.
− Υψηλή: Λειτουργία μέγιστης εξοικονόμησης ενέργειας,
Anynet+ (HDMI-CEC)
Λειτ. εικόνας : Τυπική
Κατάσταση Ήχου : Προσωπική
Χρονοδιακόπτης : Off
SRS TS XT : Off
Εξ/ση Ενέργειας ◄ Off ►
Dual I-II : Mono
Εργαλεία
Ρύθμιση
ΈξοδοςΜετάθεση
ανεξάρτητα από τις συνθήκες φωτισμού του περιβάλλοντος.
Εύκολη Ρύθμιση
1 Πατήστε το κουμπί TOOLS στο τηλεχειριστήριο.
Πατήστε το κουμπί ▲ ή ▼ για να επιλέξετε Εξ/ση Ενέργειας.
Πατήστε το κουμπί ◄ ή ► για να κάνετε την απαιτούμενη επιλογή.
PIP (Εικόνα σε εικόνα): PIP (On/Off)/Πηγή /Μέγεθος/Θέση/Πρόγραμμα
Μπορείτε να προβάλλετε μια δευτερεύουσα εικόνα μέσα στην κύρια εικόνα. Με αυτόν τον τρόπο μπορείτε να
παρακολουθείτε κάποιο τηλεοπτικό πρόγραμμα ή την είσοδο βίντεο
από οποιεσδήποτε συνδεδεμένες συσκευές.
− PIP: On/Off
Μπορείτε να ενεργοποιήσετε ή να απενεργοποιήσετε τη
λειτουργία PIP.
Πίνακας των ρυθμίσεων PIP
T V
PIP : On
Πηγή : TV
Μέγεθος :
Θέση :
Πρόγραμμα : P 1
PIP
Κύρια εικόνα Δευτερεύουσα εικόνα
Συσκευή
HDMI1, 2, 3
PC
Μόνον εκπομπές
αναλογικής
τηλεόρασης Εξωτ.1,
Εξωτ.2, AV
Μετάθεση
Καταχώρηση
Επιστροφή
− Πηγή: TV/Εξωτ. 1/Εξωτ. /AV
Μπορείτε να επιλέξετε μια πηγή για τη δευτερεύουσα εικόνα.
−
Μέγεθος: / /
Μπορείτε να επιλέξετε το μέγεθος της δευτερεύουσας εικόνας.
➢ Εάν η κύρια εικόνα βρίσκεται σε τρόπο λειτουργίας PC και Συσκευή, η επιλογή Μέγεθος δεν είναι
διαθέσιμη.
Θέση: / / /
−
Μπορείτε να επιλέξετε τη θέση της δευτερεύουσας εικόνας.
➢ IΣε διπλό τρόπο λειτουργίας Double ( , ), δεν είναι δυνατή η επιλογή της ρύθμισης Θέση.
− Πρόγραμμα
Μπορείτε να επιλέξετε ένα κανάλι για τη δευτερεύουσα εικόνα, μόνον όταν το Πηγή έχει ρυθμιστεί σε TV.
Ρύθμιση του λογισμικού του υπολογιστή σας
(με βάση τα Windows XP)
Παρακάτω φαίνονται οι ρυθμίσεις οθόνης των Windows για έναν
τυπικό υπολογιστή. Ωστόσο, οι οθόνες που θα εμφανιστούν
στον υπολογιστή σας θα είναι κατά πάσα πιθανότητα
διαφορετικές, ανάλογα με την έκδοση των Windows και τη
συγκεκριμένη κάρτα βίντεο που διαθέτετε. Ακόμη κι αν οι
πραγματικές οθόνες φαίνονται διαφορετικές, στις περισσότερες
περιπτώσεις θα ισχύουν οι ίδιες βασικές πληροφορίες
ρύθμισης. (Εάν όχι, επικοινωνήστε με τον κατασκευαστή του
υπολογιστή ή με τον αντιπρόσωπο της Samsung).
1 Κάντε δεξί κλικ με το ποντίκι στην επιφάνεια εργασίας
των Windows και, στη συνέχεια, κάντε κλικ στο Ιδιότητες.
Εμφανίζονται οι Ιδιότητες οθόνης.
Κάντε κλικ στην καρτέλα Ρυθμίσεις και, στη συνέχεια,
ρυθμίστε τον Τύπο προβολής, ανατρέχοντας στον Πίνακα
τύπων προβολής. Δεν χρειάζεται να αλλάξετε τη ρύθμιση Χρώματα.
Κάντε κλικ στο Για προχωρημένους. Θα εμφανιστεί ένα νέο παράθυρο διαλόγου ρυθμίσεων.
4 Κάντε κλικ στην καρτέλα Οθόνη και, στη συνέχεια, ρυθμίστε τη Συχνότητα ανανέωσης οθόνης,
ανατρέχοντας στον Πίνακα τύπων προβολής. Εάν μπορείτε, ρυθμίστε ξεχωριστά την Κατακόρυφη
συχνότητα και την Οριζόντια συχνότητα, αντί να ρυθμίσετε τη Συχνότητα ανανέωσης οθόνης.
5 Κάντε κλικ στο OK για να κλείσετε το παράθυρο και, στη συνέχεια, κάντε κλικ στο κουμπί OK του
παραθύρου Ιδιότητες οθόνης. Σε αυτό το σημείο ενδέχεται να εκτελεστεί αυτόματη επανεκκίνηση.
Page 69

Τρόπος λειτουργίας εισόδου (PC)
Τόσο η θέση όσο και το μέγεθος της οθόνης θα ποικίλλουν, ανάλογα με τον τύπο και την ανάλυση
της οθόνης του υπολογιστή.
Ο παρακάτω πίνακας περιέχει όλους τους τρόπους λειτουργίας που υποστηρίζονται από την
οθόνη:
D-Sub Είσοδος
Τρόπος
λειτουργίας
IBM
VESA
Ανάλυση
640 x 350
720 x 400
640 x 480
640 x 480
640 x 480
800 x 600
800 x 600
800 x 600
1024 x 768
1024 x 768
1024 x 768
1360 x 768
Οριζόντια
Συχνότητα
(kHz)
31.469
31.469
31.469
37.861
37.500
37.879
48.077
46.875
48.363
56.476
60.023
47.712
Οριζόντια
Συχνότητα
(Hz)
70.086
70.087
59.940
72.809
75.000
60.317
72.188
75.000
60.004
70.069
75.029
60.015
Οριζόντια
Συχνότητα
(MHz)
25.175
28.322
25.175
31.500
31.500
40.000
50.000
49.500
65.000
75.000
78.750
85.500
Πολικότητα
συγχρονισμού
(H/V)
+ / -
- / +
- / -
- / -
- / + / +
+ / +
+ / +
- / -
- / + / +
+ / +
PS50A450/
PS50A451
✔
✔
✔
✔
✔
✔
✔
✔
✔
✔
✔
PS50A450/
PS50A451
✔
✔
✔
✔
✔
✔
✔
✔
✔
✔
✔
✔
HDMI/DV IΕίσοδος
Τρόπος
λειτουργίας
VESA
Ανάλυση
640 x 480
800 x 600
1024 x 768
1360 x 768
Οριζόντια
Συχνότητα
(kHz)
31.469
37.879
48.363
47.712
Οριζόντια
Συχνότητα
(Hz)
59.940
60.317
60.004
60.015
Οριζόντια
Συχνότητα
(MHz)
25.175
40.000
65.000
85.500
Πολικότητα
συγχρονισμού
(H/V)
- / -
+ / +
- / -
+ / +
PS50A450/
PS50A451
✔
✔
✔
PS50A450/
PS50A451
✔
✔
✔
✔
Εάν χρησιμοποιείτε σύνδεση με χρήση καλωδίου HDMI/DVI, θα πρέπει να χρησιμοποιήσετε την
υποδοχή HDMI IN2.
Ο τρόπος λειτουργίας διεμπλοκής δεν υποστηρίζεται.
Η συσκευή ενδέχεται να μη λειτουργεί κανονικά, εάν επιλεγεί κάποια μη τυπική μορφή βίντεο.
Υποστηρίζονται οι λειτουργίες Separate και Composite. Το SOG δεν υποστηρίζεται.
Για την PS50A450/PS50A451 η ποιότητα κειμένου υπολογιστή είναι βέλτιστη στον τρόπο λειτουργίας
VESA (1024 x 768 στα 60Hz).
Για την PS50A450/PS50A451 η ποιότητα κειμένου υπολογιστή είναι βέλτιστη στον τρόπο λειτουργίας
VESA (1360 x 768 στα 60Hz).
Ελληνικά -
Page 70

Ελληνικά -
Ρύθμιση του υπολογιστή
Προκαθορίστε τον τρόπο λειτουργίας PC πατώντας το κουμπί
➢
SOURCE.
1 Πατήστε το κουμπί MENU για να προβάλλετε το μενού.
Πατήστε το κουμπί ▲ ή ▼ για να επιλέξετε Εικόνα και, στη
συνέχεια, πατήστε το κουμπί ENTER.
Κάντε την απαιτούμενη επιλογή πατώντας το κουμπί ▲ ή ▼
και, στη συνέχεια, πατήστε το κουμπί ENTER.
4 Όταν μείνετε ικανοποιημένοι από τις ρυθμίσεις που
πραγματοποιήσατε, πατήστε το κουμπί ENTER.
5 Πατήστε το κουμπί EXIT για έξοδο.
Αυτόματη προσαρμ.
Η αυτόματη προσαρμογή επιτρέπει στην εικόνα του
υπολογιστή που προβάλλεται στην τηλεόραση να
αυτοπροσαρμόζεται, ανάλογα με το εισερχόμενο σήμα βίντεο
υπολογιστή.
Οι τιμές λεπτής ρύθμισης, τραχιάς ρύθμισης και θέσης
ρυθμίζονται αυτόματα.
Εύκολη Ρύθμιση
1 Πατήστε το κουμπί TOOLS στο τηλεχειριστήριο.
Πατήστε το κουμπί ▲ ή ▼ για να επιλέξετε Αυτόματη
προσαρμ. και, στη συνέχεια, πατήστε το κουμπί ENTER.
Οθόνη: Τραχιά/Λεπτή/Θέση/Επαναφορά εικόνας
Τραχιά/Λεπτή
Ο σκοπός της ρύθμισης ποιότητας της εικόνας είναι να
εξαλείψει ή να μειώσει το θόρυβο της εικόνας.
Εάν δεν μπορείτε να εξαλείψετε το θόρυβο χρησιμοποιώντας
μόνον τη λειτουργία Λεπτού συντονισμού, μπορείτε να
προσαρμόσετε τη συχνότητα όσο γίνεται περισσότερο
(Τραχιά) και να κάνετε πάλι Λεπτό συντονισμό.
Αφού μειωθεί ο θόρυβος αναπροσαρμόστε την εικόνα, έτσι
ώστε να στοιχίζεται στο κέντρο της οθόνης.
1 Πατήστε το κουμπί ▲ ή ▼ για να επιλέξετε Τραχιά ή
Λεπτή και, στη συνέχεια, πατήστε το κουμπί ENTER.
Πατήστε το κουμπί ◄ ή ► για να ρυθμίσετε την ποιότητα
της εικόνας. Ενδέχεται να εμφανιστούν κατακόρυφες
γραμμές ή να είναι θολή η εικόνα. Πατήστε το κουμπί
ENTER.
Θέση
Ρυθμίστε τη θέση της εικόνας του υπολογιστή, εάν δεν
εφαρμόζει απόλυτα στην οθόνη της τηλεόρασης.
1 Ρυθμίστε τη θέση, πατώντας το κουμπιά ▲/▼/◄/►.
Πατήστε το κουμπί ENTER.
Επαναφορά εικόνας
Μπορείτε να αντικαταστήσετε όλες τις ρυθμίσεις εικόνας με τις
εργοστασιακές προεπιλεγμένες τιμές τους.
T V
Λειτουργία : Τυπική
Φως κυψέλης
Αντίθεση 5
Φωτεινότητα 45
Ευκρίνεια 50
Αυτόματη προσαρμ.
Οθόνη
Ρυθμίσεις λεπτομερειών
Επιλογές εικόνας
Επαναφορά : OK
Κατάσταση αυτόματ. ρύθμισης
Anynet+ (HDMI-CEC)
Λειτ. εικόνας : Τυπική
Κατάσταση Ήχου : Προσωπική
Χρονοδιακόπτης : Off
SRS TS XT : Off
Εξ/ση Ενέργειας : Off
PIP
Αυτόματη προσαρμ.
T V
Τραχιά 50
Λεπτή 11
Θέση
Επαναφορά εικόνας
T V
Aνανέωση εικόνας ολοκληρώθ.
Μετάθεση
Περιμένετε.
Εργαλεία
Μετάθεση
Μετάθεση
Εικόνα
Καταχώρηση
Οθόνη
Θέση
Καταχώρηση Επιστροφή
Καταχώρηση Επιστροφή
Kαταχώρηση
ΈξοδοςΜετάθεση
Επιστροφή
Page 71

Τι είναι το Anynet+;
To Anynet+ είναι ένα σύστημα δικτύου AV που ενεργοποιεί ένα εύχρηστο περιβάλλον χρήσης AV
για τους χρήστες, καθώς ελέγχει όλες τις συνδεδεμένες συσκευές AV μέσω του μενού Anynet+,
όταν συνδεθούν συσκευές AV της Samsung Electronics.
Tilslutning af Anynet+ enheder
Το σύστημα Anynet+ υποστηρίζει αποκλειστικά συσκευές AV με υποστήριξη Anynet+.
Ελέγξτε εάν υπάρχει η ένδειξη Anynet+ επάνω στη συσκευή AV που πρόκειται να συνδεθεί στην
τηλεόραση.
Για άμεση σύνδεση σε τηλεόραση
Τηλεόραση
Συσκευή Anynet+ 1 Συσκευή Anynet
+
Συσκευή Anynet
Συνδέστε την υποδοχή [HDMI
+
1], [HDMI 2] ή [HDMI 3] στην
τηλεόραση και την υποδοχή
HDMI OUT της αντίστοιχης
συσκευής Anynet+ με ένα
καλώδιο HDMI.
Καλώδιο HDMI
Για σύνδεση σε σύστημα οικιακού κινηματογράφου
Τηλεόραση
Καλώδιο HDMI
Σύστημα οικιακού κινηματογράφου
Καλώδιο HDMI
Συνδέστε μόνον έναν δέκτη.
➢
Μπορείτε να συνδέσετε κάποια συσκευή Anynet+, χρησιμοποιώντας καλώδιο HDMI. Ορισμένα
➢
καλώδια HDMI πιθανόν να μην υποστηρίζουν τις λειτουργίες Anynet+.
Το Anynet+ λειτουργεί όταν η συσκευή AV που υποστηρίζει Anynet+ βρίσκεται σε κατάσταση
➢
αναμονής ή είναι ενεργοποιημένη.
Anynet+ υποστηρίζει συνολικά έως και 8 συσκευές AV.
➢
Καλώδιο HDMI
Συσκευή Anynet+ 1 Συσκευή Anynet
Καλώδιο HDMI
Καλώδιο HDMI
Συσκευή Anynet
Καλώδιο HDMI
1 Συνδέστε την υποδοχή
[HDMI 1], [HDMI 2] ή [HDMI
+
+
3] στην τηλεόραση και
την υποδοχή HDMI OUT
της αντίστοιχης συσκευής
Anynet+ με ένα καλώδιο
HDMI
Συνδέστε την υποδοχή
HDMI IN του συστήματος
οικιακού κινηματογράφου
και την υποδοχή HDMI OUT
της αντίστοιχης συσκευής
Anynet+, χρησιμοποιώντας
το καλώδιο HDMI.
Ελληνικά - 0
Page 72

Ελληνικά - 1
Εγκατάσταση του Anynet
Οι παρακάτω ρυθμίσεις αφορούν τη χρήση των λειτουργιών Anynet+.
Χρήση της λειτουργίας Anynet
1 Πατήστε το κουμπί MENU για να εμφανιστεί το μενού.
Πατήστε το κουμπί ▲ ή ▼ για να επιλέξετε Είσοδος και, στη συνέχεια,
πατήστε το κουμπί ENTER.
Πατήστε το κουμπί ▲ ή ▼ για να επιλέξετε Anynet+ (HDMI-CEC), και,
στη συνέχεια, πατήστε το κουμπί ENTER.
Πατήστε το κουμπί ▲ ή ▼ για να επιλέξετε Εγκατάσταση και, στη
συνέχεια, πατήστε το κουμπί ENTER.
4 Πατήστε το κουμπί ▲ ή ▼ για να επιλέξετε Anynet+ (HDMI-CEC), και,
στη συνέχεια, πατήστε το κουμπί ENTER.
5 Πατήστε το κουμπί ▲ ή ▼ για να επιλέξετε On (Ενεργοποίηση) και,
στη συνέχεια, πατήστε το κουμπί ENTER.
Η λειτουργία Anynet+ (HDMI-CEC) ενεργοποιείται.
➢
Αν επιλέξετε Off, η λειτουργία Anynet+ (HDMI-CEC) απενεργοποιείται.
➢
Όταν απενεργοποιηθεί η λειτουργία Anynet+ (HDMI-CEC), όλες οι
➢
λειτουργίες που σχετίζονται με το Anynet+ απενεργοποιούνται.
Αυτόματη απενεργοποίηση μιας συσκευής Anynet+ όταν η τηλεόραση
είναι σβηστή
4 Πατήστε το κουμπί ▲ ή ▼ για να επιλέξετε Auto Turn Off (Αυτόματη
απενεργοποίηση) και, στη συνέχεια, πατήστε το κουμπί ENTER.
5 Πατήστε το κουμπί ▲ ή ▼ για να επιλέξετε Ναι (Ενεργοποίηση) και,
στη συνέχεια, πατήστε το κουμπί ENTER.
Η λειτουργία αυτόματης απενεργοποίησης ενεργοποιείται.
➢
Αν επιλέξετε Όχι, η λειτουργία αυτόματης απενεργοποίησης
➢
ακυρώνεται.
Πατήστε το κουμπί EXIT για έξοδο.
Προκειμένου να χρησιμοποιείται η λειτουργία Anynet+, η ρύθμιση Select Device (Επιλογή συσκευής) που υπάρχει
➢
στο τηλεχειριστήριο της τηλεόρασης πρέπει να είναι ρυθμισμένη σε λειτουργία τηλεόρασης.
Αν ρυθμίσετε τη λειτουργία Αυτόματης απενεργοποίησης στο Ναι, οι συνδεδεμένες εξωτερικές συσκευές
➢
απενεργοποιούνται επίσης όταν σβήσει η τηλεόραση. Ωστόσο, εάν η συσκευή εκτελεί εγγραφή, μπορεί να μην σβήσει.
+
+
TV P 1
Δείτε τηλεόραση
Επιλέξτε συσκευή
Εγγραφή
Μενού συσκευής
Λειτουργία συσκευής
Δέκτης
Εγκατάσταση
Μετάθεση
Επιστροφή
Anynet+ (HDMI-CEC)
Αυτόματο σβήσιμο : Off
Αναζ. Συσκευών
Anynet+ (HDMI-CEC)
Αυτόματο σβήσιμο :
Αναζ. Συσκευών
:Off
Καταχώρηση
Εγκατάσταση
: Off
Καταχώρηση ΕπιστροφήΜετάθεση
Εγκατάσταση
: On
Καταχώρηση ΕπιστροφήΜετάθεση
: Off
Off
On
No
Yes
Σάρωση και εναλλακτική επιλογή συσκευών Anynet
1 Πατήστε το κουμπί MENU για να εμφανιστεί το μενού.
Πατήστε το κουμπί ▲ ή ▼ για να επιλέξετε Είσοδος και, στη συνέχεια,
πατήστε το κουμπί ENTER.
Πατήστε το κουμπί ▲ ή ▼ για να επιλέξετε Anynet+ (HDMI-CEC), και,
στη συνέχεια, πατήστε το κουμπί ENTER.
Πατήστε το κουμπί ▲ or ▼ για να επιλέξετε Επιλογή συσκευής και,
στη συνέχεια, πατήστε το κουμπί ENTER.
4 Πατήστε το κουμπί ▲ ή ▼ για να επιλέξετε κάποια συγκεκριμένη
συσκευή και πατήστε το κουμπί ENTER.
Επιλέγεται η συσκευή που διαλέξατε.
5 Αν δεν μπορείτε να εντοπίσετε κάποια συσκευή που αναζητάτε, πατήστε
το κουμπί ▲ ή ▼ για να επιλέξετε Searching Connections (Αναζήτηση
συνδέσεων), έπειτα πατήστε το κουμπί ENTER.
Στην οθόνη εμφανίζεται το μήνυμα
Όταν ολοκληρωθεί η αναζήτηση για συσκευές, οι συνδεδεμένες
συσκευές εμφανίζονται στο μενού Anynet+.
Η επιλογή των επιλεγμένων συσκευών ενδέχεται να διαρκέσει έως 2
➢
λεπτά. Κατά τη διάρκεια της διαδικασίας εναλλαγής, η ακύρωση είναι
αδύνατη.
Ο χρόνος που απαιτείται για τη σάρωση για συσκευές προσδιορίζεται
➢
από τον αριθμό των συνδεδεμένων συσκευών.
Όταν η σάρωση της συσκευής ολοκληρωθεί, προβάλλεται ο αριθμός των συσκευών που θα έχουν εντοπιστεί.
➢
Αν και η τηλεόραση σαρώνει αυτομάτως τις συσκευές όταν ενεργοποιηθεί με τη χρήση του κουμπιού POWER
➢
(Λειτουργίας), οι συσκευές που είναι συνδεδεμένες με την τηλεόραση όταν αυτή ανάψει ή σε κάποια άλλη περίσταση
δεν προβάλλονται στον κατάλογο των συσκευών. Συνεπώς, επιλέξτε το μενού Searching Connections (Αναζήτηση
συνδέσεων) για την αναζήτηση συσκευών.
Αν έχετε επιλέξει λειτουργία εξωτερικής πηγής πατώντας το κουμπί SOURCE, δεν μπορείτε να χρησιμοποιήσετε
➢
Anynet+. Φροντίστε να επιλέξετε κάποια συσκευή Anynet+ χρησιμοποιώντας το κουμπί TOOLS.
Διαμόρφωση σύνδεσης Anynet+....
TV P 1
Δείτε τηλεόραση
Επιλέξτε συσκευή
Εγγραφή
Μενού συσκευής
Λειτουργία συσκευής
Δέκτης
:Off
Εγκατάσταση
Μετάθεση
Επιστροφή
Anynet+ (HDMI-CEC)
Αυτόματο σβήσιμο : Ναι
Αναζ. Συσκευών
+
Καταχώρηση
Εγκατάσταση
: On
Καταχώρηση ΕπιστροφήΜετάθεση
Συνεχίζεται...
DVDR1
DVDR
DVD1
DVD
Page 73

Μενού Anynet+
Το μενού Anynet+ αλλάζει, ανάλογα με τον τύπο και την κατάσταση των συσκευών Anynet+ που
είναι συνδεδεμένες στην τηλεόραση.
Μενού Anynet+ Περιγραφή
Δείτε τηλεόραση
Επιλέξτε συσκευή Η τηλεόρασή σας συνδέεται με την αντίστοιχη συσκευή.
Εγγραφή Εκκινεί μια εγγραφή. (Το μενού αυτό λειτουργεί μόνον σε συσκευές
Μενού στη συσκευή Εμφανίζει το μενού της συνδεδεμένης συσκευής.
Λειτουργία της συσκευής Εμφανίζει το μενού ελέγχου της συνδεδεμένης συσκευής.
Δέκτης Η έξοδος του ήχου γίνεται μέσω του δέκτη.
Ρύθμιση Μπορείτε να ρυθμίσετε το περιβάλλον χρήσης του Anynet+.
Κουμπιά τηλεχειριστηρίου τηλεόρασης που είναι διαθέσιμα σε τρόπο λειτουργίας Anynet
Τύπος συσκευής Κατάσταση λειτουργίας Διαθέσιμα κουμπιά
Συσκευή Anynet+
Συσκευή με ενσωματωμένο
δέκτη ραδιοφώνου
Συσκευή ήχου
Η λειτουργία Anynet+ λειτουργεί μόνον όταν το τηλεχειριστήριο είναι ρυθμισμένο στη λειτουργία
➢
τηλεόρασης.
Το κουμπί REC λειτουργεί μόνον όταν βρίσκεται σε εγγράψιμη κατάσταση.
➢
Δεν μπορείτε να χρησιμοποιήσετε συσκευές Anynet+ με τη χρήση των κουμπιών που υπάρχουν
➢
στο πλάι της τηλεόρασης. Μπορείτε να ελέγξετε τις συσκευές Anynet+ μόνον με τη χρήση του
τηλεχειριστηρίου της τηλεόρασης.
Το τηλεχειριστήριο της τηλεόρασης ενδέχεται να μην λειτουργεί υπό ορισμένες συνθήκες. Στην
➢
περίπτωση αυτή, επιλέξτε και πάλι τη συσκευή Anynet+.
Οι λειτουργίες Anynet+ δεν λειτουργούν για τα προϊόντα άλλων κατασκευαστών.
➢
Στον τρόπο λειτουργίας Anynet+, τα κουμπιά χρωμάτων ενδέχεται να μην λειτουργούν κανονικά.
➢
Οι λειτουργίες
➢
, ενδέχεται να διαφέρουν, ανάλογα με τη συσκευή.
Περνά από τον τρόπο λειτουργίας εκπομπής Anynet+ στον τρόπο
λειτουργίας τηλεόρασης.
που υποστηρίζουν εγγραφές.)
Παράδειγμα: Όταν είναι συνδεδεμένη μια συσκευή εγγραφής DVD,
εμφανίζεται το μενού τίτλου της συσκευής εγγραφής DVD.
Παράδειγμα: Όταν είναι συνδεδεμένη μια συσκευή εγγραφής DVD,
εμφανίζεται το μενού ελέγχου της συσκευής αναπαραγωγής DVD.
+
Μετά από την επιλογή της
συσκευής, όταν το μενού
της αντίστοιχης συσκευής
προβάλλεται στην οθόνη.
Μετά την επιλογή της
συσκευής, κατά την
αναπαραγωγή κάποιου
αρχείου
Αφού επιλέξετε τη συσκευή,
ενώ παρακολουθείτε κάποιο
τηλεοπτικό πρόγραμμα
Όταν ο δέκτης είναι
ενεργοποιημένος
Αριθμητικά κουμπιά
Κουμπιά ▲/▼/◄/►/ENTER
Έγχρωμα κουμπιά
Κουμπί EXIT
(Αναζήτηση προς τα εμπρός)
(Αναζήτηση προς τα εμπρός)
(Διακοπή)
(Αναπαραγωγή/Παύση)
Κουμπί P /
/
Κουμπί
Κουμπί MUTE
Εγγραφή
Μπορείτε να κάνετε εγγραφή ενός τηλεοπτικού προγράμματος, χρησιμοποιώντας μια συσκευή
εγγραφής.
Πατήστε το κουμπί REC.
Η εγγραφή αρχίζει. (Μόνον όταν είναι συνδεδεμένη συσκευή εγγραφής με ενεργοποιημένο Anynet+.)
Το τρέχον τηλεοπτικό πρόγραμμα εγγράφεται σε κατάσταση παρακολούθησης τηλεόρασης. Αν
➢
παρακολουθείτε βίντεο από άλλη συσκευή, εγγράφεται το βίντεο από τη συσκευή.
Μπορείτε επίσης να εγγράψετε τη ροή δεδομένων πηγής, επιλέγοντας Εγγραφή αφού πατήσετε το
➢
κουμπί TOOLS.
Πριν από την εγγραφή, ελέγξτε εάν το βύσμα της κεραίας έχει συνδεθεί σωστά στη συσκευή εγγραφής.
➢
Για τη σύνδεση της κεραίας στη συσκευή εγγραφής, ανατρέξτε στο εγχειρίδιο χρήσης της..
Ελληνικά -
Page 74

Ελληνικά -
Ακρόαση μέσω δέκτη
Μπορείτε να ακούτε ήχο μέσω δέκτη και όχι μέσω του ηχείου της τηλεόρασης.
1 Πατήστε το κουμπί MENU για να εμφανιστεί το μενού.
Πατήστε το κουμπί ▲ ή ▼ για να επιλέξετε Είσοδος και, στη συνέχεια, πατήστε το κουμπί
ENTER.
Πατήστε το κουμπί ▲ ή ▼ για να επιλέξετε Anynet+ (HDMI-CEC), και, στη συνέχεια, πατήστε
το κουμπί ENTER.
Πατήστε το κουμπί ▲ ή ▼ για να επιλέξετε Δέκτη και, στη συνέχεια, πατήστε το κουμπί ENTER.
4 Πατήστε το κουμπί ◄ ή ► για επιλογή του Onκαι, στη συνέχεια, πατήστε το κουμπί ENTER.
Τώρα μπορείτε να ακούτε ήχο μέσω του δέκτη.
5 Πατήστε το κουμπί EXIT για έξοδο.
Όταν ο δέκτης είναι ρυθμισμένος στο On, μπορείτε να ακούτε τον ήχο της τηλεόρασης μέσω
➢
του δέκτη 2 καναλιών.
Εάν ο δέκτης προορίζεται αποκλειστικά για σύστημα οικιακού κινηματογράφου (υποστηρίζει
➢
αποκλειστικά ήχο), ίσως να μην εμφανιστεί στον κατάλογο των συσκευών.
Σε περίπτωση που το περιεχόμενο αντιμετωπίζει πρόβλημα πνευματικών δικαιωμάτων, η ακρόαση μέσω του δέκτη
➢
ενδέχεται να μην λειτουργεί σωστά.
Όταν ακούτε μέσω του δέκτη, υπάρχουν περιορισμοί στη χρήση του μενού που σχετίζεται με τη λειτουργία PIP και τον ήχο.
➢
TV P 1
Δείτε τηλεόραση
Επιλέξτε συσκευή
Εγγραφή
Μενού συσκευής
Λειτουργία συσκευής
Δέκτης
Εγκατάσταση
Μετάθεση
Έξοδος
Σημεία ελέγχου προτού ζητήσετε σέρβις
Σύμπτωμα Λύση
Το Anynet+ δεν λειτουργεί.
Θέλω να εκκινήσω το
Anynet+.
Θέλω να εξέλθω από το
Anynet+.
Στην οθόνη εμφανίζεται
το μήνυμα Σύνδεση με
συσκευή Anynet+….
Η συσκευή Anynet+ δεν
λειτουργεί.
Η συνδεδεμένη συσκευή
δεν εμφανίζεται.
Είναι αδύνατη η εγγραφή του
τηλεοπτικού προγράμματος.
■ Ελέγξτε εάν η συσκευή είναι συσκευή Anynet+. Το σύστημα Anynet+
υποστηρίζει αποκλειστικά συσκευές Anynet+.
■ Συνδέστε μόνον έναν δέκτη.
■
Ελέγξτε εάν το καλώδιο ρεύματος της συσκευής Anynet+ είναι συνδεδεμένο σωστά.
■
Ελέγξτε τις συνδέσεις των καλωδίων βίντεο/ήχου/HDMI της συσκευής Anynet+.
■ Βεβαιωθείτε ότι Anynet+ (HDMI-CEC) είναι ρυθμισμένη στο On στο μενού
ρύθμισης Anynet+.
■ Ελέγξτε εάν το τηλεχειριστήριο της τηλεόρασης βρίσκεται στον τρόπο
λειτουργίας τηλεόρασης.
■ Ελέγξτε εάν το τηλεχειριστήριο υποστηρίζει αποκλειστικά το Anynet
■
Το Αnynet+ δεν λειτουργεί κάτω από ορισμένες συνθήκες. (Αναζήτηση καναλιών)
■ Κατά τη σύνδεση ή την αποσύνδεση του καλωδίου HDMI, εκτελέστε νέα
αναζήτηση των συσκευών ή επανεκκινήστε την τηλεόρασή σας.
■ Ελέγξτε εάν η λειτουργία Anynet
■ Ελέγξτε εάν η συσκευή Anynet+ είναι σωστά συνδεδεμένη στην τηλεόραση
και ελέγξτε εάν το Anynet+ (HDMI-CEC) έχει ρυθμιστεί στο On στο μενού
ρυθμίσεων Anynet+.
■ Πατήστε το κουμπί
λειτουργία τηλεόρασης. Στη συνέχεια, πατήστε το κουμπί TOOLS για να
εμφανιστεί το μενού Anynet+ και επιλέξτε το μενού που θέλετε.
■ Επιλέξτε Παρακολούθηση τηλεόρασης από το μενού Anynet+.
■ Πατήστε το κουμπί
επιλέξτε κάποια άλλη συσκευή, που να μην είναι Anynet+.
■ Πατήστε οποιοδήποτε κουμπί από τα P, CH LIST και PRE-CH για να
ενεργοποιήσετε τον τρόπο λειτουργίας
τηλεόρασης. (Σημειώστε ότι το κουμπί καναλιών λειτουργεί
μόνον όταν δεν υπάρχει συνδεδεμένη κάποια συσκευή Anynet+
ενσωματωμένη σε δέκτη.)
■ Δεν μπορείτε να χρησιμοποιήσετε το τηλεχειριστήριο κατά τη διαμόρφωση του
Anynet+ ή τη μετάβαση σε τρόπο λειτουργίας παρακολούθησης.
■ Όταν ολοκληρωθεί η ρύθμιση του Anynet
λειτουργίας, χρησιμοποιήστε το τηλεχειριστήριο.
■ Όταν η λειτουργία Plug & Play βρίσκεται σε εξέλιξη, δεν μπορείτε να
χρησιμοποιήσετε τη λειτουργία αναπαραγωγής.
■ Ελέγξτε εάν η συσκευή υποστηρίζει λειτουργίες Anynet+ ή όχι.
■ Ελέγξτε εάν το καλώδιο HDMI είναι σωστά συνδεδεμένο ή όχι.
■ Ελέγξτε εάν στο μενού ρυθμίσεων Anynet
είναι ρυθμισμένη στο On.
■ Αναζητήστε και πάλι συσκευές Anynet
■
Μπορείτε να συνδέσετε κάποια συσκευή Anynet+, χρησιμοποιώντας καλώδιο HDMI.
Ορισμένα καλώδια HDMI πιθανόν να μην υποστηρίζουν τις λειτουργίες Anynet+.
TV στο τηλεχειριστήριο της τηλεόρασης, για να επιλέξετε
SOURCE στο τηλεχειριστήριο της τηλεόρασης και
+
της συσκευής Anynet+ είναι ενεργοποιημένη.
+
ή η επιλογή νέου τρόπου
+
(HDMI-CEC) η λειτουργία Anynet+
+
.
■ Ελέγξτε εάν το βύσμα της κεραίας έχει συνδεθεί σωστά στη
συσκευή εγγραφής.
:On
Καταχώρηση
+
.
Page 75

Δυνατότητα Teletext (ανάλογα με το μοντέλο)
Οι περισσότεροι τηλεοπτικοί σταθμοί παρέχουν υπηρεσίες γραπτών πληροφοριών μέσω teletext. Η σελίδα
ευρετηρίου της υπηρεσίας teletext σάς δίνει πληροφορίες για τον τρόπο χρήσης της υπηρεσίας. Επιπλέον,
μπορείτε να κάνετε διάφορες επιλογές που εξυπηρετούν τις απαιτήσεις σας, χρησιμοποιώντας τα κουμπιά
του τηλεχειριστηρίου.
Για να προβάλλονται σωστά οι πληροφορίες teletext, η λήψη σήματος του καναλιού θα πρέπει να είναι σταθερή.
☛
Διαφορετικά ενδέχεται να λείπουν πληροφορίες ή κάποιες σελίδες να μην εμφανίζονται σωστά.
1
TV
Έξοδος από την οθόνη teletext (ανάλογα με το μοντέλο)
2
(αποθήκευση)
Χρησιμοποιήστε το για να αποθηκεύσετε τις σελίδες teletext.
3
(μέγεθος)
Πατήστε το για να προβάλλετε τα γράμματα διπλάσιου μεγέθους στο
επάνω μισό της οθόνης. Αντίστοιχα, για το κάτω μισό της οθόνης,
πατήστε το και πάλι.
Για να προβάλλετε την κανονική οθόνη, πατήστε το άλλη μία φορά.
4
(αποκάλυψη)
Χρησιμοποιήστε το για να εμφανίσετε το κρυφό κείμενο (π.χ.
απαντήσεις σε παιχνίδια ερωτήσεων). Για να προβάλλετε την
κανονική οθόνη, πατήστε το και πάλι.
5
Έγχρωμα κουμπιά (κόκκινο/πράσινο/κίτρινο/μπλε)
Αν ο σταθμός χρησιμοποιεί το σύστημα FASTEXT, τα διάφορα
θέματα που καλύπτονται σε μία σελίδα teletext διαθέτουν χρωματική
κωδικοποίηση και μπορούν να επιλεγούν πατώντας τα έγχρωμα
κουμπιά. Πατήστε εκείνο που αντιστοιχεί στην επιλογή που θέλετε να
κάνετε. Η σελίδα προβάλλεται με άλλες πληροφορίες με έγχρωμους
χαρακτήρες, οι οποίες μπορούν να επιλεγούν με τον ίδιο τρόπο.
Για να προβάλλετε την προηγούμενη ή την επόμενη σελίδα,
πατήστε το αντίστοιχο έγχρωμο κουμπί.
6
(ενργοποίηση teletext/μικτή οθόνη)
Πατήστε το για να ενεργοποιήσετε τη λειτουργία teletext, αφού
πρώτα επιλέξετε το κανάλι που παρέχει υπηρεσίες teletext. Πατήστε
το και πάλι για επικάλυψη της εικόνας που εκπέμπεται εκείνη τη
στιγμή, από το teletext.
7
(τρόπος λειτουργίας)
Πατήστε το για να επιλέξετε τον τρόπο λειτουργίας του teletext
(LIST/FLOF).
Εάν το πατήσετε στον τρόπο λειτουργίας LIST, τότε περνά στον
τρόπο λειτουργίας αποθήκευσης λίστας.
Στον τρόπο λειτουργίας αποθήκευσης λίστας, μπορείτε να
αποθηκεύσετε μια σελίδα teletext μέσα σε λίστα, χρησιμοποιώντας
το κουμπί (αποθήκευση).
8
(δευτερεύουσα σελίδα)
Χρησιμοποιήστε το για την προβολή της διαθέσιμης δευτερεύουσας σελίδας.
9
(μία σελίδα επάνω)
Χρησιμοποιήστε το για την προβολή της επόμενης σελίδας teletext.
0
(μία σελίδα κάτω)
Χρησιμοποιήστε το για την προβολή της προηγούμενης σελίδας teletext.
!
(ευρετήριο)
Χρησιμοποιήστε το για την προβολή της σελίδας ευρετηρίου
(περιεχόμενα) οποιαδήποτε χρονική στιγμή, ενόσω παρακολουθείτε
το teletext.
@
(κράτηση)
Χρησιμοποιήστε το για να σταματήσετε την προβολή σε κάποια
συγκεκριμένη σελίδα ή εάν η επιλεγμένη σελίδα συνδέεται με
διάφορες δευτερεύουσες σελίδες, οι οποίες την ακολουθούν
αυτόματα. Για να συνεχίσετε την προβολή, πατήστε το και πάλι.
#
(ακύρωση)
Χρησιμοποιήστε το για να προβάλλετε την εκπομπή, ενόσω
αναζητάτε κάποια σελίδα.
Μπορείτε να αλλάξετε σελίδα στο teletext, πατώντας τα αριθμητικά κουμπιά στο τηλεχειριστήριο.
➢
Ελληνικά - 4
Συνεχίζεται...
Page 76

Ελληνικά - 5
Οι σελίδες teletext κατατάσσονται σε έξι κατηγορίες:
Μέρος Περιεχόμενα
A
B
C
D
E
F
Οι πληροφορίες teletext συχνά κατανέμονται σε αρκετές
➢
σελίδες, οι οποίες εμφανίζονται με τη σειρά και μπορείτε να τις
προσπελάσετε:
Εισάγοντας τον αριθμό σελίδας
Επιλέγοντας κάποιον τίτλο σε έναν κατάλογο
Επιλέγοντας μία έγχρωμη επικεφαλίδα (σύστημα FASTEXT)
Πατήστε το κουμπί TV για έξοδο από την προβολή teletext.
➢
Αριθμός επιλεγμένης σελίδας.
Ταυτότητα σταθμού μετάδοσης.
Αριθμός τρέχουσας σελίδας ή ενδείξεις
αναζήτησης.
Ημερομηνία και ώρα.
Κείμενο.
Πληροφορίες κατάστασης.
Πληροφορίες FASTEXT.
Page 77

Προδιαγραφές (VESA) κιτ τοποθέτησης στον τοίχο
Τοποθετήστε το στήριγμα σε σταθερό τοίχο κάθετα προς το δάπεδο.
Όταν το τοποθετείτε σε άλλα υλικά κατασκευής, επικοινωνήστε πρώτα με τον αντιπρόσωπο
της περιοχής σας. Εάν είναι τοποθετημένο σε οροφή ή τοίχο με κλίση, ενδέχεται να πέσει,
προκαλώντας σοβαρό τραυματισμό.
Τύπος προϊόντος ίντσες
23 ~ 26 200 * 100 M4
32 ~ 40 200 * 200 M6
46 ~ 52
LCD-TV
57 ~ 70 800 * 400
80 ~ 1400 * 800
42 ~ 58
PDP-TV
Παρέχουμε τις τυπικές διαστάσεις για κιτ τοποθέτησης στον τοίχο, όπως εμφανίζονται στον
➢
παραπάνω πίνακα.
Με την αγορά του κιτ τοποθέτησης στον τοίχο της εταιρείας μας, σας παρέχεται ένα λεπτομερές
➢
εγχειρίδιο εγκατάστασης και όλα τα αναγκαία εξαρτήματα για την συναρμολόγησή του.
Μην χρησιμοποιείτε βίδες μεγαλύτερου μήκους από τις τυπικές διαστάσεις, γιατί ενδέχεται να
➢
προκαλέσουν ζημιά στο εσωτερικό της τηλεόρασης.
Για τα στηρίγματα τοίχου που δεν πληρούν τις προδιαγραφές των τυπικών βιδών VESA, το μήκος
➢
των βιδών ενδέχεται να διαφέρει, ανάλογα με τις προδιαγραφές.
Μην χρησιμοποιείτε βίδες που δεν πληρούν τις προδιαγραφές των τυπικών βιδών VESA.
➢
Μην βιδώνετε τις βίδες υπερβολικά σφιχτά, καθώς ενδέχεται να προκληθεί βλάβη στο προϊόν ή να
προκληθεί πτώση του προϊόντος και ενδεχόμενος τραυματισμός. Η Samsung δεν φέρει ευθύνη για
τέτοιου είδους ατυχήματα.
Η Samsung δεν φέρει ευθύνη για την πρόκληση βλαβών ή προσωπικών τραυματισμών, όταν
➢
χρησιμοποιηθεί στήριγμα τοίχου εκτός προδιαγραφών VESA ή μη καθορισμένο στήριγμα τοίχου ή
όταν ο πελάτης δεν ακολουθήσει τις προδιαγραφές εγκατάστασης του προϊόντος.
Τα μοντέλα μας των 57” και 63” δεν πληρούν τις Προδιαγραφές VESA. Συνεπώς, θα πρέπει να
➢
χρησιμοποιήσετε το δικό μας κιτ τοποθέτησης στον τοίχο, που είναι ειδικά σχεδιασμένο για αυτό το
μοντέλο.
Κατά την τοποθέτηση της τηλεόρασης στον τοίχο, η κλίση της δεν θα πρέπει να υπερβαίνει τις 15 μοίρες.
➢
Μην τοποθετείτε το Κιτ τοποθέτησης στον τοίχο, ενόσω η τηλεόρασή σας βρίσκεται σε λειτουργία.
Ενδέχεται να προκληθεί τραυματισμός, λόγω ηλεκτροπληξίας.
63 ~ 70 800 * 400
80 ~ 1400 * 800
Προδιαγραφές VESA
57
63
(A * B)
400 * 400
600 * 400
700 * 400
(Όχι VESA )
400 * 400
600 * 400
676 * 407
(Όχι VESA)
Ελληνικά -
Τυπική βίδα Ποσότητα
4
M8
4
6
M8
4
4
Page 78

Ελληνικά -
Ρύθμιση στηρίγματος τοποθέτησης στον τοίχο (πωλείται
ξεχωριστά)
Αφού εγκατασταθεί το αυτόματο στήριγμα τοποθέτησης στον τοίχο, η θέση της τηλεόρασής σας
μπορεί να ρυθμιστεί εύκολα.
Πίσω μέρος Αυτόματο στήριγμα τοποθέτησης στον τοίχο
Σειριακό καλώδιο (1 ακίδα σε 1 ακίδα) [Δεν παρέχεται]
Είσοδος στο μενού
Πατήστε το κουμπί ▲, ▼, ◄ ή ► του τηλεχειριστηρίου.
1
Εμφανίζεται η οθόνη Ρύθμιση επιτοίχιας τοποθέτησης (Wall
➢
Mount Adjustment).
Εάν η οθόνη Ρύθμιση επιτοίχιας τοποθέτησης δεν εμφανιστεί
➢
όταν κάνετε κλικ σε ένα κουμπί κατεύθυνσης κατά την
παρακολούθηση τηλεόρασης, χρησιμοποιήστε το μενού για
να προβάλετε τη συγκεκριμένη οθόνη.
• Πατήστε το κουμπί
Πατήστε το κουμπί ▲ ή ▼ για να επιλέξετε Εγκατάσταση
και, στη συνέχεια, πατήστε το κουμπί ENTER.
• Πατήστε το κουμπί ▲ ή ▼ για να επιλέξετε
επιτοίχιας τοποθέτησης και, στη συνέχεια, πατήστε το
κουμπί ENTER.
Απομνημόνευση της θέσης
Ρυθμίστε την επιθυμητή θέση, χρησιμοποιώντας τα κουμπιά
▲, ▼, ◄, ►.
Εάν πατήσετε κάποιο κουμπί βέλους όταν δεν προβάλλεται
➢
καμία ένδειξη στην οθόνη της τηλεόρασης, εμφανίζεται η
οθόνη ρύθμισης.
Πατήστε το κουμπί INFO για επαναφορά. Πατήστε το κουμπί
➢
◄ ή ► για να επιλέξετε Ναι και, στη συνέχεια, πατήστε το
κουμπί ENTER. Η θέση επανέρχεται στην προεπιλεγμένη
ρύθμιση.
Πατήστε το μπλε κουμπί.
Πατήστε τα κουμπιά ▲ και ▼ για να επιλέξετε μια διαμόρφωση
αποθήκευσης μεταξύ των Θέση 1, Θέση και Θέση
προκειμένου να αποθηκεύσετε την τρέχουσα θέση.
Για να μην αποθηκευτεί η τρέχουσα θέση, πατήστε το κουμπί
➢
RETURN.
Όταν επιλέγετε κάποια λειτουργία αποθήκευσης, δεν
➢
μπορείτε να χρησιμοποιήσετε τα κουμπιά χρώματος.
Πατήστε το κουμπί ENTER για αποθήκευση.
4
Εάν επιλεγεί το Θέση 1, εμφανίζεται το μήνυμα Η τρέχουσα
➢
θέση αποθηκεύτηκε ως Θέση 1.
Πατήστε το κουμπί ENTER.
5
Η αποθηκευμένη θέση εμφανίζεται στα αριστερά των
➢
ενδείξεων οθόνης.
MENU για να προβάλετε το μενού.
Ρύθμιση
T V
Ρύθμιση επιτοίχιας τοποθέτησης
Θέση
Ρύθμιση
Επιλέξτε διαμόρφωση προς αποθήκευση.
Μετάθεση
Εγκατάσταση
Plug & Play
Γλώσσα : Ελληνικά
Ώρα
Εφέ φωτισμού
:
Ρύθμιση επιτοίχιας τοποθέτησης
Μελωδία : Off
Διασκέδαση :
Εξ/ση Ενέργειας : Off
PIP
Μετάθεση
Αποθήκευση
Καταστ. Θέασης
Κινηματογράφος
Kαταχώρηση
►
►
►
►
►
►
►►
1 2 3
Αποθήκευση
Θέση 1
Θέση 2
Θέση 3
Καταχώρηση
Κεντρικό
Επιστροφή
Επιστροφή
Page 79

Μετακίνηση στην απομνημονευμένη θέση
1
Ολοκληρώστε το βήμα 1 της ενότητας Είσοδος στο μενού.
Πατώντας ένα κουμπί χρώματος (κόκκινο, πράσινο, κίτρινο),
μετακινείτε το αυτόματο στήριγμα τοποθέτησης στον τοίχο στην
αποθηκευμένη θέση.
Μπορείτε να μετακινήσετε το στήριγμα τοποθέτησης στον
➢
τοίχο σε μια από τις 3 προρρυθμισμένες θέσεις, πατώντας
το κόκκινο (Θέση 1), το πράσινο (Θέση 2) ή το κίτρινο
(Θέση 3) κουμπί.
Εάν αλλάξετε τη θέση αφού μετακινηθείτε σε μια από
➢
τις προρρυθμισμένες θέσεις, η απεικόνιση της θέσης θα
εξαφανιστεί.
Για οδηγίες εγκατάστασης, ανατρέξτε στο Εγχειρίδιο
➢
εγκατάστασης που παρέχεται με το στήριγμα τοποθέτησης στον
τοίχο.
Για την εγκατάσταση του προϊόντος, καθώς και την εγκατάσταση
➢
και τη μετακίνηση του στηρίγματος τοποθέτησης στον τοίχο,
φροντίστε να συμβουλευτείτε κάποια εξειδικευμένη εταιρεία
εγκατάστασης.
Αυτό το εγχειρίδιο εγκατάστασης θα πρέπει να χρησιμοποιείται
➢
όταν τοποθετείτε το στήριγμα τοποθέτησης σε κάποιον τοίχο.
Εάν το τοποθετείτε σε άλλα υλικά κατασκευής, επικοινωνήστε
πρώτα με τον αντιπρόσωπο της περιοχής σας.
Το αυτόματο στήριγμα τοποθέτησης στον τοίχο δεν λειτουργεί
➢
κατά τη χρήση του Anynet+.
Το μοντέλο των 42” δεν είναι συμβατό με το παλαιότερο μοντέλο
➢
τοποθέτησης στον τοίχο (WMN5090A).
Ρύθμιση επιτοίχιας τοποθέτησης
Θέση 1
►
►
►
►►
Θέση
Ρύθμιση
1 2 3
Αποθήκευση
►
►
►
Κεντρικό
Τρόπος συναρμολόγησης της βάσης στήριξης (ανάλογα με το μοντέλο)
Χρησιμοποιώντας τις 6 βίδες ασφάλισης της βάσης στήριξης με
την οθόνη, προσαρμόστε σταθερά την οθόνη στη βάση στήριξης.
(Η εξωτερική όψη της συσκευής ενδέχεται να είναι διαφορετική
από αυτήν που εμφανίζεται στην εικόνα.)
Προειδοποίηση
Στερεώστε σταθερά τη βάση στην τηλεόραση
προτού τη μετακινήσετε, γιατί η βάση ενδέχεται
να πέσει και να προκληθεί σοβαρός
τραυματισμός.
Η τηλεόραση θα πρέπει να μεταφέρεται
➢
από δύο ή περισσότερα άτομα. Ποτέ
να μην ξαπλώνετε την τηλεόραση στο
δάπεδο, διότι ενδέχεται να προκληθεί
ζημιά στην οθόνη.
Να αποθηκεύετε την τηλεόραση πάντα
σε όρθια θέση.
Ελληνικά -
Σε περίπτωση τοποθέτησης της
τηλεόρασης στον τοίχο, κλείστε το
κάλυμμα (1) του σημείου σύνδεσης
της βάσης στήριξης χρησιμοποιώντας
δύο βιδες, για να το κρύψετε.
Page 80

Ελληνικά -
Αντιμετώπιση προβλημάτων
Πριν επικοινωνήσετε με την υπηρεσία σέρβις της Samsung, εκτελέστε τους παρακάτω απλούς ελέγχους.
Εάν δεν μπορείτε να επιλύσετε το πρόβλημα ακολουθώντας τις παρακάτω οδηγίες, σημειώστε τον
αριθμό μοντέλου και το σειριακό αριθμό της τηλεόρασης και επικοινωνήστε με την αντιπροσωπία
της περιοχής σας.
Δεν υπάρχει ήχος ή εικόνα
Βεβαιωθείτε ότι το καλώδιο ρεύματος είναι συνδεδεμένο στην πρίζα.
Βεβαιωθείτε ότι έχετε πατήσει το κουμπί (Άναμμα/Σβήσιμο) που υπάρχει στην πρόσοψη της
τηλεόρασης ή πατήστε το κουμπί POWER στο τηλεχειριστήριο.
Ελέγξτε τις ρυθμίσεις αντίθεσης και φωτεινότητας της εικόνας.
Ελέγξτε την ένταση του ήχου.
Ελέγξτε αν το Ηχείο τηλεόρασης έχει ρυθμιστεί σε Off.
Υπάρχει κανονική εικόνα, χωρίς να ακούγεται ήχος
Ελέγξτε την ένταση του ήχου.
Ελέγξτε εάν έχει πατηθεί το κουμπί σίγησης MUTE στο τηλεχειριστήριο.
Δεν υπάρχει εικόνα ή εμφανίζεται ασπρόμαυρη εικόνα
Προσαρμόστε τις ρυθμίσεις χρώματος.
Βεβαιωθείτε ότι το επιλεγμένο σύστημα εκπομπής είναι το σωστό.
Παρεμβολές στον ήχο και την εικόνα
Προσπαθήστε να προσδιορίσετε ποια ηλεκτρική συσκευή επηρεάζει την τηλεόραση και απομακρύνετέ την.
Συνδέστε την τηλεόραση σε διαφορετική πρίζα.
Εικόνα θολή ή με χιόνια, παραμορφωμένος ήχος
Ελέγξτε την κατεύθυνση, τη θέση και τις συνδέσεις της κεραίας σας.
Οι παρεμβολές αυτές συχνά οφείλονται στη χρήση εσωτερικής κεραίας.
Το τηλεχειριστήριο δεν λειτουργεί σωστά
Αντικαταστήστε τις μπαταρίες του τηλεχειριστηρίου.
Καθαρίστε το επάνω άκρο του τηλεχειριστηρίου (παράθυρο μετάδοσης).
Ελέγξτε εάν οι μπαταρίες είναι τοποθετημένες με τη σωστή πολικότητα (+, –).
Ελέγξτε εάν οι μπαταρίες έχουν εξαντληθεί.
Η οθόνη είναι μαύρη και η ενδεικτική λυχνία ισχύος αναβοσβήνει σταθερά
Ελέγξτε την τροφοδοσία και το καλώδιο σήματος του υπολογιστή σας.
Η τηλεόραση χρησιμοποιεί το σύστημα διαχείρισης ισχύος της.
Κινήστε το ποντίκι του υπολογιστή σας ή πατήστε οποιοδήποτε πλήκτρο του πληκτρολογίου.
Ελέγξτε την τροφοδοσία και το καλώδιο σήματος στις συσκευές σας (STB, DVD, κ.λπ.).
Η τηλεόραση χρησιμοποιεί το σύστημα διαχείρισης ισχύος της.
Πατήστε το κουμπί Source στον πίνακα ή το τηλεχειριστήριο της τηλεόρασης.
Σβήστε την τηλεόραση και ανάψτε την πάλι.
Η κατεστραμμένη εικόνα εμφανίζεται στη γωνία της οθόνης.
Εάν επιλεγεί η λειτουργία Απλή σάρωση σε ορισμένες εξωτερικές συσκευές, η κατεστραμμένη
εικόνα ενδέχεται να εμφανιστεί στη γωνία της οθόνης. Το σύμπτωμα αυτό προκαλείτε από εξωτερικές
συσκευές, όχι από την τηλεόραση.
Εμφανίζεται το μήνυμα "Επαναφέρει όλες τις ρυθμίσεις στις προεπιλεγμένες τιμές".
Αυτό εμφανίζεται αν κρατήσετε πατημένο το κουμπί EXIT για αρκετό χρόνο. Οι ρυθμίσεις του
προϊόντος επανέρχονται στις εργοστασιακές ρυθμίσεις.
Page 81

Προδιαγραφές
Ο περιγραφές και τα χαρακτηριστικά που αναφέρονται σε αυτό το φυλλάδιο παρέχονται
αποκλειστικά για σκοπούς ενημέρωσης και ενδέχεται να τροποποιηθούν χωρίς ειδοποίηση.
Όνομα μοντέλου PS42A450/PS42A451 PS50A450/PS50A451
Διαστάσεις οθόνης
(Διαγώνιος)
Ανάλυση
υπολογιστή
Ήχος (Έξοδος) 10 W + 10 W 10 W + 10 W
Διαστάσεις (Π x
Υ x Β)
Σώμα
Με βάση
Βάρος
Σώμα
Με βάση
Περιβαλλοντικές
συνθήκες
Θερμοκρασία
λειτουργίας
Υγρασία λειτουργίας
Θερμοκρασία
φύλαξης
Υγρασία φύλαξης
Η συσκευή αυτή είναι ψηφιακός εξοπλισμός Κατηγορίας B.
➢
Το σχέδιο και οι προδιαγραφές μπορεί να τροποποιηθούν χωρίς προηγούμενη ειδοποίηση.
Για την τροφοδοσία και την κατανάλωση ρεύματος, ανατρέξτε στην ετικέτα που είναι επικολλημένη
στο προϊόν.
42” 50”
1024 x 768 στα 60 Hz 1360 x 768 @ 60 Hz
1055 x 668 x 95 mm
1055 x 728 x 316 mm
27 Kg
31 Kg
10 °C έως 40 °C
10% έως 80%, χωρίς συμπύκνωση υδρατμών
-20 °C έως 45 °C
5% έως 95%, χωρίς συμπύκνωση υδρατμών
1231 x 756 x 95 mm
1231 x 815 x 316 mm
35 Kg
37 Kg
Ελληνικά - 40
Page 82

Σωστή Διάθεση αυτού του Προϊόντος
(απορρίμματα ηλεκτρικού & ηλεκτρονικού εξοπλισμού)
Τα σήματα που εμφανίζονται επάνω στο προϊόν ή στα εγχειρίδια που
το συνοδεύουν, υποδεικνύουν ότι δεν θα πρέπει να ρίπτεται μαζί με
τα υπόλοιπα οικιακά απορρίμματα μετά το τέλος του κύκλου ζωής
του. Προκειμένου να αποφευχθούν ενδεχόμενες βλαβερές συνέπειες
στο περιβάλλον ή την υγεία εξαιτίας της ανεξέλεγκτης διάθεσης
απορριμμάτων, σας παρακαλούμε να το διαχωρίσετε από άλλους
τύπους απορριμμάτων και να το ανακυκλώσετε, ώστε να βοηθήσετε
στην βιώσιμη επαναχρησιμοποίηση των υλικών πόρων.
Οι οικιακοί χρήστες θα πρέπει να έλθουν σε επικοινωνία είτε με τον
πωλητή απ’ όπου αγόρασαν αυτό το προϊόν, είτε τις κατά τόπους
υπηρεσίες, προκειμένου να πληροφορηθούν τις λεπτομέρειες σχετικά
με τον τόπο και τον τρόπο με τον οποίο μπορούν να δώσουν αυτό το
προϊόν για ασφαλή προς το περιβάλλον ανακύκλωση.
Οι επιχειρήσεις-χρήστες θα πρέπει να έλθουν σε επαφή με τον
προμηθευτή τους και να ελέγξουν τους όρους και τις προϋποθέσεις του
συμβολαίου πώλησης. Το προϊόν αυτό δεν θα πρέπει να αναμιγνύεται
με άλλα συνηθισμένα απορρίμματα προς διάθεση.
Page 83

Kullanım Talimatları
Ekran Görüntüsünün Takılması
Plazma ekranı üzerinde hareketsiz bir görüntünün (Plazma monitöre bağlanmış olan bir video
oyun cihazı veya bilgisayarı kullanırken) 2 saatten fazla kalmasına izin vermeyin; aksi takdirde bu,
ekrandaki görüntünün kalıcı olmasına yol açar. Bu görüntü takılmasına, “ ekran yanması” da denir.
Bu tür bir kalıcı görüntüyü önlemek için hareketsiz bir görüntü ekrandayken parlaklık ve kontrast
değerlerini düşük bir seviyeye ayarlayınız.
Bulunduğunuz Rakım
Bu PDP’nin normal çalışabilmesi için 2000m’den düşük bir rakımda olması gerekir. 2000 m’den daha
yüksek rakımlarda düzgün çalışmayabilir; böyle bir yere kurmayın ve çalıştırmayın.
PDP TV’nin üst kısmında ısınma
Uzun süreli kullanımdan sonra panelin yaydığı aşırı ısı ürünün üst kısmındaki havalandırma
deliğinden çıktığı için, ürünün üst tarafı sıcak olabilir. Bu normaldir ve üründe herhangi bir kusur ya da
çalışma hatası olduğu anlamına gelmez. Ancak, çocuklar ürünün üst kısmına dokundurulmamalıdır.
Üründen çıtırtılar geliyor.
Sıcaklık veya nem gibi çevre koşullarındaki değişiklik nedeniyle ürün daraldığı veya genişlediği
zaman çıtırtı oluşabilir. Bu normaldir ve ünitenin bir kusuru değildir.
Hücre Kusurları
PDP’de, 1.230.000 (SD-düzeyi) ila 3.150.000 (HD düzeyi) pikselden oluşan ve bu nedenle karmaşık
bir üretim teknolojisi gerektiren bir panel kullanılmaktadır. Bununla birlikte, ekranda birkaç parlak veya
karanlık piksel bulunabilir. Bu piksellerin, ürünün performansına olumsuz etkisi olmaz.
TV’yi 5°C (41°F) altındaki sıcaklıklarda çalıştırmaktan kaçının
Çok uzun süreyle görüntülenen durağan bir görüntü PDP Panelinde kalıcı hasara neden
olabilir.
Ekrandaki görüntü izleri.
Video oyunlarının ve PC’nin durağan görüntülerinin belirli bir süreden fazla ekranda kalması, kısmi
görüntü izleri oluşturabilir. Bu etkiyi önlemek için, durağan görüntüleri ekranda tutarken ‘parlaklık’ ve
‘kontrast’ derecelerini azaltın.
Garanti
- Kalıcı görüntü ile ilgili hasarlar garanti kapsamına girmez.
- Ekranın yanması garanti kapsamında değildir.
Montaj
Setinizi çok tozlu, aşırı yüksek ya da düşük sıcaklıklı, aşırı nemli, kimyasal madde içeren ve
havalimanı, tren istasyonu vs. gibi sürekli çalışma gerektiren yerlere takmadan önce mutlaka yetkili
bir servis merkeziyle görüşün. Aksi takdirde setinizde ciddi hasarlar meydana gelebilir.
PDP TV’nin uzun süre 4:3 formatında izlenmesi, ekrandaki farklı ışın
emisyonundan dolayı ekranın solunda, sağında ve ortasında görüntülenen
kenarların izlerinin kalmasına yol açabilir. DVD veya oyun konsolu çalıştırmak
da ekranda benzer bir etkiye neden olabilir. Yukarıdaki etkilerin neden olduğu
hasarlar Garanti kapsamında değildir.
SAMSUNG WORLDWIDE ile irtibata geçin
Samsung ürünleriyle ilgili soru ya da yorumlarınız olursa lütfen SAMSUNG müşteri destek
merkezine başvurun. (Daha fazla bilgi için arka kapağa bakın.)
© 2008 Samsung Electronics Co., Ltd. All rights reserved.
Türkçe - 2
Page 84

Türkçe - 3
İçindekiler
Genel Bilgiler
Kullanım Talimatları ......................................... 2
Parçaların Kontrol Edilmesi ............................. 4
Stand Tabanının Kullanımı .............................. 4
Kontrol Paneli ................................................. 5
Bağlantı Paneli ................................................ 6
Uzaktan Kumandaya Bakış ............................. 8
Çalıştırma
Televizyonunuzun Açılması ve Kapatılması .... 9
Menüleri Görme ..............................................9
Plug & Play (Tak ve Çalıştır) Özelliği ............ 10
TOOLS Düğmesini Kullanma ........................ 12
Harici Bir Sinyal Kaynağının İzlenmesi .........12
Cihaz Adlarını Düzenleme ............................13
Kanal Kontrolü
Kanalların Otomatik Kaydedilmesi ................ 13
Kanalların Elle Kaydedilmesi ........................ 14
Kanal Ekleme / Kilitleme ...............................15
Kaydedilen Kanalların Sınıanması .............. 16
Kanallara Ad Vermek .................................... 16
Kanal Alışının İnce Ayarı ............................... 17
Görüntü Kontrolü
Resim Standardının Değiştirilmesi ................ 18
Resim Ayarlarının İsteğe Göre Ayarlanması
Görüntü Üzerinde Ayrıntılı Ayarları
Yapılandırma ................................................. 19
Resim Seçenekleri ........................................ 20
Görüntü Ayarlarını Fabrika Ayarlarına
Döndürme ..................................................... 22
... 18
İşlev Tanımı
Zaman Özellikleri ..........................................25
Dil / Melodi / Işık Etkisi / Eğlence /
Enrj. Tasarrufu / PIP ...................................... 26
PC Ekranı
PC Yazılımınızın Ayarlanması
(Windows XP’ye bağlı olarak) ....................... 27
Giriş Modu (PC) ............................................28
PC’yi Ayarlama .............................................. 29
Anynet+ Hakkında
Anynet+nedir? ............................................... 30
Anynet+ Cihazlarını Bağlama .......................30
Anynet+ Kurulumu ........................................31
Anynet+ Cihazları arasında Tarama ve Geçiş ..
Kayıt .............................................................. 32
Bir Alıcı yoluyla dinleme ................................ 33
Hizmet Talebinden önce Kontrol Edilmesi
Gereken Noktalar .......................................... 33
31
Ek
Teletekst Özelliği (modele bağlıdır) .............. 34
Duvara Montaj Kitinin Özellikleri (VESA) ......36
Duvara Montaj Ayarı (Ayrı satılır) .................. 37
Stand Tabanının kurulması
(modele bağlıdır) ........................................... 38
Sorun Giderme .............................................. 39
Özellikler .......................................................40
Türkçe
Ses Kontrolü
Ses Özellikleri ...............................................23
Ses Modunun Seçimi (modele bağlıdır) ........ 24
Kulaklıkları Takma (Ayrı satılır) .....................24
Semboller
Basın
☛ ➢
Önemli
Not
Page 85

Parçaların Kontrol Edilmesi
Kullanım Kılavuzu Uzaktan Kumanda/
Garanti Kartı/
Kayıt Kartı/
Güvenlik Kılavuzu El Kitabı
Anten Kablosu Parça Kabloları Ses Kabloları PC Kablosu
Scart Kablosu PC Ses Kablosu HDMI Kablosu HDMI/DVI Kablosu
Ferrit Çekirdek (Güç Kablosu, S-Video)
➢
Ferrit çekirdek, kabloyu girişimden korumak için kullanılır.
Bir kabloyu bağlarken, ferrit çekirdeği açın ve kablonun etrafına geçirin.
AAA Piller
Kapak-Alt / Vidalar (2ea)
(Bkz. sayfa 38)
Ayrı Satılan Teçhizatlar
Güç Kablosu Temizleme Bezi
Güç Kablosu için Ferrit
Çekirdek
S-Video için Ferrit Çekirdek
Stand Tabanının Kullanımı
PDP iki veya daha fazla kişi
➢
tarafından taşınmalıdır. Ekran
hasar görebileceği için, PDP'yi asla
zemin üzerine bırakmayın. PDP'yi
daima dik konumda muhafaza
edin.
PDP sağ ve sol yönde 20 derece
dönebilir.
Türkçe - 4
-20° ~ 20°
Page 86

Türkçe - 5
Kontrol Paneli
Ön (ya da Yan) Panel
Ürünün rengi ve şekli, modele bağlı olarak farklılık gösterebilir.
➢
1
SOURCE
Tüm mevcut giriş kaynaklarını içeren bir menü
görüntüler (TV, Harici1, Harici2, AV, S-Video,
Parça, PC, HDMI1, HDMI2, HDMI3).
Ekranda gösterimli menüde, uzaktan
➢
kumanda üzerindeki ENTER düğmesini
kullanır gibi bu düğmeyi kullanın.
2
MENU
TV’nizin özellikler ekran menüsünü görmek için
basın.
– +
3
Ses düzeyiniartırmak veya azaltmak için basın.
Ek r a n men ü sünde, – + d üğmelerin i
ku llanır ken,uz aktan kuma ndada ◄ ve ►
düğmelerini kullanın.
4
C/P.
Kanalları değiştirmek için basın. Ekran
menüsünde, C/P. düğmelerini
kullanırken, uzaktan kumandada ▲ ve ▼
düğmelerini kullanın.
5
Güç Göstergesi
Güç açıkken yanıp söner ve kapanır; bekleme
modunda sürekli yanar.
POWER
6
TV’yi açıp kapatmak için basın.
7
Uzaktan Kumanda Sensörü
Uzaktan kumandayı TV üzerinde bu noktaya
doğru tutun.
8
Hoparlör
Page 87

Bağlantı Paneli
Arka Panel
1
8
ya da
Kablolu Televizyon
Şebekesi
ya da
432 5 7
Ürünün rengi ve şekli, modele bağlı olarak farklılık gösterebilir.
➢
Cihazınıza herhangi bir ses ya da video sistemi bağlarken, tüm sistemlerin kapalı olduğundan
☛
emin olun.
Harici bir cihaza bağlarken, bağlantı terminalinin rengiyle kabloyu uyumlu hale getirin.
1
POWER IN
Ürünle verilen elektrik kablosunu takın.
2
COMPONENT IN
Parça için Audio (AUDIO L/R) ve video (Y/PB/
PR) girişleri.
3
PC IN / AUDIO
PC’nizin üzerindeki video ve audio çıkış jakına
bağlayın.
4
EXT 1, EXT 2
VCR, DVD, video oyun cihazları ya da video
disk çalarlar gibi harici cihazlar için giriş ya da
çıkış bağlantıları.
Giriş/Çıkış Özellikleri
Konektör
EXT 1 ✔ ✔ ✔
EXT 2 ✔ ✔ Seçtiğiniz çıkış.
Giriş Çıkış
Video Audio(L/R) RGB
Video + Audio (L/R)
Yalnızca TV çıkışı
kullanılabilir.
5
Harici Ses Cihazları Bağlama
TV’den RCA ses sinyallerini, Ses cihazı gibi
harici bir kaynağa bağlayın.
6
SERVICE
− Servis konektörü.
− TV görüş açısını uzaktan kumandanızla
ayarlamak istediğinizde, elektro hareketli
duvar montaj kelepçesi ile TV’niz arasına
seri jakını takın.
6
Türkçe - 6
Devam ediyor...
Page 88

Türkçe - 7
7
HDMI IN 1,2
− HDMI - HDMI bağlantıları için ek Audio
bağlantısı gerekmez.
− HDMI/DVI kablo bağlantısı kullanırken,
HDMI IN2 jakını kullanmalısınız.
➢
HDMI nedir?
− “Yüksek Tanımlı Multimedya Arayüzü”,
yüksek tanımlı dijital görüntü verilerinin
ve çok kanallı dijital ses aktarımını
sağlar.
− HDMI/DVI terminali, uygun kablolarla
(ürün ile verilmez) ek cihazlara DVI
bağlantısını destekler. HDMI ve DVI
arasındaki fark, HDMI cihazının daha
küçük olması, HDCP (High Bandwidth
Digital Copy Protection– Yüksek Bant
Genişliği Dijital Kopyalama Koruma)
kodlama özelliğinin yüklü olması ve çok
kanallı dijital sesi desteklemesidir.
Yan Paneli
1
DVI IN (HDMI 2) AUDIO R/L
Harici cihazlar için DVI ses çıkışları.
8
ANT IN
Anten/Kablo TV şebekesi için 75Ω koaksiyel
konektör.
HDMI/DVI ve Parça için desteklenen modlar
HDMI/DVI 50Hz X X X O O O
HDMI/DVI 60Hz X O X X O O
Parça O O O O O O
480i 480p 576i 576p 720p 1080i
ya da
2
Ürünün rengi ve şekli, modele bağlı olarak farklılık gösterebilir.
➢
1
HDMI IN 3
HDMI çıkışlı cihazın HDMI jakını buraya takın.
2
S-VIDEO ya da VIDEO / AUDIO L/R
Kamera veya VCR gibi harici cihazlar için
video (S-Video ya da Video) ve ses girişleri.
3
3
Kulaklık jakı
Odadaki diğer kişileri rahatsız etmeden
televizyon izlemek istiyorsanız, bir kulaklık
takabilirsiniz.
➢
Yüksek ses seviyesinde uzun süre kulaklık
kullanmak, işitmenize zarar verebilir.
Page 89

Uzaktan Kumandaya Bakış
1
POWER düğmesi
(TV’yi açar ve kapatır)
2
Doğrudan TV modunu seçer
3
Kanal numarasını doğrudan
girmek için numara
düğmeleri
4
Tek/Çift basamaklı kanal
seçimi
5
Sesi geçici olarak kapatma
6
Ses seviyesinin artırılması
Ses seviyesinin azaltılması
7
Kanal kontrol düğmesi
(Bkz. sayfa 15)
8
Sık kullanılan işlevleri hızla
seçmek için kullanın.
9
Menüdeki imlece kumanda
eder.
0
Geçerli yayındaki bilgileri
görmek için kullanın
#
Spor, sinema ve oyunlar için
isteğe bağlı ekran ve ses
modlarını seçmek üzere
basın.
$
VCR/DVD İşlevleri (Geri Sar/
Durdur, Çal/Duraklat, İleri
Sar)
%
Kullanılabilir kaynak seçimi
^
Önceki kanal
&
Sonraki kanal
Önceki kanal
*
Ana ekran menüsünü
görüntüler
(
TruSurround XT modu
düğmesi
)
Önceki menüye geri döner
a
Ana ekran menüsünden
çıkar
b
Görüntü boyutu seçimi
c Bunu, bir SAMSUNG DMA
(Dijital Medya Adaptörü)
cihazı bir HDMI arabirimi
yoluyla bağlarken ve
DMA moduna dönerken
kullanın. (DMA düğmesi
isteğe bağlıdır.) Çalıştırma
prosedürleri hakkında daha
fazla bilgi için DMA’nın
kullanıcı kılavuzuna başvurun.
Bu düğme, “Anynet+ (HDMICEC)” “Açık” konumda
olduğunda kullanılabilir
(bakınız sayfa 31).
d
Doğrudan HDMI modunu
seçer.
e
Resim efekti seçimi
(Bkz. sayfa 18)
Teletekst İşlevleri
(Bkz. sayfa 34)
2
Teletekst görünümünden
çıkar (modele bağlı olarak)
7
Teleteksti hafızaya alma
8
Teletekst boyutu
0
Teletekst gösterimi
!
Fastext konu seçimi
@
Teletekst gösterimi/teletekst
bilgileri ve normal yayının
aynı anda gösterimi
%
Teletekst modu seçimi (LIST/
FLOF)
^
Teletekst alt sayfası
&
P : Teletekstte sonraki sayfa
: Teletekstte önceki sayfa
P
*
Teletekst dizini
)
Teletekst tutma
a
Teletekst iptali
Türkçe - 8
Devam ediyor...
Page 90

Türkçe - 9
Uzaktan Kumandaya Pil Takma
1 Resimde gösterildiği gibi uzaktan kumandanın arkasındaki
kapağı kaldırın.
2 İki AAA boyutunda pil takın.
Pillerin “+” ve “–” uçlarının bölme içindeki şekle uygun
➢
olmasına dikkat edin.
Alkalin ve mangan gibi farklı pil türlerini bir arada
kullanmayın.
3 Şekilde gösterildiği gibi kapağı kapatın.
Uzaktan kumandayı uzunca bir süre kullanmayacaksanız,
➢
pilleri çıkarın ve serin ve kuru bir yerde muhafaza edin.
Uzaktan kumanda TV’den yaklaşık 7 metre (23 fit)
uzaklığa kadar kullanılabilir. (Normal TV kullanımına göre piller yaklaşık bir yıl gider.)
Uzaktan kumanda çalışmazsa! Aşağıdakileri kontrol edin:
➢
1. TV açık mı?
2. Pillerin artı ve eksi uçları ters olarak mı takılmış?
3. Piller bitmiş mi?
4. Elektrik kesintisi veya güç kablosunun çıkması gibi bir durum var mı?
5. Yakınlarda flüoresan lambası veya neon işareti var mı?
Televizyonunuzun Açılması ve Kapatılması
Elektrik kablosu, televizyonun arka tarafında bulunmaktadır.
1 Elektrik kablosunu uygun bir prize takın.
Ana voltaj TV’nin arkasında belirtilmiştir ve frekans 50 ya da 60 Hz’dir.
➢
2 Televizyonu açmak için cihazın ön tarafında bulunan (Power) düğmesine ya da uzaktan
kumandanın POWER düğmesine basın. En son seyretmekte olduğunuz program otomatik olarak
yeniden seçilir. Henüz bir kanal kaydetmediyseniz, net olmayan bir görüntü açılır. Bkz. “Kanalların
Otomatik Olarak Kaydedilmesi” sayfa 13 ya da “Kanalların Elle Kaydedilmesi” sayfa 14.
Televizyon ilk kez açıldığında, birçok temel müşteri ayarı otomatik olarak devam eder. Bkz. “Plug
➢
& Play Özelliği” sayfa 10.
3 Televizyonu kapatmak için cihazın ön tarafında bulunan (Power) düğmesine ya da uzaktan
kumandanın POWER düğmesine basın.
4 Televizyonu açmak için cihazın ön tarafında bulunan (Power) düğmesine ya da uzaktan
kumandanın POWER düğmesine veya numara düğmelerine basın.
Menüleri Görme
1 MENU düğmesine basın.
Ana menü ekranda görüntülenir.
Sol tarafında beş simge vardır: Görüntü, Ses, Kanal,
Kurulum ve Giriş.
2 Simgelerden birini seçmek için ▲ ya da ▼ düğmesine basın.
Simgenin alt menüsüne erişmek için ENTER düğmesine basın.
3 Menüdeki öğelere geçmek için ▲ ya da ▼ düğmesine basın.
Menüdeki öğelere girmek için ENTER düğmesine basın.
4 Seçilen öğeleri değiştirmek için ▲/▼/◄/► düğmesine basın.
Önceki menüye geri dönmek için RETURN düğmesine basın.
5 Menüden çıkmak için EXIT düğmesine basın.
T V
Modu : Standart
Hücre Işığı 7
Kontrast 95
Parlaklık 45
Netlik 50
Renk 50
Ton G50 R50
Ayrıntılı Ayarlar
Resim Seçenekleri
Sıfırla : Tamam
Taşı
Görüntü
Giriş
Çıkış
Page 91

Plug & Play Özelliği
Televizyon ilk kez açıldığında, birçok temel müşteri ayarı
otomatik olarak başlar ve birbiri ardına devam eder.
Aşağıdaki ayarlar seçilebilir.
TV’niz için kazara yanlış ülkeyi seçerseniz, ekrandaki
☛
karakterler yanlış görüntülenebilir.
1 Televizyon bekleme modundaysa, uzaktan kumandanın
POWER düğmesine basın. Tak ve Çalıştırı Başlat mesajı
görüntülenir. ENTER düğmesine basın.
2 Bir kaç saniye sonra otomatik olarak Dil menüsü görünür.
3 ▲ ya da ▼ düğmesine basarak uygun dili seçin. ENTER
düğmesine basın. Bu TV'yi evinize kurarken 'Evde
Kullanım'ı seçin. mesajı görüntülenir.
4 Dükkan Demosu ya da Evde Kullanım seçimini yapmak için
◄ veya ► düğmesine basın ve sonra ENTER düğmesine
basın. Anten bağlantısının kontrol edilmesini isteyen bir mesaj
görüntülenir.
Varsayılan seçim Evde Kullanım.
➢
Ev ortamınızda en iyi resim için TV’yi Ev moduna
➢
ayarlamanızı öneririz.
Dükkan Demosu modu yalnızca satış ortamlarında
➢
kullanmak içindir.
Cihaz kazara Mağaza Gösterimi moduna ayarlanmışsa
➢
ve siz Evde Kullanım moduna (Standart) dönmek
istiyorsanız: Volume düğmesine basın. Ses OSD
görüntülendiğinde MENU düğmesine basın ve düğmeyi 5
saniye boyunca basılı tutun.
5 Antenin TV’ye takılmış olduğundan emin olun.
ENTER düğmesine basın. Ekranda Ülke menüsü görüntülenir.
6 ▲ ya da ▼ düğmesine basarak ülke ya da alanınızı seçin.
ENTER düğmesine basın.
Plug & Play
Tak ve Çalıştırı Başlat
Tamam
Dil
Taşı
Bu TV'yi evinize kurarken 'Evde
Kullanım'ı seçin.
Taşı
Ülke
Taşı
Giriş
Plug & Play
▲
Русский
Български
Türkçe
▼
Giriş
Plug & Play
Dükkan Demosu
Giriş
Plug & Play
Anten girişini kontrol edin.
Tamam
Giriş Atla
Plug & Play
▲
İngiltere
Avusturya
Doğu Avrupa
Diğerleri
Giriş
Evde Kullanım
Atla
Türkçe - 10
Plug & Play
P 1 C -- 40 MHz
0 %
Başlama
Giriş
Devam ediyor...
Atla
Page 92

Türkçe - 11
7 Kanal kaydetmeyi başlatmak için, ENTER düğmesine basın.
Arama otomatik olarak sona erecektir. TV, bulunabilen tüm kanalları
kaydetmeye başlayacaktır.
Saat Ayarı için ENTER düğmesine basın.
8 Ay, Tarih, Yıl, Saat ya da Dakika seçmek için ◄/► düğmesine
basın. Bu ayarları ▲ ya da ▼ düğmesine basarak yapın.
Uzaktan kumanda üzerindeki numara düğmelerini kullanarak Ay,
➢
Tarih, Yıl, Saat ya da Dakika ayarlarını doğrudan yapabilirsiniz.
9 Ayarınızı onaylamak için ENTER düğmesine basın.
Keyifle izleyebilirsiniz mesajı görüntülenir.
Tamamlayınca ENTER düğmesine basın.
ENTER düğmesine basılmasa da, birkaç saniye sonra otomatik
➢
olarak mesaj kaybolur.
Bu özelliği sıfırlamak istiyorsanız ...
Menüyü görüntülemek için MENU düğmesine basın.
1
2 Kurulum
seçeneğini belirlemek için, ▲ ya da ▼ düğmesine
basın, ardından ENTER düğmesine basın.
3 Plug & Play
seçeneğini belirlemek için tekrar ENTER
düğmesine basın.
Tak ve Çalıştırı Başlat mesajı görüntülenir.
Saat Ayarı
Ay Tarih Yıl Saat
01 01 2008 00 04
T V
Plug & Play
Taşı
Ayarla
Plug & Play
Dil : Türkçe
Zaman
Light Effect
Duvara Montaj Ayarı
Melodi :
Eğlence
Enrj. Tasarrufu :
PIP
Keyifle izleyebilirsiniz.
Tamam
Kurulum
:Syrtm. Modu Açık
Kapalı
: Kapalı
Kapalı
Taşı
Giriş
Dakika
Giriş
Geri
Page 93

TOOLS Düğmesini Kullanma
Sık kullanılan işlevlerinizi hızla ve kolayca seçmek için TOOLS düğmesini kullanabilirsiniz.
"Araçlar" (Tools) menüsü hangi harici giriş modunu izlediğinize bağlı olarak değişir.
1 TOOLS düğmesine basın.
"Araçlar” menüsü görünecektir.
2 Bir menü seçmek için ▲ veya ▼ düğmesine ve ardından
ENTER düğmesine basın.
3 Seçilen öğeleri görüntülemek, değiştirmek veya kullanmak için
Anynet+ (HDMI-CEC)
Resim Modu : Standart
Ses Modu : Kişisel
Kapanış Ayarı : Kapalı
SRS TS XT : Kapalı
Enrj. Tasarrufu : Kapalı
Çift I-II : Mono
▲/▼/◄/►/ENTER düğmesine basın.
Her işlevin detaylı açıklaması için, ilgili sayfaya başvurun.
◄ ►
Araçlar
Ayarla
• Anynet+(HDMI-CEC), bkz. sayfa 30
• Resim Modu, bkz. sayfa 18
• Ses Modu, bkz. sayfa 23
• Kapanış Ayarı, bkz. sayfa 25
• SRS TS XT, bkz. sayfa 23
• Enrj. Tasarrufu, bkz. sayfa 27
• Çift I-II, bkz. sayfa 24
Harici Bir Sinyal Kaynağının İzlenmesi
ÇıkışTaşı
Video, DVD, Set Üstü cihazlar gibi bağlı ekipmanlardan ve TV
kaynağından (yayın ya da kablo) gelen sinyaller arasında geçiş
T V
yapabilirsiniz.
Menüyü görüntülemek için MENU düğmesine basın.
1
seçeneğini belirlemek için, ▲ ya da ▼ düğmesine basın,
2 Giriş
ardından ENTER düğmesine basın.
3 Kaynak Listesi
seçeneğini belirlemek için tekrar ENTER
düğmesine basın.
4 Sinyal kaynağını seçmek için ▲ ya da ▼ düğmesine basın,
ardından ENTER düğmesine basın.
Seçilebilir sinyal kaynakları:
TV, Harici, Harici2, AV, S-Video
T V
Parça, PC, HDMI1, HDMI2, HDMI3
Yalnızca TV'ye bağlı harici aygıtları seçebilirsiniz.
➢
Uzaktan kumanda üzerindeki SOURCE düğmesine basarak da
➢
bu seçenekleri belirleyebilirsiniz.
Yeniden televizyon programı izlemek için, TV düğmesine basıp
➢
istenilen kanal numarasını seçin.
Ayrıca uzaktan kumandadaki HDMI düğmesine basarak da
➢
HDMI modunu seyredebilirsiniz.
Giriş
Giriş
Kaynak Listesi
Giriş
TV
Kaynak Listesi :
İsim Değiştir
Anynet+ (HDMI-CEC)
Taşı
TV
Harici1 : −−−−
Harici2 : −−−−
AV : −−−−
S-Video : −−−−
Parça : −−−−
PC : −−−−
HDMI1 : −−−−
HDMI2 : −−−−
HDMI3 : −−−−
Taşı
Geri
Geri
Türkçe - 12
Page 94

Türkçe - 13
Cihaz Adlarını Düzenleme
Harici kaynağa bir ad verebilirsiniz.
Menüyü görüntülemek için MENU düğmesine basın.
1
2 Giriş
seçeneğini belirlemek için, ▲ ya da ▼ düğmesine basın,
T V
ardından ENTER düğmesine basın.
3 İsim Değiştir seçeneğini belirlemek için, ▲ ya da ▼ düğmesine
basın, ardından ENTER düğmesine basın.
4 Düzenlenecek harici kaynağı seçmek için, ▲ ya da ▼
düğmesine basın, ardından ENTER düğmesine basın.
5 ▲ ya da ▼ düğmesine basarak istenilen cihazı seçin, ardından
ENTER düğmesine basın.
Seçilebilir cihaz adları:
Video, DVD, Kablolu Alıcı, Uydu
T V
Alıcısı, PVR STB, Receiver, Oyun, Video Kamera, PC, TV,
IPTV, Blu-Ray, HD DVD, DMA.
6 Çıkmak için EXIT düğmesine basın.
Kanalların Otomatik Kaydedilmesi
Kullanabileceğiniz frekans aralıklarını tarayabilirsiniz (bu
değerler yaşadığınız ülkeye göre farklılık gösterebilir).
Otomatik olarak yerleştirilen program numaraları, gerçek ya
da istenen program numaraları olmayabilir. Ancak kanal sıra
numaralarını kendiniz değiştirebilir ve izlemek istemediğiniz
kanalları silebilirsiniz.
Menüyü görüntülemek için MENU düğmesine basın.
1
2 Kanal seçeneğini belirlemek için, ▲ ya da ▼ düğmesine
basın, ardından ENTER düğmesine basın.
3 Tekrar ENTER düğmesine basın. Seçilebilir ülkeler listelenir.
4 ▲ ya da ▼ düğmesine basarak ülkenizi seçin, ardından ENTER
düğmesine basın.
5 Otomatik kayıt seçeneğini belirlemek için, ▲ ya da ▼
düğmesine basın, ardından ENTER düğmesine basın.
6 Aramayı başlatmak için tekrar ENTER düğmesine basın.
Arama otomatik olarak sona erecektir.
Bitmeden aramayı durdurmak için, MENU ya da ENTER
➢
düğmesine basın.
T V
T V
Giriş
Giriş
İsim Değiştir
Giriş
Kanal
Giriş
Kanal
Giriş
Otomatik kayıt
Başlama
Giriş
TV
Geri
----
Video
DVD
Kablolu Alıcı
Uydu Alıcısı
PVR STB
Receiver
Oyun
▼
Geri
Belçika
United Kingdom
Fransa
Almanya
İtalya
Hollanda
İspanya
İsviçre
İngiltere
▼
Geri
İngiltere
Geri
Geri
Kaynak Listesi :
İsim Değiştir
Anynet+ (HDMI-CEC)
Taşı
Harici1 : −−−−
Harici2 : −−−−
AV :
S-Video :
Parça : −−−−
PC : −−−−
HDMI1 :
HDMI2 :
HDMI3 :
Taşı
Ülke :
Otomatik kayıt
Elden kayıt
Kanal Yöneticisi
Sınıflama
İsim
İnce Ayar
Taşı
Ülke :
Otomatik kayıt
Elden kayıt
Kanal Yöneticisi
Sınıflama
İsim
İnce Ayar
Taşı
P 1 C -- 40 MHz
0 %
Page 95

Kanalların Elle Kaydedilmesi
Kablolu TV şebekelerinden gelenler de dahil olmak üzere birçok
TV kanalı kaydedebilirsiniz.
Kanalları elle kaydederken:
Bulunan herhangi bir kanalı kaydetmek ya da atlamak.
Tanımlamak istediğiniz her bir kayıtlı kanalın program
numarasını seçebilirsiniz.
Menüyü görüntülemek için MENU düğmesine basın.
1
T V
Ülke :
Otomatik kayıt
Elden kayıt
Kanal Yöneticisi
Sınıflama
İsim
İnce Ayar
Kanal
İngiltere
2 Kanal seçeneğini belirlemek için, ▲ ya da ▼ düğmesine basın,
ardından ENTER düğmesine basın.
3 Elden Kayıt seçeneğini belirlemek için, ▲ ya da ▼ düğmesine
basın, ardından ENTER düğmesine basın.
4 ▲ veya ▼ düğmesine basarak istenilen seçeneği belirleyin,
ardından ENTER düğmesine basın.
5. Ayarları istediğiniz gibi yaptığınızda ENTER düğmesine basın.
6 Çıkmak için EXIT düğmesine basın.
T V
Taşı
Elden kayıt
P 1
Giriş
Program :
Renk Sistemi : Otomatik
Ses Sistemi : BG
Kanal : C --
Ara : 40 MHz
Kayıt : ?
Program (Kanala atanacak program numarası)
− Doğru kanal numarasını bulana kadar ▲ ya da ▼
düğmesine basın.
Kanal numarasını, numara düğmelerine (0~9) basarak doğrudan girebilirsiniz.
➢
Renk Sistemi: Otomatik/PAL/SECAM/NTSC4.43
Taşı
Giriş
− İstenilen renk standardını seçmek için, ▲ ya da ▼ düğmesine basın.
Ses Sistemi: BG/DK/I/L
− İstenilen ses standardını seçmek için, ▲ ya da ▼ düğmesine basın.
Kanal (Kaydedilecek kanal numarasını biliyorsanız)
−
C (Anten kanalı) ya da S (Kablo kanalı) seçeneğini belirlemek için, ▲ veya ▼ düğmesine basın.
− ► düğmesine basın, ardından istenilen numarayı seçmek için ▲ veya ▼ düğmesine basın.
Kanal numarasını, numara düğmelerine (0~9) basarak doğrudan girebilirsiniz.
➢
Ses yoksa ya da normal olmayan bir ses varsa, gerekli ses standardını yeniden seçin.
➢
Ara (Kanal numaralarını bilmediğinizde)
− Aramayı başlatmak için ▲ veya ▼düğmesine basın.
− Kanal Ayarcısı ilk kanal ya da sizin seçtiğiniz kanal ekranda görüntülenene kadar frekans aralığını
tarar.
Kayıt (Kanal ve ilgili program numarasını kaydettiğinizde)
−
ENTER düğmesine basarak Tamam konumuna ayarlayın.
Kanal modu
☛
P (Program modu): Ayarlama tamamlanırken, bölgenizdeki yayın istasyonları, P00 ile P99
arasındaki kanal numaralarına atanırlar. Bu modda iken konum numarasını girerek bir kanalı
seçebilirsiniz.
C (Anten kanal modu): Bu modda iken, antenle alınan her bir istasyona atanmış numarayı
girerek bir kanal seçebilirsiniz.
S (Kablo kanalı modu): Bu modda iken, kablo ile alınan her bir istasyona atanmış numarayı
girerek bir kanal seçebilirsiniz.
Geri
Geri
Türkçe - 14
Page 96

Türkçe - 15
Kanal Ekleme / Kilitleme
Kanal Yöneticisini kullanarak kanalları kilitleyebilir ya da yeni
kanal ekleyebilirsiniz.
Menüyü görüntülemek için MENU düğmesine basın.
1
T V
2 Kanal seçeneğini belirlemek için, ▲ ya da ▼ düğmesine basın,
ardından ENTER düğmesine basın.
3 Kanal Yöneticisi seçeneğini belirlemek için, ▲ ya da ▼
düğmesine basın, ardından ENTER düğmesine basın.
Kanal ekleme
Kanal Listesini kullanarak kanal ekleyebilirsiniz.
4 ENTER düğmesine basarak Kanal Listesi seçeneğini belirleyin.
T V
5 ▲/▼/◄/► düğmelerine basarak ( ) alanına geçin, eklenecek
bir kanal seçin ve kanalı eklemek için ENTER düğmesine basın.
Tekrar ENTER düğmesine basarsanız, kanalın yanındaki
➢
( ) sembolü kaybolur ve kanal eklenmez.
Kanalları kilitleme
Bu özellik çocuklar ve benzeri yetkisiz kullanıcıların uygunsuz
programları izlemesini, ses ve görüntüyü kapatarak
önleyebilmenizi sağlar.
6 Çocuk Kilidi seçeneğini belirlemek için ▲ ya da ▼ düğmesine
basın, ardından ENTER düğmesine basın.
7 ▲ ya da ▼ düğmesine basarak Açık seçeneğini belirleyin,
ardından ENTER düğmesine basın.
8 Kanal Listesi seçeneğini belirlemek için, ▲ ya da ▼
düğmesine basın, ardından ENTER düğmesine basın.
9 ▲/▼/◄/► düğmelerine basarak ( ) alanına geçin,
kilitlenecek bir kanal seçin ve ENTER düğmesine basın.
Tekrar ENTER düğmesine basarsanız, kanalın yanındaki
➢
( ) sembolü kaybolur ve kanal eklenmez.
Çocuk Kilidi etkinleştirildiğinde mavi bir ekran görüntülenir.
➢
10 Çıkmak için EXIT düğmesine basın.
Uzaktan kumanda üzerindeki CH LIST düğmesine basarak da
➢
bu seçenekleri belirleyebilirsiniz.
Kanal
İngiltere
Giriş
Giriş
Giriş
Geri
Ülke :
Otomatik kayıt
Elden kayıt
Kanal Yöneticisi
Sınıflama
İsim
İnce Ayar
Taşı
Kanal Yöneticisi
Kanal Listesi
Çocuk Kilidi : Kapalı
Taşı
Kanal Listesi
P 1 C 6
Prog.
0
C -1 C -2 C -3 C -4 C -5 C -6 C -7 C -8 C -9 C --
Ekle Kilit
Taşı
Sayfa
Geri
Geri
1 / 10
▲
▼
Page 97

Kaydedilen Kanalların Sınıflanması
Bu işlem, kayıtlı kanalların kanal numarasını değiştirmenize
olanak verir.
T V
Bu işlem otomatik kaydetme kullanıldıktan sonra gerekli
olabilir.
Menüyü görüntülemek için MENU düğmesine basın.
1
2 Kanal seçeneğini belirlemek için, ▲ ya da ▼ düğmesine basın,
ardından ENTER düğmesine basın.
3 Sınıflama seçeneğini belirlemek için ▲ ya da ▼ düğmesine
basın, ardından ENTER düğmesine basın.
4 ▲ ya da ▼ düğmesine basarak taşımak istediğiniz kanalı
seçin, ardından ENTER düğmesine basın.
T V
5 ▲ ya da ▼ düğmesine basarak kanalın taşınacağı program
numarasını seçin.
ENTER düğmesine basın. Kanal yeni konumuna taşınır ve tüm
diğer kanallar buna göre yer değiştirir.
6 Tüm kanalları istediğiniz kanal numarasına taşıyana kadar 4.
ve 5. adımları uygulayın.
7 Çıkmak için EXIT düğmesine basın.
Kanallara Ad Vermek
Kanal bilgisi yayını yapıldığında kanal adları otomatik olarak
verilecektir. Bunları değiştirerek kanallara istediğiniz adları
verebilirsiniz.
Menüyü görüntülemek için MENU düğmesine basın.
1
2 Kanal seçeneğini belirlemek için, ▲ ya da ▼ düğmesine basın,
ardından ENTER düğmesine basın.
3 İsim seçeneğini belirlemek için, ▲ ya da ▼ düğmesine basın,
ardından ENTER düğmesine basın.
4 Yeni isim verilecek kanalı seçmek için ▲ ya da ▼ düğmesine
basın, ardından ENTER düğmesine basın.
5
Bir harf, numara ya da sembol seçmek için ▲ veya ▼
düğmesine basın (Şu sıralamada sonuçlanır: A~Z, 0~9, +, -, *, /,
boşluk).
◄ veya ► düğmesine basarak önceki ya da sonraki harfe
ilerleyin, ardından ENTER düğmesine basın.
6 Yeni isim verilecek her kanal için 4. ve 5. adımları tekrarlayın.
7 Çıkmak için EXIT düğmesine basın.
T V
T V
Kanal
İngiltere
Giriş
Sınıflama
Giriş
Kanal
İngiltere
Giriş
İsim
Giriş
İsim
Geri
Geri
Geri
Geri
Ülke :
Otomatik kayıt
Manual Store
Elden kayıt
Sınıflama
İsim
İnce Ayar
Taşı
Prog. Kanal İsim
▲
0 C01 −−−−−
1 C- - −−−−−
2 C- - −−−−−
3 C- - −−−−−
4 C- - −−−−−
5 C- - −−−−−
6 C- - −−−−−
7 C- - −−−−−
8 C- - −−−−−
9 C- - −−−−−
▼
Taşı
Ülke :
Otomatik kayıt
Elden kayıt
Kanal Yöneticisi
Sınıflama
İsim
İnce Ayar
Taşı
Prog. Kanal.
▲
0 C01 −−−−−
1 C- - −−−−−
2 C- - −−−−−
3 C- - −−−−−
4 C- - −−−−−
5 C- - −−−−−
6 C- - −−−−−
7 C- - −−−−−
8 C- - −−−−−
9 C- - −−−−−
▼
Taşı
Türkçe - 16
Page 98

Türkçe - 17
Kanal Alışının İnce Ayarı
Alınan görüntü netse, arama ve kaydetme işlemi sırasında
otomatik olarak yapılmış olduğu için kanalın ince ayarını
T V
yapmanıza gerek yoktur.
Ancak sinyal zayıf ya da bozuksa, kanalın ince ayarını elle
yapmanız gerekebilir.
Menüyü görüntülemek için MENU düğmesine basın.
1
2 Kanal seçeneğini belirlemek için, ▲ ya da ▼ düğmesine basın,
ardından ENTER düğmesine basın.
3 İnce Ayar seçeneğini belirlemek için ▲ ya da ▼ düğmesine
basın, ardından ENTER düğmesine basın.
4 Net, temiz bir görüntü ve iyi ses kalitesi elde etmek için, istenen
ayara ulaşana kadar ◄ ya da ► düğmesine basın. ENTER
düğmesine basın.
INFO düğmesine basın.İnce Ayar Kaydı yapıldığında,
➢
Kanal OSD (Ekranda Görüntüleme) rengi, Beyaz yerine
Kırmızı olarak değiştirilecektir ve “*” işareti eklenecektir.
İnce ayarı 0 yapmak için, ▲ ya da ▼ düğmesine basarak
➢
Sıfırla seçeneğini belirleyin. ENTER düğmesine basın.
5 Çıkmak için EXIT düğmesine basın.
P 1 *
Mono
Görüntü : Dinamik
Ses : Kişisel
SRS TS XT : Kapalı
−−
Taşı
İnce Ayar
Sıfırla
Kaydet
Kanal
Giriş
Ülke :
Otomatik kayıt
Elden kayıt
Kanal Yöneticisi
Sınıflama
İsim
İnce Ayar
P 1
Ayarla
:
−−
İngiltere
Geri
3
Geri
Page 99

Resim Standardının Değiştirilmesi
İzleme gereksinimlerinize en uygun resim türünü
T V
seçebilirsiniz.
Menüyü görüntülemek için MENU düğmesine basın.
1
2 Görüntü seçeneğini belirlemek için ENTER düğmesine basın.
3 Modu seçeneğini belirlemek için tekrar ENTER düğmesine
basın.
4 ▲ veya ▼ düğmesine basarak istenilen modu seçin, ardından
ENTER düğmesine basın.
Seçilebilir modlar:
Giriş kaynağına bağlı olarak aşağıdaki ayar değerleri
➢
kullanılabilir.
Dinamik, Standart, Sinema
5 Çıkmak için EXIT düğmesine basın.
TV’yi gündüz ya da odada parlak bir ışık varken izlemek
➢
için Dinamik seçeneğini belirleyin.
Genel TV izleme modu için Standart seçeneğini belirleyin.
Film izlerken Sinema seçeneğini belirleyin.
Kolay Ayarlama
1 Uzaktan kumanda üzerindeki TOOLS düğmesine basın.
2 Resim Modu’nu seçmek için ▲ veya ▼ düğmesine basın.
3 Gerekli seçeneği belirlemek için ◄ veya ► düğmesine basın.
Anynet+ (HDMI-CEC)
Resim Modu ◄ Standart ►
Ses Modu : Kişisel
Kapanış Ayarı : Kapalı
SRS TS XT : Kapalı
Enrj. Tasarrufu : Kapalı
Çift I-II : Mono
Taşı
Resim Ayarlarının İsteğe Göre Ayarlanması
Taşı
Taşı
Araçlar
Ayarla
Görüntü
Giriş
Görüntü
Giriş
Dinamik
Standart
Sinema
Geri
Geri
Modu : Standart
Hücre Işığı 7
Kontras 90
Parlaklık 45
Netlik 50
Renk 50
Ton G50 R50
Ayrıntılı Ayarlar
Resim Seçenekleri
Sıfırla : Tamam
Mode : Standard
Hücre Işığı 7
Kontrast 95
Parlaklık 45
Netlik 50
Renk 50
Ton G50 R50
Ayrıntılı Ayarlar
Resim Seçenekleri
Sıfırla : Tamam
Çıkış
Televizyonunuzda, resim kalitesine kumanda etmenizi
sağlayacak çeşitli ayarlar bulunmaktadır.
Menüyü görüntülemek için MENU düğmesine basın.
1
2 Görüntü seçeneğini belirlemek için ENTER düğmesine basın.
3 Modu seçeneğini belirlemek için tekrar ENTER düğmesine
basın.
4 ▲ veya ▼ düğmesine basarak istenilen modu seçin, ardından
ENTER düğmesine basın.
Seçilebilir modlar:
Dinamik, Standart, Sinema
T V
Modu : Standart
Hücre Işığı 7
Kontrast 90
Parlaklık 45
Netlik 50
Renk 50
Ton G50 R50
Ayrıntılı Ayarlar
Resim Seçenekleri
Sıfırla : Tamam
Taşı
Görüntü
Giriş
Geri
5 ▲ veya ▼ düğmesine basarak istenilen seçeneği belirleyin, ardından ENTER düğmesine basın.
6 Ayarları istediğiniz gibi yaptığınızda ENTER düğmesine basın.
7 Çıkmak için EXIT düğmesine basın.
Hücre Işığı – Kontrast – Parlaklık – Netlik – Renk – Ton
PAL sisteminin Analog TV, Ext, AV, S-Video modlarında Ton (Tint) İşlevini kullanamazsınız.
➢
Hücre Işığı –Kontrast – Parlaklık: PC Modu
➢
En iyi ayara ulaşana kadar ◄ ya da ► düğmesine basın.
Türkçe - 18
Page 100

Türkçe - 19
Görüntü Üzerinde Ayrıntılı Ayarları Yapılandırma
Ayrıntılı görüntü ayarlarını yapabilirsiniz.
1
Menüyü görüntülemek için MENU düğmesine basın.
2 Görüntü seçeneğini belirlemek için ENTER düğmesine basın.
3 Ayrıntılı Ayarlar seçeneğini belirlemek için ▲ veya ▼
düğmesine basın, ardından ENTER düğmesine basın.
4 ▲ veya ▼ düğmesine basarak istenilen seçeneği belirleyin,
ardından ENTER düğmesine basın.
Kullanılabilir seçenekler:
Siyah Ayarla, Dinamik Kontrast,
Gamma, Renk Alanı, Beyaz Dengesi, Ten Tonu, Kenar
Geliştirme
5 Ayarları istediğiniz gibi yaptığınızda ENTER düğmesine basın.
6 Çıkmak için EXIT düğmesine basın.
Ayrıntılı Ayarlar Standart veya Sinema modunda
➢
kullanılabilir.
PC modunda sadece "Ayrıntılı Ayarlar" öğeleri içinden
➢
"Dynamic Contrast", "Gamma" ve "Beyaz Dengesi"da
değişiklik yapabilirsiniz.
Siyah Ayarla: Kapalı /Düşük/Orta/Yüksek
Ekran derinliğini ayarlamak için doğrudan ekrandaki siyahlık düzeyini seçebilirsiniz.
Dinamik Kontrast: Kapalı/Düşük/Orta/Yüksek
En iyi kontrast sağlanacak şekilde ekran kontrastını ayarlayabilirsiniz.
Gamma: -3 ~ +3
Görüntü için orta parlaklığı ayarlayabilirsiniz.
En iyi ayara ulaşana kadar ◄ ya da ► düğmesine basın.
Renk Alanı: Otomatik/Doğal/Kişisel
Renk alanı kırmızı, yeşil ve mavi renklerden oluşan bir renk tablosudur.
En doğal renkleri yaşamak için beğendiğiniz renk alanını seçin.
− Otomatik: Otomatik Renk Alanı, program kaynaklarına dayalı en natürel renk tonuna otomatik
olarak geçiş yapar.
−
Doğal: Doğal Renk Alanı, derinliği olan zengin bir renk tonu sunar.
− Kişisel: Renk aralığını tercihinize göre ayarlar. (bkz. “Renk Alanını İsteğe Göre Ayarlama”)
Renk Alanını İsteğe Göre Ayarlama
Renk: Kırmızı/Yeşil/Mavi/Sarı/Cam Göbeği/Macenta
Renk alanını tercihlerinize göre ayarlar.
Renk, Renk Alanı Kişisel olarak ayarlandığında kullanılabilir.
Kırmızı, Yeşil, Mavi, Sarı, Cam Göbeği veya Macenta tonlarından birini seçmek ▲ veya ▼
içindüğmesine basın.
ENTER düğmesine basın.
− Kırmızı/Yeşil/Mavi: Renk'te, seçilen renk için RGB değerlerini ayarlayabilirsiniz.
Değiştirmek amacıyla
Kırmızı, Yeşil veya Mavi seçimi için ▲ veya ▼ düğmesine basın. ENTER
düğmesine basın.
Belirli bir öğenin değerini artırmak veya azaltmak için ◄ veya ► düğmesine basın.
ENTER düğmesine basın.
− Sıfırla: Renk alanını varsayılan değerlere sıfırlar.
Beyaz Dengesi: R Ofseti/G Ofseti/B Ofseti/R Kazanımı/G Kazanımı/B Kazanımı/Sıfırla
Daha doğal görüntü renkleri için renk sıcaklığını ayarlayabilirsiniz.
R Ofseti/G Ofseti /B Ofseti/R Kazanımı/G Kazanımı /B Kazanımı: Ayar değerinin değiştirilmesi,
ayarlanmış ekranı yenileyecektir.
▲ veya ▼ düğmesine basarak gerekli seçeneği belirleyin, sonra ENTER düğmesine basın.
En iyi ayara ulaşana kadar ◄ ya da ► düğmesine basın.
Sıfırla: Daha önce ayarlanmış beyaz dengesi fabrika ayarlarına dönecektir.
Ten Tonu:-15~+15
Resimdeki pembe "cilt tonu"nu vurgulayabilirsiniz.
İdeal ayara ulaşıncaya dek ◄ veya ► düğmesine basın.
Ayar değerinin değiştirilmesi, ayarlanmış ekranı yenileyecektir.
➢
Kenar Geliştirme: Kapalı/Açık
Nesne kenarlıklarını vurgulayabilirsiniz.
T V
Modu : Standart
Hücre Işığı 7
Kontrast 90
Parlaklık 45
Netlik 50
Renk 50
Ton G50 R50
Ayrıntılı Ayarlar
Resim Seçenekleri
Sıfırla : Tamam
T V
Siyah Ayarla :
Dinamik Kontrast : Orta
Gamma : 0
Renk Alanı : Doğal
Beyaz Dengesi
Ten Tonu : 0
Kenar Geliştirme
Taşı
Ayrıntılı Ayarlar
Taşı
Görüntü
Giriş
Geri
Kapalı
: Açık
Giriş
Geri
 Loading...
Loading...