Page 1
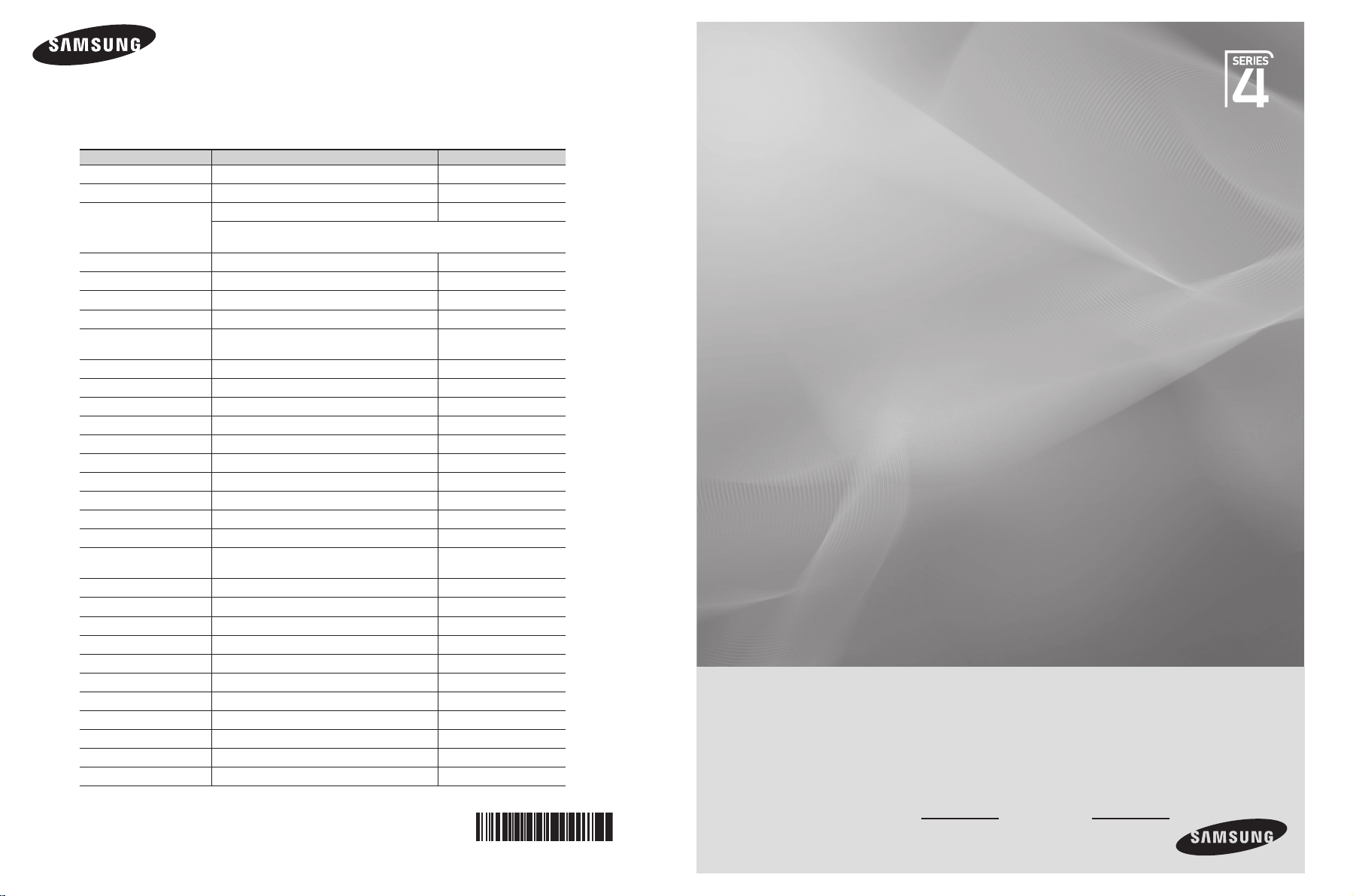
Contact SAMSUNG WORLD-WIDE
If you have any questions or comments relating to Samsung products, please contact the SAMSUNG
customer care centre.
Country
AUSTRIA 0800-SAMSUNG(726-7864) www.samsung.com/at
BELGIUM 0032 (0)2 201 24 18 www.samsung.com/be
CZECH REPUBLIC
DENMARK 70 70 19 70 www.samsung.com/dk
EIRE 0818 717 100 www.samsung.com/ie
ESTONIA 800-7267 www.samsung.ee
FINLAND 030-6227 515 www.samsung.com/fi
FRANCE
GERMANY 01805 - SAMSUNG(726-7864 € 0,14/Min) www.samsung.com
HUNGARY 06-80-SAMSUNG(726-7864) www.samsung.com
ITALIA 800-SAMSUNG(726-7864) www.samsung.com
KAZAKHSTAN 8-10-800-500-55-500 www.samsung.kz
KYRGYZSTAN 00-800-500-55-500 LATVIA 800-7267 www.samsung.com/lv
LITHUANIA 8-800-77777 www.samsung.lt
LUXEMBURG 0035 (0)2 261 03 710 www.samsung.com/be
NETHERLANDS 0900-SAMSUNG (726-7864 € 0,10/Min) www.samsung.com/nl
NORWAY 815-56 480 www.samsung.com/no
POLAND
PORTUGAL 80820-SAMSUNG(726-7864) www.samsung.com/pt
RUSSIA 8-800-555-55-55 www.samsung.ru
SLOVAKIA 0800-SAMSUNG(726-7864) www.samsung.com/sk
SPAIN 902 10 11 30 www.samsung.com
SWEDEN 0771-400 200 www.samsung.com/se
Switzerland 0800-SAMSUNG(726-7864) www.samsung.com/ch
TURKEY 444 77 11 www.samsung.com
TADJIKISTAN 8-10-800-500-55-500 U.K 0845 SAMSUNG (7267864) www.samsung.com
UKRAINE 8-800-502-0000 www.samsung.com
UZBEKISTAN 8-10-800-500-55-500 www.samsung.uz
Customer Care Centre
844 000 844 www.samsung.com/cz
Distributor pro Českou republiku:
Samsung Zrt., česka organizační složka Vyskočilova 4, 14000 Praha 4
"3260 SAMSUNG (€ 0,15/Min)
08 25 08 65 65 (€ 0,15/Min)"
"0 801 801 881
022-607-93-33"
Web Site
www.samsung.com
www.samsung.com/pl
Plasma TV
user manual
imagine the possibilities
Thank you for purchasing this Samsung product.
To receive more complete service, please
register your product at
www.samsung.com/global/register
Model Serial No.
BN68-01743A-01
Page 2
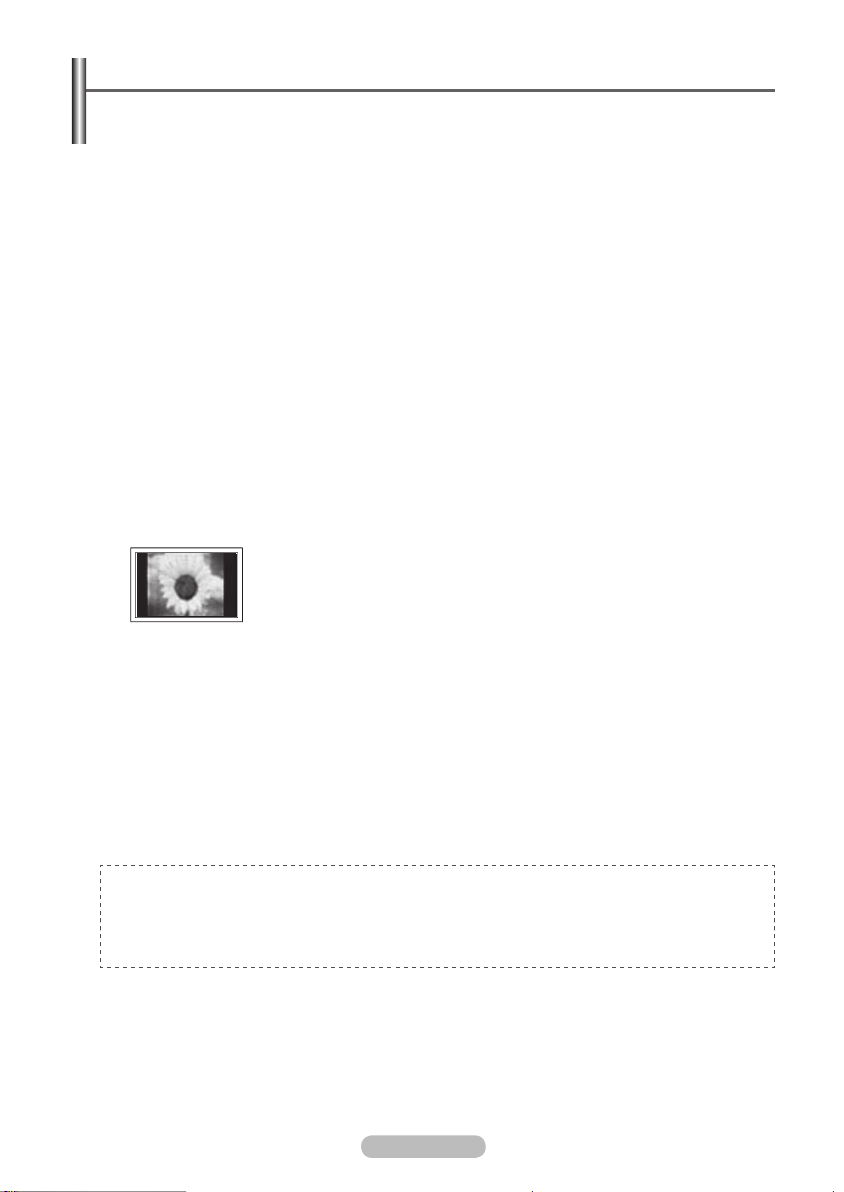
English - 2
User Instructions
Screen Image retention
Do not display a still image (such as on a video game or when hooking up a PC to this PDP) on the
plasma monitor panel for more than 2 hours as it can cause screen image retention. This image
retention is also known as “screen burn”. To avoid such image retention, reduce the degree of
brightness and contrast of the screen when displaying a still image.
Height
The PDP can normally operate only under 2000m in height. It might abnormally function at a place
over 2000m in height so do not install and operate there.
Heat on the top of the PDP TV
The top side of the product may be hot after long period of use as heat dissipates from the panel
through the vent hole in the upper part of the product. This is normal and does not indicate any defect
or operation failure of the product. However, children should be prevented from touching the upper
part of the product.
The product is making a ‘cracking’ noise.
A ‘cracking’ noise may occur when the product contracts or expands due to a change of surrounding
environment such as temperature or humidity. This is normal and not a defect of the unit.
Cell Defects
The PDP uses a panel consisting of 1,230,000(SD-level) to 3,150,000(HD-level) pixels which require
sophisticated technology to produce. However, there may be few bright or dark pixels on the screen.
These pixels will have no impact on the performance of the product.
Avoid operating the TV at temperatures below 5°C(41°F)
A still image displayed too long may cause permanent damage to the PDP Panel.
Afterimage on the Screen.
Displaying still images from Video games and PC for longer than a certain period of time may
produce partial afterimages. To prevent this effect, reduce the ‘brightness’ and ‘contrast’ when
displaying still images.
Warranty
- Warranty does not cover any damage caused by image retention.
- Burn-in is not covered by the warranty.
Installation
Be sure to contact an authorized service centre, when installing your set in a location with heavy
dust, high or low temperatures, high humidity, chemical substance and where it operates continually
such as the airport, the train station etc. Failure to do so may cause a serious damage to your set.
Watching the PDP TV in 4:3 format for a long period of time may leave traces
of borders displayed on the left, right and centre of the screen caused by the
difference of light emission on the screen. Playing a DVD or a game console
may cause similar effect to the screen. Damages caused by the above effect are
not covered by the Warranty.
Any functions related to Digital TV (DVB) will only work in countries or areas where DVB-T (MPEG2)
digital terrestrial signals are broadcasted. Please confirm with your local dealer if you can receive
DVB-T signals. Although this TV set follows the DVB-T specification, maintaining compatibility with
the future coming DVB-T digital terrestrial broadcasts is not guaranteed. Several functions may not be
available in some countries.
© 2008 Samsung Electronics Co., Ltd. All rights reserved.
Page 3
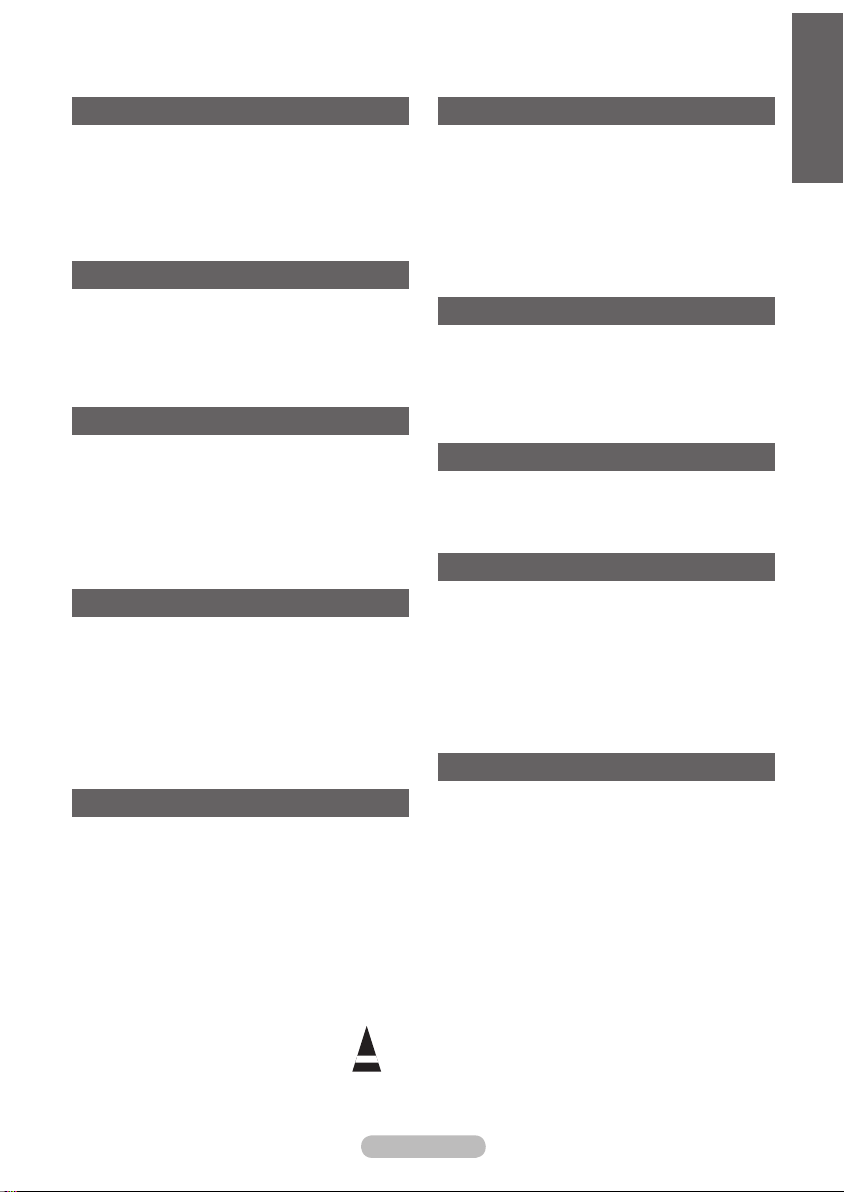
English - 3
Contents
English
General Information
User Instructions ............................................. 2
Checking Parts ................................................ 4
Using the Stand-Base ..................................... 4
Control Panel ..................................................5
Connection Panel ............................................ 6
Viewing the Remote Control ...........................8
Operation
Switching Your Television On and Off .............9
Viewing the Menus ........................................ 10
Plug & Play Feature ...................................... 10
Viewing an External Signal Sources ............. 12
Editing Device Names ................................... 13
Channel Control
Storing Channels Automatically .................... 13
Storing Channels Manually ........................... 14
Adding / Locking Channels ...........................15
Sorting the Stored Channels ......................... 16
Assigning Names to Channels ...................... 16
Fine Tuning Channel Reception ....................17
LNA (Low Noise Amplier) ............................ 17
Picture Control
Changing the Picture Standard ..................... 18
Customizing the Picture Settings .................. 18
Conguring Detailed Settings on the Picture
Selecting the Picture Size ............................. 20
Selecting the Screen Mode ........................... 20
Digital NR / Active Colour / DNIe /
Movie Plus ....................................................21
Freezing the Current Picture ......................... 21
.. 19
Sound Control
Sound Features ............................................ 22
Selecting the Sound Mode (depending on
the model) ..................................................... 23
Function Description
Time Features ............................................... 24
Language / Blue Screen / Melody /
Light Effect / Energy Saving /
HDMI Black Level .........................................25
Using the Game Mode .................................. 26
Wall- mount adjustment (Sold separately) .... 27
Viewing the Picture in Picture (PIP) .............. 28
Screen Burn Protection ................................. 29
PC Display
Setting up Your PC Software (Based on
Windows XP) ................................................30
Input Mode (PC) ............................................ 31
Setting the PC ............................................... 32
Setting the Home Theatre PC ....................... 33
Using the DTV Feature
Previewing the DTV Menu System ...............34
Displaying Programme Information ............... 35
Operating the DTV Menu .............................. 36
About Anynet+
What is Anynet+? .......................................... 46
Connecting Anynet+ Devices ........................ 46
Setting Up Anynet+ ....................................... 47
Scanning and Switching between Anynet+
Devices ......................................................... 47
Recording ...................................................... 48
Listening through a Receiver ........................49
Check Points before Requesting Service ..... 49
Appendix
Teletext Feature (depending on the model) .. 50
Preparing before installing Wall- Mount
on the wall ..................................................... 51
Wall Mount Kit Specications (VESA) ........... 52
Setting Up Your Remote Control ...................53
How to assemble the Stand-Base
(depending on the model) ............................. 58
Troubleshooting ............................................58
Specications ................................................ 59
Symbols
Press
☛ ➢
Important
Note
Page 4
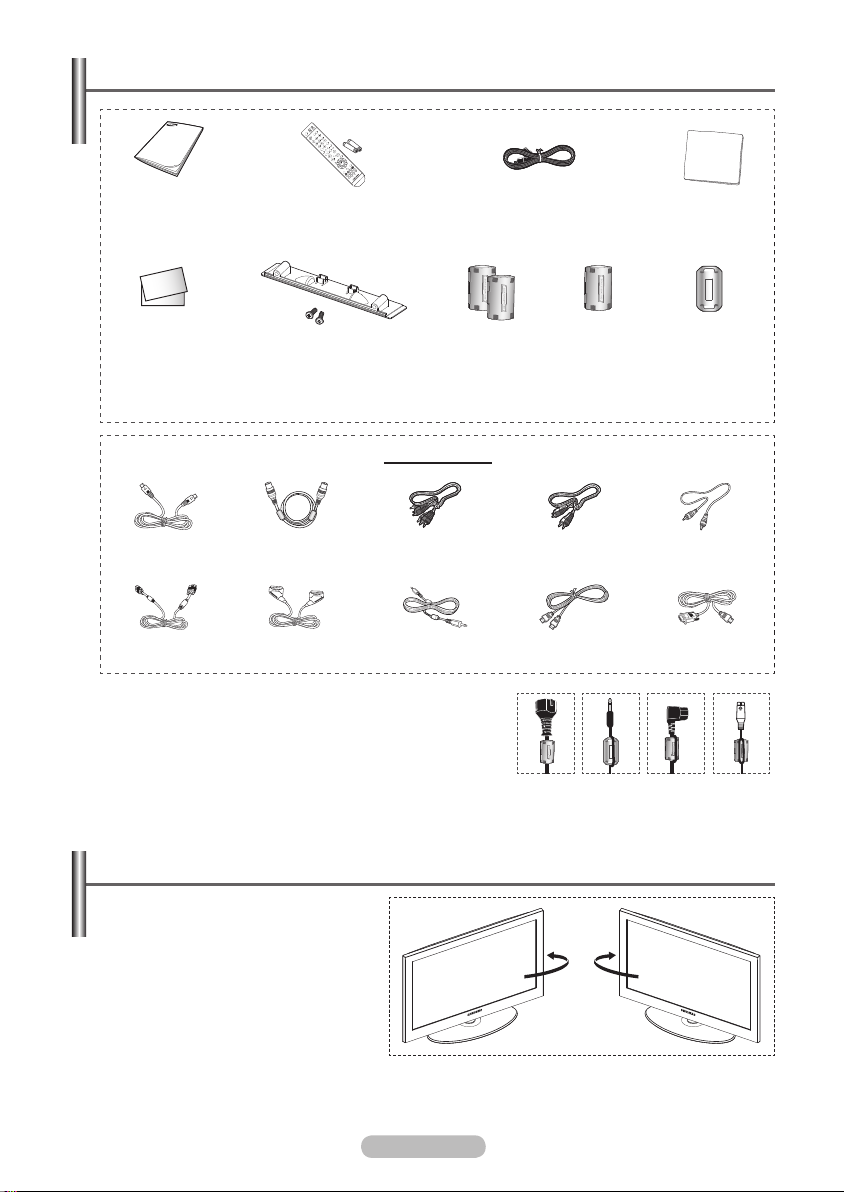
English - 4
Checking Parts
Owner’s Instructions Remote Control/
Warranty Card/
Safety Guide Manual
(Not available in all
locations)
S-Video Cable Antenna Cable Component Cables Audio Cables Video Cable
PC Cable Scart Cable PC Audio Cable HDMI Cable HDMI/DVI Cable
Ferrite Core (Power Cord, Headphones Cable, S-Video
➢
Cable)
The ferrite core is used to shield the cable from interference.
When connecting a cable, open the ferrite core and clip it
around the cable.
AAA Batteries
Cover-Bottom / Screws (2ea)
(Refer to page 58)
Sold Separately
Power Cord Cloth-Clean
Ferrite Core for
Power Cord
Ferrite Core
for S-Video
Ferrite Core for
Headphones Cable
Using the Stand-Base
Two or more people should carry
➢
the PDP. Never lay the PDP on the
floor because of possible damage
to the screen. Always keep the
PDP upright.
The PDP can rotate 20 degrees in
right and left directions.
-20° ~ 20°
Page 5
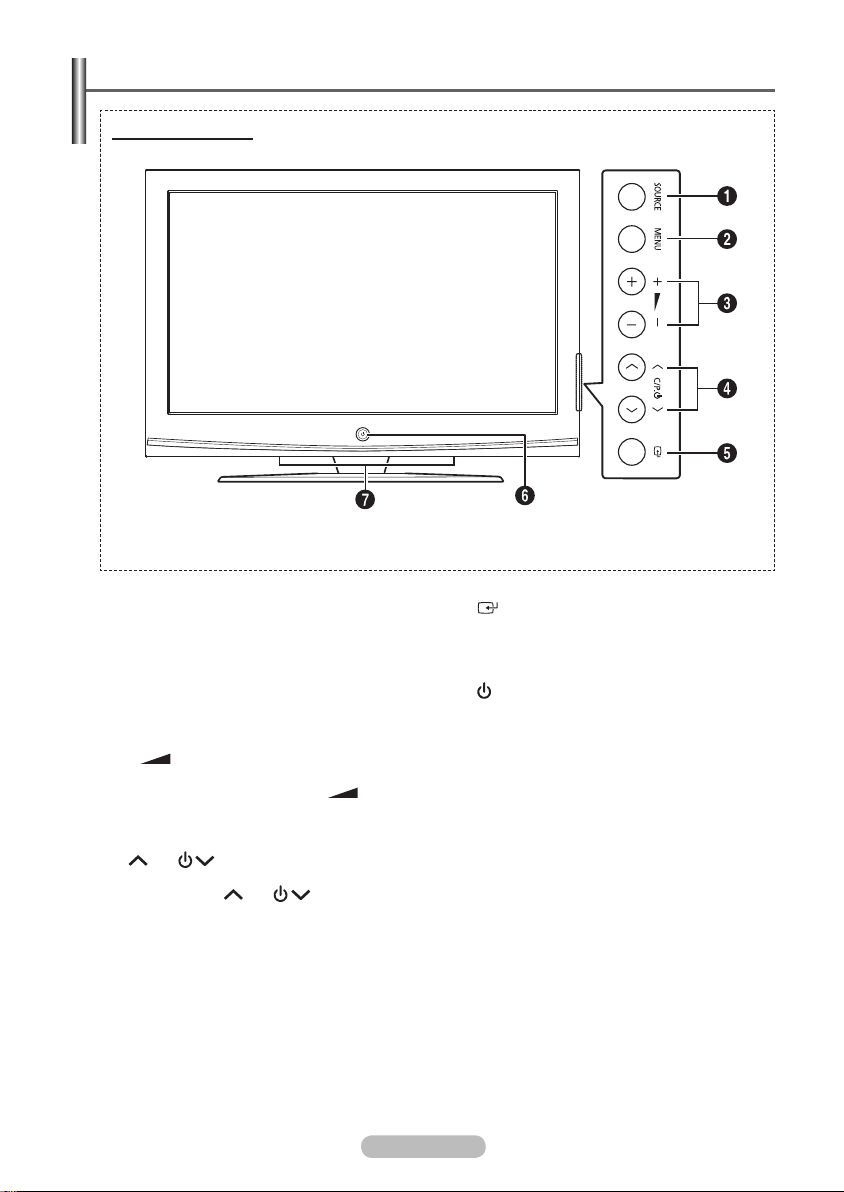
English - 5
Control Panel
Front (or Side) Panel
The product colour and shape may vary depending on the model.
➢
1
SOURCE
Toggles between all the available input
sources (TV, Ext.1, Ext.2, AV, S-Video,
Component, PC, HDMI1, HDMI2 and DTV).
2
MENU
Press to see an on-screen menu of your TV’s
features.
3
– +
Press to increase or decrease the volume. In
the on-screen menu, use the – + buttons
as you would use the ◄ and ► buttons on
the remote control.
4
C/P.
Press to change channels. In the on-screen
menu, use the C/P. buttons as
you would use the ▲ and ▼ buttons on the
remote control.
5
ENTER
In the on-screen menu, use this button as you
would use the ENTER button on the remote
control.
6
POWER
Press to turn the TV on and off.
Power Indicator
Blinks and turns off when the power is on and
lights up in stand-by mode.
Remote Control Sensor
Aim the remote control towards this spot on
the TV.
7
Speakers
Page 6
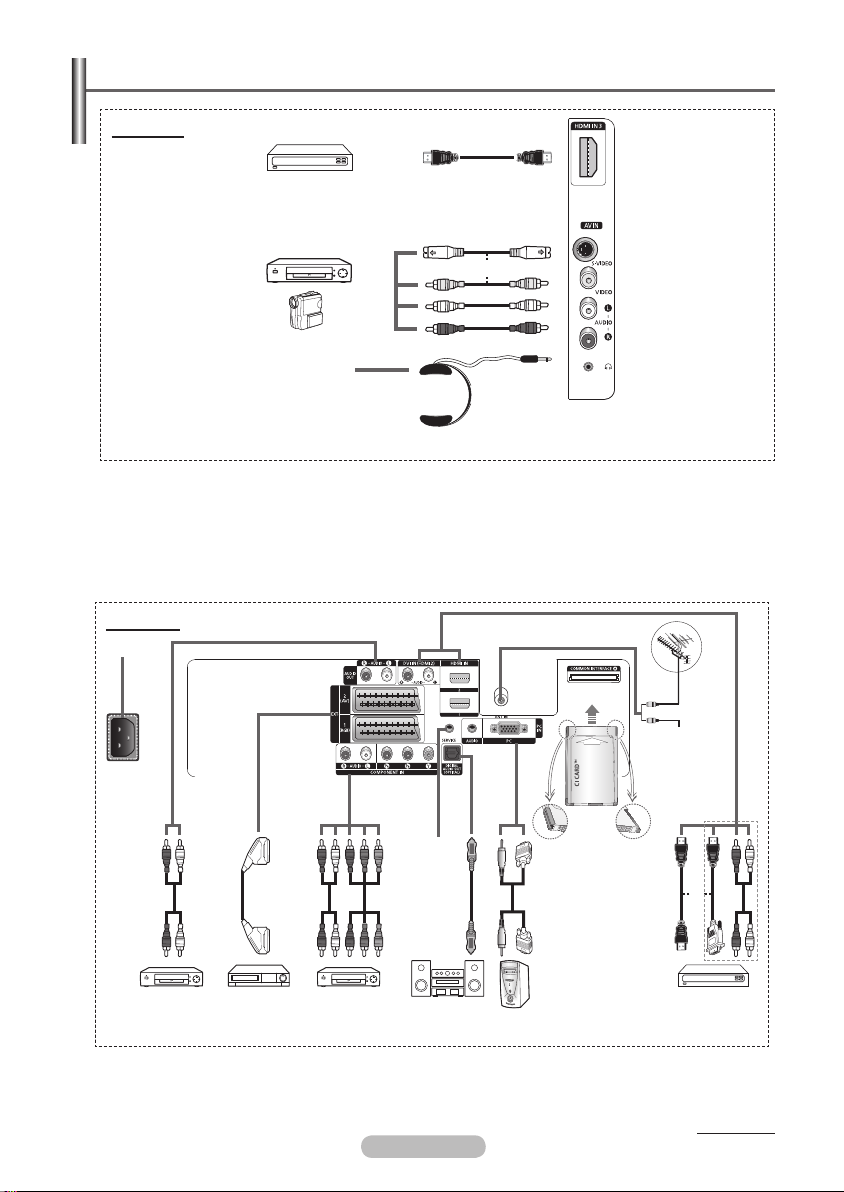
English - 6
Connection Panel
Side Panel
1
2
or
3
The product colour and shape may vary depending on the model.
➢
1
HDMI IN 3
Connect to the HDMI jack of a device with
HDMI output.
2
S-VIDEO or VIDEO / AUDIO L/R
Video (S-Video or Video) and audio inputs for
external devices, such as a camcorder or VCR.
Rear Panel
1
3
Headphones jack
You can connect a set of headphones if you
wish to watch a television programme without
disturbing the other people in the room.
Prolonged use of headphones at a high
➢
volume may damage your hearing.
or
Cable Television
Network
6
3 7
The product colour and shape may vary depending on the model.
➢
Whenever you connect an audio or video system to your set, ensure that all elements are
☛
switched off.
When connecting an external device, match the colour of the connection terminal to the cable.
42
5
8
0
or
9
Continued...
Page 7
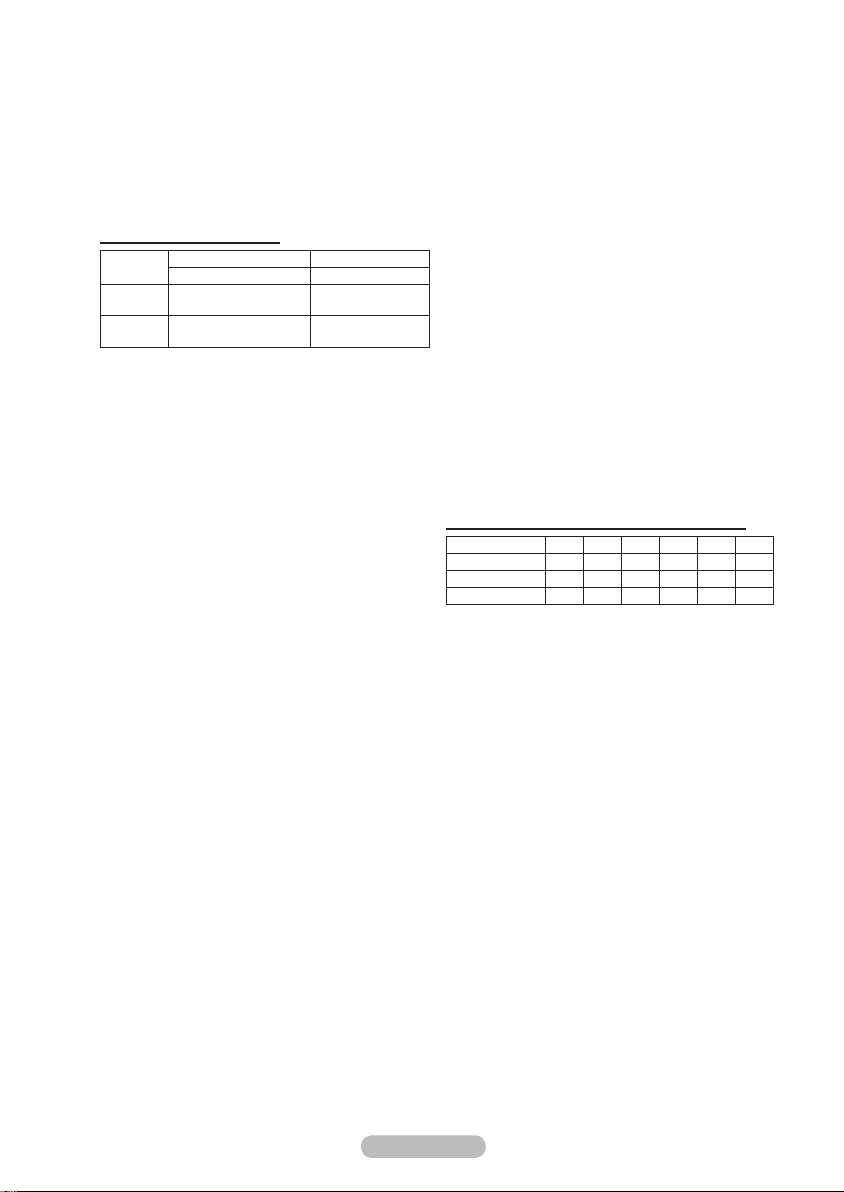
English - 7
1
POWER IN
Connect the supplied power cord.
2
Connecting external Audio Devices
Connect RCA audio signals from the TV to an
external source, such as Audio equipment.
3
EXT 1, EXT 2
Inputs or outputs for external devices, such as
VCR, DVD, video game device or video disc
players.
Input/Output Specification
Connector
EXT 1
EXT 2
4
COMPONENT IN
Input Output
Video Audio(L/R) RGB
✔ ✔ ✔
✔ ✔
Video + Audio(L/R)
Only TV or DTV
output is available.
Output you can
choose.
Audio (AUDIO L/R) and video (Y/PB/PR) inputs
for Component.
5
DIGITAL AUDIO OUT (OPTICAL)
Connect to a Digital Audio Component.
6
SERVICE
− Connector for service.
− Connect the serial jack between the
electro-motion wall mount bracket and your
TV when you want to adjust the TV viewing
angle using your remote control.
7
PC IN / AUDIO
Connect to the video and audio output jack on
your PC.
8
COMMON INTERFACE Slot
Insert CI (Common Interface) card into the slot.
(refer to page 45)
− When not inserting “CI CARD” in some
channels, “Scramble Signal” is displayed on
the screen.
− The pairing information containing a
telephone number, CI CARD ID, Host ID,
and other information will be displayed in
about 2~3 minutes. If an error message
is displayed, please contact your service
provider.
− When the channel information configuration
has finished, the message “Updating
Completed” is displayed, indicating that the
channel list is now updated.
Insert the CI-Card in the direction marked
➢
on it.
9
HDMI IN 1, HDMI IN 2
− Connect to the HDMI jack of a device with
HDMI output. These inputs can also be used
as a DVI connection with separate analog
audio inputs. An optional HDMI/DVI cable
will be necessary to make this connection.
When using the optional HDMI/DVI adapter,
the DVI analog audio inputs on your TV
allow you to receive left and right audio from
your DVI device. (Not compatible with PC)
− When connecting this product via HDMI or
DVI to a Set Top Box, DVD Player or Games
Console etc, make sure that it has been
set to a compatible video output mode as
shown in the table below. Failure to observe
this may result in picture distortion, image
breakup or no picture.
− Do not attempt to connect the HDMI/DVI
connector to a PC or Laptop Graphics Card.
(This will result in a blank screen being
displayed)
DVI IN (HDMI 2) AUDIO L/R
DVI audio outputs for external devices.
0
ANT IN
75Ω Coaxial connector for Aerial/Cable
Network.
Supported modes for HDMI and Component
HDMI/DVI 50Hz X X X O O O
HDMI/DVI 60Hz X O X X O O
Component O O O O O O
480i 480p 576i 576p 720p 1080i
Page 8
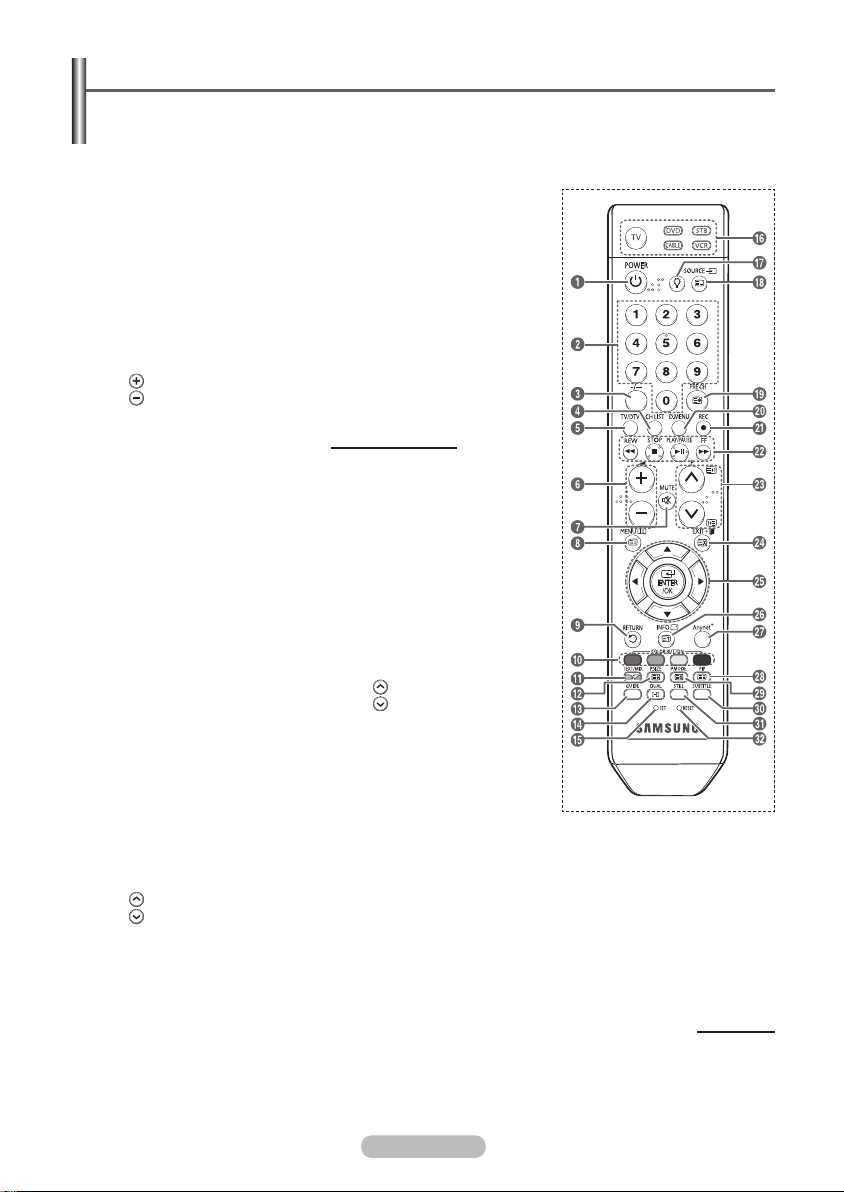
English - 8
Viewing the Remote Control
This is a special remote control for the visually impaired persons, and has Braille points on the
➢
Power, Channel, Volume, STOP, and PLAY/PAUSE buttons.
The performance of the remote control may be affected by bright light.
1
POWER button
(turns the TV on and off)
2
Number buttons for direct
channel access
3
One/Two-digit channel
selection
4
Channel control button
(Refer to page 15)
5
Selects the TV and DTV
mode directly
6
Volume increase
Volume decrease
7
Temporary sound switch-off
8
Displays the main on-screen
menu
9
Returns to the previous
menu
@
Picture size selection
#
Electronic Program Guide
(EPG) display
$
Sound mode selection
%
Remote control setup
^
Selects a target device to be
controlled by the Samsung
remote control (TV, DVD,
STB, CABLE, VCR)
&
Press to backlight the VOL,
CH, and the active source
button (TV, DVD, CABLE,
STB, VCR) on the remote.
*
Available source selection
(
Previous channel
)
DTV menu display
a
Records for Live
Broadcasting
b
VCR/DVD Function (Rewind,
Stop, Play/Pause, Fast/
Forward)
c
Next channel
Previous channel
d
Exit the on-screen menu
e
Control the cursor in the
menu
f
Use to see information on
the current broadcast
g
Runs the Anynet+ view
functions and sets up
Anynet+ devices.
h
Picture-In-Picture On/Off
i
Picture effect selection
(Refer to page 18)
j
Digital subtitle display
k
Picture freeze
l
If your remote control is not
functioning properly, take out
the batteries and press the
reset button for about 2~3
seconds.
Re-insert the batteries and
try using the remote control
again.
Teletext Functions
(Refer to page 50)
5
Exit from the teletext display
(depending on the model)
8
Teletext index
0
Fastext topic selection
!
Teletext display/mix both
teletext information and the
normal broadcast
@
Teletext size
*
Teletext mode selection
(LIST/FLOF)
(
Teletext sub page
c
P :Teletext next page
P :Teletext previous page
d
Teletext cancel
f
Teletext reveal
h
Teletext hold
i
Teletext store
Continued...
Page 9
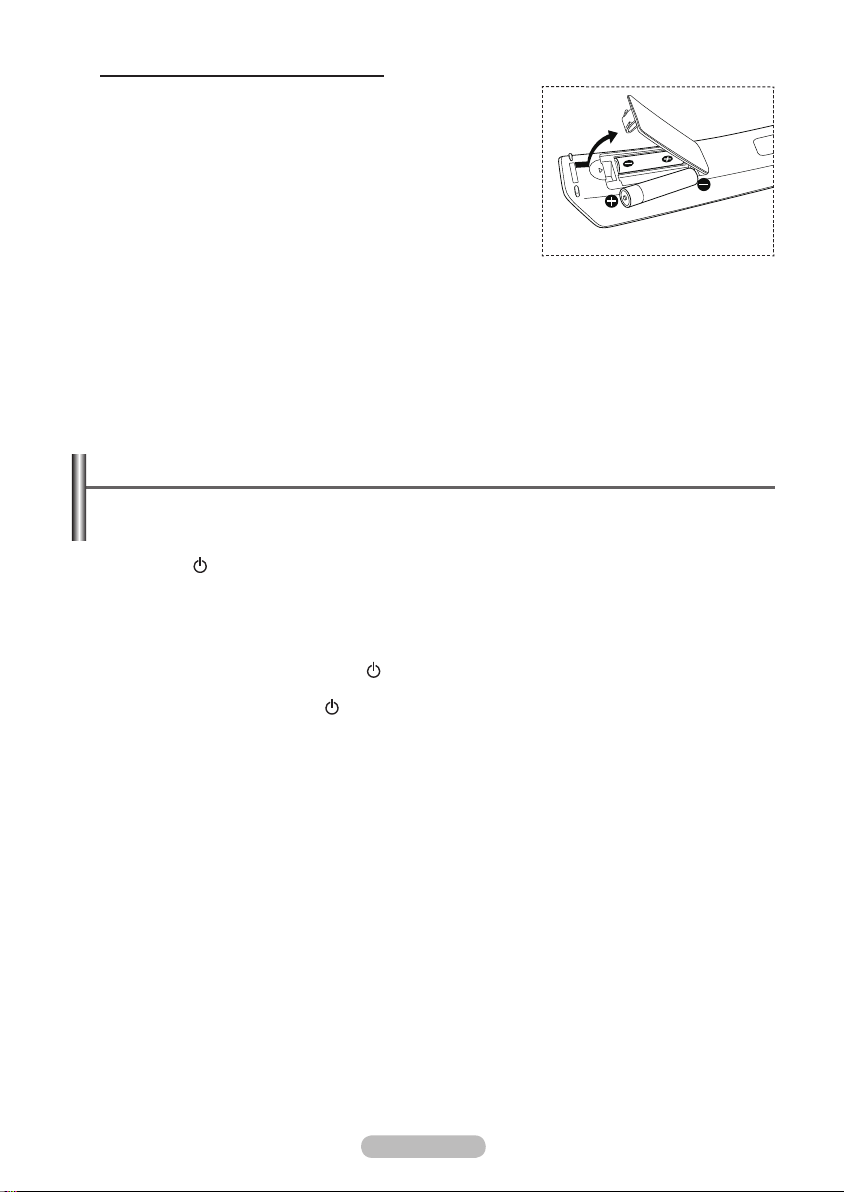
English - 9
Installing Batteries in the Remote Control
1 Lift the cover at the back of the remote control upward as
shown in the figure.
2 Install two AAA size batteries.
Make sure to match the “+” and “–” ends of the
➢
batteries with the diagram inside the compartment.
Do not mix battery types, i.e. alkaline and manganese.
3 Close the cover as shown in the figure.
Remove the batteries and store them in a cool and dry
➢
place if you won’t be using the remote control for a long
time. The remote control can be used up to about 23 feet
from the TV. (Assuming typical TV usage, the batteries last
for about one year.)
If the remote control doesn’t work! Check the following:
➢
1. Is the TV power on?
2. Are the plus and minus ends of the batteries reversed?
3. Are the batteries drained?
4. Is there a power cut, or is the power cord unplugged?
5. Is there a special fluorescent light or a neon sign nearby?
Switching Your Television On and Off
The main lead is attached to the rear of the television.
1 Plug the main lead into an appropriate socket.
The main voltage is indicated on the rear of the television and the frequency is 50 or 60Hz.
➢
2 Press the (Power) button (On/Off) on the front of the television or press the POWER button on the
remote control to switch the television on. The programme that you were watching last is re-selected
automatically. If you have not yet stored any channels, no clear picture appears. Refer to “Storing
Channels Automatically” on page 13 or “Storing Channels Manually” on page 14.
If the television is initially powered on, several basic customer settings proceed automatically.
➢
Refer to “Plug & Play Feature” on page 10.
3 To switch the television off, press the (Power) button (On/Off) on the front of the television or press
the POWER button on the remote control.
4 To switch the TV on, press the (Power) button (On/Off) on the front of the TV or press the POWER
button or number buttons on the remote control.
Page 10
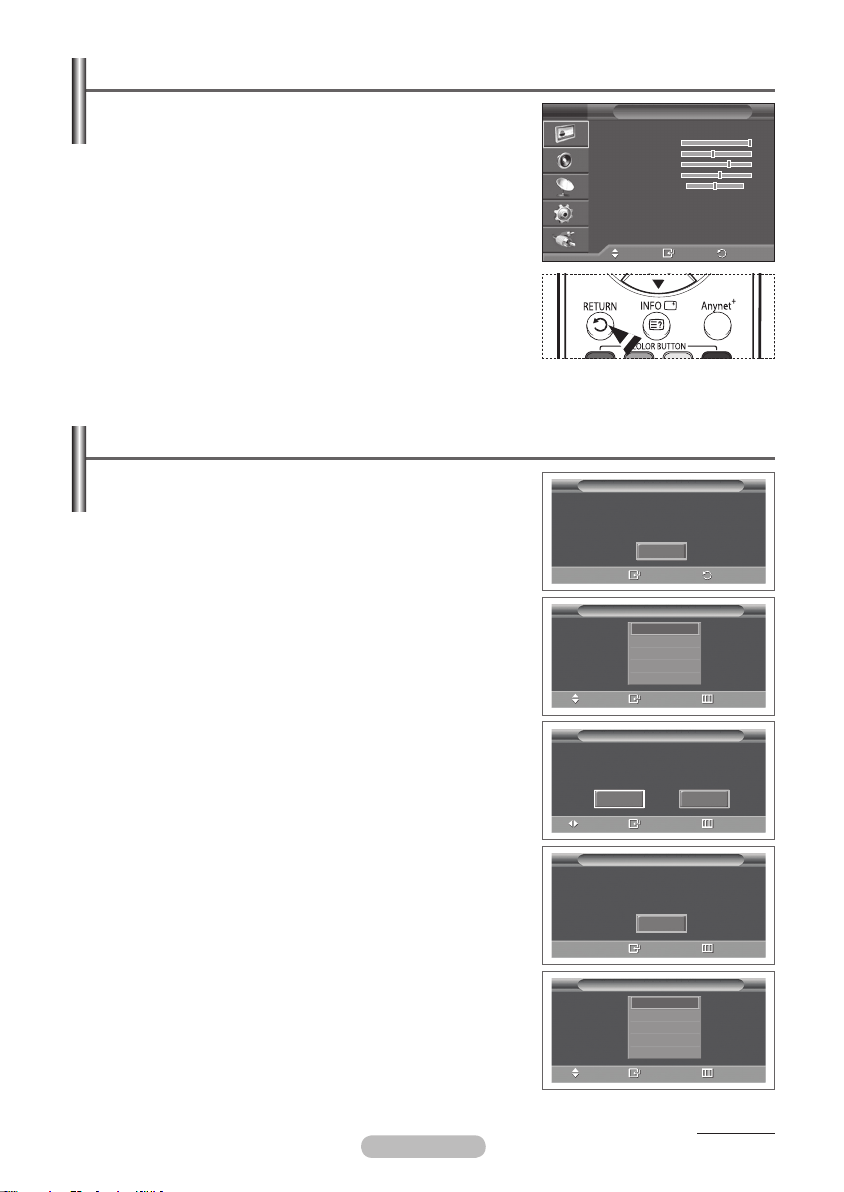
English - 10
Viewing the Menus
1 Press the MENU button.
The main menu is displayed on the screen.
Its left side has five icons: Picture, Sound, Channel, Setup,
and Input.
2 Press the ▲ or ▼ button to select one of the icons.
Press the ENTER/OK button to access the icon’s sub-menu.
3 Press the ▲ or ▼ button to move to items in the menu.
Press the ENTER/OK button to enter items in the menu.
4 Press the ▲/▼/◄/► button to change the selected items.
Press the RETURN button to return to the previous menu.
5 Press the EXIT button to exit from the menu.
Plug & Play Feature
When the television is initially powered on, several basic
customer settings proceed automatically and subsequently.
The following settings are available.
If you accidentally select the wrong country for your TV, the
☛
characters on the screen may be wrongly displayed.
Any functions related to Digital TV (DVB) will only work in
☛
countries or areas where DVB-T (MPEG2) digital terrestrial
signals are broadcasted. Please confirm with your local dealer if
you can receive DVB-T signals. Although this TV set follows the
DVB-T specification, maintaining compatibility with the future
coming DVB-T digital terrestrial broadcasts is not guaranteed.
Several functions may not be available in some countries.
1 If the television is in standby mode, press the POWER button
on the remote control. The message Start Plug & Play is
displayed. Press the ENTER/OK button.
2 The Language menu will automatically appear after several
seconds.
3 Select the appropriate language by pressing the ▲ or ▼ button.
Press the ENTER/OK button. The message Select Home
Mode when installing this TV at home. is displayed.
4 Press the ◄ or ► button to select Shop or Home, then press
the ENTER/OK button. The message to check the connected
status of the antenna is displayed.
The default selection is Home.
➢
We recommend setting the TV to Home mode for the best
➢
picture in your home environment.
Shop mode is only intended for use in retail environments.
➢
If the unit is accidentally set to Shop mode, and you want to
➢
return to Dynamic (Home) mode, press the Volume button
and then hold down the MENU button for five seconds on
the TV panel.
5 Make sure that the antenna is connected to the TV.
Press the ENTER/OK button. The Country menu is displayed.
T V
Mode :
Contrast 100
Brightness 45
Sharpness 75
Colour 55
Tint G 50 R 50
Colour Tone : Cool1
Detailed Settings
Language
Move
Select Home Mode
when installing this TV at home.
Move
Country
Move
Picture
More
Move
Enter
Plug & Play
Start Plug & Play.
OK
Enter
Plug & Play
English
Deutsch
Français
Italiano
▼
Enter
Plug & Play
Shop Home
Enter
Plug & Play
Check antenna input.
OK
Enter
Plug & Play
Belgium
France
Germany
Italy
▼
Enter
Dynamic
Exit
Return
Skip
Skip
Skip
Skip
Continued...
Page 11
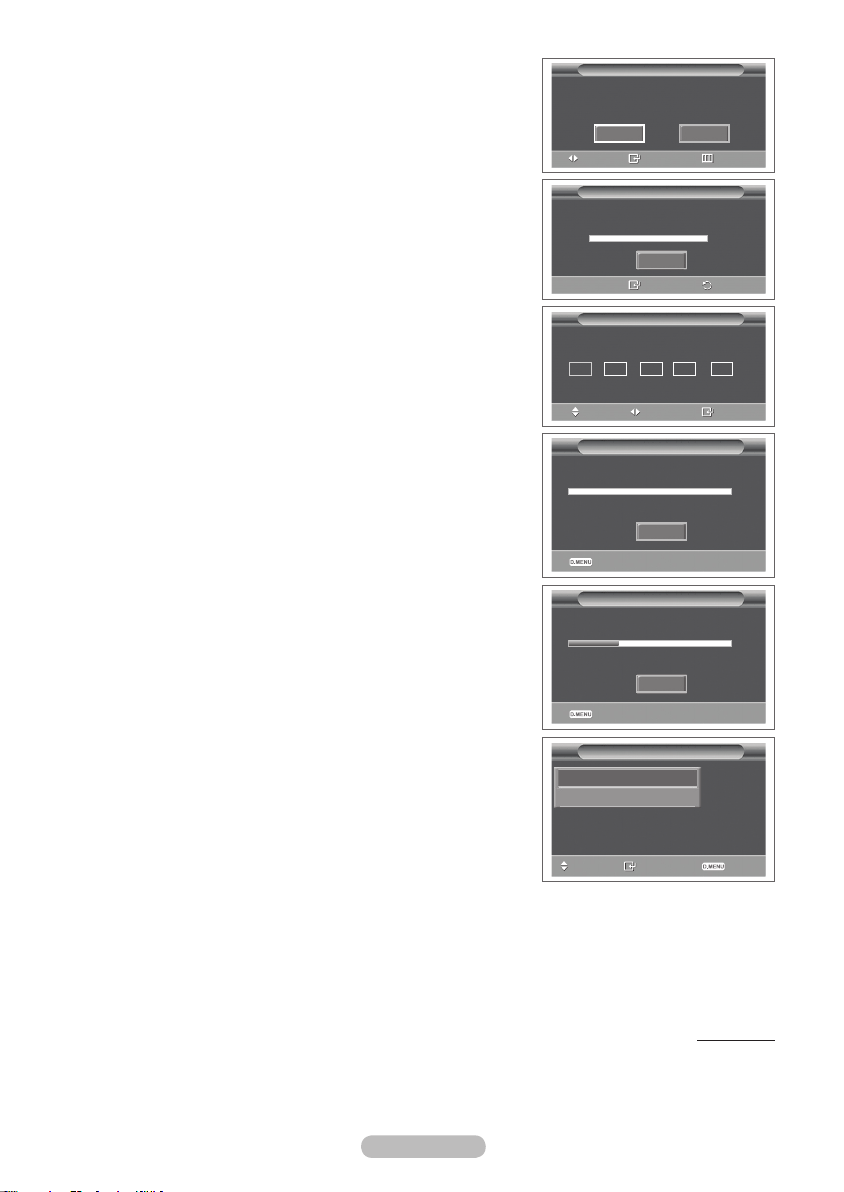
English - 11
6 Select your country or area by pressing the ▲ or ▼ button.
Press the ENTER/OK button.
The message Some DTV functions may not be available.
Digitally Scan? is displayed.
If your country supports the DTV functions, the message is
not displayed. Then you can follow the instructions from step
12. When the local service provider does not support DTV
broadcasting but you choose a DTV supporting country, it
enters the DTV Plug & Play but DTV functions may not work
properly.When No is selected, follow the instructions from step
7 to 10. When Yes is selected, follow the instructions from
step 11.
7 Select No pressing the ◄ or ► button, then press the
ENTER/OK button. Auto Store menu is displayed.
8 Press the ENTER/OK button to start search the channels.
The channel search will start and end automatically. After all the
available channels are stored, Clock Set menu is automatically
displayed. Press the ENTER/OK button.
To stop the search before it has finished, press the
➢
ENTER/OK button with Stop selected.
9 Press the ◄ or ► button to select Month, Day, Year, Hour, or
Minute. Set these by pressing the ▲ or ▼ button.
You can set the Month, Day, Year, Hour, or Minute
➢
directly by pressing the numeric buttons on the remote
control.
10 Press the ENTER/OK button to confirm your setting. The
message Enjoy your viewing is displayed. When you have
finished, press the ENTER/OK button.
Even if the ENTER/OK button is not pressed, the message
➢
will automatically disappear after several seconds.
11 Select Yes pressing the ◄ or ► button, then press the
ENTER/OK button. Auto Store menu is displayed.
12 Press the
ENTER/OK button to start search the analog
channels. The analog channel search will start and end
automatically. After all the available analog channels are stored,
the screen for searching digital channels is automatically
displayed.
To stop the search before it has finished, press the
➢
ENTER/OK button with Stop selected.
13 Press the
ENTER/OK button to start search the digital
channels. The digital channel search will start and end
automatically. After all the available digital channels are stored,
the screen to select a time zone is displayed depending on the
country.
To stop the search before it has finished, press the
➢
ENTER/OK button with Stop selected.
If the DTV channel is updated, the Source in the source list
➢
of the Input menu is automatically changed to DTV.
For detailed descriptions about DTV channel update, refer
➢
to page 36 of this manual.
14 Press the ▲ or ▼ button to select required time zone, then
press the ENTER/OK button. The screen for setting the time is
displayed. Press the ENTER/OK button.
Plug & Play
Some DTV functions may not be available.
Digitally Scan?
Yes No
Move
Auto Store
P 1 C -- 40 MHz
0 %
Clock Set
Month Day Year Hour
01 01
Adjust
0%
Services found: 0 Channel:
Scanning for digital services...
29%
Services found: 6 Channel: 35
The Iberian Peninsula and Balears Islands
Canarian Islands
Move Select
Skip
Skip
Plug & Play
Plug & Play
2007
Move
Plug & Play
Plug & Play
Plug & Play
Enter
Start
Enter
12
Start
Stop
:
-
Skip
Skip
Minute
00
Enter
Skip
Continued...
Page 12
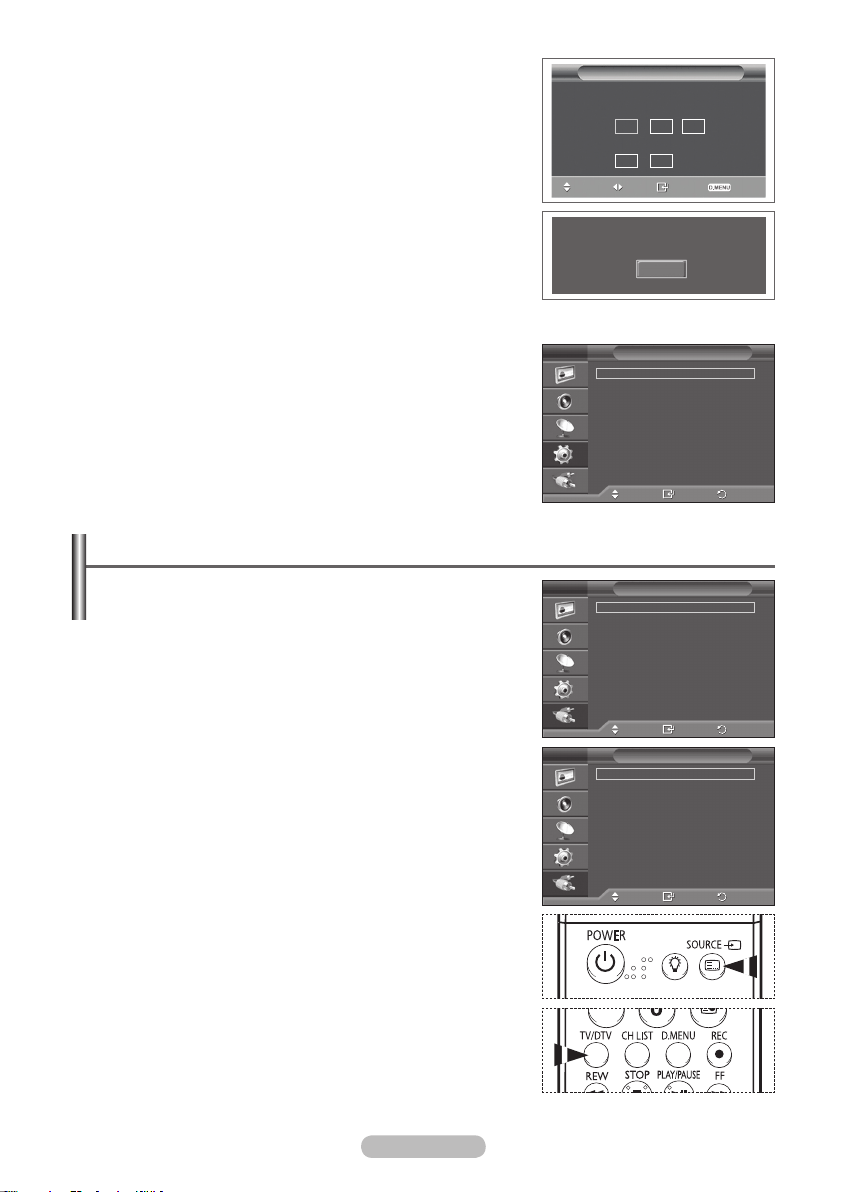
English - 12
15 Press the ◄ or ► button to select Month, Day, Year, Hour, or
Minute. Set these by pressing the ▲ or ▼ button.
You can set the Month, Day, Year, Hour, or Minute
➢
directly by pressing the numeric buttons on the remote
control.
16 Press the
ENTER/OK button to confirm your setting. The
message Enjoy your viewing is displayed. When you have
finished, press the ENTER/OK button.
Even if the ENTER/OK button is not pressed, the message
➢
will automatically disappear after several seconds.
If you want to reset this feature …
Press the MENU button to display the menu.
1
2 Press the ▲ or ▼ button to select Setup, then press the
ENTER/OK button.
3 Press the ENTER/OK button again to select Plug & Play.
The message Start Plug & Play is displayed.
Viewing an External Signal Sources
Set the current time.
Adjust
T V
Plug & Play
Month Day Year
01
Hour Minute
12 00
Move
Enjoy your viewing
Plug & Play
Language : English
Time
Game Mode : Off
Blue Screen : Off
Melody : Off
PC
Home Theatre PC : Off
Light Effect : Off
More
Move
15
2007
Select
OK
Setup
Enter
Skip
Return
You can switch between viewing signals from connected
equipment, such as a VCR, DVD, Set-Top Box, and the TV
T V
source (broadcast or cable).
1 Press the MENU button to display the menu.
2 Press the ▲ or ▼ button to select Input, then press the
ENTER/OK button.
3 Press the ENTER/OK button again to select Source List.
4 Press the ▲ or ▼ button to select the signal source, then press
the ENTER/OK button.
Available signal sources:
Component, PC, HDMI1, HDMI2, HDMI3, DTV
You can select these options simply by pressing the SOURCE
➢
button on the remote control.
To watch television programme again, press the TV/DTV button
➢
and select the channel number required.
TV, Ext.1, Ext.2, AV, S-Video,
T V
Input
Source List
TV
Enter
Enter
Source List :
Edit Name
Anynet+
Move
TV
Ext.1 : −−−−
Ext.2 : −−−−
AV : −−−−
S-Video : −−−−
Component : −−−−
PC : −−−−
HDMI1 : −−−−
HDMI2 : −−−−
HDMI3 : −−−−
DTV : −−−−
Move
Return
Return
Page 13
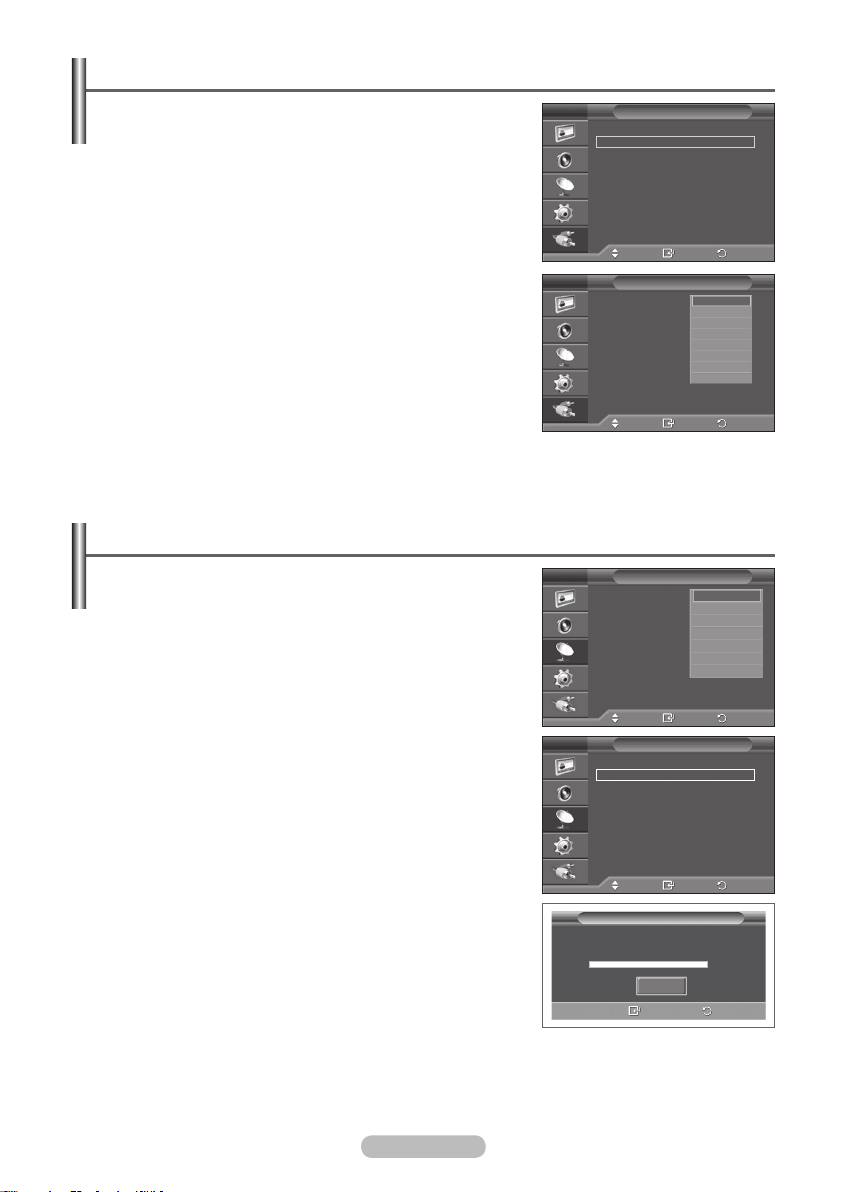
English - 13
Editing Device Names
You can give a name to the external source.
T V
1 Press the MENU button to display the menu.
2 Press the ▲ or ▼ button to select Input, then press the
ENTER/OK button.
3 Press the ▲ or ▼ button to select Edit Name, then press the
ENTER/OK button.
4 Press the ▲ or ▼ button to select the external source to be
edited, then press the ENTER/OK button.
5 Select the required device by pressing ▲ or ▼, then press the
ENTER/OK button.
Available device names:
VCR, DVD, D-VHS, Cable STB, HD
T V
STB, Satellite STB, AV Receiver, DVD Receiver, Game,
Camcorder, DVD Combo, DHR (DVD HDD Recorder), PC.
6 Press the EXIT button to exit.
When a PC with a resolution of 640 x 480@60Hz is
➢
connected to the HDMI IN 1 port, you should set the HDMI1
mode to PC in the Source List of Input mode. If the HDMI1
mode is not PC, it may work depending on the TV setting.
Storing Channels Automatically
Not available in DTV or external input mode.
➢
You can scan for the frequency ranges available to you
(availability depends on your country).
Automatically allocated programme numbers may not
correspond to actual or desired programme numbers. However
you can sort numbers manually and clear any channels you do
not wish to watch.
1 Press the MENU button to display the menu.
2 Press the ▲ or ▼ button to select Channel, then press the
ENTER/OK button.
3 Press the ENTER/OK button again. The available countries are
listed.
4 Select your country by pressing the ▲ or ▼ button, then press
the ENTER/OK button.
Even though you have changed the country setting in this
➢
menu, the country setting for DTV is not changed. Use the
Plug & Play function to change the country setting for DTV.
(Refer to page 10 to 12)
5 Press the ▲ or ▼ button to select Auto Store, then press the
ENTER/OK button.
6 Press the ENTER/OK button again to start the search.
The search will end automatically.
To stop the search before it has finished, press the MENU
➢
or the ENTER/OK button.
T V
T V
Input
Edit Name
Channel
Channel
Auto Store
Start
Enter
TV
Enter
−−−−
−−−−
VCR
DVD
D-VHS
Cable STB
HD STB
Satellite STB
▼
Enter
Belgium
France
Germany
Italy
Netherlands
Spain
Enter
Belgium
Enter
Return
Return
Return
▼
Return
Return
Source List :
Edit Name
Anynet+
Move
Ext.1 :
Ext.2 : −−−−
AV : −−−−
S-Video : −−−−
Component : −−−−
PC : −−−−
HDMI1 : −−−−
HDMI2 : −−−−
HDMI3 : −−−−
Move
Country : Belgium
Auto Store
Manual Store
Channel Manager
Sort
Name
Fine Tune
LNA : Off
Move
Country :
Auto Store
Manual Store
Channel Manager
Sort
Name
Fine Tune
LNA : Off
Move
P 1 C -- 40 MHz
0 %
Page 14
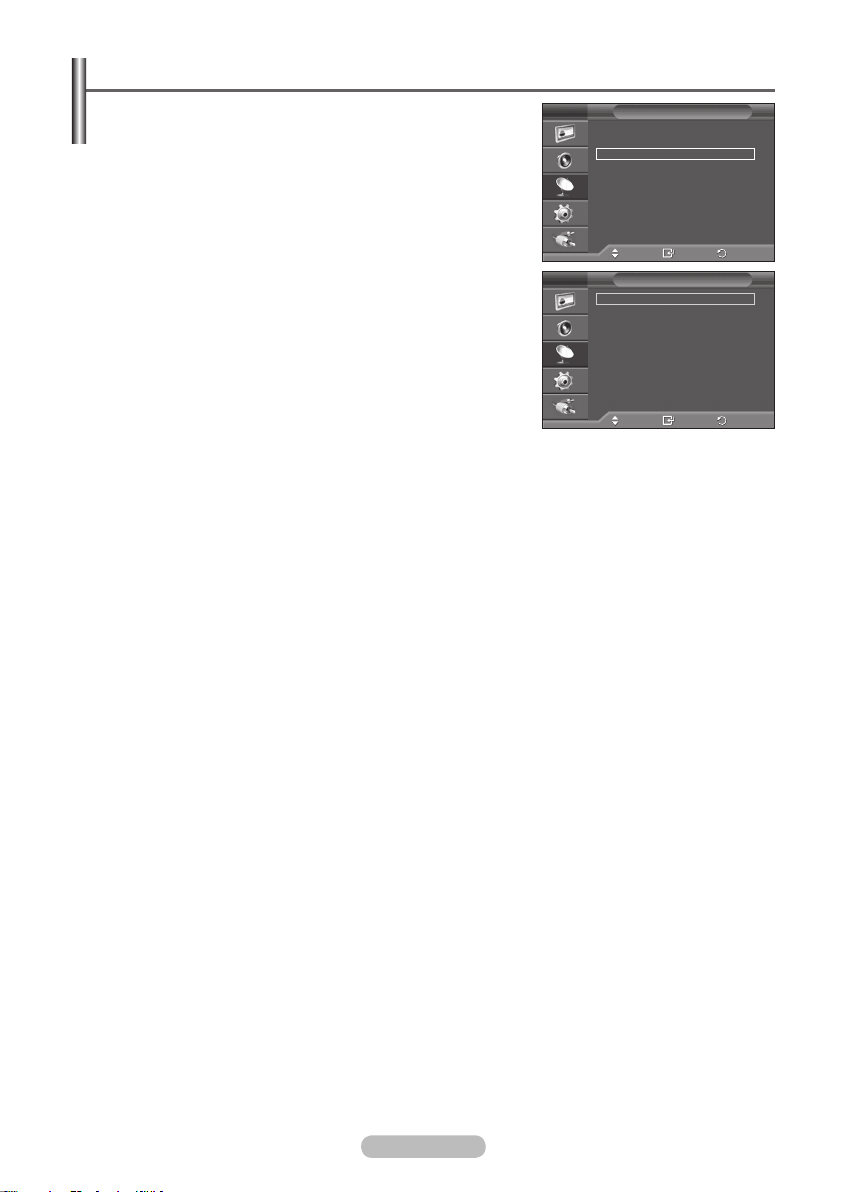
English - 14
Storing Channels Manually
Not available in DTV or external input mode.
➢
You can store television channels, including those received via
cable networks.
When storing channels manually, you can choose:
Whether or not to store each of the channels found.
The programme number of each stored channel which you wish
to identify.
T V
Country :
Auto Store
Manual Store
Channel Manager
Sort
Name
Fine Tune
LNA : Off
Channel
Belgium
1 Press the MENU button to display the menu.
2 Press the ▲ or ▼ button to select Channel, then press the
ENTER/OK button.
3 Press the ▲ or ▼ button to select Manual Store, then press
T V
the ENTER/OK button.
4 Select the required option by pressing the ▲ or ▼ button, then
press the ENTER/OK button.
5 When you are satisfied with your setting, press the ENTER/OK
Move
Programme :
Colour System : Auto
Sound System : BG
Channel : C 4
Search : 63 MHz
Store : ?
Enter
Manual Store
P 1
button.
6 Press the EXIT button to exit.
Move
Programme (Programme number to be assigned to a channel)
Enter
− Press the ▲ or ▼ button until you find the correct number.
You can also select the channel number directly by pressing the numeric buttons (0~9).
➢
Colour System: Auto/PAL/SECAM/NTSC4.43
− Press the ▲ or ▼ button to select the required colour standard.
Sound System: BG/DK/I/L
− Press the ▲ or ▼ button to select the required sound standard.
Channel (When you know the number of the channel to be stored)
− Press the ▲ or ▼ button to select
C (Air channel) or S (Cable channel).
− Press the ► button, then press the ▲ or ▼ button to select the required number.
You can also select the channel number directly by pressing the numeric buttons (0~9).
➢
If there is abnormal sound or no sound, re-select the sound standard required.
➢
Search (When you do not know the channel numbers)
− Press the ▲ or ▼ button to start the search.
− The tuner scans the frequency range until the first channel or the channel that you selected is
received on the screen.
Store (When you store the channel and associated programme number)
− Set to
OK by pressing the ENTER/OK button.
Channel mode
☛
P (Programme mode): When completing tuning, the broadcasting stations in your area have
been assigned to position numbers from P00 to P99. You can select a channel by entering the
position number in this mode.
C (Air channel mode): You can select a channel by entering the assigned number to each air
broadcasting station in this mode.
S (Cable channel mode): You can select a channel by entering the assigned number for each
cable channel in this mode.
Return
Return
Page 15
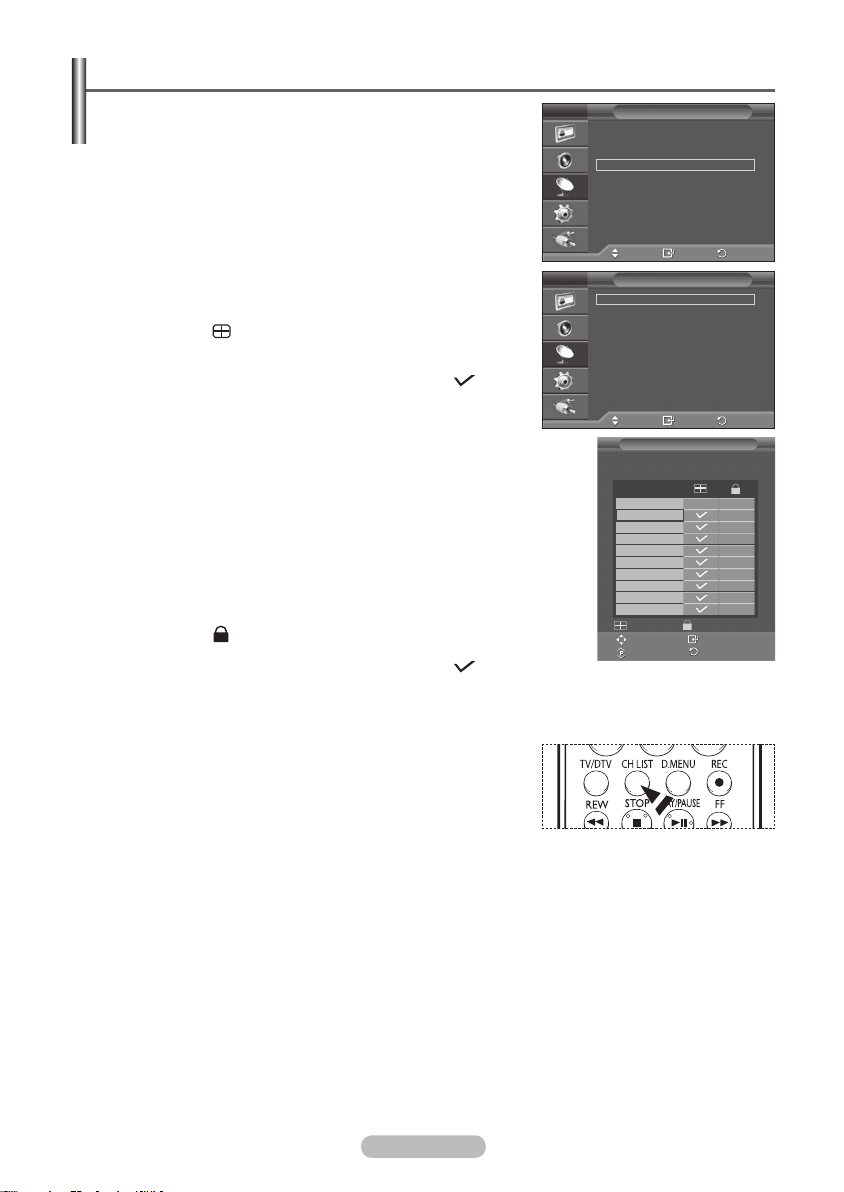
English - 15
Adding / Locking Channels
Not available in DTV or external input mode.
➢
Using the Channel Manager, you can conveniently lock or add
T V
channels.
1 Press the MENU button to display the menu.
2 Press the ▲ or ▼ button to select Channel, then press the
ENTER/OK button.
3 Press the ▲ or ▼ button to select Channel Manager, then
press the ENTER/OK button.
Adding channels
Using the Channel List, you can add channels.
T V
4 Select Channel List by pressing the ENTER/OK button.
5 Move to the ( ) field by pressing the ▲/▼/◄/► buttons,
select a channel to be added, and press the ENTER/OK button
to add the channel.
If you press the ENTER/OK button again, the ( ) symbol
➢
next to the channel disappears and the channel is not
added.
Locking channels
This feature allows you to prevent unauthorized users, such as
children, from watching unsuitable programmes by muting out video
and audio.
6 Press the ▲ or ▼ button to select Child Lock, then press the ENTER/
OK button.
7 Select On by pressing the ▲ or ▼ button, then press the ENTER/OK
button.
8 Press the ▲ or ▼ button to select Channel List, then press the
ENTER/OK button.
9 Move to the ( ) field by pressing the ▲/▼/◄/► buttons, select a
channel to be locked, and press the ENTER/OK button.
If you press the ENTER/OK button again, the ( ) symbol next to
➢
the channel disappears and the channel lock is canceled.
A blue screen is displayed when Child Lock is activated.
➢
10 Press the EXIT button to exit.
You can select these options simply by pressing the CH LIST
➢
button on the remote control.
Channel
Country :
Auto Store
Manual Store
Channel Manager
Sort
Name
Fine Tune
LNA : Off
Move
Channel List
Child Lock : Off
Move
P 1 C 4
Prog.
0
1 C 4
2 C 24
3 C 2
4 C 5
5 C 80
6 C 7
7 C 36
8 C 52
9 C 11
Belgium
Enter
Channel Manager
Enter
Channel List
C -
-
Add Lock
Move Enter
Page
Return
Return
Return
1 / 10
▲
▼
Page 16
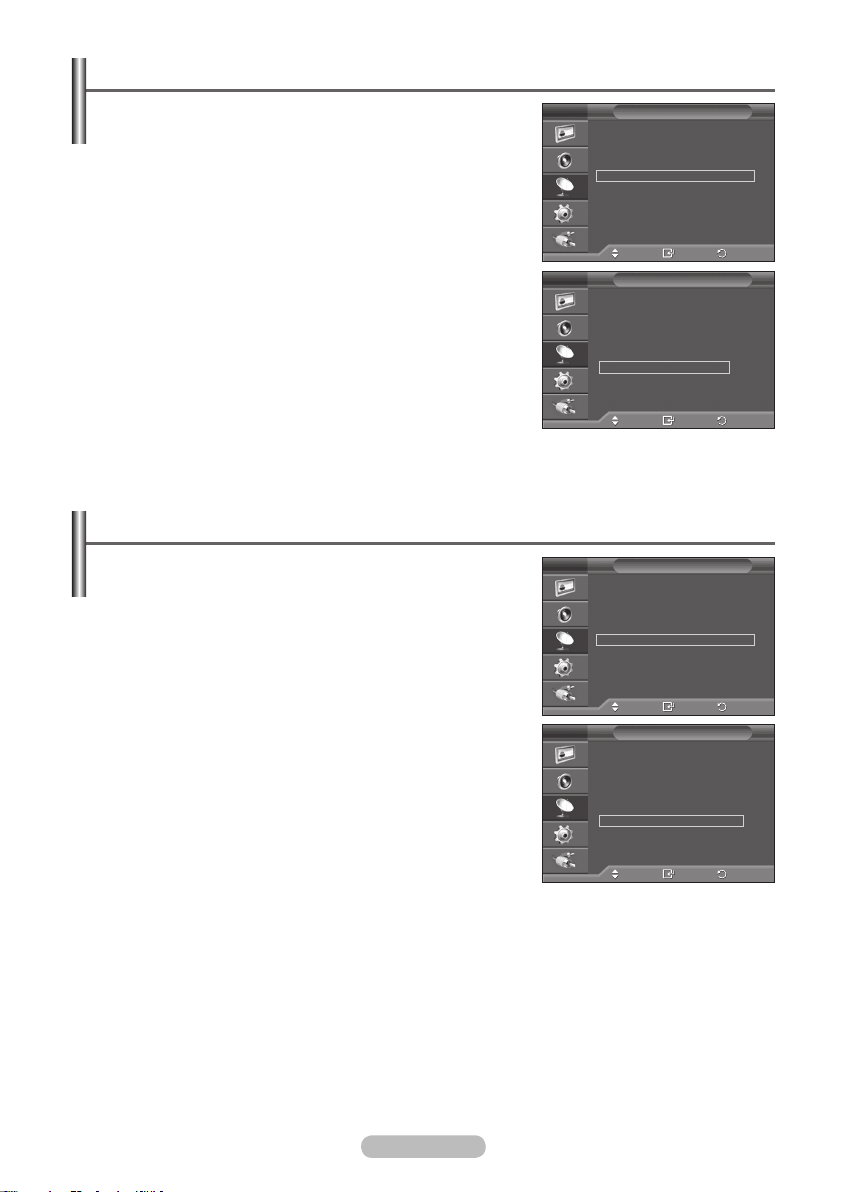
English - 16
Sorting the Stored Channels
Not available in DTV or external input mode.
➢
This operation allows you to change the programme numbers
T V
of the stored channels.
This operation may be necessary after using the auto store.
1 Press the MENU button to display the menu.
2 Press the ▲ or ▼ button to select Channel, then press the
ENTER/OK button.
3 Press the ▲ or ▼ button to select Sort, then press the ENTER/
OK button.
4 Select the channel that you wish to move by pressing the ▲ or
▼ button, then press the ENTER/OK button.
T V
5 Select the number of the programme to which the channel is to
be moved by pressing the ▲ or ▼ button.
Press the ENTER/OK button. The channel is moved to its new
position and all other channels are shifted accordingly.
6 Repeat steps 4 to 5 until you have moved all the channels to
the required programme numbers.
7 Press the EXIT button to exit.
Assigning Names to Channels
Not available in DTV or external input mode.
➢
Channel names will be assigned automatically when channel
information is broadcast. These names can be changed,
allowing you to assign new names.
1 Press the MENU button to display the menu.
2 Press the ▲ or ▼ button to select Channel, then press the
ENTER/OK button.
3 Press the ▲ or ▼ button to select Name, then press the
ENTER/OK button.
4 Press the ▲ or ▼ button to select the channel to be assigned to
a new name, then press the ENTER/OK button.
5 Press the ▲ or ▼ button to select a letter, a number, or a
symbol (Results in this sequence: A~Z, 0~9, +, -, *, /, blank).
Move on to the previous or next letter by pressing the ◄ or ►
button, then press the ENTER/OK button.
6 Repeat steps 4 to 5 for each channel to be assigned to a new
name.
7 Press the EXIT button to exit.
T V
T V
Channel
Belgium
Enter
Sort
Enter
Channel
Belgium
Enter
Name
Enter
Return
Return
Return
Return
Country :
Auto Store
Manual Store
Channel Manager
Sort
Name
Fine Tune
LNA : Off
Move
Prog. Ch. Name
0 C−−
1 C76
2 C5
3 C6
4 C7
Move
Country :
Auto Store
Manual Store
Channel Manager
Sort
Name
Fine Tune
LNA : Off
Move
Prog. Ch. Name
0 C−− −−−−−
1 C76 −−−−−
2 C5 −−−−−
3 C6 −−−−−
4 C7 −−−−−
Move
Page 17
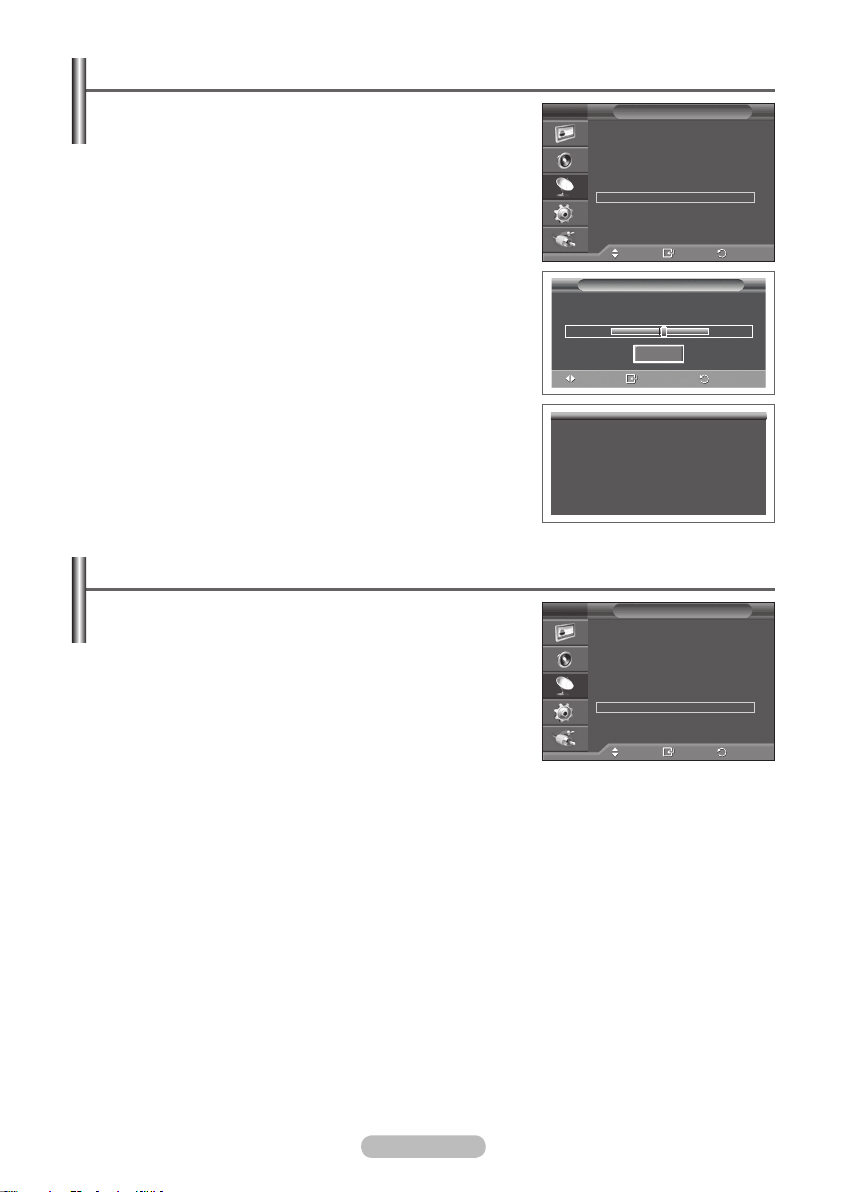
English - 17
Fine Tuning Channel Reception
Not available in DTV or external input mode.
➢
If the reception is clear, you do not have to fine tune the
T V
channel, as this is done automatically during the search and
store operation.
If the signal is weak or distorted, you may have to fine tune the
channel manually.
1 Press the MENU button to display the menu.
2 Press the ▲ or ▼ button to select Channel, then press the
ENTER/OK button.
3 Press the ▲ or ▼ button to select Fine Tune, then press the
ENTER/OK button.
4 To obtain a sharp, and clear picture and good sound quality,
press the ◄ or ► button until you reach the optimal setting.
Press the ENTER/OK button.
To reset the fine tuning to 0, select Reset by pressing the
➢
▲ or ▼ button. Press the ENTER/OK button.
P 1
+3
5 Press the EXIT button to exit.
Fine Tune Store will change the colour of the Channel OSD
➢
(On Screen Display) from White to Red and add the “*”
mark.
P 1 *
Mono
Picture : Dynamic
Sound : Custom
SRS TS XT : Off
−−
LNA (Low Noise Amplifier)
This function is very useful in the situation that the TV is used
in weak signal.
LNA amplifies the TV signal in the weak signal area, a low-noise
preamplifier boosts the incoming signal.
1 Press the MENU button to display the menu.
2 Press the ▲ or ▼ button to select Channel, then press the
ENTER/OK button.
3 Press the ▲ or ▼ button to select LNA, then press the ENTER/
OK button.
4 Select Off or On by pressing the ▲ or ▼ button, then press the
ENTER/OK button.
5 Press the EXIT button to exit.
Depending on areas, factory mode of LNA, will be set up as On or Off.
➢
T V
Move
Move
Channel
Fine Tune
Reset
Save
Channel
Country :
Auto Store
Manual Store
Channel Manager
Sort
Name
Fine Tune
LNA : Off
Adjust
:
−−
Country :
Auto Store
Manual Store
Channel Manager
Sort
Name
Fine Tune
LNA : Off
Belgium
Enter
Return
Belgium
Enter
Return
Return
Page 18
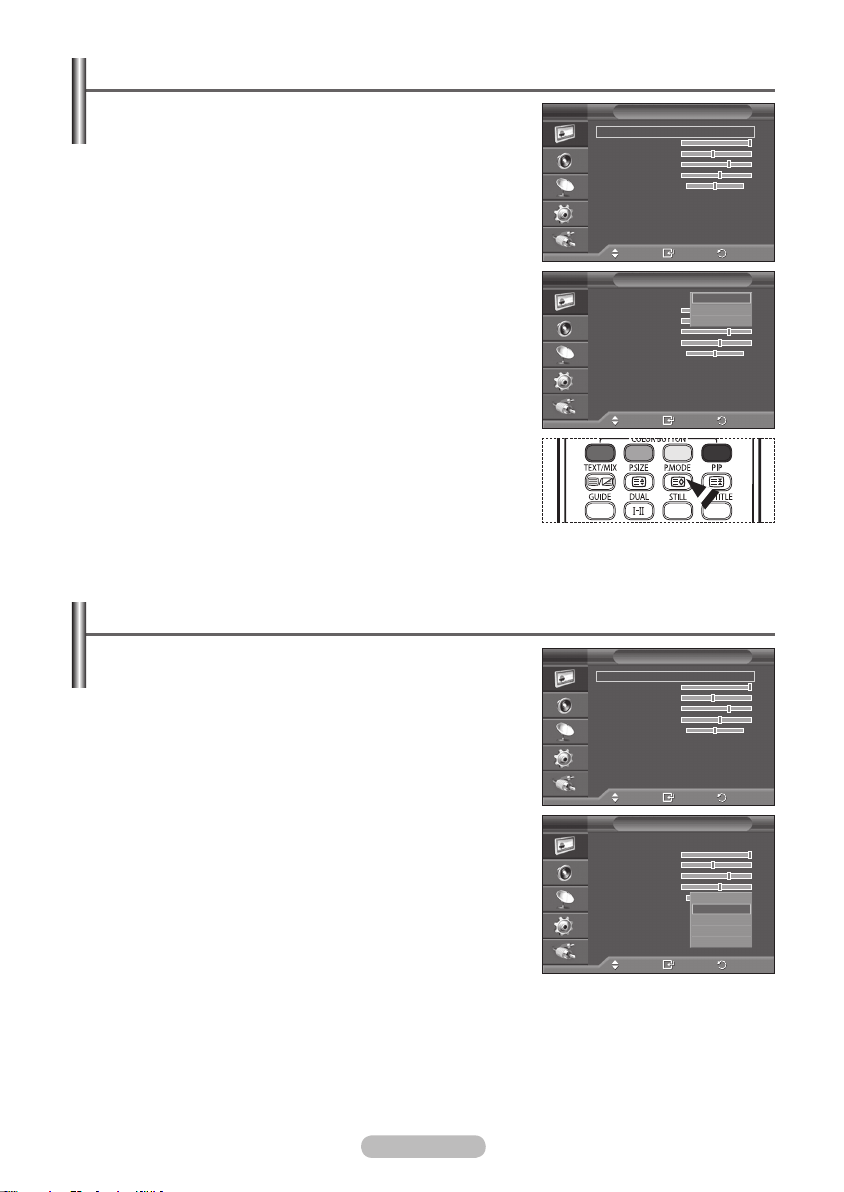
English - 18
Changing the Picture Standard
You can select the type of picture which best corresponds to
your viewing requirements.
1 Press the MENU button to display the menu.
2 Press the ENTER/OK button to select Picture.
3 Press the ENTER/OK button again to select Mode.
4 Select the required mode by pressing the ▲ or ▼ button, then
press the ENTER/OK button.
Available modes:
The settings values may vary depending on the input
➢
source. (ex. RF, Video, Component, PC, or HDMI)
Dynamic, Standard, Movie
5 Press the EXIT button to exit.
You can select these options simply by pressing the P.MODE
➢
button on the remote control.
Choose Dynamic for viewing the TV during the day or
➢
when there is bright light in the room.
T V
Mode :
Contrast 100
Brightness 45
Sharpness 75
Colour 55
Tint G 50 R 50
Colour Tone : Cool1
Detailed Settings
More
Move
T V
Mode : Dynamic
Contrast 100
Brightness 45
Sharpness 75
Colour 55
Tint G 50 R 50
Colour Tone : Cool1
Detailed Settings
More
Move
Choose Standard for general TV watching mode.
Choose Movie when viewing the movie.
Customizing the Picture Settings
Your television has several setting options that allow you to
control the picture quality.
1 Press the MENU button to display the menu.
2 Press the ENTER/OK button to select Picture.
3 Press the ENTER/OK button again to select Mode.
4 Select the required mode by pressing the ▲ or ▼ button, then
press the ENTER/OK button.
Available modes:
Dynamic, Standard, Movie
5 Select the required option by pressing the ▲ or ▼ button, then
press the ENTER/OK button.
6 When you are satisfied with your setting, press the ENTER/OK
button.
7 Press the EXIT button to exit.
Contrast – Brightness – Sharpness – Colour – Tint
In TV, AV, S-Video modes of the PAL system, you cannot
➢
use the Tint Function.
Contrast – Brightness – Colour Tone : PC Mode
Press the ◄ or ► button until you reach the optimal setting.
Colour Tone: Cool2/Cool1/Normal/Warm1/Warm2
When the picture mode is set to Dynamic or Standard, Warm1 and Warm2 cannot be selected.
➢
Reset: Cancel/OK
Select
OK. You can return to the factory defaults picture settings.
The reset function is set for each picture mode and colour tone.
➢
T V
Mode :
Contrast 100
Brightness 45
Sharpness 75
Colour 55
Tint G 50 R 50
Colour Tone : Cool1
Detailed Settings
More
Move
T V
Mode : Dynamic
Contrast 100
Brightness 45
Sharpness 75
Colour 55
Tint G 50 R 50
Colour Tone : Cool1
Detailed Settings
More
Move
Picture
Dynamic
Enter
Picture
Enter
Picture
Dynamic
Enter
Picture
Enter
Dynamic
Standard
Movie
Cool2
Cool1
Normal
Warm1
Warm2
Return
Return
Return
Return
Page 19
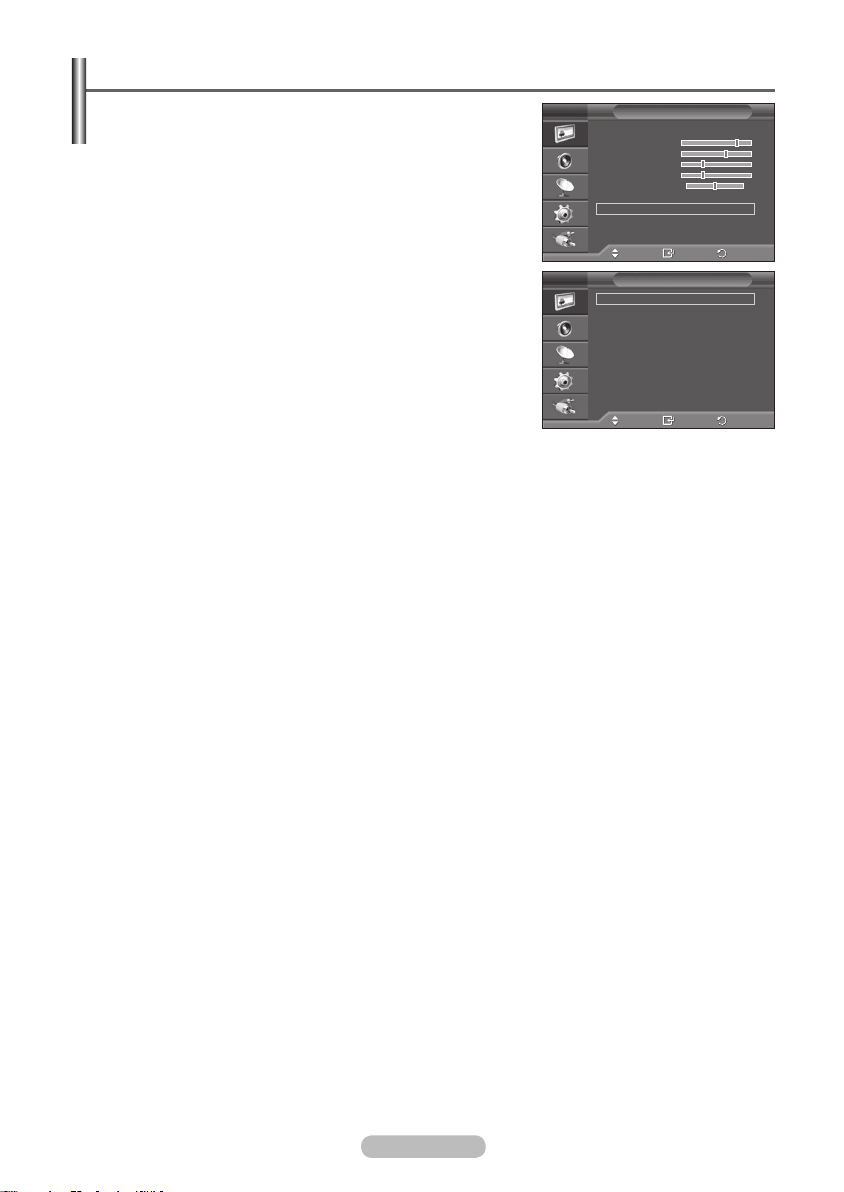
English - 19
Configuring Detailed Settings on the Picture
You can set detailed picture settings.
1 Press the MENU button to display the menu.
2 Press the ENTER/OK button to select Picture.
3 Press the ▲ or ▼ button to select Detailed Settings, then
press the ENTER/OK button.
4 Select the required option by pressing the ▲ or ▼ button, then
press the ENTER/OK button.
Available options:
Black Adjust, Dynamic Contrast, Gamma,
White Balance, My Colour Control, Edge Enhancement,
Colour Space
5 When you are satisfied with your setting, press the ENTER/OK
button.
6 Press the EXIT button to exit.
When the picture mode is set to Movie or Standard, Detailed
➢
Settings can be selected.
If DNIe is Off, the Detailed Settings cannot be selected when
➢
the Picture mode is in Standard mode.
T V
Mode :
Contrast 80
Brightness 65
Sharpness 35
Colour 35
Tint G 50 R 50
Colour Tone : Warm2
Detailed Settings
T V
Black Adjust :
Dynamic Contrast : Low
Gamma : 0
White Balance
My Colour Control
Edge Enhancement
Colour Space : Wide
More
Move
Move
Picture
Detailed Settings
Movie
Enter
Off
: Off
Enter
Black Adjust: Off/Low/Medium/High
You can directly select the black level on the screen to adjust the screen depth.
Dynamic Contrast: Off/Low/Medium/High
You can adjust the screen contrast so that the optimal contrast is provided.
Gamma: -3 ~ +3
You can adjust the middle brightness of pictures.
Press the ◄ or ► button until you reach the optimal setting.
White Balance: R-Offset/G-Offset/B-Offset/R-Gain/G-Gain/B-Gain/Reset
You can adjust the color temperature for more natural picture colors.
R-Offset/G-Offset/B-Offset/R-Gain/G-Gain/B-Gain: Changing the adjustment value will refresh the
adjusted screen.
Select the required option by pressing the ▲ or ▼ button, then press the ENTER/OK button. Press
the ◄ or ► button until you reach the optimal setting.
Reset: The previously adjusted white balance will be reset to the factory defaults.
My Colour Control: Pink/Green/Blue/White/Reset
This setting can be adjusted to suit your personal preferences.
Pink/Green/Blue/White: Changing the adjustment value will refresh the adjusted screen.
Select the required option by pressing the ▲ or ▼ button, then press the ENTER/OK button. Press
the ◄ or ► button until you reach the optimal setting.
Reset: The previously adjusted colours will be reset to the factory defaults.
Edge Enhancement: Off/On
You can emphasize object boundaries.
Colour Space: Auto/Wide
You can set the colour reproduction space for the input signal to Auto or Wide.
Return
Return
Page 20
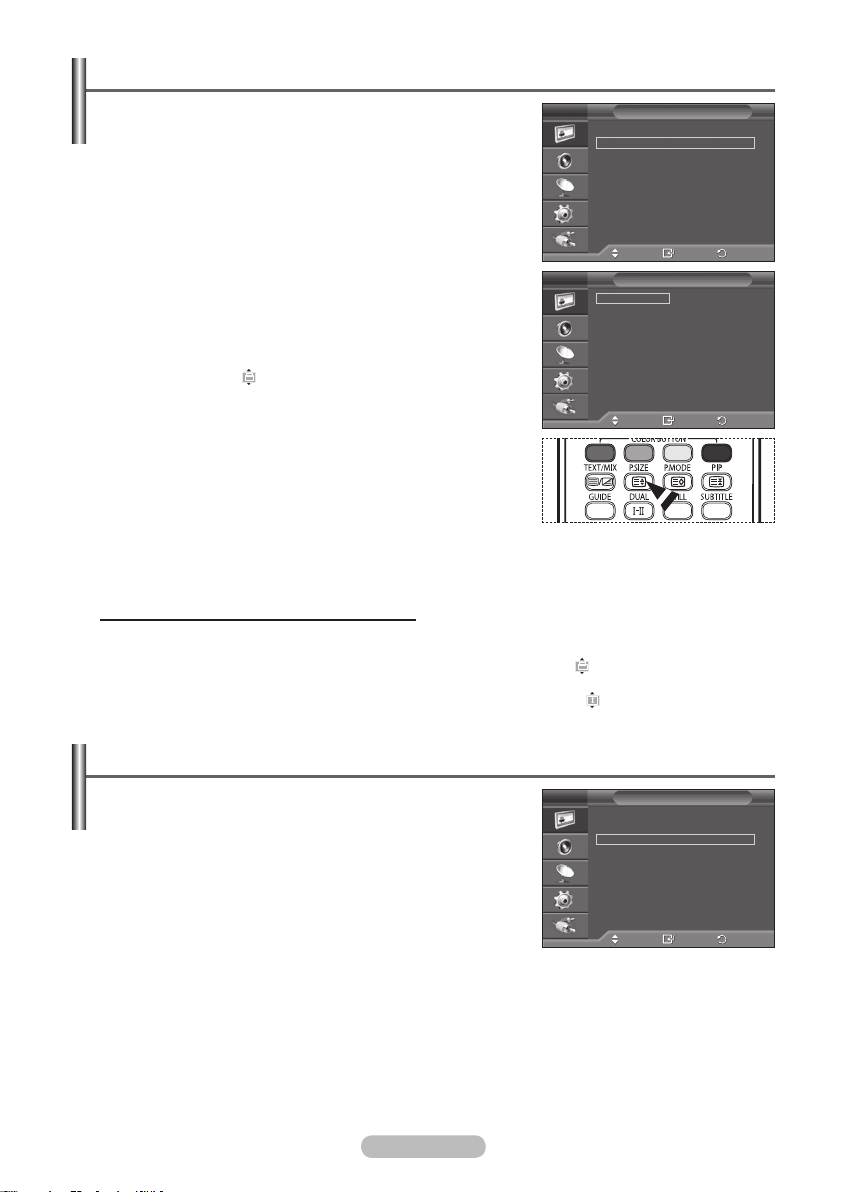
English - 20
Selecting the Picture Size
You can select the picture size which best corresponds to your
viewing requirements.
1 Press the MENU button to display the menu.
2 Press the ENTER/OK button to select Picture.
3 Press the ▲ or ▼ button to select Size, then press the ENTER/
OK button.
4 Select the required option by pressing the ▲ or ▼ button, then
press the ENTER/OK button.
Available options:
Auto Wide, 16:9, Wide Zoom, Zoom, 4:3,
Just Scan
Auto Wide: Expanding and pulling up the picture from 4:3
to 16:9 ratio.
16:9: Sets the picture to 16:9 wide mode.
Wide Zoom: Magnify the size of the picture more than 4:3.
Move the screen up/down using the ▲ or ▼ button after
T V
More
Size : Auto Wide
Screen Mode : 16 : 9
Digital NR : Auto
Active Colour : On
DNIe : Off
Movie Plus : On
Reset : OK
Move
T V
Auto Wide
16:9
Wide Zoom
Zoom
4:3
Just Scan
Picture
Enter
Size
Return
selecting the by pressing the ► or ENTER/OK button.
Zoom: Magnify the size of the picture vertically on screen.
4:3: Sets the picture to 4:3 normal mode.
Just Scan: Displays the input scenes as they are without
Move
Enter
Return
any cutoff when HDMI 720p, 1080i signals are input.
With the HDMI Just Scan picture size, depending on
➢
the AV devices, the screen may be cut off or a specific
colour appears on the screen.
5 Press the EXIT button to exit.
You can change the picture size simply by pressing the
➢
P.SIZE button on the remote control.
Depending on the input source, the picture size options may vary.
➢
The items available may differ depending on the selected mode.
➢
Positioning and Sizing the screen using Zoom
Resizing the screen using the Zoom enables the positioning and sizing of the screen to up/down
direction using the ▲ or ▼ button as well as the screen size.
Move the screen up/down using the ▲ or ▼ button after selecting the by pressing the ◄ or ►
button.
Resize the screen vertically using the ▲ or ▼ button after selecting the by pressing the ◄ or ►
button.
Selecting the Screen Mode
When setting the picture size to Auto Wide in a 16:9 wide TV,
you can determine the picture size you want to see the 4:3
WSS (Wide Screen Service) image or nothing. Each individual
European country requires different picture size so this
function is intended for users to select it.
1 Press the MENU button to display the menu.
2 Press the ENTER/OK button to select Picture.
3 Press the ▲ or ▼ button to select Screen Mode, then press
the ENTER/OK button.
4 Select the required option by pressing the ▲ or ▼ button, then
press the ENTER/OK button.
Available options: 16:9
, Wide Zoom, Zoom, 4:3
16:9: Sets the picture to 16:9 wide mode.
Wide Zoom: Magnify the size of the picture more than 4:3.
Zoom: Magnify the size of the picture vertically on screen.
4:3: Sets the picture to 4:3 normal mode.
5 When you are satisfied with your setting, press the ENTER/OK button.
6 Press the EXIT button to exit.
T V
Picture
More
Size : Auto Wide
Screen Mode : 16 : 9
Digital NR : Off
Active Colour : On
DNIe : Off
Movie Plus : On
Reset : OK
Move
Enter
Return
Page 21
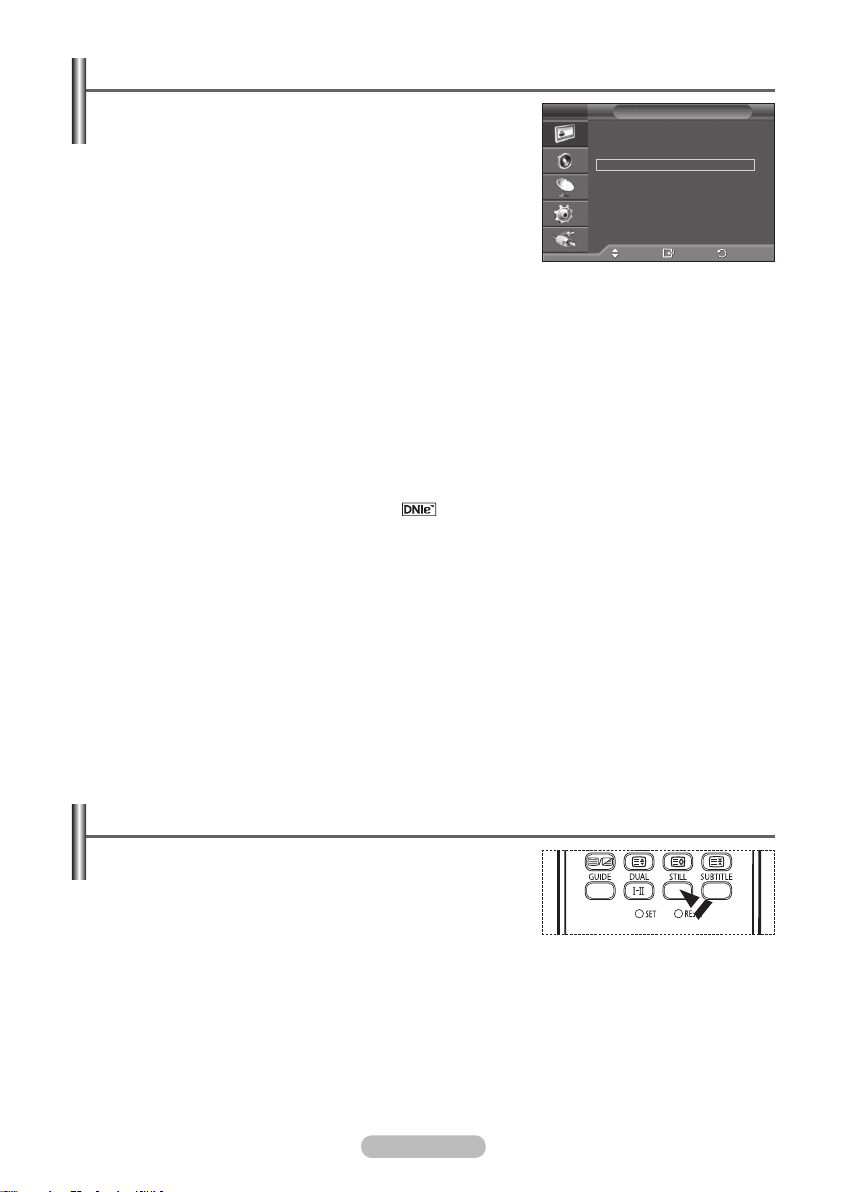
English - 21
Digital NR / Active Colour / DNIe / Movie Plus
1 Press the MENU button to display the menu.
2 Press the ENTER/OK button to select Picture.
3 Select the required option by pressing the ▲ or ▼ button, then
press the ENTER/OK button.
Available options:
Plus
4 When you are satisfied with your setting, press the ENTER/OK
button.
5 Press the EXIT button to exit.
Digital NR: Off/Low/Medium/High/Auto
If the signal received by the television is weak, you can activate this feature to reduce any static and
ghosting that may appear on the screen.
Active Colour: Off/On
If you turn on this option, the colors of the sky and grass will be stronger and clearer for a more vivid
on-screen picture.
This function is not available in PC mode.
➢
This function is not available in Movie and Standard mode.
➢
DNIe: Off/Demo/On
This TV includes the DNIe function so as to provide a high visual quality. If you set DNIe to on, you
can view the screen with the DNIe feature activated. If you set the DNIe to Demo, you can view the
applied DNIe and normal pictures on the screen, for demonstration purposes. Using this function, you
can view the difference in the visual quality.
DNIeTM (Digital Natural Image engine)
➢
This feature brings you more detailed image with 3D noise reduction, detail enhancement,
contrast enhancement and white enhancement. New image compensation Algorithm gives
brighter, clearer, more detailed image to you. DNIeTM technology will fit every signal into your
eyes.
This function is not available in PC mode.
➢
Movie Plus: Off/On
You can view more natural skin and clear text even in fast moving scenes.
Use this function when watching movies.
➢
This function is not available in Wide Zoom and Zoom modes.
➢
This function is not available when PIP is set to On.
➢
This function is not available in PC mode.
➢
Digital NR, Active Colour, DNIe, Movie
T V
Size : Auto Wide
Screen Mode : 16 : 9
Digital NR : Auto
Active Colour : On
DNIe : Off
Movie Plus : On
Reset : OK
More
Move
Picture
Enter
Return
Freezing the Current Picture
You can freeze the picture when watching a television
programme simply by pressing the “STILL” button. To return to
normal viewing, press it again.
This function will automatically cancel five minutes later.
➢
Page 22
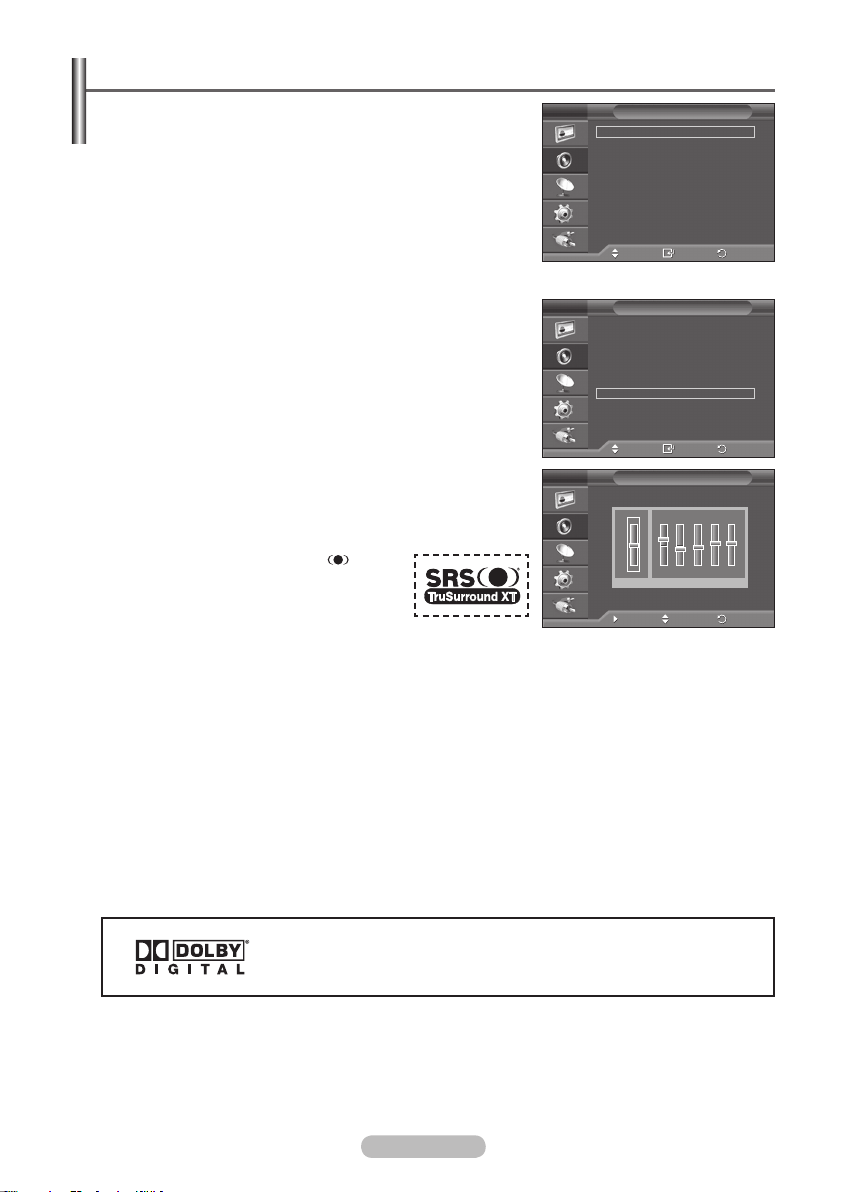
English - 22
Sound Features
1 Press the MENU button to display the menu.
T V
2 Press the ▲ or ▼ button to select Sound, then press the
ENTER/OK button.
3 Select the required option by pressing the ▲ or ▼ button, then
press the ENTER/OK button.
Available options:
Mode, Equalizer, SRS TS XT, Auto Volume,
Mode :
Equalizer
SRS TS XT : Off
Auto Volume : Off
Internal Mute : Off
Sound Select : Main
Reset
Sound
Custom
Internal Mute, Sound Select, Reset (If Game Mode is On)
4 When you are satisfied with your setting, press the ENTER/OK
button.
5 Press the EXIT button to exit.
Mode: Standard/Music/Movie/Speech/Custom
You can select the type of special sound effect to be used when
watching a given broadcast.
Equalizer: Balance/100Hz/300Hz/1kHz/3kHz/10kHz
The television has several settings which allow you to control
the sound quality.
If you make any changes to these settings, the sound mode
➢
is automatically switched to Custom.
SRS TS XT: Off/On
TruSurround XT is a patented SRS technology that solves
the problem of playing 5.1 multichannel content over
two speakers. TruSurround delivers a compelling, virtual
surround sound experience through any two-speaker
playback system, including internal television speakers. It is
fully compatible with all multichannel formats.
TruSurround XT, SRS and
➢
Symbol are trademarks of SRS Labs,
Inc. TruSurround XT technology is
incorporated under license from SRS
Labs, Inc.
< If Game Mode is On >
T V
T V
Move
Mode : Custom
Equalizer
SRS TS XT : Off
Auto Volume : Off
Internal Mute : Off
Sound Select : Main
Reset
Enter
Sound
Move
Enter
Equalizer
R
+
0
-
L
Balance 100Hz 300Hz 1kHz 3kHz 10kHz
Move Adjust
Auto Volume: Off/On
Each broadcasting station has its own signal conditions, and so it is not easy to adjust the volume
every time the channel is changed. This feature lets you automatically adjust the volume of the
desired channel by lowering the sound output when the modulation signal is high or by raising the
sound output when the modulation signal is low.
Internal Mute: Off/On
If you want to hear the sound through separate speakers, cancel the internal amplifier.
The +, - and MUTE buttons do not operate when the Internal Mute is set to On.
➢
Sound Select: Main/Sub
When the PIP feature is activated, you can listen to the sound of the sub (PIP) picture.
Main: Used to listen to the sound of the main picture.
−
−
Sub: Used to listen to the sound of the sub picture.
Reset
If Game Mode is On, the Reset Sound function is activated. Selecting the Reset function after setting
the equalizer resets the equalizer setting to the factory defaults.
Return
Return
+
0
-
Return
Manufactured under license from Dolby Laboratories.
Dolby and the double-D symbol are trademarks of Dolby Laboratories.
Page 23
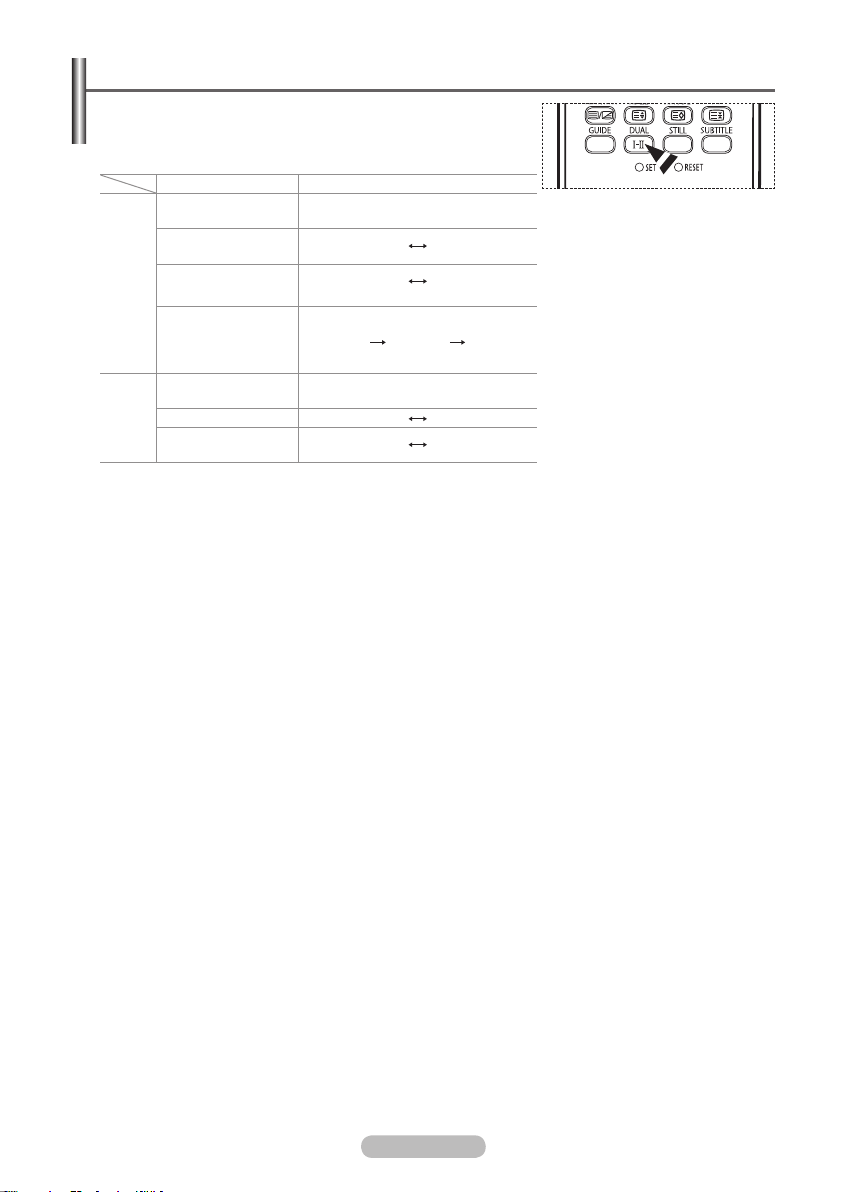
English - 23
Selecting the Sound Mode (depending on the model)
The DUAL I-II button displays/controls the processing and
output of the audio signal. When power is switched on, the
mode is automatically preset to either “DUAL-I” or “Stereo”,
depending on the current transmission.
Type of broadcast On-screen indication
Regular broadcast
(Standard audio)
Regular + NICAM Mono NICAM
NICAM
Stereo
NICAM Stereo
Mono (Normal use)
NICAM
stereo
Mono
(Normal)
Mono
(Normal)
NICAM DUAL-I/II
Regular broadcast
A2
Stereo
➢
If the stereo signal is weak and automatic switching occurs, switch to Mono.
(Standard audio)
Bilingual or DUAL-I/II Dual I Dual II
Stereo Stereo
If the receiving conditions deteriorate, listening will be easier if the mode is set to Mono.
NICAM
dual-1
NICAM
dual-2
Mono (Normal use)
(Forced mono)
Mono
(Normal)
Mono
When receiving a mono sound in the AV mode, connect to the “AUDIO-L” input connector on the
panel (front or side). If the mono sound comes out only from left speaker, press the DUAL I-II
button.
Page 24
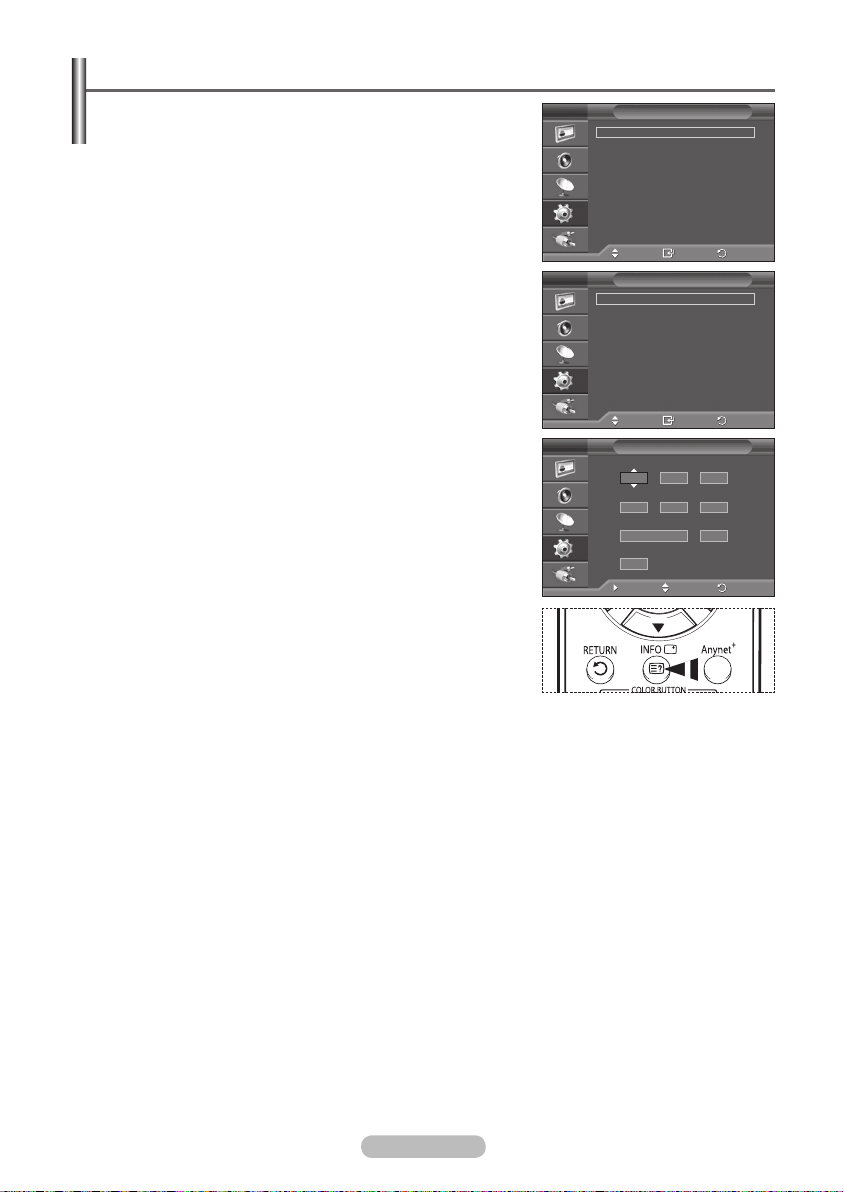
English - 24
Time Features
1 Press the MENU button to display the menu.
T V
2 Press the ▲ or ▼ button to select Setup, then press the
ENTER/OK button.
3 Press the ▲ or ▼ button to select Time, then press the
ENTER/OK button.
4 Select the required option by pressing the ▲ or ▼ button, then
press the ENTER/OK button.
Available options:
Clock Set, Sleep Timer, Timer 1, Timer 2,
Timer 3
5 When you are satisfied with your setting, press the ENTER/OK
T V
button.
6 Press the EXIT button to exit.
Clock Set
You can set the television clock so that the current time is
Plug & Play
Language : English
Time
Game Mode : Off
Blue Screen : Off
Melody : Off
PC
Home Theatre PC : Off
Light Effect : Off
Clock Set :
Sleep Timer : Off
Timer 1 : Inactivated
Timer 2 : Inactivated
Timer 3 : Inactivated
More
Move
Setup
Enter
Time
00 : 00
displayed when pressing the INFO button on the remote control.
You must also set the time if you wish to use the automatic on
or off timers.
− Press the ◄ or ► button to select
Month, Day, Year, Hour,
or Minute. Set these by pressing the ▲ or ▼ button.
You can set the Month, Day, Year, Hour, or Minute
➢
directly by pressing the numeric buttons on the remote
control.
In the event of a power interruption or the set being turned
➢
off at the supply, the settings for the Clock will be lost.
Sleep Timer
You can select a time period of between 30 and 180 minutes
after which the television automatically switches to standby
mode.
− Select the preset time interval (
180
) for staying on by pressing the ▲ or ▼ button.
Off, 30, 60, 90, 120, 150, or
T V
Move
Timer 1
On Time
00 : 00 No
Off Time
00 : 00 No
Repeat Volume
Once 10
Programme
01
Move Adjust
Enter
Timer 1 / Timer 2 / Timer 3
You can set the On/Off timers so that the television will switch
on or off automatically at the time you select.
You must set the clock first.
☛
− Press the ◄ or ► button to select the required item below.
Press the ▲ or ▼ button to adjust to the setting satisfied.
On Time : Select hour, minute, and No/Yes. (To activate timer with the setting satisfied, set to
Yes.)
Off Time : Select hour, minute, and No/Yes. (To activate timer with the setting satisfied, set to
Yes.)
Repeat : Select Once, Everyday, Mon~Fri, Mon~Sat, or Sat~Sun.
Volume : Select the required volume level.
Programme : Select the required channel.
You can set the hour, minute, and channel directly by pressing the number buttons on the remote
➢
control.
Auto Power Off
☛
When you set the timer “On”, the TV will eventually turn off, if no controls are operated for 3 hours
after the TV was turned on by timer. This function is only available in timer “On” mode and prevents
overheating, which may occur if a TV is on for too long time.
Return
Return
Return
Page 25
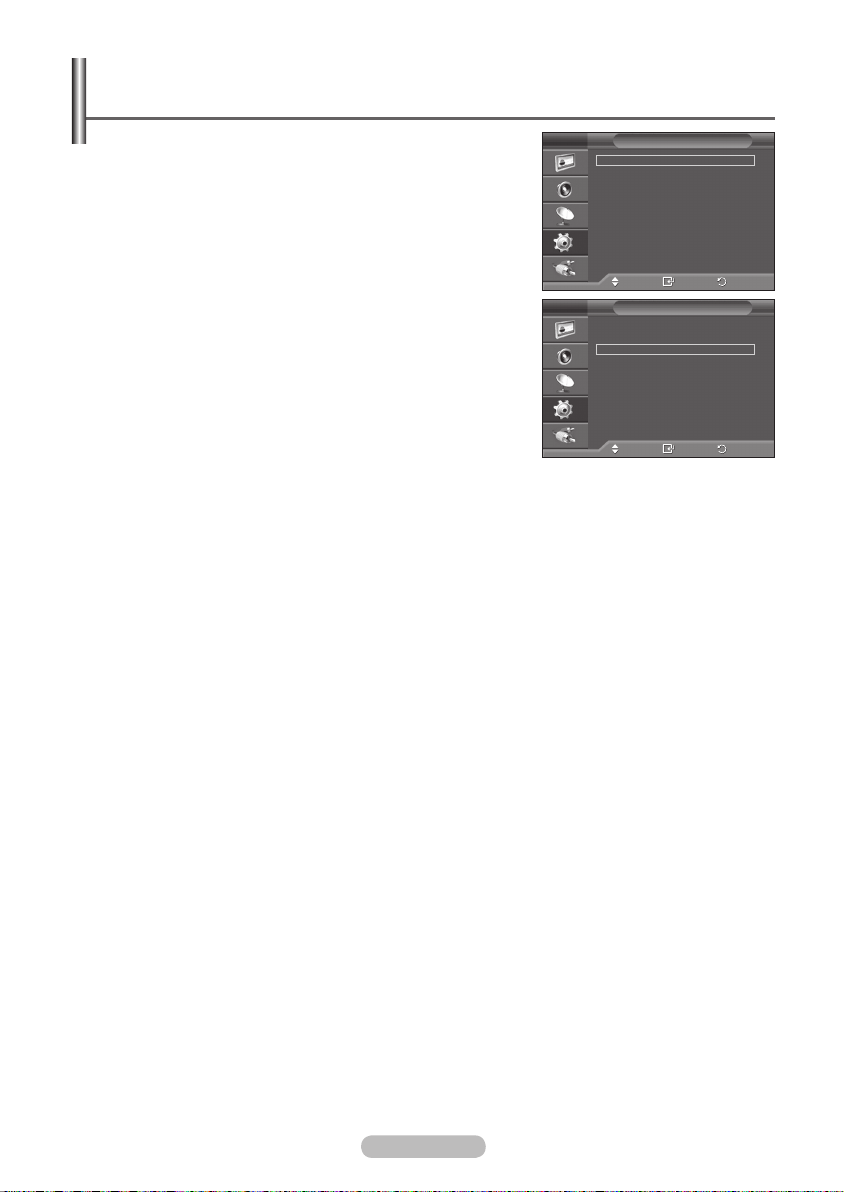
English - 25
Language / Blue Screen / Melody / Light Effect /
Energy Saving / HDMI Black Level
1 Press the MENU button to display the menu.
T V
2 Press the ▲ or ▼ button to select Setup, then press the
ENTER/OK button.
3 Select the required option by pressing the ▲ or ▼ button, then
press the ENTER/OK button.
Available options:
Language, Blue Screen, Melody, Light
Effect, Energy Saving, HDMI Black Level
4 When you are satisfied with your setting, press the ENTER/OK
button.
5 Press the EXIT button to exit.
T V
Language
It is variable depending on the model. When you start using the
television for the first time, you must select the language which
will be used for displaying menus and indications.
Plug & Play
Language : English
Time
Game Mode : Off
Blue Screen : Off
Melody : Off
PC
Home Theatre PC : Off
Light Effect : Off
Wall-Mount Adjustment
Energy Saving : Off
HDMI Black Level : Low
PIP
Screen Burn Protection
More
Move
More
Setup
Enter
Setup
Blue Screen: On/Off
If no signal is being received or the signal is very weak, a blue
screen automatically replaces the noisy picture background. If
you wish to continue viewing the poor picture, you must set the
Move
Enter
Blue Screen to Off.
Melody: Off/Low/Medium/High
The TV power on/off melody sound can be adjusted.
Light Effect: Off/Standby Mode On/Watching Mode On/On
You can turn on/off the blue LED on the front of TV according to the situation. Use it for saving power
or when the LED dazzles your eyes.
−
Off: The blue LED is always off.
−
Standby Mode On: The blue LED lights while in Standby mode and it turns off when your TV is
turned on.
−
Watching Mode On: The blue LED lights when watching TV and it turns off when your TV is
turned off.
−
On: The blue LED always lights.
Set the Light Effect to Off to reduce the power consumption.
➢
Energy Saving: Off/Low/Medium/High
This feature adjusts the screen brightness depending on the surrounding lighting conditions.
−
Off: Switches off the Energy Saving mode.
−
Low: Operates in standard mode regardless of the surrounding illumination.
−
Medium: Enters Medium power saving mode regardless of the surrounding illumination.
−
High: Enters maximum power saving mode regardless of the surrounding illumination.
HDMI Black Level: Normal/Low
Using this function, you can adjust the image quality when the screen burn (appearance of black
level, low contrast, low color, etc.) is encountered by the HDMI input for RGB limited range (16 to
235).
This function is active only when the externel input connects to HDMI(RGB signals).
➢
Return
Return
Page 26
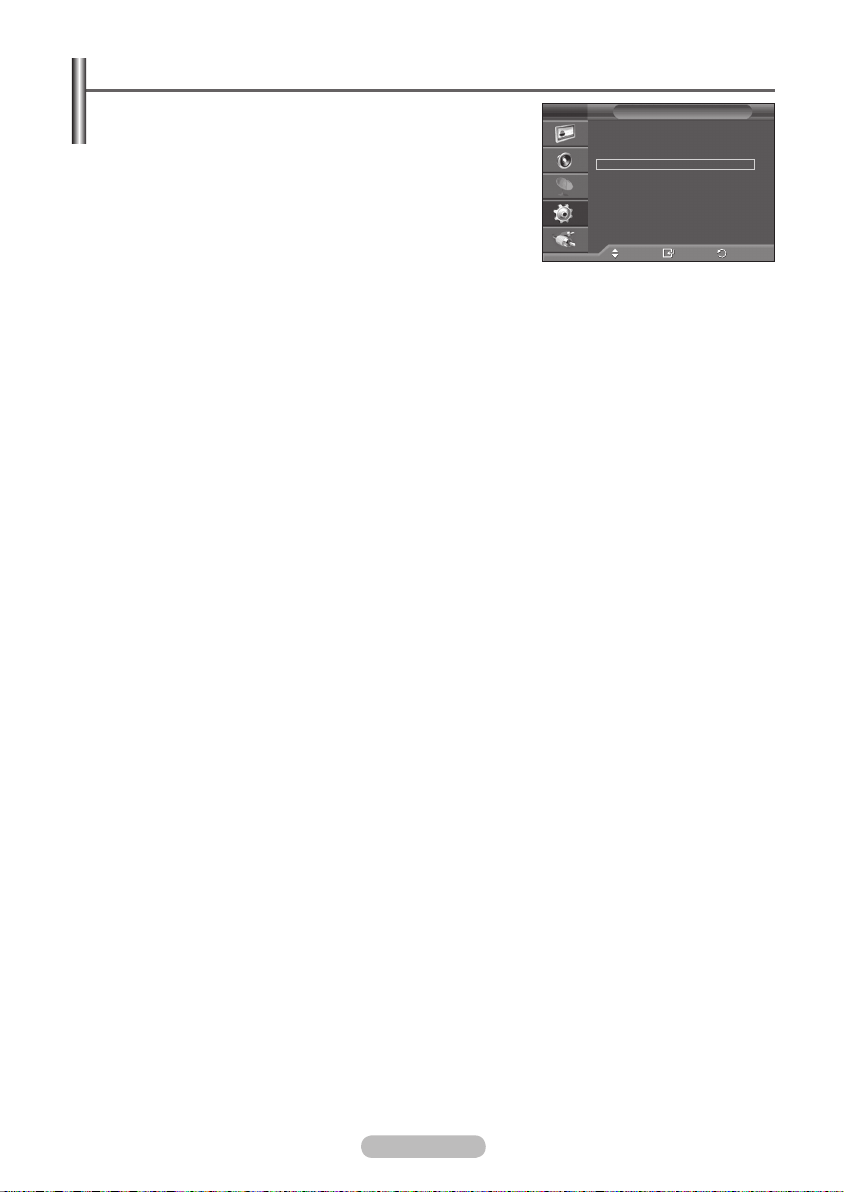
English - 26
Using the Game Mode
When connecting to a game console such as PlayStationTM or
XboxTM, you can enjoy a more realistic gaming experience by
selecting game menu.
1 Press the MENU button to display the menu.
2 Press the ▲ or ▼ button to select Setup, then press the
ENTER/OK button.
3 Press the ▲ or ▼ button to select Game Mode, then press the
ENTER/OK button.
4 Select Off or On by pressing the ▲ or ▼ button, then press the
ENTER/OK button.
T V
Plug & Play
Language : English
Time
Game Mode : Off
Blue Screen : Off
Melody : Off
PC
Home Theatre PC : Off
Light Effect : Off
More
Move
5 Press the EXIT button to exit.
To disconnect the game console and connect another external device, cancel game mode in the
➢
picture menu.
If you display the TV menu in Game mode, the screen shakes slightly.
➢
Game Mode is not available in TV mode.
➢
If Game Mode is On :
➢
Picture Mode is automatically changed to Standard and users cannot change the mode.
Sound Mode in the Sound menu is deactivated. Adjust the sound using the equalizer.
The Reset Sound function is activated. Selecting the Reset function after setting the
equalizer resets the equalizer setting to the factory defaults.
Setup
Enter
Return
Page 27
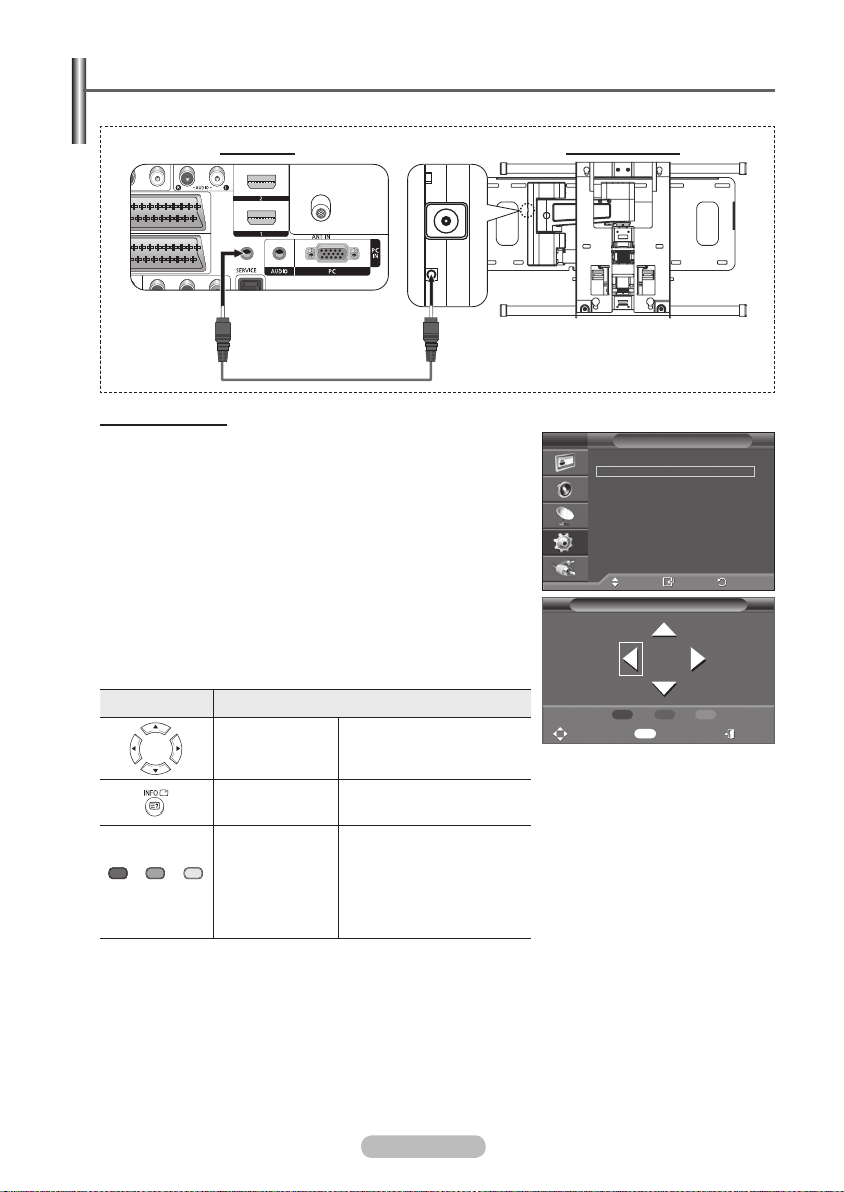
English - 27
Wall- mount adjustment (Sold separately)
Once the wall mount is installed, the position of your TV can be easily adjustable.
Rear Panel Auto Wall-Mount
Serial Cable(1P to 1P)(Not supplied)
Entering the menu
1 Press the MENU button to display the menu.
Press the ▲ or ▼ button to select Setup, then press the
ENTER/OK button.
2 Press the ▲ or ▼ button to select Wall-Mount Adjustment,
then press the ENTER/OK button.
T V
Wall-Mount Adjustment
Energy Saving : Off
HDMI Black Level : Low
PIP
Screen Burn Protection
3 Adjust to the desired position using the ▲/▼/◄/► buttons.
Press the EXIT button to exit.
If you press an arrow button when no OSD is displayed on the
➢
TV screen, the Adjustment screen appears.
When you turn the power off, your TV moves to the initial
➢
installation position.When you turn the power on, your TV
Position1
moves to the last remembered position you adjusted.
Using the remote Control Buttons
Button Operations
Wall-mount
angle
adjustment
Reset
Remembering
the position and
(Red) (Green) (Yellow)
moving to the
remembered
position
For installation, refer to the Installation Manual provided.
➢
For product installation and the installation and moving of the wall mount, make sure to consult a
➢
specialized installation company.
This installation manual is to be used when attaching the wall mount to a wall. When attaching to
➢
other building materials, please contact your nearest dealer.
Tilt Up, Tilt Down, Move
right, Move left
Moves to the initial
installation position
Remembers 3 positions
with the Red, Green and
Yellow buttons.
Moves to the remembered
position using these 3 color
buttons.
Position
Adjust Center
Setup
More
Move
Enter
Wall-Mount Adjustment
1 2 3
INFO
Return
Exit
Page 28
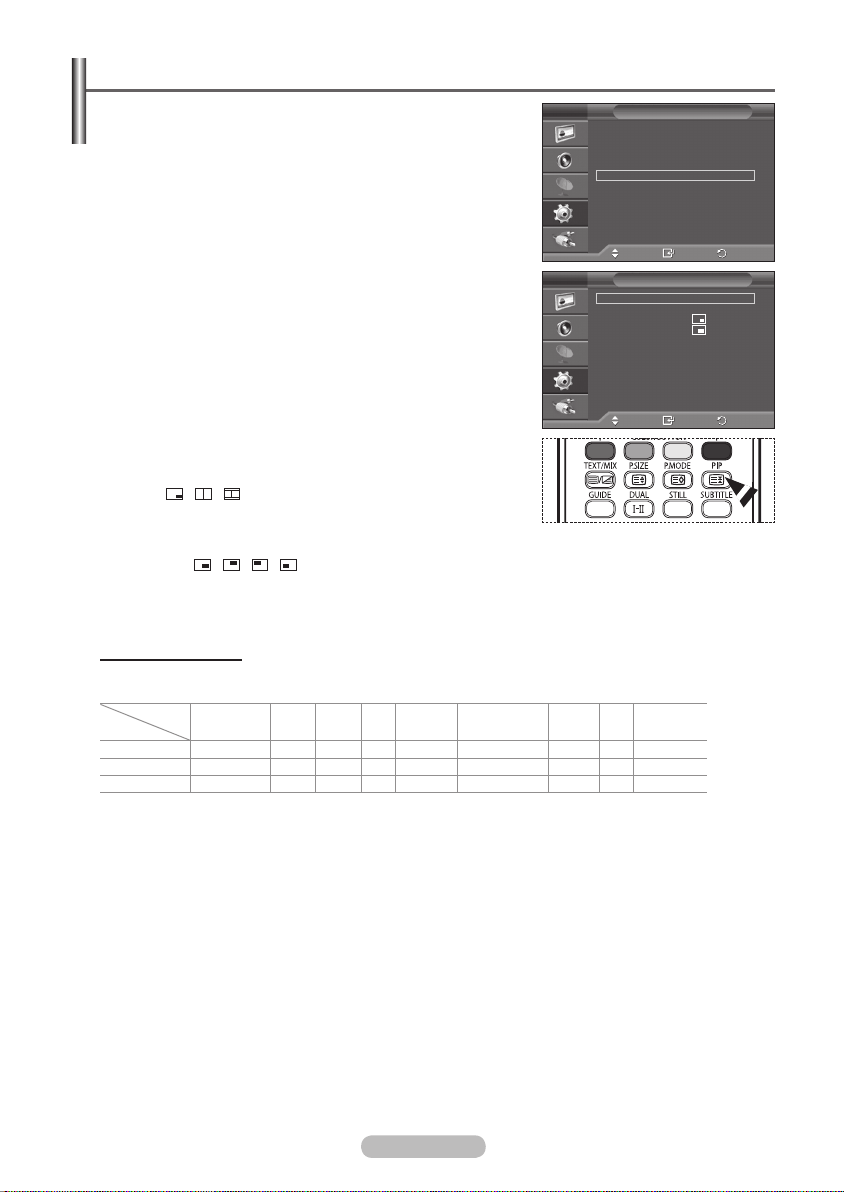
English - 28
Viewing the Picture in Picture (PIP)
You can display a sub picture within the main picture. In this
way you can watch TV program or monitor the video input from
any connected devices.
1 Press the MENU button to display the menu.
2 Press the ▲ or ▼ button to select Setup, then press the
ENTER/OK button.
T V
More
Wall-Mount Adjustment
Energy Saving : Off
HDMI Black Level : Low
PIP
Screen Burn Protection
3 Press the ▲ or ▼ button to select PIP, then press the ENTER/
OK button.
4 Select the required option by pressing the ▲ or ▼ button, then
press the ENTER/OK button.
Available options:
PIP(On/Off), Source, Size, Position,
T V
Programme
5 When you are satisfied with your setting, press the ENTER/OK
button.
Move
PIP : On
Source : TV
Size :
Position :
Programme : P 1
6 Press the EXIT button to exit.
PIP: On/Off
You can activate or deactivate the PIP function.
You can select these options simply by pressing the PIP
➢
button on the remote control.
Move
Source: TV/Ext.1/Ext.2/AV
You can select a source of the sub-picture.
Size: / /
You can select a size of the sub-picture.
If main picture is in PC and Component mode, Size is not
➢
available.
Position: / / /
You can select a position of the sub-picture.
Programme
You can select a channel of the sub-picture only when the Source is set to TV.
Table of PIP Settings
X - This PIP combination is not available.
O - This PIP combination is available.
Sub
Main
TV analog Ext.1 Ext.2 AV S-Video Component HDMI PC TV digital
Component O O O O X X X X X
HDMI O O O O X X X X X
PC O O O O X X X X X
Setup
Enter
PIP
Enter
Return
Return
Page 29
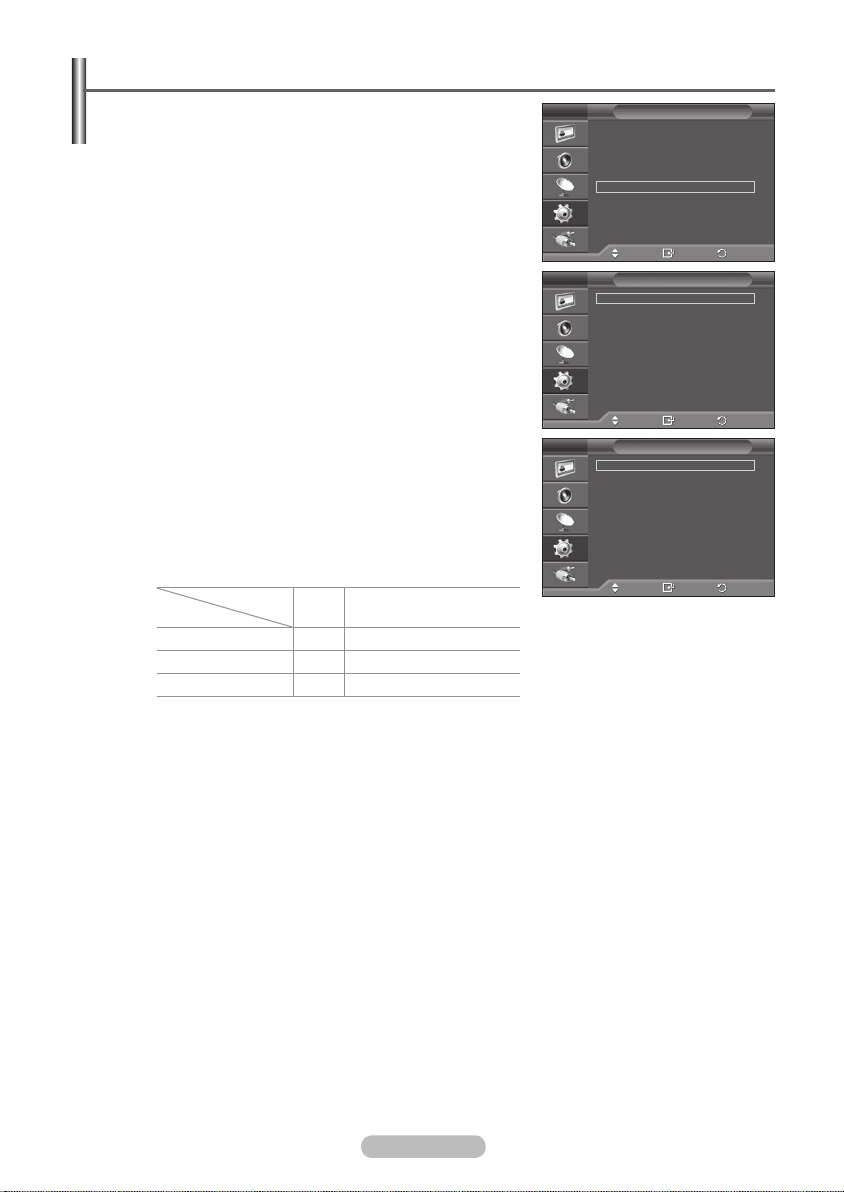
English - 29
Screen Burn Protection
To reduce the possibility of screen burn, this unit is equipped
with screen burn prevention technology. This technology
enables you to set picture movement up/down (Vertical Line)
and side to side (Horizontal Dot). The Time setting allows
you to program the time between movement of the picture in
minutes.
T V
More
Wall-Mount Adjustment
Energy Saving : Off
HDMI Black Level : Low
PIP
Screen Burn Protection
Setup
1 Press the MENU button to display the menu.
2 Press the ▲ or ▼ button to select Setup, then press the
ENTER/OK button.
3 Press the ▲ or ▼ button to select Screen Burn Protection,
then press the ENTER/OK button.
T V
4 Select the required option by pressing the ▲ or ▼ button, then
press the ENTER/OK button.
Available options:
Pixel Shift, All White, Signal Pattern, Side
Move
Pixel Shift
All White
Signal Pattern
Side Gray : Dark
Enter
Screen Burn Protection
Return
Gray
5 When you are satisfied with your setting, press the ENTER/OK
button.
6 Press the EXIT button to exit.
Pixel Shift: Using this function, you can minutely move pixels
on the PDP in horizontal or vertical direction to minimize after
image on the screen.
− Set
Pixel Shift to On by pressing the ▲ or ▼ button, then
press the ENTER/OK button.
T V
Move
Pixel Shift
Enter
On
2 min
Pixel Shift :
Horizontal Dot : 2
Vertical Line : 2
Time :
Return
− Select the required option by pressing the ▲ or ▼ button,
then press the ENTER/OK button.
Available options:
Optimum condition for pixel shift;
➢
Horizontal Dot, Vertical Line, Time
PC
TV/Ext/AV/S-Video/
Component/HDMI/DTV
Move
Enter
Return
Horizontal Dot 1 2
Vertical Line 1 2
Time (minute) 2 min 2 min
The Pixel Shift value may differ depending on the monitor size (inches) and mode.
➢
All White: This function helps remove after images on the screen by changing the colour of pixels to
white. Use this function when there are remaining after images or symbols on the screen especially
when you displayed a still image on the screen for a long time.
Signal Pattern: This function helps remove after images on the screen by moving all the pixels on
the PDP according to a pattern. Use this function when there are remaining after images or symbols
on the screen especially when you displayed a still image on the screen for a long time.
Side Gray: When you watch TV with the screen ratio of 4:3, the screen is prevented from any
damage by adjusting the white balance on both extreme left and right sides.
Dark: When you set the screen ratio to 4:3, it darkens the left and right sides.
Light: When you set the screen ratio to 4:3, it brightens the left and right sides.
To remove after images on the screen, use either All White or Signal Pattern function. Although
➢
both of the two functions remove after images on the screen, Signal Pattern is more effective.
The after image removal function has to be executed for a long time (approximately 1 hour) to
➢
effectively remove after images on the screen. If after image is not improved after the execution of the
function, repeat the function again.
Press any button on the remote control to cancel this feature.
➢
Page 30
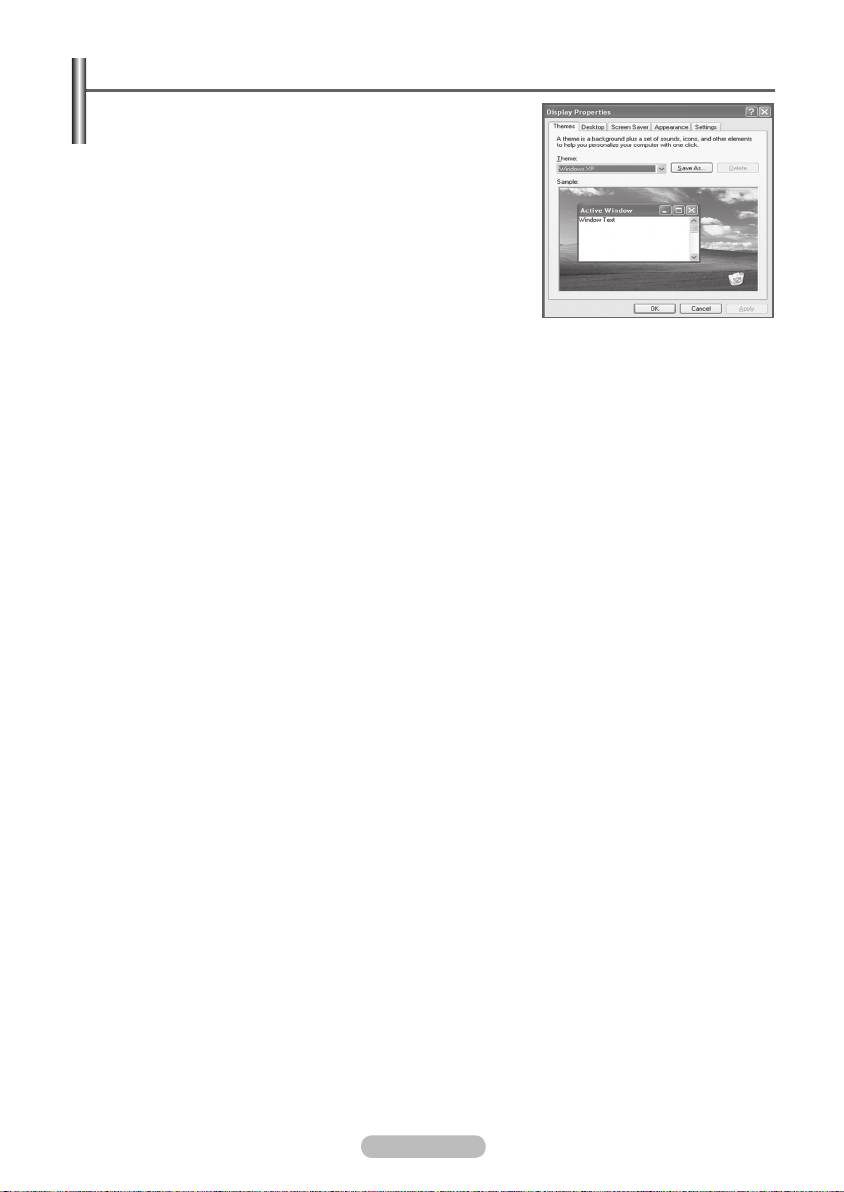
English - 30
Setting up Your PC Software (Based on Windows XP)
The Windows display-settings for a typical computer
are shown below. But the actual screens on your PC will
probably be different, depending upon your particular
version of Windows and your particular video card. But even
if your actual screens look different, the same, basic set-up
information will apply in almost all cases. (If not, contact your
computer manufacturer or Samsung Dealer.)
1 Right click the mouse on the Windows Desktop, then click on
Properties.
The Display Properties will be displayed.
2 Click on Settings tab, then set the Display Mode with
reference to the Display Modes Table. You do not need to
change the Colours settings.
3 Click on Advanced. A new settings dialog box will be
displayed.
4 Click on the Monitor tab, then set the Screen refresh rate with reference to the Display Modes
Table. Set the Vertical Frequency and Horizontal Frequency individually if you can do so instead of
setting the Screen refresh rate.
5 Click on OK to close the window, then Click on OK button to the Display Properties window.
Automatic re-booting may commence at this moment.
Page 31

English - 31
Input Mode (PC)
Both screen position and size will vary depending on the type of PC monitor and its resolution.
The table below shows all of the display modes that are supported:
Video
Signal
IBM PC / AT
Compatible
The interlace mode is not supported.
The television might operate abnormally if a non-standard video format is selected.
480i/p, 576i/p, 720p, or 1080i is not available in PC mode.
For the PS42A417, PC text quality is optimum in XGA mode (1024 x 768@60Hz).
Resolution
(Dot X Line)
640 x 350 70.086 31.469 N P
720 x 400 70.087 31.469 P N
640 x 480
800 x 600
1024 x 768
Vertical
frequency
(Hz)
59.940 31.469 N N
70.000 35.000 N/P N/P
72.809 37.861 N N
75.000 37.500 N N
60.317 37.879 P P
70.000 43.750 N/P N/P
72.188 48.077 P P
75.000 46.875 P P
60.004 48.363 N N
70.069 56.476 N N
72.000 57.672 N/P N/P
75.029 60.023 P P
Horizontal
frequency
(kHz)
Vertical
polarity
Horizontal
polarity
(N: Negative / P: Positive)
PS42A417
✔
✔
✔
✔
✔
✔
✔
✔
✔
✔
✔
✔
✔
✔
Page 32

English - 32
Setting the PC
Preset to the PC mode by pressing the SOURCE button.
➢
1 Press the MENU button to display the menu.
T V
2 Press the ▲ or ▼ button to select Setup, then press the
ENTER/OK button.
3 Press the ▲ or ▼ button to select PC, then press the ENTER/
OK button.
4 Select the required option by pressing the ▲ or ▼ button, then
press the ENTER/OK button.
Available options:
Image Reset
Image Lock, Position, Auto Adjustment,
T V
5 When you are satisfied with your setting, press the ENTER/OK
button.
6 Press the EXIT button to exit.
Image Lock: Coarse/Fine
The purpose of picture quality adjustment is to remove or
reduce picture noise.
If the noise is not removed by Fine-tuning alone, then adjust the
frequency as best as possible (coarse) and Fine-tune again.
After the noise has been reduced, re-adjust the picture so that it
is aligned on the center of screen.
T V
1 Press the ▲ or ▼ button to select Coarse or Fine, then
press the ENTER/OK button.
2 Press the ◄ or ► button to adjust the screen quality,
vertical stripes may appear or the picture may be blurry.
Press the ENTER/OK button.
Position
Adjust the PC’s screen positioning if it does not fit the TV
screen.
1 Adjust the position by pressing the ▲/▼/◄/► button.
2 Press the ENTER/OK button.
T V
Auto Adjustment
Auto adjustment allows the PC screen of set to self-adjust to the
incoming PC video signal.
The values of fine, coarse and position are adjusted
automatically.
Image Reset
You can replace all image settings with the factory default
values.
More
Move
Move
Move
Move
Setup
PC
Image Lock
Position
Please wait.
Enter
Enter
Enter
Enter
Plug & Play
Language : English
Time
Game Mode : Off
Blue Screen : Off
Melody : Off
PC
Home Theatre PC : Off
Light Effect : Off
Image Lock
Position
Auto Adjustment
Image Reset
Coarse 50
Fine 31
Auto Adjustment in Progress
Return
Return
Return
Return
Image Reset is completed.
Return
Page 33

English - 33
Setting the Home Theatre PC
You can view higher quality pictures by configuring the screen
settings in PC Mode.
If you set the Home Theatre PC function to On, you can
configure the Detailed Settings (when Picture Mode is set to
Standard or Movie) as in PC Mode.
1 Press the MENU button to display the menu.
2 Press the ▲ or ▼ button to select Setup, then press the
ENTER/OK button.
3 Press the ▲ or ▼ button to select Home Theatre PC, then
T V
Plug & Play
Language : English
Time
Game Mode : Off
Blue Screen : Off
Melody : Off
PC
Home Theatre PC : Off
Light Effect : Off
More
Move
press the ENTER/OK button.
4 Select Off or On by pressing the ▲ or ▼ button, then press the ENTER/OK button.
5 Press the EXIT button to exit.
This function is available only in PC mode.
➢
Setup
Enter
Return
Page 34

English - 34
Previewing the DTV Menu System
The company does not guarantee the normal operation
➢
of the DTV menu for countries other than the 6 supported
countries (England, Germany, France, Italy, Spain, Austria)
because only these country standards are supported. In
addition, when the country of the broadcast stream differs
from the country selected by the current user, the string
appearing in the channel banner, Info, Guide, Channel List,
etc. may not be displayed properly.
Available in DTV mode. Preset to the DTV mode by using
the TV/DTV button on your remote control.
To help you navigate around the on-screen menu system
and adjust the various settings available, refer to the
following illustration.
Press the D.MENU button to display the menu.
Guide
Now & Next Guide
Full Guide
Scheduled List
Default Guide Now/Next
Full Guide
Channel
Auto Store
Manual Store
Edit Favourite Channels
Channel List All
Favourites
Default
Setup
Menu Transparency High
Medium
Low
Opaque
Parental Lock Parental Rating
Change PIN
Subtitle Off
On
Subtitle Mode Normal
Hard of hearing
Audio Format PCM
Dolby Digital
Digital Text Disable
Enable
Time Zone
System Product Information
Signal Information
Software Upgrade
Common Interface
Reset
Guide
Now & Next Guide
Full Guide
Scheduled List
Default Guide : Full Guide
Move
Auto Store
Manual Store
Edit Favourite Channels
Channel List
Move
Menu Transparency : Medium
Parental Lock
Subtitle : On
Subtitle Mode : Normal
Audio Format : PCM
Move
Enter
Channel
Enter
Setup
Enter
Continued...
Exit
Exit
Exit
Page 35

English - 35
Language
Audio Language
Subtitle Language
Teletext Language
Preference Primary Audio Language
Audio Language
Subtitle Language
Teletext Language
Preference
Secondary Audio Language
Primary Subtitle Language
Secondary Subtitle Language
Move
Primary Teletext Language
Secondary Teletext Language
The sub-items of the CI Menu may vary depending on the CAM model. (refer to page 45)
➢
Displaying Programme Information
Language
Enter
Exit
While viewing a channel, additional information about the
current programme may be displayed.
While viewing a programme, press the INFO button.
The programme information is displayed.
The information is displayed:
➢
− Parental Rating
− Video Type: SD, HD, Radio
− Audio Type: Mono, Stereo, Dual, Dolby Digital
− Existence of Teletext or DVB Subtitle
− Audio Language
To exit from banner information, press the INFO button.
➢
1 AFDO, 16:9
AFDO, 16:9
No Block
SD
Stereo
Subtitle
English
Exit
21:49 Sat 1 May
All Channels
14:20 - 14:33
Contains video with AFD O; coded frame
is 16:9
Page 36

English - 36
Operating the DTV Menu
Viewing the DTV Menu
After installing your antenna system and TV with appropriate connectors.
Plug in the AC main power and switch on the TV.
Press the D.MENU button to bring up the DTV menu.
The main menu appears on the screen. Its left side has four icons: Guide, Channel, Setup, and
Language.
1. Channel
This menu consists of 4 sub-menus:
Auto Store, Manual Store, Edit Favourite Channels, and
Channel Manger.
Press the ▲ or ▼ button to select Channel, then press the
ENTER/OK button. The Channel menu is displayed.
1.1 Auto Store
You can update the channel list when the broadcaster adds new
services or if you move the TV to a new location.
Press the ENTER/OK button to select Auto Store. Press
the ENTER/OK button again to start the search. When
it has finished, the number of scanned services will be
displayed.
− The existing favourite channel list will not be deleted
when the channel list is updated.
− To stop the scan before it has finished, press the
ENTER/OK button with Stop selected.
If the signal status is poor, No service found! Check the
➢
aerial connection. message is displayed.
1.2 Manual Store
You can specify the channel for a fast channel search.
− Channel
Press the ▲, ▼ or numeric buttons (0~9) to select a
channel.
The available channels are 21~68. The corresponding
frequency for the selected channel is automatically set.
−
Frequency
You can specify the frequency (KHz) using the
numeric buttons (0~9). If you do not know the exact
frequency, follow the above step to select the frequency
automatically using channel.
−
Bandwidth
Press the ▲ or ▼ button to select a bandwidth. The
available bandwidths are 7 and 8 MHz.
Press the red button to start the scan for digital services.
When it has finished, channels are updated in the channel
list.
You can input by pressing the button on the remote control.
➢
You can not change only frequency and when changing a channel the Frequency will be
➢
automatically changed.
Channel
Auto Store
Manual Store
Edit Favourite Channels
Channel List
Move
Channel
Auto Store
Manual Store
Edit Favourite Channels
Channel List
Move
Auto Store
0%
Services found: 0 Channel:
Return
Channel
Auto Store
Manual Store
Edit Favourite Channels
Channel List
Move
Manual Store
Channel Frequency Bandwidth
5 177500 KHz 7 MHz
Search
Adjust
Enter
Enter
Start
Enter
Return
Exit
Return
-
Return
Continued...
Page 37

English - 37
1.3 Edit Favourite Channels
You can edit your favourite channels using the colour buttons.
In the case of DTV mode, OK or Select can be used as the
➢
ENTER/OK button.
Press the red button in the Edit Favourite Channels menu
to display all currently stored channels.
Press the ▲ or ▼ button to select a channel you want.
Press the ENTER/OK button. A ““ icon is shown next to
the selected channel and the channel will be added to the
favourites list.
To undo, press the ENTER/OK button again.
➢
Select AlI: Select all channels currently displayed.
Select None: Deselect all selected channels.
Preview: Displays (a) currently selected
channel(s).
If The Favourite Channels settings have been
➢
completed.
Add
You can use this function when one or more favourite
channels have been selected.
− Press the red button in the
Edit Favourite Channels
menu. To add more channels, refer to the previous
section.
− To add all channels to the favourites channel list, press
the red button.
− To remove all channels, press the green button.
−
Preview: Displays (a) currently selected channel(s).
− Press the
CH LIST button to display the favourite
channel list.
Renumber
− In the Edit Favourite Channels menu, press the ▲ or ▼
button to select the required channel.
− Press the green button.
The space for entering the number is a blank.
➢
− Enter the new channel number. Press
ENTER/OK button to store or RETURN button to
cancel.
Press the ◄ button to delete an entered digit.
➢
If you enter a number already assigned to another channel, the number is assigned to the
➢
selected channel and the previous number assigned to the selected channel is assigned
to the other channel.
That is, the two numbers are exchanged.
The favorite channels are automatically sorted in ascending order of channel numbers.
➢
Preview
− In the
Edit Favourite Channels menu, press the ▲ or ▼ button to select the channel to be
previewed.
− Press the yellow button. Displays currently selected channel.
Delete
− In the
Edit Favourite Channels menu, press the ▲ or ▼ button to select the channel to be
deleted from the favourite channels list.
− Press the blue button. The selected channel and number will be deleted.
To add a deleted channel back in to the favourite channel list, see Add.
➢
Channel
Auto Store
Manual Store
Edit Favourite Channels
Channel List
Search
Move
Enter
Select
Return
Return
Return
Edit Favourite Channels
1 BBC TWO
2 Five
3 BBC THREE
4 abc1
5 QVC
Select All Select None Preview
Move
Edit Favourite Channels
1 BBC TWO
2 BBC THREE
3 abc1
Add Renumber Preview Delete
Move
Continued...
Page 38

English - 38
1.4 Channel List
You can display a list of all channels or your favourite channels.
Press the ▲ or ▼ button to select Channel List, then
press the ENTER/OK button.
It can be displayed simply by pressing the CH LIST
➢
button.
Press the yellow button to toggle between your favourite
channels and all channels.
Your favourite channels are only displayed if they were
previously set in the Edit Favourite Channels menu (refer
to page 37).
Press the red or green button to display the previous or
next channel list page.
Press the ▲ or ▼ button to select a channel to be tuned,
then press the ENTER/OK button.
The channel number, name and an icon are displayed in the top left corner while changing
➢
the channel. The channel number and name are displayed if the channel is one of the all
channels, and a icon if the channel is one of the favourite channels.
Press the blue or CH LIST button to exit from the channel list.
2.
Guide
This menu consists of 4 sub-menus:
Now & Next Guide, Full Guide, Scheduled List, and Default
Guide.
2.1 Now & Next Guide / Full Guide
The EPG (Electronic Programme Guide) information is provided
by the broadcasters. Programme entries may appear blank or
out of date as a result of the information broadcast on a given
channel.
The display will dynamically update as soon as new information
becomes available.
−
Now & Next Guide
For the six channels indicated in the left-hand column,
displays the Current programme and the Next programme
information.
−
Full Guide
Displays the programme information as time ordered
30 minute segments. One and half hours of programme
information is displayed which may be scrolled forwards or
backwards in time.
Press the ▲ or ▼ button to select Now & Next Guide or
Full Guide. Press the ENTER/OK button. The selected
guide menu is displayed.
− Press the red button to toggle between
Now & Next
Guide or Full Guide.
− Press the green button to display
Favourites or All
Channels list.
− Press the yellow button to scrolls backwards quickly (24
hours).
− Press the blue button to scrolls forwards quickly (24
hours).
You can also display the guide menu simply by
➢
pressing the GUIDE button.
To watch a programme in the EPG list, press the
▲/▼/◄/► button to select a programme of your choice,
then press the ENTER/OK button.
If the next programme is selected, it is scheduled with the clock icon displayed. If the
➢
ENTER/OK button is pressed again, the scheduling is canceled with the clock icon gone.
For details about scheduling programmes, refer to the section.
Channel List
40. BBC NEWS24
51. BBCi
800 ARD-MHP-DATA
801 ARD-OnLine-K..
802 BBC ONE
803 MDR FERNSE..
804 NDR FERNSEH..
805 Vida002b
Now & Next Guide
Now Next
806 arte
Favourites TV
BBC TWO All Channels-All
1. Test Card ‘M’...
2. BBC TWO
3. Vida003b
4. Vida004b
5. Vida005b
6. Vida006b
7. BBC THREE
BC Channel
30. CB
Previous Page Next Page
Move Watch Exit
Watch Full Guide Favourites Exit
Continued...
Page 39

English - 39
To view programme information, press the ▲/▼/◄/► button to select a programme of your
choice, then press the INFO button.
Information such as the channel number, programme title and running time, status bar,
➢
and brief summary of the highlighted programme will be displayed in the top right corner
of the screen. If there is a lengthy summary, “…” will be displayed. Press the INFO button
for the full summary text.
Six channels are displayed. To scroll between channels, move to a channel using the ▲
or ▼ button. To display page by page, use the P or button.
2.2 Scheduled List
If you make a scheduled viewing list of programs you may
like to see, the channel will be automatically switched to the
scheduled program at the scheduled time even if you are
watching another program.
Scheduled List
Thursday 22 Apr 15:30 ~ 18:00 Once
2 BBC TWO
Thursday 22 Apr 20:00 ~ 21:00 Once
2 BBC TWO
Press the red button to add a new programme. The
menu for adding a programme is displayed with Channel
selected.
Press the ▲/▼ and ENTER/OK buttons to set the required
channel, time, date, and frequency. When you are satisfied
with your settings, save the adjusted schedule by pressing
the red button.
If you want to edit the scheduled programme, select a
programme by pressing the ▲ or ▼ button, then press the
green button. If necessary, select the programme to be
deleted by pressing the ▲ or ▼ button, then press the blue
button.
When watching analog TV, the reserved DTV channel
➢
cannot be changed. The channel is only changed
Add Programme Edit Delete
Move
Scheduled List
Channel
Time
Date
Frequency
Save Cancel
Adjust Move
automatically to the reserved channel when you are
watching DTV.
Scheduling programme only functions with the
➢
television already turned on, and not from standby
mode. For details about switching the television on and
off automatically, refer to page 9.
2.3 Default Guide
You can preset the default guide style.
Press the ▲ or ▼ button to select the required option
(Now/Next or Full Guide), then press the ENTER/OK
button. The selected option for default guide is displayed on
the EPG menu and the channel list appears.
Now & Next Guide
Full Guide
Scheduled List
Default Guide : Full Guide
Animal Park
The Hairy Biker’s
Return
810 Super RTL
10 : 15 to - - : - -
Thu 03 Mar 2005
Return
Guide
Move
Move
Enter
Guide
Enter
Now/Next
Full Guide
Now & Next Guide
Full Guide
Scheduled List
Default Guide : Full Guide
Continued...
Return
Return
Page 40

English - 40
2.4 All Channels and Favorite Channels
In the EPG menu, you can display all channels or favourite
channels.
Press the green button repeatedly to toggle between the all
and favourite channels list.
When the favorite channel list has not been set up:
−
The favorite list is empty. Would you like to choose
your favorite now? message is displayed.
− Select
Yes. The Edit Favourite Channels menu is
displayed. If you select No, all channels will remain
unchanged.
− To edit the favourite channels, refer to page 37 for more
details.
All Channels is the list of channels that have been
➢
scanned by the channel list update. All channels
are displayed in the all channel mode.
Favourites (favourite channels) is the list of
channels that has been set in the Edit Favourite
Channels menu (refer to page 37).
When there is no channel information, the No Data
message will be displayed and you will not be
able to change the channel even if you press the
ENTER/OK button.
When the No Data message appears and you
cannot change the channel, press the channel
number directly using the numeric buttons.
Guide
Now & Next Guide
Full Guide
Scheduled List
Default Guide : Full Guide
Move
Enter
Now & Next Guide
Now Next
Watch Full Guide Favourites Exit
Now & Next Guide
The favourites list is empty.
Would you like to choose your
favourites now?
Yes No
Watch Full Guide Favourites Exit
Return
3. Language
This menu consists of 4 sub-menus:
Audio Language, Subtitle Language, Teletext Language,
and Preference.
Language
Audio Language
Subtitle Language
Teletext Language
Preference
Move
Enter
3.1 Audio Language / Subtitle Language / Teletext Language
You can change the default value for subtitle, audio and teletext languages.
Press the ▲ or ▼ button to select required menu (Audio Language, Subtitle Language, or
Teletext Language), then press the ENTER/OK button. The options of the selected menu are
displayed.
Return
Continued...
Page 41

English - 41
3.2 Preference
This menu consists of 6 sub-menus:
Primary Audio Language, Secondary Audio Language,
Primary Subtitle Language, Secondary Subtitle Language,
Primary Teletext Language, and Secondary Teletext
Language.
Using this feature, users can select one of the languages
(English, German, Italian, Swedish, French, Welsh, Gaelic,
Irish, Danish, Finnish, Norwegian, Spanish, Czech, and Greek).
The language selected here is the default when the user selects
a channel.
Press the ▲ or ▼ button to select required menu (Primary
Audio Language, Secondary Audio Language, Primary
Subtitle Language, Secondary Subtitle Language,
Primary Teletext Language, or Secondary Teletext
Language), then press the ENTER/OK button.
The options of the selected menu are displayed.
Press the ▲ or ▼ button to select required option (English,
German, Italian, Swedish, French, Welsh, Gaelic, Irish,
Danish, Finnish, Norwegian, Spanish, Czech, or Greek),
then press the ENTER/OK button.
If you change the language setting, the Audio
➢
Language, Subtitle Language, and the Teletext
Language of the Language menu (refer to page 40)
are automatically changed to the selected language.
The Audio Language, Subtitle Language, and the
Teletext Language of the Language menu show a
list of languages supported by the current channel and the selection is highlighted. If you
change this language setting, the new selection is only valid for the current channel. The
changed setting does not change the setting of the Primary Audio Language, Primary
Subtitle Language, or the Primary Teletext Language of the Preference menu.
Language
Audio Language
Subtitle Language
Teletext Language
Preference
Move
Move
Move
Enter
Preference
Enter
Preference
Enter
: German
: German
: German
: German
: German
: German
English
German
Italian
Swedish
French
Welsh
Primary Audio Language
Secondary Audio Language : German
Primary Subtitle Language
Secondary Subtitle Language : German
Primary Teletext Language
Primary Audio Language
Secondary Audio Language : German
Primary Subtitle Language
Secondary Subtitle Language : German
Primary Teletext Language
Return
Return
Return
Continued...
Page 42

English - 42
4. Setup
This menu consists of 8 sub-menus:
Menu Transparency, Parental Lock, Subtitle, Subtitle Mode,
Digital Text, Time Zone, Audio Format, and System.
4.1 Menu Transparency
You can set the translucency of the on-screen menu.
Press the ▲ or ▼ button to select required option (High,
Medium, Low, or Opaque), then press the ENTER/OK
button.
4.2 Parental Lock
This feature allows you to prevent unauthorized users, such
as children, from watching unsuitable programmes by a 4-digit
PIN (Personal Identification Number) code that is defined by
the user.
The on-screen menu will instruct you to assign a PIN code (you
can change it later, if necessary).
Enter your current 4-digit PIN code by using the numeric
buttons (0~9). The Parental Lock menu are displayed with
the Parental Rating selected.
The default PIN code for a new TV set is 0000.
➢
If you enter an invalid PIN code, the Invalid PIN
code. Please try again. message is displayed.
Press the ENTER/OK button. Press the ▲ or ▼ button to
select the age rating you want to lock out, then press the
ENTER/OK button.
If you want to change the PIN code, press the ▲ or ▼
button to select Change PIN, then press the ENTER/OK
button.
− Enter your new PIN code by using the numeric buttons
(0~9). The Confirm New PIN is displayed.
− Re-enter your new PIN code to confirm by using the
numeric buttons (0~9). The Your PIN code has been
changed successfully message is displayed.
If you forget the PIN code, press the remote control buttons
➢
in the following sequence, which resets the PIN to 0-0-0-0:
POWER (Off) MUTE 8 2 4 POWER (On).
Setup
Menu Transparency : Medium
Parental Lock
Subtitle : On
Subtitle Mode : Normal
Audio Format : PCM
Move
Move
Move
Parental Lock
.. Enter PIN
Change PIN
.. Enter PIN
Enter
Setup
Enter
Setup
Enter
High
Medium
Low
Opaque
Return
Return
Menu Transparency : Medium
Parental Lock
Subtitle : On
Subtitle Mode : Normal
Audio Format : PCM
Menu Transparency : Medium
Parental Lock
Subtitle : On
Subtitle Mode : Normal
Audio Format : PCM
Enter PIN
Enter New PIN
Return
Return
Return
Continued...
Page 43

English - 43
4.3 Subtitle / Subtitle Mode / Audio Format / Digital Text
You can use various settings to suit your personal preferences.
Press the ▲ or ▼ button to select required menu (Subtitle,
Subtitle Mode, Digital Text or Audio Format), then press
the ENTER/OK button. The options of the selected menu
are displayed.
Press the ▲ or ▼ button to select required option, then
press the ENTER/OK button.
−
Subtitle : On / Off
You can select these options simply by pressing the
➢
SUBTITLE button on the remote control.
−
Subtitle Mode : Normal (basic subtitle) / Hard of hearing
(subtitle for a hearing-impaired person)
If the programme you are watching does not support
➢
the Hard of hearing function, Normal automatically
activates even though Hard of hearing mode is
selected.
−
Audio Format
You can only hear Dolby Digital sound through the audio
receiver connected through an optical cable. You can only
hear PCM sound through the main speaker.
When sound is emitted from both the main speaker and the
audio receiver, a sound echo may occur due to the decoding
speed difference between the main speaker and the audio
receiver. In this case, use the internal mute function.
Even if you have selected PCM or Dolby Digital in Audio
➢
Format, when the input signals are any format of PCM
and Dolby Digital, the input format is applied regardless
of the setting. If the input signals are not any of those,
the setting is not applied.
−
Digital Text : Enable / Disable (UK only)
If the programme is broadcast with digital text, this
➢
feature is enabled.
MHEG (Multimedia and Hypermedia Information Coding Experts Group)?
➢
An International standard for data encoding systems used in multimedia and hypermedia. This
is at a higher level than the MPEG system which includes data-linking hypermedia such as
still images, character service, animation, graphic and video files as well as multimedia data.
MHEG is user runtime interaction technology and is being applied to various fields including
VOD (Video-On-Demand), ITV (Interactive TV), EC (Electronic Commerce), tele-education,
tele-conferencing, digital libraries and network games.
4.4 Time Zone (Spain only)
You can select the time zone where you are located.
This menu is only enabled when you select a country
➢
supported by the time zone.
Setup
Menu Transparency : Medium
Parental Lock
Subtitle : On
Subtitle Mode : Normal
Audio Format : PCM
Move
Move
Move
Enter
Setup
Enter
Setup
Enter
Setup
Off
On
Menu Transparency : Medium
Parental Lock
Subtitle : On
Subtitle Mode : Normal
Audio Format : PCM
Menu Transparency : Medium
Parental Lock
Subtitle : On
Subtitle Mode : Normal
Audio Format : PCM
Digital Text
Time Zone
System
Return
Return
Return
Move
Enter
Return
Continued...
Page 44

English - 44
4.5 System
This menu consists of 5 sub-menus:
Product Information, Signal Information, Software Upgrade,
Common Interface, and Reset.
−
Product Information
You can view your product information. For service or repair,
please contact a Samsung approved dealer.
Press the ENTER/OK button with Product Information
selected. The product information menu is displayed.
−
−
Software Version / Firmware Version
Signal Information
You can get information about the signal status.
Press the ENTER/OK button with Signal Information
selected. The technical information for signal status is
displayed.
−
Service / Service ID / Multiplex / Network / Bit error
level / Signal Strength
−
Software Upgrade (Option)
To keep your product up-to-date with new digital television
features then software upgrades are periodically broadcast
as part of the normal television signal. It will automatically
detect these signals and display the software upgrade
banner. You are given the option to install the upgrade.
Software Inforamtion
Press the ENTER/OK button, then the current software
version is shown. To display the software version
information, press the ENTER/OK button again.
Manual Upgrade
Press the ENTER/OK button to search for new software
from the currently broadcasting channels.
Standby Mode Upgrade : On / Off
Press the ENTER/OK button. To continue software
upgrade with master power on, Select On by pressing
the ▲ or ▼ button.
45 minutes after entering standby mode, a manual
upgrade is automatically conducted. Since the power
of the unit is turned on internally, the screen may be
on slightly for the PDP product. This phenomenon may
continue for more than 1 hour until the software upgrade
is completed.
Digital Text
Time Zone
System
Product Information
Signal Information
Software Upgrade
Common Interface
Reset
Software Version: T_BDXPDEU00_0710
Firmware Version: T_STDEU7_102c
Service: ?
Service ID: 0000
Multiplex: ? (TSID 0000,ONID 0000)
Network: ? (ID 0000)
Bit error level: 10
Signal Strength: 0
Software Information
Manual Upgrade
Standby Mode Upgrade : On
Setup
Move
Enter
System
Move
Enter
Product Information
Return
Signal Information
Return
Software Upgrade
Return
Return
Move
Enter
Return
Continued...
Page 45

English - 45
− Common Interface
Installing the CI Card
a. Purchase the CI CAM module by visiting your nearest
dealer or by phone.
b. Insert the CI CARD into the CAM in the direction of
Application Info.
Type: CA
Manufacturer: Canal Plus
Info: Top Up TV
the arrow until it fits.
c. Insert the CAM with the CI CARD installed into the
common interface slot.
Insert the CAM in the direction of the arrow, right
➢
up to the end so that it is parallel with the slot.
Return
CI Menu
d. Check if you can see a picture on a scrambled signal
channel.
You can install the CAM anytime whether the TV
➢
is ON or OFF.
Application Info.
This contains information on CAM inserted in the CI slot
and displays it.
− Press the
ENTER/OK button to display the
Move Enter Exit
information for your application.
CI Menu
This helps the user select an item from the CAM-supported
menu.
− Press the
ENTER/OK button. The options of the selected menu are displayed.
Press the ▲ or ▼ button to select the required option, then press the ENTER/OK button.
Select the CI Menu based on the PC Card menu.
−
➢
Reset
You can reset the values stored to the factory default values.
The Reset operation deletes all channel information
➢
and user preferences returning all values to their default
factory state.
Press the ENTER/OK button with Reset selected. The
Reset
WARNING: All channel settings and user
preferences will be lost and returned to the
factory defaults. It is recommended that a
reset is performed only when serious
problems are experienced.
Enter PIN is displayed.
Enter your current 4-digit PIN code by using the numeric
buttons (0~9). The warning message is displayed. All
Return
values will be reset by pressing the coloured buttons
(red, green, yellow, and blue) in turn.
The default PIN of a new TV set is “0-0-0-0”.
➢
When PIN is changed in Child Lock, the PIN for
➢
resetting automatically changes.
When reset is complete, it operates DTV Plug & Play
(DTV Auto Store, Time Zone-depending on the country, Time Setting) and exits from the digital
TV mode without changing to the analog TV mode. (Refer to page 11)
Page 46

English - 46
What is Anynet+?
Anynet+ is an AV network system that enables an easy-to-use AV interface for users by controlling
all connected AV devices through the Anynet+ menu when Samsung Electronics AV devices are
connected.
Connecting Anynet+ Devices
The Anynet+ system supports AV devices supporting Anynet+ only.
Check if there is an Anynet+ mark on the AV device to be connected to the TV.
To directly connect to TV
TV
Anynet+ Device 1 Anynet+ Device 2 Anynet+ Device 3
Connect the [HDMI 1], [HDMI
2] or [HDMI 3] jack on the TV
and the HDMI OUT jack of the
corresponding Anynet+ device
using the HDMI cable.
HDMI Cable
TV
HDMI Cable
HDMI Cable
Optical Cable
Connect only the optical cable between [Digital Audio Out (Optical)] on your TV and Digital Audio
➢
Input on the receiver.
Connect only one receiver.
➢
You can listen to 5.1 channel sound through the home theater’s speakers. Otherwise, you can only
➢
listen to 2 channel stereo sound in other cases. Make sure to connect the Digital Audio IN (Optical) of
the home theater and the TV correctly to listen to TV sound through the home theater. However, you
cannot listen to sound from the BD recorder that is sent to the home theater via the TV in 5.1 channel
sound because the TV outputs only 2 channel stereo sound. Please see the manual for the home
theater.
You can connect an Anynet+ device using the HDMI cable. Some HDMI cables may not support
➢
Anynet+ functions.
Anynet+ works when the AV device supporting Anynet+ is in the Standby or On status.
➢
Anynet+ supports up to 8 AV devices in total.
➢
HDMI Cable
Anynet+ Device 1 Anynet+ Device 2
Home Theater
HDMI Cable
HDMI Cable
Anynet+ Device 3
HDMI Cable
To connect to Home Theater
1 Connect the [HDMI 1],
[HDMI 2] or [HDMI 3]
jack on the TV and the
HDMI OUT jack of the
corresponding Anynet+
device using the HDMI
cable.
2 Connect the HDMI IN jack
of the home theater and
the HDMI OUT jack of the
corresponding Anynet+
device using the HDMI
cable.
Page 47

English - 47
Setting Up Anynet+
The following settings are to use Anynet+ functions.
Using the Anynet+ Function
1 Press the Anynet+ button.
Press the ▲ or ▼ button to select Setup, then press the
ENTER/OK button.
2 Press the ENTER/OK button to select Anynet+ (HDMI-CEC),
then press the ENTER/OK button.
3 Press the ▲ or ▼ button to select On, then press the ENTER/
OK button.
The Anynet+ (HDMI-CEC) function is enabled.
➢
If you select Off, Anynet+ (HDMI-CEC) is disabled.
➢
When the Anynet+ (HDMI-CEC) function is disabled, all the
➢
Anynet+ related operations are deactivated.
Turning an Anynet+ Device Off Automatically when the TV is Turned Off
2 Press the ▲ or ▼ button to select Auto Turn Off, then press
the ENTER/OK button.
3 Press the ▲ or ▼ button to select On, then press the ENTER/
OK button.
The Auto turn off function is enabled.
➢
If you select Off, the Auto turn off function is canceled.
➢
Press the EXIT button to exit.
The Select Device setting of the TV remote control is to be set
➢
to TV to use the Anynet+ function.
If you set Auto Turn Off to On, connected external devices are also turned off when the TV is turned
➢
off. However, if the device is recording, it may not be turned off.
TV P 1
View TV
Select Device
Record
Menu on Device
Device Operation
Receiver :Off
Setup
Move
Enter
Exit
Setup
Anynet+ (HDMI-CEC)
Auto Turn Off
Searching Connections
Anynet+ (HDMI-CEC)
Auto Turn Off
Searching Connections
: Off
Setup
: Off
: Off
Enter ReturnMove
: On
Enter ReturnMove
Off
On
Off
On
Scanning and Switching between Anynet+ Devices
1 Press the Anynet+ button.
2 Press the ▲ or ▼ button to select Select Device, then press
the ENTER/OK button.
3 Press the ▲ or ▼ button to select to a particular device and
press the ENTER/OK button.
It is switched to the selected device.
4 If you cannot find a device you want, press the ▲ or ▼ button
to select Searching Connections, then press the ENTER/OK
button.
The meassage Configuring Anynet+ connection... is
displayed. When searching devices completes, the connected
devices are listed in the Anynet+ menu.
Switching to the selected devices may take up to 2 minutes.
➢
You cannot cancel the operation during the switching
operation.
The time required to scan for devices is determined by the
➢
number of connected devices.
When the device scan is complete, the number of found
➢
devices is not displayed.
Although the TV automatically scans devices when it is turned
➢
on using the POWER button, devices connected when the TV is on or under a specific circumstance
are not displayed in the device list. Therefore select Searching Connections menu to search
devices.
If you have selected external input mode by pressing the SOURCE button, you cannot use the
➢
Anynet+ function. Make sure to switch to an Anynet+ device by using the Anynet+ button.
TV P 1
View TV
Select Device
Record
Menu on Device
Device Operation
Receiver :Off
Setup
Move
Enter
Return
Anynet+ (HDMI-CEC)
Auto Turn Off
Searching Connections
: On
Setup
: On
Enter ReturnMove
DVDR1
DVDR2
DVD1
DVD2
Continued...
Page 48

English - 48
Anynet+ Menu
The Anynet+ menu changes depending on the type and status of the Anynet+ devices connected
to the TV.
Anynet+ Menu Description
View TV Switches from Anynet+ to TV broadcast mode.
Select Device Your TV connects to the corresponding device.
Record Starts a recording. (This menu works only for a device supporting
Menu on Device Shows the menu of the connected device.
Device Operation Shows the play control menu of the connected device.
Receiver Sound is output through the receiver.
Setup You can set the environment for using Anynet+.
TV Remote Control Buttons Available in Anynet+ Mode
Device Type Operating Status Available Buttons
Anynet+ Device
Device with built-in Tuner
Audio Device When Receiver is activated
recording.)
Example. When a DVD Recorder is connected, the DVD Recorder’s
title menu appears.
Example. When a DVD Recorder is connected, the play control
menu of the DVD Recorder appears.
After switching to the
device, when the menu of
the corresponding device is
displayed on the screen.
After switching to the device,
while playing a file
After switching to the device,
when you are watching a TV
program
Numeric buttons
▲/▼/◄/►/ENTER buttons
Color buttons
EXIT button
◄◄(Backward search)
►►(Forward search)
(Stop)
►
(Play/Pause)
CH ▲/▼ button
VOL +/- button
MUTE button
The Anynet+ function only works when the remote control is set to TV.
➢
The REC button works only while in the recordable state.
➢
You cannot control Anynet+ devices using the buttons on the side of the TV. You can control Anynet+
➢
devices only using the TV remote control.
The TV remote control may not work under certain conditions. In this case, re-select the Anynet+
➢
device.
The Anynet+ functions don’t operate for the products from other manufacturers.
➢
In Anynet+ mode, the color buttons may not work properly.
➢
The ◄◄, ►► operations may differ depending on the device.
➢
Recording
You can make a recording of a TV program using a recorder.
Press the REC button.
Recording begins. (Only when the Anynet+ enabled recording device is connected.)
The current TV program is recorded in the Watching TV status. If you are watching video from
➢
another device, the video from the device is recorded.
You can also record the source streams by selecting Record after pressing the Anynet+ button.
➢
Before recording, check whether the antenna jack is properly connected to the recording device.
➢
For the antenna connection to the recording device, refer to its user manual.
Page 49

English - 49
Listening through a Receiver
You can listen to sound through a receiver instead of the TV speaker.
1 Press the Anynet+ button.
Press the ▲ or ▼ button to select Receiver, then press the
ENTER/OK button.
2 Press the ◄ or ► button to select to On, then press the
ENTER/OK button.
Now you can listen to sound through the receiver.
3 Press the EXIT button to exit.
When the receiver is set to On, you can listen to the TV sound
➢
through the 2-channel receiver.
If the receiver is exclusively for a home theater only (supporting
➢
audio only), it may not appear in the device list.
Only when you have connected the optical jack of the TV and
➢
the receiver properly, does Receiver work.
In case of a content with copyright problem, listening through the receiver may not properly operate.
➢
When listening through the receiver, there are restrictions for using the PIP and audio-related menu.
➢
TV P 1
View TV
Select Device
Record
Menu on Device
Device Operation
Receiver :On
Setup
Move
Exit
Enter
Check Points before Requesting Service
Symptom Solution
Anynet+ does not work. ■ Check if the device is an Anynet+ device. The Anynet+ system
I want to start Anynet+. ■ Check if the Anynet+ device is properly connected to the TV and
I want to exit Anynet+. ■ Select View TV in Anynet+ menu.
The Connecting to Anynet+
device… message appears
on the screen.
The Anynet+ device does not
play.
The connected device is not
displayed.
The TV program cannot be
recorded.
The TV sound is not output
through the receiver.
supports Anynet+ devices only.
■ Connect only one receiver.
■ Check if the Anynet+ device power cord is properly connected.
■ Check the Anynet+ device’s Video/Audio/HDMI cable connections.
■ Check whether Anynet+ (HDMI-CEC) is set to On in the Anynet+
setup menu.
■ Check whether the TV remote control is in TV mode.
■ Check whether it is Anynet+ exclusive remote control.
■ Anynet+ doesn’t work at a certain condition. (Searching channels)
■ When connecting or removing the HDMI cable, please make sure
to search devices again or restart your TV.
■ Check if the Anynet+ Function of Anynet+ device is set on.
check if the Anynet+ (HDMI-CEC) is set to On in the Anynet+ Setup
menu.
■ Press the TV button on the TV remote control to switch to TV. Then
press the Anynet+ button to show the Anynet+ menu and select a
menu you want.
■ Press the SOURCE button on the TV remote control and select a
device other than Anynet+ devices.
■ Press any of CH, CH LIST, and PRE-CH to change to the
TV mode. (Note that the channel button operates only when a
tuner-embedded Anynet+ device is not connected.)
■ You cannot use the remote control when you are configuring
Anynet+ or switching to a view mode.
■ Use the remote control when the Anynet+ setting or switching to
view mode is complete.
You cannot use the play function when Plug & Play is in progress.
■ Check whether or not the device supports Anynet+ functions.
■ Check whether or not the HDMI cable is properly connected.
■ Check whether Anynet+ (HDMI-CEC) is set to On in the Anynet+
setup menu.
■ Search Anynet+ devices again.
■ You can connect an Anynet+ device using the HDMI cable only.
Some HDMI cables may not support Anynet+ functions.
Check whether the antenna jack on the recording device is properly
connected.
Connect the optical cable between TV and the receiver.
Page 50

English - 50
Teletext Feature (depending on the model)
Most television stations provide written information services
via teletext. The index page of the teletext service gives you
information on how to use the service. In addition, you can select
various options to suit your requirements by using the remote
control buttons.
For teletext information to be displayed correctly, channel reception
☛
must be stable. Otherwise, information may be missing or some
pages may not be displayed.
1
TV/DTV
Exit from the teletext display (depending on the model)
2
(index)
Used to display the index (contents) page at any time while you are
viewing teletext.
3
(teletext on/mix)
Press to activate teletext mode after selecting the channel providing
the teletext service. Press it twice to overlap the teletext with the
current broadcasting screen.
4
(size)
Press to display the double-size letters in the upper half of the
screen. For lower half of the screen, press it again.
To display normal screen, press it once again.
5
(mode)
Press to select the teletext mode (LIST/FLOF).
If you press it in the LIST mode, it switches into the List save mode.
In the List save mode, you can save teletext page into list using the
(store) button.
6
(sub-page)
Used to display the available sub-page.
7
(page up)
Used to display the next teletext page.
8
(page down)
Used to display the previous teletext page.
9
(cancel)
Used to display the broadcast when searching for a page.
0
(reveal)
Used to display the hidden text (answers to quiz games, for example). To display normal screen,
press it again.
!
Coloured buttons (red/green/yellow/blue)
If the FASTEXT system is used by a broadcasting company, the different topics covered on a teletext
page are colour-coded and can be selected by pressing the coloured buttons. Press one of them
corresponding to the required. The page is displayed with other coloured information that can be
selected in the same way.
To display the previous or next page, press the corresponding coloured button.
@
(hold)
Used to hold the display on a given page if the selected page is
linked with several secondary pages which follow on automatically.
To resume, press it again.
#
(store)
Used to store the teletext pages.
You can change teletext pages by pressing the numeric buttons on
➢
the remote control.
Continued...
Page 51

English - 51
The teletext pages are organized according to six categories:
Part Contents
A
B
C
D
E
F
Teletext information is often divided between several pages
➢
displayed in sequence, which can be accessed by:
Entering the page number
Selecting a title in a list
Selecting a coloured heading (FASTEXT system)
Press the TV/DTV button to exit from the teletext display.
➢
Selected page number.
Broadcasting channel identity.
Current page number or search indications.
Date and time.
Text.
Status information.
FASTEXT information.
Preparing before installing Wall- Mount on the wall
Case A. Installing SAMSUNG Wall-Mount Case B. Installing other company’s Wall-Mount
1 Install Wall Mount with the torque range of 15kgf·cm or less. Make sure that parts can be damaged if
the torque is out of the specified range.
2 Accessory Kit contains Holder–Ring [①] for installing other company’s Wall-Mount on Samsung TV.
(Case B)
Page 52

English - 52
Wall Mount Kit Specifications (VESA)
Install your wall mount on a solid wall perpendicular to the floor.
When attaching to other building materials, please contact your nearest dealer.
If installed on a ceiling or slanted wall, it may fall and result in severe personal injury.
Product Family inch VESA Spec. (A * B) Standard Screw Quantity
23 ~ 26 200 * 100 M4
32 ~ 40 200 * 200 M6
46 ~ 52 600 * 400
LCD-TV
57
57 ~ 70 800 * 400
80 ~ 1400 * 800
700 * 400
(No VESA)
M8
4
42 ~ 50 600 * 400
PDP-TV
We provided the standard dimensions for wall mount kits as shown in the table above.
➢
When purchasing our wall mount kit, a detailed installation manual and all parts necessary for
➢
assembly are provided.
Do not use screws longer than the standard dimension, as they may cause damage to the inside of
➢
the TV set.
For wall mounts that do not comply with the VESA standard screw specifications, the length of the
➢
screws may differ depending on their specifications.
Do not use screws that do not comply with the VESA standard screw specifications.
➢
Do not use fasten the screws too strongly, this may damage the product or cause the product to fall,
leading to personal injury. Samsung is not liable for these kinds of accidents.
Samsung is not liable for product damage or personal injury when a non-VESA or non-specified wall
➢
mount is used or the consumer fails to follow the product installation instructions.
Our 57” and 63” models do not comply with VESA Specifications. Therefore, you should use our
➢
dedicated wall mount kit for this model.
Do not exceed 15 degrees tilt when mounting this TV.
➢
Do not install your Wall Mount Kit while your TV is turned on.
It may result in personal injury due to electric shock.
55 ~ 70 800 * 400
M8
63 No VESA 6
80 ~ 1400 * 800 4
4
Page 53

English - 53
Setting Up Your Remote Control
After it has been set up properly, your remote control can operate in five different modes: TV, VCR,
Cable, DVD, or Set-Top Box. Pressing the corresponding button on the remote control allows you
to switch between these modes, and control whichever piece of equipment you choose.
The remote control might not be compatible with all DVD Players, VCRs, Cable boxes, and Set-Top
➢
Boxes.
Setting Up the Remote to Operate Your VCR
1 Turn off your VCR.
2 Press the VCR button on your TV’s remote control.
3 Press the SET button on your TV’s remote control.
4 Using the number buttons on your remote control, enter three digits
of the VCR code listed on page 55 of this manual for your brand of
VCR. Make sure you enter three digits of the code, even if the first
digit is a “0”. (If more than one code is listed, try the first one.)
5 Press the POWER button on the remote control. Your VCR should
turn on if your remote is set up correctly.
If your VCR does not turn on after set-up, repeat steps 2, 3 and 4,
but try one of the other codes listed for your brand of VCR. If no
other codes are listed, try each VCR code, 000 through 080.
Note on Using Remote Control Modes: VCR
When your remote control is in VCR mode, the volume buttons still
control your TV’s volume.
Setting Up the Remote to Operate Your Cable Box
1 Turn off your cable box.
2 Press the CABLE button on your TV’s remote control.
3 Press the SET button on your TV’s remote control.
4 Using the number buttons on your remote control, enter three digits
of the cable box code listed on page 56 of this manual for your
brand of cable box.
Make sure you enter three digits of the code, even if the first digit is
a “0”. (If more than one code is listed, try the first one.)
5 Press the POWER button on the remote control.
Your cable box should turn on if your remote is set up correctly.
If your cable box does not turn on after set-up, repeat steps 2, 3
and 4, but try one of the other codes listed for your brand of cable
box. If no other codes are listed, try each code, 000 through 046.
Note on Using Remote Control Modes: Cable Box
When your remote control is in CABLE mode, the volume buttons still
control your TV’s volume.
Continued...
Page 54

English - 54
Setting Up the Remote to Operate Your DVD
1 Turn off your DVD.
2 Press the DVD button on your TV’s remote control.
3 Press the SET button on your TV’s remote control.
4 Using the number buttons on your remote control, enter three digits
of the DVD code listed on page 57 of this manual for your brand of
DVD. Make sure you enter three digits of the code, even if the first
digit is a “0”. (If more than one code is listed, try the first one.)
5 Press the POWER button on the remote control.
Your DVD should turn on if your remote is set up correctly.
If your DVD does not turn on after set-up, repeat steps 2, 3 and 4,
but try one of the other codes listed for your brand of DVD. If no
other codes are listed, try each code, 000 through 141.
Note on Using Remote Control Modes: DVD
When your remote control is in DVD mode, the volume buttons still
control your TV’s volume.
Setting Up the Remote to Operate Your Set Top Box
1 Turn off your STB.
2 Press the STB button on your TV’s remote control.
3 Press the SET button on your TV’s remote control.
4 Using the number buttons on your remote control, enter three digits
of the STB code listed on page 56 of this manual for your brand of
STB. Make sure you enter three digits of the code, even if the first
digit is a “0”. (If more than one code is listed, try the first one.)
5 Press the POWER button on the remote control.
Your STB should turn on if your remote is set up correctly.
If your STB does not turn on after set-up, repeat steps 2, 3 and 4,
but try one of the other codes listed for your brand of STB. If no
other codes are listed, try each code, 000 through 074.
Note on Using Remote Control Modes: STB
When your remote control is in STB mode, the volume buttons still
control your TV’s volume.
Continued...
Page 55

English - 55
Remote Control Codes
VCR
Brand
SAMSUNG
ADMIRAL
AIWA
AKAI
AUDIO DYNAMICS
BELL&HOWELL
BROKSONIC
CANDLE
CANON
CITIZEN
COLORTYME
CRAIG
CURTIS MATHES
DAEWOO
DB
DIMENSIA
DYNATECH
ELECTROHOME
EMERSON
FISHER
FUNAI
GENERAL ELECTRIC
GO VIDEO
LG(Goldstar)
HARMAN KARDON
HITACHI
INSTANT REPLAY
JC PENNEY
JCL
KENWOOD
KLH
LIOYD
LOGIK
LXI
JVC
MAGNAVOX
MARANTZ
MARTA
KONIA
ORION
MEI
MEMOREX
MGA
MIDLAND
MINOLTA
Code
000 001 002 003 004 005 077 078 079
020
025
004 027 032
007 026
018
022
002 003 006 008 015 055
021 056
002 003 006 008 015 055
007
002 024
002 007 008 017 021 025 056 064 066
003 010 011 012 013 014 015 016
007 026
017
025
034
001 003 006 021 022 025 030 032 034
040 047 050 052 060 063 065 066 067
069 073
018 024 028 029 048 051 061
025
002 005 017 021 056
002
006 007 008 009 010
007
019 025 041 042 074
021
002 007 018 019 021 026 037 041
054 056
007 008 018 021 026 037
007 008 018 026 037
070
025
038
025
081 082 083
021 056 059
007 008 018 021 026 037 062
006
036
073 074 075 076
021
006 021 024 025
034
005
019 041 075
Brand
MITSUBISHI
MONTGOMERY WARD
MTC
MULTITECH
NEC
OPTIMUS
PANASONIC
PENTAX
PENTEX RESEARCH+
PHILCO
PHILIPS
PIONEER
PORTLAND
PROSCAN
QUARTZ
QUASAR
RADIO SHACK/
REALISTIC
RCA
SANSUI
SANYO
SCOTT
SEARS
SHARP
SHIMTOM
SIGNATURE
SONY
SYLVANIA
SYMPHONIC
TANDY
TASHIKA
TATUNG
TEAC
TECHNICS
TEKNIKA
TMK
TOSHIBA
TOTEVISION
UNITECH
VECTOR RESEARCH
VICTOR
VIDEO CONCEPTS
VIDEOSONIC
WARDS
YAMAHA
ZENITH
Code
019 034 041 046
020
002 025
002 005 025 038
007 008 018 026 037 062 064
020
021 056 071 072
019 041 075
008
021 056 059
021 080
019 026 039 053
015 049 055
017
018
021 056
006 018 020 021 024 025 029 034
048 056
002 017 019 021 035 041 043 057
068 076
026
018 024
003 047 052 067
006 018 019 024 028 029 041 048 051
020 034 045 015
027 033 038 058
025
027 033 044
021 025 056 059
025
018 025
006
037
025 037 068
021
006 021 025 031
066
003 019 029 051 052
002 006
002
007 026
026
007 026
002
002 003 006 019 020 021 024 025 034
038 041
007 008 018 026 037
023 027 033
Continued...
Page 56

English - 56
CABLE BOX
Brand
SAMSUNG
GI
HAMLIN
HITACHI
JERROLD
MACOM
MAGNAVOX
OAK
PANASONIC
PHILIPS
PIONEER
RCA
REGAL
Code
000 001 002 003 004 005 006 007
041
003 024 031
025 030
038 039
025 030
019 023 028
026
003 022 027 037 044
019 021 023 028
004 018 020 044
014 022 040
003
SAMSUNG SET-TOP BOX
Product
Ground wave STB
CABLE STB
Satellite STB
Code
000 001 002 008 013
000 004 008 013
000 003 008 013
SET-TOP BOX
Brand
ALPHASTAR
ANAM
CHANNEL MASTER
CROSSDIGITAL
CHAPARRAL
DIRECT TV
DAEWOO
DISH NETWORK SYSTEM
DISHPRO
DRAKE
DX ANTENNA
ECHOSTAR
EXPRESSVU
GOI
GE
GENERAL INSTRUMENT
HTS
HOME CABLE
HITACHI
HUGHES NETWORK
IQ
IQ PRISM
JANEIL
JERROID
JVC
Code
023
043
018 034
019
035
015 016 017 019 022 045 060
061 062 065 066 067 068
074
069 070
069
018 024 032
027
025 069 070 071
069
069
065
046 047 048 063 064
069
056
022
015 017
020
020
059
063
069 070
Brand
REGENCY
SA
SCIENTIFIC ATLAN
SPRUCER
STARGATE 2000
SYLVANIA
TEXSCAN
TOCOM
UNIVERSAL
VIEWSTAR
WARNER AMEX
ZENITH
Brand
LG(Goldstar)
MAGNAVOX
MEMOREX
MOTOROLA
MACOM
MITSUBISHI
NEXT LEVEL
PHILIPS
PRIMESTAR
PANASONIC
PAYSAT
PROSCAN
RCA
RADIOSHACK
REALISTIC
STS
STAR TRAK
SKY
SKY LIFE
SHACK
STAR CHOICE
SONY
TOSHIBA
ULTIMATE TV
UNIDEN
ZENITH
Code
015 023
042 043
042 043
022
036
016
016
032
033 034
019 021 023 028
046
017 029 035 037 045
Code
044 073
016 021 036 038 039 040 041 042
016
064
018
015
047 048 064
015 016 017 021 033 036 038 039
040 041 042 067
046 049 050 063
058 059 061 062
016
065 066
051 052 053 065 066
064
057
020 027
026
031
005 006 007
064
064
054 060
015 017 028 029 030 072
060 066
016 021 037 055 056 057
024 031 068
Continued...
Page 57

English - 57
SAMSUNG DVD
Product
DVD
DVDR
BD Record
VCR COMBO
VCR Record
DHR COMBO
DVD
Brand
ANAM
AUDIOVOX
AUDIOLOGIC
ANABA
APEX DIGITAL
AIWA
BROKSONIC
BLAUPUNKT
B&K
CURTIS MATHES
CYBER HOME
CLARION
CIRRUS
CINEVISION
DAEWOO
DENON
FARENHEIT
FISHER
GPX
GO VIDEO
GE
GREENHILL
HITACHI
HITEKER
HOYO
HARMAN / KARDON
IRT
INTEGRA
JBL
JVC
JATON
KENWOOD
KISS
KONKA
KLH
LG(Goldstar)
LOEWE
LASONIC
MOBILE AUTHORITY
MEMOREX
MALATA
MAGNAVOX
MINTEK
MONYKA
Code
000 001 002
003 004
005 006
007 008 009 010 011
012
013
Code
030
075
085
072
070 071 074 086 083 084 088
111 112
114
062
074
122 123
027
065 077 078 079 082
080 125
081
095
066
146
067 068
090
060
061 089 133 135
069 074
074
064 113
071
073
091 110
089
092
091
022 033 115 116
073
051 108 109
073
059 100 106 107
074 075
025 031
057
058
054
055
056
076 093
074 094
073
Product
Home Theater VCR COMBO
HDD Record COMBO
TWIN TRAY COMBO
STB DVD COMBO
DVD Receiver
AV Receiver
Brand
NORCENT
NEXT BASE
NEC
NANTAUS
NESA
OPTOMEDIA ELECTRONICS
OPTIVIEW
ONKYO
PHILCO
PRINCETON
PROSCAN
PANASONIC
PHILIPS
ROTEL
RIO
RCA
RAITE
ROWA
SAMPO
SONY
SHERWOOD
SVA
SYLVANIA
SHARP
SANSUI
SANYO
SHINSONIC
SANYO
THOMSON
TOSHIBA
TECHNICS
TVIEW
TOKAI
TEAC
TECHWOOD
TREDEX
URBAN CONCEPTS
VENTURER
VOCOPRO
YAMAHA
YAMAKAWA
XWAVE
ZENITH
Code
014 015 016
017
018
019
020
021
Code
048 049 050
052
053
144
074
105
072
076 092 119
044 045
046 047
023
024 034 124 134 136 137 138
036 076
117 118
120
023 035 074 075 131 132
073
038
104
026 029 126 127 128 129
130 141
039 041
042
043 093
140
062
062
094
090
145
028 062 076
139
072
073
096
097
098 099 101
076
075
102
032 063
040 073
103
076 121
Page 58

English - 58
How to assemble the Stand-Base (depending on the model)
Using the 6 screws for securing the stand base and the
monitor, firmly attach the monitor to the stand base.
(The exterior of the set may be different than the picture.)
Warning
Firmly secure the stand to the TV
before moving it, as the stand may
fall and could cause serious injury.
Two or more people should carry
➢
the TV. Never lay the TV on the
floor because of possible damage
to the screen.
Always store the TV upright.
In case of installing your TV on the wall,
close the cover (1) on the stand-base
connection part using two screws for
hiding.
Troubleshooting
Before contacting the Samsung after-sales service, perform the following simple checks.
If you cannot solve the problem using the instructions below, note the model and serial number of
the television and contact your local dealer.
No sound or picture
Check that the mains lead has been connected to a wall socket.
Check that you have pressed the (Power) button (On/Off) on the front panel or press the POWER
button on the remote control.
Check the picture contrast and brightness settings.
Check the volume.
Check if Internal Mute is set to ON.
Normal picture but no sound
Check the volume.
Check whether the volume MUTE button on the remote control has been pressed.
No picture or black and white picture
Adjust the colour settings.
Check that the broadcast system selected is correct.
Sound and picture interference
Try to identify the electrical appliance that is affecting the television, then move it further away.
Plug the television into a different main socket.
Blurred or snowy picture, distorted sound
Check the direction, location and connections of your aerial.
This interference often occurs due to the use of an indoor aerial.
Remote control malfunctions
Replace the remote control batteries.
Clean the upper edge of the remote control (transmission window).
Check that the “+” and “–” ends of the batteries are inserted correctly.
Check that the batteries are drained.
Screen is black and power indicator light blinks steadily
On your computer check; Power, Signal Cable.
The TV is using its power management system.
Move the computer’s mouse or press any key on the keyboard.
On your equipment check (STB, DVD, etc) ; Power, Signal Cable.
The TV is using its power management system.
Press the Source button on the panel or remote control.
Turn the TV off and on.
The damaged picture appears in the corner of the screen.
If Just Scan is selected in some external devices, the damaged picture may appear in the corner of
the screen. This symptom is caused by external devices, not TV.
Page 59

English - 59
Specifications
The descriptions and characteristics in this booklet are given for information purposes only and
are subject to modification without notice.
Model Name PS42A417
Screen Size (Diagonal) 42 inch
PC Resolution 1024 x 768 @ 60 Hz
Sound (Output) 10 W x 2
Dimension (WxHxD)
Body
With stand
Weight
Body
With stand
Environmental Considerations
Operating Temperature
Operating Humidity
Storage Temperature
Storage Humidity
This device is a Class B digital apparatus.
➢
Design and specifications are subject to change without prior notice.
For the power supply and Power Consumption, refer to the label attached to the product.
1055 x 700 x 95 mm
1055 x 759 x 316 mm
31 kg
34 kg
10 °C to 40 °C (50 °F to 104 °F)
10% to 80%, non-condensing
-20 °C to 45 °C (-4 °F to 113 °F)
5% to 95%, non-condensing
Page 60

This page is intentionally
left blank.
Page 61

This page is intentionally
left blank.
Page 62

Correct Disposal of This Product
(Waste Electrical & Electronic Equipment)
(Applicable in the European Union and other European countries with
separate collection systems)
This marking shown on the product or its literature, indicates that it
should not be disposed with other household wastes at the end of its
working life.
To prevent possible harm to the environment or human health from
uncontrolled waste disposal, please separate this from other types of
wastes and recycle it responsibly to promote the sustainable reuse of
material resources.
Household users should contact either the retailer where they
purchased this product, or their local government office, for details
of where and how they can take this item for environmentally safe
recycling.
Business users should contact their supplier and check the terms and
conditions of the purchase contract. This product should not be mixed
with other commercial wastes for disposal.
Page 63

PDP-TELEVISION
(PLASMA DISPLAY PANEL)
Owner’s Instructions
Before operating the unit,
please read this manual thoroughly,
and retain it for future reference.
ON-SCREEN MENUS
Picture In Picture (PIP)
Energy Saving
TELETEXT (Option)
SRS TruSurround XT
Digital Natural Image engine
Register your product at www.samsung.com/global/register
Record your Model and Serial number here for future reference.
▪ Model _______________ ▪ Serial No. _______________
Page 64

Français - 2
Instructions d’utilisation
Rémanence à l’écran
Ne figez pas d’images (telle qu’une image de jeu vidéo ou de PC branché à l’écran à plasma) sur
l’écran du moniteur à plasma pendant plus de deux heures car cela peut entraîner une rémanence
à l’écran. Cette rémanence est également appelée “brûlure d’écran”. Pour éviter la rémanence,
réduisez le niveau de contraste ou de luminosité de l’écran lorsque vous affichez une image figée.
Hauteur
L’écran à plasma est normalement conçu pour être utilisé à une altitude inférieure à 2000 m. Il peut
fonctionner de façon anormale au-dessus de 2 000 m d’altitude. Ne l’installez pas et ne le faites donc
pas fonctionner dans ces conditions.
Chaleur diffusée sur la partie supérieure du téléviseur à plasma
Le dessus de l’appareil peut chauffer en cas d’utilisation prolongée, car la chaleur s’échappe du
panneau par le trou d’aération situé dans la partie supérieure du produit. Ce phénomène est normal
et n’indique aucunement la présence d’un défaut ou d’un dysfonctionnement. Il convient cependant
d’empêcher les enfants de toucher à la partie supérieure de l’écran.
Le produit fait un bruit de “claquement”.
Ce bruit de “claquement” risque d’être perceptible lorsque le produit se contracte ou s’étend suite à
un changement du milieu ambiant, tel que la température ou l’humidité. Ce phénomène est normal et
ne constitue pas un défaut.
Défauts de cellule
L’écran à plasma utilise un panneau constitué de 1 230 000 (niveau SD) à 3 150 000 (niveau HD)
pixels dont la fabrication fait appel à une technologie avancée. Il se peut toutefois que des points
clairs ou sombres apparaissent à l’écran. Ils n’ont aucune incidence sur la performance du produit.
Evitez d’utiliser le téléviseur à plasma à des températures inférieures à 5°C (41°F).
Une image figée affichée pendant une période prolongée peut endommager définitivement
l’écran PDP.
Visionner pendant longtemps le téléviseur à plasma en format 4/3 risque de
laisser apparaître des traces de bordures sur la gauche, sur la droite et au
centre de l’écran. Ces traces sont dues à la différence de luminosité sur l’écran.
Lire un DVD ou un jeu vidéo sur console risque de provoquer un effet similaire
sur l’écran. Les dommages provoqués par l’effet susmentionné ne sont pas
couverts par la garantie.
Rémanence de l’image à l’écran.
Une rémanence partielle de l’image peut éventuellement se produire si des images figées de jeux
vidéo et d’un PC restent affichées pendant un certain temps. Pour empêcher ce phénomène,
réduisez la luminosité et le contraste en cas d’affichage d’images figées.
Garantie
- La garantie ne couvre pas les dommages causés par la rémanence.
- Les brûlures ne sont pas couvertes par la garantie.
Installation
Contacter un centre de service agréé si le téléviseur est destiné à une installation dans des
endroits exposés à la poussière, à des températures faibles ou élevées, à une forte humidité,
à des substances chimiques et s’il a été prévu pour fonctionner en permanence, comme dans
des aéroports, des gares ferroviaires, etc. Le non-respect de ce qui précède peut gravement
endommager le téléviseur.
Toute fonction relative à la télévision numérique (DVB) ne peut fonctionner que dans un pays ou
une région où des signaux terrestres numériques de type DVB-T (MPEG2) sont diffusés. Consultez
votre revendeur pour savoir si vous pouvez recevoir des signaux DVB-T. Bien que ce téléviseur
soit conforme à la norme DVB-T, il n’est pas garanti qu’il soit compatible avec les futures émissions
terrestres numériques DVB-T. Il se peut que certaines fonctionnalités ne soient pas disponibles dans
certains pays.
Page 65

Français - 3
Symboles
☛ ➢
Appuyez sur
Important
Remarque
Sommaire
Informations générales
Instructions d’utilisation ................................... 2
Vérication des pièces .................................... 4
Utilisation de la base-support .......................... 4
Panneau de conguration .............................. 5
Panneau de connexion ...................................6
Présentation de la télécommande .................. 8
Fonctionnement
Mise en marche et arrêt de votre téléviseur .... 9
Afchage des menus .................................... 10
Fonction Plug & Play ..................................... 10
Visualisation d’une source de signal externe
.... 12
Modication du nom des périphériques ........13
Gestion des canaux
Mémorisation automatique des canaux ........13
Mémorisation manuelle des canaux ............. 14
Ajout/verrouillage de canaux ......................... 15
Organisation des canaux mémorisés ............ 16
Attribution de noms aux canaux .................... 16
Réception nette des canaux grâce au
réglage n ..................................................... 17
LNA (Amplicateur à faible bruit) ..................17
Réglage de l’image
Changement de la norme Image .................. 18
Personnalisation des paramètres d’image .... 18
Réglages des détails de l’image ...................19
Sélection de la taille de l’image ..................... 20
Sélection du mode d’afchage ...................... 20
NR numérique / Couleur active / DNIe /
Movie Plus ....................................................21
Arrêt sur image ............................................. 21
Réglage du son
Fonctions audio ............................................. 22
Sélection du mode Son
(en fonction du modèle) ................................ 23
Description des fonctions
Fonctions d’horloge ....................................... 24
Langue / Ecran Bleu / Mélodie /
Effet lumineux / Mode éco. /
Niveau noir HDMI ..........................................25
Utilisation du mode Jeu ................................. 26
Réglage de la xation murale
(vendue séparément) .................................... 27
Afchage image dans l’image (PIP) .............. 28
Protection contre la brûlure d’écran .............. 29
Afchage PC
Conguration de votre logiciel PC
(basée sur Windows XP)
.................................30
Mode d’entrée (PC) ....................................... 31
Réglage du PC .............................................. 32
Branchement de l’ensemble PC Home
cinéma ..........................................................33
Utilisation de la fonction DTV
Prévisualiser le Système Menu DTV ............ 34
Afchage des informations relatives
aux programmes ........................................... 35
Utilisation du menu DTV ...............................36
A propos de Anynet+
Qu’est-ce que Anynet+ ?
....................................46
Connexion d’appareils Anynet+ .................... 46
Conguration d’Anynet+................................ 47
Recherche d’appareils Anynet+ et
basculement entre des appareils .................. 47
Enregistrement .............................................. 48
Ecoute via un récepteur ................................ 49
Vérications avant de faire appel
au service d’assistance ................................. 49
Annexe
Fonction de télétexte (en fonction du modèle)
..50
Préparation avant l’installation d’un
dispositif de xation murale ...........................51
Caractéristiques du kit de xation murale (VESA)
... 52
Réglage de la télécommande .......................53
Assemblage de la base-support
(en fonction du modèle)
..................................58
Dépannage ................................................... 58
Caractéristiques ............................................ 59
Français
Page 66

Français - 4
Vérification des pièces
Manuel d’utilisation Télécommande/piles AAA Cordon d’alimentation Chiffon de nettoyage
Carte de garantie/
Manuel de sécurité
(Non disponible dans
tous les pays)
Capot inférieur / Vis (2ea)
(Reportez-vous à la
page 58)
Vendu séparément
Câble S-Vidéo Câble d’antenne Câbles composants Câbles audio Câble vidéo
Câble PC Câble SCART Câble audio PC Câble HDMI Câble HDMI/DVI
➢
Tore magnétique (cordon d’alimentation, câble de casque, Câble S-Vidéo)
Le blindage magnétique sert à protéger les câbles des
interférences. Lors de la connexion d’un câble, ouvrez le
blindage magnétique et rabattez-le autour du câble.
Utilisation de la base-support
➢
L’écran à plasma doit être soulevé
par plusieurs personnes. Ne posez
jamais l’écran à plasma sur le sol,
car cela pourrait l’endommager.
Conservez toujours l’écran en
position verticale.
Le PDP peut pivoter de 20 degrés
vers la droite et la gauche.
-20° ~ 20°
Tore magnétique
pour S-Vidéo
Tore magnétique
pour cordon d’
alimentation
Tore magnétique
de câble de casque
Page 67

Français - 5
Panneau de configuration
1
SOURCE
Affiche un menu de toutes les sources
disponibles en entrée (TV, Ext.1, Ext.2 , AV,
S-Vidéo, Composant, PC, HDMI1, HDMI2 et
DTV).
2
MENU
Permet d’afficher le menu des fonctions de
votre téléviseur sur l’écran.
3
−y+
Appuyez pour augmenter ou réduire le volume.
Dans le menu affiché à l’écran, utilisez les
boutons
−y+ de la même façon que les
b.outons ◄ et ► de la télécommande.
4
C/P.
Permet de changer de canal. Dans le menu
affiché à l’écran, utilisez les boutons
C/P.
de la même façon que les b.outons ▲ et
▼ de la télécommande.
5
ENTER
Dans le menu du téléviseur, ce bouton a la
même fonction que le bouton ENTER de la
télécommande.
6
Bouton (Marche/Arrêt)
Permet d’allumer et d’éteindre le téléviseur.
Témoin d’alimentation
Clignote et s’éteint lorsqu’il est sous tension et
s’allume en mode Veille.
Capteur de la télécommande
Dirigez la télécommande vers ce point du
téléviseur.
7
Haut-parleur
➢
La couleur et la forme du produit peuvent varier en fonction du modèle.
Panneau avant (ou latéral)
Page 68

Français - 6
Panneau de connexion
1
HDMI IN 3
A connecter à la prise HDMI d’un périphérique
équipé d’une sortie HDMI.
2
S-VIDEO ou VIDEO / AUDIO L/R
Entrées audio et vidéo (S-Vidéo ou Vidéo)
pour périphériques externes, tels qu’un
caméscope ou un magnétoscope.
3
Prise casque
Vous pouvez brancher un casque si vous
souhaitez regarder la télévision sans déranger
les autres personnes présentes dans la pièce.
➢
L’utilisation prolongée d’un casque à un
niveau sonore élevé peut endommager
l’ouïe.
Suite…
☛
En cas de branchement d’un système audio ou vidéo sur le téléviseur, vérifiez que tous les
appareils sont éteints.
Lorsque vous branchez un périphérique externe, faites correspondre les couleurs de la borne de
connexion et du câble.
➢
La couleur et la forme du produit peuvent varier en fonction du modèle.
➢
La couleur et la forme du produit peuvent varier en fonction du modèle.
Panneau latéral
3
ou
1
Panneau arrière
1
3 742
Télévision câblée
Réseau
0
6
9
ou
ou
5
8
2
Page 69

Français - 7
1
ENTREE ALIMENTATION
Permet de raccorder le cordon
d’alimentation fourni.
2
Connexion de périphériques audio externes
Connectez les signales audio RCA de
la TV à une source externe, telle qu’un
équipement audio.
3
EXT 1, EXT 2
Entrées ou sorties pour périphériques tels que
des magnétoscopes, des lecteurs DVD, des
consoles de jeux vidéo ou des lecteurs de
vidéodisques.
Spécifications entrée/sortie
Connecteur
Entrée Sortie
Vidéo Audio (G/D) RGB Vidéo + Audio (G/D)
EXT 1
✔ ✔ ✔
Seule la sortie TV ou
DTV est disponible.
EXT 2
✔ ✔
Sortie que vous
pouvez sélectionner.
4
COMPONENT IN
Entrées audio (AUDIO G/D) et vidéo (Y/P
B/PR)
pour Composant.
5
DIGITAL AUDIO OUT (OPTICAL)
A connecter à un composant audio numérique.
6
SERVICE
− Prise pour tests.
− Branchez la prise jack série entre
l’équerre murale à commande électrique
et votre téléviseur, de manière à pouvoir
ajuster l’angle de visualisation du téléviseur
à l’aide de la télécommande.
7
PC IN / AUDIO
Pour raccorder la prise de sortie vidéo et audio
de votre PC.
8
Logement pour INTERFACE COMMUNE
Insérez la carte d’interface commune dans ce
logement. (reportez-vous à la page 45).
− Si vous n’insérez pas la carte d’int erface
commune dans certaines chaînes, Signal
brouillé s’affiche sur l’écran.
− Les informations de pairage contenant
un numéro de téléphone, l’ID de la carte
d’interface commune, l’ID de l’hôte et
d’autres informations s’afficheront dans les
2 ou 3 minutes. Si un message d’erreur
s’affiche, contactez votre prestataire de
service.
− Lorsque la configuration des informations
sur les canaux est terminée, le message
Mise à jour terminée s’affiche, indiquant que
la liste des canaux est dorénavant mise à
jour.
➢
Insérez la carte d’interface commune (CICard) dans le sens indiqué sur celle-ci.
9
HDMI IN 1, HDMI IN 2
− A connecter à la prise HDMI d’un
périphérique équipé d’une sortie HDMI.
Ces entrées peuvent également être
utilisées comme connexion DVI à des
entrées audio analogiques séparées. Cette
connexion nécessite un câble HDMI/DVI en
option. Lors de l’utilisation de l’adaptateur
HDMI/DVI en option, les entrées audio
analogiques DVI de votre téléviseur vous
permettent de recevoir le son de gauche et
de droite provenant de votre périphérique
DVI. (Non compatible avec le mode PC)
− Lorsque vous connectez ce produit à un
décodeur, un lecteur DVD, une console
de jeu, etc. via HDMI ou DVI, veillez à le
définir dans un mode compatible avec une
sortie vidéo, comme illustré dans le tableau
ci-dessous. Dans le cas contraire, vous
risquez une distorsion, rupture ou absence
d’image.
− N’essayez pas de relier le connecteur
HDMI/DVI à un PC ou une carte graphique
pour ordinateur portable. (Cela afficherait un
écran vide)
DVI IN (HDMI 2) AUDIO L/R
Sorties audio DVI pour périphériques externes.
0
ANT IN
Connecteur coaxial 75Ω pour réseau câblé/
hertzien.
Modes pris en charge pour HDMI et Component
(Composant)
480i 480p 576i 576p 720p 1080i
HDMI/DVI 50Hz
X X X O O O
HDMI/DVI 60Hz
X O X X O O
Composant O O O O O O
Page 70

Français - 8
Présentation de la télécommande
➢
Ceci est une télécommande spéciale destinée aux malvoyants. Elle dispose de points Braille sur
les boutons Power, Channel, Volume, STOP et PLAY/PAUSE.
Une lumière intense peut affecter le bon fonctionnement de la télécommande.
1
Bouton POWER (permet
d’allumer et d’éteindre le
téléviseur)
2
Pavé numérique pour
l’accès direct aux canaux
3
Sélection de canaux à 1 ou
2 chiffres
4
Bouton de gestion des
chaînes (Reportez-vous à la
page 15)
5
Sélectionne directement le
mode TV et DTV
6
Augmentation du volume
Réduction du volume
7
Suppression temporaire du son
8
Affiche le menu principal à
l’écran
9
Revient au menu précédent
@
Sélection de la taille de
l’image
#
Affichage de l’EPG
(Guide électronique des
programmes)
$
Sélection du mode Son
%
Configuration de la
télécommande
^
Sélectionne un dispositif
cible qui sera commandé par
la télécommande Samsung
(TV, DVD, décodeur, câble,
magnétoscope)
&
Appuyez pour activer le
rétroéclairage de VOL, CH
et le bouton de source active
(TV, DVD, CABLE, STB,
VCR) sur la télécommande.
*
Sélection de la source
disponible
(
Canal précédent
)
Affichage du menu DTV
a
Enregistrement de
programmes en direct
b
Fonctions du magnétoscope/
lecteur DVD (retour en
arrière, arrêt, lecture/pause,
avance rapide)
c
Canal suivant
Canal précédent
d
Permet de quitter le menu
affiché à l’écran
e
Permet de commander le
curseur dans le menu
f
Permet d’afficher les
informations relatives au
programme en cours
g
Actionne les fonctions
d’affichage Anynet
+
et
configure les périphériques
Anynet+.
h
Marche/Arrêt du mode PIP
i
Sélection de l’effet d’image
(reportez-vous à la page 18)
j
Affichage numérique des
sous-titres
k
Mise en pause de l’image
l
Si la télécommande ne
fonctionne pas correctement,
retirez les piles, puis
appuyez sur le bouton de
réinitialisation pendant
environ 2 à 3 secondes.
Replacez les piles et
réessayez d’utiliser la
télécommande.
Fonctions télétexte
(Reportez-vous à la page 50)
5
Permet de quitter l’affichage
télétexte (en fonction du
modèle)
8
Index du télétexte
0
Sélection des rubriques
Fastext
!
Affichage télétexte/
informations relatives au
télétexte et programme
normal
@
Taille du télétexte
*
Sélection du mode Télétexte
(LIST/FLOF)
(
Page télétexte secondaire
c
P :Page télétexte
suivante
P
:Page télétexte
précédente
d
Annulation du télétexte
f
Activation du télétexte
h
Pause télétexte
i
Mémorisation du télétexte
Suite…
Page 71

Français - 9
Insertion des piles dans la télécommande
1 Soulevez le couvercle situé à l’arrière de la télécommande
comme indiqué sur la figure.
2 Placez deux piles AAA.
➢
Assurez-vous de faire correspondre les bornes “+”
et “
-” des piles avec le schéma situé à l’intérieur du
compartiment.
Ne mélangez pas les types de piles, par exemple une
pile alcaline et une pile manganèse.
3 Refermez le couvercle comme indiqué sur la figure.
➢
Retirez les piles et stockez-les dans un endroit frais et sec
si vous n’utilisez pas la télécommande pendant longtemps.
La télécommande peut être utilisée jusqu’à environ 7 mètres du téléviseur. Dans des conditions
d’utilisation normale du téléviseur, les piles durent environ un an.
➢
Si la télécommande ne fonctionne pas Vérifiez les éléments suivants :
1. Le téléviseur est-il sous tension?
2. Les bornes + et - des piles ne sont-elles pas inversées?
3. Les piles sont-elles déchargées ?
4. Le cordon d’alimentation est-il débranché ou y a-t-il une panne de courant?
5. Une lampe fluorescente ou néon est-elle allumée à proximité?
Mise en marche et arrêt de votre téléviseur
Le câble secteur est fixé à l’arrière du téléviseur.
1 Branchez la prise mâle du câble secteur à une prise femelle appropriée.
➢
La tension électrique principale est indiquée à l’arrière du téléviseur et la fréquence est de 50 ou
60 Hz.
2 Appuyez sur le bouton (Alimentation) (Marche/Arrêt) placé en façade du téléviseur ou sur le
bouton
POWER de la télécommande pour allumer le téléviseur. Le dernier programme que vous
avez regardé est automatiquement sélectionné. Si vous n’avez encore mémorisé aucune chaîne,
aucune image nette n’apparaît. Reportez-vous à la section “Mémorisation automatique des canaux”,
page 13, ou à la section “Mémorisation manuelle des canaux”, page 14.
➢
Lorsque le téléviseur est allumé pour la première fois, plusieurs réglages de base sont exécutés
automatiquement. Reportez-vous à la section “Fonction - Plug & Play”, page 10.
3 Pour éteindre le téléviseur, appuyez sur le bouton (Marche/Arrêt) sur la façade du téléviseur ou
sur le bouton
POWER de votre télécommande.
4 Pour mettre en marche le téléviseur, appuyez sur le bouton (Marche/Arrêt) sur la façade du
téléviseur ou sur le bouton
POWER ou les boutons numériques de votre télécommande.
Page 72

Français - 10
Affichage des menus
1 Appuyez sur le bouton MENU.
Le menu principal s’affiche à l’écran.
Cinq icônes s’affichent sur la gauche :
Image, Son, Canal,
Configuration et Entrée.
2 Appuyez sur le bouton ▲ ou ▼ pour sélectionner l’une des
icônes.Appuyez ensuite sur
ENTER/OK pour accéder au sous-
menu de l’icône.
3 Appuyez sur le bouton ▲ ou ▼ pour vous déplacer dans le
menu.Appuyez sur le bouton
ENTER/OK pour entrer dans les
éléments du menu.
4 Appuyez sur le bouton ▲/▼/◄/► pour modifier les éléments
sélectionnés. Appuyez sur le bouton
RETURN pour revenir au
menu précédent.
5 Appuyez sur le bouton EXIT pour quitter le menu.
Fonction Plug & Play
Lorsque vous allumez le téléviseur pour la première fois,
plusieurs réglages de base s’effectuent l’un après l’autre de
manière automatique.
Les réglages disponibles sont les suivants :
☛
Si vous sélectionnez par erreur un pays incorrect pour votre
téléviseur, il se peut que les caractères affichés à l’écran soient
incorrects.
☛
Toute fonction relative à la télévision numérique (DVB) ne peut
fonctionner que dans un pays ou une région où des signaux
terrestres numériques de type DVB-T (MPEG2) sont diffusés.
Consultez votre revendeur pour savoir si vous pouvez recevoir
des signaux DVB-T. Bien que ce téléviseur soit conforme à la
norme DVB-T, il n’est pas garanti qu’il soit compatible avec les
futures émissions terrestres numériques DVB-T. Il se peut que
certaines fonctions ne soient pas disponibles dans certains pays.
1 Si le téléviseur est en mode Veille, appuyez sur le bouton
POWER de la télécommande. Le message Démarrer Plug &
Play s’affiche Appuyez sur le bouton ENTER/OK.
2 Le menu Langue s’affiche automatiquement après quelques secondes.
3 Sélectionnez la langue appropriée en appuyant de façon
répétée sur le bouton ▲ ou ▼.
Appuyez sur le bouton
ENTER/OK. Le message Sélectionnez
le mode Domicile lors de l’installation à domicile. s’affiche.
4 Appuyez sur le bouton ◄ ou ► pour sélectionner Magasin ou
Domicile, puis appuyez sur le bouton ENTER/OK. Un message
s’affiche, vous demandant de vérifier l’état de connexion de l’antenne.
➢
La sélection par défaut est Domicile.
➢
Nous vous recommandons de régler le téléviseur sur le
mode Domicile pour une meilleure qualité d’image dans
votre environnement personnel.
➢
Le mode Magasin n’est prévu que pour un usage en magasins.
➢
Si l’unité est accidentellement définie sur le mode Magasin
et que vous souhaitez revenir au mode Dynamique
(Domicile), appuyez sur le bouton Volume puis maintenez
enfoncé le bouton
MENU situé sur le panneau latéral du
téléviseur pendant cinq secondes.
5 avvous que l’antenne est branchée au téléviseur.
Appuyez sur le bouton
ENTER/OK. Le menu Pays s’affiche.
Plug & Play
Démarrer Plug & Play
OK
Entrer
Retour
Plug & Play
Langue
Déplacer
Entrer
Ignorer
English
Deutsch
Français
Italiano
▼
Plug & Play
Sélectionnez le mode Domicile lors de
l’installation à domicile.
Déplacer
Entrer
Ignorer
Magasin Domicile
Plug & Play
Pays
Déplacer
Entrer
Ignorer
Belgique
France
Allemagne
Italie
▼
Plug & Play
Vérifier l’entrée de l’antenne.
Entrer
Ignorer
OK
Déplacer
Entrer
Quitter
Mode :
Dynamique
Contraste 100
Luminosité 45
Netteté 75
Couleur 55
Teinte V 50 R 50
Nuance Coul. : Froide1
Réglages des détails
Plus
Image
T V
Suite…
Page 73

Français - 11
6 Sélectionnez votre pays ou zone en appuyant sur le bouton ▲
ou ▼. Appuyez sur le bouton ENTER/OK.
Le message
Il est possible que certaines fonctions DTV ne
soient pas disponibles. Balayage numérique? s’affiche
Si votre pays prend en charge les fonctionnalités DTV, le
message n’est pas affiché. Vous pouvez alors suivre les
instructions à partir de l’étape 12. Si le fournisseur de services
local ne prend pas en charge la diffusion DTV alors que vous
sélectionnez un pays compatible DTV, il accède au mode Plug
& Play DTV, mais les fonctionnalités DTV peuvent ne pas
être disponibles. En fonction du pays, il peut arriver que ce
message ne s’affiche pas. Si vous choisissez
Non, suivez les
instructions des étapes
7 à 10. Si vous choisissez Oui, suivez
les instructions à partir de l’étape
11.
7 Sélectionnez Non en appuyant sur le bouton ◄ ou ►, puis
appuyez sur le bouton
ENTER/OK. Le menu Mémorisation
Auto s’affiche.
8 Appuyez sur le bouton ENTER/OK pour démarrer la recherche
des canaux. La recherche de canaux démarrera et se terminera
automatiquement. Une fois que tous les canaux disponibles
sont mémorisés, le menu
Réglage Horloge s’affiche
automatiquement. Appuyez sur le bouton
ENTER/OK.
➢
Pour arrêter la recherche avant la fin, appuyez sur le
bouton
ENTER/OK après avoir sélectionné Arrêter.
9 Appuyez sur le bouton ◄ ou ► pour sélectionner Mois, Date,
Année, Heure ou Minute. Réglez ces éléments en appuyant
sur le bouton ▲ ou ▼.
➢
Vous pouvez régler directement les valeurs Mois, Date,
Année, Heure et Minute en appuyant sur les touches
numériques de la télécommande.
10 Appuyez sur le bouton ENTER/OK pour confirmer votre
réglage. Le message
Profitez de votre visionnage s’affiche.
Lorsque vous avez terminé, appuyez sur le bouton
ENTER/OK.
➢
Même sans pression sur le bouton ENTER/OK, le message
disparaît automatiquement après quelques secondes.
11 Sélectionnez Oui en appuyant sur le bouton ◄ ou ►, puis
appuyez sur le bouton
ENTER/OK. Le menu Mémorisation
Auto s’affiche.
12 Appuyez sur le bouton
ENTER/OK pour démarrer la recherche
des canaux analogiques. La recherche de canaux analogiques
démarre et se termine automatiquement. Lorsque tous les
canaux analogiques ont été mémorisés, l’écran de recherche
des canaux numériques s’affiche automatiquement.
➢
Pour arrêter la recherche avant la fin, appuyez sur le
bouton
ENTER/OK après avoir sélectionné Arrêter.
13 Appuyez sur le bouton
ENTER/OK pour démarrer la recherche
des canaux numériques. La recherche de canaux numériques
démarrera et se terminera automatiquement. Lorsque tous les
canaux numériques disponibles ont été mémorisés, l’écran de sélection d’un fuseau horaire s’affiche,
en fonction du pays.
➢
Pour arrêter la recherche avant la fin, appuyez sur le bouton
ENTER/OK après avoir sélectionné Arrêter.
➢
Si le canal DTV est mis à jour, la source dans la liste correspondante du menu Input (Entrée) est
automatiquement réglée sur DTV.
➢
Pour des descriptions détaillées sur la mise à jour des canaux DTV, reportez-vous à la page 36
de ce manuel.
14 Appuyez sur le bouton ▲ ou ▼ pour sélectionner le fuseau horaire désiré, puis appuyez sur le
bouton
ENTER/OK. L’écran de réglage de l’heure s’affiche. Appuyez sur le bouton ENTER/OK.
Plug & Play
Il est possible que certaines fonctions DTV ne
soient pas disponibles. Balayage numérique ?
Déplacer
Entrer
Ignorer
Oui Non
Plug & Play
Mémorisation Auto
P 1 C -- 40 MHz
0 %
Entrer
Ignorer
Démarrer
Plug & Play
0%
Service trouvé: 0 Canal:
-
Ignorer
Démarrer
Plug & Play
Régler
Déplacer
Entrer
01 01
2007
12
:
00
Réglage Horloge
Mois Date Année Heure
Minute
Plug & Play
Balayage pour services numériques…
29%
Service trouvé: 6 Canal: 35
Ignorer
Arrêter
Plug & Play
Déplacer Sélect.
Ignorer
Péninsule ibérique et Iles Baléares
Iles Canaries
Suite…
Page 74

Français - 12
Visualisation d’une source de signal externe
Vous pouvez alterner la visualisation des signaux provenant
des appareils branchés, tels qu’un magnétoscope, un lecteur
de DVD, un décodeur et une source TV (antenne ou câble).
1 Appuyez sur le bouton MENU pour afficher le menu.
2 Appuyez sur le bouton ▲ ou ▼ pour sélectionner Entrée, puis
appuyez sur le bouton
ENTER/OK.
3 Appuyez de nouveau sur le bouton ENTER/OK pour
sélectionner
Liste Source.
4 Appuyez sur le bouton ▲ ou ▼ pour sélectionner la source de
signal désirée, puis appuyez sur le bouton
ENTER/OK.
Sources de signal disponibles :
TV, Ext.1, Ext.2, AV, S-Vidéo,
Composant, PC, HDMI1, HDMI2, HDMI3, DTV
➢
Vous pouvez sélectionner ces options en appuyant sur le bouton
SOURCE de la télécommande.
➢
Pour regarder à nouveau les programmes de télévision,
appuyez sur le bouton
TV/DTV et sélectionnez le numéro de
canal désiré.
15 Appuyez sur le bouton ◄ ou ► pour sélectionner Mois, Date,
Année, Heure ou Minute. Réglez ces éléments en appuyant
sur le bouton ▲ ou ▼.
➢
Vous pouvez régler directement les valeurs Mois, Date,
Année, Heure et Minute en appuyant sur les touches
numériques de la télécommande.
16 Appuyez sur le bouton
ENTER/OK pour confirmer votre
réglage. Le message
Profitez de votre visionnage s’affiche.
Lorsque vous avez terminé, appuyez sur le bouton
ENTER/OK.
➢
Même sans pression sur le bouton ENTER/OK, le message
disparaît automatiquement après quelques secondes.
L
OK
Profitez de votre visionnage
Plug & Play
Réglez l’heure actuelle.
Régler Déplacer
Sélect.
Ignorer
01
15
Mois Date Année
Heure Minute
2007
12 00
Déplacer
Entrer
Retour
Liste Source :
TV
Modif. Nom
Anynet+
Entrée
T V
Déplacer
Entrer
Retour
TV
Ext.1 : −−−−
Ext.2 : −−−−
AV : −−−−
S-Vidéo : −−−−
Composant : −−−−
PC : −−−−
HDMI1 : −−−−
HDMI2 : −−−−
HDMI3 : −−−−
DTV : −−−−
Liste Source
T V
Déplacer
Entrer
Retour
Plug & Play
Langue : Français
Horloge
Mode Jeu : Arrêt
Ecran Bleu : Arrêt
Mélodie : Arrêt
PC
PC Home cinéma : Arrêt
Effet lumineux : Arrêt
Plus
Configuration
T V
Si vous souhaitez réinitialiser ce paramètre…
1 Appuyez sur le bouton MENU pour afficher le menu.
2 Appuyez sur le bouton ▲ ou ▼ pour sélectionner
Configuration, puis appuyez sur le bouton ENTER/OK.
3 Appuyez de nouveau sur le bouton ENTER/OK pour
sélectionner le mode
Plug & Play. Le message Démarrer Plug
& Play s’affiche.
Page 75

Français - 13
Modification du nom des périphériques
Vous pouvez modifier le nom de la source externe.
1 Appuyez sur le bouton MENU pour afficher le menu.
2 Appuyez sur le bouton ▲ ou ▼ pour sélectionner Entrée, puis
appuyez sur le bouton
ENTER/OK.
3 Appuyez sur le bouton ▲ ou ▼ pour sélectionner Modif. Nom,
puis appuyez sur le bouton
ENTER/OK.
4 Appuyez sur le bouton ▲ ou ▼ pour sélectionner la source
externe à modifier, puis appuyez sur le bouton
ENTER/OK.
5 Sélectionnez le périphérique désiré en appuyant sur le bouton
▲ ou ▼, puis appuyez sur le bouton ENTER/OK.
Noms de périphérique disponibles :
Magnétoscope, DVD,
D-VHS, Décodeur Câble, Décodeur HD, Décodeur satellite,
Récepteur AV, Récepteur DVD, Jeu, Caméscope, Combo
DVD, Dig Home Rec (enregistreur DVD à disque dur), PC.
6 Appuyez sur le bouton EXIT pour quitter le menu.
➢
Lorsqu’un PC avec une résolution de 640 x 480 à 60Hz
est branché au port HDMI IN 1, vous devez régler le
mode HDMI1 sur PC dans la
Liste Source du mode
Entrée. Si le mode HDMI1 n’est pas réglé sur PC, il peut
fonctionner, en fonction des paramètres du téléviseur.
Mémorisation automatique des canaux
➢
Non disponible en mode DTV ou en mode d’entrée externe.
Vous pouvez chercher les plages de fréquence disponibles par
balayage (leur disponibilité dépend de votre pays).
Il est possible que les numéros de programme attribués
automatiquement ne correspondent pas aux numéros de
programme souhaités ou réels. Vous pouvez toutefois trier les
numéros manuellement et supprimer les canaux que vous ne
souhaitez pas regarder.
1 Appuyez sur le bouton MENU pour afficher le menu.
2 Appuyez sur le bouton ▲ ou ▼ pour sélectionner Canal, puis
appuyez sur le bouton
ENTER/OK.
3 Appuyez sur le bouton ENTER/OK. Les pays disponibles
apparaissent sous la forme d’une liste.
4 Sélectionnez votre pays à l’aide du bouton ▲ ou ▼, puis
appuyez sur le bouton
ENTER/OK. Même si vous avez modifié
le paramètre de pays dans ce menu, le paramètre de pays
pour DTV reste le même. Utilisez la fonction Plug & Play pour
modifier le paramètre de pays pour DTV.
(Reportez-vous aux pages 10 à 12)
5
Appuyez sur le bouton ▲ ou ▼ pour sélectionner
Mémorisation Auto, puis appuyez sur le bouton ENTER/OK.
6 Appuyez sur le bouton ENTER/OK pour démarrer la recherche.
La recherche s’arrête automatiquement.
➢
Pour arrêter la recherche avant la fin, appuyez sur le
bouton
MENU ou ENTER/OK.
Déplacer
Entrer
Retour
Liste Source :
TV
Modif. Nom
Anynet+
Entrée
T V
Déplacer
Entrer
Retour
Pays :
France
Mémorisation Auto
Mémorisation Manuelle
Gestionnaire de Chaînes
Tri des canaux
Nom station
Réglage fin
LNA : Arrêt
Canal
T V
Déplacer
Entrer
Retour
Ext.1 :
−−−−
Ext.2 : −−−−
AV : −−−−
S-Vidéo : −−−−
Composant : −−−−
PC : −−−−
HDMI1 : −−−−
HDMI2 : −−−−
HDMI3 : −−−−
Modif. Nom
T V
−−−−
Magnétoscope
DVD
D-VHS
Décodeur Câble
Décodeur HD
Décodeur satellite
▼
Mémorisation Auto
P 1 C -- 40 MHz
0 %
Entrer
Retour
Démarrer
Déplacer
Entrer
Retour
Pays : France
Mémorisation Auto
Mémorisation Manuelle
Gestionnaire de Chaînes
Tri des canaux
Nom station
Réglage fin
LNA : Arrêt
Canal
T V
Belgique
France
Allemagne
Italie
Pays-Bas
Espagne
▼
Page 76

Français - 14
Mémorisation manuelle des canaux
➢
Non disponible en mode DTV ou en mode d’entrée externe.
Vous pouvez mémoriser les canaux de télévision, y compris
ceux reçus via les réseaux câblés.
Lors de la mémorisation manuelle des canaux, vous pouvez
choisir :
de mémoriser ou non chaque canal trouvé ;
le numéro du programme qui vous servira à identifier chaque
canal mémorisé.
1 Appuyez sur le bouton MENU pour afficher le menu.
2 Appuyez sur le bouton ▲ ou ▼ pour sélectionner Canal, puis
appuyez sur le bouton
ENTER/OK.
3 Appuyez sur le bouton ▲ ou ▼ pour sélectionner Mémorisation
Manuelle, puis appuyez sur le bouton ENTER/OK.
4 Sélectionnez l’option désirée en appuyant sur le bouton ▲ ou
▼, puis appuyez sur le bouton ENTER/OK.
5 Lorsque vous êtes satisfait du réglage, appuyez sur le bouton
ENTER/OK.
6 Appuyez sur le bouton EXIT pour quitter le menu.
Programme (numéro de programme à attribuer à une chaîne)
− Appuyez sur le bouton ▲ ou ▼ jusqu’à ce que vous trouviez le numéro correct.
➢
Vous pouvez également sélectionner le numéro de canal directement en appuyant sur le pavé
numérique (0~9).
Système de Couleur: Auto./PAL/SECAM/NTSC4.43
− Appuyez sur le bouton ▲ ou ▼ pour sélectionner la norme de couleurs désirée.
Système Sonore: BG/DK/I/L
− Appuyez sur le bouton ▲ ou ▼ pour sélectionner la norme audio désirée.
Canal (si vous connaissez le numéro de la chaîne à mémoriser)
− Appuyez sur le bouton ▲ ou ▼ pour sélectionner
C (canal hertzien) ou S (canal câblé).
− Appuyez sur le bouton ► , puis sur le bouton ▲ ou ▼ pour sélectionner le numéro de votre choix.
➢
Vous pouvez également sélectionner le numéro de canal directement en appuyant sur le pavé
numérique (0~9).
➢
S’il n’y a aucun son ou si le son est anormal, re-sélectionnez la norme son désirée.
Recherche (lorsque vous ne connaissez pas les numéros de chaîne)
− Appuyez sur le bouton ▲ ou ▼ pour démarrer la recherche.
− Le syntoniseur balaie la plage de fréquences jusqu’à ce que vous receviez la première chaîne ou
la chaîne que vous avez sélectionnée à l’écran.
Mémoriser (permet de mémoriser la chaîne et le numéro de programme correspondant)
− Sélectionnez
OK en appuyant sur le bouton ENTER/OK.
☛
Mode Canal
P (Mode Programme) : A la fin du réglage, des numéros de position compris entre P00 et
P99 sont attribués aux stations de radiodiffusion de votre zone. Dans ce mode, vous pouvez
sélectionner un canal en saisissant son numéro de position.
C (mode chaîne hertzienne) : dans ce mode, vous pouvez sélectionner un canal en saisissant le
numéro attribué à chacune des stations de télédiffusion.
S (mode chaîne câblée) : dans ce mode, vous pouvez sélectionner un canal en saisissant le
numéro attribué à chacun des canaux câblés.
Déplacer
Entrer
Retour
Pays :
France
Mémorisation Auto
Mémorisation Manuelle
Gestionnaire de Chaînes
Tri des canaux
Nom station
Réglage fin
LNA : Arrêt
Canal
T V
Déplacer
Entrer
Retour
Programme :
P 1
Système de Couleur
: Auto.
Système Sonore : BG
Canal : C 4
Recherche : 63 MHz
Mémoriser : ?
Mémorisation Manuelle
T V
Page 77

Français - 15
Ajout/verrouillage de canaux
➢
Non disponible en mode DTV ou en mode d’entrée externe.
A l’aide de la fonction Gestionnaire de Chaînes, vous pouvez
aisément verrouiller ou ajouter des canaux.
1 Appuyez sur le bouton MENU pour afficher le menu.
2 Appuyez sur le bouton ▲ ou ▼ pour sélectionner Canal, puis
appuyez sur le bouton
ENTER/OK.
3 Appuyez sur le bouton ▲ ou ▼ pour sélectionner Gestionnaire
de Chaînes, puis appuyez sur le bouton ENTER/OK.
Ajout de canaux
A l’aide de la fonction Liste des chaînes, vous pouvez aisément
ajouter des canaux.
4 Sélectionnez Liste des chaînes en appuyant sur le bouton
ENTER/OK.
5 Passez au champ ( ) en appuyant sur les boutons
▲/▼/◄/►, sélectionnez un canal à ajouter et appuyez sur le
bouton
ENTER/OK pour l’ajouter.
➢
Si vous appuyez à nouveau sur le bouton ENTER/OK, le
symbole (
) à côté du canal disparaît et le canal n’est
pas ajouté.
Verrouillage de canaux
Cette fonction, qui bloque la vidéo et coupe le son, vous permet
d’éviter toute utilisation non autorisée, par des enfants par exemple,
qui pourraient visionner des programmes ne leur étant pas destinés.
6 Appuyez sur le bouton ▲ ou ▼ pour sélectionner Verrouillage
Parental, puis appuyez sur le bouton ENTER/OK.
7 Sélectionnez Marche en appuyant sur le bouton ▲ ou ▼, puis
appuyez sur le bouton
ENTER/OK.
8 Appuyez sur le bouton ▲ ou ▼ pour sélectionner Liste des chaînes,
puis appuyez sur le bouton
ENTER/OK.
9 Passez au champ ( ) en appuyant sur les boutons ▲/▼/◄/►,
sélectionnez un canal à verrouiller et appuyez sur le bouton
ENTER/OK pour l’ajouter.
➢
Si vous appuyez à nouveau sur le bouton ENTER/OK, le symbole ( ) à côté du canal disparaît
et le verrouillage du canal est annulé.
➢
Un écran bleu s’affiche lorsque le verrouillage parental est activé.
10 Appuyez sur le bouton EXIT pour quitter le menu.
➢
Vous pouvez sélectionner ces options en appuyant sur le
bouton
CH LIST de la télécommande.
Déplacer
Entrer
Retour
Pays :
France
Mémorisation Auto
Mémorisation Manuelle
Gestionnaire de Chaînes
Tri des canaux
Nom station
Réglage fin
LNA : Arrêt
Canal
T V
Déplacer
Entrer
Retour
Liste des chaînes
Verrouillage Parental
: Arrêt
Gestionnaire de Chaînes
T V
Liste des chaînes
P 1 C 4
1 / 10
▲
▼
Prog.
0
C -
-
1 C 4
2 C 24
3 C 2
4 C 5
5 C 80
6 C 7
7 C 36
8 C 52
9 C 11
Ajouter Verrouil.
Déplacer Entrer
Page
Retour
Page 78

Français - 16
Organisation des canaux mémorisés
➢
Non disponible en mode DTV ou en mode d’entrée externe.
Cette opération vous permet de changer les numéros de
programme des canaux mémorisés.
Cette opération peut s’avérer nécessaire après l’utilisation de
la mémorisation automatique.
1 Appuyez sur le bouton MENU pour afficher le menu.
2 Appuyez sur le bouton ▲ ou ▼ pour sélectionner Canal, puis
appuyez sur le bouton
ENTER/OK.
3 Appuyez sur le bouton ▲ ou ▼ pour sélectionner Tri des
canaux, puis appuyez sur le bouton ENTER/OK.
4 Sélectionnez le canal que vous voulez déplacer en appuyant
sur le bouton ▲ ou ▼, puis appuyez sur le bouton ENTER/OK.
5 Sélectionnez le numéro du programme à attribuer au canal en
appuyant sur le bouton ▲ ou ▼.
Appuyez sur le bouton
ENTER/OK. La chaîne est déplacée
vers sa nouvelle position et toutes les autres chaînes sont
replacées en conséquence.
6 Répétez les étapes 4 à 5 jusqu’à ce que vous ayez déplacé
tous les canaux vers les numéros de programme de votre
choix.
7 Appuyez sur le bouton EXIT pour quitter le menu.
Attribution de noms aux canaux
➢
Non disponible en mode DTV ou en mode d’entrée externe.
Les noms de canaux sont attribués automatiquement lorsque
des informations sur les canaux sont diffusées. Ces noms
peuvent être modifiés, ce qui vous permet d’attribuer ceux de
votre choix.
1 Appuyez sur le bouton MENU pour afficher le menu.
2 Appuyez sur le bouton ▲ ou ▼ pour sélectionner Canal, puis
appuyez sur le bouton
ENTER/OK.
3 Appuyez sur le bouton ▲ ou ▼ pour sélectionner Nom station,
puis appuyez sur le bouton
ENTER/OK.
4 Appuyez sur le bouton ▲ ou ▼ pour sélectionner le canal à
renommer, puis appuyez sur le bouton
ENTER/OK.
5 Appuyez sur le bouton ▲ ou ▼ pour sélectionner une lettre, un
chiffre ou un symbole (les caractères s’affichent dans l’ordre
suivant : A~Z, 0~9, +, -, *, /, blanc).
Passez à la lettre précédente ou suivante en appuyant sur le
bouton ◄ ou ►, puis appuyez sur le bouton ENTER/OK.
6 Répétez les étapes 4 à 5 pour chaque canal auquel un
nouveau nom doit être attribué.
7 Appuyez sur le bouton EXIT pour quitter le menu.
Déplacer
Entrer
Retour
Pays :
France
Mémorisation Auto
Mémorisation Manuelle
Gestionnaire de Chaînes
Tri des canaux
Nom station
Réglage fin
LNA : Arrêt
Canal
T V
Déplacer
Entrer
Retour
Prog. Ch.
Nom station
0 C−−
1 C76
2 C5
3 C6
4 C7
Tri des canaux
T V
Déplacer
Entrer
Retour
Prog. Ch.
Nom station
0 C−− −−−−−
1 C76 −−−−−
2 C5 −−−−−
3 C6 −−−−−
4 C7 −−−−−
Nom station
T V
Déplacer
Entrer
Retour
Pays :
France
Mémorisation Auto
Mémorisation Manuelle
Gestionnaire de Chaînes
Tri des canaux
Nom station
Réglage fin
LNA : Arrêt
Canal
T V
Page 79

Français - 17
Réception nette des canaux grâce au réglage fin
➢
Non disponible en mode DTV ou en mode d’entrée externe.
Si la réception est nette, vous n’avez pas besoin d’effectuer
un réglage fin du canal, car cette opération s’effectue
automatiquement pendant la recherche et la mémorisation.
Si le signal est faible ou déformé, vous pouvez être amené à
effectuer manuellement un réglage fin du canal.
1 Appuyez sur le bouton MENU pour afficher le menu.
2 Appuyez sur le bouton ▲ ou ▼ pour sélectionner Canal, puis
appuyez sur le bouton
ENTER/OK.
3 Appuyez sur le bouton ▲ ou ▼ pour sélectionner Réglage fin,
puis appuyez sur le bouton
ENTER/OK.
4 Pour obtenir une image nette et claire ainsi qu’une bonne
qualité sonore, appuyez sur le bouton ◄ ou ► pour parvenir au
réglage optimal. Appuyez sur le bouton
ENTER/OK.
➢
Pour ramener le réglage fin à 0, sélectionnez Réinitial. en
appuyant sur le bouton ▲ ou ▼. Appuyez sur le bouton
ENTER/OK.
5 Appuyez sur le bouton EXIT pour quitter le menu.
➢
La mémorisation de syntonisation fine fait passer la couleur
de l’OSD (affichage à l’écran) des canaux du blanc au
rouge et ajoute la marque “*”.
LNA (Amplificateur à faible bruit)
Cette fonction se révèle particulièrement utile si le signal
télévisé est faible.
La fonction LNA amplifie le signal télévisé dans une zone où il
est faible. Un préamplificateur à faible bruit augmente le signal
d’arrivée.
1 Appuyez sur le bouton MENU pour afficher le menu.
2 Appuyez sur le bouton ▲ ou ▼ pour sélectionner Canal, puis
appuyez sur le bouton
ENTER/OK.
3 Appuyez sur le bouton ▲ ou ▼ pour sélectionner LNA, puis
appuyez sur le bouton
ENTER/OK.
4 Sélectionnez Arrêt ou Marche en appuyant sur le bouton ▲ ou ▼, puis appuyez sur le bouton
ENTER/OK.
5 Appuyez sur le bouton EXIT pour quitter le menu.
➢
En fonction des régions, la fonction LNA peut être activée (Marche) ou désactivée (Arrêt) à la
sortie d’usine de l’appareil.
Réglage fin
P 1
+3
Régler
Sauveg.
Retour
Réinitial.
P 1 *
Mono
Image : Dynamique
Son : Personnalisé
SRS TS XT : Arrêt
−−
:
−−
Déplacer
Entrer
Retour
Pays :
France
Mémorisation Auto
Mémorisation Manuelle
Gestionnaire de Chaînes
Tri des canaux
Nom station
Réglage fin
LNA : Arrêt
Canal
T V
Déplacer
Entrer
Retour
Pays :
France
Mémorisation Auto
Mémorisation Manuelle
Gestionnaire de Chaînes
Tri des canaux
Nom station
Réglage fin
LNA : Arrêt
Canal
T V
Page 80

Français - 18
Changement de la norme Image
Vous pouvez sélectionner le type d’image qui correspond le
mieux à vos exigences d’affichage.
1 Appuyez sur le bouton MENU pour afficher le menu.
2 Appuyez sur le bouton ENTER/OK pour sélectionner Image.
3 Appuyez de nouveau sur le bouton ENTER/OK pour
sélectionner
Mode.
4 Sélectionnez le mode désiré en appuyant sur le bouton ▲ ou ▼,
puis appuyez sur le bouton
ENTER/OK.
Modes disponibles:
Dynamique, Standard, Cinéma
➢
La valeur des paramètres peut varier en fonction de la
source d’entrée (ex. RF, Vidéo, Composant, PC ou HDMI)
5 Appuyez sur le bouton EXIT pour quitter le menu.
➢
Vous pouvez sélectionner ces options en appuyant sur le
bouton
P.MODE de la télécommande.
➢
Pour regarder la télévision pendant la journée ou lorsque la
pièce est très éclairée, choisissez
Dynamique.
Choisissez Standard pour regarder la télévision dans des
conditions normales.
Si vous regardez un film, choisissez Cinéma.
Personnalisation des paramètres d’image
Votre téléviseur dispose de plusieurs options qui vous
permettent de régler la qualité de l’image.
1 Appuyez sur le bouton MENU pour afficher le menu.
2 Appuyez sur le bouton ENTER/OK pour sélectionner Image.
3 Appuyez de nouveau sur le bouton ENTER/OK pour
sélectionner
Mode.
4 Sélectionnez le mode désiré en appuyant sur le bouton ▲ ou
▼, puis appuyez sur le bouton ENTER/OK.
Modes disponibles:
Dynamique, Standard, Cinéma
5 Sélectionnez l’option désirée en appuyant sur le bouton ▲ ou ▼,
puis appuyez sur le bouton
ENTER/OK.
6 Lorsque vous êtes satisfait du réglage, appuyez sur le bouton
ENTER/OK.
7 Appuyez sur le bouton EXIT pour quitter le menu.
Contraste – Luminosité – Netteté – Couleur – Teinte
➢
En mode TV, AV et S-Vidéo du système PAL, vous ne
pouvez pas utiliser la fonction de teinte.
Contraste – Luminosité – Nuance Coul.: Mode PC
Appuyez sur le bouton ◄ ou ► pour parvenir au réglage optimal.
Nuance Coul.: Froide2/Froide1/Normal/Chaude1/Chaude2
➢
Lorsque le mode Image est réglé Dynamique ou Standard, les valeurs Chaude1 et Chaude2
ne peuvent pas être sélectionnées.
Réinitialiser: Annuler/OK
Choisissez
OK. Vous pouvez réinitialiser la valeur par défaut des paramètres d’image.
➢
La fonction de réinitialisation concerne chaque mode d’image et chaque nuance de couleur.
Déplacer
Entrer
Retour
Mode :
Dynamique
Contraste 100
Luminosité 45
Netteté 75
Couleur 55
Teinte V 50 R 50
Nuance Coul. : Froide1
Réglages des détails
Plus
Image
T V
Déplacer
Entrer
Retour
Mode : Dynamique
Contraste 100
Luminosité 45
Netteté 75
Couleur 55
Teinte V 50 R 50
Nuance Coul. : Froide1
Réglages des détails
Plus
Image
T V
Dynamique
Standard
Cinéma
Déplacer
Entrer
Retour
Mode : Dynamique
Contraste 100
Luminosité 45
Netteté 75
Couleur 55
Teinte V 50 R 50
Nuance Coul. : Froide1
Réglages des détails
Plus
Image
T V
Froide2
Froide1
Normal
Chaude1
Chaude2
Déplacer
Entrer
Retour
Mode :
Dynamique
Contraste 100
Luminosité 45
Netteté 75
Couleur 55
Teinte V 50 R 50
Nuance Coul. : Froide1
Réglages des détails
Plus
Image
T V
Page 81

Français - 19
Réglages des détails de l’image
Vous pouvez configurer des réglages détaillés de l’image.
1 Appuyez sur le bouton MENU pour afficher le menu.
2 Appuyez sur le bouton ENTER/OK pour sélectionner Image.
3 Appuyez sur le bouton ▲ ou ▼ pour sélectionner Réglages
des détails, puis appuyez sur le bouton ENTER/OK.
4 Sélectionnez l’option désirée en appuyant sur le bouton ▲ ou ▼,
puis appuyez sur le bouton
ENTER/OK.
Options disponibles:
Réglage des noirs, Contraste Dynam.,
Gamma, Balance blancs, Contrôle Couleur, Amélioration
bords, Espace de couleur
5 Lorsque vous êtes satisfait du réglage, appuyez sur le bouton
ENTER/OK.
6 Appuyez sur le bouton EXIT pour quitter le menu.
➢
Lorsque le mode Image est réglé Cinéma ou Standard, les
Réglages des détails peuvent être sélectionnés.
➢
Si la fonction DNIe est désactivée, la fonction Réglages des
détails ne peut pas être sélectionnée si le mode Image est
réglé sur Standard.
Réglage des noirs: Arrêt/Bas/Moyen/Elevé
Vous pouvez directement choisir le niveau de noir sur l’écran pour régler la profondeur de l’écran.
Contraste Dynam.: Arrêt/Bas/Moyen/Elevé
Vous pouvez régler le contraste de l’écran pour obtenir un contraste optimal.
Gamma: -3 ~ +3
Vous pouvez régler la luminosité moyenne des images.
Appuyez sur le bouton ◄ ou ► pour parvenir au réglage optimal.
Balance blancs: Aj. Rouge/Aj. Vert/Aj. Bleu/Regl. Rouge/Regl. vert/Regl. bleu/Réinitialiser
Vous pouvez régler la température des couleurs pour que celles-ci soient plus naturelles.
Aj. Rouge/Aj. Vert/Aj. Bleu/Regl. Rouge/Regl. vert/Regl. bleu: la modification des valeurs de
réglage permet d’actualiser l’écran que vous venez de retoucher.
Sélectionnez l’option désirée en appuyant sur le bouton ▲ ou ▼, puis appuyez sur le bouton
ENTER/OK. Appuyez sur le bouton ◄ ou ► pour parvenir au réglage optimal.
Réinitialiser: La balance des blancs réglée précédemment est ramenée à sa valeur par défaut.
Contrôle Couleur: Rose/Vert/Bleu/Blanc/Réinitialiser
Ces réglages peuvent être effectués en fonction de vos préférences personnelles.
Rose/Vert/Bleu/Blanc: la modification des valeurs de réglage permet d’actualiser l’écran que vous
venez de retoucher.
Sélectionnez l’option désirée en appuyant sur le bouton ▲ ou ▼, puis appuyez sur le bouton
ENTER/OK. Appuyez sur le bouton ◄ ou ► pour parvenir au réglage optimal.
Réinitialiser: Les couleurs mises au point précédemment sont ramenées à leurs valeurs par défaut.
Amélioration bords: Marche/Arrêt
Vous pouvez faire ressortir la bordure des objets.
Espace de couleur: Auto./Large
Vous pouvez régler l’espace de reproduction de couleur pour le signal d’entrée sur Auto. ou Large.
Déplacer
Entrer
Retour
Mode :
Cinéma
Contraste 80
Luminosité 65
Netteté 35
Couleur 35
Teinte V 50 R 50
Nuance Coul. : Chaude2
Réglages des détails
Plus
Image
T V
Déplacer
Entrer
Retour
Réglage des noirs :
Arrêt
Contraste Dynam. : Bas
Gamma : 0
Balance blancs
Contrôle Couleur
Amélioration bords
: Arrêt
Espace de couleur : Large
Réglages des détails
T V
Page 82

Français - 20
Sélection de la taille de l’image
Vous pouvez sélectionner la taille d’image qui correspond le
mieux à vos besoins d’affichage.
1 Appuyez sur le bouton MENU pour afficher le menu.
2 Appuyez sur le bouton ENTER/OK pour sélectionner Image.
3 Appuyez sur le bouton ▲ ou ▼ pour sélectionner Taille, puis
appuyez sur le bouton
ENTER/OK.
4 Sélectionnez l’option désirée en appuyant sur le bouton ▲ ou
▼, puis appuyez sur le bouton ENTER/OK.
Options disponibles: 16/9 auto, 16:9,
Zoom large, Zoom, 4:3,
Scan uniquement
16/9 auto: Agrandissement et adaptation de l’image du
format 4:3 au format 16:9.
16:9: Règle l’image en mode Large, c’est-à-dire en 16:9.
Zoom large: Donnez à l’image une taille supérieure à 4:3.
Déplacez l’affichage vers le haut ou le bas à l’aide du
bouton ▲ ou ▼ après avoir appuyé sur le bouton ► ou
ENTER/OK.
Zoom: Agrandit la taille de l’image sur l’écran dans le sens
vertical.
4:3: Règle l’image en mode Normal, c’est-à-dire en 4:3.
Scan uniquement: Affiche les scènes d’entrée lorsqu’elles
sont sans coupure quand les signaux HDMI 720p, 1080i
servent d’entrée.
➢ En fonction des périphériques AV, avec la taille d’image
HDMI Scan uniquement, l’écran peut être coupé ou
une couleur spécifique peut apparaître à l’écran.
5 Appuyez sur le bouton EXIT pour quitter le menu.
➢
Vous pouvez modifier la taille de l’image en appuyant sur le bouton P.SIZE de votre
télécommande.
➢
Les options de taille de l’image peuvent varier en fonction de la source d’entrée.
➢
Les éléments disponibles peuvent varier en fonction du mode sélectionné.
Positionnement et dimensionnement de l’écran à l’aide du zoom
Le redimensionnement de l’image à l’aide de la fonction Zoom permet de positionner et de dimensionner
l’image vers le haut ou le bas en utilisant le bouton ▲ ou ▼.
Déplacez l’affichage vers le haut ou le bas à l’aide du bouton ▲ ou ▼ après avoir appuyé sur le bouton ◄ ou ►.
Redimensionnez l’affichage verticalement à l’aide du bouton ▲ ou ▼ après avoir appuyé sur le bouton ◄ ou ►.
Sélection du mode d’affichage
Lorsque vous fixez la taille de l’image à 16/9 auto sur un
téléviseur 16:9, vous pouvez déterminer la taille selon laquelle
vous voulez afficher une image 4:3 WSS ( service d’écran large)
ou rien. Chaque pays européen emploie une taille d’image ;
cette fonction permet aux utilisateurs de sélectionner la leur.
1 Appuyez sur le bouton MENU pour afficher le menu.
2 Appuyez sur le bouton ENTER/OK pour sélectionner Image.
3 Appuyez sur le bouton ▲ ou ▼ pour sélectionner Mode écran,
puis appuyez sur le bouton
ENTER/OK.
4 Sélectionnez l’option désirée en appuyant sur le bouton ▲ ou
▼, puis appuyez sur le bouton ENTER/OK.
Options disponibles : 16:9,
Zoom large, Zoom, 4:3
16:9: Règle l’image en mode Large, c’est-à-dire en 16:9.
Zoom large: Donnez à l’image une taille supérieure à 4:3.
Zoom: Agrandit la taille de l’image sur l’écran dans le sens vertical.
4:3: Règle l’image en mode Normal, c’est-à-dire en 4:3.
5 Lorsque vous êtes satisfait du réglage, appuyez sur le bouton ENTER/OK.
6 Appuyez sur le bouton EXIT pour quitter le menu.
Déplacer
Entrer
Retour
Plus
Taille : 16/9 auto
Mode écran : 16 : 9
NR numérique : Auto.
Couleur active : Marche
DNIe : Arrêt
Movie Plus : Marche
Réinitialiser : OK
Image
T V
Déplacer
Entrer
Retour
16/9 auto
16:9
Zoom large
Zoom
4:3
Scan uniquement
Taille
T V
Déplacer
Entrer
Retour
Plus
Taille : 16/9 auto
Mode écran : 16 : 9
NR numérique : Arrêt
Couleur active : Marche
DNIe : Arrêt
Movie Plus : Marche
Réinitialiser : OK
Image
T V
Page 83

Français - 21
NR numérique / Couleur active / DNIe / Movie Plus
1 Appuyez sur le bouton MENU pour afficher le menu.
2 Appuyez sur le bouton ENTER/OK pour sélectionner Image.
3 Sélectionnez l’option désirée en appuyant sur le bouton ▲ ou ▼,
puis appuyez sur le bouton
ENTER/OK.
Options disponibles:
NR numérique, Couleur active, DNIe,
Movie Plus
4 Lorsque vous êtes satisfait du réglage, appuyez sur le bouton
ENTER/OK.
5 Appuyez sur le bouton EXIT pour quitter le menu.
NR numérique: Arrêt/Bas/Moyen/Elevé/Auto.
Si le signal reçu par le téléviseur est faible, vous pouvez activer cette fonction pour favoriser la
réduction des images statiques ou fantômes qui peuvent apparaître à l’écran.
Couleur active: Arrêt/Marche
Si vous activer cette option, la couleur du ciel ou du gazon sera plus intense et plus claire pour une
image plus nette à l’écran.
➢
Cette fonction n’est pas disponible en mode PC.
➢
Cette fonction n’est pas disponible en mode Cinéma et Standard.
DNIe: Arrêt/Démo/Marche
Pour offrir une grande qualité d’image, ce téléviseur est doté de la fonction DNIe. Si vous activez
l’option DNIe, la fonction DNIe sera activée à l’écran. Lorsque vous activez le mode Démo de
la fonction DNIe, une image normale et une image avec la fonction DNIe appliquée s’affichent à
l’écran à des fins de démonstration. Cette fonction vous permet de constater la différence de qualité
d’affichage.
➢
DNIeTM (Digital Natural Image engine)
Cette fonction vous apporte une image plus détaillée tout en permettant une réduction de bruit
3D et une amélioration des détails, des contrastes et des blancs. Le nouvel algorithme de
compensation d’images vous offre une image plus lumineuse, plus claire et plus détaillée. La
technologie DNIe
TM
adaptera tous les signaux à votre vue, quels qu’ils soient.
➢
Cette fonction n’est pas disponible en mode PC.
Movie Plus: Arrêt/Marche
Vous pourrez apprécier des images plus naturelles et des textes plus nets. Même dans les scènes
rapides ne sont pas floues.
➢
Utilisez cette fonction lorsque vous regardez un film.
➢
Cette fonction n’est pas disponible dans les modes Zoom large et Zoom.
➢
Cette fonction n’est pas disponible lorsque PIP est défini sur Marche.
➢
Cette fonction n’est pas disponible en mode PC.
Arrêt sur image
Lorsque vous regardez un programme télévisé, vous avez
la possibilité de figer l’image en appuyant simplement sur le
bouton “STILL”. Pour revenir en mode de visualisation normale,
appuyez de nouveau sur ce bouton.
➢
Cette fonction s’annule automatiquement cinq minutes plus tard.
Déplacer
Entrer
Retour
Plus
Taille : 16/9 auto
Mode écran : 16 : 9
NR numérique : Auto.
Couleur active : Marche
DNIe : Arrêt
Movie Plus : Marche
Réinitialiser : OK
Image
T V
Page 84

Français - 22
Fonctions audio
1 Appuyez sur le bouton MENU pour afficher le menu.
2 Appuyez sur le bouton ▲ ou ▼ pour sélectionner Son, puis
appuyez sur le bouton
ENTER/OK.
3 Sélectionnez l’option désirée en appuyant sur le bouton ▲ ou
▼, puis appuyez sur le bouton ENTER/OK.
Options disponibles:
Mode, Egaliseur, SRS TS XT, Volume
auto, Silence Int., Sélection du son, Réinitialiser (Si le mode
Jeu est activé)
4 Lorsque vous êtes satisfait du réglage, appuyez sur le bouton
ENTER/OK.
5 Appuyez sur le bouton EXIT pour quitter le menu.
Mode: Standard/Musique/Cinéma/Parole/Personnalisé
Vous pouvez sélectionner le type d’effet sonore souhaité
lorsque vous regardez un programme donné.
Egaliseur: Balance/100Hz/300Hz/1kHz/3kHz/10kHz
Le téléviseur dispose de plusieurs paramètres qui vous
permettent de régler la qualité du son.
➢
Si vous modifiez de quelque façon que ce soit ces
paramètres, le mode de son bascule automatiquement sur
Personnalisé.
SRS TS XT: Arrêt/Marche
Le TruSurround XT est une technologie SRS brevetée qui
remédie au problème de la lecture du contenu d’un disque
multicanal 5,1 sur deux haut-parleurs. Le TurSurround produit
un son surround virtuel fascinant au moyen de n’importe
quel système de lecture à deux haut-parleurs, dont les hautparleurs internes du téléviseur. Il s’adapte parfaitement à tous
les formats multicanaux.
➢
TruSurround XT, SRS et le symbole
sont des marques déposées de SRS Labs,
Inc. La technologie TruSurround XT est
protégée par la licence de SRS Labs, Inc.
Volume auto: Arrêt/Marche
Chaque station d’émission possède ses propres conditions de signal et il n’est donc pas facile de
régler le volume chaque fois que vous changez de chaîne. Cette fonction vous permet de régler
automatiquement le volume du canal désiré en réduisant la puissance sonore lorsque le signal de
modulation est élevé ou en augmentant la puissance sonore lorsque le signal de modulation est
faible.
Silence Int.: Arrêt/Marche
Pour entendre le son par l’intermédiaire de haut-parleurs séparés, désactivez l’amplificateur interne.
➢
Les boutons y+, y- et MUTE ne fonctionnent pas lorsque l’option Silence int. est réglée
sur Marche.
Sélection du son: Principal/Secondaire
Lorsque la fonction PIP est activée, vous pouvez écouter le son accompagnant l’image secondaire.
−
Principal: Pour écouter le son accompagnant l’image principale.
−
Secondaire: Pour écouter le son accompagnant l’image secondaire.
Réinitialiser
Si le mode Jeu est activé, la fonction Réinitialiser les paramètres de son est activée. Sélectionner la
fonction Réinitialiser après avoir réglé l’égaliseur rétablit ses paramètres par défaut.
< Sile mode Jeu est activé >
Déplacer
Entrer
Retour
Mode :
Personnalisé
Egaliseur
SRS TS XT : Arrêt
Volume auto : Arrêt
Silence Int. : Arrêt
Sélection du son : Principal
Réinitialiser
Son
T V
Déplacer
Entrer
Retour
Mode :
Personnalisé
Egaliseur
SRS TS XT : Arrêt
Volume auto : Arrêt
Silence Int. : Arrêt
Sélection du son : Principal
Réinitialiser
Son
T V
Déplacer Régler
Retour
Egaliseur
T V
D
G
+
0
-
Balance 100Hz 300Hz 1kHz 3kHz 10kHz
+
0
-
Fabriqué sous licence de Dolby Laboratories.
“Dolby” et le symbole du double D sont des marques déposées des
laboratoires Dolby.
Page 85

Français - 23
Sélection du mode Son (en fonction du modèle)
Le bouton DUAL I-II affiche/commande le traitement et la sortie
du signal audio. A la mise sous tension, le mode est préréglé
automatiquement soit sur “DUAL-I” soit sur “Stéréo”, en
fonction de la transmission en cours.
Type de programme
Indication à l’écran
NICAM
Stéréo
Programme normal
(Audio standard)
Mono (Usage normal)
Normal + Mono NICAM
NICAM
Mono
(Normal)
NICAM Stéréo
NICAM
Stéréo
Mono
(Normal)
NICAM DUAL-I/II
NICAM
dual 1
NICAM
dual 2
Mono
(Normal)
A2
Stéréo
Programme normal
(Audio standard)
Mono (Usage normal)
Bilingue ou DUAL-I/II
Dual I Dual II
Stéréo Stéréo
Mono
(Mono forcé)
➢
Si les conditions de réception se détériorent, le mode Mono facilitera l’écoute.
Si le signal stéréo es t f aible et qu’une permutation automatique se produit, passez
alors en
Mono.
Pour la réception de son mono en mode AV, branchez le connecteur d’entrée “AUDIO-L” sur
le panneau (avant ou latéral). Si le son mono est émis uniquement depuis l’enceinte gauche,
appuyez sur le bouton DUAL I-II
.
Page 86

Français - 24
Fonctions d’horloge
1 Appuyez sur le bouton MENU pour afficher le menu.
2 Appuyez sur le bouton ▲ ou ▼ pour sélectionner
Configuration, puis appuyez sur le bouton ENTER/OK.
3 Appuyez sur le bouton ▲ ou ▼ pour sélectionner Horloge,
puis appuyez sur le bouton
ENTER/OK.
4 Sélectionnez l’option désirée en appuyant sur le bouton ▲ ou
▼, puis appuyez sur le bouton ENTER/OK.
Options disponibles:
Réglages Horloge, Veille, Minuteur 1,
Minuteur 2, Minuteur 3
5 Lorsque vous êtes satisfait du réglage, appuyez sur le bouton
ENTER/OK.
6 Appuyez sur le bouton EXIT pour quitter le menu.
Réglage Horloge
Vous pouvez régler l’horloge du téléviseur de sorte que l’heure
actuelle s’affiche lorsque vous appuyez sur le bouton
INFO de
la télécommande. Vous devez également régler l’heure si vous
souhaitez utiliser les minuteries Marche et Arrêt automatiques.
− Appuyez sur le bouton ◄ ou ► pour choisir
Mois, Date,
Année, Heure ou Minute. Réglez ces éléments en
appuyant sur le bouton ▲ ou ▼.
➢
Vous pouvez régler directement les valeurs Mois, Date,
Année, Heure et Minute en appuyant sur les touches
numériques de la télécommande.
➢
En cas de coupure de courant ou si le téléviseur est
déconnecté de l’alimentation, les réglages de l’horloge
seront perdus.
Veille
Vous pouvez sélectionner une durée (entre 30 et 180 minutes)
à l’issue de laquelle le téléviseur passe automatiquement en
mode veille.
− Sélectionnez l’intervalle prédéfini (
Arrêt, 30, 60, 90, 120,
150 ou 180) avant la mise en veille en appuyant sur le
bouton ▲ ou ▼.
Minuteur 1 / Minuteur 2 / Minuteur 3
Vous pouvez régler les minuteries de mise sous/hors tension de sorte que le téléviseur soit mis sous/
hors tension à l’heure que vous aurez sélectionnée.
☛
Vous devez préalablement régler l’horloge.
− Appuyez sur le bouton ◄ ou ► pour sélectionner l’élément désiré ci-dessous.
Appuyez sur le bouton ▲ ou ▼ pour valider le réglage.
Période d’activation: Sélectionnez les heures et les minutes ainsi que Non(Désactivé)/
Oui(Activé). Pour activer le minuteur selon les réglages définis, choisissez Oui.
Période de désactivation: Sélectionnez les heures et les minutes ainsi que Non(Désactivé)/
Oui(Activé). Pour activer le minuteur selon les réglages définis, choisissez Oui.
Répétition: Choisissez Une fois, Tous les jours, Lun - Ven, Lun - Sam ou Sam - Dim.
Volume: Sélectionnez le niveau de volume désiré.
Programme: Sélectionnez le canal désiré.
➢
Vous pouvez régler directement les heures, les minutes et le canal à l’aide du pavé numérique
de la télécommande.
☛
Mise hors tension automatique
Lorsque vous réglez la minuterie sur “Marche”, le téléviseur s’éteint si aucune commande n’est
activée dans les 3 heures qui suivent sa mise sous tension par la minuterie. Cette fonction est
disponible uniquement lorsque la minuterie est définie sur “Marche”; elle permet d’éviter toute
surchauffe occasionnée par une utilisation prolongée du téléviseur.
Déplacer
Entrer
Retour
Plug & Play
Langue : Français
Horloge
Mode Jeu : Arrêt
Ecran Bleu : Arrêt
Mélodie : Arrêt
PC
PC Home cinéma : Arrêt
Effet lumineux : Arrêt
Plus
Configuration
T V
Période
d’activation
Période de
désactivation
Déplacer
Entrer
Retour
Réglage Horloge : 00 : 00
Veille : Arrêt
Minuteur 1 : Désactivé
Minuteur 2 : Désactivé
Minuteur 3 : Désactivé
Horloge
T V
Déplacer Régler
Retour
Minuteur 1
T V
Période d’activation
00 : 00 Non
Période de désactivation
00 : 00 Non
Répétition
Volume
Une fois 10
Programme
01
Page 87

Français - 25
Langue / Ecran Bleu / Mélodie / Effet lumineux /
Mode éco. / Niveau noir HDMI
1 Appuyez sur le bouton MENU pour afficher le menu.
2 Appuyez sur le bouton ▲ ou ▼ pour sélectionner
Configuration, puis appuyez sur le bouton ENTER/OK.
3 Sélectionnez l’option désirée en appuyant sur le bouton ▲ ou ▼,
puis appuyez sur le bouton
ENTER/OK.
Options disponibles:
Langue, Ecran Bleu, Mélodie, Effet
lumineux, Mode éco., Niveau noir HDMI
4 Lorsque vous êtes satisfait du réglage, appuyez sur le bouton
ENTER/OK.
5 Appuyez sur le bouton EXIT pour quitter le menu.
Langue
Cela varie selon les modèles. Lorsque vous utilisez votre
téléviseur pour la première fois, vous devez sélectionner la
langue utilisée pour afficher les menus et les instructions.
Ecran Bleu: Marche/Arrêt
Lorsque le signal est très faible ou inexistant, un écran bleu
remplace automatiquement l’image brouillée. Si vous souhaitez
continuer à voir une image de qualité médiocre, vous devez
définir la fonction Ecran Bleu sur Arrêt.
Mélodie: Arrêt/Bas/Moyen/Elevé
La mélodie de mise sous/hors tension du téléviseur peut être ajustée.
Effet lumineux: Arrêt/LED act. veille/LED act. marche/Marche
Vous pouvez allumer/éteindre la LED bleue à l’avant de votre téléviseur en fonction de la situation.
Recourez à cette fonction pour économiser de l’énergie ou lorsque la LED fatigue vos yeux.
−
Arrêt: La LED bleue est toujours éteinte.
−
LED act. veille: La LED bleue est allumée en mode veille et éteinte quand le téléviseur est sous
tension.
−
LED act. marche: La LED bleue est allumée quand vous regardez la télévision et éteinte quand le
téléviseur est hors tension.
−
Marche: La LED bleue est toujours allumée.
➢
Réglez Effet lumineux sur Arrêt pour réduire la consommation électrique.
Mode éco.: Arrêt/Bas/Moyen/Elevé
Cette fonction règle la luminosité en fonction des conditions d’éclairage.
−
Arrêt: Désactive le Mode éco.
−
Bas: Fonctionne en mode standard, quel que soit l’éclairage ambiant.
−
Moyen: Active le mode d’économie d’énergie moyen, quel que soit l’éclairage ambiant.
−
Elevé: Active le mode d’économie d’énergie maximale, quel que soit l’éclairage ambiant.
Niveau noir HDMI: Normal/Bas
Cette fonction permet d’ajuster la qualité d’image si un problème de brûlure d’écran (apparence des
niveaux de noir, contraste bas, faible niveau de couleur, etc.) est rencontré avec l’entrée HDMI pour
la gamme RVB limitée (16 à 235).
➢
Cette fonction n’est active que lorsque l’entrée externe se connecte à HDMI (signaux RVB).
Déplacer
Entrer
Retour
Plug & Play
Langue : Français
Horloge
Mode Jeu : Arrêt
Ecran Bleu : Arrêt
Mélodie : Arrêt
PC
PC Home cinéma : Arrêt
Effet lumineux : Arrêt
Plus
Configuration
T V
Déplacer
Entrer
Retour
Plus
Ajustement fixation murale
Mode éco. : Arrêt
Niveau noir HDMI : Bas
PIP
Protection brûlure écran
Configuration
T V
Page 88

Français - 26
Utilisation du mode Jeu
Si vous connectez une console de jeu PlayStationTM ou XboxTM,
vous pouvez profiter d’une expérience ludique encore plus
réaliste en sélectionnant le menu Jeu.
1 Appuyez sur le bouton MENU pour afficher le menu.
2 Appuyez sur le bouton ▲ ou ▼ pour sélectionner
Configuration, puis appuyez sur le bouton ENTER/OK.
3 Appuyez sur le bouton ▲ ou ▼ pour sélectionner Mode Jeu,
puis appuyez sur le bouton
ENTER/OK.
4 Sélectionnez Arrêt ou Marche en appuyant sur le bouton ▲
ou ▼, puis appuyez sur le bouton ENTER/OK.
5 Appuyez sur le bouton EXIT pour quitter le menu.
➢
Pour déconnecter la console de jeu et connecter un autre périphérique externe, annulez le mode
Jeu dans le menu Image.
➢
Si vous affichez le menu TV dans le mode Jeu, l’écran tremble légèrement.
➢
Le mode Jeu n’est pas disponible en mode TV.
➢
Si le mode Jeu est activé :
Le mode Image est automatiquement défini sur Standard. Les utilisateurs ne peuvent pas
changer de mode.
Le mode Son du menu Son est désactivé. Réglez le son à l’aide de l’égaliseur.
La fonction Réinitialiser du menu Son est activée. Sélectionner la fonction Réinitialiser après
avoir réglé l’égaliseur rétablit ses paramètres par défaut.
Déplacer
Entrer
Retour
Plug & Play
Langue : Français
Horloge
Mode Jeu : Arrêt
Ecran Bleu : Arrêt
Mélodie : Arrêt
PC
PC Home cinéma : Arrêt
Effet lumineux : Arrêt
Plus
Configuration
T V
Page 89

Français - 27
Réglage de la fixation murale (vendue séparément)
Grâce à l’installation d’une fixation murale, vous pouvez régler facilement la position de votre
téléviseur.
Entrer dans le menu
1 Appuyez sur le bouton MENU pour afficher le menu.
Appuyez sur le bouton ▲ ou ▼ pour sélectionner
Configuration puis appuyez sur le bouton ENTER/OK.
2 Appuyez sur le bouton ▲ or ▼ pour sélectionner Ajustement
fixation murale puis appuyez sur le bouton ENTER/OK.
3 Réglez à la position souhaitée à l’aide des boutons ▲,▼,◄ ou ►.
Appuyez sur le bouton
EXIT pour quitter le menu.
➢
Si vous appuyez sur une touche fléchée lorsqu’aucun affichage
n’est affiché sur l’écran du téléviseur, l’écran Régler s’affiche.
➢
Lorsque vous l’éteignez, votre téléviseur revient à sa position
d’installation initiale.
Lorsque vous l’allumez, votre téléviseur se place à la dernière
position que vous avez réglée et qui a été mémorisée.
Utilisation des boutons de la télécommande
Bouton Description
Réglage de l’angle de la fixation
murale
Incline vers le haut, incline vers le bas, tourne
vers la droite, tourne vers la gauche
Réinitialiser Revient à la position d’installation initiale
(Rouge) (Vert) (Jaune)
Mémorisation de la position et
déplacement jusqu’à la position
mémorisée
Mémorise 3 positions à l’aide des boutons rouge,
vert et jaune.Se déplace jusqu’à la position
mémorisée à l’aide de ces 3 boutons colorés.
➢
Pour l’installation, consultez le Manuel d’installation fourni.
➢
Pour l’installation du produit ainsi que l’installation et le déplacement de la fixation murale, adressezvous à une société d’installation spécialisée.
➢
Utilisez ces instructions d’installation si vous souhaitez fixer le support mural sur un mur.Si vous
souhaitez le fixer sur d’autres matériaux de construction, veuillez prendre contact avec votre
revendeur le plus proche.
Ajustement fixation murale
Position1
Régler Centre
Quitter
INFO
Position
1 2 3
Déplacer
Entrer
Retour
Plus
Ajustement fixation murale
Mode éco. : Arrêt
Niveau noir HDMI : Bas
PIP
Protection brûlure écran
Configuration
T V
Câble série (1P à 1P) (non fourni)
Panneau arrière Support mural automatique
Page 90

Français - 28
Affichage image dans l’image (PIP)
Vous pouvez afficher une image secondaire dans l’image
principale. De cette manière, vous pouvez regarder une
émission de télévision ou surveiller l’entrée vidéo de n’importe
quel périphérique connecté.
1 Appuyez sur le bouton MENU pour afficher le menu.
2 Appuyez sur le bouton ▲ ou ▼ pour sélectionner
Configuration, puis appuyez sur le bouton ENTER/OK.
3 Appuyez sur le bouton ▲ ou ▼ pour sélectionner PIP, puis
appuyez sur le bouton
ENTER/OK.
4 Sélectionnez l’option désirée en appuyant sur le bouton ▲ ou ▼,
puis appuyez sur le bouton
ENTER/OK.
Options disponibles:
PIP(Marche/Arrêt), Source, Taille,
Position, Programme
5 Lorsque vous êtes satisfait du réglage, appuyez sur le bouton
ENTER/OK.
6 Appuyez sur le bouton EXIT pour quitter le menu.
PIP: Marche/Arrêt
Vous pouvez activer ou désactiver la fonction PIP.
➢
Vous pouvez sélectionner ces options en appuyant sur le
bouton
PIP de la télécommande.
Source: TV/Ext.1/Ext.2/AV
Vous pouvez sélectionner la source de l’image secondaire.
Taille: / /
Vous pouvez sélectionner la taille de l’image secondaire.
➢
Si l’image principale est en mode PC et Composant, l’option Taille n’est pas disponible.
Position: / / /
Vous pouvez sélectionner la position de l’image secondaire.
Programme :
Vous ne pouvez sélectionner une chaîne de l’image secondaire que si la
Source est définie sur TV.
Tableau des paramètres PIP
X - Cette combinaison PIP est indisponible.
O - Cette combinaison PIP est disponible.
Secondaire
Principal
TV analog
Ext.1 Ext.2 AV S-Vidéo Composant HDMI PC
Téléviseur
numérique
Composant O O O O X X X X X
HDMI O O O O X X X X X
PC O O O O X X X X X
Déplacer
Entrer
Retour
PIP : Marche
Source
: TV
Taille :
Position :
Programme : P 1
PIP
T V
Déplacer
Entrer
Retour
Plus
Ajustement fixation murale
Mode éco. : Arrêt
Niveau noir HDMI : Bas
PIP
Protection brûlure écran
Configuration
T V
Page 91

Français - 29
Protection contre la brûlure d’écran
Pour réduire le risque de brûlure d’écran, cet écran est équipé
d’une technologie de prévention des brûlures. Cette fonction
permet de régler le mouvement de l’image de bas en haut (ligne
verticale) et de gauche à droite (point horizontal). Le réglage de
l’horloge permet de programmer en quelques minutes la durée
séparant les mouvements de l’image.
1 Appuyez sur le bouton MENU pour afficher le menu.
2 Appuyez sur le bouton ▲ ou ▼ pour sélectionner
Configuration, puis appuyez sur le bouton ENTER/OK.
3 Appuyez sur le bouton ▲ ou ▼ pour sélectionner Protection
brûlure écran, puis appuyez sur le bouton ENTER/OK.
4 Sélectionnez l’option désirée en appuyant sur le bouton ▲ ou
▼, puis appuyez sur le bouton ENTER/OK.
Options disponibles:
Modif. pixel, Ecran blanc, Ex. de signal,
Gris de bord
5 Lorsque vous êtes satisfait du réglage, appuyez sur le bouton
ENTER/OK.
6 Appuyez sur le bouton EXIT pour quitter le menu.
Modif. pixel: Cette fonction permet de déplacer les pixels sur
l’écran dans le sens vertical ou horizontal, afin d’éviter une
image résiduelle sur l’écran.
− Réglez
Modif. pixel sur Marche en appuyant sur le bouton
▲ ou ▼, puis appuyez sur le bouton ENTER/OK.
− Sélectionnez l’option désirée en appuyant sur le bouton ▲
ou ▼, puis appuyez sur le bouton ENTER/OK.
Options disponibles:
Nbre point horizont., Nbre ligne
vertic., Horloge
➢
Conditions optimales pour la modification des pixels
PC
TV/Ext/AV/S-Vidéo/Composant/
PC/HDMI/DTV
Nbre point
horizont.
1 2
Nbre ligne vertic. 1 2
Horloge (minutes) 2 min. 2 min.
➢
La valeur de Modif. pixel peut changer selon le mode et la taille du moniteur (pouces).
Ecran blanc: Cette fonction aide à supprimer les images résiduelles à l’écran en modifiant la couleur
des pixels pour les faire devenir blancs. Utilisez cette fonction lorsque des images résiduelles ou
des symboles apparaissent à l’écran, particulièrement lorsque vous affichez une image fixe à l’écran
pendant longtemps.
Ex. de signal: Cette fonction aide à supprimer les images résiduelles à l’écran en déplaçant tous les
pixels sur l’écran, selon un motif prédéfini. Utilisez cette fonction lorsque des images résiduelles ou
des symboles apparaissent à l’écran, particulièrement lorsque vous affichez une image fixe à l’écran
pendant longtemps.
Gris de bord: Si vous regardez la télévision dans un rapport d’écran 4:3, l’écran est protégé contre
tout dommage grâce à l’ajustement de la balance des blancs sur les côtés gauche et droit.3
−
Sombre: Si le rapport d’écran est fixé à 4:3, les bords gauche et droit sont assombris.
−
Clair: Si le rapport d’écran est fixé à 4:3, les bords gauche et droit sont éclaircis.
➢
Pour supprimer les images résiduelles de l’écran, utilisez la fonction Ecran blanc ou Ex. de signal.
Bien que ces deux fonctions suppriment les images résiduelles à l’écran,
Ex. de signal est plus
efficace.
➢
La fonction de suppression d’images résiduelles doit être exécutée pendant longtemps (environ une
heure) pour supprimer efficacement les images résiduelles. Si l’image résiduelle n’est pas supprimée
après l’exécution de cette fonction, répétez l’opération.
➢
Appuyez sur n’importe quel bouton de la télécommande pour annuler cette fonction.
Déplacer
Entrer
Retour
Modif. pixel
Ecran blanc
Ex. de signal
Gris de bord :
Sombre
Protection brûlure écran
T V
Déplacer
Entrer
Retour
Modif. pixel :
Marche
Nbre point horizont.
: 2
Nbre ligne vertic. : 2
Horloge : 2 min.
Modif. pixel
T V
Déplacer
Entrer
Retour
Plus
Ajustement fixation murale
Mode éco. : Arrêt
Niveau noir HDMI : Bas
PIP
Protection brûlure écran
Configuration
T V
Page 92

Français - 30
Configuration de votre logiciel PC (basée sur Windows XP)
Les paramètres d’affichage Windows indiqués ci-dessous
sont ceux d’un ordinateur type. Toutefois, il se peut que
les écrans réels de votre PC soient différents, en fonction
de votre version de Windows et de votre carte vidéo.
Cependant, même si les affichages diffèrent, les informations
de configuration de base s’appliquent dans la plupart des
cas. Dans le cas contraire, contactez le fabricant de votre
ordinateur ou votre revendeur Samsung.
1 A l’aide du bouton droit de la souris, cliquez sur le bureau
Windows, puis sur
Propriétés.
La boîte de dialogue
Propriétés d’affichage s’affiche.
2 Cliquez sur l’onglet Paramètres, puis réglez le Mode
d’affichage en vous reportant au tableau des modes
d’affichage. Il est inutile de modifier les paramètres Couleurs.
3 Cliquez sur Avancé. Une nouvelle boîte de dialogue de configuration s’affiche.
4 Cliquez sur l’onglet Ecran, puis réglez la Fréquence d’actualisation du moniteur en vous reportant
au tableau des modes d’affichage. Si vous le pouvez, réglez séparément la Fréquence verticale et la
Fréquence horizontale au lieu de paramétrer la
Fréquence d’actualisation du moniteur.
5 Cliquez sur OK pour fermer la fenêtre, puis sur OK pour accéder à la fenêtre Propriétés
d’affichage. Il se peut alors que votre ordinateur redémarre automatiquement.
Page 93

Français - 31
Mode d’entrée (PC)
La taille et la position de l’écran varient en fonction du type d’écran du PC et de sa résolution.
Le tableau ci-dessous indique tous les modes d’affichage pris en charge :
Signal vidéo
Résolution
(Point x
ligne)
Fréquence
verticale
(Hz)
Fréquence
horizontale
(kHz)
Polarité
verticale
Polarité
horizontale
PS42A417
Compatible
IBM PC / AT
640 x 350
70.086 31.469 N P
✔
720 x 400
70.087 31.469 P N
✔
640 x 480
59.940 31.469 N N
✔
70.000 35.000 N/P N/P
✔
72.809 37.861 N N
✔
75.000 37.500 N N
✔
800 x 600
60.317 37.879 P P
✔
70.000 43.750 N/P N/P
✔
72.188 48.077 P P
✔
75.000 46.875 P P
✔
1024 x 768
60.004 48.363 N N
✔
70.069 56.476 N N
✔
72.000 57.672 N/P N/P
✔
75.029 60.023 P P
✔
(N: négatif / P: positif)
Le mode entrelacé n’est pas pris en charge.
Le téléviseur peut fonctionner de façon anormale si le format vidéo sélectionné n’est pas standard.
480i/p, 576i/p, 720p et 1080i ne sont pas disponibles en mode PC.
La qualité du texte du PC est optimale en mode XGA (1024 x 768 à 60 Hz) avec le PS42A417.
Page 94

Français - 32
Réglage du PC
➢
Préréglez le mode PC en utilisant le bouton SOURCE.
1 Appuyez sur le bouton MENU pour afficher le menu.
2 Appuyez sur le bouton ▲ ou ▼ pour sélectionner
Configuration, puis appuyez sur le bouton ENTER/OK.
3 Appuyez sur le bouton ▲ ou ▼ pour sélectionner PC, puis
appuyez sur le bouton
ENTER/OK.
4 Sélectionnez l’option désirée en appuyant sur le bouton ▲ ou
▼, puis appuyez sur le bouton ENTER/OK.
Options disponibles:
Verrouillage Image, Position, Réglage
Automatique, Réinitialiser Image
5 Lorsque vous êtes satisfait du réglage, appuyez sur le bouton
ENTER/OK.
6 Appuyez sur le bouton EXIT pour quitter le menu.
Verrouillage Image: Regl. Base/Regl. prec
Lorsque vous réglez la qualité de l’image, l’objectif est
d’éliminer ou de réduire les parasites visuels.
Si ces parasites ne sont pas éliminés uniquement avec une
syntonisation fine (Regl. Prec.), réglez la fréquence du mieux
que vous pouvez (Regl. Base) puis effectuez à nouveau une
syntonisation plus fine.
Une fois les parasites réduits, réajustez l’image pour l’aligner au
centre de l’écran.
1 Appuyez sur le bouton ▲ ou ▼ pour sélectionner Regl.
Base ou Regl. Prec, puis appuyez sur le bouton ENTER/OK.
2 Appuyez sur le bouton ◄ ou ► pour régler la qualité de
l’écran; il se peut que des bandes verticales apparaissent ou
que l’image soit floue. Appuyez sur le bouton
ENTER/OK.
Position
Réglez la position de l’écran du PC si elle ne convient pas à
l’écran du téléviseur.
1 Réglez la position en appuyant sur le bouton ▲/▼/◄/►.
2 Appuyez sur le bouton ENTER/OK.
Réglage Automatique
Le réglage automatique permet à l’écran PC affiché sur le
téléviseur d’être ajusté automatiquement en fonction du signal
vidéo PC.
Les valeurs des options Regl. Prec., Regl. Base ou Position
sont définies automatiquement.
Réinitialiser Image
Vous pouvez ramener tous les réglages d’image à leur valeur
par défaut.
Déplacer
Entrer
Retour
Verrouillage Image
Position
Réglage Automatique
Réinitialiser Image
PC
T V
Déplacer
Entrer
Retour
Regl. Base
50
Regl. Prec 31
Verrouillage Image
T V
Déplacer
Entrer
Retour
Position
T V
Retour
Rappel image effectué
Ajustement automatique en cours
Attendez, s’il vous plait.
Déplacer
Entrer
Retour
Plug & Play
Langue : Français
Horloge
Mode Jeu : Arrêt
Ecran Bleu : Arrêt
Mélodie : Arrêt
PC
PC Home cinéma : Arrêt
Effet lumineux : Arrêt
Plus
Configuration
T V
Page 95

Français - 33
Branchement de l’ensemble PC Home cinéma
Vous pouvez visualiser des images haute qualité en
configurant les paramètres de l’écran en Mode PC.
Si vous activez la fonction PC Home cinéma, vous pouvez
configurer les paramètres Détails (quand le mode Image est
configuré sur Standard ou sur Cinéma) comme dans le Mode
PC.
1 Appuyez sur le bouton
MENU pour afficher le menu.
2 Appuyez sur le bouton ▲ ou ▼ pour sélectionner
Configuration, puis appuyez sur le bouton ENTER/OK.
3 Appuyez sur le bouton ▲ ou ▼ pour sélectionner PC Home
cinéma, puis appuyez sur le bouton ENTER/OK.
4 Sélectionnez Arrêt ou Marche en appuyant sur le bouton ▲ ou ▼, puis appuyez sur le bouton
ENTER/OK.
5 Appuyez sur le bouton EXIT pour quitter le menu.
➢
Cette fonction est uniquement disponible en mode PC.
Déplacer
Entrer
Retour
Plug & Play
Langue : Français
Horloge
Mode Jeu : Arrêt
Ecran Bleu : Arrêt
Mélodie : Arrêt
PC
PC Home cinéma : Arrêt
Effet lumineux : Arrêt
Plus
Configuration
T V
Page 96

Français - 34
Prévisualiser le Système Menu DTV
➢
La société ne peut pas garantir l’utilisation normale du
menu DTV pour les pays autres que les 6 pays pris en
charge (Angleterre, Allemagne, France, Italie, Espagne,
Autriche) car seules les normes de ces pays sont prises en
charge. De plus, lorsque le pays du flot d’émission diffère
du pays sélectionné par l’utilisateur, la bande apparaissant
dans la bannière des canaux, Info, Guide, Liste des
chaînes, etc. ne peut être affichée correctement.
Disponible en mode TV. Préréglez le mode DTV à l’aide du
bouton
TV/DTV de votre télécommande.
Pour vous aider à naviguer dans le système de menu à
l’écran et à régler les différents paramètres disponibles,
voir l’illustration suivante.
Appuyez sur le bouton
D.MENU pour afficher le menu.
Guide
Guide Now & Next
Guide complet
Liste en annexe
Par défaut
Main./Après
Guide Complet
Canal
Mémorisation Auto
Mémorisation Manuelle
Modif. les canaux favoris
Liste des chaînes Tous
Favoris
Défaut
Configuration
Transparence du menu Elevé
Moyen
Bas
Opaque
Verrouillage parental Classement parental
Modifier PIN
Sous-titres Arrêt
Marche
Mode Sous-titres Normal
Malentendants
Format audio PCM
Dolby Digital
Texte numérique Désactiver
Activer
Fuseau horaire
Système Information produit
Informations de signal
Mise à niveau du logiciel
Interface commune
Réinitialiser
Suite…
Déplacer
Entrer
Quitter
Guide Now & Next
Guide Complet
Liste en annexe
Par défaut :
Guide Complet
Guide
Mémorisation Auto
Mémorisation Manuelle
Modif. les canaux favoris
Liste des chaînes
Canal
Déplacer
Entrer
Quitter
Transparence du menu
: Moyen
Verrouillage parental
Sous-titres : Marche
Mode Sous-titres : Normal
Format Audio : PCM
Configuration
Déplacer
Entrer
Quitter
Page 97

Français - 35
Langue
Langue audio
Langue des sous-titres
Langue du télétexte
Préférence Première Langue Audio
Deuxième Langue Audio
Première Langue de Soustitres
Deuxième langue de Sous-titres
Première Langue Télétexte
Deuxième Langue Télétexte
➢
Les éléments secondaires du menu CI peuvent être différents selon le modèle CAM. (reportez-vous
à la page 45)
Affichage des informations relatives aux programmes
Lorsque vous regardez un canal, des informations
supplémentaires sur le programme en cours peuvent être
affichées.
Durant un programme, appuyez sur le bouton INFO.
Les informations relatives au programme sont affichées.
➢
Les informations relatives au programme sont affichées.
− Classement parental
− Type vidéo: SD, HD, Radio
− Type Audio: Mono, Stéréo, Dual, Dolby Digital
− Existence de télétexte ou de sous-titres DVB
− Langue audio
➢
Pour quitter le bandeau, appuyez sur le bouton INFO.
Langue audio
Langue des sous-titres
Langue du télétexte
Préférence
Langue
Déplacer
Entrer
Quitter
Quitter
1 AFDO, 16:9
AFDO, 16:9
Aucun
SD
Stéréo
Sous-titres
Français
21:49 Sam 1 Mai
Tous les canaux
14:20 - 14:33
Contains video with AFD O; coded frame
is 16:9
Page 98

Français - 36
Utilisation du menu DTV
Affichage du men DTV
Après installation du dispositif d’antenne et du téléviseur à l’aide des connecteurs appropriés.
Branchez l’alimentation secteur CA, puis allumez le téléviseur.
Appuyez sur le bouton D.MENU pour afficher le menu DTV.
Le menu principal apparaît à l’écran. Quatre icônes s’affichent sur la gauche:
Guide, Canal,
Configuration et Langue.
1 Canal
Ce menu compte 4 sous-menus:
Mémorisation Auto, Mémorisation Manuelle, Modif. les
canaux favoris et Liste des chaînes.
Appuyez sur le bouton ▲ ou ▼ pour sélectionner Canal,
puis appuyez sur le bouton
ENTER/OK. Le menu Canal
s’affiche.
1.1 Mémorisation Auto
Vous pouvez mettre à jour la liste des chaînes lorsque
l’émetteur ajoute de nouveaux services ou si vous déplacez
votre téléviseur.
Appuyez sur le bouton ENTER/OK pour sélectionner
Mémorisation Auto. Appuyez à nouveau sur le bouton
ENTER/OK pour démarrer la recherche. Lorsque c’est
terminé, le nombre de services balayés s’affiche.
− La liste existante des chaînes préférées n’est pas
effacée lorsque la liste des chaînes est mise à jour.
− Pour arrêter la recherche avant la fin, appuyez sur le
bouton
ENTER/OK après avoir sélectionné Arrêter.
➢
Si l’état du signal est faible, le message Aucun service
trouvé! Contrôlez câble antenne s’affiche.
1.2 Mémorisation Manuelle
Vous pouvez spécifier le canal pour une recherche rapide.
− Canal
Appuyez sur le bouton ▲, ▼ ou sur les boutons
numériques (0~9) pour sélectionner une chaîne.
Les chaînes disponibles sont 21~68. La fréquence
correspondant à la chaîne sélectionnée est réglée
automatiquement.
−
Fréquence
Vous pouvez indiquer la fréquence (KHz) à l’aide des
boutons numériques (0~9). Si vous ne connaissez
pas la fréquence exacte, observez les étapes cidessus pour sélectionner la fréquence qui utilise
automatiquement la chaîne.
−
Bande passante
Appuyez sur le bouton ▲ ou ▼ pour sélectionner une
bande passante. Les bandes passantes disponibles
sont 7 et 8 MHz.
Appuyez sur le bouton rouge pour démarrer la recherche
de services numériques. Au terme de la recherche, les
chaînes de la liste sont mises à jour.
➢
Vous pouvez entrer en appuyant sur le bouton de votre télécommande.
➢
Il est impossible de modifier uniquement la fréquence; quand vous modifiez un canal, la
fréquence est automatiquement modifiée.
Suite…
Mémorisation Auto
Mémorisation Manuelle
Modif. les canaux favoris
Liste des chaînes
Canal
Déplacer
Entrer
Retour
Mémorisation Auto
Mémorisation Manuelle
Modif. les canaux favoris
Liste des chaînes
Canal
Déplacer
Entrer
Quitter
Mémorisation Auto
Mémorisation Manuelle
Modif. les canaux favoris
Liste des chaînes
Canal
Déplacer
Entrer
Retour
Mémorisation Auto
Retour
0%
Service trouvé: 0 Canal:
-
Démarrer
Canal Fréquence Bande passante
5 177500 KHz 7 MHz
Mémorisation Manuelle
Régler
Retour
Recherche
Page 99

Français - 37
1.3 Modif. les canaux favoris
Vous pouvez modifier vos canaux favoris à l’aide des boutons
de couleur.
➢
En mode DTV, les boutons OK ou Sélect. peuvent être
utilisés à la place du bouton
ENTER/OK.
Appuyez sur le bouton rouge dans le menu Modif. les
canaux favoris afin d’afficher tous les canaux actuellement
mémorisés.
Appuyez sur le bouton ▲ ou ▼ pour sélectionner le canal
souhaité. Appuyez sur le bouton
ENTER/OK. L’icône “”
est affichée près du canal sélectionné et cette dernière
sera ajoutée à la liste des chaînes favorites.
➢
Pour annuler, appuyez une nouvelle fois sur le
bouton
ENTER/OK.
Tout sélectionner: Sélectionne toutes les chaînes
actuellement affichées.
Ne rien sélectionner: Désélectionne toutes les
chaînes.
Prévisualiser: Affiche les chaînes actuellement
sélectionnées.
➢
Si le réglage des canaux favoris est terminé.
Ajouter
Utilisez cette fonction lorsqu’au moins un canal favori est
sélectionné.
− Appuyez sur le bouton rouge dans le menu
Modif. les
canaux favoris. Pour ajouter davantage de canaux,
reportez-vous à la section précédente.
− Pour ajouter tous les canaux à la liste des chaînes
favorites, appuyez sur le bouton rouge.
− Pour supprimer toutes les chaînes, appuyez sur le
bouton vert.
−
Prévisualiser: Affiche les chaînes actuellement
sélectionnées.
− Appuyez sur le bouton
CH LIST pour afficher la liste des chaînes favorites.
Renuméroter
− Dans le menu Modif. les canaux favoris, appuyez sur le bouton ▲ ou ▼ pour sélectionner la
chaîne désirée.
− Appuyez sur le bouton vert.
➢
La zone d’entrée du numéro est vide.
− Entrez le nouveau numéro de chaine. Appuyez sur
ENTER/OK pour le mémoriser ou sur
RETURN pour annuler.
➢
Appuyez sur le bouton ◄ pour supprimer un chiffre saisi.
➢
Si vous saisissez un numéro déjà attribué à une autre chaîne, celui-ci sera attribué à la
chaîne sélectionnée et l’ancien numéro de la chaîne sélectionnée sera attribué à l’autre
chaîne. Les deux numéros seront donc échangés.
➢
Les chaînes favorites sont automatiquement triées par ordre croissant des numéros de
chaîne.
Prévisualiser
− Dans le menu
Modif. les canaux favoris, appuyez sur le bouton ▲ ou ▼ pour sélectionner la
chaîne à prévisualiser.
− Appuyez sur le bouton jaune. La chaîne sélectionnée s’affiche.
Supprimer
− Dans le menu
Modif. les canaux favoris, appuyez sur le bouton ▲ ou ▼ pour sélectionner la
chaîne à supprimer de la liste des chaînes favorites.
− Appuyez sur le bouton bleu. Le canal et le numéro sélectionnés seront supprimés.
➢
Pour réintégrer un canal supprimé dans la liste des chaînes favorites, reportez-vous à la
section
Ajouter.
Suite…
Mémorisation Auto
Mémorisation Manuelle
Modif. les canaux favoris
Liste des chaînes
Canal
Déplacer
Entrer
Retour
Recherche
1 BBC TWO
2 Five
3 BBC THREE
4 abc1
5 QVC
Modif. les canaux favoris
Déplacer
Sélect.
Retour
Sélect. tout Sélect. aucun Aperçu
1 BBC TWO
2 BBC THREE
3 abc1
Modif. les canaux favoris
Ajouter Renuméroter Aperçu Sup.
Déplacer
Retour
Page 100

Français - 38
1.4 Liste des chaînes
Vous pouvez afficher la liste de toutes les chaînes ou de vos
chaînes favorites.
Appuyez sur le bouton ▲ ou ▼ pour sélectionner Liste des
chaînes, puis appuyez sur le bouton ENTER/OK.
➢
Elles peuvent être affichées simplement en appuyant
sur le bouton
CH LIST.
Appuyez sur le bouton jaune pour passer de vos chaînes
favorites aux autres chaînes.
Vos chaînes favorites ne sont affichées que si elles ont été
préalablement définies dans le menu
Modifier les canaux
favoris (voir pages 37).
Appuyez sur le bouton rouge ou vert pour afficher la page
précédente ou suivante de la liste des chaînes.
Appuyez sur le bouton ▲ ou ▼ pour sélectionner une
chaîne à syntoniser, puis appuyez sur le bouton
ENTER/OK.
➢
Le numéro, le nom et l’icône du canal sont affichés dans l’angle en haut à gauche de l’écran
lorsque vous en changez. Le numéro et le nom du canal sont affichés si le canal fait partie
de tous les canaux, et une icône
s’affiche s’il fait partie des canaux favoris.
Appuyez sur le bouton CH LIST pour quitter la liste des chaînes.
2 Guide
Ce menu compte 4 sous-menus:
Guide Now & Next, Guide Complet, Liste en annexe et Par
défaut.
2.1 Guide Now & Next / Guide Complet
Les informations relatives au Guide de programme électronique
(EPG) sont fournies par les émetteurs. Les entrées de
programmes peuvent apparaître en blanc ou ne pas être à jour
en raison de l’information diffusée sur un canal donné.
L’affichage fera une mise à jour automatique dès qu’une
nouvelle information sera disponible.
−
Guide Now & Next
Pour les six canaux indiqués dans la colonne de gauche, les
informations relatives au programme actuel et au programme
suivant sont affichées
−
Guide Complet
Affiche les informations relatives aux programmes sous la
forme de segments de 30 minutes. Des informations sur une
heure et demie de programme sont affichées et peuvent être
parcourues en avançant ou en remontant dans le temps.
Appuyez sur le bouton ▲ ou ▼ pour sélectionner Guide
Now & Next ou Guide Complet. Appuyez sur le bouton
ENTER/OK. Le menu du guide sélectionné s’affiche.
− Appuyez sur le bouton rouge pour alterner entre
Guide
Now & Next et Guide Complet.
− Appuyez sur le bouton vert pour afficher la liste des
chaînes
Favoris ou la liste de toutes les chaînes (Tous).
− Appuyez sur le bouton jaune pour reculer rapidement
dans la liste (24 heures).
− Appuyez sur le bouton bleu pour avancer rapidement
dans la liste (24 heures).
➢
Vous pouvez aussi afficher le guide en appuyant
tout simplement sur le bouton
GUIDE.
Pour regarder un programme de la liste EPG, sélectionnez
un programme de votre choix en appuyant sur le bouton
▲/▼/◄/► , puis appuyez sur le bouton ENTER/OK.
➢
Si le programme suivant est sélectionné, il est réglé
avec l’icône de l’horloge affiché. Si vous appuyez à nouveau sur le bouton
ENTER/OK
le réglage est annulé et l’icône de l’horloge disparaît. Pour plus d’informations sur les
programmes réglés, reportez-vous à la section.
Suite…
Liste des chaînes
BBC TWO Tous les canaux-Tous
1. Test Card ‘M’...
2. BBC TWO
3. Vida003b
4. Vida004b
5. Vida005b
6. Vida006b
7. BBC THREE
30. CB
BC Canal
40. BBC NEWS24
51. BBCi
800 ARD-MHP-DATA
801 ARD-OnLine-K..
802 BBC ONE
803 MDR FERNSE..
804 NDR FERNSEH..
805 Vida002b
806 arte
Page préc. Page suiv.
Favoris TV
Déplacer Regarder Quitter
Guide Now & Next
Maintenant Suivant
Regarder Guide Complet Favoris Quit
 Loading...
Loading...