Page 1
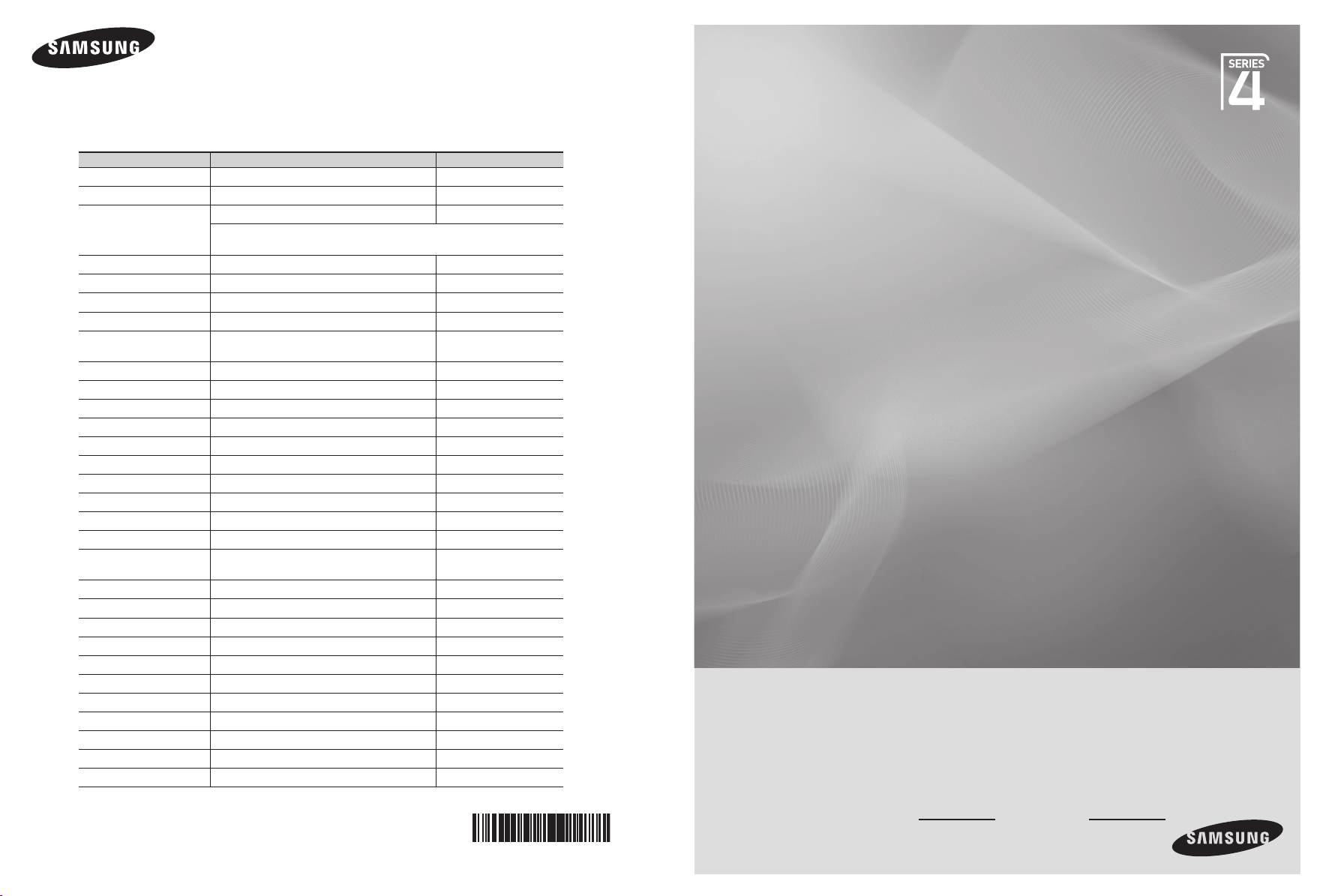
Contact SAMSUNG WORLD-WIDE
If you have any questions or comments relating to Samsung products, please contact the SAMSUNG
customer care centre.
Country
AUSTRIA 0800-SAMSUNG(726-7864) www.samsung.com/at
BELGIUM 0032 (0)2 201 24 18 www.samsung.com/be
CZECH REPUBLIC
DENMARK 70 70 19 70 www.samsung.com/dk
EIRE 0818 717 100 www.samsung.com/ie
ESTONIA 800-7267 www.samsung.ee
FINLAND 030-6227 515 www.samsung.com/fi
FRANCE
GERMANY 01805 - SAMSUNG(726-7864 € 0,14/Min) www.samsung.com
HUNGARY 06-80-SAMSUNG(726-7864) www.samsung.com
ITALIA 800-SAMSUNG(726-7864) www.samsung.com
KAZAKHSTAN 8-10-800-500-55-500 www.samsung.kz
KYRGYZSTAN 00-800-500-55-500 LATVIA 800-7267 www.samsung.com/lv
LITHUANIA 8-800-77777 www.samsung.lt
LUXEMBURG 0035 (0)2 261 03 710 www.samsung.com/be
NETHERLANDS 0900-SAMSUNG (726-7864 € 0,10/Min) www.samsung.com/nl
NORWAY 815-56 480 www.samsung.com/no
POLAND
PORTUGAL 80820-SAMSUNG(726-7864) www.samsung.com/pt
RUSSIA 8-800-555-55-55 www.samsung.com
SLOVAKIA 0800-SAMSUNG(726-7864) www.samsung.com/sk
SPAIN 902 10 11 30 www.samsung.com
SWEDEN 0771-400 200 www.samsung.com/se
SWITZERLAND 0800-SAMSUNG(726-7864) www.samsung.com/ch
TURKEY 444 77 11 www.samsung.com
TADJIKISTAN 8-10-800-500-55-500 U.K 0845 SAMSUNG (7267864) www.samsung.com
UKRAINE 8-800-502-0000 www.samsung.com
UZBEKISTAN 8-10-800-500-55-500 www.samsung.uz
Customer Care Centre
844 000 844 www.samsung.com/cz
Distributor pro Českou republiku:
Samsung Zrt., česka organizační složka Vyskočilova 4, 14000 Praha 4
"3260 SAMSUNG (€ 0,15/Min)
08 25 08 65 65 (€ 0,15/Min)"
"0 801 801 881
022-607-93-33"
Web Site
www.samsung.com
www.samsung.com/pl
Plasma TV
user manual
imagine the possibilities
Thank you for purchasing this Samsung product.
To receive more complete service, please
register your product at
www.samsung.com/global/register
Model Serial No.
BN68-01786A-01
Page 2

User Instructions
Screen Image retention
Do not display a still image (such as on a video game or when hooking up a PC to this PDP) on the
plasma monitor panel for more than 2 hours as it can cause screen image retention. This image
retention is also known as “screen burn”. To avoid such image retention, reduce the degree of
brightness and contrast of the screen when displaying a still image.
Height
The PDP can normally operate only under 2000m in height. It might abnormally function at a place
over 2000m in height so do not install and operate there.
Heat on the top of the PDP TV
The top side of the product may be hot after long period of use as heat dissipates from the panel
through the vent hole in the upper part of the product. This is normal and does not indicate any defect
or operation failure of the product. However, children should be prevented from touching the upper
part of the product.
The product is making a ‘cracking’ noise.
A ‘cracking’ noise may occur when the product contracts or expands due to a change of surrounding
environment such as temperature or humidity. This is normal and not a defect of the unit.
Cell Defects
The PDP uses a panel consisting of 1,230,000(SD-level) to 3,150,000(HD-level) pixels which require
sophisticated technology to produce. However, there may be few bright or dark pixels on the screen.
These pixels will have no impact on the performance of the product.
Avoid operating the TV at temperatures below 5°C(41°F)
A still image displayed too long may cause permanent damage to the PDP Panel.
Afterimage on the Screen.
Displaying still images from Video games and PC for longer than a certain period of time may
produce partial afterimages. To prevent this effect, reduce the ‘brightness’ and ‘contrast’ when
displaying still images.
Warranty
- Warranty does not cover any damage caused by image retention.
- Burn-in is not covered by the warranty.
Installation
Be sure to contact an authorized service centre, when installing your set in a location with heavy
dust, high or low temperatures, high humidity, chemical substance and where it operates continually
such as the airport, the train station etc. Failure to do so may cause a serious damage to your set.
Watching the PDP TV in 4:3 format for a long period of time may leave traces
of borders displayed on the left, right and centre of the screen caused by the
difference of light emission on the screen. Playing a DVD or a game console
may cause similar effect to the screen. Damages caused by the above effect are
not covered by the Warranty.
Any functions related to Digital TV (DVB) will only work in countries or areas where DVB-T (MPEG2)
digital terrestrial signals are broadcasted. Please confirm with your local dealer if you can receive
DVB-T signals. Although this TV set follows the DVB-T specification, maintaining compatibility with
the future coming DVB-T digital terrestrial broadcasts is not guaranteed. Several functions may not be
available in some countries.
© 2008 Samsung Electronics Co., Ltd. All rights reserved.
English - 2
Page 3
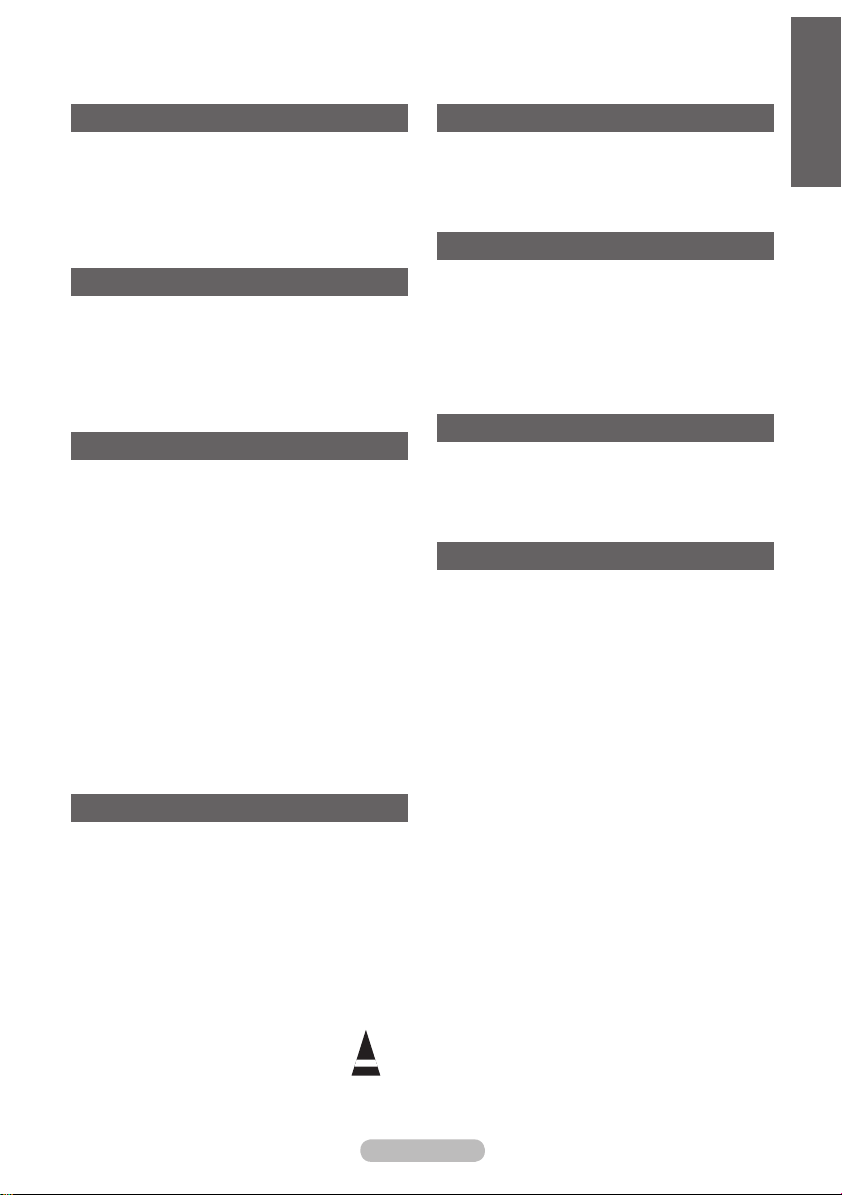
English - 3
Contents
English
General Information
User Instructions ............................................. 2
Checking Parts ................................................ 4
Using the Stand-Base ..................................... 4
Control Panel .................................................5
Connection Panel ............................................ 6
Viewing the Remote Control ...........................8
Operation
Switching Your Television On and Off .............9
Viewing the Menus .......................................... 9
Plug & Play Feature ...................................... 10
Using the TOOLS Button ..............................12
Viewing External Signal Sources .................. 12
Editing Device Names ................................... 13
Channel Control
Storing Channels Automatically .................... 14
Storing Channels Manually ........................... 15
Viewing the EPG (Electronic Programme
Guide) Information ........................................ 16
Erasing and Adding Channels .......................17
Setting Your Favourite Channels .................. 18
Reserving a Program (Time Viewing) ........... 19
Conrming a Viewing Reservation ................ 20
Assigning Names to Channels ...................... 21
Sorting the Stored Channels-Analog ............ 22
Selecting and Deselecting All Channels .......23
Storing Channels in Memory (Auto Store) ....23
Setting the Channel Mode ............................ 23
Locking channels ..........................................24
Fine Tuning Analog Channels ....................... 24
Viewing Signal Information ........................... 25
LNA (Low Noise Amplier) ............................ 25
Sound Control
Sound Features ............................................ 31
Selecting the Sound Mode
(depending on the model) ............................. 33
Connecting Headphones (Sold separately) ..33
Function Description
Time Features ............................................... 34
Language / Change PIN / Parental Lock /
Subtitle / Teletext Language / Preference /
Melody / Entertainment / Energy Saving /
Light Effect .................................................... 35
Upgrading the Software... .............................38
Common Interface ........................................ 39
PC Display
Setting up Your PC Software
(Based on Windows XP) ............................... 40
Input Mode (PC) ............................................ 41
Setting the PC ............................................... 42
Appendix
Teletext Feature (depending on the model) .. 44
Wall Mount Kit Specications (VESA) ........... 46
Auto Wall- mount adjustment (Sold separately)
How to assemble the Stand-Base
(depending on the model) ............................. 48
Securing the TV to the Wall ..........................49
Troubleshooting ............................................50
Specications ................................................ 51
.47
Picture Control
Changing the Picture Standard ..................... 26
Customizing the Picture Settings .................. 26
Conguring Detailed Settings on the Picture 27
Picture Options ............................................. 28
Resetting the Picture Settings to the Factory
Defaults ......................................................... 30
Symbols
Press
☛ ➢
Important
Note
Page 4
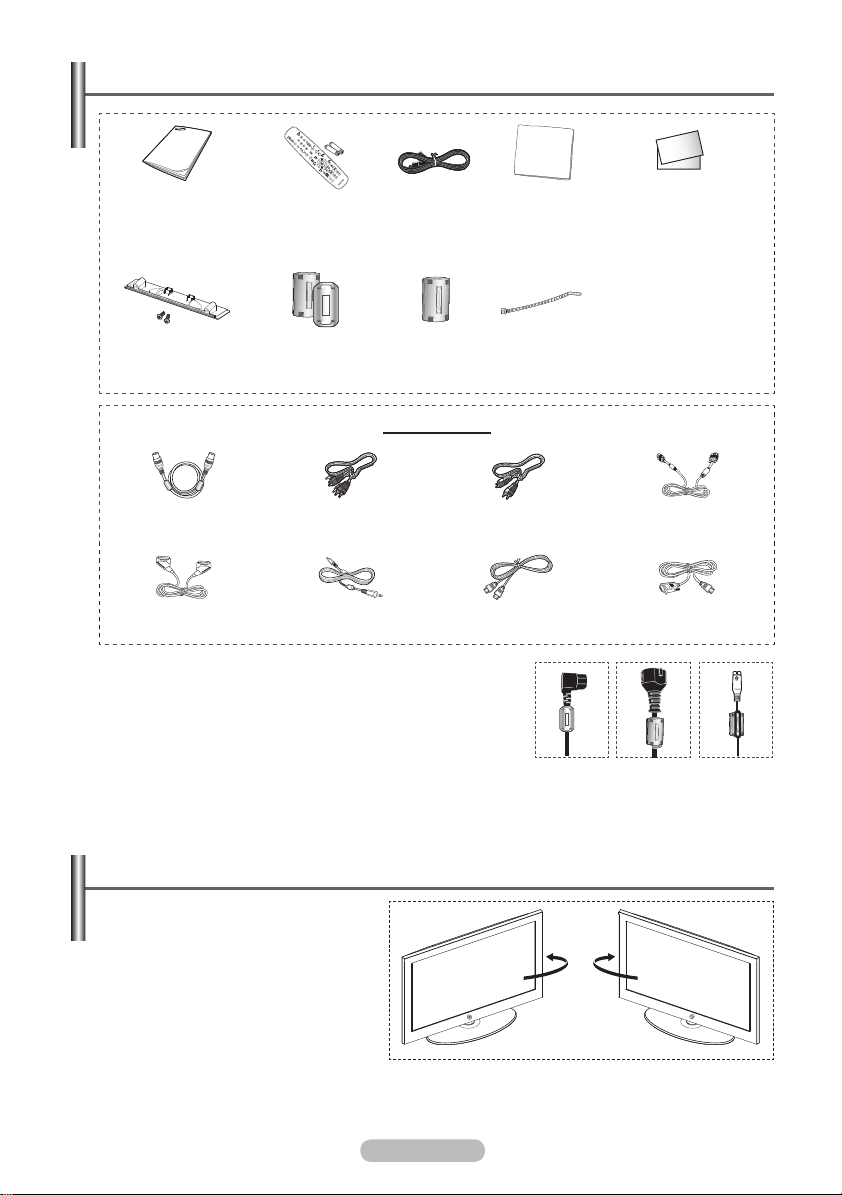
Checking Parts
Owner’s Instructions Remote Control/
Cover-Bottom / Screws (2ea)
(Refer to page 50)
Antenna Cable Component Cables Audio Cables PC Cable
Scart Cable PC Audio Cable HDMI Cable HDMI/DVI Cable
Ferrite Core (Power Cord, S-Video)
➢
The ferrite cores are used to shield the cables from
interference.
When connecting a cable, open the ferrite core and clip it
around the cable near the plug.
AAA Batteries
Ferrite Core for
Power Cord
Power Cord Cloth-Clean Warranty Card/
(Not available in all locations)
Ferrite Core for
S-Video
Sold Separately
Cable Tie
Safety Guide Manual
Using the Stand-Base
Two or more people should carry
➢
the PDP. Never lay the PDP on the
floor because of possible damage
to the screen. Always keep the
PDP upright.
The PDP can rotate 20 degrees in
right and left directions.
-20° ~ 20°
English - 4
Page 5
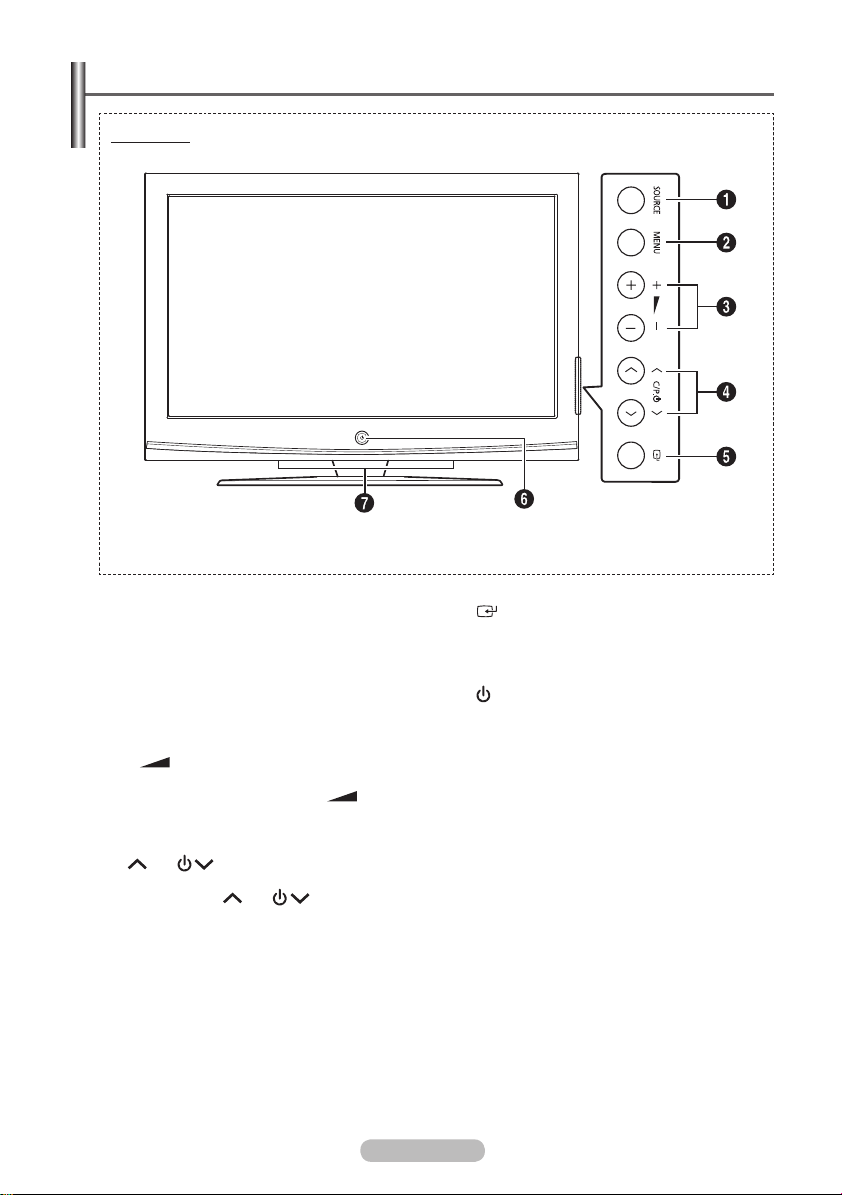
English - 5
Control Panel
Front Panel
The product colour and shape may vary depending on the model.
➢
1
SOURCE
Toggles between all the available input
sources (TV, Ext.1, Ext.2, AV, S-Video,
Component, PC, HDMI1, HDMI2/DVI,
2
MENU
Press to see an on-screen menu of your TV’s
features.
3
– +
Press to increase or decrease the volume. In
the on-screen menu, use the – + buttons
as you would use the ◄ and ► buttons on
the remote control.
4
C/P.
Press to change channels. In the on-screen
menu, use the C/P. buttons as
you would use the ▲ and ▼ buttons on the
remote control.
).
5
ENTER
In the on-screen menu, use this button as you
would use the ENTER button on the remote
control.
6
POWER
Press to turn the TV on and off.
Power Indicator
Blinks and turns off when the power is on and
lights up in stand-by mode.
Remote Control Sensor
Aim the remote control towards this spot on
the TV.
7
Speakers
Page 6

Connection Panel
Rear Panel
1
9
or
Cable Television
Network
or
432 6 85
The product colour and shape may vary depending on the model.
➢
Whenever you connect an audio or video system to your set, ensure that all elements are
☛
switched off.
When connecting an external device, match the colour of the connection terminal to the cable.
1
POWER IN
Connect the supplied power cord.
2
COMPONENT IN
Audio (AUDIO L/R) and video (Y/P
for Component.
3
PC IN(PC) / AUDIO
Connect to the video and audio output jack on
your PC.
4
EXT 1, EXT 2
Inputs or outputs for external devices, such as
VCR, DVD, video game device or video disc
players.
Input/Output Specification
Connector
EXT 1
EXT 2
Input Output
Video Audio(L/R) RGB
✔ ✔ ✔
✔ ✔
B/PR) inputs
Video + Audio(L/R)
Only TV or DTV
output is available.
Output you can
choose.
5
DIGITAL AUDIO OUT (OPTICAL)
Connect to a Digital Audio Component.
6
AUDIO OUT(AUDIO R/L)
Connect RCA audio signals from the TV to an
external source, such as Audio equipment.
7
SERVICE
− Connector for service.
− Connect the serial jack between the
electro-motion wall mount bracket and your
TV when you want to adjust the TV viewing
angle using your remote control.
7
English - 6
Continued...
Page 7

English - 7
8
HDMI IN 1,2
− No additional Audio connection is needed
for an HDMI to HDMI connection.
−
When using an HDMI/DVI cable connection,
you must use the HDMI IN 2 jack.
What is HDMI?
➢
−
“High Definition Multimedia interface” allows
the transmission of high definition digital
video data and multiple channels of digital
audio.
−
The HDMI/DVI terminal supports DVI
connection to an extended device with
the appropriate cable (not supplied). The
difference between HDMI and DVI is that
the HDMI device is smaller in size, has
the HDCP (High Bandwidth Digital Copy
Protection) coding feature installed, and
supports multi - channel digital audio.
Side Panel
3
DVI IN(HDMI2) AUDIO L/R
DVI audio outputs for external devices.
9
ANT IN
75Ω Coaxial connector for Aerial/Cable
Network.
Supported modes for HDMI/DVI and Component
HDMI/DVI 50Hz X X X O O O
HDMI/DVI 60Hz X O X X O O
Component O O O O O O
1
2
or
480i 480p 576i 576p 720p 1080i
The product colour and shape may vary depending on the model.
➢
1
COMMON INTERFACE Slot
Insert CI (Common Interface) card into the slot.
(refer to page 39)
− When not inserting “CI CARD” in some
channels, “Scramble Signal” is displayed
on the screen.
− The pairing information containing a
telephone number, CI CARD ID, Host ID,
and other information will be displayed in
about 2~3 minutes. If an error message
is displayed, please contact your service
provider.
− When the channel information
configuration has finished, the message
“Updating Completed” is displayed,
indicating that the channel list is now
updated.
Insert the CI-Card in the direction marked on it.
➢
2
SERVICE
For service only.
3
S-VIDEO or VIDEO / AUDIO L/R
Video (S-Video or Video) and audio inputs
for external devices, such as a camcorder or
VCR.
4
HEADPHONES JACK
You can connect a set of headphones if you
wish to watch a television programme without
disturbing the other people in the room.
Prolonged use of headphones at a high
➢
volume may damage your hearing.
4
Page 8
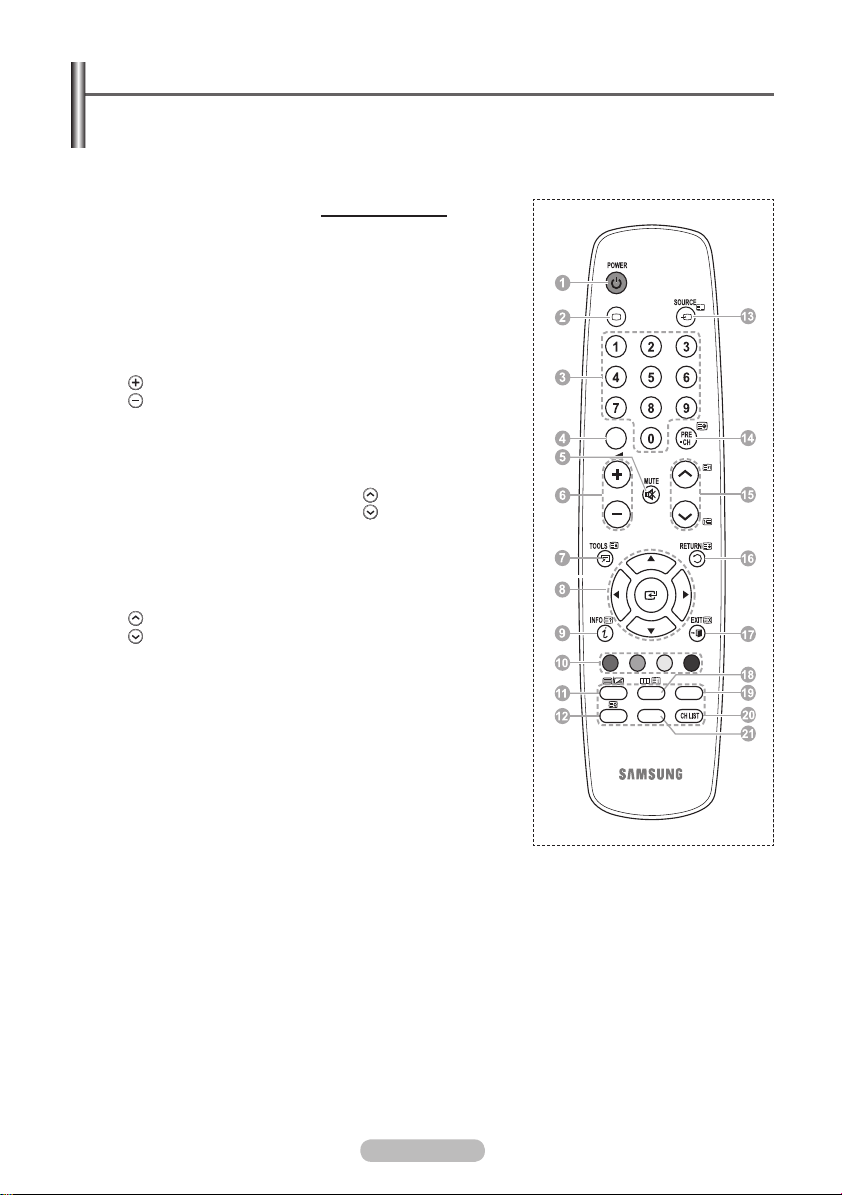
Viewing the Remote Control
TV/DTV
-/--
P
GUIDE
TTX/MIX P.SIZE
SUBT.
MENU
BN59-00705A
The performance of the remote control may be affected by bright light.
1 POWER button
(turns the TV on and off)
2 Selects the TV and DTV
mode directly
3 Number buttons for direct
channel access
4 One/Two-digit channel
selection
5 Temporary sound switch-off
6 Volume increase
Volume decrease
7 Use to quickly select
frequently used functions.
8 Control the cursor in the
menu
9 Use to see information on
the current broadcast
@ Electronic Program Guide
(EPG) display
# Available source selection
$ Previous channel
% Next channel
Previous channel
^ Returns to the previous
menu
& Exit the on-screen menu
* Displays the main on-
screen menu
( Picture size selection
) Channel control button
(Refer to page 17)
a Digital subtitle display
Teletext Functions
(Refer to page 44)
2
Exit from the teletext
display (depending on the
model)
7
Teletext size
9
Teletext reveal
0
Fastext topic selection
!
Teletext display/mix both
teletext information and
the normal broadcast
@
Teletext store
#
Teletext mode selection
(LIST/FLOF)
$
Teletext sub page
%
P :Teletext next page
P :Teletext previous
page
^
Teletext hold
&
Teletext cancel
*
Teletext index
English - 8
Page 9

English - 9
TV/DTV
-/--
P
GUIDE
TTX/MIX P.SIZE
SUBT.
MENU
Installing Batteries in the Remote Control
1 Lift the cover at the back of the remote control upward as
shown in the figure.
2 Install two AAA size batteries.
Make sure to match the “+” and “–” ends of the
➢
batteries with the diagram inside the compartment.
Do not mix battery types, i.e. alkaline and manganese.
3 Close the cover as shown in the figure.
Remove the batteries and store them in a cool and dry
➢
place if you won’t be using the remote control for a long
time. The remote control can be used up to about 23 feet
from the TV. (Assuming typical TV usage, the batteries last
for about one year.)
If the remote control doesn’t work! Check the following:
➢
1. Is the TV power on?
2. Are the plus and minus ends of the batteries reversed?
3. Are the batteries drained?
4. Is there a power cut, or is the power cord unplugged?
5. Is there a special fluorescent light or a neon sign nearby?
Switching Your Television On and Off
The mains lead is attached to the rear of the television.
1 Plug the mains lead into an appropriate socket.
The main voltage is indicated on the rear of the television and the frequency is 50 or 60Hz.
➢
2 Press the (Power) button (On/Off) on the front of the television or press the POWER button on
the remote control to switch the television on. The channel that you were watching last is re-selected
automatically. If you have not yet stored any channels, no clear picture appears. Refer to Storing
Channels Automatically on page 14 or Storing Channels Manually on page 15.
If the television is initially powered on, several basic customer settings proceed automatically.
➢
Refer to Plug & Play Feature on page 10.
3 To switch the television off, press the (Power) button (On/Off) on the front of the television or press
the POWER button on the remote control.
4 To switch the TV on, press the (Power) button (On/Off) on the front of the TV or press the POWER
button or number buttons on the remote control.
Viewing the Menus
1 Press the MENU button.
The main menu is displayed on the screen.
Its left side has six icons: Picture, Sound, Channel, Setup
and Input.
2 Press the ▲ or ▼ button to select one of the icons.
Press the ENTER button to access the icon’s sub-menu.
3 Press the ▲ or ▼ button to move to items in the menu.
Press the ENTER button to enter items in the menu.
4 Press the ▲/▼/◄/► button to change the selected items.
Press the RETURN button to return to the previous menu.
5 Press the EXIT button to exit from the menu.
Picture
Mode : Standard
Cell Light : 7
Contrast : 95
Brightness : 45
Sharpness : 20
Colour : 50
Tint (G/R) : G50/R50
Detailed Settings
Page 10
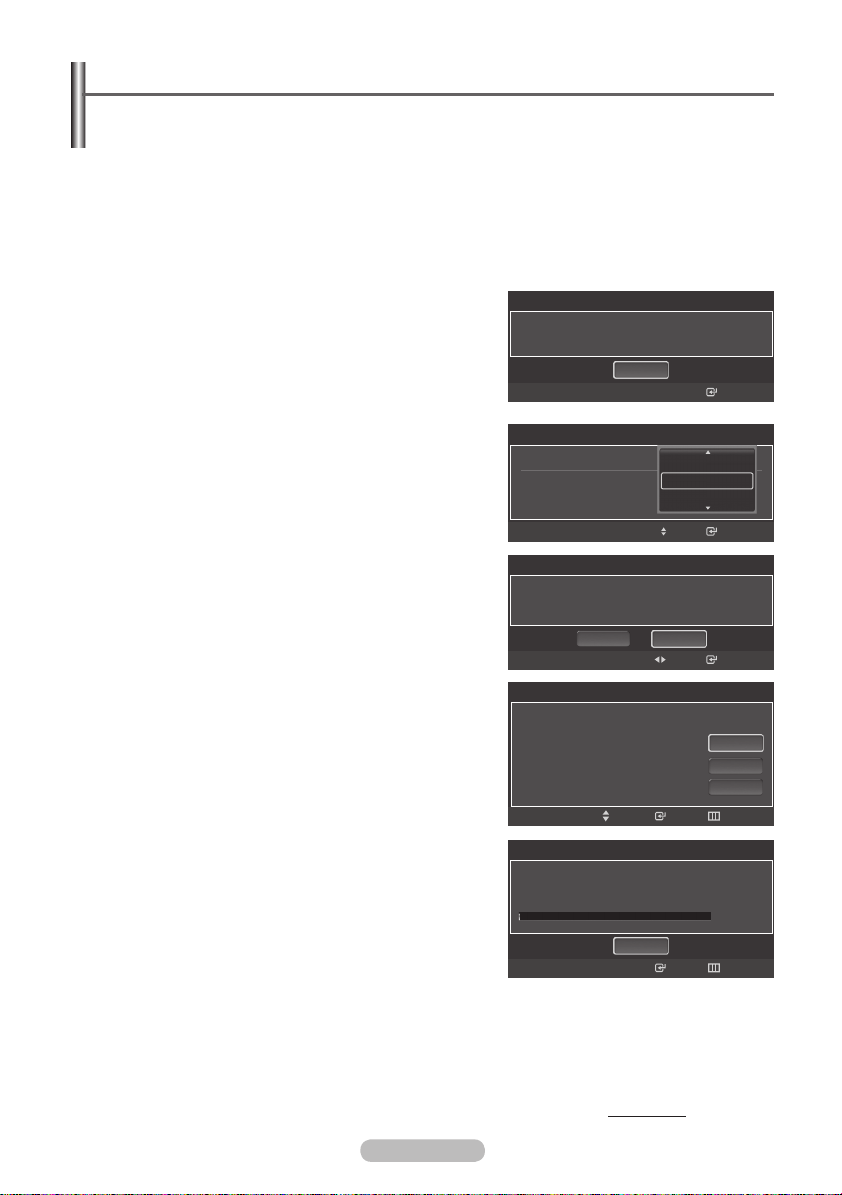
Plug & Play Feature
When the television is initially powered on, several basic customer settings proceed automatically
and subsequently. The following settings are available.
If you accidentally select the wrong country for your TV, the characters on the screen may be wrongly
☛
displayed.
Any functions related to Digital TV (DVB) will only work in countries or areas where DVB-T (MPEG2)
☛
digital terrestrial signals are broadcasted. Please confirm with your local dealer if you can receive
DVB-T signals. Although this TV set follows the DVB-T specification, maintaining compatibility with
the future coming DVB-T digital terrestrial broadcasts is not guaranteed. Several functions may not
be available in some countries.
The Screen Saver is activated if there is no remote control key input for longer than 1 minute while
Plug & Play is running.
1 If the television is in standby mode, press the POWER
button on the remote control. The message Les menus
Langue, Enr. démo, Canaux et Heure seront définis. is
displayed.
2 Press the ENTER button, then Select the OSD
Language. menu is automatically displayed. Press the
ENTER button.
3 Select the appropriate language by pressing the ▲ or ▼
button. Press the ENTER button to confirm your choice.
The message Select ‘Home Use’ when installing this
TV in your home. is displayed.
4 Press the ◄ or ► button to select Store Demo or Home
Use, then press the ENTER button. The message to
check the connected status of the antenna is displayed.
The default selection is Home Use.
➢
We recommend setting the TV to Home Use mode
➢
for the best picture in your home environment.
Store Demo mode is only intended for use in retail
➢
environments.
If the unit is accidentally set to Store Demo mode
➢
and you want to return to Home Use (Standard):
Press the Volume button on the TV. When the
volume OSD is displayed, press and hold the MENU
button on the TV for 5 seconds.
5 Press the ▲ or ▼ button to select the channel source to
memorize. Press the ENTER button to select Start.
Digital & Analogue: Digital and Analog channels.
Digital: Digital channels.
Analogue: Analog channels.
The channel search will start and end automatically.
Press the ENTER button at any time to interrupt the
memorization process.
After all the available channels are stored, the message
Set the Clock Mode is displayed.
Les menus Langue, Enr. démo, Canaux et Heure seront définis.
Select the OSD Language.
Menu Language : English
Select “Home Use” when installing this TV in your home.
Select the channel source to memorize.
Digital & Analogue
Digital
Analogue
Auto Store in progress. Channel 6
Digital Channels : 0
Analogue Channels : --
Plug & Play
Plug & Play
Plug & Play
Store Demo
Plug & Play
Move
Plug & Play
OK
Stop
Nederlands
English
Suomi
Move
Home Use
Move
Enter Skip
Enter Skip
Entrer
Enter
Enter
Start
Start
Start
1%
English - 10
Continued...
Page 11
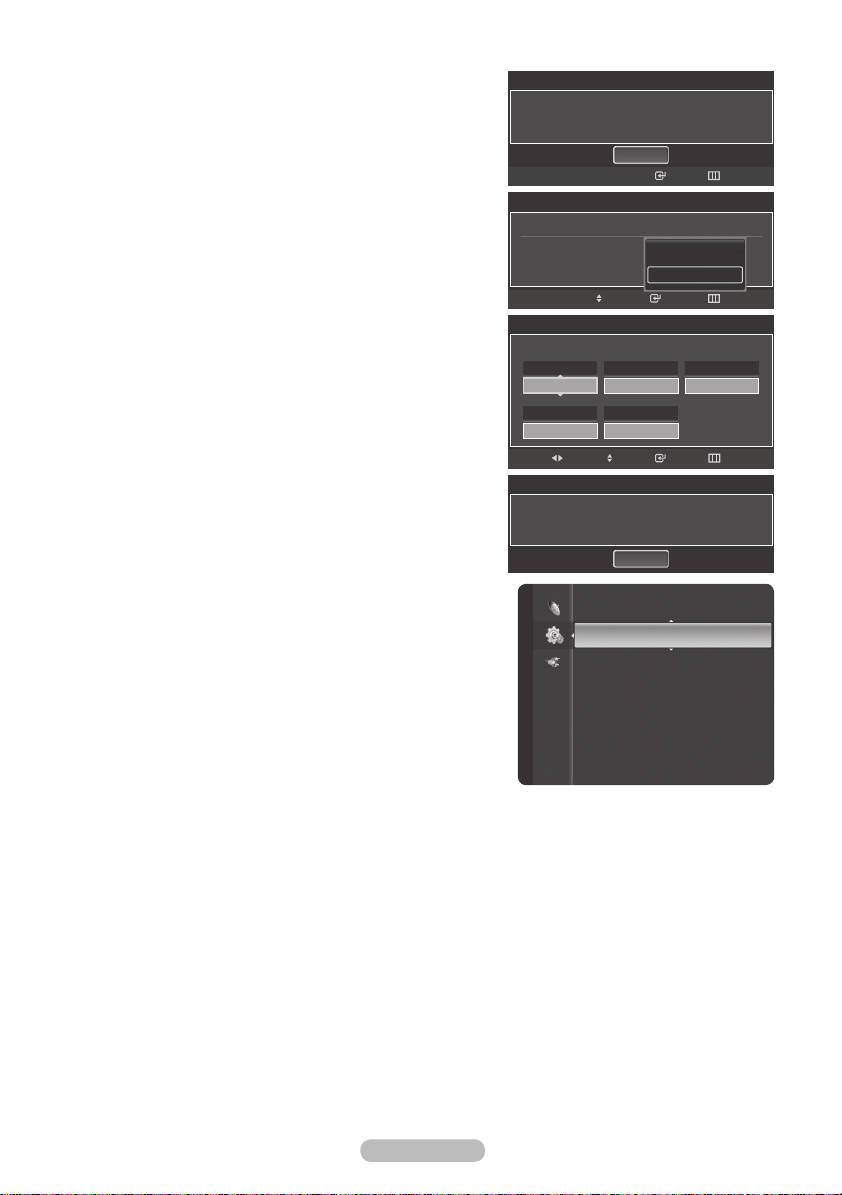
English - 11
To stop the search before it has finished, press the
➢
ENTER button with stop selected.
Press the ◄ or ► button to select Yes, then press
the ENTER button. The Auto Store menu then
reappears. Press the ENTER button when channel
memorization is completed.
6 The message Set the Clock Mode is displayed. Press
the ENTER button. Press the ▲ or ▼ button to select
Manual for setting the current time manually, then press
the ENTER button. The message Set current date and
time. is displayed.
If you select Auto, the message Enjoy your viewing
➢
is displayed. If you have received a digital signal, the
time will be set automatically.
7 Press the ◄ or ► button to move to Day, Month, Year,
Hour or Minute. Set the date and time you want by
pressing the ▲ or ▼ button, then press the ENTER
button.
You can set the Day, Month, Year, Hour and Minute
➢
directly by pressing the number buttons on the
remote control.
8 The message Enjoy your viewing. is displayed. When
you have finished, press the ENTER button.
Even if the ENTER button is not pressed, the
➢
message will automatically disappear after several
seconds.
Plug & Play
Auto Store is completed.
Digital Channels : 20
Analogue Channels : 36
OK
Plug & Play
Set the Clock Mode.
Clock Mode : Auto
Set current date and time
Day
01
Hour
00
Auto
Manual
Plug & Play
Month
01
Minute
00
AdjustMove
Plug & Play
Enjoy your Viewing.
OK
Enter Skip
EnterMove
Year
20 0 8
Skip
SkipEnter
If you want to reset this feature …
Press the MENU button to display the menu.
1
2 Press the ▲ or ▼ button to select Setup, then press the
ENTER button.
3 Press the ENTER button again to select Plug & Play.
4 Enter your 4 digit PIN number. The default PIN number of
a new TV set is 0-0-0-0.
When there is a locked channel by Channel Lock
➢
setting, PIN input screen appears. (refer to page 24)
For further details on setting up options, refer to the
➢
pages 10~11.
The Plug & Play feature is only available in the TV mode.
➢
Setup
Plug & Play ►
Language : English
Time
Change PIN
Parental Lock
Subtitle
Teletext Language : ----
Preference
Page 12

TV/DTV
TV/DTV
TV/DTV
-/--
P
Using the TOOLS Button
You can use the TOOLS button to select your frequently used functions quickly and easily. The
“Tools” menu changes depending on which external input mode you are viewing.
1 Press the TOOLS button.
The Tools menu will appear.
2 Press the ▲ or ▼ button to select a menu, then press the
ENTER button.
3 Press the ▲/▼/◄/►/ENTER buttons to display, change, or
use the selected items.
For a more detailed description of each function, refer to the
Picture Mode : Dynamic
Sound Mode : Standard
Sleep Timer : Off
SRS TS XT : Off
Energy Saving : Off
Dual I II : Mono
Tools
corresponding page.
• Picture Mode, see page 26
•
Sound Mode, see page 31
•
Sleep Timer, see page 34
Move Enter Exit
• SRS TS XT, see page 31
•
Energy Saving, see page 37
• Dual I II, see page 33
Viewing External Signal Sources
You can switch between viewing signals from connected
equipment, such as a VCR, DVD, Set-Top Box, and the TV
source.
1 Press the MENU button to display the menu.
2 Press the ▲ or ▼ button to select Input, then press the
ENTER button.
3 Press the ENTER button again to select Source List.
4 Press the ▲ or ▼ button to select the signal source, then
press the ENTER button.
Using the Color buttons on the remote with the Source list.
➢
• Red (Refresh): Refreshes the connecting external
devices.
• TOOLS (Option): Displays the Edit Name and
information menus.
Available signal sources: TV, Ext1, Ext2, AV, S-Video,
Component, PC, HDMI1, HDMI2/DVI.
You can choose only those external devices that are connected to
➢
the TV.
Input
Source List
Edit Name
TV
Ext.1
Ext.2
AV
S-Video
Component
PC
----
----
----
----
----
----
You can select these options simply by pressing the
➢
SOURCE button on the remote control.
To watch television programme again, press the TV/DTV
➢
button and select the channel number required.
English - 12
Refresh Option
Page 13
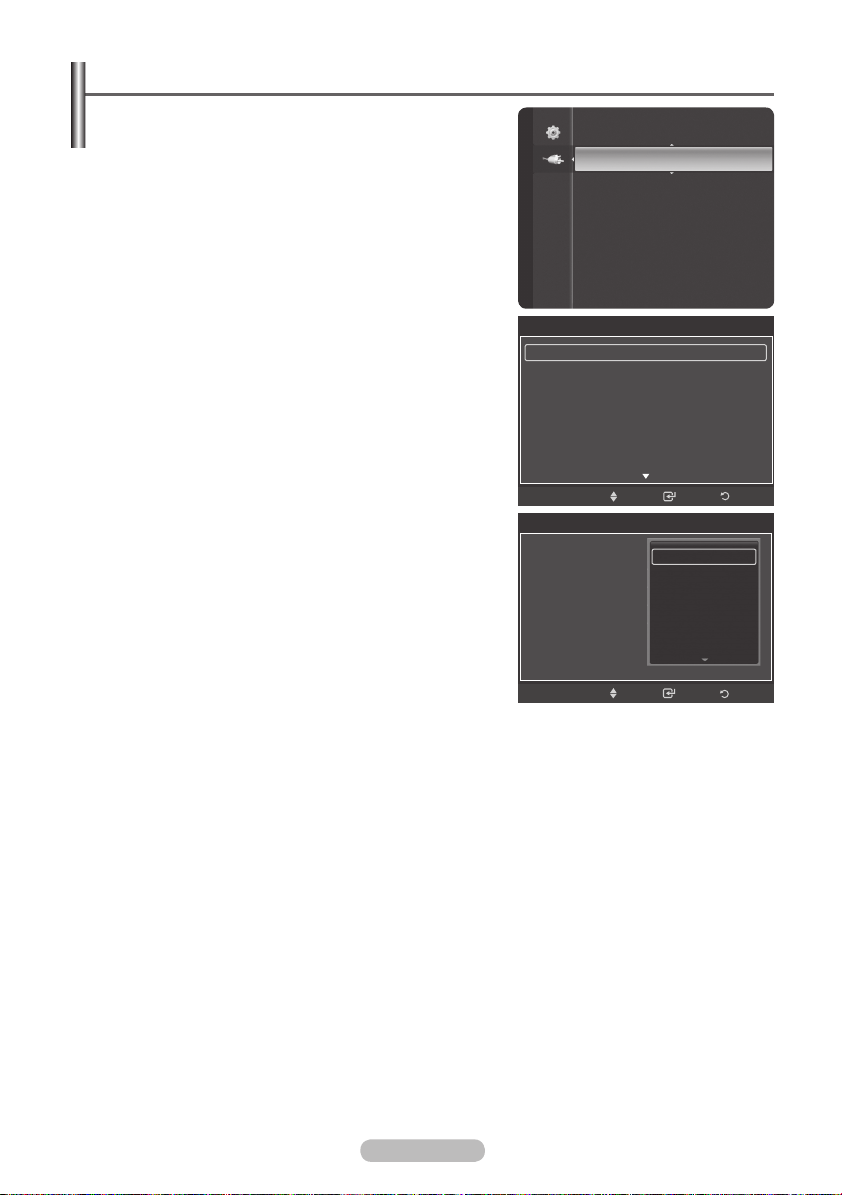
English - 13
Editing Device Names
You can give a name to the external source.
1 Press the MENU button to display the menu.
Input
2 Press the ▲ or ▼ button to select Input, then press the
ENTER button.
3 Press the ▲ or ▼ button to select Edit Name, then press
the ENTER button.
4 Press the ▲ or ▼ button to select the external source to
be edited, then press the ENTER button.
5 Select the required device by pressing ▲ or ▼, then press
the ENTER button.
Available device names:
VCR, DVD, Cable STB, Satellite
STB, PVR STB, AV Receiver, Game, Camcorder, PC, TV,
IPTV, Blu-Ray, HD DVD, Digital Media Adapter.
6 Press the EXIT button to exit.
Ext.1 :
Ext.2 :
AV :
S-Video :
Component :
PC :
HDMI1 :
Ext 1 :
Ext 2 :
AV :
S-Video :
Component :
PC :
HDMI1 :
Source List
Edit Name ►
Edit Name
----
►
----
----
----
----
----
----
Enter ReturnMove
Edit Name
----
----
----
VCR
----
DVD
----
Cable STB
----
Satellite STB
PVR STB
Enter ReturnMove
Page 14
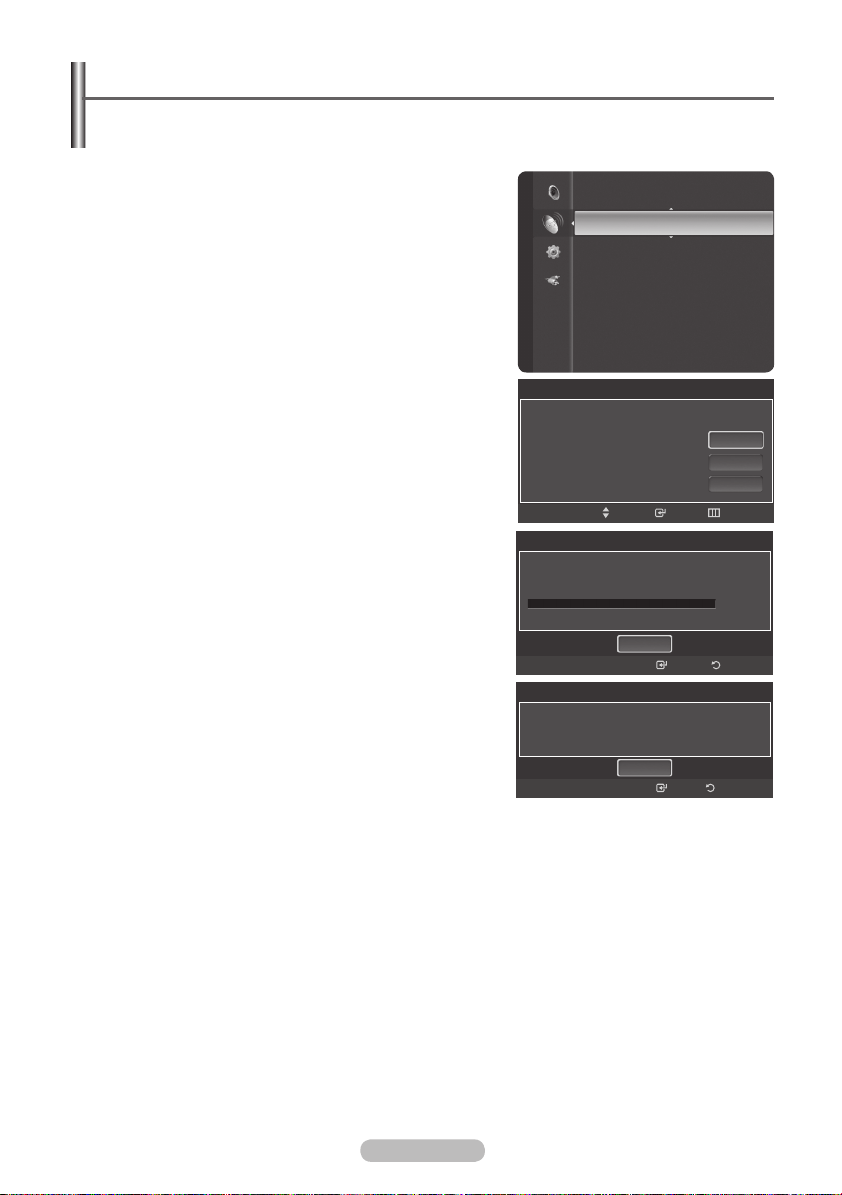
Storing Channels Automatically
You can scan for the frequency ranges available to you (availability depends on your country).
Automatically allocated programme numbers may not correspond to actual or desired programme
numbers. However you can sort numbers manually and clear any channels you do not wish to
watch.
1 Press the MENU button to display the menu.
2 Press the ▲ or ▼ button to select Channel, then press the
ENTER button.
3 Press the ▲ or ▼ button to select Auto Store, then press
the ENTER button.
4 Press the ▲ or ▼ button to select the channel source to
memorize. Press the ENTER button to select Start.
Digital & Analogue: “Digital” and “Analogue”
➢
channels.
Digital: “Digital” channels.
Analogue: “Analogue” channels.
Scans for all channels with active broadcast stations
➢
and stores them in the TV’s memory.
If you want to stop Auto Store, press the ENTER
➢
button.
The Stop Auto Store? message will be displayed.
Select Yes by pressing the ◄ or ► button, then press
the ENTER button.
5 Press the EXIT button to exit.
When there is a locked channel by Channel Lock
➢
setting, PIN input screen appears. (refer to page 24)
Channel
Auto Store
►
Manual Store
Full Guide
Mini Guide
Default Guide : Mini Guide
Channel List
Channel Mode : Added Channels
Child Lock : On
Auto Store
Select the channel source to memorize.
Digital & Analogue
Digital
Analogue
Move
Enter Skip
Auto Store
Auto Store in progress.
Digital Channels : 0
Analogue Channels : 0
Start
Enter Return
Auto Store is completed.
Digital Channels : 20
Analogue Channels : 36
Auto Store
OK
Enter
Start
Start
Start
0%
Return
English - 14
Page 15
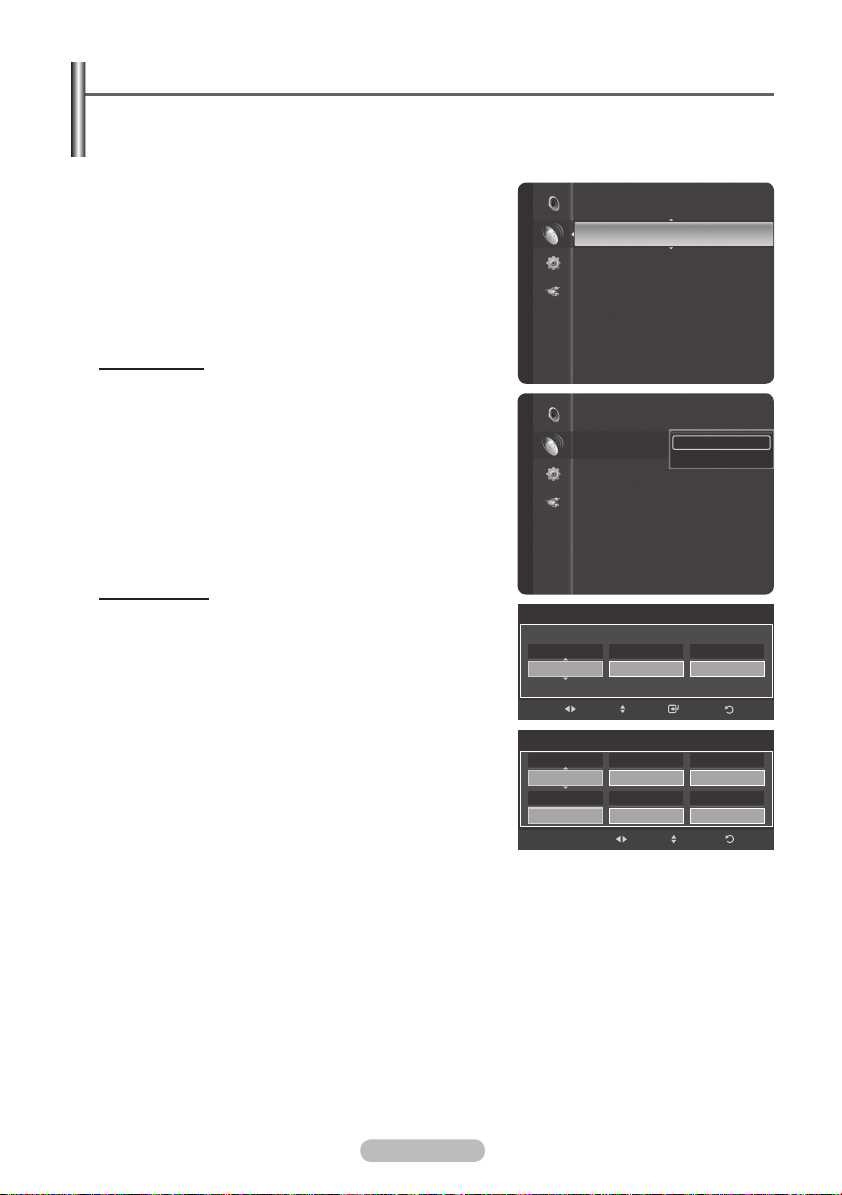
English - 15
Storing Channels Manually
You can store television channels, including those received via cable networks.
When storing channels manually, you can choose:
Whether or not to store each of the channels found.
The programme number of each stored channel which you wish to identify.
1 Press the MENU button to display the menu.
2 Press the ▲ or ▼ button to select Channel, then press the
ENTER button.
3 Press the ▲ or ▼ button to select Manual Store, then press
the ENTER button.
4 Select the required option by pressing the ▲ or ▼ button, then
press the ENTER button.
5 When you are satisfied with your setting, press the ENTER
button.
6 Press the EXIT button to exit.
Digital Channel
Channel
Press the ▲, ▼ or numeric buttons (0~9) to select a channel.
The available channels are 5~69. The corresponding frequency
for the selected channel is automatically set
Frequency
You can specify the frequency (KHz) using the numeric buttons
(0~9). If you do not know the exact frequency, follow the above
step to select the frequency automatically using channel.
Bandwidth
Press the ▲ or ▼ button to select a bandwidth. The available
bandwidths are 7 and 8 MHz.
Analog Channel
Programme (Programme number to be assigned to a
channel)
Press the ▲ or ▼ button until you find the correct number.
You can also select the channel number directly by
➢
pressing the numeric buttons (0~9).
Colour System: Auto/PAL/SECAM/NTSC4.43
Press the ▲ or ▼ button to select the required colour standard.
Sound System: BG/DK/I/L
Press the ▲ or ▼ button to select the required sound standard.
Channel (When you know the number of the channel to be
stored)
Press the ▲ or ▼ button to select C (Air channel) or S (Cable channel).
Press the ► button, then press the ▲ or ▼ button to select the
required number.
You can also select the channel number directly by pressing the numeric buttons (0~9).
➢
If there is abnormal sound or no sound, re-select the sound standard required.
➢
Search (When you do not know the channel numbers)
Press the ▲ or ▼ button to start the search.
The tuner scans the frequency range until the first channel or the channel that you selected is received on
the screen.
Store (When you store the channel and associated programme number)
Set to OK by pressing the ENTER button.
Channel mode
➢
-
P (Programme mode): When completing tuning, the broadcasting stations in your area have been
assigned to position numbers from P00 to P99. You can select a channel by entering the position
number in this mode.
-
C (Air channel mode): You can select a channel by entering the assigned number to each air
broadcasting station in this mode.
-
S (Cable channel mode): You can select a channel by entering the assigned number for each
cable channel in this mode.
Auto Store
Channel
Manual Store ►
Full Guide
Mini Guide
Default Guide : Mini Guide
Channel List
Channel Mode : Added Channels
Child Lock : On
Fine Tune
Auto Store
Channel
Manual Store ►
Full Guide
Mini Guide
Default Guide : Mini Guide
Channel List
Channel Mode : Added Channels
Child Lock : On
Fine Tune
Manual Store
Channel
Programme
Channel
C
Frequency
178 7 5 0 KH z
5
Manual Store
Colour SystemBGSound System
1
AUTO
Search
40 M Hz
--
Digital Channel
Analog Channel
Bandwidth
8 M Hz
Store
ReturnSearchAdjustMove
?
ReturnAdjustMove
Page 16
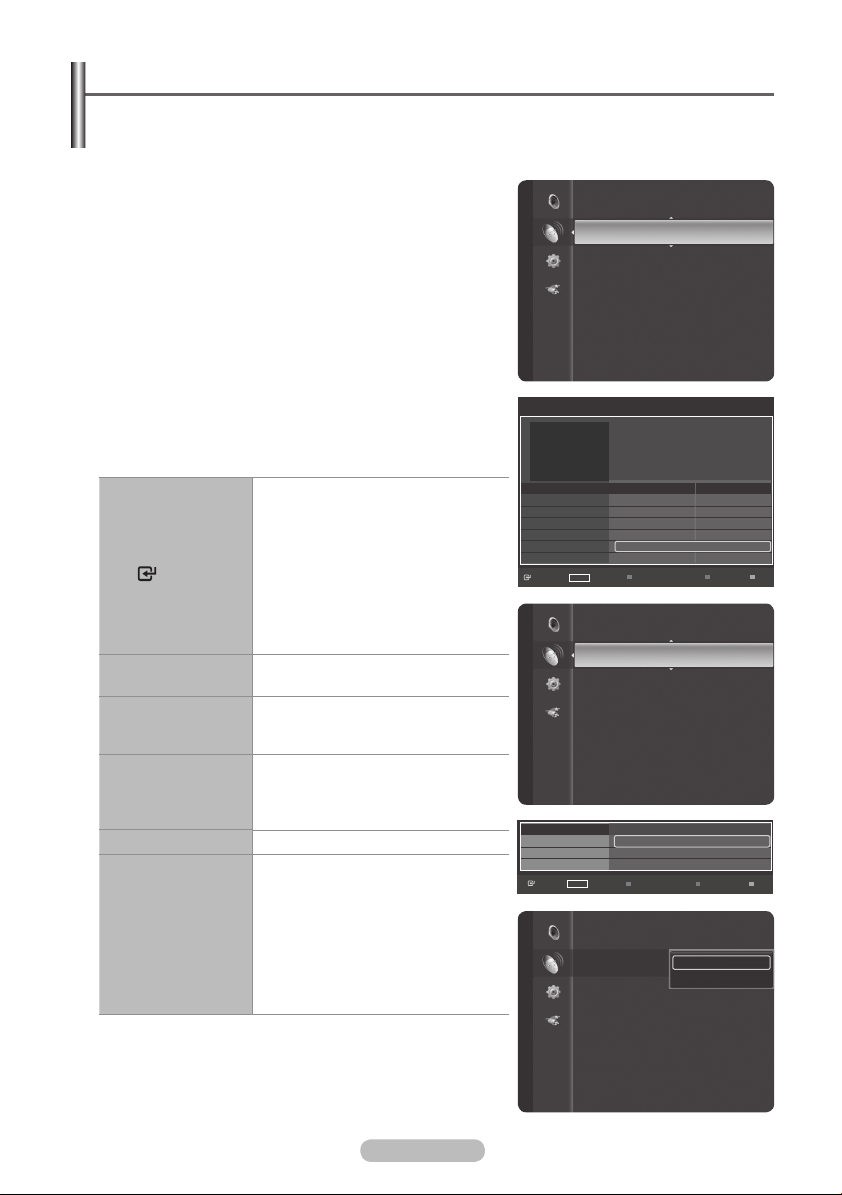
Viewing the EPG (Electronic Programme Guide) Information
The EPG (Electronic Programme Guide) information is provided by the broadcasters. Programme
entries may appear blank or out of date as a result of the information broadcast on a given
channel. The display will dynamically update as soon as new information becomes available.
1 Press the MENU button to display the menu.
2 Press the ▲ or ▼ button to select Channel, then press the
ENTER button.
3 Press the ▲ or ▼ button to select Full Guide, Mini Guide
or Default Guide then press the ENTER button.
Full Guide
For the six channels indicated in the left-hand column,
displays the Current programme and the Next programme
information.
One hours of programme information is displayed
➢
which may be scrolled forwards or backwards in time.
Mini Guide
The information of each program is displayed by each line
on the current channel Mini Guide screen from the current
program onwards according to the program starting time
order.
Select a programme by pressing the ▲
/▼/◄/► button.
If the next progrmme is selected, it is
scheduled with the clock icon displayed.
▲/▼/◄/►,
(ENTER)
If the ENTER button is pressed again,
press the ▲/▼/◄/► button to select
Cancel Schedules, the scheduling is
canceled with the clock icon gone.
For details about scheduling
programmes, refer to the section.
RED
Toggle between the Mini Guide or Full
Guide.
Full Guide: Scroll backwards quickly (24
GREEN
hours).
Mini Guide: Display next page quickly.
Full Guide: Scroll forwards quickly (24
YELLOW
hours).
Mi n i Gui d e : D i s play previo u s pag e
quickly.
BLUE Exit the guide.
INFO button for the detailed information.
Channel Number, Running Time, Status
Bar, Parental Level, Video Quality
Information (HD/SD), Sound Modes,
INFO
Subtitle or Teletext, languages of Subtitle
or Teletext and brief summary of the
highlighted programme are included
on the detailed information. “…” will be
appeared if the summary is long.
Default Guide: Mini Guide/Full Guide
Press the ▲ or ▼ button to select Mini Guide or Full
Guide. Press the ENTER button. The selected guide menu
is displayed.
You can also display the guide menu simply by
➢
pressing the GUIDE button.
English - 16
Full Guide
Today 18:00~19:00 19:00~20:00
▲801 BBC NEWS 24 BBC Ne.. BBC News
802 BBC ONE BBC Ne.. Departure Lounge
803 BBC THREE
804 BBC THREE
805 BBCi
▼806 Canal 7
Mini Guide DTV 801 BBC NEWS 24
18:00 BBC News
18:30 Sportsday
19:00 BBC News
Auto Store
Manual Store
Channel
Full Guide
Mini Guide
Default Guide : Mini Guide
Channel List
Channel Mode : Added Channels
Child Lock : On
Fine Tune
Signal Information
DTV 805 BBCi
BBCi
18:00~0:00
BBCi-featuring news, sport, weather and TV.
Watch
Channel
Channel
information
INFO
Manual Store
Full Guide
Mini Guide
Default Guide : Mini Guide
Channel List
Channel Mode : Added Channels
Child Lock : On
Fine Tune
Signal Information
LNA : Off
information
Watch
INFO
Full Guide
Mini Guide
Default Guide
Channel List
Channel Mode : Added Channels
Child Lock : On
Fine Tune
Signal Information
LNA : Off
18:08 Fri 5 Aug
This is BBC THREE
This Weakest L..
BBCi
Mini Guide
Full Guide Exit
The 7 O’..
Tsunami..
No Information
+24 Hours
Next Page
Mini Guide
: Mini GuideMini Guide
Full Guide
Exit
Page 17

English - 17
Erasing and Adding Channels
TV/DTV
-/--
P
GUIDE
TTX/MIX P.SIZE
SUBT.
MENU
BN59-00705A
You can delete or add a channel to display the channels you want.
1 Press the MENU button.
Press the ▲ or ▼ button to select Channel, then press the
ENTER button.
Press the ▲ or ▼ button to select Channel List, then press
the ENTER button.
2 Press the ◄ button to select Added Channels.
3 Press the ▲ or ▼ button to select All Channels.
Shows all currently available channels.
➢
Press the ENTER button.
4 Press the ▲ or ▼ button to select a channel to delete, then
press the TOOLS button.
5 Press the ENTER button to select Delete.
All deleted channels will be shown on Added Channels
➢
menu.
6 Press the EXIT button to exit.
You can also add a channel to the All Channels menu
➢
in the same manner.
A channel must be deleted before it can be added back
➢
to the Added Channels list.
To Add (Restore) a channel back to the Added Channel
➢
List, follow steps 1-3 above, press the ▲ or ▼ button to
select a channel to add, the press the TOOLS button.
Press the ENTER button to select Add.
Press the CH LIST button on the remote control to bring
➢
up the channel lists.
Mini Guide
Channel
Default Guide : Mini Guide
Channel List
Channel Mode : Added Channels
Child Lock : On
Fine Tune
Signal Information
LNA : Off
824 UKTV Gold
All Channels
825 UKTV style
1 C --
2 C -3 C -4 C -5 C -6 C -7 C -8 C --
All Channel Type Zoom
Delete
Add to Favourite
Timer Viewing
Edit Channel Name
Sort
Select All
Select Option
▼
Page 18
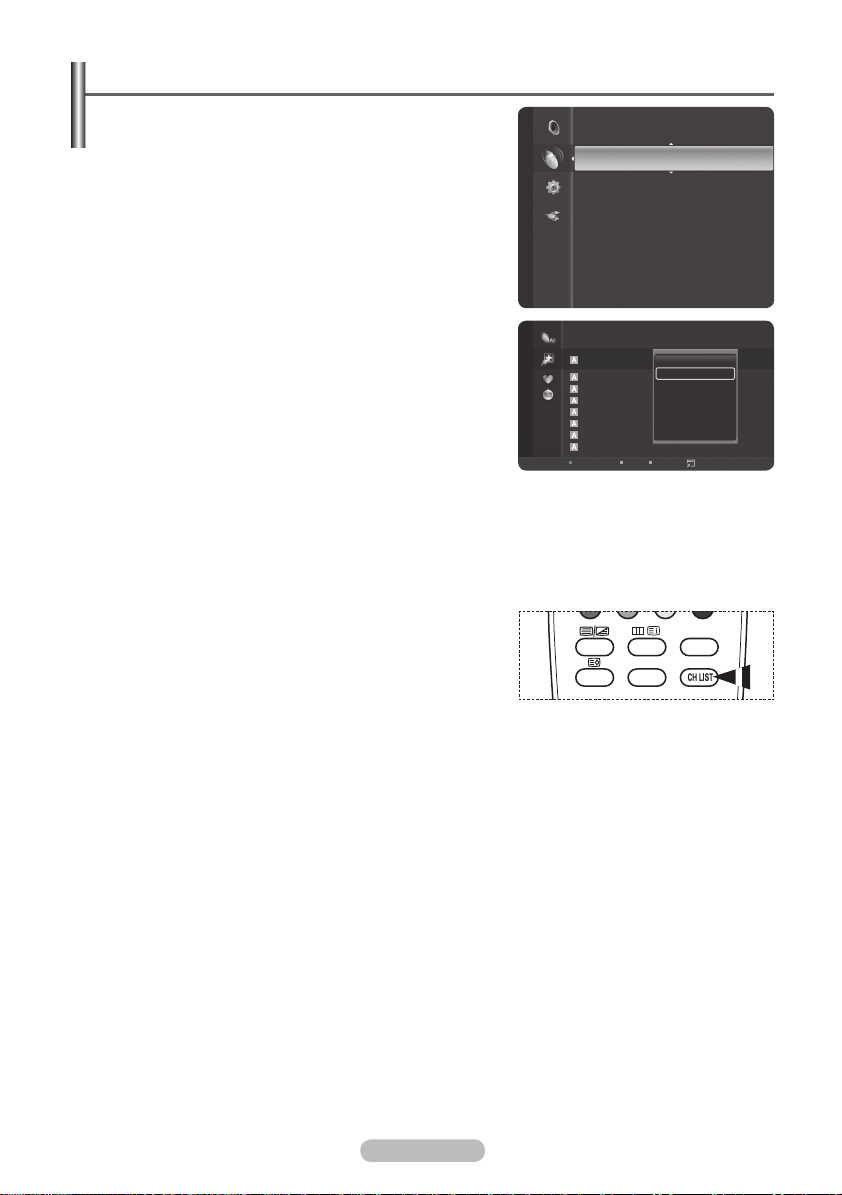
Setting Your Favourite Channels
TV/DTV
-/--
P
GUIDE
TTX/MIX P.SIZE
SUBT.
MENU
BN59-00705A
You can set channels you watch frequently as favourites.
1 Press the MENU button.
Press the ▲ or ▼ button to select Channel, then press the
ENTER button.
Press the ▲ or ▼ button to select Channel List, then press
the ENTER button.
2 Press the ◄ button to select Added Channels.
3 Press the ▲ or ▼ button to select All Channels, then press
the ENTER button.
Shows all currently available channels.
➢
4 Press the ▲ or ▼ button to select a channel as a favourite
channel.
Adding multiple channels to Favourite.
➢
Press the ▲ or ▼ button to select the desired channel
in the channel list. Then press the yellow button.
Repeat the above operation to select multiple
channels. The ✓ mark appears to the left of the
selected channels.
5 Press the TOOLS button.
6 Press the ▲ or ▼ button to select Add to Favourite, then
Mini Guide
Channel
Default Guide : Mini Guide
Channel List
Channel Mode : Added Channels
Child Lock : On
Fine Tune
Signal Information
LNA : Off
824 UKTV Gold
All Channels
825 UKTV style
1 C --
2 C -3 C -4 C -5 C -6 C -7 C -8 C --
All Channel Type Zoom
Delete
Add to Favourite
Timer Viewing
Edit Channel Name
Sort
Select All
Select Option
▼
press the ENTER button.
The “♥” symbol will be displayed and the channel will be set as a favourite.
7 To cancel your favourite channel selection, press the TOOLS button when a favourite channel is
selected. Press the ▲ or ▼ button to select Delete from Favourite, then press the ENTER button.
The channel is deleted from Favourites and the “♥” mark disappears.
Press the EXIT button to exit.
You can also Add or Delete a channel from Favourites in the Added Channels menu in the
➢
same manner.
All favourite channels will be shown on Favourite
➢
menu.
Press the CH LIST button on the remote control to bring
➢
up the channel lists.
English - 18
Page 19
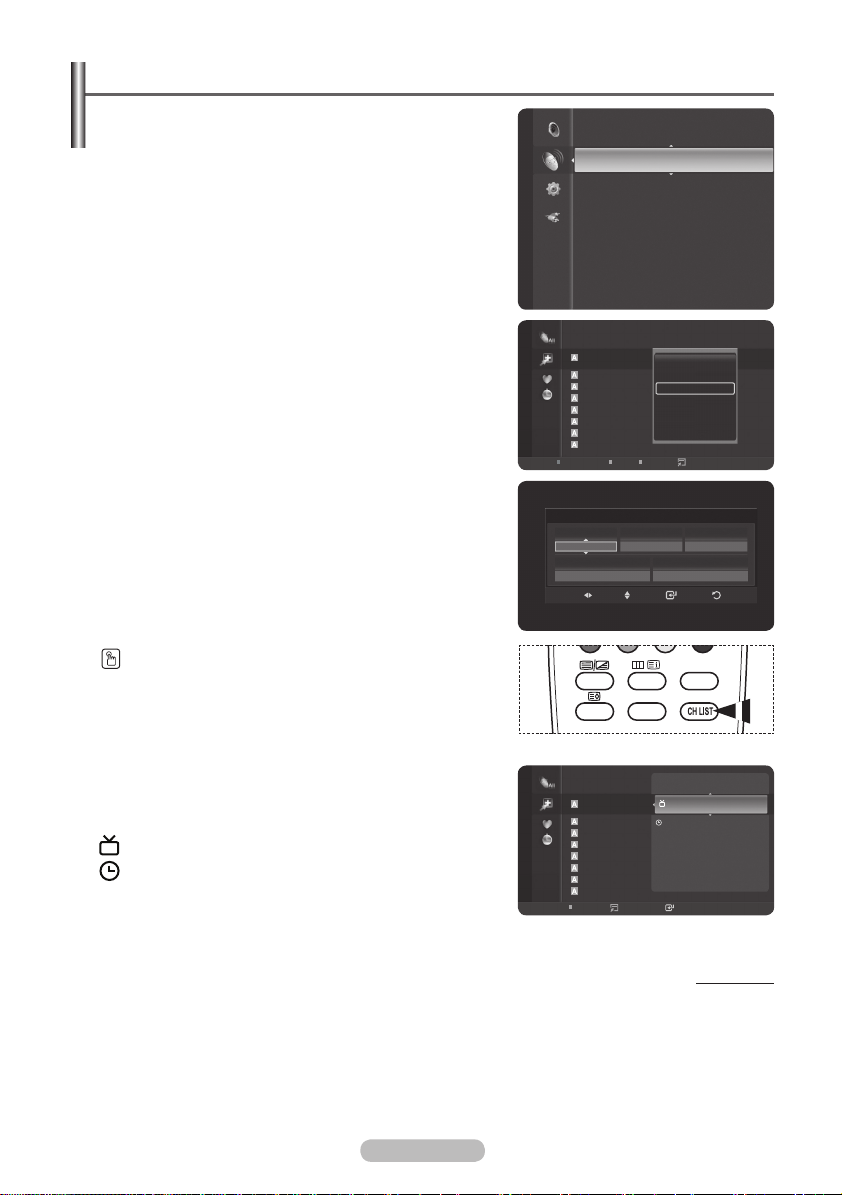
English - 19
Reserving a Program (Time Viewing)
TV/DTV
-/--
P
GUIDE
TTX/MIX P.SIZE
SUBT.
MENU
BN59-00705A
If you reserve a program you want to watch, the channel is
automatically switched to the reserved channel in the Channel
List; even when you are watching another channel.
Channel
To reserve a program, set the current time rst. See pages 34.
Reserved channels can only be set if they are in the Channel
List (See page 20).
1 Press the MENU button.
Press the ▲ or ▼ button to select Channel, then press the
ENTER button.
Press the ▲ or ▼ button to select Channel List, then
press the ENTER button.
2 Press the ▲ or ▼ button to select a channel, then press
the TOOLS button.
3 Press the ▲ or ▼ button to select Timer Viewing, then
Added Channels
press the ENTER button.
The Reserve a Program (Timer Viewing) screen appears.
4 Press the ▲/▼/◄/► buttons to reserve a program and
then press the ENTER button.
Reserving a program has been completed.
Press the EXIT button to exit.
You can also reserve a program in the All Channels or
➢
Favourite menus using the same procedures.
For information on how to confirm a viewing
➢
reservation, refer to page 20. Only memorized channels
can be reserved.
You can set the channel, month, day, year, hour and
➢
minute directly by pressing the number buttons on the
remote control.
Press the CH LIST button on the remote control to bring
up the channel lists.
Mini Guide
Default Guide : Mini Guide
Channel List
Channel Mode : Added Channels
Child Lock : On
Fine Tune
Signal Information
LNA
824 UKTV Gold
825 UKTV style
1 C --
2 C -3 C -4 C -5 C -6 C -7 C -8 C --
All Channel Type Zoom
Antenna Channel Repeat
ATV 1 Once
Date
01-01-2008
Delete
Add to Favourite
Timer Viewing
Edit Channel Name
Sort
Select All
Select Option ► Next Program
Timer Viewing
: Off
▼
Start Time
10:09
Enter ReturnMove Adjust
Digital Program Guide and Viewing Reservation
When a digital channel is selected, and you press the ► button,
the Program Guide for the channel appears. You can reserve a
program according to the procedures described above.
: A program currently being broadcast.
: A reserved program.
Added Channels
All Zoom
824 UKTV Gold
825 UKTV style
1 C --
2 C -3 C -4 C -5 C -6 C -7 C -8 C --
Option Watch
1/22/2008
12:47 am 2.0
3:54 am
6:44 am HD 1 100
7:49 am HD
8:59 am +
10:08 am
10:37 am
Continued...
Page 20
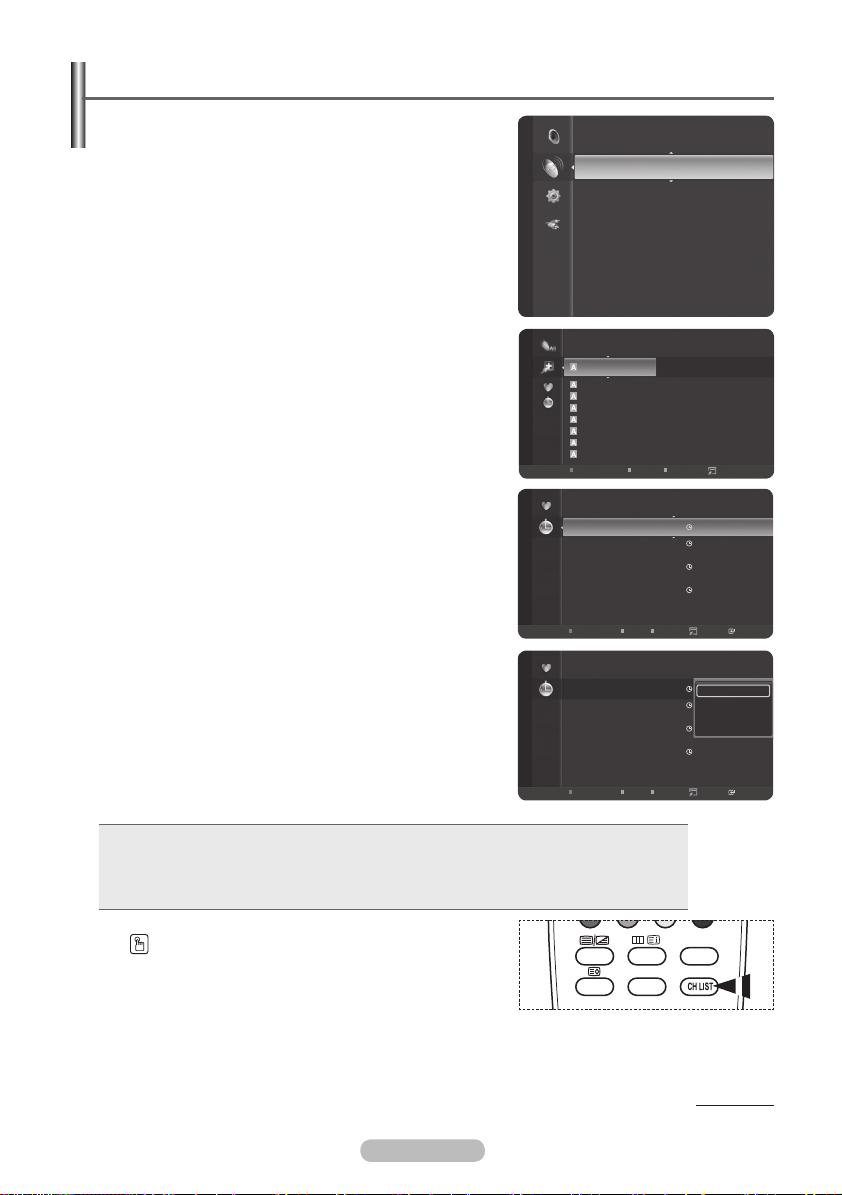
Confirming a Viewing Reservation
TV/DTV
-/--
P
GUIDE
TTX/MIX P.SIZE
SUBT.
MENU
BN59-00705A
You can view, modify or delete a reservation.
1 Press the MENU button.
Channel
Press the ▲ or ▼ button to select Channel, then press the
ENTER button.
Press the ▲ or ▼ button to select Channel List, then
press the ENTER button.
2 Press the ◄ button to select Added Channels.
3 Press the ▲ or ▼ button to select Programmed, then
press the ENTER button.
You can view the program reservations.
Modifying a viewing reservation
Added Channels
4 To select a reservation item to be modied, press the ▲ or
▼ button and then press the TOOLS button.
5 Press the ENTER button to select Change Info.
6 Press the ▲/▼/◄/► buttons to change a reservation
setting and then press the ENTER button.
The reservation modication is applied.
Canceling a reservation
Programmed
4 To select a reservation item to be canceled, press the ▲ or
▼ button, and then press the TOOLS button.
5 Press the ▲ or ▼ button to select Cancel Schedules,
then press the ENTER button.
6 Press the ◄ or ► button to select OK, then press the
ENTER button.
The viewing reservation has been canceled.
Press the EXIT button to exit.
Programmed
Mini Guide
Default Guide : Mini Guide
Channel List
Channel Mode : Added Channels
Child Lock : On
Fine Tune
Signal Information
LNA
824 UKTV Gold
825 UKTV style
1 C --
2 C -3 C -4 C -5 C -6 C -7 C -8 C --
Channel Type
All
All
Zoom
2007/2/3
3:15 1 Air No Program Name
4:15 2 Air No Program Name
2007/2/4
2:14 3 Air No Program Name
2007/2/5
2:15 4 Air No Program Name
Channel Type
Zoom
2007/2/3
3:15 1 Air No Program Name
4:15 2 Air No Program Name
2007/2/4
2:14 3 Air No Program Name
2007/2/5
2:15 4 Air No Program Name
: Off
Select Option
Select Option Information
Change Info
Cancel Schedules
Information
Select All
Programmed Menu
• Change Info: Select to change a viewing reservation.
• Cancel Schedules: Select to cancel a viewing reservation.
• Information: Select to view a viewing reservation.
• Select All/Deselect All: You can select(or Deselect) all channels in the channel list.
Press the CH LIST button on the remote control to
bring up the channel lists.
English - 20
Channel Type
All
Zoom
Select Option Information
Continued...
Page 21

English - 21
Assigning Names to Channels
Channel names will be assigned automatically when
channel information is broadcast. These names can be
changed, allowing you to assign new names.
Editing the Channel Name-Analog
1 Press the MENU button to display the menu.
2 Press the ▲ or ▼ button to select Channel, then press the
ENTER button.
3 Press the ▲ or ▼ button to select Channel List, then
press the ENTER button.
4 Press the ▲ or ▼ button to select the channel to be
assigned to a new name, then press the TOOS button.
5 Press the ▲ or ▼ button to select Edit Channel Name,
then press the ENTER button.
6 Press the ▲/▼/◄/► button to select a letter, a number, or
a symbol, then press the ENTER button.
• Number buttons: You can enter numbers.
• Red button: You can switch between English and
Characters.
• Green button: You can delete an already entered
character.
• Yellow button: You can enter a blank space.
• Blue button: Press this button to finish renaming a
channel.
7 Repeat steps 5 to 6 for each channel to be assigned to a
new name.
8 Press the EXIT button to exit.
Mini Guide
Channel
Default Guide : Mini Guide
Channel List
Channel Mode : Added Channels
Child Lock : On
Fine Tune
Signal Information
LNA
824 Television
Added Channels
825 UKTV style
825 UKTB style
2 C -3 C -4 C -5 C -6 C -7 C -8 C --
All Channel Type Zoom
Edit Channel Name
_
6
A
V
Delete
Add to Favourite
Timer Viewing
Edit Channel Name
Sort
Select All
Select Option
Move
: Off
▼
Enter Return
Number
Character
Delete
Blank
Done
Editing the Channel Number-Digital
1 Press the MENU button.
Press the ▲ or ▼ button to select Channel, then press the
ENTER button.
Press the ▲ or ▼ button to select Channel List, then
press the ENTER button.
2 Select the channel number that you wish to edit by
pressing the ▲ or ▼ button repeatedly, then press the
TOOLS button.
3 Press the ▲ or ▼ button to select Edit Channel Number,
then press the ENTER button.
4 Then you can edit the Channel Number pressing the ▲ or
▼ button repeatedly. You can also edit the channel number
by pressing the number buttons on the remote control.
824 Television
Added Channels
825 UKTV style
825 UKTB style
2 C -3 C -4 C -5 C -6 C -7 C -8 C --
All Channel Type Zoom
Channel
803
Delete
Add to Favourite
Timer Viewing
Edit Channel Number
Select All
Auto Store
Select Option
Edit Channel Number
Name
BBC Radio 1
ReturnEnterMove
Page 22

Sorting the Stored Channels- Analog
This operation allows you to change the programme numbers of the stored channels.
This operation may be necessary after using the auto store.
1 Press the MENU button to display the menu.
2 Press the ▲ or ▼ button to select Channel, then press the
ENTER button.
3 Press the ▲ or ▼ button to select Channel List, then
press the ENTER button.
4 Press the TOOLS button.
5 Press the ▲ or ▼ button to select Sort, then press the
ENTER button.
6 Select the channel that you wish to move by pressing the
▲ or ▼ button, then press the ENTER button.
7 Select th e number of the pr o g r a m m e to wh i c h the
channel is to be moved by pressing the ▲ or ▼ button.
Press the ENTER button. The channel is moved to its new
position and all other channels are shifted accordingly.
8 Repeat steps 4 to 7 until you have moved all the channels
to the required programme numbers.
9 Press the EXIT button to exit.
Mini Guide
Channel
Default Guide : Mini Guide
Channel List
Channel Mode : Added Channels
Child Lock : On
Fine Tune
Signal Information
LNA : Off
824 Television
Added Channels
825 UKTV style
825 UKTB style
2 C -3 C -4 C -5 C -6 C -7 C -8 C --
All Channel Type Zoom
Sort
0 C-1 C04
2 C05
3 C06
4 C08
5 C09
Move
Delete
Add to Favourite
Timer Viewing
Edit Channel Name
Sort
Select All
Select Option
▼
▼
ReturnEnter
English - 22
Page 23

English - 23
Selecting and Deselecting All Channels
1 Press the MENU button.
Press the ▲ or ▼ button to select Channel, then press the
ENTER button.
Press the ▲ or ▼ button to select Channel List, then press
the ENTER button.
2 Press the ▲ or ▼ button to select the Channel to be
assigned a new name, then press the TOOLS button.
3 Press the ▲ or ▼ button to select Select All or Deselect
All, then press the ENTER button.
You can select(or Deselect) all channel in the channel list.
➢
The ✓mark appears to the left of the selected channels.
➢
824 Television
Added Channels
825 UKTV style
1 C --
2 C - 3 C - 4 C --
✓
✓
5 C - 6 C - 7 C - 8 C --
All Channel Type Zoom
Storing Channels in Memory (Auto Store)
1 Press the MENU button.
Press the ▲ or ▼ button to select Channel, then press the
ENTER button.
Press the ▲ or ▼ button to select Channel List, then press
the ENTER button.
2 Press the ▲ or ▼ button to select the channel to be
assigned a new name, then press the TOOLS button.
3 Press the ▲ or ▼ button to select Auto Store, then press
the ENTER button.
For further details on setting up options, refer to page 14.
➢
When there is a locked channel by Channel Lock setting, PIN input screen appears.
➢
(refer to page 24)
824 Television
Added Channels
825 UKTV style
1 C --
2 C -3 C -4 C -5 C -6 C -7 C -8 C --
All Channel Type Zoom
Setting the Channel Mode
Delete
Add to Favourite
♥
Deselect All
Select All
Auto Store
Select Option
Add to Favourite
Timer Viewing
Edit Channel Name
Sort
Select All
Auto Store
Select Option
▲
You can display either the added channels list or the favourite
channels list when the CH LIST button on the remote control
Channel
is pressed.
1 Press the MENU button.
Press the ▲ or ▼ button to select Channel, then press
the ENTER button.
Press the ▲ or ▼ button to select Channel Mode, then
press the ENTER button.
2 Press the ▲ or ▼ button to select Added Channels or
Favourite Channels, then press the ENTER button.
3 Press the EXIT button to exit.
Channel
Default Guide : Mini Guide
Channel List
Channel Mode : Added Channels
Child Lock : On
Fine Tune
Signal Information
LNA
Default Guide : Mini Guide
Channel List
Channel Mode : Added Channels
Child Lock : On
Fine Tune
Signal Information
LNA
: Off
Added Channels
Favourite Channels
: Off
Page 24

Locking channels
This feature allows you to prevent unauthorized users,
such as children, from watching unsuitable programmes
by muting out video and audio. Child Lock cannot be
released using the buttons on the side. Only the remote
control can release the Child Lock setting, so keep the
remote control away from children.
Locking channels
1 Press the MENU button to display the menu.
2 Press the ▲ or ▼ button to select Channel, then press the
ENTER button.
3 Press the ▲ or ▼ button to select Child Lock, then press
the ENTER button.
Enter your 4 digit PIN number.
The default PIN number of a new TV set is “0-0-0-0”.
➢
If you want to change PIN number, refer to page 35.
➢
4 Press the ▲ or ▼ button to select On, then press the
ENTER button.
5 Press the ▲ or ▼ button to select Channel List, then
press the ENTER button.
6 Press the ▲ or ▼ button to select a channel to be locked,
then press the TOOLS button.
The “ ” symbol will be displayed and the channel will
➢
be locked.
Unlocking channels
7 Press the ▲ or ▼ button to select Unlock, then press the
ENTER button.
Enter your 4 digit PIN number.
The channel is unlocked and the “ ” mark also disappears.
➢
The default PIN number of a new TV set is “0-0-0-0”.
➢
Channel List
Channel
All Channels
Channel Mode : Added Channels
Child Lock : On
Fine Tune
Signal Information
LNA : Off
Enter PIN
824 UKTV Gold
825 UKTV style
1 C --
2 C --
3 C -4 C -5 C -6 C -7 C -8 C --
All Channel Type Zoom
Child Lock
* ***
0~9
Enter PIN
Delete
Add to Favourite
Lock
Timer Viewing
Edit Channel Name
Sort
Select Option
►
Return
▼
Fine Tuning Analog Channels
Use fine tuning to manually adjust a particular channel for
optimal reception.
1 Press the MENU button to display the menu.
Press the ▲ or ▼ button to select Channel, then press the
ENTER button.
2 Press the ▲ or ▼ button to select Fine Tune, then press
the ENTER button.
3 Press the ◄ or ► button to adjust the fine tuning.
To store the fine tuning setting in the TV’s memory, press
the ENTER button.
If you do not store the fine-tuned channel in memory,
➢
adjustments are not saved.
4 To reset the fine
select Reset, then press the ENTER button.
Press the EXIT button to exit.
Only analog TV channels can be fine tuned.
➢
“ * ” will appear next to the number of fine-tuned
➢
channels.
tuning setting, press the ▼ button to
English - 24
Channel Mode : Added Channels
Channel
Child Lock :On
Fine Tune ►
Signal Information
LNA : Off
Fine Tune
ATV 4 * Fine Tuned
Reset
Move Adjust
Save
+5
Return
Page 25

English - 25
Viewing Signal Information
You can get information about the signal status.
1 Press the MENU button to display the menu. Press the
▲ or ▼ button to select Channel, then press the ENTER
button.
2 Press the ▲ or ▼ button to select Signal Information, then
press the ENTER button.
Channel
Child Lock : On
Fine Tune
Signal Information ►
LNA : Off
3 Press the EXIT button to exit.
If the signal status is poor, the message No Signal.is
➢
displayed.
While viewing a Digital channel, this function can be
➢
selected.
Service ID : 0403
Multiplex : (TSID 0004,ONID 20fa)
Network : (ID 20fa)
Bit error level 0
Signal Strength 82
Signal Information
OK
ReturnEnter
LNA (Low Noise Amplifier)
This function is very useful in the situation that the TV is used in weak signal.
LNA amplifies the TV signal in the weak signal area, a low-noise preamplifier boosts the incoming
signal.
1 Press the MENU button to display the menu.
2 Press the ▲ or ▼ button to select Channel, then press the
ENTER button.
3 Press the ▲ or ▼ button to select LNA, then press the
ENTER button.
4 Select Off or On by pressing the ▲ or ▼ button, then
press the ENTER button.
5 Press the EXIT button to exit.
While viewing an Analog channel, this function can be
➢
selected.
Channel
Fine Tune
Signal Information
LNA : Off ►
Off
On
Page 26
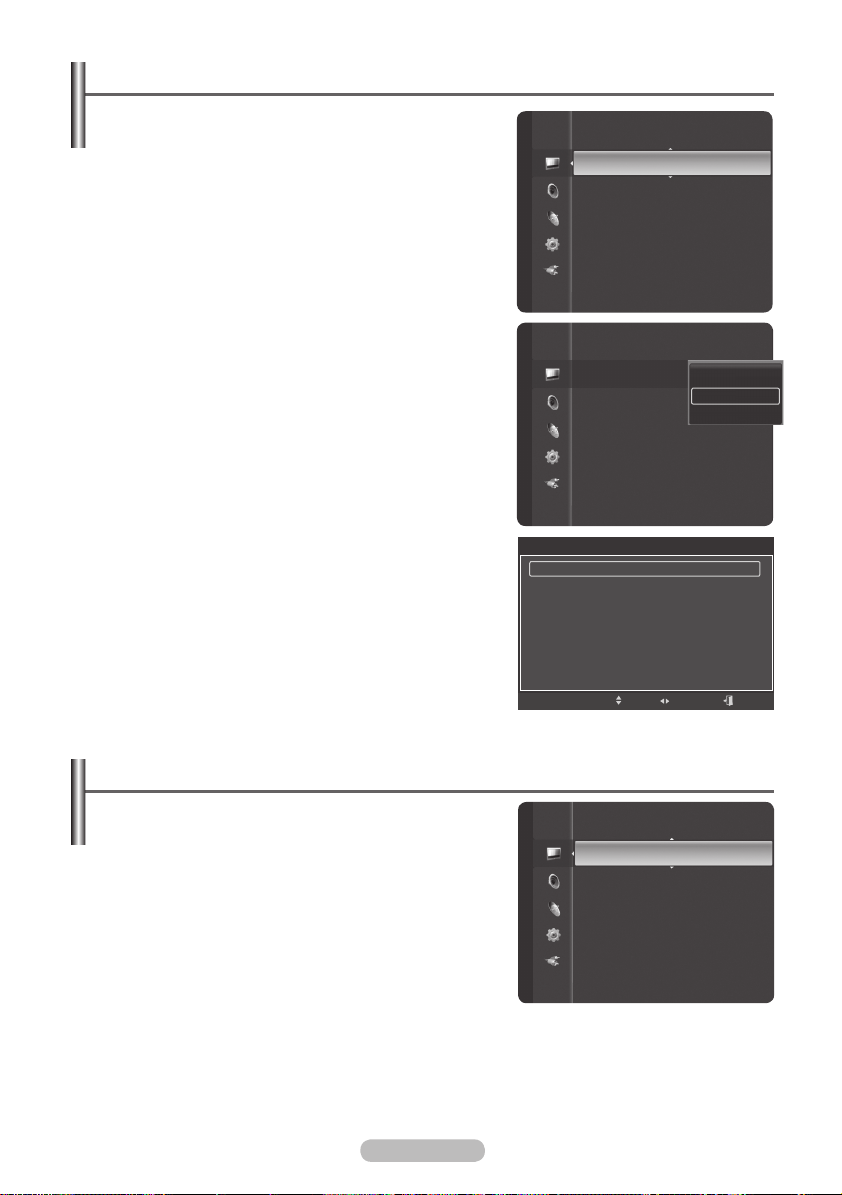
Changing the Picture Standard
You can select the type of picture which best corresponds
to your viewing requirements.
1 Press the MENU button to display the menu.
2 Press the ENTER button to select Picture.
3 Press the ENTER button again to select Mode.
4 Select the required mode by pressing the ▲ or ▼ button,
then press the ENTER button.
Available modes:
The settings values may vary depending on the input
➢
source.
Dynamic, Standard, Movie
5 Press the EXIT button to exit.
Choose Dynamic for viewing the TV during the day or
➢
when there is bright light in the room.
Choose Standard for general TV watching mode.
Choose Movie when viewing the movie.
Easy Setting
1 Press the TOOLS button on the remote control.
2 Press the ▲ or ▼ button to select Picture Mode.
3 Press the ◄ or ► button to select the required option.
Picture Picture
Mode
:
Cell Light : 7
Contrast : 95
Brightness : 45
Sharpness : 20
Colour : 50
Tint (G/R) : G50/R50
Detailed Settings
Mode
:
Cell Light : 7
Contrast : 80
Brightness : 45
Sharpness : 20
Colour : 50
Tint (G/R) : G50/R50
Detailed Settings
Picture Mode ◄ Dynamic ►
Sound Mode : Standard
Sleep Timer : Off
SRS TS XT : Off
Energy Saving : Off
Dual I II : Mono
Standard ►
Dynamic
Standard
Movie
Tools
Customizing the Picture Settings
Your television has several setting options that allow you
to control the picture quality.
1 Press the MENU button to display the menu.
2 Press the ENTER button to select Picture.
3 Press the ENTER button again to select Mode.
4 Select the required mode by pressing the ▲ or ▼ button,
then press the ENTER button.
Available modes:
Dynamic, Standard, Movie
5 Select the required option by pressing the ▲ or ▼ button,
then press the ENTER button.
6 When you are satisfied with your setting, press the ENTER
button.
7 Press the EXIT button to exit.
Cell Light - Contrast – Brightness – Sharpness – Colour – Tint(G/R)
In TV, Ext., AV, S-Video modes of the PAL system, you cannot use the Tint Function.
➢
In PC mode, you can only make changes to Cell Light, Contrast, and Brightness.
➢
Press the ◄ or ► button until you reach the optimal setting.
English - 26
Picture
Move Adjust Exit
Mode
:
Cell Light : 7 ►
Contrast : 95
Brightness : 45
Sharpness : 20
Colour : 50
Tint (G/R) : G50/R50
Detailed Settings
Picture Options
Standard
Page 27

English - 27
Configuring Detailed Settings on the Picture
You can set detailed picture settings.
1 Press the MENU button to display the menu.
2 Press the ENTER button to select Picture.
3 Press the ▲ or ▼ button to select Detailed Settings, then
press the ENTER button.
4 Select the required option by pressing the ▲ or ▼ button,
Colour : 50
Tint (G/R) : G50/R50
Picture
Detailed Settings ►
Picture Options
Picture Reset
then press the ENTER button.
Available options:
Black Adjust, Dynamic Contrast,
Gamma, Colour Space, White Balance, Flesh Tone,
Edge Enhancement.
5 When you are satisfied with your setting, press the ENTER
button.
6 Press the EXIT button to exit.
Detailed Settings is available in Standard or Movie mode.
➢
In PC mode, you can only make changes to Dynamic
➢
Contrast, Gamma and White Balance from among the
Detailed Settings items.
Black Adjust: Off/Low/Medium/High
You can directly select the black level on the screen to
adjust the screen depth.
Dynamic Contrast: Off/Low/Medium/High
Black Adjust : Off
Dynamic Contrast : Low
Gamma : 0
Colour Space : Native
White Balance
Flesh Tone : 0
Edge Enhancement : On
Detailed Settings
Move
ReturnEnter
You can adjust the screen contrast so that the optimal
contrast is provided.
Gamma: -3 ~ +3
You can adjust the middle brightness of pictures.
Press the ◄ or ► button until you reach the optimal setting.
Colour Space : Auto/Native/Custom
Colour space is a colour matrix composed of red, green and blue colours.
Select your favourite colour space to experience the most natural colour.
− Auto: Auto Colour Space automatically adjusts to the most natural colour tone based on program
sources.
− Native:
− Custom:
Native Colour Space offers deep and rich colour tone.
Adjusts the colour range to suit your preference.
Customizing the Colour Space
Colour: Red/Green/Blue/Yellow/Cyan/Magenta
Adjusts the Colour range to suit your preference.
Colour is available when Colour Space is set to Custom.
Press the ▲ or ▼ button to select Red, Green, Blue, Yellow, Cyan or Magenta.
Press the ENTER button.
− Red
/Green/Blue: In Colour, you can adjust the RGB values for the selected colour.
Press the ▲ or ▼ button to select Red, Green or Blue to change it. Press the ENTER button.
Press the ◄ or ► button to decrease or increase the value of a particular item.
Press the ENTER button.
− Reset
: Resets the colour space to the default values.
White Balance: R-Offset/G-Offset/B-Offset/R-Gain/G-Gain/B-Gain/Reset
You can adjust the colour temperature for more natural picture colours.
R-Offset/G-Offset/B-Offset/R-Gain/G-Gain/B-Gain: Changing the adjustment value will refresh the
adjusted screen.
Select the required option by pressing the ▲ or ▼ button, then press the ENTER button.
Press the ◄ or ► button until you reach the optimal setting.
Reset: The previously adjusted white balance will be reset to the factory defaults.
►
Continued...
Page 28

Flesh Tone:-15~+15
TV/DTV
-/--
P
GUIDE
TTX/MIX P.SIZE
SUBT.
MENU
BN59-00705A
You can emphasize the pink tone in the picture.
Press the ◄ or ► button until you reach the optimal setting.
Changing the adjustment value will refresh the adjusted screen.
➢
Edge Enhancement: Off/On
You can emphasize object boundaries.
Picture Options
You can set detailed picture settings.
1 Press the MENU button to display the menu.
2 Press the ENTER button to select Picture.
3 Press the ▲ or ▼ button to select Picture Options, then
press the ENTER button.
Tint (G/R) : G50/R50
Detailed Settings
Picture
Picture Options ►
Picture Reset
4 Select the required option by pressing the ▲ or ▼ button,
then press the ENTER button.
5 When you are satisfied with your setting, press the
ENTER button.
6 Press the EXIT button to exit.
In PC mode, you can only make changes to the Colour
➢
Tone, Size and Screen Burn Protection from among the
items in Picture Options.
Colour Tone: Cool2/Cool1/Normal/Warm1/Warm2
When the picture mode is set to Dynamic or
➢
Standard, Warm1 and Warm2 cannot be selected.
Size: Auto Wide/16:9/Wide Zoom/Zoom/4:3/Just Scan
You can select the picture size which best corresponds to
your viewing requirements.
−
Auto Wide: Expanding and pulling up the picture from
4:3 to 16:9 ratio.
Auto Wide function is available only in TV, Ext.1, Ext.2,
Colour Tone :
Size :
Screen Mode
Digital NR :
DNIe
HDMI Black Level
Real 100Hz Demo : Off
Picture Options
Cool2
Cool1
Normal
Warm1
Warm2
: 2min
Move
AV and S-Video mode.
− 16:9
: Sets the picture to 16:9 wide mode.
−
Wide Zoom:
Magnify the size of the picture more than 4:3.
Move the screen up/down using the ▲ or ▼ button after
selecting the Position by pressing the ► or ENTER button.
− Zoom:
Magnify the size of the picture vertically on screen.
− 4:3: Sets the picture to 4:3 normal mode.
−
Just Scan: Use this function to see the full image without any cutoff when HDMI(720p/1080i),
Component(1080i) signals are input.
After selecting Just Scan in HDMI (1080i) or Component (1080i) mode: Press the ◄ or ► button
to select Position, then press the ENTER button. Press the ▲, ▼, ◄ or ► button to move the
picture. Reset: Press the ◄ or ► button to select Reset, then press the ENTER button. You can initialize the setting.
With the HDMI Just Scan picture size, depending on the AV devices, the screen may be cut off
➢
or a specific colour appears on the screen.
For an HDMI (1080p) connection of 24, 25, 30, 50, and 60 Hz, and for a Component (1080p)
➢
connection of 50 and 60Hz, only the input source is supported.
You can change the picture size simply by pressing the P.SIZE button on the remote control.
➢
Depending on the input source, the picture size options may vary.
➢
The items available may differ depending on the selected mode.
➢
In PC Mode, only "16:9" and "4:3" mode can be adjusted. Continued...
➢
ReturnEnter
English - 28
Page 29
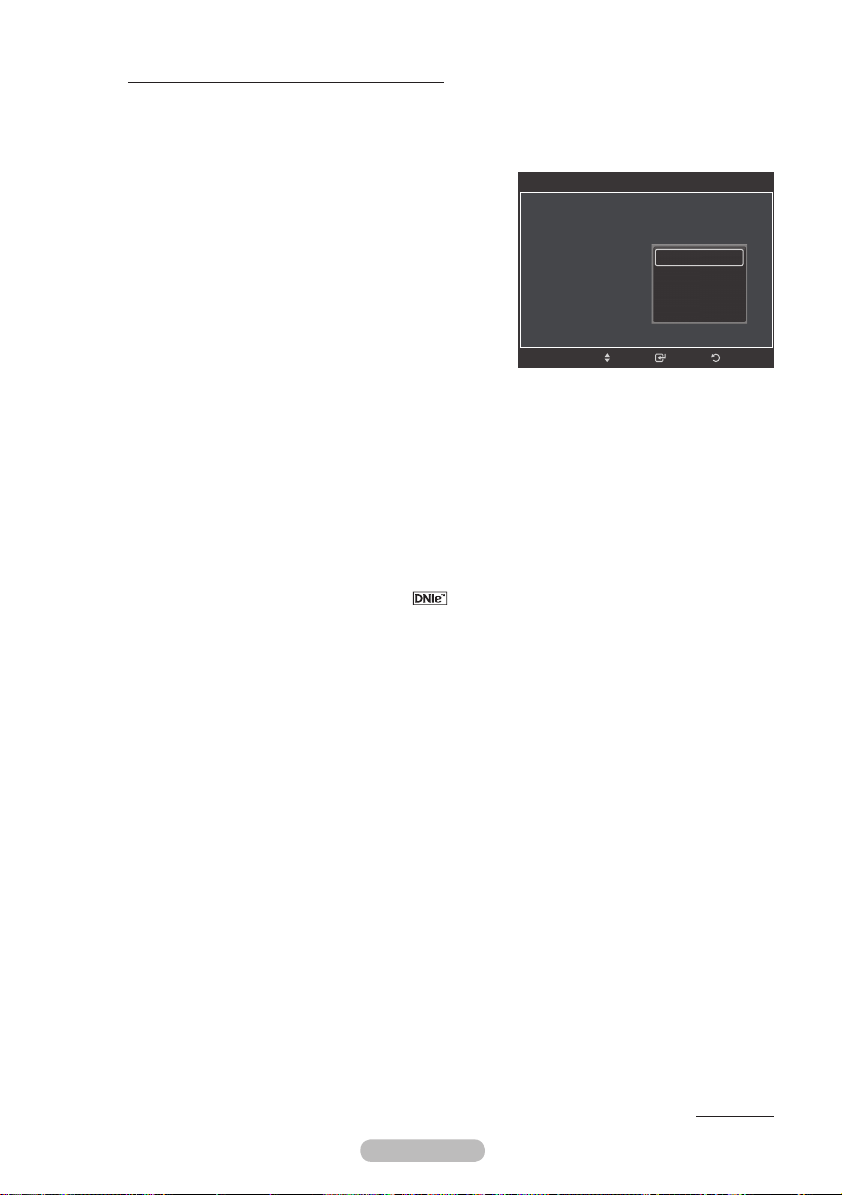
English - 29
Positioning and Sizing the screen using Zoom
− Resizing the screen using the Zoom enables the positioning and sizing of the screen to up/down direction
using the ▲ or ▼ button as well as the screen size.
− Move the screen up/down using the ▲ or ▼ button after selecting the
button.
− Resize the screen vertically using the ▲ or ▼ button after selecting the
Screen Mode: 16:9/Wide Zoom/Zoom/4:3
When setting the picture size to Auto Wide in a 16:9 wide
TV, you can determine the picture size you want to see the
4:3 WSS (Wide Screen Service) image or nothing. Each
individual European country requires different picture size
so this function is intended for users to select it.
− 16:9
: Sets the picture to 16:9 wide mode.
−
Wide Zoom: Magnify the size of the picture more than
4:3.
−
Zoom: Magnify the size of the picture vertically on
screen.
− 4:3
: Sets the picture to 4:3 normal mode.
This function is available in Auto Wide mode.
➢
This function is not available in PC,Component or HDMI mode.
➢
Digital NR: Off/Low/Medium/High/Auto
If the signal received by the television is weak, you can activate this feature to reduce any static and
ghosting that may appear on the screen.
When the signal is weak, select one of the other options until the best picture is displayed.
➢
DNIe: Off/Demo/On
This TV includes the DNIe function so as to provide a high visual quality. If you set DNIe to on, you
can view the screen with the DNIe feature activated. If you set the DNIe to Demo, you can view the
applied DNIe and normal pictures on the screen, for demonstration purposes. Using this function, you
can view the difference in the visual quality.
DNIeTM (Digital Natural Image engine)
➢
This feature brings you more detailed image with 3D noise reduction, detail enhancement, contrast
enhancement and white enhancement. New image compensation Algorithm gives brighter, clearer,
more detailed image to you. DNIeTM technology will fit every signal into your eyes.
This function is not available in PC mode.
➢
DNIe is only available in Dynamic mode.
➢
HDMI Black Level: Normal/Low
Using this function, you can adjust the image quality when the screen burn (appearance of black
level, low contrast, low colour, etc.) is encountered by the HDMI input for RGB limited range (16 to
235).
This function is active only when the external input connects to HDMI(RGB signals).
➢
Real 100 Hz Demo: Off/On
You can get a clear distinction between “Real 100Hz” and 50Hz, especially when watching sports.
Therefore, when seeing a paused or static image, you will not be able to distinguish between “Real
100Hz” and 50Hz. Demo 100Hz works only with 50Hz signal.
Blue Only Mode: Off/On
This function is for AV device measurement experts. This function displays the blue signal only by
removing the red and green signals from the video signal so as to provide a Blue Filter effect that is
used to adjust the Colour and Tint of video equipment such as DVD players, Home Theaters, etc.
Using this function, you can adjust the Colour and Tint to preferred values appropriate to the signal
level of each video device using the Red/Green/Blue/ Cyan/Magenta/ Yellow Colour Bar Patterns,
without using an additional Blue Filter.
Blue Only Mode is available when the picture mode is set to Movie or Standard.
➢
Position
Size
Colour Tone :
Size :
Screen Mode
Digital NR :
DNIe
HDMI Black Level
Real 100Hz Demo : Off
by pressing the ◄ or ►
by pressing the ◄ or ► button.
Picture Options
16:9
Wide Zoom
Zoom
: 2min
4:3
Move
ReturnEnter
Continued...
Page 30

Screen Burn Protection
To reduce the possibi lity of scr een burn, this un it is
equipped with screen burn prevention technology. This
technology enables you to set picture movement up/down
(Vertical Line) and side to side (Horizontal Dot). The Time
setting allows you to program the time between movement
of the picture in minutes.
Pixel Shift: Using this function, you can minutely move
−
Pixel Shift
All White
Scrolling
Side Gray : Light
Screen Burn Protection
pixels on the PDP in horizontal or vertical direction to
minimize after image on the screen.
− Set
Pixel Shift to On by pressing the ▲ or ▼
button, then press the ENTER button.
− Select the required option by pressing the ▲ or ▼
button, then press the ENTER button.
Available options:
Horizontal Dot, Vertical Line,
Time
Optimum condition for pixel shift;
➢
TV/Ext/AV/Component/
PC
HDMI
Pixel Shift : On
Horizontal Dot : 4
Vertical Line : 4
Time : 2 min
Move
Pixel Shift
Horizontal Dot 4 4
Vertical Line 4 4
Time (minute) 4 4 min
This function is not available in the Just Scan mode.
➢
The Pixel Shift value may differ depending on the monitor size (inches) and mode.
➢
−
All White: This function helps remove after images on the screen by changing the colour of
Move
pixels to white. Use this function when there are remaining after images or symbols on the screen
especially when you displayed a still image on the screen for a long time.
−
Scrolling: This function helps remove after images on the screen by moving all the pixels on the
PDP according to a pattern. Use this function when there are remaining after images or symbols
on the screen especially when you displayed a still image on the screen for a long time.
−
Side Gray: When you watch TV with the screen ratio of 4:3, the screen is prevented from any
damage by adjusting the white balance on both extreme left and right sides.
Dark: When you set the screen ratio to 4:3, it darkens the left and right sides.
Light: When you set the screen ratio to 4:3, it brightens the left and right sides.
To remove after images on the screen, use either White or Scrolling function. Although both of
➢
the two functions remove after images on the screen, Scrolling is more effective.
The after image removal function has to be executed for a long time (approximately 1 hour) to
➢
effectively remove after images on the screen. If after image is not improved after the execution
of the function, repeat the function again.
Press any button on the remote control to cancel this feature.
➢
►
ReturnEnter
►
ReturnEnter
Resetting the Picture Settings to the Factory Defaults
1 To select the desired picture mode, follow the “Changing
the Picture Standard” instructions numbers 1 and 2. (see
page 28)
2 Press the ▲ or ▼ button to select Picture Reset, then
press the ENTER button.
3 Press the ▲ or ▼ button to select OK or Cancel then
press the ENTER button.
Each mode can be reset.
➢
English - 30
Picture
Detailed Settings
Picture Options
Picture Reset
OK
Cancel
Page 31

Sound Features
1 Press the MENU button to display the menu.
2 Press the ▲ or ▼ button to select Sound, then press the
ENTER button.
3 Select the required option by pressing the ▲ or ▼ button,
then press the ENTER button.
Available options:
Mode, Equalizer, SRS TruSurround
XT, Audio Language, Audio Format, Audio Description,
Auto Volume, TV Speaker, Sound Select, Sound Reset
4
When you are satisfied with your setting, press the ENTER button.
5 Press the EXIT button to exit.
Mode: Standard/Music/Movie/Speech/Custom
You can select the type of special sound effect to be used
when watching a given broadcast.
Easy Setting
1 Press the TOOLS button on the remote control.
2 Press the ▲ or ▼ button to select Sound Mode.
3 Press the ◄ or ► button to select the required option.
4 Press the EXIT or TOOLS button to exit.
Equalizer: Mode/Balance/100Hz/300Hz/1kHz/3kHz/
10kHz/Reset
You can select a sound mode to suit your personal preferences.
The television has several settings which allow you to
control the sound quality.
The adjusted values are stored according to the
➢
selected Sound mode.
- Reset : Resets the equalizer settings to the default values.
SRS TruSurround XT: Off/On
TruSurround XT is a patented SRS technology that solves
the problem of playing 5.1 multichannel content over
two speakers. TruSurround delivers a compelling, virtual
surround sound experience through any two-speaker
playback system, including internal television speakers. It is
fully compatible with all multichannel formats.
Easy S
1 Press the
2 Press the ▲ or ▼ button to select
3 Press the ◄ or ► button to select
4 Press the
etting
TOOLS button on the remote control.
SRS TS XT.
Off or On.
EXIT or TOOLS button to exit.
TruSurround XT, SRS and Symbol are trademarks of SRS Labs, Inc.
TruSurround XT technology is incorporated under license from SRS Labs, Inc.
Audio Language
You can change the default value for audio languages. Displays the language information for the
incoming stream.
While viewing a Digital channel, this function can be selected.
➢
You can only select the language among the actual languages being broadcast.
➢
Audio Format: MPEG/Dolby Digital
When sound is emitted from both the main speaker and the audio receiver, a sound echo may occur
due to the decoding speed difference between the main speaker and the audio receiver. In this case,
use the TV Speaker function.
While viewing a Digital channel, this function can be selected.
➢
You can only select the language among the actual languages being broadcast.
➢
Manufactured under license from Dolby Laboratories.
Dolby and the double-D symbol are trademarks of Dolby Laboratories.
Sound
Mode
:
Equalizer
SRS TruSurround XT : Off
Audio Language : ---Audio Format : ---Audio Description : ----
Auto Volume : Off
TV Speaker : On
Picture Mode : Dynamic
Sound Mode ◄ Standard ►
Sleep Timer : Off
SRS TS XT : Off
Energy Saving : Off
Dual I II : Mono
Move Adjust Exit
Tools
Picture Mode : Dynamic
Sound Mode : Standard
Sleep Timer : Off
SRS TS XT : ◄ Off ►
Energy Saving : Off
Dual I II : Mono
Move Adjust Exit
Standard ►
English - 31
Page 32

Audio Description
This is an auxiliary audio function that provides an additional audio track for visually challenged
persons. This function handles the Audio Stream for the Audio Description, when it is sent along
with the Main audio from the broadcaster. Users can turn the Audio Description On or Off and
control the volume.
− Audio Description : On/Off
− Volume : 0~100
Volume is active when Audio Description is set to On.
➢
While viewing a Digital channel, this function can be selected.
➢
Auto Volume: Off/On
Each broadcasting station has its own signal conditions, and so it is not easy to adjust the volume
every time the channel is changed. This feature lets you automatically adjust the volume of the
desired channel by lowering the sound output when the modulation signal is high or by raising the
sound output when the modulation signal is low.
TV Speaker: Off/On
If you want to hear the sound through separate speakers, cancel the internal amplifier.
The – +, MUTE buttons do not operate when the TV Speaker is set to Off.
➢
When TV Speaker is set to Off, you can operate only DTV : Audio Language, Audio Format,
➢
Audio Description, Sound Reset
ATV : Sound Reset in Sound menu.
TV’s Internal Speakers Audio Out (Optical, L/R Out) to Sound System
TV
TV Speaker On Speaker Output Speaker Output Speaker Output Speaker Output Speaker Output Speaker Output
TV Speaker Off Mute Mute Mute Speaker Output Speaker Output Speaker Output
Video No Signal Mute Mute Mute Mute Mute Mute
AV, S-Video
Component, PC,
HDMI
TV AV, S-Video
Sound Reset: Reset All/Reset Sound Mode/Cancel
You can restore the Sound settings to the factory defaults.
-
Reset All: All the sound values return to default settings.
-
Reset Sound Mode: Currently set values return to default settings.
Component,
PC, HDMI
English - 32
Page 33

English - 33
Selecting the Sound Mode (depending on the model)
The DUAL I-II button displays/controls the processing and output of the audio signal. When power
is switched on, the mode is automatically preset to either “DUAL-I” or “Stereo”, depending on the
current transmission.
Easy Setting
1 Press the TOOLS button on the remote control.
2 Press the ▲ or ▼ button to select Dual I-II.
3 Press the ◄ or ► button to select the required option.
Type of broadcast On-screen indication
Regular broadcast
(Standard audio)
Regular + NICAM Mono NICAM
NICAM
Stereo
NICAM Stereo
NICAM
Picture Mode : Dynamic
Sound Mode : Standard
Sleep Timer : Off
SRS TS XT : Off
Energy Saving : Off
Dual I II ◄ Mono ►
Mono (Normal use)
stereo
Tools
Move Adjust Exit
Mono
(Normal)
Mono
(Normal)
NICAM DUAL-I/II
Regular broadcast
A2
Stereo
If the receiving conditions deteriorate, listening will be easier if the mode is set to Mono.
➢
If the stereo signal is weak and automatic switching occurs, switch to Mono.
(Standard audio)
Bilingual or DUAL-I/II Dual I Dual II
Stereo Stereo
NICAM
dual-1
NICAM
dual-2
Mono (Normal use)
Mono
(Normal)
Mono
(Forced mono)
Connecting Headphones (Sold separately)
You can connect a set of headphones to your set if you wish to watch a TV program without
disturbing other people in the room.
When you insert the head set jack into the corresponding
➢
port, you can operate only
DTV : Audio Language,Audio Format, Audio Description,TV
Speaker,Sound Reset
ATV : TV Speaker, Sound Reset
Prolonged use of headphones at a high volume may
➢
damage your hearing.
You will not hear sound from the speakers when you
➢
connect headphones to the TV.
The headphone volume and TV volume are adjusted
➢
separately.
TV Side Panel
15
Page 34

Time Features
1 Press the MENU button to display the menu.
2 Press the ▲ or ▼ button to select Setup, then press the
ENTER button.
3 Press the ▲ or ▼ button to select Time, then press the
ENTER button.
4 Select the required option by pressing the ▲ or ▼ button,
then press the ENTER button.
Available options:
Clock, Sleep Timer, Timer 1, Timer 2, Timer 3
5 When you are satisfied with your setting, press the ENTER
button.
Plug & Play
Language : English
Setup
Time
Change PIN
Parental Lock
Subtitle
Teletext Language : ----
Preference
Light Effect :
Wall-Mount Adjustment
Watching TV
6 Press the EXIT button to exit.
Clock
You can set the television clock so that the current time is
displayed when pressing the INFO button on the remote
control. You must also set the time if you wish to use the
automatic on or off timers.
− Press the ◄ or ► button to select
Day, Month, Year,
Hour, or Minute. Set these by pressing the ▲ or ▼
button.
You can set the Day, Month, Year, Hour, or Minute directly
➢
by pressing the numeric buttons on the remote control.
Sleep Timer
You can select a time period of between 30 and 180
minutes after which the television automatically switches to
standby mode.
− Select the preset time interval (
Off, 30, 60, 90, 120, 150,
Clock : 00:00 ►
Sleep Timer : Off
Timer 1 : Inactivated
Timer 2 : Inactivated
Timer 3 : Inactivated
Picture Mode : Dynamic
Sound Mode : Standard
Sleep Timer : ◄ Off ►
SRS TS XT : Off
Energy Saving : Off
Dual I II : Mono
Time
Move
Tools
or 180) for staying on by pressing the ▲ or ▼ button.
Easy Setting
Move Adjust Exit
1 Press the TOOLS button on the remote control.
2 Press the ▲ or ▼ button to select Sleep Timer.
3 Press the ◄ or ► button to select the minute, then
press the ENTER button.
Timer 1 / Timer 2 / Timer 3
You can set the On/Off timers so that the television will
switch on or off automatically at the time you select.
You must set the clock first.
☛
−
Press the ◄ or ► button to select the required item below.
Press the ▲ or ▼ button to adjust to the setting satisfied.
On Time : Select hour, minute, and Inactivate/Activate.
(To activate timer with the setting satisfied, set to Activate.)
Off Time : Select hour, minute, and Inactivate/Activate.
(To activate timer with the setting satisfied, set to Activate.)
Volume : Select the required volume level.
On Time
00 00 Inactivate
Off Time
12 00 Inactivate
Volume Antenna Channel
10 ATV 1
Repeat
Once
Move
Sun
Timer 1
Mon
Adjust
Tue
Wed
The
Enter
Antenna :You can select either DTV or ATV when the TV turns on automatically.
Channel : You can select the channel to be played when the TV turns on automatically.
Repeat : Select Once, Everyday, Mon~Fri, Mon~Sat, or Sat~Sun, Manual.
When Manual is selected, Press the ► button to select the desired day of the week. Press the
➢
ENTER button over the desired day and the mark ( ) will appear.
You can set the hour, minute, directly by pressing the number buttons on the remote control.
➢
Auto Power Off
☛
When you set the timer “On”, the TV will eventually turn off, if no controls are operated for 3 hours
after the TV was turned on by timer. This function is only available in timer “On” mode and prevents
overheating, which may occur if a TV is on for too long time.
►
ReturnEnter
Fri
Sat
Return
English - 34
Page 35

English - 35
Language / Change PIN / Parental Lock / Subtitle / Teletext Language / Preference / Light Effect / Melody / Entertainment / Energy Saving
1 Press the MENU button to display the menu.
2 Press the ▲ or ▼ button to select Setup, then press the
ENTER button.
3 Select the required option by pressing the ▲ or ▼ button,
then press the ENTER button.
Available options:
Language, Change PIN, Parental Lock,
Subtitle, Teletext Language, Preference, Light Effect,
Melody, Entertainment, Energy Saving
4 When you are satisfied with your setting, press the ENTER
button.
5 Press the EXIT button to exit.
Language
It is variable depending on the model. When you start using the television for the first time, you must
select the language which will be used for displaying menus and indications.
Change PIN
Press the ▲ or ▼ button to select Change PIN, then press the ENTER button. The Enter PIN is
displayed. Enter your current 4-digit PIN by using the numeric buttons (0~9).
The Enter New PIN and Confirm New PIN is displayed.
➢
If you forget the PIN, press the remote control buttons in the following sequence, which
➢
resets the PIN to 0-0-0-0:POWER (Off), MUTE, 8, 2, 4, POWER (On).
Parental Lock
This feature allows you to prevent unauthorized users, such
as children, from watching unsuitable programmes by a 4digit PIN (Personal Identification Number) that is defined by
the user. The on-screen menu will instruct you to assign a
PIN (you can change it later, if necessary).
1 Enter your 4-digit PIN by using the numeric buttons (0~9).
2 Press the ENTER button to select Parental Rating.
3 Press the ▲ or ▼ button to select an appropriate
restriction, then press the ENTER button.
The “ ” symbol is indicated.
While “ ” is selected, press the ENTER button to
➢
block or unblock the category.
Allow All: Press to unlock all TV ratings.
➢
Block All: Press to lock all TV ratings.
The default code for a new TV set is 0000.
➢
Subtitle
−
Subtitle : On / Off
You can select these options simply by pressing the
➢
SUBT. button on the remote control.
Mode : Normal (basic subtitle) / Hard of hearing
−
(subtitle for a hearing-impaired person)
If the programme you are watching does not support
➢
the Hard of hearing function, Normal automatically
activates even though Hard of hearing mode is
selected.
−
Subtitle Language : You can change the default value for subtitle languages.
Teletext Language
You can set the Teletext language by selecting the language type.
English is the default in cases where the selected language is unavailable in the broadcast.
➢
While viewing a programme, the subtitle can be selected While viewing a programme, audio
➢
languages can be selected.
Setup
Plug & Play ►
Language : English
Time
Change PIN
Parental Lock
Subtitle
Teletext Language : ----
Preference
Parental Lock
Parental Rating
Parental Rating
3
4
5
6
7
8
9
Move
Subtitle
Subtitle : On
Mode : Default
Subtitle Language
Off
On
Move
ReturnEnter
Allow All
Block All
ReturnEnter
ReturnEnter
Continued...
Page 36

Preference
This menu consists of 6 sub-menus:
Primary Audio Language, Secondary Audio Language,
Primary Subtitle Language, Secondary Subtitle Language,
Primary Teletext Language, and Secondary Teletext
Language (depending on the Country).
Using this feature, users can select one of the languages
(English, German, Italian, Swedish, French, Welsh, Gaelic, Irish,
Danish, Finnish, Spanish, Dutch). The language selected here is
the default when the user selects a channel.
Press the ▲ or ▼ button to select required menu (Primary
➢
Audio Language, Secondary Audio Language, Primary
Setup
Sub title
Teletext Language : ----
Preference ►
Light Effect : Watching TV
Wall-Mount Adjustment
Melody : Off
Entertainment : Off
Energy Saving : Off
Software Upgrade
Common Interface
Subtitle Language, Secondary Subtitle Language,
Primary Teletext Language, or Secondary Teletext
Language), then press the ENTER button.
The options of the selected menu are displayed.
Press the ▲ or ▼ button to select required option
➢
Bulgarian, Croatian, Czech, Danish, Dutch,Engilsh,
Finnish, French,Gaelic, German,Greek,Hungarian, Irish,
Italian, Norwegian, Polish, Portuguese, Romanian,
Russian, Serbian, Spanish, Swedish,Turkish, Welsh),
then press the ENTER button.
− If you change the language setting, the
Audio Language,
Primary Audio Language : French ►
Secondary Audio Language : French
Primary Subtitle Language : French
Secondary Subtitle Language : French
Primary Teletext Language : French
Secondary Teletext Language : French
Preference
Move
Subtitle Language, and the Teletext Language of the
Language menu are automatically changed to the selected language.
− The
Audio Language, Subtitle Language, and the Teletext Language of the Language menu
show a list of languages supported by the current channel and the selection is highlighted. If
you change this language setting, the new selection is only valid for the current channel. The
changed setting does not change the setting of the Primary Audio Language, Primary Subtitle
Language, or the Primary Teletext Language of the Preference menu.
Light Effect : Off/In Standby/Watching TV/Always
You can turn on/off the blue LED on the front of TV according to the situation. Use it for saving power
or when the LED dazzles your eyes.
− Off: The blue LED is always off.
−
In Standby
−
Watching TV
: The blue LED lights while in Standby mode and it turns off when your TV is turned on.
: The blue LED lights when watching TV and it turns off when your TV is turned off.
− Always : The blue LED always lights.
Melody : Off/Low/Medium/High
The TV power on/off melody sound can be adjusted.
When the Melody does not play
➢
When no sound is output from the TV because the MUTE button has been pressed.
➢
When no sound is output from the TV because the – (Volume) button has been pressed.
➢
When the TV is turned off by Sleep Timer function.
➢
Entertainment : Off/Sports/Cinema/Game
Entertainment mode enables you to select the optimal display and sound for sports, cinema and games.
−
Off: Switches the Entertainment function off.
−
Sports: Provides the optimal picture and sound quality for sports.
− Cinema:
Provides the optimal picture and sound quality for movie watching.
You can experience a richer picture and enhanced sound.
− Game:
Provides the optimal picture and sound quality for games. This mode accelerates the playing
speed when using an external game console connected to the TV.
If you set any of the three Entertainment modes to On, the settings will be locked and can not be
➢
adjusted. If you want to make Picture and Sound mode adjustments, the Entertainment mode must
be turned off.
The Entertainment settings are saved for each input source.
➢
ReturnEnter
English - 36
Continued...
Page 37

English - 37
Energy Saving: Off/Low/Medium/High
This feature adjusts the screen brightness depending on
the surrounding lighting conditions.
−
Off: Switches off the Energy Saving mode.
−
Low: Opera tes in standard mode regardless of the
surrounding illumination.
−
Medium: Enters Medium power saving mode regardless
of the surrounding illumination.
−
High: Enters maximum power saving mode regardless
of the surrounding illumination.
Setup
Melody : Off
Entertainment : Off
Energy Saving : Off ►
Software Upgrade
Common Interface
Easy Setting
1 Press the
2 Press the ▲ or ▼ button to select
TOOLS button on the remote control.
Energy Saving.
3 Press the ◄ or ► button to select the required option.
4 Press the
EXIT or TOOLS button to exit.
Tools
Picture Mode : Dynamic
Sound Mode : Standard
Sleep Timer : Off
SRS TS XT : Off
Energy Saving : ◄ Off ►
Dual I II : Mono
Move Adjust Exit
Page 38

Upgrading the Software
Samsung may offer upgrades for your TV’s firmware in the future. Please contact the Samsung
call center at 3260 SAMSUNG to receive information about downloading upgrades and using a
USB drive. Upgrades will be possible by connecting a USB drive to the USB port.
Insert a USB drive containing the firmware upgrade into the
1
USB Upgrade Port on the side of the TV.
2 Press the MENU button to display the menu.
Press the ▲ or ▼ button to select Setup, then press the
ENTER button.
3 Press the ▲ or ▼ button to select Software Upgrade,
then press the ENTER button.
4
Press the ▲ or ▼ button to select “BY USB”,“BY Channel” or
“Standby Mode Upgrade”. Press the ENTER button.
BY USB
- Preset : Insert a USB drive containing the firmware
upgrade into TV.
Please be careful to not disconnect the power or
➢
remove the USB drive while upgrades are being
applied. The TV will turn off and turn on automatically
after completing the firmware upgrade.
Please check the firmware version after the upgrades
are complete. When software is upgraded, video
and audio settings you have made will return to their
default (factory) settings.
We recommend you write down your settings so that
you can easily reset them after the upgrade.
BY Channel
Upgrades the software using the broadcasting signal.
Standby Mode Upgrade
To continue software upgrade with master power on, Select On by pressing the ▲ or ▼ button.
45 minutes after entering standby mode, a manual upgrade is automatically conducted. Since the
power of the unit is turned on internally, the screen may be on slightly for the LCD product. This
phenomenon may continue for more than 1 hour until the software upgrade is completed.
Alternative Software :
To display the software version information.
TV side Panel
USB Drive
Setup
Energy Saving : Off
Software Upgrade ►
Common Interface
Software Upgrade
Current Version 2008/01/01_000075
BY USB ►
BY Channel
Standby Mode Upgrade :On
Alternative Software --/--/--_--------
Move Return
Enter
English - 38
Page 39

English - 39
Common Interface
This contains information on CAM inserted in the CI slot and displays it.
You can install the CAM anytime whether the TV is ON or OFF.
➢
Installing the CI Card
a. Purchase the CI CAM module by visiting your nearest
dealer or by phone.
b. Insert the CI CARD into the CAM in the direction of the
arrow until it fits.
c. Insert the CAM with the CI CARD installed into the common
interface slot.
Insert the CAM in the direction of the arrow, right up to
➢
the end so that it is parallel with the slot.
d. Check if you can see a picture on a scrambled signal
channel.
1 Press the MENU button to display the menu.
2 Press the ▲ or ▼ button to select Setup, then press the
ENTER button.
3 Select the Common Interface by pressing the ▲ or ▼
button, then press the ENTER button.
CI Menu
This helps the user select an item from the CAM-supported
menu.
Press the ENTER button. The options of the selected
➢
menu are displayed.
Press the ▲ or ▼ button to select the required option,
then press the ENTER button.
Application Info.
This contains information on CAM inserted in the CI slot
and displays it.
Press the ENTER button to display the information for
➢
your application.
Select the CI Menu based on the PC Card menu.
➢
Setup
Software Upgrade
Common Interface ►
CI Menu
Application Info.
Main menu
Common Interface
Move Exit
Enter
CI Menu
►
Module information
Smart card information
Language
Software Download
Press Ok to select, or Exit to quit
Move Exit
Application Info
Type : CA
Manufacturer : Canal Plus
Info : Top Up TV
OK
Exit
Enter
Enter
Page 40

Setting up Your PC Software (Based on Windows XP)
The Windows display-settings for a typical computer
are shown below. But the actual screens on your PC will
probably be different, depending upon your particular
version of Windows and your particular video card. But even
if your actual screens look different, the same, basic set-up
information will apply in almost all cases. (If not, contact your
computer manufacturer or Samsung Dealer.)
1 Right click the mouse on the Windows Desktop, then click on
Properties.
The Display Properties will be displayed.
2 Click on Settings tab, then set the Display Mode with
reference to the Display Modes Table. You do not need to
change the Colours settings.
3 Click on Advanced. A new settings dialog box will be displayed.
4 Click on the Monitor tab, then set the Screen refresh rate with reference to the Display Modes
Table. Set the Vertical Frequency and Horizontal Frequency individually if you can do so instead of
setting the Screen refresh rate.
5 Click on OK to close the window, then Click on OK button to the Display Properties window.
Automatic re-booting may commence at this moment.
English - 40
Page 41

English - 41
Input Mode (PC)
Both screen position and size will vary depending on the type of PC monitor and its resolution.
The table below shows all of the display modes that are supported:
D-Sub Input
Mode Resolution
IBM
VESA
640 x 350
720 x 400
640 x 480
640 x 480
640 x 480
800 x 600
800 x 600
800 x 600
1024 x 768
1024 x 768
1024 x 768
1360 x 768
HDMI/DVI Input
Mode Resolution
640 x 480
VESA
800 x 600
1024 x 768
1360 x 768
Horizontal
Frequency
(kHz)
31.469
31.469
31.469
37.861
37.500
37.879
48.077
46.875
48.363
56.476
60.023
47.712
Horizontal
Frequency
(kHz)
31.469
37.879
48.363
47.712
Vertical
Frequency
(Hz)
70.086
70.087
59.940
72.809
75.000
60.317
72.188
75.000
60.004
70.069
75.029
60.015
Vertical
Frequency
(Hz)
59.940
60.317
60.004
60.015
Pixel Clock
Frequency
(MHz)
25.175
28.322
25.175
31.500
31.500
40.000
50.000
49.500
65.000
75.000
78.750
85.500
Pixel Clock
Frequency
(MHz)
25.175
40.000
65.000
85.500
Sync
Polarity
(H/V)
+ / -
- / +
- / -
- / -
- / -
+ / +
+ / +
+ / +
- / -
- / -
+ / +
+ / +
Sync
Polarity
(H/V)
- / -
+ / +
- / -
+ / +
PS42A426 PS50A426
✔
✔
✔
✔
✔
✔
✔
✔
✔
✔
✔
✔
✔
✔
✔
✔
✔
✔
✔
✔
✔
✔
✔
PS42A426 PS50A426
✔
✔
✔
✔
✔
✔
✔
When using an HDMI/DVI cable connection, you must use the HDMI IN 2 jack.
The interlace mode is not supported.
The set might operate abnormally if a non-standard video format is selected.
Separate and Composite modes are supported. SOG is not supported.
For the PS42A426 PC text quality is optimum in VESA mode(1024 x 768@60Hz).
For the PS50A426 PC text quality is optimum in VESA mode (1360 x 768@60Hz).
Page 42

Setting the PC
Preset to the PC mode by pressing the SOURCE button.
➢
1 Press the MENU button to display the menu.
2 Press the ▲ or ▼ button to select Picture, then press the
ENTER button.
3 Select the required option by pressing the ▲ or ▼ button,
then press the ENTER button.
4 When you are satisfied with your setting, press the ENTER
button.
5 Press the EXIT button to exit.
Auto Adjustment :
Auto adjustment allows the PC screen to self-adjust to the
incoming PC video signal.
The values of fine, coarse and position are adjusted
automatically.
Picture
Mode
:
Cell Light : 7
Contrast : 95
Brightness : 45
Sharpness : 20
Auto Adjustment
Screen Adjustment
Detailed Settings
Brightness : 45
Sharpness : 20
Picture
Auto Adjustment ►
Screen Adjustment
Detailed Settings
Picture Options
Picture Reset
Auto Adjustment in progress. Please Wait.
Standard ►
Easy Setting
1 Press the TOOLS button on the remote control.
2 Press the ▲ or ▼ button to select Auto Adjustment,
then press the ENTER button.
English - 42
Tools
Picture Mode : Standard
Sound Mode : Custom
Sleep Timer : Off
SRS TS XT : Off
Energy Saving : Off
Auto Adjustment
Move Enter Exit
Page 43

English - 43
Screen Adjustment: Coarse/Fine/Position/Image Reset
-Coarse/Fine
The purpose of picture quality adjustment is to remove
or reduce picture noise.
If the noise is not removed by Fine-tuning alone, then
adjust the frequency as best as possible (coarse) and
Fine-tune again.
After the noise has been reduced, re-adjust the picture
so that it is aligned on the center of screen.
1 Press the ▲ or ▼ button to select Coarse or Fine,
then press the ENTER button.
2 Press the ◄ or ► button to adjust the screen quality,
vertical stripes may appear or the picture may be
blurry. Press the ENTER button.
Sharpness : 20
Auto Adjustment
Picture
Screen Adjustment ►
Detailed Settings
Picture Options
Picture Reset
Screen Adjustment
Coarse
Fine
Position
Image Reset
50
11
-Position
Adjust the PC’s screen positioning if it does not fit the TV
screen.
1 Adjust the position by pressing the ▲/▼/◄/► button.
2 Press the ENTER button.
-Image Reset
You can replace all image settings with the factory
default values.
Move
Position
Adjust
Image Reset is completed.
ReturnEnter
ReturnEnter
Page 44

TV/DTV
-/--
P
TV/DTV
-/--
P
GUIDE
TTX/MIX P.SIZE
SUBT.
MENU
BN59-00705A
Teletext Feature (depending on the model)
Most television stations provide written information services via teletext. The index page of the
teletext service gives you information on how to use the service. In addition, you can select
various options to suit your requirements by using the remote control buttons.
For teletext information to be displayed correctly, channel reception must be stable. Otherwise,
☛
information may be missing or some pages may not be displayed.
1
(Exit)
Exit from the teletext display (depending on the model)
2
(size)
Press to display the double-size letters in the upper half of the
screen. For lower half of the screen, press it again.
To display normal screen, press it once again.
3
(reveal)
Used to display the hidden text (answers to quiz games, for
example). To display normal screen, press it again.
4
Coloured buttons (red/green/yellow/blue)
If the FASTEXT system is used by a broadcasting company,
the different topics covered on a teletext page are colour-
coded and can be selected by pressing the coloured buttons.
Press one of them corresponding to the required. The page is
displayed with other coloured information that can be selected
in the same way.
To display the previous or next page, press the corresponding
coloured button.
5
(teletext on/mix)
Press to activate teletext mode after selecting the channel
providing the teletext service. Press it twice to overlap the
teletext with the current broadcasting screen.
6
(store)
Used to store the teletext pages.
7
(mode)
Press to select the teletext mode (LIST/FLOF).
If you press it in the LIST mode, it switches into the List save
mode.
In the List save mode, you can save teletext page into list
using the (store) button.
8
(sub-page)
Used to display the available sub-page.
9
(page up)
Used to display the next teletext page.
0
(page down)
Used to display the previous teletext page.
!
(hold)
Used to hold the display on a given page if the selected page
is linked with several secondary pages
which follow on automatically. To resume, press it again.
@
(cancel)
Used to display the broadcast when searching for a page.
#
(index)
Used to display the index (contents) page at any time while
you are viewing teletext.
➢
You can change teletext pages by pressing the numeric buttons on the remote control.
Continued...
English - 44
Page 45

English - 45
The teletext pages are organized according to six categories:
TV/DTV
Part Contents
A
B
C
D
E
F
Teletext information is often divided between several pages
➢
displayed in sequence, which can be accessed by:
Entering the page number
Selecting a title in a list
Selecting a coloured heading (FASTEXT system)
Press the TV/DTV button to exit from the teletext display.
➢
Selected page number.
Broadcasting channel identity.
Current page number or search indications.
Date and time.
Text.
Status information.
FASTEXT information.
Page 46

Wall Mount Kit Specifications (VESA)
Install your wall mount on a solid wall perpendicular to the floor.
When attaching to other building materials, please contact your nearest dealer.
If installed on a ceiling or slanted wall, it may fall and result in severe personal injury.
Product Family inch VESA Spec. (A * B) Standard Screw Quantity
23 ~ 26 200 * 100 M4
32 ~ 40 200 * 200 M6
46 ~ 52
LCD-TV
57
57 ~ 70 800 * 400
80 ~ 1400 * 800
42 ~ 58
PDP-TV
We provided the standard dimensions for wall mount kits as shown in the table above.
➢
When purchasing our wall mount kit, a detailed installation manual and all parts necessary for
➢
assembly are provided.
Do not use screws longer than the standard dimension, as they may cause damage to the inside of
➢
the TV set.
For wall mounts that do not comply with the VESA standard screw specifications, the length of the
➢
screws may differ depending on their specifications.
Do not use screws that do not comply with the VESA standard screw specifications.
➢
Do not use fasten the screws too strongly, this may damage the product or cause the product to fall,
leading to personal injury. Samsung is not liable for these kinds of accidents.
Samsung is not liable for product damage or personal injury when a non-VESA or non-specified wall
➢
mount is used or the consumer fails to follow the product installation instructions.
Our 57” and 63” models do not comply with VESA Specifications. Therefore, you should use our
➢
dedicated wall mount kit for this model.
Do not exceed 15 degrees tilt when mounting this TV.
➢
Do not install your Wall Mount Kit while your TV is turned on.
It may result in personal injury due to electric shock.
63
63 ~ 70 800 * 400 4
80 ~ 1400 * 800 4
400 * 400
600 * 400
700 * 400
(No VESA)
400 * 400
600 * 400
676 * 407
(No VESA)
M8
M8
4
4
6
English - 46
Page 47

English - 47
Auto Wall- mount adjustment (Sold separately)
TV/DTV
-/--
P
TTX/MIX P.SIZE
MENU
Once the auto wall mount is installed, the position of your TV can be easily adjusted.
Rear Panel
Serial Cable(1P to 1P)(Not supplied)
Entering the menu
Press the ▲, ▼, ◄ or ► button on your remote control.
1
The Wall Mount Adjustment screen is displayed.
➢
If the Wall Mount Adjustment screen is not displayed when
➢
clicking on a direction button while watching your TV, use the
menu to display that screen.
• Press the
• Press the ▲ or ▼ button to select
Remembering the Position
2 Adjust to the desired position using the ▲, ▼, ◄, ► buttons.
If you press an arrow button when no OSD is displayed on the
➢
TV screen, the Adjustment screen appears.
Press the INFO button to reset. Press the ◄ or ► button to
➢
select Yes, then press the ENTER button. The position is
initialized to the default setting.
3 Press the blue button.
Press the ▲ and ▼ buttons to select a save mode from either
Position1, Position2 or Position3 in order to save the current
position.
To not save the current position, press the RETURN button.
➢
When selecting a save mode, you cannot use the Color
➢
buttons.
Press the ENTER button to save.
4
When Position1 is selected, the message Current position
➢
saved as Position1 is displayed.
Press the ENTER button.
5
The saved Position appears on the left side of the OSD.
➢
MENU button to display the menu. Press the ▲
or ▼ button to select Setup, then press the ENTER button.
Wall-Mount
Adjustment, then press the ENTER button.
Auto Wall-Mount
Setup
Plug & Play ►
Language : English
Time
Change PIN
Parental Lock
Subtitle
Teletext Language : ----
Preference
Position
Wall-Mount Adjustment
►
►
►
►
►
►
►
►
1 2 3
Adjust
Save
Save
Select a mode to save.
Position1
Position2
Position3
Move
Enter
Centre
Return
Continued...
Page 48

Moving to the remembered position
1
Complete Step 1 of Entering the menu.
2 Pressing a Color (Red, Green, Yellow) button moves the auto
wall mount to the saved position.
You can move the wall mount to one of the 3 pre-set
➢
positions by pressing the Red (Position 1), Green
(Position 2) or Yellow (Position 3) buttons.
If you adjust the positon after moving to a pre-set
➢
position, the position display will disappear.
For installation, refer to the Installation Manual provided with the wall mount.
➢
For product installation and the installation and moving of the wall mount, make sure to consult a
➢
specialized installation company.
This installation manual is to be used when attaching the wall mount to a wall. When attaching to
➢
other building materials, please contact your nearest dealer.
42 inches model is not compatible with the older wall mount model (WMN5090A).
➢
Wall-Mount Adjustment
Position
►
►
1 2 3
Adjust
►
►
Save
How to assemble the Stand-Base (depending on the model)
Centre
Using the 6 screws for securing the stand base and the
monitor, firmly attach the monitor to the stand base.
(The exterior of the set may be different than the picture.)
Warning
Firmly secure the stand to the TV
before moving it, as the stand may
fall and could cause serious injury.
Two or more people should carry
➢
the TV. Never lay the TV on the
floor because of possible damage
to the screen.
Always store the TV upright.
English - 48
In case of installing your TV on the wall,
close the cover (1) on the stand-base
connection part using two screws for
hiding.
Page 49

English - 49
Securing the TV to the Wall
Pulling, pushing, or climbing on the TV may cause the TV to fall. In particular, ensure your
children do not hang over or destabilize the TV; doing so may cause the TV to tip over,
causing serious injuries or death. Follow all safety precautions provided on the included Safety
Caution
Flyer. For added stability, install the anti-fall device for safety purposes, as follows.
To avoid the TV from falling:
1. Put the screws into the clamps and rmly fasten them onto
the wall. Conrm that the screws have been rmly installed
onto the wall.
You may need additional material such as an anchor
➢
depending on the type of wall.
Since the necessary clamps, screws, and string are not
➢
supplied, please purchase these additionally.
2. Remove the screws from the center back of the TV, put the
screws into the clamps, and then fasten the screws onto the
TV again.
Screws may not be supplied with the product. In this
➢
case, please purchase the screws of the following
specifications.
Wall
3. Connect the clamps xed onto the TV and the clamps xed
onto the wall with a strong string and then tie the string
tightly.
Install the TV near to the wall so that it does not fall
➢
backwards.
It is safe to connect the string so that the clamps fixed on
➢
the wall are equal to or lower than the clamps fixed on the
TV.
Untie the string before moving the TV.
➢
4. Verify all connections are properly secured. Periodically
check connections for any sign of fatigue for failure.
If you have any doubt about the security of your
connections,contact a professional installer.
Wall
Page 50

Troubleshooting
Before contacting the Samsung after-sales service, perform the following simple checks.
If you cannot solve the problem using the instructions below, note the model and serial number of
the television and contact your local dealer.
No sound or picture
Check that the mains lead has been connected to a wall socket.
Check that you have pressed the (Power) button (On/Off) on the front panel or press the POWER
button on the remote control.
Check the picture contrast and brightness settings.
Check the volume.
Check if TV Speaker is set to Off.
Normal picture but no sound
Check the volume.
Check whether the volume MUTE button on the remote control has been pressed.
No picture or black and white picture
Adjust the colour settings.
Check that the broadcast system selected is correct.
Sound and picture interference
Try to identify the electrical appliance that is affecting the television, then move it further away.
Plug the television into a different main socket.
Blurred or snowy picture, distorted sound
Check the direction, location and connections of your aerial.
This interference often occurs due to the use of an indoor aerial.
Remote control malfunctions
Replace the remote control batteries.
Clean the upper edge of the remote control (transmission window).
Check that the “+” and “–” ends of the batteries are inserted correctly.
Check that the batteries are drained.
Screen is black and power indicator light blinks steadily
On your computer check; Power, Signal Cable.
The TV is using its power management system.
Move the computer’s mouse or press any key on the keyboard.
On your equipment check (STB, DVD, etc) ; Power, Signal Cable.
The TV is using its power management system.
Press the Source button on the panel or remote control.
Turn the TV off and on.
The damaged picture appears in the corner of the screen.
If Just Scan is selected in some external devices, the damaged picture may appear in the corner of
the screen. This symptom is caused by external devices, not TV.
The "Resets all settings to the default values" message appears.
This appears when you press and hold the EXIT button for a while. The product settings are reset to
the factory defaults.
English - 50
Page 51

English - 51
Specifications
The descriptions and characteristics in this booklet are given for information purposes only and
are subject to modification without notice.
Model Name PS42A426 PS50A426
Screen Size (Diagonal) 42 inch 50 inch
PC Resolution 1024 x 768 @ 60 Hz 1360 x 768 @ 60 Hz
Sound (Output) 10 W x 2 10 W x 2
Dimension (WxHxD)
Weight
Environmental Considerations
Operating Temperature
Operating Humidity
Storage Temperature
Storage Humidity
This device is a Class B digital apparatus.
➢
Design and specifications are subject to change without prior notice.
For the power supply and Power Consumption, refer to the label attached to the product.
Body 1055 x 700 x 95 mm 1231 x 770 x 95 mm
With stand 1055 x 760 x 316 mm 1231 x 822 x 316 mm
Body 28 kg 34 kg
With stand 32 kg 37 kg
10 °C to 40 °C (50 °F to 104 °F)
10% to 80%, non-condensing
-20 °C to 45 °C (-4 °F to 113 °F)
5% to 95%, non-condensing
Page 52

This page is intentionally
left blank.
Page 53

Correct Disposal of This Product
(Waste Electrical & Electronic Equipment)
(Applicable in the European Union and other European countries with
separate collection systems)
This marking shown on the product or its literature, indicates that it
should not be disposed with other household wastes at the end of its
working life.
To prevent possible harm to the environment or human health from
uncontrolled waste disposal, please separate this from other types of
wastes and recycle it responsibly to promote the sustainable reuse of
material resources.
Household users should contact either the retailer where they
purchased this product, or their local government office, for details
of where and how they can take this item for environmentally safe
recycling.
Business users should contact their supplier and check the terms and
conditions of the purchase contract. This product should not be mixed
with other commercial wastes for disposal.
Page 54

Instructions d’utilisation
Rémanence à l’écran
Ne figez pas d’images (telle qu’une image de jeu vidéo ou de PC branché à l’écran à plasma) sur
l’écran du moniteur à plasma pendant plus de deux heures car cela peut entraîner une rémanence
à l’écran. Cette rémanence est également appelée “brûlure d’écran”. Pour éviter la rémanence,
réduisez le niveau de contraste ou de luminosité de l’écran lorsque vous affichez une image figée.
Hauteur
L’écran à plasma est normalement conçu pour être utilisé à une altitude inférieure à 2000 m. Il peut
fonctionner de façon anormale au-dessus de 2 000 m d’altitude. Ne l’installez pas et ne le faites donc
pas fonctionner dans ces conditions.
Chaleur diffusée sur la partie supérieure du téléviseur à plasma
Le dessus de l’appareil peut chauffer en cas d’utilisation prolongée, car la chaleur s’échappe du
panneau par le trou d’aération situé dans la partie supérieure du produit. Ce phénomène est normal
et n’indique aucunement la présence d’un défaut ou d’un dysfonctionnement. Il convient cependant
d’empêcher les enfants de toucher à la partie supérieure de l’écran.
Le produit fait un bruit de “claquement”.
Ce bruit de “claquement” risque d’être perceptible lorsque le produit se contracte ou s’étend suite à
un changement du milieu ambiant, tel que la température ou l’humidité. Ce phénomène est normal et
ne constitue pas un défaut.
Défauts de cellule
L’écran à plasma utilise un panneau constitué de 1 230 000 (niveau SD) à 3 150 000 (niveau HD)
pixels dont la fabrication fait appel à une technologie avancée. Il se peut toutefois que des points
clairs ou sombres apparaissent à l’écran. Ils n’ont aucune incidence sur la performance du produit.
Evitez d’utiliser le téléviseur à plasma à des températures inférieures à 5°C (41°F).
Une image figée affichée pendant une période prolongée peut endommager définitivement
l’écran PDP.
Rémanence de l’image à l’écran.
Une rémanence partielle de l’image peut éventuellement se produire si des images figées de jeux
vidéo et d’un PC restent affichées pendant un certain temps. Pour empêcher ce phénomène,
réduisez la luminosité et le contraste en cas d’affichage d’images figées.
Garantie
- La garantie ne couvre pas les dommages causés par la rémanence.
- Les brûlures ne sont pas couvertes par la garantie.
Installation
Contacter un centre de service agréé si le téléviseur est destiné à une installation dans des
endroits exposés à la poussière, à des températures faibles ou élevées, à une forte humidité,
à des substances chimiques et s’il a été prévu pour fonctionner en permanence, comme dans
des aéroports, des gares ferroviaires, etc. Le non-respect de ce qui précède peut gravement
endommager le téléviseur.
Visionner pendant longtemps le téléviseur à plasma en format 4/3 risque de
laisser apparaître des traces de bordures sur la gauche, sur la droite et au
centre de l’écran. Ces traces sont dues à la différence de luminosité sur l’écran.
Lire un DVD ou un jeu vidéo sur console risque de provoquer un effet similaire
sur l’écran. Les dommages provoqués par l’effet susmentionné ne sont pas
couverts par la garantie.
Toute fonction relative à la télévision numérique (DVB) ne peut fonctionner que dans un pays ou une région où
des signaux terrestres numériques de type DVB-T (MPEG2) sont diffusés. Consultez votre revendeur pour savoir
si vous pouvez recevoir des signaux DVB-T. Bien que ce téléviseur soit conforme à la norme DVB-T, il n’est pas
garanti qu’il soit compatible avec les futures émissions terrestres numériques DVB-T. Il se peut que certaines
fonctionnalités ne soient pas disponibles dans certains pays.
Contactez SAMSUNG WORLDWIDE
Pour tout commentaire ou toute question concernant un produit Samsung, contactez le service client de
SAMSUNG.
© 2008 Samsung Electronics Co., Ltd. All rights reserved.
(Voir la quatrième de couverture pour plus d'informations.)
Français - 2
Page 55

Français - 3
Sommaire
Informations générales
Instructions d’utilisation ................................... 2
Vérication des pièces .................................... 4
Utilisation de la base-support ......................... 4
Panneau de conguration ............................... 5
Panneau de connexion ...................................6
Présentation de la télécommande ................. 8
Fonctionnement
Mise en marche et arrêt de votre téléviseur .... 9
Afchage des menus ...................................... 9
Fonction Plug & Play ..................................... 10
Utilisation du bouton TOOLS ........................ 12
Visualisation de sources de signaux
externes ........................................................ 12
Modication du nom des périphériques ........13
Gestion des canaux
Mémorisation automatique des chaînes .......14
Mémorisation manuelle des chaînes ............ 15
Voir les informations relatives au Guide de
programme électronique (GPE) .................... 16
Suppression et ajout de chaînes ................... 17
Sélection de vos chaînes favorites ............... 18
Réservation d’un programme (Visionnage
minuteur) ....................................................... 19
Vérication d’une réservation ........................ 20
Attribution de noms aux chaînes ................... 21
Tri des chaînes mémorisées - analogique .... 22
Sélection et désélection de toutes les
chaînes .........................................................23
Enregistrement des chaînes dans la
mémoire (Mémorisation Auto) ....................... 23
Réglage du gestionnaire de chaînes ............ 23
Verrouillage de chaînes ................................24
Syntonisation précise des chaînes
analogiques ................................................... 24
Afchage des informations du signal ............25
LNA (Amplicateur à faible bruit) ..................25
Réglage du son
Fonctions audio ............................................. 31
Sélection du mode Son (en fonction du
modèle) ......................................................... 33
Branchement du casque (vendu séparément)
.. 33
Description des fonctions
Fonctions d’horloge ....................................... 34
Langue / Modier PIN / Verrouillage parental /
Sous-titres / Langue du télétexte / Préférence
/ Effet lumineux / Mélodie / Divertissement /
Mode éco. ..................................................... 35
Mise à niveau du logiciel... ............................ 38
Interface commune .......................................39
Afchage PC
Conguration de votre logiciel PC
(basée sur Windows XP) ..............................40
Mode d’entrée (PC) ....................................... 41
Réglage du PC .............................................. 42
Annexe
Fonction de télétexte
(en fonction du modèle) ................................ 44
Caractéristiques du kit de xation murale
(VESA) .......................................................... 46
Ajustement du support mural
(vendu séparément) ...................................... 47
Assemblage de la base-support
(en fonction du modèle) ................................ 48
Montage mural du téléviseur ......................... 49
Dépannage ................................................... 50
Caractéristiques ............................................ 51
Français
Réglage de l’image
Réglage du mode d’image ............................ 26
Personnalisation des paramètres d’image .... 26
Réglage des détails de l’image ..................... 27
Options d’image ............................................ 28
Restauration des paramètres d’image par
défaut ............................................................ 30
Symboles
Appuyer
☛ ➢
Important
Remarque
Page 56

Vérification des pièces
Manuel d’utilisation Télécommande /
Capot inférieur /
Vis (2ea)
(Reportez-vous à la
page 52)
Câble d’antenne Câbles composants Câbles audio Câble PC
Câble SCART Câble audio PC Câble HDMI Câble HDMI/DVI
Tore magnétique (cordon d’alimentation, S-Vidéo)
➢
Le blindage magnétique sert à protéger les câbles des
interférences.
Lors de la connexion d’un câble, ouvrez le blindage
magnétique et rabattez-le autour du câble près de la prise.
piles AAA
Tore magnétique pour
cordon d’alimentation
Cordon d’alimentation Chiffon de nettoyage Carte de garantie
Tore magnétique pour
S-Vidéo
Vendu séparément
Cable Tie
/Manuel de sécurité
(N’est pas disponible
dans toutes les agences)
Utilisation de la base-support
L’écran à plasma doit être soulevé
➢
par plusieurs personnes. Ne
posez jamais l’écran à plasma
sur le sol, car cela pourrait
l’endommager. Conservez
toujours l’écran en position
verticale.
Le PDP peut pivoter de 20 degrés
vers la droite et la gauche.
Français - 4
-20° ~ 20°
Page 57

Français - 5
Panneau de configuration
Panneau avant
La couleur et la forme du produit peuvent varier en fonction du modèle.
➢
1
SOURCE
Affiche un menu de toutes les sour c e s
disponibles en entrée (TV, Ext.1, Ext.2, AV,
S-Vidéo, Composant, PC, HDMI1, HDMI2 et
DTV).
2
MENU
Permet d’afficher le menu des fonctions de
votre téléviseur sur l’écran.
– +
3
Appuyez pour augmenter ou réduire le volume.
Dans le menu affiché à l’écran, utilisez les
boutons – + de la même façon que les
boutons ◄ et ► de la télécommande.
C/P.
4
Pe r m et de ch a ng e r de ca na l . Da n s le
menu affiché à l’écran, utilisez les boutons
C/P. de la même façon que le s
boutons ▲ et ▼ de la télécommande.
5
ENTER
Dans le menu du téléviseur, ce bouton a la
même fonction que le bouton
télécommande.
6
Bouton (Marche/Arrêt)
Permet d’allumer et d’éteindre le téléviseur.
Témoin d’alimentation
Clignote et s’éteint lorsqu’il est sous tension et
s’allume en mode Veille.
Capteur de la télécommande
Dirigez la télécommande vers ce point du
téléviseur.
7
Haut-parleur
ENTER de la
Page 58

Panneau de connexion
Panneau arrière
1
ou
Télévision câblée
Réseau
432 6 85 7
La couleur et la forme du produit peuvent varier en fonction du modèle.
➢
En cas de branchement d’un système audio ou vidéo sur le téléviseur, vérifiez que tous les
☛
appareils sont éteints.
Lorsque vous branchez un périphérique externe, faites correspondre les couleurs de la borne de
connexion et du câble.
9
ou
1 ENTREE ALIMENTATION
Permet de raccorder le cordon
d’alimentation fourni.
2 COMPONENT IN
Entrées audio (AUDIO G/D) et vidéo (Y/PB/
PR) pour Composant.
3 PC IN(PC) / (AUDIO)
Pour raccorder la prise de sortie vidéo et audio
de votre PC.
4 EXT 1, EXT 2
Entrées ou sorties pour périphériques tels que
des magnétoscopes, des lecteurs DVD, des
consoles de jeux vidéo ou des lecteurs de
vidéodisques.
Spécifications entrée/sortie
Connecteur
EXT 1
EXT 2
Entrée Sortie
Vidéo Audio (G/D) RGB
✔ ✔ ✔
✔ ✔
Vidéo + Audio (G/D)
Seule la sortie TV ou
DTV est disponible.
Sortie que vous
pouvez sélectionner.
5 DIGITAL AUDIO OUT (OPTICAL)
6 AUDIO OUT(AUDIO R/L)
7 SERVICE
Français - 6
A connecter à un composant audio numérique.
Connectez les signales audio RCA de
la TV à une source externe, telle qu’un
équipement audio.
− Prise pour tests.
− Branchez la prise jack série entre
l’équerre murale à commande électrique
et votre téléviseur, de manière à pouvoir
ajuster l’angle de visualisation du téléviseur
à l’aide de la télécommande.
Suite…
Page 59

Français - 7
8 HDMI IN 1,2
− Aucune connexion audio supplémentaire
n’est nécessaire pour une connexion HDMI
- HDMI.
− Lorsque vous utilisez une connexion avec
câble HDMI/DVI, vous devez utiliser la borne
HDMI IN2.
Qu’est-ce que HDMI ?
➢
− “High Definition Multimedia interface”
permet la transmission de données vidéo
numériques haute définition et plusieurs
canaux de son numérique.
− Le terminal HDMI/DVI prend en charge
la connexion DVI vers un périphérique
raccordé avec le câble adéquat (non fourni).
La différence entre HDMI et DVI est que le
périphérique HDMI est plus petit, est équipé
de la fonction de codage HDCP (High
Bandwidth Digital Copy Protection), et gère
le son numérique multicanal.
Panneau latéral
3
DVI IN (HDMI 2) AUDIO R/L
Sorties audio DVI pour périphériques externes.
9 ANT IN
Connecteur coaxial 75Ω pour réseau câblé/
hertzien.
Modes pris en charge pour HDMI/DVI et Composan
480i 480p 576i 576p 720p 1080i
HDMI/DVI 50Hz
HDMI/DVI 60Hz
Composant O O O O O O
1
2
or
X X X O O O
X O X X O O
t
La couleur et la forme du produit peuvent varier en fonction du modèle.
➢
1 Logement pour COMMON INTERFACE
Insérez la carte d’interface commune dans ce
logement. (reportez-vous à la page 39).
− Si vous n’insérez pas la carte d’int erface
commune dans certaines chaînes, Signal
brouillé s’affiche sur l’écran.
− Les informations de pairage contenant
un numéro de téléphone, l’ID de la carte
d’interface commune, l’ID de l’hôte et
d’autres informations s’afficheront dans les
2 ou 3 minutes. Si un message d’erreur
s’affiche, contactez votre prestataire de service.
− Lorsque la configuration des informations sur
les canaux est terminée, le message Mise à
jour terminée s’affiche, indiquant que la liste
des canaux est dorénavant mise à jour.
Insérez la carte d’interface commune
➢
(CI-Card) dans le sens indiqué sur celle-ci.
2 SERVICE
Prise pour tests.
3 S-VIDEO ou VIDEO / AUDIO L/R
Entrées audio et vidéo (S-Vidéo ou Vidéo) pour
périphériques externes, tels qu’un caméscope ou
un magnétoscope.
4 HEADPHONES JACK
Vous pouvez brancher un casque si vous
souhaitez regarder la télévision sans déranger les
autres personnes présentes dans la pièce.
L’utilisation prolongée d’un casque à un
➢
niveau sonore élevé peut endommager l’ouïe.
4
Page 60

Présentation de la télécommande
TV/DTV
-/--
P
GUIDE
TTX/MIX P.SIZE
SUBT.
MENU
BN59-00705A
Une lumière intense peut affecter le bon fonctionnement de la télécommande.
1
Bouton POWER (permet
d’allumer et d’éteindre le
téléviseur)
2
Sélectionne directement le
mode TV et DTV
3
Pavé numérique pour l’
accès direct aux canaux
4
Sélection de canaux à 1 ou
2 chiffres
5
Suppression temporaire du
son
6
Augmentation du volume
Réduction du volume
7
Permet de sélectionner
rapidement les fonctions
fréquemment utilisées.
8
Permet de commander le
curseur dans le menu
9
Permet d’afficher les
informations relatives au
programme en cours
@
Affichage de l’EPG
(Guide électronique des
programmes)
#
Sélection de la source
disponible
$
Canal précédent
%
Canal suivant
Canal précédent
^
Revient au menu précédent
&
Permet de quitter le menu
affiché à l’écran
*
Affiche le menu principal à l’
écran
(
Sélection de la taille de l’
image
)
Bouton de gestion des
chaînes (Reportez-vous à la
page 17)
a
Affichage numérique des
sous-titres
Fonctions télétexte
(Reportez-vous à la page 44)
2
Permet de quitter l’
affichage télétexte (en
fonction du modèle)
7
Taille du télétexte
9
Activation du télétexte
0
Sélection des rubriques
Fastext
!
Affichage télétexte/
informations relatives au
télétexte et programme
normal
@
Mémorisation du télétexte
#
Sélection du mode
Télétexte (LIST/FLOF)
$
Page télétexte secondaire
%
P : Page télétexte
suivante
P
: Page télétexte
précédente
^
Pause télétexte
&
Annulation du télétexte
*
Index du télétexte
Suite…
Français - 8
Page 61

Français - 9
TV/DTV
-/--
P
GUIDE
TTX/MIX P.SIZE
SUBT.
MENU
Insertion des piles dans la télécommande
1 Soulevez le couvercle situé à l’arrière de la télécommande
comme indiqué sur la figure.
2 Placez deux piles AAA.
Assurez-vous de faire correspondre les bornes “+”
➢
et “
-” des piles avec le schéma situé à l’intérieur du
compartiment.
Ne mélangez pas les types de piles, par exemple une
pile alcaline et une pile manganèse.
3 Refermez le couvercle comme indiqué sur la figure.
Retirez les piles et stockez-les dans un endroit frais
➢
et sec si vous n’utilisez pas la télécommande pendant
longtemps. La télécommande peut être utilisée jusqu’à environ 7 mètres du téléviseur. Dans des
conditions d’utilisation normale du téléviseur, les piles durent environ un an.
Si la télécommande ne fonctionne pas Vérifiez les éléments suivants :
➢
1. Le téléviseur est-il sous tension?
2. Les bornes + et - des piles ne sont-elles pas inversées?
3. Les piles sont-elles déchargées?
4. Le cordon d’alimentation est-il débranché ou y a-t-il une panne de courant?
5. Une lampe fluorescente ou néon est-elle allumée à proximité?
Mise en marche et arrêt de votre téléviseur
Le câble secteur est fixé à l’arrière du téléviseur.
1 Branchez la prise mâle du câble secteur à une prise femelle appropriée.
La tension électrique principale est indiquée à l’arrière du téléviseur et la fréquence est de
➢
50 ou 60 Hz.
2 Appuyez sur le bouton (Alimentation) (Marche/Arrêt) placé en façade du téléviseur ou sur le
bouton
POWER de la télécommande pour allumer le téléviseur. Le dernier programme que vous
avez regardé est automatiquement sélectionné. Si vous n’avez encore mémorisé aucune chaîne,
aucune image nette n’apparaît. Reportez-vous à la section “Mémorisation automatique des canaux”,
page 14, ou à la section “Mémorisation manuelle des canaux”, page 15.
Lorsque le téléviseur est allumé pour la première fois, plusieurs réglages de base sont exécutés
➢
automatiquement. Reportez-vous à la section “Fonction - Plug & Play”, page 10.
3 Pour éteindre le téléviseur, appuyez sur le bouton (Alimentation) (Marche/Arrêt) sur la façade du
téléviseur ou sur le bouton
4 Pour mettre en marche le téléviseur, appuyez sur le bouton (Alimentation) (Marche/Arrêt) sur la
façade du téléviseur ou sur le bouton
POWER de votre télécommande.
POWER ou les boutons numériques de votre télécommande.
Affichage des menus
1 Appuyez sur le bouton MENU.
Le menu principal s’affiche à l’écran.
Six icônes s’affichent sur la gauche :
Configuration et Entrée.
2 Appuyez sur le bouton ▲ ou ▼ pour sélectionner l’une des
icônes.Appuyez ensuite sur
menu de l’icône.
3 Appuyez sur le bouton ▲ ou ▼ pour vous déplacer dans le
menu.Appuyez sur le bouton
éléments du menu.
4 Appuyez sur le bouton ▲/▼/◄/► pour modifier les
éléments sélectionnés. Appuyez sur le bouton
pour revenir au menu précédent.
5 Appuyez sur le bouton EXIT pour quitter le menu.
Image, Son, Canal,
ENTER pour accéder au sous-
ENTER pour entrer dans les
RETURN
Image
Mode : Standard
Luminosité des cellules : 7
Contraste : 95
Luminosité : 45
Netteté : 20
Couleur : 50
Teinte<V/R> : V50/R50
Réglages des détails
Page 62

Fonction Plug & Play
Lorsque vous allumez le téléviseur pour la première fois, plusieurs réglages de base s’effectuent
l’un après l’autre de manière automatique. Les réglages disponibles sont les suivants.
Si vous sélectionnez par erreur un pays incorrect pour votre téléviseur, il se peut que les
☛
caractèresaffichés à l’écran soient incorrects.
Toute fonction relative à la télévision numérique (DVB) ne peut fonctionner que dans un pays ouune
☛
région où des signaux terrestres numériques de type DVB-T (MPEG2) sont diffusés. Consultez
votre revendeur pour savoir si vous pouvez recevoir des signaux DVB-T. Bien que ce téléviseur
soit conforme à la norme DVB-T, il n’est pas garanti qu’il soit compatible avec les futures émissions
terrestres numériques DVB-T. Il se peut que certaines fonctions ne soient pas disponibles dans
certains pays.
L’écran de veille est activé si aucune touche de la télécommande n’est pressée pendant plus d’une
minute lorsque le mode “Plug & Play” est en cours d’exécution.
1 Si le téléviseur est en mode Veille, appuyez sur le bouton
POWER de la télécommande. Le message Les menus
Langue, Enr. démo, Canaux et Heure seront définis.
Les menus Langue, Enr. démo, Canaux et Heure seront définis.
s’affiche.
2 Appuyez sur le bouton ENTER, le menu Sélectionner la
langue d’affichage s’affiche automatiquement. Appuyez
sur le bouton
3 Sélectionnez la langue appropriée en appuyant sur le
bouton ▲ ou ▼. Appuyez sur le bouton ENTER pour
confirmer votre choix.
Le message
ENTER.
Sélectionner ‘Util. domicile’ pour
Sélectionnez la langue de l’OSD.
Langue : Français
installation à domicile. s’affiche.
4 Appuyez sur le bouton ◄ ou ► pour sélectionner Enr.
démo ou Util. domicile, puis appuyez sur le bouton
ENTER. Un message s’affiche, vous demandant de
Sélectionner “Util. domicile” pour installation à domicile.
vérifier l’état de connexion de l’antenne.
La sélection par défaut est Util. domicile.
➢
Nous vous recommandons de régler le téléviseur sur
➢
le mode
Util. domicile pour une meilleure qualité
d’image dans votre environnement personnel.
Le modeEnr. démo n’est prévu que pour un usage
➢
en magasins.
Si l’unité est accidentellement définie sur le mode
➢
Enr. démo et que vous souhaitez revenir au mode
Util. domicile (Standard) : Appuyez sur le bouton
Volume du téléviseur. Lorsque l’OSD du volume
s’affiche, appuyez pendant 5 secondes sur le bouton
Sélectionnez le canal source à mémoriser.
Numérique et Analogique
Numérique
Analogique
MENU du téléviseur.
5 Appuyez sur le bouton ▲ ou ▼ pour sélectionner la
source de chaîne à mémoriser. Appuyez sur le bouton
ENTER pour sélectionner Démarrer.
Numérique et analogique : chaînes “numériques” et
“analogiques”.
Ajustement automatique en cours. Canal 6
Chaîne numérique : 0
Chaîne analogique : --
Numérique : chaînes “numériques”.
Analogique : chaînes “analogiques”.
La recherche des chaînes démarre et se termine
automatiquement.
Appuyez sur le bouton
ENTER à tout moment pour interrompre la mémorisation.
Une fois que toutes les chaînes disponibles sont mémorisées, le message
s’affiche.
Plug & Play
OK
Plug & Play
Suomi
Français
Eλληνικά
Dépl.
Plug & Play
Enr. démo
Plug & Play
Dépl.
Plug & Play
Arrêter
Util. domicile
Entrer Ignorer
Entrer Ignorer
Régler le mode horloge
Entrer
Entrer
EntrerDépl.
Démarrer
Démarrer
Démarrer
1%
Français - 10
Suite…
Page 63

Français - 11
Pour interrompre la recherche avant la fin,
➢
appuyez sur le bouton
ENTER lorsque Arrêter est
sélectionné.
Appuyez sur le bouton ◄ ou ► pour sélectionner
Oui, puis appuyez sur le bouton
ENTER. Le menu
Mémorisation Auto s’affiche. Appuyez sur le bouton
ENTER une fois la mémorisation des chaînes
terminée.
6 Le message Régler le mode horloge s’affiche. Appuyez
sur le bouton
pour sélectionner
manuellement, puis appuyez sur le bouton
message
➢
ENTER. Appuyez sur le bouton ▲ ou ▼
Manuel pour régler l’heure actuelle
ENTER. Le
Régler la date et l’heure actuelles. s’affiche.
Si vous sélectionnez Auto, le message Bon
visionnage ! s’affiche. Si vous avez reçu un signal
numérique, l’heure est réglée automatiquement.
7 Appuyez sur le bouton ◄ ou ► pour sélectionner Jour,
Mois, Année, Heure ou Minute. Réglez la date et
l’heure en appuyant sur le bouton ▲ ou ▼, puis appuyez
sur le bouton
➢
ENTER.
Vous pouvez régler le jour, le mois, l’année,
l’heure et les minutes directement à l’aide du pavé
numérique de la télécommande.
8 Le message Bon visionnage! s’affiche. Lorsque vous
avez terminé, appuyez sur le bouton
Même sans appuyer sur le bouton ENTER,
➢
le message disparaît automatiquement après
ENTER.
quelques secondes.
Plug & Play
Enregistrement automatique terminé.
Chaîne numérique : 20
Chaîne analogique : 36
OK
Entrer Ignorer
Plug & Play
Régler le mode horloge.
Mode Horloge : Auto
Régler la date et l’heure du jour.
Date
01
Heure
00
Profitez de votre visionnage.
Auto
Manual
EntrerDépl.
Plug & Play
Mois
01
Minute
00
RéglerDépl.
Plug & Play
OK
Ignorer
Année
20 0 8
IgnorerEntrer
Si vous souhaitez changer le réglage de ce paramètre…
1 Appuyez sur le bouton
MENU pour afficher le menu.
2 Ap puyez sur le bouton ▲ ou ▼ pour sélection ner
Configuration, puis appuyez sur le bouton ENTER.
3 Appuyez de nouveau sur le bouton ENTER pour
sélectionner le mode
Plug & Play.
4 Entrez votre code PIN à quatre chiffres. Le code PIN par
défaut d’un nouveau téléviseur est réglé sur “0-0-0-0”.
Lorsqu’une chaîne est verrouillée par l’option
➢
Verrouillage de chaîne, l’écran de saisie du code
PIN s’affiche. (reportez-vous à la page 24)
Pour plus d’informations concernant le réglage des
➢
options, reportez-vous aux pages 10 et 11.
La fonction Plug & Play est uniquement disponible
➢
en mode TV.
Conguration
Plug & Play ►
Langue : Français
Horloge
Modifier PIN
Verrouillage parental
Sous-titres
Langue du télétexte : ----
Préférence
Page 64

TV/DTV
-/--
P
TV/DTV
TV/DTV
Utilisation du bouton TOOLS
Vous pouvez utiliser le bouton TOOLS pour sélectionner simplement et rapidement les fonctions
que vous utilisez le plus souvent. Le menu Outils change en fonction du mode d’entrée externe
affiché.
1 Appuyez sur le bouton TOOLS.
Le menu
Outils s’affiche.
2 Appuyez sur le bouton ▲ ou ▼ pour sélectionner un menu,
puis sur le bouton
ENTER.
3 Appuyez sur les boutons ▲/▼/◄/►/ENTER pour afficher,
modifier ou utiliser les éléments sélectionnés.
Pour une description plus détaillée de chaque fonction,
reportez-vous à la page correspondante.
• Mode Image, voir page 26
Mode Image : Dynamique
Mode Son : Standard
Veille : Arrêt
SRS TS XT : Arrêt
Mode éco. : Arrêt
Dual I II : Mono
Outils
Dépl. Entrer Quitter
• Mode Son, voir page 31
• Veille, voir page 34
• SRS TS XT, voir page 31
• Mode éco., voir page
• Dual I II, voir page
37
33
Visualisation de sources de signaux externes
Vous pouvez alterner la visualisation des signaux provenant des appareils branchés, tels qu’un
magnétoscope, un lecteur de DVD, un décodeur ou la source TV.
1 Appuyez sur le bouton MENU pour afficher le menu.
2 Appuyez sur le bouton ▲ ou ▼ pour sélectionner Entrée,
puis sur le bouton
ENTER.
3 Appuyez de nouveau sur le bouton ENTER pour
sélectionner
Liste des sources.
4 Appuyez sur le bouton ▲ ou ▼ pour sélectionner la source
de signal désirée, puis sur le bouton
Utilisation des boutons de couleur de la télécommande
➢
dans la liste des sources.
ENTER.
• Rouge (Actualiser) : actualise la liste des
périphériques externes connectés.
• TOOLS (Option) : affiche les menus Modif. Nom
et d’information.
Sources de signal disponibles : TV, Ext1, Ext2, AV, S-Video,
Component, PC, HDMI1, HDMI2/DVI, HDMI3
Vous ne pouvez sélectionner que les périphériques externes
➢
connectés au téléviseur.
Entrée
Liste Source
Modif. Nom
TV
Ext.1
Ext.2
AV
S-Vidéo
Composant
PC
----
----
----
----
----
----
Vous pouvez sélectionner ces options en appuyant sur le
➢
bouton
SOURCE de la télécommande.
Pour regarder à nouveau les programmes de télévision,
➢
appuyez sur le bouton
TV/DTV et sélectionnez le numéro de
chaîne désiré.
Français - 12
Rafraîchir Option
Page 65

Français - 13
Modification du nom des périphériques
Vous pouvez modifier le nom de la source externe.
1 Appuyez sur le bouton MENU pour afficher le menu.
2 Appuyez sur le bouton ▲ ou ▼ pour sélectionner Entrée,
puis sur le bouton
ENTER.
3 Appuyez sur le bouton ▲ ou ▼ pour sélectionner Modif.
Nom, puis sur le bouton ENTER.
4 Appuyez sur le bouton ▲ ou ▼ pour sélectionner la source
externe à modifier, puis sur le bouton
ENTER.
5 Sélectionnez le périphérique désiré en appuyant sur le
bouton ▲ ou ▼, puis appuyez sur le bouton ENTER.
Noms de périphérique disponibles :
magnétoscope,
DVD, décodeur câble, décodeur satellite, décodeur
magnétoscope numérique, récepteur AV, console de
jeu, caméscope, PC, téléviseur, télévision IP, Blu-Ray,
HD DVD, Digital Media Adapter.
6 Appuyez sur le bouton EXIT pour quitter le menu.
Entrée
Ext.1 :
Ext.2 :
AV :
S-Vidéo :
Composant :
PC :
HDMI1 :
Ext. 1 :
Ext. 2 :
AV :
S-Vidéo :
Composant :
PC :
HDMI1 :
Liste Source
Modif. Nom ►
Modif. Nom
----
►
----
----
----
----
----
----
Entrer RetourDépl.
Modif. Nom
----
----
----
Magnétoscope
----
DVD
----
Décodeur Câble
----
Décodeur satellite
Décodeur PVR
Entrer RetourDépl.
Page 66

Mémorisation automatique des chaînes
Vous pouvez chercher les plages de fréquence disponibles par balayage (leur disponibilité dépend
de votre pays).
Il est possible que les numéros de programme attribués automatiquement ne correspondent
pas aux numéros de programme souhaités ou réels. Vous pouvez toutefois trier les numéros
manuellement et supprimer les chaînes que vous ne souhaitez pas regarder.
1 Appuyez sur le bouton MENU pour afficher le menu.
2 Appuyez sur le bouton ▲ ou ▼ pour sélectionner Canal,
puis appuyez sur le bouton
ENTER.
3 Appuyez su r le bo u t o n ▲ o u ▼ p o u r sélectionner
Mémorisation Auto, puis appuyez sur le bouton ENTER.
4 Appuyez sur le bouton ▲ ou ▼ pour sélectionner la source
de chaîne à mémoriser. Appuyez sur le bouton
pour sélectionner
Numérique et analogique : chaînes “numériques” et
➢
“analogiques”.
Démarrer.
ENTER
Numérique : chaînes “numériques”.
Analogique : chaînes “analogiques”.
Cherche toutes les chaînes avec des stations de
➢
diffusion actives et les enregistre dans la mémoire du
téléviseur.
Si vous voulez arrêter la mémorisation automatique,
➢
appuyez sur le bouton
Le message
Arrêter Mémorisation Auto? s’affiche.
Sélectionnez
puis appuyez sur le bouton
ENTER.
Oui en appuyant sur le bouton ◄ ou ►,
ENTER.
5 Appuyez sur le bouton EXIT pour quitter le menu.
Lorsqu’une chaîne est verrouillée par l’option
➢
Verrouillage de chaîne, l’écran de saisie du code PIN
s’affiche. (reportez-vous à la page 24)
Canal
Mémorisation Auto ►
Mémorisation Manuelle
Guide Complet
Mini Guide
Par défaut : Mini Guide
Liste des chaînes
Mode Canal : Chaînes ajoutées
Verr Parental : Marche
Mémorisation Auto
Sélectionnez le canal source à mémoriser.
Numérique & Analogique
Numérique
Analogique
Dépl.
Mémorisation Auto
Ajustement automatique en cours.
Chaîne numérique : 0
Chaîne analogique : 0
Entrer Ignorer
Démarrer
Démarrer
Démarrer
0%
Français - 14
Démarrer
Entrer Retour
Enregistrement automatique terminé.
Chaîne numérique : 20
Chaîne analogique : 36
Mémorisation Auto
OK
Entrer
Retour
Page 67

Français - 15
Mémorisation manuelle des chaînes
Vous pouvez mémoriser les chaînes de télévision, y compris celles reçues via les réseaux câblés.
Lors de la mémorisation manuelle des chaînes, vous pouvez choisir :
de mémoriser ou non chaque chaînes trouvée ;
le numéro du programme qui vous servira à identifier chaque chaîne mémorisée.
1 Appuyez sur le bouton MENU pour afficher le menu.
2 Appuyez sur le bouton ▲ ou ▼ pour sélectionner Canal, puis
appuyez sur le bouton ENTER.
3 Appuyez sur le bouton ▲ ou ▼ pour sélectionner
Mémorisation Manuelle, puis appuyez sur le bouton ENTER.
4 Sélectionnez l’option désirée en appuyant sur le bouton ▲ ou
▼, puis appuyez sur le bouton ENTER.
5 Lorsque vous êtes satisfait de la configuration, appuyez sur le
bouton ENTER.
6 Appuyez sur le bouton EXIT pour quitter le menu.
Chaîne numérique
Canal
Appuyez sur le bouton ▲, ▼ ou sur les boutons numériques
(0 à 9) pour sélectionner un canal. Les canaux disponibles
sont les canaux 5 à 69. La fréquence correspondante au canal
sélectionné est automatiquement réglée.
Fréquence
Vous pouvez indiquer la fréquence (KHz) à l’aide des boutons
numériques (0 à 9). Si vous ne connaissez pas la fréquence
exacte, observez les étapes ci-dessus pour sélectionner la
fréquence automatiquement à l’aide du canal.
Bande passante
Appuyez sur le bouton ▲ ou ▼ pour sélectionner une bande
passante. Les bandes passantes disponibles sont 7 et 8 MHz.
Chaîne analogique
Programme (numéro de programme à attribuer à une chaîne)
Appuyez sur le bouton ▲ ou ▼ jusqu’à ce que vous trouviez
le numéro correct.
Vous pouvez également sélectionner le numéro de canal
➢
directement en appuyant sur le pavé numérique (0 à 9).
Système de Couleur : Auto/PAL/SECAM/NTSC4.43
Appuyez sur le bouton ▲ ou ▼ pour sélectionner la norme de
couleurs désirée.
Système Sonore : BG/DK/I/L
Appuyez sur le bouton ▲ ou ▼ pour sélectionner la norme
audio désirée.
Canal (si vous connaissez le numéro du canal à
mémoriser)
Appuyez sur le bouton ▲ ou ▼ pour sélectionner C (canal
hertzien) ou
Appuyez sur le bouton ►, puis sur le bouton ▲ ou ▼ pour sélectionner le numéro de votre choix.
➢
➢
Recherche (lorsque vous ne connaissez pas les numéros de canal)
Appuyez sur le bouton ▲ ou ▼ pour démarrer la recherche.
Le syntoniseur balaie la plage de fréquence jusqu’à ce que vous receviez le premier canal ou le canal que
vous avez sélectionné à l’écran.
Mémoriser (permet de mémoriser le canal et le numéro de programme correspondant)
Sélectionnez
➢
S (canal câblé).
Vous pouvez également sélectionner le numéro de canal directement en appuyant sur le pavé
numérique (0 à 9).
S’il n’y a aucun son ou si le son est anormal, re-sélectionnez la norme audio désirée.
OK en appuyant sur le bouton ENTER.
Mode Canal
- P (Mode Programme ) : À la fin du réglage, des numéros de position compris entre P00 et P99 sont
attribués aux stations de radiodiffusion de votre zone. Dans ce mode, vous pouvez sélectionner un
canal en saisissant son numéro de position.
- C (mode Chaîne hertzienne) : dans ce mode, vous pouvez sélectionner un canal en saisissant le
numéro attribué à chacune des stations de télédiffusion.
- S (mode Chaîne câblée) : dans ce mode, vous pouvez sélectionner un canal en saisissant le numéro
attribué à chacune des chaînes câblées.
Mémorisation Auto
Canal
Mémorisation Manuelle
Guide Complet
Mini Guide
Par défaut : Mini Guide
Liste des chaînes
Mode Canal : Chaînes ajoutées
Verr Parental : Marche
Réglage fin
Mémorisation Auto
Canal
Mémorisation Manuelle
Guide Complet
Mini Guide
Par défaut : Mini Guide
Liste des chaînes
Mode Canal : Chaînes ajoutées
Verr Parental : Marche
Réglage fin
Mémorisation Manuelle
Canal
Programme
Canal
C
Fréquence
178 7 5 0 KH z
5
Mémorisation Manuelle
Système de CouleurBGSystème Sonore
1
AUTO
Recherche?Mémoriser
40 M Hz
--
►
Chaîne numérique
►
Chaîne analogique
Bande passante
8 M Hz
RetourRechercheRéglerDépl.
RetourRéglerDépl.
Page 68

Voir les informations relatives au Guide de programme
électronique (GPE)
Les informations relatives au Guide de programme électronique (EPG) sont fournies par les
émetteurs. Les entrées de programmes peuvent apparaître en blanc ou ne pas être à jour en
raison de l’information diffusée sur un canal donné. L’affichage fera une mise à jour automatique
dès qu’une nouvelle information sera disponible.
1 Appuyez sur le bouton MENU pour afficher le menu.
2 Appuyez sur le bouton ▲ ou ▼ pour sélectionner Canal,
puis appuyez sur le bouton
ENTER.
3 Appuyez sur le bouton ▲ ou ▼ pour sélectionner Guide
Complet, Mini Guide ou Par défaut , puis appuyez sur le
bouton
ENTER.
Guide complet
Pour les six chaînes indiquées dans la colonne de gauche,
les informations relatives au programme actuel et au
programme suivant sont affichées.
Les heures des programmes sont affichées et peuvent
➢
être parcourues en avançant ou en remontant dans le
temps.
Mini Guide
Les informations relatives à chaque programme sont
affichées ligne par ligne sur l’écran Mini Guide de la chaîne
actuelle, en commençant par le programme en cours, dans
l’ordre des heures de début des programmes.
Sélectionnez un programme en appuyant sur le
bouton ▲/▼/◄/►.
Si le programme suivant est sélectionné, il est
programmé et l’icône en forme d’horloge s’
▲/▼/◄/►,
(ENTER)
affiche. Si vous appuyez à nouveau sur le bouton
ENTER, appuyez sur le bouton ▲/▼/◄/► pour
sélectionner Annuler programmations, la
programmation est annulée et l’icône en forme d’
horloge disparaît.
Pour plus d’informations sur les programmations,
reportez-vous à la section correspondante.
ROUGE Basculer entre Mini Guide et Guide complet.
VERT
JAUNE
Guide complet : permet de reculer de 24 heures.
Mini Guide : permet d’afficher la page suivante.
Guide complet : permet d’avancer de 24 heures.
Mini Guide : permet d’afficher la page
précédente.
BLEU Quitter le guide.
INFO permet d’afficher les informations
détaillées. Numéro de canal, durée du
programme, barre d’état, niveau de contrôle
INFO
parental, informations sur la qualité vidéo (HD/
SD), modes sonores, sous-titres ou Télétext,
langue des sous-titres ou du Teletext et résumé
du programme sélectionné font partie des
informations détaillées.
est long.
“…” apparaît si le résumé
Par défaut : Mini Guide/Guide complet
Appuyez sur les boutons ▲ ou ▼ pour sélectionner Mini
Guide ou Guide complet. Appuyez sur le bouton ENTER.
Le menu du guide sélectionné s’affiche.
Vous pouvez aussi afficher le guide en appuyant
➢
tout simplement sur le bouton
GUIDE.
Guide Complet
Today 18:00~19:00 19:00~20:00
▲801 BBC NEWS 24 BBC Ne.. BBC News
802 BBC ONE BBC Ne.. Departure Lounge
803 BBC THREE
804 BBC THREE
805 BBCi
▼806 Canal 7
Mini Guide DTV 801 BBC NEWS 24
18:00 BBC News
18:30 Sportsday
19:00 BBC News
Mémorisation Auto
Mémorisation Manuelle
Canal
Guide Complet
Mini Guide
Par défaut : Mini Guide
Liste des chaînes
Mode Canal : Chaînes ajoutées
Verr Parental : Marche
Réglage fin
Informations de signal
DTV 805 BBCi
BBCi
18:00~0:00
BBCi-comporter des nouvelles, sport, survivent à et TV.
This is BBC THREE
This Weakest L..
BBCi
information
Voir
INFO
Mémorisation Manuelle
Guide Complet
Canal
Mini Guide
Par défaut : Mini Guide
Liste des chaînes
Mode Canal : Chaînes ajoutées
Verr Parental : Marche
Réglage fin
Informations de signal
LNA : Arrêt
information
Voir
INFO
Guide Complet
Mini Guide
Canal
:
Par défaut
Liste des chaînes
Mode Canal : Chaînes ajoutées
Verr Parental : Marche
Réglage fin
Informations de signal
LNA : Arrêt
18:08 Ven 5 août
The 7 O’..
Tsunami..
No Information
+24 Heures
Mini Guide
Guide Complet Quitter
Mini Guide
Guide comp.
Quitter
Page suiv.
Français - 16
Page 69

Français - 17
Suppression et ajout de chaînes
TV/DTV
-/--
P
GUIDE
TTX/MIX P.SIZE
SUBT.
MENU
BN59-00705A
Vous pouvez supprimer ou ajouter une chaîne afin d’afficher les chaînes de votre choix.
1 Appuyez sur le bouton MENU.
Appuyez sur le bouton ▲ ou ▼ pour sélectionner Canal,
puis appuyez sur le bouton
ENTER.
Appuyez sur le bouton ▲ ou ▼ pour sélectionner Liste
des chaînes, puis appuyez sur le bouton ENTER.
2 Appuyez sur le bouton ◄ pour sélectionner Chaînes
ajoutées.
3 Appuyez sur le bouton ▲ ou ▼ pour sélectionner Tous les
canaux.
Affiche toutes les chaînes actuellement disponibles.
➢
Appuyez sur le bouton
ENTER.
4 Appuyez sur le bouton ▲ ou ▼ pour sélectionner une
chaîne à supprimer, puis appuyez sur le bouton
TOOLS.
5 Appuyez sur le bouton ENTER pour sélectionner
Supprimer.
Toutes les chaînes supprimées apparaîtront dans le
➢
menu
Chaînes ajoutées.
6 Appuyez sur le bouton EXIT pour quitter le menu.
De la même manière, vous pouvez également ajouter
➢
une chaîne au menu
Une chaîne doit être supprimée avant de pouvoir être
➢
rajoutée à la liste des
Pour ajouter (restaurer) une chaîne à la liste des
➢
Chaînes ajoutées, suivez les étapes 1 à 3 ci-dessus,
Tous les canaux.
Chaînes ajoutées.
appuyez sur le bouton ▲ ou ▼ pour sélectionner une
chaîne à ajouter, puis appuyez sur le bouton
Appuyez sur le bouton
ENTER pour sélectionner
TOOLS.
Ajouter.
Appuyez sur le bouton CH LIST de la télécommande
➢
pour afficher les listes de chaînes.
Mini Guide
Par défaut : Mini Guide
Canal
Liste des chaînes
Mode Canal : Chaînes ajoutées
Verr Parental :
Réglage fin
Informations de signal
LNA : Arrêt
824 UKTV Gold
Tous les canaux
825 UKTV style
1 C --
2 C -3 C -4 C -5 C -6 C -7 C -8 C --
Tous Type de canal Zoom
Marche
Supprimer
Ajouter aux favoris
Ecoute programmée
Modifi. nom du chaîne
Tri des canaux
Sélectionner tout
Sélection Option
▼
Page 70

Sélection de vos chaînes favorites
TV/DTV
-/--
P
GUIDE
TTX/MIX P.SIZE
SUBT.
MENU
BN59-00705A
Vous pouvez définir comme favorites les chaînes que vous regardez souvent.
1 Appuyez sur le bouton MENU.
Appuyez sur le bouton ▲ ou ▼ pour sélectionner Canal,
puis appuyez sur le bouton
ENTER.
Appuyez sur le bouton ▲ ou ▼ pour sélectionner Liste
des chaînes, puis appuyez sur le bouton ENTER.
2 Appuyez sur le bouton ◄ pour sélectionner Chaînes
ajoutées.
3 Appuyez sur le bouton ▲ ou ▼ pour sélectionner Tous les
canaux, puis appuyez sur le bouton ENTER.
Affiche toutes les chaînes actuellement disponibles.
➢
4 Appuyez sur le bouton ▲ ou ▼ pour définir une chaîne
comme chaîne favorite.
Ajout de plusieurs chaînes aux favoris.
➢
Appuyez sur le bouton ▲ ou ▼ pour sélectionner la
chaîne voulue dans la liste des chaînes. Appuyez
ensuite sur le bouton jaune.
Répétez l’opération ci-dessus pour sélectionner
plusieurs chaînes. La marque
✓ s’affiche à gauche
des chaînes sélectionnées.
5 Appuyez sur le bouton TOOLS.
6 Appuyez sur le bouton ▲ ou ▼ pour sélectionner Ajouter
aux favoris, puis appuyez sur le bouton ENTER.
Le symbole “♥” s’affiche et la chaîne est définie comme
favorite.
7 Pour annuler la sélection d’une chaîne favorite, appuyez
sur le bouton
TOOLS après avoir sélectionné une chaîne
favorite. Appuyez sur le bouton ▲ ou ▼ pour sélectionner
Supprimer des favoris, puis appuyez sur le bouton ENTER.
La chaîne est supprimée des favoris et le symbole “♥”
disparaît.
Appuyez sur le bouton
Vous pouvez également ajouter ou supprimer une
➢
chaîne de la liste Favoris de la même manière dans le
menu
Chaînes ajoutées.
Toutes les chaînes favorites apparaissent dans le menu
➢
Favoris.
Appuyez sur le bouton CH LIST de la télécommande
➢
pour afficher les listes de chaînes.
EXIT pour quitter le menu.
Mini Guide
Par défaut : Mini Guide
Canal
Liste des chaînes
Mode Canal : Chaînes ajoutées
Verr Parental :
Réglage fin
Informations de signal
LNA : Arrêt
824 UKTV Gold
Tous les canaux
825 UKTV style
1 C --
2 C -3 C -4 C -5 C -6 C -7 C -8 C --
Tous Type de canal Zoom
Marche
Supprimer
Ajouter aux favoris
Ecoute programmée
Modifi. nom du chaîne
Tri des canaux
Sélectionner tout
Sélection Option
▼
Français - 18
Page 71

Français - 19
Réservation d’un programme (Visionnage minuteur)
TV/DTV
-/--
P
GUIDE
TTX/MIX P.SIZE
SUBT.
MENU
BN59-00705A
Si vous réservez un programme que vous souhaitez regarder,
la chaîne bascule automatiquement sur la chaîne réservée
dans la liste de chaînes, même si vous êtes en train de
regarder une autre chaîne.
Pour réserver un programme, réglez d’abord l’heure actuelle.
Voir page 34. Les chaînes réservées ne peuvent être réglées
que si elles se trouvent dans la Liste des chaînes (voir
page 20).
1 Appuyez sur le bouton MENU.
Appuyez sur le bouton ▲ ou ▼ pour sélectionner Canal,
puis appuyez sur le bouton
ENTER.
Appuyez sur le bouton ▲ ou ▼ pour sélectionner Liste
des chaînes, puis appuyez sur le bouton ENTER.
2 Appuyez sur le bouton ▲ ou ▼ pour sélectionner une
chaîne, puis appuyez sur le bouton
TOOLS.
3 Appuyez sur le bouton ▲ ou ▼ pour sélectionner
Visionnage minuteur, puis appuyez sur le bouton
ENTER.
L’écran de réservation d’un programme (Visionnage minu
-
teur) apparaît.
4 Appuyez sur le bouton ▲/▼/◄/► pour réserver un pro-
gramme, puis appuyez sur le bouton
ENTER.
La réservation d’un programme est terminée.
Appuyez sur le bouton
Vous pouvez également réserver un programme dans
➢
les menus
EXIT pour quitter le menu.
Toutes les chaînes ou Favoris en suivant
la même procédure.
Pour des informations sur la façon de valider une
➢
réservation, reportez-vous à la page 20. Seules des
chaînes mémorisées peuvent être réservées.
Vous pouvez régler directement la chaîne, le mois, le
➢
jour, l’heure et les minutes à l’aide du pavé numérique
de la télécommande.
Mini Guide
Par défaut : Mini Guide
Canal
Liste des chaînes
Mode Canal : Chaînes ajoutées
Verr Parental : Marche
Réglage fin
Informations de signal
LNA : Arrêt
824 UKTV Gold
Chaînes ajoutées
825 UKTV style
1 C --
2 C -3 C -4 C -5 C -6 C -7 C -8 C --
Tous Type de canal Zoom
Antenne Canal Répétition
Ecoute programmée
ATV 1 Une fois
Date
01-01-2008
Dépl. Régler
Supprimer
Ajouter aux favoris
Ecoute programmée
Modifi. nom du chaîne
Tri des canaux
Sélectionner tout
▼
Sélection Option ► Next Program
Heure démarrage
10:09
Entrer Retour
Appuyez sur le bouton CH LIST de la télécommande pour
afficher les listes de chaînes.
Guide des programmes numérique et réservations
Lorsqu’une chaîne numérique est sélectionnée et que vous ap
puyez sur le bouton ►, le Guide des programmes de la chaîne
apparaît. Vous pouvez réserver un programme en suivant les
procédures décrites ci-dessus.
: programme en cours de diffusion.
: programme réservé
Chaînes ajoutées
824 UKTV Gold
-
825 UKTV style
1 C --
2 C -3 C -4 C -5 C -6 C -7 C -8 C --
Tous Zoom Option Voir
1/22/2008
12:47 am 2.0
3:54 am
6:44 am HD 1 100
7:49 am HD
8:59 am +
10:08 am
10:37 am
Suite…
Page 72

Vérification d’une réservation
TV/DTV
-/--
P
GUIDE
TTX/MIX P.SIZE
SUBT.
MENU
BN59-00705A
Vous pouvez afficher, modifier ou supprimer une réservation.
1 Appuyez sur le bouton MENU.
Appuyez sur le bouton ▲ ou ▼ pour sélectionner Canal,
puis appuyez sur le bouton
ENTER.
Appuyez sur le bouton ▲ ou ▼ pour sélectionner Liste
des chaînes, puis appuyez sur le bouton ENTER.
2 Appuyez sur le bouton ◄ pour sélectionner Chaînes
ajoutées.
3 Appuyez sur le bouton ▲ ou ▼ pour sélectionner
Programmé, puis appuyez sur le bouton ENTER.
Vous pouvez visualiser les réservations de programmes.
Canal
Mini Guide
Par défaut : Mini Guide
Liste des chaînes
Mode Canal : Chaînes ajoutées
Verr Parental : Marche
Réglage fin
Informations de signal
LNA : Arrêt
Modification d’une réservation
824 UKTV Gold
4 Pour sélectionner une réservation à modier, appuyez sur
le bouton ▲ ou ▼ puis sur le bouton TOOLS.
5 Appuyez sur le bouton ENTER pour sélectionner Modier
infos.
6 Appuyez sur les boutons ▲/▼/◄/► pour modier un
paramètre de réservation, puis appuyez sur le bouton
ENTER.
La réservation est modiée.
Annulation d’une réservation
4 Pour sélectionner une réservation à annuler, appuyez sur
le bouton ▲ ou ▼ puis sur le bouton TOOLS .
5 Appuyez sur le bouton ▲ ou ▼ pour sélectionner Annuler
programmations, puis appuyez sur le bouton ENTER.
6 Appuyez sur le bouton ◄ ou ► pour sélectionner OK, puis
appuyez sur le bouton
ENTER.
La réservation est annulée.
Appuyez sur le bouton
EXIT pour quitter le menu.
Menu Programmé
Chaînes ajoutées
825 UKTV style
1 C --
2 C -3 C -4 C -5 C -6 C -7 C -8 C --
Tous Type de canal Zoom
Programmé
2007/2/3
3:15 1 Air Quincy, M.E
4:15 2 Air The Equalizer
2007/2/4
2:14 3 Air McMillan & Wife
2007/2/5
2:15 4 Air
Tous Type de canal Zoom
Programmé
2007/2/3
3:15 1 Air Quincy, M.E
4:15 2 Air The Equalizer
2007/2/4
2:14 3 Air McMillan & Wife
2007/2/5
2:15 4 Air
Tous Type de canal Zoom
Sélection Option
M.Spillane’s mike Hammer
Sélection Option Information
Infos sur les modifications
Annuler les programmations
Information
Sélectionner tout
M.Spillane’s mike Hammer
Sélection Option Information
• Modifier infos : permet de modifier une réservation.
• Annuler programmations : permet d’annuler une réservation.
• Information : permet d’afficher le détail d’une réservation.
• Tout sélectionner/Tout désélectionne : vous pouvez sélectionner (ou désélectionner) toutes
les chaînes de la liste des chaînes.
Appuyez sur le bouton CH LIST de la télécommande
pour afficher les listes de chaînes.
Suite…
Français - 20
Page 73

Français - 21
Attribution de noms aux chaînes
Les noms des chaînes sont automatiquement attribués
lorsque des informations sur les chaînes sont diffusées.
Ces noms peuvent être modifiés, ce qui vous permet
Canal
d’attribuer ceux de votre choix.
Modification d’un numéro de chaîne (analogique)
1 Appuyez sur le bouton MENU pour afficher le menu.
2 Appuyez sur le bouton ▲ ou ▼ pour sélectionner Canal,
puis appuyez sur le bouton
ENTER.
3 Appuyez sur le bouton ▲ ou ▼ pour sélectionner Liste
des chaînes, puis appuyez sur le bouton ENTER.
4 Appuyez sur le bouton ▲ ou ▼ pour sélectionner la chaîne
à renommer, puis appuyez sur le bouton
5 Appuyez sur le bouton ▲ ou ▼ pour sélectionner Edit
TOOLS.
Chaînes ajoutées
Modifier nom de chaîne, puis appuyez sur le bouton
ENTER.
6 Appuyez sur le bouton ▲/▼/◄/► pour sélectionner une
lettre, un chiffre ou un symbole, puis appuyez sur le bouton
ENTER.
• Boutons numériques : permettent de saisir des chiffres.
• Bouton rouge : permet de basculer entre English et
Characters.
• Bouton vert : permet d’effacer un caractère saisi.
• Bouton jaune : permet d’insérer un espace.
• Bouton bleu : appuyez sur ce bouton pour valider le
nouveau nom de la chaîne.
7 Répétez les étapes 5 à 6 pour chaque chaîne à laquelle un
nouveau nom doit être attribué.
8 Appuyez sur le bouton EXIT pour quitter le menu.
Mini Guide
Par défaut : Mini Guide
Liste des chaînes
Mode Canal : Chaînes ajoutées
Verr Parental : Marche
Réglage fin
Informations de signal
LNA : Arrêt
824 Television
825 UKTV style
825 UKTB style
2 C -3 C -4 C -5 C -6 C -7 C -8 C --
Tous Type de canal Zoom
6
A
V
Sélection Option
Modifi. nom du chaîne
_
Dépl.
Supprimer
Ajouter aux favoris
Ecoute programmée
Modifi. nom du chaîne
Tri des canaux
Sélectionner tout
▼
Entrer
numéro
Caractère
Supprimer
Blanc
Fait
Retour
Modification d’un numéro de chaîne- numérique
1 Appuyez sur le bouton MENU.
Appuyez sur le bouton
puis appuyez sur le bouton
Appuyez sur le bouton
▲ ou ▼ pour sélectionner Canal,
ENTER.
▲ ou ▼ pour sélectionner Liste
des chaînes, puis appuyez sur le bouton ENTER.
2 Sélectionnez le numéro de chaîne à modifier en appuyant
plusieurs fois sur le bouton
bouton
TOOLS.
▲ ou ▼, puis appuyez sur le
3 Appuyez sur le bouton ▲ ou ▼ pour sélectionner Modifier
numéro de chaîne, puis appuyez sur le bouton ENTER.
4 Vous pouvez alors modifier le numéro de chaîne en
appuyant plusieurs fois sur le bouton
▲ ou ▼. Vous
pouvez également modifier le numéro de chaîne à l’aide du
pavé numérique de la télécommande.
Chaînes ajoutées
824 Television
825 UKTV style
825 UKTB style
2 C -3 C -4 C -5 C -6 C -7 C -8 C --
Tous Type de canal Zoom
Canal
803
Supprimer
Ajouter aux favoris
Ecoute programmée
Modifi. numéro chaîne
Sélectionner tout
Mémorisation Auto
Sélection Option
Modifi. numéro chaîne
Name
BBC Radio 1
▼
RetourEntrerDépl.
Page 74

Tri des chaînes mémorisées - analogique
Cette opération vous permet de changer les numéros de programme des chaînes mémorisées.
Cette opération peut s’avérer nécessaire après l’utilisation de la mémorisation automatique.
1 Appuyez sur le bouton MENU pour afficher le menu.
2 Appuyez sur le bouton ▲ ou ▼ pour sélectionner Canal,
puis appuyez sur le bouton
ENTER.
3 Appuyez sur le bouton ▲ ou ▼ pour sélectionner Liste
des chaînes, puis appuyez sur le bouton ENTER.
4 Appuyez sur le bouton TOOLS.
5 Appuyez sur le bouton ▲ ou ▼ pour sélectionner Trier,
puis appuyez sur le bouton
ENTER.
6 Sélectionnez la chaîne que vous voulez déplacer en
appuyant sur le bouton
▲ ou ▼, puis appuyez sur le bouton ENTER.
7 Sélectionnez le numéro du programme à attribuer à la
chaîne en appuyant sur le bouton ▲ ou ▼.
Appuyez sur le bouton
ENTER. La chaîne est déplacée
vers sa nouvelle position et toutes les autres chaînes sont
replacées en conséquence.
8 Répétez l es étapes 4 à 7 jus qu’à ce q ue vous a yez
déplacé toutes les chaînes aux numéros de programme de
votre choix.
9 Appuyez sur le bouton EXIT pour quitter le menu.
Mini Guide
Par défaut : Mini Guide
Canal
Liste des chaînes
Mode Canal : Chaînes ajoutées
Verr Parental
: Marche
Réglage fin
Informations de signal
LNA : Arrêt
824 Television
Chaînes ajoutées
825 UKTV style
825 UKTB style
2 C -3 C -4 C -5 C -6 C -7 C -8 C --
Tous Type de canal Zoom
Tri des canaux
0 C-1 C04
2 C05
3 C06
4 C08
5 C09
Dépl.
Supprimer
Ajouter aux favoris
Ecoute programmée
Modifi. nom du chaîne
Tri des canaux
Sélectionner tout
Sélection Option
▼
▼
RetourEntrer
Français - 22
Page 75

Français - 23
Sélection et désélection de toutes les chaînes
1 Appuyez sur le bouton MENU.
Appuyez sur le bouton ▲ ou ▼ pour sélectionner Canal,
puis appuyez sur le bouton
ENTER.
Appuyez sur le bouton ▲ ou ▼ pour sélectionner Liste
des chaînes, puis appuyez sur le bouton ENTER.
2 Appuyez sur le bouton ▲ ou ▼ pour sélectionner la chaîne
à renommer, puis appuyez sur le bouton
TOOLS.
3 Appuyez sur le bouton ▲ ou ▼ pour sélectionner Tout
sélectionner ou Tout désélectionner, puis appuyez sur le
bouton
ENTER.
Vous pouvez sélectionner (ou désélectionner) toutes
➢
les chaînes de la liste des chaînes.
La marque ✓s’affiche à gauche des chaînes sélectionnées.
➢
824 Television
Chaînes ajoutées
825 UKTV style
1 C --
2 C - 3 C - 4 C --
✓
✓
5 C - 6 C - 7 C - 8 C --
Tous Type de canal Zoom
Supprimer
Ajouter aux favoris
♥
Désélectionner tout
Sélectionner tout
Mémorisation Auto
Sélection Option
Enregistrement des chaînes dans la mémoire (Mémorisation Auto)
1 Appuyez sur le bouton MENU.
Appuyez sur le bouton ▲ ou ▼ pour sélectionner Canal,
puis appuyez sur le bouton
ENTER.
Appuyez sur le bouton ▲ ou ▼ pour sélectionner Liste
des chaînes, puis appuyez sur le bouton ENTER.
2 Appuyez sur le bouton ▲ ou ▼ pour sélectionner la chaîne
à renommer, puis appuyez sur le bouton
TOOLS .
3 Appuyez sur le bouton ▲ ou ▼ pour sélectionner
Mémorisation Auto, puis appuyez sur le bouton ENTER.
Pour plus d’informations concernant le réglage des
➢
options, reportez-vous à la page 14.
Lorsqu’une chaîne est verrouillée par l’option
➢
Verrouillage de chaîne, l’écran de saisie du code PIN
s’afche. (reportez-vous à la page 24).
824 Television
Chaînes ajoutées
825 UKTV style
1 C --
2 C -3 C -4 C -5 C -6 C -7 C -8 C --
Tous Type de canal Zoom
Ajouter aux favoris
Ecoute programmée
Modifi. nom du chaîne
Tri des canaux
Sélectionner tout
Mémorisation Auto
Sélection Option
▲
Réglage du gestionnaire de chaînes
Vous pouvez afficher soit la liste des chaînes ajoutées, soit la liste des favoris lorsque vous
appuyez sur le bouton CH LIST de la télécommande.
1 Appuyez sur le bouton MENU.
Appuyez sur le bouton ▲ ou ▼ pour sélectionner Canal,
puis appuyez sur le bouton
ENTER.
Appuyez sur le bouton ▲ ou ▼ pour sélectionner Mode
Canal, puis appuyez sur le bouton ENTER.
2 Appuyez sur le bouton ▲ ou ▼ pour sélectionner Chaînes
ajoutées ou Chaînes favorites, puis appuyez sur le
bouton
ENTER.
Par défaut : Mini Guide
Liste des chaînes
Canal
Mode Canal : Chaînes ajoutées
Verr Parental : Marche
Réglage fin
Informations de signal
LNA : Arrêt
3 Appuyez sur le bouton EXIT pour quitter le menu.
Par défaut : Mini Guide
Liste des chaînes
Canal
Mode Canal : Chaînes ajoutées
Verr Parental : Marche
Réglage fin
Informations de signal
LNA : Arrêt
Chaînes ajoutées
Favorite Channels
Page 76

Verrouillage de chaînes
Cette fonction, qui bloque la vidéo et coupe le son,
vous permet d’éviter toute utilisation non autorisée, par
des enfants par exemple, qui pourraient visionner des
programmes ne leur étant pas destinés. Le verrouillage
parental ne peut pas être désactivé en utilisant les touches
du panneau latéral. Il ne peut être désactivé qu’à partir de la
télécommande ; conservez donc la télécommande hors de
portée des enfants.
Verrouillage de chaînes
1 Appuyez sur le bouton MENU pour afficher le menu.
2 Appuyez sur le bouton ▲ ou ▼ pour sélectionner Canal,
puis appuyez sur le bouton ENTER.
3 Appuyez sur le bouton ▲ ou ▼ pour sélectionner
Verrouillage Parental, puis appuyez sur le bouton ENTER.
Entrez votre code PIN à quatre chiffres.
Le code PIN par défaut d’un nouveau téléviseur est
➢
réglé sur “0-0-0-0”.
Si vous souhaitez changer ce code PIN, reportez-vous
➢
à la page 35.
4 Sélectionnez Marche en appuyant sur le bouton ▲ ou ▼,
puis appuyez sur le bouton
ENTER.
5 Appuyez sur le bouton ▲ or ▼ pour sélectionner Liste des
chaînes, puis appuyez sur le bouton ENTER.
6 Appuyez sur le bouton ▲ ou ▼ pour sélectionner une
chaîne à supprimer, puis appuyez sur le bouton
Le symbole s’affiche et la chaîne est verrouillée.
➢
Déverrouillage de chaînes
TOOLS.
7 Appuyez sur le bouton ▲ ou ▼ pour sélectionner
Verrouillage, puis appuyez sur le bouton ENTER.
Saisissez votre code PIN à quatre chiffres.
La chaîne est alors déverrouillée et la marque correspondante disparaît.
➢
Le code PIN par défaut d’un nouveau téléviseur est réglé sur “0-0-0-0”.
➢
Canal
saisir le code PIN
Tous les canaux
Tous Type de canal Zoom
Liste des chaînes
Mode Canal : Chaînes ajoutées
Verr Parental : Marche
Réglage fin
Informations de signal
LNA : Arrêt
Verr Parental
* ***
0~9
824 UKTV Gold
825 UKTV style
1 C --
2 C -3 C -4 C -5 C -6 C -7 C -8 C --
saisir le code PIN
Supprimer
Ajouter aux favoris
Verrouil.
Ecoute programmée
Modifi. nom du chaîne
Tri des canaux
Sélection Option
Retour
▼
►
Syntonisation précise des chaînes analogiques
Utilisez la syntonisation précise pour régler manuellement une chaîne spécifique en vue d’une
réception optimale.
1 Appuyez sur le bouton MENU pour afficher le menu.
Appuyez sur le bouton ▲ ou ▼ pour sélectionner Canal,
puis appuyez sur le bouton ENTER.
2 Appuyez sur le bouton ▲ ou ▼ pour sélectionner Réglage
fin, puis appuyez sur le bouton ENTER.
3 Appuyez sur le bouton ◄ ou ► pour ajuster la
syntonisation.
Pour enregistrer le réglage de syntonisation précise dans la
mémoire du téléviseur, appuyez sur le bouton ENTER.
Si vous n’enregistrez pas les chaînes après avoir
➢
procédé à une syntonisation précise dans la mémoire,
les réglages ne seront pas enregistrés.
4 Pour restaurer les réglages par défaut de syntonisation
précise, appuyez sur le bouton ▼ afin de sélectionner
Réinitialiser, puis appuyez sur le bouton ENTER.
Appuyez sur le bouton
La syntonisation précise est possible uniquement avec
➢
les chaînes analogiques.
“*” apparaît en regard du nom des chaînes réglées par
➢
syntonisation précise.
EXIT pour quitter le menu.
Français - 24
Mode Canal : Chaînes ajoutées
Verr Parental : Marche
Canal
Réglage fin ►
Informations de signal
LNA : Arrêt
Réglage fin
ATV 4 * Réglage fin
Réinit.
Dépl. Régler
Sauve.
Retour
+5
Page 77

Français - 25
Affichage des informations du signal
Vous pouvez obtenir des informations relatives à l’état du signal.
1 Appuyez sur le bouton MENU pour afficher le menu.
Appuyez sur le bouton ▲ ou ▼ pour sélectionner Canal,
puis appuyez sur le bouton
ENTER.
2 Appuyez sur le bouton ▲ ou ▼ pour sélectionner
Informations de signal, puis appuyez sur le bouton
Verr Parental : Marche
Réglage fin
Canal
Informations de signal ►
LNA : Arrêt
ENTER.
3 Appuyez sur le bouton EXIT pour quitter le menu.
Si le signal est faible, le message Aucun signal
➢
s’affiche.
Cette fonction peut être sélectionnée pendant que
➢
vous regardez une chaîne numérique.
ID service : 0403
Multiplex : (TSID 0004,ONID 20fa)
Réseau : (ID 20fa)
Niv. d’erreur de bit 0
Intensité du signal 82
Informations de signal
OK
RetourEntrer
LNA (Amplificateur à faible bruit)
Cette fonction se révèle particulièrement utile si le signal télévisé est faible.
La fonction LNA amplifie le signal télévisé dans une zone où il est faible. Un préamplificateur à
faible bruit augmente le signal d’arrivée.
1 Appuyez sur le bouton MENU pour afficher le menu.
2 Appuyez sur le bouton ▲ ou ▼ pour sélectionner Canal,
puis appuyez sur le bouton
ENTER.
3 Appuyez sur le bouton ▲ ou ▼ pour sélectionner LNA,
puis appuyez sur le bouton
ENTER.
4 Sélectionnez Arrêt ou Marche en appuyant sur le bouton
▲ ou ▼, puis appuyez sur le bouton ENTER.
5 Appuyez sur le bouton EXIT pour quitter le menu.
Cette fonction peut être sélectionnée pendant que
➢
vous regardez une chaîne analogique.
Réglage fin
Informations de signal
Canal
LNA : ►
Arrêt
Marche
Page 78

Réglage du mode d’image
Vous pouvez sélectionner le type d’image qui correspond
le mieux à vos exigences d’affichage.
1 Appuyez sur le bouton MENU pour afficher le menu.
2 Appuyez sur le bouton ENTER pour sélectionner Image.
3 Appuyez à nouveau sur le bouton ENTER pour
sélectionner
Mode.
4 Sélectionnez le mode désiré en appuyant sur le bouton ▲
ou ▼, puis appuyez sur le bouton ENTER.
Modes disponibles :
La valeur des paramètres peut varier en fonction de la
➢
source d’entrée.
Dynamique, Standard ou Cinéma
5 Appuyez sur le bouton EXIT pour quitter le menu.
Pour regarder la télévision pendant la journée
➢
ou lorsque la pièce est très éclairée, choisissez
Dynamique.
Choisissez Standard pour regarder la télévision dans
des conditions normales.
Si vous regardez un film, sélectionnez Cinéma.
Réglage simple
1 Appuyez sur le bouton TOOLS de la télécommande.
2 Appuyez sur le bouton ▲ ou ▼ pour sélectionner Mode
Image.
3 Appuyez sur le bouton ◄ ou ► pour sélectionner l’option
de votre choix.
Image
Image
Mode
:
Luminosité des cellules : 7
Contraste : 95
Luminosité : 45
Netteté : 20
Couleur : 50
Teinte<V/R> : V50/R50
Réglages des détails
Mode
:
Luminosité des cellules : 7
Contraste : 80
Luminosité : 45
Netteté : 20
Couleur : 50
Teinte<V/R> : V50/R50
Réglages des détails
Mode Image ◄ Dynamique ►
Mode Son : Standard
Veille : Arrêt
SRS TS XT : Arrêt
Mode éco. : Arrêt
Dual I-II : Mono
Standard ►
Dynamique
Standard
Cinéma
Outils
Dépl. Régler Quitter
Personnalisation des paramètres d’image
Votre téléviseur dispose de plusieurs options qui vous permettent de régler la qualité de l’image.
1 Appuyez sur le bouton MENU pour afficher le menu.
2 Appuyez sur le bouton ENTER pour sélectionner Image.
3 Appuyez à nouveau sur le bouton ENTER pour
sélectionner
Mode.
4 Sélectionnez le mode désiré en appuyant sur le bouton ▲
ou ▼, puis appuyez sur le bouton ENTER.
Modes disponibles :
Dynamique, Standard ou Cinéma
5 Sélectionnez l’option désirée en appuyant sur le bouton ▲
ou ▼, puis appuyez sur le bouton ENTER.
6 Lorsque vous êtes satisfait de la configuration, appuyez sur
le bouton
ENTER.
7 Appuyez sur le bouton EXIT pour quitter le menu.
Luminosité des pixels - Contraste – Luminosité – Netteté – Couleur – Teinte (V/R)
En mode TV, Ext., AV et S-Vidéo du système PAL, a fonction Teinte n’est pas disponible.
➢
En mode PC, vous ne pouvez modifier que les options Luminosité des pixels, Contraste et
➢
Luminosité.
Appuyez sur le bouton ◄ ou ► pour accéder au réglage optimal.
Français - 26
Mode
Image
Luminosité des cellules
Contraste : 95
Luminosité : 45
Netteté : 20
Couleur : 50
Teinte<V/R> : V50/R50
Réglages des détails
Options d’image
:
Standard
: 7 ►
Page 79

Français - 27
Réglage des détails de l’image
Vous pouvez configurer des réglages détaillés de l’image.
1 Appuyez sur le bouton MENU pour afficher le menu.
2 Appuyez sur le bouton ENTER pour sélectionner Image.
3 Appuyez sur le bouton ▲ ou ▼ pour sélectionner
Réglages des détails, puis appuyez sur le bouton ENTER.
4 Sélectionnez l’option désirée en appuyant sur le bouton ▲
ou ▼, puis appuyez sur le bouton ENTER.
Options disponibles :
Réglage des noirs, Contraste
dynam., Gamma, Espace de couleur, Balance blancs,
Carnation, Amélioration des bords
5 Lorsque vous êtes satisfait de la configuration, appuyez sur
le bouton
ENTER.
6 Appuyez sur le bouton EXIT pour quitter le menu.
Le menu Réglages des détails est disponible en mode
➢
Standard ou Cinéma.
En mode PC, vous ne pouvez modifier que les paramètres
➢
Contraste Dynam., Gamma et Balance blancs du menu
Réglages des détails.
Réglage des noirs : Arrêt/Bas/Moyen/Élevé
Vous pouvez directement choisir le niveau des noirs sur
l’écran pour régler la profondeur de l’écran.
Contraste Dynam. : Arrêt/Bas/Moyen/Élevé
Vous pouvez régler le contraste de l’écran pour obtenir un contraste optimal.
Gamma : -3 ~ +3
Vous pouvez régler la luminosité moyenne des images.
Appuyez sur le bouton ◄ ou ► pour accéder au réglage optimal.
Espace de couleur : Auto/Natif/Personnalisé
L’espace de couleur est une matrice de couleurs composée de rouge, de vert et de bleu.
Sélectionnez votre espace de couleur préféré et obtenir la couleur qui vous semble la plus naturelle.
− Auto : l’espace de couleur automatique se règle automatiquement sur la nuance la plus naturelle
en fonction des sources.
− Natif : l’espace de couleur natif offre une nuance de couleur profonde et riche.
− Personnalisé : Règle la gamme des couleurs selon la préférence.
Personnalisation de l’espace de couleur
Couleur : Rouge/Vert/Bleu/Jaune/Cyan/Magenta
Permet de régler la gamme de couleurs en fonction de vos préférences.
Le paramètre Couleur est disponible lorsque
Espace de couleur est réglé sur Personnalisé.
Appuyez sur le bouton ▲ ou▼ pour sélectionner Rouge, Vert, Bleu, Jaune, Cyan ou Magenta.
Appuyez sur le bouton
−
Rouge/Vert/Bleu : dans Couleur, vous pouvez régler les valeurs RVB pour la couleur
ENTER.
sélectionnée.
Appuyez sur le bouton ▲ ou▼ pou sélectionner Rouge, Vert ou Bleu pour les modifier. Appuyez
sur le bouton
couleur.
Appuyez sur le bouton
ENTER. Appuyez sur le bouton ◄ ou ► pour réduire ou augmenter la valeur de la
ENTER.
– Réinitialiser : permet de rétablir les valeurs par défaut de l’espace de couleur.
Balance des blancs : Aj. Rouge/Aj. Vert/ Aj. Bleu/Regl. Rouge/Regl. Vert/Regl. Bleu/Réinitialiser
Vous pouvez régler la température des couleurs pour que celles-ci soient plus naturelles.
Aj. Rouge/Aj. Vert/ Aj. Bleu/Regl. Rouge/Regl. Vert/Regl. Bleu : la modification des valeurs de
réglage permet d’actualiser l’écran que vous venez de retoucher.
Sélectionnez l’option désirée en appuyant sur le bouton ▲ ou▼, puis appuyez sur le bouton ENTER.
Appuyez sur le bouton ◄ ou ► pour accéder au réglage qui vous convient.
Réinitialiser : l’équilibrage des blancs réglé précédemment est ramené à sa valeur par défaut.
Couleur : 50
Teinte<V/R> : V50/R50
Image
Réglages des détails
Options d’image
Réinitialisation de l’image
Réglages des détails
Réglage des noirs : Arrêt
Contraste Dynam. : Bas
Gamma : 0
Espace de couleur : Natif
Balance blancs
Carnation : 0
Amélioration des bords : Marche
Dépl.
►
►
RetourEntrer
Suite…
Page 80

TV/DTV
-/--
P
GUIDE
TTX/MIX P.SIZE
SUBT.
MENU
BN59-00705A
Carnation : -15 à +15
Vous pouvez accentuer la nuance de rose de l’image.
Appuyez sur le bouton ◄ ou ► pour obtenir le réglage qui convient.
La modification des valeurs de réglage permet d’actualiser l’écran que vous venez de retoucher.
➢
Amélioration des bords : Arrêt/Marche
Vous pouvez faire ressortir la bordure des objets.
Options d’image
Vous pouvez configurer des réglages détaillés de l’image.
1 Appuyez sur le bouton MENU pour afficher le menu.
2 Appuyez sur le bouton ENTER pour sélectionner Image.
3 Appuyez sur les bouton ▲ ou ▼ pour sélectionner
Options d’image, puis
appuyez sur le bouton
ENTER.
4 Sélectionnez l’option souhaitée en appuyant sur le bouton
▲ ou ▼, puis appuyez sur le bouton ENTER.
5 Lorsque vous êtes satisfait de la configuration, appuyez sur
le bouton
ENTER.
6 Appuyez sur le bouton EXIT pour quitter le menu.
En mode PC, vous ne pouvez modifier que les options
➢
Nuance Coul., Format et Protection anti-brûlure écran
dans le menu
Options d’image.
Nuance Coul. : Froide2/Froide1/Normal/Chaude1/Chaude2
Lorsque le mode Image est réglé sur Dynamique ou
➢
Standard, les valeurs Chaude1 et Chaude2 ne peuvent
pas être sélectionnées.
Format : 16/9 auto, 16:9, Zoom large, Zoom, 4:3, Scan
uniquement
Vous pouvez sélectionner le format d’image qui correspond le
mieux à vos besoins d’affichage.
− 16/9 auto : agrandissement et adaptation de l’image du
format 4:3 au format 16:9.
La fonction 16/9 auto n’est disponible qu’en mode TV, Ext.1,
Ext.2, AV et S-Vidéo.
− 16:9 : règle l’image en mode Large, c’est-à-dire en 16:9.
−
Zoom large : donnez à l’image une taille supérieure à 4:3.
Déplacez l’affichage vers le haut ou le bas à l’aide du bouton
▲ ou ▼ après avoir appuyé sur le bouton ► ou ENTER.
−
Zoom : agrandit l’image sur l’écran dans le sens vertical.
− 4:3 : règle l’image en mode Normal, c’est-à-dire en 4:3.
−
Scan uniquement : utilisez cette fonction pour voir l’intégralité de l’image sans coupure lors de l’entrée
de signaux HDMI (720p/1080i) ou Composant (1080i).
Après avoir sélectionné l’option
Scan uniquement en mode HDMI (1080i) ou Composant (1080i) :
appuyez sur le bouton ◄ ou ► pour sélectionner, puis appuyez sur le bouton ENTER. Appuyez sur
le bouton ▲, ▼, ◄ ou ► pour déplacer l’image. Réinitialiser : appuyez sur le bouton ◄ ou ► pour
sélectionner
➢
➢
Vous pouvez modifier le format de l’image en appuyant sur le bouton P.SIZE de votre télécommande.
➢
Les options de format de l’image peuvent varier en fonction de la source d’entrée.
➢
Les éléments disponibles peuvent varier en fonction du mode sélectionné.
➢
En mode PC, seuls les modes 16:9 et 4:3 peuvent être sélectionnés.
➢
Réinitialiser, puis appuyez sur le bouton ENTER. Permet de réinitialiser le réglage.
En fonction des périphériques AV, l’écran peut être tronqué ou une couleur spécifique peut
apparaître à l’écran avec le format d’image HDMI Scan uniquement.
Pour une connexion HDMI (1080p) de 24, 25, 30, 50 et 60 Hz et pour une connexion Composant
(1080p) de 50 et 60 Hz, seule la source d’entrée est prise en charge.
Teinte<V/R> : V50/R50
Réglages des détails
Image
Options d’image ►
Réinitialisation de l’image
Options d’image
Nuance Coul. :
Format :
Mode écran
NR numérique :
DNIe
Niveau de noir HDMI : 2min
Démo 100 Hz réel : Arrêt
Dépl.
Froide2
Froide1
Normal
Chaude1
Chaude2
RetourEntrer
Français - 28
Page 81

Français - 29
Positionnement et redimensionnement de l’écran à l’aide du zoom
− Le redimensionnement de l’écran à l’aide de la fonction
redimensionner l’image vers le haut ou le bas en utilisant le bouton ▲ ou ▼.
− Déplacez l’écran vers le haut ou le bas à l’aide du bouton ▲ ou ▼ après avoir sélectionné
Position en appuyant sur le bouton ◄ ou ►.
– Redimensionnez l’écran verticalement à l’aide du bouton ▲ ou ▼ après avoir sélectionné Size en
appuyant sur le bouton ◄ ou ►.
Mode écran : 16:9/Zoom large/Zoom/4:3
Lorsque vous réglez le format de l’image sur 16/9 auto
sur un téléviseur 16:9, vous pouvez déterminer la taille
selon laquelle vous voulez afficher une image 4:3 WSS
(Wide Screen Service, service d’écran large). Chaque
pays européen emploie un format d’image différent, cette
fonction permet donc aux utilisateurs de sélectionner le
leur.
− 16:9 : règle l’image en mode large, c’est-à-dire en 16:9.
− Zoom large : donnez à l’image un format supérieur à
4:3.
− Zoom : agrandit l’image sur l’écran dans le sens vertical.
− 4:3 : règle l’image en mode Normal, c’est-à-dire en 4:3.
Cette fonction n’est disponible qu’en mode 16/9 auto.
➢
Cette fonction n’est pas disponible en mode PC, Composant ou HDMI.
➢
NR numérique : Arrêt/Bas/Moyen/Élevé/Auto.
Si le signal reçu par le téléviseur est faible, vous pouvez activer cette fonction pour favoriser la
réduction des images statiques ou fantômes qui pourraient apparaître à l’écran.
Lorsque le signal est faible, sélectionnez une autre option jusqu’à obtention de la meilleure
➢
image possible.
DNIe: Arrêt/Démo/Marche
Pour offrir une grande qualité d’image, ce téléviseur est doté de la fonction DNIe. Si vous activez
l’option DNIe, la fonction DNIe sera activée à l’écran. Lorsque vous activez le mode Démo de
la fonction DNIe, une image normale et une image avec la fonction DNIe appliquée s’affichent à
l’écran à des fins de démonstration. Cette fonction vous permet de constater la différence de qualité
d’affichage.
DNIe™
➢
➢
➢
Niveau de noir HDMI : Normal/Bas
Cette fonction vous permet d’ajuster la qualité d’image si un problème de brûlure d’écran (apparence
de niveaux de noir, faible contraste, faible niveau de couleur, etc.) est rencontré avec l’entrée HDMI
pour la gamme RVB limitée (16 à 235).
➢
Démo 100 Hz réel : Arrêt/Marche
Vous pouvez clairement voir la différence entre “100 Hz réel” et 50 Hz, surtout lorsque vous regardez
du sport.
Par conséquent, lorsque une image statique ou en pause est affichée, vous ne serez pas en mesure
de faire la distinction entre “100 Hz réel” et 50 Hz. La fonction Démo 100 Hz n’est disponible qu’avec
un signal 50 Hz.
Mode bleu uniquement : Arrêt/Marche
Cette fonction est destinée aux spécialistes de mesure des appareils AV. Cette fonction affiche le
signal bleu en supprimant simplement les signaux rouge et vert du signal vidéo, de manière à fournir
un effet Filtre bleu utilisé pour régler la couleur et la teinte de l’équipement vidéo, tel que des lecteurs
de DVD, systèmes de cinéma à domicile, etc. Cette fonction permet de régler la couleur et la teinte
sur des valeurs appropriées au niveau de signal de chaque dispositif vidéo à l’aide des modèles de
barres de couleurs Rouge/Vert/Bleu/Cyan/Magenta/Jaune, sans utiliser de filtre bleu supplémentaire.
➢
(Digital Natural Image engine - Moteur d’images numériques d’aspect naturel)
Cette fonction vous apporte une image plus détaillée tout en permettant une réduction de bruit
3D et une amélioration des détails, des contrastes et des blancs. Le nouvel algorithme de
compensation d’images vous offre une image plus lumineuse, plus claire et plus détaillée. La
technologie DNIe™ adaptera tous les signaux à votre vue, quels qu’ils soient.
Cette fonction n’est pas disponible en mode PC.
DNIe n’est disponible qu’en mode Dynamique.
Cette fonction n’est active que lorsque l’entrée externe est connectée sur HDMI (signaux RVB).
Le mode bleu uniquement n’est disponible que si le mode Image est défini sur Cinéma ou
Standard.
Zoom permet de positionner et de
Options d’image
Nuance Coul. :
Format :
Mode écran :
NR numérique :
Niv. noir HDMI :
DNIe : 2min
Démo 100 Hz réel : Arrêt
16:9
Zoom large
Zoom
4:3
Dépl.
RetourEntrer
Suite…
Page 82

Protection anti-brûlure d’écran
Pour réduire le risque de brûlure d’écran, cet écran est équipé d’
une technologie de protection contre les brûlures. Cette fonction
permet de régler le mouvement de l’image de bas en haut (ligne
verticale) et de gauche à droite (point horizontal). Le paramètre
Intervalle permet de programmer la durée (en minutes) séparant
les mouvements de l’image.
Déplacement des pixels : cette fonction permet de déplacer
−
Protection brûlure écran
Modif. pixel
Tous Blanc
Défilement
Gris de bord : Clair
les pixels sur l’écran dans le sens vertical ou horizontal, afin de
limiter le phénomène d’image résiduelle après extinction de l’
écran.
− Activez la fonction Déplacement des pixels en appuyant
sur le bouton ▲ ou ▼, puis appuyez sur le bouton
ENTER.
− Sélectionnez l’option désirée en appuyant sur le bouton ▲
ou ▼, puis appuyez sur le bouton ENTER.
Options disponibles : Point horizontal, Ligne verticale,
Intervalle
Conditions optimales pour le déplacement des pixels
➢
PC TV/Ext/AV/Composant/HDMI
Point horizontal 4 4
Ligne verticale 4 4
Horloge (en minutes) 4 4 min
Cette fonction n’est pas disponible en mode Scan uniquement.
➢
La valeur Déplacement des pixels peut changer selon le mode et la taille du moniteur (pouces).
➢
Écran blanc : cette fonction contribue à supprimer les images résiduelles à l’écran en modifiant la couleur des
−
Modif. pixel : Marche
Nbre point horizont. : 4
Nbre ligne vertic. : 4
Horloge : 2 min
Dépl.
Modif. pixel
Dépl.
pixels pour les faire devenir blancs. Utilisez cette fonction lorsque des images résiduelles ou des symboles
apparaissent à l’écran, en particulier lorsqu’une image fixe reste affichée à l’écran pendant une longue période.
Défilement : cette fonction contribue à supprimer les images résiduelles à l’écran en déplaçant tous les pixels
−
sur l’écran plasma, selon un motif prédéfini. Utilisez cette fonction lorsque des images résiduelles ou des
symboles apparaissent à l’écran, en particulier lorsqu’une image fixe reste affichée à l’écran pendant une
longue période.
Gris de bord : si vous regardez la télévision au format 4:3, l’écran est protégé contre tout dommage grâce à
−
l’ajustement de la balance des blancs sur les bords gauche et droit.
Sombre : si le format de l’écran est défini sur 4:3, les bords gauche et droit sont assombris.
Clair : si le format de l’écran est défini sur 4:3, les bords gauche et droit sont éclaircis.
Pour supprimer les images résiduelles pouvant apparaître à l’écran, utilisez la fonction Blanc ou Défilement.
➢
Bien que ces deux fonctions suppriment les images résiduelles à l’écran, Défilement s’avère plus efficace.
La fonction de suppression d’images résiduelles doit être exécutée pendant un long moment (environ une
➢
heure) pour être efficace. Si le phénomène d’image résiduelle n’est pas supprimé après l’exécution de cette
fonction, répétez l’opération.
Appuyez sur n’importe quel bouton de la télécommande pour annuler cette fonction.
➢
►
RetourEntrer
►
RetourEntrer
Restauration des paramètres d’image par défaut
1 Pour sélectionner le mode d’image de votre choix, suivez
les instructions 1 et 2 du chapitre “Réglage du mode d’
image” (voir page 28).
2 Appuyez sur le bouton ▲ ou ▼ pour sélectionner
Réinitialisation de l’image, puis appuyez sur le bouton
ENTER.
3 Appuyez sur le bouton ▲ ou ▼ pour sélectionner OK ou
Annuler, puis appuyez sur le bouton ENTER.
Chaque mode peut être réinitialisé.
➢
Français - 30
Image
Réglages des détails
Options d’image
Réinitialisation de l’image
OK
Annuler
Page 83

Français - 31
Fonctions audio
1 Appuyez sur le bouton MENU pour afficher le menu.
2 Appuyez sur le bouton ▲ ou ▼ pour sélectionner Son, puis
appuyez sur le bouton ENTER.
3 Sélectionnez l’option désirée en appuyant sur le bouton ▲ ou ▼,
puis appuyez sur le bouton ENTER.
Options disponibles :
Mode, Égaliseur, SRS TruSurround XT,
Langue audio, Format audio, Description audio,
Volume auto, TV Speaker, Sélection du son, Réinitialisation
du son
4 Lorsque vous êtes satisfait de la configuration, appuyez sur le
bouton ENTER.
5 Appuyez sur le bouton EXIT pour quitter le menu.
Mode: Standard/Musique/Cinéma/Parole/Personnalisé
Vous pouvez sélectionner le type d’effet sonore souhaité lorsque
vous regardez un programme donné.
Réglage simple
1 Appuyez sur le bouton TOOLS de la télécommande.
2 Appuyez sur le bouton ▲ ou ▼ pour sélectionner Mode Son.
3 Appuyez sur le bouton ◄ ou ► pour sélectionner l’option de
votre choix.
4 Appuyez sur le bouton
EXIT ou TOOLS pour quitter le menu.
Egaliseur: Mode/Balance/100Hz/300Hz/1kHz/3kHz/10kHz/
Réinitialiser
Vous pouvez sélectionner un mode sonore à votre convenance.
Le téléviseur dispose deplusieurs paramètres qui vous permettent de régler la qualité du son.
Les valeurs réglées sontmémorisées en fonction du mode Son sélectionné.
➢
- Réinitialiser: Rétablit les paramètres de l’égaliseur aux valeurs par défaut.
SRS TruSurround XT: Arrêt/Marche
Le TruSurround XT est une technologie SRS brevetée qui remédie
au problème de la lecture du contenu d’un disque multicanal 5.1
sur deux haut-parleurs. Le TruSurround produit un son surround
virtuel captivant via n’importe quel système de lecture à deux hautparleurs, dont les haut-parleurs intégrés au téléviseur. Il s’adapte
parfaitement à tous les formats multicanaux.
Réglage simple
1 Appuyez sur le bouton TOOLS de la télécommande.
2 Appuyez sur le bouton ▲ ou ▼ pour sélectionner SRS TS XT.
3 Appuyez sur le bouton ◄ ou ► pour sélectionner Arrêt ou
Marche.
4 Appuyez sur le bouton
EXIT ou TOOLS pour quitter le menu.
Son
Mode
Egaliseur
SRS TruSurround XT : Arrêt
Langue audio : ---Format Audio : ---Description audio : ----
Volume auto : Arrêt
TV Speaker : Marche
Mode Image : Dynamique
Mode Son ◄ Standard ►
Veille : Arrêt
SRS TS XT : Arrêt
Mode éco. : Arrêt
Dual I-II : Mono
Mode Image : Dynamique
Mode Son : Standard
Veille : Arrêt
SRS TS XT ◄ Arrêt ►
Mode éco. : Arrêt
Dual I-II : Mono
:
Dépl. Régler Quitter
Dépl. Régler Quitter
Standard ►
Outils
Outils
TruSurround XT, SRS et le symbole sont des marques déposées de SRS Labs, Inc.
La technologie TruSurround XT est protégée par la licence de SRS Labs, Inc.
Langue audio
Vous pouvez modifier le réglage par défaut des langues audio. Affiche les informations relatives à la langue du
flux entrant.
Cette fonction peut être sélectionnée pendant que vous regardez une chaîne numérique.
➢
Vous pouvez sélectionner une langue uniquement parmi les langues diffusées.
➢
Format audio: MPEG/Dolby Digital
Lorsque le son est émis à la fois par le haut-parleur principal et le récepteur audio, un effet d’écho peut se
produire en raison de la différence de vitesse de décodage entre le haut-parleur principal et le récepteur audio.
Dans ce cas, utilisez la fonction TV Speaker.
Cette fonction peut être sélectionnée pendant que vous regardez une chaîne numérique.
➢
Vous pouvez sélectionner une langue uniquement parmi les langues diffusées.
➢
Fabriqué sous licence de Dolby Laboratories.
Dolby et le symbole du double D sont des marques déposées des laboratoires Dolby.
Page 84

Description audio
Il s’agit d’une fonction audio auxiliaire qui fournit une piste audio supplémentaire à l’intention des
personnes malvoyantes. Cette fonction traite le flux audio relatif à la Description audio lorsqu’il est
envoyé avec le son principal par le radiodiffuseur. Les utilisateurs peuvent activer ou désactiver la
Description audio et régler le volume.
− Description audio: Marche/Arrêt
− Volume : 0~100
Le volume est activé lorsque l’option Description audio est réglée sur Marche.
➢
Cette fonction peut être sélectionnée pendant que vous regardez une chaîne numérique.
➢
Volume auto: Arrêt/Marche
Chaque station d’émission possède ses propres conditions de signal et il n’est donc pas facile de
régler le volume chaque fois que vous changez de chaîne. Cette fonction vous permet de régler
automatiquement le volume du canal désiré en réduisant la puissance sonore lorsque le signal de
modulation est élevé ou en l’augmentant lorsque le signal de modulation est faible.
TV Speaker: Arrêt/Marche
Pour entendre le son par l’intermédiaire d’enceintes séparées, désactivez l’amplificateur interne.
Les boutons – +, et MUTE ne fonctionnent pas lorsque l’option TV Speaker est réglée sur
➢
Arrêt.
Lorsque l’option TV Speaker est réglée sur Arrêt, vous ne pouvez utiliser que l’entrée DTV:
➢
Langue audio, Format audio, Description audio, Sélection du son (en mode),
Réinitialisation du son
ATV: Réinitialisation du son dans le menu Son.
Sortie audio (Optique, Sortie G/D) vers
Sortie
haut-parleur
Sortie
haut-parleur
système audio
TV AV, S-Video
Sortie
haut-parleur
Sortie
haut-parleur
HP TV allumés
HP TV éteints
Absence de
signal vidéo
Haut-parleurs intégrés au téléviseur
TV
Sortie
haut-parleur
Silence Silence Silence
Silence Silence Silence Silence Silence Silence
AV, S-Video
Sortie
haut-parleur
Composant,
PC, HDMI
Sortie
haut-parleur
Réinitialisation du son: Réinitial. tout/Réinitial. mode son/Annuler
Vous pouvez restaurer tous les réglages audio par défaut.
- Réinitial. tout: toutes les paramètres audio retrouvent leurs valeurs par défaut.
- Réinitial. mode son: les réglages actuellement définis retrouvent leurs valeurs par défaut.
Composant,
PC, HDMI
Sortie
haut-parleur
Sortie
haut-parleur
Français - 32
Page 85

Français - 33
Sélection du mode Son (en fonction du modèle)
Le bouton DUAL I-II affiche/commande le traitement et la sortie du signal audio. A la mise sous
tension, le mode est préréglé automatiquement soit sur “DUAL-I” soit sur “Stéréo”, en fonction de
la transmission en cours.
Réglages simple
1 Appuyez sur le bouton TOOLS de la télécommande.
2 Appuyez sur le bouton ▲ ou ▼ pour sélectionner Dual I-II.
3 Appuyez sur le bouton ◄ ou ► pour sélectionner l’option
de votre choix.
Type de programme Indication à l’écran
Programme normal
(Audio standard)
NICAM
Stéréo
A2
Stéréo
Si les conditions de réception se détériorent, le mode Mono facilitera l’écoute.
➢
Si le signal stéréo est faible et qu’une permutation automatique se produit, passez alors en
Normal + Mono NICAM
NICAM Stéréo
NICAM DUAL-I/II
Programme normal
(Audio standard)
Bilingue ou DUAL-I/II
Stéréo Stéréo
Mono.
NICAM
NICAM
Stéréo
NICAM
dual 1
Dual I Dual II
Mode Image : Dynamique
Mode Son : Standard
Veille : Arrêt
SRS TS XT : Arrêt
Mode éco. : Arrêt
Dual I-II ◄ Mono ►
Mono (Usage normal)
NICAM
dual 2
Mono (Usage normal)
Outils
Dépl. Entrer Quitter
Mono
(Normal)
Mono
(Normal)
Mono
(Normal)
Mono
(Mono forcé)
Branchement du casque (vendu séparément)
Vous pouvez brancher un casque à votre téléviseur, si vous souhaitez regarder un programme sur
votre téléviseur sans déranger les autres personnes présentes dans la pièce.
Lorsque vous insérez la prise casque dans le port
➢
correspondant, vous pouvez utiliser uniquement les options
DTV : Langue audio, Format Audio, Description audio,
TV Speaker, Réinitialisation du son
ATV : TV Speaker, Sound Reset du menu Son.
L’utilisation prolongée d’un casque à un niveau sonore élevé
➢
peut endommager l’ouïe.
Aucun son n’est émis depuis les enceintes lorsque vous
➢
connectez le casque à l’appareil.
Le volume du casque et celui du téléviseur sont réglés
➢
différemment.
Panneau latéral du téléviseur
15
Page 86

Fonctions d’horloge
1 Appuyez sur le bouton MENU pour afficher le menu.
2 Appuyez sur le bouton ▲ ou ▼ pour sélectionner
Configuration puis appuyez sur le bouton ENTER.
3 Appuyez sur le bouton ▲ ou ▼ pour sélectionner Horloge,
puis appuyez sur le bouton
ENTER.
4 Sélectionnez l’option désirée en appuyant sur le bouton ▲
ou ▼, puis appuyez sur le bouton ENTER.
Options disponibles :
Horloge, Veille, Minuteur 1,
Minuteur 2, Minuteur 3
5 Lorsque vous êtes satisfait de la configuration, appuyez sur
le bouton
ENTER.
6 Appuyez sur le bouton EXIT pour quitter le menu.
Horloge
Vous pouvez régler l’horloge du téléviseur de sorte que l’heure
actuelle s’afche lorsque vous appuyez sur le bouton INFO de
la télécommande. Vous devez également régler l’heure si vous
souhaitez utiliser les minuteries ON et OFF automatiques.
− Appuyez sur le bouton ◄ ou ► pour sélectionner
Jour, Mois,
Année, Heure ou Minute. Réglez ces éléments en appuyant
sur le bouton ▲ ou ▼.
Vous pouvez régler directement les valeurs Jour, Mois,
➢
Année, Heure ou Minute à l’aide du pavé numérique de la
télécommande.
Veille
Vous pouvez régler la durée (entre 30 et 180 minutes) à l’issue de
laquelle le téléviseur passe automatiquement en mode veille.
− Sélectionnez une durée prédéfinie (
ou 180
) avant la mise en veille en appuyant sur le bouton ▲ ou
Arrêt, 30, 60, 90, 120, 150
Plug & Play
Conguration
Langue : Français
Horloge ►
Modifier PIN
Verrouillage parental
Sous-titres
Langue du télétexte : ----
Préférence
Effet lumineux : En marche
Ajust. fixation mur.
Horloge
Horloge : 00:00 ►
Veille : Arrêt
Minuteur 1 : Désactivé
Minuteur 2 : Désactivé
Minuteur 3 : Désactivé
Dépl.
Outils
Mode Image : Dynamique
Mode Son : Standard
Veille ◄ Arrêt ►
SRS TS XT : Arrêt
Mode éco. : Arrêt
Dual I-II : Mono
RetourEntrer
▼.
Réglage simple
1 Appuyez sur le bouton TOOLS de la télécommande.
2 Appuyez sur le bouton ▲ ou ▼ pour sélectionner Veille.
3 Appuyez sur le bouton ◄ ou ►pour régler les minutes, puis
appuyez sur le bouton
ENTER.
Période d’activation
Minuteur 1 / Minuteur 2 / Minuteur 3
Vous pouvez régler les minuteries ON/OFF de sorte que le
téléviseur soit mis sous/hors tension à une heure définie.
Vous devez préalablement régler l’horloge.
☛
− Appuyez sur le bouton ◄ ou ► pour sélectionner l’élément
désiré ci-dessous.
Appuyez sur le bouton ▲ ou ▼ pour accéder au réglage voulu.
Période d’activation : sélectionnez les heures et les minutes ainsi
que
Désactiver/Activer.
Période de désactivation
Volume Antenne Canal
Répétition
Une fois
(Pour activer la minuterie selon les réglages dénis, sélectionnez
Dépl. Régler Quitter
Minuteur 1
00 00 Désactivé
12 00 Désactivé
10 ATV 1
Dim Lun Mar Mer Jeu Ven Sam
Régler
Dépl.
Entrer
Retour
Activer.)
Période de désactivation : sélectionnez les heures et les minutes ainsi que Désactiver/Activer. (Pour activer la
minuterie selon les réglages dénis, sélectionnez Activer.)
Volume : sélectionnez le niveau de volume désiré.
Antenne : vous pouvez sélectionner DTV ou ATV lorsque le téléviseur s’allume automatiquement.
Canal : vous pouvez sélectionner la chaîne à diffuser lorsque le téléviseur s’allume automatiquement.
Répétition : choisissez Une fois, Tous les jours, Lun - Ven, Lun - Sam ou Sam - Dim, Manuel.
Lorsque Manuel est sélectionné, appuyez sur le bouton ► pour sélectionner le jour de votre choix. Appuyez
➢
sur le bouton
Vous pouvez régler les heures et les minutes directement à l’aide du pavé numérique de la télécommande.
➢
Mise hors tension automatique
☛
Lorsque vous réglez la minuterie sur “Marche”, le téléviseur s’éteint si aucune commande n’est activée dans les
ENTER sur le jour de votre choix. Le symbole ( ) apparaît alors.
3 heures qui suivent sa mise sous tension par la minuterie. Cette fonction est disponible uniquement lorsque la
minuterie est réglée sur “Marche” ; elle permet d’éviter toute surchauffe occasionnée par une utilisation prolongée
du téléviseur.
Français - 34
Page 87

Français - 35
Langue / Modifier PIN / Verrouillage parental / Sous-titres / Langue du télétexte
/ Préférence / Effet lumineux / Mélodie / Divertissement / Mode éco.
1 Appuyez sur le bouton MENU pour afficher le menu.
2 Appuyez sur le bouton ▲ ou ▼ pour sélectionner
Configuration puis appuyez sur le bouton ENTER.
3 Sélectionnez l’option désirée en appuyant sur le bouton ▲
ou ▼, puis appuyez sur le bouton ENTER.
Options disponibles : Langue, Modifier PIN, Verrouillage
parental, Sous-titres, Langue du télétexte, Préférence,
Effet lumineux, Mélodie, Divertissement, Mode éco
4 Lorsque vous êtes satisfait de la configuration, appuyez sur
le bouton ENTER.
5 Appuyez sur le bouton EXIT pour quitter le menu.
Langue
Les langues disponibles varient selon les modèles.
Conguration
Plug & Play ►
Langue : Français
Horloge
Modifier PIN
Verrouillage parental
Sous-titres
Langue du télétexte : ----
Préférence
Lorsque vous utilisez votre téléviseur pour la première fois,
vous devez sélectionner la langue à utiliser pour les menus et les instructions.
Modifier PIN
Appuyez sur le bouton ▲ ou ▼ pour sélectionner Modifier PIN, puis appuyez sur le bouton ENTER.
Le message Saisir le code PIN s’affiche. Saisissez votre code PIN à quatre chiffres en utilisant les
boutons numériques (0 à 9).
➢ Les messages Entrer le nouveau code PIN puis Confirmer Nouveau Code PIN s’affichent.
➢ Si vous avez oublié le code PIN, appuyez sur les boutons de la télécommande dans l’ordre
suivant, ce qui restaure le code PIN par défaut (0-0-0-0):POWER (Off), MUTE, 8, 2, 4,
Verrouillage parental
Cette fonction vous permet d’éviter toute utilisation non
POWER (On).
autorisée, par des enfants par exemple, qui pourraient
visionner des programmes ne leur étant pas destinés grâce
Verrouillage parental
Classement parental
à un code PIN (Code d’identication personnelle) à quatre
chiffres déni par l’utilisateur. Le menu à l’écran vous de-
mandera d’attribuer un code PIN (vous pouvez le changer
ultérieurement si nécessaire).
1 Entrez votre code PIN à quatre chiffres à l’aide du pavé
numérique (0 à 9).
2 Appuyez sur le bouton ENTER pour sélectionner
Classement parental.
3 Appuyez sur le bouton ▲ ou ▼ pour sélectionner la
restriction appropriée, puis appuyez sur le bouton
ENTER.
Le symbole “ ” apparaît à l’écran.
➢ Tandis que “ ” est s électionné, appuyez sur le
bouton ENTER pour verrouiller ou déverrouiller la
catégorie.
Classement parental
3
4
5
6
7
8
9
Dépl.
RetourEntrer
Autor.tout
Bloq. tout
RetourEntrer
➢ Autoriser tout: appuyez sur ce bouton pour déverrouiller toutes les catégories.
Bloquer tout: appuyez sur ce bouton pour verrouiller toutes les catégories.
➢ Le code PIN par défaut d’un nouvel écran plasma est 0000.
Sous-titres
− Sous-titres: Marche/Arrêt
➢ Vous pouvez sélectionner ces options en appuyant
sur le bouton SUBT. de la télécommande.
− Mode: Normal (sous-titres de base)/Malentendants
(sous-titres destinés aux malentendants)
Sous-titres : Marche
Mode : Default
Langue des sous-titres
Sous-titres
Arrêt
Marche
➢ Si le programme que vous regardez ne prend pas
en charge la fonction Malentendants, la fonction
Normal est activée automatiquement même si le
mode Malentendants est sélectionné.
− Langue des sous-titres: Vous pouvez modifier la valeur par défaut des langues des sous-titres.
Dépl.
RetourEntrer
Langue du télétexte
Vous pouvez définir la langue du télétexte en sélectionnant le type de langue.
➢ L’anglais est la langue par défaut si la langue sélectionnée n’est pas disponible.
➢ Les sous-titres et les langues audio peuvent être sélectionnés pendant que vous regardez un
programme.
Suite…
Page 88

Préférence
Ce menu comporte 6 sous-menus :
Première Langue Audio, Deuxième Langue Audio,
Première Langue de Sous-titres, Deuxième Langue de
Sous-titres,
Première Langue Télétexte et Deuxième Langue Télétexte
(selon le pays).
À l’aide de cette fonction, les utilisateurs peuvent sélection
ner une de ces langues (anglais, allemand, italien, suédois,
français, gallois, gaélique, irlandais, danois, nnois, espagnol,
néerlandais). La langue sélectionnée ici est la langue par
défaut lorsque l’utilisateur sélectionne une chaîne.
Appuyez sur le bouton ▲ ou ▼ pour choisir le menu désiré
➢
(Première Langue Audio, Deuxième Langue Audio,
Première Langue de Sous-titres, Deuxième langue de
Sous-titres, Première Langue Télétexte ou Deuxième
Langue Télétexte), puis appuyez sur le bouton ENTER.
Les options du menu sélectionné s’affichent.
Appuyez sur le bouton ▲ ou ▼ pour sélectionner la
➢
langue de votre choix:
bulgare, croate, tchèque, danois,
néerlandais, anglais, finnois, français, gaélique,
allemand, grec, hongrois, irlandais, italien, norvégien,
polonais, portugais, roumain, russe, serbe, espagnol,
-
Sub title
Conguration
Langue du télétexte : ----
Préférence ►
Effet lumineux : En marche
Ajust. fixation mur.
Mélodie : Arrêt
Divertissement : Arrêt
Mode éco. : Arrêt
Mise à niveau du logiciel
Interface commune
Préférence
Première Langue Audio : Français ►
Deuxième Langue Audio : Français
Langue princ. Sous-titres : Français
Langue sec. Sous-titres : Français
Première Langue Télétexte : Français
Deuxième Langue Télétexte : Français
Dépl.
Entrer Retour
suédois, turc, gallois), puis appuyez sur le bouton
ENTER.
− Si vous modifiez la langue, les options Langue audio, Langue des sous-titres et
Langue Télétexte du menu Langue sont automatiquement adaptées à la langue sélectionnée.
−
Les options Langue audio, Langue des sous-titres et Langue Télétexte du menu Langue
affichent la liste des langues prises en charge par la chaîne actuelle et la sélection est surlignée.
Si vous modifiez le réglage des langues, la nouvelle sélection n’est valable que pour la chaîne
actuelle. Le nouveau réglage n’affecte pas les options
Première Langue Audio, Première
Langue de Sous-titres ni Première Langue Télétexte du menu Préférence.
Effet lumineux: Désactivé/En veille/LED act. marche/Toujours
Vous pouvez allumer/éteindre la LED bleue à l’avant de votre téléviseur en fonction de la situation.
Utilisez cette fonction pour économiser de l’énergie ou si la LED fatigue vos yeux.
−
Arrêt: la LED bleue est toujours éteinte.
En veille: la LED bleue est allumée en mode veille et éteinte quand le téléviseur est sous tension.
−
−
En marche: la LED bleue est allumée quand vous regardez la télévision et éteinte quand le téléviseur
est hors tension.
−
Toujours : la LED bleue est toujours allumée.
Mélodie: Arrêt/Bas/Moyen/Élevé
La mélodie de mise sous/hors tension du téléviseur peut être ajustée.
Aucune mélodie n’est jouée :
➢
Lorsque aucun son n’est émis par le téléviseur car la fonction MUTE a été activée.
➢
Lorsque aucun son n’est émis par le téléviseur car le bouton – (Volume) a été actionné.
➢
Lorsque le téléviseur est éteint par la fonction Mise en veille.
➢
Divertissement: Arrêt Arrêt/Sports/Cinéma/Jeu
Le mode Divertissement vous permet de sélectionner les réglages d’affichage et de son optimaux pour le
sport, le cinéma et les jeux.
− Arrêt : désactive la fonction Divertissement.
− Sports : fournit une qualité d’image et de son optimale pour le sport.
− Cinéma : fournit une qualité d’image et de son optimale pour regarder un film.
Vous profitez ainsi d’une image plus belle et d’un son encore meilleur.
− Jeu : fournit une qualité d’image et de son optimale pour les jeux. Ce mode accélère la vitesse de
lecture lorsqu’une console de jeu est connectée au téléviseur.
Si vous activez l’un des trois modes Divertissement, les paramètres seront verrouillés,
➢
empêchantde ce fait tout réglage. Si vous souhaitez régler les modes Image et Son, le mode
Divertissement doit être désactivé.
Les réglages du mode Divertissement sont enregistrés pour chaque source d’entrée.
➢
Suite…
Français - 36
Page 89

Français - 37
Mode économique : Arrêt/Bas/Moyen/Élevé
Cette fonction règle la luminosité en fonction des
conditions d’éclairage.
−
Arrêt: désactive le mode d’économie d’énergie.
−
Bas: fonctionne en mode standard, quel que soit
l’éclairage ambiant.
−
Moyen: active le mode d’économie d’énergie moyen,
quel que soit l’éclairage ambiant.
−
Élevé: active le mode d’économie d’énergie maximale,
quel que soit l’éclairage ambiant.
Conguration
Mélodie : Arrêt
Divertissement : Arrêt
Mode éco. : Arrêt ►
Mise à niveau du logiciel
Interface commune
Réglage simple
1 Appuyez sur le bouton TOOLS de la télécommande.
2 Appuyez sur le bouton ▲ ou ▼ pour sélectionner Mode
éco..
3 Appuyez sur le bouton ◄ ou ► pour sélectionner l’
option de votre choix.
4 Appuyez sur le bouton
EXIT ou TOOLS pour quitter le
menu.
Outils
Mode Image : Dynamique
Mode Son : Standard
Veille : Arrêt
SRS TS XT : Arrêt
Mode éco. ◄ Arrêt ►
Dual I-II : Mono ►
Dépl. Entrer Quitter
Page 90

Mise à niveau du logiciel
Samsung peut vous proposer des mises à niveau pour le micrologiciel de votre téléviseur.
Contactez le centre d’appel Samsung au 3260 SAMSUNG pour recevoir des informations sur le
téléchargement de mises à niveau et l’utilisation d’une clé USB. Les mises à jour s’effectuent en
connectant une clé USB au port USB.
1 Insérez la clé USB contenant la mise à niveau du
micrologiciel dans le port de mise à niveau USB situé sur le
côté du téléviseur.
Panneau latéral du téléviseur
Lecteur USB
2 Appuyez sur le bouton MENU pour afficher le menu.
Appuyez sur le bouton ▲ ou ▼ pour sélectionner
Configuration, puis appuyez sur le bouton ENTER.
Conguration
Mode éco. : Arrêt
Mise à niveau du logiciel
Interface commune
►
3 Appuyez sur le bouton ▲ ou ▼ pour sélectionner Mise à
niveau du logiciel, puis appuyez sur le bouton ENTER.
4 Appuyez sur le bouton ▲ ou ▼ pour sélectionner USB,
Canal ou Mise à jour du mode Veille. Appuyez sur le
ENTER.
bouton
USB
-
Préréglage: insérez la clé USB contenant la mise niveau
du micrologiciel dans le port du téléviseur.
Veillez à ne pas couper l’alimentation ni retirer
➢
la clé USB pendant l’application des mises
à niveau. Le téléviseur s’éteint et se rallume
automatiquement après la fin des mises à niveau.
Veuillez vérifier la version du micrologiciel après
Version actuelle 2008/01/01_000075
USB ►
Canal
Mise à niveau du logiciel : Marche
Autre logiciel : --/--/--_--------
Mise à jour logicielle
Dépl.
Entrer Retour
la fin des mises à niveau. Une fois le logiciel mis
à niveau, les paramètres vidéo et audio que vous
aviez définis reprennent leur valeur par défaut
(d’usine).
Nous vous recommandons de noter vos réglages
afin de pouvoir les rétablir facilement après une
mise à niveau.
Canal
Met à niveau le logiciel en utilisant le signal de diffusion.
Mise à jour du mode Veille :
Pour poursuivre la mise à jour du logiciel en gardant le téléviseur sous tension, sélectionnez Marche
en appuyant sur le bouton ▲ ou ▼.
45 minutes après l’activation du mode veille, une mise à jour manuelle est réalisée automatiquement.
Étant donné quel l’écran est allumé de façon interne, l’écran peut s’allumer brièvement pour les
produits LCD. Ce phénomène peut durer plus d’une heure jusqu’à ce que la mise à jour du logiciel
soit terminée.
Téléchargement par antenne :
Affiche les informations sur la version du logiciel.
Français - 38
Page 91

Français - 39
Interface commune
Contient des informations relatives au module CAM (Common Acces Module) inséré dans la fente
CI (Interface commune) et les afche.
Vous pouvez installer la carte CAM que le téléviseur soit
➢
allumé ou éteint.
Installation de la carte d’interface commune (CI)
a. Achetez le module CAM en vous rendant chez le
revendeur le plus proche ou par téléphone.
b. Insérez la carte CI dans le module CAM dans le
sens de la flèche jusqu’à ce qu’elle soit emboîtée.
c. Insérez le module CAM contenant la carte CI dans
la fente d’interface commune.
Insérez le module CAM dans le sens de la
➢
flèche, entièrement et parallèlement à la fente.
d. Vérifiez si une chaîne brouillée est désormais
visible.
1 Appuyez sur le bouton MENU pour afficher le menu.
2 Appuyez sur le bouton ▲ ou ▼ pour sélectionner
Configuration, puis appuyez sur le bouton ENTER.
3 Sélectionnez Interface commune en appuyant sur le
bouton ▲ or ▼, puis appuyez sur le bouton ENTER.
Menu CI
Ce menu permet de sélectionner un élément du menu pris
en charge par le module CAM.
Appuyez sur le bouton ENTER. Les options du menu
➢
sélectionné s’affichent.
Appuyez sur le bouton ▲ ou ▼ pour sélectionner
l’option désirée, puis appuyez sur le bouton
ENTER.
Infos sur l’application
Contient les informations relatives au module CAM inséré
dans la fente CI et les affiche.
Appuyez sur le bouton ENTER pour afficher les
➢
informations relatives à votre application.
Sélectionnez Menu CI dans le menu de la carte.
➢
Conguration
Mise à niveau du logiciel
Interface commune ►
Interface commune
Menu CI
Infos sur l’application
Dépl.
Menu CI
Main menu
Module information
Smart card information
Langue
Software Download
Press Ok to select, or Exit to quit
Dépl.
Infos sur l’application
Type : CA
Fabricant : Canal Plus
Info : Top Up TV
OK
Dépl.
Entrer
Entrer
Entrer
►
Quitter
Quitter
Quitter
Page 92

Configuration de votre logiciel PC (basée sur Windows XP)
Les paramètres d’afchage Windows indiqués ci-dessous
sont ceux d’un ordinateur type. Toutefois, il se peut que les
écrans de votre PC soient différents, en fonction de votre
version de Windows et de votre carte vidéo. Cependant, même
si les afchages diffèrent, les informations de conguration
de base s’appliquent dans la plupart des cas. (Dans le cas
contraire, contactez le fabricant de votre ordinateur ou votre
revendeur Samsung.)
1 À l’aide du bouton droit de la souris, cliquez sur le bureau
Windows, puis sur
L’écran
2 Cliquez sur l’onglet Paramètres, puis réglez le mode
3 Cliquez sur Avancé. Une nouvelle boîte de dialogue de configuration s’affiche.
4 Cliquez sur l’onglet Écran, puis réglez la Fréquence d’actualisation du moniteur en vous reportant
5 Cliquez sur OK pour fermer la fenêtre, puis cliquez sur le bouton OK dans la fenêtre Propriétés de
Propriétés de Affichage apparaît.
d’affichage en vous reportant au tableau des modes
d’affichage. Il est inutile de modifier les paramètres Couleurs.
au tableau des modes d’affichage. Si vous le pouvez, réglez séparément la Fréquence verticale et la
Fréquence horizontale au lieu de paramétrer la
Affichage. Votre ordinateur devrait alors redémarrer automatiquement.
Propriétés.
Fréquence d’actualisation du moniteur.
Français - 40
Page 93

Français - 41
Mode d’entrée (PC)
La taille et la position de l’écran varient en fonction du type de moniteur du PC et de sa résolution.
Le tableau ci-dessous indique tous les modes d’affichage pris en charge:
Entrée D-Sub
Mode Résolution
IBM
VESA
Entrée HDMI/DVI
Mode Résolution
VESA
640 x 350
720 x 400
640 x 480
640 x 480
640 x 480
800 x 600
800 x 600
800 x 600
1024 x 768
1024 x 768
1024 x 768
1360 x 768
640 x 480
800 x 600
1024 x 768
1360 x 768
Fréquence
horizontale
(kHz)
31.469
31.469
31.469
37.861
37.500
37.879
48.077
46.875
48.363
56.476
60.023
47.712
Fréquence
horizontale
(kHz)
31.469
37.879
48.363
47.712
Fréquence
verticale
(Hz)
70.086
70.087
59.940
72.809
75.000
60.317
72.188
75.000
60.004
70.069
75.029
60.015
Fréquence
verticale
(Hz)
59.940
60.317
60.004
60.015
Fréquence
d’horloge
pixels (MHz)
25.175
28.322
25.175
31.500
31.500
40.000
50.000
49.500
65.000
75.000
78.750
85.500
Fréquence
d’horloge
pixels (MHz)
25.175
40.000
65.000
85.500
Polarité
synchronisée
(H/V)
+ / -
- / +
- / -
- / -
- / + / +
+ / +
+ / +
- / -
- / + / +
+ / +
Polarité
synchronisée
(H/V)
- / + / +
- / + / +
PS42A426 PS50A426
✔
✔
✔
✔
✔
✔
✔
✔
✔
✔
✔
PS42A426 PS50A426
✔
✔
✔
✔
✔
✔
✔
✔
✔
✔
✔
✔
✔
✔
✔
✔
✔
✔
✔
Si vous utilisez une connexion avec câble HDMI/DVI, vous devez utiliser la connexion
HDMI IN 2.
Le mode entrelacé n’est pas pris en charge.
L’écran peut fonctionner de façon anormale si un format vidéo non standard est sélectionné.
Les modes Séparé et Composite sont pris en charge. Le mode SOG (Sync on Green) n’est pas pris
en charge.
Pour le PS42A426, la qualité texte du PC est optimale en mode VESA (1024 x 768 @ 60Hz).
Pour le PS50A426,la qualité texte du PC est optimale en mode VESA (1360 x 768 @ 60Hz).
Page 94

Réglage du PC
Préréglez le mode PC en appuyant sur le bouton
➢
SOURCE.
1 Appuyez sur le bouton MENU pour afficher le menu.
2 Appuyez sur le bouton ▲ ou ▼ pour sélectionner Image,
puis appuyez sur le bouton
ENTER.
3 Sélectionnez l’option désirée en appuyant sur le bouton ▲
ou ▼, puis appuyez sur le bouton ENTER.
4 Lorsque vous êtes satisfait de la configuration, appuyez sur
le bouton
ENTER.
5 Appuyez sur le bouton EXIT pour quitter le menu.
Réglage automatique :
Le réglage automatique permet à l’écran PC affiché sur le
téléviseur de s’ajuster automatiquement au signal vidéo
PC.
Les valeurs des paramètres Réglage précis, Réglage de
base et Position sont définies automatiquement.
Image
Image
Mode
:
Lum. cellules : 7
Contraste : 95
Luminosité : 45
Netteté : 20
Réglage Automatique
Ecran Automatique
Réglages des détails
Luminosité : 45
Netteté : 20
Réglage Automatique
Ecran Automatique
Réglages des détails
Options d’image
Réinitialisation de l’image
Ajustement automatique en cours. Attendez,
s’il vous plait.
Standard ►
►
Réglage simple
1 Appuyez sur le bouton TOOLS de la télécommande.
2 Appuyez sur le bouton ▲ ou ▼ pour sélectionner
Réglage automatique, puis appuyez sur le bouton
ENTER.
Français - 42
Outils
Mode Image : Standard
Mode Son : Personnalisé
Veille : Arrêt
SRS TS XT : Arrêt
Mode éco. : Arrêt
Réglage Automatique
Dépl. Entrer Quitter
Page 95

Français - 43
Écran : Réglage de base/Réglage précis/Position/
Réinitialiser Image
- Réglage de base/Réglage précis
En réglant la qualité de l’image, l’objectif est de réduire voir
éliminer les parasites visuels.
Si ces parasites ne sont pas éliminés après une
syntonisation précise, réglez la fréquence afin d’obtenir la
meilleure image possible (Réglage de base) puis effectuez
à nouveau une syntonisation précise.
Une fois les parasites réduits, réajustez l’image pour l’
aligner au centre de l’écran.
1 Appuyez sur le bouton ▲ ou ▼ pour sélectionner
Réglage de base ou Réglage précis, puis appuyez
sur le bouton
ENTER.
2 Appuyez sur le bouton ◄ ou ► pour régler la qualité
de l’écran ; il se peut que des bandes verticales
apparaissent ou que l’image soit floue. Appuyez sur le
bouton
ENTER.
Netteté : 20
Réglage Automatique
Image
Ecran Automatique
Réglages des détails
Options d’image
Réinitialisation de l’image
Réglage de Base
Réglage Précis
Position
Réinitialiser Image
Ecran Automatique
►
50
11
- Position
Réglez la position de l’écran du PC si elle n’est pas
adaptée à l’écran du téléviseur.
1 Réglez la position à l’aide des boutons ▲/▼/◄/►.
2 Appuyez sur le bouton ENTER.
- Réinitialiser l’image
Vous pouvez rétablir les valeurs par défaut de tous les
réglages d’image.
Dépl.
Position
Régler
Rappel image effectué.
RetourEntrer
RetourEntrer
Page 96

Fonction de télétexte (en fonction du modèle)
TV/DTV
-/--
P
TV/DTV
-/--
P
GUIDE
TTX/MIX P.SIZE
SUBT.
MENU
BN59-00705A
La plupart des canaux de télévision proposent des services d’informations via le télétexte. La
page d’index du télétexte contient des instructions sur l’utilisation de ce service. Vous pouvez en
outre sélectionner différentes options à l’aide des boutons de la télécommande.
☛
1
2
3
4
5
6
7
8
9
0
!
@
#
➢
Pour que l’affichage des informations de télétexte soit correct, la réception des chaînes doit être
stable. Dans le cas contraire, des informations pourraient manquer ou certaines pages pourraient ne
pas s’afficher.
(Quitter)
Permet de quitter l’affichage télétexte (en fonction du modèle)
(size)
Permet d’afficher la moitié supérieure de l’écran en caractères
deux fois plus grands. Appuyez à nouveau sur ce bouton pour
afficher la moitié inférieure de l’écran.
Appuyez à nouveau pour rétablir le mode d’affichage normal.
(reveal)
Permet d’afficher le texte masqué (par exemple les réponses
d’un jeu). Appuyez à nouveau sur ce bouton pour rétablir le
mode d’affichage normal.
Boutons de couleur (rouge/vert/jaune/bleu)
Si la société émettrice utilise le système FASTEXT, les
différents sujets traités dans la page télétexte disposent
d’un code couleur et peuvent être sélectionnés à l’aide des
boutons de couleur de la télécommande. Appuyez sur le
bouton correspondant à la fonctionnalité requise. La page
s’affiche ainsi que d’autres informations en couleur pouvant
être sélectionnées de la même manière. Pour afficher la page
précédente ou la page suivante, appuyez sur le bouton de
couleur correspondant.
(teletext on/mix)
Permet d’activer le mode Télétexte après avoir choisi le canal
diffusant le service télétexte. Appuyez deux fois sur ce bouton
pour superposer le télétexte à l’émission diffusée.
(store)
Permet de mémoriser les pages de télétexte.
(mode)
Permet de sélectionner le mode Télétexte (LIST/FLOF).
Si vous appuyez sur ce bouton en mode LISTE, vous
accédez au mode d’enregistrement de liste. Dans ce mode,
vous pouvez enregistrer une page télétexte dans une liste à
l’aide du bouton
(store).
(sub-page)
Permet d’afficher une page secondaire.
(page up)
Permet d’afficher la page télétexte suivante.
(page down)
Permet d’afficher la page télétexte précédente.
(hold)
Permet de bloquer l’affichage sur une page précise, si celleci est reliée à plusieurs pages secondaires qui s’affichent
automatiquement l’une après l’autre. Pour reprendre l’affichage
des autres pages, appuyez à nouveau sur ce bouton.
(cancel)
Permet d’afficher le programme lors de la recherche d’une page.
(index)
Permet d’afficher la page d’index du télétexte (sommaire).
Vous pouvez changer de page télétexte en appuyant sur les boutons numériques de la
télécommande.
Suite…
Français - 44
Page 97

Français - 45
Les pages télétexte sont organisées en six catégories :
TV/DTV
Catégorie Sommaire
A
Numéro de la page sélectionnée
B
Identité du canal émetteur
Numéro de la page actuelle ou indications de recherche
C
Date et heure
D
E
Texte
Informations sur l’état
F
Informations FASTEXT
Les informations télétexte sont souvent réparties sur plusieurs
➢
pages qui s’affichent l’une après l’autre. Ces pages sont
accessibles en :
entrant le numéro de page
sélectionnant un titre dans une liste
sélectionnant un en-tête de couleur (système FASTEXT).
Appuyez sur le bouton TV/DTV pour quitter l’affichage
➢
télétexte.
Page 98

Caractéristiques du kit de fixation murale (VESA)
Installez votre fixation murale sur un mur solide perpendiculaire au sol.
Si vous souhaitez la fixer sur d’autres matériaux de construction, veuillez prendre contact avec
votre revendeur le plus proche. Si vous l’installez au plafond ou sur un mur non droit, elle peut
tomber et provoquer des blessures corporelles graves.
Famille de produit pouce Caract. VESA (A * B) Vis standard Quantité
23 ~ 26 200
32 ~ 40 200
TELEVISEUR LCD
TELEVISEUR
ECRAN A
PLASMA
Nous avons fourni les dimensions standard pour tous les kits de fixation murale, comme indiqué dans
➢
le tableau ci-dessus.
Un manuel d’installation détaillé et toutes les pièces nécessaires au montage sont fournis avec le kit
➢
de fixation mural.
N’utilisez pas de vis plus longues que la dimension standard car elles pourraient endommager
➢
l’intérieur du téléviseur.
Pour les fixations murales non conformes aux caractéristiques des vis VESA standard, la longueur
➢
des vis peut varier, selon leurs caractéristiques.
N’utilisez pas de vis non conformes aux caractéristiques des vis VESA standard. Ne serrez pas
➢
trop les vis : cela pourrait endommager le produit ou provoquer sa chute, entraînant des blessures
corporelles. Samsung ne peut être tenue responsable de ce type d’accident.
Samsung ne peut être tenue responsable de tout dommage au produit ou toute blessure corporelle
➢
dans le cas de l’utilisation d’une fixation murale non-VESA ou non spécifié, ni si l’utilisateur ne suit
pas les instructions d’installation du produit.
Nos modèles 57” et 63” ne sont pas conformes aux caractéristiques VESA. Vous devez par
➢
conséquent utiliser notre kit de fixation mural approprié pour ce modèle.
Lors du montage, l’inclinaison du téléviseur ne doit pas dépasser 15 degrés.
➢
46 ~ 52
57
57 ~ 70 800 * 400
80 ~ 1400 * 800
42 ~ 58
63
63 ~ 70 800 * 400
80 ~ 1400 * 800
100 M4
*
200 M6
*
400 * 400
600 * 400
700 * 400
(Pas VESA)
400 * 400
600 * 400
676 * 407
(Pas VESA)
M8
M8
4
4
6
4
4
N’installez pas votre kit de montage mural lorsque votre téléviseur est en fonctionnement.
Une blessure par choc électrique pourrait en résulter.
Français - 46
Page 99

Français - 47
Ajustement du support mural (vendu séparément)
TV/DTV
-/--
P
TTX/MIX P.SIZE
MENU
Grâce à l’installation d’un support mural, vous pouvez régler facilement la position de votre
téléviseur.
Panneau arrière
Serial Cable(1P to 1P)(Not supplied)
Entrée dans le menu
1 Appuyez sur le bouton ▲, ▼, ◄ ou ► de votre
télécommande.
L’écran Ajustement fixation muralet s’affiche.
➢
Si l’écran Ajustement fixation muralet ne s’affiche pas
➢
lorsque vous cliquez sur un bouton de direction en
regardant la télévision, utilisez le menu pour l’afficher.
• Appuyez sur le bouton
Appuyez sur le bouton
Configuration, puis appuyez sur le bouton ENTER.
• Appuyez sur le bouton
Ajustement fixation muralet, puis appuyez sur le
bouton
Mémorisation de la position
2 Réglez à la position souhaitée à l’aide des boutons ▲, ▼, ◄,
►.
Si vous appuyez sur une touche fléchée alors qu’aucun
➢
OSD n’est affiché sur l’écran du téléviseur, l’écran de
réglage s’affiche.
Appuyez sur le bouton INFO pour effectuer une
➢
réinitialisation. Appuyez sur le bouton
sélectionner
La position est initialisée sur le réglage par défaut.
3 Appuyez sur le bouton bleu.
Appuyez sur les boutons
d’enregistrement parmi
afin d’enregistrer la position actuelle.
Si vous ne souhaitez pas enregistrer la position actuelle,
➢
appuyez sur le bouton
Vous ne pouvez pas utiliser les boutons de couleur
➢
lorsque vous sélectionnez un mode d’enregistrement.
4 Appuyez sur le bouton
Si Position1 est sélectionné, le message Position
➢
actuelle enregistrée sous Position 1 est affiché.
5 Appuyez sur le bouton
La position enregistrée apparaît sur le côté gauche de l’OSD.
➢
ENTER.
Oui, puis appuyez sur le bouton ENTER.
MENU pour afficher le menu.
▲ ou ▼ pour sélectionner
▲ ou ▼ pour sélectionner
◄ ou ► pour
▲ et ▼ pour sélectionner un mode
Position1, Position2 et Position3
RETURN.
ENTER pour enregistrer.
ENTER.
Support mural automatique
Conguration
Plug & Play ►
Langue : Français
Horloge
Verr Parental : Arrêt
Modifier PIN
Verrouillage parental
Sous-titres
Langue du télétexte : ----
Ajust. fixation mur.
►
►
►
►
►
►
►
►
Position
1 2 3
Sauvegarder
Régler
Sauvegarder
Sélectionner un moyen de sauvegarde.
Position1
Position2
Position3
Dépl.
Entrer
Centre
Retour
Suite…
Page 100

Accès à la position mémorisée
1 Exécutez l’étape 1 de la procédure
2 Appuyez sur un bouton de couleur (Rouge, Vert ou Jaune) pour
déplacer le support mural vers la position enregistrée.
Vous pouvez déplacer le support mural sur l’une des trois
➢
positions prédéfinies en appuyant sur le bouton Rouge
(Position 1), Vert (Position 2) ou Jaune (Position 3).
Si vous réglez la position après avoir accédé à une position
➢
prédéfinie, l’écran de position disparaît.
Pour l’installation, consultez le manuel d’installation fourni avec le
➢
support mural.
Pour l’installation du produit, ainsi que l’installation et le
➢
déplacement du support mural, adressez-vous à une société
d’installation spécialisée.
Utilisez ce manuel d’installation si vous souhaitez fixer le support
➢
sur un mur. Si vous souhaitez la fixer sur d’autres matériaux de
construction, veuillez prendre contact avec votre revendeur le plus
proche.
Le modèle 42 pouces n'est pas compatible avec l'ancien modèle de
➢
support mural (WMN5090A).
Accès au menu.
Position
Assemblage de la base-support (en fonction du modèle)
Ajust. fixation mur.
►
►
►
►
►
►
1 2 3
Sauvegarder
Régler
►
►
Centre
Au moyen des 6 vis permettant de solidariser la base-support et le
moniteur, fixez fermement le moniteur à la base-support.
L’aspect extérieur de votre téléviseur peut différer de celui présenté
à l’image.
Avertissement
Fixez fermement le socle au téléviseur
avant de déplacer ce dernier. Il pourrait
tomber et provoquer de graves dommages.
Le téléviseur doit être soulevé par
➢
plusieurs personnes. Ne posez jamais
le téléviseur sur le sol car cela pourrait
l’endommager.
Conservez toujours le téléviseur en
position verticale.
Français - 48
Si vous fixez le téléviseur au mur,
fermez le couvercle (
pièce de connexion de la basesupport à l’aide des deux vis.
1) de la
 Loading...
Loading...