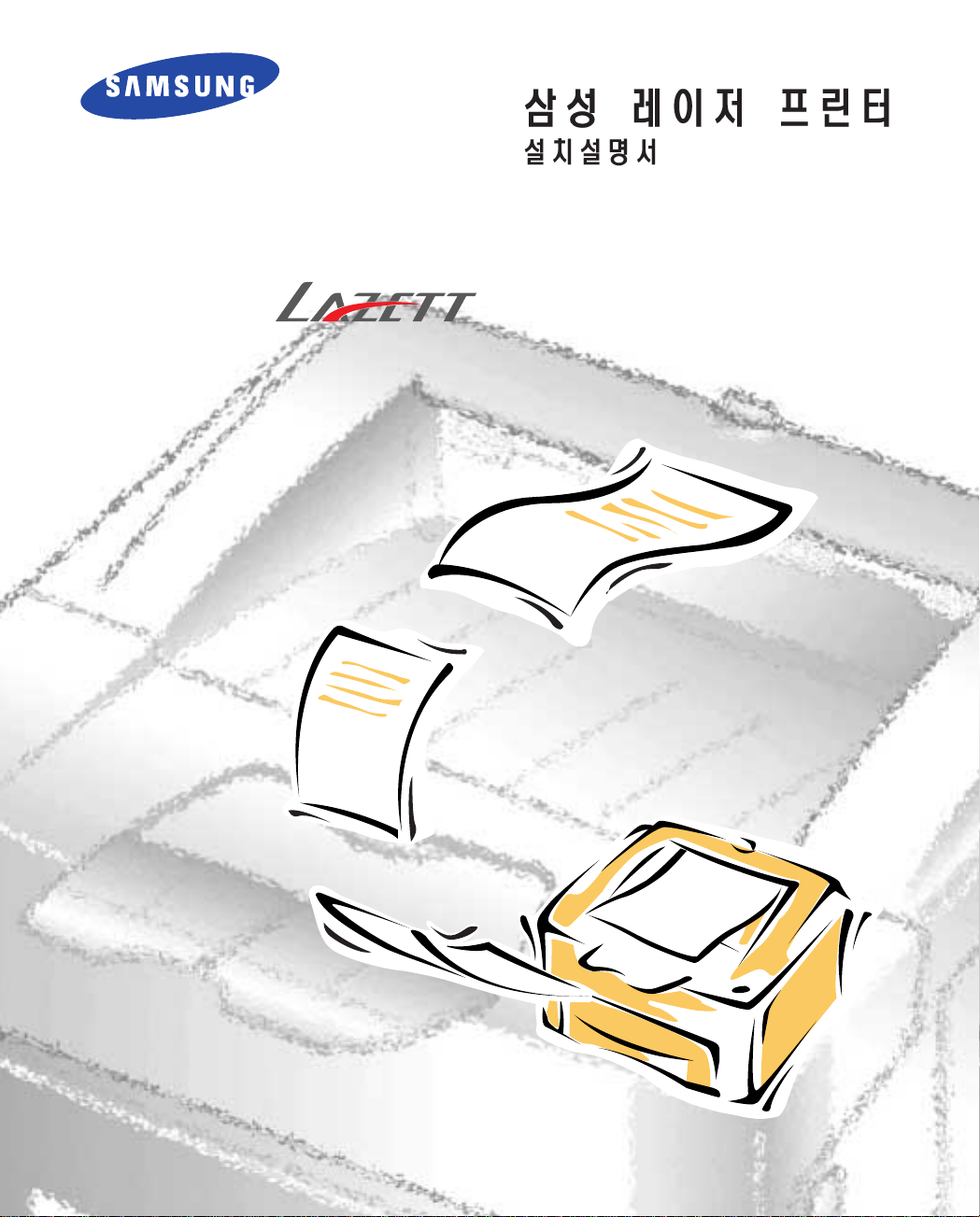
ML-6050

프린터 드라이버 설치 후 인쇄까지
처음 포장풀고 설치하기
1
테이프 떼내고 내용물 확인하기 ‐‐‐‐‐‐‐‐‐‐‐‐‐‐‐‐‐‐‐‐‐‐‐‐‐‐‐‐‐‐‐‐ 2
카트리지 끼우기 ‐‐‐‐‐‐‐‐‐‐‐‐‐‐‐‐‐‐‐‐‐‐‐‐‐‐‐‐‐‐‐‐‐‐‐‐‐‐‐‐‐‐‐‐‐ 3
카세트에 용지 넣기 ‐‐‐‐‐‐‐‐‐‐‐‐‐‐‐‐‐‐‐‐‐‐‐‐‐‐‐‐‐‐‐‐‐‐‐‐‐‐‐‐‐‐‐ 4
컴퓨터 및 전원 연결하기‐‐‐‐‐‐‐‐‐‐‐‐‐‐‐‐‐‐‐‐‐‐‐‐‐‐‐‐‐‐‐‐‐‐‐‐‐‐‐ 5
설치 확인하기 (시험 인쇄하기) ‐‐‐‐‐‐‐‐‐‐‐‐‐‐‐‐‐‐‐‐‐‐‐‐‐‐‐‐‐‐‐‐‐ 6
윈도우 95/98/NT 4.0/3.1에서 인쇄하려면 ‐‐‐‐‐‐‐‐‐‐‐‐‐‐‐‐‐‐‐‐‐‐‐‐ 8
첫째, 프린터 드라이버 설치하기 ‐‐‐‐‐‐‐‐‐‐‐‐‐‐‐‐‐‐‐‐‐‐‐‐‐‐‐‐‐‐‐‐‐‐‐‐‐‐ 8
둘째, 기본 프린터로 설정하기 ‐‐‐‐‐‐‐‐‐‐‐‐‐‐‐‐‐‐‐‐‐‐‐‐‐‐‐‐‐‐‐‐‐‐‐‐‐‐‐ 10
셋째, 인쇄하기 ‐‐‐‐‐‐‐‐‐‐‐‐‐‐‐‐‐‐‐‐‐‐‐‐‐‐‐‐‐‐‐‐‐‐‐‐‐‐‐‐‐‐‐‐‐‐‐‐‐‐‐‐ 11
윈도우용 에서 인쇄하려면 ‐‐‐‐‐‐‐‐‐‐‐‐‐‐‐‐‐‐‐‐‐‐‐‐‐‐‐‐‐‐‐‐‐ 12
첫째, 프린터 드라이버 설치하기 ‐‐‐‐‐‐‐‐‐‐‐‐‐‐‐‐‐‐‐‐‐‐‐‐‐‐‐‐‐‐‐‐‐‐‐‐‐‐ 12
둘째, 프린터 설정하기 ‐‐‐‐‐‐‐‐‐‐‐‐‐‐‐‐‐‐‐‐‐‐‐‐‐‐‐‐‐‐‐‐‐‐‐‐‐‐‐‐‐‐‐‐‐‐ 13
셋째, 인쇄하기 ‐‐‐‐‐‐‐‐‐‐‐‐‐‐‐‐‐‐‐‐‐‐‐‐‐‐‐‐‐‐‐‐‐‐‐‐‐‐‐‐‐‐‐‐‐‐‐‐‐‐‐‐ 13
도스용 에서 인쇄하려면 ‐‐‐‐‐‐‐‐‐‐‐‐‐‐‐‐‐‐‐‐‐‐‐‐‐‐‐‐‐‐‐‐‐‐‐ 14
첫째, 프린터 드라이버 설치하기 ‐‐‐‐‐‐‐‐‐‐‐‐‐‐‐‐‐‐‐‐‐‐‐‐‐‐‐‐‐‐‐‐‐‐‐‐‐‐ 14
둘째, 프린터 설정하기 ‐‐‐‐‐‐‐‐‐‐‐‐‐‐‐‐‐‐‐‐‐‐‐‐‐‐‐‐‐‐‐‐‐‐‐‐‐‐‐‐‐‐‐‐‐‐ 15
셋째, 인쇄하기 ‐‐‐‐‐‐‐‐‐‐‐‐‐‐‐‐‐‐‐‐‐‐‐‐‐‐‐‐‐‐‐‐‐‐‐‐‐‐‐‐‐‐‐‐‐‐‐‐‐‐‐‐ 15
프린터 유틸리티 설치하기 ‐‐‐‐‐‐‐‐‐‐‐‐‐‐‐‐‐‐‐‐‐‐‐‐‐‐‐‐‐‐‐‐‐‐‐‐‐ 16
윈도우 95/98/NT 4.0에서 설치하기 ‐‐‐‐‐‐‐‐‐‐‐‐‐‐‐‐‐‐‐‐‐‐‐‐‐‐‐‐‐‐‐‐‐‐ 16
윈도우 3.1에서 설치하기 ‐‐‐‐‐‐‐‐‐‐‐‐‐‐‐‐‐‐‐‐‐‐‐‐‐‐‐‐‐‐‐‐‐‐‐‐‐‐‐‐‐‐‐‐ 17
도스에서 설치하기 ‐‐‐‐‐‐‐‐‐‐‐‐‐‐‐‐‐‐‐‐‐‐‐‐‐‐‐‐‐‐‐‐‐‐‐‐‐‐‐‐‐‐‐‐‐‐‐‐‐ 17
도스용 프로그램에서 인쇄하려면 ‐‐‐‐‐‐‐‐‐‐‐‐‐‐‐‐‐‐‐‐‐‐‐‐‐‐‐‐‐‐‐ 18
KSC5843 또는 KSSM 모드 선택하고 환경설정하기 ‐‐‐‐‐‐‐‐‐‐‐‐‐‐‐‐‐‐‐‐ 18
사용설명서 살펴보기 ‐‐‐‐‐‐‐‐‐‐‐‐‐‐‐‐‐‐‐‐‐‐‐‐‐‐‐‐‐‐‐‐‐‐‐‐‐‐‐‐‐‐ 19
문제점 및 해결편
용지가 걸렸어요? ‐‐‐‐‐‐‐‐‐‐‐‐‐‐‐‐‐‐‐‐‐‐‐‐‐‐‐‐‐‐‐‐‐‐‐‐‐‐‐‐‐‐‐‐ 21
프린터가 동작되지 않아요? ‐‐‐‐‐‐‐‐‐‐‐‐‐‐‐‐‐‐‐‐‐‐‐‐‐‐‐‐‐‐‐‐‐‐‐ 23
인쇄 상태가 좋지 않아요? ‐‐‐‐‐‐‐‐‐‐‐‐‐‐‐‐‐‐‐‐‐‐‐‐‐‐‐‐‐‐‐‐‐‐‐‐ 25
PCL 드라이버 이런 점이 궁금해요? ‐‐‐‐‐‐‐‐‐‐‐‐‐‐‐‐‐‐‐‐‐‐‐‐‐‐‐‐‐ 26
공유기의 사용과 용지 두께는 어떻게 설정하나요? ‐‐‐‐‐‐‐‐‐‐‐‐‐‐‐‐ 28
사용시 인쇄가 되지 않아요? ‐‐‐‐‐‐‐‐‐‐‐‐‐‐‐‐‐‐‐‐‐‐‐‐‐‐‐‐‐‐‐ 29
Auto CAD로 인쇄할 수 있나요? ‐‐‐‐‐‐‐‐‐‐‐‐‐‐‐‐‐‐‐‐‐‐‐‐‐‐‐‐‐‐‐ 30
소모품 교환 및 서비스에 대하여 ‐‐‐‐‐‐‐‐‐‐‐‐‐‐‐‐‐‐‐‐‐‐‐‐‐‐‐‐‐‐‐ 31
안전을 위한 주의사항
안전을 위한 주의사항 ‐‐‐‐‐‐‐‐‐‐‐‐‐‐‐‐‐‐‐‐‐‐‐‐‐‐‐‐‐‐‐‐‐‐‐‐‐‐‐‐‐‐‐‐‐ 34
제품보증서

2
카트리지
프린터 케이블 전원 코드
CD-ROM
(프린터 드라이버 설치용)
설치설명서 1권,
사용설명서 1권
프린터 보호 테이프를
모두 떼내세요.
내용물을 확인하세요.
● 빠지거나 잘못된 것이 있다면 구입하신 곳으로 연락하세요.
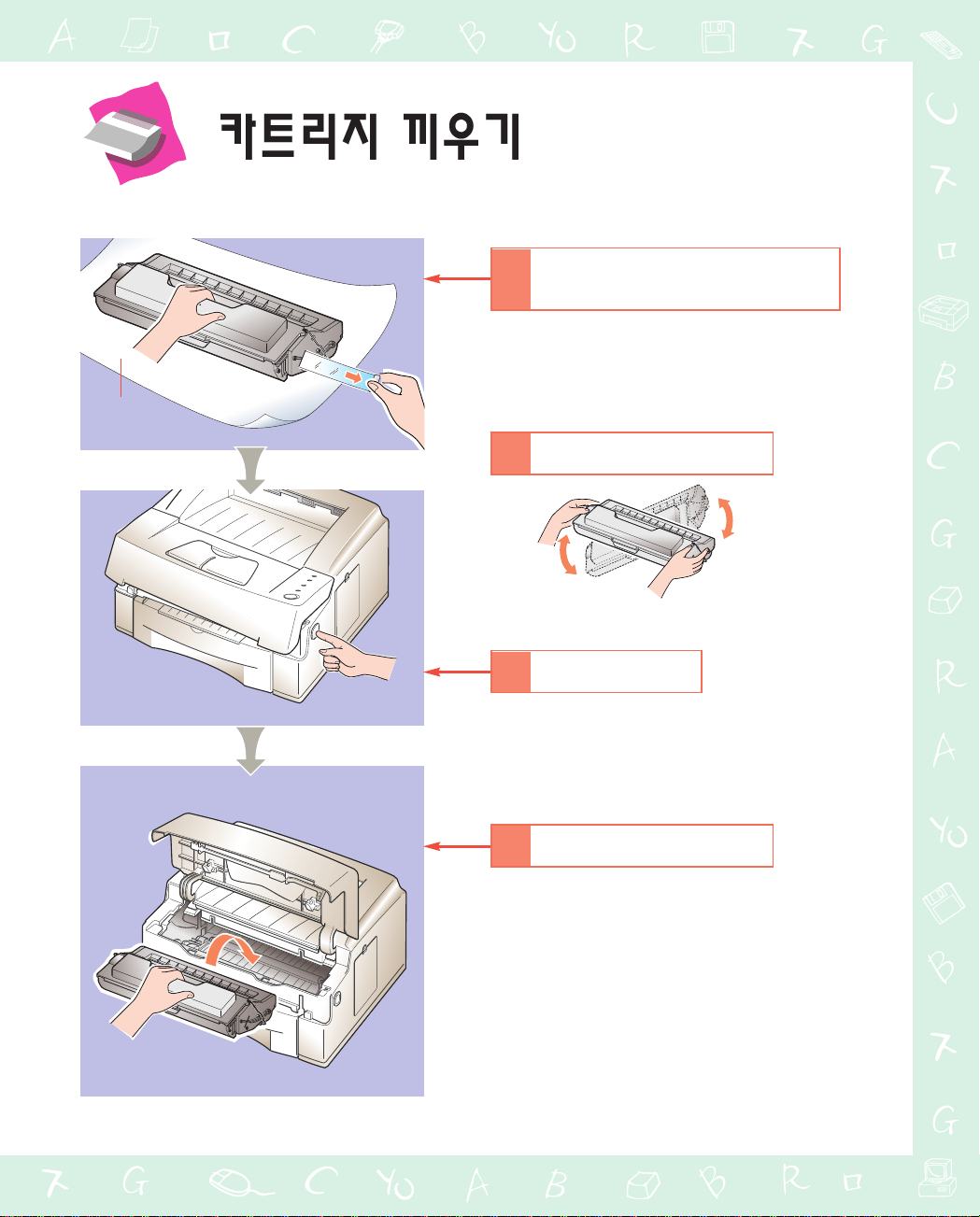
3
평평한 곳에 놓고 옆면의 테이프를
화살표 방향으로 잡아 당겨 빼냄
●카트리지 윗부분을 눌러 완전히 끼우세요.
●덮개를 닫을 때‘탁’소리가 날 때까지
눌러서 닫으세요.
●교체할 때도 같은 방법으로 하시면 됩니다.
●현상 카트리지의 교환시기, 구입방법 등은
31쪽을 보세요.
1
누르고 덮개 열기
3
카트리지 끼우고 덮개 닫기
4
토너가 고루 섞이게 흔들기
2
●테이프가 도중에 끊어지면 현상
카트리지를 사용할 수 없게 되므로
끊어지지 않게 조심하세요.
먼저, 카트리지의 포장을 벗기고 꺼내세요.
바닥에 종이를
깔고 하세요.

●A 부분에 용지가 모두 넣어지도록 하세요.
●A4 크기의 용지를 바로 넣을 수 있습니다.
다른 크기의 용지를 넣을 때는 카세트를
조절하세요. (응용편 사용설명서 1-6쪽 보기)
●인쇄될 면이 아래로 향하도록 넣어 주세요.
카세트를 하나 더 설치할 수
있습니다. (선택사양) 설치방법과
사용방법에 대해서는 응용편 사용설명서
6-9쪽을 참조하세요.
금속 부분을 눌러 붙여둠
2
카세트 당겨 꺼내기
1
용지 맞추어 넣기
3
카세트 밀어 넣기
4
4
A
보다 좋은 인쇄물을 얻기 위해서는 다음
추천 용지를 사용하세요.
●삼성: Print Sheets 8075
●신도리코: TYPE 6000 PAPER
●코리아 제록스: Xerox Paper SA4(Green), QA4(Red),
XA4(Blue)
●신호제지: RECOPY PAPER, 새피앙 복사용지
●한국제지: Clean Copy

5
컴퓨터와 연결
●반드시 부속품으로 제공되는
프린터 케이블을 사용하세요.
●케이블을 연결한 후 양쪽
고리로 고정하세요.
전원 연결
●220V 전용입니다.
110V 사용하려면
●삼성전자 대리점이나 서비스센터에서 승압용
변압기를 구입해 연결하세요
2
1

6
전원스위치 켜기
1
4초정도 누른 상태에서 모든
표시등이 깜박이면 손뗌
2
●프린터가 켜지고 윙- 소리가 들립니다.
잠시 후 준비 표시등이 켜집니다.
시험페이지가 인쇄됨
3
●프린터의 현재상태, 폰트 등의 정보가
포함된 시험페이지가 인쇄됩니다.
시험 인쇄하기
에러
수동급지
용지없음
준비
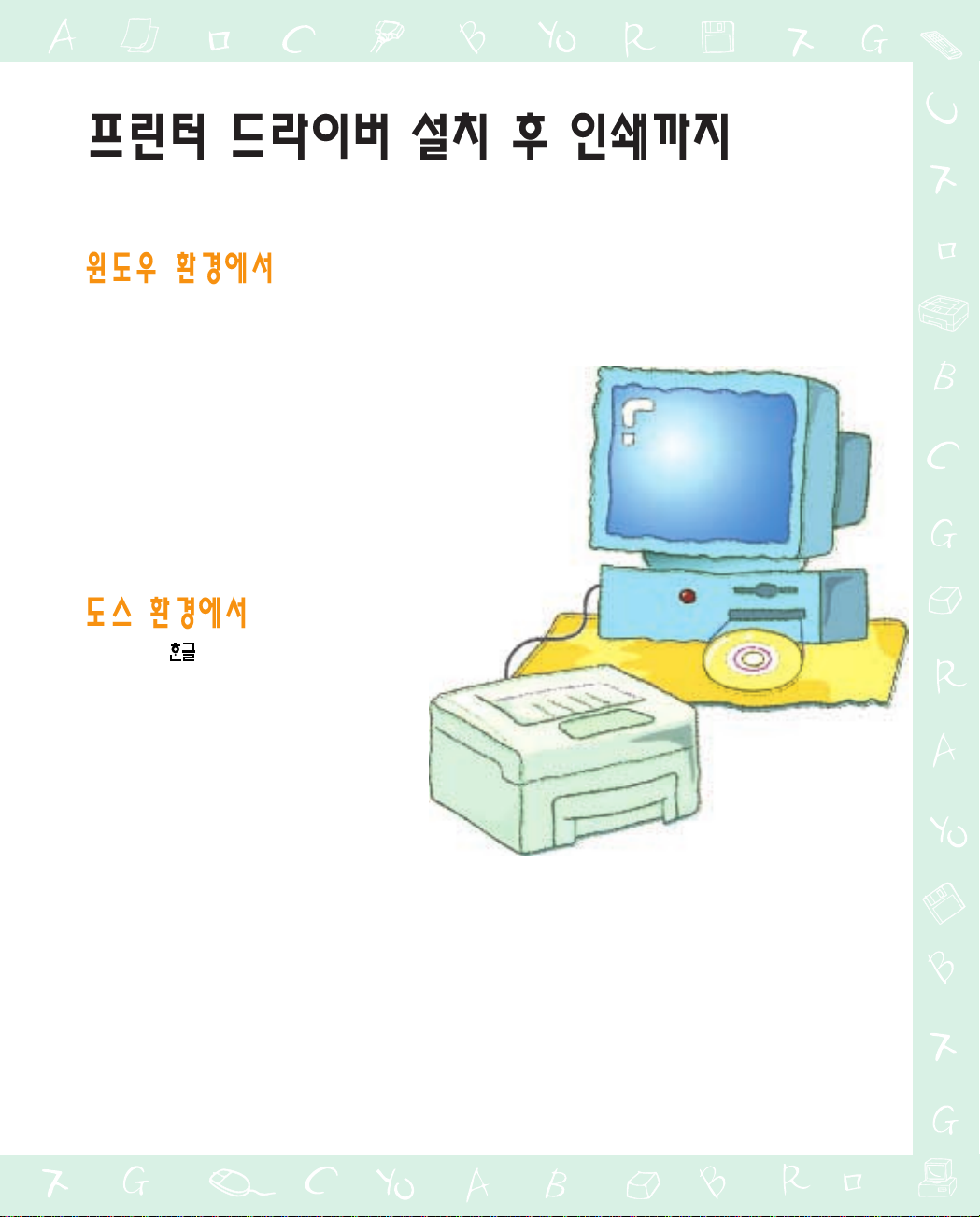
7
프린터로 인쇄를 하기 위해서는 먼저 드라이버를 설치한 후 기본 프린터를
설정해 주어야 합니다. 드라이버는 CD-ROM으로 제공합니다.
CD-ROM에는 PCLXL, PCL5e, HWP, DOSRCP가
제공됩니다.
윈도우 95/98/NT 4.0/3.1 사용자는
드라이버 설치 8쪽
기본 프린터 설정 후 인쇄 10쪽
도스용 에서 인쇄하려면 14쪽
도스용 프로그램에서 인쇄하려면 18쪽
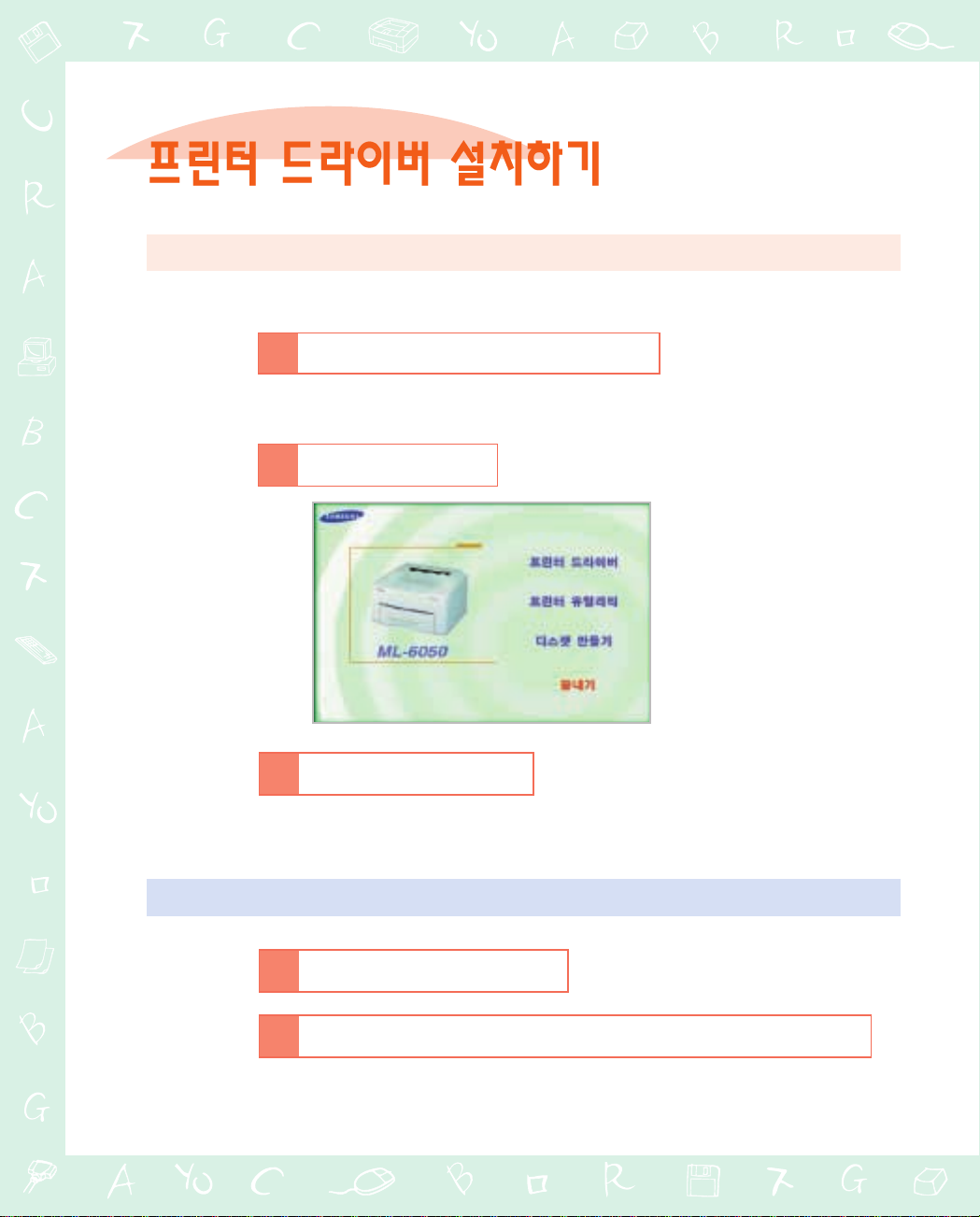
8
윈도우 95/98/NT 4.0에서 설치하기
화면의 설명에 따라 설치
3
먼저, 컴퓨터의 전원을 켜고 윈도우를 실행하세요.
프린터 드라이버 선택
2
●CD-ROM이 자동 실행되지 않을 경우 시작 실행 차례로
선택한 후 D:(또는 E:)₩setup.exe를 입력하세요.
CD-ROM을 드라이브에 넣으면 자동실행됨
1
윈도우 3.1에서 설치하기
프로그램 관리자 파일 선택
1
CD를 넣고
CD롬 드라이브를 선택한 후 setup16.exe 실행
2

9
프린터 드라이버 선택
3
화면의 설명에 따라 설치
4
윈도우 95에서 Plug & Play로 설치할 경우
1. 새 하드웨어 발견이라는 메세지가 나타나면 확인을 누름
2. 디스크로 설치라는 메세지가 나타나면 CD-ROM을 드라이브에 넣음
3. 파일정보를 D:(또는 E:)로 변경하고 Win95.inf를 선택하고 확인을 누름
4. 프린터 설치 화면이 나타나면 프린터 드라이버를 선택함
5. 화면의 설명에 따라 설치
윈도우 98에서 Plug & Play로 설치할 경우
1. 첫번째 메세지가 나타나면 다음을 누름
2. 장치에 가장 알맞은 드라이버 검색(또는 권장)을 선택하고 다음을 누름
3. CD-ROM을 드라이브에 넣고, CD-ROM 드라이브(C)를 선택하고 다음을 누름
4. 화면의 정보를 확인하고 다음을 누름
5. 마침을 누른후 프린터 설치 화면이 나타나면 프린터 드라이버를 선택함
6. 화면의 설명에 따라 설치

10
윈도우에서
둘째, 기본 프린터로 설정하기
프린터 기본 프린터로 설정 선택
3
원하는 드라이버 빠르게 두번 누름
2
시작 설정 프린터
차례로 선택
1
기본 프린터로 설정 앞에
표시가 나타나 있으면
기본 프린터로 설정되었습니다.
●기본 프린터로 사용할 프린터를 선택
프린터 드라이버 설치시 PCLXL이 기본 프린터로 설정되어 있습니다. (이후 모든 그림 및 설명은 PCLXL을
기본으로 합니다.) 기본 프린터 설정을 바꾸고자 할 때는 아래와 같이 하세요.
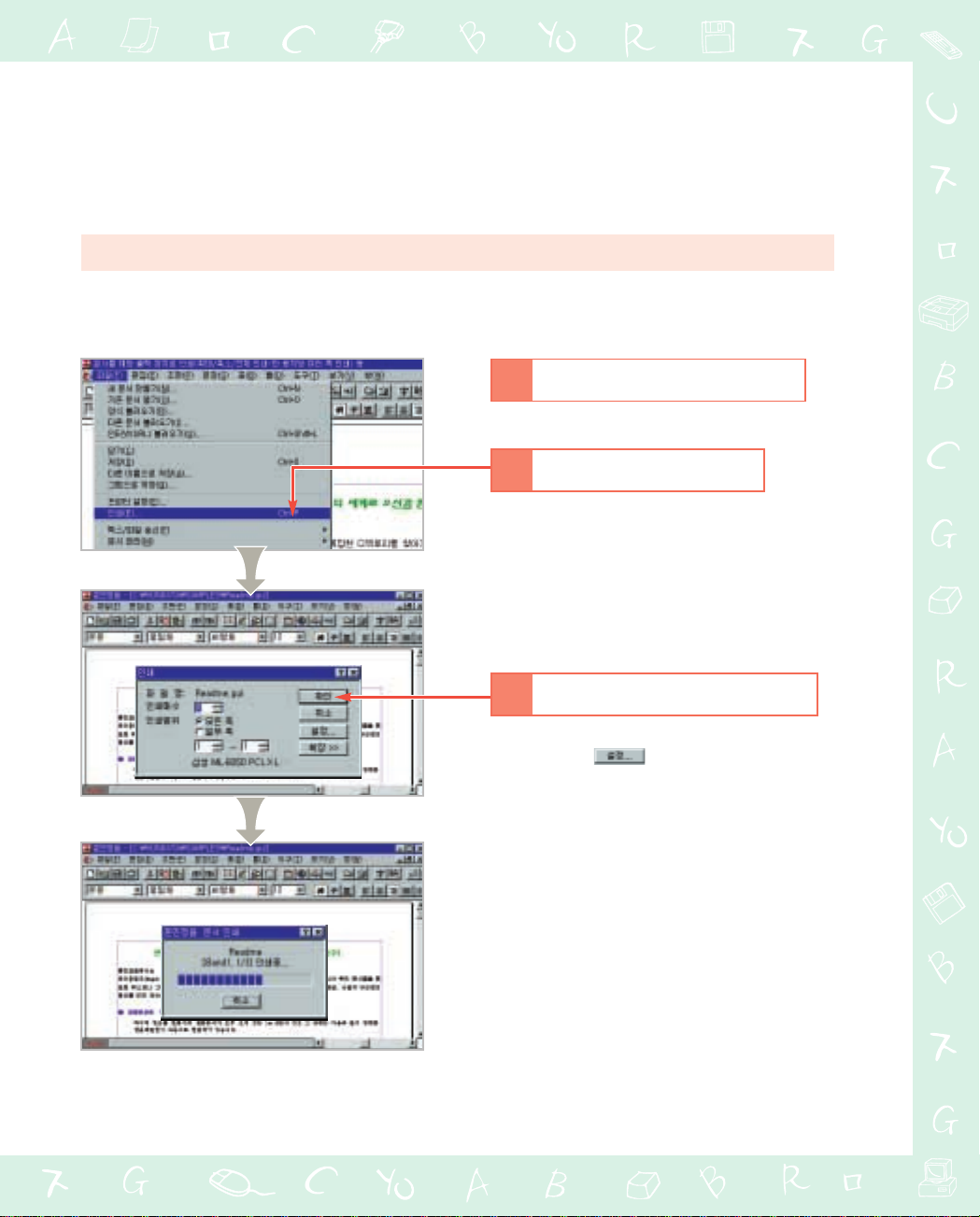
11
셋째, 인쇄하기 (예) 훈민정음에서 인쇄하기
인쇄할 파일을 열거나 작성하기
1
파일 인쇄 차례로 선택
2
인쇄매수, 인쇄범위 선택 후 누름
3
●인쇄해상도, 선명도 등의 인쇄환경을
설정하려면 을 누르세요. 자세한 사용
방법은 응용편 사용설명서의 환경설정 부분을
보세요.

12
첫째, 프린터 드라이버 설치하기
드라이버의 설치가 완료되었습니다.
3
먼저, 컴퓨터의 전원을 켜세요.
윈도우 도스창을 실행한 후 사용하는 버전에
따라 도스 프롬프트에서 아래와 같이 입력하세요.
(CD-ROM 드라이버를 입력)
2
CD를 CD-ROM 드라이버에 넣으세요.
1
C:₩>
COPY D:\WINHWP\HWP96\*.* C:\HNC\DRV
C:₩>
COPY D:\WINHWP\HWP97\*.* C:\HNC\DRV
C:₩>
COPY D:\WINHWP\HWP30b\*.* C:\HNC\DRV
C 드라이버에 96을 설치한 경우
C 드라이버에 97를 설치한 경우
C 드라이버에 3.0b를 설치한 경우
●CD를 넣었을 때 자동설치 화면이 실행되면“취소”를
눌러 자동설치 화면을 닫아주세요.

13
둘째, 프린터 설정하기
을 실행한 후 파일메뉴의
프린터 설정을 선택
1
셋째, 인쇄하기
인쇄할 파일을 열고 인쇄
1
프린터 드라이버 추가 선택 후 누름
2
SAMSUNG ML Series PCL5e호환
선택 후 누름
3
Enter
누름
4
Esc

14
첫째, 프린터 드라이버 설치하기
드라이버의 설치가 완료되었습니다.
3
먼저, 컴퓨터의 전원을 켜세요.
● 윈도우 도스창에서 을
빠른 출력으로 인쇄하려면
삼성
스마트 모니터(Smart Monitor)를
종료하고 인쇄하세요.
사용하는 버전에 따라 도스 프롬프트에서
아래와 같이 입력하세요.
(CD-ROM 드라이버를 입력)
2
CD를 CD-ROM 드라이버에 넣으세요.
1
C:₩>
COPY D:\DOSHWP\*.* C:\HNC\DRV
C:₩>
COPY D:\DOSHWP\*.* C:\HWP21CM\SYS
C:₩>
COPY D:\DOSHWP\*.* C:\HWP21\SYS
C 드라이버에 2.5, 도스용 3.0을 설치한 경우
C 드라이버에 2.1 일반용을 설치한 경우
C 드라이버에 2.1 전문가용을 설치한 경우
●CD를 넣었을 때 자동설치 화면이 실행되면“취소”를
눌러 자동설치 화면을 닫아주세요.
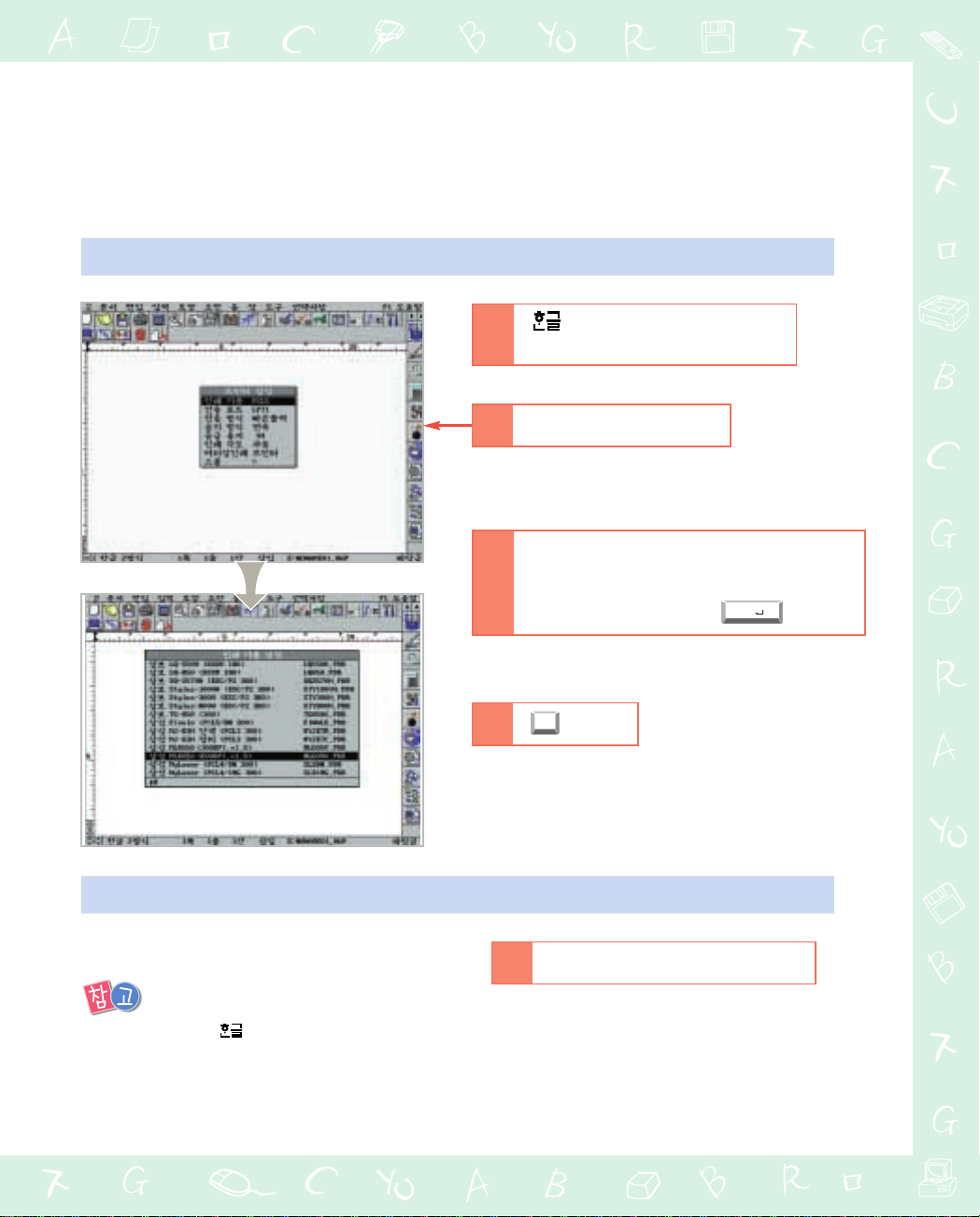
15
둘째, 프린터 설정하기
을 실행한 후 문서메뉴의
프린터 설정을 선택
1
셋째, 인쇄하기
인쇄할 파일을 열고 인쇄
1
인쇄기종 선택 후 누름
2
누름
4
● 삼성 ML-6050 드라이버는 해상도가 600DPI인 드라이버와 300DPI인 드라이버, 두가지가 제공되는데
600DPI 드라이버를 선택하면 출력물의 인쇄질이 300DPI 출력물에 비하여 좋은 반면 출력속도가 느리며,
300DPI 드라이버를 선택하면 출력속도가 빠른 반면 인쇄의 질이 600DPI 출력물에 비해 떨어지게 됩니다.
이이 드드라라이이버버의의 저저작작 및및 소소유유권권은은 ((주주))한한글글과과 컴컴퓨퓨터터에에 있있습습니니다다..
삼성 ML6050(300DPI, V1.0) ML6050.PDR
또는 삼성 ML6050(600DPI, V1.0)
ML6050.PDR을 선택 후 누름
3
Enter
Esc
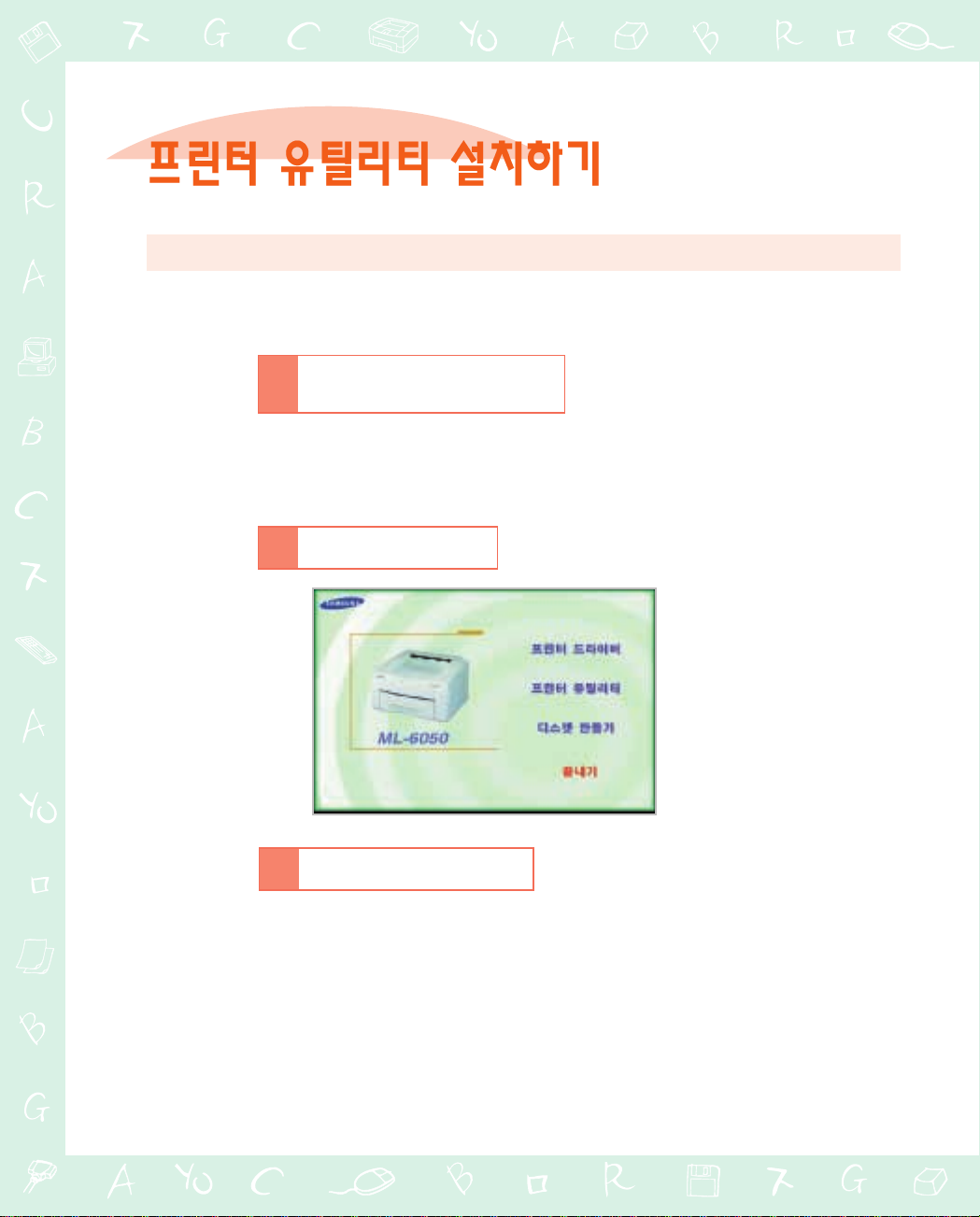
윈도우 95/98/NT 4.0에서 설치하기
화면의 설명에 따라 설치
3
먼저, 컴퓨터의 전원을 켜고 윈도우를 실행하세요.
16
프린터 유틸리티 선택
2
●CD-ROM이 자동 실행되지 않을 경우
시작 실행 차례로 선택한 후
D:(또는 E:)₩setup.exe를 입력하세요.
CD-ROM을 드라이브에 넣으면
자동실행됨
1

윈도우 3.1에서 설치하기
프로그램 관리자 파일 선택
1
도스 프롬프트에서 아래와 같이 입력
1
누름
2
CD를 넣고
CD롬 드라이브를 선택한 후 setup16.exe 실행
2
프린터 유틸리티 선택
3
화면의 설명에 따라 설치
4
C:₩>
COPY D:(또는 E:)\PRTUTIL\*.* C:\PRTUTIL
도스에서 설치하기
Enter
17

18
KSC5843 또는 KSSM 모드 선택하고 환경설정하기
윈도우 프린터 드라이버가 설치되면 자동으로 C:₩PrtUtil 프롬프트에 DOSRCP 파일이 설치됩니다.
도스용 프로그램에서 인쇄하려면 파일을 실행시켜 사용할 도스 응용 프로그램에 맞게 KSC5843
또는 KSSM 모드를 맞추고 여러가지 인쇄환경을 설정해 주고 인쇄하면 됩니다.
누름
5
용지크기, 인쇄매수 등 선택 후 누름
3
누름
4
인쇄할 응용프로그램에 맞게
KSC5843 또는 KSSM 모드 선택
2
C:₩PrtUtil 프롬프트에서
“DOSRCP”입력후
1
사용할 응용프로그램을 열어
인쇄하세요.
C:₩PrtUtil>
DOSRCP↲
Enter

19
별매품을 구입하여 설치하려면
더 빠르고 다양하게 인쇄하고 싶다면 여러가지
별매품을 구입하여 설치할 수 있습니다.
[선택사양] 편을 보세요.
도스 응용프로그램에서 인쇄하려면
도스용 , KSC5843/KSSM 용 응용프로그램
(MY-글벗+, 하나워드, Lotus1-2-3, 보석글V 등) 등에서
인쇄하려면 [도스에서 환경 설정하기] 편을 보세요.
인쇄환경을 설정하려면
좀더 빠르게 인쇄하고 싶거나 좀더 선명하게 인쇄하고 싶을 때
현상기를 절약하거나 절전모드 등을 설정하려면
[윈도우에서 환경 설정하기] 편을 보세요.
네트워크에서 인쇄하려면
이 프린터가 네트워크 환경에 설치된 경우
네트워크에 연결된 컴퓨터에서 이 프린터로 인쇄하려면
[네트워크에서 인쇄하기] 편을 보세요.
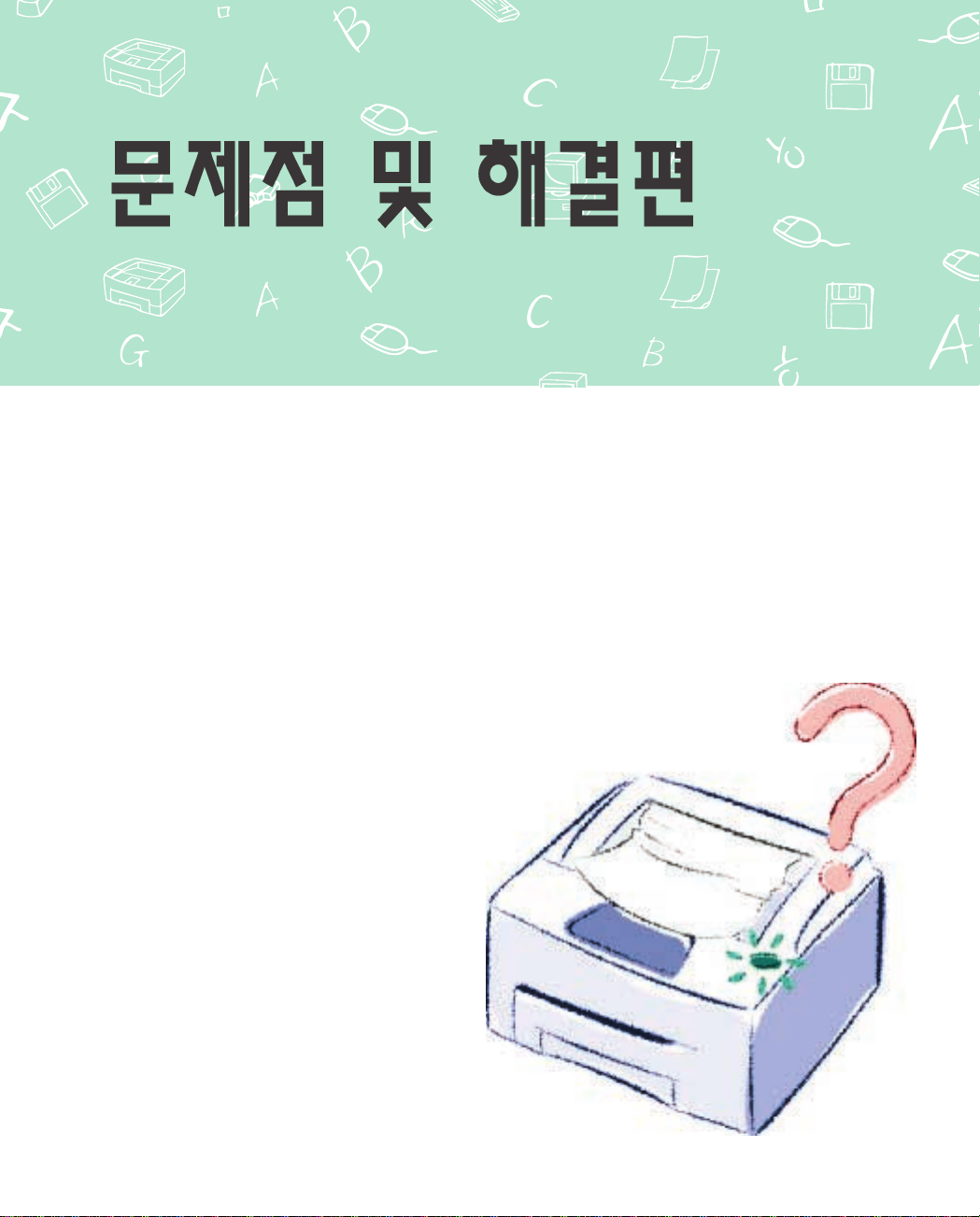
사용중에 문제에 부딪혔을 때 해결 방법을
잘 읽어 본 후 그대로 따라 해보세요.
그래도 문제가 해결되지 않으면
삼성 서비스센터로 연락하세요.
20

용지가 걸리면 ERROR, PAPER 램프가 켜집니다. 아래 방법을 따라 걸린
용지를 빼내세요.
걸린 용지가 나오는 쪽에서 보이는 경우
걸린 용지를 빼내고
덮개를 열었다가 닫아주세요.
●용지를 빼내기 불편하면 뒷덮개를
열고 빼내세요. (22쪽 4번 보기)
1
걸린 용지가 보이지 않으면 카세트를 여세요
2
걸린 용지를 빼내고
덮개를 열었다가 닫아주세요.
●용지를 빼내기 불편하면 덮개를 열고 현상
카트리지를 꺼내고 빼내세요. (22쪽 3번 보기)
21

카세트를 열어도 보이지 않으면
덮개를 열고 현상 카트리지를 꺼내세요
걸린 용지를 빼고 현상 카트리지를
넣고 덮개를 닫으세요.
●용지를 빼내기 불편하면 뒷덮개를
열고 빼내세요. (아래 4번 보기)
현상 카트리지를 빼내도
용지가 보이지 않으면 뒷덮개를 여세요
걸린 용지를 빼내고 뒷덮개를 닫으세요.
덮개를 열었다가 닫아주세요.
4
3
걸린 용지를 빼냈는데도 ERROR 램프가
계속 켜져 있으면 프린터의 덮개를 열었다
닫아주세요.
22
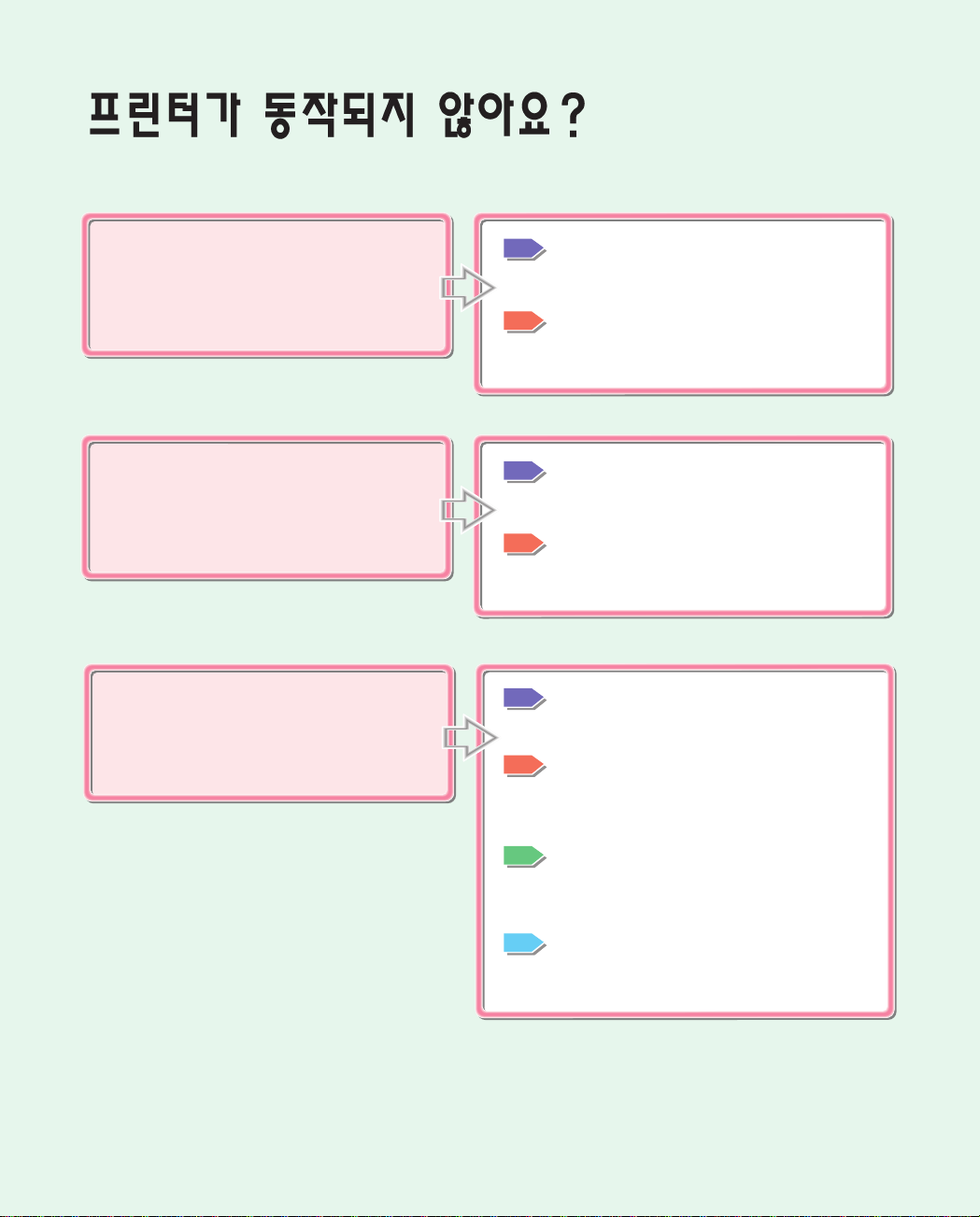
프린터의 전원이 켜지지 않아요.
전원코드가 바르게 꽂혀 있는지 확인하세요.
220V 전용 콘센트와 연결되었는지
확인하세요.
방법1
방법2
전송된 데이터 중 인쇄되지 않은
부분이 있어요.
조작부의 버튼을 4초간 누른 상태에서 모든
표시등이 깜박이면 손을 뗍니다.
사용하는 응용 프로그램에서 에러가
생겼는지 확인하세요.
방법1
방법2
컴퓨터에서 프린터로 데이타가 전송되지
않아요.
컴퓨터와 프린터를 바르게 연결하세요.
컴퓨터에 있는 프린터 포트가 이상이
없는지 확인하세요.
방법1
방법2
조작부의 버튼을 눌러 준비 표기등에
불이 켜지도록 하세요.
방법3
프린터 설정을 ML-6050 PCLXL 또는
PCL5e로 했는지 확인하세요.
방법4
23

24
윈도우에서 도스용 이 인쇄가
안돼요.
1. 시작 설정 ML-6050 드라이버를 선택한
후 파일 메뉴에서 등록정보를 선택하세요.
2. 세부사항을 선택한 후 포트 설정을
선택하세요.
3.
도스 인쇄작업 스풀을 선택하세요.
4.
스마트 모니터 (Smart Monitor)가 실행중인
경우‘스마트 모니터’를 먼저 종료하세요.
방법1
윈도우에서 도스용 프로그램이 인쇄가
안돼요.
스마트 모니터 (Smart Monitor)가 실행중인
경우‘스마트 모니터’를 먼저 종료하세요.
방법1
정상적으로 인쇄가 되지 않고 에러
표시등이 깜박거리거나‘Insufficient
Memory’라는 메세지가 인쇄돼요.
PCLXL 드라이버를 사용하셨다면
PCL5e 드라이버로 다시 인쇄해 보세요.
사용한 드라이버 등록정보의 프린터탭
(설정탭)에서 해상도가 600dpi로 설정
되었다면 300dpi로 변경하여 다시 인쇄해
보세요. (주의:인쇄품질이 저하될 수도
있습니다.)
방법1
방법2
메모리가 부족한 상태이니 사용설명서의
‘메모리 확장하기’편을 참조하시어 메모리를
확장한 후 다시 인쇄해 보세요.
방법3

수직 방향으로 흰 줄이 생기거나
인쇄 상태가 희미해요.
현상 카트리지를 꺼내 좌우로 흔들어 토너가
잘 분배되도록 하세요.
프린터를 청소하세요. (응용편 사용설명서
5-4쪽 참조)
방법1
수직으로 검은 줄이 생기거나 토너가
묻어 나와요.
프린터 내부에 토너가 떨어져 있는 경우
닦아주세요. (응용편 사용설명서 5-3쪽 참조)
방법1
방법2
바탕무늬가 나오지 않거나 흐리게
인쇄돼요.
윈도우 95에서
1. 삼성 ML-6050 PCLXL (또는 PCL5e)
아이콘을 빠르게 두번 누르세요.
2. 등록정보의 그래픽 탭(인쇄품질 탭)에서
그래픽 모드를 벡터(HP-GL/2)로 선택하세요.
방법1
군데군데 인쇄되지 않은 부분이 생겨요.
프린터 전용 용지를 사용하세요.
방법1
용지에 습기가 많을 경우 나타나므로
건조한 용지를 사용하세요.
방법2
프린터의 소모품(현상카트리지, 용지)은
반드시 삼성의 정품을 사용하세요.
방법3
25
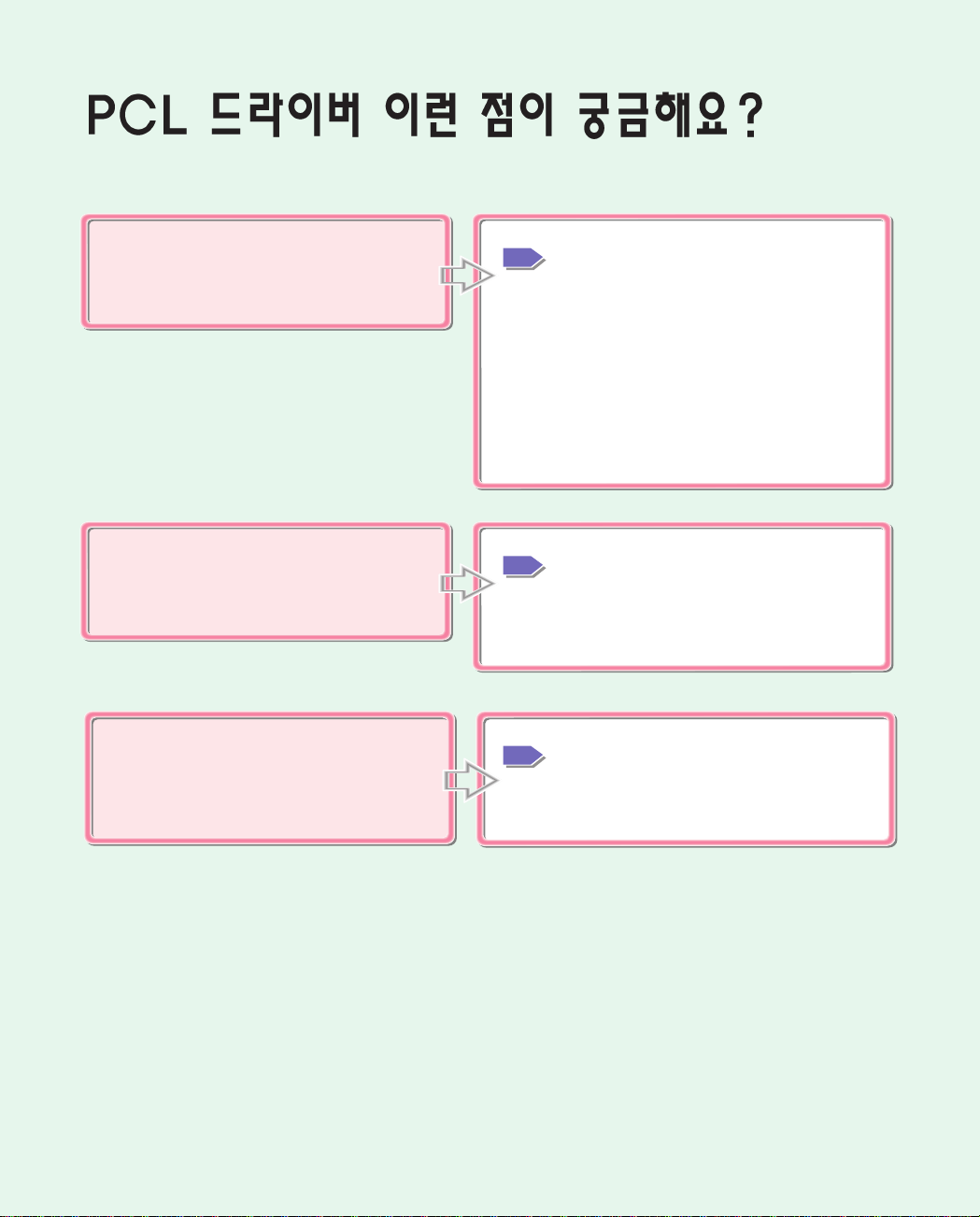
드라이버 설치시 드라이버 에러가 발생돼요.
영문 윈도우용 드라이버를 받을 수 있나요?
설치 드라이버 사용시 드라이버의 에러가
발생하거나 드라이버의 최신 버전, 영문
드라이버를 사용하길 원한다면 PC 통신
프로그램에서‘go sec’하여 다운로드
받아 사용하세요.
천리안, 하이텔, 유니텔, 나우누리 :
go sec
자료실 프린터
방법1
중국어/일본어 윈도우즈를 사용하고 있는데
PCL 드라이버를 어떻게 설치해야 하나요?
중국어, 일본어 윈도우에는 영문드라이버가
지원되며 드라이버 설치는 한글 윈도우에서
설치하는 방법과 같습니다.
방법1
프린터 드라이버를 삭제할 수 있나요.
시시작작프프로로그그램램삼삼성성 MMLL--66005500
삼삼성성 MMLL--66005500 DDrriivveerr 삭삭제제
를 선택하면
드라이버가 삭제됩니다.
방법1
26

‘네트워크 환경에서 PCL 드라이버를
사용하여 인쇄시 프린터의 설정 정보가
맞지 않습니다.’라는 메세지가 나오고
출력이 되지 않아요.
PCL 드라이버 설치 과정중 연결 포트를
지역포트가 아닌 네트워크 포트로 지정하고
설치하세요. PCL 드라이버 설치전 윈도우에
네트워크 포트가 먼저 설정되어 있어야
합니다.
방법1
인쇄중에 백지가 출력돼요.
아래 A 부분에 용지가 모두 들어가 있는지
확인하세요.
방법1
27
스마트 모니터 (Smart Monitor)에서‘프린터
케이블을 검사하세요./네트웍 프린터
검사를 지원하지 않습니다.’라는 메세지가
나타나요.
프린터 케이블이 바르게 연결되어 있는지
확인하세요.
방법1
네트웍으로 공유된 프린터 상태는 검사할
수 없으므로 스마트 모니터를 종료하세요.
방법2
A

이 프린터는 공유기를 이용하여 인쇄가
가능합니까?
이 프린터는 공유기를 이용하여 인쇄가
가능합니다.
인쇄 가능한 용지 두께는 어느 정도이며
인쇄시 설정은 어떻게 해야 하나요?
인쇄 가능한 최대의 용지 두께는 카세트
급지시 90g/m
2
이고 수동 급지시 163g/m
2
입니다.
방법1
방법1
28
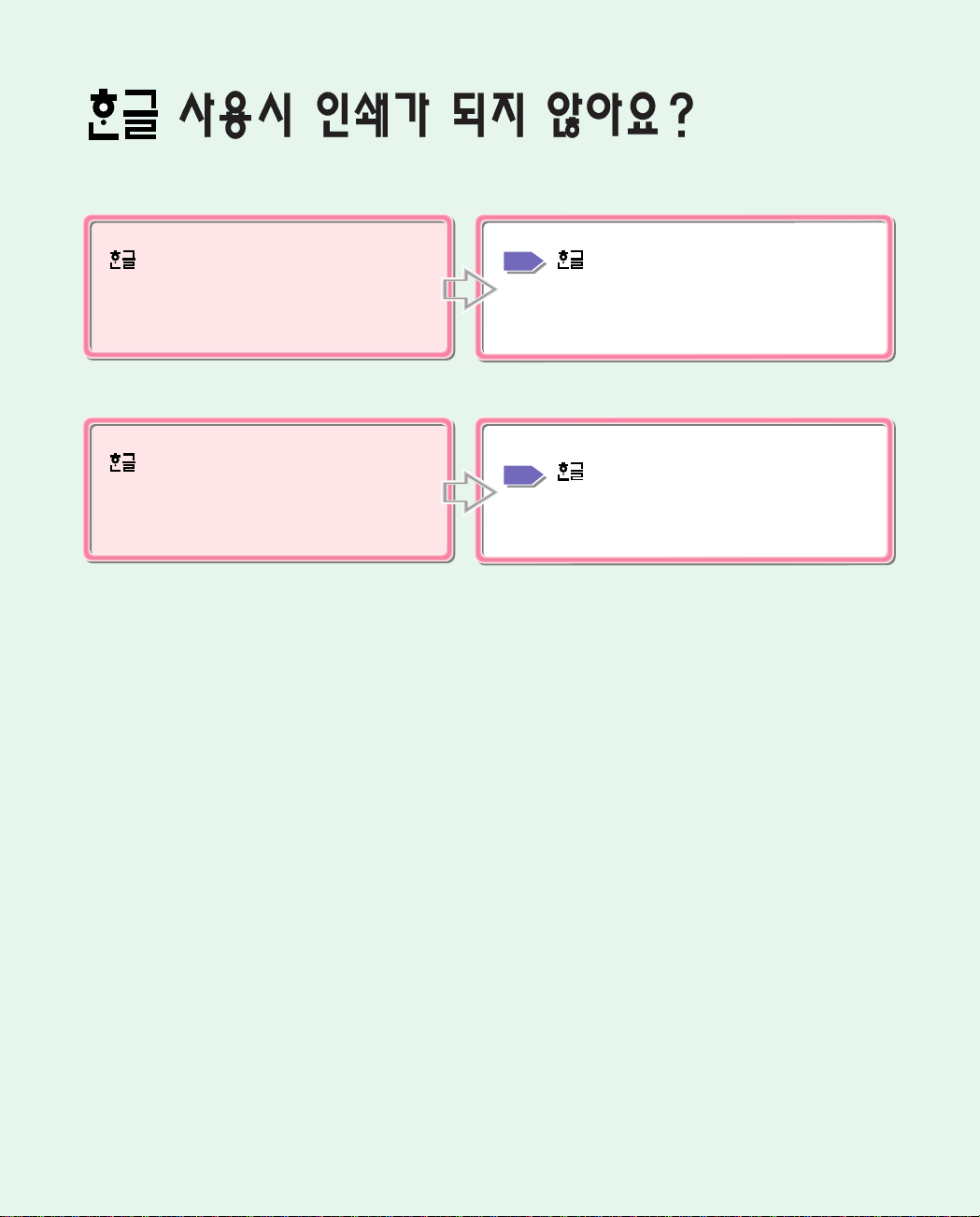
2.1 일반용에서 600dpi로 인쇄시
`일반용에서는 지원되지 않는 프린터입니다.’
라는 메세지가 나와요.
2.1 일반용 버전 자체가 600dpi를
지원하지 않기 때문에 인쇄가 되지 않습니다.
300dpi 드라이버를 사용하여 인쇄하세요.
2.5에서 네트워크로 인쇄시
출력물이 나오지 않아요.
의 프린터 설정 메뉴중 전송 방식을
‘보통 출력’으로 설정하세요.
방법1
방법1
29
 Loading...
Loading...