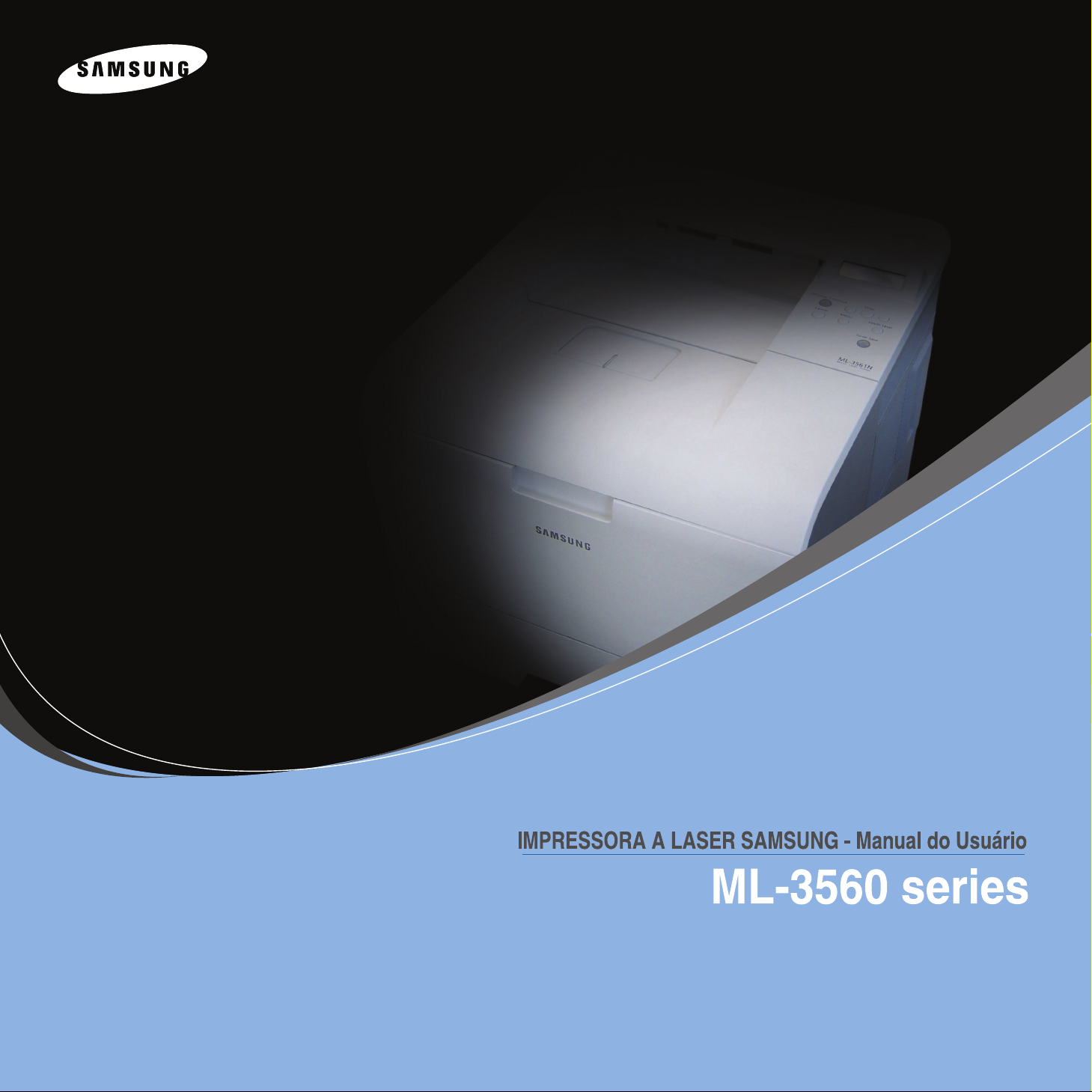
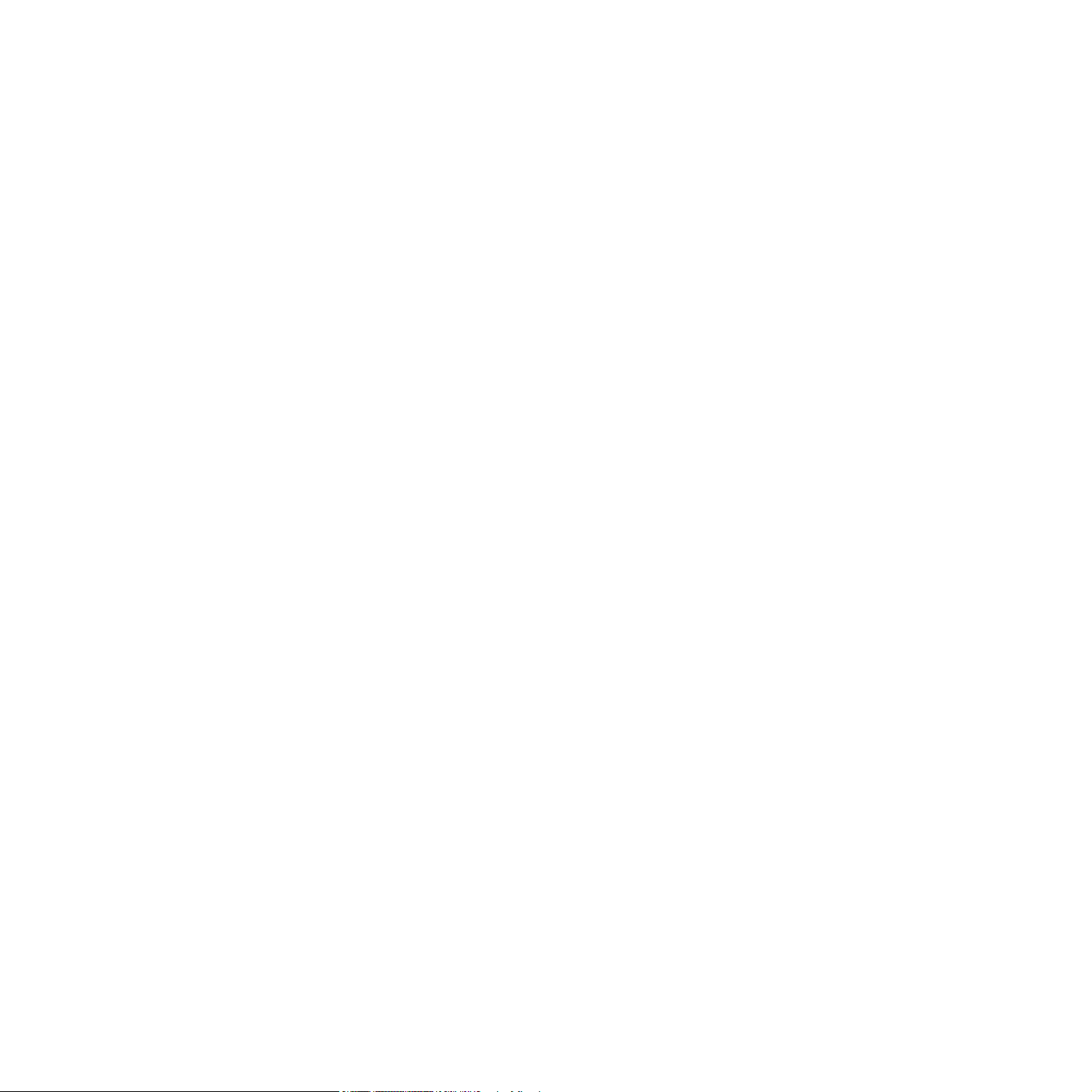
Este manual é fornecido com fins meramente informativos. Todas as informações aqui incluídas estão sujeitas a alterações sem aviso prévio.
A Samsung Electronics não se responsabiliza por nenhum dano, direto ou indireto, causado por ou relacionado à utilização desse manual.
© 2005 Samsung Electronics
Co., Ltd
. Todos os direitos reservados.
• ML-3560, ML-3561N, ML-3561ND e o logotipo da Samsung são marcas comerciais da Samsung Electronics Co., Ltd.
• Samsung e o logotipo da Samsung são marcas comerciais da Samsung Electronics Co., Ltd.
• Centronics é uma marca comercial da Centronics Data Computer Corporation.
• IBM e IBM PC são marcas comerciais da International Business Machines Corporation.
• PCL e PCL 6 são marcas comerciais da Hewlett-Packard.
• Microsoft, Windows, Windows 9x, Windows Me, Windows 2000, Windows NT 4.0 e Windows XP são marcas registradas
da Microsoft Corporation.
• PostScript 3 é uma marca comercial da Adobe System, Inc.
• UFST® e MicroType™ são marcas registradas da divisão Agfa da Bayer Corp.
• TrueType, LaserWriter e Macintosh são marcas comerciais da Apple Computer, Inc.
• Todos os outros nomes de marcas ou produtos são marcas comerciais das respectivas empresas ou organizações.
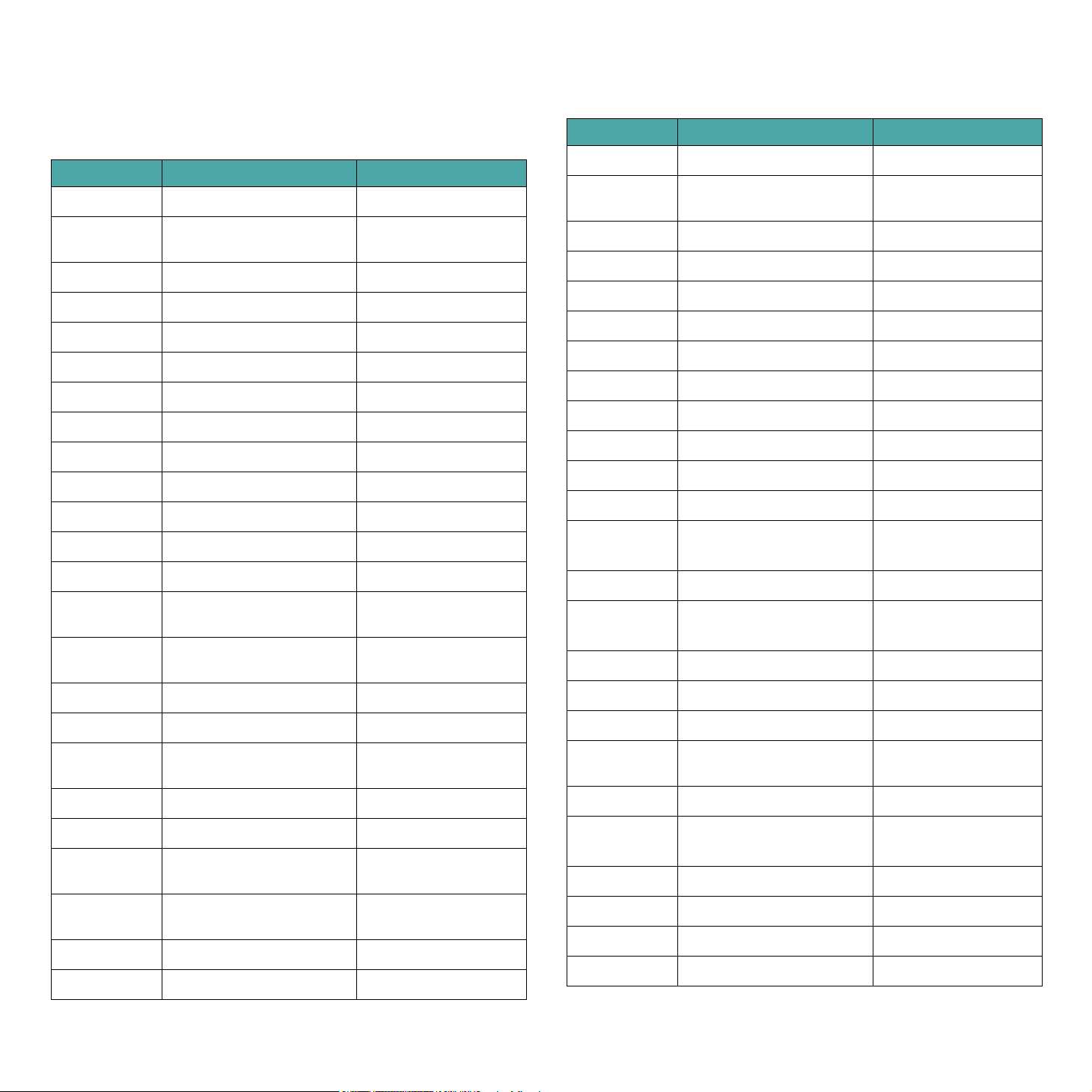
Contact SAMSUNG WORLD WIDE
If you have any comments or questions regarding Samsung products,
contact the SAMSUNG customer care center.
Country Customer Care Cen t er Web Site
CANADA 1-800-SAMSUNG (7267864) www.samsung.com/ca
MEXICO 01-800-SAMSUNG
(7267864)
U.S.A 1-800-SAMSUNG (7267864) www.samsung.com
ARGENTINE 0800-333-3733 www.samsung.com/a r
BRAZIL 0800-124-421 www.samsung.com/br
CHILE 800-726-7864 (SAMSUNG) www.samsung.com/cl
COSTA RICA 0-800-507-7267 www.samsung.com/latin
ECUADOR 1-800-10-7267 www.samsung.com/latin
EL SALVADOR 800-6225 www.samsung.com/latin
GUA TEM ALA 1-800-299-0013 www.samsung .com/latin
JAMAICA 1-800-234-7267 www.samsung.com /latin
PANAMA 800-7267 www.samsung.com/latin
PUERTO RICO 1-800-682-3180 www.samsun g .com/latin
REP.
DOMINICA
TRINIDA D &
TOBAGO
1-800-751-2676 www.samsun g.com /latin
1-800-7267-864 www.samsun g.com /latin
www.samsung.com/mx
Country Customer Care Center Web Site
LUXEMBURG 02 261 03 710 www.samsung.lu
NETHERLANDS 0900 20 200 88
(€ 0,10/min)
NORWA Y 231 627 22 w ww.samsung.com/no
POLAND 0 801 801 881 www.samsung.com/pl
PORTUGAL 80 8 200 128 www.samsung.com/pt
SLOVAKIA 0850 123 989 www.samsung.com/sk
SPAIN 902 10 11 30 www.samsung.com/es
SWEDEN 08 585 367 87 www.samsung.com/se
U.K 0870 242 0303 www.samsung.com/uk
RUSSIA 8-800-200-0400 www.samsu ng.ru
UKRAINE 8-800-502-0000 www.samsung.com/ur
AUSTRALIA 1300 362 603 www.samsung.com/au
CHINA 800-810-5858
010- 6475 1880
HONG KONG 2862 6001 www.samsung.com/hk
INDIA 3030 8282
1600 1100 11
INDONESIA 0800-112-8888 www.samsung.com/id
www.samsung.com/nl
www.samsung.com.cn
www.samsung.com/in
VENEZUELA 1-800-100-5303 www.samsung.com/latin
BELGIUM 02 201 2418 www.samsung.com/be
CZECH
REPUBLIC
DENMARK 38 322 887 www.samsung.com/dk
FINLAND 09 693 79 554 www.samsung.com/fi
FRANCE 08 25 08 65 65
GERMANY 01805 - 121213
HUNGARY 06 40 985 985 www.samsung.com/hu
ITALIA 199 153 153 www.samsung.com/it
844 000 844 www.samsung .com/cz
www.samsung.com/fr
(€ 0,15/min)
www.samsun g.de
(€ 0,12/min)
JAPAN 0120-327-527 www.samsung.com/jp
MALAYSIA 1800-88-9999 www.samsung.com/my
PHILIPPINES 1800-10-SAMSUNG
(7267864)
SINGAPORE 1800-SAMSUNG (7267864) www.samsung.com/sg
THAILAND 1800-29-3232
02-689-3232
TAIWAN 0800-329-999 www.samsung.com/tw
VIETNAM 1 800 588 889 www.samsung.com/vn
SOUTH AFRICA 0860 7267864 (SAMSUNG) www.samsung.com/za
U.A.E 800SAMSUNG (7267864) www.samsung.com/mea
www.samsung.com/ph
www.samsung.com/th
ii
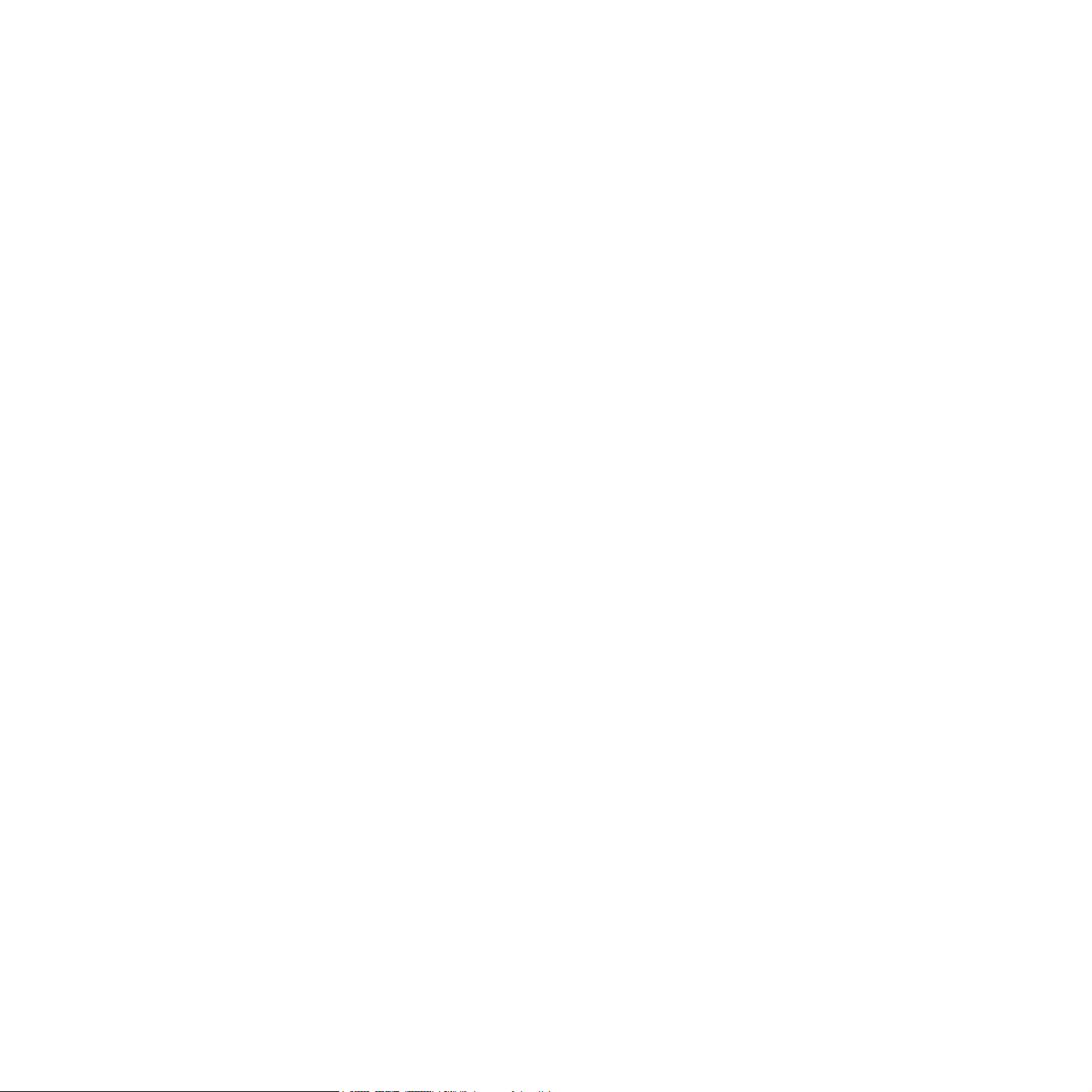
CONTEÚDO
1. Introdução
Recursos especiais ................................................................................................................. 1.1
Recursos da impressora ..................................................................................................... 1.2
Componentes da impressora .................................................................................................... 1.3
Vista frontal ..................................................................................................................... 1.3
Vista posterior .................................................................................................................. 1.3
2. Configurando a impressora
Retirando da embalagem ........................................................................................................ 2.1
Selecionando um local ....................................................................................................... 2.2
Instalando o cartucho de toner ................................................................................................ 2.2
Colocando papel .................................................................................................................... 2.4
Alterando o tamanho do papel na bandeja ........................................................................... 2.5
Conectando um cabo de impressora ......................................................................................... 2.6
Impressão local ................................................................................................................ 2.6
Impressão em rede ........................................................................................................... 2.6
Ligando a impressora ............................................................................................................. 2.7
Imprimindo uma página de demonstração ................................................................................. 2.7
Alterando o idioma do visor ..................................................................................................... 2.8
Utilizando o modo de economia de toner ................................................................................... 2.8
Utilizando o botão do painel de controle ............................................................................... 2.8
Utilizando o menu do painel de controle ............................................................................... 2.8
No software ..................................................................................................................... 2.8
Instalando o software da impressora ........................................................................................ 2.8
3. Utilizando o painel de controle
Entendendo o painel de controle .............................................................................................. 3.1
Visor ............................................................................................................................... 3.1
Botões ............................................................................................................................ 3.2
Utilizando os menus do painel de controle ................................................................................. 3.2
Acessando os menus do painel de controle ........................................................................... 3.2
Visão geral dos menus do painel de controle ........................................................................ 3.3
Menu Informação ............................................................................................................. 3.4
Menu Papel ...................................................................................................................... 3.4
Menu Esquema ................................................................................................................. 3.5
Menu Gráficos .................................................................................................................. 3.6
Menu Impressora .............................................................................................................. 3.7
Menu Configuração ........................................................................................................... 3.7
Menu PCL ........................................................................................................................ 3.8
Menu PostScript ............................................................................................................... 3.8
Menu EPSON/IBM ............................................................................................................. 3.9
Menu Rede ...................................................................................................................... 3.9
iii
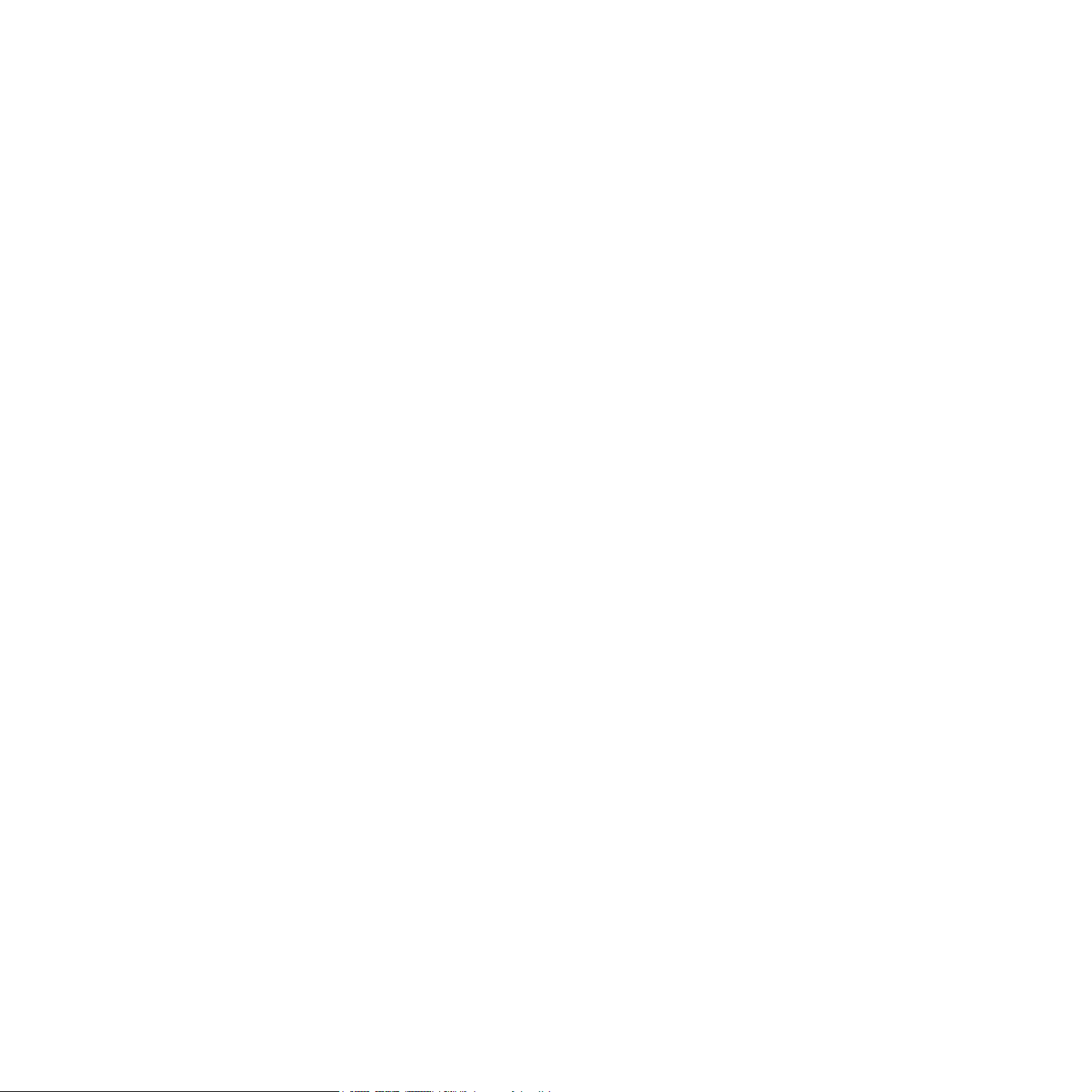
4. Utilizando materiais de impressão
Escolhendo papéis e outros materiais ........................................................................................ 4.1
Tamanhos e capacidades ................................................................................................... 4.1
Diretrizes para papéis e materiais especiais .......................................................................... 4.1
Colocando papel .................................................................................................................... 4.2
Utilizando a bandeja 1 ou a bandeja opcional ....................................................................... 4.2
Utilizando a bandeja multifuncional ..................................................................................... 4.2
Utilizando o modo de alimentação manual ............................................................................ 4.4
Selecionando um local de saída ................................................................................................ 4.5
Imprimindo na bandeja de saída (face voltada para baixo) ..................................................... 4.5
Imprimindo na tampa posterior (face voltada para cima) ....................................................... 4.5
Imprimindo em materiais especiais ........................................................................................... 4.6
Imprimindo em envelopes ................................................................................................. 4.6
Imprimindo em etiquetas ................................................................................................... 4.7
Imprimindo em transparências ........................................................................................... 4.8
Imprimindo em papel pré-impresso ..................................................................................... 4.9
Imprimindo em cartões ou materiais de tamanho personalizado .............................................. 4.9
5. Impressão básica
Imprimindo documentos ......................................................................................................... 5.1
Cancelando tarefas de impressão ............................................................................................. 5.1
6. Manutenção da impressora
Imprimindo páginas de informações ......................................................................................... 6.1
Imprimindo uma página de configuração ............................................................................. 6.1
Imprimindo a página de utilização ....................................................................................... 6.1
Manutenção do cartucho de toner ............................................................................................. 6.2
Verificando a quantidade de toner ....................................................................................... 6.2
Redistribuindo o toner ....................................................................................................... 6.2
Substituindo o cartucho de toner ........................................................................................ 6.3
Limpando a impressora ........................................................................................................... 6.5
Limpando o exterior da impressora ..................................................................................... 6.5
Limpando o interior da impressora ...................................................................................... 6.5
Peças de reposição ................................................................................................................. 6.6
7. Solucionando problemas
Lista de verificação de solução de problemas ............................................................................. 7.1
Solucionando problemas gerais de impressão ............................................................................. 7.2
Eliminando obstruções de papel ............................................................................................... 7.4
Na área de alimentação de papel (Encr.papel0) ..................................................................... 7.4
Ao redor do cartucho de toner (Encr.papel1) ......................................................................... 7.6
Na área de saída de papel (Encr.papel2) .............................................................................. 7.7
Na área duplex (Encr.duplex(1,2)) ...................................................................................... 7.7
Dicas para evitar obstruções de papel ................................................................................. 7.8
Solucionando problemas de qualidade de impressão ................................................................... 7.8
Entendendo as mensagens do visor ........................................................................................ 7.10
Problemas comuns no Windows ............................................................................................. 7.12
Problemas comuns no Macintosh ............................................................................................ 7.12
Problemas comuns de PostScript ............................................................................................ 7.13
Problemas comuns no Linux .................................................................................................. 7.13
iv
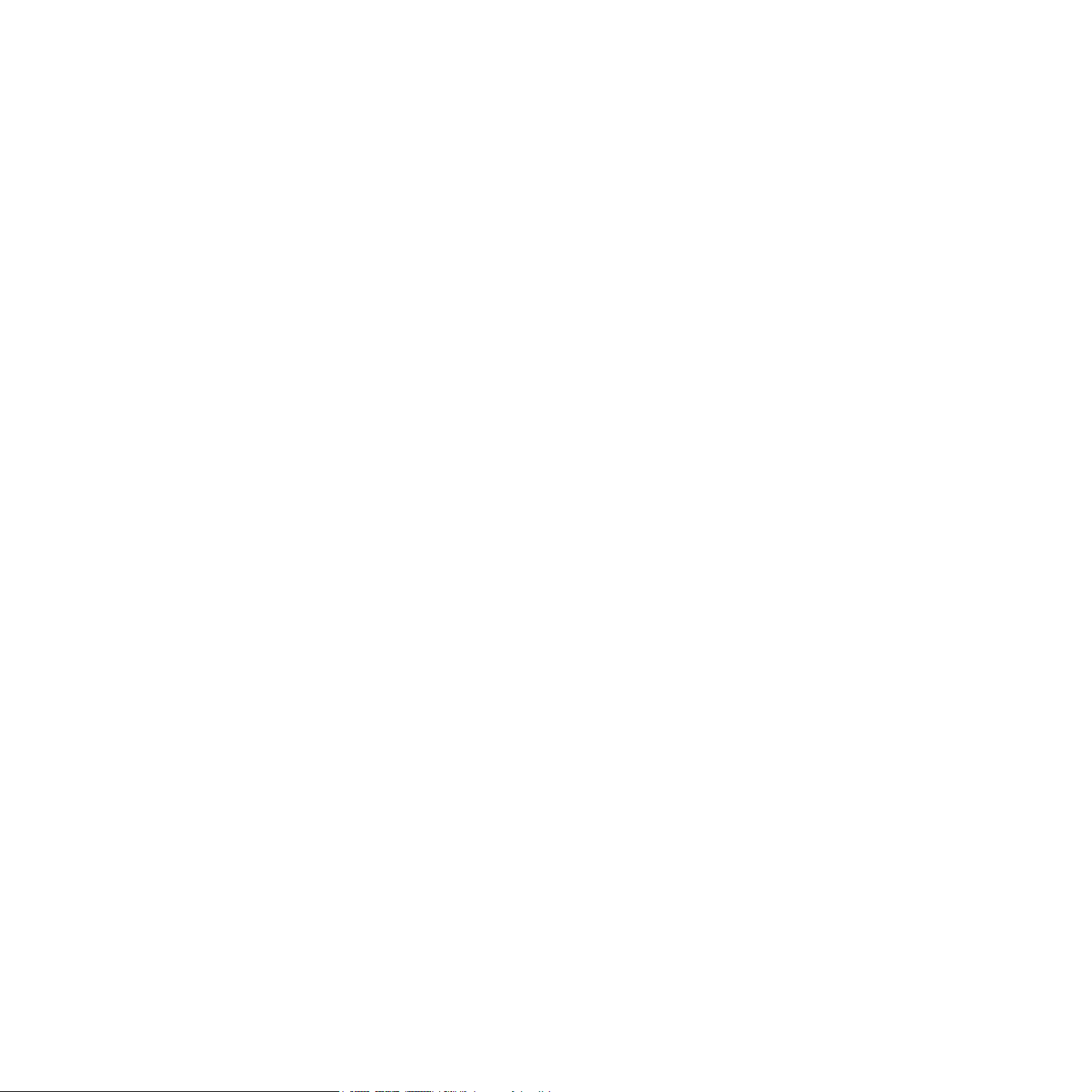
8. Utilizando a impressora em rede
Sobre o compartilhamento da impressora em rede ..................................................................... 8.1
Configurando uma impressora conectada em rede ...................................................................... 8.1
Configurando parâmetros de rede no painel de controle ......................................................... 8.2
9. Instalando as opções da impressora
Precauções para a instalação de opções da impressora ................................................................ 9.1
Instalando memória DIMM ...................................................................................................... 9.1
Removendo a memória DIMM ............................................................................................. 9.3
Instalando uma placa de rede .................................................................................................. 9.3
Utilizando o disco rígido .......................................................................................................... 9.4
Instalando o disco rígido .................................................................................................... 9.4
Imprimindo com o disco rígido opcional ............................................................................... 9.5
Instalando uma bandeja 2 opcional .......................................................................................... 9.7
Instalando uma unidade duplex ............................................................................................... 9.9
Imprimindo nos dois lados do papel .................................................................................... 9.9
10. Especificações
Especificações da impressora ................................................................................................. 10.1
Especificações do papel ......................................................................................................... 10.2
Visão geral .................................................................................................................... 10.2
Tipos de papel aceitos ..................................................................................................... 10.2
Diretrizes para a utilização de papel .................................................................................. 10.3
Especificações do papel ................................................................................................... 10.4
Capacidade de saída de papel ........................................................................................... 10.4
Ambiente de armazenamento da impressora e do papel ....................................................... 10.4
Envelopes ...................................................................................................................... 10.4
Etiquetas ....................................................................................................................... 10.5
Transparências ............................................................................................................... 10.5
v
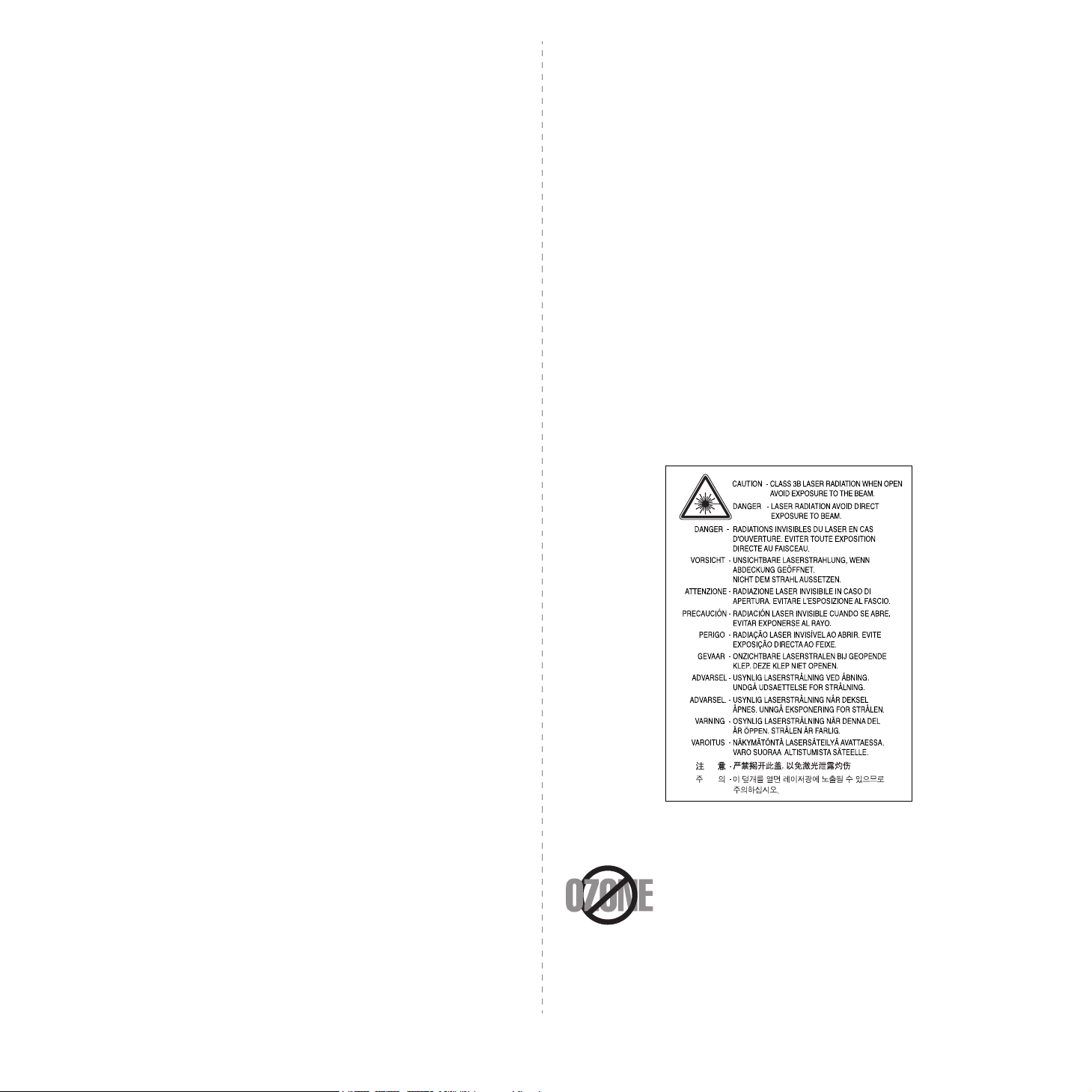
Precauções e informações importantes sobre
segurança
Ao utilizar este equipamento, siga sempre estas precauções básicas de segurança para
reduzir o risco de incêndios, choques elétricos ou lesões corporais:
1 Leia e entenda todas as instruções.
2 Utilize sempre o bom senso ao operar dispositivos elétricos.
15 Evite usar este equipamento durante tempestades elétricas. Há um pequeno risco de
choques elétricos serem causados por raios. Se possível, desconecte o cabo de
alimentação durante a tempestade elétrica.
16 Se você imprimir muitas páginas em seqüência, a superfície da bandeja de saída
poderá ficar quente. Cuidado para não tocá-la. Mantenha as crianças afastadas
da superfície.
17 GUARDE ESTAS INSTRUÇÕES.
3 Siga todas as instruções existentes no equipamento e na documentação que o
acompanha.
4 Se houver conflito entre alguma instrução de operação e as informações de
segurança, dê prioridade às informações de segurança. É possível que você não
tenha entendido as instruções de operação corretamente. Caso não seja capaz
de resolver o conflito, entre em contato com seu representante de assistência
técnica ou vendas para obter ajuda.
5 Desconecte o equipamento da tomada antes de limpá-lo. Não utilize produtos de
limpeza líquidos ou aerossóis. Utilize somente um pano úmido para limpar o
equipamento.
6 Não coloque o equipamento sobre plataformas, gabinetes ou mesas instáveis. Ele
poderia cair e causar sérios danos.
7 O seu equipamento jamais deverá ser colocado próximo ou sobre radiadores de
aquecimento, refrigeração ou dutos de ventilação.
8 Evite colocar objetos sobre o cabo de alimentação. Não coloque o equipamento
em locais onde cabo de alimentação possa ser pisoteado.
9 Não sobrecarregue tomadas ou cabos de extensão. Isso pode prejudicar o
desempenho do equipamento e provocar incêndios ou choques elétricos.
10 Não permita que animais domésticos mastiguem os cabos de alimentação e de
interface com o computador.
11 Nunca insira objetos de nenhum tipo no equipamento através das aberturas do
gabinete. Os objetos poderiam tocar em pontos energizados perigosos, causando
incêndios e choques elétricos. Nunca derrame líquidos no interior ou sobre o
equipamento.
Declaração de segurança sobre equipamentos a laser
A impressora é certificada nos Estados Unidos de acordo com os requisitos do DHHS
21 CFR, Capítulo 1, Subcapítulo J para produtos a laser Classe I (1) e, em outros países,
é certificada como produto a laser Classe I de acordo com os requisitos da norma IEC
825.
Os produtos a laser Classe I não são considerados perigosos. O sistema a laser e a
impressora foram projetados de modo que não haja exposição à radiação de laser
superior ao nível Classe I durante o funcionamento normal, manutenção pelo usuário
ou em condições de serviço determinadas.
AVISO
Nunca utilize nem efetue manutenção na impressora sem a tampa de proteção do conjunto
Laser/Scanner. O raio refletido, embora invisível, pode causar lesões oculares.
Ao utilizar este equipamento, siga sempre estas precauções básicas de segurança para
reduzir o risco de incêndios, choques elétricos ou lesões corporais:
12 Para reduzir o risco de choques elétricos, não desmonte o equipamento. Se
houver necessidade de reparos, leve-o a um técnico de manutenção qualificado. A
abertura ou remoção das tampas poderá expô-lo a voltagens perigosas ou a outros
riscos. A remontagem incorreta poderá causar choques elétricos quando o
equipamento for utilizado novamente.
13 Desconecte o equipamento do computador e da tomada. Entre em contato com a
assistência técnica qualificada caso ocorra uma das seguintes condições:
• Quando qualquer parte do cabo elétrico, plugue, ou cabo de conexão for
danificado ou desfiado.
• Um líquido foi derramado no equipamento.
• O equipamento foi exposto à chuva ou à água.
• O equipamento não funciona corretamente após as instruções terem sido
seguidas.
• O equipamento caiu ou o gabinete parece ter sido danificado.
• O equipamento apresenta mudanças perceptíveis e repentinas no desempenho.
14 Ajuste somente os controles descritos nas instruções de operação. O ajuste
incorreto de outros controles poderá causar danos e exigir manutenção extensiva
por parte de um técnico de manutenção qualificado para que o equipamento volte a
funcionar normalmente.
Segurança do ozônio
Durante o funcionamento normal, este equipamento produz ozônio. O
ozônio produzido não representa perigo para o operador. No
entanto, é aconselhável utilizar o equipamento em uma área com boa
ventilação.
Se necessitar de mais informações sobre o ozônio, entre em
contato com o revendedor Samsung mais próximo.
Economia de energia
Esta impressora possui tecnologia avançada de economia de energia para reduzir o
consumo de eletricidade quando não se encontra em utilização.
vi
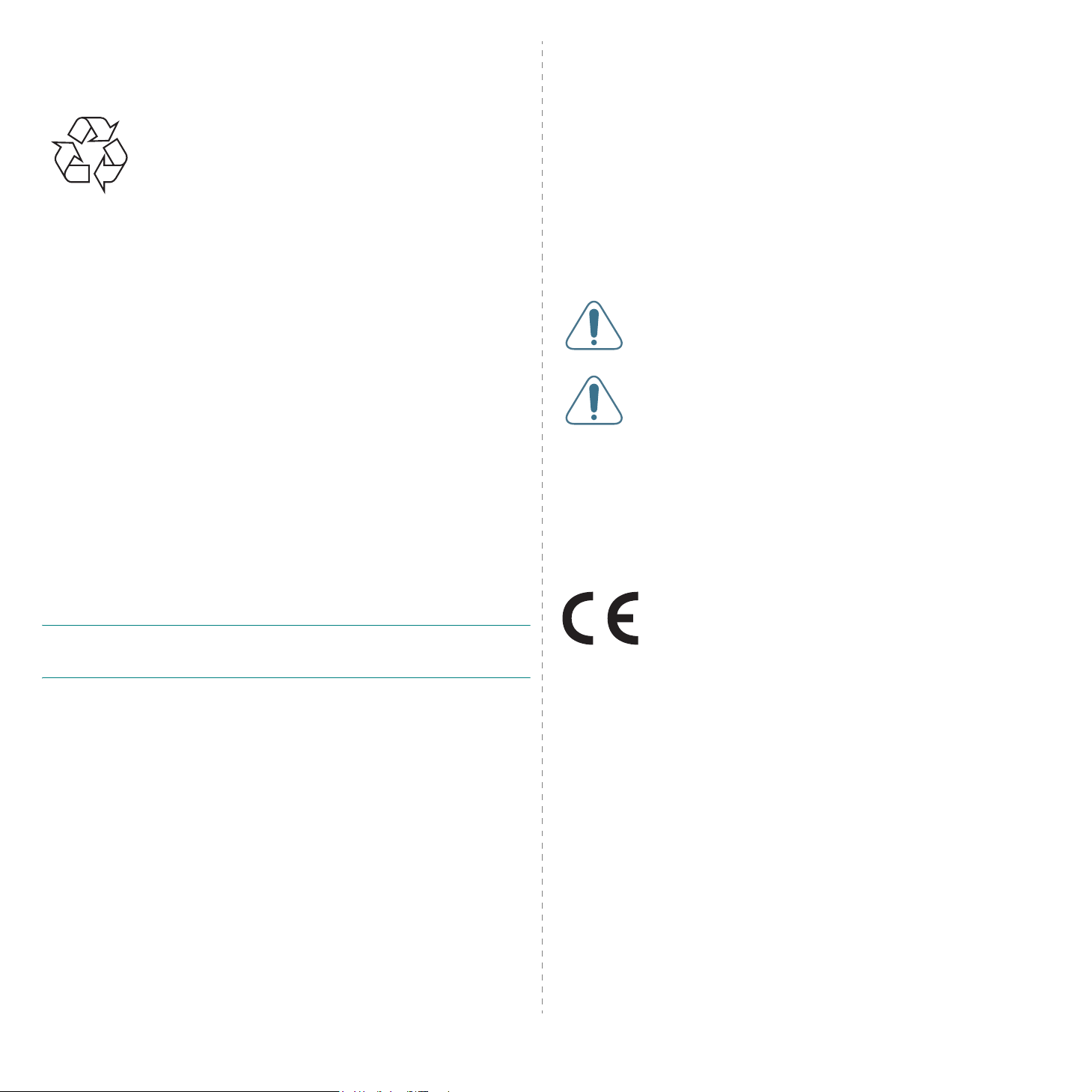
Reciclagem
Recicle ou descarte a embalagem deste produto de forma
responsável e respeitando o meio ambiente.
Emissões de radiofreqüência
Informações da FCC para os usuários
Este dispositivo está em conformidade com a Parte 15 dos Regulamentos da FCC. A
operação está sujeita a estas duas condições:
•O dispositivo não pode causar interferências nocivas.
•O dispositivo deve aceitar qualquer tipo de interferência recebida, mesmo
aqueles que podem afetar sua operação.
Este dispositivo foi testado, tendo sido comprovado que está em conformidade com os
limites para os dispositivos digitais Classe B, de acordo com a Parte 15 dos Regulamentos
da FCC. Esses limites foram estipulados a fim de proporcionar uma proteção razoável contra
interferências nocivas em instalações residenciais. Este equipamento gera, utiliza e pode
irradiar energia de radiofreqüência. Se não for instalado e utilizado de acordo com as
instruções, ele poderá causar interferências prejudiciais às comunicações de rádio. No
entanto, não existe qualquer garantia de que não haverá interferências em determinadas
instalações. Se este equipamento causar interferências prejudiciais à recepção de rádio
ou televisão, o que pode ser determinado ao desligá-lo e ligá-lo novamente, recomendase tentar resolver o problema através de uma ou mais das seguintes medidas:
•Reoriente ou reposicione a antena receptora.
•Aumente a distância entre o equipamento e o receptor.
•Conecte o equipamento a uma tomada pertencente a um circuito elétrico
diferente daquele ao qual o receptor está ligado.
•Consulte o revendedor ou um técnico de rádio/TV experiente para obter ajuda.
C
UIDADO
aprovadas pelo fabricante responsável pela conformidade poderão anular a
autorização do usuário para utilizar o equipamento.
Regulamentações canadenses sobre interferências de rádio
Este equipamento digital não excede os limites da Classe B para emissões de ruído de
rádio de aparelhos digitais, conforme estabelecido no padrão para equipamentos que
causam interferência intitulado “Digital Apparatus”, ICES-003 da Industry and Science
Canada.
Cet appareil numérique respecte les limites de bruits radioélectriques applicables aux
appareils numériques de Classe B prescrites dans la norme sur le matériel brouilleur:
“Appareils Numériques”, ICES-003 éditée par l’Industrie et Sciences Canada.
:
quaisquer alterações ou modificações que não sejam expressamente
Os dispositivos sem fio que podem estar presentes no sistema só estarão qualificados
para utilização nos Estados Unidos se a etiqueta do sistema contiver um número de
identificação da FCC.
A FCC estabeleceu uma diretriz geral sobre o afastamento mínimo de 20 cm (8 pol.)
entre o dispositivo e o corpo durante a utilização de dispositivos sem fio próximos ao
corpo (extremidades não incluídas). Este equipamento deve ser utilizado a mais de 20 cm
(8 pol.) de distância do corpo quando os dispositivos sem fio estiverem ligados. A emissão
de energia dos dispositivos sem fio internos da impressora está abaixo dos limites de
exposição à radiofreqüência determinados pela FCC.
Este transmissor não deve ser utilizado em conjunto com outras antenas
ou transmissores.
O funcionamento deste dispositivo está sujeito às duas condições a seguir: (1) não
pode causar interferências nocivas e (2) o dispositivo deve aceitar qualquer
interferência recebida, mesmo aquelas que podem afetar o funcionamento.
Os dispositivos sem fio não podem ser reparados pelo usuário. Não os
altere em nenhuma circunstância. A modificação de dispositivos sem fio
anulará a autorização para operá-los. Entre em contato com o
fabricante para efetuar a manutenção.
Declarações da FCC para o uso de LAN sem fio:
“Na instalação e utilização deste transmissor e do conjunto de antenas,
o limite de exposição à radiofreqüência de 1mW/cm
excedido em distâncias próximas à antena instalada. Assim, o usuário
deve manter sempre uma distância mínima de 20 cm da antena. Este
dispositivo não pode ser posicionado juntamente com outros
transmissores ou antenas transmissoras.”
2
poderá ser
Declaração de conformidade (países europeus)
Aprovações e certificações
A marca CE aplicada a este produto simboliza a Samsung Electronics
Co., Ltd. Declaração de conformidade com as seguintes diretivas 93/
68/EEC, de acordo com as datas indicadas:
1 de janeiro de 1995
Aproximação das leis dos estados-membros no que diz respeito a
equipamentos de baixa tensão.
1 de janeiro de 1996
das leis dos estados-membros no que diz respeito à compatibilidade eletromagnética.
9 de março de 1999
equipamentos de terminal de telecomunicações e o reconhecimento mútuo da
conformidade.
Uma declaração completa com a definição das diretivas relevantes e os padrões
referenciados pode ser obtida junto ao seu representante da Samsung Electronics Co.,
Ltd.
: Diretiva do conselho 89/336/EEC (92/31/EEC) - Aproximação
: Diretiva do conselho 1999/5/EC sobre equipamentos de rádio e
: Diretiva do conselho 73/23/EEC -
Estados Unidos da América
Comissão Federal de Comunicações (FCC)
Equipamentos de emissão intencional, de acordo com FCC Parte 15
O sistema da impressora pode conter dispositivos de rede LAN via rádio de baixa potência
integrados (dispositivos de comunicação sem fio por radiofreqüência - RF) em operação na
faixa de 2,4/5 GHz. Esta seção aplica-se somente quando esses dispositivos estão
presentes. Consulte a etiqueta do sistema para verificar a presença de dispositivos sem
fio.
Certificação da CEE
Certificação de acordo com a Diretiva 1999/5/EC sobre equipamentos de
rádio e de terminal de telecomunicações (FAX)
Este produto da Samsung foi certificado pela Samsung para a ligação de terminal único
à rede telefônica pública comutada analógica (PSTN) em toda a Europa, de acordo com
a Diretiva 1999/5/EC. O produto foi concebido para funcionar com as PSTNs nacionais
e com os sistemas PABX compatíveis dos países europeus:
Em caso de problemas, entre em contato primeiramente com o Euro QA Lab da
Samsung Electronics Co., Ltd.
vii
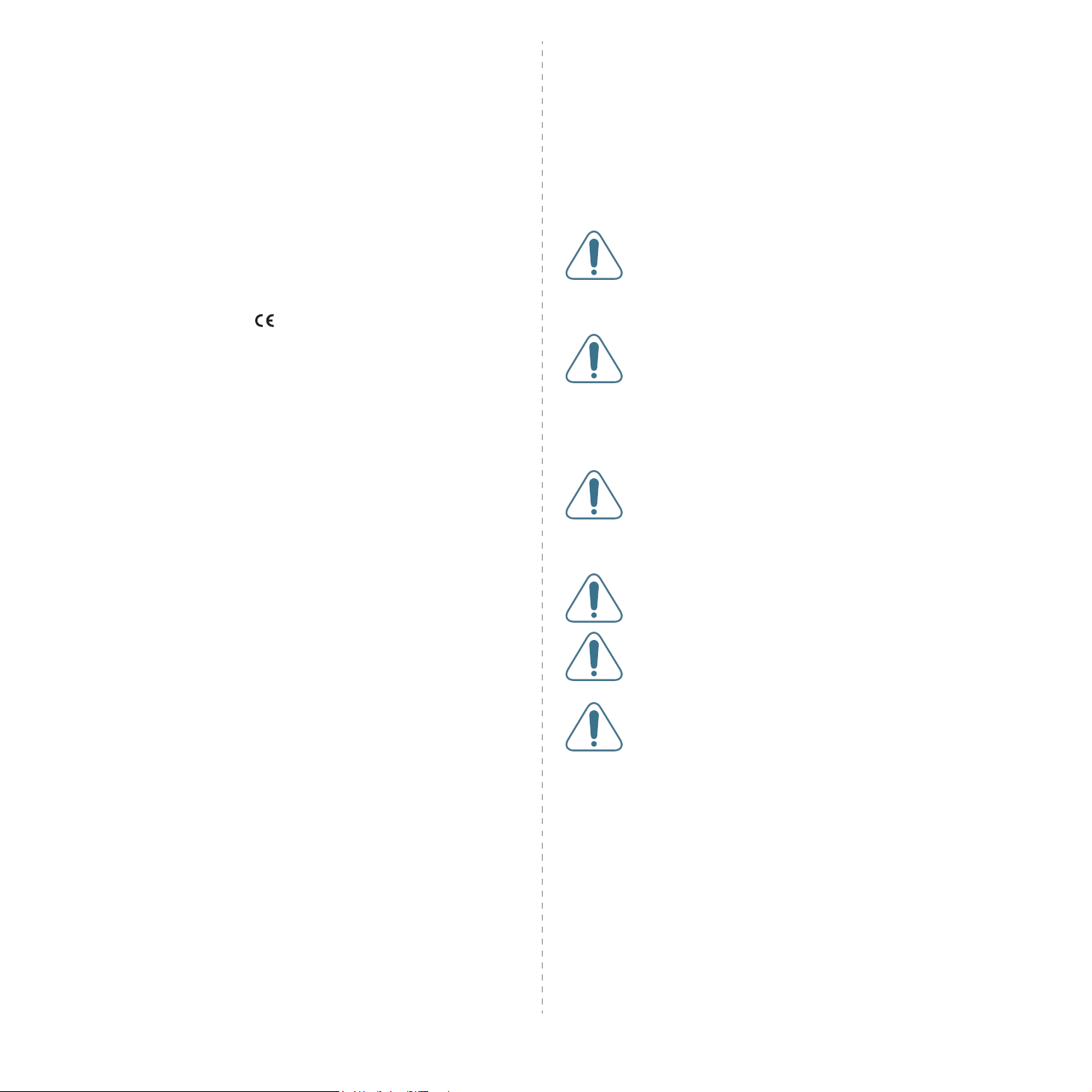
O produto foi testado em relação à norma TBR21. Para auxiliar a utilização e a aplicação
de equipamentos de terminal que respeitem essa norma, o Instituto Europeu de Normas de
Telecomunicações (ETSI) emitiu um documento regulador (EG 201 121) que contém notas
e requisitos adicionais para garantir a compatibilidade dos terminais TBR21com as
redes. O produto foi projetado de acordo com todas as notas reguladoras do referido
documento, respeitando-as integralmente.
Informações sobre as aprovações de equipamentos de rádio na Europa
(para produtos equipados com dispositivos de rádio aprovados pela UE)
O sistema da impressora pode conter dispositivos de rede LAN via rádio de baixa potência
integrados (dispositivos de comunicação sem fio por radiofreqüência - RF), destinados à
operação doméstica ou no escritório, em operação na faixa de 2,4/5 GHz. Esta seção
aplica-se somente quando esses dispositivos estão presentes. Consulte a etiqueta do
sistema para verificar a presença de dispositivos sem fio.
Os dispositivos sem fio que podem estar presentes no seu sistema só estarão
qualificados para utilização na União Européia ou em áreas associadas se a etiqueta
do sistema possuir a marca CE com um número de registro de notificação e o
símbolo de alerta.
A emissão de energia dos dispositivos sem fio ou dos dispositivos internos da
impressora encontra-se bem abaixo dos limites de exposição a RF determinados pela
Comissão Européia na diretiva R&TTE.
Estados europeus qualificados conforme as aprovações de dispositivos
sem fio:
UE
EEA/EFTA
Alemanha, Áustria, Bélgica, Chipre, Dinamarca, Eslováquia, Eslovênia,
Espanha, Estônia, Finlândia, França (com restrições de freqüência),
Grécia, Hungria, Irlanda, Itália, Letônia, Lituânia, Luxemburgo, Malta,
Holanda, Polônia, Portugal, República Tcheca, Suécia e Reino Unido.
Islândia, Liechtenstein, Noruega e Suíça.
Estados europeus com restrições ao uso:
UE
EEA/EFTA Sem restrições até o momento
Na França, a faixa de freqüências está restrita a 2446,5-2483,5 MHz para
dispositivos com potência de transmissão superior a 10 mW, como
dispositivos sem fio.
.
Declarações de conformidade com as regulamentações
Orientação sobre dispositivos sem fio
O sistema da impressora pode conter dispositivos de rede LAN via rádio de baixa
potência integrados (dispositivos de comunicação sem fio por radiofreqüência - RF) em
operação na faixa de 2,4/5 GHz. A seção a seguir apresenta uma descrição geral das
considerações que devem ser observadas durante a utilização de dispositivos sem fio.
Limitações adicionais, cuidados e restrições em países específicos são indicados n as se ções
específicas de cada país (ou grupos de países). Os dispositivos sem fio internos de seu
sistema estão qualificados para utilização nos países identificados na etiqueta de
classificação do sistema com as marcas de aprovação de rádio. Se o nome do país em que
os dispositivos sem fio serão utilizados não estiver relacionado, entre em contato com
o órgão local de aprovação de dispositivos de rádio para obter informações sobre os
requisitos. Os dispositivos sem fio são regulamentados de forma rigorosa e é possível
que a utilização não esteja autorizada.
A emissão de energia dos dispositivos sem fio internos da impressora está abaixo dos
limites de exposição à radiofreqüência conhecidos até o momento. Como os dispositivos
sem fio (que podem estar incorporados à impressora) emitem menos energia do que o
permitido pelas normas e recomendações de segurança sobre radiofreqüência, o
fabricante acredita que a utilização é segura. Independentemente dos níveis de
potência, deve-se tentar minimizar o contato humano durante o funcionamento normal.
Como diretriz geral, é comum manter uma distância de 20 cm (8 pol.) entre o dispositivo
e o usuário durante a utilização de equipamentos sem fio próximos ao corpo (extremidades
não incluídas). Este equipamento deve ser utilizado a mais de 20 cm (8 pol.) de
distância do corpo quando os dispositivos sem fio estiverem ligados e transmitindo.
Este transmissor não deve ser utilizado em conjunto com outras antenas
ou transmissores.
Algumas circunstâncias exigem restrições dos dispositivos sem fio. Exemplos das
restrições mais comuns estão indicados a seguir:
A comunicação sem fio por radiofreqüência pode interferir com
equipamentos de aviação comercial. As regulamentações atuais de
aviação exigem que os dispositivos sem fio sejam desligados durante
viagens em aviões. Os dispositivos de comunicação 802.11 (também
conhecidos como Ethernet sem fio) e Bluetooth são exemplos de
equipamentos de comunicação sem fio.
Em ambientes onde o risco de interferências em outros dispositivos ou
serviços é ou poderia ser prejudicial, as opções de utilização de
dispositivos sem fio podem ser restringidas ou eliminadas. Aeroportos,
hospitais e atmosferas carregadas com oxigênio ou gases inflamáveis
são exemplos em que o uso de dispositivos sem fio pode ser restringido
ou eliminado. Em caso de dúvida quanto à autorização para uso de
dispositivos sem fio no ambiente, solicite permissão à autoridade
pertinente antes de utilizá-los ou ligá-los.
Cada país possui suas próprias restrições à utilização de dispositivos
sem fio. Como o seu sistema está equipado com um dispositivo sem fio,
verifique junto às autoridades locais responsáveis pela aprovação de
equipamentos de rádio a existência de quaisquer restrições ao uso de
determinados aparelhos sem fio no país de destino ao levá-lo em
viagens internacionais.
Caso o seu sistema esteja equipado com dispositivos internos sem fio,
utilize o equipamento somente se todas as tampas e proteções estiverem
em seus devidos lugares e o sistema estiver integralmente montado.
Os dispositivos sem fio não podem ser reparados pelo usuário. Não os
altere em nenhuma circunstância. A modificação de dispositivos sem fio
anulará a autorização para operá-los. Entre em contato com o
fabricante para efetuar a manutenção.
Utilize apenas drivers aprovados pelo país onde o dispositivo será
usado. Consulte o kit de restauração do sistema do fabricante ou entre em
contato com o suporte técnico para obter mais informações.
viii
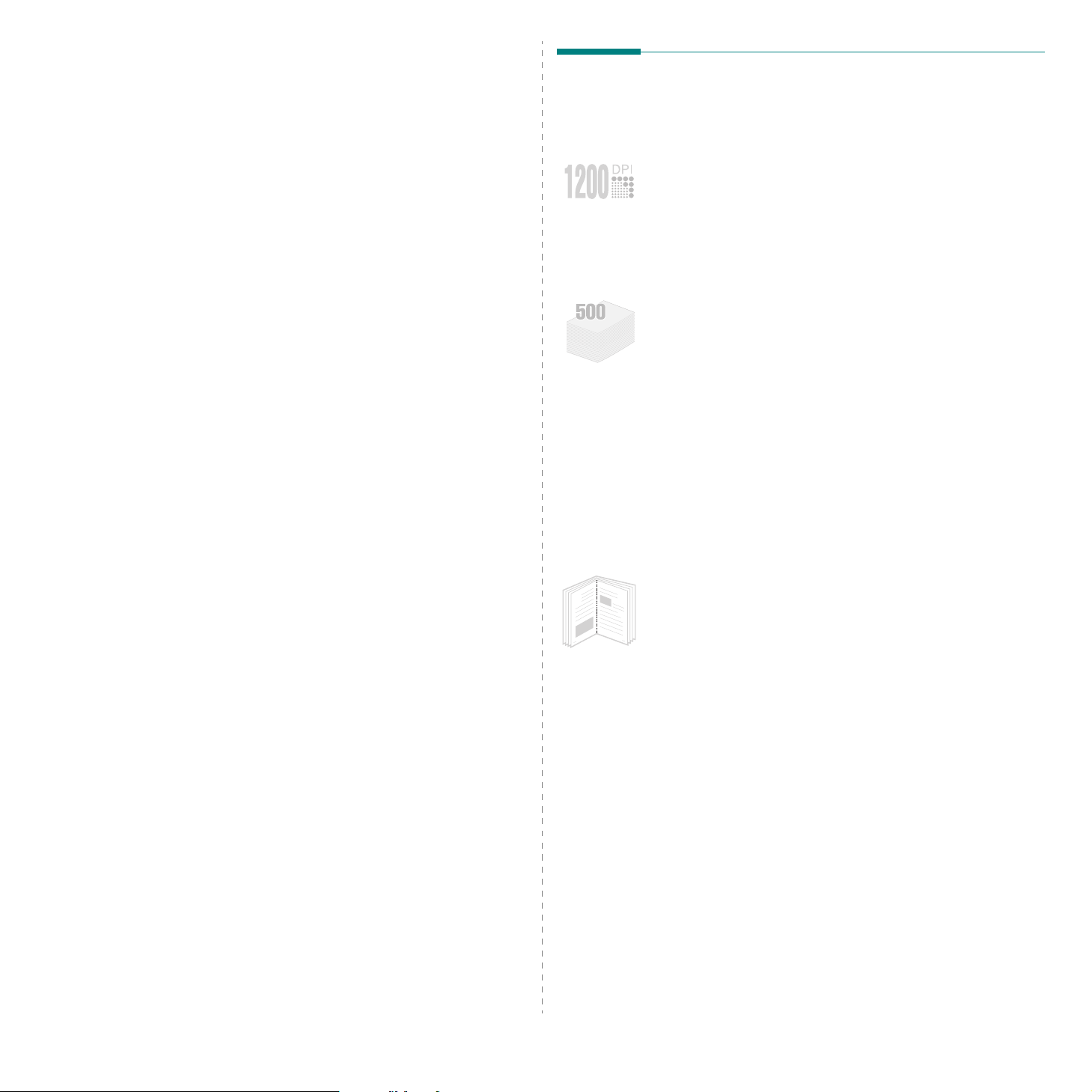
1 Introdução
Recursos especiais
Parabéns pela aquisição da sua impressora!
Este capítulo inclui:
• Recursos especiais
• Componentes da impressora
A sua nova impressora está equipada com recursos especiais
que melhoram a qualidade da impressão. É possível:
Imprimir com uma excelente qualidade e alta
velocidade
• Você pode atingir até
Para obter detalhes, consulte a
• A impressora imprime papéis de tamanho A4 a
e tamanho Carta a
1200 x 1200 ppp
Seção de software
35 ppm
.
de saída efetiva.
.
33 ppm
Manipular vários tipos de papéis
•A
bandeja multifuncional
timbrados, envelopes, etiquetas, transparências, materiais
de tamanho personalizado, postais e papéis grossos.
A
bandeja multifuncional
100 folhas de papel comum.
•
A bandeja de entrada padrão para 500 folhas
bandeja de entrada opcional para 500 folhas
e a
(bandeja 2) oferecem suporte a todos os tamanhos
de papel padrão.
• Duas bandejas de saída: selecione
(face voltada para baixo)
voltada para cima)
•Recurso de
multifuncional para a tampa posterior.
caminho retilíneo de papel
oferece suporte a papéis
também oferece suporte a até
(bandeja 1)
a bandeja de saída
ou
a tampa posterior (face
para obter o acesso mais conveniente.
da bandeja
Criar documentos profissionais
8
os documentos com uma marca d’água com a palavra
“Confidencial”. Para obter detalhes, consulte a S
de software
• Imprimir
um documento facilmente para criar um livro. Depois de
imprimir as páginas, basta dobrá-las e grampeá-las.
Para obter detalhes, consulte a
•Impressão de
do documento são ampliados e impressos em várias folhas
de papel. Basta juntá-las com fita adesiva para formar um
pôster. Para obter detalhes, consulte a
• Impressão de
9
marcas d’água
.
livretos
. Este recurso permite que você imprima
pôsteres
. Você pode personalizar
eção
Seção de software
. O texto e as imagens de cada página
Seção de software
.
.
1.1
Introdução
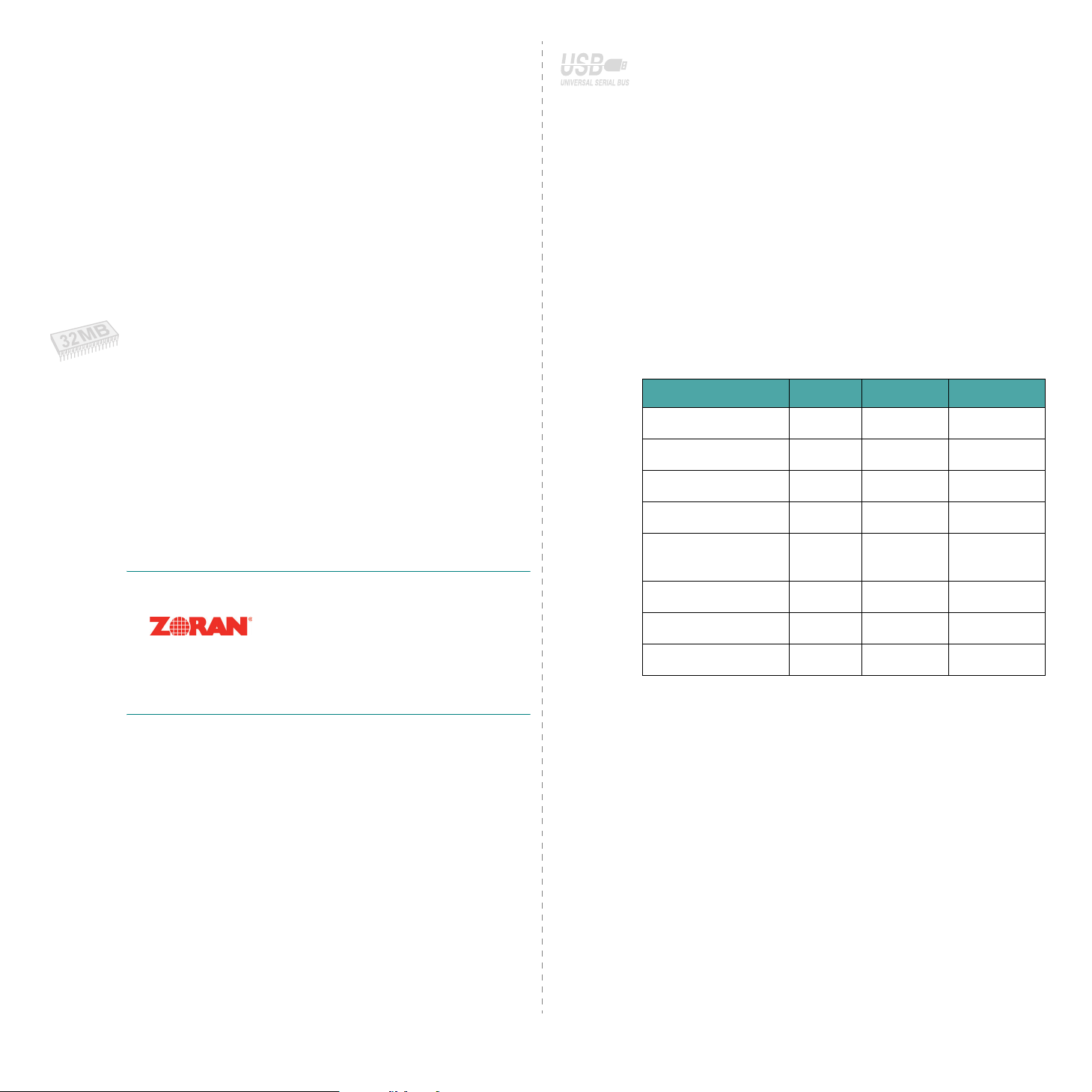
Economizar tempo e dinheiro
• A impressora permite que você utilize o modo de
de toner
• Você pode imprimir em ambos os lados para economizar
papel (
for instalada.
• Você pode imprimir várias páginas em uma única folha
para economizar papel (
Para obter detalhes, consulte a
• Você pode utilizar formulários pré-impressos e papéis timbrados.
Para obter detalhes, consulte a
. Para obter detalhes,
impressão duplex
Para obter detalhes, consulte
consulte
) se uma unidade duplex opcional
impressão de n-páginas
Seção de software
Seção de software
a página 2.8.
economia
a página 9.9.
).
.
.
Imprimir em vários ambientes
• É possível imprimir nos ambientes
NT 4.0/2000/XP/2003
• A sua impressora é compatível com
• Ela possui interfaces
• Também é possível utilizar uma
Os modelos ML-3561N e ML-3561ND possuem uma
interface de rede 10/100 Base TX.
Entretanto, será necessário instalar a interface de rede
opcional no modelo ML-3560. Você também pode utilizar
a interface de rede sem fio opcional nos modelos ML-3560,
ML-3561N e ML-3561ND.
.
paralela
Windows 95/98/Me/
Linux
e
Macintosh
e
USB
.
interface de rede
.
.
Expandir a capacidade da impressora
• A impressora dispõe de 32 MB de memória que podem
ser expandidos para até
consulte a página 9.1.
interface de rede
•A
Você pode adicionar uma placa de rede opcional
ao modelo ML-3560.
Os modelos ML-3561N e ML-3561ND possuem uma interface
de rede 10/100 Base TX.
Você também pode utilizar interface de rede sem
fio nos modelos ML-3560, ML-3561N
• A sua impressora é acompanhada por uma memória
DIMM de
possibilita a impressão em PS.
Emulação de PostScript 3
288 MB
possibilita impressões em rede.
. Para obter detalhes,
e
ML-3561ND.
* (PS) interna que
*Emulação de PostScript 3
•© Copyright 1995-2003, Zoran
Corporation. Todos os direitos
reservados. Zoran, o logotipo Zoran,
IPS/PS3 e OneImage são marcas
registradas da Zoran Corporation.
* 136 fontes PS3
• Contém UFST e MicroType da Monotype Imaging Inc.
Recursos da impressora
A tabela a seguir apresenta uma visão geral dos recursos
aos quais a impressora oferece suporte.
(P: padrão, O: opcional)
Recursos ML-3560 ML-3561N ML-3561ND
IEEE 1284 P P P
USB 2.0 P P P
Interface de rede O P P
LAN sem fio O O O
Emulação
de PostScript
Disco rígido O O O
Unidade duplex O O P
Bandeja 2 opcional O O O
PP P
Utilizar o disco rígido opcional
Ao instalar um disco rígido opcional, você poderá utilizá-lo de
vários modos com sua impressora.
a página 9.4.
• O disco rígido permite que os dados do computador sejam
enviados para a fila de impressão do disco rígido da
impressora. Isso diminui a carga de trabalho do computador.
• Você pode utilizar vários recursos de impressão, como
o armazenamento de um trabalho no disco rígido
e a impressão de trabalhos a qualquer momento.
• É possível imprimir ou excluir os arquivos armazenados
no disco rígido.
• Você também poderá gerenciar os trabalhos de
impressão através do disco rígido da impressora.
Para obter detalhes, consulte
Introdução
1.2
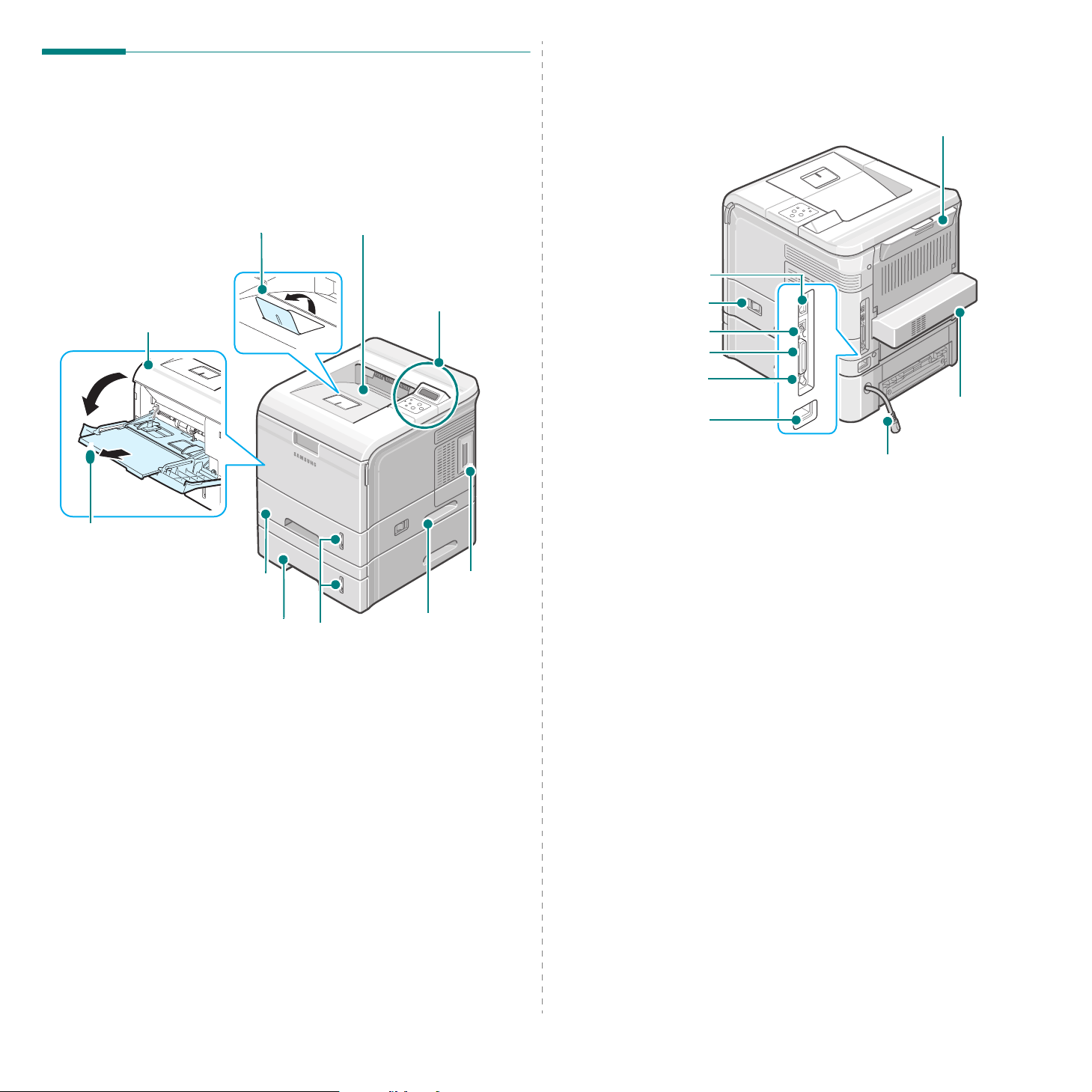
Componentes da impressora
Vista frontal
Tampa superior
(Abra para acessar
o cartucho de toner.)
Suporte de saída
Bandeja de saída
(face voltada
para baixo)
Painel de controle
(Consulte a página 3.1.)
Vista posterior
Porta de rede
(ML-3560: opcional
ML-3561N e
ML-3561ND: padrão)
Interruptor de
alimentação
Porta USB
Porta paralela
Conector do cabo da
bandeja 2 opcional
Conector de
alimentação
Tampa posterior
(face voltada para cima)
Unidade duplex
opcional
(ML-3561ND:
Cabo da
bandeja 2
opcional
padrão ML-3560
e ML-3561N:
opcional)
Bandeja
multifuncional
Bandeja 1
(alimentador de papel
para 500 folhas)
Bandeja 2 opcional
(alimentador de papel
para 500 folhas)
* A figura acima mostra o modelo ML-3561ND
com todos os opcionais disponíveis.
Indicador
de nível
do papel
Alça
Tampa do
quadro de
controle
(Abra para
instalar
acessórios
opcionais da
impressora.)
* A figura acima mostra o modelo ML-3561ND
com todos os opcionais disponíveis.
1.3
Introdução
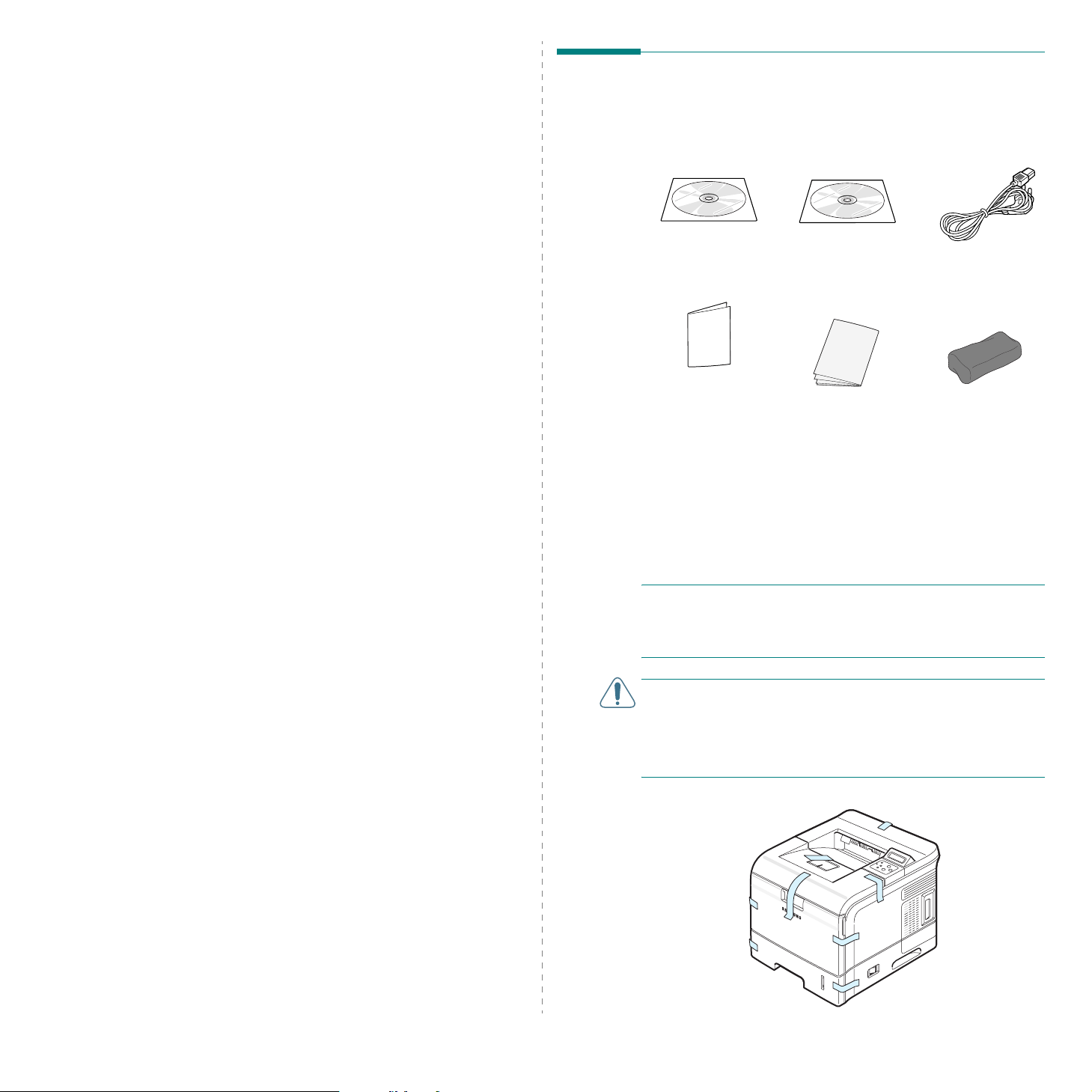
2 Configurando
aimpressora
Este capítulo contém informações passo a passo sobre
a instalação da impressora.
Este capítulo inclui:
• Retirando da embalagem
• Instalando o cartucho de toner
• Colocando papel
• Conectando um cabo de impressora
• Ligando a impressora
• Imprimindo uma página de demonstração
• Alterando o idioma do visor
• Utilizando o modo de economia de toner
• Instalando o software da impressora
Retirando da embalagem
1
Retire a impressora e todos os acessórios da embalagem.
Verifique se a embalagem da impressora contém os
seguintes itens:
CD do driver
de impressão
Manual de
Referência Rápida
de Impressoras
de Rede**
* O CD da impressora contém o driver de impressão,
o Manual do Usuário e o programa Adobe Acrobat Reader.
** O CD de utilitários de rede e o Manual de Referência Rápida
da impressora estão disponíveis somente para os modelos
ML-3561N e ML-3561ND.
*** A aparência do cabo de alimentação pode variar de acordo
com as especificações de cada país.
*
CD de utilitários
de rede
Manual de Referência
**
Rápida
Cabo de
alimentação
Cartucho de toner
***
O
BSERVAÇÕES
• Se algum desses itens estiver ausente ou danificado,
entre em contato imediatamente com o seu fornecedor.
•
Os componentes podem variar de acordo com o país.
C
UIDADO
de toner e a bandeja). Utilize as técnicas recomendadas de
levantamento e manuseio. Se precisar mover a impressora, faça
com a ajuda de outra pessoa. Utilize as alças para levantamento
conforme mostrado na página 1.3. O levantamento da impressora
por uma única pessoa pode causar problemas de coluna.
2
Retire com cuidado todas as fitas de embalagem da impressora.
:
: a impressora pesa 17 kg (incluindo o cartucho
2.1
Configurando a impressora
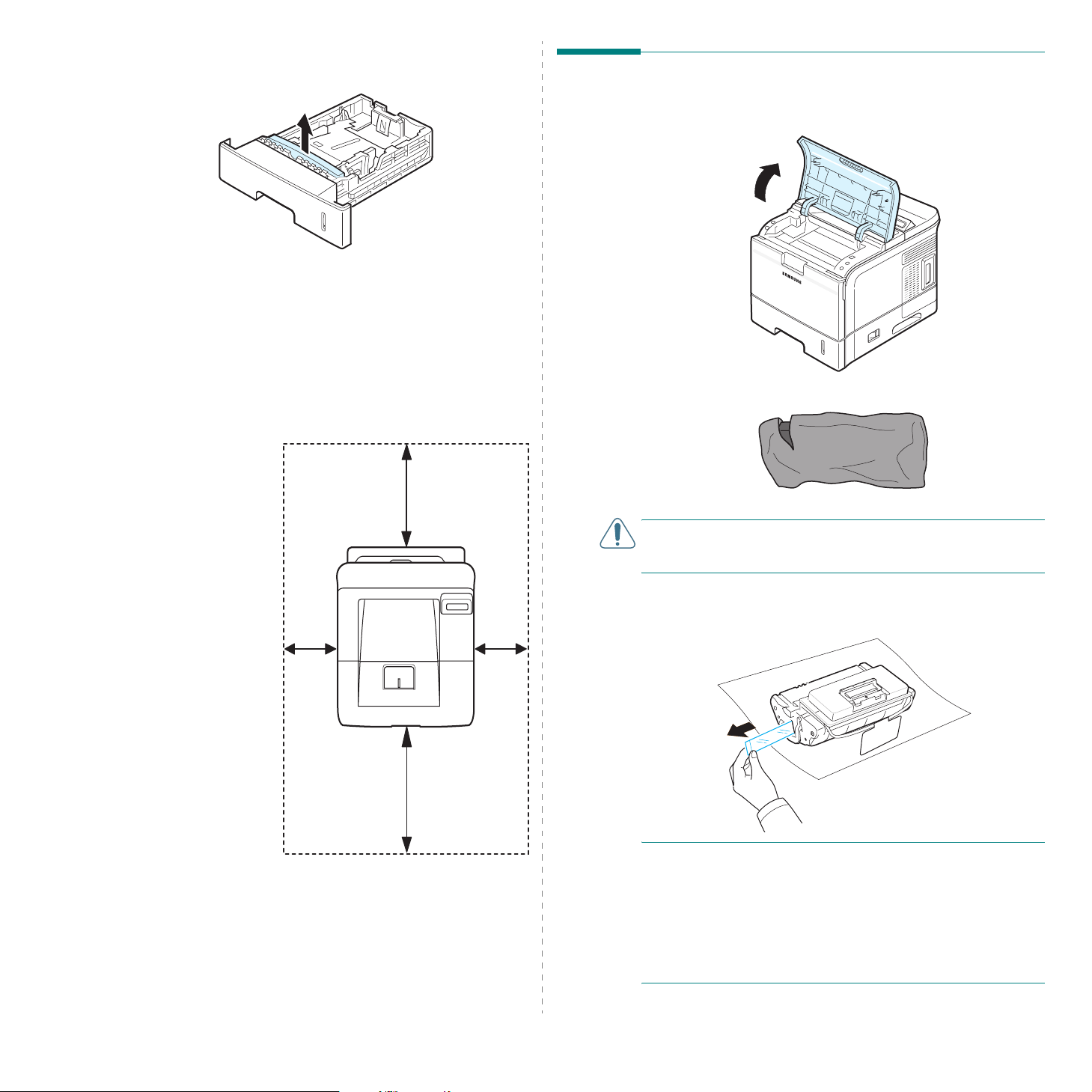
3
Retire a bandeja de papel da impressora e remova a fita
e o material de embalagem do interior da bandeja.
Selecionando um local
Selecione um local nivelado, estável e com espaço adequado
para a circulação de ar. Deixe espaço suficiente ao redor do
equipamento para a abertura das tampas e bandejas.
O local deve ser bem ventilado e não pode ser exposto à luz
solar direta ou a fontes de calor, frio e umidade. Não posicione
sua impressora perto da borda da mesa.
Espaço livre
Frente
(espaço suficiente
para abertura e
remoção das bandejas
de papel)
Trás
(espaço suficiente
para abertura da
bandeja de saída
posterior)
Direita
(espaço suficiente
para ventilação)
Esquerda
(espaço suficiente
para ventilação)
: 482,6 mm
: 320 mm
: 100 mm
: 100 mm
100mm
(3.9in)
320mm(12.6in)
100mm
(3.9in)
Instalando o cartucho de toner
1
Abra a tampa superior. Puxe a alça para abrir a tampa.
2
Retire o cartucho inicial de toner da embalagem.
C
UIDADO
para abrir as embalagens dos cartuchos de toner. Eles poderiam
arranhar o cilindro do cartucho.
3
: não utilize objetos afiados, como facas ou tesouras,
Localize a fita de lacre na extremidade do cartucho de toner.
Retire cuidadosamente a fita do cartucho de impressão
e descarte-a.
482.6mm(19in)
Configurando a impressora
2.2
O
BSERVAÇÕES
• Quando removida corretamente, a fita de lacre deve
ser maior que 60 cm.
• Segurando o cartucho de toner, puxe a fita com firmeza para
removê-la do cartucho. Cuidado para não cortá-la. Se isso
acontecer, o cartucho de toner não poderá ser utilizado.
• Consulte as figuras existentes na embalagem do cartucho
de toner. Elas podem ser úteis.
:
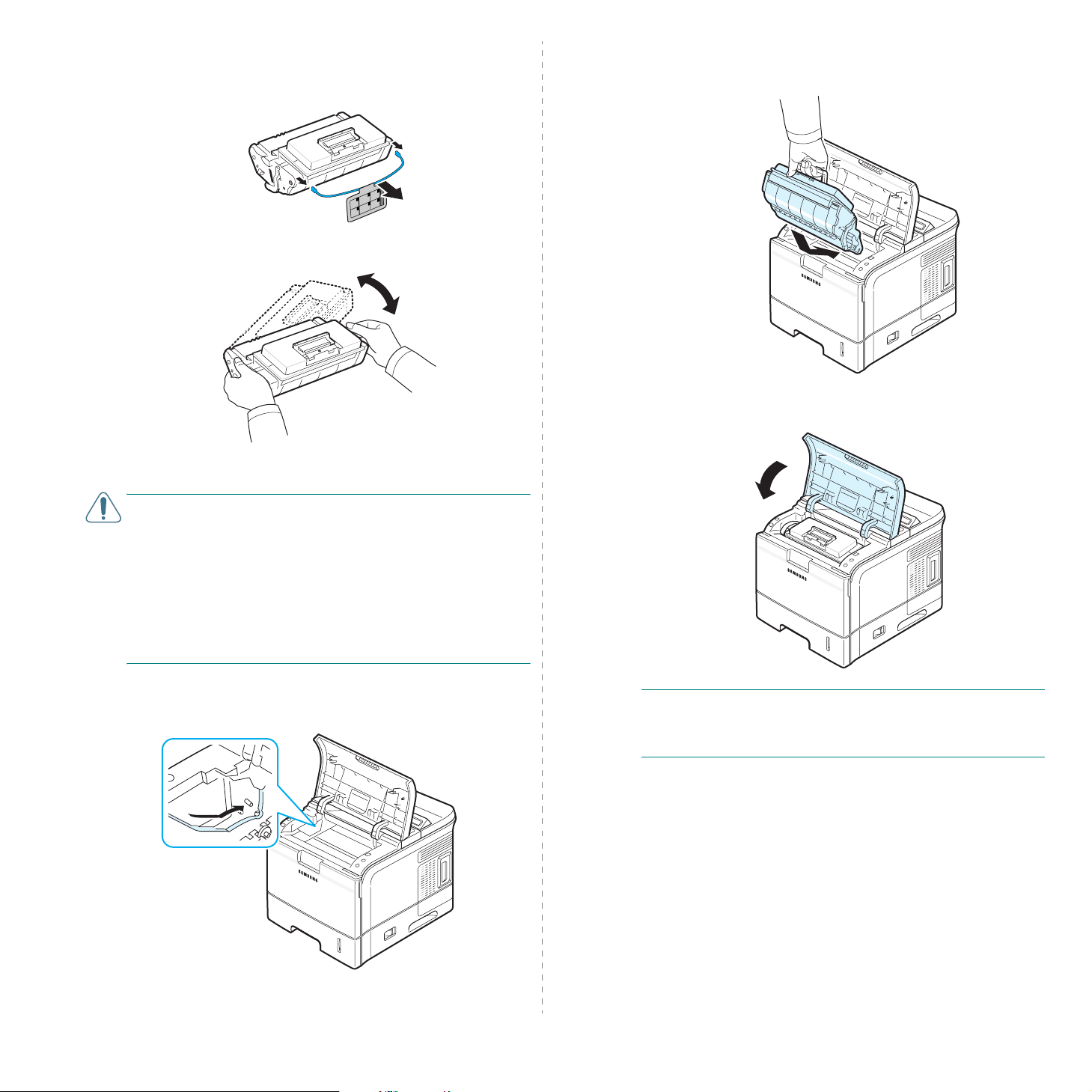
4
O cartucho de toner também possui uma alça de plástico
flexível. Remova-a.
5
Agite vigorosamente o cartucho de um lado para outro
para distribuir o toner por igual em seu interior.
Esse procedimento garantirá que o número máximo
de cópias por cartucho seja obtido.
7
Segure a alça e insira o cartucho na impressora
até que ele trave na posição correta.
8
Feche a tampa superior. Verifique se a tampa está
bem fechada.
C
UIDADO
• Se você sujar a sua roupa com toner, limpe-a com um pano
seco e lave-a em água fria. A água quente fixa o toner
no tecido.
• Não toque na superfície verde, o cilindro de OPC, na parte
frontal do cartucho de toner com as mãos ou nenhum outro
material.
• Para evitar danos, não exponha o cartucho de toner à luz por
mais de alguns minutos. Cubra-o com um pedaço de papel
para protegê-lo, se for necessário.
6
:
Localize as ranhuras do cartucho no interior da impressora,
uma de cada lado.
O
BSERVAÇÃO
a vida útil do cartucho de toner será de aproximadamente
12.000 páginas (6.000 páginas para o cartucho que acompanha
a impressora).
: ao imprimir textos com cobertura de 5%,
2.3
Configurando a impressora
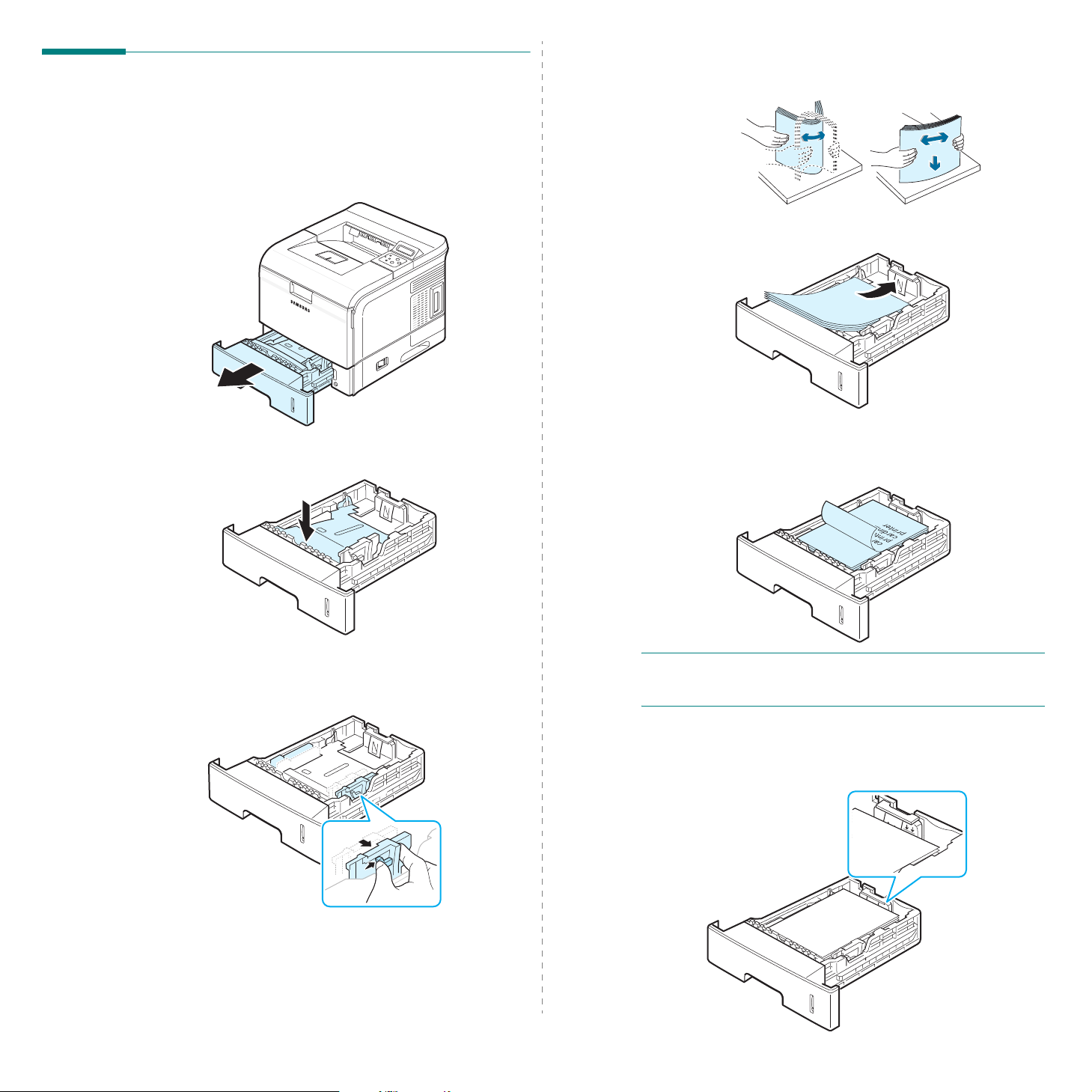
Colocando papel
A bandeja 1 pode acomodar no máximo 500 folhas de papel
de 75 g/m
Para colocar uma pilha de papel tamanho A4 ou Carta:
1
2
2
normal.
Puxe a bandeja 1, removendo-a da impressora.
Empurre a placa de metal até fixá-la.
4
Folheie as bordas da pilha de papel para separar as páginas.
Em seguida, bata-a sobre uma superfície plana para alinhar
as folhas.
5
Insira a pilha de papel na bandeja
impresso voltado para baixo
Você pode colocar papel previamente impresso. O lado
impresso deve estar voltado para cima, com uma borda
sem dobras na parte superior. Se ocorrerem problemas
com a alimentação, vire o papel ao contrário.
com o lado a ser
.
3
Pressione a guia de largura de papel, ajustando-a conforme
o tamanho de papel desejado indicado na parte inferior
da bandeja.
Configurando a impressora
2.4
O
BSERVAÇÃO
ajuste as guias de papel. Para obter detalhes, consulte
apágina2.5.
6
Certifique-se de não sobrecarregar a bandeja e de que todos
os quatro cantos estejam nivelados e abaixo da guia de
comprimento de papel, conforme mostrado a seguir.
A sobrecarga da bandeja pode causar obstruções de papel.
: para colocar papéis de tamanhos diferentes,
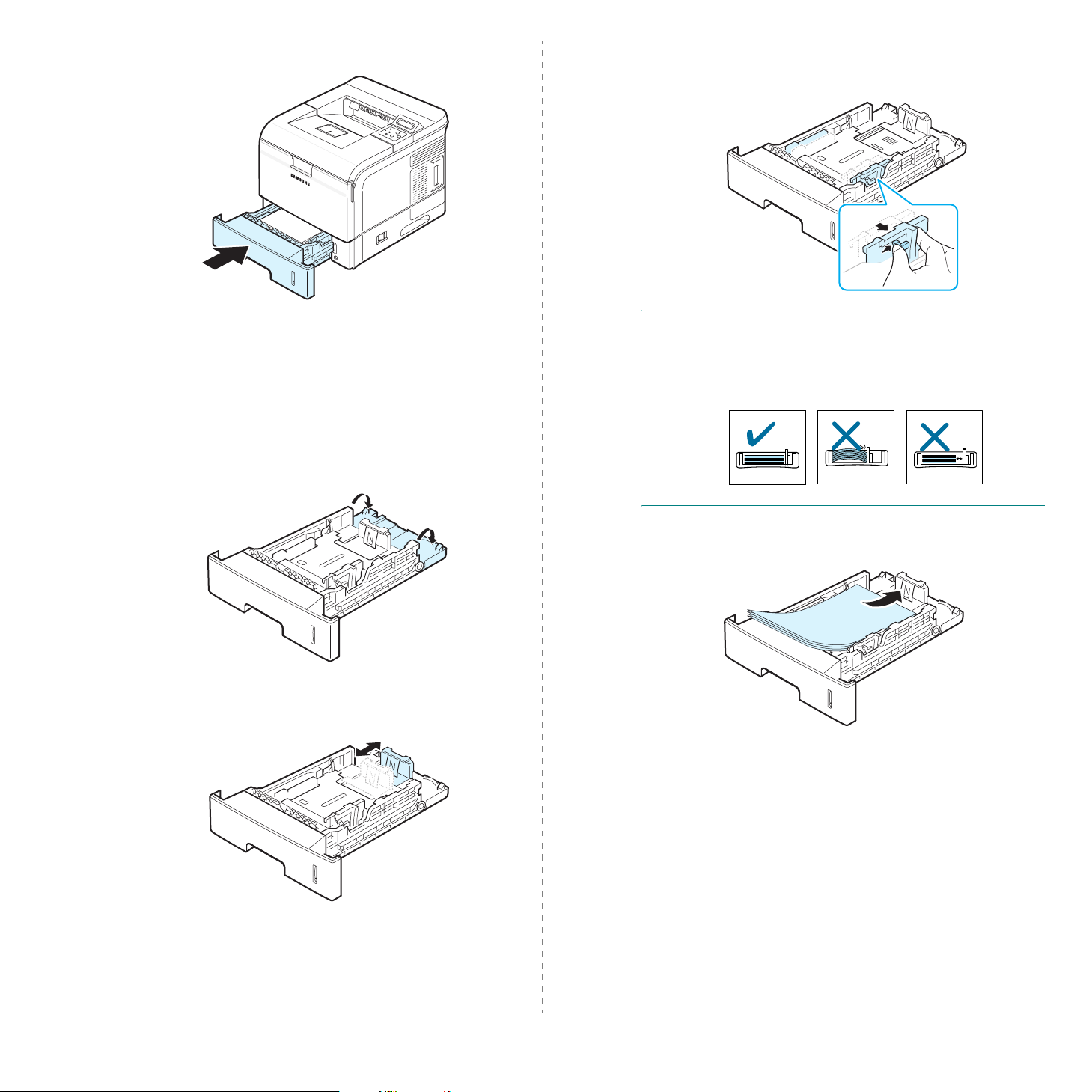
7
Insira e deslize a bandeja de papel na impressora.
Alterando o tamanho do papel
na bandeja
A bandeja é predefinida para o tamanho Carta ou A4, dependendo
do país. Para alterar o tamanho, é necessário ajustar as guias
de papel.
1
Empurre a placa posterior da bandeja para fora de forma
que o comprimento da bandeja possa ser estendido.
3
Pressione a guia de largura de papel, ajustando-a conforme
o tamanho do papel desejado, indicado na parte inferior
da bandeja.
O
BSERVAÇÕES
• Não empurre a guia de largura de papel ao ponto de o papel
ficar ondulado.
• Se a guia de largura de papel não for ajustada, obstruções
de papel poderão ocorrer.
:
2
Pressione a guia de comprimento do papel e desloque-a
para a posição correta de acordo com o tamanho do papel
que é colocado, indicado na parte inferior da bandeja.
4
Coloque o papel com o lado a ser impresso voltado para baixo.
Para obter detalhes, consulte a etapa 5 na página 2.4.
2.5
Configurando a impressora
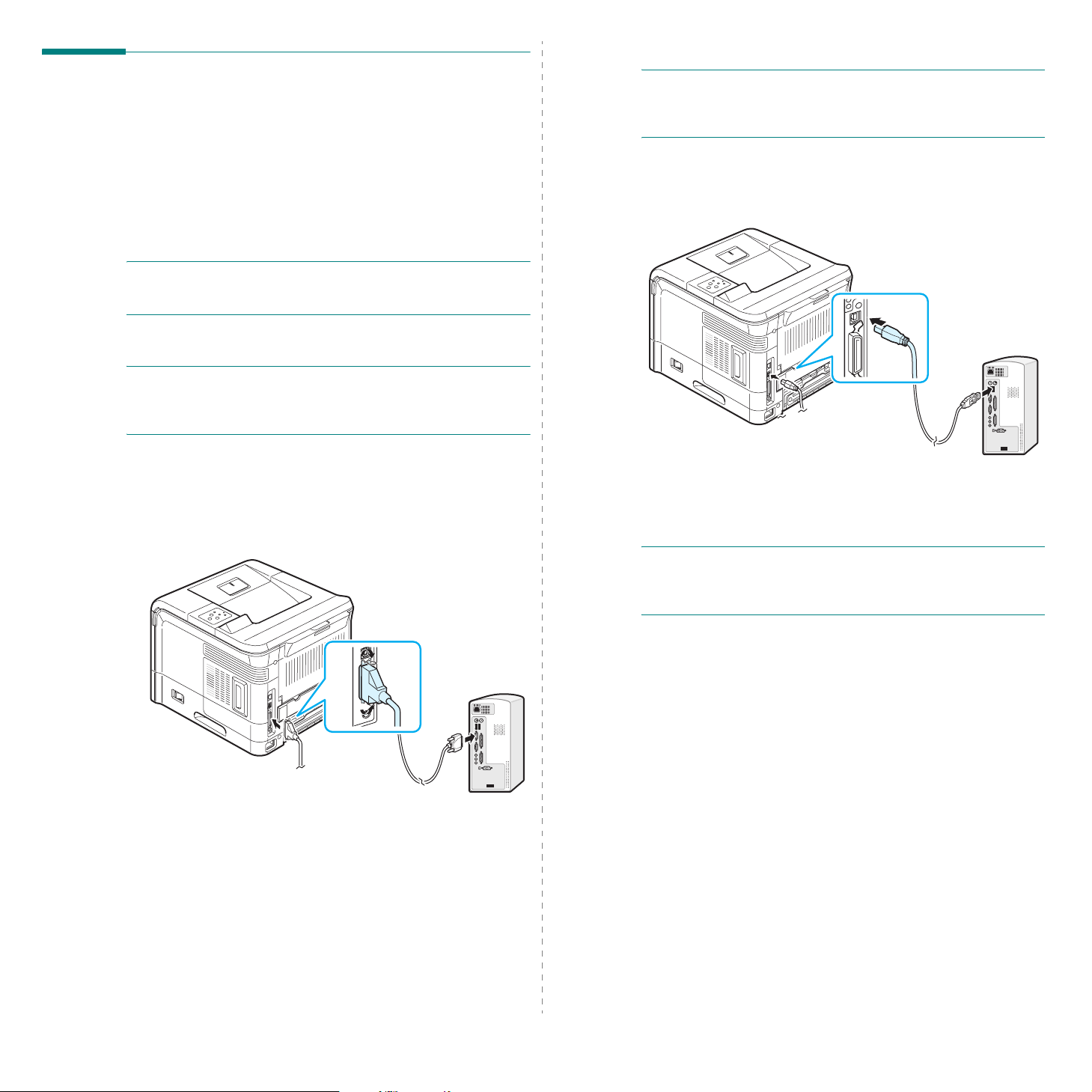
Utilizando um cabo USB
Conectando um cabo
de impressora
Impressão local
Para imprimir do computador, é necessário conectá-lo à
impressora através de um cabo de interface paralela ou USB.
Se você for um usuário de Macintosh, somente cabos USB
poderão ser utilizados.
O
BSERVAÇÃO
ser conectado. Não utilize os cabos paralelo e USB ao mesmo
tempo.
Utilizando um cabo paralelo
O
BSERVAÇÃO
computador deverá ser feita somente com um cabo paralelo
certificado. Você deve adquirir um cabo compatível com o
padrão IEEE 1284 com no máximo 3 m de comprimento.
1
Verifique se a impressora e o computador estão desligados.
2
Conecte um cabo de impressora paralelo à porta paralela
existente na parte posterior da impressora.
Empurre os grampos metálicos até encaixá-los
nas reentrâncias do conector do cabo.
: somente um dos tipos de cabo acima deve
: a conexão da impressora à porta paralela do
O
BSERVAÇÃO
do computador deverá ser feita somente com um cabo USB
certificado. Adquira um cabo compatível com USB 2.0 com
no máximo 3 m de comprimento.
1
Verifique se a impressora e o computador estão desligados.
2
Conecte um cabo de impressora USB à porta USB na parte
posterior da impressora.
3
Conecte a outra extremidade do cabo à porta USB
do computador.
Se precisar de ajuda, consulte o Manual do Usuário
do computador.
: a conexão da impressora à porta USB
3
Ligue a outra extremidade do cabo à porta de interface
paralela do computador e aperte os parafusos.
Se precisar de ajuda, consulte o Manual do Usuário
do computador.
O
BSERVAÇÃO
é necessário utilizar o Windows 98/Me/2000/XP/2003 ou
um Macintosh com
ou superior
: para imprimir utilizando a interface USB,
OS 9.x e processador G3 ou OS 10.2.x
.
Impressão em rede
Suas impressoras podem ser ligadas à rede através de um cabo
Ethernet (cabo UTP com conector RJ-45).
Os modelos ML-3561N e ML-3561ND possuem interfaces
de rede internas.
Se você utiliza o modelo ML-3560, é necessário instalar
uma placa de rede opcional.
Para utilizar a impressora em ambientes de rede com e sem fio,
será necessário instalar uma placa de rede com ou sem fio
opcional no modelo ML-3560. Para os modelos ML-3561N e
ML-3561ND você pode substituir a placa de rede por uma
que ofereça suporte a interfaces de rede com ou sem fio.
Para obter detalhes sobre a instalação da interface de rede,
consulte página 9.3.
2.6
Configurando a impressora
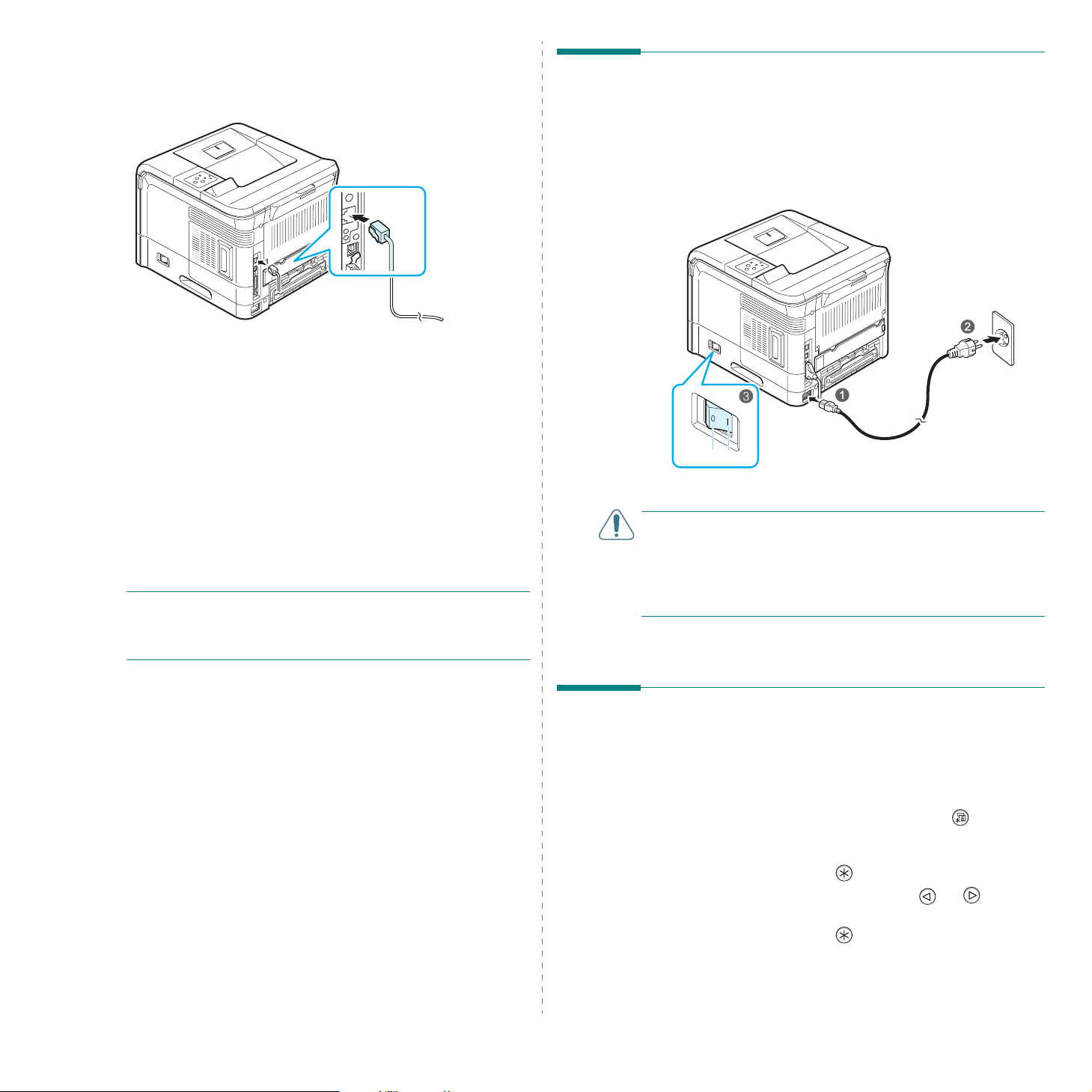
Utilizando um cabo Ethernet
1
Ligue uma extremidade do cabo Ethernet à porta de rede
da impressora.
Para a conexão de rede local
2
Conecte a outra extremidade do cabo a uma conexão
de rede local.
Se precisar de ajuda, consulte o Manual do Usuário
do computador.
Utilizando uma antena de rede
Se você instalar uma placa de rede com ou sem fio, será possível
utilizar a impressora em um ambiente sem fio ao utilizar a antena.
Para os modelos ML-3560, ML-3561N e ML-3561ND será necessário
instalar uma placa de rede opcional com ou sem fio. Para obter
detalhes sobre a instalação de placas de rede com ou sem fio,
consulte a página 9.3.
O
BSERVAÇÃO
os parâmetros de rede no painel de controle. Consulte
a página 8.2. Você pode utilizar o software fornecido
com a placa. Consulte a
: após conectar a impressora, configure
Seção de software
.
Ligando a impressora
1
Conecte uma extremidade do cabo de alimentação
fornecido à tomada na parte posterior da impressora.
2
Conecte a outra extremidade a uma saída CA corretamente
aterrada e ligue a impressora utilizando a chave de liga/
desliga.
Liga
Desliga
Para exibir texto em outros idiomas, consulte página 2.8.
C
UIDADO
• A área de fusão localizada no interior da tampa posterior
da impressora aquece durante a utilização. Cuidado para
não queimar os dedos ao acessar essa área.
• Não desmonte a impressora se ela estiver ligada.
Caso o faça, você poderá sofrer choques elétricos.
:
2.7
Configurando a impressora
Imprimindo uma página
de demonstração
Imprima uma página de demonstração para ter certeza
de que a impressora está funcionando corretamente.
1
No modo on-line, pressione o botão
de controle. A mensagem “Informação” pode ser vista na
linha inferior do visor.
2
Pressione o botão
3
Pressione os botões de deslocamento ( ou ) até que
a mensagem “Página demo” seja exibida na linha inferior.
4
Pressione o botão
Uma página de demonstração será impressa.
Enter
( ) para acessar o menu.
Enter
().
Menu
( ) no painel
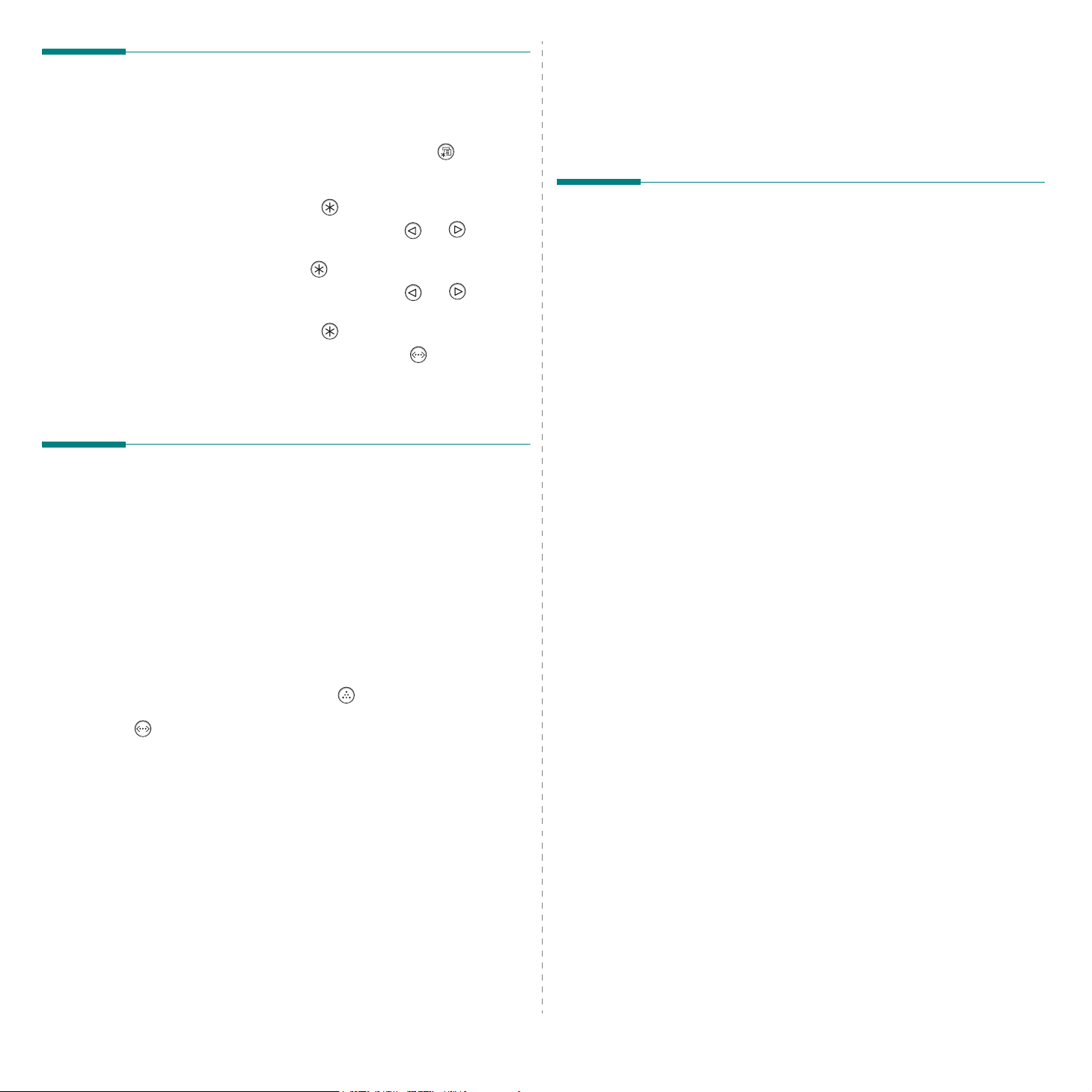
Alterando o idioma do visor
Para alterar o idioma exibido no painel de controle, siga estas
etapas:
1
No modo on-line, pressione o botão
de controle até que a opção “Configuração” seja exibida
na linha inferior do visor.
2
Pressione o botão
3
Pressione os botões de deslocamento ( ou ) até que
a mensagem “Idioma visor” seja exibida na linha inferior.
4
Pressione o botão
5
Pressione os botões de deslocamento ( ou ) para
exibir o idioma que pretende utilizar.
6
Pressione o botão
7
Pressione o botão
ao modo on-line.
Enter
( ) para acessar o menu.
Enter
( ) para confirmar o item de menu.
Enter
( ) para salvar sua seleção.
On Line/Continue
Menu
( ) no painel
( ) para retornar
Utilizando o modo de economia
de toner
O modo de economia de toner faz com que a impressora gaste
menos toner em cada página. A ativação deste modo prolonga
a vida útil do cartucho de toner e reduz o custo por página além
do que seria obtido no modo normal, porém reduzirá a qualidade
de impressão. Esta configuração não está disponível com 1200 ppp.
Há três maneiras para ativar o modo de economia de toner:
Utilizando o botão do painel de controle
Pressione o botão
A impressora deve estar on-line, o botão
( ) aceso em verde e a mensagem “Pronto” exibida no visor.
• Se a luz de fundo do botão
o modo será ativado e a impressora utilizará menos
toner para imprimir uma página.
• Se a luz de fundo do botão
o modo será desativado e a impressora utilizará o modo
normal.
Toner Save
( ) no painel de controle.
On Line/Continue
Toner Save
Toner Save
estiver acesa,
estiver apagada,
No software
Você pode definir o modo de economia de toner a partir da
janela de propriedades da impressora no driver de impressão.
Para obter detalhes, consulte a
Seção de software
.
Instalando o software
da impressora
Você deve instalar o software utilizando o CD do driver de
impressão fornecido após configurar sua impressora e conectála ao computador. Para obter detalhes, consulte a
software
O CD do driver de impressão contém os seguintes aplicativos:
.
Se você estiver imprimindo do Windows
Você pode instalar o software de impressão a seguir utilizando
o CD.
•
Driver de impressão PCL
para aproveitar ao máximo os recursos da impressora.
Consulte a Seção de software para obter detalhes sobre
a instalação do driver de impressão PCL da Samsung.
O arquivo (PPD) de descrição da impressora PostScript
•
para Windows para permitir a instalação do driver PostScript.
Para instalar o driver PostScript, será necessário escolher
a opção
instalar o software. Para obter detalhes, consulte a Seção
de software.
•
Smart Panel
Consulte a
a instalação do programa Smart Panel.
Personalizada
. É exibido quando um erro de impressão ocorre.
Seção de software
para Windows. Utilize este driver
e selecionar o driver PostScript ao
para obter detalhes sobre
Se estiver imprimindo do Linux
Você pode imprimir de um computador Linux com a sua
impressora. Consulte a
informações sobre a instalação do driver para Linux
e também sobre como imprimir de um ambiente Linux.
Seção de software
Se estiver imprimindo de um Macintosh
Você pode imprimir de um computador Macintosh. Consulte a
Seção de software
do software e também sobre como imprimir de um Macintosh.
para obter informações sobre a instalação
Seção de
para obter
Utilizando o menu do painel de controle
Você pode definir o item
para ativar ou desativar o modo de economia de toner.
Para obter mais detalhes sobre como utilizar o menu do painel
de controle, consulte a página 3.2.
Economia toner
no menu
Configurando a impressora
Gráficos
2.8
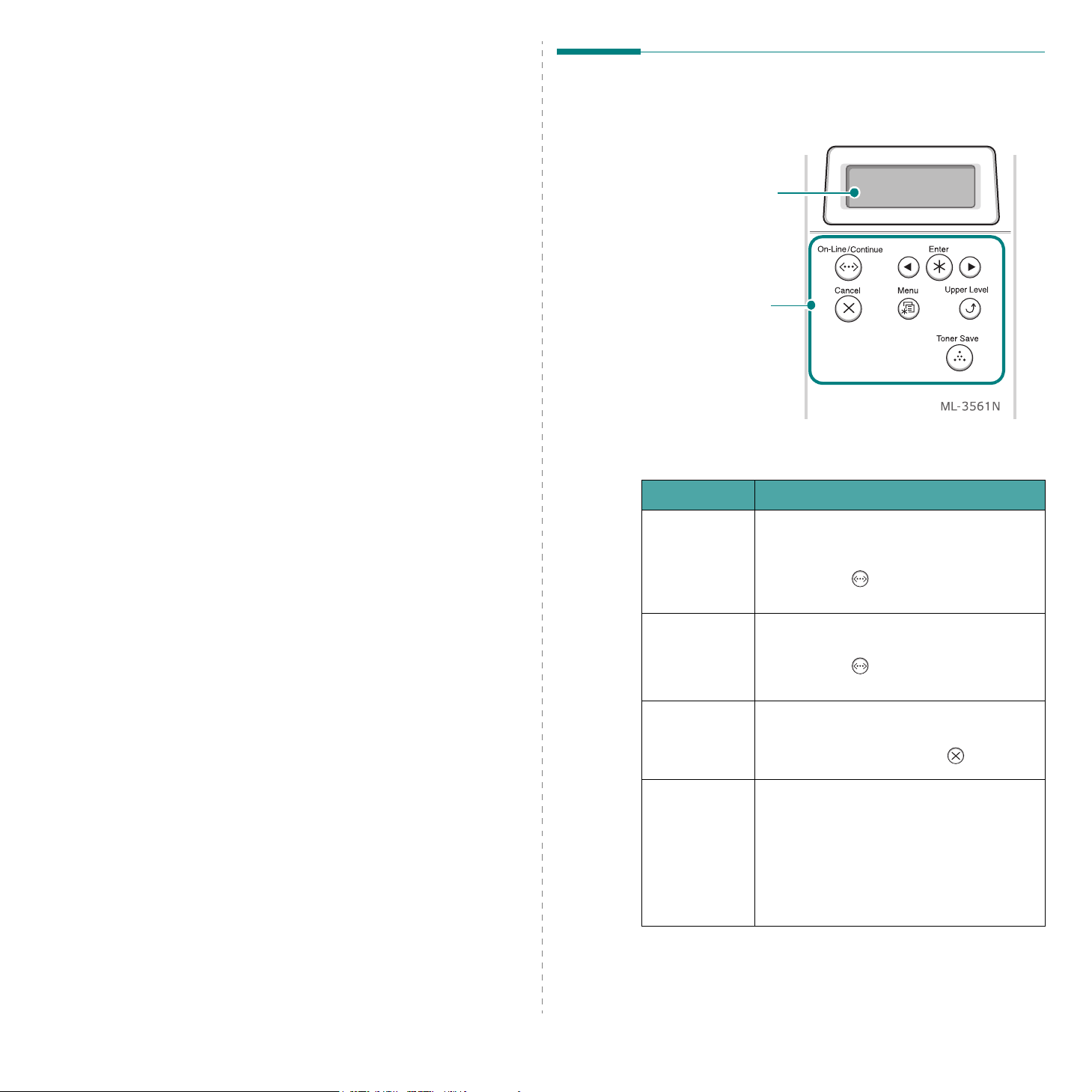
3 Utilizando o painel
Entendendo o painel de controle
de controle
Este capítulo descreve a utilização do painel de controle
da impressora.
Este capítulo inclui:
• Entendendo o painel de controle
• Utilizando os menus do painel de controle
O painel de controle, situado na parte superior direita
da impressora, inclui o visor e oito botões.
Visor
: exibe o status
da impressora e dos
trabalhos em
andamento.
Botões
Visor
Mensagem Descrição
• A impressora está on-line e pronta para
imprimir.
Pronto
• Se você pressionar o botão
Continue
no modo off-line.
()
, a impressora entrará
On Line/
3.1
Utilizando o painel de controle
• A impressora está off-line e não imprime.
Offline
Printing XXX
* xxx é a
emulação
atual.
A hibernar...
Consulte “Entendendo as mensagens do visor” na página 7.10
para obter uma lista completa de todas as mensagens da
impressora.
• Se você pressionar o botão
()
Continue
no modo on-line.
• A impressora está imprimindo.
• Se desejar interromper a impressão,
pressione o botão
• A impressora está no modo de economia,
consumindo menos energia. Quando um
trabalho de impressão é recebido do
computador ou um botão é pressionado,
a impressora entra no modo on-line.
• Para desativar o modo de economia de
energia ou alterar o tempo de economia,
consulte a página 3.7.
, a impressora entrará
Cancel ()
On Line/
.
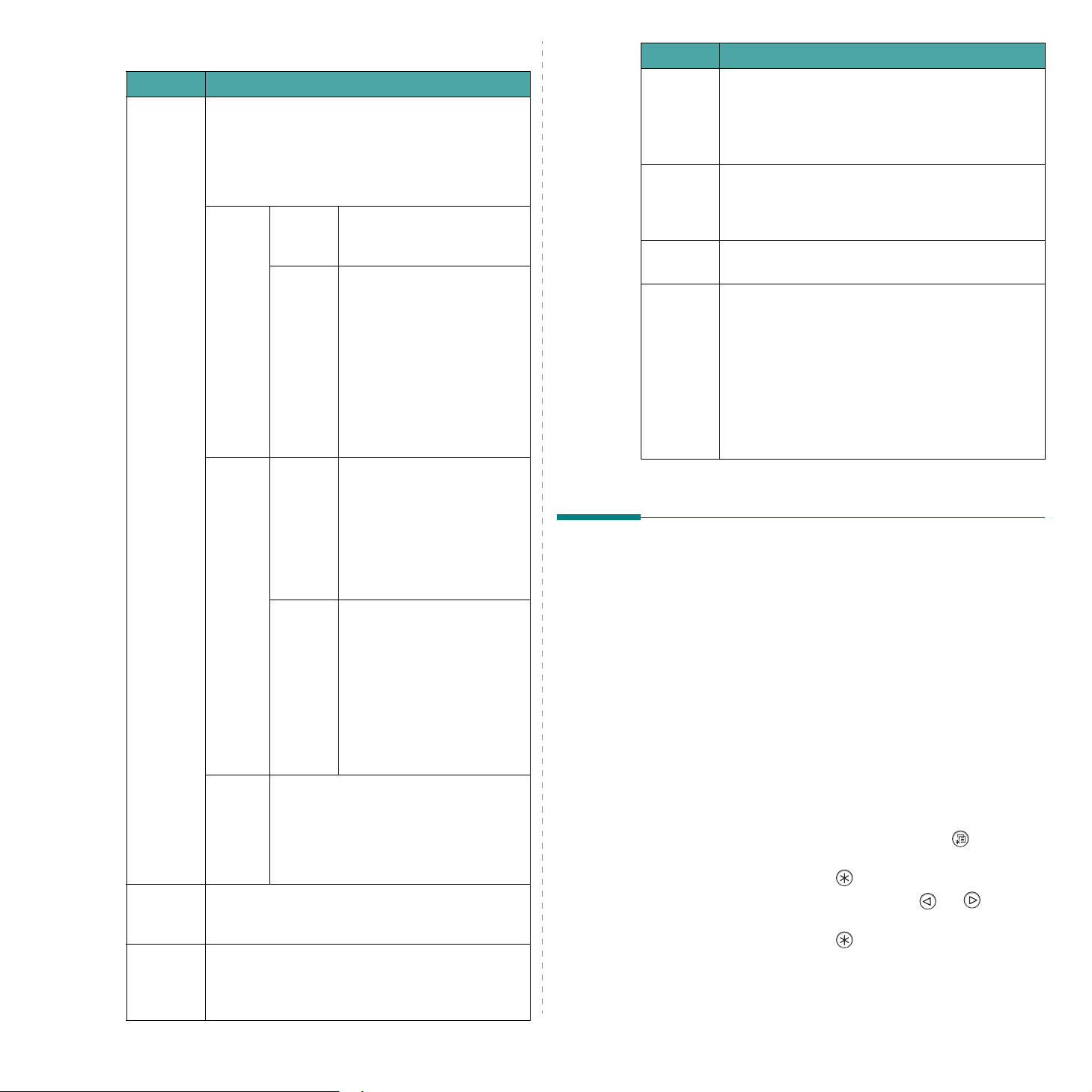
Botões
Botão Descrição
Botão Descrição
• Pressione para alternar entre os modos on-line
eoff-line.
• No modo de menu, pressione para voltar ao modo
on-line.
É possível verificar o status da impressora
de acordo com a luz de fundo do botão.
A impressora está on-line
On Line/
Continue
Menu
Enter
Aceso
Verde
Piscando
Aceso
Laranja
Piscando
• A impressora está off-line e não
imprime.
Desligado
• Pressione para acessar o modo de menu.
• No modo de menu, pressione para percorrer
os menus.
No modo de menu, pressione para selecionar
o item de submenu exibido ou para confirmar
a configuração alterada. Você pode observar
o valor selecionado marcado com *.
• A impressora está no modo de
economia de energia. Ao receber
dados, ela alterna para on-line
automaticamente.
e pode receber dados do
computador.
• Quando a luz de fundo
pisca lentamente, a
impressora está recebendo
dados do computador.
• Quando a luz de fundo
pisca rapidamente, a
impressora está recebendo
e imprimindo dados.
Se desejar fazer uma pausa
na impressão, alterne para
o modo off-line.
A impressora parou de
imprimir devido a um erro
grave. Verifique a mensagem
apresentada no visor.
Consulte a página 7.10 para
obter detalhes sobre o
significado das mensagens
de erro.
Ocorreu um erro sem
gravidade. A impressora está
aguardando a sua solução.
Verifique a mensagem
apresentada no visor.
Quando o problema for
resolvido, a impressora
continuará a imprimir. Para
ignorar o aviso, pressione
este botão.
No modo de menu, pressione-os para percorrer os
Botões de
desloca-
mento
Cancel
Upper
Level
Toner
Save
itens dos submenus ou configurar opções. Se você
pressionar
opção. Se você pressionar
exibida.
• Pressione para cancelar o trabalho de impressão
atual.
• No modo de menu, pressione para retornar
ao modo on-line.
No modo de menu, pressione para retornar ao nível
de menu superior.
Pressione para ativar ou desativar o modo
de economia de energia.
• Se a luz de fundo do botão estiver acesa, o modo
será ativado e a impressora utilizará menos toner
para imprimir um documento.
• Se a luz de fundo do botão estiver apagada,
o modo será desativado e a impressora utilizará
a qualidade normal.
Para obter mais informações sobre o modo
de economia de energia, consulte página 2.8.
, a impressora exibirá a próxima
, a opção anterior será
Utilizando os menus do painel
de controle
A impressora dispõe de vários menus para facilitar a alteração
de suas configurações. O diagrama fornecido na próxima
coluna mostra os menus e todos os itens disponíveis em cada
um deles. Os itens em cada menu, assim como as opções que
podem ser selecionadas, são descritos com mais detalhes nas
tabelas da página 3.4 em diante.
Acessando os menus do painel
de controle
A impressora pode ser controlada do painel de controle.
Os menus do painel de controle também podem ser usados
enquanto a impressora está em utilização.
1
No modo on-line, pressione o botão
o menu desejado seja exibido na linha inferior do visor.
2
Pressione o botão
3
Pressione os botões de deslocamento ( ou ) até
que o item de menu desejado seja exibido na linha inferior.
4
Pressione o botão
selecionado.
5
Se o item de menu selecionado possuir submenus,
repita as etapas 3 e 4.
Enter
( ) para acessar o menu.
Enter
( ) para confirmar o item
Menu
( ) até que
3.2
Utilizando o painel de controle
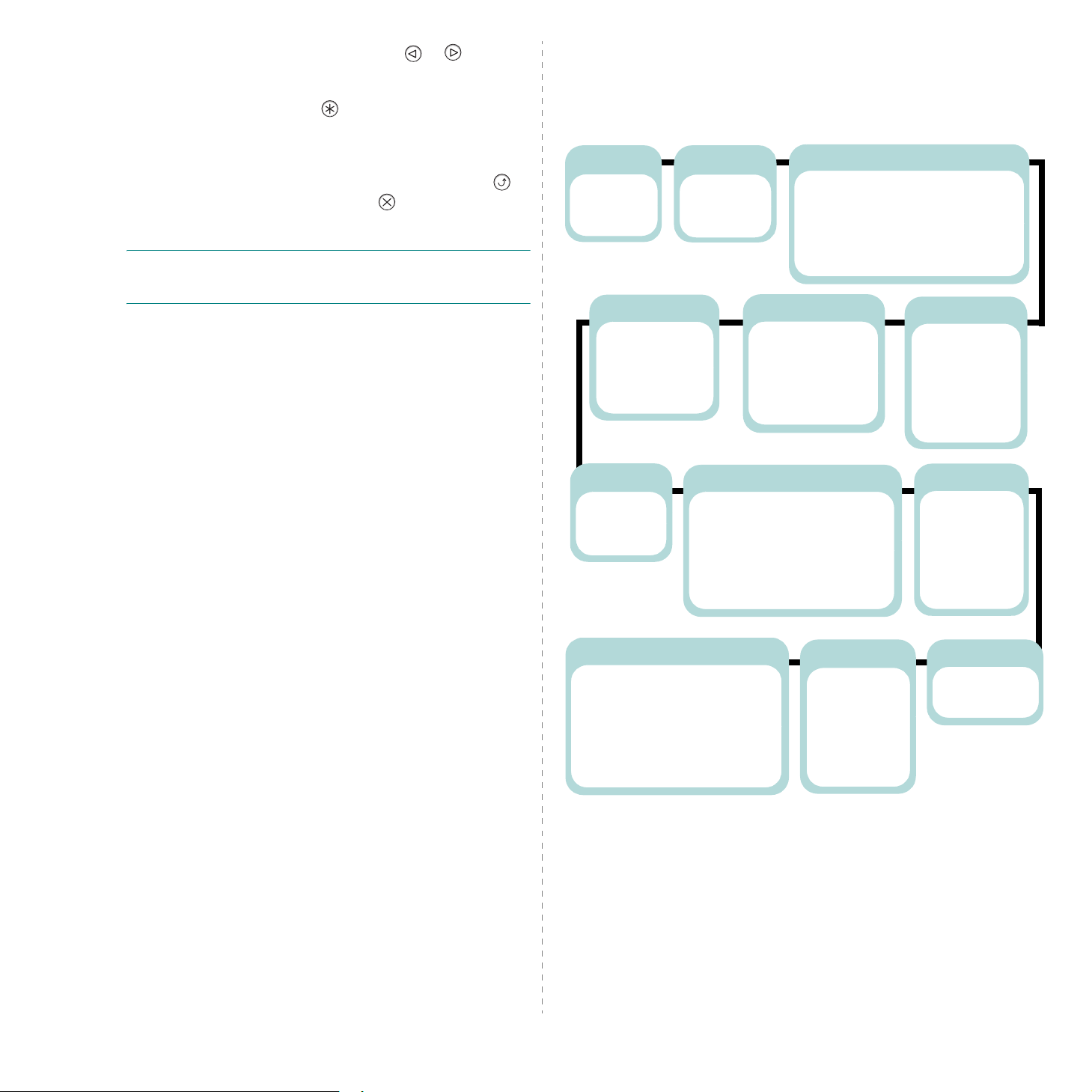
6
Pressione os botões de deslocamento ( ou ) até que
a configuração desejada seja exibida na linha inferior ou
digite o valor necessário.
7
Pressione o botão
Enter
( ) para salvar a sua inserção
ou seleção.
Um asterisco (
*
) será exibido ao lado da seleção no visor,
indicando a opção padrão atual.
8
Para sair do menu, pressione o botão
repetidamente ou o botão
Cancel
Upper Level
()
( ). Após 60 segundos
de inatividade (sem que nenhuma tecla seja pressionada),
a impressora retornará automaticamente ao modo on-line.
O
BSERVAÇÃO
: as configurações implementadas no driver
de impressão instalado em um computador conectado têm
precedência sobre as configurações do painel de controle.
Visão geral dos menus do painel
de controle
Os menus do painel de controle são utilizados para configurar
a impressora. O painel de controle permite acessar os seguintes
menus:
Tra b . ac t i vo *
(Consulte a
página 9.5.)
Nome utiliz.
Nome trabalho
Gráficos
(Consulte a
página 3.6.)
Resolução
Qualidade imag
Economia toner
Densidade
Lista trab arm**
(Consulte a
página 9.5.)
Nome utiliz.
Nome trabalho
Informação
(Consulte a
página 3.4.)
Configuração
Mapa de menus
Página demo
Lista trab arm***
Pág. de utiliz***
Esquema
(Consulte a
página 3.5.)
Orientação
Duplex****
Margem duplex****
Margem simplex
Cópias
Trab concluído***
Lis letras PS3
Lis letras PCL
Letras EPSON
LetrasIBM
Papel
(Consulte a
página 3.4.)
Tabu l . fon t e
Tamanho media
Largura person
Altura person.
Tipo media
Encad. de tabs
Impressora
(Consulte a
página 3.7.)
Conjunto pred.
Trab. actual
Rede*****
(Consulte a
página 3.9.)
Config rede
Config TCP
Método Get IP
Endereço IP
Másc. sub-rede
Gateway
*: disponível quando a impressora está imprimindo um arquivo de um disco rígido opcional.
**: disponível quando há um arquivo armazenado em um disco rígido opcional.
***: disponível quando um disco rígido opcional está instalado na impressora.
****: disponível quando uma unidade duplex opcional está instalada na impressora.
*****: disponível quando uma placa de rede está instalada na impressora. (ML-3561N ou ML-3561ND,
ou ML-3560 com uma placa de rede opcional)
Configuração
(Consulte a
página 3.7.)
Data e hora***
Sobrepos. fixa***
Sel. 1.o form.***
Sel. 2.o form.***
Idioma visor
Emulação
Conf. sem fios
AppleTalk
Netware
Config Netware
Tipo pac. IPX
Repor rede
Conjunto pred.
Impr. CFG rede
Econ. energia
Continuar auto
Recup de encr.
Ajuste altit.
CR automático
Tempo trb exc.
Manutenção
EPSON/IBM
(Consulte a
página 3.9.)
Tipo de letra
Molde autom.
Conj caract.
Tab. caract.
LPP
Espaçamento
PCL
(Consulte a
página 3.8.)
Tipo de letra
Símbolo
Linhas
Espaçamento
Tam. p onto s
Courier
PostScript
(Consulte a
página 3.8.)
Impr erro PS
3.3
Utilizando o painel de controle
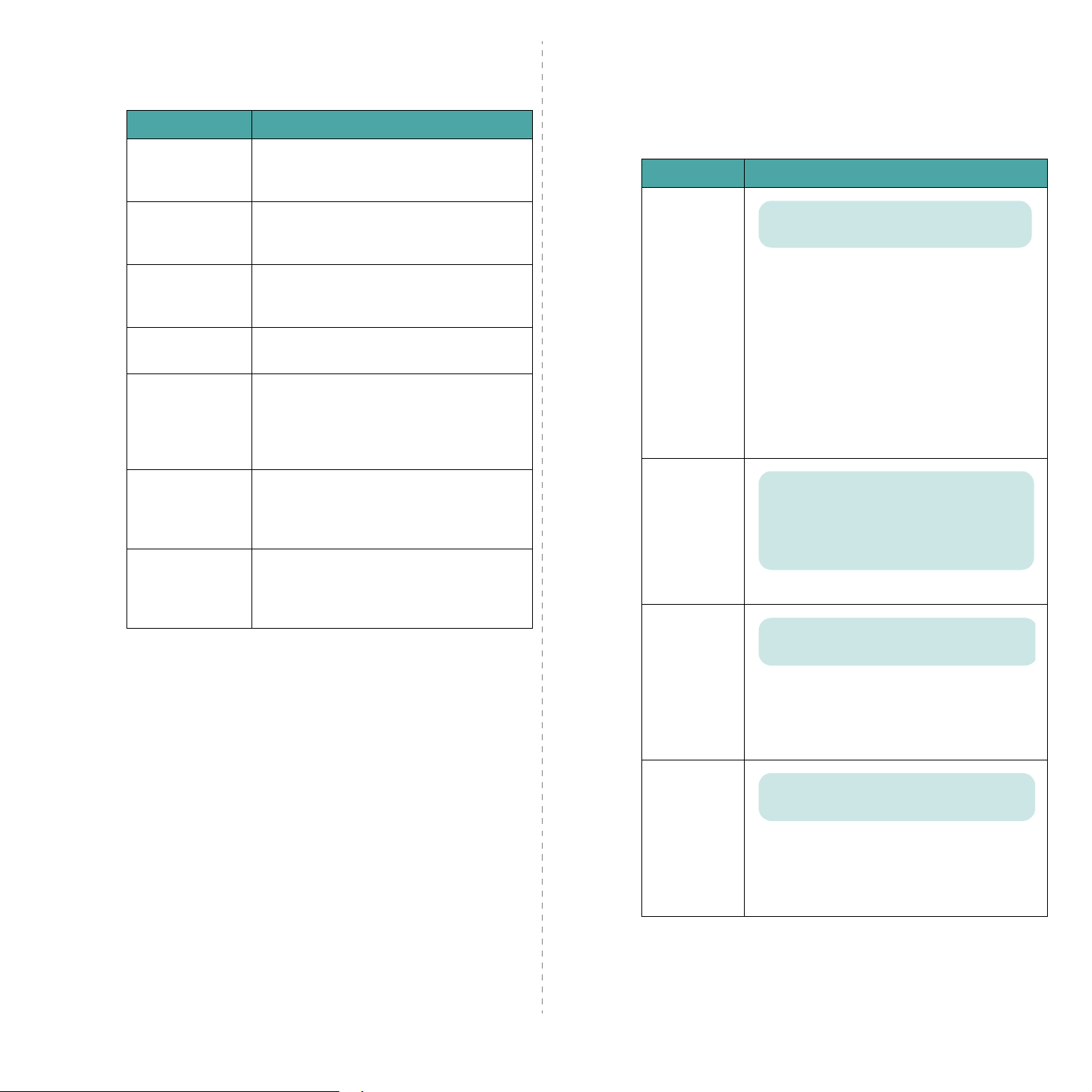
Menu
Este menu contém páginas de informações que fornecem
detalhes sobre a impressora e suas configurações.
Informação
Item Explicação
A página de configuração apresenta
Configuração
a configuração atual da impressora.
Consulte a página 6.1.
Menu
Utilize este menu para definir todas as configurações
relacionadas à entrada e à saída de material de impressão,
bem como o material de impressão específico utilizado com
a sua impressora.
(*: configuração padrão)
Papel
Item Explicação
Mapa de menus
Página demo
Lista trab arm
Pág. de utiliz
Trab concluído
Lis letras PS3
Lis letras PCL
Letras EPSON
LetrasIBM
O mapa de menus apresenta o layout e
as configurações atuais dos itens de menu
do painel de controle.
A página de demonstração permite que
você verifique se o equipamento imprime
corretamente.
A lista mostra os arquivos armazenados
no disco rígido opcional.
A página de utilização contém o número
total de páginas impressas por pessoa ou
grupo. Essa página pode ser utilizada para
a avaliação de custos. Consulte a
página 6.1.
A página de trabalhos concluídos mostra a
lista de trabalhos de impressão completados.
A lista pode conter até 50 arquivos dos
últimos trabalhos de impressão.
A lista de exemplos de fontes mostra todas
as fontes atualmente disponíveis no idioma
selecionado.
Tabu l. fon te
Tamanho
media
Valores: Selecção auto*, Tabuleiro 1,
Tab. multifun., Tabuleiro 2, Tab. manual
Você pode definir a bandeja que será utilizada
com este item.
• Se você selecionar
a impressora poderá determinar a origem
automaticamente.
•Selecione
para utilizar a bandeja multifuncional.
Se você selecionar
necessário pressionar o botão
Continue
•O item
quando a bandeja 2 opcional estiver instalada.
Valores: Letter, Legal, A4, Executive, JIS B5,
ISO B5, No. 10 Env. , Monarch Env. , DL Env.,
C5 Env., C6 Env., US Folio, A5, A6,
Personalizado, Oficio
* Letter para EUA, A4 para Europa e Ásia
Selecione o tamanho do papel atual na bandeja.
Valores: A4:210 mm/ Carta:215 mm
* Letter para EUA, A4 para Europa e Ásia
Tab. multifun.
sempre que imprimir uma página.
Tabuleiro 2
Selecção auto
ou
Tab. manual
estará disponível somente
,
Tab. manual
, será
On Line/
3.4
Utilizando o painel de controle
Largura person
Altura person.
Selecione o tamanho do papel atual na bandeja.
Este menu é exibido quando o valor
media
é configurado como
Largura person
•
personalizada de 76 a 216 mm.
Valores: A4:297 mm/ Carta:279 mm
* Letter para EUA, A4 para Europa e Ásia
Selecione o tamanho do papel atual na bandeja.
Este menu é exibido quando o valor
é configurado como
media
Altura person.
•
personalizada de 127 a 356 mm.
: ajusta a largura
: ajusta a altura
Personalizado
Personalizado
Tamanho
.
Tamanho
.
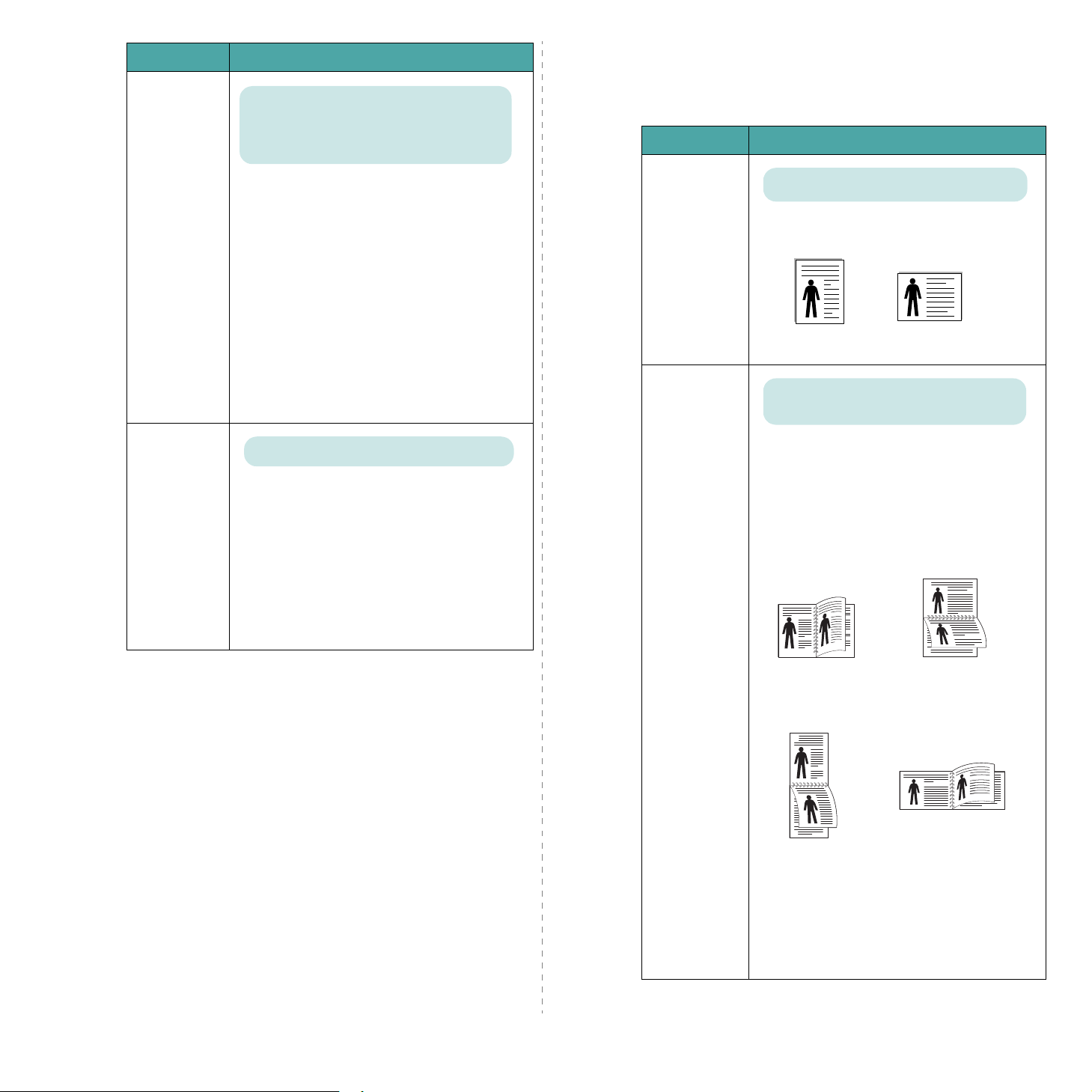
Item Explicação
Valores: Desactivado*, Papel normal,
Grosso, Fino, Papel não cal., Papel colorido,
Cartolina, Etiquetas, Transparência,
Envelope, Pré-impresso
Menu
Utilize o menu
Esquema
Esquema
para definir todas as configurações
relacionadas à impressão.
(*: configuração padrão)
Item Explicação
Tipo media
Encad. de tabs
A configuração Tipo media permite que você
especifique o tipo do material de impressão
utilizado para obter os melhores resultados.
Papel normal
•
Grosso
•
Fino
: selecione para papel fino.
•
•
Papel não cal.
Papel colorido
•
Cartolina
•
•
Etiquetas
Transparência
•
Envelope
•
•
Pré-impresso
: selecione para papel comum.
: selecione para papel grosso.
: selecione para papel grosso.
: selecione para papel colorido.
: selecione para cartolinas.
: selecione para etiquetas.
: selecione para transparências.
: selecione para envelopes.
: destina-se a papéis já
impressos de alguma forma, como papéis
timbrados.
Valores: Desactivado, Activado*
Quando você selecionar outro valor, com
exceção de
Selecção auto
de
Tabul. fonte
e a bandeja selecionada estiver vazia,
o equipamento imprimirá automaticamente
de outras bandejas.
Se o item de menu estiver definido como
Desactivado
On Line/Continue
, a luz de fundo do botão
piscará em laranja e
a impressora não funcionará até que você
insira papel na bandeja especificada.
Valores: Vertical*, Horizontal
Escolha a orientação padrão da imagem
impressa na página.
Orientação
Retrato
Valores: Desactivado*, Margem longa,
Margem curta
Paisagem
Para imprimir nas duas faces do papel, escolha
a borda de encadernação da seguinte forma:
Margem longa
•
: inversão pela borda longa.
Imprime as páginas para leitura como
,
um livro.
Margem curta
•
: inversão pela borda curta.
Imprime as páginas para leitura como
um bloco de notas.
2
3
5
Borda longa na
orientação Paisagem
Duplex
25
Borda longa na
orientação Retrato
3
3.5
Utilizando o painel de controle
2
3
5
3
5
Borda curta na
orientação Retrato
Selecione
Desactivado
2
Borda curta na
orientação Paisagem
para imprimir
em um lado do papel.
O
BSERVAÇÃO
: este item de menu está
disponível somente quando uma unidade
duplex opcional está instalada.
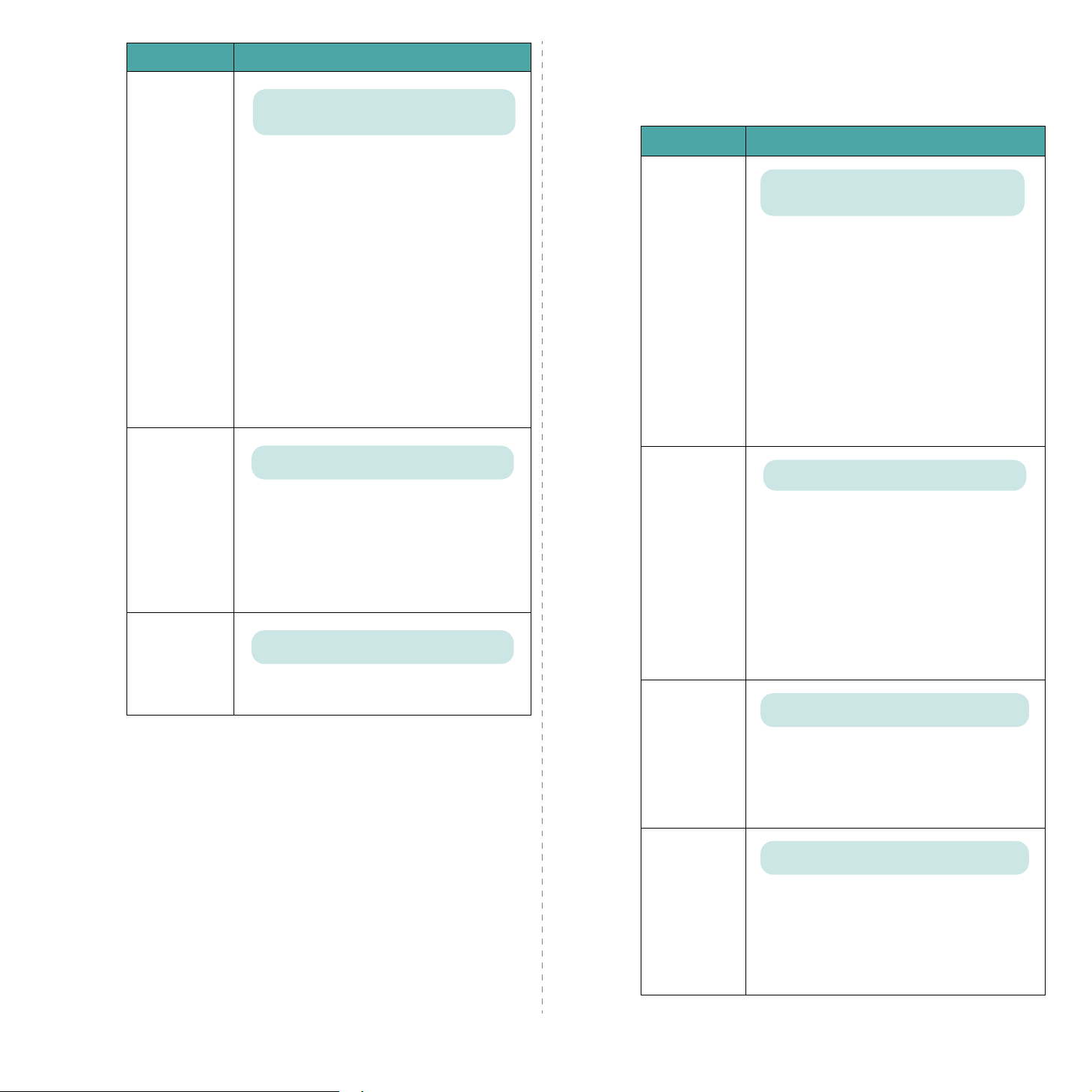
Item Explicação
Valores: Superior/Esquerdo:5,0*,
Curta/Longa: 0*
Neste menu, você pode definir a margem
dos materiais para a impressão em duas
faces. É possível aumentar ou reduzir
o valor em incrementos de 0,1mm.
Margem
duplex
Margem super.
•
superior de 0,0 a 9,9 mm.
Margem esq.
•
de 0,0 a 9,9 mm.
Enc face curta
•
do lado posterior para união pela borda
curta de 0,0 para 22 mm.
Enc face longa
•
do lado posterior para união pela borda
longa de 0,0 a 22 mm.
O
BSERVAÇÃO
disponível somente quando uma
duplex opcional está instalada
: ajusta a margem
: ajusta a margem esquerda
: ajusta a margem inferior
: ajusta a margem direita
:
este item de menu está
unidade
.
Menu
Utilize o menu
afetam a qualidade das imagens e dos caracteres impressos.
(*: configuração padrão)
Gráficos
Gráficos
para alterar as configurações que
Item Explicação
Valores: 600ppp-Normal*,
1200ppp-Melhor
Especifica o número de pontos por
polegada (ppp). Quanto maior a definição,
mais nítidos serão os caracteres e os
elementos gráficos impressos.
Resolução
• Se os trabalhos de impressão forem
constituídos de texto em sua maioria,
selecione
a melhor qualidade para o trabalho.
• Selecione
o trabalho contiver imagens em bitmap,
como fotos digitalizadas ou alguns gráficos
de negócios, para melhorar a reprodução das
linhas.
600ppp-Normal
1200ppp-Melhor
para obter
quando
Margem
simplex
Cópias
Valores: 0.0*
Define a margem para impressão em apenas
uma face. É possível aumentar ou reduzir
o valor em incrementos de 0,1mm.
Margem super.
•
superior de 0,0 a 250 mm.
Margem esq.
•
de 0,0 a 164 mm.
Valores: 1* a 999
Defina o número padrão de cópias
selecionando um número entre 1 e 999.
: ajusta a margem
: ajusta a margem superior
Qualidade
imag
Economia
toner
Densidade
Valores: Normal, Aperf. Texto*
Este item aprimora a qualidade da impressão.
Normal
•
•
Aperf. Texto
mais nítidos em seus documentos, utilize a
opção Aperfeiçoamento de texto para tornar
os documentos mais legíveis. Além disso,
a utilização do modo 1200 ppp aprimorará
a qualidade dos caracteres e dos gráficos.
A resolução mais alta oferecerá uma melhor
qualidade de imagens gráficas.
Valores: Desactivado*, Activado
Para obter os melhores resultados com o seu
suprimento de toner, defina este menu como
Desactivado
Activado
reduzida.
Valores: Claro, Médio*, Escuro
É possível clarear ou escurecer a impressão na
página alterando a configuração da densidade
do toner. Geralmente, a configuração
produz os melhores resultados. Utilize a
configuração de densidade do toner
para economizar toner.
: não aprimora a qualidade.
: se você desejar exibir caracteres
. Se você definir este menu como
, a qualidade de impressão será
Médio
Claro
3.6
Utilizando o painel de controle
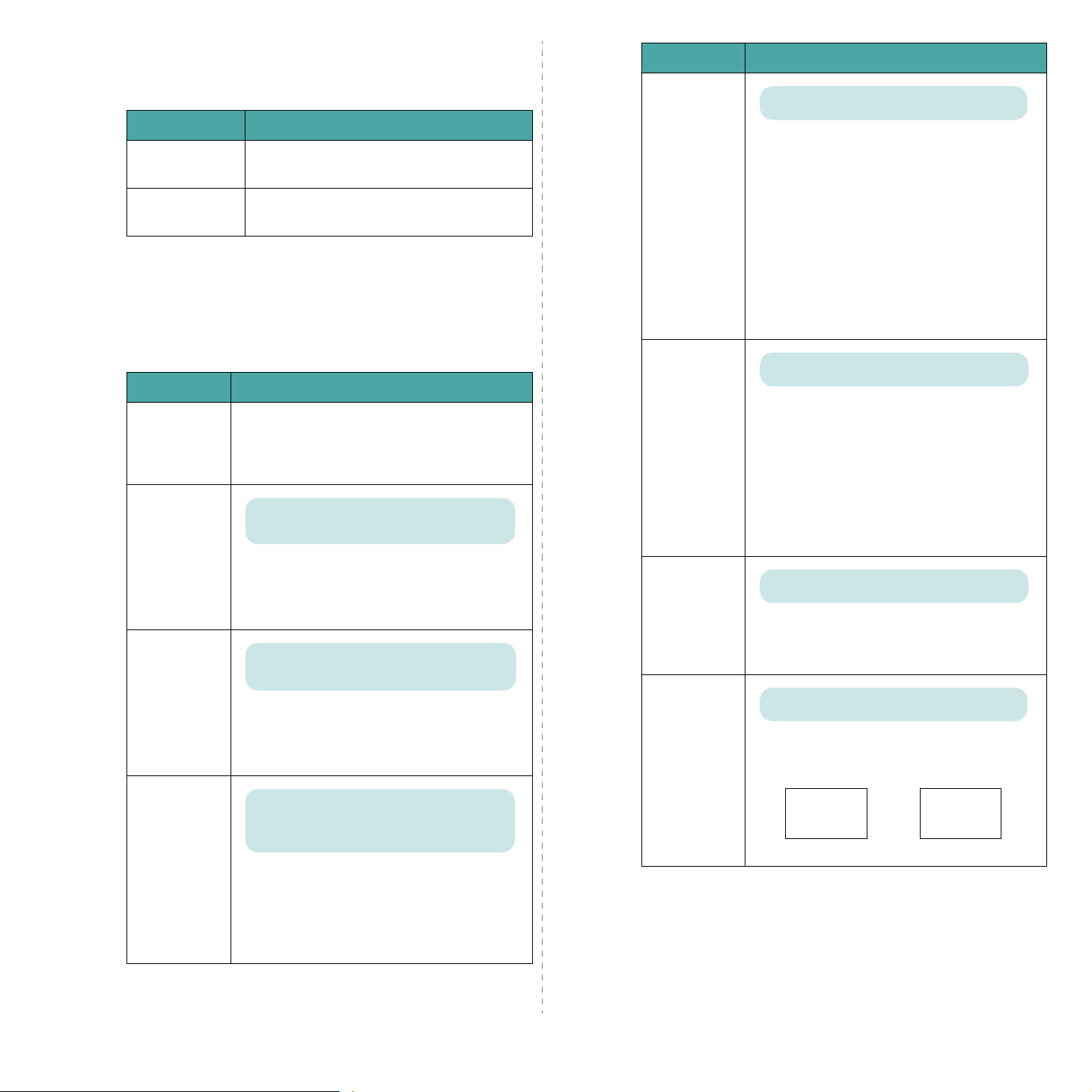
Menu
Este menu permite redefinir a impressora ou cancelar
o trabalho atual.
Impressora
Item Explicação
Conjunto pred.
Trab. actual
Menu
Utilize o menu
de recursos da impressora.
(*: configuração padrão)
Configuração
Este item de menu permite restaurar
as configurações padrão da impressora.
Você pode cancelar o trabalho de impressão
atual e removê-lo do buffer da impressora.
Configuração
para configurar uma variedade
Item Explicação
Data e hora
Sobrepos. fixa
Sel. 1.o form.
Sel. 2.o form.
Idioma visor
Para obter detalhes, consulte “Utilizando
o disco rígido” na página 9.4.
Valores: Inglês*, Alemão, Francês, Italiano,
Espanhol, Russo, Português, ...
A configuração Idioma visor determina o
idioma do texto que é exibido no visor do
painel de controle e é usado na impressão
de informações.
Valores: Auto*, PCL, HEXDUMP, EPSON,
PS3, IBM ProPrint
Item Explicação
Valores: Desactivado, Activado*
Este item determina se a impressora continuará
a imprimir ao detectar que o formato do papel
é diferente do formato configurado.
Continuar
auto
Recup de encr.
Ajuste altit.
Desactivado
•
a mensagem será mantida no visor
e a impressora permanecerá off-line até
que você insira o papel correto.
Activado
•
uma mensagem de erro será exibida no visor.
A impressora entrará no modo off-line por
30 segundos e automaticamente eliminará
a mensagem e continuará a impressão.
Valores: Desactivado*, Activado
Este item determina como a impressora deverá
proceder se houver uma obstrução de papel.
Desactivado
•
as páginas novamente. O desempenho da
impressão pode ser melhorado com esta
configuração.
•
Activado
páginas automaticamente após a obstrução
de papel ser eliminada.
Valores: Baixa*, Alta
A qualidade da impressão pode ser otimizada
em função da pressão atmosférica, como em
grandes altitudes.
: se houver diferença de papel,
: se houver diferença de papel,
: a impressora não imprime
: a impressora imprimirá as
Emulação
Econ. energia
A linguagem da impressora define como
ela se comunica com o computador.
Auto
Se você selecionar
poderá alterar o idioma automaticamente.
Valores: Desactivado, 5 minutos,
10 minutos, 15 minutos*, 30 minutos,
45 minutos, 60 minutos
Quando a impressora não recebe dados
durante um período prolongado, o consumo
de energia é reduzido automaticamente.
Você pode definir quanto tempo a impressora
aguardará antes de entrar no estado de
economia de energia.
, a impressora
Utilizando o painel de controle
3.7
CR automático
Valores: LF*, LF+CR
Este item permite que você insira o retorno
de carro necessário no final de cada linha.
Veja os exemplos a seguir:
AA
BB
LF LF+CR
AA
BB
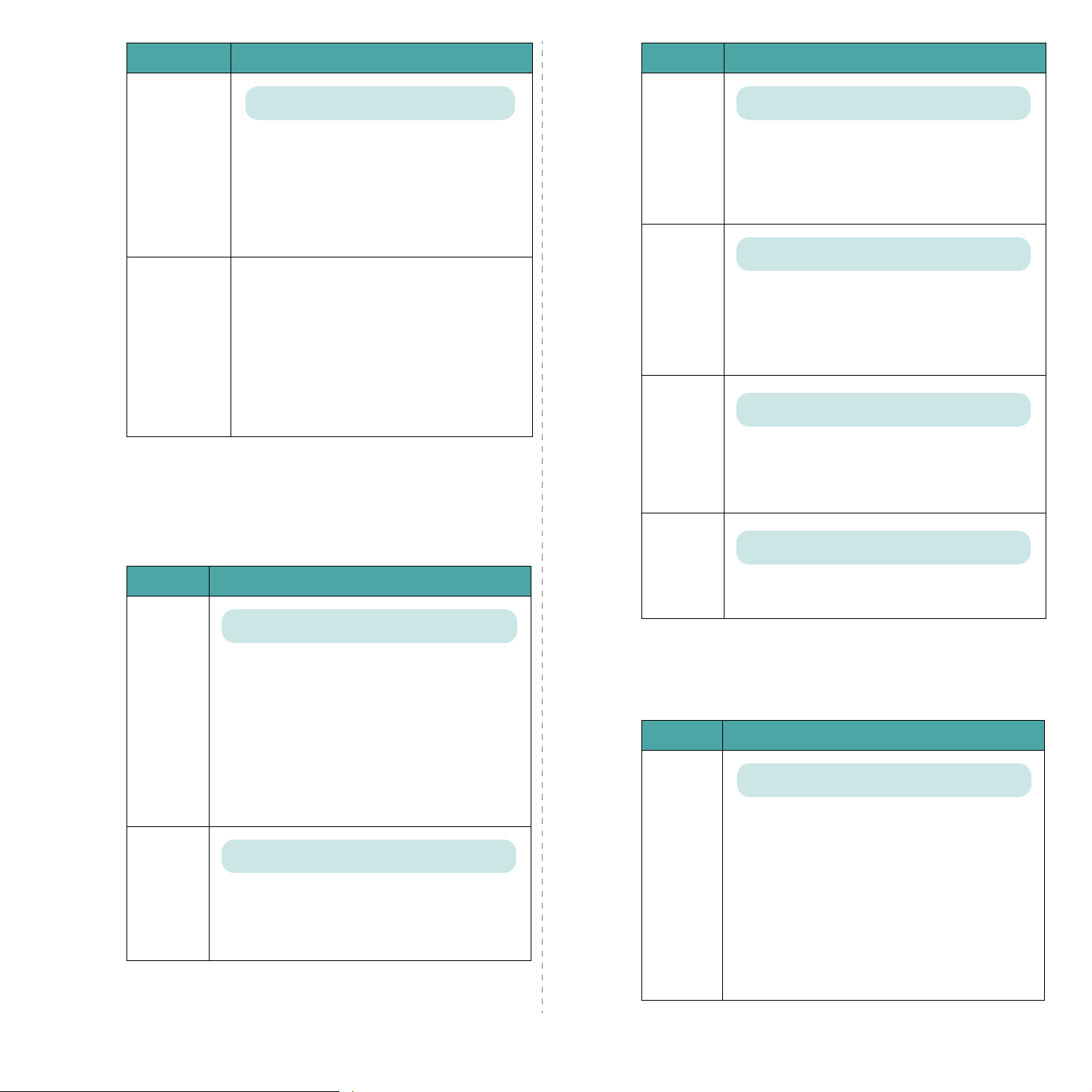
Item Explicação
Item Explicação
Valores: 0 a 1800 seg *15 seg
Tempo t rb
exc.
Manutenção
Menu
Este menu define a configuração de emulação PCL. Você pode
definir o tipo da fonte, o tipo do símbolo, as linhas por página
e o tamanho do ponto.
(*: configuração padrão)
PCL
Você pode definir quanto tempo a impressora
aguardará antes de imprimir a última página
de um trabalho que não é finalizado com
um comando para imprimir a página.
Quando o limite de tempo do trabalho for
excedido, a impressora enviará a página para
obuffer.
Este item permite a manutenção do cartucho
de toner.
Limpeza do OPC
•
do cartucho e produz uma folha de limpeza
com os detritos de toner.
Limpeza fusor
•
no interior da impressora e produz uma folha
de limpeza com os detritos de toner.
Toner restante:
•
verifique o toner restante no cartucho.
: limpa o cilindro de OPC
: limpa a unidade de fusão
este item permite que você
Item Explicação
Valores: PCL1* a PCL68
Linhas
Espaçamento
Tam. po nto s
Courier
Valores: 5 a 128 *60 (Letter), 64 (A4)
Este item permite que você defina o espaçamento
vertical de 5 para 128 linhas para o tamanho do
papel padrão. As linhas podem variar de acordo
com o tamanho do papel e com a orientação da
impressão.
Valores: 0,44 a 99,99 (unidade 0,01) *10
Quando você selecionar um valor entre PCL1 e PCL7
no menu
tamanho da fonte ao definir o número de caracteres
que serão impressos em uma polegada horizontal
do tipo. O valor padrão, 10 é o melhor tamanho.
Quando você selecionar um entre PCL8 e PCL45
no menu
o tamanho da fonte, definindo a altura dos caracteres
na fonte.
Este item permite que você selecione a versão
da fonte Courier que será usada.
Tipo de letra
Valores: 4,00 a 999,75 (unidade 0,25) *12
Tipo de letra
Valores: Regular*, Escuro
, será possível determinar o
, será possível determinar
Tipo de letra
Símbolo
Você pode selecionar a fonte padrão que será
utilizada na emulação PCL.
• O intervalo entre letras de PCL1 a PCL7 é fixo
e o intervalo de PCL8 a PCL45 é proporcional
ao tipo e ao tamanho da fonte. Você pode
ajustar o tamanho da fonte de PCL1 a PCL7
utilizando o item
a PCL45 utilizando o item
• O intervalo de PCL46 a PCL54 e o tamanho
do ponto são fixos.
Valores: ROMAN8 a PCCYRILLIC *PC8
Este item seleciona o símbolo que será utilizado
na emulação PCL. O símbolo é o grupo de números,
marcas e sinais especiais utilizados ao imprimir
letras.
Espaçamento
e de PCL8
Tam. pontos
.
Utilizando o painel de controle
3.8
Menu
Este menu contém o item de menu
(*: configuração padrão)
PostScript
Item Explicação
Valores: Desactivado*, Activado
Você pode selecionar se a impressora deve
imprimir uma lista de erros quando um erro
Impr
erro PS
de PostScript ocorrer.
• Selecione
emulação de PostScript 3. Se um erro ocorrer,
o processamento do trabalho será interrompido,
a mensagem de erro será impressa e a impressora
eliminará o trabalho.
• Se esse menu estiver definido como
Desactivado
sem a indicação do erro.
Activado
para imprimir erros de
, o trabalho será eliminado
Impr erro PS
.
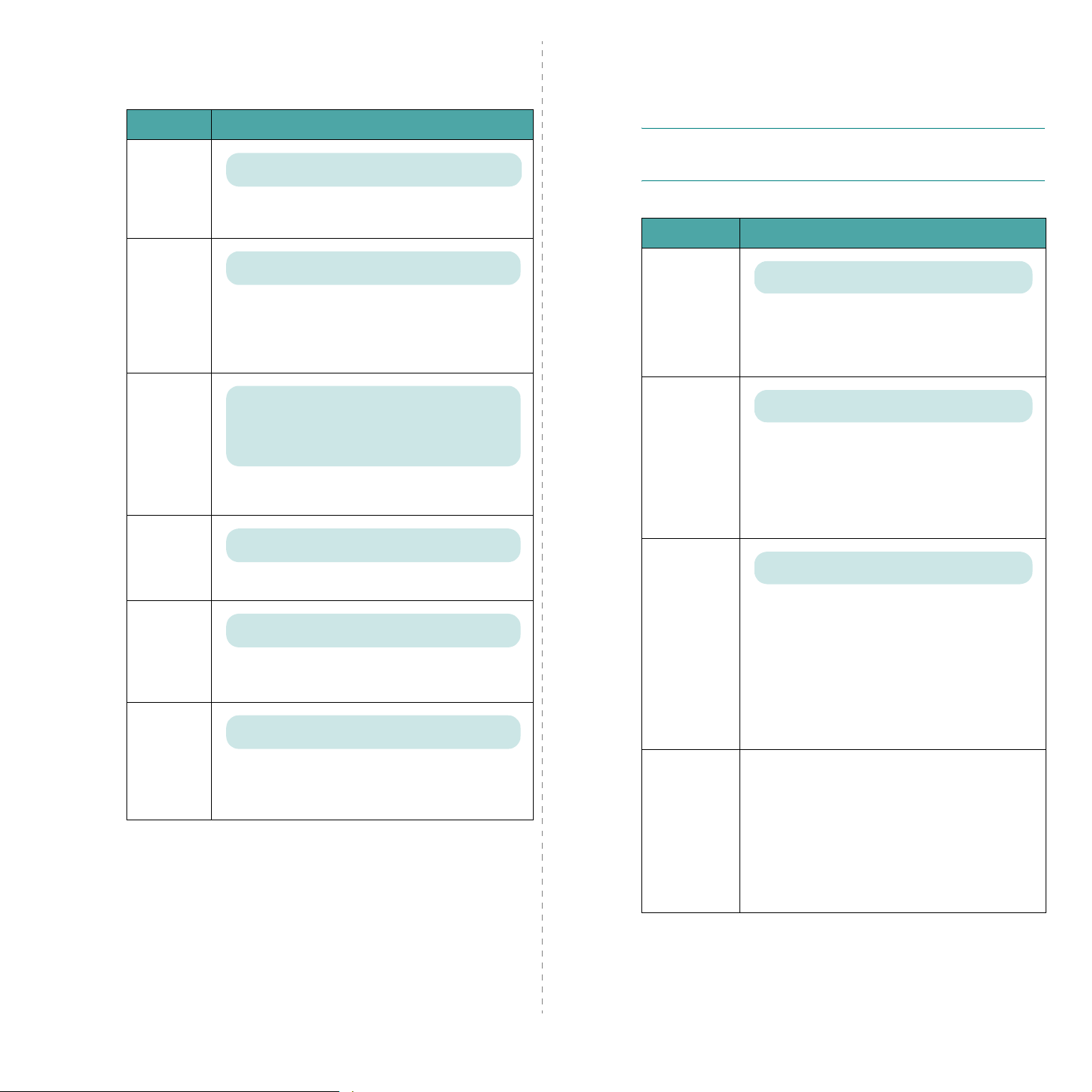
Menu
Este menu define a configuração de emulação EPSON.
(*: configuração padrão)
EPSON/IBM
Item Explicação
Valores: SANSERIF*, ROMAN
Tipo de letra
Você pode selecionar a fonte padrão que será
utilizada na emulação EPSON.
Menu
Este menu permite que você configure uma placa de rede
instalada na impressora. É possível atualizar o firmware
da placa de rede e imprimir a página de configuração.
O
BSERVAÇÃO
uma placa de rede está instalada (ML-3561N, ML-3561ND
ou ML-3560 com uma placa de rede opcional).
(*: configuração padrão)
Rede
: este menu é exibido somente quando
Item Explicação
Molde
autom.
Conj caract.
Tab. caract.
LPP
Valores: Activado*, Desactivado
Este item determina se a impressora implementará
ou não a alimentação automática de linhas quando
os dados ultrapassarem a área que pode ser
impressa do material.
Valores: EUA*, FRANÇA, ALEMANHA, RU,
DINAMARCA1, SUÉCIA, ITÁLIA, ESPANHA1,
JAPÃO, NORUEGA, DINAMARCA2,
ESPANHA2, LATIM
Este item
conjunto de caracteres do idioma desejado
Este item
Você pode
em uma polegada vertical.
permite que você selecione um
.
Valores: ITÁLICO, PC437US*, PC850
seleciona o conjunto de caracteres.
Valores: 6*; 8
definir o número de linhas impressas
Valores: 10*; 12; 17,14; 20
Config rede
Config TCP
Método Get IP
Valores: Sim, Não*
Defina se você configurará os valores de rede.
Se você selecionar
estarão disponíveis:
,
AppleTalk
fios
Valores: Sim, Não*
Defina se você determinará o endereço IP.
Se selecionar
o endereço IP.
Se você selecionar
Get IP
será exibida no visor. Você pode
selecionar como obter um endereço IP.
Valores: Estático, BOOTP, DHCP*
Você poderá configurar este item somente
quando definir
•
BOOTP
IP automaticamente.
DHCP
•
IP automaticamente.
•
Estático
a máscara de subrede e o gateway
manualmente.
: o servidor BOOTP atribui o endereço
: o servidor DHCP atribui o endereço
: você pode inserir o endereço IP,
Sim
, as opções a seguir
Config TCP, Conf. sem
e Netware.
Sim
, você poderá configurar
Sim
, a opção
Config TCP
como
Método
Sim
.
Espaçamento
É possível determinar o tamanho da fonte
ao configurar o número de caracteres que serão
impressos em uma polegada horizontal do tipo.
Utilizando o painel de controle
3.9
Endereço IP
Você poderá selecionar este item somente
quando definir
Este item permite que você insira o endereço
IP manualmente. Pressione os botões de
deslocamento para definir o valor do primeiro
byte entre 0 e 255 e, em seguida, pressione
obotão
Defina os valores do segundo ao quarto bytes
da mesma forma.
Método Get IP
Enter
.
como
Estático
.
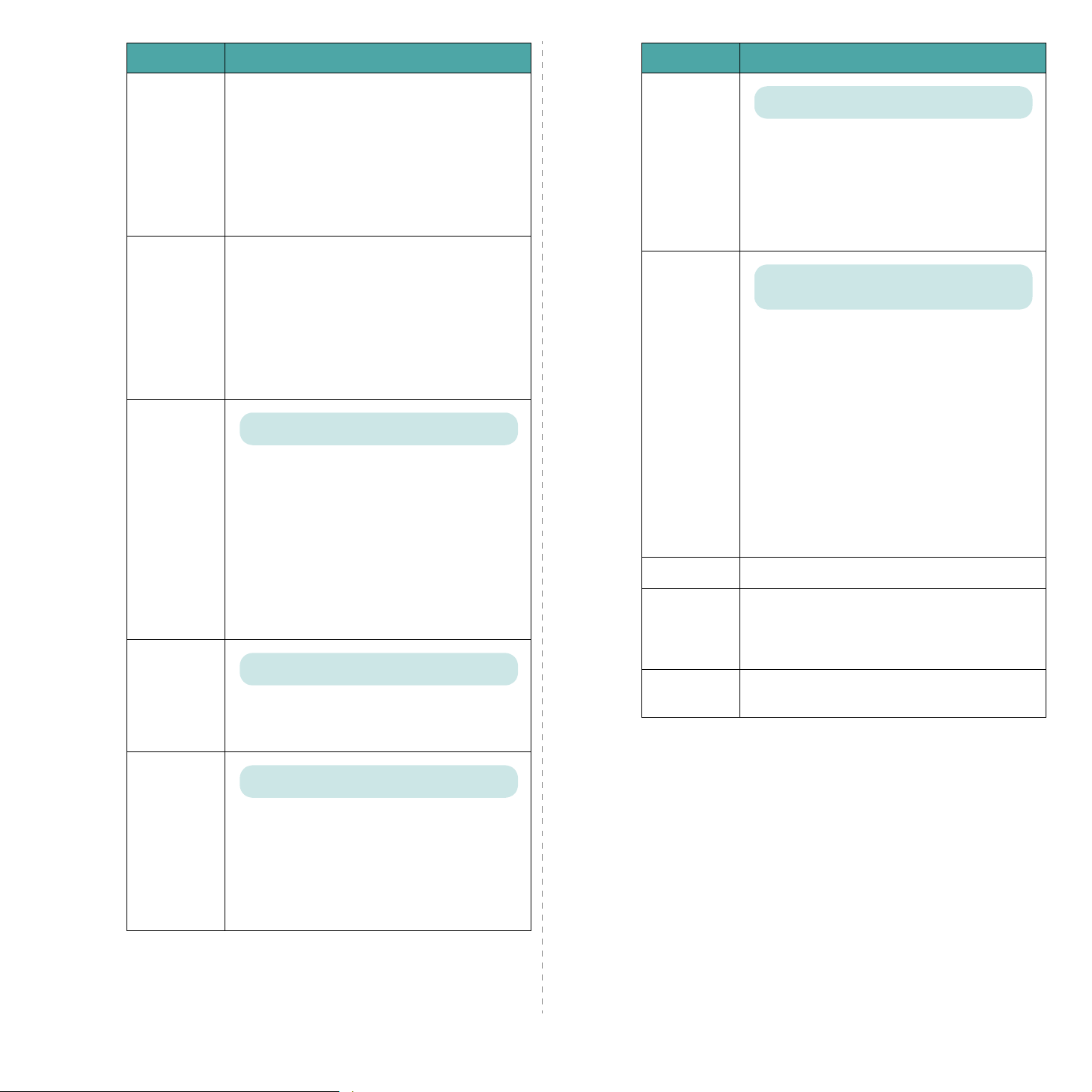
Item Explicação
Item Explicação
Másc. subrede
Gateway
Conf. sem fios
AppleTalk
Você poderá configurar este item somente
quando definir
Método Get IP
como Estático.
Este item permite que você insira a máscara de
subrede manualmente. Pressione os botões de
deslocamento para definir o valor do primeiro
byte entre 0 e 255 e, em seguida, pressione
Enter
obotão
.
Defina os valores do segundo ao quarto bytes
da mesma forma.
Você poderá configurar este item somente
quando definir
Método Get IP
como
Estático
Este item permite que você insira o gateway
manualmente. Pressione os botões de
deslocamento para definir o valor do primeiro
byte entre 0 e 255 e, em seguida, pressione
Enter
obotão
.
Defina os valores do segundo ao quarto bytes
da mesma forma.
Valores: Sim, Não*
Configure os ambientes de rede sem fio.
Se você selecionar
estarão disponíveis:
Sim
, as opções a seguir
SSID, Modo Operação
,
Canal, Autenticação, Encriptação, Utilizar
,
chave
Tipo de chave
e
Chave 1
a
Chave 4
Consulte “Configurando a rede sem fio” na
página 8.4.
O
BSERVAÇÃO
: este menu é exibido
somente quando uma placa de rede sem
fio opcional foi instalada no modelo ML-3560,
ML-3561N ou ML-3561ND.
Valores: Activado*, Desactivado
Este item permite optar por utilizar ou não
o protocolo AppleTalk. Selecione
Activado
para
utilizar o protocolo.
Valores: Sim, Não*
Você poderá configurar este item somente
Config
Netware
quando definir
Netware
Esta opção permite optar entre definir ou não
o parâmetro do tipo de quadro.
para definir o tipo de quadro.
Se você selecionar
Sim
como
, a opção
Activado
.
Selecione
Tipo pac. IPX
Sim
será exibida no visor.
.
Valores: Auto*, EN_8023, EN_II, EN_8022,
EN_SNAP
Você poderá selecionar este item somente
quando definir
Config Netware
como
Sim
.
Esse item permite selecionar o tipo do
quadro IPX.
Auto
Tipo pac. IPX
•
•
: você pode definir o tipo de quadro
automaticamente.
EN_8023
: selecione este valor para utilizar
o tipo de quadro IEEE 802.3.
EN_II
•
: selecione este valor para utilizar
o tipo de quadro ETHERNET II.
•
EN_8022
: selecione este valor para utilizar
o tipo de quadro IEEE 802.2.
EN_SNAP
.
•
: selecione este valor para utilizar
o tipo de quadro SNAP.
Repor rede Esta opção reinicia a placa de rede.
Esta opção efetua uma redefinição simples e
Conjunto pred.
restaura o padrão de fábrica da configuração
de rede.
Esta configuração surtirá efeito
somente após a impressora ser redefinida.
Impr. CFG rede
Este item imprime uma página que exibe suas
configurações de parâmetros de rede.
Netware
Valores: Activado*, Desactivado
Este item determina se você utiliza o protocolo
do Netware.
Se você selecionar
Activado
acessar o item de menu
, será possível
Config Netware
.
No menu Config Netware, você pode especificar
o parâmetro do tipo de quadro utilizado na
sua rede.
Utilizando o painel de controle
3.10

4 Utilizando materiais
de impressão
Este capítulo o ajudará a entender os tipos de papel que podem
ser utilizados com a impressora e como colocá-los adequadamente
nas bandejas de papel para obter a melhor qualidade de
impressão.
Tamanhos e capacidades
Origem/capacidade
de alimentação
Tamanho
Papel comum
Bandeja 1
Bandeja
ou bandeja 2
opcional
500 100 1
funcional
multi-
*
Alimen-
tação
manual
Este capítulo inclui:
• Escolhendo papéis e outros materiais
• Colocando papel
• Selecionando um local de saída
• Imprimindo em materiais especiais
Escolhendo papéis e outros
materiais
É possível imprimir em vários materiais, como papel normal,
envelopes, etiquetas e transparências, entre outros. Consulte
“Especificações do papel” na página 10.2. Para obter a melhor
qualidade de impressão possível, utilize apenas papéis de
impressão de alta qualidade.
Ao escolher materiais de impressão, considere o seguinte:
•
Resultado pretendido
apropriado para o projeto.
Tamanho
•
que se encaixe facilmente às guias de ajuste da bandeja
de papel.
•
Gramatura
gramaturas:
- Papel não calandrado de 60 a 105 g/m2 para a bandeja 1
ou bandeja 2 opcional
- Papel não calandrado de 60 a 163 g/m
multifuncional
•
Brilho
e produzem imagens mais acentuadas e vibrantes.
•
Suavidade da superfície
a nitidez da impressão.
C
UIDADO
em conformidade com as especificações relacionadas na
página 10.2 poderá causar problemas que exijam assistência
técnica. Essa manutenção não será coberta pela garantia nem
pelos contratos de serviço.
: você pode utilizar qualquer formato de papel
: a impressora é compatível com as seguintes
: alguns tipos de papel são mais brancos que outros
: a utilização de materiais que não estejam
: o papel escolhido deve ser
2
para a bandeja
: a suavidade do papel afeta
Envelopes
Etiquetas
Transparências**
Cartões**
Papel não
calandrado**
* Dependendo da espessura do papel, a capacidade máxima
pode ser reduzida.
**Se houver obstruções em excesso, coloque uma folha de cada
vez na bandeja multifuncional.
**
-101
-251
-501
-101
-101
Diretrizes para papéis e materiais
especiais
Ao selecionar ou colocar papéis, envelopes ou outros materiais
especiais, lembre-se destas diretrizes:
• A impressão em papel úmido, ondulado, enrugado ou
rasgado pode causar obstruções e prejudicar a qualidade
de impressão.
• Utilize somente papel cortado. Não utilize papel com
vários cortes.
• Utilize somente papel de impressão de alta qualidade
para obter os melhores resultados.
• Não utilize papéis com irregularidades, como abas
ou grampos.
• Não tente colocar papel na bandeja durante a impressão
e nunca sobrecarregue a bandeja. Isso poderá causar
obstruções de papel.
• Evite utilizar papel com letras em relevo, perfurações
ou texturas que sejam muito suaves ou ásperas.
• A qualidade do papel colorido deve ser a mesma do papel
branco para fotocópias. Os pigmentos devem se manter
estáveis à temperatura de fusão da impressora, 195 °C
durante 0,1 segundo, sem sofrer deterioração. Não utilize
papel que tenha recebido uma película colorida após
aprodução.
4.1
Utilizando materiais de impressão

• Os formulários pré-impressos devem utilizar tintas
não inflamáveis e resistentes ao calor que não derretam,
não se vaporizem ou liberem emissões perigosas quando
expostas à temperatura de fusão da impressora de cerca
de 195 °C durante 0,1 segundo.
• Mantenha o papel na embalagem da resma até estar pronto
para utilizá-lo. Mantenha as embalagens em palhetas ou
prateleiras, e não no chão.
• Não coloque objetos pesados sobre o papel, esteja
ele embalado ou não.
• Mantenha o papel distante da umidade, da luz solar
direta ou de outras condições que possam causar
enrugamentos ou dobras.
O
BSERVAÇÃO
decalque. Eles são instáveis à temperatura de fusão e podem
soltar vapores ou causar danos à impressora.
: não utilize papel autocopiador ou papel de
Utilizando a bandeja 1 ou a bandeja
opcional
Utilize o material de impressão usado para a maioria dos
trabalhos de impressão na bandeja 1. A bandeja 1 pode
conter no máximo 500 folhas de 75 g/m
É possível adquirir uma bandeja 2 opcional e encaixá-la embaixo
da bandeja 1 para inserir 500 folhas adicionais. Consulte a
página 9.7 para obter mais informações sobre a instalação
da bandeja 2 opcional.
Bandeja 1
2
.
Colocando papel
A colocação correta do papel ajuda a evitar obstruções e garante
impressões sem erros. Não remova a bandeja de papel durante
a impressão. Isso pode causar obstruções do papel. Consulte
“Tamanhos e capacidades” na página 4.1 para verificar os
tamanhos de papel aceitáveis e as capacidades de cada bandeja.
O indicador de nível de papel na parte frontal da bandeja
mostra a quantidade de papel restante. Quando a bandeja
está vazia, o indicador permanece na posição mais baixa.
Capacidade
máxima
Sem papel
Bandeja 2
opcional
Para colocar papel, puxe a bandeja para abri-la e coloque o
papel com a face de impressão voltada para baixo. Para obter
detalhes sobre a colocação de papel na bandeja 1 ou na
bandeja 2 opcional, consulte “Colocando papel” na página 2.4.
Utilizando a bandeja multifuncional
A bandeja multifuncional está localizada na frente da impressora.
Ela pode ser fechada quando não estiver em utilização, tornando
a impressora mais compacta.
Bandeja
multifuncional
A bandeja multifuncional pode conter diversos tamanhos e
tipos de material, como transparências, cartões e envelopes.
Ela também pode ser utilizada em trabalhos de impressão
de página única em papel timbrado, papéis coloridos para
separação ou ainda outros materiais especiais que, em
geral, você não mantém na bandeja. Você pode colocar
aproximadamente 100 folhas de papel comum, 10 envelopes,
50 transparências, 10 cartões ou 25 etiquetas de uma vez.
4.2
Utilizando materiais de impressão

• Coloque apenas um tamanho de material de impressão
de cada vez na bandeja multifuncional.
• Para evitar obstruções, não acrescente papel enquanto
ainda houver folhas na bandeja multifuncional. Isso também
se aplica a outros tipos de materiais de impressão.
• Os materiais devem ser colocados com a face voltada para
cima e com a borda superior voltada para a impressora.
Coloque os materiais no centro da bandeja.
• Não coloque objetos na bandeja multifuncional. Evite
também pressioná-la para baixo ou aplicar força excessiva
sobre ela. A bandeja multifuncional pode ser desencaixada
da impressora.
Para colocar o papel na bandeja multifuncional:
1
Puxe a bandeja multifuncional na sua direção.
4
Coloque o material de impressão no centro da bandeja
com a face voltada para cima
Se desejar utilizar papel pré-impresso na bandeja
multifuncional, o lado a ser impresso deverá estar
voltado para baixo, com a extremidade plana voltada
para a impressora. Se ocorrerem problemas na alimentação,
vire o papel ao contrário.
.
2
Puxe o extensor para que a bandeja multifuncional acomode
papéis mais longos.
3
Se você for utilizar papel, folheie ou areje a borda da pilha
de papel, separando as páginas antes de colocá-las na
bandeja.
O
BSERVAÇÃO
excesso. O material de impressão envergará se a pilha estiver
muito alta ou for empurrada com muita força.
5
Pressione a guia de largura do papel e desloque-a até a
borda do material de impressão sem causar ondulações.
: verifique se você não colocou materiais em
No caso de transparências, segure-as pelas bordas e evite
tocar no lado que será impresso. A gordura dos dedos pode
causar problemas na qualidade de impressão.
Utilizando materiais de impressão
4.3

O
BSERVAÇÃO
automaticamente o tamanho do papel colocado na bandeja
multifuncional. A configuração correta do tamanho de papel
na bandeja multifuncional permite que você selecione o papel
pelo tamanho em vez da origem quando imprimir do aplicativo.
Não é necessário verificar se papel foi colocado na bandeja
multifuncional antes de imprimir.
6
No modo on-line, pressione o botão
a opção “Papel” seja exibida na linha inferior do visor.
7
Pressione o botão
8
Pressione os botões de deslocamento ( ou ) até que
a mensagem “Tamanho media” seja exibida na linha inferior.
9
Pressione o botão
10
Pressione os botões de deslocamento ( ou ) até que
o tamanho do papel inserido seja exibido na linha inferior
do visor.
11
Pressione o botão
12
Ao imprimir um documento, configure a origem, o tipo
e o tamanho do papel no aplicativo. Para obter detalhes,
consulte a
Para obter informações sobre a configuração no painel
de controle, consulte a página 3.2.
13
Após imprimir, retorne o extensor à sua posição.
: sua impressora não pode detectar
Menu
() até que
Enter
( ) para acessar o menu.
Enter
( ) para acessar o menu.
Enter
( ). A impressão pode ser iniciada.
Seção de software
.
Utilizando o modo de alimentação manual
Você pode colocar uma folha de material de impressão na
bandeja multifuncional. Basta selecionar
na opção
de impressão para um documento. Para obter detalhes sobre
as configurações de impressão, consulte a
A alimentação manual de papel pode ser útil para verificar
a qualidade assim que cada página é impressa.
Esse procedimento é quase igual ao procedimento utilizado
para colocar papel na bandeja multifuncional, exceto que o
papel é colocado folha por folha na bandeja, os dados para
impressão da primeira página são enviados e o botão
Continue
imprimir cada página seguinte.
1
Origem
( ) do painel de controle é pressionado para
Coloque uma folha de material para impressão na bandeja
multifuncional
para cima
da guia
com o lado a ser impresso voltado
.
Papel
Alimentador manual
ao alterar as configurações
Seção de software
On Line/
.
14
Feche a bandeja multifuncional.
O
BSERVAÇÃO
coloque papel após empurrar a parte interna da bandeja.
Caso contrário, o papel não será alimentado na bandeja
multifuncional automaticamente.
: quando a bandeja multifuncional estiver vazia,
2
Pressione a guia de largura de papel e desloque-a até a
borda do material de impressão sem causar ondulações.
3
Quando for imprimir um documento, configure a origem
do papel como
e o tipo
detalhes, consulte
4
Imprima um documento.
O visor mostra uma mensagem solicitando que você coloque
papel e pressione o botão
Alimentador manual
de papel adequado no aplicativo.
a
Seção de software.
On Line/Continue
e selecione o tamanho
Para obter
().
4.4
Utilizando materiais de impressão

5
Pressione o botão
A impressora coletará o material de impressão e imprimirá.
Após a impressão de uma página, o sistema exibirá
novamente a mensagem.
O
BSERVAÇÃO
uma pausa, a impressora utilizará o material de impressão.
6
Introduza a próxima folha na bandeja multifuncional
e pressione o botão
Repita essa etapa para cada página a ser impressa.
: se você não pressionar o botão, após
On Line/Continue
On Line/Continue
().
().
Selecionando um local de saída
A impressora possui dois locais de saída; a tampa posterior (face
voltada para cima) e a bandeja de saída (face voltada para baixo).
Bandeja de saída
Tam pa pos t e ri or
O
BSERVAÇÃO
• Se você imprimir muitas páginas em seqüência, a superfície
da bandeja de saída poderá ficar quente. Tenha cuidado
para não tocar na superfície, especialmente crianças.
• A bandeja de saída pode acomodar até 250 folhas de papel.
:
Imprimindo na tampa posterior
(face voltada para cima)
A impressora sempre enviará as impressões para a tampa
posterior se ela estive aberta. O papel é impresso com a
face voltada para cima e a última página no topo.
Verifique se a tampa posterior está fechada para utilizar
a bandeja de saída. Abra a tampa posterior para utilizá-la.
O
BSERVAÇÕES
• Se o papel que sair da bandeja apresentar problemas, como
ondulações excessivas, tente imprimir na tampa posterior.
• Para evitar obstruções de papel, não abra ou feche a tampa
posterior enquanto o equipamento estiver imprimindo.
:
Imprimindo na bandeja de saída
(face voltada para baixo)
A bandeja de saída coleta o documento com a face voltada para
baixo, na ordem em que as folhas foram impressas. Recomenda-se
utilizar a bandeja para a maioria dos trabalhos de impressão.
A impressão da bandeja multifuncional para a tampa posterior
fornece um
posterior pode melhorar a qualidade de impressão para os
seguintes casos:
• Mais de 100 folhas de papel contínuas
• Envelopes
•Etiquetas
• Papéis de tamanho personalizado pequenos
• Cartões postais
• Papéis mais leves que 60 g/m
que 105 g/m
• Transparências: algumas transparências especiais
podem apresentar problemas de empilhamento devido
a ondulações. Neste caso, utilize a bandeja de saída
(face voltada para baixo).
caminho retilíneo de papel
2
2
. A abertura da tampa
ou mais pesados
4.5
Utilizando materiais de impressão

Para abrir a tampa posterior:
1
Abra a tampa posterior puxando-a para baixo.
A tampa funciona como a bandeja de saída.
C
UIDADO
posterior da impressora aquece durante a utilização.
Cuidado para não queimar os dedos ao acessar essa área.
2
: a área de fusão localizada no interior da tampa
Puxe o extensor para prolongar a tampa posterior até a sua
posição máxima de forma que acomode papéis mais longos.
Imprimindo em materiais
especiais
Imprimindo em envelopes
Diretrizes
• Utilize apenas envelopes recomendados para impressoras a
laser. Antes de colocar os envelopes na bandeja multifuncional,
verifique se eles não estão danificados nem colados entre si.
• Coloque os envelopes somente na bandeja multifuncional.
• Não utilize envelopes com selos.
• Nunca utilize envelopes com ganchos, fechos, aberturas,
revestimentos ou adesivos autocolantes. Estes envelopes
podem danificar seriamente a impressora.
1
Abra a bandeja multifuncional e puxe o extensor.
3
Se você não desejar empilhar as páginas impressas na tampa
posterior, desloque o extensor até a sua posição e feche a
bandeja. As páginas serão empilhadas na bandeja de saída.
O
BSERVAÇÃO
100 folhas de papel. Se a tampa estiver sobrecarregada com
páginas impressas, ela poderá cair da impressora. Remova as
páginas de forma que a tampa não seja sobrecarregada.
: a tampa posterior pode acomodar até
2
Abra a tampa posterior e puxe o extensor.
4.6
Utilizando materiais de impressão

3
Empurre as travas dos envelopes para cima. A qualidade
de impressão será aprimorada.
C
UIDADO
ao utilizar outros materiais.
4
: empurre as travas dos envelopes para baixo
Flexione e areje as bordas da pilha de envelopes para
separar e colocar os envelopes na bandeja multifuncional
com a aba voltada para baixo
àesquerda
deve estar voltada para a impressora
e a extremidade do envelope
. A área para selos fica
com esta área
.
6
Ao imprimir, defina a origem, o tipo e o tamanho do papel
corretamente no aplicativo. Para obter detalhes, consulte
a
Seção de software
Para obter detalhes sobre a configuração no painel
de controle, consulte a página 3.2.
7
Após imprimir, empurre as travas de envelope para as
suas posições originais, feche a bandeja multifuncional
eatampa posterior.
.
Imprimindo em etiquetas
Diretrizes
• Utilize apenas etiquetas recomendadas para impressoras a laser.
• Verifique se o adesivo das etiquetas tolera a temperatura
de fusão de 195 °C durante 0,1 segundo.
• Verifique se não existe material adesivo exposto entre as
etiquetas. As áreas expostas podem causar o descolamento
das etiquetas durante a impressão, ocasionando obstruções.
Os adesivos expostos também podem causar danos aos
componentes da impressora.
• Nunca imprima mais de uma vez na mesma folha de etiquetas
ou em folhas incompletas.
• Não utilize etiquetas que estejam se soltando da proteção
ou que apresentem rugas, bolhas ou outras imperfeições.
• Para evitar que as etiquetas colem, não deixe que as folhas
de etiquetas impressas se empilhem ao sair para a bandeja.
5
Pressione a guia de largura de papel e desloque-a até
a borda da pilha de envelopes sem causar ondulações.
1
Abra a bandeja multifuncional e puxe o extensor.
2
Abra a tampa posterior e puxe o extensor.
4.7
Utilizando materiais de impressão

3
Coloque as etiquetas na
a face a ser impressa voltada para cima
à largura das etiquetas.
4
Ao imprimir, defina a origem, o tipo e o tamanho do papel
corretamente no aplicativo. Para obter detalhes, consulte
a
Seção de software
Para obter detalhes sobre a configuração no painel
de controle, consulte a página 3.2.
5
Após imprimir, feche a bandeja multifuncional e a tampa
posterior.
bandeja multifuncional
.
. Ajuste a guia
Imprimindo em transparências
com
2
Abra a tampa posterior e puxe o extensor.
3
Coloque as transparências na
a face a ser impressa voltada para cima
superior com a faixa adesiva voltada para a impressora
Ajuste a guia conforme a largura das transparências.
bandeja multifuncional
e
com a parte
com
.
Diretrizes
• Utilize apenas transparências recomendadas para impressoras
a laser.
• Verifique se as transparências não estão dobradas, enrugadas
ou possuem bordas rasgadas.
• Segure as transparências pelas bordas e evite tocar no lado
a ser impresso. A gordura dos dedos pode causar problemas
de qualidade de impressão.
• Cuidado para não arranhar ou deixar impressões digitais
no lado de impressão.
1
Abra a bandeja multifuncional e puxe o extensor.
4
Ao imprimir, defina a origem, o tipo e o tamanho do papel
corretamente no aplicativo. Para obter detalhes, consulte
a
Seção de software
configuração no painel de controle, consulte a página 3.2.
5
Após imprimir, feche a bandeja multifuncional e a tampa
posterior.
O
BSERVAÇÕES
• Se você imprimir transparências pela tampa posterior, elas
poderão enrugar. Neste caso, utilize a bandeja de saída.
Se o problema persistir, verifique se as transparências
atendem às especificações da impressora.
• Para evitar que as transparências colem, não deixe que as
folhas de etiquetas impressas empilhem ao sair na bandeja.
• Coloque as transparências sobre uma superfície plana depois
de removê-las da impressora.
:
. Para obter detalhes sobre a
4.8
Utilizando materiais de impressão

Imprimindo em papel pré-impresso
O papel pré-impresso é aquele que apresenta algum tipo de
impressão prévia antes de ser enviado para a impressora (papel
com um logotipo pré-impresso no cabeçalho, por exemplo).
Diretrizes
• Papéis timbrados devem ser impressos com tinta resistente
ao calor que não derreta, vaporize ou libere emissões
perigosas quando sujeito à temperatura de fusão da
impressora de 195 °C durante 0,1 segundo.
• A tinta dos papéis timbrados não pode ser inflamável
e não deve prejudicar os cilindros da impressora.
• Os formulários e os papéis timbrados devem ser isolados
com uma película à prova de umidade para evitar alterações
durante o armazenamento.
• Antes de colocar papel pré-impresso, como formulários
e papéis timbrados, verifique se a tinta do papel está seca.
Durante o processo de fusão, a tinta úmida pode se soltar
do papel pré-impresso, reduzindo a qualidade de impressão.
1
Coloque o papel timbrado que deseja utilizar, como mostrado
nas figuras a seguir. Ajuste as guias conforme a largura
da pilha de papel.
Coloque o papel com
a face pré-impressa
voltada para baixo
e a borda inferior
em direção à
impressora.
Imprimindo em cartões ou materiais
de tamanho personalizado
É possível imprimir postais, cartões de índice de 89 x 148 mm
(3,5 x 5,83 pol.) e outros materiais de tamanho personalizado.
O tamanho mínimo é 76 x 127 mm (3 x 5 pol.) e o tamanho
máximo é de 216 x 356 mm (8.5 x 14 pol.).
Diretrizes
• Sempre introduza a borda curta na bandeja multifuncional
primeiro. Se você desejar imprimir em modo paisagem,
selecione a opção correspondente no aplicativo. A inserção
do lado mais longo do papel primeiro pode causar obstruções.
• Não coloque mais de 10 cartões na bandeja multifuncional
de cada vez.
• Não imprima em mídias com menos de 76 mm de largura
ou 127 mm de comprimento.
• No software, ajuste as margens com uma distância mínima
de 6,4 mm em relação às bordas do material.
1
Abra a bandeja multifuncional e puxe o extensor.
2
Abra a tampa posterior e puxe o extensor.
3
Coloque o material de impressão na
com o lado a ser impresso voltado para cima e com
a borda curta voltada para a impressora
guia conforme a largura da pilha de material.
bandeja
multifuncional
. Ajuste a
Coloque o papel com a
face pré-impressa voltada
para cima e a borda
superior em direção
àimpressora.
2
Ao imprimir, defina a origem, o tipo e o tamanho do papel
corretamente no aplicativo. Para obter detalhes, consulte
Seção de software
a
Para obter detalhes sobre a configuração no painel
de controle, consulte a página 3.2.
.
Utilizando materiais de impressão
4.9
4
Ao imprimir, defina a origem, o tipo e o tamanho do papel
corretamente no aplicativo. Para obter detalhes, consulte
a
Seção de software
Para obter detalhes sobre a configuração no painel
de controle, consulte a página 3.2.
5
Após imprimir, feche a bandeja multifuncional e a tampa
posterior.
.

5 Impressão básica
Imprimindo documentos
Este capítulo explica as tarefas de impressão comuns.
Este capítulo inclui:
• Imprimindo documentos
• Cancelando tarefas de impressão
Esta impressora permite que você imprima de vários aplicativos
do Windows, de computadores Macintosh ou de sistemas Linux.
As etapas específicas para imprimir um documento podem
variar de acordo com o aplicativo utilizado.
Para obter detalhes sobre a impressão, consulte a
de software
.
Seção
Cancelando tarefas de impressão
Se a tar efa es tiver e m u ma fila ou em um spoo ler de i mpressão,
como o grupo de impressoras do Windows, exclua a tarefa da
seguinte forma:
1
Clique no botão
2
No Windows 98SE/NT 4.0/2000, selecione
e, em seguida,
No Windows XP/2003, selecione
3
Clique duas vezes no ícone
ou
PCL6
4
No menu
(Windows 98SE/Me) ou
XP/2003).
Iniciar
Impressoras
Samsung ML-3560 Series PS
Documento
do Windows.
.
Impressoras e faxes
Samsung ML-3560 Series
, selecione
Cancelar
Cancelar Impressão
(Windows NT 4.0/2000/
Configurações
.
.
5.1
Impressão básica
OBSERVAÇÃO
vezes no ícone da impressora no canto inferior direito da área
de trabalho do Windows.
Para cancelar o trabalho atual, pressione o botão
no painel de controle da impressora.
: você pode exibir essa janela clicando duas
Cancel
()

6 Manutenção
Imprimindo páginas
da impressora
Este capítulo contém informações de manutenção da impressora
e do cartucho de toner, assim como sugestões para imprimir
de forma econômica e em alta qualidade.
Este capítulo inclui:
• Imprimindo uma página de configuração
• Manutenção do cartucho de toner
• Limpando a impressora
• Peças de reposição
de informações
No painel de controle da impressora, você pode imprimir páginas
que fornecem informações detalhadas sobre a impressora.
Elas podem ajudá-lo a cuidar do seu equipamento.
Imprimindo uma página de configuração
É possível imprimir uma página de configuração pelo painel de
controle da impressora. Utilize a página de configuração para
ver as definições atuais da impressora, para ajudar a resolver
problemas da impressora ou para verificar a instalação de acessórios
opcionais, como memória, bandeja opcional, disco rígido ou
unidade duplex.
Para imprimir uma página de configuração:
1
No modo on-line, pressione o botão
de controle até que a opção “
inferior do visor.
2
Pressione o botão
3
Pressione o botão
Configuração
“
Uma página de configuração será impressa.
Enter
Enter
” for exibida na linha inferior.
Informação
( ) para acessar o menu.
( ) quando a opção
Menu
( ) no painel
” seja exibida na linha
Imprimindo a página de utilização
Esta página mostra o número total de páginas impressas até
o momento pela pessoa ou pelo grupo. Essa informação é útil
para a contabilização de custos. Essa página poderá ser impressa
somente quando um disco rígido opcional estiver instalado.
Para imprimir uma página de utilização:
1
No modo on-line, pressione o botão
de controle até que a opção “
linha inferior do visor.
2
Pressione o botão
3
Pressione os botões de deslocamento ( ou )
até que “
4
Pressione o botão
A página de utilização é impressa.
Pág. de utiliz
Enter
” seja exibido na linha inferior.
Enter
Informação
( ) para acessar o menu.
().
Menu
( ) no painel
” seja exibida na
6.1
Manutenção da impressora

Manutenção do cartucho de toner
Armazenamento do cartucho de toner
Para obter os melhores resultados de um cartucho de toner,
lembre-se das diretrizes a seguir:
• Remova o cartucho da embalagem somente quando
for utilizá-lo.
• Não recarregue o cartucho de toner.
da impressora não cobre os danos causados
pela utilização de cartuchos recarregados.
• Armazene os cartuchos de toner no mesmo ambiente
da impressora.
• Para evitar danos ao cartucho de toner, não o exponha
à luz por mais de alguns minutos.
Expectativa de vida útil do cartucho
A vida útil de um cartucho de toner depende da quantidade de
toner exigida pelos trabalhos de impressão. Ao imprimir texto
com 5% de cobertura, um cartucho de toner novo dura em média
12.000 ou 6.000 páginas, dependendo de seu tipo. O cartucho
de toner original fornecido com a impressora possui uma duração
média de 6.000 páginas.
A garantia
Redistribuindo o toner
Quando um cartucho de toner está quase vazio, a mensagem
Pouco toner
“
podem surgir nas páginas impressas. Além disso, a janela
do programa Smart Panel é mostrada no computador para
informar que o nível do cartucho de toner está baixo. É possível
melhorar temporariamente a qualidade da impressão através
da redistribuição do toner.
Para redistribuir o toner:
1
Abra a tampa superior.
” é exibida no visor e áreas esmaecidas ou claras
Economizando toner
Para economizar toner, pressione o botão
painel de controle. A luz do botão acenderá. Você também pode
ativar o Modo de economia de toner na janela de propriedades
da impressora ou no menu do painel de controle. Para obter
detalhes, consulte a página 2.8.
A utilização desse recurso prolonga a vida útil do cartucho de
toner e reduz o custo por página, mas também reduz a qualidade
de impressão.
Toner Save
() no
Verificando a quantidade de toner
Você pode verificar a quantidade de toner que ainda resta
no cartucho.
Se você estiver enfrentando problemas de qualidade de impressão,
este procedimento poderá ajudá-lo a determinar se o problema
é causado pela insuficiência de toner.
1
No modo on-line, pressione o botão
de controle até que a opção “
linha inferior do visor.
2
Pressione o botão
3
Pressione os botões de deslocamento ( ou ) até
que a opção “
do visor e pressione o botão
4
Pressione os botões de deslocamento ( ou ) até
que a opção “
5
Pressione o botão
O visor mostra a porcentagem restante de toner.
Enter
Manutenção
Toner restante
Enter
Configuração
( ) para acessar o menu.
” seja exibida na linha inferior
Enter
” seja exibida na linha inferior.
().
Menu
( ) no painel
” seja exibida na
().
2
Remova o cartucho de toner da impressora.
C
UIDADO
• Evite tocar no interior da impressora. A área de fusão pode
estar quente.
• Não toque na superfície verde, o cilindro de OPC, na parte frontal
do cartucho de toner com as mãos ou nenhum outro material.
• Para evitar danos, não exponha o cartucho de toner à luz
por mais de alguns minutos. Cubra-o com um pedaço de papel
para protegê-lo, se for necessário.
:
6.2
Manutenção da impressora

3
Agite vigorosamente o cartucho de toner de um lado
para outro 5 ou 6 vezes para distribuir o toner por igual
em seu interior.
6
Feche a tampa superior. Verifique se a tampa está
bem fechada.
O
BSERVAÇÃO
com um pano seco e lave-a em água fria. A água quente fixa
otoner no tecido.
4
Localize as ranhuras do cartucho no interior da impressora,
uma de cada lado.
5
Segure a alça e insira o cartucho na impressora
até que ele trave na posição correta.
: se você sujar a sua roupa com toner, limpe-a
Substituindo o cartucho de toner
Quando a mensagem “
substituir o cartucho de toner. Além disso, a janela do programa
Smart Panel é mostrada no computador para informar que o nível
do cartucho de toner está vazio.
Para substituir o cartucho de toner.
1
Abra a tampa superior.
2
Remova o cartucho de toner usado da impressora.
Subst. cart
” é exibida no visor, é necessário
6.3
Manutenção da impressora
3
Retire um cartucho de toner novo da embalagem.
C
UIDADO
para abrir as embalagens dos cartuchos de toner. Eles poderiam
arranhar o cilindro do cartucho.
: não utilize objetos afiados, como facas ou tesouras,

4
Localize a fita de lacre na extremidade do cartucho de toner.
Retire cuidadosamente a fita do cartucho de impressão
e descarte-a.
O
BSERVAÇÕES
• Quando removida corretamente, a fita de lacre deve ser maior
que 60 cm.
• Segurando o cartucho de toner, puxe a fita com firmeza para
removê-la do cartucho. Cuidado para não cortá-la. Se isso
acontecer, o cartucho de toner não poderá ser utilizado.
• Consulte as figuras existentes na embalagem do cartucho
de toner. Elas podem ser úteis.
5
O cartucho de toner também possui uma alça de plástico
flexível. Remova-a.
:
7
Localize as ranhuras do cartucho no interior da impressora,
uma de cada lado.
8
Segure a alavanca e insira o cartucho na impressora
até que ele trave na posição correta.
6
Agite vigorosamente o cartucho de um lado para outro 5
ou 6 vezes para distribuir o toner por igual em seu interior.
Esse procedimento garantirá que o número máximo
de cópias por cartucho seja obtido.
C
UIDADO
• Se você sujar a sua roupa com toner, limpe-a com um pano
seco e lave-a em água fria. A água quente fixa o toner no tecido.
• Não toque na superfície verde, o cilindro de OPC, na parte frontal
do cartucho de toner com as mãos ou nenhum outro material.
• Para evitar danos, não exponha o cartucho de toner à luz por
mais de alguns minutos. Cubra-o com um pedaço de papel
para protegê-lo, se for necessário.
:
Manutenção da impressora
6.4
9
Feche a tampa superior. Verifique se a tampa está
bem fechada.
O
BSERVAÇÃO
útil do cartucho de toner será de aproximadamente 12.000 páginas
(6.000 páginas para o cartucho que acompanha a impressora).
: ao imprimir textos com cobertura de 5%, a vida

Limpando a impressora
Durante o processo de impressão, partículas de papel, toner e
poeira podem se acumular dentro da impressora. Com o tempo,
esse acúmulo pode causar problemas de qualidade de impressão,
como manchas ou nódoas de toner. A impressora possui um
modo de limpeza que pode ajudar a corrigir e evitar esses
problemas.
Limpando o exterior da impressora
Desligue a impressora, desconecte o cabo de alimentação
e espere que o equipamento esfrie.
Limpe o gabinete da impressora com um pano macio e sem fiapos.
Você pode umedecer ligeiramente o pano com água, mas tenha
cuidado para não respingar água em cima ou dentro da impressora.
Após a limpeza, conecte o cabo de alimentação e religue
a impressora.
C
UIDADO
com elevados teores de álcool, solventes ou outras substâncias
fortes pode descolorir ou causar rachaduras no gabinete.
Limpando o interior da impressora
: limpar o gabinete da impressora com agentes
2
Abra a tampa superior e retire o cartucho de toner.
C
UIDADO
• Não toque na superfície verde, o cilindro de OPC, na parte
frontal do cartucho de toner com as mãos ou nenhum outro
material.
• Para evitar danos, não exponha o cartucho de toner à luz
por mais de alguns minutos. Cubra-o com um pedaço de papel
para protegê-lo, se for necessário.
:
O
BSERVAÇÃO
cuidado para não tocar no rolo de transferência (localizado
abaixo do cartucho de toner). A gordura dos dedos pode
causar problemas de qualidade de impressão.
Existem duas maneiras para limpar o interior da impressora:
• Limpar o interior manualmente.
• Imprimir uma folha de limpeza, o que pode ser feito
do painel de controle.
: ao limpar a parte interna da impressora,
Limpando o interior da impressora
manualmente
1
Desligue a impressora, desconecte o cabo de alimentação
e espere que o equipamento esfrie.
3
Examine o interior da impressora. Remova partículas
de papel, poeira ou toner derramado com um pano macio
e sem fiapos.
C
UIDADO
da impressora.
: atenção para não danificar as peças no interior
6.5
Manutenção da impressora

4
Passe uma haste flexível de algodão ao longo da faixa de vidro
(LSU) no interior da impressora e verifique se o algodão se
torna preto com a sujeira.
O
BSERVAÇÃO
está no interior da parte superior do compartimento do cartucho.
5
Localize as lentes PTL ao levantar a guia e, cuidadosamente,
limpe-as com a haste flexível de algodão.
: a faixa de vidro é difícil de ser localizada porque
Este processo produzirá uma página com restos de toner,
que deve ser descartada.
1
Certifique-se de que a impressora esteja ligada e com papel
colocado na bandeja.
2
No modo on-line, pressione o botão
de controle até que a opção “
linha inferior do visor.
3
Pressione o botão
4
Pressione os botões de deslocamento ( ou ) até
que a opção “
do visor e pressione o botão
5
Pressione os botões de deslocamento ( ou ) até
que a opção desejada, “
seja exibida na linha inferior.
6
Pressione o botão
A impressora recolhe automaticamente uma folha de papel
da bandeja e imprime uma folha de limpeza que contém
poeira ou partículas de toner.
Enter
Manutenção
Enter
Configuração
( ) para acessar o menu.
” seja exibida na linha inferior
Enter
Limpeza do OPC
().
Menu
( ) no painel
” seja exibida na
().
” ou “
Limpeza fusor
Peças de reposição
”
Lentes PTL
6
Recoloque o cartucho de toner e feche a tampa.
7
Após a limpeza, conecte o cabo de alimentação e religue
a impressora.
Imprimindo uma folha de limpeza
Se as impressões estiverem borradas, desbotadas ou manchadas,
você poderá resolver o problema ao imprimir uma folha de limpeza
fornecida pela impressora. É possível imprimir:
• Folha de limpeza de OPC: limpa o cilindro de OPC
do cartucho de toner.
• Folha de limpeza da unidade de fusão: limpa a unidade
de fusão interna da impressora.
Para evitar problemas de qualidade de impressão resultantes
de peças desgastadas e para manter sua impressora nas melhores
condições de funcionamento possíveis, os seguintes itens deverão
ser substituídos quando o número de páginas especificado for
atingido ou quando a vida útil de cada item expirar.
Itens Rendimento (médio)
Rolo de transferência 150.000
Rolo de captação
Rolo de retardo
Rolo da unidade de fusão
Rolo de alimentação
A Samsung recomenda enfaticamente que um provedor de
assistência técnica autorizado, representante ou o revendedor
do qual você adquiriu a impressora execute as atividades de
manutenção.
150.000
150.000
150.000
150.000
6.6
Manutenção da impressora

7 Solucionando problemas
Lista de verificação de solução
Este capítulo contém informações úteis sobre o que fazer
se houver erros durante a utilização da impressora.
Este capítulo inclui:
• Lista de verificação de solução de problemas
• Solucionando problemas gerais de impressão
• Eliminando obstruções de papel
• Solucionando problemas de qualidade de impressão
• Entendendo as mensagens do visor
• Problemas comuns no Windows
• Problemas comuns no Macintosh
• Problemas comuns de PostScript
• Problemas comuns no Linux
de problemas
Se a impressora não estiver funcionando corretamente,
consulte a lista de verificação a seguir. Se o equipamento falhar
em alguma etapa, siga as sugestões correspondentes para
resolver o problema.
Verificação Solução
Certifique-se de que
obotão
Continue
de controle esteja aceso
em verde e que a
mensagem “Pronto”
seja exibida no visor.
Imprima uma página
de demonstração para
verificar se a impressora
está alimentando o
papel corretamente.
Consulte a página 2.7.
On Line/
no painel
• Se a luz de fundo do botão estiver apagada,
verifique a conexão do cabo de alimentação.
Examine a chave liga/desliga. Verifique a fonte
de alimentação, conectando o cabo a outra tomada.
• Se a luz de fundo do botão estiver acesa em
laranja, verifique a mensagem no visor e vá para
“Entendendo as mensagens do visor” na
página 7.10.
• Se a página de demonstração não for impressa,
verifique se há papel na bandeja.
• Se uma obstrução de papel ocorrer na
impressora, consulte “Eliminando obstruções
de papel” na página 7.4.
• Caso o visor exiba uma mensagem de erro,
consulte “Entendendo as mensagens do visor”
na página 7.10.
Verifique se a página
de demonstração foi
impressa corretamente.
Imprima um documento
pequeno de um
aplicativo de software
para verificar se o
computador e a
impressora estão
conectados e se
comunicando
corretamente.
Se a lista de verificação
não resolver o problema
da impressora, consulte
as seções a seguir sobre
solução de problemas.
Se houver problemas na qualidade de impressão,
consulte “Solucionando problemas de qualidade
de impressão” na página 7.8.
• Se a página não for impressa, verifique a ligação
do cabo entre a impressora e o computador.
• Verifique a fila ou o spooler de impressão para
identificar se a impressora está em pausa.
• Verifique o software para garantir que esteja
utilizando o driver de impressão e a porta de
comunicação corretos. Se a impressão da página
for interrompida, consulte “Solucionando
problemas gerais de impressão” na página 7.2.
• “Solucionando problemas gerais de impressão”
na página 7.2.
• “Entendendo as mensagens do visor” na
página 7.10.
• “Problemas comuns no Windows” na página 7.12.
• “Problemas comuns no Macintosh” na
página 7.12.
• “Problemas comuns de PostScript” na página 7.13.
• “Problemas comuns no Linux” na página 7.13.
7.1
Solucionando problemas

Solucionando problemas gerais
de impressão
No caso de problemas de funcionamento da impressora,
consulte a tabela de soluções sugeridas.
Problema Possível causa Solução
A impressora
não imprime.
A impressora não está
recebendo energia.
A impressora não está
selecionada como a
impressora padrão.
Verifique as seguintes
situações na
impressora:
•A tampa da
impressora não está
fechada.
•Ocorreu uma
obstrução de papel.
• Não há papel.
• O cartucho de toner
não está instalado.
A impressora pode
estar no modo de
alimentação manual
e sem papel.
O cabo que liga
a impressora ao
computador não
está conectado
corretamente.
O cabo que liga
o computador à
impressora está
avariado.
A configuração da
porta está incorreta.
A impressora pode
estar configurada
incorretamente.
Verifique as conexões do cabo de
alimentação. Verifique a chave liga/
desliga e a fonte de alimentação.
Selecione
Series PCL 6
Series PS
Resolva o problema após identificá-lo.
Se ocorrer um erro de sistema da
impressora, entre em contato com o
representante de assistência técnica.
• Feche a tampa da impressora.
• Elimine a obstrução de papel.
Consulte a página 7.4.
• Coloque papel. Consulte
apágina2.4.
• Instale o cartucho de toner.
Consulte a página 2.2.
Verifique a mensagem mostrada
no visor, coloque papel na bandeja
multifuncional e pressione o botão
On Line/Continue
controle da impressora.
Desconecte o cabo da impressora
e conecte-o novamente.
Se possível, conecte o cabo a outro
computador que esteja funcionando
corretamente e tente imprimir um
documento. Você também pode
tentar utilizar um cabo de impressora
diferente.
Verifique a configuração da impressora
no Windows para ter certeza de que
o trabalho de impressão está sendo
enviado à porta correta. Se o
computador possuir mais de uma
porta, verifique se a impressora está
conectada à porta correta.
Verifique as propriedades da impressora
para garantir que todas as configurações
de impressão estejam corretas.
Samsung ML-3560
ou
Samsung ML-3560
como a impressora padrão.
no painel de
Problema Possível causa Solução
A impressora
não imprime.
(continuação)
A impressora
seleciona os
materiais de
impressão
da origem
de papel
incorreta.
O papel não é
alimentado na
impressora.
O trabalho
de impressão
está
extremamente
lento.
O driver de impressão
pode não estar
instalado
corretamente.
A impressora não está
funcionando
corretamente.
A seleção da origem
de papel nas
propriedades da
impressora pode
estar incorreta.
O papel não
foi colocado
corretamente.
Há papel em excesso
na bandeja.
O papel é muito
grosso.
O trabalho pode
ser muito complexo.
A configuração de
spool pode estar
incorreta no
Windows 9x/Me.
Talvez o computador
não disponha de
memória RAM
suficiente.
Reinstale o driver da impressora.
Para obter detalhes, consulte a
Seção de software
uma página de teste.
Verifique se a mensagem mostrada
no painel de controle indica um erro
de sistema da impressora.
Em muitos aplicativos, a seleção da
origem de papel pode ser encontrada
na guia
impressora. Selecione a origem
correta do papel. Para obter detalhes,
consulte a
Remova o papel da bandeja
e recoloque-o corretamente.
Verifique se as guias de ajuste do
tamanho do papel estão posicionadas
corretamente.
Remova o excesso de papel
da bandeja.
Utilize somente papéis que atendam
às especificações da impressora.
Reduza a complexidade das páginas
ou tente ajustar as configurações
de qualidade de impressão.
Para ajustar as configurações de
qualidade de impressão, reduza a
resolução. Se a resolução estiver
definida como
altere-a para
Para obter detalhes, consulte a
de software
Altere a configuração da porta USB ou
de rede a fim de melhorar a velocidade
de impressão.
A impressora imprime papéis de
tamanho A4 a 33 ppm e tamanho
Carta a 34 ppm.
No menu
Configurações
Clique com o botão direito do mouse
no ícone de impressora
ML-3560 SeriesPCL 6
Propriedades
Detalhes
obotão
a configuração de spool desejada.
Instale mais memória na impressora.
Consulte “Instalando memória DIMM”
na página 9.1.
Papel
Seção de software
Iniciar
e, em seguida, selecione
Config. de spool. Selecione
. Tente imprimir
das propriedades da
1200 ppp (Melhor)
600 ppp (Normal)
.
, selecione
e
Impressoras
, clique na guia
.
,
.
Seção
.
Samsung
, escolha
7.2
Solucionando problemas

Problema Possível causa Solução
Problema Possível causa Solução
Metade da
página está
em branco.
Obstruções
de papel
ocorrem com
freqüência.
O layout da página
émuito complexo.
A configuração de
orientação da página
pode estar incorreta.
O tamanho do papel
e as configurações
de tamanho da página
não coincidem.
Há papel em excesso
na bandeja.
Um tipo incorreto
de papel está sendo
utilizado.
Um método incorreto
de saída está sendo
utilizado.
Simplifique o layout da página
e remova gráficos desnecessários
do documento.
Instale mais memória na impressora.
Consulte “Instalando memória DIMM”
na página 9.1.
Altere a orientação da página
no aplicativo. Para obter detalhes,
consulte a
Verifique se o tamanho do papel nas
configurações do driver de impressão
coincide com o papel na bandeja.
Alternativamente, verifique se o
tamanho do papel nas configurações
do driver de impressão corresponde
à seleção de papel nas configurações
do aplicativo utilizado.
Remova o papel em excesso
da bandeja.
Ao imprimir em materiais especiais,
utilize a bandeja multifuncional.
Utilize somente papéis que atendam
às especificações da impressora.
Ao imprimir em materiais especiais,
utilize a bandeja multifuncional.
Materiais de impressão especiais, tais
como papéis espessos, não devem ser
impressos utilizando a bandeja de
saída (face voltada para baixo). Utilize
a tampa posterior (face voltada para
cima) como alternativa.
Seção de software
.
A impressora
imprime, mas
o texto está
incorreto,
ilegível ou
incompleto.
(continuação)
As páginas
são impressas,
mas estão em
branco.
A impressora
não imprime
corretamente
as ilustrações
do Adobe
Illustrator.
O sistema operacional
está funcionando mal.
Você pode iniciar o
trabalho antes de ligar
a impressora.
O cartucho de toner
está danificado ou
vazio.
O arquivo pode conter
páginas em branco.
Algumas peças, como
o controlador ou a
placa, podem estar
com defeito.
A configuração
no software está
incorreta.
Ao imprimir do Windows (qualquer
versão), ative o prompt de comando
do DOS e verifique a funcionalidade
com o seguinte comando: No prompt
C:
\, digite
Enter
esteja conectado à LPT1.)
Saia do Windows e reinicie o
computador. Desligue a impressora
evolte a ligá-la.
Certifique-se de ligar a impressora
e iniciar o trabalho.
Redistribua o toner no cartucho.
Consulte a página 6.2.
Se necessário, substitua o cartucho
de toner. Consulte a página 6.3.
Verifique o arquivo para garantir
que ele não contenha páginas vazias.
Entre em contato com um representante
de assistência técnica.
Selecione
bitmap
avançadas
Imprima o documento novamente.
Dir LPT1
. (Isto pressupõe que você
Descarregar como
na janela
das propriedades gráficas.
e pressione
Opções
A impressora
imprime, mas
o texto está
incorreto,
ilegível ou
incompleto.
Pode haver resíduos
no interior do
equipamento.
O cabo da impressora
está solto ou apresenta
defeitos.
O driver de impressão
incorreto foi
selecionado.
O aplicativo está
funcionando mal.
Abra a tampa superior e remova-os.
Desconecte e reconecte o cabo da
impressora. Tente imprimir novamente
documentos com os quais foram
obtidos bons resultados anteriormente.
Se possível, ligue o cabo e a impressora
a outro computador e tente imprimir
um trabalho que já foi impresso
corretamente. Por último, tente utilizar
um novo cabo de impressora.
Verifique o menu de seleção de
impressoras do aplicativo para
garantir que sua impressora tenha
sido selecionada.
Tente imprimir um trabalho em outro
aplicativo.
7.3
Solucionando problemas

Eliminando obstruções de papel
O
BSERVAÇÃO
puxe-os sempre na direção do movimento normal, se possível,
para não danificar os componentes internos. Sempre puxe o
papel de forma firme e uniforme, evitando puxá-lo bruscamente.
Se o papel rasgar, remova todos os seus fragmentos para
evitar uma nova obstrução.
Quando uma obstrução de papel ocorrer, o visor no painel de
controle exibirá uma mensagem indicando o local correspondente
da obstrução. Consulte a tabela a seguir para localizar a
obstrução e solucioná-la.
Mensagem Local da obstrução Consulte
: ao remover papéis obstruídos da impressora,
2
Remova qualquer papel obstruído puxando-o da bandeja
pela borda visível. Certifique-se de que todo o papel esteja
corretamente alinhado na bandeja.
Encr.papel0 Na área de alimentação
de papel
Encr.papel1 Ao redor do cartucho de
toner
Encr.papel2 Na área de saída de papel página 7.7
Encr.duplex(1,2) Na área duplex página 7.7
Encr.duplex1 Na área duplex página 7.7
Encr.duplex2 Na área duplex página 7.8
Para continuar a impressão depois de desobstruir a impressora,
é necessário abrir e fechar a tampa superior.
abaixo
página 7.6
Na área de alimentação de papel
(Encr.papel0)
Na bandeja (Encr.papel0)
1
Desloque a bandeja 1 para expor o papel obstruído.
O
BSERVAÇÃO
obstruído ou se houver resistência na remoção do papel, pare
de puxar, remova a bandeja da impressora e remova o papel
obstruído cuidadosamente.
3
Recoloque a bandeja na impressora.
4
Abra e feche a tampa superior. A impressora continuará
a impressão.
: se você não conseguir encontrar o papel
7.4
Solucionando problemas

Na bandeja 2 opcional (Encr.papel0)
1
Remova a bandeja 2 opcional da impressora.
2
Remova o papel obstruído da bandeja. Recoloque
a bandeja na impressora. Vá para a etapa 6.
4
Remova o papel obstruído com cuidado.
5
Recoloque as bandejas na impressora.
Se você não encontrar a obstrução ou se houver qualquer
resistência à remoção do papel, pare de puxar e vá para
aetapa 3.
3
Remova a bandeja 2 e puxe a bandeja 1 parcialmente para
fora da impressora.
Solucionando problemas
7.5
6
Abra e feche a tampa superior. A impressora continuará
a impressão.

Na bandeja multifuncional (
1
Abra a bandeja multifuncional.
2
Remova o papel obstruído, puxando-o na direção mostrada.
Para evitar que o papel se rasgue, puxe-o com cuidado
e lentamente.
3
Abra e feche a tampa superior. A impressora continuará
a impressão.
Encr.papel0
)
Ao redor do cartucho de toner
(Encr.papel1)
3
Levante a guia de alimentação com cuidado.
Guia de alimentação
4
Puxe com cuidado o papel obstruído em sua direção para
removê-lo da impressora.
1
Abra e feche a tampa superior. O papel obstruído sairá
automaticamente da impressora.
Se o papel não sair, vá para a etapa 2.
2
Abra a tampa superior e retire o cartucho de toner.
C
UIDADO
• Não toque na superfície verde, o cilindro de OPC, na parte
frontal do cartucho de toner com as mãos ou nenhum outro
material.
• Para evitar danos, não exponha o cartucho de toner à luz por
mais de alguns minutos. Cubra-o com um pedaço de papel
para protegê-lo, se for necessário.
:
Se você não encontrar a obstrução ou se houver qualquer
resistência à remoção do papel, pare de puxar e vá para
a etapa “Na área de saída de papel (Encr.papel2)” na
página 7.7.
5
Vire a guia de alimentação para baixo e reinstale
o cartucho de toner.
O
BSERVAÇÃO
certifique-se de que a guia tenha sido retornada à sua posição
original.
6
Feche a tampa superior. A impressora continuará a impressão.
: se for difícil reinstalar o cartucho de toner,
7.6
Solucionando problemas

Na área de saída de papel
(Encr.papel2)
1
Caso uma grande parte do papel esteja visível, puxe-o
para fora. Vá para a etapa 5.
Se você não encontrar a obstrução ou se houver qualquer
resistência à remoção do papel, pare de puxar e vá para
aetapa 2.
2
Abra a tampa posterior.
Na área duplex (Encr.duplex(1,2))
Na área duplex (
1
Abra a tampa posterior.
2
Puxe o papel cuidadosamente para cima.
Encr.duplex1
)
3
Afrouxe o papel obstruído, caso ele esteja preso nos rolos
de alimentação. Em seguida, puxe-o com cuidado para fora.
4
Feche a tampa posterior.
5
Abra e feche a tampa superior. A impressora continuará
a impressão.
Solucionando problemas
7.7
3
Feche a tampa posterior.
4
Abra e feche a tampa superior. A impressora continuará
a impressão.

Na área dúplex (
Cc
Cc
Cc
Cc
1
Remova a unidade duplex da impressora.
Encr.duplex2
)
Solucionando problemas
de qualidade de impressão
A existência de sujeira no interior da impressora ou a colocação
de papel inadequado poderá reduzir a qualidade da impressão.
Consulte a tabela abaixo para solucionar os problemas.
Problema Solução
2
Localize o papel obstruído e remova-o.
3
Insira a unidade duplex no slot.
4
Abra e feche a tampa superior. A impressora continuará
a impressão.
Dicas para evitar obstruções de papel
A maioria das obstruções de papel pode ser evitada com a
seleção dos tipos corretos de papel. Se ocorrerem obstruções,
siga as etapas descritas em “Eliminando obstruções de papel”
na página 7.4.
• Siga os procedimentos descritos em “Colocando papel”
na página 2.4. Certifique-se de que as guias ajustáveis
estejam posicionadas corretamente.
• Não sobrecarregue a bandeja de papel.
• Não remova o papel da bandeja durante a impressão.
• Flexione, separe e endireite as folhas de papel antes
de colocá-las na bandeja.
• Não utilize papéis vincados, úmidos ou muito ondulados.
• Não misture tipos diferentes de papel na bandeja.
• Utilize somente os materiais de impressão
recomendados. Consulte “Especificações do papel”
na página 10.2.
• Certifique-se de que o lado de impressão recomendado
esteja voltado para baixo ao colocar papel na bandeja
regular e para cima na bandeja multifuncional.
Solucionando problemas
Impressão clara
ou desbotada
AaBbCc
AaBbCc
AaBbCc
AaBbCc
AaBbCc
Pontos de toner
AaBbCc
AaBbCc
AaBbCc
AaBbCc
AaBbCc
Perdas de
informação
AaBbCc
AaBbCc
AaBbCc
AaBbCc
AaBbCc
7.8
Se uma faixa vertical branca ou área desbotada surgir
na página:
• A quantidade de toner está baixa. A vida útil do
cartucho de toner pode ser temporariamente prolongada.
Consulte “Redistribuindo o toner” na página 6.2.
Se esse procedimento não melhorar a qualidade
da impressão, instale um cartucho de toner novo.
• Talvez o papel não obedeça às especificações
(por exemplo, é muito úmido ou muito áspero).
Consulte “Especificações do papel” na página 10.2.
• Se páginas inteiras estiverem muito claras, a resolução
de impressão poderá estar baixa ou o modo de
economia de toner poderá estar ativado. Ajuste a
resolução de impressão e o modo de economia de toner
nas propriedades de impressão. Para obter detalhes,
consulte a
• Uma combinação de áreas desbotadas ou manchadas
pode indicar que a impressora necessita de limpeza.
Consulte “Limpando o interior da impressora” na
página 6.5.
• A superfície da LSU pode estar suja. Limpe a LSU.
Consulte “Limpando o interior da impressora” na
página 6.5.
• Talvez o papel não obedeça às especificações
(por exemplo, é muito úmido ou muito áspero).
Consulte “Especificações do papel” na página 10.2.
• O rolo de transferência ou o caminho do papel podem
estar sujos. Consulte “Limpando o interior da
impressora” na página 6.5.
Se a página apresentar áreas desbotadas, geralmente
redondas, distribuídas aleatoriamente:
• Uma única folha de papel pode estar com defeito.
Tente imprimir o trabalho mais uma vez.
• O teor de umidade do papel é desigual ou o papel
possui pontos úmidos na superfície. Experimente
outra marca de papel. Consulte “Especificações do
papel” na página 10.2.
• O lote de papel está com problemas. Os processos de
fabricação podem causar a rejeição de toner em algumas
áreas. Experimente outro tipo ou marca de papel.
• O cartucho de toner pode estar com defeito. Consulte
Falhas verticais repetidas
“
• Se esses procedimentos não corrigirem os problemas,
entre em contato com a assistência técnica.
Seção de software
.
” na próxima página.

Problema Solução
AaBbCc
AaBbCc
Problema Solução
Linhas verticais
AaBbCc
AaBbCc
AaBbCc
AaBbCc
AaBbCc
Segundo plano
cinza
AaBbCc
AaBbCc
AaBbCc
AaBbCc
AaBbCc
Manchas de toner
Falhas verticais
repetidas
AaBbCc
AaBbCc
AaBbCc
AaBbCc
AaBbCc
Se faixas verticais pretas surgirem na página:
• O tambor no interior do cartucho de toner
provavelmente foi arranhado. Instale um novo
cartucho de toner.
Se linhas verticais brancas surgirem na página:
• A superfície da LSU pode estar suja. Limpe a LSU.
Consulte a página 6.6.
Se a quantidade de sombra no segundo plano for
inaceitável, os procedimentos abaixo podem reparar
oproblema.
• Escolha um papel com gramatura menor.
Consulte “Especificações do papel” na página 10.2.
• Verifique o ambiente no qual a impressora está
instalada. Condições muito secas (baixa umidade)
ou alta umidade (superior a 80% de umidade
relativa) podem aumentar a quantidade de sombras
no segundo plano.
• Remova o cartucho de toner antigo e instale um novo.
Consulte “Substituindo o cartucho de toner” na
página 6.3.
• Limpe o interior da impressora. Consulte
“Limpando o interior” em “Limpando o interior da
impressora” na página 6.5.
• Verifique o tipo e a qualidade do papel.
Consulte “Especificações do papel” na página 10.2.
• Remova o cartucho de toner antigo e instale um novo.
Consulte “Substituindo o cartucho de toner” na
página 6.3.
Se marcas repetidas surgirem no lado impresso
da página em intervalos regulares:
• O cartucho de toner pode estar danificado. Se uma
marca repetida surgir na página, imprima uma folha
de limpeza várias vezes para limpar o cartucho.
Consulte a página 6.6. Após a impressão, se ainda
ocorrerem os mesmos problemas, instale um novo
cartucho de toner. Consulte “Substituindo o cartucho
de toner” na página 6.3.
• Algumas peças da impressora podem estar sujas
de toner. Se os defeitos ocorrerem no verso da página,
o problema provavelmente desaparecerá após a
impressão de algumas páginas adicionais.
• O conjunto de fusão pode estar danificado. Entre em
contato com um representante de assistência técnica.
Dispersão no
segundo plano
A
Caracteres
deformados
Desalinhamento
da página
AaBbCc
AaBbCc
AaBbCc
AaBbCc
AaBbCc
Dobras ou
ondulações
A dispersão no segundo plano é o resultado de
pequenas quantidades de toner espalhadas pela
página impressa.
• O papel pode estar muito úmido. Tente imprimir com
outro lote de papel. Não abra as embalagens de papel
até que seja necessário. Isso evita que o papel absorva
muita umidade.
• Se houver dispersão no segundo plano de um envelope,
altere o layout de impressão para evitar imprimir
sobre áreas que possuam junções sobrepostas no
verso. A impressão sobre as áreas de junção pode
causar problemas.
• Se a dispersão no segundo plano cobrir toda a
superfície de uma página impressa, ajuste a resolução
de impressão por meio do software ou da janela de
propriedades da impressora.
• Se os caracteres estiverem deformados e produzirem
imagens sem preenchimento, é possível que o papel
seja muito liso. Tente utilizar outro tipo de papel.
Consulte “Especificações do papel” na página 10.2.
• Se os caracteres estiverem deformados e produzirem
um efeito ondulado, a unidade de digitalização poderá
precisar de manutenção. Verifique se isso também
ocorre na página de demonstração (consulte a
página 2.7). Para efetuar a manutenção, entre em
contato com um representante de assistência técnica.
• Certifique-se de que o papel esteja colocado
corretamente.
• Verifique o tipo e a qualidade do papel.
Consulte “Especificações do papel” na página 10.2.
• Certifique-se de que o papel ou outro material esteja
colocado corretamente e as guias não estejam muito
apertadas ou muito frouxas contra a pilha de papel.
• Certifique-se de que o papel esteja colocado
corretamente.
• Verifique o tipo e a qualidade do papel. Temperatura
e umidade altas podem causar ondulações no papel.
Consulte “Especificações do papel” na página 10.2.
• Vire a pilha de papel ao contrário na bandeja.
Tente também girar o papel em 180° na bandeja.
• Tente imprimir com a face voltada para cima no slot
de saída.
Rugas ou vincos
7.9
Solucionando problemas
• Certifique-se de que o papel esteja colocado
corretamente.
• Verifique o tipo e a qualidade do papel.
Consulte “Especificações do papel” na página 10.2.
• Abra a tampa traseira e tente imprimir na bandeja de
saída posterior (face voltada para cima).
• Vire ao contrário a pilha de papel na bandeja.
Tente também girar o papel em 180° na bandeja.

Problema Solução
Problema Solução
O verso das
impressões
está sujo
Páginas coloridas
ou pretas
A
Toner solto
Falhas nos
caracteres
A
Faixas
horizontais
AaBbCc
AaBbCc
AaBbCc
AaBbCc
AaBbCc
• O rolo de transferência pode estar sujo. “Limpando
o interior da impressora” na página 6.5.
• Verifique se há vazamento de toner. Limpe o interior
da impressora
• O cartucho de toner pode não ter sido instalado
corretamente. Remova o cartucho de toner e instale-o
novamente.
• O cartucho de toner pode estar danificado e precisar
de substituição. Instale um novo cartucho de toner.
• A impressora pode precisar de reparos. Entre em
contato com um representante de assistência técnica.
• Limpe o interior da impressora
• Verifique o tipo e a qualidade do papel.
Consulte a página 10.2.
• Instale um novo cartucho de toner. Consulte
“Substituindo o cartucho de toner” na página 6.3.
• Se o problema persistir, a impressora poderá precisar
de reparos. Entre em contato com um representante
de assistência técnica.
As falhas são áreas em branco nos caracteres, em locais
que deveriam ser preenchidos de preto sólido.
• Se estiver utilizando transparências, experimente
utilizar um tipo diferente. Devido à composição das
transparências, algumas falhas em caracteres podem
ser normais.
• É possível que o papel não esteja sendo impresso
no lado correto. Remova e vire o papel.
• O papel pode não atender às especificações.
Consulte “Especificações do papel” na página 10.2.
Se faixas ou manchas pretas alinhadas horizontalmente
surgirem:
• O cartucho de toner pode não ter sido instalado
corretamente. Remova o cartucho de toner e reinstale-o.
• O cartucho de toner pode estar com defeito. Instale
um novo cartucho de toner. Consulte “Substituindo
o cartucho de toner” na página 6.3.
• Se o problema persistir, a impressora poderá precisar
de reparos. Entre em contato com um representante
de assistência técnica.
Ondulações
Se o papel impresso estiver ondulado ou se não
for possível alimentar a impressora:
• Vire ao contrário a pilha de papel na bandeja.
°
Tente também girar o papel em 180
• Tente imprimir na bandeja posterior de saída.
na bandeja.
Entendendo as mensagens
do visor
As mensagens são exibidas na janela do programa Smart Panel
ou no visor do painel de controle para indicar o status ou erros
da impressora. Consulte as tabelas a seguir para compreender
o significado dessas mensagens e solucionar os problemas, se
necessário. As mensagens e seus significados estão listados em
ordem alfabética.
O
BSERVAÇÃO
importante informar a mensagem específica ao representante.
Mensagem Status Ação
Fechar tampa ou
verif. cartucho
A limpar agora Uma página de limpeza
Fechar pta fusor A porta da unidade
Tampa aberta Uma tampa está aberta. Feche a tampa superior
Eliminar Os arquivos armazenados
Encr.duplex(1,2) Ocorreu uma obstrução
Erro Fusor do motor Ocorreu um problema
: ao entrar em contato com a assistência, é muito
Não há cartucho de toner
instalado ou o cartucho
de toner não se destina
à sua impressora.
da unidade de fusão ou
OPC está sendo impressa.
de fusão está aberta.
no disco rígido opcional
estão sendo excluídos.
de papel ao imprimir em
ambos os lados do papel.
na unidade de fusão
da impressora.
Instale somente cartuchos
aprovados pela Samsung e
adequados à sua impressora.
Aguarde a conclusão
da impressão.
Feche a porta da unidade
de fusão firmemente.
ou posterior firmemente.
Aguarde a conclusão
da exclusão.
Remova o papel obstruído
da impressora. Consulte
apágina7.7.
Desconecte o cabo de
alimentação e reconecte-o.
Se o problema persistir,
entre em contato com
a assistência técnica.
7.10
Solucionando problemas

Mensagem Status Ação
Mensagem Status Ação
Fusor do motor
Erro baixa temp.
Fusor do motor
Erro sobreaq.
Erro Hsync motor Há um problema no
Erro LSU do motor Ocorreu um problema
Inicializar sistema A impressora está sendo
Carregar manual
Prima tecla Cont
Carregar
[Tam.] no
[tab]
Memória excedida A impressora não tem
Menu O botão
Offline A impressora está off-line
A temperatura na
unidade de fusão está
excepcionalmente baixa.
A temperatura na
unidade de fusão está
excepcionalmente alta.
mecanismo da impressora.
na LSU (unidade de
digitalização à laser)
da impressora.
ligada.
A bandeja multifuncional
está vazia no modo de
alimentação manual.
O tamanho do papel
especificado nas
propriedades da
impressora não
corresponde ao papel
que você está colocando.
memória suficiente para
imprimir o trabalho atual.
Menu
é pressionado.
e não pode imprimir.
Desconecte o cabo de
alimentação e reconecte-o.
Se o problema persistir,
entre em contato com
a assistência técnica.
Desconecte o cabo de
alimentação e reconecte-o.
Se o problema persistir,
entre em contato com
a assistência técnica.
Desligue e ligue a impressora
novamente.
Desconecte o cabo de
alimentação e reconecte-o.
Se o problema persistir,
entre em contato com
a assistência técnica.
Aguarde a conclusão
da inicialização.
Coloque uma folha de
material de impressão e
pressione o botão
Continue
pressioná-lo para cada
página que será impressa.
Coloque o papel correto
na bandeja.
O trabalho será
automaticamente removido
e a impressora retornará
ao modo on-line.
Aumente a memória da
impressora. Consulte
“Instalando memória DIMM”
na página 9.1.
Utilize os recursos
da impressora.
Pressione o botão
Continue
. É necessário
.
On Line/
On Line/
Outbin cheia A bandeja de saída está
cheia.
Pág. mt complexa Os dados enviados à
impressora são muito
complexos.
Sem papel [Tam.]
no [tab]
Encr.papel0 Uma obstrução de papel
Encr.papel1 Uma obstrução de papel
Encr.papel2 Uma obstrução de papel
Carregar manual
Prima tecla Cont
Imprimir XXX
(XXX: Emulação)
Pronto A impressora está on-line
Pronto
Fechar
tabul. 1
Pronto
Fechar
tabul. 2
A bandeja exibida está
vazia.
ocorreu na área de
alimentação.
ocorreu ao redor do
cartucho de toner.
ocorreu na área de saída
de papel.
O tamanho de papel
especificado nas
propriedades da
impressora não
corresponde ao papel
que você está colocando.
O equipamento está
imprimindo trabalhos
utilizando o idioma do
visor.
e pronta para imprimir.
A bandeja 1 está aberta,
mas há papel na bandeja
multifuncional.
A bandeja 2 opcional está
aberta, mas há papel na
bandeja multifuncional.
Ela pode acomodar até
250 folhas de papel. Assim
que o papel for removido da
bandeja de saída, a impressora
continuará a impressão.
Simplifique o layout da
página e remova gráficos
desnecessários do documento.
Se a mensagem persistir,
aumente a memória da
impressora. Consulte
“Instalando memória DIMM”
na página 9.1.
Coloque o tamanho de papel
correspondente na bandeja.
Remova o papel obstruído
da bandeja em utilização.
Consulte a página 7.4.
Remova o papel obstruído
da impressora. Consulte
apágina7.6.
Remova o papel obstruído
da bandeja de saída.
Consulte a página 7.7.
Insira o tamanho correto
de papel e pressione o botão
On Line/Continue
Conclua a impressão.
Utilize a impressora.
Feche a bandeja 1 para
eliminar a mensagem.
Feche a bandeja 2 para
eliminar a mensagem.
.
7.11
Solucionando problemas

Mensagem Status Ação
Pronto Conflito IP Há um endereço IP em
conflito com outros
dispositivos na rede.
Entre em contato com
o administrador de rede
e escolha um endereço na
sub-rede que não apresente
conflitos com outros
dispositivos.
Problemas comuns no Windows
Problema Possível causa e solução
A mensagem “Arquivo
em uso” é exibida
durante a instalação.
Feche todos os aplicativos. Remova todos os
aplicativos do grupo Inicializar e, em seguida,
reinicie o Windows. Reinstale o driver de impressão.
Pronto
Pouco
toner
Pronto Subst.
cart.
Subst. cart. A vida útil do cartucho
A hibernar A impressora está
Repor agora A placa de rede está
O cartucho de toner na
impressora está quase
vazio.
A vida útil de algumas
peças do cartucho
de toner está próxima
ao fim.
de toner se esgotou.
no modo de economia
de energia.
sendo inicializada.
Redistribua o toner. Consulte
a página 6.2.
O excesso de perda de toner
contamina o interior do
equipamento.
Independentemente do
toner remanescente, esta
mensagem de aviso mostra
que a substituição do
cartucho de toner é
necessária, pois a vida útil
de suas peças está esgotada.
A vida útil do cartucho de
toner está próxima ao fim
e a qualidade de impressão
é afetada. É necessário
substituir o cartucho de
toner por um novo.
Substitua o cartucho
de toner.
Quando dados são recebidos,
ela alterna para o modo online automaticamente.
Aguarde até que a
mensagem desapareça.
A mensagem “Erro ao
escrever em LPTx” é
exibida.
As mensagens “Falha
geral de proteção”,
“Exceção OE”,
“Spool32” ou
“Operação ilegal”
são exibidas.
As mensagens “Falha
ao imprimir” e “Erro de
limite de tempo da
impressora” são
exibidas.
O
BSERVAÇÃO
Windows 9x/Me/NT 4.0/2000/XP/2003 que acompanha o
seu microcomputador para obter mais informações sobre
as mensagens de erro do Windows.
Problemas comuns no Macintosh
• Verifique se os cabos estão conectados
corretamente e se a impressora está ligada.
• Se a comunicação bidirecional não estiver ativada
no driver, essa mensagem também será exibida.
Feche todos os outros aplicativos, reinicie
o Windows e tente imprimir novamente.
Essas mensagens podem ser exibidas durante
a impressão. Aguarde a conclusão da impressão.
Se a mensagem for exibida no modo de espera
ou após a conclusão da impressão, verifique
a conexão e/ou se um erro ocorreu.
: consulte o Guia do Usuário do Microsoft
Restaurar As configurações da
impressora ou de rede
estão sendo restauradas
para os seus valores
padrão.
Tabuleiro 1
aberto
Tabuleiro 2
aberto
O
rígido opcional, entre em contato com a assistência técnica.
A bandeja 1 está aberta e
não há papel na bandeja
multifuncional.
A bandeja 2 opcional está
aberta e não há papel na
bandeja multifuncional.
BSERVAÇÃO
: se houver problemas relacionados ao disco
Aguarde a conclusão
da restauração.
Feche a bandeja 1 ou
coloque papel na bandeja
multifuncional.
Feche a bandeja 2 opcional
ou coloque papel na bandeja
multifuncional.
Solucionando problemas
Problema Possível causa e solução
A impressora não
imprime documentos
do Acrobat Reader.
O documento foi
impresso, mas o
trabalho de impressão
desapareceu do spooler
no Mac OS 10.3.2.
7.12
Você deve alterar a opção do método de
impressão para
quando imprimir do Acrobat Reader.
Atualize o Mac OS para o OS 10.3.3 ou superior.
Imprimir como imagem

Problemas comuns de PostScript
Problemas comuns no Linux
As seguintes situações são específicas da linguagem PostScript
e podem ocorrer quando linguagens de impressão diversas são
utilizadas.
O
BSERVAÇÃO
na tela quando erros de PostScript ocorrerem, abra a janela
de opções de impressão e clique na seleção desejada próxima
à seção de erros de PostScript. Você também pode receber
uma lista de erros ao efetuar a configuração no painel de controle.
Consulte a página 3.8.
Problema
O arquivo
PostScript não
pode ser
impresso.
A mensagem
“Este trabalho
contém dados
binários...”
é exibida.
Uma página de
erro de PostScript
é impressa.
A bandeja 2
opcional não está
selecionada no
driver.
: para receber uma mensagem impressa ou
Possível
causa
O driver
PostScript pode
não estar
instalado.
A opção de
dados binários
puros não é
compatível
com o driver
PostScript.
O trabalho
de impressão
pode não ser
PostScript.
O driver de
impressão não
foi configurado
para reconhecer
a bandeja 2
opcional.
Solução
• Imprima uma página de
configuração e verifique se a
versão PostScript está disponível
para impressão.
• Instale o driver PostScript. Para
instalá-lo, é necessário selecionar
Personalizada
impressão PostScript. Para obter
detalhes, consulte a
software
Abra as propriedades do driver
PostScript e clique em
Não há suporte à opção de dados
binários puros. Escolha outra opção.
Verifique se o trabalho de
impressão é de fato PostScript.
Verifique se o aplicativo esperava
que uma configuração ou um
arquivo de cabeçalho de PostScript
fosse enviado para a impressora.
Abra as propriedades do driver
PostScript e configure o item
Bandeja 2
do dispositivo
e o driver de
Seção de
.
Avançado
de
Configurações
como
Instalada
Problema Possível causa e solução
Não é possível
alterar as definições
na ferramenta de
configuração.
Estou utilizando
a área de trabalho
KDE, mas a
ferramenta de
configuração e
o LLPR não são
inicializados.
Acabo de instalar
este pacote, mas
não encontro as
entradas nos menus
do KDE/Gnome.
A mensagem de
erro “Some options
are not selected”
é exibida durante
a edição das
.
.
configurações
da impressora.
Não é possível
definir a impressora
como padrão
do sistema.
Você deve possuir privilégios de administrador
para alterar as configurações globais.
Talvez as bibliotecas GTK não estejam instaladas.
Essas bibliotecas normalmente acompanham a
maioria das distribuições do Linux, mas talvez seja
necessário instalá-las manualmente. Consulte o
manual de instalação do produto para obter detalhes
sobre a instalação de pacotes adicionais.
Algumas versões das áreas de trabalho KDE ou
GNOME podem exigir a reinicialização da sessão
para que as alterações tenham efeito.
Algumas impressoras possuem configurações
conflitantes, ou seja, não é possível selecionar
algumas configurações para duas opções
simultaneamente. Quando uma configuração é
alterada e o pacote da impressora detecta um
conflito, a opção conflitante é alterada para um valor
de “No Choice” e você deve escolher uma opção
compatível antes de submeter as alterações.
Em alguns casos, pode não ser possível alterar a
fila padrão. Isso acontece com algumas variantes do
LPRng, especialmente em sistemas RedHat recentes
que utilizam o banco de dados de filas “printconf”.
Quando printconf é utilizado, o arquivo /etc/printcap
é atualizado automaticamente a partir do banco de
dados de impressoras gerenciadas pelo sistema
(geralmente por meio do comando “printtool”) e as
filas em /etc/printcap.local são anexadas ao arquivo
resultante. Como a fila padrão em LPRng é determinada
como a primeira em /etc/printcap, o pacote da
impressora Linux não consegue alterar o padrão
quando algumas filas já foram definidas com printtool.
Os sistemas LPD identificam a fila padrão com o nome
“lp”. Portanto, se já houver uma fila com esse nome
e ela não possuir um alias, não será possível alterar o
padrão. Para solucionar o problema, é possível excluir
a fila ou renomeá-la manualmente ao editar o arquivo
/etc/printcap.
7.13
Solucionando problemas

Problema Possível causa e solução
Problema Possível causa e solução
A configuração
de “n páginas”
não funciona
corretamente em
alguns documentos.
Estou utilizando
o lpr do BSD
(Slackware, Debian,
distribuições mais
antigas) e algumas
opções escolhidas
no LLPR parecem
não funcionar.
Estou imprimindo
um documento
no modo paisagem,
mas ele aparece
rotacionado e
com cortes.
Algumas páginas
são impressas
completamente em
branco (sem nada
impresso) e estou
utilizando o CUPS.
Não é possível
imprimir em uma
impressora SMB
(Windows).
Meu aplicativo
parece congelar
enquanto o LLPR
éexecutado.
O recurso de “n páginas” é obtido por meio do
pós-processamento dos dados PostScript que são
enviados ao sistema de impressão. Contudo, esse
pós-processamento apenas poderá ser realizado
adequadamente se os dados PostScript forem
compatíveis com as convenções de estrutura de
documentos da Adobe. Poderá haver problemas durante
a utilização de “n páginas” e outros recursos que
dependam de pós-processamento se o documento
a ser impresso não for compatível.
Os sistemas lpr BSD antigos apresentam limitações
quanto ao comprimento das seqüências de caracteres
de opções que podem ser enviadas ao sistema de
impressão. Dessa forma, se você selecionar várias
opções diferentes, o comprimento das opções poderá
exceder o limite e algumas das suas escolhas não
serão transmitidas aos programas responsáveis por
implementá-las. Tente selecionar menos opções
diferentes do padrão para economizar memória.
A maioria dos aplicativos Unix que oferecem a opção
de orientação em Paisagem geram códigos PostScript
corretos, que devem ser impressos tal como foram
gerados. Nesse caso, certifique-se de deixar a opção
do LLPR como Retrato (padrão) para evitar rotações
de página não desejadas que possam resultar em
cortes.
Caso os dados enviados estejam no formato
PostScript encapsulado (EPS), algumas versões
anteriores do CUPS (1.1.10 e anteriores) possuem
uma falha que impede o processamento correto.
Ao utilizar o LLPR para imprimir, o pacote da impressora
resolverá o problema convertendo os dados para
PostScript normal. Entretanto, se o aplicativo ignorar
o LLPR e carregar os dados EPS no CUPS, talvez o
documento não seja impresso corretamente.
Para configurar e utilizar as impressoras compartilhadas
SMB (como, por exemplo, impressoras compartilhadas
em um computador Windows), é necessário possuir
uma instalação correta do pacote SAMBA para ativar
esse recurso. O comando “smbclient” deve estar
disponível e utilizável no sistema.
A maioria dos aplicativos Unix espera que comandos
como o “lpr” normal não sejam interativos e que o
processo retorne imediatamente. Como o LLPR espera
um comando do usuário para enviar o trabalho ao
spooler de impressão, com freqüência o aplicativo
aguardará o retorno do processo e parecerá estar
congelado (a janela não será atualizada). Isso é
normal e o aplicativo deverá voltar a funcionar
corretamente assim que o usuário sair do LLPR.
Como especifico
o endereço IP do
servidor SMB?
Alguns documentos
saem em branco
durante a impressão.
Possuo o CUPS
ealgumas opções,
por exemplo,
“n páginas”, parecem
estar sempre ativas
mesmo quando não
estão selecionadas
no LLPR.
Configurei a
impressora para
imprimir um arquivo,
mas erros de
permissão negada
são exibidos.
A minha impressora
PCL (ou SPL)
imprime
ocasionalmente
mensagens de
erro em vez do
documento.
Algumas imagens
coloridas são
exibidas totalmente
pretas.
É possível especificá-lo na caixa de diálogo “Add
Printer” da ferramenta de configuração, se você não
utilizar o sistema de impressão CUPS. Infelizmente,
o CUPS ainda não permite a especificação do endereço
IP de impressoras SMB. Portanto, você deverá
procurar o recurso com o SAMBA para poder imprimir.
Algumas versões do CUPS, especialmente as que
acompanharam o Mandrake Linux anterior à versão
8.1, possuem algumas falhas de processamento da
saída PostScript de alguns aplicativos. Tente atualizar
para a versão mais recente do CUPS (1.1.14 no
mínimo). Alguns pacotes RPM das distribuições
mais populares são fornecidos com este pacote
de impressão para Linux.
Pode haver algumas opções locais definidas no
arquivo ~/.lpoptions, o qual é manipulado pelo
comando lpoptions. Essas opções serão sempre
utilizadas se não forem sobrescritas pelas configurações
do LLPR. Para eliminar todas as opções da impressora,
execute o comando a seguir, substituindo “printer”
pelo nome da fila: lpoptions -x printer.
A maioria dos sistemas de impressão não é executada
como superusuário, mas como um usuário especial
(geralmente “lp”). Portanto, certifique-se de que o
usuário proprietário do daemon de spooler possa
acessar o arquivo a ser impresso.
Infelizmente, é possível que alguns aplicativos Unix
gerem códigos PostScript incompatíveis, para os
quais pode não haver suporte pelo Ghostscript ou
pela própria impressora no modo PostScript. Você
pode tentar capturar o resultado em um arquivo
e visualizá-lo com o Ghostscript (gv ou ghostview
permitem essa opção interativa) para verificar se
alguma mensagem de erro é exibida. No entanto,
como o aplicativo provavelmente apresenta falhas,
entre em contato com o fornecedor do software
para informá-lo sobre o problema.
Essa é uma falha conhecida do Ghostscript (até o
GNU Ghostscript versão 7.05) que ocorre quando
o espaço de cores base do documento é um espaço
de cores indexado que é convertido através do espaço
de cores CIE.
Como a linguagem Postscript utiliza o espaço de cores
CIE para o sistema de correspondência de cores,
atualize o Ghostscript no seu sistema para, pelo
menos, o GNU Ghostscript versão 7.06 ou posterior.
Para encontrar versões recentes do Ghostscript,
consulte www.ghostscript.com.
7.14
Solucionando problemas

8 Utilizando a impressora
Sobre o compartilhamento
em rede
Se você trabalha em um ambiente de rede, a impressora poderá
ser compartilhada com outros usuários. Os modelos ML-3561N
e ML-3561ND são impressoras de rede e podem ser conectados
à rede com o cabo Ethernet.
Este capítulo inclui:
• Sobre o compartilhamento da impressora em rede
• Configurando uma impressora conectada em rede
O
BSERVAÇÃO
instalar uma placa de rede opcional. Para obter detalhes, consulte
“Instalando uma placa de rede” na página 9.3.
: se você utiliza o modelo ML-3560, é necessário
da impressora em rede
Se você trabalha em um ambiente de rede, poderá conectar
a impressora à rede.
Impressora localmente compartilhada
É possível conectar a impressora diretamente a um computador
selecionado, o qual é chamado de “host” na rede. A impressora
pode então ser compartilhada por outros usuários com uma conexão
de impressora de rede do Windows 9x/Me/NT 4.0/2000/XP/2003.
Para obter detalhes sobre o compartilhamento local
da impressora, consulte a
Impressora conectada à rede com fio
As impressoras ML-3561N e ML-3561ND possuem interfaces de
rede internas. Para obter mais informações sobre como conectar
a impressora à rede, consulte a página 2.7.
Para utilizar o modelo ML-3560 como impressora de rede,
será necessário instalar uma placa de rede opcional. Consulte
a página 9.3 para obter informações sobre como instalá-la.
Impressora conectada à rede sem fio
Para utilizar os modelos ML-3560, ML-3561N ou ML-3561ND
em ambientes de rede sem fio, é necessário instalar uma placa
de rede com fio/sem fio na impressora. Consulte a página 9.3.
Seção de software
.
Imprimindo via rede
Independentemente de a impressora estar conectada localmente
ou em rede, será necessário instalar o software da impressora
ML-3560 Series em cada computador que utiliza o equipamento
para imprimir documentos.
Configurando uma impressora
conectada em rede
Você pode configurar os protocolos de rede em sua impressora
para utilizá-la como impressora de rede. Essa configuração pode
ser feita com a ajuda do programa de rede fornecido. Consulte
o Manual do Usuário de Impressoras de Rede.
Os parâmetros de rede básicos podem ser configurados
no painel de controle da impressora. Utilize o painel de controle
da impressora para:
• Imprimir uma página de configuração de rede
• Ativar ou desativar os protocolos de rede (AppleTalk, IPX/SPX)
•Configurar o TCP/IP
• Configurar os tipos de quadros IPX
8.1
Utilizando a impressora em rede

Configurando parâmetros de rede
no painel de controle
Sistemas operacionais com suporte
O
BSERVAÇÃO
placa de rede podem ser diferentes dos sistemas aceitos
pela impressora. A tabela a seguir mostra os ambientes
de rede aos quais a impressora oferece suporte.
Item Requisitos
Interface
de rede
Sistema
operacional
de rede
Protocolos
de rede
•IPX/SPX: Internet Packet exchange/Sequenced
Packet eXchange
•TCP/IP: Transmission Control Protocol/Internet Protocol
•DLC/LLC: Data Link Control/Logical Link Control
•DHCP: Dynamic Host Configuration Protocol
•BOOTP: Bootstrap Protocol
Imprimindo uma página de configuração de rede
A página de configuração de rede mostra como a placa de
rede da impressora está configurada. As configurações padrão
ativam todas as partes adequadas à maioria das aplicações.
1
No modo on-line, pressione o botão
aopção “
2
Pressione o botão
3
Pressione os botões de deslocamento ( ou ) até
que a opção “
4
Pressione o botão
Uma página de configuração de rede será impressa.
Configurando protocolos de rede
Quando a impressora é instalada pela primeira vez, todos os
protocolos de rede com suporte são ativados. Se um protocolo
de rede estiver ativado, a impressora poderá transmitir de forma
ativa na rede mesmo se o protocolo não estiver em utilização.
Essa condição pode aumentar ligeiramente o tráfego na rede.
Para eliminar o tráfego desnecessário, desative os protocolos
que não estão sendo usados.
: os sistemas operacionais aceitos pela
10/100 Base-TX (padrão para os modelos
ML-3561N e ML-3561ND) ou LAN sem fio
802.11b
• Novell NetWare 4.x, 5.x e 6.x
• Windows 98/Me, NT 4.0/2000/XP/2003
• Unix, BSD4.3, HP-UX, SUN OS, SOLARIS, SCO
• Linux Red Hat 8.0 a 9.0, Fedora Core 1 a 3,
Mandrake 9.0 a 10.2 e SuSE 8.2 a 9.2
• Macintosh OS 8.6 a 9.2/10.1 a 10.4
•IPX/SPX
• TCP/IP (LPR, impressão TCP/IP padrão, IPP,
DHCP, BOOTP, SNMP, HTTP)
•EtherTalk
Menu
() até que
Rede
” seja mostrada na linha inferior do visor.
Enter
( ) para acessar o menu.
Impr. CFG rede
Enter
” seja exibida na linha inferior.
().
1
No modo on-line, pressione o botão
aopção “
Pressione o botão
2
Pressione o botão
for exibida na linha inferior.
3
Pressione os botões de deslocamento ( ou ) até que
a opção “
( ). Em seguida, pressione o botão
4
Pressione os botões de deslocamento ( ou ) até que
o protocolo desejado seja exibido na linha inferior.
5
Pressione o botão
Se você selecionou “
de deslocamento ( ou ) para alterar a configuração
para “
6
Pressione o botão
7
Pressione o botão
ao modo on-line.
Rede
” seja mostrada na linha inferior do visor.
Enter
( ) para acessar o menu.
Enter
( ) quando a opção “
Sim
” seja exibida e pressione o botão
Enter
().
AppleTalk
Activado
” (ativar) ou “
Enter
On Line/Continue
Desactivado
( ) para salvar sua seleção.
Menu
( ) até que
Config rede
Enter
Upper Level
”, pressione os botões
” (desativar).
( ) para retornar
().
Configurando o TCP/IP
Sua impressora pode ser instalada em uma grande variedade
de redes TCP/IP. Dependendo da rede, há varias formas de atribuir
um endereço TCP/IP à impressora.
• Endereçamento estático: o endereço TCP/IP é atribuído
manualmente pelo administrador de rede.
• Endereçamento dinâmico BOOTP/DHCP (padrão): o endereço
TCP/IP é atribuído automaticamente pelo servidor.
Endereçamento estático
Para inserir o endereço TCP/IP do painel de controle
da impressora, execute as seguintes etapas:
1
No modo on-line, pressione o botão
que a opção “
Pressione o botão
2
Pressione o botão
for exibida na linha inferior.
3
Pressione os botões de deslocamento ( ou ) até que
a opção “
4
Pressione o botão
use o botão de deslocamento ( ).
5
Pressione o botão
for exibida.
6
Pressione os botões de deslocamento ( ou ) até que
a opção “
7
Pressione o botão
use o botão de deslocamento ( ).
8
Pressione o botão
for exibida.
Rede
” seja exibida na linha inferior do visor.
Enter
( ) para acessar o menu.
Enter
( ) quando a opção “
Sim
” seja exibida e pressione o botão
Upper Level
Enter
( ) quando a opção “
Sim
” seja exibida e pressione o botão
Upper Level
Enter
( ) quando a opção “
Menu
() até
Config rede
Enter
( ) e, em seguida,
Config TCP
Enter
( ) e, em seguida,
Método Get IP
().
().
”
”
”
”
8.2
Utilizando a impressora em rede

9
Pressione os botões de deslocamento ( ou ) até que a
opção “
10
Pressione o botão
use o botão de deslocamento ( ).
11
Pressione o botão
de endereços IP.
12
Pressione os botões de deslocamento ( ou ) para inserir
um número entre 0 e 255 e pressione o botão
13
Repita a etapa 12 para completar o endereço do primeiro
byte para o quarto.
14
Para selecionar outros parâmetros, como
Gateway
de deslocamento ( ou ). Pressione o botão
15
Repita as etapas 12 e 13 para configurar os outros
parâmetros do TCP/IP.
16
Pressione o botão
ao modo on-line.
Estático
” seja exibida e pressione o botão
Upper Level
Enter
( ) para acessar o menu
O endereço IP consiste em 4 bytes.
Insira um número entre 0 e 255 para
cada byte.
, pressione o botão
Upper Level
( ) e, em seguida,
Upper Level
( ) para retornar
Enter
().
Enter
().
Másc. sub-rede
( ) e use os botões
Enter
ou
().
Endereçamento dinâmico (BOOTP/DHCP)
Para que o endereço TCP/IP seja atribuído automaticamente
pelo servidor, execute as seguintes etapas:
1
No modo on-line, pressione o botão
que a opção “
visor. Pressione o botão
2
Pressione o botão
for exibida na linha inferior.
3
Pressione os botões de deslocamento ( ou ) até que
a opção “
4
Pressione o botão
use o botão de deslocamento ( ).
5
Pressione o botão
for exibida.
6
Pressione os botões de deslocamento ( ou ) até que
aopção “
7
Pressione o botão
use o botão de deslocamento ( ).
8
Pressione o botão
for exibida.
9
Pressione os botões de deslocamento ( ou ) até que
a opção “
Rede
” seja mostrada na linha inferior do
Enter
Enter
( ) quando a opção “
Sim
” seja exibida e pressione o botão
Upper Level
Enter
( ) quando a opção “
Sim
” seja exibida e pressione o botão
Upper Level
Enter
( ) quando a opção “
DHCP
” seja exibida e pressione o botão
Menu
() até
( ) para acessar o menu.
Config rede
Enter
().
( ) e, em seguida,
Config TCP
Enter
().
( ) e, em seguida,
Método Get IP
Enter
().
10
Para atribuir o endereço do servidor BOOTP, pressione
obotão
11
Pressione o botão
ao modo on-line.
Enter
( ) quando a opção “
On Line/Continue
BOOTP
” for exibida.
( ) para retornar
Configurando os tipos de quadros IPX
Em redes IPX/SPX (por exemplo, Novell NetWare), o formato
dos quadros de comunicação deve ser especificado na impressora.
Auto
Na maioria dos casos, pode-se manter a definição padrão “
No entanto, é possível definir manualmente o formato do tipo
de quadro, caso seja necessário.
•
Auto
(padrão): detecta e limita automaticamente o tipo
de quadro ao primeiro tipo identificado.
EN_8023
•
IEEE 802.3. Todos os demais serão contados e descartados.
EN_II
•
Ethernet. Todos os demais serão contados e descartados.
•
EN_8022
com quadros IEEE 802.3. Todos os demais serão contados
e descartados.
•
EN_SNAP
com quadros IEEE 802.3. Todos os demais serão contados
e descartados.
Observe que o protocolo IPX/SPX deverá ser ativado no menu
Netware
Consulte "Configurando protocolos de rede" na página 8.2.
Execute as seguintes etapas para alterar o formato do tipo
de quadro:
1
No modo on-line, pressione o botão
que a opção “
Pressione o botão
2
Pressione o botão
for exibida na linha inferior.
3
”
”
”
Pressione os botões de deslocamento ( ou ) até
que a opção “
o botão
4
Pressione o botão
5
Pressione os botões de deslocamento ( ou ) até que
a opção “
o botão
6
Pressione os botões de deslocamento ( ou ) até
que a opção “
e pressione o botão
7
Pressione o botão
use o botão de deslocamento ( ).
8
Pressione o botão
“
9
Pressione os botões de deslocamento ( ou ) até
que a opção “
o botão
: limita o tipo de quadro a IPX sobre quadros
: limita o tipo de quadro a IPX sobre quadros
: limita o tipo de quadro a IPX sobre IEEE 802.2
: limita o tipo de quadro a IPX sobre SNAP
para que os tipos de quadros possam ser configurados.
Menu
() até
Rede
” seja exibida na linha inferior do visor.
Enter
( ) para acessar o menu.
Enter
Enter
Netware
Enter
Activado
Config Netware
Enter
( ) quando a opção “
Sim
” seja exibida na linha inferior. Pressione
().
Upper Level
” seja exibida na linha inferior. Pressione
().
” seja exibida na linha inferior do visor
Enter
Upper Level
Enter
( ) quando a opção
” for exibida.
Sim
” seja exibida na linha inferior. Pressione
().
().
().
( ) e, em seguida,
Config rede
”.
”
8.3
Utilizando a impressora em rede

10
Pressione o botão
o botão de deslocamento ( ).
11
Pressione o botão
for exibida.
12
Pressione os botões de deslocamento ( ou ) até que
o tipo de quadro desejado seja exibido e pressione o botão
Enter
().
13
Pressione o botão
ao modo on-line.
Upper Level
Enter
( ) quando a opção “
On Line/Continue
( ) e, em seguida, use
Tipo pac. IPX
( ) para retornar
Restaurando a configuração de rede
Você pode restaurar as configurações de rede padrão.
1
No modo on-line, pressione o botão
que a opção “
2
Pressione o botão
3
Pressione os botões de deslocamento ( ou ) até
que a opção “
4
Pressione o botão
Rede”
seja exibida na linha inferior do visor.
Enter
( ) para acessar o menu.
Conjunto pred.
Enter
” seja exibida na linha inferior.
( ) para confirmar sua seleção.
Menu
() até
Reinicializando a placa de rede
Se você configurou a opção de menu “
sem fios
Nesse caso, basta reinicializar a placa de rede sem desligar
nem religar a impressora.
1
2
3
”, a impressora não reconhecerá essa alteração.
No modo on-line, pressione o botão
que a opção “
Pressione os botões de deslocamento ( ou ) até
que a opção “
Pressione o botão
Rede
” seja exibida na linha inferior do visor.
Repor rede
Enter
” seja exibida na linha inferior.
( ) para reinicializar a placa de rede.
Netware
Menu
” ou “
Conf.
() até
Configurando a rede sem fio
Consulte as instruções fornecidas com a placa de interface
de rede sem fio.
Você pode configurar facilmente ambientes de rede sem fio
utilizando o programa SetIP no Windows. Consulte o Manual
do Usuário de Impressoras de Rede.
Para configurar as opções de rede sem fio:
1
No modo on-line, pressione o botão
que a opção “
visor. Pressione o botão
2
Pressione o botão
for exibida na linha inferior.
3
Pressione os botões de deslocamento ( ou ) até
que a opção “
o botão
4
Pressione o botão
5
Pressione os botões de deslocamento ( ou ) até
que a opção “
Pressione
6
Pressione os botões de deslocamento ( ou ) até
que a opção “
o botão
Rede
Sim
Enter
().
Conf. sem fios
Enter
Sim
Enter
().
” seja mostrada na linha inferior do
Enter
Enter
( ) quando a opção “
” seja exibida na linha inferior. Pressione
Upper Level
” seja exibida na linha inferior.
.
” seja exibida na linha inferior. Pressione
Menu
() até
( ) para acessar o menu.
Config rede
().
Os seguintes itens podem ser configurados:
•
SSID
: quando a opção “
”
”
de rede sem fio da impressora procura redes sem fio na área
e mostra os resultados em uma lista. Selecione uma rede
na lista. Não é possível alterar “
Se selecionar “
configurações de rede sem fio de acordo com suas necessidades
e fornecer um nome com até 32 letras para a configuração
Personalizado
“
minúsculas. Altere-o com cuidado. Utilizando os botões de
deslocamento, localize o alfabeto desejado e pressione o botão
Enter
( ). Quando o cursor se mover para o próximo campo
de entrada, insira as demais letras da mesma forma que inseriu
a primeira. Após inserir a última letra do nome, pressione o
Enter
botão
chave de criptografia é feita da mesma forma que a inserção
das letras.
•
Modo Operação
sem fio se comuniquem diretamente uns com os outros.
Esse é o modo de operação padrão do servidor de impressão.
Se a rede usar um ponto de acesso, o modo de operação deverá
ser reconfigurado para “
computadores sem fio e conectados por cabo enviem arquivos
para a impressora através de um ponto de acesso.
Se você selecionar “
o modo de operação automaticamente de acordo com a conexão
do cabo de rede sempre que for inicializado. Se o cabo de rede
for detectado, o servidor de impressão entrará no modo “
Caso contrário, ele entrará no modo
•
Canal
: esta opção está disponível somente no modo
Ad-Hoc
“
essa configuração. O servidor de impressão examinará
todos os canais disponíveis em busca da rede especificada
e adaptará seu canal ao detectado. A configuração
padrão é 10.
•
Autenticação
O servidor de impressão da Samsung não é configurado
para a autenticação de rede (sistema aberto). Se sua rede
assim exigir, o método de autenticação apropriado deverá
ser configurado no servidor de impressão.
Encriptação
•
A configuração padrão é “
chaves de criptografia WEP, você deverá configurá-las.
É possível configurar até quatro chaves. A chave ativa deve
corresponder ao valor e sua posição (por exemplo, Chave 1)
deve ser configurada nos outros dispositivos sem fio.
Utilizar chave
•
Tipo de chave
•
•
Chave 1, Chave 2, Chave 3, Chave 4
para “Encryption”. Os números que podem ser inseridos são:
”. Na maioria dos casos, não é necessário alterar
Personalizado
”. O valor “
( ) novamente para salvar a ID. A inserção da
: o modo “
: “
Sistema aberto
: “
Nenhuma
: selecione a chave que será usada na rede.
: selecione o tipo de chave da rede.
Lista procura
”, você poderá ajustar as
SSID
Ad-Hoc
Infra
”. O mo do “
Auto
”, o servidor de impressão selecionará
”, “
WEP de 64 bits
Nenhuma
” é selecionada, a placa
Modo Operação
” diferencia maiúsculas de
” permite que dispositivos
Infra
” ou “
Chave partilh.
” ou “
”. Se sua rede utilizar
: insira o número da chave
” nem “
Infra
” permite que
.
”.
WEP de 128 bits
Canal
Ad-Hoc
”.
”.
”.
Hexadecimal Alfanumérico
WEP de 64 bits 10 dígitos 5 caracteres
WEP de 128 bits 26 dígitos 13 caracteres
8.4
Utilizando a impressora em rede

9 Instalando as opções
Precauções para a instalação
da impressora
O seu equipamento é uma impressora a laser repleta de
recursos otimizada para atender à maioria das suas necessidades
de impressão. Ciente de que cada usuário pode ter necessidades
diferentes, a Samsung disponibilizou várias opções para aprimorar
os recursos do seu equipamento.
Este capítulo inclui:
• Precauções para a instalação de opções
da impressora
• Instalando memória DIMM
• Instalando uma placa de rede
• Utilizando o disco rígido
• Instalando uma bandeja 2 opcional
• Instalando uma unidade duplex
de opções da impressora
DESCONECTE O CABO DE ALIMENTAÇÃO:
Jamais remova a placa de controle da impressora enquanto
ela estiver conectada à rede elétrica.
Para não correr riscos de receber choques elétricos, sempre
desconecte o cabo de alimentação ao instalar ou remover
QUALQUER opção interna ou externa da impressora.
DESCARREGUE A ELETRICIDADE ESTÁTICA:
A placa de controle e as opções internas da impressora (memória
DIMM, placa de rede e disco rígido) são sensíveis à eletricidade
estática. Antes de instalar ou remover qualquer opção interna,
descarregue a eletricidade do corpo ao tocar em um objeto
metálico, como a placa traseira metálica de qualquer dispositivo
conectado a uma fonte de alimentação aterrada. Se você caminhar
antes de concluir a instalação, descarregue a eletricidade estática
novamente.
Instalando memória DIMM
A sua impressora possui um slot de memória DIMM. Utilize esse
slot DIMM para instalar mais memória na impressora.
O
BSERVAÇÃO
expansíveis para até 288 MB. Utilize somente memórias DIMM
aprovadas pela Samsung. Entre em contato com seu revendedor
da Samsung.
1
Desligue a impressora e desconecte todos os cabos.
2
Remova a tampa do slot duplex existente na parte traseira
da impressora. Se você instalou uma unidade duplex opcional,
remova-a da impressora.
: sua impressora possui 32 MB de memória,
9.1
Instalando as opções da impressora

3
Segure a tampa da placa de controle e remova-a.
4
Abra totalmente as lingüetas localizadas nas laterais
do slot DIMM.
5
Remova o pente de memória DIMM do pacote antiestático.
Localize os entalhes na borda inferior do pente
de memória DIMM.
Entalhes
Pontos de
conexão
7
Empurre a memória na direção do slot DIMM até que ela
se encaixe na posição correta. Verifique se as lingüetas
coincidem com as ranhuras localizadas de cada lado do DIMM.
Lingüeta
8
Recoloque a tampa da placa de controle.
6
Segurando a memória DIMM pelas laterais, alinhe os entalhes
na memória DIMM com as ranhuras do slot DIMM.
Ranhura
Entalhe
9
Reinstale a tampa do slot duplex ou a unidade duplex opcional.
10
Reconecte os cabos de alimentação e da impressora e ligue-a.
Após instalar a memória DIMM, você deverá selecioná-la nas
propriedades da impressora do driver PostScript para poder
utilizá-la com a sua impressora:
11
Verifique se o driver de impressão PostScript está instalado
no computador. Para instalá-lo, é necessário selecionar
Personalizado
Para obter detalhes, consulte a
12
Clique no menu
13
Para Windows 95/98/Me/NT 4.0/2000, selecione
Configurações
No Windows XP/2003, selecione
14
Selecione a impressora
15
Clique com o botão direito do mouse no ícone
da impressora e selecione
16
No Windows 95/98/Me, selecione a guia
No Windows NT 4.0/2000/XP/2003, selecione a guia
Configurações do dispositivo
17
Selecione a memória DIMM que você instalou em
impressora
No Windows 98, selecione
VMOption
altere a memória
e marcar o driver de impressão PostScript.
Seção de software
Iniciar
e, em seguida,
na seção
→ altere a configuração para:VMOption →
do Windows.
Impressoras
Impressoras e faxes
Samsung ML-3560 Series PS
Propriedades
.
Opções instaláveis
Opções instaláveis →
.
.
Opções
e clique em OK.
.
.
.
.
.
Memór. da
9.2
Instalando as opções da impressora

Removendo a memória DIMM
1
Siga as etapas 1e 3 descritas na página 9.1 para acessar
a placa de controle.
2
Afaste do pente de memória as lingüetas localizadas
nas extremidades do slot DIMM. Remova a memória.
3
Coloque o pente de memória DIMM na embalagem original
ou embrulhe-o em uma folha fina de metal, como papel
alumínio, e armazene-o em uma caixa.
4
Prossiga a partir da etapa 8 na página 9.2.
Consulte as precauções na página 9.1 e siga este procedimento
para instalar a rede na impressora.
1
Desligue a impressora e desconecte todos os cabos.
2
Remova a tampa do slot duplex existente na parte traseira
da impressora.
Se você instalou uma unidade duplex opcional, remova-a
da impressora.
3
Segure a tampa da placa de controle e remova-a.
4
Se estiver substituindo uma placa de rede existente
por uma nova, remova os dois parafusos da placa antiga.
Instalando uma placa de rede
Verifique se há algum componente faltando no pacote de placa
de rede opcional.
ML-3560 somente
Ethernet 10/100 Base TX (Internal)
Placa de rede, CD de utilitários de
rede e Manual de Referência Rápida
de Impressoras de Rede
Dicas para a utilização da placa de rede
• Os modelos ML-3561N e ML-3561ND possuem interfaces
de rede internas.
• Se você utiliza um modelo ML-3560, é necessário instalar
uma placa de rede opcional.
• Para usar a impressora em ambientes de rede com e sem
fio, será necessário instalar uma placa de rede com ou sem
fio opcional nos modelos ML-3560, ML-3561N e ML-3561ND.
• Dependendo do país, quando uma placa de rede com/sem
fio é adquirida, a antena conectada pode não estar separada
da placa.
ML-3560, ML-3561N,
ML-3561ND
Ethernet 10/100 Base TX + LAN
sem fio 802.11b (Internal)
Placa de rede sem fio, CD de utilitários
de rede e Manual de Referência
Rápida de Impressoras de Rede
Instalando as opções da impressora
9.3
5
Alinhe o conector da placa de rede com o conector da placa
de controle. Certifique-se de que os soquetes atravessem
as aberturas. Empurre a placa firmemente no conector da
placa de controle até que ele se encaixe completamente
no lugar.

6
Aperte os dois parafusos removidos na etapa 4 ou os
parafusos fornecidos com a placa de rede.
7
Recoloque a tampa da placa de controle.
Utilizando o disco rígido
A instalação do disco rígido permite que os dados do computador
sejam enviados para a fila de impressão do disco rígido da
impressora. Isso diminui a carga de trabalho do computador.
Você pode usar vários recursos de impressão, como armazenar
trabalhos no disco rígido, testar trabalhos e imprimir documentos
privados.
Instalando o disco rígido
1
Desligue a impressora. Desconecte o cabo de alimentação
e todos os demais cabos.
2
Remova a tampa do slot duplex existente na parte traseira
da impressora.
Se você instalou uma unidade duplex opcional, remova-a
da impressora.
3
Segure a tampa da placa de controle e remova-a.
8
Reinstale a tampa do slot duplex ou a unidade duplex
opcional.
9
Conecte o cabo de rede, reconecte o cabo de alimentação
e ligue a impressora.
O
BSERVAÇÃO
e a utilização da impressora em rede, consulte o Manual do
Usuário de Impressoras de Rede fornecido com a placa de rede.
Você também pode configurar os parâmetros de rede no painel
de controle. Consulte a página 8.2.
: para obter informações sobre a configuração
Instalando as opções da impressora
9.4
4
Insira um disco rígido e pressione-o até que ele trave
na posição correta.

5
Aperte os quatro parafusos fornecidos com o novo disco rígido.
6
Recoloque a tampa da placa de controle.
Imprimindo com o disco rígido opcional
Se o disco rígido opcional estiver instalado, você poderá utilizar
recursos avançados de impressão, como o armazenamento, o spool
e a verificação de trabalhos de impressão no disco rígido e também
especificar a impressão de um trabalho privado na janela de
propriedades da impressora no driver de impressão.
Quando os arquivos forem armazenados no disco rígido,
você poderá reimprimi-los utilizando o painel de controle da
impressora. Você também poderá gerenciar todos os trabalhos
de impressão através do disco rígido da impressora.
Configurando a data e a hora
1
Pressione o botão
a opção “
2
Pressione o botão
3
Quando a opção “
obotão
4
Pressione os botões de deslocamento ( ou ) até que o
dígito desejado seja exibido e pressione o botão
Você pode inserir de 2000 a 2065 na seção de entrada do
ano. O cursor é movido para a posição seguinte. Repita a
etapa 4 até que todos os dígitos sejam exibidos corretamente.
5
Pressione o botão
Configuração
Enter
Menu
( ) no painel de controle até que
” seja exibida na linha inferior do visor.
Enter
( ) para acessar o menu.
Data e hora
().
Enter
” for exibida, pressione
().
Enter
().
7
Reinstale a tampa do slot duplex ou a unidade duplex opcional.
8
Reconecte os cabos de alimentação e da impressora e ligue-a.
9
Imprima uma página de configuração no painel de controle
para verificar se o disco foi instalado corretamente.
Consulte a página 6.1.
10
Você agora deve configurar o disco rígido no driver de
impressão. O procedimento de configuração do disco rígido
pode variar em função do driver de impressão selecionado.
Execute as seguintes etapas:
11
Clique no menu
No Windows 9x/Me/NT 4.0/2000, selecione
Configurações
12
No Windows XP/2003, selecione
13
Selecione o ícone da impressora
Series
PCL 6
14
Clique com o botão direito do mouse no ícone da impressora
e selecione
15
Nas propriedades da impressora PCL 6, clique na guia
Impressora
opcional (HDD)
Nas propriedades de PostScript, clique em
do dispositivo
opcional (HDD)
16
Clique em OK.
Iniciar
e, em seguida,
ou
Propriedades
e marque a opção
e defina a opção
do Windows.
Impressoras
Impressoras e faxes
Samsung ML-3560
Samsung ML-3560 Series PS
.
Unidade de disco rígido
.
Unidade de disco rígido
como
Instalada
.
.
Configurações
Armazenando um trabalho
É possível armazenar trabalhos no disco rígido instalado.
1
Abra o arquivo que deseja armazenar.
2
Selecione
é exibida (talvez ela seja ligeiramente diferente em função
do aplicativo).
3
Clique em
Impressora
4
Clique na guia
eaguardar
5
Selecione o modo de impressão desejado na lista suspensa.
Normal
•
•
Prova
imprime o arquivo seguinte.
Confidencial
•
.
.
com uma senha.
Armazenar
•
•
Spool
da fila do disco rígido.
•
Espera
6
Clique em OK até que a janela Imprimir seja exibida.
7
Clique em OK ou em
Imprimir
Propriedades
ou
.
: imprime em modo normal.
: imprime o primeiro arquivo e, após uma pausa,
: armazena o arquivo no disco rígido.
: coloca o arquivo no spool do disco e o imprime
: imprime o arquivo em um instante especificado.
no menu
Opções
Outras opções
: protege os arquivos armazenados
Imprimir
Arquivo
. Se o botão
existir, selecione-o.
e clique em
para iniciar a impressão.
. A janela Imprimir
Instalação
Imprimir
,
9.5
Instalando as opções da impressora

Imprimindo trabalhos armazenados
É possível imprimir os trabalhos armazenados no disco rígido.
1
Pressione o botão
a opção “
2
Pressione o botão
3
Pressione os botões de deslocamento ( ou ) até
que o nome do arquivo seja exibido no visor e pressione
obotão
4
Se o trabalho estiver protegido por senha, a mensagem
“
Introduza PIN
É necessário inserir a senha de 4 dígitos especificada.
Pressione os botões de deslocamento ( ou ) para
inserir o primeiro dígito e pressione o botão
O cursor é movido automaticamente para a posição do
próximo dígito. Insira os dígitos restantes da mesma forma.
5
Quando a opção “
Enter
Se uma senha correta tiver sido inserida, a mensagem
Introduza PIN
“
correta novamente.
6
Para alterar o número de cópias, pressione o botão
( ) quando a opção “
Se a unidade duplex opcional estiver instalada e você desejar
imprimir nos dois lados do papel, pressione o botão
( ) quando a mensagem “
Selecione a
7
Quando a mensagem “
pressione o botão
Lista trab arm
Enter
().
Menu
( ) no painel de controle até que
” seja exibida na linha inferior do visor.
Enter
( ) para acessar o menu.
().
” será exibida. Pressione o botão
Imprimir
” será exibida novamente. Insira a senha
borda de encadernação
Enter
” for exibida, pressione o botão
Cópias
” for exibida no visor.
Duplex
” for exibida no visor.
.
Imprimir agora
( ) para iniciar a impressão.
” for exibida,
Enter
Enter
().
().
Enter
Enter
Excluindo trabalhos de impressão
É possível excluir os trabalhos armazenados no disco rígido.
1
Pressione o botão
a opção “
2
Pressione o botão
3
Pressione os botões de deslocamento ( ou ) até
que o nome do arquivo seja exibido no visor e pressione
obotão
4
Se o trabalho estiver protegido por senha, a mensagem
“
Introduza PIN
É necessário inserir a senha de 4 dígitos especificada.
Pressione os botões de deslocamento ( ou ) para
inserir o primeiro dígito e pressione o botão
O cursor é movido automaticamente para a posição do
próximo dígito. Insira os dígitos restantes da mesma forma.
5
Pressione os botões de deslocamento ( ou )
até que a mensagem “
6
Pressione o botão
7
Pressione os botões de deslocamento ( ou )
até que a mensagem “
8
Pressione o botão
Lista trab arm
Enter
Menu
( ) no painel de controle até que
” seja exibida na linha inferior do visor.
Enter
( ) para acessar o menu.
().
” será exibida. Pressione o botão
Eliminar
Enter
Sim
Enter
” seja exibida no visor.
().
” seja exibida no visor.
().
Enter
Enter
().
().
Instalando as opções da impressora
9.6
Controlando a fila de trabalhos ativos
Todos os trabalhos que estão aguardando para serem impressos
são listados na fila de trabalhos ativos na ordem em que foram
enviados para a impressora. Você pode excluir um trabalho da
fila antes da impressão ou fazer com que ele seja impresso na
frente de outros.
Para excluir um arquivo da fila
1
Pressione o botão
O primeiro item de menu disponível, “
exibido na linha inferior do visor.
2
Pressione o botão
3
Pressione os botões de deslocamento ( ou ) até
que o nome do arquivo seja exibido no visor e pressione
obotão
4
Se o trabalho estiver protegido por senha, a mensagem
“
Introduza PIN
É necessário inserir a senha de 4 dígitos especificada.
Pressione os botões de deslocamento ( ou ) para
inserir o primeiro dígito e pressione o botão
O cursor é movido automaticamente para a posição do
próximo dígito. Insira os dígitos restantes da mesma forma.
5
Pressione os botões de deslocamento ( ou )
até que a mensagem “
6
Pressione o botão
Se uma senha incorreta tiver sido inserida, a mensagem
“
Introduza PIN
correta novamente.
7
Pressione os botões de deslocamento ( ou )
até que a mensagem “
8
Pressione o botão
selecionado.
Para promover um arquivo na fila
Você pode selecionar um trabalho que está aguardando para
ser impresso na fila de trabalhos ativos e alterar sua ordem
de impressão para que ele possa ser impresso mais cedo.
1
Pressione o botão
2
Pressione o botão
Trab. activo
“
3
Pressione os botões de deslocamento ( ou ) até
que o nome do arquivo seja exibido no visor e pressione
obotão
4
Se o trabalho estiver protegido por senha, a mensagem
Introduza PIN
“
É necessário inserir a senha de 4 dígitos especificada.
Pressione os botões de deslocamento ( ou ) para
inserir o primeiro dígito e pressione o botão
O cursor é movido automaticamente para a posição do
próximo dígito. Insira os dígitos restantes da mesma forma.
5
Pressione os botões de deslocamento ( ou )
até que a mensagem “
Enter
Enter
Menu
Enter
().
” será exibida. Pressione o botão
Cancelar
Enter
” será exibida novamente. Insira a senha
Sim
Enter
Menu
Enter
” for exibida na linha inferior do visor.
().
” será exibida. Pressione o botão
Promover
:
().
Trab. activo
().
” seja exibida no visor.
().
” seja exibida no visor.
( ) para excluir o arquivo
:
().
( ) quando a mensagem
” seja exibida no visor.
Enter
Enter
Enter
Enter
” será
().
().
().
().

6
Pressione o botão
Se uma senha incorreta tiver sido inserida, a mensagem
“
Introduza PIN
correta novamente.
Para imprimir um arquivo imediatamente
Você pode imprimir o trabalho de impressão desejado
imediatamente. Neste caso, o trabalho que está sendo impresso
no momento é interrompido e o trabalho selecionado é impresso
em seu lugar.
1
Pressione o botão
2
Pressione o botão
” for exibida na linha inferior do visor.
activo
3
Pressione os botões de deslocamento ( ou ) até
que o nome do arquivo seja exibido no visor e pressione
obotão
4
Se o trabalho estiver protegido por senha, a mensagem
“
Introduza PIN
É necessário inserir a senha de 4 dígitos especificada.
Pressione os botões de deslocamento ( ou ) para
inserir o primeiro dígito e pressione o botão
O cursor é movido automaticamente para a posição do
próximo dígito. Insira os dígitos restantes da mesma forma.
5
Pressione os botões de deslocamento ( ou ) até
que a mensagem “
seleção de liberação de função é mostrada somente quando
a opção Espera é selecionada em Modo de impressão.
Consulte “Armazenando um trabalho” na página 9.5
6
Pressione o botão
Se uma senha correta tiver sido inserida, a mensagem
“
correta novamente.
Enter
Introduza PIN
Enter
().
” será exibida novamente. Insira a senha
:
Menu
().
Enter
( ) quando a mensagem “
().
” será exibida. Pressione o botão
Libertar
Enter
” será exibida novamente. Insira a senha
” seja exibida no visor. A opção de
().
Enter
Enter
().
().
Tra b.
6
Pressione os botões de deslocamento ( ou ) até
que o nome do formulário seja exibido no visor e
Enter
pressione o botão
7
Pressione o botão
8
Se você selecionou “
O menu “
Menu
9
Pressione os botões de deslocamento ( ou ) até que
o nome do formulário seja exibido no visor e pressione
obotão
10
Pressione o botão
on-line. Se você selecionou “
escolhido será aplicado a cada uma das páginas. Se a opção
“
Formul. duplo
aplicado à página ímpar e a segunda página será par.
Sel. 2.o form.
().
Enter
( ) para páginas pares.
” foi selecionada, o primeiro formulário será
().
Upper Level
Formul. duplo
” será mostrado. Pressione o botão
Upper Level
().
”, pressione o botão direito.
( ) para retornar ao modo
Formul. único
”, o formulário
Instalando uma bandeja 2
opcional
Você pode aumentar a capacidade de manuseio de papel de sua
impressora ao instalar uma bandeja 2 opcional com capacidade
para 500 folhas.
A bandeja 2 opcional consiste em dois componentes: a unidade
de suporte e a bandeja de papel.
Imprimindo com arquivos de formulário
1
No modo on-line, pressione os botões de deslocamento (
ou ) até que a mensagem “
na linha inferior do visor. Pressione o botão
para acessar o menu.
2
No modo on-line, pressione os botões de deslocamento (
ou ) até que a mensagem “
na linha inferior do visor. Pressione o botão
para acessar o menu.
3
Selecione um dos três menus “
Formul. duplo
ou “
4
Pressione o botão
5
Se você selecionou “
O menu “
Menu
().
”. Em seguida, pressione o botão
Upper Level
Formul. único
Sel. 1.o form.
” será mostrado. Pressione o botão
Configuração
Sobrepos. fixa
Desactivado
().
”, pressione o botão direito.
” seja exibida
Enter
” seja exibida
Enter
”, “
Formul. único
Enter
Instalando as opções da impressora
()
()
().
”
9.7
Bandeja de papel
1
Desligue a impressora e desconecte todos os cabos.
2
Remova a fita e os materiais de embalagem de dentro
da bandeja.
Unidade
de suporte

3
Localize o conector e os posicionadores da bandeja 2 opcional.
4
Coloque a impressora sobre a bandeja 2 opcional, alinhando
os pés da impressora com os posicionadores da nova bandeja.
As alças para
levantamento
estão
localizadas na
parte inferior
da impressora,
dos dois lados.
C
UIDADO
de toner e a bandeja). Utilize as técnicas recomendadas de
levantamento e manuseio. Se precisar mover a impressora,
faça-o com a ajuda de outra pessoa. Utilize as alças para
levantamento conforme mostrado na página 1.3. Tentativas
de levantar a impressora com uma única pessoa poderão causar
problemas de coluna.
: a impressora pesa 23 kg (incluindo o cartucho
5
Conecte o cabo da bandeja 2 opcional no conector da
bandeja opcional localizado na parte traseira da impressora.
6
Coloque papel na bandeja 2 opcional. As instruções
de colocação de papel são as mesmas da bandeja 1.
Consulte a página 2.4.
7
Reconecte o cabo de alimentação e os demais cabos
e ligue a impressora.
C
UIDADO
imprime da bandeja 2 opcional. Se você fizer isso, uma obstrução
de papel poderá ocorrer. Utilize a bandeja 2 opcional com a
bandeja 1.
Após instalar a bandeja 2 opcional, você deverá defini-la
como instalada na janela de propriedades da impressora.
8
9
10
11
12
13
: não remova a bandeja 1 da impressora enquanto
Clique no menu
No Windows 9x/Me/NT 4.0/2000, selecione
Configurações
No Windows XP/2003, selecione
Selecione o ícone da impressora
PCL 6
ou
Clique com o botão direito do mouse no ícone da impressora
e selecione
Nas propriedades da impressora PCL 6, clique na guia
Impressora
Bandeja opcional
Nas propriedades de PostScript, clique na guia
do dispositivo
Bandeja 2
Clique em OK.
Iniciar
e, em seguida,
Samsung ML-3560 Series PS
Propriedades
. Selecione
e selecione
.
do Windows.
Bandeja 2
.
Impressoras
Impressoras e faxes
Samsung ML-3560 Series
.
na lista suspensa
Instalada
na lista suspensa
.
.
.
Configurações
9.8
Instalando as opções da impressora

Instalando uma unidade duplex
A impressora é capaz de imprimir automaticamente nos dois lados
de uma folha de papel com uma unidade duplex opcional. Isso
é chamado de duplexação. A unidade duplex opcional oferece
suporte aos seguintes tamanhos de papel: Carta, Ofício, Fólio e A4.
A tampa do slot duplex localizada na parte traseira da impressora
deve ser removida quando a unidade duplex opcional é instalada.
Ao usar a duplexação, a impressora ejeta parcialmente a página
impressa para a bandeja de saída e, em seguida, puxa-a novamente
para imprimir o outro lado.
Para instalar uma unidade duplex:
1
Desligue a impressora e desconecte todos os cabos.
2
Remova a fita e os materiais de embalagem da unidade
duplex.
3
Remova a tampa do slot duplex existente na parte traseira
da impressora.
7
No Windows 9x/Me/NT 4.0/2000, selecione
Configurações
No Windows XP/2003, selecione
8
Selecione o ícone da impressora
Series
PCL 6
9
Clique com o botão direito do mouse no ícone
da impressora e selecione
10
Nas propriedades da impressora PCL 6, clique na guia
Impressora
Nas propriedades de PostScript, clique na guia
do dispositivo
Unidade duplex
11
Clique em OK.
e, em seguida,
ou
Samsung ML-3560 Series PS
e marque a opção
e selecione
.
Impressoras
Impressoras e faxes
Samsung ML-3560
Propriedades
Unidade duplex
Instalada
.
.
.
.
.
Configurações
na lista suspensa
Imprimindo nos dois lados do papel
Após instalar a unidade duplex, você poderá imprimir nos dois
lados do papel. Antes de imprimir, decida qual será a orientação
dos documentos.
As opções são:
• Borda longa, o layout convencional utilizado
na encadernação de livros.
• Borda curta, o tipo utilizado muitas vezes em calendários.
O
BSERVAÇÃO
esta tampa.
4
Insira a unidade duplex completamente no slot até que ela
se encaixe na posição correta.
5
Reconecte os cabos de alimentação e da impressora e ligue-a.
Após instalar a unidade duplex, você deverá configurá-la
como instalada na janela de propriedades da impressora.
6
Clique no menu
: caso não use a unidade duplex, reinstale
Iniciar
do Windows.
O
BSERVAÇÕES
• Não imprima nos dois lados de etiquetas, transparências,
envelopes ou papéis grossos. Fazer isso poderá causar
danos à impressora e provocar obstruções de papel.
• Para imprimir nos dois lados das folhas, utilize somente
os seguintes tamanhos de papel: A4, Carta, Ofício e Fólio,
com gramatura entre 75 e 90 g/m2.
É possível ativar ou desativar a impressão em frente e verso
de duas maneiras:
:
No menu do painel de controle
Você pode utilizar o item
em frente e verso. Após selecionar esse item, selecione o item
Margem duplex
Para obter mais detalhes sobre como utilizar o menu do painel
de controle, consulte página 3.2.
no mesmo menu, se for necessário.
Duplex
no menu
Esquema
para imprimir
No software
Você pode utilizar a janela de propriedades da impressora
do driver de impressão. Para obter detalhes, consulte a
Seção de software
.
9.9
Instalando as opções da impressora

10
Especificações
Este capítulo inclui:
• Especificações da impressora
• Especificações do papel
Especificações
da impressora
Item Especificações e descrição
ML-3560
Nome do modelo
Velocidade
de impressão
Resolução Saída efetiva de até 1200 x 1200 ppp
Temp o pa ra
aprimeira
impressão
Temp o de
aquecimento
Potência nominal
Consumo
de energia
Ruído acústico
Suprimento
de toner
Vida útil do
cartucho de
***
toner
Ciclo de trabalho Mensal: máximo de 150.000 páginas
Peso
Peso da
embalagem
Dimensões
externas
(L x P x A)
*
ML-3561N (KT35MPB)
ML-3561ND
Até 33 PPM (A4); 35 PPM (Carta)
Frente e verso: Até 18 IPM (A4);
19 IPM (Carta)
Modo de espera: 9 segundos
Modo inativo: 49 segundos
40 segundos
AC 110 - 127 V , 50 / 60 Hz
AC 220 - 240 V , 50 / 60 Hz
600 W em média durante a operação
Abaixo de 11 W no modo de economia
de energia
Modo de espera: Menos de 35 dB
**
Operando: Menos de 55 dB
Cartucho simples
12.000 páginas (para o cartucho inicial,
6.000 páginas)
ISO 19752 (LSA 5% de cobertura)
Bruto: 21 Kg
Líquido: 17 Kg
Papel: 2,5 kg, plástico: 0,6 Kg
396 (L) x 453 (P) x 353 (A) mm /
15,6 x 17,8 x 13,9 pol. (sem os opcionais)
Item Especificações e descrição
Ambiente
de operação
Emulação
Memória RAM
Fontes 1 de bitmap, 45 escalonáveis, 136 fontes PS3
Alternativas
de interface
Interface
Compatibilidade
com sistemas
operacionais
Opcionais
* A velocidade de impressão é afetada pelo sistema operacional
** Nível de pressão sonora, ISO7779
*** O número de páginas pode variar em função do ambiente
**** Compatível com PCL 6 versão 2.1
*****Visite www.samsungprinter.com para obter a versão mais
*****
utilizado, pelo desempenho do computador, pelo aplicativo
de software, pelo método de conexão, pelo tipo e tamanho
do material e pela complexidade do trabalho.
de operação, do intervalo entre impressões e do tipo
e do tamanho do material.
recente do software.
Temperatura: 10 a 32 °C
Umidade: 20% a 80% de umidade relativa
****
PCL 6
EPSON
32 MB (máx. 288 MB)
Memória opcional disponível em pentes
de 16, 32, 64, 128 e 256 MB
Utilize somente memórias DIMM aprovadas
pela Samsung.
Automática (paralela, USB, rede)
• Paralela bidirecional padrão IEEE 1284
- Modos com suporte: Compatível, Nibble,
• Interface USB padrão
- Compatível com USB 2.0
- 1 porta de 480 Mbps
• Interface de rede
- 10/100 Base TX (opcional para
- LAN sem fio 802.11b (opcional para
Windows 95/98/Me/NT 4.0/2000/XP/2003,
vários sistemas operacionais Linux, Mac 8.6
a 9.2/10.1 a 10.4
ML-3560: unidade duplex, bandeja 2
opcional para 500 folhas, Ethernet 10/100
Base TX, LAN sem fio Ethernet 100 Base TX
+ 802.11a/b/g, disco rígido
ML-3561N: unidade duplex, bandeja 2
opcional para 500 folhas, LAN sem fio
Ethernet 100 Base TX + 802.11a/b/g,
disco rígido
ML-3561ND: bandeja 2 opcional para
500 folhas, LAN sem fio Ethernet 100
Base TX + 802.11a/b/g, disco rígido
, PostScript 3, IBM ProPrinter,
Byte, ECP
o modelo ML-3560)
os modelos ML-3560, ML-3561N
e ML-3561ND)
10.1
Especificações

Especificações do papel
Visão geral
A impressora aceita diversos materiais de impressão, tais
como folhas de papel em formato predefinido (incluindo papel
com até 100% de fibras recicladas), envelopes, etiquetas,
transparências e papéis com tamanho personalizado.
As propriedades (como gramatura, composição, granulação
e teor de umidade) são fatores importantes que afetam
o desempenho da impressora e a qualidade do trabalho.
Papéis que não atendam às diretrizes apresentadas neste
Manual do Usuário poderão causar os seguintes problemas:
• Baixa qualidade de impressão
• Um número maior de obstruções de papel
• Desgaste prematuro da impressora.
O
BSERVAÇÕES
• Alguns tipos de papel podem atender a todas as diretrizes
apresentadas neste manual e ainda assim não produzirem
resultados satisfatórios. Isto pode resultar de manuseio
inadequado, níveis de temperatura e umidade inaceitáveis
ou outras variáveis sobre as quais a Samsung não tem
controle.
• Antes de adquirir grandes quantidades de papel, certifique-se
de que ele seja compatível com os requisitos especificados
neste manual.
C
UIDADO
especificações pode causar problemas e exigir reparos.
Esses reparos não são cobertos pela garantia ou pelos
contratos de serviço da Samsung.
:
: a utilização de papel incompatível com as
Tipos de papel aceitos
Bandeja 1/
Bandeja 2
opcional
Carta
A4
Executivo
Legal
B5 (JIS)
B5 (ISO)
Fólio
A5
A6
Ofício
Dimensões* Gramatura
216 x 279 mm
(8,5 x 11 pol.)
210 x 297 mm
(8,3 x 11,7 pol.)
191 x 267 mm
(7,25 x 10,5 pol.)
216 x 356 mm
(8,5 x 14 pol.)
182 x 257 mm
(7,2 x 10 pol.)
176 x 250 mm
(6,9 x 9,8 pol.)
216 x 330 mm
(8,5 x 13 pol.)
148 x 210 mm
(5,8 x 8,3 pol.)
105 x 148 mm
(4,1 x 5,8 pol.)
216 x 343 mm
(8,5 x 13,5 pol.)
60 a
105 g/m
(não
calandrado)
Capacidade
500 folhas
2
de 75 g/m
de papel não
calandrado
**
2
10.2
Especificações

Bandeja
multi-
Dimensões
*
Gramatura
Capacidade
**
funcional
Tama nh o
mínimo
(personalizado)
Tama nh o
máximo
(personalizado)
Transparências
Etiquetas
Envelopes
* A impressora oferece suporte a uma grande variedade de
tamanhos de materiais. Consulte “Imprimindo em cartões
ou materiais de tamanho personalizado” na página 4.9.
** A capacidade pode variar dependendo da gramatura e
da espessura das folhas e das condições ambientais.
*** Suavidade: 100 a 250 (Sheffield)
O
BSERVAÇÃO
com comprimento inferior a 127 mm (5,0 pol.) pode causar
obstruções. Para otimizar o desempenho, verifique se o papel
está sendo armazenado e manuseado corretamente. Consulte
“Ambiente de armazenamento da impressora e do papel” na
página 10.4.
76 x 127 mm
(3 x 5 pol.)
60 a
163 g/m
2
(não
216 x 356 mm
calandrado)
(8,5 x 14 pol.)
Espessura:
0,10 x
0,14 mm
(0,0039 x
0,0055 pol.)
Espessura:
0,10 x
0,14 mm
(0,0039 x
***
Os mesmos
tamanhos
mínimo e
máximo de
papel listados
acima.
0,0055 pol.)
até 90 g/m
2
: a utilização de materiais de impressão
100 folhas
de papel não
calandrado de
2
75 g/m
50 (típica)
25 (típica)
até 10
Diretrizes para a utilização de papel
Para obter os melhores resultados, utilize papel convencional
de 75 g/m
apresenta cortes, entalhes, rasgos, manchas, partículas soltas,
poeira, rugas, espaços vazios e margens dobradas ou torcidas.
Se não souber qual tipo de papel está colocando (por exemplo,
não calandrado ou reciclado), verifique a etiqueta na embalagem.
Os problemas a seguir podem causar desvios na qualidade
de impressão, obstruções ou mesmo danos à impressora.
Baixa qualidade
de impressão ou
adesão do toner,
problemas com a
alimentação
Perdas de
informação,
obstruções,
dobras
Aumento
de sombras
cinzentas no
fundo/desgaste
da impressora
Ocorrência
excessiva de
dobras durante
aalimentação
Obstruções,
danos à
impressora
2
. Verifique se o papel é de boa qualidade e não
Sintoma
Problema
com o papel
Papel com muita
umidade, muito
áspero, muito
suave ou com
letras em relevo;
lote de papel
Experimente outro
tipo de papel, entre
100 e 250 Sheffield,
com teor de umidade
de 4% a 5%.
defeituoso
Armazene o papel
Armazenamento
impróprio
deitado e em
embalagem à prova
de umidade.
Papel muito
pesado
Muita umidade,
sentido errado
das fibras ou
corte no sentido
transversal
Recortes ou
perfurações
Utilize papel mais
leve, abra a bandeja
de saída posterior.
• Abra a bandeja
de saída posterior.
• Utilize papel com
corte no sentido
longitudinal.
Não utilize papel
com recortes ou
perfurações.
Solução
10.3
Especificações
Problemas com
aalimentação
O
BSERVAÇÕES
:
Bordas
irregulares
Utilize papel de
boa qualidade.
• Não utilize papel timbrado impresso com tintas à baixa
temperatura, como os usados em alguns tipos de termografia.
• Não utilize papel timbrado com letras em relevo ou gravadas.
• A impressora utiliza calor e pressão para promover a fusão
do toner no papel. Certifique-se de que os papéis coloridos
ou formulários pré-impressos utilizem tinta compatível com
esta temperatura de fusão (195 °C durante 0,1 segundo).

Especificações do papel
Categoria Especificações
Acidez pH entre 5,5 e 8,0
Espessura 0,094 a 0,18 mm (3,0 a 7,0 mils)
Ondulação da resma Uniforme até 5 mm (0,02 pol.)
Condições de corte
das bordas
Compatibilidade
com a fusão
Granulação Longitudinal
Teor de umidade 4% a 6% (relativo ao peso)
Suavidade 100 a 250 Sheffield
Corte com lâminas afiadas sem
desfiados visíveis.
Não deve queimar, derreter, aderir
ou liberar emissões perigosas quando
aquecido a 195 °C durante 0,1 segundo.
Capacidade de saída de papel
Bandeja de saída Capacidade
Bandeja de saída com a face
voltada para baixo
Tampa posterior com face
voltada para cima
250 folhas de 75 g/m
de papel não calandrado
100 folhas de 75 g/m
de papel não calandrado
2
2
Ambiente de armazenamento
da impressora e do papel
As condições do ambiente de armazenamento do papel afetam
diretamente a alimentação.
O ideal é que os ambientes da impressora e de armazenamento
do papel estejam na temperatura ambiente ou próxima a ela,
em condições não muito secas nem muito úmidas. Lembre-se
de que o papel é higroscópico, ou seja, ele absorve e perde
umidade rapidamente.
O calor e a umidade danificam o papel. Enquanto o calor provoca
a evaporação da umidade do papel, o frio causa condensação
de umidade nas folhas. Os sistemas de aquecimento e de
ar-condicionado removem a maior parte da umidade do ambiente.
Com a abertura da embalagem e a utilização, o papel perde
umidade, favorecendo o surgimento de riscos e nódoas. O tempo
úmido e os refrigeradores de água aumentam a umidade do
ambiente. À medida que é utilizado, o papel também absorve
o excesso de umidade, ocasionando impressões desbotadas
e perdas de dados impressos. Da mesma forma, a perda e
a absorção de umidade podem causar distorções no papel.
Isso pode resultar em obstruções.
Deve-se tomar cuidado para não comprar mais papel do que
será usado em períodos curtos (cerca de 3 meses). Papéis
armazenados por períodos longos podem ser expostos a calor
e umidade extremos, o que pode causar danos. O planejamento
é importante para evitar danos a grandes suprimentos de papel.
O papel fechado em resmas lacradas pode permanecer estável
durante vários meses antes do uso. As embalagens abertas têm
mais potencial para danos ambientais, especialmente se não
possuírem barreiras de proteção contra umidade.
O ambiente de armazenamento do papel deve ser mantido
adequadamente para garantir o desempenho máximo da
impressora. As condições ideais são de temperatura entre
20 °C e 24 °C e de umidade relativa entre 45% e 55%.
As diretrizes a seguir devem ser consideradas ao avaliar
o ambiente de armazenamento do papel:
• O papel deve ser armazenado em temperatura ambiente
ou próxima a ela.
• O ar não deve ser muito seco nem muito úmido.
• A melhor maneira de armazenar uma resma aberta é colocála bem fechada em sua embalagem à prova de umidade.
Se o ambiente da impressora estiver sujeito a extremos,
desembale somente a quantidade de papel a ser utilizada
durante o dia, evitando alterações de umidade indesejadas.
Envelopes
A estrutura do envelope é crucial. As linhas da dobra podem
variar consideravelmente, não apenas entre fabricantes, mas
também em uma mesma caixa. A impressão bem-sucedida em
envelopes depende da qualidade dos mesmos. Ao escolhê-los,
considere os seguintes elementos:
• Gramatura: o peso do papel não deverá exceder 90 g/m2.
Caso contrário, obstruções poderão ocorrer.
• Estrutura: antes da impressão, os envelopes deverão
estar nivelados, com menos de 6 mm (0,25 pol.)
de ondulações e não podem conter ar.
• Condição: os envelopes não poderão conter rugas,
cortes ou outros danos.
• Temperatura: utilize envelopes compatíveis com o calor
e a pressão da impressora.
• Tamanho: utilize apenas envelopes com os seguintes
tamanhos:
Mínimo Máximo
Bandeja
multifuncional
O
BSERVAÇÕES
• Utilize a bandeja multifuncional apenas para imprimir envelopes.
• Obstruções de papel poderão ocorrer quando materiais com
comprimento inferior a 127 mm (5.0 pol.) forem utilizados.
Isso pode ser causado por papéis que foram afetados pelas
condições ambientais. Para obter os melhores resultados,
armazene e manuseie o papel corretamente. Consulte
“Ambiente de armazenamento da impressora e do papel”
na página 10.4.
76 x 127 mm
(3 x 5 pol.)
:
216 x 356mm
(8,5 x 14 pol.)
10.4
Especificações

Envelopes com áreas de junção duplas
Os envelopes com junções duplas possuem junções verticais
em ambas as extremidades, em vez de junções diagonais. Esse
estilo pode ser mais sujeito a rugas. Certifique-se de que a área
de junção se estenda por todo o canto do envelope, conforme
a ilustração a seguir.
Etiquetas
C
UIDADO
• Para não danificar o equipamento, utilize somente etiquetas
recomendas para impressoras a laser.
• Para evitar obstruções sérias, sempre utilize a bandeja
multifuncional para imprimir etiquetas e também a bandeja
de saída posterior.
• Nunca imprima mais de uma vez na mesma folha de etiquetas
ou em folhas incompletas.
:
Correto
Incorreto
Envelopes com fitas adesivas ou abas
Os envelopes que possuem fitas adesivas removíveis ou mais
de uma aba para lacrá-los devem utilizar adesivos compatíveis
com o calor e a pressão da impressora. As abas e faixas
adicionais podem causar rugas, dobras ou até mesmo
obstruções, podendo danificar a unidade de fusão.
Margens dos envelopes
O quadro a seguir fornece margens de endereço típicas para
um envelope comercial Nº 10 ou DL.
Tipo de endereço Mínimo Máximo
Endereço de retorno 15 mm (0,6 pol.) 51 mm (2 pol.)
Endereço de entrega 51 mm (2 pol.) 89 mm (3,5 pol.)
O
BSERVAÇÕES
• Para obter a qualidade de impressão ideal, posicione as
margens com no mínimo 15 mm (0,6 pol.) de distância
das bordas do envelope.
• Evite imprimir sobre a área onde as junções do envelope
se encontram.
:
Ao selecionar etiquetas, considere a qualidade de cada
componente:
• Adesivos: o material adesivo deverá ser estável a 195 °C,
a temperatura de fusão da impressora.
• Disposição: utilize somente etiquetas sem o fundo exposto
entre elas. As etiquetas poderão se destacar das folhas,
causando obstruções graves.
• Ondulações: antes da impressão, as etiquetas devem ser
niveladas com no máximo 13 mm (0,5 pol.) de ondulações
em qualquer direção.
• Condição: não utilize etiquetas com rugas, bolhas
ou outros sinais de separação.
Consulte “Imprimindo em etiquetas” na página 4.7.
Transparências
As transparências utilizadas nesta impressora devem suportar
140 °C, a temperatura de fusão da impressora.
C
UIDADO
transparências recomendas para impressoras a laser.
Consulte “Imprimindo em transparências” na página 4.8.
:
para não danificar o equipamento, utilize somente
Armazenamento de envelopes
O armazenamento adequado dos envelopes contribui para
uma melhor qualidade de impressão. Os envelopes devem
ser guardados vazios e em superfícies planas. Se houver ar
formando bolhas no seu interior, eles poderão enrugar durante
a impressão. Consulte “Imprimindo em envelopes” na
página 4.6.
Especificações
10.5

ÍNDICE
A
antena de rede, conexão
antena, conexão
2.7
2.7
B
bandeja 1, utilização
bandeja 2 opcional, instalação
bandeja de saída
bandeja multifuncional, utilização
2.4
9.7
4.5
C
cabo ethernet, impressão
cabo paralelo, conexão
cabo USB, conexão
cartolina, impressão
cartucho de toner
instalação
manutenção
redistribuição
substituição
colocação, papel
alimentação manual
na bandeja 1/bandeja 2 opcional
na bandeja multifuncional
como ligar, impressora
componentes
conexão
antena de rede
cabo de alimentação
ethernet
paralela
USB
2.7
2.6
2.6
2.6
2.2
6.2
6.2
6.3
1.3
2.7
2.7
2.6
4.9
4.4
4.2
2.7
2.7
4.2
2.4
D
desembalagem
disco rígido
instalação
disco rígido, utilização
driver de impressão, instalação
driver PostScript
erros
7.13
instalação
2.1
9.4
9.5
2.8
E
envelopes, impressão
especificações
impressora
papel
etiquetas, impressão
10.1
10.2
4.6
4.7
F
folha de limpeza, impressão
6.6
I
idioma do visor, alteração
impressão
folha de limpeza
página de configuração
página de demonstração
impressão em rede
cabo/antena, conexão
impressora conectada em rede,
configuração
parâmetros, configuração
placa, instalação
indicador de nível de papel
instalação
8.1
2.8
6.6
6.1
2.7
2.6
8.2
9.3
4.2
2.8
bandeja 2 opcional
disco rígido
driver de impressão
memória DIMM
placa de rede
unidade duplex
9.4
9.7
2.8
9.1
9.3
9.9
L
limpeza
exterior
interior
Linux
instalação do driver
problemas comuns
local de saída, seleção
6.5
6.5
2.8
7.13
4.5
M
Macintosh
instalação do driver
problemas comuns
materiais com tamanho personalizado,
impressão
memória DIMM
instalação
remoção
mensagens de erro
modo de alimentação manual, utilização
4.4
4.9
9.1
9.3
2.8
7.12
7.10
O
obstruções de papel
ao redor do cartucho de toner
dicas para evitar
na área de alimentação de papel
bandeja 1
7.8
7.4
7.6
1

Impressora Samsung
Seção de software

SEÇÃO DE SOFTWARE
CONTEÚDO
Capítulo 1:
Capítulo 2:
INSTALANDO O SOFTWARE DA IMPRESSORA NO WINDOWS
Instalando o software da impressora .......................................................................................... 4
Instalando o software para impressão local ........................................................................ 4
Instalando o software para impressão em rede ................................................................... 7
Alterando o idioma do software ............................................................................................... 10
Reinstalando o software da impressora ..................................................................................... 10
Removendo o software da impressora ...................................................................................... 11
IMPRESSÃO BÁSICA
Imprimindo documentos ......................................................................................................... 12
Configurações da impressora .................................................................................................. 13
Guia Layout ................................................................................................................. 13
Guia Papel ................................................................................................................... 14
Guia Gráficos ............................................................................................................... 15
Guia Outros recursos .................................................................................................... 16
Guia Sobre .................................................................................................................. 17
Guia Impressora .......................................................................................................... 17
Utilizando a configuração Favoritos ................................................................................. 17
Capítulo 3:
Utilizando a Ajuda ........................................................................................................ 17
IMPRESSÃO AVANÇADA
Imprimindo várias páginas em uma única folha de papel (impressão de n páginas) ........................ 18
Imprimindo pôsteres .............................................................................................................. 19
Imprimindo livretos .............................................................................................................. 19
Imprimindo nos dois lados do papel ......................................................................................... 20
Imprimindo um documento reduzido ou ampliado ...................................................................... 21
Ajustando os documentos a um tamanho de papel selecionado .................................................... 21
1

Utilizando marcas d’água ........................................................................................................ 22
Utilizando uma marca d’água existente ........................................................................... 22
Criando marcas d’água .................................................................................................. 22
Editando uma marca d’água ........................................................................................... 23
Excluindo uma marca d’água ......................................................................................... 23
Utilizando sobreposições ......................................................................................................... 23
O que são sobreposições? .............................................................................................. 23
Criando uma nova sobreposição de página ....................................................................... 23
Utilizando uma sobreposição de página ........................................................................... 24
Excluindo uma sobreposição de página ............................................................................ 25
Capítulo 4:
Capítulo 5:
Capítulo 6:
UTILIZANDO O DRIVER POSTSCRIPT PARA WINDOWS
Configurações da impressora .................................................................................................. 26
Opções avançadas ........................................................................................................ 26
Utilizando a Ajuda ........................................................................................................ 26
COMPARTILHANDO A IMPRESSORA LOCALMENTE
Configurando um computador host .......................................................................................... 27
Configurando um computador cliente ....................................................................................... 27
UTILIZANDO O SMART PANEL
Entendendo o Smart Panel ...................................................................................................... 28
Abrindo o Manual de Solução de Problemas ............................................................................... 28
Utilizando o Utilitário de Configurações da Impressora ................................................................ 29
Utilizando o arquivo de Ajuda on-line .............................................................................. 29
Alterando as configurações do programa Smart Panel ................................................................. 29
Capítulo 7:
UTILIZANDO A IMPRESSORA NO LINUX
Requisitos do sistema ............................................................................................................ 30
Instalando o driver de impressão ............................................................................................. 31
Alterando o método de conexão da impressora ................................................................. 32
Desinstalando o driver de impressão ............................................................................... 33
Utilizando a ferramenta de configuração ................................................................................... 33
Alterando as propriedades do LLPR .......................................................................................... 34
2

Capítulo 8:
UTILIZANDO A IMPRESSORA NO MACINTOSH
Instalando o software para Macintosh ...................................................................................... 35
Configurando a impressora ..................................................................................................... 36
Para computadores Macintosh conectados em rede ........................................................... 36
Para computadores Macintosh conectados via USB ............................................................ 36
Imprimindo .......................................................................................................................... 37
Imprimindo documentos ................................................................................................ 37
Alterando configurações da impressora ............................................................................ 37
Imprimindo várias páginas em uma folha de papel ............................................................ 38
Impressão em frente e verso ......................................................................................... 39
3

Instalação típica
1 Instalando o software
da impressora
no Windows
Este capítulo inclui:
• Instalando o software da impressora
• Alterando o idioma do software
• Reinstalando o software da impressora
• Removendo o software da impressora
Instalando o software
da impressora
Você pode instalar o software da impressora para imprimir
localmente ou em rede. Para instalar o software da impressora
no computador, execute o procedimento de instalação adequado
em função da impressora que está sendo utilizada.
Essa é a opção recomendada para a maioria dos usuários. Todos
os componentes necessários para operações da impressora serão
instalados.
1
Verifique se a impressora está conectada ao computador
e ligada.
2
Insira o CD-ROM fornecido na unidade.
O CD-ROM deverá ser iniciado automaticamente e uma janela
de instalação será exibida.
Se a janela de instalação não for exibida, clique em
Iniciar
substituindo “
e clique em
e, em seguida, em
X
” pela letra que representa a sua unidade
OK
.
Executar
. Digite
X:\Setup.exe
,
Um driver de impressão é o software que permite que o computador
se comunique com a impressora. O procedimento de instalação
de drivers pode variar de acordo com o sistema operacional utilizado.
Todos os aplicativos do computador devem ser fechados antes
do início da instalação.
Instalando o software
para impressão local
Uma impressora local é conectada diretamente ao computador
através de um cabo USB ou paralelo fornecido com a impressora.
Se a impressora estiver conectada a uma rede, ignore esta etapa
e vá para “Instalando o software para impressão em rede” na
página 7.
Você pode instalar o software da impressora utilizando o método
típico ou personalizado.
OBSERVAÇÃO
hardware” for exibida durante o procedimento de instalação,
clique em no canto superior direito da caixa para fechar
a janela ou clique em
: se a janela “Assistente para adicionar novo
Cancelar
.
3
Clique em
• Se necessário, selecione um idioma na lista suspensa.
•
Exibir o Manual do Usuário
do Usuário. Se o seu computador não possuir o Adobe
Acrobat, clique nessa opção para instalar o Adobe Acrobat
Reader automaticamente.
4
Selecione
Clique em
Avançar
Instalação típica para uma impressora local
Avançar
.
: permite exibir o Manual
.
.
4
Instalando o software da impressora no Windows

OBSERVAÇÃO
ao computador, a janela a seguir será exibida.
: se a impressora ainda não estiver conectada
7
Para se registrar como um usuário de impressoras Samsung
e receber informações, marque a caixa de seleção e clique em
Concluir
Se não desejar se registrar, clique em
. Você será direcionado ao site da Samsung na Web.
Concluir
.
• Após conectar a impressora, clique em
• Se você não desejar conectá-la neste momento, clique em
Avançar
mas a página de teste não será impressa no final do processo.
•
A janela de instalação exibida neste Manual
do Usuário pode variar em função da impressora
e da interface utilizadas.
5
6
e em
Não
na tela seguinte. A instalação será iniciada,
Na janela exibida após o término da instalação, selecione
se uma página de teste será impressa. Se desejar imprimi-la,
marque a caixa de seleção e clique em
Caso contrário, clique em
Se a página de teste for impressa corretamente,
Sim
clique em
Caso contrário, clique em
.
Avançar
Não
para imprimi-la novamente.
Avançar
Avançar
e vá para a para a etapa 7.
.
.
OBSERVAÇÃO
impressão não funcionar adequadamente, reinstale-o. Consulte
“Reinstalando o software da impressora” na página 10.
: após a conclusão da instalação, se o driver de
Instalação personalizada
Você pode escolher componentes individuais para instalar.
1
Verifique se a impressora está conectada ao computador
e ligada.
2
Insira o CD-ROM fornecido na unidade.
O CD-ROM deverá ser iniciado automaticamente
e uma janela de instalação será exibida.
Se a janela de instalação não for exibida, clique em
Iniciar
substituindo “
e clique em
e, em seguida, em
X
” pela letra que representa a sua unidade
OK
.
Executar
. Digite
X:\Setup.exe
,
5
Instalando o software da impressora no Windows

3
Clique em
• Se necessário, selecione um idioma na lista suspensa.
•
Exibir o Manual do Usuário
do Usuário. Se o seu computador não possuir o Adobe
Acrobat, clique nessa opção para instalar o Adobe Acrobat
Reader automaticamente.
4
Selecione
Avançar
Instalação personalizada
.
: permite exibir o Manual
. Clique em
Avançar
OBSERVAÇÃO
ao computador, a janela a seguir será exibida.
.
: se a impressora ainda não estiver conectada
5
Selecione a impressora e clique em
Avançar
• Após conectar a impressora, clique em
• Se você não desejar conectá-la neste momento, clique em
Avançar
mas a página de teste não será impressa no final do processo.
A janela de instalação exibida neste Manual
•
do Usuário pode variar em função da impressora
.
e da interface utilizadas.
6
e em
Não
na tela seguinte. A instalação será iniciada,
Selecione os componentes para instalação e clique
em
Avançar
.
Avançar
.
7
Na janela exibida após o término da instalação, selecione
se uma página de teste será impressa. Se desejar imprimi-la,
marque a caixa de seleção e clique em
Caso contrário, clique em
8
Se a página de teste for impressa corretamente,
clique em
Caso contrário, clique em
6
Instalando o software da impressora no Windows
Sim
Avançar
Avançar
.
Não
e vá para a para a etapa 9.
para imprimi-la novamente.
.

9
Para se registrar como um usuário de impressoras Samsung
e receber informações, marque a caixa de seleção e clique em
Concluir
Se não desejar se registrar, clique em
. Você será direcionado ao site da Samsung na Web.
Concluir
.
Instalando o software para impressão
em rede
Ao conectar a impressora a uma rede, você deverá definir
suas configurações de TCP/IP primeiro. Após atribuir e verificar
as configurações de TCP/IP, você poderá instalar o software
em cada computador na rede.
Você pode instalar o software da impressora utilizando o método
típico ou personalizado.
Se a janela de instalação não for exibida, clique em
Iniciar
substituindo “
e clique em
3
Clique em
• Se necessário, selecione um idioma na lista suspensa.
•
4
Selecione
Clique em
e, em seguida, em
X
” pela letra que representa a sua unidade
OK
.
Avançar
Exibir o Manual do Usuário
do Usuário. Se o seu computador não possuir o Adobe
Acrobat, clique nessa opção para instalar o Adobe Acrobat
Reader automaticamente.
Instalação típica para uma impressora de rede
Avançar
.
.
Executar
. Digite
: permite exibir o Manual
X:\Setup.exe
,
.
Instalação típica
Essa é a opção recomendada para a maioria dos usuários. Todos
os componentes necessários para as operações da impressora
serão instalados.
1
Verifique se a impressora está conectada ao computador e
ligada. Para obter detalhes sobre a conexão em rede, consulte
o Manual do Usuário fornecido com a impressora.
2
Insira na unidade o CD-ROM fornecido.
O CD-ROM deverá ser iniciado automaticamente
e uma janela de instalação será exibida.
7
Instalando o software da impressora no Windows

5
A lista de impressoras disponíveis na rede será exibida
Selecione a impressora que deseja instalar na lista e clique
Avançar
em
• Se a impressora não for exibida na lista, clique em
Atualizar
TCP/IP
a impressora à rede, digite o nome da porta e o endereço
IP da impressora.
• Para encontrar uma impressora de rede compartilhada
(caminho UNC), selecione
[UNC]
encontre uma impressora compartilhada ao clicar no botão
Procurar
.
para atualizá-la ou selecione
para adicionar a impressora à rede. Para adicionar
Impressora compartilhada
e insira o nome compartilhado manualmente ou
.
Adicionar porta
Instalação personalizada
Você pode escolher componentes individuais para instalar
e definir um endereço IP específico.
1
Verifique se a impressora está conectada ao computador e
ligada. Para obter detalhes sobre a conexão em rede, consulte
o Manual do Usuário fornecido com a impressora.
2
Insira o CD-ROM fornecido na unidade.
O CD-ROM deverá ser iniciado automaticamente e uma janela
de instalação será exibida.
Se a janela de instalação não for exibida, clique em
Iniciar
substituindo “
e clique em
e, em seguida, em
X
” pela letra que representa a sua unidade
OK
.
Executar
. Digite
X:\Setup.exe
,
6
Após a conclusão da instalação, uma janela será exibida
solicitando a impressão de uma página de teste e que você
se registre como um usuário de impressoras Samsung para
receber informações. Se você desejar se registrar, marque
as caixas de seleção correspondentes e clique em
Se não desejar se registrar, clique em
OBSERVAÇÃO
de impressão não funcionar adequadamente, reinstale-o.
Consulte “Reinstalando o software da impressora” na
página 10.
: após a conclusão da instalação, se o driver
Concluir
Concluir
.
3
Clique em
.
• Se necessário, selecione um idioma na lista suspensa.
•
Exibir o Manual do Usuário
do Usuário. Se o seu computador não possuir o Adobe
Acrobat, clique nessa opção para instalar o Adobe Acrobat
Reader automaticamente.
4
Selecione
Avançar
Avançar
Instalação personalizada
.
.
: permite exibir o Manual
. Clique em
8
Instalando o software da impressora no Windows

5
A lista de impressoras disponíveis na rede será exibida
Selecione a impressora que deseja instalar na lista e clique
Avançar
em
• Se a impressora não for exibida na lista, clique em
Atualizar
TCP/IP
a impressora à rede, digite o nome da porta e o endereço
IP da impressora.
• Para encontrar uma impressora de rede compartilhada
(caminho UNC), selecione
[UNC]
encontre uma impressora compartilhada ao clicar no botão
Procurar
DICA
: para definir um endereço IP específico para uma
impressora de rede específica, clique no botão
do endereço IP
exibida. Faça o seguinte:
.
para atualizá-la ou selecione
para adicionar a impressora à rede. Para adicionar
Impressora compartilhada
e insira o nome compartilhado manualmente ou
.
. A janela de definição de endereço IP será
Adicionar porta
Configuração
6
Selecione os componentes a serem instalados. Após a
seleção dos componentes, a janela a seguir será exibida.
Você também pode alterar o nome da impressora, definir a
impressora a ser compartilhada na rede, definir a impressora
padrão e alterar o nome da porta de cada impressora. Clique
Avançar
em
Para instalar este software em um servidor, marque a
caixa de seleção
um servidor
7
Após a conclusão da instalação, uma janela será exibida
solicitando a impressão de uma página de teste e que você
se registre como um usuário de impressoras Samsung para
receber informações. Se você desejar se registrar, marque
as caixas de seleção correspondentes e clique em
Se não desejar se registrar, clique em
.
Configuração desta impressora em
.
Concluir
Concluir
.
.
a. Selecione a impressora na lista à qual o endereço IP
específico será atribuído.
b. Configure um endereço IP, uma máscara de sub-rede
e um gateway para a impressora manualmente e clique
Configurar
em
a impressora de rede.
c. Clique em
para definir o endereço IP específico para
Avançar
.
Instalando o software da impressora no Windows
OBSERVAÇÃO
impressão não funcionar adequadamente, reinstale-o. Consulte
“Reinstalando o software da impressora” na página 10.
: após a conclusão da instalação, se o driver de
9

Alterando o idioma do software
Após a instalação do software, é possível alterar o idioma
de exibição.
1
Clique no menu
2
Selecione
e, em seguida, o
3
Selecione
4
Na janela de seleção de idiomas, selecione o idioma
desejado e clique em
Iniciar
Programas
Seleção do idioma
do Windows.
ou
Todos os programas
nome do driver de impressão
OK
.
.
.
Reinstalando o software
da impressora
É possível reinstalar o software se a instalação falhar.
1
Inicie o Windows.
2
No menu
os programas
Manutenção
3
Selecione
4
A lista de impressoras disponíveis na rede será exibida.
Selecione na lista a impressora que deseja instalar e clique
em
Iniciar,
Reparar
Avançar
selecione
→
nome do driver da impressora
.
e clique em
.
Programas
Avançar
ou
.
Todos
→
OBSERVAÇÃO
ao computador, a janela a seguir será exibida.
• Após conectar a impressora, clique em
• Se você não desejar conectá-la neste momento, clique em
Avançar
mas a página de teste não será impressa no final do processo.
•
A janela de instalação exibida neste Manual
do Usuário pode variar em função da impressora
e da interface utilizadas.
5
Selecione os componentes que deseja reinstalar e clique
em
: se a impressora ainda não estiver conectada
Avançar
e em
Não
na tela seguinte. A instalação será iniciada,
Avançar
.
.
Se você instalou o software da impressora para impressão
local e
selecionar o
de solicitação de uma página de teste será exibida. Faça
o seguinte:
a. Para imprimir uma página de teste, marque a caixa
de seleção e clique em
b. Se a página de teste for impressa corretamente, clique
em
Sim
.
Caso contrário, clique em
6
Quando a reinstalação for concluída, clique em
nome do driver de impressão
Avançar
Não
.
para imprimi-la novamente.
Concluir
, a janela
.
• Se a impressora não for exibida na lista, clique em
Atualizar
TCP/IP
a impressora à rede, digite o nome da porta e o endereço
IP da impressora.
• Para encontrar uma impressora de rede compartilhada
(caminho UNC), selecione
[UNC]
encontre uma impressora compartilhada ao clicar no botão
Procurar
Uma lista de componentes será exibida, permitindo
que você os reinstale individualmente.
para atualizá-la ou selecione
para adicionar a impressora à rede. Para adicionar
Impressora compartilhada
e insira o nome compartilhado manualmente ou
.
Adicionar porta
Instalando o software da impressora no Windows
10

Removendo o software
da impressora
1
Inicie o Windows.
2
No menu
os programas
Manutenção
3
Selecione
Uma lista de componentes será exibida, permitindo
que você os remova individualmente.
4
Selecione os componentes que deseja remover e clique
em
5
Quando a confirmação da seleção for solicitada, clique
em
O driver selecionado e todos os seus componentes serão
removidos do computador.
6
Depois que o software for removido, clique em
Iniciar,
Remover
Avançar
Sim
.
selecione
→
nome do driver da impressora
.
e clique em
.
Programas
Avançar
ou
.
Todos
Concluir
→
.
11
Instalando o software da impressora no Windows

2 Impressão básica
Este capítulo descreve as opções e as tarefas de impressão
comuns no Windows.
Este capítulo inclui:
• Imprimindo documentos
• Configurações da impressora
- Guia Layout
- Guia Papel
- Guia Gráficos
- Guia Outros recursos
- Guia Sobre
- Guia Impressora
- Utilizando a configuração Favoritos
- Utilizando a Ajuda
Imprimindo documentos
O
BSERVAÇÃO
•A janela
Manual do Usuário pode variar dependendo da impressora
utilizada. No entanto, a composição da janela de propriedades
da impressora é semelhante.
•
Verifique os sistemas operacionais que são compatíveis
com a impressora. Consulte a seção Compatibilidade
com sistemas operacionais em Especificações da
impressora no Manual do Usuário do equipamento.
• Se você precisar saber o nome exato da impressora,
consulte o CD-ROM fornecido.
:
Propriedades
do driver de impressão exibida no
1
Abra o documento que deseja imprimir.
2
Selecione
será exibida. Essa janela pode ser ligeiramente diferente,
dependendo do aplicativo utilizado.
As configurações básicas de impressão são selecionadas
na janela Imprimir. Elas incluem o número de cópias
e o intervalo de impressão.
3
Selecione o
4
Para aproveitar os recursos de impressão oferecidos
pelo seu driver de impressão, clique em
ou
Para obter detalhes, consulte “Configurações da impressora”
na página 13.
Clique no botão
exibido na janela de impressão, se houver. Na tela seguinte,
clique em
5
Clique em OK para fechar a janela de propriedades
da impressora.
6
Para iniciar o trabalho de impressão, clique em
ou
Imprimir
driver de impressão
Preferências
Propriedades
Imprimir
na janela Imprimir.
no menu
Verifique se a
impressora está
selecionada.
na janela de impressão do aplicativo.
Configuração, Impressora
.
Arquivo
. A janela Imprimir
na lista suspensa
Propriedades
ou
OK
Nome
Opções
.
O procedimento a seguir descreve as etapas genéricas
necessárias para imprimir a partir de vários aplicativos do
Windows. As etapas específicas para imprimir documentos
podem variar de acordo com o aplicativo utilizado. Consulte
a Seção de software para obter detalhes sobre o procedimento
de impressão exato.
Impressão básica
12

Configurações da impressora
Você pode utilizar a janela de propriedades da impressora para
acessar todas as opções de impressão necessárias à utilização
do equipamento. Quando as propriedades da impressora são
exibidas, é possível analisar e alterar as configurações necessárias
ao trabalho de impressão.
A janela de propriedades da sua impressora pode ser um pouco
diferente, dependendo do sistema operacional. Esta Seção de
software mostra a janela Propriedades do Windows 98.
A janela
Manual do Usuário pode variar dependendo da impressora
utilizada.
Se você acessar as propriedades da impressora através da pasta
Impressoras, guias adicionais do Windows poderão ser exibidas
(consulte o Guia do Usuário do Windows) e a guia Impressora
(consulte a “Guia Impressora” na página 17).
O
• A maioria dos aplicativos do Windows substitui as configurações
especificadas no driver da impressora. Altere primeiro todas
as configurações de impressão disponíveis no software. Depois,
altere as demais configurações utilizando o driver de impressão.
• As configurações alteradas permanecerão válidas somente
enquanto o programa atual estiver sendo utilizado.
que as alterações sejam permanentes
feitas na pasta Impressoras.
• O procedimento descrito a seguir destina-se ao Windows XP.
Para outros sistemas operacionais Windows, consulte o Manual
do Usuário do Windows correspondente ou a Ajuda on-line.
1. Clique no botão
2. Selecione
3. Selecione o ícone do driver de impressão.
4. Clique com o botão direito do mouse no ícone do driver
5. Altere as configurações em cada guia e clique em OK.
Propriedades
BSERVAÇÕES
Impressoras e aparelhos de fax
de impressão e selecione
do driver de impressão exibida neste
:
, elas deverão ser
Iniciar
do Windows.
Preferências de impressão
Para
.
Guia Layout
A guia
documento na página impressa. As
Várias páginas por lado
“Imprimindo documentos” na página 12 para obter mais
informações sobre como acessar as propriedades da impressora.
Orientação do papel
em que as informações serão impressas na página.
•
•
•
.
Layout
1
2
1
Orientação do papel
Retrato
de carta.
Paisagem
em estilo de planilha.
Rodar 180 graus
com o grau.
fornece opções para ajustar a aparência do
imprime no sentido da largura da página, em estilo
imprime no sentido do comprimento da página,
Opções de layout
e
Impressão de pôsteres
permite selecionar o sentido
permite que você gire a página de acordo
incluem
. Consulte
13
Impressão básica
Retrato
2
Opções de layout
Opções de layout
de impressão avançadas. Você pode escolher
por lado
Para obter detalhes, consulte
•
em uma única folha de papel (impressão de n páginas)” na
página 18.
Para obter detalhes, consulte
•
página 19.
e
Impressão de pôsteres
Paisagem
permite que você selecione opções
Várias páginas
.
“Imprimindo várias páginas
“Imprimindo pôsteres” na

Guia Papel
Utilize as opções a seguir para definir as especificações básicas
de manuseio de papel ao acessar as propriedades da impressora.
Consulte “Imprimindo documentos” na página 12 para obter mais
informações sobre como acessar as propriedades da impressora.
Papel
Clique na guia
1
para acessar várias propriedades do papel.
3
Origem
Verifique se a
Origem
está configurada para a bandeja de papel
correspondente.
Utilize a
Alimentador manual
ao imprimir em materiais especiais
como envelopes e transparências. É necessário colocar uma folha
por vez na bandeja manual ou multifuncional.
Se a origem do papel for configurada como
Seleção automática
a impressora selecionará automaticamente o material de impressão
na seguinte ordem: Bandeja manual ou multifuncional, bandeja 1,
bandeja 2 opcional
,
2
3
4
5
1
Cópias
Cópias
permite escolher o número de cópias que serão
impressas. Você pode selecionar entre 1 e 999 cópias.
2
Tamanho
Tamanho
permite definir o tamanho do papel que foi colocado
na bandeja. Se o tamanho necessário não constar na caixa
Tamanho
Configuração do papel personalizado
tamanho do papel e clique em
, clique em
Personalizado
OK
. A configuração será mostrada
. Quando a janela
for exibida, defina o
na lista para que você possa selecioná-la.
4
Tipo
Verifique se
Tipo
está configurado como
Padrão da impressora
.
Para utilizar outro tipo de material de impressão, selecione o tipo
de papel correspondente. Se for utilizar papéis de algodão, configure
o tipo do papel como
Papel grosso
para obter uma melhor
qualidade de impressão. Para usar papéis reciclados com gramatura
entre 75 e 90g/m
Primeira página
ou papéis coloridos, selecione
Papel colorido
2
Esta propriedade permite imprimir a primeira página utilizando
um tipo de papel diferente do restante do documento. Você pode
selecionar a origem do papel para a primeira página.
Por exemplo, coloque material grosso para a primeira página na
bandeja multifuncional e papel comum na bandeja 1. Em seguida,
selecione
na opção
Bandeja 1
Primeira página. Algumas impressoras não
na opção
Origem
e
Bandeja multifuncional
oferecem suporte a esse recurso.
5
Impressão em escala
Impressão em escala
permite redimensionar de forma manual
ou automática o trabalho de impressão em uma página. Você pode
escolher entre
Para obter detalhes, consulte
•
Nenhum, Reduzir/ampliar
“Imprimindo um documento
e
Ajustar à página
.
reduzido ou ampliado” na página 21.
•
Para obter detalhes, consulte
“Ajustando os documentos a um
tamanho de papel selecionado” na página 21.
.
Digite o nome
personalizado
a ser utilizado.
Especifique o
tamanho do papel.
Impressão básica
14

Guia Gráficos
Utilize as opções de gráficos a seguir para ajustar a qualidade
da impressão às suas necessidades específicas. Consulte
“Imprimindo documentos” na página 12 para obter mais
informações sobre como acessar as propriedades da impressora.
Clique na guia
a seguir.
Resolução
As opções de resolução que podem ser selecionadas variam
de acordo com o modelo da impressora.
definição, mais nítidos serão os caracteres e os elementos gráficos
impressos. Definições maiores também podem aumentar o tempo
de impressão dos documentos.
Modo de imagem
As opções disponíveis são Normal e Aperfeiçoamento de texto.
Algumas impressoras não oferecem suporte a esse recurso.
•
Configuração da impressora
esse recurso será determinado pela configuração feita no painel
de controle da impressora.
Normal (1,2,3)
•
para documentos normais.
Aperfeiçoamento de texto
•
mais nítidos no seu documento, utilize a opção Aperfeiçoamento
de texto para tornar os documentos mais legíveis.
Gráficos
para exibir as propriedades mostradas
Quanto maior a
: se você selecionar essa opção,
: esta configuração deve ser utilizada
: se você desejar exibir caracteres
Opções avançadas
Você pode definir configurações avançadas clicando no botão
Opções avançadas
•
Opções TrueType
informa à impressora sobre a representação do texto no
documento. Selecione a configuração adequada de acordo com
o status do documento.
somente no Windows 9x/Me, dependendo do modelo
da sua impressora.
-
Descarregar como contorno
selecionada, o driver descarregará as fontes TrueType utilizadas
no documento que não estejam armazenadas (residentes) na
impressora. Se, após imprimir um documento, você identificar
que as fontes não foram impressas corretamente, selecione
Descarregar como bitmap e submeta o trabalho de impressão
novamente. A configuração Descarregar como bitmap é
geralmente útil ao imprimir de aplicativos Adobe.
está disponível somente no driver de impressão PCL.
-
Descarregar como bitmap
selecionada, o driver descarregará os dados de fontes como
imagens bitmap. Os documentos que possuem fontes complexas
(como coreanas ou chinesas) ou vários outros tipos de fontes
diferentes são impressos mais rapidamente com essa
configuração.
Imprimir como gráficos
o driver descarrega as fontes como elementos gráficos. Ao
imprimir documentos com grande conteúdo de imagens gráficas
e relativamente poucas fontes TrueType, essa opção pode
melhorar o desempenho (a velocidade) da impressão.
Imprimir todo o texto em preto
•
todo o texto em preto
documento é impresso em preto contínuo, independentemente
da cor exibida na tela.
.
: esta opção determina o que o driver
Esta opção pode estar disponível
: quando esta opção estiver
Este recurso
: quando esta opção estiver
: quando esta opção é selecionada,
: quando a opção
é selecionada, todo o texto do
Imprimir
Modo de economia de toner
Essa opção prolonga a vida útil do cartucho de toner e reduz o custo
por página sem causar uma diminuição significativa da qualidade
de impressão.
a esse recurso.
•
Configuração da impressora
este recurso será determinado pela configuração feita no painel
de controle da impressora.
Ligado
•
menos toner em cada página.
Desligado
•
ao imprimir um documento, selecione esta opção.
Algumas impressoras não oferecem suporte
: se você selecionar esta opção,
: selecione esta opção para que a impressora utilize
: caso não seja necessário economizar toner
Impressão básica
15

Guia Outros recursos
Você pode selecionar as opções de impressão dos documentos.
Consulte “Imprimindo documentos” na página 12 para obter mais
informações sobre como acessar as propriedades da impressora.
Clique na guia
1
Marca d’água
Você pode criar uma imagem de texto de fundo para ser impressa
em cada página do documento.
“Utilizando marcas d’água” na página 22.
2
Sobreposição
As sobreposições costumam ser utilizadas para substituir formulários
pré-impressos e papéis timbrados.
“Utilizando sobreposições” na página 23.
3
Opções de saída
•
Subconj impr
das páginas. Selecione a ordem de impressão na lista suspensa.
Normal
-
Inv. todas pág. (3,2,1)
da última para a primeira.
Imprimir páginas ímpares
-
do documento são impressas.
-
Imprimir páginas pares
do documento são impressas.
Outros recursos
1
2
3
: você pode definir a seqüência de impressão
: as páginas são impressas da primeira para a última.
para exibir os seguintes recursos:
Para obter detalhes, consulte
Para obter detalhes, consulte
: as páginas são impressas
: somente as páginas ímpares
: somente as páginas pares
•
Página de informações
para imprimir uma faixa contendo o nome da impressora, a
identificação do usuário de rede e o nome do trabalho na página
antes do documento em si. Quando vários usuários imprimirem
um trabalho, esta opção permitirá que você encontre facilmente
a impressão na bandeja de saída.
não oferecem suporte a esse recurso.
•
Utilizar fontes da impressora
da impressora está selecionada, a impressora utiliza as fontes
que são armazenadas em sua memória (fontes residentes) para
imprimir seus documentos, em vez de baixar as fontes utilizadas
no documento. Essa opção pode agilizar a velocidade de impressão
ao eliminar o tempo gasto para descarregar as fontes. Ao utilizar
as fontes da impressora, a impressora tentará correlacionar as
fontes utilizadas no documento com as fontes armazenadas na
memória. Se, no entanto, você utilizar fontes no documento que
sejam muito diferentes das residentes na impressora, a impressão
será muito diferente da exibida na tela.
disponível somente no driver de impressão PCL.
•
Salvar como formulário para sobreposição
como formulário para sobreposição para salvar o documento
como um arquivo de formulário (C:\FORMOVER\*.FOM). Uma
vez que esta opção esteja selecionada, o driver da impressora
solicitará o nome do arquivo e o caminho de destino para cada
impressão. Se você desejar predefinir o nome do arquivo e
especificar o caminho, clique no botão na área Opções de saída,
digite o nome do arquivo e especifique o caminho.
está disponível somente no driver de impressão PCL.
Imprimir e aguardar
A caixa de diálogo Imprimir e aguardar permite que você selecione
como imprimir ou salvar o arquivo de impressão ao utilizar o disco
rígido opcional.
a esse recurso.
Utilizando o arquivo de Ajuda on-line
• Para obter mais informações sobre
clique em no canto superior da janela. A janela da Ajuda
Imprimir e aguardar
a ajuda on-line fornecida em
Algumas impressoras não oferecem suporte
: selecione Página de informações
Algumas impressoras
: quando a opção Utilizar fontes
Este recurso está
: selecione Salvar
Este recurso
Imprimir e aguardar
será aberta e permitirá que você exiba
Imprimir e aguardar
,
.
16
Impressão básica

Guia Sobre
Utilize a guia
e o número da versão do driver. Caso possua um navegador,
você poderá se conectar à Internet clicando no ícone do site.
Consulte “Imprimindo documentos” na página 12 para obter
mais informações sobre como acessar as propriedades
da impressora.
Sobre
para exibir o aviso de direitos autorais
Guia Impressora
Se você acessar as propriedades da impressora através da
Impressoras
pasta
Você pode definir a configuração da impressora.
O procedimento descrito a seguir destina-se ao Windows XP.
Para outros sistemas operacionais Windows, consulte o Guia
do Usuário do Windows correspondente ou a Ajuda on-line.
1
Clique no menu
2
Selecione
3
Selecione o ícone
4
Clique com o botão direito do mouse no ícone do driver
da impressora e selecione
5
Clique na guia
, será possível exibir a guia
Iniciar
Impressoras e aparelhos de fax
Impressora
do Windows.
do driver de impressão
Propriedades
e defina as opções.
.
.
Impressora
.
Utilizando a configuração Favoritos
A opção
permite salvar as configurações atuais das propriedades para
utilização futura.
Para salvar um item
1
2
.
3
Para utilizar uma configuração salva, selecione o item na lista
suspensa
para imprimir de acordo com as configurações selecionadas em
Favoritos.
Para excluir um item de Favoritos, selecione-o na lista e clique
em
Também é possível restaurar as configurações padrão do driver
de impressão selecionando
Favoritos
Altere as configurações necessárias em cada guia.
Digite um nome para o item na caixa de entrada
Clique em
Quando você salvar
atuais do driver serão salvas.
Favoritos
Excluir
, mostrada em todas as guias de propriedades,
.
Favoritos
Salvar
.
. Agora, a impressora está configurada
:
Favoritos
Padrão da impressora
, todas as configurações
Favoritos
na lista.
.
Utilizando a Ajuda
A sua impressora possui uma tela de ajuda que pode ser ativada
Ajuda
através do botão
impressora. Essas telas de ajuda contêm informações detalhadas
sobre as funções fornecidas pelo driver de impressão.
Você também pode clicar em no canto superior direito
e, em seguida, clicar em qualquer configuração.
existente na janela de propriedades da
17
Impressão básica

3 Impressão avançada
Imprimindo várias páginas
Este capítulo descreve as opções e as tarefas de impressão
avançadas.
O
BSERVAÇÃO
•A janela
Manual do Usuário pode variar dependendo da impressora
utilizada. No entanto, a composição da janela de propriedades
da impressora é semelhante.
• Se você precisar saber o nome exato da impressora,
consulte o CD-ROM fornecido.
Este capítulo inclui:
• Imprimindo várias páginas em uma única folha de
papel (impressão de n páginas)
• Imprimindo pôsteres
• Imprimindo livretos
• Imprimindo nos dois lados do papel
• Imprimindo um documento reduzido ou ampliado
• Ajustando os documentos a um tamanho de papel
selecionado
• Utilizando marcas d’água
• Utilizando sobreposições
:
Propriedades
do driver de impressão exibida neste
1 2
3 4
em uma única folha de papel
(impressão de n páginas)
Você pode selecionar o número de páginas que serão impressas
em uma única folha de papel. Para imprimir mais de uma página
por folha, o tamanho das páginas será reduzido e elas serão
organizadas na ordem que você especificar. É possível imprimir
até 16 páginas em uma folha.
1
Para alterar as configurações de impressão do aplicativo,
acesse as propriedades da impressora. Consulte
“Imprimindo documentos” na página 12.
2
Na guia
na lista suspensa
3
Selecione quantas páginas deseja imprimir em uma folha
de papel. (1, 2, 4, 6, 9 ou 16) na lista suspensa
por lado
Layout
.
, escolha
Tipo layout
Várias páginas por lado
.
Páginas
18
Impressão avançada
4
Selecione a ordem das páginas na lista suspensa
das páginas
Selecione
uma borda ao redor de cada página na folha.
5
Clique na guia
e o tipo de papel.
6
Clique em OK e imprima o documento.
, se for necessário.
Imprimir borda da página
Papel
e selecione a origem, o tamanho
para imprimir
Ordem

Imprimindo pôsteres
Imprimindo livretos
Este recurso permite imprimir documentos de uma única
página em 4, 9 ou 16 folhas de papel para colar as folhas
eformar um pôster.
1
Para alterar as configurações de impressão do aplicativo,
acesse as propriedades da impressora. Consulte “Imprimindo
documentos” na página 12.
2
Clique na guia
na lista suspensa
Layout
Tipo layout
e selecione
.
Impressão de pôsteres
8
O
BSERVAÇÃO
suporte a esse recurso.
Este recurso permite que você imprima documentos nos dois
lados das folhas de papel e organize as páginas para que, depois
da impressão, o papel possa ser dobrado ao meio para formar
um livreto.
1
Para alterar as configurações de impressão do aplicativo,
acesse as propriedades da impressora. Consulte “Imprimindo
documentos” na página 12.
2
Na guia
Tipo layout
9
:
algumas impressoras não oferecem
Layout
suspensa.
8
, escolha
9
Impressão de folhetos
na lista
3
Configure a opção de pôster:
Você pode selecionar o layout da página como
ou
4 x 4
. Se você selecionar
automaticamente ampliada para cobrir 4 páginas físicas.
Especifique uma sobreposição em milímetros ou polegadas
para facilitar a colagem das páginas.
4
Clique na guia
e o tipo de papel.
5
Clique em OK e imprima o documento. Você pode montar
o pôster juntando as folhas e colando-as.
Papel
e selecione a origem, o tamanho
2 x 2
, a saída será
3,8 mm (0,15 pol.)
2 x 2, 3 x 3
3,8 mm
(0,15 pol.)
O
BSERVAÇÃO
disponível quando os formatos A4, Carta, Ofício ou Fólio são
selecionados na opção
3
Clique na guia
e o tipo do papel.
4
Clique em OK e imprima o documento.
5
Depois de imprimir, dobre e grampeie as páginas.
: a opção de impressão de livretos só se torna
Tamanho
Papel
e selecione a origem, o tamanho
da guia
Papel
.
19
Impressão avançada

Imprimindo nos dois lados
do papel
O
BSERVAÇÃO
suporte a esse recurso.
Você pode imprimir nos dois lados das folhas de papel. Antes
de imprimir, decida qual será a orientação dos documentos.
As opções são:
•
Configuração da impressora
opção, este recurso será determinado pela configuração feita
no painel de controle da impressora.
não oferecem suporte a esse recurso.
•
Nenhum
•
Borda longa
de livros.
•
Borda curta
:
algumas impressoras não oferecem
: se você selecionar esta
Algumas impressoras
: layout convencional utilizado na encadernação
: tipo utilizado muitas vezes em calendários.
2
2
1
Para alterar as configurações de impressão do aplicativo,
acesse as propriedades da impressora. “Imprimindo
documentos” na página 12.
2
Na guia
3
Na seção
Layout
, selecione a orientação do papel.
Impressão em frente e verso
, selecione
a opção de união duplex desejada.
25
•
Impressão duplex invertida
3
▲
Borda longa
3
5
3
5
▲
Borda curta
: permite selecionar uma
2
comparação da ordem de impressão geral com a ordem de
impressão duplex.
Algumas impressoras não oferecem
suporte a esse recurso.
O
BSERVAÇÃO
:
• Não imprima nos dois lados de etiquetas, transparências,
envelopes ou papéis grossos. Fazer isso poderá causar
danos à impressora e provocar obstruções de papel.
• Para imprimir nos dois lados das folhas, utilize somente
os seguintes tamanhos de papel: A4, Carta, Ofício e Fólio
com gramatura entre 75 e 90 g/m².
3
5
4
Clique na guia
Papel
e selecione a origem, o tamanho
e o tipo de papel.
5
Clique em OK e imprima o documento.
O
BSERVAÇÃO
: se a impressora não possuir uma unidade
duplex, você deverá concluir o trabalho de impressão
manualmente. A impressora imprime páginas alternadas
do documento primeiro. Após imprimir o primeiro lado do
trabalho, a janela de dica de impressão será exibida. Siga
as instruções exibidas na tela para concluir o trabalho de
impressão.
20
Impressão avançada
 Loading...
Loading...