Page 1
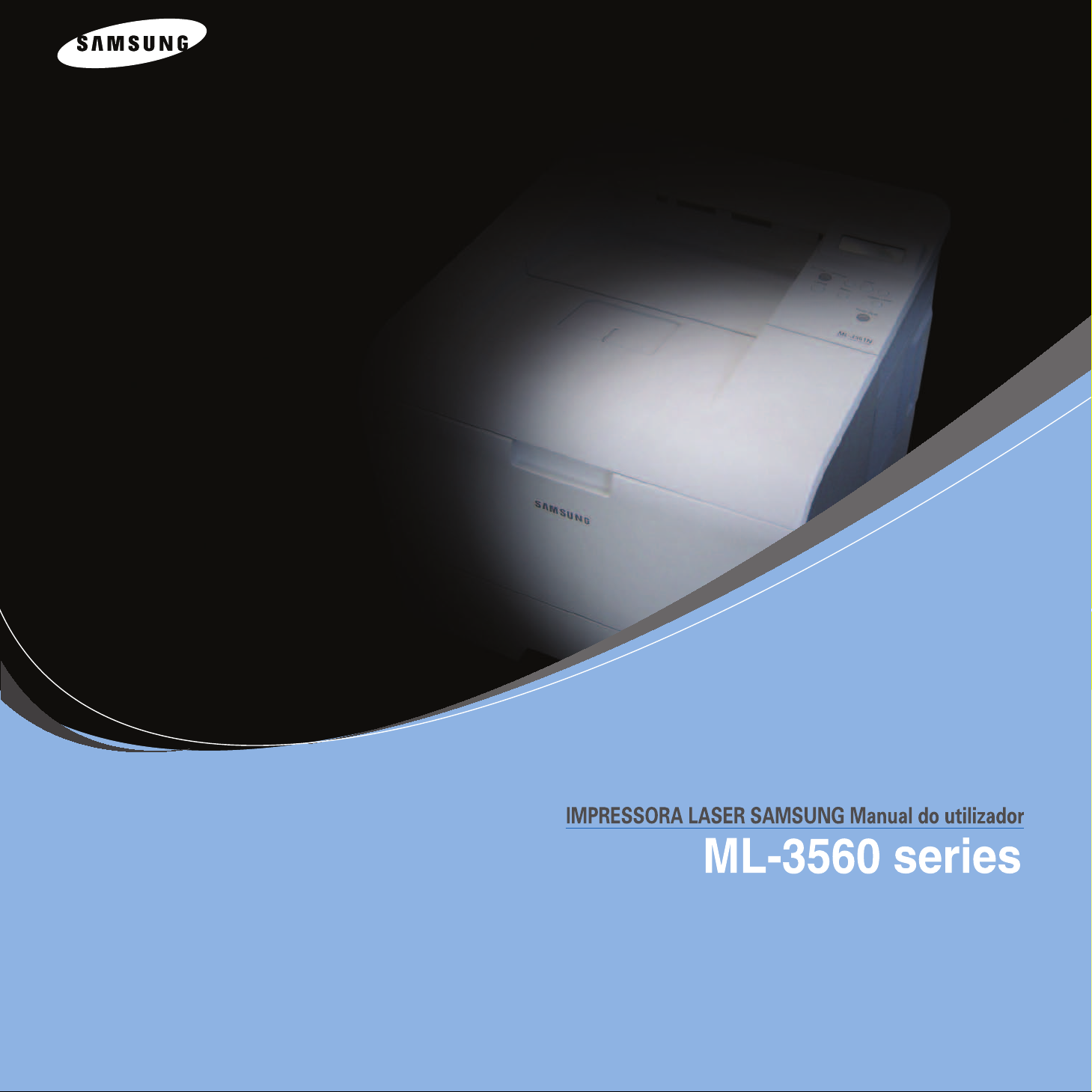
Page 2
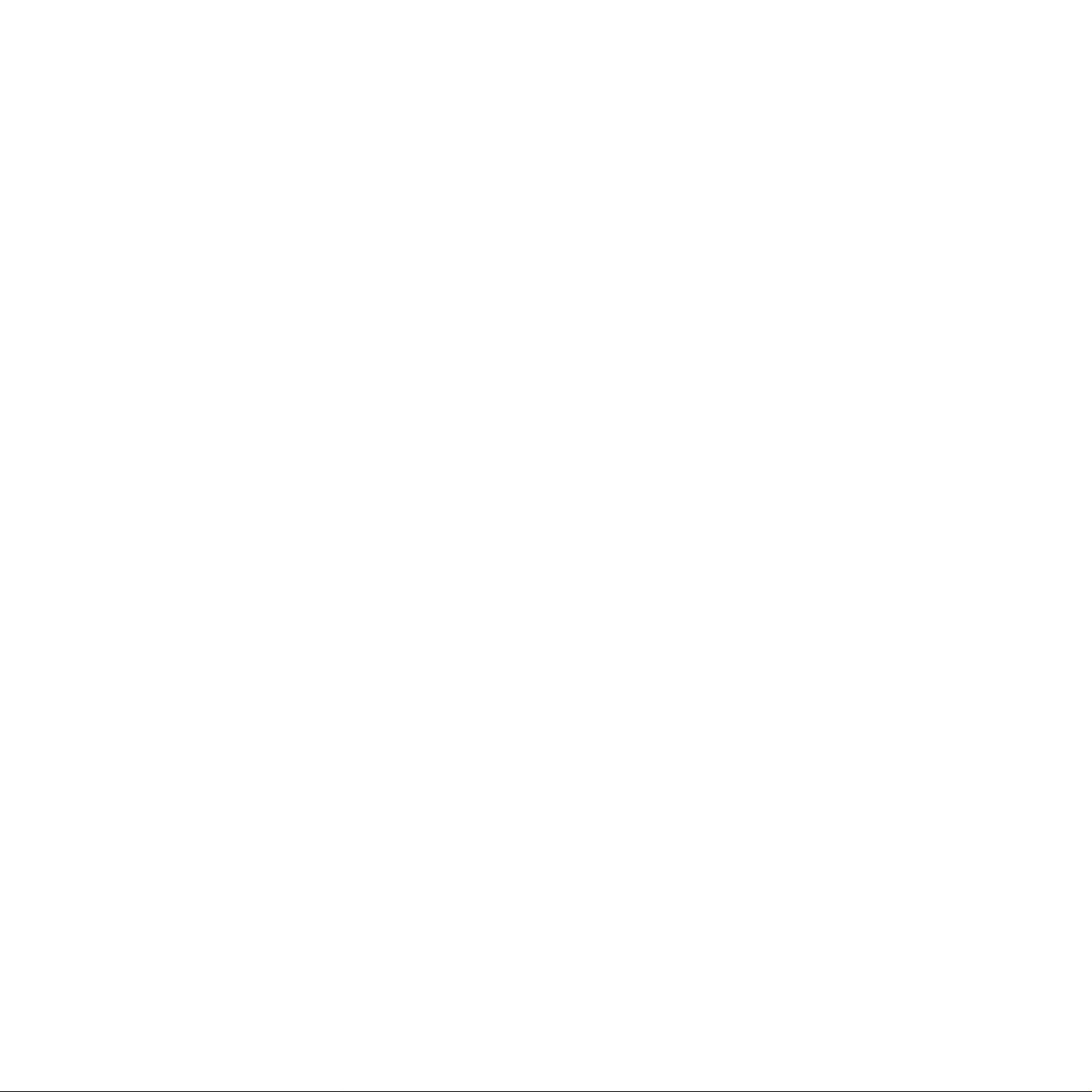
Este manual é fornecido para fins meramente informativ os. T odas as informações aqui incluídas estão sujeitas a alterações sem avi so prévio.
Samsung Electronics não se responsabiliza por quaisquer danos, directos ou indirectos, decorrentes da utilização ou relacionados com este
manual.
© 2005 Samsung Electronics Co., Ltd. Todos os direitos reservados.
• Os logotipos ML-3560, ML-3561N, ML-3561ND e Samsung são marcas comerciais da Samsung Electronics Co., Ltd.
• Centronics é marca comercial da Centronics Data Computer Corporation.
• IBM e IBM PC são marcas comerciais da International Business Machines Corporation.
• PCL e PCL 6 são marcas comerciais da Hewlett-Packard Company.
• Microsoft, Windows, Wi ndows 9x, Windows Me, Windows 2000, Windows NT 4.0, e Windows XP são marcas registadas da
Microsoft Corporation.
• PostScript 3 é uma marca comercial da Adobe Systems Inc.
• UFST® e MicroType™ são marcas registadas da divisão Agfa da Bayer Corp.
• TrueType, LaserWriter e Macintosh são marcas comerciais da Apple Computer, Inc.
• Todos os outros nomes de marcas ou produtos são marcas comerciais dos respectivos proprietários ou organizações.
Page 3
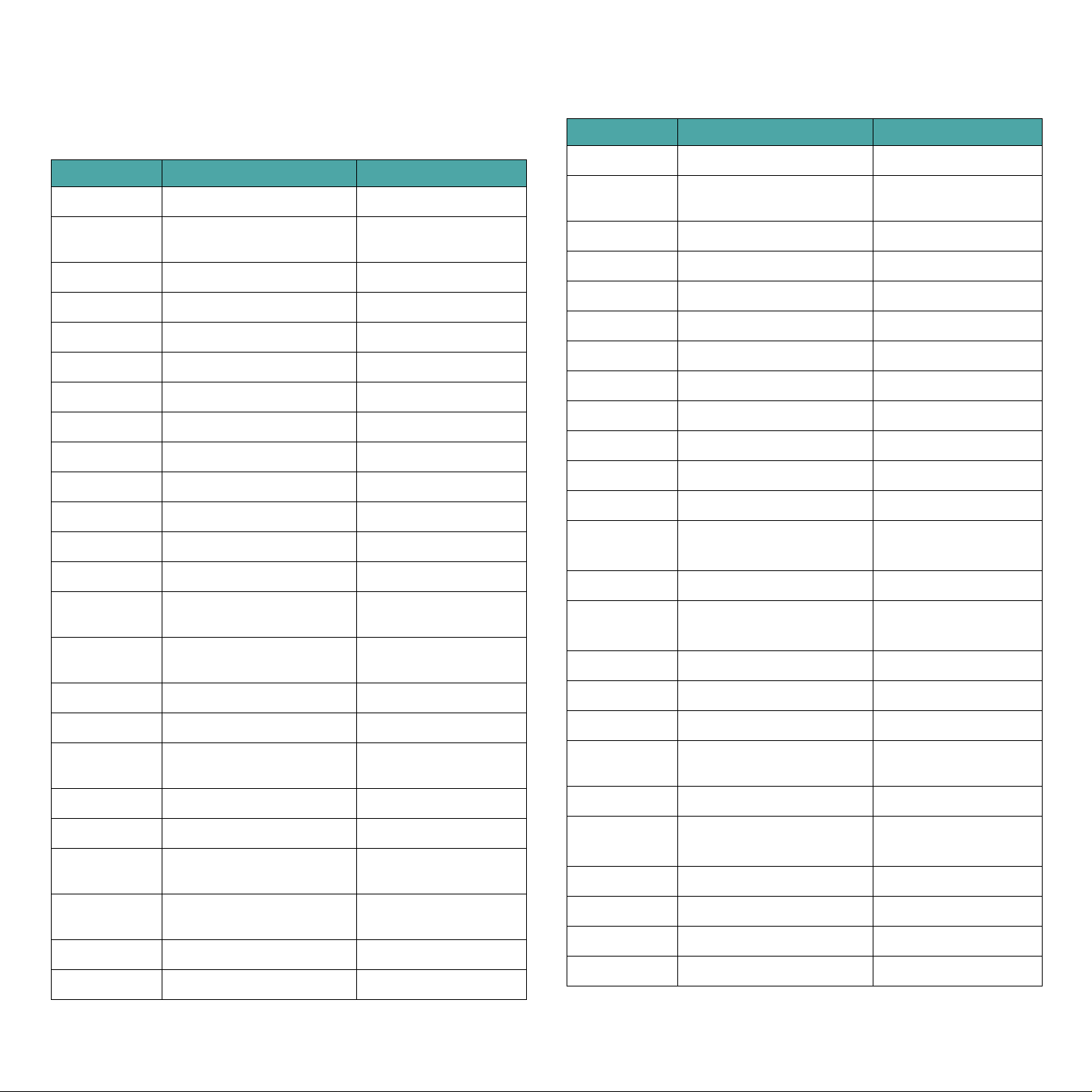
Contact SAMSUNG WORLD WIDE
If you have any comments or questions regarding Samsung products,
contact the SAMSUNG customer care center.
Country Customer Care Cen t er Web Site
CANADA 1-800-SAMSUNG (7267864) www.samsung.com/ca
MEXICO 01-800-SAMSUNG
(7267864)
U.S.A 1-800-SAMSUNG (7267864) www.samsung.com
ARGENTINE 0800-333-3733 www.samsung.com /ar
BRAZIL 0800-124-421 www.samsung.com/br
CHILE 800-726-7864 (SAMSUNG) www.samsung.com/cl
COSTA RICA 0-800-507-7267 www.samsung.com/latin
ECUADOR 1-800-10-7267 www.samsung.com/latin
EL SALVADOR 800-6225 www.samsung .com/latin
GUA TEM ALA 1-800-299-0013 www.samsung .com/latin
JAMAICA 1-800-234-7267 www.samsung.com /latin
PANAMA 800-7267 www.samsung.com/latin
PUERTO RICO 1-800-682-3180 www.samsun g.com/latin
REP.
DOMINICA
TRINIDA D &
TOBAGO
1-800-751-2676 www.samsun g.com/latin
1-800-7267-864 www.samsun g.com/latin
www.samsung.com/mx
Country Customer Care Center Web Site
LUXEMBURG 02 261 03 710 www.samsung.lu
NETHERLANDS 0900 20 200 88
(€ 0,10/min)
NORWA Y 231 627 22 www.samsung.com/no
POLAND 0 801 801 881 www.samsung.com/pl
PORTUGAL 80 8 200 128 www.samsung.com/pt
SLOVAKIA 0850 123 989 www.samsung.com/sk
SPAIN 902 10 11 30 www.samsung.com/es
SWEDEN 08 585 367 87 www.samsung.com/se
U.K 0870 242 0303 www.samsung.com/uk
RUSSIA 8-800-200-0400 www.samsung.ru
UKRAINE 8-800-502-0000 www.samsung.com/ur
AUSTRALIA 1300 362 603 www.samsung.com/au
CHINA 800-810-5858
010- 6475 1880
HONG KONG 2862 6001 www.samsung.com/hk
INDIA 3030 8282
1600 1100 11
INDONESIA 0800-112-8888 www.samsung.com/id
www.samsung.com/nl
www.samsung.com.cn
www.samsung.com/in
VENEZUELA 1-800-100-5303 www.samsung.com/latin
BELGIUM 02 201 2418 www.samsung.com /be
CZECH
REPUBLIC
DENMARK 38 322 887 www.samsung.com /dk
FINLAND 09 693 79 554 www.samsung.com/fi
FRANCE 08 25 08 65 65
GERMANY 01805 - 121213
HUNGARY 06 40 985 985 www.samsung.com/hu
ITALIA 199 153 153 www.samsung.com/it
844 000 844 www.samsung.com/cz
www.samsung.com/fr
(€ 0,15/min)
www.samsung.de
(€ 0,12/min)
JAPAN 0120-327-527 ww w.samsung.com/jp
MALAYSIA 1800-88-9999 www.samsung.com/my
PHILIPPINES 1800-10-SAMSUNG
(7267864)
SINGAPORE 1800-SAMSUNG (7267864) www.samsung.com/sg
THAILAND 1800-29-3232
02-689-3232
TAIWAN 0800-329-999 www.samsung.com/tw
VIETNAM 1 800 588 889 www.samsung.com/vn
SOUTH AFRICA 0860 7267864 (SAMSUNG) www.samsung.com/za
U.A.E 800SAMSUNG (7267864) www.samsung.com/mea
www.samsung.com/ph
www.samsung.com/th
ii
Page 4
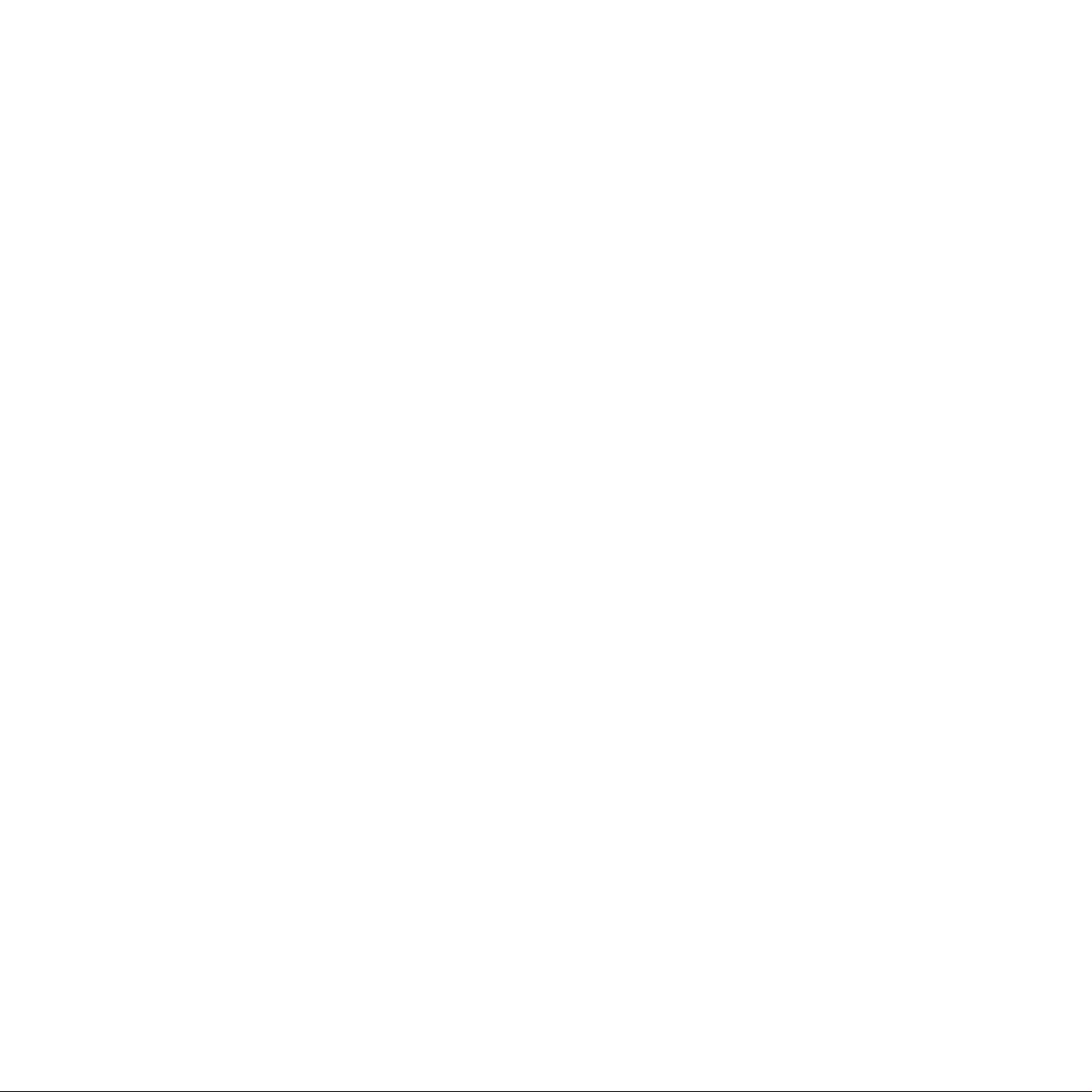
ÍNDICE
1. Introdução
Recursos especiais .......................................... ....................................................................... 1.1
Componentes da impressora .................................................................................................... 1.3
2. Instalar a impressora
Desembalar ........................................................................................................................... 2.1
Instalar o cartucho de toner .................................................................................................... 2.2
Colocar o papel ...................................................................................................................... 2.4
Ligar o cabo de impressora ...................................................................................................... 2.6
Ligar a impressora .......................................................................................................... ....... 2.7
Imprimir uma página de de monstração .......................................... ........................................... 2.7
Alterar o idioma do visor ......................................................................................................... 2.8
Utilizar o modo de econom ia de toner ....................................................................................... 2.8
Instalar o software da impressora ................................................................................. ........... 2.8
Recursos da impressora .......................................................................... ........................... 1.2
Vista frontal .......................................... ........................................................................... 1.3
Vista de trás .................................................................................................................... 1.3
Seleccionar uma localização .................................................................... ........................... 2.2
Alterar o tamanho do papel no tab u leiro .............................................................................. 2.5
Para impressão local ......................................................................................................... 2.6
Para impressão em rede ......................................................... ........................................... 2.6
Através do botão no painel de controlo ................................................................................ 2.8
Através do menu do painel de controlo ................................................................................ 2.8
Na aplicação de software ................................................................................ ................... 2.8
3. Utilizar o painel de controlo
Pormenores acerca do painel de controlo ................................................................................... 3.1
Visor ............................................................................................................................... 3.1
Botões ............................................................................................................................ 3.2
Utilizar os menus do painel de controlo ...................................................... ............................... 3.3
Aceder aos menus do painel de controlo .............................................................................. 3.3
Descrição dos menus do painel de controlo .......................................................................... 3.3
Menu Information .......................................................... ................................................... 3.4
Menu Paper ..................................................................................................................... 3.4
Menu Layout ................................................................. ................................................... 3.5
Menu Graphics ................................................................................................................. 3.6
Menu Printer ................................................................................. ................................... 3.7
Menu Setup ...................................................................... ............................................... 3.7
Menu PCL ............................................................. ........................................................... 3.8
Menu PostScript ............................................................................................................... 3.9
Menu EPSON/IBM .............................................. ............................................................... 3.9
Menu Network ........................................................................................................... ....... 3.9
4. Utilizar materiais de impressão
Escolher o papel e outros m ateriais ........................................................................... ............... 4.1
Tamanhos e capacidades ................................................................................................... 4.1
Directrizes para papel e materiais especiais .......................................................................... 4.1
Colocar o papel ...................................................................................................................... 4.2
Utilizar o tabuleiro padrão ou o tabuleiro opcional ................................................................. 4.2
Utilizar o tabuleiro multifuncional ................................................................. ....................... 4.2
Utilizar o modo de alimentaçã o manual ............................................................ ................... 4.4
Seleccionar uma localização de saída ........................................................................................ 4.5
Imprimir no tabuleiro de saída superior (voltado para baixo) .................................................. 4.5
Imprimir no tabuleiro de saída posterior (v oltado para cima) .................................................. 4.5
iii
Page 5
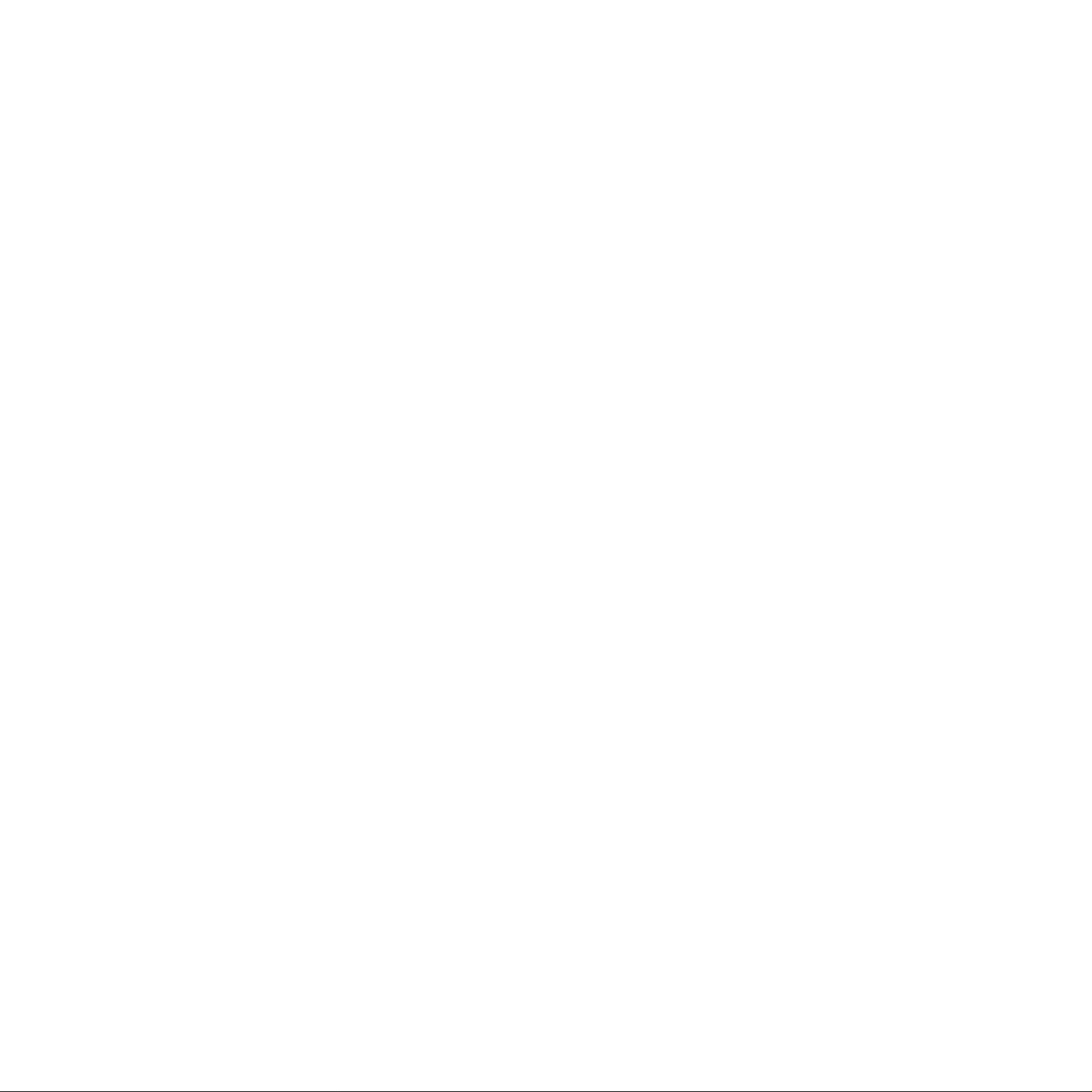
Imprimir em materiais especiais .................................................... ........................................... 4.6
Imprimir envelopes ........................................................................................................... 4.6
Imprimir etiquetas ......................................................................................... ................... 4.7
Imprimir transparências ............................................................................................. ....... 4.8
Imprimir em papel pré-impresso ...................... ................................................................... 4.9
Imprimir em cartolina ou em materiais co m tamanho personalizado ........................................ 4.9
5. Impressão básica
Imprimir documentos .......................................................................... ................................... 5.1
Cancelar uma tarefa de impressão ............................................................................................ 5.1
6. Manutenção da impressora
Imprimir páginas de informações .......................... ................................................ ................... 6.1
Imprimir página de configuração ........................................................................................ 6.1
Imprimir página de registo de evento s ............................................................................. ... 6.1
Imprimir página de utilização ............................................................................................. 6.1
Manutenção do cartucho de toner ............................................................................................. 6.2
Verificar o nível do toner ................................................................................................... 6.2
Redistribuir o toner ........................................................................................................... 6.2
Substituir o cartucho de toner ............................................................................................ 6.3
Limpar a impressora ............................................................................................................... 6.5
Limpar o exterior da impressora .......................................... ............................................... 6.5
Limpar o interior da impressora ........................................... ............................................... 6.5
Peças de substituição e consumíveis ......................................................................................... 6.7
7. Resolver problemas
Lista de verificação de problemas .................................................................................. ........... 7.1
Resolver problemas gerais de impressão ................................................................................ ... 7.2
Resolver encravamentos de papel ............................................................................................ 7.4
Na área de alimentação do papel ..................................................................... ................... 7.4
Em volta do cartucho de toner ............................................................................................ 7.6
Na área de saída do papel ............................................................... ................................... 7.7
Na área duplex .................................................................................................. ............... 7.7
Sugestões para evitar o encravamento de papel ................................................................... 7.8
Resolver problemas da qualidade de impressão .......................................................................... 7.8
Pormenores das mensagens do visor ..................... .................................................... ............. 7.11
Problemas comuns no Windows ............................................................................................. 7.13
Problemas comuns no Macintosh ................................................... ......................................... 7.13
Problemas comuns PS .......................... ................................................................................. 7.13
Problemas comuns no Linux .................................................................................................. 7.14
8. Utilizar a impressora em rede
Acerca de como partilhar a impressora numa rede ...................................................................... 8.1
Definir uma impressora ligada em rede .............................................................. ....................... 8.1
Configurar os parâmetros de rede no painel de controlo ......................................................... 8.1
9. Instalar as opções da impressora
Precauções ao instalar as opções da impressora ......................................................................... 9.1
Instalar o DIMM de memóri a ........................................................ ........................................... 9.1
Remover o DIMM de memória ............................................................................................ 9.3
Instalar uma placa de rede ...................................................................................................... 9.3
Utilizar o disco rígido ............................................... ............................................................... 9.5
Instalar o disco rígido ..................................................................................... ................... 9.5
Imprimir com o disco rígido op cional ................................................................................... 9.6
Instalar um tabuleiro de papel opcio n al ..................................................................................... 9.8
Instalar uma unidade duplex ................................................................................................ ... 9. 9
Imprimir nas duas faces do papel .................................................................... ................. 9.10
iv
Page 6
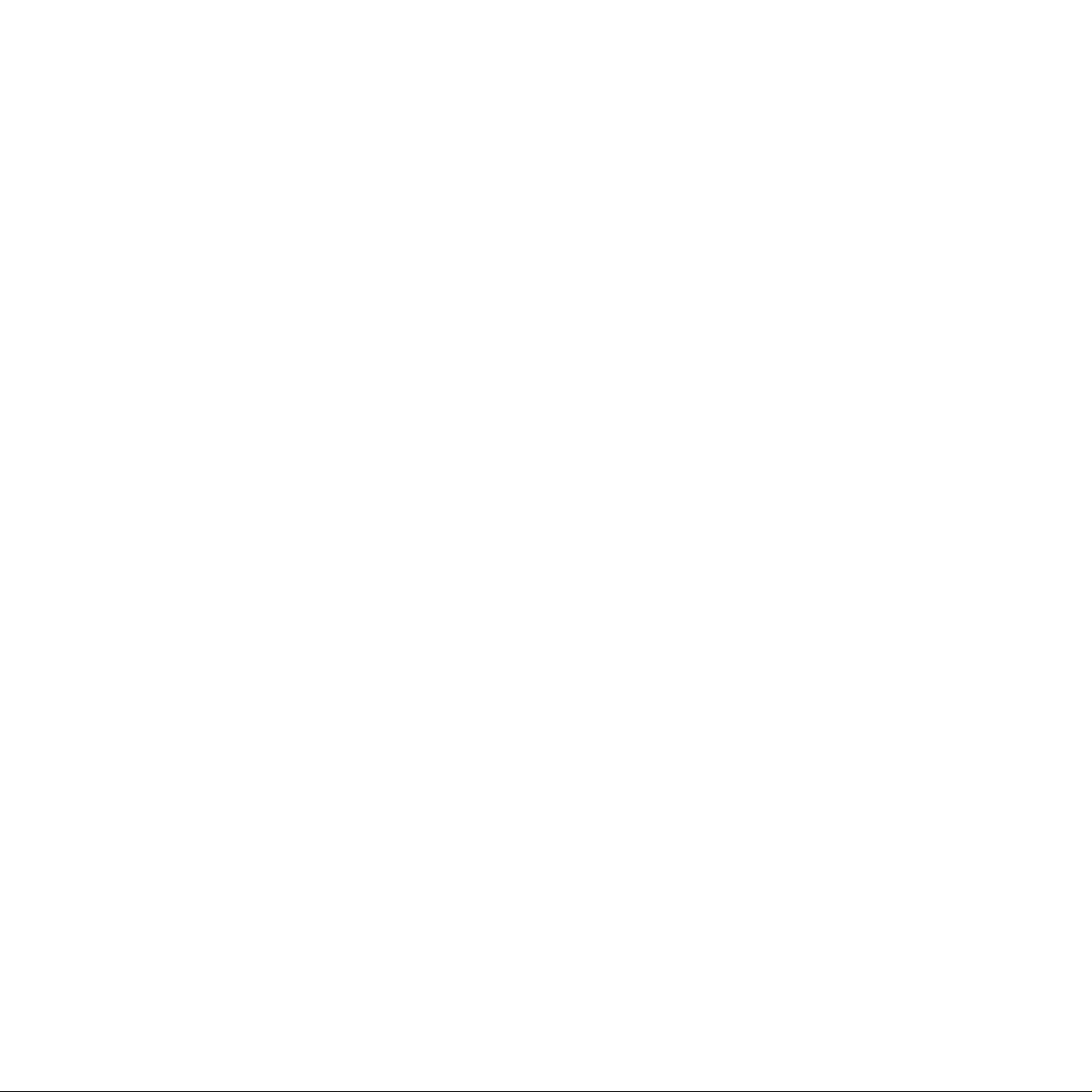
10. Especificações
Especificações da impressora ................................................................................................. 10.1
Especificações do papel ........................................ ................................................................. 10.2
Descrição geral ............................................................................. ................................. 10.2
Tamanhos de papel suportados ........................................................................................ 10.2
Directrizes para a utilização do papel ................................................................................. 10.3
Especificações do papel ................................................................................................... 10.4
Capacidade de saída de papel ........................................................................................... 10.4
Ambiente de armazenamento da impressora e do papel ....................................................... 10.4
Envelopes ...................................................................................................................... 10.4
Etiquetas ....................................................................................................................... 10.5
Transparências ............................................................................................................... 10.5
v
Page 7
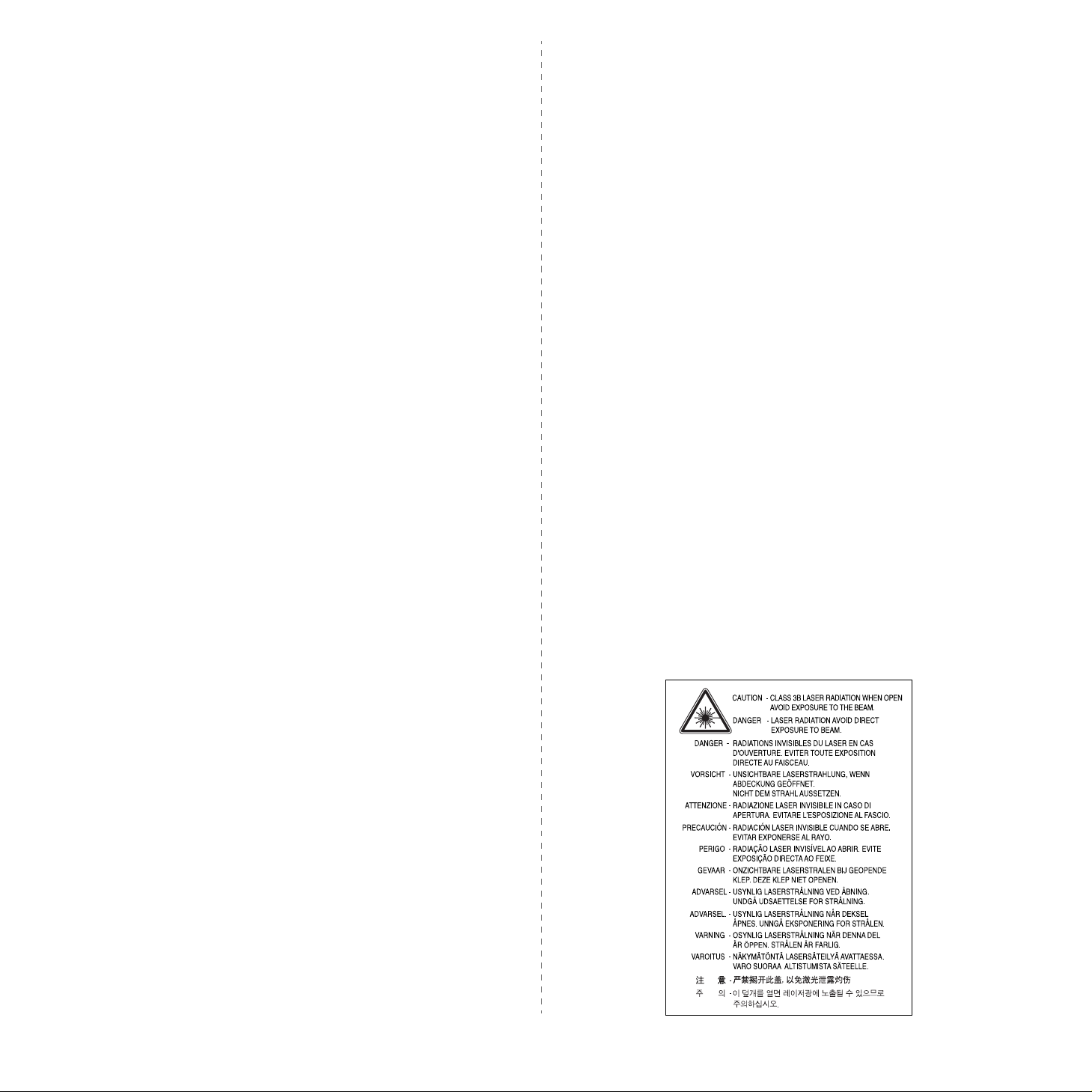
Informação importante de precauções e
segurança
Quando utilizar esta máquina, siga sempre estas precauções básicas de
segurança a fim de reduzir o risco de incêndio, choque eléctrico ou
ferimentos pessoais:
1 Leia e assimile todas as instruções.
2 U se senso comum quando utilizar dispositivos eléctricos.
3 Siga todos os avisos e instruções marcadas na máquina e na
documentação que a acompanha.
4 Se lhe parecer que as instruções de operação entram em conflito com a
informação de segurança, siga estas últimas. É possível que tenha
interpretado mal as instruções de operação. Se não conseguir resolver o
conflito, contacte o seu representante de vendas ou de serviço para
obter assistência.
5 Desligue a máquina da ficha de parede AC antes de efectuar a sua
limpeza. Não use detergentes líquidos ou aerossóis. Use apenas um
pano húmido na limpeza.
6 Não coloque a máquina sobre superfíc ies instáv eis. P ode cair, causando
danos sérios.
7 A má quina nunca deve ser colocada sobre, ou perto de, radiadores,
aquecedores, ar condicionado ou condutas de ventilação.
8 Não deix e nenhum objecto sobre a fonte de alim entação. Não coloque a
máquina em locais onde as pessoas possam pisar os cabos.
9 Não sobrecarregue as tom a das eléctricas e os cabos de extensão. Isso
pode diminuir o rendimento e pode ocasionar risco de incêndio o u de
choque eléctrico.
10 Não permita que animais de estimação roam os cabos de corrente AC
ou do PC.
11 Nunca introduza objectos de qualquer espécie na máquina através de
aberturas da caixa ou chassis. Estes poderiam entrar em contacto com
pontos de tensão, criando um risco de incêndio ou choque eléctrico.
Nunca derrame líquido de qualquer espécie na máquina.
•Se verificar uma súbita e significativa alteração de rendimento da
máquina.
14 Ajuste apenas os controlos cobertos pelas instruções de operação. O
ajuste incorrecto de outros controlos pode resultar em danos, e poderá
exigir reparação complexa por um técnico qualificado para repor a
máquina no seu funcionamento normal.
15 Evite a utilização da máquina durante trovoadas. Pode haver um risco
remoto de choque eléctrico dos relâmpagos. Se possível, desligue a
corrente AC durante uma tempestade.
16 Se imprimir continuamente muita s páginas, a sup erfície do tab uleiro de
saída poderá ficar quente. Não toque na superfície, e mantenha
crianças afastadas da superfície.
17 GUARDE ESTAS INSTRUÇÕES .
Considerações ambientais e de segurança
Declaração de segurança sobre equipamentos a
laser
A impressora está certificada nos EUA por estar em conformid ade com os
requisitos do DHHS 21 CFR, capítulo 1 subcapítulo J p ara produtos laser da
Classe I(1) e, noutros países, cumpre com os requisitos da norma IEC 82 5,
como produto laser Classe I.
Os produtos laser classe I não são considerados perigosos. O sistema laser
e a impressora foram concebidos de modo a que as pessoas nunca possam
ser expostas a radiações laser superiores ao nível Classe I durante o
funcionamento normal, a manutenção pelo utilizador ou numa determinada
condição de serviço.
A
VISO
Nunca utilize nem efectue manutenção na impressora sem a tampa de
protecção do conjunto Laser/Scanner. O raio reflectido, embora invisível,
pode causar lesões oculares. Quando utilizar este produto , siga sempre estas
precauções básicas de segurança a fim de reduzir o risco de incêndio, choque
eléctrico ou ferimentos pessoais:
12 Para reduzir o risco de choque eléctrico, não desmonte a máquina.
Leve-a a um técnico de serviço qualificado qua n do alguma reparação
for necessária. A abertura ou remoção das tampas pode expô-lo a
tensões eléctricas perigosas ou a outros riscos. Uma montagem
incorrecta pode causar choque eléctrico quando voltar a utiliza r a
máquina.
13 Desligue a máquina do PC e da saída de parede AC, e dirija -se a pessoal
de assistência qualificado para a assistência, sob as seguintes
condições:
•Quando qualquer parte do cabo de alimentação, ficha ou cabo de
ligação estiver danificada ou desgastada.
•Se líquido tiver sido derramad o na máquina.
•Se a máquina tiver sido exposta a chuva ou água.
•Se a máquina não funcionar correctamente apesar de ter seguido as
instruções.
•Se a máquina tiver caído, ou se o chassis parecer danificado.
vi
Page 8
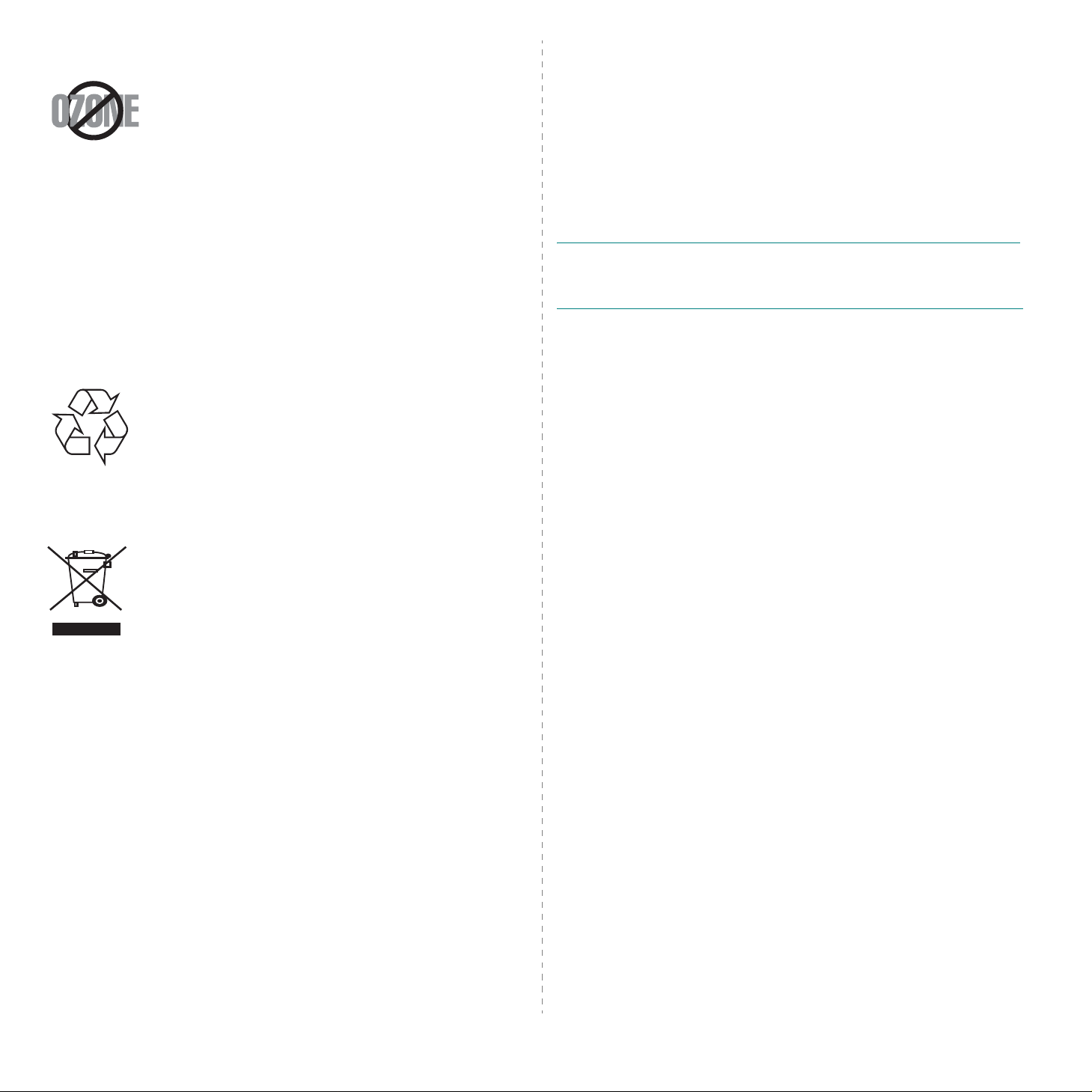
Segurança do ozono
Durante o funcionamento normal, esta máquina produz
ozono. O ozono produzido não representa perigo para o
operador. No entanto, é acon se lháv el utilizar a má quina
numa área com boa ventilação.
Se necessitar de mais informações acerca do ozono,
contacte o seu agente Samsung mais próximo.
Economia de energia
Esta impressora apresenta tecnologia avançada de economia de energia que
reduz o consumo de electricidade quando não se encontra em utilização.
Quando a impressora não recebe dados durante um período de tempo
prolongado, o consumo de energia é diminuído automaticamente.
O símbolo Energy Star não implica a aceitação tácita pela EPA de qualquer
produto ou serviço.
Reciclagem
Recicle ou descarte o material de embalagem deste produto
de uma maneira responsável para com o ambiente.
Eliminação Correcta Deste Produto (Resíduo de
Equipamentos Eléctricos e Electrónicos)
Esta marca, apresentada no pr oduto ou na sua literatura
indica que ele não deverá ser eliminado juntamente com os
resíduos domésticos indiferenciados no final do seu período
de vida útil. Para impedir danos ao ambiente e à saúde
humana causados pela eliminação incontrolada de resíduos
deverá separar este equipamento de outros tipos de
resíduos e reciclá-lo de forma responsável, para promover
uma reutilização sustentável dos recursos materiais.
Os utilizadores domésticos deverão contactar ou o estabelecimento onde
adquiriram este produto ou as entidades oficiais locais para obterem
informações sobre onde e de que forma podem levar este produto para
permitir efectuar uma reciclagem segura em termos ambientais.
Os utilizadores profissionais deverão contactar o seu fornecedor e consultar
os termos e condições do contrato de compra. Este produto não deverá ser
misturado com outros resíduos comerciais para eliminação.
Emissões de rádio frequência
Regulamentos da FCC
Este dispositivo foi testado, tendo sido comprovado que respeita os limites
relativos aos dispositivos digitais Classe B, de acordo com a Parte 15 dos
Regulamentos da FCC. Estes limites foram estipulados a fim de proporcionar
uma protecção razoável contra interferências nocivas em instalações
residenciais. Este equipamento gera, utiliza e pode irradiar energia de rádiofrequência e, se não for instalado e utilizado de acordo com as instruções,
pode causar interferências nefastas nas comunicações de rádio. No entanto,
não existe qualquer garantia de que não venham a verificar-se interferências
em determinadas instalações. Se este equipamento causar interferências
nocivas à recepção de rádio ou televisão, o que se pode determinar
desligando e voltando a ligar o equipamento, o utilizador deverá tentar
resolver o problema, através de uma ou mais das seguintes medidas:
•Reorientar ou reposicionar a antena de rece pção.
•Aumentar a distância que separa o equipamento do receptor.
•Ligar o equipamento a uma tomada de um circuito diferente daquele
ao qual o receptor está ligado.
•Consulte o vendedor ou um técnico de rádio/TV qualificado para obter
ajuda.
C
UIDADO
expressamente aprovadas pelo fabricante, no que diz respeito à
conformidade, retirarão do utilizador a autorização para utilizar o
equipamento.
:
Quaisquer alterações ou modificações que não sejam
Normas Relativas à Interferência de Rádio no Canadá
Este aparelho digital não excede os limites da Classe B para emissões de
ruído de rádio de aparelhos digitais conforme estabelecido na directriz sobre
equipamentos que causam interferência, intitulada “Digital Apparatus”,
ICES-003 editada pela Industry and Science Canada.
Cet appareil numérique respecte les limites de bruits radioélectriques
applicables aux appareils numériques de Classe B prescrites dans la norme
sur le matériel brouilleur: “Appareils Numériques” , ICES-003 édictée par
l’Industrie et Sciences Canada.
Estados Unidos da América
Federal Communications Commission (FCC)
Intentional emitter per FCC Part 15
O seu sistema de impressão pode conter dispositivos de rede LAN via rádio
de baixa potência integrados (dispositivos de comunicação sem fio por
radiofrequência - RF) que funcionam na banda de 2,4 GHz/5 GHz. Esta
secção aplica-se apenas se tais dispositivos estiverem presentes. Consulte a
etiqueta do sistema para verificar a presença de dispositivos sem fios.
Os dispositivos sem fio presentes no sistema estão qualificados para
utilização nos Estados Unidos apenas se a etiqueta do sistema contém um
número de identificação da FCC.
A FCC determinou como directriz geral a separação de 20 cm (8 polegadas)
entre o dispositivo e o corpo para utilização de dispositivos sem fio próximos
ao corpo (isso não inclui as extremidades). Este equipamento deve ser
utilizado a mais de 20 cm (8 polegadas) de distância do corpo quando os
dispositivos sem fios estiverem ligados. A saída de energia de dispositivos
sem fios, que podem ser incorporados na sua impressora , está ab aix o d o s
limites de exposição a RF determinados pela FCC.
Este transmissor não deve ser colocado ou utilizado em conjunto com outras
antenas ou transmissores.
O funcionamento deste dispositivo está sujeito às duas condições que se
seguem:
(1) não pode causar interferências danosas e (2) o dispositivo deve aceitar
vii
Page 9
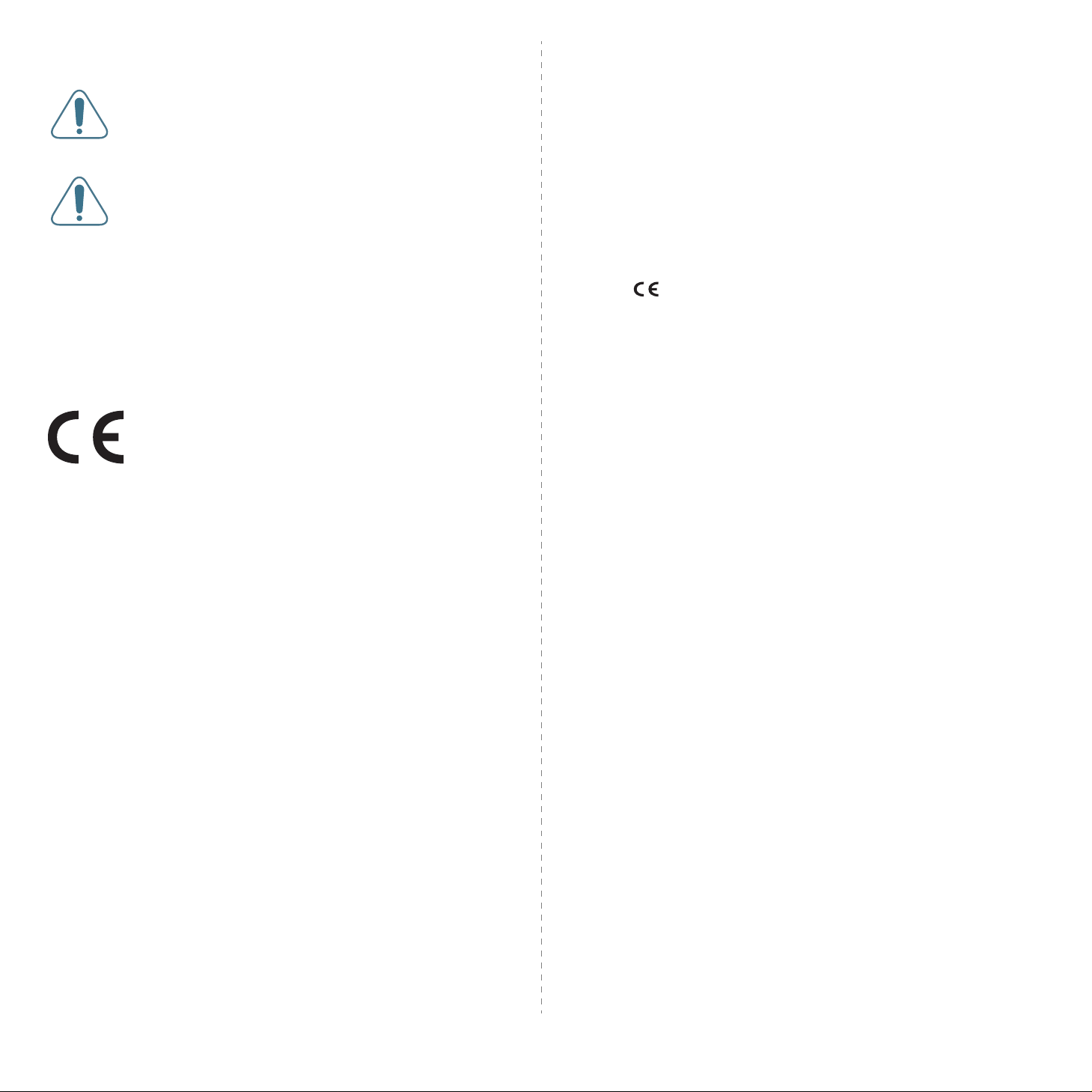
qualquer interferência recebida, incluindo as que podem causar
funcionamento não pretendido do mesmo.
Os dispositivos sem fios não podem ser reparados pelo
utilizador. Não os altere em quaisquer circunstâncias. A
modificação de dispositivos sem fios retirará do utilizador a
autorização de o utilizar. Contacte o fabricante para efectuar a
manutenção.
Declarações da FCC para o uso de LAN sem fios:
“Ao instalar e utilizar este transmissor e o conjunto de
antenas, o limite de exposição a radiofrequência de 1 mW/cm2
poderá ser excedido em distâncias próximas da antena
instalada. Portanto, o utilizador deve manter sempre uma
distância mínima de 20 cm da antena. Este dispositivo não
pode ser colocado juntamente com outros transmissores ou
antenas transmissoras”.
Declaração de conformidade (países europeus)
Aprovações e certificações
A marca CE aplicada a este produto representa a Declaração
de Conformidade da Samsung Electronics Co. com as
seguintes Directivas 93/68/CEE aplicáveis da U nião Europeia,
a partir das datas indicadas:
1 de Janeiro de 1995: Directiva do Conselho 73/23/CEE, Aproximação das
leis dos estados membros no que diz respeito a equipamento de baixa
tensão.
1 de Janeiro de 1996: Directiva do Conselho 89/336/CEE (92/31/CEE),
Aproximação das leis dos Estados membros no que diz respeito à
compatibilidade electromagnética.
9 de Março de 1999: Directiva do Conselho 1999/5/CE, acerca de
equipamento de rádio e equipamento terminal de telecomunicações e o
reconhecimento mútuo da sua conformidade.
Poderá obter uma declaração completa, que define as Directivas re levantes
e os padrões referenciados, de um representante da Samsung Electronics
Co., Ltd.
Certificação CE
Certificação de acordo com a Directiva 1999/5/CE sobre
equipamentos de rádio e equipamento terminal de
telecomunicações (FAX)
Este produto Samsung foi certificado pela Samsung para ligação paneuropeia de um terminal único à rede telefónica pública comutada (PSTN),
de acordo com a Directiva 1999/5/CE. O produto foi concebido para
funcionar com as PSTNs nacionais e com PBXs compatíveis de países
europeus.
Em caso de problemas, contacte em primeiro lugar a Euro QA Lab da
Samsung Electronics Co., Ltd.
O produto foi testado relativamente a TBR21 e/ou TBR 38. Como forma de
auxílio à utilização e aplicação de equipamento terminal que respeite esta
norma, o Instituto Europeu de Normas de Telecomunicações (ETSI) emitiu
um documento regulador (EG 201 121) que contém notas e requisitos
adicionais com vista a assegurar a compatibilidade com as redes dos
terminais TBR21. O produto foi concebido de acordo e respeitando
integralmente todas as notas reguladoras do referido documento.
Informações acerca das aprovações sobre equipamentos de
rádio na Europa (para produtos equipados com dispositivos
de rádio aprovados pela UE)
Este produto é uma impressora. O seu sistema de impressão, destinado à
utilização residencial ou no trabalho, pode conter dispositivos de rede LAN
via rádio de baixa potência integrados (dispositivos de comunicação sem fio
por radiofrequência - RF) que funcionam na banda de 2,4 GHz/5 GHz. Esta
secção aplica-se apenas se tais dispositivos estiverem presentes. Consulte a
etiqueta do sistema para verificar a presença de dispositivos sem fios.
Os dispositivos sem fios que podem estar presentes no seu sistema estão
qualificados unicamente para utilização na União Europeia ou em áreas
associadas se a etiqueta do sistema possuir a marca CE com o número
de registo de notificação e o símbolo de alerta.
Os dados de saída de energia do dispositivo sem fios ou outros que podem
estar incorporados na sua impressora encontram-se muito abaixo dos limites
de exposição a RF definidos pela Comissão Europeia através da d irectiva de
R&TTE.
Estados europeus qualificados conforme as aprovações de
dispositivos sem fios:
UE
Fora da UE
Alemanha, Áustria, Bélgica, Dinamarca, Espanha, Finlândia,
França(com restrições de frequência), Grécia,
Holanda,Irlanda, Itália, Luxemburgo, Portugal, Reino Unido
e Suécia
Islândia, Liechtenstein, Noruega e Suíça
Estados europeus com restrição ao uso:
EU
Fora da UE
Na França, o intervalo de frequência restringe-se a 2446,52483,5 MHz para dispositivos com potência de transmissão
acima de 10 mW, tais como dispositivos sem fios.
Sem limitações no momento.
Declaração de conformidade com as
regulamentações
Orientação acerca dos dispositivos sem fio
O seu sistema de impressão pode conter dispositivos de rede LAN via rádio
de baixa potência integrados (dispositivos de comunicação sem fio por
radiofrequência - RF) que funcionam na banda de 2,4 GHz/5 GHz. A secção
a seguir apresenta uma descrição geral das considerações que se devem
observar ao utilizar dispositivos sem fios.
Limitações adicionais, cuidados e pormenores acerca de determinados
países estão indicados nas secções específicas de cada país (ou grupos de
países). Os dispositivos sem fios incluídos no seu sistema estão qualificados
para utilização nos países identificados pela etiqueta de classificação do
sistema de aprovação R ad io Approval Marks. Se o nome do país em que for
utilizar os dispositivos sem fios não estiver na lista, contacte o órgão de
aprovação local sobre dispositivos de rádio par a obter informaç ões sobre os
requisitos. Os dispositivos sem fios estão bem regulamentados e é possível
que a utilização não esteja autorizada.
viii
Page 10
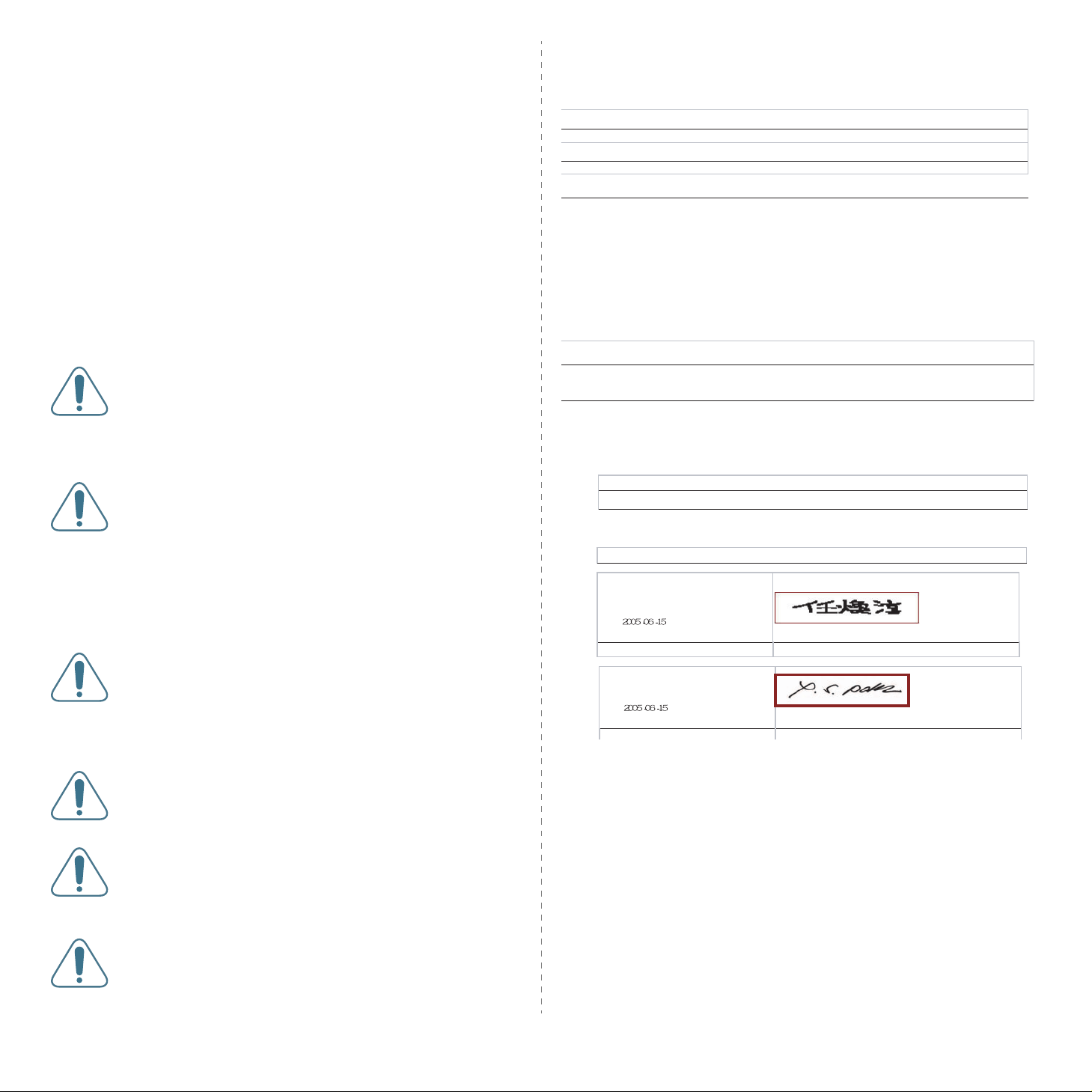
Os dados de saída de energia do dispositivo sem fios ou outros que podem
(p
)(
)
S
estar incorporados na sua impressor a encontram-se muito abaixo dos limites
de exposição a RF vigentes no momento. Dado que os dispositivos sem fios
(que podem estar incorporados na sua impressora) emitem menos energia
que o permitido pelas normas e recomendações de segurança sobre
radiofrequência, o fabricante acredita que são seguros para utilização.
Independentemente dos níveis de energia, deve-se ter cuidado para
minimizar o contacto humano durante o funcionamento normal.
Como directriz geral, é comum manter uma separação de 20 cm (8
polegadas) entre o dispositivo e o utiliza dor ao utilizar equipamentos sem
fios próximos ao corpo, embora isso não inclua as extremi dades. Este
equipamento deve ser utilizado a mais de 2 0 cm (8 polegada s) de distância
do corpo quando os dispositivos sem fios estiverem ligados e a efectuar
transmissões.
Este transmissor não deve ser colocado ou utilizado em conjunto com outr as
antenas ou transmissores.
Certas circunstâncias requerem restrições em dispositivos sem fios. Os
exemplos das restrições mais comuns estão indicados a seguir:
A comunicação sem fios por radiofrequência pode interferir
com equipamentos em aviões comerciais. As regulamentações
actuais da aviação exigem que dispositivos sem fios sejam
desligados durante viagens em aviões. Os dispositivos de
comunicação IEEE 802.11, também conhecidos como Ethernet
sem fio, e Bluetooth são exemplos de equipamentos para
comunicação sem fios.
Em ambientes onde o risco de interferências sobre outros
dispositivos ou a manutenção é ou pode parecer danosa, as
opções para utilizar dispositivos sem fios podem ser
restringidas ou eliminadas. Aeroportos, hospitais e atmosferas
carregadas com oxigénio ou com gases inflamáveis são
exemplos limitados em que o uso de dispositi vos sem fio pode
ser restringido ou eliminado. Em ambientes em que não se
tem certeza da autorização ao uso de dispositivos sem fio,
solicite permissão à autoridade pertinente antes de utilizar ou
ligar esses equipamentos.
Cada país tem restrições diferentes à utilização de dispositivos
sem fio. Dado que o seu sistema está equipado com um
dispositivo sem fios, ao levá-lo em viagem entre países
verifique junto às autoridades locais responsáveis pela
aprovação de equipamentos de rádio a e xistência de quaisquer
restrições ao uso de determinados aparelhos sem fios no local
de destino antes de viajar ou de se muda r par a outros p aíses.
Caso o seu sistema esteja equipado com um dispositivo
interno sem fios integrado, não utilize o equipamento a menos
que todas as tampas e protecções estejam nos seus devidos
lugares e o sistema esteja completamente montado.
EU Declaration of Conform ity (LVD, EMC)
r the fo llow ing product :
Laser Beam Printer
(Product nam e)
KT35MPB, Phaser 3500
(Model Num ber )
amsung Electronics C o., Ltd. 259, G ongdan-Dong, G um i-City, Gyeongsangbuk-Do, 730-030 K orea.
nufactured at :
e hereby declare, that all m ajor safety requirements, concerning to CE M arking
rective[93/ 68/ EEC] and Low Voltage Directive [73/ 23/ EEC], ElectroMagnetic
mpatibility [89/ 336/ EEC], am endments [92/ 31/ EEC] are fulfilled, as laid out in the
ideline set dow n by the mem ber states of the EEC Comm ission.
is de clar atio n is valid for a ll sa m ple s th at ar e pa rt o f this declara tion , w hic h a re
anufactured according to the production charts appendix. The standards relevant for
eevaluationofsafety&EMCrequirementsareasfollows:
VD : EN 60950-1:2001
MC : EN 55022:1998+A1:2000+A2:2003, EN 55024:1998+A1:2001+A2:2003
EN61000-3-2:2000, EN61000-3-3:1995+A1:2001
1. Ce rtific ate of co n form ity / Test rep or t issu ed by :
2. Technical documentation kept at :
w hich w ill be m ade available up on request.
(Manufacturer)
(Representative in the EU)
LVD : S EMKO
EMC : SAMSU NG E lectronics EU RO QA Lab. in U.K.
Samsung Electronics Co., Ltd.
Samsun g Electronics Co ., Ltd.
#259, Gongdan-Dong, Gum i-City,
GyeongBuk, Korea. 730-030
Wh an-Soon Yim / Senior M anager
(place and date of issue) (name and signature of authorized person)
Samsung Electronics Euro QA Lab.
Blackbushe Business Park, Saxony Way,
Yateley, Hampshire, GU46 6GG, UK
Yong-Sang Park / Manager
lace an d d at e o f iss ue
name and signature of authorizedperson
Os dispositivos sem fios não podem ser reparados pelo
utilizador. Não os altere em quaisquer circunstâncias. A
modificação de dispositivos sem fios retirará do utilizador a
autorização de o utilizar. Contacte o fabricante para efectuar a
manutenção.
Utilize apenas controladores aprov a dos pelo país onde o
dispositivo será utilizado. Consulte o kit de restauro do
sistema do fabricante (System Restoration Kit) ou contacte o
suporte técnico do mesmo para obter mais informações.
ix
Page 11
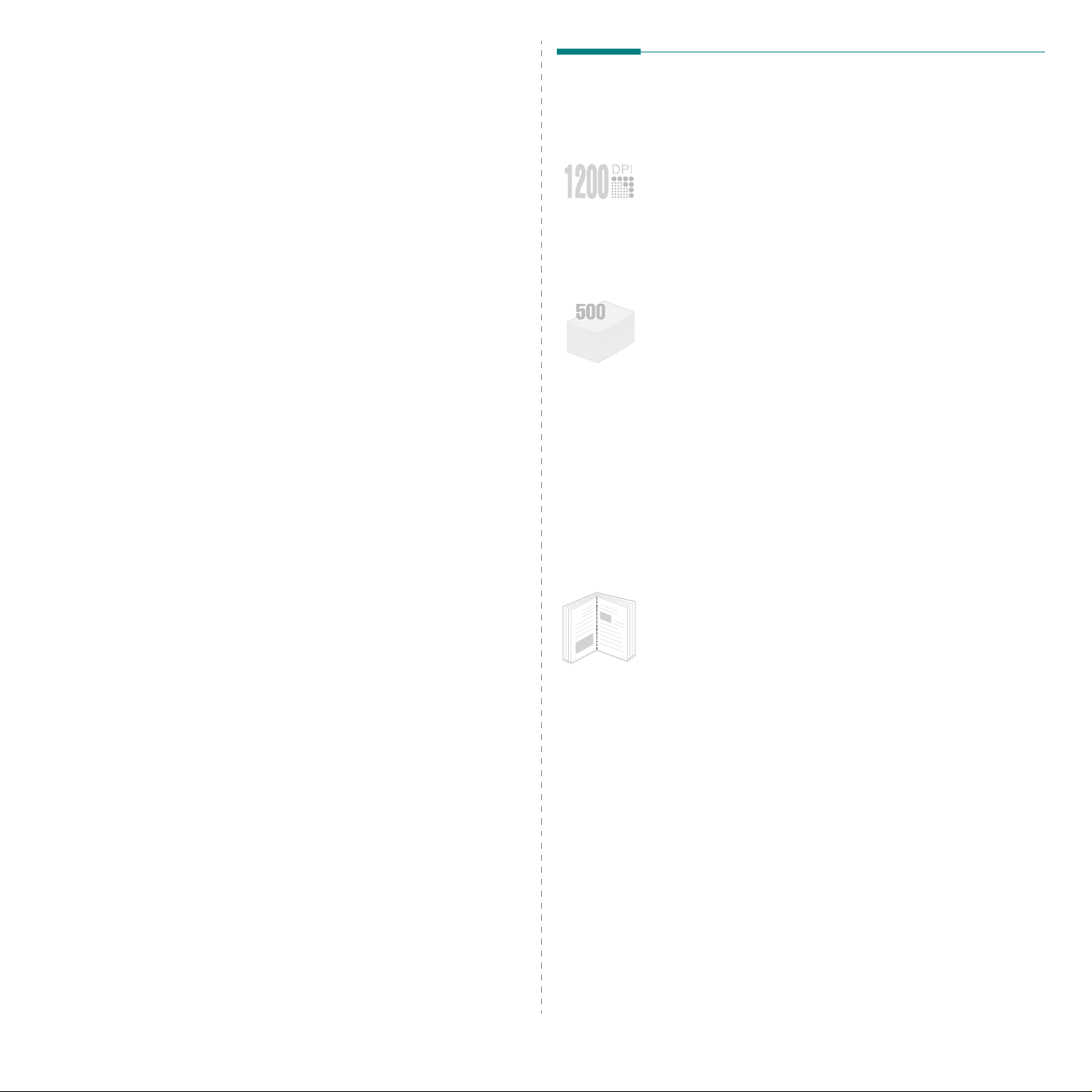
1 Introdução
Recursos especiais
Parabéns pela aquisição da sua impressora!
Este capítulo inclui os seguintes tópicos:
• Recursos especiais
• Componentes da impressora
A sua nova impressora está equipada com vários recursos
especiais que melhoram a qualidade da impressão. É possíve l:
Imprimir com uma qualidade excelente e alta
velocidade
• Pode imprimir até
mais informações consulte o
• A impressora imprime papel de tamanho A4 a
papel do tamanho Letter a
1200 x 1200 ppp
Secção do software
35 ppm
.
saída efectiva.
.
33 ppm
Para
e
Tratamento flexível de papel
•O
tabuleiro multifuncional
envelopes, etiquetas, transparências, papel com tamanho
personalizado, postais e papel grosso.
multifuncional
normal.
•
Tabuleiro de entrada padrão para 500 folhas
(Tabuleiro 1) e
500 folhas
padrão de papel.
• Dois tabuleiros de saída. Seleccione o tabuleiro de
saída superior
saída posterior
mais conveniente.
•
Função de
multifunções para o tabuleiro de saída posterior.
também suporta até 100 folhas de papel
tabuleiro de entrada opcional para
(Tabuleiro 2) suporta todos os tamanhos
(voltado para baixo)
(voltado para cima)
caminho de papel directo
suporta papel timbrado,
O
tabuleiro
ou o tabuleiro de
para um acesso
do tabuleiro
Criar documentos profissionais
8
documentos com uma marca de água, tal como a palavra
“Confidencial”. Para mais informações consulte o
software
• Imprimir
facilidade um documento para criar um livro. Uma vez
impressas as páginas, tudo o que tem a fazer é dobrar as
páginas e agrafá-las. Para mais informações consulte o
Secção do software
•Imprima
seu documento podem ser ampliados e impressos sobre
várias folhas de papel e coladas umas às outras par a formar
um cartaz. Para mais informações consulte o
software
•Imprima
9
marcas de água
.
folhetos
cartazes
.
. Este recurso permite-lhe imprimir com
.
. O texto e imagens de cada página do
. Pode personalizar os seus
Secção do
Secção do
1.1
Introdução
Page 12
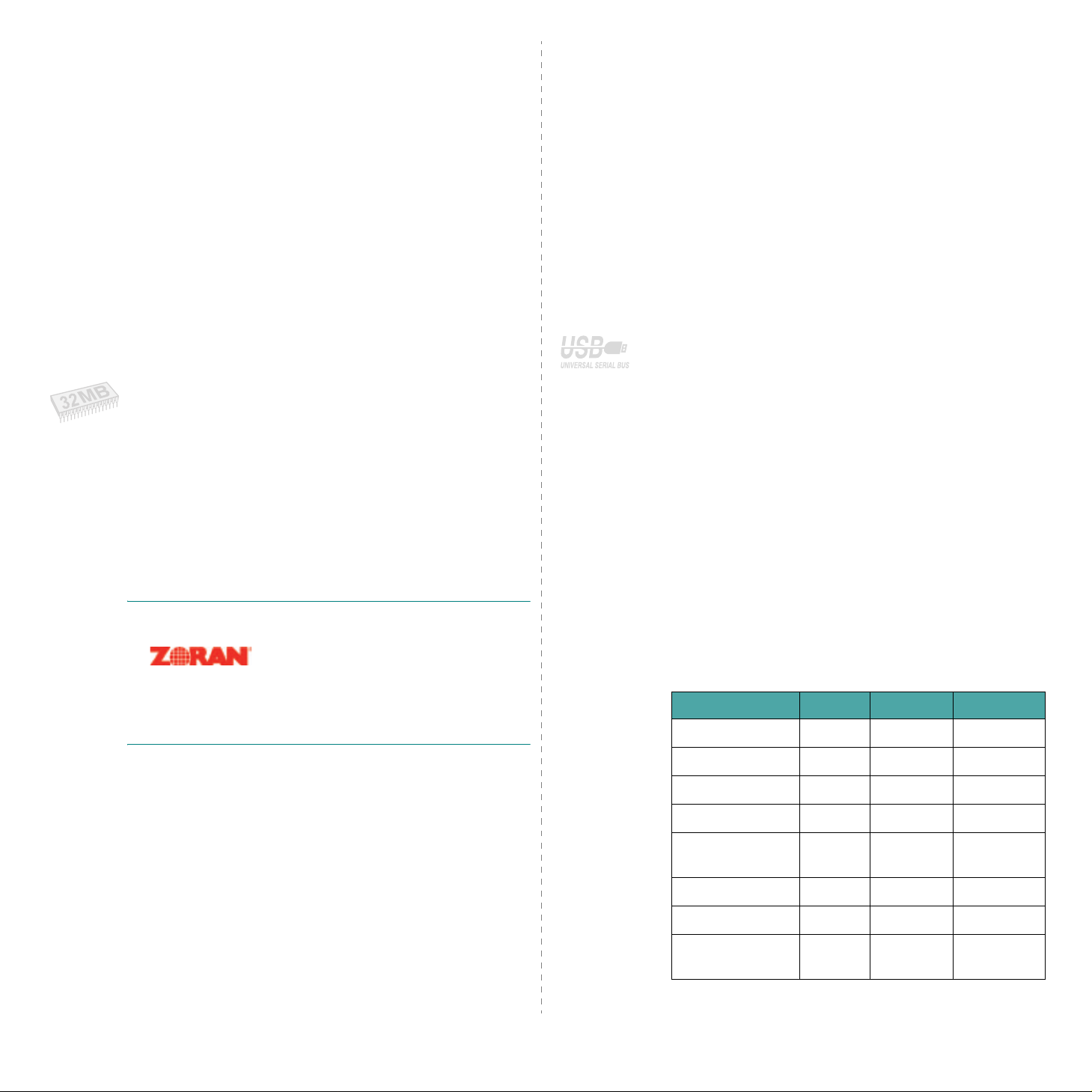
Poupe tempo e dinheiro
• Esta impressora permite utilizar o
toner
para poupar toner. Para obter detalhes consulte a
página 2.8.
• Pode imprimir ambas as faces para economizar papel
(
impressão em duas faces
duplex opcional. Para obter detalhes consulte a página 9.9.
• Pode imprimir várias páginas numa única folha para poupar
papel (
consulte o
• Pode utilizar formulários pré-impressos e papel timbrado.
Para mais informações consulte o
• Esta impressora
automaticamente e substancialmente o consumo de energia
quando não está a imprimir.
• Esta impressora cumpre as directrizes da
relativamente à eficácia eléctrica.
impressão de n páginas
Secção do software
economiza energia
modo de economia de
) se instalar uma unidade
). Para mais informações
.
Secção do software
reduzindo
Energy Star
.
Expandir a capacidade da impressora
• Esta impressora dispõe de 32 MB de memória que podem
288
ser expandidos para
página 9.1.
•Uma
• A impressora inclui memória DIMM incorporada de
interface de rede
adicionar uma placa de rede opcional à ML-3560.
A ML-3561N e a ML-3561ND vêm com uma interface de rede
incorporada, 10/100 Base TX.
T ambém pode utilizar uma interface de rede sem fios opcional
tanto na ML-3560, ML-3561N
Emulação PostScript 3
MB. Para obter d etalhes consulte a
permite a impressão em rede. Pode
como na ML-3561ND.
* (PS), que permite impressão PS.
Utilize o disco rígido opcional
Se instalar um disco rígido opcional, a impressor a perm ite darlhe diferentes utilizações. Para obter detalhes consulte a
página 9.5.
• O disco rígido permite que os dados do computador sejam
enviados para a fila de impressão do disco rígido da
impressora, o que faz diminuir a carga de processa mento do
computador.
• Pode utilizar vários recursos de impressão, como guardar
um trabalho no disco rígido e imprimir tr abalhos sempre que
pretender.
• Pode imprimir ou eliminar os ficheiros guardados no disco
rígido.
• Pode gerir os trabalhos na fila de impressão do disco rígido
da impressora.
Imprimir em vários ambientes
• Pode imprimir nos ambientes
NT 4.0/2000/XP/2003
• A impressora é compatível com os sistemas
Macintosh
• A sua impressora é fornecida tanto com a interface
como a
• Também pode utilizar uma
e a ML-3561ND vêm com uma interface de rede
incorporada, 10/100 Base TX.
Contudo, tem de instalar a placa de red e opcional para a
ML-3560. Pode igualmente instalar a interface de rede sem
fios opcional tanto na ML-3560, ML-3561N como na
ML-3561ND.
USB
.
.
Windows 95/98/Me/
.
interface de rede
Linux
e
Paralela
. A ML-3561N
* Emulação PostScript 3
•© Copyright 1995-2003, Zoran
Corporation. Todos os direitos
reservados. Zoran, o logótipo Z o ran,
IPS/PS3 e OneImage são marcas
registadas da zoran Corporation.
* 136 tipos de letras PS3
• Contém UFST e MicroType da Agfa Monotype Corporation.
1.2
Introdução
Recursos da impressora
A tabela abaixo apresenta um resumo dos recursos que a sua
impressora suporta.
(D: Standard, O: Opção)
Recursos
IEEE 1284 D D D
USB 2.0 D D D
Interface de rede O D D
LAN sem fios O O O
Emulação
PostScript
Disco rígido O O O
Unidade duplex O O D
T abuleiro de papel
opcional
ML-3560 M L-3561N ML-3561ND
DD D
OO O
Page 13
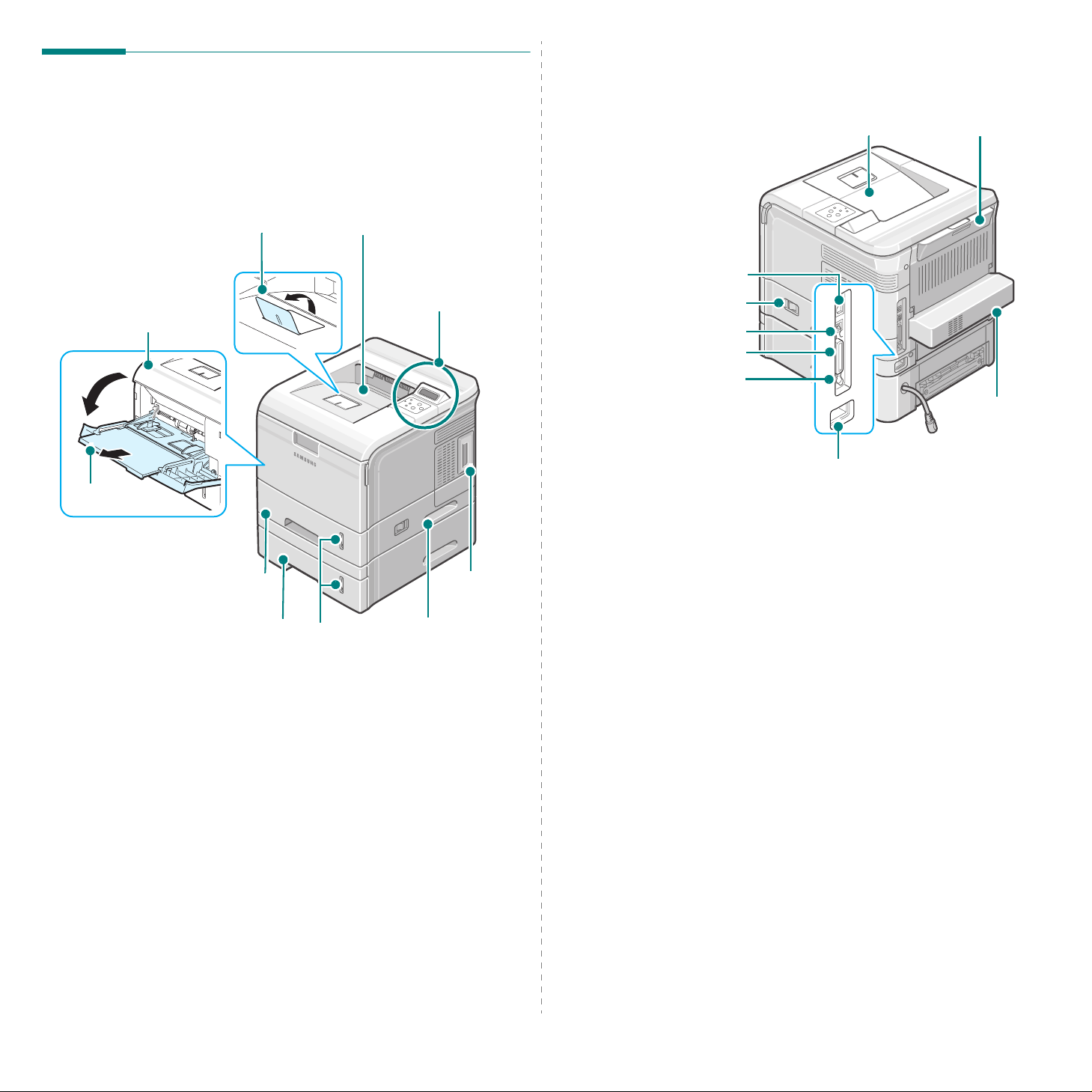
Componentes da impressora
Vista frontal
Vista de trás
Tabuleiro de saída
(voltado para baixo)
Tabuleiro de saída
posterior
(voltado para cima)
Suporte de saída
Tampa superior
(Abrir para aceder ao
cartucho de toner)
Tabuleiro multifuncional
Tabuleiro padrão
(Alimentador de papel para 500 folhas)
Tabuleiro opcional
(Alimentador de papel para
500 folhas)
(Tabuleiro 1)
(Tabuleiro 2)
Tabuleiro de saída superior
(voltado para baixo)
Painel de Controlo
(Consulte a
página 3.1.)
Tampa do
quadro de
controlo
(Abrir para
instalar
acessórios
opcionais da
impressora)
Indicador
de nível
do papel
Pega
lateral
Porta de rede
(ML-3560: Opção ML-3561N e
ML-3561ND: Standard)
Interruptor de alimentação
Porta USB
Porta paralela
Conector de cabo de
tabuleiro opcional 2
Unidade
duplex
opcional
(ML-3561ND:
Conector de
alimentação
* A figura acima representa uma ML-3561N.
Standard
ML-3560 e
ML-3561N:
Opção)
* A figura acima representa uma ML-3561N.
Introdução
1.3
Page 14
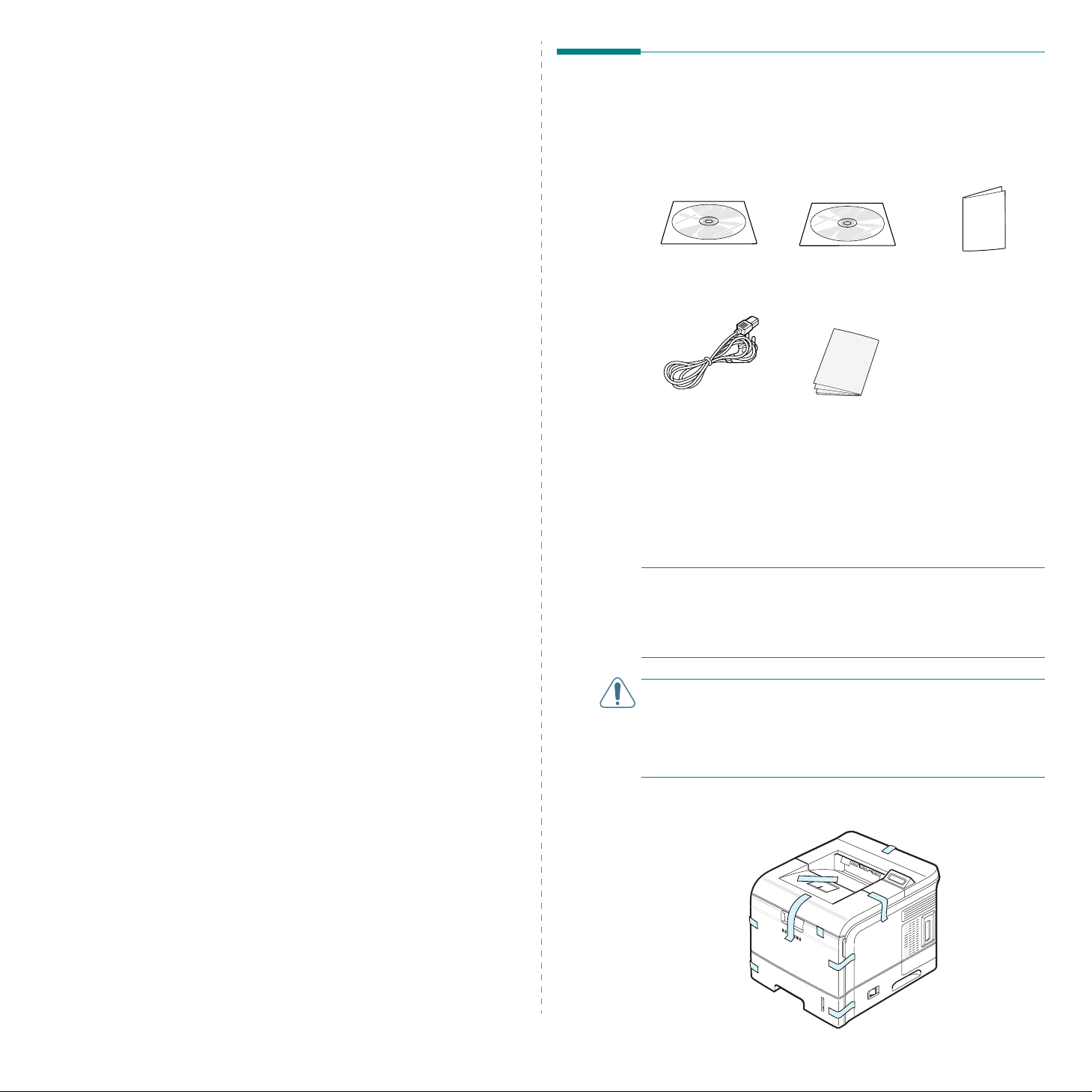
2 Instalar a impressora
Este capítulo apresenta instruções pormenorizadas acerca de
como instalar e configurar a impressor a .
Este capítulo inclui os seguintes tópicos:
• Desembalar
• Instalar o cartucho de toner
• Colocar o papel
• Ligar o cabo de impressora
• Ligar a impressora
• Imprimir uma página de demonstração
• Alterar o idioma do visor
• Utilizar o modo de economia de toner
• Instalar o software da impressora
Desembalar
1
Retire a impressora e todos os acessórios da respectiva
embalagem. Verifique se a embalagem da impressora
contém os seguintes elementos:
CD-ROM
*
CD-ROM de rede
**
Guia rápido de
rede**
Cabo de
alimentação
* O CD-ROM contém o controlador da impressora, o Manual do
Utilizador e o programa Adobe Acrobat Reader.
**O CD-ROM de rede e o Guia rápido de rede são apenas para
ML-3561N e ML-3561ND.
***O aspecto do cabo de alimentação pode diferir consoante
as especificações de cada país.
N
OTAS
• Se algum destes elementos estiver em falta ou estiver
danificado, contacte imediatamente o seu fornecedor.
•
Os componentes podem variar de uns países para os
outros.
C
UIDADO
tabuleiro incluídos. Utilize técnicas seguras para levantar e
manusear. Se for preciso mover a impressora, devem ser duas
pessoas a fazê-lo. Utilize as pegas laterais conforme mostra o
diagrama (
a impressora sozinho pode sofrer lesões nas costas.
2
Retire com cuidado todas as fitas de embalagem da
impressora.
***
:
:
A impressora pesa 17 kg, com cartucho de toner e
consulte a página
Manual de instalação
1.3). Se alguém tentar levantar
2.1
Instalar a impressora
Page 15
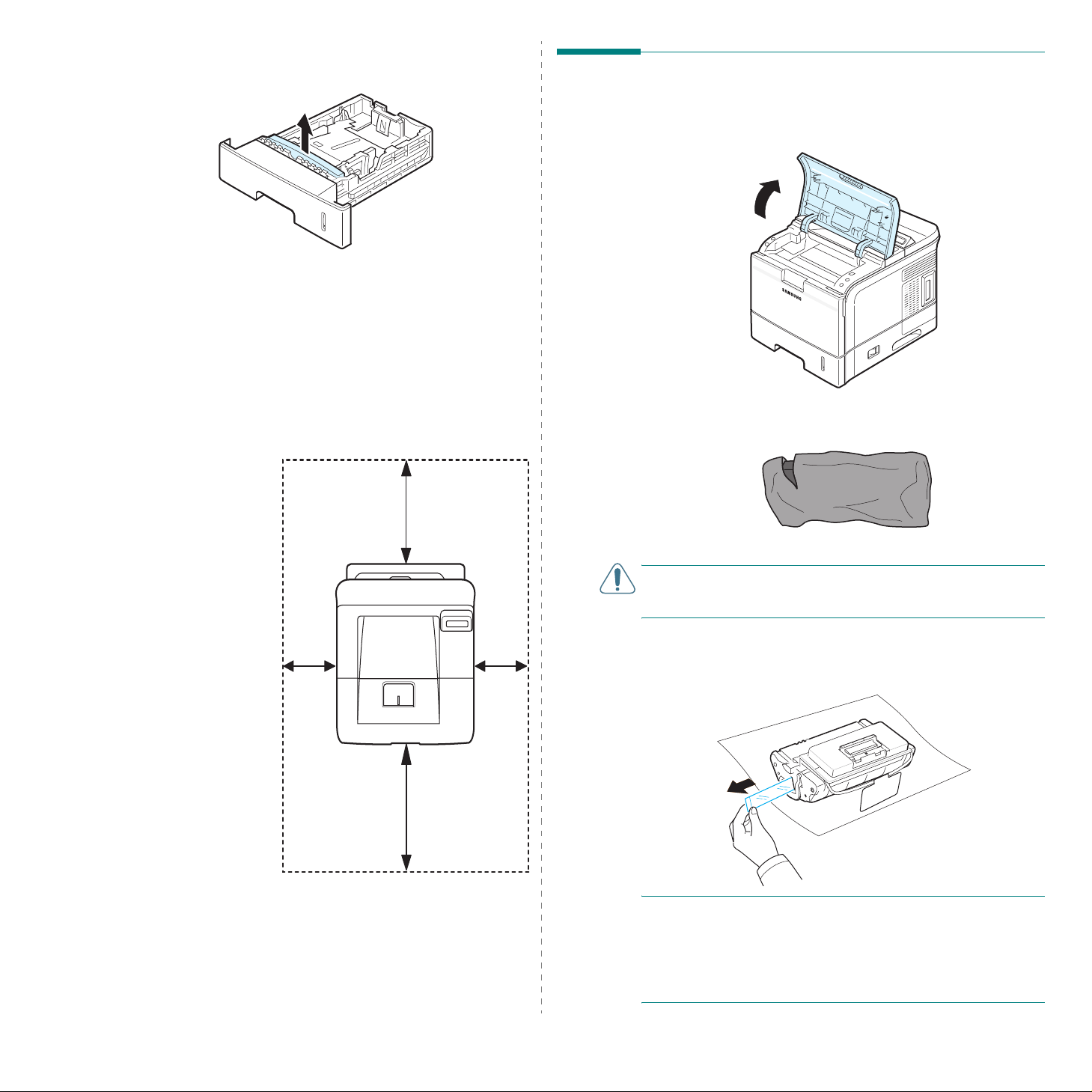
3
Tire o tabuleiro de papel para fora e remova a fita adesiva
e o resto da embalagem de dentro do tabuleiro.
Seleccionar uma localização
Seleccione um local nivelado e estável, co m espaço adequado
para a circulação de ar. Deixe es paço de manobra suficiente
para abrir as tampas e os tabuleiros.
A área deve ser bem ventilada e estar afastada da luz directa
do sol ou de fontes de calor, frio e humidade. Não instale a
impressora muito perto da extremidade de uma secretária ou
mesa.
Espaço em redor
da máquina
Frente
(espaço suficiente
para poder abrir e
retirar os tabuleiros)
Traseira
(espaço suficiente
para permitir a
abertura da tampa
posterior)
Direita
(espaço suficiente
para ventilação)
Esquerda
(espaço suficiente
para ventilação)
: 482,6 mm
: 320 mm
: 100 mm
: 100 mm
320 mm
100 mm 100 mm
Instalar o cartucho de toner
1
Abra a tampa superior. Para abrir a tampa, segure-a pelo
manípulo.
2
Retire o cartucho de toner original da emba lagem.
C
UIDADO
facas, para abrir a embalagem do cartucho de toner. Podem
riscar o tambor do cartucho.
3
:
Não use objectos afiados, tais como tesouras ou
Localize a fita de vedação, na extremidade do cartucho de
toner. Puxe a fita toda do cartucho com cuidado e deite-a
fora.
482.6 mm
2.2
Instalar a impressora
N
OTAS
:
• O tamanho da fita de vedação deverá ser superior a 600 mm
se ela for retirada de forma correcta.
• Segurando o cartucho do toner, remova a fita que sela o
cartucho. Certifique-se de que não corta a fita. Se isso
acontecer, não poderá utilizar o cartucho do toner.
Page 16
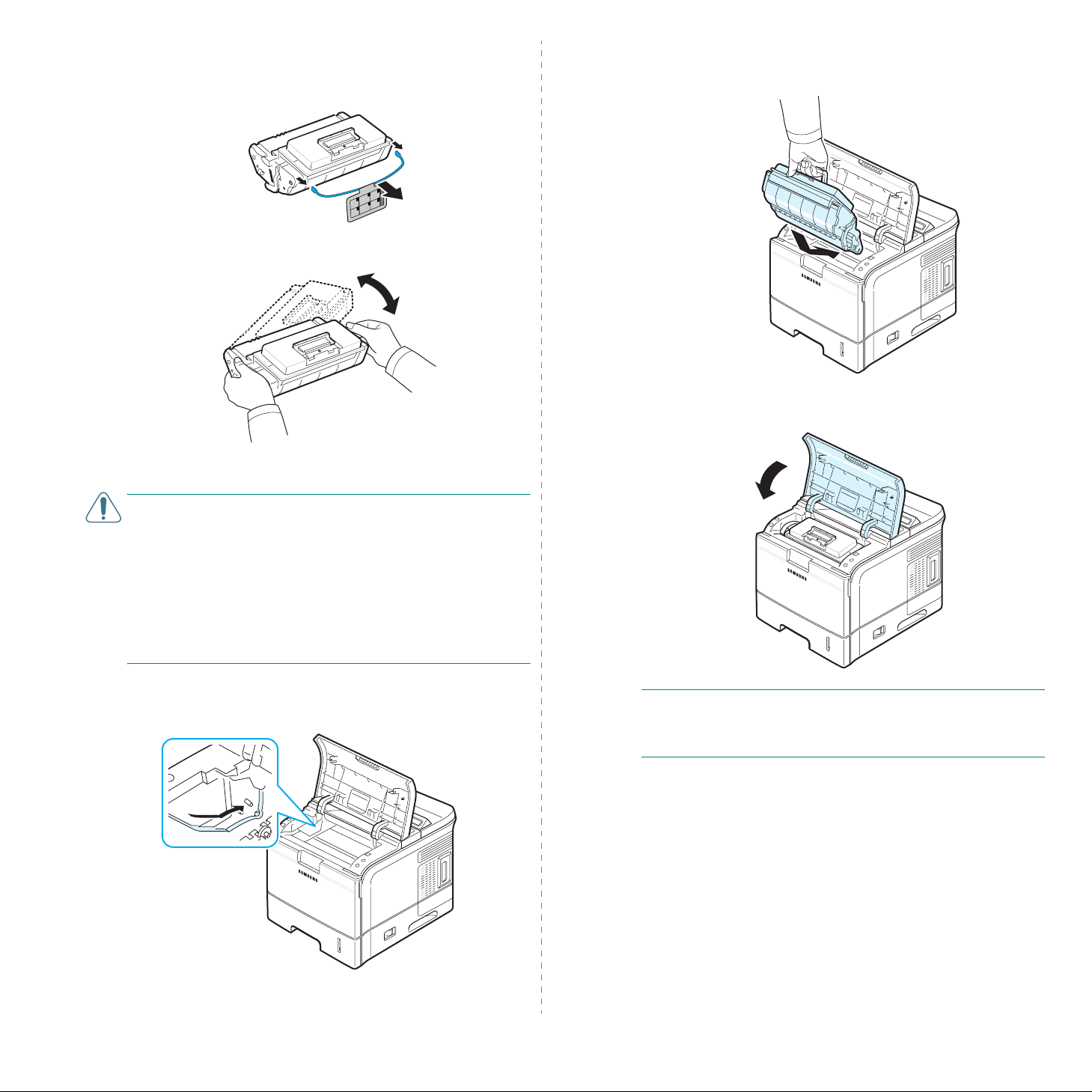
4
Que possui uma pega de plástico flexível. Remova a pega
do cartucho de toner.
5
Agite ligeiramente o cartucho, para distribu ir o toner
uniformemente.
Para assegurar o máximo número de cópias por cartucho,
agite-o devidamente.
7
Agarre no manípulo e introduza o cartucho na impressora,
até ele encaixar.
8
Feche a tampa superior. Verifique se a tampa está bem
fechada.
P
RECAUçõES
• Se manchar a roupa com toner , limpe-o com um pano se co e
lave a roupa em água fria. A água quente fixa o toner no
tecido.
• Não toque com as mãos na superfície verde da parte da
frente do cartucho de toner, ou seja, o tambor OPC, ou em
qualquer outro material.
• Para evitar danos, não exponha o cartucho de toner à luz
durante mais do que alguns minutos. Se for necessário,
tape-o com uma folha de papel para o proteger.
6
Localize as ranhuras do cartucho no interior da
impressora, uma de cada lado.
:
N
OTA
:
Se imprimir texto com cobertura de 5%, é de esperar
que o toner tenha uma autonomia de cerca de 12.000 páginas
(6.000 páginas com o cartucho de toner que vem com a
impressora).
2.3
Instalar a impressora
Page 17
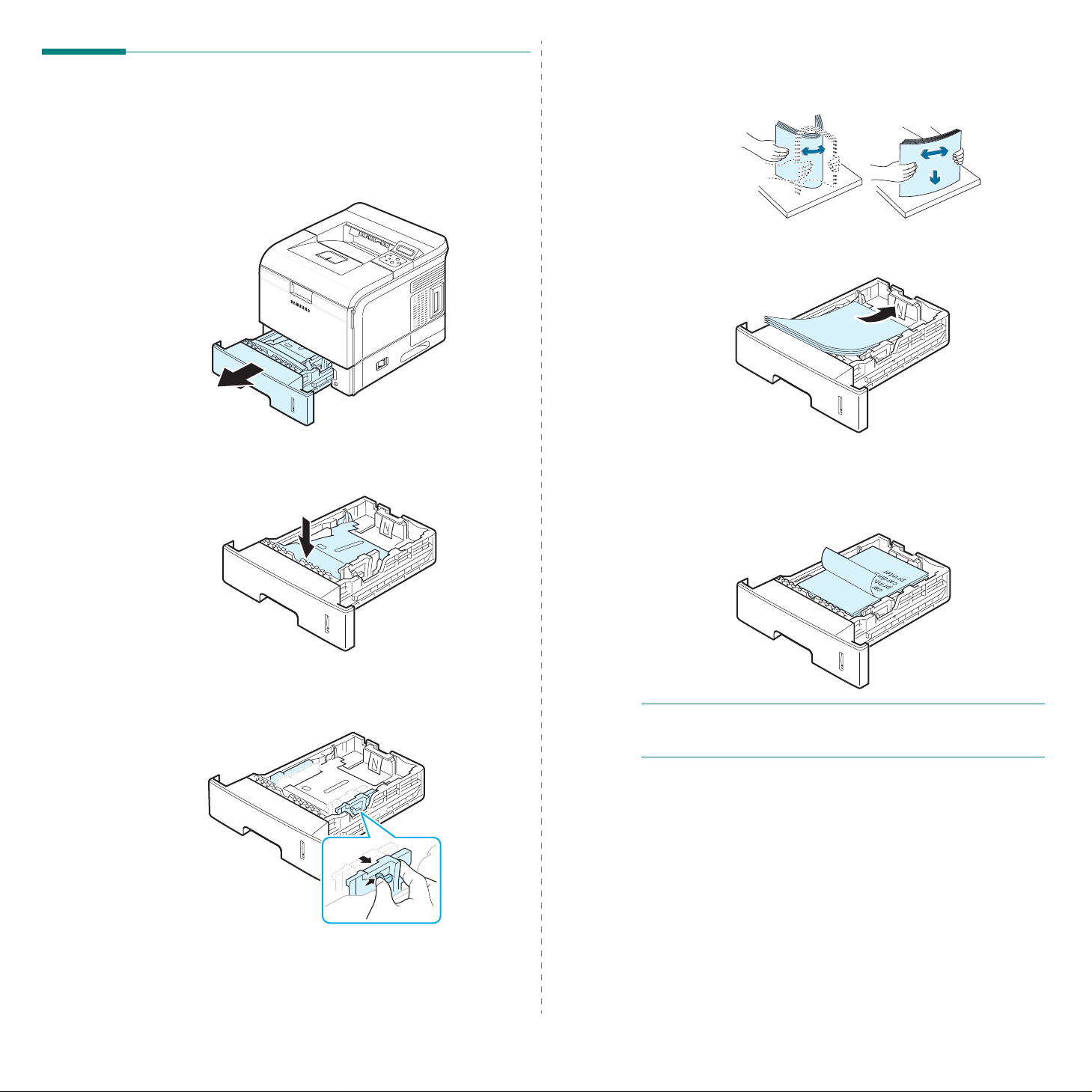
Colocar o papel
O tabuleiro de papel pode conter um máximo de 500 folhas de
papel normal de 75 g/m
Para carregar uma pilha de papel do tamanho A4 ou Letter:
1
Faça deslizar o tabule iro de p apel e retire -o da impre ssor a .
2
.
4
Folheie a ponta da pilha de papel para separar as páginas.
Depois bata ligeiramente com a pilha numa superfície
plana para que fique uniforme.
5
Introduza a pilha de papel no tabuleiro
imprimir para baixo
.
com a face a
2
Puxe a placa de metal para baixo até ficar fixa na posição
correcta.
3
Aperte o separador na guia de largur a do pa pel e aj uste -o
de forma a ficar de acordo com o formato de papel que foi
marcado no fundo do tabuleiro.
Pode colocar papel previamente impr esso. O lado impresso
deve estar voltado para cima com um a ponta desenr olada
no lado superior.
Se tiver problemas com o avanço do papel, vire o papel a o
contrário.
N
OTA
: Se desejar colocar papel de tamanho diferente, tem de
ajustar as guias do papel. Para obte r detalhes
página
2.5.
consulte a
2.4
Instalar a impressora
Page 18

6
Não sobrecarregue o tabuleiro e verifique se todos os
cantos estão espalmados e dentro dos limites da guia do
comprimento de papel, conforme indicado abaixo. Se
sobrecarregar o tabuleiro, pode causar um encravamento
de papel.
7
Coloque o tabuleiro de volta e faça-o deslizar para dentro
da impressora.
2
Aperte a guia do comprimento de papel e coloque-a na
posição correcta, de acordo com o tamanho do papel que
usar e com o que está marcado no fundo do tabuleiro.
3
Aperte o separador na guia de largura do papel e ajuste-o
de forma a ficar de acordo com o formato de papel que foi
marcado no fundo do tabuleiro.
Alterar o tamanho do papel no tabuleiro
O tabuleiro está predefinido para tamanho Letter ou A4,
dependendo do país. Para alter ar o tamanho tem de ajustar as
guias de papel.
1
Empurre a placa de pressão do tabuleiro até ao fim, para
aumentar o comprimento do tabuleiro.
N
OTAS
:
• Não aperte excessivamente a guia de largura, para o papel
não ficar enrugado.
• Se não ajustar a guia de largura, o papel pode encravar.
4
Coloque o papel com a face a imprimir v oltada p ara baixo .
Para mais informações leia a par tir do passo 5 da
página 2.4.
2.5
Instalar a impressora
Page 19
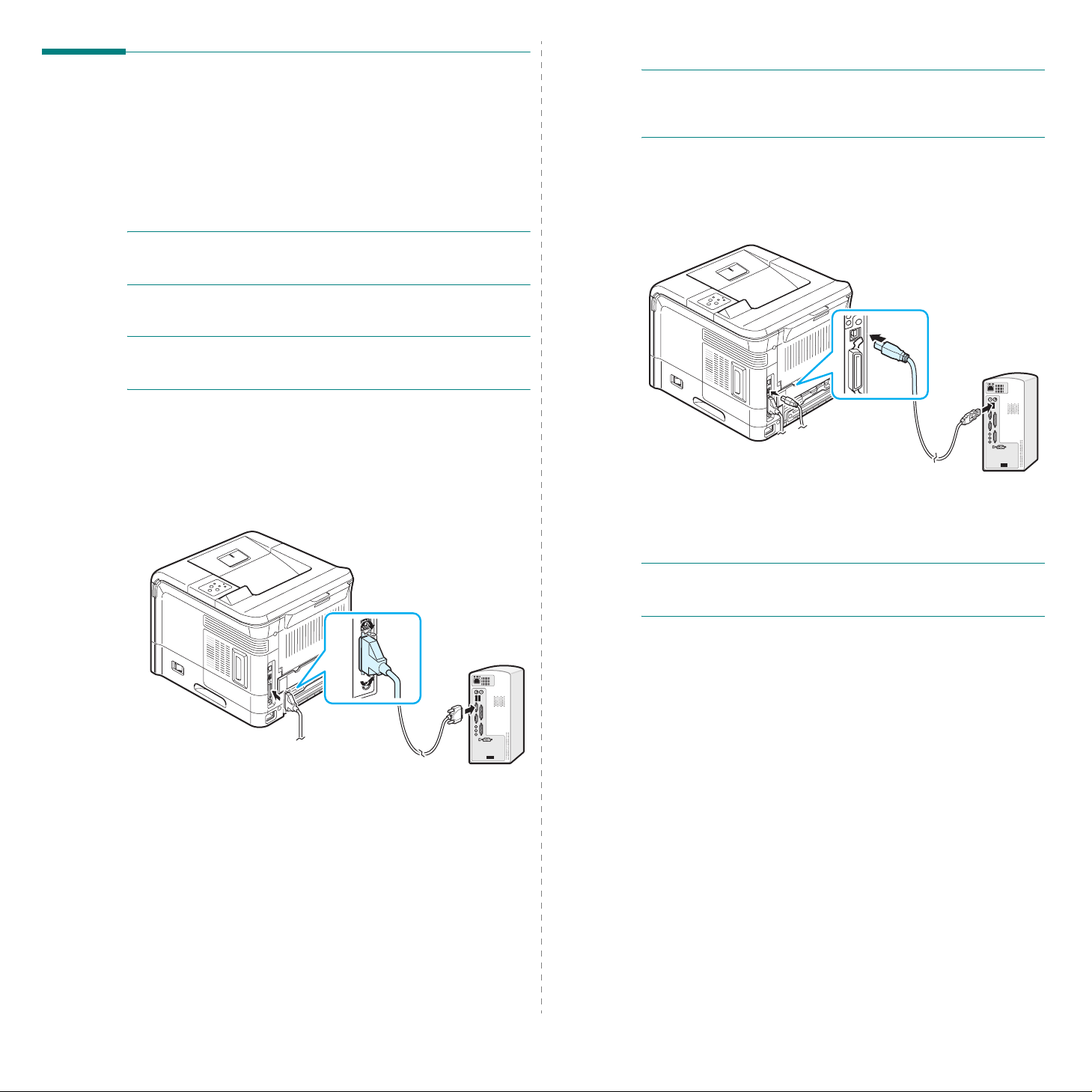
Utilizar cabos USB
Ligar o cabo de impressora
Para impressão local
Para imprimir do co mputador em ambiente local, ligue a
impressora ao computador com um ca bo de interface paralelo
ou um cabo USB.
Se tiver um Macintosh, poderá utilizar apenas o cabo USB.
N
OTA
:
Só precisa de ligar um dos cabos mencionados
anteriormente. Não utilize os cabos paralelo e USB em
simultâneo.
Utilizar um cabo paralelo
N
OTA
:
Para ligar a impressora à porta paralela do computador
é necessário um cabo paralelo certificado. Adquira um cabo
compatível IEEE 1284 com 3 m ou menos de comprimento.
1
Verifique se a impressora e o computador estão
desligados.
2
Ligue o cabo paralelo ao conector paralelo situado na pa rte
posterior da impressora.
Empurre os grampos metálicos para ba ixo, de forma a que
encaixem nos entalhes da ficha do cabo.
N
OTA
:
Para ligar a impressora à porta USB do computador, é
necessário dispor de um cabo USB certificado. Adquira um
cabo compatível com USB 2.0 que tenha até 3 m de
comprimento.
1
Verifique se a impressora e o computador estão
desligados.
2
Ligue o cabo USB à porta USB situada na parte posterior
da impressora.
3
Ligue a outra extremidade do cabo à porta USB do
computador.
Se necessitar de ajuda, consulte o Manual do Utilizador do
computador.
3
Ligue a outra extremidade do cabo à interface paralela do
computador e aperte os parafusos.
Se necessitar de ajuda, consulte o Manual do Utilizador do
computador.
N
OTA
: Para imprimir através da interface USB tem de
executar o Windows 98/Me/2000/XP/2003 ou Macintosh com o
OS 9.x e processador G3 ou OS 10.2.x (ou superior)
.
Para impressão em rede
Pode ligar as impressoras a uma rede através de um cabo
Ethernet (cabo UTP com conector RJ.45).
A ML-3561N e ML -3561ND vêm com placa de rede incorporada.
Se utilizar o modelo ML -3560 tem de insta lar uma placa de rede
opcional.
Se pretender utilizar a impressora tanto em ambientes d e rede
com fios como sem fios, precisa de instalar uma placa de
interface de rede com fios/sem fios opcional na ML-3560. No
caso da ML -3561N, ML-3561ND pode substituir a placa de rede
por uma que suporte interface de rede com ou sem fios.
Para mais informações sobre a instalação da placa de rede
consulte a página
9.3.
2.6
Instalar a impressora
Page 20
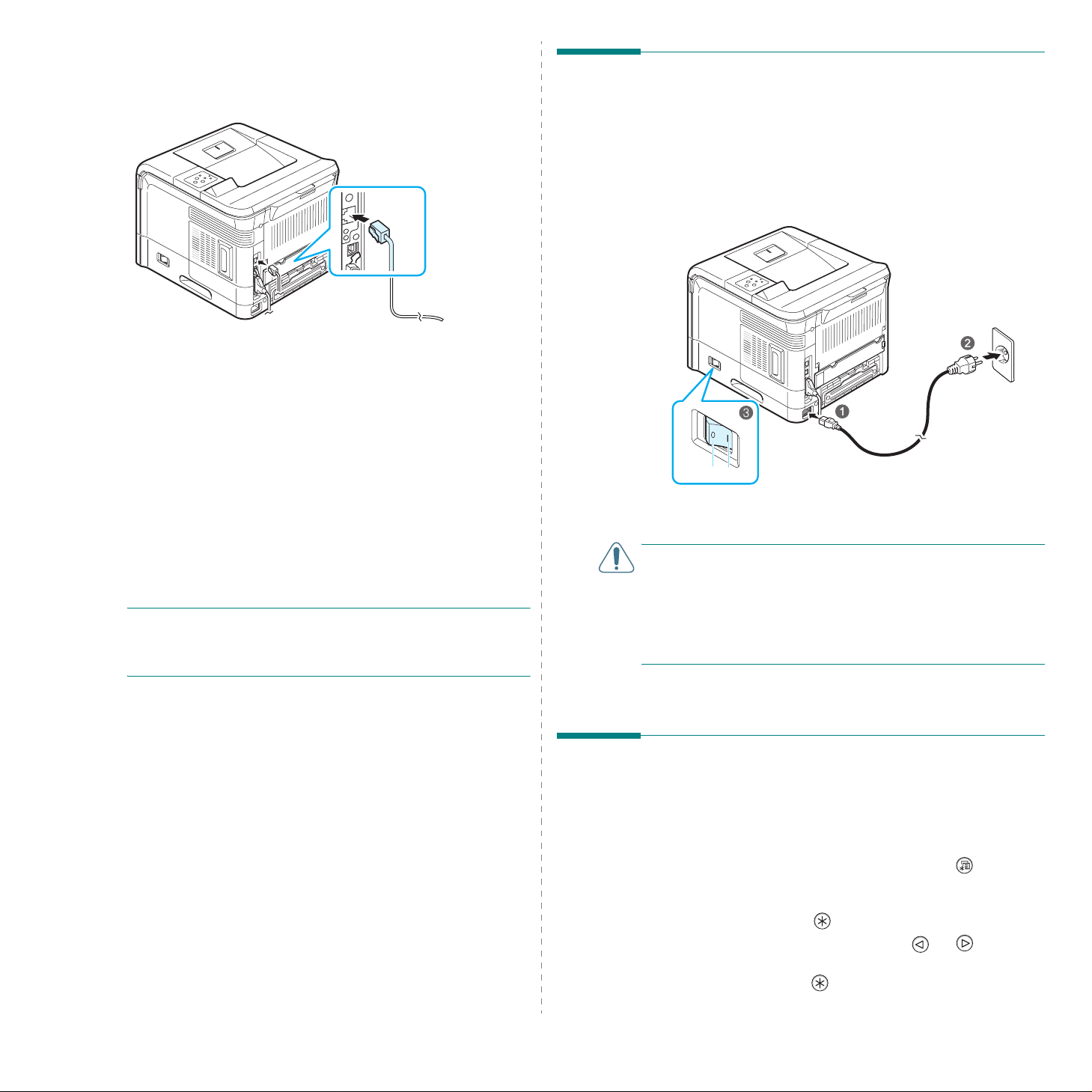
Utilizar um cabo Ethernet
1
Ligue uma extremidade do cabo Ethernet à porta de rede
Ethernet da impressora.
Para a ligaçã o de rede LAN
2
Ligue a outra extremidade do cabo a uma ligação de rede
LAN.
Se necessitar de ajuda, consulte o Manual do Utilizador do
computador.
Ligar a impressora
1
Ligue uma das extremidades do cabo de alimentação
fornecido ao conector de alimentação na parte posterior da
impressora.
2
Ligue a outra extremidade a uma tomada de corrente
eléctrica CA com ligação à terra e ligue a impressora
utilizando o interruptor de alimentação.
Utilizar uma antena de rede
Se instalar uma placa de rede com ou sem fios, pode utilizar a
impressora num ambiente sem fios recorrendo a uma antena
de rede.
No caso da ML-3560, ML-3561N, M L-3561ND tem de instalar
uma placa de rede com ou sem fios opcional. Para mais
informações sobre a instalação da placa de rede com ou sem
consulte a página
fios
N
OTA
:
Depois de ligar a impressora, será necessário
configurar os parâmetros de rede no painel de controlo .
Consulte a página 8.1. Pode utilizar o software fornecido com
a placa. Consulte o manual do utilizador do software.
9.3.
ON
OFF
Para ver o texto do visor noutro idioma,
página
P
RECAUçõES
• A zona da unidade de fusão, que se encontra no tabuleiro de
saída posterior da impressora, fica muito quente quando
está a ser utilizada. Tenha cuidado para não queimar os
dedos quando mexer nessa zona.
• Não desmonte a impressora quando ela estiver ligada. Se o
fizer, poderá sofrer um choque eléctrico.
2.8.
:
consulte a
Imprimir uma página de demonstração
Imprima uma página de demonstração p ara se certificar de que
a impressora está a funcionar correctamente.
1
No modo “Ready”, carregue no botão
de controlo. Aparece “Information” na linha inferior do
visor.
2
Utilize o botão
3
Carregue no botão de deslocamento ( ou ) até ver
“Demo Page” na linha inferior.
4
Prima o botão
É impressa uma página de demonstração.
Enter
( ) para aceder ao menu.
Enter
().
Menu
( ) do painel
2.7
Instalar a impressora
Page 21
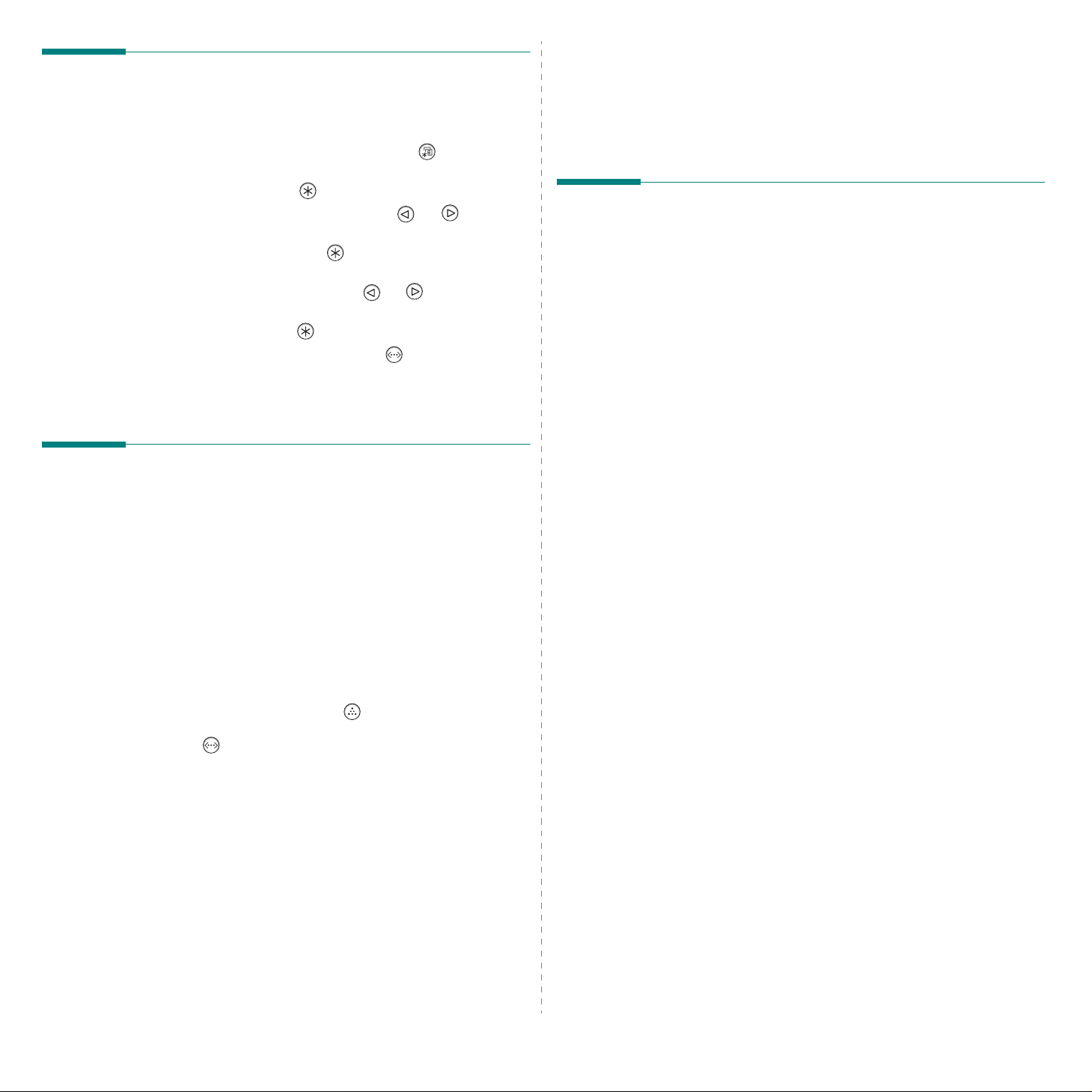
Alterar o idioma do visor
Para alter ar o idioma apresentado no painel de controlo, siga os
seguintes passos:
1
No modo “Ready”, prima o botão
controlo até ver “Setup” na linha inferior do visor.
2
Utilize o botão
3
Carregue no botão de deslocamento ( ou ) até ver
“LCD Language” na linha inferior.
4
Carregue no botão
menu.
5
Prima o botão de deslocamento ( ou ) para visualizar
o idioma que pretende utilizar.
6
Prima o botão
7
Prima o botão
modo “Ready”.
Enter
( ) para aceder ao menu.
Enter
( ) para confirmar a opção de
Enter
( ) para guardar a selecção.
On Line/Continue
Menu
( ) no painel de
( ) para voltar ao
Utilizar o modo de economia de toner
O modo Toner Save permite que a impressora utilize menos
toner em cada página. Activar este modo aumenta a vida do
cartucho de toner e diminui o custo por página em relação ao
esperado no modo normal, mas reduz a qualidade de
impressão. Esta opção não está disponível na definição de
1.200 ppp.
Há três maneiras de activar o modo de economia de toner:
Na aplicação de software
Pode programar o modo de economia de toner a partir da janela
das propriedades da impressora no controlador de impressão.
Para mais informaçõe s consulte o
Secção do software
.
Instalar o software da impressora
Deve instalar o software usando o CD-ROM
fornecido, depois de ter definido a impressora e de
a ter ligado ao computad or. Para mais informaçõe s
consulte o
O CD-ROM oferece-lhe o seguinte software:
Secção do software
Se estiver a imprimir no Windows
Pode instalar o seguinte software de impressão incluído no
CD-ROM:
•
Controlador de impressão PCL
controlador para tirar o máximo partido das funções da
impressora. Consulte o
informações sobre como inst alar o controlador de impressão
PCL Samsung.
•
Ficheiro PostScript Printer Description (PPD)
Windows, para permitir a instalação do controlador
PostScript.
Para instalar o controlador Po stScript tem de seleccionar
Custom
PostScript quando instalar o software. Para mais
informações consulte o
e colocar uma marca de verificação no controlador
Secção do software para mais
Secção do software
.
para Windows. Utilize este
para
.
Através do botão no painel de controlo
Carregue no botão
impressora tem de estar no modo “Ready”; o botão
Continue
• Se a luz de fundo do botão
modo está activado e a impressora consome menos toner
para imprimir uma página.
• Se a luz de fundo do botão
modo está desactivado e a impressora imprimirá no modo
normal.
( ) acende-se a verde e aparece “Ready” no visor.
Toner Save
Toner Save
Toner Save
( ) do painel de controlo. A
On Line/
estiver acesa, o
estiver apagada, o
Através do menu do painel de controlo
Pode programar a opção
ligar e desligar o modo de economia de toner.
Para mais pormenores sobre como utilizar o m enu do painel de
controlo
consulte a página
Toner Save
3.3.
no menu
Graphics
para
Instalar a impressora
2.8
•
SmartPanel
Consulte o
sobre como instalar o programa SmartPanel.
. Aparece quando ocorrem erros de impressão.
Secção do software
para mais informações
Se imprimir em Linux
A sua impressora permite-lhe imprimir a partir de um
computador que utilize Linux. Consulte o
para mais informações acerca da instalação do controlador
Linux e da impressão em ambiente Linux.
Secção do software
Se imprimir em Macintosh
Pode imprimir a partir de um Macintosh. Consulte o Secção do
software
software de impressão e como imprimir a partir de um
Macintosh.
para mais informações sobre como instalar o
Page 22
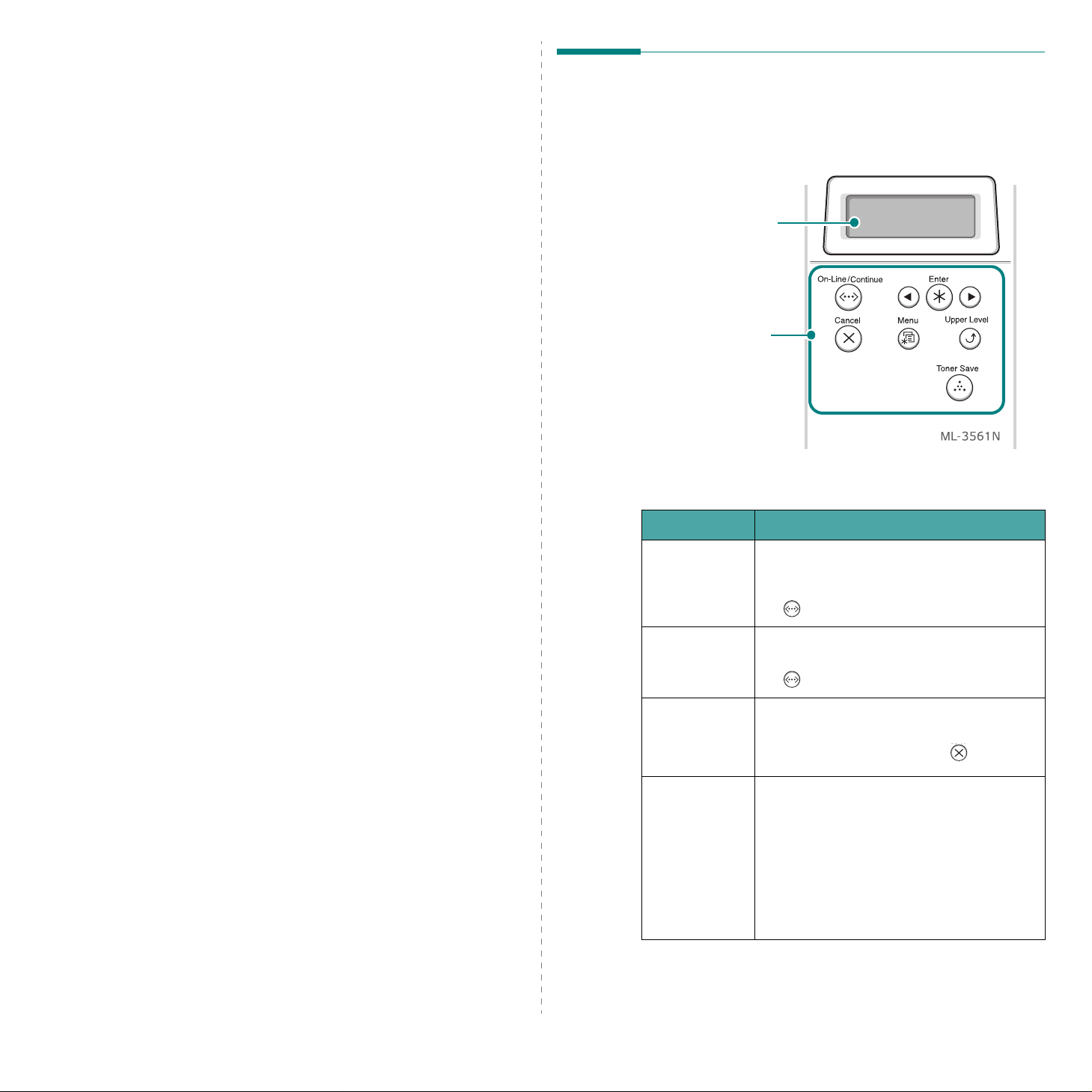
3 Utilizar o painel de
Pormenores acerca do painel de
controlo
Este capítulo descreve a utilização do painel de controlo da
impressora.
O capítulo inclui os seguintes tópicos:
• Pormenores acerca do painel de controlo
• Utilizar os menus do painel de controlo
controlo
O painel de controlo, situado na parte superior direita da
impressora, inclui o visor e nove botões.
Visor
: mostra o
estado da impressora
e trabalhos em
progresso.
Botões
Visor
Mensagem Descrição
• A impressora está online e preparada para
Ready
Offline
Printing XXX
* xxx é a
emulação
actual.
Sleeping...
Consulte a secção “Pormenores das mensagens do visor” na
página 7.11 para obter uma lista completa de todas as
mensagens da impressora.
imprimir.
• Se carregar no botão
()
, a impressora fica offline.
• A impressora está offline e não imprime.
• Se carregar no botão
()
, a impressora muda para online.
• A impressora está a imprimir.
• Se quiser interromper a impressão,
carregue no botão
• A impressora encontra-se no modo Power
Save, modo no qual consume menos
energia. Quando recebe um trabalho de
impressão do computador, ou se for
premido algum botão, a impressora fica
online.
• Para desactivar o modo Power Save ou
alterar o tempo de economia de energia,
consulte a página
On Line/Continue
On Line/Continue
Cancel ()
3.7.
.
3.1
Utilizar o painel de controlo
Page 23
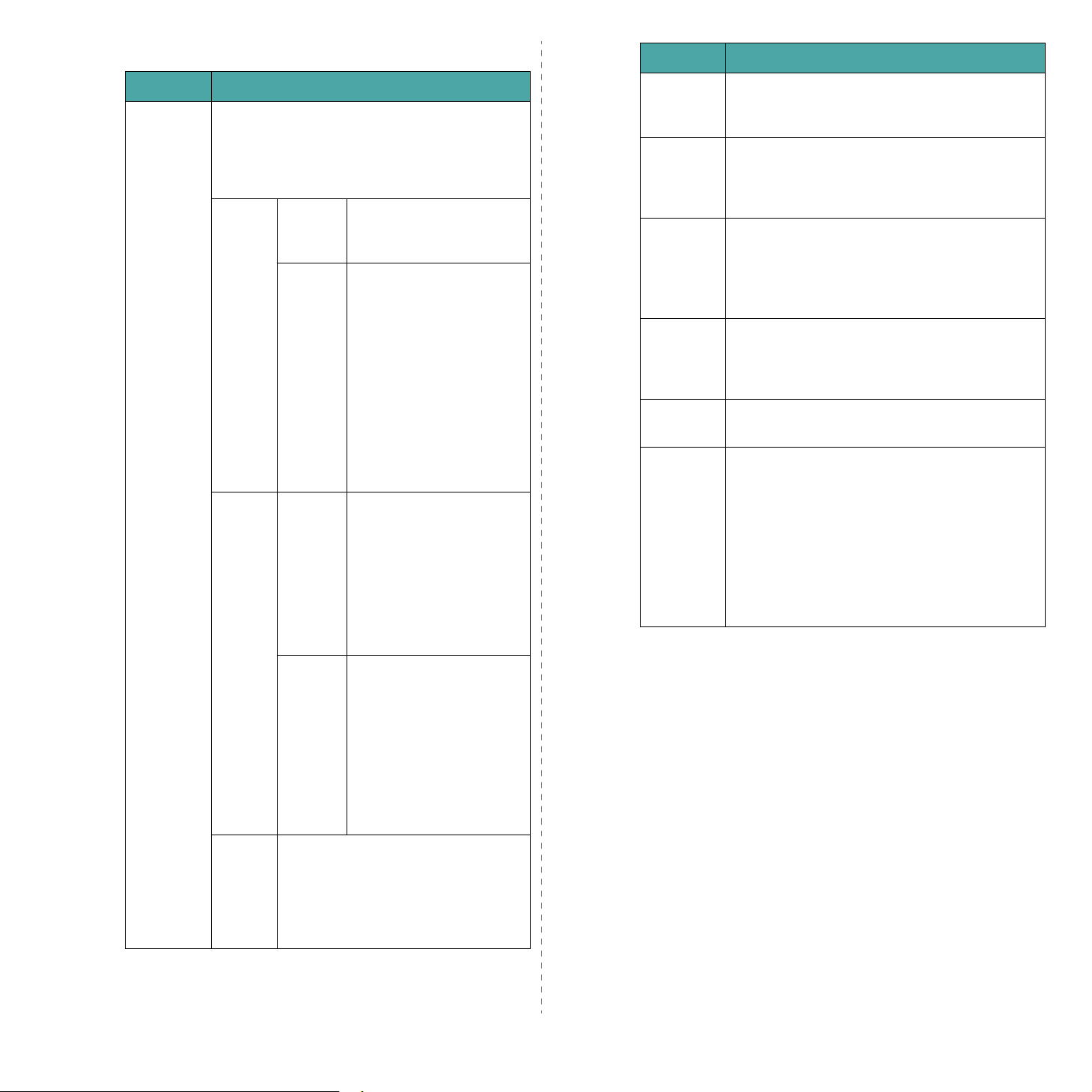
Botões
Botão Descrição
Botão Descrição
• Prima para alternar entre on-line e off-line.
• No modo “Menu”, prima para regressar ao
modo ready.
Pode verificar o estado da impressora em função
da luz de fundo do botão.
A impressora está on-line
Ligada
Verde
A piscar
On Line/
Continue
Ligada
Laranja
A piscar
e pode receber dados do
computador.
• Quando a luz de fundo
pisca lentamente, a
impressora está a
receber dados do
computador.
• Quando a luz de fundo
pisca rapidamente, a
impressora está a
receber e a imprimir
dados.
Se quiser fazer uma pausa
na impressão, mude a
impressora para off-line.
A impressora parou de
imprimir devido a um erro
grave. Verifique a
mensagem apresentada no
visor. Consulte a
página 7.11 para obter
pormenores acerca do
significado das mensagens
de erro.
Ocorreu um pequeno erro
e a impressora aguarda
que o erro seja resolvido.
Verifique a mensagem
apresentada no visor.
Quando o problema for
resolvido, a impressora
continuará a impressão. Se
desejar ignorar o aviso,
prima este botão.
Menu
Enter
Botões de
deslocação
Cancel
Upper
Level
Toner Save
• Prima para ir ao modo menu.
• No modo “Menu”, prima para percorrer pelos
menus.
No modo “Menu”, prima para seleccionar a opção
de submenu apresentada ou para confirmar a
definição alterada. Pode visualizar o valor
seleccionado assinalado com um *.
No modo “Menu”, prima para percorrer pelas
opções de submenu ou pelas opções de
definição. Ao carregar em
a opção seguinte e se carregar em
a opção anterior.
• Prima para cancelar o trabalho de impressão
actual.
• No modo “Menu”, prima para regressar ao
modo ready.
No modo “Menu”, prima para regressar ao nível
superior do menu.
Carregue para activar ou desactivar o modo
Toner Save.
• Se a luz de fundo do botão estiver acesa, o
modo está activado e a impressora consome
menos toner para imprimir um documento.
• Se a luz de fundo do botão estiver apagada, o
modo está desactivado e a impressora imprime
na qualidade de impressão normal.
Para mais informações acerca do modo de
economia de toner, consulte a página 2.8.
a impressora mostra
volta para
Desligada
• A impressora está offline e não
imprime.
• A impressora está no modo de
economia de energia. Quando
recebe dados, muda
automaticamente para online.
3.2
Utilizar o painel de controlo
Page 24
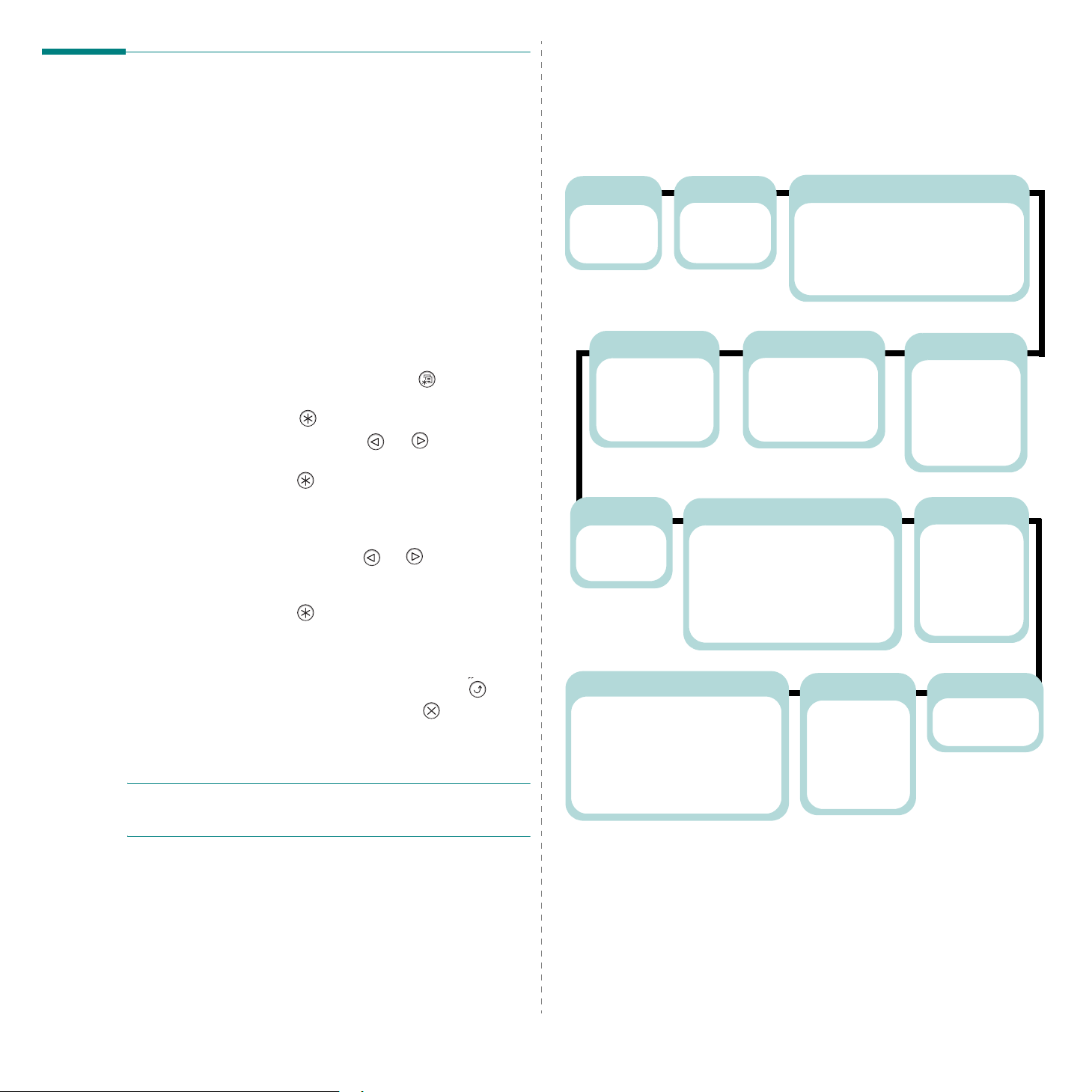
Utilizar os menus do painel de controlo
A impressora dispõe de vários menus para tornar mais fácil a
alteração das definições do aparelho. O diagrama fornecido na
coluna seguinte mostra os menus e todas as opções disponíveis
em cada um deles. As opções em cada menu, assim como os
valores que pode seleccionar, são descritos mais
pormenorizadamente nas tabelas que começam na página 3.4.
Aceder aos menus do painel de controlo
Pode controlar a impressora pelo painel de controlo da mesma.
T ambém pode definir os menus do painel de controlo enquanto
a impressora está em funcionamento.
1
No modo “Ready”, prima o botão
menu que deseja na linha inferior do visor.
2
Utilize o botão
3
Prima o botão de deslocamento ( ou ) até visualizar
Enter
( ) para aceder ao menu.
a opção de menu desejada na linha inferior.
4
Prima o botão
Enter
( ) para confirmar a opção
seleccionada.
5
Se a opção de menu seleccionada contiver submenus,
repita os passos 3 e 4.
6
Prima o botão de deslocamento ( ou ) até a opção de
definição desejada aparecer na linha inferior ou coloque o
valor exigido.
7
Prima o botão
Enter
( ) para guardar o seu registo ou
selecção.
Um asterisco (
*
) aparecerá ao lado da selecção, no visor,
para indicar qual é a opção predefinida.
8
Para sair do menu, prima o botã o
repetidamente ou então o botão
Após 60 segundos de inactividade (sem premir nenhuma
tecla), a impressora regressa automaticamente ao modo
“Ready”.
N
OTA
:
As definições de impressão feitas a partir do
controlador da impressora de um computador ligado,
sobrepõem-se às definições no painel de controlo.
Menu
() até ver o
Upper Level
Cancel
().
()
Descrição dos menus do painel de controlo
Os menus do painel de controlo são utilizados para configurar
a impressora. O painel de controlo permite acesso aos
seguintes menus:
Active Job*
(Consulte a
página 9.6.)
User Name
Job Name
Graphics
(Consulte a
página 3.6.)
Resolution
Image Enhance
Toner Save
Density
Printer
(Consulte a
página 3.7.)
Default Set
Current Job
Network******
(Consulte a
página 3.9.)
Config Network
Config TCP
IP Get Method
IP Address
Subnet Mask
Gateway
*: Disponível quando a impressora imprime um ficheiro do disco rígido opcional.
**: Disponível quando o ficheiro está guardado num disco rígido opcional.
***: Disponível quando a impressora possui um disco rígido opcional.
****: Disponível quando está instalada uma unidade duplex opcional na impressora.
*****: Disponível quando está instalada uma placa de rede na impressora. (ML-3561N ou ML-3561ND, ou
ML-3560 com uma placa de rede opcional)
Stored Job**
(Consulte a
página 9.6.)
User Name
Job Name
Setup
(Consulte a
página 3.7.)
Date & Time***
Fixed Overlay***
Sel. 1st. Form***
Sel. 2nd. Form***
LCD Language
Emulation
Power Save
Config 802.11b
AppleTalk
Netware
Config Netware
IPX Frame Type
Reset Network
Default Set
Print Net CFG
Information
(Consulte a
página 3.4.)
Configuration
Menu Map
Demo Page
Stored Job List***
Usage Page***
Layout
(Consulte a página 3.5.)
Orientation
Duplex****
Duplex Margin****
Simplex Margin
Copies
Auto Continue
Jam Recovery
Altitude Adj.
Auto CR
Job Time Out
Maintenance
EPSON/IBM/IBM
(Consulte a
página 3.9.)
Font
Auto Wrap
Character Set
Character Tab.
LPI
Pitch
Completed Job***
PS3 Font List
PCL Font List
EPSON Fonts
IBM Fonts
Paper
(Consulte a
página 3.4.)
Tray Source
Media Size
Custom Width
Custom Height
Media Type
Tray Chaining
PCL
(Consulte a
página 3.8.)
Typeface
Symbol
Lines
Pitch
Point Size
Courier
PostScript
(Consulte a
página 3.9.)
Print PS Error
3.3
Utilizar o painel de controlo
Page 25
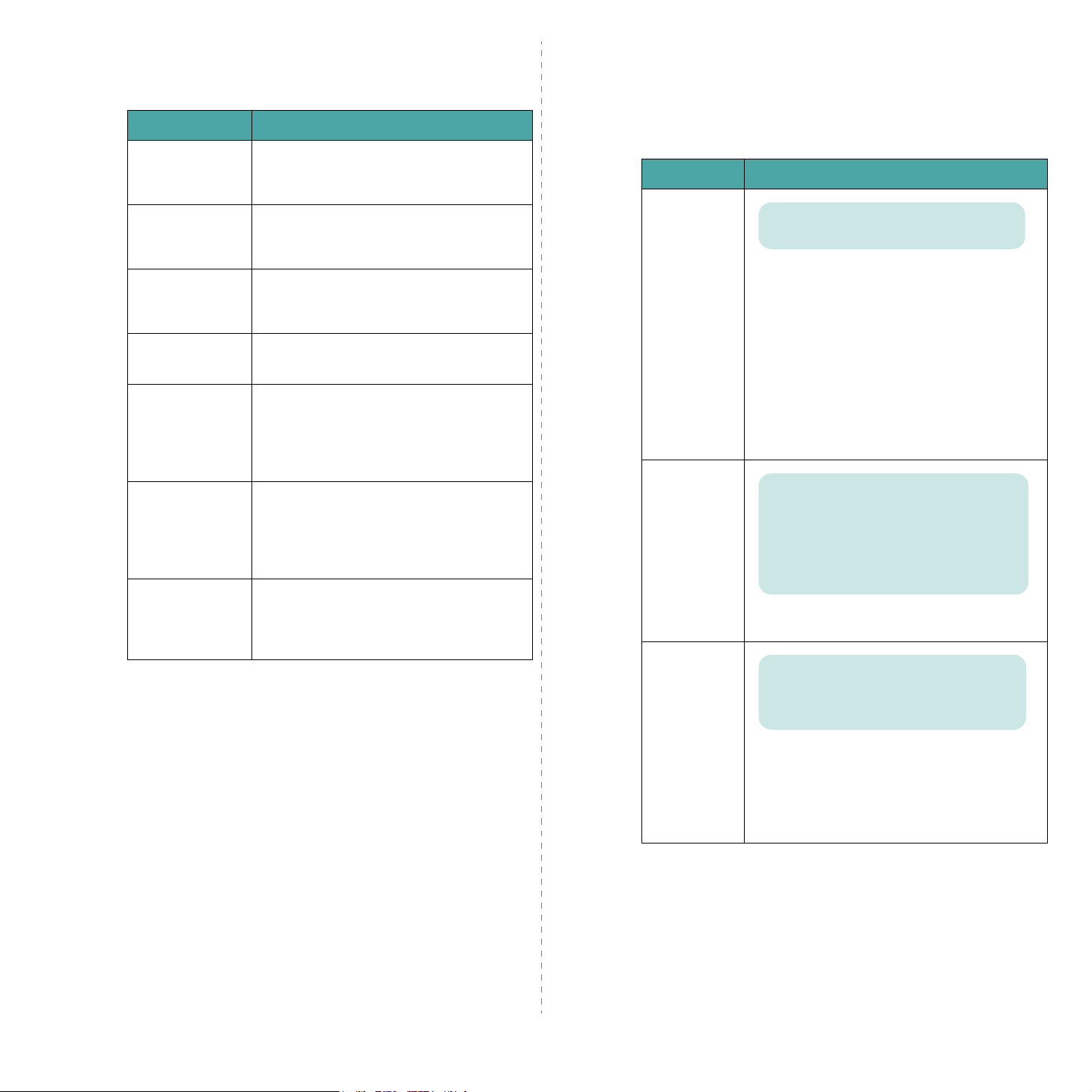
Menu Information
Este menu apresenta as páginas com informações
pormenorizadas acerca da impressora e da sua configuração.
Item Explicação
A página de configuração apresenta a
Configuration
figuração actual da impressora.
con
sulte a página 6.1.
Con
Menu Paper
Utilize este menu para configurar todas as definições
relacionadas com a entrada e saíd a do materia l d e im pressão,
bem como o material de impressão específico que utiliza com a
impressora.
(*: definição padrão)
Item Explicação
Menu Map
Page
Demo
red Job List
Sto
Usage Page
Completed Job
PS3 Font List
PCL Font List
EP
SON Fonts
IBM Fonts
O mapa de menus apresenta o esquema e
definições actuais das opções de menu do
painel de controlo.
A página de demonstração permite
rificar se a sua impressora imprime
ve
rrectamente.
co
A lista apresenta o rol de ficheiros
guardado
A Página de utilização contém o número
tota
ou
pod
custos. Consulte a página 6.1.
A página de Trabalho terminado apresenta
a lista de trabalhos de impressão
terminados. A lista contém até 50 ficheiros
respeitantes aos últimos trabalhos de
impressão.
A lista de amostra das fontes apresenta
tod
seleccionado.
no disco rígido opcional.
l de páginas impressas por uma pessoa
por um conjunto de pessoas. A página
e ser utilizada para contabilização de
as as fontes disponíveis no idioma
Tray Source
Media Size
Valores Auto Select*, Tray 1, MP Tray,
Tray 2, Manual Tray
Ao utilizar esta opção, pode definir o tabuleiro
que pretende utilizar.
•Se seleccionar
consegue determinar automaticamente a
origem.
• Seleccione
utilizar o tabuleiro multifuncional. Se
seleccionar
no botão
imprimir uma página.
• A opção
quando o tabuleiro 2 opcional está instalado.
Valores Letter, Legal, A4, Executive, JIS B5,
ISO B5, No. 10 Env., Monarch Env., DL Env.,
C5 Env., C6 Env., US Folio, A5, A6, Custom,
Oficio
Este menu é mostrado quando o valor do
tamanho do papel é definido pa ra o tamanho
personalizado.
Seleccione o tamanho do papel que está no
tabuleiro.
Valores A4: 210 mm/ Letter: 215 mm
Este menu é mostrado quando o valor do
tamanho do papel é definido par a o tamanho
personalizado.
Auto Select
MP Tray
Manual Tray
On Line/Continue
Tray 2
ou
só se encontra disponível
a impressora
Manual Tray
, tem de carregar
cada vez que
para
3.4
Utilizar o painel de controlo
Custom Width
Seleccione o tamanho do papel que está no
tabuleiro. O presente menu aparece quando o
valor de
Custom Size
•
Media Size
Custom Width
personalizada, de 76 a 216 mm.
é programado para
.
: Programar a largura
Page 26
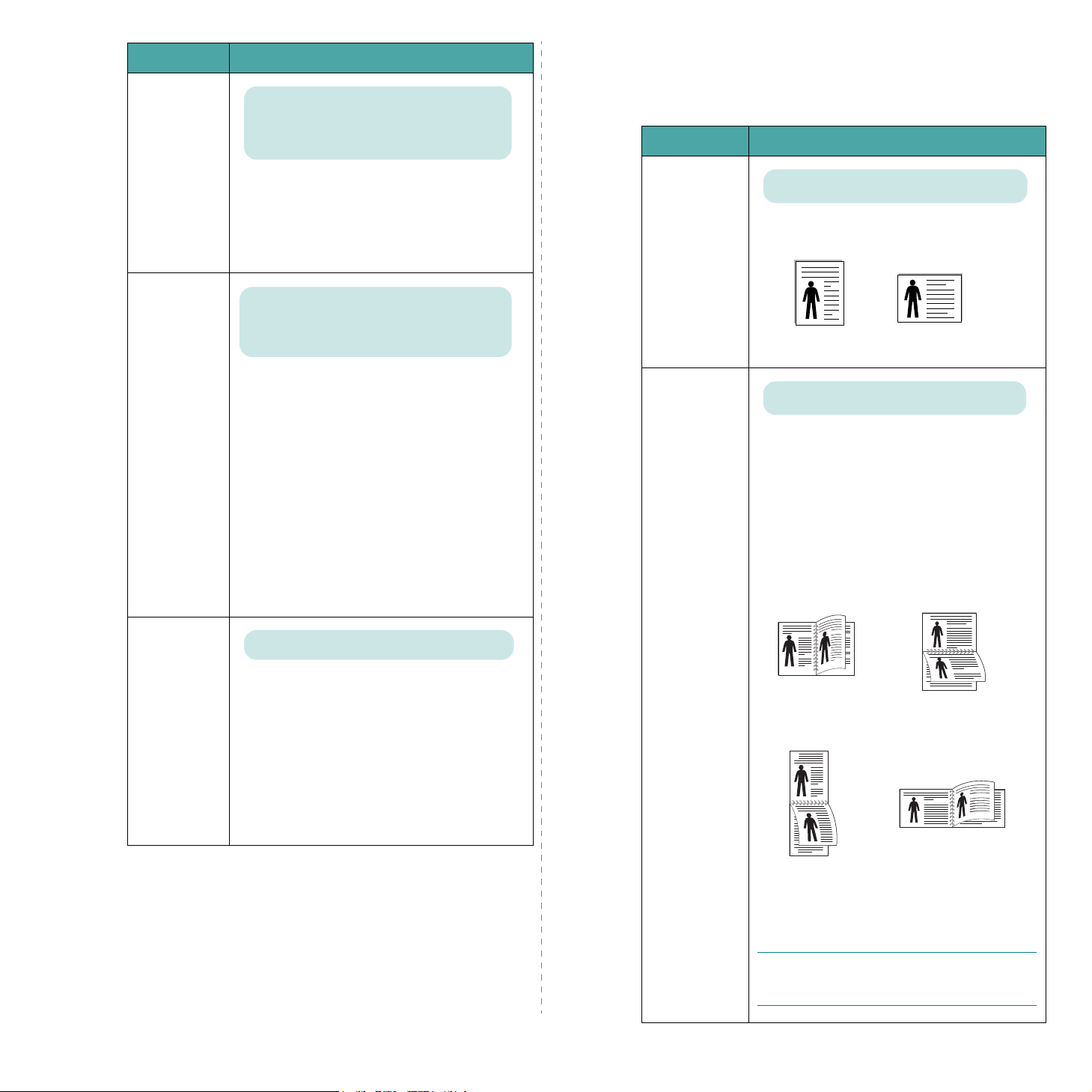
Item Explicação
Valores A4: 297 mm/ Letter: 279 mm
Este menu é mostrado quando o valor do
tamanho do papel é definido para o
tamanho personalizado.
Custom
Height
Media Type
Seleccione o tamanho do papel que está no
tabuleiro. O presente menu aparece quando o
valor de
Custom Size
•
Media Size
.
Custom Height
: Programar a altura
personalizada, de 127 a 356 mm.
Valores Off*, Plain P aper, Thick, Thin, Bond,
Color Paper, Card Stock, Labels,
Transparency, Envelope, Preprinted
A definição de Media T ype permite-lhe
especificar o tipo de material de impressão que
está a utilizar para obter o melhor resultado.
Plain Paper
•
•
Thick
: seleccione para papel grosso.
•
Thin
: seleccione para papel fino.
Bond
•
•
•
•
•
: seleccione para papel grosso.
Color Paper
Card Stock
Labels
Transparency
: seleccione para papel normal.
: seleccione para papel a cores.
: seleccione para cartolina.
: seleccione para etiquetas.
: seleccione para
transparências.
Envelope
•
•
Preprinted
: seleccione para envelopes.
: seleccione para papel
pré-impresso.
é programado para
Menu Layout
Utilize o menu
relacionadas com a saída.
(*: definição padrão)
Item Explicação
Orientation
Layout
para configurar todas as definições
Valores Portrait*, Landscape
Escolha a orientação predefinida da imagem
de impressão na página.
Portrait
Valores Off*, Long Edge, Short Edge
Para imprimir em ambas as faces do papel
escolha a margem do papel da forma abaixo
indicada.
Long Edge
•
: Paginação pela margem
longa. Imprime as páginas como se fosse
um livro.
Short Edge
•
: Paginação pela margem
curta. Imprime as páginas para ler com
paginação como se fosse um bloco de
notas.
Landscape
2
Tray Chaining
Valores Off, On*
Se escolher qualquer outro valor exceptuando
Auto Select
de
Tray Source
e o tabuleiro
seleccionado estiver vazio, a impressora
imprime automaticamente a partir de outros
tabuleiros.
Se esta opção de menu estiver programada
Desligado
para
On Line/Continue
, a luz de fundo do botão
pisca a cor de laranja e a
impressora só volta a funcionar quando inserir
papel no tabuleiro especificado.
3.5
Utilizar o painel de controlo
Duplex
25
Margem longa na
orientação vertical
2
5
Margem curta na
orientação vertical
Seleccione
3
3
Margem curta na
orientação horizontal
Off
para imprimir apenas num dos
3
5
Margem longa na
orientação horizontal
2
3
5
lados da folha de papel.
N
OTA
:
Esta opção de menu só se encontra
disponível se instalar a unidade duplex
opcional.
Page 27
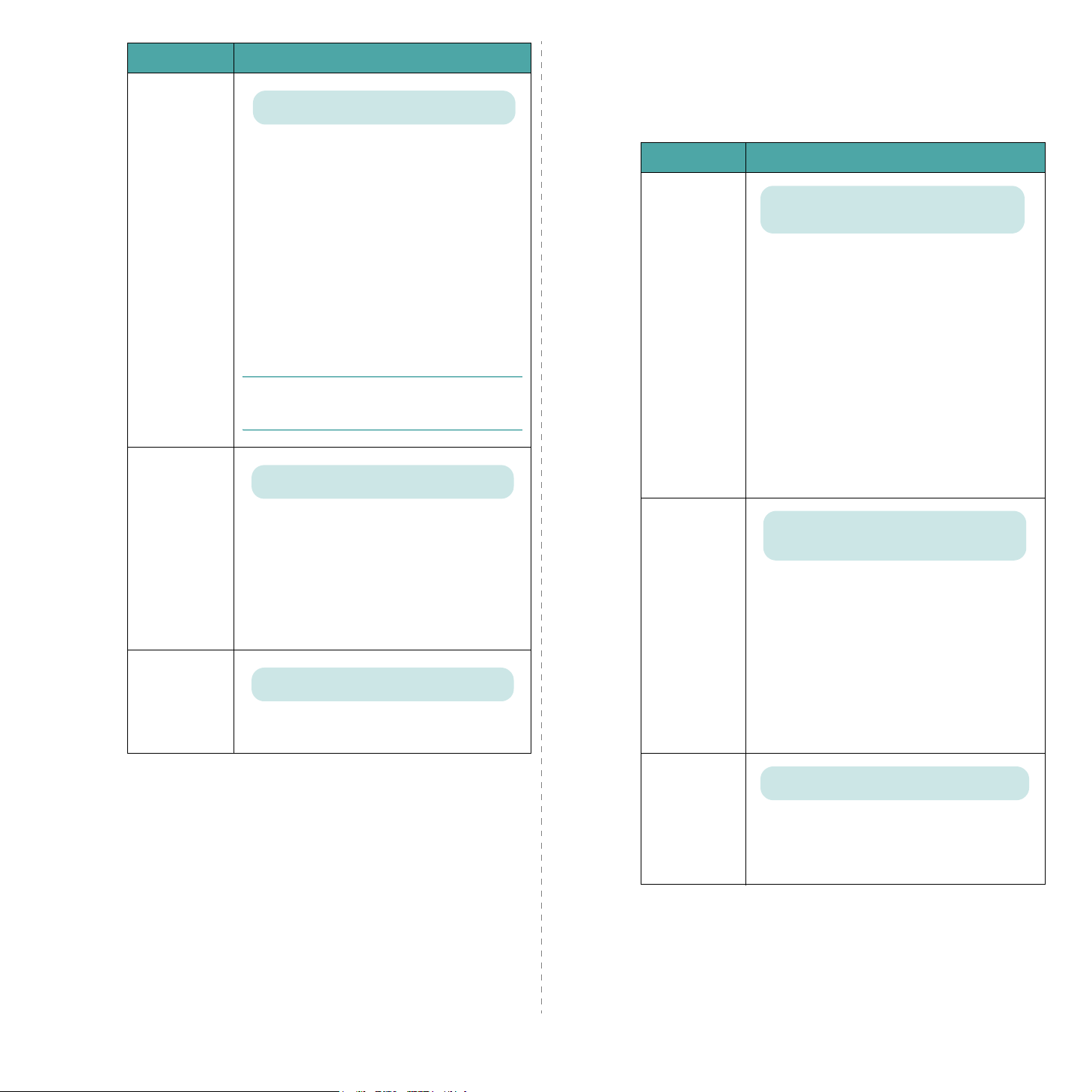
Item Explicação
Valores Top/Left: 5.0*, Short/Long: 0*
Neste menu, pode definir a margem dos
materiais de impressão para a impressão em
duas faces. Pode aumentar ou diminuir o
valor em incrementos de 0,1 mm.
Top Margin: Defina a margem superior,
•
de 0,0 mm a 9,9 mm.
•
Left Margin: Defina a margem esquerda,
Duplex Margin
de 0,0 mm a 9,9 mm.
Short Binding: Defina a margem inferior
•
da parte posterior para margem de
encadernação curta, de 0,0 a 22,0 mm.
Long Binding: Defina a margem direita
•
da parte posterior para margem de
encadernação longa, de 0,0 a 22,0 mm.
N
OTA
:
Esta opção de menu só se encontra
disponível se instalar a unidade duplex
opcional.
Valores 0.0*
Menu Graphics
Utilize o menu
influenciam a qualidade dos caracteres e das imagens
impressas.
(*: definição padrão)
Item Explicação
Resolution
Graphics
Especifique o número de pontos impressos
por polegada (ppp). Quanto maior a definição,
mais acentuada será a claridade dos
caracteres e dos gráficos impressos.
• Seleccione
• Se os seus trabalhos de impressão são
• Seleccione
para alterar as definições que
Valores 300 dpi-Draft, 600 dpi-Normal*,
1200 dpi-Best
300 dpi-Draft
um documento de prova.
fundamentalmente texto, seleccione
600 dpi-Normal
máxima qualidade.
1200 dpi-Best
trabalho apresentar imagens em formato
bitmap, como fotografias digitalizadas ou
gráficos para apresentação, que
beneficiarão da filtragem realçada.
para uma impressão de
para imprimir
quando o
Simplex
Margin
Copies
Ajusta a margem dos materiais de impressão
para impressão de um lado. Pode aumentar
ou diminuir o valor em incrementos de
0,1 mm.
Top Margin
•
de 0,0 mm a 250,0 mm.
Left Margin
•
de 0,0 mm a 164,0 mm.
Valores 1* ~ 999
Determina o número predefinido de cópias,
seleccionando qualquer valor entre 1 e 999.
: Defina a margem superior,
: Defina a margem esquerda,
Image
Enhance
Toner Save
Valores Normal, Text Enhance*
Esta opção realça a qualidade de impressão.
Normal
•
Text Enhance
•
caracteres mais vívidos nos seus
documentos, utilize Aperf. texto de texto e
os seus documentos serão mais fáceis de
ler. Pode também utilizar o modo de
1200ppp para optimizar os caracteres e
gráficos. A sua resolução superior
proporcionará uma qualidade de imagem
gráfica aperfeiçoada.
Valores Off*, On
Para obter o máximo rendimento do seu
toner, programe este menu para
programou o menu para On, a qualidade da
impressão pode ser menor.
: Não realça a qualidade.
: Se pretender visualizar
Off
. Se
3.6
Utilizar o painel de controlo
Page 28
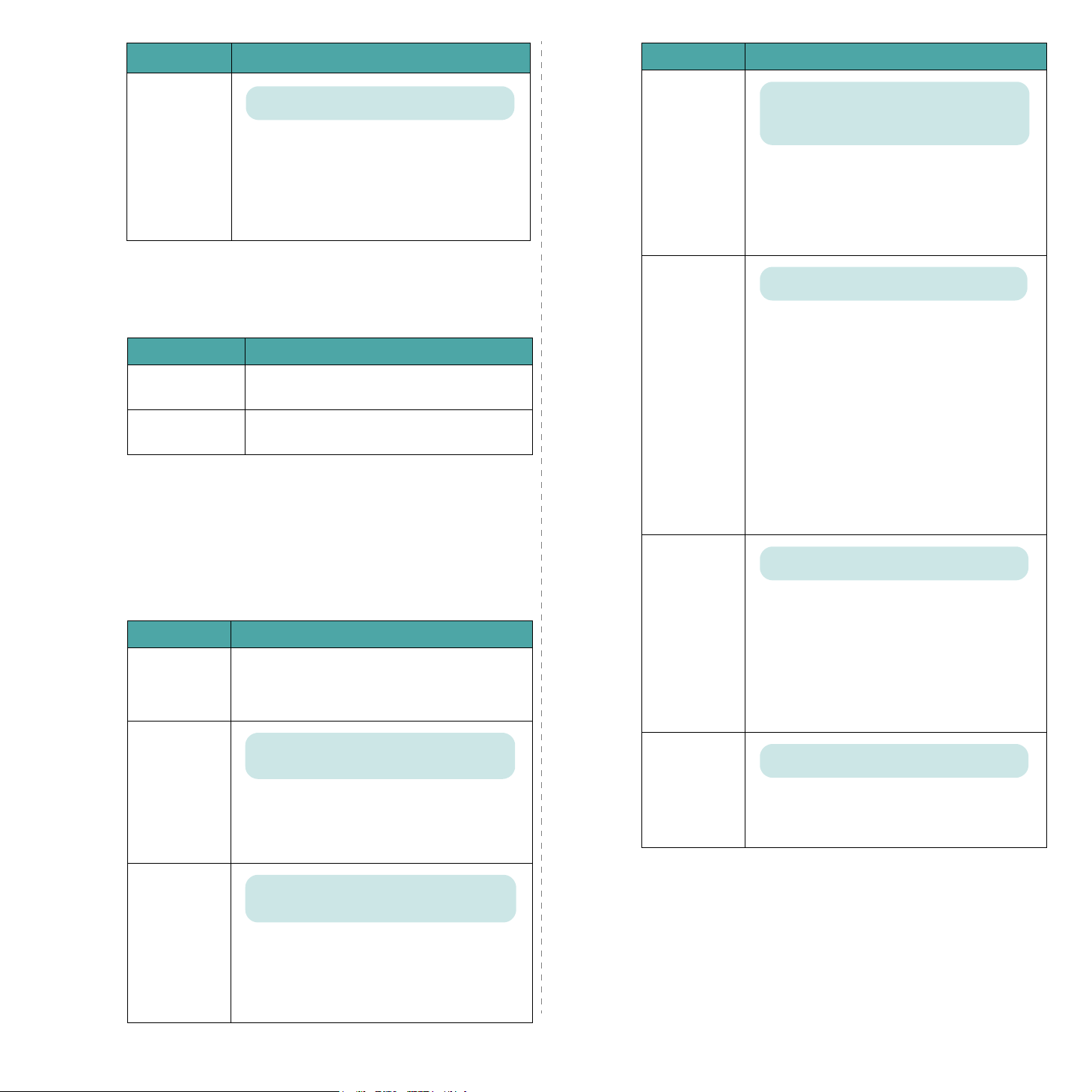
Item Explicação
Item Explicação
Valores Light, Medium*, Dark
Density
Pode clarear ou escurecer a impressão da
página, alterando a definição de densidade do
toner. A definição
normalmente os melhores resultados. Utilize
a definição de densidade
economizar toner.
Medium
produz
Light
para
Menu Printer
Este menu permite repor as definições, cancelar o trabalho
actual ou reiniciar a impressor a.
Item Explicação
Default Set
Current Job
Esta opção de menu permite restaurar as
predefinições de fábrica da impressora.
Pode cancelar o trabalho de impressão
actual e removê-lo da buffer da impressora.
Menu Setup
Utilize o menu
impressora.
(*: definição padrão)
Item Explicação
Date & Time
Fixed Overlay
Sel. 1st. Form
Sel. 2nd. Form
Setup
para configurar vários recursos da
Para obter pormenores, consult e a se c çã o
“Utilizar o disco rígido” na página 9.5.
Power Save
Auto
Continue
Jam Recov ery
Valores Off, 5 Minutes, 10 Minutes,
15 Minutes*, 30 Minutes, 45 Minutes,
60 Minutes
Quando a impressora não recebe dados
durante um longo período de tempo, o
consumo de energia é diminuído
automaticamente. Pode determinar o tempo
que a impressora leva até entrar no modo de
economia de energia.
Valores Off, On*
Esta opção determina se a impressora
continua ou não a imprimir quando detecta
que o formato de papel é diferente do que foi
predefinido.
Off
: Se houver diferenças em relação ao
•
papel, a mensagem permanecerá no visor e
a impressora ficará off-line até introduzir o
papel correcto.
On
: Aparece uma mensagem de erro no
•
caso de haver diferenças no formato de
papel. A impressora ficará offline por
30 segundos e apagará a mensagem
automaticamente, continuando a imprimir.
Valores Off*, On
Esta opção determina como a impressora deve
proceder se ocorrer encravamento de papel.
Off
: A impressora não imprime as páginas
•
novamente. O desempenho de impressão
pode ser melhorado com esta definição.
On
: A impressora reimprime as páginas de
•
forma automática depois do encravamento
do papel ter sido eliminado.
LCD
Language
Emulation
Valores English*, German, French, Italian,
Spanish
A definição do idioma do LCD determina o
idioma do texto que aparece no visor do painel
de controlo e na informação acerca da
impressão.
Valores Auto*, PCL, HEXDUMP, EPSON,
PS3, IBM ProPrint
A linguagem de impressão define como o
computador comunica com a impressora.
Auto
Se seleccionar
alterar a linguagem de impressão
automaticamente.
, a impressora pode
Utilizar o painel de controlo
3.7
Altitude Adj.
Valores Low*, High
Pode optimizar a qualidade de impressão em
função da pressão atmosférica, o que pode ser
útil por exemplo em locais elevados.
Page 29
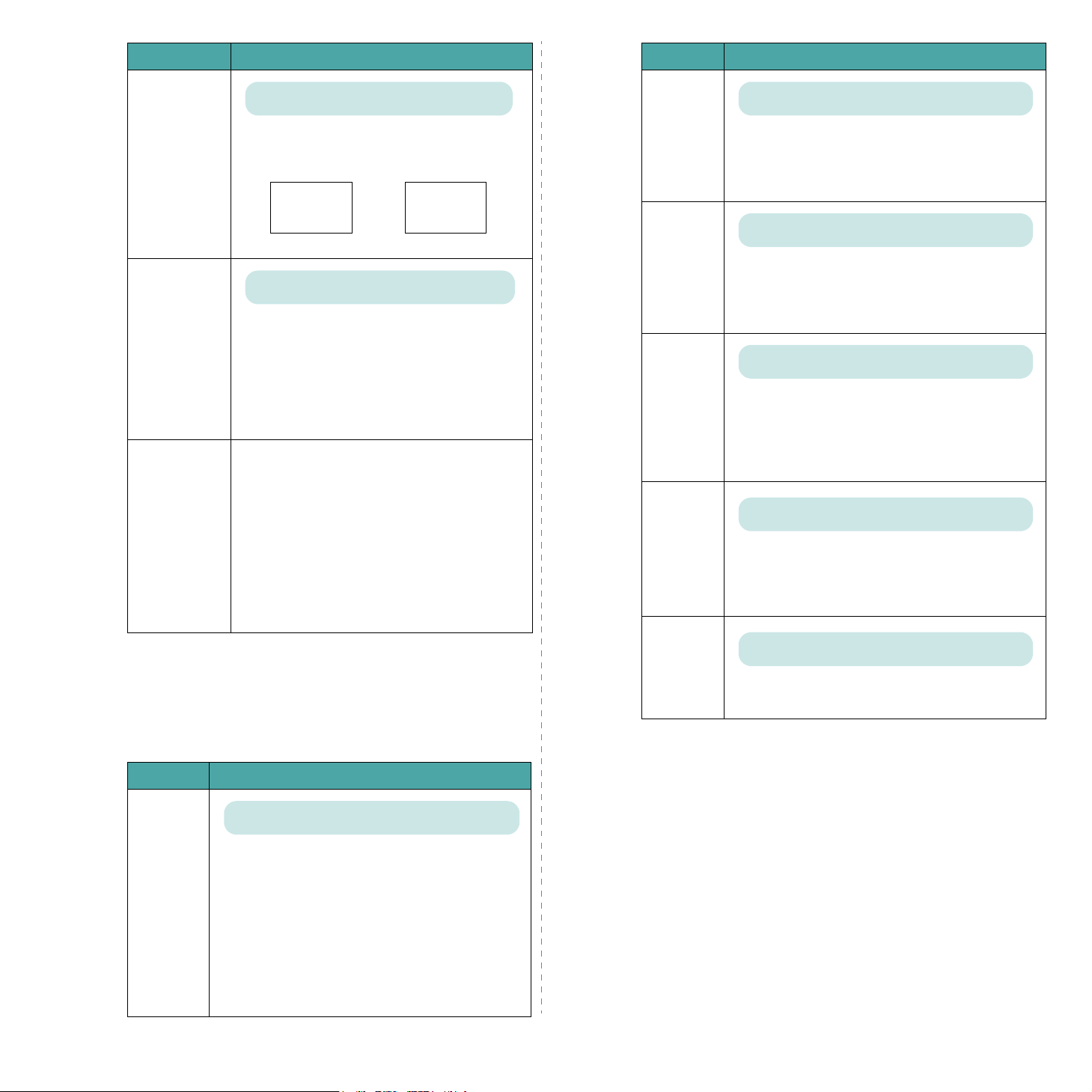
Item Explicação
Item Explicação
Auto CR
Job Time Out
Maintenance
Valores LF*, LF+CR
Esta opção permite acrescentar a mudança de
linha necessária para cada avanço de linha.
Examine os exemplos abaixo:
AA
BB
LF LF+CR
Valores 0 ~ 1800 sec *15 sec
Pode definir o período de tempo que a
impressora aguarda até imprimir a última
página de um trabalho que não termine com
um comando para impressão da página.
Quando esgota o tempo limite da impressão, a
impressora imprime os dados no buffer de
impressão.
Esta opção permite executar a manutenção do
cartucho de toner.
OPC Cleaning
•
cartucho de toner e produz uma folha de
limpeza com os detritos do toner.
Fuser Cleaning
•
no interior da impressora e produz uma
folha de limpeza com os detritos do toner.
Remain Toner:
•
verificar a quantidade de toner que ainda
resta no cartucho.
: Limpa o tambor OPC do
: Limpa a unidade de fusão
AA
BB
Esta opção permite
Symbol
Lines
Pitch
Point Size
Valores ROMAN8 ~ PCCYRILLIC *PC8
Esta opção selecciona o símbolo a ser utilizado na
emulação de PCL. O símbolo é o grupo de
números, marcas, bem como signos especiais a
serem utilizados ao imprimir letras.
Valores 5 ~ 128 *60 (Letter), 64 (A4)
Esta opção permite definir o espaçamento vertical
entre 5 e 128 linhas no formato de papel
predefinido. Estas linhas podem variar consoante
o formato de papel e a orientação da impressão.
Valores 0.44 ~ 99.99 (0,01 unidade) *10
Se seleccionar entre PCL1 e PCL7 no menu
Typeface
através da programação do número de caracteres
a imprimir por polegada horizontal. O valor
predefinido, ou seja 10, é o melhor tamanho.
Valores 4.00 ~ 999.75 (0,25 unidade) *12
Se seleccionar entre PCL8 e PCL45 no menu
Typeface
através da programação da altura dos caracteres
desse mesmo tamanho de letra.
, pode definir o tamanho de letra
, pode definir o tamanho de letra
Menu PCL
Este menu define a configuração da emulação PCL. P ode definir
o tipo de fonte, tipo de símbolo, linhas por página e tamanho
dos pontos.
(*: definição padrão)
Item Explicação
Valores PCL1* ~ PCL68
Pode seleccionar a fonte padrão a ser utilizada na
emulação PCL.
• O intervalo entre as letras PCL1~PCL7 é fixo ,
Typeface
sendo o intervalo PCL8~PCL45 proporcional ao
tipo de fonte e tamanho de ponto. Pode regular
o tamanho de letra de PCL1~PCL7 através da
Pitch
opção
da opção
• O intervalo e o tamanho do ponto de
PCL46~PCL54 são fixos.
e também de PCL8~PCL45 através
Point Size
.
Utilizar o painel de controlo
Valores Regular*, Dark
Courier
Esta opção permite seleccionar a vers ão de fonte
Courier a utilizar.
3.8
Page 30
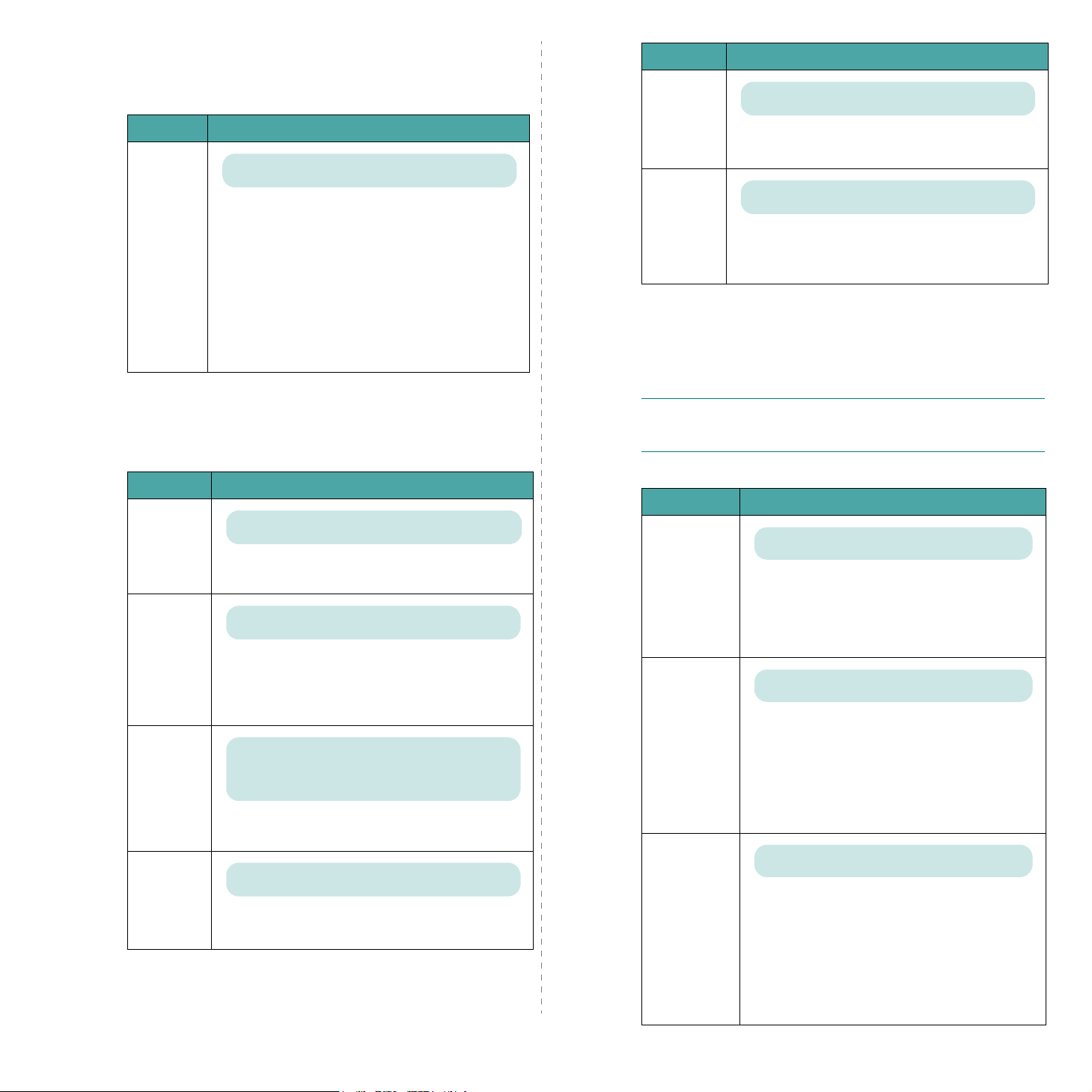
Menu PostScript
Este menu apresenta a opção Erro PS de impressão.
(*: definição padrão)
Item Explicação
Valores Desactivado*, Ligado
Item Explicação
Valores 6*, 8
LPI
Pode definir
polegada vertical.
o número de linhas impressas por
Pode seleccionar se deseja ou não que a sua
impressora imprima uma lista de erros quando
Print PS
Error
ocorrer um erro PS.
• Seleccion e On para imprimir os erros de
emulação de PS 3. Se ocorrer um erro, o
processamento do trabalho é interrompido, a
mensagem de erro é impressa e a impressora
elimina o trabalho.
Off
• Se este menu for programado para
trabalho é eliminado sem indicação do erro.
, o
Menu EPSON/IBM
Este menu define a configuração de emulação de EPSON.
(*: definição padrão)
Item Explicação
Valores SANSERIF*, ROMAN
Font
Pode seleccionar o tipo de letra padrão a ser
utilizado na emulação EPSON.
Valores On*, Off
Auto Wrap
Character
Set
Character
Tab.
Esta opção determina se a impressora executa
automaticamente o avanço de linha ou não,
quando os dados ultrapassam a área do material
de impressão.
Valores USA*, FRANCE, GERMANY, UK,
DENMARK1, SWEDEN, ITALY, SPAIN1, JAPAN,
NORWAY, DENMARK2, SPAIN2, LATIN
Esta opção
caracteres para o idioma pretendido
Valores ITALIC, PC437US*, PC850
Esta opção
caracteres.
permite seleccionar o conjunto de
.
selecciona a programação de
Valores 10*, 12, 17.14, 20
Pitch
Pode determinar o tamanho de fonte mediante a
definição do número de caracteres que serão
impressos por polegada horizontal.
Menu Network
Este menu permite-lhe configurar a placa de rede instalada na
impressora. Pode actualizar o firmware da placa de rede e
imprimir uma página de configuração.
N
OTA
:
Este menu só aparece quando está instalada uma
placa de rede (ML-3561N ou ML-3561ND, ou ML-3560 com
placa de rede opcional).
(*: definição padrão)
Item Explicação
Valores Yes, No*
Config
Network
Config TCP
IP Get
Method
Programar se pretende ou não configurar os
valores de rede.
Se seleccionar
seguintes opções:
Config 802.11b, AppleTalk
Valores Yes, No*
Seleccionar se pretende ou não configurar a
opção de endereço IP.
Se seleccionar
endereço IP.
Se seleccionar
aparece no visor. Pode seleccionar como obter
o endereço IP.
Valores Static, BOOTP, DHCP*
Só pode seleccionar esta opção se programar
Config TCP
•
BOOTP
endereço IP de forma automá ti ca .
DHCP
•
IP de forma automática.
Static
•
de subrede e o gateway manualmente.
Yes
ficam disponíveis as
Config TCP
Yes
, pode configurar o
Yes
, a opção
para
Yes
.
: O servidor BOOTP atribui o
: O servidor DHCP atribui o endereço
: Pode inserir o endereço IP , a máscara
,
e
Netware
IP Get Method
.
3.9
Utilizar o painel de controlo
Page 31

Item Explicação
Item Explicação
IP Address
Subnet Mask
Gateway
Config
802.11b
AppleTalk
Só pode seleccionar esta opção se programar
IP Get Method
para
Static
. Esta opção
permite especificar manualmente o endereço
IP. Carregue no botão de deslocamento para
definir o valor do primeiro byte, a situar-se
entre 0 e 255, e depois carregue no botão
Enter
.
Defina o valor para o 2º, 3º e 4º byte da
mesma maneira.
Só pode seleccionar esta opção se programar
IP Get Method
para
Static
. Esta opção
permite especificar a máscara de subrede
manualmente. Carregue no botão de
deslocamento para definir o valor do primeiro
byte, a situar-se entre 1 e 255, e depois
Enter
carregue no botão
.
Defina o valor para o 2º, 3º e 4º bytes da
mesma forma.
Só pode seleccionar esta opção se programar
IP Get Method
para
Static
. Esta opção
permite aceder manualmente à porta de
ligação. Carregue no botão de deslocamento
para definir o valor do primeiro byte, a situarse entre 0 e 255, e depois carregue no botão
Enter
.
Defina o valor para o 2º, 3º e 4º bytes da
mesma forma.
Valores Yes, No*
Configurar os ambientes de rede sem fios.
Se seleccionar
seguintes opções:
Channel, Authentication, Encryption
Using Key, Key Type
Yes
ficam disponíveis as
SSID, Operation Mode
, e
Key1~Key4
,
,
.
Consulte “Configur a r a red e se m fios ” na
página 8.4.
N
OTA
:
Este menu só aparece se estiver
instalada uma placa de rede opcional sem
fios na ML-3560, ML-3561N ou ML-3561ND.
Valores On*, Off
Esta opção permite optar entre seleccionar ou
On
não o protocolo Apple Talk. Seleccione
para
utilizar o protocolo.
Netware
Config
Netware
IPX Frame
Type
Reset
Network
Default Set
Print Net CFG
Valores On*, Off
Esta opção indica se pretende ou não utilizar o
protocolo Netware.
On
Se seleccionar
, pode aceder à opção de
menu Config Netware.
No menu
Config Netware
, pode especificar o
parâmetro do tipo de pacote a utilizar na sua
rede.
Valores Yes, No*
Só pode seleccionar esta opção se programar
Netware
para On. Esta opção permite optar
entre definir ou não o parâmetro do tipo de
pacote.
tipo de pacote.
Se seleccionar
Frame Type
Seleccione
Yes
para programar o
Yes
, aparece a opção
IPX
no visor.
Valores Auto*, EN_8023, EN_II, EN_8022,
EN_SNAP
Só pode seleccionar esta opção se programar
Config Netware
para
Yes
. Este item permite
seleccionar o tipo de pacote IPX.
Auto
•
: Pode configurar o tipo de pacote
automaticamente.
EN_8023
•
: Seleccione este valor para utilizar
o tipo de pacote IEEE 802.3.
•
EN_II
: Seleccione este valor para utilizar o
tipo de pacote ETHERNET II.
EN_8022
•
: Seleccione este valor para utilizar
o tipo de pacote IEEE 802.2.
EN_SNAP
•
: Seleccione este valor para
utilizar o tipo de pacote SNAP.
Esta opção reinicia a placa de interface de
rede.
Esta opção executa uma simples reposição e
restaura as definições de fábrica para a
configuração de rede.
A definição só será
activada depois de reiniciar a impressora.
Esta opção imprime uma página que mostra as
suas definições de parâmetros de rede.
3.10
Utilizar o painel de controlo
Page 32

4 Utilizar materiais de
impressão
Tamanhos e capacidades
Origem de entrada/
capacidade
*
Este capítulo ajuda-o a compreender os tipos de papel que
pode utilizar com a impressora e como colocá-los
adequadamente em tabuleiros de papel diferentes par a obter a
melhor qualidade de impressão.
O capítulo inclui os seguintes tópicos:
• Escolher o papel e outros materiais
• Colocar o papel
• Seleccionar uma localização de saída
• Imprimir em materiais especiais
Escolher o papel e outros materiais
É possível imprimir em vários suportes diferentes, tais como
papel normal, envelopes, etiquetas, tr ansparências e assim por
diante. Consulte “Especificações do papel” na página 10.2. Para
obter a melhor qualidade de impressão possível, utilize apena s
papel de impressão de alta qualidade.
Quando escolher materiais de impressão, considere o seguinte:
•
Resultado desejado
apropriado para o seu projecto.
•
Tamanho
se encaixe facilmente às guias do tabuleiro de papel.
•
Gramagem
seguinte forma:
- Papel não calandrado 60~105 g/m2 para o tabuleiro
- Papel não calandrado 60~163 g/m2 para o tabuleiro
•
Brilho do papel
do que outros e produzem imagens mais acentuadas e
vibrantes.
•
Suavidade da superfície
nitidez da impressão.
C
UIDADO
com as especificações indicadas na página 10.2 pode dar
origem a problemas que impliquem a solicitação de assistência
técnica. Essa assistência não está coberta pela garantia ou
pelos contratos de serviço.
: Pode utilizar qualquer tamanho de papel que
: A impressora suporta o peso de papel da
padrão ou tabuleiro 2 opcional
multifuncional
:
A utilização de material que não esteja de acordo
: O papel escolhido deve ser
: Alguns tipos de papel são mais brancos
: A suavidade do papel afecta a
Tamanho
Papel normal
Envelopes
Etiquetas
Transparências
Cartolinas
Papel não
calandrado
* A ca pacidade máxima pode ser maior ou menor, consoante a
espessura do papel.
**Se o papel estiver permanentemente a encravar, coloque uma
folha de cada vez no tabuleiro multifuncional.
**
**
**
Tabuleiro 1
ou
tabuleiro 2
opcional
500 100 1
-101
-251
**
-501
-101
-101
Tabuleiro
multi-
funcional
Alimen-
tação
manual
Directrizes para papel e materiais especiais
Quando seleccionar ou colocar papel, envelopes ou outros
materiais especiais, lembre-se destas directrizes:
• T entar imprimir em papel húmido, dobrado, engelhado ou
rasgado pode causar encravamento e baixa a qualidade
de impressão.
• Utilize apenas papel cortado. Não utilize papel com vários
cortes.
• Utilize apenas papel de impressão de alta qualidade para
obter os melhores resultados.
• Não utilize papel com imperfeições, como por exemplo
separadores ou folhas com agrafos.
• Não coloque papel no tabuleiro durante a impressão e
nunca sobrecarregue o mesmo. Pode causar
encravamento do papel.
• Evite utilizar papel com letras gravadas, perfurações ou
texturas que sejam muito suaves ou ásperas.
• A qualidade do papel de fotocópias a cores deve ser
idêntica à do papel branco. Os pigmentos têm de
conseguir suportar uma temperatura de fusão de 195 °C
durante 0,1 segundos sem que ocorra qualque r
deterioração. Não utilize papel cuja película colorida
tenha sido administrada somente após o fabrico.
4.1
Utilizar materiais de impressão
Page 33

• A impressão de formulários pré-impressos deve ser
realizada com tintas não inflamáveis e resistentes ao
calor, que não derretam, vaporizem ou emitam
substâncias perigosas, quando submetidas à temperatura
de fusão da impressora, que é aproximadamente de
195 °C, durante 0,1 segundos.
• Mantenha o papel na embalagem até poder colocá-lo na
impressora. Coloque as embalagens em paletes ou
prateleiras e não no chão.
• Não coloque objectos pesados sobre o papel, quer ele
esteja embalado ou não.
• Mantenha o papel distante da humidade, luz solar directa
ou outras condições que possam causar engelhas ou
dobras.
N
OTA
: Não use papel químico nem papel vegetal. São tipos
de papel instáveis à temperatura de fusão e podem libertar
fumos ou danificar a impressora.
Colocar o papel
Utilizar o tabuleiro padrão ou o tabuleiro opcional
Coloque o material de impressão que utiliza para a maioria dos
trabalhos de impressão no tabuleiro padrão. O tabuleiro padrão
pode conter um máximo de 500 folhas de papel normal de 75 g/m
Pode adquirir um tabuleiro de papel opcional (T abuleiro 2) e colocálo sob o tabuleiro padrão para poder colocar 500 folhas de papel
adicionais. Consulte a página 9.8 para mais informações sobre a
instalação do tabuleiro 2 opcional.
Tabuleiro
padrão
Tabuleiro 2
opcional
2
.
A colocação correcta do papel ajuda a evitar encravamentos e
garante impressões sem erros. Não remova o tabuleiro de
papel enquanto a máquina estiver a imprimir. Se o fizer, poderá
causar o encravamento do papel. Consulte a secção “T amanhos
e capacidades” na página 4.1 para obter informações acerca do
tamanho de papel aceitável e das capacidades de cada
tabuleiro.
O indicador de nível do papel localizado na parte frontal do
tabuleiro mostra a quantidade de papel actualmente pr esente
no tabuleiro. Quando o tabuleiro está vazio, o indicador da
barra encontra-se totalmente em baixo.
Cheio de papel
Sem papel
Utilizar materiais de impressão
4.2
Para colocar papel, faça deslizar o tabuleiro para fora e coloque
o papel com a face de impressão voltada para baixo . Para mais
informações sobre a colocação de papel no tabuleiro padrão ou
no tabuleiro 2 opcional, consulte a secção “Colocar o papel” na
página 2.4.
Utilizar o tabuleiro multifuncional
O tabuleiro multifuncional encontra-se na parte frontal da sua
impressora. Pode fechar-se quando não estiver a ser utilizado,
o que torna a impressora mais compacta.
Tabuleiro
multifuncional
O tabuleiro multifuncional pode armazenar diversos tamanhos e
tipos de material, como por exemplo transparências, cartões e
envelopes. T ambém pode utilizá-lo para tr abalhos de impressão
de página simples em papel timbrado, de papéis a cores para
usar como separadore s ou ainda outros m ateriais especiais que
normalmente não coloca no tabuleiro de papel. Pode colocar
aproximadamente 100 folhas de papel normal, 10 envelopes,
50 transparências, 10 cartolinas ou 25 etiquetas, de cada vez.
• Coloque apenas um tamanho de material de impressão
de cada vez no tabuleiro multifuncional.
Page 34

• Para evitar encravamentos, não acrescente papel
enquanto ainda houver folhas no tabuleiro multifuncional.
Isto também se aplica a outros tipos de materiais de
impressão.
• Os materiais devem ser colocados no tabuleiro
multifuncional com a face voltada para cima e com a
margem superior para a frente. Coloque os materiais no
centro do tabuleiro.
• Não coloque objectos dentro do tabuleiro multifuncional.
Evite também carregar no dispositivo ou aplicar ao
mesmo força excessiva. O tabuleiro pode cair da
impressora.
Para colocar papel no tabuleiro multifuncional:
1
Puxe o tabuleiro para baixo na sua direcção.
4
Coloque o material de impressão no centro do tabuleiro
com a face a imprimir virada para cima
Se desejar imprimir em papel previamente impresso do
tabuleiro multifuncional, o lado impresso deve estar
voltado para baixo co m uma extremidade plana virada
para a impressora. Se tiver problemas com o avanço do
papel, vire o papel ao contrário.
.
2
Puxe o prolongador para aumentar o tabuleiro
multifuncional de forma a suportar tamanhos de papel
mais compridos.
3
Se estiver a utilizar papel, dob re ou folheie a extremidade
da pilha de papel para separar a s páginas antes de as
colocar.
Para transparências, segure-as pelas margens e evite
tocar no lado a imprimir. A gordura dos dedos pode re duzir
a qualidade da impressão .
N
OTA
:
Verifique se não colocou materiais a mais para
impressão. O material de impressão empena se colocar uma
pilha muito grande ou se empurrar demasiado para dentro.
5
Aperte as guias de largura do papel e faça-as deslizar até
à margem do papel sem o entortar.
N
OTA
:
A sua impressora não consegue detectar
automaticamente o tamanho do papel colocado no tabuleiro
multifuncional. Ao configurar o tabuleiro multifuncional com o
tamanho correcto de papel, pode seleccionar o papel por
4.3
Utilizar materiais de impressão
Page 35

formato em alternativa à origem quando imprimir a partir da
aplicação de software. Não é necessário verificar qual o papel
colocado no tabuleiro multifuncional antes de imprimir.
6
No modo Pronto, prima o botão
“Papel” na linha inferior do visor.
7
Prima o botão
8
Prima o botão de deslocamento ( ou ) até “Tam anho
media” aparecer na linha inferior.
9
Prima o botão
10
Prima o botão de deslocamento ( ou ) até aparecer
na linha inferior do visor o tamanho de papel que colocou.
11
Prima o botão
imprimir.
12
Quando imprimir um documento, configure a origem e o
tipo de papel na aplicação de software. Para mais
informações consulte o
Para mais informações sobre as definições do painel de
controlo, consulte a página 3.3.
13
Após a impressão, devolva o prolonga dor à posição inicial.
Enter
( ) para aceder ao menu.
Enter
( ) para aceder ao menu.
Enter
( ). Agora, está pronto para
Secção do software
Menu
( ) até visualizar
.
Utilizar o modo de alimentação manual
Pode colocar manualmente uma folha de material de impressão
no tabuleiro multifuncional se seleccionar
manual
as definições antes de imprimir um documento. P a ra mais
informações acerca das definições de impressão consulte o
Secção do software. A alimentação manual do papel pode ser
útil se pretender verificar a qualidade da impressão assim que
cada página é impressa.
O processo de colocação de papel é praticamente idêntico ao
utilizado para o tabuleiro multifuncional, com a difere nça de ter
de pôr uma folha de cada vez no tabuleiro, en viar os dados de
impressão para imprimir a primeira pág ina e carregar no botão
On Line/Continue
cada uma das páginas seguintes.
1
na opção
Coloque uma folha de material de impressão no centro do
tabuleiro multifuncional
para cima
Origem
.
do separador
( ) do painel de controlo para imprim ir
com a face a imprimir virada
Alimentação
Papel
quando alterar
14
Feche o tabuleiro multifuncional.
N
OTA
:
Quando o Tabuleiro multifuncional estiver vazio,
coloque papel depois de empurrar a parte interior do tabuleiro.
Caso contrário, o papel não será alimentado automaticamente
no Tabuleiro multifuncional.
2
Aperte as guias de largura do papel e faça-as deslizar até
à margem do papel sem o entortar.
3
Se imprimir um documento, programe a origem do papel
para
Alimentação manual
de papel adequados na aplicação de software.
informações consulte o
4
Imprima um documento.
O visor apresenta uma mensagem a pedir para colocar
papel e carregar no botão
e seleccione o tamanho e tipo
Para mai s
Secção do software.
On Line/Continue
().
4.4
Utilizar materiais de impressão
Page 36

5
Prima o botão
A impressora recolhe o material de impressão e imprime.
Após a impressão de uma página, a mensagem é
novamente apresentada.
N
OTA
:
Se não carregar no botão, a impressora, após uma
pausa, recolhe automaticamente o material de impressão.
6
Insira a folha seguinte no tabuleiro multifuncional e
carregue no botão
Repita este passo para cada página a imprimir.
On Line/Continue
On Line/Continue
().
().
Seleccionar uma localização de saída
A impressora possui duas localizações de saída: o tabuleiro de
saída posterior (virada para cima) e o tabuleiro de saída
superior (virada para baixo).
Tabuleiro de
saída superior
Imprimir no tabuleiro de saída
superior
O tabuleiro de saída superior coloca o papel voltado para baixo
e pela ordem de impressão das folhas. Utilize-o para a maior
parte dos trabalhos de impressão.
N
OTA
:
• Se imprimir continuamente muitas páginas, a superfície do
tabuleiro de saída poderá ficar quente. Tenha atenção para
não tocar, ou não deixar especialmente crianças tocarem, na
superfície.
• O tabuleiro de saída superior pode armazenar até
250 folhas.
(voltado para baixo)
Imprimir no tabuleiro de saída
posterior
A impressora envia sempre as impressões para o tabuleiro de
saída posterior, se estiver aberto. O papel sai da impressora
voltado para cima, com a última página por cima.
(voltado para cima)
Tabuleiro de
saída posterior
Para utilizar o tabuleiro de saída superior, verifique se o
tabuleiro de saída posterior está fechado. Para utilizar o
tabuleiro de saída posterior, abra-o.
N
OTAS
:
• Se o papel que sai do tabuleiro superior apresentar
problemas, tais como dobras excessivas, experimente
imprimir no tabuleiro de saída posterior.
• Para evitar encravamento de papel, não abra nem feche o
tabuleiro de saída posterior durante a impressão .
Utilizar materiais de impressão
4.5
A impressão do tabuleiro multifuncional para o tab u leiro de
saída posterior corresponde ao
Abrir o tabuleiro de saída posterior pode melhorar a qualidade
final com os seguintes materiais:
• impressão contínua acima de 100 folhas
•envelopes
•etiquetas
• papel pequeno com tamanho personalizado
•postais
• papel mais leve do que 60 g/m
105 g/m
• transparências: algumas transparências, por se
dobrarem, podem apresentar problemas de
empilhamento. Neste caso, utilize o tabuleiro de saída
superior (voltado para baixo).
2
caminho de papel directo
2
ou mais pesado do que
.
Page 37

Para abrir o tabuleiro de saída posterior:
1
Puxe a porta posterior para baixo, para abri-la. A tampa
funciona como tabuleiro de saída.
C
UIDADO
tabuleiro de saída posterior da impressora, fica muito quente
quando está a ser utilizada. Tenha cuidado para não queimar
os dedos quando mexer nessa zona.
2
: A zona da unidade de fusão, que se encontra no
Puxe o prolongador para aumentar o tabuleiro de sa ída até
ao seu comprimento máximo para suportar tamanhos de
papel mais longos.
Imprimir em materiais especiais
Imprimir envelopes
Directrizes
• Utilize apenas envelopes recomendados para impressoras
laser. Antes de colocar os envelopes no tabuleiro
multifuncional, verifique se não estão danificados nem
colados uns aos outros.
• Colocar envelopes exclusivamente no tabuleiro
multifuncional.
• Não utilize envelopes com selos.
• Nunca utiliz e e nvelopes com ganchos, fechos, aberturas,
revestimentos ou adesivos autocolantes. Esses envelopes
podem danificar gravemente a impressora.
1
Abra o tabuleiro multifuncional e puxe o prolongador.
3
Se não desejar empilhar as páginas impressas no tabuleiro
de saída posterior, puxe o prolongador e feche o tabuleiro.
As páginas empilharão no tabuleiro de saída superior.
N
OTA
:
O tabuleiro de saída posterior pode armazenar até
100 folhas. Se o tabuleiro estiver sobrecarregado com páginas
impressas, pode cair da impressora . Retire as páginas para
que o tabuleiro não fique sobrecarregado.
Utilizar materiais de impressão
4.6
2
Abra o tabuleiro de saída posterior e puxe o prolongador.
Page 38

3
Empurre as alavancas dos envelopes para cima. A
qualidade de impressão será optimizada.
C
UIDADO
quando imprimir noutros materiais que não envelopes.
4
:
Empurre as alavancas dos envelopes para baixo
Dobre ou folheie a margem da resma de envelopes par a os
separar e alimentar no Tabuleiro multifuncional com o lado
da aba virado para baix o. A área do selo fica
esquerdo
selo entra primeiro no tabuleiro
e a extremidade do envelope
.
do lado
com a área do
7
Depois de imprimir, feche o tabuleiro multifuncional e o
tabuleiro de saída posterior.
Imprimir etiquetas
Directrizes
• Utilize apenas etiquetas recomendadas para impressor as
laser.
• Verifique se o material adesivo das etiquetas pode tolerar a
temperatura de fusão de 195 °C durante 0,1 segundos.
• Verifique se não existe material adesivo exposto entre as
etiquetas. As áreas expostas podem causar o descolamento
das etiquetas durante a impressão, o que pode provocar o
encravamento do papel. Os adesivos expostos também
podem causar danos aos componentes da impressora.
• Nunca imprima mais de uma vez na mesma folha de
etiquetas ou em folhas incompletas.
• Não utilize etiquetas que se estejam a soltar da protecção ou
que apresentem engelhas, bolhas ou quaisquer outras
imperfeições.
• Para evitar que as etiquetas fiquem coladas umas às outras,
não deixe que as folhas de etiquetas impressas se empilhem
ao sair para o tabuleiro.
1
Abra o tabuleiro multifuncional e puxe o prolongador.
5
Aperte as guias de largura do papel e faça-as deslizar até
à margem da pilha de envelopes sem a entortar.
6
Quando imprimir, programe a origem, tipo e tamanho do
papel apropriados na aplicação de software. Para mais
informações consulte o
Para obter pormenores acerca das definições no painel de
controlo, consulte a página 3.3.
Secção do software
.
Utilizar materiais de impressão
4.7
2
Abra o tabuleiro de saída posterior e puxe o prolongador.
Page 39

3
Coloque as etiquetas no
face a imprimir virada para cima
largura das etiquetas.
4
Quando imprimir, programe a origem, tipo e tamanho do
papel apropriados na aplicação de software. Para mais
informações consulte o
Para obter pormenores acerca das definições no painel de
controlo, consulte a página 3.3.
5
Depois de imprimir, feche o tabuleiro multifuncional e o
tabuleiro de saída posterior.
tabuleiro multifuncional
. Ajuste a guia à
Secção do software
.
Imprimir transparências
com a
2
Abra o tabuleiro de saída posterior e puxe o prolongador.
3
Coloque as transparências no
com a face a imprimir virada para cima
cima da fita de adesiva a entrar primeiro
guia à largura das transparências.
tabuleiro multifuncional
e
a parte de
. Ajuste a
Directrizes
• Utilize apenas transparências recom e ndadas para
impressoras laser.
• Certifique-se de que as transparências não estão engelhadas,
dobradas nem apresentam cortes nas margens.
• Segure as transparências pelas bordas e evite tocar no lado a
imprimir. A gordura dos dedos pode reduzir a qualidade da
impressão.
• Cuidado para não arranhar ou deixar impressões digitais no
lado de impressão.
1
Abra o tabuleiro multifuncional e puxe o prolongador.
4
Quando imprimir, programe a origem, tip o e tamanho do
papel apropriados na aplicação de software. Para mais
informações consulte o
Para obter pormenores acerca da s definições no painel de
controlo, consulte a página 3.3.
5
Depois de imprimir, feche o tabuleiro multifuncional e o
tabuleiro de saída posterior.
N
OTAS
:
• Se imprimir em transparências finas no tabuleiro de saída
posterior, elas podem ficar enrugadas. Neste caso, utilize o
tabuleiro de saída superior . Se o problema persistir, verifique
se as suas transparências obedecem às especificações da
impressora.
• Para evitar que as transparências colem umas às outras, não
deixe que as folhas impressas se empilhem a o sair para o
tabuleiro.
• Coloque as transparências sobre uma superfície plana depois
de as remover da impressora.
Secção do software
.
4.8
Utilizar materiais de impressão
Page 40

Imprimir em papel pré-impresso
Papel pré-impresso é aquele que apresenta algum tipo de
impressão prévia antes de ser enviado para a impressora
(papel com um logótipo pré-impresso no cabeçalho, por
exemplo).
Directrizes
• Os papéis timbrados devem ser impressos com tinta não
inflamável que não derreta, vaporize ou emita substâncias
perigosas quando submetida à temperatura de fusão da
impressora, que é de 195 °C, durante 0,1 segundos.
• A tinta dos papéis timbrados deve ser não inflamável e não
deve afectar seriamente os cilindros da impressora.
• Os formulários e os papéis timbrados devem ser isolados
com uma película à prova de humidade para evitar alterações
durante o armazenamento.
• Antes de colocar papel pré-impresso, como formulários e
papéis timbrados, verifique se a tinta do papel está seca.
Durante o processo de fusão, a tinta seca pode sair do papel
timbrado, diminuindo a qualidade de impressão.
1
Coloque o papel timbrado no tabuleiro que pretende
utilizar, conforme ilustrado abaixo. Ajuste as gu ias à
largura da pilha de papel.
Coloque com o lado
impresso voltado par a
baixo e a extremidade
inferior no sentido da
impressora.
Imprimir em cartolina ou em materiais com tamanho personalizado
Pode imprimir postais, fichas de 89 mm por 148 mm e outros
materiais de tamanho personalizado, com a sua impressora. O
tamanho mínimo é de 76 mm por 127 mm e o tamanho máximo
é de 216 mm por 356 mm.
Directrizes
• Introduza sempre primeiro a marge m curta no tabul eir o
multifuncional. Se pretender imprimir em modo horizontal,
faça esta selecção no software. A introdução da extremidade
longa do papel primeiro pode causar encravamento.
• Não coloque mais de 10 cartões no tabuleiro multifuncional
por vez.
• Não imprima em folhas com menos de 76 mm de largura ou
127 mm de comprimento.
• Na aplicação de software, defina as margens com uma
distância mínima de 6,4 mm em relação às bordas do
material.
1
Abra o tabuleiro multifuncional e puxe o prolongador.
2
Abra o tabuleiro de saída posterior e puxe o prolongador.
3
Coloque o material de impressão no
multifuncional
e a margem mais curta à frente
da pilha do material.
com a face a imprimir virada para cima
tabuleiro
. Ajuste a guia à largura
Coloque com o lado
impresso voltado para
baixo e a extremidade
superior no sentido da
impressora.
2
Quando imprimir, programe a origem, tipo e tamanho do
papel apropriados na aplicação de software. Para mais
informações consulte o
Para obter pormenores acerca das definições no painel de
controlo, consulte a página 3.3.
Secção do software
.
Utilizar materiais de impressão
4.9
4
Quando imprimir, programe a origem, tip o e tamanho do
papel apropriados na aplicação de software. Para mais
informações consulte o
Para obter pormenores acerca da s definições no painel de
controlo, consulte a página 3.3.
5
Depois de imprimir, feche o tabuleiro multifuncional e o
tabuleiro de saída posterior.
Secção do software
.
Page 41

5 Impressão básica
Imprimir documentos
Este capítulo descreve tarefas vulgares de impressão.
O capítulo inclui os seguintes tópicos:
• Imprimir documentos
• Cancelar uma tarefa de impressão
A impressora permite imprimir a partir de várias apli cações do
Windows, de computadores Macintosh ou de sistemas Linux. Os
passos exactos para imprimir um documento podem variar
consoante a aplicação que estiver a utilizar.
Para mais informações acerca da impressão consulte o
do software
.
Secção
Cancelar uma tarefa de impressão
Se o trabalho de impressão ainda estiver na fila ou spooler de
impressão, tal como o grupo de Impressoras do Windows,
elimine o trabalho da seguinte forma:
1
Faça clique no botão
2
Para o Windows 98SE/NT 4.0/2000/Me, seleccione
Definições
Para Windows XP/2003 seleccione
3
Clique duas vezes no ícone
PCL6
e, em seguida,
ou
Samsung ML-3560 Series PS
Iniciar
do Windows.
Impressoras
Impressoras e faxes
Samsung ML-3560 Series
.
.
.
4
No menu
(Windows 98SE/Me) ou
XP/2003).
NOTA
:
da impressora no canto inferior direito do ambiente de
trabalho do Windows.
Também pode cancelar a tarefa actual se carregar no botão
Cancel
Documento
Pode aceder a esta janela clicando duas vezes no ícone
( ) do painel de controlo da impressora.
, seleccione
Cancelar
Cancelar impressão
(Windows NT 4.0/2000/
5.1
Impressão básica
Page 42

6 Manutenção da
impressora
Este capítulo apresenta sugestões para obter impressões de
alta qualidade e de forma económica, assim como informações
relativas à manutenção do cartucho de toner e da impressora.
O capítulo inclui os seguintes tópicos:
• Imprimir página de configuração
• Manutenção do cartucho de toner
• Limpar a impressora
• Limpar a impressora
• Peças de substituição e consumíveis
Imprimir páginas de informações
Imprimir página de utilização
Esta página apresenta o número total de páginas impr essas até
esse momento, por uma única pessoa ou por um conjunto de
pessoas. Pode ser útil para a contabilização de custos. Só pode
imprimir a página se estiver instalado um disco rígido opcional
na impressora.
Para imprimir uma página de utilização:
1
No modo “Ready”, prima o botão
controlo até ver “Information” na linha inferior do visor.
2
Utilize o botão
3
Prima o botão de deslocamento ( ou ) até que
“Usage Page” apareça na linha inferior.
4
Prima o botão
É impressa uma Página de utilização.
Enter
( ) para aceder ao menu.
Enter
().
Menu
( ) no painel de
É possível imprimir páginas com informações detalhadas sobre
a impressora a partir do painel de controlo da mesma. As
informações podem ser úteis para a manutenção da
impressora.
Imprimir página de configuração
Pode imprimir uma página de configuração a partir do painel de
controlo da impressora. Utilize a página de configuração para
ver as definições actuais da impressora, assim como para
ajudar a resolver problemas da impressora ou ainda para
verificar a instalação de acessórios opcionais no equipamento,
como memória, tabuleiro opcional, disco rígido e unidade
duplex.
Para imprimir uma página de configuração:
1
No modo “Ready”, prima o botão
controlo até ver “Information” na linha inferior do visor.
2
Utilize o botão
3
Prima o botão
“Configuration” na linha inferior.
O equipamento imprimirá a página de configuração.
Enter
( ) para aceder ao menu.
Enter
( ) quando o visor mostrar
Menu
( ) no painel de
6.1
Manutenção da impressora
Page 43

Manutenção do cartucho de toner
Armazenar o cartucho de toner
Para obter os melhores resultad os de um cartucho de toner,
lembre-se das directrizes a seguir:
• Não retire o cartucho de toner da embalagem até que esteja
pronto para utilizá-lo.
• Não reaproveite o cartucho de toner.
impressora não cobre os danos causados pela
utilização de cartuchos reabastecidos.
• Armazene o cartucho de toner no mesmo ambiente da
impressora.
• Para evitar danos ao cartucho de toner, não o exponha à luz
por mais de alguns minutos.
Tempo de vida Útil previsto para o cartucho
A duração de um cartucho de toner depende da quantidade de
toner que os seus trabalhos de impressão exigem . Se imprimir
texto com cobertura de 5%, um cartucho de toner novo dura
uma média de 12.000 ou 6.000 páginas, dependendo do
formato seleccionado. (O cartucho de toner original que
acompanha a impressora dura em média 6.000 páginas).
A garantia da
Redistribuir o toner
Quando o cartucho de toner estiver praticamente v azio aparece
a mensagem, “Ready Low Toner” no visor e a página impressa
pode sair com áreas mais claras ou desbotadas. Além disso,
aparece no visor a janela do programa SmartPanel a indicar
que há falta de toner. É possível melhorar temporariamente a
qualidade da impressão redistribuindo o toner.
Para distribuir uniformemente o toner:
1
Abra a tampa superior.
2
Remova o cartucho de toner da impressora.
Economia de toner
Para poupar toner carregue no botão
painel de controlo da impressora. A luz de fundo do botão
acende-se. T ambém pode activ ar o modo de economia de toner
na janela de propriedades da impressora ou no menu do painel
de controlo. Para obter detalhes consulte a página 2.8.
A utilização desta opção prolonga o tempo de vida útil do
cartucho de toner e reduz o custo por página, embora diminua
igualmente a qualidade da impressão.
Toner Save
() do
Verificar o nível do toner
Pode verificar a quantidade de toner que ainda resta no
cartucho.
Se tiver problemas com a qualidade de impressão, isto pode
ajudá-lo a determinar se o problema é provocado por falta de
toner.
1
No modo “Ready”, prima o botão
controlo até ver “Setup” na linha inferior do visor.
2
Utilize o botão
3
Carregue no botão de deslocamento ( ou ) até
aparecer “Maintenance” na linha inferior e, em seguida,
carregue no botão
4
Prima o botão de deslocamento ( ou ) até que
“Remain Toner” apareça na linha inferior.
5
Prima o botão
O visor mostra a percentagem de toner que ainda resta.
Enter
( ) para aceder ao menu.
Enter
().
Enter
().
Menu
( ) no painel de
P
RECAUçõES
• Evite introduzir a mão muito fundo na impressora. A área de
fusão pode estar quente.
• Não toque com as mãos na superfície verde na parte da
frente do cartucho de toner, ou seja, o tambor OPC, ou em
qualquer outro material.
• Para evitar danos, não exponha o cartucho de toner à luz por
mais de alguns minutos. Se for necessário, tape-o com uma
folha de papel para o proteger.
:
6.2
Manutenção da impressora
Page 44

3
Agite ligeiramente o cartucho 5 ou 6 vezes para distribuir
uniformemente o toner pelo cartucho.
N
OTA
:
Se manchar a roupa com toner, limpe-o com um pano
seco e lave a roupa em água fria. A água quente fixa o toner
no tecido.
4
Localize as ranhuras do cartucho no interior da
impressora, uma de cada lado.
6
Feche a tampa superior. Verifique se a tampa está bem
fechada.
Substituir o cartucho de toner
Substitua o cartucho de toner quando o visor mostrar a
mensagem “Ready R eplace Cart”. Aparece igualmente no visor
a janela do programa SmartPanel a indicar que o cartucho de
toner está vazio.
Para substituir o cartucho de toner:
1
Abra a tampa superior.
5
Agarre no manípulo e introduza o cartucho na impressora,
até encaixar no lugar .
Manutenção da impressora
6.3
Page 45

2
Remova o cartucho de toner da impressora.
3
Retire um novo cartucho de toner da sua embalagem.
5
Que possui uma pega de plástico flexível. Remova a pega
do cartucho de toner.
6
Agite ligeiramente o cartucho 5 ou 6 vezes para distribuir o
toner uniformemente.
Para assegurar o máximo número de cópias por cartucho,
agite-o devidamente.
C
UIDADO
facas, para abrir a embalagem do car tucho de toner. Podem
riscar o tambor do cartucho.
4
N
OTAS
• O tamanho da fita de vedação deve ser superior a 600 mm
quando ela é retirada de forma correcta.
• Segurando o cartucho do toner, remova a fita que sela o
cartucho. Certifique-se de que não corta a fita. Se isso
acontecer, não poderá utilizar o cartucho do toner.
:
Não use objectos afiados, tais como tesouras ou
Localize a fita de vedação, na extremidade do cartucho de
toner. Puxe a fita toda do cartucho com cuidado e deite-a
fora.
:
P
RECAUçõES
• Se manchar a roupa com toner , limpe-o com um pano seco e
lave a roupa em água fria. A água quente fixa o toner no
tecido.
• Não toque com as mãos na superfície verde na parte da
frente do cartucho de toner, ou seja, o tambor OPC, ou em
qualquer outro material.
• Para evitar danos, não exponha o cartucho de toner à luz por
mais de alguns minutos. Se for necessário, tape-o com uma
folha de papel para o proteger.
7
Localize as ranhuras do cartucho no interior da
impressora, uma de cada lado.
:
6.4
Manutenção da impressora
Page 46

8
Agarre no manípulo e introduza o cartucho na impressora,
até encaixar no lugar .
9
Feche a tampa superior. Verifique se a tampa está bem
fechada.
Limpar a impressora
Durante o processo de impressão, podem acumular-se dentro
da impressora partículas de papel, toner e partícula s de poeira.
Com o decorrer do tempo, esta acumulação pode causar
problemas à qualidade da impressão, tais como manchas ou
nódoas de toner. A impressora tem um modo de limpeza que
pode corrigir e evitar este tipo de problemas.
Limpar o exterior da impressora
Limpe o chassis da impressora com um pano macio sem fiapos.
Pode humedecer ligeiramente o pano com água, mas tenha
cuidado para não deixar cair água em cima ou dentro da
impressora.
C
UIDADO
limpeza com elevado teor de álcool, solventes ou outras
substâncias fortes, pode descolorir ou rachar o chassis.
Limpar o interior da impressora
N
OTA
cuidado para não tocar no rolo de transferência (lo calizado
abaixo do cartucho de toner). A gordura dos dedos pode
causar problemas à qualidade da impressão.
:
Limpar o chassis da impressora com produtos de
: Ao limpar a parte interna da impressora , tenha
N
OTA
:
Se imprimir texto com cobertura de 5%, é de esperar
que o toner tenha uma autonomia de cerca de 12.000 páginas
(6.000 páginas com o cartucho de toner que vem com a
impressora).
Há dois métodos de limpeza do interior da impressora:
• Limpar manualmente.
• Limpar através de folha de limpeza, o que pode ser
ordenado através do painel de controlo.
Limpar o interior da impressora manualmente
1
Desligue a impressora, retire o cabo de alimentação e
espere uns minutos que o equipamento arrefeça.
2
Abra a tampa superior e remova o cartucho de toner.
6.5
Manutenção da impressora
Page 47

C
UIDADO
• Não toque com as mãos na superfície verde na parte da
frente do cartucho de toner, ou seja, o tambor OPC, ou em
qualquer outro material.
• Para evitar danos, não exponha o cartucho de toner à luz por
mais de alguns minutos. Se for necessário, tape-o com uma
folha de papel para o proteger.
3
C
UIDADO
interior na impressora.
4
:
Olhe para o interior da impressora. R emova quaisquer
poeiras, partículas de papel e toner entornado, com um
pano macio húmido sem fiapos.
:
Não toque no rolo de transferência localizado no
Passe suavemente algodão na ripa de vidro comprida
(LSU) no interior da impressora e v erifique se este fica
preto devido ao pó.
5
Encontre a lente PTL virando o alimentador para cim a e
limpe-a cuidadosamente com algodão br anco.
6
Recoloque o cartucho de toner e feche a tampa.
7
Ligue o cabo de alimentação e a impressora.
Imprimir uma folha de limpeza
Se as impressões saírem manchadas, desbotadas ou sujas,
pode resolver o problema mediante a impressão de um a folha
de limpeza. Pode imprimir:
• Folha de limpeza do OPC: Limpa o tambor OPC do cartucho
de toner.
• Folha de limpeza da unidade de fusão: Limpa a unidade de
fusão no interior da impressora.
Este processo produz uma página com os detritos de toner , que
devem ser deitados fora.
1
Verifique se a impressora está ligada e se há papel no
tabuleiro.
2
No modo “Ready”, prima o botão
controlo até ver “Setup” na linha inferior do visor.
3
Utilize o botão
4
Carregue no botão de deslocamento ( ou ) até
aparecer “Maintenance” na linha inferior e, em seguida,
carregue no botão
5
Carregue no botão de deslocamento ( ou ) até
aparecer a opção pretendida, “OPC Cleaning” ou “Fuser
Cleaning” na linha inferior.
6
Prima o botão
A impressora puxa automaticamente uma folha de papel
do tabuleiro e imprime uma folha de limpeza com as
partículas de poeira ou de toner.
Enter
( ) para aceder ao menu.
Enter
().
Enter
().
Menu
( ) no painel de
6.6
Manutenção da impressora
Page 48

Peças de substituição e consumíveis
Periodicamente, será necessário substituir os itens abaixo
indicados para manter um desempenho elevado, bem como
para evitar problemas na qualidade da impressão e
alimentação do papel resultantes do desgaste das peças.
Os itens abaixo indicados devem ser substituídos, após a
impressão do número de páginas pré-estabelecido ou após o
fim da validade dos itens. A janela do progr a ma SmartPanel
aparece no visor a indicar os itens que precisam de ser
substituídos. Ver em baixo.
Elementos
Rolo de transferência 150.000
Rolo captador
Rolo retardador 150.000
Rolo da unidade de fusão 150.000
Rolo do alimentador
Para adquirir as peças de consumo e sobressalentes, contacte
o seu revendedor Samsung ou o local de aquisição do
equipamento. Se quiser substituir o rolo retardador,
recomendamos vivam ente que a tare fa seja lev ada a cabo p or
um assistente técnico profissional.
Quantidade produzida
(em média)
150.000
150.000
6.7
Manutenção da impressora
Page 49

7 Resolver problemas
Lista de verificação de
Este capítulo contém informações úteis a respeito do que fazer
se ocorrer algum erro durante a utiliza ção da impressora.
O capítulo inclui os seguintes tópicos:
• Lista de verificação de problemas
• Resolver problemas gerais de impressão
• Resolver encravamentos de papel
• Resolver problemas da qualidade de impressão
• Pormenores das mensagens do visor
• Problemas comuns no Windows
• Problemas comuns no Macintosh
• Problemas comuns PS
• Problemas comuns no Linux
problemas
Se a impressora não estiver a funcionar correctamente,
consulte a lista de verificação a seguir. Se o equipamento falhar
em algum passo, siga as sugestões correspondentes para
resolver o problema.
Verificação Solução
Certifique-se de que o
botão
On Line/
Continue
controlo está aceso a
verde e que diz
“Ready” no visor.
Imprima uma página
de demonstração para
assegurar uma
alimentação correcta
do papel. Consulte a
página 2.7.
no painel de
• Se a luz de fundo do botão estiver apagada,
verifique a ligação do cabo de alimentação.
Examine o interruptor de alimentação. Verifique
a fonte de alimentação ligando o cabo a outra
tomada.
• Caso a luz de fundo do botão esteja acesa com a
cor laranja, verifique a mensagem do visor e
consulte “Pormenores das mensagens do visor”
na página 7.11.
• Se a página de demonstração não for impressa,
verifique a quantidade de papel no tabuleiro.
• Se o papel ficar encravado na impressora,
consulte “Resolver encravamentos de papel” na
página 7.4.
• Se aparecer uma mensagem de erro no visor,
consulte “Pormenores das mensagens do visor”
na página 7.11.
Verifique se a página
de demonstração foi
correctamente
impressa.
Imprima um pequeno
documento a partir de
uma aplicação de
software para verificar
se o computador e a
impressora estão
ligados entre si e a
comunicar
correctamente.
Se a verificação
completa não resolver
o problema da
impressora, consulte
as secções de
resolução de
problemas a seguir.
Se existir um problema de qualidade de impressão
consulte “Resolver problemas da qualidade de
impressão” na página 7.8.
• Se a página não for impressa, verifique a ligação
do cabo entre a impressora e o computador.
• Verifique a fila ou o spooler de impressão para
ver se a impressora está em pausa.
• Verifique a aplicação de software para garantir
que está a utilizar o controlador de impressora e
a porta de comunicação correctos. Se a
impressão da página for interrompida durante o
procedimento consulte “Resolver problemas
gerais de impressão” na página 7.2.
• “Resolv er problemas gerais de impressão” na
página 7.2.
• “Pormenores das mensagens do visor” na
página 7.11.
• “Problemas comuns no Windows” na
página 7.13.
• “Problemas comuns no Macintosh” na
página 7.13.
• “Problemas comuns PS” na página 7.13.
• “Problemas comuns no Linux” na página 7.14.
7.1
Resolver problemas
Page 50

Resolver problemas gerais de impressão
No caso de problemas de funcionamento da impressora,
consulte a tabela de soluções sugeridas.
Problema Causa possível Solução
A impressora
não imprime.
A impressora não está
a receber energia.
O equipamento não
está seleccionado
como impressora
predefinida.
Verifique os seguintes
aspectos do
equipamento:
•A tampa da
impressora não está
fechada.
• O papel encravou .
• Não existe papel.
• O cartucho de toner
não está instalado.
A impressora pode
estar no modo de
alimentação manual
ou sem papel.
O cabo que liga a
impressora ao
computador não está
correctamente
colocado.
O cabo que liga o
computador à
impressora está
avariado.
A definição de porta
está incorrecta.
O equipamento pode
estar configurado
incorrectamente.
Verifique as ligações do cabo de
alimentação. Verifique o interruptor e a
fonte de alimentação.
Seleccione
Series PCL 6
ML-3560 Series PS
predefinida.
Após localizar o problema, elimine-o.
Se ocorrer um erro de sistema na
impressora, contacte o representante
da assistência.
• Feche a tampa da impressora.
• Elimine o encravamento de papel.
Consulte a página 7.4.
• Colocar papel. Consulte a página 2.4.
• Instale o cartucho de toner. Consulte
a página 2.2.
Verifique a mensagem exibida, coloque
papel no tabuleiro multifuncional, e
prima o botão
painel de controlo da impressora.
Desligue o cabo da impressora e ligue
novamente.
Se possível, instale o cabo noutro
computador que esteja a funcionar
correctamente e tente imprimir um
documento. Pode também tentar
utilizar outro cabo.
Verifique a definição da impressora no
Windows para ter a certeza de que o
trabalho de impressão é enviado para a
porta correcta. Se o computador tiver
mais de uma porta, verifique se a
impressora está ligada à porta
correcta.
Verifique as propriedades da
impressora para garantir que todas as
definições estão correctas.
Samsung ML-3560
ou
Samsung
como impressora
On Line/Continue
no
Problema Causa possível Solução
A impressora
não imprime.
(continuação)
A impressora
selecciona as
folhas a partir
da origem de
papel
incorrecta.
O papel não
entra na
impressora.
O trabalho de
impressão é
extremamente
lento.
É possível que o
controlador da
impressora não esteja
instalado
correctamente.
A impressora funciona
mal.
A selecção da origem
de papel nas
propriedades da
impressora pode estar
incorrecta.
O papel não foi
colocado
correctamente.
Há demasiado papel
no tabuleiro.
O papel é muito
grosso.
O trabalho pode ser
muito complexo.
Se utilizar o Windows
9x/Me, a definição do
spool pode estar
incorrecta.
Talvez o computador
não disponha de
memória RAM
suficiente.
Reinstale o controlador de impressão;
para mais informações consulte o
Secção do software
imprimir uma página de teste.
Verifique se a mensagem mostrada no
painel de controlo indica erro de
sistema com a impressora.
Em muitas aplicações de software, a
selecção da origem de papel
encontra-se no separador
propriedades da impressora.
Seleccione a origem correcta do papel.
Para mais informações consulte o
Secção do software
Retire o papel do tabuleiro e
recoloque-o correctamente.
Verifique se as guias do tamanho do
papel estão colocadas correctamente.
Retire o excesso de papel do tabuleiro.
Utilize unicamente papel que esteja de
acordo com as especificações da
impressora.
Reduza a complexidade da(s) página(s)
ou tente ajustar as definições da
qualidade de impressão.
Para ajustar as programações de
qualidade de impressão, diminua a
resolução. Se programou a resolução
para
1200 dpi (Best
600 dpi (Normal
informações consulte o
software
Mude a definição da porta para o USB
ou porta de rede para melhorar a
velocidade de impressão.
A impressora imprime papel de
tamanho A4 a 33 ppm e papel do
tamanho Letter a 34 ppm.
A partir do menu
Definições
com o botão direito do rato no ícone da
impressora
Series
Propriedades
Detalhes
botão
Seleccione a definição de spool
pretendida.
Instale mais memória na impressora.
Consulte “Instalar o DIMM de memória”
na página 9.1.
.
PCL 6
e, em seguida, carregue no
Definições do spool
). Para mais
Iniciar seleccione
e
Impressoras
Samsung ML-3560
, escolha
, clique no separador
. Experimente
Papel
nas
.
), mude para
Secção do
. Clique
.
7.2
Resolver problemas
Page 51

Problema Causa possível Solução
Problema Causa possível Solução
Metade da
página está
em branco.
O papel
encrava com
frequência.
O esquema da página
é muito complexo.
A definição de
orientação da página
pode estar incorrecta.
O tamanho do papel e
as definições de
tamanho da página
não coincidem.
Há demasiado papel
no tabuleiro.
Está a utilizar um tipo
incorrecto de papel.
Está a utilizar um
método de saída
incorrecto.
Simplifique o esquema da página e
remova todos os gráficos
desnecessários do documento.
Instale mais memória na impressora.
Consulte “Instalar o DIMM de memória”
na página 9.1.
Altere a orientação da página na sua
aplicação. Para mais informações
consulte o
Certifique-se de que o tamanho do
papel nas definições do controlador da
impressora corresponde ao papel no
tabuleiro.
Ou certifique-se de que o tamanho do
papel, nas definições do controlador de
impressão, corresponde à selecção de
papel nas definições da aplicação de
software utilizada.
Retire o excesso de papel do tabuleiro.
Se imprimir em materiais especiais,
utilize o tabuleiro multifuncional.
Utilize unicamente papel que esteja de
acordo com as especificações da
impressora.
Se imprimir em materiais especiais,
utilize o tabuleiro multifuncional.
Os materiais especiais de impressão,
tais como papéis grossos, não devem
ser impressos utilizando o tabuleiro de
saída superior (voltado para baixo). Em
vez disso, utilize o tabuleiro de saída
posterior (voltado para cima).
Secção do software
.
A impressora
imprime, mas
o texto está
incorrecto,
ininteligível
ou
incompleto.
(Continuação)
As páginas
são
impressas,
mas estão em
branco.
A impressora
não imprime
correctament
e imagens
através do
Adobe
Illustrator.
O sistema operativo
não está a funcionar
correctamente.
Pode iniciar o trabalho
de impressão antes de
ligar a impressora.
O cartucho de toner
tem um defeito ou
está sem toner.
O ficheiro pode conter
páginas em branco.
Algumas peças, como
o controlador ou a
placa, podem estar
avariadas.
A definição na
aplicação de software
está incorrecta.
Se está a imprimir no Windows
(qualquer versão), abra a linha de
comandos do DOS e verifique a
funcionalidade com o seguinte
comando: Numa linha de comandos
C:\, escreva
Enter
está ligado a LPT1.)
Saia do Windows e reinicie o
computador. Desligue a impressora e
volte a ligá-la.
Certifique-se de que liga a impressora
e inicia o trabalho de impressão.
Distribua uniformemente o cartu cho de
toner. Consulte a página 6.2.
Se for necessário, substitua o cartucho
de toner. Consulte a página 6.3.
Verifique o ficheiro para ter a certeza
de que não contém páginas em branco.
Contacte um representante do serviço
de assistência.
Seleccione
imagem de bits
avançadas
Reimprima o documento.
Dir LPT1
. (Isto parte do princípio que
Transferir como
das propriedades gráficas.
e carregue em
na janela
Opções
A impressora
imprime, mas
o texto está
incorrecto,
ininteligível
ou
incompleto.
Pode haver detritos
dentro da máquina.
O cabo da impressora
está solto ou
defeituoso.
Foi seleccionado o
controlador de
impressão incorrecto.
A aplicação de
software não está a
funcionar
correctamente.
Abra a tampa superior e remova os
detritos.
Desligue e volte a ligar o cabo da
impressora. T ente imprimir um trabalho
que já tenha impresso anteriormente
com sucesso. Se possível, ligue o cabo
e a impressora a outro computador e
tente imprimir um trabalho que sabe
estar correcto. Finalmente, tente um
novo cabo de impressora.
Verifique o menu de selecção de
impressora da aplicação para garantir
que o equipamento está seleccionado.
Tente imprimir um trabalho a partir de
outra aplicação.
7.3
Resolver problemas
Page 52

Resolver encravamentos de papel
N
OTA
:
Quando remover papel que está encravado na
impressora, se possível puxe sempre o papel na direcção em
que normalmente se move, para não danificar os componentes
internos. Puxe sempre com firmeza e de um a forma contínua;
não sacuda o papel. Se o papel se rasgar, assegure-se de que
todos os fragmentos são removidos, caso contrário vai ocorrer
um encravamento outra vez.
Quando ocorre um encravamento de papel, o visor do painel de
controlo mostra uma mensagem que indica o local em que
ocorreu o problema. Consulte a tabela a seguir par a localizar o
encravamento e o resolver:
2
Retire o papel encravado puxando-o com cuidado pela
extremidade visível no tabuleiro. C ertifique-se de que todo
o papel está alinhado correctamente no tabuleiro.
Mensagem
Encravamento de
papel0
Encravamento de
papel1
Encravamento de
papel2
Encravamento no
duplex (1, 2)
Para continuar a impressão depois de resolvidos os
encravamentos de p ap el, tem de abrir e fechar a tampa
superior.
Localização do
Encravamento
Na área de alimentação do papel
Em volta do cartucho de
toner
Na área de saída do papel a página 7.7
Na área Duplex a página 7.7
Vá para
a secção a
seguir
a página 7.6
Na área de alimentação do papel
No tabuleiro
1
Retire o tabuleiro padrão para ver o papel encravado.
N
OTA
:
Se não conseguir ver o papel encravado, ou se existir
alguma dificuldade em retirar o papel, pare de puxar, retire o
tabuleiro da impressora e puxe cuidadosa mente o papel
encravado na impressora.
3
Volte a introduzir o tabuleiro na impressora.
4
Abra e feche a tampa super ior. A impre ssor a irá r einiciar a
impressão.
7.4
Resolver problemas
Page 53

No tabuleiro 2 opcional
1
Retire o tabuleiro 2 opcional da impressora.
2
Retire o papel encra vado do tabuleiro. Volte a introduzir o
tabuleiro na impressora. Vá para o passo 6.
4
Remova o papel encravado puxando-o cuidadosamente
para fora.
5
Volte a introduzir os ta buleiros na impressora.
Se não conseguir encontrar o papel encravado, ou se tiver
alguma dificuldade em remover o papel, pare de puxar e
vá para o passo 3.
3
Retire o tabuleiro 2 e puxe para fora até meio o tabuleiro
padrão.
7.5
Resolver problemas
6
Abra e feche a tampa super ior. A impre ssor a irá r einiciar a
impressão.
Page 54

No tabuleiro multifuncional
1
Abra o tabuleiro multifuncional.
2
Retire o papel encravado, puxando na direcção indicada.
Para evitar rasgar o papel, remova-o com cuidado e
lentamente.
3
Abra e feche a tampa superior. A impressora irá reiniciar a
impressão.
Em volta do cartucho de toner
1
Abra e feche a tampa superior. O papel encravado sai
automaticamente da impressora.
Se o papel não sair, vá para o passo 2.
2
Abra a tampa superior e remova o cartucho de toner.
3
Levante com cuidado o alimentador.
Alimentador
4
Puxe cuidadosamente o papel encravado para si, para
removê-lo da impressora.
C
UIDADO
• Não toque com as mãos na superfície verde na parte da
frente do cartucho de toner, ou seja, o tambor OPC, ou em
qualquer outro material.
• Para evitar danos, não exponha o cartucho de toner à luz por
mais de alguns minutos. Se for necessário, tape-o com uma
folha de papel para o proteger.
:
Se não conseguir encontrar o papel encravado, ou se tiver
alguma dificuldade em remover o papel, pa re de puxar e
vá para “Na área de saída do papel” na página 7.7.
5
Vire o alimentador para baixo e reinstale o cartucho de
toner.
N
OTA
:
Se encontra dificuldades em reinstalar o cartucho de
toner, certifique-se de que o alimentador está voltado para
baixo, na posição correcta.
7.6
Resolver problemas
Page 55

6
Feche a tampa superior. A impressora irá reiniciar a
impressão.
Na área de saída do papel
1
Caso uma grande parte do papel esteja visível puxe-o para
fora. Vá para o passo 5.
3
Solte o papel encravado se estiver preso nos rolos de
alimentação. Em seguida, puxe-o para fora com cuidado.
4
Feche o tabuleiro de saída posterior.
5
Abra e feche a tampa super ior. A impre ssor a irá r einiciar a
impressão.
Na área duplex
Encravamento no duplex 1
1
Abra o tabuleiro de saída posterior.
Se não conseguir encontrar o papel encravado, ou se tiver
alguma dificuldade em remover o papel, pare de puxar e
vá para o passo 2.
2
Abra o tabuleiro de saída posterior.
7.7
Resolver problemas
2
Puxe com cuidado o papel para cima.
3
Feche o tabuleiro de saída posterior.
4
Abra e feche a tampa super ior. A impre ssor a irá r einiciar a
impressão.
Page 56

Encravamento no duplex 2
1
Retire a unidade duplex da impressora.
Resolver problemas da qualidade de impressão
Sujidade dentro da impressora ou colocação inco rr ecta do
papel podem reduzir a qualidade da imp ressã o. Consulte a
tabela abaixo para resolver problemas da impressora.
Problema Solução
2
Descubra o papel encravado e retire-o .
3
Insira a unidade duplex na ranhura.
4
Abra e feche a tampa superior. A impressora irá reiniciar a
impressão.
Sugestões para evitar o encravamento de papel
A maioria dos encravamentos de pa pel pode ser evitada
mediante a selecção dos tipos correctos de papel. Se houver
um encravamento d e pa pel, siga os passos descritos em
“Resolver encravamentos de papel” na página 7.4.
• Siga os procedimentos descritos em “Colocar o papel” na
página 2.4. Certifique-se de que as guias ajustáveis estão
correctamente posicionadas.
• Não sobrecarregue o tabuleiro.
• Não remova o papel do tabuleiro durante a impressão.
• Dobre, folheie e endireite o papel antes de o colocar no
tabuleiro.
• Não utilize papel vincado, húmido ou muito dobrado.
• Não misture tipos diferentes de papel no tabuleiro.
• Utilize apenas folhas recomendadas para impressão.
Consulte “Especificações do papel” na página 10.2.
• Certifique-se de que o lado de impressão recomendado
está voltado para baixo no tabuleiro e voltado para cima
no tabuleiro multifuncional.
Impressão clara
ou desbotada
AaBbCc
AaBbCc
AaBbCc
AaBbCc
AaBbCc
Manchas do
toner
AaBbCc
AaBbCc
AaBbCc
AaBbCc
AaBbCc
Se aparecer uma risca vertical branca ou uma área
desbotada na página:
• O cartucho tem pouco toner. É possível prolongar
temporariamente o tempo de vida útil do cartucho
de toner. Consulte “Redistribuir o toner” na
página 6.2. Se esse procedimento não melhorar a
qualidade de impressão, instale um novo cartucho
de toner.
• Talvez o papel não obedeça às especificações (caso
esteja, por exemplo, muito húmido ou muito
áspero). Consulte “Especificações do papel” na
página 10.2.
• Se toda a página estiver desbotada, isso pode
dever-se a uma definição de resolução demasiado
clara ou ao facto de estar activado o modo de
economia de toner. Ajuste a resolução de impressão
e o modo de economia de toner nas propriedades da
impressora. Para mais informações consulte o
Secção do software
• Uma combinação de áreas desbotadas ou
manchadas pode indicar que a impressora precisa de
limpeza. Consulte “Limpar o interior da impressora”
na página 6.5.
• A superfície da LSU pode estar suja. Limpe a LSU.
Consulte “Limpar o interior da impressora” na
página 6.5.
• Talvez o papel não obedeça às especificações (caso
esteja, por exemplo, muito húmido ou muito
áspero). Consulte “Especificações do papel” na
página 10.2.
• O rolo de transferência no percurso do papel pode
estar sujo. Consulte “Limpar o interior da
impressora” na página 6.5.
.
7.8
Resolver problemas
Page 57

Problema Solução
A
A
c
c
A
Problema Solução
Perdas de
informação
AaBbCc
AaBbCc
AaBbCc
AaBbCc
AaBbCc
Linhas verticais
AaBbCc
AaBbCc
AaBbCc
AaBbCc
AaBbCc
Fundo cinzento
AaBbCc
AaBbCc
AaBbCc
AaBbCc
AaBbCc
Manchas de
toner
Se a página apresentar áreas desbotadas, geralmente
redondas, distribuídas aleatoriamente:
• É possív el verificar defeitos numa única folha de
papel. Tente imprimir o trabalho mais uma vez.
• O teor de humidade do papel é desigual ou o papel
possui pontos húmidos na superfície. Tente uma
marca diferente de papel. Consulte “Especificações
do papel” na página 10.2.
• O lote de papel apresenta problemas. Os processos
de fabrico podem causar a rejeição de toner em
algumas áreas. Tente um tipo ou marca diferente de
papel.
• O cartucho de toner pode apresentar defeitos.
Consulte “
seguinte.
• Se estes passos não corrigirem os problemas,
contacte um representante de serviço.
Se aparecerem riscas verticais pretas na página:
• Provav elmente o tambor no interior do cartucho de
toner foi arranhado. Instale um novo cartucho.
Se aparecerem linhas verticais brancas na página:
• A superfície da LSU pode estar suja. Limpe a LSU.
Consulte a página 6.3.
Se houver demasiadas sombras no fundo, os
procedimentos abaixo podem resolver o problema.
• Escolha um papel mais leve. Consulte
“Especificações do papel” na página 10.2.
• Verifique o ambiente da impressora; condições
muito secas (baixa humidade) ou alta humidade
(superior a 80% HR) podem aumentar a quantidade
de sombras em fundo.
• Remova o cartucho de toner antigo e instale um
novo. Consulte “Substituir o cartucho de toner” na
página 6.3.
• Limpe o interior da impressora Consulte “Limpar o
interior” em “Limpar o interior da impressora” na
página 6.5.
• Verifique o tipo e a qualidade do papel. Consulte
“Especificações do papel” na página 10.2.
• Remov a o cartucho de toner e instale um novo.
Consulte “Substituir o cartucho de toner” na
página 6.3.
Defeitos verticais repetitivos
” na página
Defeitos
verticais
repetitivos
AaBbCc
AaBbCc
AaBbCc
AaBbCc
AaBbCc
Fundo
manchado
Caracteres
deformados
Desalinhamento
de página
aBbC
AaBbC
AaBbCc
AaBbCc
aBbCc
Se aparecerem marcas repetidas no lado impresso da
página a intervalos regulares:
• O cartucho de toner pode estar danificado. Se a
página apresentar marcas repetitivas, imprima uma
folha de limpeza várias vezes para limpar o
cartucho; consulte a página 6.6. Após a impressão,
se os problemas persistirem, insta le um novo
cartucho de toner . Consulte “Substituir o cartucho de
toner” na página 6.3.
• Algumas peças da impressora podem conter toner.
Se os defeitos ocorrerem no verso da página, é
provável que o problema se resolva após mais
algumas páginas.
• O conjunto de fusão pode estar danificado. Contacte
um representante do serviço de assistência.
O fundo manchado é resultado de pequenas porções
de toner distribuídas na página impressa.
• O papel pode estar muito húmido. Tente imprimir
com um lote diferente de papel. Não abra as
embalagens de papel até que seja necessário, para
que o papel não absorva muita humidade.
• Se aparecerem manchas de fundo num envelope,
altere o esquema de impressão para evitar imprimir
em áreas com junções sobrepostas no verso. A
impressão sobre as áreas de junção pode causar
problemas.
• Se a dispersão do segundo plano cobrir toda a
superfície de uma página impressa, ajuste a
resolução da impressão por meio da aplicação de
software ou da janela das p rop r iedades da
impressora.
• Se os car a c teres estiverem deformados e
produzirem imagens sem preenchimento, é possível
que o tipo de papel seja muito liso. Tente um papel
diferente. Consulte “Especificações do papel” na
página 10.2.
• Se os car a c teres estiverem deformados e
produzirem um efeito ondulado, a unidade de
scanner pode precisar de manutenção. Verifique se o
problema também ocorre numa página de
demonstração (consulte a página 2.7). Contacte o
representante da assistência para obter a
manutenção adequada.
• Certifique-se de que o papel está correctamente
colocado.
• Verifique o tipo e a qualidade do papel. Consulte
“Especificações do papel” na página 10.2.
• Certifique-se de que o papel ou outro material está
colocado correctamente e as guias não apertam
demais ou de menos a pilha de papel.
7.9
Resolver problemas
Page 58

Problema Solução
A
A
Problema Solução
Dobras ou
ondas
Engelhas ou
vincos
O verso das
impressões está
sujo
• Certifique-se de que o papel está correctamente
colocado.
• Verifique o tipo e a qualidade do papel. Tanto a
temperatura como a humidade altas podem causar
dobras. Consulte “Especificações do papel” na
página 10.2.
• Vire ao contrário a pilha de papel no tabuleiro. Tente
igualmente rodar a 180° o papel do tabuleiro.
• Tente imprimir para a ranhura de saída voltada par a
cima.
• Certifique-se de que o papel está correctamente
colocado.
• Verifique o tipo e a qualidade do papel. Consulte
“Especificações do papel” na página 10.2.
• Abra o tabuleiro de saída posterior e tente enviar o
trabalho de impressão para esse mesmo tabuleiro
(voltado para cima).
• Vire a pilha de papel no tabuleiro de papel ao
contrário. Tente igualmente rodar a 180° o papel do
tabuleiro.
• O rolo de transferência pode estar sujo. “Limpar o
interior da impressora” na página 6.5.
• Verifique se há fugas de toner. Limpe o interior da
impressora.
Vazios nos
caracteres
Riscas
horizontais
AaBbCc
AaBbCc
AaBbCc
AaBbCc
AaBbCc
Ondulações
Os vazios são áreas brancas dentro dos caracteres, em
locais onde deveria haver preto contínuo:
• Se estiver a utilizar transparências, tente outro tipo
de transparência. Devido à composição da
transparência, é normal que surjam vazios nos
caracteres.
• Talvez não esteja a imprimir na face de impressão
correcta. Retire o papel e vire-o.
• O papel pode não obedecer às especificações.
Consulte “Especificações do papel” na página 10.2.
Se aparecerem riscas ou manchas pretas alinhadas
horizontalmente:
• O cartucho de toner pode ter sido instalado
incorrectamente. Retire o cartucho e recoloque-o.
• O cartucho de toner pode apresentar defeitos.
Instale um novo cartucho. Consulte “Substituir o
cartucho de toner” na página 6.3.
• Se o problema persistir, a impressora poderá
precisar de reparos. Contacte um representante do
serviço de assistência.
Se o papel impresso está ondulado ou não avançar na
impressora:
• Vire ao contrário a pilha de papel no tabuleiro . Tente
°
igualmente rodar 180
• Experimente imprimir para o tabuleiro de saída
posterior.
o papel do tabuleiro.
Páginas em cor
ou preto sólido
Perda de toner
• O cartucho de toner pode não estar instalado
correctamente. Retire o cartucho e recoloque-o.
• O cartucho de toner pode apresentar avarias e
precisar de substituição. Instale um novo cartucho.
• A impressora pode precisar de reparos. Contacte um
representante do serviço de assistência.
• Limpe o interior da impressora
• Verifique o tipo e a qualidade do papel. Consulte a
página 10.2.
• Instale um novo cartucho. Consulte “Substituir o
cartucho de toner” na página 6.3.
• Se o problema persistir, a impressora poderá
precisar de reparos. Contacte um representante do
serviço de assistência.
7.10
Resolver problemas
Page 59

Pormenores das mensagens do visor
Aparecem mensagens na janela do programa SmartPanel ou no
visor do painel de controlo a indicar o estado da impressora ou
avisar de possíveis erros. Consulte as tabelas a seguir para
compreender o significado dessas mensagens e corrigir o
problema, se necessário. As mensagens e seus significados
estão listados em ordem alfabética.
N
OTA
:
Quando pedir assistência técnica, convém que informe
o representante de serviço da mensagem no visor.
Mensagem Estado Efectue o seguinte:
Cleaning Now Está a ser impressa uma
página de limpeza do
OPC ou da unidade de
fusão.
Close Fuser Door A porta do fusor está
aberta.
Cover Open Está aberta uma tampa. Feche bem a tampa superior
Delete Estão a ser eliminados os
ficheiros guardados no
disco rígido opcional.
Duplex Jam
(1, 2)
Engine Fuser Error Ocorreu um problema na
Engine Fuser
Low Heat Error
Engine Fuser
Over Heat Error
Engine Hsync
Error
Ocorreu um
encravamento de papel
durante a impressão em
ambos os lados da folha.
unidade de fusão da
impressora.
A temperatura no fusor é
anormalmente baixa.
A temperatura no fusor é
anormalmente alta.
Há um problema com o
motor da impressora.
Aguarde até a impressão
estar terminada.
Feche bem a porta do fusor.
ou o tabuleiro de saída
posterior.
Aguarde até terminar o
processo de eliminação.
Remova o papel encravado
da impressora; consulte a
página 7.7.
Retire o cabo de
alimentação e volte a
ligá-lo. Se o problema
persistir, contacte a
empresa de serviço.
Retire o cabo de
alimentação e volte a
ligá-lo. Se o problema
persistir, contacte a
empresa de serviço.
Retire o cabo de
alimentação e volte a
ligá-lo. Se o problema
persistir, contacte a
empresa de serviço.
Desligue e volte a ligar a
impressora.
Mensagem Estado Efectue o seguinte:
Engine LSU Error Ocorreu um problema na
LSU (Unidade de
digitalização por laser)
na impressora.
Initialize
System
Check Cartridge O seu cartucho de toner
Load Manual
Press Cont Key
Load
[Tamanho] In
[Tabuleiro]
Memory Overflow A impressora não
Menu Foi premido o botão
Offline A impressora está offline
Outbin Full O recipiente de saída
Page Too Complex Os dados enviados à
A impressora está a ligar. Aguarde até a impressora
não é adequado à sua
impressora.
O tabuleiro
multifuncional está vazio
no modo de alimentação
manual.
O tamanho do papel
especificado nas
propriedades da
impressora não coincide
com o papel que está a
colocar.
apresenta memória
suficiente para imprimir
o trabalho actual.
Menu
.
e não imprime.
está cheio.
impressora são muito
complicados.
Retire o cabo de
alimentação e volte a
ligá-lo. Se o problema
persistir, contacte a
empresa de serviço.
ficar completamente ligada.
Instale um cartucho
aprovado pela Samsung,
adequado à sua impressora.
Coloque o material para
impressão e prima o botão
On-Line/Continue
necessário premi-lo para
cada página a ser impressa.
Coloque o papel correcto no
tabuleiro.
O trabalho será eliminado
automaticamente e a
impressora voltará ao modo
“Ready”.
• Aumente a memória de
sua impressora. Consulte
“Instalar o DIMM de
memória” na página 9.1.
Utilize os recursos da
impressora.
Prima o botão
On Line/Continue
Pode conter até 250 folhas
de papel. A impressão é
retomada, assim que o
papel for retirado do
recipiente de saída.
Simplifique o esquema da
página e remova gráficos
desnecessários de seu
documento.
Caso a mensagem persista,
aumente a memória da sua
impressora. Consulte
“Instalar o DIMM de
memória” na página 9.1.
. É
.
7.11
Resolver problemas
Page 60

Mensagem Estado Efectue o seguinte:
Mensagem Estado Efectue o seguinte:
Paper Empty
[Tamanho] In
[Tabuleiro]
Paper Jam 0 Ocorreu um
Paper Jam 1 Ocorreu um
Paper Jam 2 Ocorreu um
Press Cont key O tamanho do papel
Printing xxx
(xxx: Emulação)
Ready A impressora está online
Ready
Close Tray 1
Ready
Close Tray 2
Ready IP Conflict Um endereço IP tem
Ready
Low Toner
O tabuleiro mostrado
está vazio.
encravamento na área
de alimentação de papel.
encravamento de papel
em volta do cartucho de
toner.
encravamento na área
de saída de papel.
especificado nas
propriedades da
impressora não coincide
com o papel que está a
colocar.
A impressora está a
imprimir trabalhos do
idioma no visor.
e preparada para
imprimir.
O tabuleiro padrão está
aberto mas existe papel
no tabuleiro
multifuncional.
O tabuleiro 2 opcional
está aberto mas existe
papel no tabuleiro
multifuncional.
conflito com outros
dispositivos na rede.
O cartucho de toner
instalado na impressora
está quase vazio.
Coloque papel do tamanho
correspondente no
tabuleiro.
Remova o papel encravado
do tabuleiro em uso;
consulte a página 7.4.
Remova o papel encravado
da impressora; consulte a
página 7.6.
Remova o papel encravado
do tabuleiro de saída;
consulte a página 7.7.
Coloque o papel correcto e
prima o botão
On Line/Continue
Terminar a impressão.
Utilizar a impressora.
Feche o tabuleiro padrão
para apagar a mensagem.
Feche o tabuleiro 2 opcional
para apagar a mensagem.
Contacte o seu
administrador da rede e
escolha um endereço dentro
da sua sub-rede que não
tenha conflito com qualquer
outro dispositivo.
Redistribua o toner;
consulte a página 6.2.
.
Ready
Replace Cart.
Replace Cart. O cartucho de toner está
Sleeping A impressora está no
Reset Now A placa de rede está a
Restore As definições da
Tray 1
Open
Tray 2
Open
N
opcional, contacte a empresa de serviço.
O conteúdo de algumas
partes do cartucho do
toner terminou.
em fim de vida.
modo de economia de
energia.
inicializar.
impressora ou da rede
estão a recuperar os
valores predefinidos.
O tabuleiro padrão está
aberto e também não
existe papel no tabuleiro
multifuncional.
O tabuleiro 2 opcional
está aberto e também
não existe papel no
tabuleiro multifuncional.
OTA
:
Se ocorrer algum problema com o disco rígido
O excesso de perda de toner
contamina a parte interna
da máquina.
Independentemente da
quantidade de toner
remanescente, esta
mensagem indica que é
necessário substituir o
cartucho de toner porque há
peças que já estão muito
gastas. O cartucho de toner
está a chegar ao fim e por
isso a qualidade da
impressão baixa. Tem de
substituir o cartucho por um
novo. Para continuar a
impressão carregue em
On Line/Continue
sempre que imprimir uma
página.
Substitua o cartucho de
toner.
Quando recebe dados,
alterna automaticamente
para online.
Aguarde até ser apagada a
mensagem.
Aguarde até o restauro
estar terminado.
Feche o tabuleiro padrão ou
coloque papel no tabuleiro
multifuncional.
Feche o tabuleiro 2 opcional
ou coloque papel no
tabuleiro multifuncional.
7.12
Resolver problemas
Page 61

Problemas comuns no Windows
Problemas comuns PS
Problema Causa possível e solução
A mensagem “Ficheiro
em uso” aparece
durante a instalação.
A mensagem “Erro ao
escrever em LPTx”
aparece no ecrã.
As mensagens “Falha
geral de protecção”,
“Excepção OE”,
“Spool32” ou
“Operação ilegal”
aparecem.
Aparecem mensagens
“Falha na impressão”,
“Ocorreu um erro de
tempo excedido na
impressora”.
N
OTA
Windows 9x/Me/NT 4.0/2000/XP/2003 que acompanha o
computador para obter mais informações acerca das
mensagens de erro do Windows.
Feche todas as aplicações de software. Remova
todo o software do Grupo d e ar ranque e, em
seguida, reinicie o Windows. Reinstale o
controlador da impressora.
• Certifique-se de que os cabos e a impressora
estão ligados correctamente.
• Se a comunicação bidireccional não estiver
activada no controlador, essa mensagem
também aparecerá.
Feche todas as outras aplicações, reinicie o
Windows e tente imprimir novamente.
Estas mensagens podem aparecer durante a
impressão. Continue a aguardar até a impressora
acabar de imprimir. Se a mensagem aparecer no
modo de espera ou depois de a impressão estar
concluída, verifique a ligação e/ou se ocorreu um
erro.
:
Consulte o manual do utilizador do Microsoft
As seguintes situações são específicas da linguagem PS e
poderão ocorrer durante a utilização d e vár ias linguagens de
impressora.
N
OTA
ocorrerem erros PS, abra a janela Opções de impressão e faça
clique sobre a opção desejada próxima à secção de erros
PostScript. Também pode obter uma lista de erros se o
programar no painel de controlo. Consulte a página 3.9.
Problema
Não é possível
imprimir o
ficheiro
PostScript.
A mensagem
“This job contains
binary data...”
aparece no ecrã.
:
Para receber mensagens no ecrã ou impressas quando
Causa
possível
O controlador
PostScript pode
não estar
instalado.
A opção de
dados binários
puros não é
suportada pelo
controlador
PostScript.
• Imprima uma página de
configuração e verifique se a
versão PS está disponível para
impressão.
• Instale o controlador PostScript;
para instalar o controlador de
impressão PS tem de seleccionar
Custom
verificação no controlador de
impressão PS. Para mais
informações consulte o
do software
Abra as Propriedades do controlador
PostScript e clique em
A opção de dados binários puros
não é suportada. Escolha outro
recurso.
Solução
e colocar uma marca de
Secção
.
Avançadas
.
Problemas comuns no Macintosh
Problema Causa possível e solução
A impressora não
imprime um
documento a partir do
Acrobat Reader.
O documento foi
impresso, mas o
trabalho de impressão
não desapareceu do
spooler do Mac
OS 10.3.2.
Deve alterar a opção do método de impressão
Print as Image
para
Acrobat Reader.
Actualizar Mac OS para OS 10.3.3 ou superior.
quando imprimir com o
A impressora
imprime uma
página de
erro PS.
O tabuleiro 2
opcional não está
seleccionado no
controlador.
7.13
Resolver problemas
É possível que o
trabalho de
impressão não
seja PS.
O controlador da
impressora não
foi configurado
para reconhecer
o tabuleiro 2
opcional.
Certifique-se de que o trabalho de
impressão é PS. Verifique se a
aplicação de software necessita de
configuração ou se o ficheiro de
cabeçalho PS deve ser enviado à
impressora.
Abra as propriedades do
controlador PostScript e programe o
Tabuleiro 2
item
dispositivo
para
da
Opção
Instalado
.
Page 62

Problemas comuns no Linux
Problema Causa possível e solução
Não é possível
alterar as definições
na ferramenta de
configuração.
Estou a utilizar o
ambiente de
trabalho KDE, mas
a ferramenta de
configuração e o
LLPR não se
inicializam.
Acabo de instalar
este pacote, mas
não encontro as
entradas nos menus
KDE/Gnome.
Tem de possuir privilégios de administrador para
poder alterar as definições globais.
T alvez as bibliotecas GTK não estejam instaladas. Elas
geralmente acompanham a maioria dos produtos
Linux, mas talvez tenha de as instalar manualmente.
Consulte o manual de instalação do produto para
obter mais pormenores acerca da instalação de
pacotes adicionais.
Algumas versões dos ambientes de trabalho KDE ou
GNOME podem requerer a reinicialização da sessão
para que as alterações surtam efeito.
Problema Causa possível e solução
A definição “n
páginas” não
funciona
correctamente em
alguns documentos.
Estou a utilizar BSD
lpr (Slackware,
Debian, versões
mais antigas) e
algumas opções
escolhidas em LLPR
parecem não
funcionar.
A função “N-up” (n páginas) é obtida por meio do
pós-processamento dos dados PostScript que são
enviados ao sistema de impressão. No entanto, o
pós-processamento só pode ser obtido
adequadamente se os dados PostScript obedecerem
às convenções de estrutura de documentos da Adobe
(Adobe Document Structuring Conventions). Podem
surgir problemas ao utilizar “N-Up” (n páginas) e
outras funções que dependam de pós-processamento
se o documento a ser impresso não for compatível.
Os sistemas BSD lpr antigos apresentam grandes
limitações quanto ao comprimento das cadeias de
opções que podem ser enviadas ao sistema de
impressão. Sendo assim, se seleccionar um número
de opções diferente, o comp rimento das mesmas
pode ultrapassar o limite e algumas não serão
enviadas aos programas responsáveis pela
implementação. Tente seleccionar um número menor
de opções que se desviem das predefinições para
economizar memória.
A mensagem de
erro “Some options
are not selected”
aparece durante a
edição das
definições da
impressora.
Não é possível
seleccionar a
impressora como
predefinida no
sistema.
Algumas impressoras possuem definições em conflito,
ou seja, não é possível seleccionar em simultâneo
algumas definições para duas opções. Quando alterar
uma definição e o pacote da impressora detectar um
conflito, a opção em conflito passa a ter o valor “No
Choice” e será necessário escolher uma opção que
não entre em conflito, antes de validar as alterações.
Em alguns casos, pode não ser possível alterar a fila
de predefinições. Isso acontece com algumas
variantes de LPRng, especialmente em sistemas
RedHat recentes que utilizam a base de dados de filas
“printconf”.
Quando utilizar essa base, o ficheiro /etc/printcap
será automaticamente actualizado a partir da base de
dados das impressoras geridas pelo sistema
(geralmente por meio do comando “printtool”) e as
filas em /etc/printcap.local serão anexadas ao ficheiro
resultante. Como a fila predefinida em LPRng é
determinada como a primeira em /etc/printcap, o
pacote da impressora Linux não consegue alterar o
parâmetro quando algumas filas já foram definidas
com o printtool.
Os sistemas LPD identificam a fila predefinida com o
nome “lp”. Portanto, se já existir alguma com esse
nome e não possuir um nome alternativo, não será
possível alterar a predefinição. Para solucionar o
problema, pode eliminá-la ou alterar o seu nome
editando manualmente o ficheiro /etc/printcap.
Estou a imprimir um
documento no
modo horizontal,
mas é impresso
como rodado e com
cortes.
Algumas páginas
são impressas
completamente em
branco (sem nada
impresso) e estou a
utilizar CUPS.
Não é possível
enviar o trabalho de
impressão para uma
impressora SMB
(Windows).
A minha aplicação
parece estar fixa
enquanto o LLPR é
executado.
A maioria das aplicações Unix que oferecem a opção
de orientação horizontal geram códigos PostScript
correctos que devem ser impressos tal como são.
Nesse caso, deixe a opção LLPR na predefinição
vertical para evitar rotações de página não
pretendidas, que resultem em impressões cortadas.
Caso os dados enviados estejam no formato
PostScript encapsulado (Encapsulated PostScript EPS), algumas versões mais antigas de CUPS (1.1.10
e anteriores) possuem um recurso de prevenção
contra falhas que possam evitar o processamento
correcto. Ao utilizar o LLPR para imprimir, o pacote da
impressora resolve o problema convertendo os dados
em PostScript normal. Entretanto, se a aplicação
ignorar o LLPR e carregar os dados EPS no CUPS, é
possível que a impressora não imprima o documento
correctamente.
Para configurar e utilizar as im presso ras partilhadas
SMB como, por exemplo, impressoras partilhadas em
máquinas que possuam o ambiente Windows, é
preciso ter uma instalação correcta do pacote SAMBA
que activa essa função. O comando “smbclient” tem
de estar disponível e utilizável no sistema.
A maioria das aplicações Unix espera que comandos
como o “lpr” normal não sejam interactivos e que o
processo retorne imediatamente. Como o LLPR
aguarda pelo comando do utilizador para enviar o
trabalho ao spooler de impressão, muito
frequentemente a aplicação irá esperar pelo retorno
do processo e parecerá estar fixa (a janela não é
actualizada). Isso é normal e a aplicação deve voltar
a funcionar correctamente assim que o utilizador sair
do LLPR.
7.14
Resolver problemas
Page 63

Problema Causa possível e solução
Como especifico o
endereço IP do
servidor SMB?
Alguns documentos
saem em branco
durante a
impressão.
Possuo o CUPS e
algumas opções
como, por exemplo,
“N-Up" (n páginas),
parecem estar
sempre activas
mesmo que não as
seleccione no LLPR.
Configurei a
impressora para
imprimir um
ficheiro, mas
aparecem erros de
permissão negada,
mensagem
“Permission
denied”.
Pode ser especificado na caixa de diálogo “Add
Printer” da ferramenta de configuração, se não
utilizar o sistema de impressão CUPS. Infelizmente, o
CUPS actualmente não permite a especificação do
endereço IP de impressoras SMB, portanto, procure a
função com o Samba para poder imprimir.
Algumas versões do CUPS, especialmente as que
acompanharam o Mandrake Linux anterior à
versão 8.1, possuem algumas falhas conhecidas ao
processar a saída PostScript a partir de algumas
aplicações. Tente actualizá-la para a versão mais
recente do CUPS (pelo menos 1.1.14). Alguns pacotes
RPM de produtos mais populares são fornecidos como
brindes com este pacote de impressão Linux.
Pode haver algumas opções locais definidas no
ficheiro ~/.lpoptions, que é manipulado pelo comando
lpoptions. Essas opções serão sempre utilizadas se
não forem sobrescritas pelas configurações do LLPR.
Para eliminar todas as opções da impressora, execute
o seguinte comando, substituindo “printer” pelo nome
da fila: lpoptions -x printer.
A maioria dos sistemas de impressão não é executada
como super utilizador mas como utilizador especial
(geralmente “lp”). Portanto, certifique-se de que o
utilizador que possui o “spooler daemon” pode aceder
ao ficheiro a imprimir.
Por vezes a
impressora PCL
(ou SPL) imprime
mensagens de erro
em vez do
documento.
Algumas imagens a
cor saem todas
pretas.
Infelizmente, é provável que algumas aplicações Unix
gerem resultados PostScript não compatíveis que
podem não ser suportados pelo Ghostscript ou pela
própria impressora no modo PostScript. Pode tentar
capturar o resultado num ficheiro e visualizá-lo com o
Ghostscript (gv ou ghostview permitem essa opção
interactiva) e verificar se aparecem mensagens de
erro. No entanto, como a aplicação provavelmente
apresenta falhas, contacte o vendedor do software
para informá-lo acerca do problema.
Isto é uma falha conhecida no Ghostscript (até à
versão 7.05 do GNU Ghostscript) quando o espaço da
cor base do documento é espaço de cor indexado e é
convertido através do espaço de cor CIE.
Como o PostScript utiliza o espaço de cor CIE para o
Color Matching System, deve actualizar o Ghostscript
no seu sistema para pelo me nos GNU Ghostscript
versão 7.06 ou superior. Pode encontrar versões
recentes do Ghostscript em www.ghostscript.com.
7.15
Resolver problemas
Page 64

8 Utilizar a impressora
Definir uma impressora ligada
em rede
Caso trabalhe num ambiente de rede, poderá partilhar
o equipamento com outros utilizadores. As impressoras ML-3561N
e ML -3561ND são impressoras de rede e podem ser ligadas à rede
através de uma conexão directa a um servido r de impressão
externo.
Este capítulo inclui os seguintes tópicos:
• Acerca de como partilhar a impressora numa rede
• Definir uma impressora ligada em rede
N
OTA
:
Se utilizar o modelo ML-3560 tem de instalar uma
placa de rede opcional. Para obter pormenores consulte a
secção “Instalar uma placa de rede” na página 9.3.
Acerca de como partilhar a impressora numa rede
Caso trabalhe em ambientes de rede , poderá ligar a sua
impressora à rede.
Impressora partilhada localmente
Pode ligar a impressora direc tam ente ao computador
seleccionado, que é denominado “computador anfitrião” , na rede.
A impressora pode ser partilhada por outros utilizadores atr avé s
de uma ligação adequada no Windows 9x/Me/NT 4.0/2000/XP/
2003.
Para mais pormenore s sob re a pa rtilha da impressora
localmente, consulte o
Impressora ligada em rede com fios
As impressoras ML-3561N e ML-3561ND vêm com interface de
rede incorporada. Para mais informações sobre como ligar o
seu equipamento à rede, consulte a página 2.7.
Para utilizar o modelo ML-3560 como impressora de rede,
precisa de instalar na impressora uma placa de rede opcional.
Consulte a página 9.3 para mais informações sobre a instalação
da placa.
Impressora ligada em rede sem fios
Para utilizar os modelos ML-3560, ML-3561N ou M L-3561ND
num ambiente sem fios, tem de instalar na impressora uma
placa de rede com/sem fios opcional. Consulte a página 9.3.
Imprimir através de uma rede
Tem de instalar o software da impressora ML-3560 Series em
todos os computadores que imprimam documentos através da
mesma, quer ela esteja ligada localme n te o u em rede.
Secção do software
.
em rede
Pode definir os protocolos de rede da impressora para poder
usá-la como impressora de red e. É possível defini-los utilizando
o programa de rede fornecido. Consulte o Manual do utilizador
de rede.
Pode configurar os parâmetros de rede básicos por meio do
painel de controlo da impressor a. Utilize o p ainel para e fectuar
o seguinte:
• Imprimir uma página de configuração de rede
• Activar ou desactivar os protocolos de rede (AppleTalk,
IPX/SPX)
• Configurar o TCP/IP
• Configurar os tipos de estrutura IPX
Configurar os parâmetros de rede no painel de controlo
Sistemas operativos suportados
N
OTA
:
Os sistemas operativos suportados pela placa de rede
podem ser diferentes dos sistemas operativ os suportados pe la
impressora. A tabela seguinte mostra os ambientes de rede
suportados pela impressora.
Item Requisitos
Interface de
rede
Sistema
operativo de
rede
Protocolos de
rede
•IPX/SPX: Internet Packet eXchange/Sequenced Packet
eXchange
•TCP/IP: Protocolo de controlo de transmissão/Protocolo de
Internet
•DLC/LLC: Controlo de ligação de dados/Controlo de liga ção
lógica
•DHCP: Protocolo de configuração do servidor dinâmico
•BOOTP: Protocolo Bootstrap
10/100 Base- TX (standard para ML-3561N e
ML -3 561ND) ou rede sem fios 802.11b
• Novell NetWare 4.x, 5.x, 6.x
• Windows 98/Me, NT 4.0/2000/XP/2003
• Unix, BSD4.3, HP-UX, SUN OS, SOLARIS,
SCO
• Linux Red H at 8.0~9.0, Fe dora Core 1~3,
Mandrake 9.0~10.2, e SuSE 8.2~9.2
• Macintosh OS 8.6~9.2/10.1~10.4
• IPX/SPX
• TCP/IP(LPR, Impressão TCP/IP padrão,
IPP, DHCP, BOOTP, SNM P, HTTP)
•EtherTalk
8.1
Utilizar a impressora em rede
Page 65

Imprimir uma página de configuração de rede
Essa página mostra a configuração da placa de interface de
rede da impressora. Os parâmetros predefinidos activ am todas
as partes adequadas à maioria das aplicações.
1
No modo “Ready”, prima o botão
“Network” na linha inferior do visor.
2
Utilize o botão
3
Prima o botão de deslocamento ( ou ) até que “Print
Net CFG” apareça na linha inferior.
4
Prima o botão
Será impressa uma página de configurações de rede.
Enter
( ) para aceder ao menu.
Enter
().
Menu
() até ver
Definir os protocolos de rede
Ao instalar a impressora pela primeira v ez, todos os protocolos
de rede suportados são activados ao ligá-la. Se um protocolo
de rede está activado, a impressora poderá transmitir de forma
activa na rede mesmo se o protocolo não estiver em uso. Tal
poderá aumentar ligeiramente o tráfego na rede. Para eliminar
tráfego desnecessário, pode desactivar protocolos não
utilizados.
1
No modo “Ready”, prima o botão
“Network” na linha inferior do visor. Utilize o botão
( ) para aceder ao menu.
2
Prima o botão
Network” na linha inferior.
3
Carregue no botão de deslocamento ( ou ) até
aparecer “Yes” e depois carregue no botão
Depois prima o botão
4
Prima o botão de deslocamento ( ou ) até visualizar
o protocolo desejado na linha inferior.
5
Prima o botão
Se seleccionou “AppleTalk”, carregue no botão de
deslocamento ( ou ) para alterar a programação
para “On” (activar) ou “Off” (desactivar).
6
Prima o botão
7
Prima o botão
modo “Ready”.
Enter
( ) quando o visor mostrar “Config
Upper Level
Enter
().
Enter
( ) para guardar a selecção.
On Line/Continue
Menu
() até ver
Enter
Enter
().
().
( ) para voltar ao
Configurar TCP/IP
Pode configurar a sua impressora em vários tipos de redes
TCP/IP. Há várias formas de se atribuir um end ereço TCP/IP ao
equipamento, consoante a sua rede.
• Endereçamento estático: O administrador do sistema
atribui o endereço TCP/IP manualmente.
• Endereçamento dinâmico BOOTP/DHCP (parâmetro
predefinido): O endereço TCP/IP é atribuído
automaticamente por meio do servidor.
Endereçamento estático
Para activar o endereço TCP/IP por meio do painel de controlo
da impressora, proceda conforme os passos a seguir:
1
No modo “Ready”, prima o botão
“Network” na linha inferior do visor. Utilize o botão
( ) para aceder ao menu.
2
Prima o botão
Network” na linha inferior.
3
Carregue no botão de deslocamento ( ou ) até
aparecer “Yes” e depois carregue no botão
4
Utilize o botão
deslocamento ( ).
5
Utilize o botão
“Config TCP” .
6
Carregue no botão de deslocamento ( ou ) até
aparecer “Yes” e depois carregue no botão
7
Utilize o botão
deslocamento ( ).
8
Utilize o botão
Method”.
9
Carregue no botão de deslocamento ( ou ) até
aparecer “Static” e depois carregue no botão
10
Utilize o botão
deslocamento ( ).
11
Utilize o botão
Endereço IP.
O endereço consiste em 4 bytes.
12
Prima o botão de deslocamento ( ou ) para
introduzir um número de 0 a 255 e, em seguida, prima o
Enter
botão
13
Repita o passo 12 para concluir o endereço do primeiro ao
quarto byte.
14
Para seleccionar outros parâmetros, como Subnet Mask ou
Gateway, carregue no botão
seguida, utilize o botão de deslocamento ( ou ).
Prima o botão
15
Repita os passos 12 e 13 para configurar os outros
parâmetros TCP/IP.
16
Prima o botão
“Ready”.
Enter
( ) quando o visor mostrar “Config
Upper Level
Enter
( ) quando o visor mostrar
Upper Level
Enter
( ) quando o visor mostrar “IP Get
Upper Level
Enter
( ) para aceder ao menu
Introduza um número entre
0 e 255 para cada byte.
().
Enter
().
Upper Level
Menu
() até ver
Enter
Enter
().
( ), e depois o botão de
Enter
().
( ), e depois o botão de
Enter
().
( ), e depois o botão de
Upper Level
( ) para voltar ao modo
( ) e, em
8.2
Utilizar a impressora em rede
Page 66

Endereçamento dinâmico (BOOTP/DHCP)
Para atribuir o end ereço TCP/IP automaticamente por meio do
servidor, proceda conforme os passos a seguir:
1
No modo “Ready”, prima o botão
“Network” na linha inferior do visor. Utilize o botão
( ) para aceder ao menu.
2
Prima o botão
Network” na linha inferior.
3
Carregue no botão de deslocamento ( ou ) até
aparecer “Yes” e depois carregue no botão
4
Utilize o botão
deslocamento ( ).
5
Utilize o botão
“Config TCP”.
6
Carregue no botão de deslocamento ( ou ) até
aparecer “Yes” e depois carregue no botão
7
Utilize o botão
deslocamento ( ).
8
Utilize o botão
Method”.
9
Carregue no botão de deslocamento ( ou ) até
aparecer “DHCP” e depois carregue no botão
10
Para obter o endereço do servidor BOOTP, prima o botão
Enter
( ) quando o visor mostrar “BOOTP”.
11
Prima o botão
modo “Ready”.
Enter
( ) quando o visor mostrar “Config
Upper Level
Enter
( ) quando o visor mostrar
Upper Level
Enter
( ) quando o visor mostrar “IP Get
On Line/Continue
Menu
() até ver
Enter
Enter
().
( ), e depois o botão de
Enter
().
( ), e depois o botão de
Enter
().
( ) para voltar ao
Configurar os tipos de estrutura IPX
Nas redes de protocolos IPX/SPX, por exemplo, Novell
NetWare, deve-se especificar o formato das estruturas de
comunicação de rede na impressora. Na maioria dos casos,
Auto
pode manter o parâmetro predefinido “
necessário, pode definir manualmente o formato do tipo de
estrutura.
•
AUTO
(padrão): Capta e limita automaticamente o tipo
de estrutura detectado em primeiro lugar.
•
EN_8023
IEEE 802.3. Todos os outros serão contados e
descartados.
•
EN_II
Ethernet. Todos os outros serão contados e descartados.
•
EN_8022
com estruturas IEEE 802.3. Todos os outros serão
contados e descartados.
•
EN_SNAP
estruturas IEEE 802.3. Todos os outros serão contados e
descartados.
Observe que o protocolo IPX/SPX deve ser activado no menu
Netware
“Definir os protocolos de rede” na página 8.2.
: Limita o tipo de estrutura a IPX em estruturas
: Limita o tipo de estrutura a IPX por estruturas
: Limita o tipo de estrutura a IPX em IEEE 802.2
: Limita o tipo de estrutura a IPX em SNAP com
antes de configurar os tipos de estruturas. Consulte
”. No entanto, se
Proceda conforme as instruções a seguir apresentadas para
alterar o formato do tipo de estrutura:
1
No modo “Ready”, prima o botão
“Network” na linha inferior do visor. Utilize o botão
( ) para aceder ao menu.
2
Prima o botão
Network” na linha inferior.
3
Prima o botão de deslocamento ( ou ) até que “Yes”
apareça na linha inferior. Prima o botão
4
Prima o botão
5
Carregue no botão de deslocamento ( ou ) até
aparecer “Netware” na linha inferior. Prima o botão
().
6
Carregue no botão de deslocamento ( ou ) até
aparecer “On” na linha inferior e, em seguida, carregue no
Enter
botão
7
Utilize o botão
deslocamento ( ).
8
Utilize o botão
Netware”.
9
Prima o botão de deslocamento ( ou ) até que “Yes”
apareça na linha inferior. Prima o botão
10
Utilize o botão
deslocamento ( ).
11
Utilize o botão
Frame Type”.
12
Prima o botão de deslocamento ( ou ) até visualizar
o tipo de estrutura desejado e seleccione o botão
().
13
Prima o botão
modo “Ready”.
Enter
( ) quando o visor mostrar “Config
Upper Level
().
Upper Level
Enter
( ) quando o visor mostrar “Config
Upper Level
Enter
( ) quando o visor mostrar “IPX
On Line/Continue
Menu
() até ver
Enter
Enter
().
().
Enter
( ), e depois o botão de
Enter
().
( ), e depois o botão de
Enter
( ) para voltar ao
Restaurar a configuração de rede
Pode restaurar os valores predefinidos da configuração de rede.
1
No modo “Ready”, prima o botão
ver“Network”
2
Utilize o botão
3
Prima o botão de deslocamento ( ou ) até que
“Default Set” apareça na linha inferior.
4
Prima o botão
na linha inferior do visor.
Enter
( ) para aceder ao menu.
Enter
( ) para confirmar a selecção.
Menu
() até
Reiniciar a placa de rede
Se configurou a opção de menu “Netware” ou “Config 802.11b” ,
a impressora não reconhece a alteração.
Para que isso aconteça, só tem de reiniciar a placa de rede sem
desligar e voltar a ligar a impressora.
1
No modo “Ready”, prima o botão
“Network” na linha inferior do visor.
Menu
() até ver
8.3
Utilizar a impressora em rede
Page 67

2
Prima o botão de deslocamento ( ou ) até que “Reset
Network” apareça na linha inferior.
3
Carregue no botão
de.
re
Enter
( ) para reiniciar a placa de
Configurar a rede sem fios
Consulte as instruções fornecidas com a placa de rede sem fios.
Pode configurar facilmente os ambientes de rede sem fios
utilizando o programa SetIP no Windows. Consulte o Manual do
zador da rede sem fios.
utili
Para configurar as definições da rede sem fios:
1
No modo “Ready”, prima o botão
“Network” na linha inferior do visor. Utilize o botão
( ) para aceder ao menu.
2
Prima o botão
Net
work” na linha inferior.
3
Prima o botão de deslocamento ( ou ) até que “Yes”
apareça na linha inferior. Prima o botão
4
Prima o botão
5
Prima o botão de deslocamento ( ou ) até que
“Config 802.11b” apareça na linha inferior. Prima
6
Prima o botão de deslocamento ( ou ) até que “Yes”
apareça na linha inferior. Carregue no botão
Pode configurar os seguintes itens:
•
SSID
: Se seleccionar “Search List”, a placa de rede sem fios
impressora procura redes sem fios na área e apresenta os
da
ados na lista. Seleccione uma rede da lista. Não pode
result
alterar “Operation Mode” e “Channel”.
Se seleccionar “Custom”, pode configurar as definições sem
fios de acordo com as suas necessidades e introduzir um
no
me até 32 letras para a definição “Custom”. “SSID”
reconhece
alterá-lo cuidadosamente. Utilizando os botões de
deslocamento, encontre o alfabeto que quer e prima o botão
Enter
( ). Quando o cursor se move para o campo de
entrada seguinte, introduza as letras seguintes da mesma
maneira como introduziu a primeira letra. Após introduzir a
última letra do nome, carregue novamente no botão
( ) para guardar o ID. A maneira de introduzir o número
pa
ra a chave de encriptação é a mesma que para introduzir
as
letras.
•
Operation Mode
dispositivos sem fios comuniquem directamente entre eles.
É o modo de funcionamento predefinido do servidor de
impressão.
a rede utilizar um Ponto de acesso, deve reconfigurar o
Se
modo de funcionamento para “Infra”. O modo“Infra” permite
aos
computadores ligados com ou sem fios enviarem ficheiros
para a impressora através de um Ponto de acesso.
Enter
( ) quando o visor mostrar “Config
Upper Level
maiúsculas e minúsculas, pelo que é necessário
: O modo “Ad-Hoc” permite que os
( ).
Menu
( ) até ver
Enter
Enter
( ).
Enter
Enter
( ).
Enter
.
tiver seleccionado “
Se
selecciona automaticamente o modo de funcionamento de
acordo com a ligação do cabo de rede, sempre que é iniciado.
Se
o cabo de rede for detectado, o servidor de impressão
entra no modo “Ad-Hoc”; caso contrário, entra no modo
“In
fra”.
•
Channel
modo “Ad-Hoc”. Na maioria dos casos, não será necessário
alterar esta definição. O servidor de impressão irá procurar
todos
adaptar o seu canal de acordo com o detectado. A definição
padrão é 10.
•
Authentication
ser
autent
de autenticação, o método de configuração adequado deverá
ser
•
Encryption
predefinição é “None”. Se a rede utilizar teclas de
encript
Pode configurar até quatro teclas. A tecla activa deverá
corr
exemplo, Tecla 1) configurada noutros dispositivos sem fios.
•
Using Key
•
Key Type
•
Key1,Key2,Key3,Key4
para “Encryption”. Podem ser introduzidos os seguintes
nú
: Esta opção encontra-se disponível apenas no
os canais disponíveis para a rede especificada e irá
vidor de impressão não se encontra configurado para
icação da rede (Sistema aberto). Se a rede necessitar
configurado no servidor de impressão.
: “None”, “64-bit WEP”, ou “128-bit WEP”. A
ação WEP, deverá configurar as teclas de encriptação.
esponder ao valor e a posição da tecla activa (como, por
: Seleccione a tecla a utilizar na rede.
: Seleccione o tipo de teclas da rede.
meros:
Auto
”, o servidor de impressão
: “Open System” ou “Shared Key”. O
: Introduza o número da tecla
Hexadecimais Alfanuméricos
64-bit WEP 10 dígitos 5 caracteres
8-bit WEP 26 dígitos 13 caracteres
12
8.4
Utilizar a impressora em rede
Page 68

9 Instalar as opções da
Precauções ao instalar as
impressora
A sua impressora é um equipamento laser com recursos
completos, optimizado para satisfazer a maioria das
necessidades de impressão. Contudo, a Samsung reconhece
que cada utilizador pode ter exigências diferentes e por isso
coloca à disposição diversas opções para melhorar os recursos
do equipamento.
Este capítulo inclui os seguintes tópicos:
• Precauções ao instalar as opções da impressora
• Instalar o DIMM de memória
• Instalar uma placa de rede
• Utilizar o disco rígido
• Instalar um tabuleiro de papel opcional
• Instalar uma unidade duplex
opções da impressora
DESLIGUE O CABO DE ALIMENTAÇÃO:
Nunca remova a placa de controlos da impressora enquanto o
equipamento estiver ligado.
Para evitar a possibilidad e de choques eléctricos, desligue
sempre o cabo de alimentação ao instalar ou remover
QUAISQUER opções externas ou internas da impressora.
DESCARREGAR A ELECTRICIDADE ESTÁTICA:
A placa de controlos e as opções internas do equipamento
(memória DIMM, placas de rede, e disco rígido) são sensíveis à
electricidade estática. Antes de instalar ou remover qualquer
opção interna, descarregue a electricidade estática do seu
corpo tocando numa peça metálica como, por exemplo, a placa
traseira de qualquer dispositivo ligado a uma fonte de
alimentação com ligação à terra. Se caminhar antes de concluir
a instalação, descarregue novamente a electricidade estática.
Instalar o DIMM de memória
A impressora tem uma ranhur a par a m emória DIMM. Use esta
ranhura DIMM para instalar mais memó ria na impressora.
N
OTA
:
A impressora dispõe de 32 MB de memória que podem
expandidos para 288 MB. Utilize apenas módulos de
ser
memór
Contacte o seu fornecedor Samsung.
1
2
ia DIMM SDRAM 100 pin aprovados pela Samsung.
Desligue a impressora e remova todos os cabos das
tomadas de corrente.
Retire a tampa da ranhura do duplex na parte posterior da
impressora. Se instalou uma unidade opcional duplex,
retire
-a da impressora.
9.1
Instalar as opções da impressora
Page 69

3
Segure a tampa da placa de controlos e remo va-a.
4
Abra completamente os fechos em ambos os lados da
ranhura do DIMM.
5
Retire o DIMM da sua embalagem antiestática. Localize os
entalhes de alinhamento na borda inferior do DIMM.
Entalhes
Pontos de
ligação
7
Insira totalmente o DIMM na ranhura de DIMM até que
encaixe no lugar. Certifique-se de que as patilhas
encaixam nos entalhes situados em ambos os lados do
DIMM.
Patilha
8
Volte a colocar a ta mpa da placa de controlos.
6
Segurando nas extremidades da memória DIMM, alinhe os
entalhes da memória DIMM com as reentrâncias na
ranhura da memória DIMM.
Ranhura
Entalhe
9
Reinstale a tampa da ranhura do duplex ou a unidade de
duplex opcional.
10
Coloque novamente o cabo de alimentação e o da
impressora e ligue o aparelho.
Após instalar a memória DIMM, tem de seleccioná-lo nas
propriedades da impressora do controla do r PostScript da
mesma, para que possa utilizá-lo com a impressora:
1
Certifique-se de que o controlador PostScript da
impressora se encontra instalado no seu computador. Para
instalar o controlador de impressão PS, tem de sele ccionar
Custom
controlador de impressão PS. Para mais informações
consulte o
2
Faça clique no menu
3
Para Windows 95/98/Me/NT4.0/2000 seleccione
Definições
Para Windows XP/2003 seleccione
4
Seleccione a impressora
5
Faça clique com o botão direito do rato sobre o ícone da
impressora e seleccione
e colocar uma marca de verificação no
Secção do software
Iniciar
e, em seguida,
Samsung ML-3560 Series PS
Propriedades
.
do Windows.
Impressoras
Impressoras e faxes
.
.
.
.
9.2
Instalar as opções da impressora
Page 70

6
Para Windows 95/98/Me, seleccione o separador
do Dispositivo
Para Windows NT4.0/2000/XP/2003 seleccione o
separador
7
Seleccione o DIMM de memória, por si instalado, em
Memória Impressora
faça clique em OK.
Para o Windows 98 seleccione
Opção MV
alterar memória
.
Definições do dispositivo
na secção
Opções instaláveis →
→ altere a definição para: Opção MV →
.
.
Opções Instaláveis
Remover o DIMM de memória
1
Siga os passos 1 e 3 descritos na página 9.1 para aceder à
placa de controlos.
2
Afaste do DIMM os fechos existentes em ambos os lados
da ranhura do DIMM. Retire o DIMM.
3
Coloque a memória DIMM na embalagem origina l ou
envolva-a numa folha m etá lica fina, como por exemplo
folha de alumínio, e guarde-a numa caixa.
4
Siga a partir do passo 8 na página 9.2.
Opções
e
Instalar uma placa de rede
Verifique na embalagem se falta alguma peça da placa opcional
de interface de rede.
ML-3560,
Apenas
Ethernet 10/100 Base TX
(Interna)
Placa de rede, CD-ROM de
rede e Guia rápido de rede
ML-3560
Ethernet 10/100 Base TX +
802.11b Wireless LAN
(Interna)
Placa de rede sem fios, CDROM de rede e Guia rápido de
rede
Sugestões de utilização da placa de rede
• As impressoras ML-3561N e ML-3561ND vêm com uma placa
de rede incorporada.
• Se utilizar o modelo ML-3560 tem d e instalar uma placa de
rede opcional.
• Se pretender utilizar a impressora tanto em ambientes de
rede com fios como sem fios, precisa de instalar uma placa
de rede com fios/sem fios opcional na ML-3560, ML-3561N e
na ML-3561ND.
• Quando adquire uma placa de interface de rede com ou sem
fios, a antena ligada à placa pode não estar sepa ra da desta ,
dependendo do seu país.
Consulte novamente as precauções contidas na página 9.1 e
siga o procedimento para instalar a placa de interface de rede
na sua impressora.
1
Desligue a impressora e remova todos os cabos das
tomadas de corrente.
2
Retire a tampa da ranhur a do duplex na parte posterior da
impressora.
Se instalou uma unidade opcional duplex, retire-a da
impressora.
ML-3561N,
ML-3561ND
9.3
Instalar as opções da impressora
Page 71

3
Segure a tampa da placa de controlos e remo va-a.
4
Se quiser substituir a placa de interface de rede por uma
nova, remova o s dois parafusos e a placa antiga.
6
Aperte os dois parafusos que removeu no passo 4 ou os
que vieram com a nova placa de rede.
7
Volte a colocar a ta mpa da placa de controlos.
5
Alinhe o conector da placa de rede com o conector
existente na placa de controlos. Certifique-se de que a
placa é encaixada correctamente nos orifícios. Prima
firmemente a placa no conector da placa de controlos até
a introduzir totalmente e de forma segura.
8
Reinstale a tampa da ranhura do duplex ou a unidade de
duplex opcional.
9
Ligue o cabo de rede, depois ligue novamente o cabo de
alimentação e, por fim, active a impressora.
N
OTA
:
Para mais informações sobre como configurar e utilizar
o equipamento em ambientes de rede, consulte o Manual de
rede do utilizador fornecido com a placa de interface de rede.
Também pode configurar os parâmetros de rede no painel de
controlo (consulte a página 8.1).
9.4
Instalar as opções da impressora
Page 72

Utilizar o disco rígido
O facto de instalar o disco rígido permite que os dados do
computador sejam enviados para a fila de impressão do disco
rígido da impressora, o que faz diminuir a carga de
processamento do computador.
Pode utilizar vários recursos da impressora, como guardar um
trabalho no disco rígido, tirar provas de um trabalho e imprimir
documentos pessoais.
Instalar o disco rígido
1
Desligue a impressora. Desligue o cabo de alimentação,
bem como todos os outros cabos.
2
Retire a tampa da ranhura do duplex na parte posterior da
impressora.
Se instalou uma unidade opcional duplex, retire-a da
impressora.
3
Segure a tampa da placa de controlos e remo va-a.
5
Aperte os quatro parafusos do disco rígido.
6
Volte a colocar a tampa da placa de controlos.
4
Coloque o disco rígido e empurre-o até ficar preso no sítio.
Instalar as opções da impressora
9.5
7
Reinstale a tampa da ranhura do duplex ou a unidade de
lex opcional.
dup
8
Coloque novamente o cabo de alimentação e o da impressora,
e ligue o aparelho.
9
Imprima a página de configuração do painel de controlo
para verificar se o disco rígido está devidamente instalado.
Consulte a página 6.1.
10
Agora tem de programar o disco rígido no controlador de
impressão. O procedimento para a programação do disco
rígido pode ser diferente consoante o controlador de
impressão seleccionado.
Efectue as seguintes operações:
1. Faça clique no menu
2. Para Windows 9x/Me/NT4.0/2000 seleccione
Definições
Para Windows XP/2003 seleccione
faxe
3. Seleccione o ícone de impressora da
ML-3560 Series PCL 6
Samsung ML-3560 Series PS
4. Clique com o botão direito do rato no ícone da
impressora e seleccione
5. Em Propriedades PCL 6, clique no separador
Impressora
rígido opcional (HDD)
Em Propriedades PS, clique no separador
dispositivo
impressora
6. Clique em
e, em seguida,
s
.
e programe a opção
para
OK
e depois assinale
.
Iniciar
Instalado
do Windows.
Impressoras
Impressoras e
ou o ícone de impressora da
.
Propriedades
Unidade de disco
.
Disco rígido da
.
.
Samsung
.
Opção de
Page 73

Imprimir com o disco rígido opcional
Se o disco rígido opcional estiver instalado pode utilizar
recursos avançados de impressão, com o guardar ou fazer o
spool de um trabalho de impressão para o disco rígido, tirar
provas de um trabalho e especificar a impressão de um trabalho
pessoal na janela das propriedades de impressão do
controlador de impressão.
Se tiver ficheiros guardados no disco rígido, pode facilmente
reimprimi-los ou eliminá-los através do painel de controlo da
impressora. Pode igualmente gerir todos os trabalhos que
estejam na fila de impressão do disco rígido da impressora.
Definir data e hora
1
Carregue no botão
“Setup” aparecer na linha inferior do visor.
2
Utilize o botão
3
Quando “Date & Timet” aparecer, carregue no b otão
().
4
Carregue no botão de deslocamento ( ou ) até
aparecer o dígito que pretende e depois carregue no botão
Enter
().
5
O cursor desloca-se para a posição seguinte. Repita o
passo 4 até todos os dígitos aparecerem correctamente.
6
Prima o botão
Guardar um trabalho
Pode guardar trabalhos no disco rígido instalado.
1
Abra o ficheiro que pretende guardar.
2
Seleccione
mostra a janela Imprimir, cuja aparência po de variar
consoante a aplicação que utilizar.
3
Faça clique em
aparecer
carregue nesse botão.
4
Clique no separador
aguardar
5
Seleccione o Modo de impressão na lista pendente.
•
Normal
Prova
•
imprime o ficheiro seguinte.
Confidencial
•
passe.
Guardar
•
Spool
•
imprime-o a partir da fila do disco rígido.
Adiar
•
6
Clique em OK até aparecer a janela Imprimir.
7
Clique em OK ou
Impressora
Configuração, Impressora
.
: imprime em modo normal.
: imprime o primeiro ficheiro e após uma pausa
: guarda o ficheiro no disco rígido.
: faz o spool do ficheiro para o disco rígido e
: imprime o ficheiro à hora marcada.
Menu
( ) do painel de controlo até
Enter
( ) para aceder ao menu.
Enter
().
no menu
Propriedades
Extra
e depois em
: guarda os ficheiros com uma palavra-
Imprimir
Ficheiro
. Se em vez disso lhe
para iniciar a impressão.
. O sistema
ou
Opções
Imprimir e
,
Instalar as opções da impressora
Enter
9.6
Imprimir um trabalho guardado
Pode imprimir trabalhos guardados no disco rígido.
1
Carregue no botão
aparecer “Stored Job” na linha inferior do visor.
2
Utilize o botão
3
Carregue no botão de deslocamento ( ou ) até
aparecer o nome do ficheiro no visor e depois carregue no
botão
Enter
4
Se o trabalho estiver protegido por uma palavra-passe,
aparece “Input PIN”. Prima o botão
Tem de introduzir a respectiva palavra-passe de 4 dígitos.
Carregue no botão de deslocamento ( ou ) para
introduzir o primeiro dígito e carregue no botão
( ). O cursor desloca-se automaticamente para o dígito
seguinte. Introduza os 2º, 3º e 4º dígitos de forma idêntica.
5
Quando “Func Print” aparecer, carregue no botão
Enter
().
Se introduzir uma palavra-passe incorrecta, aparece
novamente “Input PIN”. Reintroduza a palavra-passe.
6
Se quiser alterar o número de cópias carregue no botão
Enter
( ) quando aparecer “Copies” no visor .
Se instalar uma unidade duplex opcional e quiser imprimir
nas duas faces do papel, carregue no botão
quando aparecer “Duplex” no visor . Seleccione a
de encadernação
7
Quando aparecer “Print Now” carregue no botão
( ) para começar a imprimir.
Menu
Enter
().
.
( ) do painel de controlo até
( ) para aceder ao menu.
Enter
().
Enter
Enter
margem
Enter
Eliminar um trabalho guardado
Pode eliminar trabalhos guarda dos no disco rígido.
1
Carregue no botão
aparecer “Stored Job” na linha inferior do visor.
2
Utilize o botão
3
Carregue no botão de deslocamento ( ou ) até
aparecer o nome do ficheiro no visor e depois carregue no
botão
Enter
4
Se o trabalho estiver protegido por uma palavra-passe,
aparece “Input PIN”. Prima o botão
Tem de introduzir a respectiva palavra-passe de 4 dígitos.
Carregue no botão de deslocamento ( ou ) para
introduzir o primeiro dígito e carregue no botão
( ). O cursor desloca-se automaticamente para o dígito
seguinte. Introduza os 2º, 3º e 4º dígitos de forma idêntica.
5
Carregue no botão de deslocamento ( ou ) até
aparecer “Func Delete” no visor.
6
Prima o botão
7
Carregue no botão de deslocamento ( ou ) até
aparecer “Yes” no visor.
8
Prima o botão
Menu
Enter
().
Enter
Enter
( ) do painel de controlo até
( ) para aceder ao menu.
Enter
().
().
().
Enter
()
Page 74

Controlar a fila de trabalhos em curso
Todos os trabalhos à espera de ser impressos são incluídos na
Fila de trabalhos em curso, segundo a o rdem de envio para a
impressora. Pode elimina r um tr abalho da fila antes de ele ser
impresso ou antecipar a impressão de um trabalho colocado
mais tarde na fila.
Para eliminar um trabalho da fila
1
Prima o botão
O primeiro item disponível do menu, “Active Job”, aparece
na linha inferior do visor.
2
Prima o botão
3
Carregue no botão de deslocamento ( ou ) até
aparecer o nome do ficheiro no visor e depois carregue no
botão
Enter
4
Se o trabalho estiver protegido por uma palavra-passe,
aparece “Input PIN”. Prima o botão
Tem de introduzir a respectiva palavra-passe de 4 dígitos.
Carregue no botão de deslocamento ( ou ) para
introduzir o primeiro dígito e carregue no botão
( ). O cursor desloca-se automaticamente para o dígito
seguinte. Introduza os 2º, 3º e 4º dígitos de forma
idêntica.
5
Carregue no botão de deslocamento ( ou ) até
aparecer “Func Cancel” no visor.
6
Prima o botão
Se introduzir uma palavra-passe incorrecta, aparece
novamente “Input PIN”. Reintroduza a palavra-passe.
7
Carregue no botão de deslocamento ( ou ) até
aparecer “On” no visor.
8
Carregue no botão
seleccionado.
Para antecipar a impressão de um ficheiro na fila
Pode seleccionar um trab alho da Fila de trabalhos em curso e
alterar a respectiva ordem de impressão, para que ele possa
ser impresso mais cedo.
1
Prima o botão
2
Carregue no botão
Job” na linha inferior do visor.
3
Carregue no botão de deslocamento ( ou ) até
aparecer o nome do ficheiro no visor e depois carregue no
botão
Enter
4
Se o trabalho estiver protegido por uma palavra-passe,
aparece “Input PIN”. Prima o botão
Tem de introduzir a respectiva palavra-passe de 4 dígitos.
Carregue no botão de deslocamento ( ou ) para
introduzir o primeiro dígito e carregue no botão
( ). O cursor desloca-se automaticamente para o dígito
seguinte. Introduza os 2º, 3º e 4º dígitos de forma
idêntica.
Menu
Enter
().
Enter
Enter
Menu
Enter
().
().
().
().
( ) para eliminar o ficheiro
().
( ) quando aparecer “Active
:
Enter
Enter
().
().
Enter
:
Enter
5
Carregue no botão de deslocamento ( ou ) até
aparecer “Func Promote” no visor.
6
Prima o botão
Se introduzir uma palavra-passe incorrecta, aparece
novamente “Input PIN”. Reintroduza a palavra-passe.
Para imprimir imediatamente um ficheiro
Se pretender, pode seleccionar a impressão imediata de um
trabalho. Nesse caso, a impressão que estiver em curso é
interrompida e é dada ordem para imprimir o trabalho
seleccionado.
1
Prima o botão
2
Carregue no botão
Job” na linha inferior do visor.
3
Carregue no botão de deslocamento ( ou ) até
aparecer o nome do ficheiro no visor e depois carregue no
botão
Enter
4
Se o trabalho estiver protegido por uma palavra-passe,
aparece “Input PIN”. Prima o botão
Tem de introduzir a respectiva palavra-passe de 4 dígitos.
Carregue no botão de deslocamento ( ou ) para
introduzir o primeiro dígito e carregue no botão
( ). O cursor desloca-se automaticamente para o dígito
seguinte. Introduza os 2º, 3º e 4º dígitos de forma
idêntica.
5
Carregue no botão de deslocamento ( ou ) até
aparecer “Func Release” no visor. A opção Seleccionar
função activar só aparece quando escolhe Adiar na opção
Modo de impressão. Consulte “Guardar um trabalho” na
página 9.6.
6
Prima o botão
Se introduzir uma palavra-passe incorrecta, aparece
novamente “Input PIN”. Reintroduza a palavra-passe.
Enter
Menu
Enter
().
Enter
().
:
().
( ) quando aparecer “Active
Enter
().
().
Enter
Imprimir ficheiros de diferentes formatos
1
No modo “Ready” carregue no botão ( ou ) até
aparecer “Setup” na linha inferior do visor. Utilize o botão
Enter
( ) para aceder ao menu.
2
Carregue no botão de deslocamento ( ou ) até
aparecer “Fixed Overlay” na linha inferior do visor. Utilize o
Enter
botão
3
Seleccione um dos três menus “Off”, “Single Form”,
“Double Form”. Depois carregue no botão
4
Prima o botão
5
Se optou por “Single Form”, carregue no botão direito.
Aparece-lhe o menu “Sel. 1º formato” e, nessa altura,
carregue no botão
6
Carregue no botão de deslocamento ( ou ) até
aparecer o nome do formato no visor e depois carregue no
botão
( ) para aceder ao menu.
Upper Level
Menu
().
Enter
().
().
Menu
().
9.7
Instalar as opções da impressora
Page 75

7
Prima o botão
8
Se optou por “Double Form”, carregue no botão direito.
Aparece-lhe o menu “Sel. 2º formato” e, nessa altura,
carregue no botão
9
Carregue no botão de deslocamento ( ou ) até
aparecer o nome do formato no visor e depois carregue no
botão
Enter
10
Prima o botão
“Ready” . Se optou por “Single Form”, o formato escolhido é
aplicado a todas as páginas. Se seleccionou “Double
Form”, o 1º formato é aplicado às páginas ímpares e o 2º
formato às páginas pares.
Upper Level
Menu
( ) para páginas pares.
Upper Level
().
().
( ) para voltar ao modo
Instalar um tabuleiro de papel opcional
Pode aumentar a capacidade de pap el da impressora instalando
um tabuleiro 2 opcional. O tabuleiro tem capacidade para 500
folhas de papel.
Esse tabuleiro compreende dois componentes, a unidade de
suporte e o tabuleiro de papel.
3
Localize o conector e os posicionadores do tabuleiro
opcional.
4
Coloque a impressora por cima do tabuleiro, alinhando os
pés da impressora com os colocadores do tabuleiro
opcional.
Há pegas
laterais na
borda inferior
de ambos os
lados da
impressora.
Unidade de
suporte
Tabuleiro de papel
1
Desligue a impressora e todos os cabos.
2
Retire a fita adesiva e o material da em balagem do interior
do tabuleiro.
Instalar as opções da impressora
9.8
C
UIDADO
tabuleiro incluídos. Utilize técnicas seguras para levantar e
manusear. Se for preciso mover a impressora, devem ser duas
pessoas a fazê-lo. Utilize as pegas laterais conforme mostra o
diagrama (consulte a página 1.3). Se alguém tentar levantar a
impressora sozinho pode sofrer lesões nas costas.
:
A impressora pesa 23 kg, com cartucho de toner e
Page 76

5
Ligue o cabo de interface do tabuleiro ao conector na parte
posterior da impressora.
6
Coloque papel no tabuleiro. As instruções de colocação de
papel neste tabuleiro são idênticas às fornecidas para o
tabuleiro de papel padrão. Consulte a página 2.4.
7
Ligue novamente o cabo de alimentação e os demais cabos
e ligue a impressora.
C
UIDADO
enquanto estiver a faze r im p res sões com o tabuleiro 2 opcional.
Se o fizer, poderá ocorrer encravamento de papel. Utilize o
tabuleiro 2 opcional com o tabuleiro padrão.
: Não retire o tabuleiro padrão da impressora
Instalar uma unidade duplex
Com uma unidade duplex opcional, a impressora p ode imprimir
automaticamente nas duas faces da folha de papel. A isto
chama-se processo duplo. A unidade duplex opcional suporta
os seguintes tamanhos de papel: letter, legal, folio e A4.
Para instalar a unidade de duplex opcional é preciso remover a
tampa da ranhura do duplex que se encontra na parte posterior
da impressora. Se utilizar o processo de duplex, a impressora
ejecta a folha parcialmente impressa para o recipiente de saída
superior e depois volta a puxá-la para imprimir a outra face.
Para instalar a unidade duplex:
1
Desligue a impressora e remova todos os cabos das
tomadas de corrente.
2
Retire a fita adesiva e tod o o material de empacotamento
da unidade duplex.
3
Retire a tampa da ranhur a do duplex na parte posterior da
impressora.
Depois de instalar o tabuleiro 2 tem de configurá-lo como
instalado na janela de propriedades da impre ssora.
1
Faça clique no menu
2
Para Windows 9x/Me/NT4.0/2000 seleccione
e, em seguida,
Para Windows XP/2003 seleccione
3
Seleccione o ícone de impressora da
Series
PCL 6
ML-3560 Series PS
4
Clique com o botão direito do rato no ícone da impressora
e seleccione
5
Em Propriedades PCL 6, clique em
seguida, seleccione
Tabuleiro opcional
Em Propriedades PS, clique no separador
dispositivo
Tabuleiro 2
6
Clique em OK.
Propriedades
e seleccione
.
Iniciar
Impressoras
ou o ícone de impressora da
.
Tabuleiro 2
.
do Windows.
.
Impressoras e faxes
.
Impressora
na lista pendente
Instalado
na lista pendente
Samsung ML-3560
Definições
Samsung
. Em
Opção de
.
N
OTA
:
Recoloque a tampa quando não utilizar a unidade
duplex.
4
Insira a unidade duplex até ela ficar bem encaixada na
ranhura.
5
Coloque novamente o cabo de alimentação e o da
impressora, e ligue o aparelho.
Depois de instalar a unidade duplex tem de configurá-la como
instalada na janela de propriedades da impressora.
9.9
Instalar as opções da impressora
Page 77

1
Faça clique no menu
2
Para Windows 9x/Me/NT4.0/2000 seleccione
e, em seguida,
Para Windows XP/2003 seleccione
3
Seleccione o ícone de impressora da
Series
PCL 6
ML-3560 Series PS
4
Clique com o botão direito do rato no ícone da impressora
e seleccione
5
Em Propriedades PCL 6, clique no separador
e assinale
Em Propriedades PS, clique no separador
dispositivo
Unidade duplex
6
Clique em OK.
Propriedades
Unidade duplex
e seleccione
Iniciar
Impressoras
ou o ícone de impressora da
.
.
do Windows.
.
Impressoras e faxes
.
.
Instalada
Samsung ML-3560
na lista pendente
Definições
Samsung
Impressora
Opção de
Imprimir nas duas faces do papel
Após instalar a unidade duplex, pode imprimir nas duas faces
do papel. Antes de imprimir, decida qual a orientação do
documento.
As opções são:
•
Margem longa
encadernação de livros.
•
Margem curta
calendários.
, que é o esquema convencional utilizado na
, que é o tipo utilizado muitas vezes nos
.
N
OTAS
:
• Não imprima nas duas faces de etiquetas, transparências,
envelopes ou papel grosso. Isso pode originar
encravamentos de pa pel e danificar a impressora.
• Só pode utilizar os seguintes tamanhos de papel para
impressão em duas faces: A4, Letter, Legal e Folio, com uma
gramagem de 75 a 90 g/m2.
Pode activar ou desactiv ar a impressão em duas faces de duas
maneiras:
Através do menu do painel de controlo
Pode utilizar o item
em duas faces. Uma vez definida a opção, programe
igualmente o item
necessário.
Para mais pormenores sobre como utilizar o m enu do painel de
controlo, consulte a página 3.3.
Duplex
Duplex Margin
no menu
Layout
do mesmo menu, caso seja
para impressão
Na aplicação de software
Pode utilizar a janela das propr iedades da impressora no
controlador de impressão. Para ma is informações consulte o
Secção do software
.
9.10
Instalar as opções da impressora
Page 78

10
Especificações
Este capítulo inclui os seguintes tópicos:
• Especificações da impressora
• Especificações do papel
Item Especificações e descrição
****
Emulação
Memória RAM
PCL 6
EPSON
32 MB (Máx 288 MB)
Memória opcional disponível de 16, 32, 64,
128, ou 256 MB
Utilize apenas um DIMM aprovado pela
Samsung.
, PostScript 3, IBM ProPrinter,
Especificações da impressora
Item Especificações e descrição
Nome do Modelo ML-3560, ML-3561N, ML-3561ND, KT35MPB
Velocidade de
impressão
Resolução Até 1200 x 1200 ppp saída efectiva
Tempo da
primeira
impressão
Tempo de
aquecimento
Potência nominal
Consumo de
energia
Ruído acústico
Quantidade de
toner
Vida do cartucho
de toner
*
***
Até 33 PPM (A4); 35 PPM (Letter)
Duplex: Até 18 IPM (A4); 19 IPM (Letter)
Modo de espera: 9 segundos
Modo de hibernação: 49 segundos
40 segundos
110 ~ 127 V CA (EUA, Canadá) /
220 ~ 240 V (outros países), 50 / 60 Hz
600 W em média durante o funcionamento
Menos de 11 W no modo de economia de
energia
Em modo de espera: Menos de 35 dB
**
Em funcionamento: Menos de 55 dB
Um único cartucho
12.000 páginas (no caso do cartucho
original, 6.000 páginas)
ISO 19752 (LSA 5% cobertura)
Tipos de letra
Comutação da
interface
Interface
Compatibilidade
*****
dos SO
Opções
1 bitmap, 45 dimensionáveis, 136 tipos de
letra PS3
Automática (paralela, USB, rede)
• Par alela bidireccional standard compatível
com a norma IEEE 1284
- Modos suportados: Compatível, Nibble,
Byte, ECP
• Interface USB standard
-Compatível com USB2.0
- 1 porta de 480 Mbps
• Interface de rede
- 10/100 Base TX (opção do modelo
ML-3560)
- Rede sem fios 802.11b (opção dos
modelos ML-3560, ML-3561N e
ML-3561ND)
Windows 95/98/Me/NT 4.0/2000/XP/2003,
Vários SO Linux, Mac 8.6~9.2/10.1~10.4
ML-3560: Unidade duplex, tabuleiro de 500
folhas, Ethernet 10/100 Base TX, Ethernet
100 Base TX + rede sem fios 802.11a/b/g,
disco rígido
ML-3561N: Unidade duplex, tabuleiro de
500 folhas, Ethernet 100 Base TX + rede
sem fios 802.11a/b/g, disco rígido
ML-3561ND: Tabuleiro de 500 folhas,
Ethernet 100 Base TX + rede sem fios
802.11a/b/g, disco rígido
Ciclo de trabalho Por mês: máximo de 150.000 páginas
Peso
Peso da
embalagem
Dimensões
externas
(L x P x A)
Ambiente de
funcionamento
Bruto: 21 kg
Líquido: 17 kg
Papel: 2,5 kg, Plástico: 0,6 kg
396 (L) x 453 (P) x 353 (A) mm (sem
opções)
Temperatura: 10 - 32 °C
Humidade: 20 - 80% HR
* A velocidade de impressão será afectada pelo sistema operativo
utilizado, desempenho informático, software de aplicação, método
de ligação, tipo de suporte, tamanho de suporte e complexidade
do trabalho.
**Nível de Pressão Sonora, ISO7779
*** O número de páginas poderá ser afectado pelo ambiente de
funcionamento, intervalo de impressão, tipo de suporte e
tamanho do suporte.
**** Compatível com PCL6 Versão 2.1
*****Vá a www.samsungprinter.com para transferir a versão de
software mais recente.
10.1
Especificações
Page 79

Especificações do papel
Tamanhos de papel suportados
Tabuleiro 1/
Tabuleiro 2
Dimensões* Gramagem
Capacidade
**
Descrição geral
A impressora aceita diversos ma teriais de impressão, tais como
folhas de papel em formatos predefinidos (incluindo papel com
conteúdo de até 100% de fibras reciclada s), envelopes,
etiquetas, transparências e papel de tam a nho personalizado.
Propriedades como grama gem, compo sição, gr anulação e teor
de humidade são factores importantes que afectam o
desempenho da impressora e a qualidade do trabalho. O papel
que não obedece às directrizes descritas neste manual pode
causar os seguintes problemas:
• Fraca qualidade de impressão
• Mais encravamentos de papel
• Desgaste prematuro da impressora.
N
OTAS
:
• Alguns tipos de papel podem respeitar todas directrizes
deste manual e mesmo assim não produzirem resultado s
satisfatórios. Esse problema pode ser resultado de
manuseamento inadequado, níveis inaceitáveis de
temperatura e humidade ou outras variáveis sobre as quais
a Samsung não tem controlo.
• Antes de adquirir grandes quantidades de papel, certifiquese de que obedece aos requisitos especificados neste
manual.
Letter 216 x 279 mm
A4 210 x 297 mm
Executive 191 x 267 mm
Legal 216 x 356 mm
B5 (JIS) 182 x 257 mm
B5 (ISO) 176 x 250 mm
Folio 216 x 330 mm
A5 148 x 210 mm
A6 105 x 148 mm
Oficio 216 x 343 mm
60 a 105 g/m2
de papel não
calandrado
500 folhas de
2
75 g/m
papel não
calandrado
de
C
UIDADO
especificações pode causar problemas e exigir reparações.
Estas reparações não são abrangidas pela gar antia o u pelo s
acordos de serviço da Samsung.
:
A utilização de papel que não obedeça às
10.2
Especificações
Page 80

Tabuleiro
multifuncional
Tamanho
mínimo
(personalizado)
Tamanho
máximo
(personalizado)
Transparência
Dimensões
76 x 127 mm
216 x 356 mm
Os mesmos
*
Gramagem
60 a
163 g/m
de papel
não
calandrado
Espessura:
0,10 x
0,14 mm
Capacidade
100 folhas de
2
75 g/m
papel não
calandrado
50 folhas
comuns
2
**
de
tamanhos
mínimo e
máximo acima
Etiquetas
***
apresentados.
Envelopes
* A impressora suporta uma vasta gama de tamanhos de folhas.
Consulte “Imprimir em cartolina ou em materiais com tamanho
personalizado” na página 4.9.
**A capacidade pode variar consoante a gramagem, a espessura
das folhas e as condições ambientais.
***Suavidade: 100 a 250 (Sheffield)
N
OTA
:
Podem ocorrer encravamentos ao utilizar materiais de
Espessura:
0,10 x
0,14 mm
até 90 g/m
25 folhas
comuns
2
até 10
impressão com menos de 127 mm de comprimento. Par a um
bom desempenho, guarde e manuseie o papel correctamente.
Consulte a secção “Ambiente de armazenamento da
impressora e do papel” na página 10.4.
Directrizes para a utilização do papel
Para obter os melhor es resulta do s , utilize papel convencional
de 75 g/m2. Certifique-se de que o papel é de boa qualidade e
não possui cortes, entalhes, rasgos, manchas, partículas soltas,
poeira, engelhas, espaços vazios e margens dobradas ou
torcidas.
Se não tiver a certeza do tipo de papel que está a colocar, por
exemplo não calandrado ou reciclado, verifique a etiq ueta na
embalagem.
Os problemas a seguir podem causar a diminuição da qualidade
da impressão, encravamentos ou mesmo avarias na
impressora.
Sintoma
Baixa qualidade
de impressão ou
adesão do toner,
problemas com a
alimentação
Perdas de
informação,
encravamentos,
dobras
Aumento de
sombras cinzentas
em fundo/
desgaste da
impressora
Problema
com o papel
Muita humidade,
papel muito
áspero, muito
suave ou com
letras gravadas;
lote de papel
defeituoso
Armazenamento
impróprio
Papel muito
pesado
Solução
Experimente outro
tipo de papel, entre
100 e 250 Sheffield,
com teor de humidade
de 4 a 5%.
Guarde o papel na
horizontal dentro da
embalagem à prova de
humidade.
Utilize papel mais leve,
abra o tabuleiro de
saída posterior.
10.3
Especificações
Ocorrência
excessiva de
dobras durante a
alimentação
Encravamento,
avaria na
impressora
Problemas com a
alimentação
N
OTAS
:
Muita humidade,
sentido errado
das fibras ou
corte no sentido
transversal
Recortes ou
perfurações
Bordas
irregulares
• Abra o tabuleiro de
saída posterior.
• Utilize papel com
corte no sentido
longitudinal.
Não utilize papel com
recortes ou
perfurações.
Utilize papel de boa
qualidade.
• Não utilize papel timbrado impresso com tintas a baixa
temperatura, tais como os usados em alguns tipos de
termografia.
• Não utilize papel timbrado com letras em relev o ou
gravadas.
• A impressora utiliza calor e pressão para lançar o toner
sobre o papel. Certifique-se de que todo o papel a cores ou
os formulários impressos previamente utilizam tintas
compatíveis com essa temperatura de fusão (195 °C durante
0,1 segundos).
Page 81

Especificações do papel
Categoria Especificações
Acidez 5,5 - 8,0 pH
Espessura 0,094 a 0,18 mm
Ondulação da
resma
Condições de corte
das bordas
Compatibilidade da
fusão
Granulação Corte no sentido longitudinal
Teor de humidade 4% a 6% de gramagem
Suavidade 100 a 250 Sheffield
Uniforme até 5 mm
Corte a direito, sem rasgar, com uma
lâmina afiada.
Não deve queimar, derreter, aderir ou
libertar emissões perigosas quando
aquecido a 195 °C durante
0,1 segundos.
Capacidade de saída de papel
Tabuleiro de saída Capacidade
Tabuleiro de saída superior
voltado para baixo
Tabuleiro de saída posterior
voltado para cima
250 folhas de 75 g/m
papel não calandrado
100 folhas de 75 g/m2 de
papel não calandrado
2
de
Ambiente de armazenamento da impressora e do papel
As condições ambientais de armazenamento do papel afectam
directamente a alimentação do mesmo.
O ideal é que o ambiente de armazenamento do equipamento
e do papel esteja à temperatura ambiente ou próximo dela, em
condições não muito secas nem muito húmidas. Lembre-se de
que o papel é higroscópico; absorve e perde humidade
rapidamente.
O calor age com a humidade e danifica o papel. O calor prov oca
a evaporação da humidade do papel, enquanto o frio causa a
evaporação da humidade nas folhas. Os sistemas de
aquecimento e de ar condicionado removem a maioria da
humidade do ambiente. Com a abertura da embalagem e
utilização do papel, ele perde humidade, causando riscos e
nódoas. O tempo húmido e os refrigeradores de água podem
aumentar a humidade do ambiente. Com a abertura da
embalagem e a utilização, o pape l absorve o excesso de
humidade, causando impressões desbotadas e perda de
informação. Além disso, com as v ariações de humidade, o papel
pode ficar enrugado. Isto pode causar encravamentos de papel.
Deve-se tomar cuidado para não comprar mais papel do que se
pode utilizar em períodos curtos (cerca de 3 meses). O papel
armazenado por longos períodos pode ser exposto a condições
extremas de calor e humidade, o que pode causar danos.
É importante o planeamento para evitar danificar grandes
quantidades de papel.
O papel fechado em resmas lacradas pode permanecer estável
durante vários meses antes da utilização. As embalagens
abertas possuem mais potencial para danos ambientais,
especialmente se não possuírem barreiras de protecção contr a
humidade.
O ambiente de armazenamento do papel deve ser
adequadamente mantido para garantir o máximo desempenho
da impressora. As condições requeridas são temperatura de
20 °C to 24 °C, com humidade relativa de 45% a 55%. As
directrizes a seguir devem ser consideradas ao avaliar o
ambiente de armazenamento do papel:
• O papel deve ser armazenado à temperatura ambiente ou
próximo a ela.
• O ar não deve ser muito seco nem muito húmido.
• A melhor maneira de armazenar uma resma aberta é
colocá-la bem fechada na sua embalagem à prova de
humidade. Se o ambiente da impressora estiver sujeito a
mudanças muito acentuadas, desembale apenas a
quantidade de papel a ser utilizada durante o dia par a evitar
alterações de humidade indesejadas.
Envelopes
A estrutura do envelope é crucial. As linhas da dobra podem
variar consideravelmente, não apenas entre fabricantes, mas
também numa mesma caixa. A impressão bem-sucedida em
envelopes depende da qualidade dos mesmos. Ao seleccionálos, considere os seguintes elementos:
• Gramagem: A gramagem do papel não deverá exceder
90 g/m
• Estrutura: Antes da impressão, os envelopes deverão estar
bem assentes, com menos de 6 mm de ondulações e não
deverão conter ar.
• Estado: Os envelopes não poderão conter rugas, cortes ou
outros danos.
• Temperatura: Utilize envelopes compatíveis com o calor e a
pressão de seu equipamento.
• Tamanho: Utilize apenas envelopes com os seguintes
tamanhos:
Tabuleiro multifuncional 76 x 127 mm 216 x 356 mm
N
OTAS
• Utilize apenas o tabuleiro multifuncional para imprimir
envelopes.
• Podem ocorrer encravamentos ao utilizar papéis com menos
de 127 mm de comprimento. Isto pode ser causado por
papel que tenha sido de alguma forma afectado por
condições ambientais. Para obter o melhor desempenho,
armazene e manuseie o papel devidamente. Consulte a
secção “Ambiente de armazenamento da impressora e do
papel” na página 10.4.
2
ou poderá ocorrer encravamento.
Mínimo Máximo
:
10.4
Especificações
Page 82

Envelopes com áreas de junção duplas
Envelopes com áreas de junção duplas apresentam regiões
verticais em ambas as extremidades em v ez de áreas de junção
diagonais. Este estilo poderá estar mais sujeito a rugas.
Certifique-se de que a área de junção se estende por todo o
canto do envelope conforme a ilustração a seguir apresentada.
Etiquetas
P
RECAUçõES
• Para não danificar o equipamento, utilize somente as
etiquetas recomendadas para impressoras laser.
• Para evitar encravamentos sérios, utilize sempre o tabuleir o
multifuncional e o tabuleiro de saída poste rior pa r a im p rimir
etiquetas.
• Nunca imprima mais de uma vez na mesma folha de
etiquetas ou em folhas incompletas.
:
Correcto
Incorrecto
Envelopes com fitas adesivas ou abas
Os envelopes que apresentam fitas adesivas removíveis ou
mais de uma aba para lacrá-los devem utilizar adesivos
compatíveis com o calor e a pressão da impressora. As abas
adicionais e faixas podem causar rugas, dobras ou até m esmo
encravamentos, podendo danificar a unid ade de fusão.
Margens dos envelopes
O quadro a seguir apresentado fornece margens de endereços
típicos para um envelope comercial n.º 10 ou DL.
Tipo de Endereço Mínimo Máximo
Endereço de retorno 15 mm 51 mm
Endereço de entrega 51 mm 89 mm
N
OTAS
:
• Para obter a qualidade de impressão ideal, posicion e a s
margens com 15 mm de proximidade máxima em relação às
bordas do envelope.
• Evite imprimir sobre a área onde se encontram as junções
do envelope.
Ao seleccionar etiquetas, considere a qualidade de cada
componente:
• Adesivos: O material adesivo deverá estar estável a 195 °C,
ou seja, à temperatura de fusão da impressora.
• Disposição: Utilize apenas etiquetas sem papel de fundo
exposto entre as mesmas. As etiquetas podem descolar-se
das folhas, causando sérios encravamentos.
• Ondulações: Antes da impressão, as etiquetas devem estar
planas e não apresentar mais do que 13 mm de ondu lações
em qualquer direcção.
• Estado: Não utilize etiquetas com rugas, bolhas ou outros
sinais de separação.
Consulte “Imprimir etiquetas” na página 4.7.
Transparências
As transparências utilizadas na impressora deverão resistir a
140 °C, ou seja, a temperatura de fusão do equipamento.
C
UIDADO
transparências recomendadas para impressoras laser.
Consulte “Imprimir transparências” na página 4.8.
:
Para não danificar a impressora, utilize apenas
Armazenamento de envelopes
O armazenamento adequado dos envelopes contribui para a
qualidade de impressão. Os mesm os deverão ser guardados de
forma plana. Caso haja ar no envelope de forma a criar bolhas,
o mesmo poderá enrugar-se durante a impressão. Consulte
“Imprimir envelopes” na página 4.6.
Especificações
10.5
Page 83

ÍNDICE
A
antena de rede, ligar
antena, ligar
2.7
2.7
B
barra de nível do papel
4.2
C
cabo Ethernet, imprimir
cabo paralelo, ligar
cabo USB, ligar
cartucho de toner
instalar
manutenção
redistribuir
substituir
cartões, imprimir
colocar, papel
no tabuleiro 1/tabuleiro 2 opcional
2.4
no tabuleiro multifuncional
utilizar a alimentação manual
componentes
controlador PostScript
erros
7.13
2.6
2.2
6.2
6.2
6.3
4.9
1.3
2.7
2.6
D
Desembalar
DIMM de memória, instalar
Disco rígido
instalar
disco rígido
utilização
2.1
9.1
9.5
9.6
4.2
4.4
E
encravamento do papel
em volta do cartucho de toner
na área de alimentação do papel
Tabuleiro 1
Tabuleiro 2 opcional
Tabuleiro multifuncional
na área de saída do papel
na área Duplex
sugestões para evitar
Envelopes, imprimir
especificação
impressora
papel
10.2
Etiquetas, imprimir
7.4
7.4, 7.5
7.7
7.8
4.6
10.1
4.7
7.6
7.6
7.7
L
ligar
antena de rede
cabo de alimentação
Ethernet
paralelo
USB
Ligar, impressora
limpar
parte externa
parte interna
Linux
problemas comuns
localização de saída, seleccionar
2.7
2.6
2.6
2.7
2.7
2.7
6.5
6.5
7.14
4.5
M
F
folha de limpeza, imprimir
6.6
I
idioma do visor, alterar
painel de controlo
impressão
página de configuração
página de demonstração
impressão em rede
cabo/antena, ligar
impressora ligada em rede,
definição
parâmetros, configuração
placa, instalar
instalar
opções da impressora
8.1
2.8
6.1
2.7
2.6
8.1
9.3
9.1
Macintosh
problemas comuns
materiais com tamanho personalizado,
imprimir
mensagens de erro
modo de alimentação manual, utilização
4.4
4.9
7.13
7.11
O
opção
9.1
opção, instalar
Disco rígido
memória DIMM
placa de interface de rede
placa de interface de série
tabuleiro 2 de papel
Unidade duplex
9.5
9.1
9.3
9.3
9.8, 9.9
9.9
1
Page 84

P
painel de controlo
botões
menus
visor
papel
colocar
escolher
especificações
tamanhos e capacidades
papel timbrado, imprimir
placa de interface de rede, instalar
problema, resolver
encravamentos de papel
Erros PS
gerais
Linux
lista de verificação
Macintosh
mensagens de erro
qualidade de impressão
Windows
problemas de impressão
problemas de qualidade de impressão,
resolver
problemas de qualidade, resolver
página de configuração, imprimir
Página de demonstração, imprimir
3.2
3.3
3.1
2.4
7.2
7.14
7.8
3.1
4.1
10.2
4.1
4.9
9.3
7.4
7.13
7.1
7.13
7.11
7.8
7.13
7.2
7.8
6.1
2.7
3.4
Transparências, imprimir
U
unidade duplex, instalar
9.9
4.8
R
recursos
impressora
1.1
S
software
descrição geral
2.8
T
Tabuleiro 1, utilizar
tabuleiro de saída posterior, usar
tabuleiro de saída superior, usar
tabuleiro de saída voltado para baixo
4.5
tabuleiro de saída voltado para cima
Tabuleiro multifuncional, utilizar
tabuleiro opcional, instalar
tamanho do papel, alterar no tabuleiro
2.4
4.5
4.5
4.5
4.2
9.8
2
Page 85

Impressora Samsung
Secção do software
Page 86

S
ECÇÃO DO SOFTWARE
Í
NDICE
Capítulo 1:
Capítulo 2:
INSTALAR O SOFTWARE DA IMPRESSORA NO WINDOWS
Instalar o Software da Impressora ..................................................................................................................................... 4
Instalar o Software para a Impressão Local ................................................................................................................. 4
Instalar o Software para a Impressão em Rede ........................................................................................................... 7
Alterar o Idioma do Software ............................................................................................................................................ 10
Reinstalar o Software da Impressora ............................................................................................................................... 10
Remover o Software da Impressora ................................................................................................................................. 11
IMPRESSÃO BÁSICA
Imprimir um Documento ................................................................................................................................................... 12
Definições da Impressora ................................................................................................................................................. 13
Separador Esquema ................................................................................................................................................... 13
Separador Papel ......................................................................................................................................................... 14
Separador Gráficos ..................................................................................................................................................... 15
Separador Extras ........................................................................................................................................................ 16
Separador Acerca de .................................................................................................................................................. 17
Separador Impressora ................................................................................................................................................ 17
Utilizar a Opção Favoritos ........................................................................................................................................... 17
Utilizar a Ajuda ............................................................................................................................................................ 17
Capítulo 3:
IMPRESSÃO AVANÇADA
Imprimir Múltiplas Páginas numa Única Folha de Papel (Impressão de N Páginas) ....................................................... 18
Imprimir Cartazes ............................................................................................................................................................. 19
Imprimir Folhetos ............................................................................................................................................................. 19
Imprimir nas duas faces do papel .................................................................................................................................... 20
Imprimir um Documento Reduzido ou Ampliado .............................................................................................................. 21
Ajustar o Documento ao Tamanho de Papel Seleccionado ............................................................................................. 21
1
Page 87

Utilizar Marcas de Água ................................................................................................................................................... 22
Utilizar Marcas de Água Existentes ............................................................................................................................ 22
Criar uma Marca de Água ........................................................................................................................................... 22
Editar uma Marca de Água ......................................................................................................................................... 23
Eliminar uma Marca de Água ...................................................................................................................................... 23
Utilizar Sobreposições ...................................................................................................................................................... 23
O que são Sobreposições? ......................................................................................................................................... 23
Criar uma Nova Sobreposição de Página ................................................................................................................... 23
Utilizar uma Sobreposição de Página ......................................................................................................................... 24
Eliminar uma Sobreposição de Página ....................................................................................................................... 25
Capítulo 4:
Capítulo 5:
Capítulo 6:
Capítulo 7:
UTILIZAR O CONTROLADOR POSTSCRIPT DO WINDOWS
Definições da impressora ................................................................................................................................................. 26
Avançadas .................................................................................................................................................................. 26
Utilizar a Ajuda ............................................................................................................................................................ 26
PARTILHAR A IMPRESSORA LOCALMENTE
Definir o Computador Anfitrião ......................................................................................................................................... 27
Definir o Computador Cliente ........................................................................................................................................... 27
UTILIZAR O SMART PANEL
Compreender o Smart Panel ............................................................................................................................................ 28
Abrir o Guia de Resolução de Problemas ........................................................................................................................ 28
Utilizar o Utilitário de Definições da Impressora ............................................................................................................... 29
Utilizar Ficheiro de Ajuda No Ecrã .............................................................................................................................. 29
Alterar as Definições do Programa Smart Panel .............................................................................................................. 29
UTILIZAR A IMPRESSORA COM OSISTEMA OPERATIVO LINUX
Requisitos do Sistema ...................................................................................................................................................... 30
Instalar o Controlador da Impressora ............................................................................................................................... 31
Alterar o Método de Ligação da Impressora ............................................................................................................... 32
Desinstalar o Controlador da Impressora ................................................................................................................... 33
Utilizar a Ferramenta de Configuração ............................................................................................................................. 33
Alterar LLPR Properties .................................................................................................................................................... 34
2
Page 88

Capítulo 8:
UTILIZAR A IMPRESSORA COM UM SISTEMA MACINTOSH
Instalar o Software em Sistemas Macintosh .................................................................................................................... 35
Configurar a Impressora ................................................................................................................................................... 36
Para um computador Macintosh ligado em rede ........................................................................................................ 36
Para um computador Macintosh ligado por USB ........................................................................................................ 36
Impressão ......................................................................................................................................................................... 37
Imprimir documentos ................................................................................................................................................... 37
Alterar as Definições da Impressora ........................................................................................................................... 37
Imprimir Várias Páginas numa Única Folha de Papel ................................................................................................. 38
Impressão Duplex ....................................................................................................................................................... 39
3
Page 89

Instalação Típica
1 Instalar o Software da
Impressora no Windows
Este capítulo inclui:
• Instalar o Software da Impressora
• Alterar o Idioma do Software
• Reinstalar o Software da Impressora
• Remover o Software da Impressora
Instalar o Software da Impressora
Pode instalar o software da impressora para a impressão local ou impressão
em rede. Para instalar o software da impressora no computador, efectue
o processo de instalação adequado, dependendo da impressora que
estiver a ser utilizada.
O controlador da impressora é um software que permite a comunicação
entre o computador e a impressora. O processo de instalação do controlador
pode variar, dependendo do sistema operativo que estiver a ser utilizado.
Todas as aplicações do seu PC devem ser fechadas antes de proceder
à instalação.
É recomendada para a maioria dos utilizadores. Serão instalados todos
os componentes necessários para as funções da impressora.
1
Certifique-se de que a impressora foi activada e ligada
ao computador.
2
Coloque o CD-ROM fornecido na unidade de CD-ROM.
O CD-ROM deve arrancar automaticamente e aparecerá
uma janela de instalação.
Se a janela de instalação não aparecer, clique em
seguida,
letra que representa a sua unidade e clique em
Executar
. Escreva
X:\Setup.exe
, substituindo “X” pela
OK
Iniciar
.
e, em
Instalar o Software para a Impressão Local
Uma impressora local é uma impressora que está ligada directamente
ao computador através do cabo fornecido com a impressora, como o
cabo USB ou paralelo. Se a impressora estiver ligada à rede, ignore este
passo e avance para “Instalar o Software para a Impressão em Rede”
na página 7.
Pode instalar o software da impressora, utilizando o método típico
ou personalizado.
N
OTA
:
Se a janela “Assistente de Novo Hardware” aparecer durante
o processo de instalação, clique em no canto superior direito da caixa
para fechar a janela ou clique em
Cancelar
.
3
Clique em
• Se necessário, seleccione um idioma a partir da lista pendente.
•
Consulte o Guia do Utilizador
Se não tiver o Adobe Acrobat instalado no seu computador,
clique nesta opção e o Adobe Acrobat Reader será instalado
automaticamente.
4
Seleccione
Clique em
Seguinte
Instalação típica para uma impressora local
Seguinte
.
: Permite ver o Guia do Utilizador.
.
.
4
Instalar o Software da Impressora no Windows
Page 90

N
OTA
: Se a impressora ainda não estiver ligada ao computador,
irá aparecer a seguinte janela.
7
Para registar-se como utilizador das Impressoras Samsung
de forma a receber informação da Samsung, seleccione a caixa
de verificação e clique em
para o site web da Samsung.
Caso contrário, clique simplesmente em
Concluir
. Foi agora reencaminhado
Concluir
.
• Após ligar a impressora, clique em
• Se não pretender ligar a impressora de momento, clique em
e
Não
no seguinte ecrã. A instalação será em seguida iniciada
e, no fim da instalação, não será impressa nenhuma página de teste.
• A janela de instalação que aparece no Guia do Utilizador pode
variar, dependendo da impressora e interface que estiverem
a ser utilizadas.
5
Após a instalação estar concluída, aparecerá uma janela a perguntar
se pretende imprimir uma página de teste. Se pretender imprimir
uma página de teste, seleccione a caixa de verificação e clique
Seguinte
em
Caso contrário, clique simplesmente em
o passo 7.
6
Se a página de teste for impressa correctamente, clique em
Caso contrário, clique em
.
Seguinte
Não
para imprimi-la novamente.
.
Seguinte
Seguinte
e avance para
Sim
N
OTA
: Se, após concluir a configuração, o controlador da impressora
não funcionar correctamente, instale-o novamente. Consulte “Reinstalar
o Software da Impressora” na página 10.
Instalação Personalizada
Pode seleccionar os componentes que pretende instalar.
1
Certifique-se de que a impressora foi activada e ligada
ao computador.
2
Coloque o CD-ROM fornecido na unidade de CD-ROM.
.
O CD-ROM deve arrancar automaticamente e aparecerá
uma janela de instalação.
Se a janela de instalação não aparecer, clique em
e, em seguida,
“X” pela letra que representa a sua unidade e clique em OK.
Executar
. Escreva
X:\Setup.exe
Iniciar
, substituindo
5
Instalar o Software da Impressora no Windows
Page 91

3
Clique em
• Se necessário, seleccione um idioma a partir da lista pendente.
•
Consulte o Guia do Utilizador
Se não tiver o Adobe Acrobat instalado no seu computador, clique
nesta opção e o Adobe Acrobat Reader será instalado
automaticamente.
4
Seleccione
Seguinte
Instalação personalizada
.
: Permite ver o Guia do Utilizador.
. Clique em
Seguinte
N
OTA
: Se a impressora ainda não estiver ligada ao computador,
irá aparecer a seguinte janela.
.
5
Seleccione a impressora e clique em
Seguinte
• Após ligar a impressora, clique em
• Se não pretender ligar a impressora de momento, clique em
Não
no seguinte ecrã. A instalação será em seguida iniciada e,
e
no fim da instalação, não será impressa nenhuma página de teste.
• A janela de instalação que aparece no Guia do Utilizador pode
variar, dependendo da impressora e interface que estiverem
.
a ser utilizadas.
6
Seleccione os componentes que pretende instalar e clique
em
Seguinte
.
Seguinte
.
Seguinte
7
8
6
Instalar o Software da Impressora no Windows
Após a instalação estar concluída, aparecerá uma janela a perguntar
se pretende imprimir uma página de teste. Se pretender imprimir
uma página de teste, seleccione a caixa de verificação e clique
Seguinte
em
Caso contrário, clique simplesmente em
o passo 9.
Se a página de teste for impressa correctamente, clique em
Caso contrário, clique em
.
Seguinte
Não
para imprimi-la novamente.
e avance para
Sim
.
Page 92

9
Para registar-se como utilizador das Impressoras Samsung
de forma a receber informação da Samsung, seleccione a caixa
de verificação e clique em
para o site web da Samsung.
Caso contrário, clique simplesmente em
Concluir
. Foi agora reencaminhado
Concluir
.
Instalar o Software para a Impressão em Rede
Quando ligar a impressora à rede, tem de configurar primeiro
as definições TCP/IP para a impressora. Após atribuir e verificar
as definições TCP/IP, está pronto para instalar o software em cada
um dos computadores em rede.
Pode instalar o software da impressora, utilizando o método típico
ou personalizado.
Se a janela de instalação não aparecer, clique em
seguida,
letra que representa a sua unidade e clique em
3
Clique em
• Se necessário, seleccione um idioma a partir da lista pendente.
•
4
Seleccione
Clique em
Executar
Consulte o Guia do Utilizador
Se não tiver o Adobe Acrobat instalado no seu computador,
clique nesta opção e o Adobe Acrobat Reader será instalado
automaticamente.
. Escreva
Seguinte
Instalação típica para uma impressora de rede
Seguinte
.
.
X:\Setup.exe
: Permite ver o Guia do Utilizador.
, substituindo “X” pela
OK
Iniciar
.
e, em
.
Instalação Típica
É recomendada para a maioria dos utilizadores. Serão instalados todos
os componentes necessários para as funções da impressora.
1
Certifique-se de que a impressora foi activada e ligada à rede. Para
mais detalhes sobre como efectuar a ligação à rede, consulte
o Guia do Utilizador fornecido.
2
Coloque o CD-ROM fornecido na unidade de CD-ROM.
O CD-ROM deve arrancar automaticamente e aparecerá uma janela
de instalação.
7
Instalar o Software da Impressora no Windows
Page 93

5
É apresentada a lista de impressoras disponíveis em rede. Seleccione
a impressora que pretende instalar a partir da lista e, em seguida,
clique em
• Se não conseguir visualizar a sua impressora na lista, clique
em
porta TCP/IP
a impressora à rede, introduza o nome da porta e o endereço IP
da impressora.
• Para encontrar uma impressora partilhada em rede (Caminho UNC),
seleccione
partilhado manualmente ou clique no botão
a impressora partilhada.
Seguinte
Actualizar
.
para actualizar a lista ou seleccione
para adicionar a impressora à rede. Para adicionar
Impressora partilhada (UNC)
e introduza o nome
Procurar
Adicione
para encontrar
Instalação Personalizada
Pode seleccionar componentes individuais para instalar e definir
um endereço IP específico.
1
Certifique-se de que a impressora foi activada e ligada à rede.
Para mais detalhes sobre como efectuar a ligação à rede,
consulte o Guia do Utilizador fornecido.
2
Coloque o CD-ROM fornecido na unidade de CD-ROM.
O CD-ROM deve arrancar automaticamente e aparecerá
uma janela de instalação.
Se a janela de instalação não aparecer, clique em
e, em seguida,
X
” pela letra que representa a sua unidade e clique em OK.
“
Executar
. Escreva
X:\Setup.exe
Iniciar
, substituindo
6
Após a instalação ter sido concluída, aparece uma janela a perguntar
se pretende imprimir uma página de teste e registar-se como utilizador
das Impressoras Samsung, de forma a receber informação
da Samsung. Se assim o pretender, seleccione a(s) caixa(s)
de verificação e clique em
Caso contrário, clique simplesmente em
N
OTA
: Se, após concluir a configuração, o controlador da impressora
não funcionar correctamente, instale-o novamente. Consulte “Reinstalar
o Software da Impressora” na página 10.
Concluir
.
Concluir
.
3
Clique em
• Se necessário, seleccione um idioma a partir da lista pendente.
•
Consulte o Guia do Utilizador
Se não tiver o Adobe Acrobat instalado no seu computador, clique
nesta opção e o Adobe Acrobat Reader será instalado
automaticamente.
4
Seleccione
Seguinte
Instalação personalizada
.
: Permite ver o Guia do Utilizador.
. Clique em
Seguinte
.
8
Instalar o Software da Impressora no Windows
Page 94

5
É apresentada a lista de impressoras disponíveis em rede. Seleccione
a impressora que pretende instalar a partir da lista e, em seguida,
clique em
• Se não conseguir visualizar a sua impressora na lista, clique
em
TCP/IP
a impressora à rede, introduza o nome da porta e o endereço
IP da impressora.
• Para encontrar uma impressora partilhada em rede (Caminho UNC),
seleccione
partilhado manualmente ou clique o botão
a impressora partilhada.
Seguinte
Actualizar
para adicionar a impressora à rede. Para adicionar
.
para actualizar a lista ou seleccione
Impressora partilhada (UNC)
Procurar
Adicione porta
e introduza o nome
para encontrar
6
Seleccione os componentes que pretende instalar. Após seleccionar
os componentes, é apresentada a seguinte janela. Também pode
alterar o nome da impressora, definir a impressora que irá ser
partilhada em rede, configurar a impressora como a impressora
predefinida e alterar o nome da porta de cada impressora. Clique
Seguinte
em
Para instalar o software num servidor, seleccione a caixa
de verificação
7
Após a instalação ter sido concluída, aparece uma janela a perguntar
se pretende imprimir uma página de teste e registar-se como utilizador
das Impressoras Samsung, de forma a receber informação da Samsung.
Se assim o pretender, seleccione a(s) caixa(s) de verificação
e clique em
.
Configurar esta impressora num servidor
Concluir
.
.
S
UGESTÃO
impressora em rede específica, clique no botão
A janela Definir Endereço IP é apresentada. Proceda da seguinte forma.
a. Seleccione a partir da lista uma impressora que irá ser definida com
um endereço IP específico ou introduza manualmente.
b. Configure manualmente o endereço IP, a máscara de sub-rede e a porta
de ligação para a impressora e clique em
o endereço IP específico para a impressora em rede.
c. Clique em
: Se pretende definir um endereço IP específico numa
Definir endereço IP
Seguinte
Configurar
.
para definir
.
Caso contrário, clique simplesmente em
N
OTA
: Se, após concluir a configuração, o controlador da impressora
não funcionar correctamente, instale-o novamente. Consulte “Reinstalar
o Software da Impressora” na página 10.
Concluir
.
9
Instalar o Software da Impressora no Windows
Page 95

Alterar o Idioma do Software
Após a instalação do software, pode alterar o idioma do visor.
1
Clique no menu
2
Seleccione
o nome do controlador da impressora
3
Seleccione
4
Seleccione o idioma pretendido a partir da janela de selecção
de idiomas e clique em OK.
Iniciar
do Windows.
Programas
Selecção do Idioma
ou
Todos os Programas
e, em seguida,
.
.
Reinstalar o Software da Impressora
N
OTA
: Se a impressora ainda não estiver ligada ao computador,
irá aparecer a seguinte janela.
É possível reinstalar o software se a instalação falhar.
1
Inicie o Windows.
2
A partir do menu
Programas
Manutenção
3
Seleccione
4
É apresentada a lista de impressoras disponíveis em rede. Seleccione
a impressora que pretende instalar a partir da lista e, em seguida,
clique em
Iniciar
, seleccione
→
o nome do controlador da impressora
.
Reparar
Seguinte
e clique em
.
Programas
Seguinte
.
ou
Todos os
→
• Após ligar a impressora, clique em
• Se não pretender ligar a impressora de momento, clique em
Não
no ecrã seguinte. A instalação será em seguida iniciada e, no fim
e
da instalação, não será impressa nenhuma página de teste.
• A janela de reinstalação que aparece no Manual do Utilizador
pode variar, dependendo da impressora e interface em
utilização.
5
Seleccione os componentes que pretende reinstalar e clique
em
Seguinte
.
Seguinte
.
Seguinte
Se instalou o software da impressora para a impressão local
e seleccionar
aparecer uma janela a perguntar se pretende imprimir uma página
de teste. Proceda da seguinte forma:
a. Para imprimir uma página de teste, seleccione a caixa
de verificação e clique em
b. Se a página de teste for impressa correctamente, clique em
Caso contrário, clique em
6
Quando a reinstalação tiver sido concluída, clique em
o nome do controlador da impressora
Seguinte
Não
.
para imprimi-la novamente.
, irá
Sim
Concluir
.
.
• Se não conseguir visualizar a sua impressora na lista, clique
Actualizar
em
TCP/IP
a impressora à rede, introduza o nome da porta e o endereço
IP da impressora.
• Para encontrar uma impressora partilhada em rede (Caminho UNC),
seleccione
partilhado manualmente ou clique no botão
a impressora partilhada.
Ser-lhe-á apresentada uma lista de componentes para que possa
reinstalar um item de cada vez.
para actualizar a lista ou seleccione
para adicionar a impressora à rede. Para adicionar
Impressora partilhada (UNC)
Adicione porta
e introduza o nome
Procurar
para encontrar
Instalar o Software da Impressora no Windows
10
Page 96

Remover o Software da Impressora
1
Inicie o Windows.
2
A partir do menu
Programas
Manutenção
3
Seleccione
Ser-lhe-á apresentada uma lista de componentes para que possa
remover um item de cada vez.
4
Seleccione os componentes que pretende remover e, em seguida,
clique em
5
Quando o computador lhe pedir para confirmar a selecção
efectuada, clique em
O controlador seleccionado e todos os respectivos componentes
são eliminados do computador.
6
Após o software ter sido removido, clique em
Iniciar
, seleccione
→
o nome do controlador da impressora
.
Remover
Seguinte
e clique em
.
Sim
.
Programas
Seguinte
.
ou
Todos os
Concluir
→
.
11
Instalar o Software da Impressora no Windows
Page 97

2 Impressão Básica
Este capítulo explica as opções e tarefas de impressão mais comuns
no Windows.
Este capítulo inclui:
• Imprimir um Documento
• Definições da Impressora
- Separador Esquema
- Separador Papel
- Separador Gráficos
- Separador Extras
- Separador Acerca de
- Separador Impressora
- Utilizar a Opção Favoritos
- Utilizar a Ajuda
Imprimir um Documento
N
OTA
:
• A janela
neste Manual do Utilizador pode variar, dependendo da impressora
em utilização. A composição da janela das propriedades da impressora
é, no entanto, similar.
• Verifique o(s) Sistema(s) Operativo(s) que são compatíveis
com a sua impressora. Consulte a secção Compatibilidade do
Sistema Operativo das Especificações da Impressora no Manual
do Utilizador da Impressora.
• Se precisar de saber o nome exacto da sua impressora, pode
verificá-lo no CD-ROM fornecido.
Propriedades
do controlador da impressora que aparece
1
Abra o documento que pretende imprimir.
2
Seleccione
é apresentada. O aspecto pode variar ligeiramente, dependendo
da aplicação utilizada.
As definições básicas de impressão são seleccionadas na janela
Imprimir. Estas definições incluem o número de cópias e o intervalo
de impressão.
3
Seleccione
Nome
4
Para tirar partido das funções da impressora permitidas pelo respectivo
controlador, clique em
Imprimir da aplicação. Para mais detalhes, consulte “Definições
da Impressora” na página 13.
Se visualizar
Imprimir, clique antes numa destas opções. A seguir, clique
em
5
Clique em OK para fechar a janela das propriedades
da impressora.
6
Para iniciar a tarefa de impressão, clique em OK ou
na janela Imprimir.
Imprimir
o controlador da impressora
.
Propriedades
no menu
Propriedades
Configurar, Impressora
no ecrã seguinte.
Ficheiro
Certifique-se de que a
impressora está seleccionada.
. A janela Imprimir
na lista pendente
ou
Preferências
ou
Opções
na janela
na janela
Imprimir
O seguinte procedimento descreve os passos gerais que são necessários
para imprimir a partir de várias aplicações do Windows. Os passos exactos
para imprimir um documento podem variar consoante o programa que
esteja a ser utilizado. Consulte o Manual do Utilizador da sua aplicação
de software para os procedimentos de impressão correctos.
Impressão Básica
12
Page 98

Definições da Impressora
Pode utilizar a janela das propriedades da impressora, que permite
aceder a todas opções da impressora necessárias para utilizar a mesma.
Quando as propriedades da impressora são visualizadas, pode rever
e alterar as definições necessárias para a sua tarefa de impressão.
A janela das propriedades da impressora pode variar, dependendo do
sistema operativo. O Manual do Utilizador do Software apresenta a janela
Propriedades para o Windows 98.
A janela
Manual do Utilizador pode variar, dependendo da impressora em utilização.
Se aceder às propriedades da impressora através da pasta Impressoras,
poderá visualizar separadores adicionais baseados no Windows (consulte
o Manual do Utilizador do Windows) e o separador Impressora (consulte
“Separador Impressora” na página 17).
N
• A maioria das aplicações do sistema Windows irão substituir as
• As definições alteradas permanecem válidas apenas durante a
• O procedimento seguinte destina-se ao Windows XP. Para outros
Propriedades
OTAS
:
definições especificadas no controlador da impressora. Primeiro,
altere todas as definições de impressão disponíveis na aplicação
do software e, em seguida, altere as restantes definições utilizando
o controlador da impressora.
utilização do programa actual.
permanentes
Sistemas Operativos Windows, consulte o Guia do Utilizador
do Windows correspondente ou a ajuda online.
1. Clique no botão
2. Seleccione
3. Seleccione o
4. Clique com o botão direito do rato no ícone do controlador
da impressora e seleccione
5. Altere as definições em cada um dos separadores e clique em OK.
do controlador da impressora que aparece neste
Para que as suas alterações sejam
, execute-as na pasta Impressoras.
Iniciar
do Windows.
Impressoras e Faxes
ícone do controlador da impressora
.
Preferências de impressão
.
.
Separador Esquema
O separador
do documento na página impressa. A opção
inclui
Documento” na página 12 para mais informação sobre como aceder
às propriedades da impressora.
1
Orientação
A opção
é impressa numa página.
Vertical
•
•
Horizontal
de folha de cálculo.
Rodar
•
Esquema
Múltiplas páginas por lado
1
2
Orientação
imprime no sentido da largura da página, em estilo de carta.
imprime no sentido do comprimento da página, em estilo
permite rodar a página de acordo com o grau seleccionado.
apresenta as opções para ajustar o aspecto
Opções de esquema
e
Cartaz
. Consulte “Imprimir um
permite seleccionar a direcção na qual a informação
13
Impressão Básica
Vertical
2
Opções de esquema
A opção
Opções de esquema
de impressão avançadas. Pode seleccionar
por lado
•
•
e
Cartaz
.
Para mais detalhes, consulte
numa Única Folha de Papel (Impressão de N Páginas)” na página 18.
Para mais detalhes, consulte
Horizontal
permite seleccionar as opções
Múltiplas páginas
“Imprimir Múltiplas Páginas
“Imprimir Cartazes” na página 19.
Page 99

Separador Papel
Utilize as seguintes opções para definir as especificações básicas para
o manuseamento de papel quando aceder às propriedades da impressora.
Consulte “Imprimir um Documento” na página 12 para mais informação
sobre como aceder às propriedades da impressora.
Papel
Clique no separador
para aceder às várias propriedades do papel.
3
Origem
Certifique-se de que a opção
Origem
está definida para o tabuleiro de papel
correspondente.
Alimentação Manual
Utilize
quando imprimir em materiais especiais
como envelopes e transparências. Tem de colocar uma folha de cada
vez no Tabuleiro Manual ou no Tabuleiro multifuncion.
Se a origem do papel estiver definida como
Selecção automática
, a impressora
recolhe automaticamente o material de impressão na seguinte ordem:
Tabuleiro Manual ou Tabuleiro multifuncion, Tabuleiro 1, Tabuleiro 2 Opcional
1
2
3
4
5
1
Cópias
A opção
Cópias
permite seleccionar o número de cópias a imprimir.
É possível seleccionar de 1 a 999 cópias.
2
Tamanho
A opção
Tama nho
Se o tamanho pretendido não estiver indicado na caixa
Personalizado
em
permite definir o tamanho do papel colocado no tabuleiro.
Quando aparecer a janela
Tamanho
Tamanho personalizado
, clique
defina o tamanho de papel e clique em OK. A definição aparece na lista
para que possa efectuar a sua selecção.
4
Tipo
Certifique-se de que a opção
impressora
. Se utilizar um tipo de material de impressão diferente,
Tipo
está definida para
Predefinição da
seleccione o tipo de papel correspondente. Se utilizar papel de algodão,
Grosso
defina o tipo de papel para
Para utilizar papel reciclado, que pese entre 75g/m
colorido, seleccione
Primeira pág.
Papel colorido
, para uma melhor impressão.
2
e 90g/m2, ou papel
.
Esta propriedade permite imprimir a primeira página utilizando um tipo
de papel diferente do resto do documento. Pode seleccionar a origem do papel
para a primeira página.
Por exemplo, coloque uma folha de cartolina grossa para a primeira página
no Tabuleiro multifuncional e papel normal no Tabuleiro1. A seguir, seleccione
Tabuleiro 1
na opção
Origem
e
Tabuleiro multifuncion.
na opção
Primeira pág.
5
Dimensionamento
A opção
Dimensionamento
permite redimensionar automática ou
manualmente a sua tarefa de impressão numa página. Pode seleccionar
Nenhum, Reduzir/ampliar
entre
•
Para mais detalhes, consulte
,
ou Ampliado” na página 21.
Para mais detalhes, consulte
•
de Papel Seleccionado” na página 21.
e
Ajustar à página
.
“Imprimir um Documento Reduzido
“Ajustar o Documento ao Tamanho
Introduza o nome
personalizado que
pretende utilizar.
Especifique o
tamanho do papel.
14
Impressão Básica
Page 100

Separador Gráficos
Utilize as seguintes opções gráficas para ajustar a qualidade da impressão
às suas necessidades específicas. Consulte “Imprimir um Documento”
na página 12 para mais informação sobre como aceder às propriedades
da impressora.
Clique no separador
em baixo.
Resolução
As opções de Resolução que pode seleccionar variam consoante
o modelo da impressora.
será a nitidez dos caracteres e gráficos impressos. A resolução mais
elevada também pode aumentar o tempo de impressão dos documentos.
Modo Imagem
As opções disponíveis são Normal e Aperfeiçoar texto.
impressoras não suportam esta função.
•
Definições da impressora
determinada pela definição efectuada no painel de controlo da impressora.
•
Normal
: Esta é a opção adequada para os documentos normais.
•
Aperfeiçoar texto
as impressões.
Gráficos
: O Modo Imagem permite ao utilizador aperfeiçoar
para visualizar as propriedades indicadas
Quanto maior a resolução, mais acentuada
Algumas
: Se seleccionar esta opção, esta função será
Opções avançadas
Pode definir as opções avançadas, clicando no botão
avançadas
•
Opções TrueType:
informar à impressora acerca da representação do texto no documento.
Seleccione a opção apropriada consoante o estado do documento.
opção pode estar apenas disponível em Windows 9x/Me,
dependendo do modelo da impressora em questão.
-
-
-
•
Imprimir todo o texto a preto:
o texto a preto
a preto, independentemente da cor apresentada no ecrã.
.
Esta opção determina o que o controlador deve
Transferir como contorno
o controlador irá transferir os tipos de letra TrueType utilizados no
documento que ainda não tenham sido guardados (residentes) na
memória da impressora. Caso verifique que os tipos de letra não foram
impressos correctamente, seleccione a opção Transferir como imagem
de bits e envie novamente o trabalho para impressão. A definição
Transferir como imagem de bits é bastante útil ao imprimir Adobe.
função está apenas disponível quando utilizar o controlador
da impressora PCL
Transferir como imagem de bits
o controlador descarrega os dados do tipo de letra como imagens de
mapas de bits. Os documentos com tipos de letra complexos, tal como
Coreano ou Chinês ou outros tipos de letra, imprimem mais rapidamente
nesta opção.
Imprimir como gráficos
o controlador irá transferir todos os tipos de letra como gráficos.
Ao imprimir documentos com um elevado conteúdo de imagens
gráficas e relativamente poucos tipos de letras TrueType, esta opção
pode melhorar o desempenho (velocidade) da impressão.
é assinalada, todo o texto do documento é impresso
: Quando esta opção é seleccionada,
: Quando esta opção é seleccionada,
: Quando esta opção é seleccionada,
Quando a opção
Opções
Imprimir todo
Esta
Esta
Modo de economia de toner
A selecção desta opção prolonga a vida do cartucho de toner e diminui
o custo por página, sem redução significativa da qualidade da impressão.
Definições da impressora
•
determinada pela definição efectuada no painel de controlo da impressora.
Algumas impressoras não suportam esta função.
Activado
•
menos toner em cada página.
Desactivado
•
um documento, seleccione esta opção.
: Seleccione esta opção para permitir que a impressora utilize
: Se não for necessário economizar toner para imprimir
: Se seleccionar esta opção, esta função será
Impressão Básica
15
 Loading...
Loading...