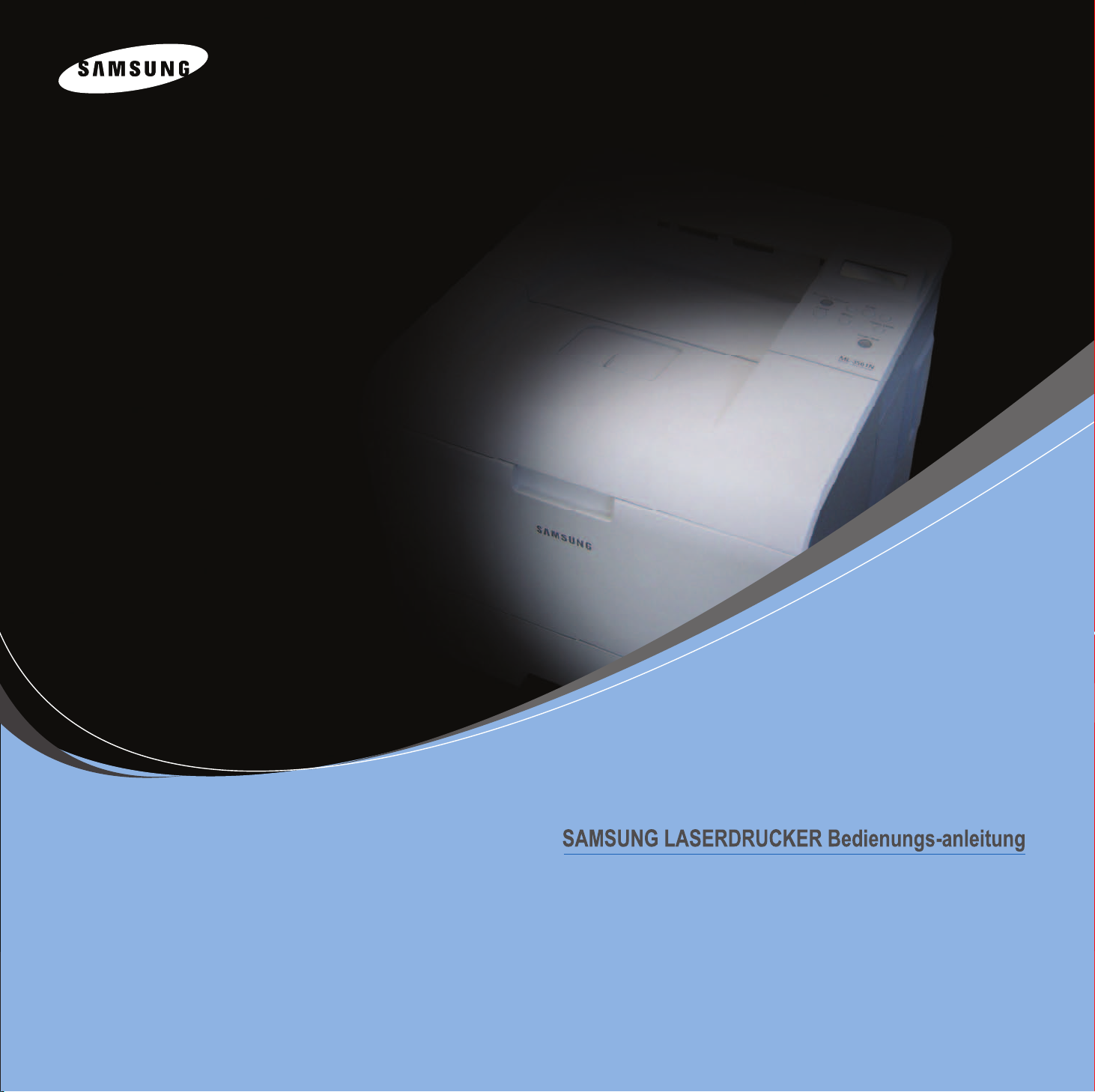
ML-3560 series
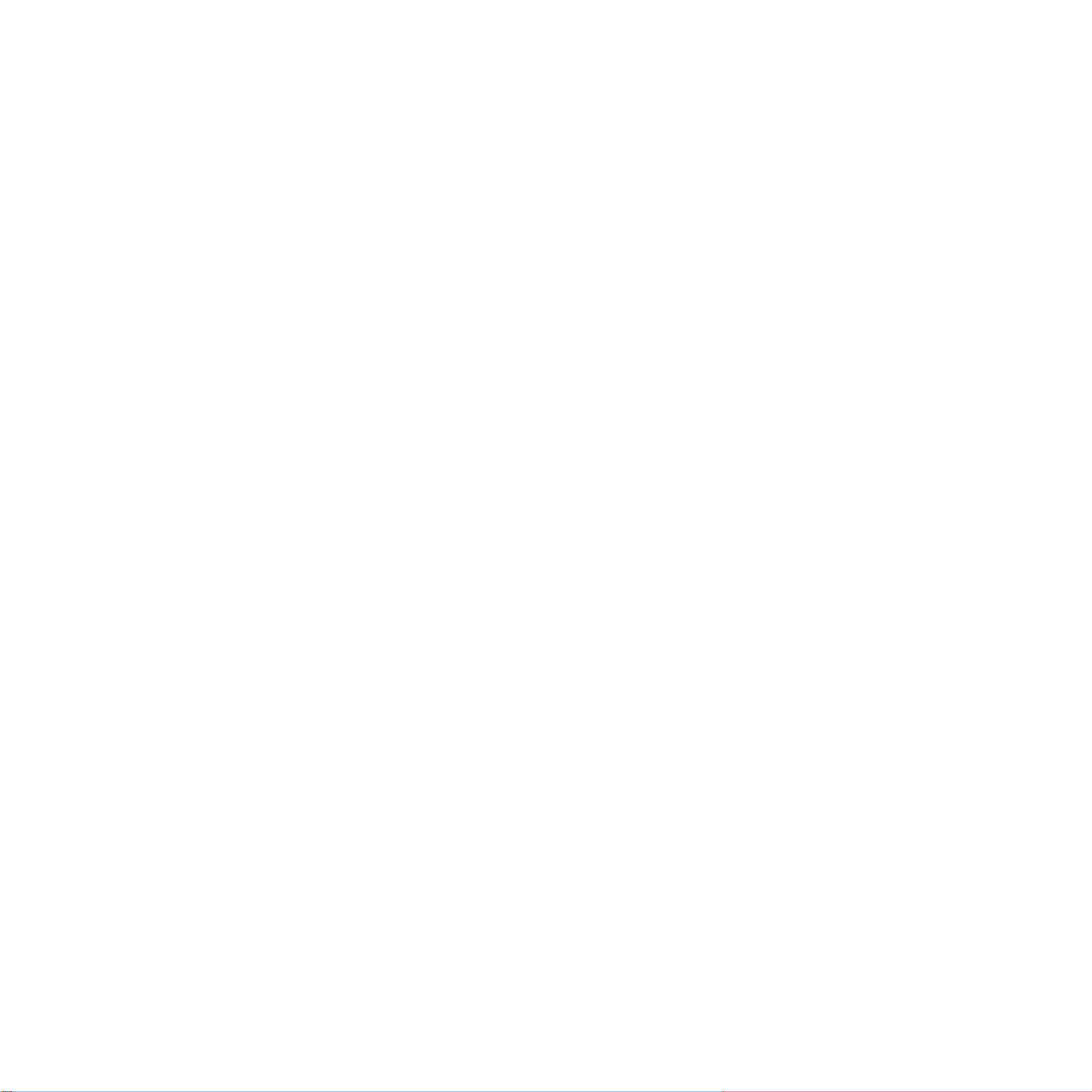
Dieses Handbuch dient ausschließlich zu Informationszwecken. Alle hier enthaltenen Informationen können jederzeit ohne weiteres
geändert werden. Samsung Electronics haftet nicht für direkte oder indirekte Schäden, die aus der Verwendung oder im Zusammenhang
mit der Verwendung dieses Handbuchs entstehen.
© 2005 Samsung Electronics Co., Ltd. Alle Rechte vorbehalten.
• ML-3560, ML-3561N, ML-3561ND und das Samsung-Logo sind Warenzeichen der Samsung Electronics Co., Ltd.
• Centronics ist ein Warenzeichen der Centronics Data Computer Corpor ation.
• IBM und IBM PC sind Warenzeichen der International Business Machines Corporation.
• PCL und PCL 6 sind Marken der Hewlett-Packard Company.
• Microsoft, Windows, Windows 9x, Windows Me, Windows 2000, Windows NT 4.0 und Windows XP sind eingetragene Ware nzeichen der
Microsoft Corporation.
• PostScript 3 ist eine Marke von Adobe Systems, Inc.
• UFST® und MicroType™ sind eingetragene Marken des Geschäftsbereichs Agfa der Bayer Corp.
• TrueType, LaserWriter und Macintosh sind Warenzeichen der Apple Computer, Inc.
• Alle anderen Marken- oder Produktnamen sind Marken ihrer jeweiligen Firmen oder Organisationen.
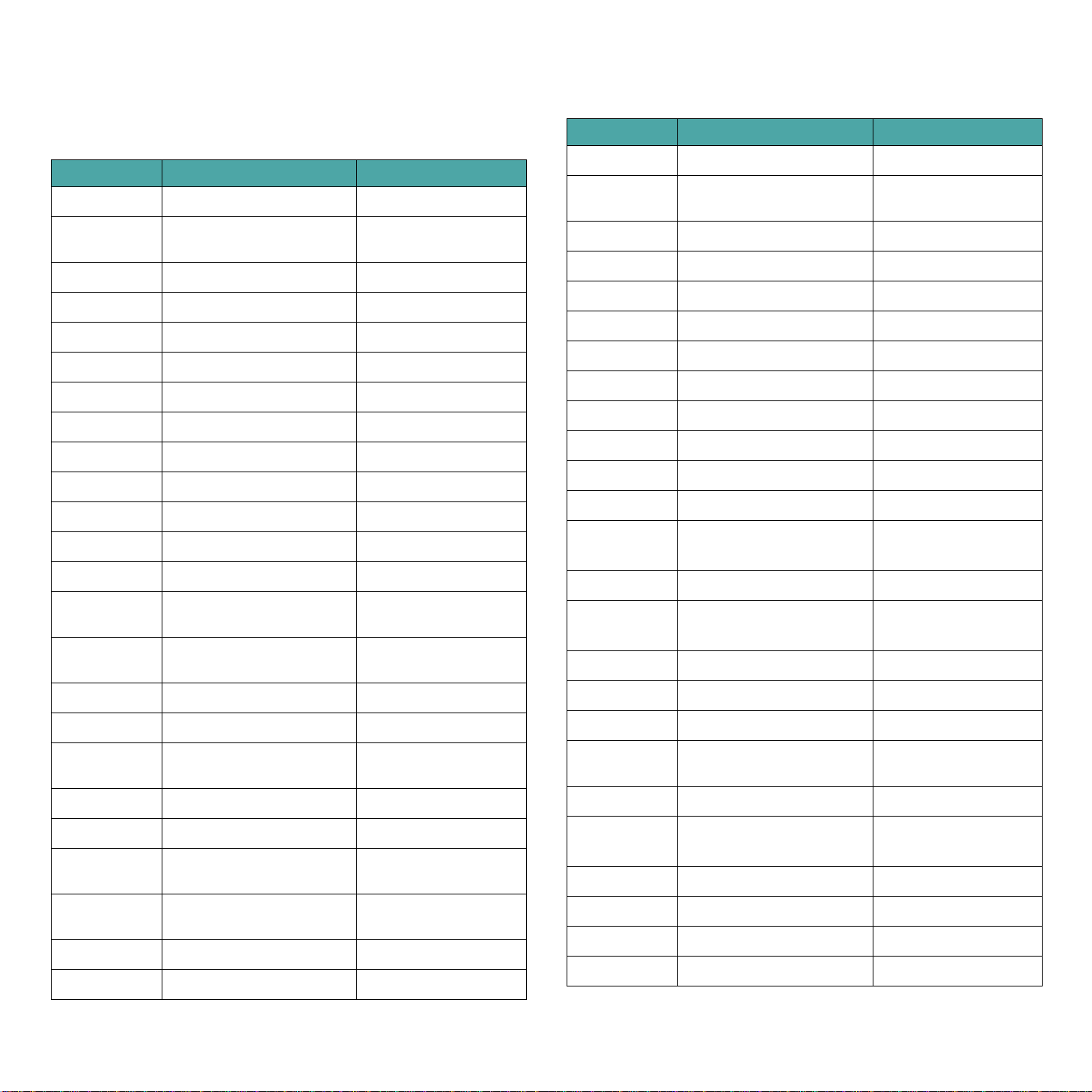
Contact SAMSUNG WORLD WIDE
If you have any comments or questions regarding Samsung products,
contact the SAMSUNG customer care center.
Country Customer Care Cen t er Web Site
CANADA 1-800-SAMSUNG (7267864) www.samsung.com/ca
MEXICO 01-800-SAMSUNG
(7267864)
U.S.A 1-800-SAMSUNG (7267864) www.samsung.com
ARGENTINE 0800-333-3733 www.samsung.com /ar
BRAZIL 0800-124-421 www.samsung.com/br
CHILE 800-726-7864 (SAMSUNG) www.samsung.com/cl
COSTA RICA 0-800-507-7267 www.samsung.com/latin
ECUADOR 1-800-10-7267 www.samsung.com/latin
EL SALVADOR 800-6225 www.samsung .com/latin
GUA TEM ALA 1-800-299-0013 www.samsung .com/latin
JAMAICA 1-800-234-7267 www.samsung.com /latin
PANAMA 800-7267 www.samsung.com/latin
PUERTO RICO 1-800-682-3180 www.samsun g.com/latin
REP.
DOMINICA
TRINIDA D &
TOBAGO
1-800-751-2676 www.samsun g.com/latin
1-800-7267-864 www.samsun g.com/latin
www.samsung.com/mx
Country Customer Care Center Web Site
LUXEMBURG 02 261 03 710 www.samsung.lu
NETHERLANDS 0900 20 200 88
(€ 0,10/min)
NORWA Y 231 627 22 www.samsung.com/no
POLAND 0 801 801 881 www.samsung.com/pl
PORTUGAL 80 8 200 128 www.samsung.com/pt
SLOVAKIA 0850 123 989 www.samsung.com/sk
SPAIN 902 10 11 30 www.samsung.com/es
SWEDEN 08 585 367 87 www.samsung.com/se
U.K 0870 242 0303 www.samsung.com/uk
RUSSIA 8-800-200-0400 www.samsung.ru
UKRAINE 8-800-502-0000 www.samsung.com/ur
AUSTRALIA 1300 362 603 www.samsung.com/au
CHINA 800-810-5858
010- 6475 1880
HONG KONG 2862 6001 www.samsung.com/hk
INDIA 3030 8282
1600 1100 11
INDONESIA 0800-112-8888 www.samsung.com/id
www.samsung.com/nl
www.samsung.com.cn
www.samsung.com/in
VENEZUELA 1-800-100-5303 www.samsung.com/latin
BELGIUM 02 201 2418 www.samsung.com /be
CZECH
REPUBLIC
DENMARK 38 322 887 www.samsung.com /dk
FINLAND 09 693 79 554 www.samsung.com/fi
FRANCE 08 25 08 65 65
GERMANY 01805 - 121213
HUNGARY 06 40 985 985 www.samsung.com/hu
ITALIA 199 153 153 www.samsung.com/it
844 000 844 www.samsung.com/cz
www.samsung.com/fr
(€ 0,15/min)
www.samsu ng.de
(€ 0,12/min)
JAPAN 0120-327-527 ww w.samsung.com/jp
MALAYSIA 1800-88-9999 www.samsung.com/my
PHILIPPINES 1800-10-SAMSUNG
(7267864)
SINGAPORE 1800-SAMSUNG (7267864) www.samsung.com/sg
THAILAND 1800-29-3232
02-689-3232
TAIWAN 0800-329-999 www.samsu ng.com/tw
VIETNAM 1 800 588 889 www.samsung.com/vn
SOUTH AFRICA 0860 7267864 (SAMSUNG) www.samsung.com/za
U.A.E 800SAMSUNG (7267864) www.samsung.com/mea
www.samsung.com/ph
www.samsung.com/th
ii
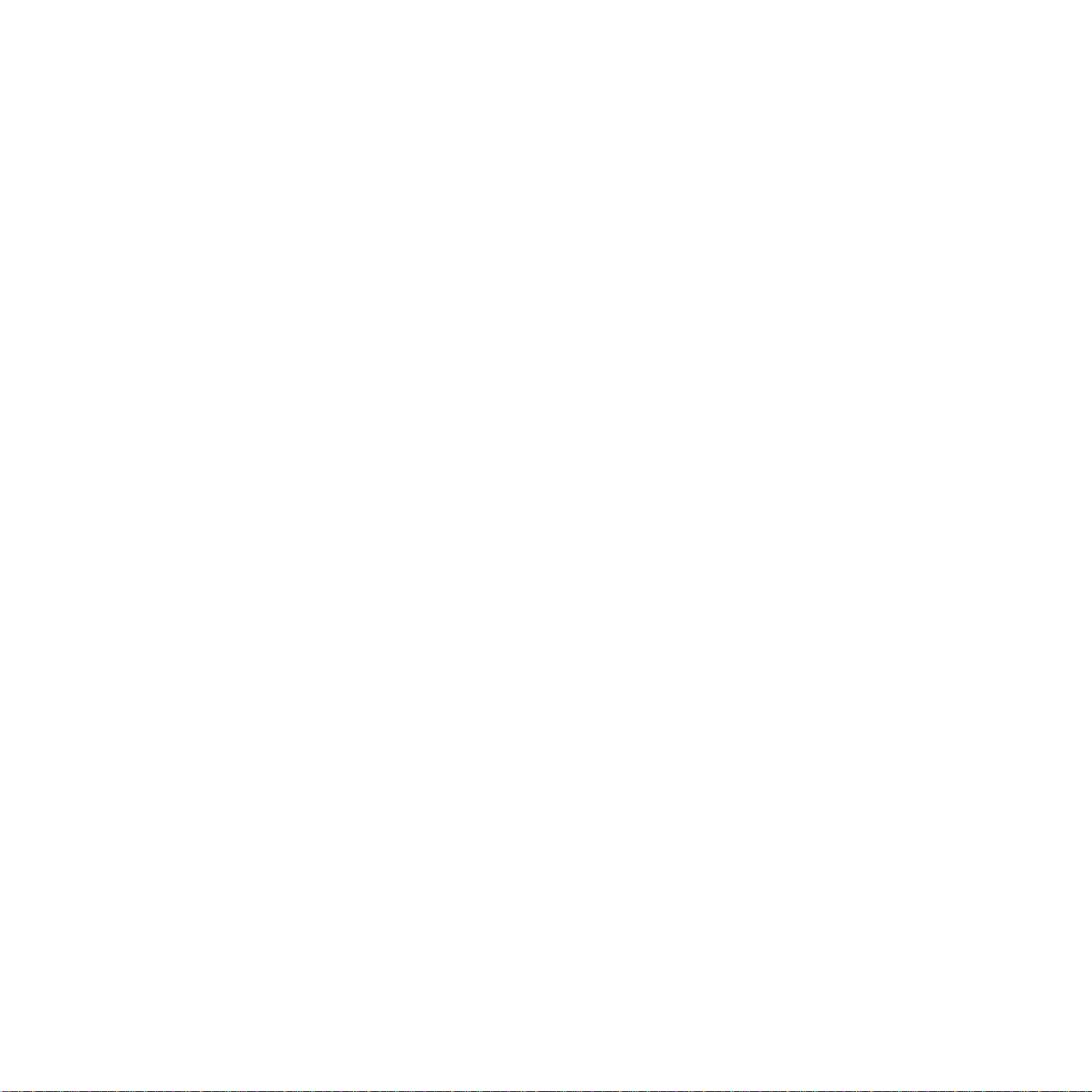
INHALT
1. Einführung
2. Drucker einrichten
Spezielle Funktionen .................................................................................... ........................... 1.1
Druckereigenschaften ........................................................................................................ 1.2
Druckerkomponenten ............................................................................................................. 1.3
Vorderansicht ................................................................................................................... 1.3
Rückansicht ..................................................................................................................... 1.3
Auspacken ............................................................................................................................ 2.1
Standort wählen ............................................................................................................... 2.2
Tonerkartusche installieren ...................................................................................................... 2.3
Papier einlegen ....................................................... ............................................................... 2.4
Das Format des Papiers in der Papierkassette än dern ............................................................ 2.6
Druckerkabel anschließen ........................................................................................................ 2.7
Lokales Drucken .................................................................................................... ........... 2.7
Drucken im Netzwerk ..................................................................................... ................... 2.7
Drucker einschalten ..................................................................................... ........................... 2.8
Testseite drucken ............................................................ ....................................................... 2.8
Dialogsprache ändern ............................................................................................................. 2.9
Toner-Sparbetrieb einschalten .................................................................. ............................... 2.9
Über die Bedienfeldtaste ......................................................... ........................................... 2.9
Über das Bedienfeld-Menü .................................................................. ............................... 2.9
Über die Anwendungssoftware ................................................................. ........................... 2.9
Druckersoftware installieren ............................. ....................................................................... 2.9
3. Verwendung des Bedienfelds
Das Bedienfeld ........................................... ............................................ ............................... 3.1
Display ............................................................................................................................ 3.1
Tasten ............................................................................................................................ 3.2
Die Bedienfeld-Menüs ............................................................................................................. 3.3
Bedienfeld-Menüs aufrufen ................................................................................. ............... 3.3
Übersicht über die Bedienfeld-Menüs ................................................................................... 3.3
Information-Menü ............................................................................................................. 3.4
Papier-Menü .................................................................................................................... 3.4
Layout-Menü .................................................................................................................... 3.5
Grafik-Menü ..................................................................................................................... 3.6
Drucker-Menü .................................................................................................................. 3.7
Setup-Menü ..................................................................................................................... 3.7
PCL-Menü ........................................................................................................................ 3.8
PostScript-Menü ............................................................................................................... 3.9
EPSON/IBM-Menü ............................................................................................................. 3.9
Netzwerk-Menü .............................................................................................................. 3.10
4. Verwendung von Druckmaterialien
Papier und anderes Druckmater ial wählen ................................................................................ 4.1
Formate und Fassungsvermögen ........................................................................................ 4.1
Richtlinien für Papier und spezielle Materialien ................................................... .... ............... 4.1
Papier einlegen ....................................................... ............................................................... 4.2
Verwendung der Standard-Papierka ssette oder der optionalen Papierkassette ........................... 4.2
Verwendung des Mehrzweckschachts ............................................................................... ... 4.2
Verwendung des manuellen Einzugs ................................................................................... 4.4
Auswahl des Ausgabefachs .......................................................... ........................................... 4.5
Oberes Ausgabefach verwenden (bedruckte Seite nach unten) ......................... ....................... 4.5
Verwendung des Ausgabefachs auf der Rückseite (bedruckte Seite nach oben) ......................... 4.6
iii
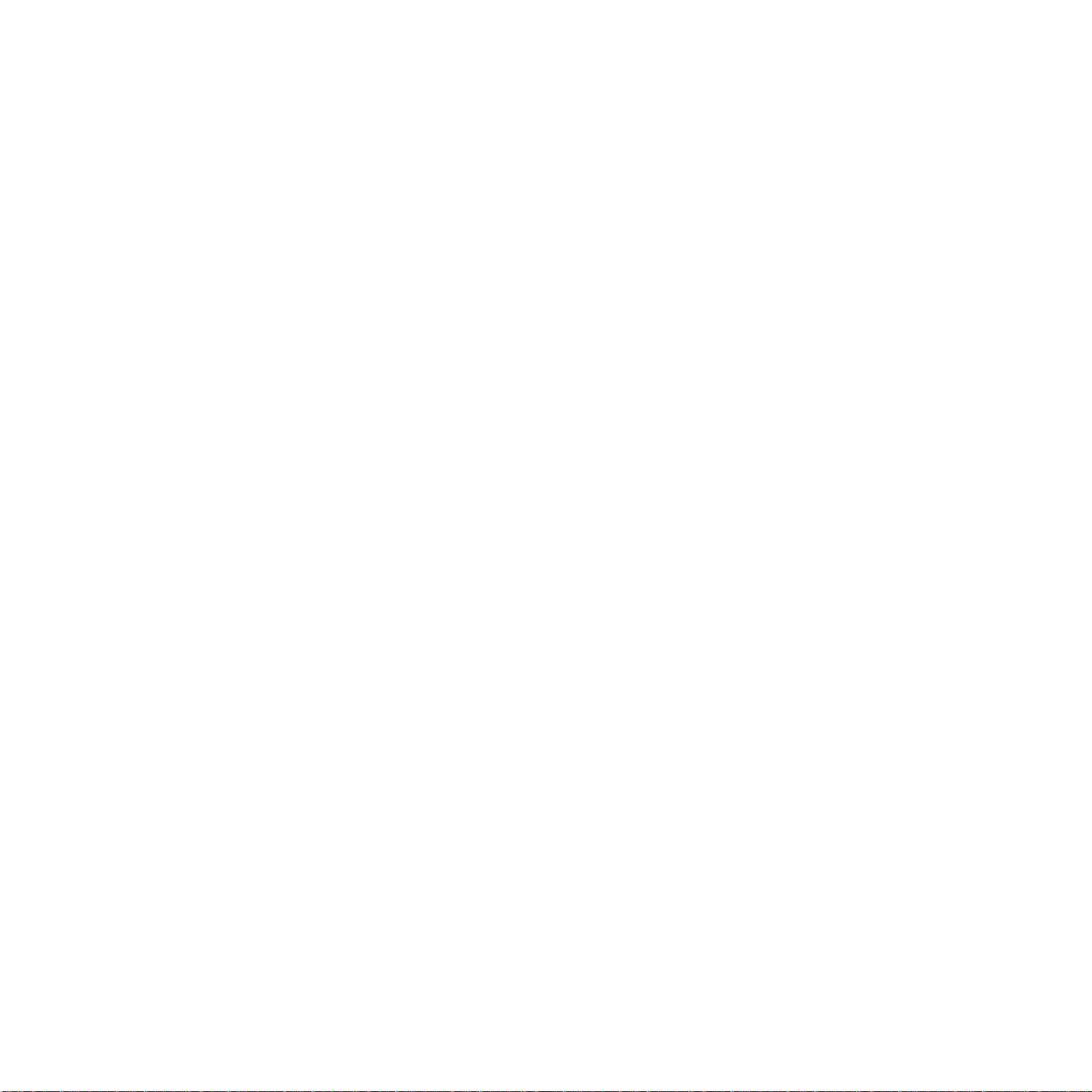
Drucken auf spezielle Druckmaterialien .................................................................. ................... 4.7
Drucken auf Umschläge ..................................................................................................... 4.7
Drucken auf Etiketten ....................................................................................................... 4.8
Drucken auf Folien ............................................................................................................ 4.9
Drucken auf Formulare ........................................................................... ......................... 4.10
Drucken auf Karten und Druckmaterial in Sondergrößen ................................................. ..... 4.10
5. Grundsätzliches zum Drucken
Dokument drucken ................................................................................................................. 5.1
Druckauftrag abbrechen .......................................................................................................... 5.1
6. Drucker warten
Drucken von Informationsseiten .................................................... ........................................... 6.1
Drucken der Konfigurationsseite ......................... .................................................... ........... 6.1
Drucken des Ereignisprotokolls ................................................................ .... ....................... 6.1
Drucken der Druckernutzungsseite ...................................................................................... 6.1
Wartung der Tonerkartusche ................................................................................................... 6.2
Toner-Füllmenge prüfen ......................................... ........................................................... 6.2
Toner in der Kartusche verteilen .............................................................................. ........... 6.2
Auswechseln der Tonerkartusche ........................................................................................ 6.4
Reinigen des Druckers ............. ............................................ ............................................ ....... 6.6
Reinigen des Druckeräußeren ............................................................................................. 6.6
Reinigen des Druckerinneren ............................................................... ............................... 6.6
Verbrauchsmaterial und Ersatzteile ........................................................................................... 6.7
7. Beheben von Problemen
Checkliste zur Fehlerbehebung ................................................................................................ 7.1
Allgemeine Druckerprobleme lösen ........................................................................................ ... 7.2
Beseitigung eines Papierstaus .............................................................................. .... ............... 7 .4
Im Papiereinzugsbereich ............................................................. ....................................... 7.4
Im Bereich der Tonerkartusche ........................................................ ................................... 7.6
Im Papierausgabebereich .................................... ............................................ ................... 7.7
Im Bereich für beidseitigen Druck ........ .................................................... ........................... 7.8
Tipps zur Vermeidung von Papiersta u s ..................................................................... ........... 7.9
Beseitigung von Qualitätsfehlern beim Drucken .......................................................................... 7.9
Display-Meldungen ............................................................................................................... 7.12
Übliche Probleme unter Windows ....................... ..................................................................... 7.14
Übliche Probleme bei Macintosh ................................................................................ ............. 7.14
Übliche PS-Problems ................................ ............................................................................. 7.15
Übliche Probleme unter Linux ....................................................................... ......................... 7.15
8. Drucker im Netzwerk verwenden
Informationen zur gemeinsamen Nutzung des Druckers im Netzwerk ............................................ 8.1
Einrichten eines Netzwerkdruckers ........................................................................................... 8.1
Konfigurieren von Netzwerkparametern über das Bedienfeld ................................................... 8.2
9. Installieren von Druckeroptionen
Vorsichtsmaßnahmen bei der Installation von optionalem Druckerzubehör ..................................... 9.1
Speicher-DIMM installieren ...................................................................................................... 9.1
Speicher-DIMM entfernen ............................................................................................... ... 9.3
Installieren einer Netzwerkkarte ........................................................................ ....................... 9 .3
Einsatz der Festplatte ............................................................................................................. 9.5
Installieren der Festplatte .................................................................................................. 9.5
Drucken mit der optionalen Festplatte .................................................. ............................... 9.6
Installieren der optionalen Papierkassette .................................................................. ............... 9.8
Installieren einer Duplex-Einheit ............................................................................................ 9.10
Papier beidseitig bedrucken .................................................................................... ......... 9.10
iv
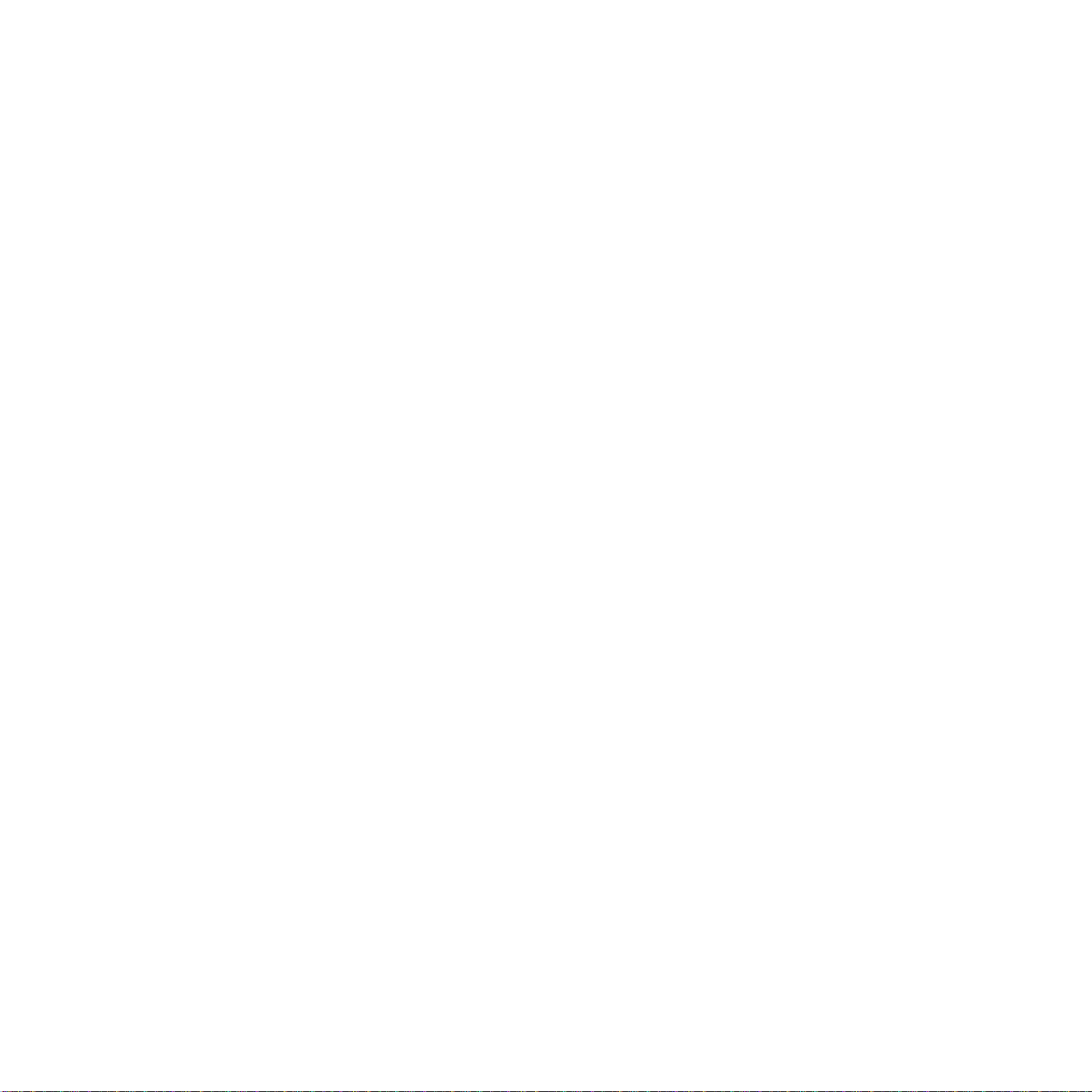
10. Technische Daten und Spezifikationen
Technische Daten des Druckers ......................................... .................................................... . 10.1
Papierspezifikationen ............................................................................................................ 10.2
Überblick ....................................................................................................................... 10.2
Unterstützte Papierformate .............................................................................................. 10.2
Hinweise zum Umgang mit Papier ..................................................................................... 10.3
Papierspezifikationen ...................................................................................................... 10.4
Papierausgabekapazität ................................................................................................... 10.4
Umgebungsbedingungen für Drucker und Papierlag erung ..................................................... 10.4
Umschläge ..................................................................................................................... 10.4
Etiketten ....................................................................................................................... 10.6
Folien ........................................................................................................................... 10.6
v
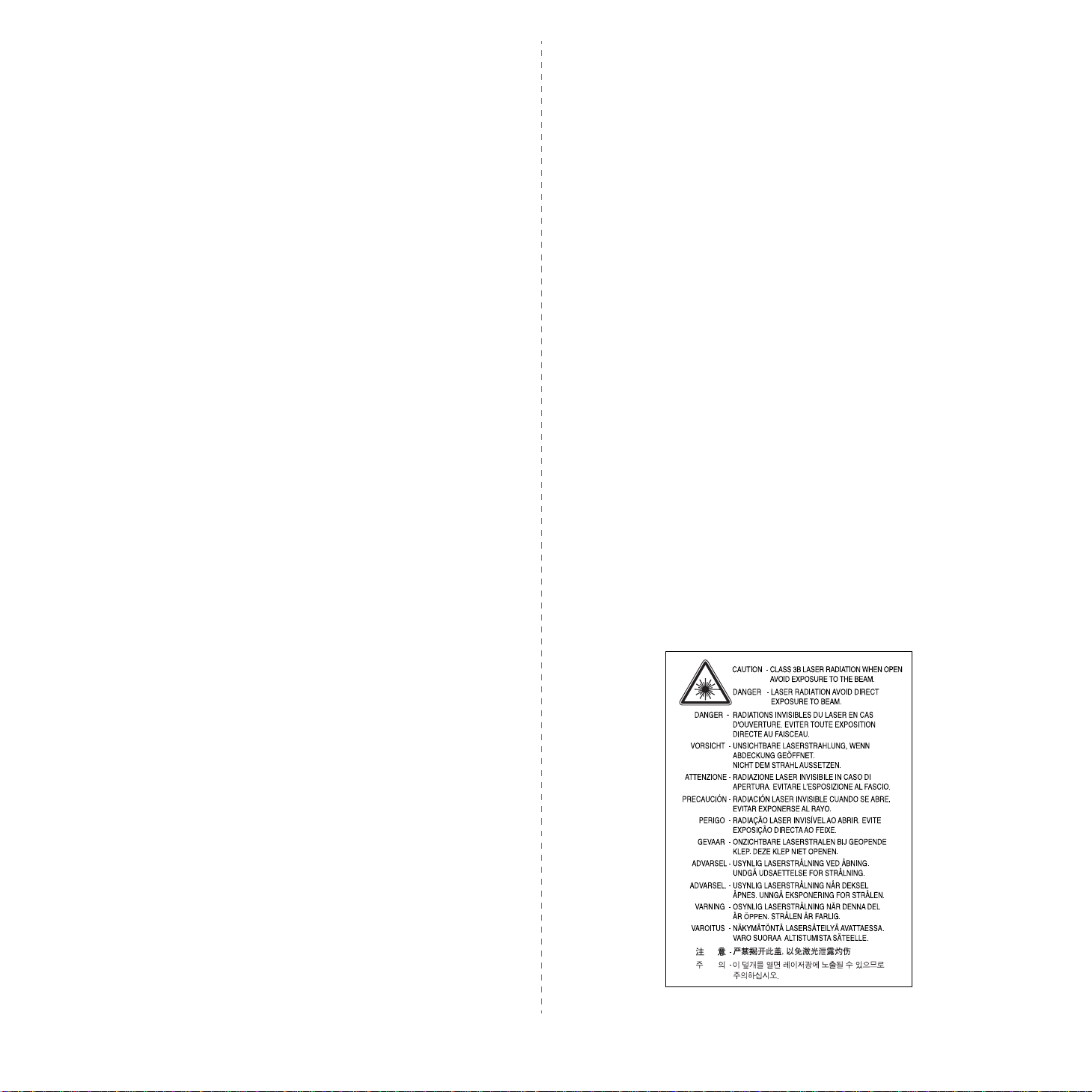
Wichtige Vorsichts- und Sicherheitshinweise
Um Brandgefahr, Stromschlag und Verletzungen zu vermeiden, sollten die
nachfolgenden Sicherheitsvorkehrungen beim Arbeiten mit dem Gerät stets
befolgt werden.
1 Bitte lesen Sie alle Anweisungen durch und vergewissern Sie sich, dass
Sie sie verstanden haben.
2 Nutzen Sie im Umgang m it Elektr og eräten stets Ihren gesunden
Menschenverstand.
3 Halten Sie sich an alle am Gerät angebrachten und in den
Begleitunterlagen genannten Warnungen und Anweisungen.
4 Sollte e ine Betriebsanweisung mit einem Sicherheitshinweis in Konflikt
stehen, halten Sie sich an den Sicherheitshinweis. Möglicherweise
haben Sie die Betriebsnweisung jedoch missverstanden. Wenn Sie den
Konflikt nicht lösen können, setzen Sie sich mit dem Händler oder dem
Kundendienst in Verbindung.
5 Ne hmen Sie das Gerät vom Stromnetz, bevor Sie es reinigen
Verwenden Sie zu m Reinigen keine Flüssig- oder Sprühreiniger, sondern
ausschließlich ein feuchtes Tuch.
6 Stellen Sie das G erät nicht auf einen instabilen Wagen, Stand oder
Tisch: Es könnte herunterfallen und stark beschädigt werden.
7 Stellen Sie das Gerät nie auf oder in die Nähe eines Heizkörpers, einer
Heizplatte, einer Klimaanlage oder eines Lüfungskanals.
8 Es dürfe n sich keine Gegenstände oder Möbel auf dem Stromkabel
befinden. Stellen Sie das Gerät nicht an stark frequentierten Orten auf,
an denen Menschen auf dessen Kabel treten.
9 Über lad en Sie Steckdosen und Verlängerungskabel nicht: Dies kann
eine verminderte Leistung zur Folge haben und zu Brand oder
Stromschlag führen.
10 Haustiere dürfen nicht an Strom- oder Anschlusskabeln kauen.
11 Schieben Sie keine Gegenstände über Gehäuseöffnungen in das Gerät:
Sie können mit gefährlichen Spannungspunkten in Berührung kommen
und Brand oder Stromschlag erzeugen. Verschütten Sie keine
Flüssigkeit über dem Gerät.
14 Nehmen Sie nur an solchen Steuerelementen Änderungen vor, die in der
Betriebsanleitung behandelt werden. Unkorrektes Einstellen anderer
Steuerelemente kann zu Schäden führen und der Aufwand des
Servicetechnikers, den Normalbetrieb des Geräts wiederherzustellen, ist
möglicherweise groß.
15 Verwenden Sie das Gerät nach Möglichkeit nicht während eines
Gewitters, da möglicherweise ein entferntes Risiko von Stromschlag
aufgrund von Blitzen besteht. Ziehen Sie, wenn möglich, für die Dauer
des Gewitters den Netzstecker.
16 Wenn Sie kontinuierlich viele Seit en ausdrucken, kann die Oberfläche
des Ausgabefachs heiß werden. Achten Sie darauf, die Oberfläche nicht
zu berühren und halten Sie Kinder von ihr fern.
17 BEWAHREN SIE DIESE ANWEISUNGEN SORG FÄLTIG AUF.
Hinweise zu Umweltschutz und Sicherheit
Hinweis zur Sicherheit des verwendeten Lasers
Der Drucker entspricht den US-Vorschriften aus DHHS 21 CFR, Kapitel 1,
Unterkapitel J für Laserprodukte der Klasse I (1). In anderen Ländern ist der
Drucker gemäß den Vorschriften von IEC 825 als Laserprodukt der Klasse I
zugelassen.
Lasergeräte der Klasse 1 sind als „nicht gefährlich“ eingestuft. Das Gerät ist
so konstruiert, dass bei normalem Betrieb, bei der Wartung sowie bei
Störungen keine Laserstrahlung über dem Pegel der Klasse 1 freigesetzt
wird.
W
ARNUNG
Das Gerät niemals in Betrieb nehmen oder warten, wenn die
Sicherheitsabdeckung von der Lasereinheit entfernt ist. Der unsichtbare
reflektierte Strahl ist schädlich für die Augen. Beachten Sie bitte bei der
Verwendung des Geräts die nachfolgenden Sicherheitsbestimmungen, um
die Gefahr eines Feuers, eines elektrischen Schlags oder einer Verletzung
auszuschließen:
12 Um Stromschlag zu vermeiden, bauen Sie das Gerät nicht auseinander.
Sollte eine Reparatur fällig sein, bringen Sie es zu einem qualifizierten
Servicetechniker. Durch Öffnen oder Entfernen von Abdeckungen setzen
Sie sich möglicherweise gefährlichen Spannungen oder anderen Risiken
aus. Durch nicht ordnungsgemäßes Zusammensetzen des
auseinandergebauten Geräts kann es bei anschließender Benutzung zu
Stromschlägen kommen.
13 Ziehen Sie den Netzstecker und wenden Sie sich in folgenden
Situationen an qualifiziertes Kundendienspersonal:
• Das Stromkabel, Telefonkabel oder Verbindungskabel ist besch ädigt
oder ausgefranst.
• Das Gerät ist mit Flüssigkeit in Kontakt gekommen.
• Das Gerät war Regen oder Wasser ausgesetzt.
• Das Gerät funktioniert trotz Befolgen aller Anweisungen nicht
ordnungsgemäß.
• Das Gerät ist heruntergefallen oder das Gehäuse ist beschädigt.
• Das Gerät weist eine plötzliche deutlich verminderte Leistung auf.
vi
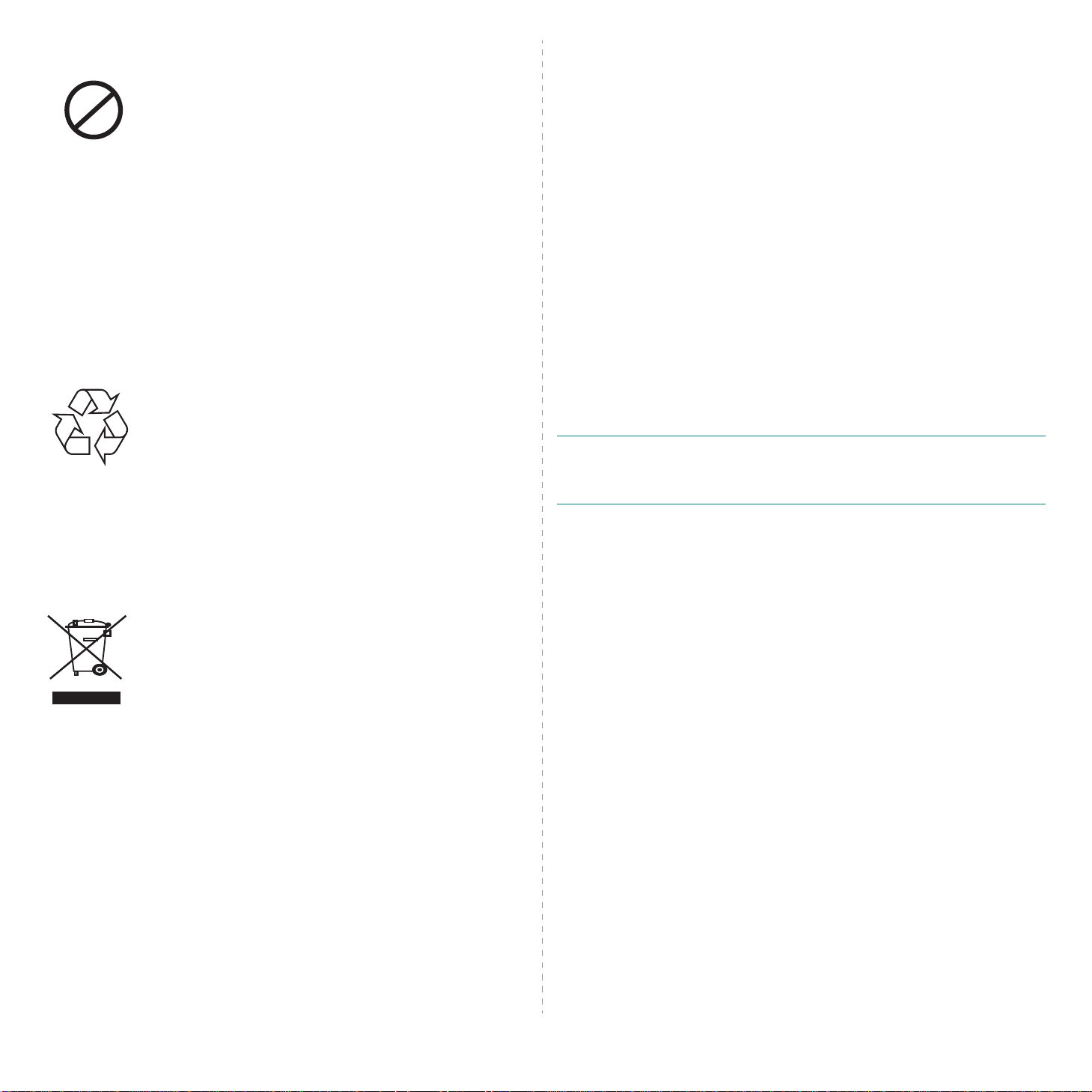
Ozonemission
O
NE
Bei normalem Betrieb produziert dieses Gerät Ozon.
Dieses vom Drucker erzeugte Ozon stellt keine Gefahr für
ZO
den Benutzer dar. Es wird jedoch empfohlen, das Gerät in
einem gut belüfteten Raum zu betreiben.
Weitere Informationen über Ozonemissionen erhalten Sie
in Ihrem Samsung-Fachgeschäft.
Stromsparmodus
Dieser Drucker verfügt über einen Stromsparmodus, der den
Stromverbrauch verringert, wenn das Gerät nicht aktiv verwendet wird.
Wenn der Drucker über einen längeren Zeitraum keine Daten empfängt, wird
der Stromverbrauch automatisch reduziert.
Das Zeichen Energy Star stellt keine EPA-Empfehlung für ein Produkt oder
einen Service dar .
Recycling
Bitte entsorgen Sie das Verpackungsmaterial dieses
Produkts in einer umweltverträglichen Weise.
Korrekte Entsorgung dieses Produkts
(Elektromüll)
(Anzuwenden in den Ländern der Europäischen Union und
anderen europäischen Ländern mit einem separaten
Sammelsystem)
Die Kennzeichnung auf dem Produkt bzw. auf der
dazugehörigen Literatur gibt an, dass es nach seiner
Lebensdauer nicht zusammen mit dem normalen
Haushaltsmüll entsorgt werden darf. Entsorgen Sie dieses
Gerät bitte getrennt von anderen Abfällen, um der Umwelt
bzw. der menschlichen Gesundheit nicht durch
unkontrollierte Müllbeseitigung zu schaden. Recyceln Sie das
Gerät, um die nachhaltige Wiederverwertung von stofflichen
Ressourcen zu fördern.
Private Nutzer sollten den Händler , bei dem das Produkt gekauft wurde, oder
die zuständigen Behörden kontaktieren, um in Erfahrung zu bringen, wie sie
das Gerät auf umweltfreundliche Weise recyceln können.
Gewerbliche Nutzer sollten sich an Ihren Lieferanten wenden und die
Bedingungen des Verkaufsvertrags konsultieren. Dieses Produkt darf nicht
zusammen mit anderem Gewerbemüll entsorgt werden.
Ausstrahlung von Funkfrequenzen
FCC-Bestimmungen
Bei Tests wurde festgestellt, dass dieses Gerät den Grenzwerten eines
digitalen Geräts der Klasse B gemäß Teil 15 der FCC-Bestimmungen
entspricht. Diese Grenzwerte sind so definiert, dass sie ausreichenden
Schutz gegen störende Interferenzen in einer Wohnumgebung
gewährleisten. Von diesem Gerät wird Energie in Form von Funkfrequenzen
erzeugt, verwendet und womöglich ausgestrahlt, die, falls das Gerät nicht
ordnungsgemäß installiert und verwendet wird, zu Störungen des
Funkverkehrs führen kann. Es kann nicht garantiert werden, dass in einer
bestimmten Installation keine Interferenzen auftreten. Falls dieses Gerät den
Rundfunk- oder Fernsehempfang stört, was durch Aus- und Einschalten des
Geräts festgestellt werden kann, wird dem Benutzer empfohlen, die
Störungen durch eine oder mehrere der folgenden Maßnahmen zu
korrigieren:
•Empfangsantenne anders ausrichten oder an einem anderen Ort
anbringen.
•Abstand zwischen dem Gerät und dem Empfangsgerät erhöhen.
•Gerät an einen anderen Stromkreis als den des Empfangsgeräts
anschließen.
•Vertragshändler oder Rundfunk -/F e rnsehtechniker um Hilfe bitten.
A
CHTUNG
Einhaltung der Bestimmungen verantwortlichen Hersteller nicht
ausdrücklich genehmigt wurden, können die Betriebserlaubnis des Geräts
erlöschen lassen.
Kanadische Bestimmungen zu Funkstörungen
Dieses digitale Gerät erfüllt die Grenzwerte der Klasse B für Funkstörungen
durch digitale Geräte, wie sie in der Norm für Interferenzen verursachende
Geräte, „Digital Apparatus“, ICES-003, der kanadischen Industrie und
Wissenschaft festgelegt wurden.
Cet appareil numérique respecte les limites de bruits radioélectriques
applicables aux appareils numériques de Classe B prescrites dans la norme
sur le matériel brouilleur: „Appareils Numériques“, ICES-003 édictée par
l’Industrie et Sciences Canada.
:
Am Gerät vorgenommene Änderungen, die von dem für die
Vereinigte Staaten von Amerika
Federal Communications Commission (FCC)
Sendeanlage gemäß Teil 15 der FF-Bestimmungen
In Ihrem Druckersystem können Niederleistungsgeräte zur drahtlosen
Kommunikation über hochfrequente Strahlung e nthalten sein, die im
Frequenzbereic h v on 2,4 GH z/5 GH z betr ie ben wer den . Der folg en de
Abschnitt gilt nur, wenn solche Geräte vorhanden sind. Diese Angabe finden
Sie auf dem Typenschild des Systems.
In Ihrem System enthaltene drahtlose Kommunikationsgeräte sind nur dann
für die Verwendung in den Vereinigten Staaten von Amerika zugelassen,
wenn auf dem Typenschild des Systems eine FCC-Kennnummer vorhanden
ist.
In einer allgemeinen FCC-Richtlinie wird ein Sicherheitsabstand von 20 cm
zwischen dem Gerät und dem menschlichen Körper (außer Gliedmaßen)
vorgeschrieben. Wenn drahtlose Kommunikationsgeräte eingeschaltet sind,
vii
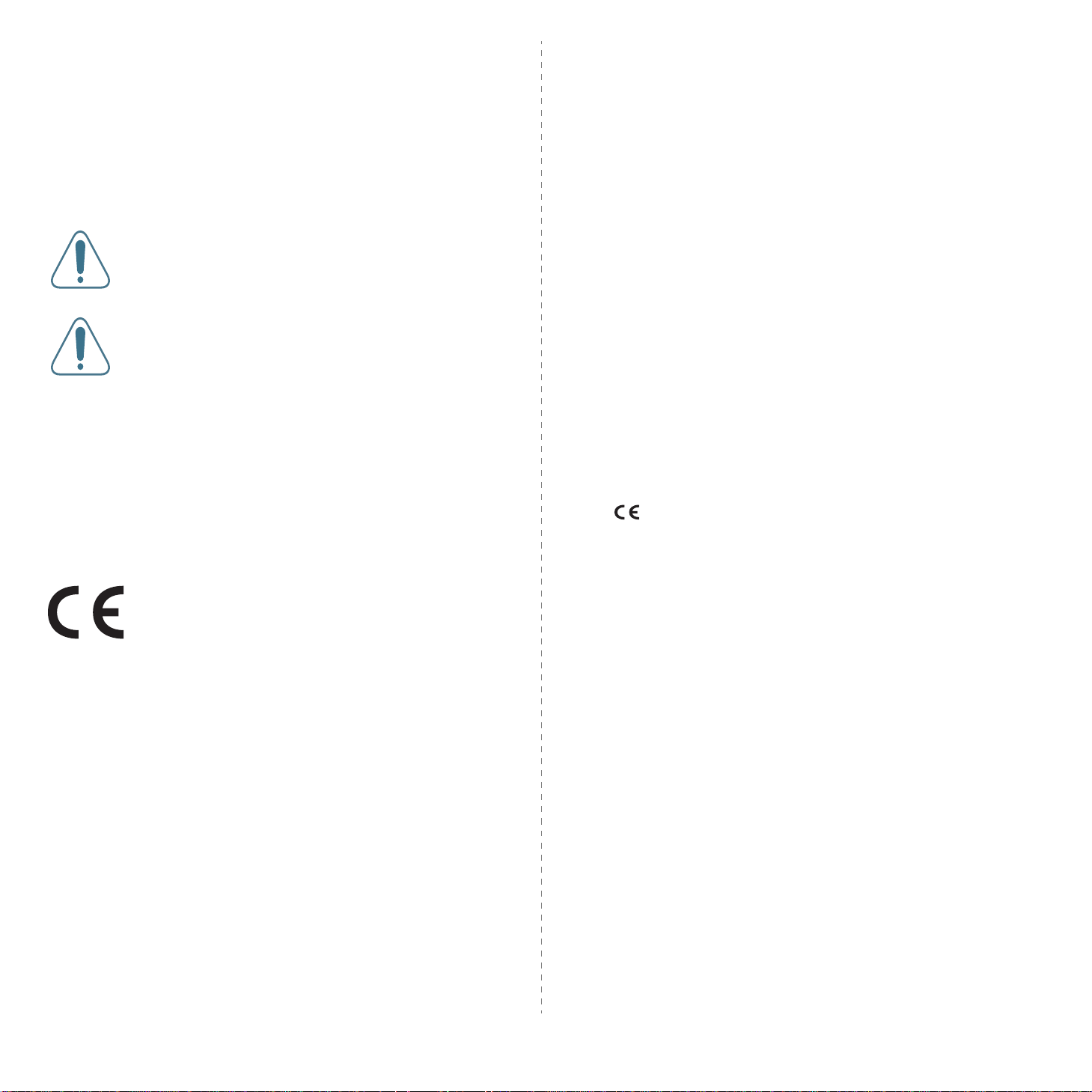
sollte der Abstand zwischen Gerät und Benutzer mindestens 20 cm betragen.
Die Leistungsabgabe des oder der in Ihrem Drucker enthaltenen drahtlosen
Geräte liegt weit unter dem in den FCC-Bestimmungen festgelegten
Grenzwert für die Belastung durch hochfrequente Strahlung.
Diese Sendeanlage darf nicht in V erbindung mit einer anderen Antenne oder
einer anderen Sendeanlage betrieben werden.
Der Betrieb dieses Geräts unterliegt zwei Bedingung en: (1) Es erzeugt keine
schädigenden bzw. störenden Interferenzen. (2 ) Es muss alle eingehenden
Interferenzen empfangen, selbst wenn diese ggf. Betriebsstörungen zur
Folge haben.
Drahtlose Geräte müssen nicht vom Benutzer gewartet
werden. Nehmen Sie an diesen Geräten keine Änderungen vo r .
Durch vorgenommene Änderungen wird die Betriebserlaubnis
aufgehoben. Wenden Sie sich bei Wartungsbedarf an den
Hersteller.
FCC-Erklärung für die Verwendung drahtloser
Kommunikationsgeräte:
„Bei der Installation oder beim Betrieb dieser K ombination aus
Sendeanlage und Antenne kann der Grenzwert von 1 mW/cm
für die Belastung durch hochfrequente Strahlung überschritten
werden, wenn der Abstand zur Antenne zu gering ist. Daher
sollte der Benutzer immer einen Sicherheitsabstand von 20 cm
zur Antenne einhalten. Dieses Gerät darf nicht mit einem
anderen Sendeapparat oder einer anderen Sendeantenne
verbunden werden“.
2
CE-Konformitätserklärung (Europa)
Prüfung und Zertifizierung
Die Samsung Electronics Co., Ltd. bestätigt mit dem CEKennzeichen an diesem Produkt die Konformität mit den
nachfolgenden mit Datum aufgeführten EG-Richtlinien (nach
Richtlinie 93/68/EWG):
1. Januar 1995: EG-Richtlinie 73/23/EWG zur Angleichung der
Rechtsvorschriften der Mitgliedstaaten betreffend elektrischer Betriebsmittel
zur Verwendung innerhalb bestimmter Spannungsgrenzen
(Niederspannungsrichtlinie);
1. Januar 1996: EG-Richtlinie 89/336/EWG (92/31/EWG) zur Angleichung
der Rechtsvorschriften der Mitgliedstaaten übe r die elektromagnetische
Verträglichkeit (EMV-Richtlinie);
9. März 1999: EG-Richtlinie 1999/5/EG über Funkanlagen und
Telekommunikationsendeinrichtungen und die gegenseitige Anerkennung
ihrer Konformität (FTE-Richtlinie).
Die vollständige Konformitätserklärung mit den für das Produkt geltenden
Richtlinien und den angewandten Normen können Sie über Ihren SamsungFachhändler anfordern.
Dieses Samsung-Produkt wurde von Samsung in Übereinstimmung mit der
EG-Richtlinie 1999/5/EG für den Anschluss an ein analoges öffentliches
Telekommunikationsnetz in Europa zugelassen (Einzelanschluss). Das
Produkt eignet sich für den Anschluss an nationale öffentliche
Telekommunikationsnetze und kompatible Nebenstellenanlagen in
europäischen Ländern.
Falls Probleme a uftreten sollten, wenden Sie sich an die Zulassungsstelle der
Samsung Electronics Co. , Ltd. (Samsung Euro QA Lab).
Das Produkt wurde nach TBR 21 und/oder TBR 38 getestet. Als Hilfe für die
Verwendung und den Einsatz von Endei n richtungen, die dieser Norm
entsprechen, hat das European Telecommunication Standards Institute
(ETSI) ein Dokument (EG 201 121) herausgegeben, das Hinweise und
zusätzliche Anforderungen zur Sicherstellung der Netzkompatibilität von
TBR21-Endeinrichtungen enthält. Das vorliegende Produkt entspricht diesem
Leitfaden in allen für das Produkt geltenden Punkten.
Informationen zur Funkzulassung in Europa
(für Produkte mit Sendeanlangen, die von der EU zugelassen
wurden)
Bei diesem Gerät handelt es sich um einen Drucker für den privaten oder
gewerblichen Einsatz, in dem Niederleistungsgeräte zur drahtlosen
Kommunikation über hochfrequente Strahlung enthalten sein können, die in
einem Frequenzbereich von 2,4 GHz/5 GHz betrieben werden. Der folge nde
Abschnitt gilt nur, wenn solche Geräte vorhanden sind. Diese Angabe finden
Sie auf dem System.
Die im System ggf. vorhandenen drahtlosen Geräte dürfen nur dann in EULändern und angegliederten Gebieten verwendet werden, wenn das S ystem
mit dem -Kennzeichen mit einer amtlichen Registriernummer und mit
einem Warnsymbol versehen ist.
Die Leistungsabgabe des oder der in Ihrem Drucker enthaltenen drahtlosen
Kommunikationsgeräte liegt weit unter d em von der EU in der R&TTERichtlinie festgelegten Grenzwert für die Belastung durch hochfrequente
Strahlung.
Europäische Staaten, in den der Betrieb gestattet ist:
EU
Angegliedert
Belgien, Dänemark, Deutschland, Frankreich (mit
eingeschränktem Frequenzbereich), Griechenland,
Großbritannien, Irland, Finnland, Italien, Luxemburg, die
Niederlande, Österreich, Portugal, Schweden und Spanien.
Island, Liechtenstein, Norwegen und die Schweiz
Europäische Staaten, in denen der Betrieb eingeschränkt
gestattet ist:
EU
Angegliedert
In Frankreich ist der Frequenzbereich auf 2446.5-2483.5
MHz für Geräte (z. B. Funkanlagen) mit einer Sendeleistung
von 10 mW beschränkt.
Derzeit keine Beschränkung.
CE-Kennzeichnung
Zertifizierung nach EG-Richtlinie 1999/5/EG über
Funkanlagen und Telekommunikationsendeinrichtungen
(FAX)
Angaben zur Konformität
Hinweise zu drahtlosen Kommunikationsgeräten
In Ihrem Druckersystem können Niederleistungsgeräte zur drahtlosen
Kommunikation über hochfrequente Strahlung enthalten sein, die im
Frequenzbereich von 2,4 GHz/5 GHz betrieben werden. Der folgende
viii
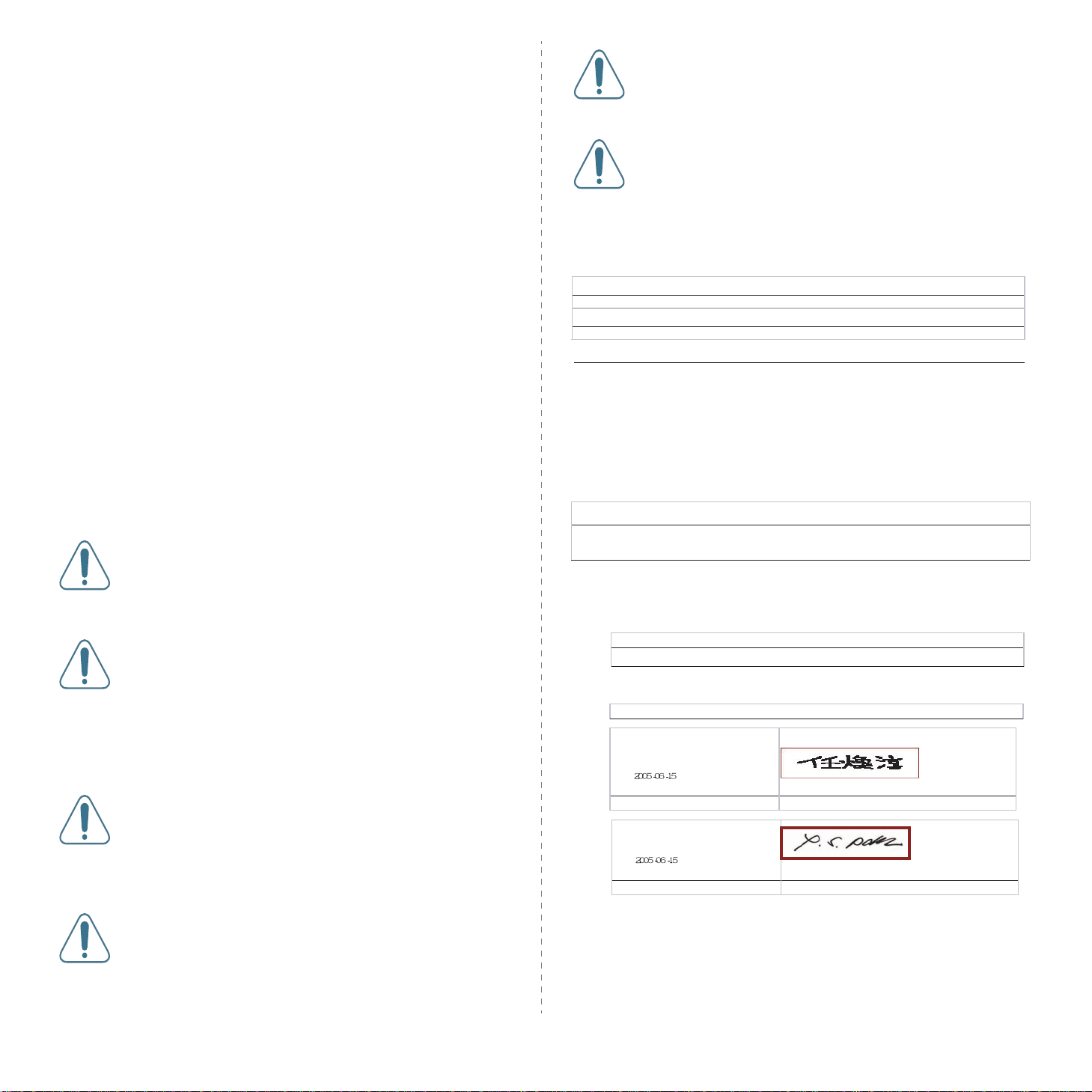
Abschnitt enthält allgemeine Hinweise, die beim Betrieb eines drahtlosen
Kommunikationsgeräts zu beachten sind.
Zusätzliche Beschränkungen, Vorsichtsmaßnahmen und Hinweise für
bestimmte Länder finden Sie in den Abschnitten zu den entsprechenden
Ländern (oder Ländergruppen). Die drahtlosen Geräte in Ihrem System
dürfen nur in Ländern verwendet werden, die auf den Funkzulassungssiegeln
auf dem System identifiziert werden. Wenn das Land, in dem Sie das
drahtlose Gerät verwenden möchten, nicht aufgeführt ist, wenden Sie sich
an die örtliche Funkzulassungsstelle, um die Anforderungen zu kennen. Für
drahtlose Geräte gelten genaue Zulassungsbestimmungen und
möglicherweise ist die Verwendung nicht gestattet.
Die Leistungsabgabe des oder der in Ihrem Drucker enthaltenen drahtlosen
Geräte liegt weit unter dem derzeit geltenden Grenzwert für die Belastung
durch hochfrequente Strahlung. Da die drahtlosen Geräte (die
möglicherweise in Ihrem Drucker enth alten sind) weniger Strahlung abgeben
als in den Sicherheitsvorschriften für hochfrequente Strahlung zugelassen
ist, geht der Hersteller davon aus, dass diese Gerä te keine Gefahr darstellen.
Unabhängig vom Strahlungsniveau sollte während des normalen Gebr auchs
möglichst wenig Kontakt mit dem menschlichen Körper bestehen.
Als allgemeine Richtlinie wird die Einhaltung eines Sicherheitsabstands von
20 cm zwischen dem Gerät und dem menschlichen Körper (außer
Gliedmaßen) empfohlen. Das Gerät so llte mehr als 20 cm vom menschlichen
Körper entfernt sein, wenn drahtlose Geräte eingeschaltet sind oder senden.
Diese Sendeanlage darf nicht in V erbindung mit einer anderen Antenne oder
einer anderen Sendeanlage betrieben werden.
Unter bestimmten Bedingungen gelten besondere Einschränkungen für
drahtlose Geräte. Nachstehend finden Sie Beispiel für allgemeine
Beschränkungen:
Drahtlose Kommunikation über hochfrequente Str ahlung kann
Störungen der Bordgeräte von Flugzeugen hervorrufen. Die
aktuellen Vorschriften für den Flugverkehr verlangen, dass
drahtlose Geräte, z. B. IEEE 802.11 (auch drahtloses Ethernet
genannt) und Bluetooth-Kommunikationsgeräte, in
Flugzeugen ausgeschaltet bleiben.
In Umgebungen, in denen eine Störung anderer Geräte
gefährlich ist oder als gefährlich erachtet wird, kann die
Verwendung von drahtlosen Geräten eingeschränkt oder
untersagt werden. Dazu gehören z. B. Flughäfen,
Krankenhäuser und Umgebungen mit entzündlichen Gasen.
Wenn Sie nicht sicher sind, ob die Verwendung drahtloser
Kommunikationsgeräte untersagt ist, wenden Sie sich an die
verantwortlichen Personen, bevo r Sie ein solches Gerät
einschalten oder verwenden.
In jedem Land gelten spezifische Beschränkungen für die
Verwendung von drahtlosen Kommunikationsgeräten. Wenn
Ihr System mit einem drahtlosen Kommunikationsgerät
ausgestattet ist und Sie das Gerät bei Auslandsreisen
verwenden möchten, sollten Sie sich vorher bei der
Funkzulassungsstelle der entsprechenden Länder nach
Einschränkungen der Verwendung erkundigen.
Wenn das System ein drahtloses Gerät enthält, dürfen Sie es
nur verwenden, wenn alle Abdeckungen und
Schutzvorrichtungen angebracht und das System komplett
zusammengebaut ist.
Drahtlose Geräte müssen nicht vom Benutzer gewartet
werden. Nehmen Sie an diesen Geräten keine Änderungen v or .
Durch vorgenommene Änderungen wird die Betriebserlaubnis
aufgehoben. Wenden Sie sich bei Wartungsbedarf an den
Hersteller.
Verwenden Sie nur Treiber, die in dem Land, in dem Sie das
Gerät betreiben möchten, zugelassen sind. Zusätzliche
Informationen finden Sie im Kit zur Wiederherstellung des
Systems oder beim technischen Support des Herstellers.
EU Declaration of Conformity (LVD, EMC)
For the fo llow in g pro duc t :
Laser Beam Printer
(Product name)
KT35MPB, Phaser 3500
(Model Num ber)
Samsung Electronics Co., Ltd. 259, G ongdan-Dong, G umi-City, G yeongsangbuk-Do, 730-030 Korea.
Manufactured at :
W e h ereby d eclare, that all m ajor safety requirements, concern ing to CE Marking
Directive[93/6 8/ EEC] and Low V oltage Directive [73/ 23/ EEC], ElectroMagnetic
Compatibility [89/ 336/ EEC], amendments [92/ 31/ EEC] are fulfilled, as laid out in the
guideline set dow n by the m ember states of the EEC Comm ission.
This dec lara tion is valid for al l s am p les th at ar e pa rt of th is d ecla ratio n , w h ich are
manufactured according to the production charts appendix. The standards relevant for
the e valu atio n o f saf ety & EM C re qu irem e nts a re as follo w s :
LVD : EN 60950-1:2001
EMC : EN 55022:1998+A1:2000+A2:2003, EN 55024:1998+A1:2001+A2:2003
EN61000-3-2:2000, EN61000-3-3:1995+A1:2001
1. Ce rtific ate o f co nfo rm ity / Test rep ort is su ed b y :
2. Technical docum entation kept at :
w hich w ill be made available upon requ est.
(Manufacturer)
(Representative in the EU)
LVD : SEM KO
EMC : SAMSUN G Electronics EUR O QA Lab. in U.K.
Samsung Electronics Co., Ltd.
Samsung Electronics C o., Ltd.
#259, Gongdan-Dong, Gumi-City,
GyeongBuk, Korea. 730-030
Wh an-Soon Yim / Senior Manager
(place and date of issue) (name and signature of a uthorized pe rson)
Samsung Electronics Euro QA Lab.
Blackbushe Business Park, Saxony W ay,
Yateley, Hampshire, GU46 6GG, UK
Yong-Sang Park / Manager
(place and date of issue) (name and signature of a uthorized person)
ix
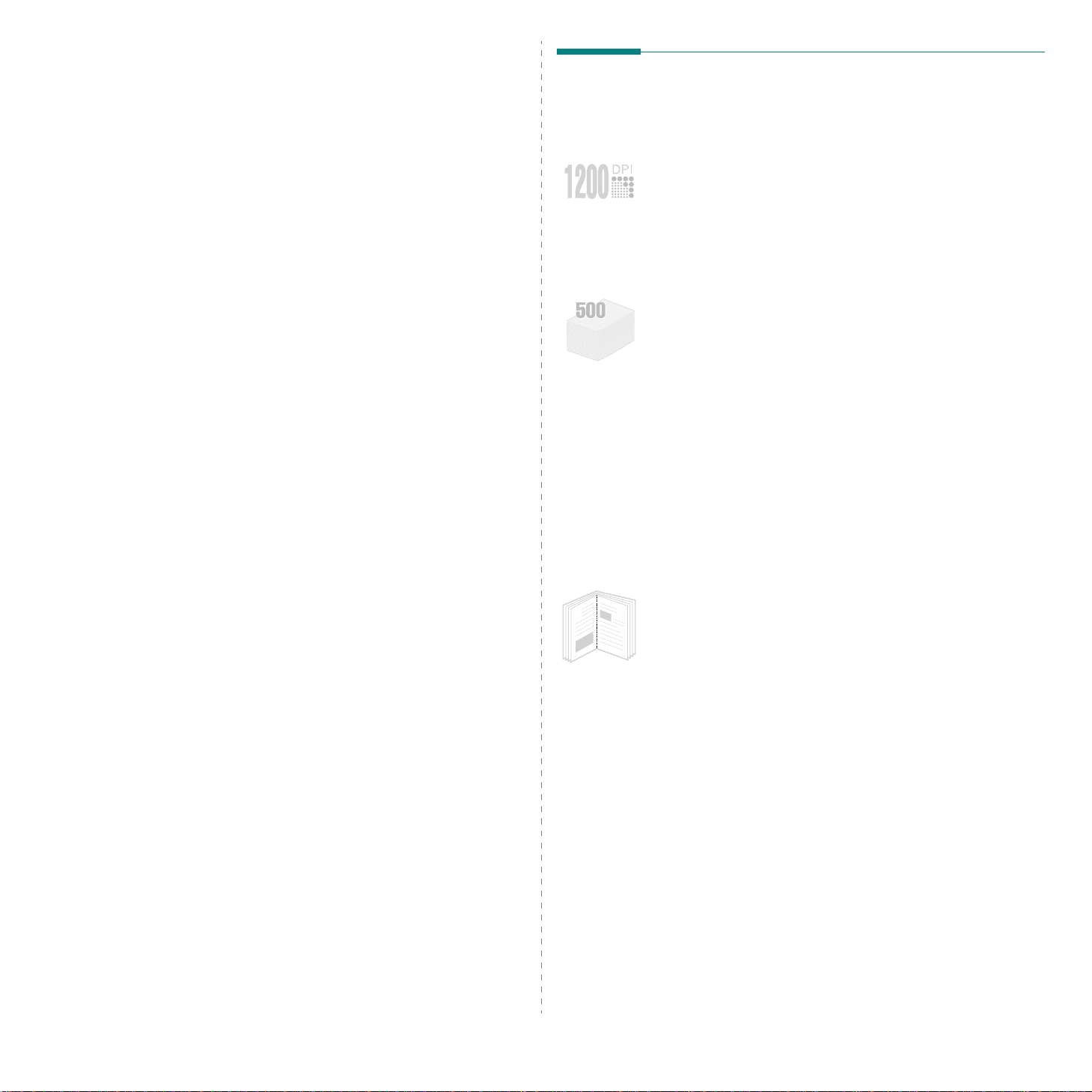
1 Einführung
Spezielle Funktionen
Wir freuen uns, dass Sie sich für einen Xerox-Drucker
entschieden haben!
Folgende Themen werden behandelt:
• Spezielle Funktionen
• Druckerkomponenten
Der Drucker ist mit mehreren Sonderfunktionen ausgestattet.
Druckleistung und -qualität sind ausgezeichnet. Sie können:
Schnell mit hervorragender Qualität drucken
• Sie können mit einer effektiven Auflösung von bis zu
1200 x 1200 dpi
Software-Abschnitt
• Ihr Drucker druckt auf A4-Format mit
Minute
und auf Letter-Format mit
drucken.
.
Einzelheiten siehe in
33 Seiten pro
35 Seiten pro Minute
.
Flexibilität beim Papier nutzen
•Der
Mehrzweckschacht
Umschläge, Etiketten, Folien, Druckmaterial in
Sondergrößen, Postkarten und schweres Papier.
Mehrzweckschacht
von bis zu 100 Blatt Normalpapier.
•
Die
Standard-Papierkassette für 500 Blatt
(Papierkassette 1) und die
500 Blatt
Standard-Papierformate.
• Wählen Sie je nach Druckauftrag das obere
Ausgabefach
Ausgabefach auf der Rückseite
oben)
•
Direkter Papierdurchlauf
Ausgabefach auf der Rückseite.
(Papierkassette 2) eignen sich für alle
(bedruckte Seiten nach unten)
.
eignet sich für Formulare,
Der
hat außerdem ein Fassungsvermögen
optionale Papierkassette für
oder das
(bedruckte Seiten nach
vom Mehrzweckschacht zum
Professionelle Unterlagen erstellen
8
mit einem Wasserzeichen z. B. mit dem Schriftzug
„Vertraulich“ versehen. Einzelheiten siehe in
Abschnitt
•Drucken von
Sie bequem Dokumente drucken, um ein Buch zu erstellen.
Nach dem Drucken müssen Sie sie nur noch falten und
heften. Einzelheiten siehe in
•Drucken von
Dokuments werden vergrößert und auf mehrere Blatt Papier
gedruckt, die Sie zu einem Poster zusammenfügen können.
Einzelheiten siehe in
•Drucken von
9
Wasserzeichen
.
Broschüren
Postern
. Text und Bilder jeder Seite Ihres
Software-Abschnitt
. Sie können Ihre Dokumente
Software-
. Mithilfe dieser Funktion können
Software-Abschnitt
.
.
1.1
Einführung
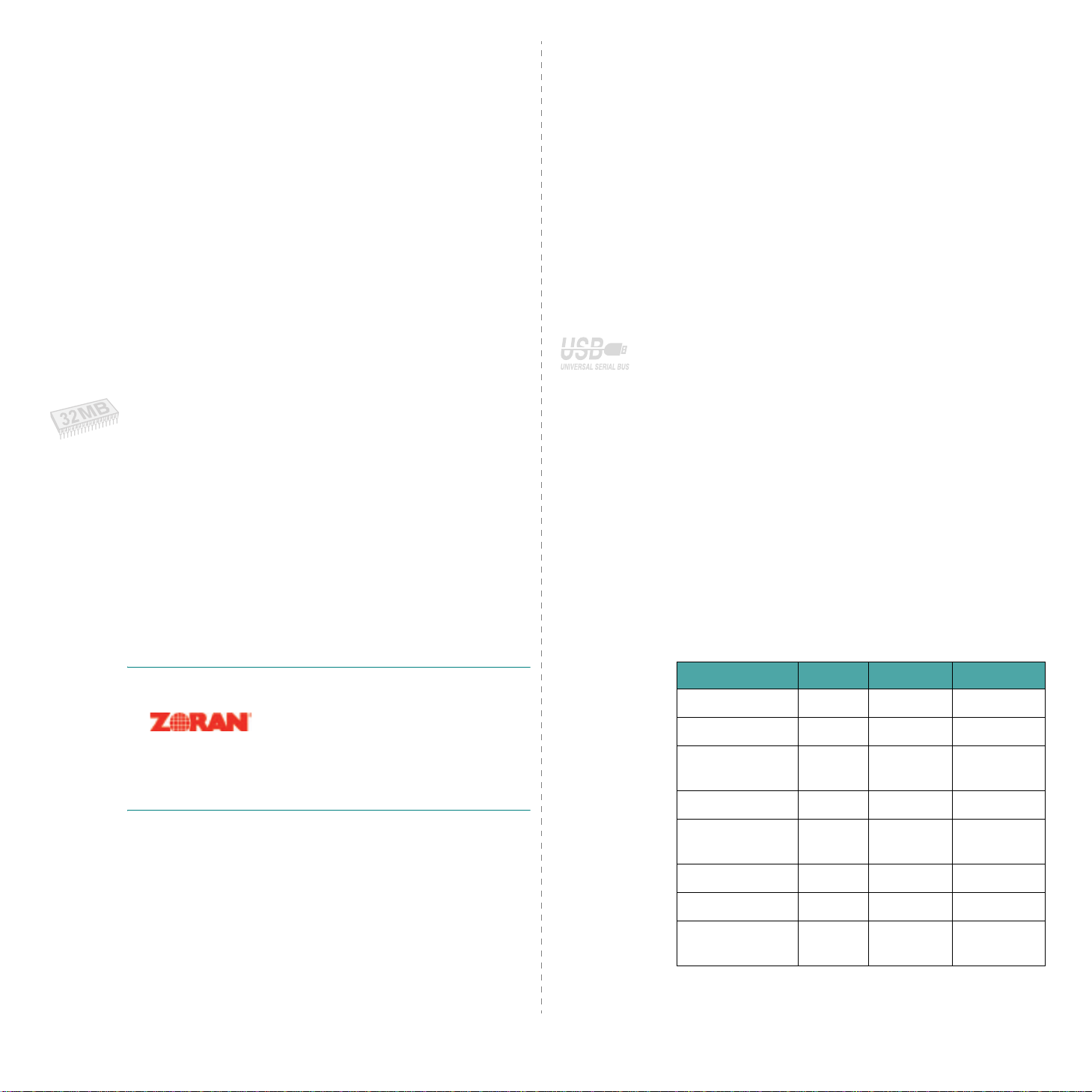
Zeit und Geld sparen
• Dieser Drucker ermöglicht Ihnen durch den Einsatz des
Toner-Sparbetriebs
Einzelheiten siehe Seite 2.9.
• Zur Papiereinsparung können Vor- und Rückseite bedruckt
werden (
installiert ist. Einzelheiten siehe Seite 9.10.
• Sie können auch mehrere Seiten auf ein einziges Blatt
drucken, um Papier zu sparen (
Blatt Papier drucken
Abschnitt
• Sie können vorgedruckte Formulare und Kopfbögen
verwenden. Einzelheiten siehe in
• Der Drucker schaltet automatisch in den
und senkt den Stromverbrauch, wenn das Gerät nicht aktiv
verwendet wird.
• Dieser Drucker entspricht den Richtlinien gemäß
Star
doppelseitiger Druck
.
für effizienten Stromverbrauch.
die Einspanung von Toner.
), wenn die Duplex-Einheit
Mehrere Seiten auf ein
). Einzelheiten siehe in
Software-Abschnitt
Software-
Stromsparmodus
.
Energy
Druckerspeicher erweitern
• Der Drucker verfügt über einen Speicher von 32 MB, der bis
auf
288 MB
Seite 9.1.
•Eine
Netzwerk-Schnittstelle
Netzwerk. In das Modell
Netzwerkkarte einbauen.
Die Modelle ML-3561N und ML-3561ND sind mit einer
Netzwerk- Schnittstelle des T yps 10/100 Base TX ausgerüstet.
In den Modellen ML-3560, ML-3561N
können Sie auch eine optionale Funknetzwerk-Schnittstelle
einsetzen.
• Ihr Drucker ist mit einem DIMM für die
Emulation
ausgestattet.
erweitert werden kann. Einzelheiten siehe
ermöglich das Drucken im
ML-3560 können Sie eine optionale
und ML-3561ND
PostScript-3-
* (PS) zum Drucken von Postscript-Dateien
* PostScript-3-Emulation
•© Copyright 1995-2003, Zoran
Corporation. Alle Rechte vorbehalten.
Zoran, das Zoran-Logo, IPS/PS3 und
OneImage sind Warenzeichen der Z oran
Corporation.
* 136 PS3-Schriftarten
• Enthält UFST und MicroType der Agfa Monot y pe Corporation.
Nutzen Sie die optionale Festplatte
Bei Einbau einer optionalen Festplatte können Sie die Festplatte
auf vielfältige Weise in Ihrem Drucker nutzen.
siehe Seite 9.5.
• Die Festplatte ermöglicht es, die Daten von Ihrem Computer
an die Druckerwarteschlange auf der F estplatte des Druckers
zu übertragen. Dadurch wird die Auslastung Ihres
Computers reduziert.
• Sie können verschiedene Druckmöglichkeiten nutzen wie
z. B. die Speicherung eines Druckauftrages auf der
Druckerfestplatte und das Ausdrucken zu einem beliebigen
Zeitpunkt.
• Sie können die auf der Festplatte gespeicherten Dateien
drucken oder löschen.
• Sie können die in der Warteschlange auf der
Druckerfestplatte befindlichen Druckaufträge verwalten.
Einzelheiten
In verschiedenen Umgebungen drucken
• Sie können unter
XP/Server 2003
• Der Drucker ist kompatibel zu
• Das Gerät besitzt einen
• Sie können auch die
Die Modelle ML-3561N und ML-3561ND sind mit einer
Netzwerk-Schnittstelle des Typs 10/100 Base TX
ausgerüstet.
Sie müssen jedoch in den Modellen ML-3560 die optionale
Netzwerkkarte installieren. In den Modellen ML-3560,
ML-3561N und ML-3561ND können Sie auch eine optionale
Funknetzwerk-Schnittstelle einsetzen.
Windows 95/98/Me/NT 4.0/2000/
drucken.
Linux
und
Macintosh
Parallel-
Netzwerk-Schnittstelle
und einen
USB-
.
Port.
verwenden.
Druckereigenschaften
Die folgende Tabelle gibt Ihnen einen allgemeinen Überblick
über die von Ihrem Drucker unterstützten Funktionen.
(S: Standard, O: Option)
Funktionen
IEEE 1284 S S S
USB 2.0 S S S
Netzwerk-
Schnittstelle
Wireless LAN O O O
ML-3560 ML-3561N ML-3561ND
OS S
1.2
Einführung
PostScriptEmulation
Festplatte O O O
Duplex-Einheit O O S
Optionale
Papierkassette
SS S
OO O
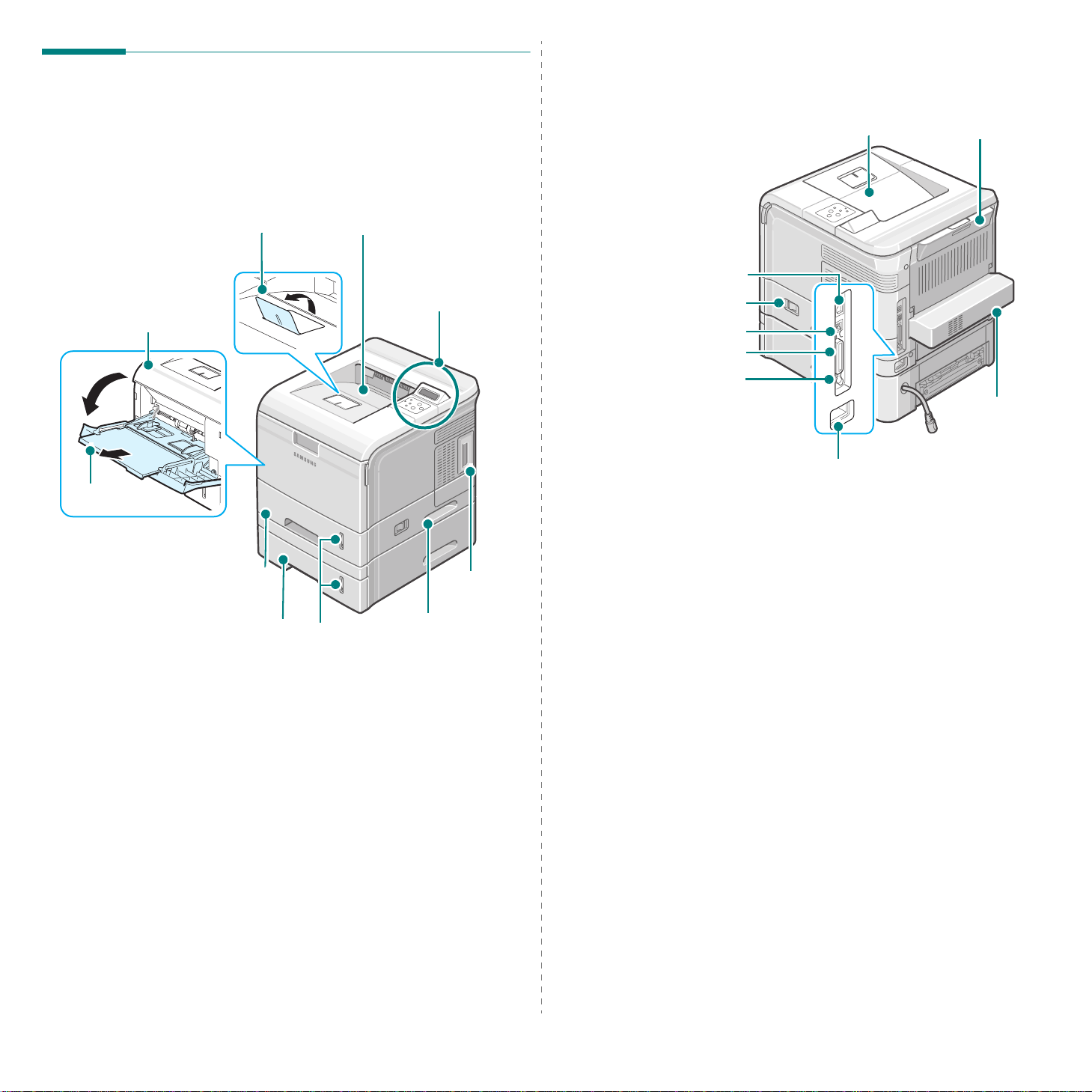
Druckerkomponenten
Vorderansicht
Rückansicht
Ausgabefach
(bedruckte Seite nach unten)
Ausgabefach auf
der Rückseite
(bedruckte Seite
nach oben)
Obere Abdeckung
(Zugang zur
Tonerkartusche.)
Mehrzweckschacht
Standard-Papierkassette
(Papierkassette 1)
(für 500 Blatt)
Optionale Papierkassette
(Papierkassette 2)
(für 500 Blatt)
Stütze für Ausgabe
Oberes Ausgabefach
(bedruckte Seite nach unten)
Bedienfeld
(Siehe Seite 3.1.)
Steuerplatinenabdeckung
(Kann entfernt
werden, um
Papiervorratsanzeige
Griff
zusätzliche
Druckerkomponenten zu
installieren.)
Netzwerk-Port
(ML-3560: Option, bei
ML-3561N und ML-3561ND:
Standard)
Netzschalter
USB-Port
Paralleler Port
Kabelanschluss für
optionalen Schacht 2
* Die Abbildung oben zeigt das Modell ML-3561N.
Netzkabelanschluss
Optionale
Duplex-Einheit
(ML-3561ND:
Standard, bei
ML-3560 und
ML-3561N:
Option)
* Die Abbildung oben zeigt das Modell ML-3561N.
1.3
Einführung
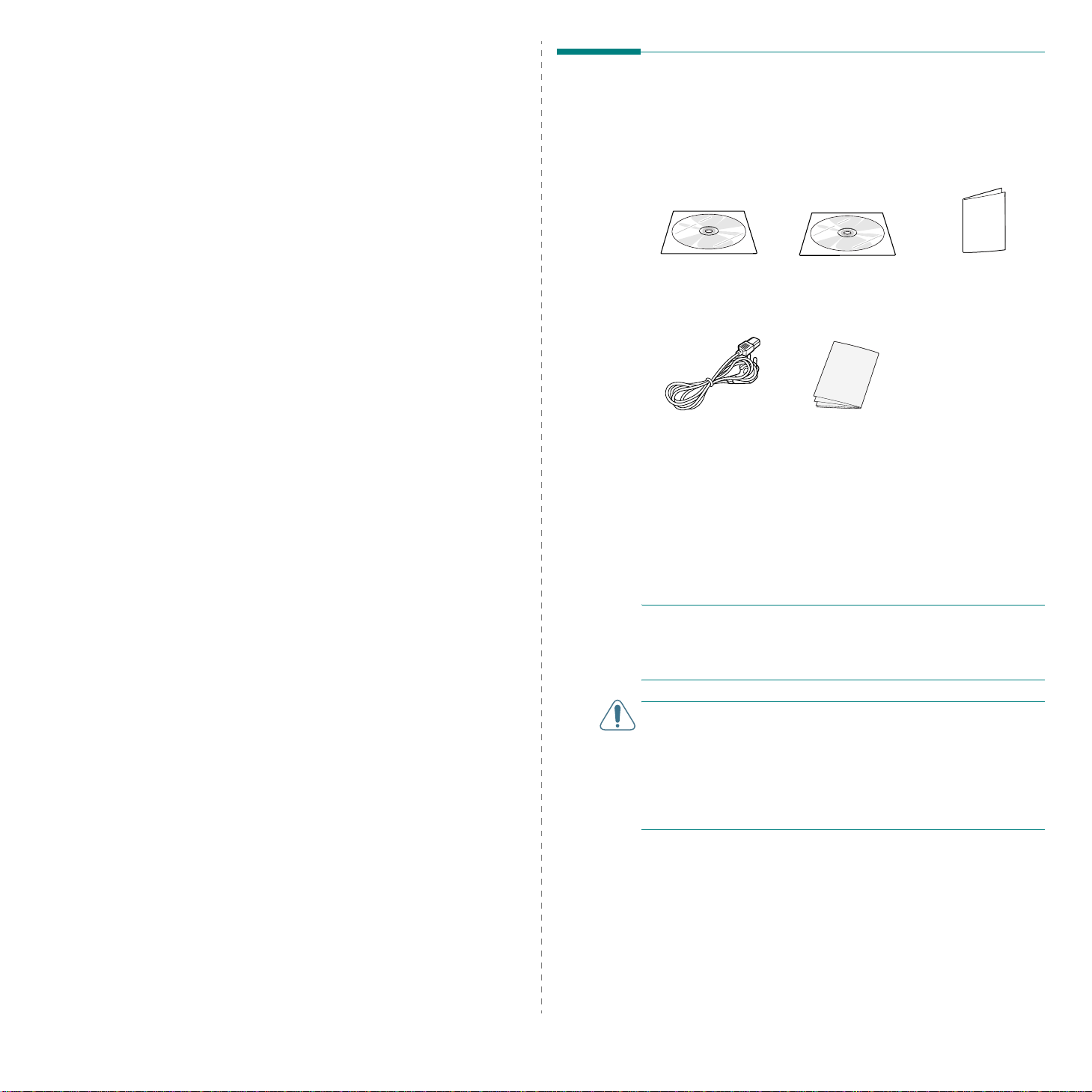
2 Drucker einrichten
In diesem Kapitel finden Sie Informationen zu den einzelnen
Schritten beim Einrichten Ihres Druckers.
Folgende Themen werden behandelt:
•Auspacken
• Tonerkartusche installieren
• Papier einlegen
• Druckerkabel anschließen
• Drucker einschalten
• Testseite drucken
• Dialogsprache ändern
• Toner-Sparbetrieb einschalten
• Druckersoftware installieren
Auspacken
1
Nehmen Sie den Drucker mit dem gesamten Zubehör aus
dem Versandkarton. Vergewissern Sie sich, dass der
Drucker mit folgenden Teilen geliefert wurde:
Kurzanleitung für
**
die Einrichtung im
Netzwerk**
CD-ROM
*
Netzwerk-CD-ROM
Netzspannungs-
* Die CD-ROM enthält den Druckertreiber, die Bedienungsanleitung
und die Software „Adobe Acrobat Reader“.
**Die Netzwerk-CD-ROM und die Kurzanleit ung für die Einricht ung
im Netzwerk betreffen nur die Modelle ML-3561Nund
ML-3561ND.
***Das Netzspannungskabel kann je nach Lan d unterschiedlich
aussehen.
H
INWEISE
• Sollten Teile fehle n oder beschädigt sein, verständigen Sie
unverzüglich Ihren F achhändler.
•
Je nach Land können einige Teile unterschiedlich sein.
V
ORSICHT
Tonerkartusche und der Papierkassette 17 kg. Gehen Sie bei
der Handhabung und beim Anheben des Druckers vorsichtig
vor. Der Drucker sollte stets von zwei Personen bewegt
werden. Heben Sie ihn an den dafür vorgesehenen Griffen an,
deren Lage aus dem Diagramm ersichtlich ist (
Seite
besteht die Gefahr von Rückenverletzungen.
***
kabel
:
:
Der Drucker wiegt einschließlich der
1.3). Wird der Drucker nur von einer Person angehoben,
Anleitung zur
Einrichtung
siehe
2.1
Drucker einrichten
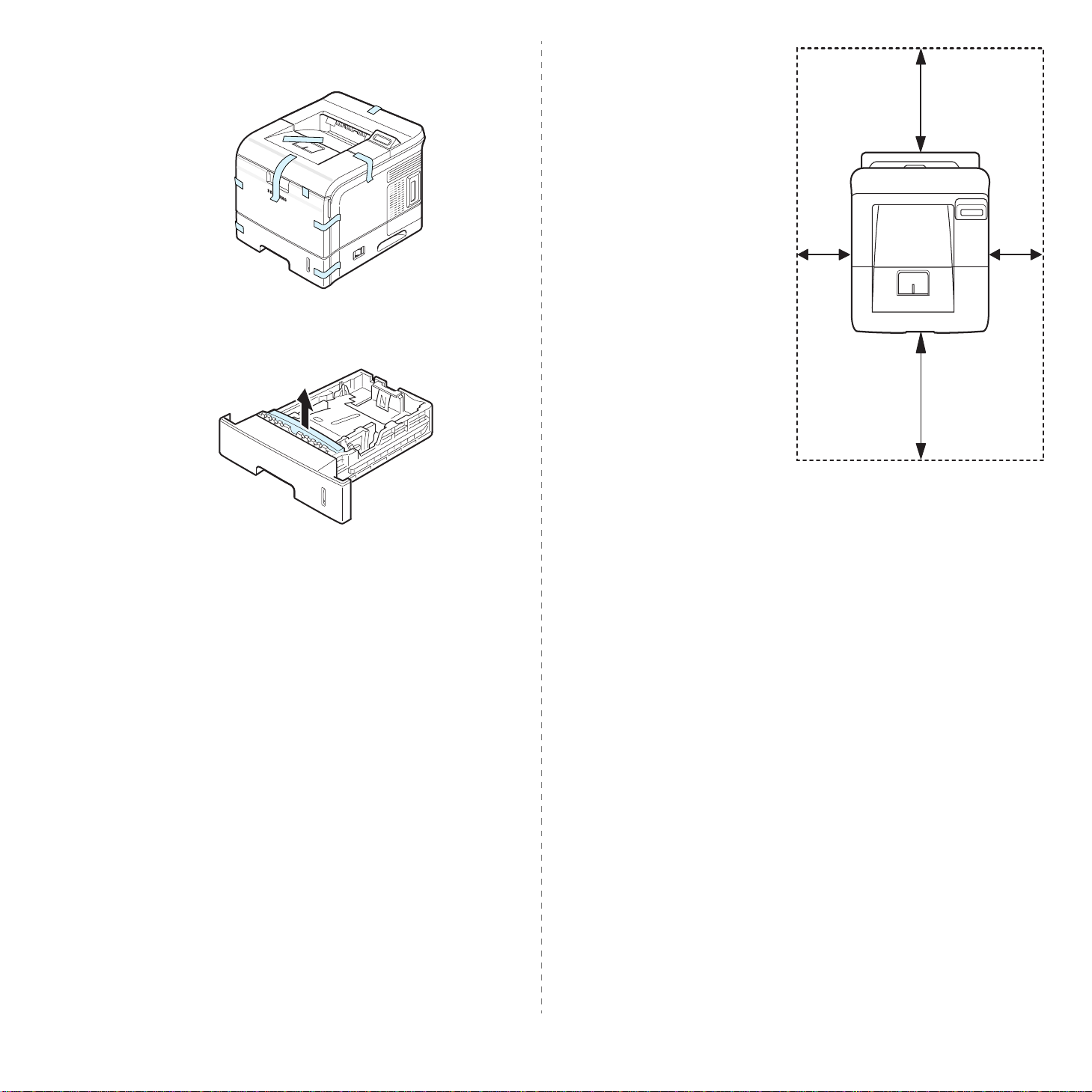
2
Entfernen Sie vorsichtig alle Klebestreifen
(Transportsicherungen) vom Drucker.
3
Ziehen Sie die Papierkassette aus dem Drucker und
entfernen die Klebestreifen und das Verpackungsmaterial
im Inneren der Papierkassette.
Abstände
Vorn
: 482,6 mm
(genügend Platz zum
Öffnen oder
Herausnehmen der
Papierkassetten)
Hinten
(genügend Platz zum
Öffnen des
Ausgabefachs auf der
Rückseite)
Rechts
(genügend Platz für
eine gute Belüftung)
Links
(genügend Platz für
eine gute Belüftung)
: 320 mm
: 100 mm
: 100 mm
320 mm
100 mm 100 mm
482.6 mm
Standort wählen
Stellen Sie den Drucker auf eine ebene stabile Fläche, die
genügend Platz für eine ausreichende Luftzirkulation bietet.
Achten Sie darauf, dass genügend Platz zum Öffnen der
Abdeckungen und Herausziehen der Kassetten zur Verfügung
steht.
Der Standort sollte gut belüftet und vor direkter
Sonneneinstrahlung, Wärme-, Kälte- und Feuchtigkeitsquellen
geschützt sein. Stellen Sie den Drucker nicht an die Kante Ihres
Schreibtisches.
2.2
Drucker einrichten
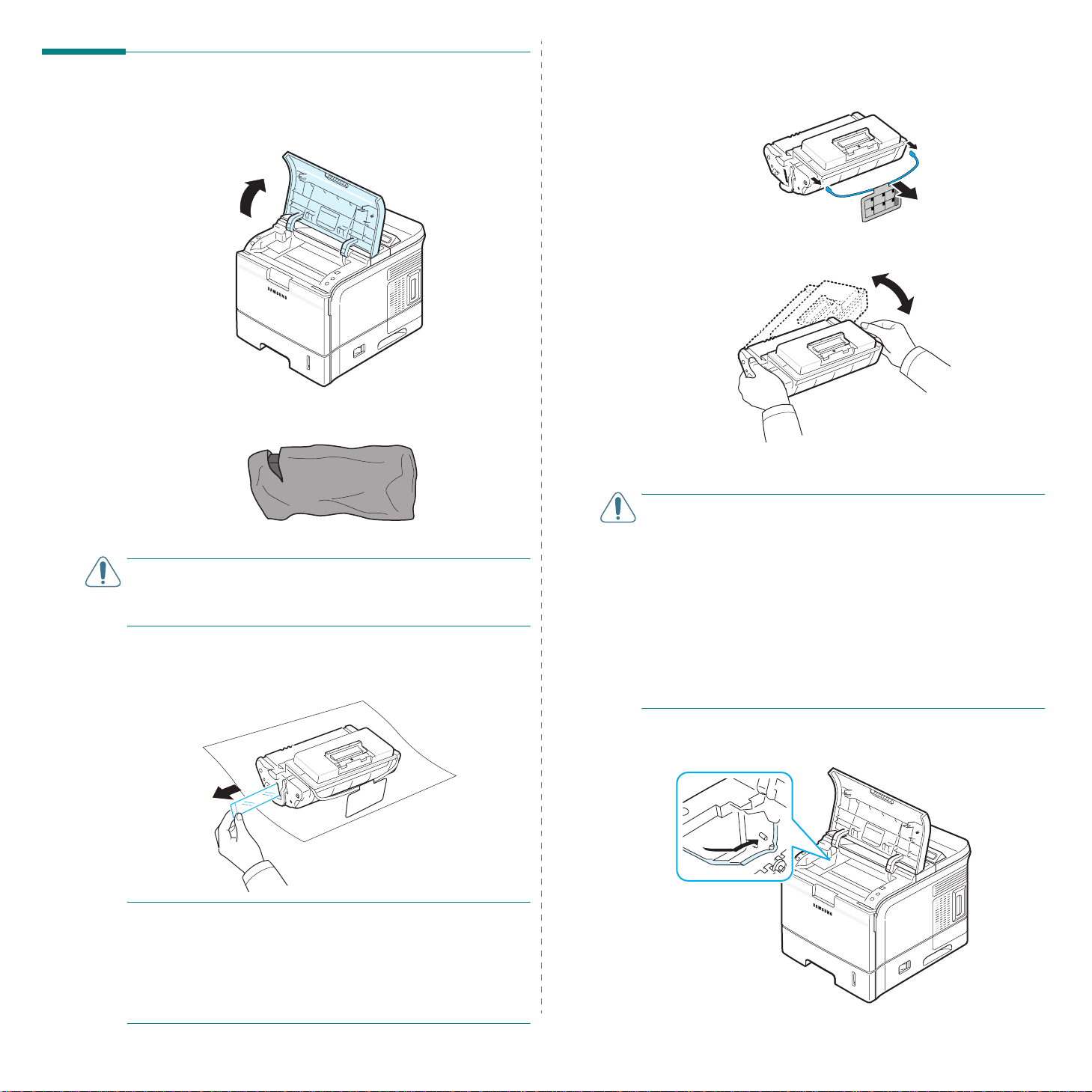
Tonerkartusche installieren
1
Öffnen Sie die obere Abdeckung. Ziehen Sie die
Abdeckung am Griff nach oben.
2
Nehmen Sie die Tonerkartusche aus dem Beutel.
4
Dort befindet sich eine flexible Kunststoffhalterung.
Entfernen Sie die Halterung aus der Tonerkartusche.
5
Schütteln Sie die Kartusche leicht hin und her, um den
Toner gleichmäßig in der Kartusche zu verteilen.
Dadurch stellen Sie die größtmögliche Anzahl an Kopien
sicher.
V
ORSICHT
Gegenstände wie z. B. eine Schere oder ein Messer, um die
Verpackung der Tonerkartusche zu öffnen. Das kann zu
Kratzern auf der Trommel der Kartusche führen.
3
Am Ende der Tonerkartusche befindet sich ein
Abdeckband. Ziehen Sie das Band vorsichtig ganz aus der
Kartusche und entsorgen Sie es.
H
INWEISE
• Das Abdeckband muss nach korrekter Entfernung länger als
600 mm sein.
• Halten Sie den Tonerkassette in der einen Hand und ziehen
Sie das Schutzband geradlinig von der Kassette ab. Das
Schutzband darf auf keinen Fall reißen. Falls d as Band r eißt,
wird die Tonerkassette unbrauchbar.
:
Verwenden Sie k eine scharfen oder spitzen
:
V
ORSICHT
• Sollte Toner auf Ihre Kleidung geraten, wischen Sie den
Toner mit einem trockenen Tuch ab und wa schen das
betroffene Kleidungsstück in kaltem Wasser aus. Bei
Verwendung von heißem Wasser setzt sich der Toner im
Gewebe fest.
• Berühren Sie die grüne Oberfläche der OPC-Trommel an der
Vorderseite der Tonerkartusche nicht mit den Händen oder
anderen Gegenständen.
• Die Tonerkartusche darf möglichst nur wenige Minuten dem
Tageslicht ausgesetzt sein, da anderenfalls Schäden
entstehen könnten. Bedecken Sie die Kartusche ggf. mit
Papier, um sie vor Lichteinwirkung zu schützen.
6
Stellen Sie fest, wo sich die Kartuschenführungen an
beiden Seiten der Innenseite des Druckers befinden.
:
2.3
Drucker einrichten
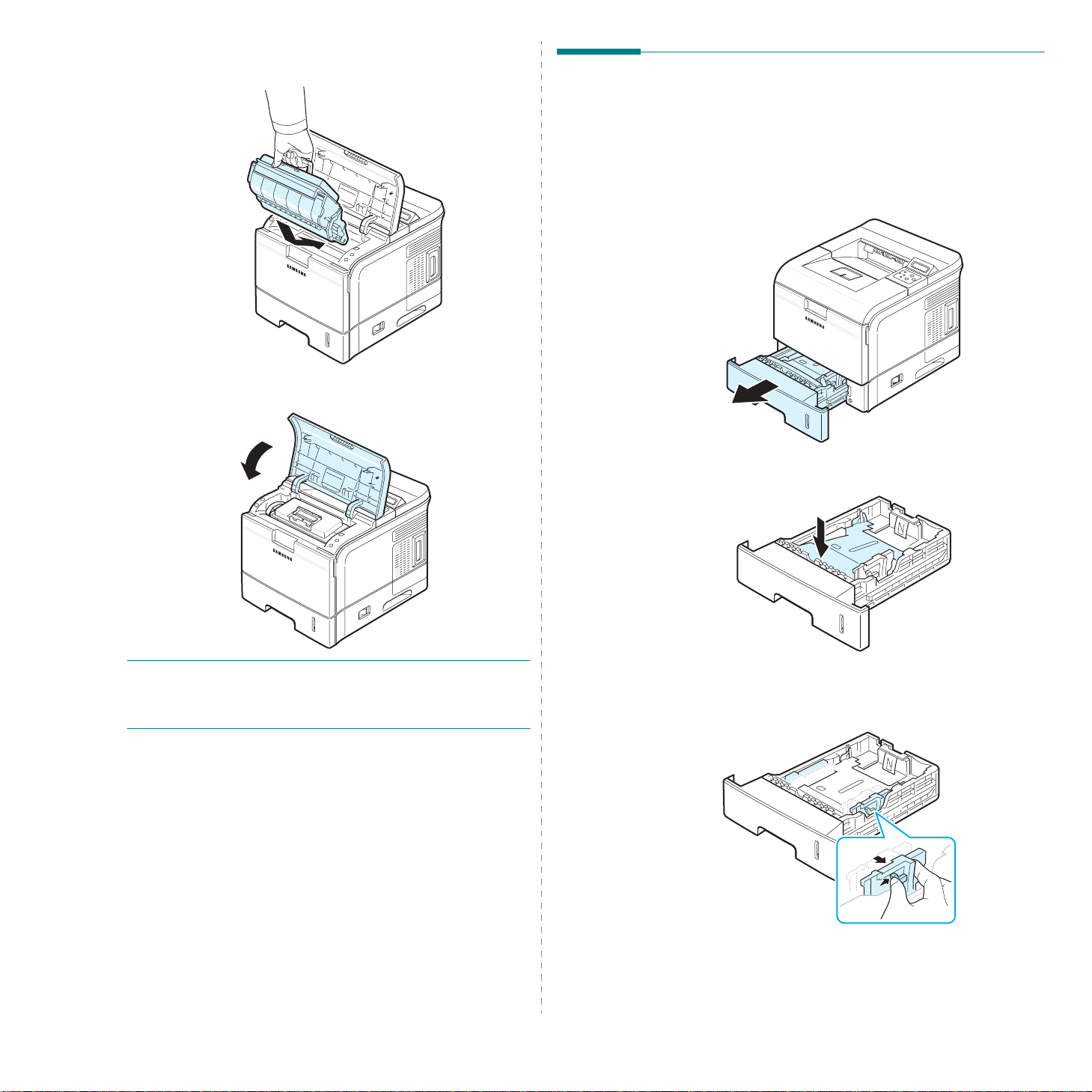
7
Fassen Sie die Kartusche am Griff und schieben Sie sie in
den Drucker, bis sie einrastet.
Papier einlegen
8
Schließen Sie die obere Abdeckung. Verge wissern Sie sich,
dass die Abdeckung richtig geschlossen ist.
Die Papierkassette kann maximal 500 Seiten Normalpapier mit
einem Flächengewicht von 75 g/m
So legen Sie einen Stapel Papier im F orm at A4 oder US-Letter
ein:
1
Ziehen Sie die Papierkassette vollständig aus dem Gerät.
2
Drücken Sie die Andruckplatte herunter, bis sie einrastet.
2
aufnehmen.
H
INWEIS
ca. 5 % drucken, können Sie mit einer Tonerkartusche etwa
12.000 Seiten bedrucken (6.000 Seiten mit der mit dem
Drucker gelieferten Kartusche).
:
Wenn Sie Textseiten mit einer Flächendeckung von
Drucker einrichten
2.4
3
Drücken Sie die Papierbreitenführung zusammen und
stellen Sie sie so ein, dass sie dem am Boden der K assette
markierten gewünschten Format entspricht.
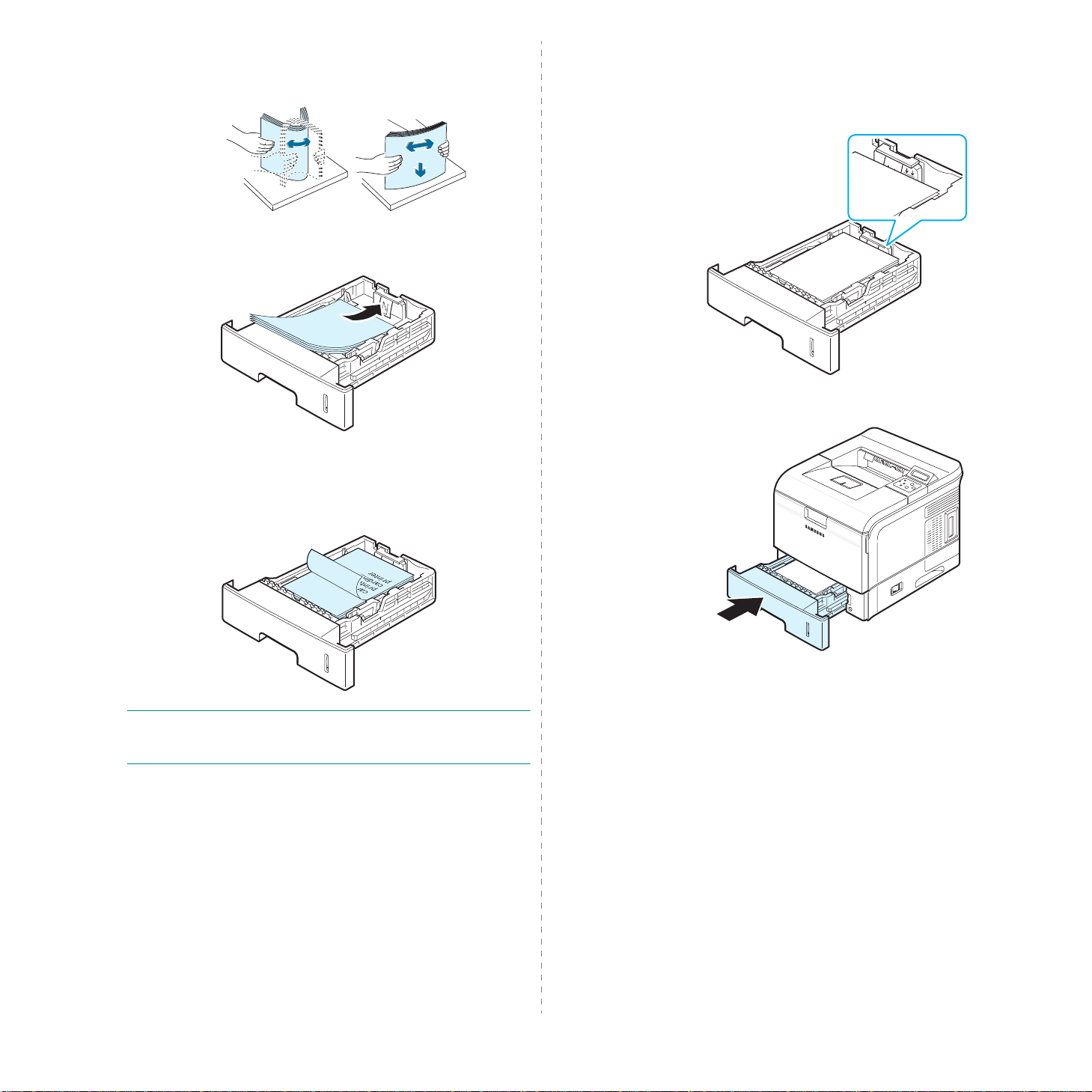
4
Fächern Sie das Papier auf, damit die Seiten nicht
aneinander haften. Stoßen Sie den Stapel auf einer
ebenen Fläche zurecht.
5
Legen Sie den Papierstapel in die P a pierkassette,
die zu bedruckende Seite nach unten zeigt
Sie können auch bereits bedrucktes Papier einlegen. Die
bedruckte Seite sollte mit einer nicht gewellten Kante an
der Vorderseite nach oben z eigen.
Sollte es beim Papiereinzug Probleme geben, d rehen Sie
das Papier um.
.
wobei
6
Legen Sie nicht zu viel Papier in die Papier kassette und
sorgen Sie dafür, dass alle vier Ecken des Stapels in der
Kassette gerade und unter der Papierlängsführung wie
nachfolgende dargestellt liegen. Überladen der
Papierkassette kann zu einem Papierstau führen.
7
Setzen Sie die Papierkassette wieder vollständig in das
Gerät ein.
H
INWEIS
einlegen, müssen Sie die Papierführungen entsprechend
anpassen. Einzelheiten
: Wenn Sie Papier mit unterschiedlichen Formaten
siehe Seite
2.6.
Drucker einrichten
2.5
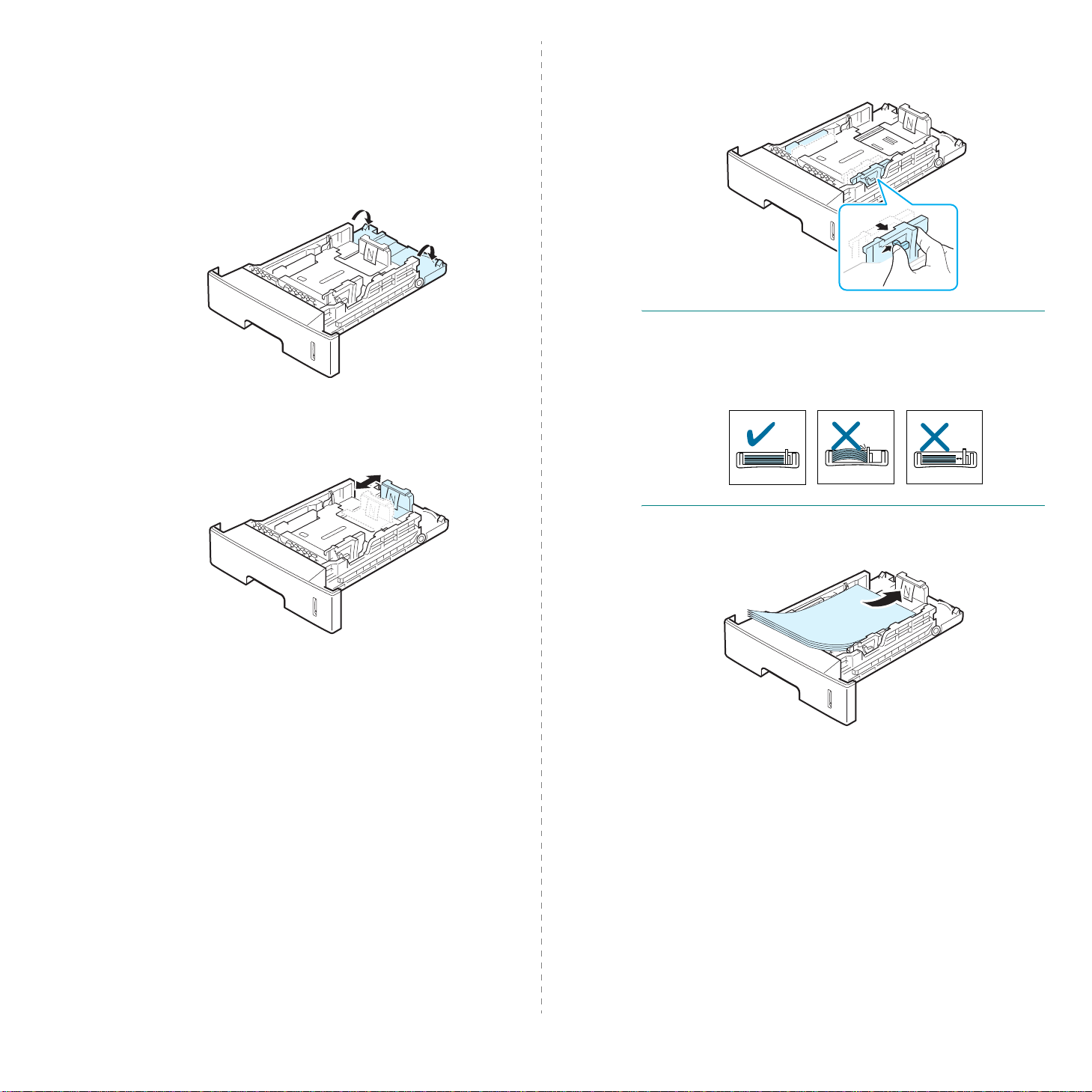
Das Format des Papiers in der Papierkassette ändern
Die Standardeinstellung für das Papierformat des Einzugs ist je
nach Land A4 oder US-Letter. Zur Änderung des Formats
müssen lediglich die Papierführungen angepasst werden.
1
Schieben Sie die Rückwand der Papierkassette vollständig
nach hinten, sodass die Länge der Kassette vergrößert
wird.
2
Drücken Sie die Papierlängsführung zusammen und
schieben sie an die auf dem Boden der Papie rkassette
gekennzeichnete Position für das Papierform at, das Sie
einlegen möchten.
3
Drücken Sie die Papierbreitenführung zusammen und
stellen Sie sie so ein, dass sie dem am Boden der K assette
markierten gewünschten Format entspricht.
H
INWEISE
• Schieben Sie die Papierführung nicht so dicht an den Stapel
heran, dass sich dieser wölbt.
• Wenn Sie die Papierführung für die Breite nicht einstellen,
kann ein Papierstau entstehen.
:
4
Legen Sie das Papier mit der zu bedruckenden Seite nach
unten ein. Einzelheiten siehe ab Schritt 5 auf Seite 2.5.
2.6
Drucker einrichten
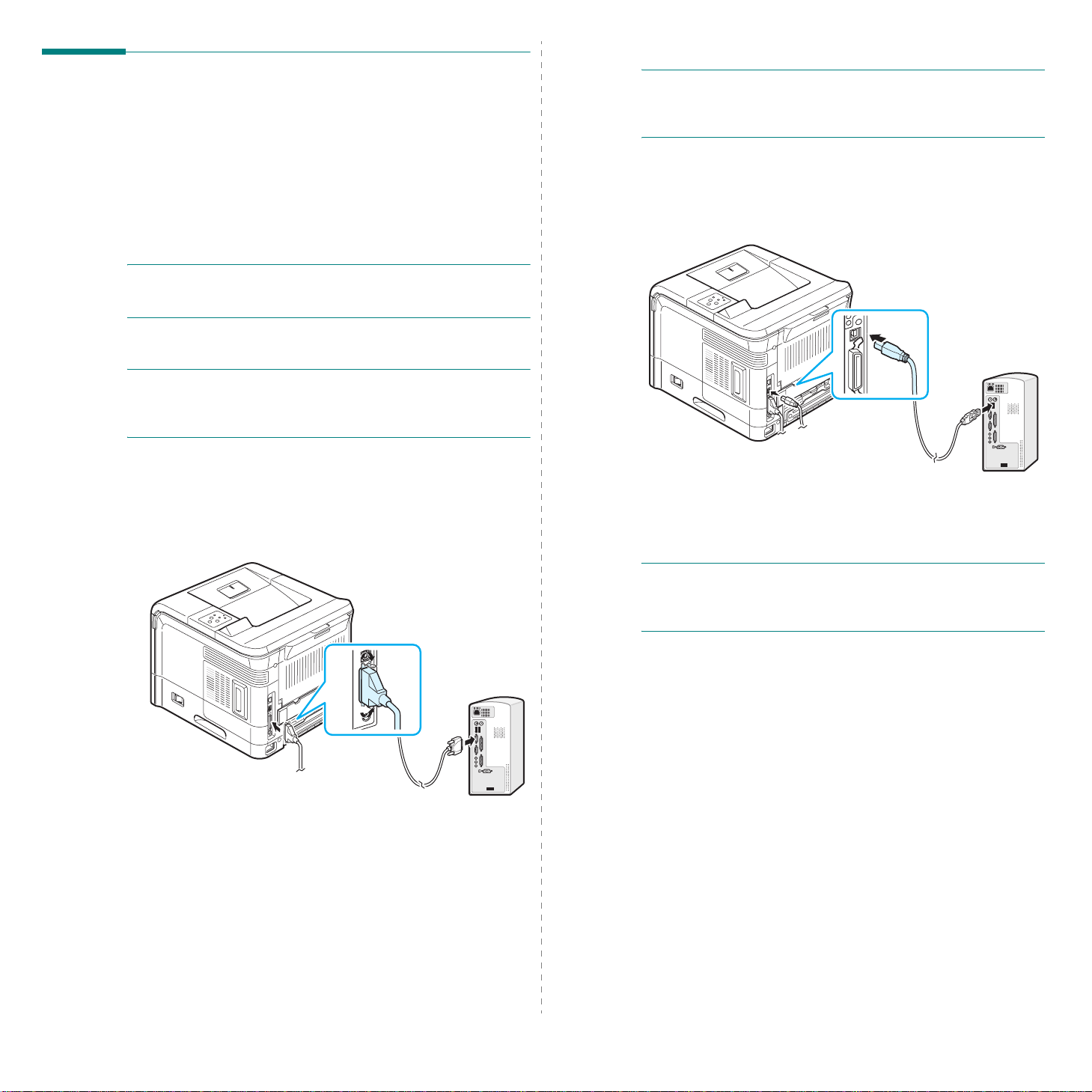
USB-Kabel verwenden
Druckerkabel anschließen
Lokales Drucken
Damit Sie von Ihrem Computer in einer lokalen Umgebung
drucken können, müssen Sie den Drucker entweder über ein
paralleles Schnittstellenkabel oder ein Universal- Serial-BusKabel (USB-Kabel) mit dem Computer verbinden.
Wenn Sie einen Macintosh benutz en, können Sie nur das
USB-Kabel verwenden.
H
INWEIS
anschließen. Verwenden Sie das parallele Kabel und das
USB-Kabel nicht gleichzeitig.
Paralleles Kabel verwenden
H
INWEIS
Computers anzuschließen, wird ein zugelassenes paralleles
Kabel benötigt. Dabei handelt es sich um ein Kabel nach
IEEE 1284 mit einer Maximallänge von 3 m.
1
2
:
Sie müssen nur eines der oben genannten Kabel
:
Um den Drucker an den Parallelanschluss des
Vergewissern Sie sich, da ss Drucker und Computer
ausgeschaltet sind.
Stecken Sie das parallele Druckerkabel in die parallele
Anschlussbuchse auf der Rückseite des Druckers.
Sichern Sie den Stecker mit den Klemmbügeln.
H
INWEIS
anzuschließen, wird ein normgerechtes USB-Kabel benötigt.
Sie müssen sich ein USB-2.0-kompatibles Kabel mit einer
Länge von maximal 3 m selbst besorgen.
1
2
3
:
Um den Drucker an den USB-Port des Computers
Vergewissern Sie sich, dass Drucker und Computer
ausgeschaltet sind.
Stecken Sie das USB-Druckerkabel in die USBAnschlussbuchse auf der Rückseite des Druckers.
Schließen Sie das andere Kabelende an den
USB-Anschluss Ihres Computers an.
Weitere Einzelheiten e n tnehmen Sie der
Bedienungsanleitung Ihres Computers.
3
Schließen Sie das andere Kabelende an die parallele
Schnittstelle des Computers an und ziehen Sie die
Schrauben an.
Weitere Einzelheiten e n tnehmen Sie der
Bedienungsanleitung Ihres Computers.
H
INWEIS
müssen Sie eines der Betriebssysteme Windows 98/Me/2000/
XP/2003 oder Macintosh mit
oder OS 10.2.x oder eine neuere Version verwenden
:
Um die USB-Schnittstelle verwenden zu können,
OS 9.x und einem G3-Prozessor
.
Drucken im Netzwerk
Sie können Ihren Drucker über ein Ethernet-Kab el (UTP-Kabel
mit RJ45-Stecker) an ein Netzwerk anschließen.
Die Modelle ML-3561N und ML-3561ND sind mit einer
eingebauten Netzwerkkarte ausgerüstet.
Wenn Sie das Modell ML-3560CLP besitzen, müssen Sie eine
optionale Netzwerkkarte installieren.
Wenn Sie den Drucker in einem konventionellen und einem
Funknetzwerk (Wireless LAN) benutzen wollen, müssen Sie im
Modell ML-3560 eine optionale Netzwerkkarte für
konventionellen und Funknetzwerk -Einsatz installieren. Bei den
Modellen ML-3561N, ML-3561ND können Sie die Netzwerkkarte
durch eine Karte für konventionellen und Funknetzwerk -Einsatz
ersetzen.
Einzelheiten zur Installation der Netzwerkkarte
Seite
9.3.
siehe
2.7
Drucker einrichten
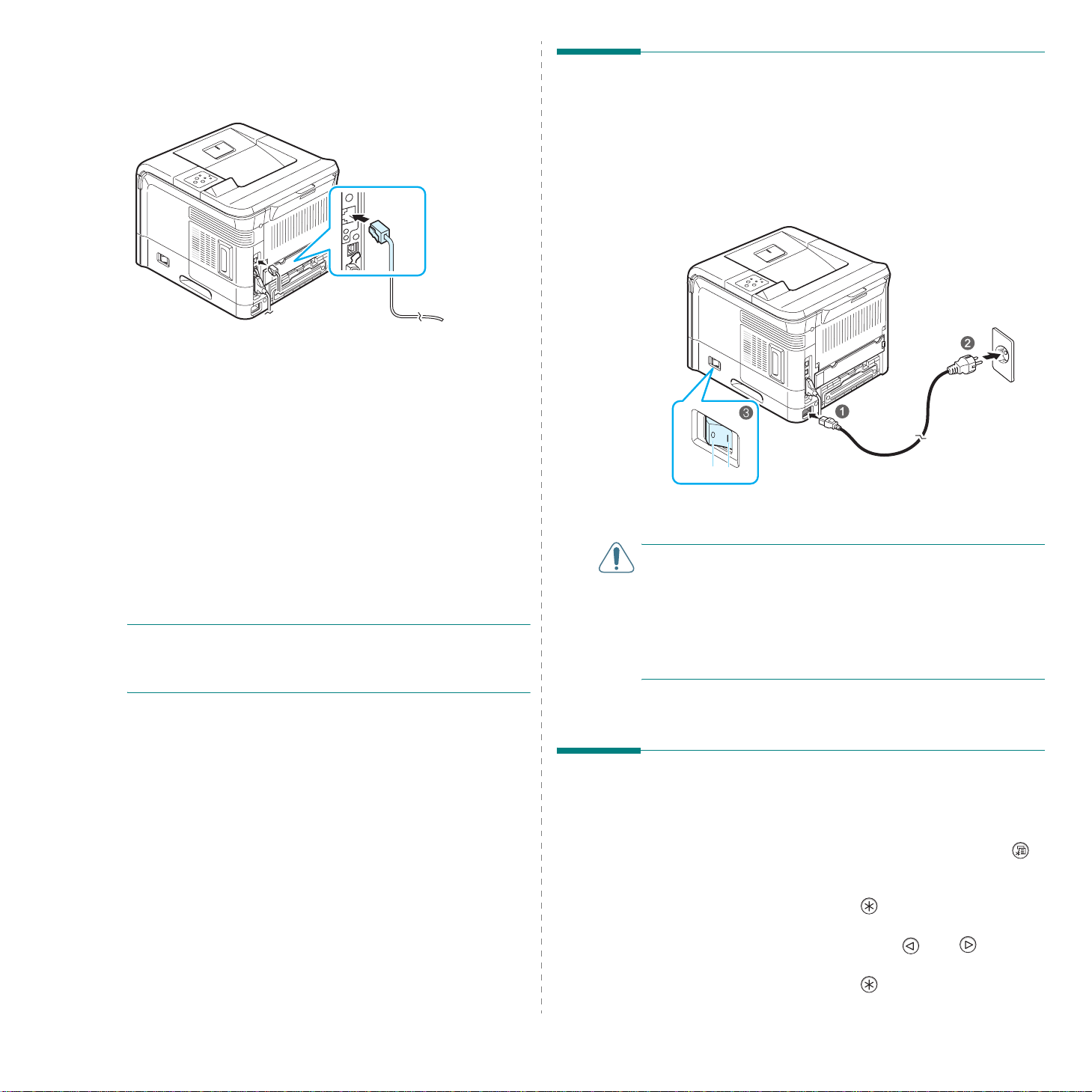
Ethernet-Kabel verwenden
1
Schließen Sie das eine Ende des Ethernet-Kabels an den
Ethernet-Netzwerk-Port des Druckers an.
Zum Netzwerk-LAN-Anschluss
2
Schließen Sie das andere Ende des Kabels an einen
Netzwerk-LAN-Anschluss an.
Weitere Einzelheiten e n tnehmen Sie der
Bedienungsanleitung Ihres Computers.
Drucker einschalten
1
Verbinden Sie ein Ende des mitgelieferten
Netzspannungskabels mit dem Netzspannungsanschluss
an der Rückseite des Druckers.
2
Stecken Sie das andere Ende des Kabels in eine
ordnungsgemäß geerdete Netzsteckdose und schalten den
Drucker am Netzschalter ein.
Netzwerk-Antenne verwenden
Nach Installation einer Netzwerkkarte für konventionellen und
Funknetzwerkbetrieb können Sie Ihren Drucker durch die
vorhandene Netzwerkantenne in einem Funknetzwerk nutzen.
Bei den Modellen ML-3560, ML-3561N, ML-3561ND müssen Sie
eine optionale Netzwerkkarte für konventionellen und
Funknetzwerkbetrieb installieren. Einzelheiten zur Installation
der Netzwerkkarte für konventionellen und
Funknetzwerkbetrieb
H
INWEIS
Bedienfeld die Netzwerkparameter einstellen. Siehe Seite 8.2.
Sie können die mit der Karte gelieferte Softw are verwenden.
Lesen Sie die Bedienungsanleitung zur Software.
:
Nach Anschluss des Druckers müssen Sie über das
siehe Seite
9.3.
EIN
AUS
Wie Sie die Meldungen auf der Anzeige in einer anderen
Seite
Sprache anzeigen, wird auf
V
ORSICHT
• Der Bereich um die Fixiereinheit im inneren Teil des
Ausgabefaches an der Rückseite des Gerätes wird während
des Betriebs sehr heiß. Achten Sie darauf, dass Sie sich bei
Arbeiten in diesem Bereich nicht verbrennen.
• Bauen Sie das Gerät nicht auseinander, wenn es
eingeschaltet ist. Anderenfalls setzen Sie sich der Gefahr
eines elektrischen Schlages aus.
:
2.9 erläutert.
Testseite drucken
Drucken Sie eine Testseite, um sich zu vergewissern, dass der
Drucker einwandfrei arbeitet.
1
Drücken Sie im Bereitschaftsmodus die
auf dem Bedienfeld. In der unteren Zeile der Anzeige w ird
„Information“ angezeigt.
2
Drücken Sie die Taste
aufzurufen.
3
Drücken Sie die Navigationst-Taste ( oder ), bis in
der unteren Zeile „Testseite“ angezeigt wird.
4
Drücken Sie die Taste
Es wird eine Testseite ausgedruckt.
Enter
( ), um das Menü
Enter
().
Menu
Taste ( )
2.8
Drucker einrichten
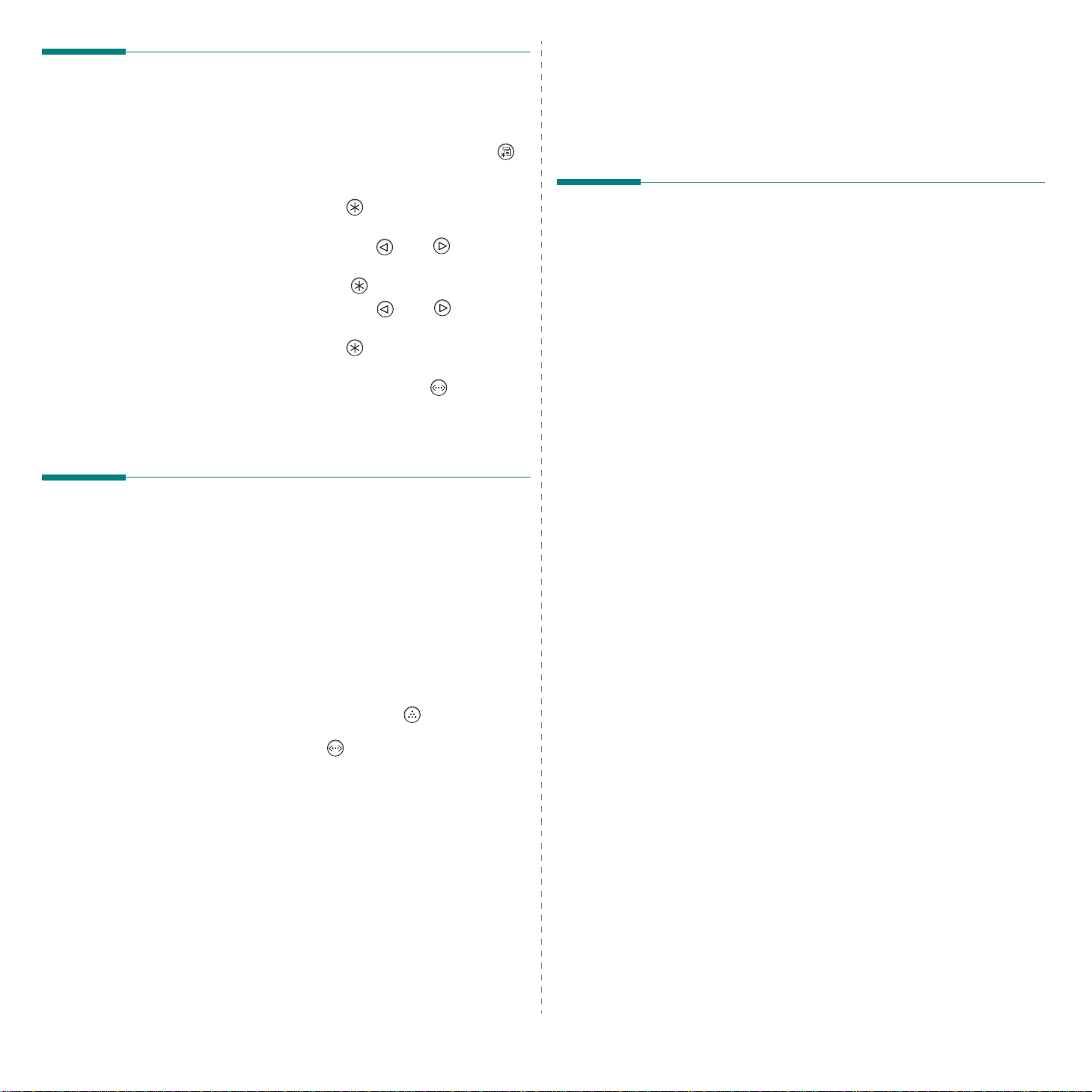
Dialogsprache ändern
Zur Änderung der Dialogsprache des Bedienfelds führen Sie
folgende Schritte aus:
1
Drücken Sie im Bereitschaftsmodus die Taste
auf dem Bedienfeld, bis in der unteren Zeile des Displays
„Setup“ angezeigt wird.
2
Drücken Sie die Taste
aufzurufen.
3
Drücken Sie die Navigationstaste ( oder ), bis in der
unteren Zeile „Displayspr ache“ angezeigt wird.
4
Drücken Sie die
5
Drücken Sie die Navigationstaste ( oder ), um die
gewünschte Sprache anzuzeigen.
6
Drücken Sie die Taste
speichern.
7
Drücken Sie die T aste
Bereitschaftsmodus zurückzukehren.
Enter
( ), um das Menü
Enter
-Taste ( ) zum Aufruf des Menüs.
Enter
(), um die Auswahl zu
On Line/Continue
Menu
()
( ), um in den
Toner-Sparbetrieb einschalten
Der Tonersparmodus-Modus ermöglicht einen geringen
Tonerverbrauch des Druckers. Die Einschaltung des TonerSparbetriebs erhöht die Lebensdauer der Tonerkartusche und
reduziert die Kosten pro Seite im Vergleich zum Normalbetrieb,
verringert jedoch auch die Druckqualität. Diese Einstellung
steht bei 1200 dpi nicht zur Verfügung.
Der Toner-Sparbetrieb kann auf drei Arten aktiviert werden:
Über die Anwendungssoftware
Sie können den Toner-Sparbetrieb über das Fenster
„Eigenschaften“ Ihres Druckertreibers einstellen. Einzelheiten
siehe in
Software-Abschnitt
.
Druckersoftware installieren
Wenn Sie den Drucker eingerichtet und an den
Computer angeschlossen haben, müssen Sie die
Software von der mitgelieferten CD-ROM
installieren. Einzelheiten siehe in
Auf der CD-ROM finden Sie folgende Software:
Drucken aus Windows
Sie können folgende, auf der CD-ROM vorhandene,
Druckersoftware installieren:
PCL-Druckertreiber
•
Treiber, um die Funktionen Ihres Druckers optimal zu
nutzen. Siehe im
über die Installation des Samsung PCL-Druckertreibers.
•
PostScript Printer Description (PPD)-Datei
zur Installation des PostScript-Treibers.
Zur Installation des PostScript-Treibers wählen Sie
Benutzerdef.
Software den PostScript-Treiber. Einzelheiten siehe im
Software-Abschnitt
•
SmartPanel
auftreten. Siehe im
über die Installation des SmartPanel-Programms.
und markieren bei der Installation der
. Wird angezeigt, wenn Fehler beim Drucken
für Windows. Verwenden Sie diesen
Software-Abschnitt zu den Einzelheiten
.
Software-Abschnitt
Software-Abschnitt
für Windows
zu Einzelheiten
.
Über die Bedienfeldtaste
Drücken Sie die
Bedienfeld. Der Drucker muss im Bereitschaftsmodus stehen;
On Line/Continue
die
Display wird „Bereit“ angezeigt.
Tonersparmodus
•
Sparbetrieb aktiviert und der Drucker verwendet zum
Drucken der Seite weniger Toner.
•
Tonersparmodus
Toner-Sparbetrieb deaktiviert und der Drucker druckt mit
Normalqualität.
Tonersparmodus
-Taste ( ) leuchtet grün und auf dem
: Wenn die Taste leuchtet, ist der Toner-
: Wenn die Taste nicht leuchtet, ist der
- Taste ( ) auf dem
Über das Bedienfeld-Menü
Es wird
Ausschaltung des Toner-Sparbetriebes angezeigt.
Weitere Einzelheiten zur Verwendung des Bedienfeld-Menüs
siehe Seite
Tonersparmodus
3.3.
im
Grafik
-Menü zur Ein- oder
Drucker einrichten
2.9
Drucken aus Linux
Sie können mit diesem Drucker auch von einem Linux-R echner
aus drucken. Informationen zur Installation des Linux-Treibers
und zum Drucken aus einer Linux-Umgebung finden Sie im
Software-Abschnitt
.
Drucken von einem Macintosh
Sie können mit diesem Drucker auch von einem Macintosh aus
drucken. Informationen zur Installation der Druckersoftware
und zum Drucken über einen Macintosh finden Sie im
Software-Abschnitt
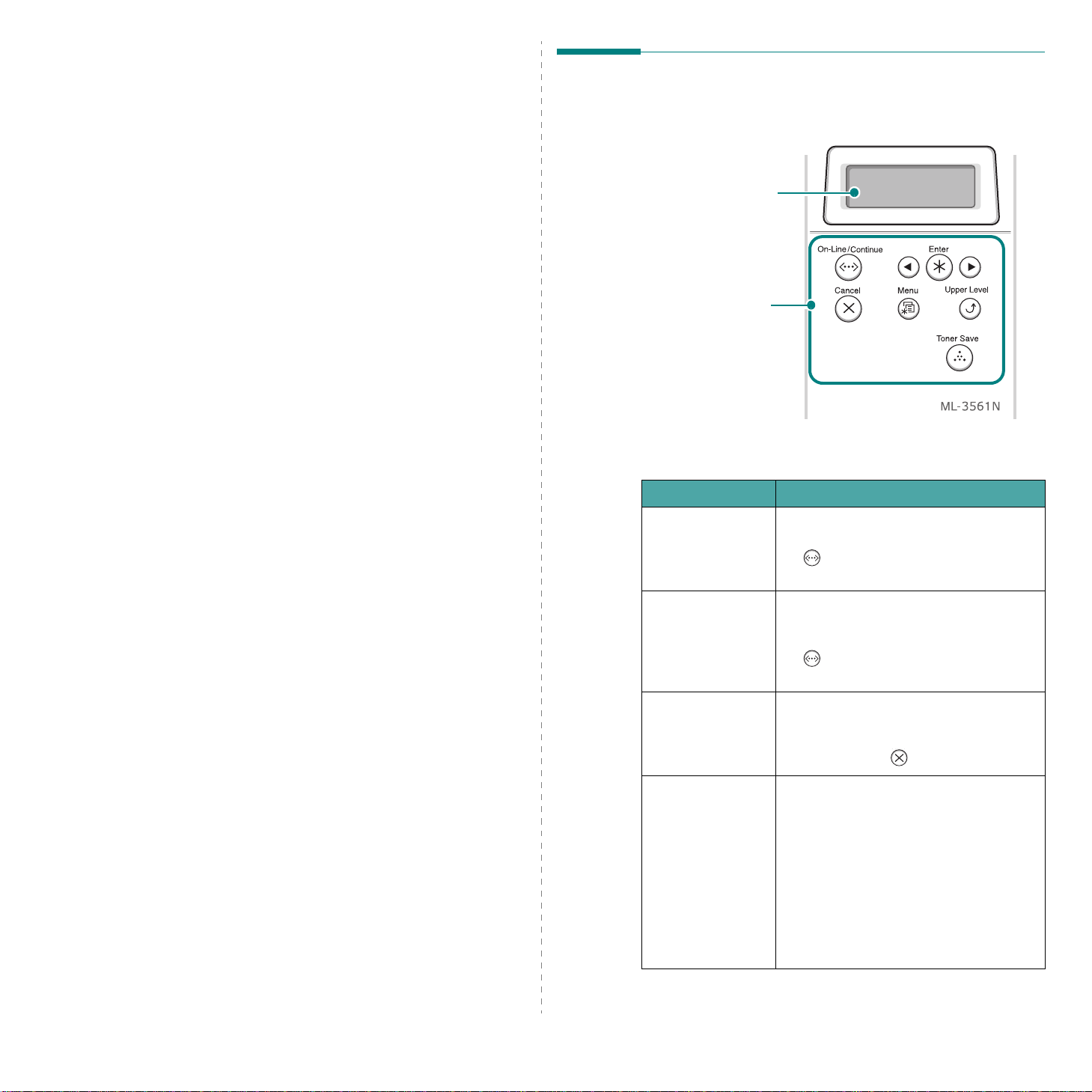
3 Verwendung des
Das Bedienfeld
Bedienfelds
In diesem Kapitel wird das Bedie n feld d es Druckers
beschrieben.
Folgende Themen werden behandelt:
•Das Bedienfeld
• Die Bedienfeld-Menüs
Das Bedienfeld oben rechts auf dem Drucker besteht aus einem
Display und den acht Tasten.
Display
Druckerstatus und
laufende Aufträge.
: zeigt den
Tasten
Display
Meldung Beschreibung
• Der Drucker ist online und druckbereit.
Bereit
• Wird die Taste
()
gedrückt, geht der Drucker in den
offline-Zustand.
On Line/Continue
• Der Drucker ist offline und nicht
druckbereit.
Offline
Drucken XXX
* xxx ist die aktuelle
Emulation.
Stromsparmodus...
Eine komplette Liste aller Druckermeldungen finden Sie unter
„Display-Meldungen“ auf Seite 7.12.
• Wird die Taste
()
gedrückt, geht der Drucker in den
online-Zustand.
• Der Drucker druckt.
• Soll der Druckvorgang abgebrochen
werden, ist das durch Drücken der
Cancel ()
Taste
• Der Drucker befindet sich im
Stromsparmodus und verbr au cht
weniger Strom. Sobald vom Computer
ein Druckauftrag eingeht oder eine
Taste gedrückt wird, wechselt der
Drucker in den Online-Modus.
• Informationen zur Deaktivierung des
Stromsparmodus oder zur Änderung
der Zeit bis zum automatischen
Wechsel in diese Betriebsart finden Sie
Seite
auf
On Line/Continue
möglich.
3.7.
3.1
Verwendung des Bedienfelds
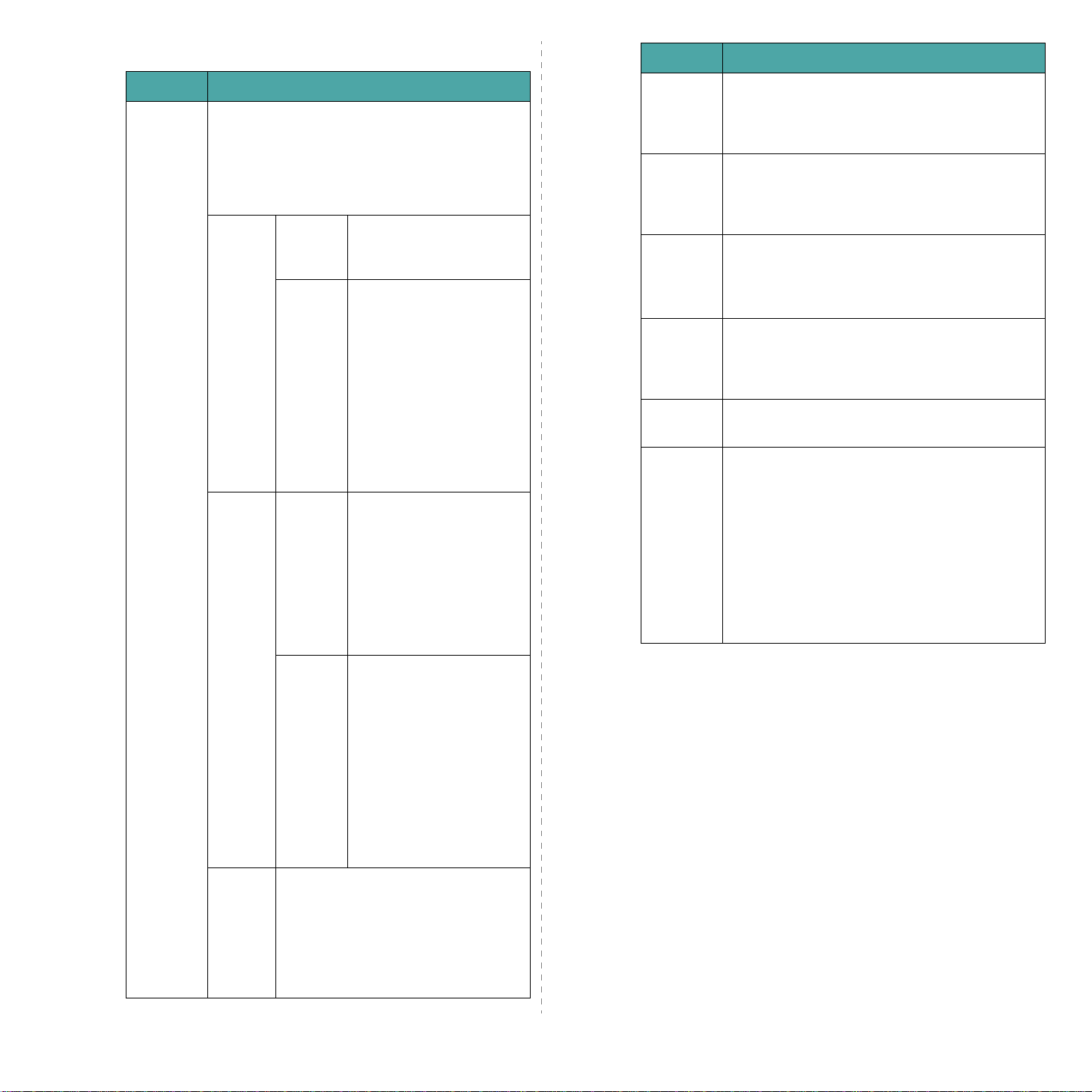
Tasten
Taste Beschreibung
Taste Beschreibung
• Drücken Sie diese Taste zum Umschalten
zwischen online und offline.
• Drücken Sie diese Taste im Menümodus, um
zum Bereitschaftsmodus zurückzukehren.
Sie können den Druckerstatus anhand der
Beleuchtung dieser Taste überprüfen.
Der Drucker ist online und
Ein
Grün
Blinkend
On Line/
Continue
Ein
kann vom Computer Daten
empfangen.
• Wenn die Beleuchtung
langsam blinkt,
empfängt der Drucker
Daten vom Computer.
• Wenn die Beleuchtung
schnell blinkt, empfängt
der Drucker Daten und
druckt diese aus.
Wenn Sie den Druck
unterbrechen möchten,
schalten Sie den Drucker
offline.
Der Drucker hat den Druck
wegen eines schwer
wiegenden Fehlers
unterbrochen. Überprüfen
Sie die Meldung auf dem
Display. Einzelheiten zur
Bedeutung der
Fehlermeldung finden Sie
auf Seite 7.12.
Menu
Enter
Navigationstasten
Cancel
Upper
Level
Tonersparmodus
• Drücken Sie diese Taste, um den Menümodus
aufzurufen.
• Drücken Sie diese Taste im Menümodus, um
durch die Menüs zu rollen.
Drücken Sie diese Taste im Menümodus, um das
angezeigte Untermenü aufzurufen od er di e
geänderte Einstellung zu bestätigen. Der
gewählte Wert ist mit einem * gekennzeichnet.
Drücken Sie diese Taste im Menümodus, um
durch die Untermenüs oder Einstelloptionen zu
rollen. Wenn Sie
nächsten Option und bei
• Drücken Sie diese Taste, um den aktuellen
Druckauftrag abzubrechen.
• Drücken Sie diese Taste im Menümodus, um
zum Bereitschaftsmodus zurückzukehren.
Drücken Sie diese Taste im Menümodus, um zum
übergeordneten Menü zurückzukehren.
Zum Ein- und Ausschalten des Tonersparmodus
drücken.
• Wenn die Taste leuchtet, ist der
Tonersparmodus aktiviert und der Drucker
verwendet zum Drucken von Dokumenten
weniger Toner.
• Wenn die Taste nicht leuchtet, ist der
Tonersparmodus deaktiviert und der Drucker
druckt mit Normalqualität.
Weitere Informationen zum Tonersparmodus
finden Sie auf Seite 2.9.
drücken, gelangen Sie zur
zur vorherigen.
Orange
Aus
Ein leichter Fehler ist
aufgetreten und der
Drucker wartet darauf,
dass der Fehler behoben
wird. Überprüfen Sie die
Blinkend
• Der Drucker ist offline und nicht
druckbereit.
• Der Drucker befindet sich im
Stromspar-Modus. Sobald Daten
empfangen werden, wechselt der
Drucker automatisch in den
Online-Modus.
Meldung auf dem Display.
Sobald das Problem
beseitigt ist, setzt der
Drucker den Druck fort.
Wenn Sie die Warnung
ignorieren möchten,
drücken Sie diese Taste.
Verwendung des Bedienfelds
3.2
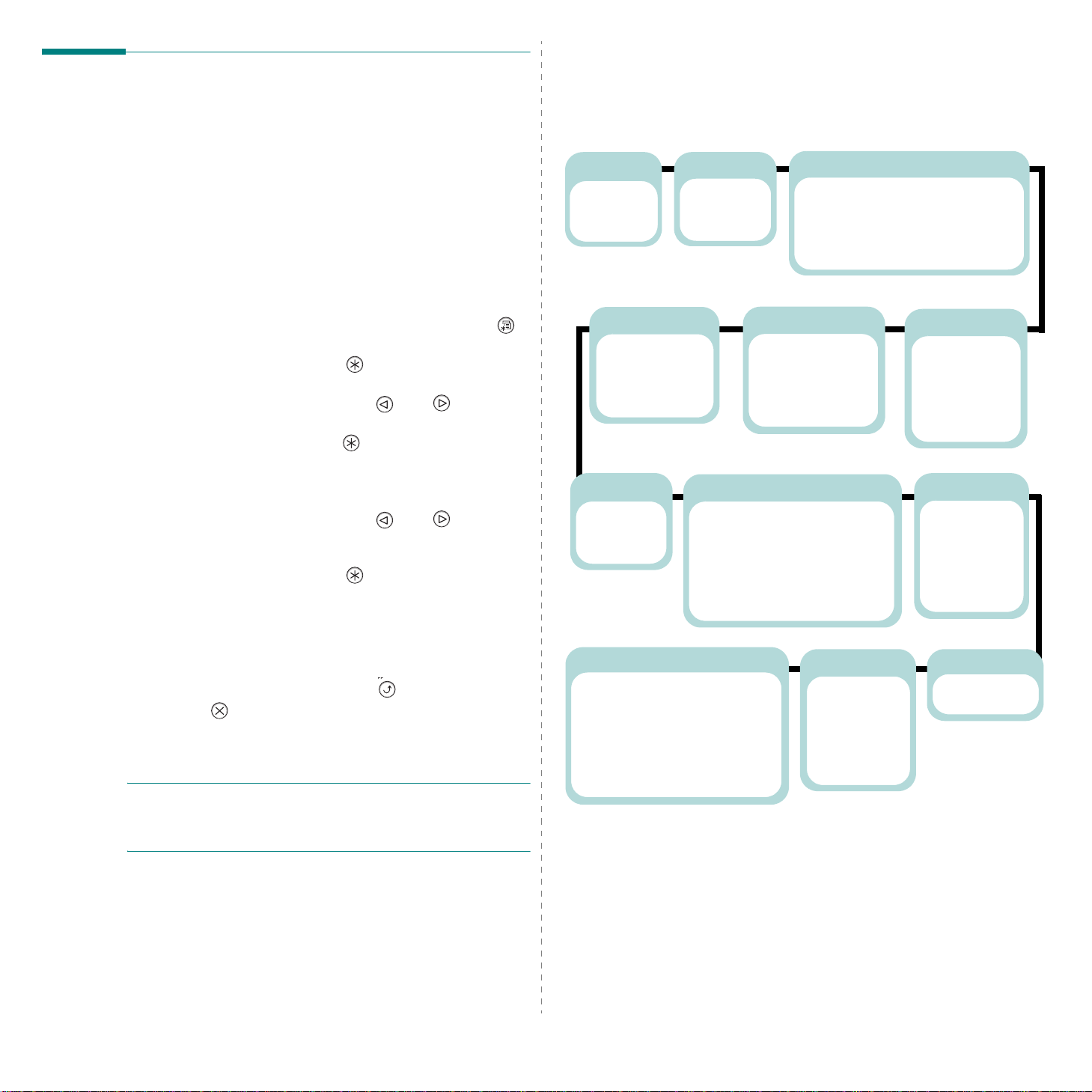
Die Bedienfeld-Menüs
Es stehen Ihnen verschiedene Menüs zur Änderung der
Druckereinstellungen zur Verfügung. Das Diagramm in der
folgenden Spalte zeigt die Menüs und alle im jeweiligen Menü
verfügbaren Optionen. Die Optionen und Werte, die in den
einzelnen Menüs gewählt werden können, sind in den Tabellen
ab Seite 3.4 beschrieben.
Bedienfeld-Menüs aufrufen
Sie können Ihren Drucker über das Bedienfeld steuern. Die
Bedienfeld-Menüs lassen sich auch einstellen, wenn sich der
Drucker gerade in Betrieb befindet.
1
Drücken Sie im Bereitschaftsmodus die Taste
bis das gewünschte Menü unten im Display angezeigt wird.
2
Drücken Sie die Taste
Enter
( ), um das Menü
aufzurufen.
3
Drücken Sie die Navigationstaste ( oder ), bis in der
unteren Zeile die gewünschte Menüoption angezeigt wird.
4
Drücken Sie die Taste
Enter
( ), um die gewählte Option
zu bestätigen.
5
Verfügt das gewählte Menü über Untermenüs, wiederholen
Sie die Schritte 3 und 4.
6
Drücken Sie die Navigationstaste ( oder ), bis in der
unteren Zeile die gewünschte Einstelloption angezeigt wird
oder geben Sie den erforderlichen Wert ein.
7
Drücken Sie die Taste
Enter
( ), um Ihre Eingabe oder
die Auswahl zu speichern.
Auf dem Display erscheint neben der Auswahl ein
*
Sternchen (
), das anzeigt, dass diese Auswahl jetzt der
Standardwert ist.
8
Wenn Sie das Menü verlassen möchten, drücken Sie
mehrmals die Taste
Cancel
().
Upper Level
( ) oder die Taste
Nach 60 Sekunden Inaktivität (es wurde keine Taste
innerhalb dieses Zeitraums gedrückt), geht der Drucker
automatisch in den Bereitschaftsmodus zurück.
H
INWEIS
:
Druckereinstellungen, die Sie über den
Druckertreiber auf einem angeschlossenen Computer
vornehmen, setzen die Einstellungen aus dem Bedie n feld
außer Kraft.
Menu
(),
Übersicht über die Bedienfeld-Menüs
Die Bedienfeld-Menüs werden zur Konfiguration des Druckers
eingesetzt. Über das Bedienfeld stehen die folgenden Menüs
zur Verfügung:
Akt. Auftrag*
(Siehe
Seite 9.6.)
Benutzername
Auftragsname
Grafik
(Siehe Seite 3.6.)
Aufloesung
Bildverbess.
Tonersparmodus
Intensitaet
Drucker
(Siehe
Seite 3.7.)
Standard
Aktueller Job
Netzwerk*****
(Siehe
Seite 3.10.)
Netzwerk konf.
Konfig. TCP
IP-Bezug
IP-Adresse
Subnetzmaske
Gateway
*: Nur beim Drucken einer auf der optionalen Festplatte des Druckers gespeicherten Datei.
**: Nur wenn auf der optionalen Festplatte des Druckers eine Datei gespeichert ist.
***: Nur wenn Ihr Drucker über eine optionale Festplatte verfügt.
****: Nur wenn in Ihrem Drucker eine optionale Duplex-Einheit installiert ist.
*****: Nur wenn in Ihrem Drucker eine Netzwerkkarte installiert ist. (ML-3561N oder ML-3561ND, oder
ML-3560 mit einer Netzwerkkarte)
Gesp. Auftrag**
(Siehe
Seite 9.6.)
Benutzername
Auftragsname
Setup
(Siehe Seite 3.7.)
Date & Time***
Fixed Overlay***
Sel. 1st. Form***
Sel. 2nd. Form***
Displaysprache
Emulation
Stromsparmodus
Konf. 802.11b
AppleTalk
Netware
Netware-Konf.
IPX Frame Type
Netzwerk-R eset
Standard
NW-Konf.druck.
Information
(Siehe Seite 3.4.)
Konfiguration
Menue-Uebers.
Testseite
Gesp. Auftr.***
Nutzungseite***
Layout
(Siehe Seite 3.5.)
Ausrichtung
Beidseitig****
Rand Beidseit.****
Rand Einseit.
Exemplare
Aut.fortsetzen
Bei Start neu
Hoehenkorrekt.
Auto CR
Job-Timeout
Wartung
EPSON/IBM/IBM
(Siehe Seite 3.9.)
Schriftart
Auto-Umbruch
Zeichensatz
Zeichentabelle.
LPI
Zeichenabstand
Fertiger Auf.***
PS3-Schrift.
PCL-Schrift.
EPSON-Schrift.
IBM Fonts
Papier
(Siehe Seite 3.4.)
Papierzufuhr
Papierformat
Sonderbreite
Sonderhoehe
Papiertyp
Schachtfolge
PCL
(Siehe Seite 3.8.)
Schriftbild
Symbol
Zeilen
Zeichenabstand
Schriftgrad
Courier
PostScript
(Siehe Seite 3.9.)
PS-Fehler
3.3
Verwendung des Bedienfelds
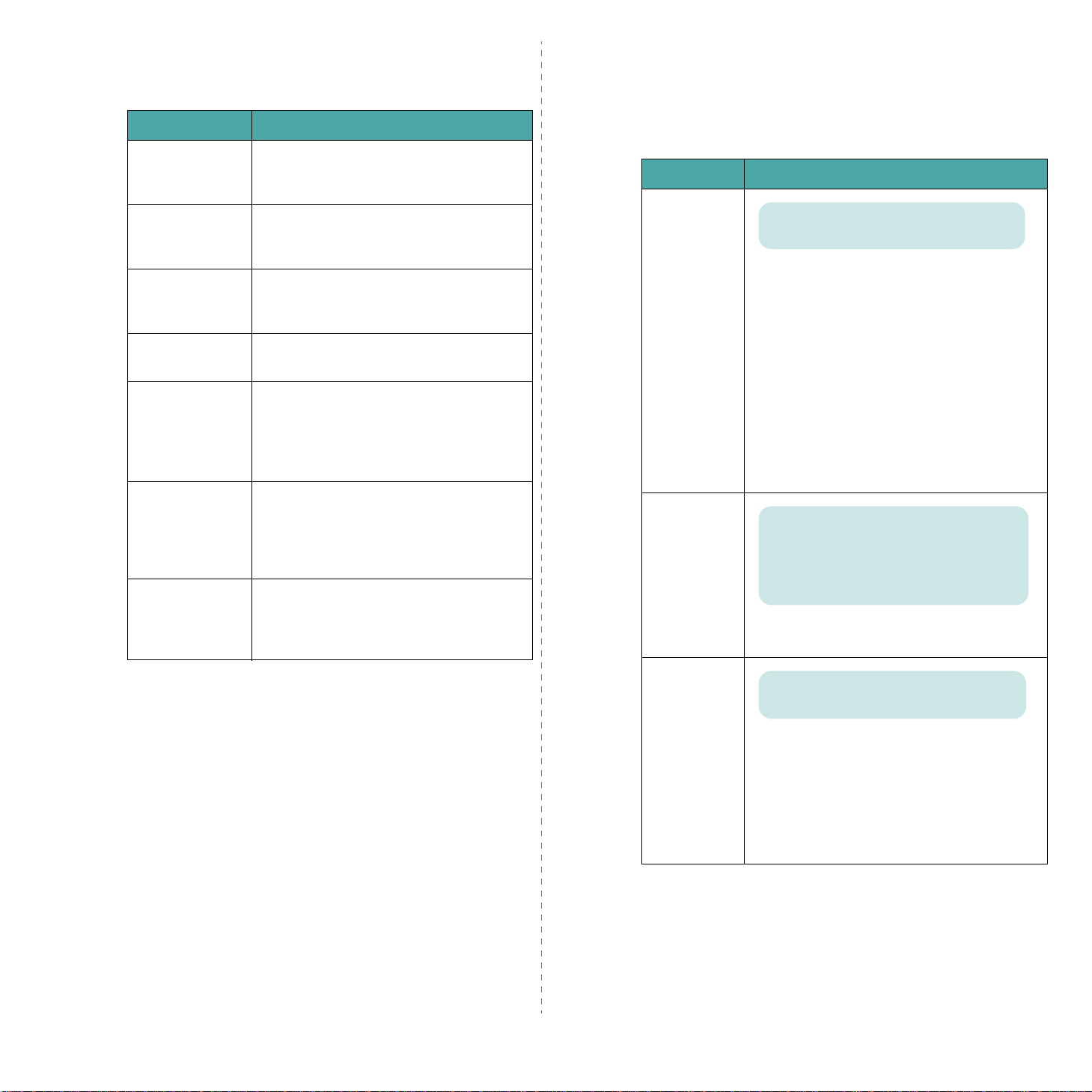
Information-Menü
Dieses Menü enthält Einzelheiten zum Drucker und seiner
Konfiguration.
Element Erklärung
Die Konfigurationsseite zeigt die aktuelle
Konfiguration
Konfiguration des Druckers. Siehe
Seite 6.1.
Papier-Menü
Dieses Menü dient zur Festlegung aller Einstellungen im
Zusammenhang mit der Zufuhr und Ausgabe von Druckmedien
sowie zur Festlegung spezieller Druckmedien, die Sie in Ihrem
Drucker verwenden.
(*: Standardeinstellung)
Element Erklärung
Menue-Uebers.
Testseite
Gesp. Auftr.
Nut
zungseite
Fertiger Auf.
PS3-Schrift.
PCL-Schrift.
EPSON-Schrift.
IBM Fonts
Die Menü-Übersicht zeigt das Layout und
aktuellen Einstellungen der
die
Menüopti
Die Testseite bietet die Möglichkeit zur
Überprüfung,
arbeite
Die Liste enthält die auf der optionalen
Festplatte gespeicherten Dateien.
Die Seite „Druckernutzung“ enthält die
Gesamtza
einer Benutzergruppe gedruckten Seiten.
Diese Seite kann zur Kostenberechnung
ve
Die Seite „Abgeschlossene Druckaufträge“
enthält die Liste aller abgeschlossenen
Druckaufträge. Die Liste umfasst bis zu
50 Dateien der zuletzt abgearbeiteten
Druckaufträge.
In der Liste der Schriftarten sind die
gegenwärtig in der eingestellten Sprache
verfügbaren Schriftarten dargestellt.
onen des Bedienfelds.
ob Ihr Drucker einwandfrei
t.
hl der von einem Benutzer oder
rwendet werden. Siehe Seite 6.1.
Papierzufuhr
Papierformat
Werte: Auto. Auswahl*, Schacht 1,
Mehrzwecksch., Schacht 2, Manuell
Mit dieser Option legen Sie die zum Drucken
vorgesehene Papierkassette fest.
• Bei Auswahl von
Drucker automatisch die Papierquelle
automatisch auswählen.
• Zur Festlegung des Mehrzweckschachtes
wählen Sie
Manuell
müssen Sie die jedes Mal die Taste
Line/Continue
Seite drucken wollen.
• Die Menüoption
installierter optionaler Papierkassette 2
zugänglich.
Werte: Letter, Legal, A4, Executive, JIS B5,
ISO B5, Umschl. Nr 10, Umsch. Monarch,
DL-Umschlag, C5-Umschlag, C6-Umschlag,
US Folio, A5, A6, Bildverbess., Oficio
* Letter für USA, A4 für Europa und Asien
Wählen Sie das Papierformat für das
momentan im Einzug befindliche Papier.
. Bei der Auswahl von
Auto. Auswahl
Mehrzwecksch.
drücken, wenn Sie eine
Schacht 2
kann der
oder
Manuell
On
ist nur bei
3.4
Verwendung des Bedienfelds
Sonderbreite
Werte: A4: 210 mm / Letter: 215 mm
* Letter für USA, A4 für Europa und Asien
Wählen Sie das Papierformat für das
momentan im Einzug befindliche Papier . Dieses
Menü wird angezeigt, wenn der Wert
Papierformat
eingestellt ist.
Sonderbreite
•
benutzerdefinierten Papierbreite zwischen
76 und 216 mm.
auf
Sondergroesse
: Einstellen der
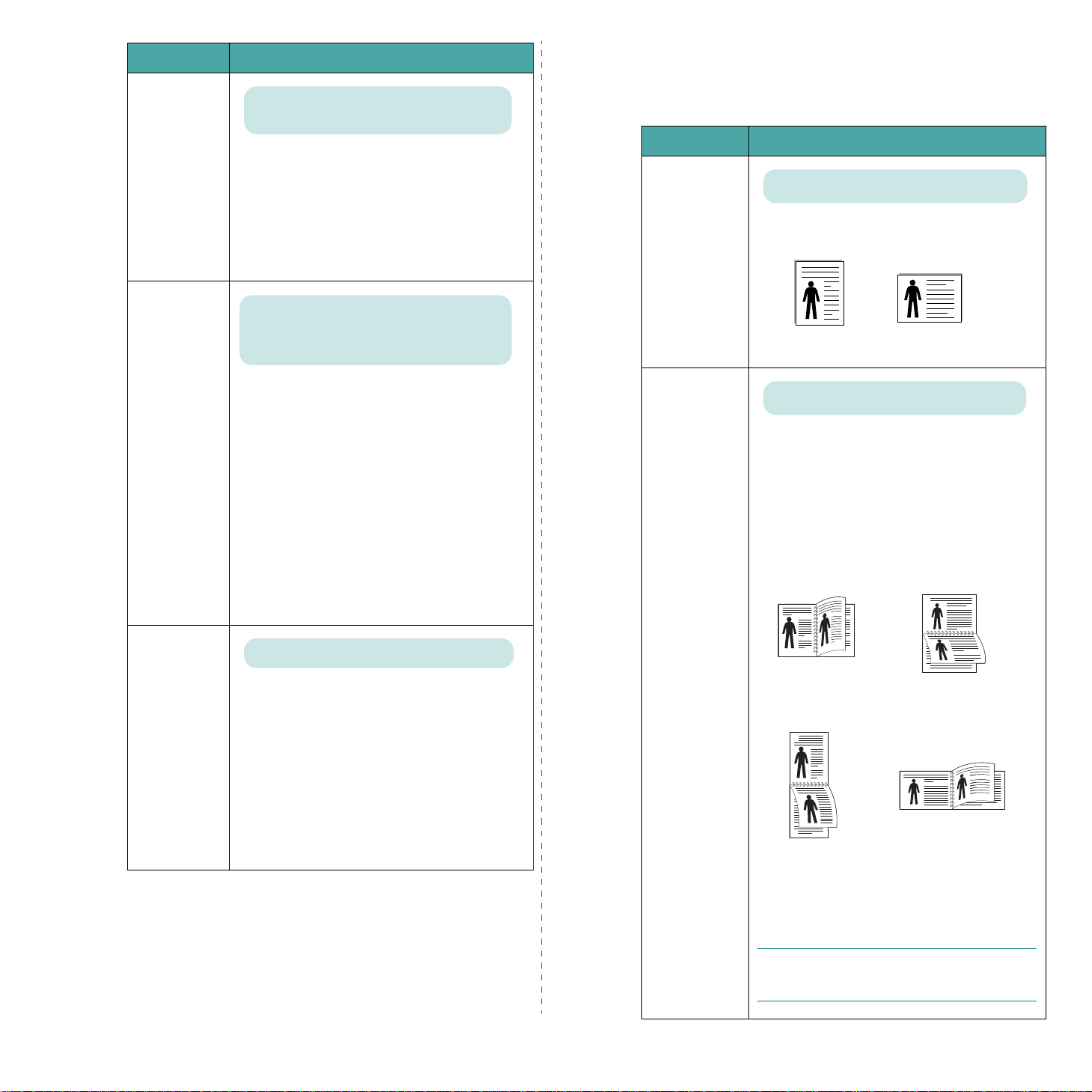
Element Erklärung
Werte: A4: 297 mm / Letter: 279 mm
* Letter für USA, A4 für Europa und Asien
Wählen Sie das Papierformat für das
Sonderhoehe
Papiertyp
momentan im Einzug befindliche Papier . Dieses
Menü wird angezeigt, wenn der Wert
Papierformat
auf
Sondergroesse
eingestellt ist.
Sonderhoehe
•
: Einstellen der
benutzerdefinierten Papierlänge zwischen
127 und 356 mm.
Werte: Aus*, Normalpapier, Dick, Duenn,
Bankpost, Farb. Papier, Karten, Etiketten,
Folie, Umschlag, Formulare
Über die Einstellung „Papiertyp“ können Sie den
Typ des von Ihnen verwendeten Druckmaterials
angeben, um bestmögliche Druckergebnisse zu
erzielen.
Normalpapier
•
Dick
: für dickes Papier
•
•
Duenn
Bankpost
•
Farb. Papier
•
•
Karten
Etiketten
•
•
Folie
Umschlag
•
Formulare
•
: für dünnes Papier
: für Karten
: für Folien
: für Normalpapier
: für Spezialpapier
: für farbiges Papier
: für Etiketten
: für Umschläge
: für vorgedrucktes Papier
(z.B. Kopfbögen)
Layout-Menü
Verwenden Sie das Menü
Einstellungen bezüglich der Ausgabe.
(*: Standardeinstellung)
Element Erklärung
Wählen Sie die Standardausrichtung des
Druckbilds auf der Seite.
Ausrichtung
Wenn Sie Blätter beidseitig bedrucken
möchten, können Sie den Heftrand wie folgt
wählen.
•
•
Layout
Werte: Hochformat*, Querformat
Hochformat
Werte: Aus*, Lange Seite, Kurze Seite
Lange Seite
zur Definition aller
Querformat
: Heftung an der langen
Seite. Die Seiten werden wie für ein Buch
gedruckt.
Kurze Seite
: Heftung an der kurzen Seite.
Die Seiten werden wie für einen Notizblock
gedruckt.
2
Schachtfolge
Werte: Aus, Ein*
Bei Auswahl eines anderen Wertes ausgenommen
Menü
Papierzufuhr
Auto. Auswahl
zieht der Drucker das
- aus dem
Papier automatisch aus einer der anderen
Kassetten, wenn die gewählte Papierkassette
ist leer ist.
Aus
Bei Einstellung dieser Menüoption auf
blinkt die Taste
On Line/Continue
orange
und der Drucker druckt nicht, solange Sie kein
Papier in die angegebene Papierkassette
einlegen.
Verwendung des Bedienfelds
3.5
Beidseitig
25
Lange Seite in der
Ausrichtung
Hochformat
2
5
Kurze Seite in der
Ausrichtung
Hochformat
Wählen Sie
3
3
Kurze Seite in der
Ausrichtung
Querformat
Aus
, um nur eine Seite des
3
5
Lange Seite in der
Ausrichtung
Querformat
3
2
5
Blattes zu bedrucken.
H
INWEIS
:
Diese Menüoption ist nur bei
Installation der optionalen Duplex-Einheit
zugänglich.
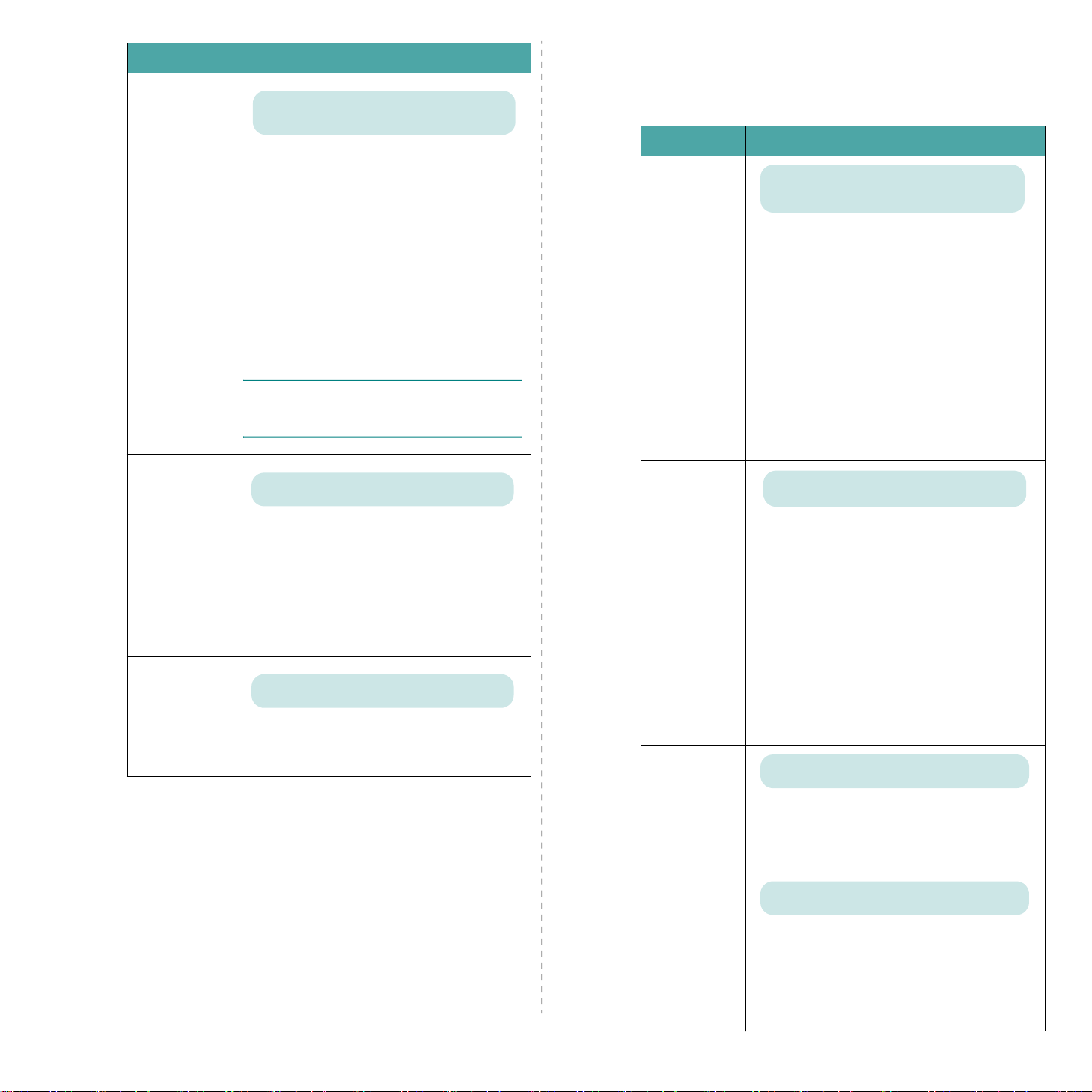
Element Erklärung
Werte: Oberer Rand/Linker Rand: 5.0*,
Kurze Bindung/Lange Bindung: 0*
In diesem Menü können Sie die Ränder des
materials für beidseitigen Druck
Druck
einstellen. Der Wert kann in Schritten von
1 mm geändert werden.
0,
•
Oberer Rand: Oberer Rand von 0,0 bis
9,9
mm.
•
Linker Rand: Linker Rand von 0,0 bis
Rand Beidseit.
9 mm.
9,
•
Kurze Bindung: Unterer Rand an der
kseite bei Heftung an der kurzen Seite,
Rüc
n 0,0 bis 22 mm.
vo
•
Lange Bindung: Rechter Rand an der
Rückseite bei Heftung an der langen Seite,
n 0,0 bis 22 mm.
vo
H
INWEIS
Installat
Einheit. zugänglich.
:
Diese Menüoption ist nur bei
ion der optionalen
Duplex-
Grafik-Menü
Mit dem Menü
alität der gedruckten Zeichen und Bilder.
Qu
(*: Standardeinstellung)
Element Erklärung
Aufloesung
Grafik
ändern Sie die Einstellungen für die
Werte: 300dpi-Entw., 600dpi-Normal*,
1200dp
i-Opt.
Geben Sie die Anzahl der Punkte pro Zoll (dpi)
an. Je höher die Einstellung, desto schärfer
rden Buchstaben und Grafiken
we
ergegeben.
wied
• Mit
300dpi-Entw.
Entwurfsqualität gedruckt.
• Wen Sie überwiegend Text drucken, stellen
Sie zur Erzielung der besten Druckqualität
600dpi-Normal
• Wahlen Sie
Druckauftrag Bitmap-Bilder wie
eingescannte Fotos oder Geschäftsgrafiken
hält, weil die verbesserte Abtastung der
ent
nien zu einer höheren Druckqualität führt.
Li
ein.
1200dpi-Opt.
wird das Dokument in
, wenn Ihr
Rand Einseit.
Exemplare
Werte: 0.0*
In diesem Menü können Sie die Ränder des
Druckmaterials für einseitigen Druck
einstellen. Der Wert kann in Schritten von
0,
1 mm geändert werden.
•
Oberer Rand
25
0 mm.
Linker Rand
•
164
mm.
Werte: 1* - 999
Stellen Sie die Anzahl der zu druckenden
Exemp
lare durch Auswahl einer Zahl von 1
bis
999 ein.
: Oberer Rand von 0,0 bis
Linker Rand von 0,0 bis
:
Bildverbess.
Tonersparmodus
Werte: Normal, Textverbess.*
Mit dieser Option wird die Druckqualität
verbessert.
Normal
•
verbessert.
•
Textverbess.
Ihren Dokumenten kräftiger anzeigen
möchten, wählen Sie die Option für die
Textverbesserung. Dadurch sind Ihre
Dokumente einfacher zu lesen. Auch
die Verwendung des 1200-dpi-Modus
verbessert die Anzeige von Zeichen
und Grafiken. Durch die höhere
Auflösung wird die Bildqualität
verbessert.
Werte: Aus*, Ein
Für eine optimale Nutzung der Tonerkartusche
wählen Sie die Option
dieses Menüs auf
event
Werte: Hell, Mittel*, Dunkel
: Die Qualität wird nicht
:
Wenn Sie die Zeichen in
Aus
Ein
wird die Druckqualität
uell vermindert.
. Bei Einstellung
3.6
Verwendung des Bedienfelds
Intensitaet
Sie können das Druckbild Ihrer Aufträge
hell
er oder dunkler gestalten, indem Sie die
Eins
tellung für die Druckintensität ändern. Die
Mittel
tellung
Eins
best
en Ergebnis. Mit der Tonerdichte-
Ei
nstellung
führt normalerweise zum
Hell
sparen Sie Toner.
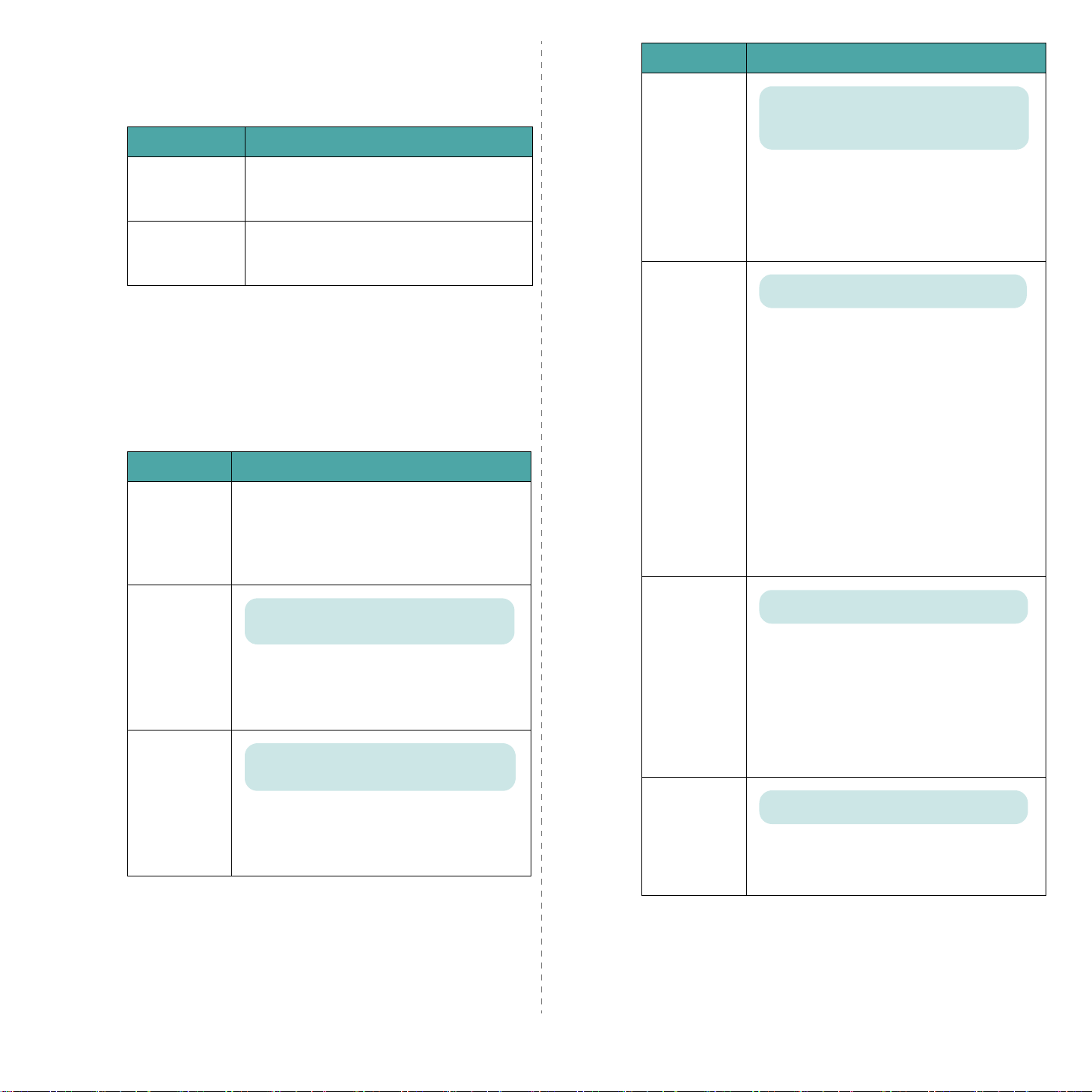
Drucker-Menü
In diesem Menü können Sie die Druckereinstellungen
zurücksetzen, den aktuellen Druckauftrag annullieren und den
Drucker neu starten.
Element Erklärung
Über diese Option können Sie die
Standard
Aktueller Job
Druckerparameter auf die werkseitig
eingestellten Werte zurücksetzen.
Sie können den aktuellen Druckauftrag
annullieren und aus dem Pufferspeicher des
Druckers entfernen.
Setup-Menü
Verwenden Sie das Menü
verschiedener Druckerfunktionen.
(*: Standardeinstellung)
Element Erklärung
Datum+Uhrzeit
Fixed Overlay
Erstes Formular
wählen
Zweites Formular
wählen
Weitere Informationen finden Sie unter
„Einsatz der Festplatte“ auf Seite 9.5.
Setup
zur Konfiguration
Element Erklärung
Werte: Aus, 5 Minuten, 10 Minuten,
15 Minuten*, 30 Minuten, 45 Minuten,
60 Minuten
Stromsparmodus
Aut.fortsetzen
Wenn der Drucker über einen längeren
Zeitraum keine Daten empfängt, wird der
Stromverbrauch automatisch reduziert. Sie
können die Zeit einstellen, die der Drucker bis
zur Umschaltung in den Stromsparzustand
wartet.
Werte: Aus, Ein*
Diese Option legt fest, ob der Drucker den
Druck fortsetzt oder nicht, wenn er Papier
erkennt, das nicht Ihrer Papiereinstellung
entspricht.
Aus
: Tritt ein Fehler bei den
•
Papiereigenschaften auf, wird die Meldung
auf dem Display beibehalten und der
Drucker bleibt offline, bis Sie das richtige
Papier eingelegt haben.
Ein
: Tritt eine Abweichung bei den
•
Papiereigenschaften auf, wird eine
Fehlermeldung angezeigt. Der Drucker geht
für 30 Sekunden offline, dann wird die
Meldung automatisch gelöscht und der
Druck wird fortgesetzt.
Displaysprache
Emulation
Werte: English*, Deutsch, Francais,
Italiano, Espanol
Die Einstellung LCD Language legt die Sprache
für den Text fest, der auf dem Display des
Bedienfelds und bei Informationsausdrucken
verwendet wird.
Werte: Auto*, PCL, HEXDUMP, EPSON,
PS3, IBM ProPrint
Die Druckersprache definiert, wie der
Computer mit dem Drucker kommuniziert.
Auto
Bei Auswahl von
kann Ihr Drucker die
Druckersprache automatisch festlegen.
Bei Start neu
Hoehenkorrekt.
Werte: Aus*, Ein
Diese Option legt fest, wie der Drucker
reagieren soll, wenn ein Papierstau auftritt.
Aus
: Der Drucker druckt gestaute Seiten
•
nicht erneut. Die Druckleistung kann durch
diese Einstellung gesteigert werden.
Ein
: Der Drucker druckt alle gestauten
•
Seiten automatisch neu, sobald Sie den
Papierstau beseitigt haben.
Werte: Niedrig*, Hoch
Sie können die Druckqualität in Abhängigkeit
vom Luftdruck, z. B. in Gebirg s re g ion en ,
optimieren.
3.7
Verwendung des Bedienfelds
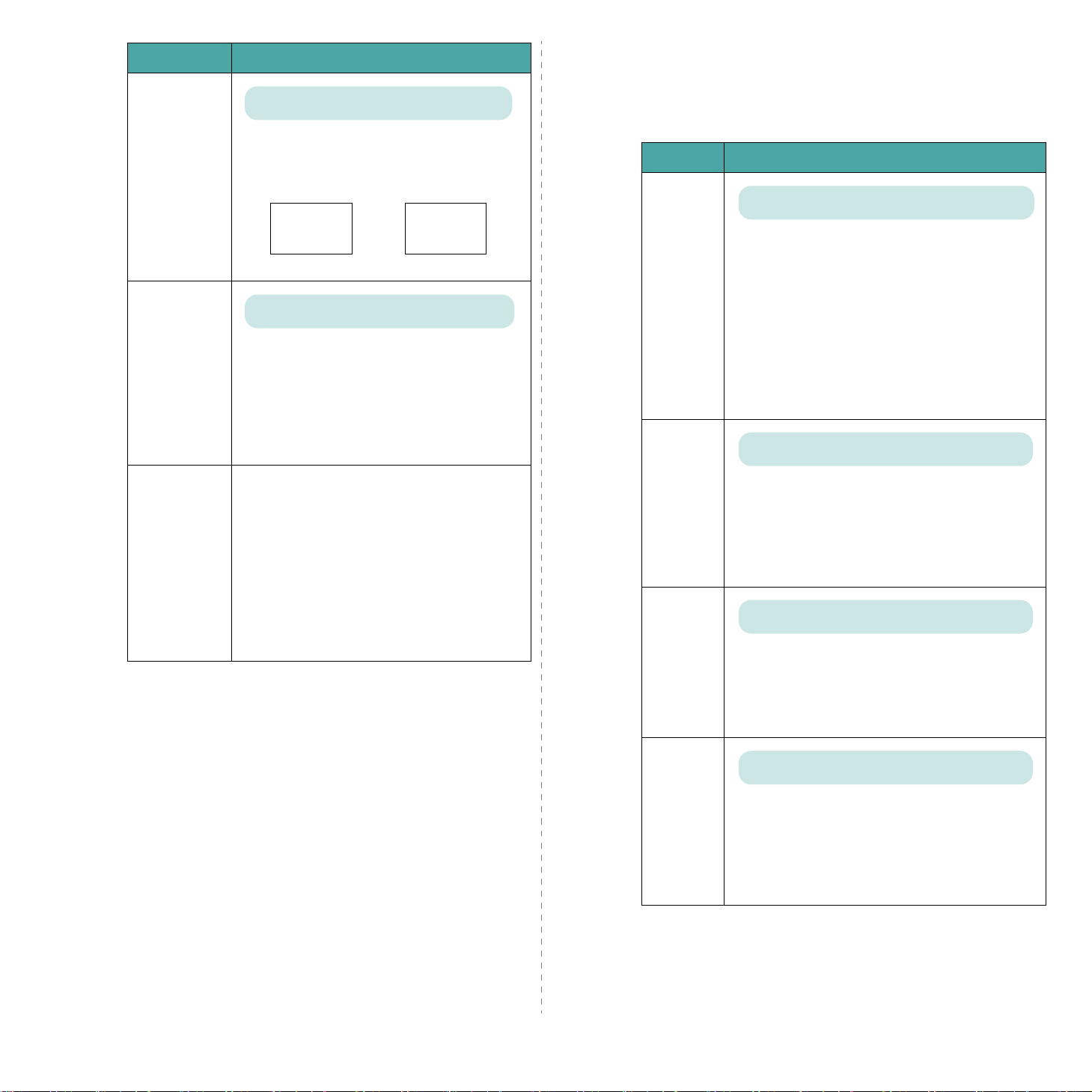
Element Erklärung
Werte: LF*, LF+CR
Mit dieser Option können Sie jedem
Zeilenvorschub einen Wagenrücklauf
Auto CR
Job-Timeout
anhängen.
Beachten Sie die folgenden Beispiele:
AA
BB
LF LF+CR
Werte: 0 ~ 1800 sec *15 s
Sie können die Zeit festlegen, die der Drucker
wartet, bevor er die letzte Seite eines
Druckauftrags druckt, die nicht mit einem
Befehl zum Ausdruck der Seite endet.
Wenn eine Druck-Zeitüberschreitung auftritt,
druckt der Drucker die Seite aus dem
Pufferspeicher.
AA
BB
PCL-Menü
In diesem Menü wird die Konfiguration der PCL-Emulation
eingestellt. Sie können hier Schriftart, Symbolart, Zeilen pro
Seite und Punktgröße einstellen.
(*: Standardeinstellung)
Element Erklärung
Werte: PCL1* ~ PCL68
Sie können das in der PCL-Emulation verwendete
Standard-Schriftbild festlegen.
• Bei PCL1 - PCL7 ist der Abstand zwischen den
Schriftbild
Buchstaben fest, bei PCL8 - PCL45 ist der
Abstand proportional zum Schriftbild und zur
Schriftgröße. Mit
die Schriftgröße von PCL1 bis PCL7 einstellen
und mit
bis PCL45.
• Bei PCL46 - PCL54 sind der Abstand und die
Schriftgröße fest.
Schriftgrad
Werte: ROMAN8 ~ PCCYRILLIC *PC8
Zeichenabstand
die Schriftgröße von PC L8
können Sie
Wartung
Diese Option ermöglicht die Wartung der
Tonerkartusche.
OPC-Reinigung
•
der Kartusche und erzeugt eine
Reinigungsseite mit Tonerrückständen.
Reinig. Fix.
•
Drucker und erzeugt eine Reinigungsseite
mit Tonerrückständen.
Toner vorhand.
•
Sie prüfen, wie viel Toner sich noch in der
Kartusche befindet.
: Reinigt die OPC-Trommel
: Reinigt die Fixiereinheit im
: Mit dieser Option können
Symbol
Zeilen
Zeichenabstand
Über diese Option können Sie den in der
PCL-Emulation verwendeten Symbol-Zeichensatz
wählen. Der Symbol-Zeichensatz ist eine Gruppe
von Zahlen, Buchstaben, Satzzeichen und
Sonderzeichen, die für den Druck verwendet
werden.
Werte: 5 ~ 128 *60 (Letter), 64 (A4)
Mit dieser Option können Sie die vertikale
Aufteilung von 5 bis 128 Zeilen für das StandardPapierformat einstellen. Die Anzahl der Zeilen
kann je nach Papierformat und Druckausrichtung
unterschiedlich sein.
Werte: 0.44 ~ 99.99 (Einheit 0,01) *10
Bei Auswahl einer Schriftart zwischen PCL1 und
PCL7 aus dem Menü
Schriftgröße durch Angabe der Anzahl der
Zeichen festlegen, die in der Zeile auf einer Länge
von einem Zoll gedruckt werden. Der
Standardwert 10 ergibt die beste Schriftgröße.
Schriftbild
können Sie die
3.8
Verwendung des Bedienfelds
 Loading...
Loading...