Samsung ML-3471ND-XAR User Manual
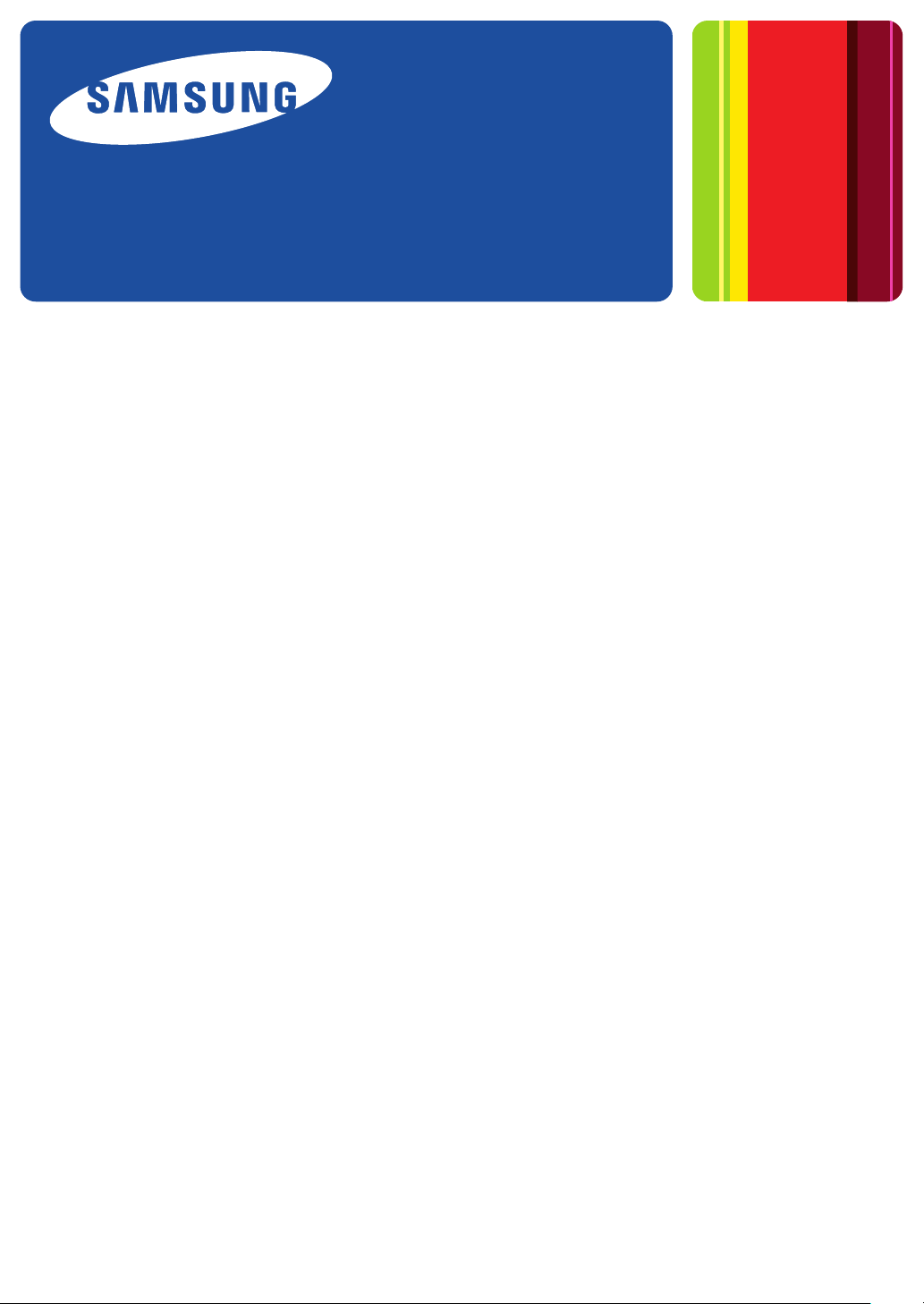
SyncThru™Admin 5
▌
Device Map Plug-in Admin Guide
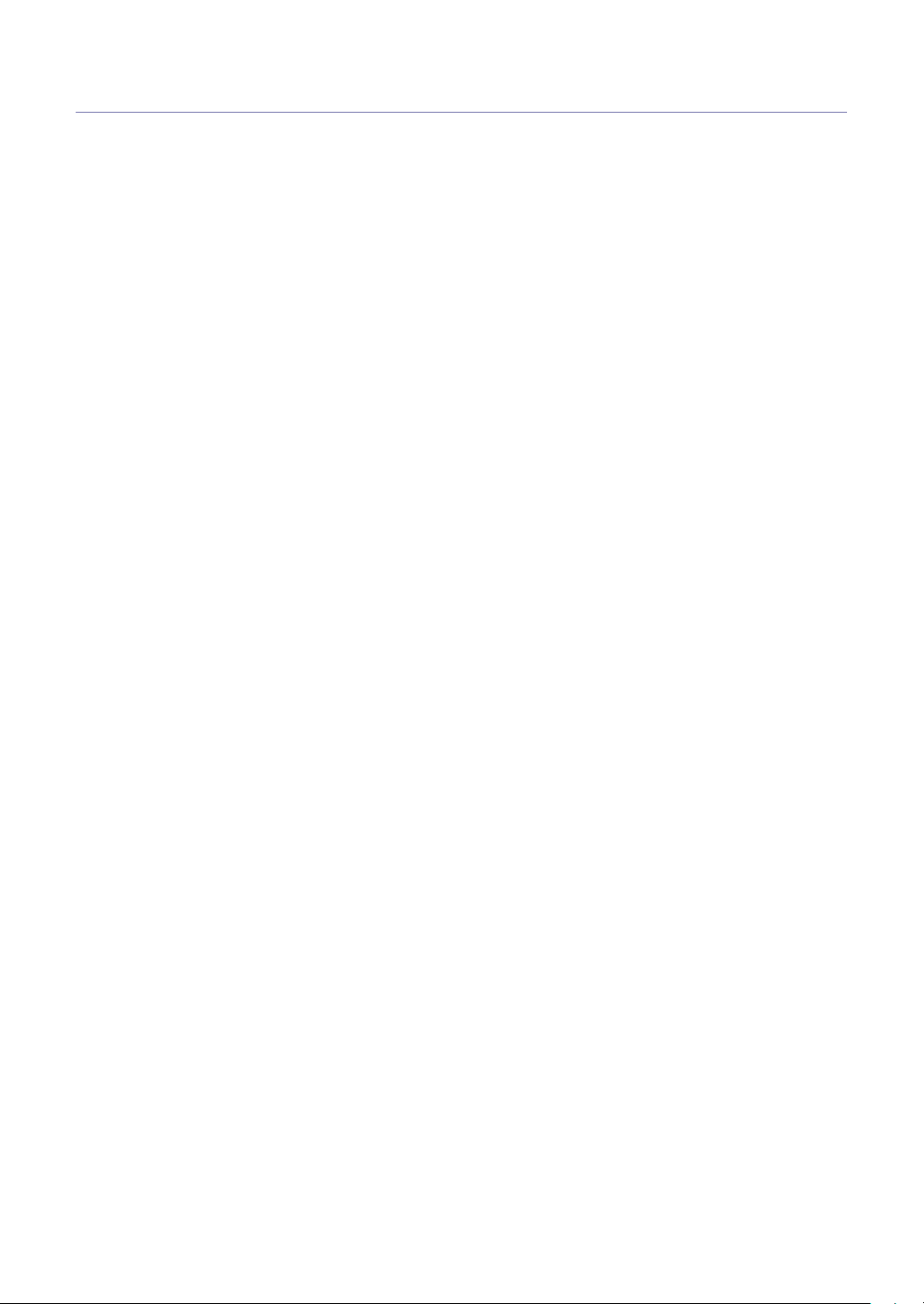
Copyright
© 2009 Samsung Electronics Co., Ltd. All rights reserved.
This admin guide is provided for information purposes only. All information included herein is subject to change without any
notice.
Samsung Electronics is not responsible for any direct or indirect damages, arising from or related to use of this admin
guide.
• SyncThru™ is a trademark of Samsung Electronics Co., Ltd
• Samsung and Samsung logo are trademarks of Samsung Electronics Co., Ltd.
• Microsoft, Windows, Internet Explorer and Windows Vista are either registered trademarks or trademarks of Microsoft
Corporation in the United States and other countries.
• All other brand, product and company names herein may be the trademarks of their respective owners.
REV. 1.0
1
Copyright_ 2
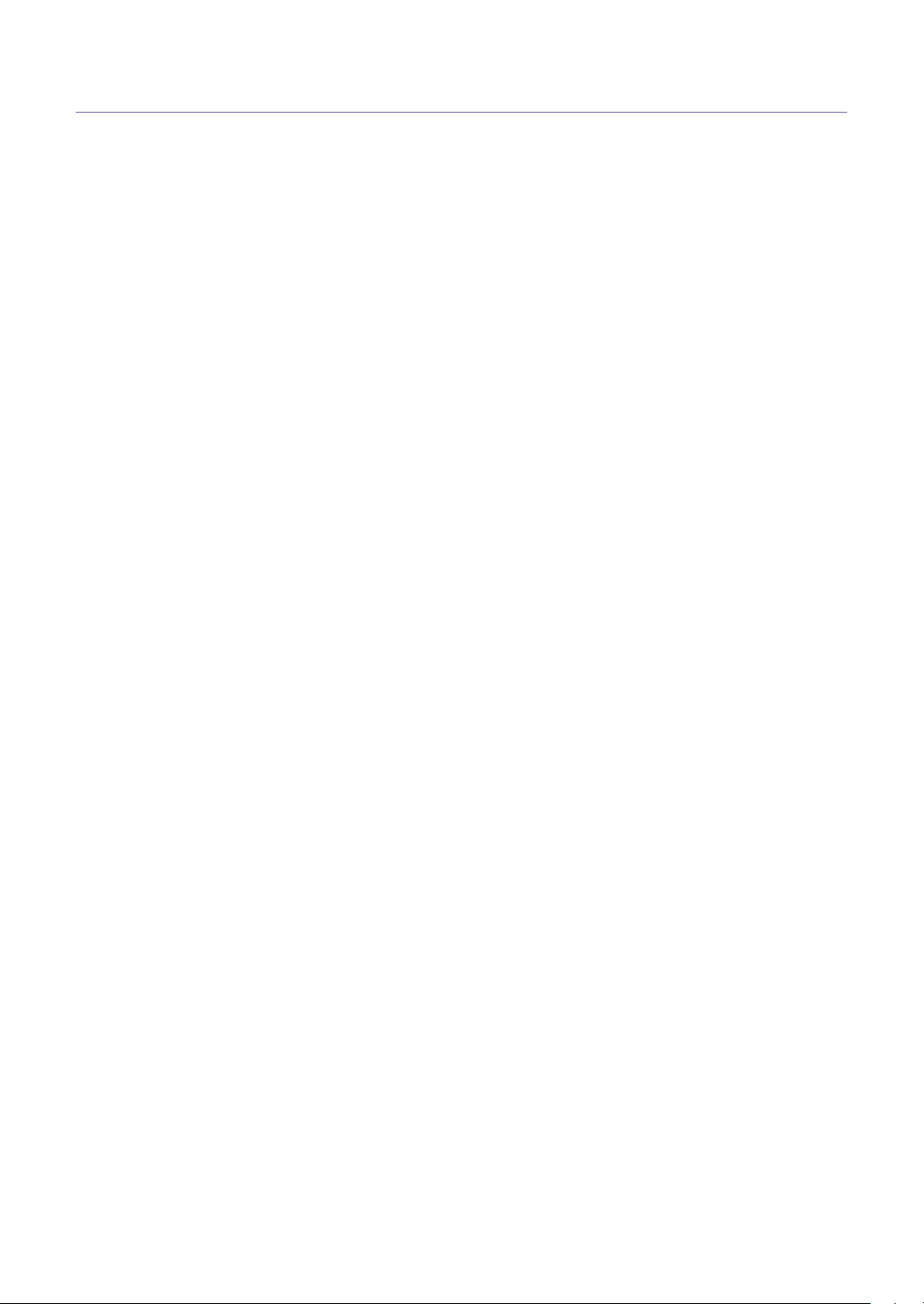
Contents
COPYRIGHT/2
CONTENTS/3
HOW TO USE THIS GUIDE
INTRODUCTION
GETTING STARTED
Overview . . . . . . . . . . . . . . . . . . . . . . . . . . . . . . . . . . . . . . . . . . . . . . . . . . . . . . . . . 7
Benefits of using the SyncThru™ Admin 5 Device Map Plug-in . . . . . . . . . . . . . 8
Main features the of SyncThru™ Admin 5 Device Map Plug-in . . . . . . . . . . . . . 8
Icon overview . . . . . . . . . . . . . . . . . . . . . . . . . . . . . . . . . . . . . . . . . . . . . . . . . . . . . . 8
Device status icons on the map . . . . . . . . . . . . . . . . . . . . . . . . . . . . . . . . . . . . . . 8
Other icon . . . . . . . . . . . . . . . . . . . . . . . . . . . . . . . . . . . . . . . . . . . . . . . . . . . . . . 8
Tips for using SyncThru™ Admin 5 . . . . . . . . . . . . . . . . . . . . . . . . . . . . . . . . . . . 9
Layout related tips . . . . . . . . . . . . . . . . . . . . . . . . . . . . . . . . . . . . . . . . . . . . . . . . 9
System related tips . . . . . . . . . . . . . . . . . . . . . . . . . . . . . . . . . . . . . . . . . . . . . . 10
Other tips . . . . . . . . . . . . . . . . . . . . . . . . . . . . . . . . . . . . . . . . . . . . . . . . . . . . . . 10
Installing the SyncThru™ Admin 5 Device Map Plug-in . . . . . . . . . . . . . . . . . . 11
Uninstalling the SyncThru™ Admin 5 Device Map Plug-in . . . . . . . . . . . . . . . . 11
Upgrading the SyncThru™ Admin 5 Device Map Plug-in . . . . . . . . . . . . . . . . . 11
QUICK START
1. Configuring the locations . . . . . . . . . . . . . . . . . . . . . . . . . . . . . . . . . . . . . . . . . 12
2. Registering floor layout images to a location . . . . . . . . . . . . . . . . . . . . . . . . 12
3. Arranging devices . . . . . . . . . . . . . . . . . . . . . . . . . . . . . . . . . . . . . . . . . . . . . . . 12
CONFIGURING MAPS
Creating Place and Subplace . . . . . . . . . . . . . . . . . . . . . . . . . . . . . . . . . . . . . . . . 13
Registering floor layout images . . . . . . . . . . . . . . . . . . . . . . . . . . . . . . . . . . . . . . 14
Arranging devices on the map . . . . . . . . . . . . . . . . . . . . . . . . . . . . . . . . . . . . . . . 14
VIEWING A MAP
Overview . . . . . . . . . . . . . . . . . . . . . . . . . . . . . . . . . . . . . . . . . . . . . . . . . . . . . . . . 15
Viewing the location of a specific device . . . . . . . . . . . . . . . . . . . . . . . . . . . . . . 16
Viewing map with place information . . . . . . . . . . . . . . . . . . . . . . . . . . . . . . . . . . 16
PRINTING THE MAP
Printing the map . . . . . . . . . . . . . . . . . . . . . . . . . . . . . . . . . . . . . . . . . . . . . . . . . . 17
USAGE EXAMPLES
Monitoring devices . . . . . . . . . . . . . . . . . . . . . . . . . . . . . . . . . . . . . . . . . . . . . . . . 18
Finding a specific device’s location . . . . . . . . . . . . . . . . . . . . . . . . . . . . . . . . . . 18
Finding the location of an error status device . . . . . . . . . . . . . . . . . . . . . . . . . . 18
Finding location of a disconnected status device . . . . . . . . . . . . . . . . . . . . . . . 18
Contents_ 3
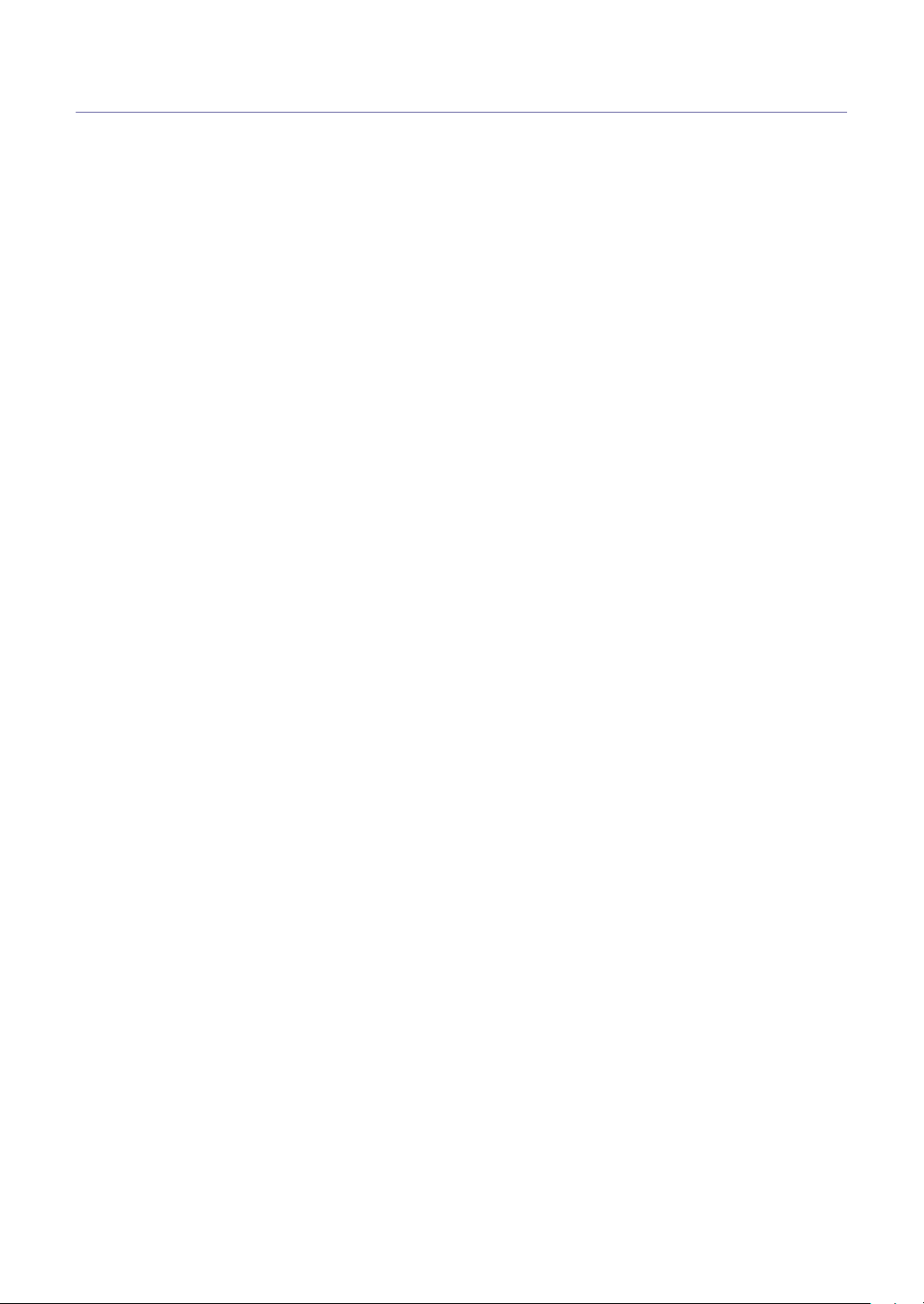
Contents
RELATED FEATURES
TROUBLESHOOTING
FREQUENTLY ASKED QUESTIONS
OPEN SOURCE INFORMATION
GLOSSARY/34
Settings menu . . . . . . . . . . . . . . . . . . . . . . . . . . . . . . . . . . . . . . . . . . . . . . . . . . . . 19
Viewing the map floor layout image files . . . . . . . . . . . . . . . . . . . . . . . . . . . . . . 19
Uploading floor layout image files . . . . . . . . . . . . . . . . . . . . . . . . . . . . . . . . . . . 19
Deleting the map floor layout image files . . . . . . . . . . . . . . . . . . . . . . . . . . . . . . 19
Understanding error codes . . . . . . . . . . . . . . . . . . . . . . . . . . . . . . . . . . . . . . . . . 20
Brief description of meanings . . . . . . . . . . . . . . . . . . . . . . . . . . . . . . . . . . . . . . 20
Detailed description of meanings . . . . . . . . . . . . . . . . . . . . . . . . . . . . . . . . . . . . 20
Can I upload a large image? . . . . . . . . . . . . . . . . . . . . . . . . . . . . . . . . . . . . . . . . . 21
Can I delete a specific map image? . . . . . . . . . . . . . . . . . . . . . . . . . . . . . . . . . . . 21
How many devices and door marks can be added on a map? . . . . . . . . . . . . . 21
What kinds of file formats can I upload as a floor layout image? . . . . . . . . . . 21
The Apache Software License, Version 1.1 . . . . . . . . . . . . . . . . . . . . . . . . . . . . 22
Apache License, Version 2.0 . . . . . . . . . . . . . . . . . . . . . . . . . . . . . . . . . . . . . . . . 22
JDOM . . . . . . . . . . . . . . . . . . . . . . . . . . . . . . . . . . . . . . . . . . . . . . . . . . . . . . . . . . . 24
BSD . . . . . . . . . . . . . . . . . . . . . . . . . . . . . . . . . . . . . . . . . . . . . . . . . . . . . . . . . . . . . 24
Boost Software License 1.0 (BSL1.0) . . . . . . . . . . . . . . . . . . . . . . . . . . . . . . . . . 25
COMMON DEVELOPMENT AND DISTRIBUTION LICENSE (CDDL) Version 1.0 25
GNU LESSER GENERAL PUBLIC LICENSE . . . . . . . . . . . . . . . . . . . . . . . . . . . . 28
Preamble . . . . . . . . . . . . . . . . . . . . . . . . . . . . . . . . . . . . . . . . . . . . . . . . . . . . . . 28
TERMS AND CONDITIONS FOR COPYING, DISTRIBUTION AND MODIFICA-
TION . . . . . . . . . . . . . . . . . . . . . . . . . . . . . . . . . . . . . . . . . . . . . . . . . . . . . . . 29
NO WARRANTY . . . . . . . . . . . . . . . . . . . . . . . . . . . . . . . . . . . . . . . . . . . . . . . . 31
How to Apply These Terms to Your New Libraries . . . . . . . . . . . . . . . . . . . . . . 31
GNU LESSER GENERAL PUBLIC LICENSE . . . . . . . . . . . . . . . . . . . . . . . . . . 32
MIT . . . . . . . . . . . . . . . . . . . . . . . . . . . . . . . . . . . . . . . . . . . . . . . . . . . . . . . . . . . . . 33
INDEX/38
Contents_ 4
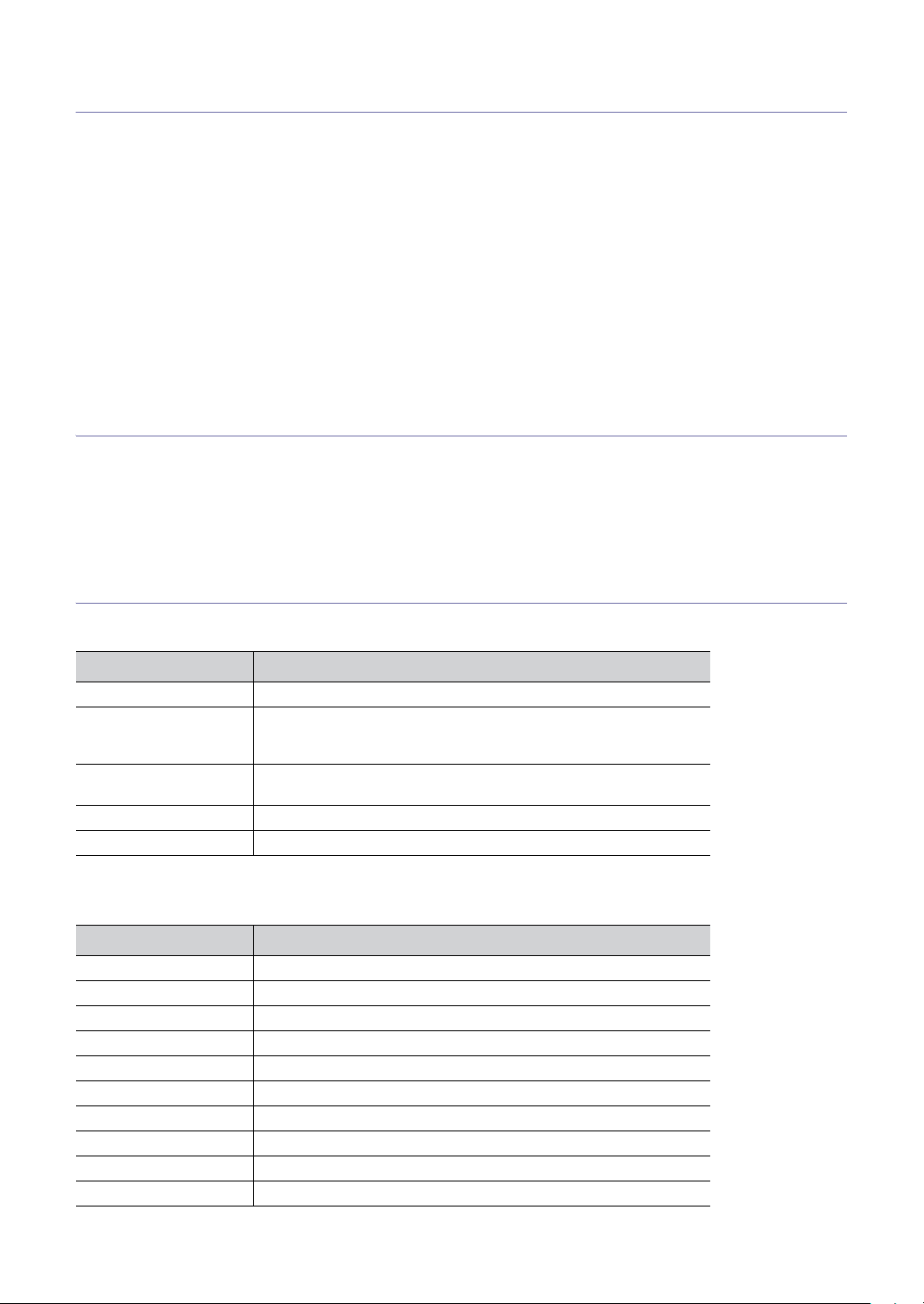
1.
How to use this guide
The SyncThru™ Admin 5 Device Map Plug-in Admin Guide is intended to be used to install and
setup the SyncThru™ Admin 5 Device Map Plug-in on a network server and client systems. To
assist you in acclimating to the SyncThru™ Admin 5 Device Map environment, this guide provides
instructional screen images, situational examples, easy-to-read tables of features, and
step-by-step instructions. The chapters of this guide are arranged in chronological order to walk
you through the process of setting up a device map for your network. If you are already familiar
with the map-making feature of SyncThru™ Admin, "Quick start" is a quick reminder of the main
functions. If you're a first time user, start with "Configuring maps" on page 13. Each tab’s and
sub-menu’s functionality and screen layout is described in detail to ensure a complete
understanding of the environment. Following many of the sections, you will find practical examples
to illustrate how to best use SyncThru™ Admin 5 Device Map to service all of your managing and
monitoring needs.
Intended audience
The expected user for this guide is a network administrator with an understanding of:
• The network printing environment
• Network protocols – subnets, security features, addresses
• Windows operating systems on server and client computers
• SNMP and SNMPv3 monitoring
• LDAP
Terminology Used in This Guide
The following terms are used throughout this guide in examples, instructions, and descriptions:
TERM MEANING
Page Refers to the currently displayed screen in SyncThru™ Admin 5.
Panels Are the Page divisions that will change based on what Tab you select.
Tabs Refer to the navigational devices located at the top of the SyncThru™
Menu Refers to the list of options that appear after clicking on a Tab.
Item Refers to the monitoring features available on the Dashboard page.
Acronyms
The following acronyms are used throughout this guide in examples, instructions, and descriptions:
ACRONYMS MEANING
DBMS Data Base Management System
IP Internet Protocol
JAC Job Accounting
HTTP Hypertext Transfer Protocol
HTTPS Secure Hypertext Transfer Protocol
SMTP Simple Mail Transfer Protocol
MFP Multi-Functional Peripheral/Multi-Functional Printer
SLP Service Location Protocol
S/N Serial Number
SNMP Simple Network Management Protocol
Panels can be resized and opened/closed to suit your layout
preferences.
Admin 5 page.
How to use this guide_ 5
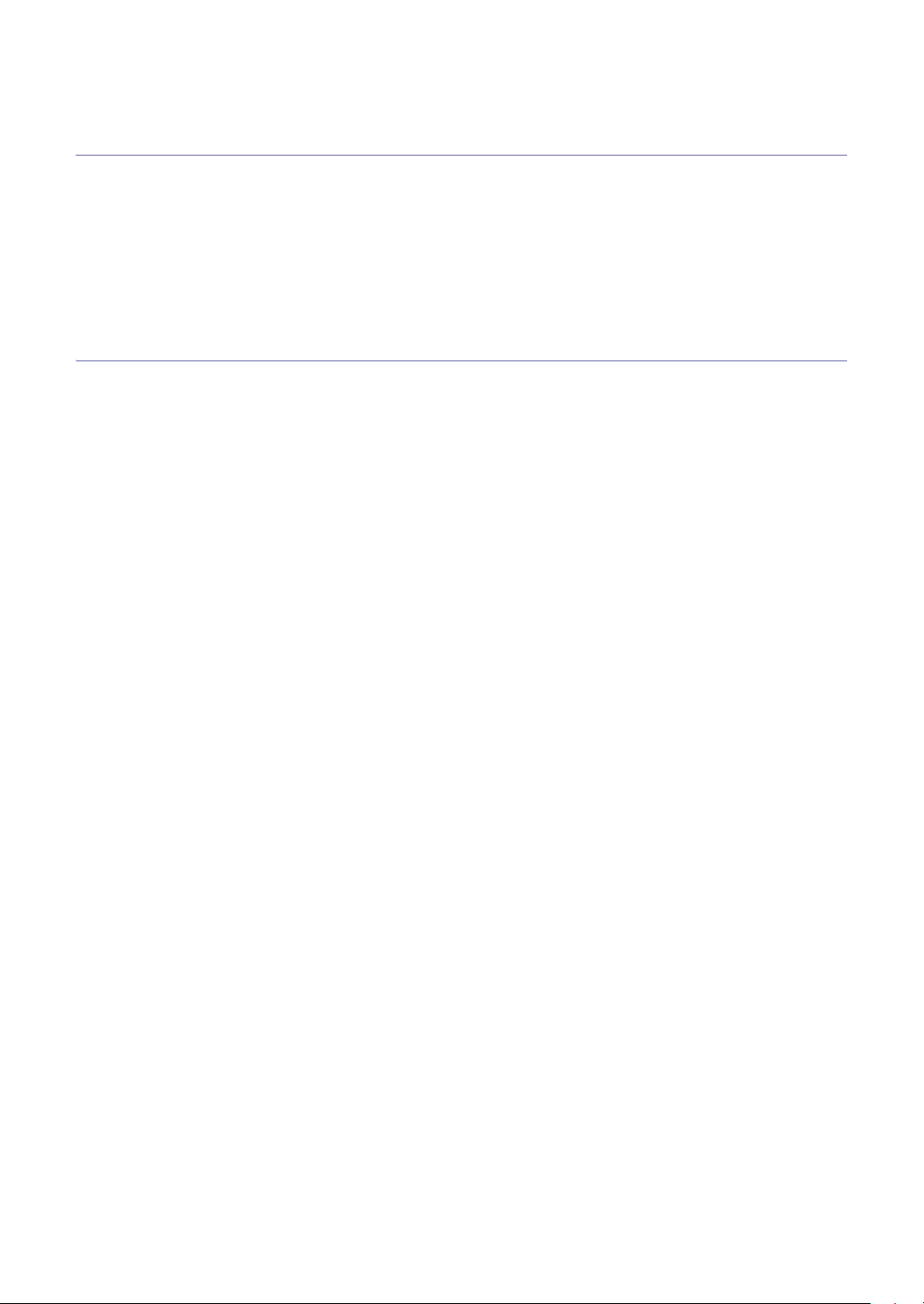
Glossary
(See "Glossary" on page 34).
Reference Material
SyncThru™ Admin 5 software
http://solution.samsungprinter.com
Updates and Plug-ins
http://solution.samsungprinter.com
Help
Click Help in the site navigation bar at the top right corner of the SyncThru™ Admin 5 page.
Product Support Information
Contact Samsung’s printer service
http://www.samsungprinter.com
How to use this guide_ 6
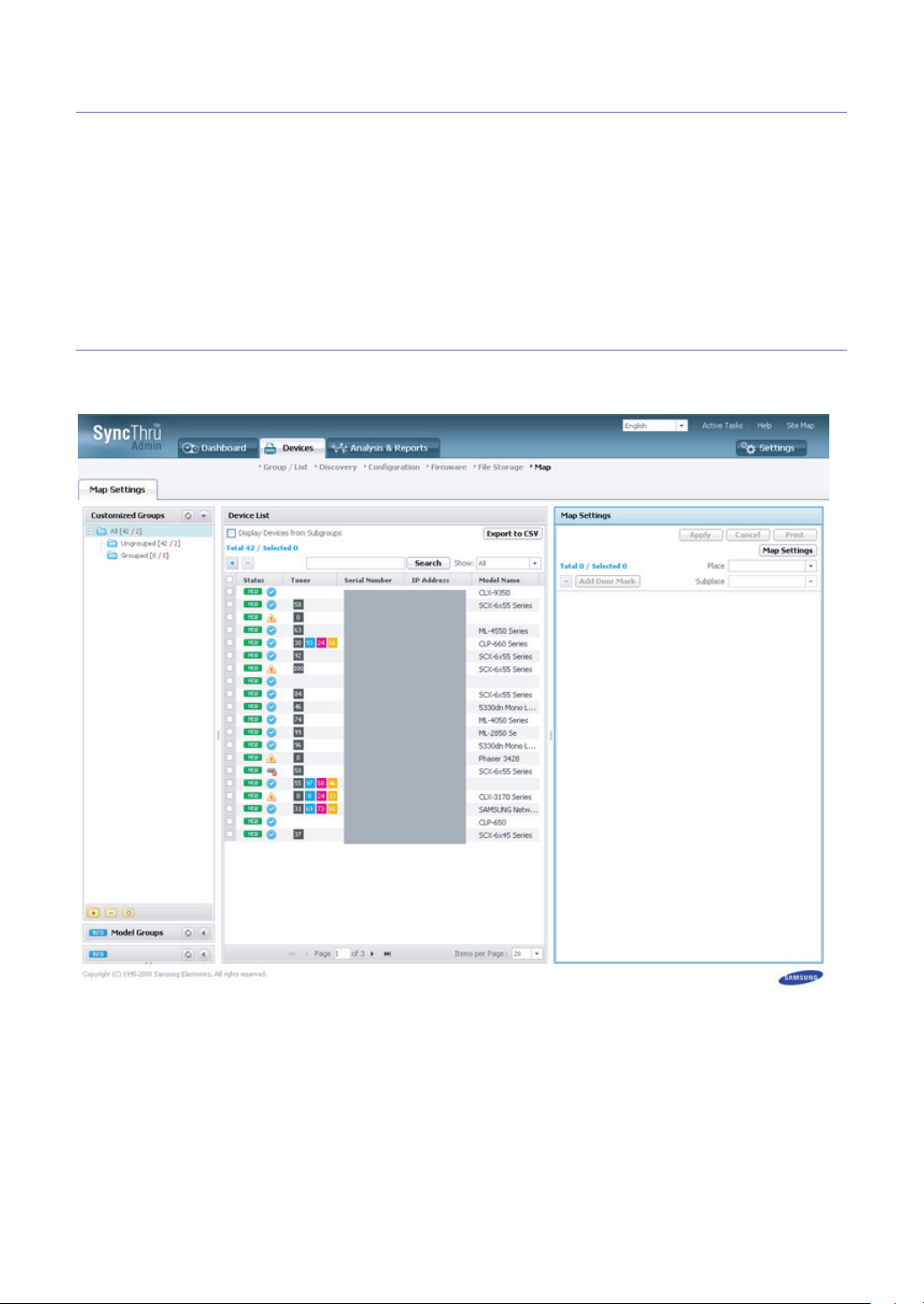
1.
Introduction
This chapter gives you an overview of the SyncThru™ Admin 5 Device Map Plug-in including
major features and benefits.
This chapter includes:
• Overview
• Benefits of using the SyncThru™ Admin 5 Device Map Plug-in
• Main features the of SyncThru™ Admin 5 Device Map Plug-in
• Icon overview
• Tips for using SyncThru™ Admin 5
Overview
SyncThru™ Admin 5 Device Map Plug-in graphically provides the locations of devices managed by SyncThru™ Admin 5.
With this plug-in, you can create, modify, or delete your own device maps. Maps represent the devices' physical locations.
Introduction_ 7
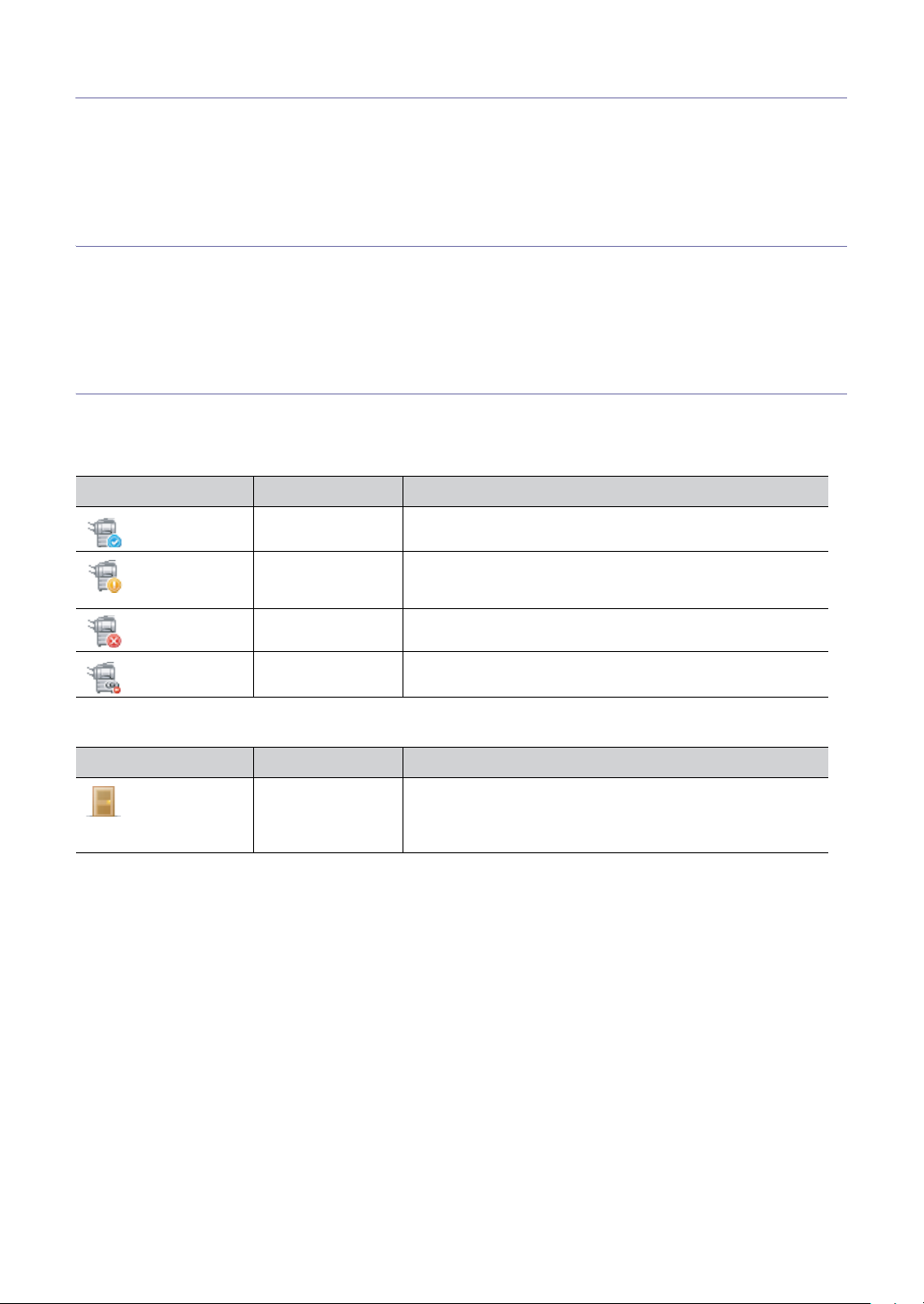
Benefits of using the SyncThru™ Admin 5 Device Map Plug-in
With the SyncThru™ Admin 5 Device Map Plug-in, you can organize your devices based on location. For example, if
devices are spread out between the 35th and 36th floors, you can create maps of the two floors showing where each
device is located. After configuring the maps, you can find the devices' locations on the maps. It will be much easier to
check devices’ location using a map. If a device has an error(s) and requires manual service, you can search for the
location on the map and go to the device.
Main features the of SyncThru™ Admin 5 Device Map Plug-in
• Configure maps with the location information of the devices (See "Configuring maps" on page 13).
• Configure maps using drag-and-drop functionality (See "Configuring maps" on page 13).
• Monitor the status of the devices by looking at the map (See "Viewing a map" on page 15).
• Get map information from the Device List (See "Viewing the location of a specific device" on page 16).
• Print maps (See "Printing the map" on page 17).
Icon overview
The following table shows icons used in the SyncThru™ Admin 5 Device Map Plug-in and their meanings:
Device status icons on the map
ICON STATUS DESCRIPTION
Normal The device is on-line and working fine.
Other icon
ICON NAME DESCRIPTION
Warning The device is in a state where an error might occur in the future.
For example, it might be in a toner low status which may lead to
toner empty.
Error The device has an error(s).
Disconnected The device is disconnected
Door Mark When you click the Add Door Mark button on the Map Settings
panel, you can see this icon on the map (See "Overview" on
page 15).
Use this icon to locate doors in your office on the map.
Introduction_ 8
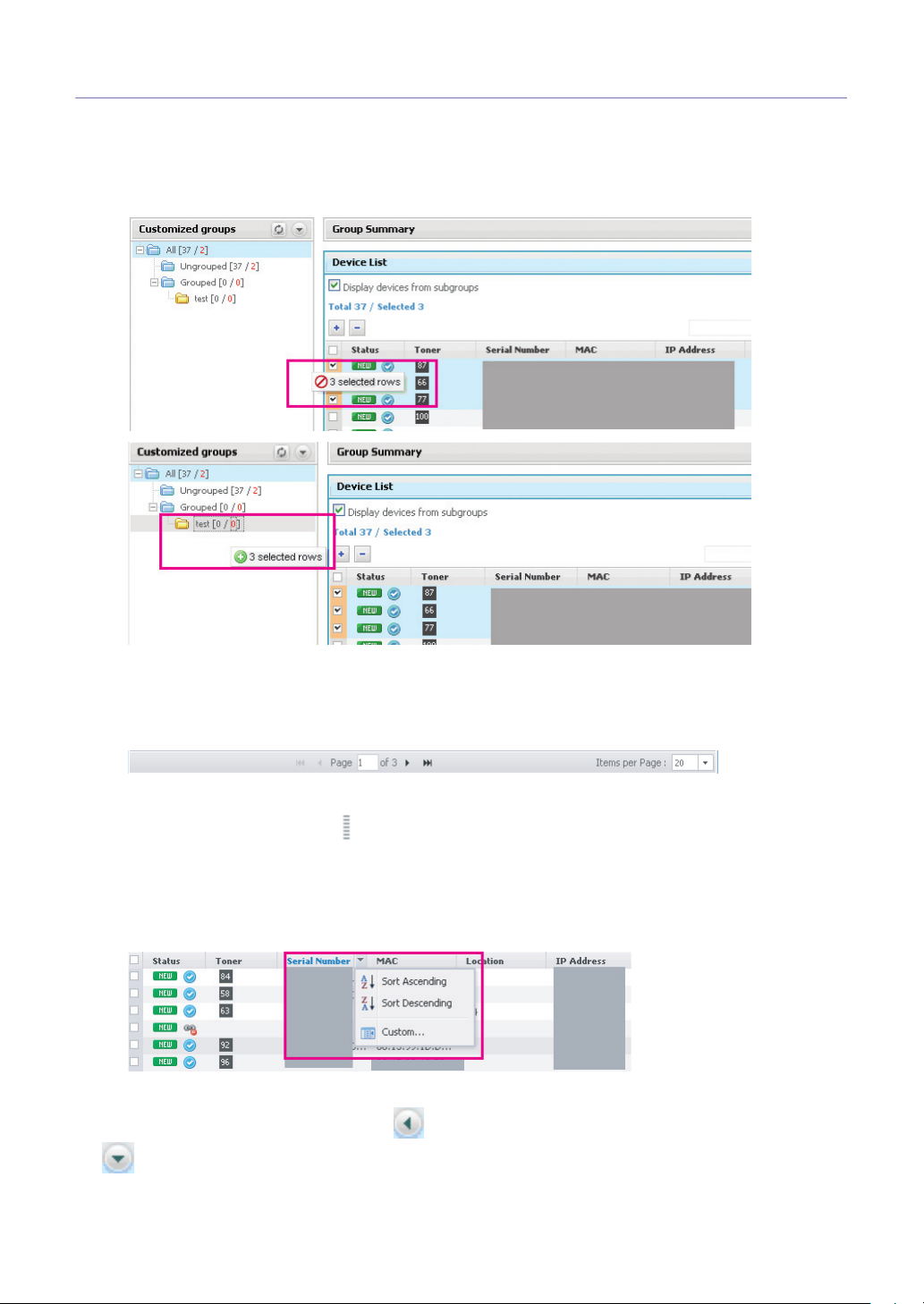
Tips for using SyncThru™ Admin 5
Layout related tips
Drag-and-drop
SyncThru™ Admin 5 provides drag-and-drop functionality. When you want to add a device(s) to a group, you can
select the device(s) you want and drag and drop it into a specific group. Drag-and-drop functionality allows you to copy
multiple devices easily. It also shows warning icons where devices cannot be added.
Page navigation
SyncThru™ Admin 5 has a convenient and easy-to-use page and panel navigation system. At the bottom of any list, as
shown below, there’s a page navigation tool bar. You can move to any page by changing the page number and display
more records in a page by changing the Items per Page option. Page navigation is designed to help you move around
the list comfortably and to display the list as you like.
Resizing panels
You can resize the panel if there is a mark. Place the cursor on the mark and resize the panel by dragging when
the cursor changes. SyncThru™ Admin 5 stores layout related changes for the next time you use the application.
Column header
For every column header, there’s a hidden arrow. The arrow appears when you place the mouse cursor over the
column. You can use it to sort items (See the Device chapter of SyncThru™ Admin 5 Admin Guide) or choose which
columns to display by selecting Custom.
Expanding panels
You can expand folded panels by clicking the button on the panel header. Or close opened panels by clicking
.
Introduction_ 9
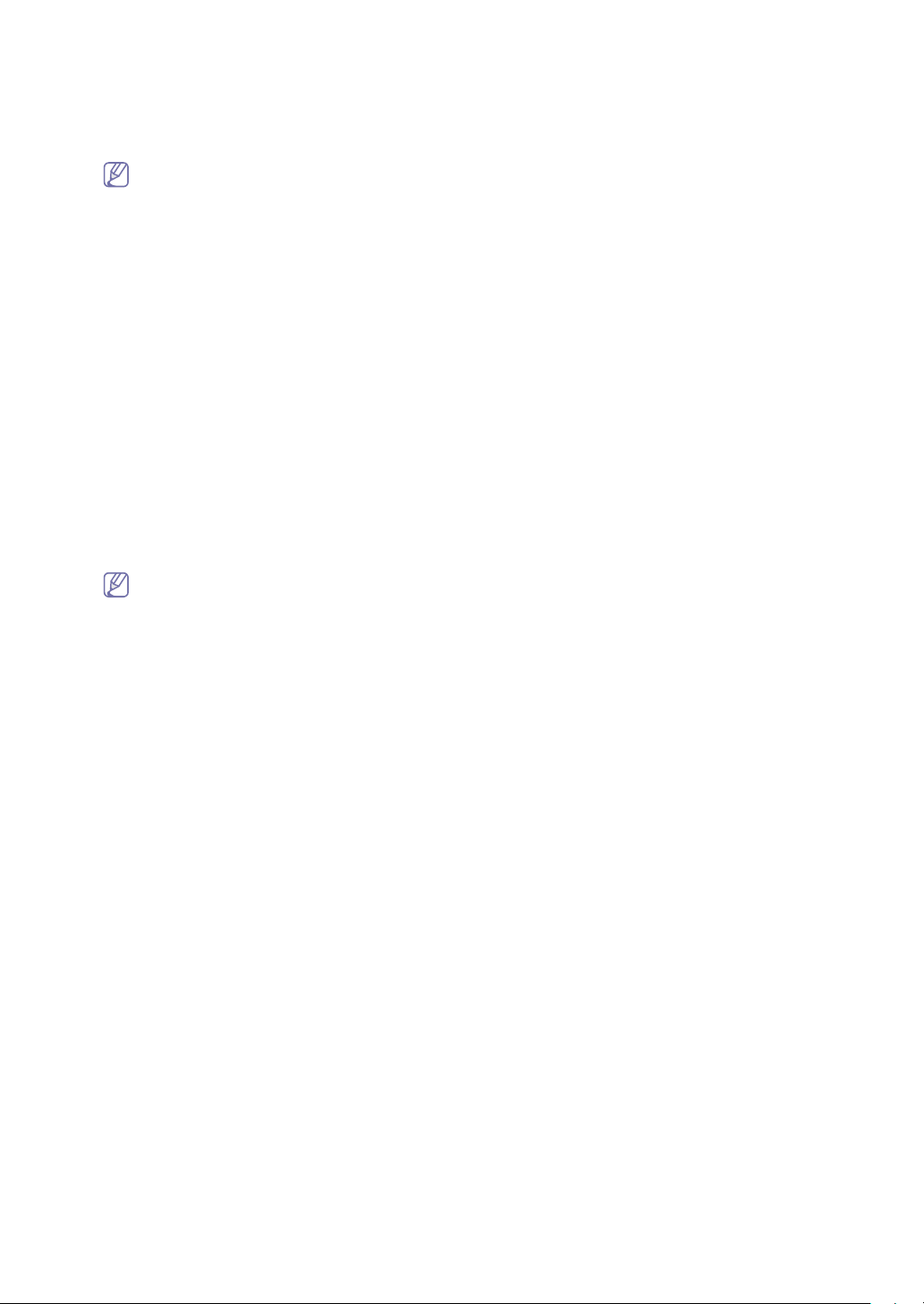
System related tips
Starting and stopping SyncThru™ Admin 5 service
SyncThru™ Admin 5 starts automatically every time the computer you installed SyncThru™ Admin 5 onto boots up. If
you want to stop and start SyncThru™ Admin 5 manually, follow the steps below:
If the database is PostgreSQL, then there will be one more service (SyncThru 5 Database) needs to stop/start.
To stop SyncThru™ Admin 5
1. From the Windows Start menu, click Control Panel> Administrative Tools> Services.
2. Sel
ect SyncThru 5.0 management application from the list
3. Click Stop.
To start SyncThru™ Admin 5
1. From the Windows Start menu, click Control Panel> Administrative Tools> Services.
2. Sel
ect SyncThru 5.0 management application from the list
3. Click Start.
Backing up and restoring the database
If you are using PostgreSQL, SyncThru™ Admin 5 provides backing up and restoring the database functionalities.
Backup and restore scripts are in the SyncThru™ Admin 5 install directory (usually, at C:\Program Files\Samsung
Network Printer Utilities\SyncThru Admin 5\postgresql).
Opening SyncThru™ Admin 5
There are two ways to open SyncThru™ Admin 5. You can open SyncThru™ Admin 5 by typing an address in a web
browser or from the Start menu (See FAQ chapter of the SyncThru™ Admin 5 Guide for more information).
From a web browser
Type in one of the following addresses:
• http://server_name.domain:port_number
• http://ip_address:port_number
• “server_name.domain” is the hostname of the SyncThru™ Admin 5 host machine.
• “ip_address” is the IP address of the machine where SyncThru™ Admin 5 is installed.
• “port_number” is the port number that you entered during the installation.
From the Start menu
From the Start menu, click Program > Samsung Network Printer Utilities > SyncThru™ Admin 5 > SyncThru™
Admin 5.
OK vs. Apply button
After configuration, you have two choices to save the settings: OK and Apply buttons.
• OK : Clicking OK app
affected. Click this button when you are done making changes. It will commit changes to the datatbase.
ply : Clicking Apply applies the changes, but does not close the current window or move to another page. Click
• Ap
this button when you want to do other jobs within current page.
lies the changes and closes the window or moves to another page where the changes are
Other tips
Support site
• To download SyncThru™ Admin 5 Device Map Plug-in, go to http://solution.samsungprinter.com.
Introduction_ 10
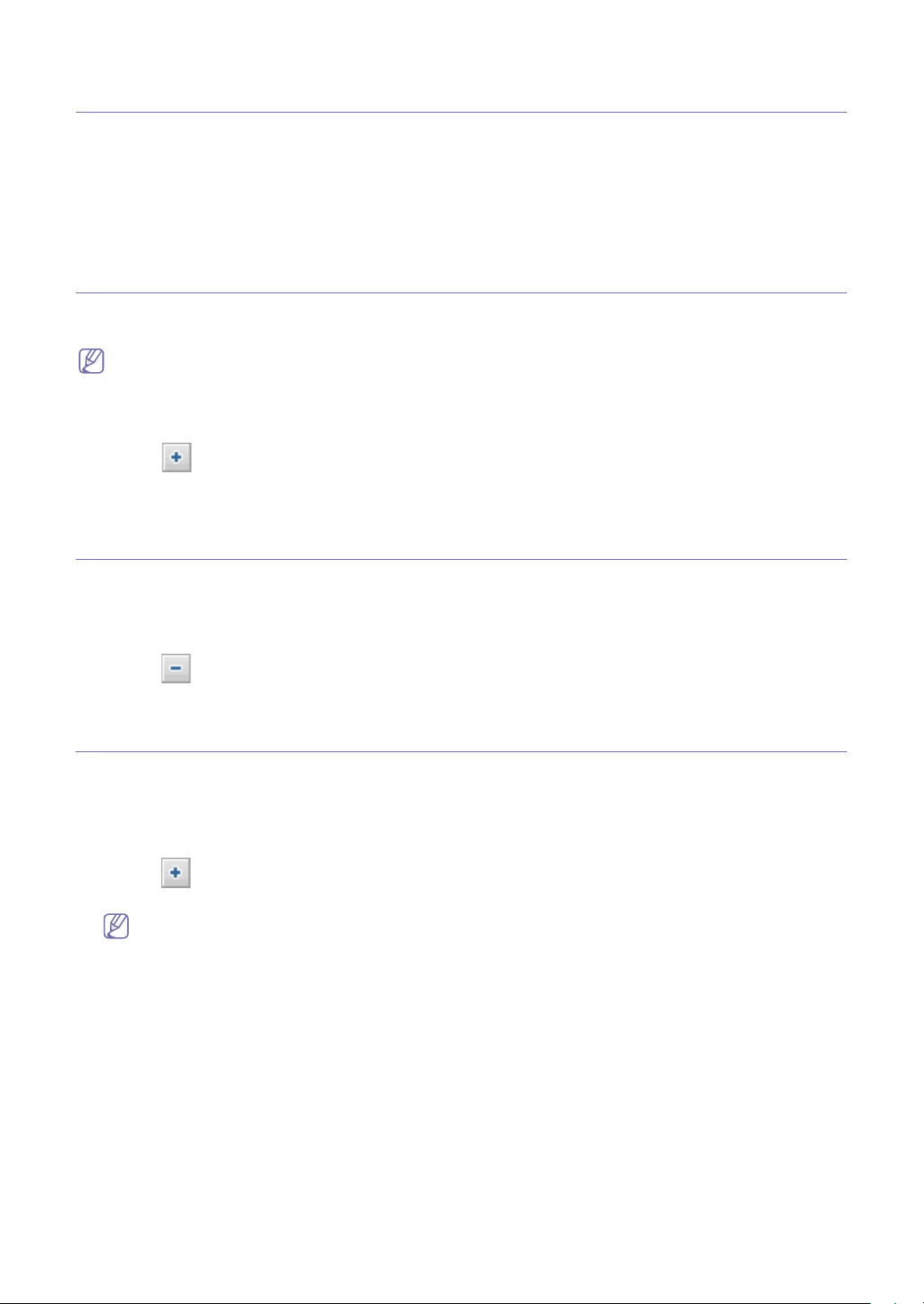
2.
Getting started
This chapter gives you instructions for installing SyncThru™ Admin 5 Device Map Plug-in.
This chapter includes:
• Installing the SyncThru™ Admin 5 Device Map Plug-in
• Uninstalling the SyncThru™ Admin 5 Device Map Plug-in
• Upgrading the SyncThru™ Admin 5 Device Map Plug-in
Installing the SyncThru™ Admin 5 Device Map Plug-in
When you install the SyncThru™ Admin 5 Device Map Plug-in, you need to check the recommended minimum
requirements for your system (See the Getting started chapter of SyncThru™ Admin 5 Admin Guide).
• You can install additional Plug-ins without stopping and restarting the server.
• You can download the Plug-in files at http://solution.samsungprinter.com.
1. Install SyncThru™ Admin 5 (See the Getting started chapter of SyncThru™ Admin 5 Admin Guide).
2. Open SyncThru™ Admin 5 with a web browser.
3. From SyncThru™ Admin 5, click Settings menu > Settings > SyncThru Management > SyncThru Update.
4. Click the button in the SyncThru Update panel.
5. Upload the Device Map Plug-in file you have downloaded.
The page is reloaded and Map is now available in the Devices menu.
Uninstalling the SyncThru™ Admin 5 Device Map Plug-in
If you want to uninstall SyncThru™ Admin 5 Device Map, follow the steps below:
1. Open SyncThru™ Admin 5 with a web browser.
2. From SyncThru™ Admin 5, click Settings menu > Settings > SyncThru Management > SyncThru Update.
3. Select the plug-in you want to uninstall.
4. Click the button in the SyncThru Update panel.
The page is reloaded and Map
has been removed as a menu option.
Upgrading the SyncThru™ Admin 5 Device Map Plug-in
Samsung provides new features and enhancements for the SyncThru™ Admin 5 Device Map Plug-in periodically. If you
want to upgrade your SyncThru™ Admin 5 Device Map Plug-in, follow the steps below:
1. Open SyncThru™ Admin 5 with your web browser.
2. From SyncThru™ Admin 5, click Settings menu > Settings > SyncThru Management > SyncThru Update.
3. Click the button in the SyncThru Update panel.
4. Upload the Device Map Plug-in file you have downloaded.
You can download plug-in files at http://solution.samsungprinter.com.
Getting started_ 11
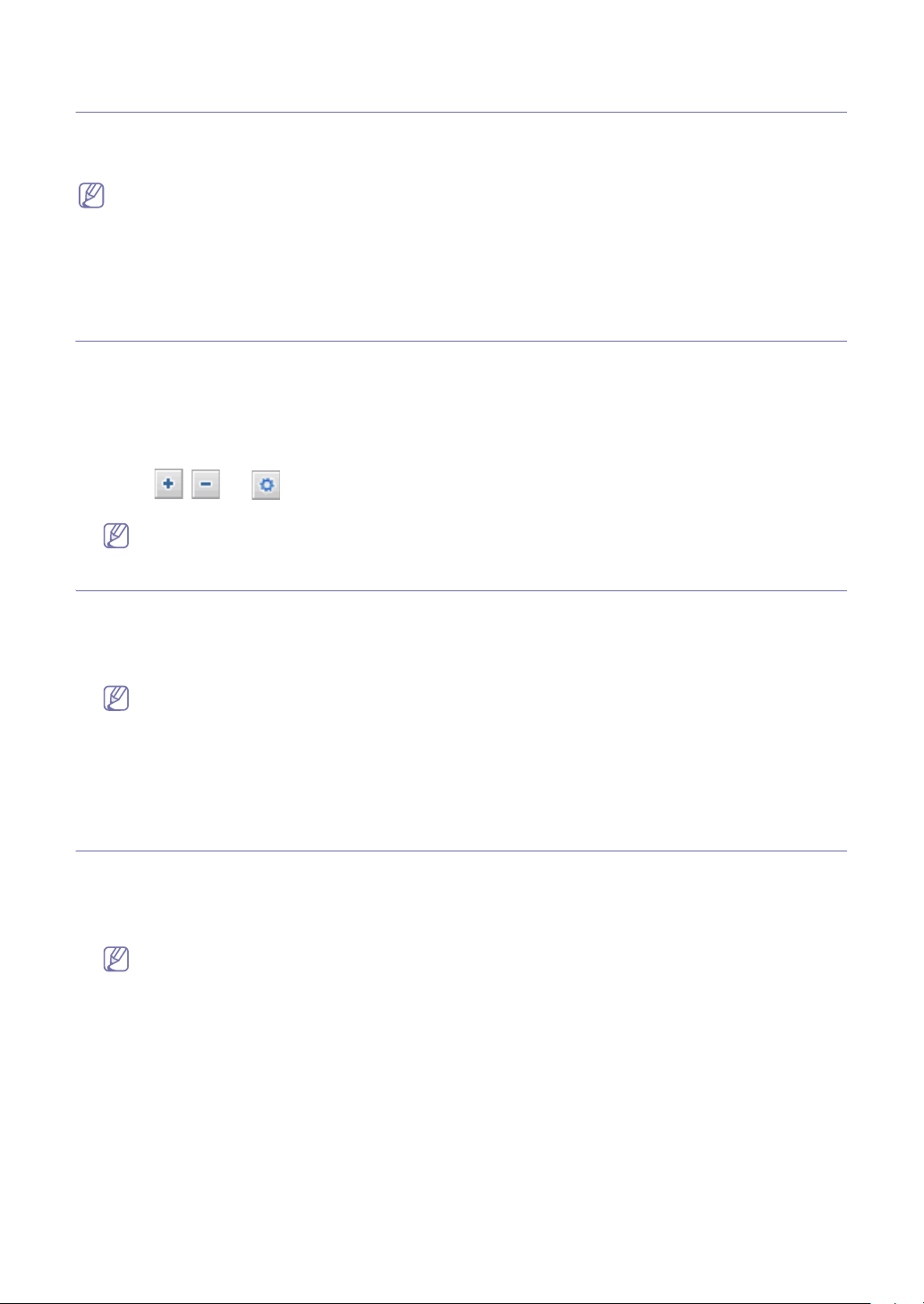
3.
Quick start
This chapter explains a quick way to start map configuration. If you are familiar with the Device
Map Plug-in, you can skip the detailed information and begin map configuration with this chapter.
If you want detailed information, go to the Configuring map chapter (See "Configuring maps" on page 13).
This chapter include steps for starting map configuration:
• 1. Configuring the locations
• 2. Registering floor layout images to a location
• 3. Arranging devices
1. Configuring the locations
First of all, you need to know where the devices are located.
SyncThru™ Admin 5 provides a two-level location definition system: Place and Subplace. Subplace should be included
under the Place. Maps can be created only with Subplace.
1. From SyncThru™ Admin 5, click the Devices menu Map > Map Settings.
2. Click the Map Settings button on the upper right.
The Map Mana
ger window appears.
3. Use the , and buttons to configure devices' locations based on the physical organization of your
workplace.
You can only create a Subplace after creating a Place.
2. Registering floor layout images to a location
After configuring the locations, you need to set the floor layout images for each location.
1. From SyncThru™ Admin 5, click the Devices menu Map > Map Settings.
2. Click the Map Settings button on the upper right.
The Map Mana
Make sure that the Places panel has the location you want to configure. Otherwise, you need to configure it first
(See "1. Configuring the locations" on page 12).
3. Choose the Subplace for which you want to configure a floor layout image.
4. Click the Choose Floor Layout Image button.
The Choose Map Floor Layout for “ Subplace” window appears.
5. Choose the floor layout and click OK.
ger window appears.
3. Arranging devices
Now you can configure devices within the maps.
1. From SyncThru™ Admin 5, click the Devices menu > Map > Map Settings.
2. Select the Place and Subplace from the drop-down list on the upper left.
3. Arrange the devices on the map using the drag-and-drop function (See "Drag-and-drop" on page 9).
You can add doors to a map if you click the Add Door Mark button.
Quick start_ 12
 Loading...
Loading...