Samsung ML-3470D, ML-3471ND User Manual [sv]
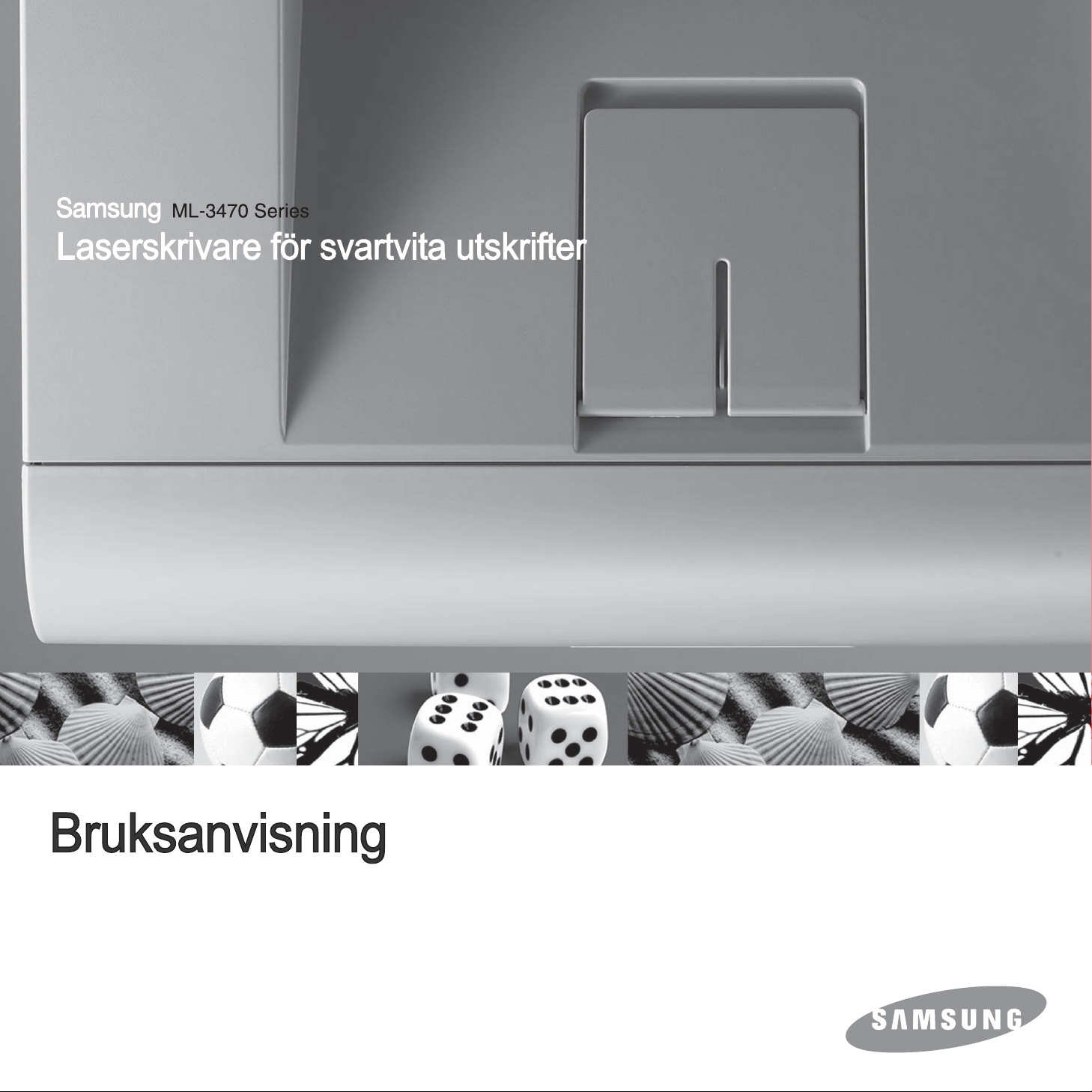
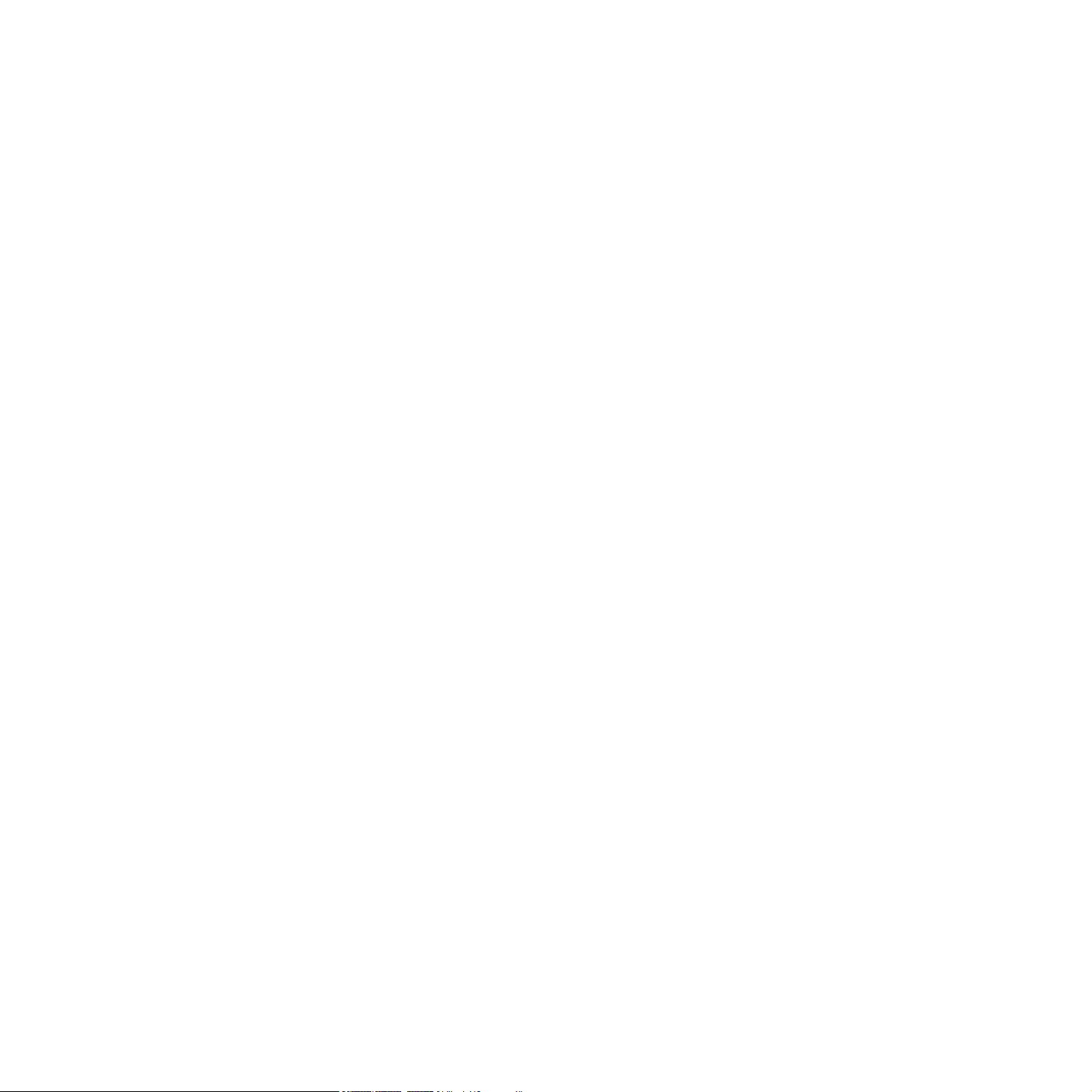
© 2007 Samsung Electronics Co., Ltd. Med ensamrätt.
Bruksanvisningen tillhandahålls endast i informationssyfte. All information i bruksanvisningen kan ändras utan föregående meddelande. Samsung Electronics
är inte ansvariga för några ändringar, direkta eller indirekta, som uppstår på grund av eller är relaterade till bruket av denna bruksanvisning.
• ML-3470D och ML-3471ND är modellnamn som tillhör Samsung Electronics Co., Ltd.
• Samsung och Samsungs logotyp är varumärken som tillhör Samsung Electronics Co., Ltd.
• IBM och IBM PC är varumärken som tillhör International Business Machines Corporation.
• PCL and PCL 6 är varumärken som tillhör Hewlett-Packard company.
• Microsoft, Windows, Windows 2000, Windows XP, Windows 2003 och Windows Vista är registrerade varumärken som tillhör Microsoft Corporation.
• PostScript 3 är ett varumärke som tillhör Adobe System, Inc.
• UFST® och MicroType™ är registrerade varumärken som tillhör Agfa-divisionen i Bayer Corp.
• TrueType, LaserWriter, och Macintosh är varumärken som tillhör Apple Computer, Inc.
• Alla övriga varumärken eller produktnamn är varumärken som tillhör respektive företag eller organisation.
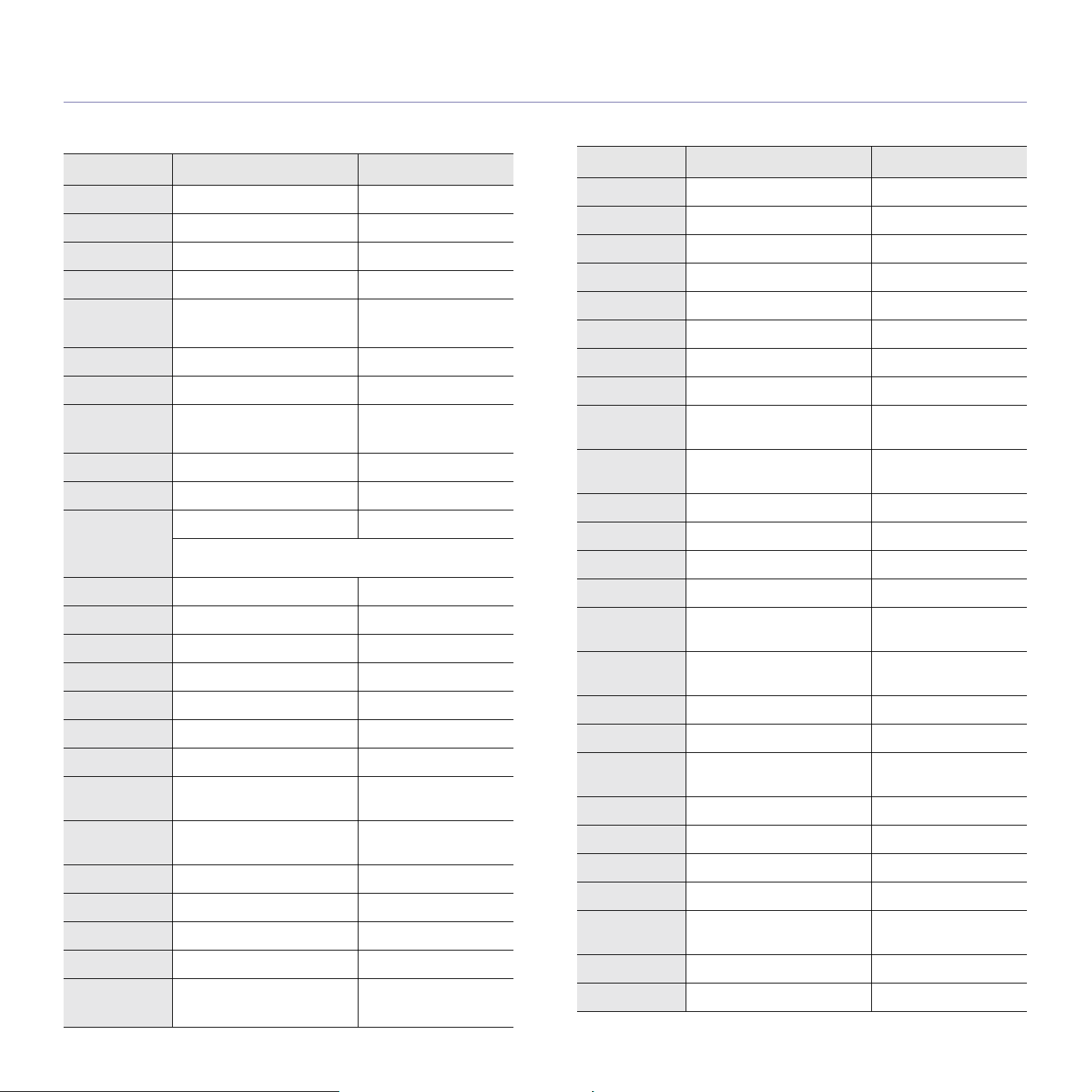
contact SAMSUNG worldwide
If you have any comments or questions regarding Samsung products, contact the Samsung customer care center.
COUNTRY CUSTOMER CARE CENTER WEB SITE
ARGENTINE 0800-333-3733 www.samsung.com/ar
AUSTRALIA 1300 362 603 www.samsung.com
AUSTRIA
BELGIUM 0032 (0)2 201 24 18 www.samsung.com/be
BRAZIL 0800-124-421
CANADA 1-800-SAMSUNG (726-7864) www.samsung.com/ca
CHILE 800-SAMSUNG (726-7864 ) www.samsung.com/cl
CHINA 800-810-5858
COLOMBIA 01-8000-112-112 www.samsung.com/co
COSTA RICA 0-800-507-7267 www.samsung.com/latin
CZECH
REPUBLIC
DENMARK 70 70 19 70 www.samsung.com/dk
0800-SAMSUNG (726-7864)
4004-0000
010- 6475 1880
844 000 844 www.samsung.com/cz
Distributor pro Českou republiku : Samsung Zrt., česka
organizační složka Vyskočilova 4, 14000 Praha 4
www.samsung.com/at
www.samsung.com
www.samsung.com.cn
COUNTRY CUSTOMER CARE CENTER WEB SITE
INDONESIA 0800-112-8888 www.samsung.com
ITALIA 800-SAMSUNG (726-7864) www.samsung.com
JAMAICA 1-800-234-7267 www.samsung.com/latin
JAPAN 0120-327-527 www.samsung.com/jp
LATVIA 800-7267 www.samsung.com/lv
LITHUANIA 8-800-77777 www.s amsung.com/lt
LUXEMBURG 0035 (0)2 261 03 710 www.samsung.com/be
MALAYSIA 1800-88-9999 www.samsung.com/my
MEXICO 01-800-SAMSUNG (726-
7864)
NETHERLANDS
NEW ZEALAND
NICARAGUA 00-1800-5077267
NORWAY 815-56 480 www.samsung.com/no
PANAMA 800-7267 www.samsung.com/latin
0900-SAMSUNG (726-7864 €
0,10/Min)
0800SAMSUNG (726-7864) www.samsung.com/nz
www.samsung.com
www.samsung.com/nl
ECUADOR 1-800-10-7267 www.samsung.com/latin
EL SAL VADOR 800-6225 www.sam s u ng .c om/ lat in
ESTONIA 800-7267 www.s amsung.ee
KAZAHSTAN 8-10-800-500-55-500 www.samsung.kz
KYRGYZSTAN
FINLAND 030-6227 515 www.samsung.com/fi
FRANCE 3260 SAMSUNG 08 25 08 65
GERMANY 01805 - SAMSUNG (726-
GUATEMALA 1-800-299-0013 www.samsung.com/latin
HONDURAS 800-7919267
HONG KONG 3698-4698 www.samsung.com/hk
HUNGARY 06-80-SAMSUNG (726-7864) www.samsung.com
INDIA 3030 8282
00-800-500-55-500
www.samsung.com
65 (€ 0,15/min)
www.samsung.com
7864 (€ 0,14/Min)
www.samsung.com
1800 110011
PHILIPPINES 1800-10-SAMSUNG (726-
7864)
POLAND 0 801 801 881
022-607-93-33
PORTUGAL 80820-SAMSUNG (726-7864) www.samsung.com/pt
PUERTO RICO 1-800-682-3180 www.samsung.com/latin
REP.
DOMINICA
EIRE 0818 717 100 www.samsung.com/ie
RUSSIA 8-800-555-55-55 www.samsung.com
SINGAPORE 1800-SAMSUNG (726-7864) www.samsung.com/sg
SLOVAKIA 0800-SAMSUNG (726-7864) www.samsung.com/sk
SOUTH
AFRICA
SPAIN 902 10 11 30 www.samsung.com
SWEDEN 0771-400 200 www.samsung.com/se
1-800-751-2676 www.samsung.com/latin
0860-SAMSUNG (726-7864 ) www.samsung.com
www.samsung.com/ph
www.samsung.com/pl
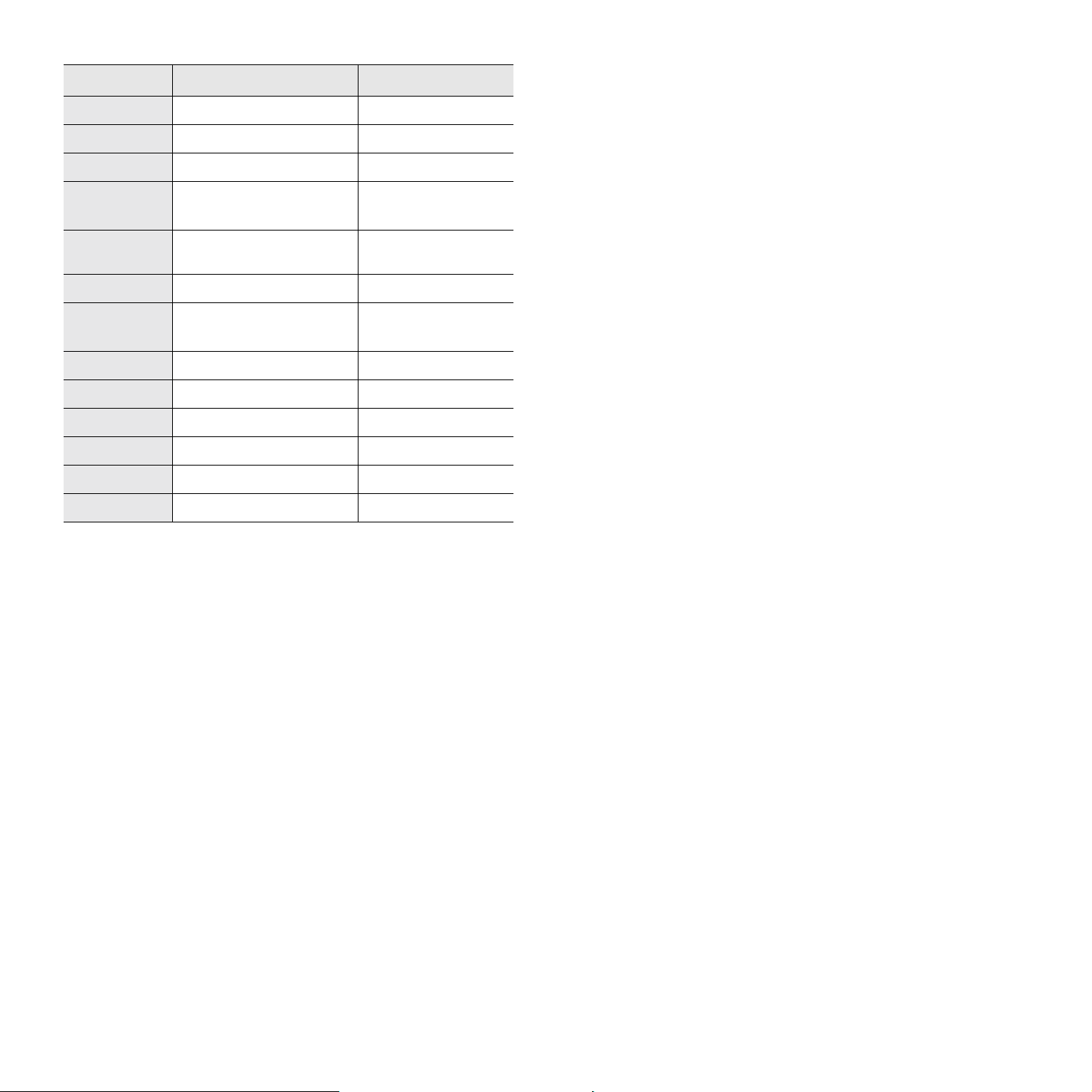
COUNTRY CUSTOMER CARE CENTER WEB SITE
SWITZERLAND 0800-SAMSUNG (726-7864) www.samsung.com/ch
TADJIKISTAN 8-10-800-500-55-500
TAIWAN 0800-329-999 www.samsung.com
THAILAND 1800-29-3232
02-689-3232
TRINIDAD &
TOBAGO
TURKEY 444 77 11 www.samsung.com
U.A.E 800-SAMSUNG (726-7864)
U.K 0845 SAMSUNG (726-7864) www.samsung.com
U.S.A. 1-800-SAMSUNG (726-7864) www.samsung.com/us
UKRAINE 8-800-502-0000 www.samsung.com
UZBEKISTAN 8-10-800-500-55-500 www.samsung.com.uz
VENEZUELA 0-800-100-5303
VIETNAM 1 800 588 889 www.samsung.com
1-800-SAMSUNG (726-7864) www.samsung.com/latin
8000-4726
www.samsung.com/th
www.samsung.com
www.samsung.com/latin
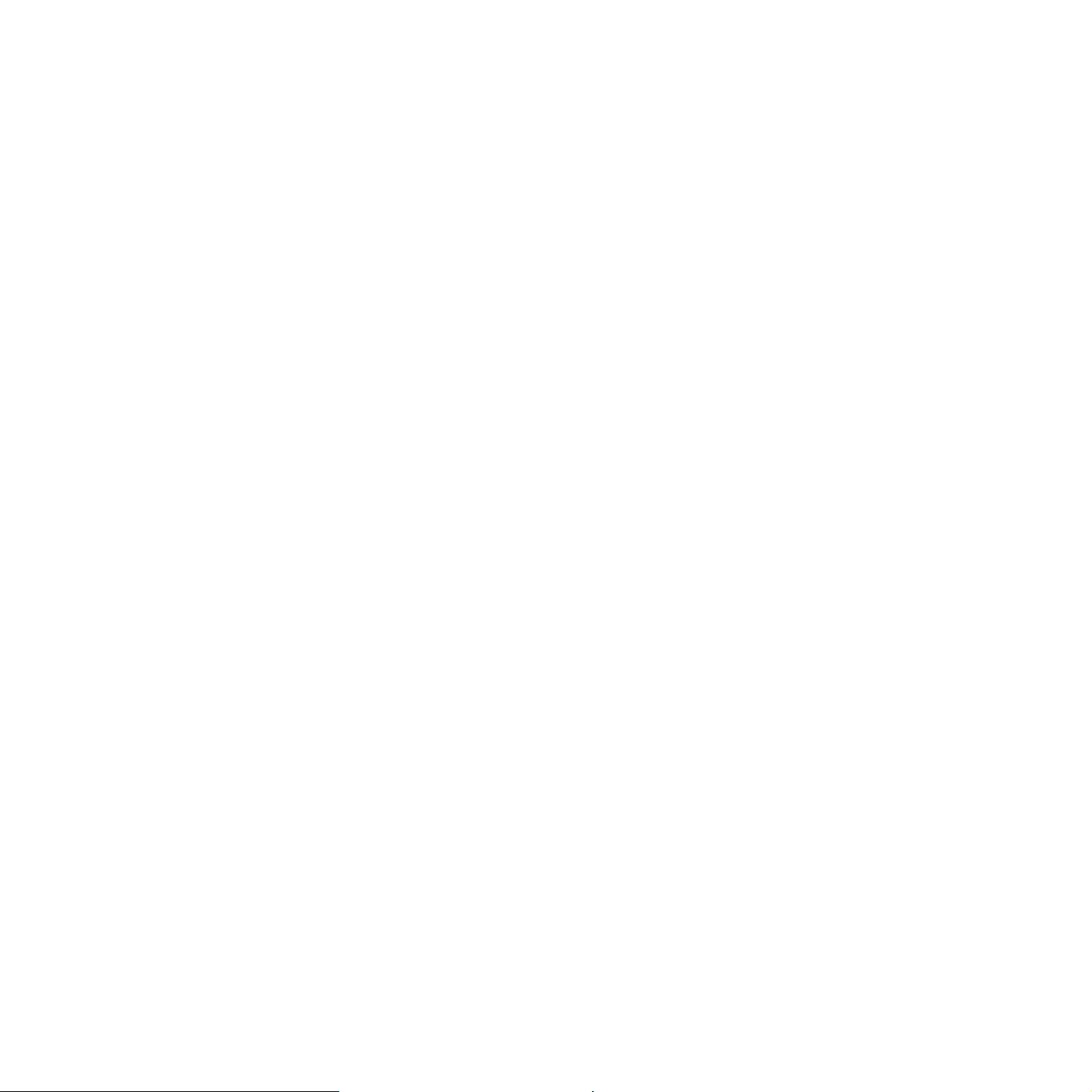
INNEHÅLL
1. Introduktion
Specialfunktioner ..................................................................................................................................................... 1.1
Skrivaröversikt ......................................................................................................................................................... 1.2
Att förstå indikatorn ................................................................................................................................................. 1.4
Hitta mer information ............................................................................................................................................... 1.4
Välja en plats ........................................................................................................................................................... 1.5
Höghöjdsjustering ................................................................................................................................................... 1.5
2. Systeminställning
Att använda kontrollpanelens menyer ..................................................................................................................... 2.1
Menyöversikt ........................................................................................................................................................... 2.1
Skriva ut en provsida ............................................................................................................................................... 2.5
Att ändra displayspråk ............................................................................................................................................. 2.5
Använda tonersparläge ........................................................................................................................................... 2.5
3. Programöversikt
Medföljande programvara ....................................................................................................................................... 3.1
Funktioner i skrivardrivrutinen ................................................................................................................................. 3.2
Systemkrav ............................................................................................................................................................. 3.2
4. Nätverksinställning (endast ML-3471ND)
Introduktion ............................................................................................................................................................. 4.1
Operativsystem som stöds ...................................................................................................................................... 4.1
Konfigurera TCP/IP ................................................................................................................................................. 4.2
Använda SetIP-programmet .................................................................................................................................... 4.2
Konfigurera EtherTalk ............................................................................................................................................. 4.3
Ställa in Ethernet-hastighet ..................................................................................................................................... 4.3
Återställa nätverkskonfigurationen .......................................................................................................................... 4.3
Skriva ut en sida med nätverkskonfigurationen ...................................................................................................... 4.3
5. Ladda utskriftsmaterial
Välja utskriftsmaterial .............................................................................................................................................. 5.1
Fylla på papper ....................................................................................................................................................... 5.4
Välj plats för utmatning ............................................................................................................................................ 5.8
6. Enkla utskrifter
Skriva ut ett dokument ............................................................................................................................................ 6.1
Avbryta en utskrift ................................................................................................................................................... 6.1
7. Beställa förbrukningsvaror och tillbehör
Tonerkassetter ........................................................................................................................................................ 7.1
Tillbehör .................................................................................................................................................................. 7.1
Hur du beställer ....................................................................................................................................................... 7.1
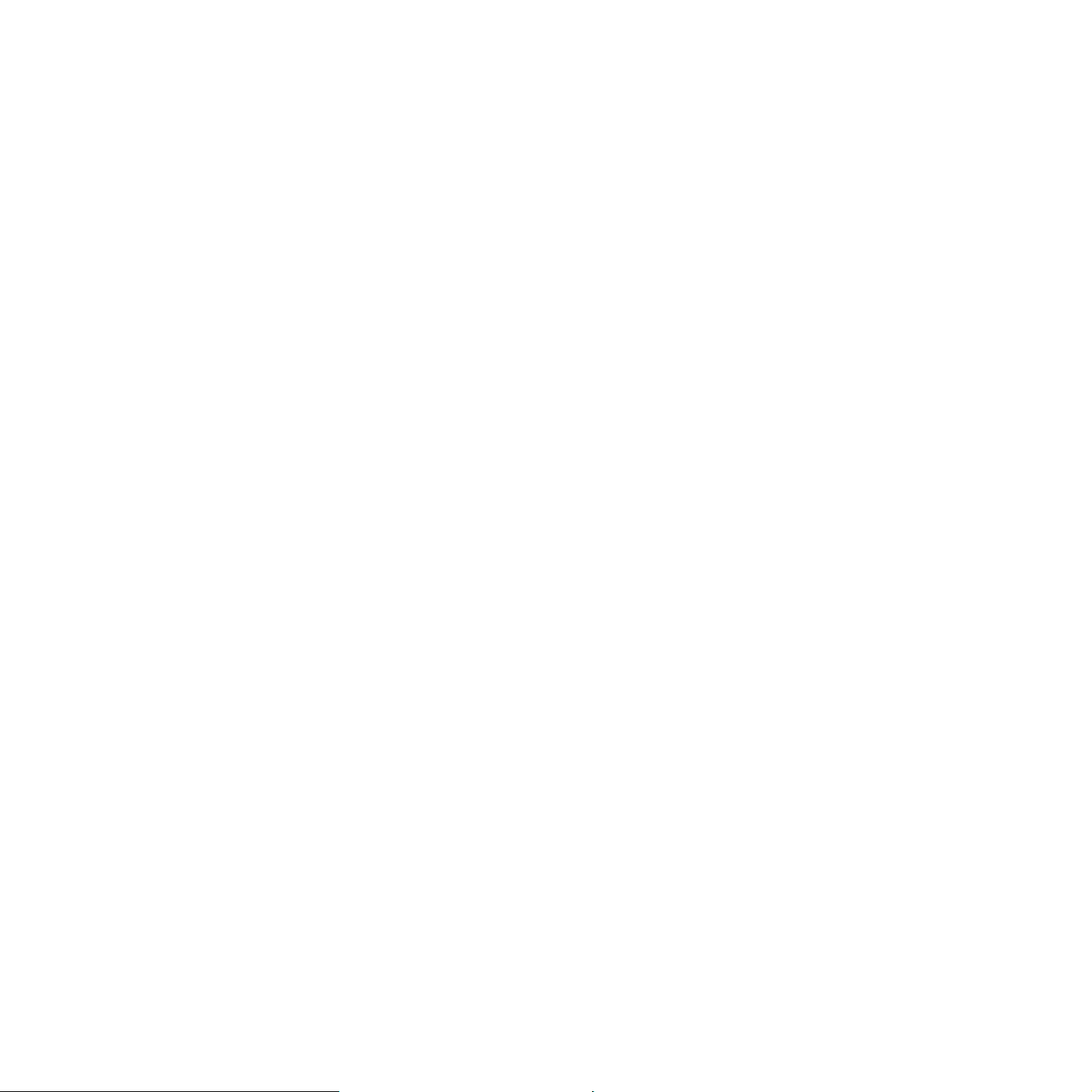
8. Underhåll
Skriva ut informationssidor ...................................................................................................................................... 8.1
Rengöra skrivaren ................................................................................................................................................... 8.1
Underhåll av tonerkassetten ................................................................................................................................... 8.2
Reservdelar ............................................................................................................................................................. 8.4
9. Felsökning
Åtgärda pappersstopp ............................................................................................................................................. 9.1
Checklista vid felsökning ......................................................................................................................................... 9.6
Att förstå meddelandena på displayen .................................................................................................................... 9.6
Tonerkassettrelaterade meddelanden .................................................................................................................... 9.8
Att lösa allmänna utskriftsproblem .......................................................................................................................... 9.9
Att lösa problem med utskriftskvalitet ................................................................................................................... 9.11
Vanliga Windows-problem .................................................................................................................................... 9.13
Vanliga PostScript-problem ................................................................................................................................... 9.14
Vanliga Linuxproblem ............................................................................................................................................ 9.14
Vanliga Macintoshproblem .................................................................................................................................... 9.15
10. Installera tillbehör
Försiktighetsåtgärder vid installation av tillbehör .................................................................................................. 10.1
Installera en DIMM-minnesmodul ......................................................................................................................... 10.1
Installera ett trådlöst nätverkskort ......................................................................................................................... 10.2
11. Specifikationer
Skrivarens specifikationer ..................................................................................................................................... 11.1
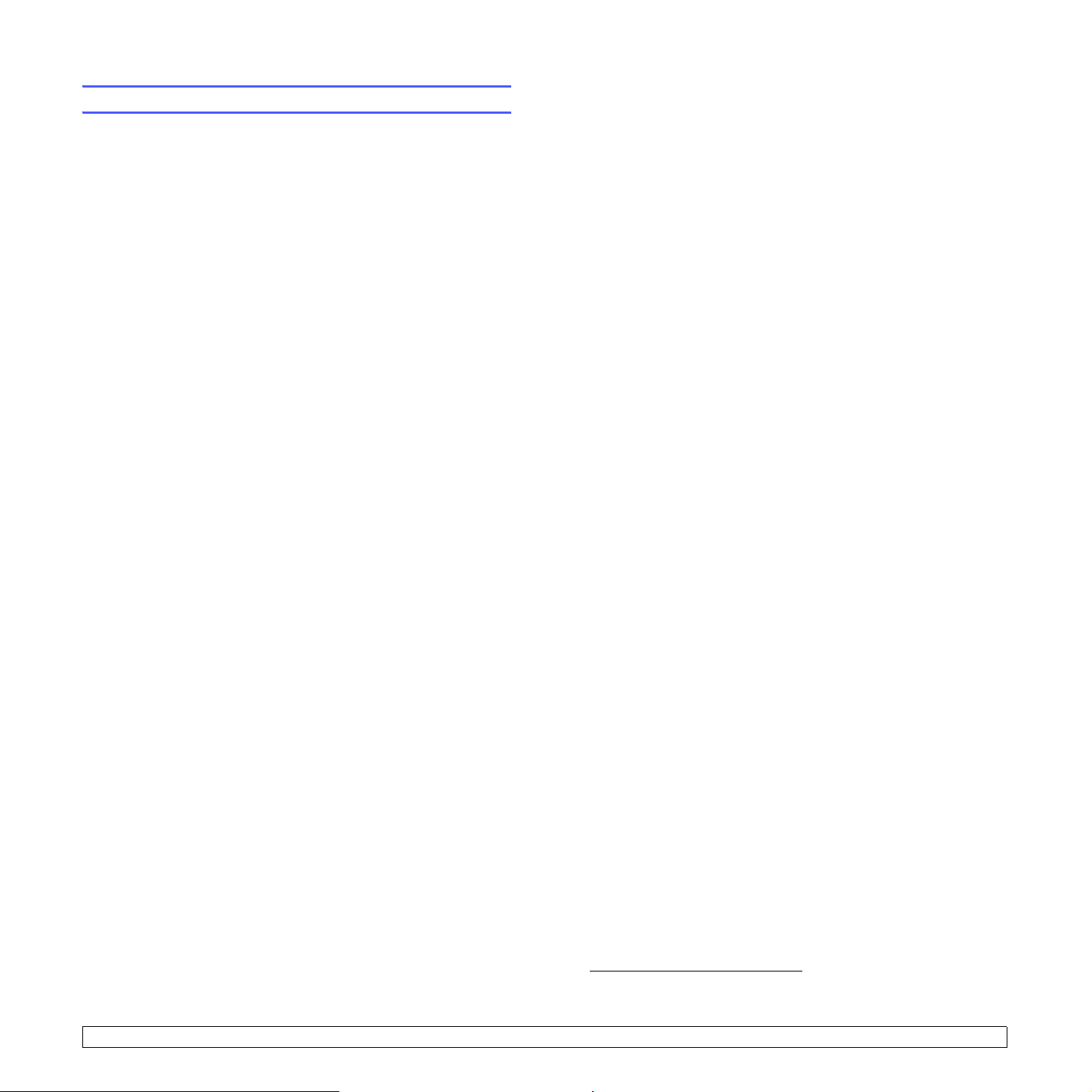
Information om säkerhet och regler
Viktiga säkerhetsåtgärder och
säkerhetsanvisningar
Vid användning av denna maskin ska de grundläggande
säkerhetsföreskrifterna alltid följas för att minska risken för brand, elektriska
stötar och personskador:
1 Läs och se till att du förstår alla anvisningarna.
2 Använd sunt förnuft när du hanterar elektrisk utrustning.
3 Följ alla varningar och instruktioner som finns angivna på maskinen och
i den litteratur som medföljer maskinen.
4 Om bruksanvisningen verkar strida mot säkerhetsanvisningarna ska du
följa säkerhetsanvisningarna. Du kan ha missförstått bruksanvisningen.
Om du tycker att det är motstridiga anvisningar ber vi dig kontakta din
försäljare eller servicerepresentant för att få hjälp.
5 Koppla bort maskinen ur vägguttaget innan du utför någon rengöring.
Använd inte vätska eller aerosoldrivna rengöringsprodukter. Använd
endast en fuktig trasa vid rengöring.
6 Placera inte maskinen på ett instabilt underlag. Den kan falla ner och
orsaka allvarliga skador.
7 Maskinen får aldrig placeras på, i närhet av eller över element, kaminer,
luftkonditioneringsenhet eller ventilationskanaler.
8 Låt ingenting stå på nätsladden. Placera inte maskinen där det finns
risk att någon går på sladdarna.
9 Överbelasta inte vägguttag eller förlängningssladdar. Detta kan
försämra prestanda och ge upphov till risk för eldsvåda eller elstötar.
• Om maskinen plötsligt och tydligt börjar fungera annorlunda.
14 Justera endast de kontroller som anvisas i bruksanvisningarna. Felaktig
användning av andra kontroller kan medföra skada och kan kräva
omfattande arbete av en kvalificerad servicetekniker för att återställa
maskinen till normaldrift.
15 Undvik att använda maskinen under åskoväder. Det kan finnas risk att
du kan få en stöt vid ett blixtnedslag. Koppla om möjligt loss maskinen
från elnätet så länge som åskvädret pågår.
16 Om du skriver ut många sidor kontinuerligt, kan ytan på
utmatningsfacket bli varm. Vidrör inte den här ytan och se till att hålla
barn borta från den.
17 För att kunna använda skrivaren på ett säkert sätt bör du använda
nätsladden som levereras tillsammans med maskinen. Om du använder
en nätkabel som är längre än 2 meter till en maskin som använder
110 V måste kabeln vara minst 16 AWG
18 SPARA DESSA ANVISNINGAR.
*
.
Miljö och säkerhetsåtaganden
Säkerhetsdeklaration för laser
Skrivaren är certifierad i USA i enlighet med kraven i DHHS 21 CFR, kapitel
1, underparagraf J för Klass I (1) laserprodukter, och är certifierad i övriga
länder som en Klass I laserprodukt i enlighet med kraven i IEC 825.
Klass I laserprodukter anses inte vara skadliga. Lasersystemet och skrivaren
är konstruerade så att människor aldrig kommer i kontakt med laserstrålning
överstigande Klass 1 under normal drift, underhåll och föreskriven service.
10 Låt inte eventuella husdjur tugga på nätsladden eller PC:ns
anslutningskablar.
11 För inte in föremål i maskinen genom öppningar i lådan eller höljet. De
kan vidröra farlig högspänning och ge upphov till risk för eldsvåda eller
stötar. Spill inte vätska på eller i maskinen.
12 Minimera risken för elstötar genom att aldrig montera isär maskinen. Ta
den alltid till en kvalificerad serviceverkstad om reparation behövs. Om
du öppnar eller stänger luckor kan du utsättas för högspänning eller
andra risker. Felaktig montering kan medföra elstötar när enheten
används efteråt.
13 Koppla loss maskinen från PC:n och väggurtaget och lämna maskinen
till kvalificerad service om något av detta inträffar:
• När nätsladden, stickproppen eller anslutningskabeln är skadad på
något sätt.
• Om vätska spillts i maskinen.
• Om maskinen utsatts för vatten eller regnväder.
• Om maskinen inte fungerar som den ska trots att alla instruktioner
följts.
• Om maskinen tappats, eller höljet förefaller skadat.
* AWG: American Wire Guage
i
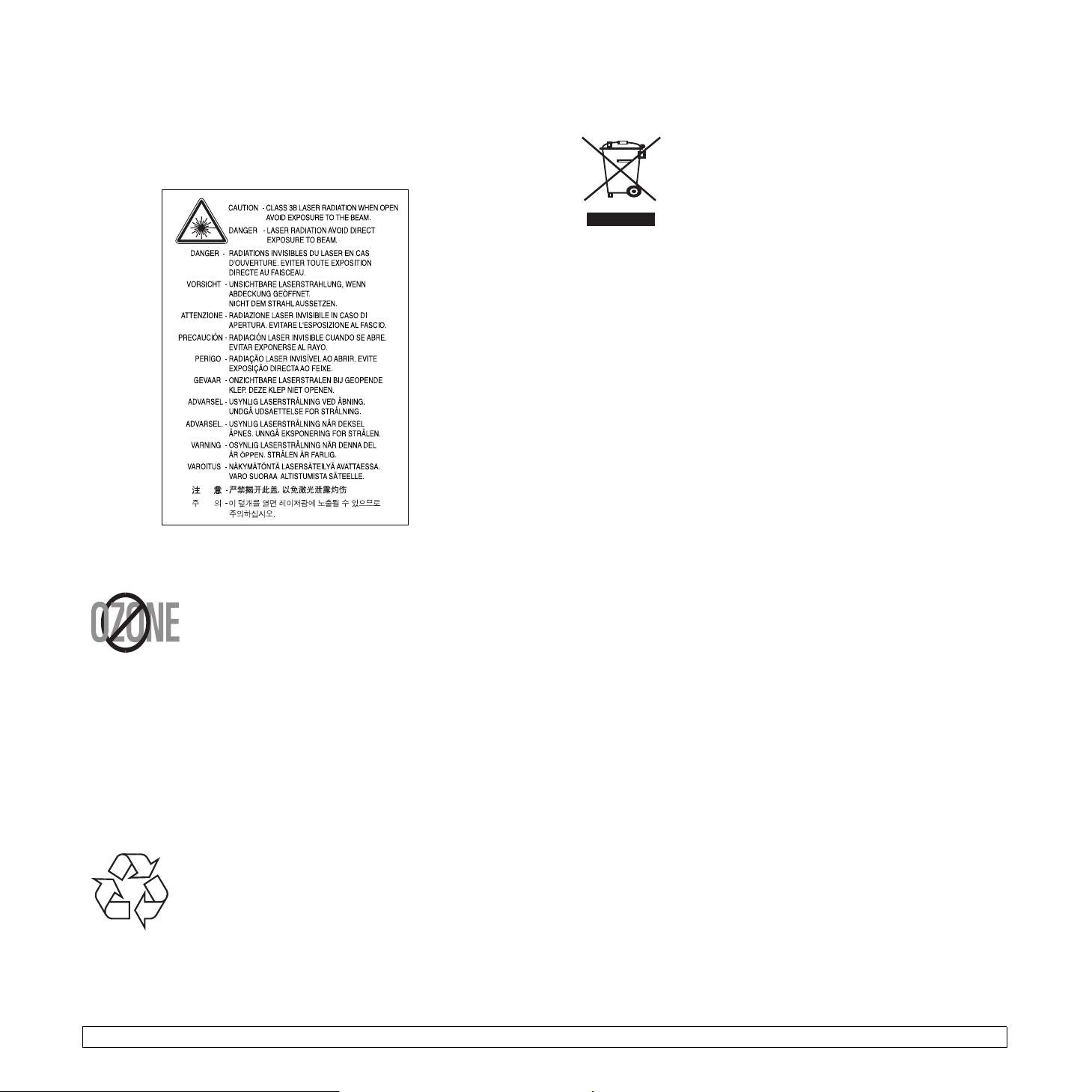
Varning
Använd eller reparera aldrig skrivaren med borttaget skydd från laser/
scannerenheten. Den reflekterade strålen kan skada dina ögon, även om den
är osynlig. Vid användning av denna produkt, ska de grundläggande
säkerhetsföreskrifterna alltid följas för att minska risken för brand, elektrisk
stöt och personskador.
Ozonsäkerhet
Under normal drift avger denna maskin ozon. Den
avgivna ozonen utgör ingen fara för användaren. Vi
rekommenderar dock att maskinen ska användas i ett
väl ventilerat utrymme.
Om du behöver ytterligare information om ozon,
kontakta närmaste Samsung-återförsäljare.
Energispar
Denna maskin innehåller avancerad teknologi för att spara energi, som
minskar energiåtgången när den inte används aktivt.
Om maskinen inte tar emot data under en längre tid, minskas automatiskt
energiåtgången.
Återvinning
Återvinn eller deponera förpackningsmaterialet för denna
produkt på ett miljövänligt sätt.
Korrekt avfallshantering av produkten (elektriska
och elektroniska produkter)
Denna markering på produkten och i manualen anger att
den inte bör sorteras tillsammans med annat hushållsavfall
när dess livstid är över. Till förebyggande av skada på miljö
och hälsa bör produkten hanteras separat för
ändamålsenlig återvinning av dess beståndsdelar.
Hushållsanvändare bör kontakta den återförsäljare som
sålt produkten eller sin kommun för vidare information om
var och hur produkten kan återvinnas på ett miljösäkert
sätt.
Företagsanvändare bör kontakta leverantören samt verifiera angivna villkor i
köpekontraktet. Produkten bör inte hanteras tillsammans med annat
kommersiellt avfall.
Utsläpp av radiofrekvens
FCC regler
Denna apparat har testats och funnits överensstämma med gränsvärdena för
en Klass B digital enhet, enligt Del 15 av FCC-reglementet. Dessa
gränsvärden är framtagna för att ge ett rimligt skydd mot skadlig interferens i
en bostadsinstallation. Denna utrustning ger upphov till, använder och kan
utstråla energi i radiofrekvenser, och kan om den inte installeras och används
enligt anvisningarna orsaka skadliga störningar i radiokommunikationer. Det
finns emellertid ingen garanti att interferens inte inträffar i en viss installation.
Om denna utrustning orsakar skadlig interferens på radio- eller TVmottagning, vilket kan påvisas genom att stänga av och på utrustningen,
uppmanas användaren att försöka korrigera interferensen genom att vidta en
eller flera av följande åtgärder:
• Rikta om eller flytta mottagarantennen.
• Öka avståndet mellan utrustningen och mottagaren.
• Anslut utrustningen till ett annat vägguttag eller annan strömkrets än
mottagaren är ansluten till.
• Konsultera din leverantör eller en erfaren radio/TV-tekniker för hjälp.
Varning:
Ändringar eller modifieringar som inte uttryckligen är godkända av den
tillverkare som är ansvarig för överensstämmelsen kan betyda att
användaren inte längre har tillstånd att använda apparaten.
Kanadensiska regler för radiostörningar
Denna apparat överstiger inte gränsvärdena för Klass B radiostörningar från
digitala apparater som de anges i störningsorsakande normer betecknade
"Digital Apparatus", ICES-003 från Industry and Science Canada.
Cet appareil numérique respecte les limites de bruits radioélectriques
applicables aux appareils numériques de Classe B prescrites dans la norme
sur le matériel brouilleur: "Appareils Numériques", ICES-003 édictée par
l’Industrie et Sciences Canada.
ii
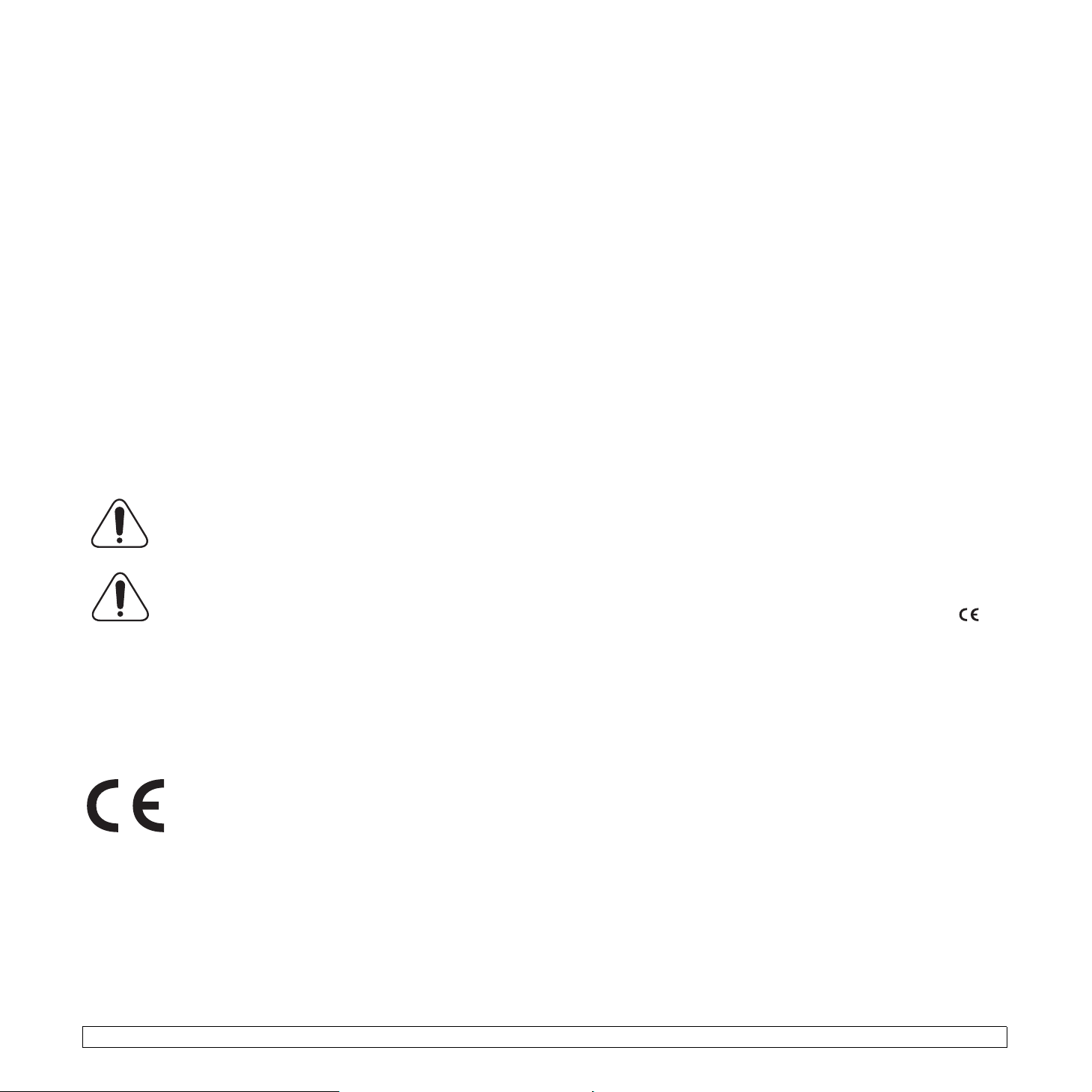
USA
Federal Communications Commission (FCC)
Avsiktlig strålning per FCC del 15
Lågeffektsutrustning av Radio LAN-typ (trådlösa kommunikationsenheter
med radiofrekvens (RF)) som används i frekvensbandet 2,4 GHz/5 GHz kan
finnas inbyggd i ditt skrivarsystem som är avsett för hemmabruk eller
kontorsbruk. Kapitlet gäller endast om dessa enheter finns i systemet. Läs på
systemetiketten för att verifiera närvaron av trådlösa enheter.
Eventuella trådlösa enheter i ditt system får bara användas i USA om det
finns ett FCC ID-nummer på systemetiketten.
FCC har angett en allmän riktlinje på 20 cm avstånd mellan enheten och
kroppen för användning av trådlösa enheter i närheten av kroppen (detta
omfattar inte extremiteter). Apparaten ska inte användas närmare än 20 cm
(8 tum) från kroppen när trådlösa enheter är på. Satta Strålningen från
eventuell trådlös utrustning i skrivaren ligger under RFexponeringsgränserna som fastställts av FCC.
Sändaren får inte stå bredvid eller användas i förbindelse med annan antenn
eller sändare.
Hantering av utrustningen ska ske enligt följande två villkor: (1) Utrustningen
får inte orsaka skadliga störningar och (2) utrustningen måste acceptera
störningar som tas emot, däribland störningar som kan göra att utrustningen
inte fungerar som den ska.
Användaren kan inte reparera trådlösa enheter själv.
Modifiera dem inte på något sätt. Modifiering av trådlösa
enheter innebär att du inte längre har tillstånd att använda
dem. Kontakta tillverkaren för service.
FCC-uttalande för användning av trådlöst LAN:
"Vid installation och användning av denna kombination av
sändare och antenn, kan gränsvärdet för avgiven
radiofrekvens om 1 mW/cm2 överstigas på platser nära den
installerade antennen. Därför ska användaren alltid iaktta ett
minimiavstånd om 20 cm från antennen. Denna apparat kan
inte samlokaliseras med en annan sändare och
sändarantenn".
Deklaration om överensstämmelse (EU)
Godkännanden och certifieringar
CE-märkningen på denna apparat symboliserar Samsung
Electronics Co., Ltd deklaration om överensstämmelse med
följande 93/68/EEC Direktiv från EU med följande datum:
1 januari 1995: Kommissionens direktiv 73/23/EEC
Approximation av medlemsstaternas lagstiftning relaterade
till lågvoltsutrustning.
1 januari, 1996: Kommissionens direktiv 89/336/EEC (92/31/EEC),
angående medlemsstaternas lagstiftning relaterat till elektromagnetisk
kompatibilitet.
9 mars 1999: Kommissionens direktiv 1999/5/EC om radioutrustning och
terminalutrustning för telekommunikationer och det ömsesidiga erkännandet
av deras överensstämmelse.
En undertecknad kopia av Declaration of Conformity, som definierar de
relevanta direktiven och refererade normer kan erhållas från din representant
för Samsung Electronics Co., Ltd.
EU-certifikat
Certifiering enligt rådets direktiv 1999/5/EG av den 9 mars 1999 om
radioutrustning och teleterminalutrustning (FAX)
Denna Samsung-produkt har egencertifierats av Samsung för pan-europeisk
terminalanslutning till det analoga publika telefonnätverket (PSTN) i enlighet
med direktivet 1999/5/EC. Denna produkt är konstruerad att arbeta i
nationella telefoninätverk och kompatibla företagsväxlar i de europeiska
länderna.
Vid eventuella problem ska i första hand Euro QA Lab of Samsung
Electronics Co., Ltd. kontaktas.
Denna produkt har testats mot TBR21 och/eller TBR38. För att assistera vid
användning och applicering av terminalutrustning som överensstämmer med
denna standard, har European Telecommunication Standards Institute
(ETSI) givit ut ett rådgivande dokument (EG 201 121) som innehåller
anteckningar och ytterligare krav för att försäkra kompatibilitet för TBR21terminaler. Produkten har konstruerats enligt, och är helt i överensstämmelse
med, alla relevanta råd som innefattas av detta dokument.
European Radio Approval Information
(för produkter utrustade med EU-godkända radioenheter)
Denna apparat är en skrivare; lågeffektsutrustning av Radio LAN-typ
(trådlösa kommunikationsenheter med radiofrekvens (RF)) som används i
frekvensbandet 2,4 GHz/5 GHz, kan finnas inbyggda i ditt skrivarsystem som
är avsett för hemmabruk eller kontorsbruk. Detta kapitel gäller bara om dessa
enheter finns i systemet. Läs på systemetiketten för att verifiera närvaron av
trådlösa enheter.
Eventuella trådlösa enheter i ditt system får endast användas i Europeiska
Unionen eller associerade områden om det finns ett CE-märke med ett
registreringsnummer från en rapportenhet och om varningssymbolen finns
på systemetiketten.
Uteffekten från den trådlösa enheten/erna som kan finnas i skrivaren ligger
under de RF-exponeringsgränser som fastställts av Europeiska
Kommissionen genom R&TTE-direktivet.
Europeiska stater kvalificerade enligt trådlösa godkännanden:
EU
EEA/EFT A-länder
Belgien, Cypern, Danmark, Estland, Finland, Frankrike (med
frekvensrestriktioner), Grekland, Irland, Italien, Lettland,
Litauen, Luxemburg, Malta, Nederländerna, Polen, Portugal,
Slovakien, Slovenien, Spanien, Storbritannien, Sverige,
Tjeckien, Tyskland, Ungern och Österrike.
Island, Liechtenstein, Norge och Schweiz
Europeiska stater med restriktioner för användning:
EU
EEA/EFT A-länder
I Frankrike är frekvensområdet begränsat till 2 446,5-2 483,5
MHz för enheter med mer än 10 mW överföringseffekt, t. ex.
trådlös överföring
Inga begränsningar för närvarande.
iii
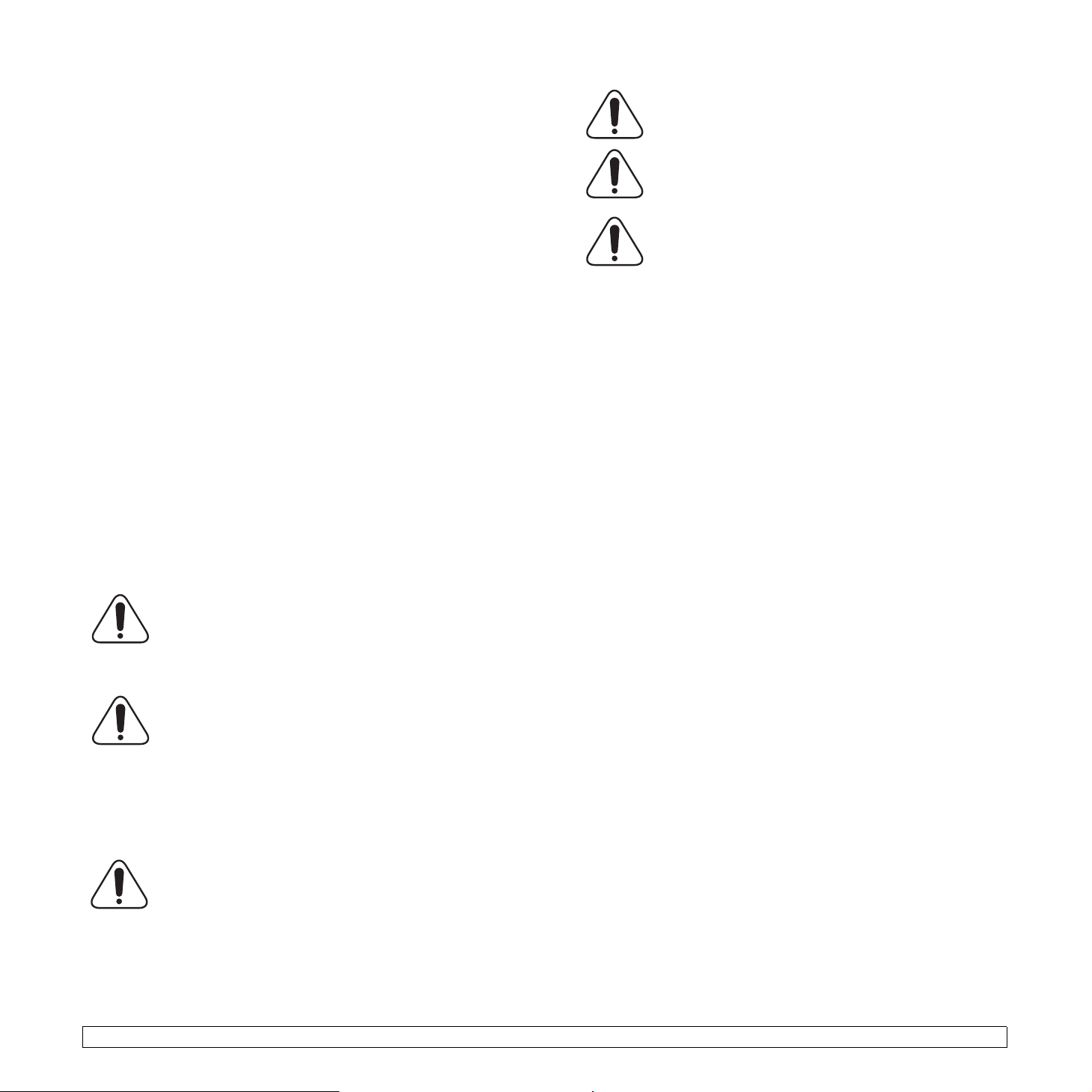
Reglerande överensstämmelseförklaringar
Vägledning för trådlös utrustning
Lågeffekts-, Radio LAN-utrustning (trådlösa kommunikationsenheter med
radiofrekvens (RF)) som används i frekvensbandet 2,4 GHz/5 GHz, kan
finnas inbyggda i ditt skrivarsystem. Följande avsnitt är en allmän översikt av
faktorer i samband med hantering av trådlös utrustning.
Ytterligare begränsningar, varningar och beaktande för specifika länder som
listas i de specifika landsavsnitten (eller landsgruppsavsnitten). De trådlösa
enheterna i ditt system är endast godkända för användning i de länder som
finns på etiketterna för radiogodkännande på märkskylten. Om det land som
du ska använda den trådlösa enheten i inte listas, kontakta den myndighet i
landet som utfärdar godkännanden för radioutrustning för att få veta vilka
krav som gäller. Trådlös utrustning regleras noggrant och användning kanske
inte tillåts.
Uteffekten för eventuell trådlös utrustning i skrivaren ligger under RFexponeringsgränserna för närvarande. Eftersom de trådlösa enheterna (som
kan finnas inbyggda i din skrivare) utstrålar mindre energi än vad som anges
i normer för radiosäkerhet och rekommendationer, är tillverkaren övertygad
om att dessa enheter är säkra att använda. Oavsett energinivåer ska
åtgärder vidtas för att minimera mänsklig kontakt under normal hantering.
Enligt en allmän riktlinje ska det vara ett avstånd på 20 cm mellan den
trådlösa utrustning och kroppen, när trådlös utrustning används nära kroppen
(detta inkluderar inte extremiteter). Utrustningen ska användas mer än 20 cm
från kroppen när trådlös utrustning är på och sänder.
Sändaren får inte stå bredvid eller användas i förbindelse med annan antenn
eller sändare.
En del omständigheter kräver restriktioner för trådlös utrustning. Exempel på
vanliga restriktioner listas nedan:
Trådlös kommunikation med radiofrekvens kan störa
utrustningen på flygplan. Nuvarande regler inom civilflyget
kräver att trådlösa enheter stängs av i flygplan.
Kommunikationsenheter med IEEE 802.11 (också känt som
trådlöst Ethernet) och Bluetooth är exempel på enheter som
använder trådlös kommunikation.
I miljöer där risk för störningar på andra apparater eller
tjänster är skadlig eller anses som skadlig, kan möjligheten
att använda trådlösa enheter vara begränsad eller förbjuden.
Flygplatser, sjukhus samt där syrgas eller brännbara gaser
finns i atmosfären är några exempel på där användningen av
trådlösa enheter kan vara begränsad eller förbjuden. Om du
är osäker på om det är tillåtet att använda trådlösa enheter
på den plats du befinner dig, ska du först kontakta tillämplig
myndighet för att få godkännande innan du sätter på den
trådlösa enheten.
Varje land har sina egna restriktioner för användning av
trådlösa enheter. Eftersom ditt system är försett med en
trådlös enhet, ska du vid resa mellan länder kontrollera med
den lokala myndighet som utfärdar godkännanden för
användning av trådlösa enheter vilka restriktioner som gäller
för resa till det aktuella landet, innan du reser dit.
Om ditt system levererades med en inbyggd trådlös enhet,
ska du inte använda denna innan du stängt alla luckor och
skärmar och systemet är komplett monterat.
Användaren kan inte reparera trådlösa enheter själv.
Modifiera dem inte på något sätt. Modifiering av trådlösa
enheter innebär att du inte längre har tillstånd att använda
dem. Kontakta tillverkaren för service.
Använd bara drivrutiner för det land där enheten ska
användas. Läs i tillverkarens Systemåterställningssats eller
kontakta tillverkarens tekniska support för ytterligare
information.
Byta den monterade kontakten (endast för
Storbritannien)
Viktigt
Nätsladden för maskinen har en vanlig (BS 1363) 13 A-kontakt och en 13 Asäkring. När du byter eller kontrollerar säkringen måste du se till att den
säkring som används är en 13 A-säkring. Glöm inte att sätta tillbaka
säkringshöljet. Om du tappar bort höljet får du inte använda kontakten förrän
du skaffat ett nytt.
Kontakta återförsäljaren.
13 A-kontakten är den mest använda typen i Storbritannien och bör passa.
Däremot har vissa byggnader (främst äldre) inte normala 13 A-kontaktuttag.
I så fall måste du skaffa en lämplig adapter. Ta inte bort den gjutna kontakten.
Varning!
Om du klipper av den gjutna kontakten måste du kasta bort den
omedelbart.
Det går inta att anslutna nya kablar till kontakten och du kan få en
elektrisk stöt om du ansluter den till ett eluttag.
Viktig varning!
Kablarna i nätsladden har följande färgkod:
• Grön/gul: Jord
• Blå: Neutral
• Brun: Fas
Om ledningarna i nätsladden inte matchar kontaktens färger gör du så här:
Du måste ansluta den gröna/gula ledningen till stiftet märkt med ”E” eller med
jordsymbolen eller till den gröna/gula eller gröna anslutningen.
Du måste ansluta den blåa ledningen till det stift som är märkt med ”N” eller
har svart färg.
Du måste ansluta den bruna ledningen till det stift som är märkt med ”L” eller
har röd färg.
Du måste använda en 13 A-säkring i kontakten, adaptern och
fördelningsdosan.
Du måste jorda den här maskinen.
iv
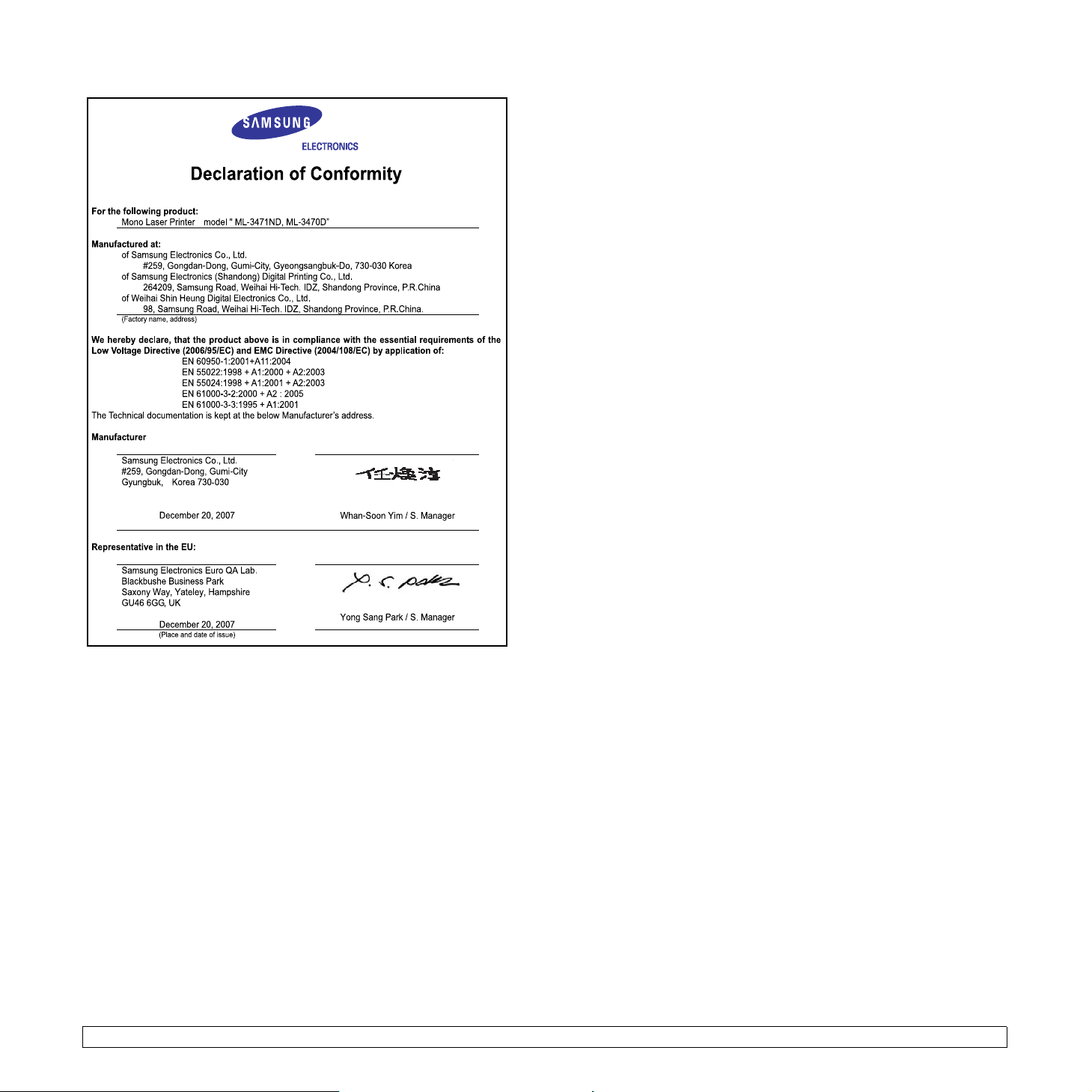
v
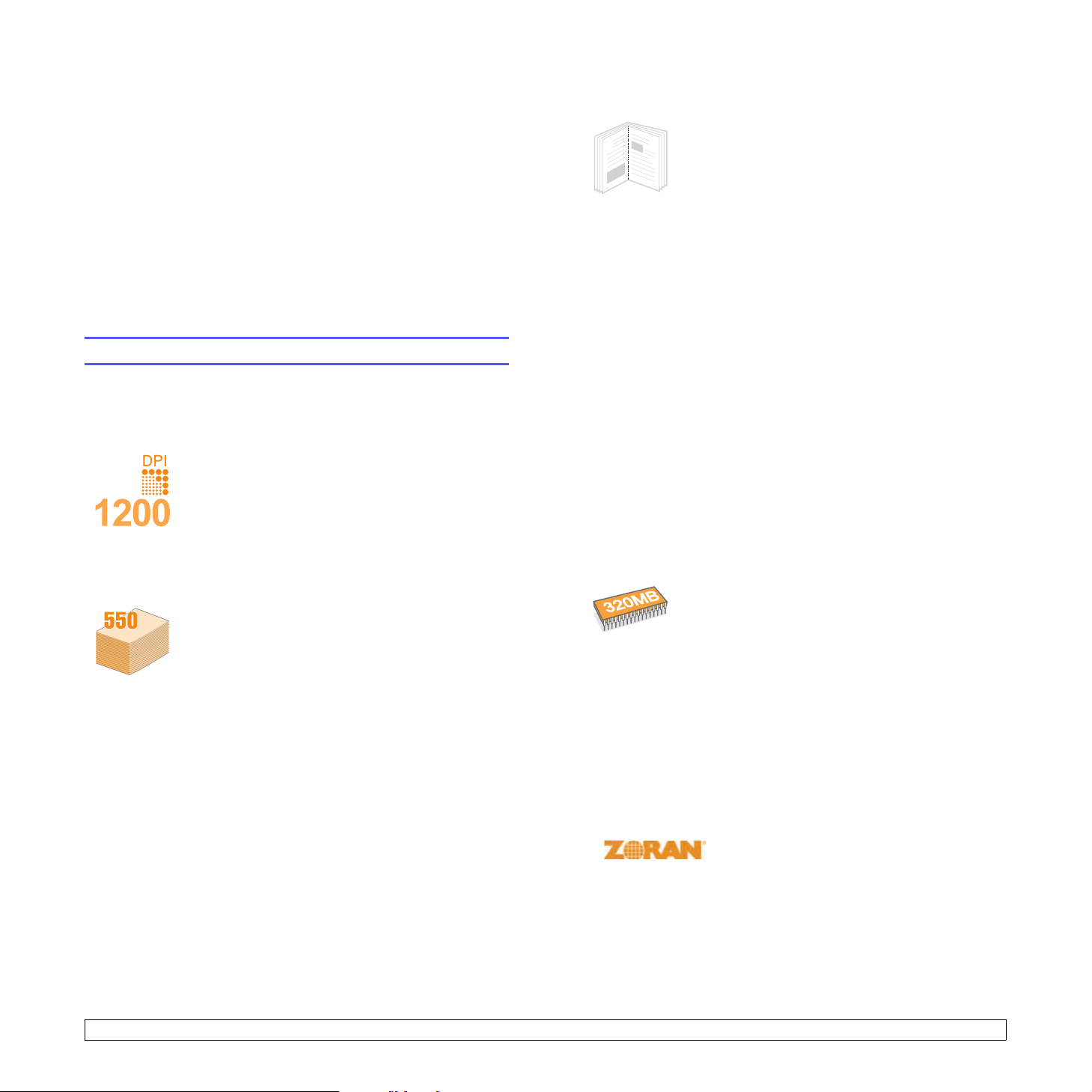
1 Introduktion
Gratulerar till köpet av din skrivare!
Detta kapitel innehåller:
• Specialfunktioner
• Skrivaröversikt
• Att förstå indikatorn
• Hitta mer information
• Välja en plats
• Höghöjdsjustering
Specialfunktioner
Din nya skrivare är försedd med flera specialfunktioner som förbättrar
utskriftskvaliteten. Du kan:
Skriva ut med hög hastighet och utmärkt kvalitet
• Du kan skriva upp till 1200 x 1200 dpi effektiv
utmatning. Se Om programvara.
• Skrivaren kan skriva ut i A4-storlek med 33 sidor per
• Vid duplexutskrift kan skrivaren skriva ut i A4-
Flexibel pappershantering
• Med multikassetten kan du skriva ut brevhuvuden,
• Kassett 1 för 250 ark och tillbehörskassett 2 för 250
• Två utmatningsfack. Välj mellan övre utmatningsfack
• En rak pappersbana från multikassetten till den
a
och i letter-storlek med 35 sidor per minut.
minut
b
storlek med upp till 17 bilder per minut
storlek med upp till 18 bilder per minut.
kuvert, etiketter, OH-ark, material av anpassat format,
vykort och tjockt papper. Multikassetten rymmer
även upp till 50 vanliga papper.
ark kan också ha vanligt papper i olika storlekar.
(texten nedåt) eller det ”bakre utmatningsfacket (texten
uppåt), efter behov.
bakre luckan.
och i Letter-
Att skapa professionella dokument
• Skriv ut vattenstämplar. Du kan anpassa dina
9
8
a. sidor per minut
b. bilder per minut
Spara tid och penga r
Utöka skrivarens kapacitet
* PostScript 3 Emulering
* 136 PS3-teckensnitt
• Innehåller UFST och MicroType från Monotype Imaging Inc.
Att skriva ut från olika plattformar
• Du kan skriva ut i Windows 2000/XP/2003/Vista.
• Skrivaren är kompatibel med Linux och Macintosh.
• Skrivaren är utrustad med både parallell- och USB- gränssnitt.
dokument med ord som t.ex. ”Konfidentiellt”.
Se Om programvara.
• Skriva ut häften. Med den här funktionen kan du
enkelt skriva ut ett dokument för att skapa en bok.
Allt du behöver göra efter att sidorna skrivits ut, är
att vika och häfta dem. Se Om programvara.
• Skriva ut affischer. Text och bilder på varje sida
förstoras och skrivs ut över flera ark som kan sättas
samman så att de bildar en affisch. Se Om
programvara.
• Skrivaren tillåter dig att använda tonersparläget
för att spara toner. Se sida 2.5.
• Du kan skriva ut på bägge sidorna av papperet om
du vill spara papper. Se Om programvara.
• Du kan skriva ut flera sidor på samma papper och
spara papper. Se Om programvara.
• Du kan använda förtryckta formulär och brevhuvud
på vanligt papper. Se Om programvara.
• Skrivaren sparar automatiskt ström genom att
avsevärt minska effektåtgången när den inte används.
• ML-3470D har 32 MB minne som kan utökas till
288 MB. ML-3471ND har 64 MB minne som kan
utökas till 320 MB. Se sida 10.1.
• I ML-3471ND finns ett inbyggt nätverkskort, 10/
100 Base TX.
• Du kan också installera ett trådlöst nätverkskort
(tillbehör) i ML-3471ND.
• Du kan utrusta din skrivare med en 250-arks
tillbehörskassett 2. Denna kassett gör att du slipper
fylla på papper så ofta.
• Med PostScript 3-emulering* (PS) kan du skriva
ut PS-filer.
•© Copyright 1995-2005, Zoran Corporation.
Med ensamrätt. Zoran, Zoran-logotypen,
IPS/PS3 och OneImage är varumärken som tillhör
Zoran Corporation.
1.1 <
Introduktion>

Skrivarens egenskaper
Tabellen nedan ger en översikt över skrivarens olika funktioner.
(I: installerad, T: tillbehör, ET: ej tillgänglig)
Funktioner ML-3470D ML-3471ND
IEEE 1284 Parallel I I
USB 2.0 I I
Skrivaröversikt
Vy framifrån
Nätverkskort
(Ethernet 10/100 Base TX)
Trådlöst LAN
(IEEE 802.11 b/g trådlöst LAN)
PostScript*-emulering I I
Duplex-utskrift
a. Utskrift på papperets båda sidor
a
ET I
ET T
II
1.2 <
1
2
3
4
5
6
Introduktion>
utmatningsfack
kontrollpanel
handtag
pappersnivåindikator
tillbehörskassett 2
kassett 1
* Bilden ovan visar en ML-3471ND med alla
tillgängliga tillval.
7
multikassett
8
främre lucka
9
utmatningsstöd
multikassettens
10
pappersbreddledare
11
multikassettförlängning
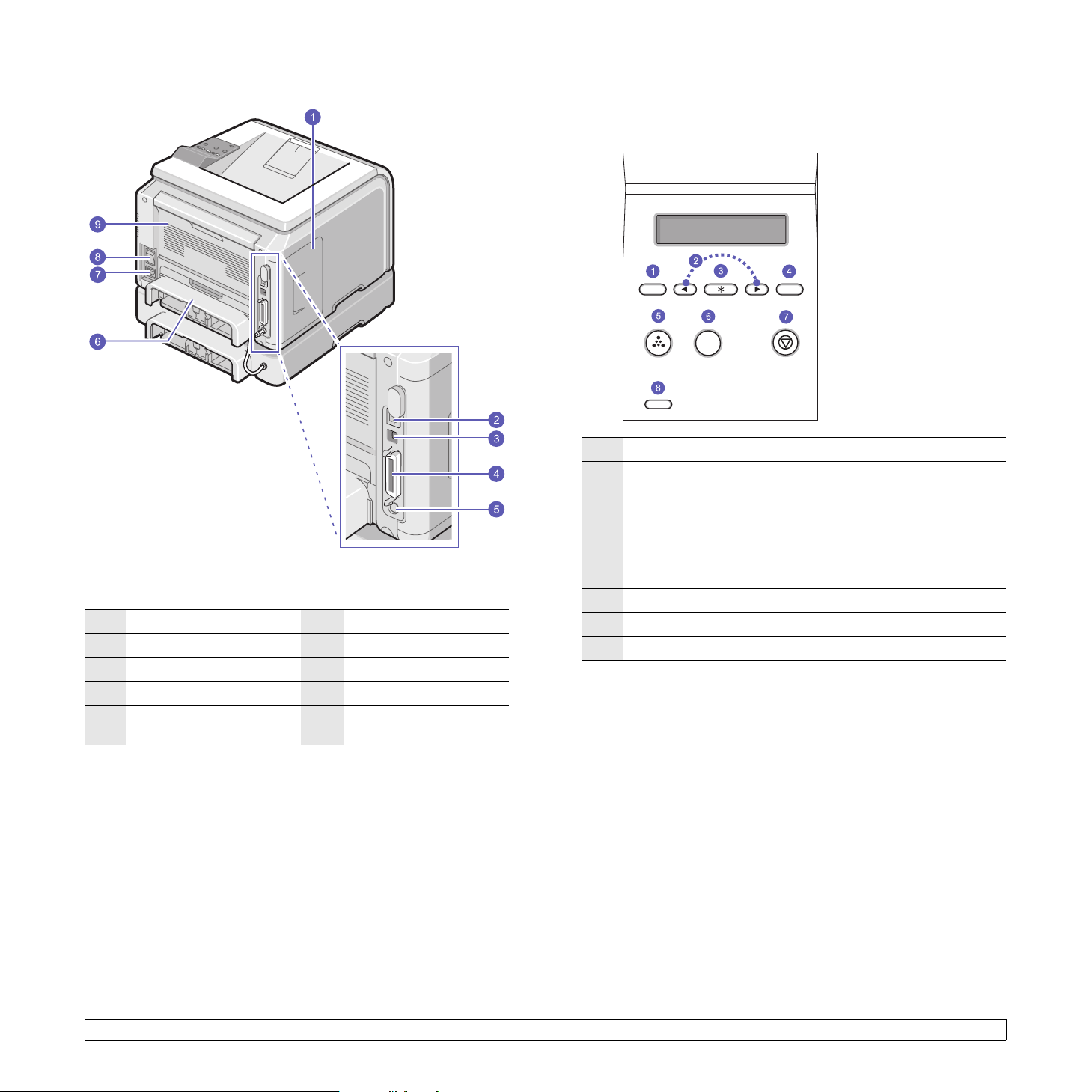
Vy bakifrån
1
kontrollbordets lucka
2
nätverksport
3
USB-port
4
parallellport
kontaktdon till
5
tillbehörskassett 2
a. endast ML-3471ND
* Bilden ovan visar en ML-3471ND med alla
tillgängliga tillval.
6
duplex-enhet
a
7
nätkontakt
8
strömbrytare
9
bakre lucka
Översikt över kontrollpanelen
ML-3470D och ML-3471ND
1
Menu: Öppna menyläget och bläddra genom tillgängliga menyer.
Bläddringsknappar: Bläddra igenom tillgängliga alternativ
2
i menyn och öka och minska värdena.
3
OK: Bekräfta det val som visas på menyn.
4
Back: Återgå till den övre menynivån.
Toner Save: Med den här funktionen kan du spara toner
5
genom att använda mindre mängd toner vid utskrift.
6
Duplex: Låter dig skriva ut på båda sidorna av ett papper.
7
Stop: Stoppa en operation i alla lägen.
8
Status: Visar status för skrivaren. Se sida 1.4.
1.3 <
Introduktion>
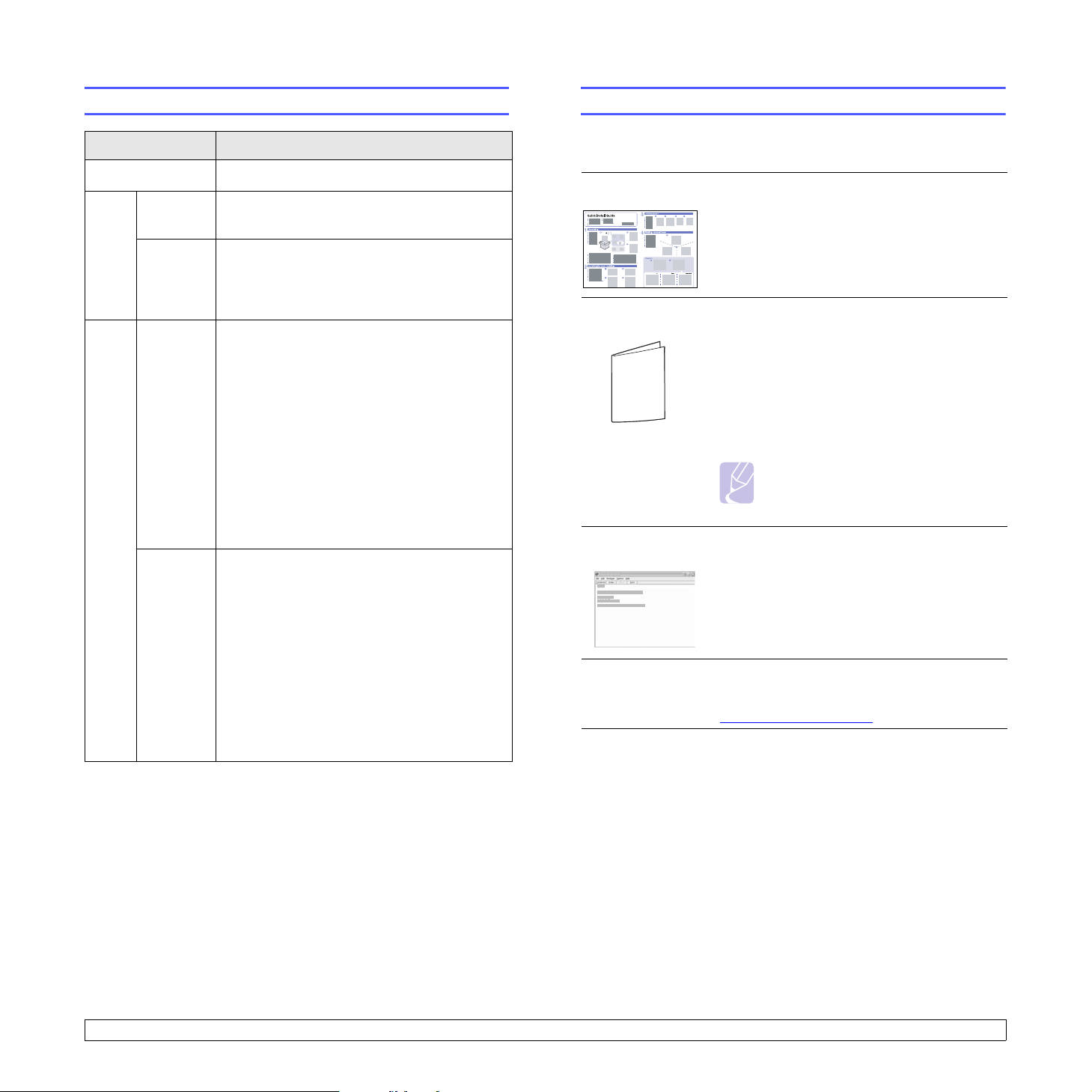
Att förstå indikatorn
Hitta mer information
Status Beskrivning
Av • Skrivaren är avstängd.
På
Grön
Blinkande
På
Röd
Blinkande
• Skrivaren är påslagen.
• Skrivaren kan ta emot data från datorn.
• När bakgrundsbelysningen blinkar långsamt,
tar skrivaren emot data från datorn.
• När bakgrundsbelysningen blinkar snabbt
skrivs data ut.
• Ett papper har fastnat. Se sida 9.1.
• Den främre luckan är öppen. Stäng den
främre luckan.
• Det finns inget papper i magasinet.
Fyll på papper i kassetten.
• Tonerkassetten är inte en originalkassett och
du valde Stopp Ej originaltoner.
Se sidan 9.6.
• Livslängden för tonerkassetten har
överskridits och du valde Stopp vid Toner
slut. Se sidan 9.6.
• Skrivaren har avbrutit utskriften på grund
av ett större fel.
• Ett mindre fel har inträffat och skrivaren
väntar på att detta skall åtgärdas. När
problemet är löst, fortsätter utskriften.
• Tonerkassetten är inte en originalkassett och
du valde Fortsätt Ej originalton er.
Se sidan 9.6.
• Livslängden för tonerkassetten har
överskridits och du valde Fortsätt vid Toner
slut. Se sidan 9.6.
• Tonerkassetten är nästan tom. Beställ en ny.
Det går att förbättra kvaliteten temporärt
genom att fördela om tonern. Se sida 8.3.
Du kan hitta information om hur du ställer in och använder din skrivare
från följande resurser, antingen i utskrift eller på skärmen.
Kort installationsanvisning
Bruksanvisning
online
Hjälp för
skrivardrivrutinen
Samsung
webbplats
Ger dig information om hur du ställer in din
skrivare, följ därför instruktionerna noggrant
för att komma igång med skrivaren.
Ger dig steg för steg-instruktioner för hur du
använder skrivarens alla funktioner och innehåller
information om underhåll av skrivaren, felsökning
och installation av tillbehör.
Bruksanvisningen innehåller också Om
programvara som ger dig information om hur
du skriver ut dokument på skrivaren med olika
operativsystem och hur du använder verktygsprogrammen som följde med skrivaren.
Observera
Du kan hitta bruksanvisningen på andra
språk i mappen Manual på cd-skivan
med skrivardrivrutiner.
Ger dig information om egenskaperna för
skrivardrivrutiner och instruktioner för att ställa
in utskriftsegenskaper. Klicka på
för skrivarens egenskaper för att komma åt
hjälpfunktionen för skrivardrivrutinen.
Om du har Internet kan du få hjälp, support,
skrivardrivrutiner, manualer och beställningsinformation från Samsungs webbplats,
www.samsungprinter.com
Hjälp
i dialogrutan
.
1.4 <
Introduktion>
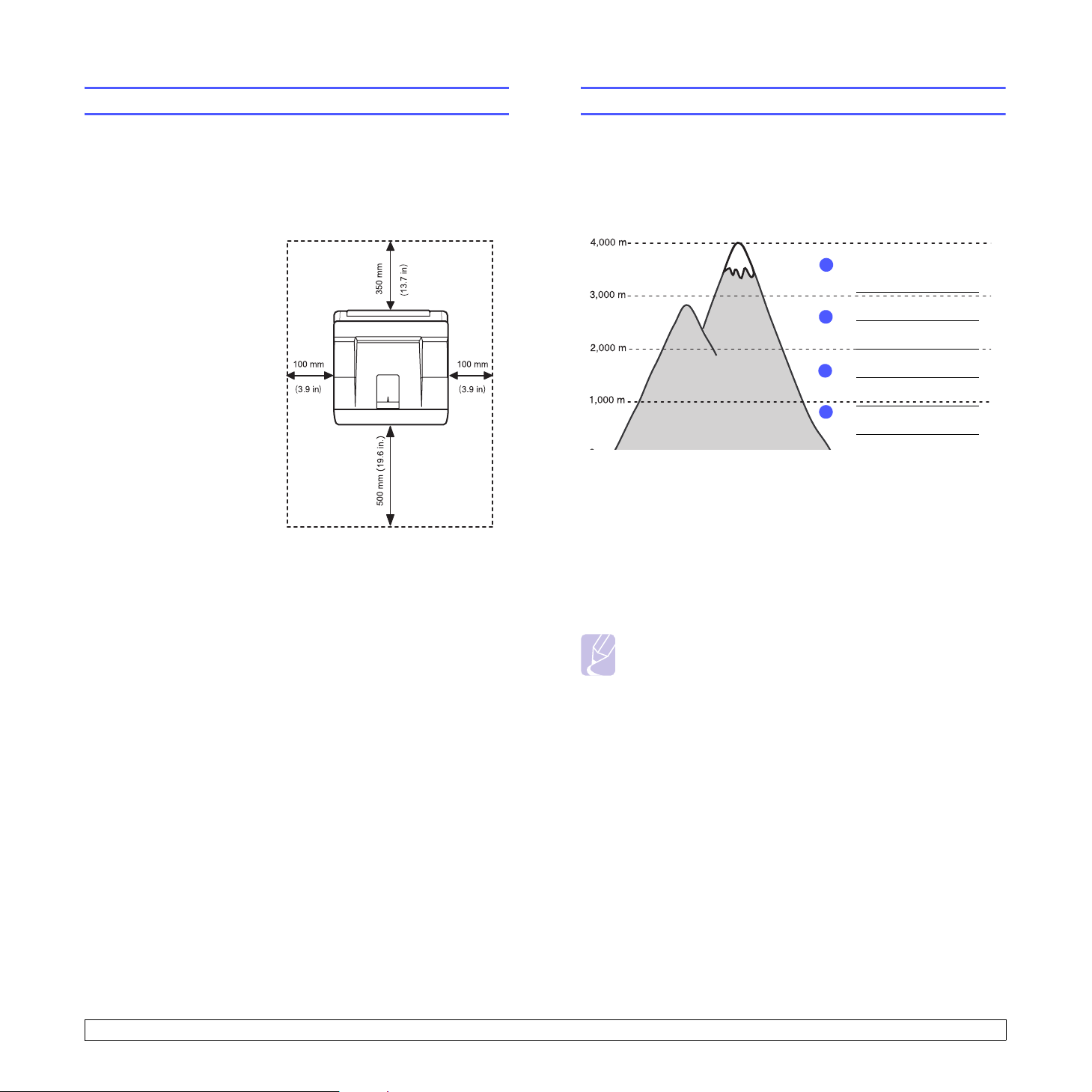
Välja en plats
Höghöjdsjustering
Välj en plan och stabil yta med god ventilering. Lämna tillräcklig plats
för att kunna öppna lock och fack.
Skrivaren ska placeras på ett ställe med bra ventilation, och inte i direkt
solljus eller i närheten av värmekällor, i kyla eller på en fuktig plats. Ställ
ej skrivaren nära skrivbordets eller bordets kant.
Nödvändig plats
Främre: 500 mm (tillräckligt
utrymme så att facken kan
öppnas och tas bort )
Bakre: 350 mm (tillräckligt
utrymme för att öppna den
bakre luckan eller duplexenheten)
Höger: 100 mm (räcker för
ventilation)
Vänster: 100 mm (tillräckligt
med utrymme för att kunna öppna
luckan till kontrollpanelen)
Utskriftskvaliteten påverkas av lufttrycket, som avgörs av hur högt över
havsnivån maskinen befinner sig. Följande uppgifter hjälper dig ställa in
maskinen för bästa utskriftskvalitet.
Innan du ställer in höjdvärdet måste du kontrollera hur högt över havet
platsen där du tänker använda maskinen ligger.
1
2
3
4
1 Kontrollera att du har installerat skrivardrivrutinen från den medföljande
cd-skivan med skrivarprogramvara.
2 Dubbelklicka på ikonen Smart Panel på aktivitetsfältet i Windows
(eller meddelandeområdet i Linux).
Du kan också klicka på Smart Panel i statusfältet i Mac OS X.
Värde
Hög 3
1
Hög 2
2
Hög 1
3
Normal
4
3 Klicka på Skrivarinställning.
4 Klicka på Inställningar > Höghöjdsjustering. Välj rätt värde från
menyn och klicka sedan på Verkställ.
Observera
Om maskinen är ansluten till ett nätverk visas skärmen
SyncThru Web Service automatiskt. Klicka på Machine
Settings > Setup (eller Maskininställning) > Altitude Adj. Välj
rätt höjdvärde och klicka sedan på Verkställ.
1.5 <
Introduktion>
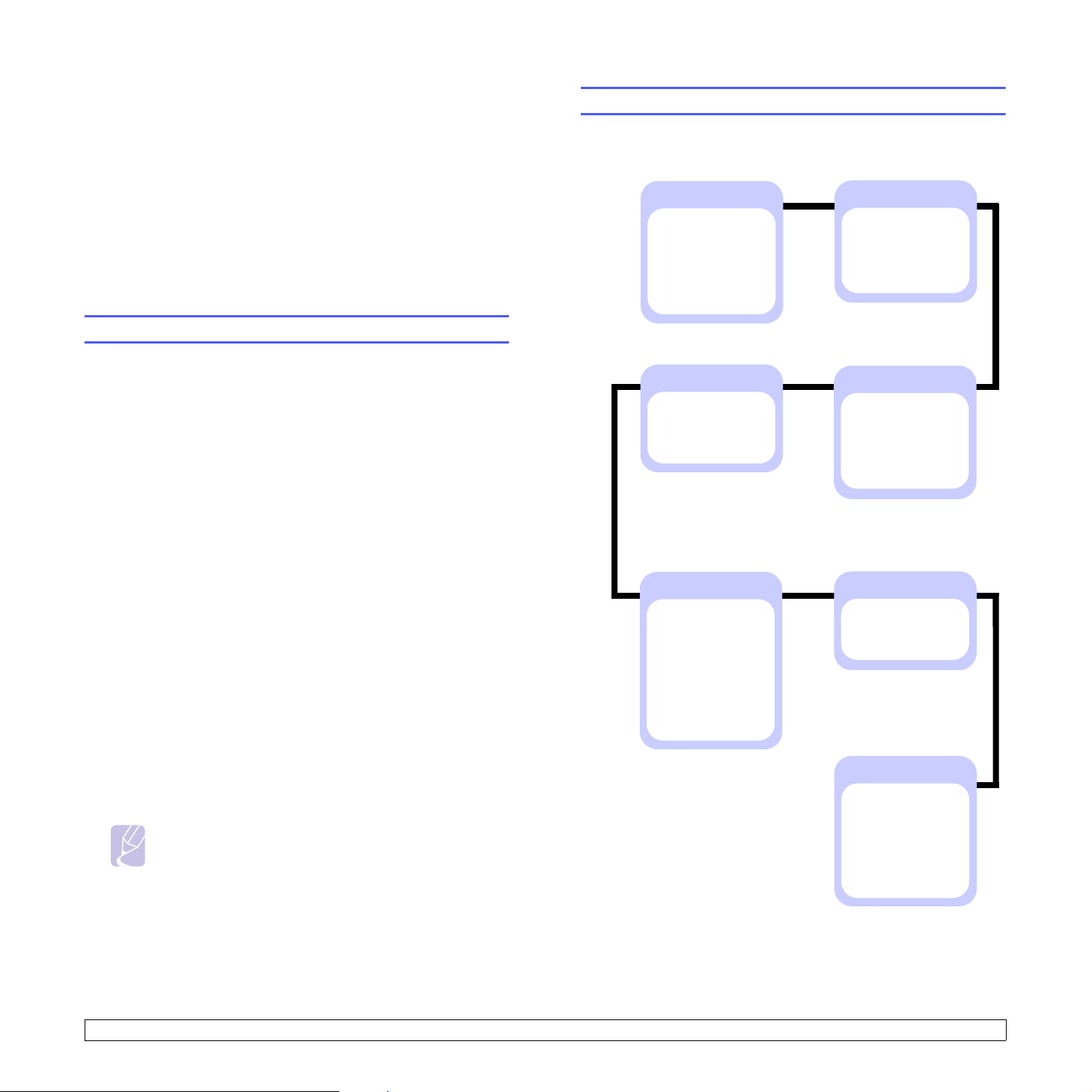
2 Systeminställning
Kapitlet innehåller detaljerade anvisningar om hur du installerar skrivaren.
Detta kapitel innehåller:
• Att använda kontrollpanelens menyer
• Menyöversikt
• Skriva ut en provsida
• Att ändra displayspråk
• Använda tonersparläge
Att använda kontrollpanelens menyer
Det finns ett antal menyer för att det ska vara lätt för dig att ändra
skrivarinställningarna. Diagrammet i nästa kolumn visar menyerna och
alla de menyalternativ som finns tillgängliga i var och en av dem. Objekten
i varje meny och de alternativ du kan välja mellan beskrivs mer utförligt
i tabellerna med början på sida 2.2.
Använda menyerna på kontrollpanelen
Du kan kontrollera din skrivare från skrivarens kontrollpanel.
Du kan också ställa in kontrollpanelen medan skrivaren är i bruk.
1 Tryck Menu till menyn du vill ha visas på displayens nedre rad
och tryck OK.
Menyöversikt
Kontrollpanelens menyer används för att konfigurera skrivaren.
I kontrollpanelen har du tillgång till följande menyer:
Information
(Se sida 2.2.)
Menykarta
Konfigurering
Demosida
PCL-teckensn.
PS3-teck.lista
EPSON-teck.sn.
Grafik
(Se sida 2.3.)
Upplosning
Svarta
Bildforbattr.
Layout
(Se sida 2.2.)
Riktning
Simplexmarg.
Duplex
Duplexmarginal
Papper
(Se sida 2.2.)
Kopior
Pappersformat
Pappertyp
Papperskalla
Kassettlankn.
2 Tryck på bläddringsknapparna tills den önskade menyn visas
och tryck på OK.
3 Om menyn har undermenyer, upprepar du steg 2.
4 Tryck på bläddringsknapparna för att komma åt önskad
inställningsval eller värde.
5 Tryck på OK för att spara ditt val.
En asterisk (*) visas bredvid valet på displayen och visar att detta
nu är standardvärdet.
6 Tryck på Stop för att återvända till viloläget.
Om du inte tryckt på någon knapp under 60 sekunder, återgår
skrivaren automatiskt till viloläget.
Observera
Utskriftsinställningar som gjorts från skrivardrivrutinen på
en ansluten dator åsidosätter inställningarna på kontrollpanelen.
Systeminst.
(Se sida 2.3.)
Sprak
Energisparlage
Fortsatt auto.
Hoghojdsjust.
Auto. radretur
Timeout jobb
Underhall
Rensa install.
a. Tillgänglig med trådlöst nätverkskort (tillval).
Emulering
(Se sida 2.4.)
Emuleringstyp
Installning
Natverk
(Se sida 2.5.)
TCP/IP
EtherTalk
Ethernethast.
a
Tradlos
Rensa install.
Natverksinfo
2.1 <
Systeminställning>
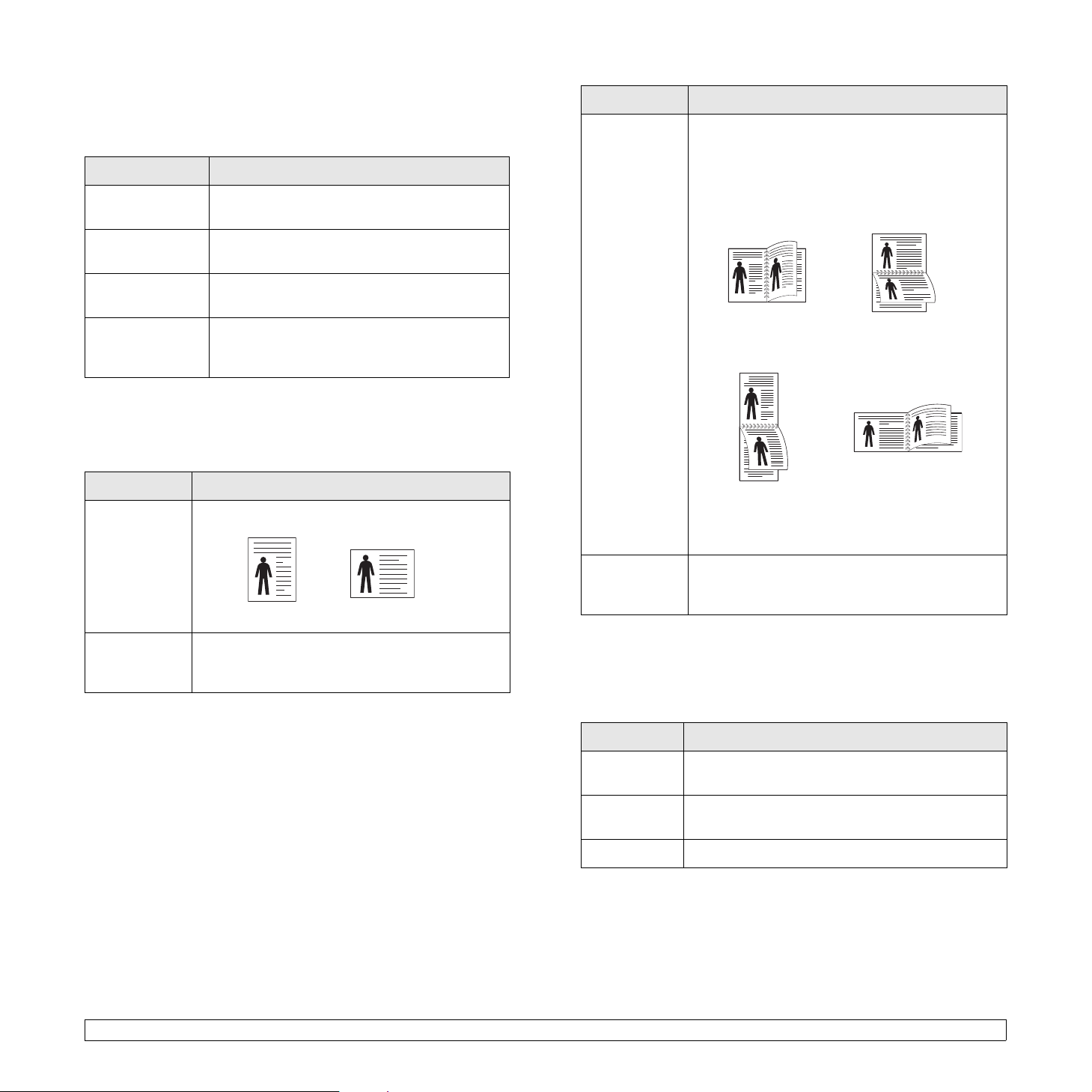
Menyn Information
Denna meny innehåller skrivarinformationssidor som ger information
om skrivaren och dess konfiguration.
Objekt Förklaring
Menykarta Menykartan visar layout och aktuella
inställningar för kontrollpanelens menyobjekt.
Konfigurering Konfigureringssidan visar skrivarens aktuella
konfigurering. Se sida 8.1.
Objekt Förklaring
Duplex För att skriva på båda sidorna av papperet, välj
bindningssida enligt följande.
Langsida
•
: Viks på långsidan. Skriver ut sidor som
i en bok.
•
Kortsida
: Viks på kortsidan. Skriver ut sidor som
du kan bläddra i som ett anteckningsblock.
2
Demosida Demosidan låter dig kontrollera om skrivaren
skriver ut korrekt. Se sida 2.5.
PCL-teckensn.
PS3-teck.lista
Exempellistan för fonter visar de fonter som
finns tillgängliga för det aktuella språket.
EPSON-teck.sn.
Menyn Layout
Använd menyn Layout för att definiera alla inställningar som refererar
till sidans utseende.
Objekt Förklaring
Riktning Välj standardorientering av bild för utskrift på sidan.
Stående
Simplexmarg. Ställ in marginalerna på utskriftsmaterialet till
ensidig utskrift. Du kan öka eller minska värdet
i steg om 1 mm.
Liggande
25
Lång kant
i stående riktning
2
5
Kort kant
i stående riktning
3
3
3
5
Lång kant
i liggande riktning
2
Kort kant i
liggande riktning
3
5
Välj Av för att skriva ut på en sida av papperet.
Duplexmarginal
Här kan du ställa in marginalerna vid dubbelsidig
utskrift. Du kan öka eller minska värdet i steg om
0,1 mm.
Menyn Papper
Använd menyn Papper för att göra alla inställningar som är relaterade
till in- och utmatning av material samt vilken typ av material du använder
i din skrivare.
2.2 <
Objekt Förklaring
Kopior Ställ in standardvärdet för antal kopior genom
att välja en siffra mellan 1 och 999.
Pappersformat Välj den pappersstorlek som för tillfället finns
i facket.
Pappertyp Välj den papperstyp som för tillfället finns i facket.
Systeminställning>
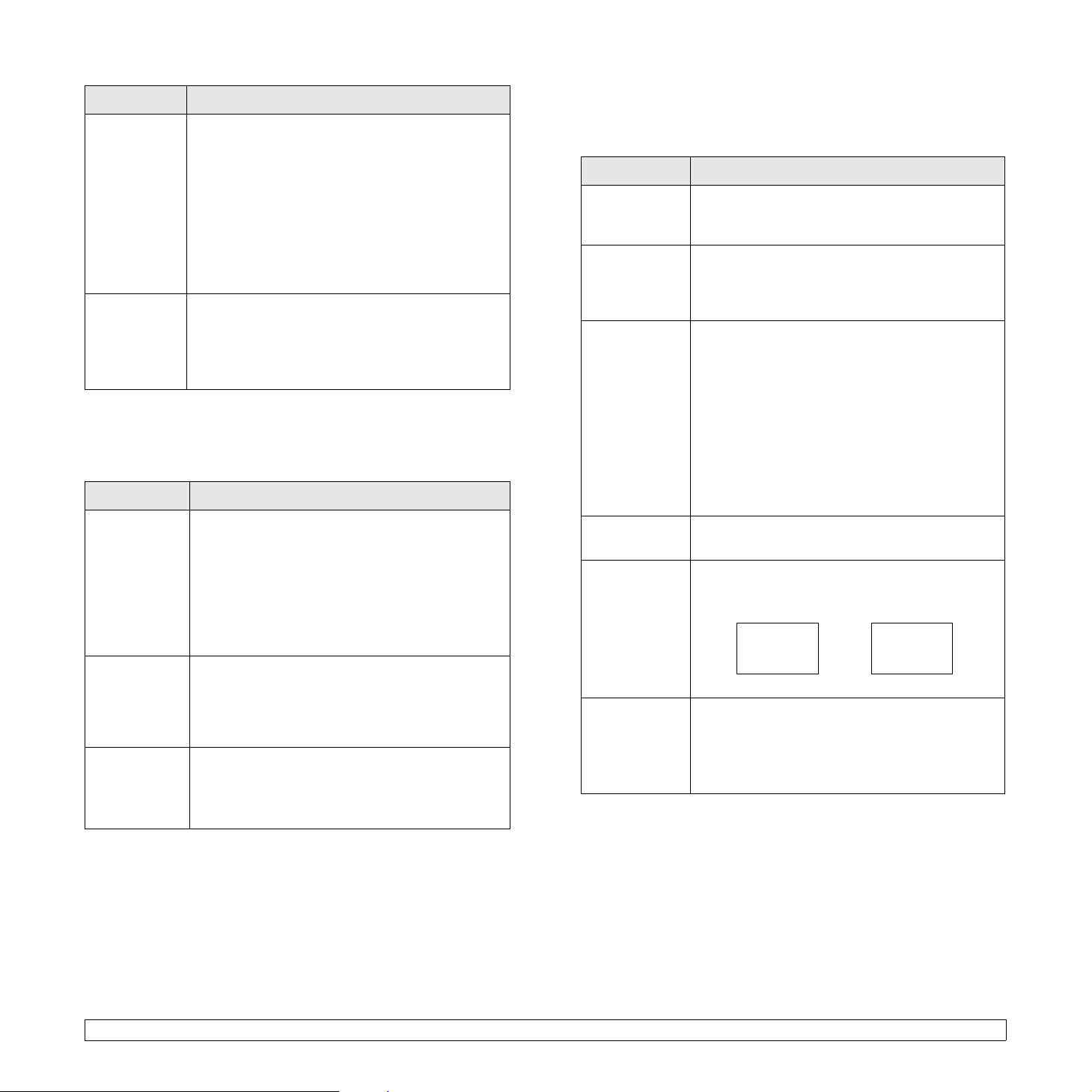
Objekt Förklaring
Papperskalla Med denna funktionen kan du ställa in vilket fack
du vill använda.
• Om du väljer
Auto
kan skrivaren automatiskt
bestämma källan.
• Välj Multikassett eller Manuell kass. för att
använda multikassetten. Om du väljer Manuell
OK
kass. måste du trycka på
varje gång du
skriver ut en sida.
• Kassett 2 är endast tillgängligt när
tillbehörskassett 2 är installerad.
Kassettlankn. När du väljer något annat värde än
Papperskalla
och det valda facket är tomt kommer
Auto
från
skrivaren automatiskt att skriva ut från andra fack.
Om menyalternativet är inställt på Av, fungerar inte
skrivaren innan du fyller på papper i angivet fack.
Menyn Grafik
Använd menyn Grafik för att ändra de inställningar som påverkar
utskriftskvaliteten av bilder och bokstäver.
Objekt Förklaring
Upplosning Ange utskriftsupplösningen i dots printed per inch (dpi).
Ju högre inställning, desto skarpare blir tecken och
grafik.
• Om dina utskriftsjobb i huvudsak är text välj
600dpi Normal
1200dpi Bast
•Välj
bitmapsbilder, som skannade foton eller en del
affärsgrafik som blir bättre med skarpare linjer.
Svarta Du kan ljusa eller mörka utskriften på sidan genom
att ändra tonernas täthetsinställning. Inställningen
Normal
producerar vanligtvis det bästa resultatet.
Använd tonertäthetsinställningen
toner.
Bildforbattr. Detta alternativ ökar utskriftskvaliteten.
•
Normal
T extforbattr.
•
figurer.
för högsta utskriftskvalitet.
när dina jobb innehåller
Ljus
: Förbättrar inte kvaliteten.
: Förbättrar bokstäver och enklare
för att spara
Menyn Systeminst.
Använd menyn Systeminst. för att konfigurera skrivarens olika
funktioner.
Objekt Förklaring
Sprak Inställningen avgör vilket språk som visas
på kontrollpanelens display och vid utskrift
av information.
Energisparlage
Fortsatt auto. Detta bestämmer huruvida skrivaren skall fortsätta
Hoghojdsjust. Du kan optimera utskriftskvaliteten i enlighet med
Auto. radretur Detta alternativet låter dig lägga till vagnretur
Timeout jobb Du kan ställa in hur lång tid skrivaren väntar innan
Om skrivaren inte tar emot data under en längre
tid, minskas automatiskt energiåtgången. Du kan
ställa in hur lång tid som skrivaren ska vänta innan
den övergår till energisparläget.
utskriften när den upptäcker att papperent inte
stämmer överens med dina pappers inställningar.
• Av: Om papperet inte överensstämmer med
pappersinställningarna visas meddelandet på
displayen och skrivaren väntar tills du fyllt på
rätt sorts papper.
• Pa: Om fel papperstyp används visas ett
felmeddelande. Skrivaren väntar i 20 sekunder
och sedan raderas meddelandet automatiskt
och utskriften fortsätter.
altituden (höghöjdskorrigering).
till varje radmatning.
Se följande exempel:
AA
BB
CC
LF LF+CR
AA
BB
CC
den skriver ut den sista sidan av ett jobb som inte
slutar med kommandot att skriva ut sidan.
När en skrivar-time-out uppstår skrivs sidan ut till
skrivarbufferten.
2.3 <
Systeminställning>
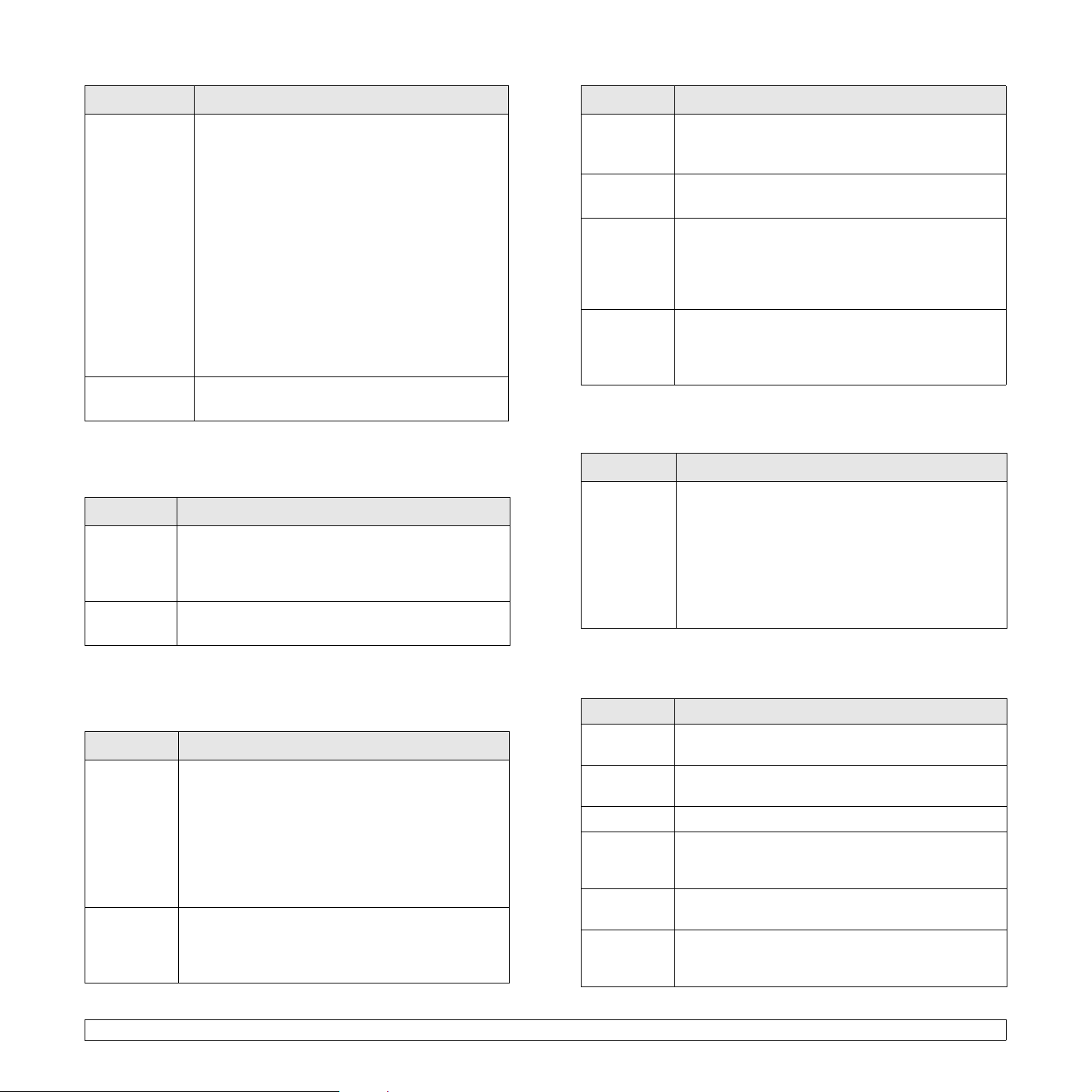
Objekt Förklaring
Objekt Förklaring
Underhall Detta alternativ låter dig serva skrivaren.
Rengor trumma
•
kassetten och producerar en rengöringsrapport
med tonersmuts på.
Rengor fuser
•
skrivaren och producerar en rengöringsrapport
med tonersmuts på.
Rensa tonermed
•
Låg tonernivå Byt toner visas på displayen.
När du har valt On, sparas inställningen i
minnet för tonerkassetten och den här menyn
visas inte längre på menyn Underhall.
Liv forb.art.
•
sidor som skrivits ut och hur mycket toner det
finns kvar i tonerkassetten.
Rensa install. Menyn används för att återställa skrivarens
standardvärden.
: Rengör OPC-trumman på
: Rengör värmeenheten inne i
: Förhindrar att meddelandet
: Låter dig kontrollera hur många
Menyn Emulering
Använd menyn Emulering för att konfigurera skrivarens emuleringsspråk.
Objekt Förklaring
Emuleringstyp
Installning Se tabeller på sida 2.4 för att konfigurera
PCL
I den här menyn görs inställningarna för PLC-emulering. Du kan ställa
in font, linjetyp, symboltyp, antal linjer per sida och punktstorlek.
Skrivarspråket definierar hur datorn kommunicerar
med skrivaren.
Om du väljer Auto kan skrivaren ändra språk
automatiskt.
skrivarspråket.
Punktstorlek När du väljer någon mellan PCL8 och PCL45 från
menyn
Typsnitt
genom att ställa in teckenhöjden i fonten.
Courier Detta alternativ gör att du kan välja vilken typ
av Courier-typsnitt du vill använda.
Breddsteg När du väljer ett alternativ mellan PCL1 och PCL7
från menyn
genom att ställa in det antal tecken som du vill skriva
horisontellt på 1 tum (2,54 cm) utskrift. Standardinställning
10 är den bästa storleken.
Rader Detta alternativ låter dig ställa in vertikalt radavstånd
från 5 till 128 linjer standardpappersstorleken. Linjerna
kan skilja sig åt beroende på pappersstorlek och
utskriftsorientering.
kan du bestämma fontstorleken
Typsnitt
kan du bestämma fontstorleken
PostScript
Denna meny ger dig Print PS Error menyalternativen.
Objekt Förklaring
SkrivUt
PS-fel
Du kan välja om din skrivare skall skriva ut en fellista
när ett PS-fel uppstår.
•Välj Pa för att skriva ut PS 3 emulationsfel.
Om ett fel uppstår avslutas bearbetningen av
jobbet, ett felmeddelande skrivs ut och skrivaren
tar bort jobbet.
• Om denna meny är inställd på Av spolas jobbet
utan någon indikation om felet.
EPSON
Denna meny ställer in EPSONs emuleringskonfiguration
Objekt Förklaring
,
Objekt Förklaring
Typsnitt Du kan välja standardfont för PLC-emulering.
• PCL1–PCL7 intervaller mellan bokstäver är fast
och PCL8–PCL45 intervaller är proportionelle
till fonttypen och punktstorlek. Det går att justera
fontstorleken för PCL1–PCL7 med alternativet
Breddsteg och för PCL8–PCL44 kan du använda
alternativet
• PCL46–PCL54 intervall och punktstorlek är fast.
Symbol Detta alternativ väljer vilka symboler som används
i PCL-emuleringen. Symbolerna är en samling siffror,
markeringar och specialsymboler som används vid
utskrift av bokstäver.
Punktstorlek
.
2.4 <
Teckensnitt Du kan välja att standardfont används vid EPSON-
emulering.
Teckenuppsatt.
Teckentabell Detta alternativ väljer teckeninställningen.
Breddsteg Du kan bestämma fontstorleken genom att ställa
LPI Du kan ställa in antalet rader som skriv ut på 1 tum
Auto.
radbyte
Systeminställning>
Detta alternativ låter dig välja ett teckeninställning
för valfritt språk.
in antalet tecken som skrivs på 1 tum (2,54 cm)
horisontell utskrift.
(2,54 cm) vertikalt.
Detta alternativ bestämmer huruvida skrivaren inte
skall eller skall utföra automatisk radmatning när data
går utanför den skrivbara ytan på utskriftsmaterialet.

Menyn Natverk (endast ML-3471ND)
Denna meny låter dig konfigurera nätverksgränssnittskortet som
är installerat i skrivaren. Du kan återställa nätverkskortet och skriva
ut en konfigurationssida.
Objekt Förklaring
TCP/IP Låter dig manuellt ställa in TCP/IP-adresser eller
ta emot adresserna från nätverket.
• DHCP: DHCP-servern tilldelar automatiskt en
IP-adress till dig.
• BOOTP: BOOTP-servern tilldelar automatiskt en
IP-adress till dig.
• Statisk: Du kan ange IP-adress, subnätmask
och gateway manuellt.
Att ändra displayspråk
För att ändra det språk som visas på kontrollpanelen utför följande steg:
1 Tryck på Menu tills Systeminst. visas på displayens nedre rad.
Tryck sedan på OK.
2 Tryck OK när Sprak visas.
3 Tryck på bläddringsknapparna för att välja det alternativ du vill
ha och tryck OK.
4 Tryck på Stop för att återvända till viloläget.
Använda tonersparläge
EtherTalk Detta alternativ låter dig välja om du vill använda
EtherTalk-protokoll eller inte. Välj Pa för att använda
protokollet.
Ethernethast. Detta alternativ låter dig välja Ethernet-hastighet.
Tradlos Konfigurera miljön för det trådlösa nätverket.
Se sida 10.3.
Observera
Den här menyn visas bara när ett
tillbehörskort har installerats.
Rensa install. Med hjälp av alternativet utförs en enkel
omstart och nätverkskonfigureringen återställs till
fabriksinställningarna. Inställningen aktiveras först
efter att du startat om skrivaren.
Natverksinfo Detta alternativ skriver en sida som visar
de nätverksparametrar du ställt in.
Skriva ut en provsida
Skriv ut en demosida så att du ser att skrivaren fungerar korrekt.
1 Tryck på Menu och sedan på OK när Information visas.
I tonersparläget används mindre toner på varje sida. Aktiveringen av detta
läge betyder att tonerkassetten räcker längre och att utskriftskostnaderna
per sida blir lägre än i det normala läget men samtid minskas också
utskriftskvaliteten.
Det finns två sätt att aktiver tonersparläget:
Använda kontrollpanelknappen
Tryck på Toner Save på kontrollpanelen. Skrivaren måsta vara i
beredskapsläge; Status-indikatorn måste lysa grönt och Redo visas på
displayen.
• Är lysdioden tänd är läget aktivt och skrivaren använder mindre toner
på varje sida.
• Är lysdioden släckt är läget inaktivt och skrivaren använder normal
mängd toner.
Från det program du använder
Du kan även sätta på tonersparläget i egenskaperna för skrivaren.
Se Om programvara.
2 Tryck på bläddringsknapparna tills Demosida visas och tryck OK.
En provsida skrivs ut.
2.5 <
Systeminställning>
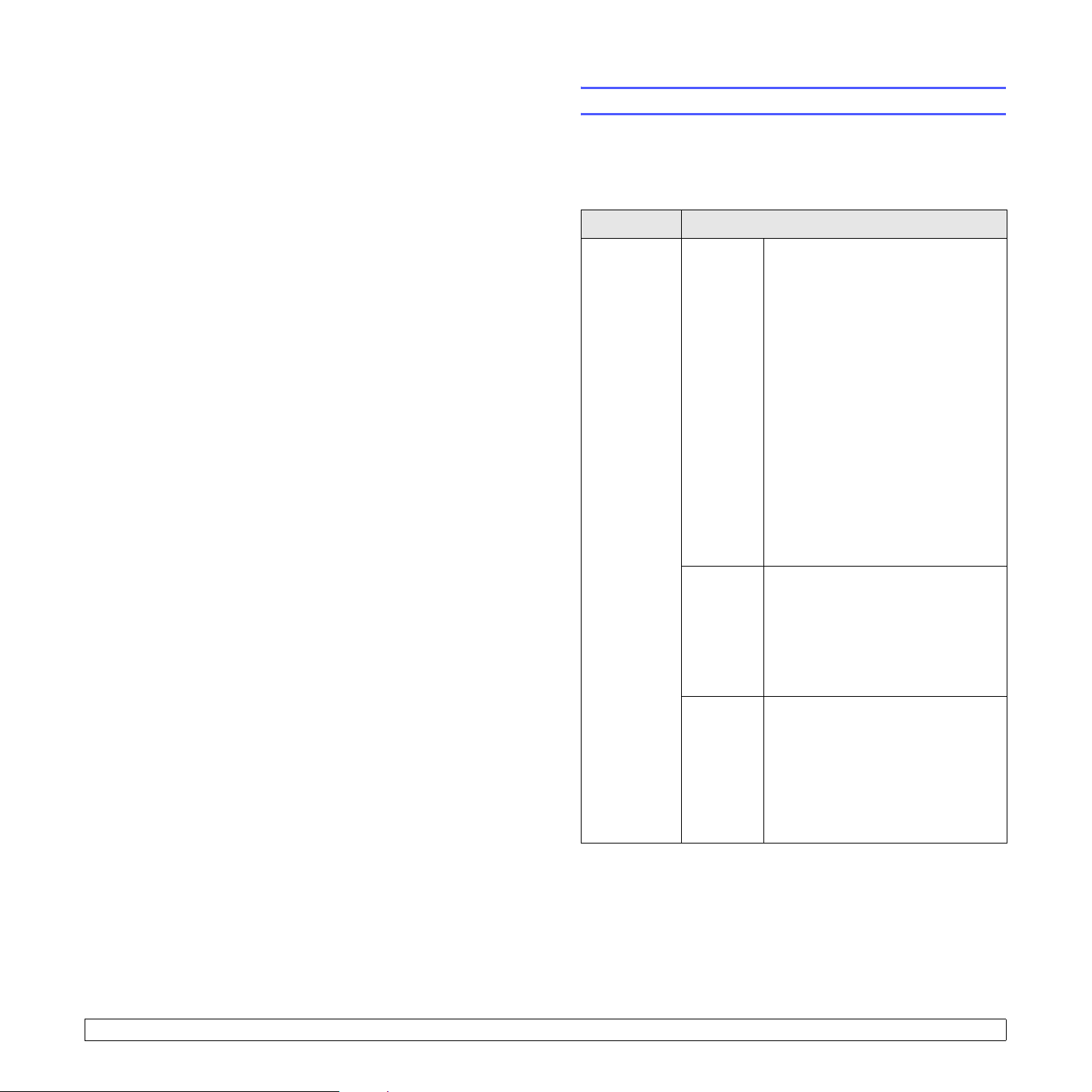
3 Programöversikt
Det här kapitlet ger dig en översikt över programvaran som följer med
skrivaren. Mer information om hur du installerar program och använder
dem finns i Om programvara.
Detta kapitel innehåller:
• Medföljande programvara
• Funktioner i skrivardrivrutinen
• Systemkrav
Medföljande programvara
Du måste installera den skrivar- och skannerprogramvara som levererades
på de medföljande cd-skivorna när du installerat skrivaren och anslutit
den till datorn.
På cd-skivan finns följande programvaror:
CD Innehåll
CD-skiva
med skrivarprogramvara
Windows • Skrivardrivrutin: Genom att
använda denna drivrutin får du
tillgång till skrivarens alla funktioner.
• Smart Panel: Programvaran låter
dig övervaka skrivare ns status och
varnar dig när ett fel uppstår under
utskrift.
• Hjälpprogram för
skrivarinställningar: Det här
programmet inst allera s autom atiskt
när du installerar Smart Panel.
• PostScript Printer Description
PPD-fil: Använd drivrutinen för
PostScript för att skriva ut dokument
med komplicerade font er och grafik
i PostScript.
• Set IP: Använd programmet för att
ställa in skrivarens TCP/IP-adresser.
• Bruksanvisning i PDF-format
Linux • Skrivardrivrutin: Använd den
MacOS • PostScript Printer Description
a endast MacOS 10.3, 10.4, 10.5
här drivrutinen för att skriva ut
dokument från en Linux-dator.
• Smart Panel: Programvaran låter
dig övervaka skrivare ns status och
varnar dig när ett fel uppstår under
utskrift.
PPD-fil: Använd den här drivrutinen
för att skriva ut dokument från en
Macintosh-dator.
• Smart Panel
dig övervaka skrivare ns status och
varnar dig när ett fel uppstår under
utskrift.
a
: Programvaran låter
3.1 <
Programöversikt>
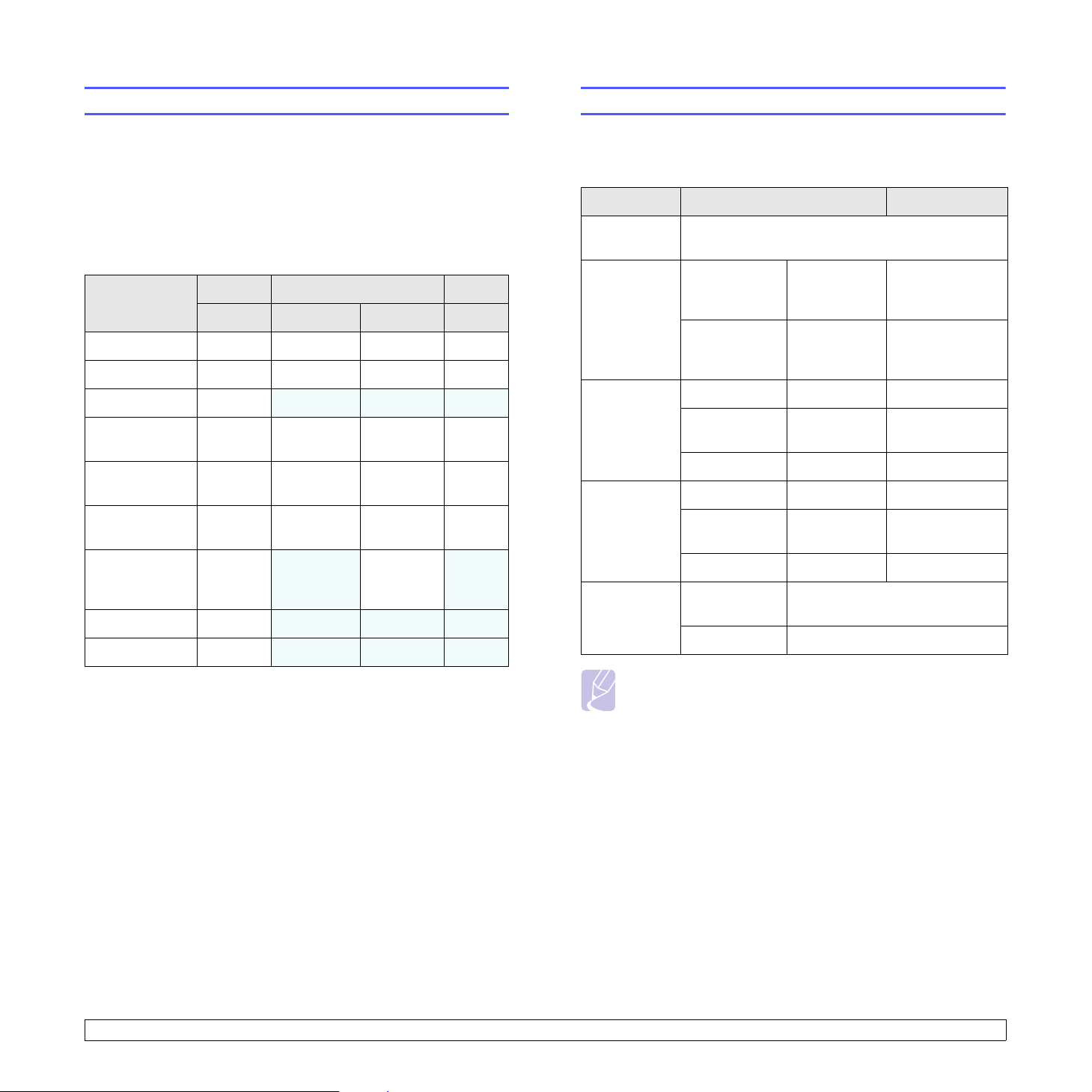
Funktioner i skrivardrivrutinen
Systemkrav
Din skrivare har följande standardfunktioner:
• Val av pappersmagasin
• Pappersstorlek, orientering och mediatyp
• Antal kopior
Du kan dessutom använda flera olika speciella utskriftsfunktioner.
Tabellen nedan ger en generell översikt över de funktioner som
stöds av dina skrivardrivrutiner:
Funktion
Ekonomiläge T T T T
Utskriftskvalitet T T T T
Affischutskrift T
Flera sidor per
ark (N-upp)
Anpassa till
sida
Omskalad
utskrift
Annan
papperskälla
för första sidan
Vattenstämpel T
Överlägg T
PCL 6 PostScript
Windows Windows MacOS Linux
X X X
T T T T (2, 4)
TT T T
TT T T
T
XTX
X X X
X X X
Kontrollera att ditt system uppfyller systemkraven innan du börjar:
Windows
Objekt Krav Rekommenderas
Operativsystem
CPU Windows 2000 Pentium II
RAM Windows 2000 minst 64 MB 128 MB
Ledigt
diskutrymme
Internet
Explorer
Observera
I Windows 2000/XP/2003/Vista kan användare med
administratörsrättigheter installera programmen.
Windows 2000/XP/2003/Vista
Pentium III
400 MHz
eller högre
Windows XP/
2003/Vista
Windows XP/
2003
Windows Vista minst 512 MB 1 GB
Windows 2000 minst 300 MB 1 GB
Windows XP/
2003
Windows Vista 15 GB minst 15 GB
Windows
2000/XP/2003
Windows Vista 7.0 eller senare
Pentium III
933 MHz
eller högre
minst 128 MB 256 MB
minst 1 GB 5 GB
5.0 eller senare
933 MHz
Pentium IV
1GHz
3.2 <
Programöversikt>
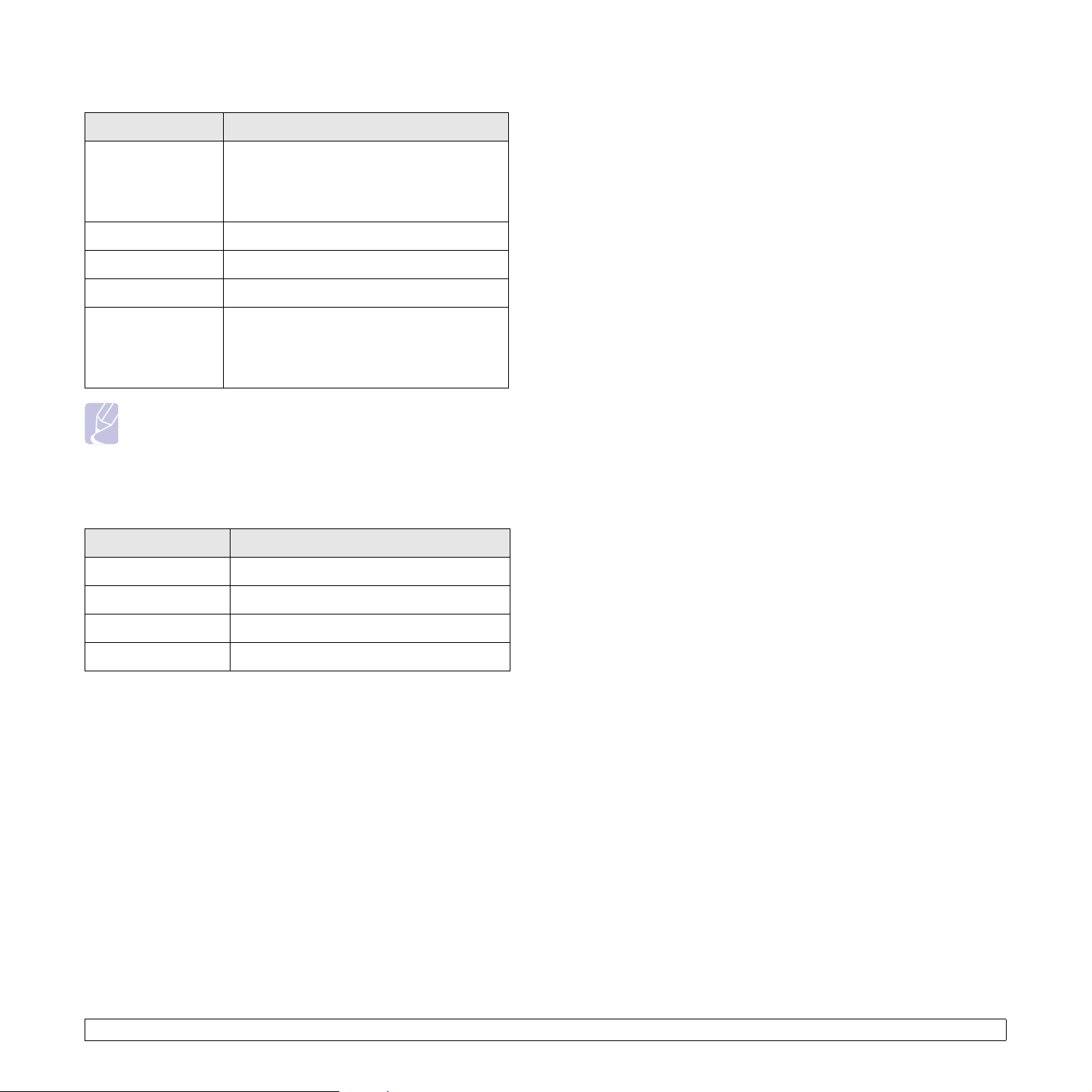
Linux
Objekt Krav
Operativsystem • Red Hat 8.0 – 9.0
• Fedora Core 1 – 3
• Mandrake 9.2 – 10.1
• SuSE 8.2 – 9.2
Processor Pentium IV 1 GHz eller högre
RAM 256 MB eller mer
Ledigt diskutrymme 1 GB eller mer
Mjukvara • Linux Kernel 2.4 eller senare
• Glibc 2.2 eller senare
• CUPS
• SANE
Obs!
• Du måste också allokera en swap-partition om minst 300 MB
för att arbeta med stora skannade bilder.
• Linux-skannerdrivrutinen stöder den optiska upplösningens
maximum.
MacOS
Objekt Krav
Operativsystem Mac OS 8.6 – 9.2 och 10.1 – 10.5
RAM 128 MB
Ledigt diskutrymme 200 MB
Anslutning USB-gränssnitt, nätverksgränssnit t
3.3 <
Programöversikt>
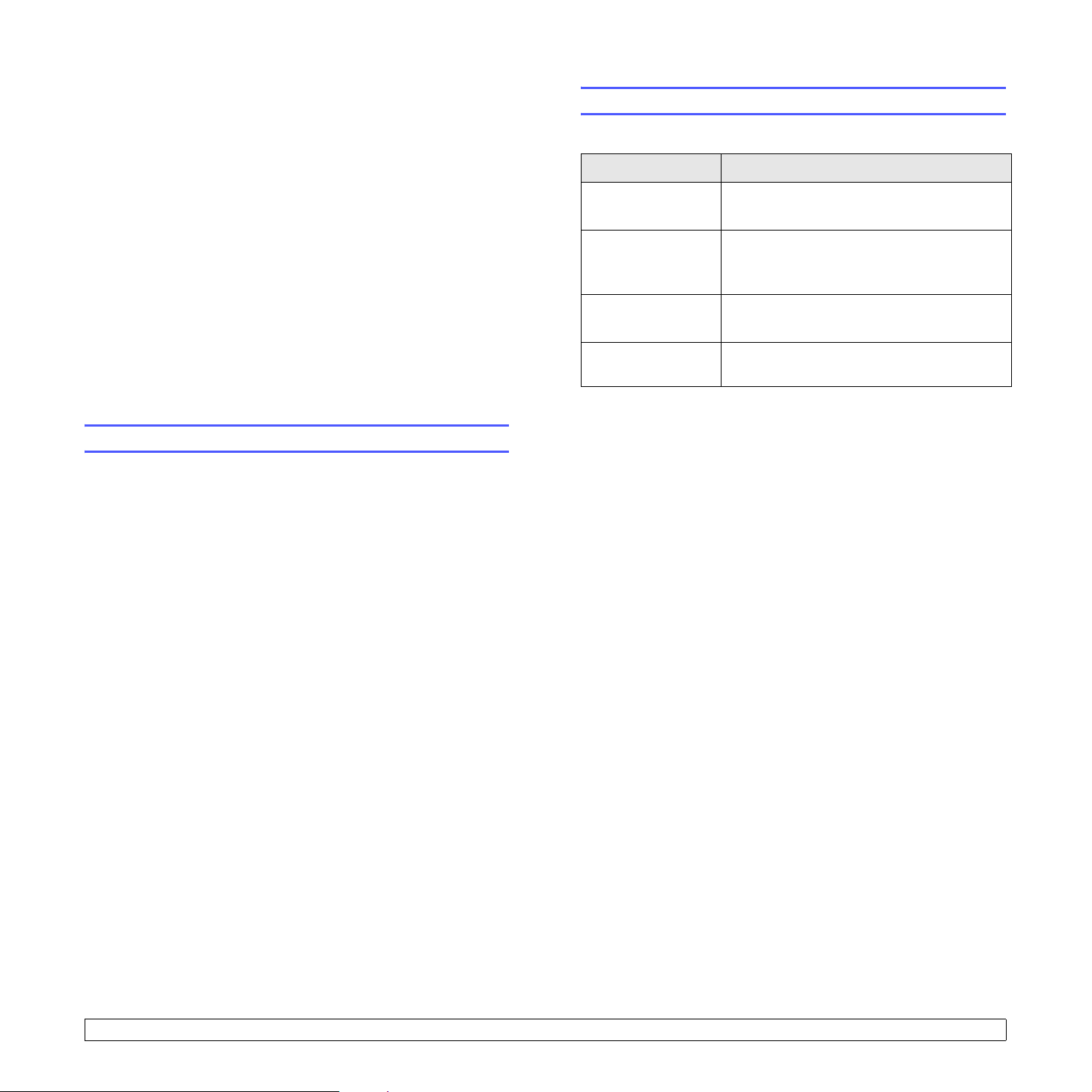
4 Nätverksinställning
(endast ML-3471ND)
Operativsystem som stöds
Följande tabell visar nätverksmiljöer som stöds av skrivaren:
Det här kapitlet innehåller detaljerade anvisningar om hur du installerar
skrivaren i ett nätverk.
Detta kapitel innehåller:
• Introduktion
• Opera tivsystem som stöds
• Konfigurera TCP/IP
• Använda SetIP-programmet
• Konfigurera EtherTalk
• Ställa in Ethernet-hastighet
• Återställa nätverkskonfigurationen
• Skriva ut en sida med nätverkskonfigurationen
Introduktion
När du har anslutit skrivaren till nätverket med en RJ45-kabel kan du dela
skrivaren med andra användare.
Du måste ställa in nätverksprotokollen på skrivaren innan du kan
använda den som nätverksskrivare. Du kan ställa in protokollen med
följande två metoder:
Via program för nätverksadministration
Objekt Krav
Nätverkskort • 10/100 Base-TX
• IEEE 802.1b/g trådlöst LAN (tillval)
Nätverksoperativsystem
Nätverksprotokoll • TCP/IP i Win dows
Dynamisk
adresserver
• TCP/IP: Transmission Control Protocol/Internet Protocol
• DHCP Dynamic Host Configuration Protocol
• BOOTP Bootstrap Protocol
• Windows 2000/XP/2003/Vista
•Olika Linux-OS
• Macintosh OS 8.6 – 9.2 och 10.1 – 10.5
•EtherTalk
•DHCP, BOOTP
Du kan konfigurera skrivarens skrivarserverinställningar och
administrera skrivaren via följande program som följde med skrivaren:
• SyncThru™ Web Admin Service: En webbaserad
skrivarhanteringslös ni ng för nätv erk sa dmini stratörer. SyncThru™
Web Admin Service är ett effektivt sätt att hantera nätverksenheter
som gör att du kan övervaka och administrera skrivare över
företagets nätverk. Ladda ner programmet från http://
solution.samsungprinter.com.
• SyncThru™ Webbtjänst: En webbserver i din skrivarserver som
låter dig konfigurera nödvändiga nätverksparametrar så att skrivaren
kan ansluta till olika nätverksmiljöer.
• SetIP: Ett hjälpprogram med vars hjälp du kan välja ett nätverkskort
och manuellt konfigurera IP-adresser för användning med TCP/IPprotokollet. Se Använda SetIP-programmet på sidan 4.2.
Via kontrollpanelen
Du kan ställa in följande grundläggande nätverksparametrar med
skrivarens kontrollpanel:
• Konfigurera TCP/IP
• Konfigurera EtherTalk
4.1 <
Nätverksinställning (endast ML-3471ND)>
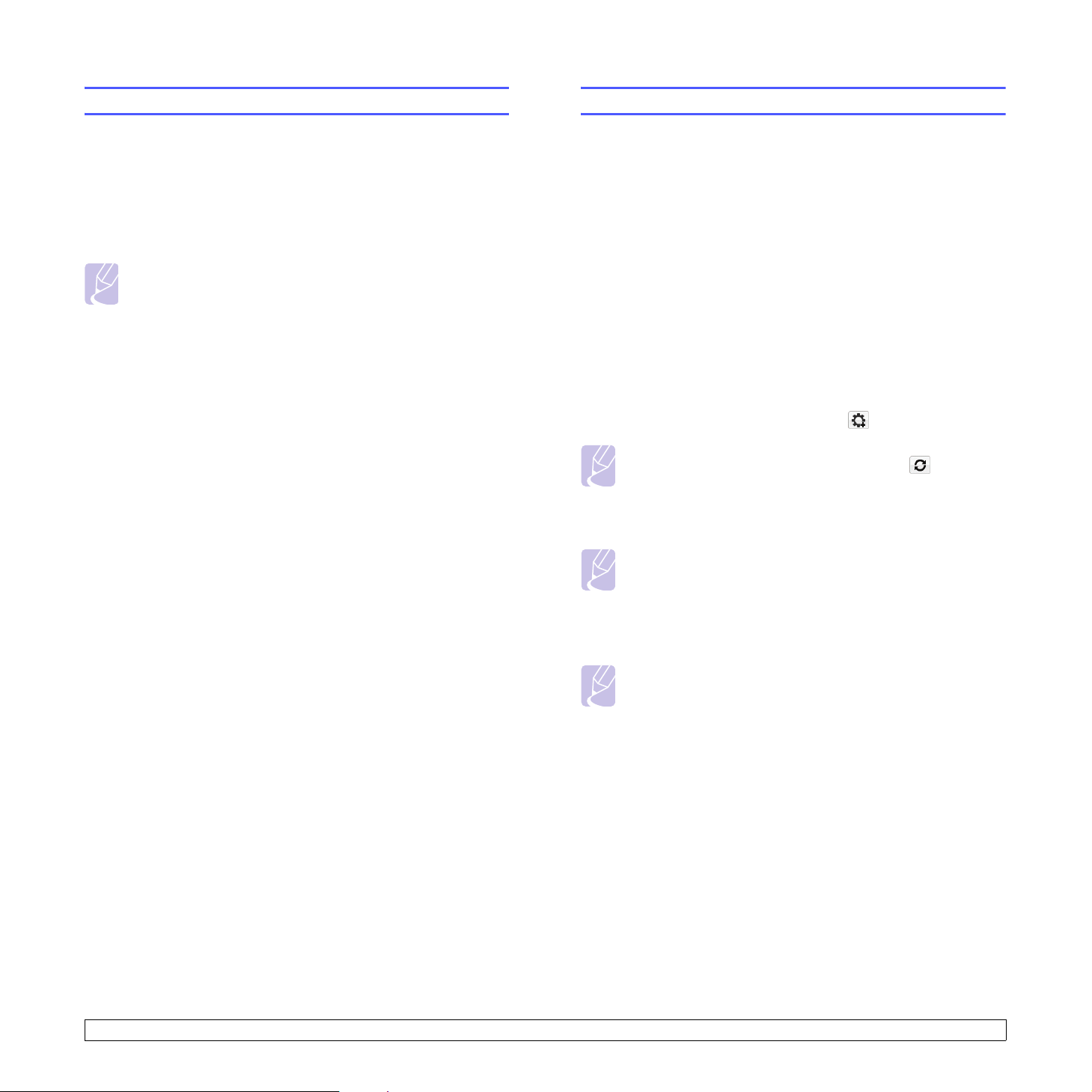
Konfigurera TCP/IP
Använda SetIP-programmet
Skrivaren kan konfigureras med olika uppgifter för TCP/IP-nätverk, t.ex.
IP-adress, subnätmask, gateway och DNS. Det finns flera sätt att tilldela
en TCP/IP-adress till din skrivare, beroende på nätverket.
• Statisk adressering: En TCP/IP-adress tilldelas manuellt
av systemadministratören.
• Dynamisk adressering med BOOTP/DHCP (standardinställning):
En TCP/IP-adress tilldelas automatiskt av servern.
Observera
Innan du konfigurerar TCP/IP måste du välja TCP/IP som
nätverksprotokoll.
Statisk adressering
Om du vill ange en TCP/IP-adress från skrivarens kontrollpanel,
utför du följande steg:
1 Tryck på Menu tills Natverk visas på displayens nedre rad.
OK
Tryck sedan på
2 Tryck OK när TCP/IP visas.
3 Tryck på bläddringsknapparna tills Statisk visas och tryck OK.
4 Tryck OK när IP-adress visas.
5 Ställ in den första byten mellan 0 och 255 med bläddringsknapparna
och tryck OK för att flytta till nästa byte.
Upprepa detta för att ange adressen från byte 1 till byte 4.
6 När du är klar trycker du på OK.
7 Upprepa steg 5 och 6 för att ställa in de andra TCP/IP-parametrarna.
subnätmask och gateway-adress.
8 Tryck på Stop för att återvända till viloläget.
.
Dynamisk adressering (BOOTP/DHCP)
Om du vill att servern automatiskt ska tilldela TCP/IP-adressen,
utför du följande steg:
1 Tryck på Menu tills Natverk visas på displayens nedre rad.
Programmet används för att ställa in nätverks-IP med hjälp av MACadressen, som är serienumret för programvaran på nätverkets
skrivarkort eller gränssnitt. Det är särskilt avsett för
nätverksadministratören som ställer in flera nätverks-IP åt gången.
1 Sätt i CD-skivan med drivrutiner som levererades tillsammans med
maskinen.
2 Starta Windows Explorer och öppna X-enheten. (X motsvarar CD-
ROM-enheten.)
3 Dubbelklicka på Application > SetIP.
4 Öppna önskad språkmapp.
5 Dubbelklicka på Setup.exe för att installera programmet.
6 Från Windows Startmeny väljer du Program > Samsung Network
Printer Utilities > SetIP.
7 Välj namnet på skrivaren och klicka på " ".
Observera
Om du inte hittar skrivarnamnet klickar du på " " för att
uppdatera listan.
8 Ange nätverkskortets MAC-adress, IP-adress, undernätsmask,
standardgateway och klicka sedan på Verkställ.
Observera
Om du inte känner till nätverkskortets MAC-adress skriver du ut
en rapport över maskinens nätverksinformation.
9 Klicka på OK för att bekräfta inställningarna.
10 Klicka på Avsluta för att stänga SetIP-programmet.
Observera
Om du vill ställa in nätverksprotokollet DHCP går du till http://
developer.apple.com/networking/bonjour/download/, väljer
programmet Bonjour for Windows i enlighet med datorns
operativsystem och installerar programmet. Med det här
programmet kan du ställa in nätverksparametrarna
automatiskt. Följ instruktionerna i installationsfönstret.
Programmet stöder inte Linux.
2 Tryck OK när TCP/IP visas.
3 Tryck på
och tryck
4 Tryck på
bläddringsknapparna
OK
.
Stop
för att återvända till viloläget.
tills
DHCP
eller
BOOTP
visas
4.2 <
Nätverksinställning (endast ML-3471ND)>
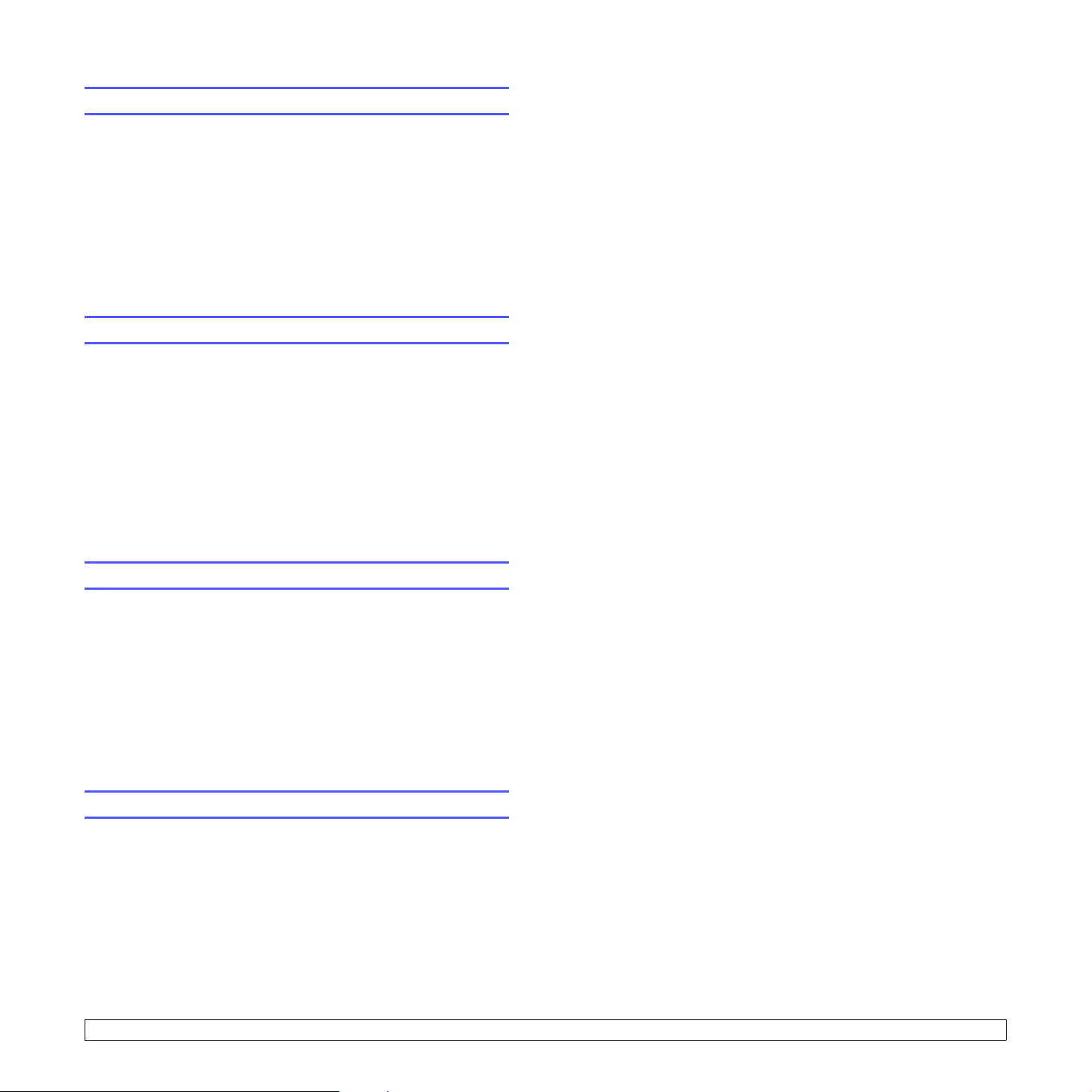
Konfigurera EtherTalk
EtherTalk är AppleTalk i ett Ethernet-nätverk. Protokollet används ofta
i Macintosh-nätverk. Gör så här för att använda EtherTalk:
1 Tryck på Menu tills Natverk visas på displayens nedre rad.
Tryck sedan på OK.
2 Tryck på bläddringsknapparna tills EtherTalk visas och tryck OK.
3 Tryck på bläddringsknapparna tills Pa visas och tryck OK.
4 Tryck på Stop för att återvända till viloläget.
Ställa in Ethernet-hastighet
Du kan välja kommunikationshastighet för Ethernet-anslutningar.
1 Tryck på Menu tills Natverk visas på displayens nedre rad.
Tryck sedan på OK.
2 Tryck på bläddringsknapparna tills Ethernethast. visas och
tryck OK.
3 Tryck på bläddringsknapparna tills önskad hastighet visas
och tryck OK.
4 Tryck på Stop för att återvända till viloläget.
Återställa nätverkskonfigurationen
Du kan återställa nätverkskonfigurationen till fabriksinställningarna.
1 Tryck på Menu tills Natverk visas på displayens nedre rad.
Tryck sedan på OK.
2 Tryck på bläddringsknapparna tills Rensa install. visas och
tryck OK.
3 Tryck OK när Ja visas för att återställa nätverkskonfigurationen.
4 Stäng av skrivaren och sätt på den igen.
Skriva ut en sida med nätverkskonfigurationen
Sidan med nätverkskonfigurationen visar hur nätverkskortet på
skrivaren är konfigurerat.
1 Tryck på Menu tills Natverk visas på displayens nedre rad.
Tryck sedan på OK.
2 Tryck på bläddringsknapparna tills Natverksinfo visas och
tryck OK.
3 Tryck OK när Ja visas.
Sidan med nätverkskonfigurationen skrivs ut.
4.3 <
Nätverksinställning (endast ML-3471ND)>
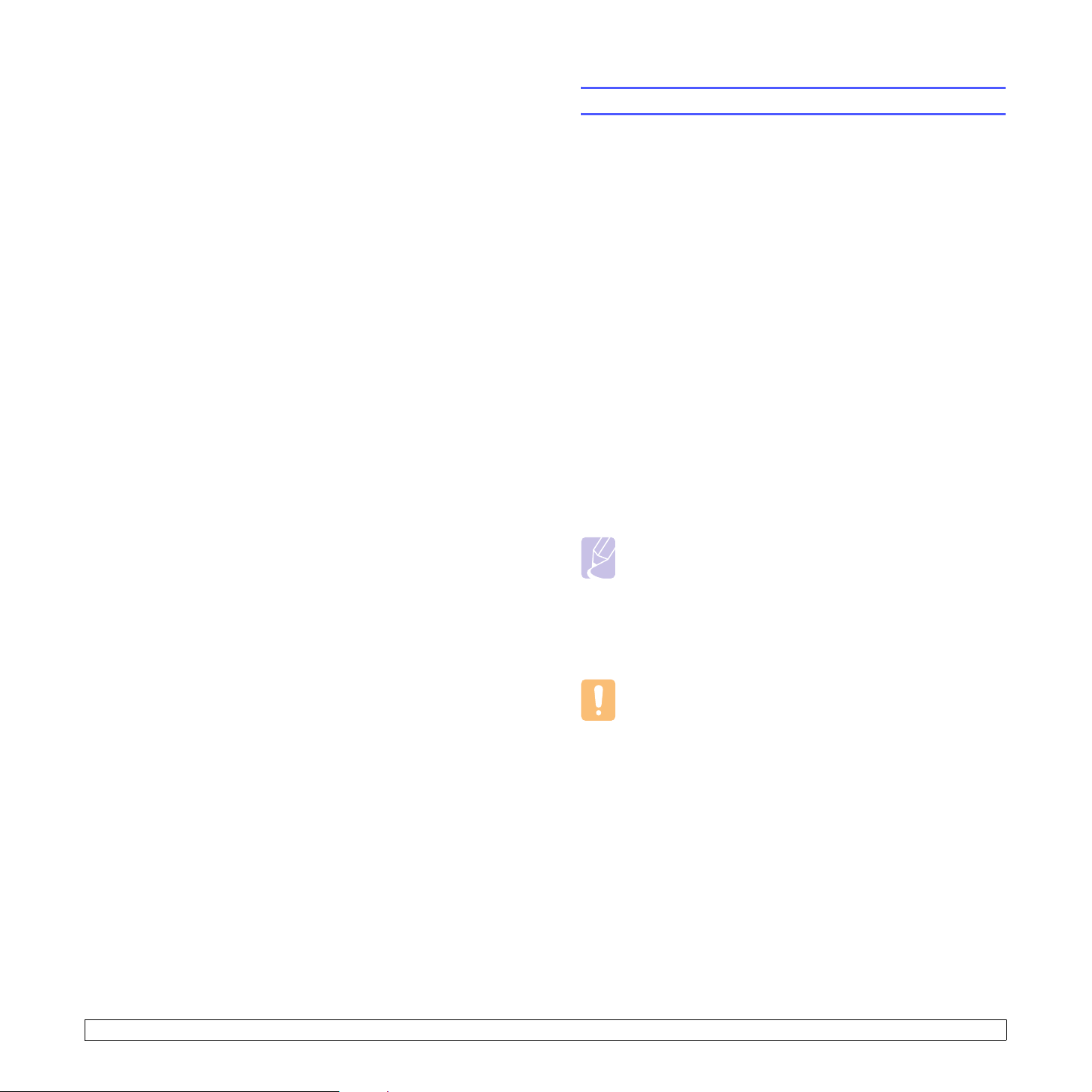
5 Ladda utskriftsmaterial
Kapitlet beskriver vilka typer av papper du kan använda med skrivaren
och hur du laddar de olika pappersfacken för bästa möjliga resultat.
Detta kapitel innehåller:
• Välja utskriftsmaterial
• Fylla på papper
• Välj plats för utmatning
Välja utskriftsmaterial
Du kan skriva ut på ett flertal olika papperstyper och storlekar, t.ex.
vanligt papper, kuvert, etiketter och OH-film. Använd alltid utskriftsmaterial
som uppfyller de riktlinjer som gäller för användningen ihop med denna
skrivare. Utskriftsmaterial som inte uppfyller riktlinjerna i denna bruksanvisning
kan orsaka följande problem:
• Dålig utskriftskvalitet
• Fler papper som fastnar
• Ökat slitage på skrivaren
Egenskaper som vikt, sammansättning, fibrer och fuktinnehåll är viktiga
faktorer som påverkar skrivarens prestanda och utskriftskvalitet. Tänk
på följande när du väljer papper:
• Önskat resultat: Det utskriftsmaterial som du väljer ska passa för projektet.
• Storlek: Du kan använda alla format som enkelt kan passas in
i pappersfacket.
• Vikt: Du kan använda följande pappersvikter i din skrivare:
- 60–90 g/m
- 60–163 g/m
- 75–90 g/m
• Ljushet: Vissa papper är vitare än andra och ger skarpare och mer
levande bilder.
• Ytans egenskaper: Papperets yta påverkar skärpan i utskriften.
2
papper för kassett 1 och tillbehörskassett 2
2
papper för multikassetten
2
papper för dubbelsidig utskrift
Observera
• Vissa papper motsvarar kanske alla riktlinjerna i denna anvisning,
men ger kanske ändå inte tillfredsställande resultat. Det kan
orsakas av felaktig hantering, olämpliga temperaturer och
luftfuktighet och andra variabler som Samsung
kontroll över.
• Innan du köper en större mängd utskriftsmaterial bör du
kontrollera att det uppfyller kraven som anges i bruksanvisningen.
inte har någon
Varning
Utskriftsmaterial som inte motsvarar specifikationerna kan
orsaka fel som kräver reparation. Reparationerna täcks inte
av Samsungs garanti eller serviceavtal.
5.1 <
Ladda utskriftsmaterial>
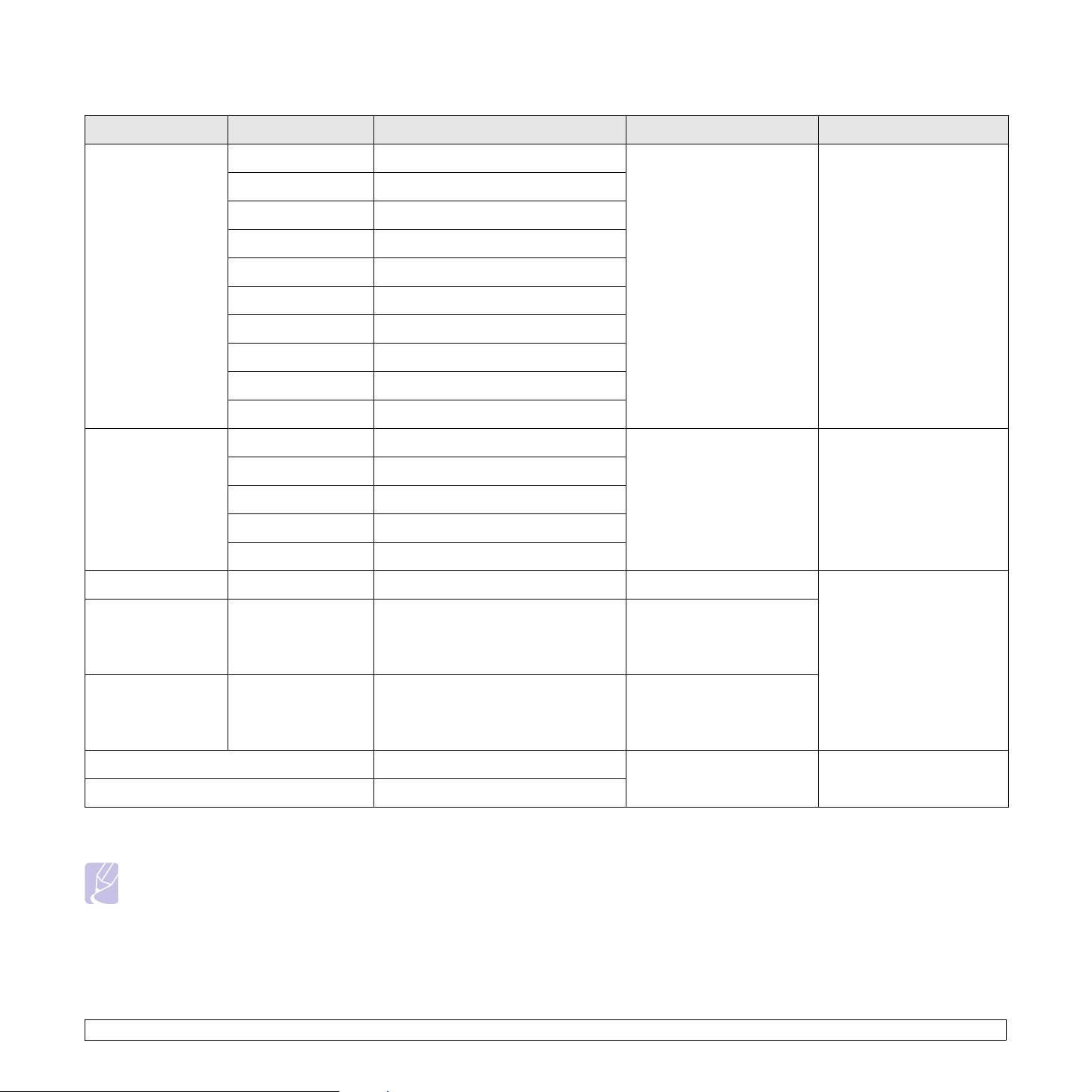
Godkända pappersstorlekar
Typ Format Dimensioner Vikt
a
Vanligt papper US Letter 215,9 x 279 mm • 60–90 g/m2 papper
Legal-papper 215,9 x 355,6 mm
Folio 216 x 330 mm
för kassetten
• 60–163 g/m
för multikassetten
2
papper
Oficio 215 x 340 mm
A4 210 x 297 mm
JIS B5 182 x 257 mm
ISO B5 176 x 250 mm
Executive-papper 184,2 x 266,7 mm
A5 148,5 x 210 mm
A6 105 x 148,5 mm
Kuvert Kuvert Monarch 98,4 x 190,5 mm 75–90 g/m
2
Kuvert COM-10 105 x 241 mm
Kuvert DL 110 x 220 mm
Kuvert C5 162 x 229 mm
Kuvert C6 114 x 162 mm
OH-film Letter, A4 Se sektionen för Vanligt papper Ytvikt 138–146 g/m
Etiketter Letter, Legal, Folio,
Se sektionen för Vanligt papper 120–150 g/m
2
2
Oficio, A4, JIS B5,
ISO B5, Executive,
A5, A6
Kortpapper Letter, Legal, Folio,
Se sektionen för Vanligt papper 105 till 163 g/m
2
Oficio, A4, JIS B5,
ISO B5, Executive,
A5, A6
Minsta storlek (specialstorlek) 76 x 127 mm 60–163 g/m
2
(16 to 43 lb bond)
Maximal storlek (egen storlek) 215,9 x 356 mm
Kapacitet
• 250 ark 80 g/m
b
2
papper
för kassetten
• 50 ark för multikassetten
5 ark 75 g/m2
i multikassetten
1 ark för manuell matning
i multikassetten
5 ark 75 g/m
2
i multikassetten
a. Om papperets ytvikt är mer än 90 g/m2 ska du använda multikassetten.
b. Kapaciteten kan variera beroende på mediets vikt, tjocklek och omgivningsvillkoren.
Observera
För duplexutskrift stöds A4, Letter, Oficio, Legal och Folio.
5.2 <
Ladda utskriftsmaterial>
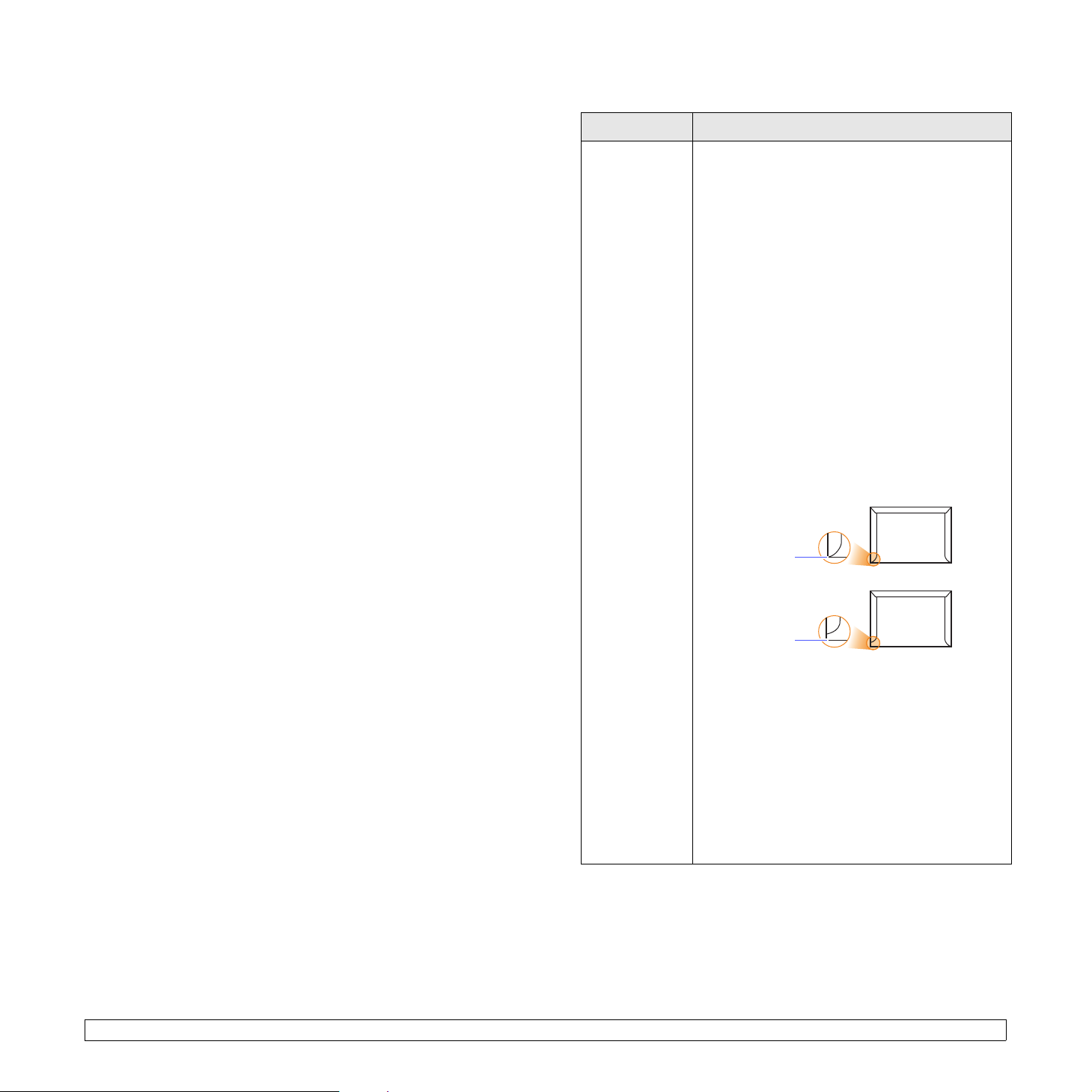
Riktlinjer för att välja och förvara utskriftsmaterial
Riktlinjer för specialmaterial
När du använder eller fyller på papper, kuvert eller annat utskriftsmaterial
bör du ha följande i åtanke:
• Använd alltid utskriftsmaterial som samstämmer med specifikationerna
i sida 5.3.
• Om du försöker skriva ut på fuktigt, skrynkligt, hoprullat eller slitet
papper, kan det orsaka att papper fastnar eller ge dålig utskriftskvalitet.
• Använd bara kopieringspapper av hög kvalitet rekommenderat för
laserskrivare för att få den bästa möjliga utskriftskvaliteten.
• Undvik följande materialtyper:
- Papper med upphöjt tryck, perforeringar eller en för mjuk eller
hård struktur
- Suddbart papper
- Flersidigt papper
- Syntetiskt papper och termiskt papper
- Självkopierande papper eller kalkerpapper
• Användning av dessa papperstyper kan resultera i pappersstopp,
kemisk lukt och kan skada skrivaren.
• Förvara utskriftsmaterialet i förpackningen tills du ska använda det.
Placera kartonger eller pallar på hyllor - inte på golvet. Placera inte
tunga föremål på papperet, vare sig det är förpackat eller ej. Utsätt
inte papperet för fukt eller andra omständigheter som kan får det att
skrynklas eller rulla ihop sig.
• Förvara utskriftsmaterial som du inte använder mellan 15° C och 30° C
(59° F to 86° F). Den relativa fuktigheten ska vara mellan 10 % och 70 %.
• Förvara utskriftsmaterialet i ett fuktsäkert omslag, exempelvis
plastpåsar, för att undvika att damm och fukt skadar papperet.
• Fyll på specialmaterial ett ark åt gången i multikassetten så att
du undviker papperstrassel.
• Skydda utskriftsmaterial som OH-film och etikettark från att klistras
ihop genom att ta ur dem ur skrivaren så snart de skrivits ut.
Materialtyp Riktlinjer
Kuvert • Om du ska lyckas med att skriva ut på kuvert
beror på kuvertens kvalitet. Tänk på följande
saker när du väljer kuvert:
- Vikt: Kuvertets pappersvikt bör inte överstiga
90 g/m
2
, annars kan papperstrassel inträffa.
- Konstruktion: Före utskrift bör kuverten ligga
plana med en buktning om maximalt 6 mm,
de bör inte innehålla luft.
- Skick: Kuverten får inte vara skrynklade, vikta
eller skadade på något annat sätt.
- Temperatur: Du bör endast använda kuvert
som klarar värmen och trycket inuti skrivaren.
• Använd endast vältillverkade kuvert med skarpa
och väl slutna flikar.
• Skriv inte ut på frankerade kuvert.
• Använd inte kuvert med klämmor, snäpplås,
fönster, belagda kanter, självklistrande förslutning
eller andra syntetiska material.
• Använd inte skadade eller dåligt tillverkade kuvert.
• Se till att skarven i kuvertets båda ändar sträcker
sig hela vägen till kuvertets hörn.
Acceptabel
Oacceptabel
• Kuvert med en avdragbar limsträng eller med
mer än en flik som viks över förslutningen måste
innehålla lim som tål skrivarens
fixeringstemperatur, 200° C, i 0,1 sekund. De extra
flikarna och förslutningsremsorna kan göra att
kuvertet skrynklas eller veckas. Kuvertet kan
fastna och skada fixeringsenheten.
• För att få bästa utskriftskvalitet, ska du inte
placera marginalerna mindre än 15 mm från
kuvertets kanter.
• Undvik att skriva på det område där kuvertets
skarvar möts.
5.3 <
Ladda utskriftsmaterial>
 Loading...
Loading...