Page 1

Page 2
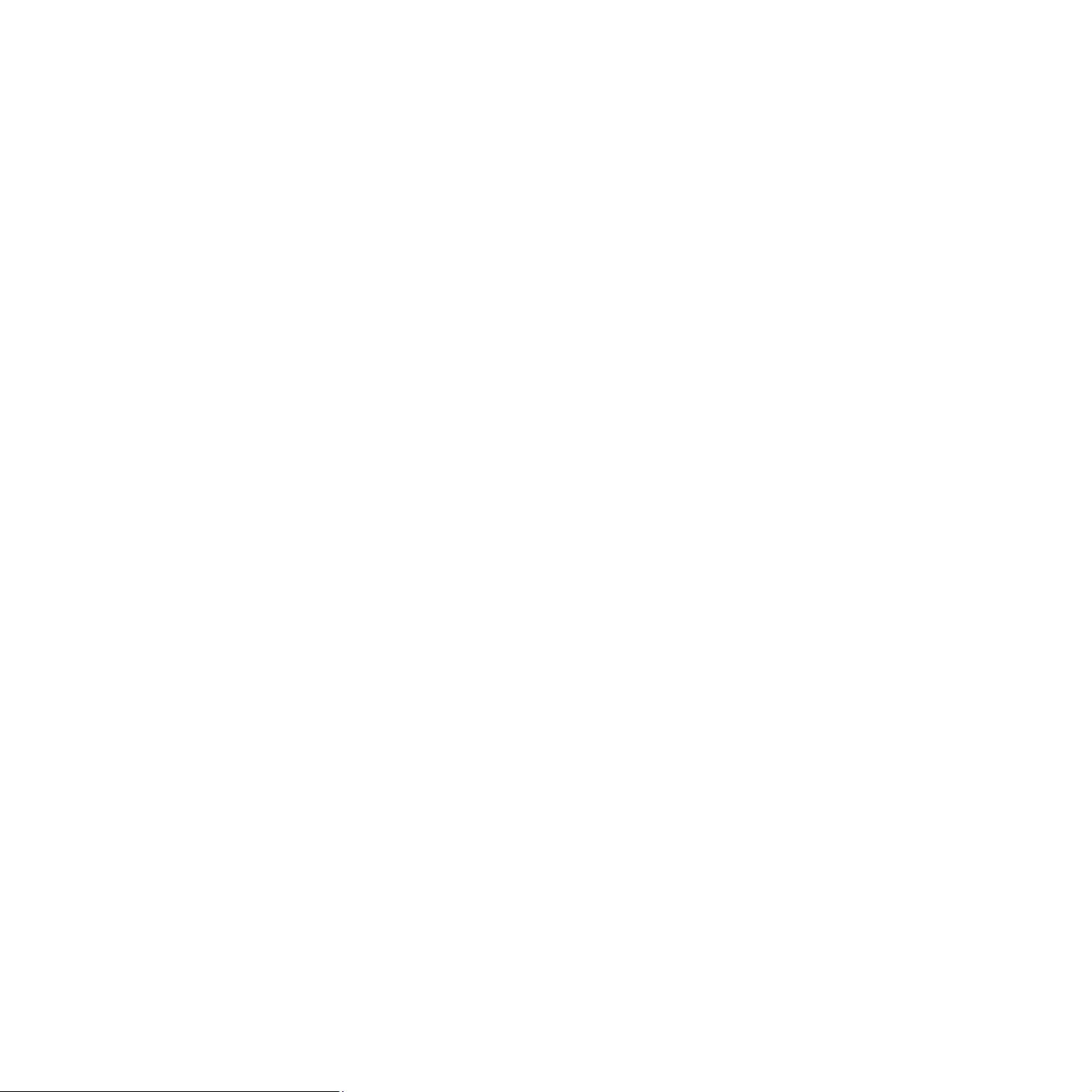
Цей посібник призначено виключно для інформаційних цілей. Відомості, що в ньому містяться, можуть бути змінені без попередження. Samsung Electronics
не несе відповідальності за збитки (як прямі, так і опосередковані), що є наслідком використання цього посібника або пов’язані з таким використанням.
© Samsung Electronics Co., Ltd, 2007. Всі права захищені.
• ML-2850D та ML-2851ND — найменування моделей виробів компанії Samsung Electronics Co., Ltd.
• Samsung та емблема Samsung є товарними знаками компанії Samsung Electronics Co., Ltd.
•IBM та IBM PC є товарними знаками корпорації International Business Machines.
•PCL та PCL6 є товарними знаками компанії Hewlett-Packard.
• Microsoft, Windows, Windows 2000, Windows XP (32/64-біт), Windows 2003 та Vista є зареєстрованими товарними знаками Microsoft Corporation.
• PostScript 3 є товарним знаком компанії Adobe System, Inc.
• UFST® та MicroType™ є зареєстрованими товарними знаками компанії Monotype Imaging Inc.
• TrueType, LaserWriter і Macintosh є товарними знаками компанії Apple Computer, Inc.
• Інші назви серій або виробів є товарними знаками відповідних компаній і організацій.
Page 3
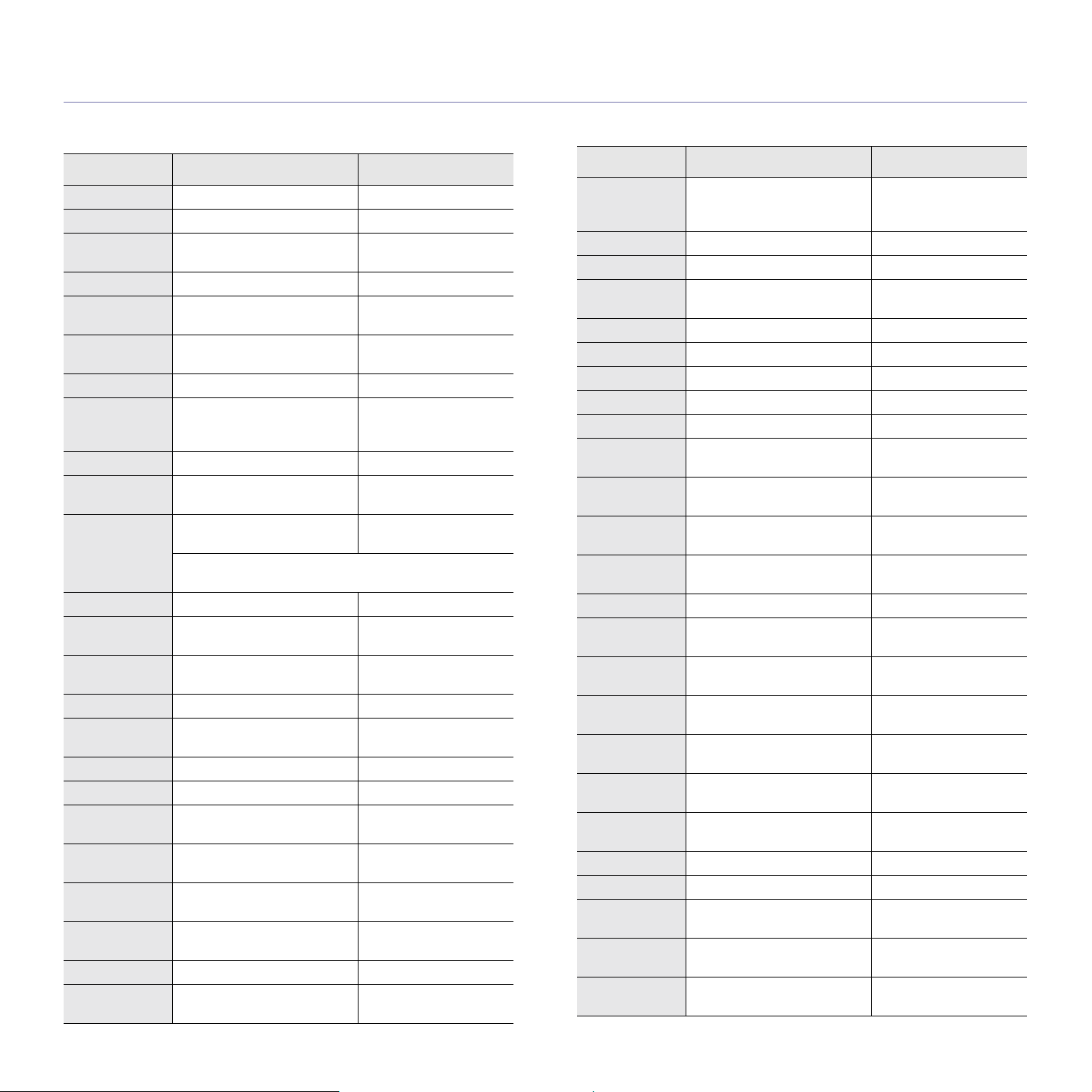
contact SAMSUNG worldwide
If you have any comments or questions regarding Samsung products, contact the Samsung customer care center.
COUNTRY CUSTOMER CARE CENTER WEB SITE
ARGENTINE 0800-333-3733 www.samsung.com/ar
AUSTRALIA 1300 362 603 www.samsung.com/au
AUSTRIA 0800-SAMSUNG (726-
7864)
BELGIUM 02 201 2418 www.samsung.com/be
BRAZIL 0800-124-421
4004-0000
CANADA 1-800-SAMSUNG (726-
7864)
CHILE 800-SAMSUNG (726-7864) www.samsung.com/cl
CHINA 800-810-5858
COLOMBIA 01-8000112112 www.samsung.com.co
COSTA RICA 0-800-507-7267 www.samsung.com/
CZECH
REPUBLIC
DENMARK 70 70 19 70 www.samsung.com/dk
ECUADOR 1-800-10-7267 www.samsung.com/
EL
SALVADOR
ESTONIA 800-7267 www.samsung.ee
KAZAKHSTAN 8-10-800-500-55-500 www.samsung.com/
KYRGYZSTAN 00-800-500-55-500
FINLAND 030-6227 515 www.samsung.com/fi
FRANCE 3260 SAMSUNG
GERMANY 01805 - SAMSUNG (726-
GUATEMALA 1-800-299-0013 www.samsung.com/
HONDURAS 800-7919267 www.samsung.com/
HONG KONG 3698 4698 www.samsung.com/hk
HUNGARY 06-80-SAMSUNG (726-
400-810-5858
010-6475 1880
800-726-786 (800 SAMSUNG)
č
Samsung Zrt.,
Florenc, Sokolovská394/17, 180 00, Praha 8
800-6225 www.samsung.com/
08 25 08 65 65 (€ 0,15/min)
7864 € 0,14/min)
7864)
eská organizační složka, Oasis
www.samsung.com/at
www.samsung.com/br
www.samsung.com/ca
www.samsung.com/cn
latin
www.samsung.com/cz
latin
latin
kz_ru
www.samsung.com/fr
www.samsung.de
latin
latin
www.samsung.com/hu
COUNTRY CUSTOMER CARE CENTER WEB SITE
INDIA 3030 8282
1800 110011
1-800-3000-8282
INDONESIA 0800-112-8888 www.samsung.com/id
ITALIA 800-SAMSUNG(726-7864) www.samsung.com/it
JAMAICA 1-800-234-7267 www.samsung.com/
JAPAN 0120-327-527 www.samsung.com/jp
LATVIA 8000-7267 www.samsung.com/lv
LITHUANIA 8-800-77777 www.samsung.com/lt
LUXEMBURG 02 261 03 710 www.samsung.com/lu
MALAYSIA 1800-88-9999 www.samsung.com/my
MEXICO 01-800-SAMSUNG (726-
NETHERLANDS0900 SAMSUNG(726-7864
NEW
ZEALAND
NICARAGUA 00-1800-5077267 www.samsung.com/
NORWAY 815-56 480 www.samsung.com/no
PANAMA 800-7267 www.samsung.com/
PHILIPPINES 1800-10-SAMSUNG (726-
POLAND 0 801 801 881
PORTUGAL 80820-SAMSUNG (726-
PUERTO RICO 1-800-682-3180 www.samsung.com/
REP.
DOMINICA
EIRE 0818 717 100 www.samsung.com/ie
RUSSIA 8-800-555-55-55 www.samsung.ru
SINGAPORE 1800-SAMSUNG (726-
SLOVAKIA 0800-SAMSUNG (726-
SOUTH
AFRICA
7864)
€ 0,10/min)
0800 SAMSUNG (0800 726
786)
7864)
022-607-93-33
7864)
1-800-751-2676 www.samsung.com/
7864)
7864)
0860 SAMSUNG (724-
7864)
www.samsung.com/in
latin
www.samsung.com/mx
www.samsung.com/nl
www.samsung.com/nz
latin
latin
www.samsung.com/ph
www.samsung.com/pl
www.samsung.com/pt
latin
latin
www.samsung.com/sg
www.samsung.com/sk
www.samsung.com/za
Page 4

COUNTRY CUSTOMER CARE CENTER WEB SITE
SPAIN 902-1-SAMSU(72678) www.samsung.com/es
SWEDEN 0771-400 200 www.samsung.com/se
SWITZERLAND0800-SAMSUNG (726-
7864)
TADJIKISTAN 8-10-800-500-55-500
TAIWAN 0800-329-999 www.samsung.com/tw
THAILAND 1800-29-3232
02-689-3232
TRINIDAD &
TOBAGO
TURKEY 444 77 11 www.samsung.com/tr
U.A.E 800-SAMSUNG (726-7864)
U.K 0845 SAMSUNG (726-
U.S.A 1-800-SAMSUNG (726-
UKRAINE 8-800-502-0000 www.samsung.ua
UZBEKISTAN 8-10-800-500-55-500 www.samsung.com/
VENEZUELA 0-800-100-5303 www.samsung.com/
VIETNAM 1 800 588 889 www.samsung.com/vn
1-800-SAMSUNG (726-
7864)
8000-4726
7864)
7864)
www.samsung.com/ch
www.samsung.com/th
www.samsung.com/
latin
www.samsung.com/ae
www.samsung.com/uk
www.samsung.com/us
kz_ru
latin
Page 5

ЗМІСТ
1. Вступ
Спеціальні можливості .......................................................................................................................................... 1.1
Огляд принтера ..................................................................................................................................................... 1.2
Вигляд спереду ................................................................................................................................................. 1.2
Вигляд ззаду ..................................................................................................................................................... 1.3
Огляд панелі керування ........................................................................................................................................ 1.3
Інтерпретація сигналів світлодіодних індикаторів .............................................................................................. 1.3
Пошук додаткових відомостей .............................................................................................................................. 1.4
Настройка обладнання ......................................................................................................................................... 1.4
Регулювання висоти над рівнем моря ................................................................................................................. 1.5
Зміна параметрів шрифту ..................................................................................................................................... 1.6
2. Базове настроювання
Друк пробної сторінки ............................................................................................................................................ 2.1
Режим заощадження тонера ................................................................................................................................ 2.1
3. Огляд програмного забезпечення
Комплектне програмне забезпечення .................................................................................................................. 3.1
Функціональні можливості драйвера принтера ................................................................................................... 3.1
Вимоги до системи ................................................................................................................................................ 3.2
4. Настроювання мережі (лише для моделі ML-2851ND)
Вступ ....................................................................................................................................................................... 4.1
Підтримувані операційні системи ......................................................................................................................... 4.1
Використання програми SetIP ........................ ...................................................................................................... 4.1
5. Матеріал для друку
Вибір матеріалів для друку ................................................................................................................................... 5.1
Підтримувані формати паперу ........................................................................................................................ 5.2
Настанови щодо вибору та зберігання матеріалів для друку ....................................................................... 5.3
Завантаження паперу ............................................................................................................................................ 5.4
Використання лотка 1 або додаткового лотка 2 ............................................................................................ 5.5
Змінення формату паперу в лотку 1 ............................................................................................................... 5.5
Використання ручного подавання ................................................................................................................... 5.6
Друк із використанням рекомендованого формату паперу................................................................................. 5.7
Визначення пристрою виведення ........................................................................................................................ 5.7
6. Основні режими друку
Друк документа ...................................................................................................................................................... 6.1
Скасування завдання друку .................................................................................................................................. 6.1
7. Замовлення витратних матеріалів і комплектуючих
Картридж із тонером ............................................................................................................................................. 7.1
Комплектуючі ......................................................................................................................................................... 7.1
Порядок придбання ............................................................................................................................................... 7.1
Page 6
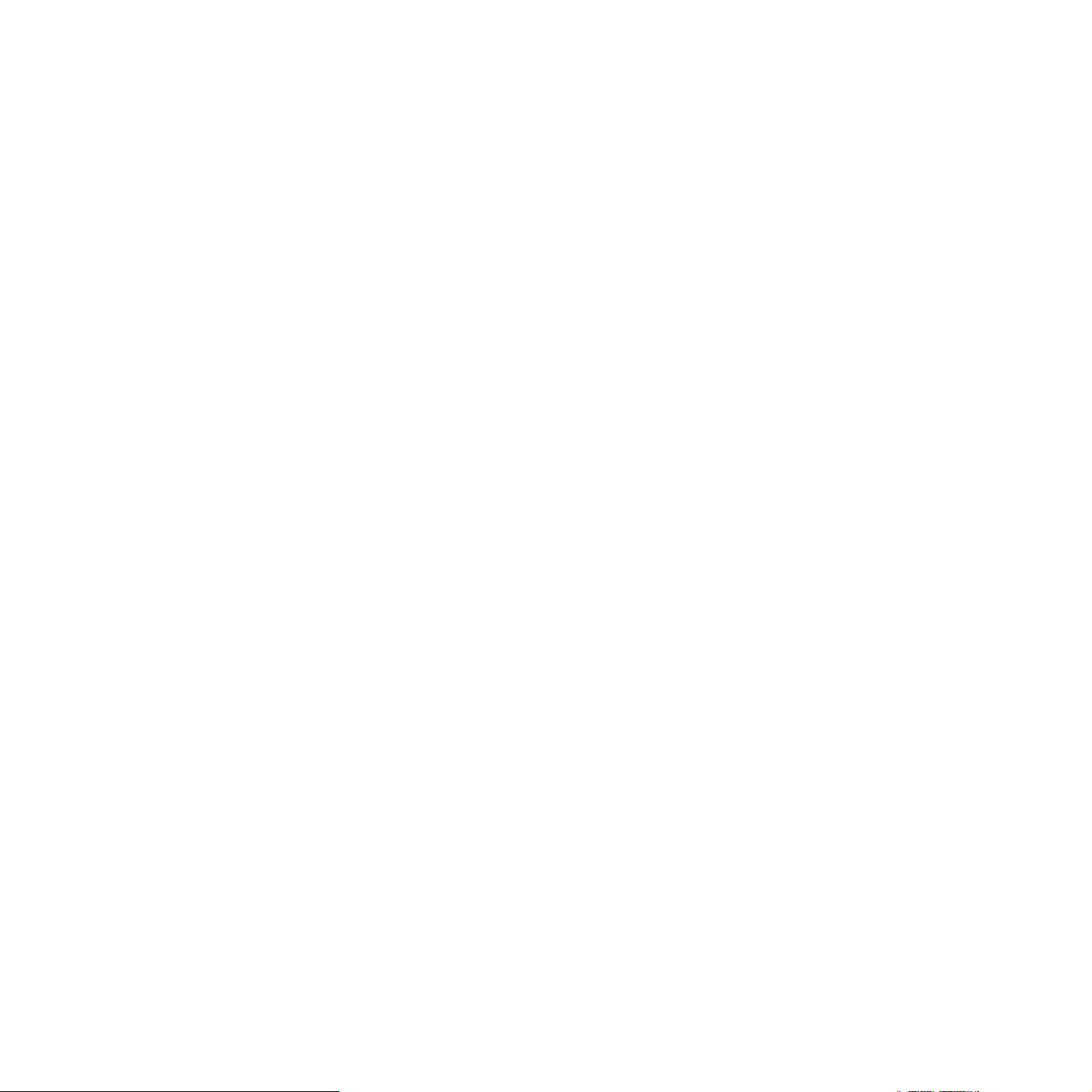
8. Технічне обслуговування
Чищення принтера ................................................................................................................................................ 8.1
Чищення зовнішніх деталей принтера ............................................................................................................ 8.1
Чищення внутрішніх деталей принтера .......................................................................................................... 8.1
Технічне обслуговування картриджа з тонером .................................................................................................. 8.2
Перерозподіл тонера ....................................................................................................................................... 8.2
Заміна картриджа з тонером ........................................................................................................................... 8.3
Друк сторінки конфігурації .................................................................................................................................... 8.4
Деталі та вузли, що підлягають обслуговуванню ............................................................................................... 8.4
9. Усунення несправностей
Усунення зминання паперу ................................................................................................................................... 9.1
У зоні подавання паперу .................................................................................................................................. 9.1
У зоні картриджа з тонером ............................................................................................................................. 9.2
У зоні виведення паперу .................................................................................................................................. 9.3
У зоні двостороннього друку ............................................................................................................................ 9.3
Як уникнути зминання паперу ......................................................................................................................... 9.4
Усунення неполадок: перелік рекомендованих дій ............................................................................................. 9.5
Усунення загальних неполадок друку .................................................................................................................. 9.5
Усунення проблем із якістю друку ........................................................................................................................ 9.7
Поширені неполадки Windows ............................................................................................................................ 9.10
Поширені неполадки PostScript .......................................................................................................................... 9.10
Поширені неполадки Linux .................................................................................................................................. 9.11
Поширені неполадки Macintosh .......................................................................................................................... 9.11
10. Установлення комплектуючих
Обов’язкові заходи безпеки під час установлення комплектуючих ................................................................. 10.1
Установлення модуля пам’яті ............................................................................................................................. 10.1
Активація додаткової пам’яті в параметрах принтера PS ........................................................................... 10.2
11. Технічні характеристики
Технічні характеристики друку ........................................................................................................................... 11.1
Page 7
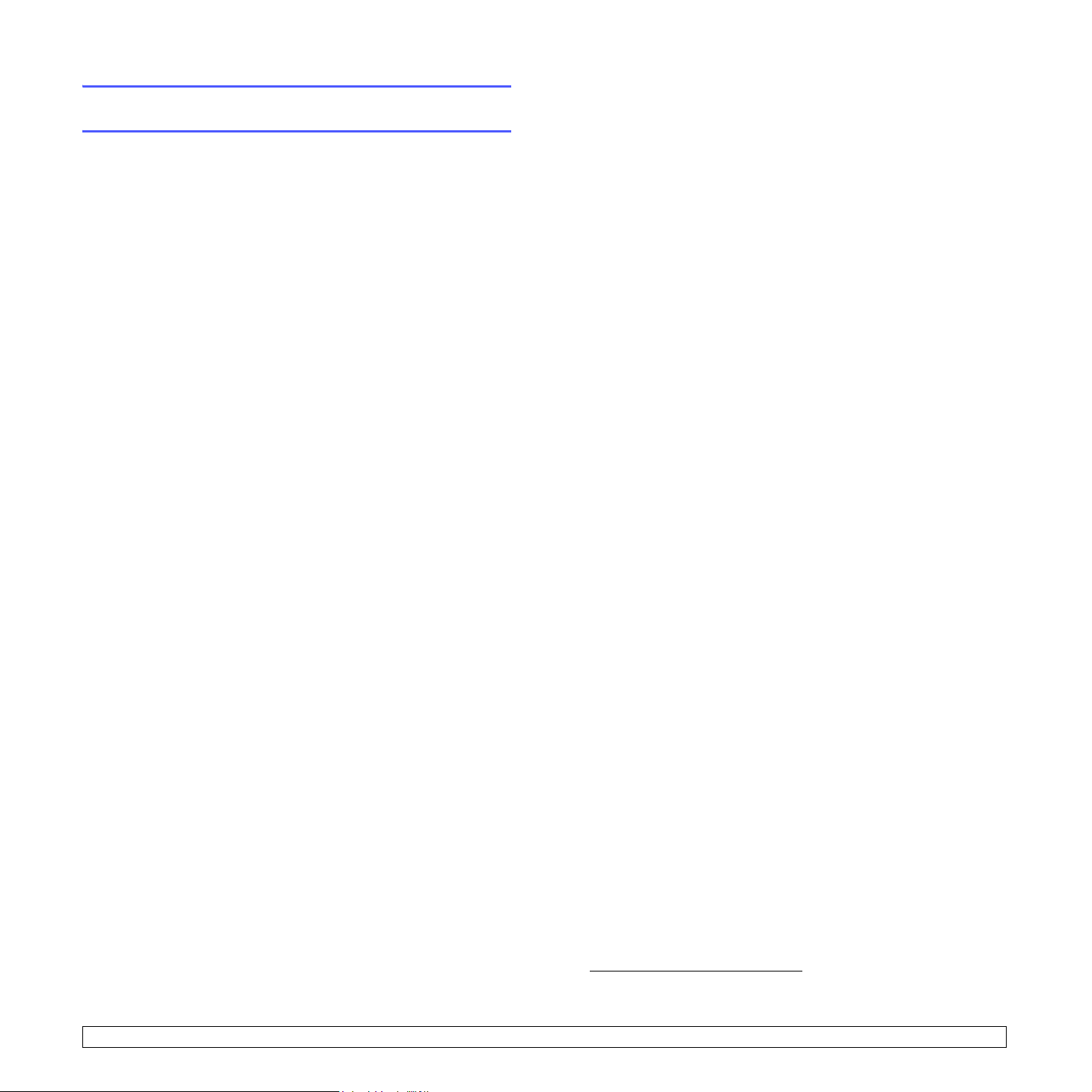
Інформація про безпеку та нормативна
інформація
Правила техніки безпеки та заходи застереження
Для уникнення ризику виникнення пожежі, ураження електричним
струмом та завдання шкоди здоров'ю інших людей дотримуйтесь
цих простих правил безпеки під час експлуатації пристрою:
1 Уважн о прочитайте всі інструкції.
2 Під час експлуатації електроприладів дотримуйтесь правил
здорового глузду.
3 Дотримуйтесь усіх застережень та інструкцій, зазначених на пристрої
та вміщених у друкованих матеріалах, що постачались разом iз ним.
4 Якщо інструкція з виконання певної дії суперечить інструкції з безпеки,
перевагу має інструкція з безпеки. Можливо, ви неправильно
зрозуміли інструкцію з виконання цієї дії. Якщо ви не можете вирішити
це протиріччя, зверніться по допомогу до представника продавця
або центру обслуговання.
5 Вимикайте пристрій шз розетки змінного струму перед чищенням.
Не використовуйте рідкі та аерозольні миючі засоби. Пристрій можна
чистити лише вологою тканиною.
6 Не розташовуйте пристрій на нестійкому візку, підставці чи столі.
Він може впасти, що призведе до серйозних пошкоджень.
7 Ніколи не ставте пристрій над, поряд чи під батареєю опалювання,
опалювальним приладом, кондиціонером або вентиляційним отвором.
8 Не ставте будь-які предмети на шнур живлення. Не ставте пристрій
у місці, де інші люди можуть випадково наступати на шнури.
9 Не перенавантажуйте розетки та подовжувачі. Це може викликати
нестабільність роботи та призвести до ризику пожежі або ураження
електричним струмом.
10 Не дозволяйте домашнім тваринам гризти шнур живлення та кабелі
для зв'язку з ПК.
11 Ніколи не кидайте жодних предметів усередину пристрою через
отвори в корпусі. Вони можуть доторкнутися до небезпечних
електричних контактів, що призведе до ризику пожежі або електрошоку.
Не допускайте потрапляння будь-якої рідини всередину пристрою.
12 Щоб зменшити ризик ураження електричним струмом, не розбирайте
пристрій. Якщо вiн потребує ремонту, зверніться до кваліфікованого
спеціаліста сервісної служби. Відкриваючи або знімаючи кришки,
ви можете бути уражені електричним струмом високої напруги.
Неправильне збирання та подальша експлуатація може призвести
до ураження електричним струмом.
13 Відключіть пристрій від ПК і розетки змінного струму та зверніться
до кваліфікованого обслуговуючого персоналу в таких випадках:
• Коли будь-яка частина електричного шнура, вилка або
з'єднувальний кабель пошкоджені, або кабель протерся.
• Якщо до пристрою потрапила рідина.
• Якщо пристрій потрапив під сніг чи дощ.
• Якщо пристрій не працює після належного виконання всіх інструкцій.
• Якщо пристрій впав, або виявлено пошкодження лотка.
• Якщо пристрій раптом став працювати у незвичний спосіб.
14 Користуйтеся лише тими елементами керування, про які йдеться
вінструкції зексплуатації. Невідповідне використання інших елементів
керування може призвести до пошкодження і, як наслідок, значно
збільшити обсяг роботи кваліфікованого техніка, щоб повернути
пристрій у режим нормальної експлуатації.
15 Бажано не користуватись пристроєм під час грози. Існує можливість
ураження електричним струмом від блискавки. Якщо можливо,
відімкніть кабель живлення на час грози.
16 Під час друку значної кількості сторінок поверхня вихідного лотка
може нагрітися. Не торкайтеся цієї поверхні та особливо застерігайте
від цього дітей.
17 Для безпечної роботи пристрою використовуйте шнур живлення,
який додається. Якщо для пристрою з робочою напругою 110 В
використовується кабель довжиною більше 2 м, це має бути кабель
iз провідником діаметром 16 AWG
18 ЗБЕРЕЖІТЬ ЦІ ІНСТРУКЦІЇ.
*
або більше.
Заява про безпеку лазера
Цей принтер сертифіковано у США на відповідність DHHS 21 CFR, розділ
1 підрозділ J для лазерних пристроїв класу I(1), i на відповідність класу
лазерних пристроїв I, що відповідає вимогам директиви IEC 825.
Лазерні пристрої класу I не вважаються небезпечними. Ця лазерна
система та принтер спроектовані таким чином, щоб унеможливити
доступ людей до лазерного випромінювання вище норм класу I під час
нормальної експлуатації, технічного обслуговування користувачем або
необхідного сервісного обслуговування.
* AWG: American Wire Guage
i
Page 8
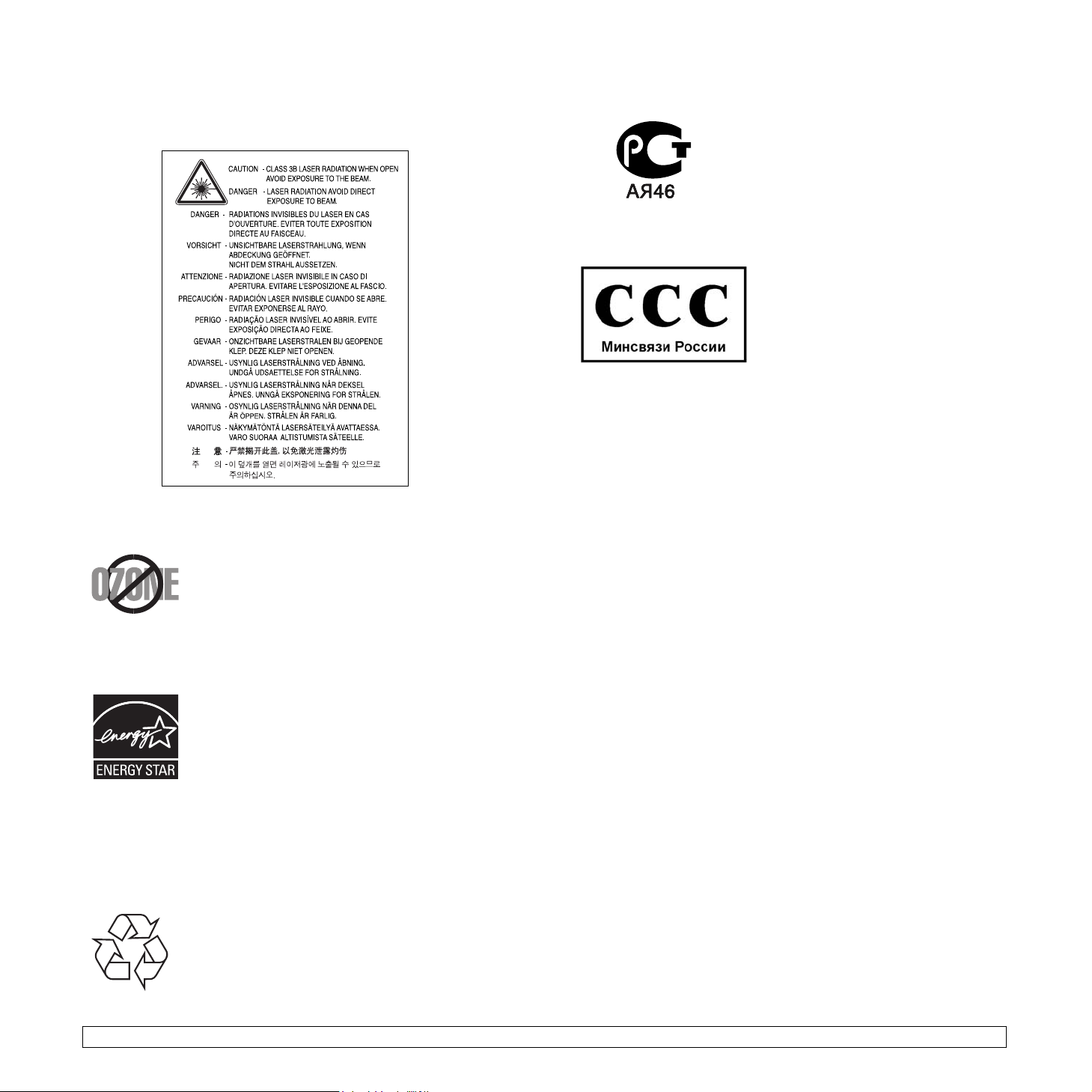
УВАГА
Ніколи не експлуатуйте та не обслуговуйте принтер, якщо захисна плівка
видалена iз блоку лазера/сканера. Промінь, що відображається, може
пошкодити ваш зір, хоча сам по собі він невидимий.
Озонова безпека
Під час нормальної експлуатації цей пристрій виробляє
озон. Озон, що виділяється, є безпечним для
користувача. Однак, рекомендується користуватись
пристроєм у приміщенні з достатньою вентиляцією.
Якщо ви хочете більше дізнатись про озон, будь ласка,
зверніться до найближчого дилера Samsung.
Економія електроенергії
Цей пристрій оснащено досконалою технологією
збереження енергії, що зменшує споживання енергіі,
якщо пристроєм не користуються.
Якщо пристрій не отримує дані впродовж довгого
часу, споживання енергії автоматично знижується.
ENERGY STAR і значок ENERGY STAR є зареєстрованими товарними
знаками у США.
Докладнішу інформацію щодо програми ENERGY STAR див. на сторінці
http://www.energystar.gov.
Переробка відходів
Будь ласка, здайте упаковку від цього пристрою на
переробку.
АЯ46
Минсвязи России
Випромінювання радіохвиль
Інформація FCC для користувачів
Це обладнання було перевірено на відповідність обмеженням для цифрових
пристроїв класу B відповідно до 15-ї частини правил FCC. Ці обмеження
розроблені для того, щоб запровадити прийнятний рівень безпеки стосовно
шкідливих перешкод у житлових спорудах. Це обладнання створює,
використовує та може випромінювати енергію радіохвиль і за
встановлення з порушенням вказівок може спричиняти перешкоди для
радіокомунікацій. Однак, немає гарантії, що ці перешкоди не виникнуть
упевній будівлі. Якщо це обладнання все ж викликає перешкоди для
приймання радіо- або телевізійного сигналу, що можна встановити,
вмикаючи та вимикаючи його, користувачу слід скористатись одним
iз наведених нижче засобів:
• Переорієнтуйте або перемістіть антену.
• Збільшіть дистанцію між обладанням i приймачем.
• З'єднайте обладнання з розеткою, що приєднана до іншого кола,
ніж приймач.
• Зверніться по допомогу до дилера або досвідченого радіо- або
телемайстра.
Застереження:
Зміна чи модифікації, явно не дозволені виробником, можуть позбавити
користувача права на експлуатацію обладнання.
Регулятивні норми Канади щодо радіоперешкод
Цей цифровий пристрій не перевищує обмежень класу B, установлених
стандартом “Цифрова апаратура” (ICES-003) Міністерства науки та
промисловості Канади, для радіоперешкод, створюваних цифровими
пристроями.
Cet appareil numйrique respecte les limites de bruits radioйlectriques applicables
aux appareils numйriques de Classe B prescrites dans la norme sur le matйriel
brouilleur: “Appareils Numйriques”, ICES-003 йdictйe par l’Industrie et
Sciences Canada.
ii
Page 9

Декларація відповідності (для країн Європи)
Узгодження та сертифікація
Знак CE на цьому виробі означає те, що компанія
Samsung Electronics Co., Ltd. декларує його
відповідність вказаним нижче директивам
Європейського Союзу 93/68/EEC з такого часу:
1 січня 1995
законів країн-членів ЄС, що стосуються обладнання, яке використовує
низьку напругу.
1 січня 1996
увідповідність до законів країн-членів ЄС, що стосуються електромагнітної
сумісності.
9 березня 1999
та термінали зв'язку і про взаємне визнання їх такими, що відповідають
вимогам.
Повний текст декларації, що містить відповідні директиви та стандарти,
можна отримати у представника Samsung Electronics Co., Ltd.
: Директива Ради 73/23/EEC про приведення у відповідність
: Директива Ради 89/336/EEC (92/31/EEC) про приведення
: Директива Ради 1999/5/EC про радіотехнічне обладнання
Заміна вилки кабеля живлення
(лише для Великобританії)
Важливо
Кабель живлення для цього пристрою оснащено стандартною вилкою
(BS 1363), розрахованою на струм 13А, iз вбудованим плавким запобіжником.
При перевірці або заміні запобіжника необхідно використовувати відповідні
плавкі запобіжники на 13А. Після цього слід установити на місце кришку
запобіжника. Якщо ви загубили кришку запобіжника, не користуйтесь вилкою
доти, поки не знайдете іншу кришку.
Для цього зв'яжіться iз продавцем, у якого ви придбали цей пристрій.
Вилка на 13А широко використовується у Великобританії та застосовна
до цього пристрою. Однак у деяких будівлях (здебільшого старих) відсутні
стандартні розетки на 13А. У цьому випадку необхідно придбати відповідний
адаптер. Не видаляйте зкабеля нез'ємну вилку.
Увага
Якщо ви відрізали нез'ємну вилку, викиньте її негайно.
Не слід скручувати проводи вилки, оскільки при її увімкненні
в розетку можливе ураження електричним струмом.
Важливе попередження:
Проводи в кабелі живлення мають таке кольорове кодування:
• Жовто-зелений: земля
• Синій: нуль
• Коричневий: живлення
Якщо проводи в кабелі живлення не відповідають кольорам вилки,
виконайте такі дії:
З'єднайте жовто-зелений провід з контактом, позначеним літерою “E”,
значком заземлення або міткою жовто-зеленого або зеленого кольору.
З'єднайте синій провід з контактом, позначеним літерою “N” або чорним
кольором.
З'єднайте коричневий провід з контактом, позначеним літерою “L” або
червоним кольором.
У розетці, адаптері чи подовжувачі має бути плавкий запобіжник на 13А.
Цей пристрій необхідно заземлити.
iii
Page 10
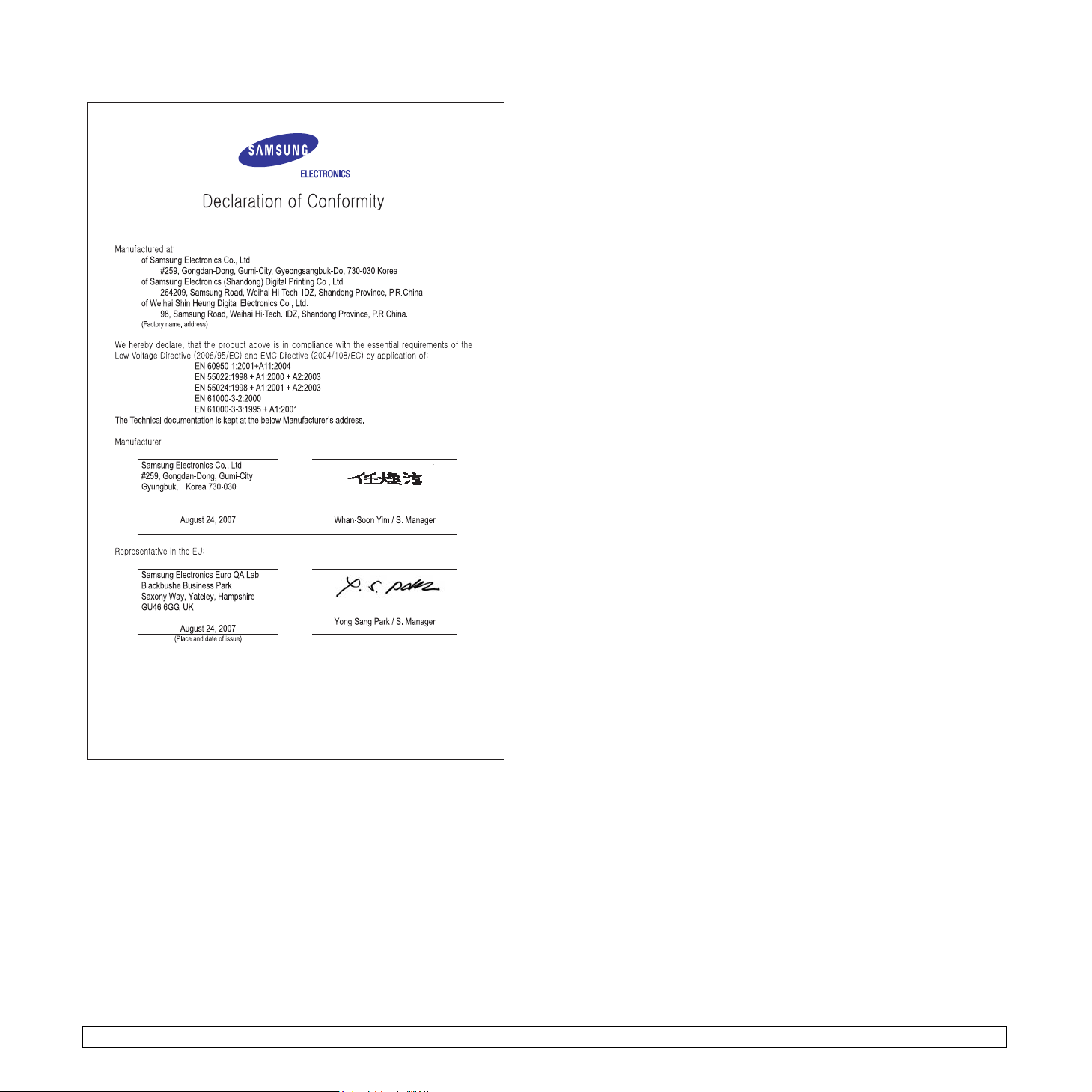
iv
Page 11

1 Вступ
Вітаємо вас із придбанням принтера!
Цей розділ містить:
• Спеціальні можливості
• Огляд принтера
• Огляд панелі керування
• Інтерпретація сигналів світлодіодних індикаторів
• Пошук додаткових відомостей
• Настройка обладнання
• Регулювання висоти над рівнем моря
• Зміна параметрів шрифту
Спеціальні можливості
Принтер має спеціальні можливості, які дозволяють покращити якість
друку. До них належать:
Висока якість і швидкість друку
• Можна друкувати з роздільною здатністю
до 1200 x 1200 точок на дюйм. Див. розділ
Програмне забезпечення.
• Принтер друкує на папері формату A4 зі швидкістю
до 28 стор./хв
до 30 стор./хв. У режимі двостороннього друку
принтер друкує на папері формату A4 зі швидкістю
до 14 зобр./хв.
до 14.5 зобр./хв.
Зручна подача паперу
• Лоток ручної подачі паперу підтримує конверти,
етикетки, прозорі плівки, матеріали довільного
формату, листівки та папір підвищеної щільності.
• Стандартний лоток на 250 аркушів підтримує
звичайний папір.
• Вихідний лоток на 150 аркушів забезпечує
зручний доступ.
Створення професійних документів
•
Друк
водяних знаків
з довільним написом, наприклад «Конфіденційно».
Див. розділ Програмне забезпечення.
• Друк брошур. За допомогою цієї функції можна
легко надрукувати документ для створення книги.
Після завершення друку слід лише зігнути аркуші
паперу та скріпити їх. Див. розділ Програмне
забезпечення.
• Друк плакатів. Для створення плаката текст та
ілюстрації на сторінках документа слід збільшити
та надрукувати на кількох аркушах, які потім слід
склеїти. Див. розділ Програмне забезпечення.
a
, а на папері формату Letter —
b
, а на папері формату Letter
. Документ можна надрукувати
1.1 <
Заощадження часу й коштів
• Принтер може працювати в економному режимі,
1 2
3 4
Розширення можливостей принтера
* Емуляція Zoran IPS, сумісна з PostScript 3
* 136 шрифтів PS3
У пристрої використовуються UFST і MicroType корпорації
Monotype Imaging Inc.
Підтримка друку в різних середовищах
a. сторінок за хвилину.
b. зображень за хвилину.
Вступ>
що дозволяє заощаджувати тонер. Див. розділ
Програмне забезпечення.
• Можна друкувати з обох сторін аркуша,
що дозволить заощадити папір. Див. розділ
Програмне забезпечення.
• Для заощадження паперу можна друкувати кілька
сторінок на одному аркуші. Див. розділ Програмне
забезпечення.
• Бланки та формуляри можна друкувати на
звичайному папері. Див. розділ Програмне
забезпечення.
• Принтер автоматично переходить у режим
енергозбереження, коли ним певний час
не користуються.
• Принтер має 32 Мбайт пам’яті та дозволяє
збільшити об’єм пам’яті до 160 Мбайт.
Див. стор. 10.1.
• До принтера можна додати індикатор висоти
стосу паперу для лотка на 250 аркушів. За
наявності такого лотка завантажувати папір
доводиться рідше.
© Zoran Corporation, 1995-2005. Всі права
захищено. Zoran, логотип Zoran, IPS/PS3
і OneImage є товарними знаками компанії
Zoran Corporation.
• Можна друкувати в ОС Windows 2000/XP/2003/
Vista.
• Принтер сумісний з ОС Linux і Macintosh.
• Принтер обладнано USB-інтерфейсом.
Page 12

Функції апарата
У наведеній нижче таблиці надано перелік підтримуваних принтером
функціональних можливостей.
(Н: наявне, Д: додаткове, В: відсутнє)
Огляд принтера
Вигляд спереду
Функціональні
можливості
USB 2.0
(USB 2.0: високошвидкісне
підключення USB 2.0)
Мережний інтерфейс
(Ethernet 10/100 Base TX)
Емуляція PCL
Емуляція PostScript
Двосторонній друк
a. Друк з обох сторін аркуша.
a
ML-2850D ML-2851ND
НН
ВН
НН
НН
НН
1.2 <
Вступ>
1
вихідний лоток
2
панель керування
3
кришка пульта
керування
4
передня кришка
5
лоток ручної подачі
паперу
* На рисунку зображено ML-2851ND.
6
лоток 1
7
додатковий лоток 2
8
індикатор висоти
стосу паперу
9
утримувач паперу
10
напрямні лотка ручної
подачі паперу
Page 13
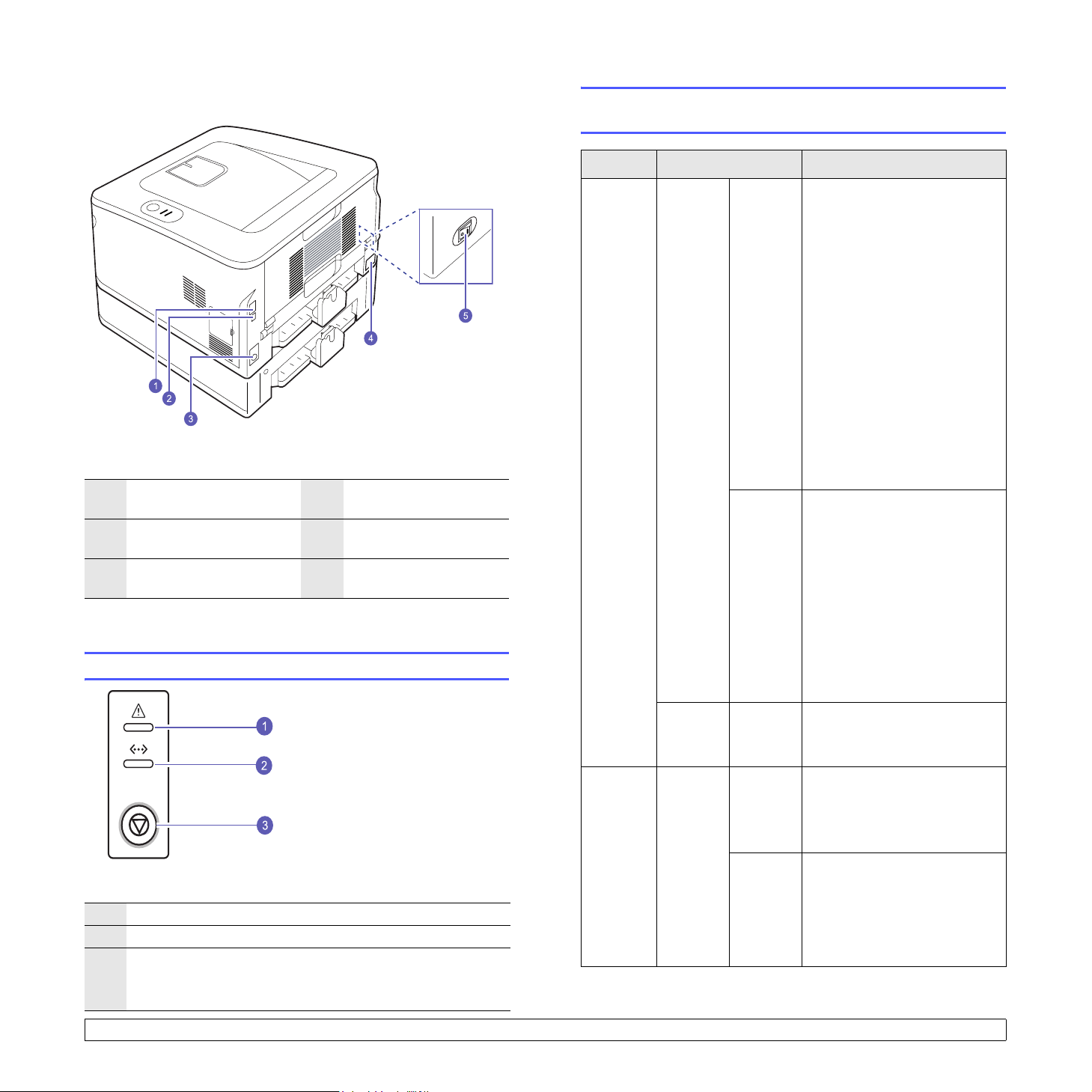
Вигляд ззаду
Інтерпретація сигналів світлодіодних
індикаторів
* На рисунку зображено ML-2851ND.
1
мережний порт
2
порт USB
3
гніздо для кабелю
додаткового лотка 2
a. Тільки для моделі ML-2851ND.
a
Огляд панелі керування
4
блок двостороннього
друку
5
гніздо для шнура
живлення
6
вимикач живлення
Світлодіод
Помилка
Стан Опис
Червоний Світиться
Блимає • Сталася незначна помилка
• Відкрита кришка. Закрийте
кришку.
• У лотку немає паперу.
Завантажте папір у лоток.
• Принтер припинив роботу
через серйозну помилку.
• Картридж із тонером не
встановлено. Ус танов іть
картридж із тонером.
• Неполадки в роботі
системи. Якщо сталися
такі неполадки, зверніться
до місцевого центру
технічного обслуговування.
• Картридж порожній.
Вийміть старий картридж
із тонером і встановіть
новий. Див. стор. 8.3.
в роботі, принтер очікує
на її виправлення. Друк буде
продовжено відразу після
виправлення неполадки.
• Картридж із тонером майже
порожній. Замовте новий
картридж із тонером. Для
тимчасового покращення
якості друку можна
перерозподілити тонер.
Див. стор. 8.2.
1
Помилка: відображення стану принтера. Див. стор. 9.5.
2
Онлайн: відображення стану принтера. Див. стор. 9.5.
3
Скасувати: друк пробної сторінки або сторінки конфігурації.
Скасування завдання друку.
Вибір матеріалу для друку.
1.3 <
Помара
нчевий
Онлайн Зелений
Вступ>
Світиться
Світиться
Блимає • Якщо індикатор блимає
• Трапилося зминання
паперу. Щоб усунути
неполадку, див. стор. 9.1.
• Принтер перебуває в режимі
енергозбереження.
• Принтер увімкнений і й може
приймати дані з комп’ютера.
повільно, принтер отримує
дані з комп’ютера.
• Якщо індикатор блимає
швидко, відбувається
друк даних.
Page 14
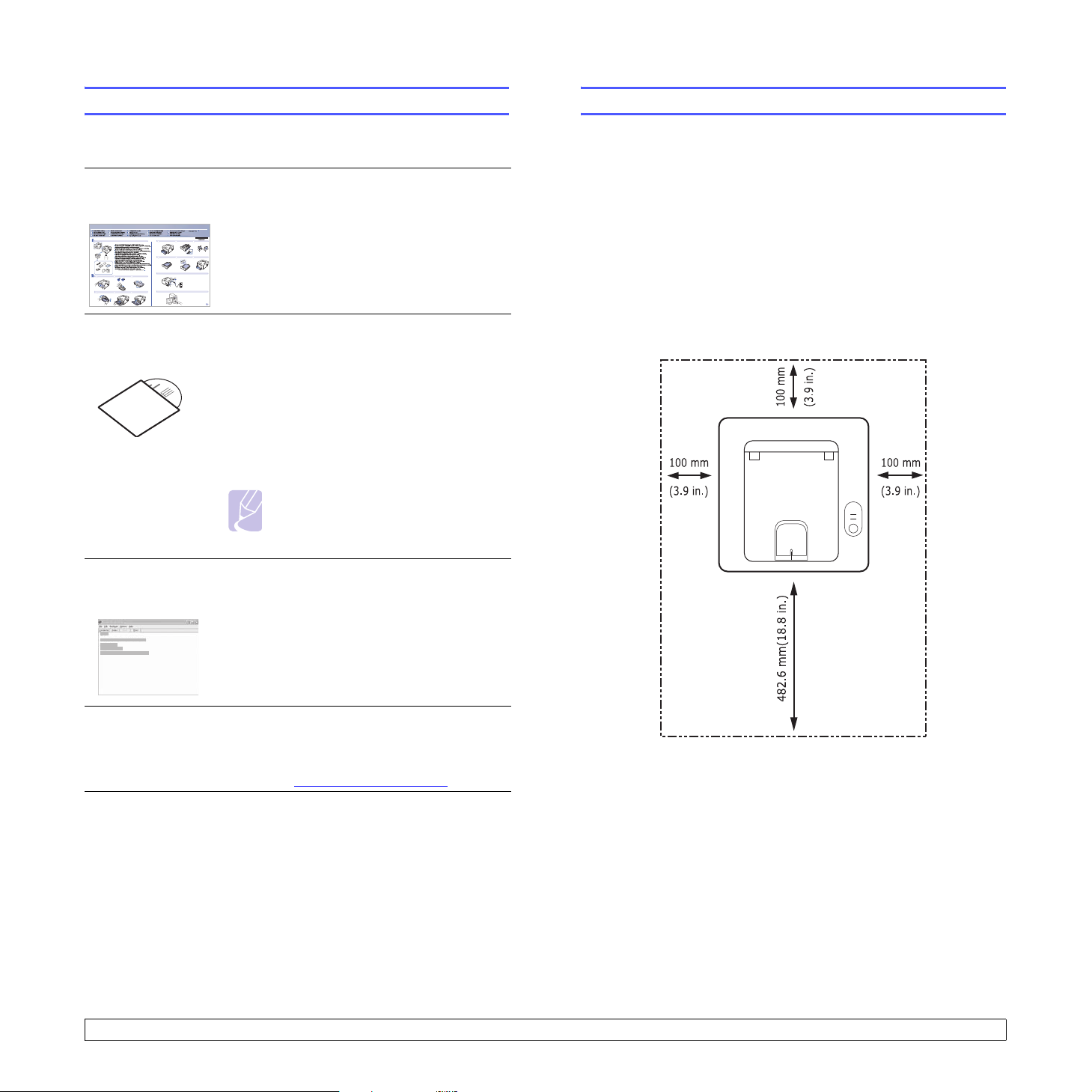
Пошук додаткових відомостей
Настройка обладнання
Додаткові відомості щодо настроювання й експлуатації пристрою
можна знайти в наведених нижче друкованих і електронних матеріалах.
Короткий
посібник
зустановлення
quick install guide
1
1
Item(s) with * mark may not be supplied depending on your model and country
2
2
1 2 3
4
5
Samsung Laser Printer ML-2850 Series
3
3
1 2 3
5
4
4
4
5
5
6
Інтерактивний
посібник
користувача
Містить відомості про встановлення пристрою.
Під час підготовки пристрою до роботи
необхідно дотримуватися інструкцій,
наведених у цьому посібнику.
6
6
6
Надає детальні інструкції щодо застосування
всіх функцій пристрою, технічного
обслуговування принтера, пошуку й усунення
неполадок і встановлення комплектуючих.
Посібник користувача також містить розділ
Програмне забезпечення, в якому надано
інструкції щодо друку документів у різних
операційних системах і використання
службових програм, які постачаються разом
із пристроєм.
Примітка
Посібник користувача різними мовами
розташовано в папці Manual на компакт-
диску із програмним забезпеченням
принтера.
Довідник
драйвера
принтера
Містить довідкові відомості про властивості
драйвера принтера та інструкції щодо
встановлення параметрів друку. Для доступу
до довідки драйвера принтера виберіть
елемент Справка в діалоговому вікні
властивостей принтера.
У цьому розділі наведені кроки встановлення обладнання, що
описано в Короткому посібнику iз інсталяції. Обов’язково
ознайомтеся з Коротким посібником із інсталяції та виконайте
наступні кроки.
1 Виберіть стійке місце розташування.
Виберіть стійку горизонтальну поверхню, забезпечте простір
для циркуляції повітря. Подбайте також про місце для
відкривання кришок і лотків.
Місце розташування пристрою мусить мати добру вентиляцію й
бути захищеним від прямого сонячного проміння, впливу
джерел тепла, холоду чи вологи. Не встановлюйте пристрій
надто близько до країв столу.
Веб-сайт
Samsung
За наявності доступу до Інтернету для
отримання довідки, технічної допомоги,
драйверів принтера, посібників і відомостей
про замовлення можна відвідати веб-сайт
Samsung: www.samsungprinter.com
.
1.4 <
Пристрій не розрахований для друку на більшій висоті, ніж
1 000 м (3 281 футів) над рівнем моря. Для досягнення хорошої
якості друку дотримуйтеся вимог щодо висоти розміщення.
Детальніше про це можна прочитати на стор.1.5.
Вступ>
Page 15
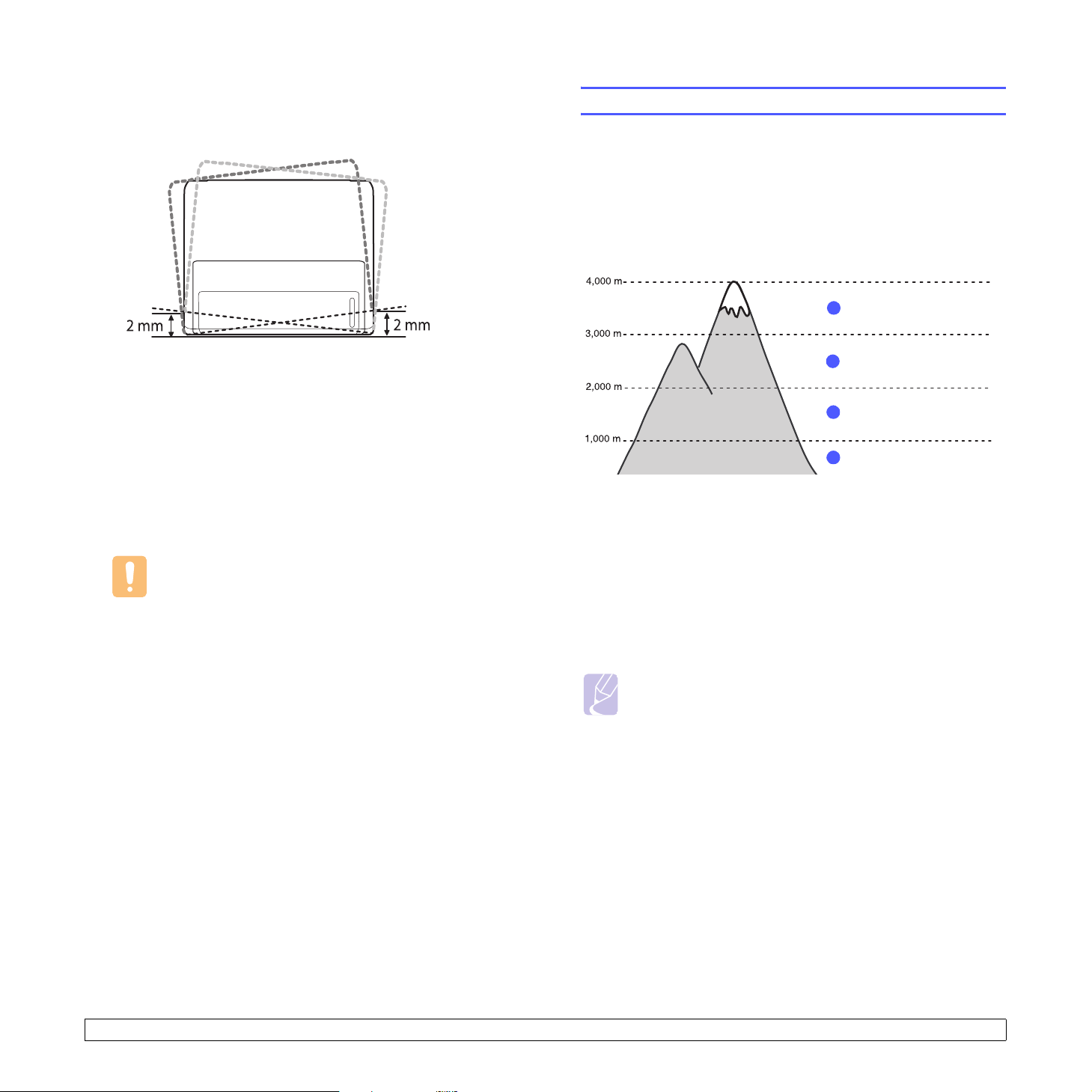
Пристрій слід розташовувати на рівній стійкій поверхні, щоби
він не міг нахилятися більше, ніж на 2 мм (0,08 дюйма). Інакше
може погіршитись якість друку.
2 Розпакуйте пристрій та перевірте наявність усіх елементів
комплекту.
3 Видаліть стрічку, якою обгорнуті деталі пристрою.
Регулювання висоти над рівнем моря
Якість друку залежить від атмосферного тиску, який визначається
висотою розміщення принтера над рівнем моря. Наведені нижче
інструкції допоможуть забезпечити найкращу якість друку на вашому
принтері.
Перш ніж указати в настройках принтера значення висоти, дізнайтеся,
на якій саме висоті над рівнем моря використовуватиметься
принтер.
Значення
Високе 3
1
Високе 2
2
3
Високе 1
4 Встановіть картридж із тонером.
5 Вставте папір (див. стор. 5.4, розділ "Завантаження паперу").
6 Переконайтеся, що під’єднано всі необхідні кабелі.
7 Увімкніть пристрій.
Увага
• Якщо потрібно перенести пристрій, не перехиляйте
його і не перевертайте. Інакше тонер може
розсипатись і забруднити внутрішні поверхні
пристрою, що може спричинити пошкодження
пристрою або погіршення якості друку.
• Під час встановлення драйвер принтера визначає
регіональні параметри вашої операційної системи та
встановлює стандартний розмір паперу для принтера.
Якщо параметри для вашого регіону не співпадають із
встановленими параметрами в системі Windows, вам
необхідно буде змінити стандартний розмір паперу
для принтера так, щоби він відповідав формату
паперу, який використовується найчастіше. Щоби
змінити розмір паперу, відкрийте вікно властивостей
принтера.
Стандартне
4
1 Перевірте, чи інстальовано драйвер принтера з компакт-диска
із програмним забезпеченням для принтера.
2
Двічі клацніть піктограму
(або в області сповіщень в ОС Linux).
Також можна вибрати Smart Panel
(в операційних системах Mac OS X).
3 Натисніть Printer Setting.
4 Натисніть Setting > Поправка на высоту. Виберіть потрібне
значення зі списку та натисніть кнопку Apply.
Smart Panel
на панелі завдань Windows
у рядку стану
Примітка
За наявності підключення до мережі автоматично відображається
вікно SyncThru Web Service. Виберіть елемент Machine
Settings > Setup (або Machine Setup) > Altitude Adj. Виберіть
потрібне значення висоти та натисніть кнопку Apply.
1.5 <
Вступ>
Page 16

Зміна параметрів шрифту
Шрифт пристрою попередньо встановлений відповідно до країни чи
регіону.
Якщо потрібно змінити шрифт або встановити налаштування
шрифту для особливих умов (наприклад, для середовища DOS),
виконайте описані нижче дії.
1 Перевірте, чи встановлено драйвер принтера з компакт-диску з
програмним забезпеченням, що був у комплекті.
2 Двічі клацніть піктограму Smart Panel на панелі задач Windows
(або в області повідомлень в ОС Linux). У Mac OS X піктограму
Smart Panel можна клацнути на панелі стану.
3 Натисніть кнопку Printer Setting.
4 Клацніть Emulation.
5 Перевірте, чи для Emulation Setting вибрано параметр PCL.
6 Клацніть Setting.
7 Виберіть потрібний шрифт у таблиці Symbol set.
8 Клацніть Apply.
Примітка
Нижче подано список шрифтів, які відповідають різним
мовам.
• Для російської: CP866, ISO 8859/5 Latin Cyrillic
• Для івриту: Hebrew 15Q, Hebrew-8, Hebrew-7 (лише для
Ізраїлю)
• Для грецької: ISO 8859/7 Latin Greek, PC-8 Latin/Greek
• Для арабської та фарсі: HP Arabic-8, Windows Arabic,
Code Page 864, Farsi, ISO 8859/6 Latin Arabic
• Для оптичного розпізнавання: OCR-A, OCR-B
1.6 <
Вступ>
Page 17
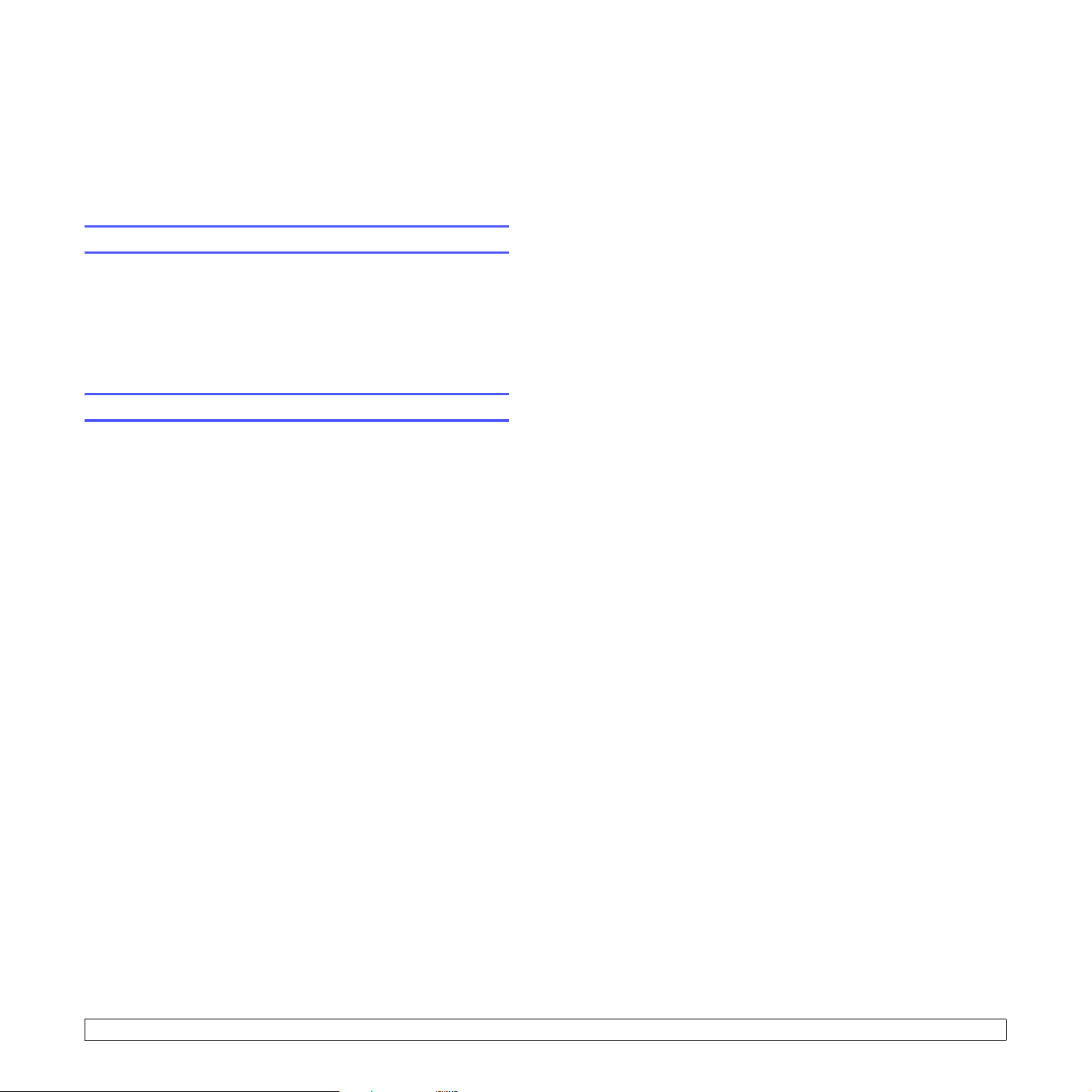
2 Базове настроювання
Зміст цього розділу такий:
• Друк пробної сторінки
• Режим заощадження тонера
Друк пробної сторінки
Після настроювання принтера надрукуйте пробну сторінку,
щоб переконатися, що принтер працює правильно.
Натисніть та утримуйте кнопку Скасувати протягом приблизно
2 секунд.
Буде надруковано пробну сторінку.
Режим заощадження тонера
У режимі заощадження тонера принтером використовується менша
кількість тонера для друку кожної сторінки. Якщо цей режим увімкнути,
можна подовжити термін використання картриджа з тонером і зменшити
показник витрат на кожну окрему сторінку, порівняно зі звичайним
режимом, однак це призводить до погіршення якості друку.
Щоб увімкнути режим заощадження тонера, скористайтеся діалоговим
вікном параметрів принтера у драйвері принтера. Див. розділ Програмне
забезпечення.
2.1 <
Базове настроювання>
Page 18
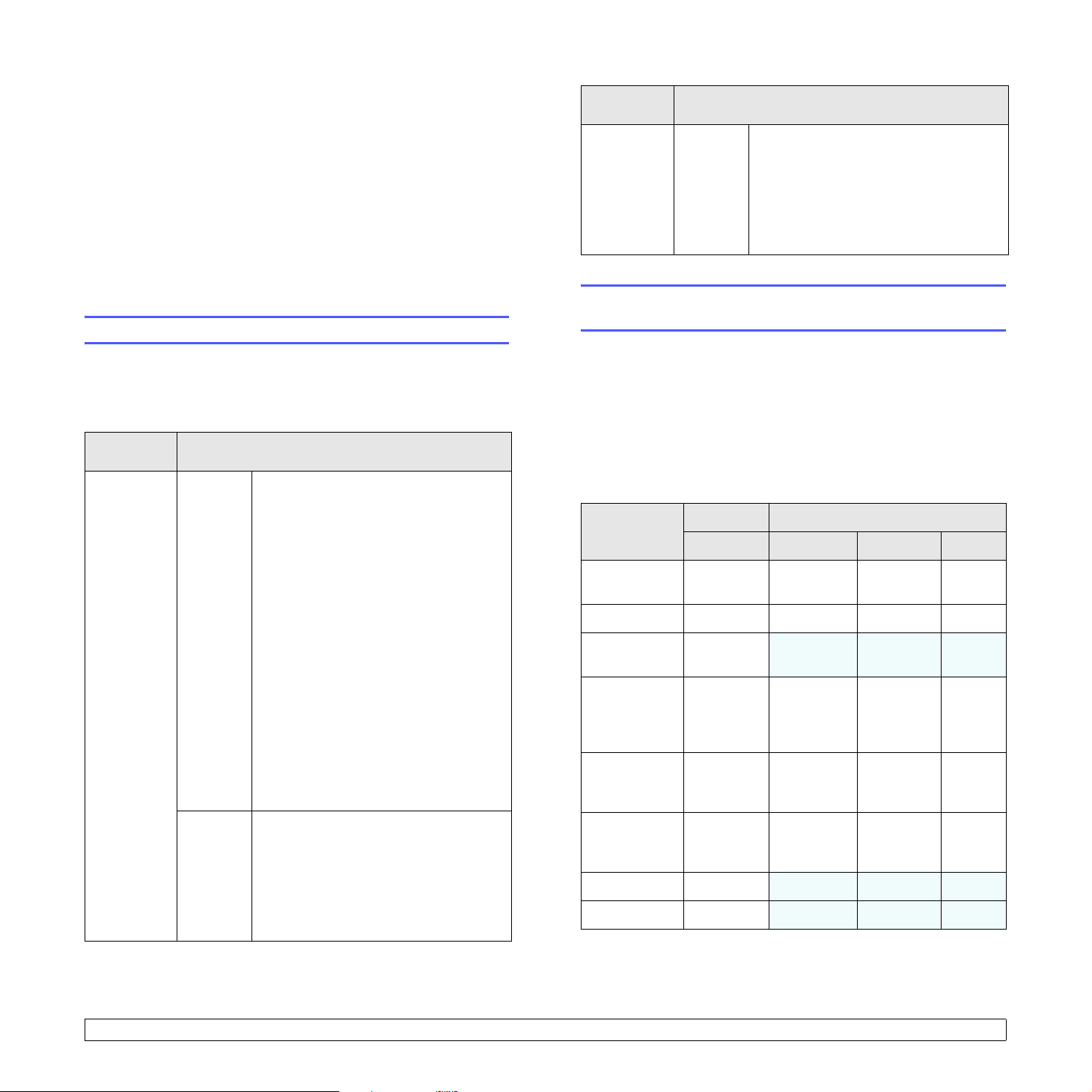
3 Огляд програмного
забезпечення
У цьому розділі наведено короткий огляд програмного забезпечення,
яким комплектується принтер. Докладніше про інсталяцію програм
іїх використання див. розділ Програмне забезпечення.
Зміст цього розділу такий:
• Комплектне програмне забезпечення
• Функціональні можливості драйвера принтера
• Вимоги до системи
Комплектне програмне забезпечення
Після встановлення апарата та під'єднання його до комп’ютера слід
встановити програмне забезпечення з компакт-диска, що входить у
комплект.
Цей компакт-диск містить такі програми:
Компакт-
диск
Macintosh
• Драйвер принтера: цей драйвер
використовується для керування
принтером і друку документів
у операційній системі Macintosh.
• Smart Panel: ця програма дає
можливість здійснювати поточний
контроль стану принтера та сповіщає
оператора в разі збою під час друку.
Вміст
Функціональні можливості драйвера
принтера
Драйвери принтера підтримують такі типові функції:
• Вибір джерела подавання паперу.
• Формат паперу, орієнтація та тип матеріалу.
• Кількість копій.
Компакт-
диск
Компактдиск із
програмами
друку
Вміст
Windows • Драйвер принтера: цей драйвер
Linux • Драйвер принтера: цей драйвер
дає змогу повністю використовувати
функціональні можливості принтера.
• Smart Panel: ця програма дає
можливість здійснювати поточний
контроль стану принтера та сповіщає
оператора в разі збою під час друку.
• Утилита настройки принтера: ця
програма інсталюється автоматично
під час інсталяції Smart Panel.
• Драйвер PCL6: цей драйвер
використовується для друку
документів мовами PCL6, PCL5e.
• Файл опису принтера PostScript
(PPD): драйвер PostScript
використовується для друку
документів зі складною структурою
тексту й графіки мовою PostScript.
• SetIP: ця програма
використовується для встановлення
адрес TCP/IP принтера.
•
Посібник користувача
використовується для керування
принтером і друку документів
у операційній системі Linux.
• Smart Panel: ця програма дає
можливість здійснювати поточний
контроль стану принтера та сповіщає
оператора в разі збою під час друку.
у форматі PDF.
Крім цього, можна використовувати ще кілька додаткових функцій друку.
Перелік функцій, підтримуваних драйверами принтера, наведено
вцій таблиці:
Функція
Заощадження
тонера
Якість друку OO OO
Друк
плакатів
Кілька
сторінок
на одному
аркуші
Друк за
розміром
сторінки
Друк зі
зміненням
масштабу
Водяні знаки O
Накладання O
PCL6 PostScript
Windows Windows Macintosh Linux
OO OO
O
OO OO (2, 4)
OO OO
OO OO
X X X
X X X
X X X
3.1 <
Огляд програмного забезпечення>
Page 19
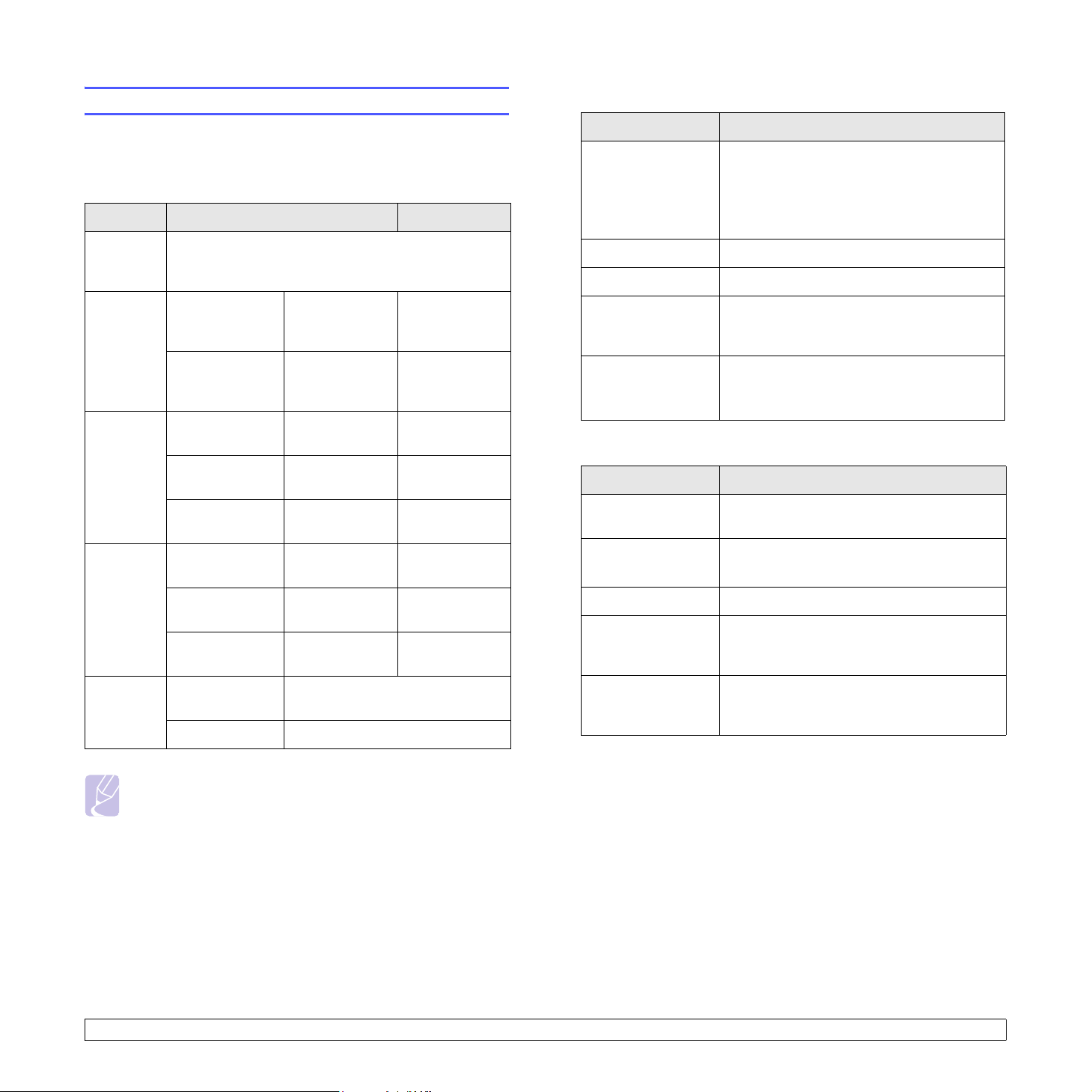
Вимоги до системи
Перш ніж розпочати роботу, переконайтеся, що система відповідає
таким вимогам:
Windows
Елемент Вимоги Рекомендовано
Операційна
система
Центральний
процесор
Обсяг
ОЗП
Обсяг
вільного
місця на
жорсткому
диску
Windows 2000/XP/2003/Vista
Windows 2000 Pentium II
400 МГц
або вище
Windows XP/
2003/Vista
Windows 2000 64 Мбайт
Windows XP/
2003
Windows Vista 512 Мбайт
Windows 2000 300 Мбайт
Windows XP/
2003
Windows Vista 15 Гбайт 15 Гбайт
Pentium III
933 МГц
або вище
або більше
128 Мбайт
або більше
або більше
або більше
1 Гбайт
або більше
Pentium III
933 МГц
Pentium IV
1 ГГц
128 Мбайт
256 Мбайт
1 Гбайт
1 Гбайт
5 Гбайт
або більше
Linux
Елемент Вимоги
Операційна
система
Процесор Pentium IV 1 ГГц або вище
Обсяг ОЗП 256 Мбайт або більше
Обсяг вільного
місця на
жорсткому диску
Програмне
забезпечення
Різні версії ОС Linux, включно з
• Red Hat 8 ~ 9
• Fedora Core 1 ~ 4
• Mandrake 9.2 ~ 10.1
• SuSE 8.2 ~ 9.2
1 Гбайт або більше
• Linux Kernel 2.4 або новіша
• Glibc 2.2 або новіша
• CUPS
Macintosh
Елемент Вимоги
Операційна
система
Центральний
процесор
Обсяг ОЗП 128 Мбайт
Обсяг вільного
місця на
жорсткому диску
Macintosh 8.6 ~ 9.2 та 10.1 ~ 10.5
Процесор Intel
PowerPC G4/G5
1 Гбайт або більше
Internet
Explorer
Windows XP/
2003
Windows Vista Версія 7.0 або новіша
Версія 5.0 або новіша
Примітка
У операційних системах Windows 2000/XP/2003/Vista
інсталювати програмне забезпечення можуть лише
користувачі із правами адміністратора.
Підключення Інтерфейс USB,
3.2 <
Огляд програмного забезпечення>
мережний інтерфейс
(тільки для моделі ML-2851ND)
Page 20
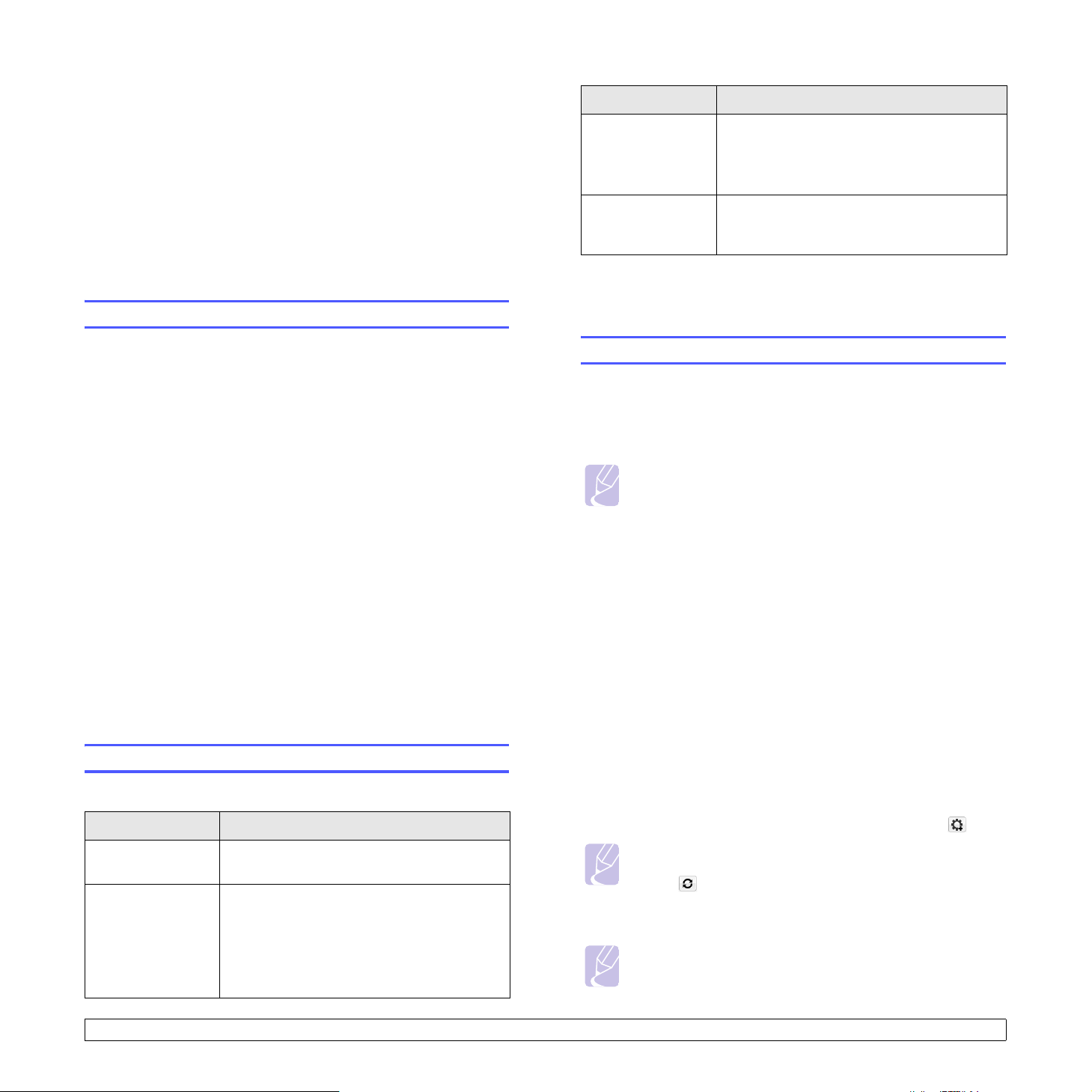
4 Настроювання мережі
(лише для моделі ML-2851ND)
Цей розділ присвячено настроюванню принтера для роботи вмережі.
Цей розділ містить:
• Вступ
• Підтримувані операційні системи
• Використання програми SetIP
Вступ
Елемент Вимоги
Мережні
протоколи
Сервер
динамічної
адресації
• TCP/IP: протокол керування передаванням/Інтернет-протокол
• DHCP: протокол динамічної конфігурації хосту
• BOOTP: протокол початкового завантаження
• TCP/IP
•EtherTalk
• HTTP 1.1
•SNMP
• DHCP, BOOTP
Після підключення принтера до мережі за допомогою кабелю
Ethernet RJ-45 ви зможете надавати іншим користувачам цієї мережі
можливість спільно використовувати принтер.
Для використання принтера як мережного пристрою слід настроїти
мережні протоколи. Протоколи настроюються за допомогою наведених
нижче програм, які постачаються разом із принтером:
• SyncThru™ Web Admin Service: програма мережного
адміністрування принтера через Інтернет. Програма SyncThru™
Web Admin Service дозволяє керувати мережними пристроями,
віддалено контролювати їх і усувати неполадки в їх роботі з будьякого сайту з відкритим доступом до корпоративної інтрамережі.
Цю програму можна завантажити з веб-сайту
http://solution.samsungprinter.com.
• SyncThru™ Web Service: веб-сервер, вбудований у мережний
сервер друку, за допомогою якого настроюються параметри
мережі, потрібні для зв’язування принтера з різними мережними
середовищами.
• SetIP: службова програма, яка дає змогу вибирати мережний
інтерфейс і вручну настроювати адреси, що використовуватимуться
протоколом TCP/IP. Ця програма міститься на компакт-диску з
програмним забезпеченням, що постачається у комплекті з
принтером.
Підтримувані операційні системи
У таблиці наведено підтримувані принтером мережні середовища:
Використання програми SetIP
Ця програма використовується для налаштування мережевої IPадреси на основі MAC-адреси – встановленого заводом серійного
номера мережевої картки або мережевого інтерфейсу принтера.
Зокрема, з її допомогою адміністратор мережі може встановити
одночасно декілька IP-адрес.
Примітка
Щоб налаштувати мережевий протокол DHCP, завітайте на
сторінку http://developer.apple.com/networking/bonjour/
download/, виберіть програму Bonjour для Windows,
відповідно до операційної системи комп'ютера, і встановіть
програму. Ця програма дозволяє виправити параметри
мережі автоматично. Виконайте вказівки у вікні
встановлення. Ця програма не підтримує систему Linux.
1 Вставте компакт-диск, що постачається в комплекті, у пристрій
читання компакт-дисків.
2 Запустіть провідник Windows та відкрийте диск X. (X - це літера,
що відповідає приводу CD-ROM.)
3 Двічі клацніть Application > SetIP.
4 Відкрийте папку з мовою, яку слід використовувати.
5 Двічі клацніть файл Setup.exe, щоб встановити програму.
6 У меню Windows Пуск виберіть Programs > Samsung Network
Printer Utilities > SetIP.
Елемент Вимоги
Мережний
інтерфейс
Мережна
операційна
система
• 10/100 Base-TX
• Windows 2000/XP (32/64-розрядна)/2003/
Vista
• Різні версії ОС Linux, включно
з Red Hat 8 ~ 9, Fedora Core 1 ~ 4,
Mandrake 9.2 ~ 10.1, SuSE 8.2 ~ 9.2
• ОС Mac 8.6 ~ 9.2, 10.1 ~ 10.5
7 Виберіть назву вашого принтера і клацніть на значок "".
Примітка
Якщо в списку немає назви вашого принтера, клацніть на
значок "", щоб оновити список.
8 Введіть MAC-адресу мережевої картки, IP-адресу, маску
підмережі, адресу основного шлюзу, після чого натисніть Apply.
Примітка
Якщо ви не знаєте MAC-адреси мережевої картки,
надрукуйте звіт мережевих даних принтера.
4.1 <
Настроювання мережі (лише для моделі ML-2851ND)>
Page 21
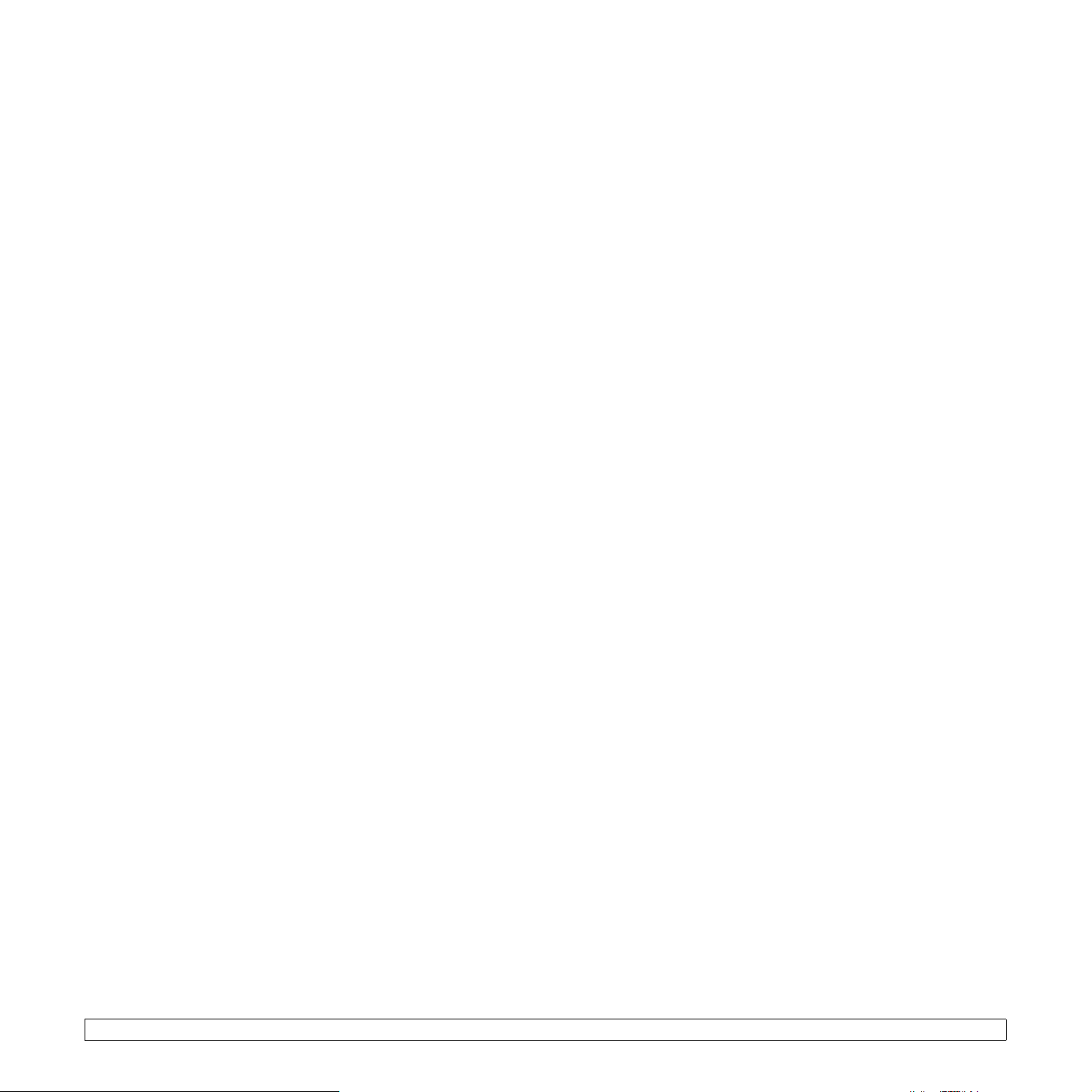
9 Щоби зберегти налаштування, натисніть OK.
10 Щоби вийти з програми SetIP, натисніть Exit.
4.2 <
Настроювання мережі (лише для моделі ML-2851ND)>
Page 22
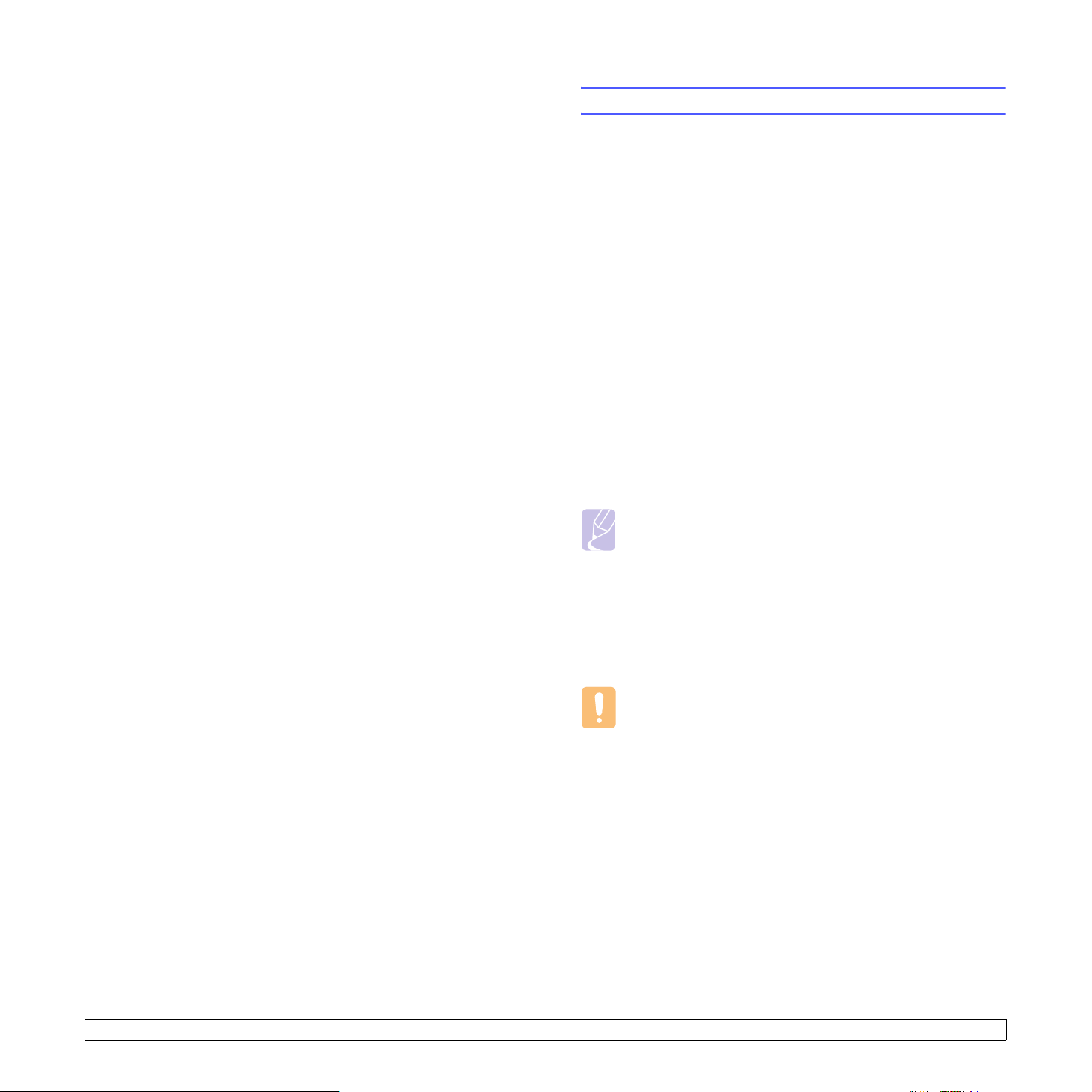
5 Матеріал для друку
У цьому розділі міститься інформація про типи паперу, які можна
використовувати з цим принтером, а також як правильно завантажувати
папір у різні лотки для забезпечення найвищої якості друку.
Зміст цього розділу такий:
• Вибір матеріалів для друку
• Завантаження паперу
• Друк із використанням рекомендованого формату паперу
• Визначення пристрою виведення
Вибір матеріалів для друку
Для друку можна використовувати різноманітні матеріали: звичайний
папір, конверти, етикетковий папір і прозорі плівки. Дозволяється
використовувати виключно матеріали, рекомендовані до застосування
на відповідному пристрої. Використання матеріалів, відмінних від
рекомендованих у посібнику користувача, може призвести до таких
порушень нормальної роботи:
• погіршення якості друку;
• часте зминання паперу;
• швидке зношування вихідного лотка.
На робочі характеристики апарата та якість друку впливають такі
властивості матеріалу як щільність, склад, зернистість і вміст вологи.
Під час вибору матеріалів для друку враховуйте такі чинники:
• тип, формат і щільність матеріалів для друку для цього пристрою
описані нижче в цьому розділі;
• бажаний результат: вибраний матеріал для друку має відповідати
характерові роботи;
• яскравість: певні матеріали біліші за інші; відбитки на таких
матеріалах здаються чіткішими та яскравішими;
• гладкість поверхні: від гладкості поверхні матеріалу залежить,
наскільки чітким видається надрукований відбиток.
Примітки
• Деякі матеріали для друку можуть відповідати всім вимогам,
наведеним у цьому розділі, однак надруковані на них відбитки
не мають задовільного вигляду. Можливо, це відбувається
через порушення правил зберігання або неприйнятні значення
температури та відносної вологості. Компанія Samsung
за це не несе відповідальності.
• Перш ніж купувати велику кількість матеріалів для друку,
переконайтеся, що
у цьому посібнику користувача.
вони відповідають вимогам, наведеним
5.1 <
Матеріал для друку>
Увага
Використання матеріалів, які не відповідають зазначеним
вимогам, може призвести до порушень нормальної роботи
та необхідності ремонту. На такі випадки гарантія компанії
Samsung та умови угоди про технічне обслуговування не
поширюються.
Page 23

Підтримувані формати паперу
Тип Формат Розміри Щільність
Звичайний папір Letter 216 x 279 мм (8,5 x 11 дюймів)
Legal 216 x 356 мм (8,5 x 14 дюйми)
• 60-105 г/м
• 60-163 г/м
подавання
Folio 216 x 330,2 мм (8,5 x 13 дюйми)
Oficio 216 x 343 мм (8,5 x 13,5 дюйми)
A4 210 x 297 мм (8,26 x 11,69 дюйми)
JIS B5 182 x 257 мм (7,18 x 10,12 дюйми)
ISO B5 176 x 250 мм (6,93 x 9,84 дюйми)
Executive 184 x 267 мм (7,25 x 10,5 дюйми)
A5 148 x 210 мм (5,82 x 8,26 дюйми)
A6 105 x 148 мм (4,13 x 5,82 дюйми)
Конверт Конверт B5 176 x 250 мм (6,93 x 9,84 дюйми)75-90г/м
2
Конверт Monarch 98,4 x 190,5 мм (3,88 x 7,5 дюйми)
Конверт COM-10 105 x 241 мм (4,12 x 9,5 дюйми)
Конверт DL 110 x 220 мм (4,33 x 8,66 дюйми)
Конверт C5 162 x 229 мм (6,38 x 9,02 дюйми)
Конверт C6 114 x 162 мм (4,49 x 6,38 дюйми)
Прозора плівка Letter, A4 Див. розділ «Звичайний папір» 138-146 г/м
Етикетковий папір Letter, Legal, Folio,
Див. розділ «Звичайний папір» 120-150 г/м
Oficio, A4, JIS B5,
ISO B5, Executive,
A5, A6
Стіс карток Letter, Legal, Folio,
Див. розділ «Звичайний папір»60-163г/м
Oficio, A4, JIS B5,
ISO B5, Executive,
A5, A6
Найменший формат (довільний) 76 x 127 мм (3,86 x 5,83 дюйми) 60-163 г/м
Найбільший формат (довільний) 215,9 x 356 мм (8,5 x 14 дюйми)
2
для лотків
2
для ручного
2
2
2
2
a
•250аркушів паперу
75 г/м
Місткість
2
для лотків
b
•1 аркуш для ручного
подавання в лоток 1
1 аркуш для ручного
подавання в лоток 1
1 аркуш для ручного
подавання в лоток 1
1 аркуш для ручного
подавання в лоток 1
1 аркуш для ручного
подавання в лоток 1
1 аркуш для ручного
подавання в лоток 1
a. Якщо щільність матеріалу понад 90 г/м2, скористайтеся режимом ручного подавання.
b. Максимальне значення місткості може коливатися залежно від щільності й товщини матеріалу, а також від атмосферних умов.
Примітка
У режимі двостороннього друку підтримуються формати A4, Letter, Oficio, Legal і Folio.
5.2 <
Матеріал для друку>
Page 24
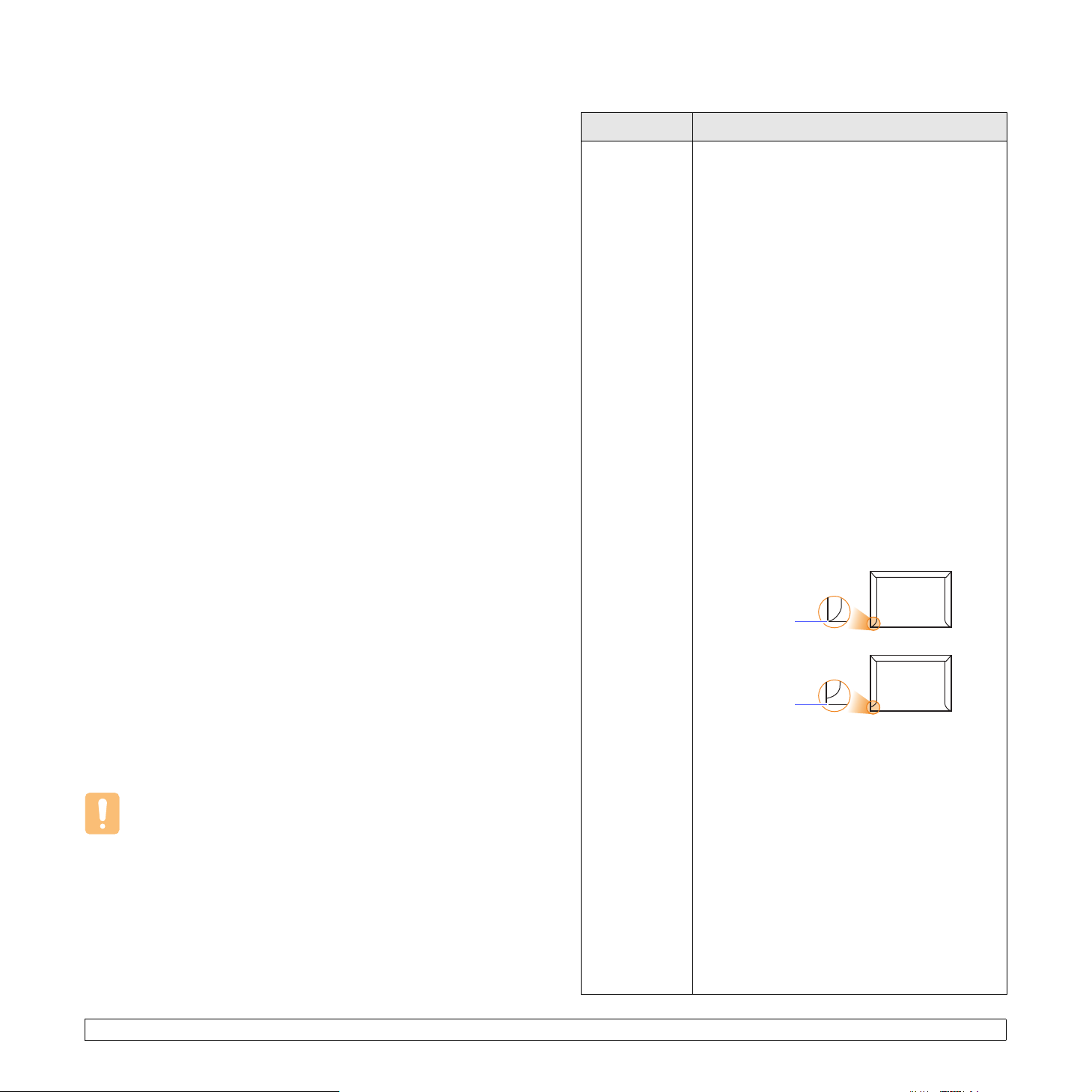
Настанови щодо вибору та зберігання матеріалів для друку
Під час вибору та завантаження паперу, конвертів та інших матеріалів
для друку пам’ятайте:
• Використовуйте виключно ті матеріали, характеристики яких
відповідають поданим у таблиці.
• Спроба друкувати на вологому, скрученому, зім’ятому або порваному
матеріалі може спричинити його зминання та низьку якість друку.
• Щоб забезпечити найкращу якість друку, використовуйте лише
високоякісний папір, рекомендований для застосування в лазерних
принтерах.
• Уникайте використання таких матеріалів:
- папір із тисненими знаками, перфорацією, слизький папір
або із грубою текстурою;
- клейкий папір зі стиранням;
- багатосторінковий папір;
- синтетичний i термочутливий папір;
- папір із безвугільним копіювальним шаром або калька.
• Використання вказаних матеріалів може призвести до зминання,
виділення речовин із сильним запахом, а також до пошкодження
пристрою.
• До використання зберігайте матеріали для друку у фабричній
паперовій упаковці. Коробки складайте на піддони або полиці,
ане на підлогу. Не кладіть важкі предмети на стоси паперу,
незалежно від того, запакований він чи розпакований. Не
допускайте впливу на папір вологи або інших факторів, які
можуть призвести до його скручування або зморщування.
• Зберігайте матеріали для друку за температури від 15
• Невикористані матеріали для друку зберігайте у вологонепроникній
• Щоб запобігти зминанню, завантажуйте нестандартні матеріали
• Щоб запобігти злипанню таких матеріалів, як прозорі плівки та
o
до 30
C (від 59oF до 86oF). Відносна вологість має бути вмежах
від 10% до 70%.
упаковці, наприклад пластмасових контейнерах або мішках, щоб
запобігти забрудненню та зволоженню паперу.
для друку аркуш за аркушем через лоток ручного подавання.
етикетковий папір, виймайте їх із вихідного лотка відразу після
завершення друку.
Увага
Якщо друкувати 20 конвертів поспіль, поверхня верхньої кришки
може нагрітися. Будь ласка, будьте уважні.
o
C
Настанови щодо вибору спеціальних матеріалів
Тип Настанови
Конверти • Можливість друку на конвертах залежить
від їхньої якості. Під час вибору конвертів
враховуйте такі вимоги:
- щільність: щільність паперу, з якого зроблено
конверти, не має перевищувати 90 г/м2,
інакше можливе зминання;
- вигляд: перед друком конверти мають
лежати пласко із прогином не більше 6 мм
(0,25 дюйма) і не містити повітря всередині;
- стан: конверти мають бути без зморшок,
згинів або інших пошкоджень;
- температура: використовуйте конверти, стійкі
до температури та тиску під час роботи
пристрою.
• Використовуйте лише конверти з якісним
фальцем.
• Не використовуйте конверти з марками.
• Не використовуйте конверти із застібками,
кнопками, віконцями, основою з покриттям,
клейкими клапанами та синтетичними
матеріалами.
• Не використовуйте пошкоджені конверти
та конверти низької якості.
• Переконайтеся, що шви з обох боків конверта
сягають його ріжків.
Можна
Не можна
• Конверти, які мають клейку стрічку з відривною
смужкою або клапан із більш ніж одним
фальцем, дозволяється використовувати,
лише якщо клей витримує температуру
блока фіксації апарата впродовж 0,1 секунди.
У характеристиках апарата перевірте
температуру блока термофіксації, див.
стор. 11.1. Додаткові фальци та стрічки можуть
призвести не лише до зморщування або
зминання конверта, але й до зминання та навіть
пошкодження блока термофіксації принтера.
• Щоб забезпечити найкращу якість друку,
робіть поля не менше 15 мм (0,6 дюйми)
від країв конверта.
• Уникайте друку в області стикування швів
конверта.
5.3 <
Матеріал для друку>
Page 25
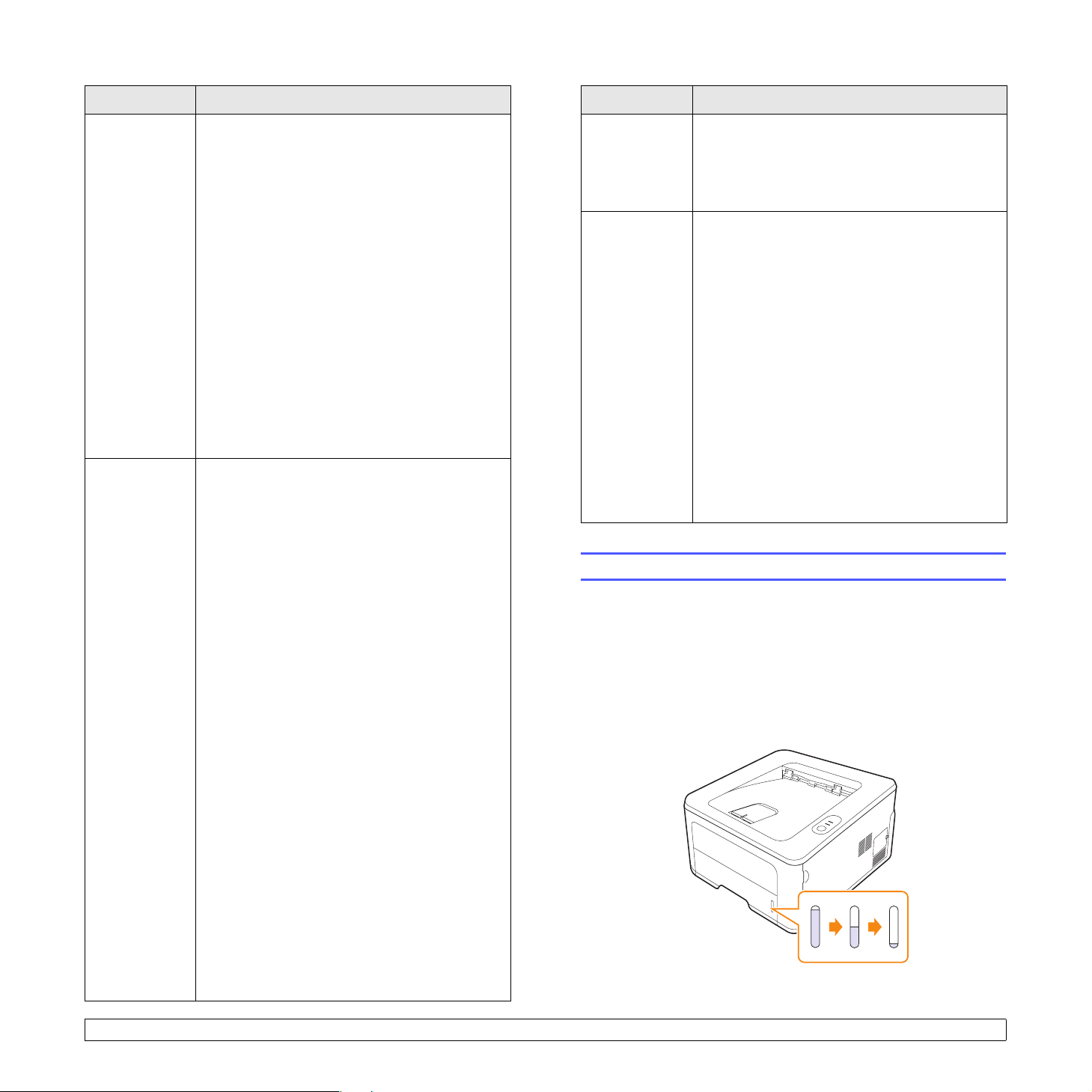
Тип Настанови
Тип Настанови
Прозорі плівки • Щоб запобігти пошкодженню пристрою,
використовуйте виключно прозорі плівки,
призначені для лазерних принтерів.
• Прозорі плівки, які використовуються з цим
принтером, мають витримувати температуру
блок а термофіксації. У характеристиках апарата
перевірте температуру блока термофіксації,
див. стор. 11.1.
• Після виходу із принтера складайте плівки
на пласку поверхню.
• Не залишайте їх надовго в лотку. На плівці
можуть накопичуватися пил і бруд, які
спричинятимуть плями під час друку.
• Тримайте плівку обережно, щоб запобігти
розмазуванню зображення пальцями.
• Щоб запобігти знебарвленню, не виставляйте
надовго надруковані плівки на сонце.
• Переконайтеся, що прозорі плівки не
зморшкуваті, не скручені та не мають
надірваних країв.
Етикетковий
папір
• Щоб запобігти пошкодженню пристрою,
використовуйте виключно етикетковий папір,
призначений для лазерних принтерів.
• Під час вибору етикеткового паперу
враховуйте такі вимоги:
- клей: клей має витримувати температуру
180 °C (356 °F), за якої відбувається
фіксація відбитку у принтері;
- розташування: використовуйте виключно
такий етикетковий папір, де немає просвітів
між етикетками. За наявності просвітів
етикетки можуть відклеїтися, що спричинить
серйозне зминання.
- скручування: перед друком етикетковий
папір має лежати пласко із прогином
убудь-якому напрямку не більше
13 мм (0,5 дюймiв);
- стан: не використовуйте етикетковий папір
зі зморшками, бульбашками або іншими
ознаками відокремлення етикеток від основи.
Переконайтеся, що між етикетками не проступає
•
клей. За наявності просвітів етикетки можуть
відклеїтися, що спричинить серйозне зминання.
Крім того, клей може пошкодити компоненти
принтера.
• Забороняється пропускати аркуш
етикеткового паперу через принтер більш ніж
один раз. Клейка основа розрахована лише
на один прохід через принтер.
• Не використовуйте етикетковий папір
зі зморшками, бульбашками або іншими
ознаками відокремлення етикеток від основи.
Стіс карток
або матеріал
довільного
формату
Препринтний
папір
• Не використовуйте для друку матеріал
менший за 76 мм (3 дюйми) завширшки
та 127 мм (5 дюймiв) завдовжки.
• У програмі встановіть розмір полів не менше
6,4 мм (0,25 дюйма) від країв матеріалу.
• Бланки мають бути надруковані
термостійкою друкарською фарбою, яка
не розтає, не випаровується та не виділяє
шкідливих речовин під дією температури
блока термофіксації принтера впродовж
0,1 секунди. У характеристиках апарата
перевірте температуру блока термофіксації,
див. стор.11.1.
• Друкарська фарба, якою надруковані бланки,
має бути незаймистою та не впливати негативно
на валики принтера.
• Щоб запобігти псуванню бланків, зберігайте
їх у вологонепроникній упаковці.
• Перш ніж завантажувати препринтний папір,
наприклад бланки, переконайтеся, що
друкарська фарба на них суха. Волога фарба
може відстати від паперу у процесі фіксації,
внаслідок чого погіршиться якість друку.
Завантаження паперу
Матеріал, який використовується переважно, завантажуйте в лоток 1.
Лоток 1 може містити до 250 аркушів звичайного паперу щільністю 75 г/м2.
Можна придбати додатковий лоток (лоток 2) на 250 аркушів
і встановити його під стандартни
додаткового лотка див.7.1.
Індикатор висоти стосу паперу на передній панелі лотка 1 та додаткового
лотка 2 показує, скільки паперу є в лотку. Коли лоток порожній, індикатор
перебуває у крайньому нижньому положенні.
м лотком. Щодо замовлення
Повний ▲
▲ Порожній
5.4 <
Матеріал для друку>
Page 26

Використання лотка 1 або додаткового лотка 2
Матеріал, який використовується переважно, завантажуйте в лоток 1.
Лоток 1 може містити до 250 аркушів паперу щільністю 75 г/м
Можна придбати додатковий лоток (лоток 2) на 250 аркушів
і встановити його під стандартним лотком.
Щоб завантажити папір, відкрийте лоток і розташуйте папір донизу
стороною, призначеною для друку.
Бланки завантажуйте наддруком донизу. Верхня частина аркуша
(«шапка» бланка) має бути звернена до переднього краю лотка.
Примітки
• У разі ускладнень із подаванням паперу вкладайте окремо
аркуш за аркушем у лоток ручного подавання.
• Можна завантажувати папір, на якому вже щось
надруковано. Задрукована сторона має бути звернена
догори, нескручена край має бути спереду. У разі
ускладнень із подаванням паперу розверніть аркуш іншим
краєм вперед. Зауважте, що якість друку не гарантується.
2
.
1 Натиснувши й утримуючи фіксатор напрямної, пересуньте
поздовжну напрямну так, щоб вона увійшла у гніздо, яке відповідає
потрібному форматові паперу.
2 Після завантаження паперу в лоток відрегулюйте упор
напрямної так, щоб він торкався стосу паперу.
Змінення формату паперу в лотку 1
Для завантаження форматів паперу більшої довжини, наприклад
Legal, відповідно налаштуйте напрямні за довжиною лотка.
3
4
поздовжня напрямна паперу
1
упор напрямної
2
фіксатор напрямної
3
поперечні напрямні паперу
4
1
2
5.5 <
Матеріал для друку>
3 Як показано на рисунку, стисніть поперечні напрямні та посуньте
їх до стосу паперу, доки вони не торкнуться його бічних країв.
Page 27
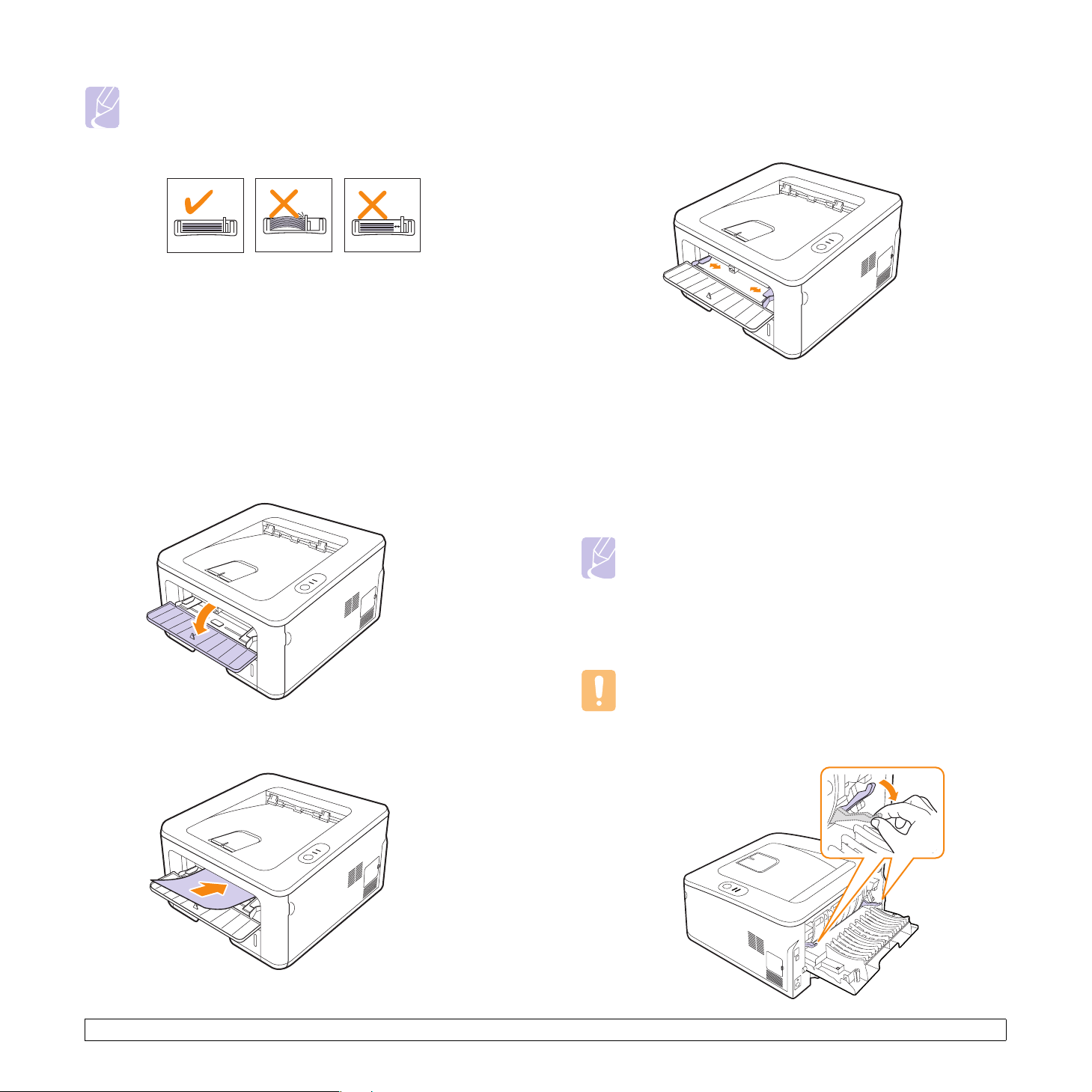
Примітки
• Не затискайте поперечними напрямними папір понад міру,
це може спричинити його згинання.
• Якщо не відрегулювати положення поперечних напрямних,
це може призвести до зминання паперу.
Використання ручного подавання
Можна вручну подавати по одному аркушу до лотка ручного подавання,
якщо вибрати в параметрах друку документа значення «Ручная
подача» (розділ «Источник», вкладка «Бумага»). Див. розділ Програмне
забезпечення. Ручне подавання паперу потрібно використовувати,
якщо необхідно перевіряти якість друку після виходу кожної сторінки.
Завантажуйте папір у лоток ручного подавання аркуш за аркушем,
надішліть дані для друку першої сторінки та натискайте надалі
на панелі керування кнопку Скасувати, щоб надрукувати кожну
наступну сторінку.
1 Відкрийте блок ручного подавання.
3 Відрегулюйте поперечні напрямні лотка ручного подавання до
ширини паперу. Не докладайте надмірних зусиль, інакше папір
зігнеться, що призведе до його зминання або перекошування.
4 Щоб надрукувати документ, укажіть значення «Ручная подача»
в параметрах джерела подавання паперу, далі виберіть
відповідний формат і тип паперу у програмі. Див. розділ
Програмне забезпечення.
5 Надішліть документ на друк.
6 Натисніть кнопку Скасувати.
Принтер надрукує завдання на поданому аркуші.
2 Завантажуйте папір догори поверхнею, призначеною
для друку.
Примітка
Якщо не натиснути кнопку Скасувати, через деякий час
принтер автоматично прийме поданий аркуш.
7 Вставте наступний аркуш у лоток ручного подавання
та натисніть кнопку Скасувати.
Повторіть цей крок для друку кожної наступної сторінки.
Увага
Якщо на конвертах чи цупкому папері (163 г/м2)
видруковуються зі згинами або чорними жирними смугами,
відкрийте задню кришку і потягніть напрямні з обох сторін
униз. Під час друку залиште задню кришку відкритою.
5.6 <
Матеріал для друку>
Page 28

Друк із використанням рекомендованого
формату паперу
Регіон Країна мм
Півн. Америка США 101 x 152 (4" x 6")
Велика Британія 178 x 210
Італія 152 x 197
Австрія 99 x 210
Нідерланди 148 x 105
Швейцарія -
Угорщина 100 x 203
ЄС
Польща
Словаччина
Чехі я
Словенія
СНД Росія
Мін. 90 x 110
Макс. 200 x 215
104 x 148
107 x 147
Рецепт
98 x 220
Рекомендації лікаря
154 x 210
105 x 148,5
125 x 176
Визначення пристрою виведення
1
вихідний лоток
1
Надрукований матеріал складається у вихідному лотку лицевою
поверхнею донизу та в порядку друку аркушів.
Примітки
• У разі друку значної кількості сторінок поверхня вихідного
лотка може нагрітися. Не торкайтеся цієї поверхні та особливо
застерігайте від цього дітей.
• Вихідний лоток може містити до 150 аркушів звичайного
паперу щільністю 75 г/м
лоток, виймайте надруковані аркуші.
2
. Щоб не перевантажувати цей
Південно-Cхідна Азія
Сінгапур
Філіппіни
Увага
Не використовуйте матеріали для друку, які не відповідають
характеристикам, наведеним у посібнику користувача, — це
може пошкодити пристрій. За використання матеріалу, що
відповідає характеристикам, у властивостях принтера
виберіть відповідний лоток для подавання паперу.
141 x 218
182 x 257
5.7 <
Матеріал для друку>
Page 29

6 Основні режими друку
У цьому розділі описано поширені завдання друку.
Зміст цього розділу такий:
• Друк документа
• Скасування завдання друку
Друк документа
Цей принтер дає можливість друкувати з різних прикладних програм
в операційних системах Windows, Macintosh або Linux. Точний порядок
дій, необхідних для друку документа, залежить від використовуваної
програми.
Докладніше про друк див. у розділі Програмне забезпечення.
Скасування завдання друку
Якщо завдання друку очікує в черзі або спулері, наприклад у групі
принтерів ОС Windows, його можна скасувати в такий спосіб:
1 Натисніть кнопку Пуск у Windows.
2 У Windows 2000 виберіть пункт Настройка, а потім
пункт Принтеры.
У Windows XP (32/64-біт)/2003 виберіть пункт
Принтери й факси.
У Windows Vista виберіть Панель керування → Устаткування
та звук → Принтери.
3 Двічі клацніть піктограму Samsung ML-2850 Series.
4 У меню Документ виберіть пункт Отменить.
Примітка
Можна також відкрити це вікно, двічі клацнувши піктограму
принтера в нижньому правому куті робочого стола Windows.
Поточне завдання можна також скасувати, натиснувши кнопку
Скасувати на панелі керування принтера.
6.1 <
Основні режими друку>
Page 30

7 Замовлення витратних
матеріалів і комплектуючих
У цьому розділі наведено інформацію про замовлення картриджів
із тонером і комплектуючих для цієї моделі принтера.
Зміст цього розділу такий:
• Картридж із тонером
• Комплектуючі
• Порядок придбання
Картридж із тонером
Після вичерпання тонера можна замовити нові картриджі з тонером
таких типів.
Комплектуючі
Можна придбати та встановити такі комплектуючі для моделей
ML-2850D і ML-2851ND:
Комплектуючі Опис Артикул
Додатковий
лоток
Пам’ять
DIMM
Якщо в апараті часто
закінчується папір,
можна встановити
додатковий лоток на
250 аркушів. Дає змогу
друкувати документи
різного формату на
матеріалах різних типів.
Додаткова пам’ять
принтера.
ML-S2850A
CLP-MEM301:
128 Мбайт
Тип Ресурс
Типовий ресурс Прибл. 2000 сторінок ML-D2850A
Збільшений ресурс Прибл. 5000 сторінок ML-D2850B
a. Ресурс відповідно до стандартів ISO/IEC19752.
Увага
Важливо купувати картриджі або комплектуючі в тій країні,
де було придбано апарат. Інакше картриджі або комплектуючі
можуть виявитися несумісними із принтером, оскільки
конфігурація картриджів і комплектуючих відрізняється
залежно від країни
.
a
Артикул
Порядок придбання
Щоб замовити рекомендовані компанією Samsung витратні матеріали
або комплектуючі, зверніться до місцевого дилера Samsung, магазину,
де було придбано принтер, або завітайте на веб-сайт
www.samsungprinter.com
інформації про технічну підтримку.
і виберіть свою країну/регіон для отримання
7.1 <
Замовлення витратних матеріалів і комплектуючих>
Page 31

8 Технічне обслуговування
У цьому розділі наведено відомості про технічне обслуговування
принтера та картриджа з тонером.
Цей розділ містить:
• Чищення принтера
• Технічне обслуговування картриджа з тонером
• Друк сторінки конфігурації
• Деталі та вузли, що підлягають обслуговуванню
Чищення принтера
У процесі друку всередині принтера накопичуються рештки паперу
й тонера, а також пил. Це може спричинити погіршення якості друку
(наприклад, плями тонера або розмитість зображення).
Увага
• Використання для очищення корпусу пристрою рідин,
що містять розчинники або спирт, може призвести
до знебарвлення або навіть деформації корпусу.
• Якщо принтер або простір навколо нього забруднено тонером,
рекомендуємо протерти його тканиною або ганчіркою,
зволоженою водою. У разі використання пилососа тонер
може потрапити в повітря, що може бути небезпечним.
Чищення зовнішніх деталей принтера
Корпус принтера слід протерти м’якою тканиною без ворсу. Можна
злегка змочити тканину водою; слід стежити, щоб краплі не потрапили
всередину принтера.
Чищення внутрішніх деталей принтера
1 Вимкніть принтер і від’єднайте шнур живлення. Зачекайте, доки
принтер охолоне.
2 Відкрийте передню кришку та вийміть картридж із тонером.
Покладіть його на пласку чисту поверхню.
Увага
• Щоб запобігти ушкодженню картриджа з тонером, не
залишайте його в місці, в якому на нього впливає пряме
сонячне проміння, більше кількох хвилин. У разі необхідності
прикрийте його аркушем паперу.
• Не торкайтеся зеленої поверхні в нижній частині картриджа
з тонером. Щоб уникнути цього, тримайте картридж за рукоятку.
3 Сухою тканиною без ворсу зітріть із поверхні картриджа
та приймача картриджа пил і рештки тонера.
8.1 <
Технічне обслуговування>
Увага
Під час чищення пристрою всередині будьте обережні,
щоб не торкнутися деталей принтера, розташованих глибоко
всередині. Блок термофіксації може бути гарячим.
Page 32

4 Акуратно протріть скляну поверхню в контейнері для
картриджа та перевірте її на наявність бруду й пилу.
Примітка
Скляну поверхню важко знайти.
5 Тримаючи картридж із тонером за рукоятку, обережно вставте
його у принтер.
Виступи з обох боків картриджа й пази всередині принтера
спрямовують картридж у правильному напрямку до його фіксації.
Технічне обслуговування картриджа
зтонером
Зберігання картриджа з тонером
Для найкращого використання картриджа з тонером не забувайте
про таке:
• Виймайте картридж із тонером з упаковки безпосередньо перед
використанням.
• Не поповнюйте тонер у картриджі. Гарантія не поширюється на
випадки пошкодження принтера внаслідок використання картриджа
з досипаним тонером.
• Зберігайте картридж із тонером за таких умов, як і принтер.
• Щоб запобігти пошкодженню картриджа з тонером, не залишайте
його під впливом прямого сонячного проміння більше декількох
хвилин.
Очікуваний строк використання картриджа
Строк використання картриджа з тонером залежить від обсягу
тонера, потрібного для виконання завдань друку. Строк використання
залежить також від щільності друку сторінок, на кількість сторінок
впливають умови середовища, проміжок часу між сеансами друку,
тип матеріалів для друку та їхній формат. Якщо виконується друк
графічних зображень, замінювати картридж доведеться частіше.
6 Закрийте передню кришку. Переконайтеся, що кришку
щільно закрито.
7 Під’єднайте шнур живлення та ввімкніть принтер.
Перерозподіл тонера
Коли ресурс картриджа з тонером майже вичерпано:
• З’являються білі смуги та надрукований матеріал виглядає занадто
світлим.
• На екрані комп’ютера відкривається вікно попередження програми
Smart Panel.
• Блимає червоний світлодіод Помилка.
У такому разі можна тимчасово відновити якість друку за допомогою
перерозподілу тонера в картриджі. Проте інколи навіть після перерозподілу
тонера білі смуги не зникають і колір не стає більш насиченим.
1 Відкрийте передню кришку.
2 Вийміть картридж із тонером.
8.2 <
Технічне обслуговування>
Page 33

Увага
• Не торкайтеся внутрішніх частин принтера. Блок
термофіксації може бути гарячим.
• Щоб запобігти пошкодженню картриджа з тонером, не
залишайте його під впливом прямого сонячного проміння
більше декількох хвилин. У разі необхідності прикрийте
його аркушем паперу.
• Не торкайтеся зеленої поверхні в нижній частині
картриджа з тонером. Щоб уникнути цього, тримайте
картридж за рукоятку.
3 Обережно потрусіть картридж 5-6 разів, щоб рівномірно
розподілити тонер усередині.
Увага
Якщо тонер потрапив на одяг, зітріть його сухою ганчіркою
та виперіть одяг у холодній воді. Під дією гарячої води тонер
міцно пристає до тканини.
Заміна картриджа з тонером
Коли тонер повністю вичерпано або минув термін експлуатації картриджа:
• Принтер припиняє друк.
• На екрані комп’ютера відкривається вікно попередження
програми Smart Panel.
• Блимає червоний світлодіод Помилка.
У такому разі картридж із тонером потрібно замінити. Для отримання
відомостей про замовлення картриджа з тонером див. стор. 7.1.
1 Відкрийте передню кришку.
2 Витягніть старий картридж із тонером.
3 Дістаньте новий картридж із тонером з упаковки.
4 Тримаючи картридж із тонером за рукоятку, обережно вставте
його у принтер.
Виступи з обох боків картриджа й пази всередині принтера
спрямовують картридж у правильному напрямку до його фіксації.
5 Закрийте передню кришку. Переконайтеся, що кришку
щільно закрито.
Примітка
Якщо потрібно замінити картридж із тонером, див. стор. 8.3.
Увага
Не відкривайте упаковку картриджа з тонером за допомогою
гострих предметів (наприклад ножа або ножиць). Вони можуть
пошкодити барабан картриджа.
4 Обережно потрусіть картридж 5-6 разів, щоб рівномірно
розподілити тонер усередині.
Рівномірний розподіл тонера у картриджі забезпечує
найповніше використання його ресурсу.
8.3 <
Технічне обслуговування>
Page 34

5 Видаліть захисний папір картриджа, потягнувши за плівку.
Друк сторінки конфігурації
Щоб переглянути поточні настройки принтера або усунути
неполадки в роботі, надрукуйте сторінку конфігурації.
Натисніть і утримуйте кнопку Скасувати протягом 5 секунд.
Буде надруковано сторінку конфігурації.
Примітка
Перегляньте ілюстрації на упаковці картриджа.
Увага
• Якщо тонер потрапив на одяг, зітріть його сухою ганчіркою
та виперіть одяг у холодній воді. Під дією гарячої води тонер
міцно пристає до тканини.
• Щоб запобігти пошкодженню картриджа з тонером, не
залишайте його під впливом прямого сонячного проміння
більше декількох хвилин. У разі необхідності прикрийте
його аркушем паперу.
• Не торкайтеся зеленої поверхні в нижній частині картриджа
з тонером. Щоб уникнути цього, тримайте картридж за рукоятку.
6 Тримаючи картридж із тонером за рукоятку, обережно вставте
його у принтер.
Виступи з обох боків картриджа й пази всередині принтера
спрямовують картридж у правильному напрямку до його фіксації.
Деталі та вузли, що підлягають
обслуговуванню
Щоб зношення деталей не призводило до погіршення якості друку
йускладнень із подачею паперу, а також щоб підтримувати апарат у
належному робочому стані, слід замінювати наведені нижче елементи
після виконання друку певної кількості сторінок або після завершення
терміну експлуатації.
Елементи Ресурс (середнє значення)
Ролик перенесення Приблизно 50 000 сторінок
Блок термофіксації Приблизно 50 000 сторінок
Завантажувальний валець Приблизно 50 000 сторінок
Компанія
постачальника послуг або представника дилера чи магазину,
вякому було придбано пристрій.
Гарантія не покриває заміну деталей, які підлягають
обслуговуванню, після їх використання.
Samsung рекомендує звертатися до вповноваженого
7 Закрийте передню кришку. Переконайтеся, що кришку щільно
закрито.
8.4 <
Технічне обслуговування>
Page 35

9 Усунення несправностей
У цьому розділі містяться відомості про усунення помилок принтера.
Зміст цього розділу такий:
• Усунення зминання паперу
• Усунення неполадок: перелік рекомендованих дій
• Усунення загальних неполадок друку
• Усунення проблем із якістю друку
• Поширені неполадки Windows
• Поширені неполадки PostScript
• Поширені неполадки Linux
• Поширені неполадки Macintosh
Усунення зминання паперу
Примітка
Під час видалення застряглого паперу тягніть його у звичайному
напрямку (якщо це можливо), щоб не пошкодити внутрішні
елементи. Тягніть повільно та міцно тримаючи; не смикайте
папір. Якщо аркуш розірвано, переконайтеся, що всі шматки
паперу видалено із принтера; інакше зминання не буде усунуто.
У разі виникнення зминання паперу світлодіод Помилка засвітиться
помаранчевим кольором. Відкрийте й закрийте передню кришку.
Зім’ятий папір автоматично вийде із принтера.
У зоні подавання паперу
2 Видаліть зім’ятий папір, повільно витягуючи його з апарата,
як показано нижче. Переконайтеся, що папір у лотку 1 лежить
рівно без перекосів.
Якщо папір не піддається або якщо в цій зоні паперу не видно,
перевірте зону навколо картриджа з тонером у блоці
термофіксації. Див. стор. 9.2.
3 Вставте лоток 1 у принтер до повної фіксації. Друк відновиться
автоматично.
У додатковому лотку 2
1 Відкрийте лоток 2.
2 Видаліть зім’ятий папір із принтера.
У лотку 1
1 Відкрийте лоток 1.
3 Витягніть лоток 1 до половини.
9.1 <
Усунення несправностей>
Якщо папір не піддається, або якщо в цій зоні зім’ятого паперу
не видно, перейдіть до кроку 3.
Page 36

4 Потягніть папір вгору, як зображено нижче.
5 Вставте лотки назад у принтер. Друк відновиться автоматично.
У лотку ручного подавання
У зоні картриджа з тонером
Примітка
У зоні термофіксації висока температура. Під час видалення
паперу з апарата будьте обережні.
1 Відкрийте передню кришку та вийміть картридж із тонером.
1 Видаліть зім’ятий папір із принтера.
2 Відкрийте й закрийте передню кришку.
3 Завантажте аркуш паперу в лоток ручного подавання, принтер
відновить роботу.
2 Видаліть зім’ятий папір, повільно витягуючи його з апарата,
як показано нижче.
3 Установіть на місце картридж із тонером і закрийте передню
кришку. Друк відновиться автоматично.
9.2 <
Усунення несправностей>
Page 37

У зоні виведення паперу
У зоні двостороннього друку
1 Відкрийте й закрийте передню кришку. Зім’ятий папір автоматично
виводиться з апарата.
2 Обережно витягніть папір із вихідного лотка.
Якщо ви не бачите зім’ятого паперу або під час витягування
папір не піддається, перейдіть до наступного кроку.
3 Відкрийте задню кришку.
4 Потягніть задню напрямну з обох боків вниз і видаліть папір.
Установіть задню напрямну на своє місце.
Якщо блок двостороннього друку не встановлено належним чином,
може виникнути зминання паперу. Переконайтеся, що блок
двостороннього друку встановлено правильно.
Зминання в зоні двостороннього друку 0
1 Витягніть блок двостороннього друку із принтера.
1
блок двостороннього друку
1
2 Видаліть зім’ятий папір із блоку.
1
задня напрямна
1
5 Закрийте задню кришку. Друк відновиться автоматично.
Якщо папір не виходить разом із блок ом двостороннього друку,
видаліть папір із нижньої частини апарата.
9.3 <
Усунення несправностей>
Page 38

Зминання в зоні двостороннього друку 1
1 Відкрийте задню кришку.
2 Потягніть задню напрямну з обох боків вниз і видаліть папір.
Установіть задню напрямну на своє місце.
1
задня напрямна
1
3 Закрийте задню кришку. Друк відновиться автоматично.
Як уникнути зминання паперу
Завантажте папір у лоток довгою стороною вздовж переднього
краю лотка.
У вікні параметрів принтера вкажіть значення орієнтації з поворотом
на 90 градусів. Див. розділ Програмне забезпечення.
У більшості випадків зминання паперу можна уникнути, якщо правильно
вибрати матеріал для друку. У разі зминання паперу виконайте
кроки, описані на стор. 9.1.
• Виконайте процедури, описані на стор. 5.5. Переконайтеся,
що регульовані напрямні розташовані правильно.
• Не перевантажуйте лоток. Переконайтеся, що стіс паперу
за висотою не перевищує позначку найвищого рівня паперу
на внутрішній стінці лотка.
• Забороняється виймати папір із лотка під час друку.
• Перед завантаженням стосу паперу в лоток зігніть його, розгорніть
«віялом» і збийте.
• Не використовуйте вологий, скручений або зморшкуватий папір.
• Не завантажуйте в лоток папір різних типів.
• Використовуйте лише рекомендовані матеріали для друку
Див. стор.
• Вставляйте матеріали у звичайний лоток робочою стороною донизу, а
в лоток ручного подавання — робочою стороною догори.
• У разі частого зминання паперу під час друку на папері формату A5:
5.1
.
9.4 <
Усунення несправностей>
Page 39

Усунення неполадок: перелік
рекомендованих дій
Якщо апарат працює неналежним чином, перегляньте наведений
нижче перелік дій. Якщо принтер не виконує певну дію, виконуйте
вказівки у стовпці «Усуне ння проблеми».
Порушення Рекомендовані дії
Переконайтеся,
що світлодіодний
індикатор Онлайн
на панелі керування
світиться зеленим
кольором.
• Якщо світлодіод Онлайн не світиться,
перевірте, чи підключено шнур живлення.
Перевірте вимикач живлення. Перевірте
джерело живлення на наявність струму
(вставте вилку в іншу розетку).
Усунення загальних неполадок друку
Для усунення неполадок, пов’язаних із роботою принтера,
див. таблицю з рекомендаціями щодо усунення.
Порушення
Принтер
не друкує.
Можлива
причина
Відсутнє
живлення.
Цей апарат
не вибрано
як стандартний
принтер.
Рекомендовані дії
Перевірте, чи підключено
кабель живлення. Перевірте
вимикач і джерело живлення.
Виберіть Samsung ML-2850
Series або
Series
принтер.
Samsung ML-2850
PS як стандартний
Надрукуйте пробну
сторінку, щоб
перевірити, чи
правильно апарат
подає папір.
Див. стор. 2.1.
Перевірте,
чи правильно
надруковано
пробну сторінку.
Надрукуйте
невеликий
документ із будьякої програми,
щоб перевірити
з’єднання
комп’ютера
із принтером.
Якщо проблему не
вдалося вирішити
за допомогою
цього переліку,
див. наведені
нижче розділи
про усунення
неполадок.
• Якщо пробна сторінка не друкується,
перевірте лоток подавання паперу.
• У разі заминання паперу див. стор.9.1.
У разі виникнення проблем із якістю друку
див. стор.9.7.
• Якщо сторінка не друкується, перевірте
кабель з’єднання комп’ютера із принтером.
• Перевірте чергу друку або спулер
(чи не було призупинено роботу принтера).
• Перевірте програмне забезпечення
(чи використовуються належні драйвер
іпорт передавання даних). Якщо друк
сторінки переривається, див. стор.9.5.
•«Інтерпретація сигналів світлодіодних
індикаторів» на стор. 1.3.
•«Усунення загальних неполадок друку»
на стор. 9.5.
•«Поширені неполадки Windows»
на стор. 9.10.
•«Поширені неполадки PostScript»
на стор. 9.10.
•«Поширені неполадки Linux»
на стор.9.11.
•«Поширені неполадки Macintosh»
на стор. 9.11.
Кришку
принтера не
закрито.
Зминання
паперу.
Папір не
завантажено.
Картридж
із тонером
не встановлено.
Принтер може
перебувати
врежимі ручного
подавання,
апапір у ньому
відсутній.
Кабель, який
з’єднує комп’ютер
іпринтер,
не підключено
належним чином.
Кабель, який
з’єднує комп’ютер
іпринтер,
несправний.
Порт настроєно
неправильно.
Закрийте кришку принтера.
Усуньте зминання паперу.
Див. стор. 9.1.
Завантажте папір.
Див. стор.5.4.
Установіть картридж
із тонером.
Додайте папір у лоток ручного
подавання та натисніть кнопку
Скасувати
Від’єднайте кабель принтера,
після чого підключіть його
знову.
Якщо можливо, підключіть
кабель до іншого комп’ютера,
який функціонує належним
чином, і спробуйте надрукувати
документ. Можна також
спробувати скористатись
іншим кабелем принтера.
Перевірте настройку принтера
у Windows, щоб переконатися,
що завдання друку передається
на належний порт. Якщо
комп’ютер має більше ніж
один порт, переконайтеся, що
принтер підключено
до належного порту.
на панелі керування.
9.5 <
Усунення несправностей>
Page 40

Порушення
Можлива
причина
Рекомендовані дії
Порушення
Можлива
причина
Рекомендовані дії
Принтер
не друкує.
(Продовження)
Принтер
приймає
папір
зіншого
джерела.
Папір не
надходить
до
принтера.
Документ
друкується
дуже
повільно.
Можливо,
принтер
настроєно
неправильно.
Можливо,
драйвер
принтера
інстальовано
неправильно.
Принтер не
функціонує
належним
чином.
Можливо, вибір
джерела паперу
в параметрах
принтера
неправильний.
Папір
завантажено
неправильно.
У лотку забагато
паперу.
Тов щина паперу
перевищує
максимально
припустиму.
Можливо,
завдання надто
складне.
Перевірте параметри принтера,
щоб переконатися, що всі
його настройки правильні.
Переінсталюйте драйвер
принтера; див. розділ
Програмне забезпечення.
Спробуйте надрукувати
пробну сторінку.
Перевірте стан світлодіодного
індикатора на панелі керування,
щоб визначити, чи повідомляє
принтер про системну помилку.
У багатьох програмах вибір
джерела подавання паперу
здійснюється на вкладці
Бумага в параметрах
принтера. Виберіть належне
джерело паперу. Див. розділ
Програмне забезпечення.
Вийміть папір із лотка й
завантажте його знову, як слід.
Перевірте правильність
установлення регульованих
напрямних.
Вийміть зайвий папір із лотка.
Використовуйте тільки
той папір, який відповідає
вимогам принтера.
Зробіть сторінку простішою
або спробуйте змінити
настройки якості друку.
У настройках якості друку
зменште роздільну здатність.
Якщо для роздільної
здатності вибрано значення
1200 тчк/дюйм (высшее),
змініть на 600 тчк/дюйм
(стандартное). Див. розділ
Програмне забезпечення.
Для підвищення швидкості
друку в настройках порту
виберіть USB або мережний
порт.
Принтер друкує на папері
формату A4 зі швидкістю
до 28 стор./хв., а на папері
формату Letter до 30 стор./хв.
Документ
друкується
дуже
повільно.
(Продовження)
Половина
сторінки
порожня.
Повторення
зминання
паперу.
Друкований
текст неправильний,
викривлений
або
неповний.
Недостатній
обсяг
оперативної
пам’яті
комп’ютера ( ОЗП).
Заскладний
макет сторінки.
Можливо,
неправильна
орієнтація
сторінки.
Фактичний
розмір паперу
не збігається
зуказаним
значенням
параметрів
формату паперу.
У лотку забагато
паперу.
Використовується
неправильний
тип паперу.
Залишки паперу
всередині
принтера.
Кабель принтера
підключено
неправильно
або він
несправний.
Спростіть макет сторінки та
видаліть непотрібні графічні
зображення з документа.
Спростіть макет сторінки та
видаліть непотрібні графічні
зображення з документа.
Змініть орієнтацію сторінки
у програмі. Див. розділ
Програмне забезпечення.
Переконайтеся, що значення
формату паперу в параметрах
драйвера принтера збігається
з форматом паперу в лотку.
Переконайтеся, що значення
формату паперу в параметрах
драйвера принтера відповідає
вибраному у програмі формату.
Вийміть зайвий папір із лотка.
У разі використання
спеціальних матеріалів
для друку скористайтеся
лотком ручного подавання.
Використовуйте тільки той
папір, який відповідає вимогам
принтера.
У разі використання
спеціальних матеріалів
для друку скористайтеся
лотком ручного подавання.
Відкрийте передню кришку
та видаліть залишки.
Від’єднайте та знову підключіть
кабель. Спробуйте ще раз
надрукувати документ, який
раніше друкувався без помилок
Якщо можливо, під’єднайте
кабель і підключіть принтер
до іншого комп’ютера
та спробуйте надрукувати
документ, який раніше
друкувався без помилок.
Скористайтеся новим кабелем.
.
9.6 <
Усунення несправностей>
Page 41

Порушення
Друкований
текст неправильний,
викривлений
або
неповний.
(Продовження)
Друковані
сторінки
пусті.
Можлива
причина
Вибрано
неправильний
драйвер
принтера.
Помилка
прикладної
програми.
Якщо ви
друкуєте з
середовища
DOS, імовірно,
параметри
шрифту для
принтера
встановлені
неправильно.
Картридж
пошкоджено або
тонер вичерпано.
Деякі сторінки
файла порожні.
Деякі
компоненти
принтера
(наприклад,
контролер
або плата)
несправні.
Рекомендовані дії
Перевірте параметри вибору
принтера у програмі, щоб
переконатися, що вибрано
правильний принтер.
Спробуйте надрукувати
завдання за допомогою іншої
програми.
Змініть параметри шрифту.
Див. стор.1.6.
Зробіть перерозподіл тонера
у картриджі. Див. стор. 8.2.
Якщо потрібно, замініть
картридж із тонером.
Див. стор. 8.3.
Перевірте файл і
переконайтеся, що у ньому
немає порожніх сторінок.
Зверніться до представництва
з технічного обслуговування.
Усунення проблем із якістю друку
Бруд усередині принтера або неправильний папір можуть знизити
якість друку. Для усунення проблем скористайтеся наведеною нижче
таблицею.
Порушення Рекомендовані дії
Занадто
світлий або
блідий друк
Плями тонера • Папір не відповідає вимогам (наприклад,
Якщо на сторінці з’являються вертикальні
білі смуги або бліді області:
• Тонер у картриджі майже вичерпано. Термін
використання картриджа можна тимчасово
продовжити. Див. стор. 8.2. Якщо якість друку
не покращилася, установіть новий картридж.
• Папір не відповідає вимогам (наприклад,
занадто вологий або жорсткий). Див. стор. 5.3.
• Якщо вся сторінка рівномірно бліда, вибрано
низьке значення роздільної здатності для
друку або ввімкнено режим заощадження
тонера. Змініть значення роздільної здатності
або вимкніть режим заощадження тонера
увікні параметрів принтера. Див. розділ
Програмне забезпечення.
• Якщо надрукована сторінка бліда або
забруднена, потрібно очистити принтер.
Див. стор. 8.1.
• Забруднено поверхню блока лазерного
сканування. Очистіть БЛС. Див. стор. 8.2.
занадто вологий або жорсткий). Див. стор. 5.3.
• Забруднено ролик подавання паперу.
Див. стор. 8.1.
У програмі
Adobe
Illustrator
зображення
друкуються
неправильно
PDF-файли
друкуються
неправильно.
Частина
графіки,
тексту або
зображень
відсутня.
У програмі
вибрано
неправильні
параметри.
.
Несумісність
PDF-файла
та продуктів
Acrobat.
У діалоговому вікні
Дополнительные параметры
виберіть пункт Загружать
как растр. Знову надрукуйте
документ.
Спробуйте надрукувати
PDF-файл як зображення.
Удіалоговому вікні параметрів
друку програми Acrobat виберіть
пункт Print As Image.
Примітка. Друк файла
формату PDF як зображення
триватиме довше.
Ненадруковані
ділянки
9.7 <
Усунення несправностей>
На сторінці з’являються бліді ділянки,
переважно круглої форми:
• Аркуш непридатний для друку. Спробуйте
повторити друк.
• Папір нерівномірно вологий або наявні вологі
плями на поверхні паперу. Використайте
інший тип паперу. Див. стор. 5.3.
• Дефектна партія паперу. Порушення
технологічного процесу виробництва
паперу може призвести до того, що тонер
не триматиметься на деяких його ділянках.
Використайте інший тип або марку паперу.
• Несправний картридж із тонером. Див.
розділ «Повторювані вертикальні дефекти»
на наступній сторінці.
Якщо ці кроки не допомогли усунути проблему,
•
зверніться до представництва з технічного
обслуговування.
Page 42

Порушення Рекомендовані дії
Порушення Рекомендовані дії
Вертикальні
лінії
Сіре тло Якщо затінення тла занадто інтенсивне,
Тонер
розмазується
Якщо на сторінці з’являються чорні
вертикальні смуги:
• Можливі смугасті пошкодження барабану
картриджа. Установіть новий картридж
із тонером. Див. стор. 8.3.
Якщо на сторінці з’являються білі
вертикальні смуги:
• Можливо, забруднена поверхня блоку
лазерного сканування. Очистіть БЛС.
Див. стор. 8.2.
виконайте описані нижче процедури.
• Замініть папір на менш щільний. Див. стор. 5.3.
• Перевірте середовище, в якому перебуває
принтер: надто сухе (відносна вологість
нижче 20%) або надто вологе (відносна
вологість понад 80%) повітря може призвести
до появи сірого тла.
• Вийміть старий картридж із тонером
та установіть новий. Див. стор. 8.3.
• Очистіть принтер усередині. Див. стор. 8.1.
• Перевірте тип і якість паперу. Див. стор. 5.2.
• Вийміть старий картридж із тонером
та установіть новий. Див. стор. 8.3.
Дифузний фон Дифузний фон може виникати через частки
тонера на надрукованій сторінці.
Можливо, папір занадто вологий. Використайте
•
інший стіс паперу. Не відкривайте упаковки
паперу без потреби, щоб запобігти
зволоженню паперу.
• Якщо дифузний фон виникає на конверті,
змініть розташування друкованих фрагментів,
щоб уникнути друкування на ділянках, де
зі зворотного боку знаходяться шви. Друк
на швах може призвести до порушення
нормальної роботи.
• Якщо дифузний фон виникає на всій поверхні
друкованої сторінки, змініть роздільну
здатність у вікні параметрів принтера
у програмі, яка використовується.
Деформовані
символи
• Якщо друковані символи деформовані
або мають вигляд незаповнених контурів,
можливо, папір занадто слизький.
Використайте інший тип паперу. Див. стор. 5.3.
Повторювані
вертикальні
дефекти
На сторінці з’являються позначки через
однакові інтервали:
• Можливо, картридж із тонером пошкоджено.
Якщо на сторінці регулярно повторюються
дефекти друку, замініть картридж із тонером.
Див. стор. 8.3.
• Деталі принтера забруднено тонером. Якщо
такі дефекти з’являються на зворотному
боці сторінки, швидше за все, вони зникнуть
після друку кількох сторінок.
• Можливо, ушкоджено блок термофіксації.
Зверніться до представництва з технічного
обслуговування.
Сторінку
перекошено
Скручування
або згинання
• Переконайтеся, що папір завантажено
правильно.
• Перевірте тип та якість паперу. Див. стор. 5.2.
• Перевірте, чи правильно завантажено
папір, а також чи щільно прилягають
регульовані напрямні до стосу паперу та чи
не занадто сильно вони на нього натискають.
• Переконайтеся, що папір завантажено
правильно.
• Перевірте тип та якість паперу. Скручування
паперу можуть спричинити високі значення
температури та відносної вологості.
Див. стор. 5.2.
• Переверніть стіс паперу в лотку. Також
спробуйте повернути стіс паперу на 180°
улотку.
9.8 <
Усунення несправностей>
Page 43

Порушення Рекомендовані дії
Порушення Рекомендовані дії
Зморшки
або згини
Забруднення
тильного боку
друкованого
матеріалу
Сторніки
повністю чорні
• Переконайтеся, що папір завантажено
правильно.
• Перевірте тип та якість паперу. Див. стор. 5.2.
• Переверніть стіс паперу в лотку. Також
спробуйте повернути стіс паперу на 180°
улотку.
• Забруднено ролик подавання паперу.
Див. стор. 8.1.
• Перевірте, чи не висипається тонер.
Очистіть принтер усередині.
• Можливо, картридж із тонером установлено
неправильно. Вийміть картридж і знову
вставте його.
• Можливо, картридж пошкоджено та його
слід замінити. Уста нові ть новий картридж
із тонером.
• Можливо, принтер потрібно ремонтувати.
Зверніться до представництва з технічного
обслуговування.
Горизонтальні
смуги
Скручування Якщо надрукована сторінка скручується або
Невідоме
зображення
періодично
з’являється
на аркушах,
розсипається
тонер, блідий
друк або брудне
зображення.
Якщо з’являються горизонтальні темні смуги
або плями:
• Можливо, картридж із тонером встановлено
неправильно. Вийміть картридж і знову
вставте його.
• Несправний картридж із тонером. Установіть
новий картридж із тонером. Див. стор. 8.3.
• Якщо неполадка повторюється, можливо,
принтер потрібно ремонтувати. Зверніться
до представництва з технічного
обслуговування.
папір не подається у принтер:
• Переверніть стіс паперу в лотку. Також
спробуйте повернути стос паперу на 180°
улотку.
Можливо, принтер установлено на висоті
понад 1000 м над рівнем моря.
Велика висота над рівнем моря може впливати
на якість друку (спричиняти розсипання тонера
або блідий друк). Цю опцію можна встановити
через Утилиту настройки принтера або
вкладу Принтер у параметрах драйвера
принтера. Див. стор. 1.5.
Розсипання
тонера
Прогалини Прогалини – це ненадруковані ділянки символів,
• Очистіть принтер усередині.
• Перевірте тип та якість паперу. Див. стор. 5.2.
• Установіть новий картридж із тонером.
Див. стор. 8.3.
• Якщо неполадка повторюється, можливо,
принтер потрібно ремонтувати. Зверніться
до представництва з технічного
обслуговування.
які мають бути повністю чорними:
• Якщо використовуються прозорі плівки,
спробуйте використати плівки іншого типу.
Прогалини можуть бути спричинені
особливостями плівок.
• Можливо, друк здійснюється на зворотній
поверхні паперу. Переверніть стіс паперу
влотку.
• Можливо, папір не відповідає вимогам.
Див. стор. 5.3.
9.9 <
Усунення несправностей>
Page 44

Поширені неполадки Windows
Поширені неполадки PostScript
Порушення Рекомендовані дії
Під час інсталяції
з’являється
повідомлення
«Файл уже
используется».
З’являється
повідомлення
«Ошибка записи
на LPTx».
З’являються
повідомлення
«Общая ошибка
защиты»,
«Исключительная
ситуация OE»,
«Spool32» або
«Недопустимая
операция».
З’являються
повідомлення
«Ошибка печати»
або «Произошла
ошибка, связанная
с превышением
периода ожидания».
Закрийте всі програми. Видаліть усі програми
із групи автозавантаження та перезавантажте
Windows. Переінсталюйте драйвер принтера.
• Переконайтеся, що кабелі підключено
правильно та принтер увімкнено.
• Якщо у драйвері не активовано
двосторонній обмін даними,
відобразиться таке ж повідомлення.
Закрийте всі інші прикладні програми,
перезапустіть Windows і спробуйте
повторити друк.
Ці повідомлення можуть з’являтися під час
друку. Зачекайте, доки принтер завершить
друк. Якщо таке повідомлення з’являється
в режимі очікування або після завершення
друку, перевірте з’єднання та наявність
помилок.
Примітка
Докладніше щодо повідомлень про помилки Windows див.
Посібник користувача Microsoft Windows 2000/XP/2003/Vista,
яким укомплектовано комп’ютер.
Нижченаведені ситуації стосуються мови PostScript і можуть
виникати в разі використання кількох мов для комунікації
із принтером.
Примітка
Щоб отримувати друковані або екранні повідомлення вразі
виникнення помилок PostScript, відкрийте вікно параметрів
друку «Параметры печати» та встановіть відповідний прапорець
у розділі помилок PostScript.
Порушення
Файл
PostScript не
друкується.
З’являється
повідомлення
про помилку
перевірки
ліміту.
Друкується
сторінка
помилки
PostScript.
Можлива
причина
Можливо,
драйвер
PostScript
інстальовано
неправильно.
Завдання
друку надто
складне.
Можливо,
завдання
друку
створено
не мовою
PostScript.
Рекомендовані дії
• Надрукуйте сторінку
конфігурації та
переконайтеся, що версія
PostScript доступна
для друку.
• Інсталюйте драйвер
PostScript; про інсталяцію
драйвера принтера PS див.
розділ Програмне
забезпечення.
• Якщо проблему не вдалося
усунути, зверніться
до представництва з
технічного обслуговування.
Спробуйте зробити сторінку
простішою.
Переконайтеся, що поточне
завдання друку підтримується
мовою PostScript. Перевірте,
чи передбачає прикладна
програма пересилання на
принтер файла параметрів
або файла заголовка
PostScript.
9.10 <
Під час друку
документа
зкомп’ютера
Macintosh за
допомогою
програми
Acrobat
Reader 6.0 або
новішої версії
спотворюються
кольори.
Усунення несправностей>
Можливо,
у драйвері
принтера
та програмі
Acrobat
Reader
встановлено
різні значення
роздільної
здатності.
Установіть у драйвері
принтера та програмі Acrobat
Reader однакові значення
роздільної здатності.
Page 45

Поширені неполадки Linux
Поширені неполадки Macintosh
Порушення Рекомендовані дії
Принтер
не друкує.
• Перевірте, чи інстальовано драйвер
принтера у системі. Відкрийте Unified
Driver configurator і перейдіть на вкладку
Printers у вікні Printers configuration, щоб
переглянути список доступних принтерів.
Переконайтеся, що ваш апарат
відображається у цьому списку. Якщо
його немає, запустіть програму-майстер
Add new printer і настройте пристрій.
• Перевірте, чи принтер запущено. Відкрийте
Printers configuration і виберіть принтер зі
списку. Перегляньте опис увікні Selected
printer. Якщо в полі стану міститься рядок
«(stopped)», натисніть кнопку Start. Після
цього нормальне функціонування принтера
має відновитися. Активований стан
«stopped» означає, що у процесі друку
сталися неполадки.
• Перевірте, чи не встановлено у прикладній
програмі особливий режим друку, наприклад
«-oraw». Якщо в параметрах командного
рядка є «-oraw», видаліть його, щоб
виконати друк належним чином. Для Gimp
front-end виберіть пункт «print» -> «Setup
printer» і відредагуйте параметр командного
рядка у відповідній команді.
Порушення Рекомендовані дії
PDF-файли
друкуються
неправильно. Частина
графіки, тексту або
зображень відсутня.
Несумісність між файлами PDF
i продуктами Acrobat:
Спробуйте надрукувати PDF-файл
як зображення. У діалоговому вікні
параметрів друку програми Acrobat
виберіть пункт Print as Image.
Примітка. Друк файла формату PDF
як зображення триватиме довше.
У ОС Mac 10.3.2 після
завершення друку
документа завдання
не зникає із програми
підкачування.
На титульній сторінці
деякі літери не
друкуються належним
чином.
Перейдіть на більш сучасну версію
ОС Mac — OS 10.3.3 або новішу.
Це порушення роботи пов’язане з тим,
що ОС Mac не знаходить відповідний
шрифт під час друкування титульної
сторінки.
Алфавітно-цифрові символи у полі
«Billing Info» дозволені для друку лише
на титульній сторінці. Інші символи
будуть спотворені під час друку.
Під час друку
документа виникає
помилка «Unable
to open MFP port
device file!».
Під час друку
документа через
мережу
вОСSuSE 9.2
принтер
не друкує.
У процесі друку не слід змінювати параметри
завдання (наприклад, за допомогою
графічного інтерфейсу користувача LPR).
Усі відомі версії CUPS-сервера друку
щоразу під час змінення параметрів друку
зупиняють виконання завдання та починають
його спочатку. Оскільки драйвер Unified
Linux Driver під час друку блокує порт MFP,
у разі раптового переривання роботи драйвера
порт залишається заблокованим, отже,
недоступним для подальших завдань друку.
У такому разі спробуйте звільнити порт MFP.
У версії CUPS (Common Unix Printing System),
яка включена до дистрибутиву SuSE Linux 9.2
(cups-1.1.21), є проблема друку
звикористанням протоколу IPP
(Internet Printing Protocol). Натомість
використовуйте функцію друку через
сокет або інсталюйте новішу версію
CUPS (cups-1.1.22 або вищу).
9.11 <
Усунення несправностей>
Page 46

10 Установлення
комплектуючих
Цей апарат – повнофункціональний пристрій, оптимізований для
виконання всіх завдань друку. Розуміючи, що у кожного користувача
власні вимоги, компанія Samsung випустила низку комплектуючих,
за допомогою яких можна розширити можливості пристрою.
Зміст цього розділу такий:
• Обов’язкові заходи безпеки під час установлення комплектуючих
• Установлення модуля пам’яті
Обов’язкові заходи безпеки
під час установлення комплектуючих
2 Відкрийте кришку плати керування.
3 Вийміть новий модуль пам’яті із пластикового пакета.
Вийміть із розетки вилку шнура живлення
Заборонено знімати кришку плати керування, якщо апарат під напругою.
Щоб уникнути ураження електричним струмом, обов’язково від’єднуйте
шнур живлення перед монтажем або демонтажем БУДЬ-ЯКИХ
внутрішніх чи зовнішніх комплектуючих.
Зніміть статичний заряд
Статичний заряд може пошкодити плату керування та внутрішні
комплектуючі (плату мережного інтерфейсу або модуль пам’яті).
Перш ніж розпочати монтаж або демонтаж внутрішніх комплектуючих,
зніміть із себе статичний заряд – торкніться металевого предмету,
наприклад тильної панелі будь-якого пристрою, під’єднаного до
заземленого джерела живлення. Якщо ви зробили кілька кроків
до завершення монтажу, повторіть цю процедуру ще раз для зняття
статичного заряду.
Установлення модуля пам’яті
Апарат має гніздо для встановлення модуля пам’яті (DIMM).
Скористайтеся цим гніздом для встановлення додаткової пам’яті.
Для збільшення обсягу пам’яті можна додавати модулі пам’яті за
наявності вільного гнізда. Принтер має 32 Мбайт пам’яті, можна
ще додати модуль на 128 Мбайт.
Щодо замовлення додаткового модуля пам’яті див. наведену
інформацію. (Див.«Комплектуючі» на стор. 7.1.)
4 Утримуючи модуль пам’яті за краї, розмістіть його навпроти
гнізда під кутом приблизно 30 градусів. Переконайтеся,
що фіксатори модуля та пази гнізда збігаються.
Примітка
Зовнішній вигляд фіксаторів модуля пам’яті та пазів
гнізда може відрізнятися від показаного на рисунку.
5 Обережно вставте модуль у гніздо до повної фіксації
(почується характерний звук).
1 Вимкніть апарат і від’єднайте від нього всі кабелі.
10.1 <
Увага
Не натискайте на модуль пам’яті занадто сильно, оскільки
його можна пошкодити. Якщо вам здається, що модуль
не вставляється у гніздо правильно, обережно повторіть
попередню процедуру.
Установлення комплектуючих>
Page 47

6 Установіть кришку плати керування на місце.
7 Приєднайте шнур живлення та кабель принтера, увімкніть апарат.
Примітка
Щоб вийняти модуль пам’яті, потягніть за два фіксатори
по боках гнізда – модуль висковзне із гнізда.
Активація додаткової пам’яті в параметрах принтера PS
Коли модуль пам’яті встановлено, для його використання потрібно
вибрати цей модуль у вікні параметрів драйвера принтера PostScript.
1 Переконайтеся, що драйвер принтера PostScript інстальовано
на комп’ютері. Докладніше про інсталяцію драйвера принтера
PS див. розділ
2 Відкрийте меню Windows Пуск.
3 У Windows 2000 виберіть Настройка, а потім Принтеры.
У Windows XP/2003 виберіть Принтери й факси.
У Windows Vista виберіть Панель керування → Устаткування
та звук →
4 Виберіть принтер Samsung ML-2850 Series PS.
5 Клацніть піктограму пристрою правою кнопкою миші та виберіть
пункт Властивості.
Програмне забезпечення
Принтери.
.
6 У Windows 2000/XP/2003/Vista виберіть Параметри пристрою.
7 Виберіть установлений обсяг пам’яті у списку Память принтера
у розділі Устанавливаемые возможности.
8 Натисніть кнопку ОК.
10.2 <
Установлення комплектуючих>
Page 48

11 Технічні характеристики
Технічні характеристики друку
Елемент Технічні характеристики та опис
Швидкість
a
друку
Роздільна
здатність
Час
розігрівання
Час виходу
першої
надрукованої
сторінки
Номінальні
параметри
живлення
Споживання
електроенергії
Рівень шуму
Ресурс
картриджа
з тонером
Робочі
показники
Вага
c
До 28 стор./хв. формату A4 (30 стор./хв.
формату Letter)
Двосторонній друк: 14 зобр./хв. формату A4
(14.5 зобр./хв. формату Letter)
До 1200 x 1200 точок на дюйм
Не більше 8 секунд
8,5 секунд (після сигналу готовності)
Сплячий режим: 15,5 секунд
Змінний струм 110 - 127 В або змінний
струм 220 - 240 В
Див. наклейку на пристрої, що вказує правильну
напругу, частоту (Гц) і тип електромережі для
вашого апарата.
Середнє: 400 Вт
У режимі енергозбереження: не більше 8 Вт
b
Режим очікування: не більше 26 дБА
Режим друкування: не більше 50 дБА
Типовий ресурс: Середній ресурс картриджа –
d
стандартних сторінок.
2000
Збільшений ресурс: Середній ресурс
картриджа – 5 000
(Постачається із тестовим або стандартним
картриджем, розрахованим на друк 2000
сторінок)
Щомісячно: до 50 000 сторінок
8,99 кг (разом із витратними матеріалами)
d
стандартних сторінок.
Елемент Технічні характеристики та опис
Зовнішні
розміри
(Ш x Г x В)
Умови
експлуатації
Мова принтера
Шрифти
Інтерфейс
Сумісність
з операційними
системами
Драйвери
принтера
Додаткові
компоненти
Температура
блока
термофіксації
a. На швидкість друку впливають: операційна система, продуктивність
комп’ютера, прикладна програма, спосіб з’єднання, тип і формат
матеріалу, а також складність завдання.
b. Рівень звукового тиску, ISO 7779.
c. На кількість сторінок впливають умови експлуатації, проміжок часу між
сеансами друку, а також тип і формат матеріалу.
d. Ресурс заявлено згідно стандартів ISO/IEC 19752.
e. Сумісний із PCL6
f. Щоб завантажити останню версію програмного забезпечення, відвідайте
веб-сайт www.samsungprinter.com
f
364 X 369 X 210 мм (14,3 X 14,5 X 8,3 дюймів)
Температура: від 10 °C до 32 °C
(від 50 °F до 90 °F)
Відносна вологість: від 20 % до 80 %
PCL6e, IBM ProPrinter, EPSON, PostScript 3,
SPL
1 растровий шрифт, 45 масштабованих
шрифтів і 136 шрифтів PostScript 3
• Стандартний інтерфейс USB
- USB 2.0: високошвидкісний USB 2.0
• Мережний інтерфейс
- Ethernet 10/100 Base TX (локальна мережа)
(тільки модель ML-2851ND)
• Windows 2000/2003 Server/XP (32/64-біт)/Vista
• Різні версії ОС Linux
• Mac 10.3 або 8.6 ~ 9.2/10.1 ~ 10.5
• Драйвер PCL6:
XP (32/64-біт)/Vista
• Драйвер PostScript:
2003 Server/XP (32/64-біт)/Vista
Лоток на 250 аркушів
180 °C (356 °F)
версії 2.1.
Windows 2000/2003 Server/
Windows 2000/
.
Вага упаковки
Пам’ять
Паперова: 2,4 кг, пластикова: 0,3 кг
32 Мбайт (макс. 160 Мбайт)
Доступні додаткові модулі пам’яті на 128 Мбайт
Використовуйте лише модулі пам’яті DIMM,
рекомендовані компанією Samsung.
11.1 <
Технічні характеристики>
Page 49

ПРЕДМЕТНИЙ ПОКАЖЧИК
В
витратні матеріали, порядок замовлення
7.1
Д
деталі та вузли, що підлягають
обслуговуванню
друк
проблеми 9.5
пробна сторінка
сторінка конфігурації
8.4
2.1
8.4
З
завантаження паперу
лоток 1/додатковий лоток 2
заміна, картридж із тонером
зминання паперу, усунення
багатоцільовий лоток 9.2
додатковий лоток 2
зона виведення паперу
зона двостороннього друку
зона картриджа з тонером
лоток 1
зминання, усунення
9.1
9.1
9.1
5.5
8.3
9.3
9.3
9.2
І
індикатор висоти стосу паперу 5.4
К
картридж із тонером
заміна
8.3
обслуговування
перерозподіл
комплектуючі, порядок замовлення
8.2
8.2
7.1
модуль пам’яті
встановлення
10.1
Н
настанови щодо паперу 5.3
П
панель керування
1.3
огляд
9.1
9.10
9.11
2.1
9.5
8.2
9.7
світлодіодний індикатор
папір, завантаження
лоток 1/додатковий лоток 2 5.5
перерозподіл, картридж із тонером
9.11
9.10
9.10
9.7
9.11
9.7
5.7
9.10
пристрій виведення
проблема, усунення
Linux 9.11
Macintosh
Windows
друк
зминання паперу
перелік
помилки PS
якість друку
проблеми з PostScript
проблеми з якістю
проблеми з якістю друку, усунення
проблеми у Linux
проблеми у Macintosh
проблеми у Windows
пробна сторінка, друк
9.5
9.5
Р
режим заощадження тонера,
використання
режим ручного подавання, використання
5.6
розташування деталей і вузлів
2.1
1.2
С
світлодіодний індикатор, значення 1.3
системні вимоги
3.2
Linux
Macintosh
Windows
спеціальні матеріали для друку,
настанови 5.3
сторінка конфігурації, друк
3.2
3.2
8.4
Т
тип паперу
характеристики
5.2
У
усунення несправностей 9.1
Ф
формат паперу
характеристики
5.2
Х
характеристики, принтер 11.1
Ч
чищення
всередині
зовні
8.1
8.1
М
мережні операційні системи 4.1
1
Page 50

Принтер Samsung
Програмне забезпечення
Page 51

ПРОГРАМНЕ ЗАБЕЗПЕЧЕННЯ
ЗМІСТ
Розділ 1:
Встановлення програмного забезпечення принтера ................................................................................................... 4
.Повторне встановлення програмного забезпечення принтера ............................................................................... 10
Видалення програмного забезпечення принтера ...................................................................................................... 11
Розділ 2:
Друк документа ............................................................................................................................................................. 12
Друкування у файл (PRN) ............................................................................................................................................ 13
Настройки принтера ..................................................................................................................................................... 13
Встановлення програмного забезпечення принтера в ОС Windows
Встановлення програмного забезпечення для локального друку .................................................................. 4
Встановлення програмного забезпечення для мережевого друку ................................................................. 7
Загальні відомості про здійснення друку
Закладка «Макет» ............................................................................................................................................. 14
Закладка «Бумага» ........................................................................................................................................... 14
Закладка «Графика» ......................................................................................................................................... 15
Закладка «Дополнительно» ............................................................................................................................. 16
Закладка «О программе» ................................................................................................................................. 17
Закладка «Принтер» ......................................................................................................................................... 17
Використання опції «Набор настроек» ............................................................................................................ 17
Довідка ............................................................................................................................................................... 17
Розділ 3:
Друк кількох сторінок на одній стороні аркуша ........................................................................................................... 18
Друк плакатів ................................................................................................................................................................. 19
Друк буклетів ................................................................................................................................................................ 19
Друк на обох сторонах аркуша .................................................................................................................................... 20
Друк зменшеного або збільшеного документа ........................................................................................................... 20
Масштабування документа до розміру аркуша .......................................................................................................... 20
Додаткові настройки друку
1
Page 52

Застосування водяних знаків ....................................................................................................................................... 21
Використання існуючих водяних знаків ........................................................................................................... 21
Створення водяних знаків ................................................................................................................................ 21
Редагування водяних знаків ............................................................................................................................ 21
Видалення водяних знаків ............................................................................................................................... 21
Застосування накладень .............................................................................................................................................. 22
Що таке накладення? ....................................................................................................................................... 22
Створення нового накладення ......................................................................................................................... 22
Застосування накладення ................................................................................................................................ 22
Видалення накладення .................................................................................................................................... 22
Розділ 4:
Настройки принтера ..................................................................................................................................................... 23
Розділ 5:
Настройка комп'ютера сервера ................................................................................................................................... 24
Настройка комп'ютера клієнта ..................................................................................................................................... 24
Розділ 6:
Що таке Smart Panel ..................................................................................................................................................... 25
Виклик посібника з усунення неполадок ..................................................................................................................... 26
Використання утиліти "Утилита настройки принтера" ............................................................................................... 26
Вибір програмних настройок Smart Panel ................................................................................................................... 26
Використання драйвера Windows PostScript
Додаткове ......................................................................................................................................................... 23
Користування довідкою .................................................................................................................................... 23
Локальний спільний доступ до принтера
Використання Smart Panel
Користування файлом екранної довідки ......................................................................................................... 26
Розділ 7:
Початок роботи ............................................................................................................................................................. 27
Установка пакета драйверів для Linux ........................................................................................................................ 27
Використання програми настройки Unified Linux Driver Configurator ........................................................................ 29
Використання принтера в операційній системі Linux
Установка пакета драйверів для Linux ............................................................................................................ 27
Установка пакета драйверів для Linux ............................................................................................................ 28
Запуск програми настройки Unified Linux Driver Configurator ........................................................................ 29
2
Page 53

Вікно Printers Configuration ............................................................................................................................... 29
Ports Configuration ............................................................................................................................................. 30
Настройка параметрів принтера ................................................................................................................................. 30
Друк документа ............................................................................................................................................................. 31
Друк із додатків ................................................................................................................................................. 31
Друк файлів ....................................................................................................................................................... 31
Розділ 8:
Встановлення програмного забезпечення для Macintosh ......................................................................................... 32
Настройка принтера ..................................................................................................................................................... 33
Друк ................................................................................................................................................................................ 34
Користування принтером у комп'ютерах Macintosh
Драйвер принтера ............................................................................................................................................. 32
Для підключення до Macintosh за допомогою мережі .................................................................................... 33
Для підключення до Macintosh за допомогою USB ........................................................................................ 33
Друк документа ................................................................................................................................................. 34
Зміна настройок принтера ................................................................................................................................ 34
Друкування кількох сторінок на одній стороні аркуша ................................................................................... 36
Двосторонній друк ............................................................................................................................................. 36
3
Page 54

Типове встановлення
1 Встановлення
програмного забезпечення
принтера в ОС Windows
До даного розділу входять такі теми:
• Встановлення програмного забезпечення принтера
•.Повторне встановлення програмного забезпечення
принтера
• Видалення програмного забезпечення принтера
Встановлення програмного забезпечення принтера
Ви можете встановити програмне забезпечення принтера для
локального або мережевого друку. Щоб встановити програмне
забезпечення принтера, вам потрібно належним чином виконати
процедуру встановлення залежно від використовуваного принтера.
Драйвер принтера - це програма, яка дозволяє вашому комп'ютеру
обмінюватися інформацією з принтером. Процедура встановлення
драйверів може різнитись залежно від вашої операційної системи.
Перед початком встановлення вам слід закрити усі додатки на
вашому комп'ютері.
Цей варіант встановлення рекомендовано для більшості
користувачів. Будуть встановлені всі необхідні для роботи принтера
компоненти.
1
Перевірте, чи підключений принтер до вашого комп'ютера,
після чого перевірте, чи увімкнений принтер.
2
Вставте компакт-диск, що постачається разом з принтером, у
привід CD-ROM.
Компакт-диск повинен запуститися автоматично, після чого на
екрані з'явиться вікно встановлення.
Пуск
Якщо вікно встановлення не з'явилося, клацніть
Выполнить
літеру, що відповідає вашому приводу, після чого клацніть
Якщо на вашому комп'ютері інстальована ОС Windows Vista,
натисніть
введіть
Якщо у системі Windows Vista з'являється вікно
Установить или выполнить программу
полі
Виконати Setup.exe
натисніть
. Наберіть
Пуск → Усі програми →
X:\Setup.exe
Продолжить
X:\Setup.exe
.
, а у вікні
.
, замість “X” вказавши
Стандартні → Виконати
Контроль учетных записей
, а потім -
Автозапуск
клацніть
OK
і
, у
.
Встановлення програмного забезпечення для локального друку
Локальний принтер - це принтер, безпосередньо підключений до
вашого комп'ютера за допомогою кабеля, що постачається разом з
принтером, наприклад, USB або кабеля для паралельного порту.
Якщо ваш принтер підключено до мережі, пропустіть цей крок і
переходьте до “Встановлення програмного забезпечення для
мережевого друку” на стор.1.
Ви можете встановлювати програмне забезпечення принтера у
типовий або вибірковий спосіб.
ПРИМІТКА
нового оборудования”, клацніть у верхньому правому куті вікна,
щоб його закрити, або клацніть
. Якщо під час встановлення ви побачите вікно “Мастер
Отмена
.
Встановлення програмного забезпечення принтера в ОС Windows
3
Клацніть
• За необхідності оберіть мову зі списку опцій.
•
Просмотр руководства пользователя
Далее
.
: Дозволяє читати
посібник користувача. Якщо на вашому комп'ютері не
встановлено Adobe Acrobat, клацніть цю опцію, і Adobe
Acrobat Reader буде встановлено автоматично.
4
Page 55

4
Оберіть
Клацніть
Обычная установка для локального принтера
Далее
.
.
7
Щоб стати зареєстрованим користувачем принтерів Samsung
та отримувати інформацію від компанії Samsung, поставте
галочку та клацніть
сайту Samsung.
В іншому випадку просто клацніть
Готово
. Тепер вас буде направлено до веб-
Готово
.
ПРИМІТКА
з'явиться наступне вікно.
• Підключивши принтер, клацніть
• Якщо на даний момент вам не потрібно підключати принтер,
клацніть
розпочато встановлення, по завершенні якого тестову сторінку
надруковано не буде.
• Вікно встановлення, наведене в цьому посібнику
користувача, може різнитися залежно від принтера та
використовуваного інтерфейсу.
5
. Якщо ви ще не підключили принтер до комп'ютера,
Далее
.
Далее
та
Нет
на такому екрані. Після цього буде
Після завершення встановлення на екрані з'явиться вікно з
запитом про друк тестової сторінки. Якщо ви бажаєте
надрукувати тестову сторінку, поставте галочку та клацніть
Далее
.
Далее
В іншому випадку клацніть
та пропустіть до кроку 7.
ПРИМІТКА
принтера працює неналежним чином, повторно встановіть його.
Див. “.Повторне встановлення програмного забезпечення
принтера” на стор.1.
. Якщо після завершення настройки драйвер вашого
Вибіркове встановлення
Ви можете обрати та встановити окремі компоненти.
1
Перевірте, чи підключений принтер до вашого комп'ютера,
після чого перевірте, чи увімкнений принтер.
2
Вставте компакт-диск, що постачається разом з принтером, у
привід CD-ROM.
Компакт-диск повинен запуститися автоматично, після чого на
екрані з'явиться вікно встановлення.
Якщо вікно встановлення не з'явилося, клацніть
Выполнить
літеру, що відповідає вашому приводу, після чого клацніть
Якщо на вашому комп'ютері інстальована ОС Windows Vista,
натисніть
введіть
Якщо у системі Windows Vista з'являється вікно
Установить или выполнить программу
полі
. Наберіть
Пуск → Усі програми →
X:\Setup.exe
X:\Setup.exe
.
, замість “X” вказавши
Стандартні → Виконати
Пуск
, а потім -
Автозапуск
клацніть
OK
.
і
, у
6
Якщо тестову сторінку було надруковано належним чином,
клацніть
Якщо ні, клацніть
Да
.
Нет
для повторного друку.
Встановлення програмного забезпечення принтера в ОС Windows
5
Page 56

Виконати Setup.exe
натисніть
3
Клацніть
• За необхідності оберіть мову зі списку опцій.
Просмотр руководства пользователя
•
проглядати посібник користувача. Якщо на вашому
комп'ютері не встановлено Adobe Acrobat, клацніть цю опцію,
і Adobe Acrobat Reader буде встановлено автоматично.
4
Оберіть
Продолжить
Далее
Выборочная установка
.
, а у вікні
.
Контроль учетных записей
: Дозволяє
. Клацніть
Далее
.
5
Оберіть ваш принтер та клацніть
ПРИМІТКА
з'явиться наступне вікно.
. Якщо ви ще не підключили принтер до комп'ютера,
Далее
.
• Підключивши принтер, клацніть
• Якщо на даний момент вам не потрібно підключати принтер,
клацніть
розпочато встановлення, по завершенні якого тестову сторінку
надруковано не буде.
• Вікно встановлення, показане в цьому посібнику
користувача, може різнитися залежно від принтера та
використовуваного інтерфейсу.
Далее
6
Встановлення програмного забезпечення принтера в ОС Windows
Далее
.
та
Нет
на наступному екрані. Після цього буде
Page 57

6
Оберіть потрібні компоненти та клацніть
П
РИМІТКА
.
Можна змінити папку установки, натиснувши
Далее
.
кнопку [Обзор].
7
Після завершення встановлення на екрані з'явиться вікно з
запитом про друк тестової сторінки. Якщо ви бажаєте
надрукувати тестову сторінку, поставте галочку та клацніть
Далее
.
В іншому випадку клацніть
8
Якщо тестову сторінку було надруковано належним чином,
клацніть
Якщо ні, клацніть
9
Щоб стати зареєстрованим користувачем принтерів Samsung
та отримувати інформацію від компанії Samsung, поставте
галочку та клацніть . Тепер вас буде направлено до веб-сайту
Samsung.
В іншому випадку просто клацніть
Да
.
Нет
Далее
та пропустіть до кроку 9.
для повторного друку.
Готово
.
Встановлення програмного забезпечення для мережевого друку
Після підключення принтера до локальної мережі ви повинні
налаштувати параметри TCP/IP для принтера. Після призначення та
перевірки параметрів TCP/IP ви можете встановлювати програмне
забезпечення на всіх комп'ютерах мережі.
Ви можете встановлювати програмне забезпечення принтера у
типовий або вибірковий спосіб.
Звичайне встановлення
Це рекомендовано для більшості користувачів. Будуть встановлені
всі необхідні для роботи принтера компоненти.
1
Перевірте, чи підключений принтер до мережі, після чого
перевірте, чи увімкнено принтер. Для отримання детальної
інформації щодо підключення до мережі дивіться посібник
користувача, що постачається разом з принтером.
2
Вставте компакт-диск, що постачається разом з принтером, у
привід CD-ROM.
Компакт-диск повинен запуститися автоматично, після чого на
екрані з'явиться вікно встановлення.
Пуск
Якщо вікно встановлення не з'явилося, клацніть
Выполнить
літеру, що відповідає вашому приводу, після чого клацніть
Якщо на вашому комп'ютері інстальована ОС Windows Vista,
натисніть
введіть
Якщо у системі Windows Vista з'являється вікно
полі
Установить или выполнить программу
Виконати Setup.exe
натисніть
. Наберіть
Пуск → Усі програми →
X:\Setup.exe
Продолжить
X:\Setup.exe
.
, а у вікні
.
, замість “X” вказавши
Стандартні → Виконати
Контроль учетных записей
, а потім -
Автозапуск
клацніть
OK
і
, у
.
3
Клацніть
• За необхідності оберіть мову зі списку опцій.
•
Просмотр руководства пользователя
Далее
проглядати посібник користувача. Якщо на вашому
комп'ютері не встановлено Adobe Acrobat, клацніть цю опцію,
і Adobe Acrobat Reader буде встановлено автоматично.
7
Встановлення програмного забезпечення принтера в ОС Windows
.
: Дозволяє
Page 58

4
Оберіть
Клацніть
Обычная установка для сетевого принтера
Далее
.
.
В іншому випадку просто клацніть
Готово
.
5
На екрані з'явиться перелік принтерів в мережі. Оберіть зі
списку потрібний вам принтер, після чого клацніть
• Якщо ваш принтер відсутній у списку, клацніть
поновлення списку або оберіть
додати ваш принтер до мережі. Щоб додати принтер до
мережі, введіть ім'я порту та IP адресу принтера.
Для перевірки IP-адреси або MAC-адреси принтера
роздрукуйте сторінку конфігурації мережі.
• Щоб знайти спільний мережевий принтер (UNC Path), оберіть
Общий принтер (UNC)
знайдіть спільний принтер, натиснувши кнопку
та вручну введіть спільне ім'я або
Добавьте порт TCP/IP.
Далее
Обновить
Обзор
.
, щоб
.
для
ПРИМІТКА
принтера працює неналежним чином, повторно встановіть його.
Див. “.Повторне встановлення програмного забезпечення
принтера” на стор.1.
. Якщо після завершення настройки драйвер вашого
Особисте встановлення
Ви можете обрати окремі компоненти для встановлення та
настройки особливої адреси IP.
1
Перевірте, чи підключений принтер до мережі, після чого
перевірте, чи увімкнений принтер. Для отримання детальної
інформації щодо підключення до мережі дивіться посібник
користувача, що постачається разом з принтером.
2
Вставте компакт-диск, що постачається разом з принтером, у
привід CD-ROM.
Компакт-диск повинен запуститися автоматично, після чого на
екрані з'явиться вікно встановлення.
Пуск
Якщо вікно встановлення не з'явилося, клацніть
Выполнить
літеру, що відповідає вашому приводу, після чого клацніть
Якщо на вашому комп'ютері інстальована ОС Windows Vista,
натисніть
введіть
Якщо у системі Windows Vista з'являється вікно
полі
Установить или выполнить программу
. Наберіть
Пуск → Усі програми →
X:\Setup.exe
X:\Setup.exe
.
, замість “X” вказавши
Стандартні → Виконати
, а потім -
Автозапуск
клацніть
OK
.
і
, у
ПРИМІТКА
брандмауер і натисніть
6
. Якщо пристрій не знайдено в мережі, вимкніть
Обновоить
Після завершення встановлення на екрані з'явиться запит
щодо друку тестової сторінки та вашої реєстраціі в якості
користувача принтерів Samsung, щоб ви могли отримувати
інформацію від компанії Samsung. За бажанням поставте
відповідну галочку(и) та клацніть
.
Готово
.
Встановлення програмного забезпечення принтера в ОС Windows
8
Page 59

Виконати Setup.exe
натисніть
Продолжить
, а у вікні
.
Контроль учетных записей
5
На екрані з'явиться перелік принтерів в мережі. Оберіть зі
списку потрібний вам принтер, після чого клацніть
Далее
.
3
Клацніть
• За необхідності оберіть мову зі списку опцій.
Просмотр руководства пользователя
•
4
Оберіть
Далее
.
: Дозволяє
проглядати посібник користувача. Якщо на вашому
комп'ютері не встановлено Adobe Acrobat, клацніть цю опцію,
і Adobe Acrobat Reader буде встановлено автоматично.
Выборочная установка
. Клацніть
Далее
• Якщо ваш принтер відсутній у списку, клацніть
поновлення списку або оберіть
додати ваш принтер до мережі. Щоб додати принтер до
мережі, введіть ім'я порту та IP адресу принтера.
Для перевірки IP-адреси або MAC-адреси принтера
роздрукуйте сторінку конфігурації мережі.
.
• Щоб знайти спільний мережевий принтер (UNC Path), оберіть
Общий принтер (UNC)
знайдіть спільний принтер, натиснувши кнопку
ПРИМІТКА
брандмауер і натисніть
ПІДКАЗКА
певного мережевого принтера, натисніть кнопку
адреса
наступним чином:
. Якщо пристрій не знайдено в мережі, вимкніть
. Якщо вам потрібно налаштувати особливу адресу IP для
. На екрані з'явиться вікно "Настройка IP адреса". Дійте
та вручну введіть спільне ім'я або
Обновоить
Добавьте порт TCP/IP.
.
Обновить
Обзор
Установка IP-
для
, щоб
.
a. Оберіть зі списку принтер, для якого вам потрібно встановити
певну адресу IP.
9
Встановлення програмного забезпечення принтера в ОС Windows
Page 60

b. Вручну налаштуйте адресу IP, маску підмережі та шлюз для
принтера, після чого клацніть
адресу IP для мережевого принтера.
c. Клацніть
6
Далее
.
Оберіть компоненти, які потрібно встановити. Після вибору
компонентів на екрані з'явиться наступне вікно. Ви також
можете змінити ім'я принтера, зробити принтер спільним за
допомогою мережі, встановити принтер як використовуваний
за замовчуванням, або змінити імена портів для кожного з
принтерів. Клацніть
Далее
Настроить
.
, щоб встановити певну
Див. “.Повторне встановлення програмного забезпечення
принтера” на стор.1
.Повторне встановлення програмного забезпечення принтера
Ви можете повторно встановити програмне забезпечення у разі його
невдалого встановлення.
1
Запустіть ОС Windows.
2
В меню
назву драйвера вашого принтера
3
Оберіть
4
На екрані з'явиться перелік принтерів у мережі. Оберіть зі
списку потрібний вам принтер, після чого клацніть
Пуск
оберіть
Восстановить
Программы
та клацніть
або
Все программы →
→
Обслуживание
Далее
.
Далее
.
.
Щоб встановити це програмне забезпечення на сервері,
поставте галочку
7
Після завершення встановлення на екрані з'явиться запит
щодо друку тестової сторінки та вашої реєстраціі в якості
користувача принтерів Samsung, щоб ви могли отримувати
інформацію від компанії Samsung. За бажанням поставте
відповідну галочку(и) та клацніть
В іншому випадку просто клацніть
Установка принтера на сервере
Готово
.
Готово
.
.
• Якщо ваш принтер відсутній у списку, клацніть
поновлення списку або оберіть
додати ваш принтер до мережі. Щоб додати принтер до
мережі, введіть ім'я порту та адресу IP принтера.
• Щоб знайти спільний мережевий принтер (UNC Path), оберіть
Общий принтер (UNC)
знайдіть спільний принтер, натиснувши кнопку
Ви побачите перелік компонентів, що дозволить повторно
встановити кожну опцію окремо.
та вручну введіть спільне ім'я або
Добавьте порт TCP/IP.
Обновить
Обзор
.
для
, щоб
П
РИМІТКА
принтера працює неналежним чином, повторно встановіть його.
. Якщо після завершення настройки драйвер вашого
Встановлення програмного забезпечення принтера в ОС Windows
10
Page 61

ПРИМІТКА
з'явиться наступне вікно.
• Підключивши принтер, клацніть
• Якщо на даний момент вам не потрібно підключати принтер,
клацніть
розпочато встановлення, по завершенні якого тестову сторінку
надруковано не буде.
• Вікно повторного встановлення, наведене в цьому
посібнику користувача, може різнитися залежно від
принтера та використовуваного інтерфейсу.
. Якщо ви ще не підключили принтер до комп'ютера,
Далее
.
Далее
та
Нет
на наступному екрані. Після цього буде
Видалення програмного забезпечення принтера
1
Запустіть ОС Windows.
2
В меню
назву драйвера вашого принтера → Обслуживание
3
Оберіть
Ви побачите перелік компонентів, що дозволить повторно
встановити кожну опцію окремо.
4
Оберіть компоненти, які потрібно повторно встановити, та
клацніть
5
Коли на екрані з'явиться запит щодо підтвердження вибору,
клацніть
Обраний драйвер та всі його компоненти будуть видалені з
вашого комп'ютера.
6
Після видалення програмного забезпечення клацніть
Пуск
оберіть
Удалить
Далее
Да
.
Программы
та клацніть
.
або
Далее
Все программы →
.
.
Готово
.
5
Оберіть компоненти, які потрібно повторно встановити, та
клацніть
Якщо ви встановили програмне забезпечення принтера для
локального друку та
принтера
сторінки. Дійте наступним чином:
a. Щоб надрукувати тестову сторінку, поставте галочку та
b. Якщо тестову сторінку було надруковано належним чином,
6
Після завершення встановлення клацніть
Далее
.
обрали
, на екрані з'явиться вікно запиту щодо друку тестової
клацніть
клацніть
Якщо ні, клацніть
Далее
Да
.
.
Нет
назву драйвера вашого
для повторного друку.
Готово
.
11
Встановлення програмного забезпечення принтера в ОС Windows
Page 62

2 Загальні відомості
про здійснення друку
У цьому розділі пояснюються опції друку та загальні завдання друку
в ОС Windows.
До нього входять такі теми:
• Друк документа
• Друкування у файл (PRN)
• Настройки принтера
- Закладка «Макет»
- Закладка «Бумага»
- Закладка «Графика»
- Закладка «Дополнительно»
- Закладка «О программе»
- Закладка «Принтер»
- Використання опції «Набор настроек»
- Довідка
Друк документа
П
РИМІТКА
• Діалогове вікно
посібнику користувача, може відрізнятись залежно від принтера, що
використовується. Однак структура вікна з настройками принтера
буде однаковою.
Дізнайтесь про операційні системи, сумісні з вашим
•
принтером. Зверніться до переліку сумісних операційних
систем у секції специфікацій принтера посібника
користувача принтера.
• Якщо вам потрібно дізнатися про точне ім'я принтера - ви можете
звернутися до компакт-диска, що постачається разом із принтером.
.
Свойства
вашого принтера, що наводиться у цьому
1
Відкрийте документ, який ви бажаєте надрукувати.
2
Оберіть команду
відобразиться діалогове вікно «Печать». Його зовнішній
вигляд, залежно від додатку, може трохи відрізнятися.
Основні опції друку можна встановити у діалоговому вікні
«Печать». До таких опцій належать кількість копій та діапазон
друку.
3
Оберіть
Щоб скористатися особливими функціями вашого принтера,
застосування яких здійснюється драйвером принтера, натисніть
кнопку
За додатковою інформацією зверніться до розділу «Настройки
принтера на стор. 13.
Якщо у діалоговому вікні «Печать» ви побачите кнопки
Настройка, Принтер
Після цього на наступному екрані натисніть кнопку
Натисніть кнопку
друку.
4
Щоб почати друк, натисніть кнопку OK або
вікні «Печать».
драйвер вашого принтера
Свойства
Печать
з меню
Переконайтесь, що
ваш принтер обрано.
або
Установки
або
OK
, щоб закрити діалогове вікно з опціями
Файл
. На екрані
зі списку
у діалоговому вікні «Печать».
Параметры
, використайте їх.
Имя
Печать
.
Свойства
у діалоговому
.
Наступна процедура описує загальні дії, які необхідно виконати
для здійснення друку з різних додатків Windows. Послідовність
дій для виконання друку документа залежить від додатку, який
ви використовуєте. Для отримання детальної інформації щодо
здійснення друку з конкретного додатку, зверніться до його
посібника користувача.
Загальні відомості про здійснення друку
12
Page 63

Друкування у файл (PRN)
Настройки принтера
Іноді потрібно зберегти дані принтера як файл для ваших потреб.
Для створення файлу:
1
Установіть прапорець
2
Оберіть папку та назвіть файл, після чого натисніть OK.
Печать в файл
у вікні
Печать
.
При користуванні принтером ви можете використовувати діалогове
вікно опцій друку, яке дозволяє вам звертатися до всіх потрібних
опцій друку. Під час відображення опцій друку ви можете змінювати
їх віповідно до ваших потреб.
Залежно від вашої операційної системи зовнішній вигляд вікна опцій
друку може змінюватись. У цьому посібнику користувача з програмного
забезпечення діалогове вікно «Свойства» відображається так, як воно
виглядає у Windows XP.
Діалогове вікно
посібнику користувача, може відрізнятись залежно від принтера, що
використовується.
Якщо ви звертаєтесь до опцій друку через папку «Принтеры»,
то зможете побачити додаткові закладки Windows (зверніться
до посібника користувача Windows) та закладку «Принтер»
(див.«Закладка «Принтер» на стор.17).
З
АУВАЖЕННЯ
• Більшість додатків Windows будуть заміщати ваші настройки,
вказані для драйвера принтера. Спочатку зробіть всі бажані
настройки друку в додатку, що використовується, після чого
зверніться до драйвера принтера, щоб зробити всі інші
настройки, що лишилися.
• Зроблені настройки будуть мати ефект лише при використанні
даної програми.
їх у папці «Принтеры».
• Наступна процедура описується для Windows XP. При використанні
інших версій Windows, зверніться до відповідного посібника
користувача Windows або оперативної довідки.
1. Натисніть кнопку
2. Оберіть
3. Оберіть значок драйвера вашого принтера.
4. Клацніть правою кнопкою миші на значку драйвера вашого
принтера та оберіть
5. Внесіть потрібні зміни на всіх закладках та натисніть кнопку
«
OK».
Свойства
.
Принтеры и факсы
вашого принтера, що наводиться у цьому
Щоб зробити настройки постійними
Пуск
Windows.
.
Настройка печати
.
, зробіть
13
Загальні відомості про здійснення друку
Page 64

Закладка «Макет»
Закладка «Бумага»
Закладка
вигляд документа на надрукованій сторінці. Закладка
макета
Див. «Друк документа на стор.12 для отримання додаткової
інформації стосовно доступу до властивостей принтера.
Макет
містить опції, які дозволяють налагодити зовнішній
містить секції
несколько страниц на стороне
Параметры
та
плакат
Ориентация
Ориентация
розташовано на сторінці.
•
книжная
альбомная
•
•
Поворот на
дозволяє вам обрати напрямок, у якому інформацію буде
дозволяє друкувати по довжині сторінки, стиль листа.
дозволяє друкувати по ширині сторінки, стиль таблиці.
дозволяє повернути сторінку на вказаний градус.
книжная
альбомная
Параметры макета
Параметры макета
Ви можете обрати
•
За додатковою інформацією зверніться до
на одній стороні аркуша на стор. 18.
За додатковою інформацією зверніться до
•
дозволяє звернутись до додаткових опцій друку.
несколько страниц на стороне
та
плакат
.
«Друк кількох сторінок
«Друк плакатів на стор. 19.
Двусторонняя печать
За допомогою функції
сторонах аркуша.
принтера ця функція не підтримується.
•
За додатковою інформацією зверніться до
аркуша на стор.20.
Двусторонняя печать
Якщо цей пункт відсутній, то у даній моделі
можна друкувати на обох
«Друк на обох сторонах
Ви можете використовувати наступні опції для встановлення основних
параметрів паперу під час звернення до опцій принтера. Див. «Друк
.
документа на стор.12 для отримання додаткової інформації
стосовно доступу до властивостей принтера.
Клацніть закладку
настройок паперу.
Бумага
для отримання доступу до різноманітних
Копии
Копии
дозволяє вам вказати бажану кількість друкованих копій.
Ви можете обрати від 1 до 999 копій.
Размер
Размер
дозволяє вам вказати розмір паперу, який ви завантажили
улоток.
Размер
Якщо у списку
Нестандартный
Нестандартный размер бумаги
OK
кнопку
. У списку з'явиться нова опція, яку ви зможете обрати.
потрібний розмір відсутній, натисніть кнопку
. Коли на екрані з'явиться діалогове вікно
, вкажіть розмір паперу та натисніть
Источник
Переконайтесь, що у списку
Під час друку на спеціальних матеріалах, таких як конверт або прозора
плівка, оберіть опцію
одному аркушу в режимах
Якщо для джерела паперу вказана опція
принтер буде автоматично завантажувати папір (матеріал для друку)
злотків у такій послідовності:
лоток
,
лоток n, Дополнительный лоток 2
Источник
ручная подача
Ручная подача
Ручная подача
вказано коректний лоток з папером.
. Ви повинні завантажувати по
та
многоцелевой лоток
автоматический выбор
або
многоцелевой
.
.
,
Тип
У списку
використовуватись для друку. Це дозволить вам отримати найбільш
високу якість друку. Якщо цього не зробити, бажана якість друку може
бути не досягнута.
хлопковая
такий як Gilbert 25 % або Gilbert 100 %.
Тип
вкажіть тип завантаженого у лоток паперу, який буде
: бавовняний папір щільністю 20-24 фунти (75~90 г/м2),
14
Загальні відомості про здійснення друку
Page 65

Обычная
принтер є монохромним або при друку на бавовняному папері
щільністю 16 фунтів (60 г/м2).
вторичная бумага
Цветная
: Звичайний папір для друку. Оберіть цю опцію, якщо ваш
: вторинний папір щільністю 20-24 фунти (75~90 г/м2).
: кольоровий папір щільністю 20-24 фунти (75~90 г/м2).
1-я страница
Ця опція дозволяє вам виконати друк першої сторінки документа на
папері, тип якого відрізняється від типу паперу, на якому буде
надруковано решту документа. Ви можете обрати джерело паперу для
першої сторінки документа.
Наприклад, завантажте щільний матеріал для першої сторінки у
багатоцільовий лоток, а звичайний папір — у лоток 1. Потім виберіть
лоток n
страница
принтера ця функція не підтримується.
в розділі
.
Источник
Якщо цей пункт відсутній, то у даній моделі
та
многоцелевой лоток
у розділі
1-я
Масштаб
Масштаб
документ на сторінці. Ви можете обрати одну з таких опцій:
уменьшить / увеличить
•
За додатковою інформацією зверніться до розділу
зменшеного або збільшеного документа на стор.20.
За додатковою інформацією зверніться до розділу
•
«Масштабування документа до розміру аркуша на стор.20.
дозволяє вам автоматично або вручну масштабувати
нет
або
по размеру бумаги
.
«Друк
,
Закладка «Графика»
Опції цієї закладки використовуються для настройки графічних
параметрів для отримання оптимальної якості друку згідно ваших
потреб. Див. «Друк документа на стор. 12 для отримання додаткової
інформації стосовно доступу до властивостей принтера.
Клацніть закладку
нижче.
Графика
для відображення опцій, що наводяться
Разрешение
Опції секції «Разрешение» можуть змінюватись залежно
від моделі вашого принтера.
гострішими та більш чіткими будуть символи та графічні зображення.
Високий показник розподільчої здатності може збільшити загальний час
друку документа.
Режим изображения
Доступними опціями є "Стандартное" та "Черновое".
можуть не підтримувати цієї функції.
•
определяется принтером
функції буде визначатися настройками принтера, які ви зробили на
панелі керування.
стандартный
•
документів.
Улучшение текста
•
виконувати друк зі збільшеною якістю.
Режим экономии тонера
Вибір цієї опції дозволяє подовжити час використання картриджу та
зменшити собівартість друку сторінки за рахунок значного зменшення
якості друку.
функції.
•
определяется принтером
функції буде визначатися настройками принтера, які ви зробили на
панелі керування.
вкл.
•
кількість тонера на кожній сторінці.
•
выкл.
заощаджувати тонер, оберіть цю опцію.
15
Загальні відомості про здійснення друку
Що більше буде значення опції, то
Деякі принтери
: Якщо ви оберете цю опцію, значення
: Ця опція використовується для звичайного друку
: Режим зображень дозволяє користувачу
Деякі принтери можуть не підтримувати цієї
: Якщо ви оберете цю опцію, значення
: Вибір цієї опції дозволяє принтеру використовувати меншу
: Якщо під час друку документа у вас немає потреби
Page 66

Дополнительные параметры
Для зміни додаткових настройок натисніть кнопку
Дополнительные параметры
•
Параметры TrueType:
принтера, яким чином слід відображати текст вашого документа.
Оберіть відповідну опцію згідно статусу вашого документа.
Загружать как векторное изображение
-
драйвер принтера буде завантажувати всі шрифти TrueType, які
використовуються у вашому документі, але досі не зберігаються у
вашому принтері (тобто не є резидентними). Якщо після друку
документа ви побачите, що шрифти не зображаються коректно,
оберіть опцію "Загружать как растр" і виконайте друк повторно.
Опція "Загружать как растр" часто використовується при здійсненні
друку з програмного забезпечення Adobe.
доступною лише при використанні PCL-драйвера
принтера.
-
Загружать как растр
завантажувати шрифти як растрову графіку. Документи зі
складними шрифтами, наприклад, корейським або японським,
будуть надруковані швидше при встановленні цієї опції.
-
Печатать как графику
завантажувати всі шрифти як графіку. Під час здійснення друку
документів, що містять багато графічних елементів та порівняно
мало шрифтів TrueType, швидкість друку може бути збільшена за
допомогою цієї опції.
•
Печатать весь текст черным:
весь текст черным
чистим чорним кольором незалежно від кольору, яким він
відображається на екрані.
Печатать весь текст с затемнением:
•
Печатать весь текст с затемнением
буде надруковано більш темним порівняно зі звичайним документом.
Деякі принтери можуть не підтримувати цієї функції.
, весь текст вашого документа буде друкуватись
.
Ця опція дозволяє вказати драйверу
: Якщо ця опція обрана,
Ця функція буде
: Якщо ця опція обрана, драйвер буде
: Якщо ця опція обрана, драйвер буде
Якщо обрана опція
Якщо обрана опція
, весь текст вашого документа
Печатать
Закладка «Дополнительно»
Ви можете встановити вихідні параметри документа. Див. «Друк
документа на стор.12 для отримання додаткової інформації
стосовно доступу до властивостей принтера.
Клацніть закладку
функцій:
Водяной знак
На кожній сторінці документа ви можете друкувати фонове текстове
зображення.
«Застосування водяних знаків на стор.21.
Наложение
Накладення часто використовуються для друку заготовлених форм та
шапок документів.
«Застосування накладень на стор.22.
Дополнительно
За додатковою інформацією зверніться до
За додатковою інформацією зверніться до
, щоб отримати доступ до таких
Параметры вывода
•
Порядок
За допомогою списку оберіть послідовність друку сторінок.
-
-
-
-
•
Использовать шрифты принтера
Использовать шрифты принтера, принтер буде використовувати для
друку вашого документа шрифти, які зберігаються у його пам'яті
(резидентні шрифти), а не завантажувати шрифти, що
використовуються у документі. З тих міркувань, що завантаження
шрифтів потребує певного часу, обрання цієї опції може зменшити
час, необхідний для друку документа. При використанні шрифтів
принтера, він спробує встановити відповідність між шрифтами, що
зберігаються у його пам'яті, та шрифтами, які були використані у
документі. Однак, якщо у вашому документі використовуються
шрифти, які значно відрізняються від резидентних шрифтів
принтера, надрукований документ може мати зовсім інший вигляд,
16
Загальні відомості про здійснення друку
: Ви можете встановити послідовність друку сторінок.
стандартный (1,2,3)
зпершої до останньої.
обратный (3,2,1)
з останньої до першої.
четные страницы
сторінки документа.
нечетные страницы
сторінки документа.
: Ваш принтер друкуватиме всі сторінки,
: Ваш принтер друкуватиме всі сторінки,
: Ваш принтер друкуватиме тільки парні
: Ваш принтер друкуватиме тільки непарні
: Якщо обрано опцію
Page 67

ніж на екрані.
використанні PCL-драйвера принтера.
Ця функція буде доступною лише при
Закладка «О программе»
Закладка
інформації про авторські права та номер версії драйвера. Якщо
ви маєте інтернет-браузер, то зможете з'єднуватись з інтернетом,
клацнувши на іконці веб-сайта. Див. «Друк документа на стор.12
для отримання додаткової інформації стосовно доступу до
властивостей принтера.
О программе
використовується для відображення
Закладка «Принтер»
Якщо ви звертаєтесь до властивостей принтера через папку
Принтеры
налаштувати конфігурацію принтера.
Наступна процедура описується для Windows XP. При використанні
інших версій Windows зверніться до відповідного посібника
користувача Windows або оперативної довідки.
1
2
3
4
5
, для вас стане доступною закладка
Натисніть кнопку
Оберіть
Оберіть значок
Клацніть правою кнопкою миші на значку драйвера вашого
принтера та оберіть
Для встановлення опцій клацніть закладку
Принтеры и факсы
Пуск
Windows.
.
драйвера вашого принтера
Свойства
.
Принтер
.
Принтер
. Ви можете
.
Використання опції «Набор настроек»
Опція
Набор настроек
властивостей, дозволяє зберегти поточні настройки для їх
подальшого використання.
Для збереження запису
1
Зробіть бажані настройки на всіх закладках.
2
Введіть ім'я запису в полі
3
Натисніть кнопку
Після збереження
поточні настройки драйвера.
Для застосування збережених настройок оберіть ім'я потрібного
запису зі списку
для друку згідно установок обраного запису набору настройок.
Для видалення набору настройок оберіть його за допомогою списку
та натисніть кнопку
Обравши
стандартні настройки драйвера принтера.
Набор настроек
Задается принтером
, що знаходиться на кожній закладці
Набор настроек
Набор настроек
Сохранить
Набор настроек
. Відтепер принтер буде налаштовано
Удалить
.
.
зі списку, ви зможете повернути
:
.
будуть збережені всі
Довідка
Для отримання екранної довідки вам необхідно натиснути кнопку
Справка
Довідка містить детальну інформацію щодо властивостей принтера,
доступ до яких має драйвер принтера.
Також ви можете клацнути , що знаходиться у правому верхньому
куті діалогового вікна, а потім клацнути будь-яку опцію.
, що міститься в діалоговому вікні властивостей принтера.
17
Загальні відомості про здійснення друку
Page 68

3 Додаткові настройки друку
Друк кількох сторінок на одній
У цьому розділі описуються додаткові опції та складні завдання друку.
П
РИМІТКА
• Діалогове вікно
уцьому посібнику користувача, може відрізнятись залежно
від принтера, який використовується. Однак структура вікна
з настройками принтера буде однаковою.
• Щоб дізнатися про точне ім'я принтера, ви можете звернутися
до компакт-диска, що постачається разом із принтером.
До нього входять такі теми:
• Друк кількох сторінок на одній стороні аркуша
• Друк плакатів
• Друк буклетів
• Друк на обох сторонах аркуша
• Друк зменшеного або збільшеного документа
• Масштабування документа до розміру аркуша
• Застосування водяних знаків
• Застосування накладень
.
Свойства
вашого принтера, що наводиться
1 2
3 4
стороні аркуша
Ви можете обрати кількість сторінок, які будуть надруковані на
одному аркуші паперу. При друкуванні кількох сторінок документа на
одному аркуші паперу вони будуть зменшені у розмірі та розміщені
на сторінці вказаним вами чином. Ви можете надрукувати на одному
аркуші паперу до 16 сторінок.
1
Для зміни настройок принтера з вашого додатку перейдіть до
властивостей принтера. Див. «Друк документа» на стор.12.
2
На закладці
зі списку
3
Вкажіть кількість сторінок, яку ви бажаєте розмістити на одному
аркуші (1, 2, 4, 6, 9 або 16) за допомогою списку
4
Якщо необхідно, вкажіть послідовність друку сторінок за
допомогою списку
Оберіть опцію
кожної сторінки.
5
Клацніть закладку
розмір та тип.
6
Натисніть кнопку OK для здійснення друку документа.
Макет
оберіть
Тип макета
Порядок
Печатать границы страниц
Бумага
несколько страниц на стороне
.
.
, оберіть джерело паперу, його
Страниц
для друку меж
.
18
Додаткові настройки друку
Page 69

Друк плакатів
Друк буклетів
Ця функція дозволяє вам надрукувати документ, що містить одну
сторінку, на 4, 9 чи 16 аркушах паперу, які, якщо з'єднати їх після
друку, утворять єдиний документ-плакат.
П
РИМІТКА
коли на вкладці
600 dpi.
1
Для зміни настройок принтера з вашого додатку перейдіть до
властивостей принтера. Див. «Друк документа» на стор.12.
2
Клацніть закладку
3
Настройка опції плакату:
Ви можете використовувати такі опції плакату:
плакат 3 x 3
2x 2
чином, щоб він уклався в 4 аркуші паперу.
. Можливість друку плаката доступна у тому випадку,
Графика
або
, вихідний документ буде збільшено автоматично таким
вибране значення роздільної здатності
Макет
, оберіть
плакат 4 x 4
плакат
зі списку
. Якщо ви оберете опцію
Тип макета
плакат 2x 2
плакат
,
8
Ця функція принтера дозволяє вам виконувати друк документа на
обох сторонах аркуша паперу, а також впорядковувати сторінки
таким чином, щоб друковані аркуші можна було скласти навпіл для
створення буклету.
1
Для зміни настройок принтера з вашого додатку перейдіть до
.
властивостей принтера. Див. «Друк документа» на стор. 12.
2
На закладці
П
РИМІТКА
паперу. Щоб дізнатися, який розмір паперу підтримується цією
функцією, на вкладці
перевірте, чи у списку
брошюра
3
Клацніть закладку
розмір та тип.
4
Натисніть кнопку OK для здійснення друку документа.
5
Після закінчення друку складіть навпіл аркуші паперу та
скріпіть їх.
9
Макет
. Функція
.
8
оберіть
брошюра
Бумага
Тип макета
Бумага
9
брошюра
доступна не для усіх форматів
виберіть пункт
закладки
, оберіть джерело паперу, його
зі списку
Размер
Макет
Тип макета
, після чого
активовано
.
Для полегшення з'єднання аркушів ви можете вказати розмір
зони перекриття у міліметрах або дюймах.
0,15 дюймів
4
Клацніть закладку
розмір та тип.
5
Натисніть кнопку OK для здійснення друку документа.
З'єднавши надруковані аркуші, ви отримаєте плакат.
Бумага
, оберіть джерело паперу, його
0,15 дюймів
19
Додаткові настройки друку
Page 70

Друк на обох сторонах аркуша
Друк зменшеного або збільшеного
Ви можете виконувати друк документа на обох сторонах аркуша
паперу. Перед початком друку вирішить, яким чином ви бажаєте
орієнтувати документ.
Доступними є такі опції:
•
параметры принтера
буде визначатися настройками принтера, які ви зробили на панелі
керування.
принтера ця функція не підтримується.
•
нет
•
длинная кромка
переплітанні книг.
•
короткая кромка
календарях.
25
2-сторонний в обратном порядке
•
загальний порядок друку відносно двостороннього порядку друку.
Якщо цей пункт відсутній, то у даній моделі принтера ця
функція не підтримується.
П
РИМІТКА
прозорих плівках, конвертах або щільному папері. Це може
призвести до заминання паперу та ушкодження принтера.
1
Для зміни настройок принтера з вашого додатку перейдіть до
властивостей принтера. «Друк документа» на стор.12.
2
На закладці
3
У секції
двостороннього друку.
4
Клацніть закладку
розмір та тип.
5
Натисніть кнопку OK для здійснення друку документа.
Якщо цей пункт відсутній, то у даній моделі
3
длинная
▲
. Не здійснюйте двосторонній друк на наклейках,
Макет
Двусторонняя печать
- якщо ви оберете цю опцію, значення функції
- макет, який зазвичай використовується при
- тип, який найчастіше використовується у
2
2
3
5
вкажіть орієнтацію паперу.
Бумага
, оберіть джерело паперу, його
3
5
▲
короткая кромка
- дозволяє вам вказати
оберіть бажану опцію
2
документа
Ви можете змінювати розмір контенту сторінки під час друку.
1
Для зміни настройок принтера з вашого додатку перейдіть до
властивостей принтера. Див. «Друк документа» на стор.12.
2
На закладці
Тип печати
3
Вкажіть коефіцієнт масштабування у полі
Ви можете використовувати кнопки та .
4
Вкажіть джерело паперу, його розмір та тип у секції
Параметры бумаги
5
Натисніть кнопку OK для здійснення друку документа.
3
5
Масштабування документа
Бумага
.
оберіть
.
уменьшить / увеличить
Проценты
зі списку
.
до розміру аркуша
Ця функція принтера дозволяє вам масштабувати документ під
A
час друку до будь-якого вказаного вами розміру паперу незалежно
від розміру електронного документа. Ця можливість може
використовуватись у випадках, коли вам потрібно передивитись
дрібні деталі невеликого документа.
1
Для зміни настройок принтера з вашого додатку перейдіть
до властивостей принтера. Див. «Друк документа» на стор.12.
2
На закладці
Тип печати
3
Оберіть коректний розмір зі списку
4
Вкажіть джерело паперу, його розмір та тип у секції
Параметры бумаги
5
Натисніть кнопку OK для здійснення друку документа.
Бумага
.
оберіть
.
по размеру бумаги
Размер
.
зі списку
П
РИМІТКА
двостороннього друку, вам буде потрібно закінчити процедуру друку
вручну. Принтер надрукує всі непарні сторінки документа,
починаючи з першої. Після закінчення друку першої половини
завдання, на екрані з'явиться діалогове вікно з подальшими
вказівками. Для закінчення друку дотримуйтесь інструкцій, що
будуть з'являтися на екрані.
. Якщо ваш принтер не обладнано модулем
Додаткові настройки друку
20
Page 71

Застосування водяних знаків
Функція друку водяних знаків дозволяє вам друкувати текст
на існуючому документі. Наприклад, вам може знадобитись
надрукувати «
буквами по діагоналі вздовж першої сторінки або усіх сторінок
документа.
Існує декілька стандартних водяних знаків, що постачаються разом
із принтером, які ви можете змінити, або додати нові водяні знаки
до списку.
ЧЕРНОВИК
» або «
СЕКРЕТНО
» великими сірими
Редагування водяних знаків
1
Для зміни настройок принтера з вашого додатку перейдіть
до властивостей принтера. Див. «Друк документа» на стор.12.
2
Клацніть закладку
кнопку
Изменить
діалогове вікно
3
Оберіть зі списку
який ви бажаєте змінити, та внесіть необхідні зміни.
4
Натисніть кнопку
5
Натискайте кнопку OK, доки ви не вийдете з діалогового вікна
«Печать».
Дополнительно
у секції
Правка водяного знака
Текущие водяные знаки
Обновить
Водяной знак
для збереження змін.
, після чого натисніть
. На екрані з'явиться
.
водяний знак,
Використання існуючих водяних знаків
1
Для зміни настройок принтера з вашого додатку перейдіть
до властивостей принтера. Див. «Друк документа» на стор.12.
2
Клацніть закладку
знак зі списку
попереднього перегляду обраного водяного знака.
3
Натисніть кнопку OK та почніть друк.
П
РИМІТКА
вигляд буде мати сторінка після друку.
. Зображення попереднього перегляду відображає, який
Дополнительно
Водяной знак
, оберіть бажаний водяний
. Ви побачите зображення
Створення водяних знаків
1
Для зміни настройок принтера з вашого додатку перейдіть
до властивостей принтера. Див. «Друк документа» на стор.12.
2
Клацніть закладку
кнопку
Изменить
діалогове вікно
3
Введіть текст повідомлення у полі
Ви можете ввести до 40 символів. Це повідомлення буде
відображатися у вікні попереднього перегляду.
Якщо обрано опцію
будуть надруковані лише на першій сторінці.
4
Оберіть опції водяних знаків.
Ви можете вказати ім'я шрифту, стиль, розмір та насиченість
сірого кольору в секції
кут нахилу водяних знаків у секції
5
Щоб додати до списку новий водяний знак, натисніть кнопку
Добавить
6
Коли редагування буде закінчено, натисніть кнопку OK та
почніть друк.
Щоб припинити друк водяних знаків, оберіть опцію
знака>
.
зі списку
Дополнительно
у секції
Правка водяного знака
Водяной знак
Водяной знак
Только на первой странице
Параметры шрифта
.
, після чого натисніть
. На екрані з'явиться
.
Текст водяного знака
, водяні знаки
, а також встановити
Наклон текста
.
<без водяного
Видалення водяних знаків
1
Для зміни настройок принтера з вашого додатку перейдіть до
властивостей принтера. Див. «Друк документа» на стор.12.
2
На закладці
усекції водяних знаків. На екрані з'явиться діалогове вікно
Правка водяного знака
3
Оберіть водяний знак, який ви бажаєте видалити зі списку
Текущие водяные знаки
4
Натискайте кнопку OK, доки ви не вийдете з діалогового
вікна «Печать».
.
Дополнительно
.
та натисніть кнопку
натисніть кнопку
Изменить
Удалить
.
21
Додаткові настройки друку
Page 72

Dear ABC
Regards
WORLD BEST
WORLD BEST
Застосування накладень
Що таке накладення?
Накладення - це текст та/чи зображення, що зберігаються на
жорсткому диску комп'ютера у файлі спеціального формату, які
можливо друкувати на будь-якому документі. Накладення часто
використовуються для друку заготовлених бланків та шапок
документів. Замість використання заготовлених шапок документів,
ви можете створити накладення, що буде містити ту ж саму
інформацію, що і поточна заготовлена форма. Для друку офіційних
листів із заготовленою шапкою, що містить інформацію про вашу
компанію, вам не потрібно завантажувати папір з попередньо
надрукованими шапками у принтер. Вам потрібно тільки вказати
принтеру, що потрібно друкувати накладення із заготовленої форми
на вашому документі.
Створення нового накладення
Для використання накладення на сторінці ви повинні створити нове
накладення, яке буде містити необхідне зображення або логотип.
1
Створіть або відкрийте документ, який містить текст або
зображення, що буде використовуватись у накладенні.
Розташуйте усі елементи накладення так, як ви бажаєте,
щоб вони виглядали після друку.
2
Щоб зберегти документ як накладення, перейдіть до
властивостей принтера. Див. «Друк документа» на стор.12.
3
Клацніть закладку
кнопку
Изменить
4
У діалоговому вікні «Правка наложения» натисніть кнопку
Создать наложение
5
У діалоговому вікні «Создать наложения» введіть ім'я, яке
містить від одного до восьми символів, у полі
Якщо необхідно, вкажіть розміщення файла. (За замовчуванням
це C:\Formover).
6
Натисніть кнопку
Список наложений
7
Для закінчення операції натисніть кнопку OK або Да.
Файл надруковано не буде. Замість цього, його буде збережено
на жорсткому диску вашого комп'ютера.
П
РИМІТКА
розміру документа, який ви бажаєте надрукувати з накладенням.
Не створюйте накладення, що містять водяні знаки.
. Розмір документа-накладення має бути аналогічним
Дополнительно
у секції
Сохранить
Наложение
.
. Введене ім'я з'явиться у полі
.
, після чого натисніть
.
Имя файла
.
Застосування накладення
Після створення накладення його можна використовувати під час
друку документів. Для друку накладення у документі:
1
Створіть або відкрийте документ, який ви бажаєте надрукувати.
2
Для зміни настройок принтера з вашого додатку перейдіть до
властивостей принтера. Див. «Друк документа» на стор.12.
3
Клацніть закладку
4
Оберіть бажане накладення зі списку
5
Якщо файл потрібного вам накладення не відображається у
списку
Наложение
наложение
Якщо файл-накладення, яке ви бажаєте використати, зберігається
у зовнішньому джерелі, ви також можете завантажити потрібний
файл при зверненні до діалогового вікна
Після вібору файла натисніть кнопку
у списку
Оберіть потрібне накладення зі списку
6
Якщо необхідно, клацніть опцію
при печати
ви будете відправляти документ на друк, на екрані буде
з'являтися діалогове вікно, що буде містити запит на
підтвердження вашого бажання друкувати накладення.
Якщо накладення було обрано, а цю опцію - ні, воно буде
автоматично друкуватися разом із документом.
7
Для початку друку натисніть кнопку OK або Да.
Обране накладення буде завантажено разом із завданням
друку та надруковано на вашому документі.
П
РИМІТКА
розмірам документа, на якому накладення буде надруковано.
Список наложений
. Розміри документа-накладення повинні бути аналогічні
Дополнительно
, натисніть кнопку
, після цього оберіть файл накладення.
. Якщо цю опцію обрано, кожного разу, коли
.
Наложение
Изменить
Загрузить наложение
Открыть
та буде доступним для друку.
Список наложений
Подтверждать наложение
.
та
Загрузить
. Файл з'явиться
.
Видалення накладення
Ви можете видаляти сторінки-накладення, які більше не
використовуються.
1
У діалоговому вікні властивостей принтера клацніть закладку
Дополнительно
2
Натисніть кнопку
3
Оберіть у списку
бажаєте видалити.
4
Натисніть кнопку
5
Коли на екрані з'явиться запит на підтвердження, натисніть
кнопку
Да
6
Натискайте кнопку OK, доки ви не вийдете з діалогового вікна
«Печать».
.
Изменить
Список наложений
Удалить наложение
.
у секції
Наложение
накладення, яке ви
.
.
.
22
Додаткові настройки друку
Page 73

4 Використання драйвера
Windows PostScript
Якщо ви бажаєте надрукувати документ за допомогою драйвера
PostScript, який міститься на вашому системному компакт-диску.
Файли PPD в поєднанні з драйвером PostScript забезпечують доступ
до функцій принтера та дозволяють комп'ютеру взаємодіяти з
принтером. Програма встановлення файлів PPD знаходиться на
компакт-диску з програмним забезпеченням для принтера.
До даного розділу входять такі теми:
Настройки принтера
Ви можете скористатися вікном настройки принтера, яке дозволяє
змінювати всі необхідні опції принтера. Коли опції принтера
відображаються на екрані, ви можете переглянути та змінити
необхідні параметри друку.
Вікно настройки вашого принтера може різнитись залежно від вашої
операційної системи. Цей посібник користувача з програмного
забезпечення містить зображення вікна "Свойства для ОС Windows
XP".
Вікно
Свойства
посібнику користувача, може різнитися залежно від
використовуваного принтера.
для драйвера вашого принтера, наведене в цьому
Додаткове
Ви можете налаштувати додаткові параметри, натиснувши
кнопку
Дополнительно
•
Бумага/вывод
закладається у лоток.
Графика
•
вашими потребами.
•
Параметры документа
PostScript або функції принтера.
ця опція дозволяє обрати розмір паперу, що
ця опція дозволяє налаштувати якість друку згідно з
.
ця опція дозволяє налаштувати параметри
З
АУВАЖЕННЯ
• Більшість додатків Windows обминають настройки, зазначені
вами у драйвері принтера. Спочатку змініть усі доступні
настройки програмного забезпечення, після чого змінюйте інші
настройки за допомогою драйвера принтера.
• Зміни, що ви внесли в настройки, зберігаються лише на час
користування поточною програмою.
постійними
• Для ОС Windows XP використовується така процедура. Щодо
інших ОС зверніться до відповідного посібника користувача
Windows або оперативної довідки.
1. Натисніть кнопку
2. Оберіть Принтеры и факсы.
3. Оберіть значок драйвера вашого принтера.
4. Клацніть правою кнопкою миші значок драйвера принтера
та оберіть Настройка печати.
5. Оберіть потрібні параметри на кожній з закладок, після чого
клацніть OK.
.
Щоб зробити внесені зміни
, робіть їх у папці "Принтеры".
Пуск
Windows.
Користування довідкою
Ви можете клацнути у верхньому правому куті вікна, після чого
клацнути на будь-якій опції.
26
Використання драйвера Windows PostScript
Page 74

5 Локальний спільний
Настройка комп'ютера сервера
доступ до принтера
Ви можете підключити принтер напряму до потрібного комп'ютера,
який у мережі буде відомий як «головний комп'ютер» (сервер).
Наступна процедура описується для Windows XP. При використанні
інших версій Windows зверніться до відповідного посібника
користувача Windows або оперативної довідки.
П
РИМІТКИ
• Дізнайтесь про операційні системи, що сумісні з вашим принтером.
Зверніться до переліку сумісних операційних систем у розділі
специфікацій принтера посібника користувача принтера.
• Якщо вам потрібно дізнатися про точне ім'я принтера, ви можете
звернутися до компакт-диска, що постачається разом із принтером.
.
1
Запустіть Windows.
2
З меню
3
Двічі клацніть
4
З меню
5
Клацніть опцію
6
У полі
натисніть кнопку
Пуск
оберіть команду
значок драйвера вашого принтера
Принтер
Сетевое имя
оберіть команду
Общий доступ к данному принтеру
OK
Принтеры и факсы
Общий доступ
вкажіть мережеве ім'я принтера та
.
.
Настройка комп'ютера клієнта
1
Натисніть правою кнопкою миші кнопку
Провідник
2
Виберіть
комп’ютерів
3
Введіть IP-адресу сервера в поле
натисніть кнопку
потребує введення
облікового запису на сервері.)
4
Двічі клацніть
5
Клацніть правою кнопкою піктограму драйвера і виберіть
команду
6
Натисніть кнопку
.
Мережне оточення
.
Знайти
Принтери й факси
Підключити
. (У більшості випадків сервер
імені користувача
.
Так
, якщо з’явиться запит на підтвердження.
, відтак виберіть команду
Пуск
і виберіть команду
Ім’я комп’ютера
і
пароля
.
. Введіть ці дані
.
.
.
Пошук
, відтак
24
Локальний спільний доступ до принтера
Page 75

6 Використання Smart Panel
Якщо ви користуєтесь ОС Windows, в меню
Программы
принтера
або
Все программы →
→ Smart Panel
назву драйвера вашого
.
Пуск
оберіть
Smart Panel - це програма, яка слідкує та інформує вас про стан
принтера, а також дозволяє змінювати настройки принтера.
встановлюється автоматично під час встановлення
Panel
програмного забезпечення принтера.
П
РИМІТКИ
• Щоб скористатися цією програмою, вам потрібні:
- Зверніться до переліку сумісних операційних систем у секції
- Mac OS X 10.3 або вищої версії
- Linux Зверніться до переліку сумісних операційних систем Linux
- Internet Explorer версії 5.0 або вище для анімації малюнків flash
• Якщо вам потрібно знати точну модель вашого принтера, ви
можете звернутися до компакт-диска, що входить у комплект
принтера.
.
специфікацій принтера посібника користувача.
у секції специфікацій принтера посібника користувача.
в HTML-довідці.
Smart
Що таке Smart Panel
Якщо під час друку виникає помилка, на екрані автоматично
з'являється Smart Panel та повідомляє про цю помилку.
Ви також можете викликати Smart Panel самостійно. Двічі клацніть
значок Smart Panel на панелі задач Windows (в ОС Windows) або у
області повідомлень (в ОС Linux). Ви також можете клацнути його в
рядку стану (в ОС Mac OS X).
Двічі клацніть цей значок в ОС Windows.
П
РИМІТКИ
• Якщо ви встановили кілька принтерів Samsung, спочатку оберіть
необхідну модель принтера, щоб скористатися відповідною
програмою Smart Panel. Клацніть правою кнопкою миші (в ОС
Windows або Linux) або клацніть (в ОС Mac OS X) значок Smart
Panel та оберіть
• Вікно Smart Panel та його зміст, зображені в цьому посібнику
користувача з програмного забезпечення, можуть різнитися
залежно від моделі принтера та вашої операційної системи.
Програма Smart Panel показує поточний стан принтера, рівень
заповнення тонера, що залишився у картриджі(ах), та іншу
інформацію. Ви також маєте змогу міняти настройки.
1
Рівень заповнення тонера
Ви можете перевіряти рівень тонера, що залишився у картриджі(ах).
Принтер та кількість картриджів з тонером, відображені над вікном,
можуть різнитися залежно від вашого принтера. Ця функція наявна не
для всіх принтерів.
.
назву вашого принтера
1
.
Купить
Ви можете замовити новий картридж(і) з тонером за допомогою
інтернету.
Клацніть цей значок в ОС Mac OS X.
Двічі клацніть цей значок в ОС Linux.
25
Використання Smart Panel
Рук. по устр. неполадок
Ви можете користуватися довідкою для вирішення проблем.
Настройки принтера
Ви можете налаштувати різноманітні параметри принтера за
допомогою вікна "Утилита настройки принтера". Ця функція наявна не
для всіх принтерів.
П
РИМІТКА
користуєтесь ОС Windows та Mac OS X, замість вікна "Утилита
настройки принтера" на екрані з'явиться вікно
Service
середовища.
.
Якщо ваш принтер підключено до мережі, а ви
SyncThru Web
. Драйвери для ОС Linux не підтримують мережеві
Page 76

Настройки драйвера
Ви можете скористатися вікном властивостей принтера, яке
дозволяє змінювати всі необхідні опції принтера.
детальнішої інформації див.
(Тільки для ОС Windows)
Для отримання
Див. “Настройки принтера” на стор. 13.
Виклик посібника з усунення
неполадок
За допомогою посібника з усунення неполадок ви можете
переглянути вирішення проблем, пов'язаних зі станом помилки.
Клацніть правою кнопкою миші (в ОС Windows або Linux) або
клацніть (в ОС Mac OS X) значок Smart Panel та оберіть
устр. неполадок
.
Рук. по
Використання утиліти "Утилита настройки принтера"
За допомогою утиліти "Утилита настройки принтера" ви можете
настроювати та перевіряти параметри принтера.
1
Клацніть правою кнопкою миші (в ОС Windows або Linux) або
клацніть (в ОС Mac OS X) значок Smart Panel та оберіть
Настройки принтера
2
Внесіть зміни в настройки.
3
Для передачі змінених настройок принтеру, натисніть кнопку
Применить
.
.
Вибір програмних настройок Smart Panel
Клацніть правою кнопкою миши (в ОС Windows або Linux) або
клацніть (в ОС Mac OS X) значок Smart Panel та оберіть
Параметры
Виберіть бажані параметри у вікні
.
Параметры
.
П
РИМІТКИ
вікна "Утилита настройки принтера" на екрані з'явиться вікно
SyncThru Web Service
.
Якщо ваш принтер підключений до мережі, замість
.
Користування файлом екранної довідки
Щоб отримати додаткову інформацію про утиліту настройки
принтера, клацніть
.
Використання Smart Panel
26
Page 77

7 Використання принтера в
Установка пакета драйверів
операційній системі Linux
Цей принтер можна використовувати в середовищі Linux.
Зміст цього розділу:
• Початок роботи
• Установка пакета драйверів для Linux
• Використання програми настройки Unified Linux Driver
Configurator
• Настройка параметрів принтера
• Друк документа
Початок роботи
На компакт-диску, що постачається разом із пристроєм Samsung,
знаходиться пакет драйверів багатофункціонального пристрою,
які дозволяють використовувати пристрій у середовищі Linux.
Після встановлення драйвера в системі Linux пакет драйверів
дозволяє одночасно здійснювати нагляд за всіма пристроями
принтера, підключеними до швидких паралельних портів ECP
іпортів USB.
Пакет драйверів багатофункціонального пристрою для Linux
постачається зі зручною та гнучкою програмою установки. Вам не
доведеться шукати додаткові компоненти, які можуть знадобитися
для програмного забезпечення для Linux: всі потрібні пакети будуть
автоматично установлені в системі; це можливо для більшості
найпопулярніших клонів Linux.
для Linux
Установка пакета драйверів для Linux
1
Переконайтеся, що пристрій підключено до комп'ютера.
Увімкніть комп'ютер і пристрій.
2
Коли на екрані з'явиться діалогове вікно Administrator Login,
введіть
П
РИМІТКА
необхідно увійти до системи як адміністратор (root) Якщо у вас
немає відповідних прав, зверніться до вашого системного
адміністратора.
3
Вставте у привід для читання компакт-дисків диск, що постачається
із принтером. Диск буде автоматично запущено.
Якщо цього не сталося, клацніть значок у нижній частині
робочого стола. Коли з'явиться вікно терміналу, введіть:
Якщо привід для читання компакт-дисків підключено як
«secondary master», і розташування для підключення —
/mnt/cdrom,
[root@localhost root]#mount -t iso9660 /dev/hdc /mnt/cdrom
[root@localhost root]#cd /mnt/cdrom/Linux
[root@localhost root]#./install.sh
П
РИМІТКА
якщо на комп'ютері установлене та налаштоване програмне
забезпечення для автоматичного запуску.
root
у полі Login, а також укажіть пароль до системи.
. Для установки програмного забезпечення принтера
. Програму установки буде запущено автоматично,
4
Коли з'явиться екран із вітанням, клацніть
27
Використання принтера в операційній системі Linux
Next
.
Page 78

5
Коли установку буде завершено, клацніть
Програма установки додасть ярлик MFP Configurator на
робочий стіл і створить групу Samsung MFP в меню системи
для вашої зручності. Якщо виникнуть будь-які складності,
зверніться до екранної довідки, яка доступна через меню
системи або може бути викликана із програмних додатків
пакета драйвера, таких як
Unified Driver Configurator
Finish
.
Установка пакета драйверів для Linux
1
Коли на екрані з'явиться діалогове вікно Administrator Login,
введіть
П
РИМІТКА
необхідно увійти до системи як адміністратор (root). Якщо у вас
немає відповідних прав, зверніться до системного адміністратора.
2
Вставте у привід для читання компакт-дисків диск, що постачається
з принтером. Диск буде автоматично запущено.
Якщо цього не сталося, клацніть значок у нижній частині
робочого стола. Коли з'явиться вікно терміналу, введіть:
якщо привід для читання компакт-дисків підключено як
«secondary master», і розташування для підключення —
/mnt/cdrom,
[root@localhost root]#mount -t iso9660 /dev/hdc /mnt/cdrom
.
[root@localhost root]#cd /mnt/cdrom/Linux
[root@localhost root]#./install.sh
П
РИМІТКА
якщо на комп'ютері установлене та налаштоване програмне
забезпечення для автоматичного запуску.
root
у полі Login, а також укажіть пароль до системи.
. Для установки програмного забезпечення принтера
. Програму установки буде запущено автоматично,
3
4
5
Клацніть
Клацніть
Клацніть
Uninstall
Next
.
Finish
.
.
28
Використання принтера в операційній системі Linux
Page 79

Використання програми настройки Unified Linux Driver Configurator
Програма настройки призначена для настройки принтерів .
Після встановлення пакета драйверів для Linux на робочому столі
з'явиться ярлик програми настройки Unified Linux Driver Configurator.
Вікно Printers Configuration
Діалогове вікно Printers configuration містить дві вкладки:
Classes
і
.
Вкладка Printers
Щоб відобразити поточну конфігурацію принтерів системи,
натисніть кнопку із зображенням принтера з лівої сторони
діалогового вікна програми настройки.
Printers
Запуск програми настройки Unified Linux Driver Configurator
1
Двічі клацніть значок
столі.
Також можна клацнути значок Startup Menu та вибрати
Samsung Unified Driver
2
Натисніть будь-яку кнопку на панелі Modules для переключення
на відповідне вікно конфігурації.
Кнопка Printers Configuration
Кнопка Ports Configuration
Unified Driver Configurator
і потім
Unified Driver Configurator
на робочому
.
Перехід до Printer
configuration.
Відображає
всі установлені
принтери.
Відображає стан, ім'я
моделі та URI вашого
принтера.
Доступні такі кнопки керування принтером:
•
Refresh
•
Add Printer
•
Remove Printer
Set as Default
•
за замовчуванням.
Stop/Start
•
Test
•
роботи принтера.
Properties
•
принтера. За додатковою інформацією зверніться до стор.30.
: Поновлення списку доступних принтерів.
: Дозволяє додати новий принтер.
: Видаляє обраний принтер.
: Встановлює поточний принтер як принтер
: Зупиняє або запускає принтер.
: Дозволяє надрукувати тестову сторінку для перевірки
: Дозволяє переглядати та змінювати настройки
Щоб відкрити екранну довідку, клацніть
3
Після зміни настройок клацніть
настройки.
Help
.
Exit
для закриття програми
29
Використання принтера в операційній системі Linux
Page 80

Вкладка Classes
Вкладка Classes відображає список доступних класів принтерів.
Настройка параметрів принтера
За допомогою діалогового вікна у Printers configuration можна
змінювати різноманітні настройки вашого принтера.
1
Запуск програми настройки Unified Driver Configurator.
Відображає всі
встановлені класи
принтерів.
Відображає стан класу та
кількість принтерів у класі.
•
Refresh
•
Add Class...:
Remove Class:
•
: Поновлює список класів.
Дозволяє додати новий клас принтерів.
Видаляє обраний клас принтерів.
Ports Configuration
У цьому діалоговому вікні можна переглядати список доступних портів,
перевіряти стан кожного порту та звільняти порт, який завис у стані
«зайнято» після відключення його власника з будь-якої причини.
Перехід
до Ports
Configuration
Відображає тип порту,
підключений до нього
пристрій і стан.
Відображає всі
доступні порти.
За необхідності переключіться на конфігурацію принтерів
(Printers configuration).
2
Виберіть ваш принтер зі списку доступних принтерів і клацніть
Properties
3
На екрані з'явиться діалогове вікно Printer Properties.
Це вікно містить п'ять вкладок:
General
•
Ім'я, вказане на цій вкладці, буде відображатись у списку
принтерів у діалоговому вікні Printers configuration.
•
Connection
Якщо ви зміните порт принтера з USB на паралельний (або
навпаки) під час користування пристроєм, вам доведеться
ще раз налаштувати порт на цій вкладці.
Driver
•
Клацнувши
за замовчуванням.
•
Jobs
для скасування виділеного завдання та встановіть прапорець
Show completed jobs
усписку завдань друку.
Classes
•
Add to Class
Remove from Class
4
Клацніть OK, щоб застосувати настройки та закрити діалогове
вікно Printer Properties.
.
: Дозволяє змінювати ім'я принтера та його розташування.
: Дозволяє подивитись або вибрати інший порт.
: Дозволяє подивитись або вибрати інший драйвер.
Options
: Відображає список завдань друку. Клацніть
: Відображає клас, якому належить принтер. Клацніть
, можна задати для пристрою параметри
Cancel job
, щоб побачити попередні завдання
, щоб додати принтер до вказаного класу, або
для видалення принтера з вибраного класу.
•
Refresh
•
Release port:
: Поновити список доступних портів.
Звільнити вказаний порт.
30
Використання принтера в операційній системі Linux
Page 81

Друк документа
Друк із додатків
Існує багато додатків Linux, із яких можна здійснювати друк за
допомогою Common UNIX Printing System (CUPS). Друк можна
здійснювати з будь-якого такого додатку.
1
У додатку, яким ви користуєтесь, оберіть команду
2
Виберіть
3
У діалоговому вікні LPR GUI виберіть назву моделі принтера
зі списку Printer і клацніть
Print
напряму за допомогою
Properties
lpr
.
Print
із меню
.
Клацніть.
File
Це вікно містить чотири вкладки:
•
General
тип та орієнтацію документів, використовувати функцію
двостороннього друку, додавати верхні та нижні колонтитули та
задавати кількість сторінок документа на одному аркуші паперу.
Tex t
•
параметри тексту, такі як інтервали або стовпчики.
Graphics
•
які будуть використані при друкуванні файлів/зображень, а саме
параметри кольору, розмір зображення або його позицію.
Device
.
•
джерело паперу та його розміщення.
5
Клацніть
діалогове вікно Properties.
6
Клацніть OK у діалоговому вікні LPR GUI для початку друку.
7
На екрані з'явиться діалогове вікно Printing, за допомогою якого
можна відслідковувати стан завдання друку.
Щоб скасувати поточне завдання друку, клацніть
— дозволяє змінювати розмір паперу, його
— дозволяє встановити поля сторінки та вказати
— дозволяє встановлювати параметри зображення,
— дозволяє вказати розподільчу здатність друку,
Apply
, щоб застосувати настройки та закрити
Cancel
.
Друк файлів
Файли різних типів можна друкувати на багатофункціональному
пристрої Samsung за допомогою інтерфейсу CUPS напряму з
командного рядка. Для цього використовується утиліта CUPS lpr.
Однак пакет драйверів заміщає стандартну утиліту lpr більш
дружньою до користувача програмою LPR GUI.
Для друку будь-якого файла документа:
4
Зміна настройок принтера та завдань друку.
1
Введіть
інатисніть клавішу
вікно LPR GUI.
Якщо ввести тільки
спочатку з'явиться діалогове вікно Select file(s) to print. Просто
вкажіть файли, які потрібно надрукувати, та клацніть
2
У діалоговому вікні LPR GUI виберіть ваш принтер зі списку
та змініть настройки принтера та завдання друку.
Для отримання додаткової інформації щодо діалогового вікна
властивостей див. стор.31.
3
Клацніть OK для початку друку.
lpr <ім'я_файла>
Enter
. На екрані з'явиться діалогове
lpr
та натиснути клавішу
у командному рядку Linux
Enter
, на екрані
Open
.
31
Використання принтера в операційній системі Linux
Page 82

8 Користування принтером у
Встановлення програмного
комп'ютерах Macintosh
Ваш принтер підтримує системи Macintosh з вмонтованим
інтерфейсом USB або мережевою картою, що підтримує інтерфейс
10/100 Base-TX. Для друкування файла на комп'ютері Macintosh ви
можете скористатися драйвером PostScript, встановивши файл
PPD.
П
РИМІТКА
інтерфейс. Переконайтеся, що ваш принтер підтримує
мережевий інтерфейс, звернувшись до секції специфікацій
принтера в цьому посібнику користувача.
До даного розділу входять такі теми:
• Встановлення програмного забезпечення для Macintosh
• Настройка принтера
• Друк
.
Деякі принтери не підтримують мережевий
забезпечення для Macintosh
Компакт-диск з драйвером PostScript, що постачається разом з
вашим принтером, містить файл PPD, який дозволяє
використовувати драйвер PS та Apple LaserWriter для друкування на
комп'ютері Macintosh.
Драйвер принтера
Встановлення драйвера принтера
1
Підключіть ваш принтер до комп'ютера за допомогою кабеля
USB або Ethernet.
2
Увімкніть комп'ютер та принтер.
3
Вставте компакт-диск з драйвером PostScript, що постачається
разом з вашим принтером, у привід CD-ROM.
4
Двічі клацніть
5
6
Двічі клацніть папку
7
Двічі клацніть папку
8
Для ОС Mac OS 8.6~9.2 двічі клацніть значок
Installer Classic
Для ОС Mac OS 10.1 або вищої версії двічі клацніть значок
Samsung_LBP Installer OSX
9
Клацніть
10
Клацніть
11
Після закінчення встановлення клацніть
Samsung_LBP
.
Continue
Install
.
MAC_Installer
MAC_Printer
.
.
на робочому столі Macintosh.
.
.
Samsung_LBP
Quit
.
Видалення драйвера принтера
1
Завантажте компакт-диск, що постачається разом із вашим
принтером, у привід CD-ROM.
2
Двічі клацніть
столі Macintosh.
3
Двічі клацніть
4
Двічі клацніть папку
5
Двічі клацніть папку
6
Для ОС Mac OS 8.6~9.2 двічі клацніть значок
Installer Classic
Для ОС Mac OS 10.1 або вищої версії двічі клацніть значок
Samsung_LBP Installer OSX
7
Оберіть тип встановлення
Uninstall
8
Натисніть кнопку
9
Після закінчення встановлення клацніть
32
Користування принтером у комп'ютерах Macintosh
значок компакт-диска
Samsung_LBP
MAC_Installer
MAC_Printer
.
.
Continue
, що з'явиться на робочому
на робочому столі Macintosh.
.
.
Samsung_LBP
.
Uninstall
.
та натисніть кнопку
Quit
.
Page 83

Настройка принтера
Настройка вашого принтера може різнитись залежно від кабеля, за
допомогою якого ви підключили принтер до комп'ютера, мережевого чи USB.
Для підключення до Macintosh за допомогою мережі
П
РИМІТКА
інтерфейс. Перед підключенням принтера переконайтесь,
що він підтримує мережевий інтерфейс, звернувшись до
секції специфікацій принтера у посібнику користувача
принтера.
ОС Mac OS 8.6 ~ 9.2
1
2
3
4
5
6
7
ОС Mac OS 10.1 або вищої версії
1
2
3
4
.
Деякі принтери не підтримують мережевий
Користуйтеся вказівками “Встановлення програмного
забезпечення для Macintosh” на стор.8, щоб встановити файл
PPD на ваш комп'ютер.
В меню
Клацніть
комплект вашого Macintosh).
У переліку з'явиться ім'я вашого комп'ютера.
Оберіть
залежіть від певної моделі) та клацніть
Якщо автозапуск не діє належним чином, клацніть
оберіть
Після завершення настройки ви побачите створений значок
вашого принтера як принтер робочого столу.
Закрийте
Коли на екрані з'явиться повідомлення про те, що ви змінили
вашу поточну систему, клацніть
Користуйтеся вказівками “Встановлення програмного
забезпечення для Macintosh” на стор.8, щоб встановити файл
PPD на ваш комп'ютер.
Відкрийте папку Applications → Utilities та Print Setup
Utility.
• У MAC OS 10.5 відкрийте елемент
Клацніть Add у списку Printer List.
•
Оберіть закладку
• Для MAC OS 10.3 виберіть вкладку Rendezvous.
• Для MAC OS 10.4 натисніть Default Browser і знайдіть Bonjour.
Apple
оберіть
LaserWriter 8
SEC000xxxxxxxxx
назву вашого принтера
Chooser
Applications
папці
У MAC OS 10.5 натисніть на піктограму «+». З'явиться
вікно дисплея.
Chooser
(драйвер PostScript, що входить у
.
та клацніть
AppleTalk
.
в полі принтерів (де xxxxxxxxx
Select
та клацніть OK.
OK
.
System Preferences
Printer & Fax
.
.
Select PPD
у
.
• Для MAC OS 10.5 натисніть Default і знайдіть Bonjour.
У переліку з'явиться ім'я вашого комп'ютера. Оберіть
SEC000xxxxxxxxx
вашої моделі.
5
Якщо функція Auto Select не діє належним чином, оберіть
Samsung
Name
обраний як використовуваний за замовчуванням.
• Для MAC OS 10.5, якщо функція Auto Select не діє належним
чином, виберіть Select a driver to use... і вкажіть ім’я свого
принтера в меню Print Using.
6
Клацніть
в
. Ваш принтер з'явиться у переліку Printer List и буде
Add
в полі принтерів, де
Printer Model
.
xxxxxxxxx
та
назву вашого принтера
залежить від
в
Model
Для підключення до Macintosh за допомогою USB
ОС Mac OS 10.1 або вищої версії
1
Користуйтеся вказівками “Встановлення програмного
забезпечення для Macintosh” на стор.8, щоб встановити файл
PPD на ваш комп'ютер.
2
Відкрийте папку Applications → Utilities та Print Setup
Utility.
• У MAC OS 10.5 відкрийте елемент
Applications
папці
3
Клацніть Add у списку Printer List.
•
У MAC OS 10.5 натисніть на піктограму «+». З'явиться
вікно дисплея.
4
,
Оберіть закладку
• У MAC OS 10.4 клацніть Default Browser і знайдіть
з'єднання USB.
• У MAC OS 10.5 клацніть Default і знайдіть з'єднання USB.
5
Оберіть
6
Якщо функція Auto Select не діє належним чином, оберіть
Samsung
Name
обраний як використовуваний за замовчуванням.
• Для MAC OS 10.5, якщо функція Auto Select не діє належним
7
Клацніть
назву вашого принтера
в
Printer Model
. Ваш принтер з'явиться у переліку Printer List и буде
чином, виберіть Select a driver to use... і вкажіть ім’я свого
принтера в меню Print Using.
Add
.
та клацніть
USB
.
та
System Preferences
Printer & Fax
та клацніть
назву вашого принтера
.
Add
.
в
Model
у
33
Користування принтером у комп'ютерах Macintosh
Page 84

Друк
П
РИМІТКИ
• Діалогове вікно Macintosh властивостей вашого принтера, що
наводиться у цьому посібнику користувача, може відрізнятись
залежно від принтера, який використовується. Однак структура
вікна з настройками принтера буде однаковою.
Ім'я вашого принтера ви можете дізнатись з компакт-
•
диску, що постачається разом із принтером.
Друк документа
Під час друку на Macintosh вам необхідно налаштувати опції друку
вкожному додатку, який буде для цього використовуватись.
Виконайте такі дії для здійснення друку на Macintosh.
1
2
3
.
Відкрийте додаток Macintosh та оберіть файл, який ви бажаєте
надрукувати.
Відкрийте меню
Document Setup
Вкажіть розмір паперу, орієнтацію, масштабування та інші опції
після чого натисніть кнопку
File
та клацніть
).
Page Setup
OK
.
(у деяких додатках -
Зміна настройок принтера
Під час друку ви можете використовувати розширені опції друку.
З додатку Macintosh оберіть
з'явиться у діалоговому вікні властивостей може відрізнятися залежно
від принтера, який використовується. Окрім імені, зміст діалогового
вікна властивостей принтера не змінюється.
П
РИМІТКА
моделі принтера та версії Macintosh OS.
. Значення параметрів можуть відрізнятися залежно від
Layout
Вкладка
зовнішній вигляд документа на надрукованій сторінці. На одному
аркуші паперу можна надрукувати кілька сторінок документа. У
списку
функцій.
Layout
Presets
містить параметри, які дозволяють налаштувати
виберіть
Print
з меню
Layout
, щоб отримати доступ до таких
File
. Ім'я принтера, що
Переконайтесь, що
ваш принтер обрано.
4
Відкрийте меню
5
Вкажіть бажану кількість копій, а також сторінки, які слід
надрукувати.
6
Коли всі настройки будуть зроблені, натисніть кнопку
File
та клацніть
Print
.
Print
Pages per Sheet
•
надрукованих сторінок на одному аркуші. Докладніше див.
розділ «Друкування кількох сторінок на одній стороні
аркуша» у наступній колонці.
Layout Direction
•
сторінці, подібно до прикладів у інтерфейсі користувача.
.
: Ця функція визначає кількість
: Дозволяє вибрати напрямок друку на
34
Користування принтером у комп'ютерах Macintosh
Page 85

Graphics
Вкладка
Resolution(Quality)
отримання доступу до графічних функцій.
Graphics
містить параметри для вибору
. У списку
Presets
виберіть
Graphics
для
Printer Features
Ця вкладка містить параметри для вибору типу паперу та
налаштування якості друку. У списку
Features
, щоб отримати доступ до таких функцій:
Presets
виберіть
Printer
Resolution(Quality)
•
друку. Що вищим буде значення цього параметру, тим
чіткішими будуть символи та графічні зображення. Високий
показник розподільчої здатності може збільшити загальний
час друку документа.
: Дозволяє вибрати розподільчу здатність
Paper
Виберіть значення
лоток паперу, який буде використовуватися для друку. Це дозволить
отримати найвищу якість друку. Якщо було завантажено інший тип
матеріалу для друку, вкажіть відповідний тип паперу.
Paper Type
відповідно до типу завантаженого у
Reverse Duplex Printing
•
порядок друку відносно двостороннього порядку друку.
Fit to Page
•
документ до будь-якого вказаного розміру паперу, незалежно
від розміру електронного документа. Воно може знадобитись
у випадках, коли потрібно передивитися дрібні деталі
невеликого документа.
•
Image Mode
друкувати з вищою якістю. Доступні параметри - Normal та
Te x t.
: Це налаштування дозволяє маштабувати
: Режим Image Mode дозволяє користувачеві
: Дозволяє вказати загальний
35
Користування принтером у комп'ютерах Macintosh
Page 86

Друкування кількох сторінок на одній стороні аркуша
Ви можете друкувати кілька сторінок документа на одному аркуші
паперу. Ця функція дозволяє заощаджувати ресурси під час
виконання чорнового друку.
1
З додатку Macintosh оберіть
2
Оберіть
Layout
.
Print
з меню
File
.
Двосторонній друк
Ви можете здійснювати друк на обох сторонах паперу. Перед
початком друку у двосторонньому режимі вам необхідно вирішити,
по якому краю буде здійснюватись вирівнювання готового
документа. Доступні такі опції вирівнювання:
Long-Edge Binding
переплітанні книг.
: Макет, який зазвичай використовується при
3
Вкажіть кількість сторінок, які ви бажаєте надрукувати на
одному аркуші паперу, за допомогою списку
4
Оберіть порядок розташування сторінок за допомогою опції
Layout Direction
Для друку меж сторінок на аркуші паперу оберіть бажану опцію
зі списку
5
Клацніть
сторінок на кожному аркуші паперу.
Border
.
.
Print
, і принтер буде друкувати вказану кількість
Pages per Sheet
Short-Edge Binding
календарях.
1
З додатку Macintosh оберіть
2
Оберіть
.
3
Оберіть орієнтацію за допомогою опції
4
Клацніть
сторонах аркуша паперу.
З
АСТЕРЕЖЕННЯ
спробуєте надрукувати декілька копій документа, принтер може
надрукувати його не таким чином, як вам потрібно. Якщо при
обраній опції "Collated copy" ваш документ має парну кількість
сторінок, то остання сторінка першої копії та перша сторінка другої
копії будуть надруковані на лицьовій та оборотній сторонах одного
аркуша паперу. Якщо обрано опцію "Uncollated copy", одна й та
сама сторінка буде надрукована на лицьовій та оборотній сторонах
одного аркуша паперу. Тому у випадку, коли вам потрібно
надрукувати кілька копій документа, при чому друк здійснюється з
обох сторін паперу, кожну копію слід друкувати як окреме завдання
друку.
: Тип, який найчастіше використовується у
Print
з меню
Layout
.
Print
, і принтер друкуватиме документ на обох
. Якщо ви обрали двосторонній метод друку та
File
.
Two Sided Printing
.
36
Користування принтером у комп'ютерах Macintosh
Page 87

СЕКЦІЯ ПРОГРАМНОГО ЗАБЕЗПЕЧЕННЯ
ЗМІСТ
L
Linux
властивості принтера
драйвер
установка
друк
31
27
30
M
Macintosh
драйвер
встановлення
друк
34
настройка принтера
32
33
P
paper type, set
Macintosh
35
S
status monitor, користування
25
В
Властивості зображення, настройка
видалення
драйвер MFP
Linux
видалення, програмне забезпечення
Windows
властивості макета, настройка
Macintosh
властивості паперу, настройка
властивості принтера
Linux
властивості принтера, настройка
Macintosh
Windows
водяний знак
видалення
друк
редагування
28
11
34
14
31
34
13, 23
21
21
21
15
створення
встановлення
драйвер принтера
Macintosh
Windows
21
32
4
Д
Додаткові властивості, настройка
джерело паперу, настройка
Windows
довідка, користування
документ, друк
Macintosh
Windows
драйвер MFP, установка
Linux
драйвер PostScript
встановлення
драйвер принтера, установка
Linux
друк
буклети
водяний знак
документ
друк копій
з Linux
з Macintosh
з Windows
з двох сторін
масштабування
накладення
плакат
по розміру сторінки
друк буклетів
друк з двох сторін
друк у режимі друкування копій
Macintosh
Windows
14
34
12
27
27
19
12
Macintosh
Windows
31
21
19
36
18
17, 23
23
21
36
18
34
12
20
20
22
20
20
Н
накладення
16
видалення
друк
створення
настройка
графічний режим
затемнення
опція true-type
режим економії тонера
розподільча здатність
Windows
улюблене
настройки улюбленого, користування
22
22
22
15
15
15
15
15
17
О
орієнтація, друк
Windows
14
П
параметри макета, настройка
Windows
плакат, друк
програмне забезпечення
видалення
Windows
встановлення
Macintosh
Windows
повторне встановлення
Windows
програмне забезпечення принтера
видалення
Windows
встановлення
Macintosh
Windows
програмнее забезпечення
системні вимоги
Macintosh
14
19
11
32
4
10
11
32
4
32
Р
режим економії тонера, настройка
розмір паперу, настройка
14
15
17
37
Page 88

розподільча здатність принтера, настройка
Windows
15
С
складний друк, користування
18
У
установка
програмне забезпечення для ОС
Linux
27
38
Page 89

www.samsungprinter.com
Rev. 9.00
 Loading...
Loading...