Samsung ML-2580 User manual

Информация о безопасности
Приведенные здесь предупреждения призваны защитить вас и окружающих от получения травм, а также от причинения возможного вреда
устройству. Внимательно прочтите эти инструкции перед эксплуатацией устройства.
Как и при использовании любых электроприборов, при эксплуатации устройства следует руководствоваться соображениями здравого смысла.
Кроме того, следуйте предупреждениям и инструкциям на устройстве и в прилагаемой к нему документации. После ознакомления с данным
документом сохраните его для последующего обращения.
Важные
Важные обозначения
ВажныеВажные
Данный раздел содержит информацию обо всех значках и обозначениях, используемых в руководстве пользователя. Обозначения,
касающиеся безопасности, упорядочены по степени опасности.
Разъяснение значков и обозначений, используемых в руководстве
пользователя:
Предупреждение Обозначает ситуации, которые могут повлечь за собой смерть или нанесение вреда здоровью.
Предупреждение Обозначает ситуации, которые могут повлечь за собой нанесение легкого вреда здоровью или имуществу.
Не пытайтесь использовать устройство.
Не разбирайте устройство.
Не трогайте устройство.
Отключите шнур питания от электросети.
Во избежание поражения электрическим током убедитесь, что устройство заземлено.
Обратитесь в сервисный центр.
Строго следуйте инструкциям.
обозначения,,,, относящиеся
обозначенияобозначения
относящиеся кккк безопасности
относящиесяотносящиеся
безопасности
безопасностибезопасности
Page 1Информация о безопасности
Условия
Условия эксплуатации
УсловияУсловия
эксплуатации
эксплуатацииэксплуатации
Предупреждение
Эксплуатация устройства с поврежденным шнуром питания или с
незаземленной розеткой запрещается.
В противном случае, это может привести к поражению
электрическим током или к пожару.
Не ставьте на устройство какие-либо предметы (воду, мелкие
металлические или тяжелые предметы, свечи, горящие сигареты
и пр.).
электрическим током или к пожару.
В противном случае, это может привести к поражению электрическим током
или к пожару.
В противном случае, это может привести к поражению
При перегреве из устройства может пойти дым, оно может
испускать странные звуки или запахи. В этом случае следует
немедленно выключить питание и отключить устройство от
розетки.
Предупреждение
На время грозы или длительного простоя устройства следует
извлечь шнур питания из розетки.
В противном случае, это может привести к поражению
электрическим током или к пожару.
Осторожно, область выхода бумаги имеет высокую температуру.
Возможно возгорание.
При падении устройства или повреждении его корпуса следует
отключить все соединительные кабели и обратиться к
квалифицированному обслуживающему персоналу.
В противном случае, это может привести к поражению электрическим
током или к пожару.
При явном неожиданном изменении производительности устройства
следует отключить все соединительные кабели и обратиться к
квалифицированному обслуживающему персоналу.
В противном случае, это может привести к поражению электрическим
током или к пожару.
Запрещается сгибать шнур питания или
ставить на него тяжелые предметы.
Хождение по шнуру или повреждение его
тяжелыми предметами может привести к
поражению электрическим током или к пожару.
Запрещается отключать устройство от розетки
путем извлечения вилки за шнур; запрещается
трогать вилку влажными руками.
В противном случае, это может привести к
поражению электрическим током или к пожару.
Если вилка с трудом входит в электрическую розетку, не
следует применять силу.
Следует вызвать электрика для замены розетки. В противном
случае, это может привести к поражению электрическим током.
Следите, чтобы домашние животные не грызли шнуры
питания, телефонные или соединительные кабели.
В противном случае, это может привести к поражению
электрическим током или к пожару.
Если после исполнения всех инструкций устройство не
работает как следует, следует обратиться к
квалифицированному обслуживающему персоналу.
В противном случае, это может привести к поражению
электрическим током или к пожару.
Правила
Правила эксплуатации
ПравилаПравила
эксплуатации
эксплуатацииэксплуатации
26.10.2009 16:47:16file://localhost/D:/Documents%20and%20Settings/Polak/Desktop/PDF_SHIT/russian/safety.htm
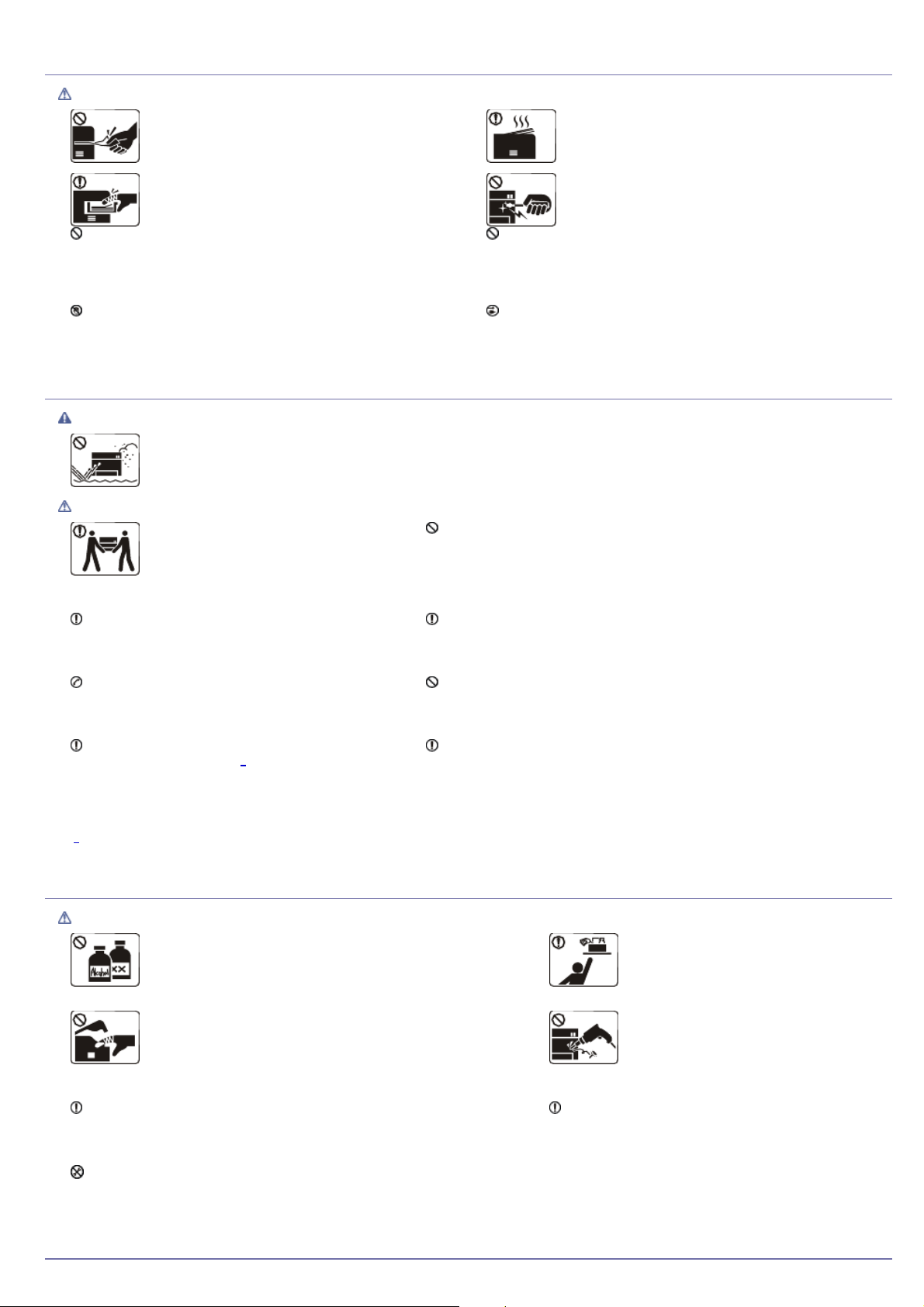
Правила
Правила эксплуатации
ПравилаПравила
эксплуатации
эксплуатацииэксплуатации
Предупреждение
Не вытягивайте выходящую из устройства бумагу во
время печати.
Это может привести к его повреждению.
Не кладите руки между устройством и лотком для
бумаги.
В противном случае, можно получить травму.
Не закрывайте вентиляционные отверстия и не проталкивайте в
них никакие предметы.
В противном случае, это может привести к перегреву компонентов,
что, в свою очередь, может спровоцировать повреждение или
возгорание.
При замене бумаги или устранении замятий осторожно
обращайтесь с краями бумаги.
В противном случае, можно порезаться.
Установка
Установка ииии перемещение
УстановкаУстановка
перемещение
перемещениеперемещение
Предупреждение
Запрещается устанавливать устройство в запыленных, влажных помещениях или помещениях, где возможна утечка воды.
В противном случае, это может привести к поражению электрическим током или к пожару.
Page 2Информация о безопасности
При больших объемах печати нижняя часть области
выхода бумаги может нагреваться. Не позволяйте
детям прикасаться к ней.
В противном случае дети могут получить ожоги.
При удалении замятий не пользуйтесь пинцетом или
острыми металлическими предметами.
Это может привести к его повреждению.
Не накапливайте большое количество бумаги в выходном лотке.
В противном случае, это может привести к повреждению
устройства.
Для запитки устройства используется шнур питания.
Чтобы выключить блок питания устройства, следует извлечь шнур
питания из розетки.
Предупреждение
Перед перемещением устройства следует
отключить питание и отсоединить все кабели;
поднимать устройство должны не менее двух
человек.
В противном случае, устройство может упасть, нанеся
повреждения людям или себе.
Не устанавливайте устройство на неустойчивой
поверхности.
В противном случае, устройство может упасть, нанеся
повреждения людям или себе.
Уровень мощности в розетке должен соответствовать
значению, указанному на бирке устройства.
Чтобы узнать уровень мощности в вашей розетке,
обратитесь в электроэнергетическую компанию.
При необходимости, используйте только телефонный
кабель стандарта № 26 AWG
В противном случае, это может привести к повреждению
устройства.
[a]
AWG: Система стандартов American Wire Gauge
Обслуживание
Обслуживание ииии профилактический
ОбслуживаниеОбслуживание
[a]
или больше.
профилактический контроль
профилактическийпрофилактический
Запрещается накрывать устройство или помещать его в
воздухонепроницаемое место, например, в шкаф.
Недостаток вентиляции может привести к возгоранию.
Подключайте шнур питания только к розетке, имеющей заземляющий
контакт.
В противном случае, это может привести к поражению электрическим током
или к пожару.
Электрическая нагрузка на розетки и удлинители шнуров питания не
должна превышать допустимую.
В противном случае, это может сказаться на производительности устройства,
привести к поражению электрическим током или к пожару.
Для безопасной эксплуатации используйте шнур питания только из
комплекта поставки. При использовании шнура длиной более 2 м при
напряжении 140 В размер кабеля должен соответствовать стандарту 16 AWG
или больше.
В противном случае, это может привести к повреждению устройства,
поражению электрическим током или пожару.
Предупреждение
Перед внутренней чисткой устройства отключите его от розетки.
Не используйте для чистки бензин, растворитель или спирт; не
распыляйте воду прямо на устройство.
электрическим током или к пожару.
Не допускайте попадания пыли или воды на кабель и контакты штепсельной
вилки.
В противном случае, это может привести к поражению электрическим током
или к пожару.
Не снимайте щитки и кожухи, закрепленные винтами.
Ремонтом устройства должны заниматься только специалисты по
обслуживанию Samsung.
В противном случае, это может привести к поражению
Не включайте устройство при замене частей или внутренней
чистке.
В противном случае, можно получить травму.
контроль
контрольконтроль
Храните чистящие принадлежности в
недоступном для детей месте.
В противном случае, дети могут порезаться.
Запрещается самостоятельно разбирать,
ремонтировать или реконструировать
устройство.
Ремонтировать устройство должны сертифицированные
специалисты.
Строго следуйте идущему в комплекте руководству
пользователя по чистке и эксплуатации устройства.
В противном случае, это может привести к повреждению
устройства.
Это может привести к его повреждению.
Использование
Использование расходных
ИспользованиеИспользование
расходных материалов
расходныхрасходных
материалов
материаловматериалов
26.10.2009 16:47:16file://localhost/D:/Documents%20and%20Settings/Polak/Desktop/PDF_SHIT/russian/safety.htm

Использование
Использование расходных
ИспользованиеИспользование
расходных материалов
расходныхрасходных
Предупреждение
Не разбирайте картриджи с тонером.
Пыль от тонера может представлять опасность для
человека.
Запрещается сжигать какие-либо расходные
материалы, например, картриджи или
термофиксаторы.
Это может привести к взрыву или пожару.
В процессе замены картриджа или удаления замятий следует
избегать попадания тонера на кожу или одежду.
Пыль от тонера может представлять опасность для человека.
материалов
материаловматериалов
Повторное использование таких расходных материалов, как тонер,
может привести к повреждению устройства.
В случае повреждения устройства вследствие повторного
использования расходных материалов, его обслуживание будет
платным.
Page 3Информация о безопасности
Хранить такие расходные материалы как картриджи
следует в недоступном для детей месте.
Пыль от тонера может представлять опасность для
человека.
26.10.2009 16:47:16file://localhost/D:/Documents%20and%20Settings/Polak/Desktop/PDF_SHIT/russian/safety.htm
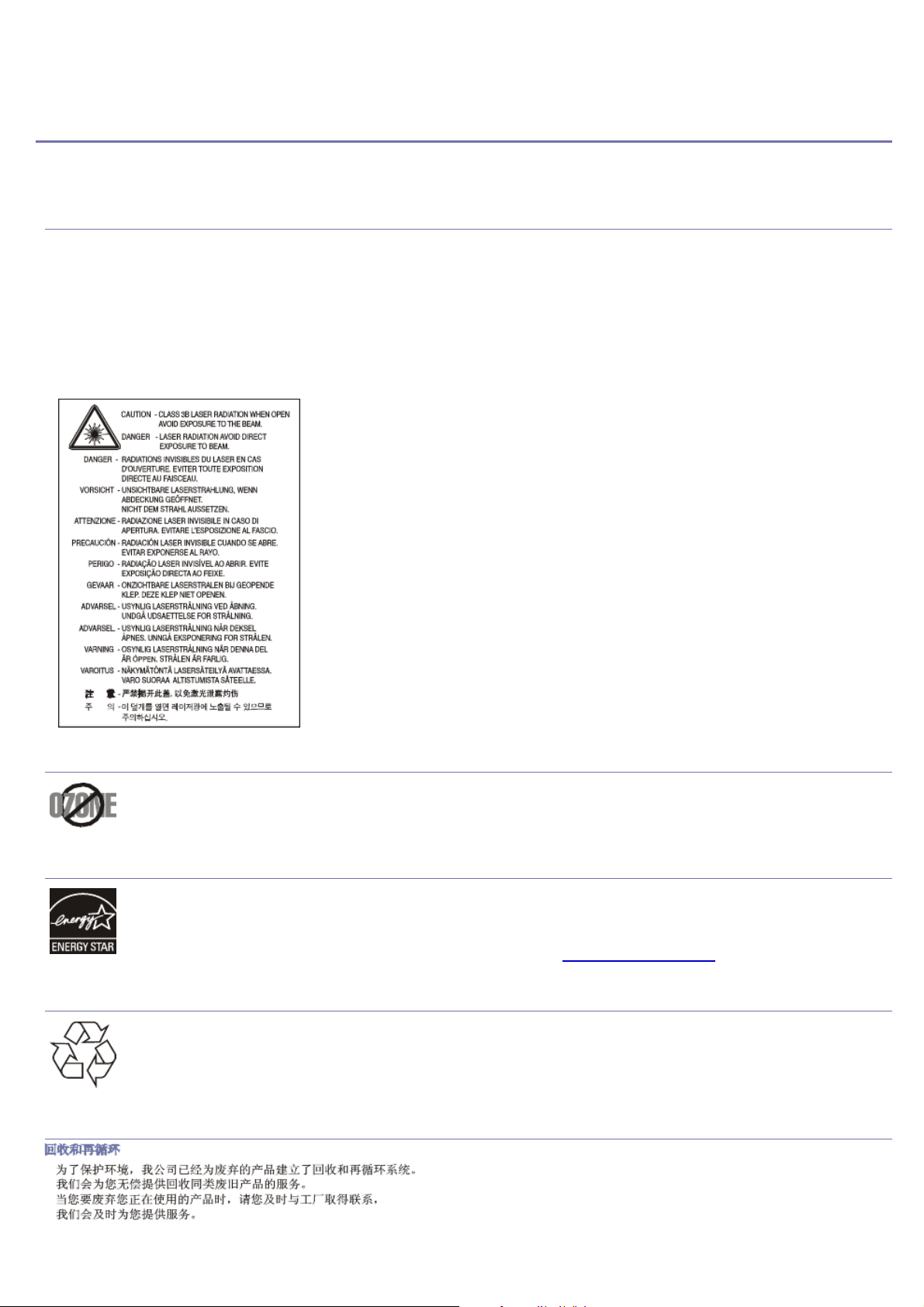
Нормативная информация
Правильная
ПравильнаяПравильная
Правильная
утилизация
утилизацияутилизация
утилизация
данного
данногоданного
данного
изделия
изделияизделия
изделия
((((
утилизация
утилизацияутилизация
утилизация
Данное устройство разработано в соответствии с требованиями по защите окружающей среды и сертифицировано несколькими нормативными
положениями.
Уведомление
Уведомление оооо безопасности
УведомлениеУведомление
Данное устройство сертифицировано в США и соответствует требованиям параграфа J главы 1 сборника № 21 федеральных норм и правил
Министерства здравоохранения и социального обеспечения для лазерных устройств класса I (1). В других странах данный принтер
сертифицирован как лазерное устройство класса I, соответствующее требованиям Международной электротехнической комиссии IEC 825.
Лазерные устройства класса I не считаются опасными. Блок лазера и принтер сконструированы таким образом, что во время нормальной
работы или технического обслуживания воздействие лазерного излучения на человека не превышает уровня, соответствующего классу I.
ВНИМАНИЕ!
Не используйте и не обслуживайте устройство, если с блока лазерного сканирования снята защитная крышка: невидимый отраженный луч
может повредить глаза.
При эксплуатации изделия соблюдайте перечисленные ниже основные меры предосторожности во избежание пожара, поражения
электрическим током или травмирования.
безопасности лазерного
безопасностибезопасности
лазерного устройства
лазерноголазерного
устройства
устройстваустройства
Page 1Нормативная информация
Озон
Озон ииии вопросы
ОзонОзон
Энергосбережение
Энергосбережение
ЭнергосбережениеЭнергосбережение
Утилизация
Утилизация
УтилизацияУтилизация
Только
Только для
ТолькоТолько
вопросы безопасности
вопросывопросы
Во время нормальной работы данное устройство вырабатывает озон, который не представляет опасности для человека. Тем не
менее рекомендуется использовать устройство в хорошо проветриваемом помещении.
Дополнительную информацию об озоне можно получить у местного торгового представителя компании Samsung.
В данном устройстве используется современная технология энергосбережения, позволяющая снизить потребление энергии в
неработающем состоянии.
Если в течение длительного времени принтер не получает данных, потребление им электроэнергии автоматически снижается.
Знак ENERGY STAR и логотип ENERGY STAR являются зарегистрированными в США товарными знаками.
Дополнительную информацию о программе ENERGY STAR см. на веб-сайте http://www.energystar.gov.
При переработке и утилизации упаковки данного устройства следует соблюдать нормы охраны окружающей среды.
для Китая
длядля
Китая
КитаяКитая
безопасности
безопасностибезопасности
26.10.2009 16:47:03file://localhost/D:/Documents%20and%20Settings/Polak/Desktop/PDF_SHIT/russian/regulatory_inforation.htm
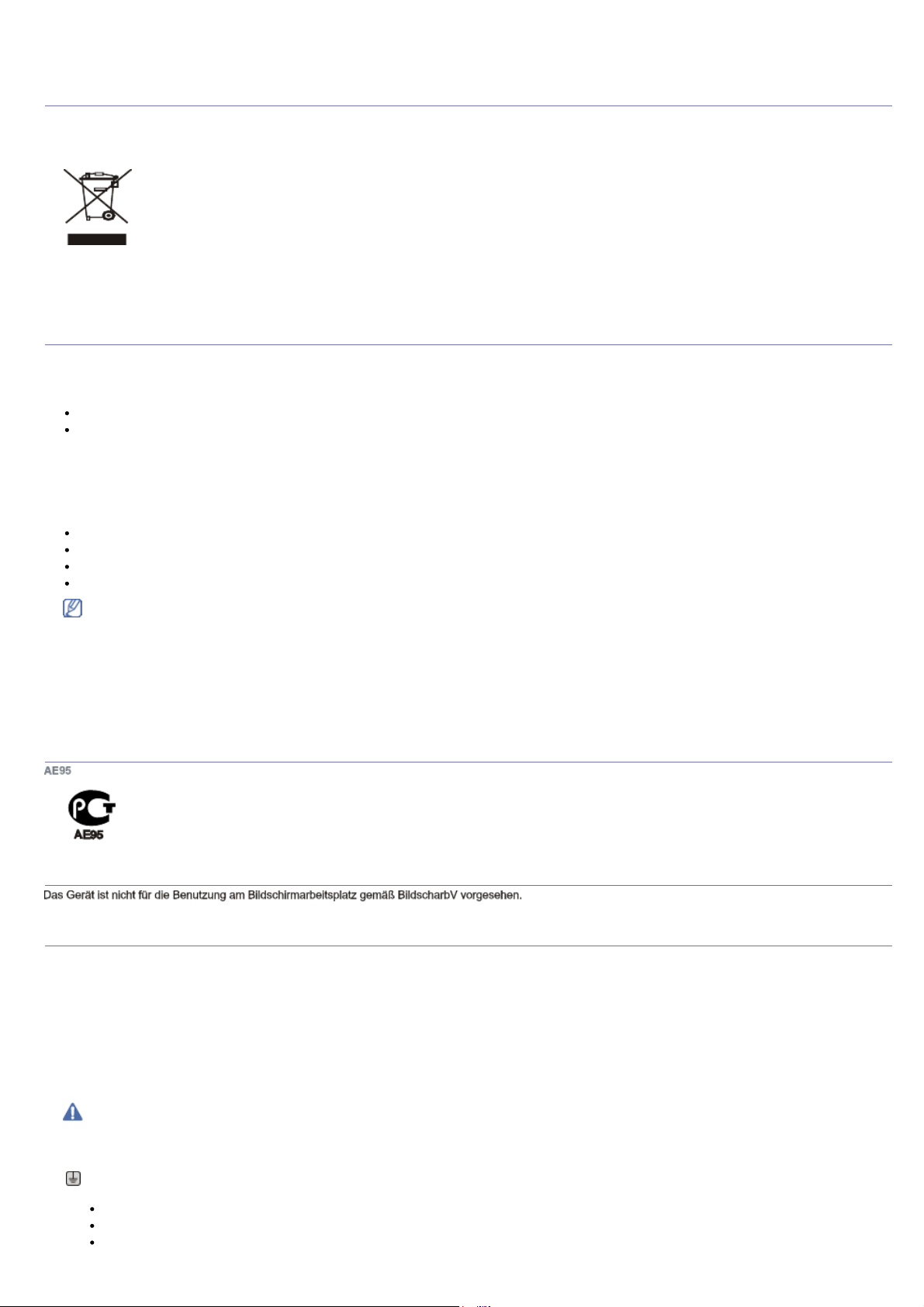
Правильная
Правильная утилизация
ПравильнаяПравильная
электрического
электрического ииии электронного
электрическогоэлектрического
утилизация данного
утилизацияутилизация
электронного оборудования
электронногоэлектронного
данного изделия
данногоданного
изделия ((((утилизация
изделияизделия
оборудования))))
оборудованияоборудования
утилизация
утилизацияутилизация
Данные правила действуют в странах — участниках Европейского союза и
других европейских странах с системой раздельного сбора мусора
Такая маркировка на продукте и компонентах, а также в документации означает, что по истечении срока службы продукта и
его электронных компонентов (например, зарядного устройства, гарнитуры или кабеля USB) их нельзя утилизировать вместе с
другими бытовыми отходами. Во избежание причинения вреда окружающей среде и здоровью людей при неконтролируемой
утилизации, а также для поддержания необходимого уровня переработки материальных ресурсов утилизируйте устройство
отдельно от остальных отходов.
Если устройство используется дома, сведения о месте и способе его утилизации в соответствии с нормами природоохраны
можно получить у продавца продукта или в соответствующей государственной организации.
Организациям следует связаться с поставщиком продукта и действовать в соответствии с условиями договора. Запрещается
утилизировать устройство вместе с другими производственными отходами.
Излучение
Излучение радиоволн
ИзлучениеИзлучение
радиоволн
радиоволнрадиоволн
Информация Федеральной комиссии по связи (FCC)
Данное устройство соответствует требованиям части 15 правил Федеральной комиссии по связи. При эксплуатации устройства должны
соблюдаться указанные ниже условия.
Данное устройство не должно создавать вредных помех.
Оно должно воспринимать все помехи, в том числе и те, которые могут нарушить его работу.
Настоящее устройство прошло испытания, показавшие его соответствие ограничениям, относящимся к части 15 правил Федеральной
комиссии по связи США для цифровых устройств класса B. Эти ограничения введены, чтобы в разумных пределах обеспечить защиту от
вредных помех в жилых помещениях. Данное оборудование генерирует, использует и может излучать радиоволны, а в случае установки и
эксплуатации с нарушением инструкций — создавать помехи на линиях радиосвязи. Однако отсутствие помех в конкретном случае
установки не гарантируется. Если устройство создает помехи радио- и телевизионному приему (что можно определить путем его
выключения и включения), пользователю рекомендуется попытаться устранить помехи одним из указанных ниже способов.
Переориентировать или переместить приемную антенну.
Увеличить расстояние между устройством и приемником.
Подключить оборудование и приемное устройство к разным ветвям сети электропитания.
Проконсультироваться с продавцом или специалистом по радио- или телевизионному оборудованию.
Внесение в устройство изменений, не одобренных производителем, может повлечь за собой потерю пользователем права на
эксплуатацию данного устройства.
Page 2Нормативная информация
Обязательные нормы Канады в отношении радиопомех
Данная цифровая аппаратура не выходит за рамки ограничений класса B в области излучения радиопомех для цифровых устройств,
установленных стандартом «Цифровая аппаратура» (ICES-003) Министерства науки и промышленности Канады.
Cet appareil numérique respecte les limites de bruits radioélectriques applicables aux appareils numériques de Classe B prescrites dans la norme
sur le matériel brouilleur : « Appareils Numériques », ICES-003 édictée par l’Industrie et Sciences Canada.
Только
Только для
ТолькоТолько
Только
Только для
ТолькоТолько
Замена
Замена вилки
ЗаменаЗамена
для России
длядля
для Германии
длядля
вилки шнура
вилкивилки
России
РоссииРоссии
Германии
ГерманииГермании
шнура питания
шнурашнура
питания ((((только
питанияпитания
только для
толькотолько
для Великобритании
длядля
Великобритании))))
ВеликобританииВеликобритании
Внимание!
Шнур питания для данного устройства оснащен стандартной вилкой (BS 1363), рассчитанной на силу тока 13 А, со встроенным плавким
предохранителем на 13 А. При проверке или замене предохранителя необходимо пользоваться соответствующими плавкими
предохранителями на 13 А. Затем следует поставить на место крышку предохранителя. В случае утери крышки предохранителя не
пользуйтесь вилкой до приобретения другой крышки.
Для этого свяжитесь с продавцом, у которого было приобретено устройство.
Вилки на 13 А широко используются в Великобритании и подходят в большинстве случаев. Однако в некоторых зданиях (в основном старой
постройки) отсутствуют стандартные розетки, рассчитанные на силу тока 13 А. В этом случае необходимо приобрести соответствующий
адаптер. Не удаляйте со шнура несъемную вилку.
Если вы отрезали литую вилку, сразу же выбросите ее. Вилку запрещается подключать снова, т. к. это может привести к поражению
электрическим током в том случае, если вы вставите ее в розетку.
Важное предупреждение
Устройство необходимо заземлить.
Провода шнура питания имеют описанную ниже цветовую маркировку.
Желтый и зеленый: заземление
Синий: ноль
Коричневый: питание
26.10.2009 16:47:03file://localhost/D:/Documents%20and%20Settings/Polak/Desktop/PDF_SHIT/russian/regulatory_inforation.htm
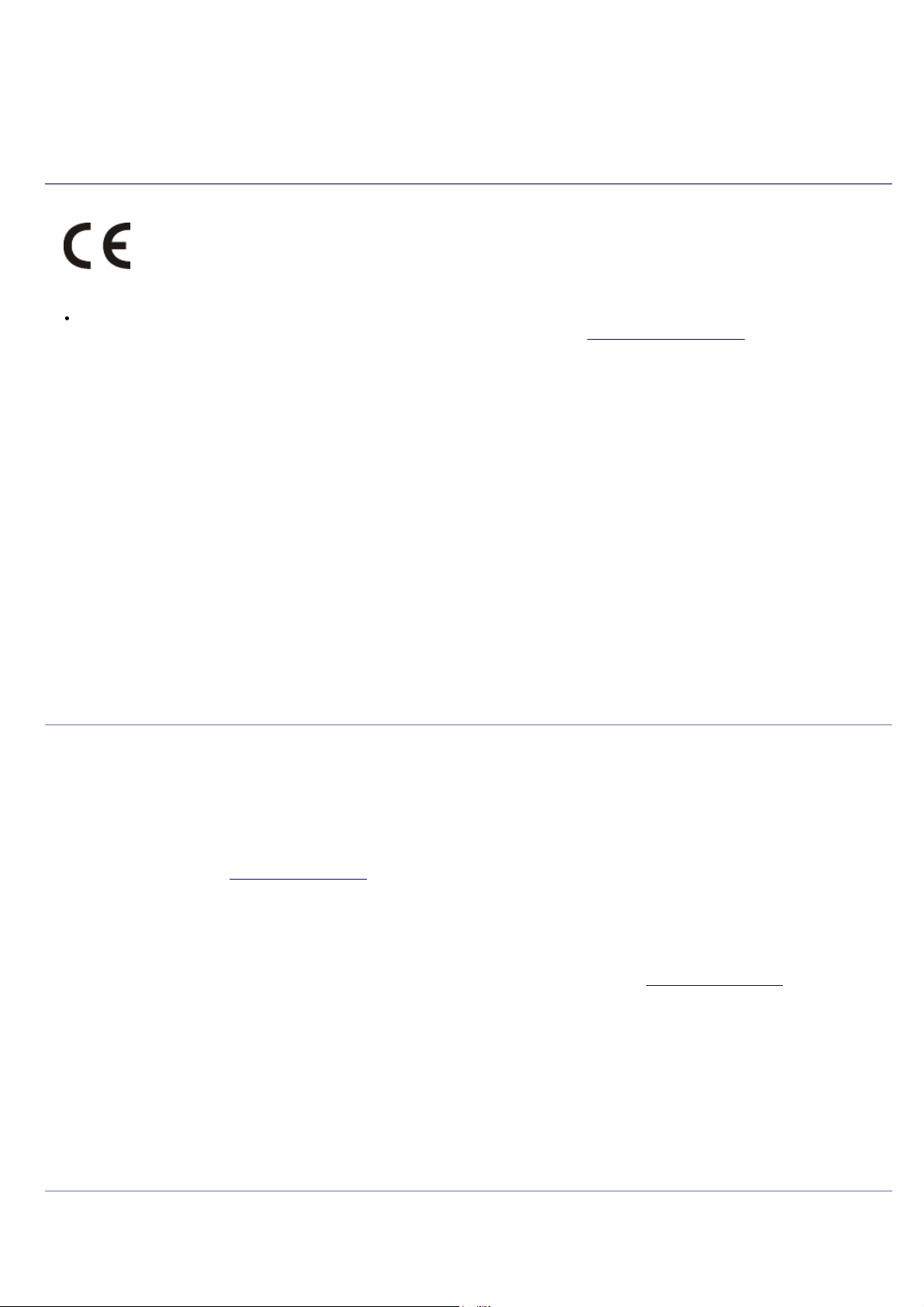
Если цвет проводов шнура питания отличается от обозначений на вилке, выполните указанные ниже действия.
Соедините желто-зеленый провод с контактом, обозначенным буквой E, значком заземления или пометкой желто-зеленого или зеленого
цвета.
Синий провод соедините с контактом, обозначенным буквой N или пометкой черного цвета.
Коричневый провод соедините с контактом, обозначенным буквой L или пометкой красного цвета.
В вилке, переходнике или удлинителе должен быть плавкий предохранитель на 13 А.
Декларация
Декларация оооо соответствии
ДекларацияДекларация
соответствии ((((для
соответствиисоответствии
для стран
длядля
стран Европы
странстран
Европы))))
ЕвропыЕвропы
Сертификация
Маркировка CE на изделии означает, что компания Samsung Electronics Co., Ltd. заявляет о его соответствии следующим
действующим директивам 93/68/EEC Европейского союза:
Настоящим компания Samsung Electronics заявляет о соответствии данного продукта необходимым требованиям и прочим соответствующим
положениям следующих документов:
Директива ЕС об электромагнитной совместимости (2004/108/EC) и Директива ЕС о низком напряжении (2006/95/EC).
Ознакомиться с полным текстом декларации соответствия можно на веб-сайте по адресу www
выберите пункты «Поддержка» > «Программное обеспечение и документация» и введите название модели принтера или
многофункционального устройства, чтобы найти документ EuDoC).
01.01.1995: директива Совета 2006/95/EEC о согласовании законов государств — членов Европейского союза, касающихся
электромагнитной совместимости.
01.01.1996: директива Совета 2004/108/EEC (92/31/EEC) о согласовании законов государств — членов Европейского союза, касающихся
электромагнитной совместимости.
09.03.1999: директива Совета 1999/5/EC о радиотехническом оборудовании и терминалах связи и взаимном признании их соответствия
требованиям. Полный текст декларации с указанием соответствующих директив и стандартов можно получить в торговом
представительстве компании Samsung Electronics Co., Ltd.
www....samsung
samsung....com
wwwwww
samsungsamsung
com////printer
printer (последовательно
comcom
printerprinter
Page 3Нормативная информация
Сертификация ЕС
Сертификация на соответствие директиве 1999/5/EC о радиотехническом оборудовании и терминалах связи (для факсимильных
аппаратов)
Данное изделие компании Samsung было сертифицировано компанией Samsung для подключения через европейский единый терминал к
аналоговой коммутируемой телефонной сети общего пользования (PSTN) в соответствии с директивой 1999/5/EC. Данное изделие
предназначено для работы с государственными сетями общего пользования и телефонными системами частного пользования европейских
стран.
В случае возникновения проблем прежде всего свяжитесь с европейской лабораторией обеспечения качества компании Samsung
Electronics Co., Ltd.
Данное устройство соответствует стандарту TBR21. Для удобства использования оконечного оборудования, соответствующего этому
стандарту, Европейский институт по стандартам в области телекоммуникаций (ETSI) издал информационный бюллетень (EG 201 121), в
котором приводятся рекомендации и дополнительные требования для обеспечения сетевой совместимости терминалов TBR21. Данное
изделие разработано с учетом всех рекомендаций, перечисленных в этом документе, и полностью соответствует им.
Лицензия
Лицензия OpenSSL
ЛицензияЛицензия
Авторские права © The OpenSSL Project, 1998—2001. Все права защищены.
Разрешается повторное распространение и использование в исходном виде или в двоичном формате, с изменениями и без, при выполнении
указанных ниже условий.
1.
Исходный код при распространении должен сопровождаться указанием вышеупомянутых авторских прав, а также данным списком условий
и отказом от ответственности.
2.
В документации и других материалах, поставляемых с программным обеспечением в двоичном формате, при распространении должны
содержаться вышеупомянутые сведения об авторских правах, данный список условий и отказ от ответственности.
3.
Во всех рекламных материалах, в которых упоминаются функции или использование данного программного обеспечения, должно
содержаться следующее уведомление: «Данный продукт содержит программное обеспечение, разработанное компанией OpenSSL Project
для работы в OpenSSL Toolkit (http://www.openssl.org/)».
4.
Запрещается использовать имена OpenSSL Toolkit и OpenSSL Project при рекомендации или продвижении продуктов, созданных с помощью
данного программного обеспечения, без предварительно подписанного разрешения. Заявления на получение письменного разрешения
направляйте по адресу openssl-core@openssl.org.
5.
Без предварительного письменного разрешения компании OpenSSL Project запрещается присваивать продуктам, созданным с помощью
данного программного обеспечения, название OpenSSL или каким-либо образом использовать название OpenSSL в имени продукта.
6.
При распространении в любой форме необходимо сопровождать материалы следующим уведомлением: «Данный продукт содержит
программное обеспечение, разработанное компанией OpenSSL Project для работы в OpenSSL Toolkit (http://www.openssl.org/)».
ДАННЫЙ ПРОГРАММНЫЙ ПРОДУКТ ПОСТАВЛЯЕТСЯ КОМПАНИЕЙ OpenSSL PROJECT ПО ПРИНЦИПУ «КАК ЕСТЬ», И КОМПАНИЯ ОТКАЗЫВАЕТСЯ
ОТ ЛЮБЫХ ОПРЕДЕЛЕННЫХ ИЛИ ПОДРАЗУМЕВАЕМЫХ ГАРАНТИЙ, ВКЛЮЧАЯ ПОДРАЗУМЕВАЕМЫЕ ГАРАНТИИ ГОДНОСТИ ДЛЯ ПРОДАЖИ И
СООТВЕТСТВИЯ ОПРЕДЕЛЕННОЙ ЦЕЛИ, НО НЕ ОГРАНИЧИВАЯСЬ ИМИ. НИ ПРИ КАКИХ УСЛОВИЯХ КОМПАНИЯ OpenSSL PROJECT ИЛИ ЕЕ
ПАРТНЕРЫ НЕ НЕСУТ ОТВЕТСТВЕННОСТИ ЗА КАКИЕ БЫ ТО НИ БЫЛО УБЫТКИ, ПРЯМЫЕ ИЛИ НЕПРЯМЫЕ, СЛУЧАЙНЫЕ ИЛИ НЕСЛУЧАЙНЫЕ,
ШТРАФНЫЕ ИЛИ КОСВЕННЫЕ (ВКЛЮЧАЯ, НО НЕ ОГРАНИЧИВАЯСЬ ПЕРЕЧИСЛЕННЫМ, ПРИОБРЕТЕНИЕ ТОВАРОВ ИЛИ УСЛУГ ДЛЯ ЗАМЕНЫ,
ПОТЕРЮ ВОЗМОЖНОСТИ ЭКСПЛУАТАЦИИ, ДАННЫХ ИЛИ ПРИБЫЛИ, А ТАКЖЕ ПРЕРЫВАНИЕ РАБОТЫ ПРЕДПРИЯТИЯ) И СОГЛАСНО ЛЮБОМУ
ПРИНЦИПУ ОТВЕТСТВЕННОСТИ, БУДЬ ТО КОНТРАКТ, СТРОГАЯ ОТВЕТСТВЕННОСТЬ ИЛИ ГРАЖДАНСКОЕ ПРАВОНАРУШЕНИЕ ПО НЕБРЕЖНОСТИ
ИЛИ ДРУГИМ ПРИЧИНАМ, ВОЗНИКАЮЩИЕ ВО ВСЕХ СЛУЧАЯХ В РЕЗУЛЬТАТЕ ИСПОЛЬЗОВАНИЯ ДАННОГО ПРОГРАММНОГО ОБЕСПЕЧЕНИЯ,
ДАЖЕ В ТОМ СЛУЧАЕ, ЕСЛИ ОНИ БЫЛИ ПРОИНФОРМИРОВАНЫ О ВОЗМОЖНОСТИ ВОЗНИКНОВЕНИЯ ТАКОГО УЩЕРБА.
Данный продукт содержит криптографическое программное обеспечение, разработанное Эриком Янгом (Eric Young, eay@cryptsoft.com).
Данный продукт содержит программное обеспечение, разработанное Тимом Хадсоном (Tim Hudson, tjh@cryptsoft.com).
OpenSSL
OpenSSLOpenSSL
Оригинальная
Оригинальная лицензия
ОригинальнаяОригинальная
Авторские права © 1995—1998 Эрик Янг (eay@cryptsoft.com). Все права защищены.
Данное приложение содержит материалы SSL, разработанные Эриком Янгом (Eric Young, eay@cryptsoft.com). Данные материалы были
разработаны в соответствии с Netscapes SSL.
Данная библиотека является бесплатной и может использоваться в коммерческих и некоммерческих целях при соблюдении указанных ниже
лицензия SSLeay
лицензиялицензия
SSLeay
SSLeaySSLeay
26.10.2009 16:47:03file://localhost/D:/Documents%20and%20Settings/Polak/Desktop/PDF_SHIT/russian/regulatory_inforation.htm

Данная библиотека является бесплатной и может использоваться в коммерческих и некоммерческих целях при соблюдении указанных ниже
условий. Условия применимы ко всем кодам данного комплекта поставки, включая коды RC4, RSA, lhash, DES и т. д., а не только код SSL.
Документация SSL, входящая в данный комплект поставки, защищена аналогичными авторскими правами, принадлежащими Тиму Хадсону
(Tim Hudson, tjh@cryptsoft.com). Авторские права принадлежат Эрику Янгу (Eric Young), поэтому уведомления об авторских правах в коде
должны сохраняться. Если данное приложение используется в каком-либо программном продукте, то должны использоваться ссылки на
Эрика Янга (Eric Young) как автора частей используемой библиотеки. Это может быть сделано в форме текстового сообщения при запуске
программы или указано в документации (печатной или онлайн), предоставляемой вместе с приложением.
Разрешается повторное распространение и использование в исходном виде или в двоичном формате, с изменениями и без, при выполнении
указанных ниже условий.
1.
Исходный код при распространении должен сопровождаться указанием вышеупомянутых авторских прав, а также данным списком условий
и отказом от ответственности.
2.
В документации и других материалах, поставляемых с программным обеспечением в двоичном формате, при распространении должны
содержаться вышеупомянутые сведения об авторских правах, данный список условий и отказ от ответственности.
3.
Во всех рекламных материалах, в которых упоминаются функции или использование данного программного обеспечения, должно
содержаться следующее уведомление: «Данный продукт содержит криптографическое программное обеспечение, разработанное Эриком
Янгом (Eric Young, eay@cryptsoft.com)». Слово «криптографическое» может быть опущено, если используемые программы из библиотеки не
имеют криптографического содержимого».
4.
Если вы включаете какой-либо специфический код Windows (или его производные) из каталога приложений (код приложений), к нему
необходимо прилагать следующее уведомление: «Данный продукт содержит программное обеспечение, разработанное Тимом Хадсоном
(tjh@cryptsoft.com)».
ДАННЫЙ ПРОГРАММНЫЙ ПРОДУКТ ПОСТАВЛЯЕТСЯ ЭРИКОМ ЯНГОМ (ERIC YOUNG) ПО ПРИНЦИПУ «КАК ЕСТЬ», И ОН ОТКАЗЫВАЕТСЯ ОТ
ЛЮБЫХ ОПРЕДЕЛЕННЫХ ИЛИ ПОДРАЗУМЕВАЕМЫХ ГАРАНТИЙ, ВКЛЮЧАЯ, НО НЕ ОГРАНИЧИВАЯСЬ ПЕРЕЧИСЛЕННЫМ, ПОДРАЗУМЕВАЕМЫЕ
ГАРАНТИИ ПРИГОДНОСТИ ДЛЯ ПРОДАЖИ И СООТВЕТСТВИЯ ОПРЕДЕЛЕННОЙ ЦЕЛИ. НИ ПРИ КАКИХ УСЛОВИЯХ АВТОР ИЛИ ЕГО ПАРТНЕРЫ НЕ
НЕСУТ ОТВЕТСТВЕННОСТИ ЗА КАКИЕ БЫ ТО НИ БЫЛО УБЫТКИ, ПРЯМЫЕ ИЛИ НЕПРЯМЫЕ, СЛУЧАЙНЫЕ ИЛИ СПЕЦИАЛЬНЫЕ, ШТРАФНЫЕ ИЛИ
КОСВЕННЫЕ (ВКЛЮЧАЯ, НО НЕ ОГРАНИЧИВАЯСЬ ПЕРЕЧИСЛЕННЫМ, ПРИОБРЕТЕНИЕ ТОВАРОВ ИЛИ УСЛУГ ДЛЯ ЗАМЕНЫ, ПОТЕРЮ
ВОЗМОЖНОСТИ ЭКСПЛУАТАЦИИ, ДАННЫХ ИЛИ ПРИБЫЛИ, А ТАКЖЕ ПРЕРЫВАНИЕ РАБОТЫ ПРЕДПРИЯТИЯ) И СОГЛАСНО ЛЮБОМУ ПРИНЦИПУ
ОТВЕТСТВЕННОСТИ, БУДЬ ТО КОНТРАКТ, СТРОГАЯ ОТВЕТСТВЕННОСТЬ ИЛИ ГРАЖДАНСКОЕ ПРАВОНАРУШЕНИЕ ПО НЕБРЕЖНОСТИ ИЛИ
ДРУГИМ ПРИЧИНАМ, ВОЗНИКАЮЩИЕ ВО ВСЕХ СЛУЧАЯХ В РЕЗУЛЬТАТЕ ИСПОЛЬЗОВАНИЯ ДАННОГО ПРОГРАММНОГО ОБЕСПЕЧЕНИЯ, ДАЖЕ В
ТОМ СЛУЧАЕ, ЕСЛИ ОНИ БЫЛИ ПРОИНФОРМИРОВАНЫ О ВОЗМОЖНОСТИ ВОЗНИКНОВЕНИЯ ТАКОГО УЩЕРБА.
Условия лицензии и распространения должны быть неизменными для всех доступных публичных версий или производных данного кода, то
есть данный код нельзя просто скопировать и распространять под другой лицензией (включая публичную лицензию GNU).
Page 4Нормативная информация
Только
Только для
ТолькоТолько
для Китая
длядля
Китая
КитаяКитая
26.10.2009 16:47:03file://localhost/D:/Documents%20and%20Settings/Polak/Desktop/PDF_SHIT/russian/regulatory_inforation.htm

О руководстве пользователя
В настоящем руководстве пользователя приведены основные сведения об устройстве, а также детальное описание порядка его использования.
Руководство по установке и использованию устройства предназначено как для опытных пользователей, так и для новичков.
С информацией по технике безопасности следует ознакомиться до использования устройства.
Решения проблем, связанных с эксплуатацией устройства, приведены в разделе, посвященном устранению неисправностей (см.
Устранение неисправностей).
Описание терминов, используемых в данном руководстве , см. в глоссарии (см. Глоссарий).
В зависимости от модели и комплектации конкретного устройства его вид может отличаться от иллюстраций в данном руководстве
пользователя.
Операции, приведенные в данном руководстве, в основном предназначены для выполнения в среде Windows XP.
Условные
Условные обозначения
УсловныеУсловные
Некоторые термины настоящего руководства имеют одинаковое значение, например:
«документ» и «оригинал»;
«бумага», «материал» и «материал для печати»;
«устройство», «принтер» и «МФУ».
В следующей таблице приведены условные обозначения, используемые в данном руководстве.
Условные
обозначения
Выделение полужирным
шрифтом
Примечание Содержит дополнительные сведения или подробные описания
Предупреждение Содержит инструкции по защите устройства от возможных
Сноска Содержит дополнительные сведения, относящиеся к
(Перекрестная ссылка) Ссылка на страницу с дополнительной подробной
обозначения
обозначенияобозначения
Описание Пример
Для отображения текста на дисплее или названий кнопок на
устройстве.
функций и возможностей устройства.
механических повреждений и неисправностей.
определенным словам или фразе.
информацией.
Отмена
Формат вывода даты в разных странах
может различаться.
Не прикасайтесь к нижней части картриджа,
окрашенной в зеленый цвет.
a. страниц в минуту.
См. Дополнительные сведения.
Page 1О руководстве пользователя
Дополнительные
Дополнительные сведения
ДополнительныеДополнительные
Сведения об установке и эксплуатации устройства см. в указанных ниже печатных и электронных документах.
Название
документа
Краткое
руководство по
установке
Руководство
пользователя
Сетевой веб-сайт При наличии сетевой модели сетевое окружение можно настроить на компьютере с использованием программ
Справка
драйвера
устройства
Веб-сайт
Samsung
Содержит инструкции по настройке устройства. Следуйте данным инструкциям при подготовке устройства к работе.
В данном руководстве содержатся пошаговые инструкции по использованию всех функций устройства, сведения о его
обслуживании, выявлении и устранении неполадок, а также замене расходных материалов.
управления сетью, таких как SetIP, SyncThru™ Web Admin Service и т. д. Этот веб-сайт может быть полезен для сетевых
администраторов, обслуживающих несколько устройств одновременно. Загрузить программу SyncThru™ Web Admin
Service можно с веб-сайта http://solution.samsungprinter.com. Программа SetIP поставляется на компакт-диске с
программным обеспечением.
Содержит информацию по драйверу принтера, а также инструкции по настройке параметров печати (cм. Использование
справки).
Справочную информацию, поддержку, драйверы для устройства, руководства и информацию о заказе можно получить
на веб-сайте компании Samsung по адресу www.samsung.com/printer.
сведения
сведениясведения
Описание
26.10.2009 16:44:50file://localhost/D:/Documents%20and%20Settings/Polak/Desktop/PDF_SHIT/russian/about_this_user_guide.htm
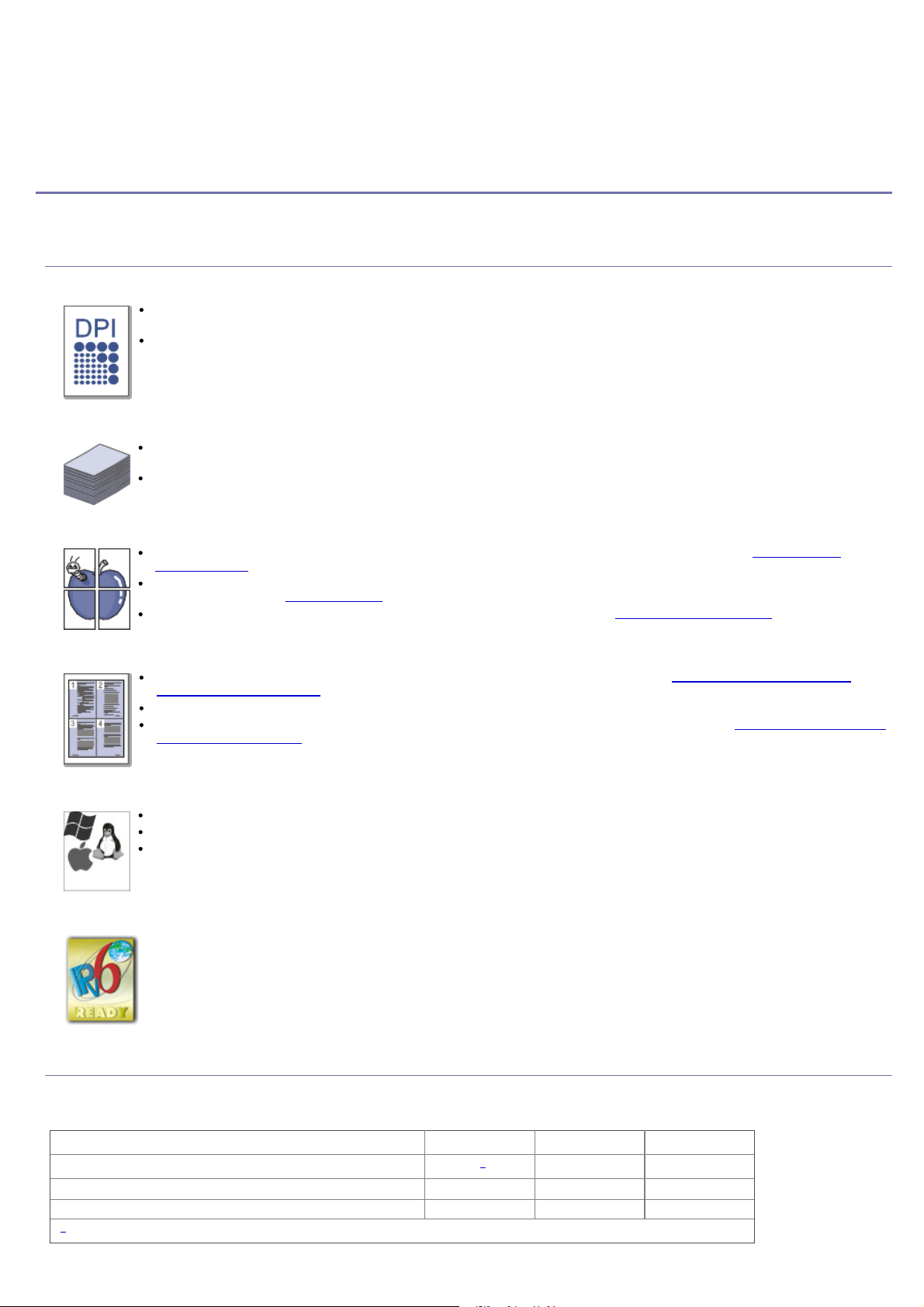
Функции вашего нового лазерного
(●:поддерживаемая
функция
,
пустое
поле—неподдерживаемая
функция
)
принтера
Данное устройство поддерживает ряд специальных функций, позволяющих улучшить качество печати документов.
Специальные
Специальные функции
СпециальныеСпециальные
Быстрая и высококачественная печать
Устройства поддерживают печать с фактическим разрешением до 1 200 x 600 тчк/дюйм (модели серий ML-191x Series и
ML-252x Series) и до 1 200 x 1 200 тчк/дюйм (модели серии ML-2580 Series).
Печать на бумаге формата A4 выполняется со скоростью до 18 стр/мин (модели серии ML-191x Series) и 24 стр/мин (модели
серий ML-252x Series, ML-2580 Series), а на бумаге формата Letter — до 19 стр/мин (модели серии ML-191x Series) и 24 стр/
мин (модели серий ML-252x Series, ML-2580 Series).
Поддержка разнообразных типов материалов для печати
Лоток ручной подачи предназначен для загрузки обычной бумаги различных размеров, бланков, конвертов, наклеек,
материалов нестандартного размера, открыток и бумаги повышенной плотности.
Лоток на 250 листов поддерживает использование обычной бумаги.
функции
функциифункции
Page 1Функции вашего нового лазерного принтера
Создание профессиональных документов
Печать водяных знаков. В документ можно добавлять различные надписи, например «Секретно» (см. Использование
водяных знаков).
Печать плакатов. Текст и изображение на каждой странице документа можно увеличить, распечатать на нескольких листах
бумаги и склеить (см. Печать плакатов).
Готовые формы и фирменные бланки можно печатать на обычной бумаге (см. Использование наложения).
Экономия средств и времени
В целях экономии бумаги несколько страниц можно распечатывать на одном листе (см. Печать нескольких страниц на
одной стороне листа бумаги).
Данное устройство позволяет сэкономить электроэнергию, автоматически снижая ее потребление в режиме ожидания.
С целью экономии бумаги возможна печать на обеих сторонах листа в режиме ручной подачи (cм. Печать на обеих сторонах
листа (в ручном режиме)).
Печать в различных средах
Печать возможна в операционных системах Windows, а также Linux и Macintosh.
Устройство оборудовано интерфейсом USB.
Принтеры серии ML-2580 поставляются со встроенной сетевой картой (10/100 BaseTX).
Протокол IPv6
Данное устройство поддерживает протокол IPv6 (только модели ML-2580 Series).
Функции
Функции различных
ФункцииФункции
Данное устройство соответствует всем требованиям, предъявляемым к работе с документацией: от печати до использования передовых
сетевых корпоративных решений.
В таблице представлено сравнение различных моделей по функциям.
Высокоскоростной интерфейс USB 2.0
Интерфейс проводной локальной сети Ethernet 10/100 BaseTX
Дуплексная (двусторонняя) печать (в ручном режиме) ● ● ●
[a]
Совместимость с USB 2.0.
различных моделей
различныхразличных
моделей
моделеймоделей
ФУНКЦИИ ML-191x Series ML-252x Series ML-2580 Series
[a]
●
● ●
●
26.10.2009 16:45:25file://localhost/D:/Documents%20and%20Settings/Polak/Desktop/PDF_SHIT/russian/features.htm

(●: поддерживаемая функция, пустое поле — неподдерживаемая функция)
Page 2Функции вашего нового лазерного принтера
26.10.2009 16:45:25file://localhost/D:/Documents%20and%20Settings/Polak/Desktop/PDF_SHIT/russian/features.htm

Введение
В данной главе приводится обзор устройства.
В главу входят указанные ниже разделы.
Обзор устройства
Обзор панели управления
Знакомство с панелью управления
Обзор
Обзор устройства
ОбзорОбзор
Вид спереди
устройства
устройстваустройства
Page 1Введение
Вид вашего принтера может отличаться от иллюстрации в зависимости от модели.
Выходной лоток для документов
1
Панель управления
2
Ручка передней крышки
3
Передняя крышка
4
Лоток 1
5
Лоток ручной подачи
6
Направляющая лотка ручной подачи
7
Подставка выходного лотка
8
Картридж с тонером
9
Вид сзади
Вид вашего принтера может отличаться от иллюстрации в зависимости от модели.
Задняя крышка
1
2
Сетевой порт
[a]
Только в моделях ML-2580 Series.
Порт USB
3
[a]
Разъем для шнура питания
4
Обзор
Обзор панели
ОбзорОбзор
В зависимости от модели вид панели управления вашего принтера может отличаться от изображенной на рисунке.
панели управления
панелипанели
управления
управленияуправления
26.10.2009 16:46:24file://localhost/D:/Documents%20and%20Settings/Polak/Desktop/PDF_SHIT/russian/introduction.htm
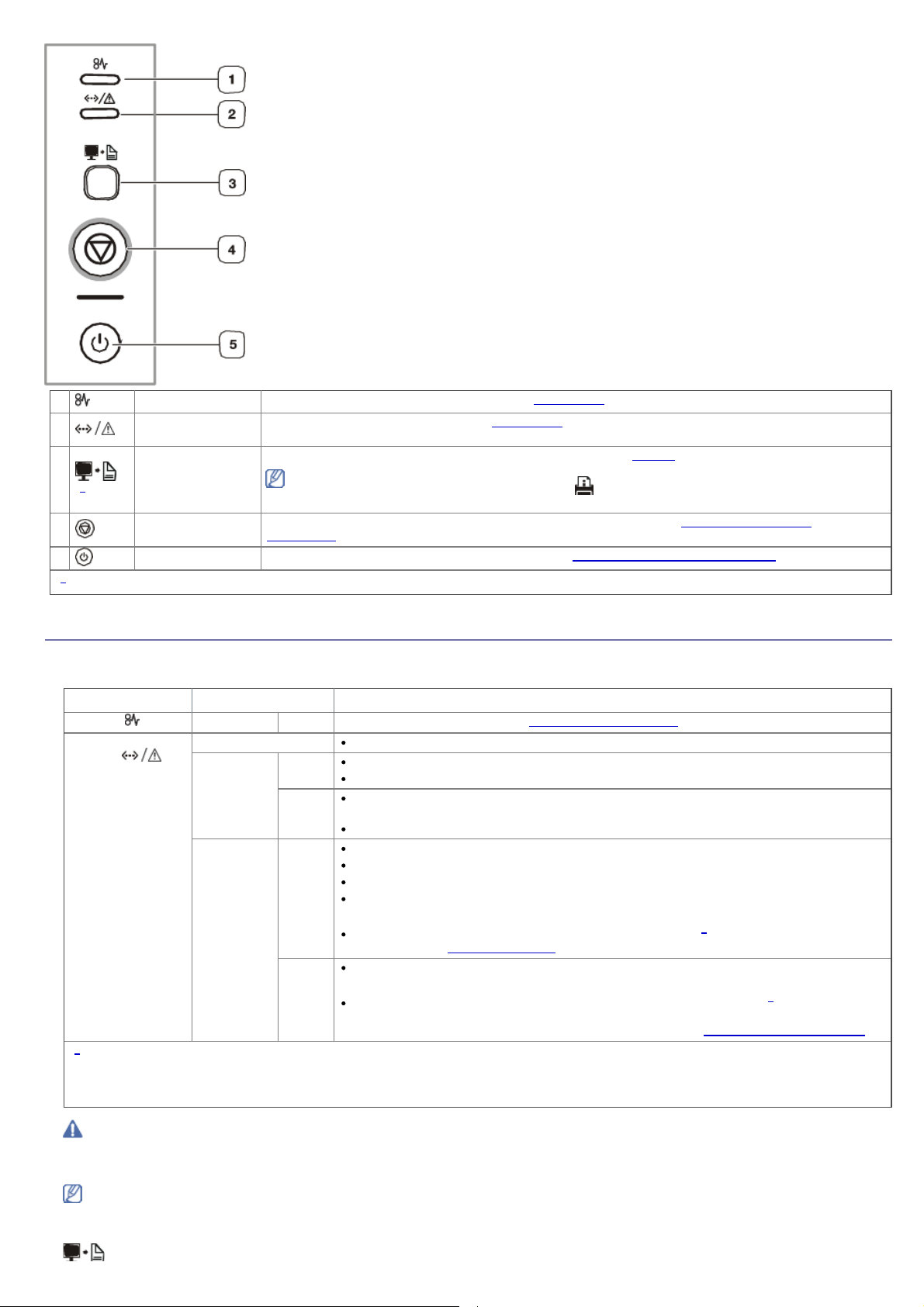
Page 2Введение
1
2
3
[a]
4
5
[a]
Только для устройств серий ML-191x Series и ML-252x Series.
Знакомство
Знакомство сссс панелью
ЗнакомствоЗнакомство
Замятие Индикация замятия бумаги в устройстве (см. Индикаторы).
Подключение/
ошибка
Печать экрана Печать содержимого, отображаемого на экране монитора (см. Кнопки).
Отмена Остановка выполнения задачи в любой момент и другие функции (см. Знакомство с панелью
Питание Включение или выключение питания принтера (см. Знакомство с панелью управления).
Индикация состояния устройства (см. Индикаторы).
В моделях ML-2580 Series функция этой кнопки ( ) отличается. Нажатие этой кнопки позволяет
распечатать демонстрационную страницу.
управления).
панелью управления
панельюпанелью
управления
управленияуправления
Индикаторы
Цвет индикатора показывает текущее состояние устройства.
Индикатор Состояние Описание
Замятие ( )
Подключение/
ошибка ( )
[a]
Предположительный срок службы картриджа определяется средним количеством отпечатков и соответствует стандарту ISO/IEC 19752.
Фактический ресурс, исчисляемый в страницах, зависит от условий эксплуатации, интервала печати, типа и размера материалов для
печати. Даже если индикатор загорается красным и принтер прекращает печать, в картридже может оставаться некоторое количество
тонера.
Оранжевый Горит Произошло замятие бумаги (см. Удаление замятой бумаги).
Выключено Устройство выключено.
Зеленый Горит Устройство находится в режиме энергосбережения.
Устройство включено и может получать данные с компьютера.
Мигает Медленное мигание индикатора означает, что устройство получает данные с
компьютера.
Частое мигание индикатора указывает на то, что устройство выполняет печать.
Красный Горит Открыта крышка. Закройте крышку.
В лотке отсутствует бумага. Загрузите бумагу в лоток.
Работа устройства остановлена из-за серьезной ошибки.
Возникла системная ошибка. При возникновении этой проблемы обратитесь в службу
технической поддержки.
Предположительный срок службы картриджа почти истек
картридж. (см. Замена картриджа).
Мигает Произошла несущественная ошибка, и устройство ожидает ее сброса. После сброса
ошибки устройство продолжит выполнение операции.
В картридже заканчивается тонер. Предположительный срок службы
истекает. Необходимо подготовить новый картридж для замены. Качество печати можно
временно улучшить путем перераспределения тонера (см. Перераспределение тонера).
[a]
. Рекомендуется заменить
[a]
картриджа
Компания Samsung не рекомендует использовать неоригинальные картриджи Samsung, включая повторно заправленные или
восстановленные. Кроме того, компания Samsung не гарантирует качественную печать при использовании неоригинальных
картриджей Samsung. Гарантия на устройство не распространяется на работы по ремонту и обслуживанию, вызванные использованием
неоригинальных картриджей Samsung.
Сообщения обо всех ошибках печати отображаются в окне программы Smart Panel. Если проблему устранить не удалось, обратитесь в
службу технической поддержки.
Кнопки
26.10.2009 16:46:24file://localhost/D:/Documents%20and%20Settings/Polak/Desktop/PDF_SHIT/russian/introduction.htm
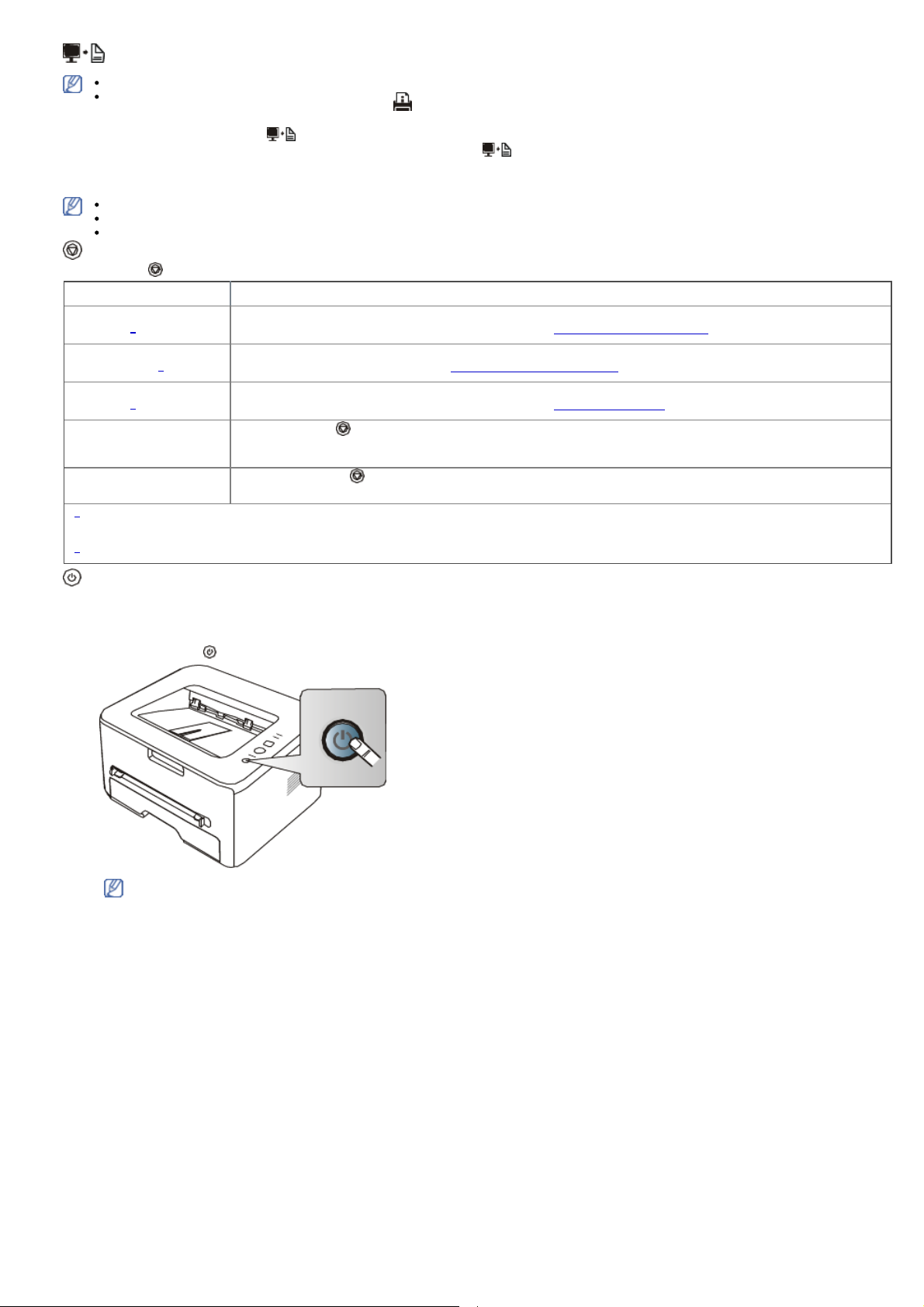
((((Печать
Печать экрана
экрана))))
ПечатьПечать
экранаэкрана
Только для устройств серий ML-191x Series и ML-252x Series.
В моделях ML-2580 Series функция этой кнопки ( ) отличается. Нажатие этой кнопки позволяет распечатать демонстрационную
страницу.
Если нажать и удерживать кнопку (Печать
отображаемого на экране монитора. Если нажать и удерживать кнопку (Печать
всего содержимого экрана монитора. Страница будет напечатана в том формате, который используется по умолчанию, например A4 или
Letter.
Эту функцию можно использовать только на принтере, который подключен через интерфейс USB.
Кнопка Печать
Эту функцию можно использовать только в том случае, если установлена программа Smart Panel.
(Отмена
Отмена)
ОтменаОтмена
Нажав кнопку («Отмена»), можно выполнить указанные ниже действия.
Печать демонстрационной
страницы
Печать страницы
конфигурации
Печать чистящей
страницы
Отмена задания на печать Нажмите кнопку («Отмена») во время печати. Пока задание печати удаляется из устройства и компьютера,
Печать с ручной подачей
бумаги
[a]
При печати демонстрационной страницы на устройствах серий ML-191x Series и ML-252x Series также выполняется печать страницы
конфигурации.
[b]
Только для устройств серии ML-2580 Series.
((((Питание
Питание ))))
ПитаниеПитание
Эта кнопка используется для включения и выключения принтера.
Включение
Включение устройства
ВключениеВключение
1.
Подсоедините шнур питания.
2.
Нажмите кнопку («Питание») на панели управления.
Печать экрана
экрана работает только в операционных системах Windows и Macintosh.
ПечатьПечать
экранаэкрана
Функция Описание
[a]
[b]
[b]
устройства
устройстваустройства
В режиме готовности нажмите и удерживайте эту кнопку в течение 2 секунд, пока индикатор состояния не
начнет медленно мигать, затем отпустите кнопку (см. Печать тестовой страницы).
В режиме готовности нажмите и удерживайте кнопку около 5 секунд, пока индикатор состояния не начнет
быстро мигать, затем отпустите (см. Печать отчета об устройстве).
В режиме готовности нажмите и удерживайте эту кнопку в течение 10 секунд, пока индикатор состояния не
начнет медленно мигать, затем отпустите кнопку (см. Внутренняя чистка).
красный индикатор мигает. Затем устройство возвращается в режим готовности. Время, необходимое для
отмены задания, зависит от объема документа.
Нажимайте кнопку («Отмена») при каждой загрузке листа бумаги в
лоток ручной подачи, если вы выбрали в приложении режим ручная подача для параметра Источник.
Печать экрана
экрана) дольше двух секунд, будет выполнена печать активного содержимого,
ПечатьПечать
экранаэкрана
Печать экрана
экрана) меньше двух секунд, будет выполнена печать
ПечатьПечать
экранаэкрана
Page 3Введение
Если необходимо выключить устройство, нажмите и удерживайте эту кнопку в течение одной секунды.
26.10.2009 16:46:24file://localhost/D:/Documents%20and%20Settings/Polak/Desktop/PDF_SHIT/russian/introduction.htm
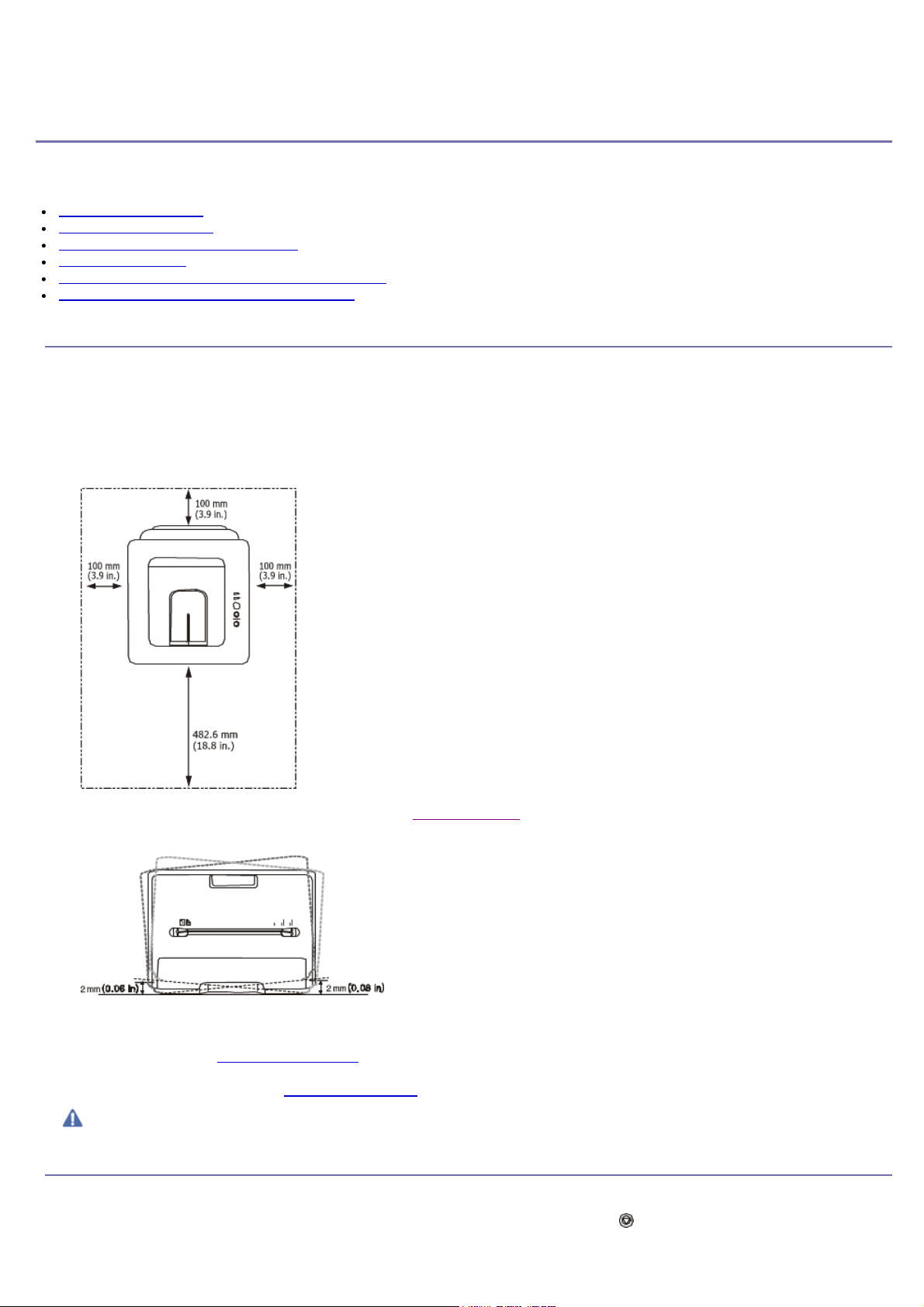
Приступая к работе
В этой главе приведены пошаговые инструкции по подготовке к эксплуатации устройства, подключаемого через порт USB, и соответствующего
программного обеспечения.
В главу входят указанные ниже разделы.
Установка оборудования
Печать тестовой страницы
Поставляемое программное обеспечение
Требования к системе
Установка драйвера устройства, подключаемого по USB
Совместное использование локального устройства
Установка
Установка оборудования
УстановкаУстановка
В этом разделе изложена процедура установки оборудования, также описанная в кратком руководстве по установке. Перед использованием
устройства изучите краткое руководство по установке и выполните указанные ниже действия.
Размещение
1.
Определите место постоянного расположения устройства.
Оно должно располагаться на ровной устойчивой поверхности со свободной циркуляцией воздуха. Проследите за тем, чтобы
оставалось достаточно места для открывания крышек и лотков.
Устройство должно эксплуатироваться в хорошо проветриваемом помещении, вдали от прямых солнечных лучей, источников тепла,
холода и влаги. Не устанавливайте его на краю стола.
оборудования
оборудованияоборудования
Page 1Приступая к работе
Высокое качество печати гарантируется на высоте до 1 000 м над уровнем моря. Чтобы оптимизировать качество печати, проверьте
правильность настройки высоты над уровнем моря (см. Настройка высоты).
Установите устройство на ровной устойчивой поверхности c уклоном не более 2 мм. В противном случае может ухудшиться качество
печати.
2.
Вскройте упаковку устройства и проверьте ее содержимое.
3.
Снимите с устройства упаковочную ленту.
4.
Установите картридж.
5.
Загрузите бумагу (см. Загрузка бумаги в лоток).
6.
Подключите все кабели к устройству.
7.
Включите устройство (см. раздел Включение устройства).
При отсутствии электропитания работа данного устройства невозможна.
Печать
Печать тестовой
ПечатьПечать
Печать тестовой страницы позволяет проверить правильность работы устройства.
Как
Как напечатать
напечатать тестовую
КакКак
напечататьнапечатать
Для этого в режиме готовности нажмите и удерживайте в течение примерно двух секунд кнопку («Отмена»).
тестовой страницы
тестовойтестовой
тестовую страницу
тестовуютестовую
страницу
страницустраницу
страницы
страницыстраницы
26.10.2009 16:45:31file://localhost/D:/Documents%20and%20Settings/Polak/Desktop/PDF_SHIT/russian/getting_started.htm

Поставляемое
Поставляемое программное
ПоставляемоеПоставляемое
После настройки устройства и его подключения к компьютеру установите программное обеспечение для принтера. Программное обеспечение
для систем Windows и Mac OS находится на компакт-диске, который входит в комплект поставки. Пользователям ОС Linux необходимо
установить программное обеспечение, загрузив его с веб-сайта компании Samsung (www.samsung.com/printer).
Обновление программного обеспечения выполняется периодически в связи с выпуском новых операционных систем и т. п. При
необходимости загрузите последнюю версию с веб-сайта компании Samsung (www.samsung.com/printer).
ОС Содержание
Windows Драйвер принтера: позволяет использовать все функции устройства.
Smart Panel: позволяет отслеживать состояние устройства и предупреждает пользователя об ошибках, возникающих во
время печати.
Утилита настройки принтера (только для моделей ML-2580 Series): позволяет настраивать другие параметры
принтера на компьютере.
SetIP (только для моделей ML-2580 Series): предназначена для настройки TCP/IP-адресов устройства.
Macintosh Драйвер принтера: позволяет использовать все функции устройства.
Smart Panel: позволяет отслеживать состояние устройства и предупреждает пользователя об ошибках, возникающих во
время печати.
Printer Settings Utility (только для моделей ML-2580 Series): позволяет настраивать другие параметры принтера на
компьютере.
SetIP (только для моделей ML-2580 Series): предназначена для настройки TCP/IP-адресов устройства.
Linux Unified Linux Driver: позволяет использовать все функции устройства.
Smart Panel: позволяет отслеживать состояние устройства и предупреждает пользователя об ошибках, возникающих во
время печати.
Printer Settings Utility (только для моделей ML-2580 Series): позволяет настраивать другие параметры принтера на
компьютере.
SetIP (только для моделей ML-2580 Series): предназначена для настройки TCP/IP-адресов устройства.
программное обеспечение
программноепрограммное
обеспечение
обеспечениеобеспечение
Page 2Приступая к работе
Требования
Требования кккк системе
ТребованияТребования
Перед установкой проверьте, соответствует ли используемая система указанным ниже требованиям.
системе
системесистеме
Windows
Устройство поддерживает перечисленные ниже версии операционной системы Windows.
ОПЕРАЦИОННАЯ
СИСТЕМА
Windows 2000 Pentium II, 400 МГц (Pentium III, 933 МГц) 64 Мб
Windows XP Pentium III, 933 МГц (Pentium IV, 1 ГГц) 128 Мб
Windows Server 2003 Pentium III, 933 МГц (Pentium IV, 1 ГГц) 128 Мб
Windows Server 2008 Pentium IV 1 ГГц (Pentium IV 2 ГГц) 512 Мб
Windows Vista Pentium IV, 3 ГГц 512 Мб
Windows 7 32- или 64-разрядный процессор Pentium IV 1 ГГц или более
мощный
Графическая карта с объемом памяти 128 Мб и поддержкой DirectX 9 (для темы Aero)
Дисковод DVD-R/W
Windows Server 2008 R2 32-разрядный (1 ГГц) или 64-разрядный (1,4 ГГц) процессор
Pentium IV (рекомендуется 2 ГГц или более мощный)
Минимальным требованием для всех операционных систем Windows является наличие Internet Explorer 5.0 или более поздней
версии.
Для установки программного обеспечения необходимо иметь права администратора.
Устройство совместимо с Windows Terminal Services.
Требования (рекомендуемые)
ЦП ОЗУ
Свободное место на
(128 Мб)
(256 Мб)
(512 Мб)
(2 048 Мб)
(1 024 Мб)
1 Гб (2 Гб) 16 Гб
512 Мб
(2 048 Мб)
600 Мб
1,5 Гб
1,25—2 Гб
10 Гб
15 Гб
10 Гб
жестком диске
Macintosh
ОПЕРАЦИОННАЯ
СИСТЕМА
Mac OS X 10.3—10.4 Процессор Intel
PowerPC G4/G5
Mac OS X 10.5
Mac OS X 10.6 Процессор Intel 1 Гб (2 Гб) 1 Гб
Процессор Intel
PowerPC G4/G5 с тактовой
частотой 867 МГц или выше
ЦП ОЗУ
Требования (рекомендуемые)
128 Мб для системы Mac OS на базе
процессора PowerPC (512 Мб)
512 Мб для системы Mac OS на базе
процессора Intel (1 Гб)
512 Мб (1 Гб) 1 Гб
Linux
Свободное место на
жестком диске
1 Гб
26.10.2009 16:45:31file://localhost/D:/Documents%20and%20Settings/Polak/Desktop/PDF_SHIT/russian/getting_started.htm
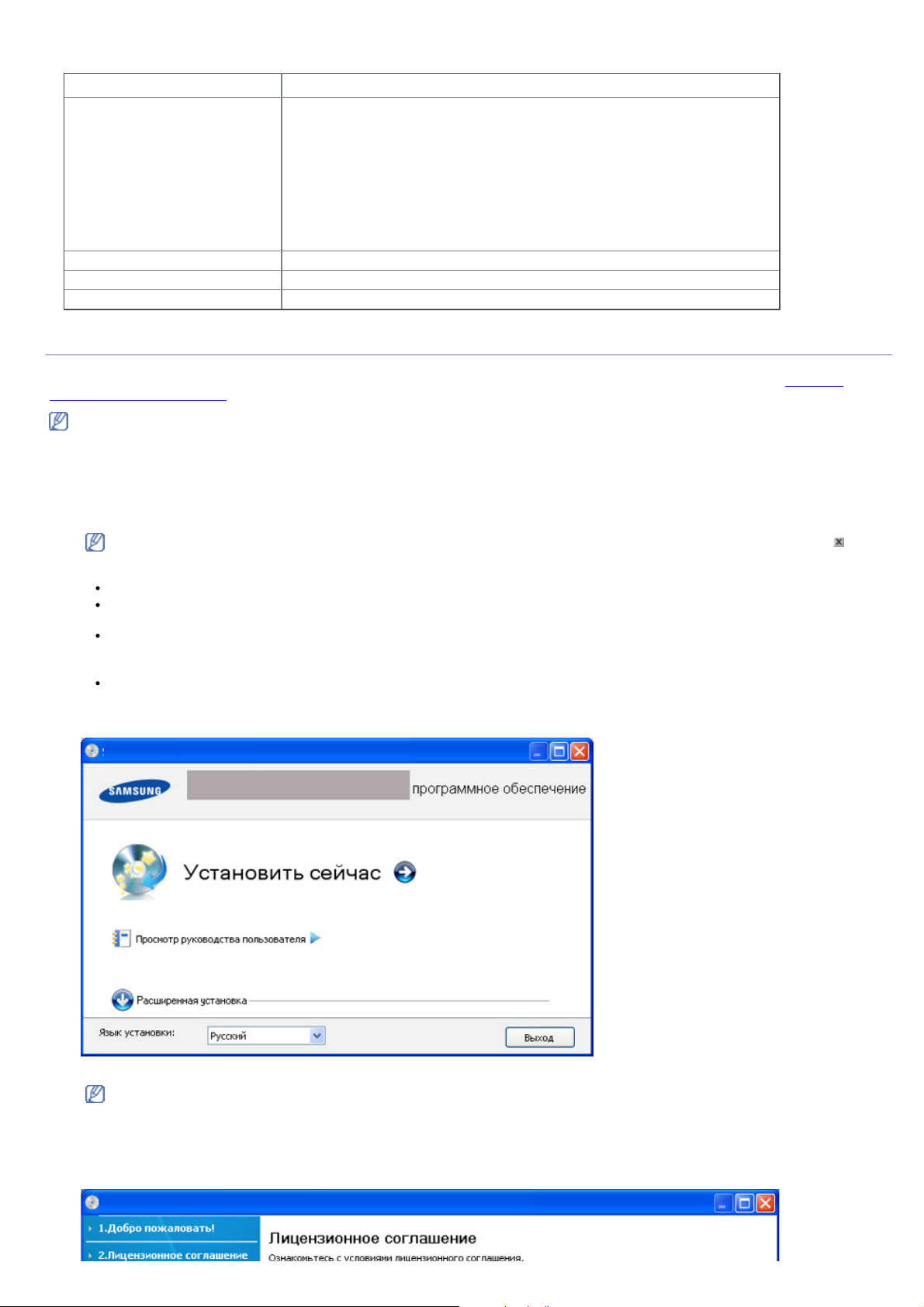
Linux
Элемент Требования
Операционная система RedHat Enterprise Linux WS 4, 5 (32- или 64-разрядная версия)
Fedora Core 2—10 (32- или 64-разрядная версия)
SuSE Linux 9.1 (32-разрядная версия)
OpenSuSE 9.2, 9.3, 10.0, 10.1, 10.2, 10.3, 11.0, 11.1 (32- или 64-разрядная версия)
Mandrake 10.0, 10.1 (32- или 64-разрядная версия)
Mandriva 2005, 2006, 2007, 2008, 2009 (32- или 64-разрядная версия)
Ubuntu 6.06, 6.10, 7.04, 7.10, 8.04, 8.10 (32- или 64-разрядная версия)
SuSE Linux Enterprise Desktop 9, 10 (32- или 64-разрядная версия)
Debian 3.1, 4.0, 5.0 (32- или 64-разрядная версия)
ЦП Pentium IV 2,4 ГГц (IntelCore2)
ОЗУ 512 Мб (1 024 Мб)
Свободное место на жестком диске 1 Гб (2 Гб)
Установка
Установка драйвера
УстановкаУстановка
Локальное устройство — это устройство, подключенное к компьютеру напрямую с помощью кабеля USB. В случае если устройство
подключается к сети, пропустите нижеследующие шаги и перейдите к разделу установки драйвера сетевого устройства (см. Установка
драйвера сетевого устройства).
Используйте кабель USB длиной не более 3 м.
драйвера устройства
драйверадрайвера
устройства,,,, подключаемого
устройстваустройства
подключаемого по
подключаемогоподключаемого
по USB
попо
USB
USBUSB
Windows
Можно выбрать обычную или выборочную установку программного обеспечения устройства.
Следующие инструкции рекомендуются для большинства пользователей, чьи устройства напрямую подключены к компьютеру. Будут
установлены все необходимые для работы устройства компоненты.
1.
Убедитесь в том, что устройство подключено к компьютеру и включено.
Если во время установки появится окно Мастер нового оборудования, щелкните в верхнем правом углу окна по значку или
нажмите кнопку Отмена, чтобы закрыть его.
2.
Вставьте компакт-диск, входящий в комплект поставки, в привод для компакт-дисков.
Установка программного обеспечения должна начаться автоматически, в этом случае появится окно установки.
Если окно установки не открылось, нажмите кнопку Пуск и выберите команду Выполнить. Введите команду X:\Setup.exe,
заменив «X» буквой, соответствующей приводу. Нажмите кнопку ОК.
В системах Windows Vista, Windows 7 и Windows 2008 Server R2 нажмите кнопку Пуск и последовательно выберите пункты Все
программы > Стандартные > Выполнить.
Введите команду X:\Setup.exe, заменив «X» буквой, соответствующей приводу, и нажмите OK.
При открытии в системах Windows Vista, Windows 7 и Windows 2008 Server R2 окна Автозапуск в поле Установить или
выполнить программу выберите пункт Выполнить Setup.exe, а в окне Контроль учетных записей пользователей нажмите
кнопку Продолжить.
3.
Нажмите кнопку Установить сейчас.
Page 3Приступая к работе
При необходимости из раскрывающегося списка выберите нужный язык.
На странице Расширенная установка предлагается два варианта установки: Выборочная установка и Установить только
программное обеспечение. В режиме Выборочная установка можно указать способ подключения устройства, а также выбрать
компоненты, которые требуется установить. В режиме Установить только программное обеспечение можно установить
программное обеспечение, которое входит в комплект поставки устройства, например программу Smart Panel. Следуйте указаниям,
появляющимся в окне.
4.
Ознакомьтесь с Лицензионным соглашением и установите флажок Я принимаю условия лицензионного соглашения. Нажмите
кнопку Далее.
26.10.2009 16:45:31file://localhost/D:/Documents%20and%20Settings/Polak/Desktop/PDF_SHIT/russian/getting_started.htm
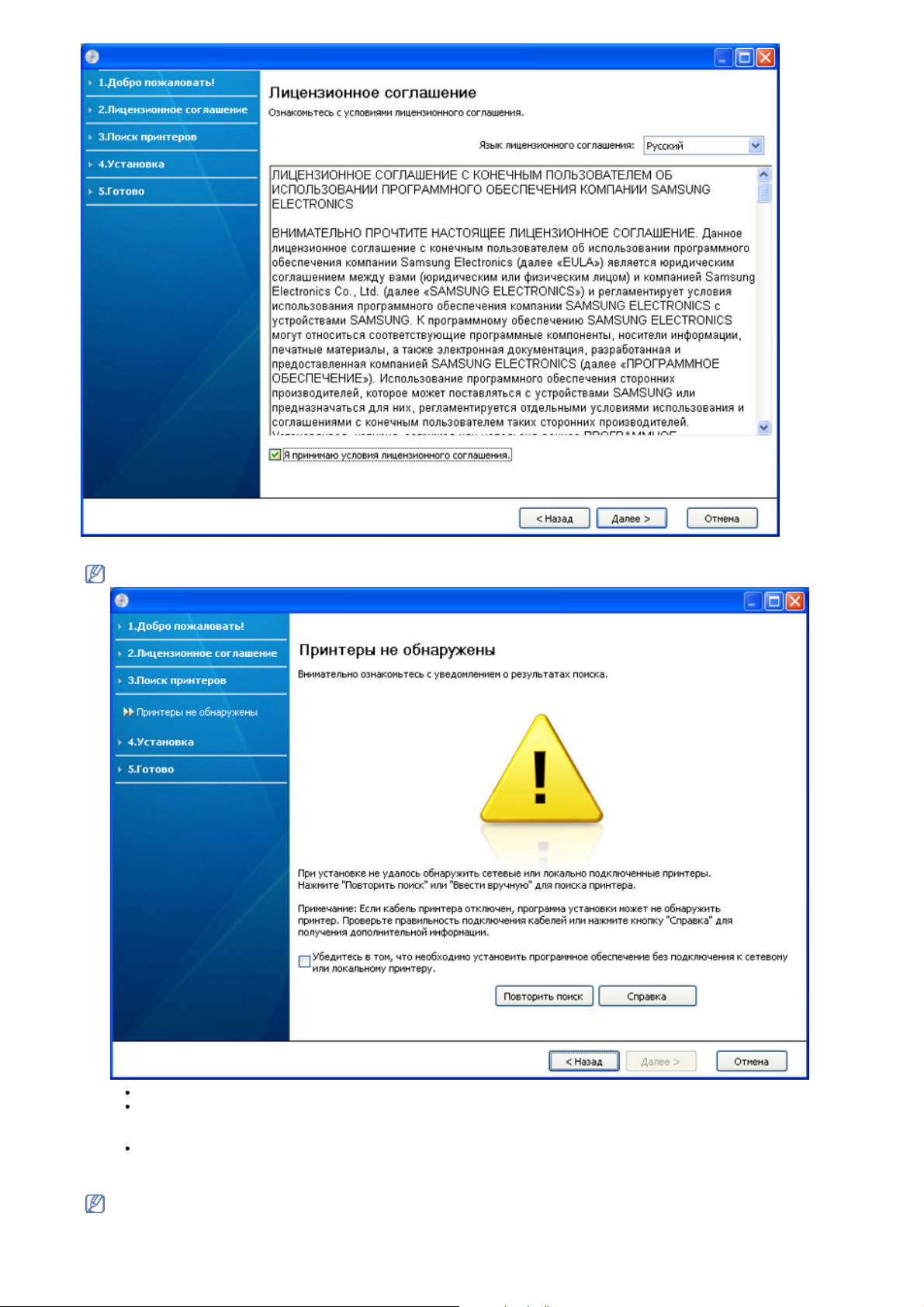
Page 4Приступая к работе
Программа выполнит поиск устройства.
Если устройство не подключено к компьютеру, откроется следующее окно:
Подключите принтер и нажмите кнопку Далее.
Если на этом этапе устройство подключать не нужно, установите флажок Убедитесь в том, что необходимо установить
программное обеспечение без подключения к сетевому или локальному принтеру. В этом случае печать тестовой
страницы будет пропущена и установка будет завершена.
В зависимости от устройства и используемого интерфейса окно установки может отличаться от описанного в данном
Pуководстве пользователя.
5.
Будут отображены найденные устройства. Выберите необходимое устройство и нажмите кнопку Далее.
Если драйвер обнаружит только одно устройство, появится диалоговое окно подтверждения.
6.
После завершения установки появится окно с предложением напечатать пробную страницу. Чтобы напечатать тестовую страницу,
нажмите кнопку Печать тестовой страницы.
В противном случае нажмите кнопку Далее и пропустите шаг 7.
26.10.2009 16:45:31file://localhost/D:/Documents%20and%20Settings/Polak/Desktop/PDF_SHIT/russian/getting_started.htm

В противном случае нажмите кнопку Далее и пропустите шаг 7.
7.
Если пробная страница напечатана правильно, нажмите кнопку Да.
В противном случае нажмите кнопку Нет для повторной печати.
8.
Для того чтобы зарегистрироваться в качестве пользователя устройства и получать дополнительную информацию от компании
Samsung, нажмите кнопку Регистрация через Интернет. Теперь вы зарегистрированы на веб-сайте Samsung.
Page 5Приступая к работе
9.
Нажмите Готово.
В случае неправильной работы драйвера принтера выполните приведенные ниже действия или повторно установите драйвер.
1.
Подключите устройство к компьютеру и включите его.
2.
В меню Пуск последовательно выберите пункты Программы (или Все программы) > Samsung Printers > название
принтера
принтера > Обслуживание.
принтерапринтера
3.
Выберите необходимые параметры и следуйте указаниям в диалоговом окне.
название драйвера
названиеназвание
драйвера
драйверадрайвера
Macintosh
На компакт-диске, входящем в комплект поставки принтера, находится PPD-файл, позволяющий использовать драйвер CUPS или Apple
LaserWriter (только для устройств, поддерживающих PostScript) для печати на компьютерах Macintosh.
1.
Убедитесь в том, что устройство подключено к компьютеру и включено.
2.
Вставьте компакт-диск, входящий в комплект поставки, в привод для компакт-дисков.
3.
Дважды щелкните по значку компакт-диска, появившемуся на рабочем столе Macintosh.
4.
Откройте папку MAC_Installer.
5.
Дважды щелкните по значку Installer OS X.
6.
Введите пароль и нажмите OK.
7.
Откроется окно программы установки Samsung. Нажмите Continue.
8.
Выберите Easy Install и нажмите кнопку Install. Вариант установки Easy Install рекомендуется для большинства пользователей.
Будут установлены все необходимые для работы устройства компоненты.
В режиме Custom Install можно выбрать устанавливаемые компоненты.
9.
На экране появится предупреждение о том, что все работающие приложения будут закрыты. Нажмите кнопку Continue.
10.
После установки нажмите кнопку Quit.
11.
Откройте папку Applications > Utilities > Print Setup Utility.
В Mac OS X 10.5—10.6 последовательно выберите элементы Applications > System Preferences и нажмите Print & Fax.
12.
Нажмите кнопку Add в окне Printer List.
В Mac OS 10.5—10.6 щелкните по значку плюса (+), после чего появится окно.
13.
В Mac OS 10.3 откройте вкладку USB.
В Mac OS X10.4 нажмите Default Browser и найдите USB-подключение.
В Mac OS X 10.5—10.6 нажмите кнопку Default и найдите USB-подключение.
14.
В Mac ОS X 10.3, если функция автоматического выбора не работает, выберите Samsung в Printer Model и имя устройства в поле
Model Name.
В Mac ОS X 10.4, если функция автоматического выбора не работает, выберите Samsung в поле Print Using и имя устройства в
поле Model.
В Mac OS X 10.5—10.6, если функция автоматического выбора не работает, выберите элемент Select a driver to use... и имя
устройства в Print Using.
Устройство появится в списке Printer List и будет использоваться как принтер по умолчанию.
15.
Нажмите Add.
В случае если драйвер работает неправильно, удалите его и повторите установку.
В Macintosh для этого необходимо выполнить указанные ниже действия.
26.10.2009 16:45:31file://localhost/D:/Documents%20and%20Settings/Polak/Desktop/PDF_SHIT/russian/getting_started.htm
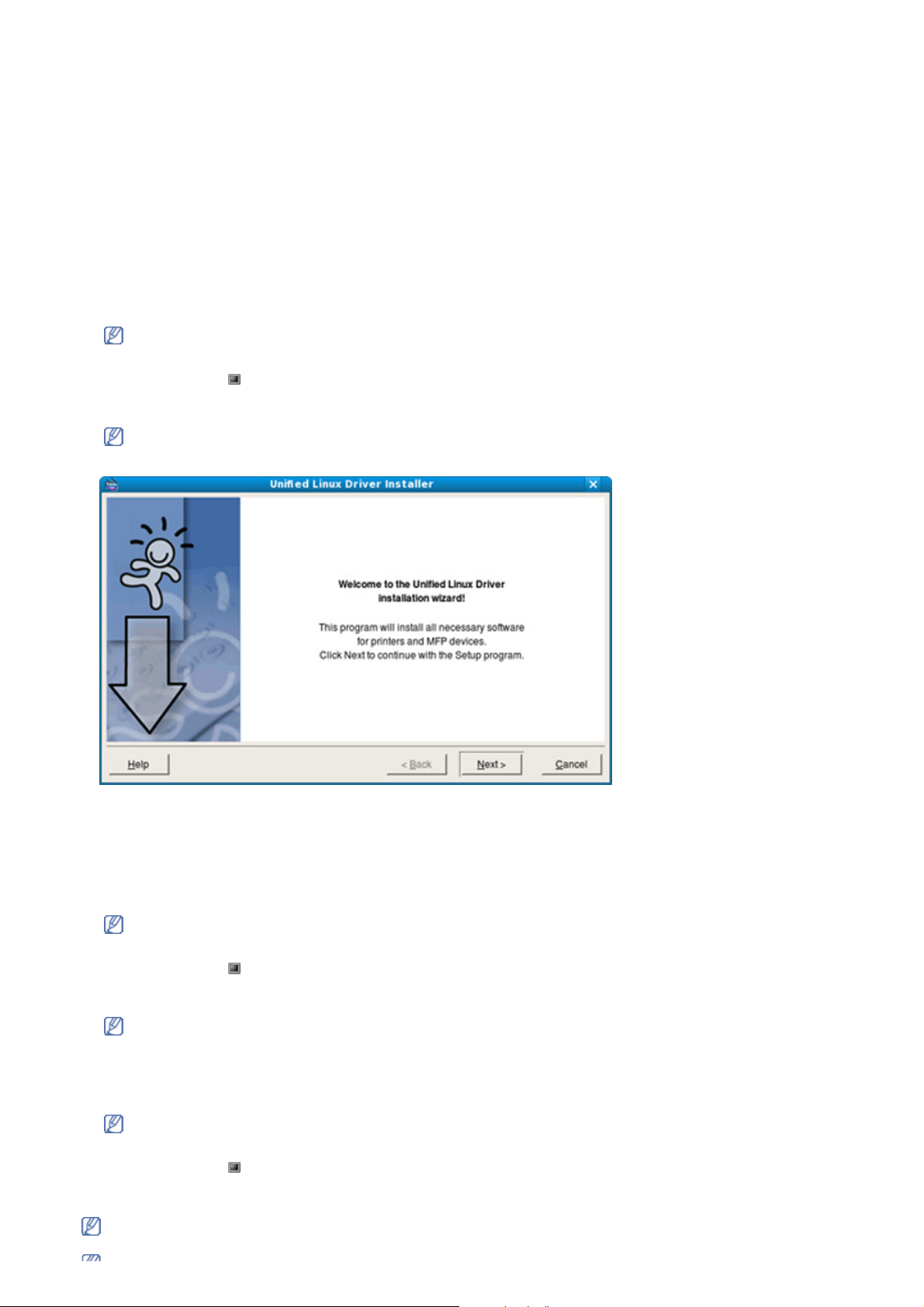
1.
Убедитесь в том, что устройство подключено к компьютеру и включено.
2.
Вставьте компакт-диск, входящий в комплект поставки, в привод для компакт-дисков.
3.
Дважды щелкните по значку компакт-диска, появившемуся на рабочем столе Macintosh.
4.
Откройте папку MAC_Installer.
5.
Дважды щелкните по значку Installer OS X.
6.
Введите пароль и нажмите OK.
7.
Откроется окно программы установки Samsung. Нажмите Continue.
8.
Выберите Uninstall и нажмите кнопку Uninstall.
9.
На экране появится предупреждение о том, что все работающие приложения будут закрыты. Нажмите кнопку Continue.
10.
По завершении удаления нажмите кнопку Quit.
Linux
Для того чтобы установить программное обеспечение для принтера, загрузите пакеты программного обеспечения для Linux с веб-сайта
компании Samsung.
Следуйте указанным ниже действиям по установке программ.
Установка
Установка пакета
УстановкаУстановка
1.
Убедитесь в том, что устройство подключено к компьютеру и включено.
2.
При появлении окна Administrator Login введите в поле Login слово root, а затем укажите системный пароль.
Для установки программного обеспечения необходимо войти в систему в качестве привилегированного пользователя (root).
Если вы не являетесь привилегированным пользователем, обратитесь к системному администратору.
3.
Загрузите с веб-сайта компании Samsung пакет Unified Linux Driver и распакуйте его на компьютере.
4.
Щелкните по значку в нижней части рабочего стола. В окне терминала введите указанные ниже данные.
[root@localhost root]#tar zxf [путь_к_файлу]/UnifiedLinuxDriver.tar.gz[root@localhost root]#cd [путь_к_файлу]/cdroot/Linux[root@
localhost Linux]#./install.sh
Если графический интерфейс не используется или установка программного обеспечения не удалась, драйвер следует
установить в текстовом режиме. Выполните действия 3—4, а затем следуйте инструкциям в окне терминала.
5.
Когда появится экран приветствия, нажмите кнопку Next.
пакета Unified
пакетапакета
Unified Linux
UnifiedUnified
Linux Driver
LinuxLinux
Driver
DriverDriver
Page 6Приступая к работе
6.
По завершении установки нажмите кнопку Finish.
Программа установки добавляет на рабочий стол значок Unified Driver Configurator, а также добавляет в системное меню Samsung
Unified Driver group. В случае затруднений обратитесь к экранной справке. Это можно сделать через системное меню или из любого
приложения пакета драйверов Windows (например, Unified Driver Configurator или Image Manager).
Установка
Установка программы
УстановкаУстановка
1.
Убедитесь в том, что устройство подключено к компьютеру и включено.
2.
При появлении окна Administrator Login введите в поле Login слово root, а затем укажите системный пароль.
Для установки программного обеспечения необходимо войти в систему в качестве привилегированного пользователя (root).
Если вы не являетесь привилегированным пользователем, обратитесь к системному администратору.
3.
Загрузите с веб-сайта компании Samsung пакет Smart Panel и распакуйте его на компьютере.
4.
Щелкните по значку в нижней части рабочего стола. В окне терминала введите указанные ниже данные.
[root@localhost root]#tar zxf [путь_к_файлу]/SmartPanel.tar.gz[root@localhost root]#cd [путь_к_файлу]/cdroot/Linux/smartpanel
[root@localhost smartpanel]#./install.sh
Если графический интерфейс не используется или установка программного обеспечения не удалась, драйвер следует
установить в текстовом режиме. Выполните действия 3—4, а затем следуйте инструкциям в окне терминала.
Установка
Установка утилиты
УстановкаУстановка
1.
Убедитесь в том, что устройство подключено к компьютеру и включено.
2.
При появлении окна Administrator Login введите в поле Login слово root, а затем укажите системный пароль.
Для установки программного обеспечения необходимо войти в систему в качестве привилегированного пользователя (root).
Если вы не являетесь привилегированным пользователем, обратитесь к системному администратору.
3.
Загрузите с веб-сайта компании Samsung пакет утилиты настройки принтера и распакуйте его на компьютере.
4.
Щелкните по значку в нижней части рабочего стола. В окне терминала введите указанные ниже данные.
[root@localhost root]#tar zxf [путь_к_файлу]/PSU.tar.gz[root@localhost root]#cd [путь_к_файлу]/cdroot/Linux/psu[root@localhost psu]
#./install.sh
Если графический интерфейс не используется или установка программного обеспечения не удалась, драйвер следует установить в
текстовом режиме. Выполните действия 3—4, а затем следуйте инструкциям в окне терминала.
программы SmartPanel
программыпрограммы
утилиты настройки
утилитыутилиты
SmartPanel
SmartPanelSmartPanel
настройки принтера
настройкинастройки
принтера
принтерапринтера
26.10.2009 16:45:31file://localhost/D:/Documents%20and%20Settings/Polak/Desktop/PDF_SHIT/russian/getting_started.htm
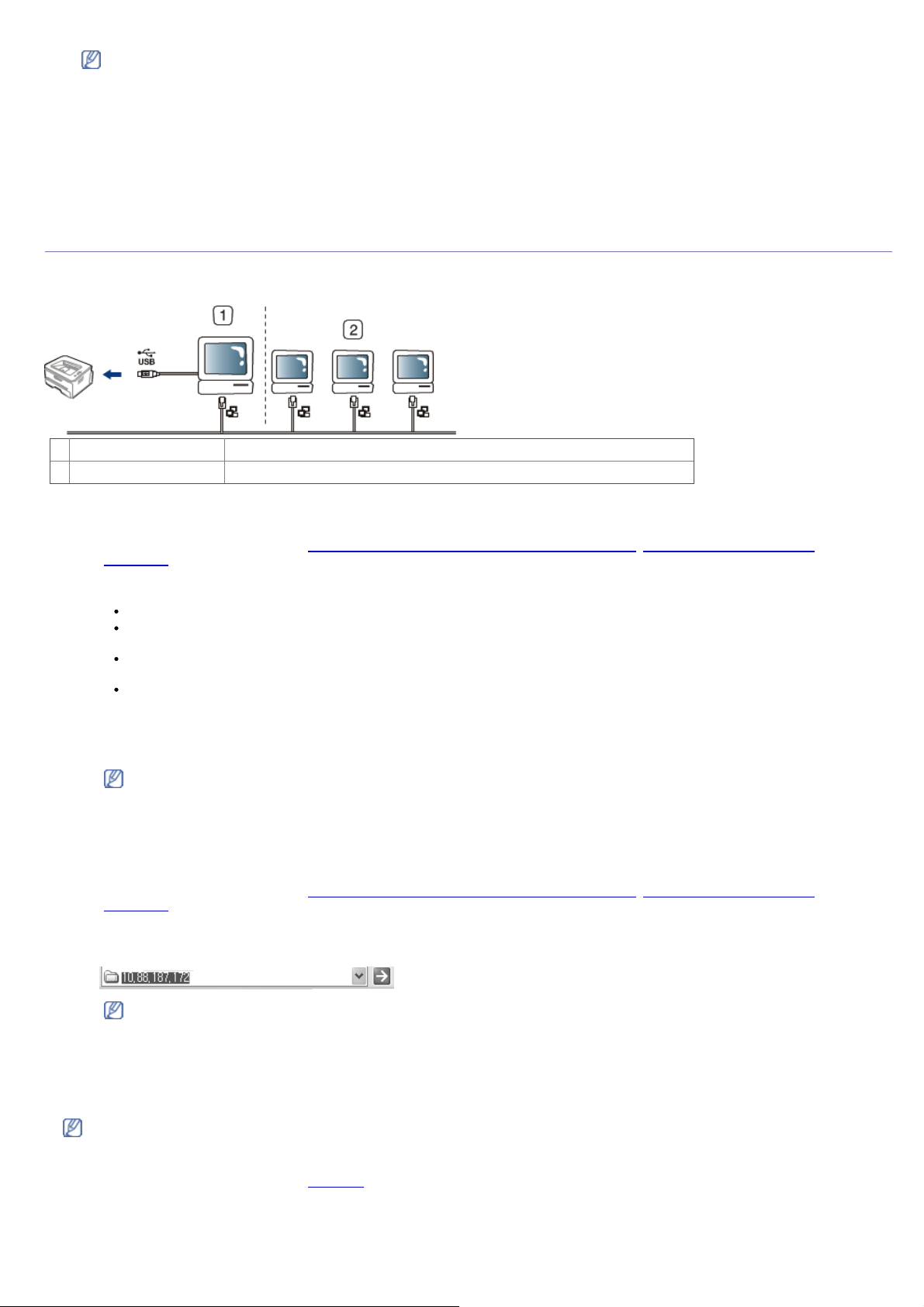
В случае если драйвер работает неправильно, удалите его и повторите установку.
Ниже описаны действия по удалению драйвера в ОС Linux.
1.
Убедитесь в том, что устройство подключено к компьютеру и включено.
2.
При появлении окна Administrator Login введите слово root в поле Login, затем введите пароль системы.
Для того чтобы удалить драйвер принтера, необходимо войти в систему в качестве привилегированного пользователя (root). Если
вы не являетесь привилегированным пользователем, обратитесь к системному администратору.
3.
Щелкните по значку в нижней части рабочего стола. Появится окно терминала.
[root@localhost root]#cd /opt/Samsung/mfp/uninstall/[root@localhost uninstall]#./uninstall.sh
4.
Нажмите кнопку Uninstall.
5.
Нажмите кнопку Next.
6.
Нажмите Finish.
Совместное
Совместное использование
СовместноеСовместное
Для совместного использования локального устройства нужно выполнить указанные ниже действия.
Если компьютер, к которому с помощью кабеля USB напрямую подключено устройство, имеет выход в локальную сеть, то через этот
компьютер можно организовать совместное использование устройства другими компьютерами сети.
Главный компьютер Компьютер, к которому устройство подключено через USB-кабель.
1
Клиентские компьютеры Компьютеры, совместно использующие устройство через главный компьютер.
2
использование локального
использованиеиспользование
локального устройства
локальноголокального
устройства
устройстваустройства
Page 7Приступая к работе
Windows
Настройка
Настройка главного
НастройкаНастройка
1.
Установите драйвер принтера (см. Установка драйвера устройства, подключаемого по USB, Установка драйвера сетевого
устройства).
2.
В системе Windows откройте меню Пуск.
3.
В системе Windows 2000 последовательно выберите пункты Настройка > Принтеры.
В системах Windows XP и Windows 2003 выберите пункт Принтеры и факсы.
В системе Windows Vista/2008 последовательно выберите пункты Панель управления > Оборудование и звук >
Принтеры.
В системе Windows 7 последовательно выберите пункты Панель управления > Оборудование и звук > Устройства и
принтеры.
В системе Windows Server 2008 R2 последовательно выберите пункты Панель управления > Оборудование и звук >
Устройства и принтеры.
4.
Щелкните по значку принтера правой кнопкой мыши.
5.
В системах Windows XP/2003/2008/Vista выберите пункт Свойства.
В системах Windows 7 и Windows Server 2008 R2 выберите в контекстном меню пункт Свойства принтера.
Если элемент Свойства принтера обозначен меткой►, для выбранного принтера можно выбрать другие драйверы.
6.
Откройте вкладку Общий доступ.
7.
Установите флажок Настройка общего доступа.
8.
Установите флажок напротив Общий доступ к данному принтеру.
9.
Заполните поле Имя общего ресурса. Нажмите кнопку ОК.
Настройка
Настройка клиентского
НастройкаНастройка
1.
Установите драйвер принтера (см. Установка драйвера устройства, подключаемого по USB, Установка драйвера сетевого
устройства).
2.
В системе Windows откройте меню Пуск.
3.
Последовательно выберите пункты Все программы > Стандартные > Проводник.
4.
Введите в панели адреса IP-адрес сервера и нажмите на клавиатуре клавишу Enter.
главного компьютера
главногоглавного
клиентского компьютера
клиентскогоклиентского
компьютера
компьютеракомпьютера
компьютера
компьютеракомпьютера
Если система запросит Имя пользователя и Пароль, введите идентификатор и пароль учетной записи пользователя главного
компьютера.
5.
Щелкните правой кнопкой мыши по значку принтера и выберите пункт Подключить.
6.
Если появится сообщение о завершении установки, нажмите кнопку ОК.
7.
Откройте документ, который необходимо распечатать, и отправьте его на печать.
Macintosh
Описанный ниже порядок действий предназначен для системы Mac OS X 10.5—10.6. Инструкции по другим версиям операционных
систем см. в справочной системе Mac OS.
Настройка
Настройка главного
НастройкаНастройка
1.
Установите драйвер принтера (см. Macintosh).
2.
Откройте папку Applications > System Preferences и нажмите Print & Fax.
3.
Выберите принтер, который будет использоваться совместно , в Printers list.
4.
Выберите Share this printer.
главного компьютера
главногоглавного
компьютера
компьютеракомпьютера
26.10.2009 16:45:31file://localhost/D:/Documents%20and%20Settings/Polak/Desktop/PDF_SHIT/russian/getting_started.htm
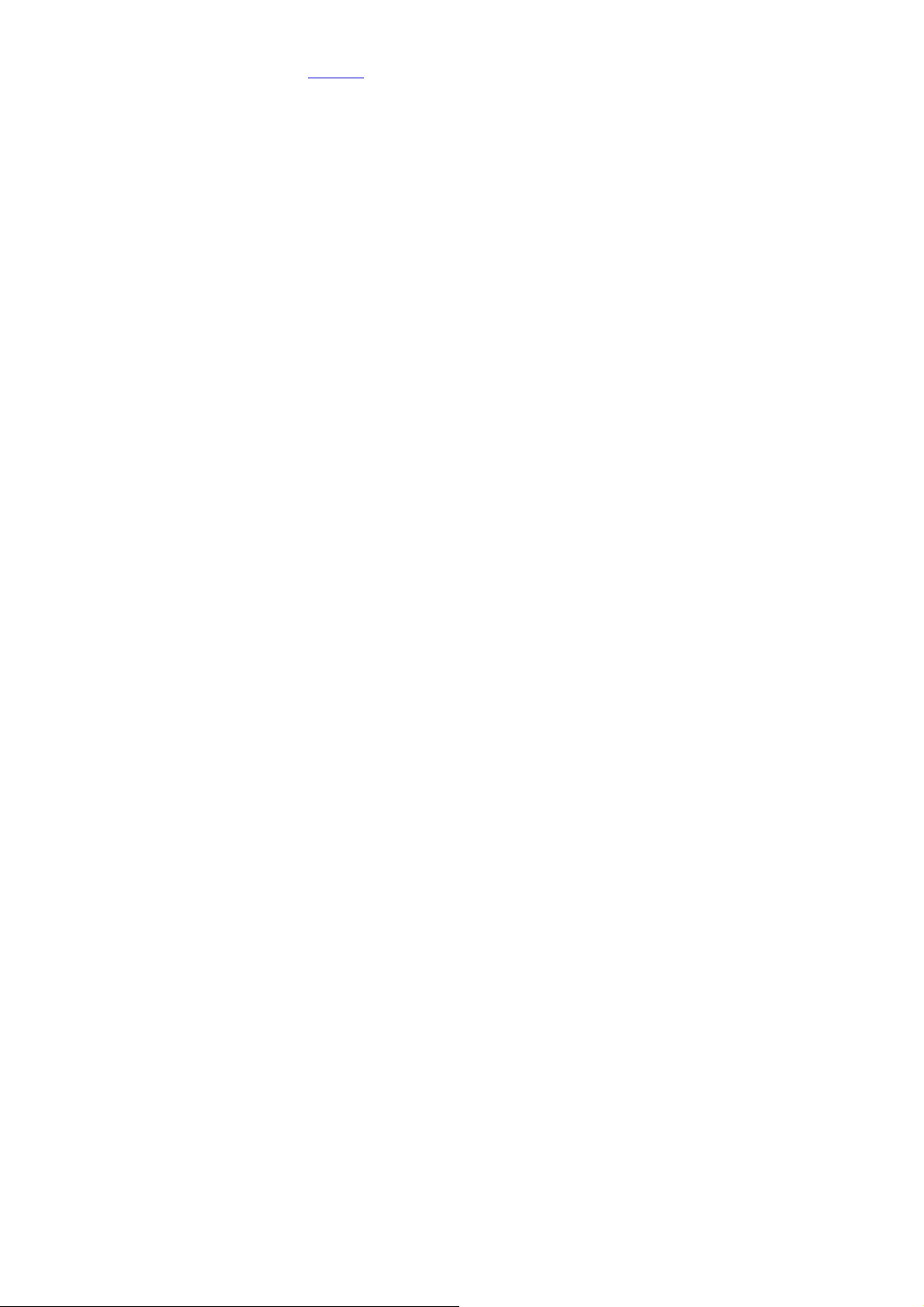
Настройка
Настройка клиентского
НастройкаНастройка
1.
Установите драйвер принтера (см. Macintosh).
2.
Откройте папку Applications > System Preferences и нажмите Print & Fax.
3.
Выберите значок +.
Откроется окно с именем совместно используемого принтера.
4.
Выберите устройство и нажмите Add.
клиентского компьютера
клиентскогоклиентского
компьютера
компьютеракомпьютера
Page 8Приступая к работе
26.10.2009 16:45:31file://localhost/D:/Documents%20and%20Settings/Polak/Desktop/PDF_SHIT/russian/getting_started.htm
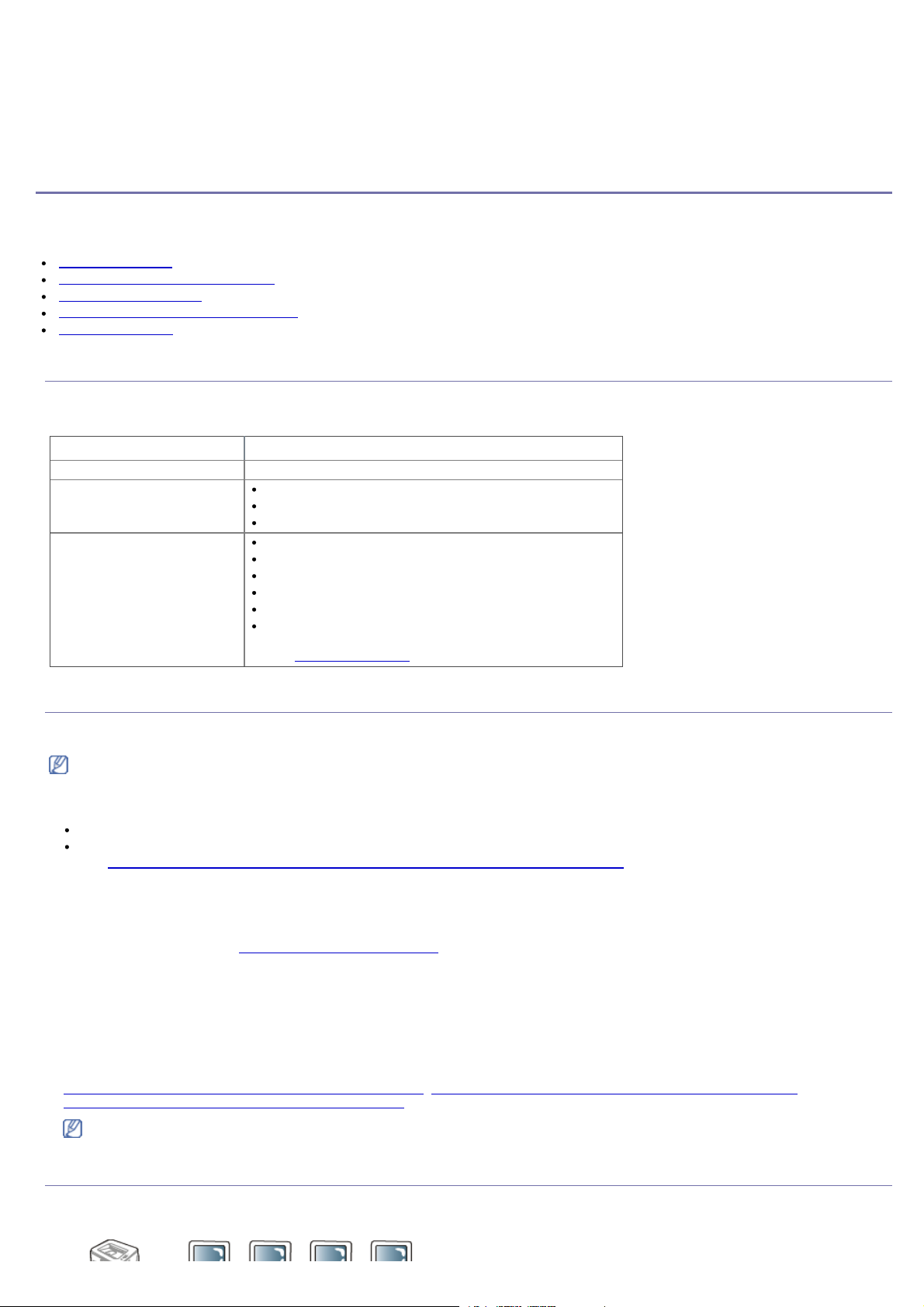
Настройка сети (только для моделей
ML-2580 Series)
В этой главе приведены пошаговые инструкции по подготовке устройства, подключаемого через сеть, и программного обеспечения к
эксплуатации.
В главу входят указанные ниже разделы.
Сетевое окружение
Знакомство с сетевыми программами
Работа в проводной сети
Установка драйвера сетевого устройства
Конфигурация IPv6
Сетевое
Сетевое окружение
СетевоеСетевое
Для использования устройства в сети необходимо настроить на нем сетевые протоколы. Настроить основные параметры сети можно на
панели управления устройства.
В приведенной ниже таблице указаны поддерживаемые устройством элементы сетевого окружения.
Сетевой интерфейс Ethernet 10/100 Base-TX
Сетевая операционная система Windows 2000/XP/2003/2008/Vista/7/2008 Server R2;
Сетевые протоколы TCP/IPv4;
окружение
окружениеокружение
Элемент Требования
различные версии ОС Linux;
Mac OS X 10.3—10.6.
DHCP, BOOTP;
DNS, WINS, Bonjour, SLP, UPnP;
Standard TCP/IP Printing(RAW), LPR, IPP;
SNMPv 1/2/3, HTTP, IPSec;
TCP/IPv6 (DHCP, DNS, RAW, LPR, SNMPv 1/2/3, HTTP,
IPSec)
(см. Конфигурация IPv 6).
Page 1Настройка сети (только для моделей ML-2580 Series)
Знакомство
Знакомство сссс сетевыми
ЗнакомствоЗнакомство
Существует несколько программ, позволяющих настроить параметры сети. Особенно полезны они будут для сетевых администраторов,
которым приходится управлять несколькими устройствами по сети.
Перед использованием перечисленных ниже программ задайте IP-адрес устройства.
сетевыми программами
сетевымисетевыми
программами
программамипрограммами
SyncThru™ Web Service
Встроенный веб-сервер сетевого принтера позволяет выполнять указанные ниже действия.
Настраивать параметры сети, необходимые для подключения устройства к различным сетевым средам.
Выполнять индивидуальную настройку параметров устройства
(см. Использование программы SyncThru™ Web Service (только для моделей ML-2580 Series)).
SyncThru™ Web Admin Service
Это веб-решение по управлению устройствами предназначено для сетевых администраторов. Служба SyncThru™ Web Admin Service
представляет собой эффективное средство управления сетевыми устройствами, которое дает возможность удаленно контролировать
работу сетевых принтеров и устранять неполадки, используя любой узел с доступом в корпоративную интрасеть. Загрузить данную
программу можно с веб-сайта http://solution.samsungprinter.com.
AnyWeb Print
Данное приложение упрощает снятие снимков экрана в Windows Internet Explorer, а также обеспечивает удобный предварительный
просмотр и возможность редактировать изображения. Для того чтобы перейти на страницу загрузки приложения, нажмите кнопку Пуск и
последовательно выберите пункты Все программы > Samsung Printers > Samsung AnyWeb Print. Данное приложение доступно
только в ОС Windows.
SetIP
Эта служебная программа позволяет выбрать сетевой интерфейс и вручную настроить IP-адреса для использования в протоколе TCP/IP (см.
Назначение IP-адреса с помощью программы SetIP (Windows), Назначение IP-адреса с помощью программы SetIP (Macintosh) или
Назначение IP-адреса с помощью программы SetIP (Linux)).
Эта программа не поддерживает протокол TCP/IPv6 .
Работа
Работа вввв проводной
РаботаРабота
Для использования устройства в сети необходимо установить сетевые протоколы. В настоящей главе рассказывается, как это сделать проще
всего.
Устройство подключается к сети кабелем через соответствующий порт:
проводной сети
проводнойпроводной
сети
сетисети
26.10.2009 16:46:51file://localhost/D:/Documents%20and%20Settings/Polak/Desktop/PDF_SHIT/russian/network_setup.htm
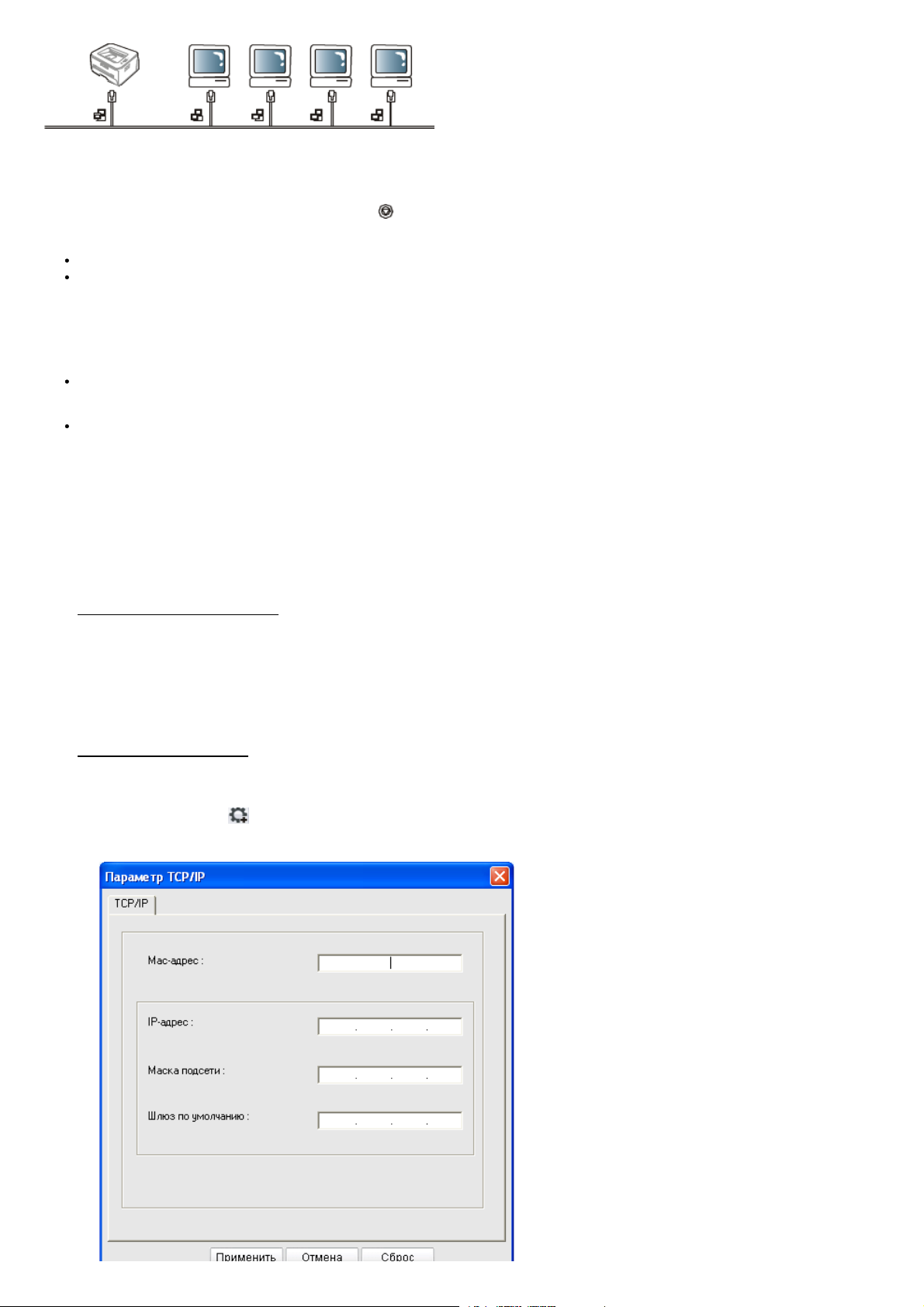
Печать отчета о конфигурации сети
Печать отчета
отчета оооо конфигурации
отчетаотчета
поможет в настройке сети, а также в поиске и устранении проблем.
Чтобы
Чтобы напечатать
напечатать отчет
ЧтобыЧтобы
напечататьнапечатать
В режиме готовности нажмите и удерживайте кнопку («Отмена») в течение примерно пяти секунд. Отобразятся MAC- и IP-адреса
устройства.
Пример:
MAC-адрес: 00:15:99:41:A2:78
IP-адрес: 192.0.0.192
конфигурации сети
конфигурацииконфигурации
отчет ,,,, выполните
отчетотчет
сети, содержащего текущие сетевые параметры устройства, можно запустить с панели управления. Он
сетисети
выполните указанные
выполнитевыполните
указанные ниже
указанныеуказанные
ниже действия
нижениже
действия ....
действиядействия
Назначение IP-адреса
Для сетевой печати и управления устройством необходимо сначала задать ему IP-адрес. В большинстве случаев новый IP-адрес
автоматически назначается сервером DHCP, расположенным в сети.
Однако в некоторых случаях его приходится назначать вручную. Такой IP-адрес, называемый статическим, часто требуется в
корпоративных интрасетях в целях безопасности.
Назначение IP-адреса сервером DHCP. Подключите устройство к сети и подождите несколько минут, пока сервер DHCP не назначит
ему IP-адрес. Затем напечатайте отчет о конфигурации сети, как указано выше . Если IP-адрес в отчете изменился, значит
назначение прошло успешно. В отчете будет указан новый IP-адрес.
Назначение статического IP-адреса. Для того чтобы поменять IP-адрес с компьютера, воспользуйтесь программой SetIP.
Для назначения статического IP-адреса офисному оборудованию рекомендуется обратиться к сетевому администратору.
Назначение
Назначение IP
НазначениеНазначение
Данная программа используется для назначения устройству IP-адреса вручную, через сеть по его MAC-адресу. MAC-адрес представляет
собой серийный номер интерфейса устройства. Его можно найти в отчете о конфигурации сети.
Перед запуском программы SetIP отключите брандмауэр компьютера, выполнив указанные ниже действия.
1.
В меню Пуск последовательно выберите элементы Все программы > Панель управления.
2.
Выберите пункт Центр обеспечения безопасности.
3.
Щелкните Брандмауэр Windows.
4.
Отключите брандмауэр.
IP----адреса
адреса сссс помощью
IPIP
адресаадреса
помощью программы
помощьюпомощью
программы SetIP
программыпрограммы
SetIP ((((Windows
SetIPSetIP
Windows))))
WindowsWindows
Page 2Настройка сети (только для моделей ML-2580 Series)
Установка программы
1.
Вставьте компакт-диск с программным обеспечением, входящий в комплект поставки устройства. После того как автоматически
запустится установка программ с компакт-диска, закройте окно.
2.
Запустите проводник и откройте диск Х (X — имя привода для компакт-дисков).
3.
Дважды щелкните Application > SetIP
4.
Чтобы запустить установку программы, дважды щелкните Setup.exe.
5.
Нажмите кнопку ОК. При необходимости из раскрывающегося списка выберите нужный язык.
6.
Следуйте инструкциям в окне для завершения установки.
SetIP .
SetIPSetIP
Запуск программы
1.
Подключите устройство к сети с помощью сетевого кабеля.
2.
Включите устройство.
3.
Откройте меню Пуск и последовательно выберите пункты Все программы > Samsung Printers > SetIP
4.
Щелкните по значку (третий слева) в окне программы SetIP и откройте окно настройки TCP/IP.
5.
Введите новые сведения об устройстве в окне настройки, как показано ниже. Если принтер используется в корпоративной сети, эти
сведения необходимо получить у администратора.
SetIP > SetIP
SetIPSetIP
SetIP .
SetIPSetIP
26.10.2009 16:46:51file://localhost/D:/Documents%20and%20Settings/Polak/Desktop/PDF_SHIT/russian/network_setup.htm
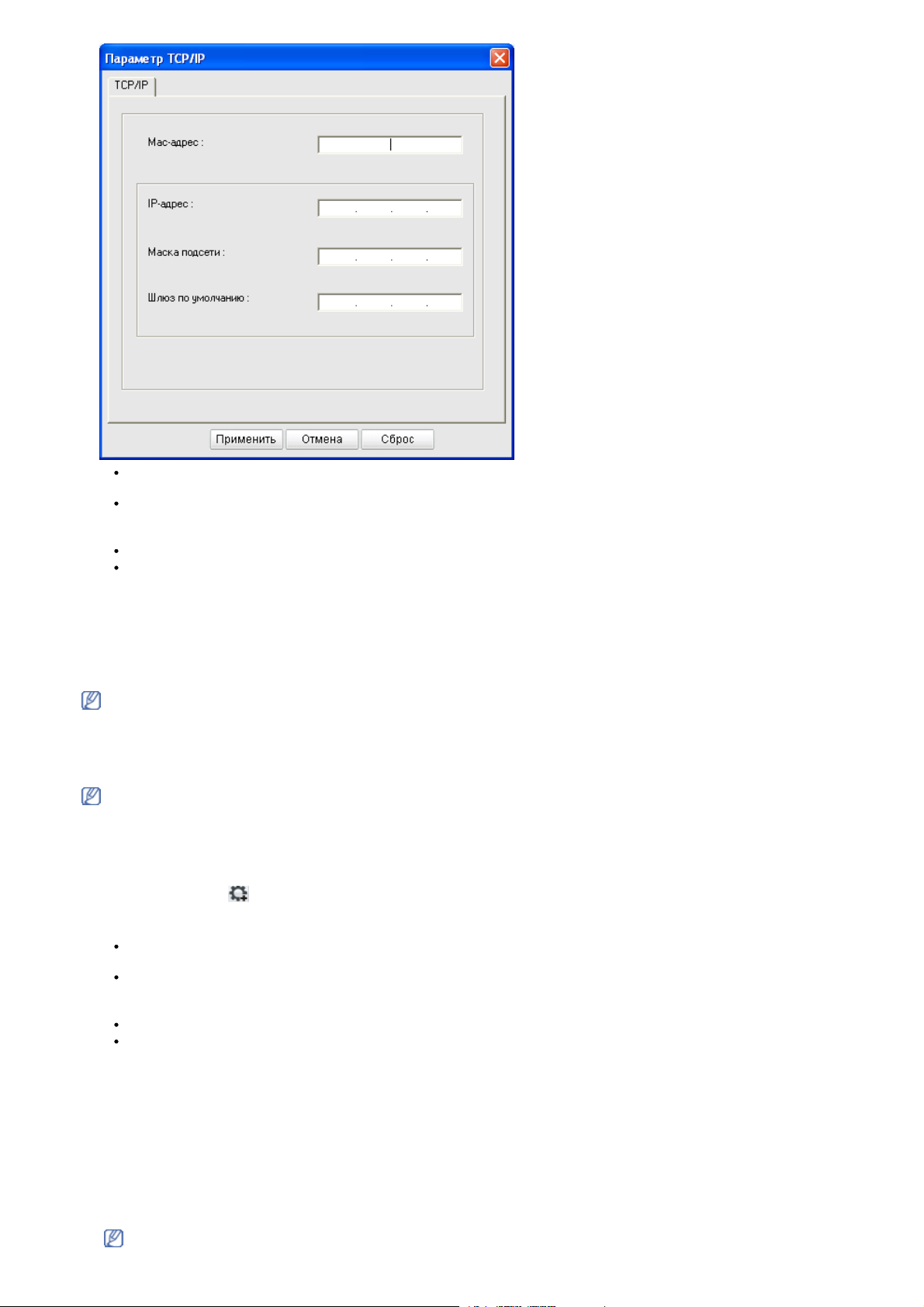
Page 3Настройка сети (только для моделей ML-2580 Series)
6.
Mac-адрес: найдите MAC-адрес в отчете о конфигурации сети и введите его без двоеточий. Например 00:15:99:29:51:A8
вводится как 0015992951A8.
IP-адрес: введите новый IP-адрес принтера.
Например, если IP-адрес компьютера — 192.168.1.150, введите 192.168.1.X (X — это число между 1 и 254, отличное от числа в
адресе компьютера).
Маска подсети: введите маску подсети.
Шлюз по умолчанию: введите шлюз по умолчанию.
6.
Нажмите кнопку Применить, а затем кнопку OK. Будет автоматически напечатан отчет о конфигурации сети. Проверьте
правильность всех настроек.
7.
Нажмите Выход, чтобы закрыть программу SetIP.
8.
При необходимости перезапустите брандмауэр компьютера.
Назначение
Назначение IP
НазначениеНазначение
Перед запуском программы SetIP отключите брандмауэр компьютера, выполнив указанные ниже действия.
Путь и элементы интерфейса могут различаться в зависимости от версии Mac OS. Обратитесь к руководству пользователя Mac OS.
1.
Откройте System Preferences.
2.
Нажмите кнопку Security.
3.
Выберите меню Firewall.
4.
Отключите брандмауэр.
В зависимости от модели компьютера описанные ниже инструкции могут меняться.
1.
Подключите устройство к сети с помощью сетевого кабеля.
2.
Вставьте установочный компакт-диск, откройте окно диска и последовательно выберите элементы MAC_Installer > MAC_Printer
> SetIP > SetIPApplet.html.
3.
Дважды щелкните по этому файлу. В автоматически открывшемся окне браузера Safari выберите Trust. В браузере будет открыта
страница SetIPApplet.html, на которой содержатся сведения об имени IP-адресе принтера.
4.
Щелкните по значку (третий слева) в окне программы SetIP и откройте окно настройки TCP/IP.
5.
Введите новые сведения об устройстве в окне настройки, как показано ниже. Если принтер используется в корпоративной сети, эти
сведения необходимо получить у администратора.
Mac-адрес: найдите MAC-адрес в отчете о конфигурации сети и введите его без двоеточий. Например 00:15:99:29:51:A8
вводится как 0015992951A8.
IP-адрес: введите новый IP-адрес принтера.
Например, если IP-адрес компьютера — 192.168.1.150, введите 192.168.1.X (X — это число между 1 и 254, отличное от числа в
адресе компьютера).
Маска подсети: введите маску подсети.
Шлюз по умолчанию: введите шлюз по умолчанию.
6.
Нажмите Apply, затем OK и снова OK. Принтер автоматически напечатает отчет о конфигурации. Проверьте правильность всех
настроек. Выйдите из браузера Safari. Теперь можно извлечь установочный компакт-диск. При необходимости перезапустите
брандмауэр компьютера. Вы успешно назначили IP-адрес, маску подсети и шлюз.
IP----адреса
адреса сссс помощью
IPIP
адресаадреса
помощью программы
помощьюпомощью
программы SetIP
программыпрограммы
SetIP ((((Macintosh
SetIPSetIP
Macintosh))))
MacintoshMacintosh
Назначение
Назначение IP
НазначениеНазначение
SetIP — программа, которая устанавливается автоматически во время установки драйвера принтера.
1.
Напечатайте отчет о сетевых параметрах устройства. В отчете содержится MAC-адрес устройства.
2.
Откройте /opt/Samsung/mfp/share/utils/.
3.
Щелкните дважды на файле SetIPApplet.html.
4.
Щелкните, чтобы открыть окно настройки TCP/IP.
5.
Введите MAC-адрес сетевой карты, IP-адрес, маску подсети, заданный по умолчанию шлюз, затем нажмите Apply.
MAC-адрес вводится без двоеточия (:).
IP----адреса
адреса сссс помощью
IPIP
адресаадреса
помощью программы
помощьюпомощью
программы SetIP
программыпрограммы
SetIP ((((Linux
SetIPSetIP
Linux))))
LinuxLinux
26.10.2009 16:46:51file://localhost/D:/Documents%20and%20Settings/Polak/Desktop/PDF_SHIT/russian/network_setup.htm
 Loading...
Loading...