Page 1
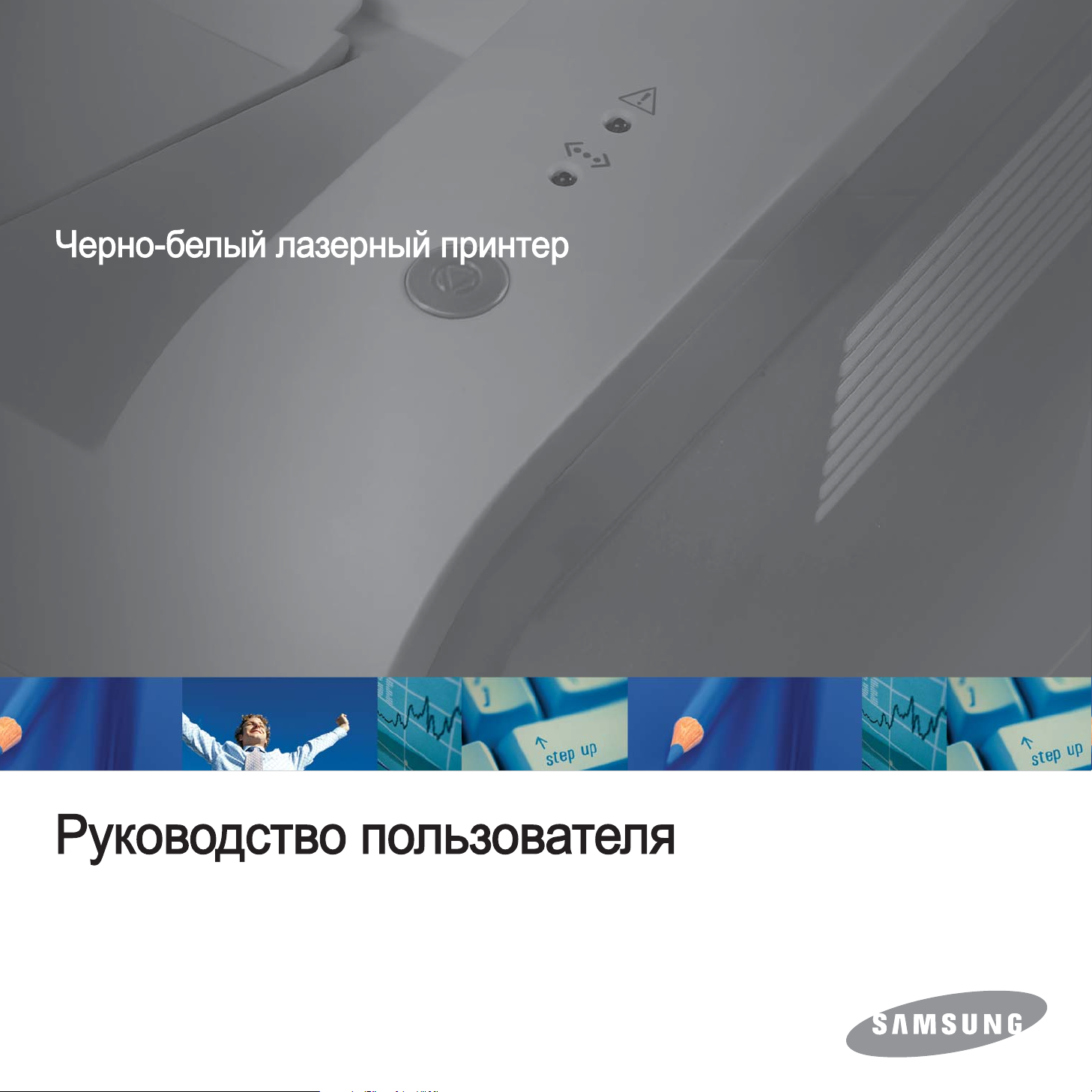
Samsung
Samsung
ML-2510 Series / ML-2570 Series
Page 2
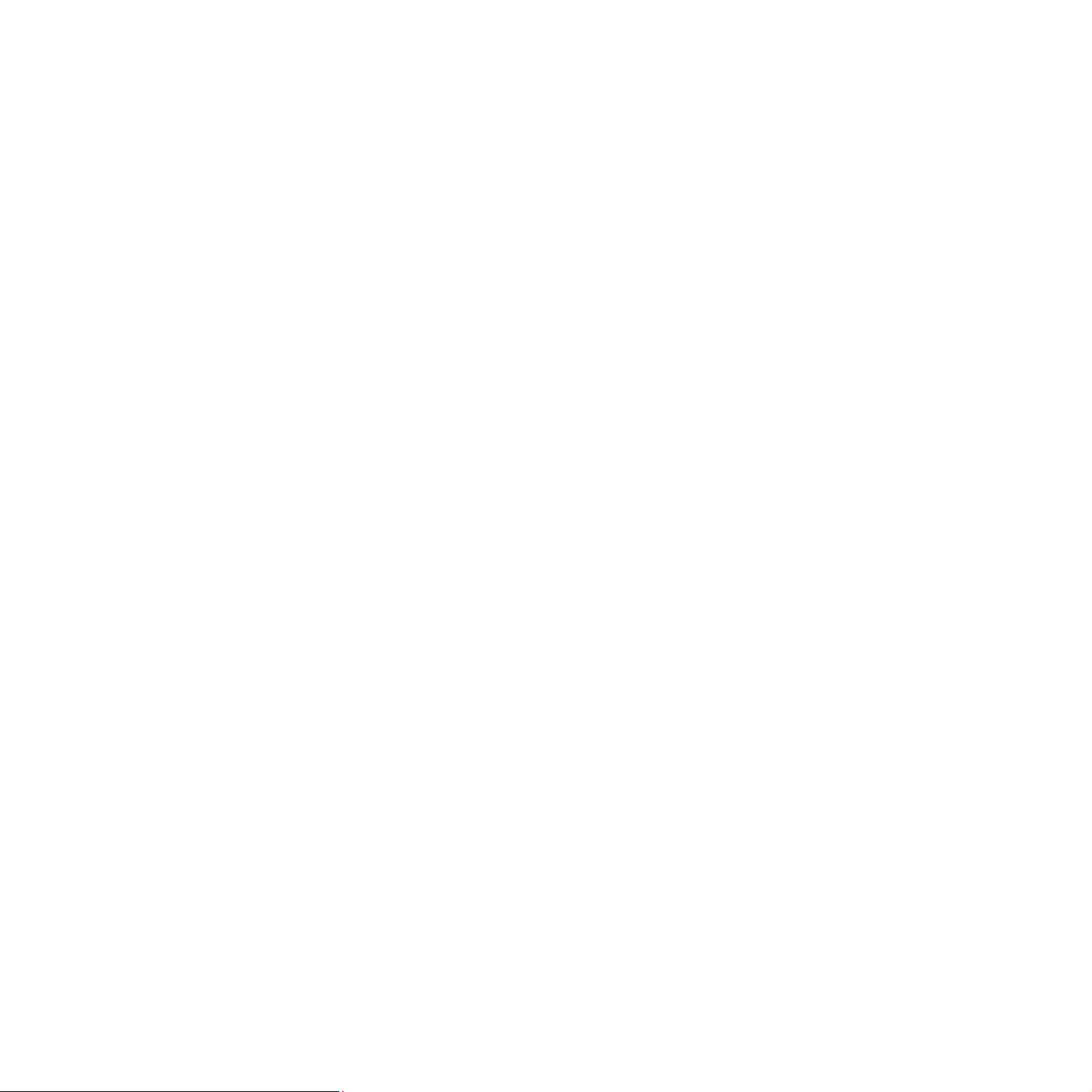
Данное руководство предназначено только для ознакомления. Любая информация, содержащаяся в руководстве, может быть изменена
без предупреждения.Компания Samsung Electronics не несет ответственности за какие бы то ни было убытки, прямые или косвенные,
вызванные использованием данного руководства или связанные с ним.
© 2006 Samsung Electronics Co., Ltd. Все права защищены.
• ML-2510, ML-2570 и ML-2571N являются названиями моделей компании Samsung Electronics Co., Ltd.
• Samsung и эмблема Samsung являются торговыми марками компании Samsung Electronics Co., Ltd.
• Centronics является торговой маркой компании Centronics Data Computer Corporation.
•IBM и IBM PC являются торговыми марками корпорации International Business Machines.
•PCL и PCL 6 являются торговыми марками компании Hewlett-Packard.
• Microsoft, Windows, Windows 98, Windows Me, Windows 2000, Windows NT 4.0, Windows XP(32/64 bit) и Windows 2003 являются
зарегистрированными торговыми марками корпорации Microsoft.
• PostScript 3 является торговой маркой корпорации Adobe System, Inc.
•UFST
®
и MicroType™ являются зарегистрированными торговыми марками Monotype Imaging Inc.
• TrueType, Laser Writer и Macintosh являются торговыми марками компании Apple Computer, Inc.
• Остальные торговые знаки и названия изделий являются торговыми марками соответствующих компаний или организаций.
Page 3
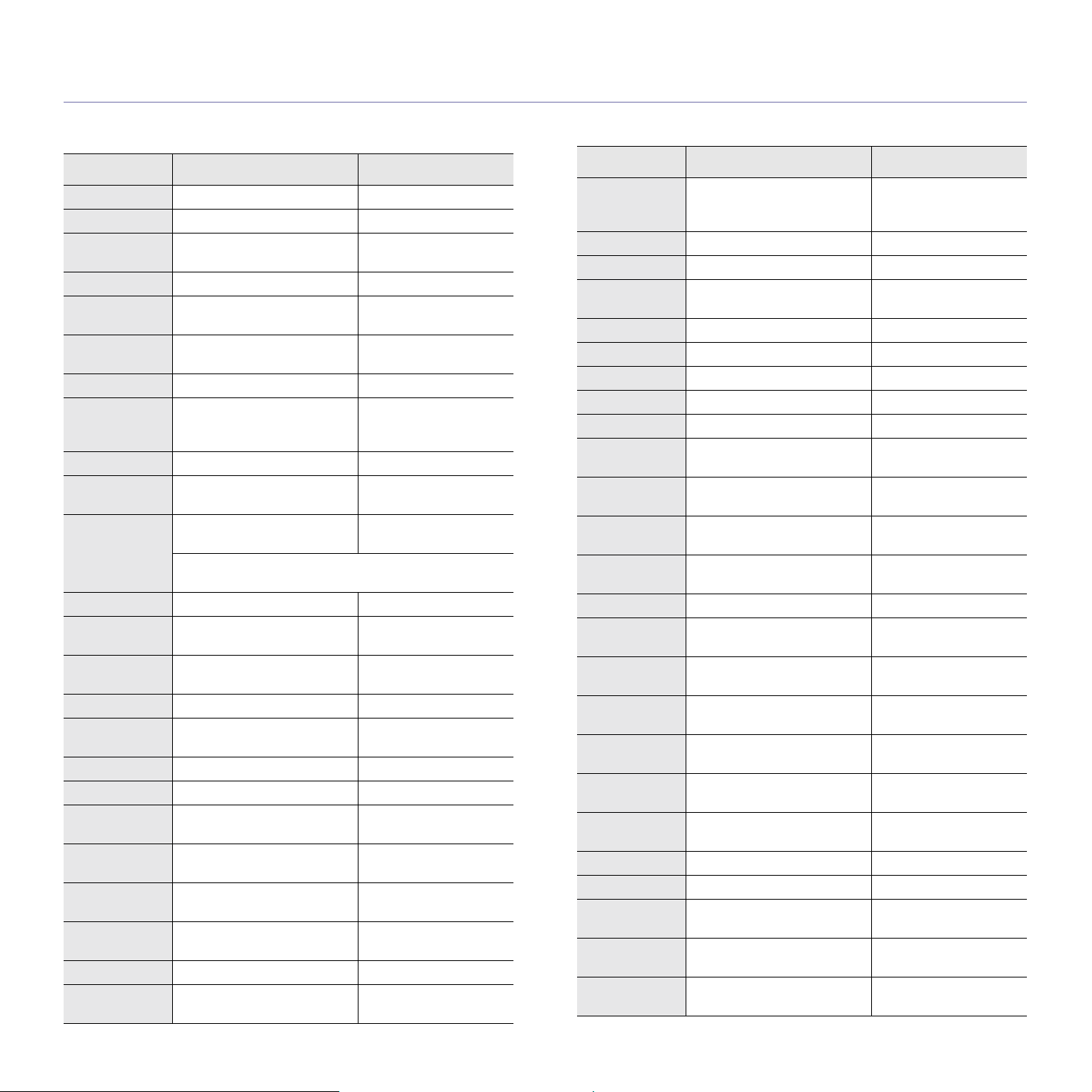
contact SAMSUNG worldwide
If you have any comments or questions regarding Samsung products, contact the Samsung customer care center.
COUNTRY CUSTOMER CARE CENTER WEB SITE
ARGENTINE 0800-333-3733 www.samsung.com/ar
AUSTRALIA 1300 362 603 www.samsung.com/au
AUSTRIA 0800-SAMSUNG (726-
7864)
BELGIUM 02 201 2418 www.samsung.com/be
BRAZIL 0800-124-421
4004-0000
CANADA 1-800-SAMSUNG (726-
7864)
CHILE 800-SAMSUNG (726-7864) www.samsung.com/cl
CHINA 800-810-5858
COLOMBIA 01-8000112112 www.samsung.com.co
COSTA RICA 0-800-507-7267 www.samsung.com/
CZECH
REPUBLIC
DENMARK 70 70 19 70 www.samsung.com/dk
ECUADOR 1-800-10-7267 www.samsung.com/
EL
SALVADOR
ESTONIA 800-7267 www.samsung.ee
KAZAKHSTAN 8-10-800-500-55-500 www.samsung.com/
KYRGYZSTAN 00-800-500-55-500
FINLAND 030-6227 515 www.samsung.com/fi
FRANCE 3260 SAMSUNG
GERMANY 01805 - SAMSUNG (726-
GUATEMALA 1-800-299-0013 www.samsung.com/
HONDURAS 800-7919267 www.samsung.com/
HONG KONG 3698 4698 www.samsung.com/hk
HUNGARY 06-80-SAMSUNG (726-
400-810-5858
010-6475 1880
800-726-786 (800 SAMSUNG)
č
Samsung Zrt.,
Florenc, Sokolovská394/17, 180 00, Praha 8
800-6225 www.samsung.com/
08 25 08 65 65 (€ 0,15/min)
7864 € 0,14/min)
7864)
eská organizační složka, Oasis
www.samsung.com/at
www.samsung.com/br
www.samsung.com/ca
www.samsung.com/cn
latin
www.samsung.com/cz
latin
latin
kz_ru
www.samsung.com/fr
www.samsung.de
latin
latin
www.samsung.com/hu
COUNTRY CUSTOMER CARE CENTER WEB SITE
INDIA 3030 8282
1800 110011
1-800-3000-8282
INDONESIA 0800-112-8888 www.samsung.com/id
ITALIA 800-SAMSUNG(726-7864) www.samsung.com/it
JAMAICA 1-800-234-7267 www.samsung.com/
JAPAN 0120-327-527 www.samsung.com/jp
LATVIA 8000-7267 www.samsung.com/lv
LITHUANIA 8-800-77777 www.samsung.com/lt
LUXEMBURG 02 261 03 710 www.samsung.com/lu
MALAYSIA 1800-88-9999 www.samsung.com/my
MEXICO 01-800-SAMSUNG (726-
NETHERLANDS0900 SAMSUNG(726-7864
NEW
ZEALAND
NICARAGUA 00-1800-5077267 www.samsung.com/
NORWAY 815-56 480 www.samsung.com/no
PANAMA 800-7267 www.samsung.com/
PHILIPPINES 1800-10-SAMSUNG (726-
POLAND 0 801 801 881
PORTUGAL 80820-SAMSUNG (726-
PUERTO RICO 1-800-682-3180 www.samsung.com/
REP.
DOMINICA
EIRE 0818 717 100 www.samsung.com/ie
RUSSIA 8-800-555-55-55 www.samsung.ru
SINGAPORE 1800-SAMSUNG (726-
SLOVAKIA 0800-SAMSUNG (726-
SOUTH
AFRICA
7864)
€ 0,10/min)
0800 SAMSUNG (0800 726
786)
7864)
022-607-93-33
7864)
1-800-751-2676 www.samsung.com/
7864)
7864)
0860 SAMSUNG (724-
7864)
www.samsung.com/in
latin
www.samsung.com/mx
www.samsung.com/nl
www.samsung.com/nz
latin
latin
www.samsung.com/ph
www.samsung.com/pl
www.samsung.com/pt
latin
latin
www.samsung.com/sg
www.samsung.com/sk
www.samsung.com/za
Page 4

COUNTRY CUSTOMER CARE CENTER WEB SITE
SPAIN 902-1-SAMSU(72678) www.samsung.com/es
SWEDEN 0771-400 200 www.samsung.com/se
SWITZERLAND0800-SAMSUNG (726-
7864)
TADJIKISTAN 8-10-800-500-55-500
TAIWAN 0800-329-999 www.samsung.com/tw
THAILAND 1800-29-3232
02-689-3232
TRINIDAD &
TOBAGO
TURKEY 444 77 11 www.samsung.com/tr
U.A.E 800-SAMSUNG (726-7864)
U.K 0845 SAMSUNG (726-
U.S.A 1-800-SAMSUNG (726-
UKRAINE 8-800-502-0000 www.samsung.ua
UZBEKISTAN 8-10-800-500-55-500 www.samsung.com/
VENEZUELA 0-800-100-5303 www.samsung.com/
VIETNAM 1 800 588 889 www.samsung.com/vn
1-800-SAMSUNG (726-
7864)
8000-4726
7864)
7864)
www.samsung.com/ch
www.samsung.com/th
www.samsung.com/
latin
www.samsung.com/ae
www.samsung.com/uk
www.samsung.com/us
kz_ru
latin
Page 5
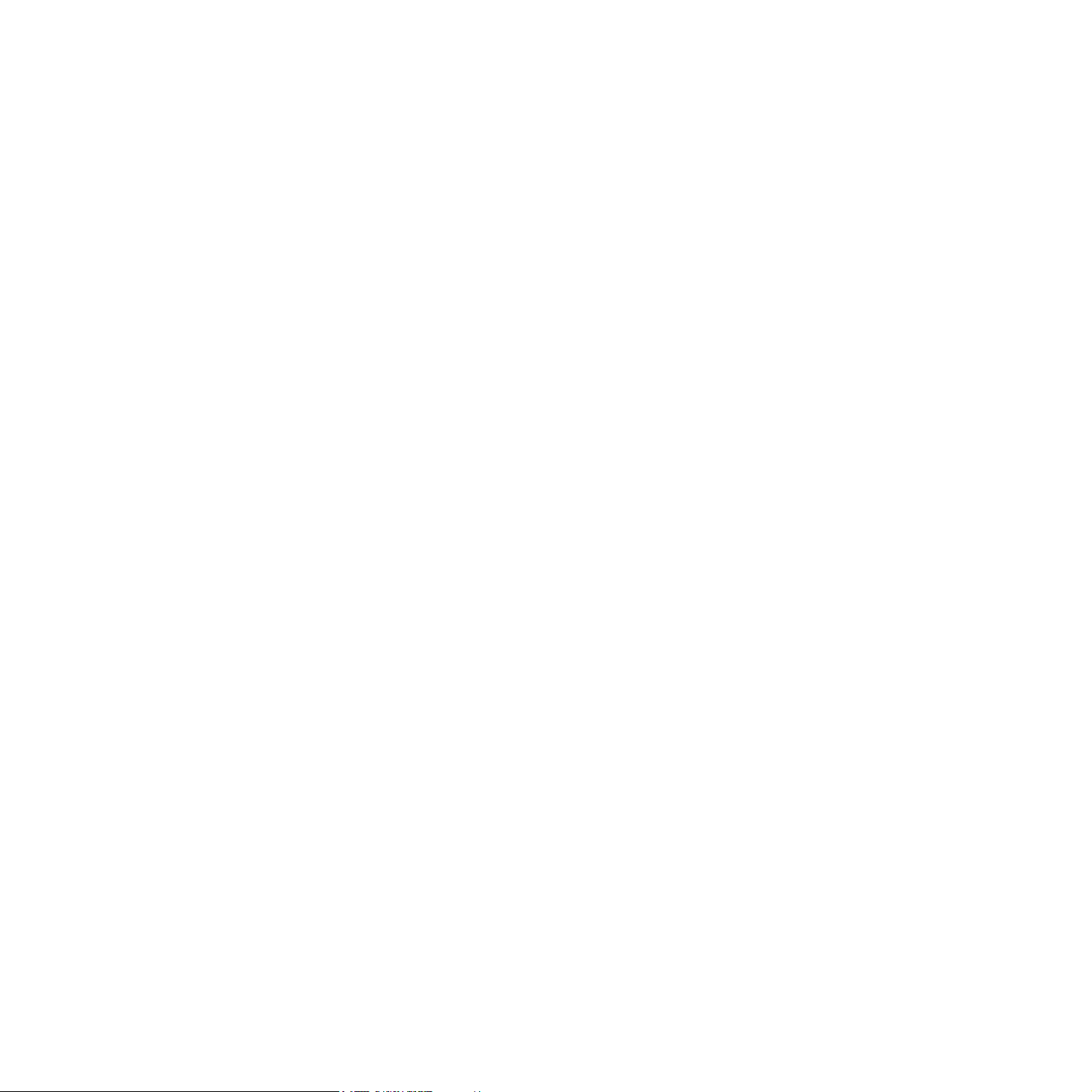
СОДЕРЖАНИЕ
1. Введение
Возможности принтера ......................................................................................................................................... 1.1
Обзор принтера ..................................................................................................................................................... 1.2
Внешний вид панели управления ........................................................................................................................ 1.3
Дополнительные сведения ................................................................................................................................... 1.3
Выбор места установки ......................................................................................................................................... 1.4
2. Базовая настройка
Печать тестовой страницы ................................................................................................................................... 2.1
Работа в режиме экономии тонера ...................................................................................................................... 2.1
3. Обзор программного обеспечения
Поставляемое программное обеспечение .......................................................................................................... 3.1
Функции драйвера принтера ................................................................................................................................ 3.2
Системные требования ......................................................................................................................................... 3.2
4. Настройка сети
Введение ................................................................................................................................................................ 4.1
Поддерживаемые операционные системы ......................................................................................................... 4.1
Установка сервера с внешним сетевым интерфейсом ...................................................................................... 4.2
5. Загрузка материалов для печати
Выбор материала для печати .............................................................................................................................. 5.1
Загрузка бумаги ..................................................................................................................................................... 5.4
Выбор выходного лотка ........................................................................................................................................ 5.6
6. Печать
Печать документа .................................................................................................................................................. 6.1
Отмена задания печати ........................................................................................................................................ 6.1
7. Заказ расходных материалов и дополнительных компонентов
Картридж с тонером .............................................................................................................................................. 7.1
Дополнительный компонент ................................................................................................................................. 7.1
Как приобрести ...................................................................................................................................................... 7.1
8. Обслуживание
Чистка принтера .................................................................................................................................................... 8.1
Обслуживание картриджа с тонером ................................................................................................................... 8.3
Печать страницы конфигурации .......................................................................................................................... 8.5
Изнашивающиеся компоненты ............................................................................................................................. 8.5
Page 6

9. Устранение неисправностей
Устранение замятий бумаги ................................................................................................................................. 9.1
Действия при возникновении неисправностей ................................................................................................... 9.4
Индикаторы ............................................................................................................................................................ 9.4
Устранение основных проблем, возникающих при печати ................................................................................ 9.5
Устранение проблем с качеством печати ........................................................................................................... 9.7
Типичные проблемы при использовании Windows ............................................................................................. 9.9
Типичные проблемы при использовании PostScript ........................................................................................... 9.9
Типичные проблемы при использовании Linux ................................................................................................. 9.10
Типичные проблемы при использовании Macintosh ......................................................................................... 9.10
10. Технические характеристики
Технические характеристики принтера ............................................................................................................. 10.1
Page 7
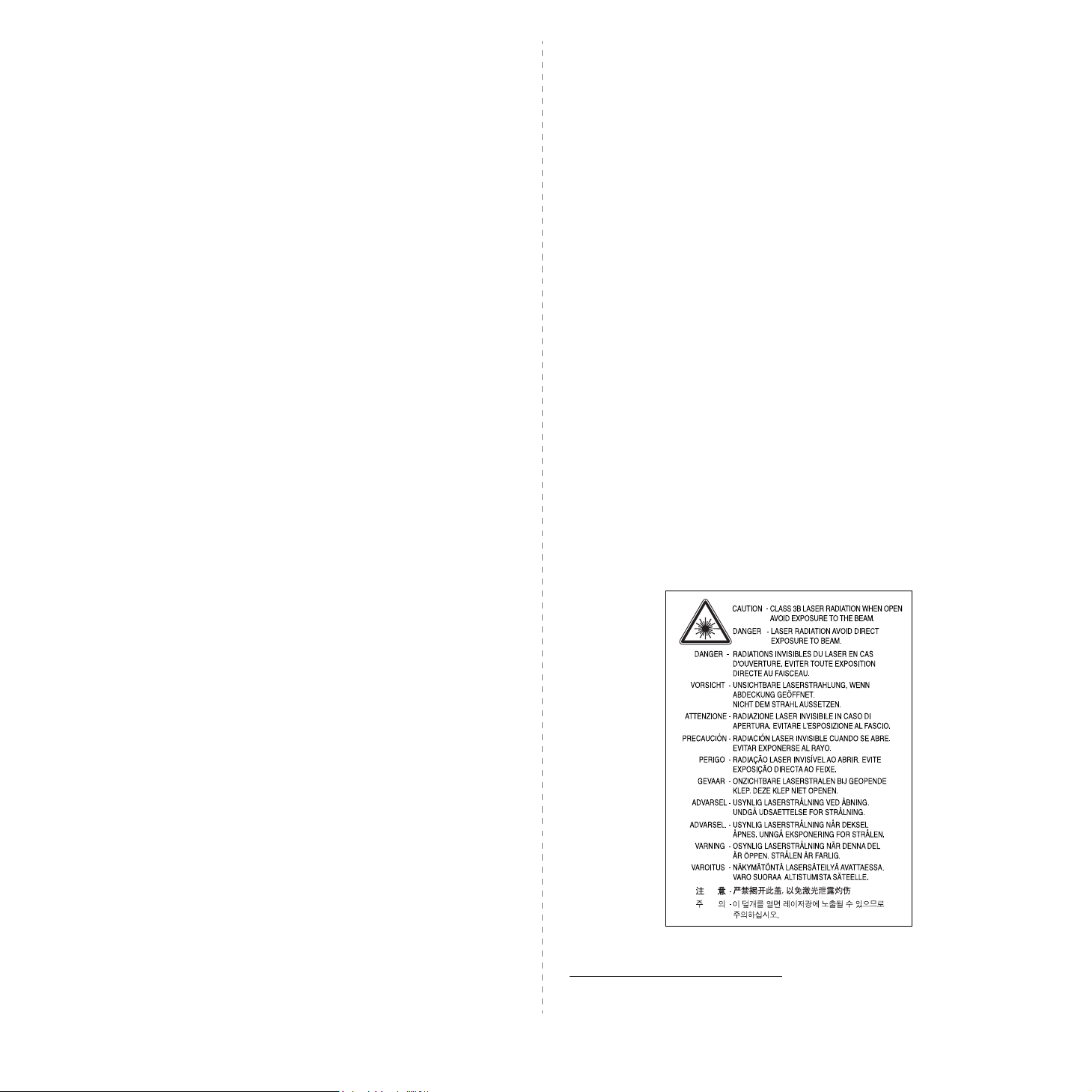
Правила техники безопасности и меры предосторожности
Во избежание возникновения пожара, поражения электрическим током
или получения травмы при эксплуатации устройства соблюдайте меры
предосторожности.
1 Внимательно изучите все инструкции.
2 Следуйте общим правилам эксплуатации электрических устройств.
3 Обратите внимание на предупреждения и инструкции, содержащиеся
внадписях на самом устройстве и в прилагаемой к нему документации.
4 Если инструкция по эксплуатации противоречит требованиям безопасности,
следуйте правилам безопасности. Возможно, инструкция по эксплуатации
была неправильно понята. Если противоречие между инструкциями
разрешить не удается, обратитесь к продавцу устройства или в службу
технической поддержки.
5 Перед чисткой устройства отсоедините его от сети электропитания.
Не пользуйтесь чистящими жидкостями и аэрозолями. Для чистки устройства
можно применять только влажную ткань.
6 Не размещайте устройство на неустойчивых тележках, подставках или
столах. Падение устройства может причинить серьезный ущерб.
7 Никогда не размещайте устройство на отопительных устройствах,
нагревателях, кондиционерах, вентиляционных каналах или вблизи них.
8 Не ставьте никакие предметы на шнур питания. Размещайте устройство таким
образом, чтобы нельзя было наступить на кабели устройства.
9 Электрическая нагрузка на розетки и шнуры питания не должна превышать
допустимую для этих устройств. Иначе может уменьшиться производительность
и возникнет угроза пожара и поражения электрическим током.
10 Не позволяйте домашним животным грызть шнур электропитания
и интерфейсные кабели для подключения к компьютеру.
11 Избегайте попадания в устройство посторонних предметов через отверстия
в корпусе устройства. Они могут вызвать замыкание электрических цепей под
высоким напряжением, что может привести к пожару или поражению
электрическим током. Избегайте попадания жидкостей внутрь устройства или
на него.
12 Не разбирайте устройство во избежание поражения электрическим током.
Если требуется ремонт, обратитесь в службу технической поддержки.
Эксплуатация устройства с открытыми или снятыми крышками опасна, в том
числе из-за угрозы поражения электрическим током. Неправильная сборка
устройства может вызвать поражение электрическим током при последующей
эксплуатации.
13 В перечисленных ниже случаях следует немедленно отсоединить устройство
от компьютера и сети электропитания и обратиться за помощью
ктехническому специалисту.
• Поврежден шнур питания, разъемы или кабель для подключения к
компьютеру.
• В устройство попала жидкость.
• Устройство облили водой, или оно попало под дождь.
• Устройство работает неправильно, хотя инструкции соблюдались точно.
• Устройство уронили, или на его корпусе видны повреждения.
• Производительность устройства внезапно значительно изменилась.
14 Пользуйтесь только теми органами управления устройством, которые
описаны в инструкциях по эксплуатации. Использование других органов
управления устройством может привести к его повреждению, устранение
которого и восстановление работоспособности устройства потребуют
вмешательства технических специалистов.
15 Не пользуйтесь устройством во время грозы. Существует риск поражения
молнией. По возможности отсоединяйте устройство от сети электропитания
во время грозы.
16 При печати большого количества копий поверхность выходного лотка может
нагреться. Не прикасайтесь к этой поверхности сами и следите, чтобы к ней
не прикасались дети.
17 Для безопасной работы с устройством используйте шнур питания,
поставляемый в комплекте. Если длина шнура превышает 2 м при
напряжении питания 110 В используйте шнур сечением 16 AWG
18 СОХРАНЯЙТЕ ЭТИ ИНСТРУКЦИИ.
*
или выше.
Техника безопасности при эксплуатации лазерных
устройств
Данное устройство сертифицировано в США и соответствует требованиям
параграфа J главы 1 сборника № 21 федеральных норм и правил Министерства
здравоохранения и социального обеспечения для лазерных устройств класса I(1).
В других странах данный принтер сертифицирован как лазерное устройство
класса I, соответствующее требованиям Международной электротехнической
комиссии (IEC 825).
Лазерные устройства класса I не считаются опасными. Блок лазера и принтер
сконструированы таким образом, что во время нормальной работы или
технического обслуживания облучение человека лазерным излучением
не превышает уровня, соответствующего классу I.
В
НИМАНИЕ
Не используйте и не обслуживайте устройство, если с блока сканирующего лазера
снята защитная крышка. Невидимый отраженный луч может повредить глаза. Во
избежание возникновения пожара, поражения электрическим током или
получения травмы при эксплуатации устройства соблюдайте перечисленные ниже
меры предосторожности.
* AWG: American Wire Guage
!
i
Page 8
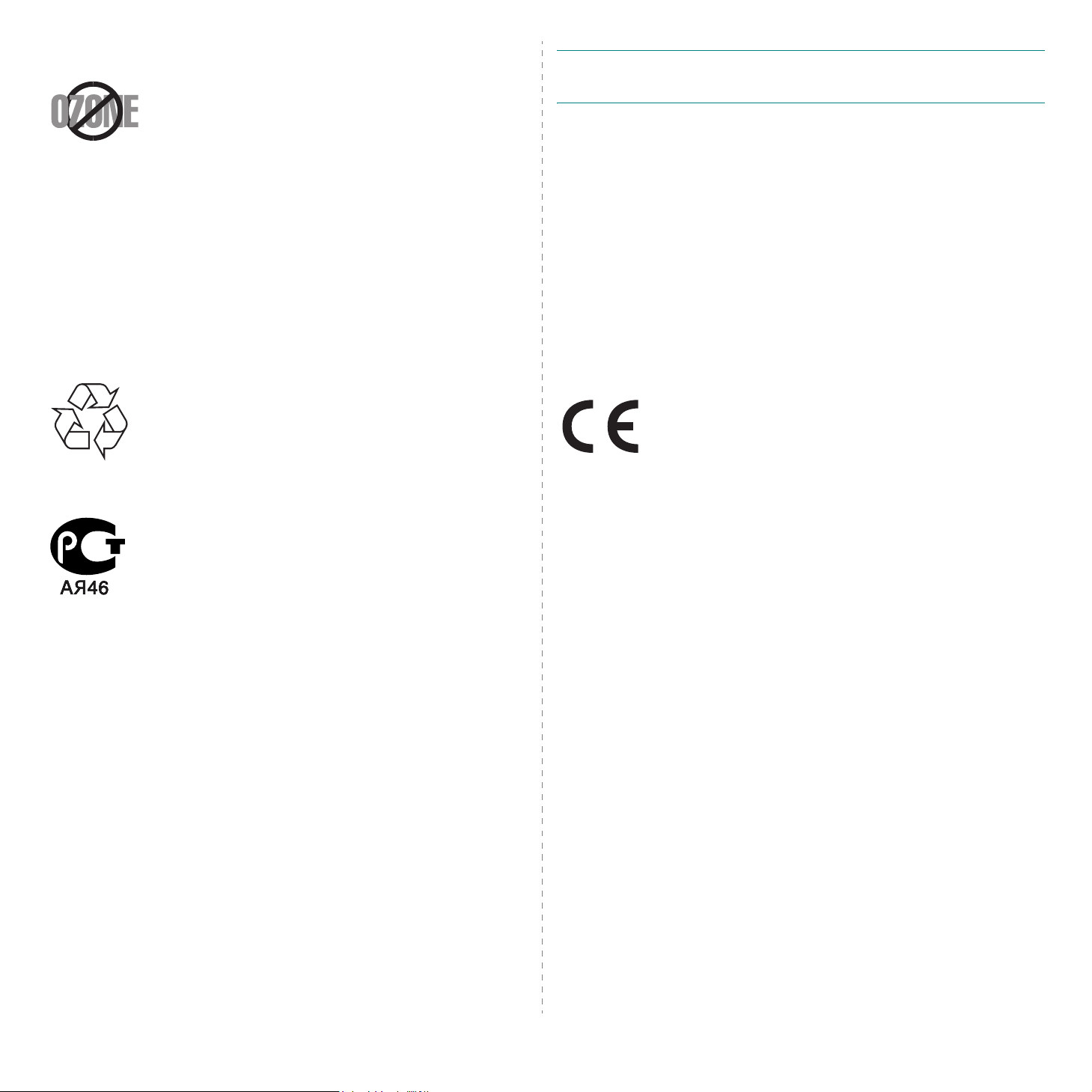
Техника безопасности при наличии озона
Во время нормальной работы данное устройство
вырабатывает озон. Количество выделяемого озона
не представляет опасности для оператора. Тем не менее,
рекомендуется использовать устройство в хорошо
проветриваемом помещении.
Дополнительную информацию об озоне можно получить в местном торговом
представительстве компании Samsung.
Энергосбережение
Данное устройство использует современную технологию энергосбережения,
которая позволяет снизить потребление энергии устройством во время простоя.
Если устройство не получает никаких данных в течение длительного времени,
потребление им электроэнергии автоматически уменьшается.
Утилизация
При переработке и утилизации упаковки данного товара
соблюдайте нормы охраны окружающей среды.
АЯ46
В
НИМАНИЕ
одобренных производителем, может повлечь за собой потерю пользователем
права на эксплуатацию данного оборудования.
!
Внесение в устройство изменений или модификаций, не
Регулятивные нормы Канады по отношению к эфирным помехам
Данная цифровая аппаратура не превышает ограничения, определенные для
класса B, в области излучения радиошумов для цифровых устройств,
установленных стандартом «Цифровая аппаратура» ( ICES-003) Министерства
науки и промышленности Канады.
Cet appareil numйrique respecte les limites de bruits radioйlectriques applicables aux
appareils numйriques de Classe B prescrites dans la norme sur le matйriel brouilleur:
“Appareils Numйriques”, ICES-003 йdictйe par l’Industrie et Sciences Canada.
Декларация о соответствии требованиям (страны
Европы)
Сертификация
Маркировка CE на данном изделии означает декларацию
компании Samsung Electronics о соответствии требованиям
директив 93/68/EEC Европейского союза за следующими датами:
1 января 1995 г.
законов государств-членов Европейского союза, касающихся
оборудования, использующего низкое напряжение.
1 января 1996 г.
законов государств-членов Европейского союза, касающихся электромагнитной
совместимости.
9 марта 1999 г.
терминалах связи и взаимном признании их соответствия требованиям.
Полный текст декларации с указанием соответствующих директив и стандартов
можно получить в торговом представительстве компании Samsung Electronics.
: директива Совета 89/336/EEC (92/31/EEC) о согласовании
: директива Совета 1999/5/EC о радиотехническом оборудовании и
: директива Совета 73/23/EEC о согласовании
Излучение радиоволн
Регулятивные нормы Федеральной комиссии по средствам связи
Настоящее устройство прошло испытания, показавшие его соответствие
ограничениям, относящимся к части 15 правил Федеральной комиссии по
средствам связи для цифровых устройств класса B. Эти ограничения введены для
того, чтобы в разумных пределах обеспечить защиту от нежелательных и вредных
помех в жилых помещениях. Настоящее оборудование генерирует, использует и
может излучать радиоволны, и в случае установки и эксплуатации с нарушением
инструкций может создавать помехи на линиях радиосвязи. Однако и в случае
установки с соблюдением инструкций не гарантируется отсутствие помех. Если
данное устройство создает помехи радио- и телевизионному приему, что можно
определить путем выключения и включения устройства, попытайтесь устранить
помехи одним из следующих способов:
• Переориентируйте или переместите приемную антенну.
• Увеличьте расстояние между данным оборудованием и приемником.
• Подключите оборудование и приемное устройство к разным ветвям сети
электропитания
• Проконсультируйтесь с продавцом или радио- телемастером.
ii
Page 9

1 Введение
Поздравляем с покупкой принтера!
Глава включает следующие разделы:
• Возможности принтера
• Обзор принтера
• Внешний вид панели управления
• Дополнительные сведения
• Выбор места установки
Возможности принтера
Этот принтер обладает специальными возможностями, позволяющими
улучшить качество печати. Принтер обеспечивает следующие
возможности.
Печать с отличным качеством и высокой скоростью
• Печать можно выполнять с разрешением
до 1200 x 1200 тчк/дюйм (модели ML-2570
и ML-2571N) или 1200 x 600 тчк/дюйм (модель
ML-2510). См. раздел Программное обеспечение.
• Печать на бумаге формата A4 выполняется
со скоростью до 24 стр./мин
формата Letter — до 25 стр./мин.
Удобство работы с бумагой
• Лоток ручной подачи поддерживает печать
конвертов, наклеек, прозрачной пленки, материалов
нестандартных размеров, открыток и тяжелой
бумаги по одному листу.
• Стандартный лоток на 250 листов поддерживает
печать на обычной бумаге.
• Выходной лоток на 100 листов обеспечивает
удобный доступ к бумаге.
Создание профессиональных документов
• Печать водяных знаков. К документу можно
добавлять различные надписи (например, надпись
«Секретно»). См. раздел Программное
обеспечение.
• Печать плакатов. Для создания плаката текст
иизображение на каждой странице документа
увеличиваются, распечатываются на нескольких
листах бумаги и склеиваются. См. раздел
Программное обеспечение.
Экономия средств и времени
• Принтер может работать в режиме экономии тонера.
1 2
3 4
Расширение возможностей принтера
a. страниц в минуту
См. раздел Программное обеспечение.
• Для экономии бумаги можно печатать на обеих
сторонах листа (функция ручной двухсторонней
печати).
• Можно также распечатать несколько страниц
на одном листе (функция печати нескольких
страниц на одной стороне). См. раздел
Программное обеспечение.
• Готовые формы и бланки можно печатать на обычной
бумаге. См. раздел Программное обеспечение.
• Принтер автоматически экономит электроэнергию,
снижая ее потребление в неработающем состоянии.
• Сетевой интерфейс позволяет выполнять печать
по сети. Кроме того, к принтерам ML-2510 и ML-2570
можно добавить сервер с внешним сетевым
интерфейсом. Модель ML-2571N поставляется со
встроенным сетевым интерфейсом 10/100 Base TX.
a
, а на бумаге
1.1 <
Введение>
Page 10
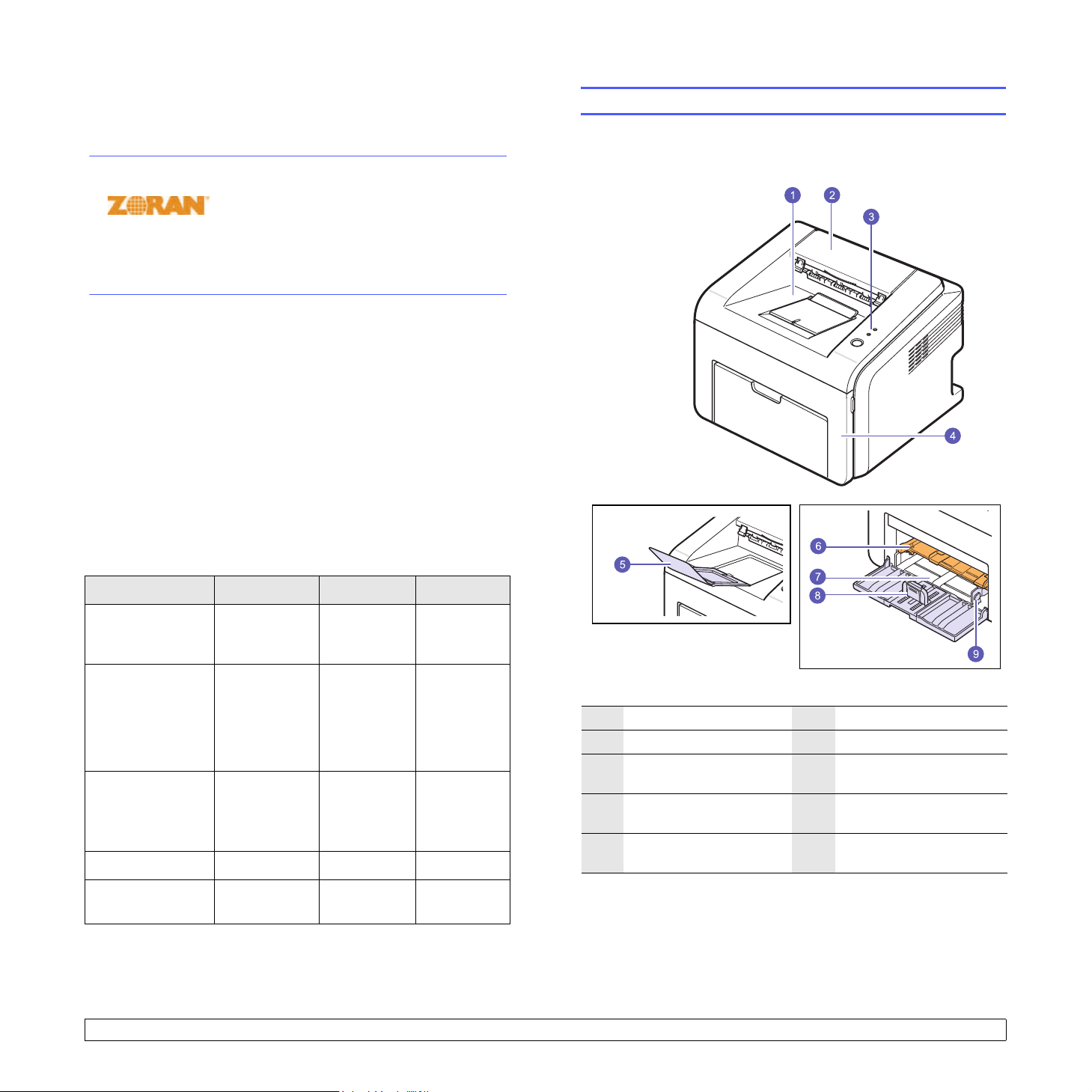
Печать в различных средах
• Эмуляция* PostScript 3 (PS) позволяет выполнять печать
с применением языка PS (модели ML-2570 и ML-2571N).
* Эмуляция Zoran IPS, совместимая с языком PostScript 3.
• © Zoran Corporation, 1995–2005.
Все права защищены. Zoran, эмблема Zoran,
IPS/PS3 и OneImage являются товарными
знаками компании Zoran Corporation.
* 136 шрифтов PS3.
• Содержит UFST и MicroType компании Monotype Imaging Inc.
Обзор принтера
Вид спереди
• Принтер позволяет печатать в ОС
64 bit)/2003
• Принтер совместим с операционной системой Linux
и компьютерами Macintosh.
• Принтер поддерживает как параллельный интерфейс,
так и интерфейс USB.
• Кроме того, можно использовать сетевой интерфейс. Модель
ML-2571N поставляется со встроенным сетевым интерфейсом
10/100 Base TX. Сервер с внешним сетевым интерфейсом
должен быть установлен для моделей ML-2510 и ML-2570.
Характеристики принтера
В таблице приведены общие сведения о функциях,
поддерживаемых принтером.
(I: Установлено, O: Дополнительно, Нет)
Характеристики ML-2510 ML-2570 ML-2571N
Параллельный
интерфейс
IEEE 1284
USB 2.0 I
Сетевой
интерфейс
(Ethernet 10/100
Base TX)
Эмуляция PCL Нет II
.
(USB 1.1
Высокоскоростной
интерфейс
USB 2.0)
(Внешний)
Windows 98/Me/NT 4.0/2000/XP(32/
III
I
(USB 2.0
Высокоскоростной
интерфейс
USB 2.0)
О
О
(Внешний)
I
(USB 2.0
Высокоскоростной
интерфейс
USB 2.0)
I
1
Выходной лоток
2
Верхняя крышка
3
Панель управления
4
Передняя крышка
5
Расширитель
выходного лотка
* На рисунке показан принтер ML-2571N.
6
Лоток ручной подачи
7
Стандартный лоток
8
Ограничитель длины
бумаги
9
Ограничитель ширины
бумаги
Эмуляция
PostScript
Нет II
1.2 <
Введение>
Page 11

Вид сзади
Дополнительные сведения
Информацию о настройке и использовании принтера можно найти
в следующих печатных и электронных источниках.
* На рисунке показан принтер ML-2571N.
1
Параллельный порт
2
Порт USB
3
Сетевой порт
4
Гнездо разъема
питания
5
Выключатель
питания
Внешний вид панели управления
Краткое
руководство
по установке
Интерактивное
руководство
пользователя
Руководство
пользователя
сетевого
принтера
Содержит сведения о настройке принтера.
При подготовке принтера к работе следуйте
инструкциям, изложенным в этом
руководстве.
Содержит подробные инструкции, позво-
ляющие полностью использовать возможности
принтера, а также сведения об обслуживании,
устранении неполадок иустановке дополнительных компонентов.
Руководство пользователя включает также
раздел Программное обеспечение,
содержащий инструкции по выполнению печати
под управлением различных операционных
систем, а также по использованию прилагаемого программного обеспечения.
Примечание
• Руководства пользователя на других
языках можно найти на компакт-диске
с драйверами принтера в папке
Manual.
Данное руководство находится на компактдиске с программным обеспечением для
работы в сети и содержит инструкции по
подключению и настройке принтера для
работы в сети.
1
Ошибка. Указывает состояние принтера. См. с. 9.4.
2
Подключен. Указывает состояние принтера. См. с. 9.4.
3
Отмена. Печатает тестовую страницу или страницу
конфигурации.
Отменяет задание печати.
Отдает принтеру команду выбрать материал для печати.
1.3 <
Справка
по драйверу
принтера
Веб-сайт
Samsung
Введение>
Содержит справочную информацию о
свойствах драйвера принтера и инструкции
по их настройке для выполнения печати.
Чтобы отобразить справку драйвера принтера,
нажмите в окне свойств принтера кнопку
Справка.
При наличии доступа в Интернет для
получения справки, поддержки, драйверов
принтера и информации для заказа
обращайтесь на веб-сайт Samsung
по адресу www.samsungprinter.com
.
Page 12

Выбор места установки
Расположите принтер на ровной горизонтальной устойчивой
поверхности со свободной циркуляцией воздуха. Вокруг принтера
должно быть достаточно места для открывания крышек
ивыдвигания лотков.
Устройство должно находиться в сухом, хорошо проветриваемом
помещении, вдали от прямых солнечных лучей и источников тепла,
холода или влаги. Не располагайте принтер у края стола.
Необходимое
пространство
Спереди. 482,6 мм
(для вытаскивания
лотка)
Сзади. 100 мм
(для вентиляции)
Справа. 100 мм
(для вентиляции)
Слева. 100 мм
(для вентиляции)
1.4 <
Введение>
Page 13
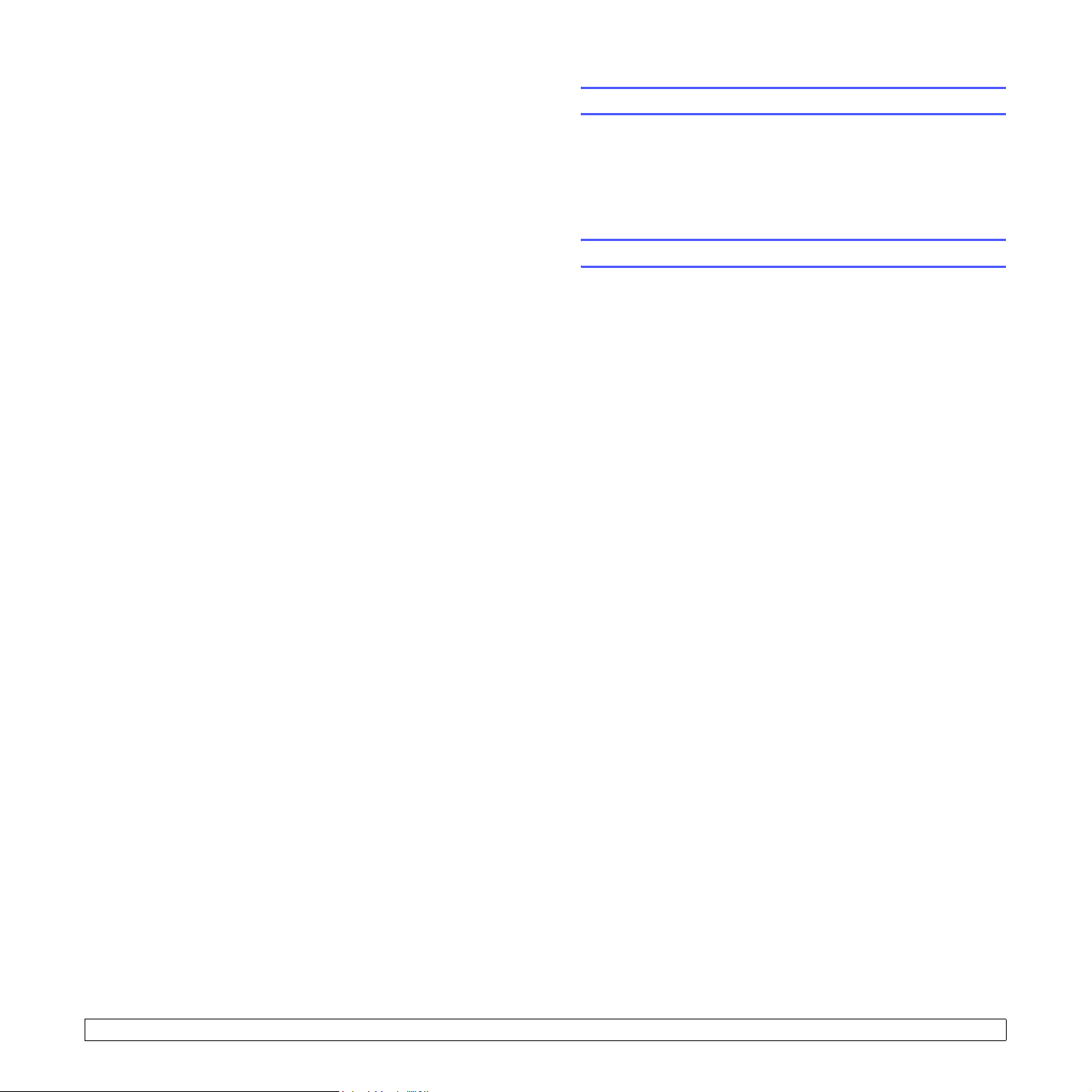
2 Базовая настройка
Глава включает следующие разделы:
• Печать тестовой страницы
• Работа в режиме экономии тонера
Печать тестовой страницы
Печать тестовой страницы позволяет проверить правильность
работы принтера.
Нажмите кнопку Отмена и удерживайте ее нажатой около двух секунд.
Тестовая страница будет выведена на печать.
Работа в режиме экономии тонера
Режим экономии тонера позволяет уменьшить расход тонера
при печати. При использовании этого режима увеличивается срок
службы картриджа и снижается стоимость печати страницы по
сравнению с обычным режимом, но одновременно ухудшается
качество печати. Данный режим недоступен, если задан параметр
1200 тчк/дюйм (высшее).
Режим экономии тонера можно включить из окна свойств принтера
в драйвере принтера. См. раздел Программное обеспечение.
2.1 <
Базовая настройка>
Page 14

3
Обзор программного
обеспечения
В данной главе содержится обзор программного обеспечения,
поставляемого вместе с принтером. Подробная информация
об установке и использовании программного обеспечения
приведена в разделе Программное обеспечение.
Глава включает следующие разделы:
• Поставляемое программное обеспечение
• Функции драйвера принтера
• Системные требования
Поставляемое программное обеспечение
После настройки принтера и его подключения к компьютеру
необходимо установить программное обеспечение принтера
скомпакт-диска, который входит в комплект поставки.
Ниже приведены сведения о программном обеспечении,
которое можно установить с диска.
Компакт-
диск
Компактдиск с программным
обеспечением
принтера
Windows • Драйвер принтера. Позволяет
Комплект поставки
использовать все функциональные
возможности принтера.
• Smart Panel. Данная программа
позволяет контролировать состояние
принтера и оповещать пользователя
овозникающих при печати ошибках.
• Утилита настройки принтера.
Данная программа устанавливается
автоматически при установке
программы Smart Panel (только
для моделей ML-2570 и ML-2571N).
• Драйвер PCL6. Этот драйвер служит
для печати документов с использованием языков PCL6 и PCL5e (только
для моделей ML-2570 и ML-2571N).
• Файл Postscript Printer Description
(PPD). Драйвер PostScript позволяет
печатать документы, содержащие
сложные шрифты и графические элементы, используя язык PostScript (только
для моделей ML-2570 и ML-2571N).
• Руководство пользователя
вфайлеPDF.
3.1 <
Обзор программного обеспечения>
Linux • Драйвер принтера. Этот драйвер
позволяет распечатывать документы
и работать с принтером на компьютере
под управлением Linux.
• Smart Panel. Данная программа
позволяет контролировать состояние
принтера и оповещать пользователя
овозникающих при печати ошибках.
Macintosh • Файл Postscript Printer Description
(PPD). Этот драйвер позволяет
распечатывать документы и работать
спринтером на компьютере Macintosh
(только для моделей ML-2570 и ML-2571N).
• Smart Panel. Данная программа
позволяет контролировать состояние
принтера и оповещать пользователя
овозникающих при печати ошибках.
Page 15

Компакт-
диск
Компактдиск с программами
для работы
в сети
(только
для модели
ML-2571N)
Windows • Программа SyncThru™ Web Admin
Комплект поставки
Service. Используйте данную
программу с веб-интерфейсом
для удаленного управления сетевым
принтером, мониторинга его состояния
и устранения неисправностей.
• SetIP. Данная программа предназначена
для установки IP-адресов принтера.
• Руководство пользователя сетевого
принтера в файле PDF.
Функции драйвера принтера
Драйверы принтера поддерживают следующие стандартные функции:
• Выбор источника бумаги
• Выбор размера, ориентации и типа бумаги
• Выбор числа копий
Кроме того, можно использовать различные специальные
возможности печати. В таблице перечислены стандартные
функции, поддерживаемые драйверами принтера.
Функция
SPLa
Экономия
тонера
Выбор
качества
печати
Печать
плакатов
Печать
нескольких
страниц
на одном
листе
(N-up)
Печать по
размеру
страницы
Печать с
масштабированием
Водяной
знак
Наложения О О
a. Язык принтера Samsung
Windows Linux Macintosh
PCL 6 PostScript SPL CUPS PostScript
ОО ООХ Х
ОО ООО О
ОО
ОО ОO
ОО О
ОО О
ОО Х Х Х Х
Х Х Х Х
ОО
(2, 4)
Х ХО
ХО О
Х Х Х Х
Примечание
• В операционной системе Windows NT 4.0 функция
наложения не поддерживается.
Системные требования
Перед началом установки проверьте, удовлетворяет ли используемая
система следующим требованиям.
Windows
Тип
данных
Операционная
система
Процессор Windows 98/Me/
ОЗУ Windows 98/Me/
Свободное
место на
диске
Версия
Internet
Explorer
Windows 98/Me/NT 4.0/2000/XP(32/64 bit)/2003
NT 4.0/2000
Windows XP(32/
64 bit)/2003
NT 4.0/2000
Windows XP(32/
64 bit)/2003
Windows 98/Me/
NT 4.0/2000
Windows XP(32/
64 bit)/2003
5.0 или более поздняя
Требования
Pentium II
400 МГц или
более мощный
Pentium III
933 МГц или
более мощный
Не менее 64 МБ 128 МБ
Не менее
128 МБ
Не менее
300 МБ
Не менее 1 ГБ 5 ГБ
Примечание
• При работе с ОС Windows NT 4.0/2000/XP(32/64 bit)/Server
2003 программное обеспечение могут устанавливать
только пользователи, имеющие права администратора.
Рекомендуемая
конфигурация
Pentium III
933 МГц
Pentium IV
1 ГГц
256 МБ
1 ГБ
3.2 <
Обзор программного обеспечения>
Page 16

Linux
Тип данных Требования
Операционная
система
Процессор Pentium IV 1 ГГц или более мощный
ОЗУ 256 МБ или больше
Свободное место
на диске
Программное
обеспечение
Различные версии ОС Linux, в том числе
• Red Hat 8–9
• Fedora Core 1–3
• Mandrake 9.2–10.1
• SuSE 8.2–9.2
1 ГБ или больше
• Linux Kernel 2.4 или более поздней
версии
• Glibc 2.2 или более поздней версии
• CUPS
• SANE
Macintosh
Тип данных Требования
Операционная
система
ОЗУ 128 МБ
Macintosh 10.3 (ML-2510), 8.6–9.2 и 10.1–
10.4 (ML-2570, ML-2571N)
Свободное место
на диске
Подключение Интерфейс USB, сетевой интерфейс
200 МБ
3.3 <
Обзор программного обеспечения>
Page 17

4 Настройка сети
В этой главе приведены основные сведения о настройке принтера
для подключения к сети.
Глава включает следующие разделы:
• Введение
• Поддерживаемые операционные системы
• Установка сервера с внешним сетевым интерфейсом
Введение
Подключение принтера к сети выполняется с помощью кабеля
Ethernet с разъемом RJ-45. После подключения можно предоставить
пользователям сети совместный доступ к принтеру.
Для работы с принтером в сети необходимо настроить на принтере
параметры сетевых протоколов. Эти протоколы настраиваются
с помощью следующих программ, поставляемых с принтером.
• SyncThru™ Web Admin Service. Программа для управления
принтером, оснащенная веб-интерфейсом и предназначенная
для сетевых администраторов. Служба SyncThru™ Web Admin
Service представляет собой эффективное средство управления
сетевыми устройствами, которое дает возможность удаленно
контролировать работу сетевых принтеров и устранять
неполадки из любой точки корпоративной интрасети.
• SyncThru™ Web Service. Веб-сервер, встроенный в сервер
печати принтера и позволяющий настраивать сетевые параметры,
необходимые для работы принтера в различных сетевых окружениях.
• SetIP. Утилита, позволяющая выбрать сетевой интерфейс и
вручную настроить адреса для использования в протоколе TCP/IP.
Дополнительные сведения см. в руководстве пользователя, которое
находится на компакт-диске с сетевыми утилитами, поставляемом
вместе с принтером.
Поддерживаемые операционные системы
В следующей таблице перечислены поддерживаемые принтером
сетевые окружения.
Тип данных Требования
Сетевой интерфейс • 10/100 Base-TX
Сетевая операционная
система
Сетевые протоколы • TCP/IP
Сервер динамической
адресации (Dynamic
Addressing Server)
• TCP/IP:
• DHCP:
• BOOTP:
Transmission Control Protocol/Internet Protocol
Dynamic Host Configuration Protocol
Bootstrap Protocol
• Windows 98/Me/NT 4.0/2000/
XP(32/64 bit)/2003
• ОС Linux, в том числе Red Hat 8–9,
Red Hat 8.0–9.0, Fedora Core 1–3,
Mandrake 9.0–10.1, SuSE 8.2–9.2
• ОС Mac 8.6–9.2/10.1–10.3
• Unix HP-UX, Solaris, SunOS, SCO UNIX
• Ethertalk
• HTTP 1.1
•SNMPv2
• DHCP, BOOTP
4.1 <
Настройка сети>
Page 18
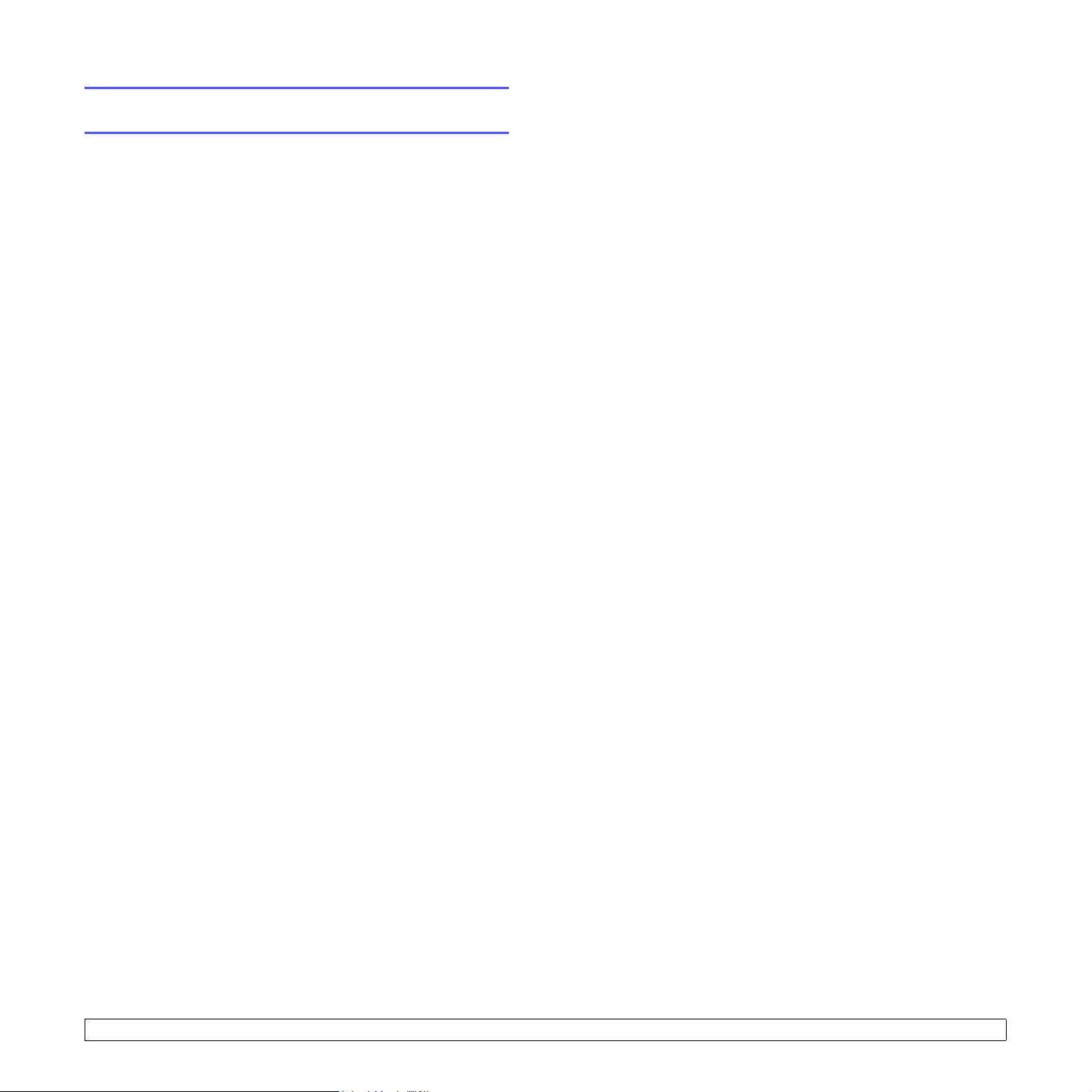
Установка сервера с внешним
сетевым интерфейсом
Модель ML-2571N оснащена сетевым интерфейсом, позволяющим
использовать принтер в сети.
Чтобы работать в сети с принтерами ML-2510 и ML-2570, необходимо
приобрести дополнительный сервер с внешним сетевым
интерфейсом. Информация для заказа приведена на с. 7.1.
4.2 <
Настройка сети>
Page 19
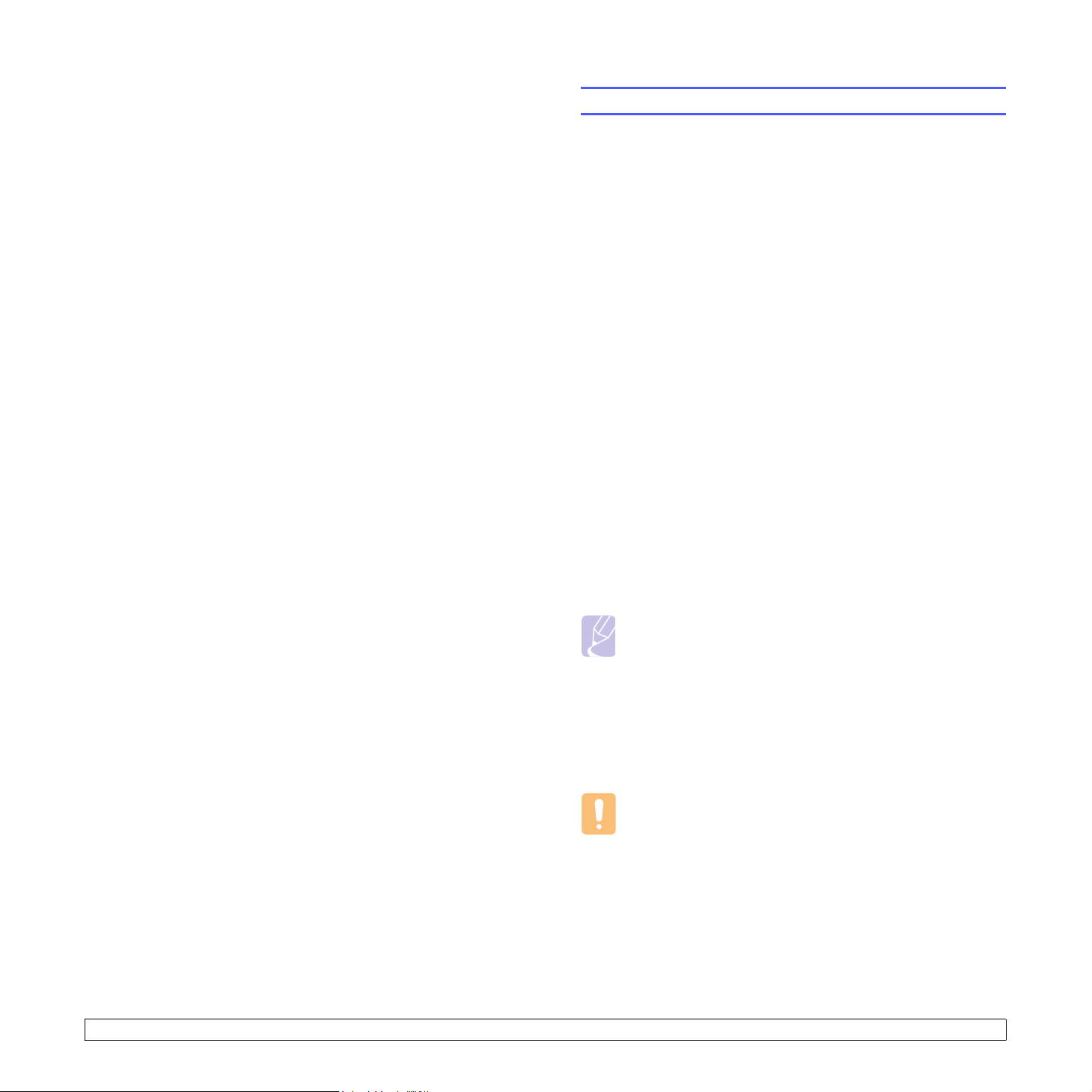
5 Загрузка материалов
для печати
Эта глава содержит информацию о типах используемой бумаги
иеезагрузке в различные лотки.
Глава включает следующие разделы:
• Выбор материала для печати
• Загрузка бумаги
• Выбор выходного лотка
Выбор материала для печати
Печатать можно на различных материалах, таких как обычная
бумага, конверты, цветная бумага и прозрачная пленка.
Применяйте только материалы, соответствующие рекомендациям
по работе с используемым принтером. Использование материалов
для печати, не отвечающих требованиям данного руководства,
может стать причиной возникновения следующих проблем:
• низкое качество печати;
• частое замятие бумаги;
• преждевременный износ принтера.
Свойства материала для печати, такие как плотность, состав,
зернистость и содержание влаги, влияют на работу принтера
икачество получаемого изображения. При выборе материала
для печати учитывайте следующие факторы.
• Требуемый результат. Выбранный материал должен соответствовать
поставленной задаче.
• Размер. Можно использовать материалы любых размеров,
которые умещаются между направляющими для бумаги в лотке.
• Плотность бумаги. Принтер позволяет использовать материалы
для печати следующей плотности:
- от 60 до 163 г/м
- от 75 до 90 г/м
вручную
• Яркость. При использовании более белого материала изображения
получаются более четкими и живыми.
• Гладкость поверхности. Гладк ость материала для печати влияет
на четкость напечатанного изображения.
2
для стандартного лотка и лотка ручной подачи
2
для двусторонней печати с подачей листов
Примечания
• Иногда при использовании материалов для печати,
отвечающих всем требованиям, качество печати может
оказаться неудовлетворительным. Это может быть вызвано
неправильным обращением, недопустимыми температурой
или уровнем влажности или другими причинами,
не зависящими от Samsung.
• При покупке большого количества материалов для печати
убедитесь, что они соответствуют требованиям, описанным
в руководстве пользователя.
Предупреждение
• Использование материалов для печати, не отвечающих
этим требованиям, может привести к повреждению
устройства с необходимостью последующего ремонта.
Такой ремонт не предусматривается гарантией или
соглашениями об обслуживании корпорации Samsung.
5.1 <
Загрузка материалов для печати>
Page 20

Поддерживаемые размеры бумаги
Тип Формат Размеры Вес Емкость
Обычная бумага Формат Letter 216 x 279 мм • От 60 до 90 г/м2 для
лотка с многостраничной
Формат Legal 216 x 356 мм
Формат Folio 216 x 330,2 мм
Формат Oficio 216 x 343 мм
подачей
• От 60 до 163 г/м
лотка ручной подачи
илотка с подачей
2
для
по одному листу
A4 210 x 297 мм
Формат JIS B5 182 x 257 мм
Формат ISO B5 176 x 250 мм
Формат Executive 184,2 x 266,7 мм
A5 148,5 x 210 мм
A6 105 x 148,5 мм
2
Конверт Конверт Monarch 98,4 x 190,5 мм От 75 до 90 г/м
1 лист бумаги для лотка
Конверт 10 105 x 241 мм
Конверт DL 110 x 220 мм
Конверт C5 162 x 229 мм
Конверт C6 114 x 162 мм
Прозрачная пленка Letter, A4 См. форматы обычной бумаги От 138 до 146 г/м
Наклейки Letter, A4 См. форматы обычной бумаги От 120 до 150 г/м
Картон Letter, A4 См. форматы обычной бумаги От 90 до 163 г/м
Минимальный размер (нестандартный) 76 x 127 мм От 60 до 163 г/м
2
2
2
2
Максимальный размер (нестандартный) 216 x 356 мм
a
• 250 листов бумаги
плотностью 75 г/м
2
для стандартного лотка
•1 лист бумаги для лотка
ручной подачи
ручной подачи
См. расположенный
выше раздел «Емкость»
a. Максимальная емкость зависит от толщины и плотности материала, а также от условий окружающей среды.
Материалы для двусторонней печати с подачей листов вручную
Тип Формат Вес
Обычная бумага A4, Letter, Legal и Folio От 75 до 90 г/м
5.2 <
Загрузка материалов для печати>
2
Page 21

Рекомендации по выбору и хранению материала для печати
При выборе и загрузке бумаги, конвертов или другого материала
для печати следуйте приведенным ниже рекомендациям.
• Используйте только материалы, соответствующие
спецификациям в соседнем столбце.
• Использование при печати влажной, скрученной, мятой или рваной
бумаги может привести к ее замятию и низкому качеству печати.
• Для наилучшего качества печати используйте только
высококачественную бумагу для копиров, рекомендованную
для использования в лазерных принтерах.
• Избегайте использования следующих типов материалов
для печати:
- бумага с тиснением, перфорацией, а также слишком гладкая
или шершавая бумага
- истирающаяся высокосортная бумага
- многослойная бумага
- синтетическая бумага и термобумага
- бескопирочная бумага и бумажная калька.
• Использование этих типов бумаги может привести к замятиям,
появлению неприятных запахов и повреждению принтера.
• Храните бумагу в заводской упаковке до момента использования.
Храните коробки на поддонах или на полках. Не оставляйте их на
полу. Не ставьте тяжелые предметы на стопки бумаги, даже если
бумага находится в заводской упаковке. Не подвергайте бумагу
воздействию влаги или других факторов, которые могут привести
к ее скручиванию или смятию.
• Храните неиспользуемые материалы для печати при температуре
от 15 °C до 30 °C
• Храните неиспользуемые материалы для печати в герметичной
упаковке (например, в полиэтиленовом пакете), чтобы они
оставались сухими и чистыми.
• Во избежание замятия загружайте специальные материалы
для печати по одному листу через лоток ручной подачи.
• Для предотвращения склеивания специальных материалов
(например, прозрачных пленок или листов наклеек) убирайте
их из лотка сразу после печати.
ПРЕДУПРЕЖДЕНИЕ
верхней крышки может нагреться. Пожалуйста, обратите на это
внимание.
.
и относительной влажности 10–70 %.
:
при печати 20 конвертов подряд, поверхность
Рекомендации по использованию специальных
материалов для печати
Тип Рекомендации
Конверты • Результаты печати на конвертах зависят от
качества последних. При выборе конвертов
учитывайте следующие факторы.
- Плотность бумаги. Плотность бумаги конвертов
не должна превышать 90 г/м
случае возможно замятие бумаги.
- Структура. До печати конверты должны храниться
на ровной поверхности. Волнистость конвертов
не должна превышать 6 мм, и внутри них
не должно быть воздушной прослойки.
- Услови е. Не используйте мятые, рваные
или иным образом поврежденные конверты.
- Температура. Конверты должны выдерживать
повышение температуры и давление, которым
они подвергаются при печати.
• Используйте только хорошо склеенные конверты
сострыми краями и четкими линиями сгиба.
• Не используйте конверты с марками.
• Не используйте конверты с защелками, зажимами,
окошками, мелованной подложкой, самоклеящимися
клапанами и другими синтетическими материалами.
• Не используйте поврежденные или плохо склеенные
конверты.
• Убедитесь, что шов на обоих концах конверта
продолжается до угла конверта.
Допустимо
Недопустимо
• Конверты с клеящей полосой, защищенной
бумажной лентой, или с несколькими клапанами
должны содержать клей, выдерживающий
температуру закрепления тонера (180 °C)
втечение 0,1 секунды. Дополнительные клапаны
иклеящие ленты могут привести к смятию,
сморщиванию и замятию бумаги, а также
к повреждению термофиксатора.
• Для достижения наилучшего качества печати
поля должны быть расположены не ближе
15 мм от краев конверта.
• Старайтесь не печатать на участках склеек конверта.
2
. В противном
5.3 <
Загрузка материалов для печати>
Page 22
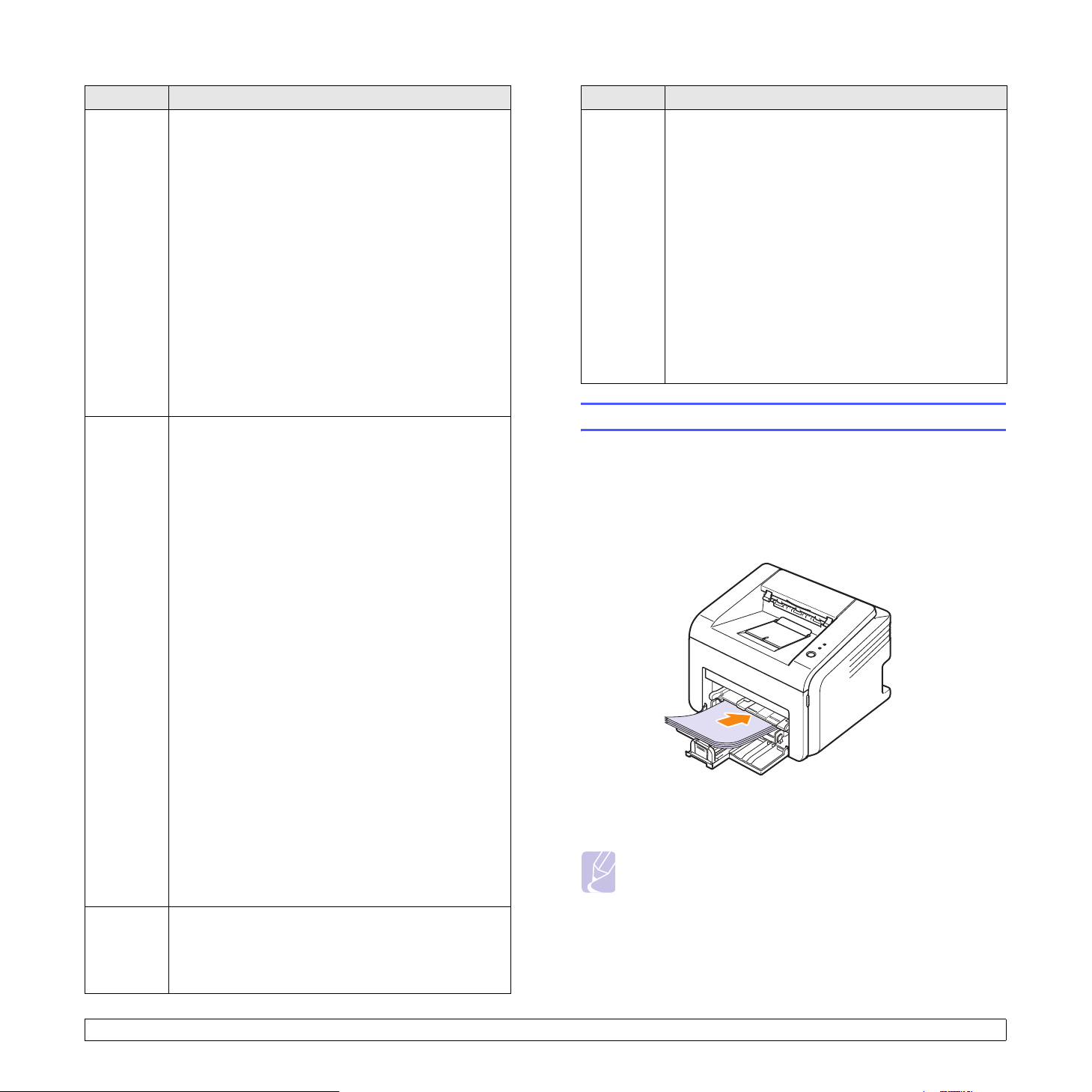
Тип Рекомендации
Прозрачные
пленки
Наклейки • Во избежание повреждения принтера используйте
Картон
ибумага
нестандартного
размера
• Во избежание повреждения принтера используйте
только прозрачные пленки, специально
предназначенные для лазерных принтеров.
• Прозрачные пленки должны выдерживать
температуру закрепления тонера (180 °C).
• После извлечения пленок из принтера положите
их на ровную поверхность.
• Не оставляйте прозрачные пленки в лотке на
продолжительное время — на них может налипнуть
грязь и пыль, что приведет к неравномерной печати.
• При работе с прозрачными пленками соблюдайте
осторожность, чтобы избежать появления
отпечатков пальцев.
• Чтобы избежать выцветания изображения, не
подвергайте напечатанные прозрачные пленки
продолжительному воздействию солнечного света.
• Не используйте мятые прозрачные пленки, а также
пленки со скрученными или рваными краями.
только наклейки, специально предназначенные
для лазерных принтеров.
• При выборе наклеек учитывайте следующие
факторы.
- Клейкая поверхность. Клейкое вещество должно
выдерживать температуру закрепления
тонера (180 °C).
- Расположение. Не используйте наклейки
свыходящей наружу подложкой. При печати
наклейки могут отсоединиться от подложки,
что приведет к замятию бумаги.
- Волнистость. До печати наклейки должны хранить-
ся на ровной поверхности и иметь волнистость
не более 13 мм в любом направлении.
- Условие. Не используйте наклейки со складками,
пузырьками и другими признаками отделения
от подложки.
• Между наклейками не должно быть выходящего
наружу клейкого вещества. В противном случае
при печати наклейки могут отсоединиться от
подложки, что приведет к замятию. Кроме того,
клейкое вещество может повредить принтер.
• Не печатайте на одном и том же листе с
наклейками несколько раз — подложка наклейки
рассчитана на одно прохождение через принтер.
• Не используйте наклейки, отделяющиеся от
подложки, наклейки с пузырьками, а также
поврежденные или мятые наклейки.
• Не используйте для печати материалы шириной
менее 76 мм и длиной менее 127 мм.
• В программных приложениях должны
быть установлены поля не менее 6,4 мм.
Тип Рекомендации
Готовые
формы
• Для печати готовых бланков необходимо
использовать термостойкие чернила, которые
не растекаются, не испаряются и не выделяют
вредных веществ, находясь под воздействием
температуры закрепления тонера (180 °C)
втечение 0,1 с.
• Типографские краски готовых бланков не должны
воспламеняться и оказывать неблагоприятное
воздействие на ролики принтера.
• Храните бланки и готовые формы во влагонепроницаемой упаковке, чтобы не допустить
их деформации.
• Перед загрузкой готовых форм и бланков убедитесь,
что краски на бумаге высохли. Во время
закрепления тонера невысохшие краски могут
размазаться, что повлияет на качество печати.
Загрузка бумаги
Загрузите в лоток чаще всего используемый материал для печати.
Лоток вмещает до 250 листов обычной бумаги (75 г/м
2
).
Использование стандартного лотка
Откройте лоток и положите в него листы бумаги стороной
для печати вверх.
Фирменные бланки следует загружать стороной с логотипом вверх.
При этом лист с логотипом должен быть положен таким образом,
чтобы его верхний край подавался в принтер первым.
Примечания
• Если при загрузке бумаги возникают проблемы, заправляйте
ее по одному листу с помощью лотка ручной подачи.
• Допускается повторная печать на отпечатанной ранее
бумаге. Использованная сторона должна быть направлена
вниз, а несвернутый край бумаги должен подаваться в
принтер первым. Если при подаче возникают проблемы,
переверните бумагу другим краем. При этом высокое
качество печати не гарантируется.
5.4 <
Загрузка материалов для печати>
Page 23

Использование лотка ручной подачи
В лоток ручной подачи можно загружать материалы для печати
различного размера и типа: прозрачные пленки, открытки, картон
иконверты. Его удобно использовать для печати на специальных
материалах с подачей по одному листу.
Чтобы загрузить бумагу в лоток ручной подачи.
1 Загрузите лист материала для печати в лоток стороной
для печати вверх.
Придерживайтесь следующих основных рекомендаций
по загрузке (в зависимости от используемого типа материала
для печати).
• Конверты. Клапаном вниз, поле для марки сверху слева.
• Прозрачные пленки. Стороной для печати вверх и верхним
краем с клейкой полосой вперед.
• Наклейки. Стороной для печати вверх и коротким верхним
краем вперед.
• Готовые формы. Стороной с логотипом вверх и верхним
краем вперед.
• Картон. Стороной для печати вверх и коротким краем вперед.
• Использованная бумага. Отпечатанной стороной вниз
и несвернутым краем вперед.
Примечание
• При загрузке прозрачных пленок держите их за края
и не прикасайтесь к поверхности, на которой будет
производиться печать. Пятна, появляющиеся на пленке
в результате прикосновения пальцев, снижают качество
печати.
2 Отрегулируйте ограничители ширины бумаги.
Не устанавливайте их слишком близко друг к другу, иначе
бумага деформируется, что приведет к ее замятию или перекосу.
3 Для печати документа выберите в окне приложения тип
иисточник бумаги. См. раздел Программное обеспечение.
Советы по использованию лотка ручной подачи
• Загружайте материалы для печати в лоток ручной подачи
по одному листу.
• Во избежание замятия бумаги не добавляйте новые листы
кужеимеющимся в лотке ручной подачи. Этот совет касается
и стандартного лотка.
• Загружайте материалы в лоток стороной для печати вверх
и верхним краем вперед и располагайте их по центру.
• Всегда загружайте только материалы для печати, указанные
на с. 5.2, во избежание замятия бумаги и проблем с качеством
печати.
Использование режима ручной подачи
Для ручной подачи материала в лоток необходимо при настройке
параметров печати документа выбрать на вкладке Бумага в поле
Источник пункт Ручная подача. См. раздел Программное
обеспечение. Ручную подачу бумаги можно использовать, если,
например, необходимо проверять качество каждой напечатанной
страницы.
Загрузите бумагу в лоток ручной подачи по одному листу, отправьте
первую страницу на печать и нажимайте кнопку Отмена на панели
управления для печати каждой последующей страницы.
5.5 <
Загрузка материалов для печати>
Page 24
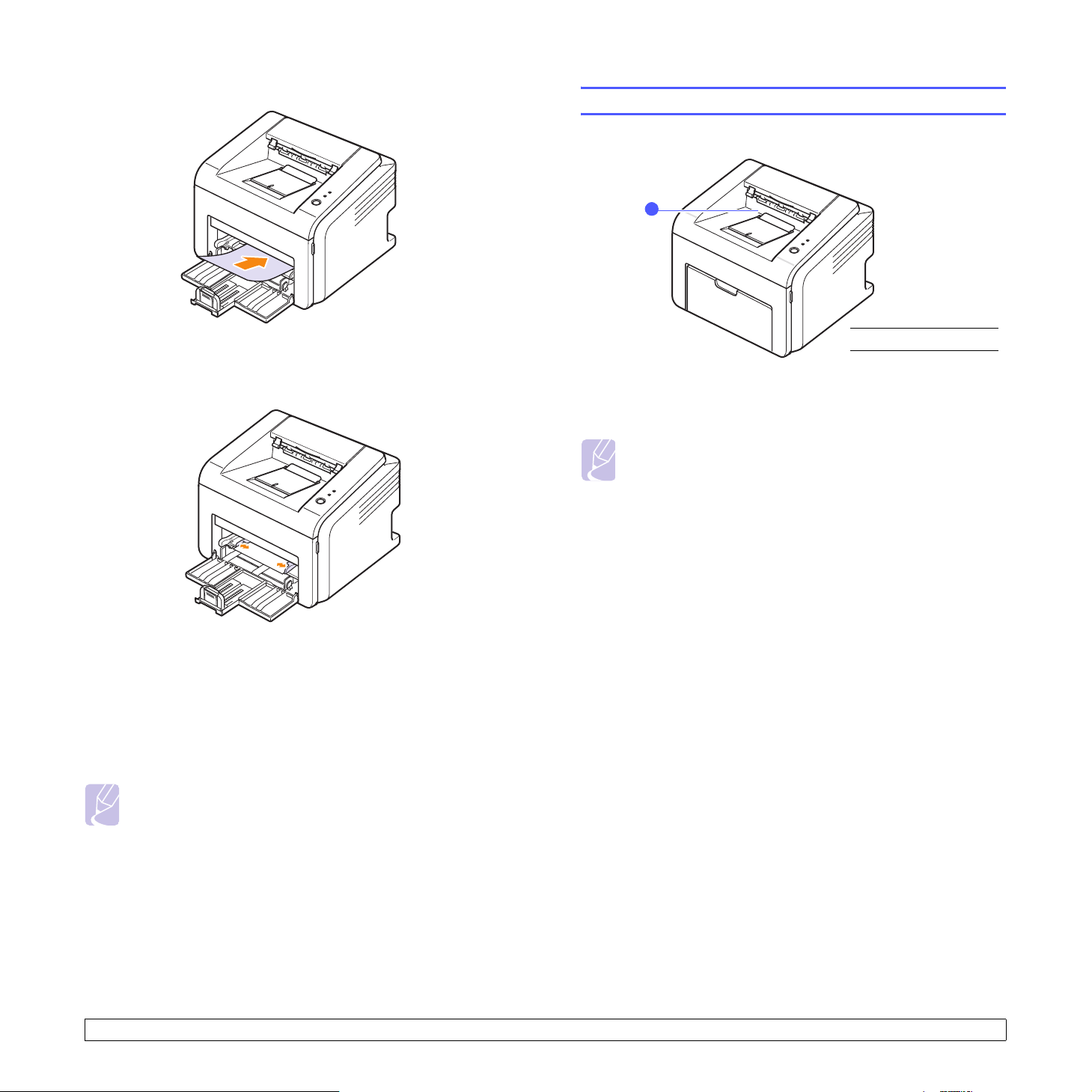
1 Загрузите бумагу в лоток стороной для печати вверх.
2 Отрегулируйте ограничители ширины бумаги.
Не устанавливайте их слишком близко друг к другу, иначе
бумага деформируется, что приведет к ее замятию или перекосу.
Выбор выходного лотка
1
Выходной лоток
1
Листы бумаги поступают в выходной лоток лицевой стороной
вниз в том порядке, в котором они печатаются.
Примечание
• При печати большого количества страниц поверхность
выходного лотка может нагреваться. Не прикасайтесь
кэтой поверхности и ни в коем случае не позволяйте
делать этого детям.
• Выходной лоток вмещает до 100 листов обычной
бумаги (75 г/м
лоток не переполнялся.
2
). Следите, чтобы во время печати
3 При печати документа укажите в качестве источника бумаги
Ручная подача и выберите нужный тип и размер бумаги
в окне приложения. См. раздел Программное обеспечение.
4 Отправьте документ на печать.
5 Нажмите кнопку Отмена.
Принтер заберет материал из лотка и начнет печатать.
Примечание
• Если не нажимать кнопку Отмена, принтер выждет
определенное время, после чего автоматически
заберет материал для печати.
6 Вставьте следующий лист бумаги в лоток ручной подачи
инажмите кнопку Отмена.
Повторите это действие для каждой выводимой на печать
страницы.
5.6 <
Загрузка материалов для печати>
Page 25
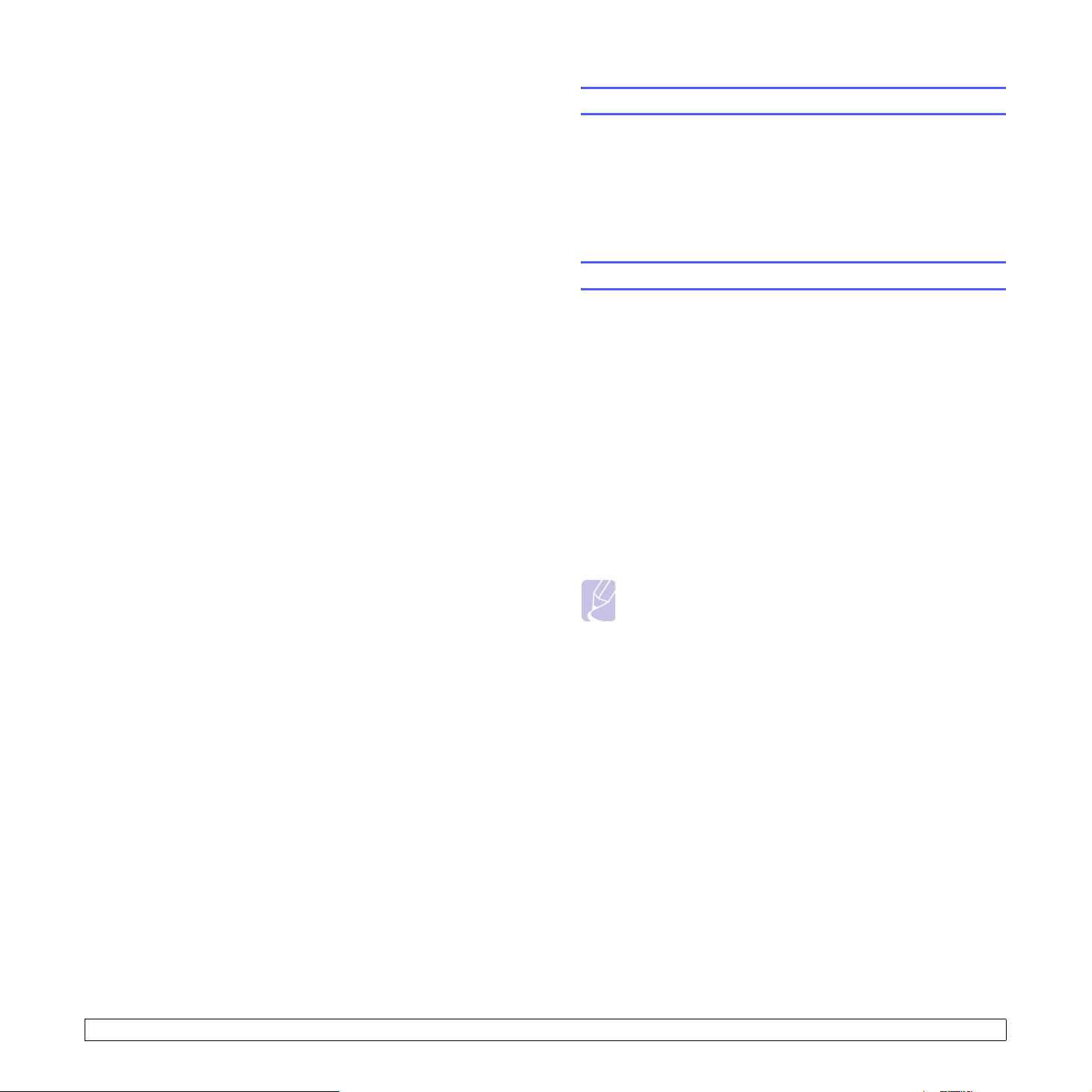
6 Печать
В этой главе описываются общие операции при выполнении печати.
Глава включает следующие разделы:
• Печать документа
• Отмена задания печати
Печать документа
Данный принтер позволяет выполнять печать на компьютерах
Macintosh, а также из различных приложений под управлением
Windows и Linux. Порядок действий при печати документа зависит
от используемого приложения.
Подробную информацию о выполнении печати см. в разделе
Программное обеспечение.
Отмена задания печати
Если задание находится в очереди на печать (например, в группе
«Принтеры» Windows), удалите его следующим образом.
1 Нажмите кнопку Пуск ОС Windows.
2 В ОС Windows 98/Me/NT 4.0/2000 выберите Настройка,
азатем — Принтеры.
В ОС Windows XP(32/64 bit)/2003 выберите Принтеры и
факсы.
3 Дважды щелкните значок Samsung ML-2510 Series,
Samsung ML-2570 Series, Samsung ML-2570 Series PCL 6
или Samsung ML-2570 Series PS.
4 В меню Документ выберите Отменить печать
(для Windows 98/Me) или Отмена (для Windows NT 4.0/2000/
XP(32/64 bit)/2003).
Примечание
• Для вызова этого окна можно также дважды щелкнуть
значок принтера в правом нижнем углу рабочего
стола Windows.
Для отмены текущего задания печати нажмите кнопку Отмена
на панели управления принтера.
6.1 <
Печать>
Page 26

7
Заказ расходных материалов и
дополнительных компонентов
В данной главе содержится информация, необходимая для покупки
картриджей с тонером и компонентов для принтера.
Глава включает следующие разделы:
• Картридж с тонером
• Дополнительный компонент
• Как приобрести
Картридж с тонером
Когда в картридже заканчивается тонер, можно заказать новый
картридж одного из следующих типов.
Тип Емкость
Большая емкость Около 3000 страниц ML-2010D3
a. При 5-процентном заполнении страницы по ISO 19752
a
Шифр компонента
Дополнительный компонент
Чтобы расширить возможности принтеров ML-2510 и ML-2570,
можно приобрести и установить дополнительные компоненты.
Дополнительный
компонент
Сервер печати
синтерфейсом
Ethernet 10/100
Base TX
Описание
Позволяет подключить
принтер к проводной
сети, используя
внешний сервер сети.
Шифр
компонента
ML-00ND
Как приобрести
Чтобы заказать одобренные компанией Samsung расходные
материалы и компоненты, обратитесь к местному представителю
компании Samsung или в магазин, в котором был куплен принтер,
либо посетите веб-сайт www.samsungprinter.com
страну или регион для получения контактной информации,
необходимой для обращения в службу технической поддержки.
укажите свою
7.1 <
Заказ расходных материалов и дополнительных компонентов>
Page 27

8 Обслуживание
В этой главе содержится информация об обслуживании принтера
икартриджа с тонером.
Глава включает следующие разделы:
• Чистка принтера
• Обслуживание картриджа с тонером
• Печать страницы конфигурации
• Изнашивающиеся компоненты
Чистка принтера
Во время печати внутри принтера могут накапливаться обрывки
бумаги, частицы тонера и пыли. Со временем это может привести
к снижению качества печати, например появлению пятен тонера
или его смазыванию.
Предупреждение
• Использование чистящих средств с высоким содержанием
спирта, растворителей и других сильнодействующих
веществ может привести к потере цвета или повреждению
корпуса принтера.
Чистка внешних частей принтера
Для чистки корпуса принтера используйте мягкую ткань без ворса.
Можно немного смочить ткань водой, избегая попадания капель
влаги на принтер или внутрь него.
Чистка внутренних частей принтера
1 Выключите принтер и отсоедините шнур питания.
Подождите, пока принтер остынет.
2 Откройте переднюю крышку и выньте картридж.
Поставьте картридж на чистую ровную поверхность.
8.1 <
Предупреждение
• Во избежание выхода картриджа из строя рекомендуется
держать его на свету не дольше нескольких минут.
При необходимости накройте картридж бумагой.
• Не прикасайтесь к нижней части картриджа, окрашенной
взеленый цвет. Для этого держите картридж за ручку.
Обслуживание>
Page 28

3 Извлеките лоток ручной подачи.
4 Сухой тканью без ворса протрите гнездо для установки
картриджа, чтобы удалить частицы пыли и тонера.
6 Вновь установите лоток ручной подачи.
7 Возьмите картридж за ручку и аккуратно вставьте его в принтер.
Выступы картриджа и соответствующие выемки принтера
обеспечивают правильное положение картриджа при вставке
инадежно фиксируют его в рабочем положении.
Предупреждение
• Соблюдайте осторожность при чистке внутренних
поверхностей принтера. Термофиксатор и прилегающие
кнему части могут нагреваться при работе.
5 Осторожно протрите длинную стеклянную полоску в верхней
части отсека для картриджа и убедитесь, что на ней не осталось
грязи и пыли.
Примечание
• Найти длинную стеклянную полоску может
быть достаточно непросто.
8 Закройте переднюю крышку. Крышка должна быть закрыта
плотно.
9 Подключите шнур питания и включите принтер.
8.2 <
Обслуживание>
Page 29

Обслуживание картриджа с тонером
Хранение картриджей с тонером
Для оптимального использования картриджей с тонером
соблюдайте следующие правила.
• Не распаковывайте картридж, если не собираетесь устанавливать
его в принтер.
• Не перезаправляйте картриджи тонером. Гарантия на принтеры
не распространяется на случаи повреждения принтера в
результате использования повторно заправленного картриджа.
• Храните картриджи с тонером в тех же условиях, что и принтер.
• Во избежание выхода картриджа из строя рекомендуется
держать его на свету не дольше нескольких минут.
Срок службы картриджа
Срок службы картриджа зависит от количества тонера, необходимого
для печати документов. Согласно стандарту ISO 19752, при печати
текста с 5 % заполнением страницы ресурс картриджа составляет
около 3000 страниц. (При использовании картриджа, поставляемого
с принтером, — 1000 страниц.) Фактическое количество печатных
страниц может меняться в зависимости от плотности печати,
условий эксплуатации, интервалов печати, а также типа и размера
материала для печати. При печати большого количества графических
изображений картридж придется менять чаще.
Предупреждение
• Не прикасайтесь к внутренним частям принтера.
Термофиксатор и прилегающие к нему части могут
нагреваться при работе.
• Во избежание выхода картриджа из строя рекомендуется
держать его на свету не дольше нескольких минут.
При необходимости накройте картридж бумагой.
• Не прикасайтесь к нижней части картриджа, окрашенной
взеленый цвет. Для этого держите картридж за ручку.
3 Тщательно встряхните картридж 5-6 раз, чтобы тонер
в нем распределился равномерно.
Предупреждение
• При попадании тонера на одежду удалите его сухой
тряпкой и выстирайте одежду в холодной воде. Горячая
вода способствует проникновению частиц тонера
вволокна ткани.
Перераспределение тонера в картридже
Когда срок службы картриджа с тонером подходит к концу.
• Появляются белые полосы, и печать становится блеклой.
• На экран компьютера выводится окно программы Smart Panel.
• Индикатор Ошибка мигает красным цветом.
В этом случае качество печати можно временно улучшить,
перераспределив оставшийся в картридже тонер. Иногда блеклая
печать или белые полосы появляются и после перераспределения
тонера.
1 Откройте переднюю крышку.
2 Выньте картридж.
4 Возьмите картридж за ручку и аккуратно вставьте его в принтер.
Выступы картриджа и соответствующие выемки принтера
обеспечивают правильное положение картриджа при вставке
инадежно фиксируют его в рабочем положении.
5 Закройте переднюю крышку. Крышка должна быть закрыта плотно.
Примечание
• Если требуется заменить картридж с тонером, см. с. 8.4.
8.3 <
Обслуживание>
Page 30

Замена картриджа с тонером
Если в картридже закончился тонер или срок службы картриджа
подошел к концу.
• На экран компьютера выводится окно программы Smart Panel.
• Индикатор Ошибка мигает красным цветом.
В этом случае картридж требуется заменить. Чтобы узнать,
как заказать картридж с тонером, см. с. 7.1.
5 Снимите упаковочную бумагу, удалив клейкую ленту.
1 Откройте переднюю крышку.
2 Выньте старый картридж с тонером.
3 Извлеките новый картридж из упаковки.
Примечание
• Порядок действий описывают рисунки, расположенные
на упаковке картриджа.
Предупреждение
• При попадании тонера на одежду удалите его сухой
тряпкой и выстирайте одежду в холодной воде. Горячая
вода способствует проникновению частиц тонера
вволокна ткани.
• Во избежание выхода картриджа из строя рекомендуется
держать его на свету не дольше нескольких минут.
При необходимости накройте картридж бумагой.
• Не прикасайтесь к нижней части картриджа, окрашенной
взеленый цвет. Для этого держите картридж за ручку.
6 Возьмите картридж за ручку и аккуратно вставьте его в принтер.
Выступы картриджа и соответствующие выемки принтера
обеспечивают правильное положение картриджа при вставке
инадежно фиксируют его в рабочем положении.
Предупреждение
• Не вскрывайте упаковку картриджа острыми предметами,
такими как нож или ножницы, поскольку они могут поцарапать
барабан картриджа.
4 Тщательно встряхните картридж 5-6 раз, чтобы тонер в нем
распределился равномерно.
Это позволит получить максимальное количество копий.
8.4 <
7 Закройте переднюю крышку. Крышка должна быть закрыта плотно.
Обслуживание>
Page 31

Печать страницы конфигурации
Страницу конфигурации можно использовать для просмотра
текущих параметров принтера или при поиске и устранении
неисправностей принтера.
Нажмите кнопку Отмена и удерживайте ее нажатой около 5 секунд.
Страница конфигурации будет выведена на печать.
Изнашивающиеся компоненты
Во избежание проблем с качеством печати и подачей бумаги,
возникающих из-за износа деталей, и для обеспечения оптимального
рабочего состояния принтера необходимо заменять следующие
компоненты после того, как будет отпечатано указанное количество
страниц, или по мере завершения срока их службы.
Элемент Средняя производительность
Ролик переноса Около 50 000 страниц
Термофиксатор Около 50 000 страниц
Ролик подачи Около 50 000 страниц
Компания Samsung настоятельно рекомендует выполнять замену
компонентов только у авторизованного поставщика услуг или
по месту приобретения принтера.
8.5 <
Обслуживание>
Page 32

9 Устранение неисправностей
Устранение замятий бумаги
В этой главе описаны действия, которые необходимо выполнять
при возникновении ошибок в работе принтера.
Глава включает следующие разделы:
• Устранение замятий бумаги
• Действия при возникновении неисправностей
• Индикаторы
• Устранение основных проблем, возникающих при печати
• Устранение проблем с качеством печати
• Типичные проблемы при использовании Windows
• Типичные проблемы при использовании PostScript
• Типичные проблемы при использовании Linux
• Типичные проблемы при использовании Macintosh
Примечание
• Во избежание повреждения внутренних частей принтера
при устранении замятий бумаги по возможности тяните
бумагу в том направлении, в котором она двигалась до
остановки. Извлекайте бумагу равномерными движениями,
избегайте рывков. При разрыве бумаги удалите все обрывки,
в противном случае замятие возникнет снова.
При возникновении замятия бумаги индикатор Ошибка горит
красным светом. Откройте и закройте переднюю крышку.
Принтер автоматически выведет замятую бумагу.
В области подачи бумаги
В стандартном лотке
1 Удалите замятую бумагу, осторожно потянув ее наружу.
Проверьте, правильно ли расположена бумага в лотке.
Если замятая бумага не удаляется или ее не видно, проверьте,
не замялась ли она в области термофиксатора или картриджа.
См. с. 9.2.
2 Откройте и закройте переднюю крышку для возобновления
печати документа со страницы, на которой произошел сбой.
9.1 <
Устранение неисправностей>
Page 33

В лотке ручной подачи
1 Осторожно вытяните замятую бумагу из лотка.
Если замятая бумага не удаляется или ее не видно, проверьте,
не замялась ли она в области термофиксатора или картриджа.
См. с. 9.2.
2 Откройте и закройте переднюю крышку для возобновления
печати документа со страницы, на которой произошел сбой.
Предупреждение
• Во избежание выхода картриджа из строя рекомендуется
держать его на свету не дольше нескольких минут.
При необходимости накройте картридж бумагой.
• Не прикасайтесь к нижней части картриджа, окрашенной
взеленый цвет. Для этого держите картридж за ручку.
2 При необходимости извлеките лоток ручной подачи.
3 Осторожно вытяните замятую бумагу.
В области картриджа
Примечание
• Термофиксатор и прилегающие к нему части при работе
нагреваются. При извлечении бумаги из принтера
соблюдайте осторожность.
1 Откройте переднюю крышку и выньте картридж.
Если замятая бумага не удаляется или ее не видно,
не пытайтесь вытащить бумагу. Переходите к выполнению
действий, описанных в разделе об устранении замятия
вобласти выхода бумаги. См. с. 9.3.
4 При необходимости вновь установите лоток ручной подачи.
5 Установите картридж на место и закройте переднюю крышку.
Печать автоматически возобновится.
9.2 <
Устранение неисправностей>
Page 34

В области выхода бумаги
1 Откройте и закройте переднюю крышку.
Принтер автоматически выведет замятую бумагу.
2 Осторожно вытяните бумагу из выходного лотка.
Если замятая бумага не удаляется или ее не видно,
не пытайтесь вытащить бумагу и переходите к следующему шагу.
3 Откройте верхнюю и внутреннюю крышки.
Предупреждение
• При удалении замятой бумаги не прикасайтесь к
нагревательному ролику (он расположен под внутренней
крышкой). Он очень горячий и может вызвать ожоги!
• Верхняя и внутренняя крышки также могут нагреться
всилу их близости к нагревательному ролику. Дайте
принтеру остыть перед тем, как откроете крышки.
4 Если бумага зажата нагревательным роликом, высвободите ее.
Аккуратно извлеките бумагу.
5 Закройте внутреннюю и верхнюю крышки.
Печать автоматически возобновится.
Советы по предотвращению замятия бумаги
В большинстве случаев замятия бумаги можно избежать, если
использовать бумагу рекомендованного типа. Если произошло
замятие бумаги, выполните действия, описанные на с. 9.1.
• Выполните действия, описанные на с. 5.4. Проверьте, правильно
ли расположены ограничители размера бумаги.
• Не перегружайте лоток.
• Не вынимайте бумагу из лотка во время печати.
• Согните, разверните и выпрямите стопку бумаги перед загрузкой.
• Не используйте мятую, сырую или скрученную бумагу.
• Не загружайте бумагу различных типов в один лоток.
• Используйте только рекомендованные материалы для печати.
См. с.
5.1
.
• Загружайте материалы в лоток стороной для печати вверх.
9.3 <
Устранение неисправностей>
Page 35

Действия при возникновении
неисправностей
При неправильной работе принтера руководствуйтесь следующим
перечнем операций. Если при выполнении какой-либо операции
возникает ошибка, следуйте соответствующим рекомендациям.
Операция Способы устранения
Убедитесь, что
находящийся
на панели
управления
индикатор
Подключен горит
зеленым светом.
Напечатайте
тестовую страницу,
чтобы проверить
подачу бумаги в
принтер. См. с. 2.1.
Убедитесь, что
тестовая страница
распечатана
правильно.
Распечатайте
документ из
приложения, чтобы
убедиться, что
принтер подключен к
компьютеру и обмен
данными происходит
корректно.
Если после
выполнения этих
действий проблемы
в работе принтера
не будут устранены,
прочтите следующие
разделы
руководства.
• Если индикатор Подключен не горит,
проверьте подключение шнура питания.
Проверьте исправность выключателя.
Проверьте исправность источника
питания, подключив шнур питания
кдругой розетке.
• Если тестовая страница не печатается,
проверьте наличие бумаги в лотке.
• В случае замятия бумаги см. с. 9.1.
При возникновении проблем с качеством
печати см. с. 9.7.
• Если страница не печатается, проверьте
подключение кабелей к компьютеру
и принтеру.
• Просмотрите очередь печати и проверьте
состояние диспетчера очереди печати,
чтобы убедиться, что работа принтера
не была приостановлена.
• Убедитесь, что используются надлежащий
драйвер принтера и порт связи. Если
печать страницы прерывается, см. с. 9.5.
•«Индикаторы» на с.9.4.
•«Устранение основных проблем,
возникающих при печати» на с.9.5.
•«Типичные проблемы при
использовании Windows» на с.9.9.
•«Типичные проблемы при
использовании PostScript» на с.9.9.
•«Типичные проблемы при
использовании Linux» на с.9.10.
•«Типичные проблемы при
использовании Macintosh» на с.9.10.
Индикаторы
Индикатор Состояние Описание
Ошибка Красный Вкл.•Возникло замятие бумаги.
Для устранения неисправности
см. с. 9.1.
• Открыта крышка.
Закройте крышку.
• В лотке отсутствует бумага.
Загрузите бумагу в лоток.
• Принтер прекратил печать
из-за серьезной ошибки.
• Не установлен картридж с
тонером. Установите картридж.
• Возникла системная ошибка.
Если возникла эта проблема,
обратитесь в службу технической
поддержки.
Мигает • Произошла незначительная
ошибка, и принтер ожидает ее
устранения. После устранения
ошибки принтер продолжит
печать.
• Заканчивается тонер. Закажите
новый картридж. Качество
печати можно временно
улучшить, перераспределив
тонер. См. с. 8.3.
• Тоне р в картридже полностью
закончился. Замените картридж.
См. с. 8.4.
• Срок службы картриджа
с тонером подходит к концу.
Подключен Зеленый Вкл.•Принтер находится в режиме
энергосбережения.
• Принтер включен и может
получать данные с компьютера.
Мигает • Если индикатор мигает медленно,
это означает, что принтер
получает данные с компьютера.
• Если индикатор мигает часто,
это означает, что выполняется
печать.
9.4 <
Устранение неисправностей>
Page 36

Устранение основных проблем,
возникающих при печати
При возникновении неисправности в работе принтера обратитесь
ктаблице, чтобы узнать, как устранить эту неисправность.
Операция
Принтер
не печатает.
Возможная
причина
На принтер
не поступает
электроэнергия.
Принтер
не является
принтером
по умолчанию.
Не закрыта
крышка принтера.
Произошло
замятие бумаги.
Не загружена
бумага.
Не установлен
картридж
с тонером.
Принтер работает
в режиме ручной
подачи, и в лотке
закончилась
бумага.
Неправильно
подключен кабель,
соединяющий
компьютер и
принтер.
Соединительный
кабель между
компьютером
и принтером
неисправен.
Указан
неправильный
порт.
Способы устранения
Проверьте подключение
шнура питания. Проверьте
исправность выключателя
иисточника питания.
Установите в качестве
принтера по умолчанию
Samsung ML-2510 Series,
Samsung ML-2570 Series
Samsung ML-2570 Series
или
Samsung ML-2570 Series
Закройте крышку.
Вытащите замятую бумагу.
См. с. 9.1.
Загрузите бумагу. См. с. 5.4.
Установите картридж.
Загрузите бумагу в лоток
ручной подачи и нажмите
кнопку Отмена на панели
управления.
Отключите кабель и
подключите его еще раз.
Если возможно, подключите
кабель к другому компьютеру,
который работает исправно,
и напечатайте документ.
Также можно попробовать
использовать другой кабель
для принтера.
Проверьте настройки принтера
в операционной системе
Windows и убедитесь, что
задание печати отправляется
на правильный порт.
Если компьютер оснащен
несколькими портами,
убедитесь, что принтер
подключен к правильному порту.
,
PCL 6
PS.
Операция
Принтер
не печатает.
(продолжение)
Принтер берет
материал для
печати из
неверного
источника.
Бумага не
подается в
принтер.
Документ
печатается
слишком
медленно.
Возможная
причина
Неправильно
указаны параметры принтера.
Драйвер принтера
установлен
неправильно.
При работе
принтера
возникла ошибка.
В окне свойств
принтера
неправильно
указан источник
бумаги.
Бумага
неправильно
загружена.
В лотке слишком
много бумаги.
Бумага слишком
толстая.
Задание печати
может быть
слишком сложным.
Способы устранения
Проверьте свойства принтера
и убедитесь, что все параметры
печати установлены правильно.
Переустановите драйвер
принтера. См. раздел
Программное обеспечение.
Напечатайте тестовую страницу.
Проверьте индикаторы
на панели управления
иопределите, не произошла
ли системная ошибка.
В большинстве приложений
выбрать источник бумаги
можно на вкладке Бумага
диалогового окна свойств
принтера. Укажите правильный
источник бумаги. См. раздел
Программное обеспечение.
Извлеките бумагу из лотка
изагрузите ее правильно.
Проверьте, чтобы ограничители
были установлены по размеру
бумаги.
Извлеките лишнюю бумагу
из лотка.
Используйте только бумагу,
соответствующую требованиям
для этого принтера.
Уменьшите сложность
документа или измените
настройки качества печати.
Для регулировки качества
печати установите меньшее
разрешение. Если для
разрешения установлено
значение 1200 тчк/дюйм
(высшее), измените его на
600 тчк/дюйм (стандартное).
См. раздел Программное
обеспечение.
Для увеличения скорости печати
используйте подключение через
порт USB или сетевой порт.
Производительность принтера
составляет 24 стр./мин. для
бумаги формата A4 и 25 стр./мин.
для бумаги формата Letter.
9.5 <
Устранение неисправностей>
Page 37

Операция
Возможная
причина
Способы устранения
Операция
Возможная
причина
Способы устранения
Документ
печатается
слишком
медленно.
(продолжение)
Половина
страницы
пуста.
Замятие
бумаги
повторяется.
Неправильно
установлены
настройки
диспетчера
очереди печати
(в операционной
системе
Windows 98/Me).
В компьютере
установлено
недостаточно
оперативной
памяти (ОЗУ).
Слишком
сложный макет
страницы.
Неправильно
выбрана
ориентация
страницы.
Фактический
размер бумаги
не соответствует
указанному в
настройках.
В лотке слишком
много бумаги.
Используется
бумага, не
одобренная
производителем.
Внутри принтера
скопились
обрывки бумаги.
В меню
Настройка и
кнопкой мыши щелкните значок
принтера Samsung ML-2510
Series,
Samsung ML-2570 Series
или
выберите Свойства, перейдите
на вкладку Сведения и нажмите
кнопку Параметры очереди.
Установите нужные параметры
диспетчера очереди печати.
Упростите макет страницы
иудалите из документа
ненужные рисунки.
Упростите макет страницы
иудалите из документа
ненужные рисунки.
Измените ориентацию
страницы в приложении.
См. раздел Программное
обеспечение.
Убедитесь в том, что размер
бумаги, указанный в настройках
драйвера принтера, и размер
бумаги в лотке совпадают.
Также убедитесь в том, что
размер бумаги, указанный
в настройках драйвера
принтера, совпадает с
размером бумаги, заданным
в настройках приложения.
Извлеките лишнюю бумагу
из лотка.
При печати на специальном
материале используйте лоток
ручной подачи.
Используйте только бумагу,
соответствующую требованиям
для этого принтера.
При печати на специальном
материале используйте лоток
ручной подачи.
Откройте переднюю крышку
иизвлеките остатки бумаги.
Пуск
выберите пункты
Принтеры
Samsung ML-2570 Series
Samsung ML-2570 Series
. Правой
PCL 6
PS,
На печать
выводится
неправильный,
искаженный
,
или неполный
текст.
Страницы
выходят из
принтера
пустыми.
В программе
Adobe
Illustrator
неправильно
печатаются
изображения.
Кабель принтера
подключен
неправильно
или неисправен.
Выбран
неправильный
драйвер принтера.
Приложение
работает
неправильно.
Операционная
система работает
неправильно.
Картридж
неисправен или
закончился тонер.
Некоторые
документы могут
содержать пустые
страницы.
Неисправны некоторые компоненты
устройства
(например,
контроллер
или плата).
В приложении
заданы
неправильные
параметры.
Отсоедините и снова
подключите кабель принтера.
Выведите на печать документ,
который ранее уже удавалось
распечатать. По возможности
подключите кабель и принтер
кдругому компьютеру и
выведите на печать успешно
печатавшееся ранее задание.
Подключите новый кабель
принтера.
Проверьте в приложении
правильность настроек
в меню выбора принтера.
Выведите задание на печать
из другого приложения.
При печати в операционной
системе Windows (все версии)
запустите командную строку
DOS и проверьте правильность
работы при помощи следующей
команды. В командной строке
DOS введите после C:\ Dir
LPT1 и нажмите клавишу Ввод.
(Предполагается, что принтер
подключен к порту LPT1.)
Завершите работу Windows
и перезагрузите компьютер.
Выключите принтер и вновь
включите его.
Перераспределите тонер
вкартридже. См. с. 8.3.
При необходимости замените
картридж с тонером. См. с. 8.4.
Убедитесь, что документ
не содержит пустых страниц.
Обратитесь в службу
технической поддержки.
В окне свойств графики
Дополнительные параметры
выберите Загружать как
растр. Отправьте документ
на печать еще раз.
9.6 <
Устранение неисправностей>
Page 38

Устранение проблем с качеством печати
Загрязнение внутренних частей принтера и загрузка бумаги
неподходящего типа могут привести к снижению качества печати.
Для устранения проблем, связанных с низким качеством печати,
воспользуйтесь следующей таблицей.
Операция Способы устранения
Слишком
светлое
или бледное
изображение
Появление
пятен тонера
на изображении
Пропадание
изображения
На бумаге появляются вертикальные белые
полосы или бледные области.
• В картридже заканчивается тонер. Срок
службы картриджа можно немного продлить.
См. с. 8.3. Если после этого качество печати
не улучшится, установите новый картридж.
• Бумага не отвечает установленным
требованиям (например, она слишком
влажная или жесткая). См. с. 5.3.
• Если вся страница печатается слишком
светлой, значит установлено низкое
разрешение печати или включен режим
экономии тонера. Установите нужное
разрешение и отключите режим экономии
тонера в окне свойств принтера. См. раздел
Программное обеспечение.
• Если изображение бледное и грязное,
принтер нуждается в чистке. См. с. 8.1.
• Поверхность модуля сканирующего лазера
может быть загрязнена. Очистите модуль
сканирующего лазера. См. с. 8.2.
• Бумага не соответствует установленным
требованиям (например, она слишком
влажная или жесткая). См. с. 5.3.
• Загрязнены ролик переноса или путь
прохождения бумаги. См. с. 8.1.
На бумаге возникают беспорядочно
разбросанные бледные области круглой формы.
• Лист бумаги может быть непригоден к печати.
Перепечатайте задание.
• Бумага неравномерно влажная или на ее
поверхности есть пятна влаги. Используйте
бумагу другой марки. См. с. 5.3.
• Некачественная партия бумаги. Иногда в
процессе производства бумаги образуются
области, к которым не прилипает тонер.
Используйте бумагу другой марки или типа.
• Картридж неисправен. См. раздел
«Повторяющиеся вертикальные дефекты»
всоседнем столбце.
• Если эти действия не помогают решить
проблему, обратитесь в службу технической
поддержки.
Операция Способы устранения
Вертикальные
линии
Серый фон Если затенение фона становится слишком
Пятна тонера • Очистите внутренние части принтера.
Повторяющиеся
вертикальные
дефекты
Если на бумаге появляются черные
вертикальные полосы.
• Барабан внутри картриджа поцарапан.
Установит е новый картридж. См. с. 8.4.
Если на бумаге появляются белые
вертикальные полосы.
• Поверхность модуля сканирующего лазера
внутри принтера может быть загрязнена.
Очистите модуль сканирующего лазера.
См. с. 8.2.
сильным, выполните следующие действия.
• Используйте более легкую бумагу. См. с. 5.3.
• Проверьте условия работы принтера.
Слишком низкая (менее 20 %) или высокая
(более 80 %) влажность может привести
кзначительному затенению фона.
• Замените картридж. См. с. 8.4.
См. с. 8.1.
• Проверьте тип и качество бумаги. См. с. 5.2.
• Замените картридж с тонером. См. с. 8.4.
Если на отпечатанной стороне бумаги
появляются отметки через равные интервалы.
• Картридж может быть поврежден. Если
на странице появляются повторяющиеся
отметки, установите новый картридж.
См. с. 8.4.
• На некоторые части принтера мог попасть
тонер. Если дефект появляется на обратной
стороне листа бумаги, скорее всего, он
исчезнет после печати нескольких страниц.
• Блок термофиксатора поврежден.
Обратитесь в службу технической поддержки.
9.7 <
Устранение неисправностей>
Page 39

Операция Способы устранения
Рассеивание
тонера
Деформированные символы
Рассеивание происходит из-за того, что частицы
тонера рассредоточиваются по странице.
• Бумага слишком влажная. Используйте для
печати другую пачку бумаги. Не вскрывайте
пачки до начала использования, иначе
бумага может впитать слишком много влаги.
• Если рассеивание тонера по фону происходит
при печати конверта, измените макет, чтобы
избежать печати на участках склеек конверта.
Печать в области склейки может вызвать
проблемы.
• Если рассеивание происходит на всей
поверхности напечатанной страницы,
измените разрешение из приложения
или окна свойств принтера.
• Если символы имеют неправильную форму
и изображение кажется чересчур плоским,
бумага может быть слишком гладкой.
Используйте другую бумагу. См. с. 5.3.
Операция Способы устранения
Морщинки и
складки
Напечатанные
страницы
загрязнены
собратной
стороны
• Убедитесь, что бумага загружена правильно.
• Проверьте тип и качество бумаги. См. с. 5.2.
• Переверните пачку бумаги в лотке.
Попробуйте также повернуть бумагу в лотке
на 180°.
• Возможно, загрязнен ролик переноса.
См. с. 8.1.
• Проверьте, не рассыпался ли тонер.
Очистите внутренние части принтера.
Перекос
страницы
Сворачивание
и искривление
• Убедитесь, что бумага загружена правильно.
• Проверьте тип и качество бумаги. См. с. 5.2.
• Убедитесь, что бумага загружена правильно
и ограничители не слишком свободно и не
слишком туго прилегают к пачке.
• Убедитесь, что бумага загружена правильно.
• Проверьте тип и качество бумаги. Высокие
температура и влажность могут привести
ксворачиванию бумаги. См. с. 5.2.
• Переверните пачку бумаги в лотке. Попробуйте
также повернуть бумагу в лотке на 180°.
Сплошь черные
страницы
Незакрепленный
тонер
Непропечатка
символов
• Возможно, картридж установлен неправильно.
Извлеките картридж и вновь установите его.
• Возможно, картридж неисправен и требует
замены. Устан овите новый картридж.
• Возможно, принтер нуждается в ремонте.
Обратитесь в службу технической поддержки.
• Очистите внутренние части принтера.
• Проверьте тип и качество бумаги. См. с. 5.2.
• Установит е новый картридж. См. с. 8.4.
• Если проблема не будет устранена,
возможно, принтер нуждается в ремонте.
Обратитесь в службу технической поддержки.
Непропечаткой символов называется
появление белых областей в символах,
которые должны быть полностью черными.
• При работе с прозрачными пленками
используйте другой тип прозрачных пленок.
Появление непропечатанных символов
может быть обусловлено структурой пленки.
• Возможно, печать выполняется на стороне,
не предназначенной для печати.
Переверните бумагу в лотке.
• Бумага не соответствует установленным
требованиям. См. с. 5.3.
9.8 <
Устранение неисправностей>
Page 40

Операция Способы устранения
Горизонтальные
полосы
Сворачивание Если напечатанные листы сворачиваются
На нескольких
соседних листах
воспроизводится
неизвестное
изображение
либо печатаются
загрязненные,
содержащие
незакрепленный
тонер или блеклые страницы.
Появляются горизонтальные черные полосы
или пятна.
• Возможно, неправильно установлен
картридж. Извлеките картридж и вновь
установите его.
• Картридж неисправен. Установите новый
картридж. См. с. 8.4.
• Если проблема не будет устранена, возможно,
принтер нуждается в ремонте. Обратитесь
вслужбу технической поддержки.
или бумага не подается в принтер,
выполните следующие действия.
• Переверните пачку бумаги в лотке.
Попробуйте также повернуть бумагу в лотке
на 180°.
Это может произойти в том случае, если
принтер используется на высоте более 2500 м
над уровнем моря.
Высота может повлиять на качество печати
ипривести к появлению на странице незакрепленного тонера или блеклых изображений.
Этот параметр можно настроить с помощью
утилиты настройки принтера или на вкладке
Принтер окна свойств драйвера принтера.
Более подробные сведения см. в разделе
Программное обеспечение.
Типичные проблемы при
использовании Windows
Операция Способы устранения
Во время установки
на экран выводится
сообщение «Файл
уже используется».
На экран выводится
сообщение «Ошибка
записи на LPTx».
На экран выводятся
сообщения «Общая
ошибка защиты»,
«Exception OE»,
«Spool32» или
«Недопустимая
операция».
Закройте все приложения. Удалите
все приложения из группы автозагрузки,
затем перезагрузите Windows.
Переустановите драйвер принтера.
• Убедитесь, что кабели подсоединены
правильно и принтер включен.
• Данное сообщение может также
появляться, если в драйвере не
включена функция двусторонней
связи.
Закройте все приложения,
перезагрузите Windows и попытайтесь
вновь напечатать документ.
Операция Способы устранения
На экран выводятся
сообщения «Ошибка
печати» или «Произошла
ошибка, связанная
спревышением
периода ожидания».
Эти сообщения могут появляться во время
печати. Дождитесь завершения печати.
Если сообщение появляется в режиме
ожидания или после завершения печати,
убедитесь, что принтер подключен
правильно и не возникло ошибок.
Примечание
• Дополнительные сведения о сообщениях об ошибках в Windows
см. в руководстве пользователя операционных систем Microsoft
Windows 98/Me/NT 4.0/2000/XP(32/64 bit)/2003.
Типичные проблемы при
использовании PostScript
Ошибки, описанные ниже, связаны с языком PostScript и могут
появляться при использовании нескольких языков принтера.
Примечание
• Чтобы при возникновении ошибок PostScript выводилось
сообщение или печатался отчет об ошибке, откройте окно
настройки печати и выберите соответствующий параметр
в группе ошибок PostScript.
Операция
Файл PostScript
не выводится на
печать.
На экран выводится
сообщение
«Ошибка проверки
лимита».
Распечатывается
страница ошибок
PostScript.
Неправильная
передача цветов
при печати
документа из
приложения Acrobat
Reader (версия 6.0
или более поздняя)
на компьютерах
Macintosh.
Возможная
причина
Драйвер
PostScript
установлен
неправильно.
Задание печати
оказалось
слишком сложным.
Возможно, формат
задания печати не
соответствует
формату
PostScript.
Возможно, разрешение, установленное в драйвере
принтера, не
совпадет с
разрешением,
установленным
в программе
Acrobat Reader.
Способы устранения
• Напечатайте страницу
конфигурации и проверьте, доступен ли язык
PostScript для печати.
• Установите драйвер
PostScript. Сведения об
установке драйвера см. в
разделе Программное
обеспечение.
• Если проблема остается,
обратитесь в службу
технической поддержки.
Возможно, необходимо
понизить уровень
сложности документа.
Убедитесь, что задание
печати имеет формат
PostScript. Проверьте, не
ожидает ли приложение
отправки на принтер
файла параметров или
заголовка PostScript.
Убедитесь, что значения
разрешения в драйвере
принтера и в программе
Acrobat Reader
совпадают.
9.9 <
Устранение неисправностей>
Page 41

Типичные проблемы при
использовании Linux
Типичные проблемы при
использовании Macintosh
Операция Способы устранения
Принтер
не печатает.
При печати
документа
появляется
сообщение
об ошибке
«Unable to
open mfp port
device file!»
• Проверьте, установлен ли в системе драйвер
принтера. Запустите программу Unified Driver
Configurator и в окне Printers Configuration на
вкладке Printers проверьте список доступных
принтеров. Используемый принтер должен быть
в этом списке. Если это не так, добавьте его с
помощью мастера добавления нового принтера.
• Проверьте, запущен ли принтер. В окне Printers
Configuration выберите устройство в списке
принтеров. Просмотрите описание устройства
вобласти данных выбранного принтера. Если
строка состояния содержит строку (stopped),
нажмите кнопку Start. После этого принтер
должен возобновить нормальную работу.
Состояние остановки stopped активизируется
вслучае возникновения некоторых неполадок
при печати.
Во время печати не следует изменять параметры
выполняемого задания печати (например,
с помощью графического интерфейса LPR).
Существующие версии сервера CUPS прерывают
задание печати в случае изменения его параметров
и затем пытаются повторно запустить прерванное
задание с самого начала. Поскольку драйвер Unified
Linux Driver блокирует порт многофункционального
устройства во время печати, после внезапного
прекращения работы драйвера порт остается
заблокированным и недоступным для последующих
заданий печати. В этом случае следует освободить
порт многофункционального устройства.
Операция Способы устранения
Не печатаются
документы из
приложения
Acrobat Reader.
После завершения
печати документа
задание печати не
исчезает из очереди
печати (в операционной
системе Mac OS 10.3.2).
Документы из
приложения Adobe
Illustrator не печатаются
по протоколу IPP.
При печати из приложения Acrobat
Reader для параметра Print Method
необходимо установить значение
Print as Image.
Обновите операционную систему
Mac OS до версии OS 10.3.3 или
более поздней.
Установите для параметра Data type
из меню печати приложения Adobe
Illustrator значение Binary.
Можно также использовать печать
по протоколу Appletalk.
9.10 <
Устранение неисправностей>
Page 42

10 Технические характеристики
Технические характеристики принтера
Тип данных Характеристики и описание
Скорость
a
печати
Разрешение ML-2510 Фактическое разрешение —
Время разогрева Менее 15 секунд
Начальное
время вывода на
печать
Диапазон
напряжения
Потребляемая
мощность
Уровень шума
Ресурс
картриджа
с тонером
c
До 24 стр./мин. для формата A4
(25 стр./мин. для формата Letter)
до 1200 x 600 тчк/дюйм
ML-2570,
ML-2571N
9 секунд (из состояния «Готов»)
В спящем режиме: 25 секунд
110–127 В, 50/60 Гц, 5,5 A
220–240 В, 50/60 Гц, 3 A
Средняя: 390 Вт (ML-2510),
400 Вт (ML-2570, ML-2571N)
В режиме энергосбережения: менее 6,5 Вт
(ML-2510), 8,5 Вт (ML-2570, ML-2571N)
b
В режиме ожидания: менее 35 дБ
При печати: менее 53 дБ
3000 страниц при 5 % заполнении страницы
согласно ISO 19752
(устройство поставляется с картриджем
на 1000 страниц)
Фактическое разрешение —
до 1200 x 1200 тчк/дюйм
10.1 <
Максимальная
нагрузка
Вес 8,9 кг (включая расходные материалы)
Масса упаковки Бумажная: 1,6 кг; пластиковая: 0,3 кг
Наружные
размеры
(Ш х Г х В)
Условия
окружающей
среды
Язык принтера
Технические характеристики>
Ежемесячно: до 10 000 страниц
354 X 297 X 246 мм
Тем пература: от 10 до 32 °C
Относительная влажность: от 20 до 80 %
ML-2510 SPL
ML-2570,
ML-2571N
SPL, PostScript 3, PCL6
d
Page 43

Тип данных Характеристики и описание
Память ML-2510 8 МБ (без возможности
расширения)
ML-2570,
ML-2571N
32 МБ (без возможности
расширения)
Шрифты Шрифты ОС Windows
Интерфейс • Стандартный параллельный
двунаправленный интерфейс IEEE 1284
- Поддерживаемые режимы: совместимый,
полубайтовый, байтовый, ECP
• Стандарт интерфейса USB
- USB 1.1: cовместим с USB 2.0
(только для модели ML-2510)
- USB 2.0: высокоскоростной интерфейс
USB 2.0 (только для моделей ML-2570
и ML-2571N)
- 1 порт 480 мбит/с
• Сетевой интерфейс
- Ethernet 10/100 Base TX для проводной сети
(может использоваться с моделями ML-2510
и ML-2570)
Совместимость
с операционным
и системами
• Windows 98/Me/NT 4.0/2000/XP(32/64 bit)/2003
• Различные версии ОС Linux
• Mac 10.3 (ML-2510) или 8.6–9.2/10.1–10.4
(ML-2570, ML-2571N)
Драйверы
принтера
e
• SPL: Windows, Linux
• CUPS: ОС Macintosh 10.3 (ML-2510)
• Драйвер печати PCL6 (только для моделей
ML-2570 и ML-2571N): Windows 98/Me/
NT 4.0/2000/XP(32/64 bit)/2003
• Драйвер PostScript (только для моделей
ML-2570 и ML-2571N): Windows 98/Me/
NT 4.0/2000/XP(32/64 bit)/2003,
ОС Macintosh 8.6–9.2/10.1–10.4
Функции
Сервер с сетевым интерфейсом
Ethernet 10/100 Base TX
(только для моделей ML-2510 и ML-2570)
a. Скорость печати зависит от операционной системы, быстродействия
компьютера, используемых приложений, способа подключения,
типа и размеров материала для печати и сложности задания печати.
b. Уровень звукового давления, ISO 7779.
c. Количество страниц зависит от условий эксплуатации, интервала печати,
а также типа и размера материала для печати.
d. Совместим с PCL6 версии 2.1.
e. Чтобы загрузить последнюю версию программного обеспечения,
посетите веб-сайт www.samsungprinter.com
.
10.2 <
Технические характеристики>
Page 44
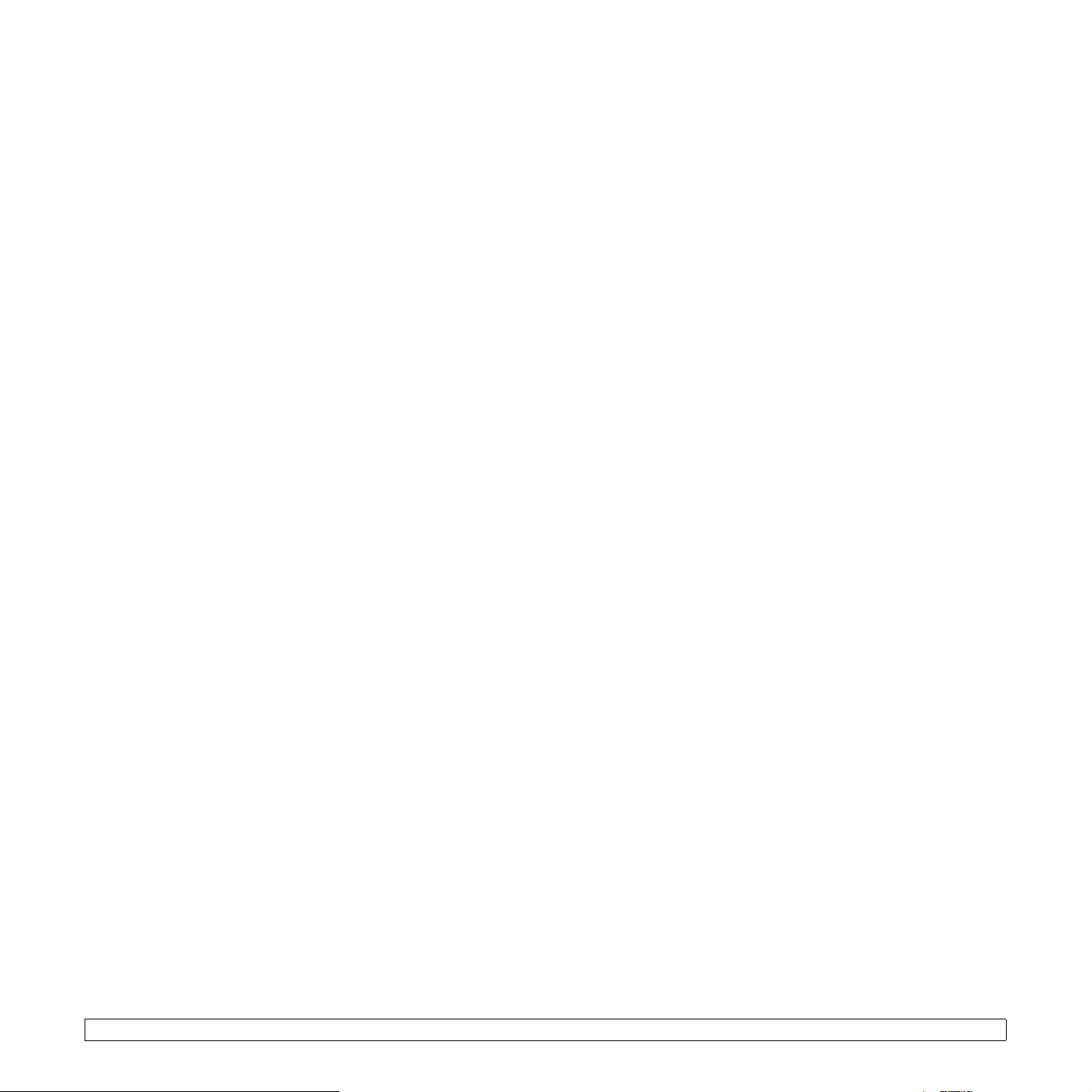
АЛФАВИТНЫЙ УКАЗАТЕЛЬ
В
выходной лоток 5.6
Д
дополнительные компоненты,
информация для заказа
7.1
З
загрузка бумаги
лоток ручной подачи
стандартный лоток
замена, картридж с тонером
замятие бумаги, устранение
в области выхода бумаги 9.3
в области картриджа
лоток ручной подачи
стандартный лоток
замятие, устранение
5.5
5.4
8.4
9.2
9.2
9.1
9.1
И
изнашивающиеся компоненты 8.5
индикатор, значение
9.4
перераспределение тонера, картридж с
тонером
печать
проблема, решение
проблема, устранение
проблемы качества
проблемы при использовании Linux
проблемы при использовании Macintosh
9.10
проблемы при использовании PostScript
9.9
проблемы при использовании Windows
9.9
проблемы с качеством печати,
устранение 9.7
8.3
проблемы 9.5
страница конфигурации
тестовая страница
замятия бумаги
Linux 9.10
Macintosh
Windows
качество печати
ошибки PS
перечень операций
печать
9.10
9.9
9.5
9.9
2.1
9.1
9.7
9.4
9.7
8.5
9.10
рекомендации
страница конфигурации, печать
5.3
8.5
Т
тестовая страница, печать 2.1
тип бумаги, характеристики
требования к системе
Linux 3.3
Macintosh
Windows
3.3
3.2
5.2
У
устранение неисправностей 9.1
Х
характеристики, принтер 10.1
Ч
чистка
внутри
8.1
снаружи
8.1
К
картридж с тонером
замена
обслуживание
перераспределение тонера
8.4
8.3
8.3
Л
лоток ручной подачи, использование 5.5
П
панель управления
индикаторы
обзор
9.4
1.3
Р
размер бумаги, характеристики 5.2
расположение компонентов
расходные материалы, информация для
заказа 7.1
режим ручной подачи, использование
режим экономии тонера, использование
2.1
рекомендации по работе с бумагой
1.2
5.5
5.3
С
сервер с сетевым интерфейсом,
установка
сетевые операционные системы
специальные материалы для печати,
4.2
4.1
1
Page 45

Принтер Samsung
Программное обеспечение
Page 46

П
РОГРАММНОЕ ОБЕСПЕЧЕНИЕ
С
ОДЕРЖАНИЕ
Глава 1.
Глава 2.
УСТАНОВКА ПРОГРАММНОГО ОБЕСПЕЧЕНИЯ ПРИНТЕРА В WINDOWS
Установка программного обеспечения для принтера .................................................................................................. 4
Установка программного обеспечения для печати на локальном принтере ....................................................... 4
Установка программного обеспечения для печати на сетевом принтере ............................................................ 7
Переустановка программного обеспечения принтера ............................................................................................... 10
Удаление программного обеспечения принтера ........................................................................................................ 11
ОСНОВНЫЕ ПАРАМЕТРЫ ПЕЧАТИ
Печать документа .......................................................................................................................................................... 12
Параметры принтера .................................................................................................................................................... 13
Вкладка «Макет» ..................................................................................................................................................... 13
Вкладка «Бумага» ................................................................................................................................................... 14
Вкладка «Графика» ................................................................................................................................................. 15
Вкладка «Дополнительно» ..................................................................................................................................... 16
Вкладка «О программе» ......................................................................................................................................... 16
Вкладка «Принтер» ................................................................................................................................................. 16
Использование набора параметров ...................................................................................................................... 17
Использование справки .......................................................................................................................................... 17
1
Page 47

Глава 3.
ДОПОЛНИТЕЛЬНЫЕ НАСТРОЙКИ ПЕЧАТИ
Печать нескольких страниц на одной стороне листа бумаги (функция «Несколько страниц на стороне») .......... 18
Печать плакатов ............................................................................................................................................................ 19
Печать брошюр ............................................................................................................................................................. 19
Печать на двух сторонах листа .................................................................................................................................... 20
Печать документа с масштабированием ..................................................................................................................... 20
Масштабирование документа по размеру бумаги ...................................................................................................... 20
Использование водяных знаков ................................................................................................................................... 21
Использование имеющихся водяных знаков ........................................................................................................ 21
Создание водяного знака ....................................................................................................................................... 21
Изменение водяного знака ..................................................................................................................................... 21
Удаление водяного знака ....................................................................................................................................... 21
Использование наложений ........................................................................................................................................... 22
Что такое наложение? ............................................................................................................................................ 22
Создание нового наложения .................................................................................................................................. 22
Использование наложения ..................................................................................................................................... 22
Удаление наложения .............................................................................................................................................. 22
Глава 4.
Глава 5.
Глава 6.
ИСПОЛЬЗОВАНИЕ ДРАЙВЕРА POSTSCRIPT ИЗ ОС WINDOWS
(ТОЛЬКО ДЛЯ ПРИНТЕРОВ ML-2570/ML-2571N)
Параметры принтера ..................................................................................................................................................... 23
Дополнительно
Использование справки .......................................................................................................................................... 23
...................................................................................................................................................... 23
СОВМЕСТНОЕ ИСПОЛЬЗОВАНИЕ ПРИНТЕР А В ЛОКАЛЬНОЙ СЕТИ
Настройка выделенного компьютера ........................................................................................................................... 24
Настройка клиентского компьютера ............................................................................................................................. 24
ИСПОЛЬЗОВАНИЕ ПРОГРАММЫ SMART PANEL
Описание программы Smart Panel ............................................................................................................................... 25
Доступ к руководству по поиску и устранению неисправностей ................................................................................ 26
Работа с утилитой настройки принтера ....................................................................................................................... 26
Использование экранной справки .......................................................................................................................... 26
Изменение параметров программы Smart Panel ........................................................................................................ 26
2
Page 48

Глава 7.
РАБОТА С ПРИНТЕРОМ В ОПЕРАЦИОННОЙ СИСТЕМЕ LINUX
Приступая к работе ....................................................................................................................................................... 27
Установка пакета Unified Linux Driver ........................................................................................................................... 27
Установка пакета Unified Linux Driver .................................................................................................................... 27
Удаление пакета Unified Linux Driver ..................................................................................................................... 28
Использование средства Unified Driver Configurator ................................................................................................... 29
Запуск средства Unified Driver Configurator ........................................................................................................... 29
Окно «Printers configuration» ................................................................................................................................... 29
Окно «Ports Configuration» ...................................................................................................................................... 30
Настройка параметров принтера ................................................................................................................................. 30
Печать документа .......................................................................................................................................................... 31
Печать из приложений ............................................................................................................................................ 31
Печать файлов ........................................................................................................................................................ 31
Глава 8.
ИСПОЛЬЗОВАНИЕ ПРИНТЕРА С КОМПЬЮТЕРОМ MACINTOSH
Установка драйвера принтера для Macintosh ............................................................................................................. 32
Только для принтера ML-2510 ............................................................................................................................... 32
Только для принтеров ML-2570/ML-2571N ............................................................................................................ 32
Настройка принтера ...................................................................................................................................................... 33
Только для принтера ML-2510 ............................................................................................................................... 33
Только для принтеров ML-2570/ML-2571N ............................................................................................................ 33
Печать ............................................................................................................................................................................. 34
Печать документа ................................................................................................................................................... 34
Изменение настроек принтера ............................................................................................................................... 34
Печать нескольких страниц на одной стороне листа бумаги .............................................................................. 35
3
Page 49

Обычная установка
1 Установка программного
обеспечения принтера
в Windows
Данная глава содержит следующие разделы.
• Установка программного обеспечения для принтера
• Переустановка программного обеспечения принтера
• Удаление программного обеспечения принтера
Установка программного обеспечения для принтера
Можно установить программное обеспечение для печати на
локальном принтере или на сетевом принтере. Для установки
программного обеспечения печати на компьютер следуйте
инструкциям по установке для используемого принтера.
Драйвер принтера — это программа, позволяющая компьютеру
взаимодействовать с принтером. Процедура установки драйверов
может отличаться в зависимости от используемой операционной
системы.
Перед началом установки закройте
Установка программного обеспечения для печати на локальном принтере
Локальным называется принтер, подключенный к компьютеру с помощью
кабеля из комплекта поставки принтера, например кабеля USB или
параллельного кабеля. Если принтер подключен к локальной сети,
пропустите этот шаг и перейдите к разделу «Установк а программного
обеспечения для печати на сетевом принтере» на стр.7.
все приложения.
Этот режим установки рекомендуется для большинства пользователей.
Будут установлены все компоненты, необходимые для работы с
принтером.
1
Убедитесь, что принтер подключен к компьютеру и включен.
2
Вставьте компакт-диск, входящий в комплект поставки,
вдисковод для компакт-дисков.
Должен произойти автоматический запуск компакт-диска
с открытием окна установки.
Если окно установки не открылось, нажмите кнопку
азатем выберите
где «
X
» — имя дисковода, и нажмите ОК.
3
Нажмите кнопку
• При необходимости выберите язык в раскрывающемся списке.
•
Просмотр руководства пользователя
просмотреть руководство пользователя. Если на компьютере не
установлена программа Adobe Acrobat, выберите этот пункт, и
программа Adobe Acrobat Reader будет установлена
автоматически.
4
Выберите
Нажмите кнопку
Обычная установка для локального принтера
Выполнить
Далее
.
Далее
.
. Введите строку
: позволяет
Пуск
,
X:\Setup.exe
,
.
Для программного обеспечения печати можно выбрать обычную
или выборочную установку.
ПРИМЕЧАНИЕ
установки нового оборудования, щелкните значок в правом
верхнем углу окна или нажмите кнопку
. Если во время установки откроется окно мастера
Отмена
Установка программного обеспечения принтера в Windows
, чтобы закрыть его.
4
Page 50

ПРИМЕЧАНИЕ
следующее окно.
. Если принтер не подключен к компьютеру, откроется
7
Чтобы зарегистрироваться в качестве пользователя принтера
Samsung и получать сообщения от компании Samsung, установите
флажок и нажмите кнопку
компании Samsung.
Если вы не хотите регистрироваться, нажмите кнопку
Готово
. Откроется веб-сайт
Готово
.
• Подключите принтер и нажмите кнопку
• Если вы планируете подключить принтер позднее, нажмите
Далее
кнопку
установка программного обеспечения. После завершения
установки тестовая страница печататься не будет.
В зависимости от принтера и используемого интерфейса
•
окно установки может отличаться от описанного в данном
руководстве.
5
После завершения установки появится окно с запросом
на печать тестовой страницы. Чтобы напечатать тестовую
страницу, установите флажок и нажмите кнопку
В противном случае нажмите кнопку
6
Если тестовая страница напечатана правильно, нажмите
кнопку
В противном случае нажмите кнопку
, а в следующем окне — кнопку
Да
.
Далее
.
Нет
. Начнется
Далее
Далее
и перейдите к шагу 7.
Нет
для повторной печати.
.
ПРИМЕЧАНИЕ
работать неправильно, переустановите его. См. «Переустановка
программного обеспечения принтера» на стр.10.
. Если по завершении установки драйвер принтера будет
Выборочная установка
В этом режиме можно выбрать устанавливаемые компоненты.
1
Убедитесь, что принтер подключен к компьютеру и включен.
2
Вставьте компакт-диск, входящий в комплект поставки,
вдисковод для компакт-дисков.
Должен произойти автоматический запуск компакт-диска
с открытием окна установки.
Пуск
Если окно установки не открылось, нажмите кнопку
азатем выберите
где «
X
» — имя дисковода, и нажмите ОК.
Выполнить
. Введите строку
X:\Setup.exe
,
,
5
Установка программного обеспечения принтера в Windows
Page 51

3
Нажмите кнопку
• При необходимости выберите язык в раскрывающемся списке.
Просмотр руководства пользователя
•
просмотреть руководство пользователя. Если на компьютере не
установлена программа Adobe Acrobat, выберите этот пункт, и
программа Adobe Acrobat Reader будет установлена
автоматически.
4
Выберите
5
Выберите принтер и нажмите кнопку
Далее
.
Выборочная установка
: позволяет
. Нажмите кнопку
Далее
.
Далее
ПРИМЕЧАНИЕ
следующее окно.
.
• Подключите принтер и нажмите кнопку
• Если вы планируете подключить принтер позднее, нажмите кнопку
Далее
программного обеспечения. После завершения установки
тестовая страница печататься не будет.
•
В зависимости от принтера и используемого интерфейса
окно установки может отличаться от описанного в данном
руководстве.
. Если принтер не подключен к компьютеру, откроется
Далее
.
, а в следующем окне — кнопку
Нет
. Начнется установка
6
Выберите компоненты, которые следует установить, и нажмите
кнопку
Далее
.
П
РИМЕЧАНИЕ
[«
Обзор
7
После завершения установки появится окно с запросом на печать
тестовой страницы. Чтобы напечатать тестовую страницу,
установите флажок и нажмите кнопку
В противном случае нажмите кнопку
.
Для выбора папки установки нажмите на кнопку
»]
Далее
.
Далее
и перейдите к шагу 9.
8
Если тестовая страница напечатана правильно, нажмите
кнопку
Да
В противном случае нажмите кнопку
6
Установка программного обеспечения принтера в Windows
.
Нет
для повторной печати.
Page 52

9
Чтобы зарегистрироваться в качестве пользователя принтера
Samsung и получать сообщения от компании Samsung, установите
флажок и нажмите кнопку
компании Samsung.
Если вы не хотите регистрироваться, нажмите кнопку
Готово
. Откроется веб-сайт
Готово
.
Установка программного обеспечения для печати на сетевом принтере
При подключении принтера к локальной сети необходимо сначала
настроить параметры TCP/IP для принтера. После задания и проверки
параметров TCP/IP можно устанавливать программное обеспечение
на каждый компьютер в сети.
Для программного обеспечения печати можно выбрать обычную
или выборочную установку.
Если окно установки не открылось, нажмите кнопку
азатем выберите
где «
X
» — имя дисковода, и нажмите ОК.
3
Нажмите кнопку
• При необходимости выберите язык в раскрывающемся списке.
•
Просмотр руководства пользователя
просмотреть руководство пользователя. Если на компьютере не
установлена программа Adobe Acrobat, выберите этот пункт, и
программа Adobe Acrobat Reader будет установлена
автоматически.
4
Выберите
Нажмите кнопку
Обычная установка для сетевого принтера
Выполнить
Далее
.
Далее
.
. Введите строку
: позволяет
X:\Setup.exe
Пуск
,
,
.
Обычная установка
Этот режим установки рекомендуется для большинства пользователей.
Будут установлены все компоненты, необходимые для работы с
принтером.
1
Убедитесь, что принтер подключен к локальной сети и включен.
Инструкции по подключению принтера к локальной сети
см. в прилагаемом к принтеру руководстве пользователя.
2
Вставьте компакт-диск, входящий в комплект поставки,
вдисковод для компакт-дисков.
Должен произойти автоматический запуск компакт-диска
с открытием окна установки.
Установка программного обеспечения принтера в Windows
7
Page 53

5
На экране появится список доступных сетевых принтеров.
Выберите нужный принтер из списка и нажмите на кнопку
• Если нужный принтер в списке отсутствует, нажмите
кнопку
Обновить
Порт TCP/IP
принтерам. Чтобы добавить принтер к сетевым принтерам,
введите имя порта и IP-адрес принтера.
• Чтобы найти общий сетевой принтер (путь UNC), выберите
Общий принтер (UNC)
нажмите кнопку
, чтобы обновить список, или выберите
, чтобы добавить ваш принтер к сетевым
и введите общее имя вручную либо
Обзор
, чтобы найти общий принтер.
Далее
Выборочная установка
.
В этом режиме можно выбрать отдельные компоненты, которые
будут установлены, и задать конкретный IP-адрес.
1
Убедитесь, что принтер подключен к локальной сети и включен.
Инструкции по подключению принтера к локальной сети
см. в прилагаемом к принтеру руководстве пользователя.
2
Вставьте компакт-диск, входящий в комплект поставки,
вдисковод для компакт-дисков.
Должен произойти автоматический запуск компакт-диска
с открытием окна установки.
Пуск
Если окно установки не открылось, нажмите кнопку
азатем выберите
где «
X
» — имя дисковода, и нажмите ОК.
Выполнить
. Введите строку
X:\Setup.exe
,
,
6
По завершении установки появится окно с предложением
напечатать тестовую страницу и зарегистрироваться в качестве
пользователя принтера Samsung, чтобы получать сообщения
от компании Samsung. Установите соответствующие флажки
Готово
по своему усмотрению и нажмите кнопку
Если вы не хотите регистрироваться, нажмите кнопку
ПРИМЕЧАНИЕ
работать неправильно, переустановите его. См. «Переустановка
программного обеспечения принтера» на стр. 10.
. Если по завершении установки драйвер принтера будет
.
Готово
.
3
Нажмите кнопку
• При необходимости выберите язык в раскрывающемся списке.
Просмотр руководства пользователя
•
просмотреть руководство пользователя. Если на компьютере не
установлена программа Adobe Acrobat, выберите этот пункт, и
программа Adobe Acrobat Reader будет установлена
автоматически.
4
Выберите
Далее
.
Выборочная установка
: позволяет
. Нажмите кнопку
Далее
.
8
Установка программного обеспечения принтера в Windows
Page 54

5
На экране появится список доступных сетевых принтеров.
Выберите нужный принтер из списка и нажмите на кнопку
• Если нужный принтер в списке отсутствует, нажмите кнопку
Обновить
чтобы добавить ваш принтер к сетевым принтерам. Чтобы
добавить принтер к сетевым принтерам, введите имя порта
и IP-адрес принтера.
• Чтобы найти общий сетевой принтер (путь UNC), выберите
Общий принтер (UNC)
нажмите кнопку
СОВЕТ
. Можно указать конкретный IP-адрес нужного сетевого
принтера — для этого нажмите кнопку
Появится окно «Установка IP-адреса». Выполните следующие
действия.
, чтобы обновить список, или выберите
и введите общее имя вручную либо
Обзор
, чтобы найти общий принтер.
Установка IP-адреса
Далее
Порт TCP/IP
.
6
Выберите компоненты, которые следует установить. После
.
,
выбора компонентов появится следующее окно. Можно также
изменить имя принтера, разрешить общий доступ к принтеру в
сети, назначить принтер в качестве используемого по умолчанию,
а также изменить имя порта для каждого принтера. Нажмите
Далее
кнопку
Для установки данного программного обеспечения на сервере
установите флажок
7
По завершении установки появится окно с предложением
напечатать тестовую страницу и зарегистрироваться в качестве
пользователя принтера Samsung, чтобы получать сообщения
от компании Samsung. Ус тановите соответствующие флажки
по своему усмотрению и нажмите кнопку
Если вы не хотите регистрироваться, нажмите кнопку
.
Установка принтера на сервере
Готово
.
.
Готово
.
а. Выберите в списке принтер, для которого будет указан
конкретный IP-адрес. Для проверки IP- или MAC-адреса
устройства напечатайте страницу сетевой конфигурации.
б. Настройте IP-адрес, маску подсети и шлюз для принтера, а затем
нажмите кнопку
для сетевого принтера.
в. Нажмите кнопку
Настроить
Далее
, чтобы задать конкретный IP-адрес
.
Установка программного обеспечения принтера в Windows
ПРИМЕЧАНИЕ
работать неправильно, переустановите его. См. «Переустановка
программного обеспечения принтера» на стр.10.
. Если по завершении установки драйвер принтера будет
9
Page 55

Переустановка программного обеспечения принтера
При ошибке установки программное обеспечение можно переустановить.
1
Запустите Windows.
2
В меню
имя драйвера принтера → Обслуживание
3
Выберите
4
На экране появится список доступных сетевых принтеров.
Выберите нужный принтер из списка и нажмите на кнопку
Пуск
выберите
Восстановить
Программы
и нажмите кнопку
или
Все программы
.
Далее
.
Далее
→
ПРИМЕЧАНИЕ
следующее окно.
.
. Если принтер не подключен к компьютеру, откроется
• Если нужный принтер в списке отсутствует, нажмите
Обновить
кнопку
Порт TCP/IP
принтерам. Чтобы добавить принтер к сетевым принтерам,
введите имя порта и IP-адрес принтера.
• Чтобы найти общий сетевой принтер (путь UNC), выберите
Общий принтер (UNC)
нажмите кнопку
Откроется список компонентов, каждый из которых можно
переустановить по отдельности.
, чтобы обновить список, или выберите
, чтобы добавить ваш принтер к сетевым
и введите общее имя вручную либо
Обзор
, чтобы найти общий принтер.
• Подключите принтер и нажмите кнопку
• Если вы планируете подключить принтер позднее, нажмите кнопку
Далее
, а в следующем окне — кнопку
программного обеспечения. После завершения установки тестовая
страница печататься не будет.
•
В зависимости от принтера и используемого интерфейса
окно переустановки может отличаться от описанного
вданном руководстве.
5
Выберите компоненты, которые требуется переустановить,
Далее
инажмите кнопку
.
Далее
.
Нет
. Начнется установка
Если программное обеспечение печати было установлено
для локального принтера и
принтера
страницу. Выполните следующие действия.
а. Чтобы напечатать тестовую страницу, установите флажок
б. Если тестовая страница напечатана правильно, нажмите
В противном случае нажмите кнопку
6
После завершения переустановки нажмите кнопку
, появится окно с предложением напечатать тестовую
инажмите кнопку
кнопку
Да
.
Далее
вы выбираете
.
имя драйвера
Нет
для повторной печати.
Готово
.
10
Установка программного обеспечения принтера в Windows
Page 56

Удаление программного
обеспечения принтера
1
Запустите Windows.
2
В меню
имя драйвера принтера → Обслуживание
3
Выберите
Откроется список компонентов, каждый из которых можно
удалить по отдельности.
4
Выберите компоненты, которые требуется удалить, и нажмите
кнопку
5
При появлении запроса нажмите кнопку Да для подтверждения
выбора.
Выбранный драйвер и все его компоненты будут удалены.
6
После удаления программного обеспечения нажмите
кнопку
Пуск
Удалить
Далее
Готово
выберите
и нажмите кнопку
.
.
Программы
или
Все программы →
.
Далее
.
11
Установка программного обеспечения принтера в Windows
Page 57

2 Основные параметры
печати
В этой главе описаны параметры печати и стандартные возможности
вывода на печать в ОС Windows.
Данная глава содержит следующие разделы.
• Печать документа
• Параметры принтера
- Вкладка «Макет»
- Вкладка «Бумага»
- Вкладка «Графика»
- Вкладка «Дополнительно»
- Вкладка «О программе»
- Вкладка «Принтер»
- Использование набора параметров
- Использование справки
Печать документа
П
РИМЕЧАНИЯ
Свойства
• Окно
в данном руководстве в зависимости от используемого принтера.
Однако наборы свойств в окне у них похожи.
Проверьте совместимость операционной системы
•
(или систем) с принтером. См. раздел «Совместимость
с операционными системами» главы «Технические
характеристики принтера» в руководстве пользователя
принтера.
• Точно е имя принтера можно узнать в документации
на компакт-диске из комплекта поставки.
драйвера принтера может отличаться от описанного
1
Откройте документ, который необходимо напечатать.
2
Выберите
Внешний вид окна зависит от приложения.
В окне «Печать» можно установить основные параметры печати.
К таким параметрам относятся число копий и диапазон печати.
3
Выберите
4
Чтобы воспользоваться возможностями принтера, нажмите
кнопку
дополнительной информации см. раздел «Параметры принтера»
на стр.13.
Если в окне «Печать» имеется кнопка
или
вследующем окне.
5
Чтобы закрыть окно свойств принтера, нажмите кнопку ОК.
6
Чтобы начать печатать, нажмите кнопку ОК или
вокне«Печать».
Печать
драйвер принтера
Свойства
Параметры
в меню
в окне «Печать» приложения. Для получения
, нажмите ее. Затем нажмите кнопку
Файл
. Откроется окно «Печать».
Выберите принтер.
из раскрывающегося списка
Настройка, Принтер
Печать
Свойства
Имя
.
Ниже описаны основные действия, которые необходимо выполнить
для печати из различных приложений Windows. Последовательность
действий определяется используемым приложением. Подробную
информацию о последовательности действий при печати см. в
руководстве пользователя программного обеспечения.
Основные параметры печати
12
Page 58

Параметры принтера
Окно свойств принтера обеспечивает доступ ко всем параметрам
устройства. В этом окне можно просмотреть и изменить настройки,
необходимые для выполнения задания печати.
Окно свойств принтера может выглядеть иначе в зависимости
от операционной системы. В данном руководстве показано окно
«Свойства» в операционной системе Windows XP.
Окно
Свойства
в данном руководстве в зависимости от используемого принтера.
При доступе к свойствам принтера через папку «Принтеры» в окне
появляются дополнительные вкладки, определенные в операционной
системе Windows (см. руководство пользователя Windows) и вкладка
«Принтер» (см. «Вкладка «Принтер»» на стр.16).
П
РИМЕЧАНИЯ
• Большинство приложений Windows могут отменять настройки,
заданные для драйвера принтера. Сначала установите параметры,
доступные в приложении, а затем — остальные параметры в
драйвере печати.
• Измененные параметры будут действовать только во время
работы с текущим приложением.
постоянными
• Нажмите кнопку
• Ниже приведены инструкции для ОС Windows XP. Для других
ОС Windows обращайтесь к руководству пользователя или
интерактивной справке для соответствующей системы Windows.
1. Нажмите кнопку
2. Выберите Принтеры и факсы.
3. Выберите значок принтера.
Щелкните значок принтера правой кнопкой мыши и в контекстном
4.
меню выберите строку Настройка печати.
5. Установите нужные значения параметров на каждой
вкладке и нажмите кнопку «ОК».
драйвера принтера может отличаться от описанного
Чтобы изменения стали
, их следует вносить в папке «Принтеры».
Пуск
Windows.
Пуск
Windows.
Вкладка «Макет»
Параметры на вкладке
на печатной странице. Группа
несколько страниц на стороне
дополнительной информации о доступе к свойствам принтера см.
раздел «Печать документа» на стр.12.
Ориентация
Параметры группы
печати данных на странице.
•
книжная
альбомная
•
•
Поворот на
— печать по ширине страницы (стиль писем).
— печать по длине страницы (стиль таблиц).
— поворот страницы под заданным углом.
Макет
определяют расположение документа
Параметры макета
Ориентация
включает
и
плакат
. Для получения
позволяют выбрать направление
13
Основные параметры печати
Книжная
Параметры макета
Группа
Параметры макета
параметры печати. Можно выбрать значения для параметров
несколько страниц на стороне
Для получения дополнительной информации см. раздел
•
«Печать нескольких страниц на одной стороне листа бумаги
(функция «Несколько страниц на стороне»)» на стр. 18.
•
Для получения дополнительной информации см. раздел
«Печать плакатов» на стр.19.
Альбомная
позволяет задать дополнительные
и
плакат
.
Двусторонняя печать
Функция
бумаги.
•
Двусторонняя печать
Для получения дополнительной информации см. раздел
«Печать на двух сторонах листа» на стр.20.
позволяет печатать на обеих сторонах
Page 59

Вкладка «Бумага»
В окне свойств принтера можно установить основные параметры
бумаги. Для получения дополнительной информации о доступе к
свойствам принтера см. раздел «Печать документа» на стр.12.
Для выбора параметров бумаги откройте вкладку
1
2
3
4
5
1
Копии
Параметр
Можно выбрать значение от 1 до 999.
2
Параметр
Если в раскрывающемся списке
кнопку
размер бумаги
размер бумаги будет включен в список и доступен для выбора.
Копии
Размер
Размер
Нестандартный
задайте размер бумаги и нажмите кнопку ОК. Новый
позволяет задать количество печатаемых копий.
позволяет указать размер бумаги в лотке.
Размер
. В открывшемся окне
нет нужного размера, нажмите
Бумага
.
Нестандартный
3
Источник
Удостоверьтесь, что в поле со списком
лоток.
При печати на специальных материалах, например конвертах или
прозрачных пленках, используйте источник
для печати следует загружать в лоток ручной подачи или многоцелевой
лоток по одному листу.
Если для источника бумаги задано значение
принтер автоматически выбирает материал для печати из лотков
вследующем порядке: лоток ручной подачи или многоцелевой лоток,
лоток 1, дополнительный лоток 2.
4
Тип
должен соответствовать бумаге в лотке, из которого Вы хотите
Тип
печатать. Это позволит получить отпечатки наилучшего качества. В
противном случае качество может Вас не устроить.
Хлопковая
25 % и Gilbert 100 %.
Обычная
Ваш принтер является черно-белым и печатает на бумаге плотностью
60 г/м
Вторичная
Цветная
5
Масштаб
Масштаб
печати. Можно выбрать одно из следующих значений:
уменьшить/увеличить
•
Для получения дополнительной информации см. раздел
«Печать документа с масштабированием» на стр.20.
Для получения дополнительной информации см. раздел
•
«Масштабирование документа по размеру бумаги» на стр.20.
: бумага плотностью от 75 до 90 г/м2, например, Gilbert
: Нормальная обычная бумага. Выберите данный тип, если
2
.
: переработанная бумага плотностью от 75 до 90 г/м2.
: цветная бумага плотностью от 75 до 90 г/м2.
позволяет автоматически или вручную изменять масштаб
или
по размеру бумаги
Источник
правильно указан
ручная подача
автоматический выбор
нет
.
. Материал
,
,
14
Основные параметры печати
Page 60

Вкладка «Графика»
Для настройки качества печати с учетом конкретных потребностей
служат параметры вкладки «Графика». Для получения дополнительной
информации о доступе к свойствам принтера см. раздел «Печать
документа» на стр.12.
На вкладке
Разрешение
Доступные для выбора параметры разрешения могут
различаться в зависимости от модели принтера.
Чем выше разрешение, тем более четкими будут символы и графика.
При увеличении разрешения может возрасти время печати.
Режим изображения
Возможные значения этого параметра: «стандартное» и «улучшение
текста».
•
Определяется принтером
режим работы принтера определяется настройками, заданными на
панели управления принтера.
стандартное
•
улучшение текста
•
качество печати.
Графика
Некоторые принтеры не поддерживают эту функцию.
можно задать следующие параметры.
. Если выбрано это значение, данный
. Режим печати обычных документов.
. Этот режим изображения позволяет улучшить
Плотность
Этот параметр позволяет сделать печатное изображение более
темным или светлым.
•
стандартное
Светлая
•
в оттенках серого.
•
Темная
высоким разрешением, светлых изображений в оттенках серого.
Режим экономии тонера
Эта функция позволяет продлить срок службы картриджа с тонером
и снизить стоимость печати одной страницы без существенного
ухудшения качества печати.
Определяется принтером
•
экономии определяется настройками, заданными на панели
управления принтера. Некоторые принтеры не поддерживают
эту функцию.
вкл.
При выборе этого значения на страницу документа расходуется
•
меньше тонера.
•
выкл.
экономить не нужно.
Дополнительные параметры
Чтобы установить дополнительные параметры, нажмите кнопку
Дополнительные параметры
•
Параметры TrueType.
текст документа принтером. Выберите значение, соответствующее
типу шрифтов документа.
этот параметр может быть доступен только в ОС
Windows 9x/Me.
-
Загружать как векторное изображение
параметра драйвер будет загружать любые используемые
вдокументе шрифты TrueType, если они не хранятся в памяти
принтера. Если шрифты в документе печатаются неправильно,
выберите параметр «Загружать как растр» и снова напечатайте
задание. Параметр «Загружать как растр» часто используется при
печати шрифтов Adobe.
при использовании драйвера принтера PCL.
-
загружать как растр
изображения. Этот режим позволяет ускорить печать документов
со сложными шрифтами (например, шрифтами для китайского и
корейского языков).
-
печатать как графику
графику. Этот параметр позволяет ускорить печать документов с
большим количеством графики и относительно небольшой долей
текста в виде шрифтов TrueType.
•
Печатать весь текст черным.
текст черным
черным цветом, независимо от его цвета на экране.
Печатать весь текст с затемнением.
•
Печатать весь текст с затемнением
печатается темнее, чем в стандартном режиме.
. Печать обычных документов.
. Печать более толстых линий и темных изображений
. Печать линий меньшей толщины и графики с более
. Если выбрано это значение, режим
Этот параметр используют, если тонер при печати документа
.
Определяют, как будет обрабатываться
В зависимости от модели принтера
. При выборе этого
Данная функция доступна только
. Драйвер загружает шрифт как растровые
. Драйвер загружает все шрифты как
Если флажок
установлен, весь текст документа будет печататься
Печатать весь
Если установлен флажок
, весь текст документа
15
Основные параметры печати
Page 61

Вкладка «Дополнительно»
На этой вкладке можно выбрать параметры вывода документа. Для
получения дополнительной информации о доступе к свойствам принтера
см. раздел «Печать документа» на стр.12.
На вкладке
Дополнительно
доступны следующие параметры.
отличаться от изображения документа на экране.
доступна только при использовании драйвера принтера
PCL.
Данная функция
Вкладка «О программе»
1
2
3
1
Водяной знак
Эта функция позволяет создать фоновый текст, который
будет печататься на каждой странице документа. Для получения
дополнительной информации см. раздел «Использование водяных
знаков» на стр.21.
2
Наложение
Наложения часто используются вместо готовых форм и бланков.
получения дополнительной информации см. раздел
наложений» на стр.22.
«Использование
Для
На вкладке
и номер версии драйвера. При наличии веб-обозревателя можно
подключиться к Интернету, щелкнув значок веб-узла. Для получения
дополнительной информации о свойствах принтера см. раздел «Печать
документа» на стр.12.
О программе
приводится информация об авторских правах
Вкладка «Принтер»
При доступе к свойствам принтера через папку
вывести на экран вкладку
конфигурацию принтера.
Ниже приведены инструкции для ОС Windows XP. Для других
ОС Windows обращайтесь к руководству пользователя или
интерактивной справке для соответствующей системы Windows.
1
Откройте меню
2
Выберите
3
Выберите значок
4
Щелкните значок принтера правой кнопкой мыши
и в контекстном меню выберите строку
5
Перейдите на вкладку
Принтеры и факсы
Принтер
Пуск
Windows.
принтера
. На этой вкладке можно настроить
.
.
Принтер
и задайте параметры.
Принтеры
Свойства
можно
.
3
Параметры вывода
•
Порядок
порядок печати в раскрывающемся списке.
-
стандартный (1,2,3)
обратный (3,2,1)
-
-
нечетные страницы
-
четные страницы
Использовать шрифты принтера
•
«Использовать шрифты принтера», вместо загрузки используемых
в документе шрифтов при печати документа применяются шрифты,
хранящиеся в памяти принтера (резидентные шрифты). Поскольку
загрузка шрифтов занимает некоторое время, выбор этого параметра
позволяет ускорить печать. При использовании шрифтов принтера
производится автоматическое согласование шрифтов, используемых
в документе, и шрифтов, хранящихся в памяти принтера. Если
используемые в документе шрифты существенно отличаются от
резидентных шрифтов принтера, результаты печати будут заметно
. Позволяет задать порядок печати страниц. Выберите
. Печатаются все страницы, начиная с
первой.
. Печатаются все страницы, начиная с
последней.
. Печатаются только нечетные страницы
документа.
. Печатаются только четные страницы документа.
. Если выбран параметр
Основные параметры печати
16
Page 62

Использование набора параметров
Функция
сохранить текущие настройки для использования в будущем.
Чтобы создать набор параметров
следующие действия.
1
2
3
Чтобы применить сохраненный набор параметров, выберите его в
раскрывающемся списке
принтера изменяются в соответствии с выбранным набором.
Чтобы удалить набор, выберите его в списке и нажмите кнопку
Для восстановления параметров драйвера принтера по умолчанию
выберите в списке строку
Избранное
Установите нужные настройки на каждой вкладке.
Введите имя нового набора параметров в поле
Нажмите кнопку
При создании набора параметров в области
сохраняются все текущие настройки драйвера.
, доступная на любой вкладке, позволяет
Избранное
Сохранить
.
Избранное
параметры принтера
. После этого настройки печати
, выполните
Избранное
Избранное
.
.
Удалить
.
Использование справки
Окно справки принтера можно открыть при помощи кнопки
в окне свойств принтера. Экраны справки предоставляют подробную
информацию о свойствах принтера, определяемых его драйвером.
Можно также щелкнуть значок в верхнем правом углу экрана
ивыбрать любой параметр.
Справка
17
Основные параметры печати
Page 63

3 Дополнительные
Печать нескольких страниц
настройки печати
В этой главе описаны функции печати и дополнительные
возможности вывода на печать.
П
РИМЕЧАНИЯ
• Окно
Свойства
в данном руководстве в зависимости от используемого принтера.
Однако наборы свойств в окне у них похожи.
• Точно е имя принтера можно узнать в документации на компактдиске из комплекта поставки.
Данная глава содержит следующие разделы.
• Печать нескольких страниц на одной стороне листа
бумаги (функция «Несколько страниц на стороне»)
• Печать плакатов
• Печать брошюр
• Печать на двух сторонах листа
• Печать документа с масштабированием
• Масштабирование документа по размеру бумаги
• Использование водяных знаков
• Использование наложений
драйвера принтера может отличаться от описанного
1 2
3 4
на одной стороне листа бумаги
(функция «Несколько страниц
на стороне»)
На одном листе бумаги можно напечатать несколько страниц. При этом
страницы уменьшаются в размерах и располагаются в указанном
порядке. На одной стороне листа можно напечатать до 16 страниц.
1
Чтобы изменить параметры печати из приложения, откройте
окно свойств принтера. См. «Печать документа» на стр.12.
2
На вкладке
стороне
3
Укажите нужное число страниц на стороне листа (1, 2, 4, 6, 9 или 16)
в раскрывающемся списке
4
При необходимости выберите порядок страниц
в раскрывающемся списке
Если нужно печатать рамки вокруг каждой страницы на листе,
установите флажок
5
Откройте вкладку
бумаги.
6
Нажмите кнопку ОК, чтобы напечатать документ.
Макет
выберите пункт
в раскрывающемся списке
Страниц
Порядок
Печатать границы страниц
Бумага
и укажите источник, размер и тип
несколько страниц на
Тип макета
.
.
.
.
18
Дополнительные настройки печати
Page 64

Печать плакатов
Печать брошюр
Эта функция позволяет распечатать одностраничный документ
на 4, 9 или 16 листах бумаги. Впоследствии листы можно склеить
иполучить документ плакатного размера.
1
Чтобы изменить параметры печати из приложения, откройте
окно свойств принтера. См. «Печать документа» на стр.12.
2
На вкладке
списке
3
Укажите параметры плаката.
Доступны следующие макеты страниц:
3x3
автоматически растягивается на 4 листа бумаги.
Укажите размер перекрытия (в миллиметрах или дюймах)
для склейки листов бумаги.
Макет
Тип макета
и
плакат 4 x 4
выберите пункт
.
. При выборе макета
плакат
4 мм
в раскрывающемся
плакат 2 x 2, плакат
плакат 2 x 2
изображение
8
Эта функция позволяет распечатать документ на двух сторонах
бумаги и упорядочить страницы таким образом, что бумагу можно
будет согнуть пополам для создания брошюры.
1
Чтобы изменить параметры печати из приложения, откройте
окно свойств принтера. См. «Печать документа» на стр.12.
2
На вкладке
списке
П
РИМЕЧАНИЕ
когда в списке
Letter, Legal или Folio.
3
Откройте вкладку
бумаги.
4
Нажмите кнопку ОК, чтобы напечатать документ.
5
После завершения печати согните и прошейте страницы.
9
Макет
Тип
.
. Функция печати брошюр доступна только тогда,
Размер
8
выберите пункт
на вкладке
Бумага
9
брошюра
Бумага
и укажите источник, тип и размер
враскрывающемся
выбран размер A4,
4 мм
4
Откройте вкладку
бумаги.
5
Нажмите кнопку ОК, чтобы напечатать документ. Чтобы получить
плакат, склейте листы бумаги.
Бумага
и укажите источник, размер и тип
19
Дополнительные настройки печати
Page 65

Печать на двух сторонах листа
Печать документа
Можно печатать на обеих сторонах листа бумаги. Перед началом
печати задайте ориентацию документа.
Можно выбрать следующие параметры:
•
Определяется принтером
режим работы принтера определяется настройками, заданными
на панели управления принтера. Если этот параметр не появляется,
значит, принтер не имеет данной функции.
•
нет
•
длинная кромка — обычный макет страницы. Используется
для печати книг.
•
короткая кромка — часто используется для печати календарей
2
25
•
2-сторонняя в обратном порядке
задать общий порядок печати применительно к двусторонней
печати. Если этот параметр не появляется, значит, принтер не
имеет данной функции.
П
РИМЕЧАНИЯ
• Не печатайте на двух сторонах наклеек, прозрачных пленок,
конвертов или толстой бумаги. Это может привести к замятию
бумаги и повреждению принтера.
• Функцию двусторонней печати можно использовать только при
работе с бумагой следующих форматов: A4, Letter, Legal и Folio
плотностью (75~90 г/м2).
1
Чтобы изменить параметры печати из приложения, откройте
окно свойств принтера. Cм. «Печать документа» на стр.12.
2
На вкладке
3
В разделе
переплета при двусторонней печати.
4
Откройте вкладку
бумаги.
5
Нажмите кнопку ОК, чтобы напечатать документ.
3
5
▲
Длинная кромка
Макет
укажите ориентацию страницы.
Двусторонняя печать
Бумага
. Если выбрано это значение, данный
2
3
и укажите источник, тип и размер
3
5
Kороткая кромка
▲
. Этот параметр позволяет
(Вручную)
2
выберите расположение
с масштабированием
Размер документа на печатной странице можно изменить.
1
Чтобы изменить параметры печати из приложения, откройте
окно свойств принтера. См. «Печать документа» на стр.12.
2
На вкладке
в раскрывающемся списке
3
Укажите коэффициент масштабирования в поле ввода
Можно также нажать кнопку или .
4
.
3
5
В области
размер и тип бумаги.
5
Нажмите кнопку ОК, чтобы напечатать документ.
Бумага
Параметры бумаги
выберите пункт
Тип печати
уменьшить/увеличить
.
укажите источник,
Проценты
.
Масштабирование документа по размеру бумаги
Эта функция позволяет печатать документ на бумаге любого размера
A
вне зависимости от размеров документа в цифровом виде. Она
может быть полезна в том случае, если нужно рассмотреть мелкие
детали небольшого документа.
1
Чтобы изменить параметры печати из приложения, откройте
окно свойств принтера. См. «Печать документа» на стр.12.
2
На вкладке
в раскрывающемся списке
3
Выберите правильный размер бумаги в раскрывающемся
списке
4
В области
размер и тип бумаги.
5
Нажмите кнопку ОК, чтобы напечатать документ.
Бумага
Размер
Параметры бумаги
выберите пункт
.
по размеру бумаги
Тип печати
укажите источник,
.
П
РИМЕЧАНИЕ
печати, задание печати придется выполнять вручную. Сначала
документ будет напечатан через одну страницу на одной стороне
бумаги. После того как будет напечатана первая сторона каждого
листа задания печати, появится окно с советами по печати.
Завершите печать, следуя инструкциям на экране.
. Если принтер не оснащен блоком двусторонней
Дополнительные настройки печати
20
Page 66

Использование водяных знаков
Водяные знаки позволяют печатать текст поверх существующего
документа. Например, можно напечатать текст «Черновик» или
«Секретно» большими серыми буквами по диагонали на первой
или на всех страницах документа.
В пакет программного обеспечения принтера входит набор водяных
знаков. Их можно изменять, а также пополнять список новыми.
Изменение водяного знака
1
Чтобы изменить параметры печати из приложения, откройте
окно свойств принтера. См. «Печать документа» на стр.12.
2
Откройте вкладку Дополнительно
области
3
Выберите нужный водяной знак из списка
знаки
4
Для сохранения изменений нажмите кнопку
5
Нажимайте кнопку ОК, пока не закроется окно «Печать».
Водяной знак. Откроется окно Правка водяного знака
, измените его текст и параметры.
и нажмите кнопку
Текущие водяные
Обновить
Изменить в
.
.
Использование имеющихся водяных знаков
1
Чтобы изменить параметры печати из приложения, откройте
окно свойств принтера. См. «Печать документа» на стр.12.
2
Откройте вкладку
водяной знак в раскрывающемся списке
Выбранный водяной знак появится на изображении для
предварительного просмотра.
3
Нажмите кнопку ОК, чтобы начать печать.
П
РИМЕЧАНИЕ
показывает, как будет выглядеть отпечатанный документ.
Дополнительно
. Изображение для предварительного просмотра
и выберите нужный
Водяной знак
Создание водяного знака
1
Чтобы изменить параметры печати из приложения, откройте
окно свойств принтера. См. «Печать документа» на стр.12.
2
Откройте вкладку
области
Водяной знак. Откроется окно
3
Введите текст в поле
не более 40 символов. Новый текст появится в окне предварительног
просмотра.
Если установлен флажок
знак печатается только на первой странице документа.
4
Задайте параметры водяного знака.
В области
начертание, размер и оттенок шрифта, а в области
— угол наклона текста водяного знака.
текста
5
Для добавления нового водяного знака в список нажмите
кнопку
Добавить
6
После изменения параметров водяного знака нажмите кнопку ОК,
чтобы начать печать.
Если водяные знаки не требуются, выберите строку
знака>
в раскрывающемся списке
Дополнительно
Текст водяного знака
Только на первой странице
Параметры шрифта
.
и нажмите кнопку
Правка водяного знака
можно выбрать название,
Водяной знак
Изменить
. Допускается ввод
Наклон
<без водяного
.
.
, водяной
в
Удаление водяного знака
1
Чтобы изменить параметры печати из приложения, откройте
окно свойств принтера. См. «Печать документа» на стр.12.
2
Откройте вкладку Дополнительно
области
3
В списке
удалению водяной знак и нажмите кнопку
4
Нажимайте кнопку ОК, пока не закроется окно «Печать».
.
о
Водяной знак. Откроется окно Правка водяного знака
Текущие водяные знаки
и нажмите кнопку
выберите подлежащий
Удалить
Изменить в
.
.
21
Дополнительные настройки печати
Page 67

Dear ABC
Regards
WORLD BEST
WORLD BEST
Использование наложений
Что такое наложение?
Наложение — это текст или изображение, которое хранится на
жестком диске компьютера в виде файла особого формата. Наложения
могут печататься вместе с любым документом. Наложения часто
используются вместо готовых форм и бланков. Вместо того чтобы
использовать заранее напечатанные бланки, вы можете создать
наложение, содержащее информацию фирменного бланка. Чтобы
распечатать письмо на фирменном бланке компании, не нужно загружать
впринтер бланки. Достаточно просто выбрать соответствующее
наложение для печати вместе с документом.
Создание нового наложения
Чтобы использовать наложение страниц, необходимо создать
новое наложение, содержащее эмблему или изображение.
1
Создайте или откройте документ, содержащий текст или
изображение для нового наложения. Расположите текст
и изображение нужным образом.
2
Для сохранения документа в качестве наложения откройте
окно свойств принтера. См. «Печать документа» на стр.12.
3
Откройте вкладку
Изменить
4
В окне «Правка наложения» нажмите кнопку
наложение
5
В окне «Создать наложение» введите имя длиной не более
восьми символов в поле
укажите путь к файлу. (По умолчанию используется путь
C:\FormOver.)
6
Нажмите кнопку
со списком
7
Для завершения создания наложения нажмите кнопку ОК илиДа.
Файл не выводится на печать. Вместо этого он сохраняется
на жестком диске компьютера.
П
РИМЕЧАНИЕ
с документом, в котором оно используется. Не создавайте
наложений с водяными знаками.
Дополнительно
в области
.
Список наложений
. Наложение должно совпадать по размеру
Наложение
Имя файла
Сохранить
и нажмите кнопку
.
Создать
. При необходимости
. Новое имя появится в поле
.
Использование наложения
Созданное наложение можно напечатать вместе с документом.
Чтобы напечатать документ с наложением, выполните следующие
действия.
1
Создайте или откройте документ, который необходимо напечатать.
2
Чтобы изменить параметры печати из приложения, откройте
окно свойств принтера. См. «Печать документа» на стр.12.
3
Откройте вкладку
4
Выберите наложение в раскрывающемся списке
5
Если нужный файл наложения в списке
нажмите кнопку
ивыберите файл наложения.
Если файл наложения сохранен на внешнем носителе,
его также можно загрузить при помощи диалогового окна
Загрузить наложение
После выбора файла нажмите кнопку
поле со списком
использовать для печати. Выберите наложение вполе со списком
Список наложений
6
При необходимости установите флажок
наложение при печати
документа на печать будет появляться запрос на подтверждение
использования наложения.
Если этот флажок не установлен, а наложение выбрано, это
наложение будет автоматически печататься вместе с документом.
7
Нажимайте кнопки ОК или Да, пока не начнется печать.
Выбранное наложение загружается в память принтера вместе
с заданием печати и распечатывается вместе с документом.
П
РИМЕЧАНИЕ
с разрешением документа.
Дополнительно
Изменить
Список наложений
. Разрешение наложения должно совпадать
, затем кнопку
.
.
. Если флажок установлен, при выводе
.
Наложение
Наложение
Загрузить наложение
Открыть
. После этого его можно
Подтверждать
отсутствует,
. Файл появится в
Удаление наложения
Наложение, которое больше не используется, можно удалить.
1
В окне свойств принтера выберите вкладку
2
Нажмите кнопку
3
В поле со списком
которое следует удалить.
4
Нажмите кнопку
5
В окне подтверждения выбранного действия нажмите
кнопку
6
Нажимайте кнопку ОК, пока не закроется окно «Печать».
Да
Изменить
Список наложений
Удалить наложение
.
в области
Дополнительно
Наложение
выберите наложение,
.
.
.
.
22
Дополнительные настройки печати
Page 68

4 Использование драйвера
PostScript из ОС
Дополнительно
Для выбора дополнительных параметров печати нажмите кнопку
Дополнительно.
Windows
(
Только для принтеров ML-
2570/ML-2571N)
Для печати документов можно использовать драйвер PostScript,
содержащийся на компакт-диске из комплекта поставки операционной
системы.
Файлы PPD в сочетании с драйвером PostScript обеспечивают доступ
к функциям принтера и позволяют компьютеру взаимодействовать
с принтером. Программа установки файлов PPD находится на
компакт-диске с программным обеспечением, который входит
вкомплект поставки.
Данная глава содержит следующие разделы.
Параметры принтера
Окно свойств принтера обеспечивает доступ ко всем параметрам
устройства. В этом окне можно просмотреть и изменить параметры
задания печати.
Внешний вид окна свойств принтера может различаться в зависимости
от версии операционной системы. Описанное в данном руководстве
окно свойств принтера относится к операционной системе Windows XP.
Окно
Свойства
в данном руководстве в зависимости от используемого принтера.
П
РИМЕЧАНИЯ
• Большинство приложений Windows могут отменять настройки,
заданные для драйвера принтера. Сначала следует задать
параметры печати, доступные в приложении, а затем —
остальные параметры в драйвере печати.
• Измененные параметры будут действовать только во время
работы с текущим приложением.
постоянными
• Ниже приведены инструкции для ОС Windows XP. Для других
версий ОС Windows обращайтесь к руководству пользователя
или интерактивной справке для данной версии Windows.
1. Нажмите кнопку
2. Выберите параметр
3. Щелкните
4. Щелкните значок драйвера принтера правой кнопкой мыши
ивыберите в контекстном меню команду
5. Ус тановите нужные значения параметров на каждой вкладке
инажмите кнопку ОК.
драйвера принтера может отличаться от описанного
, их следует вносить в папке «Принтеры».
Пуск
на панели задач Windows.
Принтеры и факсы
значок принтера
Чтобы изменения стали
.
.
Настройка печати
.
•
Бумага/Вывод
загруженной в лоток.
Графика. Этот параметр позволяет регулировать качество печати.
•
•
Параметры документа. Этот параметр позволяет задать параметры
PostScript и параметры принтера.
. Этот параметр позволяет выбрать размер бумаги,
Использование справки
Можно щелкнуть значок в верхнем правом углу окна, а затем
щелкнуть любой параметр.
23
Использование драйвера PostScript из ОС Windows(Только для принтеров ML-2570/ML-2571N)
Page 69

5
Совместное использование
Настройка выделенного
принтера в локальной сети
Принтер можно напрямую подключить к одному из компьютеров
сети, который принято называть «выделенным компьютером».
Ниже приведены инструкции для ОС Windows XP. Для других
ОС Windows обращайтесь к руководству пользователя или
интерактивной справке для соответствующей системы Windows.
П
РИМЕЧАНИЯ
• Проверьте совместимость операционной системы (или систем)
с принтером. См. раздел «Совместимость с операционными
системами» главы «Технические характеристики принтера»
вруководстве пользователя принтера.
• Точно е имя принтера можно узнать в документации на компактдиске из комплекта поставки.
.
компьютера
1
Запустите Windows.
2
В меню
3
Дважды щелкните
4
В меню
5
Установи те флажок
6
Заполните поле
Пуск
выберите
Принтер
Принтеры и факсы
значок принтера
выберите
Общий доступ к данному принтеру
Сетевое имя
Доступ/Общий доступ
.
, затем нажмите кнопку ОК.
.
.
.
Настройка клиентского компьютера
1
Правой кнопкой мыши щелкните кнопку
в контекстном меню строку
2
Откройте сетевую папку в левой колонке.
3
Щелкните общее имя.
4
В меню
5
Дважды щелкните
6
В меню
7
На вкладке
8
Выберите
9
В поле
10
Нажмите кнопку ОК, а затем —
11
Нажмите кнопку
Пуск
выберите
значок принтера
Принтер
Введите имя порта
выберите
Порты
нажмите кнопку
Локальный порт
Применить
Проводник
Принтеры и факсы
Свойства
и нажмите кнопку
введите общее имя.
Закрыть
, а затем — кнопку ОК.
Пуск
ивыберите
.
.
.
.
Добавить порт
Новый порт
.
.
.
24
Совместное использование принтера в локальной сети
Page 70

6 Использование
Если Вы являетесь пользователем Windows, в меню
в разделе
Вашего принтера
Программы
→
или
Все программы
Smart Panel
→
имя драйвера
.
Пуск
выберите
программы Smart Panel
Программа Smart Panel контролирует принтер и выводит сведения
о его состоянии, а также позволяет настраивать параметры
принтера.
установке программного обеспечения принтера.
П
РИМЕЧАНИЯ
• Для использования этой программы необходимы:
• Точно е название принтера см. в документации на компакт-диске
из комплекта поставки.
Smart Panel
устанавливается автоматически при
:
- Windows 98 или последующая версия Windows
(Windows NT 4.0 поддерживает только сетевые принтеры).
Список совместимых с принтером операционных систем см. в
главе «Технические характеристики принтера» в руководстве
пользователя принтера.
- Mac OS X 10.3 или выше
- Linux. Список совместимых с принтером систем семейства
Linux см. в главе «Технические характеристики принтера» в
руководстве пользователя принтера.
- Internet Explorer версии 5.0 или выше для отображения flash-
анимаций в справке формата HTML.
П
РИМЕЧАНИЯ
• Если в системе уже установлены несколько принтеров Samsung,
сначала выберите принтер, для которого следует запустить
программу Smart Panel. Щелкните правой кнопкой (в Windows
или Linux) или щелкните (в Mac OS X) на значке Smart Panel и
выберите
• В зависимости от используемого принтера и операционной
системы окно Smart Panel и его содержимое могут отличаться от
представленных в данном руководстве пользователя
программного обеспечения.
В окне программы Smart Panel отображается текущее состояние
принтера и картриджей с тонером,
а также прочая информация. Также в нем можно изменять
настройки.
:
имя Вашего принтера
.
1
2
3
4
Описание программы Smart Panel
При возникновении ошибки в процессе печати автоматически
появляется окно программы Smart Panel с сообщением об ошибке.
Вы также можете запустить Smart Panel вручную. Дважды щелкните
на значке Smart Panel в панели задач Windows (в Windows), или
области уведомлений (в Linux). Вы также можете щелкнуть на
панели состояния (в Mac OS X).
Дважды щелкните на данном значке в Windows.
Щелкните на данном значке в Mac OS X.
Щелкните на данном значке в в Linux.
1
Купить
Новый картридж с тонером можно заказать через Интернет.
2
Руководство по устранению неполадок
Сведения о разрешении проблем приводятся в справке.
3
Настройки принтера(Только для принтеров ML-2570/
ML-2571N)
В окне
Printer Settings Utility
Некоторые принтеры не поддерживают эту функцию.
П
РИМЕЧАНИЕ
являетесь пользователем Windows, вместо окна утилиты настройки
принтера появится окно
не поддерживается сетевое подключение.
4
Настройки драйвера (Только для Windows)
Окно свойств принтера обеспечивает доступ ко всем параметрам
устройства.
принтера» на с.13.
:
Если Ваш принтер подключен к сети и Вы
Дополнительную информацию
можно изменить настройки принтера.
Веб-служба SyncThru
. В Mac OS X и Linux
См. раздел «Параметры
25
Использование программы Smart Panel
Page 71

Доступ к руководству по поиску и
Изменение параметров программы
устранению неисправностей
Руководство по поиску и устранению неисправностей содержит
инструкции по устранению различных ошибок, связанных с
состоянием принтера.
Щелкните правой кнопкой (в Windows или Linux) или щелкните
(в Mac OS X) на значке Smart Panel и выберите
устранению неполадок
.
Руководство по
Работа с утилитой настройки принтера
Утилита настройки принтера позволяет изменять и проверять
параметры принтера.
1
Щелкните правой кнопкой (в Windows или Linux) или щелкните
(в Mac OS X) на значке Smart Panel и выберите
принтера
2
Измените параметры принтера.
3
Для отправки изменений на принтер нажмите кнопку
(Применить)
.
.
Настройки
Apply
Smart Panel
Щелкните правой кнопкой (в Windows или Linux) или щелкните
(в Mac OS X) на значке Smart Panel и выберите
В окне
Параметры
выберите нужные параметры.
Параметры
.
П
РИМЕЧАНИЕ
являетесь пользователем Windows, вместо окна утилиты настройки
принтера появится окно
:
Если Ваш принтер подключен к сети и Вы
Веб-служба SyncThru
.
Использование экранной справки
Для получения дополнительных сведений об утилите настройки
.
принтера щелкните
26
Использование программы Smart Panel
Page 72

7 Работа с принтером в
операционной системе
Linux
Устройство может работать в среде Linux.
Данная глава содержит следующие разделы.
• Приступая к работе
• Установка пакета Unified Linux Driver
• Использование средства Unified Driver Configurator
• Настройка параметров принтера
• Печать документа
Приступая к работе
На поставляемом с устройством компакт-диске находится
пакет драйверов Samsung Unified Linux Driver для подключения
к компьютеру с операционной системой Linux.
После установки драйвера в системе Linux пакет драйверов
позволяет контролировать одновременно несколько устройств,
подключенных через порты USB и быстрые параллельные порты,
поддерживающие режим ECP.
Пакет Unified Linux Driver поставляется в комплекте с гибкой, хорошо
продуманной программой установки. Нет никакой необходимости
искать дополнительные компоненты, которые могут понадобиться
для работы с программным обеспечением Unified Linux Driver:
внаиболее распространенных дистрибутивах Linux все
необходимое устанавливается автоматически.
Установка пакета Unified Linux Driver
Установка пакета Unified Linux Driver
1
Подключите устройство к компьютеру. Включите компьютер
иустройство.
2
Когда появится окно «Administrator Login», в поле «Login»
введите значение
П
РИМЕЧАНИЕ
необходимо войти в систему в качестве привилегированного
пользователя (root). Если вы не являетесь привилегированным
пользователем, обратитесь к системному администратору.
3
Вставьте компакт-диск с программным обеспечением.
Компакт-диск должен автоматически запуститься.
Если компакт-диск не запустится автоматически, щелкните
значок в нижней части рабочего стола. В появившемся
окне терминала введите следующие строки.
Если дисковод для компакт-дисков подключен ко вторичному
каналу в качестве основного устройства и смонтирован
как /mnt/cdrom, введите:
[root@localhost root]#mount -t iso9660 /dev/hdc /mnt/cdrom
[root@localhost root]#cd /mnt/cdrom/Linux
[root@localhost root]#./install.sh
П
РИМЕЧАНИЕ
если в системе установлен и настроен пакет программ автозапуска.
4
Когда появится экран приветствия, нажмите кнопку
root
и введите системный пароль.
. Для установки программного обеспечения принтера
. Программа установки запускается автоматически,
Next
.
27
Работа с принтером в операционной системе Linux
Page 73

5
После завершения установки нажмите кнопку
Программа установки добавляет на рабочий стол значок
«Unified Driver Configurator», а также добавляет в системное
меню группу «Samsung Unified Driver». При возникновении
затруднений обратитесь к справке. Это можно сделать через
системное меню или в любом оконном приложении пакета
драйверов (например
Unified Driver Configurator
Finish
.
.
Удаление пакета Unified Linux Driver
1
Когда появится окно «Administrator Login», в поле «Login»
введите значение
П
РИМЕЧАНИЕ
необходимо войти в систему в качестве привилегированного
пользователя (root). Если вы не являетесь привилегированным
пользователем, обратитесь к системному администратору.
2
Вставьте компакт-диск с программным обеспечением.
Компакт-диск должен автоматически запуститься.
Если компакт-диск не запустится автоматически, щелкните
значок в нижней части рабочего стола. В появившемся
окне терминала введите следующие строки.
Если дисковод для компакт-дисков подключен ко вторичному
каналу в качестве основного устройства и смонтирован
как /mnt/cdrom, введите:
[root@localhost root]#mount -t iso9660 /dev/hdc /mnt/cdrom
[root@localhost root]#cd /mnt/cdrom/Linux
[root@localhost root]#./uninstall.sh
root
и введите системный пароль.
. Для установки программного обеспечения принтера
П
РИМЕЧАНИЕ
если в системе установлен и настроен пакет программ автозапуска.
3
Нажмите кнопку
4
Нажмите кнопку
5
Нажмите кнопку
. Программа установки запускается автоматически,
Uninstall
Next
Finish
.
.
.
28
Работа с принтером в операционной системе Linux
Page 74

Использование средства Unified Driver Configurator
Основным назначение средства Unified Linux Driver Configurator
является настройка параметров и принтеров. .
После установки драйвера Unified Linux Driver, на рабочем столе
будет автоматически создан значок «Unified Linux Driver
Configurator».
Запуск средства Unified Driver Configurator
1
Дважды щелкните значок
на рабочем столе.
Можно также щелкнуть значок меню Startup и выбрать
пункт
Samsung Unified Driver
Configurator
2
Для доступа к нужному окну настройки нажмите
соответствующую кнопку в области «Modules».
.
Unified Driver Configurator
, а затем —
Unified Driver
Окно «Printers configuration»
Окно «Printers Configuration» содержит две вкладки:
Classes
и
.
Вкладка «Printers»
Для вывода на экран текущих параметров настройки принтера в
системе нажмите кнопку со значком принтера в левой части окна
Unified Driver Configurator.
Переход к окну
«Printer Configuration».
Отображение всех
установленных
принтеров.
Отображение
состояния, модели и
URI-имени принтера.
Printers
Кнопка «Printers Configuration»
Кнопка «Scanners Configuration»
(только для многофункциональных
устройств)
Кнопка «Ports Configuration»
Для получения справки нажмите кнопку
3
После завершения настройки нажмите кнопку
завершить работу средства Unified Driver Configurator.
Help
.
Exit
, чтобы
Управление принтером осуществляется с помощью следующих
кнопок.
•
Refresh
•
Add Printer
Remove Printer
•
•
Set as Default
используемого по умолчанию.
Stop/Start
•
•
Test
устройства.
Properties
•
Дополнительную информацию см. в документе стр.30.
. Обновление списка доступных принтеров.
. Добавление нового принтера.
. Удаление выбранного принтера.
. Задание текущего принтера в качестве
. Остановка или запуск принтера.
. Печать тестовой страницы для проверки работоспособности
. Просмотр и изменение свойств принтера.
29
Работа с принтером в операционной системе Linux
Page 75

Вкладка «Classes»
На вкладке «Classes» показаны доступные классы принтера.
Отображение всех
классов принтеров.
Отображение состояния
класса и числа принтеров
в классе.
•
Refresh
•
Add Class. Добавление нового класса принтеров.
Remove Class. Удаление выбранного класса принтеров.
•
. Обновление списка классов.
Настройка параметров принтера
Окно свойств принтеров, доступное из окна «Printers Configuration»,
содержит различные параметры, задающие свойства
многофункционального устройства в качестве принтера.
1
Запустите средство Unified Driver Configurator.
При необходимости откройте окно «Printers Configuration».
2
Выберите нужное устройство в списке доступных принтеров
инажмите кнопку
3
Откроется окно «Printer Properties».
Properties
.
Окно «Ports Configuration»
В этом окне можно просмотреть список доступных портов, проверить
состояние каждого порта и освободить порт, если он остается в
состоянии «занят» после того, как работа его владельца была
прервана по какой-либо причине.
Переход к
окну «Ports
Configuration».
Отображение типа
порта, подключенного
к порту устройства и
состояния.
•
Refresh
•
Release port. Освобождение выбранного порта.
. Обновление списка доступных портов.
Отображение
всех доступных
портов.
В верхней части этого окна расположены следующие пять
вкладок.
•
General
Имя, заданное на этой вкладке, отображается в списке
принтеров в окне «Printers Configuration».
•
Connection
порты. При переключении используемого принтера с порта
USB на параллельный порт и наоборот необходимо
соответствующим образом изменить порт принтера на этой
вкладке.
Driver
•
принтера. Кнопка
параметров устройства по умолчанию.
Jobs
•
выбранного задания нажмите кнопку
просмотра предыдущего задания из списка заданий нажмите
кнопку
•
Classes
принтер. Для добавления принтера в какой-либо класс
нажмите кнопку
из выбранного класса нажмите кнопку
4
Чтобы внесенные изменения вступили в силу, нажмите кнопку OK.
Окно «Printer Properties» будет закрыто.
. Позволяет изменить имя и расположение принтера.
. Позволяет просматривать и выбирать другие
. Позволяет просматривать и выбирать другие драйверы
Options
. Отображение списка заданий печати. Для отмены
Show completed jobs
. Отображение классов, в которые включен данный
Add to Class
используется для задания
Cancel job
.
, а для удаления принтера
Remove from Class
, а для
.
30
Работа с принтером в операционной системе Linux
Page 76

Печать документа
Печать из приложений
Многие приложениях Linux позволяют печатать с использованием
системы CUPS (Common UNIX Printing System). Устройство
поддерживает печать из любых таких приложений.
1
Выберите в меню
2
Выберите команду
3
В окне «LPR» выберите в списке принтеров название модели
используемого устройства и нажмите кнопку
File
текущего приложения команду
Print
непосредственно с помощью
Properties
Нажмите.
Print
lpr
.
.
.
В верхней части этого окна расположены следующие четыре
вкладки.
General
•
ориентации документа, включения функции двусторонней
печати, добавления заголовков и изменения числа страниц
на листе.
Tex t
•
текста (например, интервалов и колонок).
Graphics
•
используемых при печати изображений и файлов (например,
параметров передачи цвета, а также размеров и расположения
изображения).
•
Device
бумаги и выходного лотка.
5
Чтобы внесенные изменения вступили в силу, нажмите кнопку
Apply
6
Нажмите кнопку OK в окне «LPR», чтобы начать печать.
7
Появится окно «Printing», служащее для контроля за состоянием
задания печати.
Если нужно отменить текущее задание, нажмите кнопку
. Служит для изменения размеров и типов бумаги,
. Служит для задания полей страницы и параметров
. Служит для задания параметров изображения,
. Служит для указания разрешений печати, источника
. Окно «Properties» будет закрыто.
Cancel
Печать файлов
Устр ойство Samsung позволяет печатать файлы различных типов
стандартным для системы CUPS способом — непосредственно из
командной строки. Для этого используется средство lpr — служебная
программа CUPS. Однако пакет драйверов заменяет стандартное
средство lpr более удобной программой LPR GUI.
Чтобы напечатать файл документа, выполните следующие действия.
.
4
Укажите требуемые свойства принтера и свойства задания
печати.
1
В командной строке оболочки Linux введите
<имя_файла>
Если ввести команду
Ввод
, сначала появится окно выбора файлов для печати.
Выберите файлы, которые нужно напечатать, и нажмите
Open
кнопку
2
В окне «LPR» выберите нужный принтер в списке и задайте
требуемые свойства принтера и задания печати.
Информацию об окне свойств см. на стр.31.
3
Чтобы начать печать, нажмите кнопку ОК.
и нажмите клавишу
lpr
без параметров и нажать клавишу
.
Ввод
lpr
. Появится окно «LPR».
31
Работа с принтером в операционной системе Linux
Page 77

8 Использование принтера
с компьютером Macintosh
Данный принтер можно использовать с компьютерами Macintosh,
имеющими встроенный порт USB или плату сетевого интерфейса
10/100 Base-TX. При печати с компьютера Macintosh можно использовать
драйвер, установив файл PPD.
П
РИМЕЧАНИЕ
сетевой интерфейс. Чтобы выяснить, поддерживает
ли принтер сетевой интерфейс, см. раздел «Технические
характеристики принтера» в руководстве пользователя
принтера.
Данная глава содержит следующие разделы.
• Установка драйвера принтера для Macintosh
• Настройка принтера
• Печать
Установка драйвера принтера для Macintosh
Только для принтера ML-2510
На компакт-диске, входящем в комплект поставки принтера,
находится PPD-файл, позволяющий использовать для печати
на компьютерах Macintosh драйвер CUPS или Apple LaserWriter
(только для принтеров, поддерживающих драйвер PostScript)
Установка драйвера принтера
1
Подключите принтер к компьютеру. Включите компьютер
и принтер.
2
Вставьте компакт-диск, поставляемый вместе с принтером,
вдисковод для компакт-дисков.
3
Дважды щелкните
на рабочем столе Macintosh.
4
Дважды щелкните папку
5
Дважды щелкните папку
6
Дважды щелкните значок
7
Введите пароль и нажмите кнопку OK.
8
Откроется окно программы установки принтера Samsung SPL.
Щелкните
9
Выберите
10
После завершения установки нажмите кнопку
.
Некоторые принтеры не поддерживают
значок компакт-диска,
Continue
Easy Install
, а затем щелкните
MAC_Installer
MAC_Printer
Samsung SPL2 Installer
и щелкните
Install
появившийся
.
.
Continue
.
.
Quit
.
.
Удаление драйвера принтера
Удаление драйвера требуется при обновлении программного
обеспечения или в случае сбоя при установке.
1
Вставьте компакт-диск, поставляемый вместе с принтером,
вдисковод для компакт-дисков.
2
Дважды щелкните
на рабочем столе Macintosh.
3
Дважды щелкните папку
4
Дважды щелкните папку
5
Дважды щелкните значок
6
Введите пароль и нажмите кнопку OK.
7
Откроется окно программы установки принтера Samsung SPL.
Щелкните
8
Выберите
9
По завершении удаления нажмите кнопку
Continue
Uninstall
значок компакт-диска,
MAC_Installer
MAC_Printer
Samsung SPL2 Installer
, а затем щелкните
, а затем щелкните
.
.
Continue
Uninstall
появившийся
.
.
.
Quit
.
Только для принтеров ML-2570/ML-2571N
Компакт-диск драйвера PostScript, поставляемый с устройством,
содержит файл PPD, необходимый для использования драйвера PS
и драйвера Apple LaserWriter для печати на компьютерах Macintosh.
На этом компакт-диске также содержится драйвер Twa i n для
сканирования на компьютере Macintosh.
1
Подключите устройство к компьютеру с помощью кабеля USB
или кабеля Ethernet.
2
Включите компьютер и устройство.
3
Вставьте компакт-диск с драйвером PostScript, входящий
в комплект поставки устройства, в дисковод для компакт-дисков.
4
Дважды щелкните
на рабочем столе Macintosh.
5
.
Дважды щелкните папку
6
Дважды щелкните папку
7
В системе Mac OS 8.6 ~ 9.2 дважды щелкните значок
Samsung LBP Installer Classic
В системе Mac OS 10.1~10.4 дважды щелкните значок
Samsung LBP Installer OSX
8
Щелкните
9
Щелкните
10
После завершения установки нажмите кнопку
Continue
Install
значок компакт-диска,
MAC_Installer
MAC_Printer
.
.
.
.
появившийся
.
.
Quit
.
32
Использование принтера с компьютером Macintosh
Page 78

Настройка принтера
Процедура настройки принтера зависит от того, какой кабель
используется для подключения принтера к компьютеру — сетевой
или кабель USB.
Только для принтера ML-2510
Macintosh с сетевым подключением
П
РИМЕЧАНИЕ
сетевой интерфейс. Перед подключением принтера
выясните, поддерживает ли он сетевой интерфейс
(см. раздел «Технические характеристики принтера»
руководства пользователя принтера).
1
При установке файлов PPD и фильтра следуйте инструкциям
раздела «Установка драйвера принтера для Macintosh» на
стр.32.
2
Откройте
3
Нажмите кнопку
4
Откройте вкладку
5
Установите значение Socket/HP Jet Direct для параметра
Printer Type.
ПРИ ПЕЧАТИ МНОГОСТРАНИЧНЫХ ДОКУМЕНТОВ
МОЖНО УВЕЛИЧИТЬ ПРОИЗВОДИТЕЛЬНОСТЬ ПЕЧАТИ,
ВЫБРАВ ТИП ПРИНТЕРА SOCKET.
6
Введите IP-адрес принтера в поле
7
Укажите имя очереди в поле
определить имя очереди для сервера печати, сначала
воспользуйтесь очередью по умолчанию.
8
Выберите
в списке
9
Щелкните
10
IP-адрес принтера отображается в списке
Принтер будет использоваться по умолчанию.
Macintosh с подключением USB
1
При установке файлов PPD и фильтра следуйте инструкциям
раздела «Установка драйвера принтера для Macintosh» на
стр.32.
2
Откройте
3
Нажмите кнопку
4
Откройте вкладку
5
Выберите
в списке
6
Щелкните
Принтер появится в списке
как принтер по умолчанию.
.
Некоторые принтеры не поддерживают
Print Setup Utility
Add
IP Printing
Samsung
Model Name
Add
Print Setup Utility
Samsung
Model Name
Add
в списке
.
Add
USB
в списке
.
в окне
.
в окне
.
.
в папке
Printer List
в папке
Printer List
Printer List
Utilities
.
Printer Address
Queue Name
Printer Model
Utilities
Printer Model
.
.
. Если не удается
и модель принтера
Printer List
.
.
и модель принтера
и будет использоваться
.
.
Только для принтеров ML-2570/ML-2571N
Macintosh с сетевым подключением
П
РИМЕЧАНИЕ
сетевой интерфейс. Перед подключением принтера
выясните, поддерживает ли он сетевой интерфейс
(см. раздел «Технические характеристики принтера»
руководства пользователя принтера).
1
Для установки PPD-файла на компьютере следуйте инструкциям,
приведенным в разделе «Установка драйвера принтера
для Macintosh» на стр.32.
2
Запустите приложение
из папки Utilities.
3
Нажмите кнопку
4
Откройте вкладку
Имя устройства отображается в списке. Выберите значение
SEC000xxxxxxxxx
модель устройства.
5
Щелкните
6
Если функция автоматической установки не работает, выберите
значение
принтера
Устр ойство будет добавлено в список принтеров и установлено
как принтер, используемый по умолчанию.
Macintosh с подключением USB
1
Для установки PPD-файла на компьютере следуйте инструкциям,
приведенным в разделе «Установка драйвера принтера
для Macintosh» на стр.32.
2
Запустите приложение
из папки Utilities.
3
Нажмите кнопку
4
Откройте вкладку
5
Выберите
6
Если функция автоматической установки не работает, выберите
значение
принтера
Устр ойство будет добавлено в список принтеров и установлено
как принтер, используемый по умолчанию.
.
Некоторые принтеры не поддерживают
Print Center
Add
в окне Printer List.
AppleTalk
в поле выбора принтера, где
Add
.
Samsung
в списке
имя данного принтера
Samsung
в списке
в списке
Model Name
Print Center
Add
в окне Printer List.
USB
.
в списке
Model Name
или
.
Printer Model
.
или
и нажмите кнопку
Printer Model
.
Printer Setup Utility
xxxxxxxxx
и
имя данного
Printer Setup Utility
и
имя данного
Add
—
.
33
Использование принтера с компьютером Macintosh
Page 79

Печать
П
РИМЕЧАНИЯ
• На компьютере Macintosh окно свойств принтера может
отличаться от описанного в данном руководстве в зависимости
от используемого принтера. Однако окна свойств различных
принтеров похожи между собой.
• Имя принтера можно найти на компакт-диске, входящем
в комплект поставки.
Печать документа
При печати документов на компьютере Macintosh необходимо
устанавливать параметры печати в каждом используемом
приложении. Для печати на компьютере Macintosh выполните
следующие действия.
1
Откройте приложение Macintosh и выберите файл, который
необходимо распечатать.
2
Откройте меню
Setup
3
Выберите размер страницы, ориентацию, масштаб и другие
параметры, а затем нажмите кнопку
.
File
и щелкните пункт
в некоторых приложениях).
Page Setup (Document
OK
.
Изменение настроек принтера
При использовании принтера могут применяться дополнительные
функции.
Print
пункт
В соответствующем приложении выберите в меню
Имя принтера в окне свойств может отличаться в зависимости от
используемого устройства. В остальном окна свойств для различных
принтеров похожи.
Настройка макета
Параметры на вкладке
на печатной странице. Допускается печать нескольких страниц на
одном листе бумаги.
Для доступа к соответствующим параметрам выберите в
раскрывающемся списке
дополнительной информации см. раздел «Печать нескольких
страниц на одной стороне листа бумаги» в соседней колонке.
Layout
определяют расположение документа
Layout
пункт
Presets
. Для получения
File
.
Убедитесь, что выбран
нужный принтер.
▲
Mac OS 10.3
4
Откройте меню
5
Укажите число копий и выберите страницы, которые
необходимо напечатать.
6
После завершения настройки нажмите кнопку
File
и щелкните пункт
Print
Использование принтера с компьютером Macintosh
▲
Mac OS 10.3
.
Print
.
34
Page 80

Настройка параметров принтера
Параметры на вкладке
тип бумаги и настроить качество печати.
Для доступа к соответствующим параметрам выберите
Features
▲
в раскрывающемся списке
Mac OS 10.3
Printer Features
Presets
позволяют выбрать
Printer
.
Image Mode (только для принтера ML-2570/ML-2571N)
Этот режим изображения позволяет улучшить качество печати.
Возможные значения этого параметра: Normal (стандартное) и Te xt
Enhance (улучшение текста).
Fit to Page (только для принтера ML-2570/ML-2571N)
Данная функция позволяет печатать документ на бумаге любого
размера вне зависимости от размеров документа в цифровом виде.
Это удобно в том случае, если нужно рассмотреть мелкие детали
документа небольшого размера.
Печать нескольких страниц на одной стороне листа бумаги
На одной стороне листа бумаги можно напечатать несколько
страниц. Эта возможность предоставляет экономичный способ
печати черновых страниц.
1
В соответствующем приложении выберите в меню
пункт
File
.
2
Выберите
Layout
.
Print
Paper Type
Установите параметр
бумаге в лотке, из которого необходимо печатать. Это позволит получить
отпечатки наилучшего качества. При загрузке особого материала для
печати выберите соответствующее значение.
Type
, чтобы данное значение соответствовало
Resolution (Quality)
Доступные для выбора параметры разрешения могут
различаться в зависимости от модели принтера.
выбрать разрешение печати. Чем выше разрешение, тем более
четкими будут символы и графика. При увеличении разрешения
может возрасти время печати.
Можно
▲
Mac OS 10.3
3
В раскрывающемся списке
страниц, которые требуется напечатать на одном листе бумаги.
4
Для параметра
Для печати рамки вокруг каждой страницы на листе выберите
нужное значение в раскрывающемся списке
5
Нажмите кнопку
страниц на одной стороне листа бумаги.
Layout Direction
Print
Pages per Sheet
укажите порядок страниц.
. Принтер напечатает заданное число
укажите число
Border
.
35
Использование принтера с компьютером Macintosh
Page 81

ПРОГРАММНОЕ ОБЕСПЕЧЕНИЕ
УКАЗАТЕЛЬ
L
Linux
драйвер, установка
печать
свойства принтера
31
27
30
M
Macintosh
драйвер
удаление
установка
настройка принтера
печать
монитор состояния, использование
32
32
33
34
25
T
toner save, set
15
В
водяной знак
изменение
печать
создание
удаление
выбор
разрешение
Macintosh
21
21
21
21
35
Д
двусторонняя печать
документ, печать
Macintosh
Windows
дополнительные возможности печати,
использование
дополнительные свойства, задание
драйвер PostScript
установка
34
12
23
20
18
16
драйвер многофункционального
устройства, установка
Linux
27
драйвер принтера
установка
Macintosh
драйвер принтера, установка
Linux
27
32
И
источник бумаги, выбор
Windows
14
31
Н
наложение
печать
создание
удаление
настройка
избранное
параметр True-Type
плотность
разрешение
режим изображения
экономия тонера
настройки избранного, использование
22
Windows
22
22
17
15
15
15
15
15
О
ориентация, печать
Windows
13
31
П
параметры графики, задание
печать
брошюры
в Linux
в Windows
19
31
12
15
17
водяной знак
двусторонняя
документ
масштабирование
на Macintosh
наложение
несколько страниц на одном листе
Macintosh
Windows
плакат
по размеру страницы
печать брошюр
печать нескольких страниц на одном листе
Macintosh
Windows
плакат, печать
программное обеспечение
переустановка
Windows
требования к системе
Macintosh
удаление
Macintosh
Windows
установка
Macintosh
Windows
программное обеспечение принтера
удаление
Macintosh
Windows
установка
Windows
21
20
12
20
34
22
35
18
21
20
19
35
18
19
10
32
32
11
32
4
32
11
4
Р
размер бумаги, выбор
печать
размер бумаги, задание
разрешение
печать
разрешение печати
разрешение принтера, задание
Macintosh
31
14
31
31
35
36
Page 82

Windows
15
С
свойства бумаги, задание
свойства макета, задание
Macintosh
Windows
свойства принтера
Linux
свойства принтера, задание
Windows
свойства принтера, изменение
Windows
свойства принтера, установка
Macintosh
справка, использование
34
13
31
13
23
34
14
17, 23
Т
тип бумаги, выбор
Macintosh
печать
35
31
У
удаление
драйвер многофункционального
устройства
Linux
28
удаление, программное обеспечение
Macintosh
Windows
установка
драйвер принтера
Macintosh
Windows
программное обеспечение для
Linux
32
11
32
4
27
Э
экономия тонера, задание
15
37
Page 83

www.samsungprinter.com
GGGGGGGGGGGGGRev. 5.00
 Loading...
Loading...