Page 1
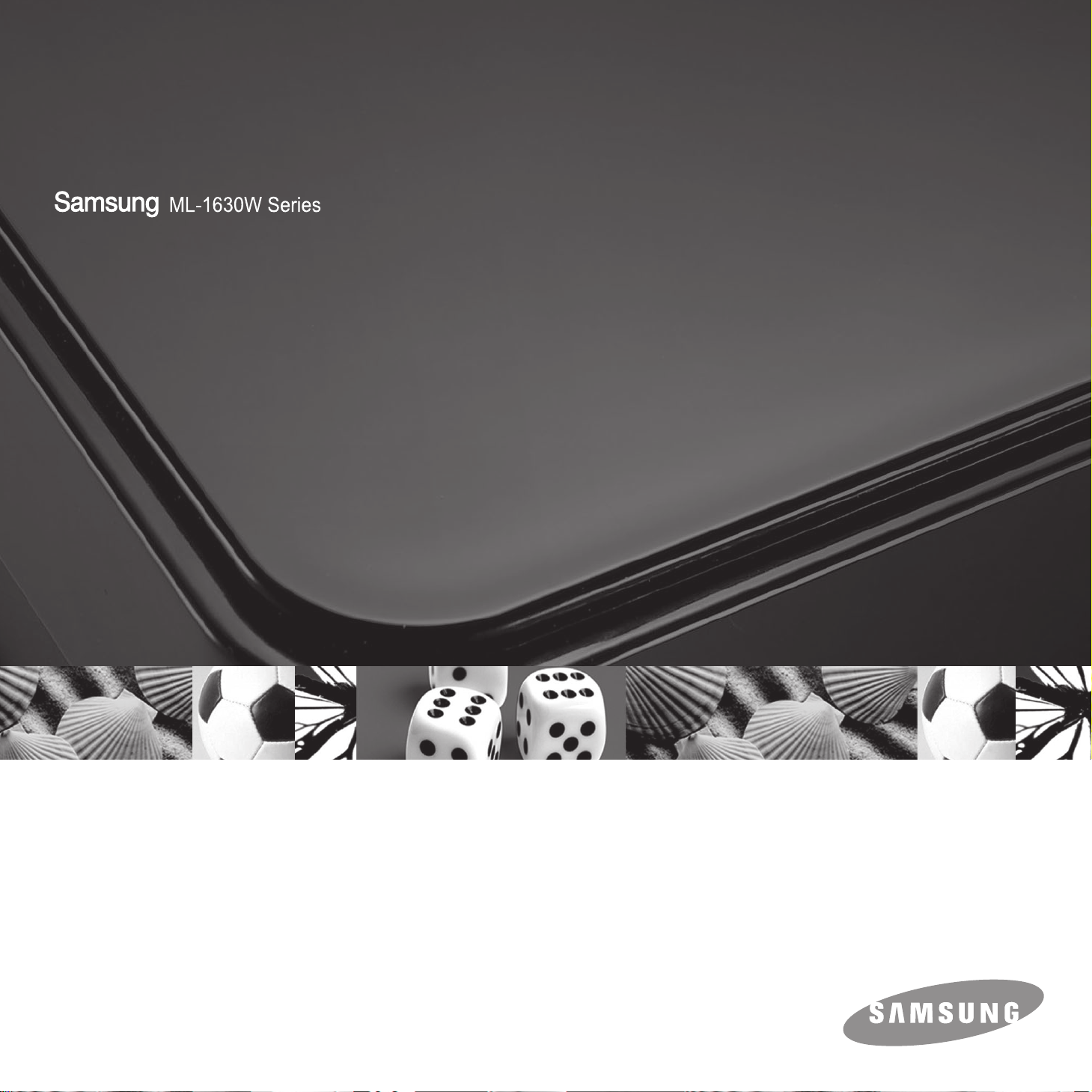
Monochrome
Laser
Printer
User’s Guide
Page 2
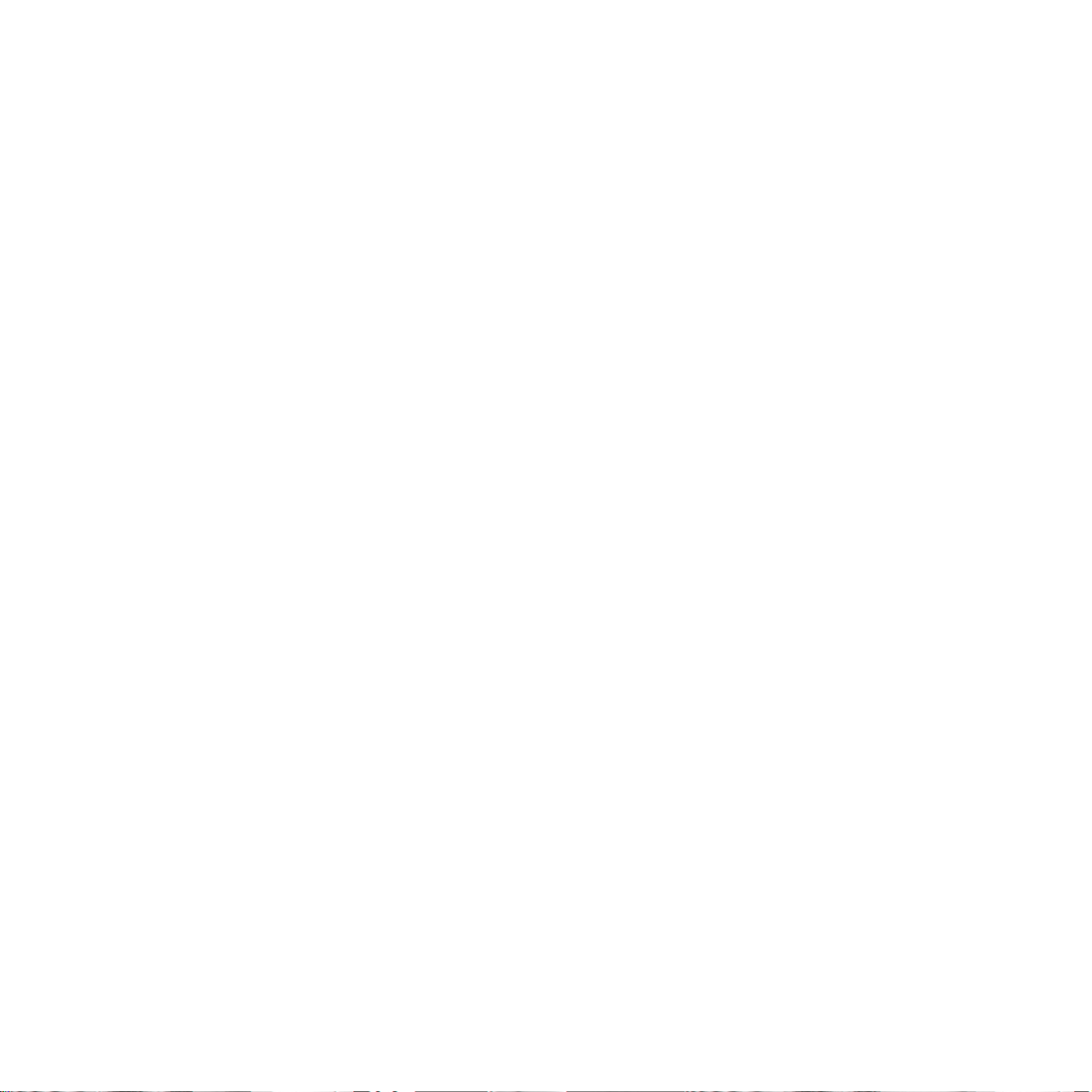
© 2008 Samsung Electronics Co., Ltd. All rights reserved.
This user’s guide is provided for information purposes only. All information included herein is subject to change without notice. Samsung Electronics is not
responsible for any changes, direct or indirect damages, arising from or related to use of this user’s guide.
• ML-1630W is model names of Samsung Electronics Co., Ltd.
• Samsung and Samsung logo are trademarks of Samsung Electronics Co., Ltd.
• Microsoft, Windows, Windows XP and Windows Vista are either registered trademarks or trademarks of Microsoft Corporation.
• UFST® and MicroType™ are registered trademarks of Monotype Imaging Inc.
• TrueType, LaserWriter and Macintosh are trademarks of Apple Computer, Inc.
• All other brand or product names are trademarks of their respective companies or organizations.
Page 3

CONTACT SAMSUNG WORLD WIDE
If you have any comments or questions regarding Samsung products,
contact the Samsung customer care center.
Country Customer Care Center Web Site
ARGENTINE 0800-333-3733 www.samsung.com/ar
AUSTRALIA 1300 362 603 www.samsung.com
AUSTRIA
BELGIUM 0032 (0)2 201 24 18 www.samsung.com/be
BRAZIL 0800-124-421
CANADA 1-800-SAMSUNG (726-
CHILE 800-SAMSUNG (726-7864 ) www.samsung.com/cl
CHINA 800-810-5858
COLOMBIA 01-8000-112-112 www.samsung.com/co
COSTA RICA 0-800-507-7267 www.samsung.com/latin
CZECH
REPUBLIC
DENMARK 70 70 19 70 www.samsung.com/dk
ECUADOR 1-800-10-7267 www.samsung.com/latin
EL SALVADOR 800-6225 www.samsung.com/latin
ESTONIA 800-7267 www.samsung.ee
KAZAHSTAN 8-10-800-500-55-500 www.samsung.kz
KYRGYZSTAN
FINLAND 030-6227 515 www.samsung.com/fi
FRANCE 3260 SAMSUNG 08 25 08
GERMANY 01805 - SAMSUNG (726-
GUATEMALA 1-800-299-0013 www.samsung.com/latin
HONDURAS 800-7919267
HONG KONG 3698-4698 www.samsung.com/hk
HUNGARY 06-80-SAMSUNG (726-
INDIA 3030 8282
0800-SAMSUNG (726-7864)
4004-0000
7864)
010- 6475 1880
844 000 844 www.samsung.com/cz
Distributor pro Českou republiku : Samsung Zrt., česka
organizační složka Vyskočilova 4, 14000 Praha 4
00-800-500-55-500
65 65 (€ 0,15/min)
7864 (€ 0,14/Min)
7864)
1800 110011
www.samsung.com/at
www.samsung.com
www.samsung.com/ca
www.samsung.com.cn
www.samsung.com
www.samsung.com
www.samsung.com
www.samsung.com
Country Customer Care Center Web Site
INDONESIA 0800-112-8888 www.samsung.com
ITALIA 800-SAMSUNG (726-7864) www.samsung.com
JAMAICA 1-800-234-7267 www.samsung.com/latin
JAPAN 0120-327-527 www.samsung.com/jp
LATVIA 800-7267 www.samsung.com/lv
LITHUANIA 8-800-77777 www.samsung.com/lt
LUXEMBURG 0035 (0)2 261 03 710 www.samsung.com/be
MALAYSIA 1800-88-9999 www.samsung.com/my
MEXICO 01-800-SAMSUNG (726-
7864)
NETHERLANDS
NEW ZEALAND
NICARAGUA 00-1800-5077267
NORWAY 815-56 480 www.samsung.com/no
PANAMA 800-7267 www.samsung.com/latin
PHILIPPINES 1800-10-SAMSUNG (726-
POLAND 0 801 801 881
PORTUGAL 80820-SAMSUNG (726-
PUERTO RICO 1-800-682-3180 www.samsung.com/latin
REP.
DOMINICA
EIRE 0818 717 100 www.samsung.com/ie
RUSSIA 8-800-555-55-55 www.samsung.com
SINGAPORE 1800-SAMSUNG (726-7864) www.samsung.com/sg
SLOVAKIA 0800-SAMSUNG (726-7864) www.samsung.com/sk
SOUTH
AFRICA
SPAIN 902 10 11 30 www.samsung.com
SWEDEN 0771-400 200 www.samsung.com/se
SWITZERLAND 0800-SAMSUNG (726-7864) www.samsung.com/ch
TADJIKISTAN 8-10-800-500-55-500
0900-SAMSUNG (726-7864
€ 0,10/Min)
0800SAMSUNG (726-7864) www.samsung.com/nz
7864)
022-607-93-33
7864)
1-800-751-2676 www.samsung.com/latin
0860-SAMSUNG (726-7864 )www.samsung.com
www.samsung.com
www.samsung.com/nl
www.samsung.com/ph
www.samsung.com/pl
www.samsung.com/pt
Page 4

Country Customer Care Center Web Site
TAIWAN 0800-329-999 www.samsung.com
THAILAND 1800-29-3232
02-689-3232
TRINIDAD &
TOBAGO
TURKEY 444 77 11 www.samsung.com
U.A.E 800-SAMSUNG (726-7864)
U.K 0845 SAMSUNG (726-7864) www.samsung.com
U.S.A. 1-800-SAMSUNG (726-
UKRAINE 8-800-502-0000 www.samsung.com
UZBEKISTAN 8-10-800-500-55-500 www.samsung.com.uz
VENEZUELA 0-800-100-5303
VIETNAM 1 800 588 889 www.samsung.com
1-800-SAMSUNG (726-
7864)
8000-4726
7864)
www.samsung.com/th
www.samsung.com/latin
www.samsung.com
www.samsung.com/us
www.samsung.com/latin
Page 5

CONTENTS
About this user’s guide .................................................................................................................................................i
Finding more information .............................................................................................................................................i
Safety and Regulatory Information ..............................................................................................................................ii
1. Introduction
Special features ...................................................................................................................................................... 1.1
Machine overview ................................................................................................................................................... 1.2
Control panel overview ........................................................................................................................................... 1.4
2. Software overview
Supplied software .................................................................................................................................................... 2.1
Printer driver features .............................................................................................................................................. 2.2
System requirements .............................................................................................................................................. 2.2
3. Getting Started
Setting up the hardware .......................................................................................................................................... 3.1
Setting up the network ............................................................................................................................................ 3.2
Using SetIP program ............................................................................................................................................... 3.2
Installing the software ............................................................................................................................................. 3.3
Using a wireless network ........................................................................................................................................ 3.4
Altitude adjustment .................................................................................................................................................. 3.5
Front view ........................................................................................................................................................... 1.2
Rear view ............................................................................................................................................................ 1.3
Supported network environments ....................................................................................................................... 3.2
Installing the program ......................................................................................................................................... 3.2
Starting the program ........................................................................................................................................... 3.2
Configuring basic network settings ..................................................................................................................... 3.4
4. Selecting and loading print media
Selecting print media ............................................................................................................................................... 4.1
Guidelines for selecting and storing print media ................................................................................................. 4.2
Specifications on print media .............................................................................................................................. 4.3
Guidelines for special print media ....................................................................................................................... 4.4
Loading paper in the tray ........................................................................................................................................ 4.5
Changing the paper size in the tray .................................................................................................................... 4.5
Setting the paper size and type ............................................................................................................................... 4.6
5. Basic printing
Printing a document ................................................................................................................................................ 5.1
Canceling a print job ............................................................................................................................................... 5.1
Page 6
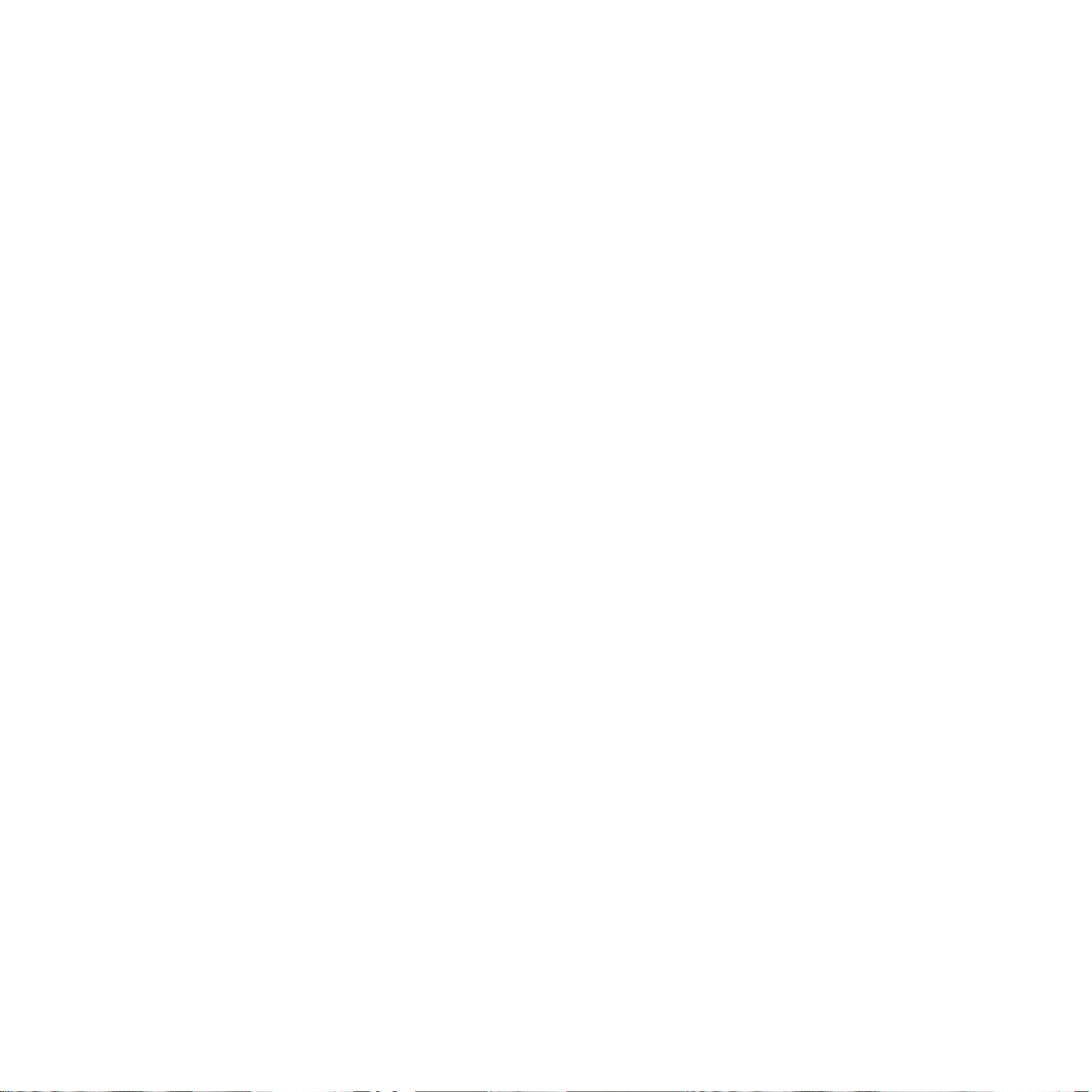
6. Maintenance
Printing a machine report ........................................................................................................................................ 6.1
Cleaning your machine ........................................................................................................................................... 6.1
Cleaning the outside ........................................................................................................................................... 6.1
Cleaning the inside ............................................................................................................................................. 6.1
Maintaining the cartridge ......................................................................................................................................... 6.3
Toner cartridge storage ...................................................................................................................................... 6.3
Expected cartridge life ........................................................................................................................................ 6.3
Redistributing toner ................................................................................................................................................. 6.3
Replacing the toner cartridge .................................................................................................................................. 6.5
Maintenance Parts .................................................................................................................................................. 6.6
Managing your machine from the website .............................................................................................................. 6.7
7. Troubleshooting
Tips for avoiding paper jams ................................................................................................................................... 7.1
Clearing paper jams ................................................................................................................................................ 7.1
In the paper feed area and rear the machine ..................................................................................................... 7.1
Rear and inside the machine .............................................................................................................................. 7.3
In the exit area .................................................................................................................................................... 7.5
Understanding display messages ........................................................................................................................... 7.7
Solving other problems ........................................................................................................................................... 7.8
Paper feeding problems ...................................................................................................................................... 7.8
Printing problems ................................................................................................................................................ 7.8
Printing quality problems .................................................................................................................................. 7.10
Common Windows problems ............................................................................................................................ 7.12
Common Linux problems .................................................................................................................................. 7.13
Common Macintosh problems .......................................................................................................................... 7.13
8. Ordering supplies and accessories
Supplies .................................................................................................................................................................. 8.1
How to purchase ..................................................................................................................................................... 8.1
9. Specifications
General specifications ............................................................................................................................................. 9.1
Printer specifications ............................................................................................................................................... 9.1
10. Glossary
Index
Page 7
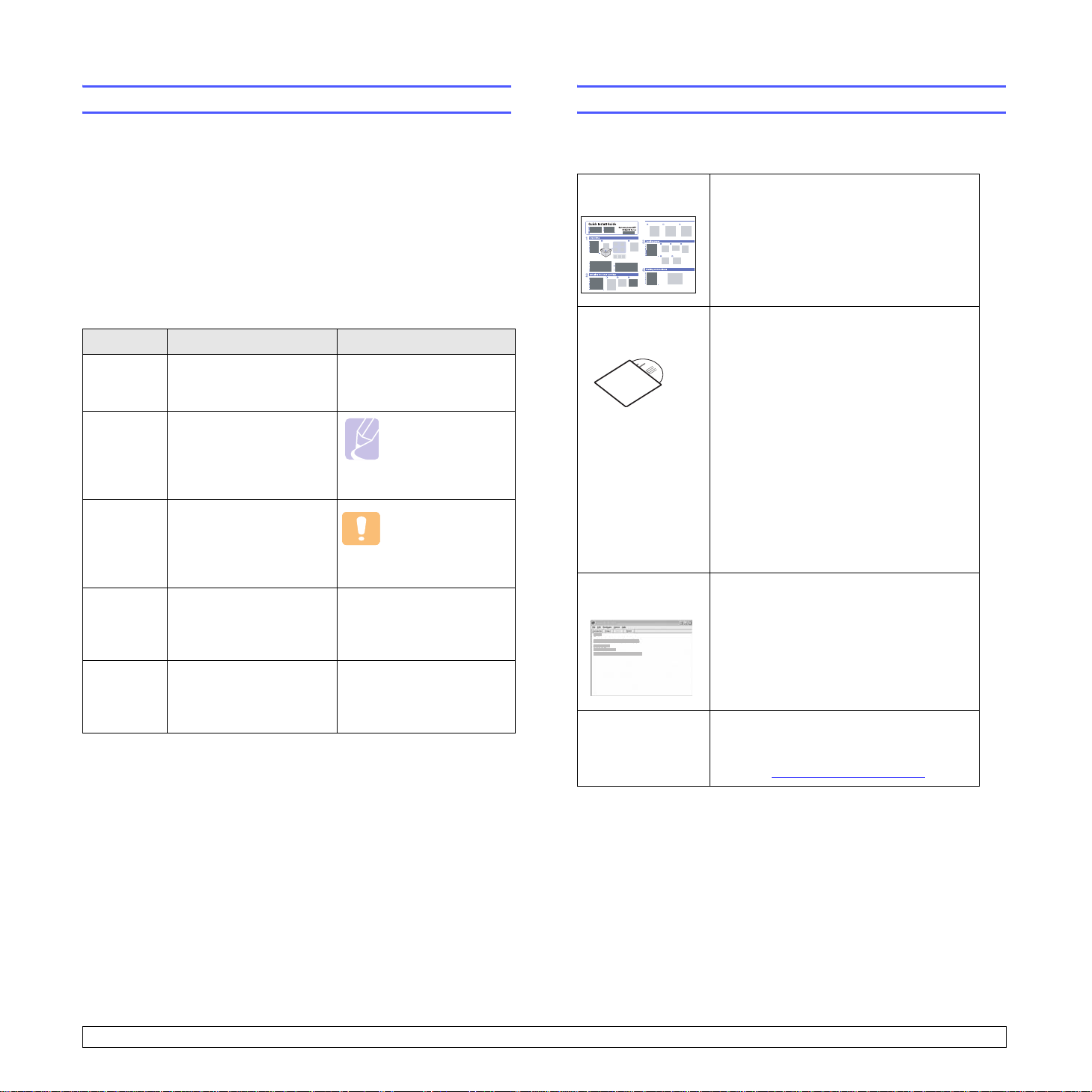
About this user’s guide
Finding more information
This user’s guide provides information about basic understanding of the
machine as well as detailed explanation on each step during the actual
usage. Both novice users and professional users can refer to this guide for
installing and using the machine.
This explanation is mainly based on the Microsoft Windows operating
system.
Some terms in this guide are used interchangeably, as below.
• Document is synonymous with original.
• Paper is synonymous with media, or print media.
The following table offers the conventions of this guide.
Convention Description Example
Bold Used for texts on the
display or actual prints on
the machine.
Note Used to provide
additional information or
detailed specification of
the machine function and
feature.
Caution Used to give users
information to protect the
machine from possible
mechanical damage or
malfunction.
Footnote Used to provide more
detailed information on
certain words or a
phrase.
(See page
1.1 for
more
information)
Used to guide users to
the reference page for
the additional detailed
information.
Properties
Note
The date format
may differ from
country to country.
Caution
Do not touch the
green underside of
the toner cartridge.
a. pages per minute
(See page 1.1 for more
information)
You can find information for setting up and using your machine from the
following resources, either as a print-out or onscreen.
Quick Install
Guide
Online User’s
Guide
Provides information on setting up your
machine and this requires that you follow
the instructions in the guide to prepare the
machine.
Provides you with step-by-step
instructions for using your machine’s full
features, and contains information for
maintaining your machine,
troubleshooting, and installing
accessories.
This user’s guide also contains
section
to provide you with information on
how to print documents with your machine
in various operating systems, and how to
use the included software utilities.
Software
Note
You can access the user’s guide in other
languages from the Manual folder on the
printer software CD.
Printer Driver
Help
Samsung website If you have Internet access, you can get
Provides you with help information on
printer driver properties and instructions
for setting up the properties for printing. To
access a printer driver help screen, click
Help
from the printer properties dialog
box.
help, support, printer drivers, manuals,
and order information from the Samsung
website, www.samsungprinter.com
.
i
Page 8

Safety and Regulatory Information
Important Precautions and Safety Information
When using this machine, these basic safety precautions should always be
followed to reduce risk of fire, electric shock, and injury to people:
1 Read and understand all instructions.
2 Use common sense whenever operating electrical appliances.
3 Follow all warnings and instructions marked on the machine and in the
literature accompanying the machine.
4 If an operating instruction appears to conflict with safety information,
heed the safety information. You may have misunderstood the
operating instruction. If you cannot resolve the conflict, contact your
sales or service representative for assistance.
5 Unplug the machine from the AC wall socket before cleaning. Do not
use liquid or aerosol cleaners. Use only a damp cloth for cleaning.
6 Do not place the machine on an unstable cart, stand or table. It may fall,
causing serious damage.
7 Your machine should never be placed on, near or over a radiator,
heater, air conditioner or ventilation duct.
8 Do not allow anything to rest on the power cable. Do not locate your
machine where the cords will be abused by persons walking on them.
14 Adjust only those controls covered by the operating instructions.
Improper adjustment of other controls may result in damage, and may
require extensive work by a qualified service technician to restore the
machine to normal operation.
15 Avoid using this machine during a lightning storm. There may be a
remote risk of electric shock from lightning. If possible, unplug the AC
power for the duration of the lightning storm.
16 If you continuously print multiple pages, the surface of the output tray
may become hot. Be careful not to touch the surface, and keep children
away from the surface.
17 The Power cord supplied with your machine should be used for safe
operation. If you are using a cord which is longer than 2 m with 110 V
machine, then it should be 16 AWG
18 SAVE THESE INSTRUCTIONS.
*
or bigger.
9 Do not overload wall outlets and extension cords. This can diminish
performance, and may result in the risk of fire or electric shock.
10 Do not allow pets to chew on the AC power or PC interface cords.
11 Never push objects of any kind into the machine through case or
cabinet openings. They may touch dangerous voltage points, creating a
risk of fire or shock. Never spill liquid of any kind onto or into the
machine.
12 To reduce the risk of electric shock, do not disassemble the machine.
Take it to a qualified service technician when repair work is required.
Opening or removing covers may expose you to dangerous voltages or
other risks. Incorrect reassembly could cause electric shock when the
unit is subsequently used.
13 Unplug the machine from the PC and AC wall outlet, and refer servicing
to qualified service personnel under the following conditions:
• When any part of the power cord, plug, or connecting cable is damaged
or frayed.
• If liquid has been spilled into the machine.
• If the machine has been exposed to rain or water.
• If the machine does not operate properly after instructions have been
followed.
• If the machine has been dropped, or the cabinet appears damaged.
• If the machine exhibits a sudden and distinct change in performance.
* AWG: American Wire Gauge
ii
Page 9
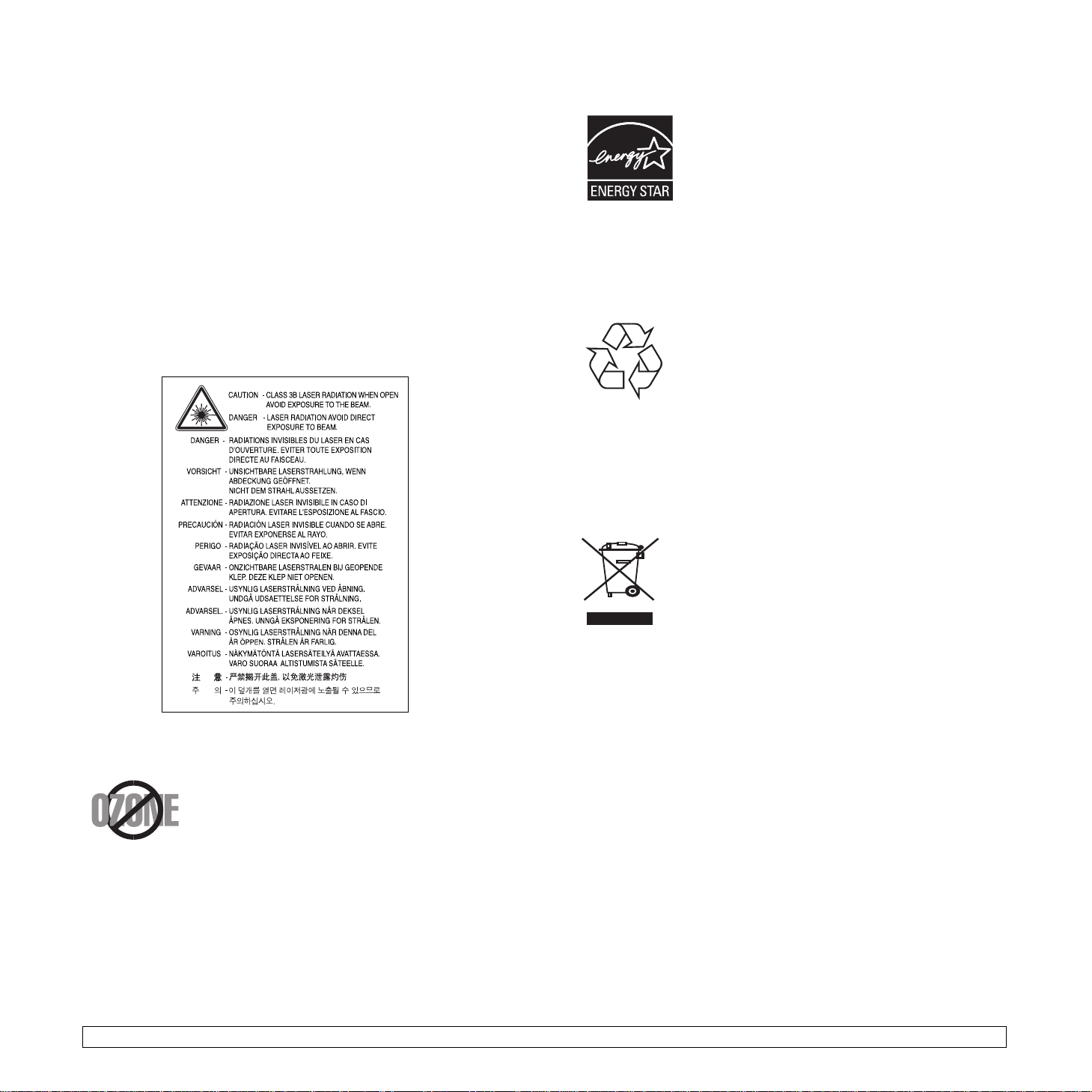
Environmental and Safety Consideration
Laser Safety Statement
The printer is certified in the U.S. to conform to the requirements of DHHS 21
CFR, chapter 1 Subchapter J for Class I(1) laser products, and elsewhere, is
certified as a Class I laser product conforming to the requirements of IEC 825.
Class I laser products are not considered to be hazardous. The laser system
and printer are designed so there is never any human access to laser
radiation above a Class I level during normal operation, user maintenance, or
prescribed service condition.
Warning
Never operate or service the printer with the protective cover removed from
Laser/Scanner assembly. The reflected beam, although invisible, can
damage your eyes.
When using this product, these basic safety precautions should always be
followed to reduce risk of fire, electric shock, and injury to persons:
Ozone Safety
During normal operation, this machine produces ozone.
The ozone produced does not present a hazard to the
operator. However, it is advisable that the machine be
operated in a well ventilated area.
If you need additional information about ozone, please
contact your nearest Samsung dealer.
California USA Only
This Perchlorate warning applies only to primary CR (Manganese Dioxide)
Lithium coin cells in the product sold or distributed ONLY in California USA.
Perchlorate Material - special handling may apply.
See www.dtsc.ca.gov/hazardouswaste/perchlorate.
Power Saver
This printer contains advanced energy conservation
technology that reduces power consumption when it is
not in active use.
When the printer does not receive data for an extended
period of time, power consumption is automatically
lowered.
ENERGY STAR and the ENERGY STAR mark are registered U.S. marks.
For more information on the ENERGY STAR program see http://
www.energystar.gov
Recycling
Please recycle or dispose of packaging materials for this
product in an environmentally responsible manner.
Correct Disposal of This Product (Waste Electrical
& Electronic Equipment)
(Applicable in the European Union and other European
countries with separate collection systems)
This marking shown on the product or its literature,
indicates that it should not be disposed with other
household wastes at the end of its working life. To prevent
possible harm to the environment or human health from
uncontrolled waste disposal, please separate this from
other types of wastes and recycle it responsibly to promote
the sustainable reuse of material resources.
Household users should contact either the retailer where they purchased this
product, or their local government office, for details of where and how they
can take this item for environmentally safe recycling.
Business users should contact their supplier and check the terms and
conditions of the purchase contract. This product should not be mixed with
other commercial wastes for disposal.
Radio Frequency Emissions
FCC Regulations
This device complies with Part 15 of the FCC Rules. Operation is subject to
the following two conditions:
• This device may not cause harmful interference, and
• This device must accept any interference received, including interference
that may cause undesired operation.
This device has been tested and found to comply with the limits for a Class B
digital device, pursuant to Part 15 of the FCC rules. These limits are designed
to provide reasonable protection against harmful interference in a residential
installation. This equipment generates, uses and can radiate radio frequency
energy and, if not installed and used in accordance with the instructions, may
iii
Page 10

cause harmful interference to radio communications. However, there is no
guarantee that interference will not occur in a particular installation. If this
equipment does cause harmful interference to radio or television reception,
which can be determined by turning the equipment off and on, the user is
encouraged to try to correct the interference by one or more of the following
measures:
• Reorient or relocate the receiving antenna.
• Increase the separation between the equipment and receiver.
• Connect the equipment into an outlet on a circuit different from that to
which the receiver is connected.
• Consult the dealer or an experienced radio/TV technician for help.
Caution:
Changes or modifications not expressly approved by the manufacturer
responsible for compliance could void the user’s authority to operate the
equipment.
Canadian Radio Interference Regulations
This digital apparatus does not exceed the Class B limits for radio noise
emissions from digital apparatus as set out in the interference-causing
equipment standard entitled “Digital Apparatus”, ICES-003 of the Industry
and Science Canada.
Cet appareil numérique respecte les limites de bruits radioélectriques
applicables aux appareils numériques de Classe B prescrites dans la norme
sur le matériel brouilleur: “Appareils Numériques”, ICES-003 édictée par
l’Industrie et Sciences Canada.
United States of America
Federal Communications Commission (FCC)
Intentional emitter per FCC Part 15
Low power, Radio LAN type devices (radio frequency (RF) wireless
communication devices), operating in the 2.4 GHz/5 GHz Band, may be
present (embedded) in your printer system. This section is only applicable if
these devices are present. Refer to the system label to verify the presence of
wireless devices.
Wireless devices that may be in your system are only qualified for use in the
United States of America if an FCC ID number is on the system label.
The FCC has set a general guideline of 20 cm (8 inches) separation between
the device and the body, for use of a wireless device near the body (this does
not include extremities). This device should be used more than 20 cm (8
inches) from the body when wireless devices are on. The power output of the
wireless device (or devices), which may be embedded in your printer, is well
below the RF exposure limits as set by the FCC.
This transmitter must not be collocated or operation in conjunction with any
other antenna or transmitter.
Operation of this device is subject to the following two conditions:(1) This
device may not cause harmful interference, and(2) this device must accept
any interference received, including interference that may cause undesired
operation of the device.
Wireless devices are not user serviceable. Do not modify
them in any way. Modification to a wireless device will void
the authorization to use it. Contact manufacturer for service.
FCC Statement for Wireless LAN use:
“While installing and operating this transmitter and antenna
combination the radio frequency exposure limit of 1mW/cm2
may be exceeded at distances close to the antenna installed.
Therefore, the user must maintain a minimum distance of
20cm from the antenna at all times. This device can not be
colocated with another transmitter and transmitting
antenna.”
Declaration of Conformity (European Countries)
Approvals and Certifications
The CE marking applied to this product symbolises
Samsung Electronics Co., Ltd. Declaration of Conformity
with the following applicable 93/68/EEC Directives of the
European Union as of the dates indicated:
January 1, 1995: Council Directive 73/23/EEC
Approximation of the laws of the member states related to low voltage
equipment.
January 1, 1996: Council Directive 89/336/EEC (92/31/EEC), approximation
of the laws of the Member States related to electromagnetic compatibility.
March 9, 1999: Council Directive 1999/5/EC on radio equipment and
telecommunications terminal equipment and the mutual recognition of their
conformity.
A full declaration, defining the relevant Directives and referenced standards
can be obtained from your Samsung Electronics Co., Ltd. representative.
EC Certification
Certification to 1999/5/EC Radio Equipment & Telecommunications
Terminal Equipment Directive (FAX)
This Samsung product has been self-certified by Samsung for pan-European
single terminal connection to the analogue public switched telephone
network (PSTN) in accordance with Directive 1999/5/EC. The product has
been designed to work with the national PSTNs and compatible PBXs of the
European countries:
In the event of problems, you should contact the Euro QA Lab of Samsung
Electronics Co., Ltd. in the first instance.
The product has been tested against TBR21 and/or TBR 38. To assist in the
use and application of terminal equipment which complies with this standard,
the European Telecommunication Standards Institute (ETSI) has issued an
advisory document (EG 201 121) which contains notes and additional
requirements to ensure network compatibility of TBR21 terminals. The
product has been designed against, and is fully compliant with, all of the
relevant advisory notes contained in this document.
European Radio Approval Information (for products fitted with
EU-approved radio devices)
This Product is a printer; low power, Radio LAN type devices (radio frequency
(RF) wireless communication devices), operating in the 2.4 GHz/5 GHz band,
iv
Page 11

may be present (embedded) in your printer system which is intended for
home or office use. This section is only applicable if these devices are
present. Refer to the system label to verify the presence of wireless devices.
Wireless devices that may be in your system are only qualified for use in the
European Union or associated areas if a CE mark with a Notified Body
Registration Number and the Alert Symbol is on the system label.
The power output of the wireless device or devices that may be embedded in
you printer is well below the RF exposure limits as set by the European
Commission through the R&TTE directive.
European States qualified under wireless approvals:
EU
Austria, Belgium, Cyprus, Czech Republic, Denmark, Estonia, Finland,
France (with frequency restrictions), Germany, Greece, Hungary, Ireland,
Italy, Latvia, Lithuania, Luxembourg, Malta, The Netherlands, Poland,
Portugal, Slovakia, Slovenia, Spain, Sweden and the U.K.
EEA/EFTA countries
Iceland, Liechtenstein, Norway and Switzerland
European States with restrictions on use:
EU
In France, the frequency range is restricted to 2446.5-2483.5 MHz for
devices above 10 mW transmitting power such as wireless
EEA/EFTA countries
No limitations at this time.
Regulatory Compliance Statements
Wireless Guidance
Low power, Radio LAN type devices (radio frequency (RF) wireless
communication devices), operating in the 2.4 GHz/5 GHz Band, may be
present (embedded) in your printer system. The following section is a general
overview of considerations while operating a wireless device.
Additional limitations, cautions, and concerns for specific countries are listed
in the specific country sections (or country group sections). The wireless
devices in your system are only qualified for use in the countries identified by
the Radio Approval Marks on the system rating label. If the country you will
be using the wireless device in, is not listed, please contact your local Radio
Approval agency for requirements. Wireless devices are closely regulated
and use may not be allowed.
The power output of the wireless device or devices that may be embedded in
your printer is well below the RF exposure limits as known at this time.
Because the wireless devices (which may be embedded into your printer)
emit less energy than is allowed in radio frequency safety standards and
recommendations, manufacturer believes these devices are safe for use.
Regardless of the power levels, care should be taken to minimize human
contact during normal operation.
As a general guideline, a separation of 20 cm (8 inches) between the wireless
device and the body, for use of a wireless device near the body (this does not
include extremities) is typical. This device should be used more than 20 cm
(8 inches) from the body when wireless devices are on and transmitting.
This transmitter must not be collocated or operation in conjunction with any
other antenna or transmitter.
Some circumstances require restrictions on wireless devices. Examples of
common restrictions are listed below:
Radio frequency wireless communication can interfere with
equipment on commercial aircraft. Current aviation
regulations require wireless devices to be turned off while
traveling in an airplane. IEEE 802.11 (also known as wireless
Ethernet) and Bluetooth communication devices are
examples of devices that provide wireless communication.
In environments where the risk of interference to other
devices or services is harmful or perceived as harmful, the
option to use a wireless device may be restricted or
eliminated. Airports, Hospitals, and Oxygen or flammable
gas laden atmospheres are limited examples where use of
wireless devices may be restricted or eliminated. When in
environments where you are uncertain of the sanction to use
wireless devices, ask the applicable authority for
authorization prior to use or turning on the wireless device.
Every country has different restrictions on the use of wireless
devices. Since your system is equipped with a wireless
device, when traveling between countries with your system,
check with the local Radio Approval authorities prior to any
move or trip for any restrictions on the use of a wireless
device in the destination country.
If your system came equipped with an internal embedded
wireless device, do not operate the wireless device unless all
covers and shields are in place and the system is fully
assembled.
Wireless devices are not user serviceable. Do not modify
them in any way. Modification to a wireless device will void
the authorization to use it. Please contact manufacturer for
service.
Only use drivers approved for the country in which the device
will be used. See the manufacturer System Restoration Kit,
or contact manufacturer Technical Support for additional
information.
Replacing the Fitted Plug (for UK Only)
Important
The mains lead for this machine is fitted with a standard (BS 1363) 13 amp
plug and has a 13 amp fuse. When you change or examine the fuse, you
must re-fit the correct 13 amp fuse. You then need to replace the fuse cover.
If you have lost the fuse cover, do not use the plug until you have another fuse
cover.
Please contact the people from you purchased the machine.
The 13 amp plug is the most widely used type in the UK and should be
suitable. However, some buildings (mainly old ones) do not have normal 13
amp plug sockets. You need to buy a suitable plug adaptor. Do not remove
the moulded plug.
Warning
If you cut off the moulded plug, get rid of it straight away.
You cannot rewire the plug and you may receive an electric shock if you
plug it into a socket.
Important warning: You must earth this machine.
The wires in the mains lead have the following color code:
v
Page 12
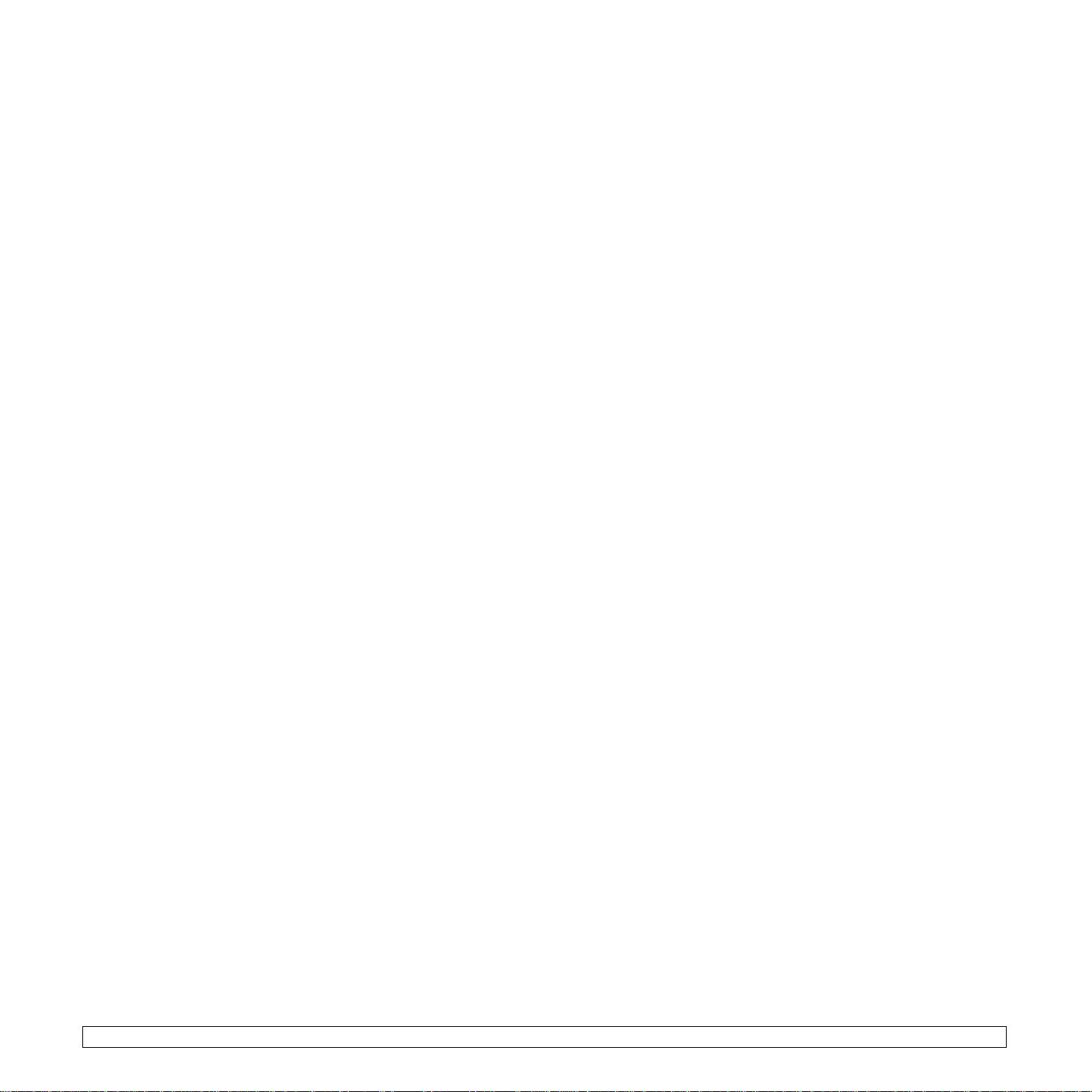
• Green and Yellow: Earth
• Blue: Neutral
•Brown: Live
If the wires in the mains lead do not match the colors marked in your plug, do
the following:
You must connect the green and yellow wire to the pin marked by the letter
“E” or by the safety ‘Earth symbol’ or colored green and yellow or green.
You must connect the blue wire to the pin which is marked with the letter “N”
or colored black.
You must connect the brown wire to the pin which is marked with the letter “L”
or colored red.
You must have a 13 amp fuse in the plug, adaptor, or at the distribution board.
vi
Page 13

OPENSSL LICENSE
ORIGINAL SSLEAY LICENSE
Copyright (c) 1998-2001 The OpenSSL Project. All rights reserved.
Redistribution and use in source and binary forms, with or without
modification, are permitted provided that the following conditions are
met:
1. Redistributions of source code must retain the above copyright
notice, this list of conditions and the following disclaimer.
2. Redistributions in binary form must reproduce the above copyright
notice, this list of conditions and the following disclaimer in the
documentation and/or other materials provided with the distribution.
3. All advertising materials mentioning features or use of this software
must display the following acknowledgment: "This product includes
software developed by the OpenSSL Project for use in the OpenSSL
Toolkit. (http://www.openssl.org/)"
4. The names "OpenSSL Toolkit" and "OpenSSL Project" must not be
used to endorse or promote products derived from this software
without
5. prior written permission. For written permission, please contact
openssl-core@openssl.org.
6. Products derived from this software may not be called "OpenSSL"
nor may "OpenSSL" appear in their names without prior written
permission of the OpenSSL Project.
7. Redistributions of any form whatsoever must retain the following
acknowledgment: "This product includes software developed by the
OpenSSL Project for use in the OpenSSL Toolkit (http://
www.openssl.org/)"
THIS SOFTWARE IS PROVIDED BY THE OpenSSL PROJECT ``AS IS''
AND ANY EXPRESSED OR IMPLIED WARRANTIES, INCLUDING, BUT
NOT LIMITED TO, THE IMPLIED WARRANTIES OF MERCHANTABILITY
AND FITNESS FOR A PARTICULAR PURPOSE ARE DISCLAIMED. IN NO
EVENT SHALL THE OpenSSL PROJECT OR ITS CONTRIBUTORS BE
LIABLE FOR ANY DIRECT, INDIRECT, INCIDENTAL, SPECIAL,
EXEMPLARY, OR CONSEQUENTIAL DAMAGES (INCLUDING, BUT NOT
LIMITED TO, PROCUREMENT OF SUBSTITUTE GOODS OR SERVICES;
LOSS OF USE, DATA, OR PROFITS; OR BUSINESS INTERRUPTION)
HOWEVER CAUSED AND ON ANY THEORY OF LIABILITY, WHETHER
IN CONTRACT, STRICT LIABILITY, OR TORT (INCLUDING
NEGLIGENCE OR OTHERWISE) ARISING IN ANY WAY OUT OF THE
USE OF THIS SOFTWARE, EVEN IF ADVISED OF THE POSSIBILITY OF
SUCH DAMAGE.
This product includes cryptographic software written by Eric
Young(eay@cryptsoft.com). This product includes software written by
Tim Hudson (tjh@cryptsoft.com).
Copyright (C) 1995-1998 Eric Young (eay@cryptsoft.com) All rights
reserved.
This package is an SSL implementation written by Eric Young
(eay@cryptsoft.com). The implementation was written so as to conform
with Netscapes SSL.
This library is free for commercial and non-commercial use as long as
the following conditions are aheared to. The following conditions apply to
all code found in this distribution, be it the RC4, RSA, lhash, DES, etc.,
code; not just the SSL code. The SSL documentation included with this
distribution is covered by the same copyright terms except that the
holder is Tim Hudson (tjh@cryptsoft.com). Copyright remains Eric
Young's, and as such any Copyright notices in the code are not to be
removed. If this package is used in a product, Eric Young should be
given attribution as the author of the parts of the library used. This can
be in the form of a textual message at program startup or in
documentation (online or textual) provided with the package.
Redistribution and use in source and binary forms, with or without
modification, are permitted provided that the following conditions are
met:
1. Redistributions of source code must retain the copyright notice, this
list of conditions and the following disclaimer.
2. Redistributions in binary form must reproduce the above copyright
notice, this list of conditions and the following disclaimer in the
documentation and/or other materials provided with the distribution.
3. All advertising materials mentioning features or use of this software
must display the following acknowledgement: "This product includes
cryptographic software written by Eric Young (eay@cryptsoft.com)"
The word 'cryptographic' can be left out if the rouines from the library
being used are not cryptographic related:-).
4. If you include any Windows specific code (or a derivative thereof)
from the apps directory (application code) you must include an
acknowledgement: "This product includes software written by Tim
Hudson (tjh@cryptsoft.com)"
THIS SOFTWARE IS PROVIDED BY ERIC YOUNG ``AS IS'' AND ANY
EXPRESS OR IMPLIED WARRANTIES, INCLUDING, BUT NOT LIMITED
TO, THE IMPLIED WARRANTIES OF MERCHANTABILITY AND FITNESS
FOR A PARTICULAR PURPOSE ARE DISCLAIMED. IN NO EVENT
SHALL THE AUTHOR OR CONTRIBUTORS BE LIABLE FOR ANY
DIRECT, INDIRECT, INCIDENTAL, SPECIAL, EXEMPLARY, OR
CONSEQUENTIAL DAMAGES (INCLUDING, BUT NOT LIMITED TO,
PROCUREMENT OF SUBSTITUTE GOODS OR SERVICES; LOSS OF
USE, DATA, OR PROFITS; OR BUSINESS INTERRUPTION) HOWEVER
CAUSED AND ON ANY THEORY OF LIABILITY, WHETHER IN
CONTRACT, STRICT LIABILITY, OR TORT (INCLUDING NEGLIGENCE
OR OTHERWISE) ARISING IN ANY WAY OUT OF THE USE OF THIS
SOFTWARE, EVEN IF ADVISED OF THE POSSIBILITY OF SUCH
DAMAGE.
The licence and distribution terms for any publically available version or
derivative of this code cannot be changed. i.e. this code cannot simply
be copied and put under another distribution licence [including the GNU
Public Licence.]
vii
Page 14
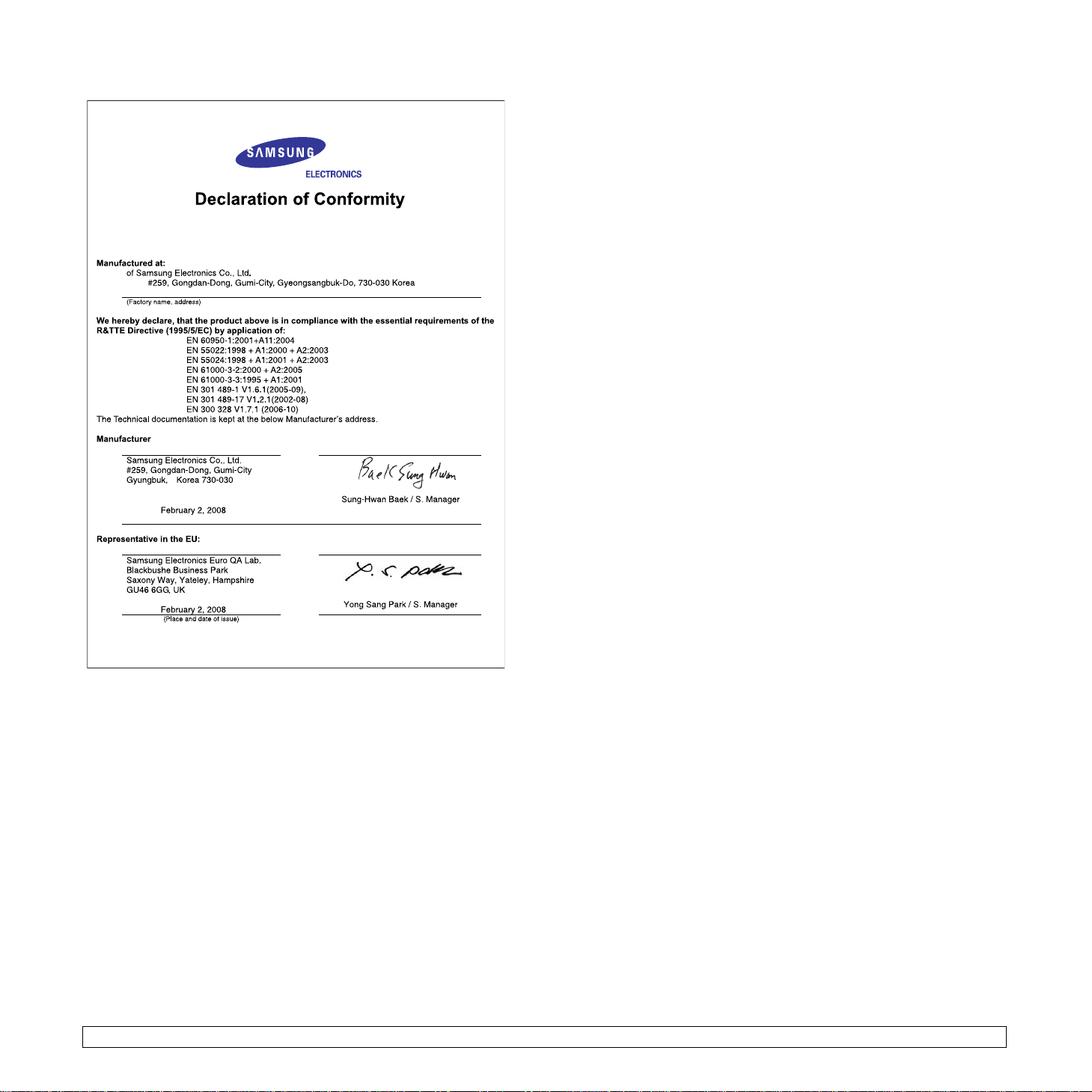
viii
Page 15

1 Introduction
Thank you for purchasing this Samsung multifunctional product. Your
machine provides printing functions.
This chapter includes:
• Special features
• Machine overview
• Control panel overview
Caution
•
This product is high glossy. Please be careful of surface scratch
during installation.
Special features
Your new machine is equipped with special features.
Print with excellent quality and speed
• You can print with a resolution of up to 1200 dpi
Effective output
class
• Your machine prints A4-sized paper at up to 16 ppm
letter-sized paper at up to 17 ppm.
.
Save time and money
Print in various environments
a
• To save paper, you can print multiple pages on one
single sheet of paper.
• This machine automatically conserves electricity by
substantially reducing power consumption when not in
use.
• You can print with Windows 2000 and Windows XP/
2003/Vista (32/64bit) as well as Linux and
Macintosh systems.
• Your machine is equipped with a USB interface.
• You can also use a network interface. Your machine
comes with a built-in network interface, 10/100 Base
TX and 802.11 b/g Wireless LAN.
Handle different paper options with flexibility
The 100-sheet tray support plain paper in various
sizes.
Create professional documents
•Print Watermarks. You can customize your
documents with words, such as “Confidential”. See
Software section
•Print Posters. The text and pictures of each page of
your document are magnified and printed across the
sheet of paper and can then be taped together to
form a poster. See
.
Software section
.
a. pages per minute
1.1 <
Introduction>
Page 16
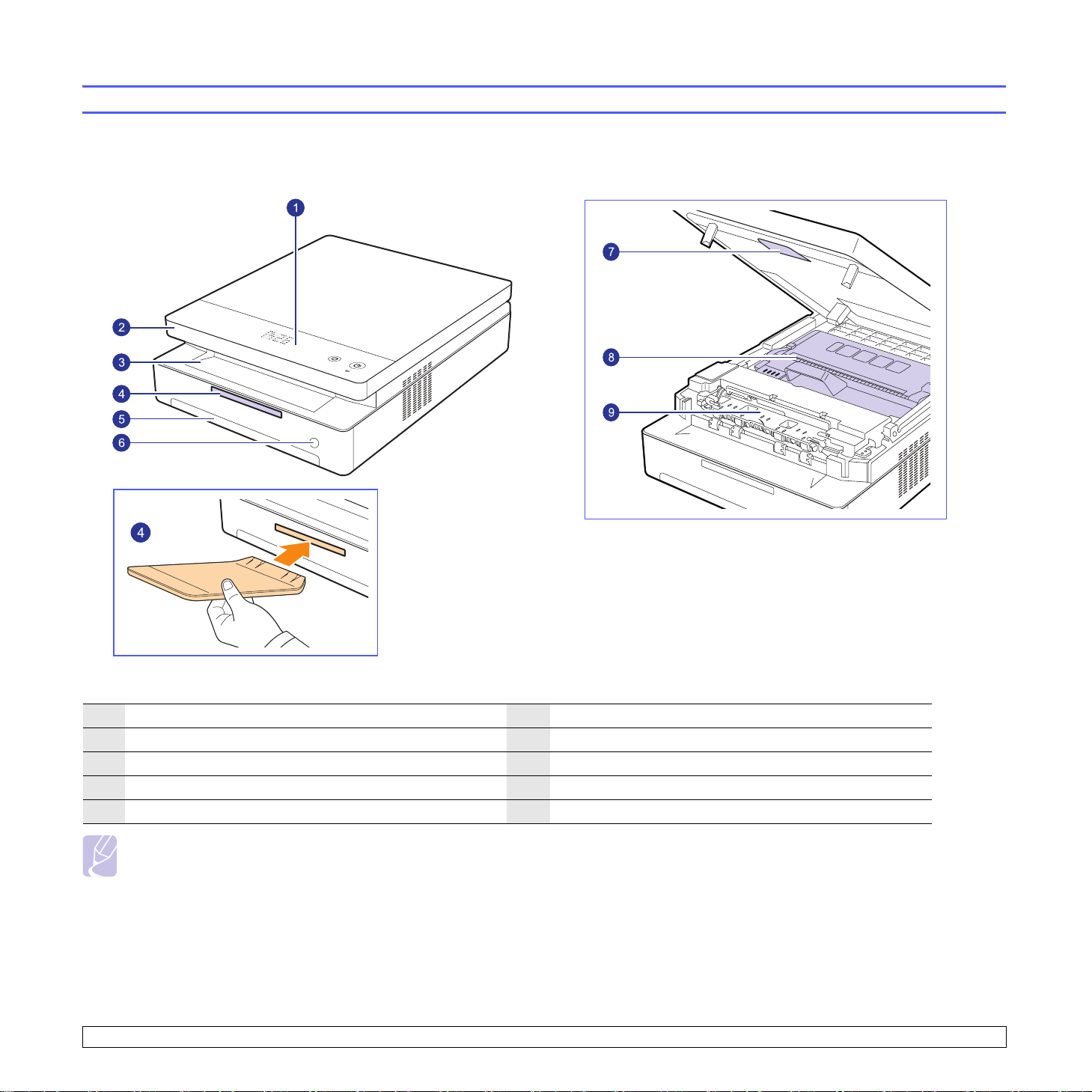
These are the main components of your machine.
Front view
Machine overview
1
control panel
2
top cover
3
output tray
4
output support
5
tray
6
tray open button
7
top cover lever
8
toner cartridge
9
inner cover
Note
• All illustrations on this user’s guide may differ from your machine.
• The surface of the output tray may become hot if you print a large number of pages at once. Please make sure that you do not touch the surface,
and do not allow children near it.
1.2 <
Introduction>
Page 17
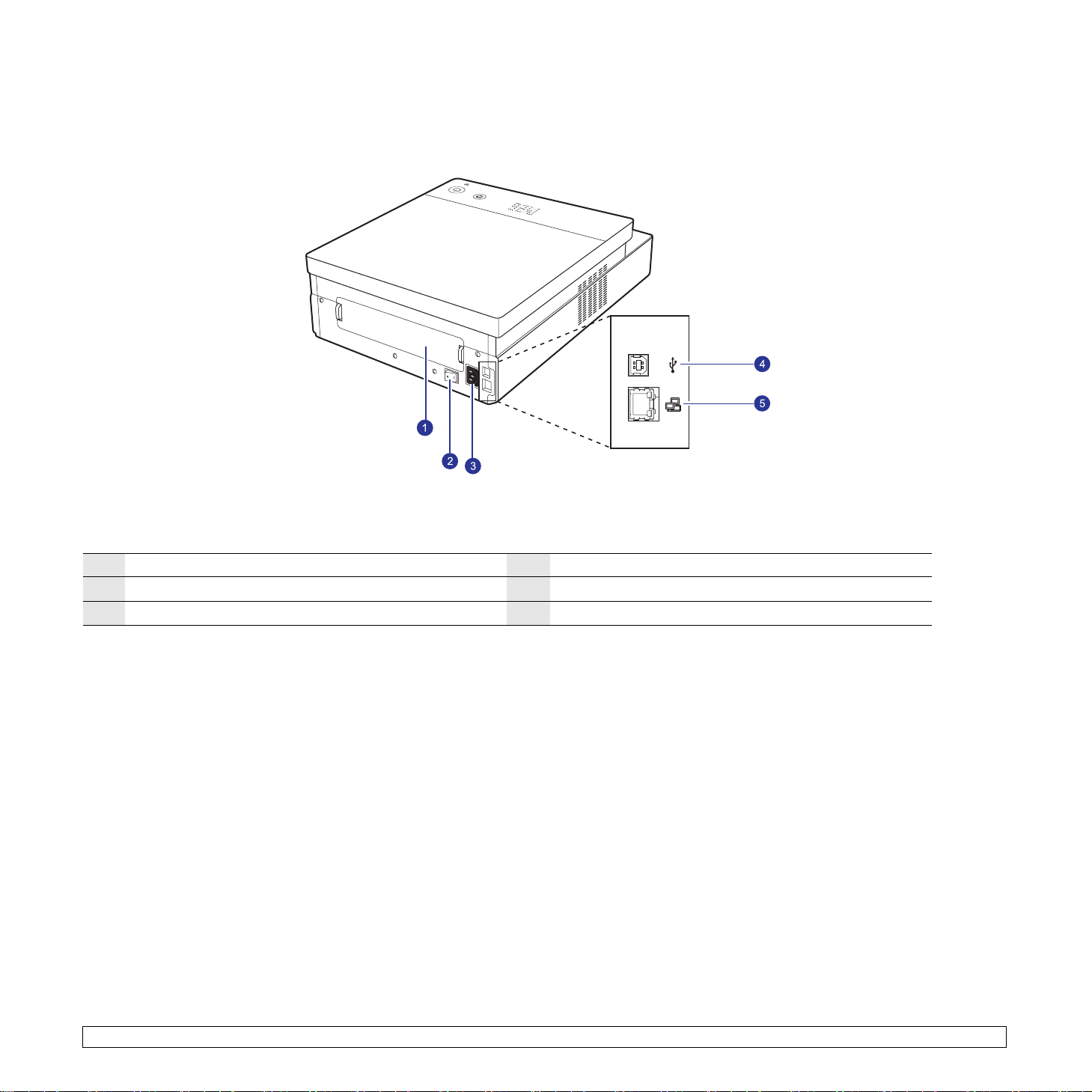
Rear view
1
rear cover
2
power switch
3
power receptacle
4
USB port
5
Network port
1.3 <
Introduction>
Page 18
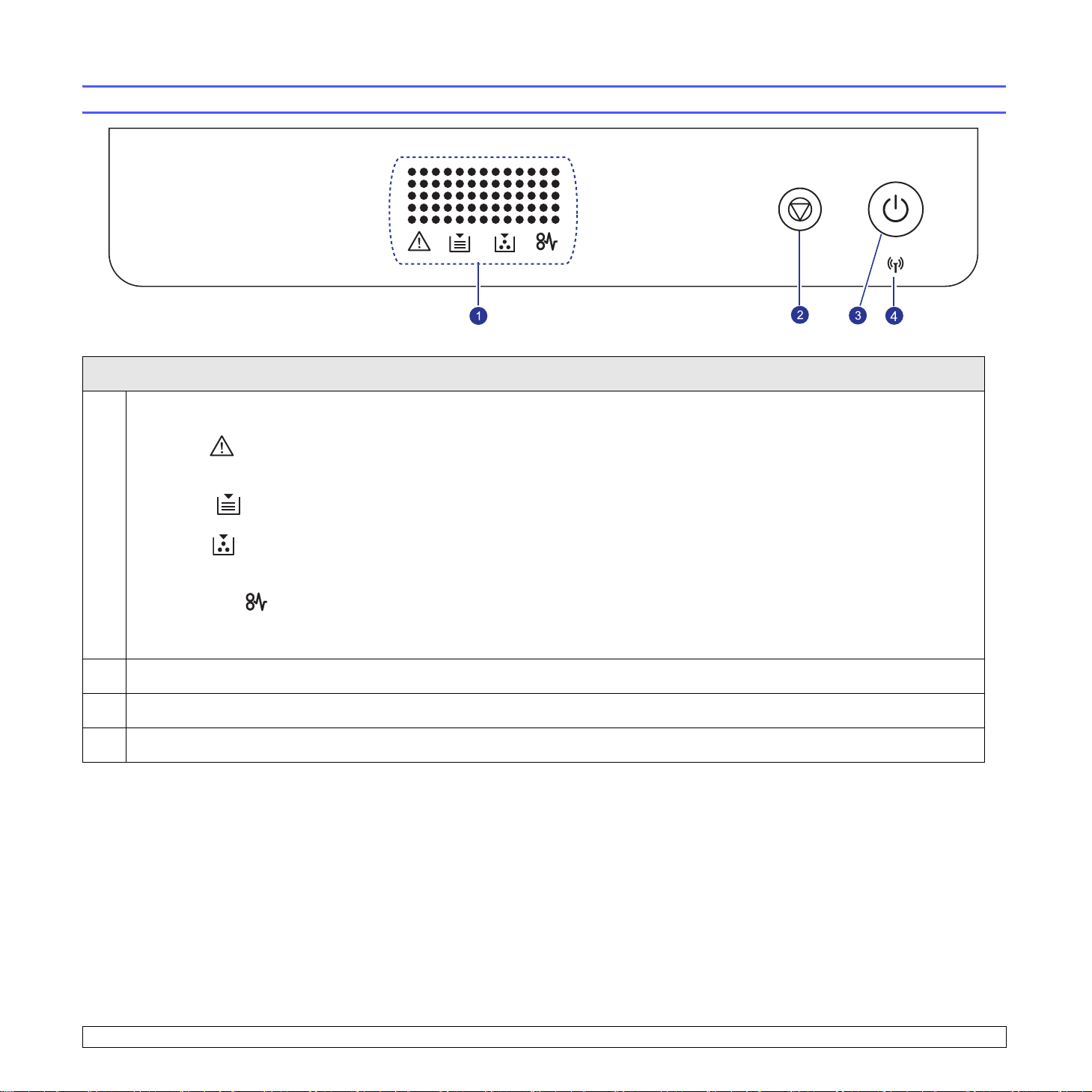
Control panel overview
display
Shows the current status and prompts during an operation. The message shows with specific LEDs as below. LEDs are working with short
message on a display.
• error LED
Blinks when the error occurs on your machine. If it blinks rapidly, the machine has stopped for some reason. Check the display message to
solve the problem.
• paper LED
1
Blinks when the paper in the tray is empty.
• toner LED
Blinks when the toner cartridge is almost empty or is not Samsung-genuine cartridge. If it blinks rapidly, the toner cartridge is totally empty.
Check the display message and replace the toner cartridge.
• paper jam LED
Lights blink when there is a paper jam in the machine. Check the display message to release the jammed paper.
See page 7.7 about more information on the display messages.
2
Stops an operation at any time. Also, You can print a machine report by pressing this button for about 4 seconds.
3
You can power on or off the control panel by pressing and holding this button for a few seconds.
4
Shows the status of wireless network. When the LED on, the machine is ready.
1.4 <
Introduction>
Page 19
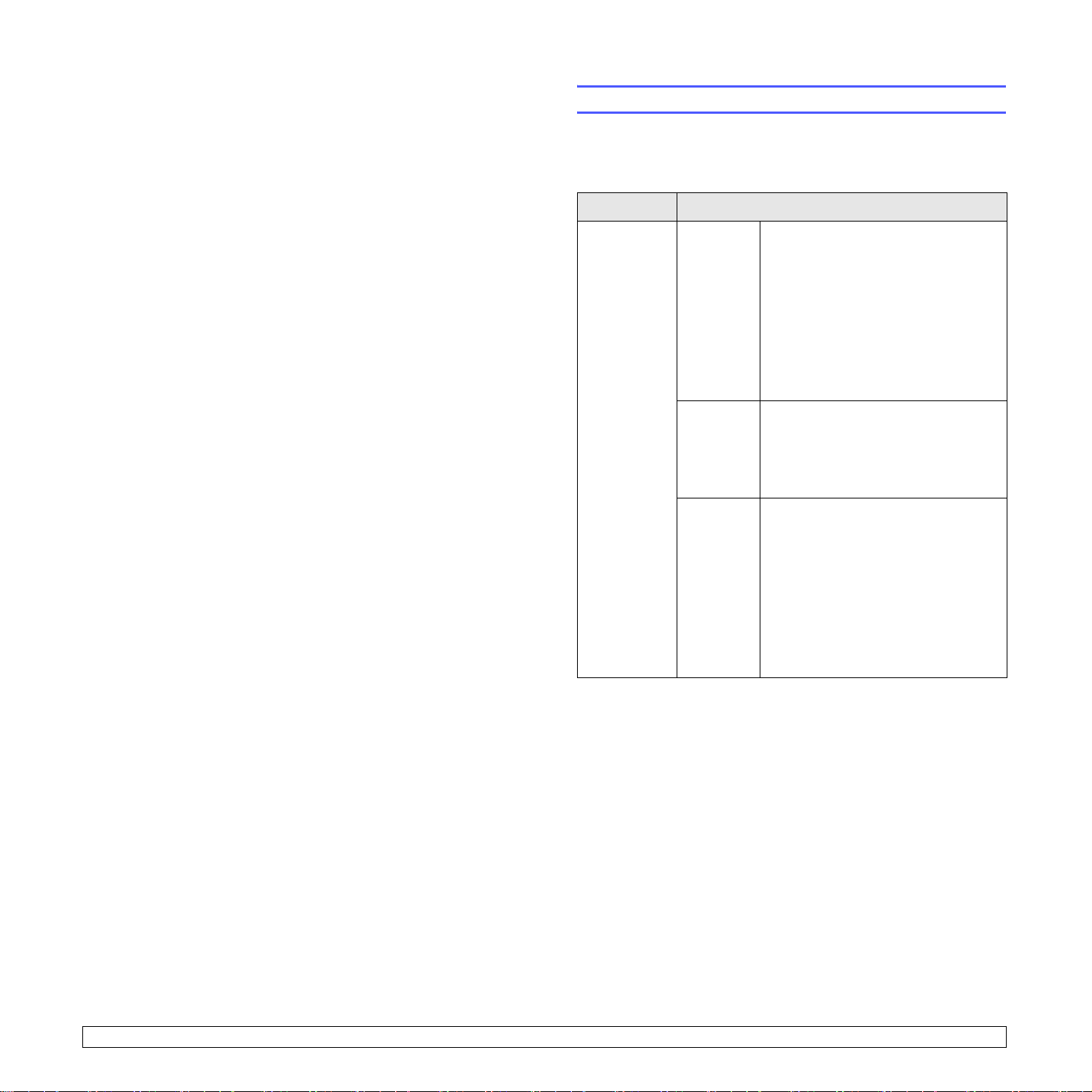
2 Software overview
This chapter gives you an overview of the software that comes with your
machine. Further details on how to use the software are explained in the
Software section
This chapter includes:
• Supplied software
• Printer driver features
• System requirements
.
Supplied software
You must install the machine software using the supplied CDs after you
have set up your machine and connected it to your computer.
Each CD provides you with the following software:
CD Contents
Printer
software CD
Windows • Printer driver: Use this driver to
take full advantage of your
machine’s features.
• Smart Panel: This program allows
you to monitor the machine’s status
and alerts you when an error occurs
during printing.
• SetIP: Use this program to set your
machine’s TCP/IP addresses.
• User’s Guide in PDF
Linux • Linux printer driver: Use this driver
to run your machine from a Linux
computer and print documents.
• SetIP: Use this program to set your
machine’s TCP/IP addresses.
Macintosh • Macintosh printer driver: Use this
driver to run your machine from a
Macintosh computer and print
documents.
• Smart Panel: This program allows
you to monitor the machine’s status
and alerts you when an error occurs
during printing.
• SetIP: Use this program to set your
machine’s TCP/IP addresses.
2.1 <
Software overview>
Page 20
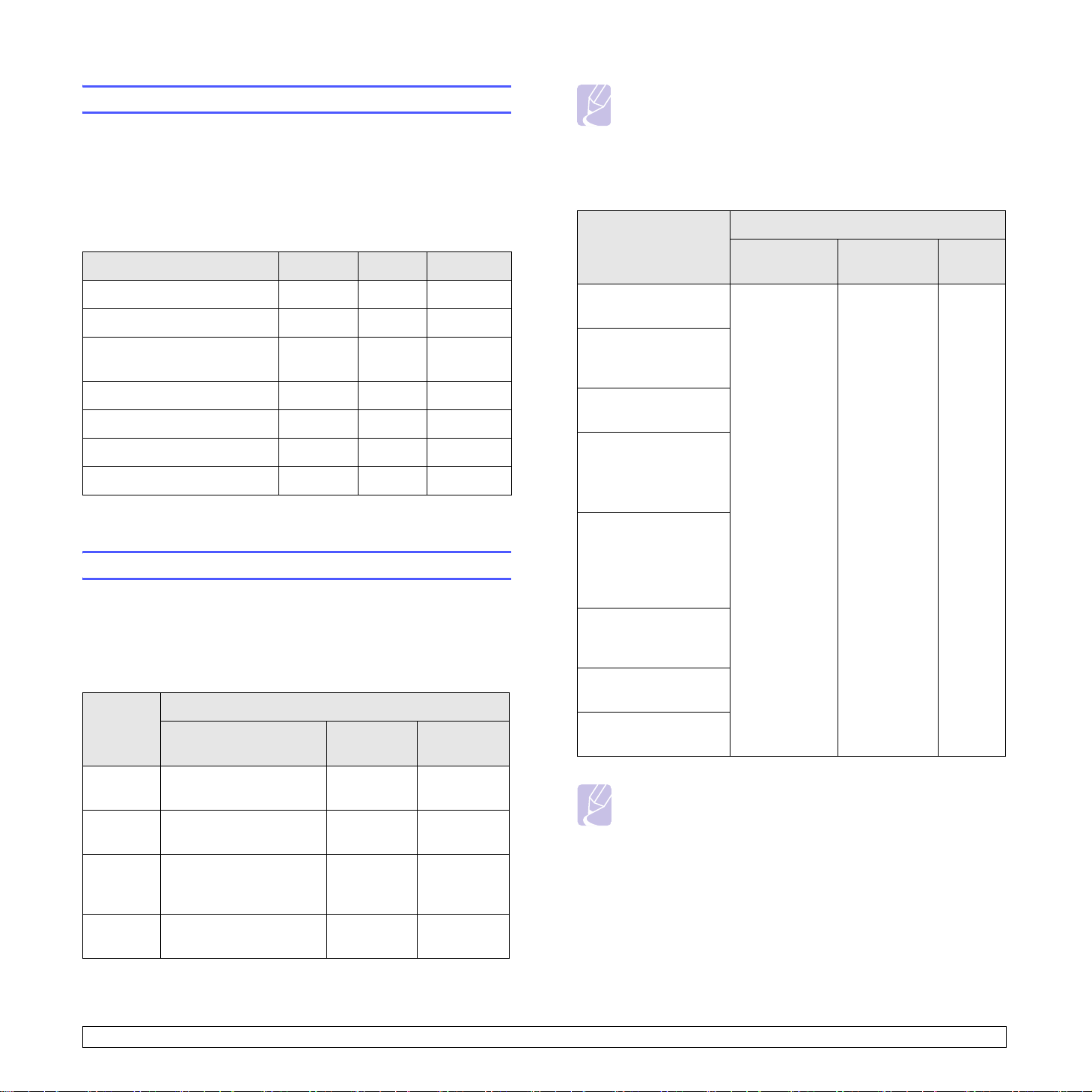
Printer driver features
Your printer drivers support the following standard features:
• Paper size, orientation and media type
• Number of copies
In addition, you can use various special printing features. The following
table shows a general overview of features supported by your printer
drivers:
Feature
Windows Linux Macintosh
Note
• Internet Explorer 5.0 or higher is the minimum requirement for
all Windows operating systems.
• Users who have an administrator right can install the
software.
Linux
Operating System
Requirements (recommended)
CPU RAM
free HDD
space
Machine quality option O O O
Poster printing O X X
Multiple pages per sheet
(N-up)
Fit to page printing O X O
Scale printing O X O
Watermark O X X
Overlay O X X
a. This feature is supported only MAC OS X 10.4 ~ 10.5.
O O (2, 4) O
System requirements
Before you begin, ensure that your system meets the following
requirements:
Windows
Your machine supports the following Windows operating systems.
Requirement (recommended)
OS
CPU RAM
free HDD
space
RedHat 8.0, 9.0
(32bit)
RedHat Enterprise
Linux WS 4, 5
(32/64bit)
a
Fedora Core 1~7
(32/64bit)
Mandrake 9.2 (32bit),
10.0, 10.1 (32/64bit)
Mandriva 2005, 2006,
2007 (32/64bit)
SuSE Linux 8.2, 9.0,
9.1 (32bit)
SuSE Linux 9.2, 9.3,
10.0, 10.1, 10.2
(32/64bit)
SuSE Linux Enterprise
Desktop 9, 10
(32/64bit)
Ubuntu 6.06, 6.10,
7.04 (32/64bit)
Debian 3.1, 4.0 (32/
64bit)
• Pentium IV
2.4GHz
(IntelCore2)
•512 MB
(1024 MB)
1 GB
(2GB)
Windows
2000
Windows XPPentium III 933 MHz
Windows
2003
Server
Windows
Vista
Pentium II 400 MHz
(Pentium III 933 MHz)
(Pentium IV 1 GHz)
Pentium III 933 MHz
(Pentium IV 1 GHz)
Pentium IV 3 GHz 512 MB
64 MB 650 MB
128 MB
(256 MB)
128 MB
(512 MB)
(1024 MB)
1.5 GB
1.25 GB to
2 GB
15 GB
2.2 <
Note
• It is necessary to claim swap partition of 300 MB or larger for
working with large scanned images.
• The Linux scanner driver supports the maximum optical
resolution.
Software overview>
Page 21
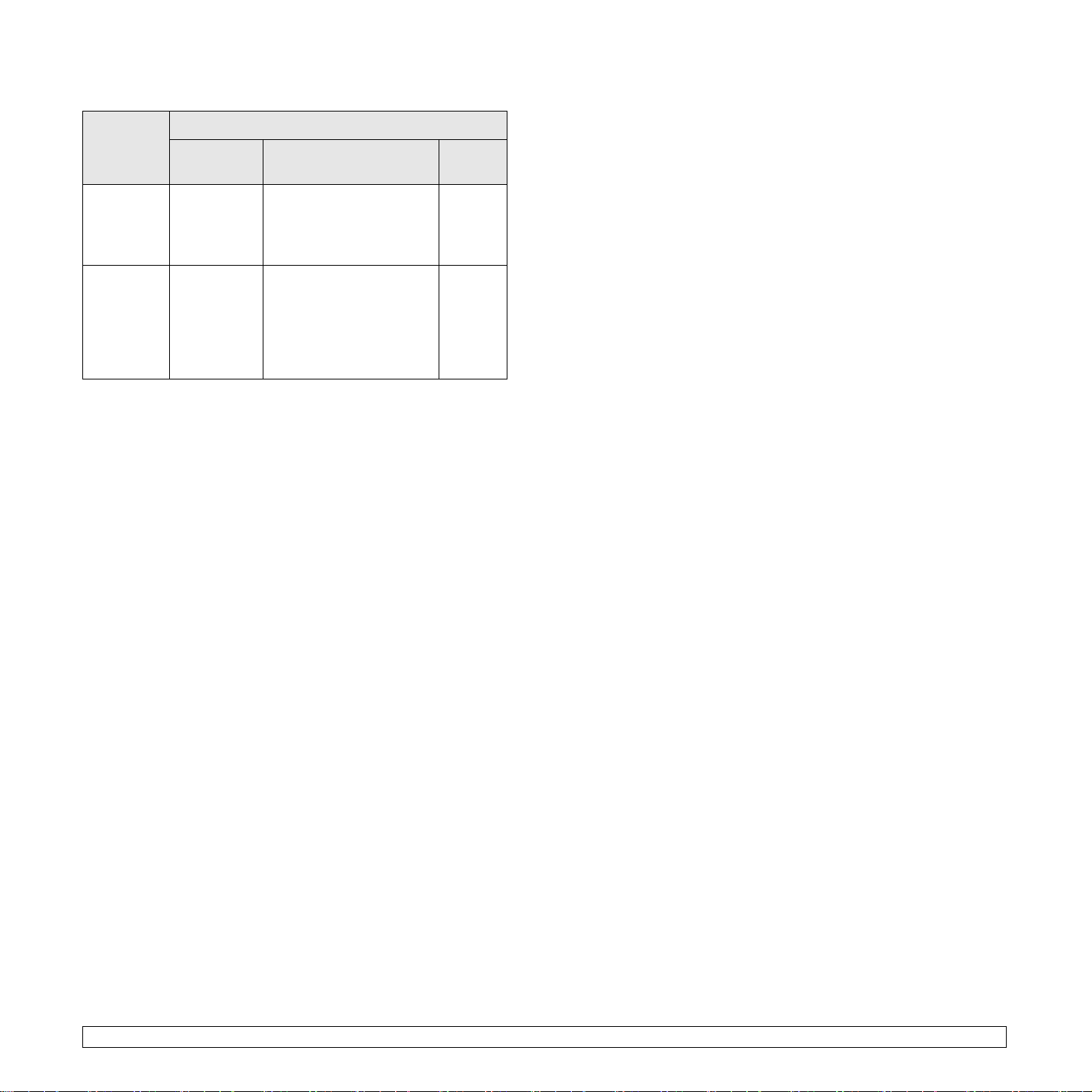
Macintosh
Operating
System
Mac OS X
10.3 ~ 10.4
Mac OS X
10.5
Requirements (recommended)
CPU RAM
•Intel
Processor
• Power PC
G4 /G5
•Intel
Processor
•867 MHz
or faster
Power PC
G4 /G5
• 128 MB for a Power-PC
based Mac (512 MB).
• 512 MB for an Intelbased Mac (1 GB)
• 512 MB (1 GB) 1 GB
free HDD
space
1 GB
2.3 <
Software overview>
Page 22
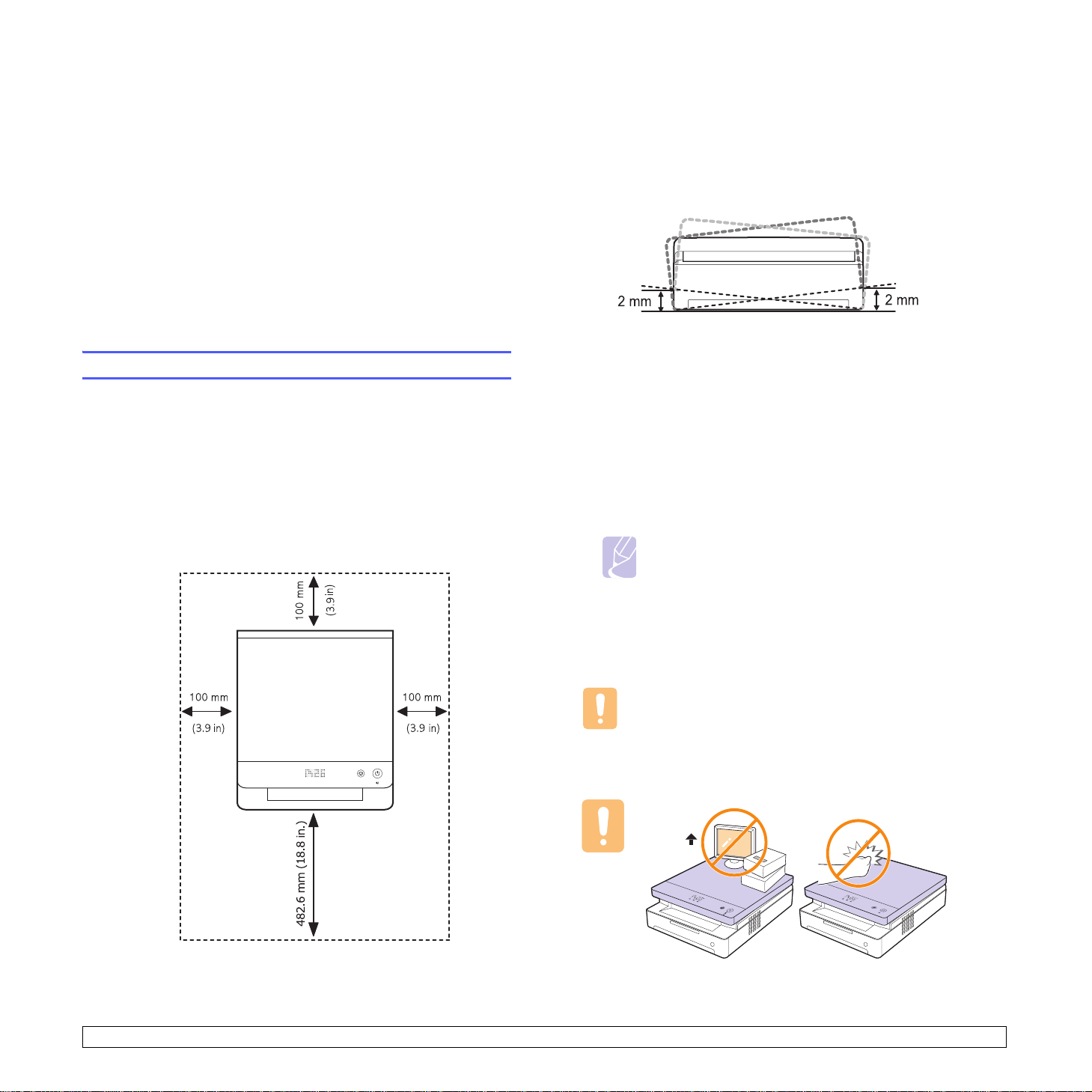
3 Getting Started
This chapter gives you step-by-step instructions for setting up the
machine.
This chapter includes:
• Setting up the hardware
• Setting up the network
• Using SetIP program
• Installing the software
• Using a wireless network
• Altitude adjustment
Printing is suitable for altitudes under 1,000 m (3,281 ft). Refer to
the altitude setting to optimize your printing. See page 3.5 for more
information.
Place the machine on a flat and stable surface for not letting it lean
more than 2 mm (0.08 inches). Otherwise, it may affect the printing
quality.
Setting up the hardware
This section shows the steps to set up the hardware which is explained
in the Quick Install Guide. Make sure you read Quick Install Guide and
complete following steps.
1 Select a stable location.
Select a level, stable place with adequate space for air circulation.
Allow extra space to open covers and trays.
The area should be well-ventilated and away from direct sunlight or
sources of heat, cold, and humidity. Do not set the machine close to
the edge of your desk or table.
2 Unpack the machine and check all the enclosed items.
3 Remove the tape holding the machine tightly.
4 Install both the toner cartridge.
5 Load paper. (See "Loading paper in the tray" on page 4.5.)
6 Make sure that all the cables are connected to the machine.
7 Turn the machine on.
8 Install the software. See Software section.
Note
When the printer driver is in installation process, the driver
installer detects the locale information of your operating
system, and sets the default paper size for your machine. If
you use the different Windows locale, you must change the
paper size of your machine for matching your commonly
used paper size. Go to the printer properties to change the
paper size after installation completes.
Caution
When you move the machine, do not tilt or turn it upside down.
Otherwise, the inside of the machine may be contaminated by
toner, which can cause damage to the machine or bad printing
quality.
3.1 <
5 Kg (11 lbs)
Getting Started>
Page 23
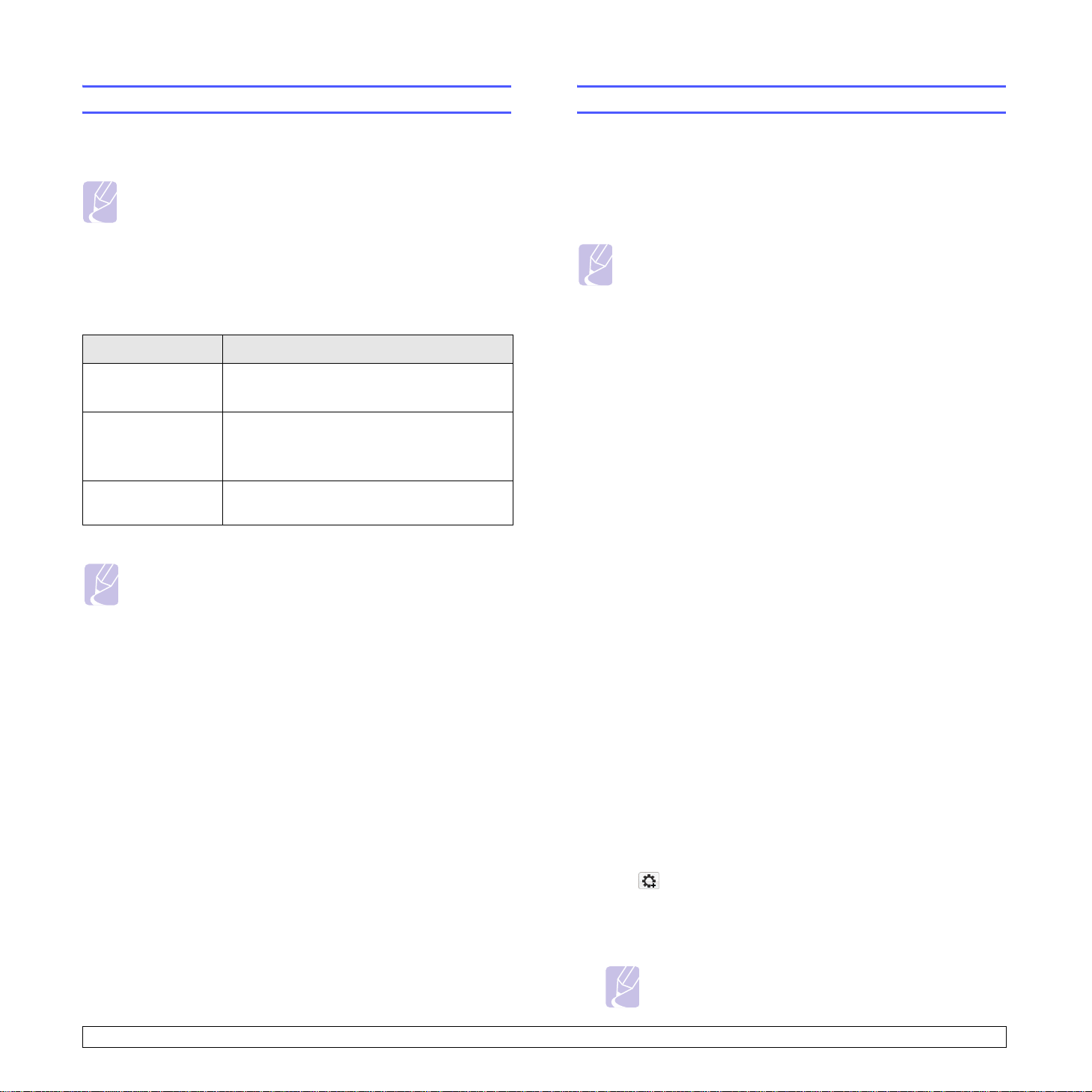
Setting up the network
Using SetIP program
You need to set up the network protocols on the machine to use it as your
network printer.
Note
• If you want to use the USB cable, connect the cable between a
computer and you machine. Then, refer to the software
installation in Software section.
Supported network environments
The following table shows the network environments supported by the
machine:
Item Requirements
Network interface 10/100 Base-TX
802.11 b/g Wireless LAN
Network operating
system
Network protocols TCP/IP, Standard TCP/IP, LPR, IPP/ HTTP,
Note
•
SyncThru™ Web Admin Service
management solution for network administrators.
Web Admin Service
manageing network devices and lets you remotely monitor and
troubleshoot network machines from any sith with corporate
internet access. Download this program from http://
solution.samsungprinter.com.
•
SyncThru™ Web Service
network print server, which allows you to configure the network
parameters necessary for the printer to connect to various
network environments.
•
SetIP
: Utility program allowing you to select a network interface
and manually configure the IP addresses for use with the TCP/
IP protocol. See "Using SetIP program" on page 3.2.
Windows 2000/2003/XP/Vista
Various Linux OS
Macintosh Mac OS 10.3 ~ 10.5
Bonjour, DHCP, BOOTP
: Web-based printer
SyncThru™
provides you with an efficient way of
: A Web server embedded to your
This program is for the network IP setting using the MAC address which
is the hardware serial number of the network printer card or interface.
Especially, it is for the network administrator to set several network IPs at
the same time.
The following procedure is based on windows XP. If you use Macintosh
or Linux OS, see
Software section
.
Note
•You can only use SetIP program when your machine is
connected to a network.
•The following procedure is based on the Windows XP
operating system.
•If you are in a non-static IP address environment and need to
setup a DHCP network protocol, go to the http://
developer.apple.com/networking/bonjour/download/, select the
program Bonjour for Windows due to your computer operating
system, and install the program. This program will allow you to
fix the network parameter automatically. Follow the instruction in
the installation window. This program does not support Linux.
Installing the program
1 Insert the driver CD provided along with your machine. When the
driver CD runs automatically, close the window.
2 Start Windows Explorer and open the X drive. (X represents your
CD-ROM drive.)
3 Double click Application > SetIP.
4 Double click Setup.exe to install this program.
5 Click OK.
If necessary, select a language from the drop-down list.
6 Follow the instruction on the window to complete the installation.
Starting the program
1 Connect the network cable to your machine.
2 Print the machine’s network information report which inclues your
machine’s MAC address. See "Printing a machine report" on
page 6.1.
3.2 <
3 From the Windows Start menu, select All Programs > Samsung
Network Printer Utilities > SetIP > SetIP.
4 Click
window.
5 Enter the network card's MAC address, IP address, subnet mask,
default gateway, and then click Apply.
in the SetIP window to open the TCP/IP configuration
Note
when you enter the MAC address, enter it without colon(:).
Getting Started>
Page 24

6 Click OK, then the machine prints the network information. Confirm
all the settings are correct.
will automatically install Adobe Acrobat Reader for you, and then
open the User’s Guide.
7 Click Exit to close the SetIP program.
Installing the software
You have to install the machine software for printing. The software
includes drivers, applications, and other user friendly programs.
The following procedure is based on windows XP. If you use Macintosh
or Linux OS, see
Note
• The following procedure is for when you use the machine as
• The following procedure is based on the Windows XP
1 Make sure that the network setup for your machine is completed.
(See "Setting up the network" on page 3.2.) All applications should
be closed on your computer before beginning installation.
2 Insert the Printer Software CD-ROM into your CD-ROM drive.
The CD-ROM should automatically run, and an installation window
appears.
Software section
a network machine. If you want to connect a machine with a
USB cable, refer to the
operating system. The procedure and popup window which
appears during the installation may differ depending on the
operating system, the printer feature, or the interface in use.
(See
Software section
.
Software section
.)
.
4 Select Typical installation for a network printer, and then click
Next.
5 The list of machines available on the network appears. Select the
printer you want to install from the list and then click Next.
3 Click Next.
If the installation window does not appear, click Start > Run. Type
X:\Setup.exe, replacing “X” with the letter which represents your
drive and click OK.
If you use Windows Vista, click Start > All Programs >
Accessories > Run, and type X:\Setup.exe.
• The window above may slightly differ, if you are reinstalling the
driver.
• View User’s Guide: Allows you to view the User’s Guide. If your
computer does not have Adobe Acrobat, click on this option and it
• If you do not see your machine on the list, click Update to refresh
the list, or select Add TCP/IP Port to add your machine to the
network. To add the machine to the network, enter the port name
and the IP address for the machine.
To verify your machine’s IP address or the MAC address, print a
Network Configuration page. (See "Printing a machine report" on
page 6.1.)
• To find a shared network printer (UNC Path), select Shared
Printer [UNC] and enter the shared name manually or find a
shared printer by clicking the Browse button.
Note
If you are not sure of the IP address, contact your network
administrator or print network information. (See "Printing a
machine report" on page 6.1.)
3.3 <
Getting Started>
Page 25
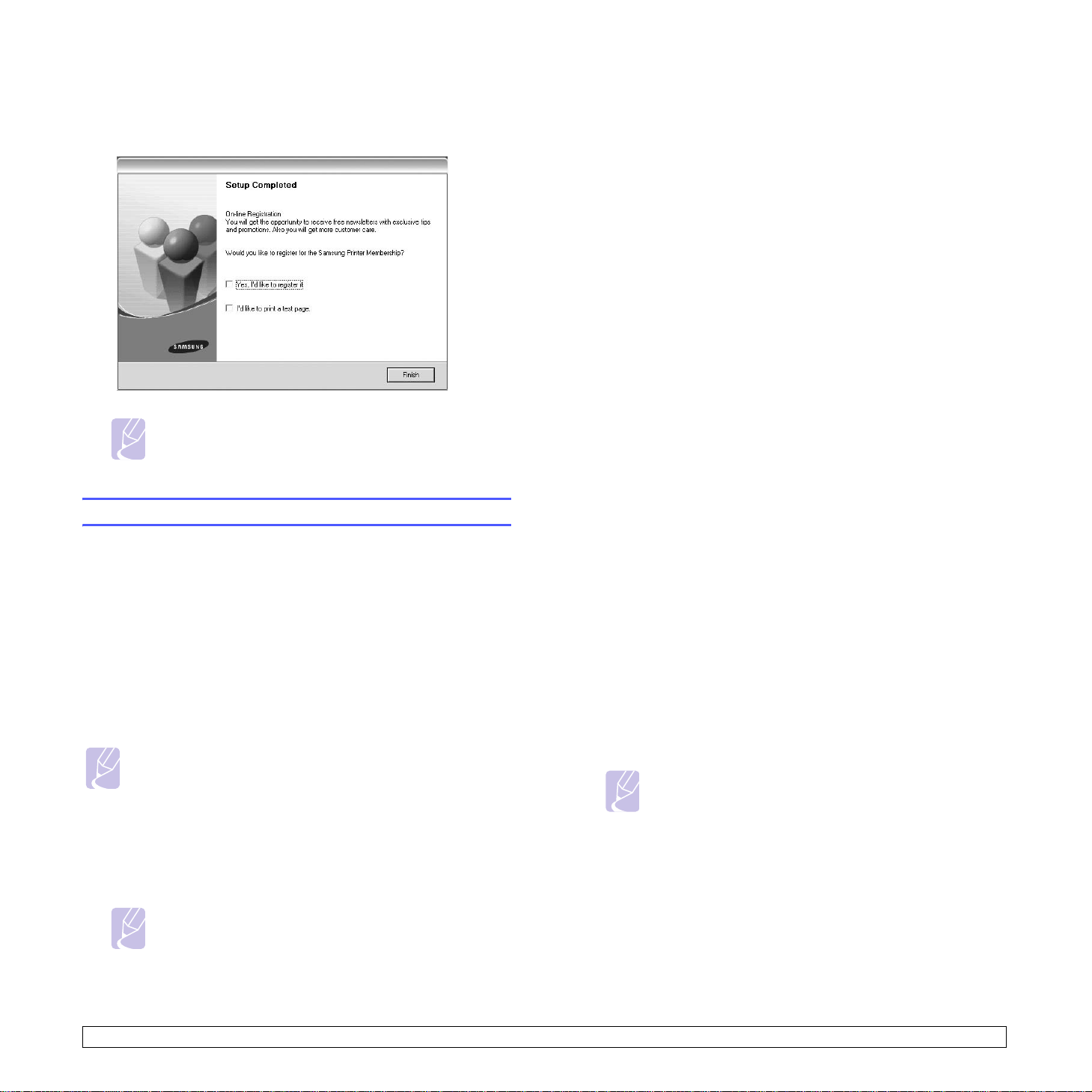
6 After the installation is finished, a window appears asking you to
print a test page and to register yourself as a user of Samsung
machines in order to receive information from Samsung. If you so
desire, select the corresponding checkbox(es) and click Finish.
Note
If your machine does not work properly after the installation,
try to reinstall the printer driver. See
Software section
.
Using a wireless network
You must configure the appropriate network parameters to use your
printer in a wireless network. You can use SyncThru Web Service, an
embedded web site of your printer. This section gives you basic
information on 802.11b/g network parameters which can be configured
from the SyncThru Web Service. You can configure basic wireless
settings, such as SSID, Operation Mode and WPA Shared Key. You can
retrieve basic settings by selecting a wireless network.
Configuring basic network settings
If you do not know about your wireless environment, please ask the
network administrator.
Note
Prior to wireless network settings, you should set IP address for
the machine first. See "Using SetIP program" on page 3.2.
1 Enter your machine’s IP address as the URL in a browser and click
Go to access the web site of your machine.
2 Click Network Settings and Wireless.
5 Select Network Name(SSID) in SSID Setup.
• SSID: SSID(Service Set Identifier) is a name that identifies a
wireless network. Access points and wireless devices attempting
to connect to a specific wireless network must use the same SSID.
The SSID is case-sensitive.
• Operation Mode: Operation Mode refers to the type of wireless
connections.
- Ad-hoc: allows wireless devices to communicate directly with
each other in a peer-to-peer environment.
- Infrastructure: allows wireless devices to communicate with
each other through an access point.
6 Click Next.
If wireless security setting window appears, enter the registered
password and click Next.
• Operation Mode is Infrastructure:
- None: This is used when the validation of a wireless device’s
identity and data encryption are not required for your network.
Open system is used for IEEE 802.11 authentication.
- Static WEP: This uses the WEP (Wired Equivalent Privacy)
algorithm suggested by IEEE 802.11 standard for security. Static
WEP security mode requires a proper WEP key for data
encryption, decryption, and IEEE 802.11 authentication.
- WPA Personal: You can select WPA-PSK to authenticate the
print server based on WPA Pre-Shared Key. This uses a shared
secret key (generally called Pre Shared Key passphrase) that is
manually configured on the access point and each of its clients.
This is suitable for users who want to use WPA but do not have a
RADIUS server installed on their network.
• Operation Mode is Ad-hoc:
- None: This is used when the validation of a wireless device’s
identity and data encryption are not required for your network.
Open system is used for IEEE 802.11 authentication.
- Static WEP: This uses the WEP (Wired Equivalent Privacy)
algorithm suggested by IEEE 802.11 standard for security. Static
WEP security mode requires a proper WEP key for data
encryption, decryption, and IEEE 802.11 authentication.
7 Wizard Setup Confirmation window appears, please check your
wireless setup. If the setup is right, click Apply.
8 Click OK.
Note
If Operation Mode of Network Name(SSID) is
Infrastructure, you must disconnect the network cable to
activate wireless network after completing the network
setting.
3 Select Wizard in Wireless Settings.
Note
If you want to set wireless network directly, select Custom.
4 Click Next.
3.4 <
Getting Started>
Page 26
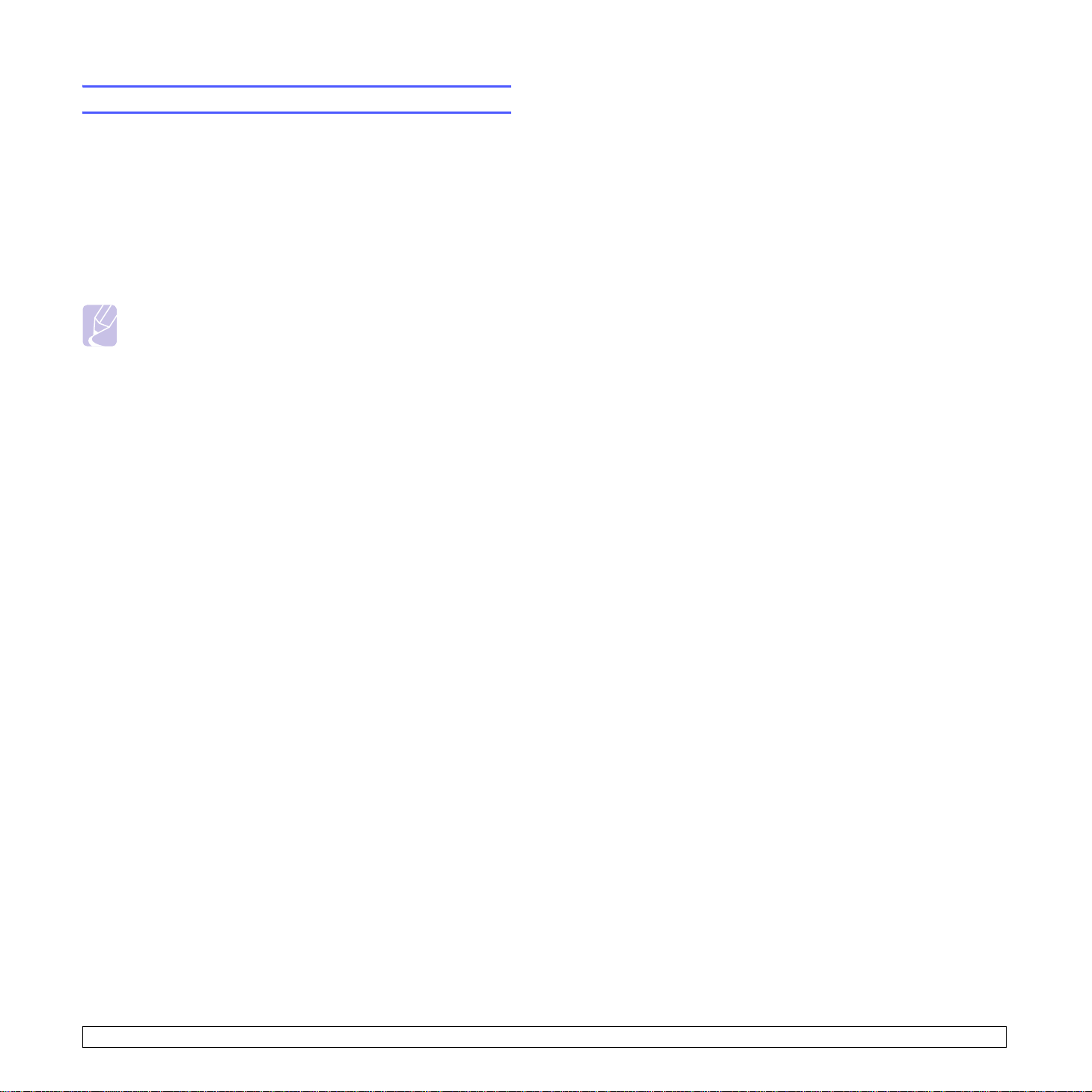
Altitude adjustment
The print quality is affected by atmospheric pressure, which is determined
by the height of the machine above sea level. The following information
will guide you on how to set your machine to the best print quality or best
quality of print.
The altitude above 1,000 m (3,281 ft), may affect the print quality such as
loose toner or light imaging.
Before you set the altitude setting, find the altitude where you are using
the machine.
To set the machine for high altitude, follow next step:
Note
The following procedure is for Windows XP. For other Windows
OS, refer to the corresponding Windows User's Guide or online
help.
1 Click the Windows Start menu.
2 Select Printers and Faxes.
3 Select Samsung ML-1630W Series icon.
4 Right-click on the printer driver icon and select Properties.
5 Click the Printer tab and select the High Altitude Correction.
6 Click OK.
3.5 <
Getting Started>
Page 27
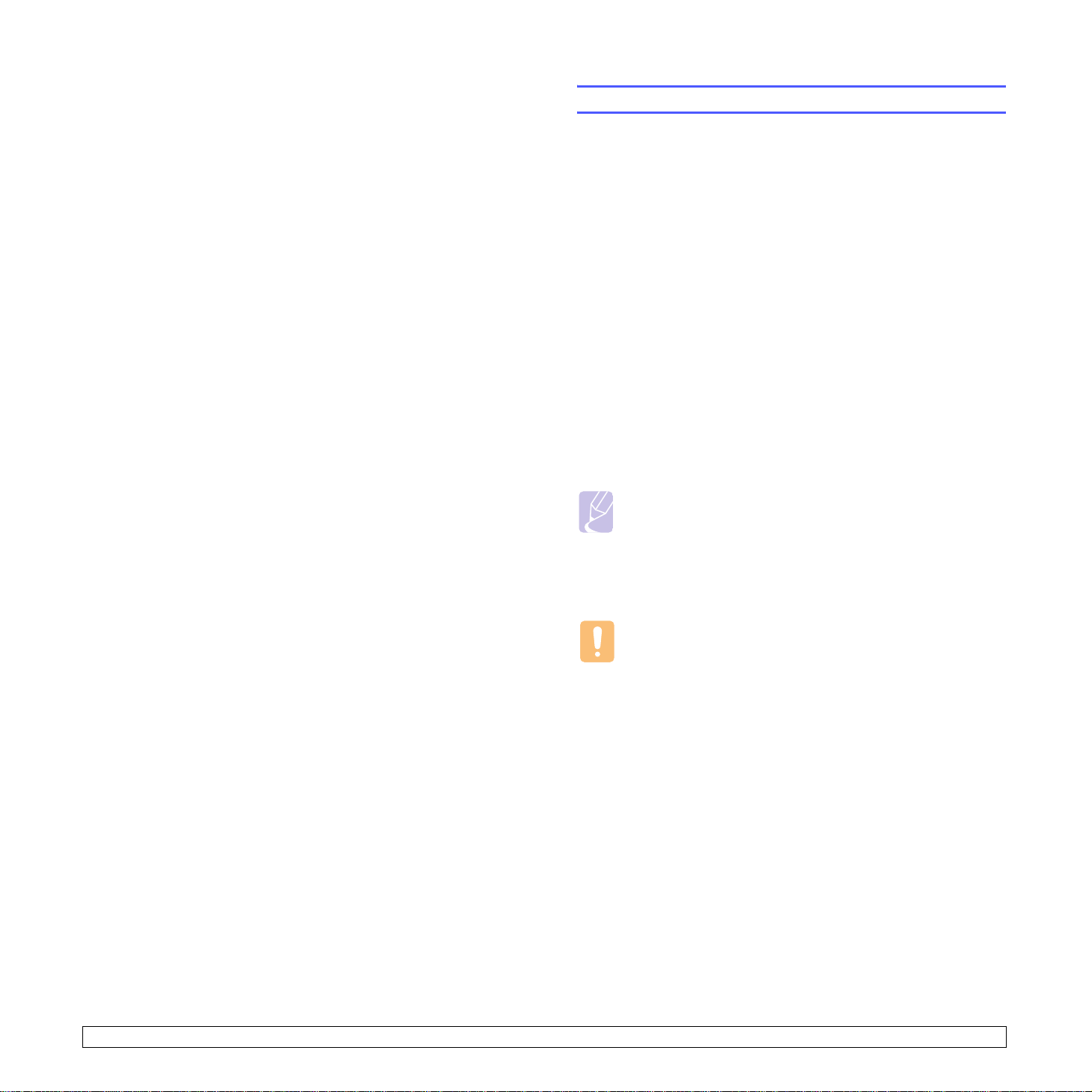
4 Selecting and loading print
media
This chapter introduces you how to load originals and print media into
your machine.
This chapter includes:
• Selecting print media
• Loading paper in the tray
• Setting the paper size and type
Selecting print media
You can print on a variety of print media, such as plain paper, labels, and
transparencies. Always use print media that meet the guidelines for use
with your machine. Print media that does not meet the guidelines outlined
in this user’s guide may cause the following problems:
• Poor print quality
• Increased paper jams
• Premature wear on the machine.
Properties, such as weight, composition, grain, and moisture content, are
important factors that affect the machine’s performance and the output
quality. When you choose print materials, consider the following:
• The type, size and weight of the print media for your machine are
described later in this section.
• Desired outcome: The print media you choose should be appropriate
for your project.
• Brightness: Some print media are whiter than others and produce
sharper, more vibrant images.
• Surface smoothness: The smoothness of the print media affects how
crisp the printing looks on the paper.
Note
• Some print media may meet all of the guidelines in this section
and still not produce satisfactory results. This may be the result
of improper handling, unacceptable temperature and humidity
levels, or other variables over which Samsung has no control.
• Before purchasing large quantities of print media, ensure that it
meets the requirements specified in this user’s guide.
Caution
Using print media that does not meet these specifications may
cause problems, requiring repairs. Such repairs are not covered
by Samsung’s warranty or service agreements.
4.1 <
Selecting and loading print media>
Page 28
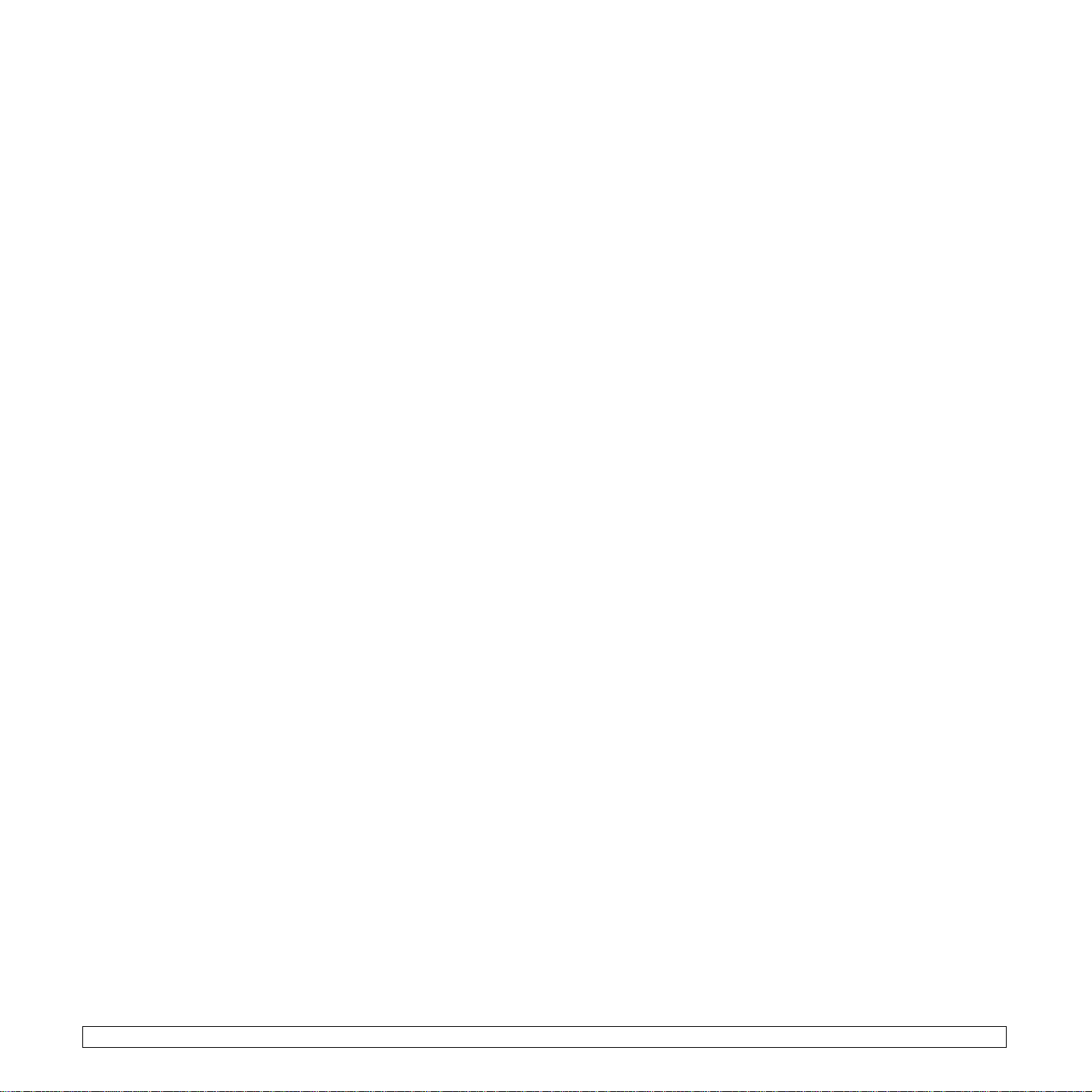
Guidelines for selecting and storing print media
When selecting or loading paper, or other print materials, keep these
guidelines in mind:
• Always use print media that conform with the specifications listed on
page 4.3.
• Attempting to print on damp, curled, wrinkled, or torn paper can cause
paper jams and poor print quality.
• For the best print quality, use only high quality copier grade paper
specifically recommended for use in laser machines.
• Avoid using the following media types:
- Paper with embossed lettering, perforations, or a texture that is too
smooth or too rough
- Erasable bond paper
- Multi-paged paper
- Synthetic paper and thermally reactive paper
- Carbonless paper and Tracing paper.
Use of these types of paper could result in paper jams, chemical
smells, and damage to your machine.
• Store print media in its ream wrapper until you are ready to use it.
Place cartons on pallets or shelves, not on the floor. Do not place
heavy objects on top of the paper, whether it is packaged or
unpackaged. Keep it away from moisture or other conditions that can
cause it to wrinkle or curl.
• Store unused print media at temperatures between 15 °C and 30 °C.
The relative humidity should be between 10% and 70%.
• Store unused print media in a moisture-proof wrap, such as a plastic
container or bag, to prevent dust and moisture from contaminating
your paper.
• Load special media types one sheet at a time through the tray to avoid
paper jams.
• To prevent print media, such as transparencies and label sheets, from
sticking together, remove them as they print out.
4.2 <
Selecting and loading print media>
Page 29
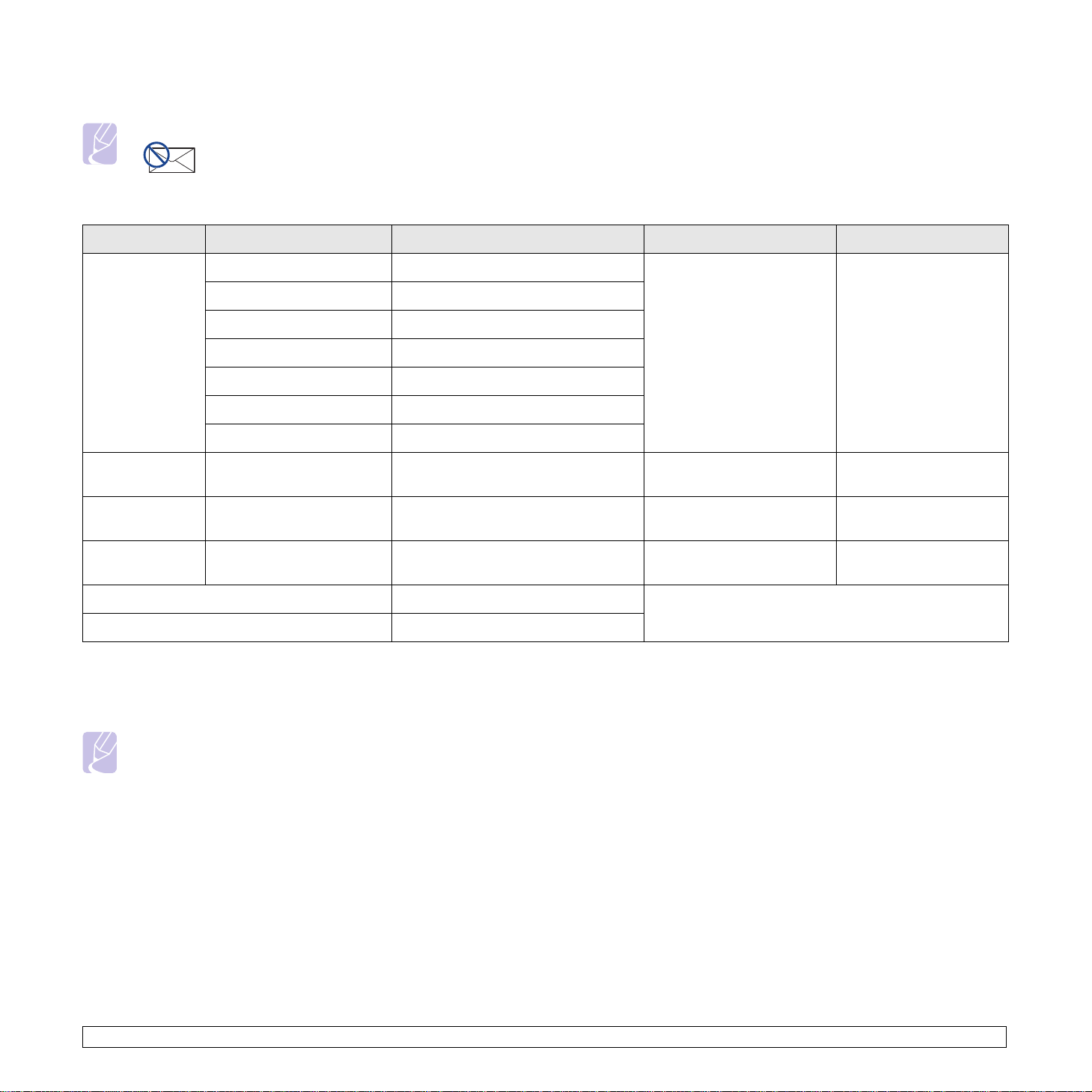
Specifications on print media
Note
• Due to the nature of the product, the envelope type of media cannot be used with your machine.
•Use the print media type mentioned below only.
Type Size Dimensions Weight
Letter 216 x 279 mm (8.5 x 11 inches)
A4 210 x 297 mm (8.26 x 11.69 inches)
JIS B5 182 x 257 mm (7.16 x 10.11 inches)
Plain paper
ISO B5 176 x 250 mm (6.93 x 9.84 inches)
60 to 120 g/m
bond) for the tray
A5 148 x 210 mm (5.82 x 8.26 inches)
A6 105 x 148 mm (4.13 x 5.82 inches)
Executive 184 x 267 mm (7.25 x 10.5 inches)
c
Transparency
Letter, A4 Refer to the Plain paper section
Labels Letter, A4 Refer to the Plain paper section
Card stock Letter, A4 Refer to the Plain paper section
138 to 146 g/m
bond)
120 to 150 g/m
bond)
60 to 120 g/m
bond)
Minimum size (custom) 105 x 148 mm (4.13 x 5.83 inches)
60 to 120 g/m
Maximum size (custom) 216 x 297 mm (8.5 x 11.69 inches)
a. If media weight is over 105 g/m2 (28lb bond), load a paper into the tray one by one.
b. Maximum capacity may differ depending on media weight, thickness, and environmental conditions.
c.
Recommended media: Transparency for a Laser Printers produced by HP, Xerox and 3M.
It is not recommended to use paperbacked transparencies such as Xerox 3R91334, which can cause a jam or be scratched.
a
2
(16 to 32 lb
100 sheets of 75 g/m
(20 lb bond) paper for the
tray
2
(37 to 39 lb
2
(32 to 40 lb
2
(16 to 32 lb
2
(16 to 32 lb bond) for the tray
1 sheet for the tray
1 sheet for the tray
1 sheet for the tray
Capacity
b
2
Note
•When you use the thick paper (90 to 120 g/m2, 24 to 32 lb bond), select Thick Paper in the paper type. See 4.6 page.
• When you use the thin paper (under 70 g/m
2
, under 19 lb bond), select Thin Paper in the paper type. See 4.6 page.
• When you use the recycled paper, select Recycled Paper in the paper type. See 4.6 page.
4.3 <
Selecting and loading print media>
Page 30

Guidelines for special print media
Media type Guidelines
Media type Guidelines
Transparencies • To avoid damaging the machine, use only
transparencies designed for use in laser
machines.
• Transparencies used in the machine must be
able to withstand the machine’s fusing
temperature. Check your machine’s specification
to view the fusing temperature, see page 9.1.
• Place them on a flat surface after removing them
from the machine.
• Do not leave them in the paper tray for long
periods of time. Dust and dirt may accumulate
on them, resulting in spotty printing.
• To avoid smudging caused by fingerprints,
handle them carefully.
• To avoid fading, do not expose printed
transparencies to prolonged sunlight.
• Ensure that transparencies are not wrinkled,
curled, or have any torn edges.
Caution
Recommended media: Transparency for a
Color Laser Printers produced by HP,
Xerox and 3M. It is not recommended to
use paperbacked transparencies such as
Xerox 3R91334, which can cause a jam or
be scratched.
Labels • To avoid damaging the machine, use only labels
designed for use in laser machines.
• When selecting labels, consider the following
factors:
- Adhesives: The adhesive material should be
stable at your machine’s fusing temperature.
Check your machine’s specification to view the
fusing temperature, see page 9.1.
- Arrangement: Only use labels with no
exposed backing between them. Labels can
peel off sheets that have spaces between the
labels, causing serious jams.
- Curl: Prior to printing, labels must lie flat with
no more than 13 mm of curl in any direction.
- Condition: Do not use labels with wrinkles,
bubbles, or other indications of separation.
• Make sure that there is no exposed adhesive
material between labels. Exposed areas can
cause labels to peel off during printing, which
can cause paper jams. Exposed adhesive can
also cause damage to machine components.
• Do not run a sheet of labels through the machine
more than once. The adhesive backing is
designed for only a single pass through the
machine.
• Do not use labels that are separating from the
backing sheet or are wrinkled, bubbled, or
otherwise damaged.
Note
If your machine does not feed the
transparency print media properly, put a
blank sheet of paper under the
transparency, and try again.
Card stock or
custom-sized
materials
Preprinted
paper
• Do not print on media smaller than 105 mm wide
or 148 mm long.
• In the software application, set margins at least
6.4 mm away from the edges of the material.
Note
If you experience jams with card stock
feeding, turn the paper around and try
again.
• Letterhead must be printed with heat-resistant
ink that will not melt, vaporize, or release
hazardous emissions when subjected to the
printer’s fusing temperature for 0.1 second.
Check your machine’s specification to view the
fusing temperature, see page 9.1.
• Letterhead ink must be non-flammable and
should not adversely affect printer rollers.
• Forms and letterhead should be sealed in a
moisture-proof wrapping to prevent changes
during storage.
• Before you load preprinted paper, such as forms
and letterhead, verify that the ink on the paper is
dry. During the fusing process, wet ink can come
off preprinted paper, reducing print quality.
4.4 <
Selecting and loading print media>
Page 31

Loading paper in the tray
Load the print media you use for the majority of your print jobs in the tray.
The tray can hold a maximum of 100 sheets of 75 g/m
paper.
1 Press the tray open button, then the tray pops out. Pull the tray
completely out.
Note
When the tray does not close properly, pull the tray half way out
and try again.
2 Place paper with the side you want to print facing down.
2
(20 lb bond) plain
Changing the paper size in the tray
To load different sizes of paper, such as custom-sized paper, you need to
adjust the paper guides.
paper length guide
1
paper width guide
2
1 Adjust the paper length guide to the desired paper length. It is
preset to Letter or A4 size depending on the country. To load
another size, hold the lever and move the length guide to the
corresponding position.
3 Align the tray with the slot, and slide it into the machine.
4 After loading paper, set the paper type and size for the tray. See
Software section
for PC-printing.
Note
• You can load previously printed paper. The printed side should
be facing up with an uncurled edge at the rear. If you
experience problems with paper feed, turn the paper around.
Note that print quality is not guaranteed.
Note
• The tray is preset to Letter or A4 size, depending on your
country.
• For example, if you want to change the size to Letter, hold the
lever at the back of the tray, and rotate the lever clockwise.
4.5 <
Selecting and loading print media>
Page 32

2 After inserting paper into the tray, while pinching the paper width
guide as shown, move it toward the stack of paper until it lightly
touches the side of the stack. Do not press the guide too tightly to
the edge of the paper; the guide may bend the paper.
Setting the paper size and type
The settings you change remain in effect only while you are using the
current program. To make your changes permanent, make them in the
Printers folder.
Note
The following procedure is for Windows XP. For other Windows
OS, refer to the corresponding Windows User's Guide or online
help.
1 Click the Start button on the computer screen.
Note
• Do not push the paper width guides far enough to cause the
materials to warp.
• If you do not adjust the paper width guides, it may cause paper
jams.
2 Select Printers and Faxes.
3 Right-click on the printer driver icon and select Printing
Preferences.
4 Click the Paper tab, and change the settings on Paper Options.
5 Click OK.
4.6 <
Selecting and loading print media>
Page 33

5 Basic printing
This chapter explains common printing tasks. Your machine allows you to
print from various Windows, Macintosh, or Linux applications.
Note
The following procedure is for Windows operating system.
For Linux and Macintosh, see Software section.
Printing a document
The exact steps for printing a document may vary depending on the
application you use.
1 Open the document you want to print.
2 Select Print from the File menu. The Print window is displayed. It
may look slightly different depending on your application.
3 Select your printer driver from the Selet Printer list.
4 To start the print job, click OK or Print in the Print window.
For details about printing, see
Software section
.
Canceling a print job
If the print job is waiting in a print queue or print spooler, such as the
printer group in Windows, delete the job as follows:
1 Click the Windows Start menu.
2 For Windows 2000, select Settings and then Printers.
For Windows XP/2003, select Printers and Faxes.
For Windows Vista, select Control Panel and than Printers.
3 Double-click the Samsung ML-1630W Series icon.
4 From the Document menu, select Cancel.
Note
You can also access this window by simply double-clicking the
printer icon at the bottom right corner of the Windows desktop.
You can also cancel the current job by pressing on the control
panel.
5.1 <
Basic printing>
Page 34

6 Maintenance
This chapter provides information for maintaining your machine and the
toner cartridge.
This chapter includes:
• Printing a machine report
• Cleaning your machine
• Maintaining the cartridge
• Redistributing toner
• Replacing the toner cartridge
• Maintenance Parts
• Managing your machine from the website
Printing a machine report
Press and hold
machine report.
To maintain print quality, follow the cleaning procedures below each time
the toner cartridge is replaced or if print and scan quality problems occur.
Stop/Clear
button for about 4 seconds to print a
Cleaning your machine
1 Press the top cover lever, completely open the top cover.
2 Grasp the handles on the toner cartridge and pull to remove the
cartridge from the machine.
Caution
• Cleaning the machine cabinet with cleaning materials that
contain large amounts of alcohol, solvent, or other strong
substances can discolor or damage the cabinet.
• If your machine or its surrounding is contaminated with toner,
we recommend you to use cloth or tissue dampened with
water to clean it. If you use a vacuum cleaner, toner blows in
the air and might be harmful for you.
• After cleaning, wipe the cabinet to remove any moisture.
Cleaning the outside
Make sure to brush off the dirt on the cloth provided before cleaning the
cabinet. Make sure to spray water 4 to 6 times onto the cloth provided, or
another cloth suitable for this purpose before cleaning the cabinet, wiping
in on direction.
Cleaning the inside
During the printing process, paper, toner and dust particles can
accumulate inside the machine. This buildup can cause print quality
problems, such as toner specks or smearing. Cleaning the inside of the
machine clears or reduces these problems. Contact a service
representative to clean the parts inside the machine.
Caution
• Do not touch the green surface, the OPC drum or the front of
the toner cartridge, with your hands or any other material.
Use the handle on each cartridge in order to avoid touching
this area.
• If you leave the top cover open for more than a few minutes,
the OPC drum can be exposed to light. This will cause
damage to the OPC drum. Close the top cover should the
installation need to be halted for any reason.
6.1 <
Maintenance>
Page 35

3 With a dry lint-free cloth, wipe away any dust and spilled toner from
the toner cartridges area and their cavities.
Note
If toner gets on your clothing, wipe it off with a dry cloth and
wash it in cold water. Hot water sets toner into fabric.
4 Locate the long strip of glass (LSU) inside the front door, and gently
swab the glass to see if dirt turns the white cotton black.
5 Slide the toner cartridge back into the machine.
6 Hold the top cover and close it slowly and carefully, until the cover is
the cover is securely latched.
6.2 <
Note
If the top cover is not completely closed, the machine will not
operate.
Caution
Be careful not to pinch your fingers
heavy.
Maintenance>
, since the top cover is very
Page 36

Maintaining the cartridge
Toner cartridge storage
To get the most from the toner cartridge, keep the following guidelines in
mind:
• Do not remove the toner cartridge from its package until ready for use.
• Do not refill the toner cartridge. The machine warranty does not cover
damage caused by using a refilled cartridge.
• Store toner cartridges in the same environment as your machine.
• To prevent damage to the toner cartridge, do not expose it to light for
more than a few minutes.
Expected cartridge life
The toner cartridge yield depends on the amount of toner that print jobs
require. Average yield for a new toner cartridge is 2,000 standard pages
in accordance with the ISO/IEC 19752 standard. (Average yield for the
original toner cartridge supplied with the machine is 1,000 standard
pages.) The actual number may also be different depending on the print
density of the pages you print on, and the number of pages may be
affected by operating environment, printing interval, media type, and
media size. If you print a lot of graphics, you may need to change the
cartridge more often.
1 Press the top cover lever, completely open the top cover.
2 Grasp the handles on the toner cartridge and pull to remove the
cartridge from the machine.
Redistributing toner
When a toner is low the toner LED( ) blinks slowly.
It may cause faded or light areas on a paper. You can temporarily improve
print quality by redistributing the toner.
For detailed information about error message, see page 7.7.
Note
In some cases, white streaks or light printing will still occur even
after you have redistributed the toner.
6.3 <
Maintenance>
Page 37

3 Holding side edges of the toner cartridge, thoroughly rock it from
side to side to redistribute the toner.
Caution
• Do not touch the green surface, the OPC drum or the front of
the toner cartridge, with your hands or any other material.
Use the handle on each cartridge in order to avoid touching
this area.
• If you leave the top cover open for more than a few minutes,
the OPC drum can be exposed to light. This will cause
damage to the OPC drum. Close the top cover should the
installation need to be halted for any reason.
Note
If toner gets on your clothing, wipe it off with a dry
cloth and wash it in cold water. Hot water sets toner into
fabric.
4 Slide the toner cartridge back into the machine.
5 Hold the top cover and close it slowly and carefully, until the cover is
the cover is securely latched.
Note
If the top cover is not completely closed, the machine will not
operate.
Caution
Be careful not to pinch your fingers
heavy.
, since the top cover is very
6.4 <
Maintenance>
Page 38

Replacing the toner cartridge
When the toner cartridge is completely empty.
• The toner LED( ) blinks rapidly and the toner-related messages on
the display indicate when toner cartridge should be replaced.
For detailed information about error message, see page 7.7.
• The machine stops printing.
At this stage, the toner cartridge needs to be replaced. Check the type of
toner cartridge for your machine. (See "Supplies" on page 8.1.)
1 Turn the machine off, then wait a few minutes for the machine to
cool.
2 Press the top cover lever, completely open the top cover.
4 Take a new toner cartridge out of its package.
Caution
• Don't use sharp objects, such as a knife or scissors, to open
the toner cartridge package. You could damage the surface of
the toner cartridge.
• To prevent damage, do not expose the toner cartridge to light
for more than a few minutes. Cover it with a piece of paper to
protect it if necessary.
5 Holding side edges of the toner cartridge, thoroughly rock it from
side to side to redistribute the toner.
3 Grasp the handles on the empty toner cartridge and pull to remove
the cartridge from the machine.
6.5 <
6 Place the toner cartridge on a flat surface, as shown, and remove
the paper covering the toner cartridge.
Maintenance>
Page 39

Caution
• Do not touch the green surface, the OPC drum or the front of
each toner cartridge, with your hands or any other material.
Use the handle on each cartridge in order to avoid touching
this area.
• If you leave the top cover open for more than a few minutes,
the OPC drum can be exposed to light. This will cause
damage to the OPC drum. Close the top cover should the
installation need to be halted for any reason.
Note
If toner gets on your clothing, wipe it off with a dry cloth and
wash it in cold water. Hot water sets toner into fabric.
7 Insert the cartridge into place.
Note
If the top cover is not completely closed, the machine will not
operate.
Caution
Be careful not to pinch your fingers
heavy.
, since the top cover is very
Maintenance Parts
To avoid print quality and paper feed problems resulting from worn parts,
and to maintain your machine in top working condition the following
condition, the following items will need to be replaced after the specified
number of pages, or when the life span of each item has expired.
8 Hold the top cover and close it slowly and carefully, until the cover is
the cover is securely latched.
Items Yield (Average)
Transfer roller Approx. 50,000 pages
Fuser unit Approx. 50,000 pages
Paper feed roller Approx. 50,000 pages
We highly recommend that this maintenance be performed by an
authorized service provider, dealer or the retailer where you bought the
machine. The warranty does not cover the replacement of the
maintenance parts after their lifespan.
6.6 <
Maintenance>
Page 40

Managing your machine from the website
If you have connected your machine to a network and set up TCP/IP
network parameters correctly, you can manage the machine via
Samsung’s SyncThru™ Web Service, an embedded web server. Use
SyncThru™ Web Service to:
• View the device information and check its current status.
• Change TCP/IP parameters and set up other network parameters.
• Change the printer properties.
• Set the machine to send email notifications and update you on the
machine’s status.
• Get support for using the machine.
To access SyncThru™ Web Service:
1 Start a web browser, such as Internet Explorer, from Windows.
2 Enter the machine IP address (http://xxx.xxx.xxx.xxx) in the address
field and press the Enter key or click
Your machine’s embedded website opens.
Go
.
6.7 <
Maintenance>
Page 41

7 Troubleshooting
This chapter gives helpful information on what to do if you encounter a
problem.
This chapter includes:
• Tips for avoiding paper jams
• Clearing paper jams
• Understanding display messages
• Solving other problems
Tips for avoiding paper jams
By selecting the correct media types, most paper jams can be avoided.
When a paper jam occurs, follow the steps outlined on page 7.1.
• Follow the procedures on page 4.5. Ensure that the adjustable guides
are positioned correctly.
• Do not overload the tray. Ensure that the paper level is below the
paper capacity mark on the inside of the tray.
• Do not remove paper from the tray while your machine is printing.
• Flex, fan, and straighten paper before loading.
• Do not use creased, damp, or highly curled paper.
• Do not mix paper types in a tray.
• Use only recommended print media. (see page
• Ensure that the recommended side of the print media is facing down in
the tray.
4.6
)
In the paper feed area and rear the machine
If paper is jammed in the paper feed area and rear the machine, follow
the next steps to release the jammed paper.
1 Press the tray open button.
2 Pull the tray open.
Clearing paper jams
Refer to the table below to locate and clear the paper jam.
Status display Explanation Solution
In the paper feed area and
rear the machine
Paper jam
LED( ) blinks
Caution
To avoid tearing the paper, pull the jammed paper out gently
and slowly. Follow the instructions in the following sections to
clear the jam.
Rear and Inside the machine Clear the jam.
In the exit area Clear the jam.
Clear the jam.
(Page 7.1)
(Page 7.3)
(Page 7.5)
7.1 <
3 Remove the jammed paper by gently pulling it straight out as shown
below.
Troubleshooting>
Page 42

4 Align the tray with the slot, and slide it into the machine.
5 Press the top cover lever, completely open the top cover.
Caution
Be careful not to pinch your fingers
heavy.
7 If the paper jam LED blinks, go to next step.
8 Open the rear cover.
, since the top cover is very
6 Hold the top cover and close it slowly and carefully, until the cover is
securely latched.
Note
If the top cover is not completely closed, the machine will not
operate.
7.2 <
9 Carefully take the jammed paper out of the machine.
Caution
Do not touch the fuser inside the machine. It is hot and could
cause burns! The fuser's operating temperature is very hot.
Take care when removing paper from the machine.
Troubleshooting>
Page 43

10 Hold both edges of the rear cover, and align it as shown in the
following figure. Press the rear cover firmly until it clicks.
Note
If the rear cover is not completely closed, the paper jam may
occur.
11 Open and close the top cover firmly. The machine will resume
printing.
2 Carefully take the jammed paper out of the machine.
Caution
Do not touch the fuser inside the machine. It is hot and could
cause burns! The fuser's operating temperature is very hot.
Take care when removing paper from the machine.
3 Hold both edges of the rear cover, and align it as shown in the
following figure. Press the rear cover firmly until it clicks.
Rear and inside the machine
If paper is jammed in the rear and inside the machine, follow the next
steps to release the jammed paper.
1 Open the rear cover.
Note
If the rear cover is not completely closed, the paper jam may
occur.
7.3 <
Troubleshooting>
Page 44

4 Press the top cover lever, completely open the top cover.
7 Press the top cover lever, completely open the top cover.
8 Grasp the handles on the toner cartridge and pull to remove the
cartridge out of the machine.
5 Hold the top cover and close it slowly and carefully, until the cover is
securely latched.
Note
If the top cover is not completely closed, the machine will not
operate.
Caution
Be careful not to pinch your fingers
heavy.
, since the top cover is very
Caution
• Do not touch the green surface, the OPC drum or the front of
the toner cartridge, with your hands or any other material.
Use the handle on each cartridge in order to avoid touching
this area.
• If you leave the top cover open for more than a few minutes,
the OPC drum can be exposed to light. This will cause
damage to the OPC drum. Close the top cover should the
installation need to be halted for any reason.
Note
If toner gets on your clothing, wipe it off with a dry
cloth and wash it in cold water. Hot water sets toner into
fabric.
9 Carefully take the jammed paper out of the machine.
6 If the paper jam LED blinks, go to next step.
7.4 <
Caution
Do not touch the fuser inside the machine. It is hot and could
cause burns! The fuser's operating temperature is
Take care when removing paper from the machine.
Troubleshooting>
very hot
.
Page 45

10 After removing the jammed paper, check for paper which may be
jammed in other parts of the machine.
11 Slide the toner cartridge back into the machine.
12 Close the top cover firmly. The machine will resume printing.
In the exit area
If paper is jammed in the paper exit area, follow the next steps to release
the jammed paper.
1 Press the top cover lever, completely open the top cover.
2 If a long portion of the paper is visible, pull it straight out.
7.5 <
If there is any resistance removing the paper, stop pulling and go to
step 4.
Caution
Do not touch the fuser inside the machine. It is hot and could
cause burns! The fuser's operating temperature is very hot.
Take care when removing paper from the machine.
Troubleshooting>
Page 46

3 Hold the top cover and close it slowly and carefully, until the cover is
securely latched.
Note
If the top cover is not completely closed, the machine will not
operate.
Caution
Be careful not to pinch your fingers
heavy.
, since the top cover is very
4 Open the inner cover.
inner cover
1
Caution
Do not touch the fuser inside the machine. It is hot and could
cause burns! The fuser's operating temperature is very hot.
Take care when removing paper from the machine.
5 Carefully take the jammed paper out of the machine.
7.6 <
6 Close the inner cover.
7 After removing the jammed paper, check for paper which may be
jammed in other parts of the machine.
8 Close the top cover firmly. The machine will resume printing.
Troubleshooting>
Page 47

Understanding display messages
Messages appear on the Smart Panel program window or on the control
panel display to indicate machine status or errors. Refer to the tables
below to understand the messages meaning to correct the problem, if
necessary.
Note
When you call for service, it is very convenient to provide the
service representative with the contents of the display message.
Status display Explanation Solution
OPEN The covers is not
completely closed.
There is a problem
in the machine.
LED blinks
LED blinks
There is no paper in
the tray.
Press the covers until it
clicks.
Unplug the power cord
and plug it back in. If the
problem persists, contact
the service
representatives.
Load paper in the tray.
(Page 4.5)
Status display Explanation Solution
T1 The toner cartridge
which the arrow
indicates is not
suitable for your
machine.
T2
T3 The toner cartridge
The lifespan of the
toner cartridge
which the arrow
indicates is reached.
which the arrow
indicates is not a
Samsung-genuine
cartridge.
Install the a Samsunggenuine toner cartridge
designed for your
machine.
This message appears
when the toner is
completely empty, and
your machine stops
printing. Replace the
corresponding toner
cartridge with a Samsunggenuine cartridge.
(Page 6.5)
Replace the
corresponding toner
cartridge with a Samsunggenuine cartridge.
(Page 6.5)
LED blinks
LED blinks
slowly
LED blinks
rapidly
In the paper feed
area and rear the
machine.
Rear and Inside the
machine.
In the exit area. Clear the jam. (Page 7.5)
The corresponding
toner cartridge is
almost empty.
Replace the toner cartridge with a new one. (Page
6.5)
The toner cartridge
is installed
improperly, or not
installed.
Clear the jam. (Page 7.1)
Clear the jam. (Page 7.3)
Take out the
corresponding toner
cartridge and thoroughly
shake it. By doing this,
you can temporarily
reestablish printing
operations. (Page 6.3)
Reinstall the toner
cartridge two or three
times. If the problem
persists, the toner
cartridge is not being
detected. Please contact
the service
representatives. (Page
6.5)
7.7 <
Troubleshooting>
Page 48

Solving other problems
Printing problems
The following chart lists some conditions that may occur and the
recommended solutions. Follow the suggested solutions until the
problem is corrected. If the problem persists, please call for service.
Paper feeding problems
Condition Suggested solutions
Paper is jammed
during printing.
Paper sticks
together.
Multiple sheets of
paper do not
feed.
Paper does not
feed into the
machine.
The paper keeps
jamming.
Clear the paper jam. (See "Clearing paper
jams" on page 7.1.)
• Ensure that there is not too much paper in the
tray. The tray can hold up to 100 sheets of
paper.
• Make sure that you are using the correct type
of paper. (See "Specifications on print
media" on page 4.3.)
• Remove paper from the tray and flex or fan
the paper.
• Humid conditions may cause some paper to
stick together.
• Different types of paper may be stacked in the
tray. Load paper of only one type, size, and
weight.
• If multiple sheets have caused a paper jam,
clear the paper jam. (See "Clearing paper
jams" on page 7.1.)
• Paper has not been loaded correctly. Remove
paper from the tray and reload it correctly.
• There is too much paper in the tray. Remove
excess paper from the tray.
• The paper is too thick. Turn the paper around
or upside down, and try again. Use only paper
that meets the specifications required by the
machine. (See "Specifications on print
media" on page 4.3.)
• Remove any obstructions from inside the
machine.
• There is too much paper in the tray. Remove
excess paper from the tray.
• An incorrect type of paper is being used. Use
only paper that meets the specifications
required by the machine. (See "Specifications
on print media" on page 4.3.)
• There may be debris inside the machine.
Open the top cover and remove the debris.
Condition Possible cause Suggested solutions
The
machine
does not
print.
The machine is not
receiving power.
The machine is not
selected as the
default printer.
Check the machine for the following:
• The cover is not closed. Close the cover.
• Paper is jammed. Clear the paper jam. (See
"Clearing paper jams" on page 7.1.)
• No paper is loaded. Load paper. (See "Loading
paper in the tray" on page 4.5.)
• The toner cartridge is not installed. Install the toner
cartridge.
If a system error occurs, contact your service
representative.
The connection cable
between the
computer and the
machine is not
connected properly.
The connection cable
between the
computer and the
machine is defective.
The port setting is
incorrect.
The machine may be
configured
incorrectly.
The printer driver
may be incorrectly
installed.
The machine is
malfunctioning.
Check the power cord
connections. Check the
power switch and the power
source.
Select a machine name as
your default printer in your
Windows.
Disconnect the printer cable
and reconnect it.
If possible, attach the cable
to another computer that is
working properly and print a
job. You can also try using a
different printer cable.
Check the Windows printer
setting to make sure that the
print job is sent to the correct
port. If the computer has
more than one port, make
sure that the machine is
attached to the correct one.
Check the printer properties
to ensure that all of the print
settings are correct.
Repair the printer software.
See
Software section
Check the display message
on the control panel to see if
the machine is indicating a
system error. Contact a
service representative.
.
7.8 <
Troubleshooting>
Page 49

Condition Possible cause Suggested solutions
Condition Possible cause Suggested solutions
The
machine
selects print
materials
from the
wrong
paper
source.
A print job
is extremely
slow.
Half the
page is
blank.
The
machine
prints, but
the text is
wrong,
garbled, or
incomplete.
The paper option that
was selected in the
machine properties
may be incorrect.
The job may be very
complex.
The page orientation
setting may be
incorrect.
The paper size and
the paper size
settings do not
match.
The printer cable is
loose or defective.
For many software
applications, the paper
source selection is found
under the Paper
the printer properties. Select
the correct paper source.
See the printer driver help
screen.
Reduce the complexity of the
page or try adjusting the print
quality settings such as
adjusting the resolution.
Change the page orientation
in your application. See the
printer driver help screen.
Ensure that the paper size in
the printer driver settings
matches the paper in the
tray.
Or, ensure that the paper
size in the printer driver
settings matches the paper
selection in the software
application settings you use.
Disconnect the printer cable
and reconnect. Try a print job
that you have already printed
successfully. If possible,
attach the cable and the
machine to another computer
and try a print job that you
know works. Finally, try a
new printer cable.
tab within
Pages print,
but they are
blank.
PDF file
does not
print
correctlysome parts
are missing
in the
graphics,
text or
illustrations.
The print
quality of
photos is
not good.
Images are
not clear.
The toner cartridge is
defective or out of
toner.
The file may have
blank pages.
Some parts, such as
the controller or the
board, may be
defective.
Incompatibility
between the PDF file
and the Acrobat
products.
The resolution of the
photo is very low.
Redistribute the toner, if
necessary.
If necessary, replace the
toner cartridge.
Check the file to ensure that
it does not contain blank
pages.
Contact a service
representative.
Printing the PDF file as an
image may enable the file to
print. Turn on
from the Acrobat printing
options.
Print As Image
Note: It will take longer to
print when you print a PDF
file as an image.
Reduce the photo size. If you
increase the photo size in the
software application, the
resolution will be reduced.
The wrong printer
driver was selected.
The software
application is
malfunctioning.
The operating system
is malfunctioning.
Check the application’s
printer selection menu to
ensure that your machine is
selected.
Try printing a job from
another application.
Exit Windows and reboot the
computer. Turn the machine
off and then back on again.
7.9 <
Troubleshooting>
Page 50

Printing quality problems
If the inside of the machine is dirty or paper has been loaded improperly,
you may notice a reduction in print quality. See the table below to clear
the problem.
Condition Suggested solutions
Condition Suggested solutions
White Spots White spots appear on the page:
• The paper path may need cleaning. Contact
a service representative.
Light or faded print
Toner specks
Dropouts
If a vertical white streak or faded area appears
on the page:
• The toner supply is low. You may be able to
temporarily extend the toner cartridge life. If
this does not improve the print quality, install
a new toner cartridge.
• The paper may not meet paper
specifications; for example, the paper may
be too moist or rough. (See "Specifications
on print media" on page 4.3.)
• If the entire page is light, the print resolution
setting is too low or the toner save mode is
on. Adjust the print resolution and turn the
toner save mode off. See the help screen of
the printer driver and refer to Software
section, respectively.
• A combination of faded or smeared defects
may indicate that the toner cartridge needs
cleaning. Contact a service representative.
• The surface of the LSU part inside the
machine may be dirty. Clean the LSU (see
page 6.2).
• The paper may not meet specifications; for
example, the paper may be too moist or
rough. (See "Specifications on print
media" on page 4.3.)
• The paper path may need cleaning. Contact
a service representative.
If faded areas, generally rounded, occur
randomly on the page:
• A single sheet of paper may be defective.
Try reprinting the job.
• The moisture content of the paper is uneven
or the paper has moist spots on its surface.
Try a different brand of paper. (See
"Specifications on print media" on page 4.3.)
• The paper lot is bad. The manufacturing
processes can cause some areas to reject
toner. Try a different kind or brand of paper.
• If these steps do not correct the problem,
contact a service representative.
Vertical lines
Color or Black
background
Toner smear
If black vertical streaks appear on the page:
• The toner cartridge has probably been
scratched. Remove the toner cartridge and
install a new one.
If white vertical streaks appear on the page:
• The surface of the LSU part inside the
machine may be dirty. Clean the LSU (see
page 6.2).
If the amount of background shading becomes
unacceptable:
• Change to a lighter weight paper. (See
"Specifications on print media" on page 4.3.)
• Check the environmental conditions: very
dry conditions (low humidity) or a high level
of humidity (higher than 80% RH) can
increase the amount of background
shading.
• Remove the old toner cartridge, and then
install a new one. (See "Replacing the toner
cartridge" on page 6.5.)
• Clean the inside of the machine. Contact a
service representative to clean the inside of
the machine.
• Check the paper type and quality. (See
"Specifications on print media" on page 4.3.)
7.10 <
Troubleshooting>
Page 51

Condition Suggested solutions
Condition Suggested solutions
Vertical repetitive
defects
Background scatter
If marks repeatedly appear on the printed side
of the page at even intervals:
• Clean the inside of the machine. Contact a
service representative to clean the inside of
the machine. After cleaning the inside of the
machine, if you still have the same
problems, install a new toner cartridge of the
problem color. See "Replacing the toner
cartridge" on page 6.5.
• Parts of the machine may have toner on
them. If the defects occur on the back of the
page, the problem will likely correct itself
after a few more pages.
• The fusing assembly may be damaged.
Contact a service representative.
Background scatter results from bits of toner
randomly distributed on the printed page.
• The paper may be too damp. Try printing
with a different batch of paper. Do not open
packages of paper until necessary so that
the paper does not absorb too much
moisture.
• If background scatter covers the entire
surface area of a printed page, adjust the
print resolution through your software
application or in printer properties.
Curl or wave
Wrinkles or creases
Back of printouts
are dirty
• Ensure that the paper is loaded properly.
• Check the paper type and quality. Both high
temperature and humidity can cause paper
curl. (See "Specifications on print media" on
page 4.3.)
• Turn the stack of paper over in the tray. Also
try rotating the paper 180° in the tray.
• Ensure that the paper is loaded properly.
• Check the paper type and quality. (See
"Specifications on print media" on page 4.3.)
• Turn the stack of paper over in the tray. Also
try rotating the paper 180° in the tray.
Check for leaking toner. Clean the inside of
the machine. Contact a service
representative.
Misformed
characters
Page skew
• If characters are improperly formed and
producing hollow images, the paper stock
may be too slick. Try different paper. (See
"Specifications on print media" on page 4.3.)
• If characters are improperly formed and
producing a wavy effect, the scanner unit
may need service. Contact a service
representative.
• Ensure that the paper is loaded properly.
• Check the paper type and quality. (See
"Specifications on print media" on page 4.3.)
• Ensure that the paper or other material is
loaded correctly and the guides are not too
tight or too loose against the paper stack.
Black pages
• The toner cartridge may not be installed
properly. Remove the cartridge and reinsert
it.
• The toner cartridge may be defective and
need replacing. Remove the toner cartridge
and install a new one. (See "Replacing the
toner cartridge" on page 6.5.)
• The machine may require repair. Contact a
service representative.
7.11 <
Troubleshooting>
Page 52

Condition Suggested solutions
Condition Suggested solutions
Loose toner
Character Voids
Horizontal stripes
• Clean the inside of the machine. Contact a
service representative to clean the inside of
the machine. After cleaning the inside of the
machine, if you still have the same
problems, contact a service representative.
• Check the paper type and quality. (See
"Specifications on print media" on page 4.3.)
• Remove the toner cartridge, and then install
a new one. (See "Replacing the toner
cartridge" on page 6.5.)
• If the problem persists, the machine may
require repair. Contact a service
representative.
Character voids are white areas within parts of
characters that should be solid black:
• If you are using transparencies, try another
type of transparency. Because of the
composition of transparencies, some
character voids are normal.
• You may be printing on the wrong surface of
the paper. Remove the paper and turn it
around.
• The paper may not meet paper
specifications. (See "Specifications on print
media" on page 4.3.)
If horizontally aligned black streaks or smears
appear:
• The toner cartridge may be installed
improperly. Remove the cartridge and
reinsert it.
• The toner cartridge may be defective.
Remove the toner cartridge and install a
new one. (See "Replacing the toner
cartridge" on page 6.5.)
• If the problem persists, the machine may
require repair. Contact a service
representative.
An unknown image
repetitively appears
on the next few
sheets or loose
toner, light print, or
contamination
occurs.
You machine is probably being used at an
altitude of 1,000 m (3,281 ft) or above. The
high altitude may affect the print quality from
loose toner or light imaging. You can set this
option through the Printer Tab in printer
driver’s properties. See page 3.5.
Common Windows problems
Condition Suggested solutions
“File in Use”
message appears
during installation.
“General
Protection Fault”,
“Exception OE”,
“Spool32”, or
“Illegal Operation”
messages appear.
“Fail To Print”, “A
machine timeout
error occurred.”
messages appear.
Note
Refer to Microsoft Windows 2000/XP/2003/Vista User’s Guide
that came with your PC for further information on Windows error
messages.
Exit all software applications. Remove all
software from the StartUp Group, then restart
Windows. Reinstall the printer driver.
Close all other applications, reboot Windows
and try printing again.
These messages may appear during printing.
Just keep waiting until the machine finishes
printing. If the message appears in standby
mode or after printing has been completed,
check the connection and/or whether an error
has occurred.
Curl
If the printed paper is curled or paper does not
feed into the machine:
• Turn the stack of paper over in the tray. Also
try rotating the paper 180° in the tray.
7.12 <
Troubleshooting>
Page 53

Common Linux problems
Common Macintosh problems
Condition Suggested solutions
• Check if the printer driver is installed in your
system. Open Unified Driver Configurator
and switch to the Printers tab in Printers
configuration window to look at the list of
available printers. Make sure that your
machine is displayed on the list. If not,
please, invoke Add new printer wizard to set
up your device.
• Check if the printer is started. Open Printers
configuration and select your machine on
The printer doesn’t
print.
the printers list. Look at the description in
the Selected printer pane. If its status
contains “(stopped)” string, please, press
the Start button. After that normal operation
of the printer should be restored. The
"stopped" status might be activated when
some problems in printing occurred.
• Check if your application has special print
option such as “-oraw”. If “-oraw” is
specified in the command line parameter
then remove it to print properly. For Gimp
front-end, select “print” -> “Setup printer”
and edit command line parameter in the
command item.
Problem Suggested solutions
PDF file does not print
correctly-some parts are
missing in the graphics,
text or illustrations.
The document has
printed, but the print job
has not disappeared from
the spooler in
Mac OS 10.3.2.
Some fonts are not
printed properly in the
Adobe Illustrator
program.
Incompatibility between the PDF file and
the Acrobat products.
Printing the PDF file as an image may
enable the file to print. Turn on
Image
from the Acrobat printing options.
Print As
Note: It will take longer to print when
you print a PDF file as an image.
Update your Mac OS to OS 10.3.3. or
higher.
Those fonts may not supported by your
machine. Start the Adobe Illustrator
program, click File > Print > Illustrator
tab. Then, check Force Fonts to
Download, and try again.
I encounter error
“Unable to open
mfp port device
file!” when printing
a document.
When printing a
document over the
network in SuSE
9.2, the printer
does not print.
Please avoid changing print job parameters
(via LPR GUI, for example) while a print job is
in progress. Known versions of CUPS server
break the print job whenever print options are
changed and then try to restart the job from
the beginning. Since Unified Linux Driver
locks mfp port while printing, the abrupt
termination of the driver keeps the port locked
and therefore unavailable for subsequent print
jobs. If this situation occurred, please, try to
release the mfp port.
The CUPS (Common Unix Printing System)
version distributed with SuSE Linux 9.2
(cups-1.1.21) has a problem with ipp
(Internet Printing Protocol) printing. Use the
socket printing instead of ipp or install later
version of CUPS (cups-1.1.22 or higher).
7.13 <
Troubleshooting>
Page 54

8 Ordering supplies and
accessories
This chapter provides information on purchasing cartridges and
accessories available for your machine.
This chapter includes:
• Supplies
• How to purchase
Supplies
Note
The optional parts or features may differ by countries. Contact
your sales representatives whether the part you want is
available in your country.
When the toner runs out, you can order the following type of toner
cartridge for your machine:
Type Average yield
Standard yield Average cartridge
yield 2,000 standard
pages.
a. Declared yield value in accordance with ISO/IEC 19752.
Caution
When you purchase a new toner cartridge or supplies, you must
purchase them in the same country you have purchased your
machine. Otherwise, the toner cartridge or supplies will be
incompatible with your machine since the configuration of the
toner cartridge or supplies vary depending on the countries.
a
Part number
ML-D1630A
How to purchase
To order Samsung-authorized supplies or accessories, contact your local
Samsung dealer or the retailer where you purchased your machine, or
visit www.samsungprinter.com
information on calling for technical support.
and select your country/region to obtain
8.1 <
Ordering supplies and accessories>
Page 55

9 Specifications
This chapter includes:
• General specifications
• Printer specifications
Item Specifications and Description
External dimension
(W x D x H)
Weight 6.95 Kg (15.32 lbs)
332 x 375 x 121.5mm
(13.1 x 14.8 x 4.8 inches)
(including consumables)
Note
The numbers herein is subject to change according to its install
environment.
General specifications
Item Specifications and Description
Paper input
capacity
Paper output
capacity
Consumables 1-piece toner cartridge system
Power rating
Power
consumption
Default time to
power save mode
from ready mode
Noise level
Operating
environment
a
b
100 multi-pages for plain paper
(20 lb bond, 75 g/m
30 sheets (face up)
AC 110 - 127 V or AC 220 - 240 V
See the Rating label on the machine for the
correct voltage, frequency (hertz) and type of
current for your machine.
Average operation mode: Less than 350 W
Sleep mode: Less than 8.12 W
Power off mode: 0 W
0 minutes
Standby mode: Less than 38 dBA
Temperature: 10 °C to 32 °C (50°
Humidity: 20% to 80% RH
2
)
F to 89.6° F
Package weight
Duty cycle Monthly print volume: Up to 5,000 pages
a.For details about paper input capacity, see page 4.3.
b. Sound Pressure Level, ISO 7779
c. Average cartridge yield declared in accordance with ISO/IEC 19752. The
number of pages may be affected by the operating environment, printing
interval, media type, and media size.
Paper: 1.1 Kg (2.431 lbs)
Plastic: 0.271 Kg (0.60 lbs)
Printer specifications
Item Description
Printing method
Printing speed
First print out time
Print resolution Up to 1200 dpi class(Best) Effective output
Printer language
OS compatibility &
b
driver
Interface USB 2.0
a. Print speed will be affected by operating system used, computing performance,
)
application software, connect on method, media type, media size, and job
complexity.
b. Please visit www.samsungprinter.com to download the latest software version.
a
Laser Beam Printing
Up to 16 ppm in A4 (17 ppm in Letter)
from coldboot: Less than 15 seconds
SPL (Samsung Printer Language)
Windows 2000/ 2003/ XP/ Vista, Various Linux
OS, Mac 10.3 ~ 10.5
Ethernet 10/100 Base TX
802.11 b/g Wireless LAN
Display Blue LED Module (65EA Dots)
toner cartridge
c
yield
Memory 8 MB (Non-extendable)
Standard Yield: Average cartridge yield 2,000
standard pages.
(Ships with 1,000 pages Starter/Standard
Toner Cartridge)
** Declared yield value in accordance with
ISO/IEC 19752.
9.1 <
Specifications>
Page 56

10 Glossary
Control Panel
A control panel is a flat area where control or monitoring instruments are
displayed. They are typically found in top or front of the machine.
Coverage
This is the printing term used for toner usage measurement on printing
and generally used as 5% coverage. 5% coverage means that an A4
sided paper has about 5% image or text on it. So, if the paper or original
has complicated images or lots of text on it, the coverage will be over 5%
and at the same time, toner usage will be as much as the coverage.
Default
The first set values.
DPI
This is the measurement of resolution which is used for printing or
scanning. Generally, more dots per inch result in a higher resolution,
more visible detail in the image, and a larger file size.
Duty Cycle
Duty cycle is the page quantity which does not affect printer performance
for a month. Generally the printer has the lifespan limitation such as
pages per year. The lifespan means the average capacity of print-outs,
usually within the warranty period. For example, if the duty cycle is 48,000
pages per month assuming 20 working days, a printer limits 2,400 pages
a day, which is not small amount.
Fuser Unit
This is the part of a laser printer that melts the toner onto the print media.
It consists of two hot rollers. After toner is transferred onto the paper, the
fuser unit applies heat and pressure to ensure that the toner stays on the
paper permanently, which is why paper is warm when it comes out of a
laser printer.
Grayscale
Shades of gray that represent light and dark portions of an image when
color images are converted to grayscale; colors are represented by
various shades of gray.
Halftone
This is an image type that simulates grayscale by varying the number of
dots. Highly colored areas consist of a large number of dots, while lighter
areas consist of a smaller number of dots.
ISO
The International Organization for Standardization (ISO) is an
international standard-setting body composed of representatives from
national standards bodies. It produces world-wide industrial and
commercial standards.
LED
A light-emitting diode (LED) is a semiconductor device that indicates the
status of a machine.
Print Media
Media such as papers, labels, and transparencies which can be used on
a printer, a scanner, a fax or, a copier.
OPC Drum
A mechanism that makes a virtual image for print using a laser beam
emitted from a laser printer, and it is usually green or gray-colored and
cylinder-shaped. An exposing unit of a drum is slowly worn away by its
usage of the printer, and it should be replaced appropriately since it
becomes scratched from grit in paper.
PDF
Portable Document Format (PDF) is a proprietary file format developed
by Adobe Systems for representing two-dimensional documents in a
device-independent and resolution-independent format.
PPM
Pages Per Minute. PPM shows the printer's speed, how many pages a
printer can actually print per minute.
PRN file
An interface for a device driver, this allows software to interact with the
device driver using standard input/output system calls, which simplifies
many tasks.
Resolution
The sharpness of an image, measured in dots per inch (dpi). The higher
the dpi, the greater the resolution.
Toner cartridge
It is a kind of bottle within a machine like a printer which contains toner.
Toner is a powder used in laser printers and photocopiers which forms the
text and images on the printed paper. Toner can be melted by the heat of
the fuser, causing it to bind to the fibers in the paper.
URL
Uniform Resource Locator (URL) is the global address of documents and
resources on the Internet. The first part of the address indicates what
protocol to use, the second part specifies the IP address or the domain
name where the resource is located.
USB
Universal serial bus (USB) is a standard that was developed by the USB
Implementers Forum, Inc., to connect computers and peripherals. Unlike
the parallel port, USB is designed to concurrently connect a single
computer USB port to multiple peripherals.
10.1 <
Glossary>
Page 57

INDEX
C
cleaning
6.1
inside
6.1
outside
control panel
1.2, 1.4
D
driver
2.2
feature
installation
3.3
E
error message 7.7
F
from the website 6.7
J
jam
clearing paper from the tray
tips for avoiding paper jams
L
Linux
requirements
Linux problems
2.2
7.13
7.1
7.1
setting up
3.2
O
ordering supplies 8.1
output support
output tray
1.2
1.2
P
paper
changing the size
clearing jam
paper feeding problems
setting the paper size of the tray
Power switch
print media
guidelines 4.2
selecting print media
specification
Printer software CD
printing
problem solving
printing report
problem, solve
Linux
problems
display message 7.7
Macintosh
paper feeder
printing
printing quality
Windows
1.3
5.1
6.1
7.13
7.8
7.12
4.5
7.1
4.1
4.3
2.1
7.8
7.13
7.8
7.10
7.8
4.6
expected toner cartridge life
ordering supplies
SyncThru Web Service
8.1
6.7
T
toner cartridge 1.2
top cover
top cover lever
tray
tray open button
troubleshooting
1.2
1.2
1.2
adjusting the width and length
1.2
7.1
U
USB
port
1.3
W
Windows
problems
requirements
7.12
2.2
6.3
4.5
M
Macintosh
problems
requirements
Maintenance
maintenance parts
toner cartridge
message on the display screen
7.13
2.3
6.1
6.6
6.3
N
Network
1.3
port
network
requirements 3.2
7.7
Q
quality
solving the printing problem
R
replacing components
toner cartridge
6.5
S
specifications 9.1, 10.1
supplied software
supplies
2.1
1
7.10
Page 58

Samsung Printer
Software section
Page 59

SOFTWARE SECTION
CONTENTS
Chapter 1:
Chapter 2:
INSTALLING PRINTER SOFTWARE IN WINDOWS
Installing Printer Software ......... ..... ........................................... ..... ..................................... ..... 4
Installing Software for Local Printing ................................................................................. 4
Installing Software for Network Printing ............................................................................. 7
Reinstalling Printer Software ................................................................................................... 11
Removing Printer Software ..................................................................................................... 11
BASIC PRINTING
Printing a Document .............................................................................................................. 12
Printing to a file (PRN) .......................................................................................................... 13
Printer Settings ..................................................................................................................... 13
Layout Tab .................................... .............................................................................. 14
Paper Tab .................................................................................................................... 14
Graphics Tab ............................................................................................................... 15
Extras Tab ................................................................................................................... 16
About Tab ................................................................................................................... 16
Printer Tab .................................................................................................................. 16
Using a Favorite Setting ................................................................................................ 17
Using Help ................................................................................................................... 17
1
Page 60

Chapter 3:
ADVANCED PRINTING
Printing Multiple Pages on One Sheet of Paper (N-Up Printing) ..................................................... 18
Printing Posters ..................................................................................................................... 19
Printing a Reduced or Enlarged Document ................................................................................ 19
Fitting Your Document to a Selected Paper Size .................................................................. ..... .. 19
Using Watermarks ................................................................................................................. 20
Using an Existing Watermark ......................................................................................... 20
Creating a Watermark ................................................................................................... 20
Editing a Watermark ..................................................................................................... 20
Deleting a Watermark ................................................................................................... 20
Using Overlays ...................................................................................................................... 21
What is an Overlay? ...................................................................................................... 21
Creating a New Page Overlay ......................................................................................... 21
Using a Page Overlay .................................................................................................... 21
Deleting a Page Overlay ................................................................................................ 21
Chapter 4:
Chapter 5:
SHARING THE PRINTER LOCALLY
Setting Up a Host Computer ......................... ..... ..................................................................... 22
Setting Up a Client Computer .................................................................................. .... ..... ....... 22
USING SMART PANEL
Understanding Smart Panel .................................................................................................... 23
Opening the Troubleshooting Guide ......................................................................................... 24
Using Printer Settings Utility ................................................................................................... 24
Using Onscreen Help File ............................................................................................... 24
Changing the Smart Panel Program Settings ............................................................................. 24
2
Page 61

Chapter 6:
USING YOUR PRINTER IN LINUX
Getting Started ..................................................................................................................... 25
Installing the Unified Linux Driver ............................................................................................ 25
Installing the Unified Linux Driver ................................................................................... 25
Uninstalling the Unified Linux Driver ............................................................................... 26
Using SetIP program .............................................................................................................. 27
Starting the program .................................................................................................... 27
Using the Unified Driver Configurator ....................................................................................... 27
Opening the Unified Driver Configurator .......................................................................... 27
Printers Configuration ................................................................................................... 28
Ports Configuration ....................................................................................................... 28
Configuring Printer Properties ................................................................................................. 29
Printing a Document .............................................................................................................. 29
Printing from Applications .............................................................................................. 29
Printing Files ................................................................................................................ 30
Chapter 7:
USING YOUR PRINTER WITH A MACINTOSH
Installing Software ........................................................................ ..... ................................... 31
Uninstalling software ............................................................................................................. 31
Using SetIP program .............................................................................................................. 32
Setting Up the Printer ............................................................................................................ 32
For a Network-connected ............................................................................................... 32
For a USB-connected .................................................................................................... 33
Printing ................................................................................................................................ 34
Printing a Document ..................................................................................................... 34
Changing Printer Settings .............................................................................................. 34
Printing Multiple Pages on One Sheet of Paper .................................................................. 35
3
Page 62

Typical Installation
1 Installing Printer
Software in Windows
This chapter inclu des:
• Installing Printer Software
• Reinstalling Printer Software
• Removing Printer Software
NOTE
: The following procedure is based on Windows XP, for
other operating systems, refer to the corresponding Windows
user's guide or online help.
Installing Printer Software
You can install the printer software for local printing or network
printing. To install the printer software on the computer,
perform the appropriate installation procedure depending on
the printer in use.
A printer driver is software that lets your computer
communicate with your printer . The procedure to install drivers
may differ depending on the operating system you are using.
All applications should be closed on your PC before beginning
installation.
This is recommended for most users. All components necessary
for printer operations will be installed.
1
Make sure that the printer is connected to your computer
and power ed on.
2
Insert the supplied CD-ROM into your CD-ROM drive.
The CD-ROM should automatically run, and an installation
window appears.
Start
If the installation window does not appear, click
then
Run
. Type
X:\Setup.exe
letter which represents your drive and click
If you use Windows Vista, click
Accessories
If the
Run Setup.exe
Continue
click
3
Click
Next
→
AutoPlay
.
Run
, and type
window appears in Windows Vista, click
in
Install or run program
in the
User Account Control
, replacing “X” with the
Start
→
X:\Setup.exe
OK
All programs
.
field, and
window.
and
.
→
Installing Software for Local Printing
A local printer is a printer directly attached to your compute r
using the printer cable supplied with your printer , such as a USB
or parallel cable. If your printer is attached to a ne tw o rk, skip
this step and go to “Installing Software for N etwork Printing” on
page 7.
You can install the printer software using the typical or custom
method.
NOTE
: If the “New Hardware Wizard” window appears during
the installation procedure, click in the upper right corner of
the box to close the wind o w, or click
Cancel
.
Installing Printer Software in Windows
• If necessary , se lect a language from the drop-d own list.
View User’s Guide
•
Guide. If your computer doesn’t have Adobe Acrobat,
click on this option and it will automatically install Adob e
Acrobat Reader for you.
: Allows you to view the User’s
4
Page 63

4
Select
Typical installation for a local printer
Next
.
. Click
and click
site.
Finish
. You are now sent to the Samsung web
NOTE
: If your printer is not already connected to the
computer, the following window will appear.
Otherwise, just click
NOTE
: After setup is complete, if your printer driver doesn’t
work properly, reinstall the printer driver. See “Reinstalling
Printer Software” on page 11.
Finish
.
Custom Installation
You can choose individual components to install.
• After connecting the printer, click
• If you don’t want to connect the printer at this time, click
Next
, and No on the following screen. Then the installation
will start and a test page will not be printed at the end of the
installation.
• The installation window that appears in this User’s
Guide may differ depending on the printer and
interface in use.
5
After the installation is finished, a window asking you to
print a test page appears. If y ou ch oose to p rint a test
page, select the checkbox and click
Otherwise, just click
6
If the test page prints out correctly, click
If not, click
7
To register yourself as a user of Samsung Printers in order
to receive information from Samsung, select the checkbox
No
Next
to reprint it.
Next
.
Next
.
and skip to step 7.
Yes
.
1
Make sure that the printer is connected to your computer
and power ed on.
2
Insert the supplied CD-ROM into your CD-ROM drive.
The CD-ROM should automatically run, and an installation
window appears.
If the installation window does not appear, click
then
Run
. Type
X:\Setup.exe
letter which represents your drive and click
If you use Windows Vista, click
Accessories
If the
Run Setup.exe
Continue
click
→
AutoPlay
Run
, and type
window appears in Windows Vista, click
in
Install or run program
in the
User Account Control
, replacing “X” with the
Start
→
All programs
X:\Setup.exe
Start
OK
.
.
field, and
window.
and
→
5
Installing Printer Software in Windows
Page 64

3
Click
Next
.
• If necessary, select a language from the drop-down list.
•
View User’s Guide
Guide. If your computer doesn’t have Adobe Acrobat,
click o n th is op tion a nd it w ill a u tom at ical ly inst all Ad ob e
Acrobat Reader for you.
4
Select
Custom installation
: Allows you to view the User’s
. Click
Next
.
NOTE
: If your printer is not already connected to the
computer, the following window will appear.
Next
• After connecting the printer, click
• If you don’t want to connect the pr inte r at this time , click
Next
, and No on the following screen. Then the installation
will start and a test page will not be printed at the end of the
installation.
• The installation window that appears in this User’s
Guide may differ depending on the printer and
interface in use.
.
5
Select your printer and click
Next
6
Select the components to be installed and click
.
NOTE
: You can change the desired installation folder by
clicking [
7
Browse
After the installation is finished, a window asking you to
print a test page appears. If you choose to print a test
page, select the checkbox and click
Otherwise, just click
].
Next
Next
and skip to step 9.
Next
.
.
8
6
Installing Printer Software in Windows
If the test page prints out correctly, click
If not, click
No
to reprint it.
Yes
.
Page 65

9
To register yourself as a user of Samsung Printers in order
to receive information from Samsung, select the checkbox
and click
site.
Otherwise, just click
Finish
. You are now sent to the Samsung web
Finish
.
Installing Software for Network Printing
When you connect your printer to a network, you must first
configure the TCP/IP settings for the printer. After you have
assigned and verified the TCP/IP settings, you are ready to
install the software on each co mputer on the network.
You can install the printer software using the typical or custom
method.
Typical Installation
This is recommended for most users. All components necessary
for printer operations will be installed.
1
Make sure that the printer is conne cte d to your network
and powered on. For details about connecting to the
network, see the supplied printer’s User’s Guide.
2
Insert the supplied CD-ROM into your CD-ROM drive.
The CD-ROM should automatically run, and an installation
window appears.
If the installation window does not appear, click
then
Run
. Type
X:\Setup.exe
letter which represents your drive and click
If you use Windows Vista, click
Accessories
If the
Run Setup.exe
click
Continue
→
AutoPlay
Run
, and type
window appears in Windows Vista, click
in
Install or run program
in the
User Account Control
, replacing “X” with the
Start
→
All programs
X:\Setup.exe
Start
OK
.
.
field, and
window.
and
→
3
Click
Next
.
• If necessary , se lect a language from the drop-d own list.
•
View User’s Guide
Guide. If your computer doesn’t have Adobe Acrobat,
click on this option and it will automatically install Adob e
Acrobat Reader for you.
: Allows you to view the User’s
7
Installing Printer Software in Windows
Page 66

4
Select
Typical installation for a network prin ter
Next
.
NOTE
: If your printer is not connected to the n e two rk , the
following window w ill ap pe ar. Select a setup optio n y o u want,
click
Next
.
. Click
2.Configure an IP address, subnet mask, and gateway for the
printer manually and click
address for the network printer.
3.Click
• You can also set the network printer via SyncThruTM We b
5
Next
, and go to step 6.
Service, an embedded web server. Click
Set IP Address
opens.
The list of printers available on the network appears.
Select the printer you w ant to install from the list and the n
Next
click
window. Y our machine’s embedded website
.
Configure
to set the specific IP
Launch SWS
on
Then the
1.Select a printer to be set with a specific IP address from the
list.
Set IP Address
window appears. Do a s follows:
• If you do not see your printer on the list, click
refresh the list, or select
printer to the network. To add the printer to the
network, enter the po rt name a nd the IP ad dress for the
printer .
To verify your printer’s IP address or the MAC address,
print a Network Configuration page.
• To find a shared network p rin ter ( U NC Path), select
Shared Printer [UNC]
manually or find a shared printer by clicking the
button.
NOTE
: If you cannot find your machine in network, please turn
off the firewall and click
For Windows operating system, click
and start windows firewall, and set this option unactivated. For
other operating system, refer to its on-line guide.
6
After the installation is finished, a window appears asking
you to print a test page and to register yourself as a user
of Samsung Printers in order to receive information from
Samsung. If you so desire, select the corresponding
checkbox(es) and click
Add TCP/IP Port
and enter the shared name
Update
Finish
.
Start
→
.
Update
to add your
Browse
Control Panel
to
8
Installing Printer Software in Windows
Page 67

Otherwise, just click
NOTE
: After setup is complete, if you r pr inte r dr iv er doesn’t
work properly, reinstall the print er driver. See “R einstalling
Printer Software” on page 11.
Finish
.
Custom Installation
You can choose individual components to install and set a
specific IP address.
3
Click
Next
.
• If necessary , se lect a language from the drop-d own list.
View User’s Guide
•
Guide. If your computer doesn’t have Adobe Acrobat,
click on this option and it will automatically install Adob e
Acrobat Reader for you.
4
Select
Custom installation
: Allows you to view the User’s
. Click
Next
.
1
Make sure that the printer is connected to your network
and powered on. For details about connecting to the
network, see the supplied printer’s User’s Guide.
2
Insert the supplied CD-ROM into your CD-ROM drive.
The CD-ROM should automatically run, and an installation
window appears.
If the installation window does not appear, click
then
Run
. Type
X:\Setup.exe
letter which represents your drive and click
If you use Windows Vista, click
Accessories
AutoPlay
If the
Run Setup.exe
Continue
click
→
Run
, and type
window appears in Windows Vista, click
in
Install or run program
in the
User Account Control
, replacing “X” with the
Start
→
All programs
X:\Setup.exe
Start
OK
.
.
field, and
window.
and
→
5
The list of printers available on the network appears.
Select the printer you w ant to install from the list and the n
click
Next
.
9
Installing Printer Software in Windows
Page 68

• If you do not see your printer on the list, click
refresh the list, or select
printer to the network. To add the printer to the
network, enter the port na me and the IP addre ss for the
printer.
To verify your printer’s IP ad dr e s s or th e M AC address,
print a Network Configuration page.
• To find a shared network pr in ter (UN C Path), select
Shared Printer [UNC]
manually or find a shared printer by clicking the
button.
NOTE
: If you cannot find your machine in network, please turn
off the firewall and click
For Windows operating system, click
and start windows firewall, and set this option unactivated. For
other operating system, refer to its on-line guide.
Add TCP/IP Port
and enter the shared n ame
Update
.
Start
→
Update
to add your
Browse
Control Panel
to
6
Select the components to be installed. After selecting the
components, the following window appears. Y o u ca n also
change the printer n ame, set the printer to be shared on
the network, set the printer as the d efa u lt printe r, and
change the port name of each printer. Click
Next
.
TIP
: If you want to set a specific IP address on a specific
network printer, click the
Address window appears. Do as follows:
a. Select a printer to be set with a specific IP address from the
list.
b. Configure an IP address, subnet mask, and gateway for the
printer manually and click
address for the network printer.
Next
c. Click
• You can also set the n e tw o rk p r inter via SyncThruTM Web
Service, an embedded web server. Click
Set IP Address
opens.
.
window. Your machine’s embedded website
Set IP Address
Configure
to set the specific IP
button. The Set IP
Launch SWS
on
To install this software on a server, select the
this printer on a server
7
After the installation is finished, a window appears asking
you to print a test page and to register yourself as a user
of Samsung Printers in order to receive information from
Samsung. If you so desire, select the corresponding
checkbox(es) and click
Otherwise, just click
NOTE
: After setup is complete, if your printer driver doesn’t
work properly, reinstall the printer driver. See “Reinstalling
Printer Software” on page 11.
checkbox.
Finish
Finish
.
.
Setting up
10
Installing Printer Software in Windows
Page 69

Reinstalling Printer Software
You can reinstall the software if installation fails.
1
Start Windows.
2
From the
→
your printer driver name → Maintenance
3
Select
4
The list of printers available on the netw ork appears.
Select the printer you w ant to install from the list and the n
click
Repair
Next
Start
menu select
and click
.
Next
Programs
.
or
All Programs
.
• After connecting the printer, click
• If you don’t want to connect the pr inte r at this time , click
Next
, and No on the following screen. Then the installation
will start and a test page will not be printed at the end of the
installation.
• The reinstallation window that appears in this User’s
Guide may differ depending on the printer and
interface in use.
5
Select the components you want to reinstall and click
Next
.
Next
.
If you installed the printer software for local printing
you select
and
asking you to print a te st page appears. Do as follows:
a. To print a test page, select the check box and click
Next
.
b. If the test page prints out corre ctly, click
If it does n’t, click
6
When the reinstallation is done, click
your printer driver name
No
to reprint it.
Finish
, the window
Yes
.
.
Removing Printer Software
• If you do not see your printer on the list, click
refresh the list, or select
printer to the network. To add the printer to the
network, enter the port na me and the IP addre ss for the
printer.
• To find a shared network pr in ter (UN C Path), select
Shared Printer [UNC]
manually or find a shared printer by clicking the
button.
You will see a comp onent list so that yo u can reinstall any
item individually.
NOTE
: If your printer is not already connected to the
computer, the following window will appear.
Add TCP/IP Port
and enter the shared n ame
Update
to add your
to
Browse
1
Start Windows.
2
From the
→
your printer driver name → Maintenance
3
Select
You w ill see a component list so that you can remo ve any
item individually .
4
Select the compone n ts you want to remove an d th e n click
Next
5
When your computer asks you to confirm your selection,
click
The selected driver and all of its components are removed
from your computer.
6
After the software is rem o ved, click
Start
Remove
.
Yes
.
menu select
and click
Next
Programs
.
Finish
or
All Programs
.
.
11
Installing Printer Software in Windows
Page 70

2 Basic Printing
This chapter explains the printing options and com mon printing
tasks in Windows.
This chapter inclu des:
• Printing a Document
• Printing to a file (PRN)
• Printer Settings
- Layou t T ab
- Paper T a b
- Graphics Tab
- Extras Tab
- About T a b
- Printer Tab
- Using a Favorite Setting
- Using H elp
Printing a Document
N
OTES
:
• Your printer driver
User’s Guide may differ depending on the printer in use.
However the compo sition of the printer pr operties window is
similar.
• Check the Operating System(s) that are compatible
with your printer. Please refer to the OS Compatibility
section of Printer Specifications in your Printer User’s
Guide.
• If you need to know the exact name of your printer, you can
check the supplied CD-ROM.
Properties
window that appears in this
1
Open the document you want to print.
2
Select
Print
from the
displayed. It may look slightly different depending on your
application.
The basic print settings are selected within the Print
window. These settings include the number of copies and
print range.
Make sure that your
printer is selected.
3
Select
your printer driver
list.
T o take advantage of the printer features provided by your
printer driver, click
application’s Print window. For details, see “Printer
Settings” on pa ge 13.
If you see
window, click it instead. Then click
screen.
Click
4
To start the print job, click OK or
window.
Setup, Printer
OK
to close the printer properties window.
File
menu. The Print window is
from the
Properties
, or
Options
Name
or
Preferences
Properties
Print
drop-down
in the
in your Print
on the next
in the Print
The following procedure describes the general steps required
for printing from various Windows applications. The exact steps
for printing a document may vary depending on the application
program you are using. Refer to the User’s Guide of your
software application for the exact printing procedure.
Basic Printing
12
Page 71

Printing to a file (PRN)
Printer Settings
You will sometimes need to save the print data as a file for you r
purpose.
To create a file:
1
Check the
2
Select the folder and assign a name of the file and then
click OK.
Print to file
box at the
Print
window.
You can use the printer properties window, which allows you to
access all of the printer options you need when using your
printer. When the printer properties are display e d, y o u can
review and change the settings needed for your print job.
Your printer properties window may differ, depending on your
operating system. This Software User’s Guide shows the
Properties window for Windows XP.
Your printer driver
User’s Guide may differ depending on the printer in use.
If you access printer properties through the Printers folder, you
can view additional Windows-based tabs (refer to your
Windows User’s Guide) and the Printer tab (see “Printer Ta b” on
page 16).
N
OTES
:
• Most Windows applications will override settings you specify
in the printer driver. Change all print settings a vailable in the
software application first, and change any remaining settings
using the printer driver.
• The settings you change remain in e ffect o nl y wh i le you are
using the current program.
permanent
• The following procedure is for Windows XP. For other
Windows OS, refer to the corresponding Windows User's
Guide or online help.
1. Click the Windows
2. Select
3. Select your printer driver icon.
4. Right-click on the printer driver icon and select
Printing Preferences
5. Change the settings on each tab, click OK.
Properties
, make them in th e Printers folder.
Printers and Faxes
window that appears in this
To make your changes
Start
button.
.
.
13
Basic Printing
Page 72

Layout Tab
The
Layout
appears on the pr inte d page.
Paper Orientation
Paper Orientation
information is printed on a page.
•
Portrait
Landscape
•
style.
•
Rotate
tab provides options to ad just ho w th e do cu ment
allows you to select the direction in which
prints across the width of the page, letter style.
prints across the length of the page, spreadsheet
allows you to rotate the page the selected degrees.
Paper Tab
Use the following options to set the b asic pap e r ha ndling
specifications when you access the printer properties. See
“Printing a Document” on page 12 for more information on
accessing printer properties.
Paper
Click the
Copies
Copies
Y ou ca n se l e ct 1 to 9 9 9 co p ies .
Paper Options
allows you to choose the number of copies to be printed.
tab to access various paper properties.
Portrait
Layout Opt i o n s
Layout Opt i o n s
You can choo se
•
For details, see
(N-Up Printing)” on page 18.
For details, see
•
Multiple Pages per Side
Landscape
allows you to select advanced printing options.
“Printing Multiple Pages on One Sheet of Paper
“Printing Posters” on page 19
and
Poster Printing
Size
allows you to set the size of paper you loaded in the tray.
Size
If the required size is not listed in the
When the
size and click
select it.
Custom Paper Settin g
OK
. The setting appears in the list so that you can
Size
box, click
window appears, set the paper
Custom
.
Source
Make sure that
.
Type
Set
Type
which you want to print. This will let you get the best quality
printout. If not, print quality may not be acheived as you want.
Source
to correspond to the paper loaded in the tray from
is set to the corresponding paper tray.
Scaling Printing
Scaling Printing
your print job on a page. You can choose from
Enlarge
•
•
, and
For details, see
page 19.
For details, see
Size” on page 19.
allows you to automatically or manually scale
None, Reduce/
Fit to Page
“Printing a Reduced or Enlarged Document” on
“Fitting Your Document to a Selected Paper
.
14
Basic Printing
Page 73

Graphics Tab
Use the following Graph ic options to adjust the print quality for
your specific printing needs. See “Printing a Document” on
page 12 for more information on accessing printer properties.
Click the
Graphic
tab to display the properties sh own b e low.
Advanced Options
You can set a dvanced settings by clicking the
Options
•
•
•
button.
Grayscale Enhancement: Grayscale Enhancement
allows users to preserve the details of nature photos, and
improve contrast and readability among gray-scaled colors,
when printing color documents in grayscale.
Print All Text To Black
Black
option is checked, all text in your document prin ts solid
black, regardless of the color it appears on the screen.
Print All Text to Darken
Darken
to print darker than on a normal document.
option is checked, all text in yo ur document is allowed
: When the
: When the
Advanced
Print All Text To
Print All Text to
Resolution
The Resolution options you can select may vary
depending on your printer model.
the sharper the clarity of printed characters and graphics. The
higher setting also may increase the time it takes to print a
document.
Toner Save Mode
Selecting this option extends the life of your toner cartridge and
reduces your cost per page without a significant reduction in print
quality.
•
•
•
Darkness
Use this option to lighten or darken your print job.
printers do not support this feature.
•
•
•
Some printers do not support this feature.
Printer Setting
determined by the setting you’ve made on the control panel of
the printer.
On
: Select this option to allow the printer to use less toner on
each page.
Off
: If you don’t need to save toner when printing a document,
select this option.
Normal
Light
images.
Dark
graphics, and lighter gray-scale images.
: This setting is for normal documents.
: This setting is for bolder line widths or darker gray-scale
: This se tting is for finer line width, hig her definition in
: If you select this option, this feature is
The higher the setting,
Some
15
Basic Printing
Page 74

Extras Tab
You can select output options for your document. See “Printing
a Document” on page 12 for more information about accessing
the printer properties.
Click the
Watermark
You can create a background text image to be printed on each
page of your document.
page 20.
Extras
tab to access the following feature:
For details, see
“Using W aterm arks” on
About Tab
Use the
version number of the driver . If you have an Internet browser,
you can connect to the Internet by clicking on the web site icon.
See “Printing a Document” on page 12 for more information
about accessing printer properties.
About
tab to display the copy right no tice and the
Printer Tab
If you access printer proper ties th roug h th e
you can view the
configuration.
The following procedure is for Windows XP. For other Windows
OS, refer to the corresponding Windows User's Guide or online
help.
1
Click the Windows
2
Select
Printers and Faxes
3
Select
your printer driver
4
Right-click on the printer driver icon and select
Properties
5
Click the
Printer
.
Printer
tab. Y o u can se t th e prin ter
Start
menu.
.
icon.
tab and set the options.
Printers
folder,
Overlay
Overlays are often used to take the place of preprinted forms and
letterhead paper.
Output Options
•
Print Subset
print. Select the print order from the d rop-down list.
-
Normal (1,2 ,3)
page to the last page.
-
Reverse All Pages (3,2,1): When you use this feature,
you do not need to sort the print-out by stacks.
-
Print Odd Pages
pages of the document.
-
Print Even Pages
numbered pages of the document.
•
Reprint When Jammed
printer retains the image of a printed page until the printer
signals that the page has successfully exited the printer.
For details, see
: You can set the sequence in w hich the pages
: Your printer prints all pages from the first
: Your printer prints only the odd numbered
: Your printer prints only t he even
“Using Overlays” on page 21.
: When this option is checked, the
16
Basic Printing
Page 75

Using a Favorite Setting
The
Favorites
allows you to save the current properties settings for future
use.
To save a
1
Change the settings as n ee d ed o n ea ch tab .
2
Enter a name for the item in th e
3
Click
When you save
saved.
T o use a saved setting, select the item from the
down list. The printer is now set to print accordin g to the
Favorites setting y ou selected.
To delete a Favorites item, select it from the list and click
Delete
You can also restore the printer driver’s default settings by
selecting
.
option, which is visible on each properties tab,
Favorites
Save
Printer Default
.
item:
Favorites
from the list.
Favorites
, all current driver settings are
input box.
Favorites
drop
Using Help
Your printer has a help screen that can be activated by clicking
Help
the
screens give detailed information ab o u t the printe r featur es
provided by the printer driver.
You can also click from the upper right corner of the window,
and then click on any setting.
button in the printer prop er ties w ind o w. These help
17
Basic Printing
Page 76

3 Advanced Printing
Printing Mu ltiple Pages on One
This chapter explains printing options and advanced printing
tasks.
N
OTE
:
• Your printer driver
User’s Guide may differ depending on the printer in use.
However the compo sition of the printer pr operties window is
similar.
• If you need to know the exact name of your printer, you can
check the supplied CD-ROM.
This chapter inclu des:
• Printing Multiple Pages on One Sheet of Paper (N-Up
Printing)
•Printing Posters
• Printing a Reduced or Enlarged Document
• Fitting Your Document to a Selected Paper Size
•Using Watermarks
•Using Overlays
Properties
window that appears in this
1 2
3 4
Sheet of Paper (N-Up Printing)
You can select the num ber of pages to p rint on a single sheet
of paper . To print more than one page per sheet, the pages will
be reduced in size and arranged in the order you specify. You
can print up to 16 pages on one sheet.
1
To change the print settings from your software
application, access printer properties. See “Printing a
Document” on page 12.
2
From the
the
3
Select the number of pages you want to print per sheet
(1, 2, 4, 6, 9, or 16) in the
list.
4
Select the page order from the
list, if necessary.
Check
page on the sheet.
5
Click the
type.
6
Click OK and print the document.
Layout
Layout Type
Print Page Border
Paper
tab, choose
drop-down list.
tab, select the paper source, size, and
Multiple Pages per Side
Pages per Side
Page Order
to print a border around each
drop-down
drop-down
in
18
Advanced Printi ng
Page 77

Printing Posters
Printing a Reduced or Enlar g ed
This feature allows you to print a single-page document onto 4,
9, or 16 sheets of paper, for the purpose of pasting the sheets
together to form one po ste r - size document.
1
To change the print settings from your so ftw ar e
application, access printer properties. See “Printing a
Document” on page 12.
2
Click the
Layout Type
3
Configure the poster option:
You can select the page layout from
Poster<3x3>
Poster<2x2>
to cover 4 physical pages.
Specify an overlap in millimeters or inches to make it
easier to pasting the sheets togeth er.
4
Click the
type.
5
Click OK and print the document. You can complete the
poster by pasting the sheets together.
Layout
Paper
tab, select
drop-down list.
or
Poster<4x4>
, the output will be autom atically stretche d
tab, select the paper source, size, and
Poster Printing
Poster<2x2>
. If you select
0.15 inches
in the
,
0.15 inches
Document
You ca n change the size of a page’s content to appear larger or
smaller on the printed page.
1
To change the print settings from your software
application, access printer properties. See “Printing a
Document” on page 12.
2
From the
Printing Type
3
Enter the scaling rate in the
You can also click the or button.
4
Select the paper source, size, and type in
5
Click OK and print the document.
Paper
tab, select
drop-down list.
Reduce/Enlarge
Percentage
input box.
Paper Options
in the
.
Fitting Your Document to a Selected Paper Size
This printer feature allows you to scale your print job to any
A
selected paper size regardless of the digital document size. This
can be useful when you want to check fine details on a small
document.
1
To change the print settings from your software
application, access printer properties. See “Printing a
Document” on page 12.
2
From the
Type
3
Select the correct size from the
list.
4
Select the paper source, size, and type in
5
Click OK and print the document.
Paper
tab, select
drop-down list.
Fit to Page
Output size
in the
Printing
drop-down
Paper Options
.
19
Advanced Printi ng
Page 78

Using Watermarks
The Water mark option allows yo u to print text over an existing
document. For example, you may want to have large gray
letters reading “DRAFT” or “CONFIDENTIAL ” printed diagonally
across the first page or all pages of a document.
There are several p red efined watermarks that come with the
printer , and they can be modified, or you can add new ones to
the list.
Using an Existing Watermark
1
To change the print settings from your so ftw ar e
application, access printer properties. See “Printing a
Document” on page 12.
2
Click the
from the
select ed waterma rk in the pre view image .
3
Click OK and start printing.
N
OTE
: The preview image shows how the page will look when
it is printed.
Extras
Watermark
tab, and select the desired watermark
drop-down list. You will see the
Editing a Watermark
1
To change the print settings from your software
application, access printer properties. See “Printing a
Document” on page 12.
2
Click the
Watermark
appears.
3
Select the waterm ar k y o u want to edit from the
Watermarks
options.
4
Click
5
Click OK until you exit the Print window.
Extras
Update
tab and click the
section. The
list and change the watermark m essage and
to save the changes.
Edit Watermark
Edit
button in the
window
Deleting a Watermark
1
To change the print settings from your software
application, access printer properties. See “Printing a
Document” on page 12.
2
From the
Watermark section. The
appears.
3
Select the water mark you want to de lete from the
Watermarks
4
Click OK until you exit the Print window.
Extras
tab, click the
list and click
Edit
button in the
Edit Watermark
Delete
.
window
Current
Current
Creating a Watermark
1
To change the print settings from your so ftw ar e
application, access printer properties. See “Printing a
Document” on page 12.
2
Click the
Watermark
appears.
3
Enter a text message in the
You can enter up to 40 char acte rs. The me ssage displa ys
in the preview window.
When the
prints on the first page only.
4
Select watermark options.
You can select the font name, style, size, or grayscale level
from the
watermark from th e
5
Click
6
When you have finished editing, click OK and start
printing.
T o stop printing the w atermark, select
Watermark
the
Extras
Font Attributes
Add
tab, and click the
section. The
First Page Only
to add a new w atermark to the list.
drop-down list.
Edit Watermark
box is checked, the watermark
section and set the angle of the
Message Angle
Edit
Watermark Message
section.
(No Waterma rk)
button in the
window
box.
from
20
Advanced Printi ng
Page 79

Dear ABC
Regards
WORLD BEST
WORLD BEST
Using Overlays
What is an Overlay?
An overlay is text and/or images stored in the computer hard
disk driv e (H DD) as a s pecia l file form at th at ca n be p rint ed on
any documen t. O v e r la y s ar e o fte n u sed to take the place of
preprinted forms and letterhead paper. Ra ther than using
preprinted letterhead, you can create an overlay containing the
exact same information that is currently on your letterhead. T o
print a letter with your company’ s letterhead , you do no t need
to load preprinted letterhead paper in the printer . You need only
tell the printer to print the letterhead o ve r la y o n yo u r
document .
Creating a New Page Overla y
To use a page overlay, you must create a new page overlay
containing your logo or image.
1
Create or open a document containing text or an image for
use in a new page overlay. Position the items exactly as
you wish them to appear when printed as an ove r la y.
2
To save the document as an overlay, access printer
properties. See “Printing a Document” on page 12.
3
Click the
section.
4
In the Edit Overla y window, click
5
In the Create Ov erlay window, type a name of up to eight
characters in the
path, if necessary. (The default is C:\Formover).
6
Click
7
Click OK or
The file is not printed. Instead it is stored on your
computer hard disk drive.
Extras
tab, and click
File name
Save
. The name appears on the
Yes
to finish creating.
Edit
button in the
Create Overlay
box. Select the destination
Overlay List
Overlay
.
box.
Using a Page Overlay
After an overlay has been created, it is ready to be printed with
your document. To print an overlay with a document:
1
Create or open the do cu me nt you want to print.
2
To change the print settings from your software
application, access printer properties. See “Printing a
Document” on page 12.
3
Click the
4
Select the desired overlay from the
list box.
5
If the overlay file you want does not appear in the
Overlay
select the overlay file.
If you have stored the overlay file you want to use in an
external source, you can also load the file when you access
the
After you select the file, click
Overlay List
overlay from the
6
If necessary, click
Printing
appears each time you submit a document for printing,
asking you to confirm your wish to print an overlay on your
document.
If this box is not checked and an overlay has been
selected, the overlay automatically prints with your
document.
7
Click OK or
The selected overlay downloads with your print job and
prints on your document.
N
OTE
same as that of the docum e n t yo u w ill print wi th th e overlay .
Extras
list, click
Load Overlay
. If this box is checked, a message window
: The resolution of the overlay document must be the
tab.
Overlay
Edit
button and
window.
box and is available for printing. Select the
Overlay List
Confirm Page Overlay When
Yes
until printing begins.
Load Ove r lay
Open
. The file appears in the
box.
drop-down
, and
N
OTE
: The overlay document size must be the same as the
documents you p rint with the ove rlay . Do not create an overlay
with a watermark.
Advanced Printi ng
21
Deleting a Page Overlay
You can delete page overlays that you no longer use.
1
In the printer properties window, click the
2
Click the
3
Select the overlay y o u want to delete from the
List
4
Click
5
When a confirming message window appears, click
6
Click OK until you exit the Print window.
Edit
button in the
box.
Delete Overlay
Overlay
.
Extras
section.
Overlay
tab.
Yes
.
Page 80

4 Sharing the Printer
Setting Up a Host Computer
Locally
You can connect the printer directly to a selected computer,
which is called “h os t c o mputer,” on the ne twork.
The following procedure is for Windows XP. For other Windows
OS, refer to the corresponding Windows User's Guide or online
help.
N
OTES
:
• Check the Operating System(s) that are compatible with
your printer. Please refer to the OS Compatibility section of
Printer Specifications in your Printer User’s Guide.
• If you need to know the exact name of your printer, you can
check the supplied CD-ROM.
1
Start Windows.
2
From the
3
Double-click
4
From the
5
Check the
6
Fill in the
Start
menu select
your printer driver icon
Printer
Shared Name
menu, select
Share this printer
Printers and Faxes
box.
field, and then click OK.
Sharing
.
.
.
Setting Up a Client Computer
1
Right-click the Windows
2
Select
My Network Place s
for Computers
3
Fill in the IP address of host computer in
field, and click
User name
of host computer account.)
4
Double-click
5
Right-click printer driver icon, select
6
Click
Yes
.
Search
and
Password
Printers and Faxes
, if the installation confirm message appears.
Start
button and select
and then right-click
Computer name
. (In case host computer requires
, fill in User ID and passw o r d
.
Connect
Explore
Search
.
.
22
Sharing the Printer Locally
Page 81

5 Using Smart Panel
If you are a Windows user, from the
Programs
Smart Panel
or
All Programs
.
→
your printer driver name
Start
menu, select
→
Smart Panel is a progra m that monitors and informs you of the
status of the printer, and allows you to customize the printer’s
settings.
install the printer software.
N
OTES
• T o use this program, you need:
• If you need to know the exact name of your printer, you can
check the supplied CD-ROM.
Smart Panel
is installed automatically when you
:
- T o check for Operating System(s) that are compatible with
your printer, refer to Printer Specifications in your Printer
User’s Guide.
- Mac OS X 10.3 or higher
- Linux. T o check for Linux systems that are compatible with
your printer, refer to Printer Specifications in your Printer
User’s Guide.
- Internet Explorer version 5.0 or higher for flash animation
in HTML Help.
Understanding Smart Panel
N
OTES
:
• If you have already installed more than one Samsung
printer, first select the printer model you want in order to
use the corresponding Smart Panel. Right-click (in Windows
or Linux) or click (in Mac OS X) the Smart Panel icon and
your printer name
select
• The Smart Panel window and its contents shown in this
Software User’s Guide may differ depending on the printer or
Operating System in use.
The Smart Pane l program displays the current status of the
printer, the level of toner remaining in the toner cartridge(s)
and various other information. You can also change settings.
1
.
If an error occurs while printing, Smart Panel appears
automatically, showing the error.
You can also launch Smart P anel manually. Double-click the
Smart Panel icon on the Windows task bar (in Windows), or
Notification Area (in Linux). You can also click it on the status
bar (in Mac OS X).
Double-click this icon in Windows.
Click th is ic o n in Mac OS X.
Click this icon in Linux.
1
Toner Level
You can view the level of toner remaining in the toner
cartridge(s). The printer and the number of toner cartridge(s)
shown in the above window may differ depending on the printer in
use. Any printers do no t have this feature.
Buy Now
Yo u can order replacemen t toner cartridge(s) online.
Troubleshooting Guide
You can view Help to solve problems.
Printer Setting
You can configure v arious printer settings in the Printer Settings
Utility window. Any printers do not have this feature.
N
OTE
:
If your machine is connected a network, the
SyncThru Web Service
Printer Settings Utility window. This program is supported in
Windows, MAC O S X. But in Linux, it is supported only in
certain software, such as Internet Explorer 5.5 or higher,
Safari 1.3 or higher , Mozilla FireFox 1.5 or higher.
window appears instead of the
23
Using Smart Panel
Page 82

Driver Setting (Only for Windows)
You can use the printer properties window, which allows you to
access all of the printer options you need for using your
printer.
For details,
See “Printer Settings” on page 13.
Opening the Troubleshooting Guide
Using the troubleshooting guide, you can view solutions for
error status problems.
Right-click (in Windows or Linux) or click (in Mac OS X) the
Smart Panel icon and select
Troubleshooting Guide
.
Using Printer Settings Utility
Using the Printer Settings Utility, you can configure and check
print settings.
1
Right-click the Smart Panel icon and select
Setting
2
Change the settings.
3
To send the changes to the pr inter, click the
N
OTES
SyncThru Web Service
Printer Settings Utility window.
.
:
If your printer is connected to a network, the
window appears instead of the
Using Onscreen Help File
For more information about
Printer Settings Utility
Printer
Apply
, click .
button.
Changing the Smart Panel Program Settings
Right-click (in Windows or Linux) or click (in Mac OS X) the
Smart Panel icon and select
The following window opens.
•
Display when job is finished for network printer
computer shows the Smart Panel popup window or
balloon when your job is complete in Windows.
Windows and Mac OS x network-supported printers.)
•
Display when error oc curs during p r inting
computer shows the Smart Panel popup window or
balloon when an error occurs during printing.
•
Display with
computer shows you a message. If you select
window (smart panel)
Smart Panel po pup window.
Schedule an automatic status checking every
•
computer updates the printer status regularly. Setting the
value close to 1 second causes the computer to check the
printer status more frequently, thereby allowing a faster
response to any printer error.
(Only for Windo ws ): You can select how the
Options
, the message appears in the
.
: The
(Only for
: The
Popup
: The
24
Using Smart Panel
Page 83

6 Using Your Printer in
Installing the Unified Linux
Linux
You can use your machine in a Linux environment.
This chapter inclu des:
• Getting Started
• Installing the Unified Linux Driver
• Using SetIP program
• Using the Unified Driver Configurator
• Configuring Printer Properties
• Printing a Document
Getting Started
The supplied CD-ROM provides you with Samsung’s Unified
Linux Driver package for using your machine with a Linux
computer.
After the driver is installed on your Linux system, the driver
package allows you to monitor a number of machine devices via
fast ECP parallel ports and USB simultaneously.
The Unified Linux Driver package is supplied with a smart and
flexible installation program . You don't need to search fo r
additional components that migh t be necessary for the Unified
Linux Driver software: all required packages will be carried onto
your system and installed automatically; this is possible on a
wide set of the most popular Linux clones.
Driver
Installing the Unified Linux Driver
1
Make sure that you connect your machine to your
computer. Turn both the computer and the machine on.
2
When the Administrator Login window appears, type in
root
in the Login field and enter the system password.
N
OTE
: You must log in as a super user (root) to install the
printer software. If you are not a super user, ask your system
administrator.
3
Insert the printer softw ar e CD-ROM. The CD-ROM w ill
automatically run.
If the CD-ROM does n o t au tomatically run, click the
icon at the bottom of the deskto p . W h e n the Terminal
screen appears, type in:
If the CD-ROM is secondary master and the location to
mount is /mnt/cdrom,
[root@localhost root]#mount -t iso9660 /dev/hdc /mnt/
cdrom
[root@localhost root]#cd /mnt/cdrom/Linux
[root@localhost root]#./install.sh
N
OTE
: The installation program runs automatically if you
have an autorun software package installed and configured.
4
When the welcome screen appears, click
Next
.
25
Using Your Pri n t er in Linux
Page 84

5
When the installation is complete, click
The installation program has added the Unified Driver
Configurator desktop icon and Samsung Unified Driver
group to the system menu for your convenience. If you
have any difficulties, consult the onscreen help that is
available through your system menu or can otherwise be
called from the driver package windows applications,
such as
Unified Driver Configurator
Finish
.
.
Uninstalling the Unified Linux Driver
1
When the Administrator Login window appears, type in
root
in the Login field and enter the system password.
N
OTE
: You must log in as a super user (root) to install the
printer software. If you are not a super user, ask your system
administrator.
2
Insert the printer softw ar e CD-ROM. The CD-ROM w ill
automatically run.
If the CD-ROM does n o t au tomatically run, click the
icon at the bottom of the deskto p . W h e n the Terminal
screen appears, type in:
If the CD-ROM is secondary master and the location to
mount is /mnt/cdrom,
[root@localhost root]#mount -t iso9660 /dev/hdc /mnt/
cdrom
[root@localhost root]#cd /mnt/cdrom/Linux
[root@localhost root]#./uninstall.sh
N
OTE
: The installation program runs automatically if you
have an autorun software package installed and configured.
3
4
5
Click
Click
Click
Uninstall
Next
.
Finish
.
.
26
Using Your Pri n t er in Linux
Page 85

Using SetIP program
Using the Unified Driver
This program is for the networ k IP se tting us ing the MAC
address which is the hardware serial number of the network
printer card or interface. Especially, it is for the network
administrator to set several network IPs at the same time.
You can only use SetIP program when your machine is
connected to a network.
SetIP program should be a utom atically installed du ring th e
printer driver installation.
Starting the program
1
Print the machine’s network info rmatio n rep ort wh ich
includes your machine’s MAC address.
2
Open the
3
Double click the
4
Click
configuration window.
5
Enter the network card's MAC address, IP address, subnet
mask, default gateway, and then click
N
OTE
:
6
The machine prints the network inform ation . Confirm all
the settings are correct.
7
Close the SetIP program .
/opt/Samsung/mfp/share/utils/
SetIPApplet.html
in the SetIP window to open th e TCP/IP
when you enter the MAC address, enter it without colon(:).
file.
Apply.
.
Configurator
Unified Linux Driver Configurator is a tool primarily intended for
configuring Printer.
After installing the Unified Linux driver , the Unified Linux Driver
Configurator icon will automatically be created on your desktop.
Opening the Unified Driver Configurator
1
Double-click
desktop.
You can also click the Startup Menu icon and select
Samsung Unified Driver
Configurator
2
Press each button on the Modules pane to switch to the
corresponding configuration window.
Printers Configuration button
Ports Configuration butt on
Unified Driver Configurator
and then
.
Unified Driver
on the
27
Using Your Pri n t er in Linux
You can use the onscreen help by clicking
3
After changing the configurations, click
Unified Driver Configurator.
Help
Exit
to close the
.
Page 86

Printers Configuration
Printers configuration has the two tabs:
Printers Tab
You can see the current system’s printer configuration by
clicking on the printer icon button on the left side of the Unified
Driver Configurator window.
Switches to Printer
configuration.
Shows all of the
installed printer.
Shows the status,
model name and
URI of your printer.
You can use the following printer control buttons:
•
Refresh
Add Printer
•
•
Remove Printer
•
Set as Default
printer.
•
Stop/Start
•
Test
machine is workin g pr operly.
•
Properties
properties. For details , s ee page 29.
: renews the available printers list.
: allows you to add a new printer.
: removes the selected printer.
: sets the current printer as a default
: stops/starts the printer.
: allows you to print a test page to check if the
: allows you to view and change the printer
Printers
and
Classes
Classes Tab
.
The Classes tab shows a list of available printer classes.
Shows all of the
printer classes.
Shows the status of the
class and the number of
printers in the class.
•
Refresh
•
Add Class... :
Remove Class :
•
: Renews the classes list.
Allows you to add a new printer class.
Removes the selected printer class.
Ports Configuration
In this window, you can view the list of available ports, check
the status of each port and release a port that is stalled in busy
state when its owner is terminated for any reason.
Switches to
ports
configuration.
Shows all of the
available ports.
28
Using Your Pri n t er in Linux
Shows the port type,
device connected to
the port and status
•
Refresh
•
Release port :
: Renews the available ports list.
Releases the selected port.
Page 87

Configuring Printer Properties
Using the properties window provided by the Printer s
configuration, you can change the various properties for your
machine as a printer.
1
Open the Unified Driver Configurator.
If necessary, switch to Printers configuration.
2
Select your machine on the available printers list and click
Properties
3
The Printer Properties window opens.
The following five tabs d isplay at th e to p of the w ind o w :
•
General
name. The name e n ter e d in this tab displays on the
printer list in Printers configuration.
•
Connection
you change the printer port from USB to parallel or vice
versa while in use, you must re-configure the printer port
in this tab.
•
Driver
driver. By clicking
device options.
Jobs
•
cancel the selected job and select the
jobs
•
Classes
Add to Class
click
selected class.
4
Click OK to apply the changes and close the Printer
Properties Window.
.
: allows you to change th e pr inter location an d
: allows you to view or select another port. If
: allows you to view or select ano the r pr inter
Options
: shows the list of print jobs. Click
check box to see previous jobs on the job list.
: shows the class that your printer is in. Click
to add your printer to a spec ific class or
Remove from Class
, you can set the default
Cancel job
Show completed
to remove the printer from th e
to
Printing a Document
Printing from Applications
There are a lot of Linux applications that you are allowed to
print from using Common UNIX Printing System (CU PS) . You
can print on your machine from any such application.
1
From the application you are using, select
File
menu.
2
Select
Print
directly using
3
In the LPR GUI window, select the model name of your
machine from the Printer list and click
Reverse All Pages(3,2,1)
•
you do not need to sort the print-out by stacks.
4
Change the printer and print job properties.
lpr
.
: When you use this feature,
Print
from the
Properties
Click.
.
29
Using Your Pri n t er in Linux
Page 88

The following four tabs display at th e to p o f the window.
•
General
type, and the orientation of th e do cu ments, enables the
duplex feature, adds start and end banners, and changes
the number of pages per sheet.
Text
•
text options, such as spacing or columns.
Graphics
•
when printing images/files, such as color options, image
size, or image position.
Device
•
source, and destination.
5
Click
window.
6
Click OK in the LPR GUI window to star t pr inting .
7
The Printing window appears, allowing you to monitor the
status of your print job.
To abort the current job, click
- allows you to change th e paper size, the pa per
- allows you to specify the page m argins and se t the
- allows you to se t image options that are used
: allows you to set the print reso lution, pa per
Apply
to apply the changes and close th e Pr ope rties
Cancel
.
Printing Files
You can print many different types of files on the Samsung
machine device using the standard CUPS way - directly from
the command line interface. The CUPS lpr utility allows you do
that. But the drivers package replaces the standard lpr tool by
a much more user-friendly LPR GUI program.
To print any document file:
1
Type
lpr <file_name>
line and press
When you type only
file(s) to print window appears first. Just select any files
you want to print and click
2
In the LPR GUI window, select your printer from the list,
and change the printer and print job properties.
For details about the properties window, see page 29.
3
Click OK to start printing.
Enter
from the Linux shell command
. The LPR GUI wi n dow appears.
lpr
and press
Open
Enter
.
, the Select
30
Using Your Pri n t er in Linux
Page 89

7 Using Your Printer with
a Macintosh
Your printer supports Macintosh systems with a built-in USB
interface or 10/100 Base-TX network interface card. When you
print a file from a Macintosh computer , y ou can use the CUPS driver
by installing the PPD file.
N
OTE
:
Some printers do not support a network
interface. Make sure that your printer supports a
network interface by referring to Printer Specifications
in your Printer User’s Guide.
This chapter inclu des:
• Installing Software
• Uninstalling software
• Using SetIP program
• Setting Up the Printer
•Printing
Installing Software
The CD-ROM that cam e with your printer provides y ou with the
PPD file that allows you to us e th e CUPS driver or Apple
LaserWriter driver
which supports the PostScript driver)
Macintosh computer.
(only available when you use a printer
, for printing on a
10
Select
Typical installation for a local printer
click
OK
.
N
OTE
: If you select
printer
installation is finished.
11
N
Printer” on page 32
, see “Using SetIP program” on page 32 after the
After the installation is finished, click
OTE
: After the installation is finished, see “Setting Up th e
Typical installation for a network
Quit
and then
.
Uninstalling software
Uninstall is required if you ar e upgrading the software, or if
installation fails.
1
Make sure that you connect your printer to the computer.
Turn on your computer and printer .
2
Insert the CD-ROM w h ich came with your printer into the
CD-ROM drive.
3
Double-click
Macintosh desktop.
4
Double-click the
5
Double-click the
6
Enter the password and click
7
The Samsung Installer window opens. Click
8
Select
9
When the uninstallation is done, click
CD-ROM icon
Uninstall
that appears on your
MAC_Installer
Installer
and click
icon.
OK
Uninstall
folder.
.
.
Quit
Continue
.
Installing the Printer driver
1
Make sure that you connect your printer to the computer.
Turn on your computer and printer.
2
Insert the CD-ROM wh ich cam e with your printer into the
CD-ROM drive.
3
Double-click
Macintosh desktop.
4
Double-click the
5
Double-click the
6
Enter the password and click
7
The Samsung Installer window opens. Click
8
Select
recommended for most users. All components necessary
for print er operatio ns will be ins talled.
If you select
components to install.
9
The message which warns all application will close on your
computer appears, Click
CD-ROM icon
MAC_Installer
Installer
Easy Install
Custom Install
that appears on your
icon.
and click
Continue
folder.
OK
.
Continue
Install. Easy Install
, you can choose individual
.
Using Your Printer with a Macintosh
is
31
Page 90

Using SetIP program
Setting Up the Printer
This program is for the netwo rk IP se tting us ing th e M AC
address which is the hardware serial number of the network
printer card or interface. Especially, it is for the network
administrator to set several network IPs at the same time.
You can only use SetIP program when your machine is
connected to a network.
SetIP program should be a utom atically installed du ring th e
printer driver installation.
N
OTE
: If you select
printer
program autom atica lly runs after the installation. Follow the
below instruction.
1
2
3
4
5
6
during the printer driver installation, the Se tIP
The certificate window appears, click
Print the machine’s netwo rk inform ation rep ort wh ich
includes your machine’s MAC address.
Click
configuration window.
Enter the network card's MAC address, IP address, subnet
mask, default gateway, and then click
when you enter the MAC address, enter it without colon(:).
The machine prints the network informatio n . Confirm all
the settings are correct.
Close the SetIP program .
Typical installation for a network
Trust
.
in the SetIP window to open the TCP/IP
Apply.
Set up for your printer will be different depending on which
cable you use to connect the printer to your computer—the
network cable or the USB cable.
For a Network-connected
N
OTE
:
Some printers do not support a networ k
interface. Before connecting your printer, make sure
that your printer supports a network interface by
referring to Printer Specifications in your Printer User’s
Guide.
1
Follow the instructions on “Insta lling Software” on page 31
to install the PPD and Filter files on your computer .
2
Open the
Setup Utility
•For MA C O S 10.5, open
Applications
3
Click
•For MA C O S 10.5, press the “
window will pop up.
4
For MAC OS 10.3, select the
•For MA C O S 10.4, click
•For MA C O S 10.5, click
Applications
Add
on the
folder →
.
System Preferences
folder, and click
Printer List
IP Printer
IP
.
Utilities
Print & Fax
.
+
” icon then a display
IP Printing
, and
.
tab.
.
Print
from the
Starting the program
If you want to change your network printer IP setting, follow
the below instruct ion.
1
Print the machine’s netwo rk inform ation rep ort wh ich
includes your machine’s MAC address.
2
Open the
printer model name
3
Double click the
4
When a certificate window appears, click
5
Click
configuration window.
6
Enter the network card's MAC address, IP address, subnet
mask, default gateway, and then click
when you enter the MAC address, enter it without colon(:).
7
The machine prints the network informatio n . Confirm all
the settings are correct.
8
Close the SetIP program .
Library
in the SetIP window to open the TCP/IP
folder →
SetIPApplet.html
Printers
→ SetIP
.
→ Samsung
file.
Trust
.
Apply.
→
Your
5
Select
Socket/HP Jet Direct
WHEN PRINTING A DOCUMENT CONTAINING MANY
PAGES, PRINTING PERFORMANCE MAY BE
ENHANCED BY CHOOSIN G SOCKET FOR PRINTER
TYPE OPTION.
6
Enter the printer’s IP addre ss in the
field.
7
Enter the queue name in the
cannot determine the queue name for your printer server,
try using the defaul t qu e u e firs t.
8
For MAC OS 10.3, if Auto Select does not work properly,
select
Samsung
in
name
•For MAC OS 10.4, if Auto Select does not w o r k pr o pe r ly,
select
in
•For MAC OS 10.5, if Auto Select does not w o r k pr o pe r ly,
select
in
Your printer’ s IP address appears on the
is set as the default printer.
9
Click
Model Name
Samsung
Model
Select a driver to use...
Print Using
Add
in
Printer Model
.
in
Print Using
.
.
in
Printer Type
Printer Address
Queue Name
and
your printer
and
your printer name
and
your printer name
Printer List
.
field. If you
, and
32
Using Your Printer with a Macintosh
Page 91

For a USB-connected
1
Follow the instructions on “Installing Software” on page 31
to install the PPD and Filter files on you r com p u te r.
2
Open the
Setup Utility
•For MAC OS 10.5, open
Applications
3
Click
•For MAC OS 10.5, press the “
window will pop up.
4
For MAC OS 10.3, select the
•For MAC OS 10.4, click
USB connection.
•For MAC OS 10.5, click
connection.
5
Select
Model Name
6
Click
Your printer appears on the
default printer.
Applications
Add
on the
Samsung
Add
.
folder →
.
System Preferences
folder, and cl ick
Printer List
Default Browser
Default
in
Printer Model
.
Utilities
Print & Fax
.
+
” icon then a display
USB
tab.
and find the USB
Printer Lis t
, and
and your printer in
, and is set as the
Print
from the
.
and find the
33
Using Your Printer with a Macintosh
Page 92

Printing
N
OTES
:
• The Macintosh printer’s properties window that appears in
this User’s Guide may differ depending on the printer in use.
However the compo sition of the printer pr operties window is
similar.
• You can check your printer name in the supplied CDROM.
Changing Printer Settings
You can use advanced printing features when using your
printer .
Print
From your Macintosh application, select
menu. The printer name which appears in the printer properties
window may differ depending on the printer in use. Except for
the name, the composition o f the p rinter p rop e rties wi ndow is
similar.
N
OTES
: The setting options may differ depending on printers
and Macintosh OS version.
from the
File
Printing a Document
When you print with a Macintosh, you need to check the printer
software setting in each application you use. Follow these steps
to print from a Macintosh.
1
Open a Macintosh application and select the file you want
to print.
2
Open the
Setup
3
Choose your paper size, orientation, scaling, and other
options and click
File
menu and click
in some applications).
OK
.
Page Setup (Document
Make sure that your
printer is selected.
Layout
The
Layout
appears on the printed page. You can print multiple pages on
one sheet of paper . Select
list to access the following features.
▲
Mac OS 10.4
Pages per Sheet
•
pages printed on one page. For details, see "Printing
Multiple Pages on One Sheet of Paper" on the next column.
Layout Direction
•
a page as like the examples on UI.
tab provides options to adjust h ow th e d ocument
Layout
: This feature determines how many
: You can select the printing direction on
from the
Presets
drop-down
▲
Mac OS 10.3
4
Open the
5
Choose the number of copies you want and indicate which
pages you want to print.
6
Click
File
menu and click
Print
when you finish setting the options.
Print
.
34
Graphics
The higher the setting, the sharper the clarity of printed characters
and graphics. The higher setting also may increase the time it
takes to p rint a document.
Paper
Set
Paper Type
from which you w an t to pr int. Th is w ill let yo u g e t th e b e st
quality printout. If you load a different type of print material,
select the corresponding paper type.
to correspond to the pa per loaded in the tr a y
Page 93

Printing Multiple Pages on One Sheet of Paper
You can print more than one page on a single sheet of paper.
This feature provides a cost -e ffecti v e way to print draft pages.
1
From your Macintosh application, select
File
menu.
2
Select
Layout
.
Print
from the
▲
Mac OS 10.3
3
Select the number of p ages you w ant to print o n one sheet
of paper on th e
4
Select the page o r de r from the
To print a border around each page on the sheet, select
the option you wa nt from the
5
Click
Print
pages on one side of each page.
Pages per Sheet
, and the printer prints the selected number of
drop-down list.
Layout Direction
Border
drop-down list.
option.
35
Page 94

SOFTWARE SECTION
INDEX
A
advanced printing, use
D
document, print
Macintosh
Windows
34
12
E
Extras properties, set
16
F
favorites settings, use
17
G
Graphics properties, set
H
help, use
17
I
install
printer driver
Macintosh
Windows
installing
Linux software
31
4
25
L
Layout properties, set
Windows
Linux
driver, install
printer properties
printing
14
25
29
29
18
15
M
Macintosh
driver
install
31
uninstall
printing
setting up the printer
MFP driver, install
Linux
31
34
25
N
n-up printing
Macintosh
Windows
35
18
O
orientation, print
Windows
overlay
create
21
delete
21
print
21
30
14
P
Paper properties, set
paper size, set
print
30
paper source, set
Windows
paper type, set
print
30
poster, print
print
document
fit to page
from Macintosh
from Windows
N-up
Macintosh
Windows
overlay
14
30
14
19
12
19
34
12
35
18
21
14
32
poster
PRN
scaling
watermark
print resolution
printer driver, install
Linux
printer properties
Linux
printer properties, set
Macintosh
Windows
printer resolution, set
Windows
printer software
install
uninstall
printing
from Linux
20
13
19
20
25
29
34
13
15
Macintosh
Windows
Macintosh
Windows
29
30
31
4
31
11
R
resolution
printing
30
S
setting
darkness
favorites
image mode
resolution
Windows
toner save
true-type option
software
install
Macintosh
Windows
reinstall
Windows
15
17
15
15
15
15
31
4
11
36
Page 95

system requirements
Macintosh
uninstall
Macintosh
Windows
status monitor, use
31
31
11
T
toner save, set
15
U
uninstall, software
Macintosh
Windows
uninstalling
MFP driver
Linux
31
11
26
W
watermark
create
20
delete
20
edit
20
print
20
23
37
Page 96

www.samsungprinter.com
 Loading...
Loading...