Page 1
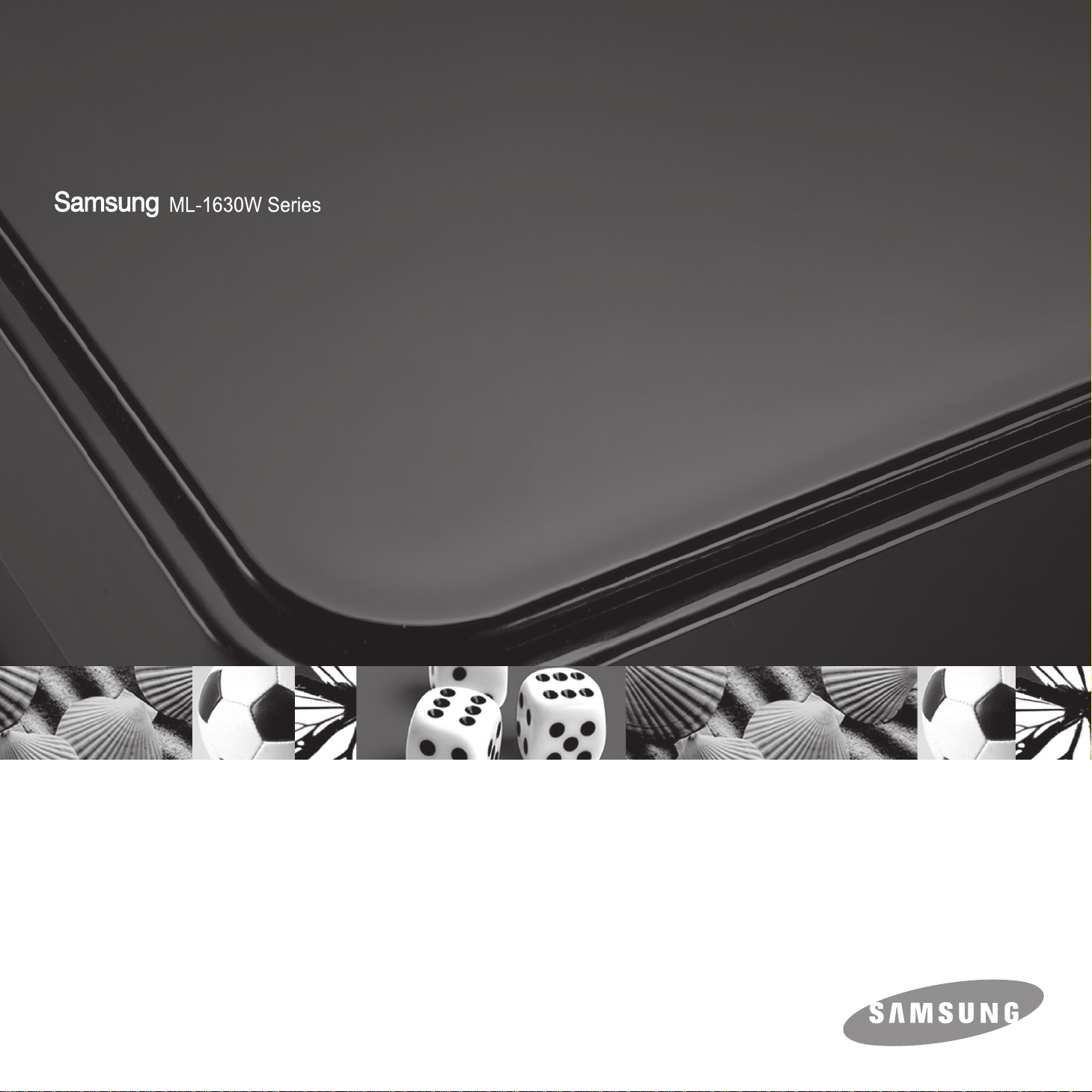
Svart/hvitt-laserskriver
Brukerhåndbok
Page 2
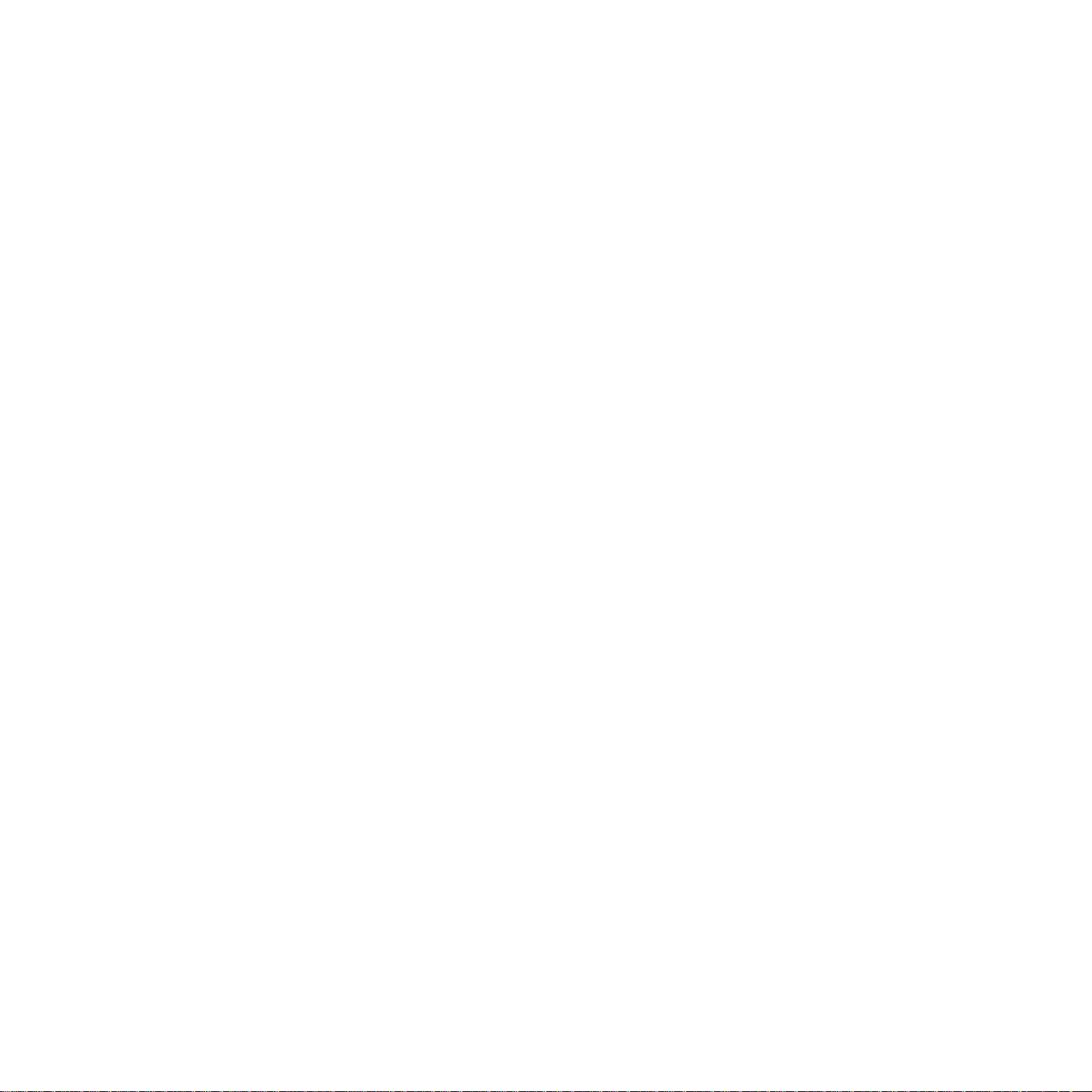
© 2008 Samsung Electronics Co., Ltd. Med enerett.
Denne brukerhåndboken er utarbeidet utelukkende til informasjonsformål. Informasjonen i brukerhåndboken kan endres uten varsel. Samsung Electronics
er ikke ansvarlig for noen endringer, direkte eller indirekte skader, som skyldes eller er relatert til bruken av denne brukerhåndboken.
• ML-1630W er modellnavn for Samsung Electronics Co., Ltd.
• Samsung og Samsung-logoen er varemerker for Samsung Electronics Co., Ltd.
• Microsoft, Windows, Windows XP og Windows Vista er enten registrerte varemerker eller varemerker for Microsoft Corporation.
• UFST® og MicroType™ er registrerte varemerker for Monotype Imaging Inc.
• TrueType, LaserWriter og Macintosh er varemerker for Apple Computer, Inc.
• Alle andre merke- eller produktnavn er varemerker for sine respektive selskaper eller organisasjoner.
Page 3
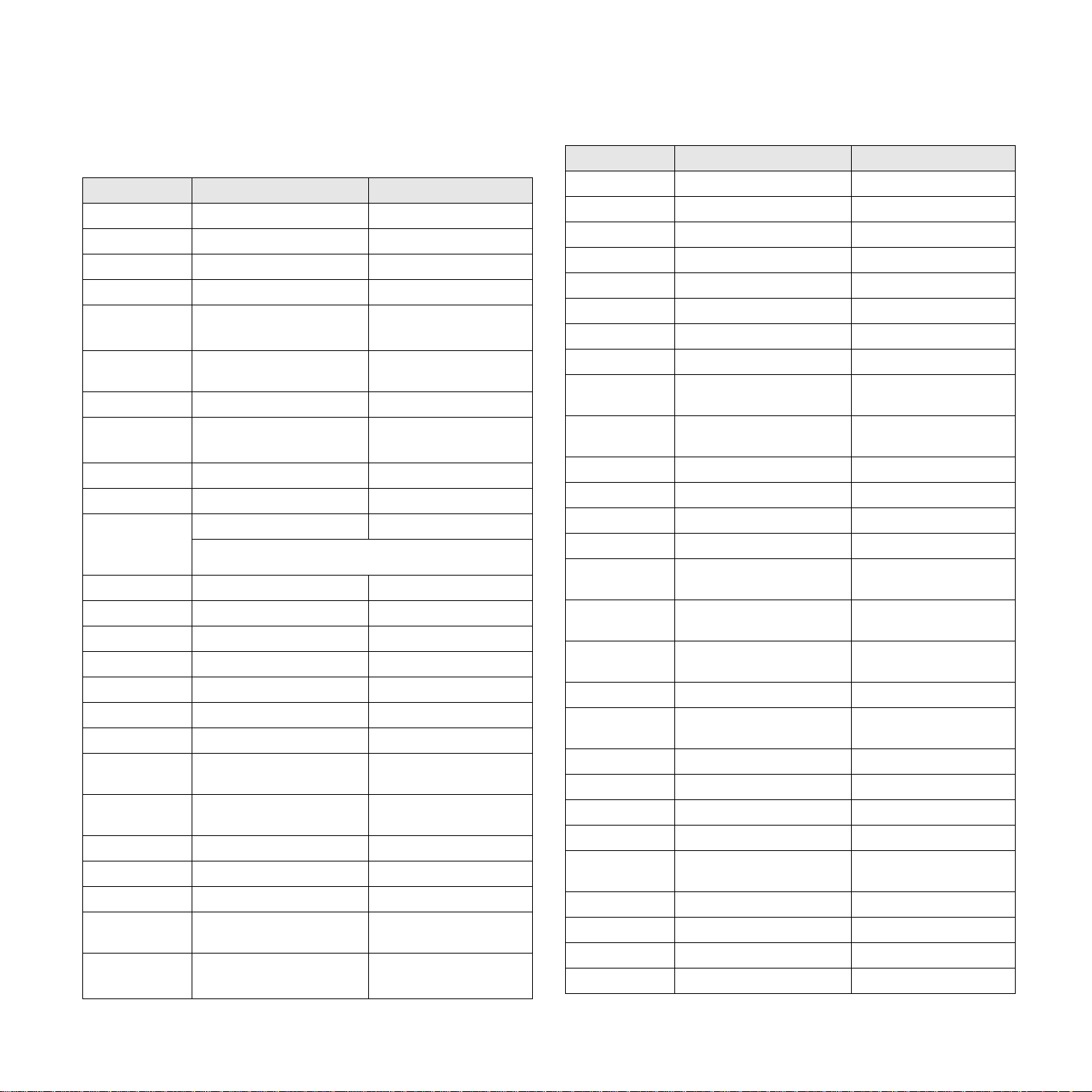
CONTACT SAMSUNG WORLD WIDE
If you have any comments or questions regarding Samsung products,
contact the Samsung customer care center.
Country Customer Care Center Web Site
ARGENTINE 0800-333-3733 www.samsung.com/ar
AUSTRALIA 1300 362 603 www.samsung.com
AUSTRIA
BELGIUM 0032 (0)2 201 24 18 www.samsung.com/be
BRAZIL 0800-124-421
CANADA 1-800-SAMSUNG (726-
CHILE 800-SAMSUNG (726-7864 ) www.samsung.com/cl
CHINA 800-810-5858
COLOMBIA 01-8000-112-112 www.samsung.com/co
COSTA RICA 0-800-507-7267 www.samsung.com/latin
CZECH
REPUBLIC
DENMARK 70 70 19 70 www.samsung.com/dk
ECUADOR 1-800-10-7267 www.samsung.com/latin
EL SALVADOR 800-6225 www.samsung.com/latin
ESTONIA 800-7267 www.samsung.ee
KAZAHSTAN 8-10-800-500-55-500 www.samsung.kz
KYRGYZSTAN
FINLAND 030-6227 515 www.samsung.com/fi
FRANCE 3260 SAMSUNG 08 25 08
GERMANY 01805 - SAMSUNG (726-
GUATEMALA 1-800-299-0013 www.samsung.com/latin
HONDURAS 800-7919267
HONG KONG 3698-4698 www.samsung.com/hk
HUNGARY 06-80-SAMSUNG (726-
INDIA 3030 8282
0800-SAMSUNG (726-7864)
4004-0000
7864)
010- 6475 1880
844 000 844 www.samsung.com/cz
Distributor pro Českou republiku : Samsung Zrt., česka
organizační složka Vyskočilova 4, 14000 Praha 4
00-800-500-55-500
65 65 (€ 0,15/min)
7864 (€ 0,14/Min)
7864)
1800 110011
www.samsung.com/at
www.samsung.com
www.samsung.com/ca
www.samsung.com.cn
www.samsung.com
www.samsung.com
www.samsung.com
www.samsung.com
Country Customer Care Center Web Site
INDONESIA 0800-112-8888 www.samsung.com
ITALIA 800-SAMSUNG (726-7864) www.samsung.com
JAMAICA 1-800-234-7267 www.samsung.com/latin
JAPAN 0120-327-527 www.samsung.com/jp
LATVIA 800-7267 www.samsung.com/lv
LITHUANIA 8-800-77777 www.samsung.com/lt
LUXEMBURG 0035 (0)2 261 03 710 www.samsung.com/be
MALAYSIA 1800-88-9999 www.samsung.com/my
MEXICO 01-800-SAMSUNG (726-
7864)
NETHERLANDS
NEW ZEALAND
NICARAGUA 00-1800-5077267
NORWAY 815-56 480 www.samsung.com/no
PANAMA 800-7267 www.samsung.com/latin
PHILIPPINES 1800-10-SAMSUNG (726-
POLAND 0 801 801 881
PORTUGAL 80820-SAMSUNG (726-
PUERTO RICO 1-800-682-3180 www.samsung.com/latin
REP.
DOMINICA
EIRE 0818 717 100 www.samsung.com/ie
RUSSIA 8-800-555-55-55 www.samsung.com
SINGAPORE 1800-SAMSUNG (726-7864) www.samsung.com/sg
SLOVAKIA 0800-SAMSUNG (726-7864) www.samsung.com/sk
SOUTH
AFRICA
SPAIN 902 10 11 30 www.samsung.com
SWEDEN 0771-400 200 www.samsung.com/se
SWITZERLAND 0800-SAMSUNG (726-7864) www.samsung.com/ch
TADJIKISTAN 8-10-800-500-55-500
0900-SAMSUNG (726-7864
€ 0,10/Min)
0800SAMSUNG (726-7864) www.samsung.com/nz
7864)
022-607-93-33
7864)
1-800-751-2676 www.samsung.com/latin
0860-SAMSUNG (726-7864 )www.samsung.com
www.samsung.com
www.samsung.com/nl
www.samsung.com/ph
www.samsung.com/pl
www.samsung.com/pt
Page 4
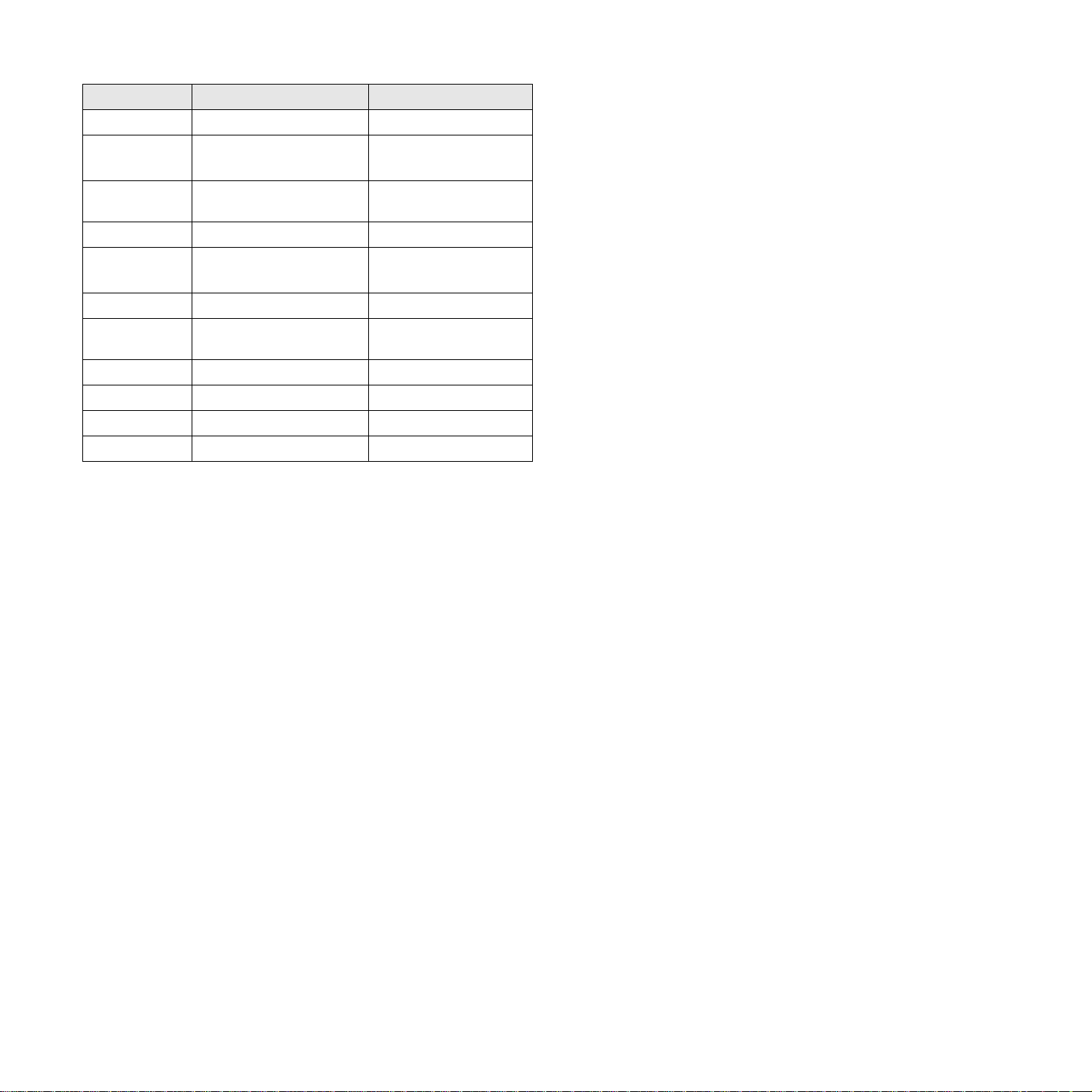
Country Customer Care Center Web Site
TAIWAN 0800-329-999 www.samsung.com
THAILAND 1800-29-3232
02-689-3232
TRINIDAD &
TOBAGO
TURKEY 444 77 11 www.samsung.com
U.A.E 800-SAMSUNG (726-7864)
U.K 0845 SAMSUNG (726-7864) www.samsung.com
1-800-SAMSUNG (726-
7864)
8000-4726
www.samsung.com/th
www.samsung.com/latin
www.samsung.com
U.S.A. 1-800-SAMSUNG (726-
7864)
UKRAINE 8-800-502-0000 www.samsung.com
UZBEKISTAN 8-10-800-500-55-500 www.samsung.com.uz
VENEZUELA 0-800-100-5303
VIETNAM 1 800 588 889 www.samsung.com
www.samsung.com/us
www.samsung.com/latin
Page 5
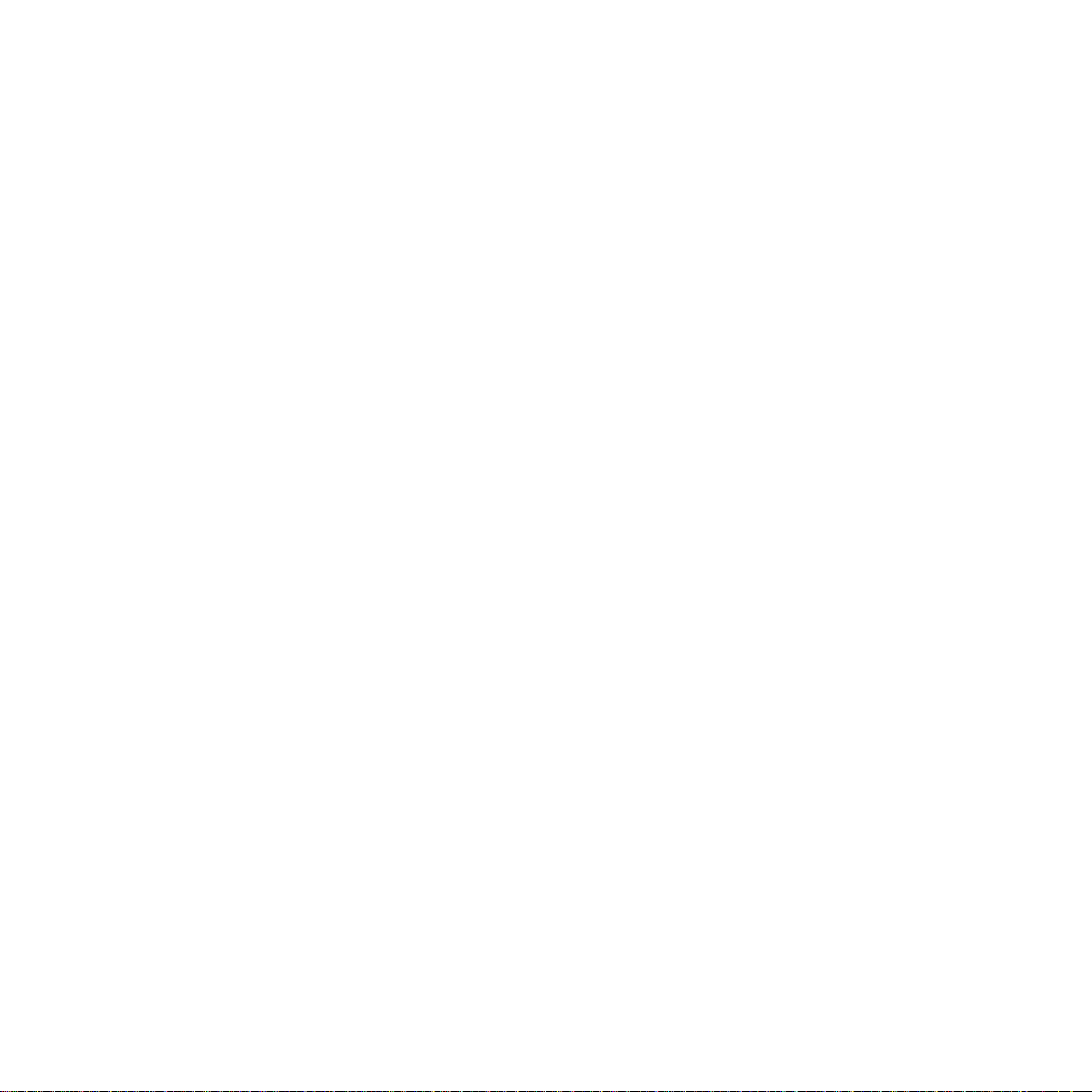
INNHOLD
1. Innledning
2. Oversikt over programvaren
3. Komme i gang
Om denne brukerhåndboken .......................................................................................................................................i
Mer informasjon ...........................................................................................................................................................i
Informasjon om sikkerhet og reguleringer ...................................................................................................................ii
Spesialfunksjoner .................................................................................................................................................... 1.1
Oversikt over maskinen ........................................................................................................................................... 1.2
Sett forfra ............................................................................................................................................................ 1.2
Sett bakfra .......................................................................................................................................................... 1.3
Oversikt over kontrollpanelet ................................................................................................................................... 1.4
Programvare som følger med ................................................................................................................................. 2.1
Skriverdriverfunksjoner ........................................................................................................................................... 2.2
Systemkrav ............................................................................................................................................................. 2.2
Sette opp maskinvaren ........................................................................................................................................... 3.1
Konfigurere nettverket ............................................................................................................................................. 3.2
Driftsmiljøer som støttes ..................................................................................................................................... 3.2
Bruke et kablet nettverk .......................................................................................................................................... 3.2
Skrive ut en konfigurasjonsrapport ..................................................................................................................... 3.2
Angi IP-adresse .................................................................................................................................................. 3.2
Nettverksparameterinnstilling ............................................................................................................................. 3.3
Installere driverprogramvaren ............................................................................................................................. 3.3
Bruke et trådløst nettverk ........................................................................................................................................ 3.4
Kontrollere nettverksmiljøene ............................................................................................................................. 3.4
Skrive ut en konfigurasjonsrapport ..................................................................................................................... 3.5
Angi IP-adresse .................................................................................................................................................. 3.5
Nettverksparameterinnstilling ............................................................................................................................. 3.6
Gjenopprette standardinnstillingene for maskinen .............................................................................................. 3.6
Konfigurere maskinens trådløse nettverk ........................................................................................................... 3.6
Installere driverprogramvaren ............................................................................................................................. 3.8
Høydejustering ........................................................................................................................................................ 3.8
4. Velge og legge i utskriftsmedier
Velge utskriftsmedier ............................................................................................................................................... 4.1
Retningslinjer for valg og lagring av utskriftsmedier ........................................................................................... 4.2
Spesifikasjoner for utskriftsmedier ...................................................................................................................... 4.3
Retningslinjer for spesielle utskriftsmedier ......................................................................................................... 4.3
Legge papir i papirskuffen ....................................................................................................................................... 4.5
Page 6
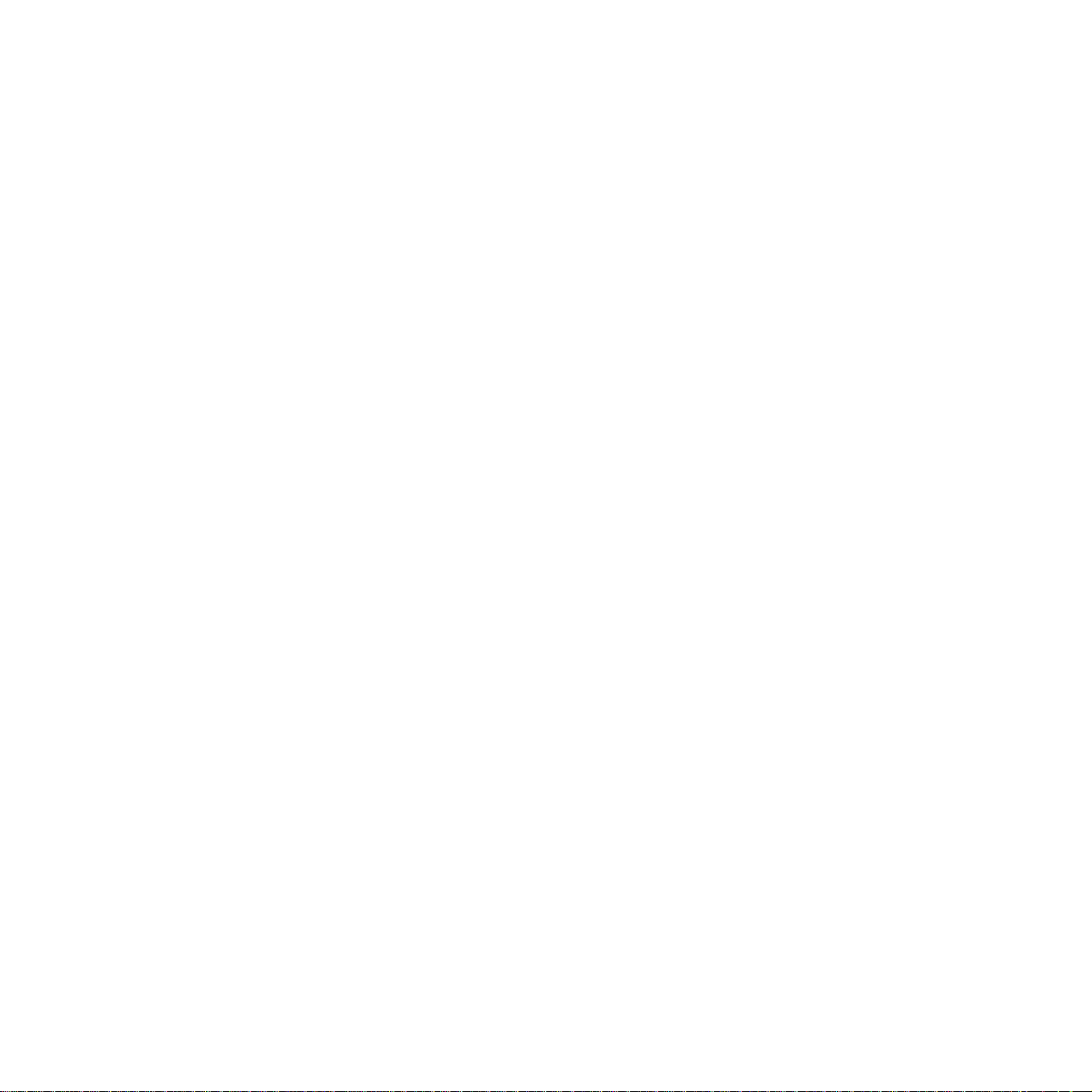
Legge papir av en annen størrelse i skuffen ....................................................................................................... 4.6
Angi papirformat og -type ........................................................................................................................................ 4.6
5. Grunnleggende utskrift
Skrive ut et dokument ............................................................................................................................................. 5.1
Avbryte en utskriftsjobb ........................................................................................................................................... 5.1
6. Vedlikehold
Skrive ut en maskinrapport ..................................................................................................................................... 6.1
Rengjøre maskinen ................................................................................................................................................. 6.1
Utvendig rengjøring ............................................................................................................................................ 6.1
Innvendig rengjøring ........................................................................................................................................... 6.1
Vedlikeholde kassetten ........................................................................................................................................... 6.3
Lagring av utskriftskassetter ............................................................................................................................... 6.3
Forventet kassettlevetid ...................................................................................................................................... 6.3
Fordeling av toner ................................................................................................................................................... 6.3
Skifte utskriftskassetten .......................................................................................................................................... 6.5
Utskiftbare deler ...................................................................................................................................................... 6.6
Administrere maskinen fra nettstedet ...................................................................................................................... 6.7
7. Feilsøking
Tips for å unngå papirstopp .................................................................................................................................... 7.1
Fjerne papirstopp .................................................................................................................................................... 7.1
I papirinnmatingsområdet og på baksiden av maskinen ..................................................................................... 7.1
Bak eller inne i maskinen .................................................................................................................................... 7.3
I utmatingsområdet ............................................................................................................................................. 7.5
Forstå meldinger i displayet .................................................................................................................................... 7.7
Løse andre problemer ............................................................................................................................................. 7.8
Papirmatingsproblemer ....................................................................................................................................... 7.8
Utskriftsproblemer ............................................................................................................................................... 7.8
Problemer med utskriftskvalitet ......................................................................................................................... 7.10
Vanlige Windows-problemer ............................................................................................................................. 7.12
Vanlige Linux-problemer ................................................................................................................................... 7.13
Vanlige Macintosh-problemer ........................................................................................................................... 7.13
8. Bestille rekvisita og tilleggsutstyr
Rekvisita .................................................................................................................................................................. 8.1
Kjøpsinformasjon .................................................................................................................................................... 8.1
9. Spesifikasjoner
Generelle spesifikasjoner ........................................................................................................................................ 9.1
Utskriftsspesifikasjoner ........................................................................................................................................... 9.1
10. Ordliste
Stikkordregister
Page 7
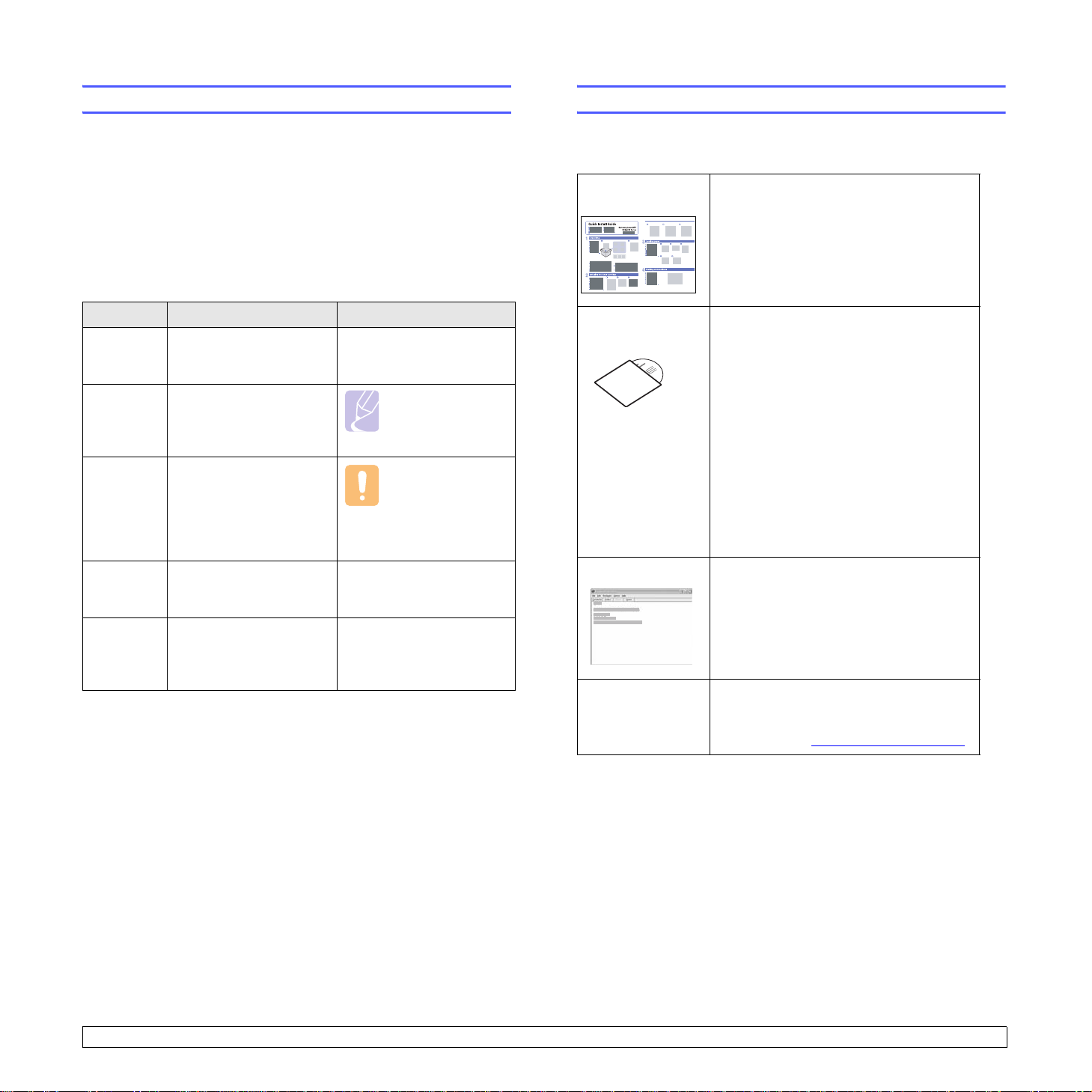
Om denne brukerhåndboken
Mer informasjon
Denne brukerhåndboken inneholder grunnleggende informasjon om maskinen
og detaljerte forklaringer på hvordan du bruker den. Både uerfarne og erfarne
brukere kan se i denne boken når de skal sette opp og bruke maskinen.
Forklaringene er i all hovedsak basert på Microsoft Windows-operativsystemet.
Noen begreper i denne brukerhåndboken brukes om hverandre. Se for eksempel
nedenfor.
• Dokument er det samme som original.
• Papir er det samme som medier eller utskriftsmedier.
Tabellen nedenfor viser konvensjonene som brukes i denne brukerhåndboken.
Konvensjon Beskrivelse Eksempel
Fete typer Brukes for tekst på
displayet eller tekst
på selve maskinen.
Merk Brukes til å gi mer
informasjon eller detaljerte
spesifikasjoner for
funksjonene på maskinen.
Forsiktig Brukes til å gi brukere
informasjon som har
til hensikt å beskytte
maskinen mot mulige
mekaniske skader eller
andre feil.
Fotnote Brukes til å gi mer
informasjon om bestemte
ord eller uttrykk.
(Se side 1.1
hvis du vil
ha mer
informasjon)
Brukes til å henvise
brukerne til sider med
mer informasjon.
Start Copy
Merk
Datoformatet kan
variere fra land til
land.
Forsiktig
Ikke berør den
grønne undersiden
på utskriftskassetten.
a. sider per minutt
(Se side 1.1 hvis du vil ha
mer informasjon)
Du finner mer informasjon om hvordan du setter opp og bruker maskinen
på følgende steder, enten i trykt form eller på skjerm.
Hurtiginstallasjonsguide
Elektronisk
brukerhåndbok
Inneholder informasjon om hvordan du
setter opp maskinen, og instruksjoner
som du må følge for å klargjøre maskinen.
Inneholder trinnvise instruksjoner for
bruk av alle funksjonene på maskinen og
informasjon om vedlikehold av maskinen,
feilsøking og installering av tilleggsutstyr.
Denne brukerhåndboken inneholder også
Om programvaren
om hvordan du skriver ut dokumenter på
maskinen med ulike operativsystemer,
og hvordan du bruker de vedlagte
programvareverktøyene.
som gir deg informasjon
Merk
Du finner brukerhåndboken på andre språk
i mappen Manual på CDen med
skriverprogramvare.
Skriverdriverhjelp Inneholder informasjon om egenskaper
for skriverdriveren og instruksjoner om
hvordan du angir egenskaper for utskrift.
Du får tilgang til hjelpeteksten til
Hjelp
.
Webområdet til
Samsung
skriverdriveren ved å klikke på
i dialogboksen for skriveregenskaper.
Hvis du har tilgang til Internett, kan du
få hjelp, støtte, skriverdrivere, håndbøker
og bestillingsinformasjon fra Samsungs
webområde på www.samsungprinter.com
i
Page 8
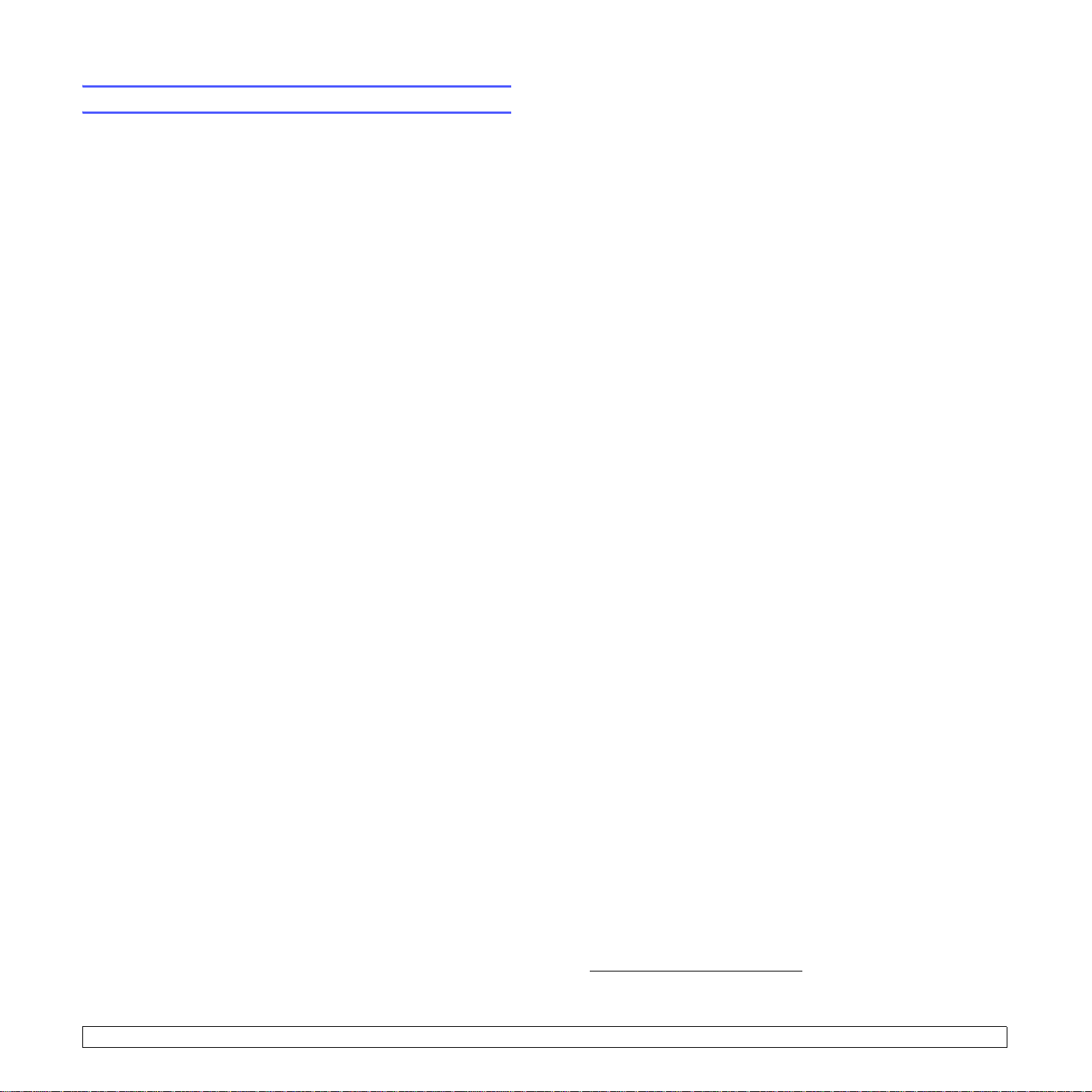
Informasjon om sikkerhet og reguleringer
Viktige forholdsregler og sikkerhetsinformasjon
Disse grunnleggende sikkerhetsreglene alltid følges når maskinen brukes,
for å redusere faren for brann, elektrisk støt og personskade:
1 Alle instruksjoner må være lest og forstått.
2 Bruk alltid sunn fornuft ved bruk av elektriske apparater.
3 Følg alle advarsler og instruksjoner på maskinen og i veiledningene
som ble levert sammen med den.
4 Hvis brukerveiledningen ser ut til være i konflikt med
sikkerhetsinformasjonen, har sikkerhetsinformasjonen prioritet. Det kan
være at du har misforstått brukerveiledningen. Hvis du ikke finner ut av
motsetningen, må du rådføre deg med salgs- eller servicerepresentant.
5 Trekk ut strømledningen før maskinen rengjøres. Unngå å bruke
flytende rengjøringsmidler eller midler på sprayflaske Bruk ikke flytende
rengjøringsmidler eller midler på sprayboks. Bruk bare en fuktig klut til
rengjøring.
6 Maskinen må ikke plasseres på en ustabil vogn, stativ eller bord. Dette
kan føre til at maskinen faller ned og forårsaker alvorlig skade.
7 Maskinen må aldri plasseres på, ved eller over en radiator, varmeovn,
klimaanlegg eller ventilasjonsåpning.
8 Unngå at maskinen eller andre gjenstander står på strømledningen.
Maskinen må ikke plasseres slik at ledningene blir utsatt for unødig
slitasje ved at personer tråkker på dem.
9 Vegguttak og skjøteledninger må ikke overbelastes. Dette kan gi
redusert ytelse, og kan føre til fare for brann eller elektrisk sjokk.
10 Pass på at kjæledyr ikke tygger på strømledningen eller
tilkoplingsledningene.
14 Justeringer må bare foretas på de kontroller som dekkes av
brukerveiledningen. Feil justering av andre kontroller kan føre til skade,
og det kan bli nødvendig med omfattende arbeid utført av en kvalifisert
servicetekniker for å tilbakestille maskinen til vanlig bruk.
15 Unngå å bruke maskinen i lyn- og tordenvær. Det kan være risiko for
elektrisk støt fra lyn. Trekk om mulig ut strømledningen så lenge
tordenværet varer.
16 Utskuffen kan bli varm hvis du skriver ut mange sider fortløpende.
Unngå å berøre overflaten, og hold barn borte fra de varme flatene.
17 For å sikre trygg bruk bør du bruke strømledningen som følger med
maskinen. Hvis du bruker en ledning som er lengre enn 2 meter, på en
110 V maskin, bør den være 16 AWG
18 TA VARE PÅ DISSE INSTRUKSJONENE.
*
eller større.
Miljø og sikkerhet
Laser Safety Statement
Skriveren er sertifisert i USA som samsvarende med kravene i DHHS 21
CFR, kapittel 1, underkapittel J for laserprodukter av klasse I (1), og er også
sertifisert som samsvarende med kravene i IEC 825 for laserprodukter av
klasse I.
Laserprodukter av klasse I anses ikke som farlig utstyr. Lasersystemet og
skriveren for øvrig er konstruert slik at personer ikke kan utsettes for
laserstråling over nivå I under normal bruk eller normalt vedlikehold eller
under service foretatt i samsvar med instruksjonene.
11 Forsøk aldri å dytte gjenstander inn i maskinen gjennom kabinettet eller
åpninger. Dette kan føre til at gjenstanden kommer i kontakt med farlige
strømførende punkter, slik at fare for brann eller elektrisk støt oppstår.
Unngå at væske søles på eller inn i maskinen.
12 For å redusere faren for elektrisk støt må maskinen aldri demonteres.
Ta maskinen med til en kvalifisert servicetekniker hvis reparasjon er
nødvendig. Hvis dekslene åpnes eller fjernes fører dette til fare for
elektrisk støt eller andre farlige situasjoner. Feil montering av maskinen
kan føre til elektrisk støt når den tas i bruk igjen.
13 Koble maskinen fra datamaskinen og strømuttaket, og kontakt
kvalifisert servicepersonell dersom noen av disse situasjonene oppstår:
• Hvis strømledningen eller tilkoplingsledningen er skadet eller slitt.
• Hvis det er sølt væske inn i maskinen.
• Hvis maskinen har vært utsatt for regn eller vann.
• Hvis maskinen ikke fungerer som den skal selv om instruksjonene er
fulgt.
• Hvis maskinen har falt ned, eller kabinettet ser ut til å være skadet.
• Hvis maskinens ytelse plutselig endres merkbart.
* AWG: American Wire Guage
ii
Page 9
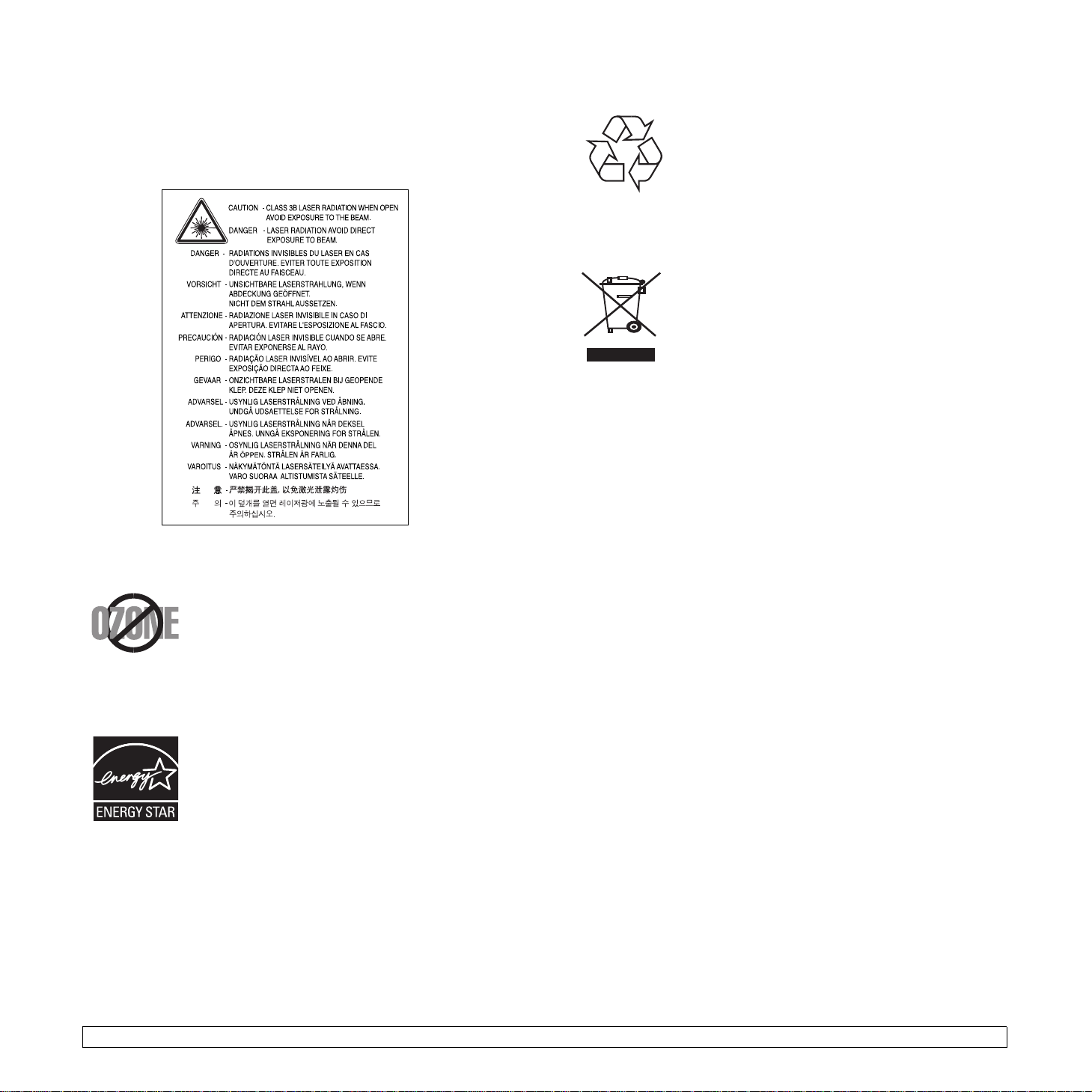
Advarsel
Du må aldri bruke eller uføre service på skriveren hvis beskyttelsesdekselet
er fjernet fra laser/skanner-enheten. Den reflekterte strålen kan, selv om den
usynlig, skade øynene. Når du bruker dette produktet, kan du redusere faren
for brann, elektrisk støt og personskade ved alltid å følge disse
grunnleggende forsiktighetsreglene:
Resirkulering
Produktinnpakningen bør resirkuleres eller avhendes på
annen miljømessig forsvarlig måte.
Korrekt avhending av dette produkt
(Avfall elektrisk og elektronisk utstyr)
Denne merkingen som vises på produktet eller dens
dokumentasjon, indikerer at den ikke skal kastes sammen
med annet husholdningsavfall ved slutten av sin levetid.
For å hindre mulig skade på miljøet eller menneskelig
helse fra ukontrollert avfallsavhending, vennligst atskill
dette fra andre typer avfall og resirkuler det ansvarlig for å
fremme bærekraftig gjenbruk av materielle ressurser.
Husholdningsbrukere bør kontakte enten forhandleren de kjøpte produktet
av, eller lokale myndigheter, for detaljer om hvor og hvordan de kan frakte
denne artikkelen for miljømessig trygg resirkulering.
Forretningsbrukere bør kontakte sin leverandør og undersøke vilkårene i
kjøpekontrakten. Dette produktet skal ikke blandes med annet kommersielt
avfall som skal kastes.
Radiostøy
Ozon
Maskinen produserer ozon under normal bruk.
Ozongassen som produseres, er ikke farlig for brukeren.
Det anbefales imidlertid at maskinen plasseres på et
sted med god ventilasjon.
Hvis du vil ha mer informasjon om ozon, kan du kontakte
nærmeste Samsung-forhandler.
Energisparing
Denne maskinen er utstyrt med et avansert
energisparingssystem som reduserer strømforbruket
når den ikke er i aktiv bruk.
Hvis skriveren ikke mottar data i løpet av en angitt
tidsperiode, reduseres strømforbruket automatisk.
ENERGY STAR og ENERGY STAR-merket er
registrerte amerikanske merker.
Hvis du vil ha mer informasjon om ENERGY STAR-programmet, kan du gå
til http://www.energystar.gov .
FCC-bestemmelser
Dette utstyret er testet og funnet ikke å overskride grenseverdiene for digitalt
utstyr av klasse B, slik disse fremgår av del 15 av FCC-bestemmelsene.
Grenseverdiene er utformet for å gi en rimelig grad av beskyttelse mot
uønsket interferens i bomiljøer. Utstyret produserer, bruker og kan utstråle
signaler i radiofrekvensområdet, og det kan forstyrre radiokommunikasjon
hvis det ikke installeres og brukes i samsvar med instruksjonene. Det kan
imidlertid aldri garanteres at forstyrrelser ikke vil forekomme. Hvis utstyret
virker forstyrrende på mottak av radio- eller TV-signaler, noe som kan fastslås
ved å slå utstyret av og på, ber vi brukeren forsøke å eliminere forstyrrelsene
med ett eller flere av følgende tiltak:
• Still på eller endre plassering av mottakerantennen.
• Øk avstanden mellom utstyret og mottakeren.
• Koble utstyret til en stikkontakt på en annen strømkrets enn den
mottakeren er koblet til.
• Søk hjelp hos forhandleren eller hos en erfaren radio- eller TVtekniker.
Forsiktig:
Endringer og modifikasjoner som ikke uttrykkelig er godkjent av produsenten
som er ansvarlig for å overholde standardene, kan frata brukeren retten til å
bruke utstyret.
Bestemmelser om radiointerferens i Canada
Denne digitale enheten overskrider ikke grenseverdiene for klasse B med
hensyn til avgivelse av radiostøy fra digitalt utstyr, slik dette fremgår av
standarden "Digital Apparatus", ICES-003, til Industry and Science Canada.
iii
Page 10
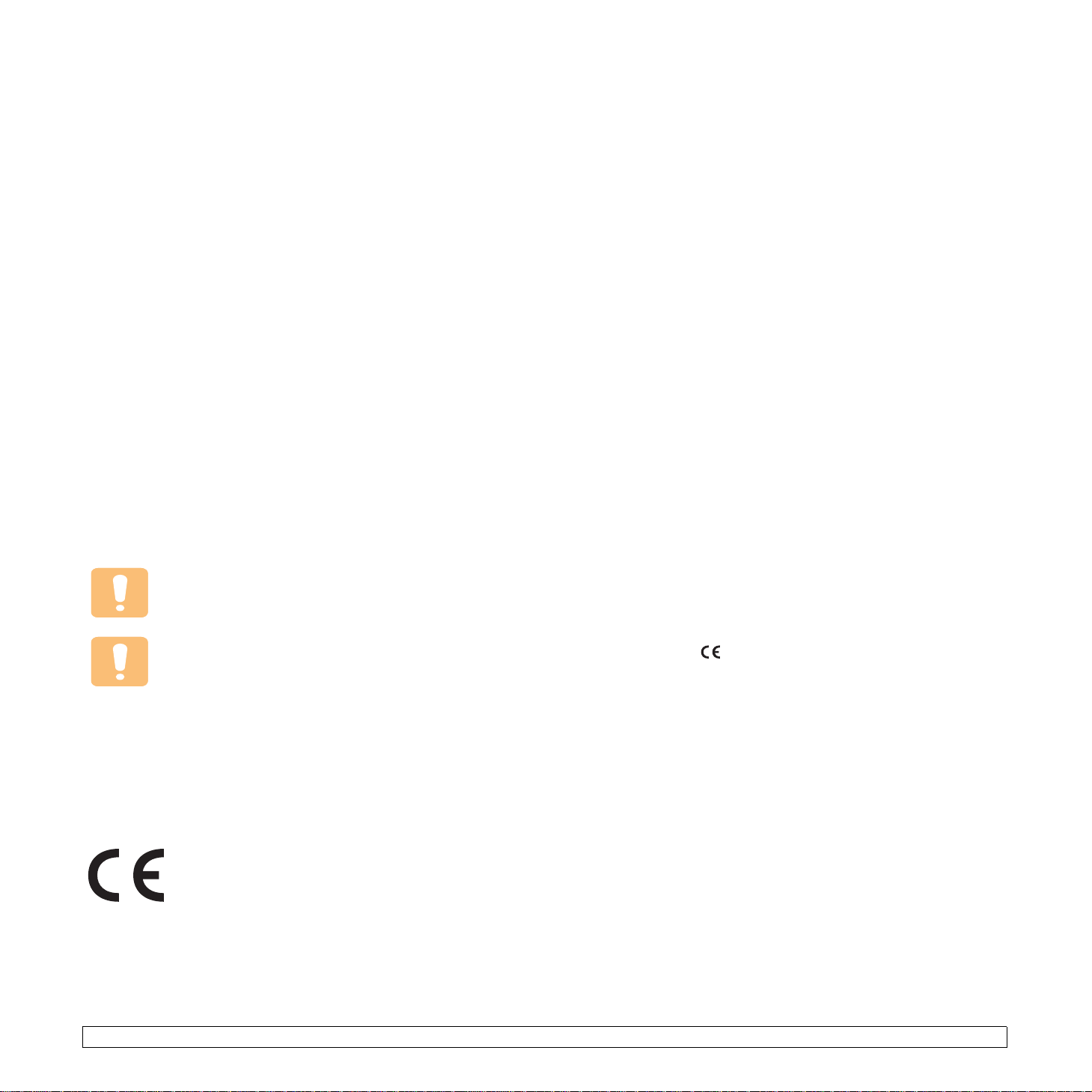
Cet appareil numérique respecte les limites de bruits radioélectriques
applicables aux appareils numériques de Classe B prescrites dans la norme
sur le matériel brouilleur: "Appareils Numériques", ICES-003 édictée par
l’Industrie et Sciences Canada.
9. mars 1999: Rådsdirektiv 1999/5/EF om radioutstyr og teleterminalutstyr og
gjensidig godkjenning av utstyrets samsvar.
En fullstendig erklæring med opplysninger om de relevante direktiver og
standarder kan skaffes fra representanten for Samsung Electronics Co., Ltd.
USA
Federal Communications Commission (FCC)
Forsettlig avgivelse i henhold til FCCs del 15
Laveffekts radio-LAN-enheter (trådløst kommunikasjonsutstyr som benytter
radiofrekvensområdet (RF-området)) og opererer i 2,4 eller 5 GHz-båndet,
kan være en del av (innebygd i) skriveren, enten denne er ment for privat eller
næringsmessig bruk. Det som står her, gjelder bare hvis slikt utstyr er
installert. Les merket på maskinen for å finne ut om trådløst utstyr er installert.
Det trådløse utstyret som eventuelt er installert i maskinen, er godkjent for
bruk i USA bare hvis merket på maskinen har et FCC-ID-nummer.
FCC har fastsatt en generell regel om en avstand på 20 cm mellom trådløst
utstyr og brukerens kropp (gjelder ikke armer og ben). Denne maskinen skal
være mer enn 20 cm fra brukerens kropp når trådløst utstyr er i bruk.
Utgangseffekten av den trådløse enheten (eller enhetene) som eventuelt er
montert i skriveren, holder seg godt under grenseverdiene for RFeksponering fastsatt av FCC.
Senderen må ikke plasseres eller brukes sammen med andre sendere eller
antenner.
Bruk av utstyret skjer på to vilkår: 1) Det må ikke forårsake uønsket
interferens, og 2) ved bruk av utstyret må det aksepteres forstyrrelser utenfra,
inkludert forstyrrelser som kan forårsake at utstyret ikke virker som det skal.
Trådløse enheter skal ikke repareres/vedlikeholdes av
brukeren. De må ikke endres på noen som helst måte.
Endring av en trådløs enhet fører til inndragelse av tillatelsen
til å bruke den. Kontakt produsenten ved behov for service.
FCC-erklæring om bruk av trådløst LAN:
"Under installering og bruk av denne kombinerte senderen
og antennen kan det hende at eksponeringsgrensen for
radiobølger på 1 mW/cm2 overskrides ved kort avstand til
antennen. Derfor må brukeren til enhver tid sørge for en
avstand på minst 20 cm mellom seg selv og antennen. Dette
utstyret må ikke plasseres sammen med en annen sender og
senderantenne."
Samsvarserklæring (land i Europa)
Godkjenninger og sertifiseringer
CE-merket på dette produktet symboliserer
samsvarserklæringen til Samsung Electronics Co., Ltd. i
forhold til følgende relevante EU-direktiver 93/68/EØF,
angitt ved dato:
1. januar 1995: Rådsdirektiv 73/23/EØF om tilnærming av medlemsstatenes
lovgivning om lavspenningsutstyr.
1. januar 1996: Rådsdirektiv 89/336/EØF (92/31/EØF) om tilnærming av
medlemsstatenes lovgivning om elektromagnetisk kompatibilitet.
EU-sertifisering
Sertifisering i henhold til direktiv 1999/5/EF om radioutstyr
og teleterminalutstyr (faks)
Dette produktet fra Samsung er egensertifisert av Samsung for
enkeltterminalstilkobling til det analoge, svitsjede offentlige telenettet (PSTN)
i europeiske land i samsvar med direktiv 1999/5/EF. Produktet er konstruert
for å fungere sammen med nasjonale PSTN-nettverk og kompatible PBXnettverk i de europeiske landene:
Hvis det oppstår problemer, kan du i første omgang kontakte Samsung
Electronics' europeiske QA Lab.
Produktet er testet mot TBR21 og/eller TBR 38. Som en hjelp til bruk og
tilrettelegging av terminalutstyret som samsvarer med denne standarden, har
European Telecommunication Standards Institute (ETSI) utgitt et veiledende
dokument (EG 201 121) som inneholder merknader og tilleggskrav som skal
sikre nettverkskompatibilitet for TBR21-terminaler. Produktet er konstruert
med tanke på og samsvarer helt og fullt med alle relevante merknader/krav i
dette dokumentet.
Godkjenning av radioutstyr i Europa (for produkter utstyrt med
EU-godkjent radioutstyr)
Dette produktet er en skriver. Laveffekts radio-LAN-enheter (trådløst
kommunikasjonsutstyr som benytter radiofrekvensområdet (RF-området)) og
opererer i 2,4 GHz/5 GHz-båndet, kan være en del av (innebygd i) maskinen,
enten denne er ment for privat eller næringsmessig bruk. Det som står her,
gjelder bare hvis slikt utstyr er installert. Les merket på maskinen for å finne
ut om trådløst utstyr er installert.
Eventuelle trådløse enheter installert i maskinen, er godkjent for bruk i EUland og tilknyttede områder utelukkende hvis merket på maskinen har et CEmerke sammen med et "Notified Body Registration Number" og et
advarselsymbol finnes på merket på maskinen.
Utgangseffekten av den trådløse enheten (eller enhetene) som eventuelt er
montert i skriveren, holder seg godt under grenseverdiene for RFeksponering fastsatt av Europarådet gjennom R&TTE-direktivet.
Europeiske land som godkjenningene for trådløst utstyr gjelder
for:
EU
EØS-/EFT A-land
Belgia, Danmark, Estland, Finland, Frankrike (med
frekvensbegrensninger), Hellas, Irland, Italia, Kypros, Latvia,
Litauen, Luxembourg, Malta, Nederland, Polen, Portugal,
Slovakia, Slovenia, Spania, Storbritannia Sverige, Tsjekkia,
Tyskland, Ungarn og Østerrike.
Island, Liechtenstein, Norge og Sveits.
Europeiske land med bruksbegrensninger:
EU
EØS-/EFT A-land
I Frankrike er frekvensområdet begrenset til 2446,5-2483-5
MHz for utstyr med en utgangseffekt på mer enn 10 mW
Ingen begrensninger på det nåværende tidspunkt
iv
Page 11
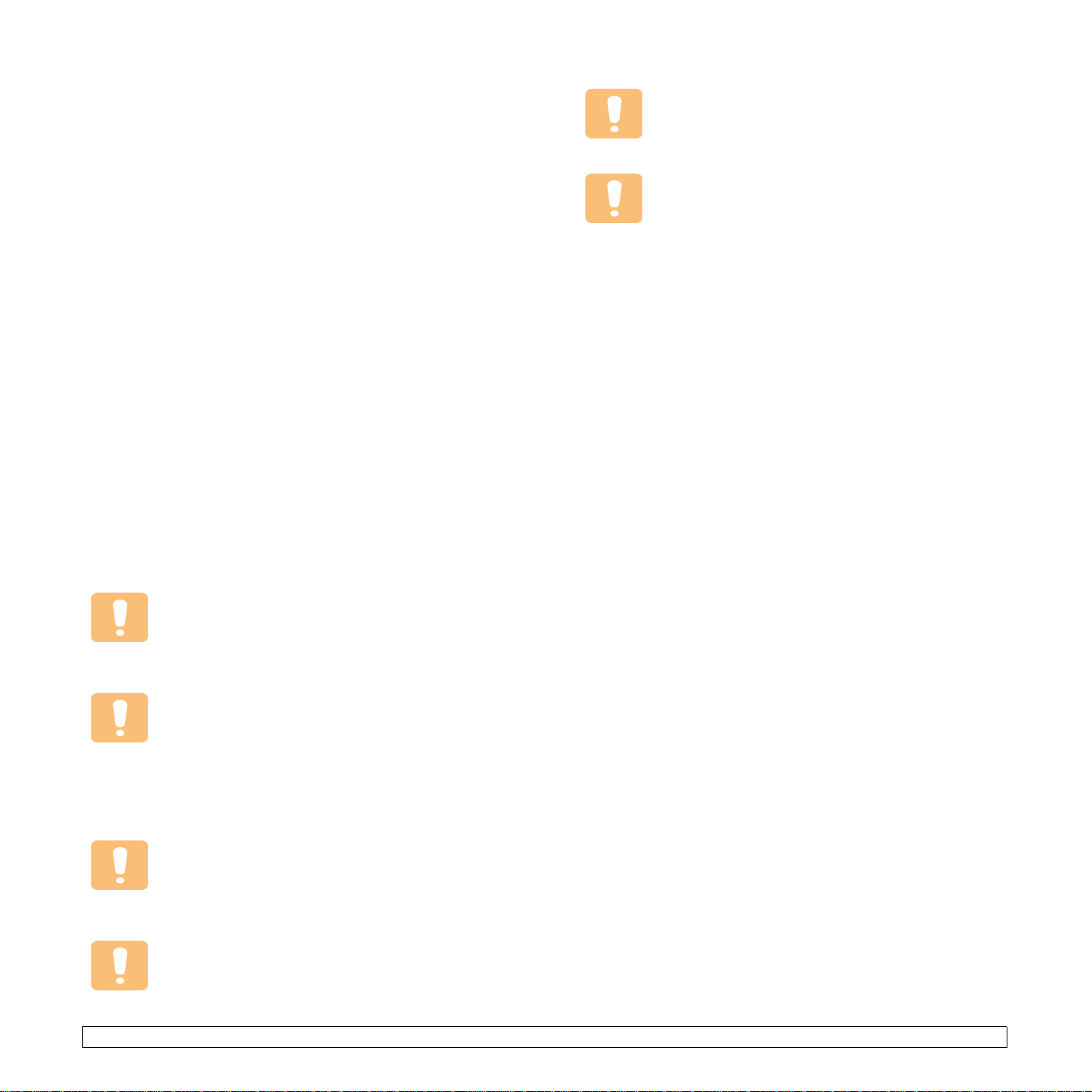
Informasjon om samsvar med bestemmelser
Retningslinjer for trådløst utstyr
Laveffekts radio-LAN-enheter (trådløst kommunikasjonsutstyr som benytter
radiofrekvensområdet (RF-området)) og opererer i 2,4 GHz/5 GHz-båndet,
kan være en del av (innebygd i) maskinen. Nedenfor finner du en generell
oversikt over forhold rundt bruken av trådløst utstyr.
Ekstra begrensninger, forsiktighetsregler og andre forhold er listet opp under
de enkelte land (eller grupper av land). Det trådløse utstyret i maskinen er
godkjent for bruk kun i land som er nevnt med et "Radio Approval"-merke på
merket på maskinen. Hvis landet som du skal bruke det trådløse utstyret i,
ikke er nevnt, må du ta kontakt med landets godkjenningsinstans for
radioutstyr for å få informasjon om aktuelle krav. Trådløst utstyr er underlagt
strenge regelverk, og bruk er kanskje ikke tillatt.
Utgangseffekten av den trådløse enheten (eller enhetene) som eventuelt er
montert i skriveren, holder seg godt under dagens RF-grenseverdier. Fordi
det trådløse utstyret som eventuelt er innebygd i skriveren, har mindre
utgangseffekt enn maksimumsverdiene i sikkerhetsstandarder og anbefalinger for radiostråling, mener produsenten at utstyret trygt kan
brukes. Uansett energinivå må utstyret omgås med forsiktighet under normal
bruk.
Generelt vil en minsteavstand på 20 cm mellom det trådløse utstyret og
kroppen gjelder ikke armer og ben) være en typisk anbefaling. Denne
maskinen skal være mer enn 20 cm fra brukerens kropp når det brukes og
sendes fra trådløst utstyr.
Senderen må ikke plasseres eller brukes sammen med andre sendere eller
antenner.
Enkelte forhold krever begrensninger på bruken av trådløst utstyr. Eksempler
på vanlige begrensninger listes opp nedenfor:
Trådløs kommunikasjon i radiofrekvensområdet kan
forstyrre utstyr på passasjerfly. Gjeldende bestemmelser for
luftfarten krever at trådløst utstyr er slått av under flyreiser.
Utstyr som kommuniserer over IEEE 802.11 (også kjent som
trådløst Ethernet) og Bluetooth, er eksempler på utstyr for
trådløs kommunikasjon.
I omgivelser der det er en risiko for skadelig/uønsket
forstyrrelse av andre enheter eller tjenester, kan bruken av
trådløst utstyr være begrenset eller forbudt. Lufthavner,
sykehus og omgivelser med konsentrasjoner av oksygen
eller andre brennbare gasser er eksempler på steder der
bruken av trådløst utstyr kan være begrenset eller forbudt.
Når du ikke vet om det er tillatt å bruke trådløst utstyr der du
befinner deg, må du be den relevante myndigheten om
tillatelse før du slår utstyret på.
Hvert land har sine egne begrensninger på bruken av
trådløst utstyr. Fordi maskinen er utstyrt med trådløst utstyr
bør du på forhånd, når du forflytter deg mellom ulike land,
skaffe deg informasjon om eventuelle begrensninger i landet
du reiser til, hos den lokale godkjenningsinstansen for
radioutstyr.
Hvis maskinen ble levert med internt, innebygd trådløst
utstyr, må du ikke bruke utstyret med mindre alle deksler og
beskyttelsesinnretninger er på plass og systemet er
fullstendig sammenmontert.
Trådløse enheter skal ikke repareres/vedlikeholdes av
brukeren. De må ikke endres på noen som helst måte.
Endring av en trådløs enhet fører til inndragelse av tillatelsen
til å bruke den. Ta kontakt med produsenten ved behov for
service.
Bruk kun drivere som er godkjent for bruk i landet der utstyret
skal benyttes. Se produsentens "System Restoration Kit",
eller ta kontakt med produsentens kundestøtte hvis du
trenger mer informasjon.
Bytte ut det monterte støpselet (gjelder bare
Storbritannia)
Viktig
På strømledningen til denne maskinen er det montert et standardstøpsel med
13 ampere (BS 1363), og den har en sikring på 13 ampere. Når du bytter eller
undersøker sikringen, må du sette på plass riktig sikring med 13 ampere.
Deretter må du sette på igjen sikringsdekselet. Hvis du har mistet
sikringsdekselet, må du ikke bruke støpselet før du har fått et nytt
sikringsdeksel.
Ta kontakt med forretningen hvor du kjøpte maskinen.
Støpselet med 13 ampere er den vanligste typen i Storbritannia, og bør
passe. Noen bygninger (hovedsakelig gamle bygninger) har ikke vanlige
stikkontakter for støpsler med 13 ampere. Da må du kjøpe en passende
adapter. Ikke fjern det monterte støpselet.
Advarsel
Hvis du kutter av det monterte støpselet, må du kassere det
umiddelbart.
Du må ikke sette inn nye ledninger i støpselet. Du kan få elektrisk støt
hvis du deretter setter det inn i en stikkontakt.
Viktig advarsel:
Lederne i strømledningen har følgende fargekoder:
• Grønn og gul: Jordet
•Blå: Nøytral
• Brun: Spenningsførende
Hvis lederne i strømledningen ikke samsvarer med fargemerkingen i
støpselet, gjør du følgende:
Koble den grønne og gule lederen til støpselpinnen som er merket med
bokstaven ”E” (eller et annet jordingssymbol), eller med grønn og gul farge
eller grønn farge.
Koble den blå lederen til støpselpinnen som er merket med bokstaven ”N”
eller er svart.
Koble den brune lederen til støpselpinnen som er merket med bokstaven ”L”
eller er rød.
Du må ha en sikring med 13 ampere i støpselet, adapteren eller
fordelingstavlen.
Du må jorde denne maskinen.
v
Page 12
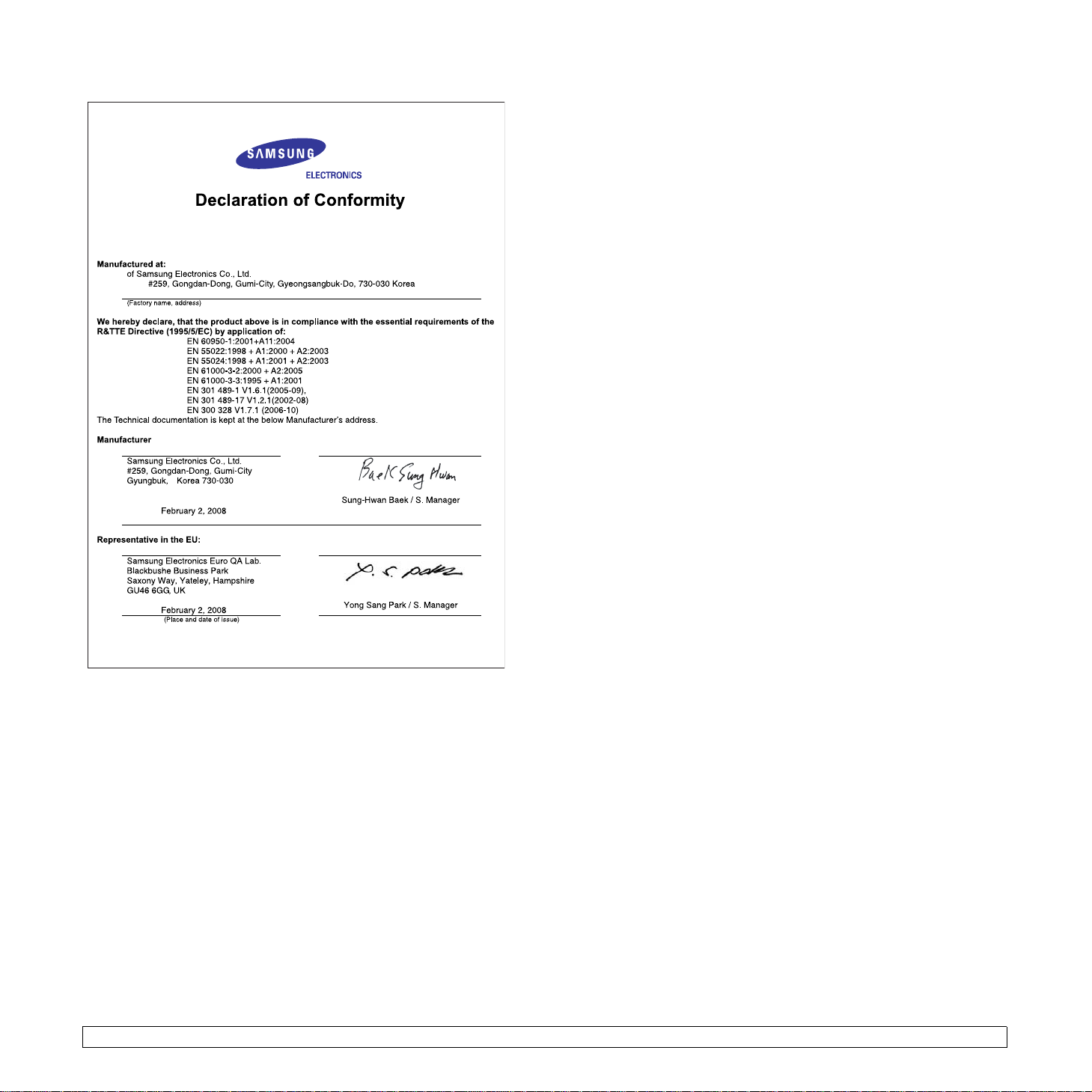
vi
Page 13
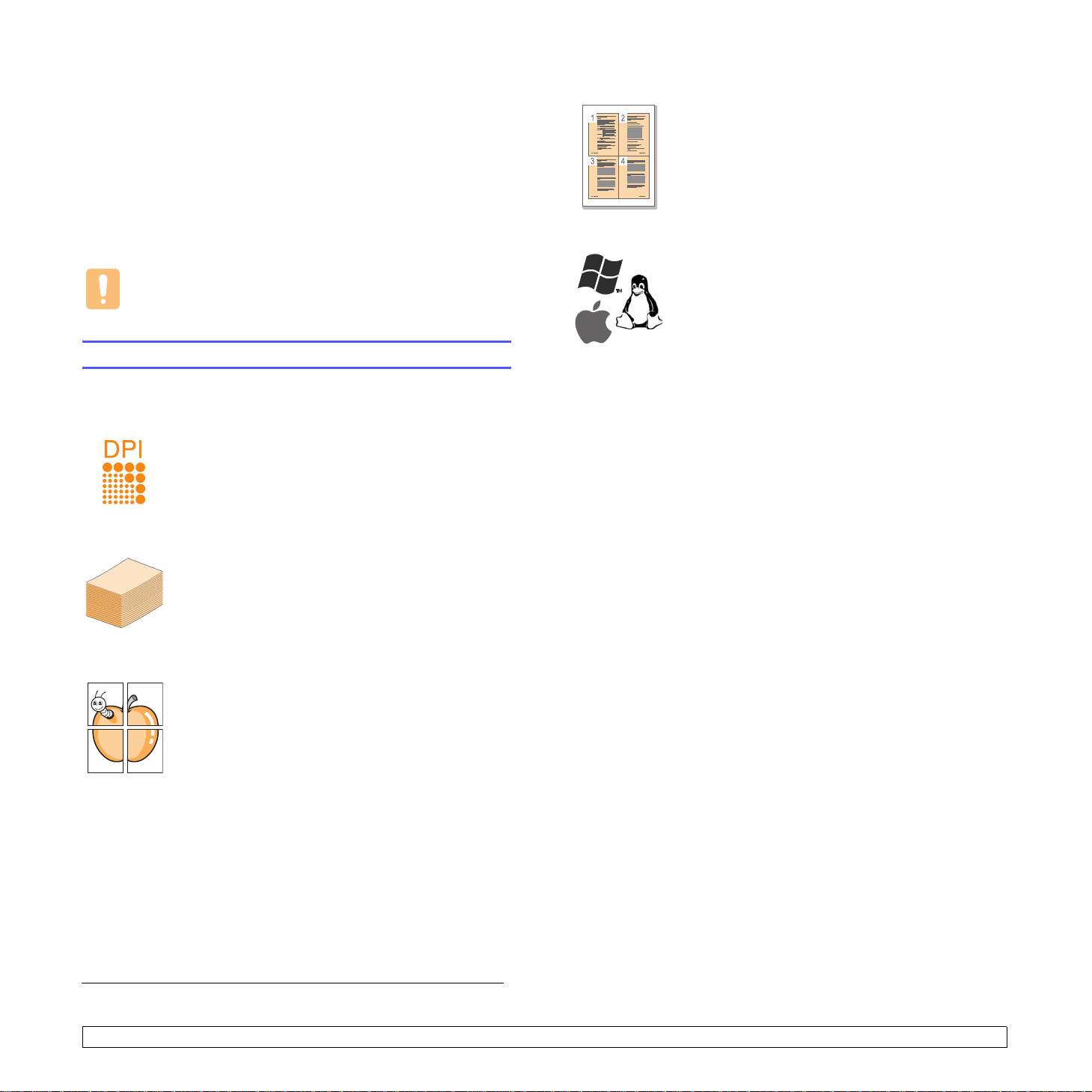
1 Innledning
Takk for at du har kjøpt dette multifunksjonsproduktet fra Samsung.
Maskinen din har funksjoner for utskrift.
Dette kapittelet omfatter:
• Spesialfunksjoner
• Oversikt over maskinen
• Oversikt over kontrollpanelet
Forsiktig
Dette produktet er høyglanset. Vær forsiktig under installeringen
for å unngå riper på overflaten.
Spesialfunksjoner
Denne maskinen er utstyrt med en rekke spesialfunksjoner.
Skrive ut med høy hastighet og høy kvalitet
• Du kan skrive ut med en effektiv oppløsning på opptil
1200 dpi.
• Maskinen skriver ut på papir i A4-format med
en hastighet på opptil 16 spma, og på papir i Letterformat med en hastighet på opptil 17 spm.
Spare tid og penger
• Du kan skrive ut flere sider på ett enkeltark for å spare
papir.
• Denne maskinen har automatisk strømsparing ved
at den reduserer strømforbruket betraktelig når den
er i ventemodus.
Skrive ut i ulike miljøer
• Du kan skrive ut på Windows 2000 og Windows XP/
2003/Vista (32-/64-biters) samt på Linux- og
Macintosh-systemer.
• Maskinen er utstyrt med et USB-grensesnitt.
• Du kan også bruke et nettverksgrensesnitt. Maskinen
leveres med et innebygd nettverksgrensesnitt, 10/100
Base TX og 802.11b/g trådløst LAN.
Fleksibel håndtering av ulike papirtyper
Skuffen med plass til 100 ark støtter vanlig papir
i en rekke størrelser.
Lage profesjonelle dokumenter
•Skriv ut vannmerker. Du kan merke dokumenter med
tekst, for eksempel ”Fortrolig”. Se
• Skriv ut plakater. Teksten og bildene på hver
dokumentside forstørres og skrives ut på tvers
av arket. Arkene kan deretter limes sammen til
en plakat. Se
Om programvaren
Om programvaren
.
.
a. sider per minutt
1.1 <
Innledning>
Page 14
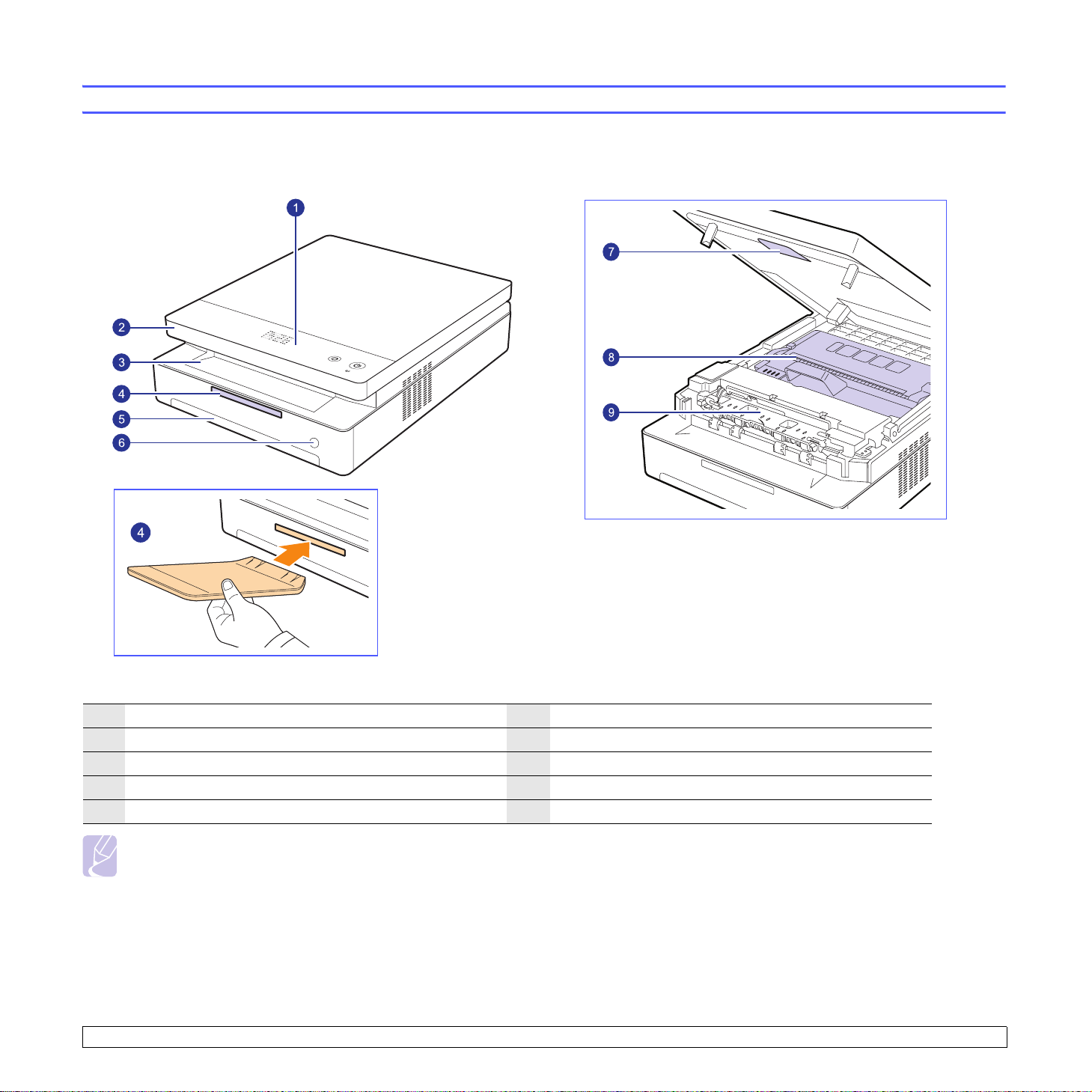
Dette er maskinens hovedkomponenter.
Sett forfra
Oversikt over maskinen
1
kontrollpanel
2
toppdeksel
3
utskuff
4
utmatingsstøtte
5
skuff
6
knapp for å åpne skuff
7
toppdeksel, spak
8
utskriftskassett
9
innvendig deksel
Merk
• Illustrasjonene i denne brukerhåndboken kan være forskjellige fra maskinen din.
• Utskuffens overflate kan bli varm hvis du skriver ut mange sider fortløpende. Ikke berør overflaten, og pass på at ingen barn kommer i nærheten
av den.
1.2 <
Innledning>
Page 15
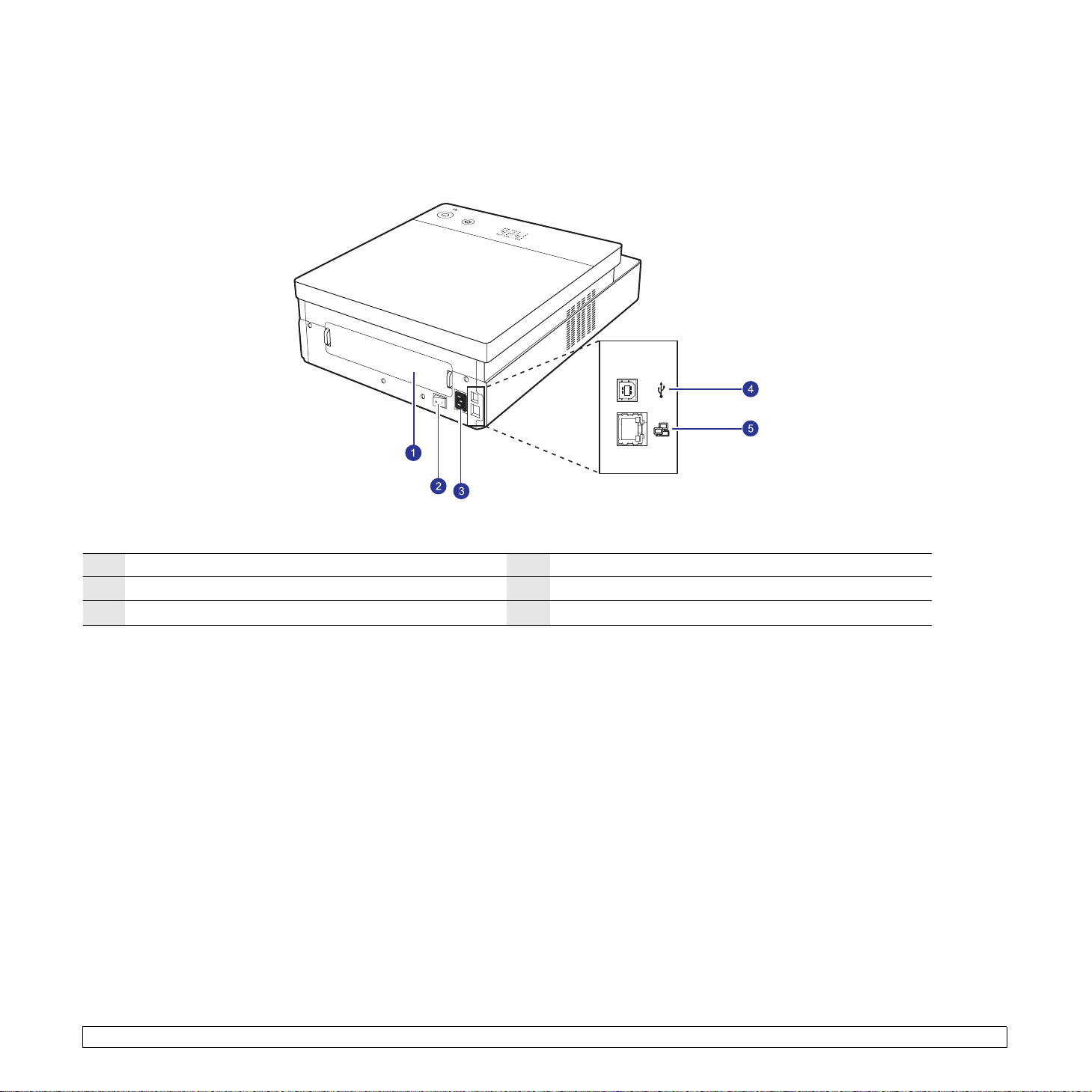
Sett bakfra
1
bakre deksel
2
strømbryter
3
strømkontakt
4
USB-port
5
nettverksport
1.3 <
Innledning>
Page 16
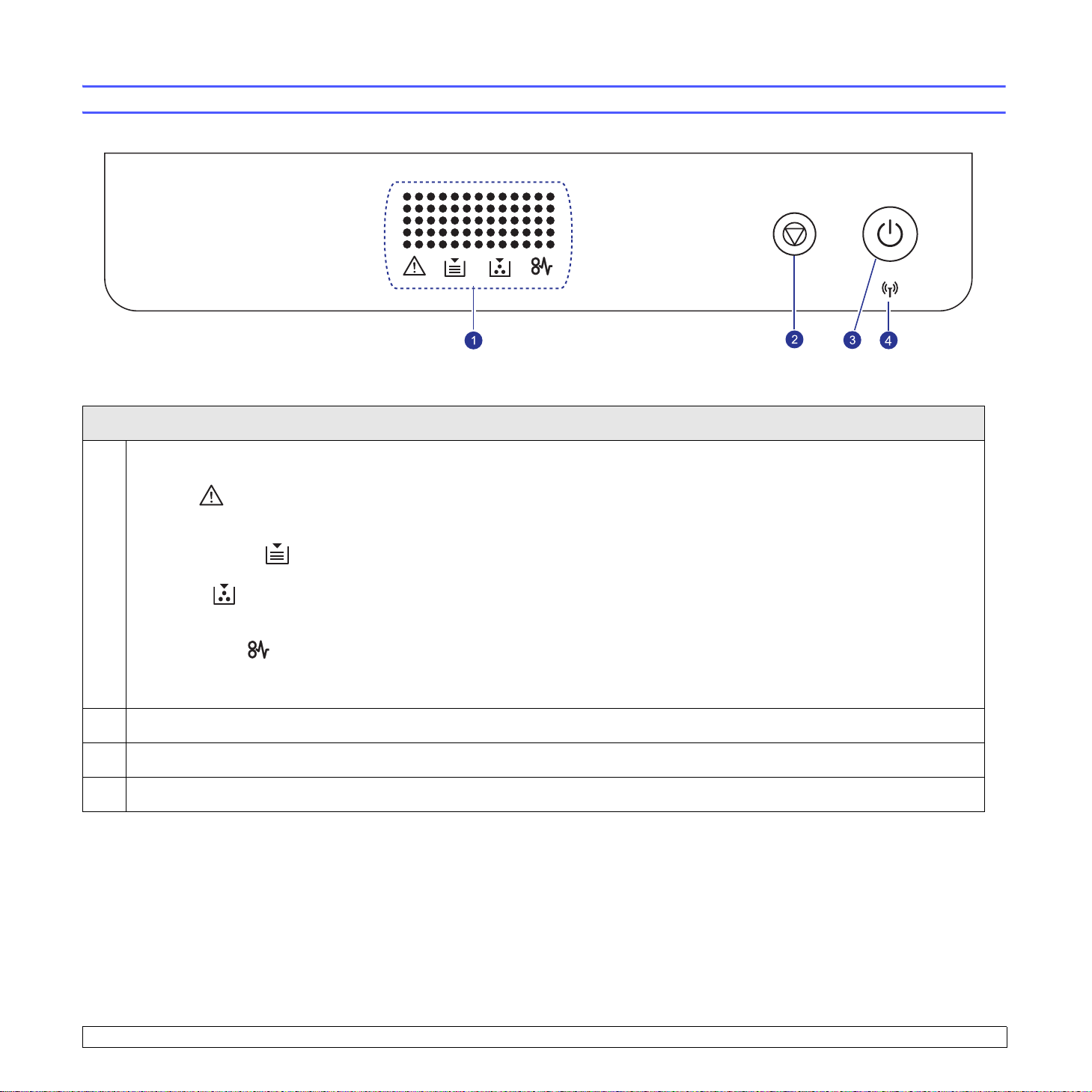
Oversikt over kontrollpanelet
display
Viser gjeldende status og ledetekster under bruk. Meldingen vises med bestemte LED-indikatorer som vist nedenfor. LED-indikatorene brukes
sammen med korte meldinger på et display.
• feil-LED
Blinker når feilen oppstår på maskinen. Hvis den blinker raskt, har maskinen stoppet av en eller annen årsak. Kontroller meldingen på displayet
for å løse problemet.
• LED: tomt for papir
1
Blinker når det ikke er mer papir i papirskuffen.
• toner-LED
Blinker når utskriftskassetten er nesten tom, eller hvis det ikke er en utskriftskassett fra Samsung. Hvis den blinker raskt, er utskriftskassetten
helt oppbrukt. Kontroller meldingen på displayet og skift utskriftskassetten.
• LED: papirstopp
Blinker ved papirstopp i maskinen. Kontroller meldingen i displayet for å frigjøre fastkjørt papir.
Se side 7.7 hvis du vil ha mer informasjon om meldinger på displayet.
2
Stanser en operasjon når som helst. Du kan også skrive ut en rapport om maskinen ved å trykke på og holde inne denne knappen 4 sekunder.
3
Du kan slå kontrollpanelet av og på ved å holde denne knappen nede i noen sekunder.
4
Viser statusen til det trådløse nettverket. Viser statusen til det trådløse nettverket. Maskinen er klar når LED-indikatoren lyser.
1.4 <
Innledning>
Page 17
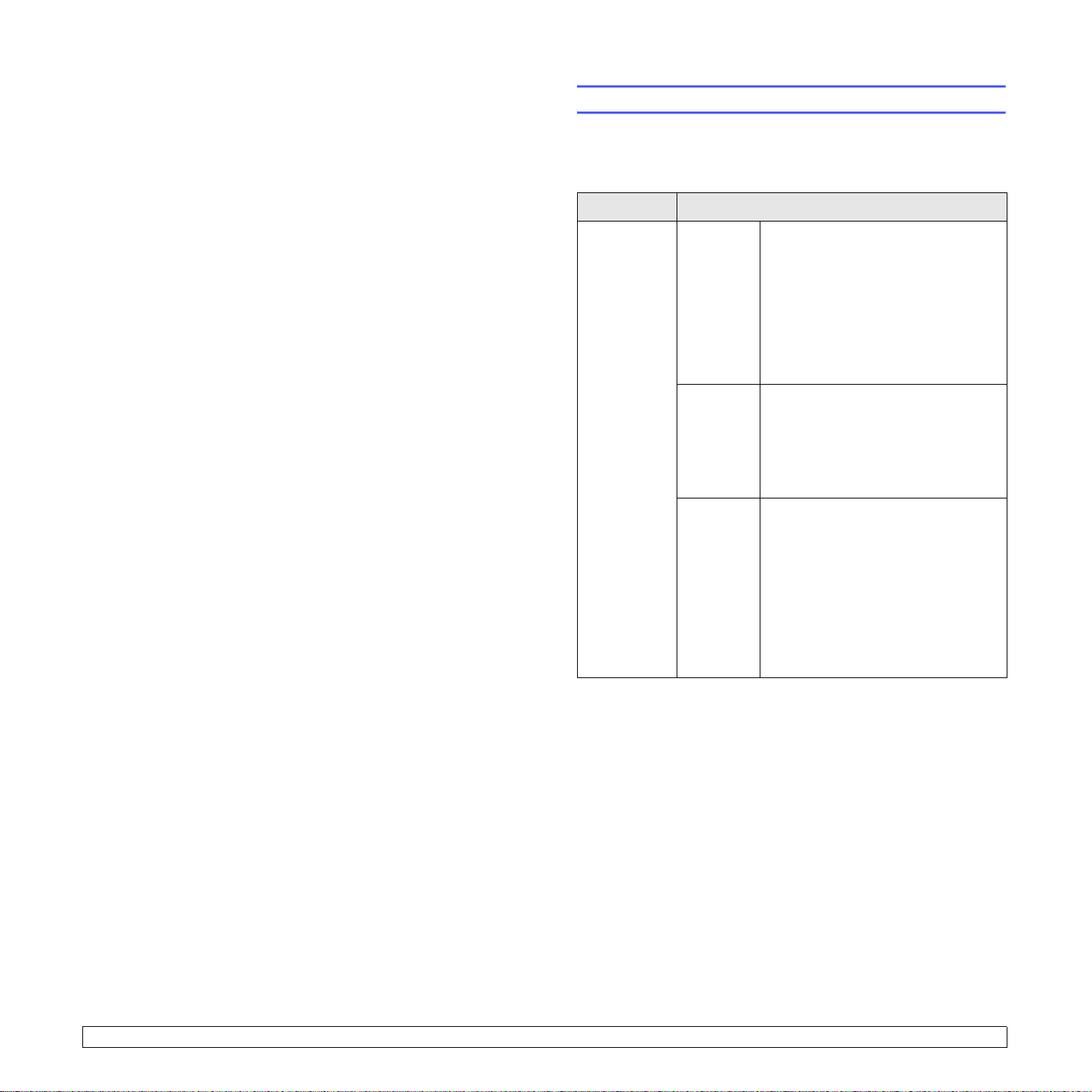
2 Oversikt over programvaren
I dette kapittelet finner du en oversikt over programvaren som følger med
maskinen. Du finner mer informasjon om hvordan du bruker programvaren
Om programvaren
i
Dette kapittelet omfatter:
• Programvare som følger med
• Skriverdriverfunksjoner
•Systemkrav
.
Programvare som følger med
Etter at du har installert maskinen og koblet den til datamaskinen,
må du installere maskinprogramvaren fra de medfølgende CDene.
CDene inneholder følgende programvare:
CD Innhold
CD med
skriver–
programvare
Windows • Skriverdriver: Bruk denne driveren for
å få tilgang til alle maskinfunksjonene.
• Smart Panel: Med dette programmet
kan du overvåke maskinens status,
og du blir varslet hvis det oppstår
en feil under utskrift.
SetIP
: Bruk dette programmet til å
•
angi maskinens TCP/IP-adresser.
• Brukerhåndbok i PDF-format.
Linux • Linux-skriverdriver: Bruk denne
driveren til å kjøre maskinen fra
en Linux-datamaskin og skrive
ut dokumenter.
SetIP
: Bruk dette programmet til å
•
angi maskinens TCP/IP-adresser.
Macintosh • Macintosh-skriverdriver: Bruk
denne driveren hvis du vil kjøre
maskinen og skrive ut dokumenter
fra en Macintosh-datamaskin.
• Smart Panel: Med dette programmet
kan du overvåke maskinens status,
og du blir varslet hvis det oppstår
en feil under utskrift.
SetIP
: Bruk dette programmet til å
•
angi maskinens TCP/IP-adresser.
2.1 <
Oversikt over programvaren>
Page 18
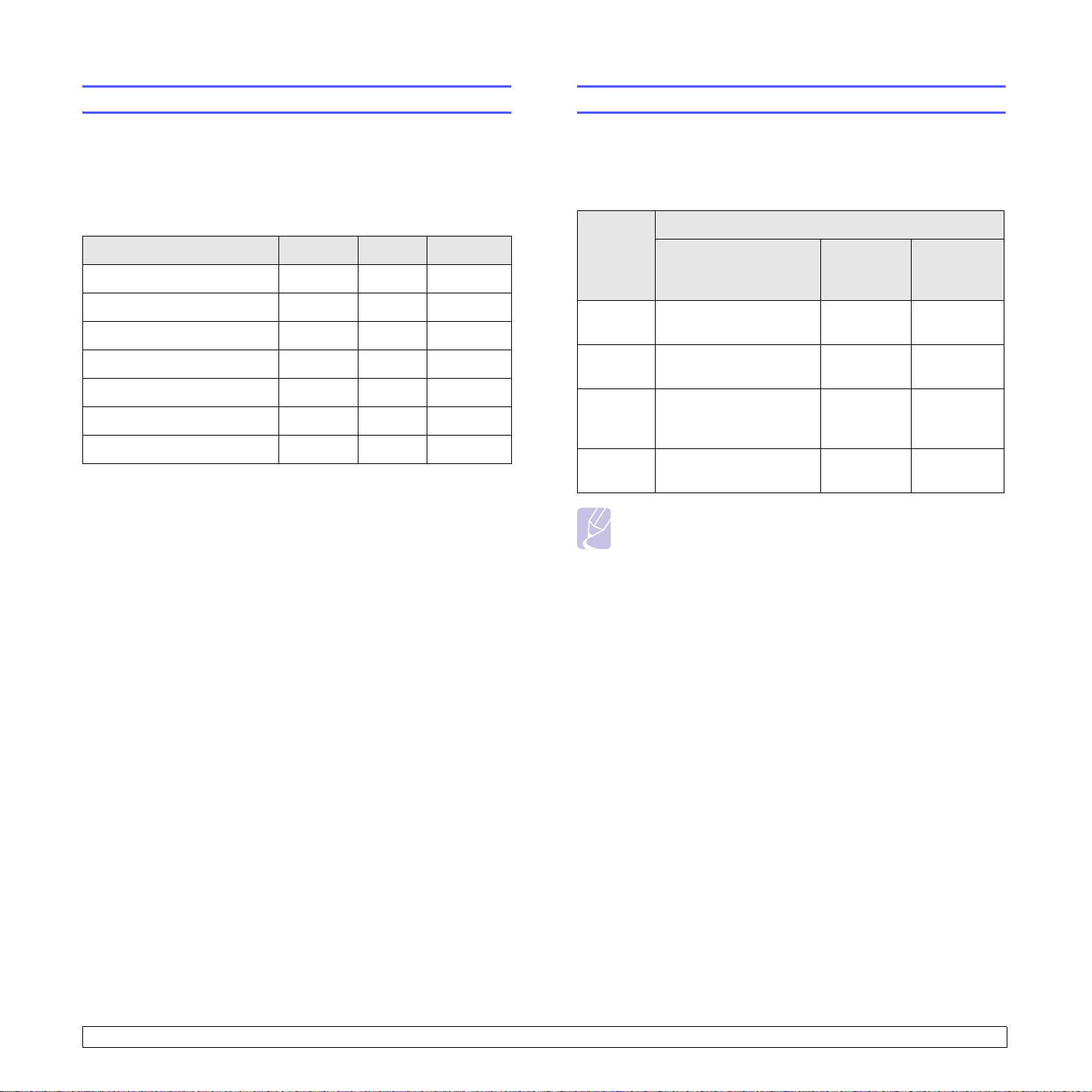
Skriverdriverfunksjoner
Systemkrav
Skriverdriverne støtter følgende standardfunksjoner:
• papirstørrelse, papirretning og type utskriftsmateriale
• antall eksemplarer
I tillegg kan du bruke ulike spesialfunksjoner for utskrift. Tabellen nedenfor
gir en generell oversikt over funksjonene som støttes av skriverdriverne:
Funksjon
Kvalitetsvalg for maskinen T T T
Plakatutskrift T X X
Flere sider per ark (N-opp) T T (2, 4) T
Tilpass utskrift til side T X T
Skaler utskrift T X T
Vannmerke T X X
Overlegg T X X
a. Denne funksjonen støttes bare i MAC OS X 10.4 ~ 10.5.
Windows Linux Macintosh
a
Før du begynner, må du kontrollere at systemet oppfyller følgende krav:
Windows
Maskinen støtter følgende Windows-operativsystemer:
Krav (anbefales)
OS
Windows
2000
Windows XPPentium III 933 MHz
Windows
2003
Server
Windows
Vista
Prosessor RAM
Pentium II 400 MHz
(Pentium III 933 MHz)
(Pentium IV 1 GHz)
Pentium III 933 MHz
(Pentium IV 1 GHz)
Pentium IV 3 GHz 512 MB
64 MB 650 MB
128 MB
(256 MB)
128 MB
(512 MB)
(1 024 MB)
ledig
harddisk–
plass
1,5 GB
1,25 GB til
2GB
15 GB
Merk
• Internet Explorer 5.0 eller nyere er minimumskravet for alle
Windows-operativsystemer.
• Kan brukere med administratorrettigheter installere
programvaren.
2.2 <
Oversikt over programvaren>
Page 19
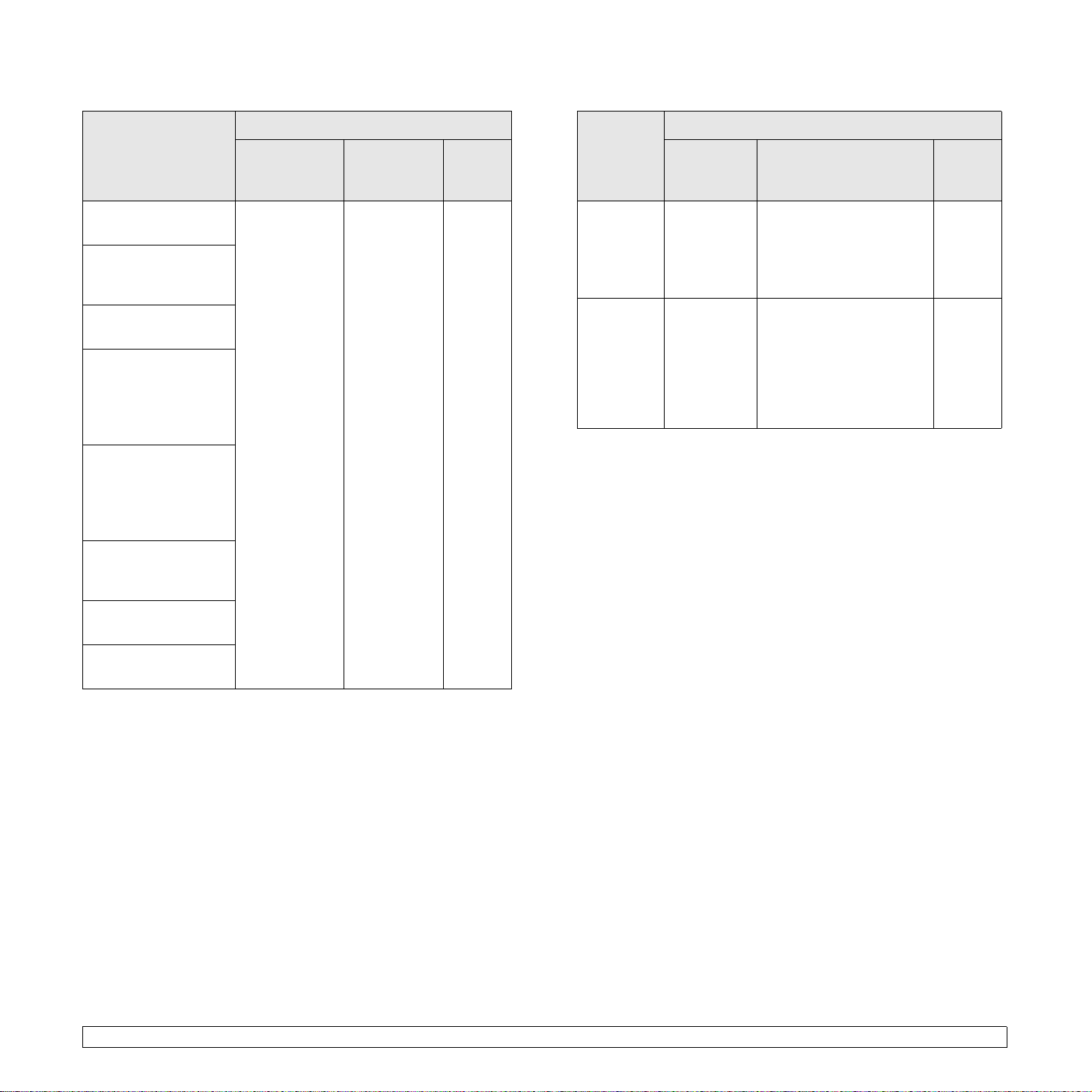
Linux
Macintosh
OS
RedHat 8.0, 9.0 (32biters)
RedHat Enterprise
Linux WS 4, 5
(32/64-biters)
Fedora Core 1~7
(32/64-biters)
Mandrake 9.2 (32biters), 10.0, 10.1 (32/
64-biters)
Mandriva 2005, 2006,
2007 (32/64-biters)
SuSE Linux 8.2, 9.0,
9.1 (32-biters)
SuSE Linux 9.2, 9.3,
10.0, 10.1, 10.2
(32/64-biters)
SuSE Linux Enterprise
Desktop 9, 10
(32/64-biters)
Krav (anbefales)
Prosessor RAM
• Pentium IV
2.4GHz
(IntelCore2)
• 512 MB
(1024 MB)
ledig
harddisk
–plass
1 GB
(2GB)
OS
Mac OS X
10.3 ~ 10.4
Mac OS X
10.5
Krav (anbefales)
Prosessor RAM
• Intel
Processor
•Power PC
G4 /G5
• Intel
Processor
•867MHz
eller
raskere
PowerPC
G4/G5
• 128 MB for en
PowerPC-basert Mac
(512 MB)
• 512 MB for en Intelbasert Mac (1 GB)
• 512 MB (1 GB) 1 GB
ledig
harddisk
–plass
1 GB
Ubuntu 6.06, 6.10,
7.04 (32/64-biters)
Debian 3.1, 4.0 (32/
64-biters)
2.3 <
Oversikt over programvaren>
Page 20
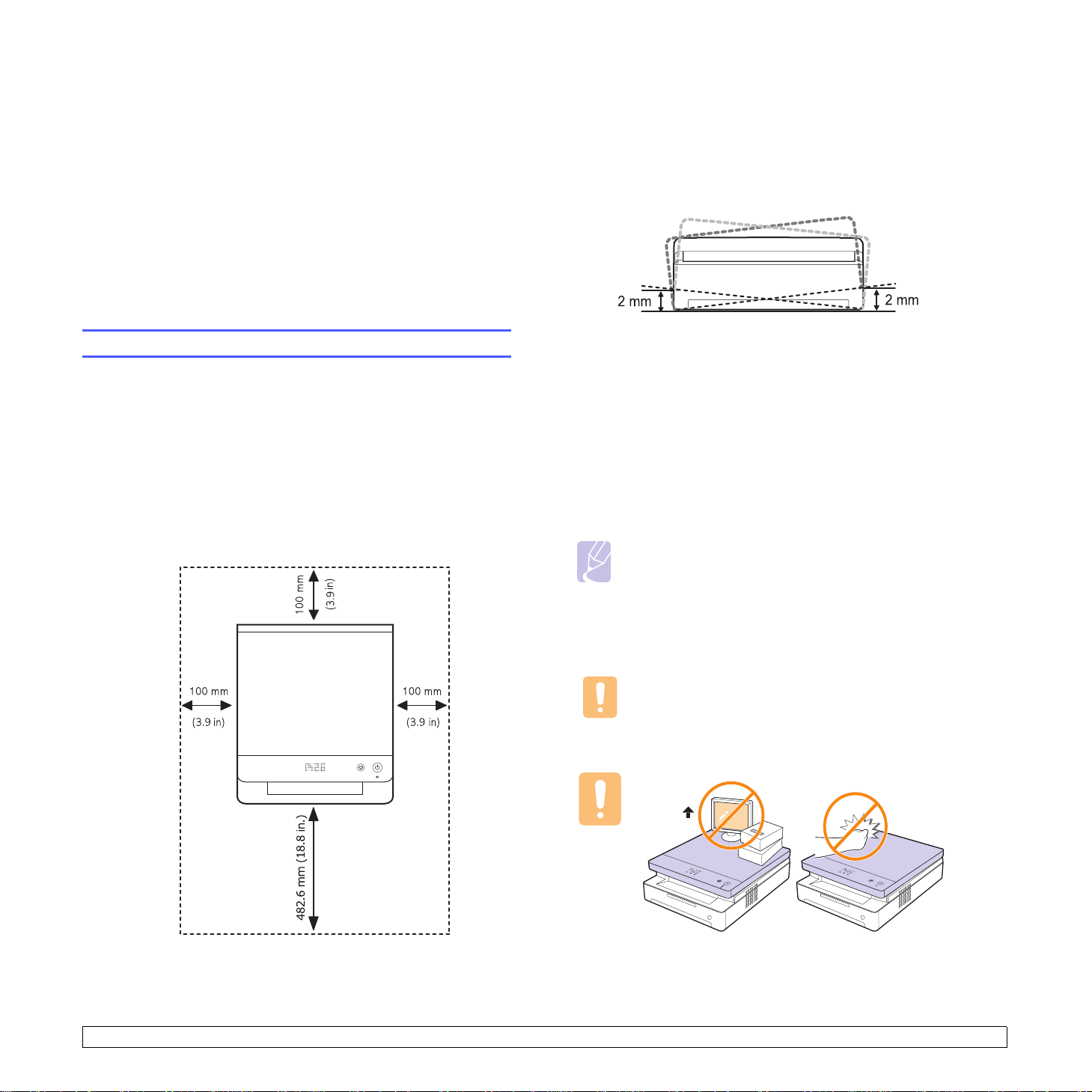
3 Komme i gang
Dette kapittelet inneholder trinnvise instruksjoner om hvordan du setter
opp maskinen.
Kapittelet omfatter:
• Sette opp maskinvaren
• Konfigurere nettverket
• Bruke et kablet nettverk
• Bruke et trådløst nettverk
• Høydejustering
Du kan bruke skriveren i høyder under 1 000 m. Se informasjonen
om høydeinnstilling for å optimalisere utskriftskvaliteten. Se side 3.8
hvis du vil ha mer informasjon.
Plasser maskinen på et flatt og stabilt underlag slik at den ikke
heller mer enn 2 mm (0,08 tommer). Ellers kan det påvirke
utskriftskvaliteten.
Sette opp maskinvaren
I denne delen finner du trinnvise instruksjoner for hvordan du setter opp
maskinvaren som er beskrevet i hurtiginstallasjonsguiden. Sørg for at du
leser hurtiginstallasjonsguiden og utfører trinnene nedenfor.
1 Velg et egnet sted for plassering av maskinen.
Finn et jevnt, fast underlag med tilstrekkelig plass for luftsirkulasjon rundt
maskinen. Pass på at det er litt ekstra plass slik at du får åpnet
deksler og skuffer.
Området bør ha god ventilasjon og være beskyttet mot direkte sollys,
varmekilder, kulde og fuktighet. Ikke plasser maskinen for nær
kanten på en kontorpult eller et bord.
2 Pakk opp maskinen og kontroller alle delene som følger med.
3 Fjern teipen mens du holder enheten godt fast.
4 Sett inn begge utskriftskassettene.
5 Legg i papir. (Se "Legge papir i papirskuffen" på side 4.5.)
6 Kontroller at alle kablene er koblet til maskinen.
7 Slå på maskinen.
8 Installer programvaren. Se Om programvaren.
Merk
Mens skriverdriveren installeres, identifiseres de nasjonale
innstillingene i operativsystemet. Standard papirstørrelse for
maskinen defineres basert på disse innstillingene. Du kan endre
standard papirstørrelse for maskinen hvis du hovedsakelig
bruker en annen papirstørrelse. Gå til skriveregenskapene når
installeringen er ferdig hvis du vil endre papirstørrelsen.
Forsiktig
Unngå å vippe maskinen eller holde den opp ned når du flytter den.
Ellers kan maskinen bli tilgriset med toner på innsiden, noe som kan
føre til skade på maskinen eller dårlig utskriftskvalitet.
3.1 <
5 Kg (11 lbs)
Komme i gang>
Page 21
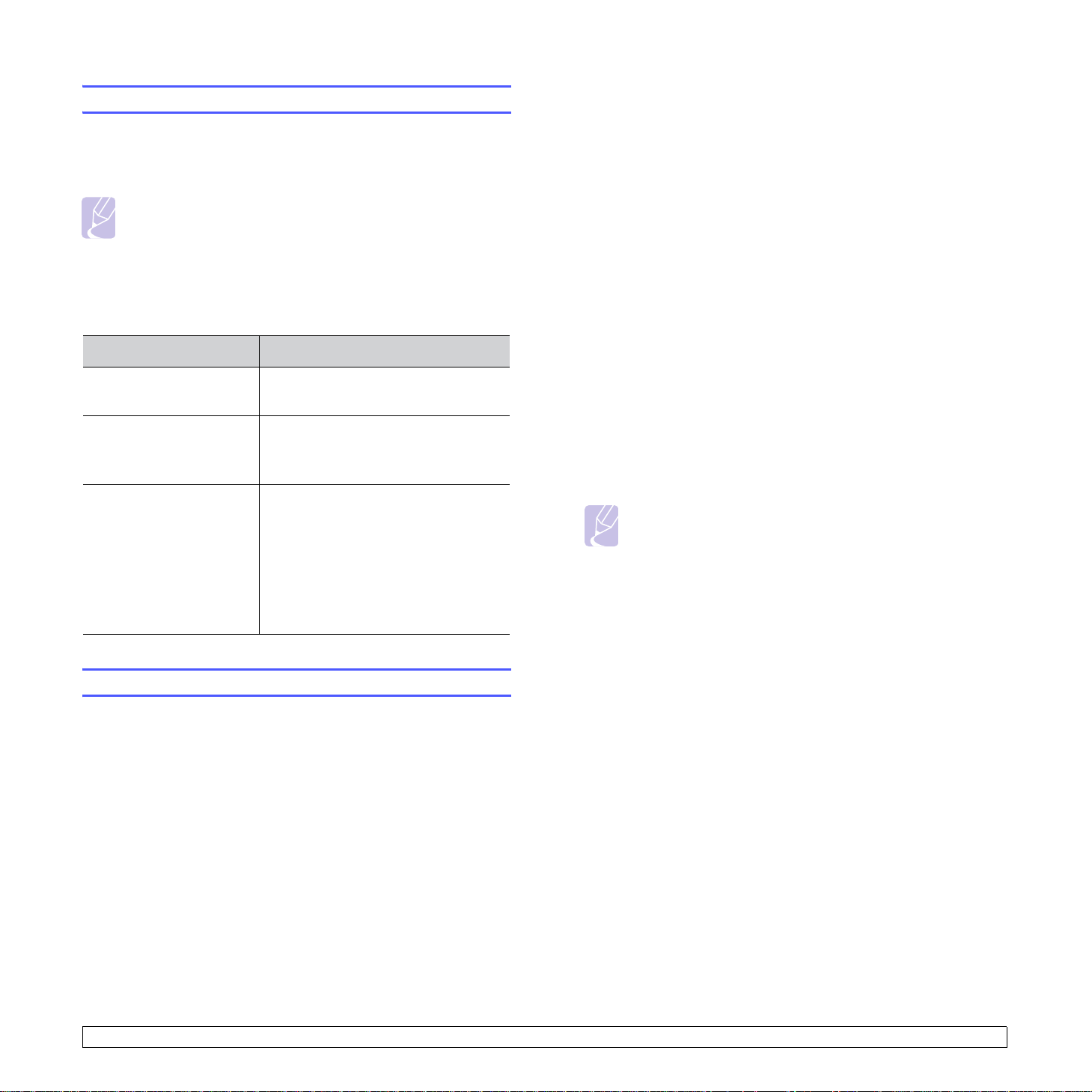
Konfigurere nettverket
Du må konfigurere nettverksprotokollene på maskinen (skriveren) for å
kunne bruke den i et nettverksmiljø. Hvis du bruker maskinen i et kablet
nettverk, kan du se Bruke et kablet nettverk. Hvis du bruker nettverksskriveren
i et trådløst nettverk, kan du se "Bruke et trådløst nettverk" på side 3.4.
Merk
Hvis du vil bruke USB-kabelen, setter du kabelen i en
datamaskin og kobler den til maskinen. Se deretter
programvareinstallasjon under Om programvaren.
Driftsmiljøer som støttes
Tabellen nedenfor viser nettverksmiljøene som støttes av maskinen:
ELEMENT KRAV
Først må du konfigurere en IP-adresse for nettverksutskrift og administrasjon.
I de fleste tilfeller tilordnes en ny IP-adresse automatisk av en DHCPserver (Dynamic Host Configuration Protocol Server) som finnes på
nettverket.
I enkelte tilfeller må IP-adressen angis manuelt. Dette kalles en statisk IP
og er ofte nødvendig i intranett i bedrifter av sikkerhetsårsaker.
• DHCP IP-tilordning: Koble maskinen til nettverket, og vent et par
minutter til DHCP-serveren har tilordnet en IP-adresse til maskinen.
Skriv deretter ut nettverkskonfigurasjonsrapporten, som forklart
ovenfor. Hvis rapporten viser at IP-adressen er endret, er tilordningen
vellykket. Den nye IP-adressen vises på rapporten.
• Statisk IP-tilordning: Bruk SetIP-programmet til å endre IP-adressen
fra datamaskinen.
I et kontormiljø anbefaler vi at du tar kontakt med en
nettverksadministrator for å angi denne adressen for deg.
Nettverksgrensesnitt Ethernet 10/100 Base TX
IEEE 802.11 b/g Wireless LAN
Nettverksoperativsystem Windows 2000/XP/2003/Vista
Ulike Linux-operativsystemer
Mac OS 10.3-10.5
Nettverksprotokoller TCP/IP
Standard TCP/IP
LPR
IPP/HTTP
Bonjour
DHCP
BOOTP
Bruke et kablet nettverk
Du må konfigurere nettverksprotokollene på skriveren for å kunne bruke
den i nettverket. Dette kapitlet viser hvordan du enkelt gjør det.
Skrive ut en konfigurasjonsrapport
Trykk på og hold inne Stop/Clear-knappen i ca. 4 sekunder for å skrive
ut en maskinrapport.
Se i brukerhåndboken for maskinen hvis du vil ha mer informasjon. Du
kan bruke denne nettverkskonfigurasjonsrapporten til å finne
maskinens MAC-adresse og IP-adresse.
For eksempel:
MAC-adresse: 00:15:99:41:A2:78
IP-adresse: 192.0.0.192
Angi IP ved hjelp av SetIP-programmet
Fremgangsmåten nedenfor er basert på Windows XP.
Dette programmet brukes til å angi nettverks-IP-adressen for maskinen
manuelt, og det bruker MAC-adressen til å kommunisere med maskinen.
MAC-adressen er et maskinvareserienummer for nettverksgrensesnittet, og
du finner det i nettverkskonfigurasjonsrapporten.
Merk
• Det er bare nødvendig å kjøre dette programmet hvis
nettverket krever en statisk IP-adresse. Hvis ikke kan du
fortsette til delen Konfigurere maskinen s trådlø se nett verk
i dette dokumentet. Hvis du er usikker på dette kravet, kan du
spørre systemadministratoren eller personen som har
konfigurert det lokale nettverket.
• Du kan bare bruke SetIP-programmet når maskinen er koblet
til et nettverk eller direkte til en PC med den kryssede
nettverkskabelen som fulgte med maskinen. I de fleste tilfeller
anbefaler vi at du bruker den kryssede kabelen. Du vil bli bedt
om å koble til denne kabelen om et øyeblikk.
Installere programmet
1 Sett inn CD-ROMen med skriverprogramvare som fulgte med
maskinen. Hvis driver-CDen starter automatisk, lukker du vinduet.
2 Start en nettleser, for eksempel Internet Explorer, og åpne stasjonen
X. (X står for CD-ROM-stasjonen.)
3 Dobbeltklikk på Application > SetIP.
4 Dobbeltklikk på Setup.exe for å installere dette programmet.
5 Klikk på OK. Velg om nødvendig et språk fra rullegardinlisten.
6 Følg instruksjonene i vinduet for å fullføre installeringen.
Angi IP-adresse
3.2 <
Komme i gang>
Page 22
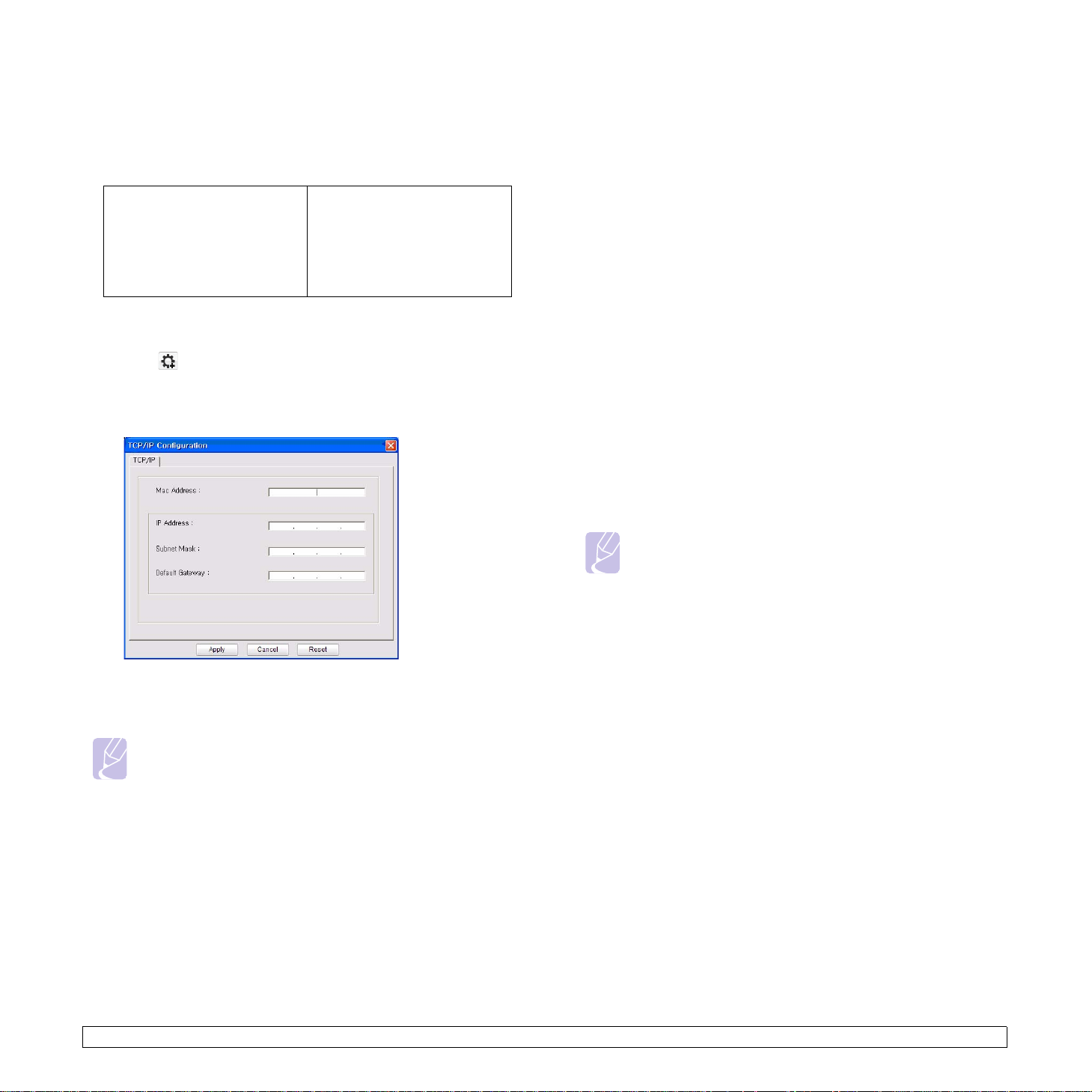
Starte programmet
1 Koble sammen maskinen og datamaskinen ved hjelp av den
kryssede nettverkskabelen.
2 Deaktiver brannmuren på datamaskinen midlertidig før du fortsetter,
ved å gjøre følgende:
Windows XP
• Åpne Kontrollpanel.
• Dobbeltklikk på
Sikkerhetssenter.
• Klikk på Windows-
brannmur.
• Deaktiver brannmuren.
3 På Start-menyen i Windows velger du Alle programmer >
Samsung Network Printer Utilities > SetIP > SetIP.
4 Klikk på -ikonet (det tredje fra venstre) i SetIP-vinduet for å åpne
TCP/IP-konfigurasjonsvinduet.
5 Oppgi den nye informasjonen for maskinen i konfigurasjonsvinduet,
slik:
• MAC Address: Finn maskinens MAC-adresse i
nettverkskonfigurasjonsrapporten, og oppgi den uten kolon.
Adressen 00:15:99:29:51:A8 blir for eksempel 0015992951A8.
Macintosh OS
• Åpne System
Preferences.
• Klikk på Sharing.
• Klikk på Firewall-
menyen.
• Deaktiver brannmuren.
Merk
MAC-adressen er et maskinvareserienummer for
nettverksgrensesnittet på maskinen, og du finner det i
nettverkskonfigurasjonsrapporten.
• IP Address: Oppgi en ny IP-adresse for skriveren, som er den samme
som IP-adressen for datamaskinen bortsett fra det siste tallet.
Hvis for eksempel IP-adressen for datamaskinen er 192.168.1.150,
oppgir du 192.168.1.X. (X er tallet mellom 1 og 254 som forskjellig fra
adressen for datamaskinen.)
• Subnet Mask: Oppgi nøyaktig samme maske som
delnettverksmasken for datamaskinen.
• Default Gateway: Oppgi nøyaktig samme gateway som
standardgatewayen for datamaskinen.
6 Klikk på Apply og deretter på OK. Maskinen skriver ut
konfigurasjonsrapporten automatisk. Bekreft at alle innstillingene er
riktige.
7 Klikk på Exit for å lukke SetIP-programmet.
8 Start brannmuren på datamaskinen på nytt hvis det er nødvendig.
Nettverksparameterinnstilling
Du kan også konfigurere ulike nettverksinnstillinger ved hjelp av
programmene for nettverksadministrasjon.
• SyncThru™ Web Admin Service: En webbasert
skriveradministrasjonsløsning for nettverksadministratorer. Med
SyncThru™ Web Admin Service kan du enkelt administrere
nettverksenheter og fjernovervåke og feilsøke nettverksmaskiner fra
alle områder som har tilgang til bedriftens intranett. Last ned dette
programmet fra http://solution.samsungprinter.com.
• SyncThru™ Web Service: En webserver som er innebygd
i nettverksutskriftsserveren, og som gjør det mulig å: (A) Konfigurere
nettverksparametrene som er nødvendige for at maskinen skal kunne
kobles til ulike nettverksmiljøer. (B) Tilpasse maskininnstillingene.
Installere driverprogramvaren
Du må installere skriverdriverprogramvaren for utskrift. Programvaren
omfatter drivere, applikasjoner og andre brukervennlige programmer.
Merk
Fremgangsmåten nedenfor er basert på Windows XP.
Fremgangsmåten og vinduene som vises under installeringen,
kan variere avhengig av operativsystemet, maskinfunksjonene
og grensesnittet som brukes.
Kontroller at nettverksoppsettet er fullført for maskinen. (Se "Konfigurere
nettverket" på side 3.2.) Lukk alle programmer på datamaskinen før du
begynner installeringen.
Hvis IP-tilordningsmetoden er DHCP og IP-adressen kan endres hver
gang maskinen slås på, anbefaler vi at du bruker Bonjour-programmet.
Gå til http://developer.apple.com/networking/bonjour/download/, velg
programmet Bonjour for Windows i henhold operativsystemet på
datamaskinen, og installer programmet. Hvis du har Mac OS X, kan det
hende at dette programmet allerede er installert på PCen. Dette
programmet gjør at du kan reparere nettverksparameterne automatisk.
Dette Bonjour-programmet støtter ikke Linux.
Hvis IP-tilordningsmetoden er statisk, følger du trinnene nedenfor.
1 Sett inn CD-ROMen med skriverprogramvare i CD-ROM-stasjonen.
CD-ROMen skal begynne å kjøre automatisk, og det vises et
installeringsvindu.
2 Klikk på Neste.
Hvis installeringsvinduet ikke vises, klikker du på Start > Kjør. Skriv
inn X:\Setup.exe, og bytt ut X med bokstaven som representerer
stasjonen din. Klikk deretter på OK.
3.3 <
Komme i gang>
Page 23
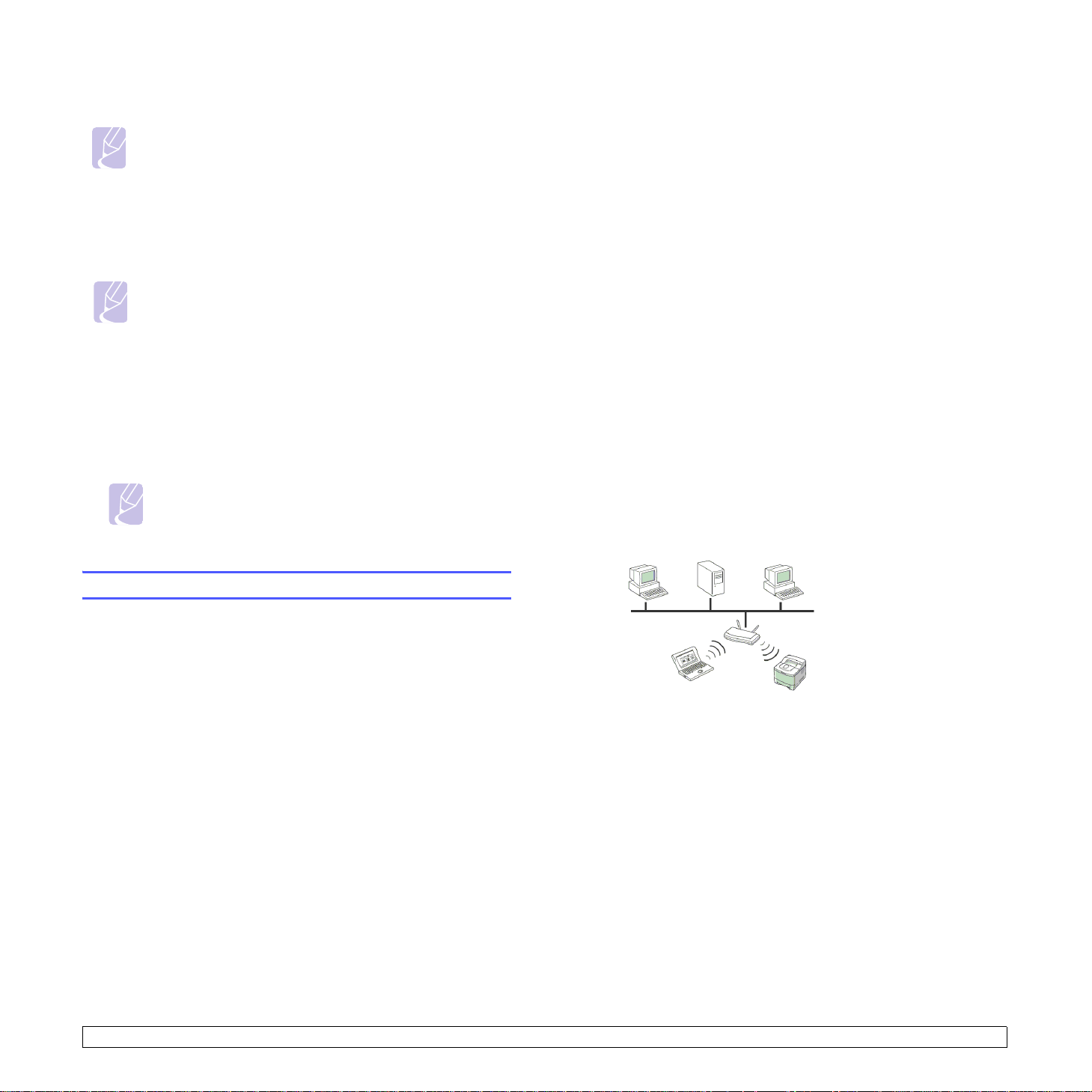
Hvis du bruker Windows Vista, klikker du på Start > Alle
programmer > Tilbehør > Kjør og skriver inn X:\Setup.exe.
Merk
Installeringsvinduet kan se litt annerledes ut hvis du installerer
driveren på nytt.
3 Velg Vanlig installasjon for en nettverksskriver, og klikk deretter
på Neste.
4 Det vises en liste over maskiner som er tilgjengelige i nettverket.
Velg skriveren du vil installere, og klikk deretter på Neste.
Merk
• Hvis du ikke finner maskinen på listen, klikker du på Oppdater
for å oppdatere listen eller velger Legg til TCP/IP-port. for
å legge til maskinen i nettverket. Hvis du vil legge til
maskinen i nettverket, angir du navnet på porten og IPadressen til maskinen.
• Skriv ut en side av nettverkskonfigurasjonsrapporten for å
kontrollere maskinens IP-adresse eller MAC-adresse.
Når installeringen er fullført, vises et vindu der du blir spurt om du vil
skrive ut en testside og registrere deg som bruker av en Samsungmaskin for å motta informasjon fra Samsung. Merk eventuelt
avmerkingsboksen(e), og klikk på Fullfør.
Merk
Hvis maskinen ikke fungerer ordentlig etter installeringen,
kan du kontrollere nettverksinnstillingene og prøve å
installere skriverdriveren på nytt.
Kontrollere nettverksmiljøene
IP-adresse
Hver enhet i nettverket identifiseres av en unik talladresse, som kalles en
IP-adresse. Maskinen ble levert med en standard IP-adresse,
192.0.0.192, og du kan kontrollere denne ved å skrive ut en
nettverkskonfigurasjonsrapport. I de fleste tilfeller tilordnes en ny IPadresse automatisk av en DHCP-server (Dynamic Host Configuration
Protocol Server) som finnes på nettverket.
I enkelte tilfeller må IP-adressen angis manuelt. Dette kalles en statisk IP
og er ofte nødvendig i intranett i bedrifter av sikkerhetsårsaker. På CDROMen med skriverprogramvare finner du det brukervennlige verktøyet
SetIP, som kan brukes til å endre adressen.
I et kontormiljø anbefaler vi at du tar kontakt med en
nettverksadministrator for å angi denne adressen for deg.
Trådløse nettverk
• Infrastrukturmodus: Infrastrukturmodusnettverk er den vanligste
konfigurasjonen av trådløse nettverk hjemme eller på et kontor, og det
består av en trådløs ruter, eller et tilgangspunkt, som kobler alle
datamaskiner og andre nettverksenheter sammen i et felles lokalt
nettverk (LAN).
Med tilgangspunktet får du en spesiell tilkobling med høy hastighet til et
kabelmodem eller DSL-modem eller en annen enhet for regionnett
(WAN) som kobler det lokale nettverket til Internett eller intranettet i en
bedrift. De fleste infrastrukturmodusnettverk bruker en DHCP-server til å
tilordne IP-adressen og angi andre nettverksparametere automatisk.
Bruke et trådløst nettverk
Du må konfigurere nettverksprotokollene på maskinen for å kunne bruke
den i nettverket. Dette kapitlet viser hvordan du enkelt gjør det.
Før du begynner, må du finne frem den kryssede nettverkskabelen og
CD-ROMen for installering av skriverprogramvare som fulgte med
maskinen (skriveren). Det kan hende at du må ta kontakt med en
nettverksadministrator eller personen som konfigurerte det trådløse
nettverket, for informasjon om konfigurasjonen.
Hvis du allerede har informasjon om maskinens IP-adressekonfigurasjon
og denne IP-adressen er tilgjengelig, kan du gå til delen Konfigurere
maskinens trådløse nettverk direkte. Hvis ikke må du følge alle
trinnene i delen Kontrollere nettverksmiljøene.
Hvis du vet at du kobler til et infrastrukturmodusnettverk med et
tilgangspunkt og IP-adressen er tilordnet av en DHCP-server, kan du
gå til delen Konfigurere maskinens trådløse nettverk etter at du har
sett gjennom delene om utskrift av en
nettverkskonfigurasjonsrapport nedenfor.
Hvis du vet at du kobler til et infrastrukturmodusnettverk med et
tilgangspunkt, men det har ikke DHCP-adressetilordning, eller du må
angi en statisk IP, kan du gå til delen Angi IP-adresse før du går til
delen Konfigurere maskinens trådløse nettverk etter at du har sett
gjennom delene om utskrift av en nettverkskonfigurasjonsrapport
nedenfor.
• Ad hoc-modus: Med et ad hoc-nettverk får du node-til-node-
kommunikasjon. I et ad hoc-modusnettverk kommuniserer trådløse
enheter og datamaskiner direkte med hverandre uten å bruke et
tilgangspunkt. De kan dele filer og maskiner, men det kan hende at de
3.4 <
Komme i gang>
Page 24
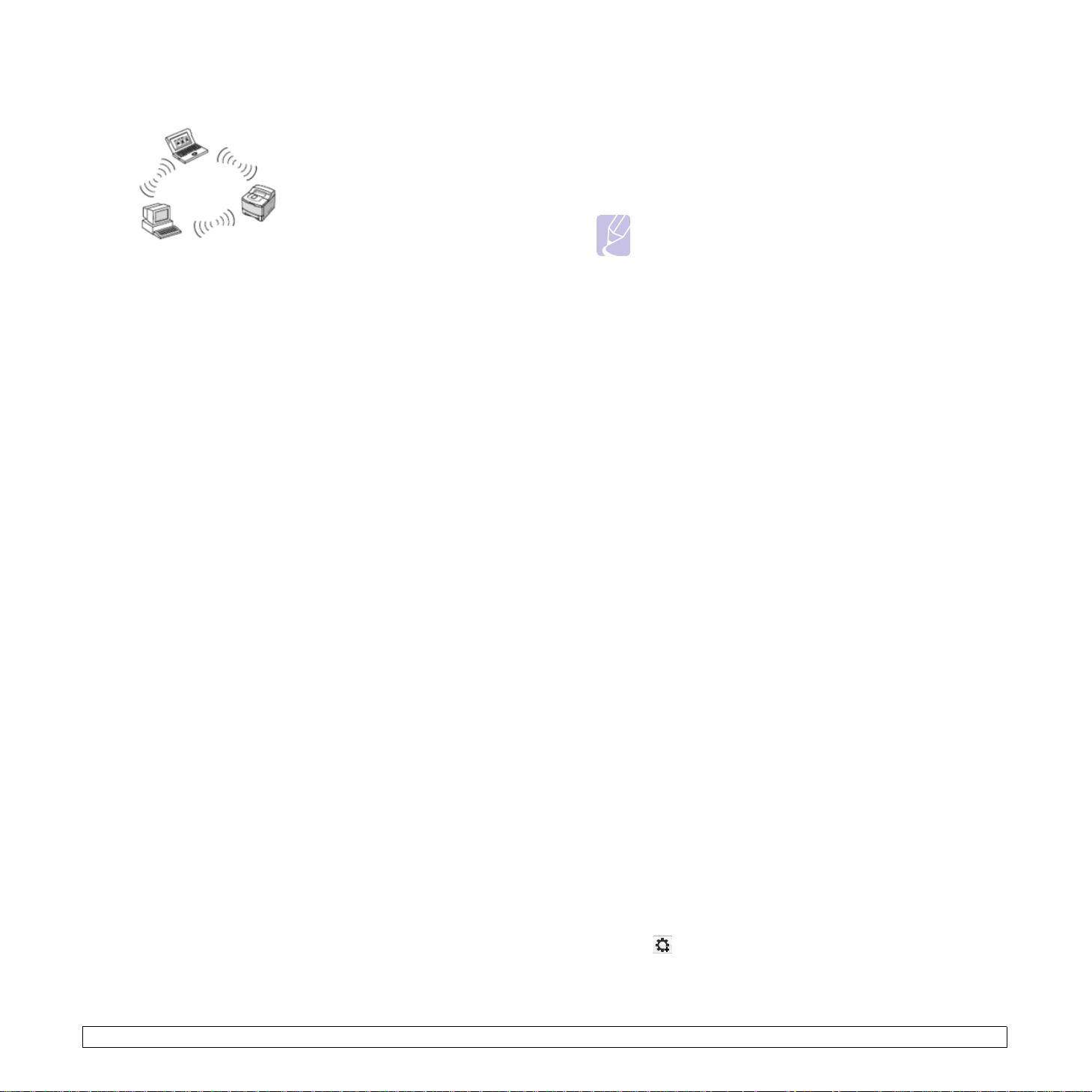
ikke har tilgang til Internett. Maskinen mottar utskriftsjobber fra
trådløse datamaskiner direkte.
Hvis du vet at du kobler til et ad hoc-modusnettverk uten et
tilgangspunkt, kan du gå til delen Angi IP-adresse før du går til
delen Konfigurere maskinens trådløse nettverk etter at du har
sett gjennom delene om utskrift av en
nettverkskonfigurasjonsrapport nedenfor.
Skrive ut en konfigurasjonsrapport
Trykk på og hold inne Stop/Clear-knappen i ca. 4 sekunder for å skrive
ut en maskinrapport.
Se i brukerhåndboken for maskinen hvis du vil ha mer informasjon. Du
kan bruke denne nettverkskonfigurasjonsrapporten til å finne
maskinens MAC-adresse og IP-adresse.
For eksempel:
MAC-adresse: 00:15:99:41:A2:78
IP-adresse: 192.0.0.192
Angi IP ved hjelp av SetIP-programmet
Fremgangsmåten nedenfor er basert på Windows XP.
Dette programmet brukes til å angi nettverks-IP-adressen for maskinen
manuelt, og det bruker MAC-adressen til å kommunisere med maskinen. En
MAC-adresse er et maskinvareserienummer for nettverksgrensesnittet, og du
finner det i nettverkskonfigurasjonsrapporten.
Merk
• Det er bare nødvendig å kjøre dette programmet hvis
nettverket krever en statisk IP-adresse. Hvis ikke kan
du fortsette til delen Konfigurere maskinens trådløse
nettverk i dette dokumentet. Hvis du er usikker på
dette kravet, kan du spørre systemadministratoren
eller personen som har konfigurert det lokale
nettverket.
• Du kan bare bruke SetIP-programmet når maskinen er
koblet til et nettverk eller direkte til en PC med den
kryssede nettverkskabelen som fulgte med maskinen. I
de fleste tilfeller anbefaler vi at du bruker den kryssede
kabelen. Du vil bli bedt om å koble til denne kabelen
om et øyeblikk.
Installere programmet
1 Sett inn CD-ROMen med skriverprogramvare som fulgte med
maskinen. Hvis driver-CDen starter automatisk, lukker du vinduet.
2 Start en nettleser, for eksempel Internet Explorer, og åpne stasjonen
X. (X står for CD-ROM-stasjonen.)
3 Dobbeltklikk på Application > SetIP.
Angi IP-adresse
Først må du konfigurere en IP-adresse for nettverksutskrift og administrasjon.
I de fleste tilfeller tilordnes en ny IP-adresse automatisk av en DHCPserver (Dynamic Host Configuration Protocol Server) som finnes på
nettverket.
I enkelte tilfeller må IP-adressen angis manuelt. Dette kalles en statisk IP
og er ofte nødvendig i intranett i bedrifter av sikkerhetsårsaker.
• DHCP IP-tilordning: Koble maskinen til nettverket, og vent et par
minutter til DHCP-serveren har tilordnet en IP-adresse til maskinen.
(Hvis tilgangspunktet har en tilgjengelig LAN-port, kan du koble
maskinen direkte til tilgangspunktet.) Skriv deretter ut
nettverkskonfigurasjonsrapporten, som forklart ovenfor. Hvis
rapporten viser at IP-adressen er endret, er tilordningen vellykket. Den
nye IP-adressen vises på rapporten. La maskinen være koblet til
nettverket.
• Statisk IP-tilordning: Bruk SetIP-programmet til å endre IP-adressen
fra datamaskinen. Hvis det finnes et kontrollpanel på maskinen, kan
du også endre IP-adressen ved hjelp av dette.
I et kontormiljø anbefaler vi at du tar kontakt med en
nettverksadministrator for å angi denne adressen for deg.
4 Dobbeltklikk på Setup.exe for å installere dette programmet.
5 Klikk på OK. Velg om nødvendig et språk fra rullegardinlisten.
6 Følg instruksjonene i vinduet for å fullføre installeringen.
Starte programmet
1 Koble sammen maskinen og datamaskinen ved hjelp av den
kryssede nettverkskabelen.
2 Deaktiver brannmuren på datamaskinen midlertidig før du fortsetter,
ved å gjøre følgende:
Windows XP
• Åpne Kontrollpanel.
• Dobbeltklikk på
Sikkerhetssenter.
• Klikk på Windows-
brannmur.
• Deaktiver brannmuren.
3 På St art-menyen i Windows velger du Alle programmer >
Samsung Network Printer Utilities > SetIP > SetIP.
4 Klikk på -ikonet (det tredje fra venstre) i SetIP-vinduet for å åpne
TCP/IP-konfigurasjonsvinduet.
Macintosh OS
• Åpne System
Preferences.
• Klikk på Sharing.
• Klikk på Firewall-
menyen.
• Deaktiver brannmuren.
3.5 <
Komme i gang>
Page 25
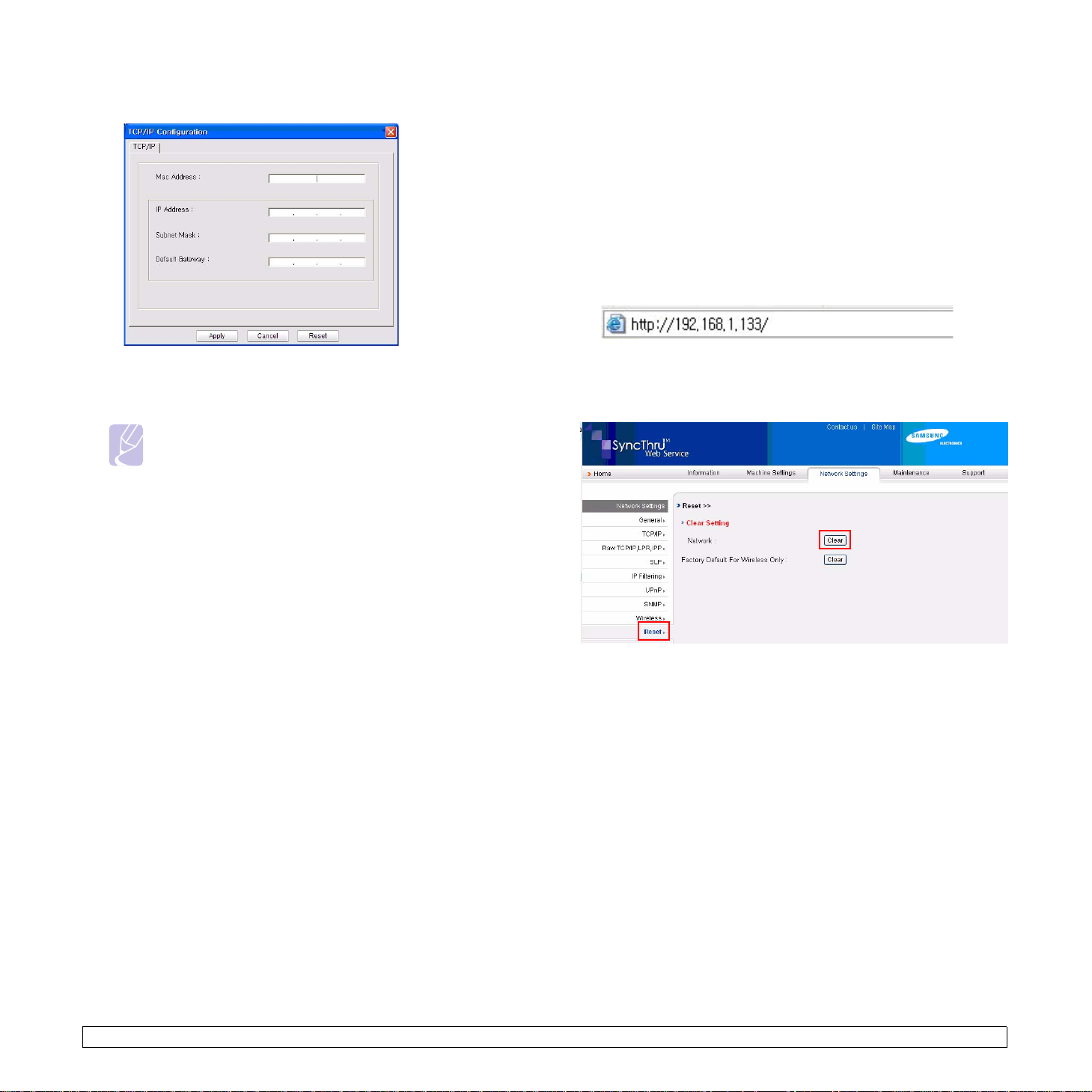
5 Oppgi den nye informasjonen for maskinen i konfigurasjonsvinduet,
slik:
Gjenopprette standardinnstillingene for maskinen
Du kan bruke SyncThru™ Web Service til å gjenopprette
standardinnstillingene for maskinen. Det kan hende at du må tilbakestille
maskinen til standardinnstillingene når maskinen din kobles til et nytt
nettverksmiljø.
Gjenopprette standardinnstillinger ved hjelp av SyncThru™
Web Service
1 Start en nettleser, for eksempel Internet Explorer, Safari eller
Firefox, og oppgi den nye IP-adressen for maskinen i
nettleservinduet.
For eksempel:
• MAC Address: Finn maskinens MAC-adresse
i nettverkskonfigurasjonsrapporten, og oppgi den uten kolon.
Adressen 00:15:99:29:51:A8 blir for eksempel 0015992951A8.
Merk
MAC-adressen er et maskinvareserienummer for
nettverksgrensesnittet på maskinen, og du finner det i
nettverkskonfigurasjonsrapporten.
• IP Address: Oppgi en ny IP-adresse for skriveren, som er den samme
som IP-adressen for datamaskinen bortsett fra det siste tallet.
Hvis for eksempel IP-adressen for datamaskinen er 192.168.1.150,
oppgir du 192.168.1.X. (X er tallet mellom 1 og 254 som forskjellig fra
adressen for datamaskinen.)
• Subnet Mask: Oppgi nøyaktig samme maske som
delnettverksmasken for datamaskinen.
• Default Gateway: Oppgi nøyaktig samme gateway som
standardgatewayen for datamaskinen.
6 Klikk på Apply og deretter på OK. Maskinen skriver ut
konfigurasjonsrapporten automatisk. Kontroller at alle innstillingene
er riktige.
7 Klikk på Exit for å lukke SetIP-programmet.
8 Start brannmuren på datamaskinen på nytt hvis det er nødvendig.
Nettverksparameterinnstilling
Du kan også konfigurere ulike nettverksinnstillinger ved hjelp av
programmene for nettverksadministrasjon.
• SyncThru™ Web Admin Service: En webbasert
skriveradministrasjonsløsning for nettverksadministratorer. Med
SyncThru™ Web Admin Service kan du enkelt administrere
nettverksenheter og fjernovervåke og feilsøke nettverksmaskiner fra
alle områder som har tilgang til bedriftens intranett. Last ned dette
programmet fra http://solution.samsungprinter.com.
• SyncThru™ Web Service: En webserver som er innebygd i
nettverksutskriftsserveren, og som gjør det mulig å: (A) Konfigurere
nettverksparametrene som er nødvendige for at maskinen skal kunne
kobles til ulike nettverksmiljøer. (B) Tilpasse maskininnstillingene.
2 Når vinduet SyncThru™ W eb Service åpnes, klikker du på Network
Settings.
3 Klikk på Reset. Klikk deretter på Clear for nettverket.
4 Slå av og på maskinen for å aktivere innstillingene.
Konfigurere maskinens trådløse nettverk
Før du begynner, må du kjenne SSIDen for det trådløse nettverket og
nettverksnøkkelen hvis det er kryptert. Denne informasjonen ble angitt da
tilgangspunktet ble installert. Hvis du ikke kjenner det trådløse miljøet,
kan du kontakte personen som konfigurerte nettverket.
Bruke SyncThru™ Web Service
Før du begynner den trådløse parameterkonfigureringen, må du
kontrollere kabeltilkoblingsstatusen.
3.6 <
Komme i gang>
Page 26
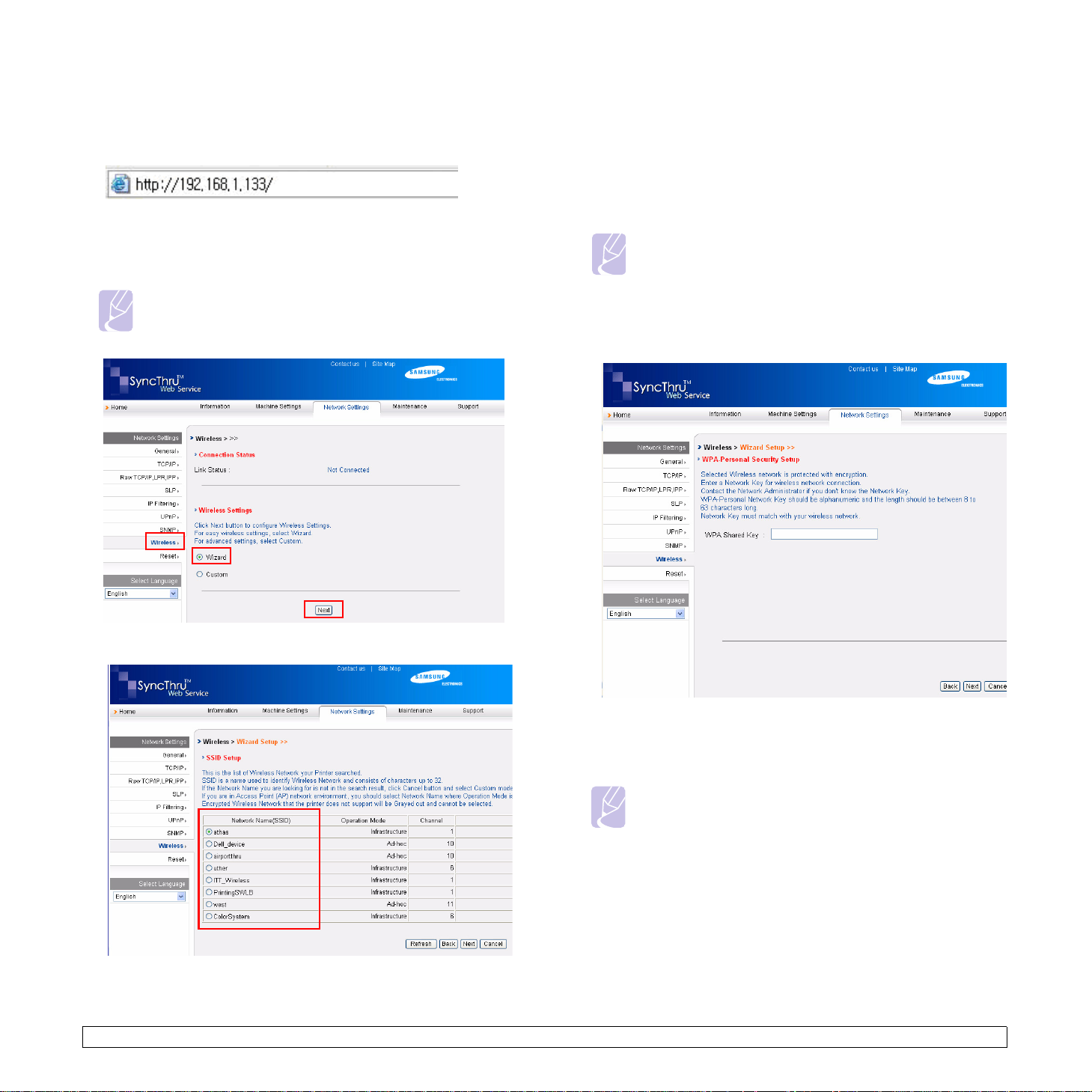
Konfigurere skriverens trådløse nettverk
1 Start en nettleser, for eksempel Internet Explorer, Safari eller
Firefox, og oppgi den nye IP-adressen for maskinen i
nettleservinduet. For eksempel:
2 Når vinduet SyncThru Web Service åpnes, klikker du på
Settings
3 Klikk på
.
Wireless
, og velg
Wizard
. Deretter klikker du på
Network
Next
Merk
Wizard
hjelper deg med å konfigurere det trådløse
nettverket. Hvis du imidlertid vil konfigurere det trådløse
nettverket direkte, velger du
Custom
.
koble til et bestemt trådløst nettverk, må bruke samme SSID. SSID
skiller mellom store og små bokstaver.
•
Operation Mode: Operation Mode
tilkoblinger.
Ad-hoc
-
med hverandre i et node-til-node-miljø.
-
med hverandre via et tilgangspunkt.
: Gjør det mulig for trådløse enheter å kommunisere direkte
Infrastructure
: Gjør det mulig for trådløse enheter å kommunisere
henviser til typen trådløse
Merk
Hvis driftsmodusen til nettverket er
SSID
.
5 Klikk på
Hvis vinduet for innstilling av trådløs sikkerhet vises, angir du det
registrerte passordet (nettverksnøkkelen) og klikker på
for tilgangspunktet. Hvis driftsmodusen er
velger du maskinens
“airportthru” er standard
Next
.
SSID
. Vær oppmerksom på at
SSID
Infrastructure
for maskinen.
, velger du
Ad-hoc
,
Next
.
4 Velg det ene
•
SSID
: SSID (Service Set Identifier) er et navn som identifiserer et
trådløst nettverk. Tilgangspunkter og trådløse enheter som forsøker å
Network Name (SSID)
på listen
.
3.7 <
6
Wizard Setup Confirmation
oppsettet. Hvis oppsettet er riktig, klikker du på
7 Klikk på OK.
-vinduet vises. Sjekk det trådløse
Merk
• Koble fra nettverkskabelen (standard eller krysset).
Maskinen skal deretter begynne å kommunisere trådløst
Ad-hoc
med nettverket. I
kablet LAN-nettverk samtidig.
Operation Mode
• Hvis
nettverkskabelen for å aktivere det trådløse nettverket
etter at du har fullført nettverksoppsettet.
Gå til Installere driverprogramvaren.
Komme i gang>
-modus kan du bruke et trådløst og
er
Infrastructure
Apply
.
, må du koble fra
Page 27
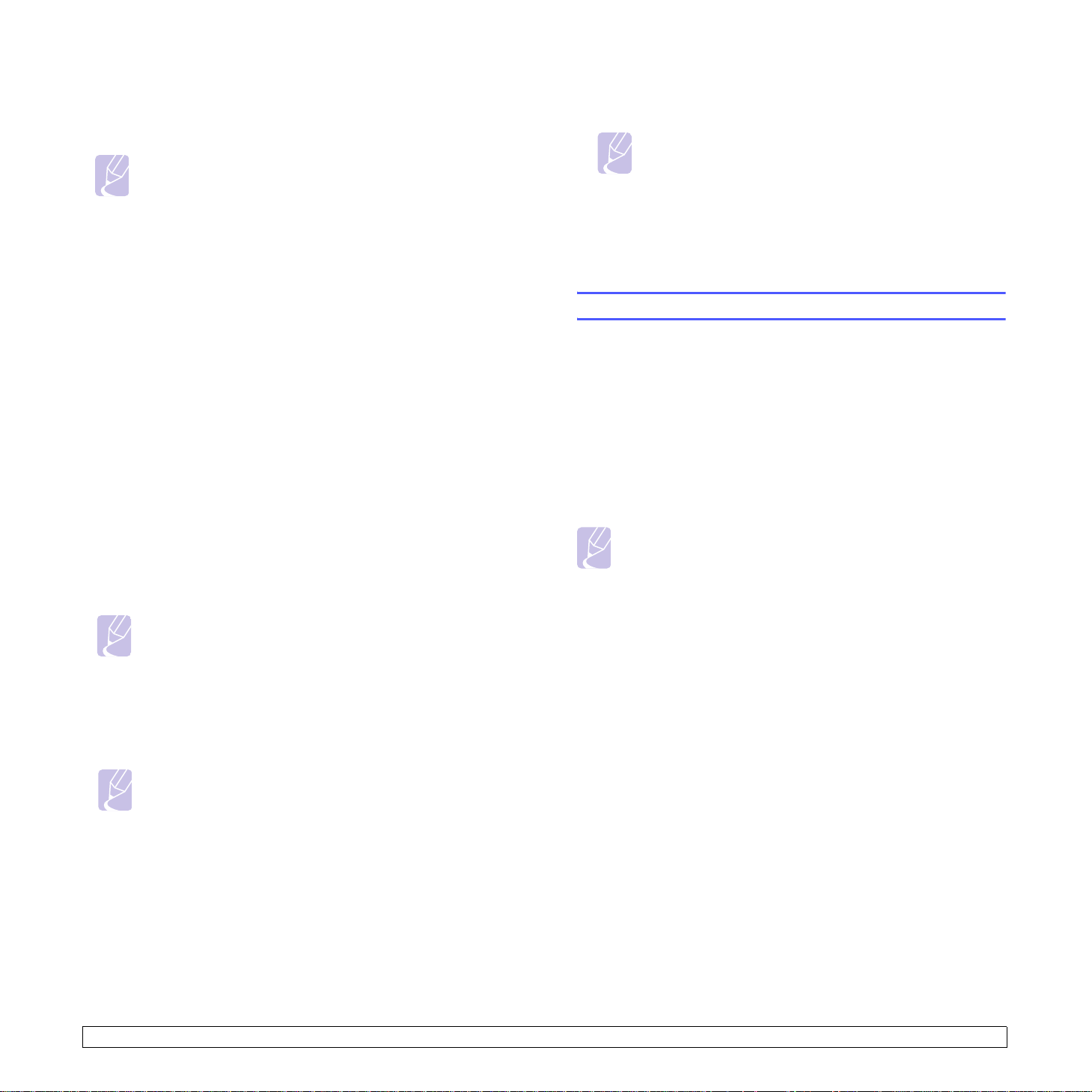
Installere driverprogramvaren
Du må installere skriverdriverprogramvaren for utskrift. Programvaren
omfatter drivere, applikasjoner og andre brukervennlige programmer.
Merk
• nedenfor er basert på Windows XP. Fremgangsmåten og
vinduene som vises under installeringen, kan variere
avhengig av operativsystemet, maskinfunksjonene og
grensesnittet som brukes.
• Kontroller at nettverksoppsettet er fullført for maskinen.
(Se "Konfigurere nettverket" på side 3.2.) Lukk alle
programmer på datamaskinen før du begynner
installeringen.
Hvis IP-tilordningsmetoden er DHCP og IP-adressen kan endres hver
gang maskinen slås på, anbefaler vi at du bruker Bonjour-programmet.
Gå til http://developer.apple.com/networking/bonjour/download/, velg
programmet Bonjour for Windows i henhold operativsystemet på
datamaskinen, og installer programmet. Hvis du har Mac OS X, kan det
hende at dette programmet allerede er installert på PCen. Dette
programmet gjør at du kan reparere nettverksparameterne automatisk.
Dette Bonjour-programmet støtter ikke Linux.
Hvis IP-tilordningsmetoden er statisk, følger du trinnene nedenfor.
1 Sett inn CD-ROMen med skriverprogramvare i CD-ROM-stasjonen.
CD-ROMen skal begynne å kjøre automatisk, og det vises et
installeringsvindu.
2 Klikk på Neste.
• Hvis installeringsvinduet ikke vises, klikker du på Start > Kjør. Skriv
inn X:\Setup.exe, og bytt ut X med bokstaven som representerer
stasjonen din. Klikk deretter på OK.
• Hvis du bruker Windows Vista, klikker du på Start > Alle programmer
> Tilbehør > Kjør og skriver inn X:\Setup.exe.
Merk
kan se litt annerledes ut hvis du installerer driveren på nytt.
maskin for å motta informasjon fra Samsung. Merk eventuelt
avmerkingsboksen(e), og klikk på Fullfør.
Merk
Hvis maskinen ikke fungerer ordentlig etter installeringen,
kan du kontrollere nettverksinnstillingene og prøve å
installere skriverdriveren på nytt.
Gratulerer! Du har installert Samsung-skriveren for trådløst nettverk.
Skriv ut enda et eksemplar av konfigurasjonsrapporten, og oppbevar den
for fremtidig referanse. Den nye trådløse Samsung-skriveren er nå klar til
bruk i nettverket.
Høydejustering
Utskriftskvaliteten påvirkes av atmosfærisk trykk, som varierer avhengig
av hvor høyt over havet maskinen er plassert. Informasjonen som følger,
gir veiledning for å angi innstillinger på maskinen som gir best mulig
utskriftskvalitet.
Høyder på over 1 000 m kan påvirke utskriftskvaliteten, for eksempel føre
til løs toner eller lyst trykk.
Før du angir høydeinnstillingen, må du finne ut høyden der du bruker
maskinen.
Følg fremgangsmåten nedenfor når du skal stille inn maskinen for store
høyder:
Merk
Følgende fremgangsmåte gjelder for Windows XP. Når det
gjelder andre Windows-operativsystemer, kan du lese i den
tilhørende brukerhåndbok eller hjelpen.
1 Klikk på St art-menyen i Windows.
2 Velg Skrivere og telefakser.
3 Velg Vanlig installasjon for en nettverksskriver, og klikk deretter
på Neste.
4 Det vises en liste over maskiner som er tilgjengelige i nettverket.
Velg skriveren du vil installere, og klikk deretter på Neste.
Merk
• Hvis du ikke finner maskinen på listen, klikker du på
Oppdater for å oppdatere listen eller velger Legg til TCP/
IP-port. for å legge til maskinen i nettverket. Hvis du vil
legge til maskinen i nettverket, angir du navnet på porten
og IP-adressen til maskinen.
• Skriv ut en side av nettverkskonfigurasjonsrapporten for å
kontrollere maskinens IP-adresse eller MAC-adresse.
5 Når installeringen er fullført, vises et vindu der du blir spurt om du vil
skrive ut en testside og registrere deg som bruker av en Samsung-
3.8 <
3 Velg Samsung ML-1630W Series-ikonet.
4 Høyreklikk på skriverdriverikonet, og velg Egenskaper.
5 Klikk på kategorien Skriver, og velg Korrigering ved bruk i store
høyder.
6 Klikk på OK.
Komme i gang>
Page 28
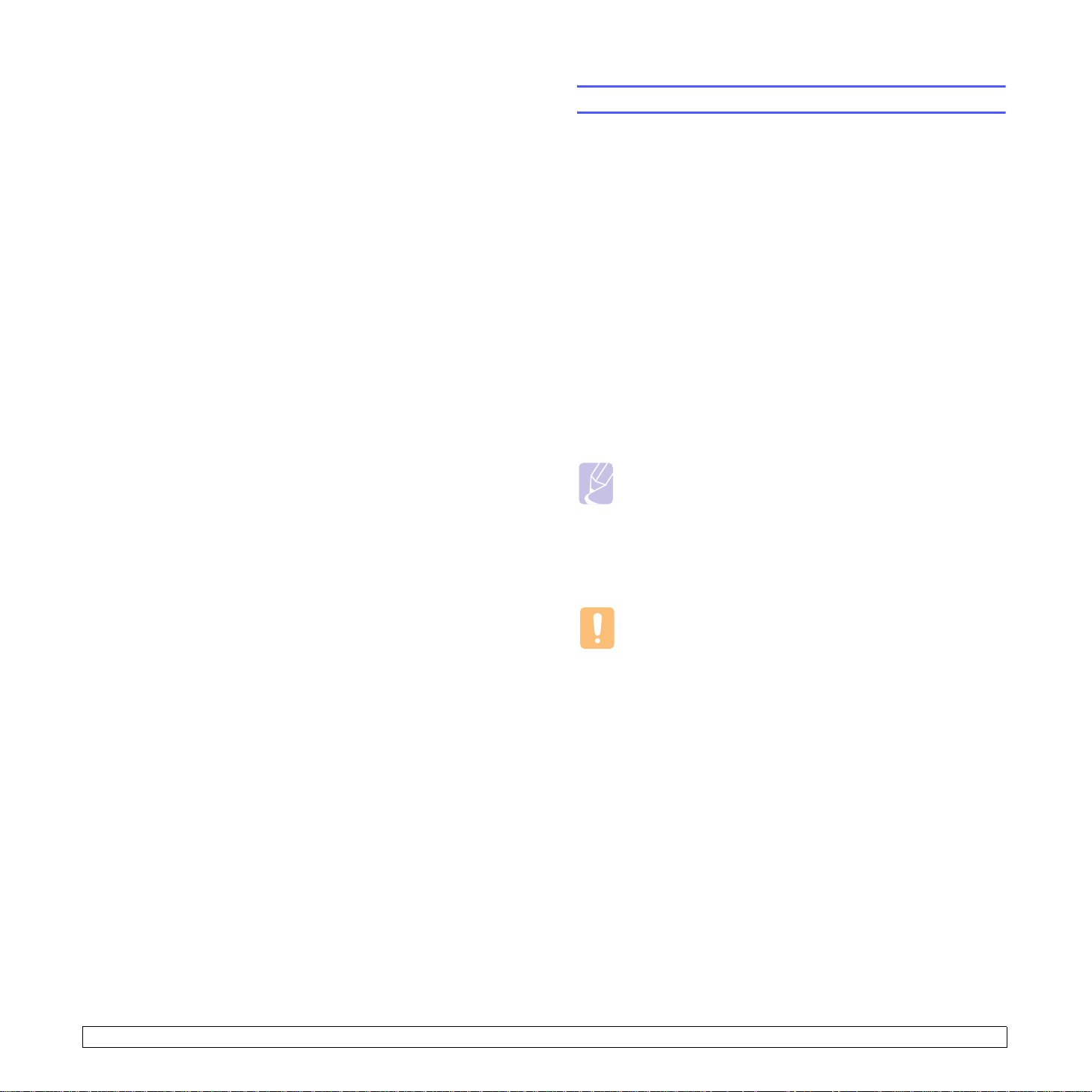
4 Velge og legge
i utskriftsmedier
I dette kapittelet finner du informasjon om hvordan du legger originaler
og utskriftsmedier i maskinen.
Dette kapittelet omfatter:
• Velge utskriftsmedier
• Legge papir i papirskuffen
• Angi papirformat og -type
Velge utskriftsmedier
Du kan skrive ut på en rekke forskjellige utskriftsmedier, for eksempel vanlig
papir, etiketter og transparenter. Bruk alltid utskriftsmedier som oppfyller
spesifikasjonene for bruk med denne maskinen. Utskriftsmedier som ikke
er i samsvar med retningslinjene i denne brukerhåndboken, kan føre til
følgende problemer:
• dårlig utskriftskvalitet
• hyppige papirstopp
• økt slitasje på maskinen
Egenskaper som vekt, konsistens samt fiber- og fuktighetsinnhold er viktige
faktorer som påvirker ytelsen til maskinen og utskriftskvaliteten. Ta med
dette i beregningen når du skal velge utskriftsmedier:
• Utskriftsmedienes type, størrelse og vekt er beskrevet senere i denne
delen.
• Type utskrift: Utskriftsmediet bør passe til det aktuelle prosjektet.
• Lysstyrke: Noen utskriftsmedier er hvitere enn andre og gir skarpere
og klarere bilder.
• Glatthet: Utskriftsmediets glatthet har innvirkning på hvor klar den
utskrevne teksten blir.
Merk
• Noen typer utskriftsmedier kan oppfylle alle kravene i denne
delen, men likevel ikke gi tilfredsstillende resultater. Dette kan
skyldes feil håndtering, uakseptable temperatur- eller
fuktighetsnivåer, eller andre faktorer som Samsung ikke har
kontroll over.
• Før du kjøper inn store mengder utskriftsmedier, bør du
kontrollere at de oppfyller kravene i denne brukerhåndboken.
Forsiktig
Bruk av utskriftsmedier som ikke oppfyller disse spesifikasjonene,
kan føre til problemer som krever reparasjon. Slike reparasjoner
dekkes ikke av Samsungs garanti eller serviceavtaler.
4.1 <
Velge og legge i utskriftsmedier>
Page 29
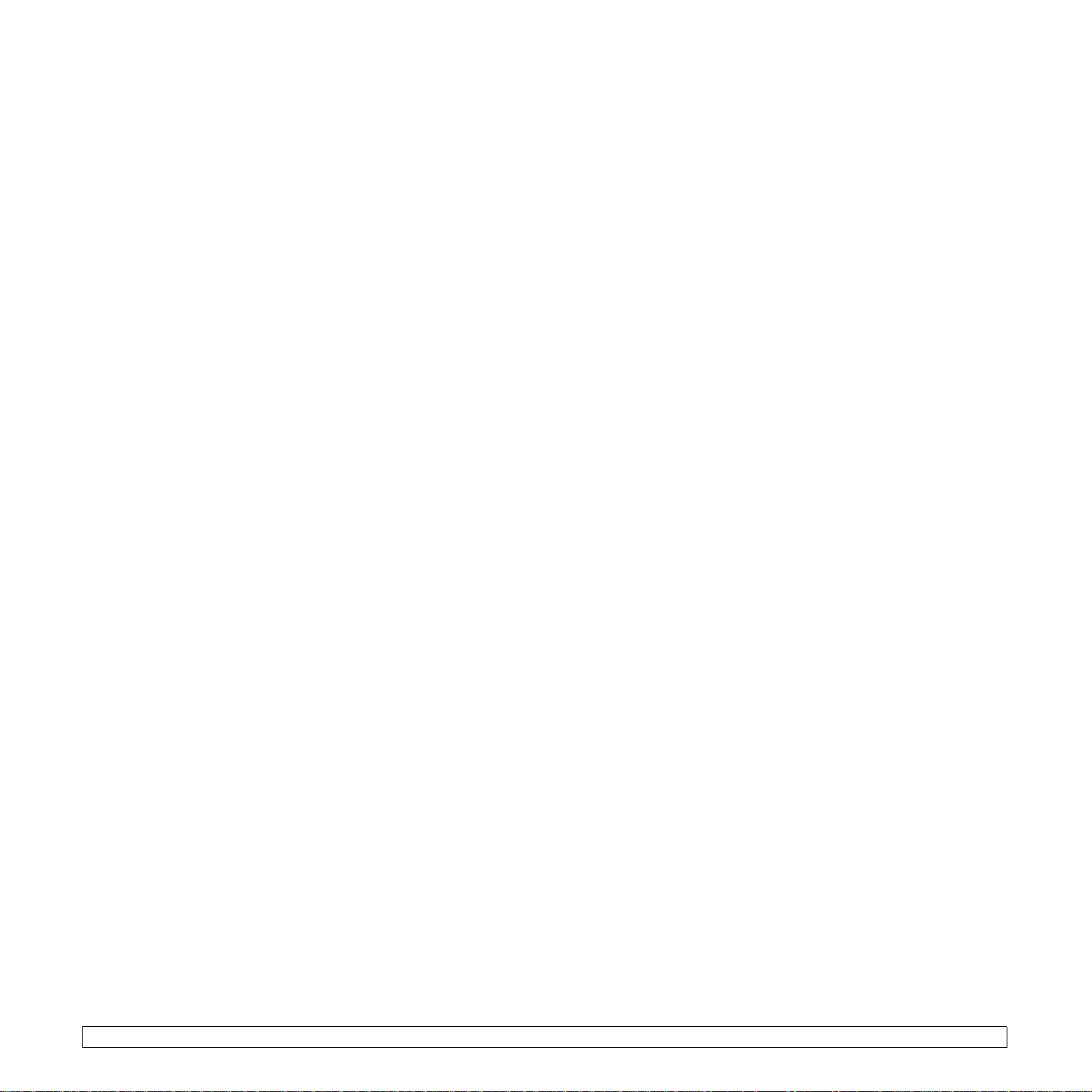
Retningslinjer for valg og lagring av utskrift smedier
Ta hensyn til følgende når du skal velge eller legge i papir eller andre
utskriftsmedier:
• Bruk alltid utskriftsmedier som er i overensstemmelse med
spesifikasjonene på side 4.3.
• Utskrift på fuktig, krøllet, skrukket eller revet papir kan føre til papirstopp
eller dårlig utskriftskvalitet.
• For best mulig utskriftskvalitet bør du bare bruke kopipapir av høy
kvalitet som er spesielt anbefalt for lasermaskiner.
• Unngå å bruke følgende medietyper:
- papir med preget påtrykk, perforeringer eller med en struktur som
er for glatt eller for grov
- stensilpapir
- papir med flere sider
- syntetisk papir og termopapir
- karbonfritt kopipapir eller kalkerpapir
Disse papirtypene kan føre til papirstopp, kjemikalielukt og skade
på maskinen.
• Oppbevar utskriftsmediene i originalemballasjen til de skal brukes.
Plasser kartonger på paller eller hyller, ikke på gulvet. Ikke legg tunge
gjenstander oppå papiret, uavhengig av om papiret er pakket inn eller
ikke. Papiret må ikke utsettes for fuktighet eller andre forhold som kan
føre til at det skrukker eller krøller seg.
• Oppbevar ubrukte utskriftsmedier mellom 15 °C og 30 °C. Den relative
fuktigheten skal være mellom 10 og 70 %.
• Lagre ubrukte utskriftsmedier i fuktighetsbeskyttet omslag, for eksempel
en plastbeholder eller plastpose, for å hindre at støv og fuktighet
tilgriser papiret.
• Legg i spesielle typer utskriftsmateriale ett ark om gangen i skuffen, for
å unngå papirstopp.
• For å hindre at utskriftsmedier, for eksempel transparenter eller etikettark,
klistrer seg sammen, må de fjernes etter hvert som de skrives ut.
4.2 <
Velge og legge i utskriftsmedier>
Page 30
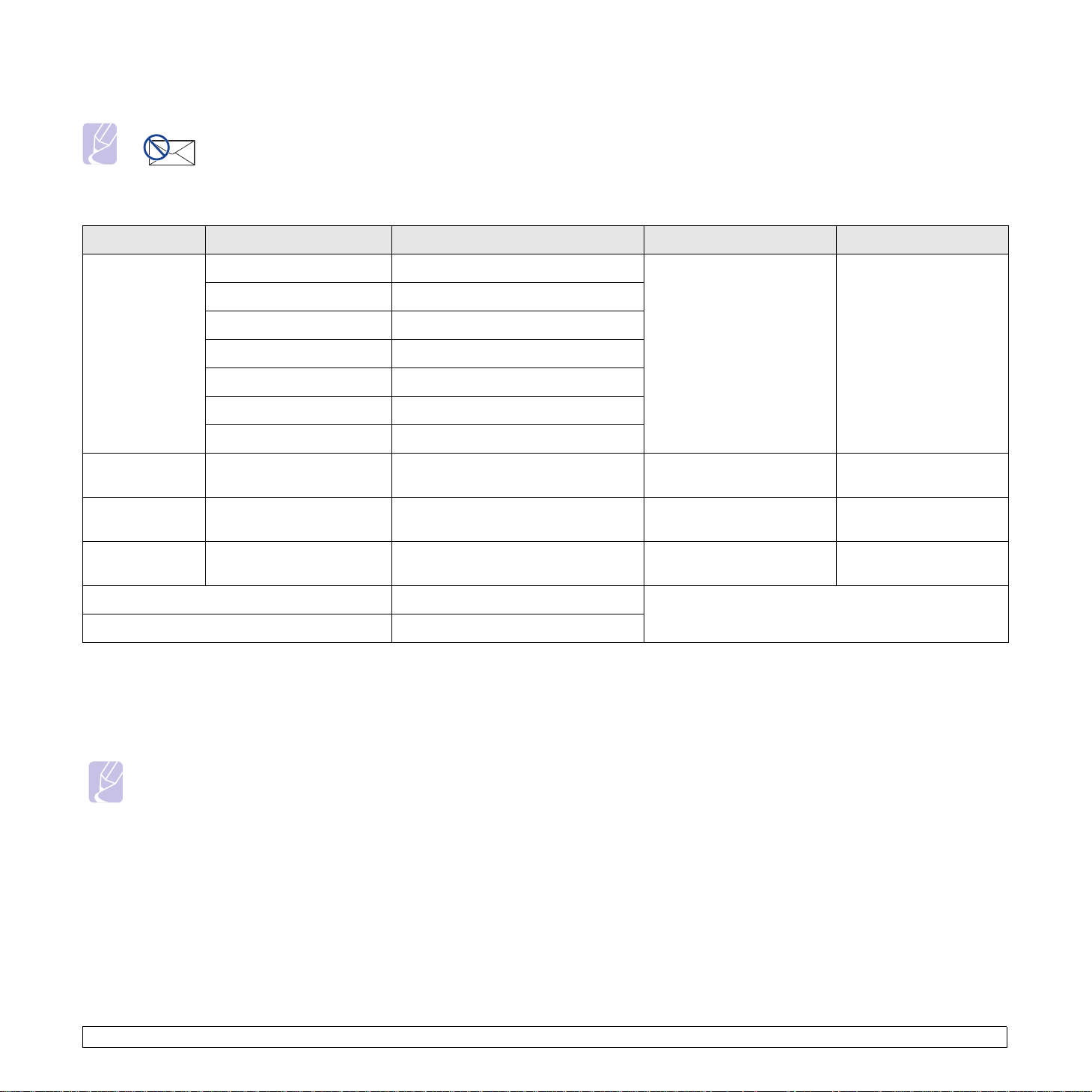
Spesifikasjoner for utskriftsmedier
Merk
• På grunn av produktets utforming kan ikke konvolutter brukes med denne maskinen.
•Bruk bare utskriftsmedietypene som er nevnt nedenfor.
Type Størrelse Mål Vekt
a
Kapasitet
b
Letter 216 x 279 mm (8,5 x 13 tommer)
A4 210 x 297 mm (8,27 x 11,69 tommer)
JIS B5 182 x 257 mm (7,17 x 10,11 tommer)
Vanlig papir
ISO B5 176 x 250 mm (6,93 x 9,84 tommer)
60 til 120 g/m
papirskuffen
fint papir for
100 ark 75 g/m2 fint papir
for papirskuffen
2
A5 148 x 210 mm (5,82 x 8,26 tommer)
A6 105 x 148 mm (4,13 x 5,82 tommer)
Executive 184 x 267 mm (7,25 x 10,5 tommer)
Transparent
c
Letter, A4
Etiketter Letter, A4
Kartong Letter, A4
Minimumsstørrelse (egendefinert) 105 x 148 mm (4,13 x 5,83 tommer)
Se informasjonen om vanlig papir
ovenfor
Se informasjonen om vanlig papir
ovenfor
Se informasjonen om vanlig papir
ovenfor
138 til 146 g/m2 fint papir 1 ark i skuffen
120 til 150 g/m2 fint papir 1 ark i skuffen
60 til 120 g/m
60 til 120 g/m
2
fint papir 1 ark i skuffen
2
fint papir for papirskuffen
Maksimumsstørrelse (egendefinert) 216 x 297 mm (8,5 x 11,69 tommer)
a. Hvis utskriftsmaterialet veier over 105 g/m2, må du legge papiret i skuffen ett ark om gangen.
b. Maksimal kapasitet kan variere avhengig av utskriftsmediets vekt og tykkelse samt miljøforhold.
c. Anbefalte medier: Transparenter for laserskrivere fra HP, Xerox og 3M. Det anbefales ikke å bruke transparenter med papirbakside, for eksempel Xerox 3R91334. De kan
føre til papirstopp eller at transparentene ripes opp.
Retningslinjer for spesielle utskriftsmedier
Merk
• Når du bruker tykt papir (90 ~ 120 g/m2), må du velge papirtypen Tykt papir. Se side 4.6.
• Når du bruker tynt papir (under 70
• Når du bruker resirkulert papir, må du velge papirtypen Resirkulert papir. Se side 4.6.
2
g/m
), må du velge papirtypen Tynt papir. Se side 4.6.
4.3 <
Velge og legge i utskriftsmedier>
Page 31

Medietype Retningslinjer
Medietype Retningslinjer
Transparenter • For å unngå skade på skriveren bør du bare bruke
transparenter som er utviklet for lasermaskiner.
• Transparenter som brukes i maskinen må tåle
maskinens fikseringstemperatur. Kontroller
maskinens spesifikasjoner for å vise
fikseringstemperaturen. Se side 9.1.
• Legg utskrevne transparenter på et flatt underlag
når du tar dem ut av maskinen.
• Ikke la transparenter bli liggende i papirskuffen
for lenge. Støv og smuss kan samle seg på dem
og føre til flekker på utskriften.
• Håndter transparentene forsiktig for å unngå
fingeravtrykk.
• For å unngå falming må ikke transparentutskrifter
utsettes for sollys over lang tid.
• Pass på at transparentene ikke er skrukket,
krøllet eller revet i kantene.
Forsiktig
Anbefalte medier: Transparenter for
laserskrivere fra HP, Xerox og 3M. Det
anbefales ikke å bruke transparenter med
papirbakside, for eksempel
Xerox 3R91334. De kan føre til papirstopp
eller at transparentene ripes opp.
Merk
Hvis ikke transparenten mates inn i
skriveren som den skal, legger du et
blankt papirark under transparenten og
prøver på nytt.
Etiketter • For å unngå skade på skriveren bør du bare bruke
etiketter som er utviklet for lasermaskiner.
• Ta hensyn til følgende når du skal velge etiketter:
- Lim: Det selvklebende materialet må være
stabilt ved maskinens fikseringstemperatur.
Kontroller maskinens spesifikasjoner for å vise
fikseringstemperaturen. Se side 9.1.
- Oppsett: Bruk bare etiketter uten synlige områder
med underlagspapir. Hvis det er mellomrom
mellom etikettene, kan de løsne fra arket, noe
som kan føre til papirstopp.
- Krumming: Før utskrift skal etikettene ligge flatt
med mindre enn 13 mm krumming i hver retning.
- Tilstand: Ikke bruk etiketter med skrukker,
bobler eller andre tegn som tyder på at de er
i ferd med å løsne.
• Kontroller at ikke limflatene mellom etikettene
er synlige. Slike områder kan føre til at etiketter
løsner under utskrift, noe som kan føre til
papirstopp. Lim som er synlig, kan også føre til
skader på maskinens komponenter.
• Ikke send et etikettark gjennom maskinen mer
enn én gang. Limet på baksiden av etikettene
er kun beregnet for én kjøring gjennom maskinen.
• Ikke bruk etiketter som er løsnet fra underlagsarket,
eller som er skrukket, har bobler eller er skadet
på annen måte.
Kartong eller
medier i
egendefinert
størrelse
• Ikke skriv ut på utskriftsmedier som er smalere
enn 105 mm eller lengre enn 148 mm.
• Still margen minst 6,4 mm fra kanten
på utskriftsmaterialet i programmet du skriver
ut fra.
4.4 <
Velge og legge i utskriftsmedier>
Merk
Hvis det oppstår papirstopp ved mating av
kartong, snur du papiret og prøver på nytt.
Page 32

Medietype Retningslinjer
Legge papir i p apirskuffen
Forhåndstrykt
papir
• Brevhodeark må trykkes med varmebestandig
blekk som ikke smelter, fordamper eller avgir
farlige stoffer når det utsettes for skriverens
fikseringstemperatur i 0,1 sekunder. Kontroller
maskinens spesifikasjoner for å vise
fikseringstemperaturen. Se side 9.1.
• Blekk på brevhoder må være flammesikkert
og ikke skade skrivervalsene.
• Skjemaer og brevhodeark bør være innpakket
i fukttett emballasje for å forhindre forandringer
i papiret under oppbevaring.
• Før du legger i forhåndstrykt papir, for eksempel
skjemaer eller brevhodeark, må du kontrollere
at blekket på papiret er tørt. Under
fikseringsprosessen kan vått blekk smitte fra det
forhåndstrykte papiret, og på den måten redusere
utskriftskvaliteten.
Legg utskriftsmaterialet du bruker til de fleste utskriftsjobbene, i skuffen.
Skuffen har en kapasitet på opptil 100 ark med vanlig papir på 75 g/m
(fint papir).
1 Trykk på knappen for å åpne skuffen. Trekk skuffen helt ut.
2
Merk
Hvis skuffen ikke lukkes helt, trekker du den halvveis ut og
prøver å lukke den på nytt.
2 Legg i papiret med utskriftssiden ned.
3 Juster skuffen i forhold til sporet og skyv den inn i maskinen.
4 Når du har lagt i papir, angir du papirtype og -størrelse for skuffen.
Se
Merk
Du kan legge i papir som det er skrevet ut på tidligere. Siden med
trykk skal vende opp, og den bakre kanten må være flat og rett.
Snu papiret hvis det oppstår problemer med papirmatingen.
Vær oppmerksom på at utskriftskvaliteten kan variere.
4.5 <
Velge og legge i utskriftsmedier>
Om programvaren
for utskrift fra PC.
Page 33

Legge papir av en annen størrelse i skuffen
Hvis du vil legge i papir av et annet format, for eksempel egendefinerte
formater, må du justere papirførerne.
papirlengdefører
1
papirbreddefører
2
1 Juster papirlengdeføreren i henhold til ønsket papirlengde. Den
er forhåndsinnstilt på formatet Letter eller A4 avhengig av hvilket
land du kjøper maskinen i. Hvis du vil legge i et annet format, åpner
du hendelen og flytter lengdeføreren til ønsket posisjon.
2 Når du har lagt papir i skuffen, må du presse sammen breddeføreren
som vist nedenfor, og skyve den inntil sidene av papirstabelen.
Papirføreren må ikke skyves for tett mot papirkanten. Da kan papiret
bøyes.
Merk
• Ikke skyv breddeførerne så tett inntil papirbunken at papiret
bøyer seg.
• Hvis du ikke justerer papirbreddeførerne, kan det føre til
papirstopp.
Merk
• Skuffen er forhåndsinnstilt for Letter- eller A4-størrelse,
avhengig av land.
• Hvis du for eksempel vil endre størrelsen til Letter, holder du
inne hendelen på baksiden av skuffen og roterer den med
klokken.
Angi papirformat og -type
Innstillingene du endrer, vil bare være aktive så lenge du bruker gjeldende
program. Hvis du vil gjøre endringene permanente, må du endre innstillingene
i mappen Skrivere.
Merk
Følgende fremgangsmåte gjelder for Windows XP. Når det
gjelder andre Windows-operativsystemer, kan du lese i den
tilhørende brukerhåndbok eller hjelpen.
1 Klikk på knappen Start på dataskjermen.
2 Velg Skrivere og telefakser.
3 Høyreklikk på skriverdriverikonet, og velg Utskriftsinnstillinger.
4 Klikk på kategorien Papir, og endre innstillingene for
Papiralternativer.
5 Klikk på OK.
4.6 <
Velge og legge i utskriftsmedier>
Page 34

5 Grunnleggende utskrift
Dette kapittelet beskriver vanlige utskriftsoppgaver. Maskinen kan skrive
ut fra ulike Windows-, Macintosh- eller Linux-programmer.
Merk
Følgende fremgangsmåte gjelder for Windows-operativsystemet.
For Linux og Macintosh, se Om programvaren.
Skrive ut et dokument
Den nøyaktige fremgangsmåten for å skrive ut et dokument kan variere
avhengig av hvilket program du bruker.
1 Åpne dokumentet du vil skrive ut.
2 Velg Skriv ut på Fil-menyen. Utskriftsvinduet åpnes. Vinduet kan
se noe annerledes ut avhengig av hvilket program du bruker.
3 Velg skriverdriveren fra Velg skriver-listen.
4 Klikk på OK eller Skriv ut i Skriv ut-vinduet for å starte
utskriftsjobben.
Se
Om programvaren
hvis du vil ha mer informasjon om utskrift.
Avbryte en utskriftsjobb
Hvis utskriftsjobben venter i utskriftskøen, for eksempel i skrivergruppen
i Windows, følger du denne fremgangsmåten for å slette jobben:
1 Klikk på St art-menyen i Windows.
2 I Windows 2000 velger du Innstillinger og deretter Skrivere.
I Windows XP/2003 velger du Skrivere og telefakser.
I Windows Vista velger du Kontrollpanel og deretter Skrivere.
3 Dobbeltklikk på Samsung ML-1630W Series-ikonet.
4 På Dokument-menyen velger du Avbryt.
Merk
Du kan også åpne dette vinduet ved å dobbeltklikke på
skriverikonet nederst til høyre på Windows-skrivebordet.
Du kan også avbryte den gjeldende jobben ved å trykke på på
kontrollpanelet.
5.1 <
Grunnleggende utskrift>
Page 35

6 Vedlikehold
I dette kapittelet får du informasjon om hvordan du vedlikeholder
maskinen og utskriftskassetten.
Dette kapittelet omfatter:
• Skrive ut en maskinrapport
• Rengjøre maskinen
• Vedlikeholde kassetten
• Fordeling av toner
• Skifte utskriftskassetten
• Utskiftbare deler
• Administrere maskinen fra nettstedet
Skrive ut en maskinrapport
Trykk på og hold inne Stop/Clear-knappen i ca. 4 sekunder for å skrive
ut en maskinrapport.
Rengjøre maskinen
For å opprettholde utskriftskvaliteten må du rengjøre maskinen som
beskrevet nedenfor, hver gang du skifter utskriftskassett eller når det
oppstår problemer med utskrifts.
1 Trykk på utløserspaken for toppdekselet, og åpne dekselet helt.
2 Ta tak i håndtakene på utskriftskassetten, og dra kassetten
ut av maskinen.
Forsiktig
• Hvis du rengjør maskinkabinettet med produkter som inneholder
store mengder alkohol, løsemidler eller andre sterke stoffer,
kan det føre til misfarging eller skader på kabinettet.
• Hvis maskinen eller omgivelsene er tilsmusset med toner,
anbefaler vi at du bruker en fuktig klut eller serviett til å gjøre
rent med. Hvis du bruker støvsuger, kan det virvle opp toner
i luften som kan være skadelig for deg.
• Etter rengjøring tørker du av kabinettet for å fjerne eventuell
fuktighet.
Utvendig rengjøring
Pass på å fjerne smuss fra den medfølgende kluten før du rengjør
kabinettet. Spray vann 4-6 ganger på den medfølgende kluten eller en
annen klut som egner seg for dette, før du rengjør kabinettet ved å tørke
i én retning.
Innvendig rengjøring
Under utskrift kan det samles opp papir-, toner- og støvpartikler
inni maskinen. Denne oppsamlingen kan føre til problemer med
utskriftskvaliteten, for eksempel tonerflekker eller -søl. Ved
å rengjøre maskinen innvendig fjerner eller reduserer du disse
problemene. Kontakt en servicerepresentant når du vil rengjøre
delene på innsiden av maskinen.
Forsiktig
• Ikke berør den grønne flaten, OPC-trommelen eller fronten
på utskriftskassetten med hendene eller med annet materiale.
Bruk håndtaket på kassetten for å unngå å berøre dette
området.
• Hvis frontdekselet blir stående åpent i flere minutter,
kan OPC-trommelen utsettes for lys. Dette kan føre til
at trommelen skades. Lukk toppdekselet hvis du må
avbryte installeringen.
6.1 <
Vedlikehold>
Page 36

3 Bruk en tørr, lofri klut til å tørke vekk støv og tonersøl i området
rundt tonerkassetten og i kassettrommet.
Merk
Hvis du får toner på tøyet, må du tørke det av med en tørr klut
og vaske tøyet i kaldt vann. Varmt vann får toneren til å feste
seg på stoffet.
4 Finn det lange glasset (LSU) på innsiden av frontdekselet, og tørk
forsiktig av glasset for å se om den hvite b om u l le n bl ir sv a r t a v s mu s s .
5 Skyv utskriftskassetten tilbake i maskinen.
6 Hold toppdekselet og senk det langsomt og forsiktig til det er helt
lukket.
6.2 <
Vedlikehold>
Merk
Hvis toppdekselet ikke er helt lukket, vil ikke maskinen virke.
Forsiktig
Pass på at du ikke klemmer fingrene
tungt.
, for toppdekselet er svært
Page 37

Vedlikeholde kassetten
Lagring av utskriftskassetter
Følg disse retningslinjene for å få mest mulig ut av utskriftskassetten:
• Ikke ta utskriftskassetten ut av emballasjen før du skal bruke den.
• Ikke etterfyll utskriftskassetten. Maskingarantien dekker ikke skader
som skyldes bruk av en etterfylt kassett.
• Oppbevar utskriftskassetter i samme type omgivelser som maskinen.
• Utskriftskassetten må ikke utsettes for lys i mer enn noen få minutter.
For mye lys kan skade kassetten.
Forventet kassettlevetid
Kapasiteten til en utskriftskassett avhenger av hvor mye toner de
forskjellige utskriftsjobbene bruker. Gjennomsnittlig kapasitet for en
ny utskriftskassett er 2 000 standardsider i henhold til ISO/IEC 19752standarden. (Gjennomsnittlig kapasitet for utskriftskassetten som følger
med maskinen, er 1 000 standardsider.) Det faktiske antallet kan også
variere avhengig av utskriftstettheten på sidene du skriver ut, og antall
sider kan påvirkes av driftsmiljø, utskriftsintervaller og utskriftsmaterialtype
og -størrelse. Hvis du skriver ut mye grafikk, må du kanskje skifte kassett
oftere.
1 Trykk på spaken til toppdekselet, og åpne toppdekselet helt.
2 Ta tak i håndtakene på utskriftskassetten, og dra kassetten ut av
maskinen.
Fordeling av toner
Når det er lite toner igjen, blinker toner-LED ( ) langsomt.
Det kan føre til at det oppstår bleke eller lyse områder på papiret. Du kan
forbedre utskriftskvaliteten midlertidig ved å omfordele toneren.
Hvis du vil vite mer om feilmeldinger, se side 7.7.
Merk
I noen tilfeller vil hvite streker eller svak trykk fortsatt forekomme
selv etter omfordeling av toner.
6.3 <
Vedlikehold>
Page 38

3 Hold utskriftskassetten i sidekantene, og rist den grundig fra side til
side for å omfordele toneren.
Forsiktig
• Ikke berør den grønne flaten, OPC-trommelen, eller fronten
på utskriftskassetten med hendene eller med annet materiale.
Bruk håndtaket på kassetten for å unngå å berøre dette
området.
• Hvis toppdekselet blir stående åpent i flere minutter, kan
OPC-trommelen utsettes for lys. Dette kan føre til at trommelen
skades. Lukk toppdekselet hvis du må avbryte installasjonen.
5 Hold i toppdekselet og lukk det forsiktig til det er ordentlig lukket.
Merk
Hvis toppdekselet ikke lukkes helt, vil ikke maskinen virke.
Merk
Hvis du får toner på tøyet, må du tørke den av med en tørr klut
og vaske tøyet i kaldt vann. Varmt vann får toneren til å feste
seg på stoffet.
4 Skyv utskriftskassetten tilbake i maskinen igjen.
Forsiktig
Pass på at du ikke klemmer fingrene.
er veldig tungt.
Husk at toppdekselet
6.4 <
Vedlikehold>
Page 39

Skifte utskriftskassetten
Når utskriftskassetten er helt tom:
• Toner-LED ( ) blinker raskt og tonermeldinger på displayet angir når
du må skifte utskriftskassett.
Hvis du vil vite mer om feilmeldinger, se side 7.7.
• Maskinen slutter å skrive ut.
Utskriftskassetten må da skiftes. Kontroller type av utskriftskassett for din
maskin. (Se "Rekvisita" på side 8.1.)
1 Slå av maskinen, og vent noen minutter mens den avkjøles.
2 Trykk på spaken til toppdekselet, og åpne toppdekselet helt.
4 Pakk ut en ny utskriftskassett.
Forsiktig
• Ikke bruk skarpe gjenstander, som kniv eller saks, til å åpne
pakken med utskriftskassetten. Overflaten på utskriftskassetten
kan skades.
• Utskriftskassetten må ikke utsettes for lys i mer enn noen
få minutter, fordi for mye lys kan skade den. Dekk den til med
en papirbit for å beskytte den om nødvendig.
5 Hold utskriftskassetten i sidekantene, og rist den grundig fra side til
side for å omfordele toneren.
3 Ta tak i håndtakene på den tomme utskriftskassetten, og dra kassetten
ut av maskinen.
6.5 <
6 Legg utskriftskassetten på et flatt underlag, som vist, og ta av
dekkpapiret fra utskriftskassetten.
Vedlikehold>
Page 40

Forsiktig
• Ikke berør den grønne flaten, OPC-trommelen, eller fronten
på utskriftskassetten med hendene eller med annet materiale.
Bruk håndtaket på kassetten for å unngå å berøre dette området.
• Hvis toppdekselet blir stående åpent i flere minutter, kan
OPC-trommelen utsettes for lys. Dette kan føre til at trommelen
skades. Lukk toppdekselet hvis du må avbryte installasjonen.
Merk
Hvis du får toner på tøyet, må du tørke den av med en tørr klut
og vaske tøyet i kaldt vann. Varmt vann får toneren til å feste
seg på stoffet.
7 Sett kassetten på plass.
Merk
Hvis toppdekselet ikke lukkes helt, vil ikke maskinen virke.
Forsiktig
Pass på at du ikke klemmer fingrene.
er veldig tungt.
Husk at toppdekselet
Utskiftbare deler
For å unngå problemer med utskriftskvaliteten og papirmatingen på
grunn av slitte deler, og for å holde maskinen i god stand, må følgende
deler skiftes ut etter det angitte antallet sider, eller når levetiden til delen
har utløpt.
8 Hold i toppdekselet og lukk det forsiktig til det er ordentlig lukket.
Elementer Kapasitet (gjennomsnittlig)
Overføringsvalse ca. 50 000 sider
Fikseringsenhet ca. 50 000 sider
Papirmatingsvalse ca. 50 000 sider
Vi anbefaler på det sterkeste at dette vedlikeholdet utføres av en
autorisert servicerepresentant, forhandler eller representant fra stedet
der du kjøpte maskinen. Garantien dekker ikke bytte av utskiftbare deler
etter at delenes levetid har utløpt.
6.6 <
Vedlikehold>
Page 41

Administrere maskinen fra nettstedet
Hvis du har koblet maskinen til et nettverk og konfigurert TCP/IPparametrene korrekt, kan du administrere maskinen via Samsungs
SyncThru™ Web Service som er en innebygd webserver. Bruk
SyncThru™ Web Service til å:
• Vise maskinens enhetsinformasjon og sjekke den gjeldende statusen.
• Endre TCP/IP-parametere og konfigurere andre nettverksparametere.
• Endre skriveregenskaper.
• Konfigurere maskinen til å sende e-postmeldinger og varsle deg om
maskinstatusen.
• Få støtte til bruk av maskinen.
Slik får du tilgang til SyncThru™ Web Service:
1 Start en webleser, for eksempel Internet Explorer, fra Windows.
2 Skriv inn maskinens IP-adresse (http://xxx.xxx.xxx.xxx) i
adressefeltet, og trykk på Enter-tasten eller klikk Start.
Maskinens innebygde webområde åpnes.
6.7 <
Vedlikehold>
Page 42

7 Feilsøking
I papirinnmatingsområdet og på baksiden av maskinen
I dette kapittelet finner du nyttig informasjon om hva du skal gjøre hvis det
oppstår en feil.
Dette kapittelet omfatter:
• Tips for å unngå papirstopp
• Fjerne papirstopp
• Forstå meldinger i displayet
• Løse andre problemer
Tips for å unngå papirstopp
Du kan unngå de fleste papirstopp ved å velge riktig type utskriftsmateriale.
Hvis det oppstår papirstopp, følger du fremgangsmåten beskrevet på
side 7.1.
• Følg fremgangsmåtene på side 4.5. Kontroller at de justerbare
papirførerne er riktig innstilt.
• Ikke legg for mye papir i skuffen. Kontroller at papirnivået er under
papirkapasitetsmerket på innsiden av skuffen.
• Ikke ta papir ut av skuffen mens maskinen skriver ut.
• Bøy, luft og rett ut papir før du legger det i skuffen.
• Ikke bruk brettet, fuktig eller svært krøllet papir.
• Ikke legg flere typer papir i en skuff samtidig.
4.6
• Bruk bare anbefalte utskriftsmedier. (Se side
• Kontroller at den anbefalte utskriftssiden for utskriftsmediet vender
ned i skuffen.
)
Hvis papiret sitter fast i papirinnmatingsområdet og på baksiden
av maskinen, følger du fremgangsmåten nedenfor for å trekke ut det
fastkjørte papiret.
1 Trykk på åpneknappen til skuffen.
2 Dra ut skuffen.
Fjerne papirstopp
Se tabellen nedenfor for å finne og fjerne det fastkjørte papiret.
Statusdisplay Forklaring Løsning
I papirinnmatingsområdet og
på baksiden av maskinen
LED for
papirstopp
( ) blinker
Forsiktig
Trekk det fastkjørte papiret sakte og forsiktig ut for å unngå at
det rives i stykker. Følg instruksjonene nedenfor for å fjerne det
fastkjørte papiret.
Bak eller inne i maskinen Fjern det
I utmatingsområdet Fjern det
Fjern det
fastkjørte papiret.
(side 7.1)
fastkjørte papiret.
(side 7.3)
fastkjørte papiret.
(side 7.5)
7.1 <
3 Fjern det fastkjørte papiret ved å dra det forsiktig rett ut, som vist
nedenfor.
Feilsøking>
Page 43

4 Still inn skuffen i forhold til sporet og skyv den inn i maskinen.
5 Trykk på toppdekselet slik at det åpnes helt opp.
Forsiktig
Pass på at du ikke klemmer fingrene.
er veldig tungt.
7 Hvis papir-LED blinker, går du til neste trinn.
8 Åpne det bakre dekselet.
Husk at toppdekselet
6 Hold i toppdekselet og lukk det forsiktig til det er ordentlig lukket.
Merk
Hvis toppdekselet ikke lukkes helt, vil ikke maskinen virke.
7.2 <
9 Ta det fastkjørte papiret forsiktig ut av maskinen.
Forsiktig
Ikke berør varmeelementet inne i maskinen. Det er varmt og kan
gi brannskader! Varmeelementets driftstemperatur er svært høy.
Vær forsiktig når du tar ut papir fra maskinen.
Feilsøking>
Page 44

10 Hold i begge kantene på bakdekselet, og juster det slik det er vist
på følgende figur. Trykk på det bakre dekselet til det klikker.
Merk
Papirstopp kan oppstå hvis det bakre dekselet ikke er helt
lukket.
11 Åpne og lukk toppdekselet helt. Utskriften fortsetter.
2 Ta det fastkjørte papiret forsiktig ut av maskinen.
Forsiktig
Ikke berør varmeelementet inne i maskinen. Det er varmt og kan
gi brannskader! Varmeelementets driftstemperatur er svært høy.
Vær forsiktig når du tar ut papir fra maskinen.
3 Hold i begge kantene på bakdekselet, og juster det slik det er vist
på følgende figur. Trykk på det bakre dekselet til det klikker.
Bak eller inne i maskinen
Hvis papiret sitter fast på baksiden eller inne i maskinen, følger
du fremgangsmåten nedenfor for å trekke ut det fastkjørte papiret.
1 Åpne det bakre dekselet.
Merk
Papirstopp kan oppstå hvis det bakre dekselet ikke er helt
lukket.
7.3 <
Feilsøking>
Page 45

4 Trykk på toppdekselet slik at det åpnes helt opp.
5 Hold i toppdekselet og lukk det forsiktig til det er ordentlig lukket.
8 Ta tak i håndtakene på utskriftskassetten, og dra kassetten
ut av maskinen.
Forsiktig
• Ikke berør den grønne flaten, OPC-trommelen, eller fronten
på utskriftskassetten med hendene eller med annet materiale.
Bruk håndtaket på kassetten for å unngå å berøre dette
området.
• Hvis toppdekselet blir stående åpent i flere minutter, kan
OPC-trommelen utsettes for lys. Dette kan føre til at trommelen
skades. Lukk toppdekselet hvis du må avbryte installasjonen.
Merk
Hvis du får toner på tøyet, må du tørke den av med en tørr klut
og vaske tøyet i kaldt vann. Varmt vann får toneren til å feste
seg på stoffet.
Merk
Hvis toppdekselet ikke lukkes helt, vil ikke maskinen virke.
Forsiktig
Pass på at du ikke klemmer fingrene.
er veldig tungt.
6 Hvis papir-LED blinker, går du til neste trinn.
7 Trykk på toppdekselet slik at det åpnes helt opp.
Husk at toppdekselet
9 Ta det fastkjørte papiret forsiktig ut av maskinen.
Forsiktig
Ikke berør varmeelementet inne i maskinen. Det er varmt og
kan gi brannskader! Varmeelementets driftstemperatur er
. Vær forsiktig når du tar ut papir fra maskinen.
høy
10 Når du har fjernet det fastkjørte papiret, må du kontrollere om det
finnes fastkjørt papir andre steder i maskinen.
svært
7.4 <
Feilsøking>
Page 46

11 Skyv utskriftskassetten inn i maskinen igjen.
12 Lukk toppdekselet helt. Utskriften fortsetter.
I utmatingsområdet
Hvis papiret sitter fast i utmatingsområdet, følger du fremgangsmåten
nedenfor for å trekke ut det fastkjørte papiret.
1 Trykk på toppdekselet slik at det åpnes helt opp.
2 Hvis en stor del av papiret er synlig, kan du dra papiret rett ut.
7.5 <
Hvis du merker motstand når du prøver å dra ut papiret, må du
slutte å dra og gå til trinn 4.
Forsiktig
Ikke berør varmeelementet inne i maskinen. Det er varmt og kan
gi brannskader! Varmeelementets driftstemperatur er svært høy.
Vær forsiktig når du tar ut papir fra maskinen.
Feilsøking>
Page 47

3 Hold i toppdekselet og lukk det forsiktig til det er ordentlig lukket.
4 Åpne det innvendige dekselet.
Merk
Hvis toppdekselet ikke lukkes helt, vil ikke maskinen virke.
Forsiktig
Pass på at du ikke klemmer fingrene.
er veldig tungt.
Husk at toppdekselet
innvendig deksel
1
Forsiktig
Ikke berør varmeelementet inne i maskinen. Det er varmt og kan
gi brannskader! Varmeelementets driftstemperatur er svært høy.
Vær forsiktig når du tar ut papir fra maskinen.
5 Ta det fastkjørte papiret forsiktig ut av maskinen.
7.6 <
6 Lukk det innvendige dekselet.
7 Når du har fjernet det fastkjørte papiret, må du kontrollere om det
finnes fastkjørt papir andre steder i maskinen.
8 Lukk toppdekselet helt. Utskriften fortsetter.
Feilsøking>
Page 48

Forstå meldinger i displayet
Det vises meldinger i programvinduet til Smart Panel eller i displayet
på kontrollpanelet. De viser maskinens status eller feil på maskinen.
Tabellen nedenfor forklarer hva meldingene betyr, og hvordan problemet
eventuelt kan løses.
Merk
Hvis du tar kontakt med en servicerepresentant, er det viktig
å informere om innholdet i displaymeldingen.
Statusvisning Forklaring Løsning
OPEN Dekslene er ikke helt
lukket.
Det har oppstått et
LED
blinker
problem i maskinen.
Trykk ned dekslene
til de klikker på plass.
Trekk ut strømledningen og
plugg den inn igjen. Hvis
problemet vedvarer,
kontakter du en
servicerepresentant.
Statusvisning Forklaring Løsning
T1 Utskriftskassetten
som pilen peker på,
passer ikke til
maskinen.
T2
T3 Utskriftskassetten
Levetiden til
utskriftskassetten
som pilen peker på,
er utløpt.
som pilen peker på,
er ikke en
originalkassett fra
Samsung.
Monter en original
Samsung-utskriftskassett
som er beregnet for
maskinen.
Denne meldingen vises
når toneren er helt tom og
maskinen slutter å skrive
ut. Skift ut
utskriftskassetten
det gjelder, med
en originalkassett
fra Samsung.
(Side 6.5)
Skift ut utskriftskassetten
det gjelder, med en
originalkassett fra
Samsung.
(Side 6.5)
LED
blinker
LED
blinker
LED
blinker
langsomt
LED
blinker hurtig
Det er ikke papir
iskuffen.
I
papirinnmatingsområ
det og inni
maskinen.
På baksiden av og
inni maskinen.
I utmatingsområdet. Fjern det fastkjørte
Den aktuelle
utskriftskassetten er
nesten tom.
Bytt ut utskriftskassetten med en ny kassett.
(Side 6.5)
Utskriftskassetten er
feil installert eller
ikke installert.
Legg papir i skuffen.
(Side 4.5)
Fjern det fastkjørte
papiret. (Side 7.1)
Fjern det fastkjørte
papiret. (Side 7.3)
papiret. (Side 7.5)
Ta ut den aktuelle
utskriftskassetten
og rist den forsiktig. Dette
kan gjenopprette
utskriftsfunksjonen
midlertidig. (Side 6.3)
Prøv å installere
utskriftskassetten på nytt
to eller tre ganger. Hvis
problemet vedvarer, betyr
det at utskriftskassetten
ikke registreres.
Ta kontakt med en
servicerepresentant.
(Side 6.5)
7.7 <
Feilsøking>
Page 49

Løse andre problemer
Utskriftsproblemer
Tabellen nedenfor viser noen tilstander som kan forekomme, og anbefalte
løsninger. Følg de foreslåtte løsningene til problemet er løst. Hvis problemet
vedvarer, må du kontakte service.
Papirmatingsproblemer
Tilstand Foreslåtte løsninger
Det oppstår
papirstopp under
utskrift.
Arkene kleber seg
sammen.
Flere ark setter
seg fast om
gangen.
Papiret mates
ikke inn i
maskinen.
Det oppstår
stadig papirstopp.
Fjern det fastkjørte papiret. (Se "Fjerne
papirstopp" på side 7.1.)
• Kontroller at det ikke er for mye papir
i papirskuffen. Skuffen har plass til opptil
100 papirark.
• Kontroller at du bruker riktig type papir.
(Se "Spesifikasjoner for utskriftsmedier" på
side 4.3.)
• Ta papiret ut av papirskuffen, og bøy og luft
papiret.
• Fuktige omgivelser kan føre til at enkelte typer
papir kleber seg sammen.
• Det kan være lagt flere typer papir i papirskuffen.
Legg bare i papir av samme type, størrelse og
vekt.
• Hvis flere ark har satt seg fast, fjerner du det
fastkjørte papiret. (Se "Fjerne papirstopp" på
side 7.1.)
• Papiret er ikke lagt i riktig. Fjern papiret fra
skuffen, og legg det i riktig.
• Det er for mye papir i skuffen. Fjern noe av
papiret fra skuffen.
• Papiret er for tykt. Snu papiret rundt eller opp
ned og prøv på nytt. Bruk bare papir som er
i henhold til spesifikasjonene for maskinen.
(Se "Spesifikasjoner for utskriftsmedier" på
side 4.3.)
• Fjern eventuelle hindringer inne i maskinen.
• Det er for mye papir i skuffen. Fjern noe av
papiret fra skuffen.
• Du bruker feil type papir. Bruk bare papir som
er i henhold til spesifikasjonene for maskinen.
(Se "Spesifikasjoner for utskriftsmedier" på
side 4.3.)
• Det kan være rusk inne i maskinen. Åpne
toppdekselet, og fjern rusket.
Tilstand Mulig årsak Foreslåtte løsninger
Maskinen
skriver
ikke ut.
Maskinen får ikke
strøm.
Maskinen er ikke valgt
som standardskriver.
Kontroller følgende på maskinen:
• Dekselet er ikke lukket. Lukk dekselet.
• Det har oppstått papirstopp. Fjern det fastkjørte
papiret. (Se "Fjerne papirstopp" på side 7.1.)
• Det er ikke papir i skuffen. Legg i papir. (Se "Legge
papir i papirskuffen" på side 4.5.)
• Utskriftskassetten er ikke satt inn. Sett inn
utskriftskassetten.
Hvis det oppstår en feil i systemet, må du ta kontakt
med en servicerepresentant.
Kabelen mellom
datamaskinen og
maskinen er ikke
riktig tilkoblet.
Kabelen mellom
datamaskinen og
maskinen er defekt.
Portinnstillingen
er feil.
Maskinen kan være
feil konfigurert.
Skriverdriveren kan
være feil installert.
Maskinen fungerer
ikke som den skal.
Kontroller at strømledningen
er tilkoblet. Kontroller
strømbryteren og strømkilden.
Velg et maskinnavn som
standardskriver i Windows.
Koble fra skriverkabelen,
og koble den til igjen.
Hvis mulig kan du koble
kabelen til en annen
datamaskin som fungerer
riktig, og skrive ut jobben.
Du kan også prøve en annen
skriverkabel.
Åpne skriverinnstillingene
i Windows, og kontroller at
utskriftsjobben er sendt til
riktig port. Hvis datamaskinen
har flere porter, må du
kontrollere at maskinen er
koblet til den riktige porten.
Kontroller at alle
utskriftsinnstillingene i
skriveregenskapene er
riktige.
Rett feilen i
skriverprogramvaren. Se
programvaren
Kontroller meldingen på
displayet på kontrollpanelet
for å se om maskinen
rapporterer en systemfeil.
Kontakt en
servicerepresentant.
.
Om
7.8 <
Feilsøking>
Page 50

Tilstand Mulig årsak Foreslåtte løsninger
Tilstand Mulig årsak Foreslåtte løsninger
Maskinen
velger
utskriftsmateriale
fra feil
papirkilde.
Utskriftsjobben tar
ekstremt
lang tid.
Halvparten
av siden er
tom.
Maskinen
skriver ut,
men
teksten er
feil, fordreid
eller
ufullstendig.
Papiralternativet som
ble valgt i
maskinegenskapene,
kan være feil.
Jobben kan være
svært kompleks.
Innstillingen for
papirretning kan være
feil.
Papirstørrelsen og
innstillingene for
papirstørrelse
stemmer ikke
overens.
Skriverkabelen er løs
eller defekt.
I mange programmer finnes
valget for papirkilde i kategorien
i skriveregenskapene.
Papir
Velg riktig papirkilde.
Se hjelpen til skriverdriveren.
Gjør siden mindre kompleks,
eller prøv å justere
innstillingene for
utskriftskvaliteten, for
eksempel oppløsningen.
Endre papirretningen
i programmet du bruker.
Se hjelpen til skriverdriveren.
Kontroller at valgt
papirstørrelse
i skriverdriverinnstillingene
stemmer med papiret
i skuffen.
Eller: Kontroller at
papirstørrelsen
i skriverdriverinnstillingene
stemmer med papirvalget
i programmet du bruker.
Koble fra skriverkabelen,
og koble den til igjen. Prøv
å skrive ut en utskriftsjobb
du allerede har fått skrevet
ut. Koble om mulig kabelen
og maskinen til en annen
datamaskin, og prøv å skrive
ut en jobb som du vet fungerer.
Hvis ikke kan du prøve en
annen skriverkabel.
Sider
skrives ut,
men de er
tomme.
PDF-filer
skrives ikke
riktig ut.
Deler
mangler i
grafikk,
tekst eller
illustrasjoner.
Utskriftskvaliteten på
fotografier
er ikke god.
Bildene er
ikke skarpe.
Utskriftskassetten
er defekt eller tom for
toner.
Filen kan inneholde
tomme sider.
Enkelte komponenter,
for eksempel
kontrolleren eller
hovedkortet, kan
være defekte.
PDF-filen og Acrobatproduktene er ikke
kompatible.
Oppløsningen til
fotografiet er svært
lav.
Omfordel toneren om
nødvendig.
Skift om nødvendig
utskriftskassett.
Kontroller at filen ikke
inneholder tomme sider.
Kontakt en
servicerepresentant.
Det kan være mulig å skrive
ut PDF-filen som et bilde. Slå
på Skriv ut som bilde
i utskriftsalternativene
i Acrobat.
Merk: Utskriften tar lengre
tid når du skriver ut en PDFfil som et bilde.
Reduser størrelsen på
fotografiet. Hvis du øker
størrelsen på fotografiet
i programmet, reduseres
oppløsningen.
Feil skriverdriver er
valgt.
Programmet fungerer
ikke.
Operativsystemet
fungerer ikke.
Kontroller at maskinen er
valgt på programmets
skrivervalgmeny.
Prøv å skrive ut en jobb fra
et annet program.
Avslutt Windows, og start
datamaskinen på nytt. Slå
maskinen av og deretter
på igjen.
7.9 <
Feilsøking>
Page 51

Problemer med utskriftskvalitet
Hvis det er skittent inne i maskinen eller papir er lagt i på feil måte, kan
det føre til dårligere utskriftskvalitet. Se oversikten nedenfor for å løse
problemet.
Tilstand Foreslåtte løsninger
Lys eller blass
utskrift
T onerflekker
Hvis det vises en loddrett hvit strek eller
blasse områder på siden:
• Tonerkassetten er nesten tom. Levetiden
til utskriftskassetten kan kanskje forlenges
midlertidig. Hvis utskriftskvaliteten ikke blir
bedre, må du skifte utskriftskassett.
• Papiret er kanskje ikke i henhold til
spesifikasjonene som gjelder for maskinen.
Det kan for eksempel være for fuktig eller
for grovt. (Se "Spesifikasjoner for
utskriftsmedier" på side 4.3.)
• Hvis hele siden er lys, er utskriftsoppløsningen
for lav eller tonersparingsmodusen er aktivert.
Juster utskriftsoppløsningen og slå av
tonersparingsmodusen. Se henholdsvis
hjelpen til skriverdriveren og Om
programvaren.
• En kombinasjon av blasse områder og
tonermerker kan tyde på at
utskriftskassetten må rengjøres. Kontakt
en servicerepresentant.
• Overflaten på laserskannerenheten (LSU)
inne i maskinen kan være tilsmusset.
Rengjør LSU (Se side 6.2).
• Papiret er kanskje ikke i henhold til
spesifikasjonene som gjelder for maskinen.
Det kan for eksempel være for fuktig eller
for grovt. (Se "Spesifikasjoner for
utskriftsmedier" på side 4.3.)
• Papirbanen må kanskje rengjøres. Kontakt
en servicerepresentant.
Tilstand Foreslåtte løsninger
Bortfall
Hvite prikker Hvite prikker vises på siden:
Loddrette streker
Hvis de blasse områdene vanligvis er runde
og vises tilfeldig på siden:
• Det kan være feil på ett enkelt ark. Prøv
å skrive ut jobben på nytt.
• Fuktighetsinnholdet i papiret er ujevnt
fordelt, eller papiret har fuktige flekker
på overflaten. Prøv papir fra en annen
produsent. (Se "Spesifikasjoner for
utskriftsmedier" på side 4.3.)
• Papiret er feilvare. Ulike
produksjonsprosesser kan gjøre at toner
ikke vil feste seg på enkelte områder av
papiret. Prøv en annen type papir eller
et annet merke.
• Hvis problemet vedvarer, tar du kontakt med
en servicerepresentant.
• Papirbanen må kanskje rengjøres. Kontakt
en servicerepresentant.
Hvis det vises svarte, loddrette streker på
siden:
• Det har sannsynligvis oppstått riper på
utskriftskassetten. Ta ut utskriftskassetten,
og sett inn en ny.
Hvis det vises hvite, loddrette streker på
siden:
• Overflaten på laserskannerenheten (LSU)
inne i maskinen kan være tilsmusset.
Rengjør LSU (Se side 6.2).
7.10 <
Fargebakgrunn
eller sort bakgrunn
Feilsøking>
Hvis det er for mye bakgrunnsskygge:
• Bytt til lettere papir. (Se "Spesifikasjoner for
utskriftsmedier" på side 4.3.)
• Kontroller miljøforholdene: veldig tørre
omgivelser (lav fuktighet) eller høy fuktighet
(mer enn 80 % relativ fuktighet) kan øke
forekomsten av bakgrunnsskygger.
• Ta ut den gamle utskriftskassetten, og sett
inn en ny. (Se "Skifte utskriftskassetten" på
side 6.5.)
Page 52

Tilstand Foreslåtte løsninger
Tilstand Foreslåtte løsninger
T onersøl
Gjentatte loddrette
merker
Prikker på
bakgrunnen
• Rengjør maskinen innvendig. Kontakt
en servicerepresentant når du vil rengjøre
innsiden av maskinen.
• Kontroller papirtypen og -kvaliteten.
(Se "Spesifikasjoner for utskriftsmedier" på
side 4.3.)
Hvis det oppstår gjentatte merker jevnt
plassert på utskriften:
• Rengjør maskinen innvendig. Kontakt
en servicerepresentant når du vil rengjøre
innsiden av maskinen. Hvis problemet
vedvarer etter innvendig rengjøring, må
du skifte utskriftskassett. Se "Skifte
utskriftskassetten" på side 6.5.
• Det kan være toner på noen av komponentene
i maskinen. Hvis feilene forekommer på
baksiden, vil problemet sannsynligvis løses
av seg selv etter noen flere sider.
• Fikseringsenheten kan være skadet.
Kontakt en servicerepresentant.
Prikker på bakgrunnen skyldes tonerstøv som
fordeler seg tilfeldig på arket.
• Papiret kan være for fuktig. Prøv å skrive
ut på papir fra en annen pakke. Ikke åpne
pakker med papir før papiret skal brukes.
Da unngår du at det trekker til seg for mye
fuktighet.
• Hvis bakgrunnsprikkene dekker hele
overflaten på en utskriftsside, justerer du
utskriftsoppløsningen i programmet eller
i skriveregenskapene.
Skjeve utskrifter
Krølling eller bølger
Skrukker eller
bretter
Baksiden av
utskriftene er
tilsmusset
• Kontroller at papiret er lagt riktig i skuffen.
• Kontroller papirtypen og -kvaliteten.
(Se "Spesifikasjoner for utskriftsmedier" på
side 4.3.)
• Kontroller at papiret eller annet
utskriftsmateriale er lagt i riktig, og at
papirførerne ikke ligger for tett eller for løst
mot papirbunken.
• Kontroller at papiret er lagt riktig i skuffen.
• Kontroller papirtypen og -kvaliteten. Både
høy temperatur og høy fuktighet kan føre til
at papiret krøller seg. (Se "Spesifikasjoner
for utskriftsmedier" på side 4.3.)
• Snu papirbunken opp ned i skuffen. Prøv
også å snu papiret 180 grader i skuffen.
• Kontroller at papiret er lagt riktig i skuffen.
• Kontroller papirtypen og -kvaliteten.
(Se "Spesifikasjoner for utskriftsmedier" på
side 4.3.)
• Snu papirbunken opp ned i skuffen. Prøv
også å snu papiret 180 grader i skuffen.
Kontroller om det lekker ut toner. Rengjør
maskinen innvendig. Kontakt en
servicerepresentant.
Misdannede tegn
• Hvis tegn har feil form og ser hule ut, kan
det hende at papiret er for glatt. Prøv en
annen type papir. (Se "Spesifikasjoner for
utskriftsmedier" på side 4.3.)
• Hvis tegn har feil form og ser bølgeformet
ut, kan det hende at skannerenheten trenger
service. Kontakt en servicerepresentant.
7.11 <
Svarte sider
Feilsøking>
• Utskriftskassetten kan være satt inn feil. Ta
ut kassetten, og sett den inn igjen.
• Utskriftskassetten kan være defekt og må
byttes ut. Ta ut utskriftskassetten, og sett inn
en ny. (Se "Skifte utskriftskassetten" på
side 6.5.)
• Maskinen trenger kanskje service. Kontakt
en servicerepresentant.
Page 53

Tilstand Foreslåtte løsninger
Tilstand Foreslåtte løsninger
Løs toner
Manglende dekning
i tegn
Vannrette streker
• Rengjør maskinen innvendig. Kontakt
en servicerepresentant når du vil rengjøre
innsiden av maskinen. Hvis du fremdeles
opplever det samme problemet etter at du
har rengjort maskinen innvendig, tar du
kontakt med en servicerepresentant.
• Kontroller papirtypen og -kvaliteten.
(Se "Spesifikasjoner for utskriftsmedier" på
side 4.3.)
• Ta ut utskriftskassetten, og sett inn en ny.
(Se "Skifte utskriftskassetten" på side 6.5.)
• Hvis problemet vedvarer, kan det hende at
maskinen trenger service. Kontakt en
servicerepresentant.
Manglende dekning er hvite områder i deler
av tegn som skulle vært helt svarte:
• Hvis du bruker transparenter, kan du prøve
transparenter av en annen type. På grunn
av transparentenes overflate vil en viss grad
av manglende dekning være normalt.
• Det kan være at du skriver ut på feil side
av papiret. Ta ut papiret, og snu det.
• Papiret er kanskje ikke i henhold til
spesifikasjonene for maskinen.
(Se "Spesifikasjoner for utskriftsmedier" på
side 4.3.)
Hvis det blir svarte, vannrette streker eller
tonerflekker på siden:
• Utskriftskassetten kan være satt inn feil.
Ta ut kassetten, og sett den inn igjen.
• Utskriftskassetten kan være defekt. Ta
ut utskriftskassetten, og sett inn en ny.
(Se "Skifte utskriftskassetten" på side 6.5.)
• Hvis problemet vedvarer, kan det hende
at maskinen trenger service. Kontakt en
servicerepresentant.
Et ukjent bilde vises
gjentatte ganger på
flere ark etter
hverandre, eller det
kan være løs toner,
lyst trykk eller
smuss.
Maskinen brukes sannsynligvis på et sted
som ligger på mer enn 1 000 meter over
havet. Det kan påvirke utskriftskvaliteten, for
eksempel løs toner eller lyst trykk. Du kan
angi dette alternativet via Skriver-kategorien
under egenskaper for skriverdriveren. Se
side 3.8.
Vanlige Windows-problemer
Tilstand Foreslåtte løsninger
Meldingen "Filen er
i bruk" vises under
installasjonen.
Meldingen
"Generell
beskyttelsesfeil",
"OE-unntak",
"Spool32" eller
"Ugyldig
operasjon" vises.
Meldingene
"Utskrift mislyktes"
og "Det oppstod et
tidsavbrudd" vises.
Merk
Hvis du vil ha mer informasjon om feilmeldinger i Windows, ser
du i brukerhåndboken for Microsoft Windows 2000/XP/2003/
Vista som fulgte med datamaskinen.
Avslutt alle programmer. Fjern alle programmer
fra Oppstart-gruppen og start deretter
Windows på nytt. Installer skriverdriveren
på nytt.
Lukk alle andre programmer, start Windows
på nytt, og prøv å skrive ut igjen.
Disse meldingene kan vises under utskrift.
Vent til maskinen er ferdig med å skrive ut.
Hvis meldingene vises i ventemodus eller etter
at utskriften er ferdig, kontrollerer du tilkoblingen
og/eller om det har oppstått en feil.
Krølling
Hvis utskriften krøller seg eller papiret ikke
mates inn i maskinen:
• Snu papirbunken opp ned i skuffen. Prøv
også å snu papiret 180 grader i skuffen.
7.12 <
Feilsøking>
Page 54

Vanlige Linux-problemer
Vanlige Macintosh-problemer
Tilstand Foreslåtte løsninger
Skriveren skriver
ikke ut.
• Kontroller at skriverdriveren er installert på
systemet. Åpne Unified Driver configurator
og bytt til Printers-kategorien i vinduet
Printers configuration for å vise listen med
tilgjengelige skrivere. Kontroller at skriveren
vises på listen. Hvis den ikke gjør det, må
du starte veiviseren Add new printer for å
konfigurere enheten.
• Kontroller om skriveren er slått på. Åpne
Printers configuration, og velg maskinen fra
skriverlisten. Se beskrivelsen i Selected
printer-ruten. Hvis statusen inneholder en
stopped-streng, må du trykke på Start-
knappen. Dette bør gjenopprette normal
drift av driveren. Statusen stopped kan
aktiveres når det oppstår problemer under
utskrift.
• Kontroller om det finnes et alternativ for
spesialutskrifter i programmet, for eksempel
"-oraw". Hvis "-oraw" er angitt i parameteren
på kommandolinjen, må du fjerne dette for å
skrive ut på riktig måte. Velg "print" ->
"Setup printer" for Gimp front-end, og
rediger parameterne på kommandolinjen i
kommandoelementet.
Problem Foreslåtte løsninger
PDF-filer skrives ikke
riktig ut. Deler mangler i
grafikk, tekst eller
illustrasjoner.
Dokumentet er skrevet
ut, men utskriftsjobben
vises fremdeles i
utskriftskøen i
Mac OS 10.3.2.
Noen skrifter blir ikke
skrevet ut riktig i
programmet Adobe
Illustrator.
PDF-filen og Acrobat-produktene er ikke
kompatible.
Det kan være mulig å skrive ut PDF-filen
som et bilde. Slå på Skriv ut som bilde
i utskriftsalternativene i Acrobat.
Merk: Utskriften tar lengre tid når
du skriver ut en PDF-fil som et bilde.
Oppdater Mac OS til OS 10.3.3 eller
nyere.
Det er ikke sikkert at maskinen din
støtter disse skriftene. Start Adobe
Illustrator, og klikk på File > Print >
Illustrator-kategorien. Deretter
kontrollerer du Force Fonts to
Download, og prøver på nytt.
Jeg får
feilmeldingen
"Unable to open
mfp port device
file!" når jeg skriver
ut et dokument.
Når du skriver ut et
dokument over
nettverket i
SuSE 9.2, skriver
ikke skriveren ut.
Unngå å endre utskriftsjobbparametere (for
eksempel via LPR GUI-verktøyet) mens en
utskriftsjobb pågår. Kjente versjoner av
CUPS-serveren avbryter utskriftsjobben når
utskriftsalternativene endres, og forsøker
deretter å starte jobben på nytt fra
begynnelsen. Ettersom Unified Linux-driveren
låser MFP-porten under utskrift, fører det
plutselige avbruddet av driveren til at porten
forblir låst, og er dermed utilgjengelig for
påfølgende utskriftsjobber. Hvis denne
situasjonen oppstår, må du prøve å låse opp
MFP-porten.
CUPS-versjonen (Common Unix Printing
System) som ble distribuert med SuSE
Linux 9.2 (cups-1.1.21), har problemer med
IPP-utskrifter (Internet Printing Protocol). Bruk
Socket-utskrift i stedet for IPP, eller installer en
nyere versjon av CUPS (cups-1.1.22 eller
senere).
7.13 <
Feilsøking>
Page 55

8 Bestille rekvisita
og tilleggsutstyr
I dette kapittelet finner du informasjon om innkjøp av rekvisita og
tilleggsutstyr til maskinen.
Kapittelet omfatter:
• Rekvisita
• Kjøpsinformasjon
Rekvisita
Når tonerkassetten er tom, kan du bestille følgende type utskriftskassett
til skriveren:
Type
Standardkapasitet
a. Kapasitet i henhold til ISO/IEC 19752.
Forsiktig
Når du kjøper rekvisita eller en ny utskriftskassett, må du kjøpe
dette i det samme landet som du kjøpte maskinen. Ellers vil ikke
rekvisitaene eller utskriftskassetten være kompatibel med maskinen,
fordi konfigurasjonen til rekvisitaene eller utskriftskassetten varierer
i ulike land.
Gjennomsnittlig
kapasitet
ca. 2 000 sider
a
ML-D1630A
Artikkel nr.
Kjøpsinformasjon
Hvis du vil bestille rekvisita eller tilleggsutstyr som er godkjent av Samsung,
kan du ta kontakt med den lokale Samsung-forhandleren eller forhandleren
der du kjøpte maskinen. Du kan også gå til www.samsungprinter.com
og velge land/region hvis du trenger informasjon om teknisk brukerstøtte.
8.1 <
Bestille rekvisita og tilleggsutstyr>
Page 56

9 Spesifikasjoner
Dette kapittelet omfatter:
• Generelle spesifikasjoner
• Utskriftsspesifikasjoner
Merk
Numrene som vises her, kan endres avhengig
av installeringsmiljøet.
Element Spesifikasjoner og beskrivelse
Emballasjevekt
Driftssyklus
a. Du finner flere opplysninger om innskuffkapasitet på side 4.3.
b. Lydtrykknivå, ISO 7779.
c. Gjennomsnittlig kassettkapasitet i henhold til ISO/IEC 19752. Antall sider kan
påvirkes av driftsmiljøet, utskriftshyppigheten, medietypen og mediestørrelsen.
Papir: 1,1 kg
Plast: 0,271 kg
Månedlig utskriftsvolum: Inntil 5 000 sider
Generelle spesifikasjoner
Element Spesifikasjoner og beskrivelse
Innskuffkapasitet
Utskuffkapasitet
Forbruksvarer
Strømforsyning
Strømforbruk
Standardtid til
strømsparingsmodus
fra klarmodus
Støynivå
b
a
100 ark vanlig papir
(75 g/m
30 ark (forside opp)
System med utskriftskassett i én enhet
AC 110–127 V eller AC 220–240 V
Se merknader på maskinen for riktig
spenning, frekvens (hertz) og strømtype for
maskinen.
Gjennomsnitt i driftsmodus: Mindre enn 350 W
Dvalemodus: Mindre enn 8,12 W
Modus: strøm av: 0 W
0minutter
Ventemodus: Mindre enn 38 dBA
2
)
Utskriftsspesifikasjoner
Element Beskrivelse
Utskriftsmetode
Utskriftshastighet
Tid for første utskrift
Utskriftsoppløsning
Skriverspråk
Operativsystemkompatibilitet og
b
driver
Grensesnitt
a. Utskriftshastigheten påvirkes av hvilket operativsystem som brukes, dataytelse,
programvare, tilkoblingsmetode, medietype, mediestørrelse og jobbens
kompleksitet.
b. Gå til www.samsungprinter.com for å laste ned siste versjon av programvaren.
Laserskriver
a
Opptil 16 spm i A4 (17 spm i Letter)
Fra oppstart: Under 15 sekunder
Inntil 1200 dpi effektivt utskrift
SPL (Samsung Printer Language)
Windows 2000/2003/XP/Vista, ulike Linuxoperativsystemer, Mac 10.3 ~ 10.5
USB 2.0
10/100 Base-TX
802.11b/g trådløst LAN
Driftsmiljø
Display
Kapasitet
utskriftskassett
Minne
Utvendige mål
(B x D x H)
Vekt 6,95 kg (inkludert forbruksvarer)
c
Temperatur: 10 °C til 32 °C (50 °F til 89,6 °F)
Fuktighet: 20 til 80 % relativ fuktighet
Blå LED-modul (65EA punkter)
Gjennomsnittlig 2 000 standardsider.
Kapasitet i henhold til ISO/IEC 19752.
(Leveres med utskriftskassett for 1 000
sider.)
8 MB (kan ikke utvides)
332 x 375 x 121.5 mm
9.1 <
Spesifikasjoner>
Page 57

10 Ordliste
Dekning
Dette er en utskriftsterm som brukes for måling av tonerbruk ved utskrift,
og blir vanligvis brukt som 5 % dekning. 5 % dekning betyr at en A4-side
papir inneholder cirka 5 % bilde eller tekst. Så hvis papiret eller originalen
har kompliserte bilder eller mye tekst, vil dekningen være over 5 %, og
tonerbruken vil samtidig være den samme som dekningen.
DPI (PPT)
Dette er måleenheten for oppløsning som brukes ved utskrift og skanning.
Vanligvis gir flere punkter per tomme en høyere oppløsning, mer synbare
detaljer i bildet og en større fil.
LED (indikatorlampe)
LED (light-emitting diode) er en indikatorlampe som viser statusen til en
maskin.
OPC-trommel
En mekanisme som lager et virtuelt bilde for utskrift ved hjelp av en
laserstråle som sendes fra en laserskriver. Den er normalt grønn- eller
gråfarget og sylinderformet. Trommelenheten blir gradvis slitt av
skriverbruken, og den bør erstattes ved behov, fordi den får riper etter
korn i papiret.
Oppløsning
Skarpheten til et bilde målt i dpi (dots per inch = punkter per tomme).
Jo høyere dpi, desto større oppløsning.
Driftssyklus
Driftssyklus er den sidekvantiteten som ikke påvirker skriverytelsen i en
måned. Vanligvis har skriveren en oppgitt levetidsbegrensning, for
eksempel sider per år. Levetiden betyr en gjennomsnittskapasitet for
utskrifter, normalt innenfor garantiperioden. Hvis for eksempel driftssyklusen
er 48 000 sider per måned med 20 arbeidsdager, har skriveren en
begrensning på 2 400 sider per dag, noe som ikke er et lavt tall.
Fikseringsenhet
Dette er den delen av laserskriveren som smelter toneren på det trykte
mediet. Den består av to varme valser. Etter at toneren er overført til
papiret, legger fikseringsenheten på varme og trykk slik at toneren blir
værende på papiret, og det er derfor papiret er varmt når det kommer
ut av laserskriveren.
Gråtoner
Nyanser av grått som representerer lyse og mørke deler av et bilde når
fargebilder konverteres til gråtoner; fargene representeres av ulike nyanser
av grått.
Halvtone
Dette er en bildetype som simulerer gråtoner ved å variere antall punkter.
Områder med mye farge består av et stort antall punkter, mens lysere
områder har færre antall punkter.
ISO
Den internasjonale organisasjonen for standardisering (International
Organization for Standardization) er en organisasjon som arbeider for
standarder, og som består av medlemmer fra nasjonale
standardiseringsorganer. ISO oppretter globale standarder for industri
og handel.
Kontrollpanel
Et kontrollpanel er et flatt område der kontroll- eller overvåkingsinstrumentene
blir vist. De finnes som oftest øverst eller foran på maskinen.
PDF
PDF (Portable Document Format) er et opphavsrettbeskyttet filformat
utviklet av Adobe Systems for å gjengi todimensjonale dokumenter
i et format som er uavhengig av enhet og oppløsning.
PRN-fil
Et grensesnitt for en enhetsdriver. Dette gjør at programvaren kan
samhandle med enhetsdriveren ved hjelp av standard systemoppkall
for inndata/utdata, noe som forenkler mange oppgaver.
SPM
Sider per minutt. SPM viser skriverens hastighet, hvor mange sider
en skriver faktisk kan skrive ut per minutt.
Standardverdier
De første verdiene som angis.
Utskriftskassett
Det er en slags flaske med toner inne i en maskin, for eksempel i en
skriver. Toner er et pulver som brukes i laserskrivere og kopimaskiner,
og som danner teksten og bildene på papiret som skrives ut. Toneren
smeltes av varmen fra varmeelementet slik at fibrene bindes til papiret.
Utskriftsmedier
Medier, for eksempel papir, konvolutter, etiketter og transparenter, som
kan brukes i en skriver, skanner, faks eller kopimaskin.
URL
URL (Uniform Resource Locator) er den globale adressen til dokumenter
og ressurser på Internett. Den første delen angir hvilken protokoll som
brukes, den andre delen angir IP-adressen eller domenenavnet der
ressursen finnes.
USB
USB (Universal serial bus) er en standard som ble utviklet av USB
Implementers Forum, Inc., for å koble datamaskiner og annet utstyr. Til
forskjell fra parallellporten så er USB utformet for å koble USB-porten på
en enkelt datamaskin til flere andre enheter samtidig.
10.1 <
Ordliste>
Page 58

STIKKORDREGISTER
B
bestille rekvisita 8.1
bruke
3.2
SetIP
C
CD med skriverprogramvare 2.1
D
driver
funksjon 2.2
F
fastkjørt papir
fjerne papir fra skuff
tips for å unngå fastkjørt papir 7.1
feilmelding 7.7
feilsøking
fra nettstedet 6.7
7.1
7.1
K
kontrollpanel 1.2, 1.4
kvalitet
løse utskriftsproblemet
7.10
L
Linux
2.3
krav
Linux-problemer 7.13
M
Macintosh
2.3
krav
problemer 7.13
melding i displayet 7.7
P
papir
angi papirstørrelsen for skuffen 4.6
endre format
fjerne fastkjørt papir 7.1
papirmateproblemer
problem, løse
Linux 7.13
problemer
Macintosh
melding i display 7.7
papirmating
utskrift 7.8
utskriftskvalitet 7.10
Windows
programvare som følger med 2.1
4.6
7.8
7.13
7.8
7.12
R
rekvisita
bestille rekvisita
forventet levetid for utskriftskassett 6.3
rengjøre
utvendig
Rengjøring
innvendig 6.1
8.1
6.1
S
skifte komponenter
utskriftskassett 6.5
skriv ut rapport 6.1
1.2
skuff
justere bredden og lengde 4.6
skuff, åpneknapp 1.2
spesifikasjoner
strømbryter 1.3
SyncThru Web Service 6.7
9.1, 10.1
T
toppdeksel 1.2
toppdeksel, spak 1.2
utmatingsstøtte 1.2
5.1
utskrift
problemløsing 7.8
utskriftskassett 1.2
utskriftsmedia
retningslinjer
spesifikasjoner
velge utskriftsmedia 4.1
utskuff 1.2
4.2
V
vedlikehold 6.1
utskiftbare deler 6.6
utskriftskassett 6.3
W
Windows
krav 2.2
problemer 7.12
4.3
N
nettverk
konfigurasjon 3.2
nettverksport 1.3
U
USB
port
1.3
1
Page 59

Samsung-skriver
Om programvaren
Page 60

OM
I
PROGRAMVAREN
NNHOLD
Kapittel 1:
Kapittel 2:
INSTALLERE SKRIVERPROGRAMVARE I WINDOWS
Installere skriverprogramvaren .......................................................................................................................................... 4
Installere programvare for lokal utskrift ....................................................................................................................... 4
Installere programvare for nettverksutskrift ................................................................................................................. 7
Installere skriverprogramvaren på nytt ............................................................................................................................ 10
Fjerne skriverprogramvaren ............................................................................................................................................ 11
GRUNNLEGGENDE UTSKRIFT
Skrive ut et dokument ...................................................................................................................................................... 12
Skrive ut til en fil (PRN) ................................................................................................................................................... 13
Skriverinnstillinger ........................................................................................................................................................... 13
Kategorien Oppsett ................................................................................................................................................... 14
Kategorien Papir ....................................................................................................................................................... 14
Kategorien Grafikk .................................................................................................................................................... 15
Kategorien Tilleggsfunksjoner ................................................................................................................................... 16
Kategorien Om .......................................................................................................................................................... 16
Kategorien Skriver .................................................................................................................................................... 16
Bruke en favorittinnstilling ......................................................................................................................................... 17
Bruke Hjelp ............................................................................................................................................................... 17
1
Page 61

Kapittel 3:
AVANSERT UTSKRIFT
Skrive ut flere sider på ett ark (N opp-utskrift) ................................................................................................................. 18
Skrive ut plakater ............................................................................................................................................................. 19
Skrive ut et forminsket eller forstørret dokument ............................................................................................................. 19
Tilpasse dokumentet til en valgt papirstørrelse ............................................................................................................... 19
Bruke vannmerker ........................................................................................................................................................... 20
Bruke et eksisterende vannmerke ............................................................................................................................ 20
Opprette et vannmerke ............................................................................................................................................. 20
Redigere et vannmerke ............................................................................................................................................. 20
Slette et vannmerke .................................................................................................................................................. 20
Bruke overlegg ................................................................................................................................................................ 21
Hva er et overlegg? ................................................................................................................................................... 21
Opprette et nytt sideoverlegg .................................................................................................................................... 21
Bruke et sideoverlegg ............................................................................................................................................... 21
Slette et sideoverlegg ............................................................................................................................................... 21
Kapittel 4:
Kapittel 5:
DELE SKRIVEREN LOKALT
Konfigurere en vertsdatamaskin ...................................................................................................................................... 22
Konfigurere en klientdatamaskin ..................................................................................................................................... 22
BRUKE SMART PANEL
Forstå Smart Panel ......................................................................................................................................................... 23
Åpne feilsøkingsguiden ................................................................................................................................................... 24
Bruke Verktøy for skriverinnstillinger ............................................................................................................................... 24
Bruke hjelpen ............................................................................................................................................................ 24
Endre innstillingene for Smart Panel-programmet ........................................................................................................... 24
2
Page 62

Kapittel 6:
BRUKE SKRIVEREN I LINUX
Komme i gang ................................................................................................................................................................. 25
Installere Unified Linux-driveren ...................................................................................................................................... 25
Installere Unified Linux-driveren ............................................................................................................................... 25
Avinstallere Unified Linux-driveren ........................................................................................................................... 26
Bruke SetIP-programmet ................................................................................................................................................. 27
Starte programmet .................................................................................................................................................... 27
Bruke Unified Driver Configurator .................................................................................................................................... 27
Åpne Unified Driver Configurator .............................................................................................................................. 27
Printers Configuration ............................................................................................................................................... 28
Ports Configuration ................................................................................................................................................... 28
Konfigurere skriveregenskaper ........................................................................................................................................ 29
Skrive ut et dokument ...................................................................................................................................................... 29
Skrive ut fra programmer .......................................................................................................................................... 29
Skrive ut filer ............................................................................................................................................................. 30
Kapittel 7:
BRUKE SKRIVEREN MED MACINTOSH
Installere programvare for Macintosh .............................................................................................................................. 31
Avinstallere skriverdriveren ............................................................................................................................................. 31
Bruke SetIP-programmet ................................................................................................................................................. 32
Starte programmet .................................................................................................................................................... 32
Installere skriveren .......................................................................................................................................................... 32
For en nettverkstilkoblet Macintosh-maskin .............................................................................................................. 32
For en USB-tilkoblet Macintosh-maskin .................................................................................................................... 33
Skrive ut .......................................................................................................................................................................... 34
Skrive ut et dokument ............................................................................................................................................... 34
Endre skriverinnstillinger ........................................................................................................................................... 34
Skrive ut flere sider på ett ark ................................................................................................................................... 35
3
Page 63

Vanlig installasjon
1 Installere
skriverprogramvare
i Windows
Dette kapitlet inneholder:
• Installere skriverprogramvaren
• Installere skriverprogramvaren på nytt
• Fjerne skriverprogramvaren
MERK
: Følgende fremgangsmåte gjelder for Windows XP. For andre
operativsystemer kan du lese Windows-brukerhåndboken eller
onlinehjelpen som hører til.
Installere skriverprogramvaren
Du kan installere skriverprogramvaren for lokale utskrifter eller
nettverksutskrifter. Hvis du vil installere skriverprogramvaren på
datamaskinen, følger du fremgangsmåten som gjelder for skriveren
som skal brukes.
En skriverdriver er programvare som gjør at datamaskinen kan
kommunisere med skriveren. Fremgangsmåten for installering
av drivere kan variere mellom ulike operativsystemer.
Alle programmer må avsluttes på PCen før du starter installeringen.
Installere programvare for lokal utskrift
En lokal skriver er en skriver som er koblet til datamaskinen med
skriverkabelen som medfølger, for eksempel en USB- eller parallellkabel.
Hvis skriveren er koblet til et nettverk, hopper du over dette trinnet og går
til “Installere programvare for nettverksutskrift” på side 7.
Når du skal installere skriverprogramvaren, kan du bruke vanlig eller
tilpasset installasjon.
Dette anbefales for de fleste brukere. Alle komponenter du trenger
til utskrifter, blir installert.
1
Kontroller at skriveren er koblet til datamaskinen og slått på.
2
Sett inn CDen som fulgte med, i CD-stasjonen.
CDen skal starte automatisk, og det vises et installeringsvindu.
Start
Hvis installeringsvinduet ikke vises, klikker du på
Kjør
. Skriv inn
representerer stasjonen, og klikk på
Hvis du bruker Windows Vista, må du velge
programmer
Hvis Autokjør-vinduet vises i Windows Vista, klikker du på
Setup.exe
Fortsett
3
Klikk på
• Ved behov velger du ønsket språk fra rullegardinlisten.
Vis brukerhåndboken
•
datamaskinen ikke har Adobe Acrobat, klikker du på dette
alternativet, og Adobe Acrobat Reader installeres automatisk
for deg.
4
Velg
Vanlig installasjon for en lokal skriver
X:\Setup.exe
→
Tilbehør → Kjør
i feltet
Installer eller kjør program
i vinduet for
Neste
.
: Bytt ut X med bokstaven som
OK
.
Start → Alle
og skrive
brukerkontokontroll
: Lar deg vise brukerhåndboken. Hvis
X:\Setup.exe
.
. Klikk på
og deretter
.
Kjør
og klikker på
Neste
.
MERK
: Hvis vinduet med veiviseren for ny maskinvare vises under
installeringen, klikker du på øverst i høyre hjørne av boksen for
å lukke vinduet, eller du klikker på
Avbryt
.
Installere skriverprogramvare i Windows
4
Page 64

MERK
: Hvis skriveren ikke er koblet til datamaskinen, vil følgende vindu
vises.
•
Når du har koblet til skriveren, klikker du på
•
Hvis du ikke vil koble til skriveren nå, klikker du på
neste skjermbildet. Installeringen starter, og testsiden vil ikke bli skrevet
ut når installeringen er fullført.
• Installeringsvinduet du ser på skjermen din, kan være forskjellig
fra det som vises i denne brukerhåndboken, avhengig av hvilket
operativsystem det er på på maskinen.
Neste
.
Neste
og
Nei
i det
MERK
: Hvis skriveren ikke virker som den skal etter at installasjonen
er fullført, installerer du skriverdriveren på nytt. Se “Installere
skriverprogramvaren på nytt” på side 10.
Tilpasset installasjon
Du kan velge hvilke komponenter som skal installeres.
1
Kontroller at skriveren er koblet til datamaskinen og slått på.
2
Sett inn CDen som fulgte med, i CD-stasjonen.
CDen skal starte automatisk, og det vises et installeringsvindu.
Hvis installeringsvinduet ikke vises, klikker du på
Kjør
. Skriv inn
representerer stasjonen, og klikk på
Hvis du bruker Windows Vista, må du velge
programmer
Hvis Autokjør-vinduet vises i Windows Vista, klikker du på
Setup.exe
Fortsett
3
Klikk på
X:\Setup.exe
→
Tilbehør → Kjør
i feltet
Installer eller kjør program
i vinduet for
Neste
.
: Bytt ut X med bokstaven som
OK
.
og skrive
brukerkontokontroll
Start
Start → Alle
X:\Setup.exe
og klikker på
.
og deretter
.
Kjør
5
Når installeringen er fullført, åpnes et vindu der du blir spurt om
du vil skrive ut en testside. Hvis du velger å skrive ut en testside,
merker du av i avmerkingsboksen og klikker på
Hvis ikke, klikker du på
6
Hvis testsiden skrives ut riktig, klikker du på Ja.
Hvis ikke, klikker du på
7
Hvis du vil registrere deg som bruker av en Samsung-skriver, og
motta informasjon fra Samsung, merker du av i avmerkingsboksen
og klikker på
Hvis ikke, klikker du bare på
Fullfør
Neste
og går videre til trinn 7.
Nei
for å skrive den ut på nytt.
. Du kommer nå til Samsungs nettsted.
Fullfør
.
Neste
.
• Ved behov velger du ønsket språk fra rullegardinlisten.
Vis brukerhåndboken
•
datamaskinen ikke har Adobe Acrobat, klikker du på dette
alternativet, og Adobe Acrobat Reader installeres automatisk
for deg.
: Lar deg vise brukerhåndboken. Hvis
5
Installere skriverprogramvare i Windows
Page 65

4
Velg
Tilpasset installasjon
5
Velg skriveren og klikk på
. Klikk på
Neste
.
Neste
.
• Installeringsvinduet du ser på skjermen din, kan være forskjellig
fra det som vises i denne brukerhåndboken, avhengig av hvilket
operativsystem det er på på maskinen.
6
Velg komponentene som skal installeres, og klikk på
M
ERK
: Du kan endre installasjonsmappe ved å klikke på [
7
Når installeringen er fullført, åpnes et vindu der du blir spurt om
du vil skrive ut en testside. Hvis du velger å skrive ut en testside,
merker du av i avmerkingsboksen og klikker på
Hvis ikke, klikker du på
Neste
og går videre til trinn 9.
Neste
Bla gjennom
Neste
.
.
].
MERK
: Hvis skriveren ikke er koblet til datamaskinen, vil følgende vindu
vises.
•
Når du har koblet til skriveren, klikker du på
•
Hvis du ikke vil koble til skriveren nå, klikker du på
neste skjermbildet. Installeringen starter, og testsiden vil ikke bli skrevet
ut når installeringen er fullført.
Neste
.
Neste
og
Nei
i det
8
Hvis testsiden skrives ut riktig, klikker du på Ja.
Hvis ikke, klikker du på
9
Hvis du vil registrere deg som bruker av en Samsung-skriver, og
motta informasjon fra Samsung, merker du av i avmerkingsboksen
og klikker på
Hvis ikke, klikker du bare på
Fullfør
Nei
for å skrive den ut på nytt.
. Du kommer nå til Samsungs nettsted.
Fullfør
.
6
Installere skriverprogramvare i Windows
Page 66

Installere programvare for nettverksutskrift
Når skriveren er koblet til et nettverk, må du først konfigurere
TCP/IP-innstillingene for skriveren. Etter at du har tilordnet og godkjent
TCP/IP-innstillingene, kan du installere programvaren på hver enkelt
datamaskin på nettverket.
Når du skal installere skriverprogramvaren, kan du bruke vanlig eller
tilpasset installasjon.
Vanlig installasjon
Dette anbefales for de fleste brukere. Alle komponenter du trenger til
utskrifter, blir installert.
1
Kontroller at skriveren er koblet til nettverket og slått på. Hvis du vil
ha mer informasjon om hvordan du kobler skriveren til et nettverk,
se brukerhåndboken som fulgte med skriveren.
2
Sett inn CDen som fulgte med, i CD-stasjonen.
CDen skal starte automatisk, og det vises et installeringsvindu.
Start
Hvis installeringsvinduet ikke vises, klikker du på
Kjør
. Skriv inn
representerer stasjonen, og klikk på
Hvis du bruker Windows Vista, må du velge
programmer
Hvis Autokjør-vinduet vises i Windows Vista, klikker du på
Setup.exe
Fortsett
X:\Setup.exe
→
Tilbehør → Kjør
i feltet
Installer eller kjør program
i vinduet for
: Bytt ut X med bokstaven som
OK
.
og skrive
brukerkontokontroll
.
Start → Alle
X:\Setup.exe
og deretter
.
og klikker på
Kjør
4
Velg
Vanlig installasjon for en nettverksskriver
MERK
: Hvis skriveren ikke er koblet til nettverket, vises følgende vindu:
Velg ønsket oppsettalternativ, og klikk på
Neste
. Klikk på
.
Neste
.
3
Klikk på
• Ved behov velger du ønsket språk fra rullegardinlisten.
•
Neste
.
Vis brukerhåndboken
datamaskinen ikke har Adobe Acrobat, klikker du på dette
alternativet, og Adobe Acrobat Reader installeres automatisk
for deg.
: Lar deg vise brukerhåndboken. Hvis
Vinduet
1.Velg en skriver som skal kobles til en bestemt IP-adresse på listen.
2.Konfigurer en IP-adresse, delnettverksmaske og gateway for skriveren
manuelt og klikk på
til nettverksskriveren.
3.Klikk på
Angi IP-adresse
Neste
og gå til trinn 6.
vises. vises. Gjør følgende:
Konfigurer
for å koble den bestemte IP-adressen
7
Installere skriverprogramvare i Windows
Page 67

• Du kan også angi nettverksskriveren ved hjelp av
Service
, som er en innebygd webserver. Klikk på
Set IP Address.
5
Listen over skrivere som er tilgjengelige på nettverket, vises. Velg
skriveren du vil installere, fra listen, og klikk deretter på
SyncThru™ Web
Start SWS
i vinduet
Neste
.
Hvis ikke, klikker du bare på
MERK
: Hvis skriveren ikke virker som den skal etter at installasjonen
er fullført, installerer du skriverdriveren på nytt. Se “Installere
skriverprogramvaren på nytt” på side 10.
Fullfør
.
• Hvis du ikke finner skriveren på listen, klikker du på
for å oppdatere den, eller velger
å koble skriveren til nettverket. Hvis du vil koble skriveren
til nettverket, angir du navnet på porten og IP-adressen for
skriveren.
Skriv ut en konfigurasjonsside for nettverk for å finne skriverens
IP-adresse eller MAC-adresse.
• Hvis du vil finne en delt nettverksskriver (UNC-bane), velger du
Delt skriver (UNC)
finner en delt skriver ved å klikke på
MERK
: Hvis du ikke finner maskinen på nettverket, må du slå av
brannmuren og klikke på
For Windows: Klikk på
brannmur. Deaktiver brannmuren. For andre operativsystemer må du
se den elektroniske hjelpen.
6
Når installeringen er fullført, vises et vindu der du blir spurt
om du vil skrive ut en testside og registrere deg som bruker av
en Samsung-skriver for å motta informasjon fra Samsung. Hvis du
ønsker det, merker du av i avmerkingsboksen(e) og klikker på
og angir det delte navnet manuelt, eller du
Oppdater
Start → Kontrollpanel
Legg til TCP/IP-port
Bla gjennom
.
og velg Windows-
Oppdater
for
-knappen.
Fullfør
.
Tilpasset installasjon
Du kan velge hvilke komponenter som skal installeres, og angi en
IP-adresse.
1
Kontroller at skriveren er koblet til nettverket og slått på. Hvis du vil
ha mer informasjon om hvordan du kobler skriveren til et nettverk,
se brukerhåndboken som fulgte med skriveren.
2
Sett inn CDen som fulgte med, i CD-stasjonen.
CDen skal starte automatisk, og det vises et installeringsvindu.
Hvis installeringsvinduet ikke vises, klikker du på
Kjør
. Skriv inn
representerer stasjonen, og klikk på
Hvis du bruker Windows Vista, må du velge
programmer
Hvis Autokjør-vinduet vises i Windows Vista, klikker du på
Setup.exe
Fortsett
3
Klikk på
X:\Setup.exe
→
Tilbehør → Kjør
i feltet
Installer eller kjør program
i vinduet for
Neste
.
: Bytt ut X med bokstaven som
OK
.
og skrive
brukerkontokontroll
Start
Start → Alle
X:\Setup.exe
og klikker på
.
og deretter
.
Kjør
8
Installere skriverprogramvare i Windows
• Ved behov velger du ønsket språk fra rullegardinlisten.
Page 68

•
Vis brukerhåndboken
datamaskinen ikke har Adobe Acrobat, klikker du på dette
alternativet, og Adobe Acrobat Reader installeres automatisk
for deg.
4
Velg
Tilpasset installasjon
5
Listen over skrivere som er tilgjengelige på nettverket, vises. Velg
skriveren du vil installere, fra listen, og klikk deretter på
: Lar deg vise brukerhåndboken. Hvis
. Klikk på
Neste
.
Neste
TIPS
: Hvis du vil angi en bestemt IP-adresse på en bestemt
nettverksskriver, klikker du på
Vinduet hvor du kan angi IP-adressen, vises. Gjør følgende:
a. Velg en skriver som skal kobles til en bestemt IP-adresse på listen.
b. Konfigurer en IP-adresse, delnettverksmaske og gateway for
skriveren manuelt og klikk på
IP-adressen til nettverksskriveren.
.
c. Klikk på
• Du kan også angi nettverksskriveren ved hjelp av
Service
Set IP Address.
Neste
.
, som er en innebygd webserver. Klikk på
Angi IP-adresse
Konfigurer
for å koble den bestemte
-knappen.
SyncThru™ Web
Start SWS
i vinduet
• Hvis du ikke finner skriveren på listen, klikker du på
for å oppdatere den, eller velger
å koble skriveren til nettverket. Hvis du vil koble skriveren
til nettverket, angir du navnet på porten og IP-adressen for
skriveren.
Skriv ut en konfigurasjonsside for nettverk for å finne skriverens
IP-adresse eller MAC-adresse.
• Hvis du vil finne en delt nettverksskriver (UNC-bane), velger du
Delt skriver (UNC)
finner en delt skriver ved å klikke på
MERK
: Hvis du ikke finner maskinen på nettverket, må du slå av
brannmuren og klikke på
For Windows: Klikk på
brannmur. Deaktiver brannmuren. For andre operativsystemer må du
se den elektroniske hjelpen.
og angir det delte navnet manuelt, eller du
Oppdater
Start → Kontrollpanel
Legg til TCP/IP-port
Bla gjennom
.
og velg Windows-
Oppdater
for
-knappen.
6
Velg komponentene som skal installeres. Når du har valgt
komponentene, vises følgende vindu. Du kan også endre
skrivernavnet, angi skriveren som skal være delt på nettverket,
angi skriveren til standardskriver og endre navnet på porten til
Neste
hver skriver. Klikk på
Hvis du vil installere programvaren på en server, merker du av for
Installere skriveren på en server
7
Når installeringen er fullført, vises et vindu der du blir spurt om
du vil skrive ut en testside og registrere deg som bruker av en
Samsung-skriver for å motta informasjon fra Samsung. Hvis du
ønsker det, merker du av i avmerkingsboksen(e) og klikker på
.
.
Fullfør
.
9
Installere skriverprogramvare i Windows
Page 69

Hvis ikke, klikker du bare på
MERK
: Hvis skriveren ikke virker som den skal etter at installasjonen
er fullført, installerer du skriverdriveren på nytt. Se “Installere
skriverprogramvaren på nytt” på side 10.
Fullfør
.
Installere skriverprogramvaren på nytt
Du kan installere programvaren på nytt hvis installeringen mislykkes.
1
Start Windows.
2
På
Start
-menyen velger du
skriverdrivernavnet →
3
Velg
Reparer
4
Listen over skrivere som er tilgjengelige på nettverket, vises. Velg
skriveren du vil installere, fra listen, og klikk deretter på
og klikk på
Programmer
Vedlikehold
Neste
.
eller
Alle programmer →
.
Neste
.
• Hvis du vil finne en delt nettverksskriver (UNC-bane), velger du
Delt skriver (UNC)
finner en delt skriver ved å klikke på
Det vises en komponentliste, slik at du kan installere hvert enkelt
element på nytt.
MERK
: Hvis skriveren ikke er koblet til datamaskinen, vil følgende vindu
vises.
•
Når du har koblet til skriveren, klikker du på
•
Hvis du ikke vil koble til skriveren nå, klikker du på
i det neste skjermbildet. Da starter installeringen, og det skrives
ikke ut en testside på slutten av installeringen.
• Installeringsvinduet du ser på skjermen din, kan være forskjellig
fra det som vises i denne brukerhåndboken, avhengig av hvilket
operativsystem det er på på maskinen.
5
Velg komponentene du vil installere på nytt, og klikk på
og angir det delte navnet manuelt, eller du
Bla gjennom
Neste
.
Neste
-knappen.
og
Nei
Neste
.
Hvis du installerte skriverprogramvaren for lokal utskrift og
velger
skriverdrivernavnet
om du vil skrive ut en testside. Gjør følgende:
a. Hvis du vil skrive ut en testside, merker du av
i avmerkingsboksen og klikker på
b. Hvis testsiden skrives ut riktig, klikker du på Ja.
Hvis den ikke skrives ut riktig, klikker du på
den ut på nytt.
6
Når du har installert skriverprogramvaren på nytt, klikker
du på
Fullfør
.
, vises vinduet der du blir spurt
Neste
.
Nei
for å skrive
• Hvis du ikke finner skriveren på listen, klikker du på
for å oppdatere den, eller velger
å koble skriveren til nettverket. Hvis du vil koble skriveren
til nettverket, angir du navnet på porten og IP-adressen for
skriveren.
Legg til TCP/IP-port
Oppdater
Installere skriverprogramvare i Windows
for
10
Page 70

Fjerne skriverprogramvaren
1
Start Windows.
2
På
Start
-menyen velger du
skriverdrivernavnet →
3
Velg
Fjern
, og klikk på
Det vises en komponentliste, slik at du kan velge hvilke(t)
element(er) du vil fjerne.
4
Velg komponentene du vil fjerne, og klikk på
5
Når datamaskinen ber deg om å bekrefte valget, klikker du på Ja.
Den valgte driveren og alle komponentene fjernes fra
datamaskinen.
6
Når programvaren er fjernet, klikker du på
Programmer
Vedlikehold
Neste
.
eller
Alle programmer →
.
Neste
Fullfør
.
.
11
Installere skriverprogramvare i Windows
Page 71

2 Grunnleggende utskrift
Dette kapitlet forklarer utskriftsalternativene og vanlige utskriftsoppgaver
i Windows.
Dette kapitlet inneholder:
•
Skrive ut et dokument
•
Skrive ut til en fil (PRN)
•
Skriverinnstillinger
-
Kategorien Oppsett
-
Kategorien Papir
-
Kategorien Grafikk
-
Kategorien Tilleggsfunksjoner
-
Kategorien Om
-
Kategorien Skriver
-
Bruke en favorittinnstilling
-
Bruke Hjelp
Skrive ut et dokument
M
ERK
:
•
Skriverdrivervinduet
kan være forskjellig, avhengig av skriveren som er i bruk.
Sammensetningen av skriveregenskapsvinduet er imidlertid lik.
• Kontroller at operativsystemet er kompatibelt med skriveren.
Se i delen som omhandler operativsystemkompatibilitet under
skriverspesifikasjoner i skriverens brukerhåndbok.
Hvis du må vite det nøyaktige navnet på skriveren, se CDen som
•
fulgte med.
Egenskaper
som vises i denne brukerhåndboken,
1
Åpne dokumentet som skal skrives ut.
2
Velg
Skriv ut
kan se noe annerledes ut, avhengig av programmet.
De grunnleggende utskriftsinnstillingene velges i utskriftsvinduet.
Disse innstillingene inkluderer antall eksemplarer og utskriftsområde.
Kontroller at skriveren
er valgt.
3
Velg
skriverdriveren
Hvis du vil bruke funksjonene som følger med skriverdriveren,
klikker du på
utskriftsvindu. Hvis du vil ha mer informasjon, se
“Skriverinnstillinger” på side 13.
Hvis knappen
i utskriftsvinduet, klikker du på denne i stedet. Deretter
klikker du på
Klikk på OK for å lukke egenskapsvinduet.
4
Start utskriftsjobben ved å klikke på OK eller
i utskriftsvinduet.
på
Fil
-menyen. Utskriftsvinduet vises. Vinduet
i rullegardinlisten
Egenskaper
Oppsett, Skriver
Egenskaper
eller
i det neste skjermbildet.
Navn
Innstillinger
eller
Alternativer
.
i programmets
Skriv ut
vises
Nedenfor beskrives den generelle fremgangsmåten for utskrift fra
ulike Windows-programmer. Den nøyaktige fremgangsmåten for å
skrive ut et dokument kan variere, avhengig av hvilket program du
bruker. Se brukerhåndboken for det aktuelle programmet hvis du vil
ha den nøyaktige utskriftsprosedyren.
Grunnleggende utskrift
12
Page 72

Skrive ut til en fil (PRN)
Skriverinnstillinger
Noen ganger må du lagre utskriftsdataene som en fil for formålet.
Slik lager du en fil:
1
Merk av for
2
Velg mappe, gi filen et navn, og klikk deretter på OK.
Skriv til fil
i
Skriv ut
-vinduet.
Du kan bruke egenskapsvinduet for skriveren, som gir deg tilgang
til alle skriveralternativene du trenger når du bruker skriveren. Når
egenskapsvinduet for skriveren vises, kan du se gjennom og endre
innstillingene du trenger for utskriftsjobben.
Egenskapsvinduet for skriveren kan være forskjellig, avhengig av
operativsystemet. Denne brukerhåndboken viser egenskapsvinduet
i Windows XP.
Skriverdrivervinduet
kan være forskjellig, avhengig av skriveren som er i bruk.
Hvis du går til skriveregenskaper fra mappen Skrivere, kan du vise
flere Windows-baserte kategorier (se i brukerhåndboken for Windows)
og kategorien Skriver (se “Kategorien Skriver” på side 16).
M
ERK
:
•
De fleste Windows-programmer overstyrer innstillingene du angir
i skriverdriveren. Endre først alle tilgjengelige utskriftsinnstillinger i
programmet, og endre deretter eventuelle gjenværende innstillinger
i skriverdriveren.
•
Innstillingene du endrer, vil bare være aktive så lenge du bruker
gjeldende program.
må du endre innstillingene i mappen Skrivere.
•
Den følgende fremgangsmåten er for Windows XP. For andre
Windows-operativsystemer se brukerhåndboken eller hjelpen
for Windows.
1. Klikk på
2. Velg
3. Velg
4. Høyreklikk på ikonet for skriverdriveren og velg
5. Endre innstillingene i hver kategori, og klikk på OK.
Skrivere og telefakser
ikonet for skriverdriveren
Egenskaper
Hvis du vil gjøre endringene permanente
Start
-knappen i Windows.
som vises i denne brukerhåndboken,
,
.
.
Utskriftsinnstillinger
.
13
Grunnleggende utskrift
Page 73

Kategorien Oppsett
Kategorien Papir
Kategorien
dokumentet skal se ut på den utskrevne siden.
Papirretning
Med
ut i på en side.
• Med
• Med
• Med
Oppsett
Papirretning
Stående
Liggende
Roter
kan du rotere siden det valgte antall grader.
Stående
inneholder alternativer for å angi hvordan
kan du velge hvilken retning informasjonen skal skrives
kan du skrive ut på tvers av siden (brevstil).
kan du skrive ut på langs av siden (regnearkstil).
Liggende
Bruk følgende alternativer for å angi grunnleggende
papirbehandlingsspesifikasjoner i skriveregenskapene. Se “Skrive ut et
dokument” på side 12 hvis du vil ha mer informasjon om hvordan du får
tilgang til skriveregenskapene.
Klikk på kategorien
Eksemplarer
Eksemplarer
Du kan velge fra 1 til 999 eksemplarer.
Størrelse
Med
Størrelse
Hvis den ønskede størrelsen ikke finnes i
Egendefinert
på
papirstørrelsen og klikke på
kan velge den.
Papir
for å få tilgang til forskjellige papiregenskaper.
lar deg velge hvor mange eksemplarer du vil skrive ut.
kan du angi størrelsen på papiret som er lagt i skuffen.
. Når vinduet
OK
Størrelse
Spesialpapirformat
. Innstillingen vises i listen, slik at du
-boksen, klikker du
vises, kan du angi
Oppsettalternativer
Med
Oppsettalternativer
Du kan velge
Hvis du vil ha mer informasjon, se
•
ark (N opp-utskrift)” på side 18.
•
Hvis du vil ha mer informasjon, se
Flere sider per ark
kan du velge avanserte utskriftsalternativer.
og
Plakatutskrift
“Skrive ut flere sider på ett
“Skrive ut plakater” på side 19.
.
14
Grunnleggende utskrift
Kilde
Kontroller at riktig papirskuff er angitt for
Type
Angi
Type
slik at det svarer til papiret som er lagt i skuffen som du vil skrive
ut fra. Dermed får du en utskrift med best mulig resultat. Hvis ikke, blir ikke
nødvendigvis utskriftskvaliteten som du ønsker.
Skalering
Med
Skalering
manuelt. Du kan velge mellom
Hvis du vil ha mer informasjon, se
•
dokument” på side 19.
•
Hvis du vil ha mer informasjon, se
papirstørrelse” på side 19.
kan du skalere utskriftsjobben på en side, automatisk eller
Ingen, Skaler utskrift
Kilde
.
og
Tilpass til side
“Skrive ut et forminsket eller forstørret
“Tilpasse dokumentet til en valgt
.
Page 74

Kategorien Grafikk
Bruk grafikkalternativene nedenfor til å justere utskriftskvaliteten etter
behov. Se “Skrive ut et dokument” på side 12 hvis du vil ha mer
informasjon om hvordan du får tilgang til skriveregenskapene.
Klikk på kategorien
Grafikk
for å vise egenskapene som vises nedenfor.
Avanserte alternativer
Du kan angi avanserte innstillinger ved å klikke på knappen
Avanserte alternativer
•
Gråtoneforbedring: Gråtoneforbedring
å bevare detaljene i naturfotografier, og til å forbedre kontrasten
og lesbarheten ved gråfarger når de skriver ut fargedokumenter
i gråtoner.
•
Skriv ut all tekst i svart:
i svart,
vil all tekst i dokumentet skrives ut med hel, svart farge, uansett
hvilken farge den har på skjermen.
•
Skriv ut all tekst mørkere:
mørkere
Enkelte skrivere støtter ikke denne funksjonen.
, skrives all tekst i dokumentet ut mørkere enn i et vanlig dokument.
.
Hvis det er merket av for
Hvis det er merket av for
gir brukerne mulighet til
Skriv ut all tekst
Skriv ut all tekst
Oppløsning
Alternativene for oppløsning varierer mellom skrivermodellene.
Jo høyere innstilling, desto skarpere og klarere blir tegn og grafikk
på utskriften. Det kan ta lengre tid å skrive ut et dokument med høye
innstillinger.
Tonersparingsmodus
Med dette alternativet kan du forlenge tonerkassettens levetid og redusere
kostnadene per side uten vesentlig reduksjon i utskriftskvalitet.
skrivere støtter ikke denne funksjonen.
•
Skriverinnstilling
funksjonen av innstillingen du har angitt på skriverens kontrollpanel.
Noen skrivere støtter ikke denne funksjonen.
På
: Velg dette alternativet for at skriveren skal bruke mindre toner på hver
•
side.
Av
: Hvis du ikke trenger å spare toner ved utskrift av et dokument, velger
•
du dette alternativet.
Lysstyrke
Bruk dette alternativet til å gjøre utskriftsjobben lysere eller mørkere.
•
Normal
: Denne innstillingen brukes for vanlige dokumenter.
Lys
: Denne innstillingen gir fetere linjer eller mørkere gråtonebilder.
•
Mørk
: Denne innstillingen gir finere linjer, høyere grafikkoppløsning
•
og lysere gråtonebilder.
: Hvis du velger dette alternativet, styres denne
Enkelte
15
Grunnleggende utskrift
Page 75

Kategorien Tilleggsfunksjoner
Kategorien Om
Du kan velge utmatingsalternativer for dokumentet. Se “Skrive ut et
dokument” på side 12 hvis du vil ha mer informasjon om hvordan du
får tilgang til skriveregenskapene.
Klikk på kategorien
funksjoner:
Vannmerke
Du kan opprette tekstbilde i bakgrunnen som skal skrives ut på hver side
i dokumentet.
side 20.
Tilleggsfunksjoner
Hvis du vil ha mer informasjon, se
for å få tilgang til følgende
“Bruke vannmerker” på
Bruk kategorien Om til å vise informasjon om opphavsrett og driverens
versjonsnummer. Hvis du har en nettleser, kan du koble til Internett ved
å klikke på ikonet for webområdet. Hvis du vil ha mer informasjon om
hvordan du får tilgang til skriveregenskapene, se “Skrive ut et dokument”
på side 12.
Kategorien Skriver
Hvis du går til skriveregenskaper fra
vise kategorien
Den følgende fremgangsmåten er for Windows XP. For andre Windowsoperativsystemer se brukerhåndboken eller hjelpen for Windows.
1
Klikk på
2
Velg
3
Velg
4
Høyreklikk på skriverdriverikonet og velg
5
Klikk på kategorien
Skriver
. Du kan angi skriverkonfigurasjonen.
Start
-menyen i Windows.
Skrivere og telefakser
skriverdriverikonet
Skriver
Skrivere
.
.
, og angi alternativene.
-mappen, kan du
Egenskaper
.
Overlegg
Overlegg brukes ofte i stedet for forhåndstrykte skjemaer og ark med brevhode.
Hvis du vil ha mer informasjon, se
Utmatingsalternativer
•
Delsett for utskrift
skrives ut i. Velg utskriftsrekkefølgen i rullegardinlisten.
-
Normal(1,2,3)
Omvendt rekkefølge (3,2,1)
trenger du ikke sortere utskriften i bunker.
-
Skriv ut oddetallssider
Skriv ut partallssider
-
•
Ny utskrift ved papirstopp
stampante conserva l'immagine della pagina stampata fino a quando
la pagina non fuoriesce dalla stampante.
: Du kan angi hvilken rekkefølge sidene skal
: Alle sidene blir skrevet ut fra første til siste side.
“Bruke overlegg” på side 21.
: Når du bruker denne funksjonen,
: Bare oddetallssidene blir skrevet ut.
: Bare partallssidene blir skrevet ut.
: selezionando questa funzione, la
16
Grunnleggende utskrift
Page 76

Bruke en favorittinnstilling
Bruke Hjelp
Under alternativet
kan du lagre gjeldende egenskapsinnstillinger for senere bruk.
Slik lagrer du et
1
Velg de ønskede innstillingene i hver kategori.
2
Skriv inn et navn på elementet i
3
Klikk på
Når du lagrer
Hvis du vil bruke en lagret innstilling, velger du elementet i rullegardinlisten
Favoritter
valgte Favoritter-innstillingen.
Hvis du vil slette et Favoritter-element, velger du elementet i listen
og klikker på
Du kan også gjenopprette skriverdriverens standardinnstillinger ved
å velge
. Skriveren er nå konfigurert til å skrive ut i samsvar med den
Skriverstandard
Favoritter
Favoritter
Lagre
Slett
.
-element:
.
Favoritter
i listen.
, som er tilgjengelig i alle kategorier,
Favoritter
, lagres alle gjeldende driverinnstillinger.
-boksen.
Skriveren har en elektronisk hjelpefunksjon som kan aktiveres ved
åklikke på
inneholder detaljert informasjon om skriverfunksjonene som finnes
i skriverdriveren.
Du kan også klikke på øverst i høyre hjørne i vinduet, og deretter
klikke på en hvilken som helst innstilling.
Hjelp
-knappen i skriverens egenskapsvindu. Hjelpen
17
Grunnleggende utskrift
Page 77

3 Avansert utskrift
Skrive ut flere sider på ett ark
Dette kapitlet forklarer utskriftsalternativer og avanserte utskriftsoppgaver.
M
ERK
:
•
Skriverdrivervinduet
kan være forskjellig, avhengig av skriveren som er i bruk.
Sammensetningen av skriveregenskapsvinduet er imidlertid lik.
•
Hvis du må vite det nøyaktige navnet på skriveren, se CDen som
følger med.
Dette kapitlet inneholder:
•
Skrive ut flere sider på ett ark (N opp-utskrift)
•
Skrive ut plakater
•
Skrive ut et forminsket eller forstørret dokument
•
Tilpasse dokumentet til en valgt papirstørrelse
•
Bruke vannmerker
•
Bruke overlegg
Egenskaper
som vises i denne brukerhåndboken,
1 2
3 4
(N opp-utskrift)
Du kan velge hvor mange sider du vil skrive ut på et enkeltark. Hvis du
vil skrive ut mer enn én side per ark, forminskes sidene og ordnes i angitt
rekkefølge på arket. Du kan skrive ut opptil 16 sider på ett ark.
1
Hvis du vil endre utskriftsinnstillingene fra programmet, gjør du dette
i skriveregenskapene. Se “Skrive ut et dokument” på side 12.
2
I kategorien
i rullegardinlisten
3
Velg hvor mange sider du vil skrive ut per ark (1, 2, 4, 6, 9 eller 16)
i rullegardinlisten
4
Velg om nødvendig siderekkefølgen i rullegardinlisten
Siderekkefølge
Merk av for
side på arket.
5
Klikk på kategorien
6
Klikk på OK, og skriv ut dokumentet.
Oppsett
Skriv ut sidekant
velger du
Type oppsett
Sider per ark
.
Papir
, og velg papirkilde, -størrelse og -type.
Flere sider per ark
.
.
for å skrive ut en kant rundt hver
18
Avansert utskrift
Page 78

Skrive ut plakater
Skrive ut et forminsket eller forstørret
Med funksjonen for plakatutskrift kan du skrive ut et enkeltsidig dokument
på 4, 9 eller 16 ark, som du deretter kan lime sammen til et dokument i
plakatstørrelse.
1
Hvis du vil endre utskriftsinnstillingene fra programmet, gjør du dette
i skriveregenskapene. Se “Skrive ut et dokument” på side 12.
2
Klikk kategorien
Type oppsett
3
Konfigurer plakatalternativer:
Du kan velge sideoppsettet
Plakat<4x4>
bli strukket for å dekke 4 fysiske sider.
Angi en overlapping i millimeter eller tommer for å gjøre det lettere
å lime arkene sammen.
4
Klikk på kategorien
5
Klikk på OK, og skriv ut dokumentet. Gjør ferdig plakaten ved å lime
arkene sammen.
Oppsett,
.
. Hvis du velger
og velg
Papir
, og velg papirkilde, -størrelse og -type.
Plakatutskrift
Plakat<2x2>, Plakat<3x3>
Plakat<2x2>
i rullegardinlisten
, vil utskriften automatisk
0,15 tommer
eller
0,15 tommer
dokument
Du kan endre størrelsen på sideinnholdet, slik at det blir større eller
mindre på den utskrevne siden.
1
Hvis du vil endre utskriftsinnstillingene fra programmet, gjør du dette
i skriveregenskapene. Se “Skrive ut et dokument” på side 12.
2
I kategorien
Utskriftstype
3
Angi skaleringsgraden i
Du kan også klikke på knappen eller .
4
Velg papirkilden, -størrelsen og -typen under
5
Klikk på OK, og skriv ut dokumentet.
Papir
.
velger du
Prosent
Skaler utskrift
-boksen.
i rullegardinlisten
Papiralternativer
.
Tilpasse dokumentet til en valgt papirstørrelse
Med denne funksjonen kan du skalere utskriften til en hvilken som helst
A
valgt papirstørrelse, uansett størrelse på det digitale dokumentet. Dette
kan være nyttig hvis du vil undersøke fine detaljer i et lite dokument.
1
Hvis du vil endre utskriftsinnstillingene fra programmet, gjør du dette
i skriveregenskapene. Se “Skrive ut et dokument” på side 12.
2
I kategorien
Utskriftstype
3
Velg riktig størrelse i rullegardinlisten
4
Velg papirkilden, -størrelsen og -typen under
5
Klikk på OK, og skriv ut dokumentet.
Papir
.
velger du
Tilpass til side
Utskriftsstørrelse
i rullegardinlisten
.
Papiralternativer
.
19
Avansert utskrift
Page 79

Bruke vannmerker
Med vannmerkealternativet kan du skrive ut tekst oppå et eksisterende
dokument. Du kan for eksempel legge på store grå bokstaver med teksten
UTKAST eller FORTROLIG diagonalt over førstesiden eller alle sidene
i et dokument.
Det følger flere forhåndsdefinerte vannmerker med skriveren, og du kan
endre disse eller legge til nye vannmerker.
Redigere et vannmerke
1
Hvis du vil endre utskriftsinnstillingene fra programmet, gjør du dette
i skriveregenskapene. Se “Skrive ut et dokument” på side 12.
2
Klikk på kategorien
under
Van nmerke
3
Velg det vannmerket du ønsker å redigere, i listen
vannmerker
4
Klikk på
5
Klikk på OK til utskriftsvinduet lukkes.
Oppdater
Tilleggsfunksjoner
. Vinduet
, og endre vannmerkemeldingen og -alternativene.
for å lagre endringen.
Rediger vannmerke
, og klikk på
vises.
Rediger
Aktuelle
Bruke et eksisterende vannmerke
1
Hvis du vil endre utskriftsinnstillingene fra programmet, gjør du dette
i skriveregenskapene. Se “Skrive ut et dokument” på side 12.
2
Klikk på kategorien
vannmerket i rullegardinlisten
vises på forhåndsvisningsbildet.
3
Klikk på OK, og start utskriften.
M
ERK
: Forhåndsvisningsbildet viser hvordan siden vil se ut når den
er skrevet ut.
Tilleggsfunksjoner
Van nmerke
, og velg det ønskede
. Det valgte vannmerket
Opprette et vannmerke
1
Hvis du vil endre utskriftsinnstillingene fra programmet, gjør du dette
i skriveregenskapene. Se “Skrive ut et dokument” på side 12.
2
Klikk på kategorien
under
Vannmerke
3
Skriv inn en tekstmelding i boksen
skrive inn opptil 40 tegn. Meldingen vises i forhåndsvisningsvinduet.
Hvis du merker av for
ut på første side.
4
Velg vannmerkealternativer.
Du kan velge skriftnavn, stil, størrelse og gråtonenivå under
Skriftattributter
5
Klikk på
6
Når du er ferdig med å redigere, klikker du på OK og starter
utskriften.
Hvis du vil stoppe utskriften av vannmerket, velger du
vannmerke>
Tilføy
i rullegardinlisten
Tilleggsfunksjoner
. Vinduet
, og angi vannmerkevinkel under
for å legge til det nye vannmerket i listen.
Rediger vannmerke
Bare første side
Van nmerke
, og klikk på
Vannmerkemelding
, skrives vannmerket bare
.
Rediger
vises.
Meldingsvinkel
<Ikke noe
. Du kan
Slette et vannmerke
1
Hvis du vil endre utskriftsinnstillingene fra programmet, gjør du dette
i skriveregenskapene. Se “Skrive ut et dokument” på side 12.
2
I kategorien
Vannmerke. Vinduet
3
Velg vannmerket du vil slette i listen
på
Slett
4
Klikk på OK til utskriftsvinduet lukkes.
.
Tilleggsfunksjoner
Rediger vannmerke
.
klikker du på
Aktuelle vannmerker
Rediger
vises.
under
, og klikk
20
Avansert utskrift
Page 80

Dear ABC
Regards
WORLD BEST
WORLD BEST
Bruke overlegg
Hva er et overlegg?
Et overlegg er tekst og/eller bilder som er lagret på datamaskinens harddisk
(HDD) i et spesielt filformat som kan skrives ut i et hvilket som helst
dokument. Overlegg brukes ofte i stedet for forhåndstrykte skjemaer og
ark med brevhode. I stedet for å bruke et forhåndstrykt brevhode, kan du
opprette et overlegg som inneholder nøyaktig samme informasjon som
brevhodet. Når du vil skrive ut et brev med firmaets brevhode, trenger du
ikke legge inn forhåndstrykt papir med brevhode. Du trenger bare å gi
skriveren beskjed om å skrive ut brevhodet i dokumentet ditt.
Opprette et nytt sideoverlegg
Hvis du vil bruke et sideoverlegg, må du opprette et nytt sideoverlegg
som inneholder logoen eller bildet.
1
Opprett eller åpne et dokument som inneholder en tekst eller et
bilde som skal brukes i et nytt sideoverlegg. Plasser elementene
nøyaktig slik de skal vises når de er skrevet ut som et overlegg.
2
Hvis du vil lagre dokumentet som et overlegg, gjør du dette i
skriveregenskapene. Se “Skrive ut et dokument” på side 12.
3
Klikk på kategorien
under
Overlegg
4
I vinduet Rediger overlegg klikker du på
5
Skriv inn et navn på opptil åtte tegn i
Opprett overlegg. Velg om nødvendig målbanen. (Standardbanen
er C:\FormOver.)
6
Klikk på
7
Klikk på OK eller
Filen blir ikke skrevet ut. Den lagres i stedet på datamaskinens
harddisk.
M
ERK
for dokumentet det skal skrives ut sammen med. Ikke opprett et overlegg
med et vannmerke.
Lagre
: Størrelsen på overleggsdokumentet må være den samme som
Tilleggsfunksjoner
.
. Navnet vises i
Ja
for å fullføre opprettingen.
Overleggliste
, og klikk på
Opprett overlegg
Filnavn
-boksen i vinduet
-boksen.
Rediger
.
Bruke et sideoverlegg
Når et overlegg er opprettet, kan det skrives ut sammen med dokumentet.
Slik skriver du ut et overlegg sammen med et dokument:
1
Opprett eller åpne dokumentet som skal skrives ut.
2
Hvis du vil endre utskriftsinnstillingene fra programmet, gjør du dette
i skriveregenskapene. Se “Skrive ut et dokument” på side 12.
3
Klikk på kategorien
4
Velg det ønskede overlegget i rullegardinlisten
5
Hvis den ønskede overleggfilen ikke vises i
du på
Rediger
Hvis du har lagret overleggfilen du ønsker å bruke, i et eksternt lager,
kan du også laste inn filen når du går til vinduet
Når du har valgt filen, klikker du på
Overleggliste
i
Overleggliste
6
Klikk på
Hvis denne boksen er avmerket, åpnes et meldingsvindu hver
gang du sender et dokument til skriveren. I meldingen blir du
bedt om å bekrefte at du vil skrive ut et overlegg sammen med
dokumentet.
Hvis denne boksen er tom, og du har valgt et overlegg, blir overlegget
automatisk skrevet ut sammen med dokumentet.
7
Klikk på OK eller Ja til utskriften starter.
Det valgte overlegget lastes ned sammen med utskriftsjobben
og skrives ut på dokumentet.
M
ERK
som for dokumentet overlegget skal skrives ut sammen med.
Bekreft sideoverlegg ved utskrift
: Oppløsningen til overleggdokumentet må være den samme
Tilleggsfunksjoner
og deretter på
-boksen og er klar til å skrives ut. Velg overlegget
-boksen.
Last overlegg
.
Overlegg
Overlegg
og velger overleggfilen.
Last overlegg
Åpne
. Filen vises i
om nødvendig.
.
-listen, klikker
.
Slette et sideoverlegg
Du kan slette sideoverlegg du ikke lenger har bruk for.
1
I vinduet for skriveregenskaper klikker du på kategorien
Tilleggsfunksjoner
2
Klikk på
3
Velg overlegget du vil slette, i
4
Klikk på
5
Når det vises et vindu der du blir bedt om å bekrefte, klikker du på Ja.
6
Klikk på OK til utskriftsvinduet lukkes.
Rediger
Slett overlegg
.
under
Overlegg
Overleggliste
.
.
-boksen.
21
Avansert utskrift
Page 81

4 Dele skriveren lokalt
Du kan koble skriveren direkte til en valgt datamaskin, som kalles
“vertsdatamaskinen”, i nettverket.
Den følgende fremgangsmåten er for Windows XP. For andre Windowsoperativsystemer se brukerhåndboken eller hjelpen for Windows.
M
ERKNADER
• Kontroller hvilke operativsystemer som er kompatible med skriveren.
Se i delen som omhandler operativsystemkompatibilitet under
skriverspesifikasjoner i skriverens brukerhåndbok.
• Hvis du må vite det nøyaktige navnet på skriveren, se CDen som
følger med.
:
Konfigurere en vertsdatamaskin
1
Start Windows.
2
På
Start
3
Dobbeltklikk på
4
Velg
5
Merk av for
6
Fyll ut feltet
-menyen velger du
skriverdriverikonet
Deling
på
Skriver
Del denne skriveren
Delt navn
Skrivere og telefakser
.
-menyen.
.
, og klikk på OK.
.
Konfigurere en klientdatamaskin
1
Høyreklikk på
2
Åpne nettverksmappen i venstre kolonne.
3
Klikk på det delte navnet.
4
På
Start
5
Dobbeltklikk på
6
Velg
Egenskaper
7
I kategorien
8
Velg
Local Port
9
Fyll ut feltet
10
Klikk OK og deretter
11
Klikk på
Start
-knappen i Windows, og velg
-menyen velger du
skriverdriverikonet
på
Porter
klikker du
, og klikk på
Skriv inn navnet på en port
Bruk
, og deretter på OK.
Skrivere og telefakser
Skriver
-menyen.
Legg til port
Ny port
Lukk
.
Utforsk
.
.
.
.
med det delte navnet.
.
22
Dele skriveren lokalt
Page 82

5 Bruke Smart Panel
Hvis du bruker Windows, kan du fra
Programmer
skrioverdriveren
eller
Alle programmer
→
Smart Panel
Start
-menyen velge
→
.
navnet på
Smart Panel er et program som overvåker og viser statusen for
skriveren, og som du kan bruke til å tilpasse skriverens innstillinger.
Smart Panel
skriverprogramvaren.
M
ERK
• Du trenger følgende for å bruke programmet:
- Hvis du vil kontrollere hvilke operativsystemer som er kompatible
med skriveren, ser du under skriverspesifikasjonene i skriverens
brukerhåndbok.
- Mac OS X 10.3 eller nyere
- Linux. Hvis du vil kontrollere hvilke Linux-systemer som er
kompatible med skriveren, ser du under skriverspesifikasjonene i
skriverens brukerhåndbok.
- Internet Explorer versjon 5.0 eller høyere for Flash-animasjon i
HTML-hjelpen.
• Hvis du må vite det nøyaktige, kan du se på den medfølgende CDen.
installeres automatisk når du installerer
:
Forstå Smart Panel
Hvis det oppstår en feil under utskrift, åpnes Smart Panel automatisk og
viser feilen.
Du kan også starte Smart Panel manuelt. Dobbeltklikk Smart Panelikonet i oppgavelinjen (i Windows), eller varslingsområdet (i Linux). Du
kan også klikke på den i statuslinjen (i Mac OS X).
Dobbeltklikk dette ikonet i Windows.
M
ERK
:
• Hvis du allerede har installert mer enn én Samsung-skriver, må du
først velge skrivermodellen du ønsker, for å kunne bruke det
tilhørende Smart Panel. Høyreklikk (i Windows eller Linux) eller klikk
(i Mac OS X) Smart Panel-ikonet og velg
• Smart Panel-vinduet og innholdet som vises i denne
programvarehåndboken kan variere noe, alt etter hvilken skriver eller
hvilket operativsystem som brukes.
Smart Panel-programmet viser gjeldende status for skriveren, nivået for
tonerkassett(er) og andre typer informasjon. Du kan også endre
innstillinger.
1
1
Tonerni vå
Du kan vise hvor mye toner som er igjen i tonerkassetten(e). Skriveren og
antall tonerkassetter som som vises i vinduet ovenfor, kan variere alt etter
hvilken skriver som brukes. Mange skrivere har ikke denne funksjonen.
Kjøp nå
Du kan bestille reservetonerkassett(er) elektronisk.
navnet på skriveren
.
Klikk dette ikonet i Mac OS X.
Klikk dette ikonet i Linux.
23
Bruke Smart Panel
Feilsøkingsguide
Du kan vise hjelp for å løse problemer.
Skriverinnstilling
Du kan konfigurere forskjellige skriverinnstillinger i vinduet Verktøy for
skriverinnstillinger. Mange skrivere har ikke denne funksjonen.
M
ERK
:
Hvis maskinen er koblet til et nettverk, vises vinduet
Web Service
programmet støttes av Windows og MAC OS X. For Linux støttes
programmet bare i enkelte programmer, som Internet Explorer 5.5 eller
nyere, Safari 1.3 eller nyere og Mozilla FireFox 1.5 eller nyere.
Driverinnstilling (Kun for Windows)
Du kan bruke vinduet for skriveregenskaper, som gir deg tilgang til alle
skriveralternativene du trenger for å bruke skriveren.
informasjon, kan du se
i stedet for vinduet Verktøy for skriverinnstillinger. Dette
Se ”Skriverinnstillinger” på side 13.
SyncThru
Hvis du vil ha mer
Page 83

Åpne feilsøkingsguiden
Endre innstillingene for Smart Panel-
Ved hjelp av feilsøkingsguiden kan du vise løsninger for
feilstatusproblemer.
Høyreklikk (i Windows eller Linux) eller klikk (i Mac OS X) Smart Panelikonet og velg
Feilsøkingsguide
.
Bruke Verktøy for skriverinnstillinger
Ved hjelp av Verktøy for skriverinnstillinger kan du konfigurere og
kontrollere skriverinnstillinger.
1
Høyreklikk Smart Panel-ikonet og velg
2
Endre innstillingene.
3
Hvis du vil sende endringene til skriveren, klikker du på
(Bruk)
M
ERK
nettverksbruker, vises
vinduet for Verktøy for skriverinnstillinger.
-knappen.
:
Hvis skriveren er koblet til et nettverk og du er en
SyncThru Web Service
Bruke hjelpen
Hvis du vil ha mer informasjon om Printer Settings Utility, klikker du på
.
Skriverinnstilling
Apply
-vinduet i stedet for
.
programmet
Høyreklikk (i Windows eller Linux) eller klikk (i Mac OS X) Smart Panelikonet og velg
Alternativer
Alternativer
-vinduet.
. Velg ønskede innstillinger i
24
Bruke Smart Panel
Page 84

6 Bruke skriveren i Linux
Du kan bruke maskinen i et Linux-miljø.
Dette kapitlet inneholde r:
• Komme i gang
• Insta llere Unified Linux-driveren
•Bruke SetIP-programmet
• Bruke Unified Driver Configurator
• Konfigurere skriveregenskaper
• Skrive ut et dokument
Installere Unified Linux-driveren
Installere Unified Linux-driveren
1
Kontroller at maskinen er koblet til datamaskinen.
Slå på både datamaskinen og maskinen.
2
Når vinduet for administratorpålogging vises, skriver
du
root
i påloggingsfeltet og angir systempassordet.
M
ERK
:
Du må logge på som s upe rbruk er ( roo t) fo r å in sta llere
skriverprogramvaren. Hvis du ikke er superbruker, kan du
spørre den systemansvarlige.
3
Sett inn CDen med skriverprogramvaren. CDen kjøres
automatisk.
Komme i gang
Den medfølgende CDen inneholder Samsungs Unified Linuxdriverpakke, som du trenger når du skal bruke maskinen med
en Linux-datamaskin.
Når driveren er installert på Linux-systemet, kan du bruke
driverpakken til å overvåke flere maskinenheter samtidig, via
raske ECP-parallellporter og USB.
Unified Linux-driverpakken leveres med et smart og
fleksibelt installeringsprogram. Du trenger ikke å søke etter
tilleggskomponenter som kan være nødvendige for Unified
Linux-skriverdriveren: alle nødvendige pakker blir overført
til systemet og installert automatisk. Dette er mulig på mang e
av de mest populære Linux-klonene.
Hvis CDen ikke kjøres automatisk, klikker du på -ikonet
nederst på skrivebordet. Når terminalskjermbildet vises,
skriver du inn følgende:
Hvis CDen er sekundær hoved-CD og plasseringen som
skal settes inn, er /mnt/cdrom:
[root@localhost root]#mount -t iso9660 /dev/hdc /mnt/
cdrom
[root@localhost root]#cd /mnt/cdrom/Linux
[root@localhost root]#./install.sh
M
ERK
:
Installeringsprogrammet kjøres automatisk hvis
du har installert og konfigurert en autorun-programvarepakke.
4
Når velkomstskjermbildet vises, klikker du på
Next
.
25
Bruke skriveren i Linux
Page 85

5
Når installeringen er ferdig, klikker du på
Installeringsprogrammet har tilføyd ikonet Unified Driver
Configurator på s krive bordet og g rupp en Sam sung Unifie d
Driver på systemmenyen. Hvis du får problemer, kan du
se i hjelpen som er tilgjengelig via systemmenyen, eller
som du kan hente op p fr a prog r amm er i d riverp ak ken ,
for eksempel
Unified D riv er Con fig ur ato r
Finish
.
.
Avinstallere Unified Linux-driveren
1
Når vinduet for administratorpålogging vises, skriver
du
root
i påloggingsfeltet og angir systempassordet.
M
ERK
:
Du må logge på som superbruker (root) for å installere
skriverprogramvaren. Hvis du ikke er superbruker, kan du
spørre den systemansvarlige.
2
Sett inn CDen med skriverprogramvaren. CDen kjøres
automatisk.
Hvis CDen ikke kjøres automatisk, klikker du på -ikonet
nederst på skrivebordet. Når terminalskjermbildet vises,
skriver du inn følgende:
Hvis CDen er sekundær hoved-CD og plasseringen som
skal settes inn, er /mnt/cdrom:
[root@localhost root]#mount -t iso9660 /dev/hdc /mnt/
cdrom
[root@localhost root]#cd /mnt/cdrom/Linux
[root@localhost root]#./uninstall.sh
M
ERK
:
Installeringsprogrammet kjøres automatisk hvis
du har installert og konfigurert en autorun-programvarepakke.
3
4
5
Klikk på
Klikk på
Klikk på
Uninstall
Next
.
Finish
.
.
26
Bruke skriveren i Linux
Page 86

Bruke SetIP-programmet
Bruke Unified Driver
Dette programmet brukes til å angi nettv e rks-IP ved hjelp av
MAC-adressen, som er nettverksskriverkortets eller grensesnittets serienummer for maskinvaren. Programmet
brukes først og fremst av nettverksadministratorer til å angi
flere nettverks-IPer samtidig.
Du kan bare bruke SetIP-programmet når maskinen er koblet
til et nettverk.
Programmet SetIP skal ha blitt installert automatisk da
skriverdriveren ble installert.
Starte programmet
1
Skriv ut maskinens nettverksinformasjonsrapport, som
omfatter maskinens MAC-adresse.
2
Åpne
/opt/Samsung/mfp/share/utils/
3
Dobbeltklikk på filen
4
Klikk på i SetIP-vinduet for å åpne TCP/IPkonfigureringsvinduet.
5
Skriv inn nettverksskriverkortets MAC-adresse, IPadresse, delnettverksmaske og standard gateway, og klikk
på
Apply
.
M
ERK
:
Skriv inn MAC-adressen uten kolon (:).
SetIPApplet.html
.
.
Configurator
Unified Linux Driver Configurator er et verktøy som hovedsakelig
er ment til konfigurering av skriver.
Når du har installert Unified Linux-driveren, blir Unified Linux
Driver Configurator - ik on et a u to ma tisk o p prettet på
skrivebordet.
Åpne Unified Driver Configurator
1
Dobbeltklikk på
på skrivebordet.
Du kan også k likke på ik onet for op psta rtsmen ye n og velge
Samsung Unified Driver
Driver Configurator
2
Trykk på hver av knappene i Modules-ruten for å bytte
til det tilsvarende konfigurasjonsvinduet.
Knappen P ri n ter s Con f iguratio n
Knappen Ports Configuration
Unified Driver Configurator
og deretter
.
Samsung Unified
6
Maskinen skriver ut nettverksinformasjonen. Bekreft at
alle innstilling ene er riktige.
7
Lukk programmet SetIP.
Du kan åpne hjelpen ved å klikke på
3
Når du har endret konfigurasjonene, klikker du på
for å lukke Unified Driver Configurator.
Help
.
Exit
27
Bruke skriveren i Linux
Page 87

Printers Configuration
Printers Configuration har to kategorier,
Kategorien Printers
Du kan se det gjeldende systemets skriverkonfigurasjon
ved å klikke på skriverikonet til venstre i Unified Driver
Configurator-vinduet.
Bytter til Printer
Configuration.
Viser alle de
installerte
skriverne.
Viser skriverens
status, modellnavn
og URI.
Du kan bruke følgende knapper for skriverkontroll:
•
Refresh
Add Printer
•
•
Remove Printer
•
Set as Default
som standardskriver.
•
Stop/Start
•
Test
om maskinen fungerer riktig.
•
Properties
Hvis du ønsker mer informasjon om dette, se side 29.
: fornyer listen over tilgjengelige skrivere.
: gjør det mulig å tilføye en ny skriver.
: fjerner den valgte skriveren.
: definerer den gjeldende skriveren
: stopper/starter skriveren.
: du kan skrive ut en testside for å kontrollere
: du kan vise og endre skri ver e ge ns kapene.
Printers
og
Classes
Kategorien Classes
.
Kategorien Classes viser en liste over tilgjengelige skriverklasser.
Viser alle
skriverklassene.
Viser st a t usen for
klassen og antall
skrivere i klassen.
•
Refresh
•
Add Class...:
Remove Class:
•
: Fornyer klasselisten.
Du kan legge til en ny skriverklas se.
Fjerner den valgte skriverklassen.
Ports Configuration
I dette vinduet kan du vise listen over tilgjengelige porter,
kontrollere statusen for hver port og frigi en port som blir
værende i opptatt tilstand når eieren av en eller annen grunn
er avsluttet.
28
Bruke skriveren i Linux
Bytter til portkonfigurasjon.
Viser porttypen,
enheten som er
koblet til porten,
og statusen.
•
Refresh
•
Release port:
: Fornyer lis ten over tilgjengelige porter.
Viser alle de
tilgjengelige portene.
Frigir den valgte porten.
Page 88

Konfigurere skriveregenskaper
Ved hjelp av egenskapsvinduet fra skrive rkonfigurasjonen kan
du endre de ulike egenskapene for maskinen når den fungerer
som skriver.
1
Åpne Unified Driver Configurator.
Hvis det er nødvendig, bytte r du til Printers Configur ation.
2
Velg din maskin fra listen over tilgjengelige skrivere,
og klikk på
3
Vinduet Printer Properties åpnes.
Disse fem kategoriene vises øverst i vinduet:
•
General
Navnet som blir angitt i denne kategorien, vises på
skriverlisten i Printers Configuration.
•
Connection
du endrer skriverporten fr a U SB til parallell eller motsatt
under bruk, må du konfigurere skriverdriverporten på
nytt i denne kategorien.
•
Driver
Hvis du klikker på
standardalternativer for enheten.
Jobs
•
job
Show completed jobs
jobblisten.
•
Classes
Class
eller klikk på
skriveren fra den valgte klassen.
4
Klikk på OK hvis du vil ta i bruk end ringene og lu kke vind uet
Printer Properties.
Properties
: du kan endre skriverens plassering og navn.
: du kan vise eller velge en annen port. Hvis
: du kan vise eller velge en annen skriverdriver.
: viser listen over utskriftsjobber. Klikk på
hvis du vil avbryte den valgte jobben, og merk av for
: viser klassen skriveren er i. Klikk på
hvis du vil tilføye skriveren i en bestemt klasse,
Remove from Class
.
Options
, kan du definere
hvis du vil se tidligere jobber på
hvis du vil fjerne
Cancel
Add to
Skrive ut et dokument
Skrive ut fra programmer
Det finnes mange Linux-programmer du kan skrive ut fra ved
hjelp av Common UNIX Printing System (CUPS). Du kan skrive
ut på maskinen fra et hvilket som helst slikt program.
1
Velg
Print
på
File
-menyen fra programmet du bruker.
2
Velg
Print
direkte med
3
I LPR GUI- vinduet velger du maskinens modellnavn
fra skriverlisten og klikker på
Reverse All Pages(3,2, 1)
trenger du ikke sortere utskriften i bunker.
4
Endre egenskapene for skriveren og utskriftsjobben.
lpr
.
Properties
: Når du bruker denne funksjonen,
.
Klikk.
29
Bruke skriveren i Linux
Page 89

Disse fire kategoriene vises øverst i vinduet.
•
General
papirtype og papirretning for dokumenter. Du kan også
aktivere funksjonen for dob be ltsidig u tskrift, leg g e til
start- og sluttbannere og angi antall sider per ark.
Text
•
tekstalternativer, for eksempel avsta n d e ller spalter.
Graphics
•
til bruk ved utskrift av bilder/filer, for eksempel
fargealternativer, bildestørrelse eller bildeplassering.
Device
•
utskriftsoppl øs n i n g , papirkilde og u tsk u f f.
5
Klikk på
vinduet Properties.
6
Klikk på OK i LPR GUI-vinduet for å starte utskriften.
7
Utskriftsvinduet vises, der du kan overvåke statusen
for utskriftsjobben.
Hvis du vil avbryte den gjeldende jobben, klikker
du på
– I denne kategorien kan du angi papirstørrelse,
– I denne kategorien kan du angi sidemarger og
– I denne kategorien kan du angi bildealternativer
– I denne kategorien kan du angi
Apply
hvis du vil ta i bruk endringene og lukke
Cancel
.
Skrive ut filer
Du kan skrive ut mange forskjellige typer filer på Samsung
maskinenheten ved hjelp av standard CUPS-metode - direkte
fra kommando linjeg rensesnittet. Du kan gjøre dette me d lpr funksjonen i CUPS. Skriverpakken erstatter imidlertid standard
lpr-verktøy med et mye mer brukervennlig LPR GUI-program.
Slik skriver du ut en hvilken som helst dokumentfil:
1
Skriv
lpr <filnavn>
og trykk på
Når du bare skriver
Select file(s) to print først. Velg de filene du vil skrive ut,
og klikk på
2
I LPR GUI-vinduet velger du skriveren fra listen, og endrer
egenskapene for skriver og utskriftsjobb.
Hvis du vil ha mer informasjon om egenskapsvinduet,
kan du se side 29.
3
Klikk på OK for å starte utskriften.
Enter
Open
på kommandolinjen i Linux-skallet,
. LPR GUI-vinduet vises.
lpr
og trykker på
.
Enter
, vises vinduet
30
Bruke skriveren i Linux
Page 90

7 Bruke skriveren med
Macintosh
Skriveren støtter Macintosh-systemer med et innebygd USBgrensesnitt eller et 10/100 Base-TX-nettverksgrensesnittkortet.
Når du skriver ut en fil fra en Macintosh-maskin, kan du bruke
CUPS-driveren ved å installere PPD-filen.
Merk
:
Noen skrivere støtter ikke nettverksgrensesnitt.
Kontroller at skriveren støtter et nettverksgrensesnitt
ved å se i skriverspesifikasjonene i skriverens
brukerhåndbok.
Dette kapitlet inneholder:
•
Installere programvare for Macintosh
•
Avinstallere skriverdriveren
•
Bruke SetIP-programmet
•
Installere skriveren
•
Skrive ut
Installere programvare for Macintosh
MERK
:
Hvis du velger Typical installation for a network printer,
må du lese avsnittet “Bruke SetIP-programmet” på side 32 når
installeringen er fullført.
11
Når installeringen er fullført, klikker du på Quit.
MERK: Når installeringen er fullført, se “Installere skriveren” på
side 32.
Avinstallere skriverdriveren
Avinstallering er påkrevd hvis du skal oppgradere programvaren,
eller hvis installeringen mislykkes.
1
Sett inn CDen som fulgte med skriveren, i CD-stasjonen.
2
Dobbeltklikk
på din Macintosh.
3
Dobbeltklikk på
4
Dobbeltklikk på ikonet
5
Angi passordet, og klikk på
6
Installasjonsvinduet for Samsung åpnes. Klikk
7
Velg
8
Når avinstalleringen er ferdig, klikker du på Quit.
CD-ROM-ikonet som vises
MAC_Installer
Installer
Uninstall
og klikk deretter
OK
-mappen.
.
.
Uninstall
på skrivebordet
Continue.
.
På CDen som fulgte med skriveren, finner du PPD-filen som trengs
for å bruke CUPS-driveren eller Apple LaserWriter-driveren
tilgjengelig når du bruke r en s krive r som stø tter
PostScript-driveren)
1
Kontroller at du har koblet skriveren til datamaskinen.
Slå på datamaskinen og skriveren.
2
Sett inn CDen som fulgte med skriveren, i CD-stasjonen.
3
Dobbeltklikk
på din Macintosh.
4
Dobbeltklikk på
5
Dobbeltklikk på ikonet
6
Angi passordet, og klikk på
7
Installasjonsvinduet for Samsung åpnes. Klikk
8
Vel g
Easy Install
anbefales for de fleste brukere.
til utskrifter, blir installert. Hvis du velger
du velge hvilke komponenter som skal installeres.
9
Det vises en melding om at alle åpne programmer på
datamaskinen vil bli lukket. Klikk på
10
Vel g Typical installation for a local printer og klikk på OK.
til å skrive ut fra en Macintosh-maskin.
CD-ROM-ikonet som vises
MAC_Installer
Installer
og klikk
-mappen.
.
OK
.
Installer. Easy Install
Alle komponenter du trenger
Continue
på skrivebordet
Custom Install
Continue.
.
(bare
, kan
31
Bruke skriveren med Macint osh
Page 91

Bruke SetIP-programmet
Installere skriveren
Dette programmet brukes til å angi nettverks-IP ved hjelp av MACadressen, som er nettverksskriverkortets eller -grensesnittets
serienummer for maskinvaren. Programmet brukes først og fremst
av nettverksadministratorer til å angi flere nettverks-IPer samtidig.
Du kan bare bruke SetIP-programmet når maskinen er koblet til et
nettverk.
Programmet SetIP skal ha blitt installert automatisk da
skriverdriveren ble installert.
MERK
:
Hvis du valgte Typical installation for a network printer
under installering av skriverdriveren, kjøres programmet SetIP
automatisk etter installeringen. Følg instruksjonene nedenfor.
1
Sertifikatvinduet vises. Klikk på Trust.
2
Skriv ut maskinens nettverksinformasjonsrapport, som
omfatter maskinens MAC-adresse.
3
Klikk på i SetIP-vinduet for å åpne TCP/IPkonfigureringsvinduet.
4
Skriv inn nettverksskriverkortets MAC-adresse, IP-adresse,
delnettverksmaske og standard gateway, og klikk på Apply.
M
ERK
:
Skriv inn MAC-adressen uten kolon (:).
5
Maskinen skriver ut nettverksinformasjonen. Bekreft at alle
innstillingene er riktige.
6
Lukk programmet SetIP.
Starte programmet
Hvis du vil endre IP-innstillingene for nettverksskriveren, følger du
instruksjonene nedenfor.
1
Skriv ut maskinens nettverksinformasjonsrapport, som
omfatter maskinens MAC-adresse.
2
Åpne mappen Library -> Printers -> Samsung -> navnet på
din skrivermodell -> SetIP.
3
Dobbeltklikk på filen SetIPApplet.html.
4
Sertifikatvinduet vises. Klikk på Trust.
5
Klikk på i SetIP-vinduet for å åpne TCP/IPkonfigureringsvinduet.
6
Skriv inn nettverksskriverkortets MAC-adresse, IP-adresse,
delnettverksmaske og standard gateway, og klikk på Apply.
M
ERK
:
Skriv inn MAC-adressen uten kolon (:).
Skriveren kan installeres på forskjellige måter, avhengig av hvilken
kabel du bruker til å koble skriveren til datamaskinen –
nettverkskabelen eller USB-kabelen.
For en nettverkstilkoblet Macintosh-maskin
M
ERK
:
Noen skrivere støtter ikke nettverksgrensesnitt.
Før du kobler til skriveren, må du kontrollere at
skriveren støtter et nettverksgrensesnitt ved å se
skriverspesifikasjone ne i brukerhåndboken for
skriveren.
1
Følg instruksjonene under “Installere programvare for
Macintosh” på side 31 for å installere PPD- og Filter-filene
på datamaskinen.
2
Åpne Applications-mappen →
Utility
.
• For MAC OS 10.5: Åpne
Applications
3
Klikk på
• For MAC OS 10.5: Trykk på "+"-ikonet. Et vindu åpnes.
4
For MAC OS 10.3: Velg kategorien
• For MAC OS 10.4: Klikk på
• For MAC OS 10.5: Klikk på
5
Selecteer
WANNEER U EEN DOCUMENT MET VEEL PAGINA'S
AFDRUKT, KUNT U DE AFDRUKPRESTATIES
VERBETEREN D OOR D E OPTIE SOCKET FOR P RINTER
TYPE TE KIEZEN.
6
Angi skriverens IP-adresse i
7
Angi kønavnet i
bestemme kønavnet for printerserveren, kan du forsøke
å bruke standardkøen først.
8
For MAC OS 10.3: Hvis automatisk konfigurering ikke fungerer
som den skal, velger du
(Skrivermodell)
(Modellnavn)
• For MAC OS 10.4: Hvis automatisk konfigurering ikke fungerer
som den skal, velger du
skriverens navn
• For MAC OS 10.5: Hvis automatisk valg ikke fungerer som det
skal, velger du
Print Using
i
Maskinen vises som standardskriver i skriverlisten.
9
Klikk på Add (Legg til).
-mappen, og klikk på
Add
i
Printer List
Socket/HP Jet Direct
Queue Name
Samsung
og
skriverens navn
.
i
Model
Select a driver to use...
.
Utilities
System Preferences
.
IP Printer
IP
.
in
Printer Address
-feltet. Hvis du ikke kan
i
Samsung
.
og
Printer & Fax
IP Printing
.
Printer Type
Printer Model
i
Model Name
i
Print Using
og velger skrivernavnet
Print Setup
fra
.
.
.
-feltet.
og
7
Maskinen skriver ut nettverksinformasjonen. Bekreft at alle
innstillingene er riktige.
8
Lukk programmet SetIP.
32
Bruke skriveren med Macint osh
Page 92

For en USB-tilkoblet Macintosh-maskin
1
Følg instruksjonene under “Installere programvare for
Macintosh” på side 31 for å installere PPD- og Filter-filene
på datamaskinen.
2
Åpne Applications-mappen →
Utility
.
• For MAC OS 10.5: Åpne System Preferences fra
Applications-mappen, og klikk på Printer & Fax.
3
Klikk på
• For MAC OS 10.5: Trykk på "
4
For MAC OS 10.3: Velg kategorien
• For MAC OS 10.4: Klikk på Default Browser og finn USB-
• For MAC OS 10.5: Klikk på
5
Vel g
Name
6
Klikk på
Skriveren vises i
Add
tilkoblingen.
Samsung
.
Add
i
Printer List
i
Printer Model
.
Printer List
Utilities
.
+
"-ikonet. Et vindu åpnes.
Default
og angis som standardskriver.
og
Print Setup
USB
.
og finn USB-tilkoblingen.
og
skriveren
i
Model
33
Bruke skriveren med Macint osh
Page 93

Skrive ut
M
ERK
:
•
Egenskapsvinduet for Macintosh-skriveren som vises i denne
brukerhåndboken, kan være forskjellig, avhengig av skriveren
som brukes. Sammensetningen av skriveregenskapsvinduet
er imidlertid lik.
• Du kan kontrollere skrivernavnet på CDen som fulgte med.
Skrive ut et dokument
Når du skriver ut fra en Macintosh-maskin, må du kontrollere innstillingen
for skriverprogramvaren i hvert program du bruker. Følg disse trinnene
når du skal skrive ut fra en Macintosh-maskin.
1
Åpne et Macintosh-program, og velg filen som skal skrives ut.
2
Åpne
File
-menyen, og klikk på
i noen programmer).
3
Velg papirformat, papirretning, skalering og andre alternativer,
og klikk på
OK
.
Page Setup (Document Setup
Endre skriverinnstillinger
Du kan bruke avanserte utskriftsfunksjoner når du bruker skriveren.
Velg
Print
på
File
-menyen i Macintosh-programmet. Skrivernavnet
som vises i egenskapsvinduet for skriveren, kan være forskjellig,
avhengig av hvilken skriver som brukes. Bortsett fra navnet, er
sammensetningen av egenskapsvinduet den samme.
Innstillingen Layout
Kategorien
utskrevne dokumentet skal se ut. Du kan skrive ut flere sider på ett
enkelt ark. Velg
funksjoner:
Layout
inneholder alternativer for å angi hvordan det
Layout
i
Presets
-listen for å få tilgang til følgende
Kontroller at skriveren
er valgt.
▲
Mac OS 10.3
4
Åpne
File
-menyen, og klikk på
5
Velg antall eksemplarer, og angi hvilke sider som skal skrives ut.
6
Klikk på
Print
når du er ferdig med å angi alternativene.
Print
.
▲
Mac OS 10.4
•
Pages per Sheet
skrives ut på én side. Hvis du vil ha mer informasjon, se "Skrive ut
flere sider på ett ark" i neste spalte.
Layout Direction
•
eksemplene i programmet.
: Denne funksjonen angir hvor mange sider som
: Du kan velge utskriftsretningen på en side. Se
Grafikk
Jo høyere innstilling, desto skarpere og klarere blir tegn og grafikk
på utskriften. Det kan ta lengre tid å skrive ut et dokument med høye
innstillinger.
Paper
Angi
Paper Type
skrive ut fra. Da får du best mulig utskriftskvalitet. Hvis du legger i
utskriftsmateriell av en annen type, må du velge den tilsvarende papirtypen.
slik at det svarer til papiret som er lagt i skuffen du skal
34
Bruke skriveren med Macintosh
Page 94

Skrive ut flere sider på ett ark
Du kan skrive ut mer enn én side på ett ark. Dette er en billig måte
å skrive ut utkast på.
1
Vel g
Print
på
File
-menyen i Macintosh-programmet.
2
Vel g
Layout
.
▲
Mac OS 10.3
3
Velg hvor mange sider du vil skrive ut på ett enkelt ark,
i rullegardinlisten
4
Velg siderekkefølgen fra alternativet
Hvis du vil skrive ut en kant rundt hver side på arket, velger
du ønsket alternativ i rullegardinlisten
5
Klikk på
på den ene siden av hvert ark.
Print
Pages per Sheet
. Skriveren skriver ut det valgte antallet sider
.
Layout Direction
Border
.
.
35
Bruke skriveren med Macintosh
Page 95

OM PROGRAMVAREN
STIKKORDREGISTER
A
avansert utskrift, bruke
avinstallere
MFP-driver
Linux
avinstallere, programvare
Macintosh
Windows
26
31
11
18
B
bruke
SetIP
27, 32
D
dokument, skrive ut
Macintosh
Windows
34
12
E
egenskaper for tilleggsfunksjoner, angi
F
favorittinnstillinger, bruke
17
G
grafikkegenskaper, angi
15
H
hjelp, bruke
17
I
innstilling
bildemodus
favoritter
mørkhet
oppløsning
15
17
15
16
Windows
tonersparing
true-type-alternativ
installere
Linux-programvare
skriverdriver
Macintosh
Windows
15
15
15
25
31
4
L
Linux
driver, installere
skriveregenskaper
utskrift
29
25
29
M
Macintosh
driver
avinstallere
installere
installere skriveren
skrive ut
MFP-driver, installere
Linux
25
31
31
32
34
N
n-opp-utskrift
Macintosh
Windows
35
18
O
oppløsning
utskrift
30
oppsettegenskaper, angi
Macintosh
Windows
overlegg
opprette
skrive ut
slette
34
14
21
21
21
P
papiregenskaper, angi
papirformat, angi
papirkilde, angi
Windows
papirretning, skrive ut
Windows
papirstørrelse, angi
utskrift
papirtype, angi
utskrift
plakat, skrive ut
programvare
avinstallere
Windows
installere
Macintosh
Windows
installere på nytt
Windows
systemkrav
Macintosh
14
30
14
14
30
30
19
11
31
4
10
31
R
retning, utskrift
30
S
skrive ut
dokument
fra Macintosh
i Windows
n-opp
overlegg
plakat
skalering
tilpasse til side
vannmerke
skriverdriver, installere
Linux
skriveregenskaper
Linux
12
12
Macintosh
Windows
21
20
19
20
25
29
34
35
18
19
14
36
Page 96

skriveregenskaper, angi
Macintosh
Windows
skriveroppløsning, angi
Windows
skriverprogramvare
avinstallere
Macintosh
Windows
installere
Macintosh
Windows
statusovervåking, bruke
34
13
15
31
11
31
4
T
tonersparing, angi
15
U
utskrift
fra Linux
utskriftsoppløsning
29
30
23
V
vannmerke
opprette
redigere
skrive ut
slette
20
20
20
20
37
Page 97

www.samsungprinter.com
 Loading...
Loading...