Samsung ML-1510 User Manual [no]

SAMSUNG LASERSKRIVER
Brukerhåndbok
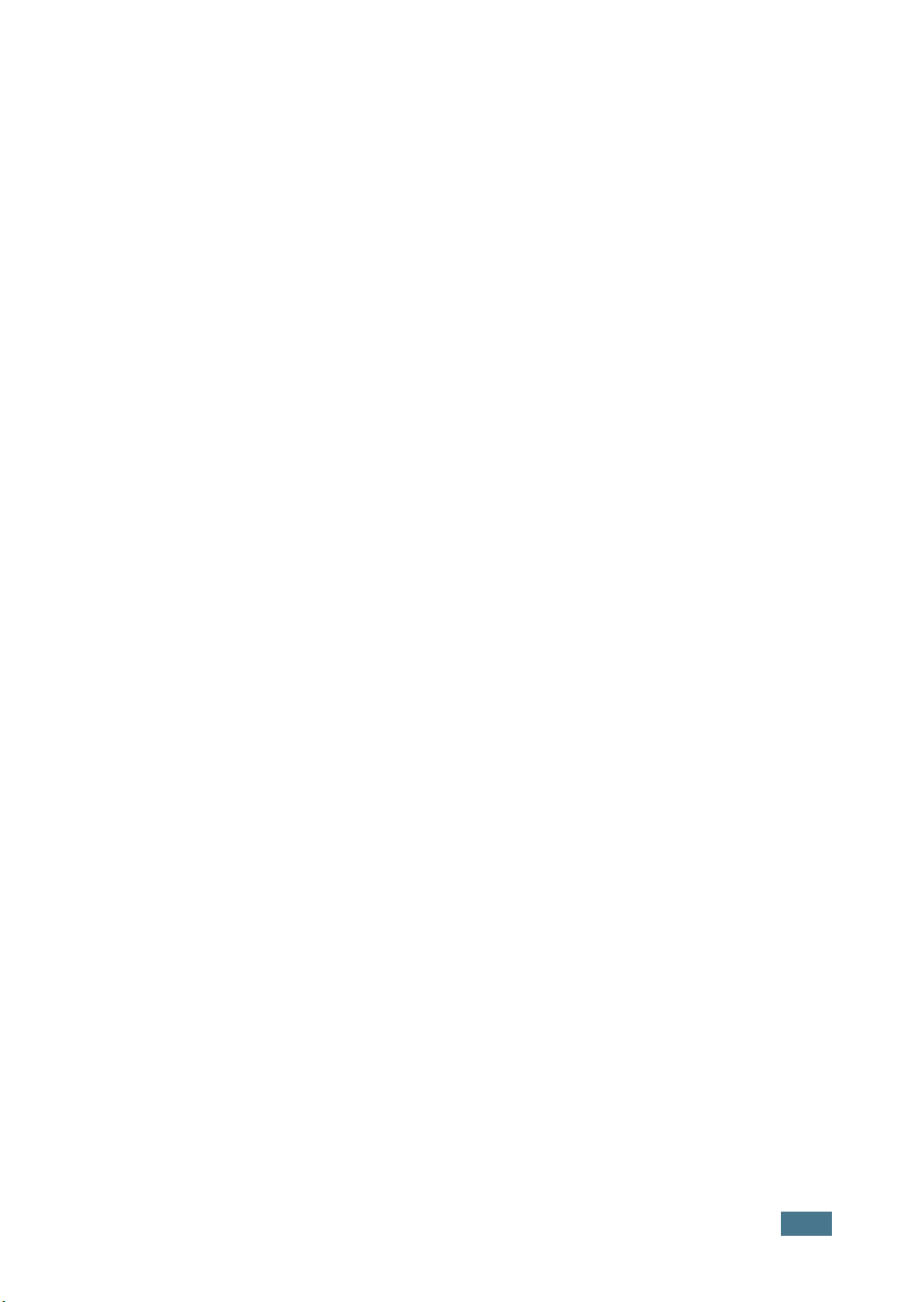
Denne håndboken vedlegges bare av informasjonshensyn. All informasjon som er
inkludert i håndboken, kan endres uten varsel. Samsung Electronics er ikke ansvarlig
for skader, direkte eller indirekte, som skyldes eller som er relatert til bruken av denne
håndboken.
© 2003 Samsung Electronics Co., Ltd. Med enerett.
•ML-1510 og Samsung-logoen er varemerker for Samsung Electronics Co., Ltd.
• Centronics er varemerke for Centronics Data Computer Corporation.
• IBM og IBM PC er varemerker for International Business Machines Corporation.
• Microsoft, Windows, Windows 98, Windows Me, Windows 2000 og Windows XP er
registrerte varmemerker for Microsoft Corporation.
• Alle andre merker eller produktnavn er varemerker for sine respektive selskaper
eller organisasjoner.
i
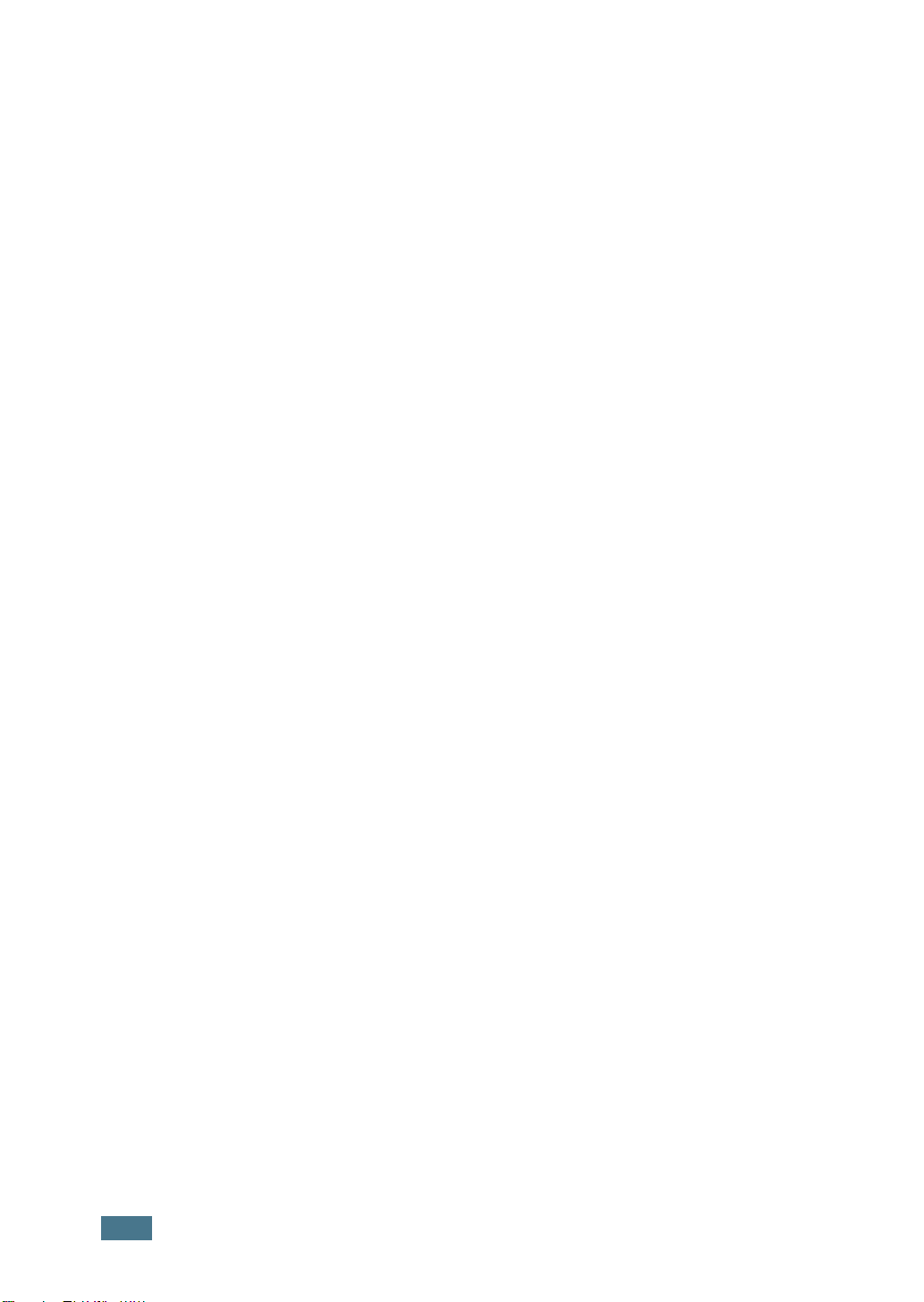
INNHOLD
Kapittel 1:
Kapittel 2:
INNLEDNING
Spesialfunksjoner ................................................ 1.2
Skriverkomponenter ............................................ 1.4
Forsidevisning ................................................ 1.4
Sett innenfra .................................................. 1.5
Baksidevisning ............................................... 1.5
Forstå kontrollpanelet .......................................... 1.6
Lysdioder On Line/Error og Toner Save .............. 1.6
Knappen Cancel .............................................. 1.7
INSTALLERE SKRIVEREN DIN
Pakke ut ............................................................. 2.2
Velge en plassering ......................................... 2.3
Installere tonerkassetten ...................................... 2.4
Legge inn papir ................................................... 2.6
Endre papirformatet i skuffen ........................... 2.8
Koble til en skriverkabel ....................................... 2.9
Slå på skriveren ................................................. 2.10
Skrive ut en demoside ......................................... 2.11
Installere skriverprogramvare .............................. 2.12
Skriverdriver-funksjoner ................................. 2.13
Installere skriverprogramvare i Windows .......... 2.14
ii
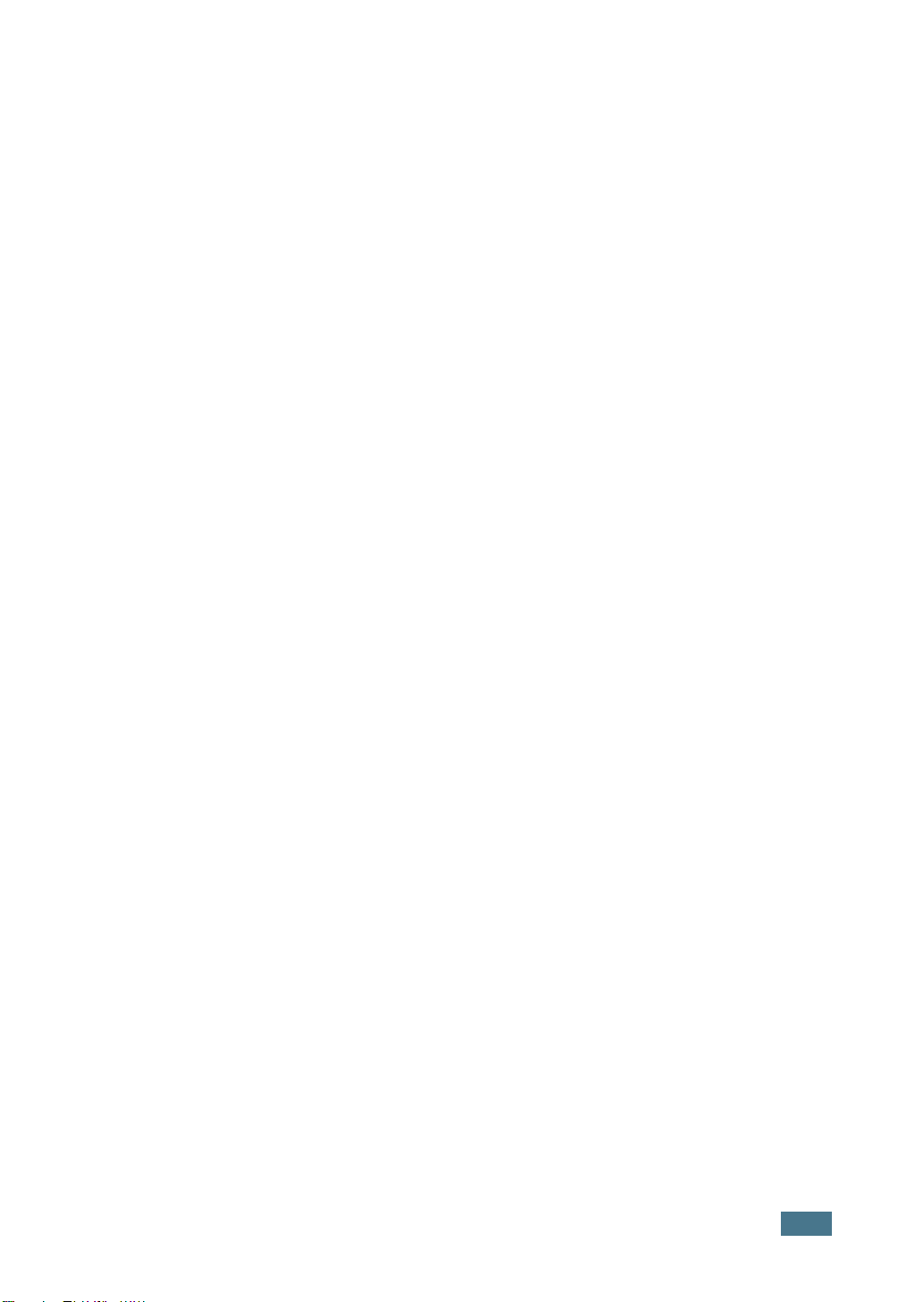
Kapittel 3:
BRUKE UTSKRIFTSMATERIALER
Velge papir og andre materialer ............................. 3.2
Format og kapasiteter ..................................... 3.3
Retningslinjer for papir og spesialmaterialer ....... 3.4
Velge utskriftssted ............................................... 3.5
Skrive ut til den øvre utskriftsskuffen
(forsiden ned) ................................................ 3.5
Skrive ut til den bakre utskriftsskuffen
(forsiden opp) ................................................ 3.6
Legge inn papir ................................................... 3.7
Bruke skuffen ................................................. 3.7
Bruke manuell innmating ................................. 3.8
Skrive ut på konvolutter ...................................... 3.10
Skrive ut på etiketter .......................................... 3.11
Skrive ut på transparenter ................................... 3.13
Skrive ut på kortpapir eller
materialer med tilpasset format ............................ 3.14
Skrive ut på forhåndstrykt papir ........................... 3.16
Kapittel 4:
UTSKRIFTSAKTIVITETER
Skrive ut et dokument .......................................... 4.2
Avbryte en utskrift .......................................... 4.4
Bruke en favorittinnstilling ............................... 4.5
Bruke hjelp .................................................... 4.5
Stille inn papiregenskaper ..................................... 4.6
Bruke tonersparingsmodus ................................... 4.8
Skrive ut flere sider på ett papirark
(N-Up-utskrift) ................................................... 4.10
Skalere dokumentet ............................................ 4.12
Tilpasse dokumentet til en valgt papirformat .......... 4.13
Skrive ut plakater ............................................... 4.14
Stille inn grafikkegenskaper ................................. 4.16
Skrive ut vannmerker .......................................... 4.19
Bruke et eksisterende vannmerke .................... 4.19
Opprette et vannmerke .................................. 4.20
Redigere et vannmerke .................................. 4.21
Slette et vannmerke ...................................... 4.21
Skrive ut overlegg .............................................. 4.22
Hva er et overlegg? ........................................ 4.22
Opprette et nytt sideoverlegg .......................... 4.22
Bruke sideoverlegg ........................................ 4.24
Slette et sideoverlegg ..................................... 4.25
iii
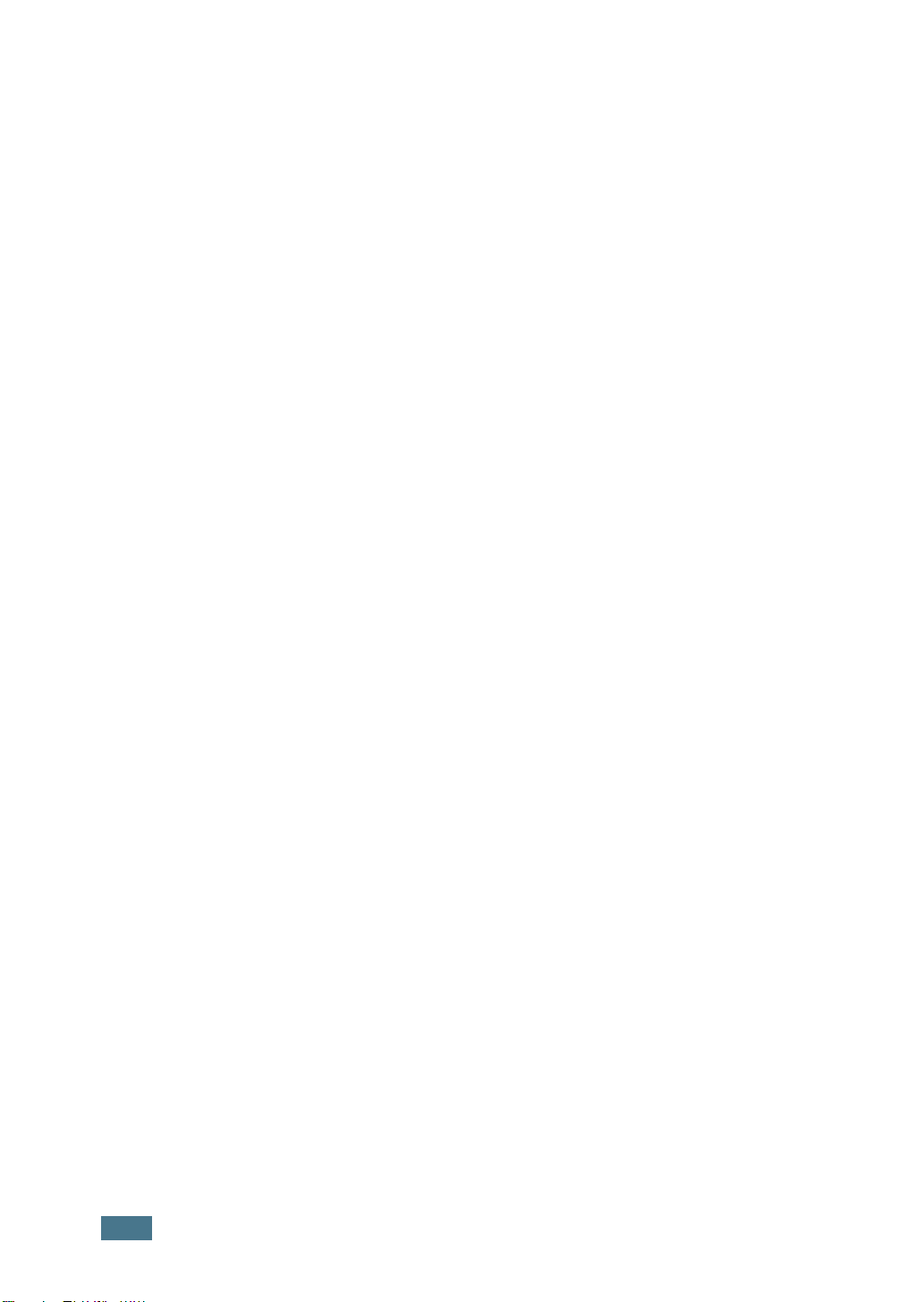
Bruke statusskjermen ......................................... 4.26
Åpne statusskjermen ..................................... 4.26
Konfigurere en lokalt delt skriver .......................... 4.28
Windows 98/Me ............................................. 4.28
Windows 2000/XP .......................................... 4.29
Kapittel 5:
Kapittel 6:
VEDLIKEHOLDE SKRIVEREN DIN
Vedlikeholde tonerkassetten .................................. 5.2
Fordele toner ................................................. 5.3
Skifte tonerkassetten ...................................... 5.4
Rengjøre skriveren .............................................. 5.5
Rengjøre utsiden ............................................ 5.5
Rengjøre innsiden ........................................... 5.5
Forbruks- og reservedeler ..................................... 5.8
LØSE PROBLEMER
Kontrolliste for feilsøking ...................................... 6.2
Løse generelle utskriftsproblemer .......................... 6.3
Fjerne papirstopp ................................................ 6.7
I området for papirutmating ............................. 6.7
I området for papirmating ................................ 6.9
Rundt tonerkassetten ..................................... 6.10
Tips for å unngå papirstopp når du skriver
ut på papir i A5-format ................................... 6.11
Tips for å unngå papirstopp ............................. 6.12
Løse problemer med utskriftskvalitet ..................... 6.12
Sjekkliste for utskriftskvalitet .......................... 6.12
Løse problemer med utskriftskvalitet ................ 6.13
Feilsøke feilmeldinger .......................................... 6.18
Vanlige Windows-problemer ................................. 6.19
Vanlige Linux-problemer ...................................... 6.20
iv
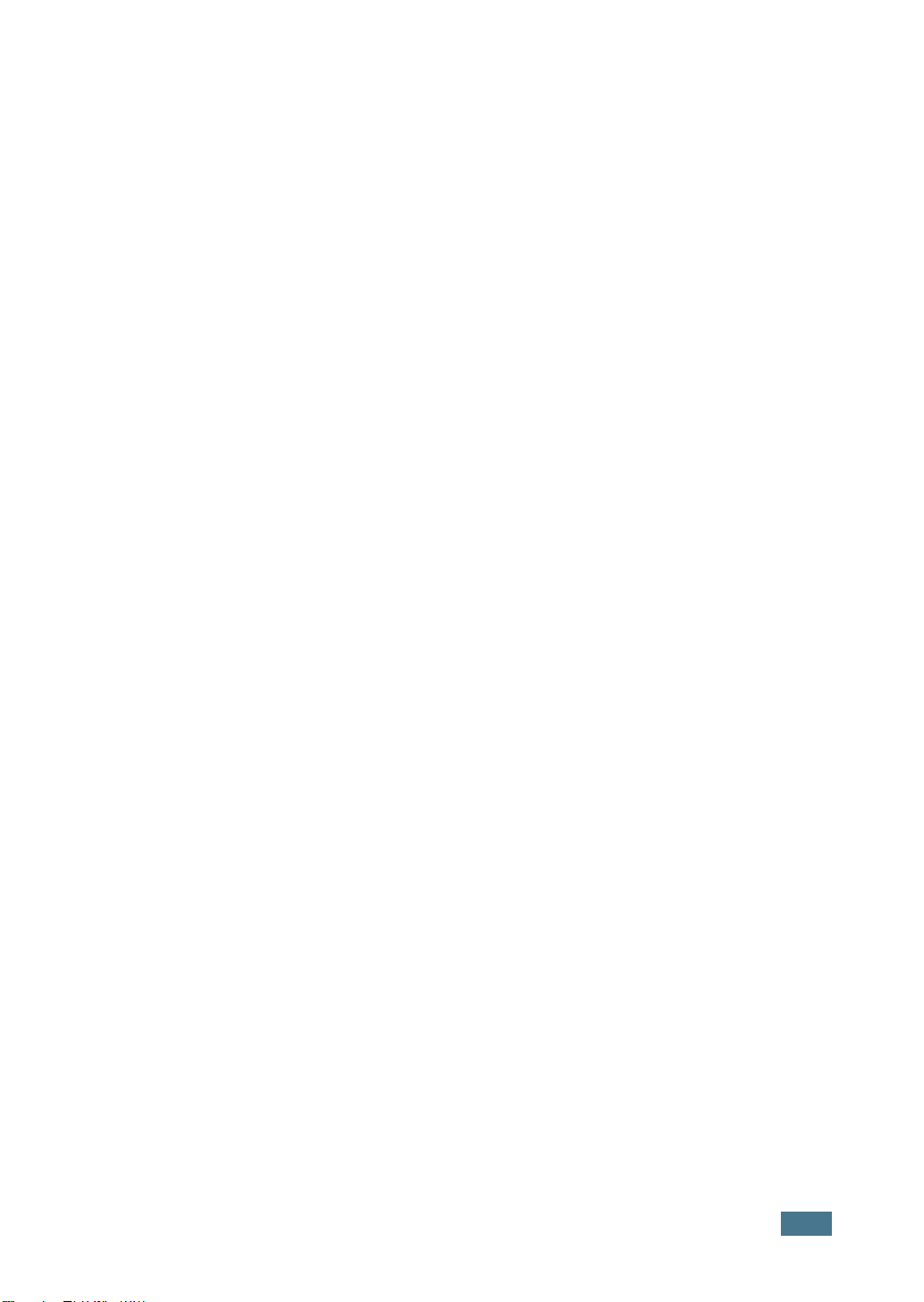
Kapittel 7:
VEDLEGG
Bruke skriveren din i Linux .................................... 7.2
Installere skriverdriveren ................................. 7.2
Endre skriverens tilkoblingsmetode ................... 7.6
Bruke Configuration Tool ................................. 7.8
Endre LLPR-egenskaper .................................. 7.10
Skriverspesifikasjoner ......................................... 7.12
Papirspesifikasjoner ............................................ 7.13
Oversikt ....................................................... 7.13
Støttede papirformat ...................................... 7.14
Retningslinjer for bruk av papir ....................... 7.15
Papirspesifikasjoner ....................................... 7.16
Papirkapasitet for utskrift ................................ 7.16
Skriver- og papirlagringsmiljø .......................... 7.17
v
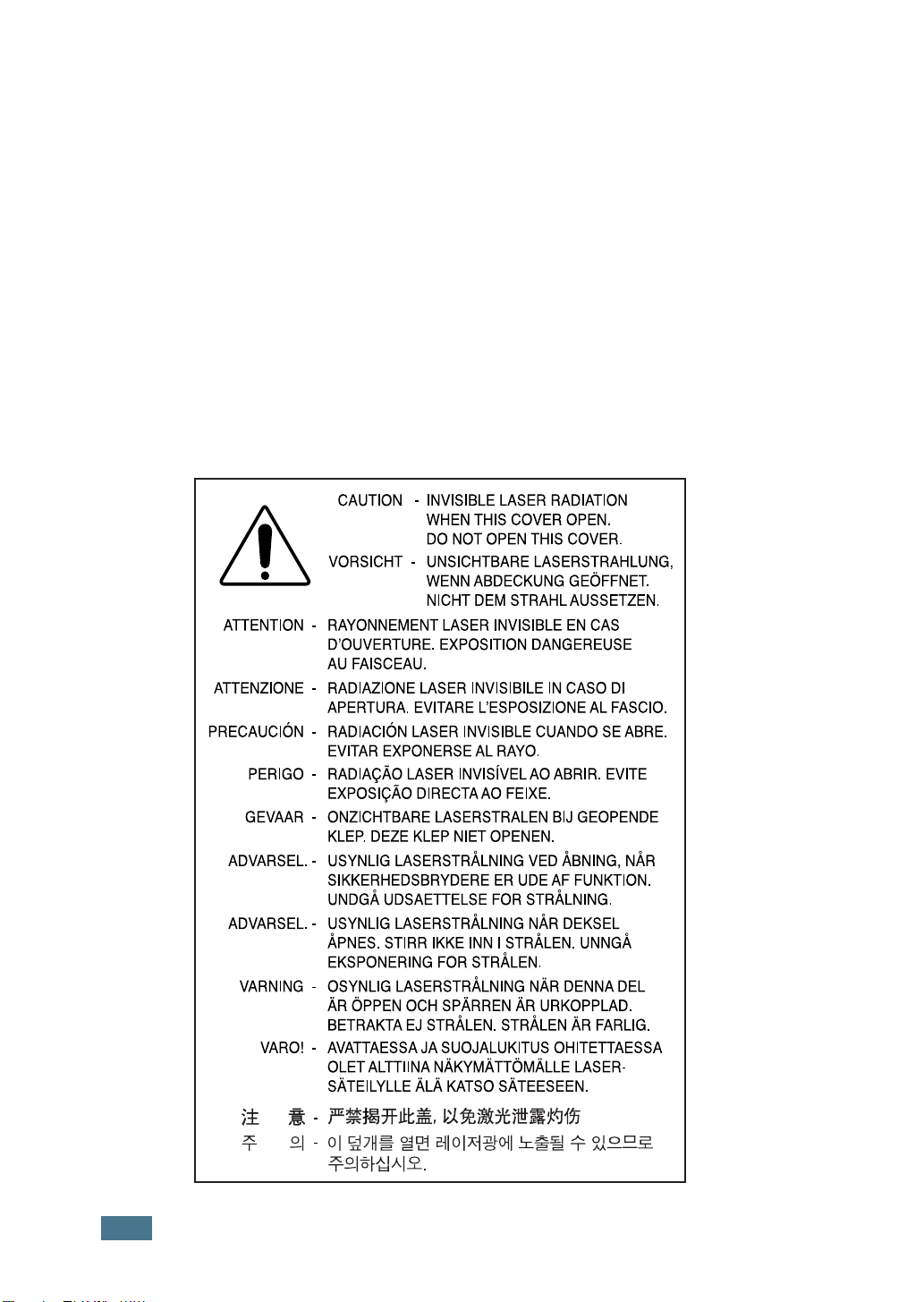
Miljømessige og sikkerhetsmessige hensyn
Sikkerhetserklæring for laser
Skriveren er sertifisert i USA i henhold til kravene i DHHS 21 CFR, kapittel 1
underkapittel J for laserprodukter i klasse I(1), og er ellers sertifisert som et
laserprodukt i klasse I og samsvarer med kravene i IEC 825.
Laserprodukter i klasse I er ikke regnet for å være farlige. Lasersystemet og skriveren
er utformet slik at det aldri er menneskelig tilgang til laserstråling utover nivået i
klasse I under normal bruk, vedlikehold eller anbefalt servicetilstand.
ADVARSEL
Du må aldri bruke skriveren eller vedlikeholde når beskyttelsesdekslet er fjernet fra
laser-/scannermonteringen. Den reflekterte strålen kan, selv om den er usynlig,
skade øynene dine.
Når du bruker dette produktet, bør du alltid følge disse sikkerhetsforskriftene for å
redusere fare for brann, elektrisk støt og personskade:
vi
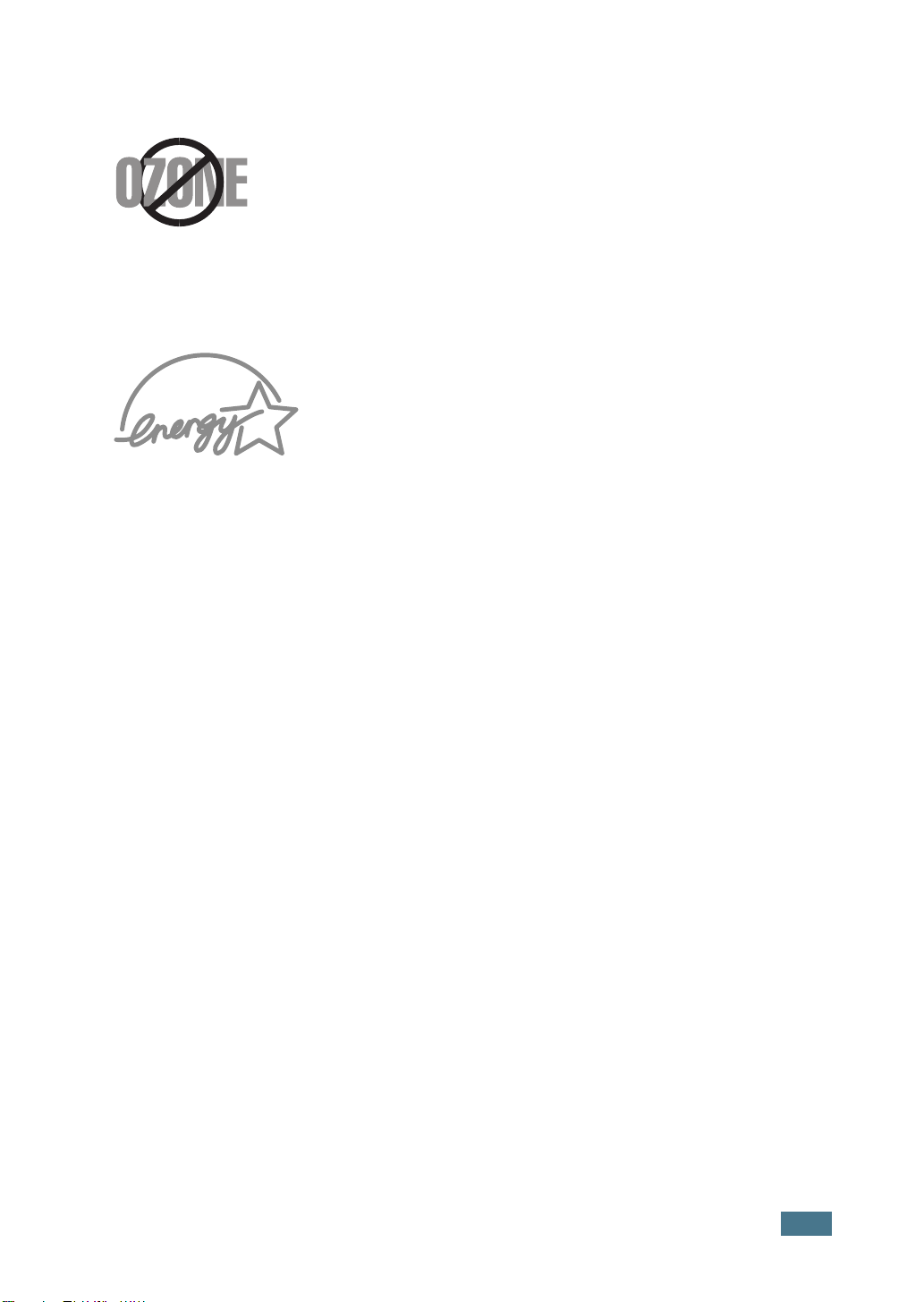
Ozonsikkerhet
Denne maskinen produserer ozon under normal drift. Ozonet
som produseres, er ikke skadelig for brukeren. Det anbefales
imidlertid at maskinen brukes i et område med god ventilasjon.
Hvis du ønsker mer informasjon om ozon, kan du kontakte din
nærmeste Samsung-forhandler.
Strømsparer
Denne skriveren inneholder avansert
energisparingsteknologi som reduserer strømforbruket
når den ikke er i aktiv bruk.
Når skriveren ikke mottar data i løpet av en lang periode,
vil strømforbruket automatisk reduseres.
Energy star-emblemet betyr ikke at EPA støtter eventuelle
produkter eller tjenester.
Radiofrekvensutslipp
FCC reguleringer
Denne enheten er testet og den samsvarer med grensene for digitale enheter i klasse
B, i overensstemmelse med del 15 av FCC-reglene. Disse grensene er opprettet for
å gi rimelig beskyttelse mot skadelig påvirkning i en hjemmeinstallering. Dette
utstyret genererer, bruker og kan sende ut radiofrekvensenergi og kan, hvis det ikke
installeres og brukes i henhold til instruksjonene, forårsake skadelig interferens for
radiokommunikasjon. Det er imidlertid ingen garanti for at interferens ikke vil oppstå
for en bestemt installasjon. Hvis dette utstyret forårsaker skadelig interferens for
radio- eller TV-mottak, som du kan se ved å skru utstyret av og på, bes brukeren om
å prøve å rette på interferensen ved hjelp av ett eller flere av følgende tiltak:
1
Snu eller flytt mottaksantennen.
2
Øk avstanden mellom utstyret og mottakeren.
3
Koble utstyret til et uttak som ikke tilhører samme krets som mottakeren er
koblet til.
4
Be forhandleren eller en erfaren radio-/TV-tekniker om hjelp.
FORSIKTIG: Endringer eller modifikasjoner som ikke uttrykkelig er godkjent av
produsenten som er ansvarlig for samsvar, kan erklære brukerens tillatelse til å bruke
utstyret ugyldig.
vii
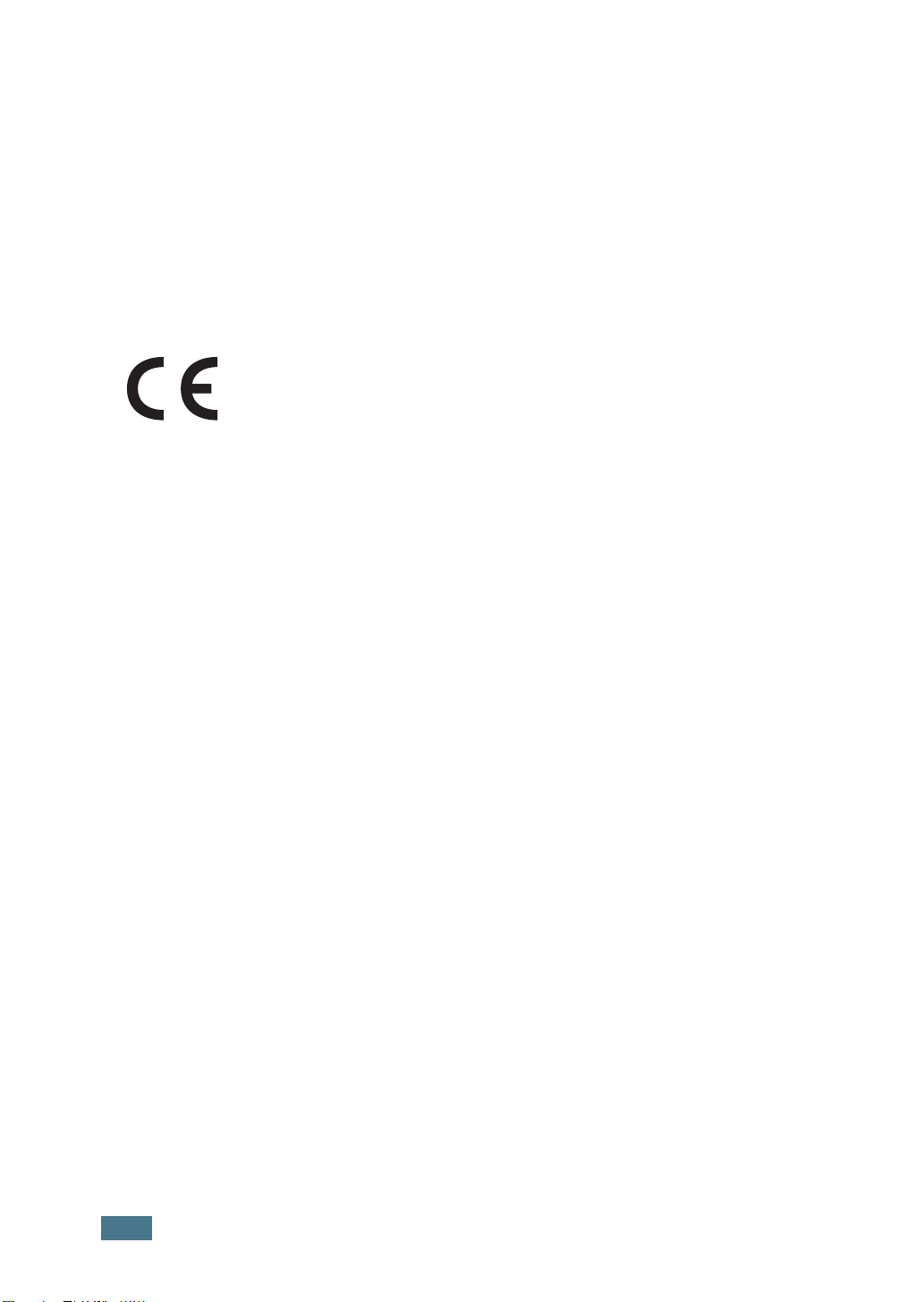
Kanadiske bestemmelser om radioforstyrrelser
Dette digitale utstyret overskrider ikke grensene for radioforstyrrelser for digitale
klasse B-enheter som foreskrives i standarden for forstyrrelsesfremkallende utstyr:
"Digital Apparatus", ICES-003 fra Industry and Science Canada.
Overenstemmelseserklæring (Europeiske land)
Godkjenninger og sertifiseringer
CE-merkingen på dette produktet symboliserer en erklæring fra
Samsung Electronics Co., Ltd. om overensstemmelse med følgende
gjeldende direktiver, 93/68/EEC, fra Den europeiske Union fra
datoene indikert:
1. januar 1995: Rådsdirektiv 73/23/EEC Tilnærmelse av lovene som er relatert til
lavvoltsutstyr som er relatert til lavvoltsutstyr.
1. januar 1996: Rådsdirektiv 89/336/EEC (92/31/EEC). Tilnærmelse av lovene i
medlemslandene som er relatert til elektromagnetisk kompatibilitet.
9. mars 1999: Rådsdirektiv 1999/5/EC om radioutstyr og terminalutstyr for
telekommunikasjon og gjensidig anerkjennelse om konformitet.
Hele erklæringen som definerer de relevante direktiver og refererte standarder, kan
fås ved henvendelse til din representant for Samsung Electronics Co., Ltd.
EC-sertifisering
Sertifisering til 1999/5/EC Direktiv for radioutstyr og
telekommunikasjonsterminalutstyr (FAX)
Dette Samsung-produktet er selvsertifisert av Samsung for pan-europeisk enkel
terminaltilkobling til det analoge offentlig koblede telefonnettverket (PSTN) i samsvar
med direktivet 1999/5/EC. Produktet er utformet for å kunne fungere med nasjonale
PSTN og kompatible PBX i europeiske land:
Hvis det oppstår problemer, bør du først kontakte den europeiske
brukerstøtteavdelingen for Samsung Electronics Co., Ltd.
Produktet er testet mot TBR21 og/eller TBR 38. Som støtte for bruk av terminalutstyr
som samsvarer med denne standarden, har det europeiske standardiseringsinstituttet for telekommunikasjon (ETSI) sendt ut et veiledende dokument (EG 201
121) som inneholder notater og tilleggskrav for å sikre nettverkskompatibilitet for
TBR21-terminaler. Produktet er utformet mot, og er fullt tilpasset, alle relevante
veiledende notater i dette dokumentet.
viii
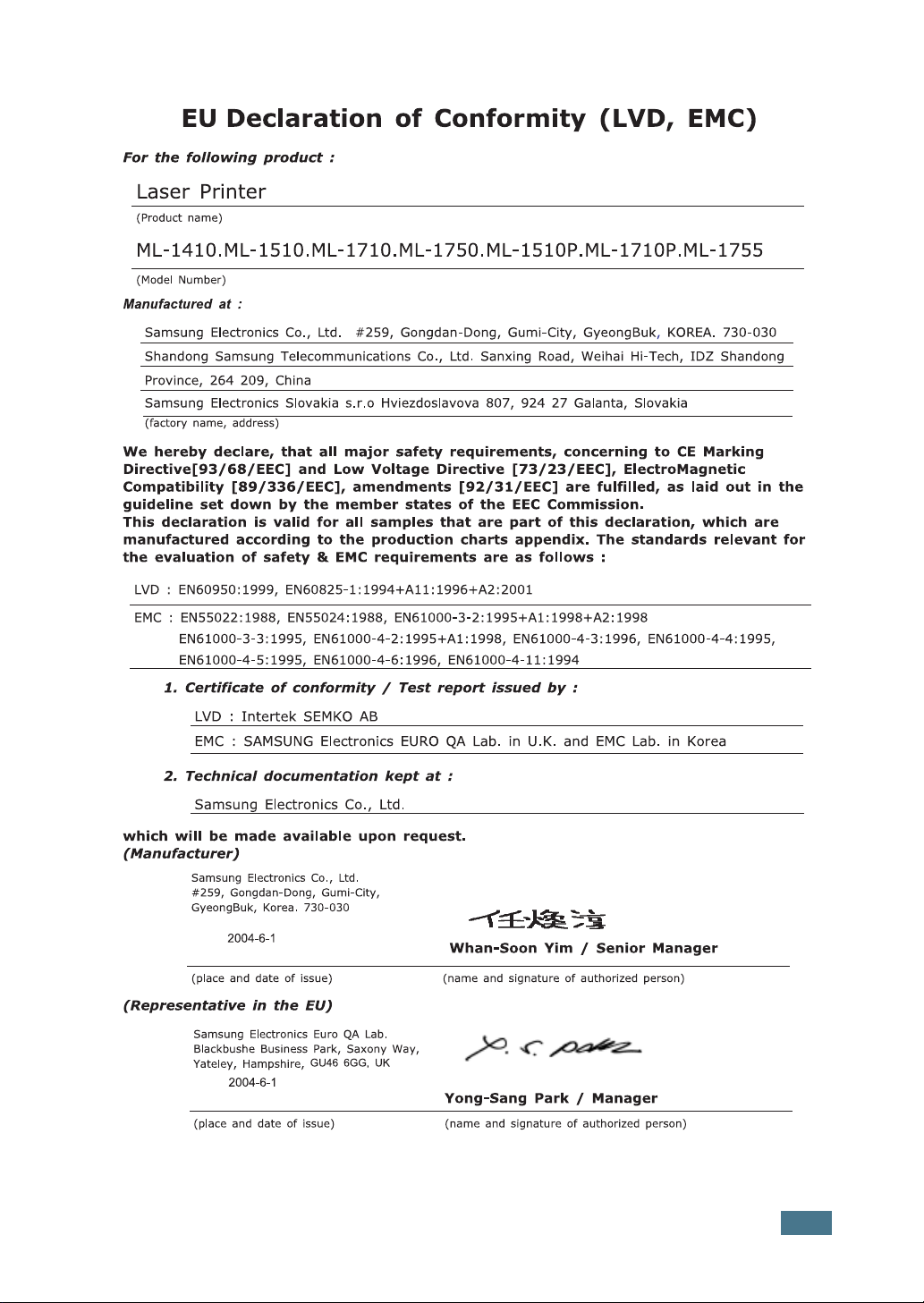
ix
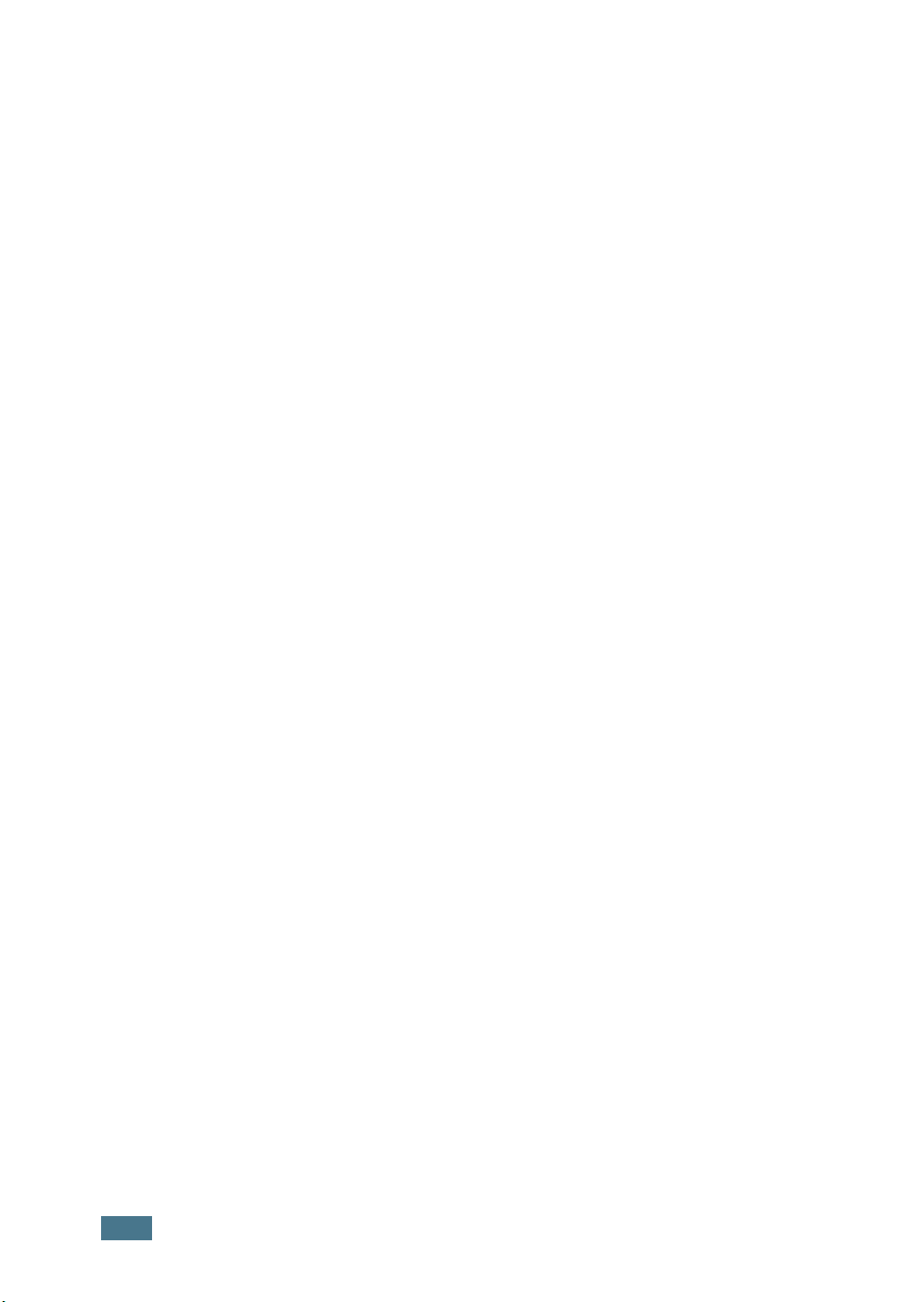
ADVARSEL
• Ikke demonter skriveren. Dette kan forårsake elektrisk støt.
• Hvis du skriver ut svært mange sider etter hverandre, kan overflaten i
utskriftsskuffen bli varm. Vær forsiktig så du ikke berører overflaten, og hold øye
med barn.
x
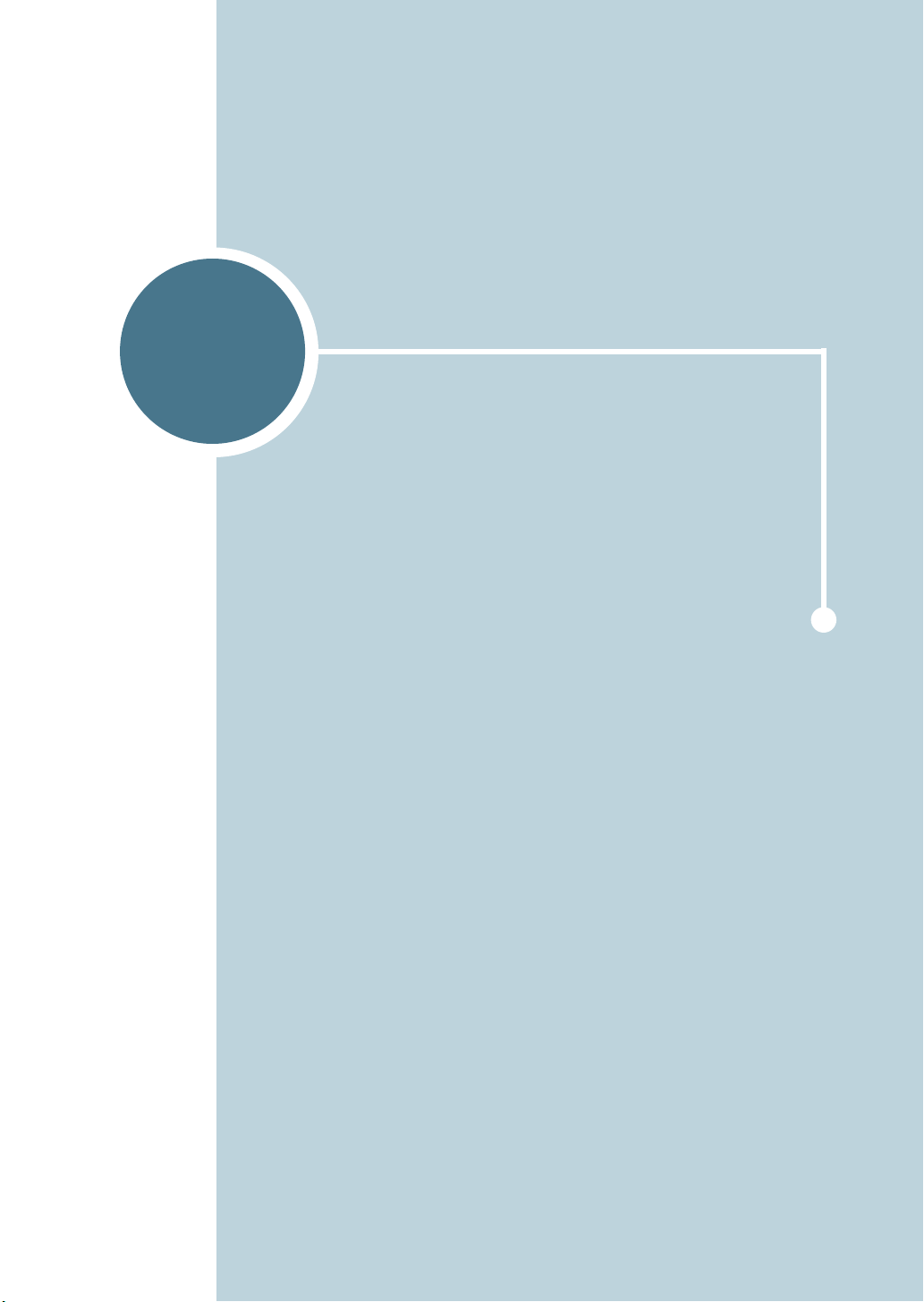
1
INNLEDNING
Gratulerer med kjøpet av skriveren!
Dette kappittelet omfatter:
• Spesialfunksjoner
• Skriverkomponenter
• Forstå kontrollpanelet
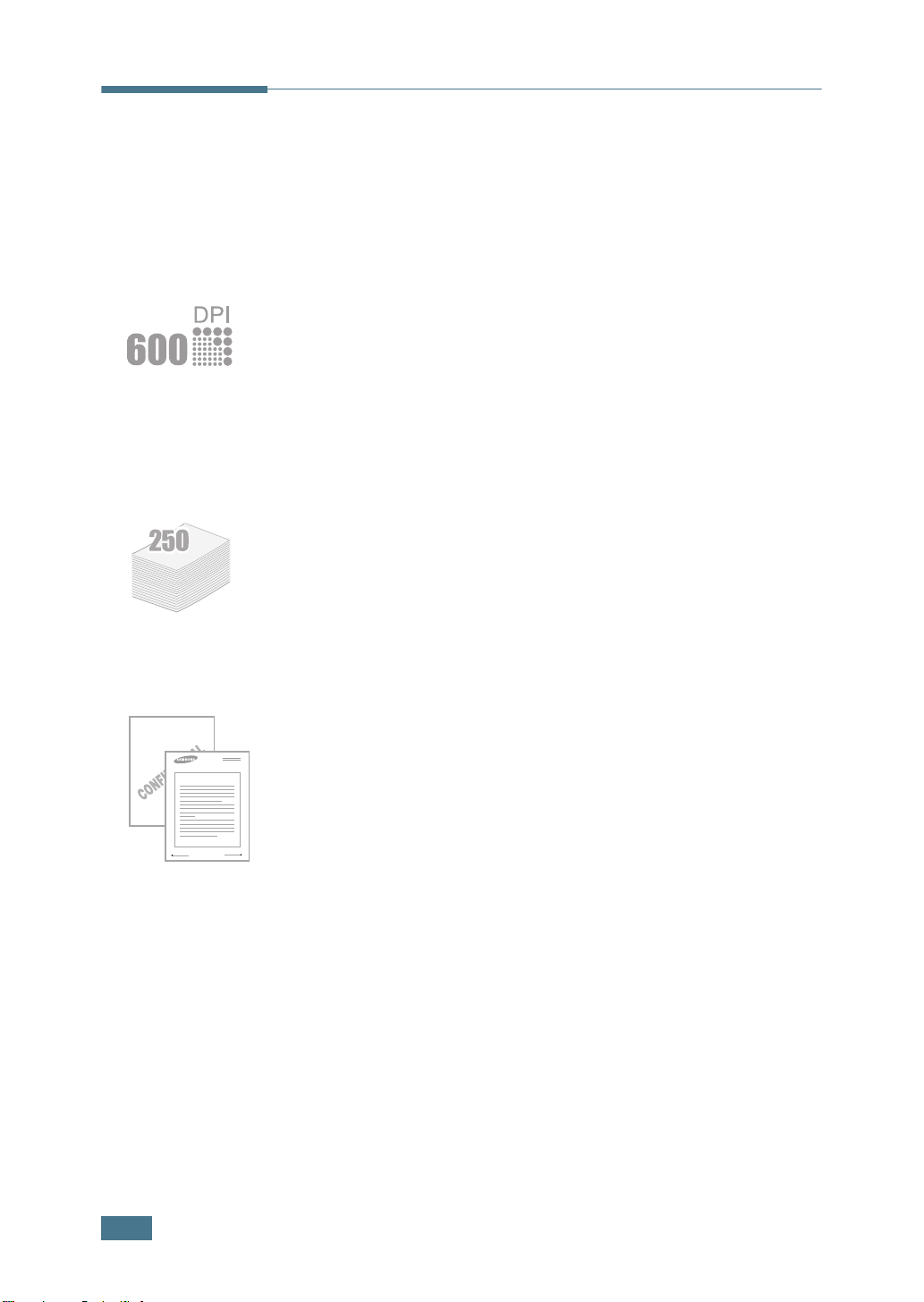
Spesialfunksjoner
Din nye skriver er utstyrt med spesialfunksjoner som forbedrer
utskriftskvaliteten, noe som gir deg en konkurransedyktig
fordel. Du kan:
Skrive ut med ypperlig kvalitet og høy hastighet
• Du kan skrive ut med 600 punkt per tomme (ppt). Se
side 4.16.
• Skriver ut opptil 15 sider i minuttet (brevformat),
opptil 14 sider i minuttet (A4-format).
Håndtere papir på en smidig måte
• Standardskuffe for 250 ark og en manuell mater for 1 ark
støtter forskjellige format og papirtyper.
• To utskriftsskuffer; velg enten den øvre utskriftsskuffen
(utskriftsside ned) eller bakre utskriftsskuffe
(utskriftsside opp) for en mest mulig bekvem tilgang.
Dear ABC
Regards
WORLD BEST
Lage profesjonelle dokumenter
• Du kan tilpasse dokumentene dine ved å bruke Vannmerker,
som f.eks. “Konfidensielt.” Se side 4.19.
• Skrive ut plakater. Teksten og bildene fra hver side i
dokumentet forstørres og skrives ut på det valgte antall ark.
Etter at dokumentet er skrevet ut, klipper du vekk de hvite
kantene på hvert ark. Teip sammen sidene for å lage en
plakat. Se side 4.14.
1.2
I
NNLEDNING
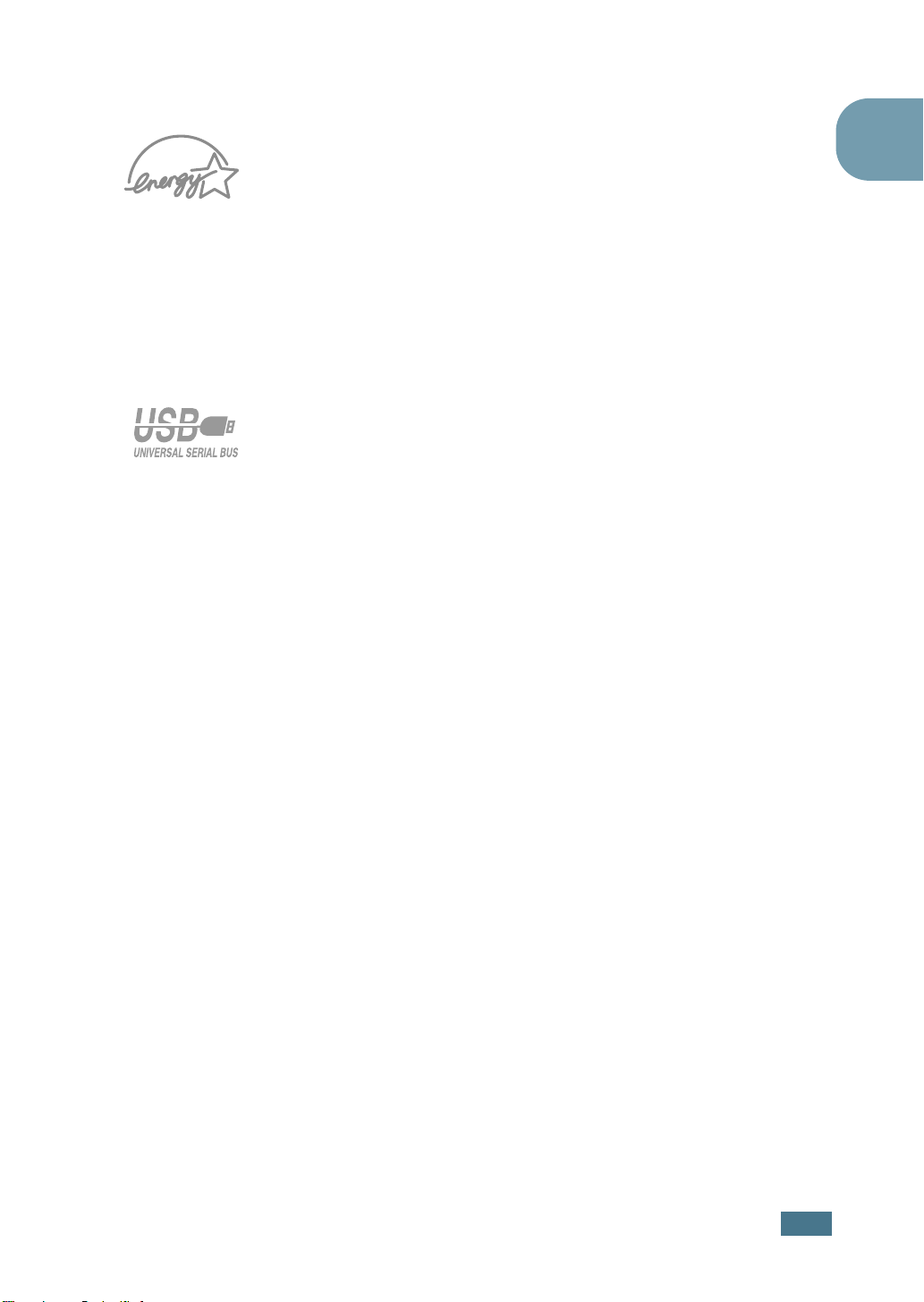
Spare tid og penger
• Gjør at du kan bruke tonersparingsmodus for å spare toner.
Se side 4.8.
• Gjør at du kan skrive ut flere sider på ett enkelt ark for å spare
papir (N-Up-utskrift). Se side 4.10.
• Denne skriveren følger retningslinjer for energieffektivitet fra
Energy Star.
Skrive ut i forskjellige omgivelser
• Du kan skrive ut i Windows 98/Me/2000/XP.
• Skriveren din er kompatibel med Linux.
• Skriveren din leveres med USB-grensesnittet.
1
I
NNLEDNING
1.3
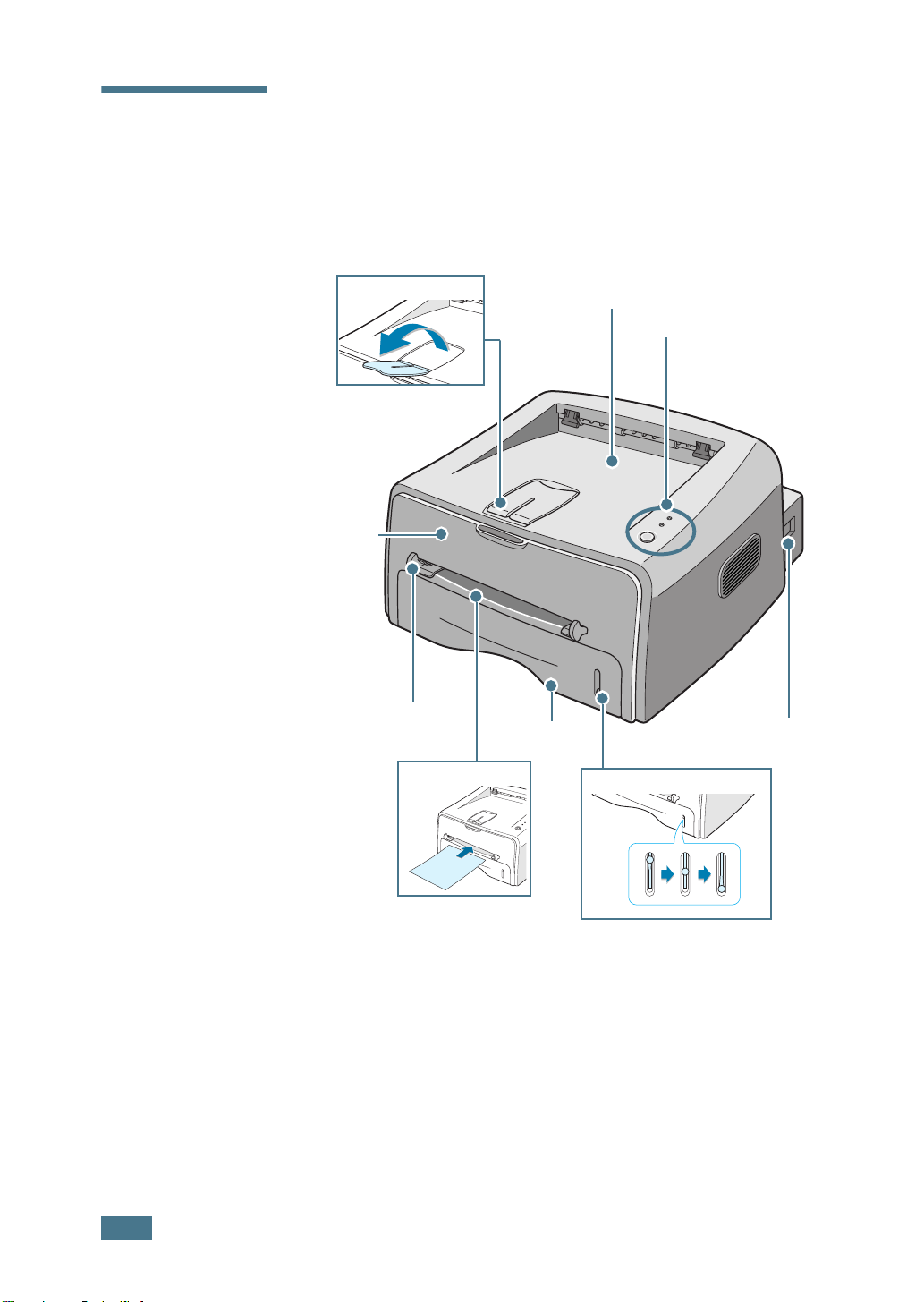
Skriverkomponenter
Forsidevisning
Matestøtte
Frontdeksel
Manuell matestøtte
Manuell mating
Øvre utskriftsskuff
(forsiden ned)
Kontrollpanel
Skuffe
Indikator for papirnivå
Strømbryter
1.4
I
NNLEDNING
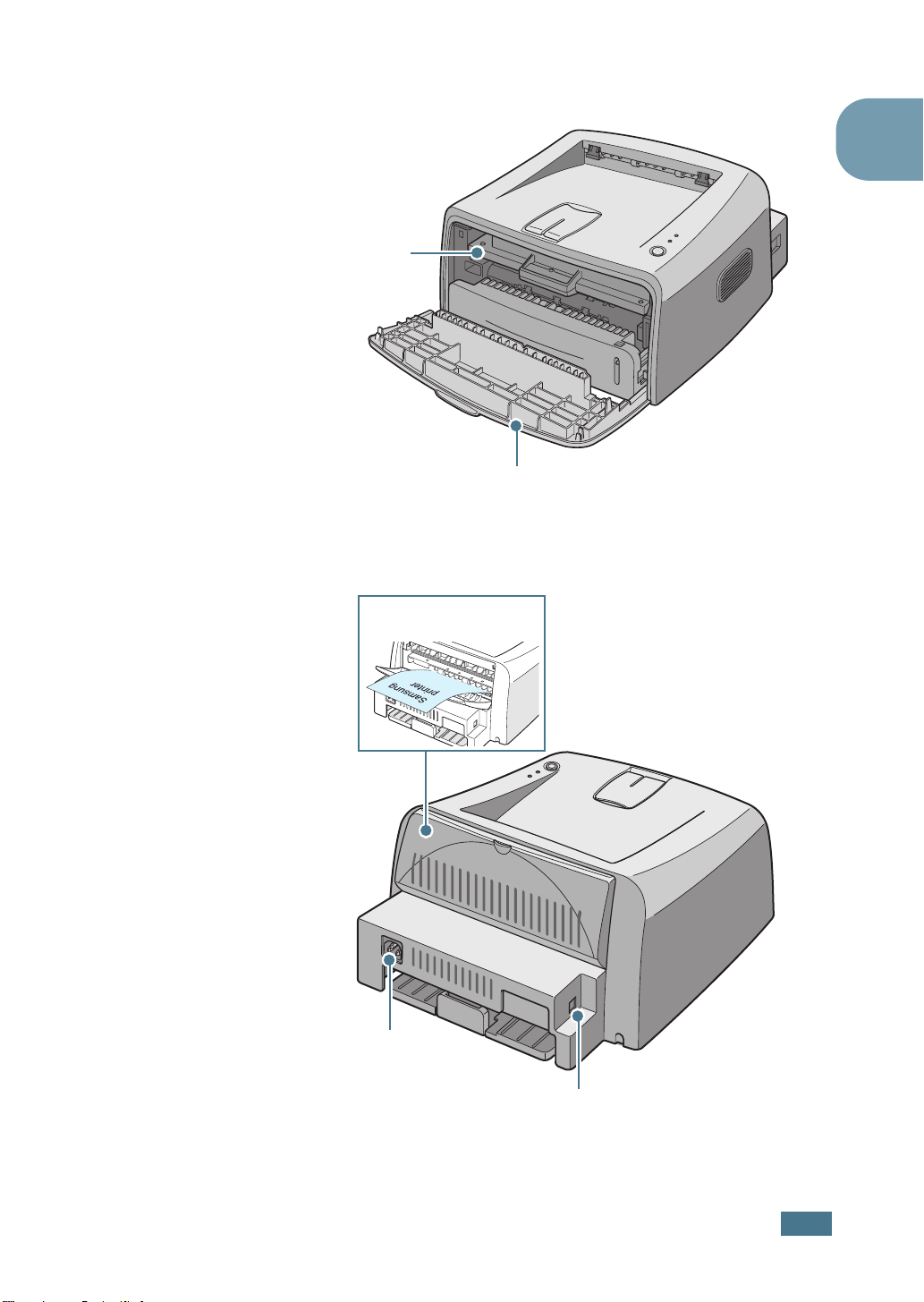
Sett innenfra
Tonerkassett
Baksidevisning
Bakre utskriftsskuff
(forsiden opp)
1
Frontdeksel
Strømkontakt
USB-port
I
NNLEDNING
1.5
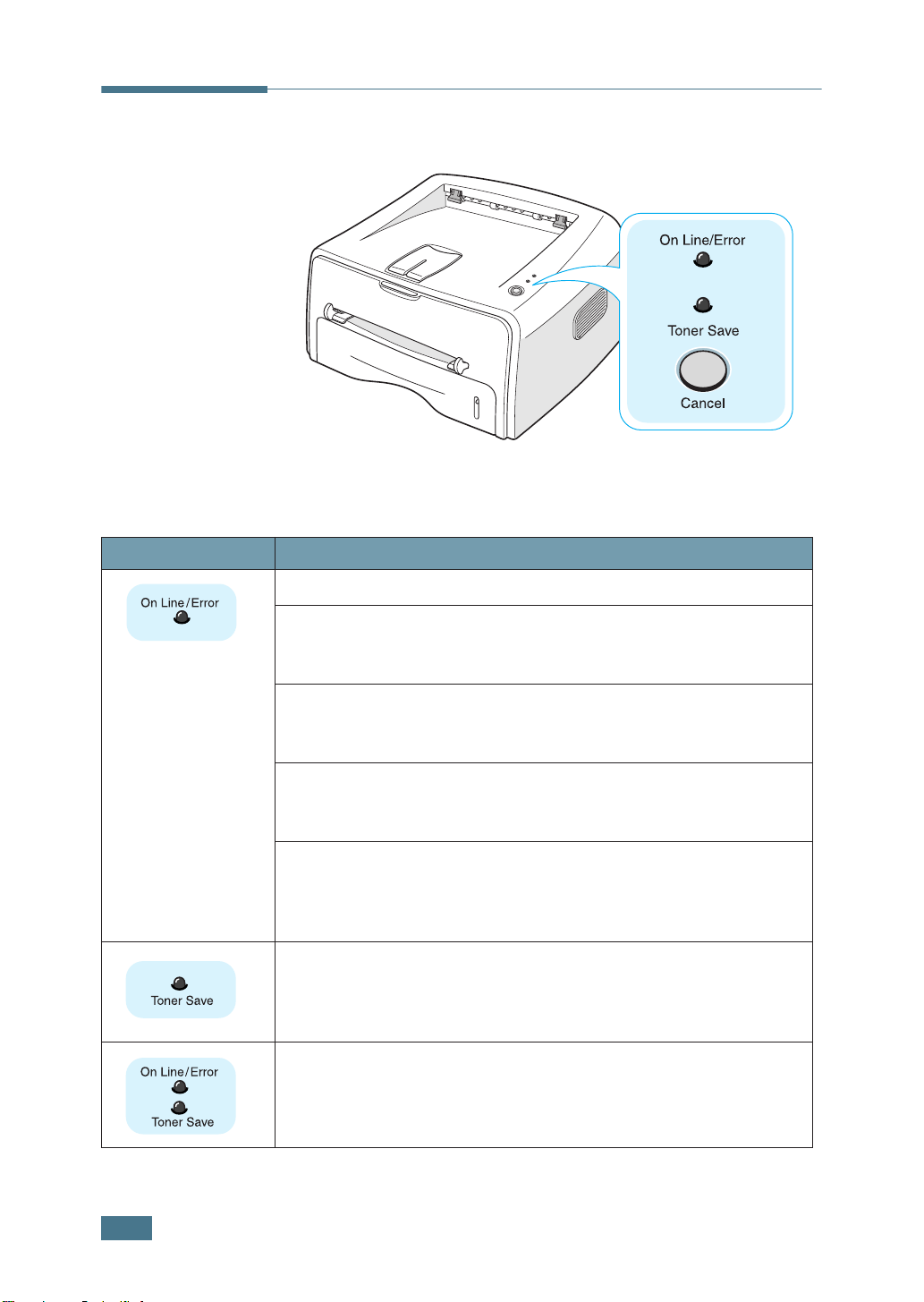
Forstå kontrollpanelet
Lysdioder On Line/Error og Toner Save
Lysdiode Beskrivelse
Hvis
On Line/Error
Hvis
On Line/Error
f.eks. papirstopp, åpent deksel eller tom tonerkassett. Se
“Feilsøke feilmeldinger” på side 6.18.
lyser grønt, er skriveren klar til utskrift.
lyser rødt, er det en feil ved skriveren,
Hvis du trykker på knappen
data, blinker lysdioden
utskriften.
I manuell matemodus, hvis det ikke er papir i den manuelle
materen, blinker lysdioden
den manuelle materen og lysdioden slutter å blinke.
Hvis skriveren mottar data, blinker lysdioden
sakte grønt.
Hvis skriveren skriver ut de mottatte data, blinker lysdioden
Line/Error
Hvis du trykker på knappen
lysdioden og tonersparingsmodus er aktivert.
Hvis du trykker på denne knappen en gang til, lyser denne
lysdioden ikke og tonersparingsmodus er deaktivert.
Hvis lysdiodene
systemet ditt et problem. For å løse problemet, se “Feilsøke
feilmeldinger” på side 6.18
raskt grønt.
On Line/Error
Cancel
On Line/Error
On Line/Error
Cancel
mens skriveren mottar
i klarmodus, lyser denne
og
Toner save
rødt for å avbryte
rødt. Legg papir i
On Line/Error
blinker, har
On
1.6
I
NNLEDNING
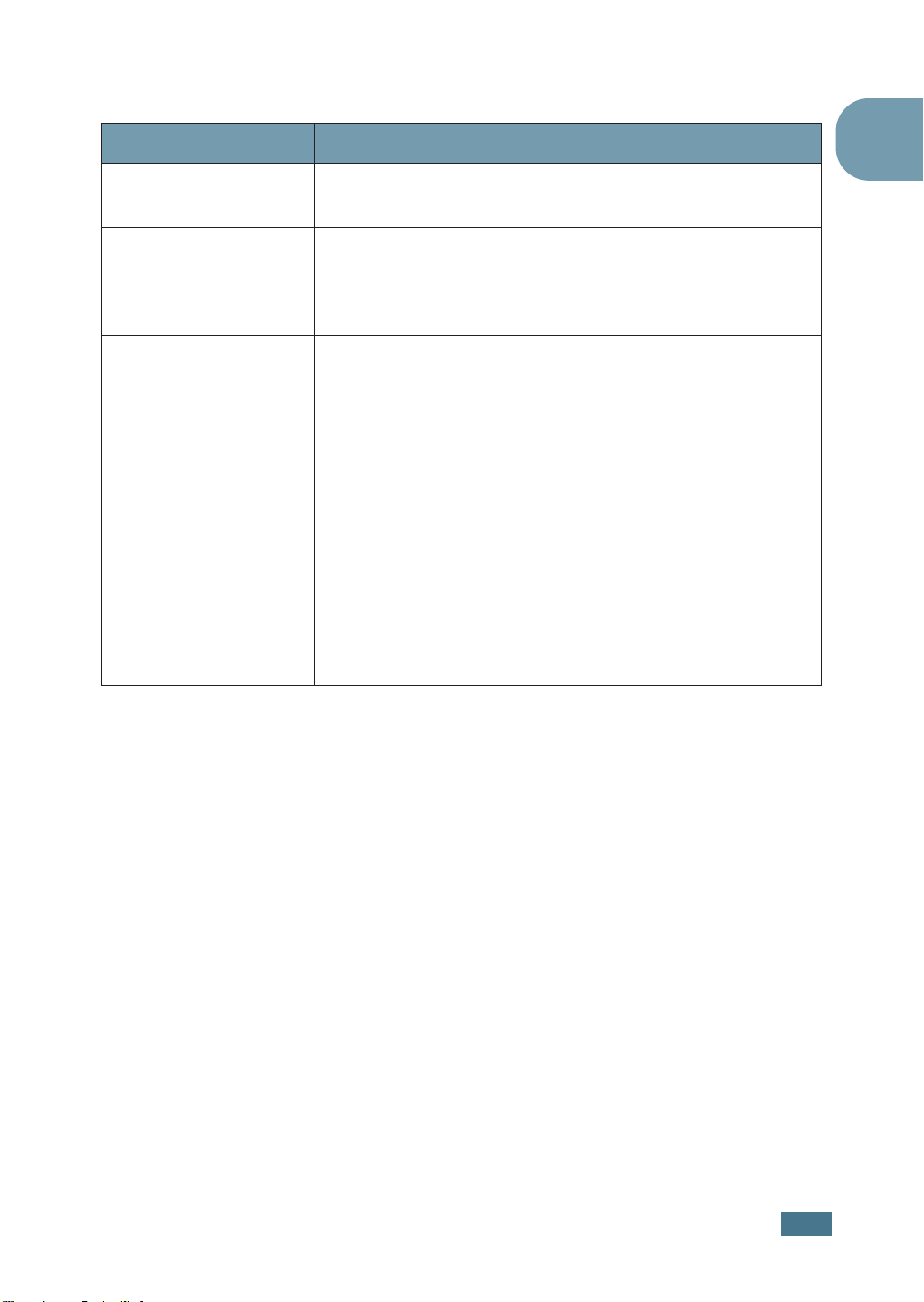
Knappen Cancel
Funksjon Beskrivelse
Skrive ut en
demoside
Manuell mating
Rengjøre skriveren
inni
Avbryte
utskriftsjobb
Tonersparingsmod
us på/av
I klarmodus, trykk og hold denne knappen i ca. 2 sekunder
til alle lysdiodene blinker sakte, og slipp deretter.
Trykk på denne knappen hver gang du legger inn et
papirark i den manuelle materen, når du velger
mating
opplysninger, se “Bruke manuell innmating” på side 3.8.
I klarmodus, trykk og hold denne knappen i ca. 10
sekunder til alle lysdiodene lyser, og slipp deretter. Etter at
skriveren er rengjort, skrives det ut et rengjøringsark.
Trykk på denne knappen under utskriften. Lysdioden
Line/Error
skriveren og datamaskinen, og gå så tilbake til klarmodus.
Dette kan ta litt tid, avhengig av utskriftsjobbens størrelse.
Du kan ikke avbryte utskriftsjobben ved å trykke på denne
knappen i manuell matemodus. Hvis du vil ha flere
opplysninger, se “Bruke manuell innmating” på side 3.8.
I klarmodus, trykk på denne knappen for å slå
tonersparingsmodus på eller av.
Hvis du vil ha flere opplysninger, se side 4.8.
som
Kilde
fra ditt program. Hvis du vil ha flere
blinker når utskriften er slettet både fra
1
Manuell
On
I
NNLEDNING
1.7
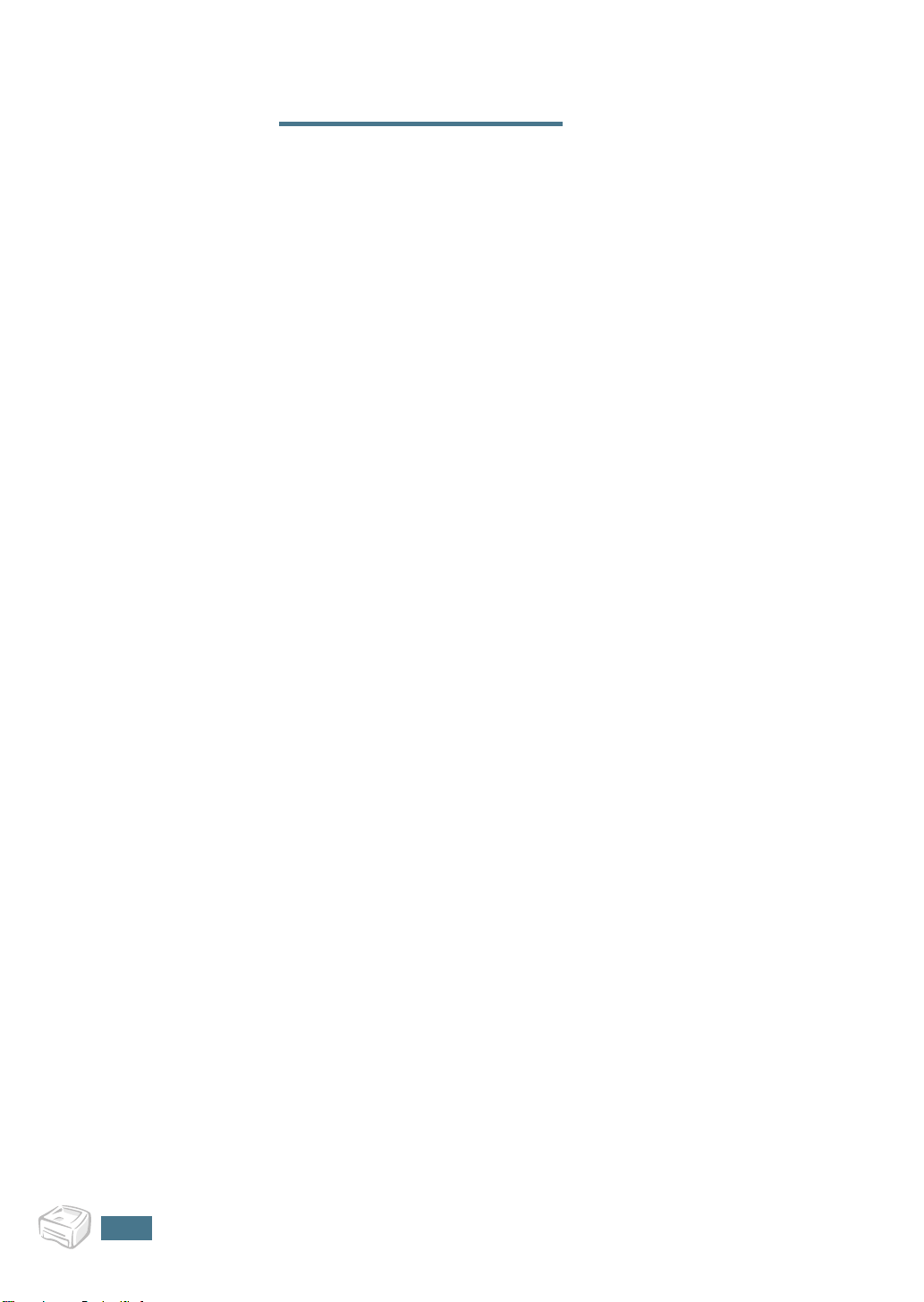
N
OTATER
1.8
I
NNLEDNING
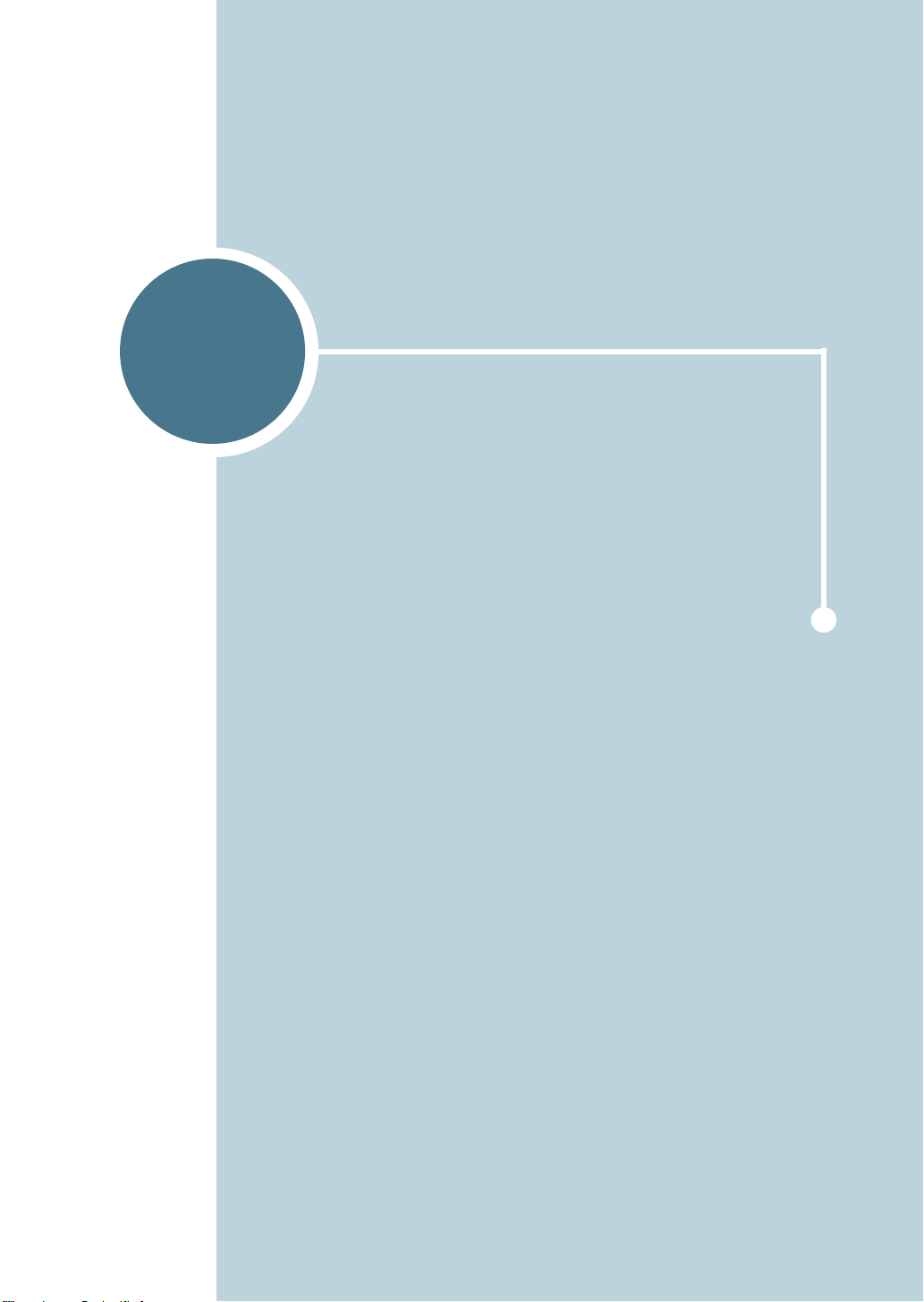
2
INSTALLERE SKRIVEREN DIN
Dette kappittelet gir deg trinnvis informasjon om hvordan
du installerer skriveren din.
Dette kappittelet omfatter:
• Pakke ut
• Installere tonerkassetten
• Legge inn papir
• Koble til en skriverkabel
• Slå på skriveren
• Skrive ut en demoside
• Installere skriverprogramvare
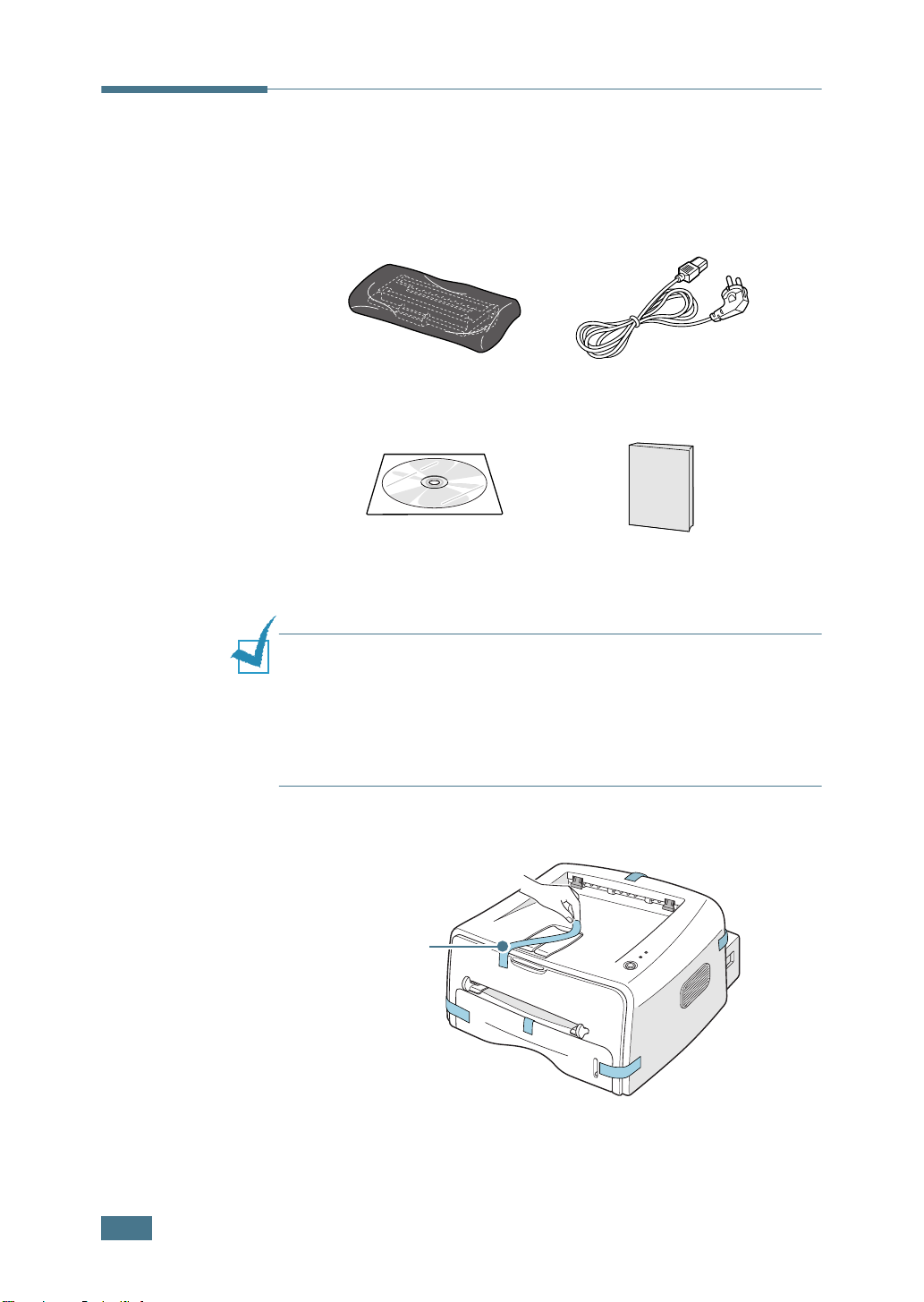
Pakke ut
1
Ta skriveren og alt tilleggsutstyr ut av esken. Kontroller at
skriveren er pakket med følgende utstyr:
Tonerkassett Strømledning
CD-ROM
Merk:
•Hvis noen av delene mangler eller er skadet, må du øyeblikkelig
ta kontakt med forhandleren.
Komponenter kan variere fra ett land til et annet.
•
• CD-ROM inneholder skriverdrivere, brukerveiledningen og
programmet Adobe Acrobat Reader.
2
Fjern forsiktig all innpakningstape fra skriveren.
Tape
Installeringsveiledning
2.2
I
NSTALLERE SKRIVEREN DIN
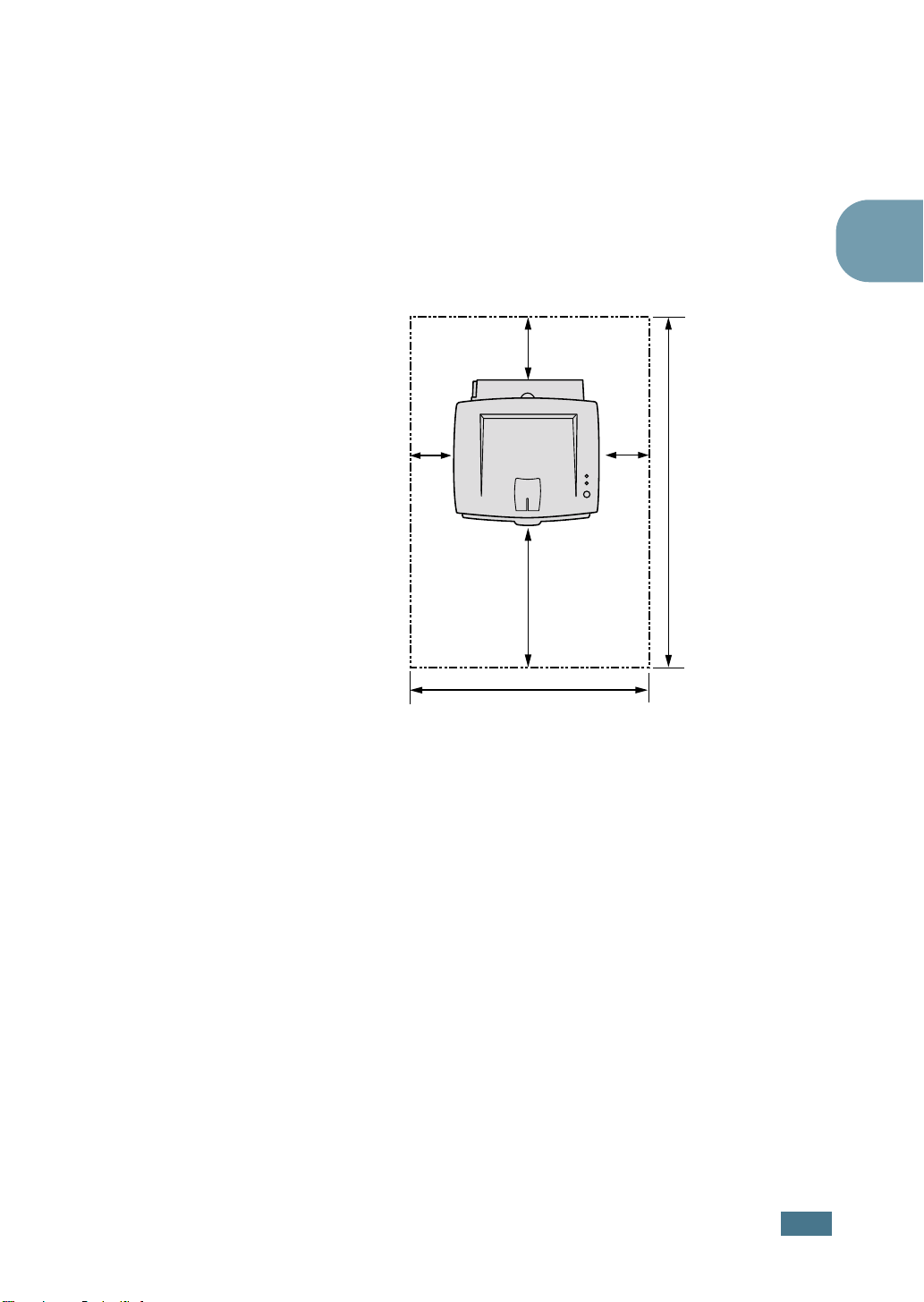
Klarering
Velge en plassering
Velg et vannrett, stødig sted for skriveren med nok plass slik at
luften kan sirkulere. Tenk på at deksler og skuffer som åpnes,
trenger ekstra plass. Området bør ha god ventilasjon og være
skjermet for direkte sollys eller kilder for varme, kulde og
fuktighet. Se bildet nedenfor for nødvendig klarering. Ikke la
skriveren stå nær kanten av en pult eller et bord!
100 mm
100 mm 100 mm
954.6 mm
2
482.6 mm
552 mm
• Front: 482,6 mm (nok rom til at skuffene kan fjernes)
• Bakside: 100 mm (nok rom til at den bakre
utskriftsskuffen kan åpnes)
• Høyre: 100 mm (nok rom for ventilasjon)
• Venstre: 100 mm
I
NSTALLERE SKRIVEREN DIN
2.3
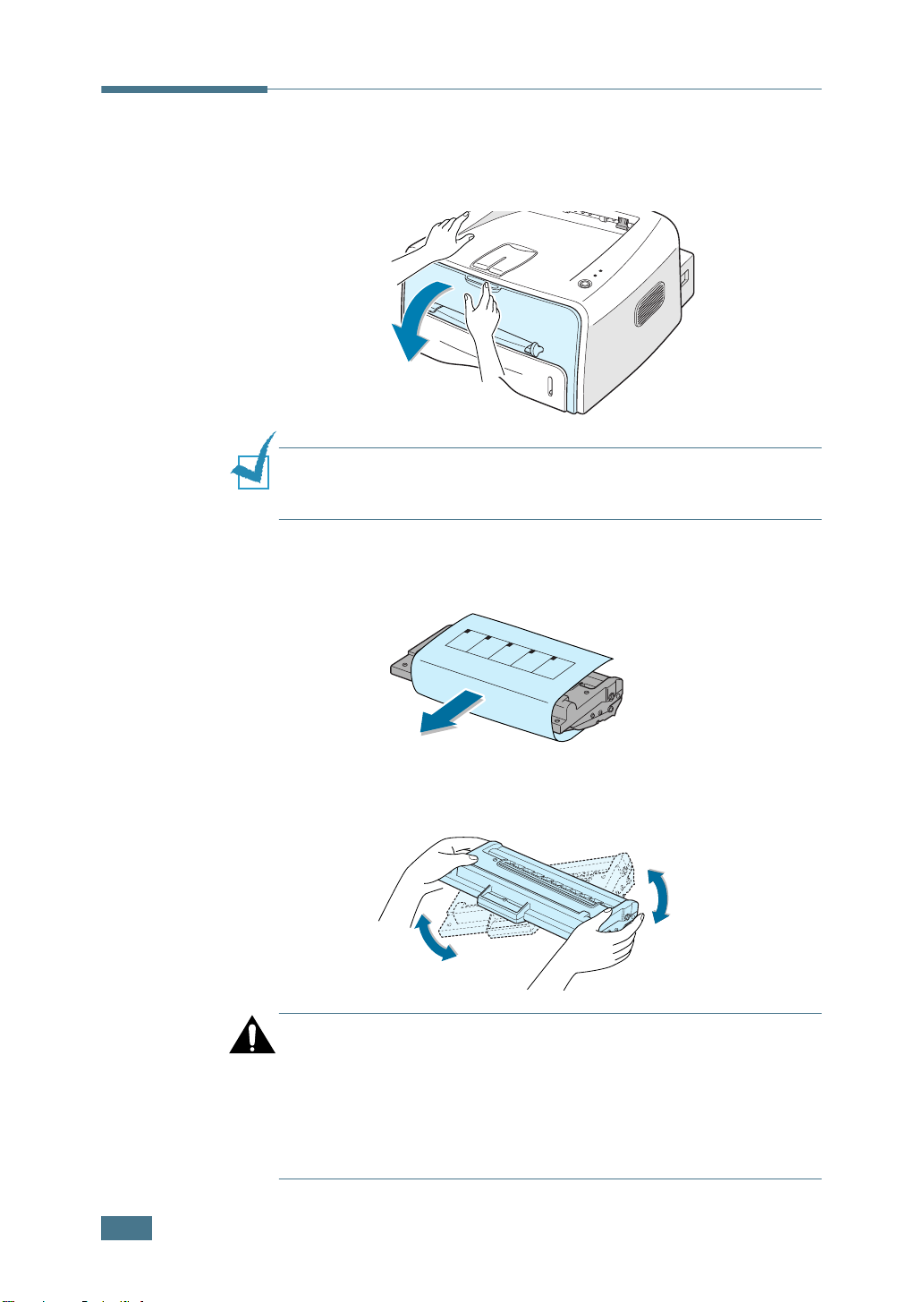
Installere tonerkassetten
1
Ta tak i frontdekselet og dra det mot deg for å åpne.
Merk: Ettersom skriveren er veldig lett, vil den muligens flytte på
seg når du åpner/lukker brettet eller installerer/fjerner
tonerkassetten. Utfør alle operasjoner så forsiktig som mulig.
2
Fjern tonerkassetten fra posen og fjern papiret som dekker
kassetten.
2.4
I
NSTALLERE SKRIVEREN DIN
3
Rist kassetten forsiktig fra side til side for å fordele toneren
jevnt inne i kassetten.
FORSIKTIG:
•Hvis du vil unngå skade på kassetten, må du ikke utsette den for
lys i mer enn et par minutter. Dekk den med papir hvis den
ligger ubeskyttet lenger.
•Hvis du får toner på klærne, må du tørke den av med en tørr klut
og vaske klærne i kaldt vann. Varmt vann får toneren til å trekke
inn i tøyet.
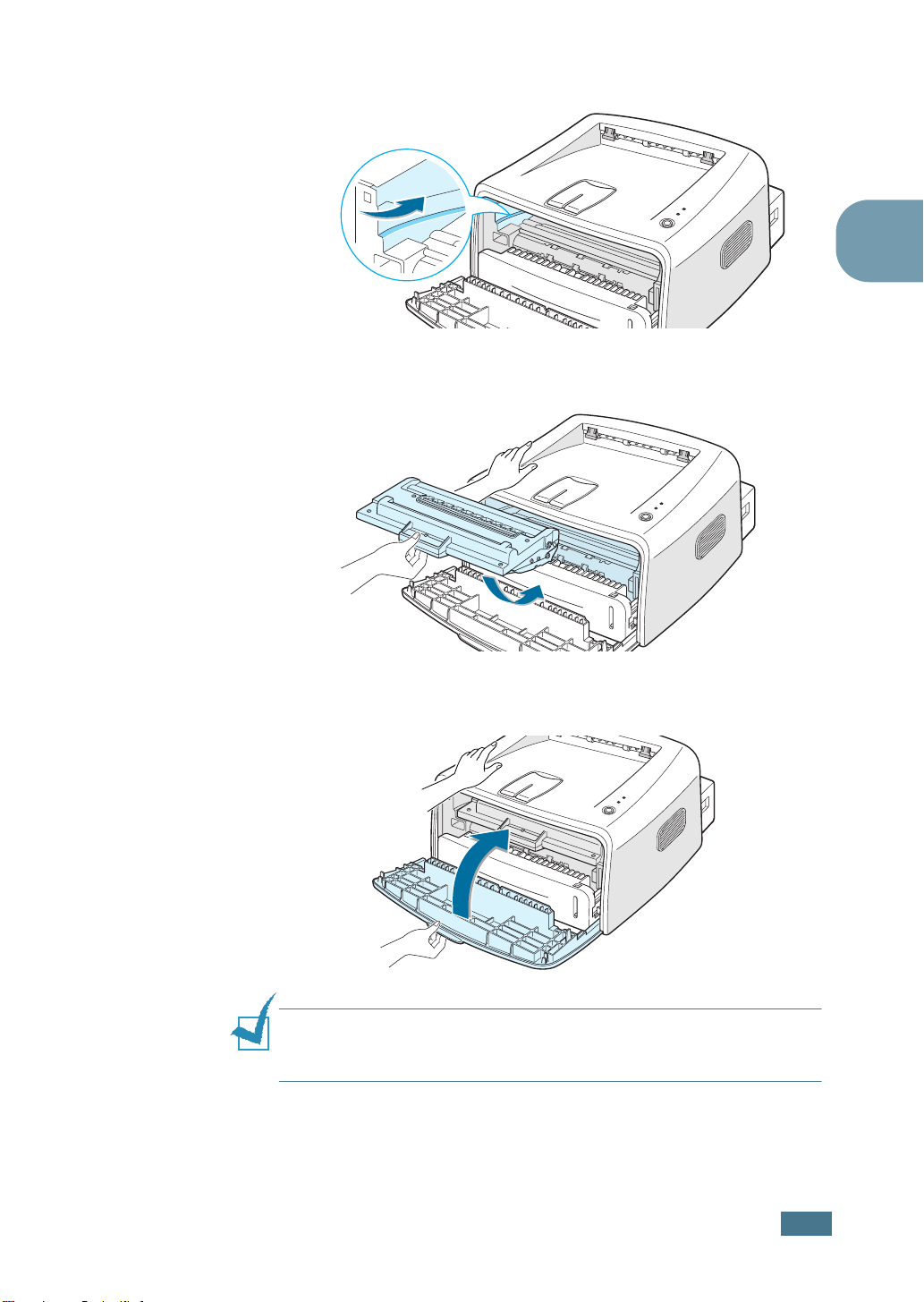
4
Finn tonerhullene inne i skriveren, en på hver side.
5
Ta tak i håndtaket og sett inn kassetten i skriveren til den
kommer på plass.
2
6
Lukk frontdekselet. Kontroller at dekselet er godt lukket.
Hvis det ikke lukkes
Merk: Hvis du skriver ut tekst med 5 % dekning, kan du forvente
at toneren varer til ca 1000 sider (3000 sider for tonerkassetten
som leveres med skriveren).
skikkelig, kan det oppstå utskriftsfeil.
I
NSTALLERE SKRIVEREN DIN
2.5
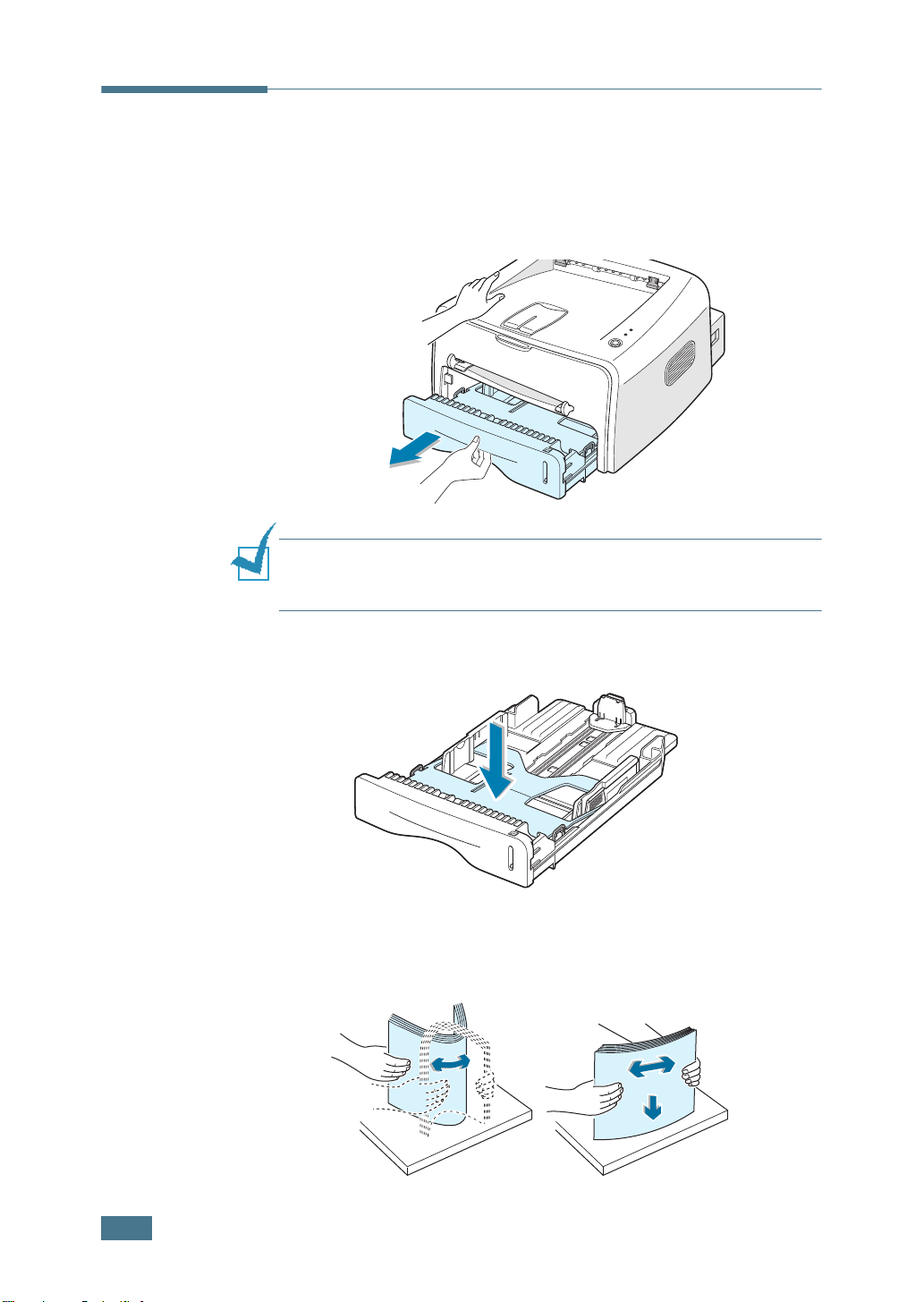
Legge inn papir
Du kan legge inn ca. 250 papirark i skuffen.
1
Dra skuffen ut av skriveren.
Merk: Ettersom skriveren er veldig lett, vil den muligens flytte på
seg når du åpner/lukker brettet eller installerer/fjerner
tonerkassetten. Utfør alle operasjoner så forsiktig som mulig.
2
Trykk ned trykkplaten til den låses på plass.
3
Gjør klar en papirbunke ved å bla i den eller bøye den fram
og tilbake. Sett bunken mot en flat overflate for å jevne
kantene.
2.6
I
NSTALLERE SKRIVEREN DIN
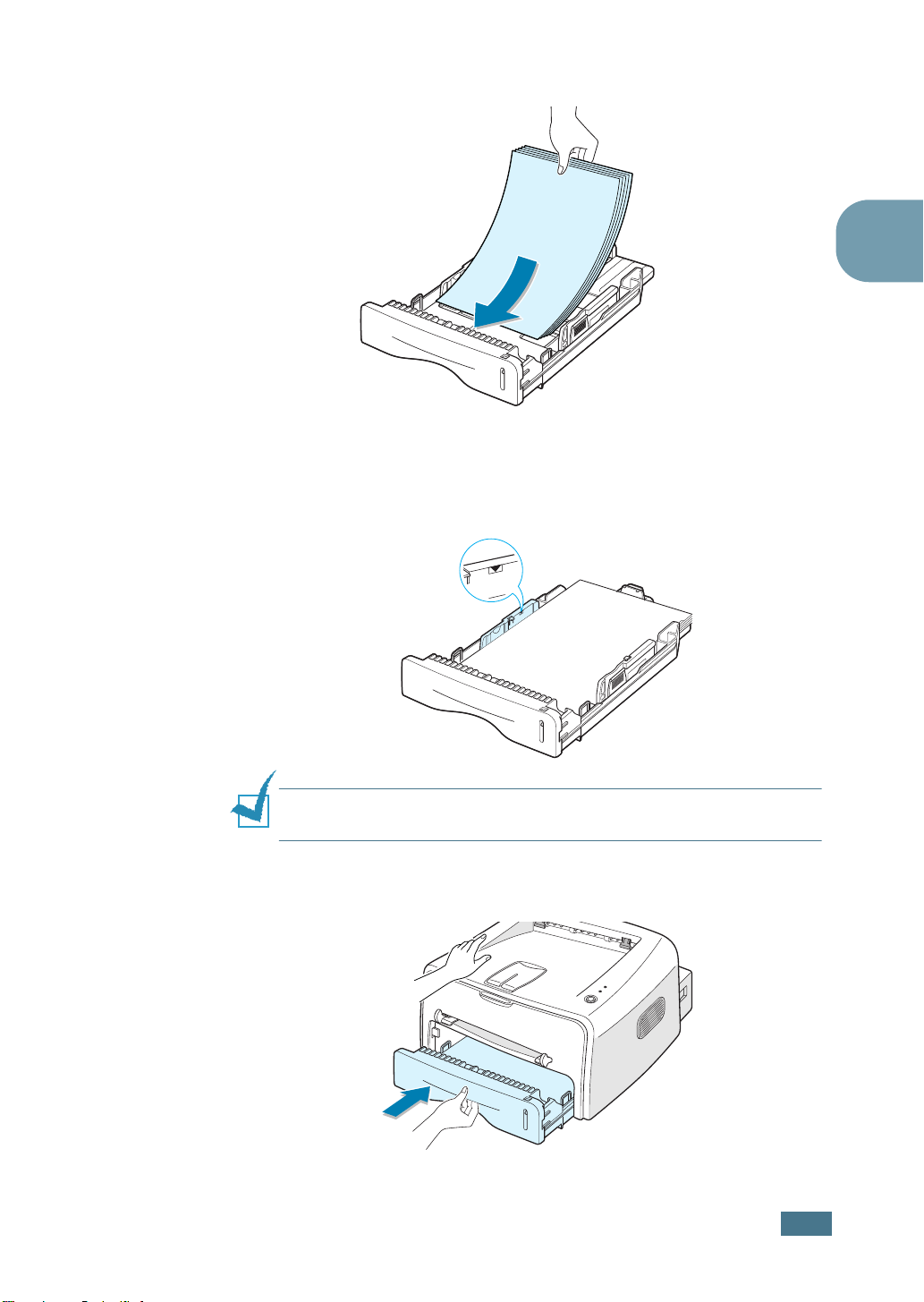
4
Legg i papiret med utskriftssiden ned.
Kontroller at alle hjørnene ligger flatt i skuffen.
5
Legg merke til papirgrensemerket på venstre innsidevegg i
skuffen. For mye papir kan forårsake papirstopp.
2
Merk: Hvis du vil endre papirformatet i skuffen, se “Endre
papirformatet i skuffen” på side 2.8.
6
Sett skuffen tilbake i skriveren.
I
NSTALLERE SKRIVEREN DIN
2.7
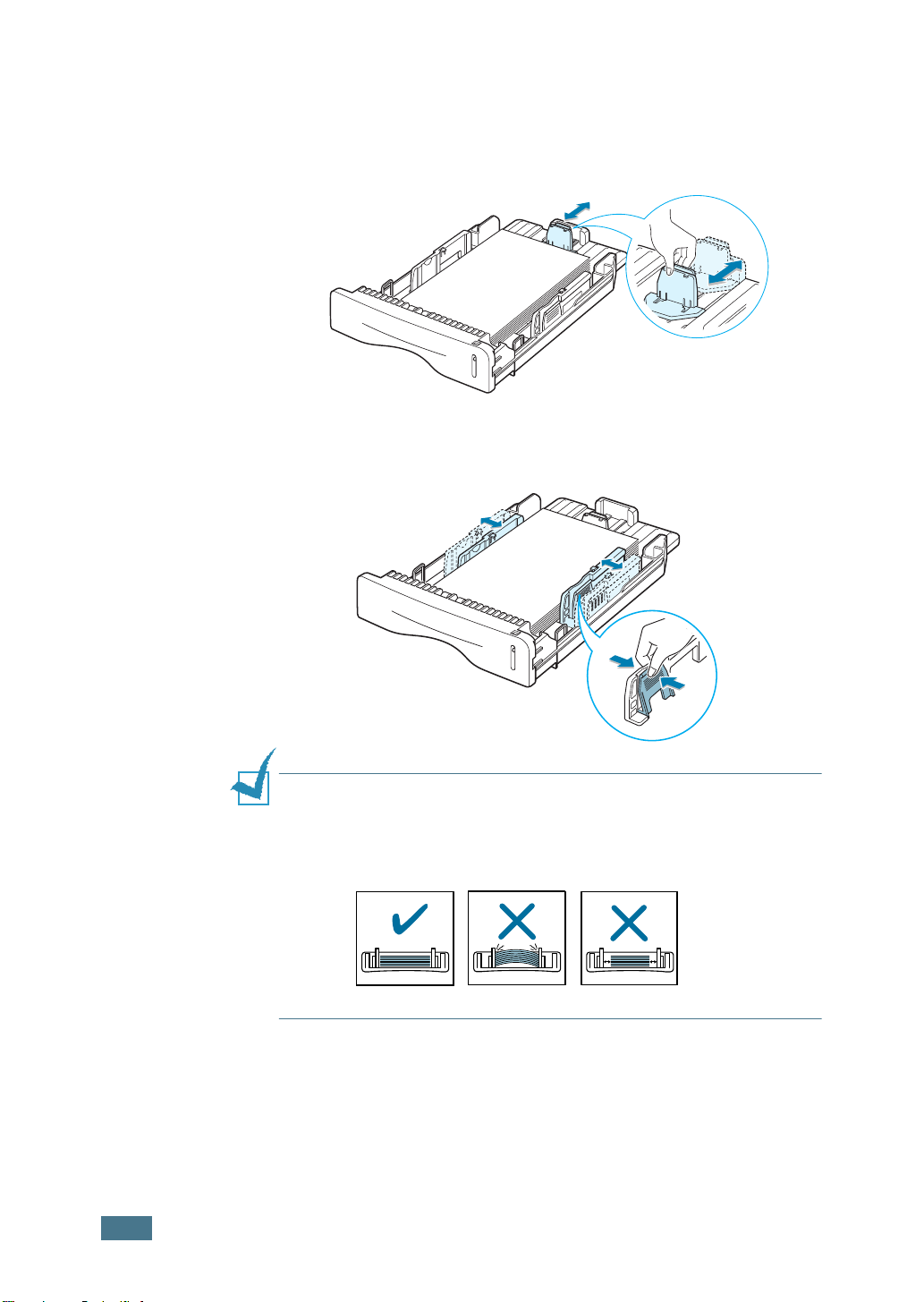
Endre papirformatet i skuffen
1
Klem den bakre støtten som vist under for å justere
papirlengden.
2
Klem sidestøtten som vist og la den hvile mot venstre side
av papiret.
2.8
I
NSTALLERE SKRIVEREN DIN
Merk:
• Ikke flytt breddestøtten så langt at papiret bølger seg.
•Hvis du ikke justerer breddestøtten, kan det forårsake
papirstopp.
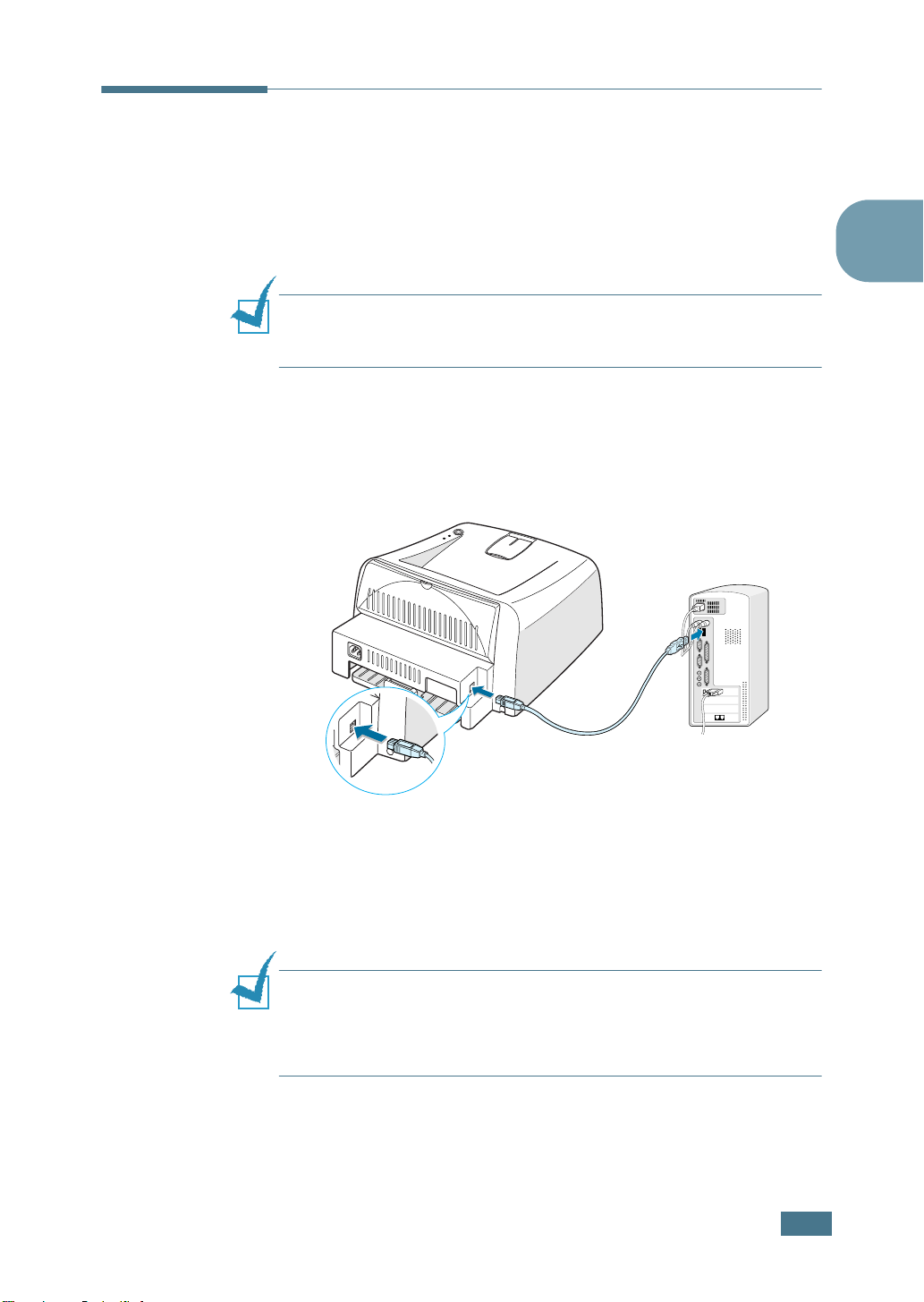
Koble til en skriverkabel
Hvis du vil skrive ut fra datamaskinen din, må du koble skriveren
til datamaskinen din med en Universal Serial Bus (USB)-kabel.
Bruke en USB-kabel
Merk: Hvis du vil koble skriveren til USB-porten på datamaskinen,
må du ha en godkjent USB-kabel. Du må kjøpe en USB 1.1kompatibel kabel som ikke er lengre enn 3 m.
1
Kontroller at både skriveren og datamaskinen er slått av.
2
Sett inn USB- skriverkabelen i kontakten på baksiden av
skriveren.
Til USB-porten på
datamaskinen din
2
3
Koble den andre enden av kabelen til en tilgjengelig USBport på datamaskinen din.
Se brukerveiledningen for datamaskinen din hvis du trenger
hjelp.
Merk:
•For å bruke en USB-kabel må du kjøre Windows 98/Me/2000/XP.
•I Windows 98/Me, må du installere USB-driveren for å tilføye
USB-porten. Se side 2.15.
I
NSTALLERE SKRIVEREN DIN
2.9
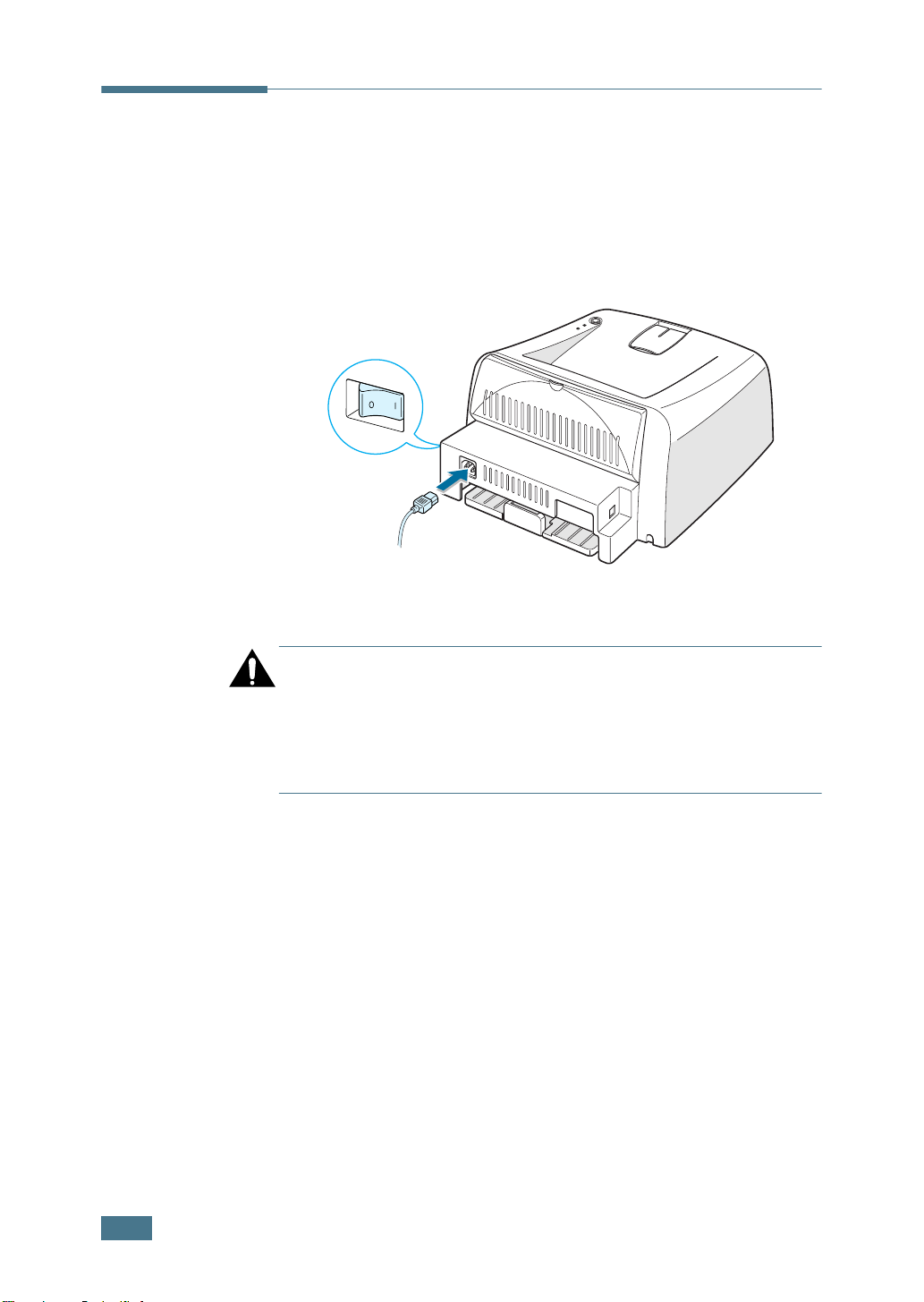
Slå på skriveren
1
Sett inn strømledningen i kontakten på baksiden av
skriveren.
2
Sett den andre enden i en jordet veggkontakt med
vekselstrøm og slå på skriveren med strømbryteren.
Til veggkontakt med vekselstrøm
FORSIKTIG:
• Dette fikseringsområdet i den bakre delen inne i skriveren, er
varmt når det er strø mforsynt. Værforsiktig slik at du ikke
brenner deg når du vil ha adgang til dette området.
• Ikke demonter skriveren når den er strø mforsynt. Hvis du gjør
det, kan du få elektrisk støt.
2.10
I
NSTALLERE SKRIVEREN DIN
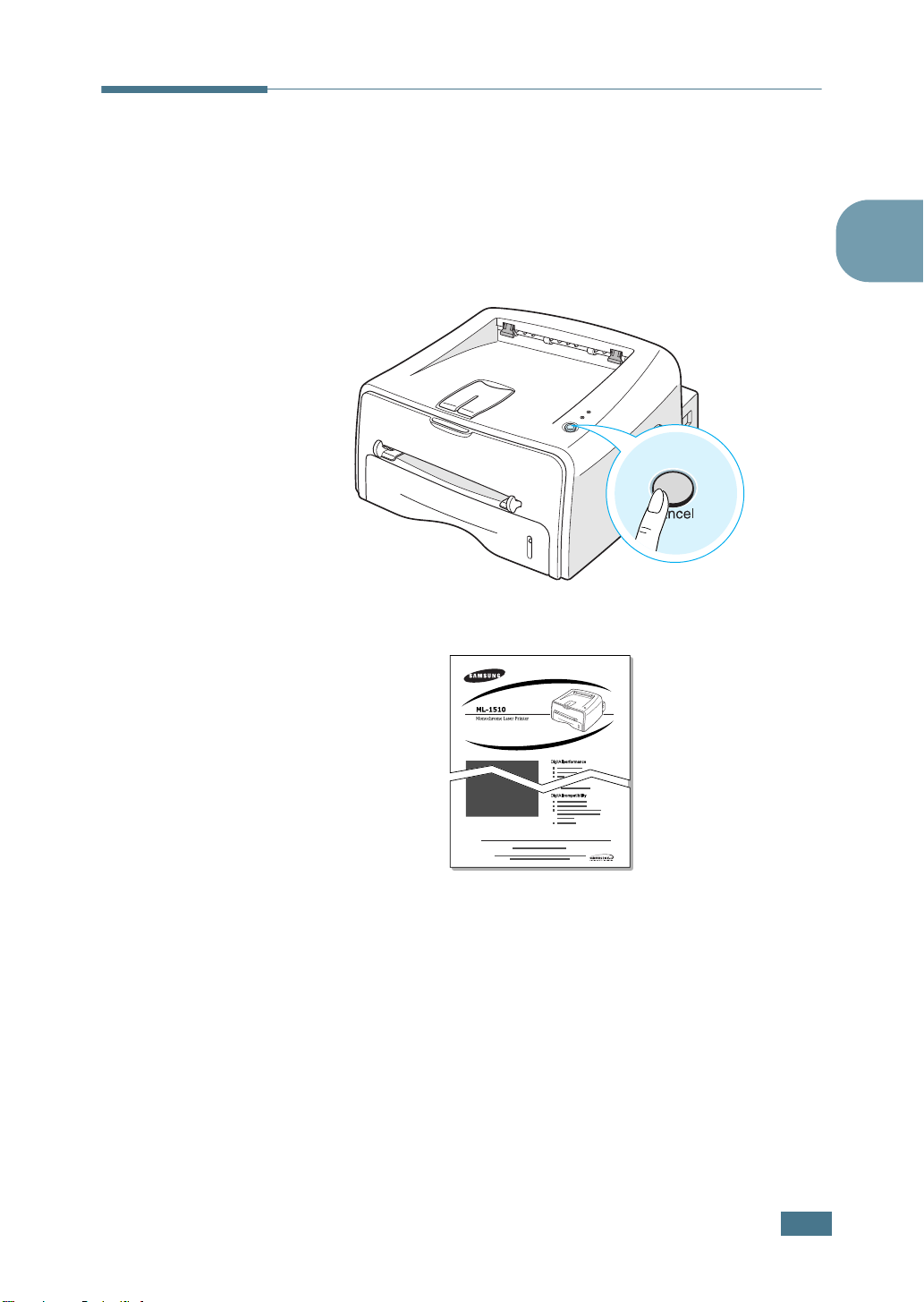
Skrive ut en demoside
Skriv ut en testside for a forsikre deg om at skriveren virker som
den skal.
1
Hold nede knappen Cancel i ca. 2 sekunder for å skrive ut
en demoside.
2
Demo-siden viser skriverens någjeldende konfigurasjon.
2
I
NSTALLERE SKRIVEREN DIN
2.11
 Loading...
Loading...