
SAMSUNG LASERDRUCKER
Bedienungsanleitung
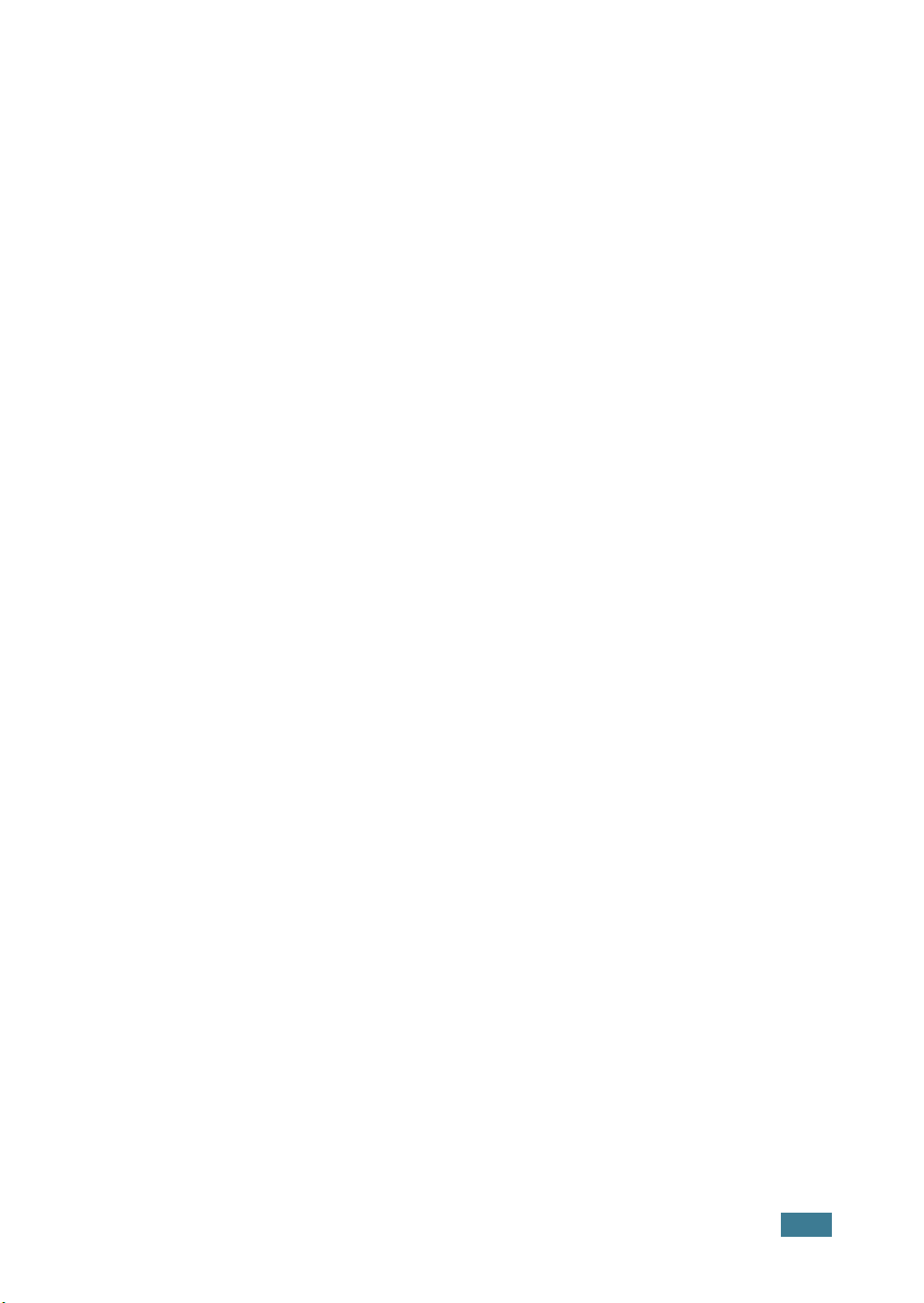
Dieses Handbuch dient ausschließlich Informationszwecken. Alle hier enthaltenen
Informationen können jederzeit ohne weiteres geändert werden. Samsung Electronics
haftet nicht für direkte oder indirekte Schäden, die aus der Verwendung oder im
Zusammenhang mit der Verwendung dieses Handbuchs entstehen.
© 2003 Samsung Electronics Co., Ltd. Alle Rechte vorbehalten.
•ML-1510 und das Samsung-Logo sind Warenzeichen der Samsung Electronics Co., Ltd.
• Centronics ist ein Warenzeichen der Centronics Data Computer Corporation.
• IBM und IBM PC sind Warenzeichen der International Business Machines Corporation.
•Microsoft, Windows, Windows 98, Windows Me, Windows 2000 und Windows XP sind
Warenzeichen der Microsoft Corporation.
•Alle anderen Marken- oder Produktnamen sind Warenzeichen ihrer jeweiligen Firmen
oder Organisationen.
i
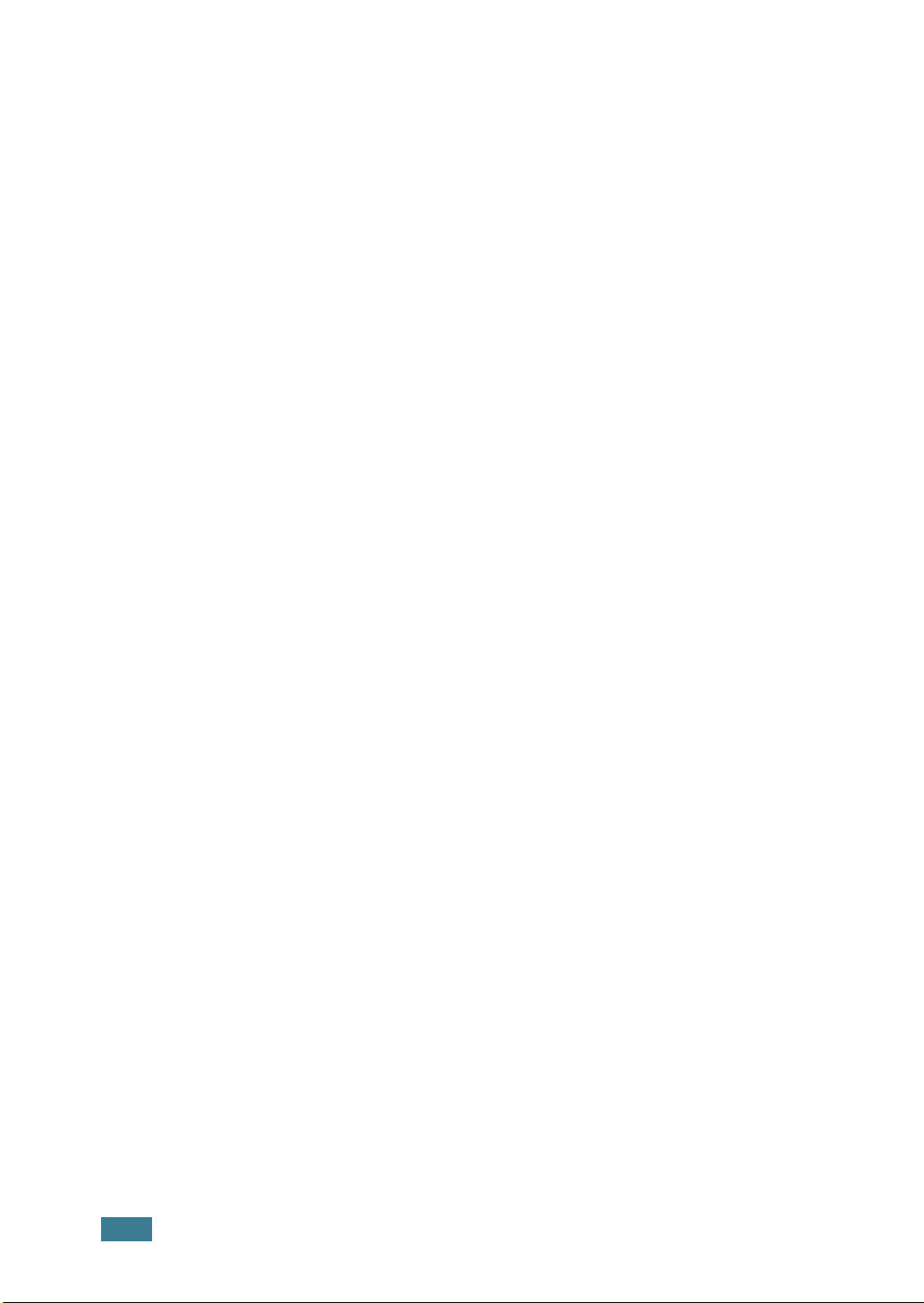
I
NHALT
Kapitel 1:
Kapitel 2:
INFÜHRUNG
E
Merkmale und Produktvorteile ............................... 1.2
Druckerkomponenten ........................................... 1.4
Vorderansicht ................................................. 1.4
Innenansicht .................................................. 1.5
Rückansicht ................................................... 1.5
Bedienfeld kennen lernen ..................................... 1.6
LEDs On Line/Error und Toner Save .................. 1.6
Taste Cancel .................................................. 1.7
RUCKER
D
Auspacken .......................................................... 2.2
Standort wählen ............................................. 2.3
Tonerkartusche installieren ................................... 2.4
Papier einlegen ................................................... 2.6
Papierformat des Papiereinzugs ändern .............. 2.8
Druckerkabel anschließen ..................................... 2.9
Drucker einschalten ............................................ 2.10
Testseite drucken ............................................... 2.11
Druckersoftware installieren ................................. 2.12
Druckertreiber-Funktionen .............................. 2.13
Druckersoftware unter Windows installieren ...... 2.14
EINRICHTEN
ii

Kapitel 3:
Kapitel 4:
RUCKMATERIALIEN
D
Papier und anderes Druckmaterial wählen ............... 3.2
Formate und Kapazitäten ................................. 3.3
Richtlinien für Papier und spezielle Materialien .... 3.4
Ausgabefach wählen ............................................ 3.5
Oberes Ausgabefach verwenden
(bedruckte Seite nach unten) ........................... 3.5
Ausgabefach auf der Rückseite verwenden
(bedruckte Seite nach oben) ............................ 3.6
Papier einlegen ................................................... 3.7
Kassette verwenden ........................................ 3.7
Manuellen Einzug verwenden ............................ 3.8
Auf Umschläge drucken ....................................... 3.10
Auf Etiketten drucken .......................................... 3.11
Auf Folien drucken .............................................. 3.12
Auf Karten und Druckmaterial in
Sondergrößen drucken ........................................ 3.14
Auf Formulare drucken ........................................ 3.15
RUCKARBEITEN
D
Dokument drucken .............................................. 4.2
Druckauftrag annullieren ................................. 4.4
Favoriteneinstellung verwenden ........................ 4.5
Hilfe verwenden ............................................. 4.5
Papiereigenschaften einstellen ............................... 4.6
Toner-Sparbetrieb verwenden ............................... 4.8
Mehrere Seiten auf ein Blatt Papier drucken ........... 4.10
Dokument verkleinern/vergrößern ........................ 4.12
Dokument an ausgewähltes
Papierformat anpassen ........................................ 4.13
Poster drucken ................................................... 4.14
Grafikeigenschaften einstellen .............................. 4.15
Wasserzeichen drucken ....................................... 4.18
Vorhandenes Wasserzeichen verwenden ........... 4.18
Wasserzeichen erstellen ................................. 4.19
Wasserzeichen bearbeiten ............................... 4.20
Wasserzeichen löschen ................................... 4.20
Überlagerungen drucken ...................................... 4.21
Was ist eine Überlagerung? ............................. 4.21
Neue Seitenüberlagerung erstellen ................... 4.21
Seitenüberlagerung verwenden ....................... 4.23
Seitenüberlagerung löschen ............................ 4.24
Statusmonitor verwenden .................................... 4.25
Statusmonitor öffnen ..................................... 4.25
Gemeinsam genutzten lokalen Drucker einrichten ... 4.27
Windows 98/Me ............................................. 4.27
Windows 2000/XP .......................................... 4.28
VERWENDEN
iii
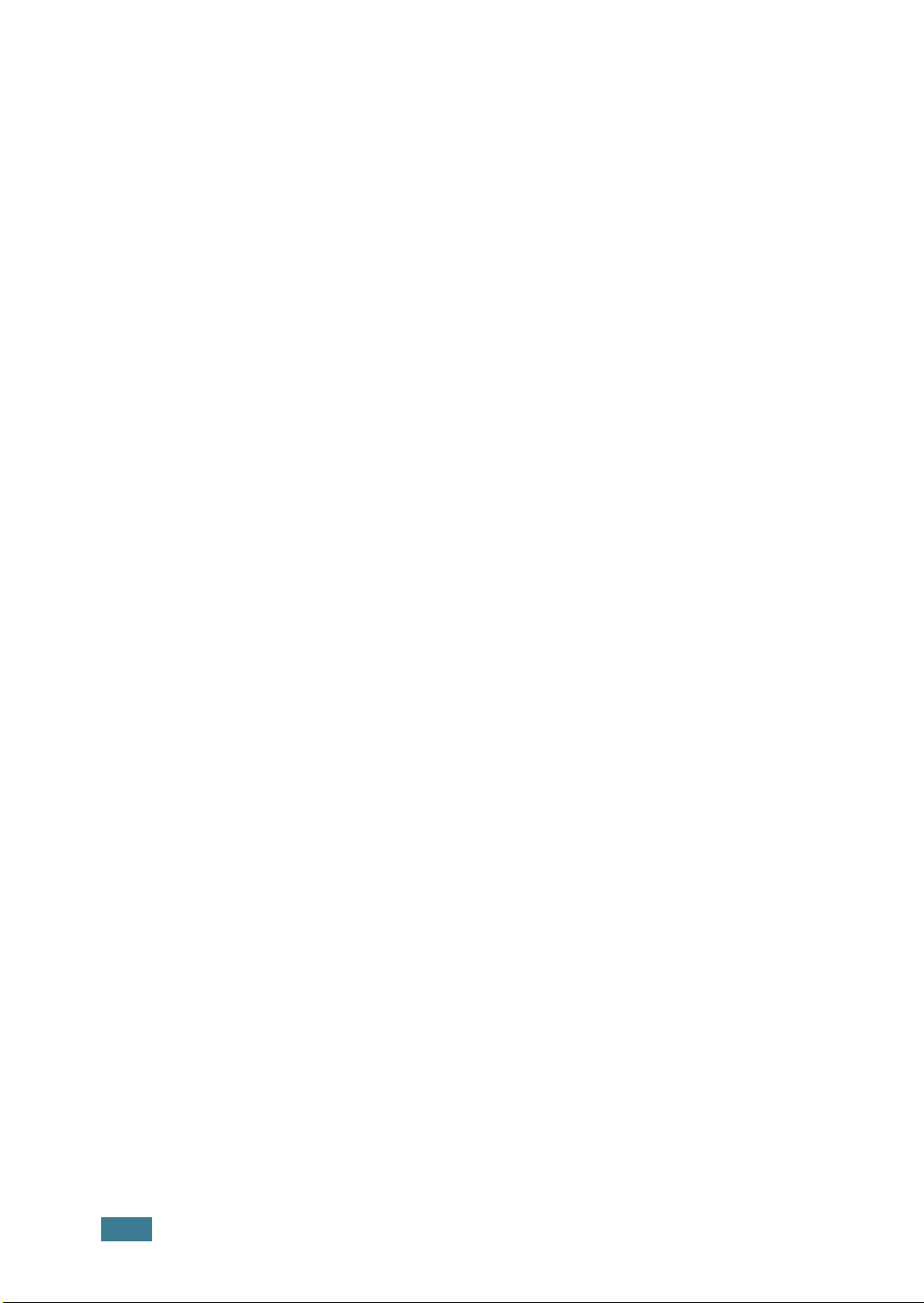
Kapitel 5:
Kapitel 6:
D
RUCKER
Tonerkartusche warten ......................................... 5.2
Toner in der Kartusche verteilen ....................... 5.3
Tonerkartusche auswechseln ............................ 5.4
Drucker reinigen .................................................. 5.5
Außenseite des Druckers reinigen ..................... 5.5
Innenraum des Druckers reinigen ..................... 5.5
Verbrauchsmaterial und Ersatzteile ........................ 5.8
ROBLEME
P
Checkliste für Problemlösung ................................ 6.2
Allgemeine Druckerprobleme lösen ........................ 6.3
Papierstau beseitigen ........................................... 6.7
Im Papierausgabebereich ................................. 6.7
Im Papiereinzugsbereich .................................. 6.9
Bei der Tonerkartusche ................................... 6.10
Tipps zur Vermeidung von Papierstaus
beim Drucken auf A5-Papier ............................ 6.11
Tipps zur Vermeidung von Papierstaus .............. 6.12
Probleme der Druckqualität lösen .......................... 6.12
Checkliste zur Druckqualität ............................ 6.12
Probleme der Druckqualität lösen ..................... 6.13
Problemlösung bei Fehlermeldungen ..................... 6.18
Allgemeine Probleme unter Windows ..................... 6.19
Allgemeine Probleme unter Linux .......................... 6.20
WARTEN
BEHEBEN
iv
Kapitel 7:
NHANG
A
Drucker unter Linux verwenden ............................. 7.2
Druckertreiber installieren ................................ 7.2
Druckerverbindung ändern ............................... 7.6
Configuration Tool verwenden .......................... 7.8
LLPR-Eigenschaften ändern ............................. 7.10
Technische Daten des Druckers ............................ 7.12
Papierspezifikationen .......................................... 7.13
Überblick ...................................................... 7.13
Unterstützte Papierformate ............................. 7.14
Hinweise zur Papierverwendung ....................... 7.15
Papierspezifikationen ...................................... 7.16
Papierausgabekapazität .................................. 7.16
Umgebungsbedingungen für Drucker und
Papierlagerung .............................................. 7.17

Hinweise zu Umweltschutz und Sicherheit
Sicherheit von Lasergeräten
Der Drucker entspricht den US-Vorschriften von DHHS 21 CFR, Kapitel 1, Unterkapitel J
für Laserprodukte der Klasse I (1). In anderen Ländern ist der Drucker gemäß den
Vorschriften von IEC 825 als Laserprodukt der Klasse I zugelassen.
Laserprodukte der Klasse I gelten als nicht gefährlich. Das Lasersystem und der
Drucker sind so ausgelegt, dass Laserstrahlung während des Normalbetriebs, der
Wartungsarbeiten durch Benutzer oder unter vorgeschriebenen Servicebedingungen
oberhalb der Werte der Klasse I niemals auf Menschen einwirken können.
WARNUNG
Betreiben oder warten Sie den Drucker nie, wenn die Schutzabdeckung von der
Laser/Scanner-Baugruppe entfernt wurde. Der unsichtbare reflektierte Strahl könnte
Ihre Augen verletzen.
Beachten Sie bitte bei der Verwendung des Geräts die nachfolgenden
Sicherheitsbestimmungen, um die Gefahr eines Feuers, eines elektrischen Schlags
oder einer Verletzung auszuschließen:
vi

Ozonemission
Bei normalem Betrieb produziert dieses Gerät Ozon. Dieses vom
Drucker erzeugte Ozon stellt keine Gefahr für den Benutzer dar.
Es wird jedoch empfohlen, das Gerät in einem gut belüfteten
Raum zu betreiben.
Weitere Informationen über Ozonemissionen erhalten Sie in
Ihrem Samsung-Fachgeschäft.
Stromsparfunktion
Dieser Drucker verfügt über einen Stromsparmodus, der
den Stromverbrauch verringert, wenn das Gerät nicht aktiv
verwendet wird.
Wenn der Drucker über einen längeren Zeitraum keine
Daten empfängt, wird der Stromverbrauch automatisch
reduziert.
Das Zeichen Energy Star stellt keine EPA-Empfehlung für
ein Produkt oder einen Service dar.
Ausstrahlung von Funkfrequenzen
FCC-Bestimmungen
Bei Tests wurde festgestellt, dass dieses Gerät den Grenzwerten eines digitalen
Geräts der Klasse B gemäß Teil 15 der FCC-Bestimmungen entspricht. Diese
Grenzwerte sind so definiert, dass sie ausreichenden Schutz gegen störende
Interferenzen in einer Wohnumgebung gewährleisten. Von diesem Gerät wird Energie
in Form von Funkfrequenzen erzeugt, verwendet und womöglich ausgestrahlt, die,
falls das Gerät nicht ordnungsgemäß installiert und verwendet wird, zu Störungen
des Funkverkehrs führen kann. Es kann nicht garantiert werden, dass in einer
bestimmten Installation keine Interferenzen auftreten. Falls dieses Gerät den
Rundfunk- oder Fernsehempfang stört, was durch Aus- und Einschalten des Geräts
festgestellt werden kann, wird dem Benutzer empfohlen, die Störungen durch eine
oder mehrere der folgenden Maßnahmen zu korrigieren:
1
Empfangsantenne anders ausrichten oder an einem anderen Ort anbringen.
2
Abstand zwischen dem Gerät und dem Empfangsgerät erhöhen.
3
Gerät an einen anderen Stromkreis als den des Empfangsgeräts anschließen.
4
Vertragshändler oder Rundfunk-/Fernsehtechniker um Hilfe bitten.
ACHTUNG: Am Gerät vorgenommene Änderungen, die von dem für die Einhaltung
der Bestimmungen verantwortlichen Hersteller nicht ausdrücklich genehmigt
wurden, können die Betriebserlaubnis des Geräts entfallen lassen.
vii
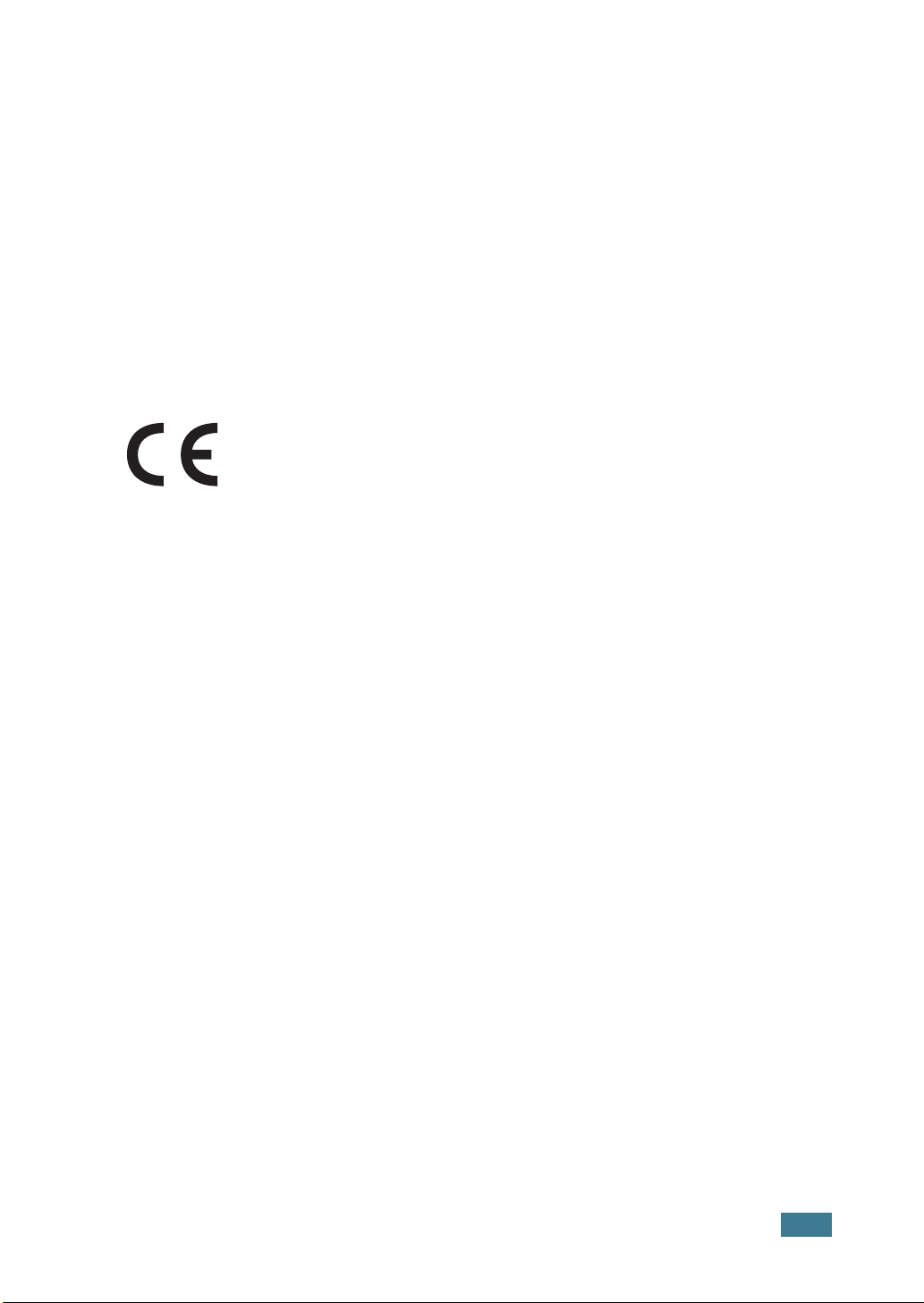
Kanadische Bestimmungen zu Funkstörungen
Dieses digitale Gerät erfüllt die Grenzwerte der Klasse B für Funkstörungen aus
digitalen Geräten, wie sie in der Norm für Interferenzen verursachende Geräte,
“Digital Apparatus”, ICES-003, der kanadischen Industrie und Wissenschaft
festgelegt wurden.
Cet appareil numérique respecte les limites de bruits radioélectriques applicables aux
appareils numériques de Classe B prescrites dans la norme sur le matériel brouilleur :
“Appareils Numériques”, ICES-003 édictée par l'Industrie et Sciences Canada.
EU-Konformitätserklärung
Zulassungen und Kennzeichnungen
Die CE-Kennzeichnung dieses Produkt symbolisiert die
Konformitätserklärung von Samsung Electronics Co., Ltd. mit den
folgenden geltenden 93/68/EWG-Richtlinien der Europäischen
Union zu den angegebenen Daten:
01.01.95: Richtlinie 73/23/EWG des Rats zur Angleichung der Rechtsvorschriften der
Mitgliedsstaaten für Niederspannungsgeräte.
01.01.96: Richtlinie 89/336/EWG (92/31/EWG) des Rats zur Angleichung der
Rechtsvorschriften der Mitgliedsstaaten über die elektromagnetische Verträglichkeit.
09.03.99: Richtlinie 1999/5/EG des Rats über Funkanlagen und
Telekommunikationsendeinrichtungen und die gegenseitige Anerkennung ihrer
Konformität.
Eine komplette Erklärung mit Definition der relevanten Richtlinien und Normen kann
bei Ihrem Vertreter von Samsung Electronics Co., Ltd. angefordert werden.
CE-Kennzeichnung
Kennzeichnung nach der Richtlinie 1999/5/EG über
Funkanlagen und Telekommunikationsendeinrichtungen (FAX)
Dieses Samsung-Produkt wurde von Samsung selbst für den Anschluss an ein
öffentliches Telefonnetz in Übereinstimmung mit der Richtlinie 1999/5/EG
gekennzeichnet. Das Produkt wurde für den Betrieb mit den öffentlichen Telefonnetzen
und kompatiblen Nebenstellenanlagen der europäischen Länder entwickelt:
Falls Probleme auftreten, wenden Sie sich in erster Instanz an das europäische
Qualitätssicherungszentrum (Euro QA Lab) von Samsung Electronics Co., Ltd.
Das Produkt wurde nach TBR 21 und/oder TBR 38 getestet. Als Hilfe für die
Verwendung und den Einsatz von Endeinrichtungen, die dieser Norm entsprechen,
hat das European Telecommunication Standards Institute (ETSI) ein Dokument
(EG 201 121) herausgegeben, das Hinweise und zusätzliche Anforderungen zur
Sicherstellung der Netzkompatibilität von TBR21-Endeinrichtungen enthält. Das
Produkt wurde anhand dieses Dokuments entworfen und ist mit allen relevanten in
diesem Dokument genannten Hinweisen kompatibel.
viii
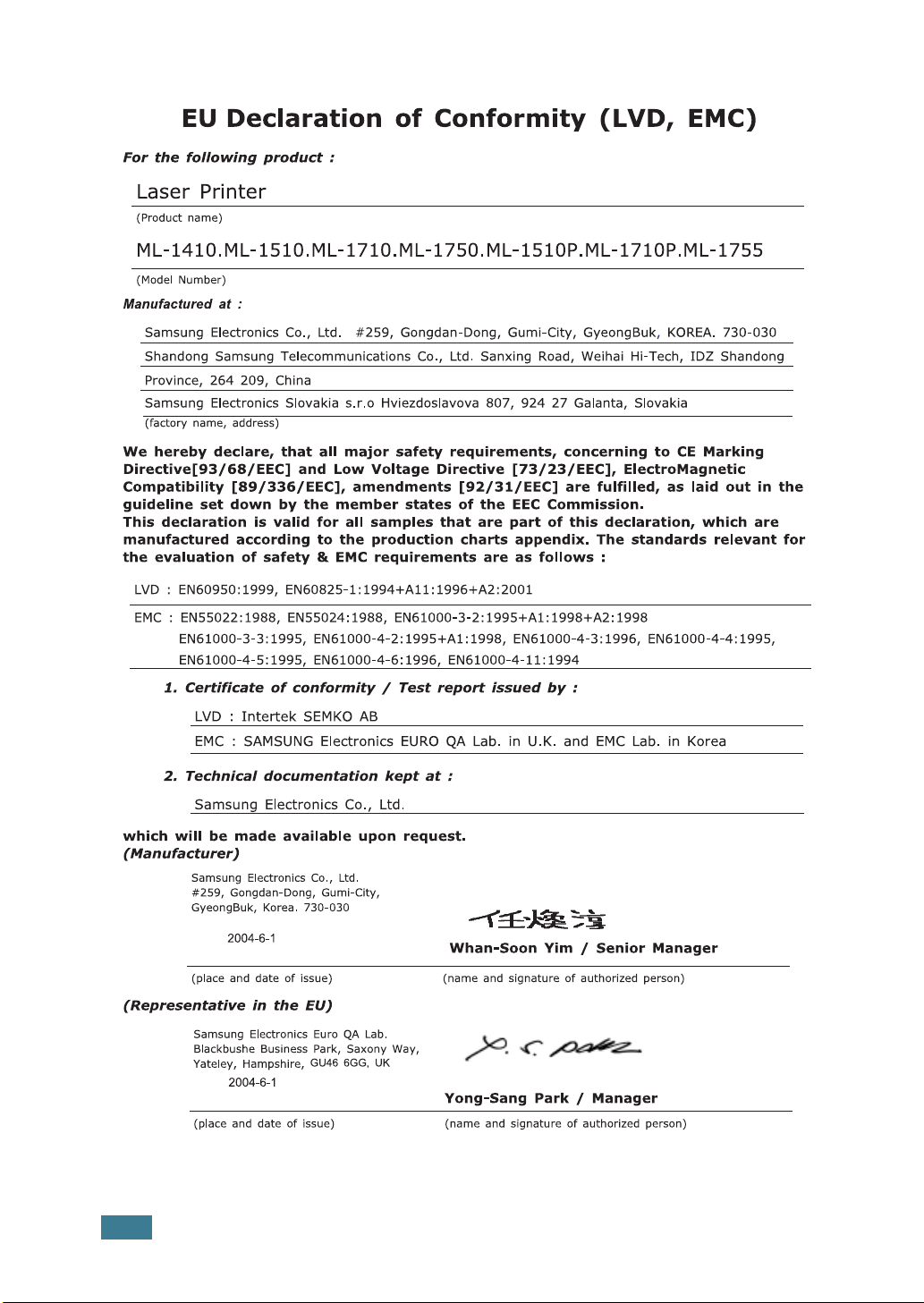
ix
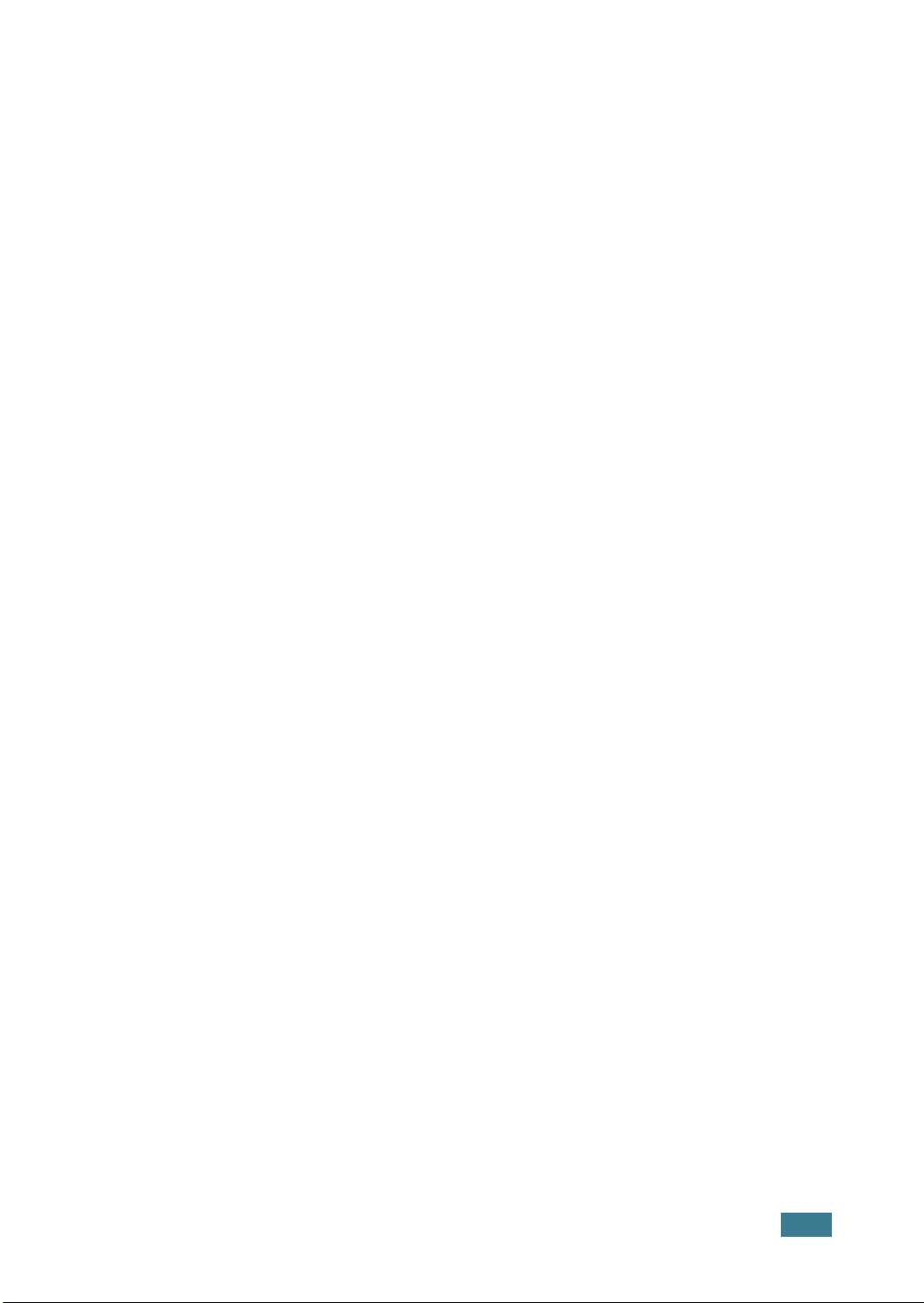
WARNUNG
• Bauen Sie den Drucker nicht auseinander. Dabei besteht für Sie die Gefahr eines
elektrischen Schlags.
•Wenn Sie kontinuierlich viele Seiten ausdrucken, kann die Oberfläche des
Ausgabefachs heiß werden. Vermeiden Sie das Berühren der Oberfläche; seien Sie
bei Kinden besonders vorsichtig.
x

H
INWEIS
xi

1
E
INFÜHRUNG
Wir freuen uns, dass Sie sich für einen Samsung Drucker
entschieden haben!
Folgende Themen werden in diesem Kapitel behandelt:
•Merkmale und Produktvorteile
• Druckerkomponenten
• Bedienfeld kennen lernen
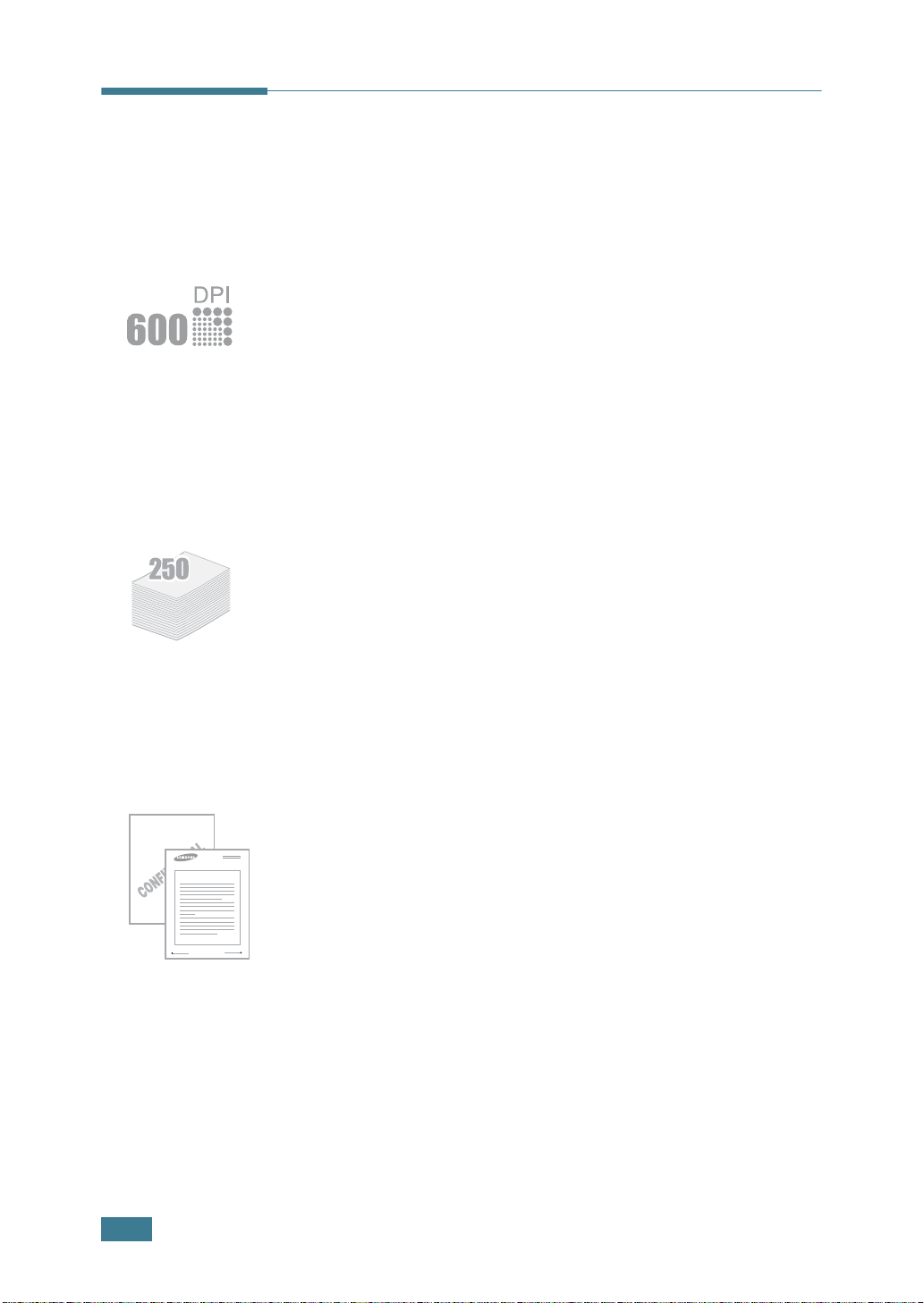
1.
•
Merkmale und Produktvorteile
Der Drucker ist mit vielen Sonderfunktionen ausgestattet.
Druckleistung und -qualität sind ausgezeichnet. Sie können:
Schnell mit hervorragender Qualität drucken
•Sie können mit einer Auflösung von 600 dpi drucken. Siehe
Seite 4.15.
Dear ABC
Regards
WORLD BEST
•Die Druckgeschwindigkeit beträgt bis zu
Minute (US-Letter)
, bis zu 14 Seiten pro Minute (A4) .
15 Seiten pro
Die Flexibilität beim Papier nutzen
Die Standardkassette 250 Blatt und der manuelle
Einzelblatteinzug unterstützen verschiedene Papierformate
und Typen.
•Wählen Sie je nach Druckauftrag das
(bedruckte Seiten nach unten)
auf der Rückseite (bedruckte Seiten nach oben)
obere Ausgabefach
oder das Ausgabefach
.
Professionelle Unterlagen erstellen
•Sie können Ihre Dokumente mit Wasserzeichen , z. B. dem
Schriftzug “Vertraulich”, versehen. Siehe Seite 4.18.
•
Poster drucken. Text und Bild jeder Seite Ihrer Vorlage
werden vergrößert und auf das ausgewählte Blatt Papier
gedruckt. Trennen Sie nach dem Drucken den weißen Rand der
einzelnen Blätter ab. Kleben Sie die Blätter zu einem Poster
zusammen Siehe Seite 4.14.
2
E
INFÜHRUNG
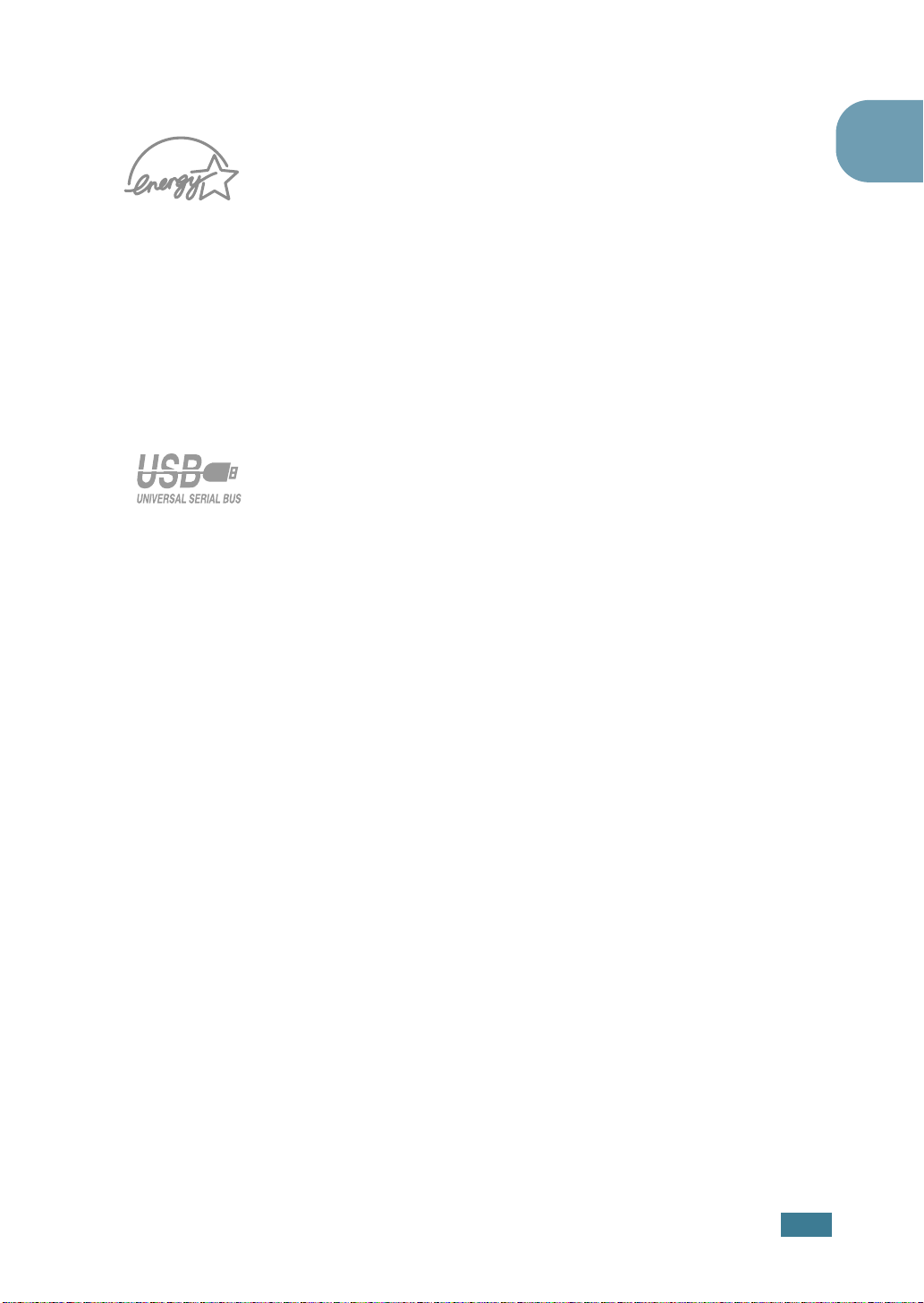
Zeit und Geld sparen
•Mit dem Toner-Sparbetrieb benötigen Sie weniger Toner.
Siehe Seite 4.8.
•Sie können auch mehrere Seiten auf ein einziges Blatt
drucken, um Papier zu sparen. Siehe Seite 4.10.
•Dieser Drucker entspricht den Richtlinien gemäß Energy Star
für effizienten Stromverbrauch.
In verschiedenen Umgebungen drucken
•Sie können unter Windows 98/Me/2000/XP drucken.
• Der Drucker ist kompatibel zu Linux.
1
1.
• Der Drucker wird mit einer USB-Schnittstelle geliefert.
E
INFÜHRUNG
3

Druckerkomponenten
Vorderansicht
Stütze für Ausgabe
Oberes Ausgabefach
(bedruckte Seite nach unten)
Vordere
Abdeckung
Bedienfeld
Führung für
manuellen Einzug
Manueller Einzug
Netzschalter
Kassette
Papierstandsanzeige
1.4
E
INFÜHRUNG

Innenansicht
Toner-
kartusche
Rückansicht
1
Vordere Abdeckung
Ausgabefach auf der
Rückseite (bedruckte
Seite nach oben)
Netzkabel-anschluss
USB-Port
E
INFÜHRUNG
1.5
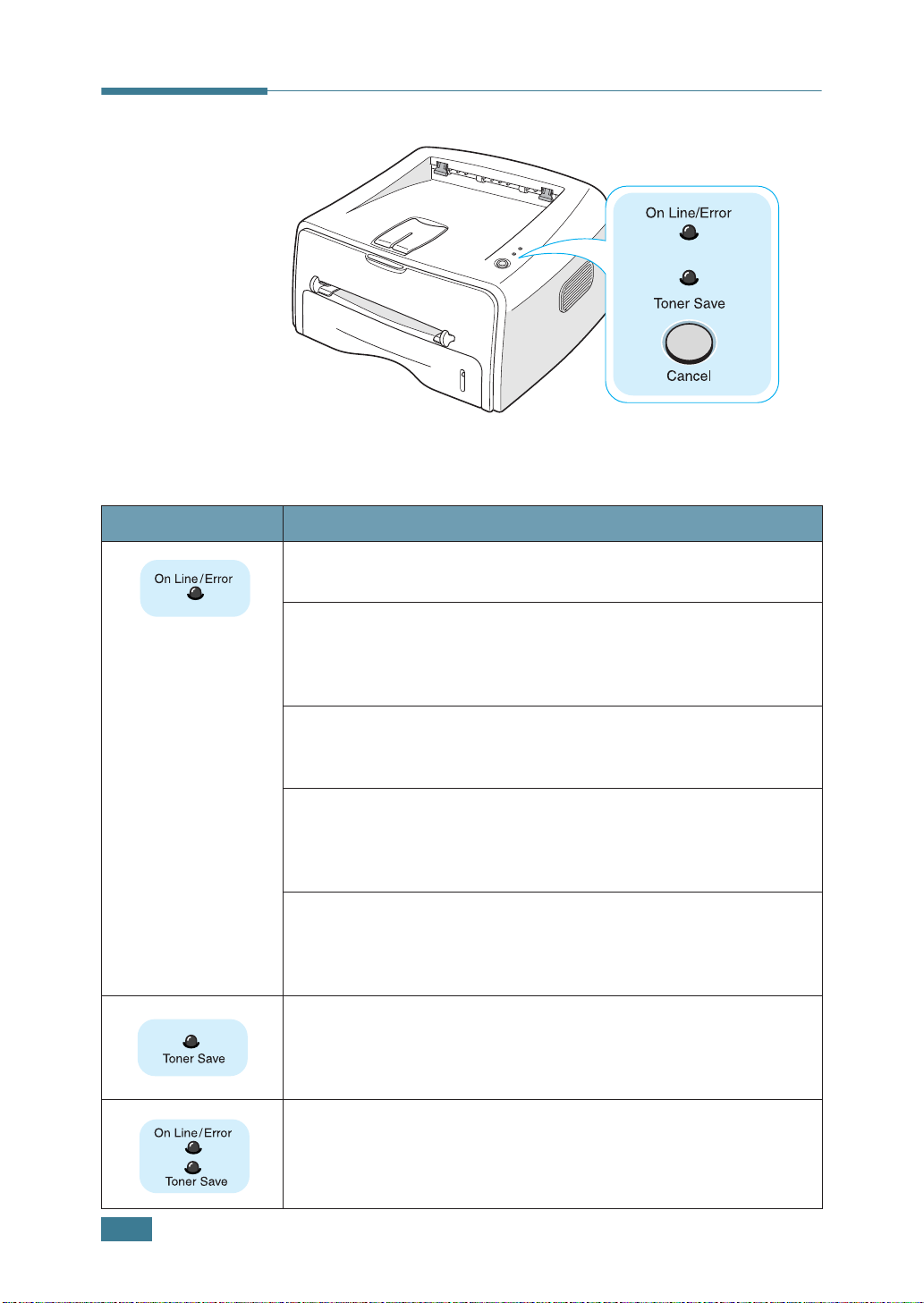
Bedienfeld kennen lernen
LEDs On Line/Error und Toner Save
LED Beschreibung
Wenn die LED
druckbereit.
Wenn die LED
Drucker vor. Dabei kann es sich um einen Papierstau, eine
offene Abdeckung oder eine leere Tonerkartusche handeln.
Siehe “Problemlösung bei Fehlermeldungen” auf Seite 6.18.
Wenn Sie die Taste
Daten empfängt, blinkt die LED
Druck wird abgebrochen.
Bei manuellem Papiereinzug blinkt die LED
wenn sich im manuellen Papiereinzug kein Papier befindet.
Legen Sie ein Blatt in den manuellen Papiereinzug, die LED
blinkt nicht mehr.
Wenn der Drucker Daten empfängt, blinkt die LED
Error
langsam grün.
Wenn der Drucker die empfangenen Daten druckt, blinkt die LED
On Line/Error
Wenn Sie im Bereitschaftsmodus die Taste
leuchtet diese LED und der Toner-Sparbetrieb ist eingeschaltet.
Wenn Sie diese Taste noch einmal drücken, geht die LED aus
und der Toner-Sparbetrieb ist deaktiviert.
On Line/Error
On Line/Error
Cancel
schnell grün.
drücken, während der Drucker
grün leuchtet, ist der Drucker
rot leuchtet, liegt ein Fehler im
On Line/Error
rot und der
On Line/Error
On Line/
Cancel
drücken,
rot,
1.6
E
INFÜHRUNG
Wenn die LEDs
ein Druckerproblem vor. Hinweise zur Problembehebung finden
Sie unter “Problemlösung bei Fehlermeldungen” auf Seite 6.18.
On Line/Error
und
Toner Save
blinken, liegt
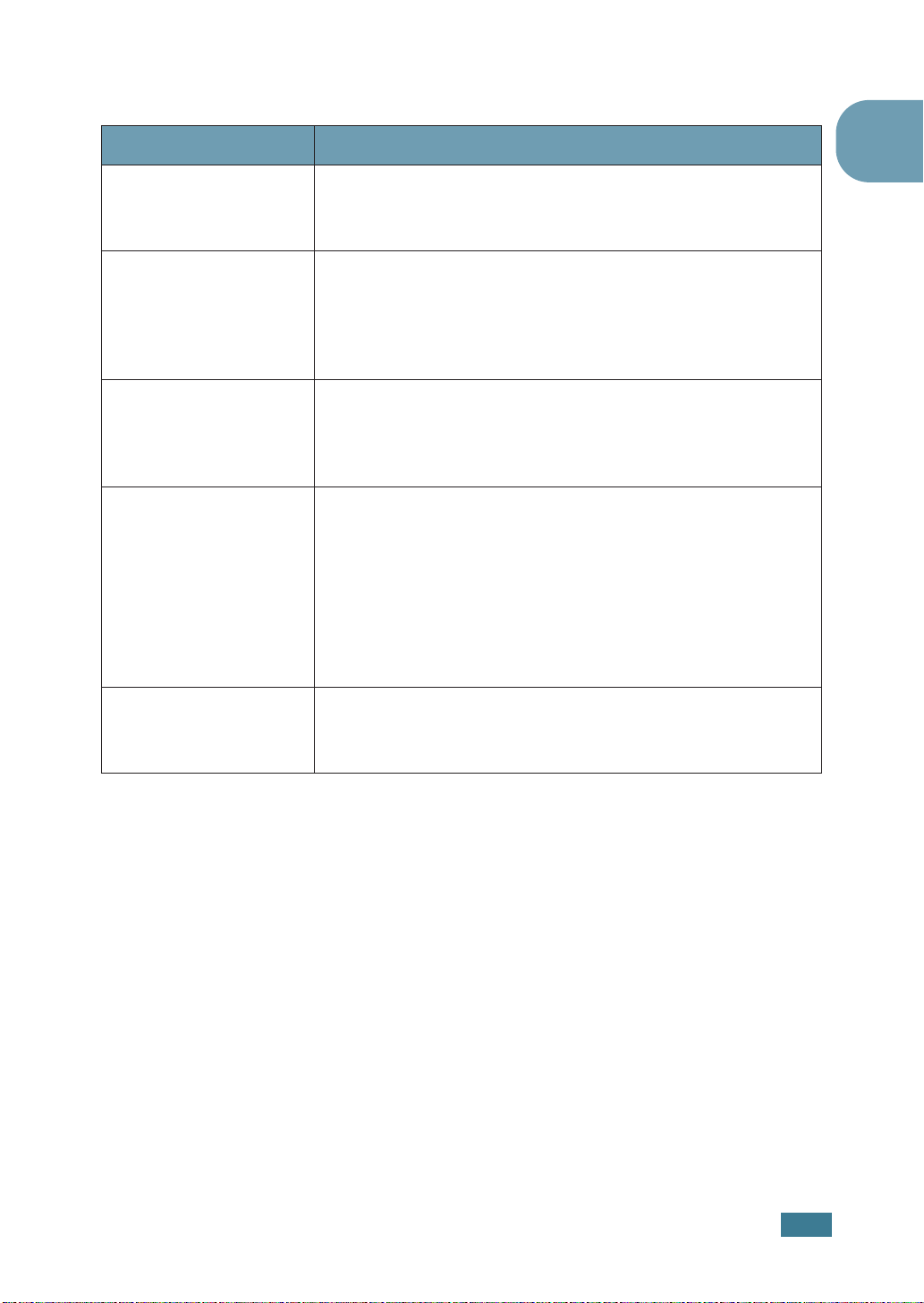
Taste Cancel
Funktion Beschreibung
Testseite drucken
Manueller Einzug
Innenraum des
Druckers reinigen
Druckauftrag
annullieren
Halten Sie diese Taste im Bereitschaftsmodus für etwa
2 Sekunden gedrückt, bis alle LEDs langsam blinken, und
lassen Sie sie dann los.
Drücken Sie diese Taste jedes Mal, wenn Sie ein Blatt
Papier in den manuellen Einzug einlegen, nachdem Sie in
der Anwendungssoftware
gewählt haben. Einzelheiten finden Sie unter “Manuellen
Einzug verwenden” auf Seite 3.8.
Halten Sie diese Taste im Bereitschaftsmodus für etwa
10 Sekunden gedrückt, bis alle LEDs aufleuchten, und
lassen Sie sie dann los. Nach dem Reinigen der Trommel
wird ein Reinigungsblatt gedruckt.
Drücken Sie diese Taste während des Druckens. Während
der Druckauftrag aus dem Drucker und dem Computer
gelöscht wird, blinkt die LED
der Drucker in den Bereitschaftsmodus zurück. Je nach
Umfang des Druckauftrags kann dies einige Zeit dauern.
Bei manuellem Papiereinzug können Sie den Druckauftrag
nicht durch Drücken dieser Taste annullieren. Einzelheiten
finden Sie unter “Manuellen Einzug verwenden” auf Seite 3.8.
Manuell
für
On Line/Error
Papierzufuhr
. Dann kehrt
1
Toner-Sparbetrieb
ein/aus
Drücken Sie diese Taste im Bereitschaftsmodus, um den
Toner-Sparbetrieb ein- bzw. auszuschalten.
Einzelheiten finden Sie auf Seite 4.8.
E
INFÜHRUNG
1.7
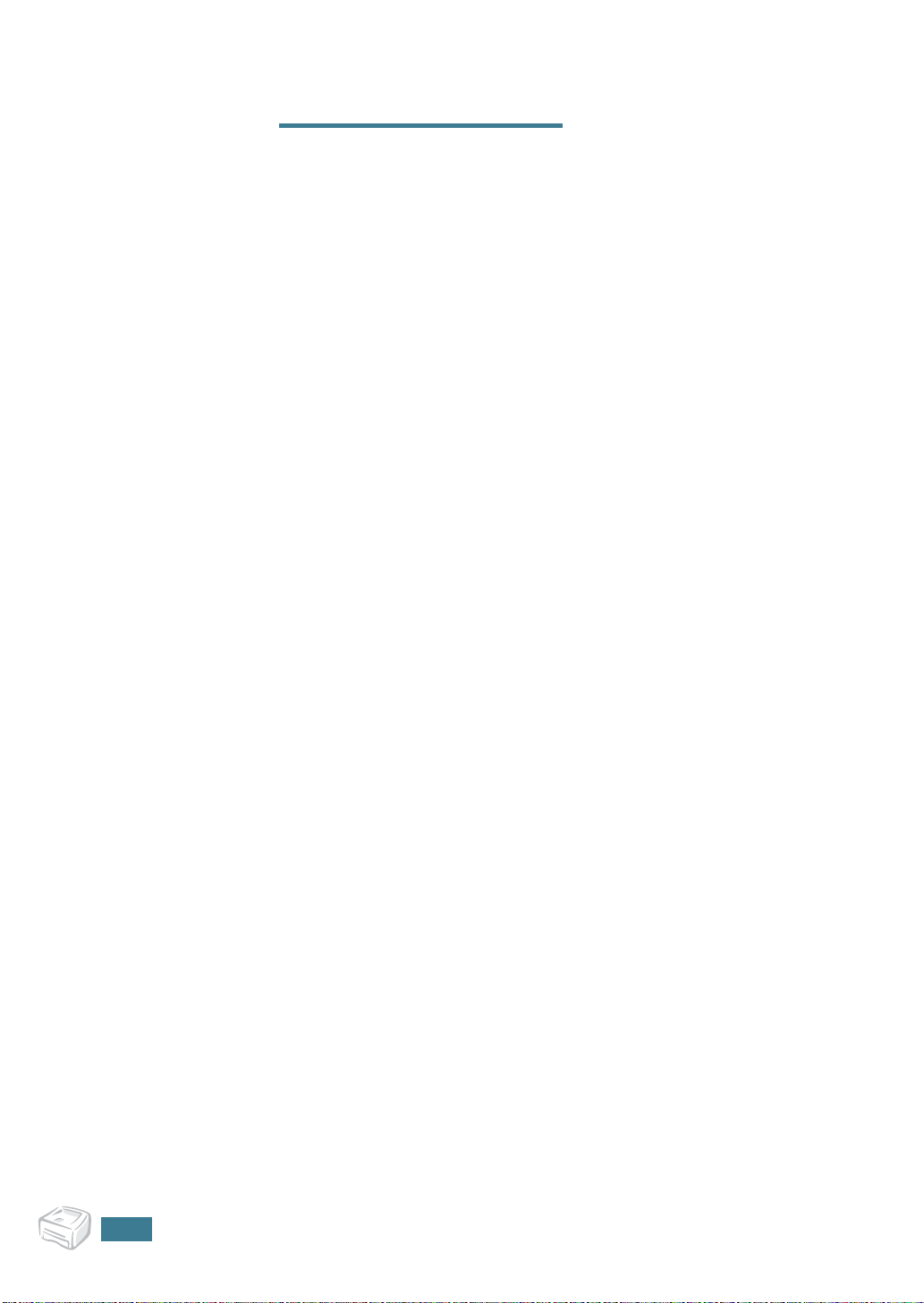
H
INWEIS
1.8
E
INFÜHRUNG
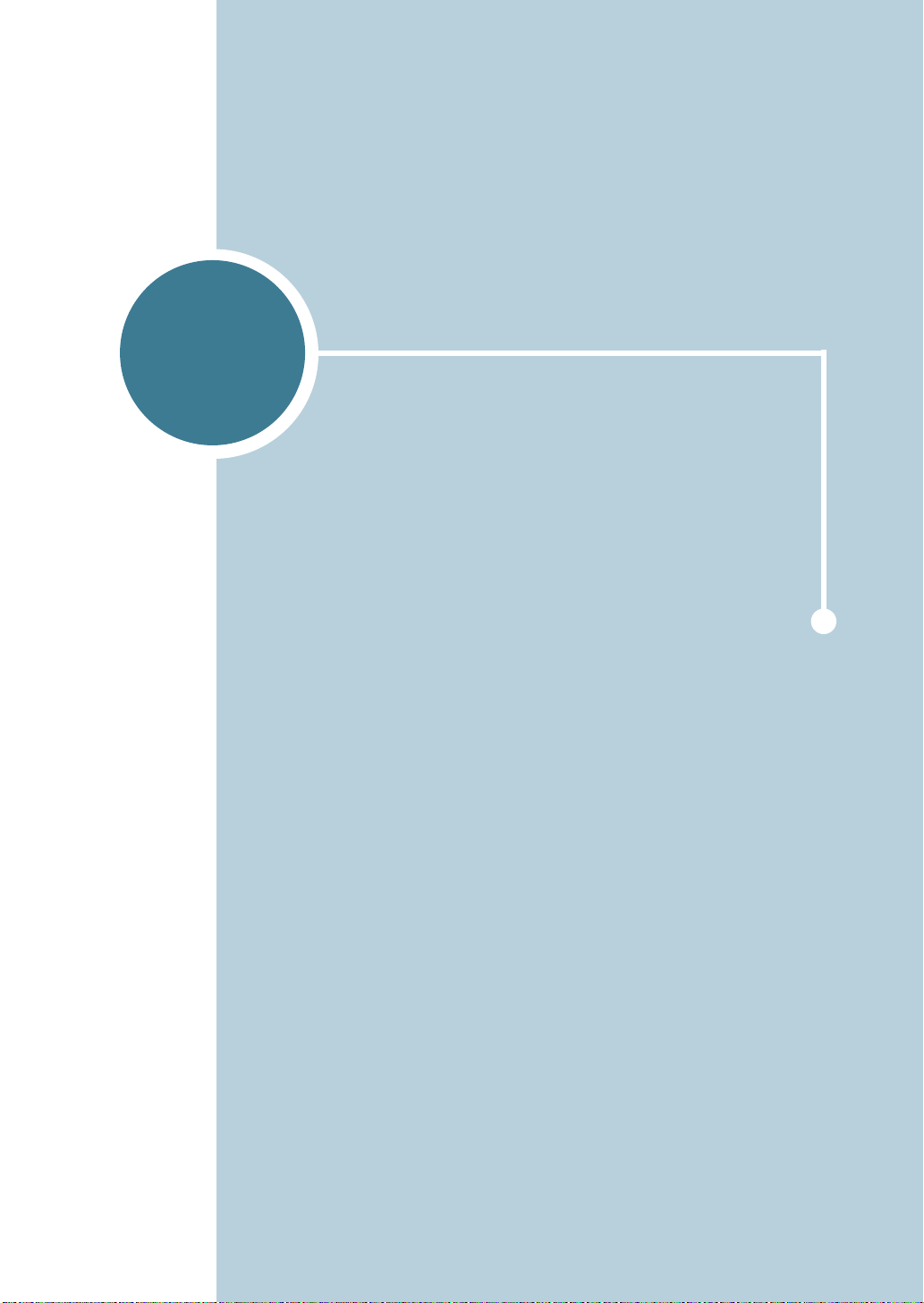
2
DRUCKER EINRICHTEN
In diesem Kapitel finden Sie Informationen zu den einzelnen
Schritten beim Einrichten Ihres Druckers.
Folgende Themen werden in diesem Kapitel behandelt:
• Auspacken
• Tonerkartusche installieren
• Papier einlegen
• Druckerkabel anschließen
• Drucker einschalten
• Testseite drucken
• Druckersoftware installieren

Auspacken
1
Nehmen Sie den Drucker mit dem gesamten Zubehör aus
dem Versandkarton. Vergewissern Sie sich, dass der
Drucker mit folgenden Teilen geliefert wurde:
Tonerkartusche Netzkabel
CD-ROM
Hinweise:
•Sollten Teile fehlen oder beschädigt sein, verständigen Sie
unverzüglich Ihren Fachhändler.
•
Je nach Land können einige Teile unterschiedlich sein.
•Die CD-ROM enthält den Druckertreiber, die
Bedienungsanleitung und die Software “Adobe Acrobat Reader”.
2
Entfernen Sie vorsichtig alle Klebestreifen
(Transportsicherungen) vom Drucker.
Klebestreifen
Anleitung zur Einrichtung
2.2
D
RUCKER EINRICHTEN
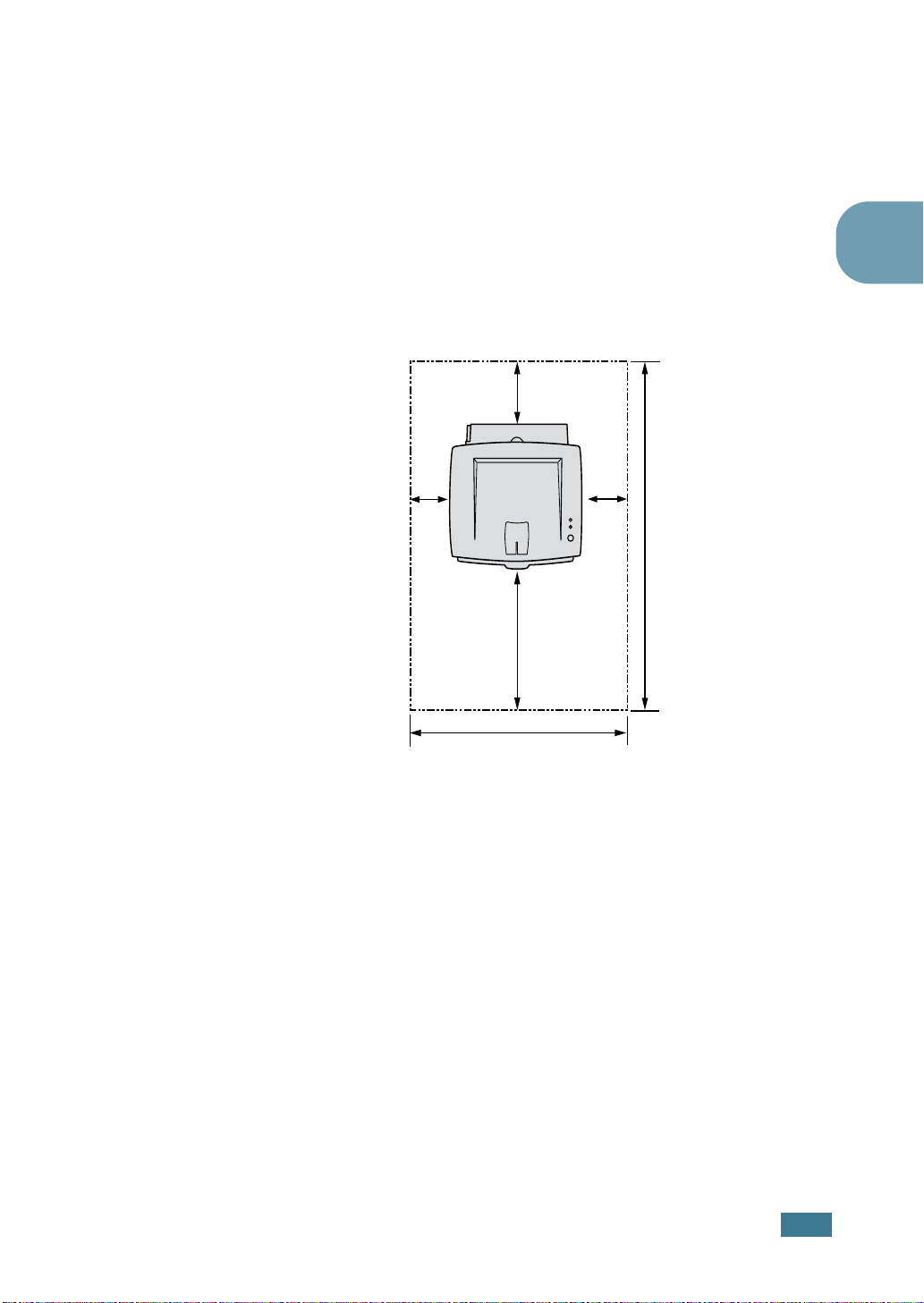
Abstände
Standort wählen
Stellen Sie den Drucker auf eine ebene stabile Fläche, die
genügend Platz für eine ausreichende Luftzirkulation bietet.
Achten Sie darauf, dass genügend Platz zum Öffnen der
Abdeckungen und Fächer zur Verfügung steht. Der Standort sollte
gut belüftet und vor direkter Sonneneinstrahlung, Wärme-, Kälteund Feuchtigkeitsquellen geschützt sein. Halten Sie die Abstände
der nachstehenden Abbildung ein. Stellen Sie den Drucker nicht
an die Kante Ihres Schreibtisches!
100 mm
100 mm 100 mm
954,6 mm
2
482,6 mm
552 mm
• Vorne: 482,6 mm (genügend Platz zum Herausnehmen
der Papierkassette)
• Hinten: 100 mm (genügend Platz zum Öffnen des
hinteren Ausgabefachs)
• Rechts: 100 mm (genügend Platz für eine gute
Belüftung)
• Links: 100 mm
D
RUCKER EINRICHTEN
2.3
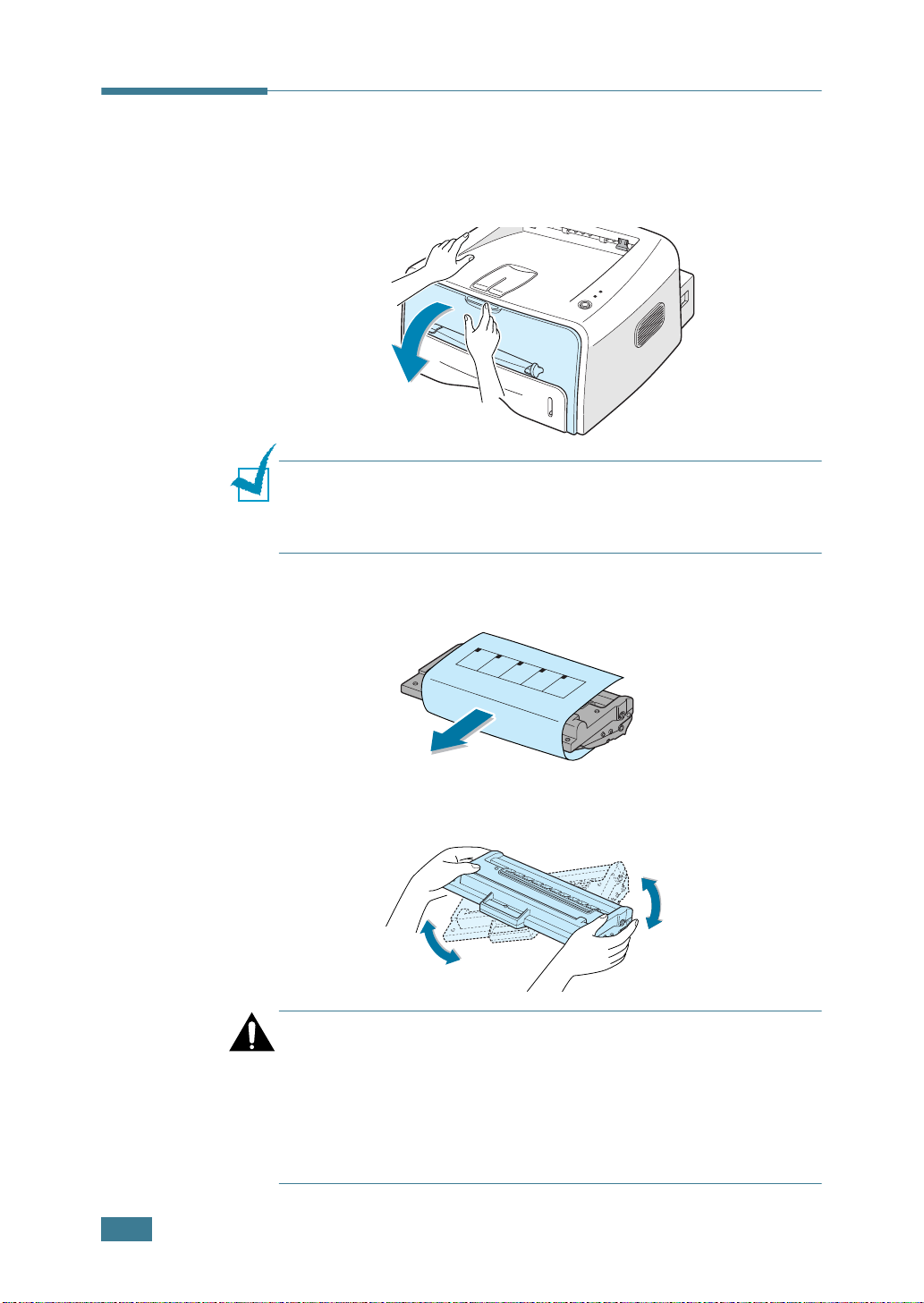
Tonerkartusche installieren
1
Greifen Sie die vordere Abdeckung und ziehen Sie sie zum
Öffnen zu sich hin.
Hinweis: Da der Drucker sehr leicht ist, kann er sich bewegen,
wenn Sie zum Beispiel das Fach öffnen/schließen oder die
Tonerkartusche einsetzen/herausnehmen. Gehen Sie bei allen
Vorgängen so vorsichtig wie möglich vor.
2
Nehmen Sie die Tonerkartusche aus der Verpackung und
entfernen Sie das Abdeckpapier von der Kartusche.
2.4
3
ACHTUNG:
•Setzen Sie die Kartusche nur kurz dem Tageslicht aus, um
•Sollte Toner auf Ihre Kleidung geraten, wischen Sie den Toner
D
RUCKER EINRICHTEN
Schütteln Sie die Kartusche leicht hin und her, um den
Toner gleichmäßig in der Kartusche zu verteilen.
Schäden zu vermeiden. Falls die Kartusche länger nicht
eingesetzt wird, decken Sie sie mit einem Blatt Papier ab.
mit einem trockenen Tuch ab und waschen das betroffene
Kleidungsstück in kaltem Wasser aus. Bei Verwendung von
heißem Wasser setzt sich der Toner im Gewebe fest.
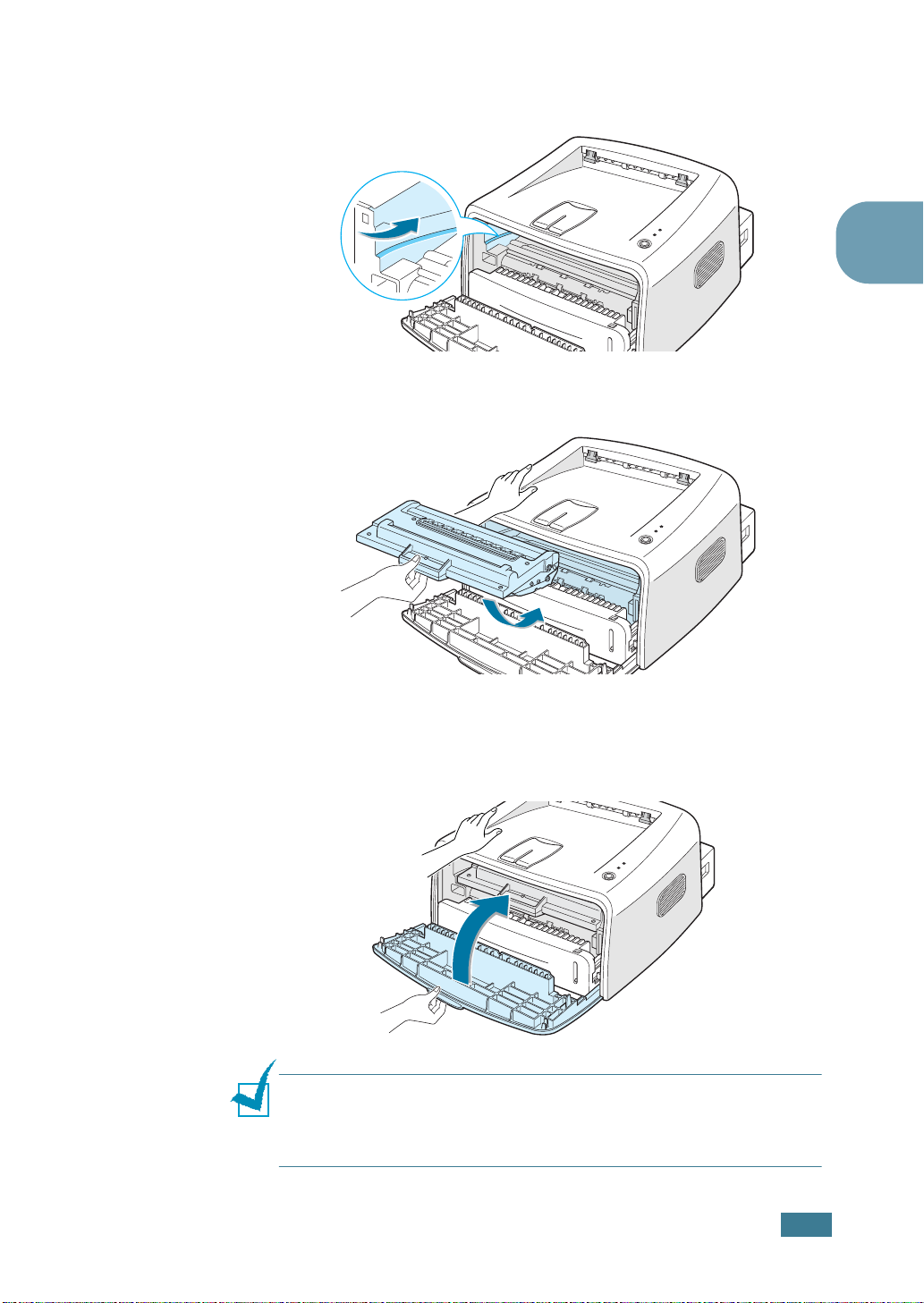
4
Stellen Sie fest, wo sich die Kartuschenführungen an beiden
Seiten der Innenseite des Druckers befinden.
5
Fassen Sie die Kartusche am Griff und schieben Sie sie in
den Drucker, bis sie einrastet.
2
6
Schließen Sie die vordere Abdeckung. Vergewissern Sie
sich, dass die Abdeckung richtig geschlossen ist. Wenn sie
nicht
richtig geschlossen ist, können beim Drucken Fehler
auftreten.
Hinweis: Wenn Sie Textseiten mit einer Druckfläche von ca. 5 %
drucken, können Sie mit einer Tonerkartusche etwa 3000 Seiten
drucken (1000 Seiten mit der mit dem Drucker gelieferten
Kartusche).
D
RUCKER EINRICHTEN
2.5
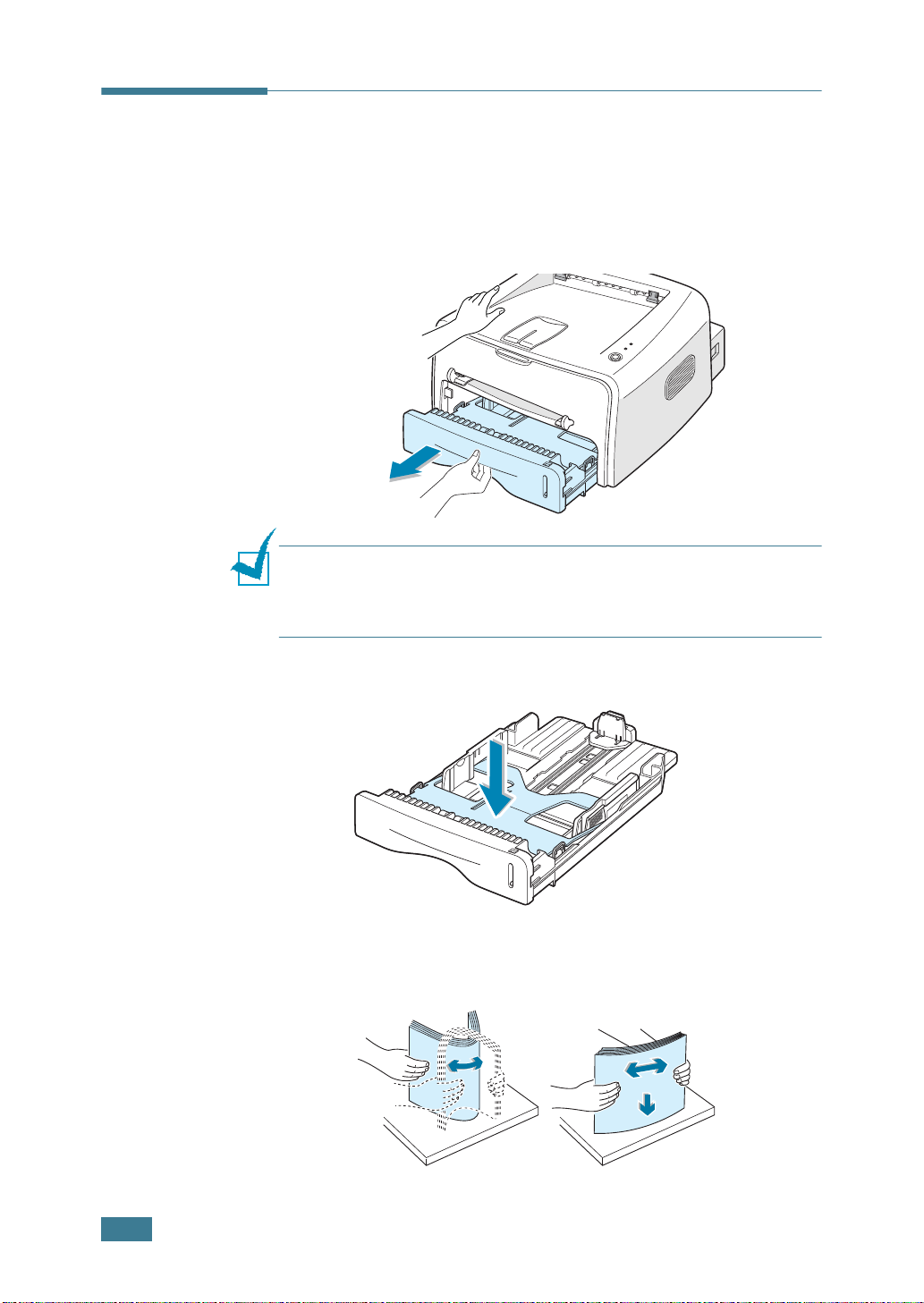
Papier einlegen
Sie können etwa 250 Blatt Papier in die Kassette des Einzugs
einlegen.
1
Ziehen Sie den Papiereinzug aus dem Drucker.
Hinweis: Da der Drucker sehr leicht ist, kann er sich bewegen,
wenn Sie zum Beispiel das Fach öffnen/schließen oder die
Tonerkartusche einsetzen/herausnehmen. Gehen Sie bei allen
Vorgängen so vorsichtig wie möglich vor.
2
Drücken Sie die Andruckplatte herunter, bis sie einrastet.
3
Bereiten Sie einen Stapel Papier zum Einlegen vor, indem
Sie das Papier mehrmals fächern und biegen. Glätten Sie
die Kanten auf einer geraden Fläche.
2.6
D
RUCKER EINRICHTEN

4
Legen Sie das Papier mit der zu bedruckenden Seite
nach unten ein.
Vergewissern Sie sich, dass es an allen vier Ecken flach im
Papiereinzug liegt.
5
Achten Sie auf die Markierung für die Papierhöhe an der
linken Innenwand des Einzugs. Wenn zu viel Papier
eingelegt wird, können Papierstaus entstehen.
2
Hinweis: Wenn Sie das Papierformat im Einzug ändern möchten,
schlagen Sie unter “Papierformat des Papiereinzugs ändern” auf
Seite 2.8 nach.
6
Schieben Sie die Kassette des Einzugs wieder in den Drucker.
D
RUCKER EINRICHTEN
2.7

Papierformat des Papiereinzugs ändern
1
Drücken Sie die hintere Führung wie gezeigt zusammen,
um die Papierlänge einzustellen.
2
Drücken Sie die seitliche Führung wie gezeigt zusammen
und schieben Sie sie bündig an das Papier.
2.8
Hinweise:
•Schieben Sie die Papierführung nicht so dicht an den Stapel
•Wenn Sie die Papierführung nicht einstellen, kann ein Papierstau
D
RUCKER EINRICHTEN
heran, dass sich dieser wölbt.
entstehen.
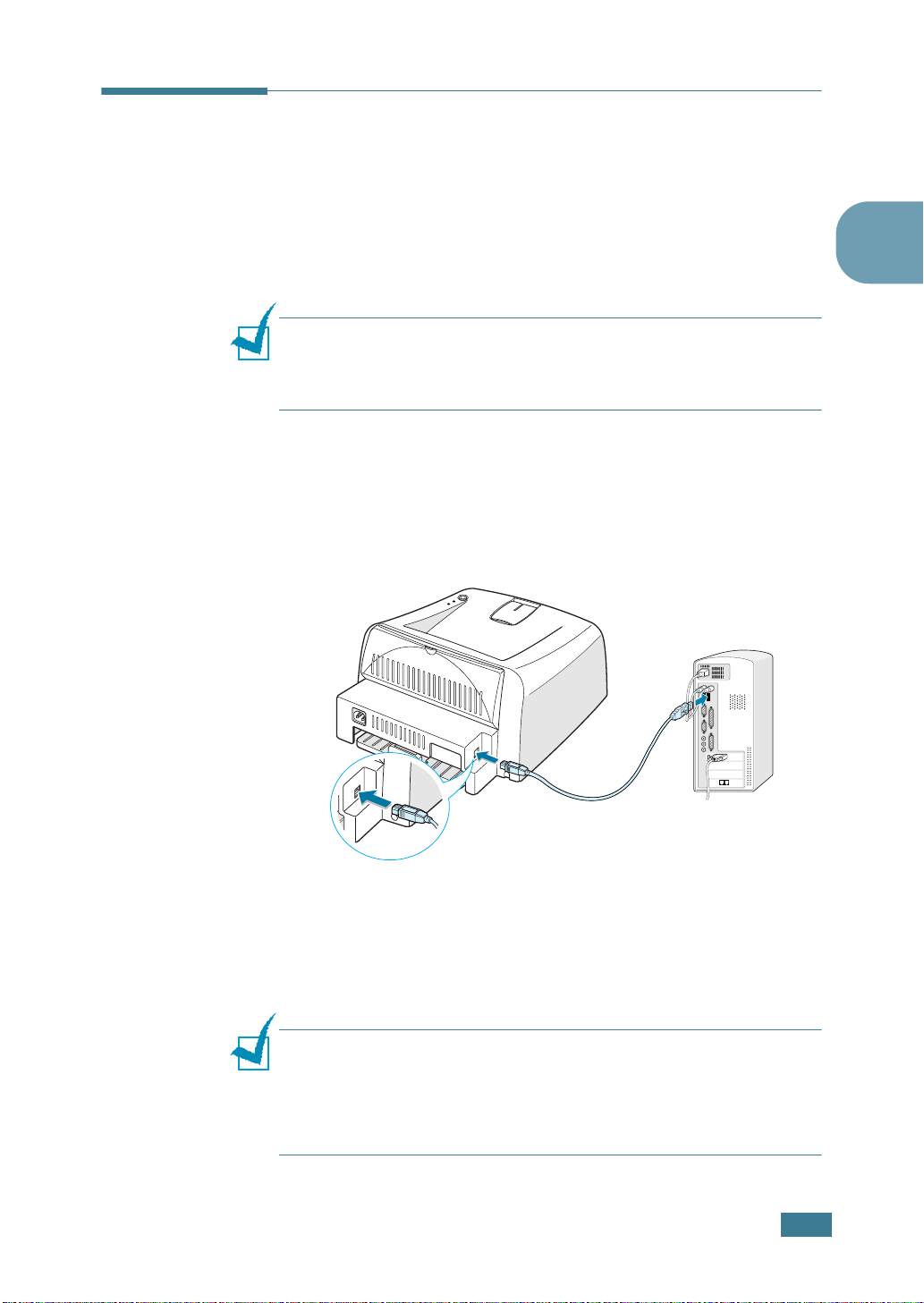
Druckerkabel anschließen
Damit Sie von Ihrem Computer aus drucken können, müssen
Sie den Drucker über ein Universal Serial Bus (USB)-Kabel mit
dem Computer verbinden.
USB-Kabel verwenden
Hinweis: Um den Drucker an den USB-Port des Computers
anzuschließen, wird ein zugelassenes USB-Kabel benötigt. Sie
müssen sich ein USB 1.1 kompatibles Kabel mit einer Länge von
maximal 3 m selbst besorgen.
1
Vergewissern Sie sich, dass Drucker und Computer
ausgeschaltet sind.
2
Stecken Sie das USB-Druckerkabel in die Anschlussbuchse
(USB-Port) auf der Rückseite des Druckers.
2
Zum USB-Port Ihres
Computers
3
Schließen Sie das andere Kabelende an den USB-Port Ihres
Computers an.
Weitere Einzelheiten entnehmen Sie der Bedienungsanleitung Ihres Computers.
Hinweise:
•Wenn Sie ein USB-Kabel benutzen möchten, müssen Sie
Windows 98/Me/2000/XP.
• Unter Windows 98/Me müssen Sie den USB-Treiber installieren,
um den USB-Port hinzuzufügen. Siehe Seite 2.15.
D
RUCKER EINRICHTEN
2.9
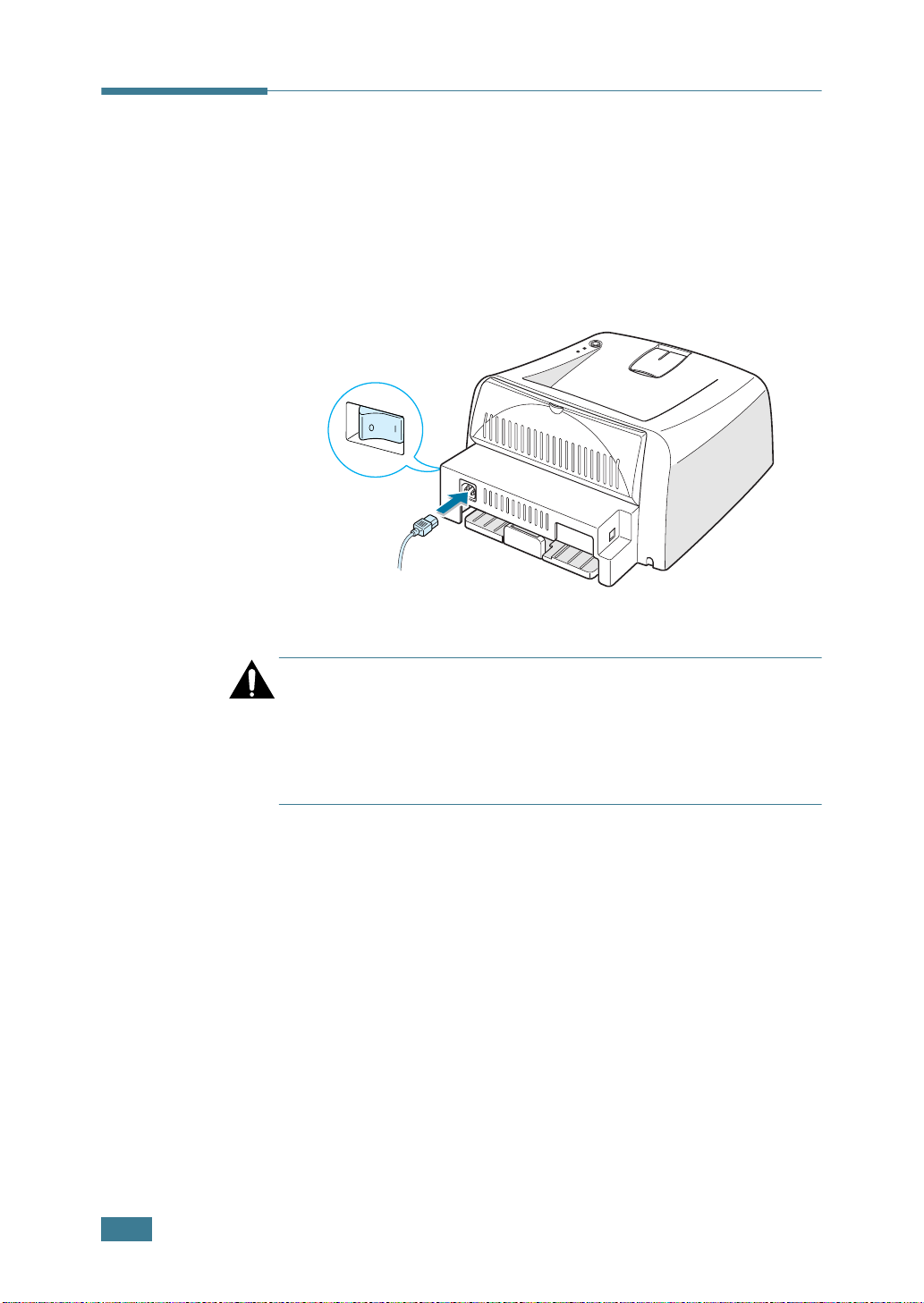
Drucker einschalten
1
Stecken Sie das Netzkabel in den Anschluss auf der
Rückseite des Druckers.
2
Stecken Sie das andere Ende des Kabels in eine
ordnungsgemäß geerdete Netzsteckdose (200-240 V,
50/60 Hz) und schalten Sie den Drucker ein.
Zur Netzsteckdose
ACHTUNG:
• Der Fixierbereich innen im hinteren Teil des Druckers wird beim
Einschalten heiß. Achten Sie darauf, dass Sie sich bei Arbeiten in
diesem Bereich nicht verbrennen.
•Nehmen Sie das Gerät nicht auseinander, wenn es eingeschaltet
ist. Dies kann einen elektrischen Schlag zur Folge haben.
2.10
D
RUCKER EINRICHTEN
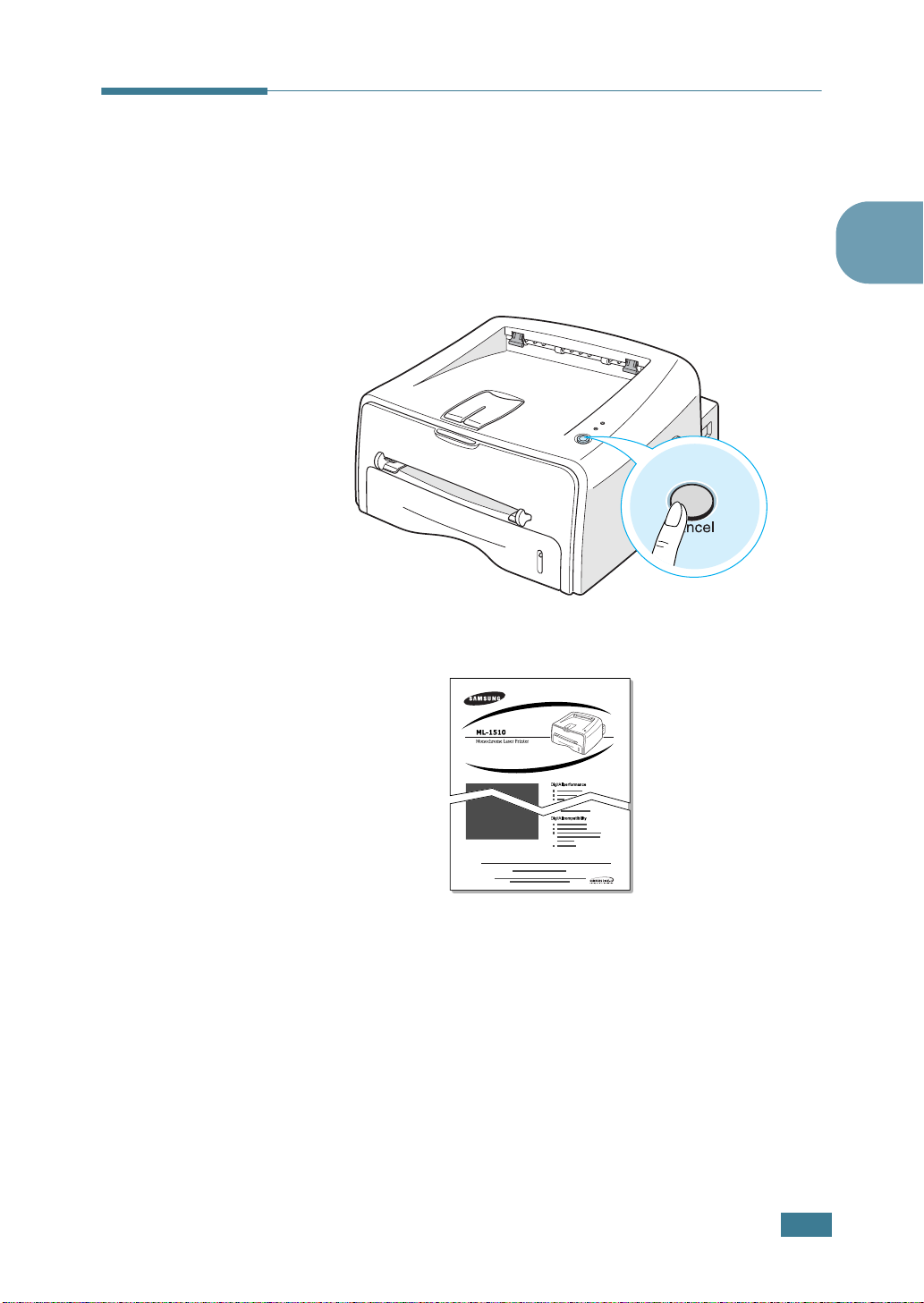
Testseite drucken
Drucken Sie eine Probeseite aus, um die ordnungsgemäße
Funktion des Druckers zu testen.
1
Halten Sie die Taste Cancel für etwa 2 Sekunden gedrückt,
um eine Testseite zu drucken.
2
Die Testseite zeigt die aktuelle Konfiguration des Druckers.
2
D
RUCKER EINRICHTEN
2.11
 Loading...
Loading...