Samsung ML-1510 User Manual [nl]

SAMSUNG LASER PRINTER
Handleiding
ML-1510
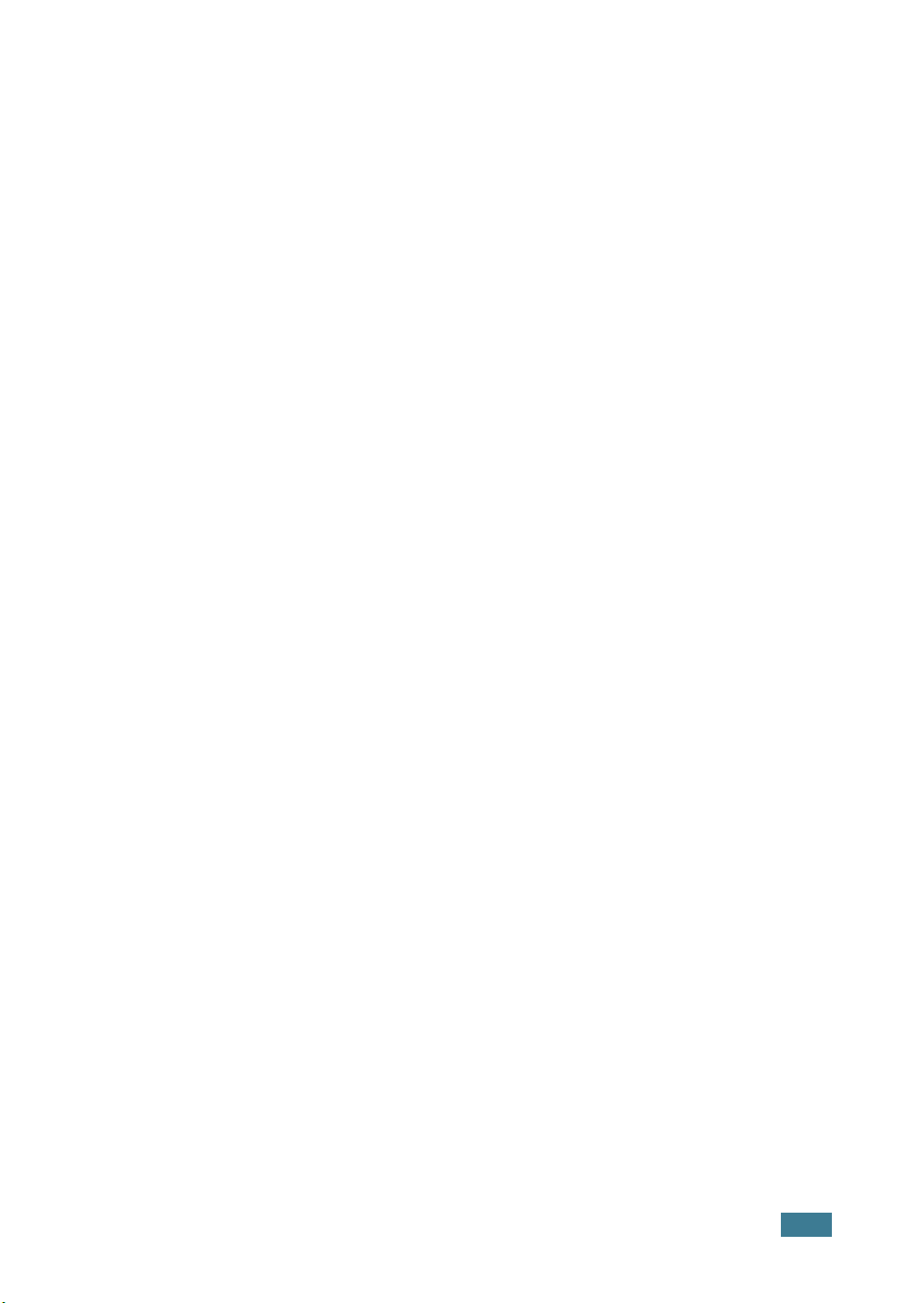
Deze handleiding is uitsluitend ter informatie bedoeld. Alle in deze handleiding
opgenomen informatie kan zonder aankondiging worden gewijzigd. Samsung Electronics
is niet aansprakelijk voor directe of indirecte schade als gevolg van het gebruik van deze
handleiding.
© 2002 Samsung Electronics Co., Ltd. Alle rechten voorbehouden.
•ML-1510 en het Samsung logo zijn handelsmerken van Samsung Electronics Co., Ltd.
• Centronics is een handelsmerk van Centronics Data Computer Corporation.
• IBM en IBM PC zijn handelsmerken van International Business Machines Corporation.
•Microsoft, Windows, Windows 98, Windows Me, Windows 2000 en Windows XP zijn
geregistreerde handelsmerken van Microsoft Corporation.
•All other brand or product names are trademarks of their respective companies or
organizations.
i
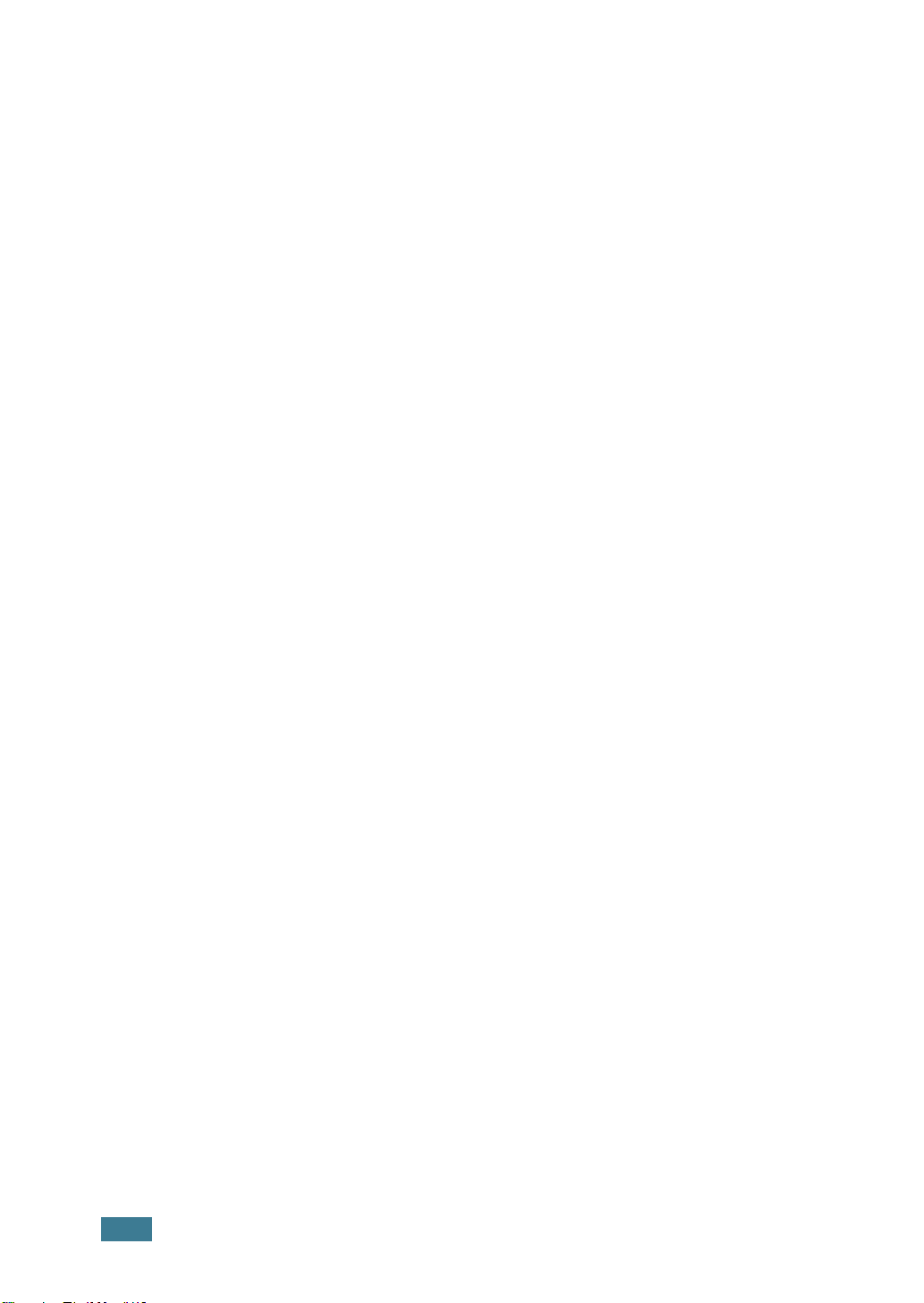
I
NHOUD
Hoofdstuk 1:
Bijzondere eigenschappen .................................... 1.2
Onderdelen van de printer .................................... 1.4
Uitleg van het bedieningspaneel ............................ 1.6
Hoofdstuk 2:
Uitpakken ........................................................... 2.2
Tonercassette plaatsen ......................................... 2.4
Papier laden ........................................................ 2.6
Printerkabel aansluiten ......................................... 2.9
De printer aanzetten ........................................... 2.10
Demopagina afdrukken ....................................... 2.11
Printersoftware installeren ................................... 2.12
NLEIDING
I
Voorkant ....................................................... 1.4
Binnenkant .................................................... 1.5
Achterkant ..................................................... 1.5
Lampjes voor Online, Foutmeldingen en
Tonerspaarstand ............................................ 1.6
Cancel toets ................................................... 1.7
RINTER
P
Een geschikte plaats voor de printer kiezen ........ 2.3
Formaat van het papier in de lade wijzigen ......... 2.8
Eigenschappen van het
printerstuurprogramma .................................. 2.13
Printersoftware onder Windows installeren ........ 2.14
INSTALLEREN
ii
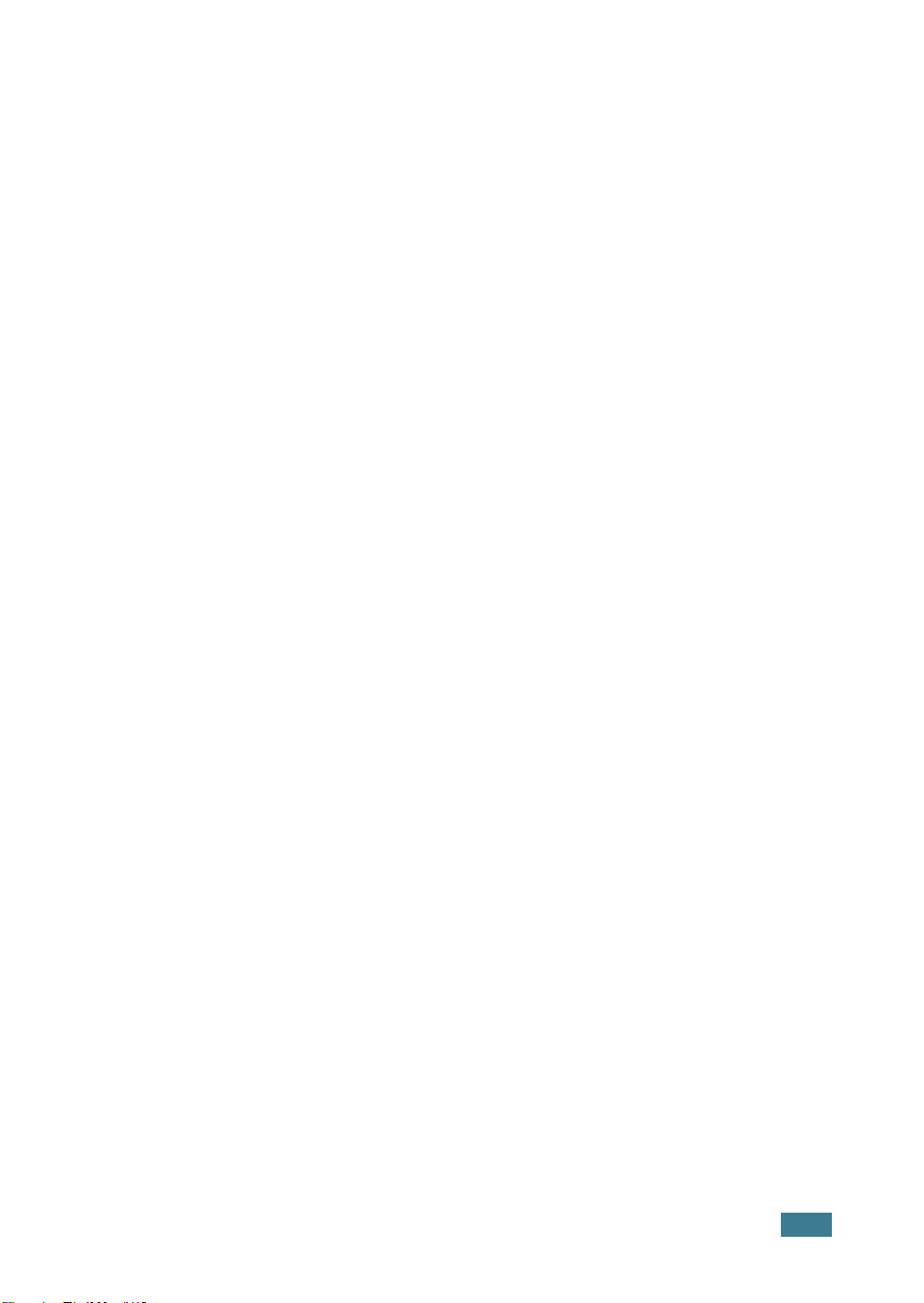
Hoofdstuk 3:
Papier en andere afdrukmaterialen kiezen ............... 3.2
Uitvoer kiezen ..................................................... 3.5
Papier laden ........................................................ 3.7
Op enveloppen afdrukken .................................... 3.10
Etiketten afdrukken ............................................ 3.11
Op transparanten afdrukken ................................ 3.13
Op kaarten of ander afdruk-materiaal met een
afwijkend formaat afdrukken ................................ 3.15
Afdrukken op voorbedrukt papier .......................... 3.16
FDRUKMATERIAAL
A
Papierformaten en capaciteit ............................ 3.3
Richtlijnen voor papier en speciaal
afdrukmateriaal .............................................. 3.4
Afdrukken via de bovenuitvoer
(Voorkant omlaag) .......................................... 3.5
Afdrukken via de achteruitvoer
(Voorkant omhoog) ......................................... 3.6
De invoerlade gebruiken .................................. 3.7
Afdrukken via de handinvoer ............................ 3.8
KIEZEN
Hoofdstuk 4:
Een document afdrukken ...................................... 4.2
Tabblad Papier .................................................... 4.6
Tonerspaarstand ................................................. 4.8
Meer pagina’s per vel afdrukken ........................... 4.10
Document vergroten of verkleinen ........................ 4.12
Document aan een geselecteerd
papierformaat aanpassen ..................................... 4.13
Posters afdrukken ............................................... 4.14
Tabblad Grafisch ................................................. 4.16
Watermerken afdrukken ...................................... 4.19
A
FDRUKTAKEN
Een afdruktaak annuleren ................................ 4.4
Favorieten gebruiken ...................................... 4.5
Help-informatie gebruiken ............................... 4.5
Een bestaand watermerk gebruiken ................. 4.19
Een nieuw watermerk maken .......................... 4.20
Een watermerk bewerken ............................... 4.21
Een watermerk verwijderen ............................ 4.21
iii
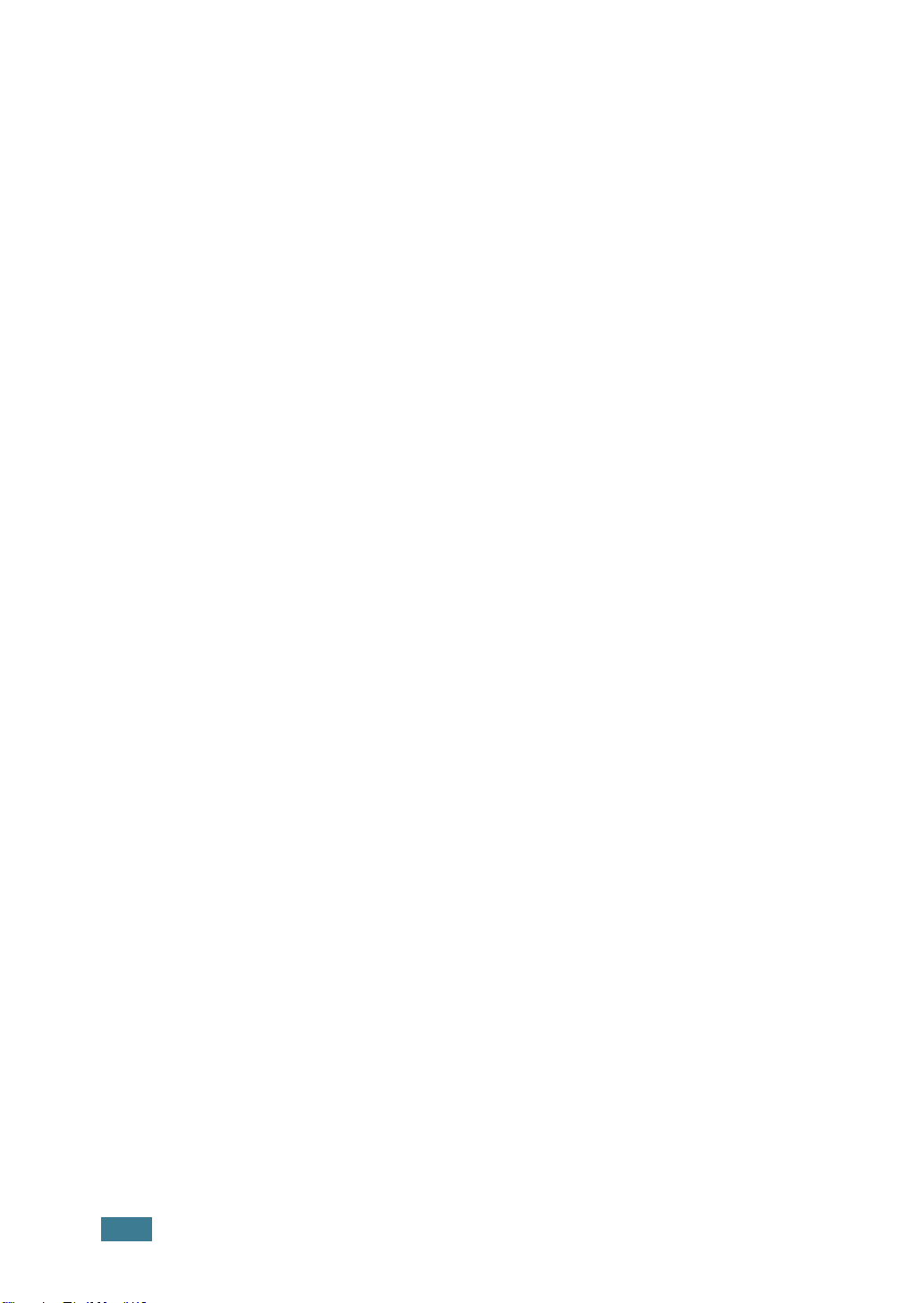
Overlays afdrukken ............................................. 4.22
Wat is een overlay? ........................................ 4.22
Een nieuwe pagina-overlay maken ................... 4.22
Een pagina-overlay gebruiken ......................... 4.24
Een pagina-overlay verwijderen ....................... 4.25
Het programma Printerstatus
monitor gebruiken .............................................. 4.26
Printerstatus monitor openen .......................... 4.26
Printer in een netwerk opnemen ........................... 4.28
Windows 98/Me ............................................. 4.28
Windows 2000/XP .......................................... 4.29
Hoofdstuk 5:
Onderhoud tonercassette ...................................... 5.2
Printer reinigen ................................................... 5.5
Verbruiksartikelen en te vervangen onderdelen ........ 5.8
Hoofdstuk 6:
Checklist voor het oplossen van problemen ............. 6.2
Algemene afdrukproblemen oplossen ..................... 6.3
Vastgelopen papier verwijderen ............................. 6.7
Problemen met de afdrukkwaliteit oplossen ............ 6.12
Foutmeldingen oplossen ...................................... 6.18
Algemene Windows problemen oplossen ................ 6.19
Algemene Linux problemen oplossen ..................... 6.20
RINTER
P
Toner opnieuw verdelen .................................. 5.3
Tonercassette vervangen ................................. 5.4
Buitenzijde reinigen ........................................ 5.5
Binnenzijde reinigen ........................................ 5.5
P
ROBLEMEN
Het papier is vastgelopen in het
uitvoergedeelte .............................................. 6.7
Het papier is vastgelopen in het
invoergedeelte ............................................... 6.9
Het papier is vastgelopen bij de
tonercassette ................................................ 6.10
Tips om te voorkomen dat papier vastloopt
bij het afdrukken op A5-papier. ....................... 6.11
Tips om ervoor te zorgen dat het papier niet
vastloopt ...................................................... 6.12
Checklist afdrukkwaliteit ................................. 6.12
Problemen met de afdrukkwaliteit oplossen ....... 6.13
ONDERHOUDEN
OPLOSSEN
iv
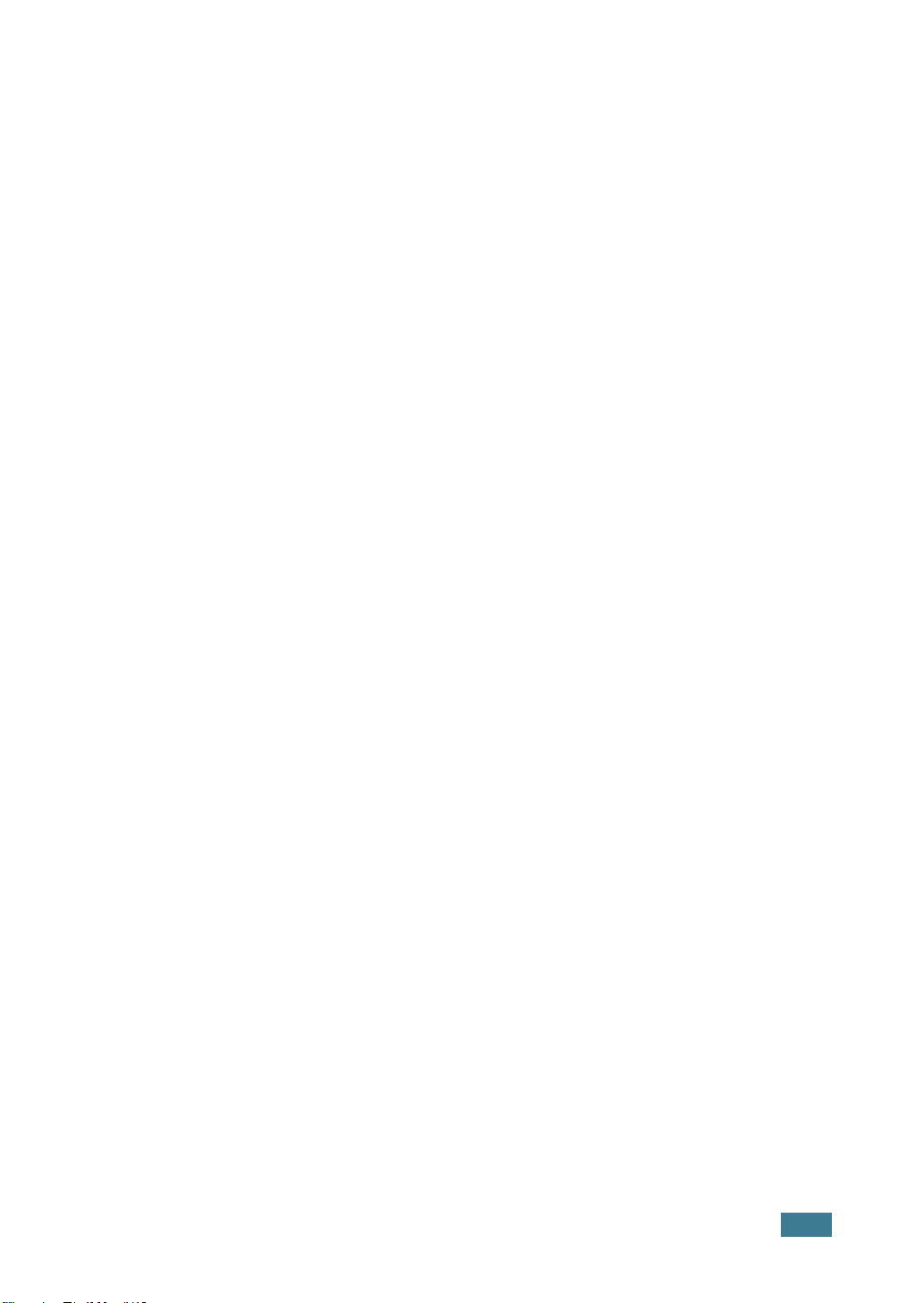
Hoofdstuk 7:
De printer onder Linux gebruiken ........................... 7.2
Printerspecificaties .............................................. 7.12
Papierspecificaties .............................................. 7.13
PPENDIX
A
Stuurprogramma van de printer installeren ........ 7.2
Aansluitmethode van de printer wijzigen ............ 7.6
Configuration Tool gebruiken ............................ 7.8
LLPR eigenschappen wijzigen .......................... 7.10
Overzicht ...................................................... 7.13
Ondersteunde papiersoorten ........................... 7.14
Richtlijnen voor gebruik van het papier ............. 7.15
Papierspecificaties ......................................... 7.16
Papieruitvoer capaciteit .................................. 7.16
Richtlijnen voor de printeromgeving en het
opslaan van papier ......................................... 7.17
v
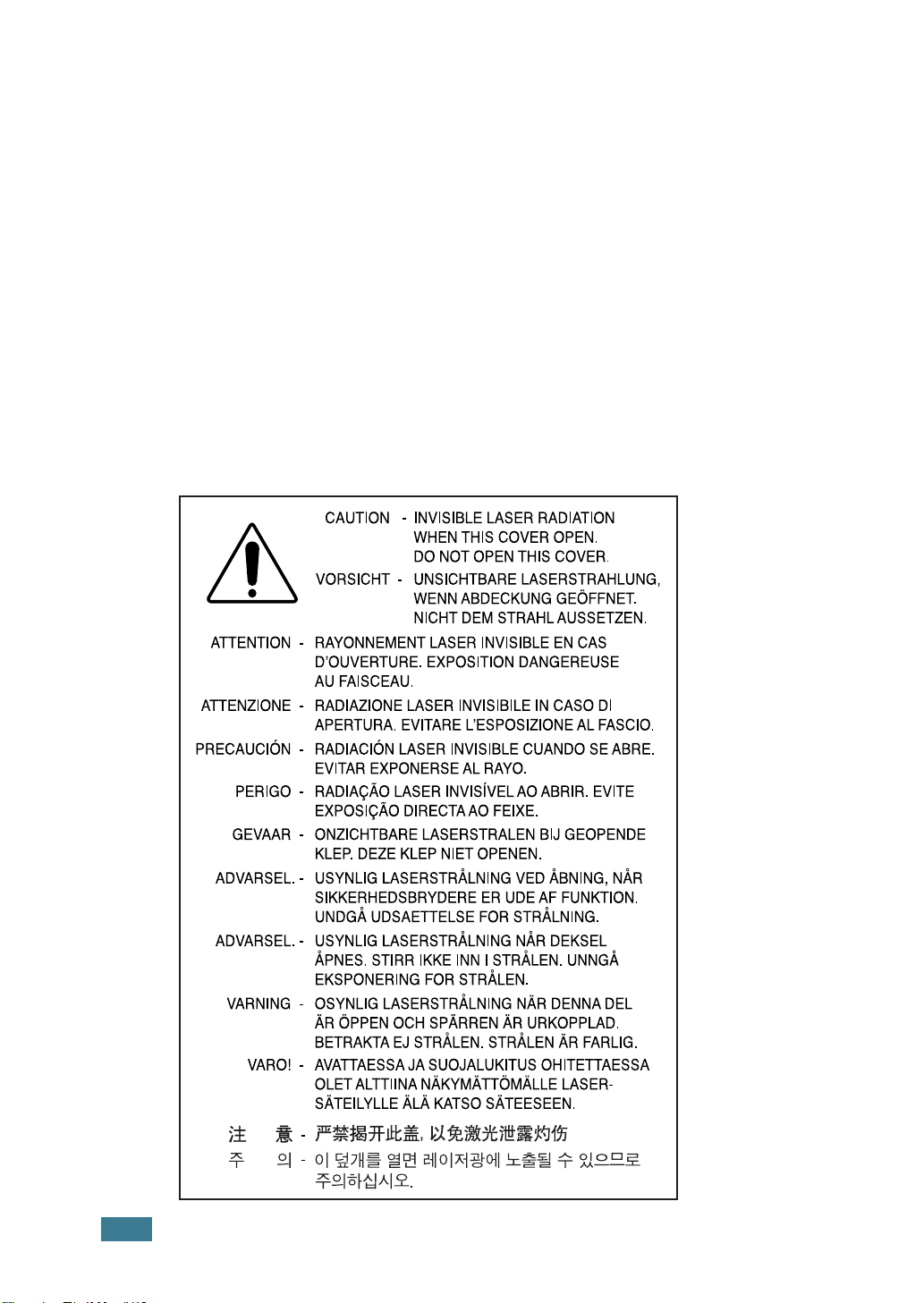
Veiligheid en milieu
Verklaring inzake veiligheid laser
De printer is in de VS gecertificeerd volgens de eisen van DHHS 21 CFR,
hoofdstuk 1 subhoofdstuk J voor Klasse I(1) laser producten en buiten de VS als
Klasse I laser product volgens de eisen van IEC 825.
Klasse I laser producten worden als ongevaarlijk beschouwd. Het lasersysteem
en de printer zijn zo ontworpen dat personen geen toegang hebben tot
laserstralen van een hoger niveau dan Klasse I bij normaal gebruik of onderhoud
door de gebruiker of een in de instructies aangegeven servicesituatie.
WAARSCHUWING
Gebruik of onderhoud de printer nooit wanneer de beschermkap van het laser/
scanner gedeelte is verwijderd. De laserstraal kan naar buiten worden
gereflecteerd en uw ogen beschadigen.
de gebruikelijke voorzorgsmaatregelen worden genomen, zodat het risico van brand,
elektrische schok en persoonlijk letsel zoveel mogelijk wordt verkleind.
Bij gebruik van dit product, moeten atijd
vi

Veiligheid ozonproductie
Tijdens normaal gebruik produceert de ML-1510 printerserie
ozon. De hoeveelheid ozon is overigens zo gering dat het
geen gevaar voor de gebruiker oplevert. Wel raden we u
aan om de printer in een goed geventileerde ruimte te
installeren.
Als u meer wilt weten over ozon, neem dan gerust contact op
met uw leverancier of de dichtstbijzijnde Samsung dealer.
Energie besparen
Deze printer maakt gebruik van geavanceerde
energiebesparende technieken, die zorgen voor
gereduceerd energiegebruik wanneer de printer niet
wordt gebruikt.
Wanneer de printer gedurende langere tijd geen
gegevens ontvangt, wordt het energiegebruik
automatisch verminderd.
Het Energy star logo betekent niet dat EPA een bepaald
product of een bepaalde dienst aanbeveelt.
Radiogolven
FCC normen
Dit product is getest en voldoet aan de limieten voor Klasse B digitale producten zoals
vastgelegd in Part 15 van de FCC normen. Deze limieten zijn vastgesteld om een
redelijke bescherming te bieden tegen interferentie in de woonomgeving. Dit
apparaat genereert en maakt gebruik van radiogolven en kan deze ook uitzenden. Als
dit apparaat niet overeenkomstig de aanwijzingen wordt ge
kan dit de radiocommunicatie beïnvloeden. Wanneer u zich aan de aanwijzingen
hebt gehouden en u merkt dat dit apparaat toch invloed heeft op radio- of tvontvangst, wat u kunt controleren door het apparaat uit en weer aan te zetten,
adviseren wij u de volgende maatregelen te nemen:
Kies een andere richting voor de ontvangantenne of verplaats de antenne.
1
2
Vergroot de afstand tussen het apparaat en de ontvanger.
3
Sluit het apparaat aan op een andere groep dan het apparaat waarvan de
ontvangst wordt gestoord.
ïnstalleerd en gebruikt,
4
Raadpleeg uw printerleverancier of een ervaren radio/televisiemonteur.
PAS OP:
de fabrikant (die er zorg voor dient te dragen dat het apparaat aan de normen
voldoet) kunnen ertoe leiden dat de toestemming om het apparaat te gebruiken
vervalt.
Wijzigingen of modificaties die niet uitdrukkelijk zijn goedgekeurd door
vii
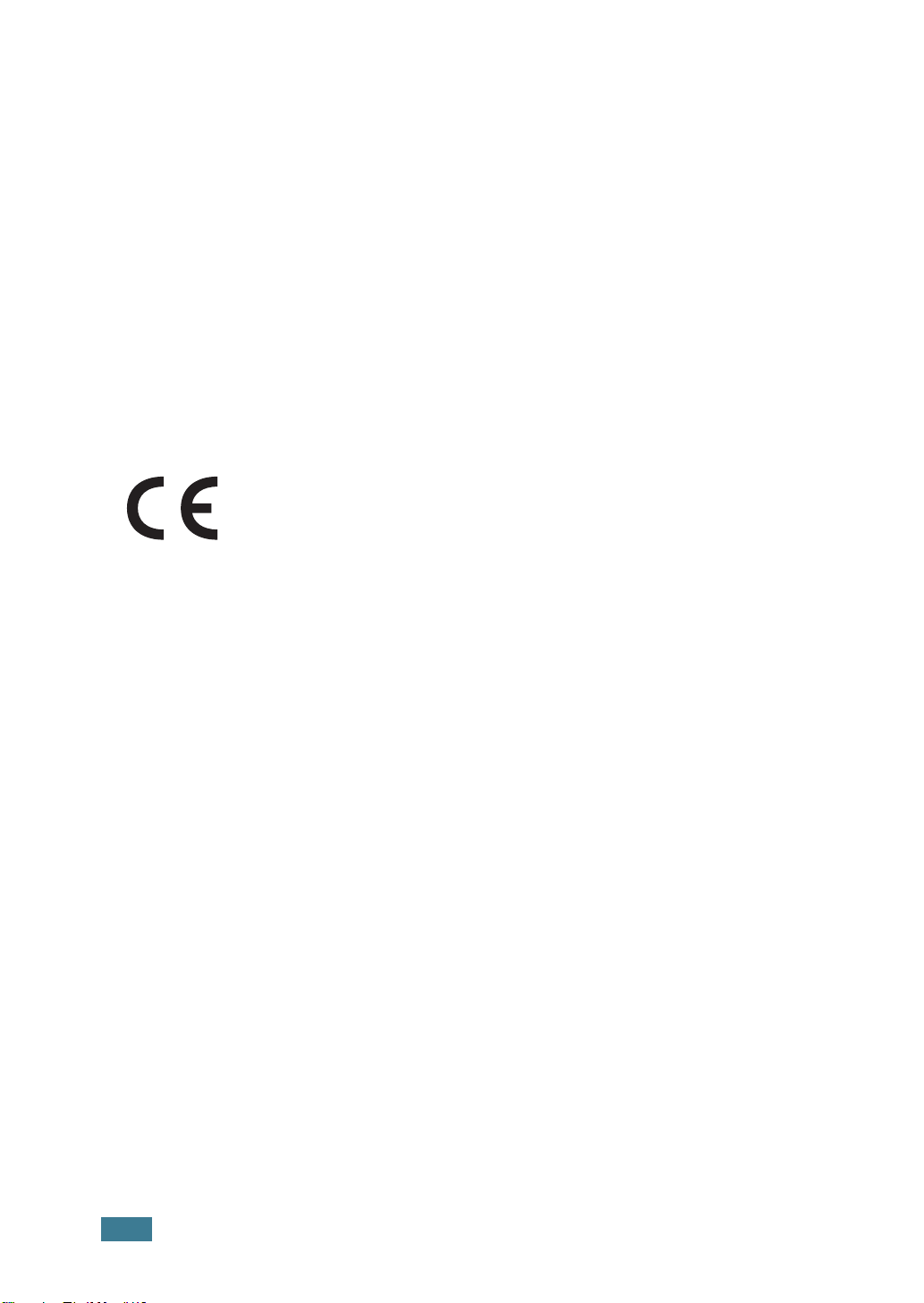
Canadese regelgeving m.b.t. radio-interferentie
Dit digitale apparaat blijft binnen de grenzen (Klasse B limieten) voor radiostraling
vanuit digitale apparatuur zoals bepaald in de standaard voor apparatuur die
storing zou kunnen veroorzaken met de titel “Digital Apparatus”, ICES-003 van
Industry and Science, Canada.
This digital apparatus does not exceed the Class B limits for radio noise emissions
from digital apparatus as set out in the interference-causing equipment standard
entitled “Digital Apparatus”, ICES-003 of the Industry and Science Canada.
Cet appareil numérique respecte les limites de bruits radioélectriques applicables aux
appareils numériques de Classe B prescrites dans la norme sur le matériel brouilleur :
“Appareils Numériques”, ICES-003 édictée par l’Industrie et Sciences Canada.
Conformiteitsverklaring (Europa)
Goedkeuringen en certificeringen
De CE markering die op dit product is toegepast, symboliseert de
conformiteitsverklaring van Samsung Electronics Co., Ltd. ten
aanzien van de richtlijnen 93/68/EEC van de Europese Unie op
de hierna genoemde data:
1 januari 1995: Richtlijn 73/23/EEC, benadering van de wetten van de lidstaten
met betrekking tot laag voltage apparatuur.
1 januari 1996: Richtlijn 89/336/EEC (92/31/EEC), benadering van de wetten van
de lidstaten met betrekking tot elektromagnetische compatibilteit.
9 maart 1999: Richtlijn 1999/5/EC inzake radioapparatuur en telecommunicatie
terminal apparatuur en de onderlinge herkenbaarheid van hun conformiteit.
Een volledige verklaring waarin de van toepassing zijnde richtlijnen en standaards
waarnaar wordt verwezen zijn vastgelegd, kunt u opvragen bij de lokale
vertegenwoordiger van Samsung Electronics Co., Ltd.
EC Certificaat
Richtlijn 1999/5/EC certificering inzake Radioapparatuur en
Telecommunicatie eindapparatuur (FAX)
Dit Samsung product voldoet aan de richtlijn 1999/5/EC voor enkelvoudige aansluiting
van eindapparaten op analoge openbare netwerken. De ontwikkeling van het product
is afgestemd op gebruik in combinatie met landelijke openbare netwerken en
compatibele bedrijfstelefooncentrales binnen Europa.
Ingeval van problemen adviseren wij u in eerste instantie contact op te nemen met
het Euro QA Lab van Samsung Electronics Co., Ltd.
Dit product is getest op de normen TBR21 en/of TBR 38. Ter ondersteuning bij het
gebruik en de toepassing van eindapparatuur die aan deze norm voldoet, heeft het
European Telecommunication Standards Institute (ETSI) een adviesrapport opgesteld
(EG 201 121) met opmerkingen en aanvullende eisen, die de netwerkcompatibiliteit
van TBR21 eindapparaten waarborgt. Bij de ontwikkeling is rekening gehouden met
de in dit document genoemde adviezen en voldoet daar dan ook volledig aan.
viii
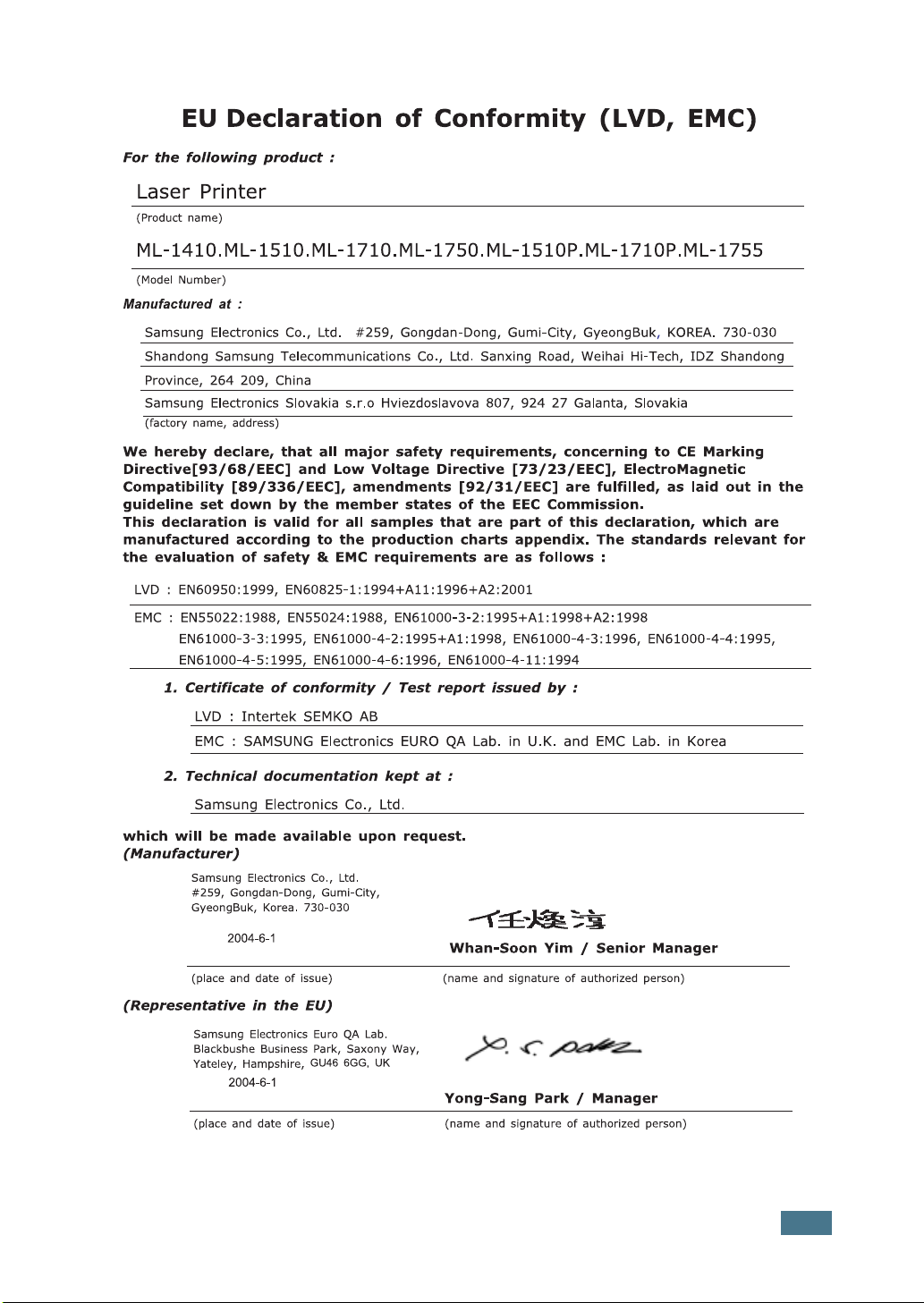
ix
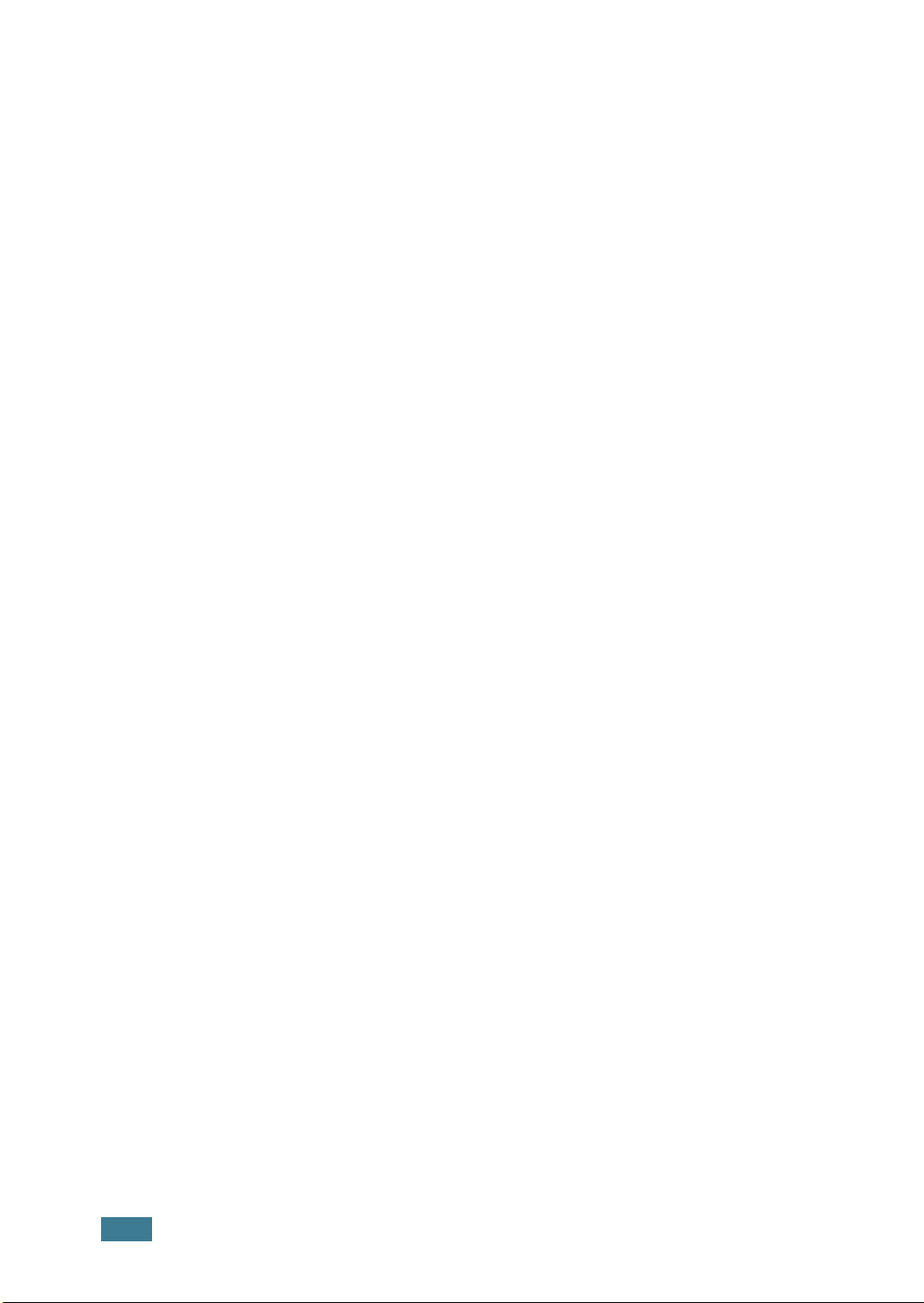
WAARSCHUWING
• Haal de printer niet uit elkaar. Als u dit wel doet, kunt u een elektrische schok
krijgen.
•Als u langdurig veel pagina's afdrukt, kan het oppervlak van de uitvoerlade heet
worden. Zorg ervoor dat u het oppervlak niet aanraakt. Let hierop met name bij
kinderen.
x
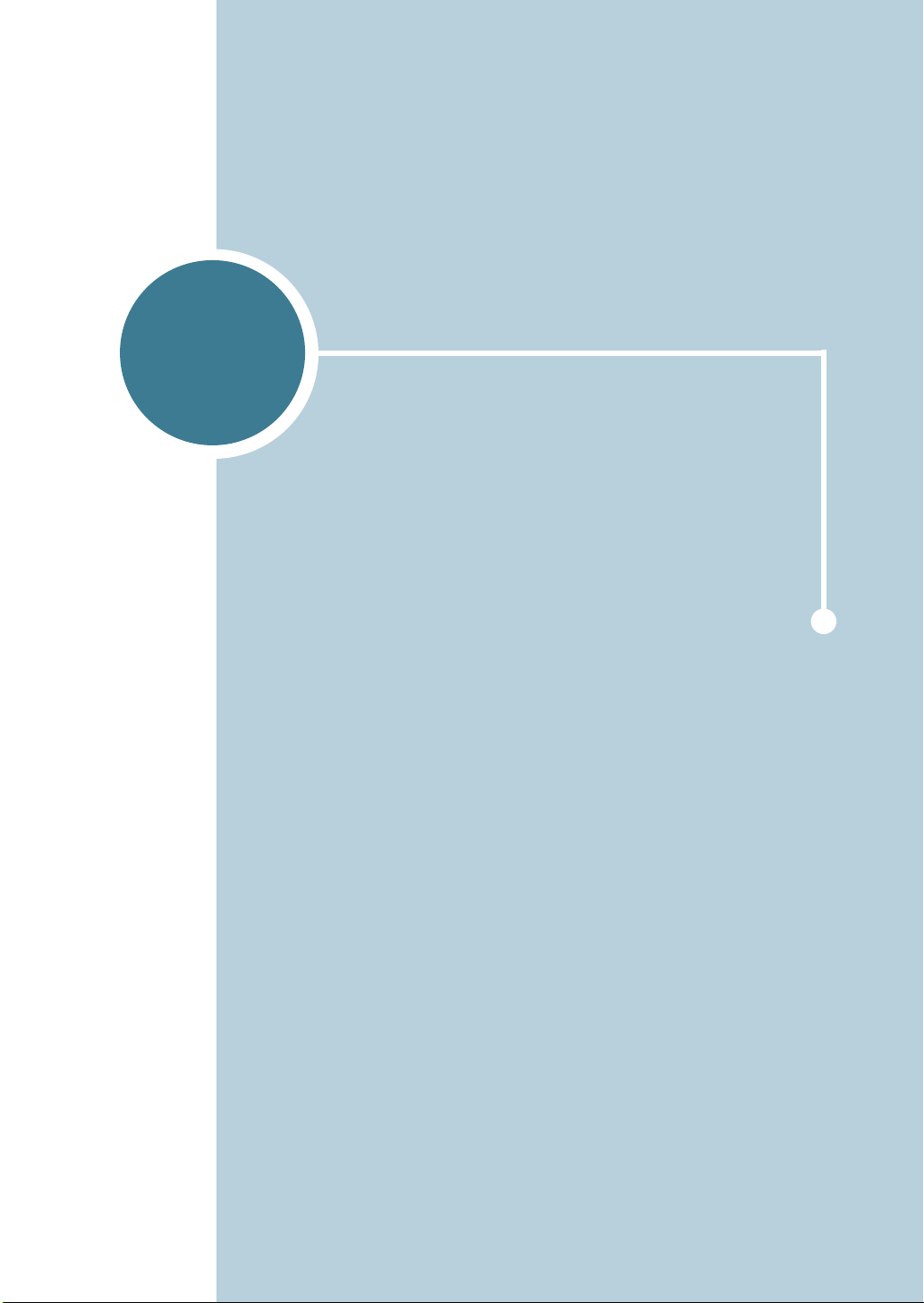
1
I
NLEIDING
Gefeliciteerd met de aanschaf van uw nieuwe printer!
In dit hoofdstuk vindt u informatie over:
• Bijzondere eigenschappen
• Onderdelen van de printer
• Uitleg van het bedieningspaneel

1.
•
Bijzondere eigenschappen
Uw nieuwe printer beschikt over een aantal bijzondere
eigenschappen, waardoor u mooiere afdrukken kunt maken, wat
u een voorsprong geeft op uw concurrenten. U kunt:
Afdrukken met een uitstekende kwaliteit en
hoge snelheid
• U kunt afdrukken maken met 600 dots per inch (dpi).
Zie pagina 4.16.
15 pagina’s per minuut (Letter formaat) ,
• Tot
tot
14 pagina’s per minuut (A4 formaat) .
Flexibiliteit in papierkeuze
Dear ABC
Regards
WORLD BEST
Standaard lade voor 250 vel en een handinvoer waar u met
1 vel tegelijk papier van diverse types en afmetingen kunt
invoeren.
• Twee uitvoerbakken: U kunt kiezen voor de
(voorkant omlaag)
omhoog)
.
of de achteruitvoer (voorkant
bovenuitvoer
Geef uw documenten een professionele
uitstraling
• Desgewenst kunt u aan uw documenten een Watermerk
toevoegen, bijvoorbeeld “Vertrouwelijk” of “Concept”. Zie
pagina 4.19.
Posters afdrukken. Daarbij worden de tekst en afbeeldingen
•
van iedere pagina van uw document vergroot, en verdeeld
over meerdere vellen papier afgedrukt. Nadat u het document
hebt afgedrukt, knipt u de witte randen eraf en plakt u de
vellen aan elkaar, zodat een poster ontstaat. Zie pagina 4.14.
2
I
NLEIDING
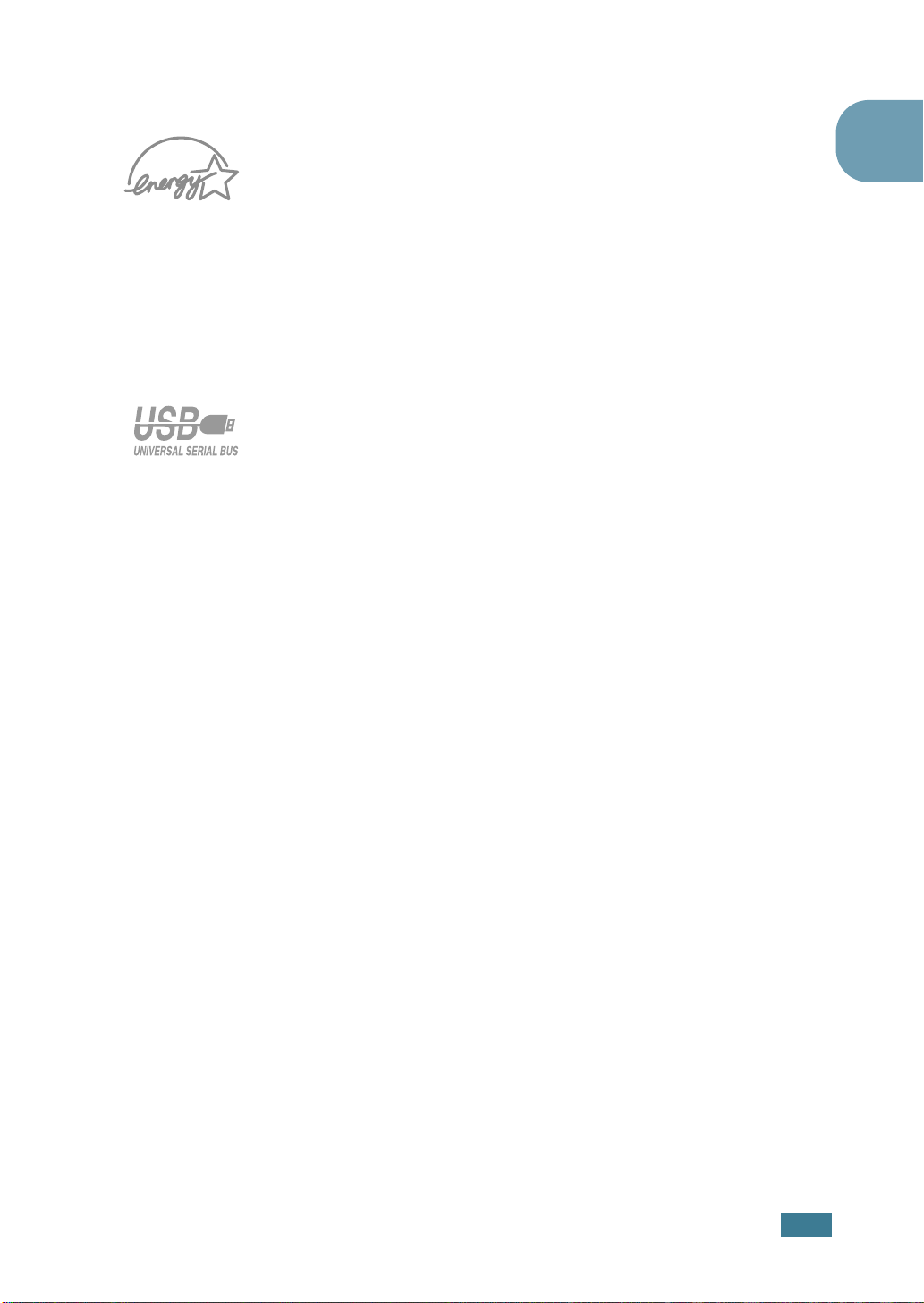
Bespaar tijd en geld
• Door de Tonerspaarstand te selecteren, gebruikt de printer
minder toner. Zie pagina 4.8.
• Desgewenst kunt u op papier besparen door meer pagina’s op
één vel af te drukken. Zie pagina 4.10.
• Deze printer voldoet aan de Energy Star richtlijnen voor
efficiënt energiegebruik.
Geschikt voor verschillende omgevingen
• U kunt afdrukken onder Windows 98/Me
en 2000/XP.
• Uw printer is compatibel met Linux.
• Uw printer beschikt standaard over een USB interface.
1
1.
I
NLEIDING
3
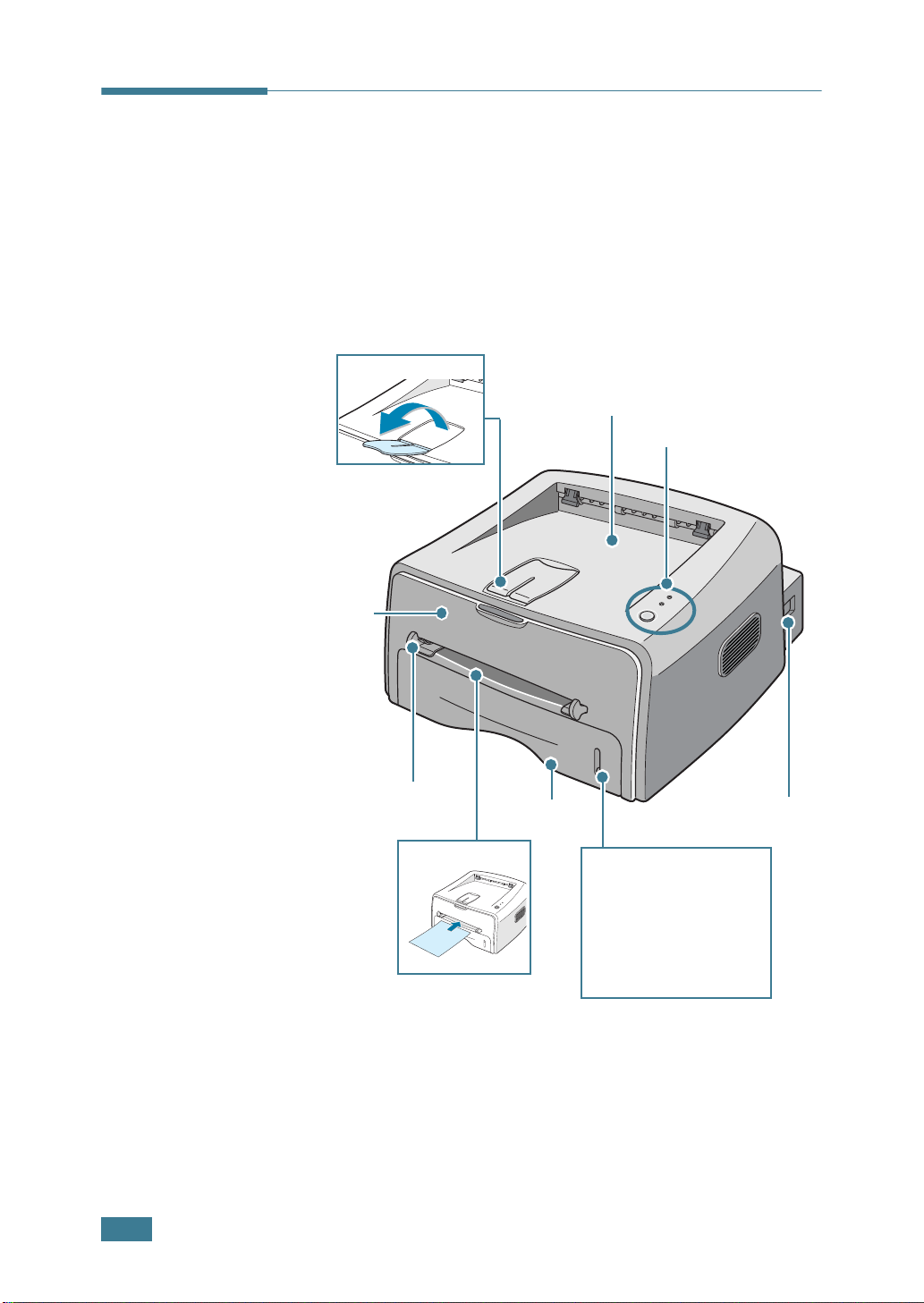
Onderdelen van de printer
Voorkant
Uitvoersteun
Voorklep
Geleider handinvoer
Handinvoer
Bovenuitvoer
(Voorkant omlaag)
Bedieningspaneel
Lade
Indicator papierniveau
Aan/uitschakelaar
1.4
I
NLEIDING

Binnenkant
Toner cassette
Achterkant
1
Voorklep
Achteruitvoer
(Voorkant omhoog)
Aansluiting netsnoer
USB poort
I
NLEIDING
1.5
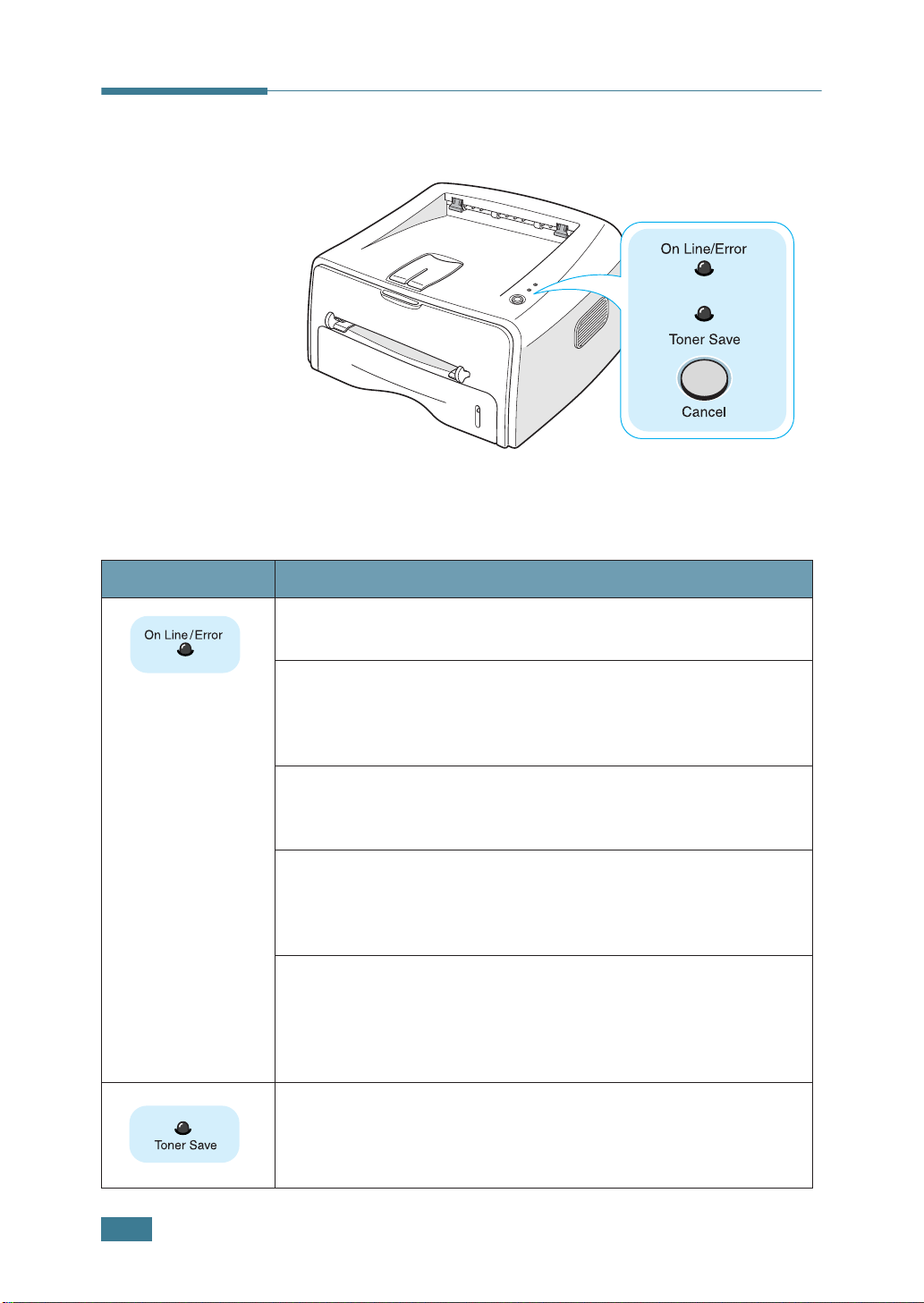
Uitleg van het bedieningspaneel
Lampjes voor Online, Foutmeldingen en Tonerspaarstand
Lampje Beschrijving
Als het
gereed voor gebruik.
Als het
storing. Er kan bijvoorbeeld papier zijn vastgelopen, de klep
kan openstaan of de tonercassette is leeg. Zie “Foutmeldingen
oplossen” op pagina 6.18.
Als u op de toets
het ontvangen van gegevens, gaat het lampje
rood knipperen en wordt het afdrukken geannuleerd.
Als voor de stand Handinvoer is gekozen en er geen papier in
de handinvoer zit, gaat het lampje
knipperen. Zodra u papier in de handinvoer hebt gelegd, houdt
het knipperen op.
Als de printer gegevens ontvangt, knippert het
Error
Als de printer bezig is met het afdrukken van de ontvangen
gegevens, knippert het
groen.
Dit lampje licht op wanneer de printer klaar staat voor gebruik
en u op de toets
ingeschakeld. Als u nogmaals op deze toets drukt, gaat het
lampje uit en wordt de Tonerspaarstand uitgeschakeld.
On Line/Error
On Line/Error
lampje langzaam in de kleur groen.
Cancel
lampje groen oplicht, is de printer
lampje rood oplicht, is sprake van een
Cancel
drukt terwijl de printer bezig is met
On Line/Error
On Line/Error
drukt. De Tonerspaarstand wordt dan
lampje snel in de kleur
On Line/Error
rood
On Line/
1.6
I
NLEIDING

Lampje Beschrijving
Als de lampjes
sprake van een probleem. Zie “Foutmeldingen oplossen” op
pagina 6.18.
Cancel toets
Functie Beschrijving
Demopagina
afdrukken
Handmatig
invoeren
Binnenzijde printer
reinigen
On Line/Error
Houd terwijl de printer gereed is voor gebruik, de Cancel
toets gedurende 2 seconden ingedrukt tot alle lampjes
langzaam knipperen. Laat vervolgens de toets los.
Wanneer u in uw programma als
Handinvoer,
handinvoer hebt gelegd, op de Cancel toets. Voor meer
informatie, zie “Afdrukken via de handinvoer” op pagina 3.8.
Houd terwijl de printer gereed is voor gebruik, de Cancel
toets gedurende 10 seconden ingedrukt tot alle lampjes
oplichten. Laat vervolgens de toets los. Na het reinigen van
de printer wordt een schoonmaakblad afgedrukt.
drukt u steeds nadat u een nieuw vel in de
en
Toner save
Invoer
knipperen, is
heeft gekozen voor
1
Afdruktaak
annuleren
Tonerspaarstand
in-/uitschakelen
Wanneer u een afdruktaak wilt annuleren, drukt u tijdens
het afdrukken op de Cancel toets. Terwijl de afdruktaak
zowel uit de printer als de computer wordt verwijderd,
knippert het lampje
printer terug naar de stand “Ready”. Afhankelijk van de
grootte van de afdruktaak kan dit enige tijd duren.
Wanneer u afdrukt via de handinvoer, kunt u de afdruktaak
niet via deze toets annuleren. Zie “Afdrukken via de
handinvoer” op pagina 3.8.
Als de printer gereed is voor gebruik, kunt u op deze toets
drukken om de Tonerspaarstand in- of uit te schakelen.
Zie pagina 4.8 voor meer informatie.
On Line/Error
. Vervolgens gaat de
I
NLEIDING
1.7
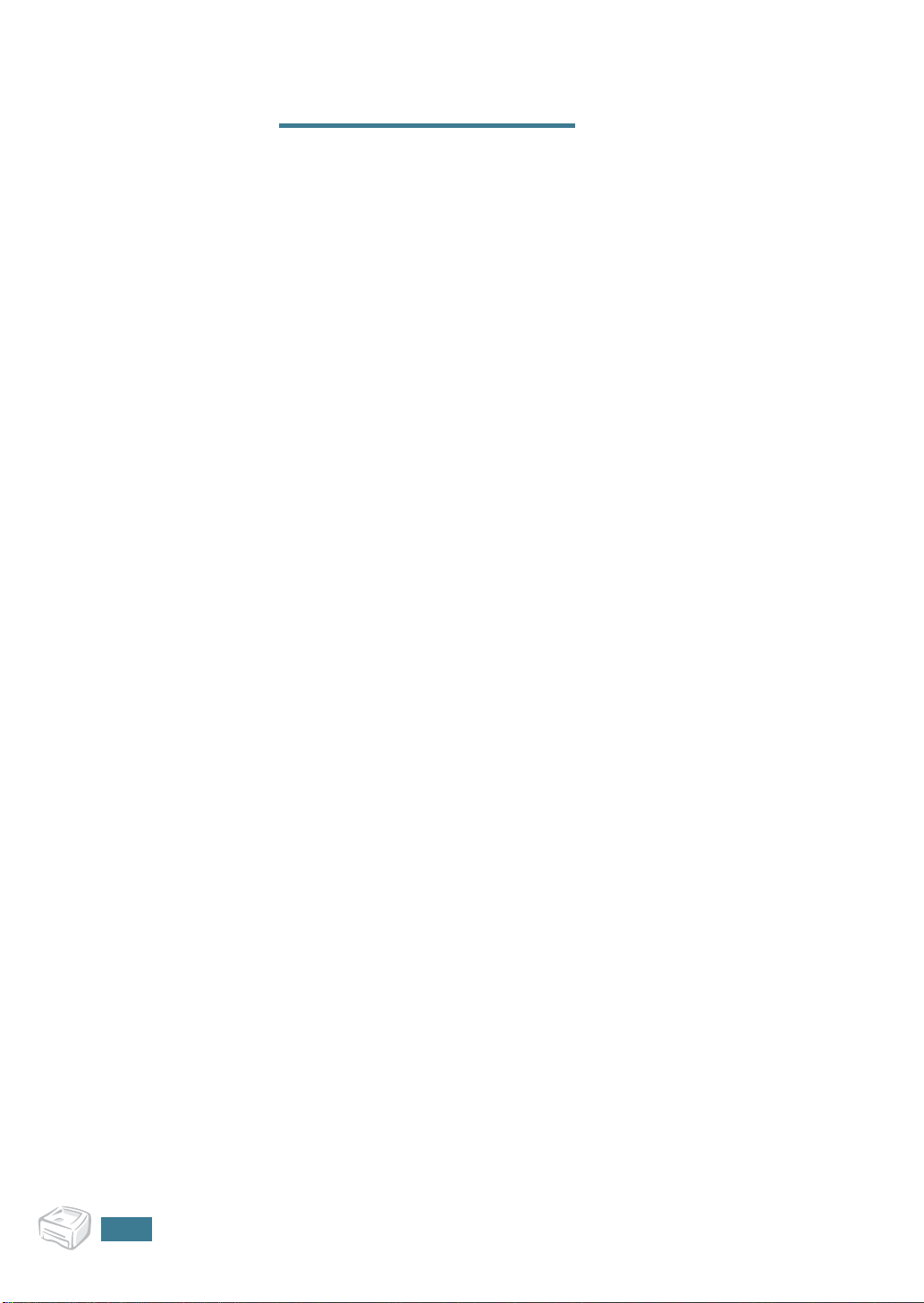
N
OTITIES
1.8
I
NLEIDING
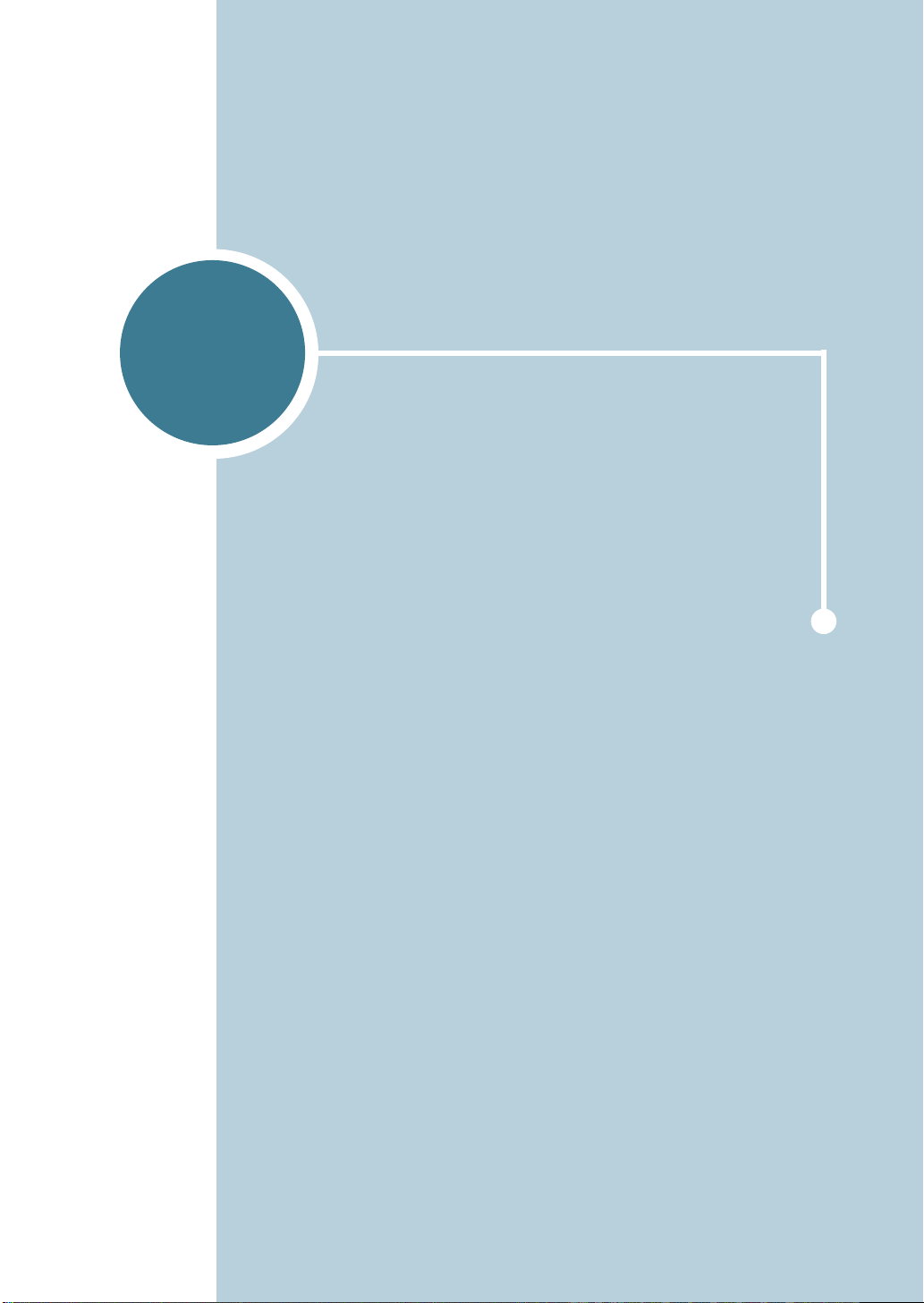
2
PRINTER INSTALLEREN
In dit hoofdstuk wordt stap voor stap uitgelegd hoe u uw
printer kunt installeren.
De volgende onderwerpen komen aan de orde:
• Uitpakken
• Tonercassette plaatsen
• Papier laden
• Printerkabel aansluiten
• De printer aanzetten
• Demopagina afdrukken
• Printersoftware installeren

Uitpakken
1
Haal de printer en alle accessoires uit de doos. Controleer of
de volgende onderdelen aanwezig zijn:
Tonercassette Netsnoer
Cd-rom
Opmerkingen:
• Mist u een onderdeel, neem hierover dan direct contact op met
uw leverancier.
• De onderdelen kunnen van land tot land verschillen.
• De cd-rom bevat het stuurprogramma van de printer, de
gebruiksaanwijzing en het programma Acrobat Reader van
Adobe.
2
Verwijder zorgvuldig al het verpakkingstape van de printer.
Tape
Installatiehandleiding
2.2
P
RINTER INSTALLEREN
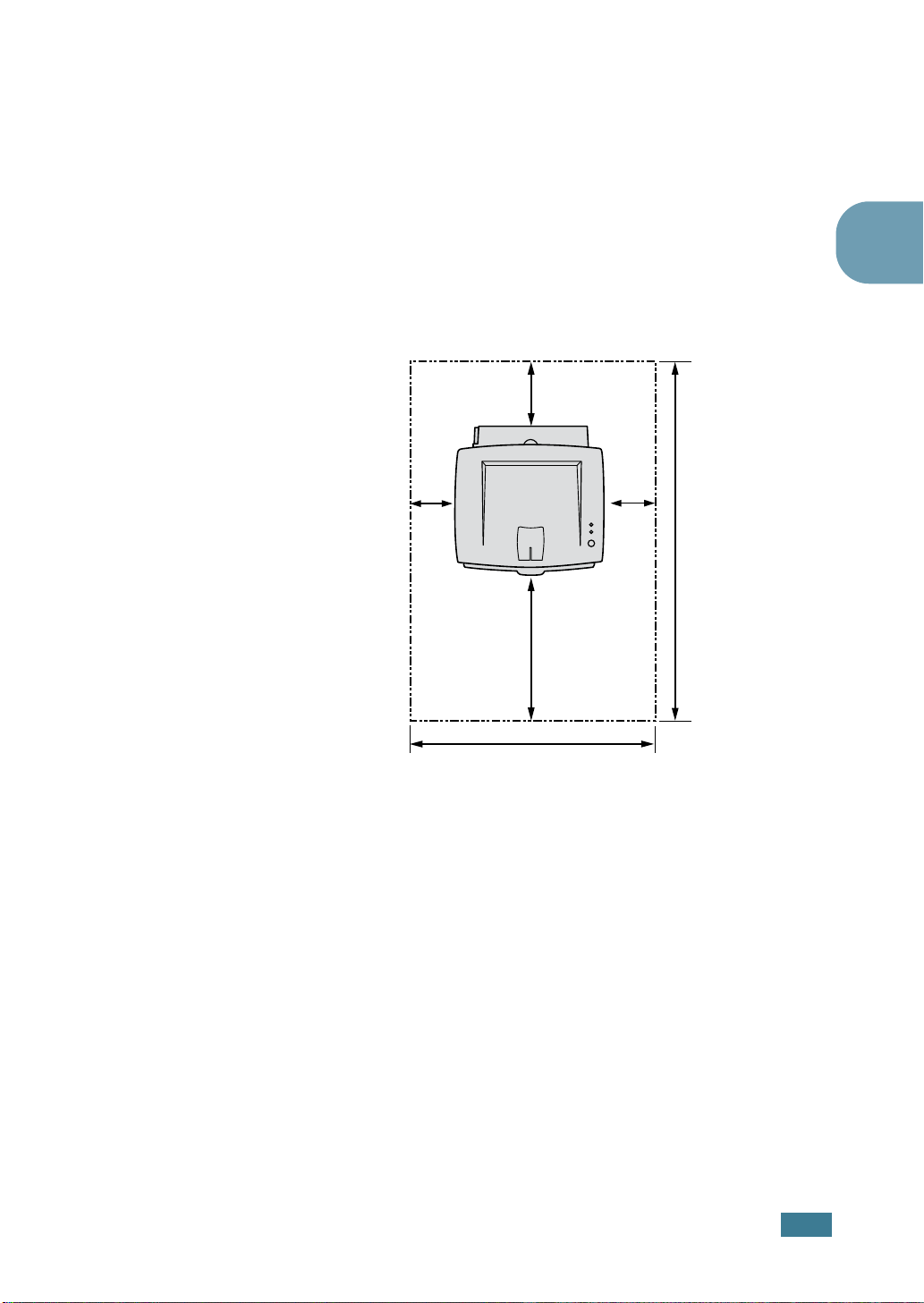
Vrije ruimte
Een geschikte plaats voor de printer kiezen
Kies voor de printer een vlakke, stabiele plaats met voldoende
ruimte voor de luchtcirculatie. Zorg ervoor dat u de kleppen en
laden gemakkelijk kunt openen. De printer moet in een ruimte
staan die voldoende geventileerd is. Plaats de printer niet in
direct zonlicht of vlakbij een warmte- of koudebron zoals een
kachel, CV-radiator, airco of luchtverfrisser. Onderstaande
illustratie geeft aan hoeveel ruimte aan alle zijden vrij moet
blijven. Plaats de printer niet op de rand van een bureau of tafel!
100 mm
100 mm 100 mm
954,6 mm
2
482,6 mm
552 mm
• Voorkant: 48,26 cm (voldoende ruimte voor het
verwijderen van de papierlade)
• Achterkant: 10 cm (voldoende ruimte voor het openen
van de achteruitvoer)
• Rechts: 10 cm (voldoende ventilatieruimte)
• Links: 10 cm
P
RINTER INSTALLEREN
2.3
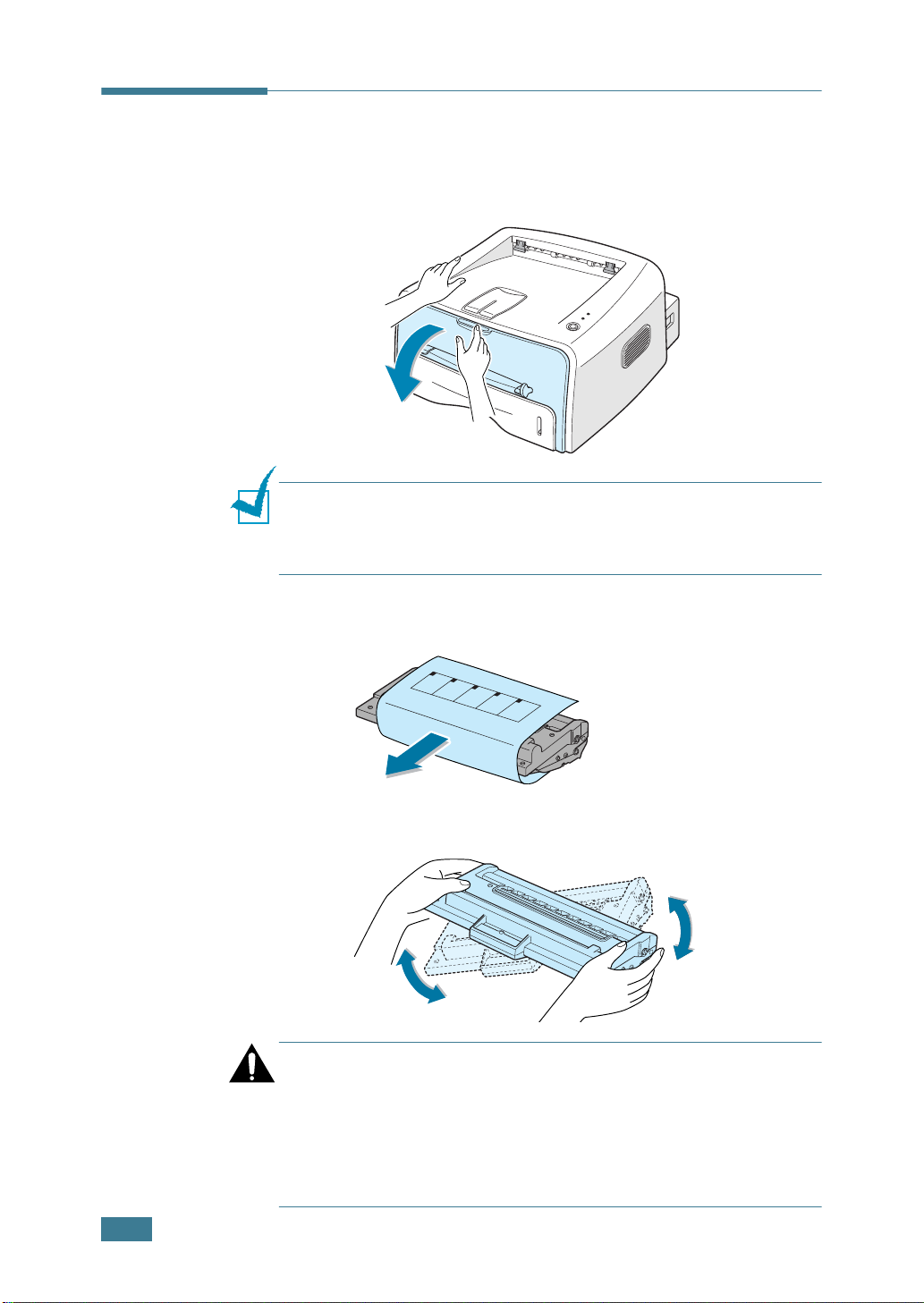
Tonercassette plaatsen
1
Pak de voorklep vast en open hem door de klep naar u toe
te trekken.
NB: Omdat de printer erg licht is, kan deze gemakkelijk
verschuiven bij bijvoorbeeld het openen/sluiten van de lade of het
plaatsen/verwijderen van de tonercartridge. Ga hierbij dan ook zo
voorzichtig mogelijk te werk.
2
Haal de tonercassette uit de verpakking en verwijder het
papier van de cassette.
2.4
3
LET OP:
•Stel de tonercassette niet langer dan enkele minuten aan
•Krijgt u per ongeluk toner op uw kleding, veeg dit dan af met
P
RINTER INSTALLEREN
Schud de cassette voorzichtig van links naar rechts, zodat
de toner evenredig over de cassette wordt verdeeld.
daglicht bloot. Is het nodig de cassette langer aan daglicht bloot
te stellen, dek deze dan met wat papier af.
een droge doek en was het in koud water. Warm water zorgt
ervoor dat de toner zich aan de kleding hecht.
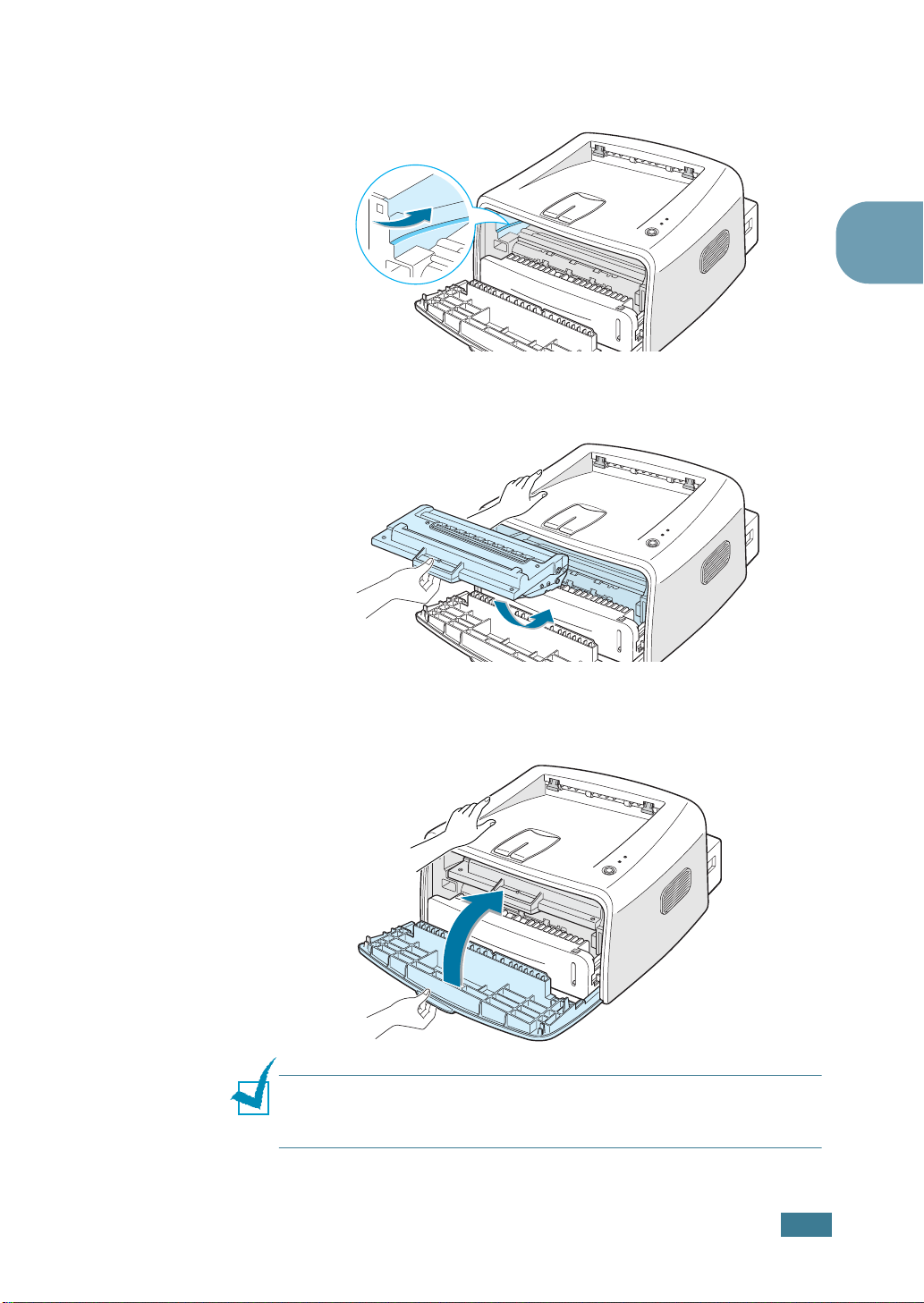
4
Kijk waar zich in de printer de twee bevestigingspunten
voor de cassette bevinden.
5
Pak de cassette vast en schuif hem in de printer tot hij op
zijn plaats klikt.
2
6
Sluit de voorklep. Controleer of de klep goed dicht zit. Als
deze niet goed gesloten is, kunnen tijdens het afdrukken
fouten optreden.
NB: Bij het afdrukken van een tekstdocument met 5 % dekking,
kunt u met een standaard tonercassette ongeveer 3 000 pagina’s
afdrukken (1 000 pagina’s met de meegeleverde tonercassette).
P
RINTER INSTALLEREN
2.5

Papier laden
In de papierlade kunt u ongeveer 250 vel papier laden.
1
Trek de lade uit de printer.
NB: Omdat de printer erg licht is, kan deze gemakkelijk
verschuiven bij bijvoorbeeld het openen/sluiten van de lade of het
plaatsen/verwijderen van de tonercartridge. Ga hierbij dan ook zo
voorzichtig mogelijk te werk.
2
Duw de drukplaat omlaag tot deze op zijn plaats klikt.
3
Bereid een stapel papier voor door dit wat te buigen of van
achteren naar voren uit te waaieren. Maak er op een vlakke
ondergrond een rechte stapel van.
2.6
P
RINTER INSTALLEREN
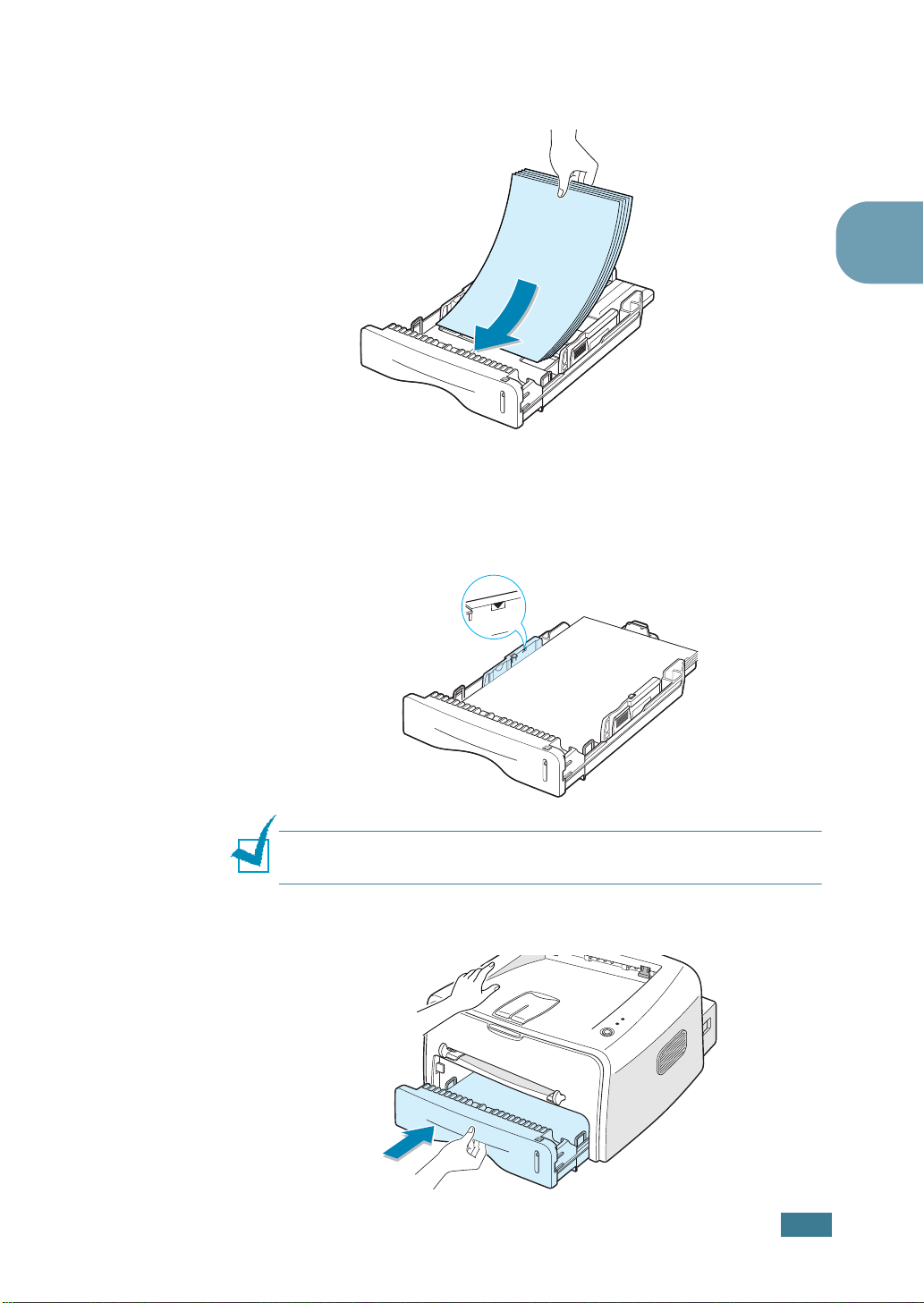
4
Leg het papier met de te bedrukken kant naar omlaag
gericht in de lade.
Controleer of het papier in alle hoeken vlak ligt.
5
Controleer of het papier niet boven de maximummarkering
in de lade uitkomt. Teveel papier in de lade kan ertoe leiden
dat het papier vastloopt.
2
NB: Wilt u een ander papierformaat in de lade gebruiken, kijk dan
bij “Formaat van het papier in de lade wijzigen” op pagina 2.8”.
6
Schuif de lade weer in de printer.
P
RINTER INSTALLEREN
2.7
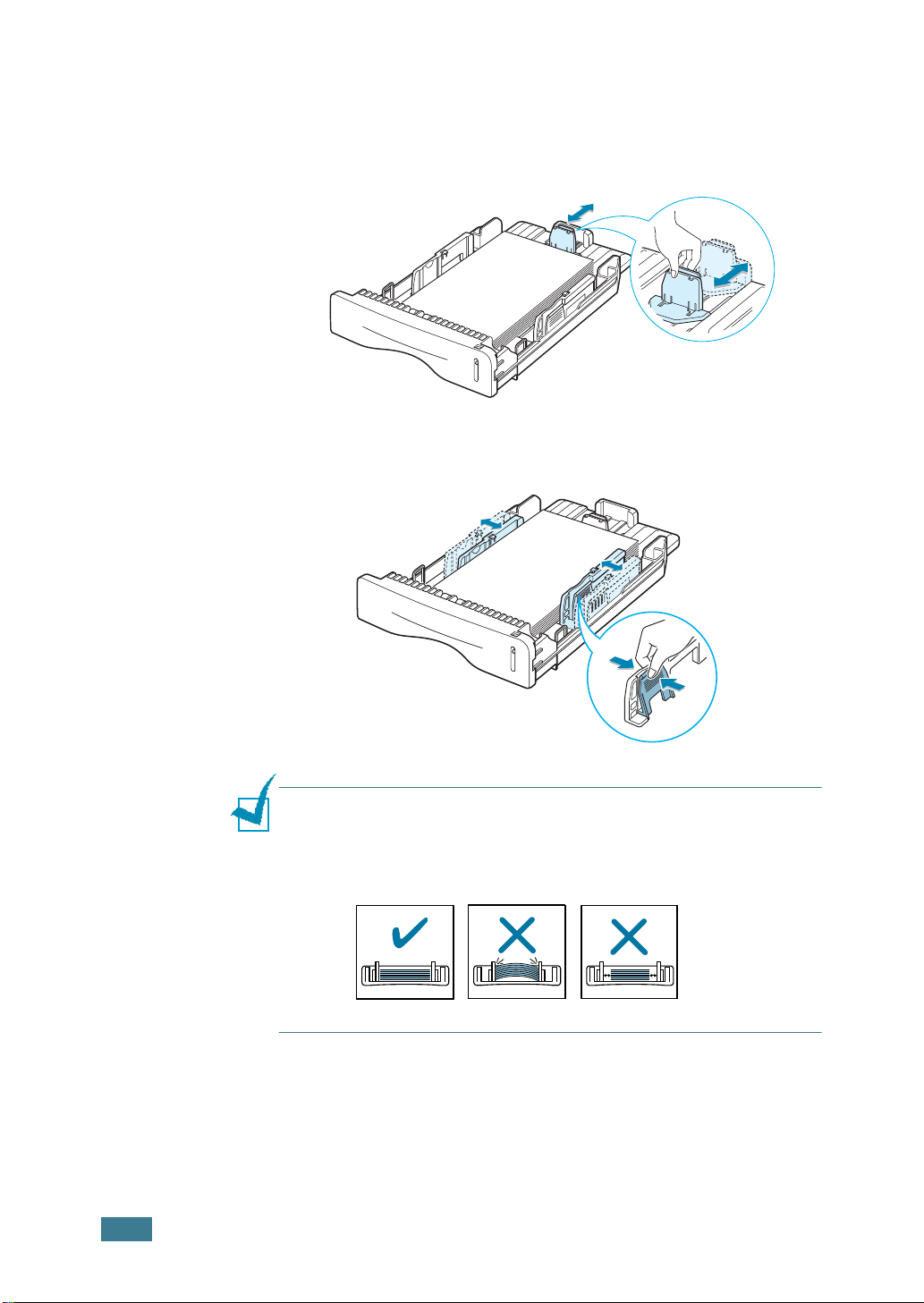
Formaat van het papier in de lade wijzigen
1
Stel de achterste papiergeleider in op de juiste papierlengte
(zie illustratie).
2
Plaats de zijgeleider links tegen het papier aan
(zie illustratie).
2.8
Opmerkingen:
•Zorg ervoor dat de breedtegeleider niet zo dicht tegen het
•Als u de breedtegeleider niet instelt, kan het papier vastlopen.
P
RINTER INSTALLEREN
afdrukmateriaal aanligt dat dit bol komt te staan.
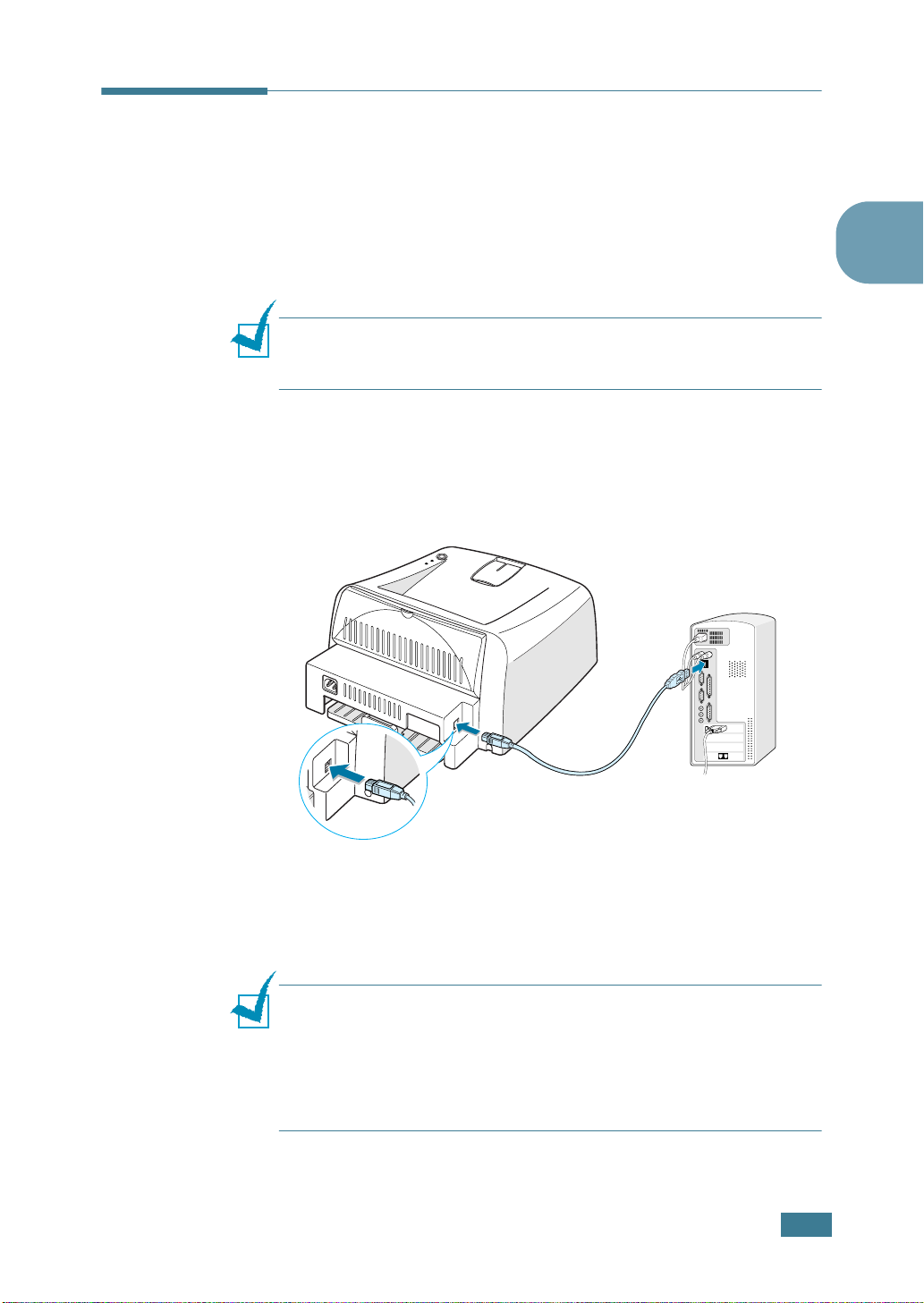
Printerkabel aansluiten
Om vanaf uw computer af te kunnen drukken, moet u uw printer
via een USB (Universal Serial Bus) kabel op uw computer
aansluiten.
Aansluiten via een USB kabel
NB: Om uw printer via de USB poort op uw computer aan te
sluiten, heeft u een goedgekeurde USB kabel nodig. Schaf
eventueel een USB 1.1 kabel van max. 3 meter lengte aan.
1
Zorg ervoor dat zowel de computer als de printer uit staan.
2
Steek de USB kabel in de aansluiting aan de achterkant van
de printer.
2
Naar de USB poort
van uw computer
3
Sluit het andere uiteinde van de kabel aan op de USB poort
van uw computer.
Raadpleeg eventueel de handleiding van uw computer.
Opmerkingen:
•U kunt een USB kabel gebruiken wanneer u gebruik maakt van
Windows 98/Me/2000/XP.
•Als u gebruik maakt van Windows 98/Me moet u eerst het USB
stuurprogramma installeren om de USB-poort toe te voegen.
Zie pagina 2.15.
P
RINTER INSTALLEREN
2.9
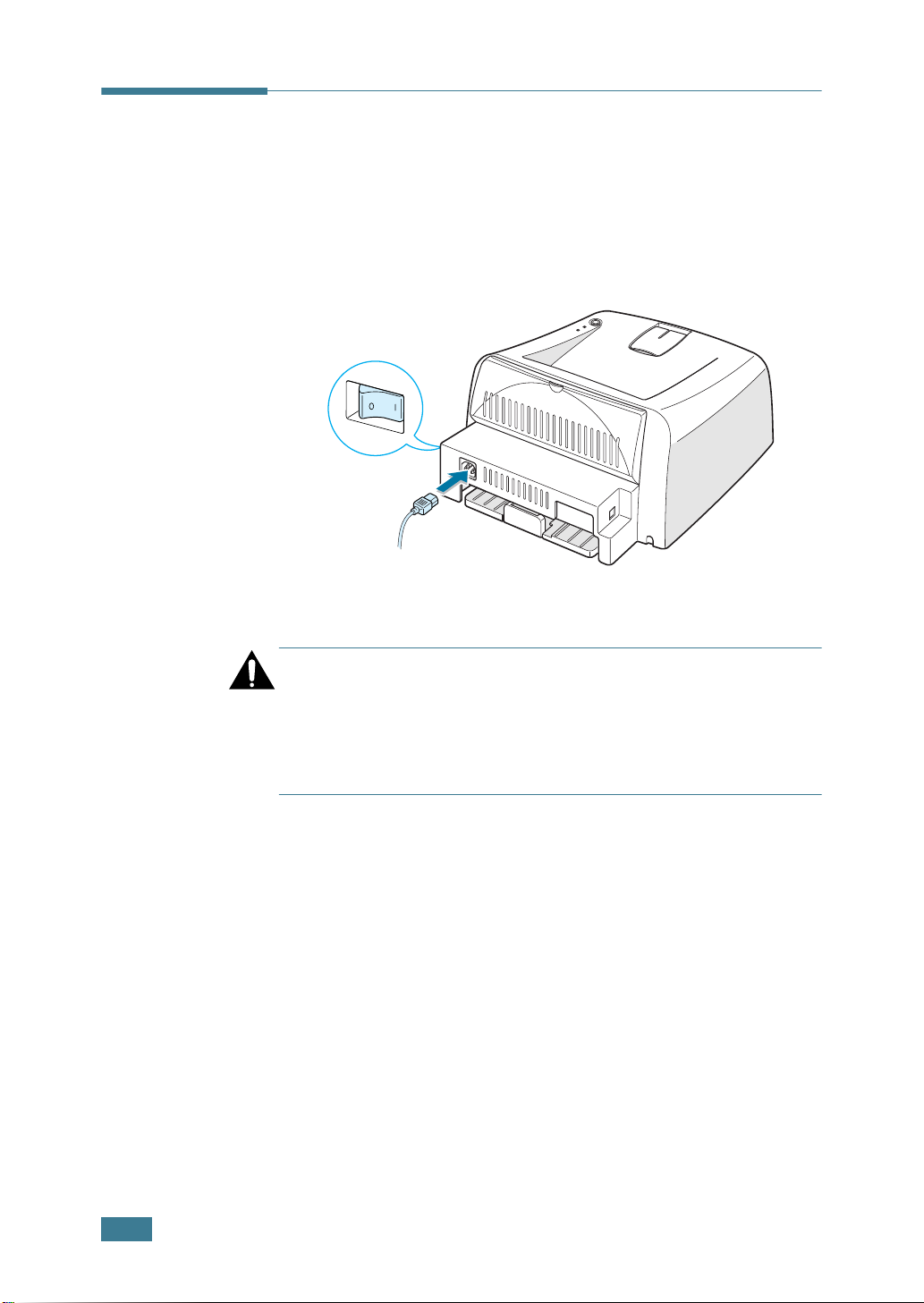
De printer aanzetten
1
Sluit het netsnoer aan op de aansluiting aan de achterkant
van de printer.
2
Steek het andere uiteinde in een geaard stopcontact en zet
met de aan-/uitschakelaar de printer aan.
Naar stopcontact
LET OP:
•Het fixeergedeelte achterin de binnenzijde van de printer wordt
heet zodra u de printer aanzet. Zorg dat u zich hier niet aan
brandt wanneer u in dit gedeelte van de printer komt.
•Haal de printer niet uit elkaar wanneer deze aanstaat. Hierdoor
kunt u een elektrische schok krijgen.
2.10
P
RINTER INSTALLEREN
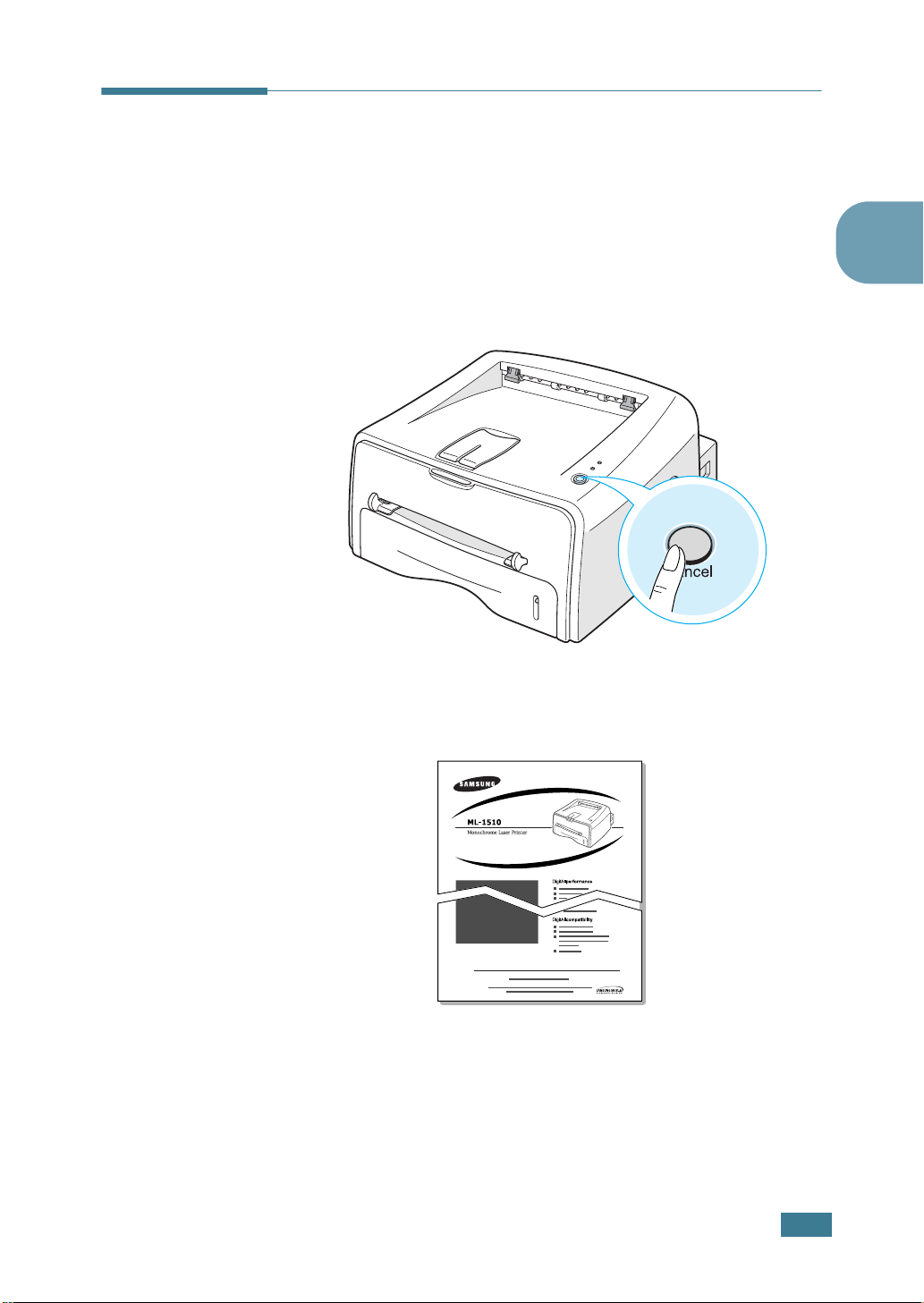
Demopagina afdrukken
U kunt een testpagina afdrukken om te controleren of de printer goed
werkt.
1
Om een demopagina af te drukken, houdt u de toets
Cancel ongeveer 2 seconden ingedrukt.
2
De Demo-pagina geeft aan wat de huidige configuratie van
de printer is.
2
P
RINTER INSTALLEREN
2.11
 Loading...
Loading...