Samsung LH75OMDPWBC/EN User Manual
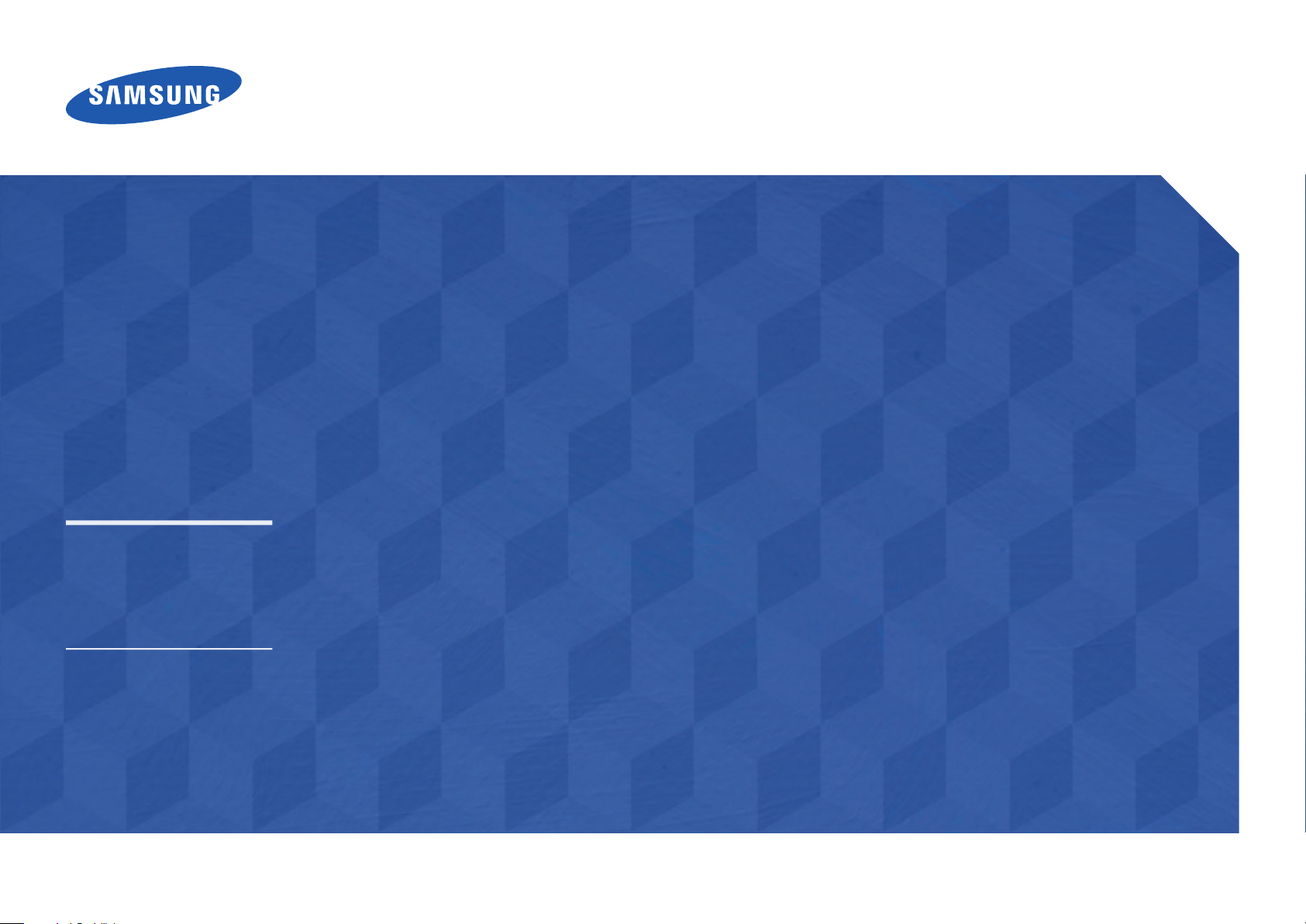
User Manual
OM46D-W OM55D-W OM75D-W
OM46D-K OM55D-K OM75D-K
The colour and the appearance may differ depending on the
product, and the specifications are subject to change without
prior notice to improve the performance.
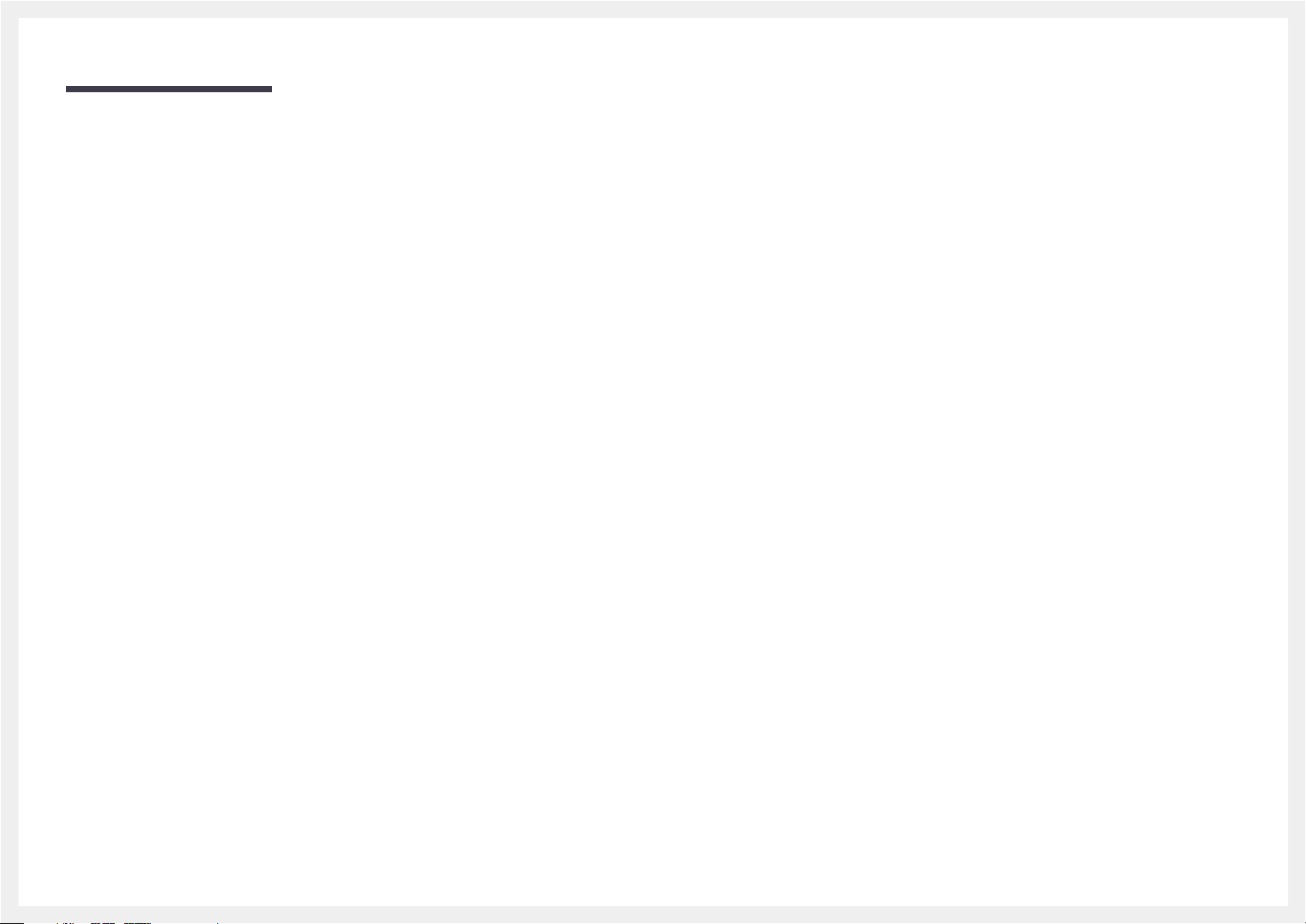
Table of contents
Before Using the Product
» Copyright
» Safety Precautions
Preparations
» Parts
» Before Installing the Product (Installation Guide)
» Dimensions
» Installing the Wall Mount
Connecting and Using a Source Device
» Before Connecting
» Connecting to a PC
» Connecting to a Video Device
» Connecting to an Audio System
» Connecting the LAN Cable
» Connecting the network box (Sold separately)
» Changing the Input source
Using MDC
» MDC Programme Installation/Uninstallation
» Connecting to MDC
Home feature
» Player
» Schedule
» Template
» Clone Product
» ID Settings
» Video Wall
» Network Status
» Picture Mode
» On/Off Timer
» Ticker
» More settings
» URL Launcher
Screen Adjustment
» Picture Mode
» Backlight / Contrast / Brightness / Sharpness / Colour /
Tint (G/R)
» Colour Temperature
» White Balance
» Gamma
» Calibrated value
» Advanced Settings
» Picture Options
» Picture Size
» Auto Adjustment
» PC Screen Adjustment
» Picture Off
» Reset Picture
OnScreen Display
» PIP
» Display Orientation
» Screen Protection
» Message Display
» Menu Transparency
» Menu Language
» Reset OnScreen Display
Sound Adjustment
» Sound Mode
» Sound Effect
» HDMI Sound
» Sound on Video Call
» Speaker Settings
» Auto Volume
» Reset Sound
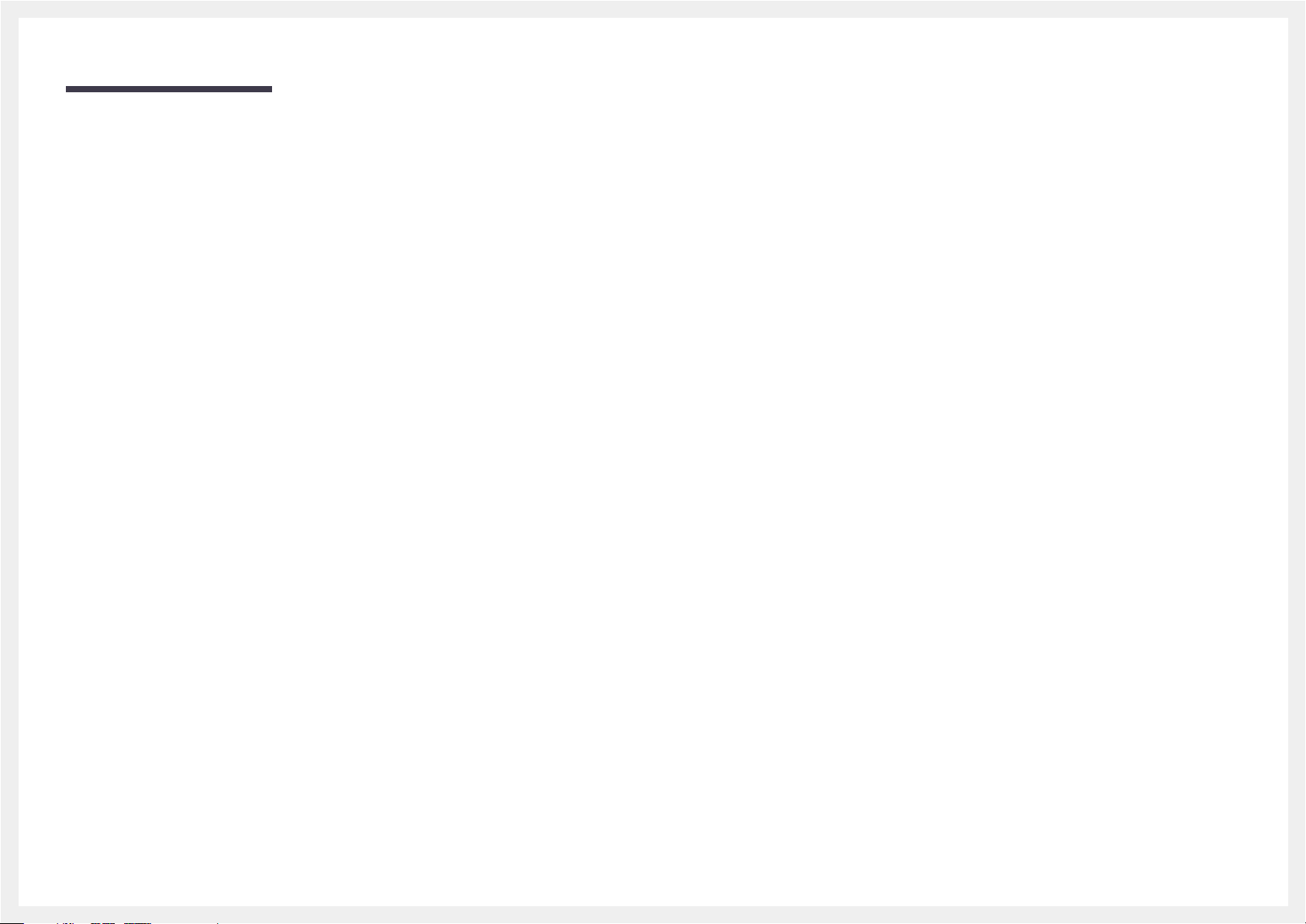
Table of contents
Network
» Network Status
» Network Settings
» Wi-Fi Direct
» Multimedia Device Settings
» Screen Mirroring
» Server Network Settings
» Device Name
System
» Setup
» Time
» Auto Source Switching
» Power Control
» Eco Solution
» Fan and Temperature
» Device Manager
» Play via
» Change PIN
» General
» Reset System
Support
» Software Update
» Contact Samsung
» Go to Home
» Reset All
Playing photos, videos and music
(Media Play)
» Features provided in the media content list page
» Available buttons and features during photo playback
» Available buttons and features during video playback
» Available buttons and features during music playback
» Supported Subtitle and Media play file formats
Troubleshooting Guide
» Requirements Before Contacting Samsung Customer
Service Centre
» Q & A
Specifications
» General
» PowerSaver
» Preset Timing Modes
Appendix
» Responsibility for the Pay Service
(Cost to Customers)
» WEEE
» Optimum Picture Quality and Afterimage Burn-in
Prevention
» Licence
» Terminology
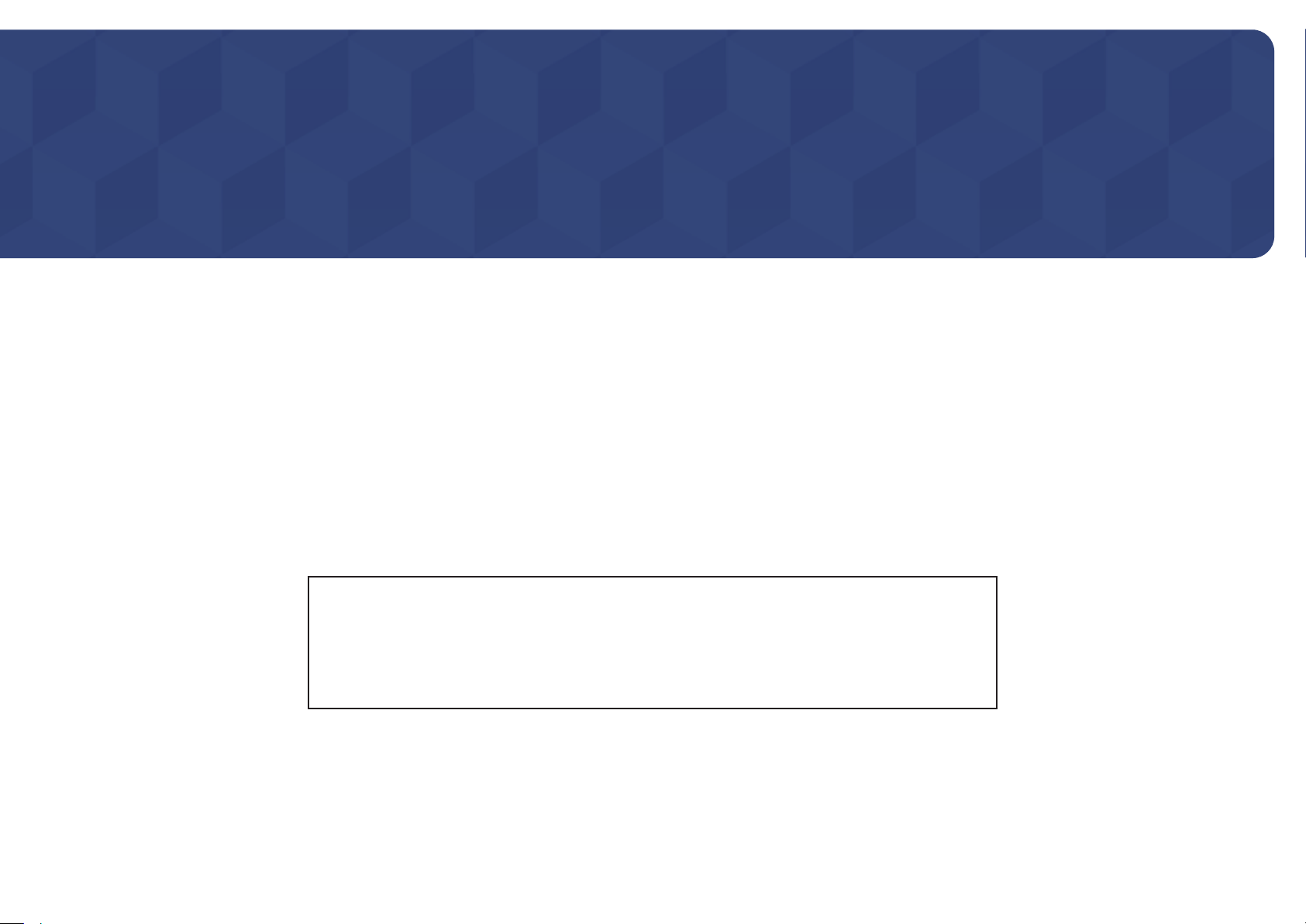
Before Using the Product
Copyright
The contents of this manual are subject to change without notice to improve quality.
© 2014 Samsung Electronics
Samsung Electronics owns the copyright for this manual.
Use or reproduction of this manual in parts or entirety without the authorization of Samsung Electronics is prohibited.
Microsoft, Windows are registered trademarks of Microsoft Corporation.
VESA, DPM and DDC are registered trademarks of the Video Electronics Standards Association.
Ownership of all other trademarks is attributed to their due owner.
•
An administration fee may be charged if either
-
(a) an engineer is called out at your request and there is no defect in the product
(i.e. where you have failed to read this user manual).
-
(b) you bring the unit to a repair centre and there is no defect in the product
(i.e. where you have failed to read this user manual).
•
The amount of such administration charge will be advised to you before any work or home visit is carried out.
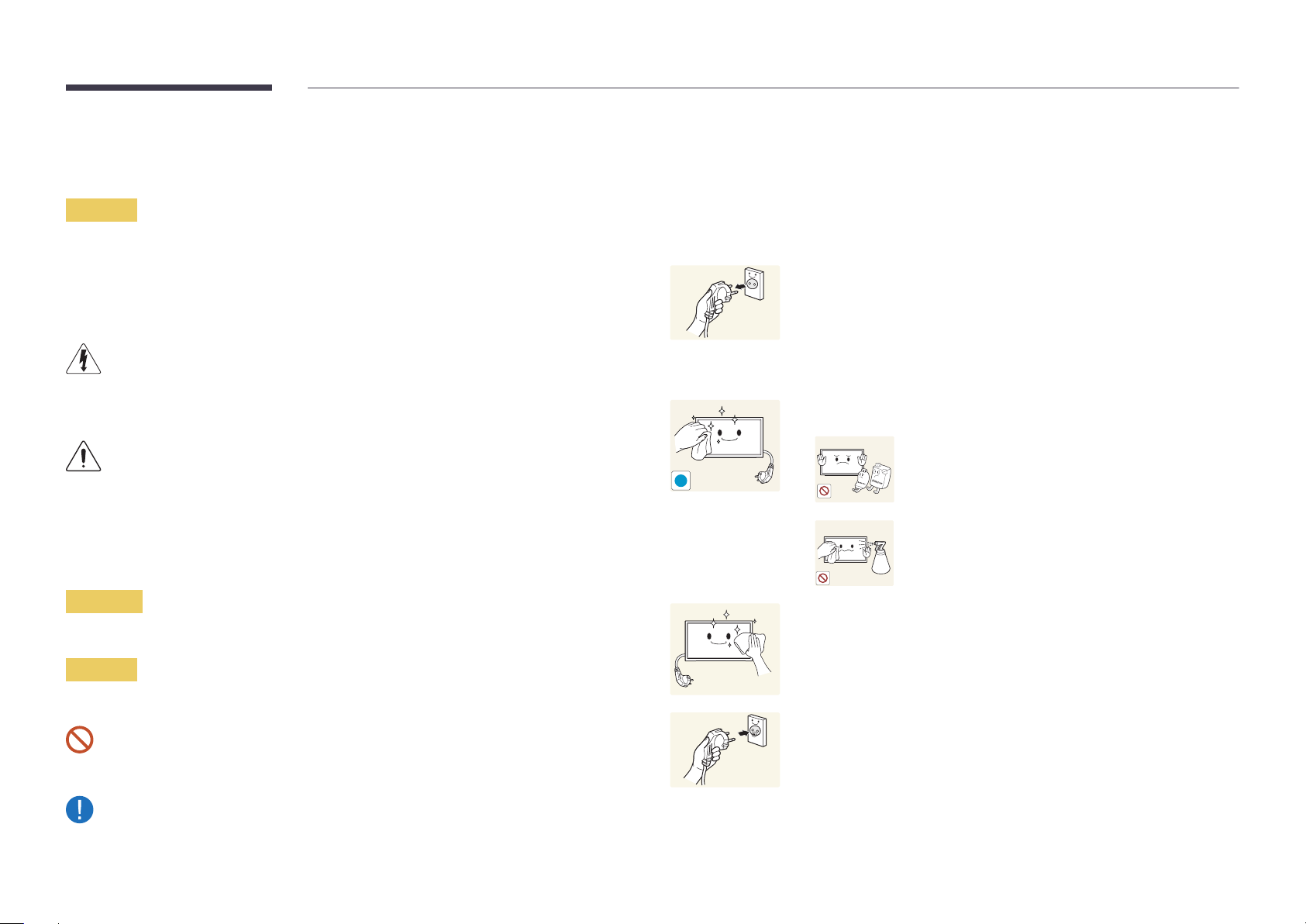
Safety Precautions
Caution
RISK OF ELECTRIC SHOCK DO NOT OPEN
Caution : TO REDUCE THE RISK OF ELECTRIC SHOCK, DO NOT REMOVE COVER. (OR BACK)
THERE ARE NO USER SERVICEABLE PARTS INSIDE.
REFER ALL SERVICING TO QUALIFIED PERSONNEL.
This symbol indicates that high voltage is present inside.
It is dangerous to make any kind of contact with any internal part of this product.
This symbol alerts you that important literature concerning operation and maintenance has been
included with this product.
Symbols
Cleaning
―
Exercise care when cleaning as the panel and exterior of advanced LCDs are easily scratched.
―
Take the following steps when cleaning.
―
The following images are for reference only. Real-life situations may differ from what is shown in the
images.
Power off the product and computer.
1
Disconnect the power cord from the product.
2
―
Hold the power cable by the plug and do not touch the cable with wet
hands. Otherwise, an electric shock may result.
Wipe the product with a clean, soft and dry cloth.
3
•
Do not use detergents that contain alcohol, solvent or
surface-active agents.
!
•
Do not spray water or detergent directly on the product.
Warning
A serious or fatal injury may result if instructions are not followed.
Caution
Personal injury or damage to properties may result if instructions are not followed.
Activities marked by this symbol are prohibited.
Instructions marked by this symbol must be followed.
Wet a soft and dry cloth in water and wring thoroughly to clean the
4
exterior of the product.
Connect the power cord to the product when cleaning is finished.
5
Power on the product and computer.
6
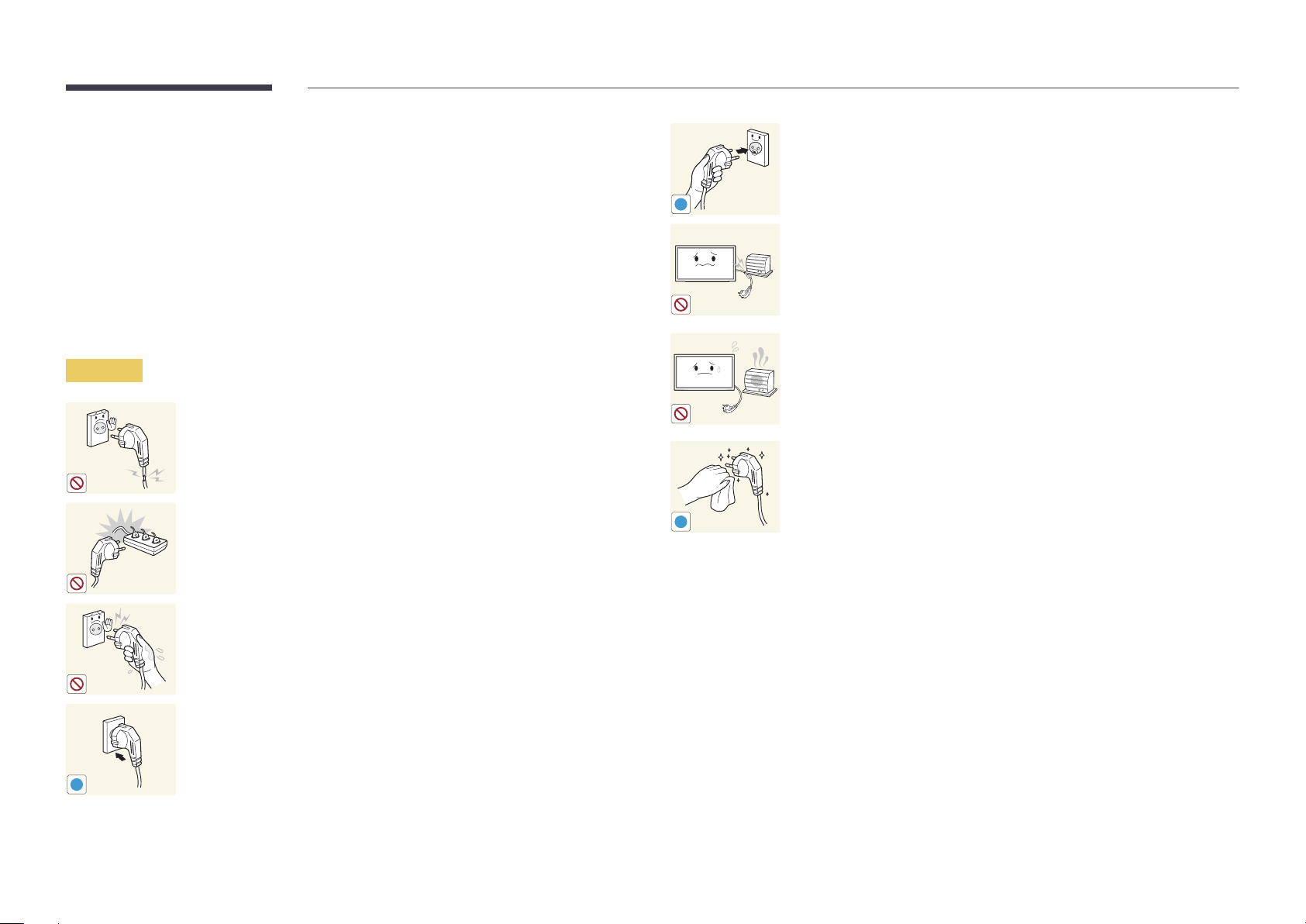
Storage
Due to the characteristics of high-glossy products, using a UV humidifier nearby may create
white-coloured stains on the product.
―
Contact Customer Service Centre if the inside of the product needs cleaning (service fee will be
charged).
Electricity and Safety
―
The following images are for reference only. Real-life situations may differ from what is shown in the
images.
Warning
Do not use a damaged power cord or plug, or a loose power socket.
•
An electric shock or fire may result.
Do not use multiple products with a single power socket.
•
Overheated power sockets may cause a fire.
Connect the power plug to a grounded power socket
(type 1 insulated devices only).
•
An electric shock or injury may result.
!
Do not bend or pull the power cord with force. Be careful not to leave the
power cord under a heavy object.
•
Damage to the cord may result in a fire or electric shock.
Do not place the power cord or product near heat sources.
•
A fire or electric shock may result.
Clean any dust around the pins of the power plug or the power socket with
a dry cloth.
•
A fire may result.
!
Do not touch the power plug with wet hands. Otherwise, an electric shock
may result.
Insert the power plug all the way in so it is not loose.
•
An unsecure connection may cause a fire.
!

Caution
!
!
!
Do not disconnect the power cord while the product is being used.
•
The product may become damaged by an electric shock.
Only use the power cord provided with your product by Samsung. Do not
use the power cord with other products.
•
A fire or electric shock may result.
Keep the power socket where the power cord is connected unobstructed.
•
The power cord must be disconnected to cut off power to the product
when an issue occurs.
•
Note that the product is not completely powered down by using only
the power button on the remote.
Hold the plug when disconnecting the power cord from the power socket.
•
An electric shock or fire may result.
Installation
Warning
!
DO NOT PLACE CANDLES, INSECT REPELLANTS OR CIGARETTES ON TOP OF
THE PRODUCT. DO NOT INSTALL THE PRODUCT NEAR HEAT SOURCES.
•
A fire may result.
Have a technician install the wall-mount hanger.
•
Installation by an unqualified person can result in an injury.
•
Only use approved cabinets.
Do not install the product in poorly ventilated spaces such as a bookcase or
closet.
•
An increased internal temperature may cause a fire.
Install the product at least 10cm away from the wall to allow ventilation.
•
An increased internal temperature may cause a fire.
!
Keep the plastic packaging out of the reach of children.
•
Children may suffocate.
!
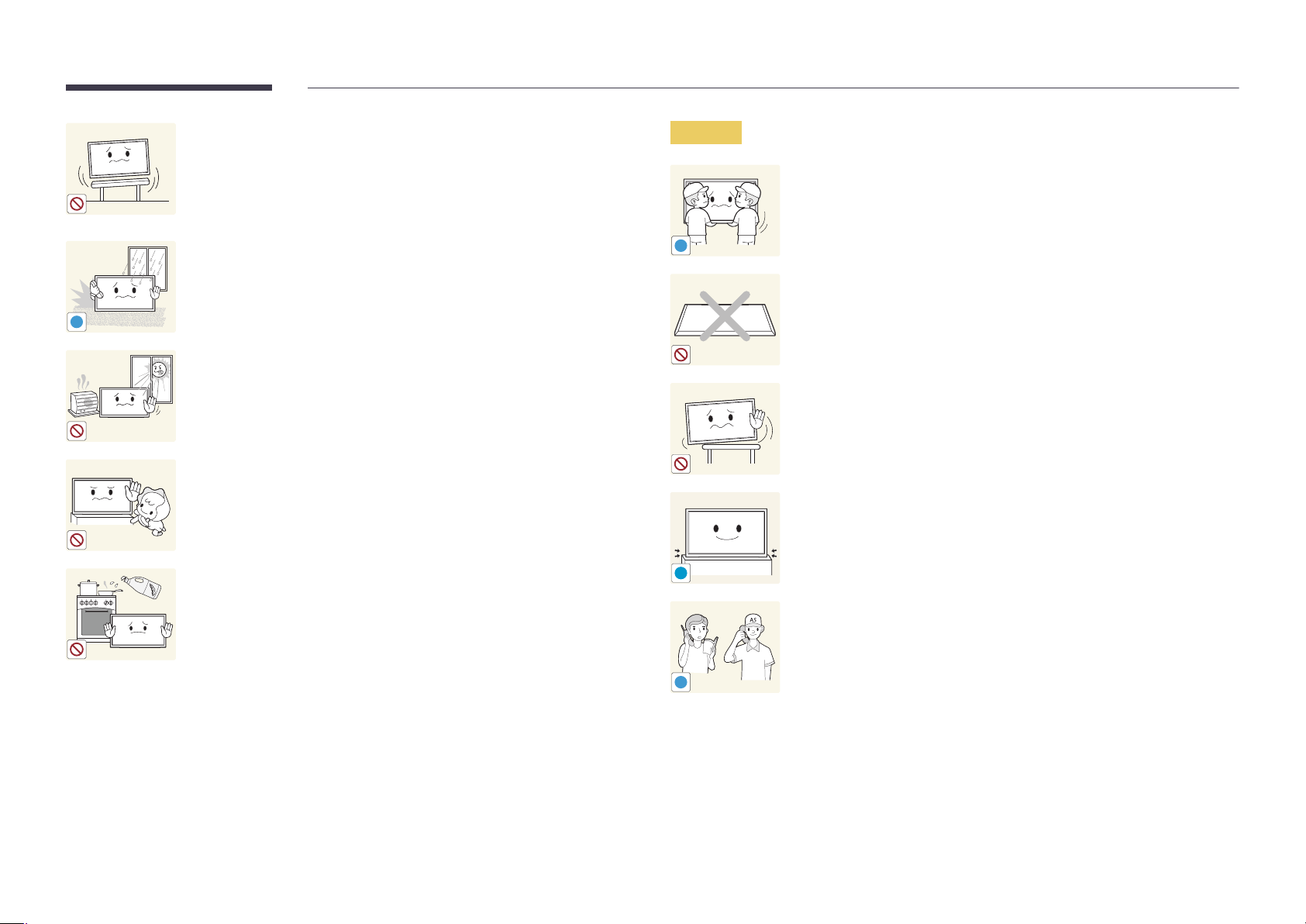
Do not install the product on an unstable or vibrating surface (insecure shelf,
sloped surface, etc.)
•
The product may fall and become damaged and/or cause an injury.
•
Using the product in an area with excess vibration may damage the
product or cause a fire.
Caution
Do not drop the product while moving.
•
Product failure or personal injury may result.
Do not install the product in a vehicle or a place exposed to dust, moisture
!
(water drips, etc.), oil, or smoke.
•
A fire or electric shock may result.
!
Do not set down the product on its front.
•
The screen may become damaged.
Do not expose the product to direct sunlight, heat, or a hot object such as a
stove.
•
The product lifespan may be reduced or a fire may result.
Do not install the product within the reach of young children.
•
The product may fall and injure children.
•
As the front is heavy, install the product on a flat and stable surface.
Edible oil, such as soybean oil, can damage or deform the product. Do not
!
When installing the product on a cabinet or shelf, make sure that the
bottom edge of the front of the product is not protruding.
•
The product may fall and become damaged and/or cause an injury.
•
Install the product only on cabinets or shelves of the right size.
Set down the product gently.
•
Product failure or personal injury may result.
install the product in a kitchen or near a kitchen counter.
Installing the product in an unusual place (a place exposed to a lot of fine
dust, chemical substances, extreme temperatures or a significant presence
of moisture, or a place where the product will operate continuously for an
SAMSUNG
!
extended period of time) may seriously affect its performance.
•
Be sure to consult Samsung Customer Service Centre if you want to
install the product at such a place.
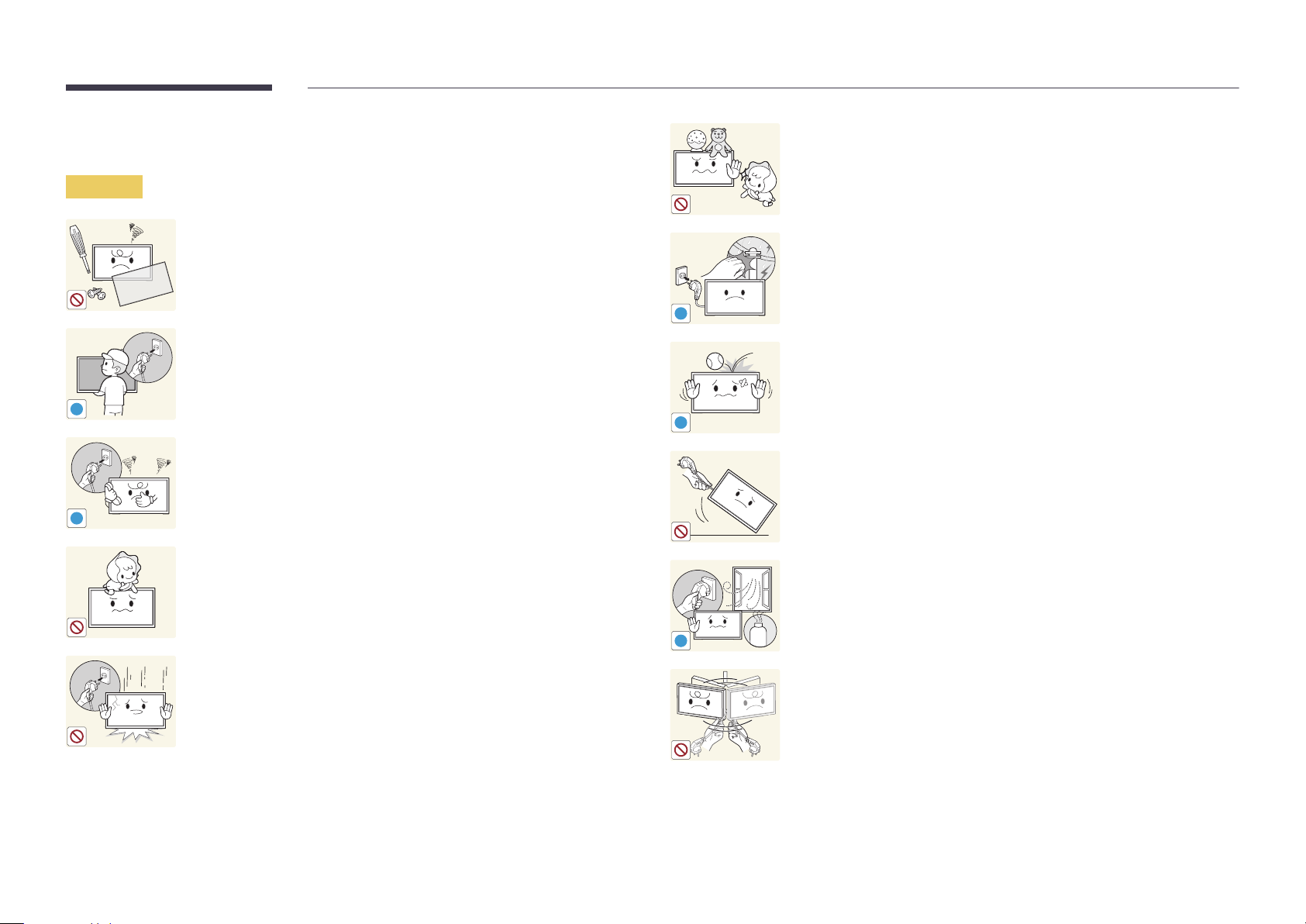
Operation
Warning
Do not leave heavy objects or items that children like (toys, sweets, etc.) on
top of the product.
•
The product or heavy objects may fall as children try to reach for the
toys or sweets resulting in a serious injury.
There is a high voltage inside the product. Never disassemble, repair or
modify the product yourself.
•
A fire or electric shock may result.
•
Contact Samsung Customer Service Centre for repairs.
!
During a lightning or thunderstorm, power off the product and remove the
power cable.
•
A fire or electric shock may result.
Before moving the product, turn off the power switch and disconnect the
power cable and all other connected cables.
•
Otherwise, the power cord may be damaged and a fire or electric
Do not drop objects on the product or apply impact.
•
A fire or electric shock may result.
shock may result.
!
!
If the product generates abnormal sounds, a burning smell or smoke,
disconnect the power cord immediately and contact Samsung Customer
Service Centre.
•
An electric shock or fire may result.
!
Do not move the product by pulling the power cord or any cable.
•
Product failure, an electric shock or fire may result from a damaged
cable.
Do not let children hang from the product or climb on top of it.
•
Children may become injured or seriously harmed.
!
GAS
If a gas leakage is found, do not touch the product or power plug. Also,
ventilate the area immediately.
•
Sparks can cause an explosion or fire.
If the product is dropped or the outer case is damaged, turn off the power
switch and disconnect the power cord. Then contact Samsung Customer
Service Centre.
•
Continued use can result in a fire or electric shock.
Do not lift or move the product by pulling the power cord or any cable.
•
Product failure, an electric shock or fire may result from a damaged
cable.
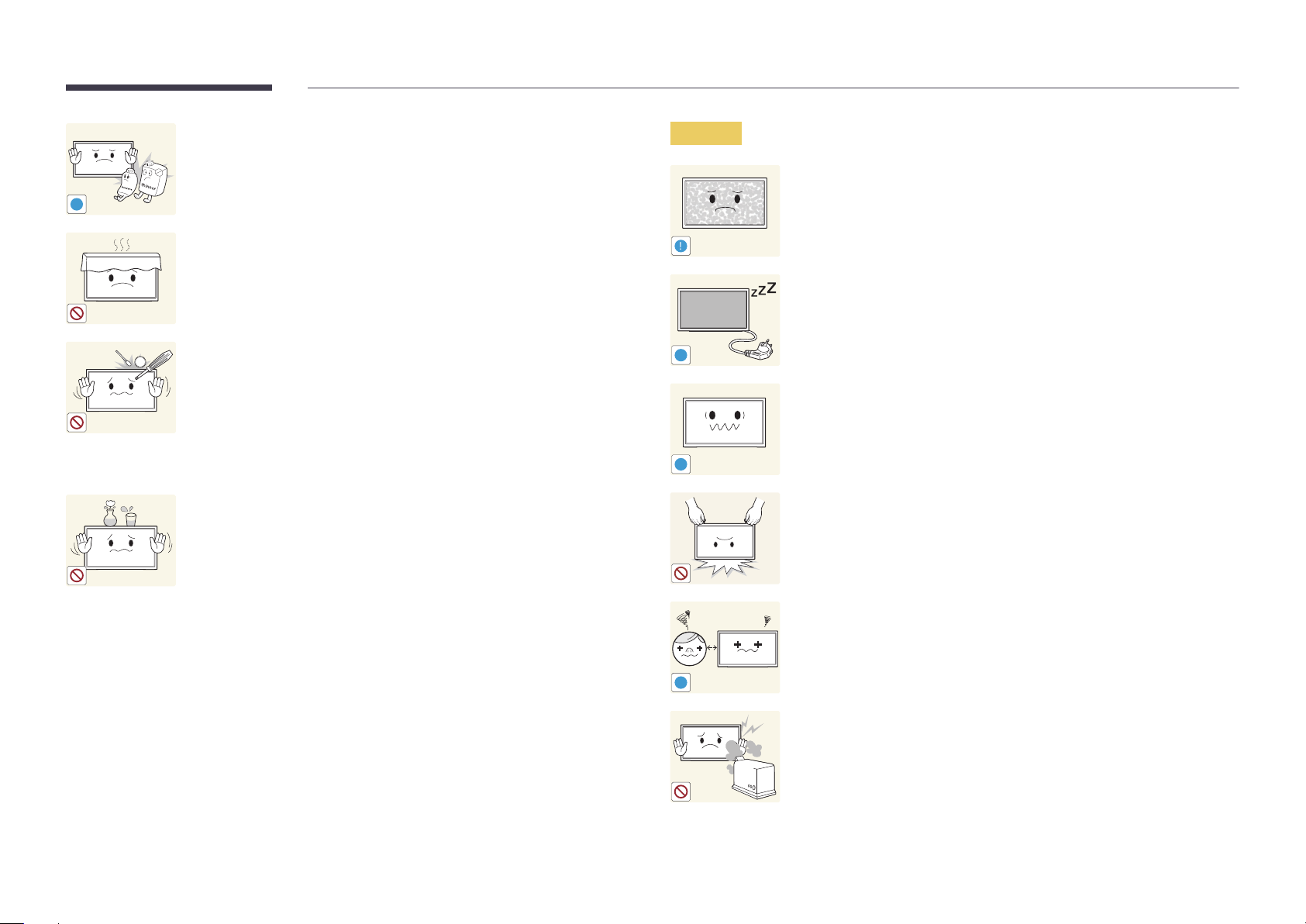
Do not use or keep combustible spray or an inflammable substance near
the product.
•
An explosion or fire may result.
Caution
Leaving the screen fixed on a stationary image for an extended period of
time may cause afterimage burn-in or defective pixels.
!
Ensure the vents are not blocked by tablecloths or curtains.
•
An increased internal temperature may cause a fire.
!
•
Activate power-saving mode or a moving-picture screen saver if you
will not be using the product for an extended period of time.
Disconnect the power cord from the power socket if you do not plan on
-_-
100
Do not insert metallic objects (chopsticks, coins, hairpins, etc) or objects
that burn easily (paper, matches, etc) into the product (via the vent or input/
output ports, etc).
•
Be sure to power off the product and disconnect the power cord
when water or other foreign substances have entered the product.
!
using the product for an extended period of time (vacation, etc).
•
Dust accumulation combined with heat can cause a fire, electric shock
or electric leakage.
Use the product at the recommended resolution and frequency.
•
Your eyesight may deteriorate.
Then contact Samsung Customer Service Centre.
•
Product failure, an electric shock or fire may result.
!
Do not place objects containing liquid (vases, pots, bottles, etc) or metallic
objects on top of the product.
•
Be sure to power off the product and disconnect the power cord
when water or other foreign substances have entered the product.
Then contact Samsung Customer Service Centre.
•
Product failure, an electric shock or fire may result.
Do not hold the product upside-down or move it by holding the stand.
•
The product may fall and become damaged or cause an injury.
Looking at the screen too close for an extended period of time can
deteriorate your eyesight.
!
Do not use humidifiers or stoves around the product.
•
A fire or electric shock may result.
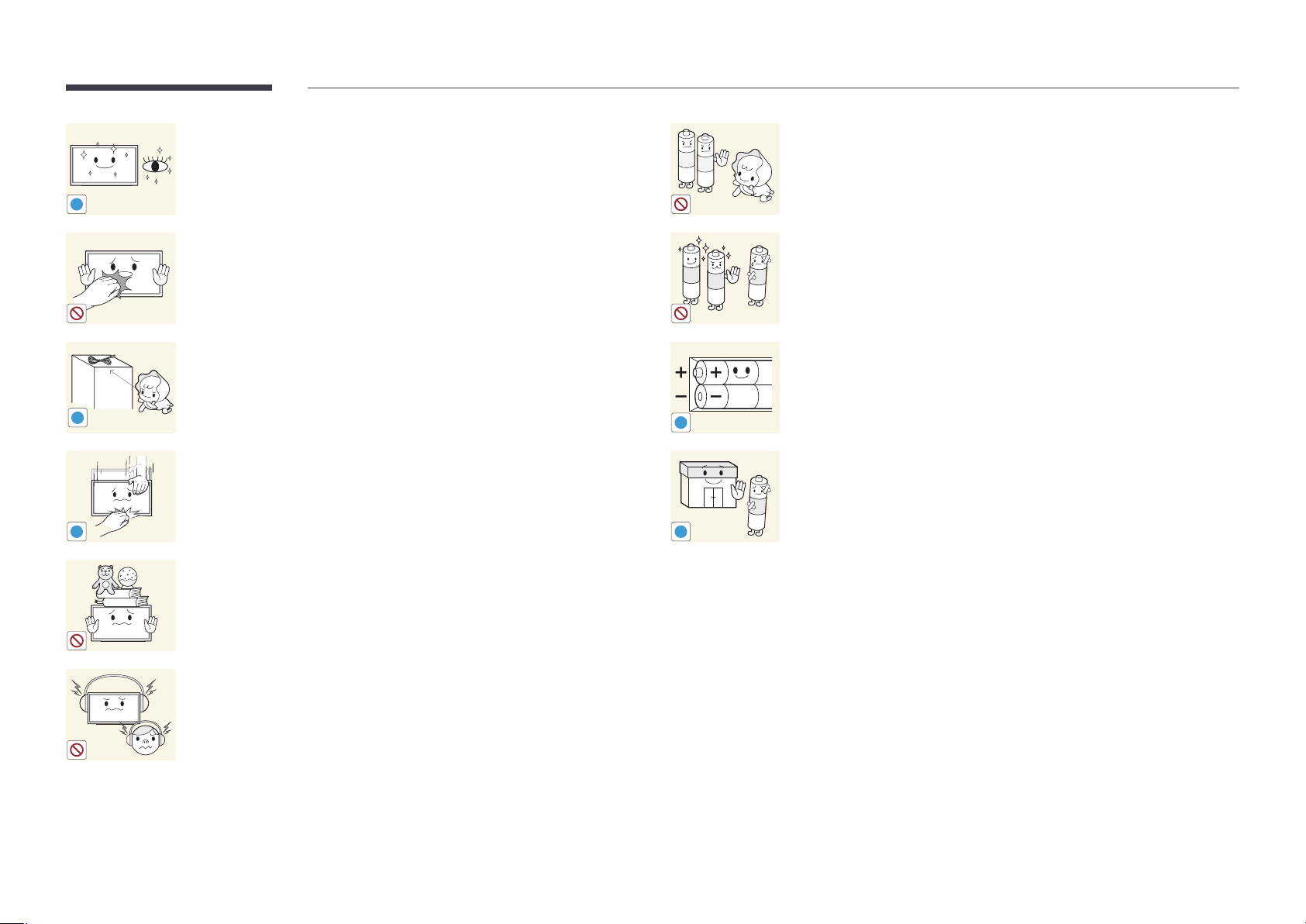
Rest your eyes for more than 5 minutes for every 1 hour of product use.
•
Eye fatigue will be relieved.
!
Be careful that children do not place the battery in their mouths when
removed from the remote control. Place the battery in a location that
children or infants cannot reach.
•
If children have had the battery in their mouths, consult your doctor
immediately.
Do not touch the screen when the product has been turned on for an
extended period of time as it will become hot.
When replacing the battery, insert it with the right polarity (+, -).
•
Otherwise, the battery may become damaged or it may cause fire,
personal injury or damage due to leakage of the internal liquid.
Store small accessories out of the reach of children.
Use only the specified standardized batteries, and do not use a new battery
and a used battery at the same time.
•
Otherwise, the batteries may be damaged or cause fire, personal injury
!
!
Exercise caution when adjusting the product angle or stand height.
•
Your hand or finger may get stuck and injured.
•
Tilting the product at an excessive angle may cause the product to fall
!
and an injury may result.
!
or damage due to a leakage of the internal liquid.
The batteries (and rechargeable batteries) are not ordinary refuse and must
be returned for recycling purposes. The customer is responsible for returning
the used or rechargeable batteries for recycling.
•
The customer can return used or rechargeable batteries to a nearby
public recycling centre or to a store selling the same type of the
battery or rechargeable battery.
Do not place heavy objects on the product.
•
Product failure or personal injury may result.
When using headphones or earphones, do not turn the volume too high.
•
Having the sound too loud may damage your hearing.
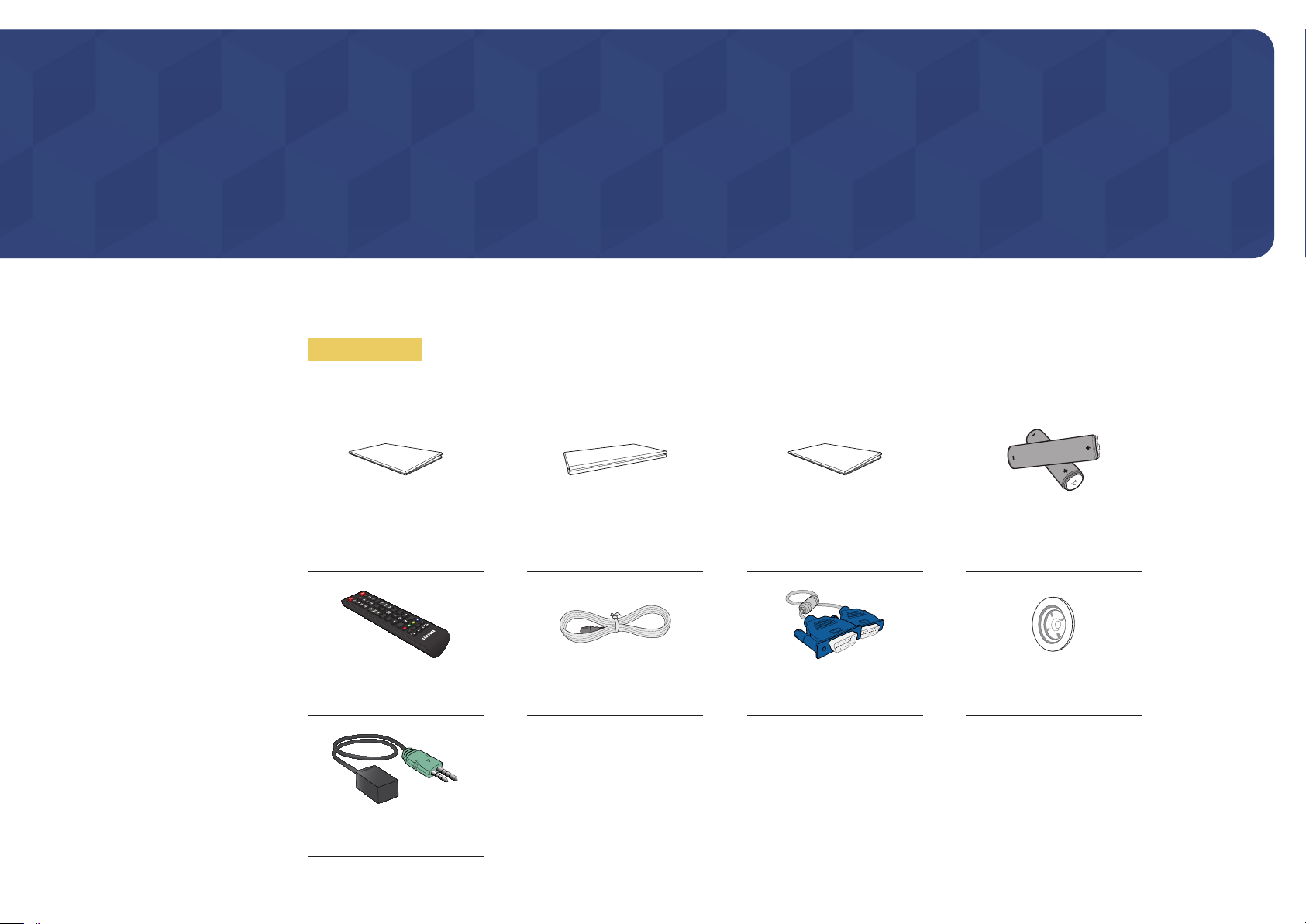
Preparations
-
Contact the vendor where you
purchased the product if any
components are missing.
-
The appearance of the components and
items sold separately may differ from the
image shown.
-
A stand is not provided with the product.
To install a stand, you can purchase one
separately.
Checking the Components
Components
―
Components may differ in different locations.
Warranty card
Quick Setup Guide
(Not available in some
locations)
Regulatory guide
-
-
+
+
Batteries
(Not available in some locations)
Remote Control Power cord D-SUB cable Holder-Ring (4EA)
External remote control sensor
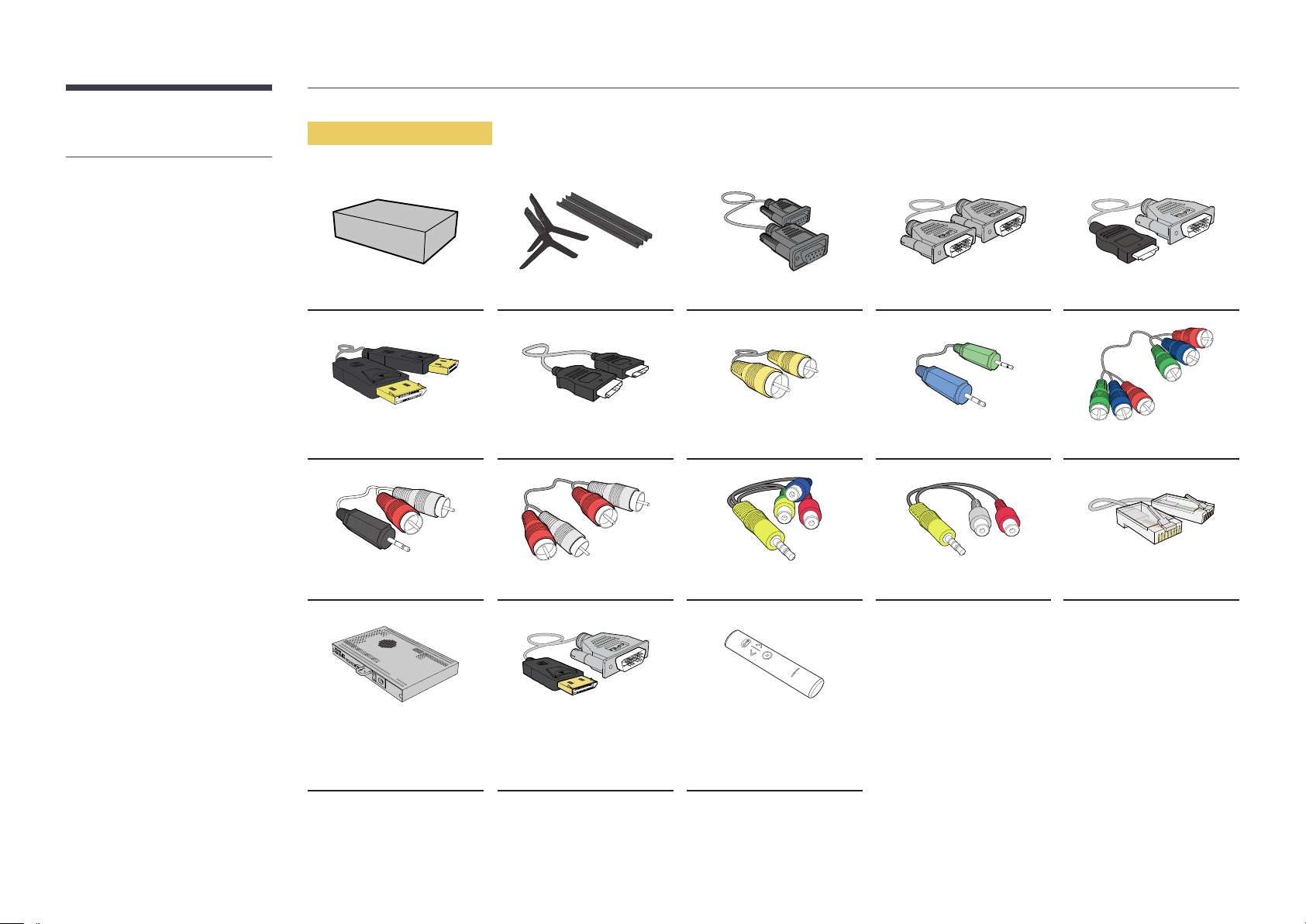
-
The following items can be purchased
at your nearest retailer.
Items sold separately
Wall-mount Kit Stand RS232C-Stereo cable DVI cable HDMI-DVI cable
DP cable HDMI cable Video cable Stereo cable Component cable
RCA stereo cable RCA cable AV/Component adapter AUDIO adapter LAN cable
Network Box (SBB)
DP-DVI cable
(Used to connect a network
box)
Magic Presenter
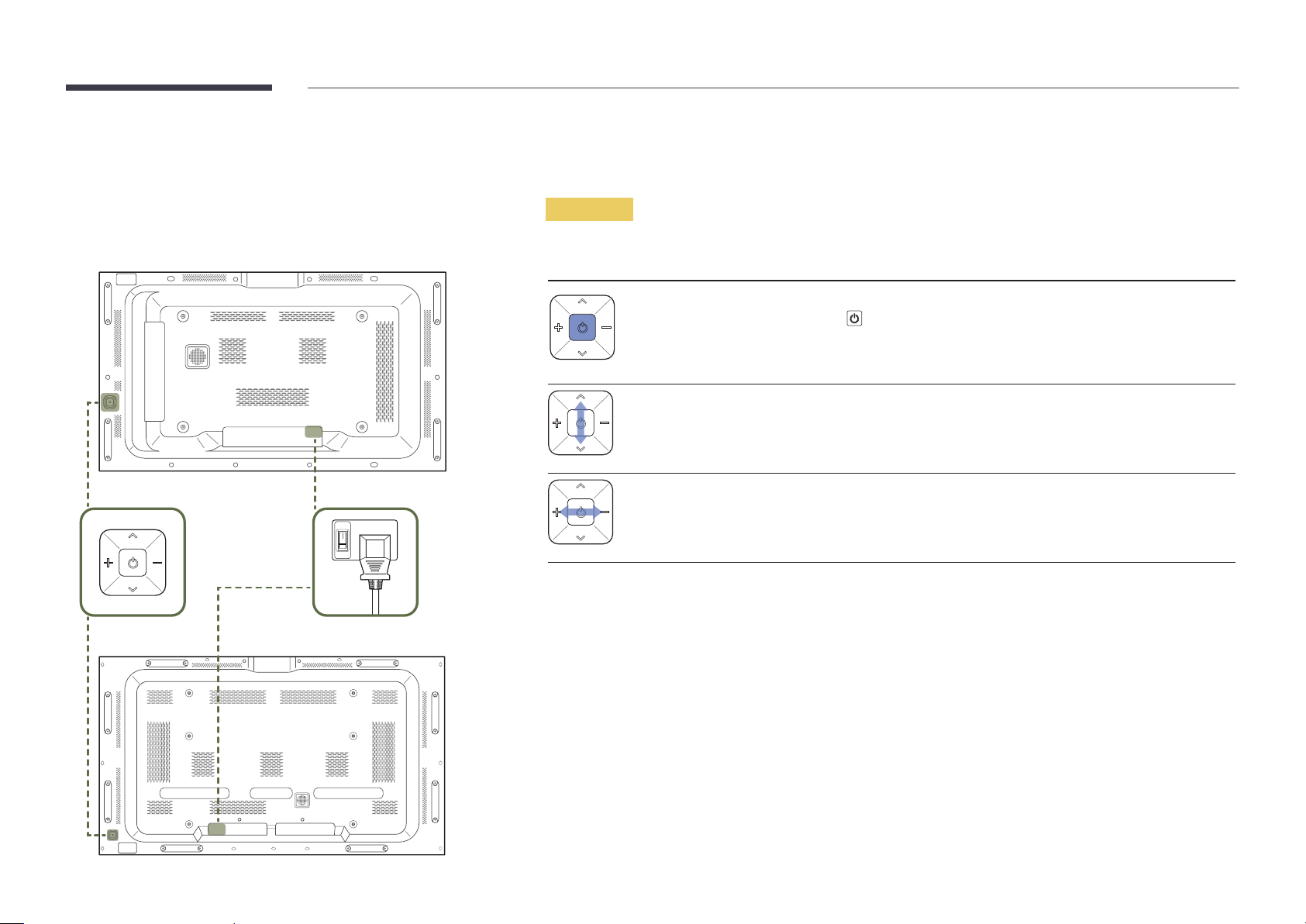
Parts
ON
―
The colour and shape of parts may differ from what is shown. Specifications are subject to change without notice to
improve quality.
―
The OM**D-K model does not come with a BACK-COVER.
Control Panel
OM46D OM55D
Panel Key POWER
OM75D
Panel Key
Buttons Description
Power on the product.
If you press the button when the product is turned on, the control menu will be
displayed.
―
To exit the OSD menu, press and hold the panel key for at least one second.
Move to the upper or lower menu. You can also adjust the value of an option.
Move to the left or right menu.
―
You can adjust the volume by moving the panel key left or right when the control
menu is not displayed.
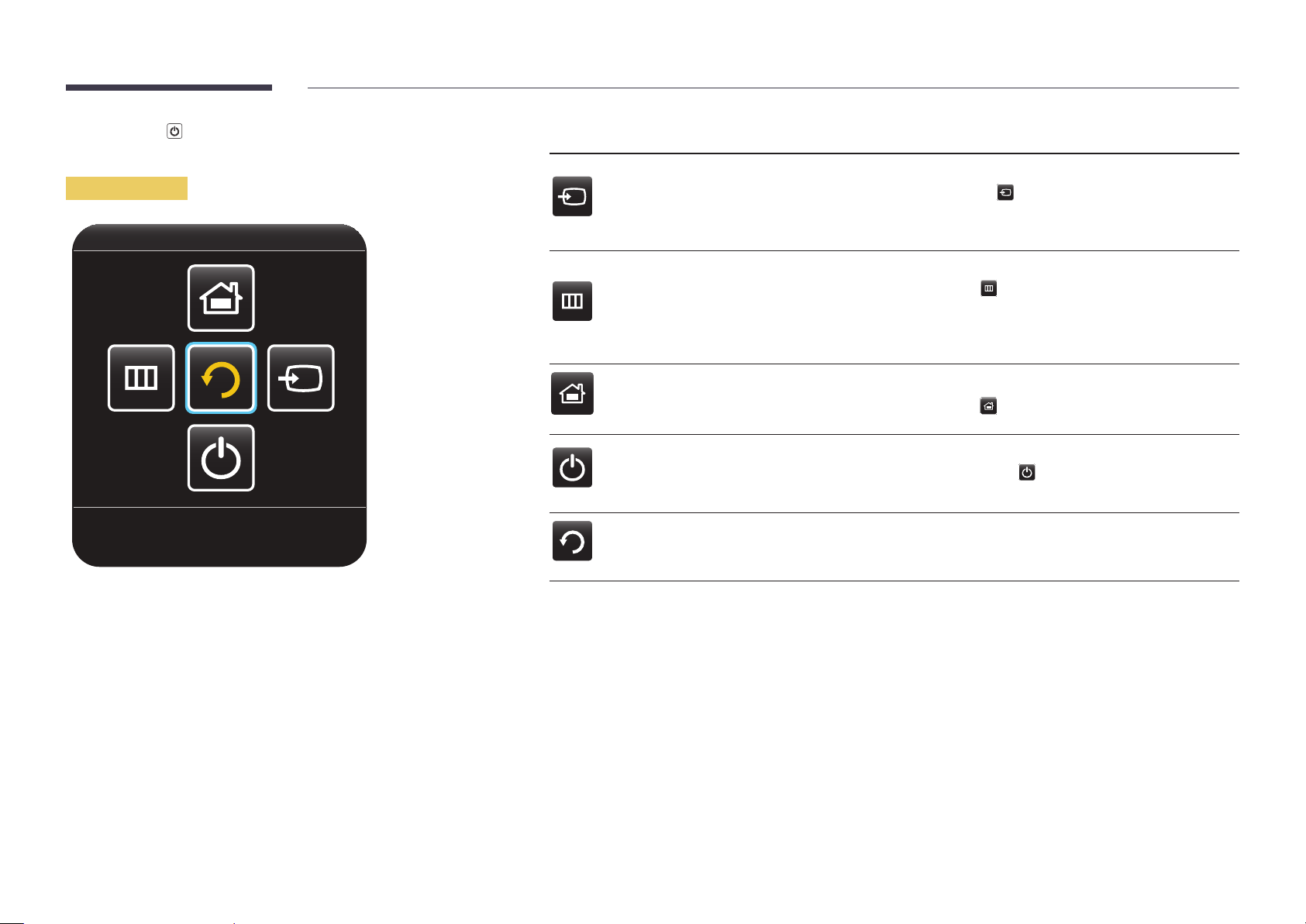
―
If you press the
control menu will be displayed.
button on the panel key when the product is turned on, the
Control menu
Buttons Description
Select the connected input source.
Source
MENU
Move the panel key right to select Source
input sources is displayed, move the panel key left or right to select the desired input
source. Next, press the panel key.
Display the OSD menu.
Move the panel key left to select menu
screen will appear. Move the panel key right to select the desired menu. You can
select a sub-menu item by moving the panel key up, down, left, or right. To change
settings, select the desired menu and press the panel key.
in the control menu. When the list of
in the control menu. The OSD control
Return
Home
Power o
Return
Enter Home mode.
Move the panel key up to select Home
Power off the product.
Move the panel key down to select Power off
the panel key.
Exit the control menu.
in the control menu.
in the control menu. Next, press
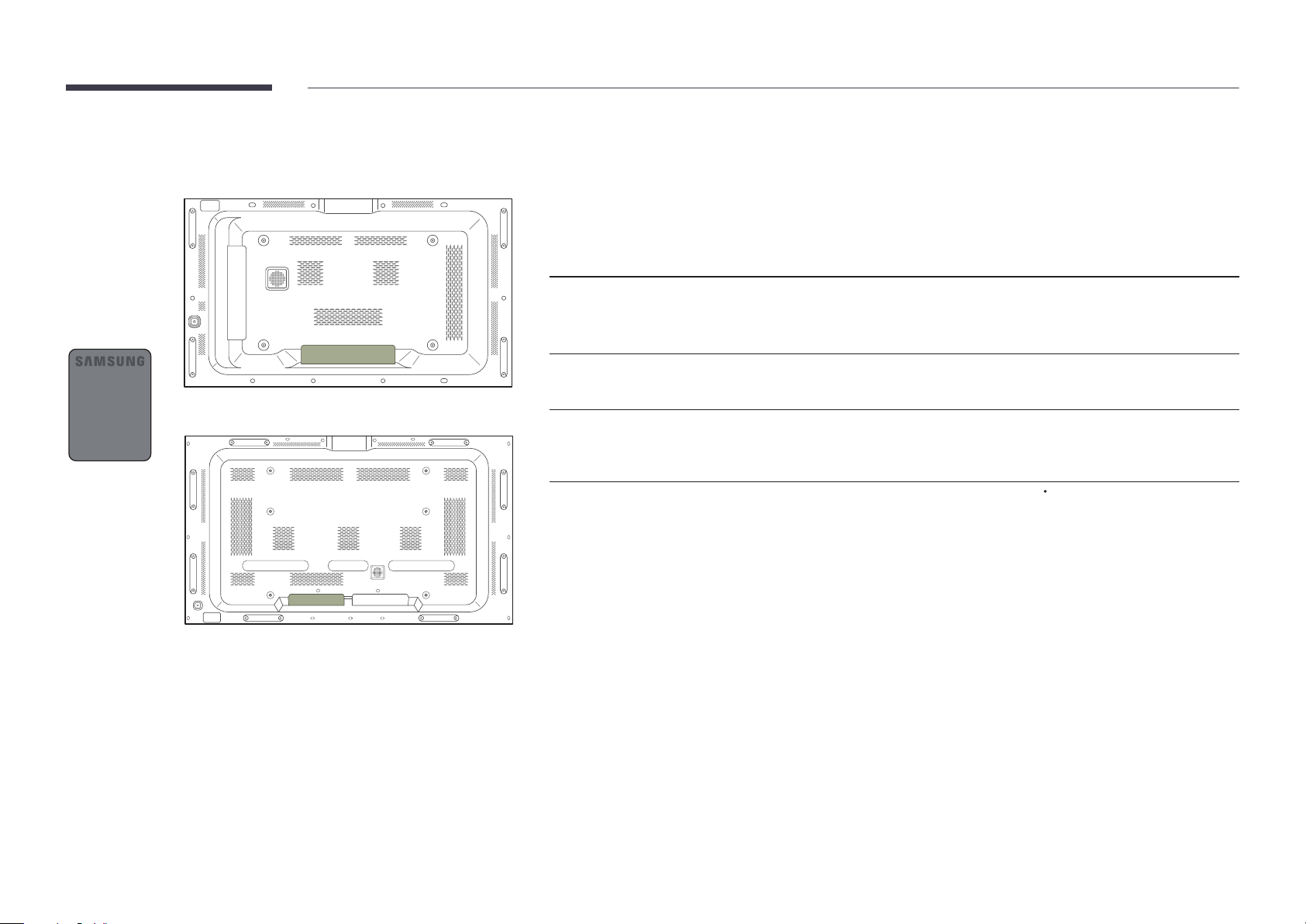
External sensor KIT
OM46D OM55D
―
The external sensor is integrated with the remote control sensor, light sensor and power indicator.
If mounting the display onto a wall, you can move the External sensor KIT to the side of the display.
―
The colour and shape of parts may differ from what is shown. Specifications are subject to change without notice to
improve quality.
―
The OM**D-K model does not come with a BACK-COVER.
Parts Description
Aim the remote control towards this spot on the LCD Display.
Remote Control Sensor
―
Using other display devices in the same space as the remote control of this product can
cause the other display devices to be inadvertently controlled.
OM75D
Light sensor
Power indicator
Use the remote control within 7m to 10m from the sensor on the product at an angle of 30
―
Store used batteries out of reach of children and recycle.
―
Do not use a new and used battery together. Replace both batteries at the same time.
―
Remove batteries when the remote control is not to be used for an extended period of time.
Automatically detects the intensity of ambient light around a selected display and adjusts
the screen brightness.
Turns off in power-on mode and blinks green in power-saving mode.
from the left and right.
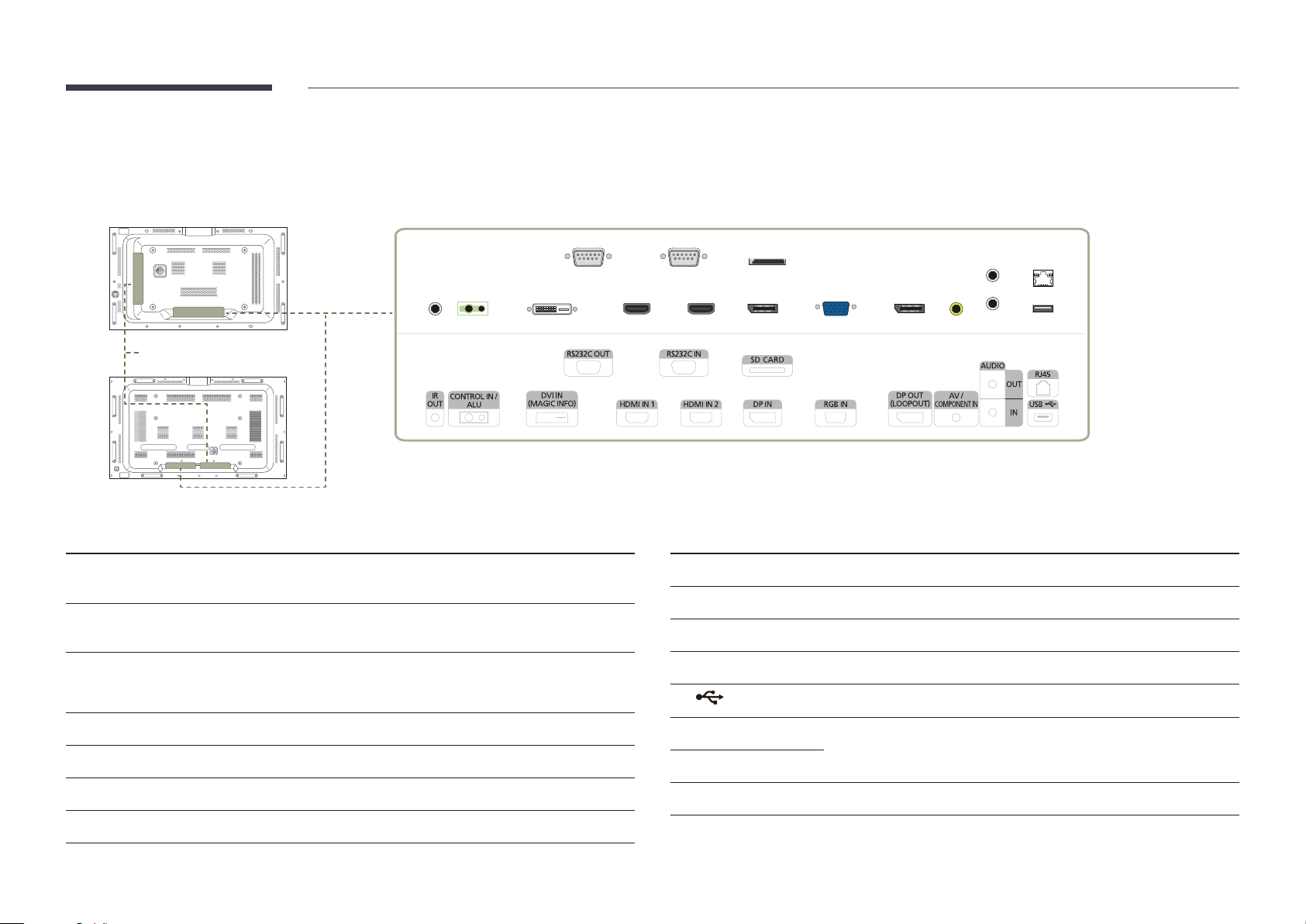
Reverse Side
―
The colour and shape of parts may differ from what is shown. Specifications are subject to change without notice to improve quality.
―
The OM**D-K model does not come with a BACK-COVER.
OM46D
OM55D
Connect network boxes to the
indicated areas
OM75D
Port Description
IR OUT
CONTROL IN / ALU
DVI IN (MAGICINFO)
HDMI IN 1, HDMI IN 2
DP IN
RGB IN
DP OUT (LOOPOUT)
Receives the remote control signal via the external sensor board and outputs
the signal via LOOP OUT.
Supplies power to the external sensor board or receives the light sensor
signal.
DVI IN: Connects to a source device using a DVI cable or HDMI-DVI cable.
MAGICINFO: To use MagicInfo, make sure to connect the DP-DVI cable.
Connects to a source device using an HDMI cable.
Connects to a PC using a DP cable.
Connects to a source device using a D-SUB cable.
Connects to another product using a DP cable.
Port Description
AV / COMPONENT IN
AUDIO OUT
AUDIO IN
RJ45
USB
RS232C OUT
RS232C IN
SD CARD
Connects to a source device using the AV/Component adapter.
Connects to the audio of a source device.
Receives sound from a PC via an audio cable.
Connects to MDC using a LAN cable.
Connect to a USB memory device.
Connects to MDC using an RS232C cable.
Connect to an SD memory card.

Anti-theft Lock
―
An anti-theft lock allows you to use the product securely even in public places.
―
The locking device shape and locking method depend on the manufacturer. Refer to the user guide
provided with your anti-theft locking device for details.
―
The following images are for reference only. Real-life situations may differ from what is shown in the
images.
To lock an anti-theft locking device:
Fix the cable of your anti-theft locking device to a heavy object such as a desk.
1
Spacer logo
Do not pull on the spacer logo using force. The logo may tear or break off.
Put one end of the cable through the loop on the other end.
2
Insert the locking device into the anti-theft lock slot at the back of the product.
3
Lock the locking device.
4
-
An anti-theft locking device can be purchased separately.
-
Refer to the user guide provided with your anti-theft locking device for details.
-
Anti-theft locking devices can be purchased at electronics retailers or online.
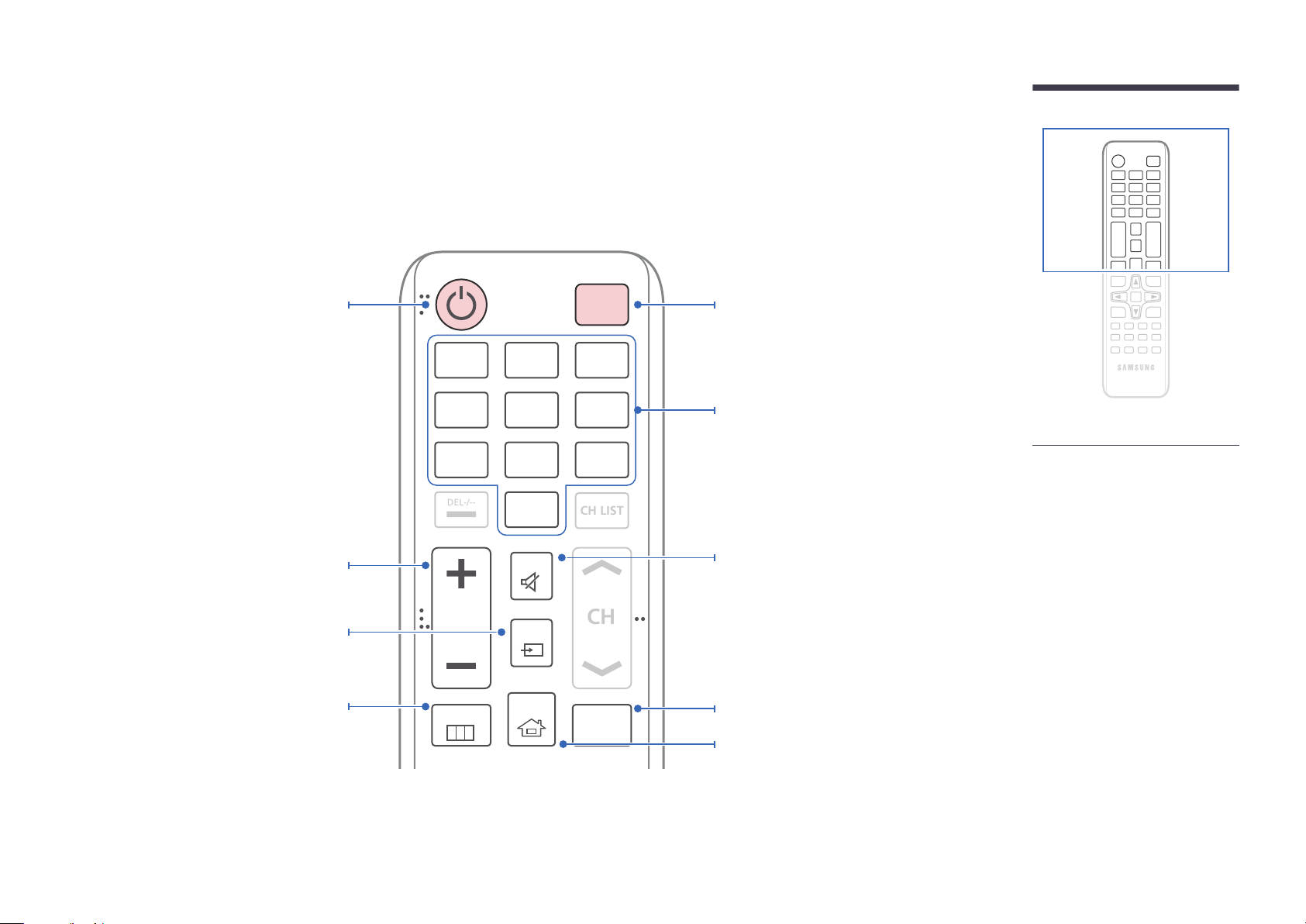
Remote Control
CH
DEL-/--
CH LIST
―
Using other display devices in the same space as the remote control of this product can cause the other display devices to be inadvertently controlled.
―
A button without a description in the image below is not supported on the product.
Power on the product.
Adjust the volume.
Change the input source.
Display or hide the onscreen display menu, or
return to the previous menu.
.QZ
1
GHI
4
PRS
7
VOL
MENU
ABC
2
JKL
5
TUV
8
SYMBOL
0
MUTE
SOURCE
HOME
POWER
OFF
DEF
3
MNO
6
WXY
9
MagicInfo
Player I
Power off the product.
Number buttons
Enter the password in the OSD menu.
Mute the sound.
Unmuting the sound: Press MUTE again or press
the volume control(+ VOL -) button.
Use this hotkey to directly access MagicInfo.
The hotkey works if the network box is
connected.
Go to Home Launch Button.
-
Remote control button functions may
differ for different products.
-
Remove batteries when the remote
control is not to be used for an extended
period of time.
-
Using other display devices in the same
space as the remote control of this
product can cause the other display
devices to be inadvertently controlled.
-
Buttons without descriptions in the image
are not supported.
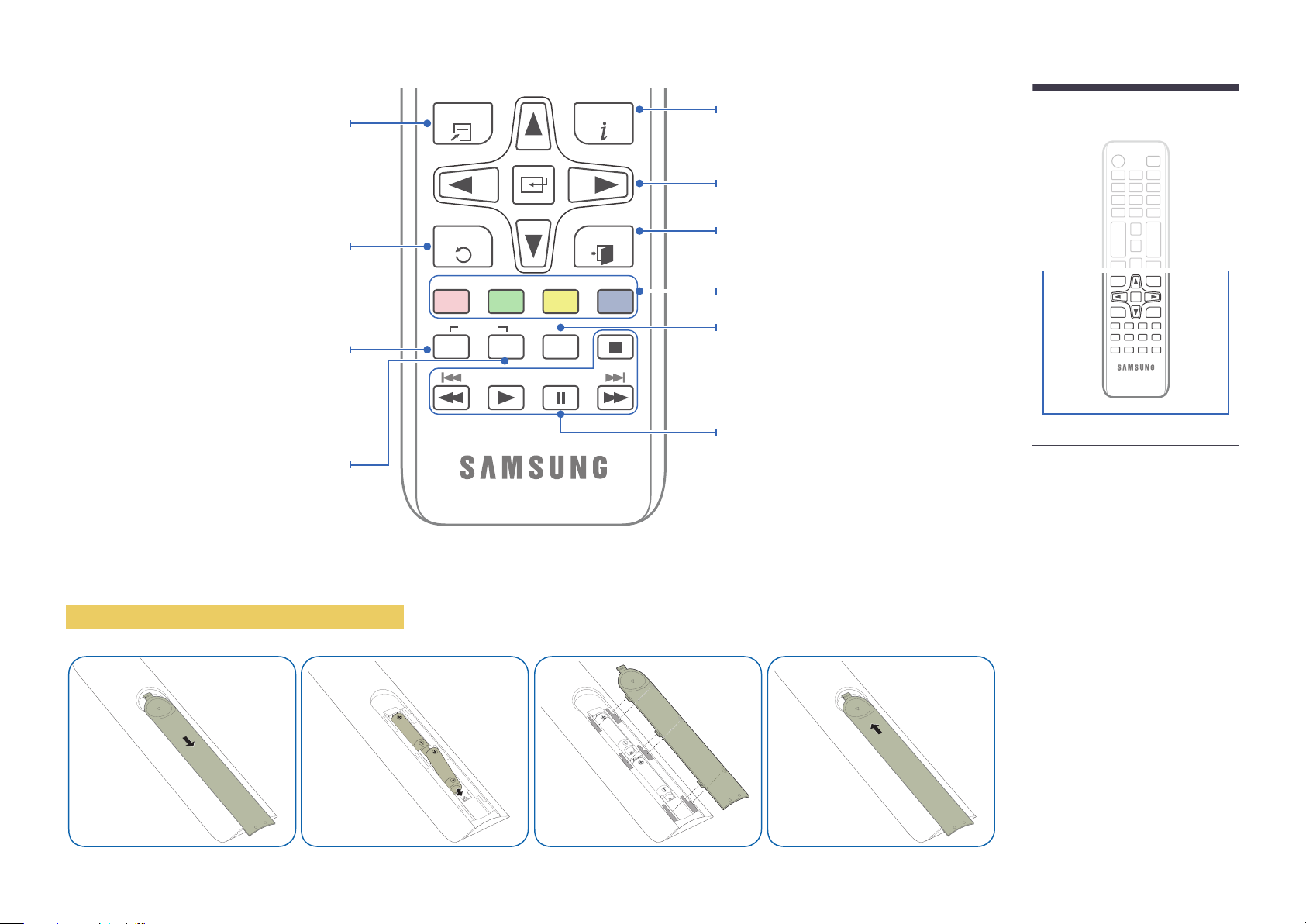
Quickly select frequently used functions.
TOOLS INFO
Display information about the current input
source.
Move to the upper, lower, left or right menu, or
adjust an option's setting.
Confirm a menu selection.
Return to the previous menu.
If multiple products are connected through the
Video Wall feature, press the SET button and
enter a product ID using the number buttons.
Control the product using the remote control.
Cancel a value that has been set using the SET
button and control all connected products using
the remote control.
To place batteries in the remote control
PC
A
SET
IR control
DVI
B
UNSET
HDMI
C
LOCK
EXITRETURN
DP
Exit the current menu.
Manually select a connected input source from
PC, DVI, HDMI, or DisplayPort.
D
It sets safe lock function.
Used in Anynet+ mode and multimedia mode.
-
Remote control button functions may
differ for different products.
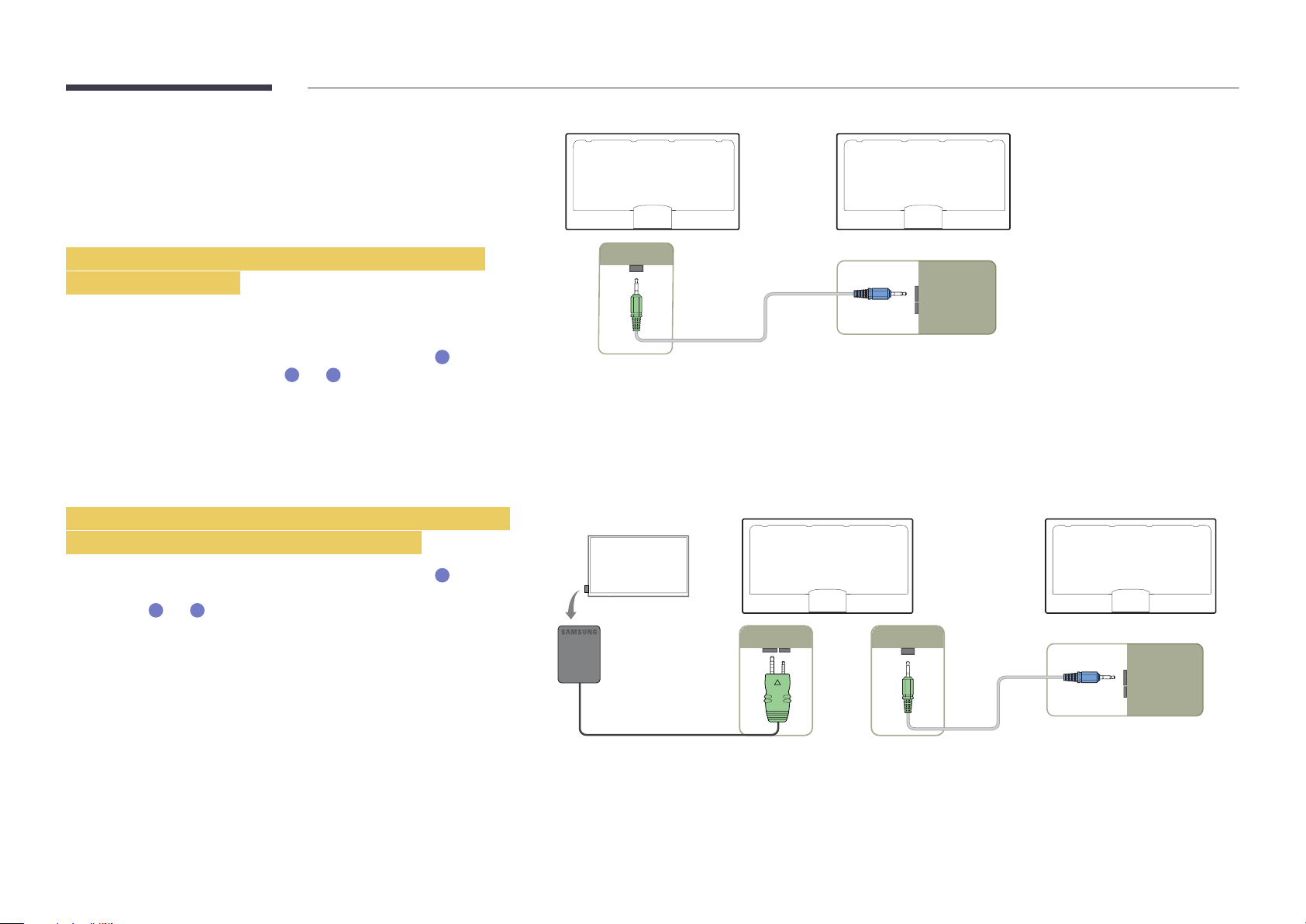
Connection Using an IR Stereo Cable
(sold separately)
Make sure to connect the External ambient sensor while the product is powered
off. Then, power on the product.
1 2
Controlling more than one display product using
your remote control
•
Connect the IR OUT port on the product to the CONTROL IN port on the
other display product using the dedicated stereo cable.
•
A command sent from the remote control pointed at product
1
received by both display products
―
The appearance may differ depending on the product.
and 2.
1
will be
Controlling more than one display product using an
External ambient sensor (sold separately)
•
A command sent from the remote control pointed at product
the External ambient sensor is connected) will be received by both display
products
―
The appearance may differ depending on the product.
1
and 2.
1
(to which
IR OUT CONTROL IN
1 2
IR OUT CONTROL INCONTROL IN /
ALU

Before Installing the Product
(Installation Guide)
To prevent injury, this apparatus must be securely attached to the floor/wall in accordance with the installation instructions.
•
Ensure that an authorized installation company installs the wall mount.
•
Otherwise, it may fall and cause personal injury.
•
Make sure to install the specified wall mount.
Switching between portrait and landscape
―
Contact Samsung Customer Service Centre for further details.
•
To use the product in portrait orientation, rotate it clockwise.
Ventilation
Installation on a Perpendicular Wall
A
B
Figure 1.1 Side view
A Minimum 40 mm
B Ambient temperature: Under 35
•
When installing the product on a perpendicular wall, allow at least 40 mm of space between the product and wall surface
for ventilation and ensure that the ambient A temperature is kept below 35
C
C.
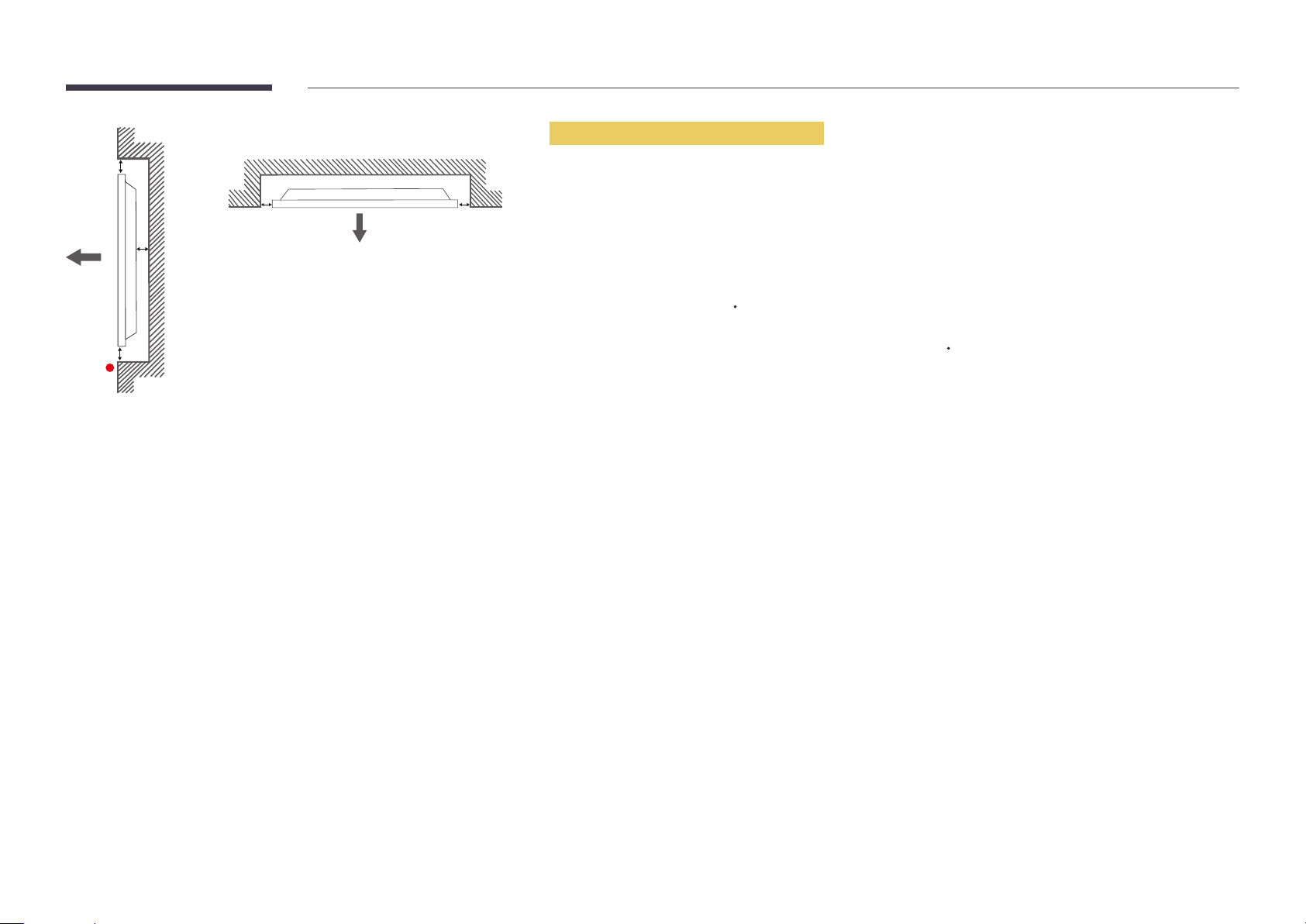
Figure 1.3 Side view
B
Installation on an Indented Wall
―
Contact Samsung Customer Service Centre for further details.
A
C
E
Figure 1.2 Side view
D D
Plane view
A Minimum 40 mm
B Minimum 70 mm
C Minimum 50 mm
D Minimum 50 mm
E Ambient temperature: Under 35
―
When installing the product on an indented wall, allow at least the space specified above between the product and wall for
ventilation and ensure that the ambient temperature is kept below 35
C
C.
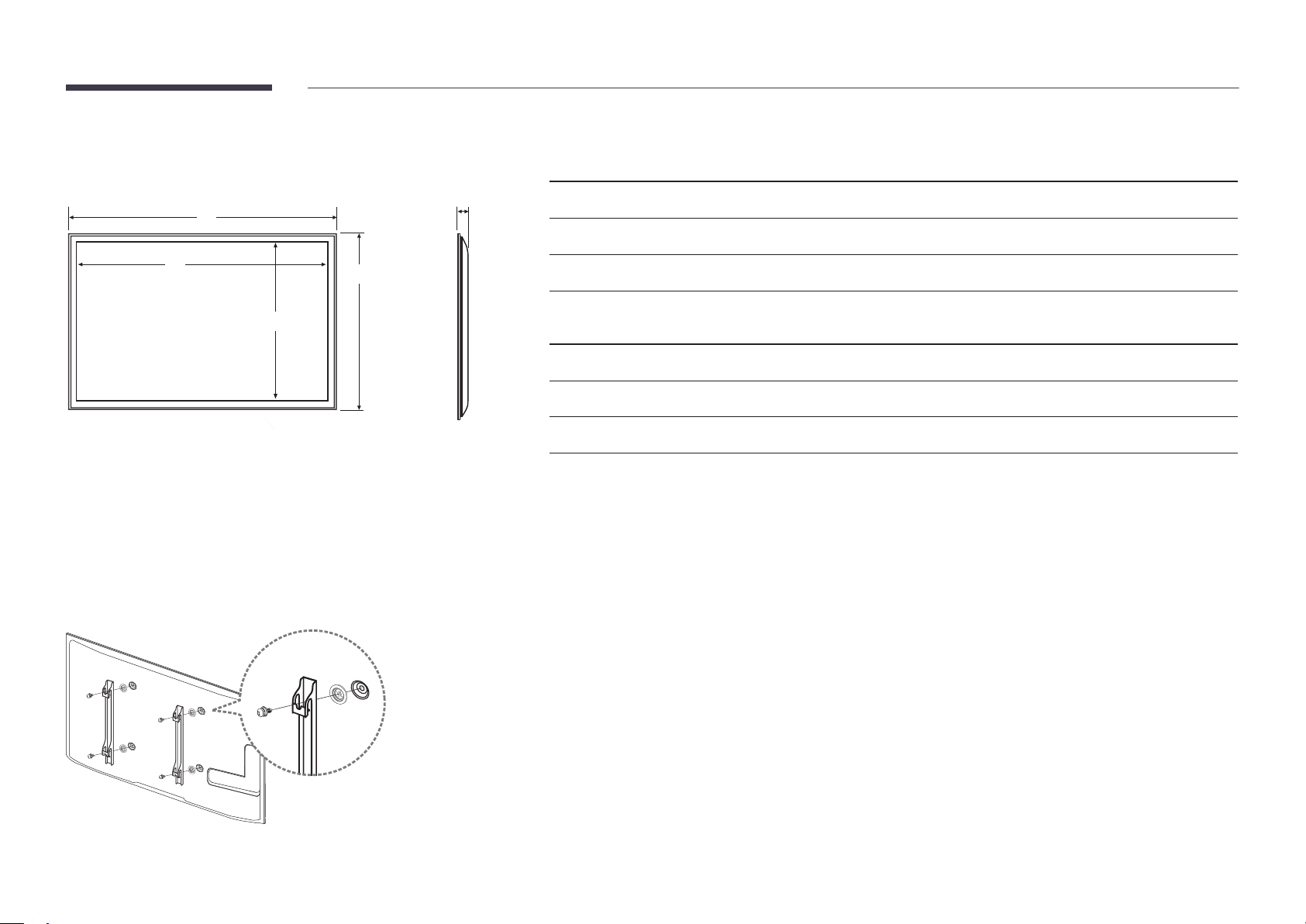
Dimensions
Model name
1
2
3 4
Unit: mm (inches)
5
1
2
4
3
Installing the Wall Mount
5
OM46D-W 1035.9 (40.8) 1020.1 (40.2) 574.7 (22.6) 590.5 (23.2) 139.0 (5.5)
OM55D-W 1227.4 (48.3) 1211.6 (47.7) 682.4 (26.9) 698.2 (27.5) 139.5 (5.5)
OM75D-W 1675.8 (66.0) 1652.4 (65.1) 930.4 (36.6) 953.8 (37.6) 124.6 (4.9)
Model name
OM46D-K 1035.9 (40.8) 1020.1 (40.2) 574.7 (22.6) 620.5 (24.4) 142.9 (5.6)
OM55D-K 1227.4 (48.3) 1211.6 (47.7) 682.4 (26.9) 728.2 (28.7) 143.2 (5.6)
OM75D-K 1675.8 (66.0) 1652.4 (65.1) 930.4 (36.6) 983.8 (38.7) 123.1 (4.8)
―
All drawings are not necessarily to scale. Some dimensions are subject to change without prior notice.
Refer to the dimensions prior to performing installation of your product. Not responsible for typographical or printed errors.
1
2
3 4
5
Preparing before installing Wall-Mount
To install a wall-mount from another manufacturer, use the Holder-Ring.
Installing the Wall Mount
The wall mount kit (sold separately) allows you to mount the product on the wall.
For detailed information on installing the wall mount, see the instructions provided with the wall mount.
We recommend you contact a technician for assistance when installing the wall mount bracket.
Samsung Electronics is not responsible for any damage to the product or injury to yourself or others if you elect to install the
wall mount on your own.

Wall Mount Kit Specications (VESA)
―
Install your wall mount on a solid wall perpendicular to the floor. Before
attaching the wall mount to surfaces other than plaster board, please contact
your nearest dealer for additional information.
If you install the product on a slanted wall, it may fall and result in severe
personal injury.
•
Samsung wall mount kits contain a detailed installation manual and all parts necessary for assembly are provided.
•
Do not use screws that are longer than the standard length or do not comply with the VESA standard screw
specifications. Screws that are too long may cause damage to the inside of the product.
•
For wall mounts that do not comply with the VESA standard screw specifications, the length of the screws may differ
depending on the wall mount specifications.
•
Do not fasten the screws too firmly. This may damage the product or cause the product to fall, leading to personal injury.
Samsung is not liable for these kinds of accidents.
•
Samsung is not liable for product damage or personal injury when a non-VESA or non-specified wall mount is used or the
consumer fails to follow the product installation instructions.
•
Always have two people mount the product on a wall.
•
Standard dimensions for wall mount kits are shown in the table below.
Unit: mm (inches)
Model name VESA screw hole
Standard Screw Quantity
specs (A * B) in
millimeters
OM46D-W / OM46D-K 600 × 400 (23.6 × 15.7) M8*L22 4
OM55D-W / OM55D-K 600 × 400 (23.6 × 15.7) M8*L22 4
OM75D-W / OM75D-K 900 × 600 (35.4 × 23.6) M8*L22 4
―
Do not install your Wall Mount Kit while your product is turned on. It may result in personal injury due to electric shock.
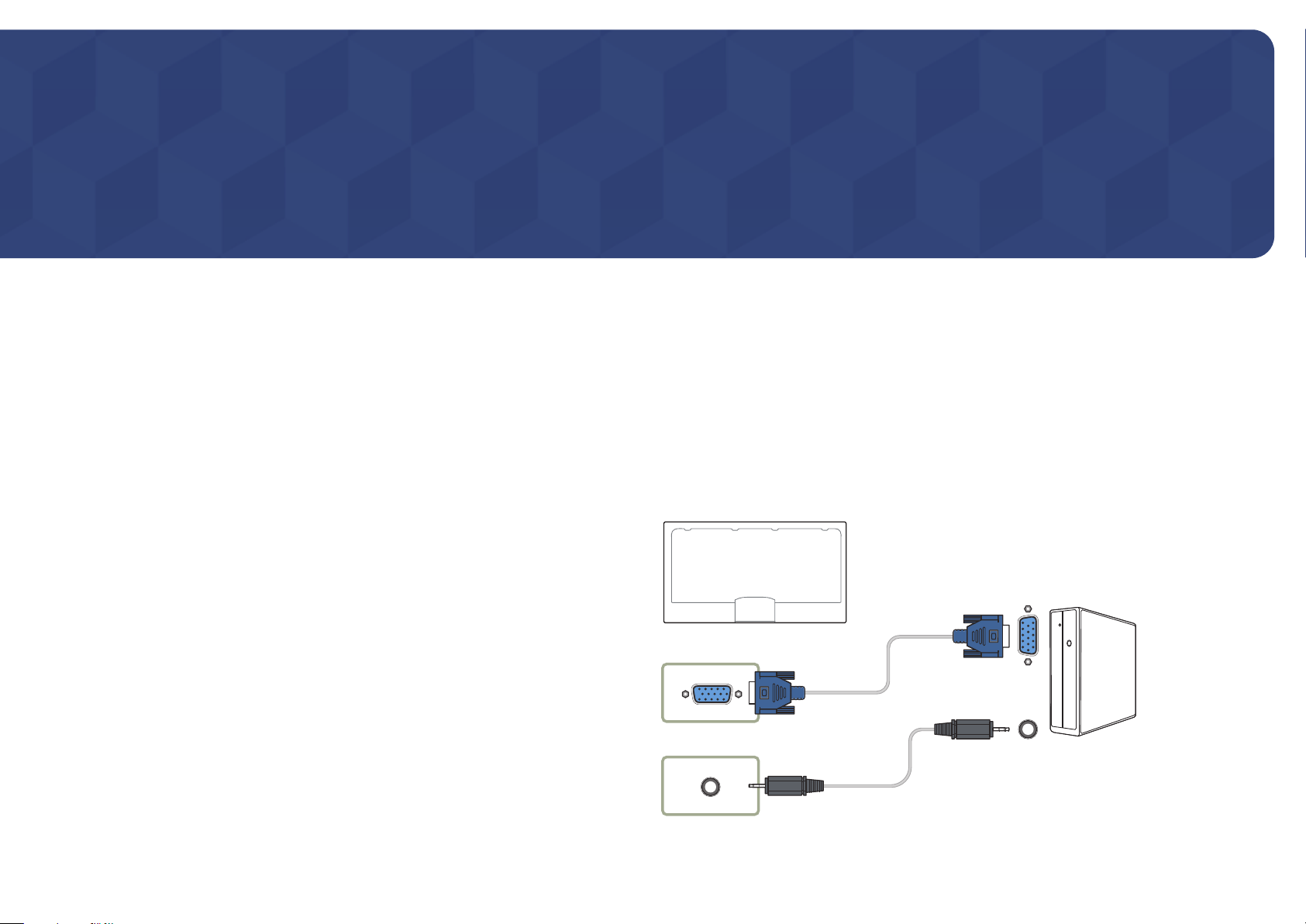
Connecting and Using a Source Device
Before Connecting
Pre-connection Checkpoints
―
Before connecting a source device, read the user manual provided with it.
The number and locations of ports on source devices may differ from device to device.
―
Do not connect the power cable until all connections are completed.
Connecting the power cable during connection may damage the product.
―
Connect the sound ports correctly: left = white and right = red.
―
Check the types of ports at the back of the product you want to connect.
Connecting to a PC
•
Do not connect the power cable before connecting all other cables.
Ensure you connect a source device first before connecting the power cable.
•
A PC can be connected to the product in a variety of ways.
Select a connection method suitable for your PC.
―
Connecting parts may differ in different products.
Connection using the D-SUB cable (Analogue type)
RGB IN
AUDIO IN
―
The OM**D-K model does not have internal speakers. To enable audio, connect an external sound
output device to the AUDIO OUT port.
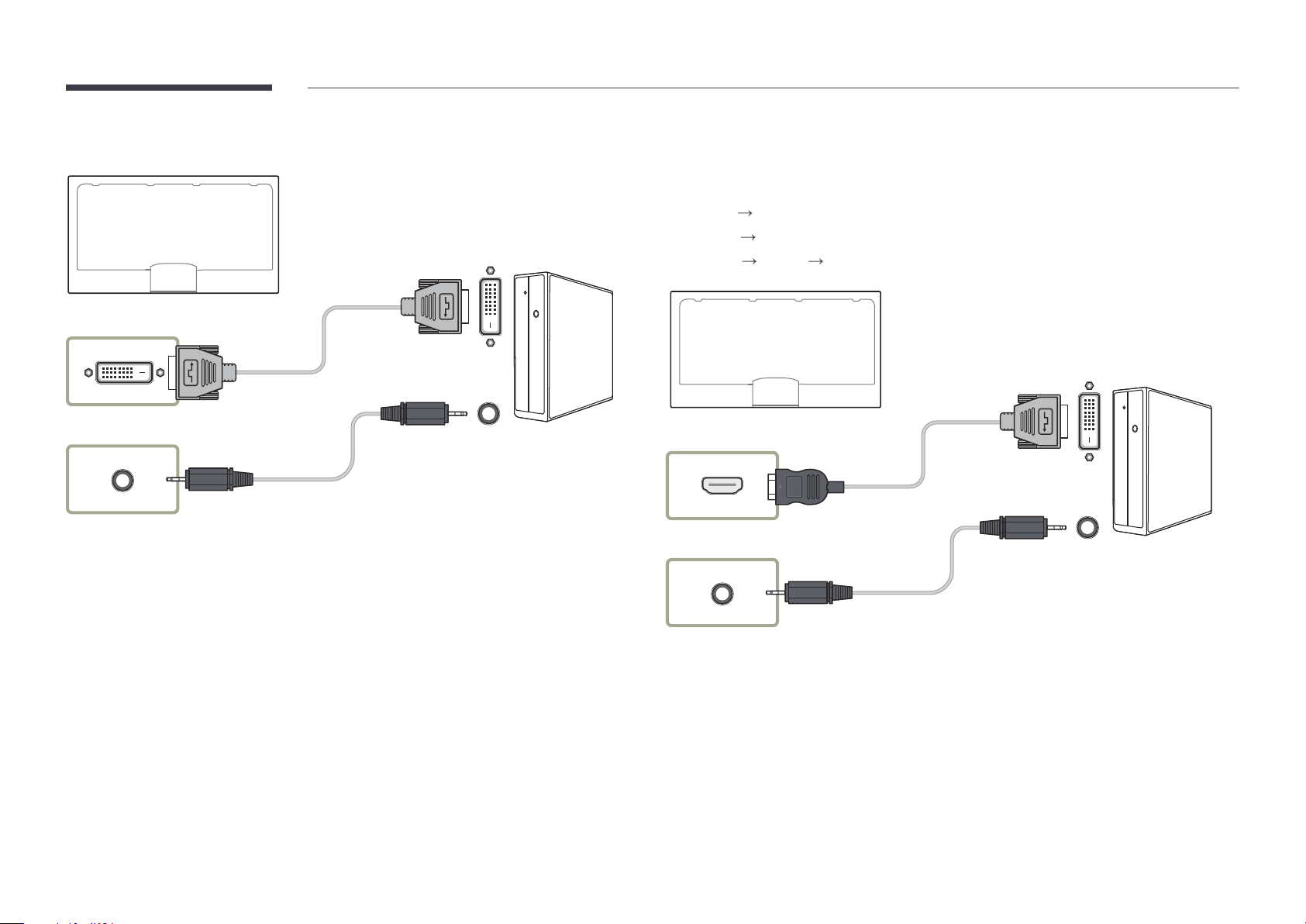
Connection using a DVI cable (Digital type)
DVI IN (MAGICINFO)
AUDIO IN
―
The OM**D-K model does not have internal speakers. To enable audio, connect an external sound
output device to the AUDIO OUT port.
Connection Using an HDMI-DVI Cable
After connecting a computer to the product with an HDMI-DVI cable, make sure to configure the settings
as shown below to enable the video and audio from the computer.
•
Sound
•
Picture
•
System
HDMI IN 1, HDMI IN 2
AUDIO IN
set HDMI Sound to PC(DVI)
set each screen mode to Tex t under Picture Mode
General set HDMI Hot Plug to Off
―
The OM**D-K model does not have internal speakers. To enable audio, connect an external sound
output device to the AUDIO OUT port.
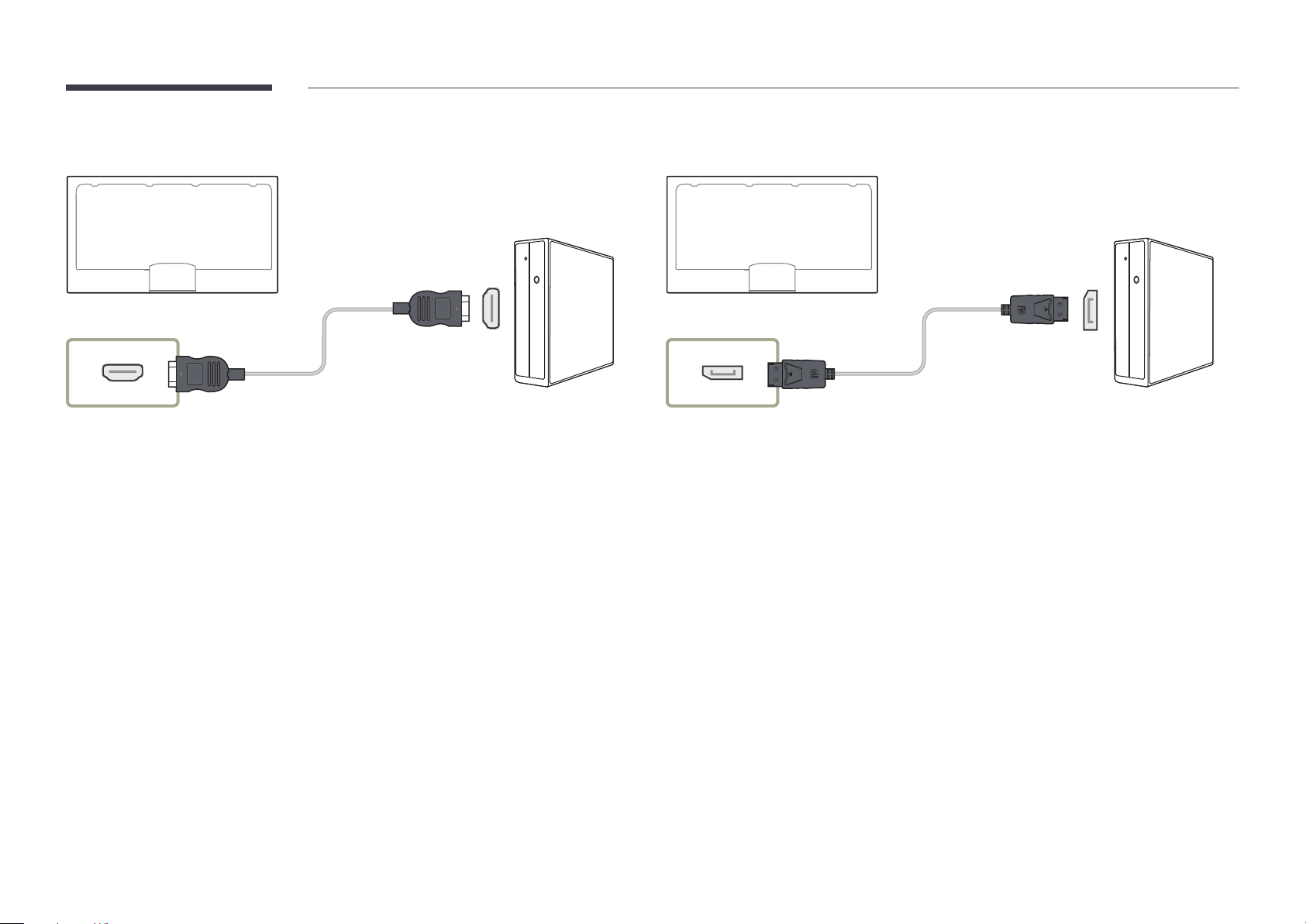
Connection Using an HDMI Cable
Connection Using an DP Cable
HDMI IN 1, HDMI IN 2
―
The OM**D-K model does not have internal speakers. To enable audio, connect an external sound
output device to the AUDIO OUT port.
DP IN
•
Precautions for using DP
―
To increase the standby power capacity, the product stops DP communication when it is turned
off or in power-saving mode.
If the product in dual monitor mode is turned off or goes into power-saving mode, monitor
setting changes may not be updated. As a result, screen output may not be displayed properly.
In the occurrence of this issue, set Max. Power Saving to Off before using the product.
―
Some graphics cards that are not compliant with the DP standard may prevent the Windows
Booting/Bios screen from being displayed when the product is in power-saving mode. If this is
the case, make sure to turn on the product first before turning on your PC.
―
The DisplayPort interface (DP IN) on the product and the provided DP cable are designed based
on the VESA standards. Using a DP cable that is not VESA compliant may cause the product to
function improperly. Samsung Electronics shall not be held responsible for any issues from using
a cable that is not VESA compliant.
Make sure to use a DP cable that is VESA compliant.
―
The OM**D-K model does not have internal speakers. To enable audio, connect an external sound
output device to the AUDIO OUT port.
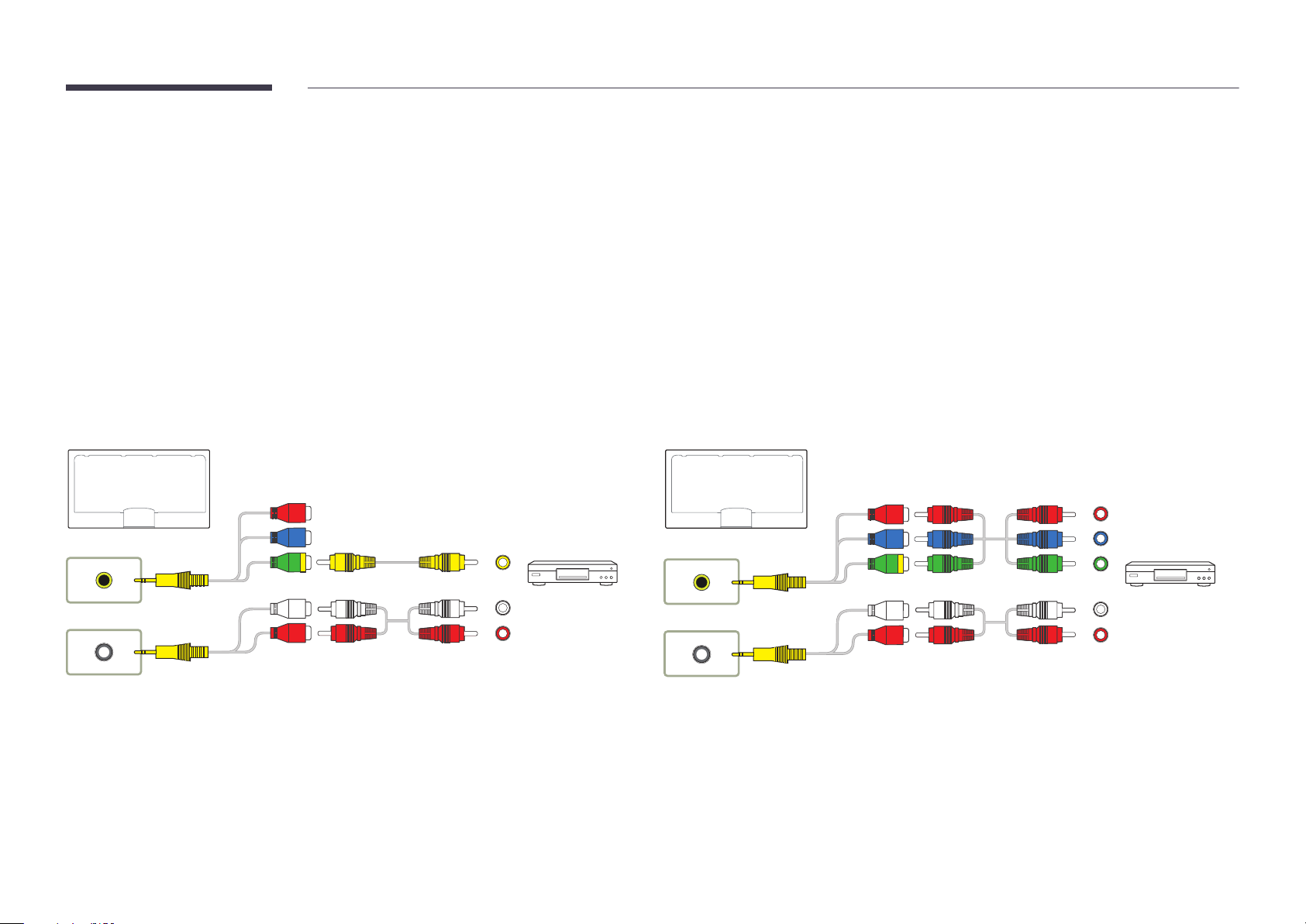
Connecting to a Video Device
•
Do not connect the power cable before connecting all other cables.
Ensure you connect a source device first before connecting the power cable.
•
You can connect a video device to the product using a cable.
―
Connecting parts may differ in different products.
―
Press the SOURCE button on the remote control to change the source.
Connection Using the AV Cable
AV / COMPONENT IN
AUDIO IN
―
The OM**D-K model does not have internal speakers. To enable audio, connect an external sound
output device to the AUDIO OUT port.
Connection Using the component Cable
AV / COMPONENT IN
AUDIO IN
―
The OM**D-K model does not have internal speakers. To enable audio, connect an external sound
output device to the AUDIO OUT port.
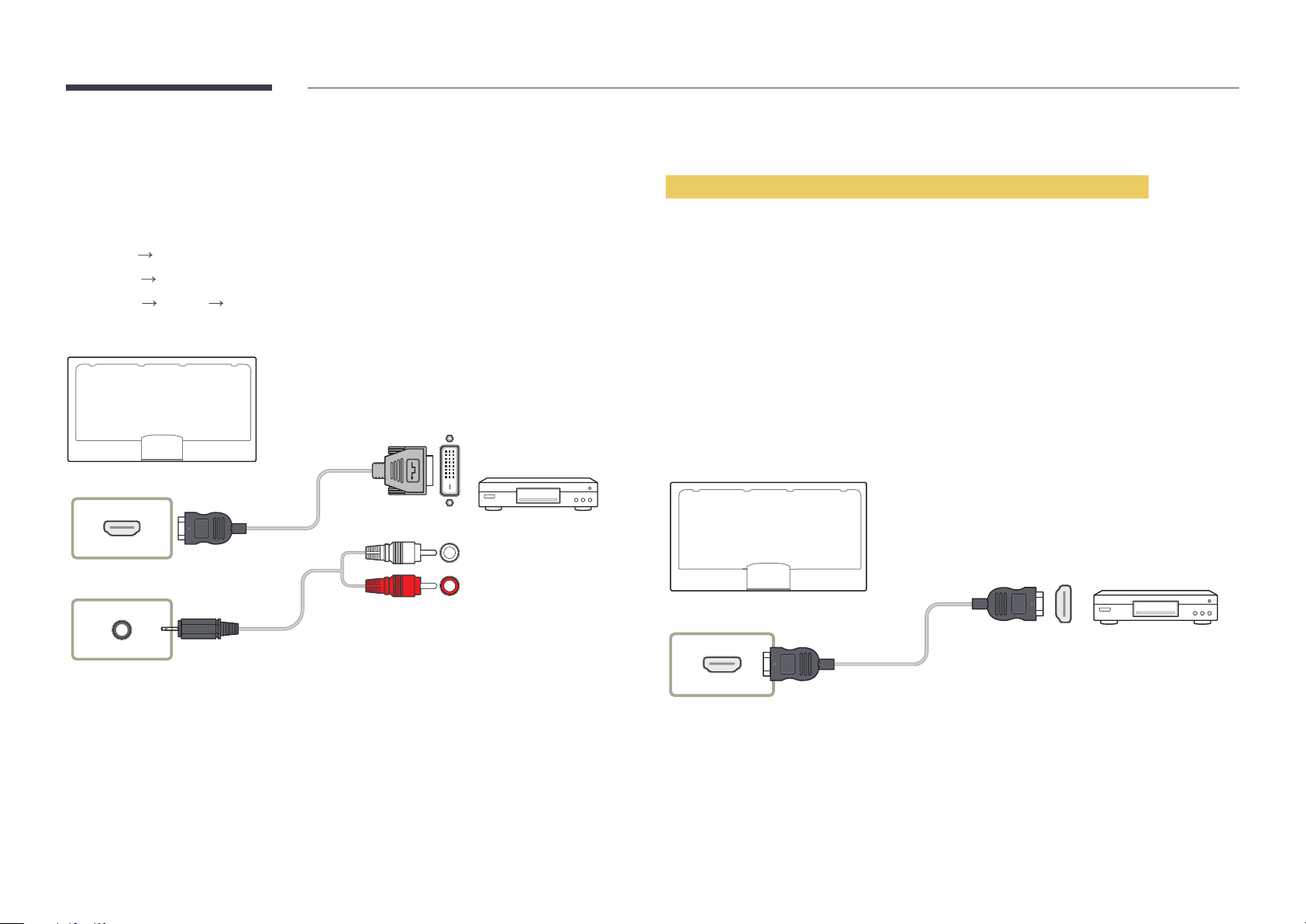
Connection Using an HDMI-DVI Cable
―
Audio will not be enabled if the product is connected to a video device using an HDMI-DVI cable. To
resolve this, additionally connect an audio cable to the audio ports on the product and video device.
―
After connecting a video device to the product with an HDMI-DVI cable, make sure to configure the
settings as shown below to enable the video and audio from the video device.
•
Sound
•
Picture
•
System
―
Supported resolutions include 1080p (50/60Hz), 720p (50/60Hz), 480p, and 576p.
HDMI IN 1, HDMI IN 2
AUDIO IN
set HDMI Sound to PC(DVI)
set each screen mode to Tex t under Picture Mode
General set HDMI Hot Plug to Off
Connection Using an HDMI Cable
Using an HDMI cable or HDMI to DVI Cable (up to 1080p)
•
For better picture and audio quality, connect to a digital device using an HDMI cable.
•
An HDMI cable supports digital video and audio signals, and does not require an audio cable.
-
To connect the product to a digital device that does not support HDMI output, use an HDMIDVI and audio cables.
•
The picture may not display normally (if at all) or the audio may not work if an external device that
uses an older version of HDMI mode is connected to the product. If such a problem occurs, ask the
manufacturer of the external device about the HDMI version and, if out of date, request an upgrade.
•
Be sure to use an HDMI cable with a thickness of 14 mm or less.
•
Be sure to purchase a certified HDMI cable. Otherwise, the picture may not display or a connection
error may occur.
•
A basic high-speed HDMI cable or one with ethernet is recommended.
This product does not support the ethernet function via HDMI.
―
The OM**D-K model does not have internal speakers. To enable audio, connect an external sound
output device to the AUDIO OUT port.
HDMI IN 1, HDMI IN 2
―
The OM**D-K model does not have internal speakers. To enable audio, connect an external sound
output device to the AUDIO OUT port.
 Loading...
Loading...