Samsung LH55UDEHLBB/EN User Manual
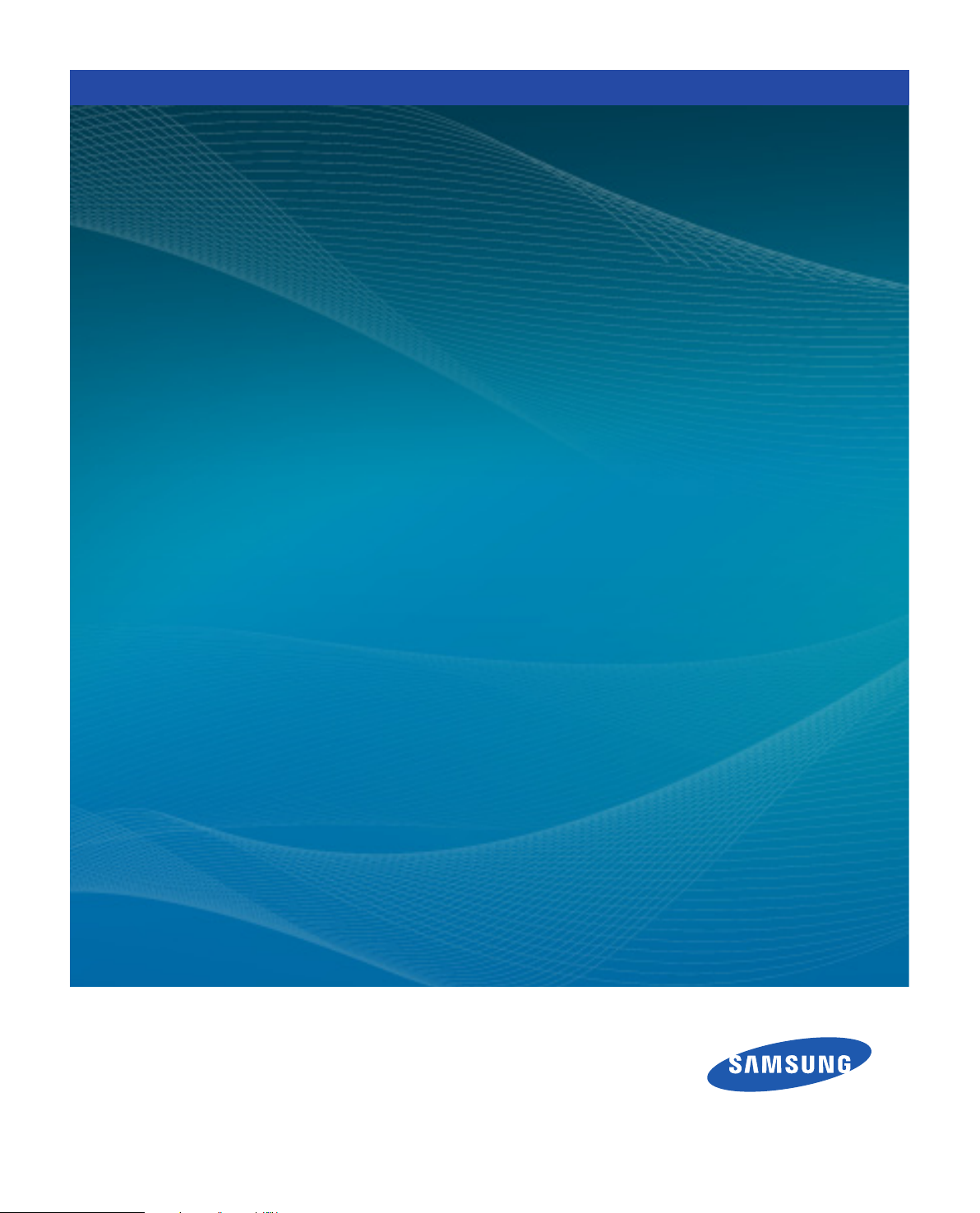
Color Expert
Color Expert
User Guide
Color Expert is a program that allows you to set the screen colors for Samsung LFD devices using a calibrator.
Use standard settings or customize the colors to suit your preferences.
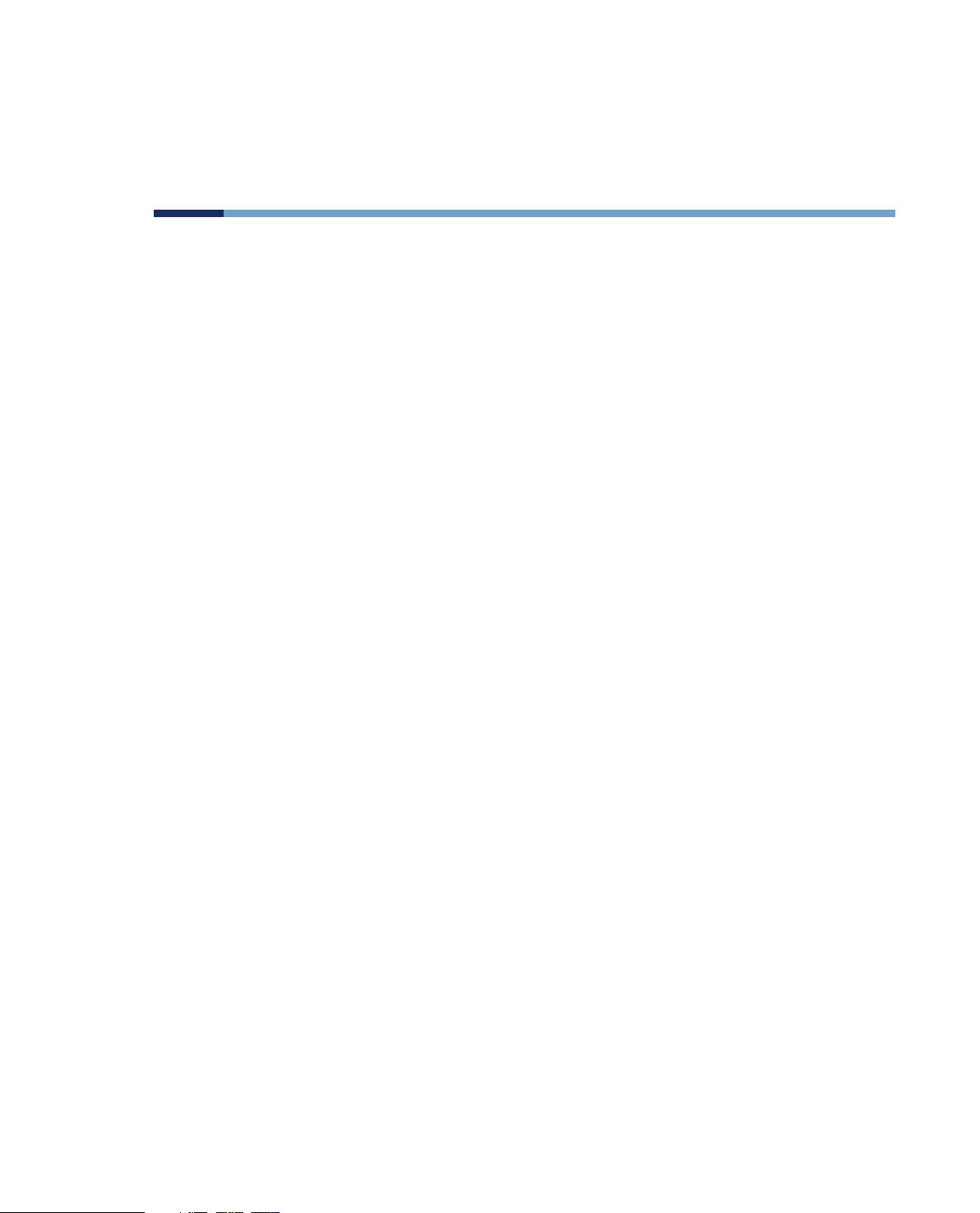
Contents
Before getting started
About Color Expert
Configuring the environment to use the
program
Requirements to use the program
05 Restrictions for LFDs
05 Supported calibrator models
05 Compatible operating systems to install the program
Connecting devices
06 Connecting LFDs to a computer
10 Connecting a calibrator to the computer
Installing/uninstalling Color Expert
11 Installing Color Expert
13 Uninstalling Color Expert
Using Color Expert
Running/closing Color Expert
14 Running Color Expert
14 Closing Color Expert
Color Expert screen layout
16 Resizing panes in the Color Expert screen
Specifying the target picture quality
22 Gamma settings
24 Uniformity settings
25 White Balance settings
Starting calibration
28 Viewing target values
29 Specifying the source range
30 Selecting a calibrator
31 Using custom HDMI black level settings
32 Calibrating devices
Manual adjustment/Measuring results
35 Specifying the source range
36 Manual adjustment after calibration
38 Measuring the screen settings after manual
adjustment
39 Test screen settings
41 Canceling screen calibration
Managing files containing connection
details
42 Creating a file containing connection details
42 Importing a saved file containing connection details
43 Saving a file containing connection details
Using additional features
43 Additional LFD feature settings
50 Updating the firmware on LFDs
51 Updating Color Expert
LFD connection settings
17 LFD layout settings
18 Cable settings
19 Setting LFD IDs
20 Syncing LFDs with Color Expert
02
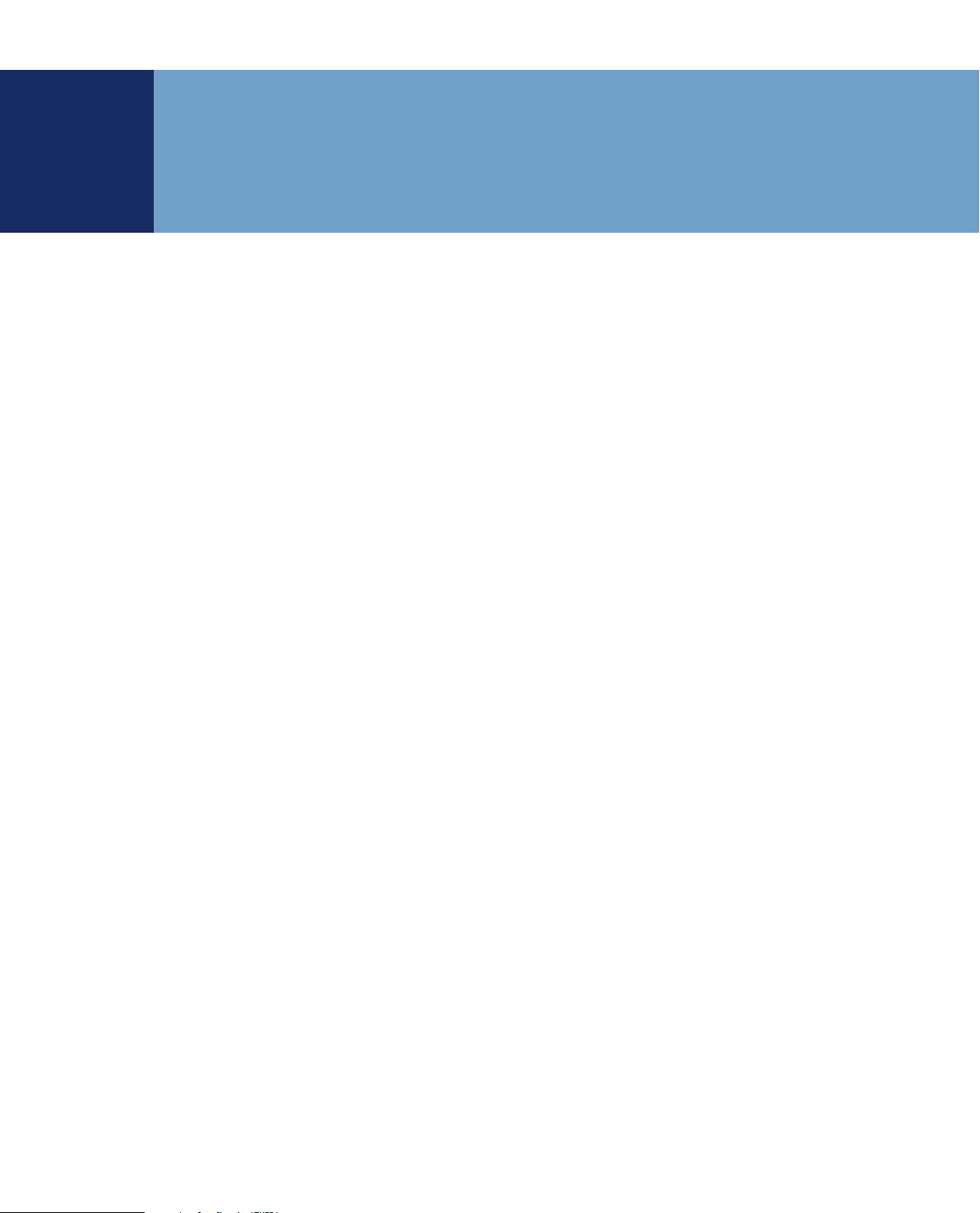
1
Before getting started
1-1 About Color Expert
Colors displayed on LFDs may appear different from the original colors, depending on the screen settings
and the environment where the LFDs are used. To improve the quality of colors on the screen, adjusting
the screen colors may be required.
The Color Expert program allows you to set the screen colors for Samsung LFD devices using a calibrator.
Use standard settings or customize the colors to suit your preferences. Using Color Expert, calibrate
a VideoWall display consisting of multiple LFDs to sync the color settings between the LFDs. This will
improve the picture uniformity of displayed content.
03Before getting started
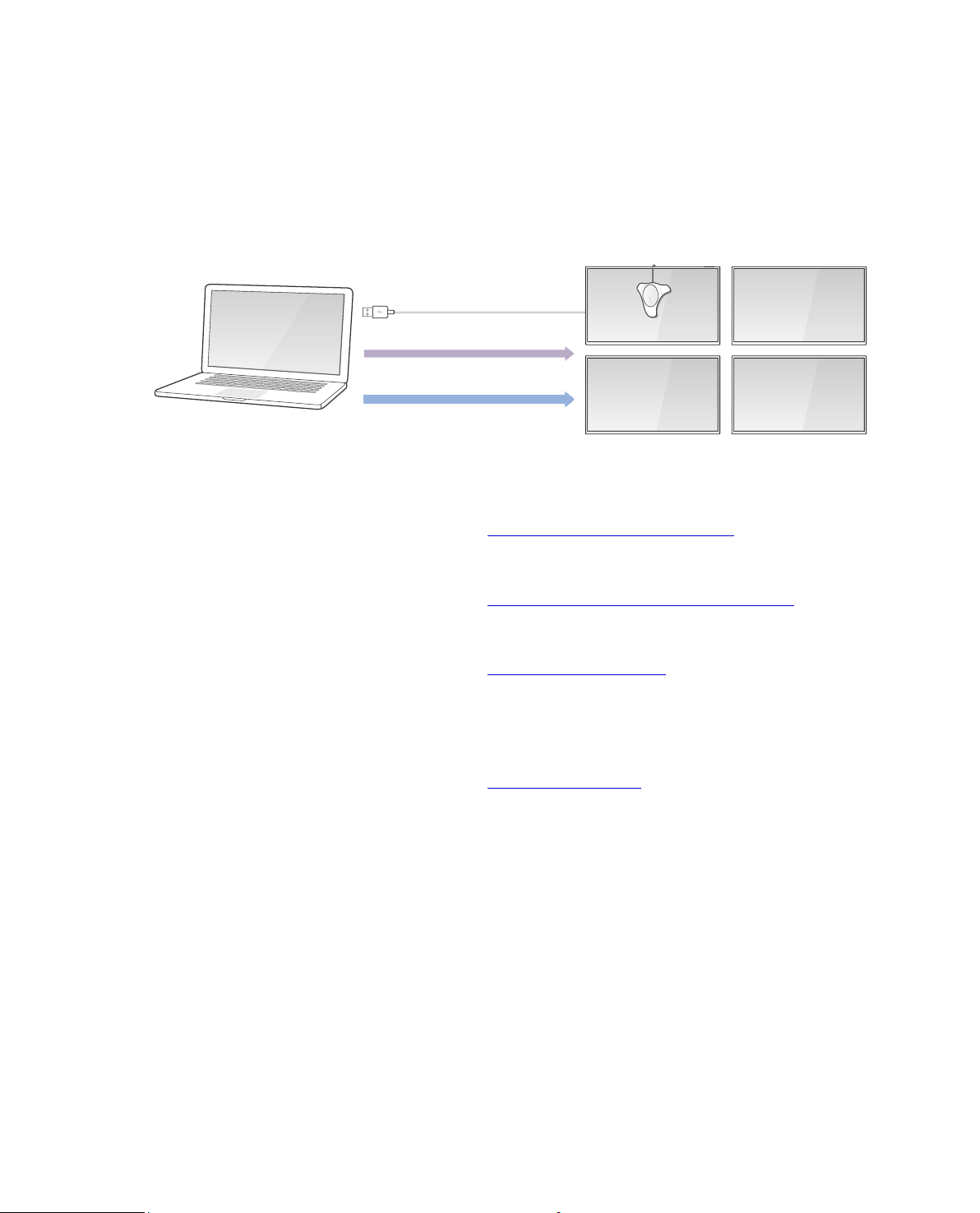
1-2 Configuring the environment to use the program
To use Color Expert, first configure your environment to use the program following the instructions
below:
Calibrator
RS232C/RJ45 cables
Video cables (DVI, HDMI, etc.)
1 Connect the LFDs to the computer using cables.
For further details, refer to the following: ► Connecting LFDs to a computer
2 Connect the calibrator to the computer.
For further details, refer to the following: ► Connecting a calibrator to the computer
3 Install Color Expert on the computer.
For further details, refer to the following: ► Installing Color Expert
4 Update the firmware on the LFDs to the latest version.
5 Calibrate the screen colors using Color Expert.
For further details, refer to the following: ► Using Color Expert
04Before getting started
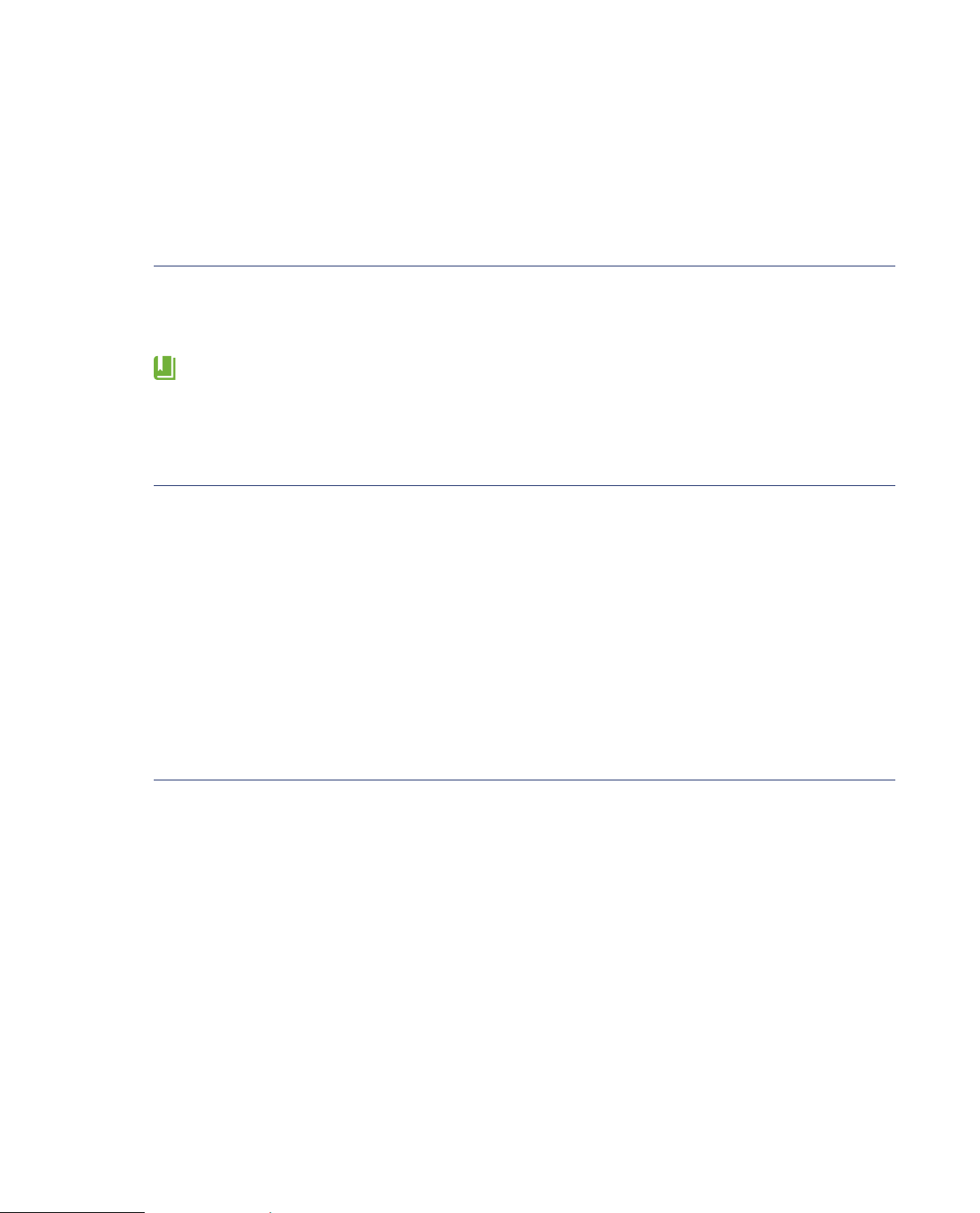
1-3 Requirements to use the program
Restrictions for LFDs
Color Expert is compatible with Samsung LFDs. Available features in Color Expert may vary depending on
the LFD device type.
Instructions in this user guide are applicable to LFDs that support all the features in Color Expert.
Supported calibrator models
Color Expert is compatible with calibrators as shown below:
• Konica Minolta CA210
• Konica Minolta CA310
• X-Rite i1 Display Pro ( i1D3 )
• X-Rite Color Munki
• Datacolor Spyder 4
Compatible operating systems to install the program
Install Color Expert on a desktop or laptop computer connected to LFDs. Compatible operating systems
to install Color Expert are as follows:
• Windows Vista 32bit/64bit
• Windows 7 32bit/64bit
• Windows 8 32bit/64bit
05Before getting started
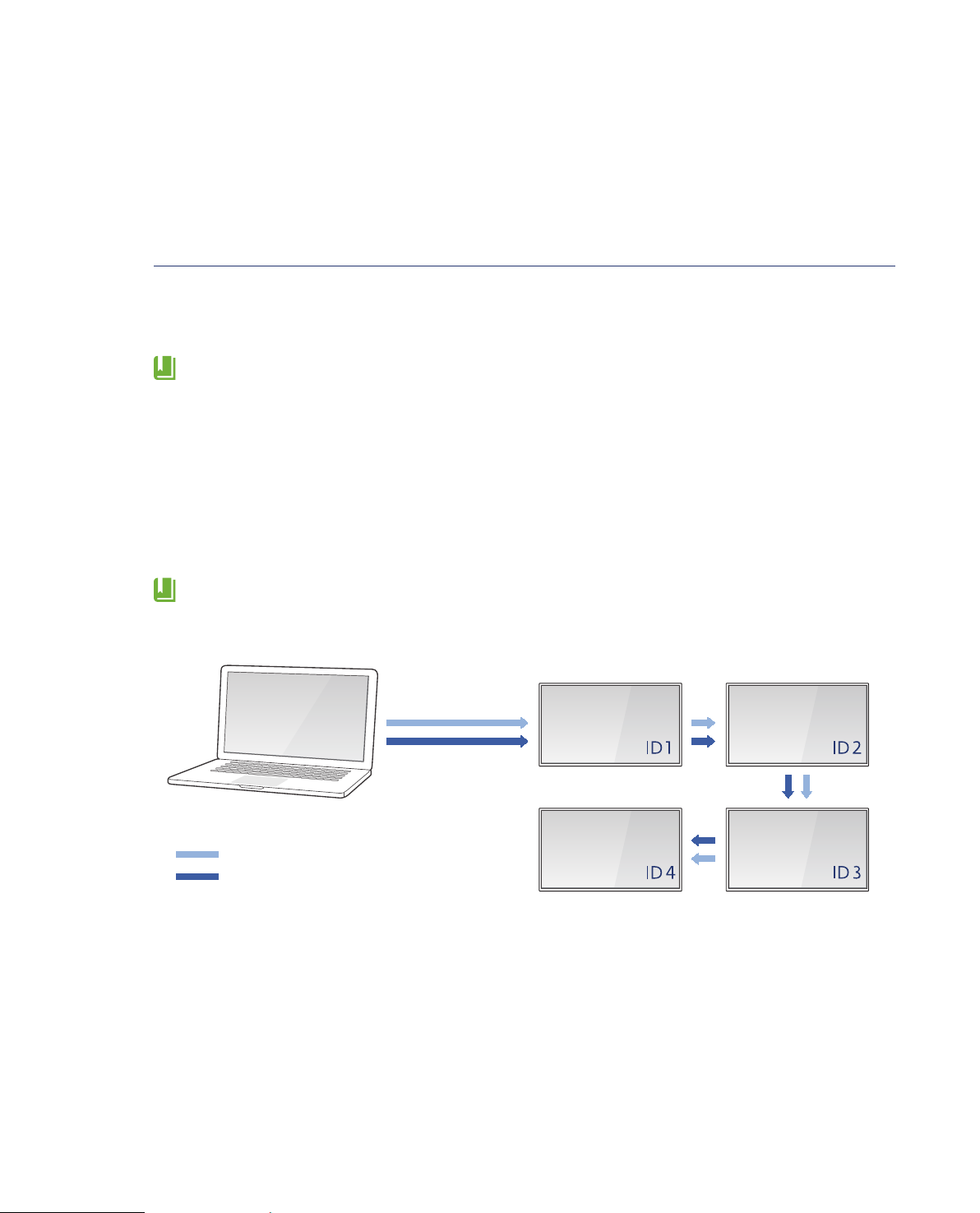
1-4 Connecting devices
Connecting LFDs to a computer
Connect the desired LFDs to the computer where Color Expert will be installed, using cables. The method
to connect devices may vary depending on the cable type.
Multiple LFDs can be connected to a single computer.
Using RS232C cables
Connect an LFD to the computer and then connect the LFD to another LFD using RS232C cables, as
shown in the illustration.
The method to configure the LFD ID and connection cable settings may vary depending on the LFD device type. Refer to
the LFD user guide for further details.
Video cables (DVI, HDMI, etc.)
RS232C cable
06Before getting started
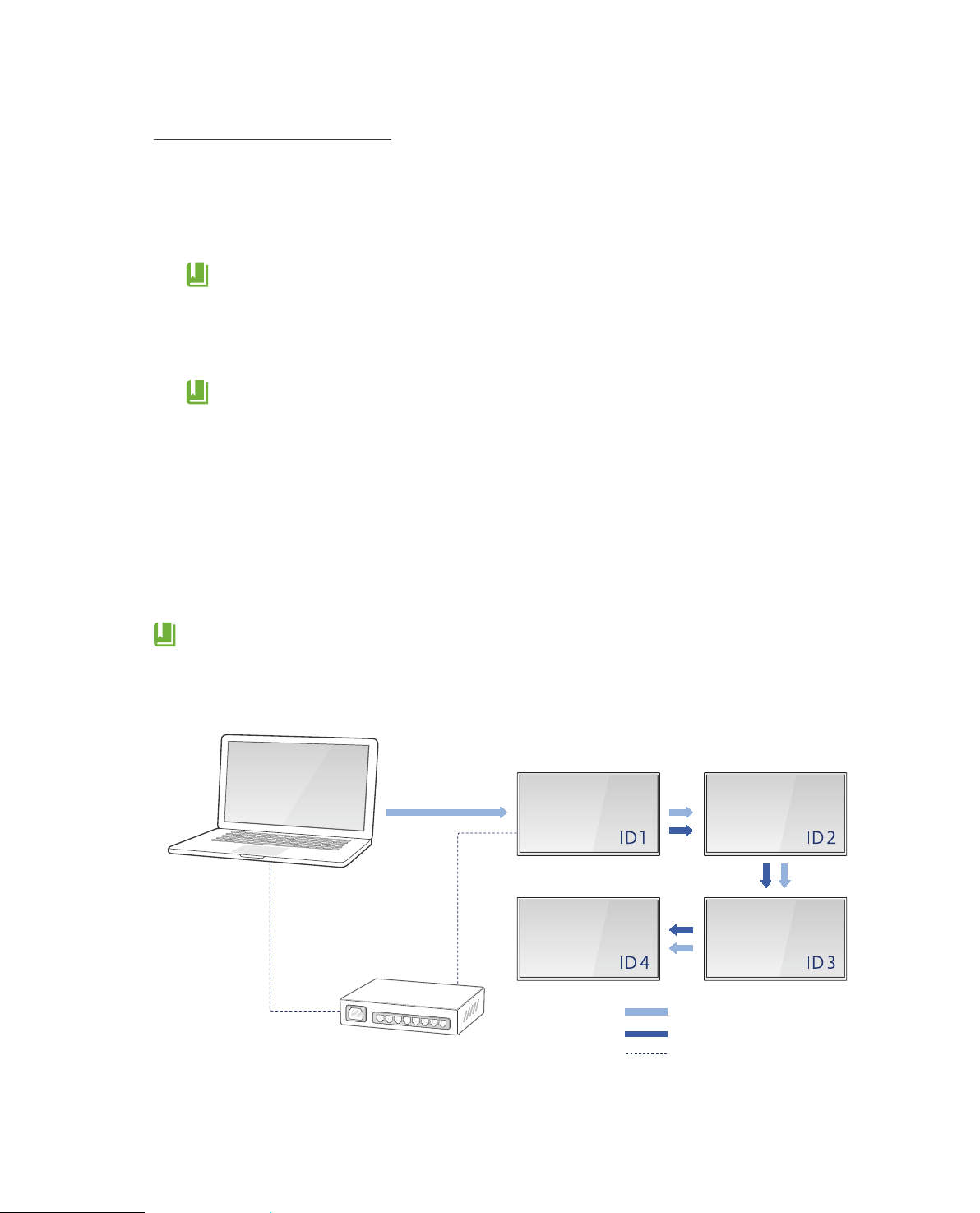
Configuring LFD information
Device connection is complete after individual IDs and connection settings are configured for all the
LFDs. After connecting cables, register information about the LFDs using the remote control.
1 Specify the device ID from an LFD.
When connecting multiple LFDs, ensure a duplicate ID is not assigned to the LFDs. If a duplicate ID is assigned,
calibration will not work.
2 Set the connection cable to RS232C MDC from the LFD.
• If devices cannot connect even after LFD information is configured, check the type and connection status of the
connected cables again.
• For a UDA series model, check to see that BaudRate under Factory mode is set to 9600.
Using RJ45 and RS232C cables together
As shown in the illustration, connect the main LFD to the computer using an RJ45 cable. Connect an LFD
to another LFD using an RS232C cable.
• In this user guide, the first LFD connected to the computer using an RJ45 cable is referred to as the main LFD.
• The method to configure the LFD ID and connection cable settings may vary depending on the LFD device type. Refer
to the LFD user guide for further details.
Video cables (DVI, HDMI, etc.)
RS232C cable
RJ45 cable
07Before getting started
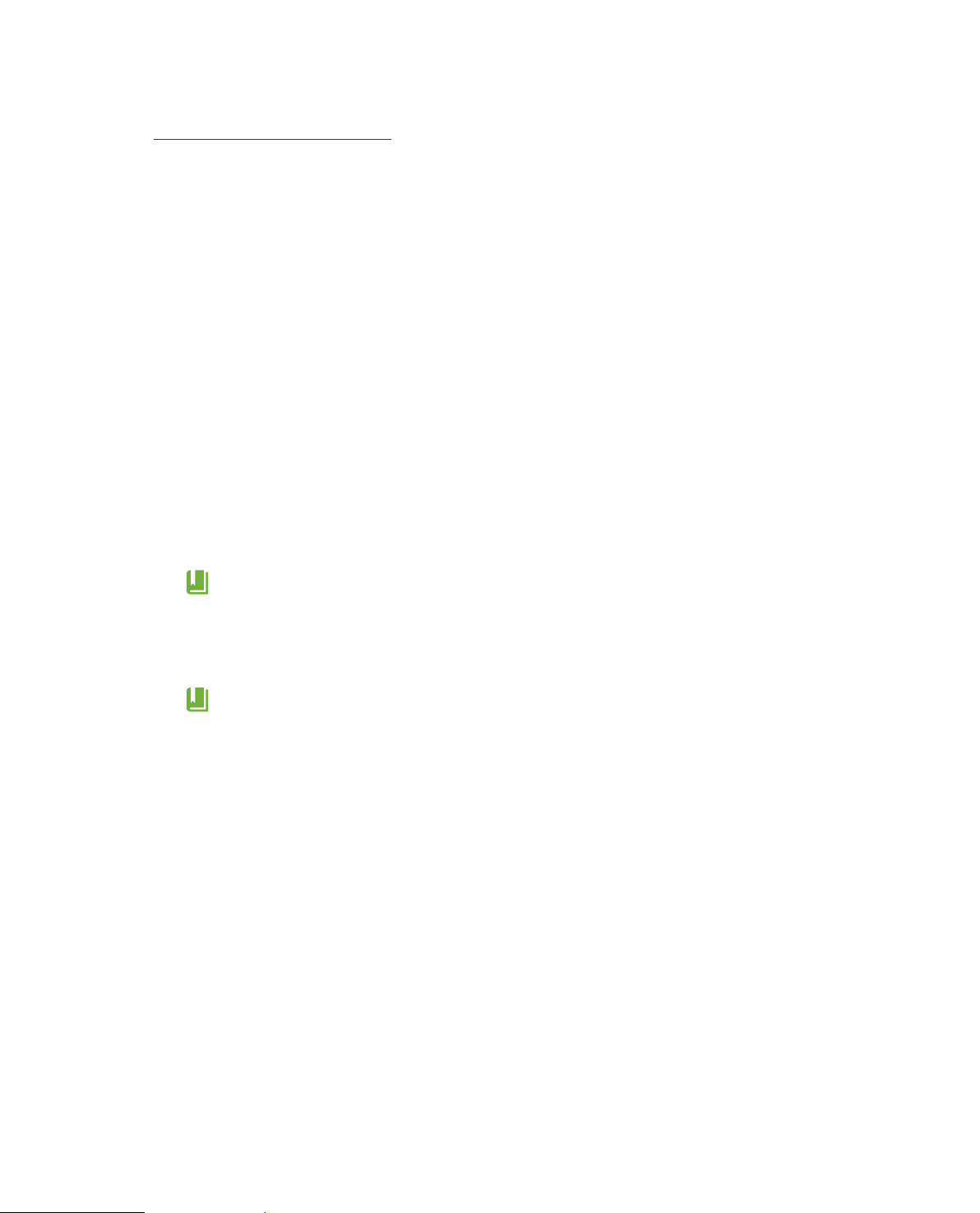
Configuring LFD information
Device connection is complete after individual IDs and connection settings are configured for all the
LFDs. After connecting cables, register information about the LFDs using the remote control.
1 From the main LFD, set the connection cable to RJ45 MDC.
2 After configuring the cable setting, go to Menu > Network > Network Status > IP settings on the
main LFD, and then select Enter manually. Enter details as shown below.
– IP Address: Enter the IP address of the main LFD. Ensure that the IP address of each LFD is
different from the IP address of the computer.
– Subnet mask: Enter a Subnet mask value.
– Gateway: Enter a Gateway value.
3 Specify the device ID from the main LFD.
– The main LFD has been connected successfully.
4 Specify the device ID from the other LFD that is not the main LFD.
When connecting multiple LFDs, ensure a duplicate ID is not assigned to the LFDs. If a duplicate ID is assigned,
calibration will not work.
5 From the other LFD that is not the main LFD, set the connection cable to RS232C MDC.
• If two or more LFDs are connected, repeat steps 4 to 6 to configure information about LFDs except for the main
LFD.
• If devices cannot connect even after LFD information is configured, check the type and connection status of the
connected cables again.
• For a UDA series model, check to see that BaudRate under Factory mode is set to 9600.
08Before getting started
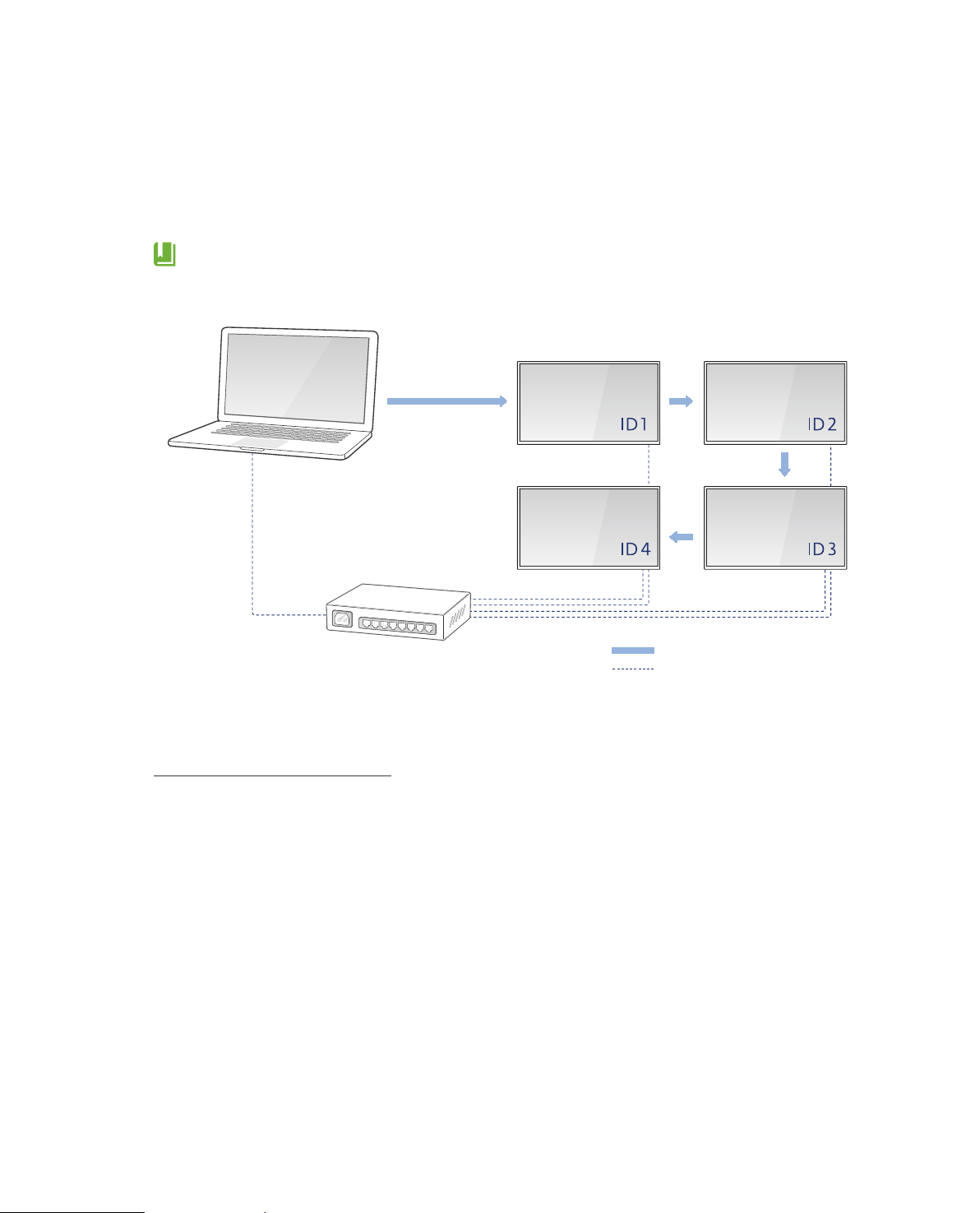
Using RJ45 cables
LFDs can be connected to a computer using a router and RJ45 cables.
Connect the computer and LFDs to the router using RJ45 cables, as shown in the illustration.
The method to configure the LFD ID and connection cable settings may vary depending on the LFD device type.
Refer to the LFD user guide for further details.
Video cables (DVI, HDMI, etc.)
RJ45 cable
Configuring LFD information
Device connection is complete after individual IDs and connection settings are configured for all the
LFDs. After connecting cables, register information about the LFDs using the remote control.
1 Set the connection cable to RJ45 MDC from an LFD.
2 From the LFD, go to Menu > Network > Network Status > IP settings, and then select Enter
manually. Enter details.
– IP Address: Enter the IP address of the LFD. Ensure that the IP address of each LFD is different
from the IP address of the computer.
09Before getting started
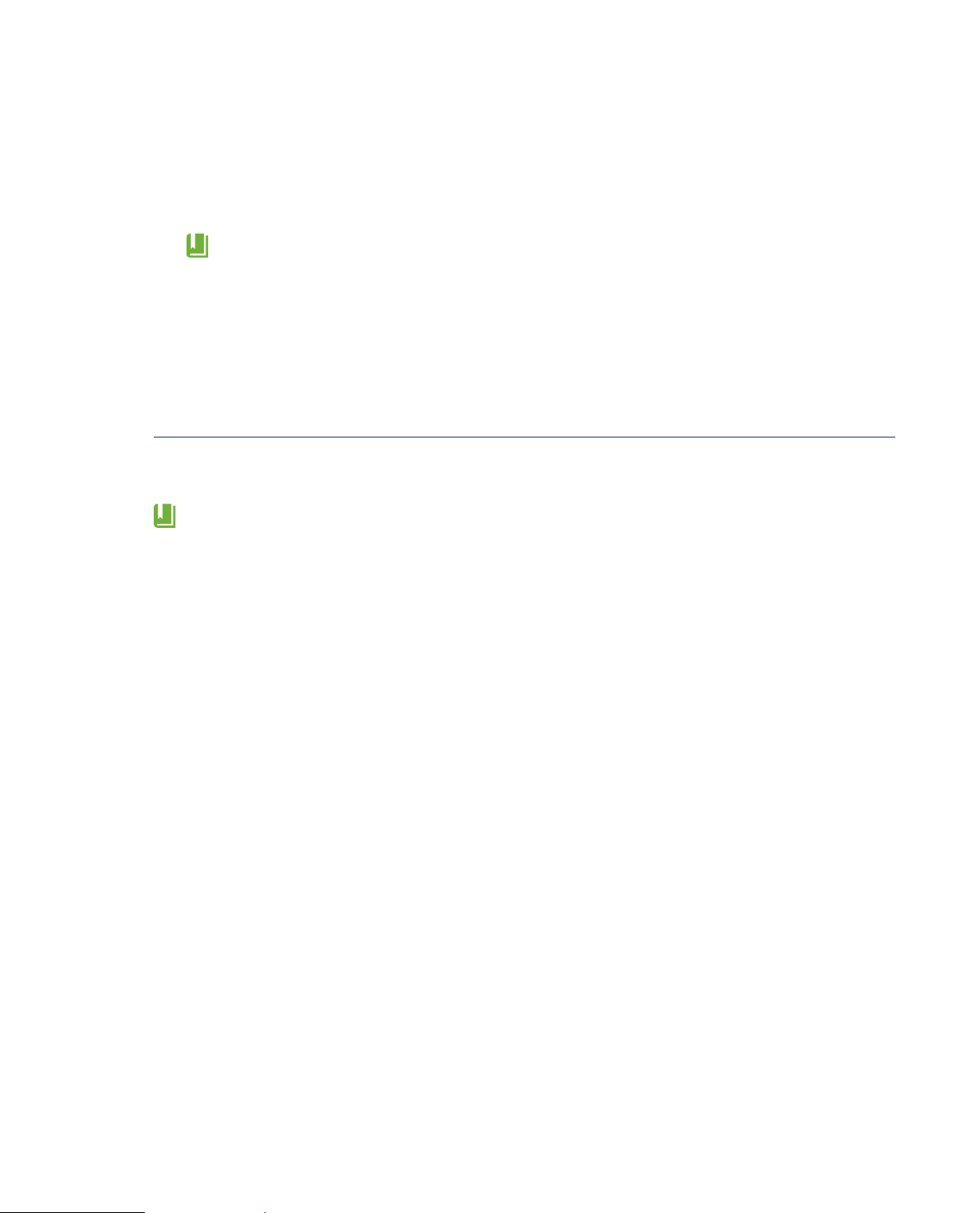
– Subnet mask: Enter a Subnet mask value.
– Gateway: Enter a Gateway value.
3 Specify the device ID from an LFD.
• When connecting multiple LFDs, ensure a duplicate ID is not assigned to the LFDs. If a duplicate ID is assigned,
calibration will not work.
• If two or more LFDs are connected, repeat steps 1 to 3 to configure the LFD information.
• If devices cannot connect even after LFD information is configured, check the type and connection status of the
connected cables again.
Connecting a calibrator to the computer
Connect the calibrator to a USB port on the computer where Color Expert will be run.
If a driver is needed, install the driver following the instructions in the calibrator user guide. Refer to the calibrator user
guide for further details.
10Before getting started
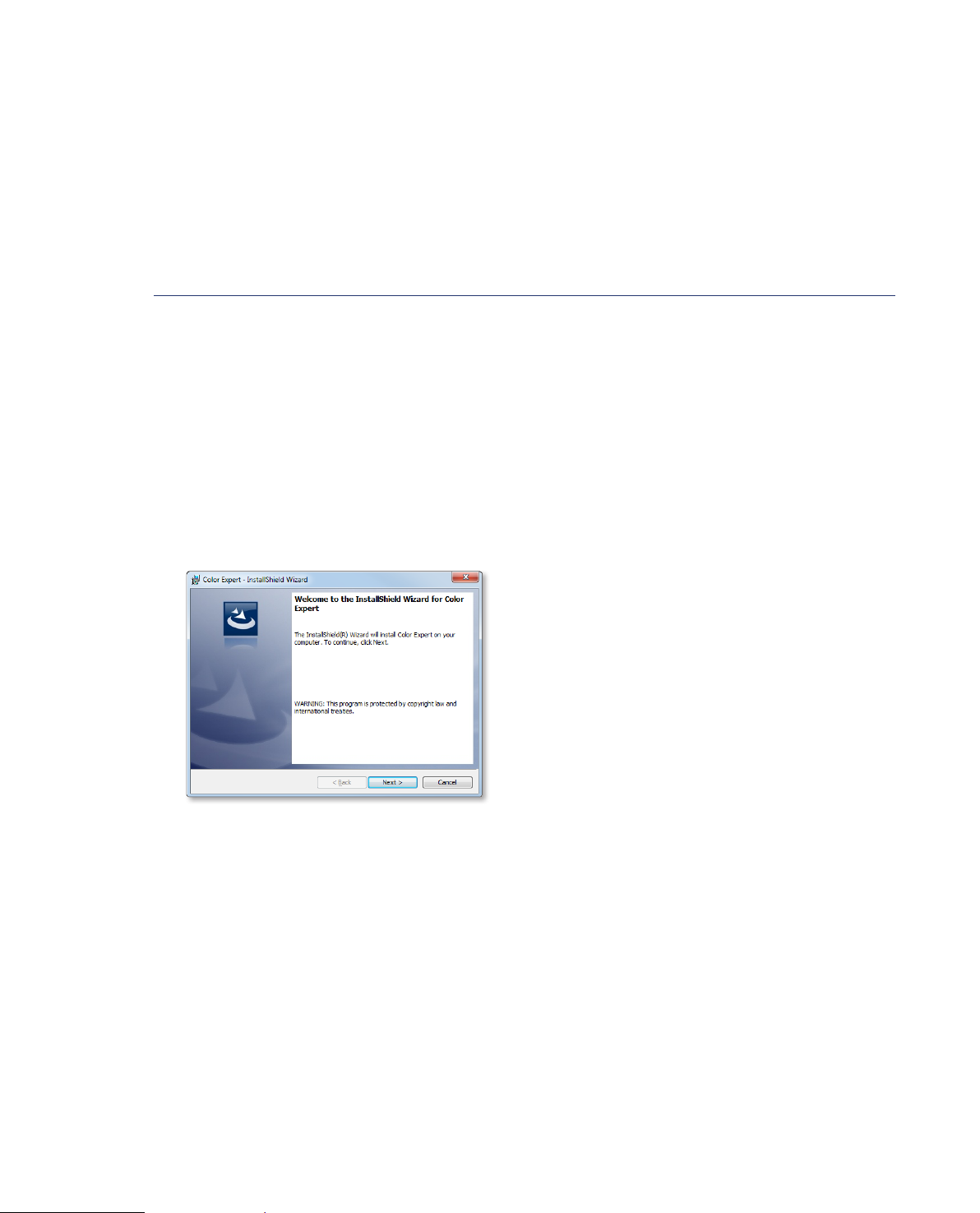
1-5 Installing/uninstalling Color Expert
Install or uninstall the Color Expert program on the desktop or laptop computer connected to the LFDs.
Installing Color Expert
Install the Color Expert program on the desktop or laptop computer connected to the LFDs. This allows
you to calibrate the screen colors for the LFDs.
1 Access http://v3.samsunggsbn.com, and then go to SLM > SW Download. Search for “Color Expert.”
2 Download the Color Expert install file.
3 Run the downloaded program install file.
4 Read the instructions, and then click Next.
11Before getting started
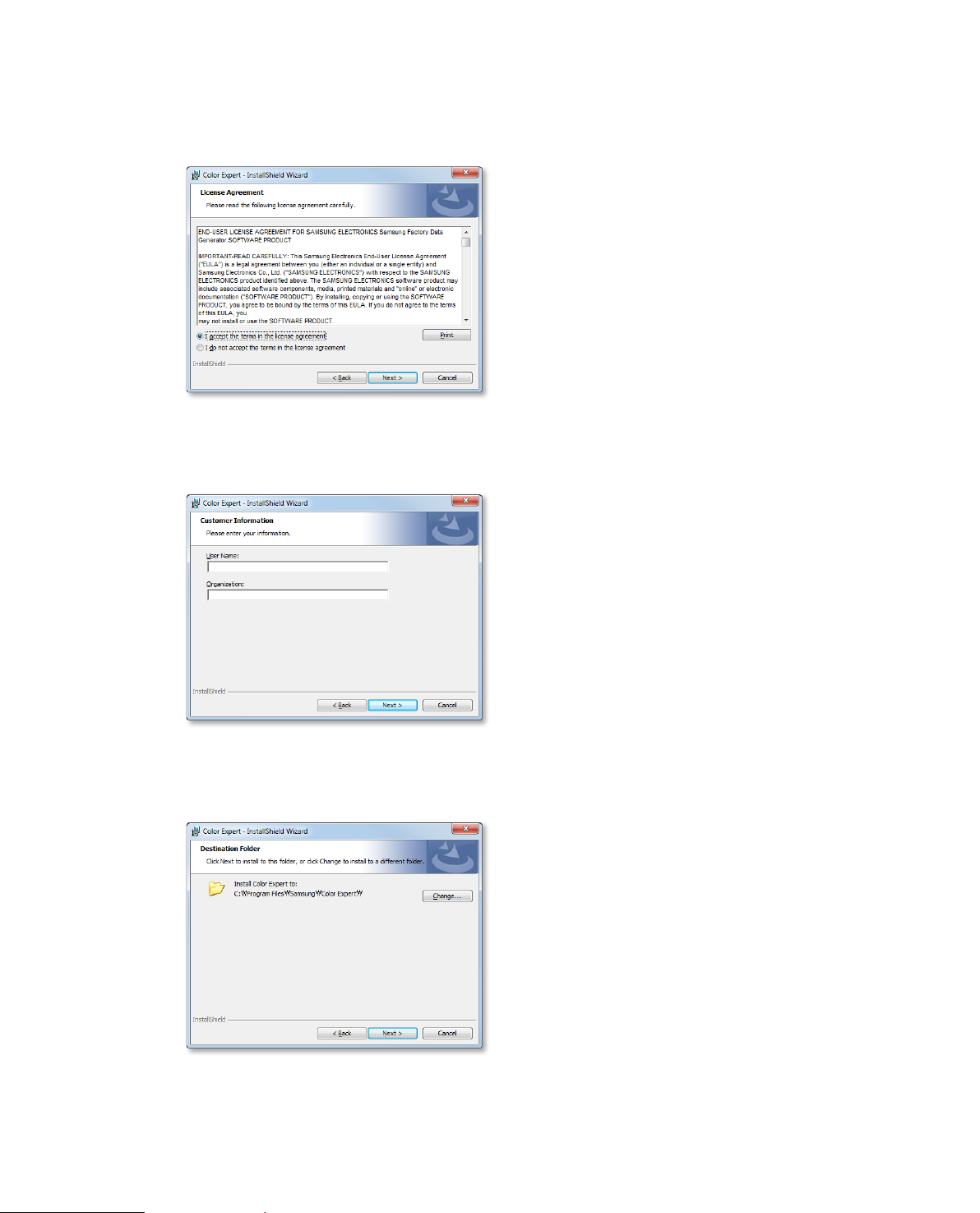
5 Agree to the license agreement, and then click Next.
6 Enter user information, and then click Next.
7 Specify the destination folder, and then click Next.
12Before getting started
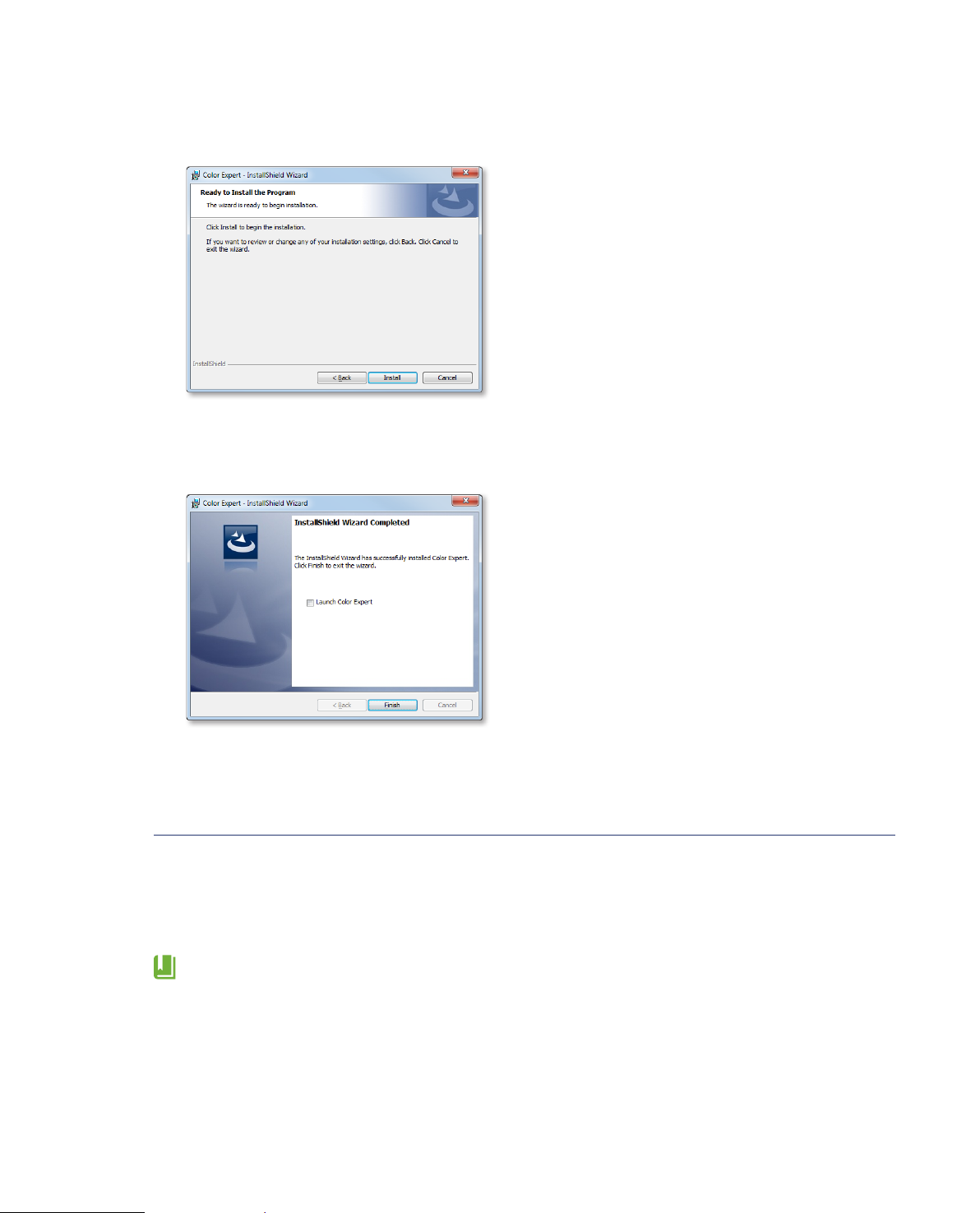
8 Read the instructions, and then click Install.
9 After installation is complete, click Finish.
Uninstalling Color Expert
If you encounter a problem when using the program, uninstall the program following the instructions
below:
Open the list of programs from Control Panel. Click Color Expert > Uninstall.
The instructions to uninstall the program may vary depending on the computer operating system.
13Before getting started
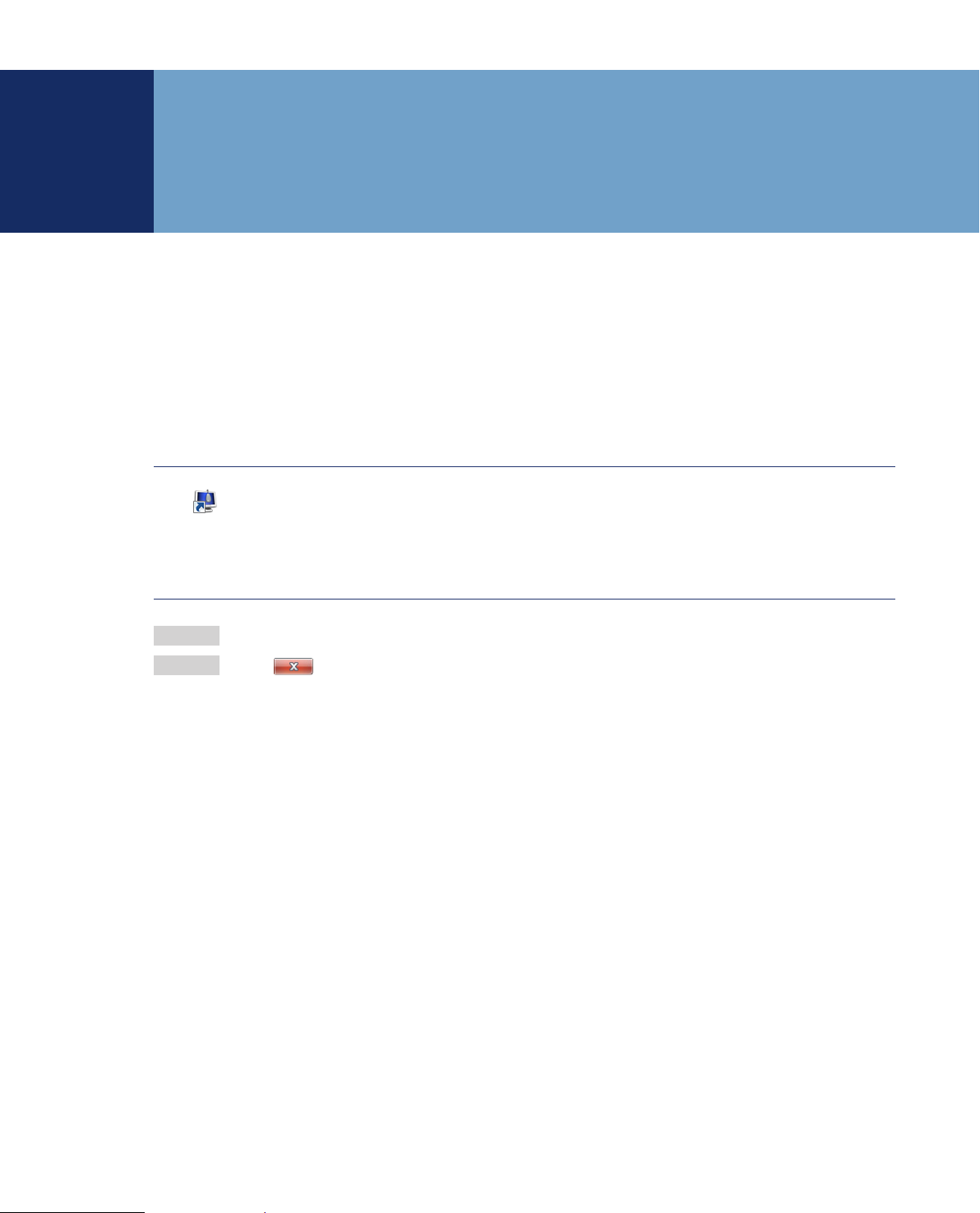
2
Using Color Expert
2-1 Running/closing Color Expert
Running Color Expert
Click on the desktop.
Closing Color Expert
Option 1 Click File > Exit from the fixed menu items at the top of the program.
Option 2 Click
at the top of the program.
14Using Color Expert
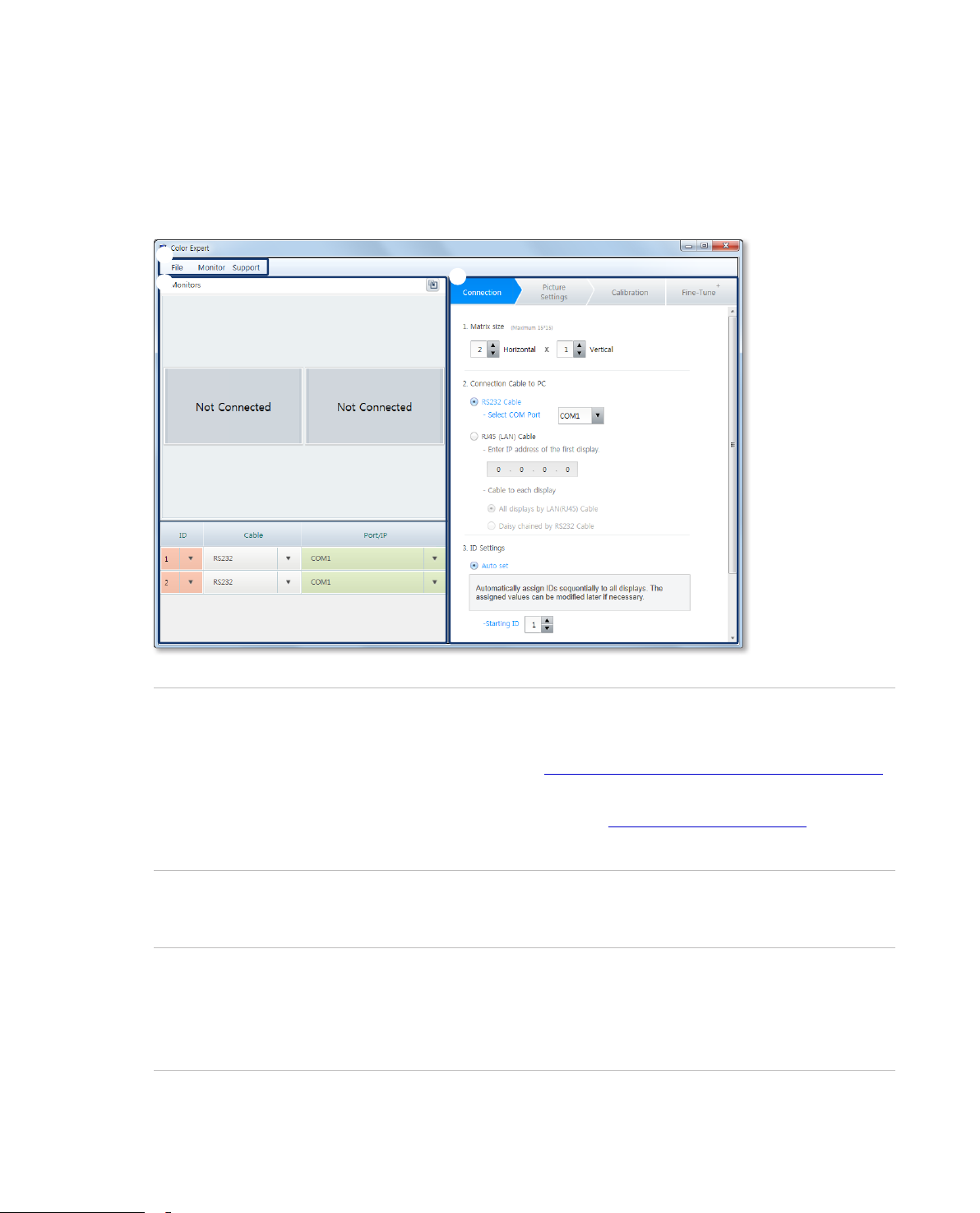
2-2 Color Expert screen layout
Running Color Expert displays the following page.
1
2
3
1
2
3
These menu items are fixed at the top. Clicking a menu item displays sub-menu items.
• File: Create and save a new calibration settings file. Import a saved calibration settings file.
For further details, refer to the following: ► Managing files containing connection details
• Monitor: Access additional features for LFDs, such as configuring settings and firmware
updates. For further details, refer to the following: ► Using additional features
• Support: View and update the Color Expert version. View Help information.
Preview the screen outputs from LFDs. View the screen settings for LFDs.
The numbers shown in the preview section refer to the sequence the LFDs will be calibrated.
Menu items to calibrate the screen colors for LFDs are provided with step by step instructions
using tabs. Color calibration is performed in the order of Connection > Picture Settings >
Calibration. The current step is highlighted in blue.
After all steps are completed, click a desired tab to calibrate colors again, if required.
15Using Color Expert
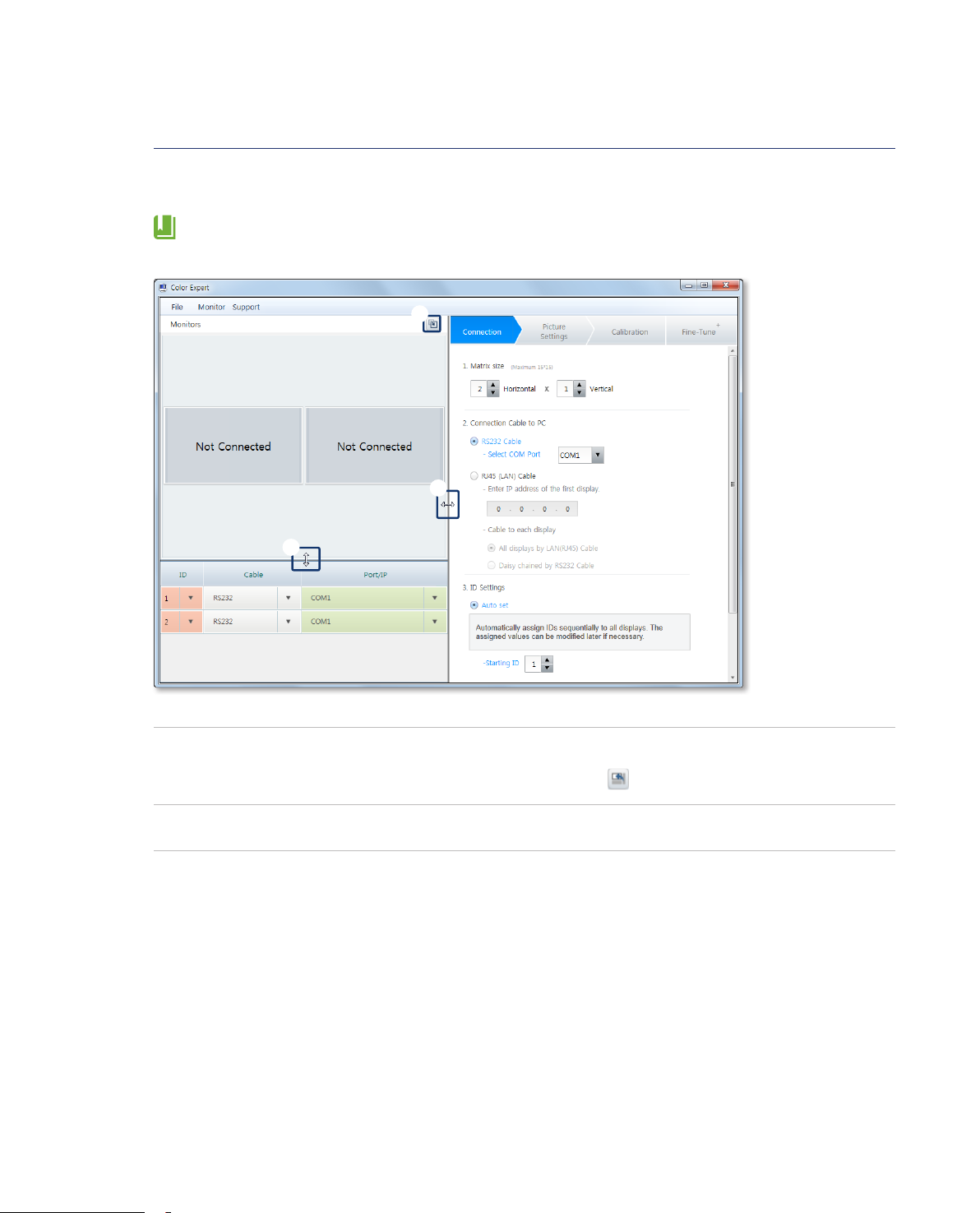
Resizing panes in the Color Expert screen
Drag a border to resize panes in the program screen. Change the mode to view the preview section.
Restarting the program after resizing panes will display the panes in default sizes.
1
2
2
1
2
Display the preview section in a separate window.
• To return the preview section to default mode, click
Click and then drag the border between panes in a desired direction to resize the panes.
.
16Using Color Expert
 Loading...
Loading...