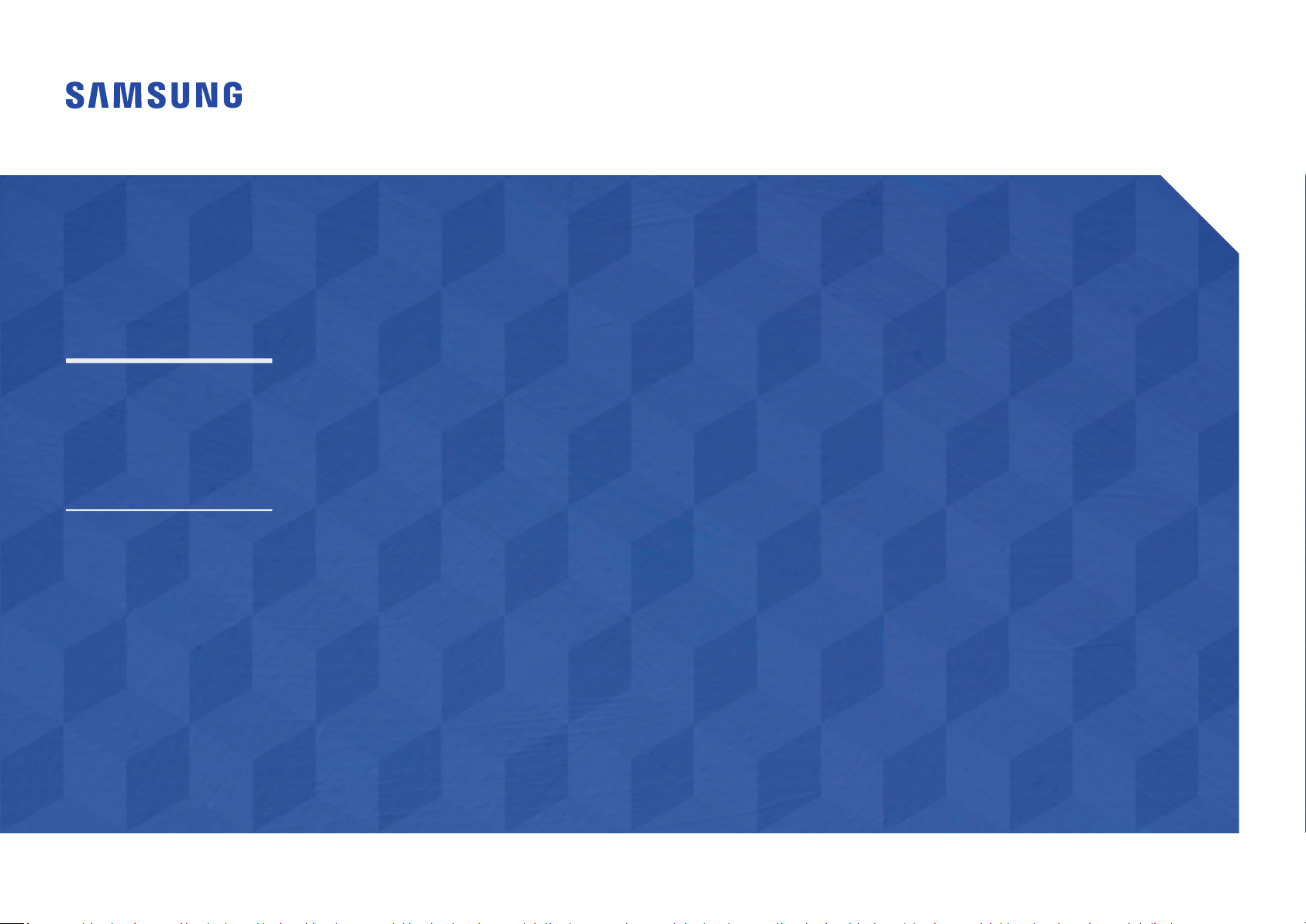
User Manual
QBN (QB43N QB49N QB55N QB65N QB75N)
QMN (QM43N QM49N QM55N QM65N QM75N)
The colour and the appearance may differ depending on the product, and the content in the
manual is subject to change without prior notice to improve the performance.
Recommended hours of use per day for the QBN models is less than 16 hours.
If the product is used for longer than 16 hours a day, the warranty may be void.
An administration fee may be charged in the following situations:
(a) An engineer is called out at your request, but it is found that the product has no defect (i.e.,
where the user manual has not been read).
(b) You bring the unit to a repair centre, but it is found that the product has no defect (i.e.,
where the user manual has not been read).
You will be informed of the administration fee amount before a technician visits.
© Samsung Electronics
Samsung Electronics owns the copyright for this manual. Use or reproduction of this manual in parts or entirety without the authorization of Samsung Electronics is prohibited. Trademarks other than Samsung Electronics are
property of their respective owners.
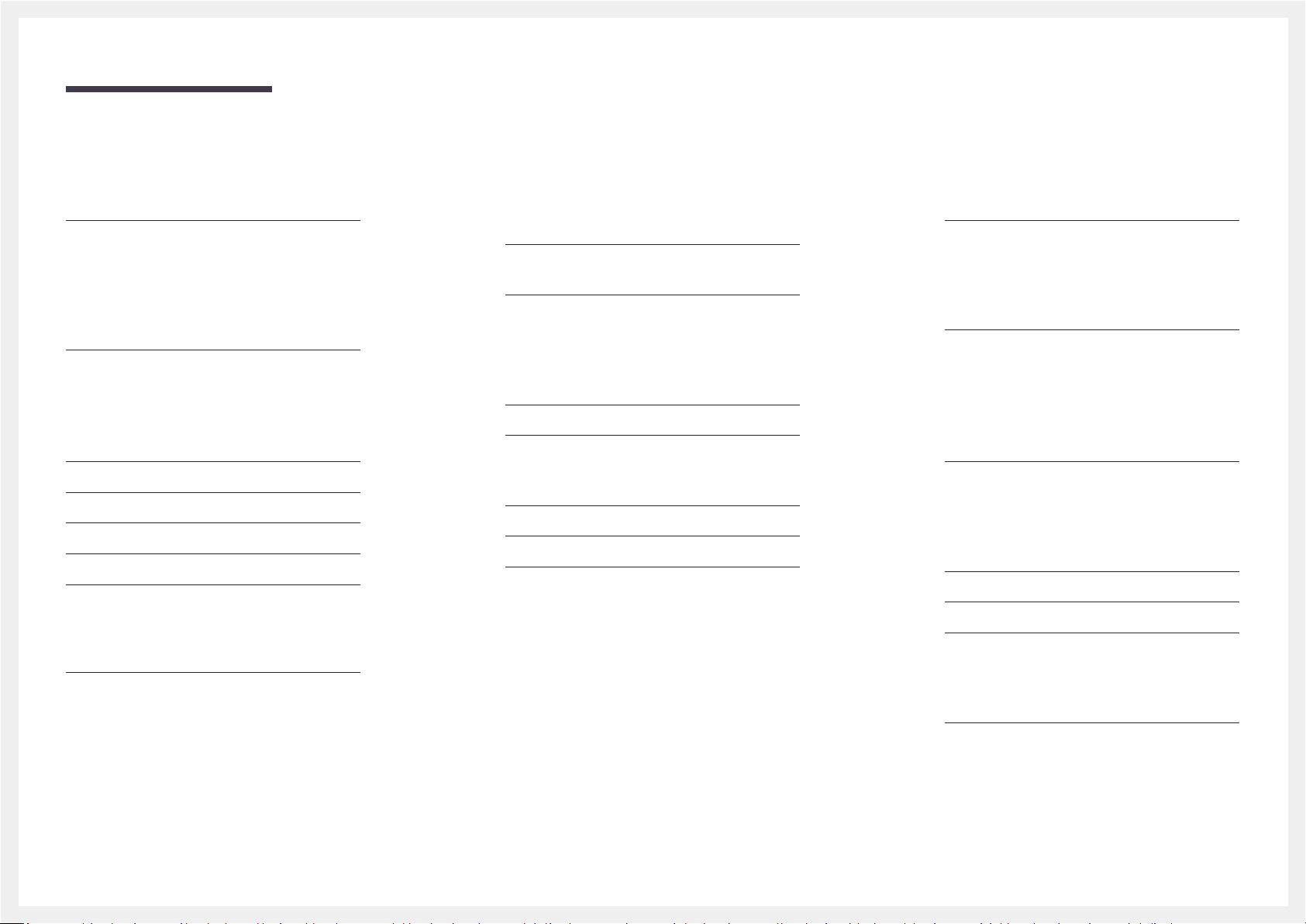
Table of contents
Before Using the Product
Safety Precautions 6
Safety symbols 6
Electricity and Safety 7
Installation 8
Operation 10
Cleaning 12
Storage and Maintenance 13
Preparations
Checking the Components 14
Parts 15
Ports 17
Remote Control 18
Before Installing the Product (Installation
Guide) 20
Tilting Angle and Rotation 20
Ventilation 20
Installing the Wall Mount 21
Preparing before installing Wall-Mount 21
Installing the Wall Mount 21
Wall Mount Kit Specifications (VESA) 22
Connecting and Using
a Source Device
Before Connecting 23
Pre-connection Checkpoints 23
Connecting to a PC 23
Connection Using an HDMI Cable 23
Connection Using an DP Cable 24
Connection using a DVI cable (Digital type) 24
Connection Using an HDMI-DVI Cable 25
Connecting an External Monitor 26
Connecting to a Video Device 27
Connection Using an HDMI-DVI Cable 27
Connection Using an HDMI Cable 28
Connecting to an Audio System 28
Connecting the LAN Cable 28
Changing the Input source 29
Source 29
Web Browser 30
Remote Workspace 31
Multiple Display Control
Cable Connection 32
RS232C Cable 32
LAN Cable 33
Connection 35
Control Codes 36
Using MDC 43
MDC Programme Installation/Uninstallation 43
Player feature
Player 44
Viewing content 44
When content is running 45
Available menu 45
File Formats Compatible with Player 46
Schedule 51
Clone Product 52
ID Settings 53
Device ID 53
Device ID Auto Set 53
PC Connection Cable 53
Video Wall 54
Video Wall 54
Horizontal x Vertical 54
Screen Position 55
Format 55
2
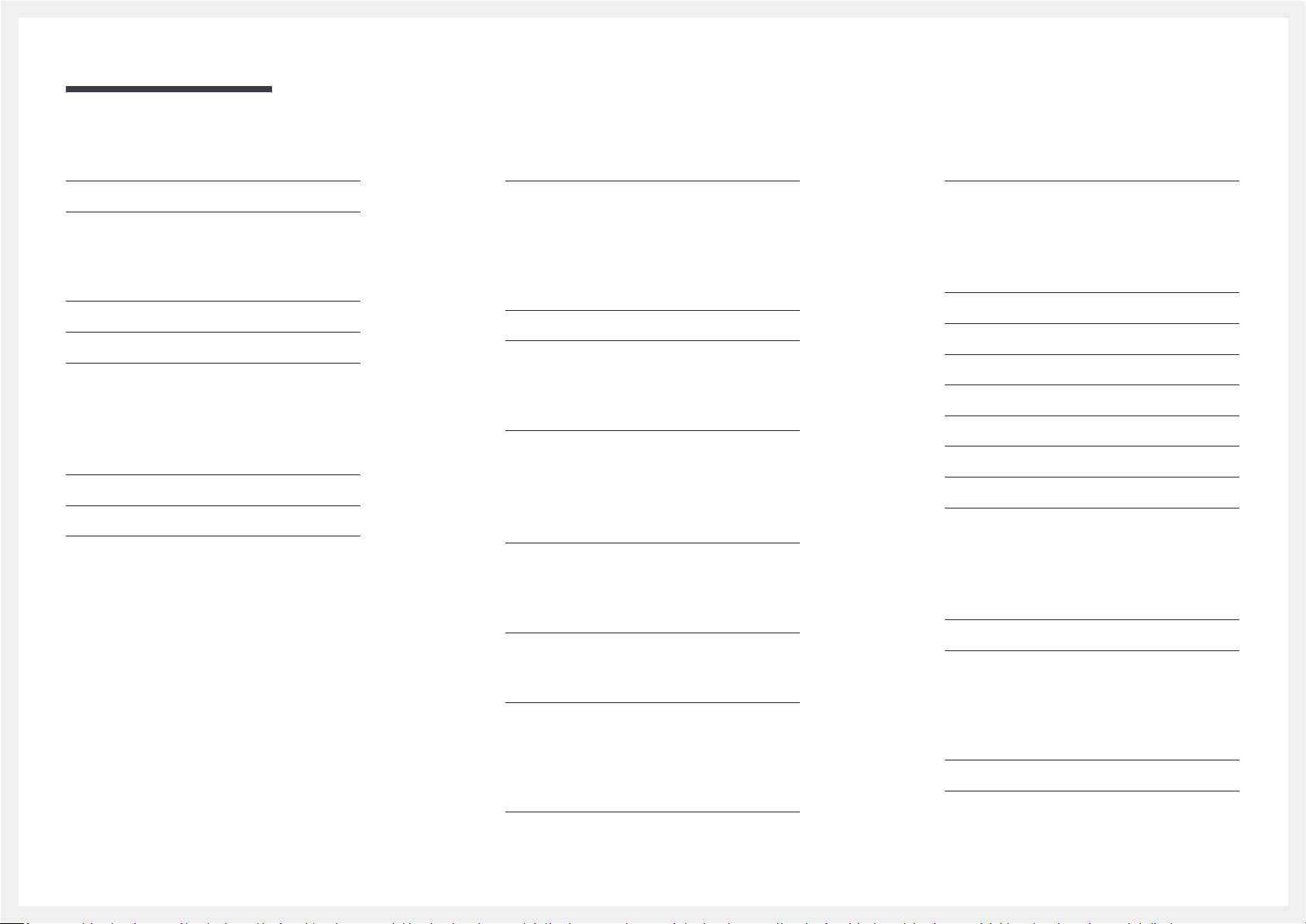
Table of contents
Network Status 56
On/Off Timer 57
On Timer 57
Off Timer 58
Holiday Management 58
Ticker 59
URL Launcher 60
URL Launcher Settings 61
Screen Adjustment
Backlight / Brightness / Contrast / Sharpness 62
Colour Temperature 63
Advanced Settings 64
Picture Enhancer 64
HDR+ Mode 64
Colour 64
Tint (G/R) 64
White Balance 65
Gamma 65
Contrast Enhancer 65
Black Tone 65
Flesh Tone 66
RGB Only Mode 66
Colour Space Settings 66
HDMI UHD Color 66
Motion Lighting 66
Picture Options 67
Colour Tone 67
Digital Clean View 67
HDMI Black Level 67
Film Mode 67
Dynamic Backlight 67
Apply Picture Settings 68
Picture Size Settings 69
Picture Size 69
Fit to screen 69
Zoom and Position 69
Reset Picture 70
OnScreen Display
Display Orientation 71
Onscreen Menu Orientation 71
Source Content Orientation 71
Aspect Ratio 71
Screen Protection 72
Auto Protection Time 72
Screen Burn Protection 72
Message Display 75
Source Info 75
No Signal Message 75
MDC Message 75
Download Status Message 75
Language 76
Reset OnScreen Display 76
Sound Adjustment
Sound Mode 77
Balance 78
Equaliser 78
HDMI Sound 78
Sound on Video Call 78
Sound Output 79
Auto Volume 79
Reset Sound 79
Network
Network Status 80
Open Network Settings 80
Network Type 80
Network Settings (Wired) 81
Network Settings (Wireless) 83
Use WPS 85
IPv6 85
IPv6 Status 85
3
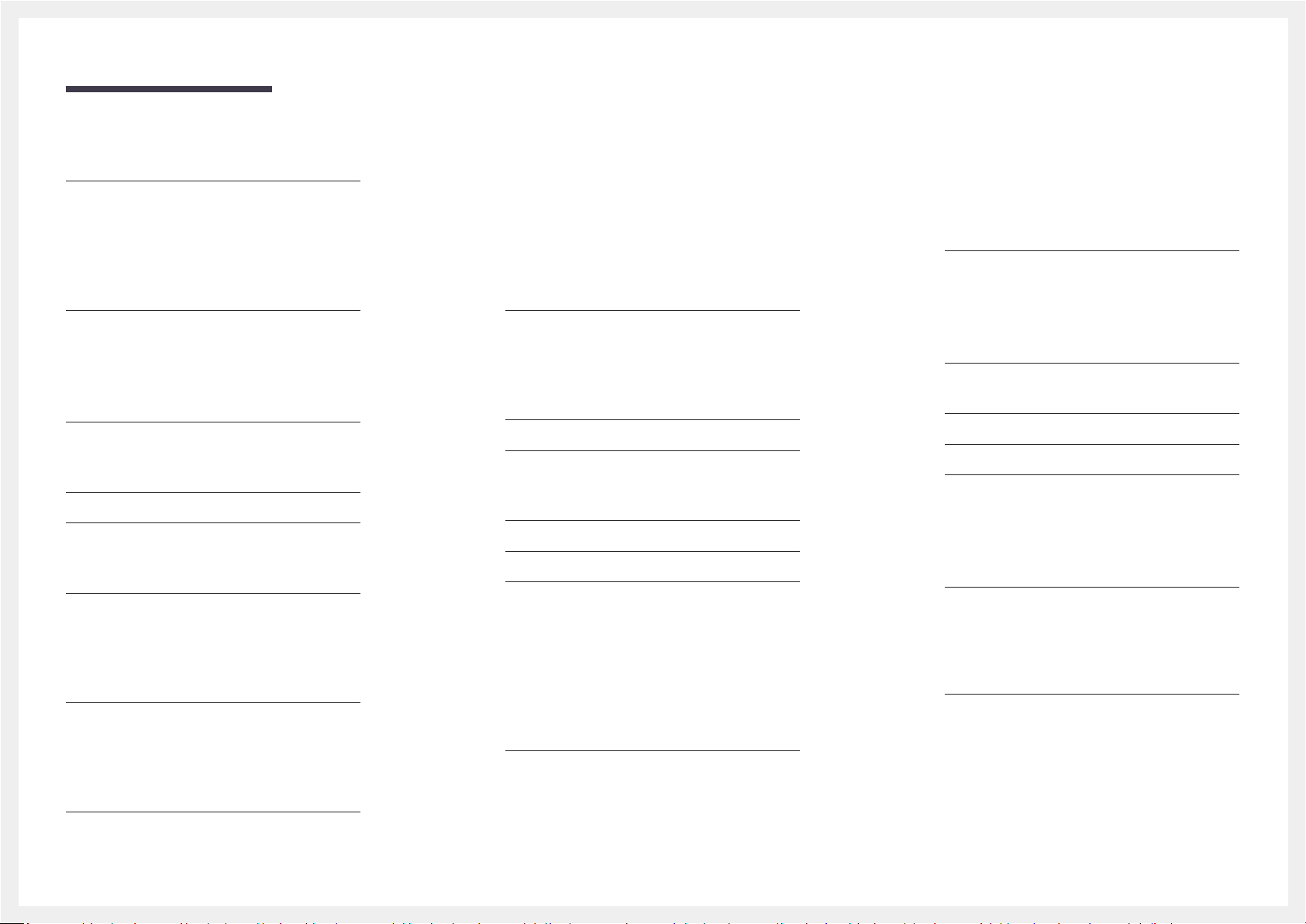
Table of contents
Server Network Settings 86
Connect to server 86
MagicInfo Mode 86
Server Access 86
FTP Mode 86
Proxy server 86
Device Name 86
System
Accessibility 87
High Contrast 87
Enlarge 87
Start Setup 88
Touch Control 88
Touch Control 88
Admin Menu Lock 88
Time 89
Clock Set 89
NTP Settings 89
DST 89
Power On Delay 89
Auto Source Switching 90
Auto Source Switching 90
Primary Source Recovery 90
Primary Source 90
Secondary Source 90
Power Control 91
Auto Power On 91
PC module power 91
Max. Power Saving 91
Standby Control 92
Network Standby 92
Power Button 92
Eco Solution 93
Energy Saving Mode 93
Screen Lamp Schedule 93
No Signal Power Off 94
Auto Power Off 94
Temperature Control 94
External Device Manager 95
Input Device Manager 95
Device Connection Manager 96
Play via 97
Change PIN 97
Security 98
Safety Lock On 98
Button Lock 98
USB Auto Play Lock 98
Mobile Connection Lock 99
Remote Management 99
Network Port 99
USB Port 99
General 100
Smart Security 100
Anynet+ (HDMI-CEC) 100
HDMI Hot Plug 102
Custom Logo 102
Game Mode 103
Empty Storage 103
Reset System 103
Support
Software Update 104
Update Now 104
Contact Samsung 104
Terms & Conditions 104
Reset All 104
Troubleshooting Guide
Requirements Before Contacting Samsung
Customer Service Centre 105
Testing the Product 105
Checking the Resolution and Frequency 105
Check the followings. 106
Q & A 112
4
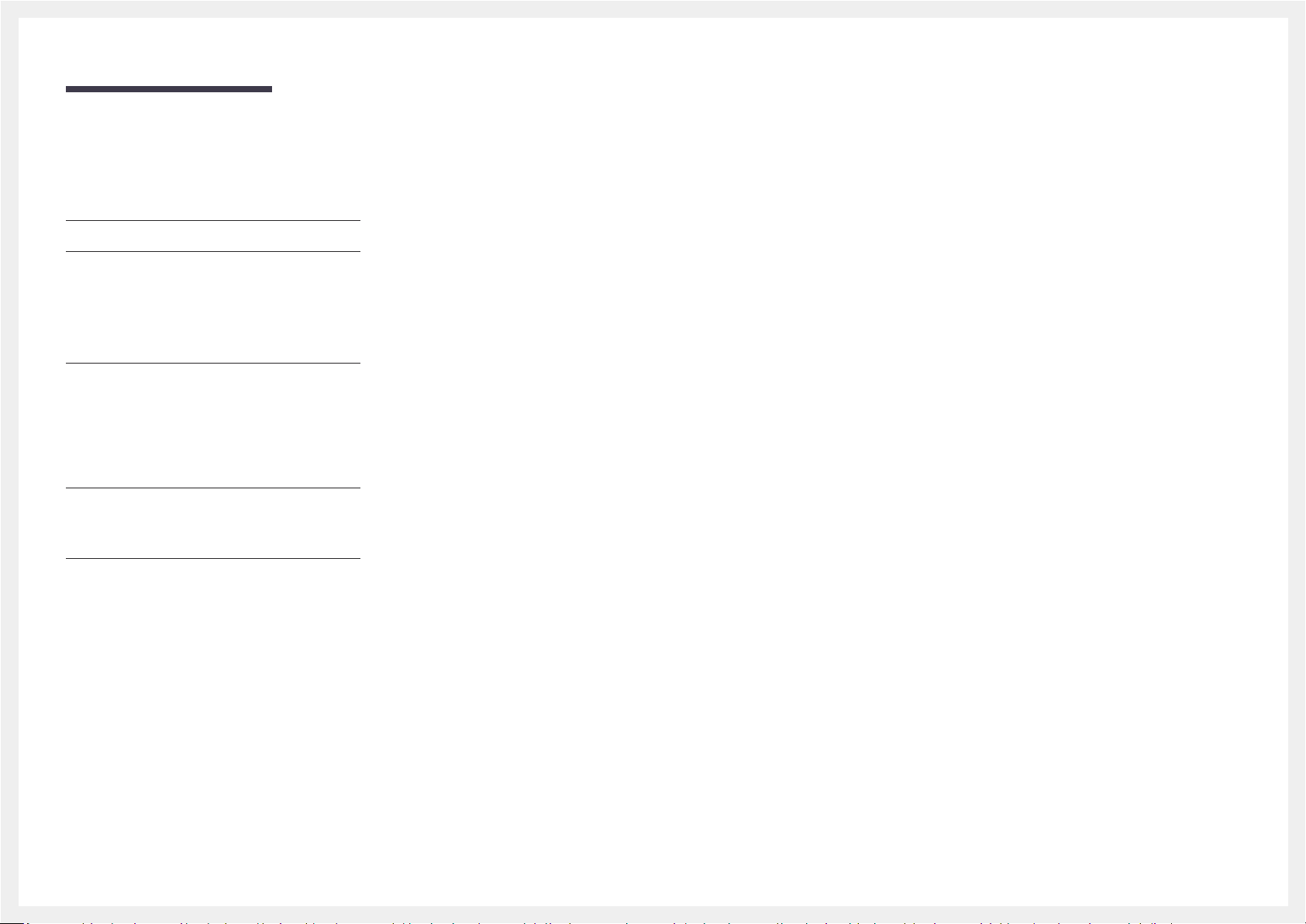
Table of contents
Specifications
General 113
Preset Timing Modes 115
Appendix
Responsibility for the Pay Service (Cost to
Customers) 117
Not a product defect 117
A Product damage caused by customer's
fault 117
Others 117
Prevention of Afterimage Burn-in 118
What is afterimage burn-in? 118
Recommended prevention practices 118
Licence 119
5
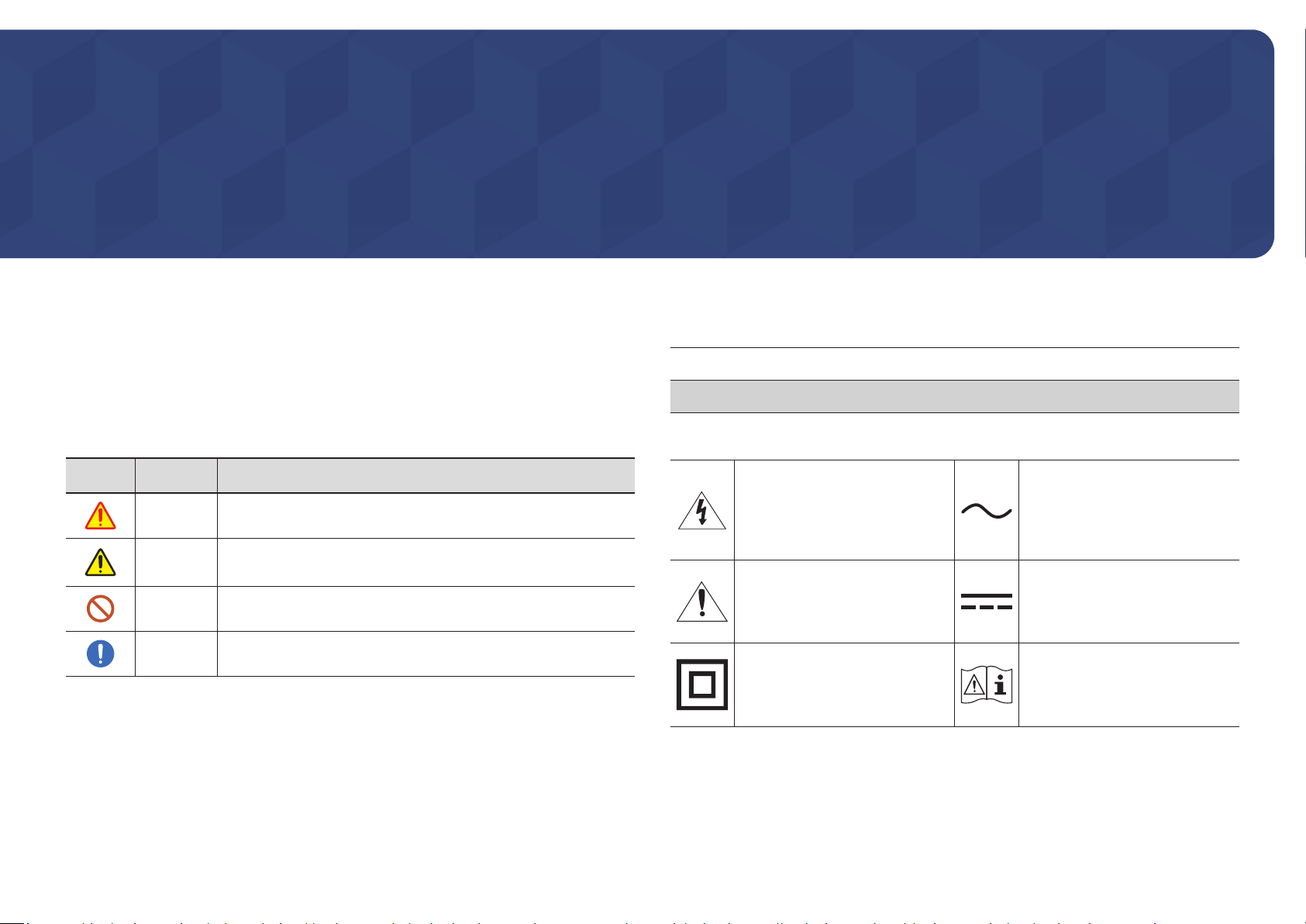
Chapter 01
Before Using the Product
Safety Precautions
The following safety instructions are to ensure your personal safety and prevent property
damage. Please read the following to ensure the proper use of the product.
Safety symbols
Symbol Name Meaning
Warning
Caution
Prohibition
Instruction
A serious or fatal injury may result if instructions are not followed.
Personal injury or damage to properties may result if instructions
are not followed.
Do NOT attempt.
Follow directions.
CAUTION
RISK OF ELECTRIC SHOCK. DO NOT OPEN.
CAUTION: TO REDUCE THE RISK OF ELECTRIC SHOCK, DO NOT REMOVE COVER (OR BACK). THERE
ARE NO USER SERVICEABLE PARTS INSIDE. REFER ALL SERVICING TO QUALIFIED PERSONNEL.
This symbol indicates that high
voltage is present inside. It is
dangerous to make any kind of
contact with any internal part of this
product.
This symbol indicates that this
product has included important
literature concerning operation and
maintenance.
Class II product: This symbol
indicates that a safety connection
to electrical earth (ground) is not
required.
AC voltage: Rated voltage marked
with this symbol is AC voltage.
DC voltage: Rated voltage marked
with this symbol is DC voltage.
Caution. Consult instructions for use:
This symbol instructs the user to
consult the user manual for further
safety related information.
6
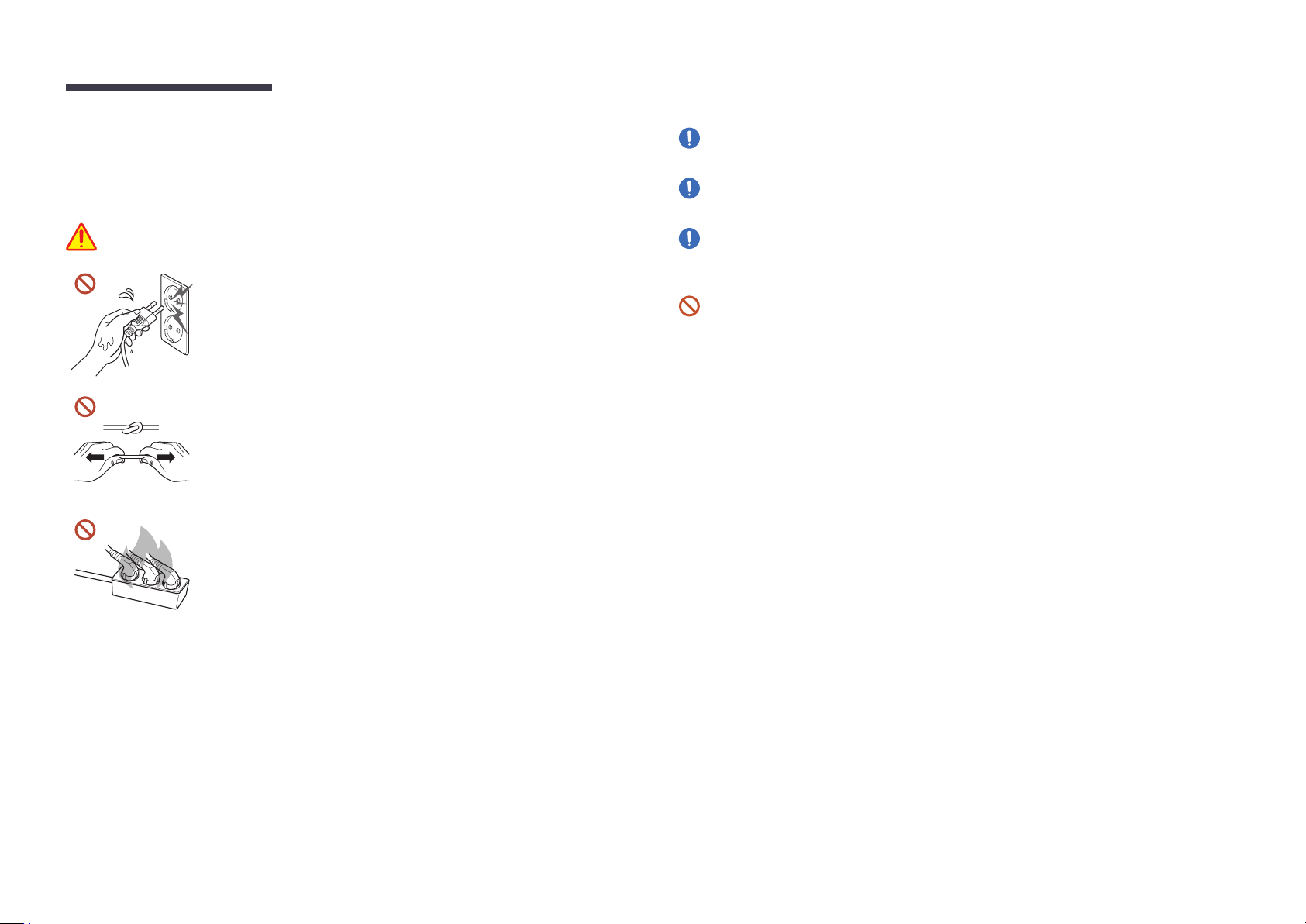
Electricity and Safety
"
The following images are for reference only. Real-life situations may differ from what is
shown in the images.
Warning
Do not touch the power plug with wet hands.
Otherwise, an electric shock may result.
Do not bend or pull the power cable with force. Be careful not to
leave the power cable under a heavy object.
Product failure, an electric shock or fire may result from a damaged
cable.
Do not connect multiple products to a single power socket.
Overheated power sockets may cause a fire.
Insert the power plug all the way in so it is not loose.
An unsecure connection may cause a fire.
Clean any dust around the pins of the power plug or the power socket with a dry cloth.
A fire may result.
Connect the power plug to a grounded power socket. (Except for devices that do not
provide grounding)
An electric shock or injury may result.
Do not use a damaged power plug or a loose power socket.
An electric shock or fire may result.
7
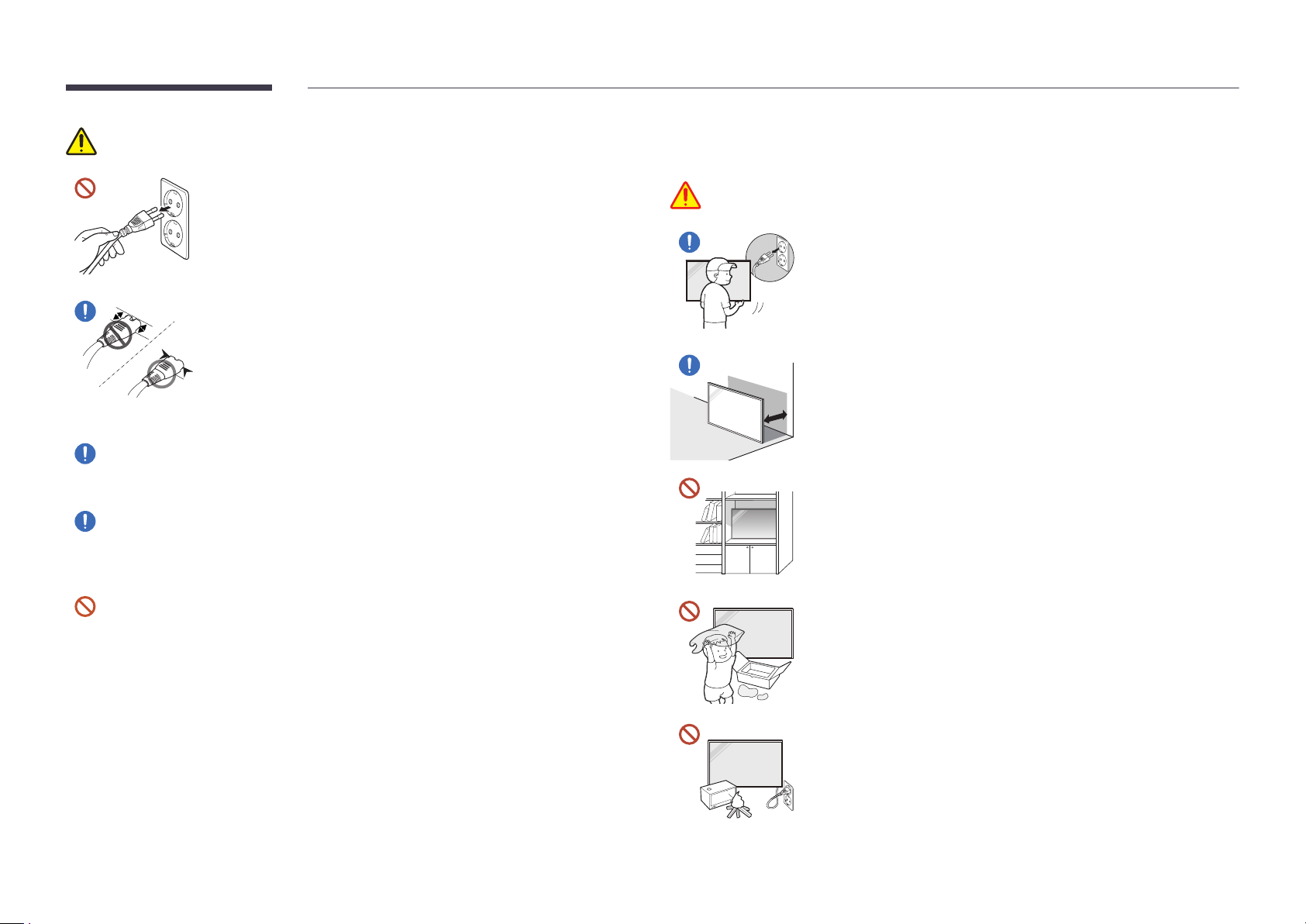
Caution
Hold the plug when disconnecting the power cable from the power
socket.
An electric shock or fire may result.
When connecting the power plug to the port, be sure to connect it
completely.
If the power plug is not completely connected to the port, the plug
may be unexpectedly disconnected, or there is a risk of overheating
due to overcurrent, leading to safety accidents.
Only use the power cable provided with your product by Samsung. Do not use the
power cable with other products.
An electric shock or fire may result.
Keep the power socket where the power cord is connected unobstructed.
When a problem occurs with the product, the power cord must be unplugged to
completely cut off power to the product. The power is not completely cut off by using
only the Power button on the body of the product.
Do not disconnect the power cable while the product is being used.
The product may become damaged by an electric shock.
Installation
Warning
Before moving the product, turn off the power switch and disconnect
the power cable and all other connected cables.
Damage to the cable may cause a fire or electric shock.
When installing the product, keep it at a distance from the wall so
that it is well ventilated.
An increased internal temperature may cause a fire.
Do not install the product in a poorly ventilated space such as
bookcase or closet.
An increased internal temperature may cause a fire.
Keep the plastic packaging out of the reach of children.
Children's misuse of the plastic packaging may cause suffocation.
Do not install the power cable (DC power supply) and the product
near head sources.
(Candles, mosquito repellents, cigarettes, sprays, heating devices,
places exposed to direct sunlight, and more)
8
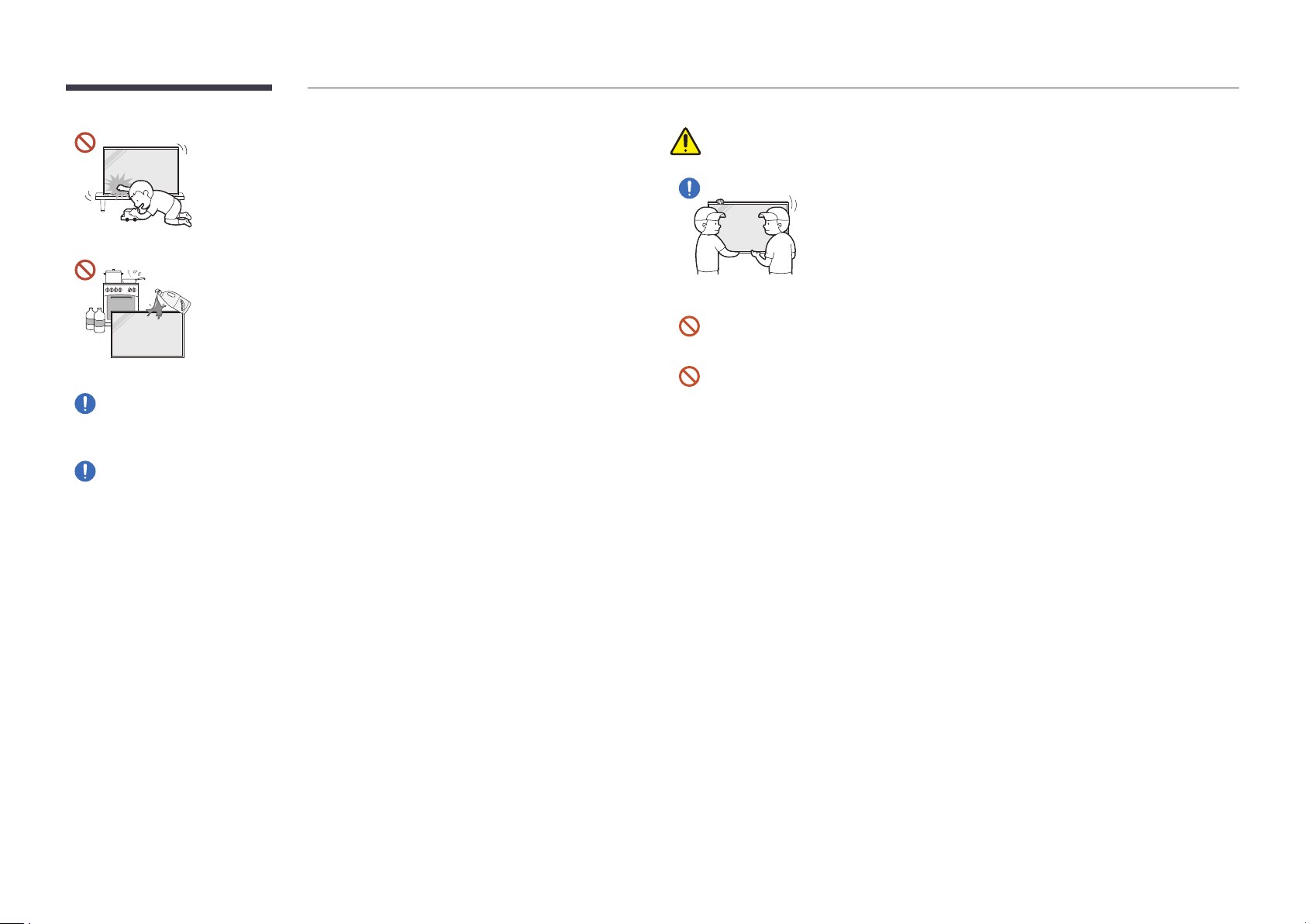
When installing the product, fix it firmly so that it does not fall.
If the product is not fixed firmly and a child touches the product while
playing, the product may fall, causing damage to the product or injury
to the child.
Do not install the product in a kitchen or near a kitchen counter.
Edible oil or oil vapor can damage or deform the product.
Have a technician install the wall-mount hanger.
Installation by an unqualified person can result in an injury. Only use approved
cabinets.
If the product is installed in an unusual location, the surrounding environment may
cause a serious quality problem. Therefore, be sure to contact Samsung Customer
Service Centre before installation.
(Places where many fine dusts are generated, places where chemicals are used,
places with too high or low temperatures, places with a lot of moisture or water,
transportation equipment such as vehicles, airports and stations used continuously
for a long time, and more)
Caution
When lifting and moving the product, do not touch the screen
display, and make sure that at least two people work together.
The product may fall, causing personal injury or product damage.
Do not lay down the product on its front.
The screen may become damaged.
Prolonged exposure to direct sunlight may discolour the surface of the screen display.
9
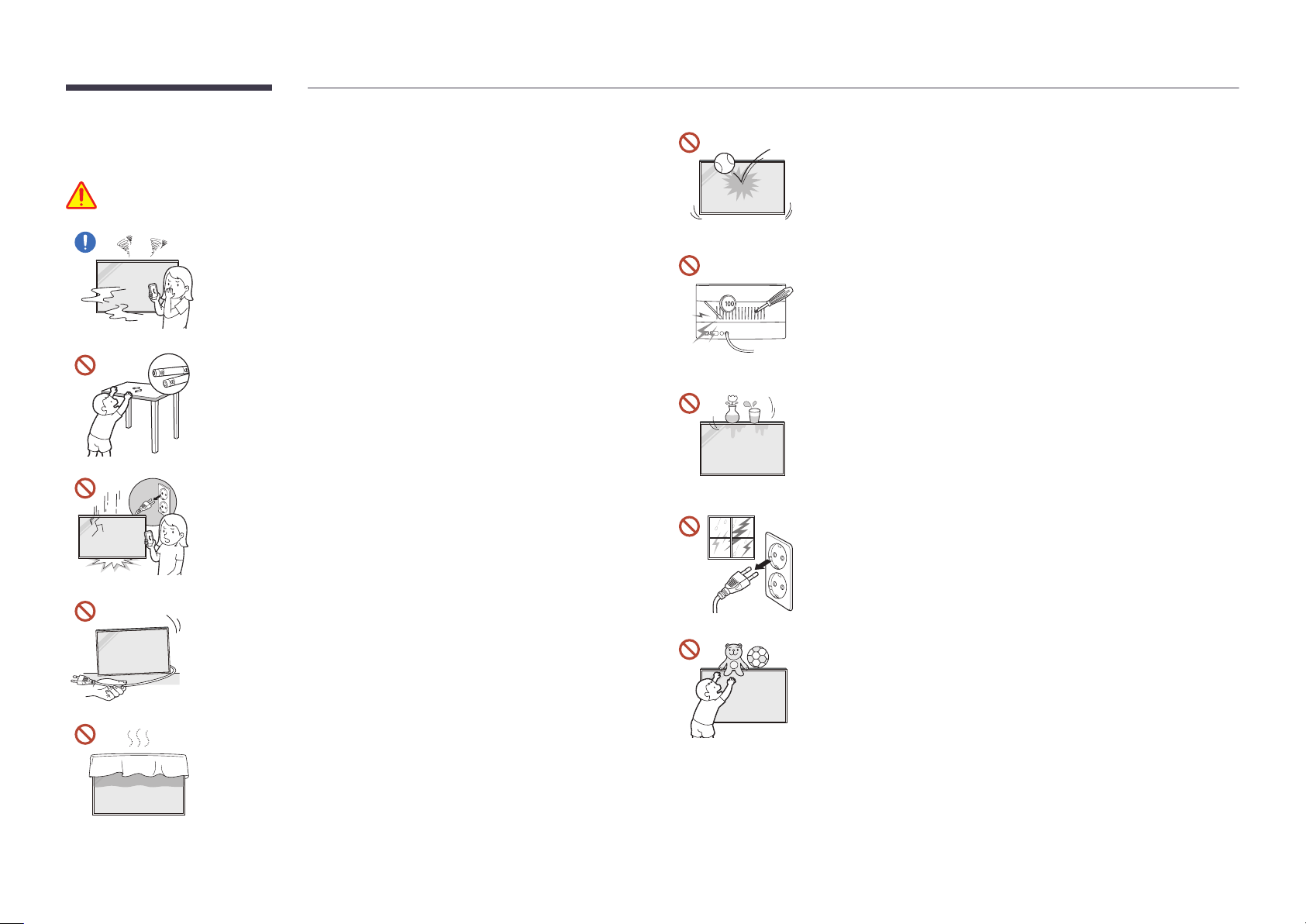
Operation
Warning
If the product generates a strange noise, a burning smell, or smoke,
unplug the power plug immediately and contact your Samsung
Customer Service Centre.
An electric shock or fire may result.
Keep the remote control batteries and the small accessories out of
the reach of children. Ensure children do not swallow any of them.
If children have had the battery in their mouths, consult your doctor
immediately.
If the product is dropped or its appearance is damaged, turn off the
power switch and disconnect the power cord. Then contact Samsung
Customer Service Centre.
Continued use can result in an electric shock or a fire.
Do not apply an impact to the product.
• The screen display may be damaged.
• An electric shock or fire may result.
Do not insert metallic objects (chopsticks, coins, hairpins, etc) or
objects that burn easily (paper, matches, etc) into the product (via
the vent or input/output ports, etc).
• If foreign substances enter the product, be sure to power off the
product and disconnect the power cord. Then contact Samsung
Customer Service Centre.
• Product failure, an electric shock or fire may result.
Do not place objects containing liquid (vases, pots, bottles, etc) or
metallic objects on top of the product.
• If foreign substances such as water enter the product, be sure
to disconnect the power cord. Then contact Samsung Customer
Service Centre.
• Product failure, an electric shock or fire may result.
During a lightning or thunderstorm, power off the product and
disconnect the power cord.
An electric shock or fire may result.
Do not move the product by pulling the power cord or any cable.
Product failure, an electric shock or fire may result from a damaged
cable.
Ensure the vents are not blocked by tablecloths or curtains.
An increased internal temperature may cause a fire.
Do not leave heavy objects or items that children like (toys, sweets,
etc.) on top of the product.
The product or heavy objects may fall as children try to reach for the
toys or sweets resulting in a serious injury.
10
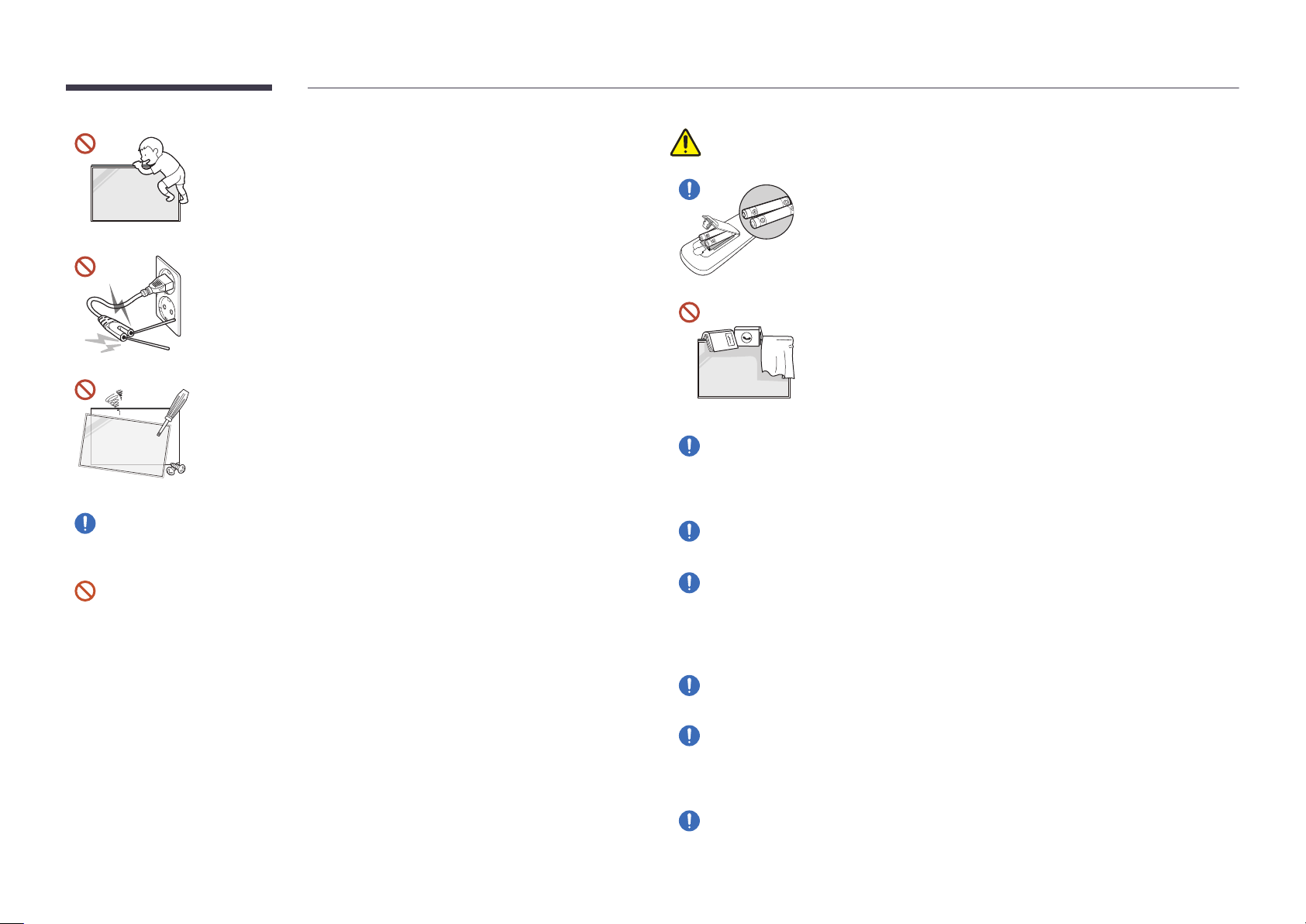
Do not hang on or climb on the product.
• The product may fall, causing personal injury or even death.
• Be especially careful that children do not hang on or climb on the
product.
While the power plug is plugged into a power socket, do not insert
a chopstick or other conductor into a remaining power socket. Also,
after disconnecting the power plug from the power socket, do not
touch the pins of the plug immediately.
Otherwise, an electric shock may result.
There is a high voltage inside the product. Never disassemble, repair
or modify the product yourself.
• Contact Samsung Customer Service Centre for repairs.
• An electric shock or fire may result.
If a gas leakage is found, do not touch the product or the power plug, and ventilate the
room immediately.
Sparks can cause an explosion or fire.
Do not use humidifiers or stoves around the product.
An electric shock or fire may result.
Caution
Insert each battery so that its polarity (+, –) is correct.
If the polarity is not correct, the battery may rupture or the
internal fluid may leak, causing contamination and damage to the
surroundings, fire, or personal injury.
Do not place heavy objects on the product.
Product failure or personal injury may result.
When you do not use the product for a long time due to vacation or other reason,
disconnect the power cord from the power socket.
Dust accumulation combined with heat can cause a fire, electric shock or electric
leakage.
Use the product at the recommended resolution and frequency.
Your eyesight may deteriorate.
The batteries (and rechargeable batteries) are not ordinary refuse and must be
returned for recycling purposes. The customer is responsible for returning the used or
rechargeable batteries for recycling.
The customer can return used or rechargeable batteries to a nearby public recycling
centre or to a store selling the same type of the battery or rechargeable battery.
Rest your eyes for more than 5 minutes for every 1 hour of product use.
Eye fatigue will be relieved.
Leaving the screen fixed on a stationary image for an extended period of time may
cause afterimage burn-in or defective pixels.
When you do not use the product for a long time, activate power-saving mode or set
the screen saver to moving-picture mode.
Do not use or keep combustible spray or an inflammable substance near the product.
An explosion or fire may result.
11
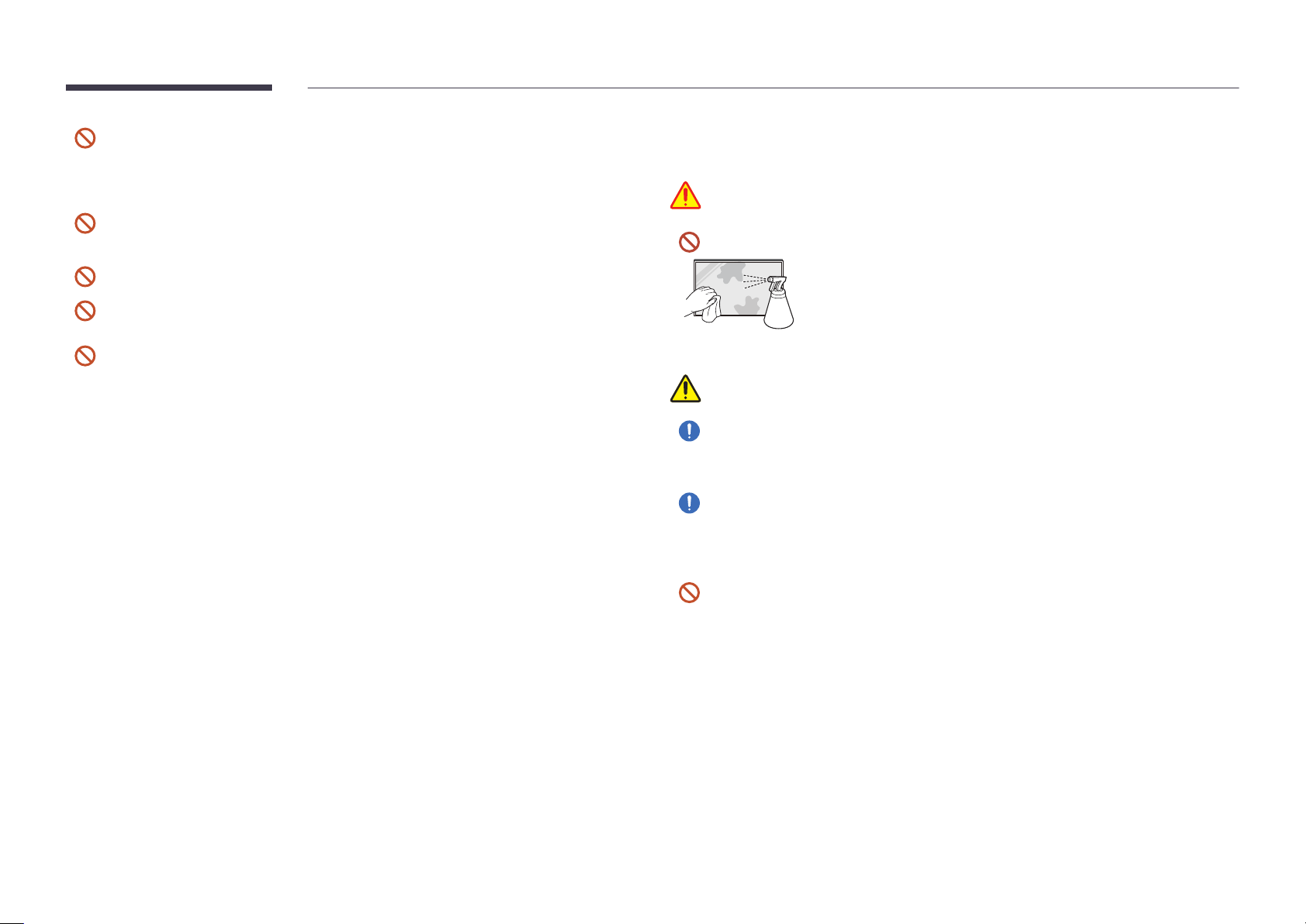
Use only the specified standardised batteries, and do not use a new battery and a used
battery at the same time.
Otherwise, the batteries may be damaged or cause fire, personal injury or damage due
to a leakage of the internal liquid.
Do not watch the product screen too closely and continuously for a long time.
Your eyesight may deteriorate.
Do not lift or move the product when it is in operation.
Do not touch the screen when the product has been turned on for an extended period
of time as it will become hot.
When using headphones or earphones, do not turn the volume too high or use them
for a long time.
Damage to your hearing may result.
Cleaning
Warning
Do not spray water or cleaner directly on the product.
• The product’s surface may be damaged, or the markings may be
erased.
• An electric shock or fire may result.
Caution
When cleaning, be sure to disconnect the power plug and wipe gently with a soft and
dry cloth such as superfine fibers or cotton flannels to prevent scratches.
The product's surface may be damaged, or the markings may be erased.
Be sure to use a soft and dry cloth such as superfine fibers or cotton flannels because
the surface of the product and the screen display are vulnerable to scratches.
The product's surface or the screen display can be easily scratched with foreign
substances.
Do not apply chemicals containing alcohol, solvent, or surfactant such as wax,
benzene, thinner, pesticide, aerial freshener, lubricant, or cleaner to the product.
The product's exterior may be discoloured or cracked, the surface of the panel may be
peeled off, or the markings may be erased.
12
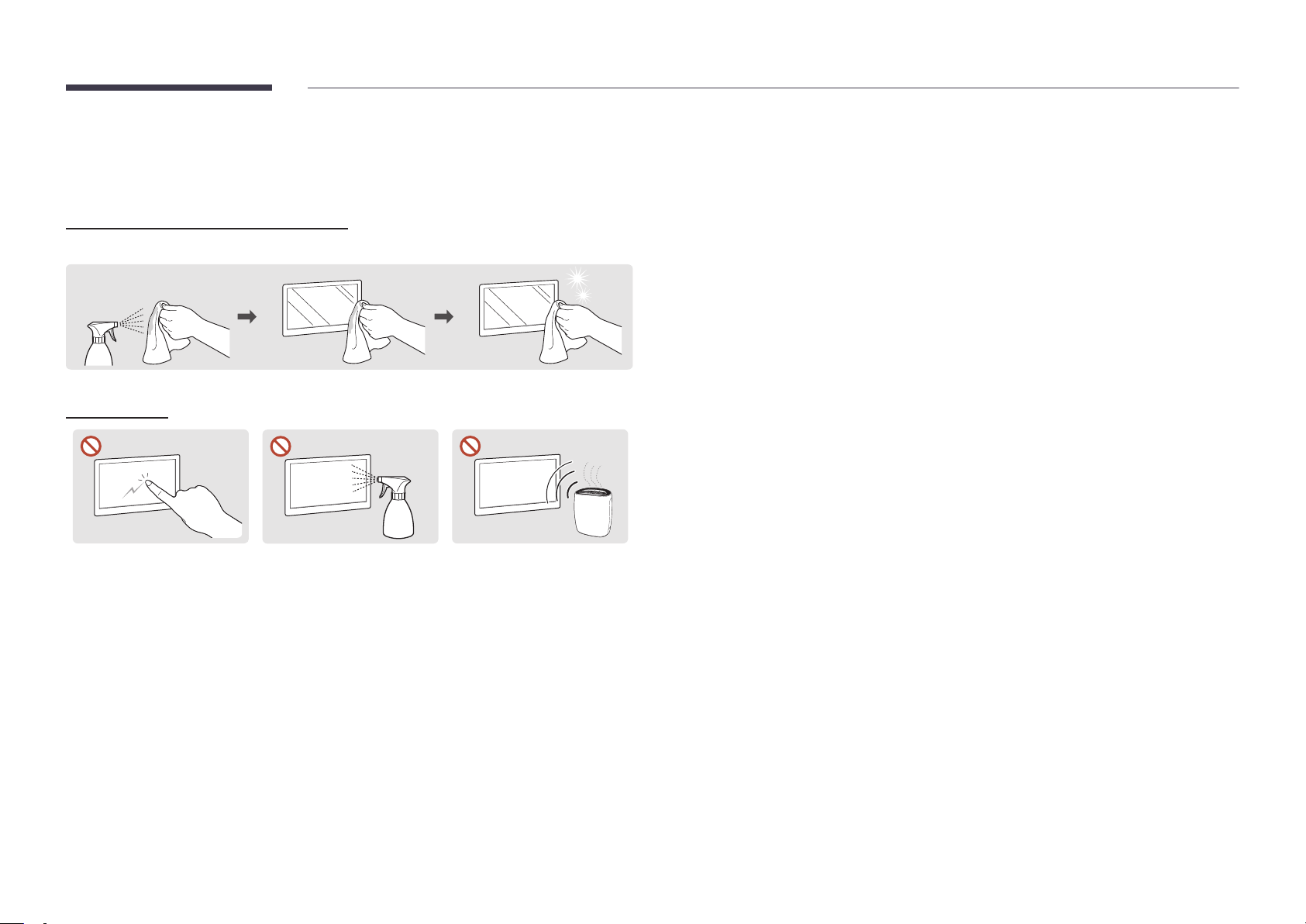
Storage and Maintenance
Cleaning the exterior and display
Wipe the surface with a slightly wet, soft cloth, and then wipe with a dry cloth.
1 2 3
Precautions
Do not scratch the screen
with nails or sharp objects.
Scratches may leave marks or
damage the product.
• Removing a sticker attached on the screen may leave residues. Clean the residues before
watching the screen.
• Do not strongly press and rub the product. Damage to the product may result.
• Do not wipe the screen with chemicals. Product failure may result.
• Contact Customer Service Centre if the inside of the product needs cleaning (service fee
will be charged).
Do not spray water directly
on any part of the product.
Product failure, an electric
shock or fire may result from
water that enters the product.
Due to the characteristics of
high-glossy products, using
a UV humidifier nearby may
create white-coloured stains
on the product.
13
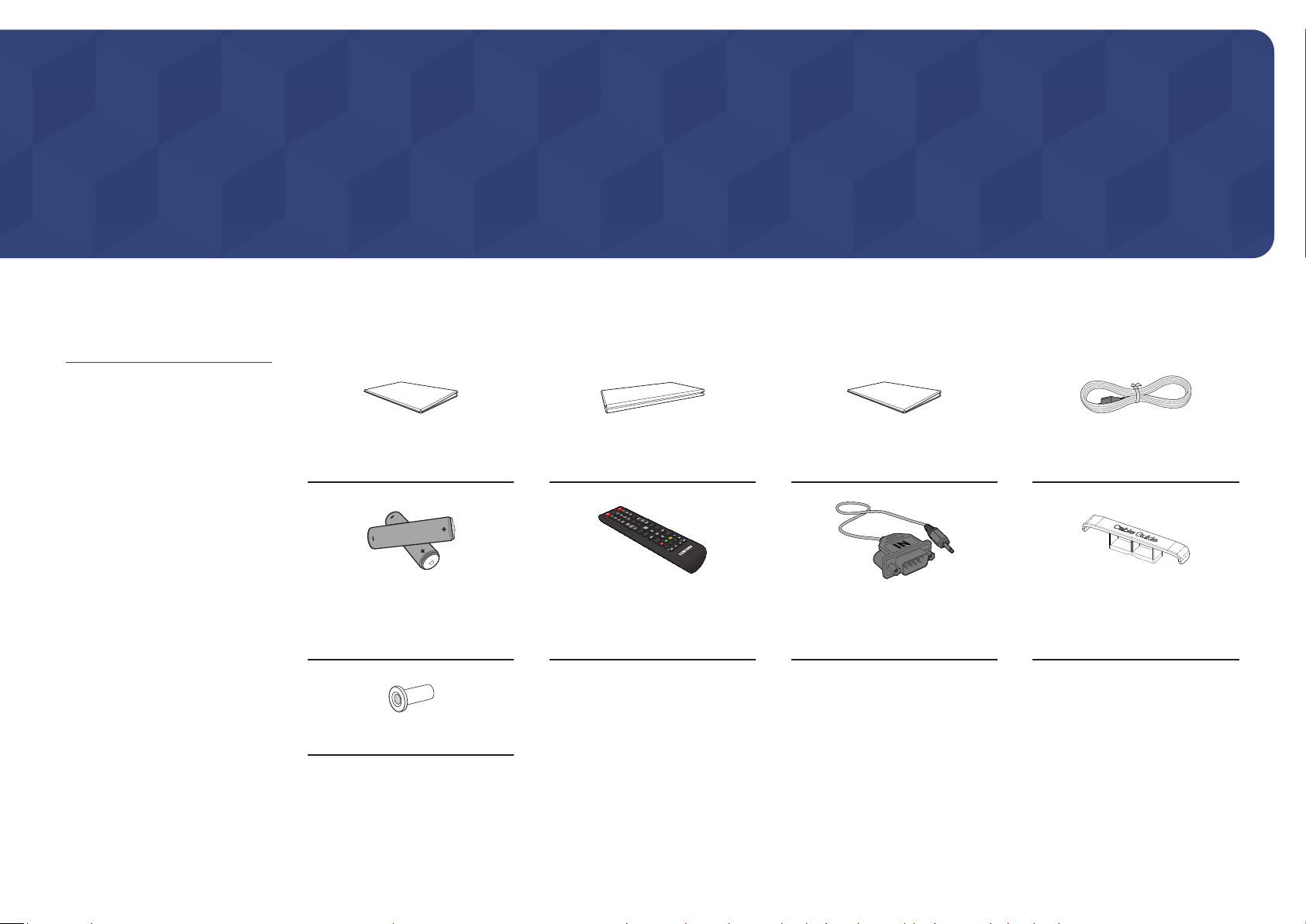
Chapter 02
Preparations
"Contact the vendor where you
purchased the product if any
components are missing.
"The appearance of the components
may differ from the images shown.
"A stand is not provided with the
product. To install a stand, you can
purchase one separately.
"The RS232C adapter can be used to
connect to another monitor using the
D-SUB (9-pin) type RS232C cable.
Checking the Components
Quick Setup Guide
Batteries (AAA x 2)
(Not available in some locations)
(Not available in some locations)
Warranty card
Remote Control RS232C(IN) adapter
Regulatory guide Power cord
HOLDER-CABLE
(Supported models: QB65N,
QB75N, QM65N, QM75N)
Holder-Ring x 4
14
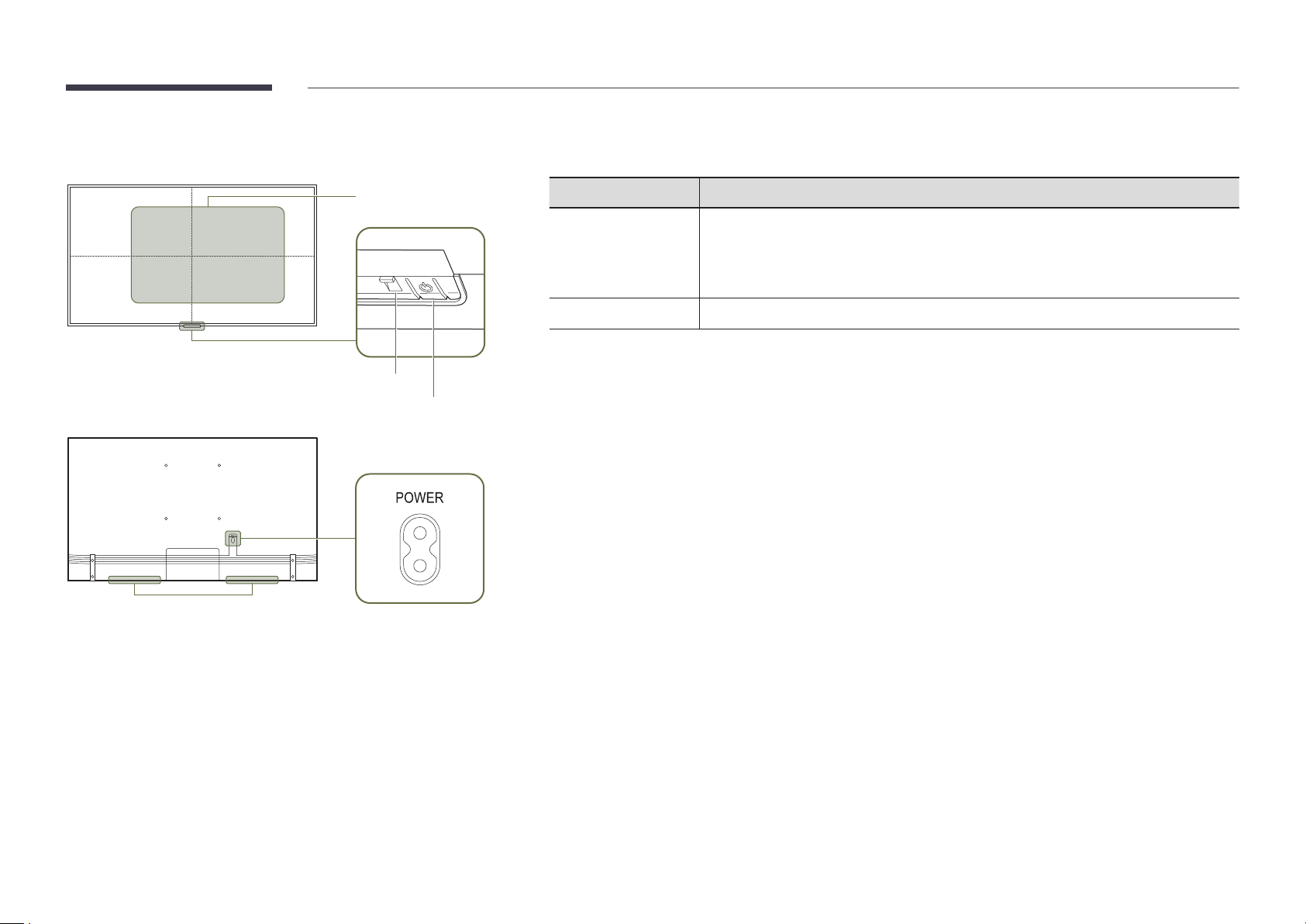
Parts
"
The colour and shape of parts may differ from what is shown. Specifications are subject to change without
notice to improve quality.
Speaker
Remote sensor
Power indicator
Power button
Parts Description
Press a button on the remote control pointing at the sensor on the front of the product
Remote sensor
Power button
Use the remote control within 2.5 m to 4 m from the sensor on the product at an angle of 30° from the left and
right.
"
Store used batteries out of reach of children and recycle.
"
Do not use a new and used battery together. Replace both batteries at the same time.
"
Remove batteries when the remote control is not to be used for an extended period of time.
"
To enhance the IR receiver performance, connect an External IR Sensor (sold separately) to the IR IN port.
to perform the corresponding function.
"
Using other display devices in the same space as the remote control of this product
can cause the other display devices to be inadvertently controlled.
Turns the product on or off.
15
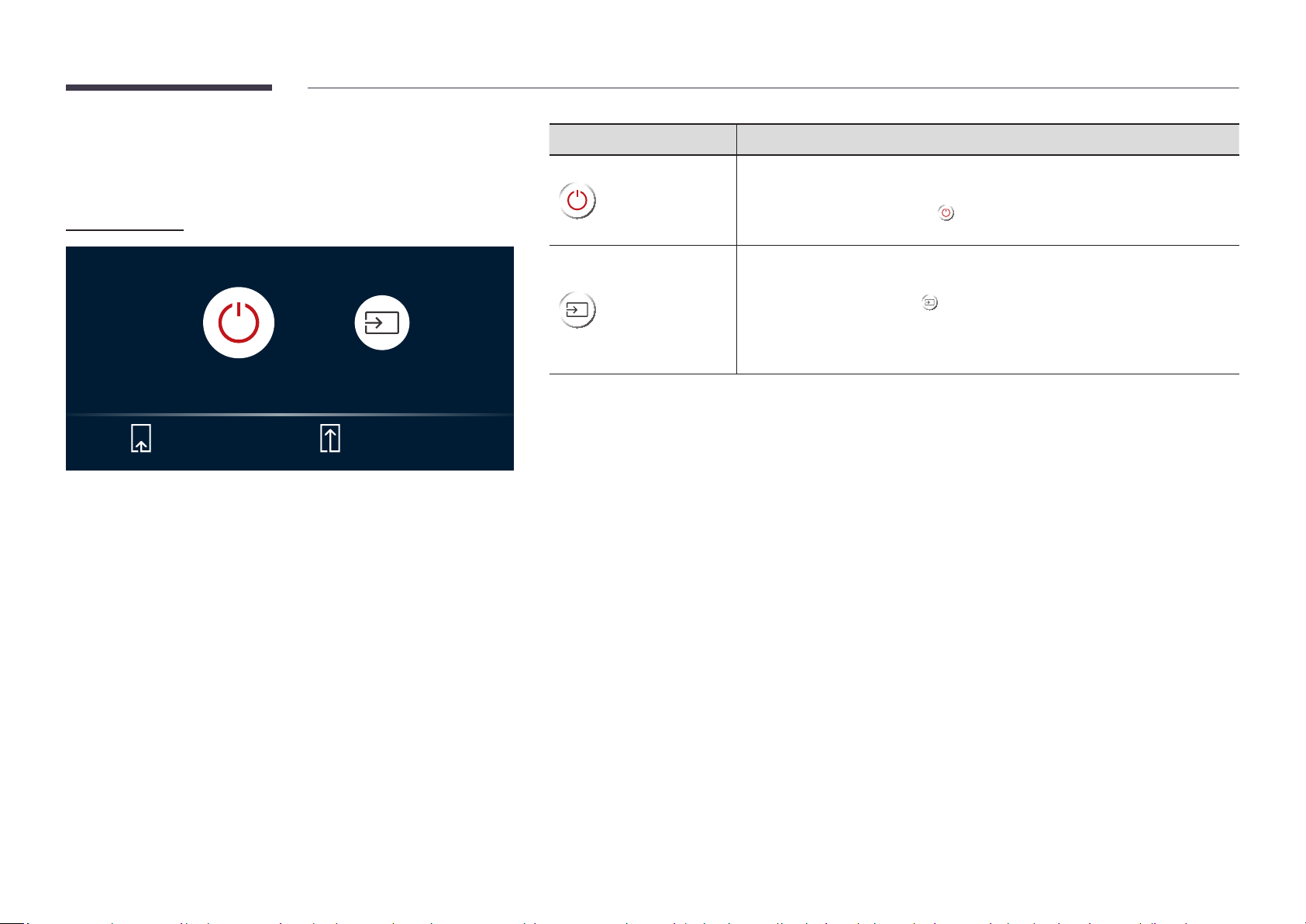
"
The power button is located in the lower centre of the product.
"
If you press the P button on the power button when the product is
turned on, the control menu will be displayed.
Control menu
Power off
Press: Move Press & Hold: Select
Source
Buttons Description
Power off the product.
Power off
Source
"
The power button can only be used for Power off and Source.
"
To exit from the control menu screen, wait for 3 seconds or more without pressing the power button.
• With the control menu screen displayed, briefly press the power button to
move the cursor to Power off
turn off the product.
Select the connected input source.
• With the control menu screen displayed, briefly press the power button to
move the cursor to Source
display the input source screen.
• With the input source screen displayed, press and hold the power button to
switch to the desired input source.
, and then press and hold the power button to
, and then press and hold the power button to
16
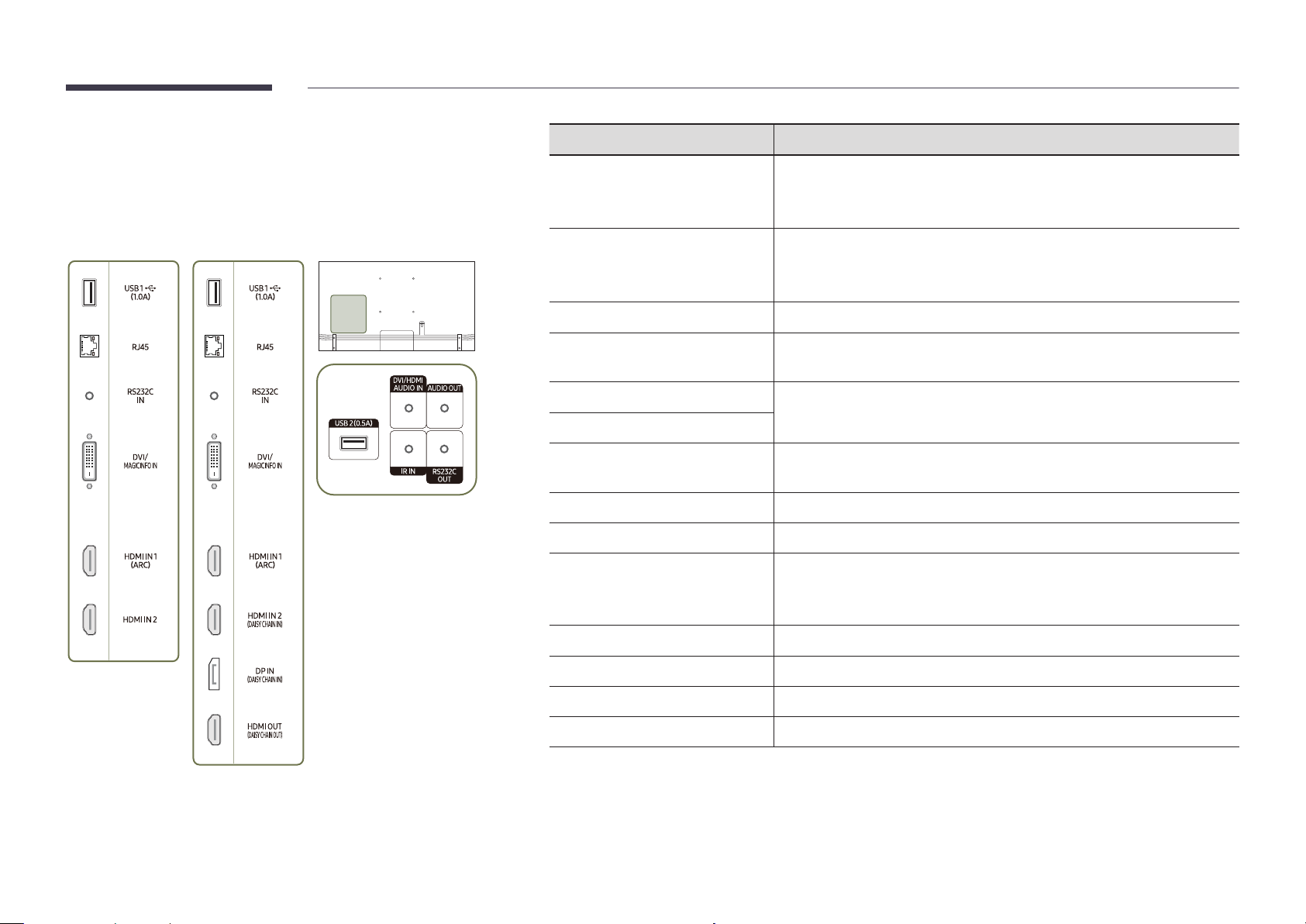
Ports
QMNQBN
"
The colour and shape of parts may differ from what is shown.
Specifications are subject to change without notice to improve quality.
USB 1 ¨(1.0A)
RJ45
Port Description
Connect to a USB memory device.
"
The USB ports on the product accept a maximum constant current of 1.0A.
If the maximum value is exceeded, USB ports may not work.
Connects to MDC using a LAN cable. (10/100 Mbps)
"
Use Cat7(*STP Type) cable for the connection.
*Shielded Twist Pair.
RS232C IN
DVI/MAGICINFO IN
HDMI IN 1 (ARC)
HDMI IN 2
HDMI IN 2 (DAISY CHAIN IN)
DP IN (DAISY CHAIN IN)
HDMI OUT (DAISY CHAIN OUT)
USB 2(0.5A)
DVI/HDMI AUDIO IN
AUDIO OUT
IR IN
RS232C OUT
Connects to MDC using an RS232C adapter.
DVI: Connects to a source device using a DVI cable or HDMI-DVI cable.
MAGICINFO IN: To use MagicInfo, make sure to connect the DP-DVI cable.
Connects to a source device using a HDMI cable or HDMI-DVI cable.
• Connects to a source device using a HDMI cable or HDMI-DVI cable.
• Connects to another product using a HDMI cable.
Connects to a PC using a DP cable.
Connects to another product using a HDMI cable.
Connect to a USB memory device.
"
The USB ports on the product accept a maximum constant current of
0.5A. If the maximum value is exceeded, USB ports may not work.
Receives sound from a source device via an audio cable.
Outputs sound to an audio device via an audio cable.
Connects to an external IR cable that receives signals from the remote control.
Connects to MDC using an RS232C adapter.
17
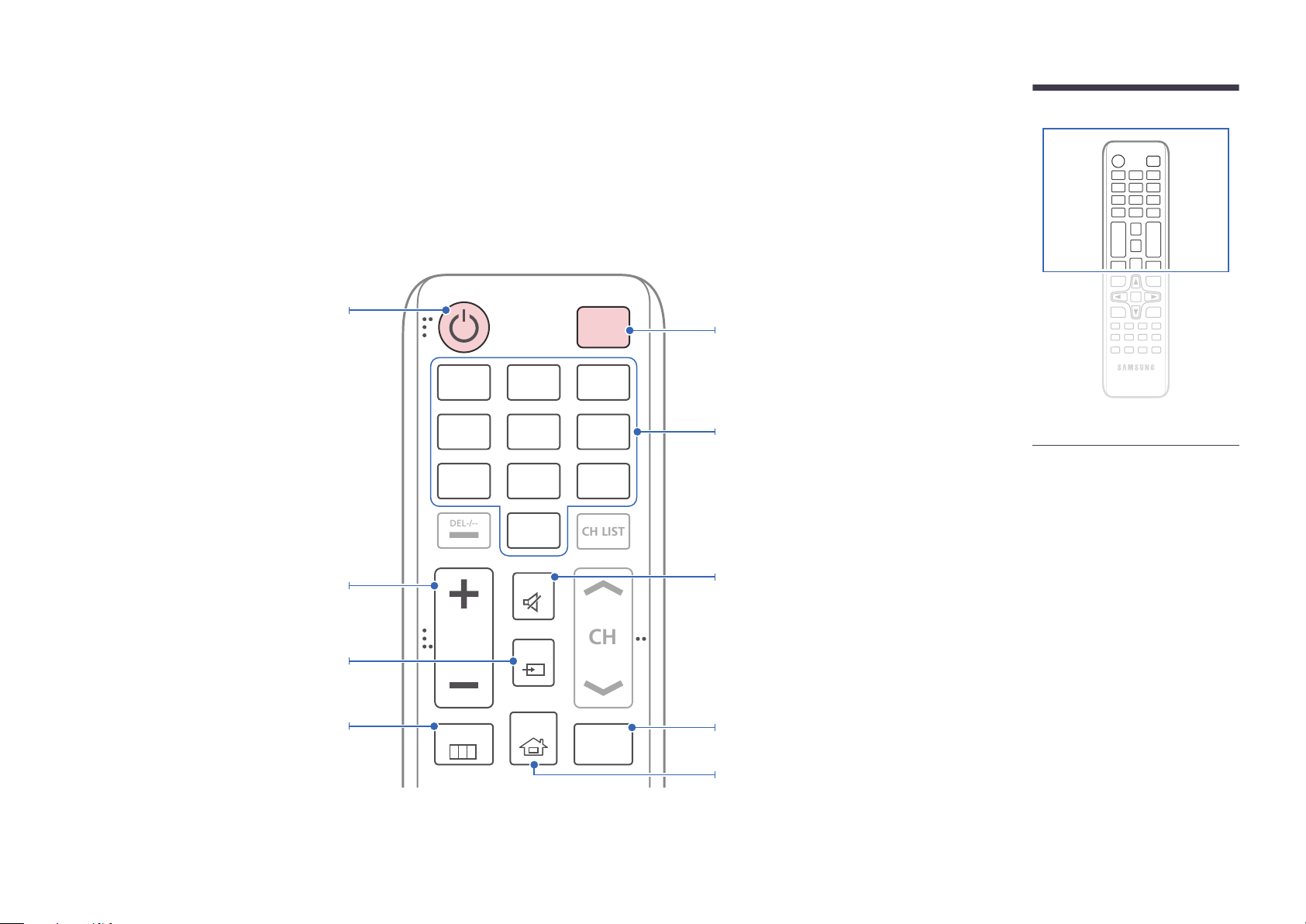
CH
DEL-/--
CH LIST
Remote Control
"
Using other display devices in the same space as the remote control of this product can cause the other display devices to be inadvertently controlled.
"
A button without a description in the image below is not supported on the product.
Power on the product.
Adjust the volume.
Change the input source.
Display or hide the onscreen display menu, or
return to the previous menu.
.QZ
1
GHI
4
PRS
7
VOL
MENU
ABC
2
JKL
5
TUV
8
SYMBOL
0
MUTE
SOURCE
HOME
POWER
OFF
DEF
3
MNO
6
WXY
9
MagicInfo
Player I
Power off the product.
Number buttons
Enter the password in the OSD menu.
Mute the sound.
• Unmuting the sound: Press MUTE again
or press the volume control(+ VOL -)
button.
Use this hotkey to directly access MagicInfo.
"
This hotkey is available when a network
box is connected.
"Remote control button functions
may differ for different products.
A shortcut button to Home screen (MagicInfo
or URL Launcher).
18
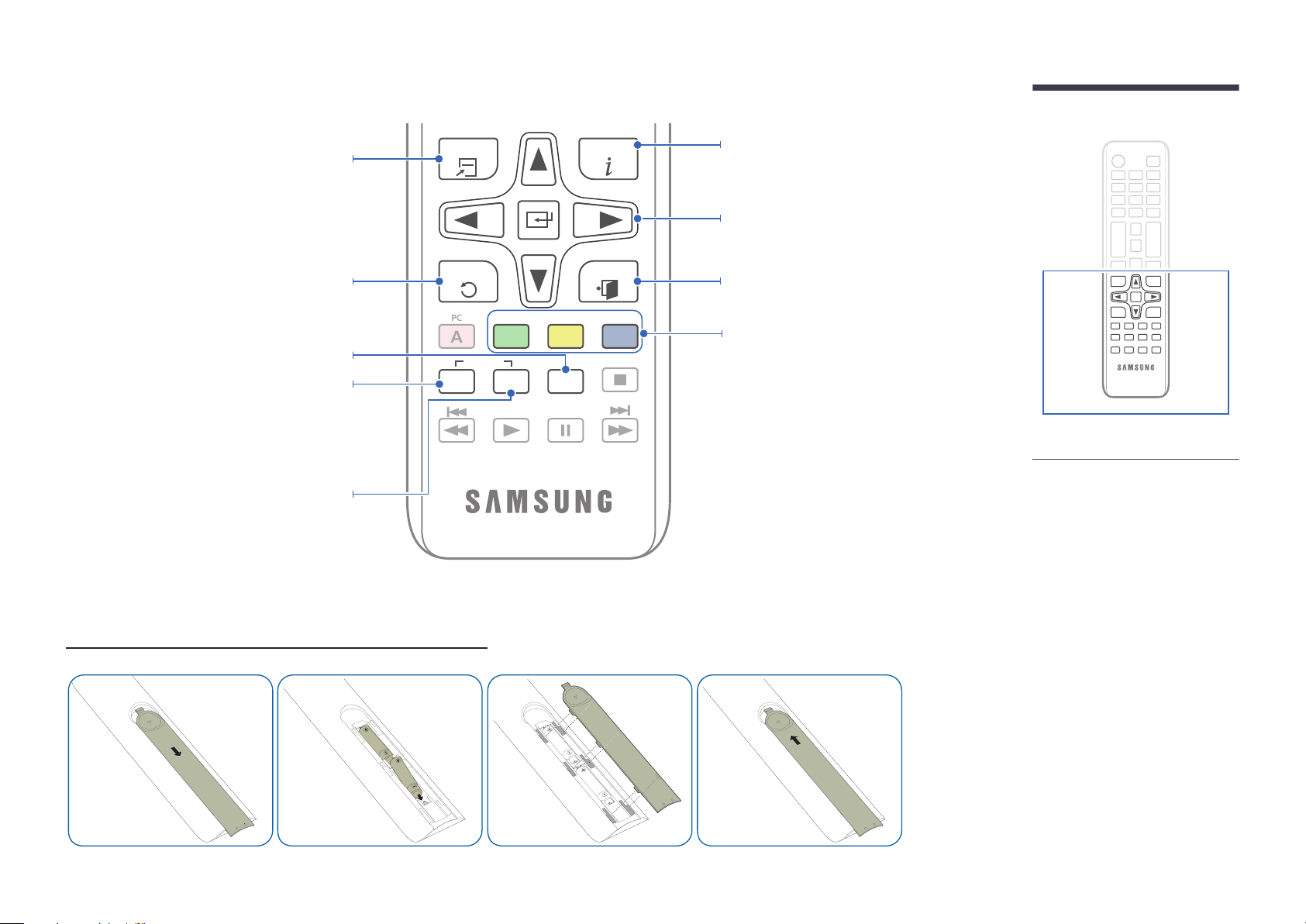
PC
A
Quickly select frequently used functions by
pressing it while a USB content is playing.
TOOLS INFO
Display information about the current input
source.
Move to the upper, lower, left or right menu,
or adjust an option's setting.
Confirm a menu selection.
Return to the previous menu.
It sets safe lock function.
If multiple products are connected through the
IR control
SET
Video Wall feature, press the SET button and
enter a device ID using numeric buttons.
Control the product using the remote control.
Cancel a value that has been set using the SET
button and control all connected products using
the remote control.
To place batteries in the remote control (AAA x 2)
DVI
B
UNSET
HDMI
C
LOCK
EXITRETURN
DP
D
Exit the current menu.
Select from the connected external devices.
"
Some models may not support all port
types.
"Remote control button functions
may differ for different products.
"Remove batteries when the remote
control is not to be used for an
extended period of time.
19
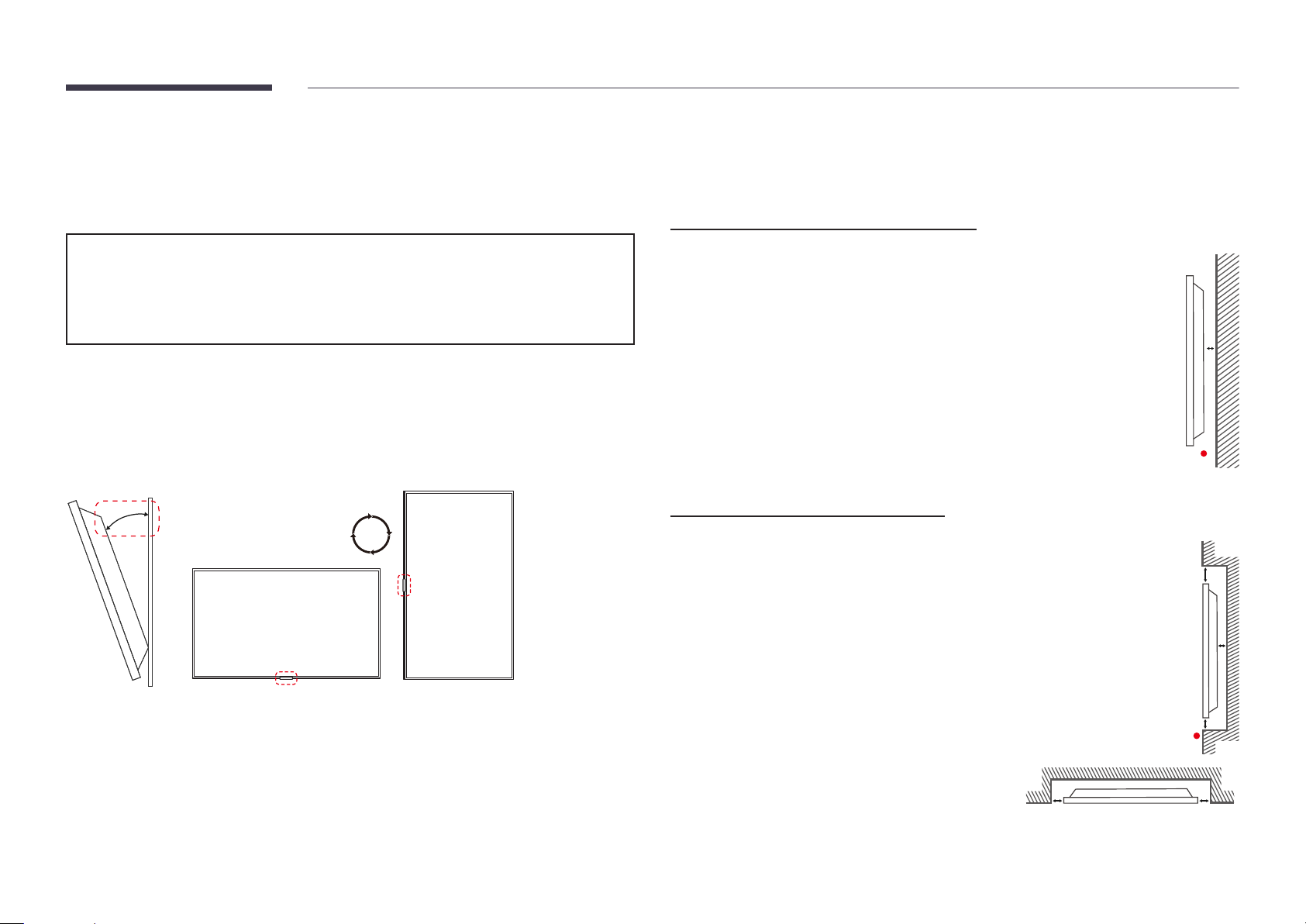
Before Installing the Product (Installation Guide)
Ventilation
"
Contact Samsung Customer Service Centre for further details.
Installation on a Perpendicular Wall
To prevent injury, this apparatus must be securely attached to the floor/wall in accordance
with the installation instructions.
• Ensure that an authorised installation company installs the wall mount.
• Otherwise, it may fall and cause personal injury.
• Make sure to install the specified wall mount.
Tilting Angle and Rotation
"
Contact Samsung Customer Service Centre for further details.
• The product can be tilted at a maximum angle of 15° from a perpendicular wall surface.
• To use the product vertically (portrait), turn it clockwise so that the LED is pointing down.
15°
A Minimum 40 mm
B Ambient temperature: Under 35 °C
"
When installing the product on a perpendicular wall, allow at least
40 mm of space between the product and wall surface for ventilation
and ensure that the ambient A temperature is kept below 35 °C.
Installation on an Indented Wall
A Minimum 40 mm
B Minimum 70 mm
C Minimum 50 mm
D Minimum 50 mm
E Ambient temperature: Under 35 °C
"
When installing the product on an indented wall, allow at least the
space specified above between the product and wall for ventilation
and ensure that the ambient temperature is kept below 35 °C.
A
B
B
A
C
E
DD
20
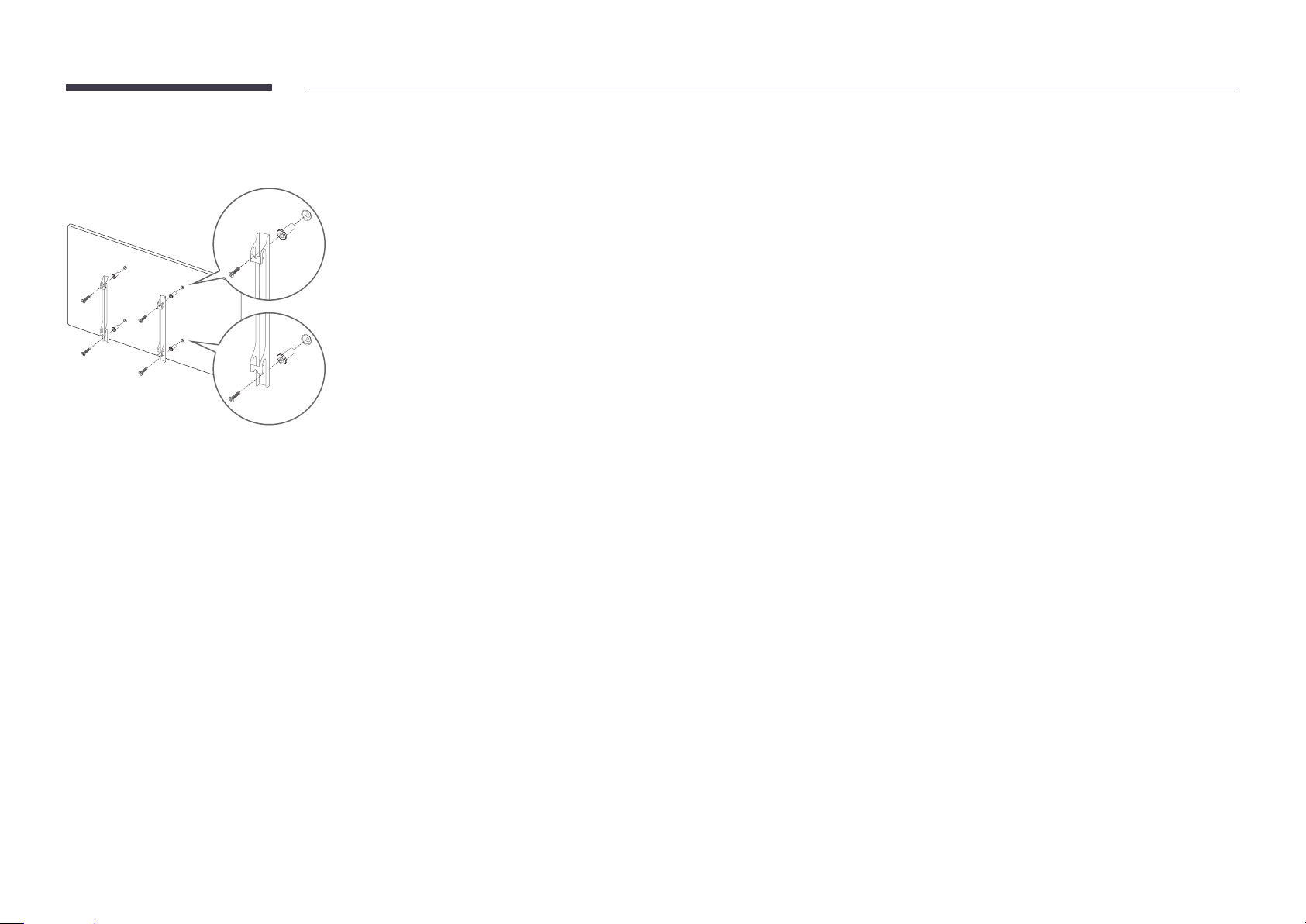
Installing the Wall Mount
Preparing before installing Wall-Mount
To install a wall-mount from another manufacturer, use the Holder-Ring.
Installing the Wall Mount
• The wall mount kit (sold separately) allows you to mount the product on the wall.
• The provided image is only for reference. For detailed information on installing the wall mount, see instructions
provided with the wall mount.
• We recommend you contact a technician for assistance when installing the wall mount bracket.
• Samsung Electronics is not responsible for any damage to the product or injury to yourself or others if you select
to install the wall mount on your own.
21
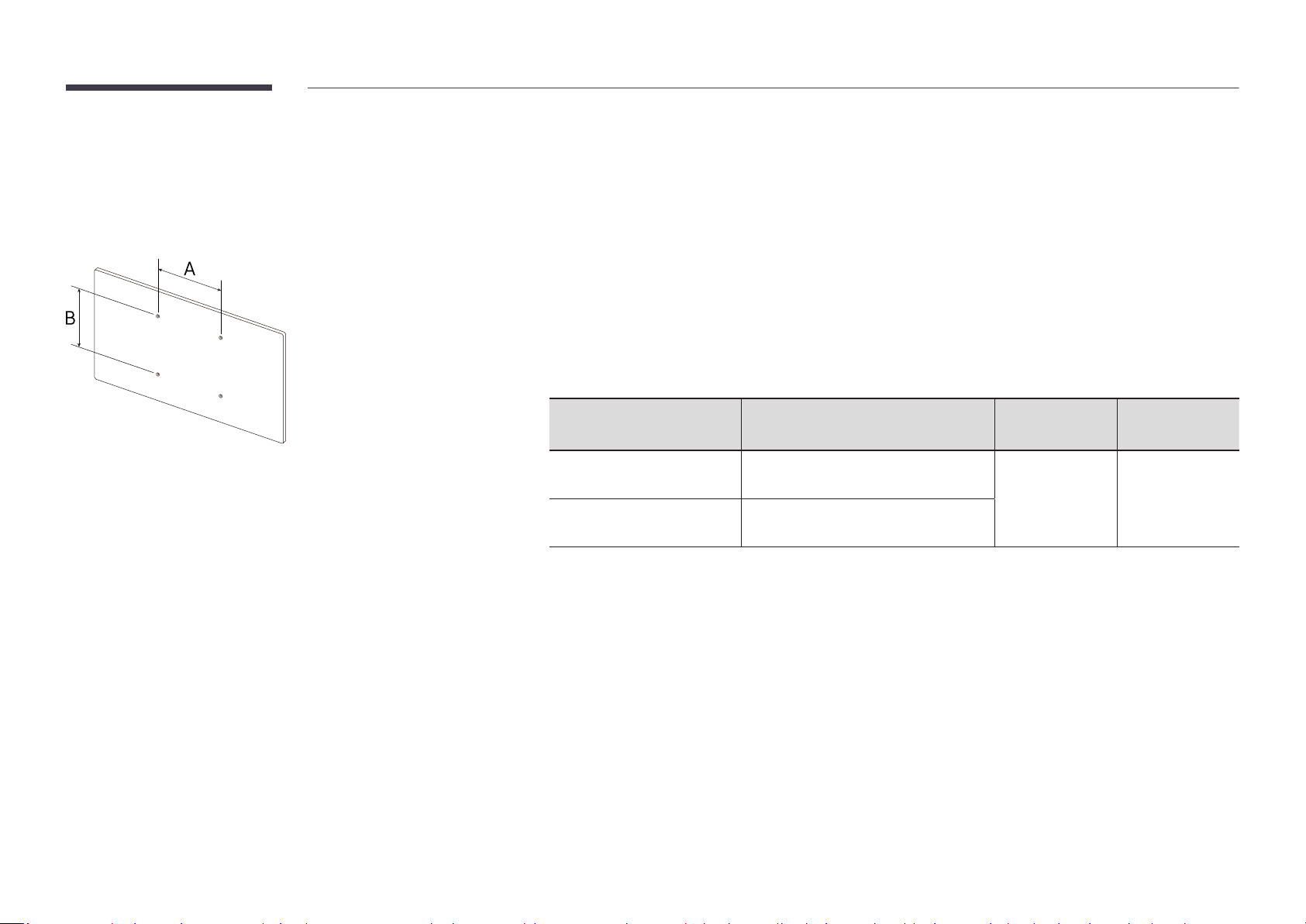
Wall Mount Kit Specications (VESA)
"
Install your wall mount on a solid wall perpendicular to the floor. To
install the product on the other wall area, contact the nearest agency.
If you install the product on a slanted wall, it may fall and result in
severe personal injury.
• Samsung wall mount kits contain a detailed installation manual and all parts necessary for assembly are
provided.
• Do not use screws that are longer than the standard length or do not comply with the VESA standard screw
specifications. Screws that are too long may cause damage to the inside of the product.
• For wall mounts that do not comply with the VESA standard screw specifications, the length of the screws may
differ depending on the wall mount specifications.
• Do not fasten the screws too firmly. This may damage the product or cause the product to fall, leading to
personal injury. Samsung is not liable for these kinds of accidents.
• Samsung is not liable for product damage or personal injury when a non-VESA or non-specified wall mount is
used or the consumer fails to follow the product installation instructions.
• Do not mount the product at more than a 15 degree tilt.
• Always have at least two people mount the product on a wall.
• Standard dimensions for wall mount kits are shown in the table below.
Model Name
QB43N / QB49N / QB55N /
QM43N / QM49N / QM55N
QB65N / QB75N / QM65N /
QM75N
"
Do not install your Wall Mount Kit while your product is turned on. It may result in personal injury due to electric
shock.
VESA screw hole specs (A * B) in
millimetres (inches)
200 × 200 (7.9 × 7.9)
400 × 400 (15.7 × 15.7)
Standard Screw Quantity
M8 4
22
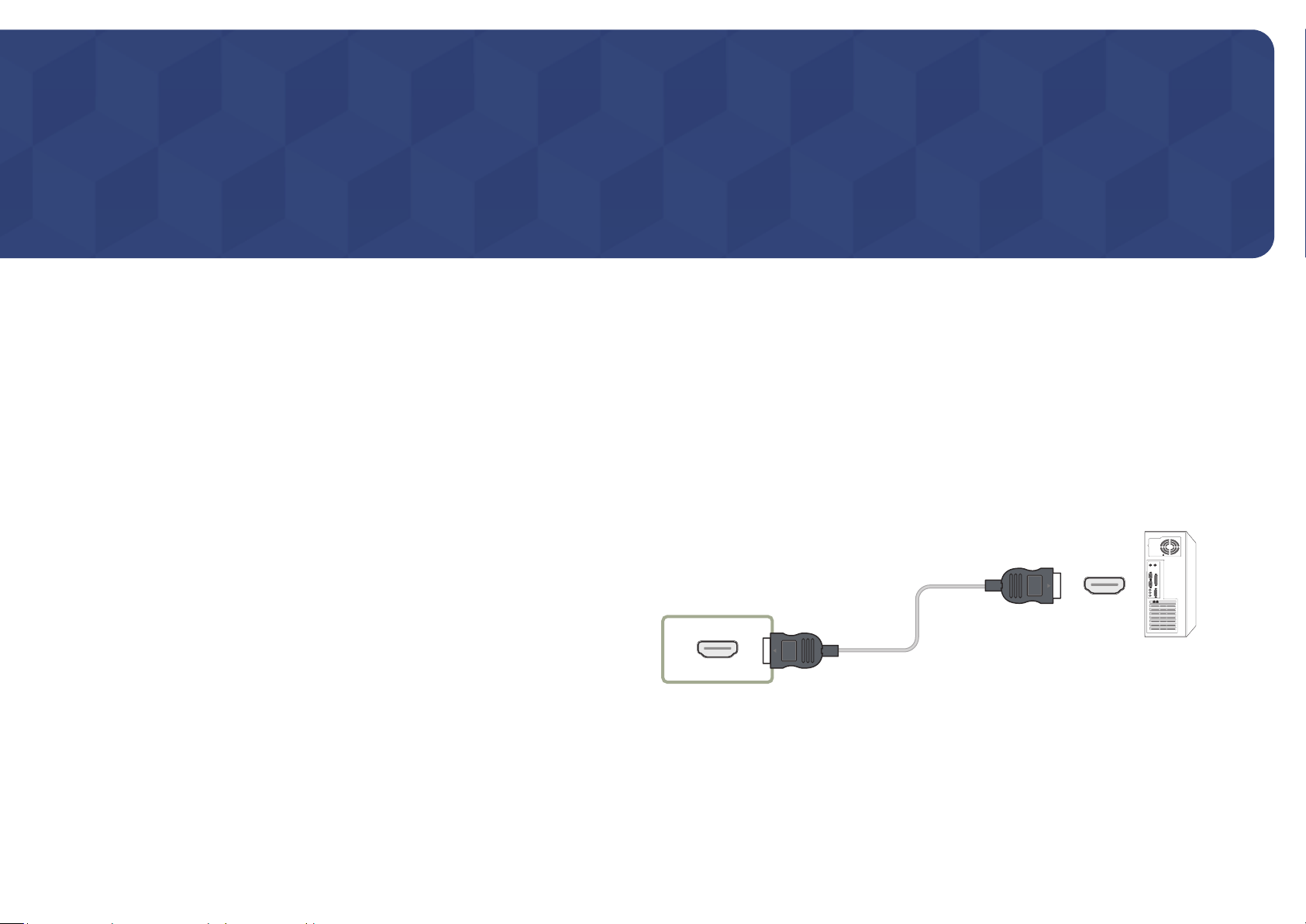
Chapter 03
Connecting and Using a Source Device
Before Connecting
Pre-connection Checkpoints
"
Before connecting a source device, read the user manual provided with the product.
The number and locations of ports on source devices may differ from device to device.
"
Do not connect the power cable until all connections are completed.
Connecting the power cable during connection may damage the product.
"
Check the types of ports at the back of the product you want to connect.
"
We recommend using authorised cables for HDMI or DP cable connections.
Connecting to a PC
• Do not connect the power cable before connecting all other cables.
Ensure you connect a source device first before connecting the power cable.
• A PC can be connected to the product in a variety of ways.
Select a connection method suitable for your PC.
"
Connecting parts may differ in different products.
Connection Using an HDMI Cable
HDMI IN
23
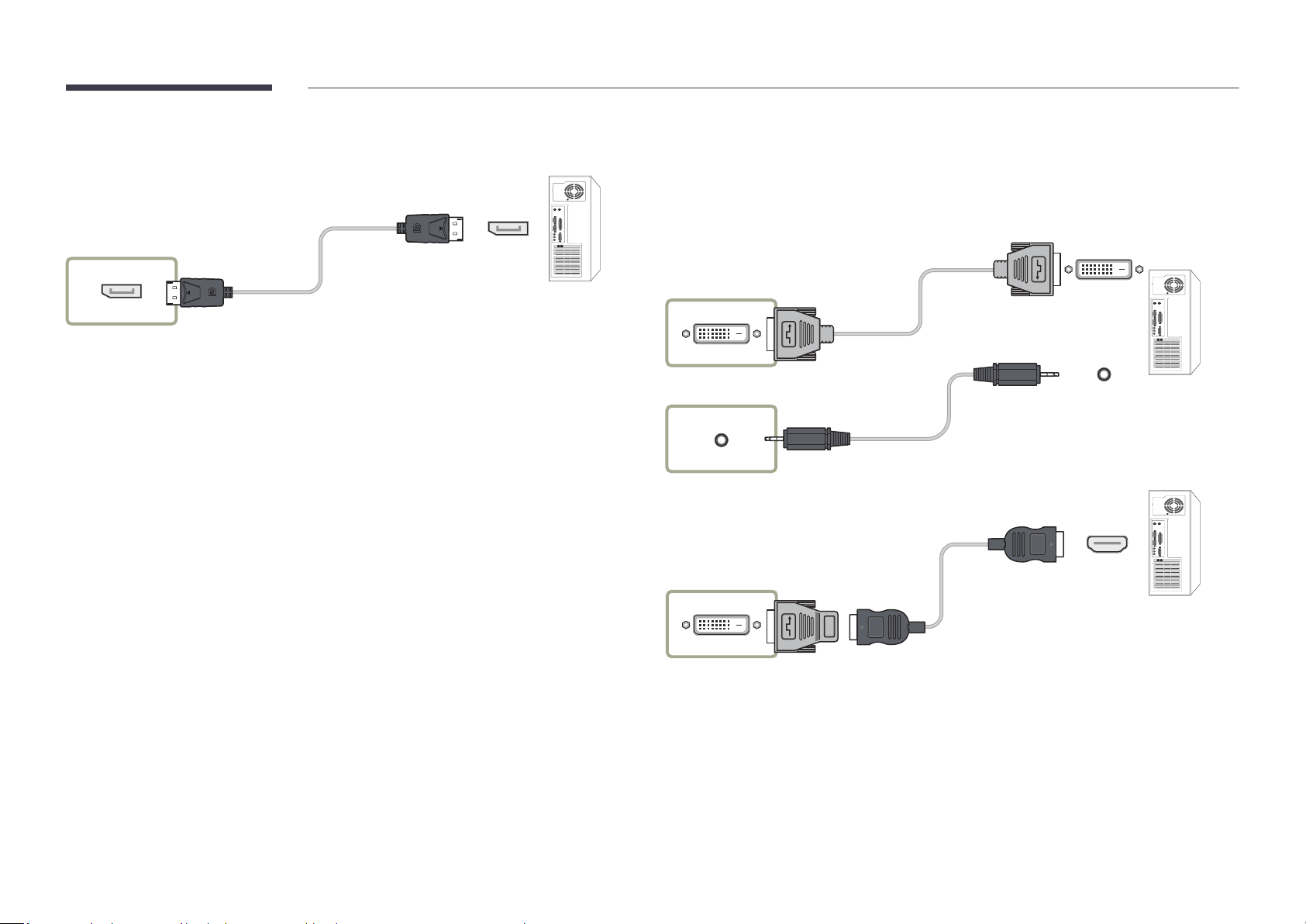
Connection Using an DP Cable
DP IN
• Precautions for using DP
"
Some graphics cards that are not compliant with the DP standard may prevent the
Windows Booting/Bios screen from being displayed when the product is in power-saving
mode. If this is the case, make sure to turn on the product first before turning on your
PC.
"
The interface DP IN on the product and the provided DP cable are designed based on the
VESA standards. Using a DP cable that is not VESA compliant may cause the product to
function improperly. Samsung Electronics shall not be held responsible for any issues
from using a cable that is not VESA compliant.
Make sure to use a DP cable that is VESA compliant.
"
To use the optimal resolution (3840 x 2160 @ 60Hz) when the input source is
DisplayPort, using a DP cable shorter than 5m is recommended.
"
Disabling power-saving mode when the input source is DisplayPort may import new
resolution information and reset the task window size or location.
Connection using a DVI cable (Digital type)
"
You can use the DVI port on the product as an HDMI port by using a DVI-HDMI adapter.
"
Audio is not available if the DVI port on the product is connected to the HDMI port on the PC
using a DVI-HDMI adapter.
DVI/MAGICINFO IN
DVI/HDMI AUDIO IN
DVI/MAGICINFO IN
HDMI
24
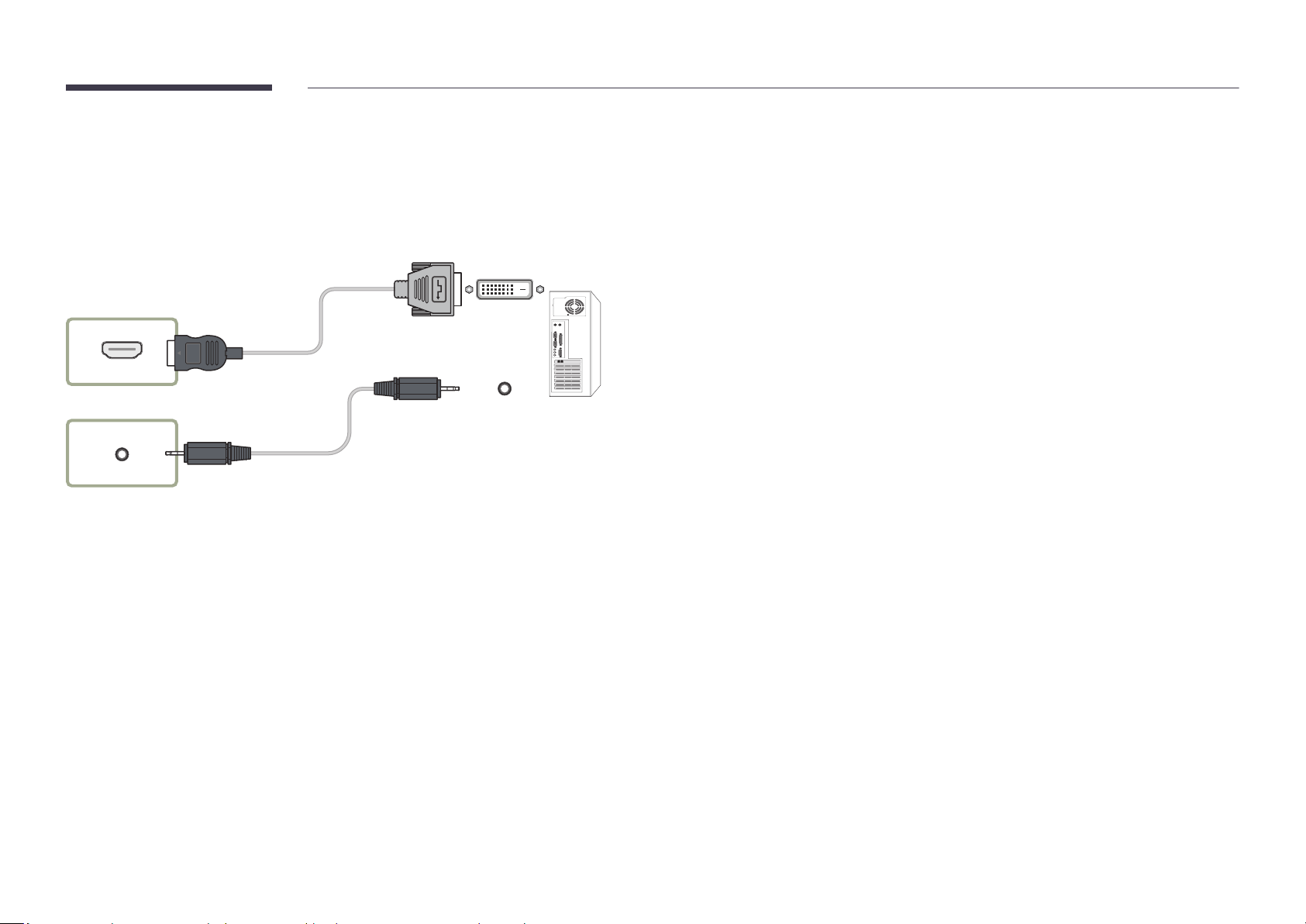
Connection Using an HDMI-DVI Cable
After connecting a computer to the product with an HDMI-DVI cable, make sure to configure the
settings as shown below to enable the video and audio from the computer.
• Sound → set HDMI Sound to PC(DVI)
• System → General → set HDMI Hot Plug to Off
HDMI IN
DVI/HDMI AUDIO IN
25
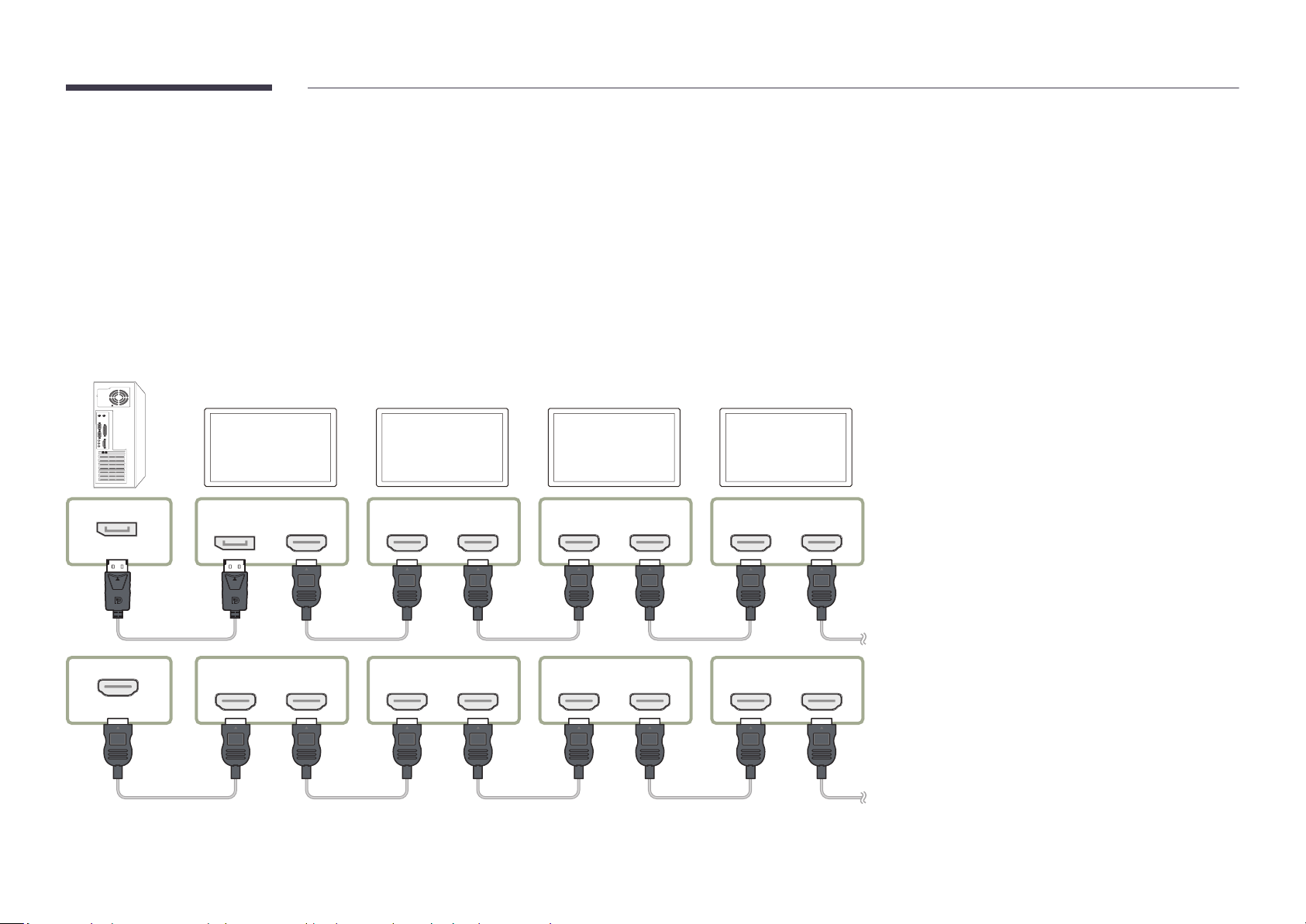
Connecting an External Monitor
• Do not connect the power cable before connecting all other cables.
Ensure you connect a source device first before connecting the power cable.
"
Connecting parts may differ in different products.
"
Only the ports that are marked as DAISY CHAIN are supported.
"
Use a cable shorter than 10 feet (3m) to get the best UHD content viewing quality.
"
Maximum loopouts: Up to 4 are supported if HDCP 2.2 is supported, up to 7 if HDCP 1.4 is supported, and up to 9 if HDCP is not supported.
"
Setting Anynet+ (HDMI-CEC) to On while using a daisy chain connection may cause malfunction.
PC
Monitor 1 Monitor 2 Monitor 3 Monitor 4
DP IN
(DAISY CHAIN IN)
HDMI IN
(DAISY CHAIN IN)
HDMI OUT
(DAISY CHAIN OUT)
HDMI OUT
(DAISY CHAIN OUT)
HDMI IN
(DAISY CHAIN IN)
HDMI IN
(DAISY CHAIN IN)
HDMI OUT
(DAISY CHAIN OUT)
HDMI OUT
(DAISY CHAIN OUT)
HDMI IN
(DAISY CHAIN IN)
HDMI IN
(DAISY CHAIN IN)
HDMI OUT
(DAISY CHAIN OUT)
HDMI OUT
(DAISY CHAIN OUT)
HDMI IN
(DAISY CHAIN IN)
HDMI IN
(DAISY CHAIN IN)
HDMI OUT
(DAISY CHAIN OUT)
HDMI OUT
(DAISY CHAIN OUT)
26
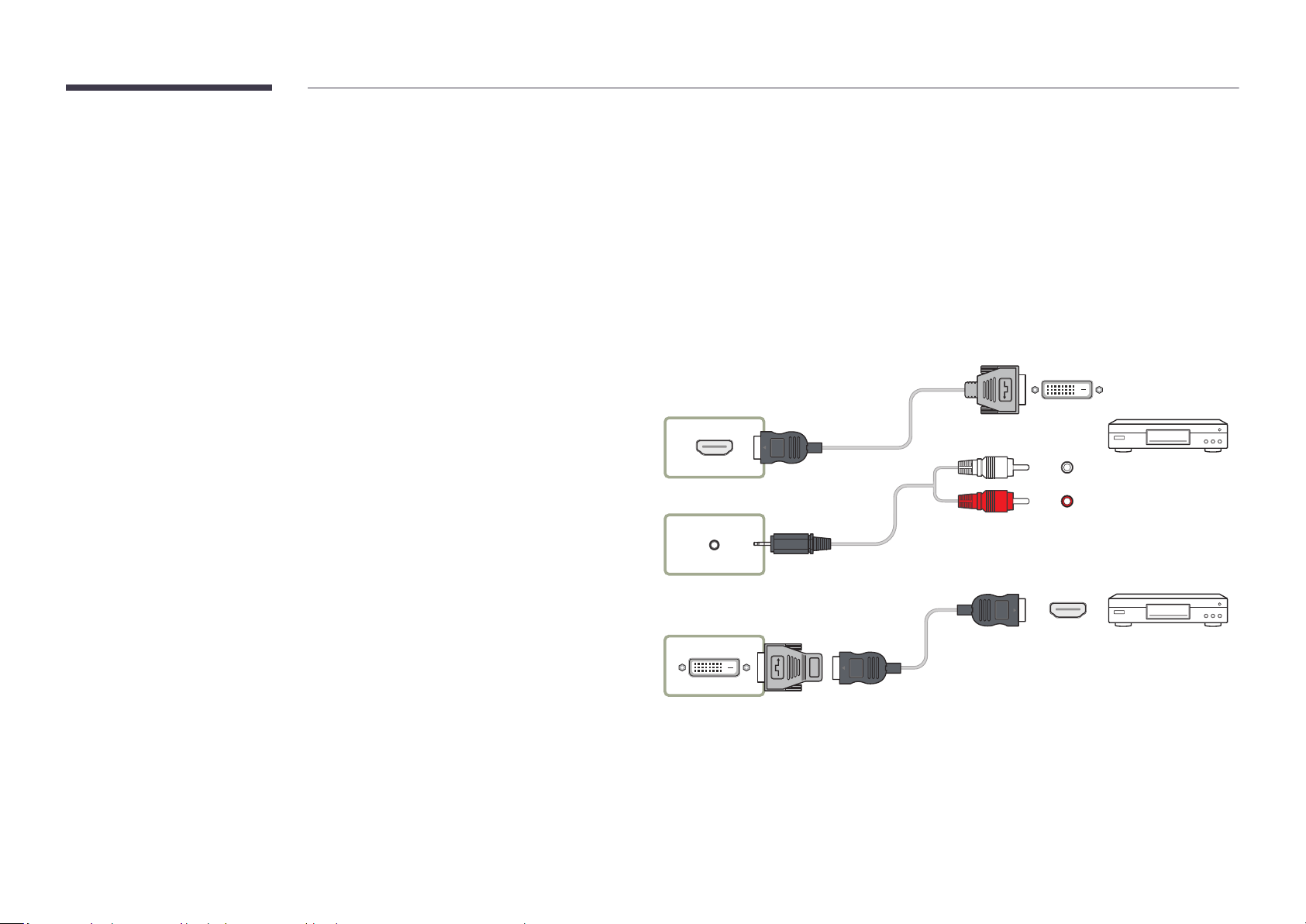
Connecting to a Video Device
• Do not connect the power cable before connecting all other cables.
Ensure you connect a source device first before connecting the power cable.
• You can connect a video device to the product using a cable.
"
Connecting parts may differ in different products.
"
Press the SOURCE button on the remote control to change the source.
Connection Using an HDMI-DVI Cable
• Audio will not be enabled if the product is connected to a video device using an HDMI-DVI
cable. To resolve this, additionally connect an audio cable to the audio ports on the product
and video device.
• After connecting a video device to the product with an HDMI-DVI cable, make sure to
configure the settings as shown below to enable the video and audio from the video device.
You can use the DVI port on the product as an HDMI port by using a DVI-HDMI adapter. Audio
is not available if the DVI port on the product is connected to the HDMI port on the PC using
a DVI-HDMI adapter.
– Sound → set HDMI Sound to AV(HDMI)
– System → General → set HDMI Hot Plug to On
"
Supported resolutions include 1080p (50/60Hz), 720p (50/60Hz), 480p, and 576p.
HDMI IN
DVI/HDMI AUDIO IN
DVI/MAGICINFO IN
HDMI
27
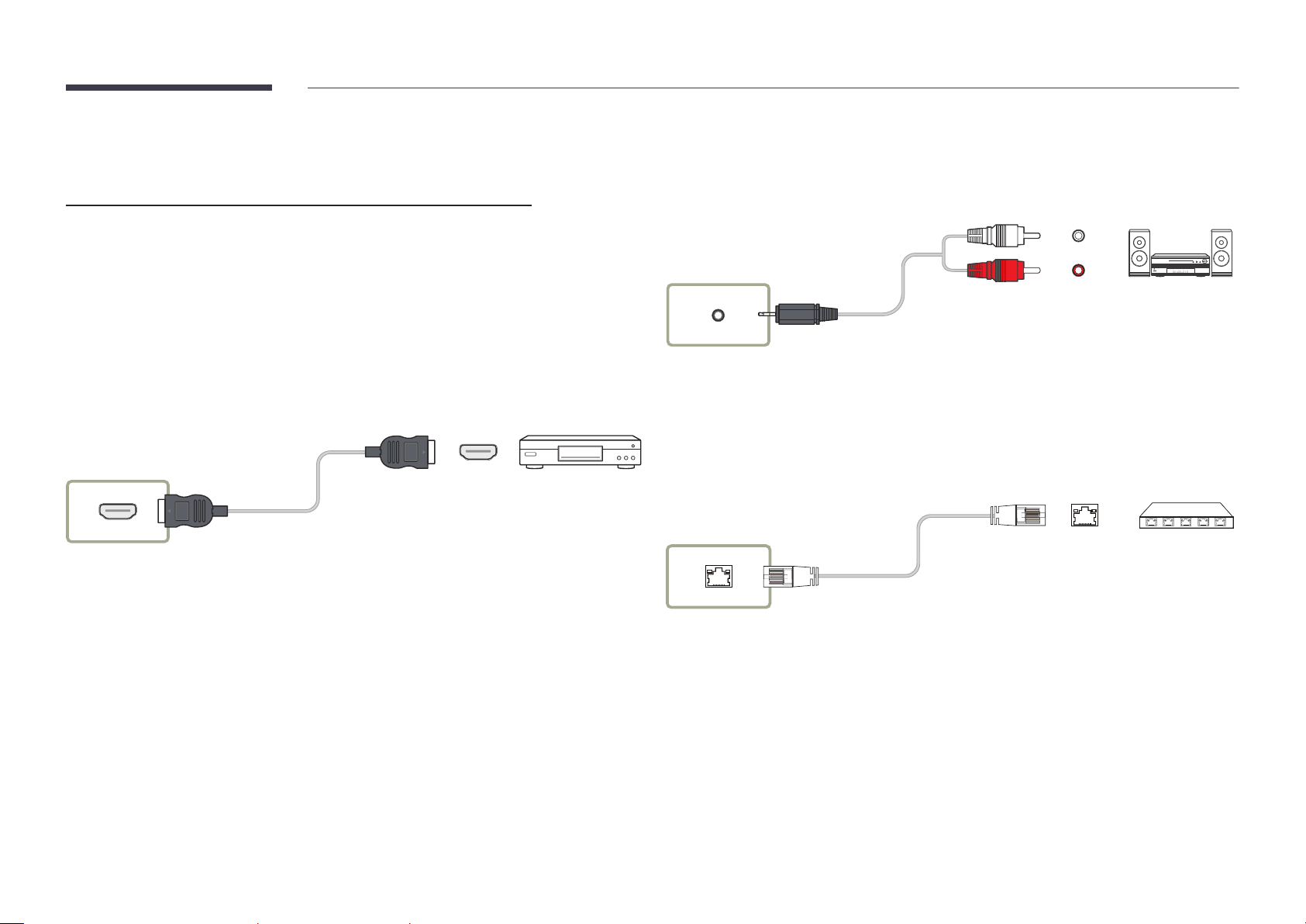
Connection Using an HDMI Cable
Using an HDMI cable or HDMI to DVI Cable (UHD 30Hz)
• An HDMI cable supports digital video and audio signals, and does not require an audio cable.
• The picture may not display normally (if at all) or the audio may not work if an external
device that uses an older version of HDMI mode is connected to the product. If such a
problem occurs, ask the manufacturer of the external device about the HDMI version and, if
out of date, request an upgrade.
• Be sure to use an HDMI cable with a thickness of 14 mm or less.
• Be sure to purchase a certified HDMI cable. Otherwise, the picture may not display or a
connection error may occur.
• A basic high-speed HDMI cable or one with ethernet is recommended.
This product does not support the ethernet function via HDMI.
Connecting to an Audio System
"
Connecting parts may differ in different products.
AUDIO OUT
Connecting the LAN Cable
HDMI IN
"
Connecting parts may differ in different products.
RJ45
• Use Cat7(*STP Type) cable for the connection. (10/100 Mbps)
*Shielded Twist Pair
28
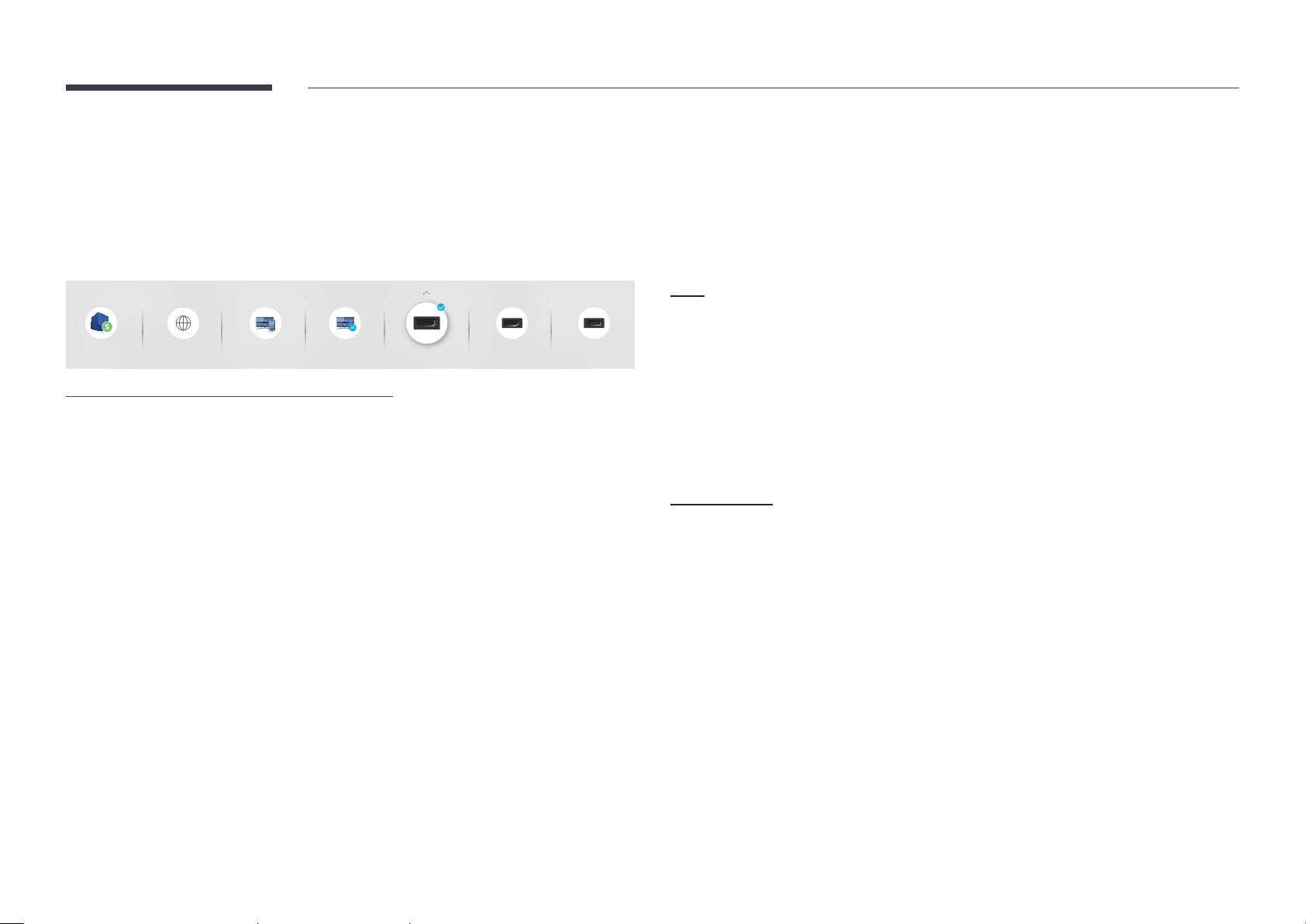
Changing the Input source
Source
SOURCE
Source allows you to select a variety of sources and change source device names.
You can display the screen of a source device connected to the product. Select a source from
source list to display the screen of the selected source.
"
The input source can also be changed by using the SOURCE button on the remote control.
"
The screen may not display correctly if an incorrect source is selected for the source device
you want to convert to.
Source
Screen Mirroring
"The displayed image may differ depending on the model.
Remote Workspace
HDMI 1
Edit
SOURCE → u → Edit → ENTER E
HDMI 2 DisplayPortMagicInfo S Web Browser
Edit the name and device type of a connected external device.
• The list can include the following source devices. Source devices on the list differ depending
on the selected source.
HDMI 1 / HDMI 2 / DisplayPort / DVI / Cable Box / Game Console / PC / Blu-ray player
• You cannot edit the following sources.
MagicInfo S / URL Launcher / Web Browser / Screen Mirroring / Remote Workspace
Information
INFO
You can see detailed information about the selected external device.
29
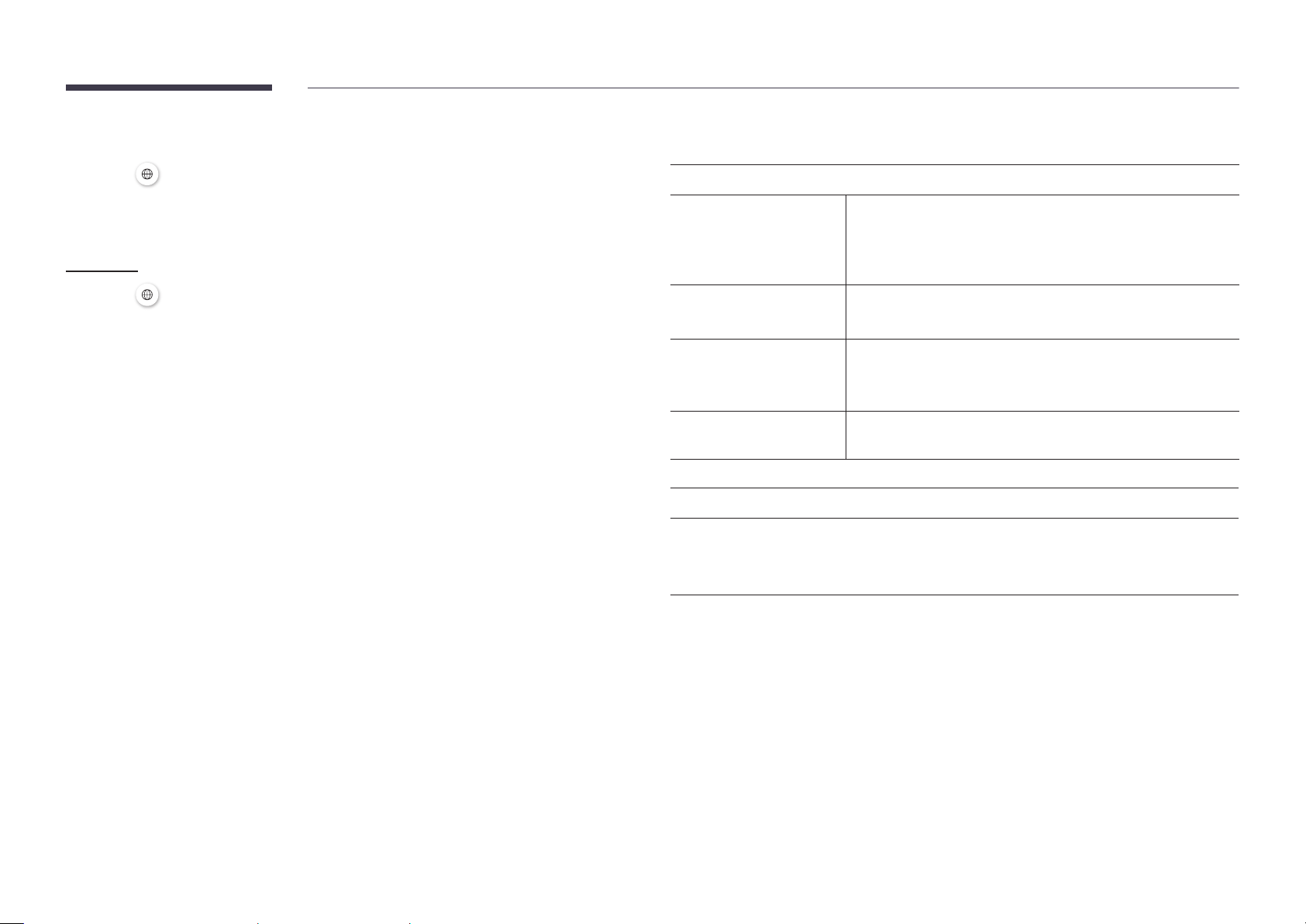
Web Browser
Advanced Settings
SOURCE → Web Browser → ENTER E
"
Connect the network to access the Internet from the product like accessing the Internet
from a computer.
Settings
SOURCE → Web Browser → u → Settings → ENTER E
Refresh Interval
Set the time for the web browser to wait before returning to the home page.
• Off / 5 min / 10 min / 15 min / 30 min
Zoom
Set the zoom scale to apply when the web browser is refreshed.
• 50% / 75% / 100% / 125% / 150% / 200% / 300%
Home Page
Set the website to display when the web browser is refreshed.
• Samsung Display / Custom
Custom
Enter the URL to set as the home page.
• Enter URL
"
Available only when Home Page is set to Custom.
General
If the browser tabs, menu or toolbar are not used for a while,
Hide Tabs and Toolbar
automatically
Hide Cursor in Touch Mode
Pop-up Blocker
Reset Settings
Search Engine
If you enter a keyword in the URL/keyword input field, Web Browser will open the Search
Results page. Choose the search engine you want to use.
• Google / Bing
they will automatically disappear. To make them appear again,
move the pointer or focus to the top of the screen.
• Use / Do not use
Hide the cursor to prevent interference with touch operation.
• Use / Do not use
Make your browsing experience more pleasant by blocking popup windows.
• Use / Do not use
All your customised Web Browser settings will be reset to their
default values. Your bookmarks and history won't be affected.
30
 Loading...
Loading...