Page 1
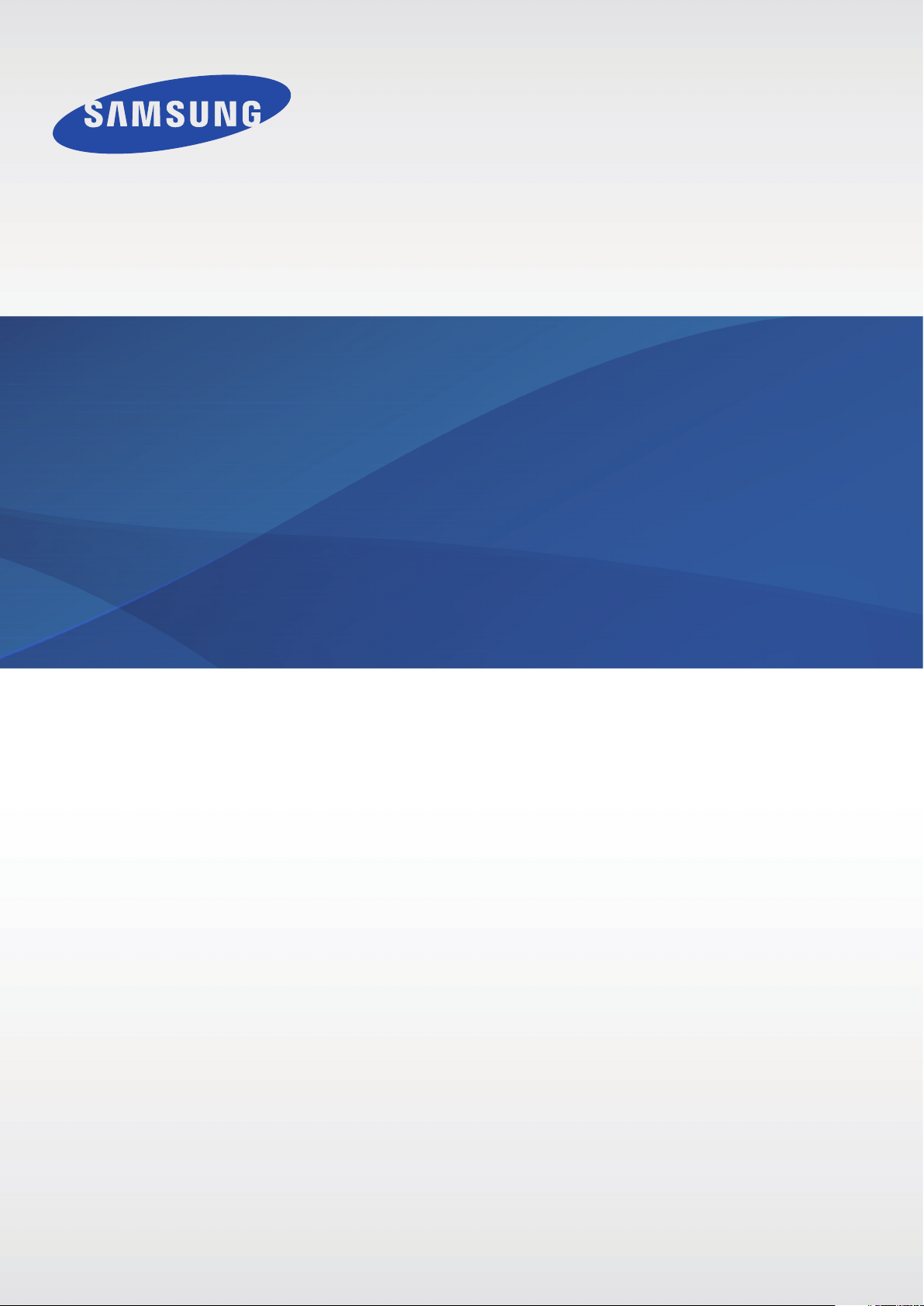
User Manual
Multiroom Link
(For Soundbar users)
Imagine the possibilities
Thank you for purchasing this Samsung product.
To receive more complete service, please register your product at
www.samsung.com/register
Figures and illustrations in this User Manual are provided for
reference only and may differ from actual product appearance.
Page 2
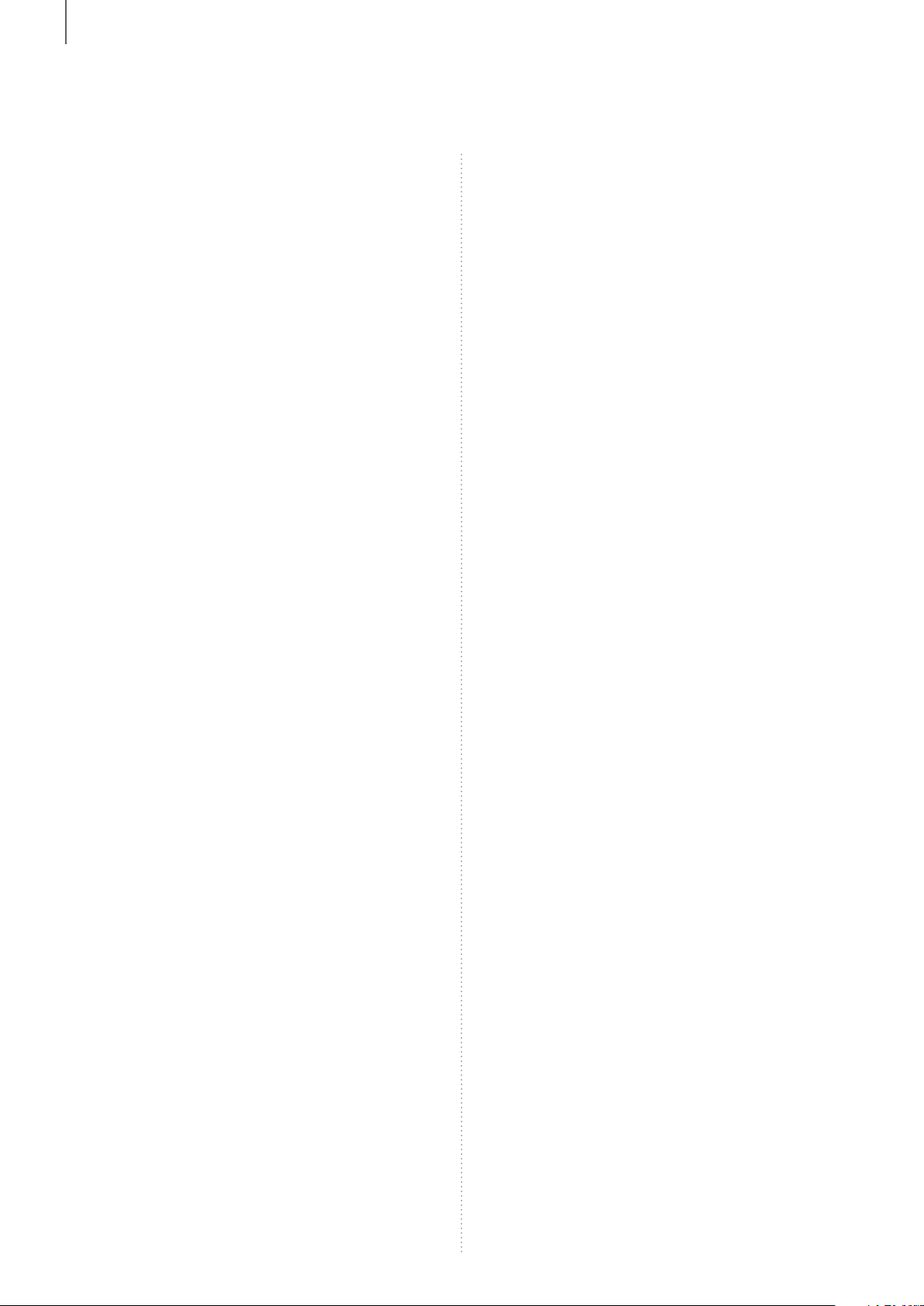
CONTENTS
CONTENTS
CONNECTIONS 3
Preparing Connection 3
Installing the Samsung Multiroom app 3
Launching the Samsung Multiroom app 3
Connecting Wirelessly 4
Connecting to your wireless network
automatically (Android/iOS) 4
Connecting to your wireless network
manually (Android) 6
Connecting to your wireless network
manually (iOS) 8
Connecting with a LAN Cable 12
Adding Additional Speaker(s) 13
Connecting to a HUB (Not Included) 15
Adding the Soundbar to a hub 17
Connecting additional hub
(sold separately) 18
Setting Up the Speaker 28
Setting up the alarm 28
Setting up bedtime 29
Renaming product 30
Using the Settings Menu 31
Add Speaker 31
Guide 32
Services 32
Device Settings 33
Clock 37
Support 38
Information 40
SELECTING ONE SPEAKER
OR MULTIPLE SPEAKERS 41
Selecting a Speaker to Use 41
Selecting another speaker for playback 41
USING THE SAMSUNG
MULTIROOM APP 19
The App at a Glance 19
Switching the Input Source 20
Playing Music 21
Playing music files stored
in your smart device 21
Listening to streaming music 24
Listening to music from nearby devices 24
Listening to Internet Radio 25
Following a station 26
Setting presets 27
Grouping Multiple Speakers 42
Setting the Surround Sound Mode 43
USING MISCELLANEOUS
FUNCTIONS 45
Playing Media Content Saved on a PC 45
Wireless Audio - Multiroom for Desktop 45
TROUBLESHOOTING 48
Page 3
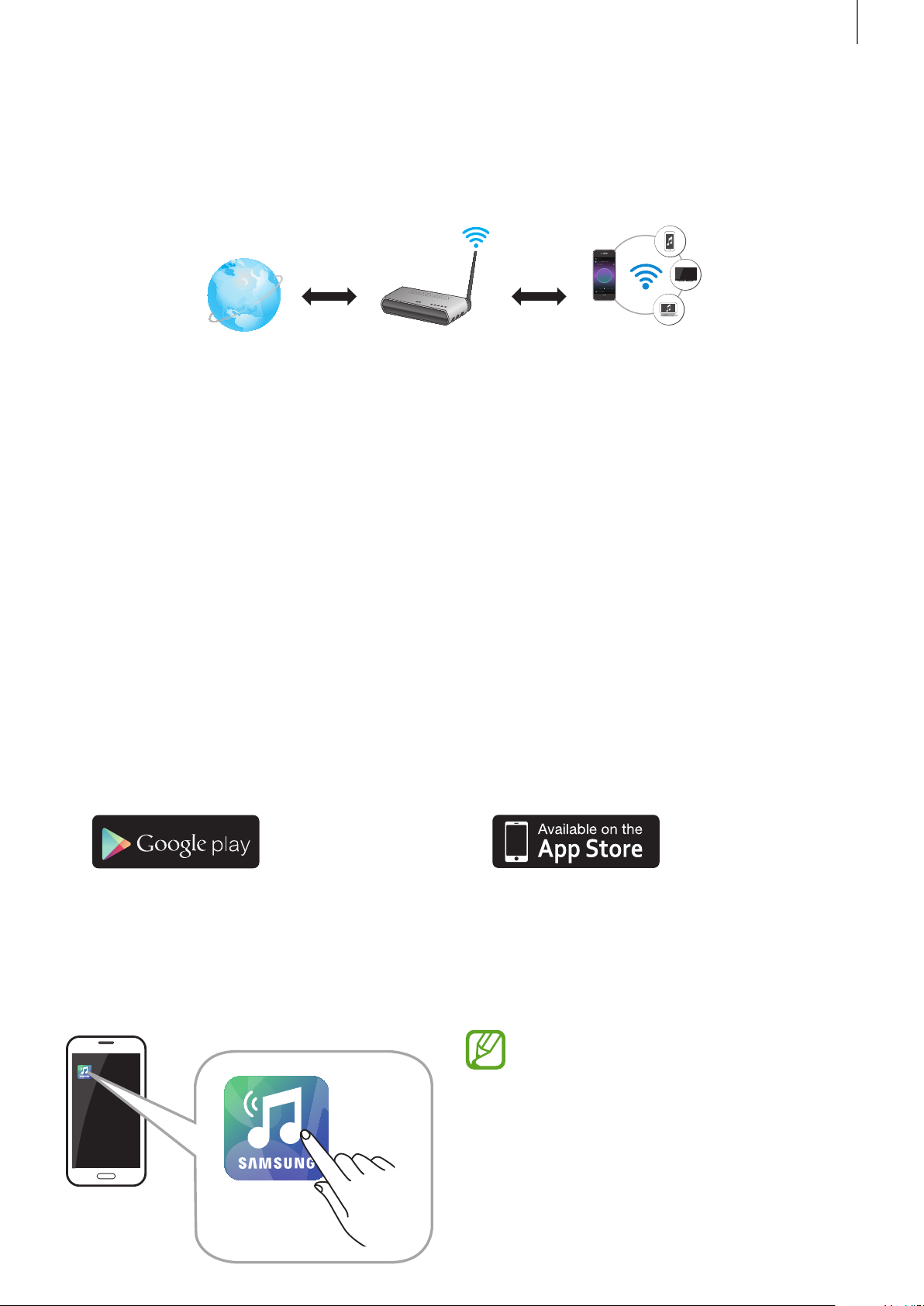
CONNECTIONS
PREPARING CONNECTION
Wireless Router Samsung LinkInternet
A Wireless Router and a Smart Device.
1
The wireless router must be connected to the Internet.
2
The smart device must be connected to the router via a Wi-Fi connection.
3
CONNECTIONS
● Installing the Samsung Multiroom app
To use the product, you must download and then install the Samsung Multiroom
app on your smart device. You can download the app from Google play or the App
Store. With the Samsung Multiroom app installed, you can play music stored in
your smart device, from connected devices and other content providers, and from
Internet radio stations through the product.
Android
* Market search : Samsung Multiroom
ANDROID APP ON
iOS
* Market search : Samsung Multiroom
● Launching the Samsung Multiroom app
To launch the Samsung Multiroom app, press the Multiroom app icon on your
smart device.
● Please terminate the Samsung
Samsung
Multiroom
32
Multiroom app when audio
products are not used because
the battery of your smart device
can be consumed quickly if the
app is working.
Page 4
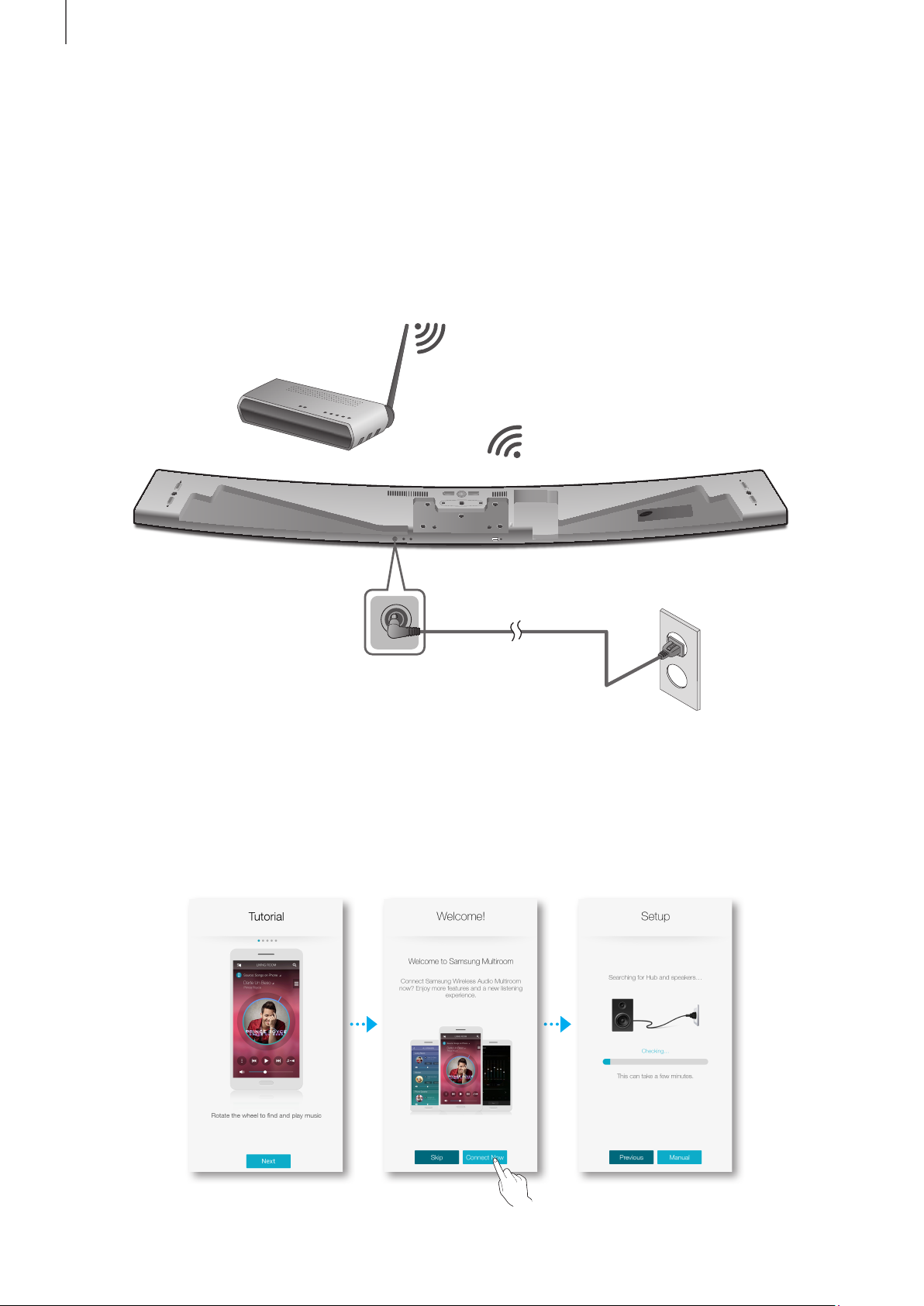
CONTENTS
CONNECTING WIRELESSLY
● Connecting to your wireless network automatically
(Android/iOS)
Wireless Router
OPTICAL IN
(TV-ARC)
HDMI OUT
LAN HDMI IN
DC 24V
DC 24V
SPK ADDWi-Fi SETUP
AUX IN
5V 0.5A
Power
connection
Plug the product into an electrical outlet.
1
On your smart device, select the Samsung Multiroom app.
2
Check the Tutorial, and then press the Connect Now.
3
• Your smart device searches for devices available for pairing.
Page 5
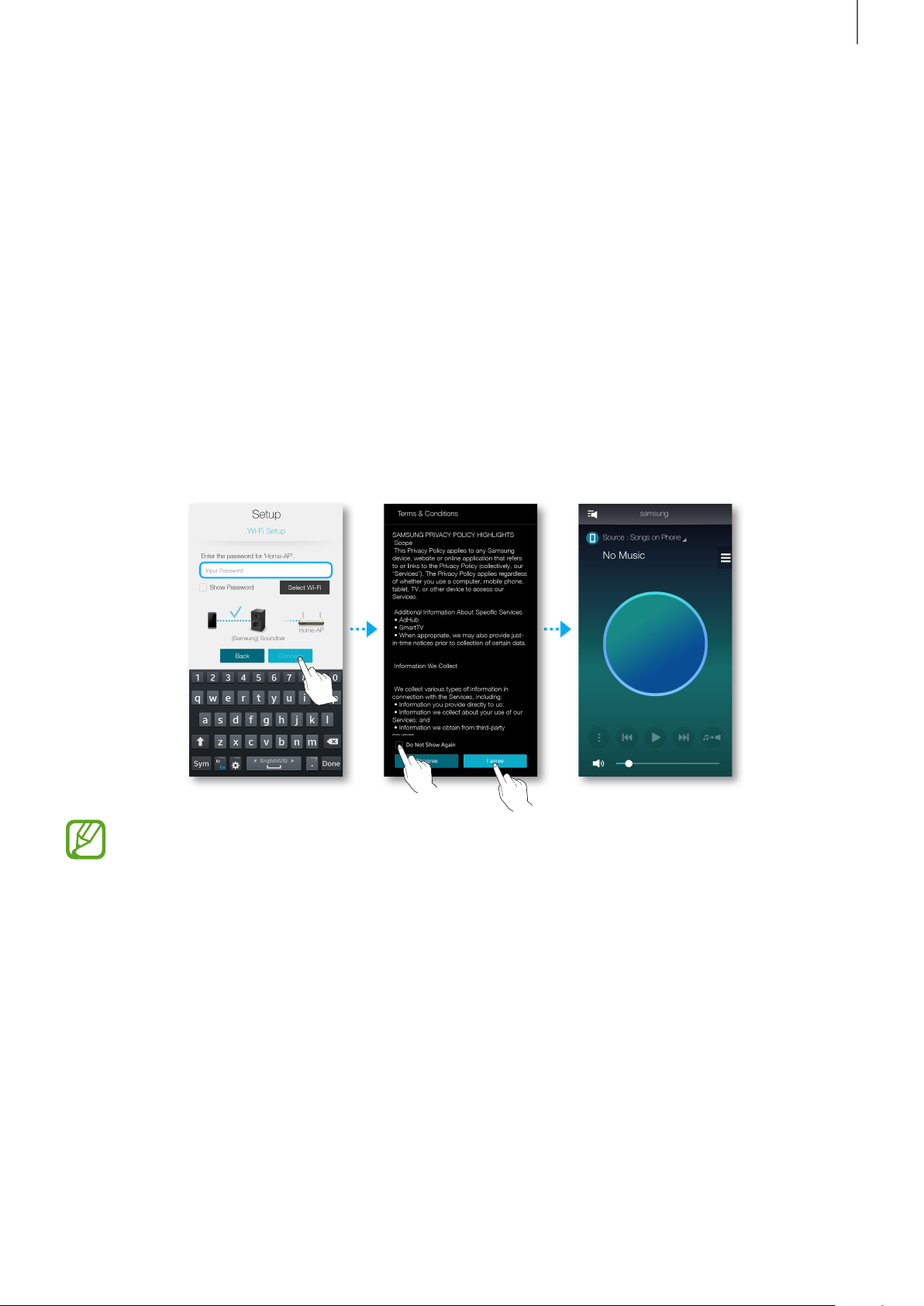
CONTENTS
Once your smart device finds the product, it attempts to connect it to your
4
wireless network. If your network requires a password, the password prompt
appears on the smart device's screen. Use the on-screen keyboard to enter the
password.
• Depending on your network environment, the speaker may not connect
automatically. Select and proceed with manual settings if no connectable
device is found. (➲ Android pages 6~7, iOS pages 8~11)
• Select and proceed with manual settings to connect HW-H750 or HW-H751
model to the network. (➲ Android pages 6~7, iOS pages 8~11)
Press Connect.
5
• The network connection is completed.
● To connect the product to a secure wireless network safely, you must enter
a valid password.
- If you have network specific questions about connecting this product to
your home or work wireless network, consult your service provider or the
network administrator.
● If the product fails to connect to your network or the network connection
does not work normally, move the speaker closer to the HUB or router, and
then try again.
● The distance between devices, obstructions, or interference from other wireless
devices may impact communication between the product and your network.
● This product may be found by some other Wi-Fi devices. However, they are
not allowed to connect to it.
● Once the Wi-Fi connection is established initially, it is maintained unless the
wireless router is replaced or its network settings are changed.
54
Page 6
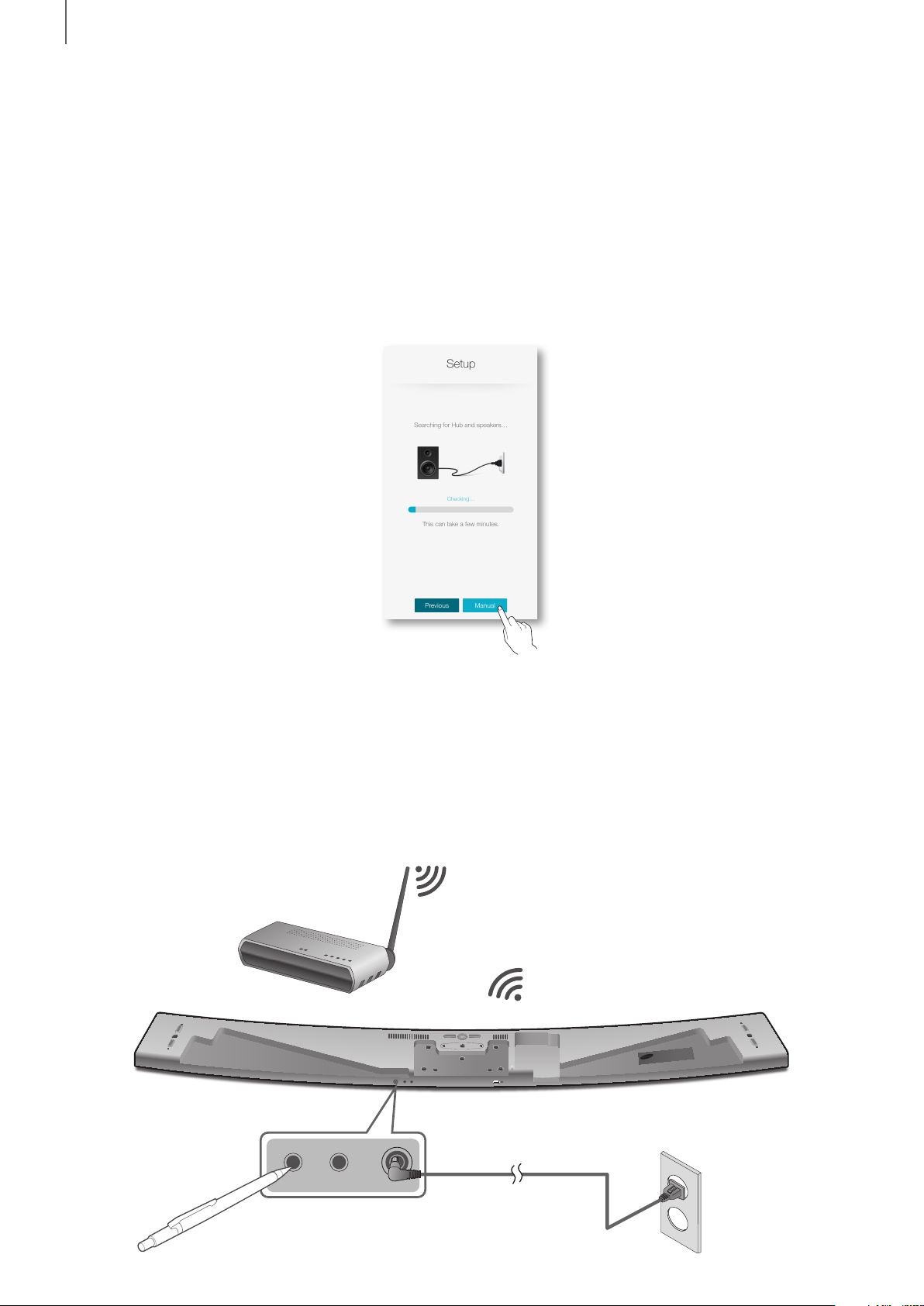
CONTENTS
● Connecting to your wireless network manually (Android)
Depending on your network environment, the speaker(s) may not connect
automatically. If this occurs, you can set up the product manually to connect to the
network.
If the product fails to connect to your network automatically, select Manual in the
1
Samsung Multiroom app.
After turning the product on, press and hold the Wi-Fi SETUP button located at
2
the back for 5 seconds.
• WIFI SETUP will appear on the product display window and a beep will sound.
• The Wi-Fi SETUP feature will also activate by pressing down the Anynet+
button on the remote controller for 7 seconds.
• After initiating Wi-Fi Setup, you have two minutes to establish the Wi-Fi
connection using your smart device.
Wireless Router
OPTICAL IN
(TV-ARC)
HDMI OUT
LAN HDMI IN
DC 24V
SPK ADDWi-Fi SETUP
AUX IN
5V 0.5A
SPK ADDWi-Fi SETUP
Wi-Fi SETUP
button
DC 24V
Power
connection
Page 7
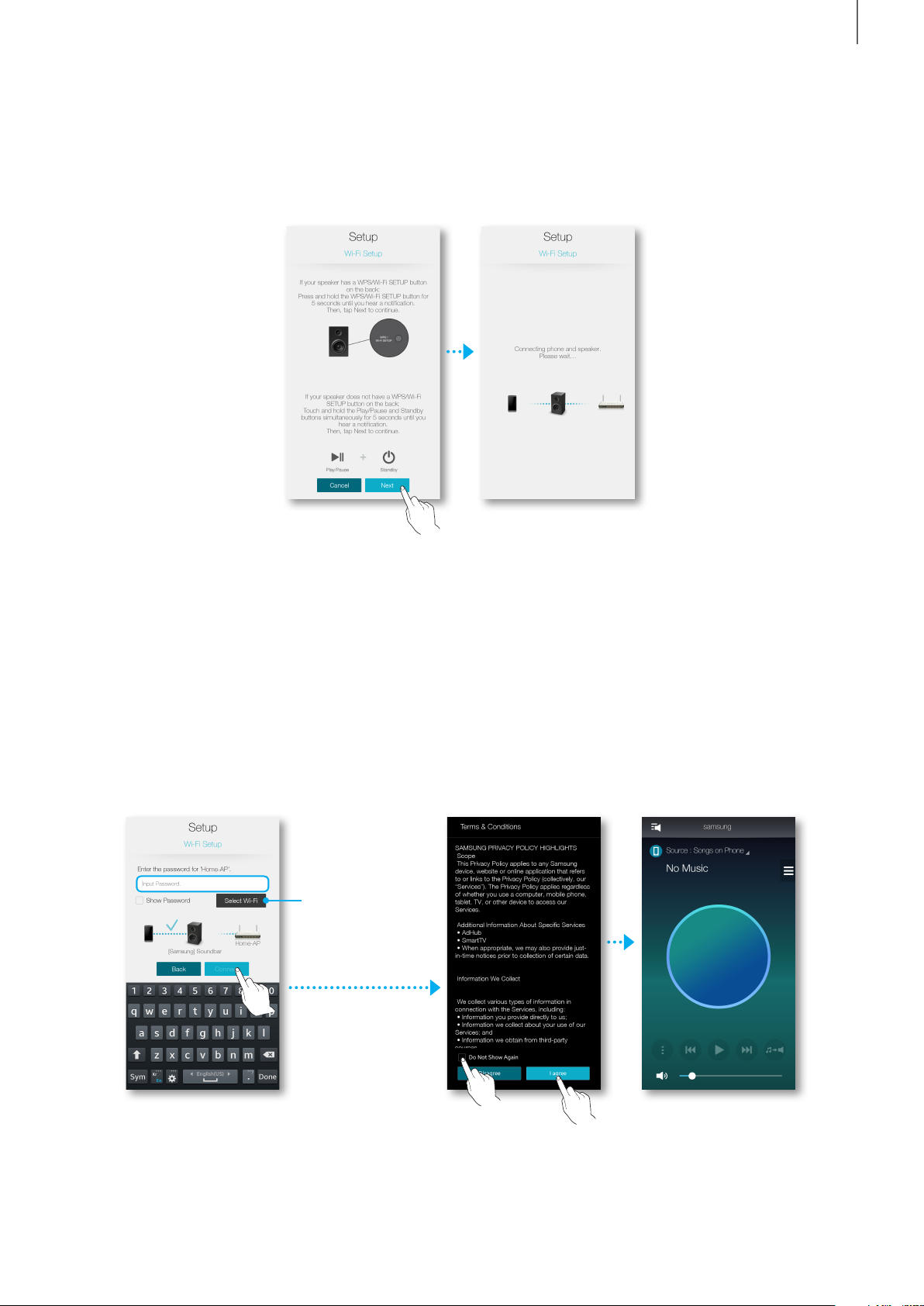
On your smart device, press Next.
3
• Your smart device searches for devices available for pairing.
CONTENTS
Once your smart device finds the product, the speaker and the smart device
4
connect. Then, your smart device attempts to connect the speaker to your
network. If you need to enter your network password, the password prompt
appears on the smart device's screen. Use the on-screen keyboard to enter the
password, and then go to Step 5. If you do not need to enter a password, the
speaker will complete the network connection automatically.
Press Connect.
5
• The network connection is completed.
If you need to
connect to a
different
wireless
network, press
Select Wi-Fi.
76
Page 8
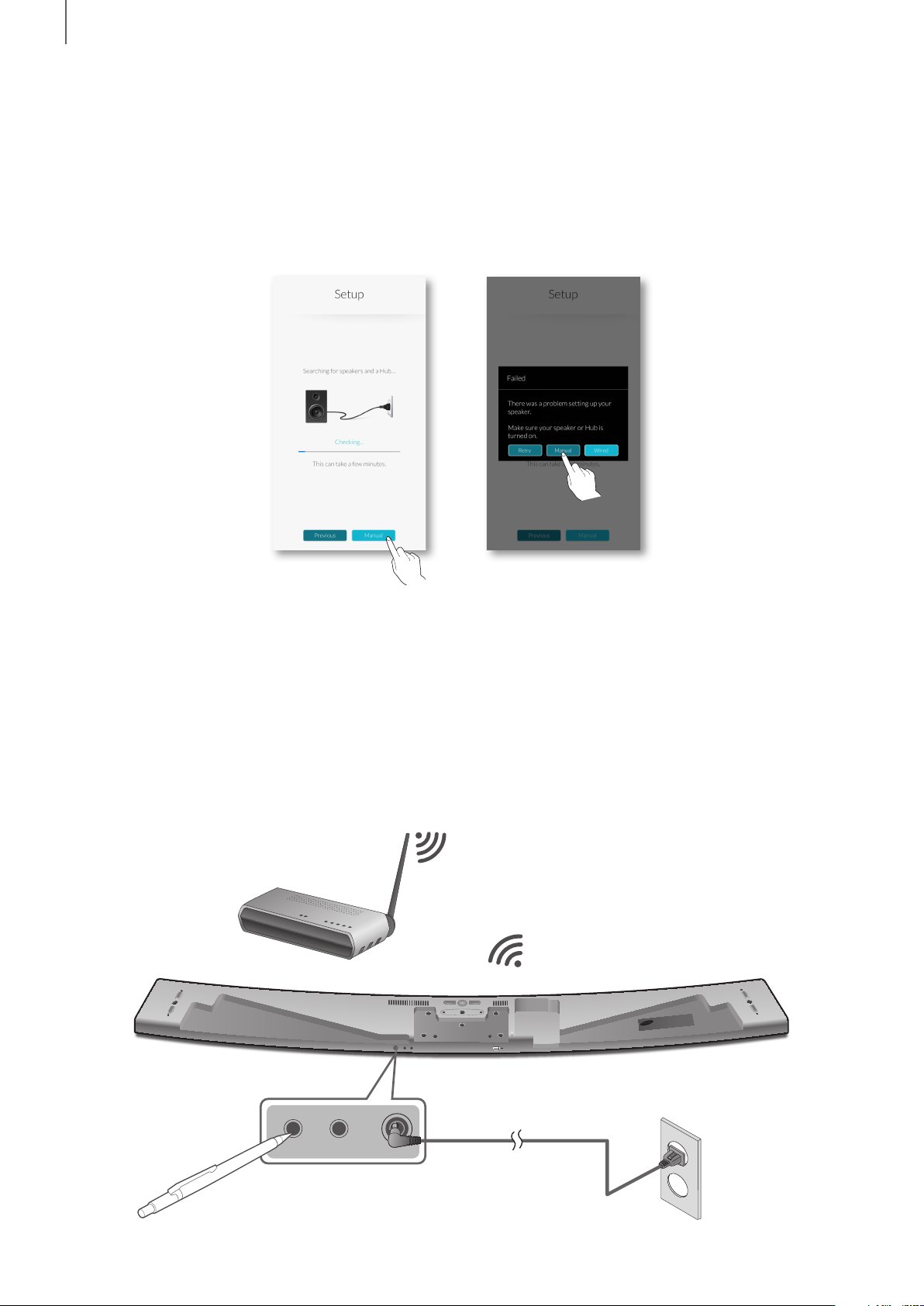
CONTENTS
● Connecting to your wireless network manually (iOS)
If the product fails to connect to your network automatically, select Manual in the
1
Samsung Multiroom app.
OR
After turning the product on, press and hold the Wi-Fi SETUP button located at
2
the back for 5 seconds.
• WIFI SETUP will appear on the product display window and a beep will sound.
• The Wi-Fi SETUP feature will also activate by pressing down the Anynet+
button on the remote controller for 7 seconds.
• After initiating Wi-Fi Setup, you have two minutes to establish the Wi-Fi
connection using your smart device.
Wireless Router
OPTICAL IN
(TV-ARC)
HDMI OUT
LAN HDMI IN
DC 24V
SPK ADDWi-Fi SETUP
AUX IN
5V 0.5A
SPK ADDWi-Fi SETUP
Wi-Fi SETUP
button
DC 24V
Power
connection
Page 9
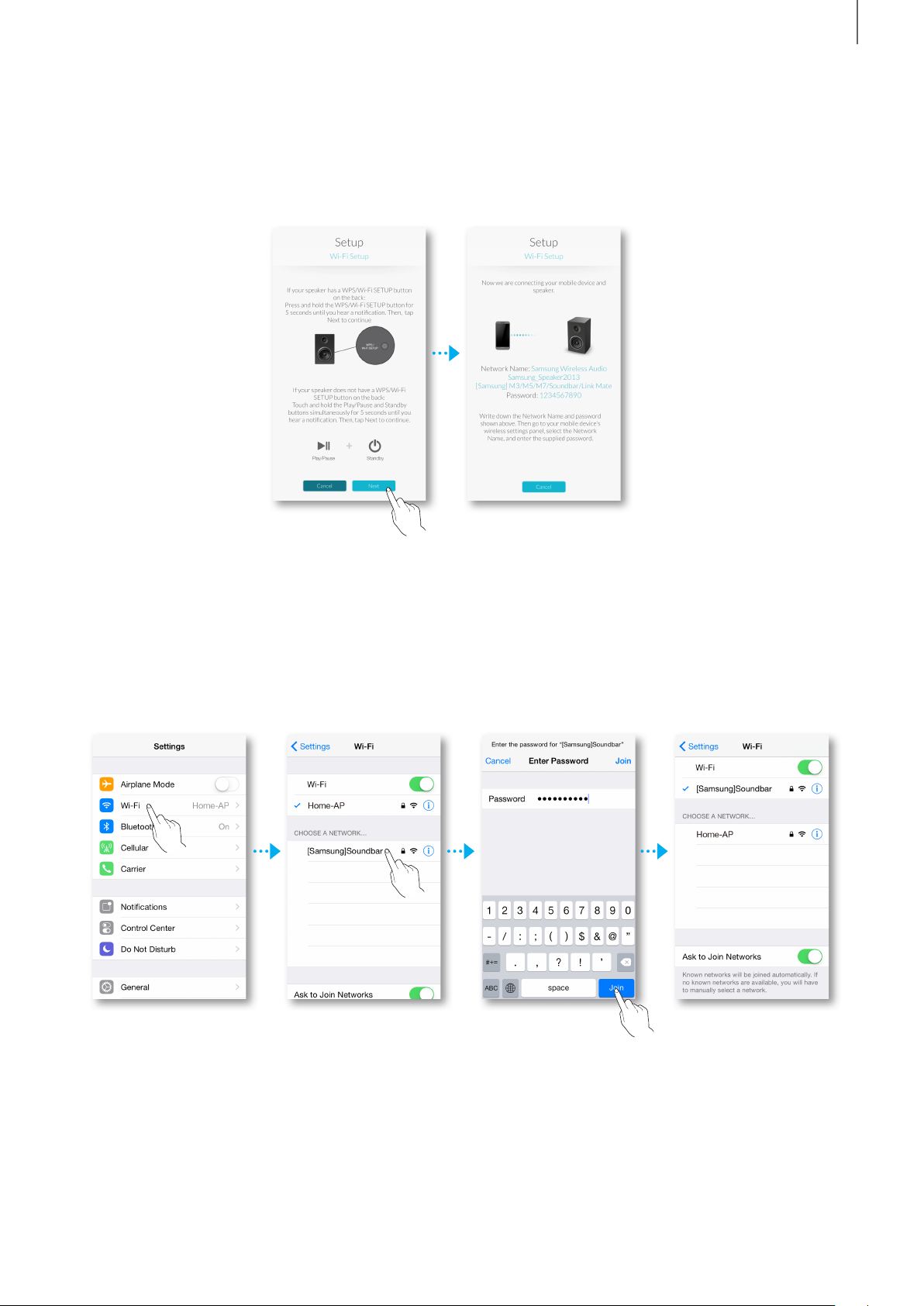
On your smart device, press Next.
3
• Your smart device searches for devices available for pairing.
CONTENTS
Go to Settings ; Wi-Fi in iOS, and then select [Samsung]Soundbar.
4
To connect your smart device to the product, use the keyboard that appears to
5
enter your password.
• The default password is 1234567890.
• The speaker and the smart device connect to each other.
98
Page 10
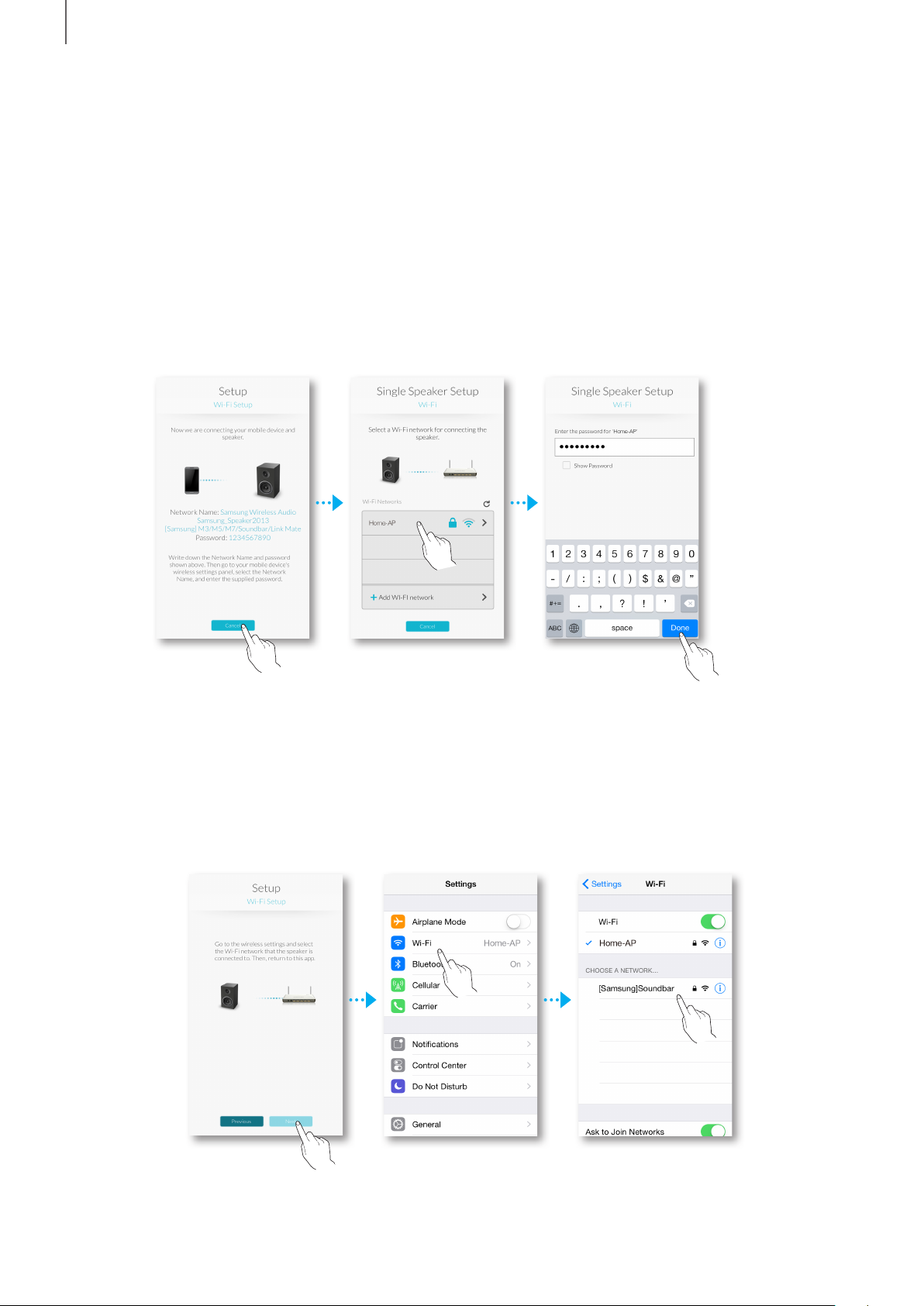
CONTENTS
Go back to the Samsung Multiroom app.
6
Select Next.
7
From the wireless network list, select your network.
8
If your network requires a password, the password prompt appears on the smart
9
device screen. Use the onscreen keyboard to enter the password.
• Once you finish entering, press Done. The product connects to the network.
Go to the Settings ; Wi-Fi in iOS, and then select the network that the speaker
10
is connected to.
(The product and smart device must be connected to the same wireless router.)
• The smart device connects to the network.
When the product is completely connected, press Next.
11
Page 11
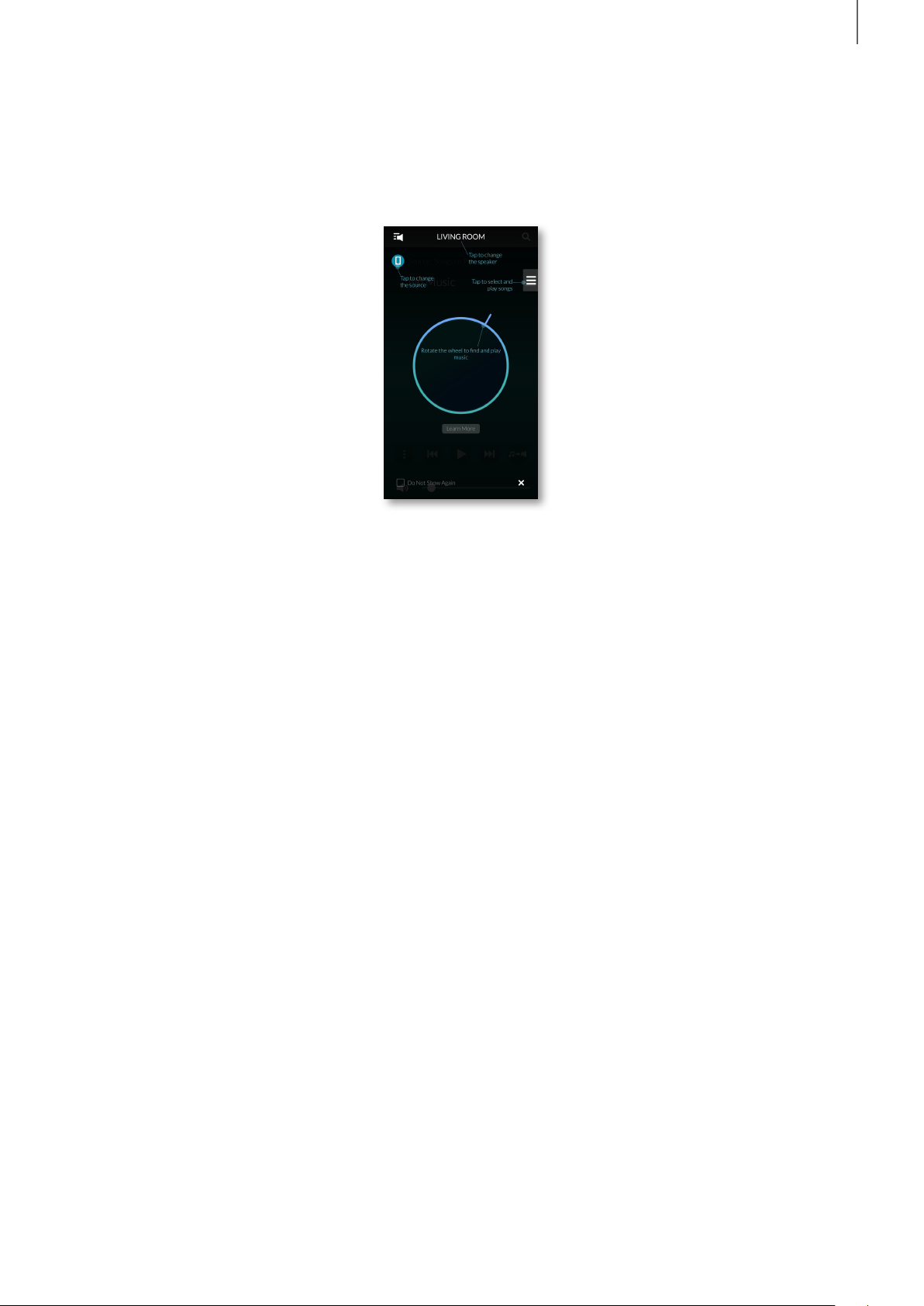
Go back to the Samsung Multiroom app.
12
• All network connections are finished.
CONTENTS
1110
Page 12
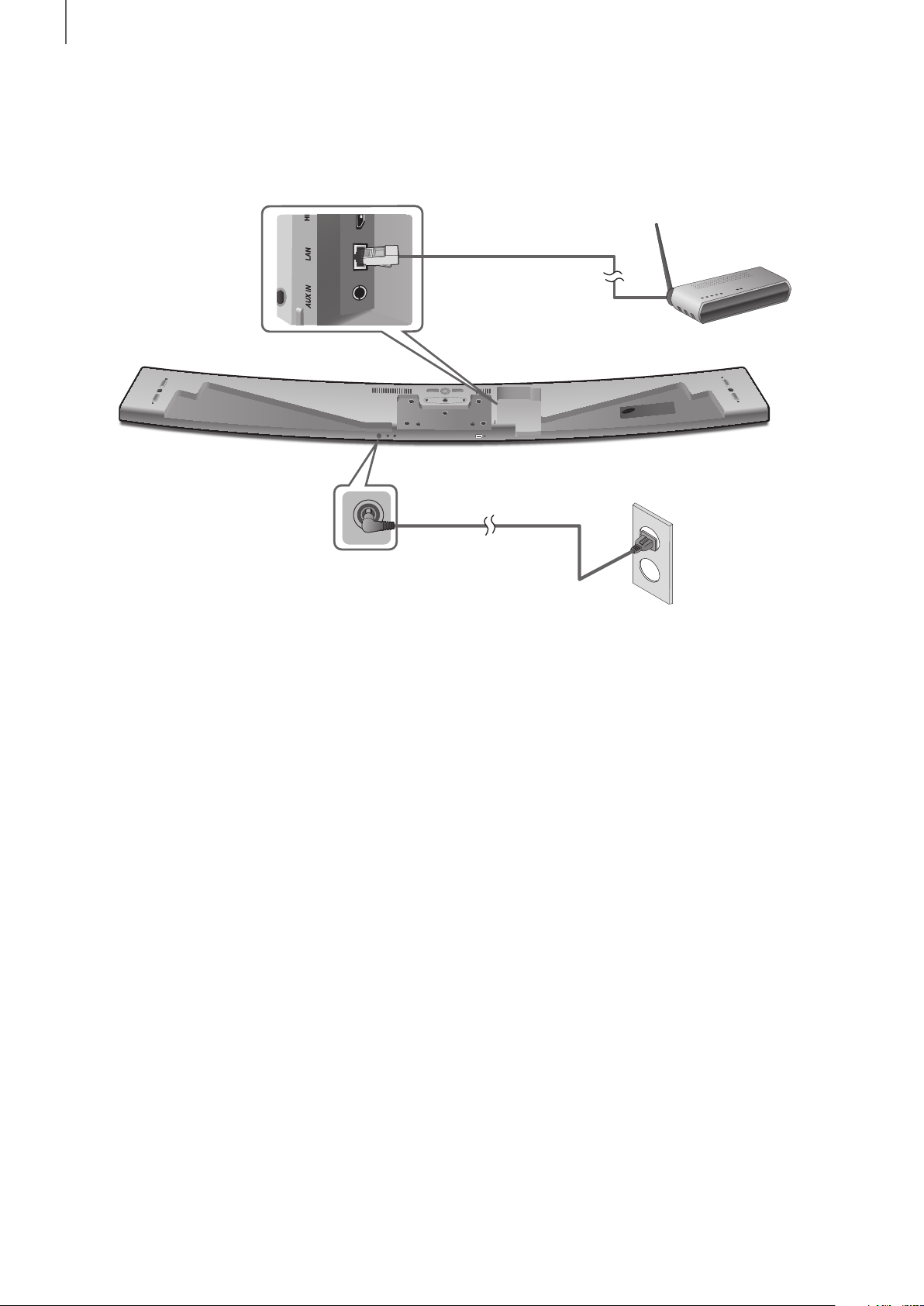
CONTENTS
CONNECTING WITH A LAN CABLE
LAN cable
OPTICAL IN
(TV-ARC)
HDMI OUT
LAN HDMI IN
DC 24V
SPK ADDWi-Fi SETUP
AUX IN
5V 0.5A
Wireless Router
DC 24V
Power
connection
Connect one end of the LAN cable to the product’s LAN port and the other end
1
to the wireless router.
(The product and smart device must be connected to the same wireless router.)
Plug the product into an electrical outlet.
2
Launch the Samsung Multiroom app from your smart device. Proceed with
3
connecting your speaker. (➲ See pages 4~5)
Page 13
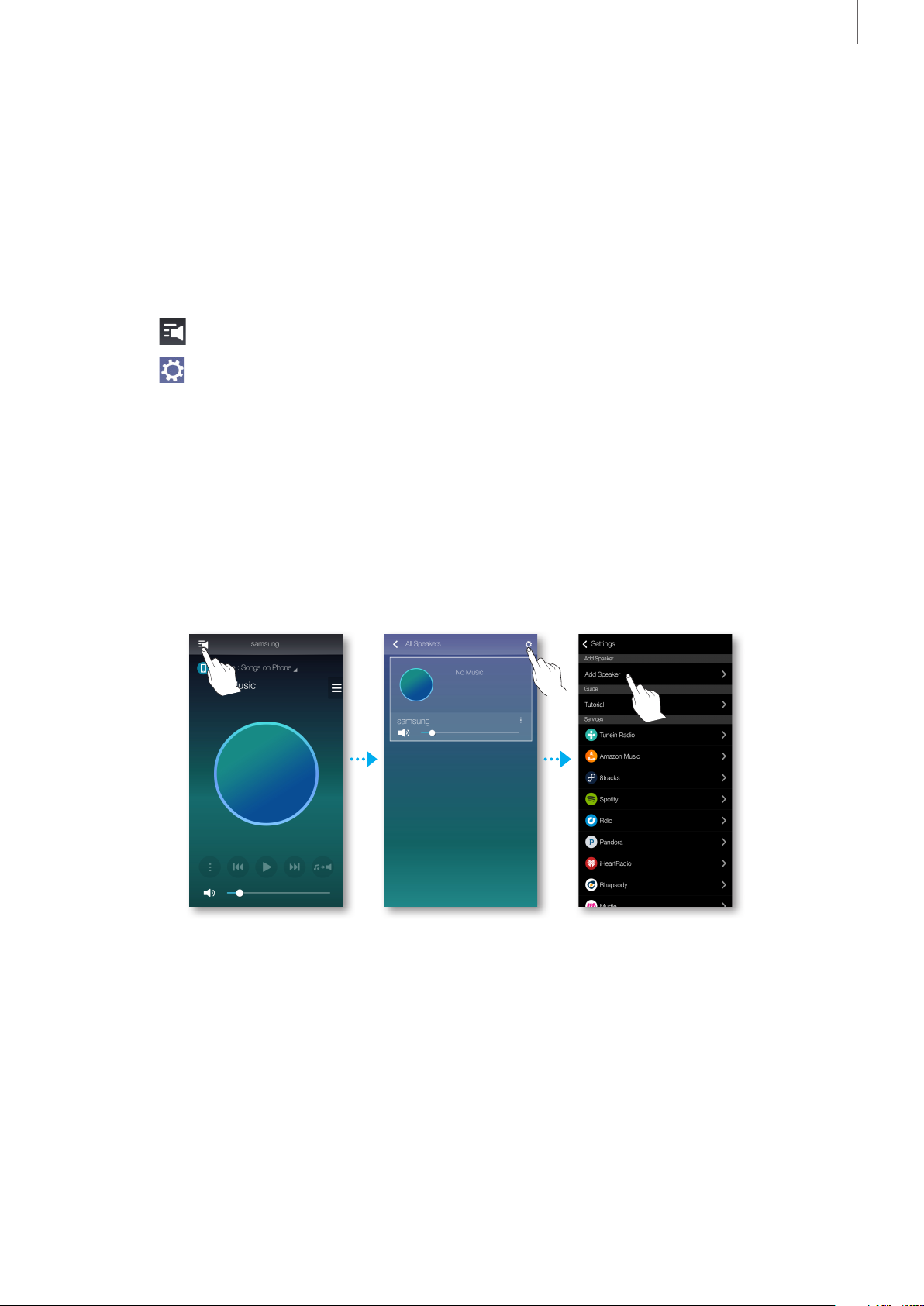
CONTENTS
ADDING ADDITIONAL SPEAKER(S)
To add additional speaker(s) to a network that already has connected products, use
the Add Speaker function.
On your smart device, select the Samsung Multiroom app.
1
Press to view the list of all speakers.
2
Press .
3
Connect the power cable of the speaker to be added to a wall outlet.
4
• When you connect the power cable of the speaker to a wall outlet, the speaker
boots up (which takes about 30 seconds), and then initiates Wi-Fi setup
automatically.
• After initiating Wi-Fi Setup, you have two minutes to establish the Wi-Fi
connection using your smart device.
Press Add Speaker.
5
Your smart device searches for available devices. Once it finds the speaker, it
6
attempts to connect it to your wireless network. If your network requires a
password, the password prompt appears on the smart device screen. Use the
on-screen keyboard to enter the password.
• Depending on your network environment, the speaker may not connect
automatically. Select and proceed with manual settings if no connectable
device is found. (➲ Android pages 6~7, iOS pages 8~11)
1312
Page 14
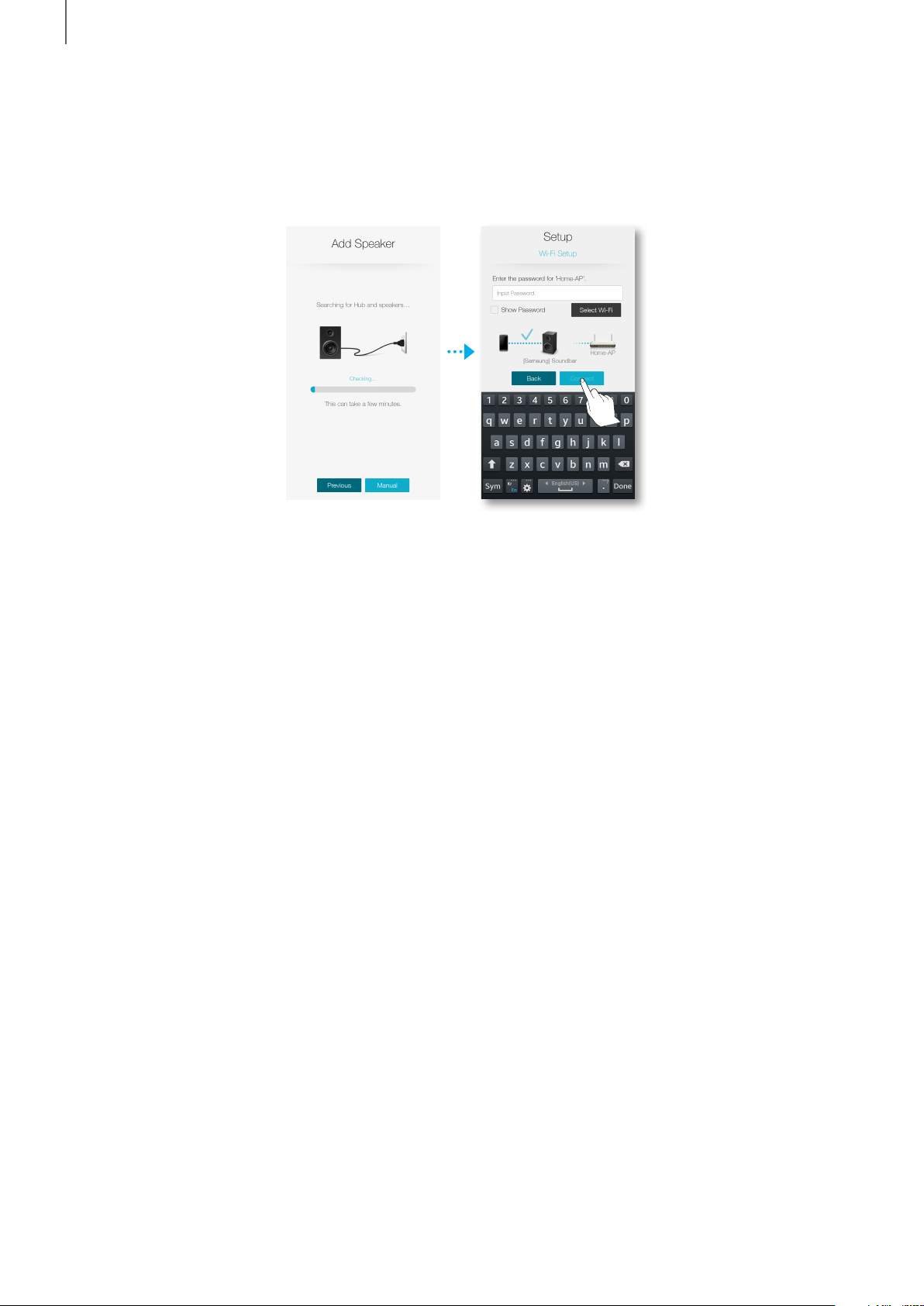
CONTENTS
Press Connect.
7
• Your additional new speaker is added.
Page 15
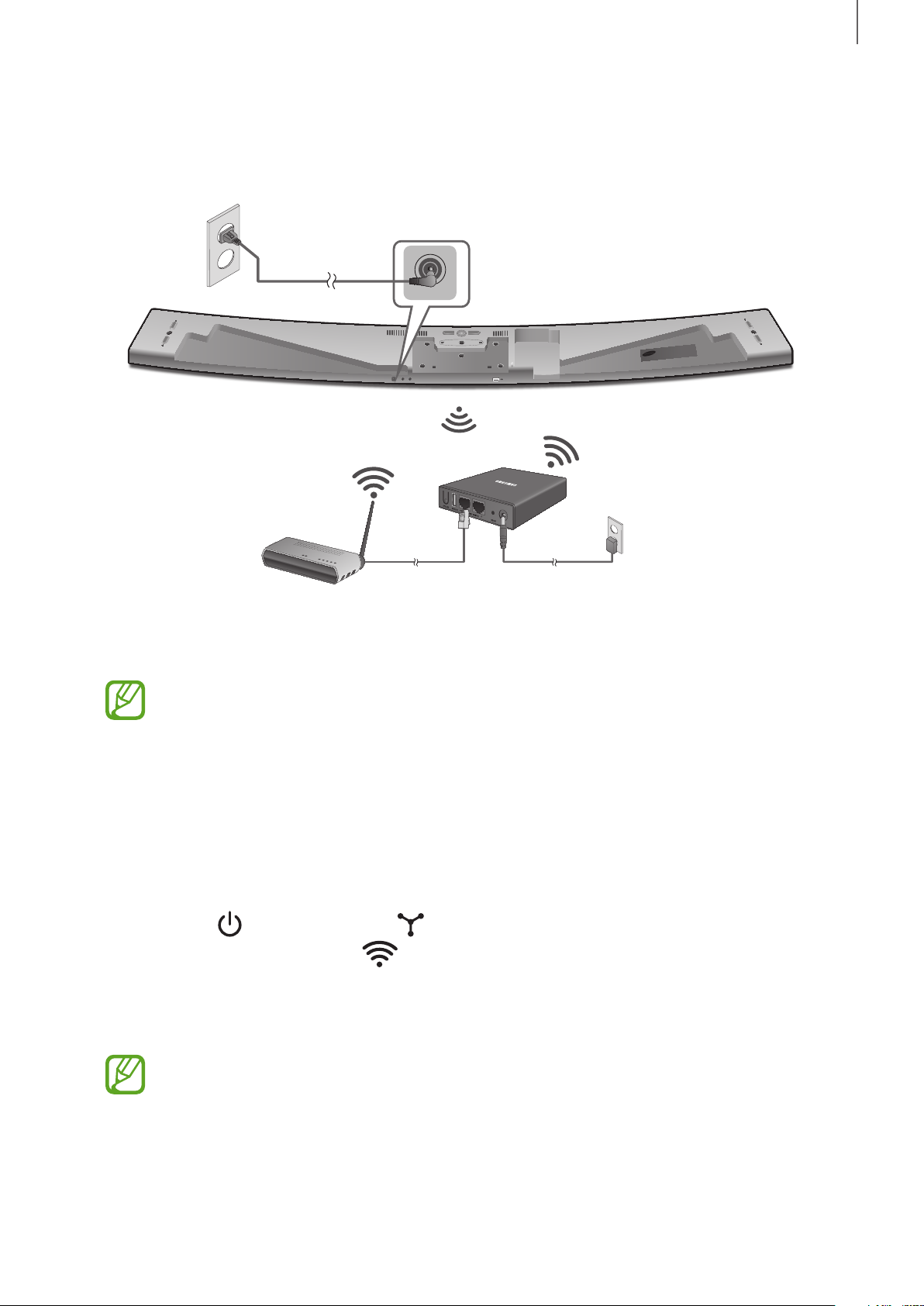
CONNECTING TO A HUB (NOT INCLUDED)
Power
connection
DC 24V
OPTICAL IN
(TV-ARC)
HDMI OUT
LAN HDMI IN
DC 24V
SPK ADDWi-Fi SETUP
AUX IN
5V 0.5A
HUB
CONTENTS
Wireless Router
LAN cable
Connect one end of the LAN cable to the ETHERNET SWITCH port at the back
1
Power connection
of the hub and the other end to the wireless router.
• If the product is already connected to the router by wire, disconnect the
LAN cable from the product and then connect the cable between the
hub and router.
• You can connect the LAN cable to any ETHERNET SWITCH port on the
HUB.
Attach the HUB's power cord to the power port on the rear of the HUB, and then
2
plug the power cord into an electrical outlet.
The power ( ) and the HUB ( ) indicators on the HUB's front turn on.
3
When the pairing indicator ( ) on the HUB begins to flash, plug the speaker(s)
into an outlet.
If the HUB's pairing indicator does not flash, press the SPK ADD button on the
rear of the HUB.
• If you are adding multiple products, connect all the speakers to electrical
outlets. If you are not connecting all the speakers, refer to pages
13~14.
1514
Page 16
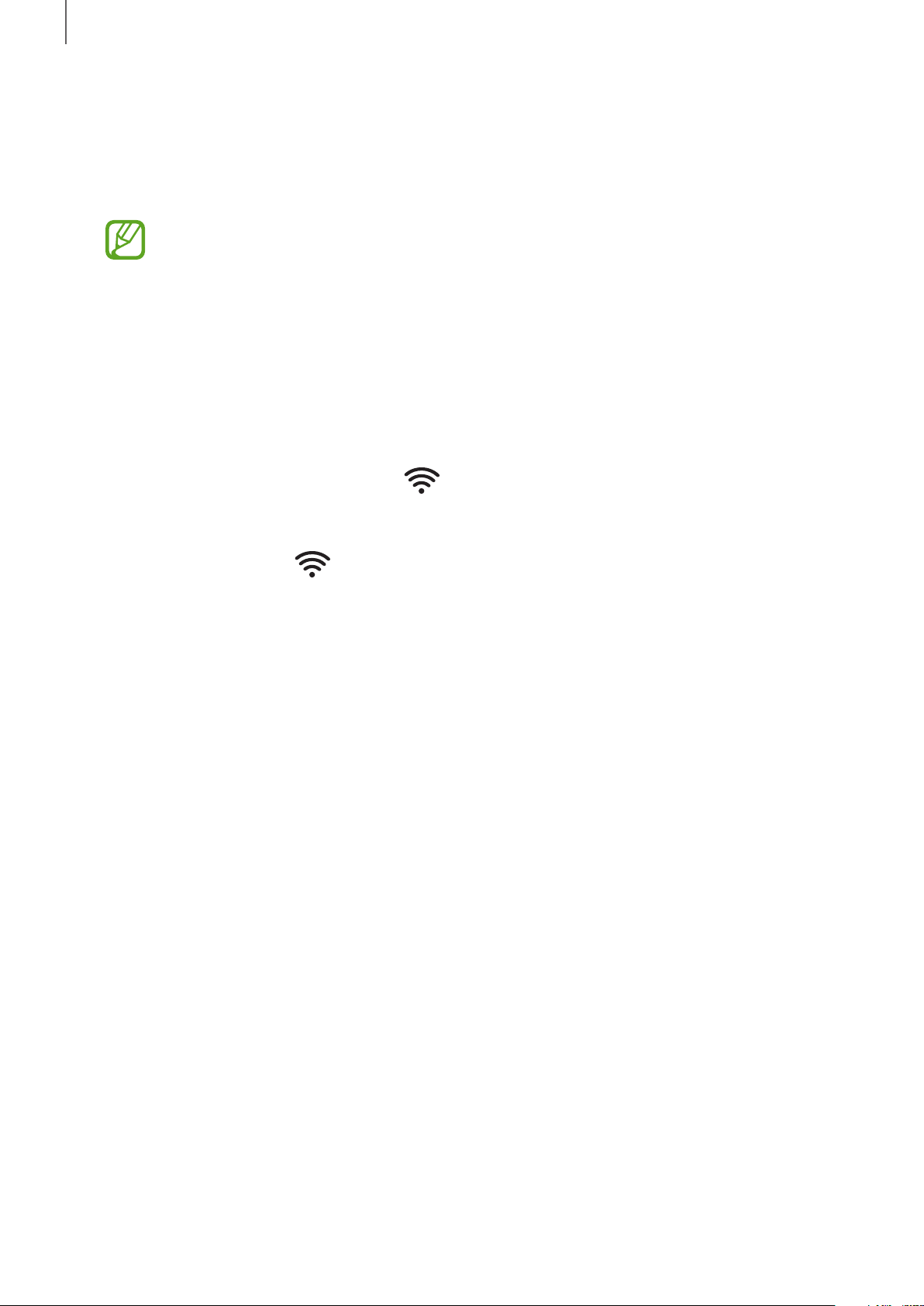
CONTENTS
NETWORK CONNECTED will appear on the product display window and a
4
beep will sound once a connection is established.
• Place each speaker at least 20 inches (50 cm) from the HUB when
connecting them to the HUB.
• Your smart device cannot connect to products or the HUB if there is no
wireless router.
• To confirm you have a proper connection, check the pairing indicator on
the front of the HUB.
- When you turn on the HUB for the first time, there is a 20 minute
pairing period.
The pairing indicator ( ) will blink for these 20 minutes or until
pairing occurs. When you press the SPK ADD button to pair additional
speakers, the pairing period is reduced to 10 minutes. The pairing
indicator ( ) flashes for 10 minutes or until pairing occurs. Turn on
the product you want to pair with the HUB while the pairing indicator is
flashing.
- If Pairing mode is disabled, press the SPK ADD from the back of the
hub to turn the Pairing mode on again. Then either reboot the product
or press and hold the SPK ADD button from the back of the product
for more than 5 seconds to connect the product with the hub.
• For a proper connection, connect the HUB to your router before turning
on your product.
- Connecting the speaker to the HUB may take a few minutes.
- There will be a brief sound when the connection is established.
Connect your smart device to your Wi-Fi network. (The HUB and the smart
5
device must be connected to the same router.)
Download the Samsung Multiroom app from Google Play or the App Store.
6
On your smart device, select the Samsung Multiroom app. Setup starts.
7
Page 17

CONTENTS
If the automatic setup fails, run the App again and follow the instructions in the
8
app guide on your device to connect your product and the HUB.
● Adding the Soundbar to a hub
Press the SPK ADD button from the back of the hub.
1
Once the Pairing ( ) indicator on the front of the hub starts to blink, connect
2
the Soundbar you want to add to the power outlet and press the SPK ADD
button from the back of the Soundbar for 1 second.
• The SPK ADD Soundbar feature will also activate by pressing down the
WOOFER button on the remote controller for more than 5 seconds.
• The hub will search for and then automatically connect to a connectable
Soundbar.
1716
Page 18

CONTENTS
NETWORK CONNECTED will appear on the Soundbar display window and a
3
beep will sound once a new Soundbar is connected to the hub.
Launch the Samsung Multiroom app from your smart device. Proceed with
4
connecting your speaker. (➲ See pages 4~5)
• The hub connected to the wireless router will be searched and then
automatically connected.
● Change the name of the connected Soundbar from the app to easily
differentiate from other Soundbars. (➲ See page 30)
● Connecting additional hub (sold separately)
Your product and a HUB may not pair successfully if your speaker and the HUB are
too far apart or are on different floors.
In such cases, you can link two HUBs together by setting the second HUB to
Repeater mode. The additional HUB amplifies the signal and lets you pair your
speaker to the closest HUB.
Press the SPK ADD button from the back of the
1
hub connected to the wireless router for 1 second.
Plug in the new HUB you are using as an extender,
2
and then press its SPK ADD button for 10 seconds.
The newly added HUB's LED indicators turn off and
3
Product
on, and it switches to Repeater mode.
Once the connection between the two HUBs has
4
Expansion Hub
been established, the added HUB's ( ) indicator
stops blinking.
● If your smart device is not connected to your
HUB
wireless router with a Wi-Fi connection, your
product will not appear on the Samsung
Multiroom app.
● Place the HUB that is in Repeater mode in an appropriate location between
the speaker and the HUB that is connected to the wireless router.
● You can set only one HUB to Repeater mode.
● The hub may not be available in several countries or regions.
For purchase, please contact your nearest retailer or Samsung Service
Center.
Page 19

USING THE SAMSUNG MULTIROOM APP
USING THE SAMSUNG
MULTIROOM APP
THE APP AT A GLANCE
Check the full list of
connected speakers and
then press a speaker to
either change or setup.
Press to change the
external input
source.
Press to either check
the standby list or
edit the playlist.
Enter a keyword and
then press to search
for a desired music.
* This function may
not be provided
depending on the
model.
Press to change to
another song from
the current source.
Spin the wheel to
search for other
music.
Press to use the Play
menu.
Move to Play, Pause,
or Previous/Next
Song.
Press to only change
the speaker to listen
to the music
currently playing.
1918
Page 20

USING THE SAMSUNG MULTIROOM APP
SWITCHING THE INPUT SOURCE
You can change the input source (Music Services, Nearby Devices, or Other Music
Sources) for a selected speaker.
Press Source.
1
Select a source from the list of sources that appears.
2
Page 21

USING THE SAMSUNG MULTIROOM APP
PLAYING MUSIC
● Playing music files stored in your smart device
Press Source.
1
Select Songs on Phone (files stored in the smart device).
2
• If the source is already set to Songs on Phone, press .
Select a category.
3
• Songs : Lists all the music files by name.
• Albums : Lists all the music files by album.
• Artists : Lists all the music files by artist.
• Genres : Lists all the music files by genre.
• Folders : Lists all the music files by stored folder.
• Playlists : Lists all the music files by playlist.
• Favorites : Lists all the music files marked as favorites.
After selecting a category, find and select your desired music.
4
2120
Page 22

USING THE SAMSUNG MULTIROOM APP
Using the playback menu
Press .
1
A popup menu appears. Select a function.
2
• Shuffle : Randomly plays music files from the song queue.
• Repeat : Repeatedly plays the current music file or all the music files in the
song queue.
• Add to Playlist : Adds the current song to a new or existing playlist.
• Favorite : Adds the current song to your favorites list.
• Equalizer : Lets you adjust how the speaker sounds by changing the loudness
of the high, mid, and low frequency ranges.
Page 23

USING THE SAMSUNG MULTIROOM APP
Adjusting the Equalizer
You can select factory pre-sets or create your own settings by manually adjusting the
loudness of six frequency ranges.
Press .
1
A pop-up menu appears. Select Equalizer.
2
To adjust the frequency ranges, drag the sliders up or down.
3
When done, press OK.
4
<HW-H750, HW-H751 only>
● The Equalizer is not available when speakers are grouped.
2322
Page 24

USING THE SAMSUNG MULTIROOM APP
● Listening to streaming music
Listening to streaming music.
Press Source.
1
From Music Services, select a service.
2
● Depending on your region or the manufacturer of your smart device,
supported content services may differ.
● You cannot initiate a subscription to a service using your smart device.
To use a for-pay service, first subscribe to the service through your
computer.
● Listening to music from nearby devices
You can listen to music stored on another device, such a PC, tablet, or smart phone,
that is connected to the same network.
Press Source.
1
From Nearby Devices, select a device.
2
You can play music files stored in the device you selected through the product.
3
Page 25

USING THE SAMSUNG MULTIROOM APP
LISTENING TO INTERNET RADIO
Press Source.
1
Select TuneIn.
2
Select a category.
3
• Following : Shows the list of stations added to the preset list or marked by
you as stations you are following. By default, 3 radio stations are displayed in
the preset list.
• Browse : Lists all supported Internet radio stations.
• Search : Allows you to search for an Internet radio station using keypad input.
After selecting a category, then find and select a station.
4
2524
Page 26

USING THE SAMSUNG MULTIROOM APP
● Following a station
You can add a station to the Following list.
Select a station, and then press the .
1
A popup menu appears. Select +Following.
2
Press Save.
3
• The station you are currently listening to is added to the Following list.
Page 27

USING THE SAMSUNG MULTIROOM APP
● Setting presets
You can add an Internet radio station you are following to the preset list or re-arrange
the order of the list.
Press to display a popup menu, and then select +Following.
1
Press , and then press Edit.
2
Touch, hold, and then drag the desired station from Following to Presets.
3
To finish editing, press Done.
4
2726
Page 28

USING THE SAMSUNG MULTIROOM APP
SETTING UP THE SPEAKER
● Setting up the alarm
You can listen to sound services or radio broadcast channels at a specified time from
a selected speaker.
Press to view the list of all speakers.
1
Press from a desired product and then press Alarm from the popup menu
2
that appears.
Press Add Alarm from the alarm list.
3
Press Done after setting up detail settings.
4
Page 29

USING THE SAMSUNG MULTIROOM APP
● Setting up bedtime
You can setup the speaker to automatically turn off a selected speaker after a
specified time has elapsed.
Press to view the list of all speakers.
1
Press from a desired product and then press Sleep Timer from the popup
2
menu that appears.
Select On and then setup a scheduled time.
3
• You can set up to 90 minutes in minute units.
Press Start.
4
2928
Page 30

USING THE SAMSUNG MULTIROOM APP
● Renaming product
You can change the name of the connected product.
Press to view the list of all speakers.
1
Press from a desired product and then press Edit Name from the popup
2
menu that appears.
Either select a preset name from the list or use your keyboard to enter a desired
3
name.
Page 31

USING THE SAMSUNG MULTIROOM APP
USING THE SETTINGS MENU
Press .
1
● Add Speaker
Add Speaker
You can connect multiple Samsung speakers to the app.
3130
Page 32

USING THE SAMSUNG MULTIROOM APP
● Guide
Tutorial
Select the Tutorial to learn how to use the app.
● Services
Displays a list of available services.
● Depending on your region or smart device manufacturer, supported content
services may differ.
● You cannot initiate a subscription to a service using your smart device.
To use a for-pay service, first subscribe to the service through your
computer.
Page 33

● Device Settings
Country
You can select the Country.
USING THE SAMSUNG MULTIROOM APP
● Changing the country changes the available services. However, these
services will not work if they are not available in the country you are located
in.
Front LED
● Off : Turns off the product's Front LED indicators.
● On : Turns on the product's Front LED indicators.
3332
Page 34

USING THE SAMSUNG MULTIROOM APP
Sound Feedback
● Off : Turns off Sound Feedback.
● On : Turns on Sound Feedback.
Software Update
Shows the product's current software version and lets you turn auto update on or
off.
● On : When on, automatically updates the software when new firmware is
released.
● Off : Turns off the auto update function.
● Auto update is available when your product is connected to a network and
the Software Auto Update function is set to On.
Page 35

● We strongly recommend that you set Software Update for all your Samsung
products to On. Problems with networked functions (such as Group Play)
may otherwise occur due to incompatibility issues when a variety of software
versions is used on linked products.
● Software Auto Update will only update the speaker when the speaker is in
standby mode.
To manually place the speaker in standby mode.
1) Set the Software Auto Update to On.
2) Press the SPK ADD button from the back of the product for 5 seconds.
The software will automatically update after the product reboots.
Update Now
USING THE SAMSUNG MULTIROOM APP
You can update your speaker's software manually using Update Now.
Press .
1
Select Software Update.
2
Select Update Now.
3
Update Now searches for a current software update. If an update is available, it
4
will download and install the update on your speaker. If you already have the
most current software on you speaker, Update Now displays "Latest version
already installed.".
3534
Page 36

USING THE SAMSUNG MULTIROOM APP
Soundbar Network Standby
You can turn the Soundbar Network Standby mode of the connected speaker on
or off. As long as the Soundbar Network Standby mode is enabled even if the
speaker power is off, the provided power auto on feature will allow the speaker to be
turned on automatically when a speaker is selected or alarm is setup.
Continuous Play
When Continuous Play is on, music you are listening to on mobile device through the
Multiroom app will automatically play on your product when you come within range
of your router. For example, if you are listening to a song on your mobile device
outside, and you have Continuous Play on, that song will automatically start playing
on your product when you go inside and get within range of the router.
Page 37

● Clock
Alarm
Lets you set the Alarm.
USING THE SAMSUNG MULTIROOM APP
Sleep Timer
Lets you set the Sleep Timer.
3736
Page 38

USING THE SAMSUNG MULTIROOM APP
● Support
Terms & Conditions
You can check the full contents of the user agreement of all connected room
speakers or Soundbars.
Device ID
Lets you check the Device ID.
Page 39

Contact Samsung
Provides a link to the Samsung website.
USING THE SAMSUNG MULTIROOM APP
Open Source Licenses
Lets you view the Open Source Licenses.
3938
Page 40

USING THE SAMSUNG MULTIROOM APP
● Information
Samsung Multiroom
Allows you to check the version number of the speaker.
App Version
Allows you to check the Samsung Multiroom app version.
Page 41

SELECTING ONE SPEAKER OR MULTIPLE SPEAKERS
SELECTING ONE SPEAKER OR
MULTIPLE SPEAKERS
SELECTING A SPEAKER TO USE
You can select a speaker from among the connected speakers to play music
through and select the input source and music files to play.
Press to go to the list of all speakers.
1
Select a speaker.
2
If no input source is assigned to the selected speaker, the music files stored in
3
the smart device are listed. Select the desired music file to play.
• The selected speaker plays the music.
● Selecting another speaker for playback
Use this function to assign the currently playing input source to another speaker.
From the playback screen, press .
1
Select a speaker.
2
4140
Page 42

SELECTING ONE SPEAKER OR MULTIPLE SPEAKERS
GROUPING MULTIPLE SPEAKERS
You can group multiple speakers into one group that plays the same music.
Grouping is available only when multiple speakers are connected to the same
network.
Press to go to the list of all speakers.
1
Press Group.
2
Select other products to add into the group, and then press Done.
3
● Group playback is not available for Bluetooth and TV SoundConnect, AUX
IN connections.
● A speaker can be added to one group only.
Page 43

SELECTING ONE SPEAKER OR MULTIPLE SPEAKERS
SETTING THE SURROUND SOUND MODE
You can configure multiple products for a surround sound effect.
Press to go to the list of all speakers.
1
Press Surround.
2
Press and hold a speaker icon, drag it to the desired place, and then select
3
Next.
2
1
4342
Page 44

SELECTING ONE SPEAKER OR MULTIPLE SPEAKERS
Test the speakers, adjust their decibel level, and then press Done.
4
● The Surround mode works only in the HDMI or D.IN modes of the
Soundbar.
● Additional multi-room speakers are required to operate the Surround mode
and additional multi-room speakers are sold separately.
● The Surround mode may be canceled automatically if the network
connection is unstable.
● When enabling the Surround Sound mode, we recommend that you set the
same volume levels for the speakers you assign to Front L and Front R.
Page 45

USING MISCELLANEOUS FUNCTIONS
USING MISCELLANEOUS
FUNCTIONS
PLAYING MEDIA CONTENT SAVED ON A PC
● Wireless Audio - Multiroom for Desktop
To play iTunes music files and other shared PC music files through your product, install the Wireless Audio - Multiroom for Desktop program. To download the Wireless Audio - Multiroom for Desktop program and install it, visit www.samsung.com, and then select Owners & Support > Manuals & Downloads. Enter the name of your product in the search field, and then select the name from the drop down list. On the screen that appears, select Manuals & Downloads. Under Downloads, select More.
● The PC containing the shared folders and your product must be connected
to the same wireless router.
● If the connected Windows PC or the Mac switches to display-off mode,
power saving, or hibernation mode, the App will stop.
● If the firewall of the Windows computer is activated, the App may not work.
If this occurs, deactivate the the Windows firewall and any other firewalls
that are active.
● The *.pkg file is for Mac while *.msi is for Windows installation. Download
the appropriate file for your computer and install it.
● Supported OS: Windows 7 or higher, Mac OS X 10.7 or later.
4544
Page 46

USING MISCELLANEOUS FUNCTIONS
To use the Wireless Audio Multiroom for Desktop program after you have installed it,
follow these steps:
Double click the program's icon on the PC's desktop.
1
Select Next to set the shared folders.
2
Wireless Audio
- Multiroom for
Desktop: Off, On
You can set to
allow or block
accessing from
external device.
Page 47

USING MISCELLANEOUS FUNCTIONS
Select the content type and add the selected folder to the shared folders list.
3
After sharing folders, make sure to press the Done button.
1
2
3
On your smart device, open the Samsung Multiroom app.
4
Select Source > Nearby Devices, and then select your PC. The shared PC
5
folders and music files are displayed. (For further details, refer to page 24)
● After adding to or changing the contents of shared folders, make sure to
press the
If you don't press the
y
button.
y
button, the files shared by your computer may not
displayed in the Samsung Multiroom app.
4746
Page 48

TROUBLESHOOTING
TROUBLESHOOTING
Refer to the table below when this product does not function properly. If the problem
you are experiencing is not listed below or if the instructions below do not help, turn
off the product, disconnect the power cord, and contact Samsung Electronics at
1-800-SAMSUNG (1-800-726-7864).
The unit will not turn on.
● Is the power cord plugged into the
outlet?
No sound.
● Is the Mute function on?
● Is the volume set to minimum?
The HUB doesn't work properly.
● Is the HUB plugged in?
● Is the LAN cable connected to the
wireless router and the HUB properly?
● When the Hub is plugged in, do the
HUB's front indicators show it's
operating properly?
¼ Connect the power cord to the outlet.
¼ Press the Mute button to cancel the
function.
¼ Adjust the Volume.
¼ Plug in the HUB.
¼ Connect the LAN cable to an
ETHERNET SWITCH port on the back
of the HUB and to your wireless
router.
¼ Reset the HUB.
¼ If you experience troubles with
connecting the HUB and Soundbar,
try relocating the Soundbar so that
the Soundbar is closer to the wireless
router or HUB.
Page 49

The Multiroom app doesn't work properly.
TROUBLESHOOTING
● Does an error occur when accessing
the app?
¼ Make sure your smart device is
compatible with the app.
¼ Make sure the app is the latest
version.
¼ If used with a HUB
- Make sure the HUB and the smart
device are connected to same
router.
- Make sure the HUB's indicator
LED's show that it is working
correctly.
- If you experience troubles with
connecting the HUB and
Soundbar, try relocating the
Soundbar so that the Soundbar is
closer to the wireless router or
HUB.
4948
Page 50

TROUBLESHOOTING
Soundbar doesn't work properly
● Is the Soundbar plugged in? ¼ Check whether the Wi-Fi router you’re
using had been certified for Wi-Fi.
¼ Unplug the Soundbar, plug it back in,
and then reconnect it to the router.
¼ If used with a HUB
- Make sure the smart device and
the HUB are connected to the
same Wi-Fi network.
- Make sure the HUB's indicator
I cannot group speakers.
● Is the product connected to the
LED's show that it is working
correctly.
- If the problem persists, reset the
HUB.
- Unplug, then plug in the HUB.
Then, unplug and plug in the
Soundbar.
- If you experience troubles with
connecting the HUB and
Soundbar, try relocating the
Soundbar so that the Soundbar is
closer to the wireless router or
HUB.
¼ If the product is connected to the
network via Wi-Fi?
network via Bluetooth,
TV SoundConnect, or AUX IN, you
cannot use the group speakers
function.
● If the problem persists, consult the service center for troubleshooting.
50
Page 51

QUESTIONS OR COMMENTS?
COUNTRY CALL OR VISIT US ONLINE AT WRITE
U.S.A
1-800-SAMSUNG
(1-800-726-7864)
www.samsung.com/us/
support
Samsung Electronics America, Inc.
85 Challenger Road
Ridgefield Park, NJ 07660
 Loading...
Loading...