Samsung GALAXY TAB 10.1 GT-P7500M Manual
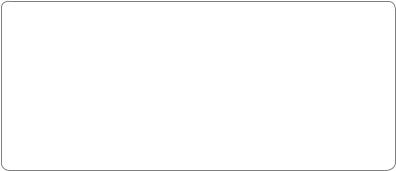
To install Kies (PC Sync) 


1.Download the latest version of Kies from the Samsung website (www.samsung.com/kies) and install it on your PC.
2.Using a PC data cable, connect your device to your PC. Samsung Kies will launch automatically.
Refer to the Kies help for more information.
GH-???
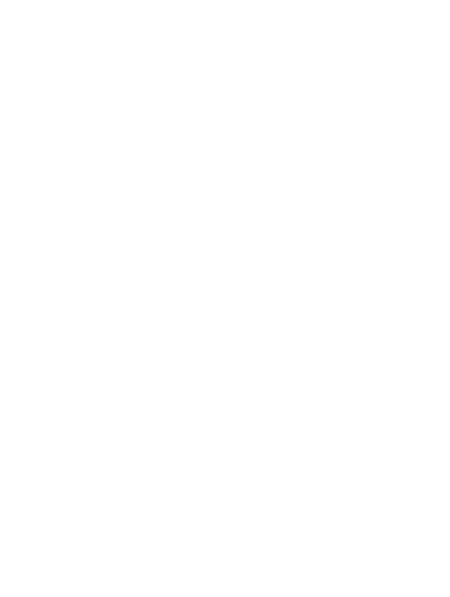
 GT-P7500
GT-P7500
user manual

Using this manual
Congratulations on your purchase of the Samsung P7500. This powerful,“go anywhere”device, puts the best of the web and mobile computing at your fingertips in a lightweight, highly versatile platform that fits your active lifestyle. Built on the Google Android operating system, the P7500 gives you access to thousands of useful and entertaining applications to enrich your mobile web experience.
With integrated wireless access and a responsive touch screen, you can read books and newspapers on the go; stay up-to-date on the latest news, sports, and weather; manage your multimedia and business files; and browse the web for maps, business locations, and more.
Read me first
●●
●●
●●
●●
●●
Please read all safety precautions and this manual carefully before using your device to ensure safe and proper use.
The descriptions in this manual are based on the default settings of your device.
Images and screenshots used in this user manual may differ in appearance from the actual product.
Content in this user manual may differ from the product, or from software provided by service providers or carriers, and is subject to change without prior notice. Refer to www.samsung.com for the latest version of the user manual.
Available features and additional services may vary by device, software, or service provider.
Using this manual
2
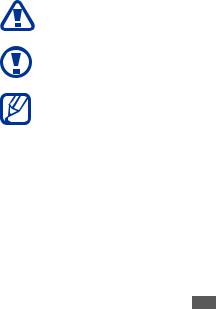
●●
●●
●●
●●
●●
●●
Formatting and delivery of this user manual is based on Google Android operating systems and may vary depending on the user’s operating system.
Applications and their functions may vary by country, region, or hardware specifications. Samsung is not liable for performance issues caused by third-party applications.
Samsung is not liable for performance issues or incompatibilities caused by user editing of registry settings.
You may upgrade your mobile device’s software by accessing www.samsung.ca.
Sound sources, wallpapers, and images provided in this device are licenced for limited use between Samsung and their respective owners. Extracting and using these materials for commercial or other purposes is an
infringement of copyright laws. Samsung is not liable for such copyright infringement by the user.
Please keep this manual for future reference.
Instructional icons
Before you start, familiarize yourself with the icons you will see in this manual:
Warning—situations that could cause injury to yourself or others
Caution—situations that could cause damage to your device or other equipment
Note—notes, usage tips, or additional information
►Refer to—pages with related information; for example: ►p. 12 (represents“see page 12”)
Using this manual
3
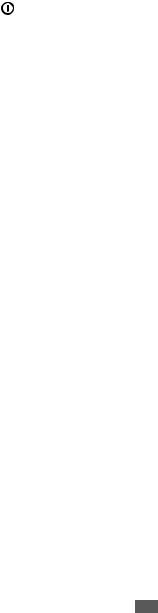
→Followed by—the order of options or menus you must select to perform a step; for example: From the
Home screen, open the application list and select
Settings → Wireless and networks (represents Settings, followed by Wireless and networks)
[ ] |
Square brackets—device keys; for example: |
|
[ ] (represents the Power/Lock key) |
Copyright
Copyright © 2011 Samsung Electronics Canada, Inc. SAMSUNG is a registered trademark of Samsung Electronics Co., Ltd. and its related entities.
This user manual is protected under international copyright laws.
No part of this user manual may be reproduced, distributed, translated, or transmitted in any form or by any means, electronic or mechanical, including photocopying, recording, or storing in any information storage and retrieval system, without the prior written permission of Samsung Electronics.
Trademarks
●● SAMSUNG and the SAMSUNG logo are registered trademarks of Samsung Electronics.
●● The Android logo, Google Search™, Google Maps™, Google Mail™, YouTube™, Android Market™, and Google Talk™ are trademarks of Google, Inc.
●● Bluetooth® is a registered trademark of the Bluetooth SIG, Inc. worldwide.
Using this manual
4
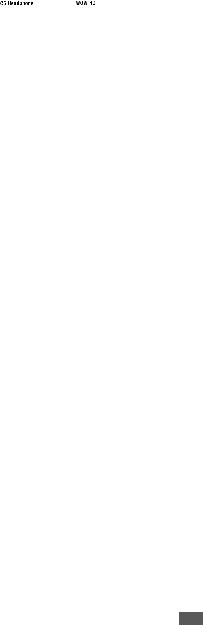
●● Oracle and Java are registered trademarks of Oracle and/ or its affiliates. Other names may be trademarks of their respective owners.
●● Windows Media Player® is a registered trademark of Microsoft Corporation.
●● 

 and
and 

 are trademarks of SRS Labs, Inc. CS Headphone and WOW HD technologies are incorporated under licence from SRS Labs, Inc.
are trademarks of SRS Labs, Inc. CS Headphone and WOW HD technologies are incorporated under licence from SRS Labs, Inc.
●● Wi-Fi®, the Wi-Fi CERTIFIED logo, and the Wi-Fi logo are registered trademarks of the Wi-Fi Alliance.
●● All other trademarks and copyrights are the property of their respective owners.
Using this manual
5

Contents |
|
Assembling ................................................................. |
9 |
Insert the SIM card .................................................................. |
9 |
Charge the battery ................................................................ |
10 |
Getting started ....................................................... |
13 |
Turn your device on and off ................................................ |
13 |
Get to know your device ..................................................... |
14 |
Use the touch screen ............................................................ |
17 |
Get to know the Home screen ........................................... |
19 |
Access applications ............................................................... |
22 |
Customize your device ........................................................ |
22 |
Enter text ................................................................................. |
26 |
Web ........................................................................... |
32 |
Browser .................................................................................... |
32 |
Pulse ......................................................................................... |
36 |
Market ...................................................................................... |
37 |
YouTube ................................................................................... |
38 |
Maps ......................................................................................... |
39 |
Latitude ................................................................................... |
40 |
Places ....................................................................................... |
41 |
Navigation .............................................................................. |
41 |
Samsung Apps ....................................................................... |
42 |
Communication ...................................................... |
43 |
Gmail ........................................................................................ |
43 |
Email ......................................................................................... |
45 |
Talk ............................................................................................ |
48 |
Contents |
|
6

Social Hub ............................................................................... |
49 |
Entertainment ......................................................... |
50 |
Music ........................................................................................ |
50 |
Music Hub ............................................................................... |
52 |
Camera ..................................................................................... |
53 |
Video ........................................................................................ |
60 |
Gallery ...................................................................................... |
61 |
Personal information ............................................. |
64 |
Contacts .................................................................................. |
64 |
Calendar .................................................................................. |
67 |
Memo ....................................................................................... |
69 |
Connectivity ............................................................ |
70 |
PC connections ...................................................................... |
70 |
Wi-Fi .......................................................................................... |
72 |
Bluetooth ................................................................................ |
73 |
GPS ........................................................................................... |
76 |
VPN connections ................................................................... |
77 |
Settings .................................................................... |
79 |
Access the Settings menu ................................................... |
79 |
Wireless and networks ......................................................... |
79 |
Sound ....................................................................................... |
81 |
Screen ...................................................................................... |
82 |
Power saving mode .............................................................. |
82 |
Location and security ........................................................... |
83 |
Applications ........................................................................... |
84 |
Accounts and sync ................................................................ |
85 |
Motion settings ..................................................................... |
85 |
Contents |
|
7

Privacy ..................................................................................... |
86 |
Storage .................................................................................... |
86 |
Language and input ............................................................. |
86 |
Accessibility ............................................................................ |
90 |
Date and time ........................................................................ |
91 |
About device .......................................................................... |
91 |
Tools .......................................................................... |
92 |
Alarm Clock ............................................................................ |
92 |
Calculator ................................................................................ |
93 |
Downloads .............................................................................. |
93 |
eBook ....................................................................................... |
93 |
Google Search ........................................................................ |
95 |
MyFiles ..................................................................................... |
95 |
Pen memo ............................................................................... |
97 |
Voice Search ........................................................................... |
97 |
World Clock ............................................................................. |
98 |
Troubleshooting ..................................................... |
99 |
Safety precautions ............................................... |
102 |
Index ....................................................................... |
111 |
Contents
8
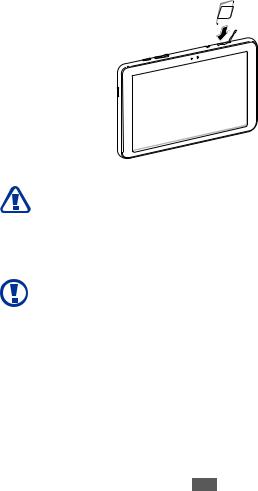
Assembling
Insert the SIM card
When you subscribe to a cellular network, you are provided with a plug-in SIM card loaded with your subscription details, such as your PIN, available optional services, and other features.
With gold contacts facing down and the angled corner of the SIM card facing into the slot, push the SIM card into the slot until it locks into place.
The plug-in SIM card can be easily damaged by scratching or bending, so be careful when handling, inserting, or removing the card. Keep all SIM cards out of reach of small children.
If the card is not inserted correctly, the tablet does not detect the SIM card. Re-orient the card back into the slot if the SIM is not detected..
Assembling
9
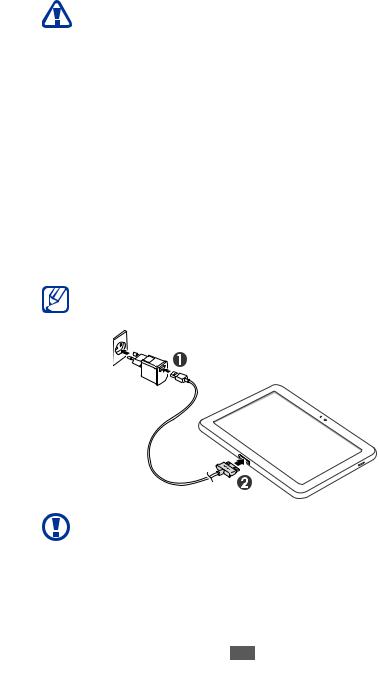
Charge the battery
Your device has a built-in battery. Before using the device for the first time, you must charge the battery.
Use only Samsung-approved chargers. Unauthorized chargers can cause batteries to explode or damage your device.
 ●●
●●
●●
Charge the battery only with a charger. You cannot charge the battery with the PC data cable.
When your battery is low, the device will emit a warning tone and display a low battery message. The battery icon  will also be empty. If the battery level becomes too low, the device will automatically power off. Recharge your battery to continue using your device.
will also be empty. If the battery level becomes too low, the device will automatically power off. Recharge your battery to continue using your device.
1 Connect the PC data cable to the USB power adapter and then plug the end of the PC data cable into the multifunction jack.
The shape of the USB power adapter may differ depending on your region.
Connecting the travel adapter improperly may cause serious damage to the device or USB power adapter. Any damage caused by misuse is not covered by the warranty.
Assembling
10
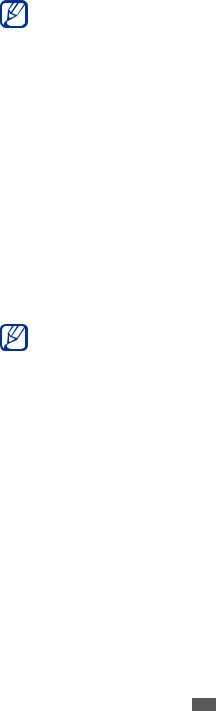
2 Plug the USB power adapter into a power outlet.
●● You can use the device while it is charging, but it may take longer to fully charge the battery.
●● While the device is charging, the touch screen may not function due to an unstable power supply. If this happens, unplug the USB power adapter from the power outlet or unplug the PC data cable from the device.
●● While charging, the device may heat up. This is normal and should not affect your device’s lifespan or performance.
●● If your device is not charging properly, bring your device and the charger to a Samsung Service Centre.
3 When the battery is fully charged (the battery icon is no longer moving), unplug the USB power adapter and PC data cable from the device and then from the power outlet.
To save energy, unplug the travel adapter when not in use. The travel adapter does not have a power switch, so you must unplug the travel adapter from the outlet to interrupt the power supply.
Assembling
11
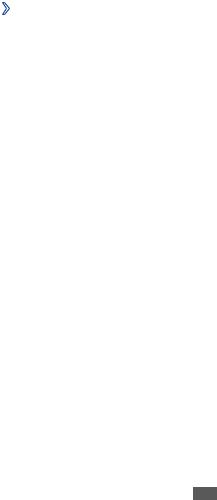
Getting started
Turn your device on and off
To turn on your device,
1
2
Press and hold [ ].
].
If you turn on your device for the first time, follow the onscreen instructions to set up your device.
To turn off your device, press and hold [ ].
].
››Switch to Flight mode
In Flight mode, you can disable all wireless connections and use non-network services in areas where wireless devices are prohibited, such as airplanes and hospitals.
To activate Flight mode, go to Settings →Wireless and networks →Flight mode.
To deactivate Flight mode and use wireless connections, go to Settings →Wireless and networks and clear the check box next to Flight mode.
Getting started
12
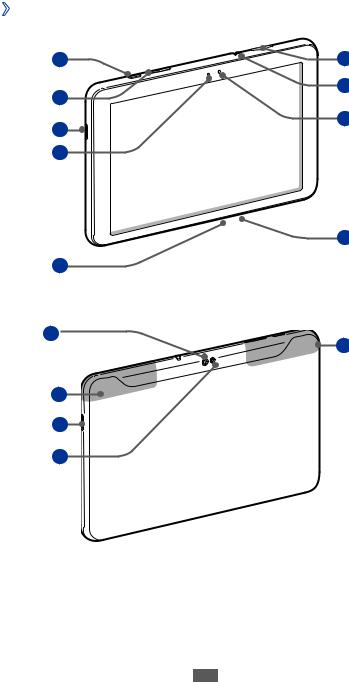
Get to know your device
››Device layout
1 |
6 |
|
2 |
7 |
|
8 |
||
3 |
||
|
||
4 |
|
9
5
10 |
13 |
|
|
11 |
|
3
12
Getting started
13
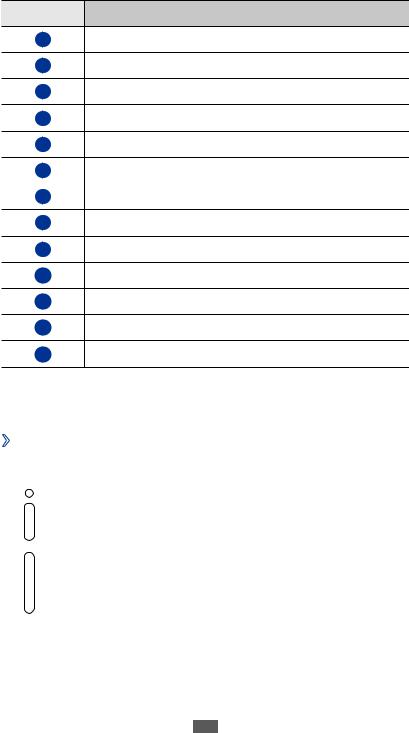
Number Function
1Power/Lock key
2Volume key
3Speaker
4Light sensor
5Multifunction jack
6SIM card slot
7 1 |
Headset jack |
8Front camera lens
9Microphone
10Rear camera lens
11GPS antenna
12Flashbulb
13Internal antenna
1.Connecting a headset to your device improperly can damage the headset jack or the headset.
›› |
|
||
Keys |
|
||
Key |
Function |
||
|
|
Power/ |
Turn on the device (press and hold); |
|
|
||
|
|
Lock |
Lock the touch screen. |
|
|
|
|
|
|
Volume |
Adjust the device’s volume. |
|
|
|
|
Getting started
14
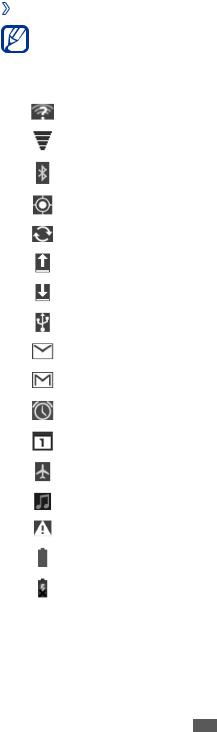
›› |
|
|
Indicator icons |
||
|
Icons shown on the display may vary depending on |
|
|
your region or service provider. |
|
|
|
|
Icon |
|
Definition |
|
|
Open WLANs available |
|
|
|
|
|
WLAN connected |
|
|
|
|
|
Bluetooth activated |
|
|
|
|
|
Receiving GPS data |
|
|
|
|
|
Synchronized with the web |
|
|
|
|
|
Uploading data |
|
|
|
|
|
Downloading data |
|
|
|
|
|
Connected to PC |
|
|
|
|
|
New email message |
|
|
|
|
|
New Gmail |
|
|
|
|
|
Alarm activated |
|
|
|
|
|
Event notification |
|
|
|
|
|
Flight mode activated |
|
|
|
|
|
Music playback in progress |
|
|
|
|
|
Error occurred or caution required |
|
|
|
|
1 |
Battery power level |
|
|
|
|
|
|
|
|
Unable to charge |
|
|
|
Getting started
15
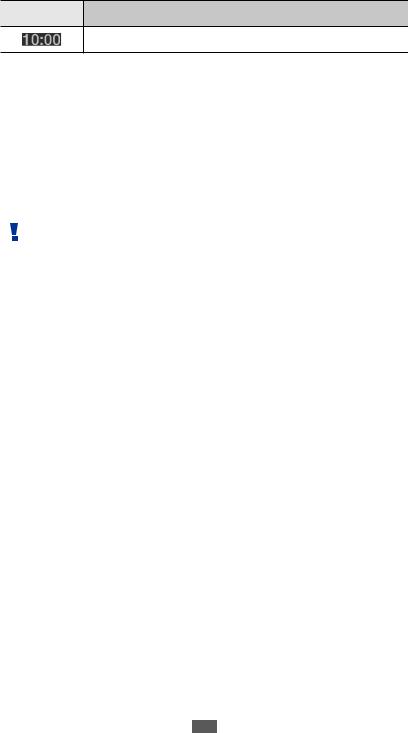
Icon Definition
Current time
1.If you use a charger that is not approved by Samsung, this indicator will not appear.
Use the touch screen
Your device’s touch screen lets you easily select items or perform functions. Learn basic actions to use the touch screen.
 ●●
●●
●●
●●
 ●●
●●
●●
To avoid scratching the touch screen, do not use sharp tools.
Do not allow the touch screen to come into contact with other electrical devices. Electrostatic discharges can cause the touch screen to malfunction.
Do not allow the touch screen to come into contact with water. The touch screen may malfunction in humid conditions or when exposed to water.
For optimal use of the touch screen, remove the screen protection film before using your device.
Your touch screen has a layer that detects small electrical charges emitted by the human body. For best performance, tap the touch screen with your fingertip. The touch screen will not react to touches of sharp tools, such as a stylus or pen.
Getting started
16
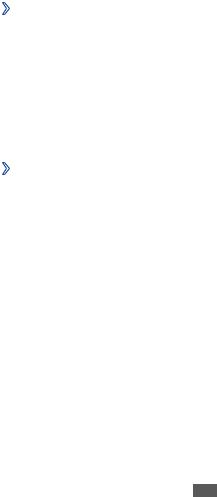
You can control your touch screen with the following actions:
●●
●●
●●
●●
●●
Tap: Touch once with your finger to select or launch a menu, option, or application.
Drag: Tap and drag your finger up, down, left, or right to move to items on lists.
Tap and hold: Tap an item and hold it for more than 2 seconds to open a pop-up option list.
Drag and drop: Tap and hold your finger on an item, and then drag your finger to move the item.
Double-tap: Tap twice quickly with your finger to zoom in or out while viewing photos.
››Rotate the touch screen
Your device has a built-in sensor that detects its orientation. If you rotate the device, the interface will automatically rotate according to the orientation.
To set the interface to keep the orientation, select the system bar at the bottom right of the screen and then select Auto rotation on the notifications panel.
››Lock or unlock the touch screen
When you do not use the device for a specified period, your device turns off the touch screen and automatically locks the touch screen to prevent any unwanted device operations. To manually lock the touch screen, press [ ].
].
To unlock, turn on the screen by pressing [ ], and drag
], and drag 
in any direction until it reaches the border of the circle. If you set a screen lock, you need to enter your PIN or password, or draw a pattern. ►p. 24
Getting started
17
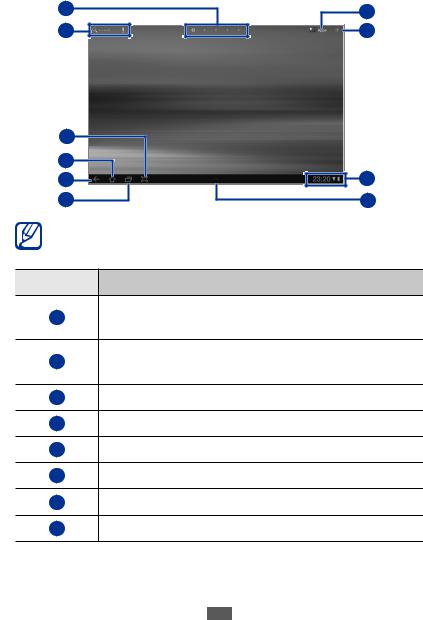
Get to know the Home screen
When the device is in Idle mode, you will see the Home screen. From the Home screen, you can view your device’s status and access applications. Scroll left or right to a panel of the Home screen.
1 |
7 |
2 |
8 |
3 |
|
4 |
9 |
5 |
|
6 |
10 |
The above screen may differ depending on your region or service provider.
Number Function
1Select a dot at the top of the screen to move to the corresponding panel directly.
2Search the web with the Google Search widget.
3Capture the current screen.
4Return to the Home screen.
5Return to the previous screen.
6Open the list of recent applications.
7Access the application list.
8Customize the Home screen.
Getting started
18
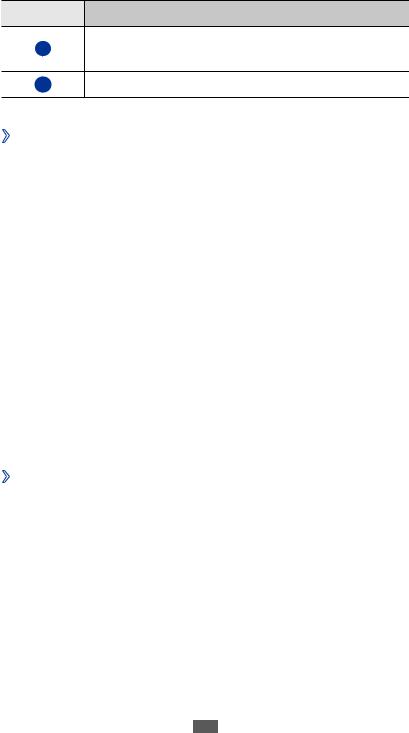
Number Function
9Display indicator icons and your device's current status; Open the notifications panel.
10 Open the shortcuts panel.
››Add items to the Home screen
You can customize the Home screen by adding shortcuts to applications or items in applications, widgets, or folders.
To add an item to the Home screen,
1
2
3
From the Home screen, select  .
.
Select an item category.
●● Widgets: Add widgets. Widgets are small applications that provide convenient functions and information on your Home screen.
●● App shortcuts: Add shortcuts to applications on the Home screen.
●● Wallpapers: Set a background image.
●● More: Add shortcuts to items, such as bookmarks, contacts, and maps.
Select an item to add to the Home screen.
››Move items on the Home screen
1 Tap and hold an item to move until the Home screen grid appears.
2 Drag the item to the location you want.
Getting started
19
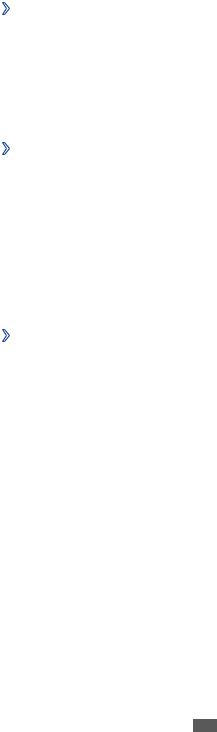
››Remove items from the Home screen
1
2
3
Tap and hold an item to remove.
The trash bin appears at the top right of the Home screen. Drag the item to the trash bin.
When the item and the trash bin turn red, release the item.
››Add a shortcut to an application
1 From the application list, tap and hold an application icon and drag it to a Home screen panel at the bottom of the screen.
The shortcut icon for the application is added to the Home screen.
2 Move the icon to the location you want or move it to another panel of the Home screen.
››Use the notifications panel
From the Home screen or while using an application, select the right side of the system bar, and then select an option on the notifications panel.
You can view the device’s current status and use the following options:
●●
●●
●●
●●
●●
●●
●●
Wi-Fi: Activate or deactivate the WLAN feature. Notifications: Set the device to alert you for various events. GPS: Activate or deactivate the GPS feature. Sound/Vibration: Activate or deactivate Silent mode. Auto rotation: Activate or deactivate the auto rotation.
Bluetooth: Activate or deactivate the Bluetooth wireless connection feature.
Flight mode: Activate or deactivate Flight mode.
Drag the panel left or right to view options not visible on the screen.
Getting started
20
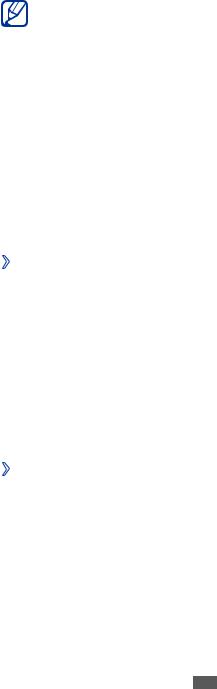
You can also adjust the display brightness or access the settings menu.
Available options may vary depending on your region or service provider.
Access applications
1 From the Home screen, select Apps to access the application list.
2 Select All →an application.
To view downloaded applications, select My apps.
3 Select  to return to the previous screen; Select
to return to the previous screen; Select  to return to the Home screen.
to return to the Home screen.
››Access recent applications
1 Select  to open the list of applications you have accessed recently.
to open the list of applications you have accessed recently.
2 Select an application.
Customize your device
Get more from your device by customizing it to match your preferences.
››Change the language of the display
1
2
From the Home screen, open the application list and select Settings →Language and input →Select language.
Select the language you want.
Getting started
21
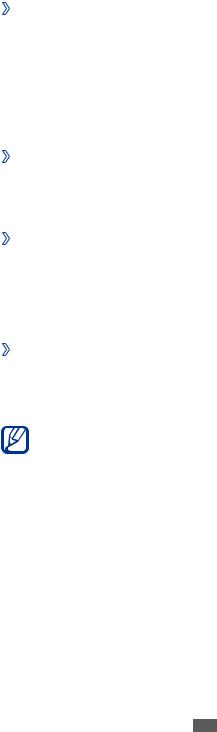
››Set the current time and date
1
2
From the Home screen, open the application list and select Settings →Date and time.
Select Automatic date and time or set your time zone and the time and date. You can also change the time and date formats.
››Turn the touch tone on or off
From the Home screen, open the application list and select
Settings →Sound →Audible selection.
››Adjust the device’s volume
1
2
Press the Volume key up or down.
Select  and drag the sliders to adjust the volume level for media sounds and notifications.
and drag the sliders to adjust the volume level for media sounds and notifications.
››Switch to Silent mode
From the Home screen or while using an application, select the right side of the system bar and then select Sound on the
notifications panel.
You can set the device to vibrate to alert you to various
events in Silent mode. From the Home screen, open the application list and select Settings →Sound → Vibrate →Always, Never, Only in Silent mode or Only when not in SIlent mode. When you switch to Silent mode, Vibration will appear in place of Silent on
the notifications panel.
Getting started
22
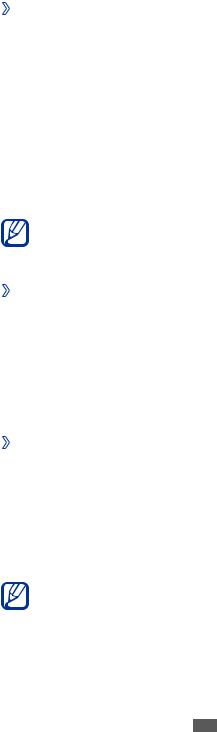
››Select a wallpaper for the Home screen
1
2
3
From the Home screen, select  → Wallpapers. Select an image folder.
→ Wallpapers. Select an image folder.
If you selected the Wallpapers folder, select Home screen Wallpaper and select an image.
If you selected Live Wallpapers, select a wallpaper and select Set wallpaper.
If you selected Gallery, select Home screen Wallpaper, select an image, move or resize the rectangle to select a portion of the image, and then select Ok.
Samsung is not responsible for any use of default images or wallpapers provided on your device.
››Activate animation for switching windows
You can set a transition effect between windows while using the device.
1 From the Home screen, open the application list and select Settings →Screen →Animation.
2 Select an animation option.
››Adjust the brightness of the display
1
2
3
4
From the Home screen, open the application list and select Settings →Screen →Brightness.
Clear the check box next to Automatic brightness. Drag the slider to adjust the level of brightness. Select OK.
The brightness level of the display will affect how quickly the device consumes battery power.
Getting started
23
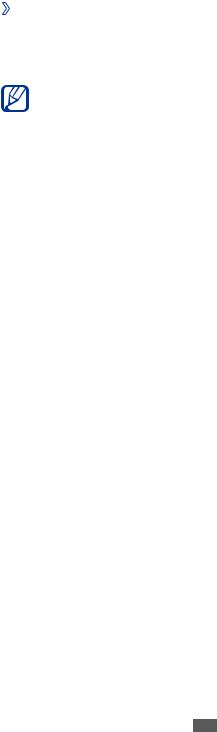
››Set a screen lock
You can lock the touch screen with an unlock pattern or password to prevent unauthorized people from using the device without your permission.
●● Once you set a screen lock, your device will require an unlock code each time you turn it on or unlock the touch screen.
●● If you forget your PIN or password, bring your device to a Samsung Service Centre to reset it.
●● Samsung is not responsible for any loss of security codes or private information or other damages caused by illegal software.
Set an unlock pattern
1 From the Home screen, open the application list and select Settings →Location and security →Configure lock screen →Pattern.
2 See the on-screen instructions and example patterns and select Next.
3 Draw a pattern by dragging your finger to connect at least 4 dots.
4
5
6
Select Continue.
Draw the pattern again to confirm. Select Confirm.
Set an unlock PIN code
1 From the Home screen, open the application list and select Settings →Location and security →Configure lock screen →PIN.
2 Enter a new PIN (numeric) and select Continue. 3 Enter the PIN again and select OK.
Getting started
24
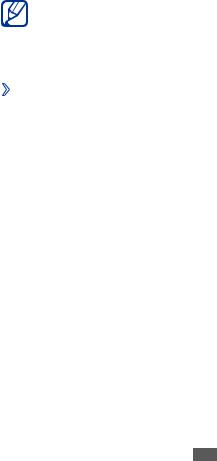
Set an unlock password
1 From the Home screen, open the application list and select Settings →Location and security →Configure lock screen →Password.
2 Enter a new password (alphanumeric) and select
Continue.
3 Enter the password again and select OK.
Enter text
You can enter text by selecting characters on the virtual keypad, inputting handwriting on the screen, or speaking words into the microphone.
You cannot enter text in some languages. To enter text, you should change the writing language to one of the supported languages. ►p. 91
››Change the keyboard type
You can change the keyboard type.
1 From the Home screen, open the application list and select Settings →Language and input →Current input method.
2 Select a keyboard type (Android keyboard, Samsung keypad, Swype or Talkback keyboard).
You can also enter text with your voice. Select a voice input option, according to the language you want to use.
Getting started
25
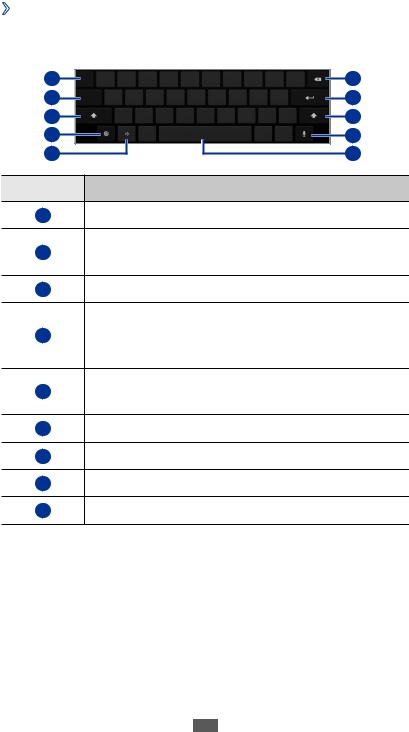
››Enter text using the Android keyboard
Enter text by selecting alphanumeric keys and you can use the following keys:
1 |
6 |
2 |
7 |
3 |
3 |
4 |
8 |
5 |
9 |
Number Function
1Move the cursor to the next text input field.
2Switch between Number/Symbol mode and ABC mode.
3Change case.
Access the keypad settings; Change the
4keypad type or activate the voice input feature (tap and hold).
5Insert an emoticon; Open the emoticon list (tap and hold).
6Clear your input.
7Start a new line.
8Enter text by voice.
9Insert a space.
Getting started
26
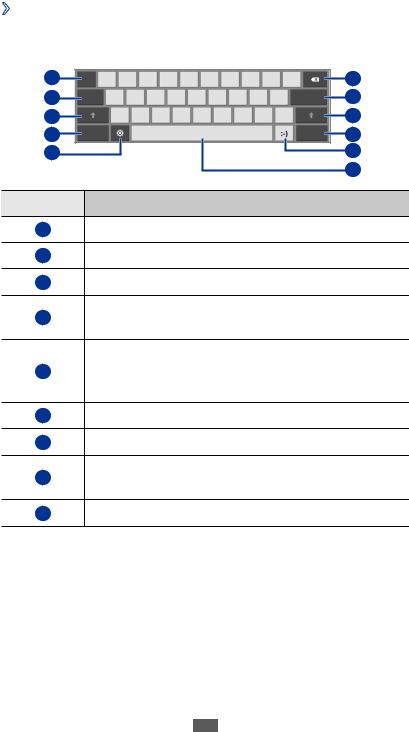
››Enter text using the Samsung keypad
Enter text by selecting alphanumeric keys and you can use the following keys:
1 |
6 |
2 |
1 |
3 |
3 |
4 |
7 |
5 |
8 |
|
9 |
Number |
Function |
1Move the cursor to the next text input field.
2Enter text in capital lock.
3Change case.
4Switch between Number/Symbol mode and ABC mode.
Access the keypad settings; Change the
5keypad type or activate the voice input feature (tap and hold).
6Clear your input.
7Attach an item.
8Insert an emoticon; Open the emoticon list (tap and hold).
9Insert a space.
Getting started
27
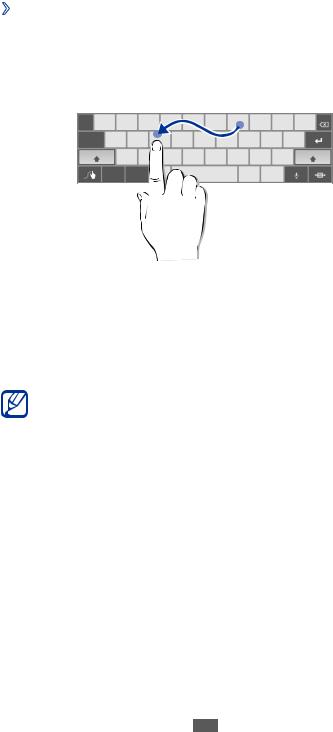
››Enter text using the Swype keypad
1 Select the first character of a word and drag your finger to the second character without releasing the finger from the screen.
2 Continue until you have finished the word.
3
4
5
Release the finger on the last character.
When the word displays correctly, select  to insert a space. If the correct word does not display, select an alternative word from the list that appears.
to insert a space. If the correct word does not display, select an alternative word from the list that appears.
Repeat steps 1-4 to complete your text.
●● You can also tap the keys to enter text.
●● You can tap and hold a key to enter characters on the upper half of the key. When you tap and hold a key until the character list appears, you can enter special characters and symbols.
Getting started
28
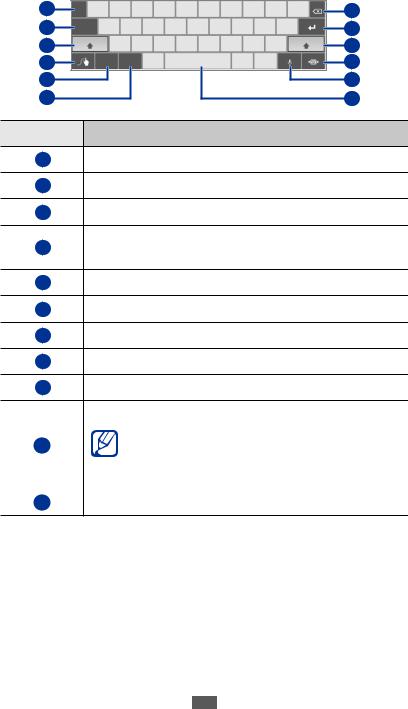
You can also use the following keys:
1 |
7 |
2 |
8 |
3 |
3 |
4 |
9 |
5 |
10 |
6 |
11 |
Number Function
1Change the input language.
2Move the cursor to the next text input field.
3Change case.
4Access the swype tip screen; Open the help information (tap and hold).
5Switch between Symbol mode and ABC mode.
6Switch between Number mode and Edit mode.
7Clear your input.
8Start a new line.
9Minimize the virtual keypad.
|
Enter text by voice. |
|
10 |
This feature may be unavailable |
|
depending on the selected input |
||
|
||
|
language. |
|
|
|
|
11 |
Insert a space. |
Getting started
29
 Loading...
Loading...