Samsung GALAXY S6 64GB, GALAXY S6 128 GB, GALAXY S6, GALAXY S6 32 GB Manual
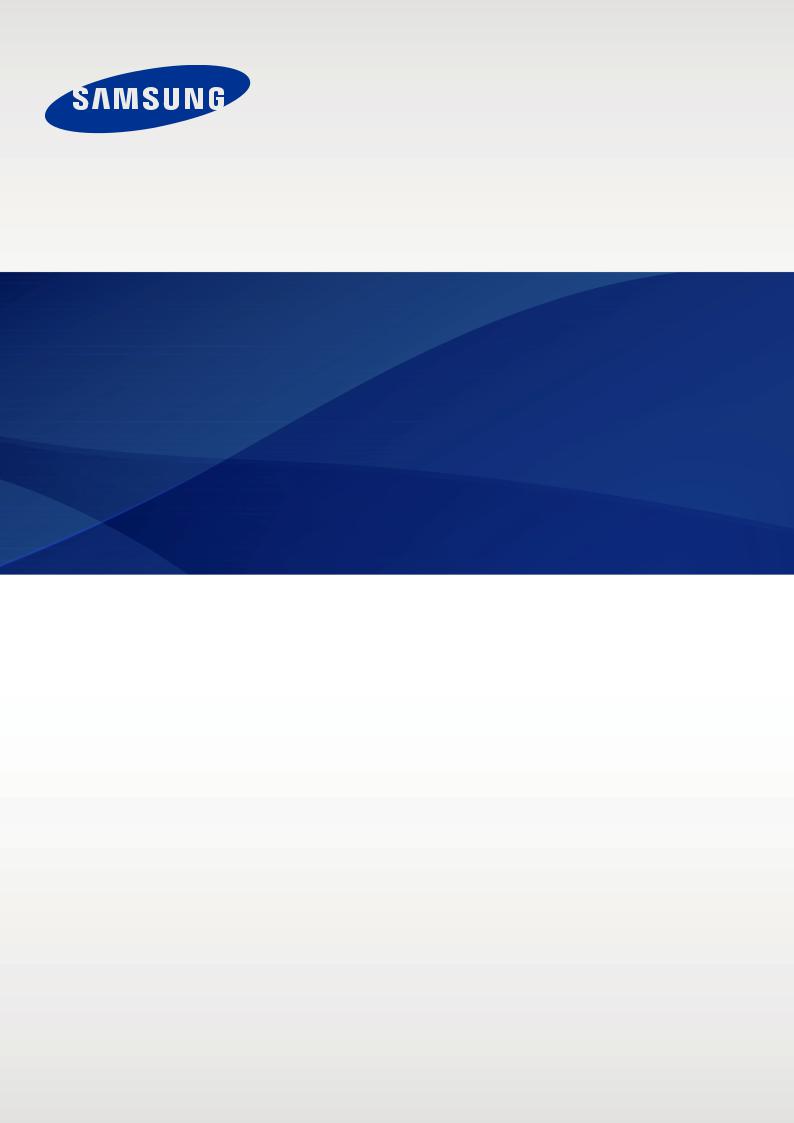
SM-G920F
Brugervejledning
Danish. 04/2015. Rev.1.0 |
www.samsung.com |
Indhold
Grundlæggende brug
4Læs dette først
5Pakkens indhold
6Enhedens udseende
8SIMeller USIM-kort
10Batteri
15Tænde og slukke for enheden
16Touchskærm
19Startskærm
26Låseskærm
27Informationspanel
30Angive tekst
33Skærmbillede
33Åbne apps
34Multi-vindue
39Enhedsog datahåndtering
43Oprettelse forbindelse til et tv
45Dele filer med kontakter
46Nødsituation
Applikationer
47Installere eller afinstallere apps
48Telefon
51 Kontakter
53 Beskeder
55Internet
56E-mail
57 Kamera
73 Galleri
75 Smart Manager
77S Planner
78S Health
81S Voice
83Musik
84Video
85Diktafon
87Mine filer
88Notat
88Ur
90Lommeregner
91Google-apps
Indstillinger
93 Introduktion
93 Wi-Fi
95 Bluetooth
97 Flytilstand
97Mobilt hotspot og internetdeling
98Databrug
99Mobile netværk
99 NFC og betaling
102 Flere forbindelsesindstillinger
104Lyde og meddelelser
105Skærm
105 Bevægelser og gestik
2

Indhold
106Applikationer
106Baggrund
106Temaer
107Låseskærm og sikkerhed
111Fortrolighed og sikkerhed
114Nem tilstand
115Tilgængelighed
115Konti
116Backup og nulstil
117Sprog og input
117Batteri
118Lagring
118Dato og tid
119Brugervejledning
119Om enheden
Appendiks
120 Tilgængelighed
135 Fejlsøgning
3
Grundlæggende brug
Læs dette først
Du bør læse vejledningen, før du tager enheden i brug, for at opnå en sikker og korrekt brug.
•Beskrivelserne er baseret på enhedens standardindstillinger.
•Noget af indholdet kan variere fra din enhed, afhængigt af det geografiske område, tjenesteudbyderen, modelspecifikationerne eller enhedens software.
•Indhold (af høj kvalitet), der kræver et højt CPUog RAM-forbrug, vil påvirke enhedens generelle ydelse. Apps, der er relaterede til indholdet, fungerer muligvis ikke korrekt, afhængigt af enhedens specifikationer og det miljø, den anvendes i.
•Samsung er ikke ansvarlig for ydelsesproblemer, der skyldes apps fra andre udbydere end Samsung.
•Samsung er ikke ansvarlig for ydelsesproblemer eller inkompatibilitet, der skyldes redigerede indstillinger i registreringsdatabasen eller modificeret operativsystemsoftware. Hvis du forsøger at tilpasse operativsystemet, kan det medføre, at din enhed eller dine apps ikke fungerer korrekt.
•Software, lydkilder, baggrunde, billeder og andet medieindhold på denne enhed er leveret med licens til begrænset brug. Det er en overtrædelse af lovene om ophavsret at kopiere eller bruge disse materialer til erhvervsmæssige eller andre formål. Brugerne er fuldt ud ansvarlige for ulovlig brug af medier.
•Der kan påløbe ekstra gebyrer for datatjenester, som f.eks. beskeder, upload og download, automatisk synkronisering eller placeringstjenester, afhængigt af dit dataabonnement. Til store dataoverførsler anbefales det at bruge Wi-Fi-funktionen.
•Standardapps, der følger med enheden, er underlagt opdateringer, og understøttelsen af disse kan ophøre uden forudgående varsel. Hvis du har spørgsmål om en app, der leveres med enheden, kan du kontakte et af Samsungs servicecentre. Kontakt tjenesteudbyderen angående brugerinstallerede apps.
•Ændring af enhedens operativsystem eller installation af software fra uofficielle kilder kan medføre, at enheden ikke fungerer korrekt samt beskadigelse eller tab af data. Disse handlinger er overtrædelser af din Samsung-licensaftale og vil ugyldiggøre din garanti.
4

Grundlæggende brug
•Afhængigt af geografisk område eller model skal visse enheder først godkendes af den amerikanske telestyrelse – Federal Communications Commission (FCC). Hvis enheden er godkendt af FCC, kan du se FCC’s id på enheden. Hvis du vil have vist FCC-id'et, skal du trykke på Apps →Indstillinger →Om enheden.
Vejledningens ikoner
Advarsel: Situationer, hvor der er risiko for, at du eller andre kommer til skade
Forsigtig: Situationer, hvor der er risiko for, at enheden eller andet udstyr beskadiges
Bemærk: Bemærkninger, tips eller yderligere oplysninger
Pakkens indhold
Kontroller, at følgende dele er i æsken:
•Enhed
•Hurtigstart
• De dele, der følger med enheden, og eventuelt tilbehør kan variere afhængigt af dit geografiske område eller din tjenesteudbyder.
•De medfølgende dele er kun beregnet til brug sammen med denne enhed og er muligvis ikke kompatible med andre enheder.
•Udseende og specifikationer kan ændres uden forudgående varsel.
•Du kan købe mere tilbehør hos din lokale Samsung-forhandler. Du skal sikre dig, at det er kompatibelt med enheden, inden du køber det.
•Brug kun tilbehør, der er godkendt af Samsung. Brug af tilbehør, der ikke er godkendt, kan medføre ydelsesproblemer og funktionsfejl der ikke dækkes af garantien.
•Tilgængeligheden af alt tilbehør kan variere og afhænger udelukkende af producentens ændringer. Besøg Samsungs websted, hvis du vil have flere oplysninger om tilgængeligt tilbehør.
5
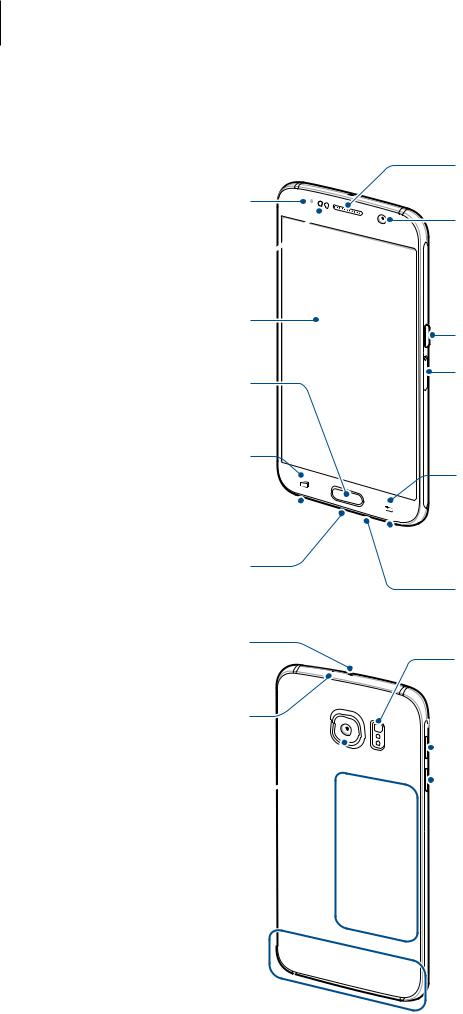
Grundlæggende brug
Enhedens udseende
LED-indikator
Nærheds-/lyssensor 
Touchskærm
Starttast (fingeraftryksscanner)
Tast for seneste
Indgang til headset
Indgang til multifunktionsstik
Højttaler
Forreste kamera
Tænd/sluk-tast
SIM-kortholder
 Tilbagetast
Tilbagetast
 Højttaler
Højttaler
Mikrofon
Infrarød port |
Mikrofon
Bageste kamera 
Kameralys
 GPS-antenne
GPS-antenne
 Lydstyrketast
Lydstyrketast
 NFC-antenne/ Spole til trådløs opladning
NFC-antenne/ Spole til trådløs opladning
 Hovedantenne
Hovedantenne
6
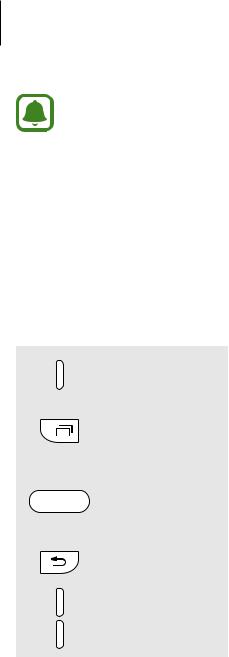
Grundlæggende brug
• Dæk ikke antenneområdet med dine hænder eller andre genstande. Dette kan medføre tilslutningsproblemer eller tømme batteriet.
•Det anbefales at bruge en skærmbeskytter, der er godkendt af Samsung. Ikkegodkendte skærmbeskyttere kan medføre funktionsfejl på sensorerne.
•Lad ikke touchskærmen komme i kontakt med vand. Der kan opstå fejl på touchskærmen under fugtige forhold, eller hvis den udsættes for vand.
Taster
Tast |
Funktion |
||
Tænd/sluk |
• |
Tryk og hold nede for at tænde eller slukke enheden. |
|
• |
Tryk for at aktivere eller låse skærmen. |
||
|
|||
|
|
|
|
Seneste |
• |
Tryk for at åbne listen over de seneste apps. |
|
• |
Tryk og hold nede for at starte visningen delt skærm. |
||
|
|||
|
|
|
|
|
• |
Tryk for at aktivere skærmen, mens den er låst. |
|
Startskærm |
• |
Tryk for at gå tilbage til Startskærmen. |
|
|
• |
Tryk og hold nede for at starte Google. |
|
|
|
|
|
Tilbage |
• |
Tryk for at gå tilbage til den forrige skærm. |
|
|
|
|
|
Lydstyrke |
• |
Tryk for at justere enhedens lydstyrke. |
|
|
|
|
|
7
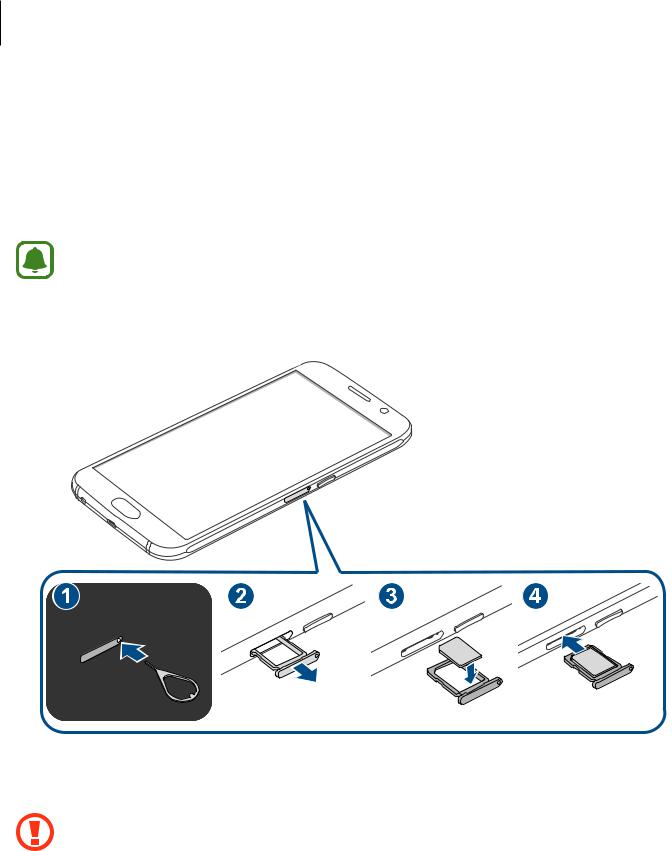
Grundlæggende brug
SIMeller USIM-kort
Isætte SIMeller USIM-kortet
Isæt SIMeller USIM-kortet, som du har modtaget fra teleudbyderen.
• |
Der kan kun bruges nano-SIM-kort i denne enhed. |
|
• |
Afhængigt af tjenesteudbyderen er visse LTE-tjenester muligvis ikke tilgængelige. |
|
|
Yderligere oplysninger om tilgængelige tjenester fås ved henvendelse til din |
|
|
tjenesteudbyder. |
|
|
|
|
|
|
|
|
|
|
|
|
|
1 Sæt udskubningsstiften i hullet på SIM-kortholderen for at frigøre holderen.
Sørg for, at udskubningsstiften er vinkelret i forhold til hullet. Ellers kan enheden blive beskadiget.
8
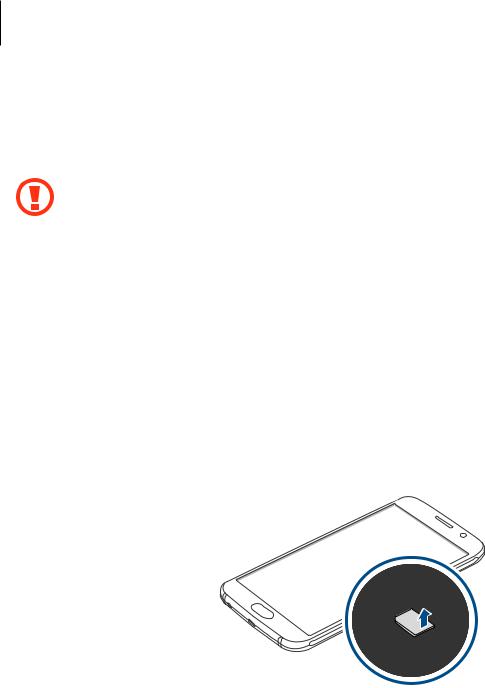
Grundlæggende brug
2
3
Træk forsigtigt SIM-kortholderen ud af porten til SIM-kortholderen.
Placer SIMeller USIM-kortet i SIM-kortholderen, så de guldfarvede kontakter vender nedad.
Vær forsigtig med ikke at miste eller lade andre bruge SIMeller USIM-kortet. Samsung er ikke ansvarlig for nogen skader eller ulemper, der forårsages af mistede eller stjålne kort.
4 Sæt SIM-kortholderen ind i porten til SIM-kortholderen.
Fjerne SIMeller USIM-kortet
1
2
3
Sæt udskubningsstiften i hullet på SIM-kortholderen for at frigøre holderen.
Træk forsigtigt SIM-kortholderen ud af porten til SIM-kortholderen.
Fjern SIMeller USIM-kortet.
4 Sæt SIM-kortholderen ind i porten til SIM-kortholderen.
9
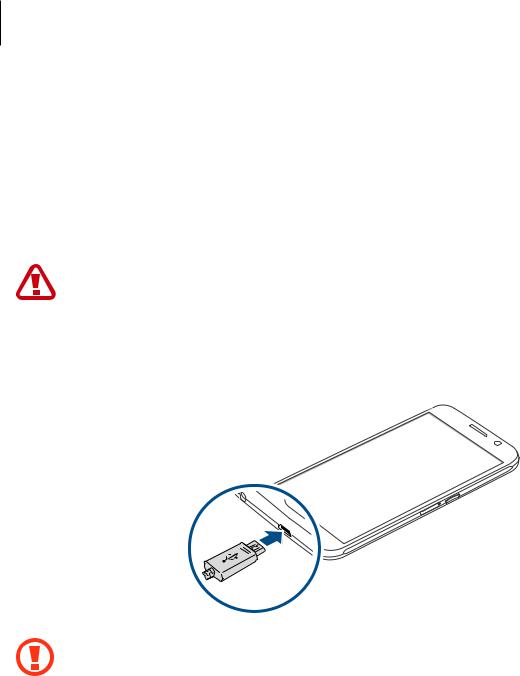
Grundlæggende brug
Batteri
Oplade batteriet
Du skal oplade batteriet, inden du bruger det for første gang, eller når det ikke har været brugt i en længere periode.
Brug kun opladere, batterier og kabler, som er godkendte af Samsung. Ikke-godkendte opladere eller kabler kan få batteriet til at eksplodere eller beskadige enheden.
1 Slut USB-kablet til USB-strømadapteren, og sæt derefter enden af USB-kablet ind i indgangen til multifunktionsstikket.
Enheden kan blive alvorligt beskadiget, hvis opladeren tilsluttes forkert. Skader, som skyldes forkert brug, dækkes ikke af garantien.
2 Slut USB-strømadapteren til en stikkontakt.
10

Grundlæggende brug
3 Kobl enheden fra opladeren, når den er fuldt opladet. Tag først opladeren ud af enheden og derefter ud af stikkontakten.
Kobl opladeren fra, når den ikke er i brug, for at spare strøm. Da opladeren ikke har en tænd/sluk-kontakt, skal du tage opladeren ud af stikkontakten, når opladeren ikke er i brug, for at undgå strømspild. Opladeren skal placeres tæt på stikkontakten og være lettilgængelig under opladning.
Se resterende opladetid
Åbn Startskærmen under opladning, og tryk på Apps →Indstillinger →Batteri.
Den reelle opladetid kan variere afhængigt af statussen på din enhed og opladeforholdene. Den resterende opladetid vises måske ikke, når du oplader enheden i meget kolde eller meget varme omgivelser.
Reducere batteriforbruget
Din enhed indeholder en række valgmuligheder, der hjælper dig med at spare på batteriet.
•Optimer enheden med Smart Manager.
•Når du ikke bruger enheden, kan du skifte til sovetilstand ved at trykke på Tænd/sluk-tasten.
•Aktiver strømsparetilstand.
•Luk unødvendige apps.
•Deaktiver Bluetooth-funktionen, når den ikke er i brug.
•Deaktiver Wi-Fi-funktionen, når den ikke er i brug.
•Deaktiver automatisk synkronisering af apps.
•Nedsæt tiden for baggrundsbelysning.
•Nedsæt skærmens lysstyrke.
11

Grundlæggende brug
Tips og forholdsregler vedr. batteriopladning
•Når batteriet er ved at løbe tør for strøm, er batteriikonet tomt.
•Hvis batteriet er totalt afladet, kan du ikke tænde enheden, selv om opladeren er tilsluttet. Lad det tømte batteri lade op i et par minutter, før du tænder for enheden.
•Hvis du kører flere apps samtidigt eller bruger netværksapps eller apps, der skal have forbindelse til en anden enhed, aflades batteriet hurtigt. Du bør altid lade batteriet helt op, før du bruger disse apps for at undgå, at forbindelsen til netværket afbrydes, eller at batteriet løber tør under en dataoverførsel.
•Brug af en anden strømkilde end USB-strømadapteren, som f.eks. en computer, kan medføre en langsommere opladehastighed pga. en lavere elektrisk spænding.
•Du kan bruge enheden, mens den oplader, men det kan tage længere tid at lade batteriet helt op.
•Hvis strømforsyningen til enheden er ustabil under opladning, fungerer touchskærmen muligvis ikke. Hvis dette sker, skal du tage opladeren ud af enheden.
•Enheden og opladeren kan blive varme under opladningen. Dette er normalt og bør ikke påvirke enhedens levetid eller ydelse. Hvis batteriet bliver varmere end normalt, kan opladeren stoppe opladningen.
•Hvis enheden ikke oplader korrekt, bør du indlevere enheden og opladeren til et af Samsungs servicecentre.
12

Grundlæggende brug
Hurtigopladning
Enheden har en indbygget funktion til hurtigopladning. Du kan anvende denne funktion til at oplade batteriet hurtigere, mens enheden eller skærmen er slukket.
Om Hurtigopladning
•Hurtigopladning anvender batteriopladningsteknologi, der oplader batteriet hurtigere ved at forøge opladespændingen. Enheden understøtter Samsung-funktionen Hurtig adaptiv opladning og Qualcomm Quick Charge 2.0.
•For at anvende Hurtigopladning på din enhed skal du slutte den til en batterioplader, der understøtter Hurtig adaptiv opladning eller Quick Charge 2.0.
Forøgelse af opladehastigheden
For at forøge opladehastigheden skal du slukke for enheden eller dens skærm, når du oplader batteriet.
•Ved opladning af batteriet, når enheden er slukket, vises ikonet  på skærmen.
på skærmen.
•Du kan ikke bruge funktionen Hurtigopladning, når skærmen er tændt. Sluk for skærmen for at forøge opladehastigheden.
• Du kan ikke bruge den indbyggede funktion til hurtigopladning, når du oplader batteriet med en almindelig batterioplader.
•Hvis enheden bliver varm, eller den omgivende lufts temperatur stiger, nedsættes opladehastigheden muligvis automatisk. Dette er en normal driftsfunktion for at forhindre skade på enheden.
13
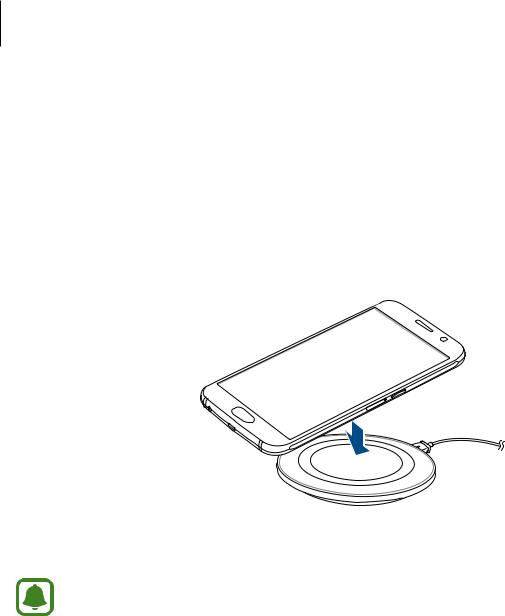
Grundlæggende brug
Trådløs opladning
Enheden har en indbygget spole til trådløs opladning. Du kan oplade batteriet med en trådløs oplader (sælges separat).
1 Anbring midten af enhedens bagside på midten af den trådløse oplader.
Du kan tjekke den resterende opladetid på skærmen. Den aktuelle resterende tid kan variere afhængigt af opladeforholdene.
2 Kobl enheden fra den trådløse oplader, når den er fuldt opladet.
• Når der er fremmede genstande mellem enheden og den trådløse oplader, oplades enheden måske ikke korrekt.
•Hvis du bruger den trådløse oplader i områder med svage netværkssignaler, mister du måske netværksmodtagelsen.
•Brug kun trådløse opladere, der er godkendt af Samsung. Hvis du bruger andre trådløse opladere, oplades batteriet måske ikke korrekt.
Strømsparetilstand
Spar på batteriet ved at begrænse enhedens funktioner.
Tryk på Apps →Indstillinger →Batteri →Strømsparetilstand på Startskærmen og tryk derefter på kontakten for at aktivere det.
For automatisk at aktivere strømsparetilstand når den resterende batterispænding når et forudindstillet niveau, skal du trykke på Start strømbesparelse og foretage et valg.
14

Grundlæggende brug
Ultrastrømbesparende tilstand
Benyt denne tilstand til at forlænge enhedens batterilevetid. I ultrastrømbesparende tilstand udfører enheden følgende:
•Viser farver på skærmen som gråtoner.
•Begrænser tilgængelige apps til kun at omfatte vigtige og udvalgte apps.
•Deaktiverer den mobile dataforbindelse, når skærmen slukkes.
•Deaktiverer funktionerne Wi-Fi og Bluetooth.
Tryk på Apps →Indstillinger →Batteri →Ultrastrømbesparende tilstand på Startskærmen og tryk derefter på kontakten for at aktivere det.
Du kan deaktivere ultrastrømbesparende tilstand ved at trykke på MERE →Deaktivér
Ultrastrømbes.tilst.
Den tilbageværende brugstid viser den resterende tid, inden batteriet løber tørt. Resterende brugstid afhænger af dine enhedsindstillinger og driftsforholdene.
Tænde og slukke for enheden
Tryk på Tænd/sluk-tasten, og hold den nede i nogle få sekunder for at tænde enheden.
Første gang, du tænder enheden, eller efter at du har udført en datanulstilling, skal du opsætte den ved at følge vejledningen på skærmen.
Du kan slukke enheden ved at trykke på Tænd/sluk-tasten og holde den nede og herefter trykke på Sluk.
• Hvis enheden er gået i baglås og ikke reagerer, skal du trykke og holde nede på Tænd/ sluk-tasten og Lydstyrketasten samtidigt i over 7 sekunder for at genstarte enheden.
•Overhold alle skilte og anvisninger fra autoriseret personale, når du færdes i områder, hvor brug af trådløse enheder er forbudt, som f.eks. om bord på fly eller på hospitaler.
15
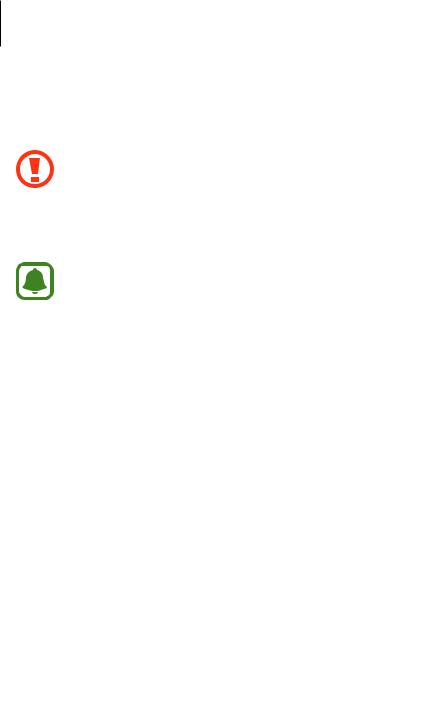
Grundlæggende brug
Touchskærm
• Lad ikke touchskærmen komme i kontakt med andre elektriske enheder. Elektrostatiske udladninger kan medføre fejl på touchskærmen.
•For at undgå beskadigelse af touchskærmen må du ikke trykke på den med skarpe genstande eller udøve et for stort tryk på den med dine fingerspidser.
•Enheden vil muligvis ikke genkende berøringsinput, der foretages tæt på skærmens
kanter, da de er uden for området for berøringsinput.
•Hvis du ikke bruger touchskærmen igennem en længere periode, kan det resultere i skærmindbrænding eller spøgelsesbilleder. Sluk touchskærmen, når du ikke bruger enheden.
•Det anbefales at bruge fingrene, når du benytter touchskærmen.
Trykke
Du kan åbne en app, vælge et menupunkt, trykke på en knap på skærmen eller indtaste et tegn på tastaturet på skærmen ved at trykke på det med fingeren.
16
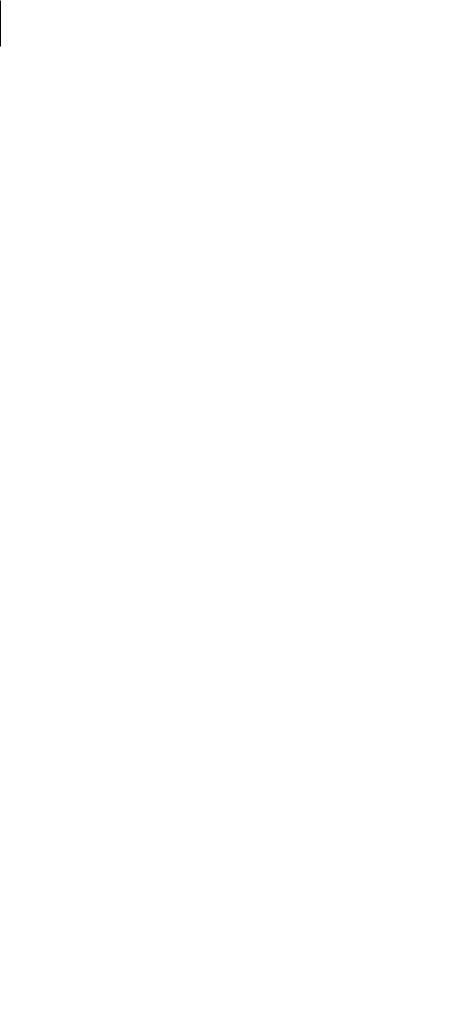
Grundlæggende brug
Trykke og holde nede
Tryk på et element på skærmen og hold det nede i mere end 2 sekunder for at få adgang til de tilgængelige valg.
Trække
Du kan flytte et element ved at trykke og holde nede på det og trække det til den ønskede position.
Dobbelttrykke
Dobbelttryk på en webside eller et billede for at zoome ind. Dobbelttryk igen for at vende tilbage.
17
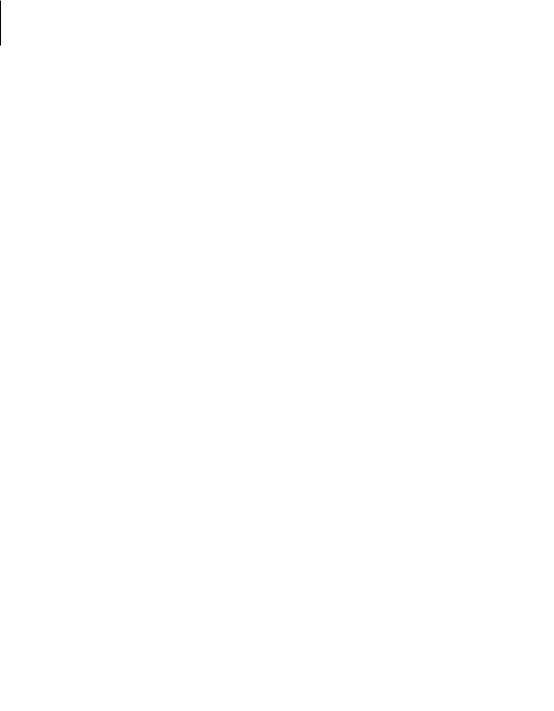
Grundlæggende brug
Stryge
Stryg til højre eller venstre på Startskærmen eller på skærmen Apps for at få vist andre paneler. Stryg op eller ned for at rulle gennem en webside eller en liste over elementer, såsom en kontaktliste.
Sprede og knibe
Spred to fingre fra hinanden på en webside, et kort eller et billede for at zoome ind. Knib fingrene sammen for at zoome ud.
18
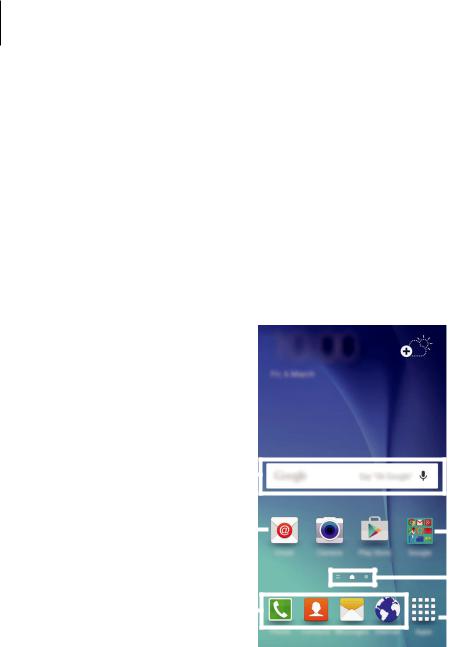
Grundlæggende brug
Startskærm
Startskærm
Startskærmen er udgangspunktet, hvorfra du kan få adgang til alle enhedens funktioner. Her vises widgets, genveje til apps og andet.
Hvis du vil se andre paneler, skal du stryge til venstre eller højre eller trykke på en skærmindikator nederst på skærmen.
En widget |
|
|
|
|
|
|
|
|
|
|
|
|
|
|
|
|
|
|
|
|
|
|
|
|
|
|
|
|
|
|
|
|
|
|
|
|
|
|
|
|
|
En app |
|
|
|
|
|
|
|
|
|
|
|
|
En mappe |
|
|
|
|
|
|
|
|
|
|
|
|
||
|
|
|
|
|
|
|
|
|
|
|
|
||
Favoritapps |
|
|
|
|
|
|
|
|
|
|
|
|
Skærmindikatorer |
|
|
|
|
|
|
|
|
|
|||||
|
|
|
|
|
|
|
|
|
|
||||
|
|
|
|
|
|
|
|
|
|
|
|
Ikonet for skærmen Apps |
|
|
|
|
|
|
|
|
|
|
|
|
|
||
|
|
|
|
|
|
|
|
|
|
|
|
||
|
|
|
|
|
|
|
|
|
|
|
|
|
|
|
|
|
|
|
|
|
|
|
|
|
|
|
|
19
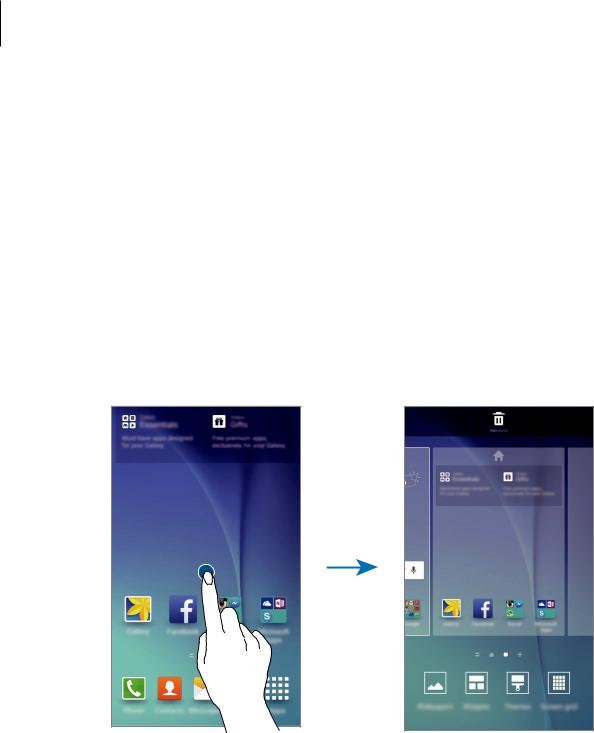
Grundlæggende brug
Indstillinger for Startskærm
Tryk på et tomt område på Startskærmen, og hold nede på det, eller knib fingrene sammen på skærmen for at få adgang til de tilgængelige indstillinger. Tilpas Startskærmen ved at tilføje, slette eller flytte paneler. Du kan også angive en baggrund for Startskærmen, tilføje widgets osv.
•Baggrunde: Rediger baggrundsindstillingerne for Startskærmen og den låste skærm.
•Widgets: Føj widgets til Startskærmen. Widgets er små apps, der starter bestemte appfunktioner for at give oplysninger og praktisk adgang til din Startskærm.
•Temaer: Skift enhedens tema. Visuelle interfaceelementer, som f.eks. farver, ikoner og baggrunde, ændres afhængigt af det valgte tema.
•Skærmgitter: Skift størrelsen på gitteret for at vise flere eller færre elementer på Startskærmen.
20
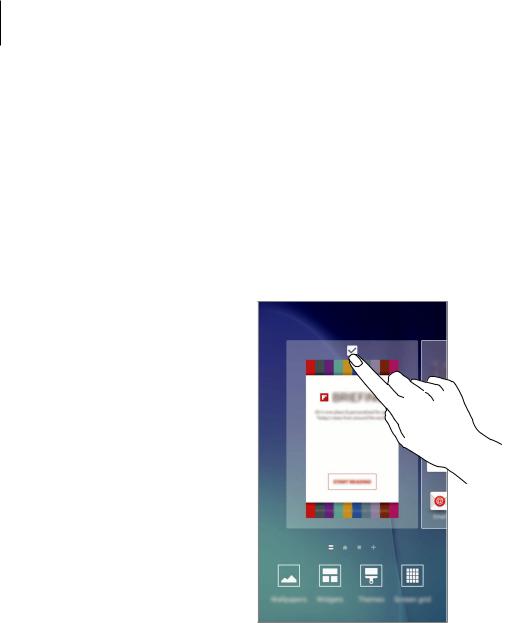
Grundlæggende brug
Flipboard Briefing
Se de nyeste artikler i forskellige kategorier. Med denne funktion kan du holde dig opdateret om nyheder, der har din interesse.
Tryk på  på Startskærmen, eller stryg til højre for at åbne Flipboard Briefing. Stryg opad eller nedad for at gennemse artikler i hver enkelt nyhedskategori.
på Startskærmen, eller stryg til højre for at åbne Flipboard Briefing. Stryg opad eller nedad for at gennemse artikler i hver enkelt nyhedskategori.
For at deaktivere Flipboard Briefing skal du trykke og holde nede på et tomt område på Startskærmen. Stryg derefter til højre, og fravælg markeringen øverst i panelet Flipboard Briefing.
Tilføje elementer
Tryk og hold nede på en app eller en mappe på skærmen Apps, og træk den derefter til Startskærmen.
Hvis du vil tilføje widgets, skal du trykke og holde nede på et tomt område på Startskærmen, trykke på Widgets, trykke og holde nede på en widget, og derefter trække den til Startskærmen.
Flytte og fjerne et element
Tryk og hold nede på et element på Startskærmen, og træk det derefter til en ny placering. Træk elementet til siden af skærmen for at flytte det til et andet panel.
Du kan også flytte apps, der bruges ofte, til genvejsområdet nederst på Startskærmen.
Hvis du vil fjerne et element, skal du trykke og holde nede på elementet. Træk det derefter til Fjern øverst på skærmen.
21
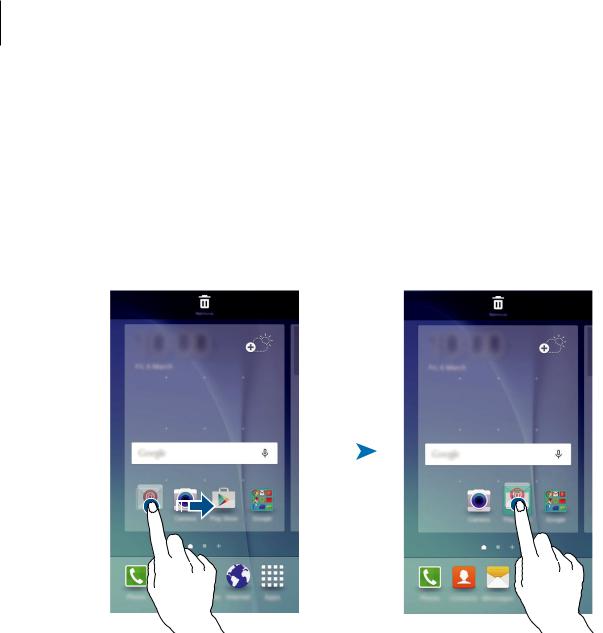
Grundlæggende brug
Oprette mapper
1 |
På Startskærmen skal du trykke og holde nede på en app og derefter trække den over en |
||||||||
|
anden app. |
||||||||
2 |
Slip appen, når der vises en mapperamme omkring apperne. |
||||||||
|
Der oprettes en ny mappe, der indeholder de valgte apps. |
||||||||
|
|
|
|
|
|
|
|
|
|
|
|
|
|
|
|
|
|
|
|
|
|
|
|
|
|
|
|
|
|
|
|
|
|
|
|
|
|
|
|
|
|
|
|
|
|
|
|
|
|
3 Tryk på Angiv mappenavn, og angiv et mappenavn. Tryk på  for at ændre mappefarven.
for at ændre mappefarven.
Hvis du vil føje flere apps til mappen, skal du trykke og holde nede på en anden app og derefter trække den til mappen.
Administrere paneler
Tryk på et tomt område på Startskærmen og hold nede på det for at tilføje, flytte eller fjerne et panel.
Hvis du vil tilføje et panel, skal du stryge mod venstre og derefter trykke på  .
.
Hvis du vil flytte et panel, skal du trykke og holde nede på et paneleksempel og derefter trække det til en ny placering.
Hvis du vil fjerne et panel, skal du trykke og holde nede på et paneleksempel og derefter trække det til Fjern øverst på skærmen.
Hvis du vil angive et panel som Hovedstartskærm, skal du trykke på  .
.
22

Grundlæggende brug
Skærmen Apps
Skærmen Apps viser ikoner for alle apps, herunder nyinstallerede apps.
Tryk på Apps på Startskærmen for at åbne skærmen Apps. Hvis du vil se andre paneler, skal du stryge til venstre eller højre eller vælge en skærmindikator nederst på skærmen.
Flytte elementer
Om denne funktion er tilgængelig, afhænger af dit geografiske område eller din tjenesteudbyder.
Tryk på REDIGER på skærmen Apps. Tryk og hold nede på et element, og træk det til en ny placering.
Træk elementet til siden af skærmen for at flytte det til et andet panel.
Oprette mapper
1
2
Om denne funktion er tilgængelig, afhænger af dit geografiske område eller din tjenesteudbyder.
Tryk på REDIGER på skærmen Apps.
Tryk og hold nede på en app, og træk den derefter over en anden app.
23
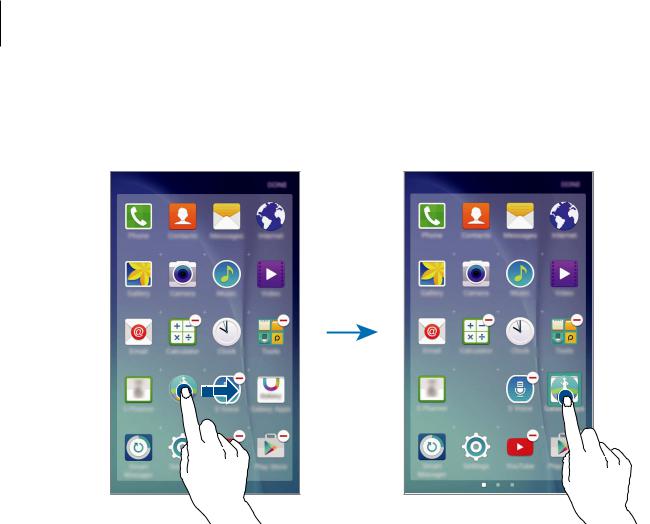
Grundlæggende brug
3 Slip appen, når der vises en mapperamme omkring apperne. Der oprettes en ny mappe, der indeholder de valgte apps.
4 Tryk på Angiv mappenavn, og angiv et mappenavn. Tryk på  for at ændre mappefarven.
for at ændre mappefarven.
Hvis du vil føje flere apps til mappen, skal du trykke og holde nede på en anden app og derefter trække den til mappen.
24

Grundlæggende brug
Indikatorikoner
Indikatorikoner vises på statusbjælken øverst på skærmen. Tabellen nedenfor indeholder de mest almindelige ikoner.
Statusbjælken vises muligvis ikke øverst på skærmen i nogle apps. Træk ned fra skærmens overkant for at få vist statusbjælken.
Ikon |
Betydning |
|
Intet signal |
|
|
|
Signalstyrke |
|
|
|
Roaming (uden for eget dækningsområde) |
|
|
|
Forbundet til GPRS-netværk |
|
|
|
Forbundet til EDGE-netværk |
|
|
|
Forbundet til UMTS-netværk |
|
|
|
Forbundet til HSDPA-netværk |
|
|
|
Forbundet til HSPA+-netværk |
|
|
/ |
Forbundet til LTE-netværk (LTE-aktiverede modeller) |
|
|
|
Forbundet til Wi-Fi |
|
|
|
Bluetooth-funktion aktiveret |
|
|
|
GPS aktiveret |
|
|
|
Igangværende opkald |
|
|
|
Ubesvaret opkald |
|
|
|
Ny sms eller mms |
|
|
|
Alarm aktiveret |
|
|
|
Lydløs tilstand aktiveret |
|
|
|
Vibration aktiveret |
|
|
|
Flytilstand aktiveret |
|
|
|
Der opstod en fejl, eller du skal være forsigtig |
|
|
|
Batteriniveau |
|
|
25
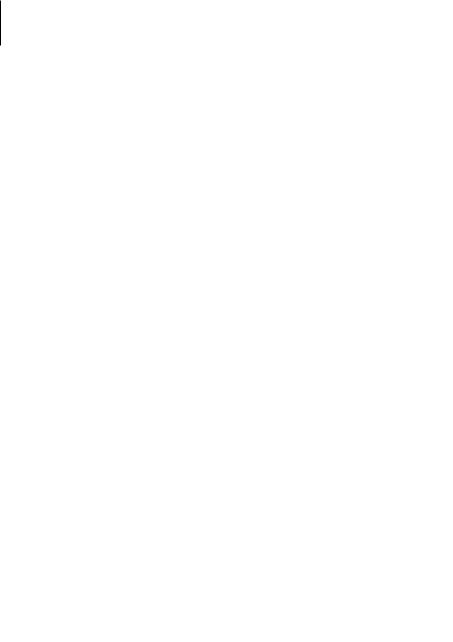
Grundlæggende brug
Låseskærm
Når du trykker på Tænd/sluk-tasten, slukkes og låses skærmen. Skærmen slukkes og låses også automatisk, hvis enheden ikke har været i brug i en bestemt periode.
For at låse skærmen op skal du trykke på Tænd/sluk-tasten eller på Starttasten og stryge i en vilkårlig retning.
Du kan ændre, hvordan du låser skærmen for at forhindre andre i at få adgang til dine personlige oplysninger.
Tryk på Indstillinger →Låseskærm og sikkerhed →Skærmlåsningstype på skærmen Apps, og vælg derefter en skærmlåsemetode. Der skal altid indtastes en oplåsningskode for at låse enheden op.
Hvis du glemmer oplåsningskoden, kan du få enheden nulstillet i et af Samsungs servicecentre.
Mønster
Tegn et mønster ved at forbinde mindst fire punkter, og tegn derefter mønsteret igen for at bekræfte det. Angiv en PIN-reservekode til at låse skærmen op, hvis du skulle glemme mønsteret.
PIN-kode
En PIN-kode består kun af cifre. Indtast mindst fire cifre, og indtast PIN-koden igen for at bekræfte.
26
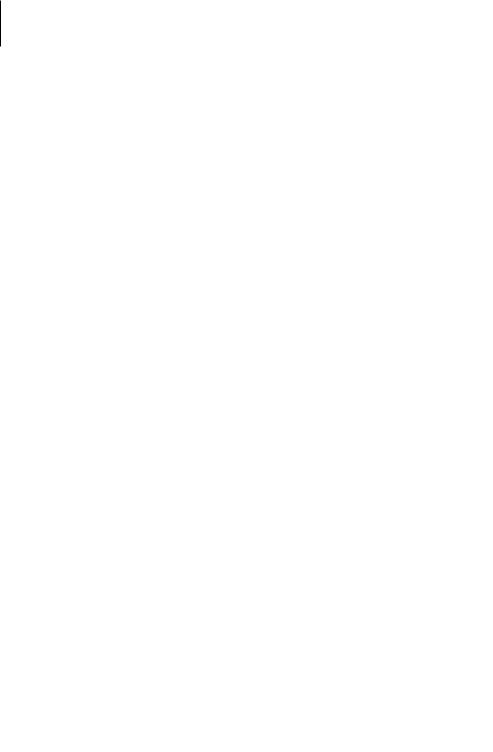
Grundlæggende brug
Adgangskode
En adgangskode består af tegn og cifre. Indtast mindst fire tegn, herunder cifre og symboler, og indtast adgangskoden igen for at bekræfte.
Fingeraftryk
Registrer dine fingeraftryk for at låse skærmen op. Se Genkendelse af fingeraftryk for flere oplysninger.
Informationspanel
Bruge informationspanelet
Når du modtager nye informationer, som f.eks. beskeder eller ubesvarede opkald, vises indikatorikoner på statusbjælken. Hvis du vil se flere oplysninger om ikonerne, skal du åbne informationspanelet og se detaljerne.
Træk statusbjælken nedad for at åbne informationspanelet. For at lukke informationspanelet skal du stryge opad på skærmen.
27
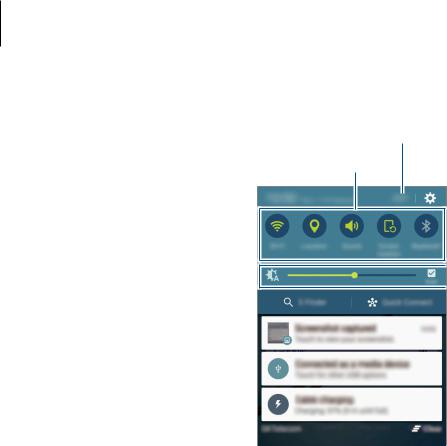
Grundlæggende brug
Du kan bruge følgende funktioner på informationspanelet.
Knapper til hurtigindstilling 
Start S Finder. 
Tryk på en meddelelse, og udfør  forskellige handlinger.
forskellige handlinger.
 Omarranger knapper til hurtigindstilling.
Omarranger knapper til hurtigindstilling.
 Start Indstillinger.
Start Indstillinger.
 Juster lysstyrken.
Juster lysstyrken.
 Start Hurtig tilslutning.
Start Hurtig tilslutning.
 Slet alle meddelelser.
Slet alle meddelelser.
Bruge hurtigindstillingsknapper
Tryk på hurtigindstillingsknapperne for at aktivere visse funktioner. Stryg til venstre eller højre i knapområdet for at se flere knapper. For at få vist flere detaljerede indstillinger kan du trykke og holde nede på en knap.
For at omorganisere knapper skal du trykke på REDIGER, trykke og holde nede på en knap og derefter trække den til en anden placering.
S Finder
Søg efter et bredt udvalg af indhold ved hjælp af et søgeord.
Søge efter indhold på enheden
Åbn informationspanelet, og tryk på S Finder.
Indtast et søgeord i søgefeltet, eller tryk på  , og sig et søgeord.
, og sig et søgeord.
Tryk på filterknapperne under søgefeltet, og vælg derefter filterdetaljer for at få mere indsnævrede resultater.
28

Grundlæggende brug
Angive søgekategorier
Du kan angive søgekategorier til søgning efter indhold i bestemte søgefelter. Tryk på MERE →Vælg søgeplaceringer, og vælg kategorier.
Hurtig tilslutning
Søg automatisk efter enheder i nærheden, og opret hurtigt forbindelse til dem.
• Hvis du opretter forbindelse til en enhed, der ikke understøtter funktionen Hurtig tilslutning, skal du sørge for, at Wi-Fi Direct eller Bluetooth-funktionen er aktiveret.
•Forbindelsesmetoderne kan variere alt efter typen af forbundne enheder eller det delte indhold.
Slutte til andre enheder
1 Åbn informationspanelet, og tryk på Hurtig tilslutning.
Hvis du bruger denne funktion for første gang, skal du bruge et synlighedsvalg og trykke på
AKTIVER HURTIG TILSLUTNING.
Når panelet åbnes, aktiveres Wi-Fi- og Bluetooth-funktionerne automatisk, og enheden søger efter enheder i nærheden.
Hvis du har installeret Samsung Link på din enhed, vises listen med enheder registreret med Samsung Link øverst på skærmen.
2 Vælg en enhed på listen, og opret forbindelse til den ved at følge anvisningerne på skærmen.
De næste trin kan variere afhængigt af den forbundne enhed.
For at ændre enhedens synlighedsindstilling skal du trykke på INDSTILL. →Synlighed for enheden og derefter foretage et valg.
Ny søgning efter enheder
Hvis den ønskede enhed ikke vises på listen, skal du søge efter enheden. Tryk på OPDATÉR, og vælg enheden på listen med registrerede enheder.
29
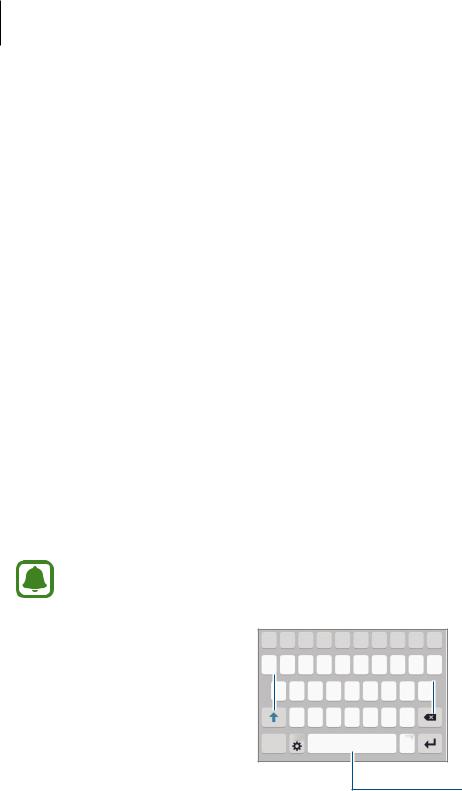
Grundlæggende brug
Deling af indhold
Del indhold med de enheder, der er oprettet forbindelse til.
1
2
3
4
Åbn informationspanelet, og tryk på Hurtig tilslutning.
Vælg en enhed fra listen over registrerede enheder.
Tryk på Del indhold, og vælg en mediekategori.
Følg anvisningerne på skærmen for at sende indhold til den tilsluttede enhed. De næste trin kan variere afhængigt af den valgte mediekategori.
Angive tekst
Tastaturlayout
Der vises automatisk et tastatur, når du indtaster tekst for at sende beskeder, oprette notater osv.
Tekstangivelse understøttes ikke på visse sprog. For at indtaste tekst skal du ændre inputsproget til et af de understøttede sprog.
Indtast store bogstaver. Tryk to  gange, hvis du udelukkende vil
gange, hvis du udelukkende vil
bruge store bogstaver.
Indsæt tegnsætningstegn.  Skift tastaturindstillinger.
Skift tastaturindstillinger. 
 Slet tegnet til venstre.
Slet tegnet til venstre.
 Skift til ny linje.
Skift til ny linje.
Indsæt et mellemrum.
Skifte inputsprog
Tryk på  →Vælg inputsprog, og vælg derefter de sprog, du vil bruge. Hvis du vælger to eller flere sprog, kan du skifte mellem indtastningssprog ved at stryge til venstre eller højre på mellemrumstasten.
→Vælg inputsprog, og vælg derefter de sprog, du vil bruge. Hvis du vælger to eller flere sprog, kan du skifte mellem indtastningssprog ved at stryge til venstre eller højre på mellemrumstasten.
30
 Loading...
Loading...